Position von Befehlen in Office 2007 und in früheren Versionen
|
|
|
- Norbert Geier
- vor 8 Jahren
- Abrufe
Transkript
1 Position von Befehlen in Office 2007 und in früheren Versionen Inhaltsverzeichnis 1. Vorwort Alte und neue Office-Oberfläche Übungen zum Office-Menü Die Standardregister der Multifunktionsleiste Spezielle Register der Multifunktionsleiste Zusatzregister mit Tools für markierte Objekte Die Tools für markierte Objekte im Überblick (mit Übungsaufgabe) Lösungsvorschlag für die Gestaltung eines Plakats zum Thema Reise nach Paris Tipps und Tricks für den Umstieg Position von Befehlen in Word 2007 und in früheren Versionen Menü: Datei Menü: Bearbeiten Menü: Ansicht Menü: Format Menü: Einfügen Menü: Extras Menü: Tabelle Menü: Fenster Menü:? (Hilfe) Symbolleiste: Formular Position von Befehlen in PowerPoint 2007 und in früheren Versionen Menü: Datei Menü: Bearbeiten Menü: Ansicht Menü: Einfügen Menü: Format Menü: Extras Menü: Bildschirmpräsentation Menü: Fenster Menü:? (Hilfe)
2 Position von Befehlen in Office 2007 und in früheren Versionen 4. Position von Befehlen in Excel 2007 und in früheren Versionen Menü: Datei Menü: Bearbeiten Menü: Ansicht Menü: Einfügen Menü: Format Menü: Extras Menü: Daten Menü: Diagramm Menü: Fenster Menü:? (Hilfe) Anhang Versionen und Preise Weiterführende Links
3 1. Vorwort Die neu gestaltete Bürosoftware Office 2007 ist da und alles ist anders! Genial für Einsteiger, ungewohnt für Umsteiger. Besonders schwierig wird es, wenn in der Schule bzw. am Arbeitsplatz und zu Hause am privaten PC mit verschiedenen Office-Versionen gearbeitet werden muss. Office 2007 basiert auf einem radikal neuen Bedienansatz, der sich auf Aufgaben konzentriert und auf die gewohnten Menüs und Symbolleisten weitgehend verzichtet. Eine Umschaltung auf die frühere Bedienungsoberfläche ist nicht möglich. 1.1 Alte und neue Office-Oberfläche Bisherige Oberfläche am Beispiel Word 2003: Neue Oberfläche am Beispiel Word 2007: Die neue Oberfläche unterscheidet sich im Wesentlichen in folgenden Bedienelementen: Bis Office 2003 Ab Office das Datei-Menü mit den bekannten Befehlen Neu, Öffnen, Speichern, Drucken Beenden 2. die Menüleiste mit den Menüs Datei, Bearbeiten... und die Symbolleisten Standard, Format... Zeichnen mit Symbolen zum Speichern, Drucken, Formatieren von Zeichen und Absätzen 3. die Standard-Symbolleiste (die auch bisher durch oft benötigte Symbole ergänzt werden konnte) die Office-Schaltfläche mit dem Office-Menü die Multifunktionsleiste ( Ribbon ) mit den Registerkarten Start, Einfügen..., auf denen Symbole, Befehle, Schaltflächen und Dialogfenster in Gruppen zusammengefasst sind Die personalisierte Symbolleiste für den Schnellzugriff (mit Rechtsklick auf ein beliebiges Symbol in einem Register um dieses Symbol erweiterbar) Office 2007 verwendet Dateiformate, die auf XML basieren, durch Komprimieren wesentlich weniger Speicherplatz benötigen und die Sie an der um ein x erweiterten bisherigen Datei-Endung erkennen. Word bis 2003 / ab 2007 Excel bis 2003 / ab 2007 PowerPoint bis 2003 / ab 2007 doc / docx xls / xlsx ppt / pptx Die Dateiformate sind nicht abwärtskompatibel. Über das Internet werden Konverter zur Verfügung gestellt, mit deren Hilfe ältere Office-Anwendungen Open-XML-Dokumente öffnen können. 5
4 Position von Befehlen in Office 2007 und in früheren Versionen 1.2 Übungen zum Office-Menü Öffnen Sie Word, Excel oder PowerPoint 2007, machen Sie sich mit dem Office-Menü vertraut und beantworten Sie die folgenden Fragen zur Bedienung von Office-2007-Anwendungen in Stichworten. 1. Welche Dokumentaufgaben können mit dem Office-Menü bearbeit werden? Wie erfolgt das Speichern im Standarddateiformat bzw als Word Dokument? Wie erfolgt das Drucken eines Dokuments mit der Tastatur? Wie optimieren Sie den Schnellzugriff auf kürzlich bearbeitete Dokumente? Wie beenden Sie Word / Excel / PowerPoint am schnellsten? Wie ändern Sie Programmeinstellungen? Ändern Sie z. B. den Standard-Speicherort für Dateien bzw. Vorlagen und die lästige Voreinstellung Jeden Satz mit einem Großbuchstaben beginnen. Erweitern Sie die Symbolleiste für den Schnellzugriff zu Ihrer persönlichen Standard-Symbolleiste.... In der folgenden Übersicht finden Sie Lösungsvorschläge und Beispiele zu diesen Grundaufgaben. Aufgabe... Lösungshinweis Welche Befehle beinhaltet das Office-Menü? 2. Wie erfolgt die Befehlsauswahl mit der Maus (Beispiel: Speichern)? 3. Wie erfolgt die Befehlsauswahl über die Tastatur? 4. Wie organisieren Sie den Schnellzugriff auf Dokumente? 5. Wie wird Word / Excel / PowerPoint beendet? 6. Wie werden Programmeinstellungen dauerhaft geändert(z. B. der Standardspeicherort für Vorlagen)? Die Dokumentbefehle Neu, Öffnen, Speichern, Speichern unter (z. B. pdf), Drucken, Vorbereiten, Senden, Veröffentlichen, Schließen. Im Office-Menü den Befehl Speichern klicken, um im Standarddateiformat zu speichern oder auf Speichern Unter zeigen und im rechten Fensterbereich die gewünschte Option Word klicken. Mit A werden Tastaturkürzel für die Registerkarten, Befehle und Symbole eingeblendet. Beispiel Drucken : A + d + d. Alternativ: die bewährten Shortcuts S + p, S + s verwenden. Nach Öffnen des Office-Menüs werden die zuletzt verwendeten Dokumente angezeigt. Wichtige Dokumente verbleiben durch Aktivieren der Pin (= Nadel ) per Mausklick dauerhaft in der Dokumentliste. Im Office-Menü Word / Excel / PowerPoint beenden wählen oder wie bisher - Schließen-Symbol klicken. Im Office-Menü die Schaltfläche Word-/ Excel-/ PowerPoint-Optionen klicken und die Kategorie auswählen, z. B. - Häufig verwendet > Live-Vorschau, Entwicklerregisterkarte - Anzeigen > Seitenanzeige, Formatierungszeichen, Druckoptionen - Dokumentprüfung > Autokorrektur-Optionen, Rechtschreibung - Speichern > Dateiformat, Standardspeicherort, Schriftarten einbetten - Erweitert > Anzeige- und Bearbeitungsoptionen, Dateispeicherorte - Anpassen > Symbolleiste für den Schnellzugriff... 6
5 1.3 Die Standardregister der Multifunktionsleiste Die neue Multifunktionsleiste ersetzt alle bisherigen Menüs, Symbolleisten und Dialogfenster und stellt zusammengehörende Werkzeuge nach Themen und Aufgaben sortiert in Registern bereit. Der angezeigte Inhalt der Multifunktionsleiste orientiert am gerade markierten Objekt (z. B. Tabelle, Grafik). Die Registerkarten Start, Einfügen, Überprüfen und Ansicht sind in allen Office Anwendungen zu finden, die Registerkarte Seitenlayout nur in Word und Excel. Register... Gruppe Start Zwischenablage: Einfügen, Ausschneiden, Kopieren (Word, Excel, PowerPoint) Schriftart: Alle Schriftformatierungen Absatz: Nummerierungen, Einrückungen, Rahmen Formatvorlagen: z. B. Überschriften Bearbeiten: Suchen, Ersetzen, Markieren von Objekten 2. Einfügen Seiten: Deckblatt, Leere Seite, Seitenumbruch (Word, Excel, PowerPoint) Tabellen: Neue Tabelle, Excel-Tabelle, AutoFormat Illustrationen: Bilder, Formen, Diagramme Hyperlinks: Link, Textmarke, Querverweis Kopf- und Fußzeile: Seitenzahl, Kopf-/Fußzeile Text: Textfeld, Textbaustein, WordArt, Initial Symbole: Formeln, Symbole 3. Seitenlayout Designs: Farben, Schriftarten, Effekte für Dokumente (Word, Excel) Seite einrichten: Ränder, Orientierung, Spalten Seitenhintergrund: Wasserzeichen, Seitenfarbe Absatz: Einzüge und Absätze Anordnen: Objekte in Vorder-/ Hintergrund stellen 4. Überprüfen Dokumentprüfung: Rechtschreibung, Übersetzen (Word, Excel, PowerPoint) Kommentare: Neuer Kommentar Nachverfolgung: Überarbeitungsfenster Änderungen: Annahme von Korrekturänderungen Schützen: Dokumentschutz, Kennwort 5. Ansicht Hier finden Sie Befehle und Einstellungen rund um die (Word, Excel, PowerPoint) Fensteranordnung und Darstellung der Fensterinhalte. 6. Entwicklertools Hier finden Sie Befehle und Symbole zur Programmierung (Word, Excel, PowerPoint) mit Makros und Visual Basic, zur Verwendung von Steuerelementen (z. B. Kombinationsfelder, Dropdownlisten), zum Dokumentschutz und zu Dokumentvorlagen. Das Register Entwicklertools muss über die Office-Schaltfläche > Word-/ Excel-/ PowerPoint- Optionen > Häufig verwendet > Entwicklerregisterkarte in der Multifunktionsleiste anzeigen bei Bedarf aktiviert werden. 7
6 Position von Befehlen in Office 2007 und in früheren Versionen 1.4 Spezielle Register der Multifunktionsleiste Neben den Registern Start / Einfügen / Seitenlayout / Überprüfen / Ansicht / Entwicklertools finden Sie in Word 2007 zur Erstellung längerer Dokumente und für Seriendruckstücke zwei zusätzliche Register Verweise und Sendungen. Excel 2007 bietet zwei spezielle Register Formeln und Daten, PowerPoint 2007 drei Register Entwurf, Animationen und Bildschirmpräsentation an. Register... Gruppen Verweise Inhaltsverzeichnis: Erstellen, aktualisieren (Word) Fußnoten: Hinzufügen, anzeigen, Endnoten Zitate und Literaturverzeichnis: Quellen verwalten Beschriftung: Bildbeschriftung, Abb.verzeichnis Index: Stichwortverzeichnis mit Seitenzahlen Rechtsgrundlagenverzeichnis: Zitate festlegen 2. Sendungen Erstellen: Umschläge, Beschriftungen (Word) Seriendruck starten: Seriendruck-Assistent Felder schreiben und einfügen: Seriendruckfelder Vorschau Ergebnisse: Empfänger, Druckvorschau Fertig stellen: Brief und Empfänger zusammenführen 3. Formeln Funktionsbibliothek: AutoSumme, Funktion einfügen (Excel) Definierte Namen: Namen definieren, Namens-Manager Formelüberwachung: Spur zum Vorgänger/Nachfolger Berechnung: Berechnungsoptionen Lösungen: Euroumrechnung 4. Daten Externe Daten abrufen (Excel) Verbindungen: Alles aktualisieren, Verbindungen Sortieren und Filtern: Sortieren, Filtern, Erweitert Datentools: Text in Spalten, Was-wäre-wenn-Analyse 5. Entwurf Seite einrichten (PowerPoint) Designs: Farben, Schriftarten, Effekte Hintergrund: Hintergrundformate, Hintergrundgrafiken 6. Animationen Vorschau (PowerPoint) Animationen: Animieren, Benutzerdefinierte Animation Übergang zu dieser Folie: Sound, nächste Folie automatisch 7. Bildschirmpräsentation Bildschirmpräsentation starten: Von Beginn an (PowerPoint) Einrichten: Bildschirmpräsentation, Folie ausblenden, Kommentare Bildschirme: Auflösung, Referentenansichrtr 1.5 Zusatzregister mit Tools für markierte Objekte Der Standardinhalt der Multifunktionsleiste wird nach dem Einfügen spezieller Objekte, z. B. Tabellen, Bilder, Textfelder, WordArt, Kopf- und Fußzeilen, um Werkzeuge (= Tools ) zur Bearbeitung dieser Objekte erweitert. Diese Zusatzregister mit Befehlen und Symbolen zur Bearbeitung von zuvor eingefügten Objekten stehen erst nach dem Markieren des entsprechenden Objekts zur Verfügung. 8
7 1.6 Die Tools für markierte Objekte im Überblick (mit Übungsaufgabe) Erstellen Sie mit den Word-Tools ein Plakat zu einem Thema nach Wahl. Gestalten Sie das Plakat mit Tabellen, Grafiken, Textfeldern, Formen, WordArt, Kopf- und Fußzeilen (Musterbeispiel: siehe 1.5.3). Bildtools / Format Kopf- und Fußzeilentools / Entwurf Organigrammtools / Format Tabellentools / Entwurf Tabellentools / Layout Textfeldtools / Format WordArt-Tools / Format Zeichentools / Format Text[Ge ben Sie ein Zitat aus dem Dokument oder die Zusammenfassung eines interessanten Punktes ein. Sie können das Textfeld an einer beliebigen Stelle im Dokument positionieren. Verwenden Sie die Registerkarte 'Textfeldtools', wenn Sie das Format des Textfelds 'Textzitat' Legenden, Formen 9
8 Position von Befehlen in Office 2007 und in früheren Versionen 1.7 Lösungsvorschlag für die Gestaltung eines Plakats zum Thema Reise nach Paris Aufgabe: Erstellen Sie für das Reisebüro Sonnenschein ein Plakat zum Thema Reise nach Paris. Gestalten Sie das Plakat mit Tabellen, Grafiken, Textfeldern, Formen, WordArt, Kopf- und Fußzeilen. 10
9 1.8 Tipps und Tricks für den Umstieg Hilfreich für Umsteiger: bei verschiedenen Gruppen stehen rechts unten kleine Nasen zur Verfügung, mit denen die klassischen Dialogfenster geöffnet werden können. Ein Mausklick auf die Gruppen Schriftart bzw. Absatz im Startregister öffnet z. B. diese beiden vertrauten Dialogfenster: Benötigen Sie mehr Platz auf dem Bildschirm? Durch Doppelklicken eines Registernamens, mit dem Auswahlpfeil rechts neben der Schnellzugriffsleiste oder mit S +! wird die Multifunktionsleiste bis auf die Registernamen ausgeblendet bzw. anschließend wieder eingeblendet. Durch Rechtsklick auf die Statusleiste werden Dokumentinformationen ein-/ ausgeblendet. Neu in Office ist die Live-Vorschau (sie wird über Word-Optionen > Häufig verwendet aktiviert). o Markieren Sie einen Text. Öffnen Sie über das Register Start die Formatvorlagenliste. Sobald Sie auf eine Schriftart, -größe oder -farbe oder Formatvorlage zeigen, wird der markierte Text vorübergehend in der gewählten Schriftart dargestellt (funktioniert leider nicht mit den Symbolen der Minisymbolleiste). o Sobald Sie mit Einfügen > Tabelle die Zeilen- und Spaltenzahl einer Tabelle festlegen bzw. eine Tabellen-Formatvorlage wählen, wird das Vorschaubild eingeblendet. o Wenn Sie die Größe einer Grafik ändern, wird das Ursprungsbild im Hintergrund eingeblendet. Bildformatvorlagen werden in der Live-Vorschau angezeigt. Auf den folgenden Seiten finden Sie Befehlslisten aus denen Sie entnehmen können, in welchen Registern und Gruppen die vertrauten Befehle und Symbole in Office 2007 zu finden sind. Eine innovative visuelle Einstiegshilfe, die Ihnen ebenfalls die eine oder andere längere Recherche erspart, stellt das interaktive Microsoft-Referenzhandbuch für Word, Excel und PowerPoint dar. In diesem in Flash programmierten Online-Tool ist die Oberfläche des alten Office 2003 nachgebildet. Sobald Sie mit dem Mauszeiger über einen Menüeintrag fahren, wird über ein Infofenster eingeblendet, wo Sie die Funktion in Office 2007 finden. Mit Doppelklick schalten Sie zwischen der alten und der neuen Oberfläche um. Die interaktiven Referenzhandbuch kann online gestartet werden (bei oder Google nach den Stichworten Office 2007 interaktiv suchen und Link Interaktives Referenzhandbuch für Word, PowerPoint bzw. Excel klicken). Sie können die drei Handbücher aber auch downloaden und auf ihrem Rechner installieren (nach download Referenzhandbuch suchen und Link Befehle im Vergleich klicken). 11
10 Position von Befehlen in Office 2007 und in früheren Versionen 2. Position von Befehlen in Word 2007 und in früheren Versionen 2.1 Menü: Datei Position in früheren Versionen Position in Word 2007 Neu Öffnen Öffnen von zuletzt verwendeten Dokumenten Schließen Speichern Speichern unter Als Webseite oder in anderen Formaten speichern Dateisuche Berechtigung Versionen Webseitenvorschau Seite einrichten Seitenansicht Drucken Senden an (z. B. -Empfänger oder Microsoft Office PowerPoint) Eigenschaften Beenden 2.2 Menü: Bearbeiten Office-Schaltfläche > Neu Office-Schaltfläche > Öffnen Office-Schaltfläche > Zuletzt verwendete Dokumente > Dokument klicken Office-Schaltfläche > Schließen Office-Schaltfläche > Speichern oder: Symbolleiste für den Schnellzugriff > Speichern Office-Schaltfläche > Speichern unter > Dateityp wählen, z. B. Dokument (docx), Vorlage (dotx), Dokument (doc), PDF Office-Schaltfläche > Speichern unter > Andere Formate> Dateityp: z. B. Webseite Wurde entfernt - verwenden Sie die Suchfunktion in Windows Office-Schaltfläche > Vorbereiten > Berechtigung einschränken Wurde entfernt Bei Bedarf über Word-Optionen > Anpassen > In die Symbolleiste für den Schnellzugriff einfügen Seitenlayout > Seite einrichten > Seite einrichten oder Office-Schaltfläche > Drucken > Seitenansicht > Seite einrichten Office-Schaltfläche > Drucken > Seitenansicht Office-Schaltfläche > Drucken > Drucken oder Seitenansicht > Drucken Office-Schaltfläche > Senden > z. B. oder Internetfax oder: In die Symbolleiste für den Schnellzugriff einfügen Office-Schaltfläche > Vorbereiten > Eigenschaften Office-Schaltfläche > Word beenden Position in früheren Versionen Position in Word 2007 Rückgängig Wiederholen Ausschneiden Kopieren Office-Zwischenablage Einfügen Inhalte einfügen Als Hyperlink einfügen Löschen > Formate Löschen > Inhalte Alles markieren Suchen Ersetzen... Gehe zu Verknüpfungen Objekt Symbolleiste für den Schnellzugriff > Rückgängig Symbolleiste für den Schnellzugriff > Wiederholen Start > Zwischenablage > Ausschneiden Start > Zwischenablage > Kopieren Start > Zwischenablage > Office-Zwischenablage Start > Zwischenablage > Einfügen Start > Zwischenablage > Einfügen > Inhalte einfügen Start > Zwischenablage > Einfügen > Als Hyperlink einfügen Start > Schriftart > Formatierung löschen Bei Bedarf über Word-Optionen > Anpassen > In die Symbolleiste für den Schnellzugriff einfügen Start > Bearbeiten > Markieren > Alles markieren Start > Bearbeiten > Suchen Start > Bearbeiten > Ersetzen Start > Bearbeiten > Suchen > Gehe zu Office-Schaltfläche > Vorbereiten > Verknüpfungen bearbeiten Klicken Sie auf das Objekt und dann auf der Multifunktionsleiste auf die Registerkarte mit den Tools für dieses Objekt 12
11 2.3 Menü: Ansicht Position in früheren Versionen Position in Word 2007 Normal Weblayout Seitenlayout Gliederung Aufgabenbereich Symbolleisten Symbolleisten (Anpassung) Lineal Lineal Dokumentstruktur Kopf- und Fußzeile Fußnoten Markup Ganzer Bildschirm Zoom 2.4 Menü: Format Ansicht > Dokumentansichten > Entwurf Ansicht > Dokumentansichten > Weblayout Ansicht > Dokumentansichten > Seitenlayout Ansicht > Dokumentansichten > Gliederung Über manche Startprogramme für ein Dialogfeld wird ein Aufgabenbereich geöffnet. So zeigt z. B. das Startprogramm für das Dialogfeld auf der Registerkarte Start in der Gruppe Formatvorlagen den Aufgabenbereich Formatvorlagen an. Symbolleisten wurden aus dem Produkt entfernt. Symbole bei Bedarf in die Symbolleiste für den Schnellzugriff einfügen Ansicht > Einblenden/Ausblenden > Lineal Seitenansicht > Vorschau > Lineal einblenden Ansicht > Einblenden/Ausblenden > Dokumentstruktur Einfügen > Kopf- und Fußzeile Verweise > Fußnoten > Notizen anzeigen Position in früheren Versionen Position in Word 2007 Schriftart Absatz Nummerierung und Aufzählungszeichen Nummerierung und Aufzählungszeichen Rahmen (und Schattierung) (Rahmen und) Schattierung Spalten Tabstopps Initial Absatzrichtung (im Textfeld) Groß-/Kleinschreibung Hintergrund Design Positionsrahmen Frames (Inhaltsverzeichnis im Frame) AutoFormat Formatvorlagen und Formatierung Formatierung anzeigen Objekt Überprüfen > Nachverfolgung > Markup anzeigen Bei Bedarf in die Symbolleiste für den Schnellzugriff einfügen Seitenansicht > Zoom > Zoom oder Ansicht > Zoom > Zoom oder Statusleiste > Zoomregler Start > Schriftart > Dialogfenster Schriftart Start > Absatz > Dialogfenster Schriftart oder Seitenlayout > Absatz > Absatz Start > Absatz > Symbol Aufzählungszeichen / Nummerierung oder: in die Symbolleiste für den Schnellzugriff einfügen Start > Absatz > Nummerierung Start > Absatz > Symbol Rahmen Start > Absatz > Symbol Schattierung Seitenlayout > Seite einrichten > Spalten > Weitere Spalten Start > Absatz > Dialogfenster Tabstopps oder: Mausklick am Lineal Einfügen > Text > Initiale > Initialoptionen Textfeldtools > Format > Text > Textrichtung Start > Schriftart > Symbol Groß-/Kleinschreibung Seitenlayout > Seitenhintergrund > Farbe Seitenlayout > Designs > Designs Bei Bedarf in die Symbolleiste für den Schnellzugriff einfügen Bei Bedarf in die Symbolleiste für den Schnellzugriff einfügen Bei Bedarf in die Symbolleiste für den Schnellzugriff einfügen Start > Formatvorlagen > Formatvorlagen Bei Bedarf in die Symbolleiste für den Schnellzugriff einfügen Klicken Sie auf das Objekt und dann auf der Multifunktionsleiste auf die Registerkarte mit den Tools für dieses Objekt. 13
12 Position von Befehlen in Office 2007 und in früheren Versionen 2.5 Menü: Einfügen Position in früheren Versionen Position in Word 2007 Manueller Umbruch Seitenzahlen Datum und Uhrzeit AutoText (AutoText) Feld Symbol Kommentar Referenz (Fußnote) Referenz (Beschriftung) Referenz (Querverweis) Referenz (Index und Verzeichnisse) Webkomponente Grafik (ClipArt, Aus Datei) Grafik (Von Scanner oder Kamera) Grafik (Organigramm) bzw. Schematische Darstellung Grafik (Neue Zeichnung) Grafik (AutoFormen) Grafik (WordArt) Grafik (Diagramm) Diagramm Textfeld Datei Objekt Textmarke Hyperlink Einfügen > Seiten > Seitenumbruch oder Seitenlayout > Seite einrichten > Umbrüche > Seitenumbrüche bzw. Abschnittsumbrüche Einfügen > Kopf- und Fußzeile > Seitenzahl oder Kopf- und Fußzeilentools > Entwurf > Kopf- und Fußzeile > Seitenzahl Einfügen > Text > Datum und Uhrzeit oder Kopf- und Fußzeilentools > Entwurf > Einfügen > Datum und Uhrzeit Einfügen > Text > Schnellbausteine oder: bei Bedarf in die Symbolleiste für den Schnellzugriff einfügen Einfügen > Text > Schnellbausteine > Feld oder Kopf- und Fußzeilentools > Entwurf > Einfügen > Schnellbausteine > Feld Einfügen > Symbole > Symbol Überprüfen > Kommentare > Neuer Kommentar Verweise > Fußnoten > Dialogfeld Fuß- und Endnote Verweise > Beschriftungen > Beschriftung einfügen Verweise > Beschriftungen > Querverweis oder Einfügen > Hyperlinks > Querverweis Verweise > Inhaltsverzeichnis > Inhaltsverzeichnis Verweise > Index > Index einfügen Verweise > Rechtsgrundlagenverzeichnis (bei Bedarf in die Symbolleiste für den Schnellzugriff einfügen) Office-Schaltfläche > Word-Optionen > Anpassen > Alle Befehle > Webkomponente Einfügen > Illustrationen > Grafik bzw. ClipArt oder Kopf- und Fußzeilentools > Entwurf > Einfügen > Grafik bzw. ClipArt... Wurde aus dem Produkt entfernt. Einfügen > Illustrationen > SmartArt Einfügen > Illustrationen > Formen > Neuer Zeichenbereich Zellen einfügen > Illustrationen > Formen oder Zeichentools > Format > Formen einfügen Einfügen > Text > WordArt Einfügen > Illustrationen > Diagramm Zellen einfügen > Illustrationen > SmartArt Einfügen > Text > Textfeld > Einfaches Textfeld bzw. Diagrammtools > Layout > Einfügen > Textfeld erstellen > Textfeld bzw. Textfeldtools > Format > Text > Textfeld erstellen > Textfeld Einfügen > Text > Objekt > Text aus Datei Einfügen > Text > Objekt Einfügen > Hyperlinks > Textmarke Einfügen > Hyperlinks > Hyperlink 14
13 2.6 Menü: Extras Position in früheren Versionen Position in Word 2007 Rechtschreibung und Grammatik... Sprache (Sprache festlegen) Sprache (Übersetzen) Sprache (Thesaurus) Sprache (Silbentrennung) Beschädigten Text reparieren Wörter zählen AutoZusammenfassen Referenz nachschlagen Änderungen nachverfolgen Dokumente vergleichen und zusammenführen Dokument schützen Onlinezusammenarbeit Briefe und Sendungen (Seriendruck) Briefe und Sendungen (Umschläge und Etiketten) Briefe und Sendungen (Umschläge und Etiketten) Briefe und Sendungen (Brief- Assistent) Makro (Makros) Vorlagen und Add-Ins AutoKorrektur-Optionen Anpassen Optionen Optionen > Speicherort für Dokumente, Benutzervorlagen etc. Überprüfen > Dokumentprüfung > Rechtschreibung und Grammatik Überprüfen > Dokumentprüfung > Symbol Sprache festlegen Überprüfen > Dokumentprüfung > Übersetzen Überprüfen > Dokumentprüfung > Thesaurus Seitenlayout > Seite einrichten > Silbentrennung > Silbentrennungsoptionen Als Download auf der Office Online-Website verfügbar. Überprüfen > Dokumentprüfung > Symbol Wörter zählen Bei Bedarf in die Symbolleiste für den Schnellzugriff einfügen Klicken Sie mit der rechten Maustaste auf ein Wort, klicken Sie dann auf Nachschlagen. Überprüfen > Nachverfolgung > Änderungen nachverfolgen Überprüfen > Vergleichen > Vergleichen > Vergleichen Überprüfen > Schützen > Dokument schützen Wurde aus dem Produkt entfernt. Sendungen > Seriendruck starten > Seriendruck starten > Seriendruck- Assistent mit Schritt-für-Schritt-Anweisungen Sendungen > Erstellen > Umschläge Sendungen > Erstellen > Beschriftungen Wurde aus dem Produkt entfernt. Ansicht > Makros > Makros oder Entwicklertools > Makros Das Register Entwicklertools wird aktiviert mit Office-Schaltfläche > Word-Optionen > Häufig verwendet: Wichtigste Optionen für das Arbeiten mit Word > Entwicklerregisterkarte in der Multifunktionsleiste anzeigen Entwicklertools > Vorlagen > Dokumentvorlage Office-Schaltfläche > Word-Optionen > Dokumentprüfung > AutoKorrektur-Optionen Office-Schaltfläche > Word-Optionen > Anpassen Office-Schaltfläche > Word-Optionen Office-Schaltfläche > Word-Optionen > Allgemein > Schaltfläche Dateispeicherorte klicken (im unteren Fensterbereich) 15
14 Position von Befehlen in Office 2007 und in früheren Versionen 2.7 Menü: Tabelle Position in früheren Versionen Position in Word 2007 Tabelle zeichnen Einfügen (Tabelle) Einfügen - Spalten nach links/rechts - Zeilen ober-/unterhalb - Zellen Löschen - Tabelle, Spalten, Zeilen, Zellen Markieren - Tabelle, Spalten, Zeilen, Zellen Zellen verbinden Zellen teilen Tabelle teilen AutoFormat für Tabelle AutoAnpassen - an Inhalt - Größe an Fenster anpassen - Feste Spaltenbreite - Zeilen gleichmäßig verteilen - Spalten gleichmäßig verteilen Überschriftenzeilen wiederholen Umwandeln (Text in Tabelle) Umwandeln (Tabelle in Text) Sortieren Formel Gitternetzlinien anzeigen Tabelleneigenschaften Menü: Fenster Einfügen > Tabellen > Tabelle > Tabelle zeichnen Einfügen > Tabellen > Tabelle > Tabelle einfügen Tabellentools > Layout > Zeilen und Spalten > - Links/Rechts einfügen - Darüber/Darunter einfügen - Dialogfenster Tabellentools > Layout > Zeilen und Spalten > Löschen > - Tabelle, Spalten, Zeilen, Zellen löschen Tabellentools > Layout > Tabelle > Auswählen > - Tabelle, Spalten, Zeilen, Zellen auswählen Tabellentools > Layout > Zusammenführen > Zellen verbinden Tabellentools > Layout > Zusammenführen > Zellen teilen... Tabellentools > Layout > Zusammenführen > Tabelle teilen Tabellentools > Entwurf > Tabellenformatvorlagen Tabellentools > Layout > Zellengröße > - AutoAnpassen > Inhalt automatisch anpassen - AutoAnpassen > Fenster automatisch anpassen - AutoAnpassen > Feste Spaltenbreite - Zellengröße > Symbol Zeilen verteilen - Zellengröße > Symbol Spalten verteilen Tabellentools > Layout > Daten > Überschriften wiederholen Einfügen > Tabellen > Tabelle > Text in Tabelle umwandeln Tabellentools > Layout > Daten > In Text konvertieren Tabellentools > Layout > Daten > Sortieren... oder Start > Absatz > Sortieren Tabellentools > Layout > Daten > Formel... Position in früheren Versionen Position in Word 2007 Neues Fenster Alle anordnen Teilen Derzeit geöffnete Dokumente 2.9 Menü:? (Hilfe) Tabellentools > Layout > Tabelle > Gitternetzlinien anzeigen Tabellentools > Layout > Tabelle > Eigenschaften oder Tabellentools > Layout > Zellengröße > Eigenschaften Ansicht > Fenster > Neues Fenster Ansicht > Fenster > Alle anordnen Ansicht > Fenster > Teilen Position in früheren Versionen Position in Word 2007 Microsoft Office Word-Hilfe Ansicht > Fenster > Fenster wechseln > Fenstername? am rechten Rand der Multifunktionsleiste Office-Assistenten anzeigen Wurde aus dem Produkt entfernt Office im Web (Microsoft Online) Office-Schaltfläche > Word-Optionen > Ressourcen > Updates herunterladen, Diagnose ausführen, Produkt aktivieren, Online-Hilfe abrufen Kunden-Feedbackoptionen Office-Schaltfläche > Word-Optionen > Vertrauensstellungscenter > Einstellungen, Datenschutzoptionen, Anmeldung beim Programm zur Verbesserung der Benutzerfreundlichkeit Info (zum installierten Programm) Office-Schaltfläche > Word-Optionen > Ressourcen > Info 16
15 2.10 Symbolleiste: Formular Position in früheren Versionen Textformularfeld Kontrollkästchen Kombinationsfeld Eigenschaften Tabelle zeichnen Tabelle zeichnen Tabelle zeichnen Tabelle zeichnen Tabelle einfügen Rahmen Feldschattierung anzeigen Formularfelder zurücksetzen Formular schützen Position in Word Entwicklertools > Steuerelemente > Legacytools > Textformularfeld Entwicklertools > Steuerelemente > Legacytools > Kontrollkästchen Entwicklertools > Steuerelemente > Legacytools > Kombinationsfeld Entwicklertools > Steuerelemente > Eigenschaften Tabellentools > Entwurf > Rahmenlinien zeichnen > Tabelle zeichnen Start > Absatz > Rahmen > Tabelle zeichnen Zellen einfügen > Tabellen > Tabelle > Tabelle zeichnen Tabellentools > Entwurf > Tabellenformatvorlagen > Rahmen > Tabelle zeichnen Zellen einfügen > Tabellen > Tabelle Entwicklertools > Steuerelemente > Legacytools > Positionsrahmen einfügen Entwicklertools > Steuerelemente > Legacytools > Formularfeld-Schattierung Entwicklertools > Steuerelemente > Legacytools > Formularfelder zurücksetzen Office-Schaltfläche > Word-Optionen > Anpassen > Alle Befehle > Sperren 17
16 Position von Befehlen in Office 2007 und in früheren Versionen 3. Position von Befehlen in PowerPoint 2007 und in früheren Versionen 3.1 Menü: Datei Position in früheren Versionen PowerPoint 2007 Neu Öffnen Öffnen von zuletzt verwendeten Präsentationen Schließen Speichern Speichern unter Als Webseite oder in anderen Formaten speichern Dateisuche Berechtigung Verpacken für CD Webseitenvorschau Seite einrichten Seitenansicht Drucken Senden an (z. B. -Empfänger oder Microsoft Office Word) Eigenschaften Beenden 3.2 Menü: Bearbeiten Office-Schaltfläche > Neu Office-Schaltfläche > Öffnen Office-Schaltfläche > Zuletzt verwendete Dokumente > Präsentation klicken Office-Schaltfläche > Schließen Office-Schaltfläche > Speichern oder: Symbolleiste für den Schnellzugriff > Speichern Office-Schaltfläche > Speichern unter > Dateityp wählen, z. B. Präsentation, Bildschirmpräsentation, Präsentation Office-Schaltfläche > Speichern unter > Andere Formate > Dateityp: z. B. Webseite Wurde entfernt - verwenden Sie die Suchfunktion in Windows Office-Schaltfläche > Vorbereiten > Berechtigung einschränken Office-Schaltfläche > Veröffentlichen > Verpacken für CD Bei Bedarf über PowerPoint-Optionen > Anpassen > In die Symbolleiste für den Schnellzugriff einfügen Entwurf > Seite einrichten > Seite einrichten Office-Schaltfläche > Drucken > Seitenansicht Office-Schaltfläche > Drucken > Drucken oder Seitenansicht > Drucken Office-Schaltfläche > Senden > oder Internetfax oder: In die Symbolleiste für den Schnellzugriff einfügen Office-Schaltfläche > Vorbereiten > Eigenschaften Office-Schaltfläche > PowerPoint beenden Position in früheren Versionen Position in PowerPoint 2007 Rückgängig Wiederholen Ausschneiden Kopieren Office-Zwischenablage Einfügen Inhalte einfügen Als Hyperlink einfügen Symbolleiste für den Schnellzugriff > Rückgängig Symbolleiste für den Schnellzugriff > Wiederholen Start > Zwischenablage > Ausschneiden Start > Zwischenablage > Kopieren Start > Zwischenablage > Startprogramm für ein Dialogfeld Start > Zwischenablage > Einfügen Start > Zwischenablage > Einfügen > Inhalte einfügen Start > Zwischenablage > Einfügen > Als Hyperlink einfügen Folie löschen Drücken Sie ENTF. oder: Office-Schaltfläche > PowerPoint-Optionen > Anpassen > Alle Befehle > Löschen, dann: Start > Folien > Löschen Alles markieren Duplizieren Suchen Ersetzen Start > Bearbeiten > Markieren > Alles markieren Start > Zwischenablage > Einfügen > Duplizieren Start > Bearbeiten > Suchen Start > Bearbeiten > Ersetzen Gehe zu Eigenschaft Office-Schaltfläche > PowerPoint-Optionen > Anpassen > Alle Befehle > Gehe zu Objekt Doppelklicken Sie auf ein Objekt, um die zugehörigen Formatierungstools anzuzeigen. 18
17 3.3 Menü: Ansicht Position in früheren Versionen Position in PowerPoint 2007 Normal, Foliensortierung, Bildschirmpräsentation, Notizenseite, Master Farbe/Graustufe Aufgabenbereich Symbolleisten > Standard Symbolleisten > Format Symbolleisten > Zeichnen, WordArt, Grafik, Tabellen und Rahmen Symbolleisten > Steuerelement- Toolbox und Visual Basic Symbolleisten > Gliederung Symbolleisten > Überarbeiten, Revisionen Symbolleisten > Aufgabenbereich Symbolleisten > Anpassen Lineal Raster und Führungslinien bzw. Zeichnungslinien Kopf- und Fußzeile Markup Zoom Ansicht > Präsentationsansichten > Normal Ansicht > Farbe/Graustufe In manchen Gruppen wird über ein Startprogramm für ein Dialogfeld statt eines Dialogfelds ein Aufgabenbereich angezeigt, z. B. Start > Zwischenablage > Startprogramm für ein Dialogfeld. Diese Befehle sind auf der Registerkarte Start und/oder im Menü der Office-Schaltfläche verfügbar. Diese Befehle sind auf der Registerkarte Start verfügbar. Diese Befehle sind auf der kontextbezogenen Registerkarte für Tools verfügbar, sobald ein Objekt mit Einfügen eingefügt oder durch Mausklick ausgewählt wird. Diese Befehle sind auf der Registerkarte Entwicklertools verfügbar. Damit diese Registerkarte angezeigt wird, klicken Sie Sie auf Office- Schaltfläche > PowerPoint-Optionen > Häufig verwendet und aktivieren das Kontrollkästchen Registerkarte 'Entwicklertools' auf der Multifunktionsleiste anzeigen. Diese Befehle sind verfügbar, wenn Sie im Gliederungsbereich mit der rechten Maustaste klicken oder auf Office-Schaltfläche > PowerPoint-Optionen > anpassen> Alle Befehle (Dialogfeld) klicken. Diese Befehle sind auf der Registerkarte Überprüfen verfügbar In manchen Gruppen wird über ein Startprogramm für ein Dialogfeld statt eines Dialogfelds ein Aufgabenbereich angezeigt, z. B. Start > Zwischenablage > Startprogramm für ein Dialogfeld Anpassungsoptionen finden Sie unter Office-Schaltfläche > Power- Point-Optionen > Anpassen (Dialogfeld) Ansicht > Einblenden/Ausblenden > Lineal Start > Zeichnung > Anordnen > Ausrichten > Rastereinstellungen bzw. Zeichnungslinien oder: Tool-Registerkarte > Format > Anordnen > Ausrichten > Rastereinstellungen Einfügen > Kopf- und Fußzeile Überprüfen > Kommentare > Markup anzeigen Start Drucken >Seitenansicht > Zoom > Zoom oder: Ansicht > Zoom > Zoom oder: Statusleiste > Zoomregler 19
18 Position von Befehlen in Office 2007 und in früheren Versionen 3.4 Menü: Einfügen Position in früheren Versionen Position in PowerPoint 2007 Neue Folie Folie duplizieren Foliennummer Datum und Uhrzeit Symbol Kommentar Folien aus Datei Folien aus Gliederung Grafik > ClipArt, Aus Datei, Neues Fotoalbum, Organigramm, Diagramm Grafik > Von Scanner oder Kamera Grafik > AutoFormen Text > WordArt, Textfeld, Objekt Film und Sound > Film bzw. Sound Tabelle Hyperlink 3.5 Menü: Format Start > Folien > Neue Folie Start > Folien > Neue Folie > Ausgewählte Folien duplizieren Einfügen > Text > Foliennummer Einfügen > Text > Datum und Uhrzeit Einfügen > Text > Symbol Überprüfen > Kommentare > Neuer Kommentar Start > Folien > Neue Folie > Folien wiederverwenden Start > Folien > Neue Folie> Folien aus Gliederung Einfügen > Illustrationen > ClipArt, Grafik, Neues Fotoalbum, Organigramm, Diagramm, SmartArt Wurde aus dem Produkt entfernt Einfügen > Illustrationen > Formen oder: Start > Zeichnung > Formen Einfügen > Text > WordArt, Textfeld, Objekt Einfügen > Mediaclips > Film bzw. Sound Einfügen > Tabellen > Tabelle Einfügen > Hyperlinks > Hyperlink Position in früheren Versionen Position in PowerPoint 2007 Schriftart Nummerierung und Aufzählungszeichen Ausrichtung > Linksbündig.. Zeilenabstand Groß-/Kleinschreibung Schriftarten ersetzen Foliendesign Folienlayout Hintergrund Hintergrund Hintergrund Hintergrund Fotoalbum... Objekt Start > Schriftart > Startprogramm für ein Dialogfeld Start > Absatz > Aufzählungszeichen > Nummerierung und Aufzählungszeichen Start > Absatz > Linksbündig, Zentriert, Rechtsbündig Start > Absatz > Zeilenabstand Start > Schriftart > Groß-/Kleinschreibung Start > Bearbeiten > Ersetzen > Schriftarten ersetzen Entwurf > Designs Start > Folien > Layout Entwurf > Hintergrund > Hintergrundformate > Hintergrund formatieren Handzettelmaster > Hintergrund > Hintergrundformate > Hintergrund formatieren Notizenmaster > Hintergrund > Hintergrundformate > Hintergrund formatieren Folienmaster > Hintergrund > Hintergrundformate > Hintergrund formatieren Zellen einfügen > Illustrationen > Fotoalbum > Fotoalbum bearbeiten Doppelklicken Sie auf ein Objekt, um die zugehörigen Formatierungstools anzuzeigen 20
19 3.6 Menü: Extras Position in früheren Versionen Position in PowerPoint 2007 Rechtschreibung und Grammatik Recherchieren Thesaurus Sprache Referenz nachschlagen Gemeinsam genutzter Arbeitsbereich Sprachein- und -ausgabe Onlinezusammenarbeit Makro > Makros Add-Ins Überprüfen > Dokumentprüfung > Rechtschreibung Überprüfen > Dokumentprüfung > Recherchieren Überprüfen > Dokumentprüfung > Thesaurus Überprüfen > Dokumentprüfung > Sprache festlegen Text markieren, Rechtsklick, im Kontextmenü Nachschlagen wählen Datei > Veröffentlichen > Dokumentarbeitsbereich erstellen Wurde aus dem Produkt entfernt. Wurde aus dem Produkt entfernt. Entwicklertools > Code > Makros Office-Schaltfläche > PowerPoint-Optionen > Add-Ins AutoKorrektur-Optionen Office-Schaltfläche > PowerPoint-Optionen > Dokumentprüfung > AutoKorrektur-Optionen Anpassen Signaturen anzeigen Optionen 3.7 Menü: Bildschirmpräsentation Office-Schaltfläche > PowerPoint-Optionen > Anpassen. Office-Schaltfläche > Vorbereiten > Digitale Signatur hinzufügen Office-Schaltfläche > PowerPoint-Optionen. Position in früheren Versionen Position in PowerPoint 2007 Bildschirmpräsentation Bildschirmpräs. einrichten Neue Einblendezeiten testen Erzählung aufzeichnen Onlineübertragung Interaktive Schaltflächen Aktionseinstellungen Animationsschemas Benutzerdefinierte Animation Folienübergang Folie ausblenden Ansicht > Präsentationsansichten > Bildschirmpräsentation Bildschirmpräsentation > Einrichten > Bildschirmpräs. einrichten Bildschirmpräsentation > Einrichten > Einblendezeiten testen Bildschirmpräsentation > Einrichten > Erzählung aufzeichnen Wurde aus dem Produkt entfernt. Einfügen > Formen Zellen einfügen > Hyperlinks > Aktion Animations > Animations > Animate Animationen > Animationen > Benutzerdefinierte Animation Animationen > Übergang zu dieser Folie Bildschirmpräsentation > Einrichten > Folie ausblenden Zielgruppenorientierte Präsentationen Bildschirmpräsentation > Bildschirmpräsentation starten > Benutzerdefinierte Bildschirmpräsentation 3.8 Menü: Fenster Position in früheren Versionen Position in PowerPoint 2007 Neues Fenster Alle anordnen Überlappend Nächster Fensterausschnitt Fensternamen Weitere Fenster 3.9 Menü:? (Hilfe) Ansicht > Fenster > Neues Fenster Ansicht > Fenster > Alle anordnen Ansicht > Fenster > Überlappend Office-Schaltfläche > PowerPoint-Optionen > Anpassen > Alle Befehle > Nächster Fensterausschnitt Ansicht > Fenster > Fenster wechseln > Fensternamen Ansicht > Fenster > Fenster wechseln > Weitere Fenster Position in früheren Versionen Position in PowerPoint 2007 Microsoft Office PowerPoint-Hilfe Office-Assistenten anzeigen? am rechten Rand der Multifunktionsleiste Wurde aus dem Produkt entfernt Office im Web (Microsoft Online) Office-Schaltfläche > PowerPoint-Optionen > Ressourcen > Updates herunterladen, Diagnose ausführen, Produkt aktivieren, Online-Hilfe abrufen 21
20 Position von Befehlen in Office 2007 und in früheren Versionen 4. Position von Befehlen in Excel 2007 und in früheren Versionen 4.1 Menü: Datei Position in früheren Versionen Position in Excel 2007 Neu Öffnen Öffnen von zuletzt verwendeten Arbeitsmappen Schließen Speichern Speichern unter Als Webseite oder in anderen Formaten speichern Aufgabenbereich speichern Dateisuche Berechtigung Webseitenvorschau Seite einrichten Druckbereich Seitenansicht Drucken Senden an (z. B. -Empfänger) Eigenschaften Beenden Office-Schaltfläche > Neu Office-Schaltfläche > Öffnen Office-Schaltfläche > Zuletzt verwendete Dokumente > Arbeitsmappe klicken Office-Schaltfläche > Schließen Office-Schaltfläche > Speichern oder: Symbolleiste für den Schnellzugriff > Speichern Office-Schaltfläche > Speichern unter > Dateityp wählen, z. B. Excel-Arbeitsmappe (xlsx), Arbeitsmappe mit Makros (xlsm), Arbeitsmappe (xls), Vorlage (xlst), PDF oder andere Formate Office-Schaltfläche > Speichern unter > Andere Formate > Dateityp: z. B. Webseite Ansicht > Fenster > Aufgabenbereich speichern Wurde entfernt - verwenden Sie die Suchfunktion in Windows Office-Schaltfläche > Vorbereiten > Berechtigung einschränken Bei Bedarf über Word-Optionen > Anpassen in die Symbolleiste für den Schnellzugriff einfügen Seitenlayout > Seite einrichten > Seite einrichten oder Office-Schaltfläche > Drucken > Seitenansicht > Seite einrichten Seitenlayout > Seite einrichten > Druckbereich > Druckbereich festlegen/aufheben Office-Schaltfläche > Drucken > Seitenansicht Office-Schaltfläche > Drucken > Drucken oder Seitenansicht > Drucken Office-Schaltfläche > Senden > z. B. oder Internetfax oder: In die Symbolleiste für den Schnellzugriff einfügen Office-Schaltfläche > Vorbereiten > Eigenschaften Office-Schaltfläche > Excel beenden 22
MS-Excel 2010 Änderungen und interessante Funktionen
 MS-Excel 2010 Änderungen und interessante Funktionen Gunther Ehrhardt Bahnstraße 1 97256 Geroldshausen Benutzeroberfläche Excel 2010 1 2 3 4 6 8 5 7 9 10 13 12 11 1. Schnellzugriff: speichern, rückgängig,,
MS-Excel 2010 Änderungen und interessante Funktionen Gunther Ehrhardt Bahnstraße 1 97256 Geroldshausen Benutzeroberfläche Excel 2010 1 2 3 4 6 8 5 7 9 10 13 12 11 1. Schnellzugriff: speichern, rückgängig,,
MS-Word. Inhalt der Lerneinheiten. Arbeitsoberfläche. 1. Grundlagen der Textverarbeitung. 2. Drucken. 3. Textgestaltung. 4.
 Arbeitsoberfläche Ein Textverarbeitungsprogramm entdecken Allgemeines über das Arbeitsumfeld Ansichtszoom 1. Grundlagen der Textverarbeitung Dateien speichern Öffnen eines Dokuments Anzeigen der nicht
Arbeitsoberfläche Ein Textverarbeitungsprogramm entdecken Allgemeines über das Arbeitsumfeld Ansichtszoom 1. Grundlagen der Textverarbeitung Dateien speichern Öffnen eines Dokuments Anzeigen der nicht
Schnellstarthandbuch. Ein Dialogfeld öffnen Klicken Sie auf das Symbol zum Starten eines Dialogfelds, um weitere Optionen für eine Gruppe anzuzeigen.
 Schnellstarthandbuch Microsoft Excel 2013 unterscheidet sich im Aussehen deutlich von älteren Excel-Versionen. Dieses Handbuch soll Ihnen dabei helfen, sich schnell mit der neuen Version vertraut zu machen.
Schnellstarthandbuch Microsoft Excel 2013 unterscheidet sich im Aussehen deutlich von älteren Excel-Versionen. Dieses Handbuch soll Ihnen dabei helfen, sich schnell mit der neuen Version vertraut zu machen.
Word Kapitel 1 Grundlagen Lektion 1 Benutzeroberfläche
 Word Kapitel 1 Grundlagen Lektion 1 Benutzeroberfläche Elemente der Benutzeroberfläche Sie kennen nach dieser Lektion die Word-Benutzeroberfläche und nutzen das Menüband für Ihre Arbeit. Aufgabe Übungsdatei:
Word Kapitel 1 Grundlagen Lektion 1 Benutzeroberfläche Elemente der Benutzeroberfläche Sie kennen nach dieser Lektion die Word-Benutzeroberfläche und nutzen das Menüband für Ihre Arbeit. Aufgabe Übungsdatei:
Schnellstarthandbuch. Hilfe aufrufen Klicken Sie auf das Fragezeichen, um Hilfeinhalt anzuzeigen.
 Schnellstarthandbuch Microsoft Access 2013 unterscheidet sich im Aussehen deutlich von älteren Access-Versionen. Dieses Handbuch soll Ihnen dabei helfen, sich schnell mit der neuen Version vertraut zu
Schnellstarthandbuch Microsoft Access 2013 unterscheidet sich im Aussehen deutlich von älteren Access-Versionen. Dieses Handbuch soll Ihnen dabei helfen, sich schnell mit der neuen Version vertraut zu
Inhalt 1 2. Dieses Buch auf einen Blick 11. Word-Basics 19
 Inhalt 1 2 Dieses Buch auf einen Blick 11 Arbeiten mit diesem Buch....12 Ein kurzer Blick in die Kapitel....13 Neue Funktionen in Word 2013...14 Neue Onlinefunktionen...16 Mit einem Touchscreen arbeiten...17
Inhalt 1 2 Dieses Buch auf einen Blick 11 Arbeiten mit diesem Buch....12 Ein kurzer Blick in die Kapitel....13 Neue Funktionen in Word 2013...14 Neue Onlinefunktionen...16 Mit einem Touchscreen arbeiten...17
Herzlich willkommen... 15. Dokumente erstellen und bearbeiten... 33. Inhalt. Inhalt 5
 Inhalt 5 1 Inhalt Herzlich willkommen... 15 Vorwort... 16 Word starten und beenden... 18 Was ist neu in Word 2016?... 20 Die Programmoberfläche und ihre Elemente... 21 Die verschiedenen Registerkarten...
Inhalt 5 1 Inhalt Herzlich willkommen... 15 Vorwort... 16 Word starten und beenden... 18 Was ist neu in Word 2016?... 20 Die Programmoberfläche und ihre Elemente... 21 Die verschiedenen Registerkarten...
Position von Befehlen in Office 2010 und in früheren Versionen
 Landesinstitut für Schulentwicklung Position von Befehlen in Office 2010 und in früheren Versionen Inhaltsverzeichnis 1. Vorwort... 5 1.1 Alte und neue Office-Oberfläche... 5 1.2 Das Backstage-Register
Landesinstitut für Schulentwicklung Position von Befehlen in Office 2010 und in früheren Versionen Inhaltsverzeichnis 1. Vorwort... 5 1.1 Alte und neue Office-Oberfläche... 5 1.2 Das Backstage-Register
Microsoft Word 2010 auf einen Blick Microsott
 Sabine Lambrich Microsoft Word 2010 auf einen Blick Microsott 1 2 3 Imfcwit Dieses Buch auf einen Blick 11 Arbeiten mit diesem Buch 12 Ein kurzer Blick in die Kapitel 13 Was ist neu in Word 2010? 14 Wie
Sabine Lambrich Microsoft Word 2010 auf einen Blick Microsott 1 2 3 Imfcwit Dieses Buch auf einen Blick 11 Arbeiten mit diesem Buch 12 Ein kurzer Blick in die Kapitel 13 Was ist neu in Word 2010? 14 Wie
Tipps zum Verwenden der Arbeitsmappe
 2 Tipps zum Verwenden der Arbeitsmappe 1. Die Reihenfolge der Blätter entspricht der Reihenfolge der Standardbenutzeroberfläche. Sie können die Blätter neu anordnen, sodass die am häufigsten verwendeten
2 Tipps zum Verwenden der Arbeitsmappe 1. Die Reihenfolge der Blätter entspricht der Reihenfolge der Standardbenutzeroberfläche. Sie können die Blätter neu anordnen, sodass die am häufigsten verwendeten
Office 2013 Beispiel Word... 1 Die neuen Dateitypen Umgang mit alten Dateien... 1 Dateien konvertieren... 2
 Inhalt Office 2013 Beispiel Word... 1 Die neuen Dateitypen Umgang mit alten Dateien... 1 Dateien konvertieren... 2 Registerkarten im Menüband... 2 Registerblatt Datei und die Backstage Ansicht... 2 Informationen...
Inhalt Office 2013 Beispiel Word... 1 Die neuen Dateitypen Umgang mit alten Dateien... 1 Dateien konvertieren... 2 Registerkarten im Menüband... 2 Registerblatt Datei und die Backstage Ansicht... 2 Informationen...
Nachhilfe konkret! 05251-2986530 Mike's Lernstudio
 Erste Schritte mit Word 1. Word kennenlernen 1.1 Textverarbeitung mit Word 1.2 Word starten und beenden 1.3 Das Word-Anwendungsfenster 1.4 Befehle aufrufen 1.5 Anzeige eines Dokuments verkleinern bzw.
Erste Schritte mit Word 1. Word kennenlernen 1.1 Textverarbeitung mit Word 1.2 Word starten und beenden 1.3 Das Word-Anwendungsfenster 1.4 Befehle aufrufen 1.5 Anzeige eines Dokuments verkleinern bzw.
Kursthemen Microsoft Office Specialist 2010 B(asic) Word 2010
 1 Erste Schritte mit 1.1 Grundlagen der Textverarbeitung 1.1.1 Texteingabe und einfache Korrekturen 1.1.2 Formatierungszeichen anzeigen 1.1.3 Text markieren 1.1.4 Text schnell formatieren 1.1.5 Löschen,
1 Erste Schritte mit 1.1 Grundlagen der Textverarbeitung 1.1.1 Texteingabe und einfache Korrekturen 1.1.2 Formatierungszeichen anzeigen 1.1.3 Text markieren 1.1.4 Text schnell formatieren 1.1.5 Löschen,
Dokumentation von Ük Modul 302
 Dokumentation von Ük Modul 302 Von Nicolas Kull Seite 1/ Inhaltsverzeichnis Dokumentation von Ük Modul 302... 1 Inhaltsverzeichnis... 2 Abbildungsverzeichnis... 3 Typographie (Layout)... 4 Schrift... 4
Dokumentation von Ük Modul 302 Von Nicolas Kull Seite 1/ Inhaltsverzeichnis Dokumentation von Ük Modul 302... 1 Inhaltsverzeichnis... 2 Abbildungsverzeichnis... 3 Typographie (Layout)... 4 Schrift... 4
EDITH NEUBAUER 2004 INHALT I
 INHALT Vorwort...3 Inhalt... I 1. Word 2003 - Allgemeines...9 Text eingeben...9 Der Cursor...9 Klicken und Eingeben...10 Absätze und Zeilenumbruch...10 Nicht druckbare Zeichen...10 Text korrigieren...10
INHALT Vorwort...3 Inhalt... I 1. Word 2003 - Allgemeines...9 Text eingeben...9 Der Cursor...9 Klicken und Eingeben...10 Absätze und Zeilenumbruch...10 Nicht druckbare Zeichen...10 Text korrigieren...10
Vorwort... 9. 1. Die Arbeitsumgebung von Word... 11
 INHALTSVERZEICHNIS Vorwort... 9 1. Die Arbeitsumgebung von Word... 11 1.1. Das Word-Fenster...11 1.2. Befehlseingabe...12 Menüband... 12 Symbolleiste für den Schnellzugriff... 14 Weitere Möglichkeiten
INHALTSVERZEICHNIS Vorwort... 9 1. Die Arbeitsumgebung von Word... 11 1.1. Das Word-Fenster...11 1.2. Befehlseingabe...12 Menüband... 12 Symbolleiste für den Schnellzugriff... 14 Weitere Möglichkeiten
Schnellstarthandbuch. Navigationsbereich Mithilfe des Navigationsbereichs können Sie in der Publikation blättern und Seiten hinzufügen und löschen.
 Schnellstarthandbuch Microsoft Publisher 2013 unterscheidet sich im Aussehen deutlich von älteren Publisher-Versionen. Dieses Handbuch soll Ihnen dabei helfen, sich schnell mit der neuen Version vertraut
Schnellstarthandbuch Microsoft Publisher 2013 unterscheidet sich im Aussehen deutlich von älteren Publisher-Versionen. Dieses Handbuch soll Ihnen dabei helfen, sich schnell mit der neuen Version vertraut
Office 2010 Die neue Oberfläche
 OF.001, Version 1.0 02.04.2013 Kurzanleitung Office 2010 Die neue Oberfläche Die Benutzeroberfläche von Office 2010 wurde gegenüber Office 2003 radikal überarbeitet mit dem Ziel, die Arbeit mit Office
OF.001, Version 1.0 02.04.2013 Kurzanleitung Office 2010 Die neue Oberfläche Die Benutzeroberfläche von Office 2010 wurde gegenüber Office 2003 radikal überarbeitet mit dem Ziel, die Arbeit mit Office
Zielgruppe Dieses Training richtet sich an Personen, die bisher noch keine Erfahrung im Umgang mit Microsoft Word 2010 haben.
 Level 1 Mögliche Trainingslösung: Klassenraum (ILT) Connected Classroom WalkIn (ML) Seminarsprache: Deutsch Englisch Übersicht In diesem Training lernen die Teilnehmer Microsoft Word von Grund auf kennen.
Level 1 Mögliche Trainingslösung: Klassenraum (ILT) Connected Classroom WalkIn (ML) Seminarsprache: Deutsch Englisch Übersicht In diesem Training lernen die Teilnehmer Microsoft Word von Grund auf kennen.
Zielgruppe Dieses Training richtet sich an Personen, die bisher noch keine Erfahrung im Umgang mit Microsoft Word 2013 haben.
 Level 1 Mögliche Trainingslösung: Klassenraum (ILT) Connected Classroom WalkIn (ML) Seminarsprache: Deutsch Englisch Übersicht In diesem Training lernen die Teilnehmer Microsoft Word 2013 von Grund auf
Level 1 Mögliche Trainingslösung: Klassenraum (ILT) Connected Classroom WalkIn (ML) Seminarsprache: Deutsch Englisch Übersicht In diesem Training lernen die Teilnehmer Microsoft Word 2013 von Grund auf
Erstellen eines Formulars
 Seite 1 von 5 Word > Erstellen bestimmter Dokumente > Formen Erstellen von Formularen, die in Word ausgefüllt werden können Basierend auf einer Vorlage können Sie dieser Inhaltssteuerelemente und Hinweistext
Seite 1 von 5 Word > Erstellen bestimmter Dokumente > Formen Erstellen von Formularen, die in Word ausgefüllt werden können Basierend auf einer Vorlage können Sie dieser Inhaltssteuerelemente und Hinweistext
Für wen dieses Buch ist... 10 Der Inhalt im Überblick... 10 Arbeiten mit diesem Buch... 12 Die wichtigsten Neuheiten in Excel 2010...
 --- Dieses Buch auf einen Blick 9 Für wen dieses Buch ist.................................................... 10 Der Inhalt im Überblick.................................................... 10 Arbeiten
--- Dieses Buch auf einen Blick 9 Für wen dieses Buch ist.................................................... 10 Der Inhalt im Überblick.................................................... 10 Arbeiten
Schnellstarthandbuch. Dateien verwalten Klicken Sie auf die Registerkarte Datei, um Word-Dateien zu öffnen, zu speichern, zu drucken und zu verwalten.
 Schnellstarthandbuch Microsoft Word 2013 unterscheidet sich im Aussehen deutlich von älteren Word-Versionen. Dieses Handbuch soll Ihnen dabei helfen, sich schnell mit der neuen Version vertraut zu machen.
Schnellstarthandbuch Microsoft Word 2013 unterscheidet sich im Aussehen deutlich von älteren Word-Versionen. Dieses Handbuch soll Ihnen dabei helfen, sich schnell mit der neuen Version vertraut zu machen.
1 Die Arbeitsumgebung von PowerPoint...11
 Inhalt 1 Die Arbeitsumgebung von PowerPoint...11 1.1 PowerPoint starten... 12 1.2 Die Programmoberfläche... 13 Titelleiste... 13 Menüband... 14 Der Arbeitsbereich... 15 Statusleiste... 16 1.3 Befehlseingabe...
Inhalt 1 Die Arbeitsumgebung von PowerPoint...11 1.1 PowerPoint starten... 12 1.2 Die Programmoberfläche... 13 Titelleiste... 13 Menüband... 14 Der Arbeitsbereich... 15 Statusleiste... 16 1.3 Befehlseingabe...
Fusszeile mit Datumsfeld und Dateiname
 Fusszeile mit Datumsfeld und Dateiname Für innerbetriebliche Rundschreiben kann es nützlich sein, in der Fusszeile den Namen der Autorin bzw. des Autors und das Datum mit der Uhrzeit als Feld einzufügen.
Fusszeile mit Datumsfeld und Dateiname Für innerbetriebliche Rundschreiben kann es nützlich sein, in der Fusszeile den Namen der Autorin bzw. des Autors und das Datum mit der Uhrzeit als Feld einzufügen.
PowerPoint 2002 Kompendium / ISBN:3-8272-6056-6
 PowerPoint 2002 Kompendium / ISBN:3-8272-6056-6 ~ Vorwort Herzlich willkommen! Über dieses Buch Schreibweisen und Konventionen Hinweise zu den verwendeten Symbolen Vielen Dank Kapitel 1 Für Einsteiger
PowerPoint 2002 Kompendium / ISBN:3-8272-6056-6 ~ Vorwort Herzlich willkommen! Über dieses Buch Schreibweisen und Konventionen Hinweise zu den verwendeten Symbolen Vielen Dank Kapitel 1 Für Einsteiger
New Horizons Video Training Inhalte
 Microsoft Office 2007 Microsoft Word 2007 Word 2007 Grundlagen Modul 1 - Word 2007 Grundlagen - 01:20:02 1.0 Word 2007 Grundlagen - Überblick - 01:28 1.1 Oberfläche - 23:47 1.2 Textaktionen - 36:28 1.3
Microsoft Office 2007 Microsoft Word 2007 Word 2007 Grundlagen Modul 1 - Word 2007 Grundlagen - 01:20:02 1.0 Word 2007 Grundlagen - Überblick - 01:28 1.1 Oberfläche - 23:47 1.2 Textaktionen - 36:28 1.3
Office-Schaltfläche: Beenden
 Datei - Neu Office-Schaltfläche: Neu N Öffnen Office-Schaltfläche: Öffnen O Schließen Office-Schaltfläche: Schließen Speichern Schnellzugriff: Speichern Office-Schaltfläche: Speichern
Datei - Neu Office-Schaltfläche: Neu N Öffnen Office-Schaltfläche: Öffnen O Schließen Office-Schaltfläche: Schließen Speichern Schnellzugriff: Speichern Office-Schaltfläche: Speichern
K. Hartmann-Consulting. Schulungsunterlage Outlook 2013 Kompakt Teil 1
 K. Hartmann-Consulting Schulungsunterlage Outlook 03 Kompakt Teil Inhaltsverzeichnis Outlook... 4. Das Menüband... 4. Die Oberfläche im Überblick... 4.. Ordner hinzufügen... 5.. Ordner zu den Favoriten
K. Hartmann-Consulting Schulungsunterlage Outlook 03 Kompakt Teil Inhaltsverzeichnis Outlook... 4. Das Menüband... 4. Die Oberfläche im Überblick... 4.. Ordner hinzufügen... 5.. Ordner zu den Favoriten
DAS EINSTEIGERSEMINAR. Microsoft Office. Word 2010 Günter Flipsen LERNEN ÜBEN ANWENDEN
 DAS EINSTEIGERSEMINAR Microsoft Office Word 2010 Günter Flipsen LERNEN ÜBEN ANWENDEN BuchWord2010.book Seite 5 Freitag, 1. Oktober 2010 4:14 16 Einleitung................................. 11 Lernen Üben
DAS EINSTEIGERSEMINAR Microsoft Office Word 2010 Günter Flipsen LERNEN ÜBEN ANWENDEN BuchWord2010.book Seite 5 Freitag, 1. Oktober 2010 4:14 16 Einleitung................................. 11 Lernen Üben
Mit dem Befehl Format/Zellen, Register Rahmen. Mit rechter Maustaste anklicken, Befehl Zellen formatieren, Register Rahmen. Mit dem Symbol Rahmen.
 Fragen und Antworten zu Modul 4 Tabellenkalkulation 1. Wie kann man eine Zeile in einer Tabelle löschen? Zeile markieren, Befehl Bearbeiten/Zellen löschen. Zeile mit rechter Maustaste anklicken, Befehl
Fragen und Antworten zu Modul 4 Tabellenkalkulation 1. Wie kann man eine Zeile in einer Tabelle löschen? Zeile markieren, Befehl Bearbeiten/Zellen löschen. Zeile mit rechter Maustaste anklicken, Befehl
Migration auf Word 2010. Leseprobe. Eveline Bearth. Wings Software Developments Tel. +41 43 888 21 51
 Migration auf Word 2010 Eveline Bearth Leseprobe Wings Software Developments Tel. +41 43 888 21 51 Chaltenbodenstrasse 4 b info@wings.ch CH - 8834 Schindellegi www.wings.ch www.wings.de Version Autorin
Migration auf Word 2010 Eveline Bearth Leseprobe Wings Software Developments Tel. +41 43 888 21 51 Chaltenbodenstrasse 4 b info@wings.ch CH - 8834 Schindellegi www.wings.ch www.wings.de Version Autorin
Wichtige Grundlagen 15
 Microsoft Office 2010 auf einen Blick 11 Arbeiten mit diesem Buch... 12 Für wen dieses Buch ist... 14 Der Inhalt im Überblick... 14 Wichtige Grundlagen 15 1 2 Die wichtigsten programmübergreifenden Neuerungen
Microsoft Office 2010 auf einen Blick 11 Arbeiten mit diesem Buch... 12 Für wen dieses Buch ist... 14 Der Inhalt im Überblick... 14 Wichtige Grundlagen 15 1 2 Die wichtigsten programmübergreifenden Neuerungen
ECDL 2007 Modul 3 MS Word 2007. Inhalt
 Inhalt 1. Einführung in MS Word... 1 MS Word starten... 1 Das Fenster von MS Word... 1 Die Titelleiste... 2 Die Multifunktionsleiste... 4 Das Lineal... 6 Der Arbeitsbereich... 6 Die Statusleiste... 6 Die
Inhalt 1. Einführung in MS Word... 1 MS Word starten... 1 Das Fenster von MS Word... 1 Die Titelleiste... 2 Die Multifunktionsleiste... 4 Das Lineal... 6 Der Arbeitsbereich... 6 Die Statusleiste... 6 Die
Verwenden von WordPad (Win7)
 Verwenden von WordPad (Win7) WordPad ist ein Textverarbeitungsprogramm, mit dem Sie Dokumente erstellen und bearbeiten können. In WordPad können Dokumente komplexe Formatierungen und Grafiken enthalten.
Verwenden von WordPad (Win7) WordPad ist ein Textverarbeitungsprogramm, mit dem Sie Dokumente erstellen und bearbeiten können. In WordPad können Dokumente komplexe Formatierungen und Grafiken enthalten.
Inhaltsverzeichnis. Einleitung... 11 Über die Autorin... 12 Danke... 13 Über das Buch... 13 Der Aufbau des Buches... 14 Die CD-ROM zum Buch...
 Inhaltsverzeichnis Einleitung................................................................................. 11 Über die Autorin...........................................................................
Inhaltsverzeichnis Einleitung................................................................................. 11 Über die Autorin...........................................................................
Inhalt 1 2. Dieses Buch auf einen Blick 9. Das Programm kennenlernen 17. Excel-Dateien verwalten 41
 Inhalt 1 2 3 Dieses Buch auf einen Blick 9 Für wen dieses Buch ist.................................................... 10 Der Inhalt im Überblick.................................................... 10
Inhalt 1 2 3 Dieses Buch auf einen Blick 9 Für wen dieses Buch ist.................................................... 10 Der Inhalt im Überblick.................................................... 10
Filmliste: Word 2007. Gemeinsame Funktionen. Modul 1: Überblick. Modul 2: Metadaten. Dauer
 Gemeinsame Funktionen Modul 1: Überblick Das Bedienkonzept von Office 2007 01:56 Kontextabhängige Register 01:05 Die Schnellzugriffsleiste 03:02 Das OFFICE-Menü 00:39 Liste der zuletzt verwendeten Dokumente
Gemeinsame Funktionen Modul 1: Überblick Das Bedienkonzept von Office 2007 01:56 Kontextabhängige Register 01:05 Die Schnellzugriffsleiste 03:02 Das OFFICE-Menü 00:39 Liste der zuletzt verwendeten Dokumente
Optionen. Optionen Allgemein
 Optionen Unter der Option Allgemein finden Sie verschiedene Benutzeroberflächenoptionen. Außerdem können Sie Ihre Office-Kopie personalisieren, indem Sie Ihren Benutzernamen eingeben. In diesem Kapitel
Optionen Unter der Option Allgemein finden Sie verschiedene Benutzeroberflächenoptionen. Außerdem können Sie Ihre Office-Kopie personalisieren, indem Sie Ihren Benutzernamen eingeben. In diesem Kapitel
Zu diesem Buch 1. Was ist neu in Excel 2007? 5. Erste Schritte mit Excel 2007 13. Danksagung... xi
 Inhalt Danksagung.................................................................... xi 1 2 3 Zu diesem Buch 1 Kein Fachchinesisch!............................................................... 1 Ein
Inhalt Danksagung.................................................................... xi 1 2 3 Zu diesem Buch 1 Kein Fachchinesisch!............................................................... 1 Ein
Starten sie WordPad über das Startmenü von Windows. WordPad finden Sie im Ordner Zubehör.
 Windows - Das Textprogramm WordPad WordPad ist ein Textverarbeitungsprogramm, mit dem Sie Dokumente erstellen und bearbeiten können. Im Gegensatz zum Editor können Dokumente in WordPad komplexe Formatierungen
Windows - Das Textprogramm WordPad WordPad ist ein Textverarbeitungsprogramm, mit dem Sie Dokumente erstellen und bearbeiten können. Im Gegensatz zum Editor können Dokumente in WordPad komplexe Formatierungen
Microsoft Excel Schulung
 Modul 1 Microsoft Excel kennen lernen o Was Sie wissen sollten o Tabellenkalkulation mit Excel Modul 2 Die Arbeitsoberfläche Microsoft Excel Schulung o Excel starten und beenden o Das Excel-Anwendungsfenster
Modul 1 Microsoft Excel kennen lernen o Was Sie wissen sollten o Tabellenkalkulation mit Excel Modul 2 Die Arbeitsoberfläche Microsoft Excel Schulung o Excel starten und beenden o Das Excel-Anwendungsfenster
ECDL-VORBEREITUNGSKURS Modul 3 (Word) - Syllabus 5
 ECDL-VORBEREITUNGSKURS Modul 3 (Word) - Syllabus 5 Textverarbeitungsprogramm starten, beenden Dokument öffnen, schließen Neues Dokument erstellen basierend auf: Standardvorlage oder anderer Vorlage Dokument
ECDL-VORBEREITUNGSKURS Modul 3 (Word) - Syllabus 5 Textverarbeitungsprogramm starten, beenden Dokument öffnen, schließen Neues Dokument erstellen basierend auf: Standardvorlage oder anderer Vorlage Dokument
Inhalt Einführung in MS Word... 1 Textverarbeitungsgrundlagen... 15
 Inhalt 1. Einführung in MS Word... 1 MS Word starten... 1 Das Fenster von MS Word... 1 Die Titelleiste... 2 Das Menüband... 3 Das Lineal... 6 Der Arbeitsbereich... 6 Die Statusleiste... 6 Die Dokumentansichten...
Inhalt 1. Einführung in MS Word... 1 MS Word starten... 1 Das Fenster von MS Word... 1 Die Titelleiste... 2 Das Menüband... 3 Das Lineal... 6 Der Arbeitsbereich... 6 Die Statusleiste... 6 Die Dokumentansichten...
1 Einleitung. Lernziele. Symbolleiste für den Schnellzugriff anpassen. Notizenseiten drucken. eine Präsentation abwärtskompatibel speichern
 1 Einleitung Lernziele Symbolleiste für den Schnellzugriff anpassen Notizenseiten drucken eine Präsentation abwärtskompatibel speichern eine Präsentation auf CD oder USB-Stick speichern Lerndauer 4 Minuten
1 Einleitung Lernziele Symbolleiste für den Schnellzugriff anpassen Notizenseiten drucken eine Präsentation abwärtskompatibel speichern eine Präsentation auf CD oder USB-Stick speichern Lerndauer 4 Minuten
Migration in Excel 2001
 Inhalt dieses Handbuchs Migration in Excel 2001 Microsoft unterscheidet sich im Aussehen deutlich von Excel 2003. Daher wurde dieses Handbuch erstellt, damit Sie schnell mit der neuen Version vertraut
Inhalt dieses Handbuchs Migration in Excel 2001 Microsoft unterscheidet sich im Aussehen deutlich von Excel 2003. Daher wurde dieses Handbuch erstellt, damit Sie schnell mit der neuen Version vertraut
U M S T I E G MICROSOFT OFFICE WORD 2003 WORD 2010. auf. Einführungsschulung - So finden Sie Sich im neuen Layout zurecht. ZID/D. Serb/ Jän.
 U M S T I E G MICROSOFT OFFICE WORD 2003 auf WORD 2010 Einführungsschulung - So finden Sie Sich im neuen Layout zurecht ZID/D. Serb/ Jän. 2011 INHALTSVERZEICHNIS Ein neues Gesicht... 3 Das Menüband...
U M S T I E G MICROSOFT OFFICE WORD 2003 auf WORD 2010 Einführungsschulung - So finden Sie Sich im neuen Layout zurecht ZID/D. Serb/ Jän. 2011 INHALTSVERZEICHNIS Ein neues Gesicht... 3 Das Menüband...
... unser Service fur Sie:
 ..... unser Service fur Sie: Liebe roscheba-kundin, lieber roscheba-kunde, Sie haben sich richtig entschieden, denn roscheba bietet mehr: 1. Anleitung zum 1.1. Microsoft... Seite 1 1.2. Microsoft Word
..... unser Service fur Sie: Liebe roscheba-kundin, lieber roscheba-kunde, Sie haben sich richtig entschieden, denn roscheba bietet mehr: 1. Anleitung zum 1.1. Microsoft... Seite 1 1.2. Microsoft Word
Michael & Eva Kolberg [EI Das kompakte Know-how zum perfekten Einsatz von Word
 Michael & Eva Kolberg [EI 2003 Das kompakte Know-how zum perfekten Einsatz von Word 1 Grundlagen 2 1 1.1 Microsoft Word starten 2 2 1.2 Programmoberfläche 2 3 1.2.1 Menüs 25 1.2.2 Dialogfelder 2 7 1.2.3
Michael & Eva Kolberg [EI 2003 Das kompakte Know-how zum perfekten Einsatz von Word 1 Grundlagen 2 1 1.1 Microsoft Word starten 2 2 1.2 Programmoberfläche 2 3 1.2.1 Menüs 25 1.2.2 Dialogfelder 2 7 1.2.3
Vergleich: Positionen der Word 2003-Befehle in Word
 Seite 1 von 6 Word > Erste Schritte Vergleich: Positionen der Word 2003-Befehle in Word 2007 Dieser Artikel enthält eine Einführung in die grundlegenden Elemente der neuen Microsoft Office Word 2007- Benutzeroberfläche
Seite 1 von 6 Word > Erste Schritte Vergleich: Positionen der Word 2003-Befehle in Word 2007 Dieser Artikel enthält eine Einführung in die grundlegenden Elemente der neuen Microsoft Office Word 2007- Benutzeroberfläche
Inhaltsverzeichnis. Einleitung 11 Über die Autorin 12 Danke 13 Über das Buch 13 Der Aufbau des Buches 14 Die CD-ROM zum Buch 14
 Einleitung 11 Über die Autorin 12 Danke 13 Über das Buch 13 Der Aufbau des Buches 14 Die CD-ROM zum Buch 14 Neuerungen in Office 2007 17 Neues Office, neue Optik, neues Dateiformat 18 Multifunktionsleiste,
Einleitung 11 Über die Autorin 12 Danke 13 Über das Buch 13 Der Aufbau des Buches 14 Die CD-ROM zum Buch 14 Neuerungen in Office 2007 17 Neues Office, neue Optik, neues Dateiformat 18 Multifunktionsleiste,
LÖSUNGEN AUFGABEN: EXCEL XP (OHNE DATEIEN)
 LÖSUNGEN AUFGABEN: EXCEL XP (OHNE DATEIEN) Übung (1) Elemente des Excelfensters Ordnen Sie die Begriffe richtig zu: [1] Titelleiste (Programmleiste) [9] waagrechte/horizontale Bildlaufleiste [2] Menüleiste
LÖSUNGEN AUFGABEN: EXCEL XP (OHNE DATEIEN) Übung (1) Elemente des Excelfensters Ordnen Sie die Begriffe richtig zu: [1] Titelleiste (Programmleiste) [9] waagrechte/horizontale Bildlaufleiste [2] Menüleiste
Office-Programme starten und beenden
 Office-Programme starten und beenden 1 Viele Wege führen nach Rom und auch zur Arbeit mit den Office- Programmen. Die gängigsten Wege beschreiben wir in diesem Abschnitt. Schritt 1 Um ein Programm aufzurufen,
Office-Programme starten und beenden 1 Viele Wege führen nach Rom und auch zur Arbeit mit den Office- Programmen. Die gängigsten Wege beschreiben wir in diesem Abschnitt. Schritt 1 Um ein Programm aufzurufen,
Schnellübersichten Word 2016 Fortgeschrittene Techniken
 Schnellübersichten Word 2016 Fortgeschrittene Techniken 1 Designs ändern 2 2 Formatvorlagen nutzen 3 3 Dokumentvorlagen einsetzen 4 4 Suchen, ersetzen und übersetzen 5 5 Gliederungen 6 6 Tipps für große
Schnellübersichten Word 2016 Fortgeschrittene Techniken 1 Designs ändern 2 2 Formatvorlagen nutzen 3 3 Dokumentvorlagen einsetzen 4 4 Suchen, ersetzen und übersetzen 5 5 Gliederungen 6 6 Tipps für große
EDV-Schulungen. esb-softwareberatung. Wir bieten u.a. Seminare in folgenden Computerprogrammen an: in Microsoft Windows. und Microsoft Office
 esb-softwareberatung Dipl.-Betr. Elke Saipt-Block e b EDV-Schulungen Wir bieten u.a. Seminare in folgenden Computerprogrammen an: Microsoft Windows XP und Windows Vista Microsoft Office 2002/03 und 2007
esb-softwareberatung Dipl.-Betr. Elke Saipt-Block e b EDV-Schulungen Wir bieten u.a. Seminare in folgenden Computerprogrammen an: Microsoft Windows XP und Windows Vista Microsoft Office 2002/03 und 2007
Word 2013. Aufbaukurs kompakt. Dr. Susanne Weber 1. Ausgabe, Oktober 2013 K-WW2013-AK
 Word 0 Dr. Susanne Weber. Ausgabe, Oktober 0 Aufbaukurs kompakt K-WW0-AK Eigene Dokumentvorlagen nutzen Voraussetzungen Dokumente erstellen, speichern und öffnen Text markieren und formatieren Ziele Eigene
Word 0 Dr. Susanne Weber. Ausgabe, Oktober 0 Aufbaukurs kompakt K-WW0-AK Eigene Dokumentvorlagen nutzen Voraussetzungen Dokumente erstellen, speichern und öffnen Text markieren und formatieren Ziele Eigene
1 Einleitung. Lernziele. das Drucklayout einer Tabelle mit der Seitenansicht kontrollieren
 1 Einleitung Lernziele das Drucklayout einer Tabelle mit der Seitenansicht kontrollieren mit dem Register Seitenlayout das Drucklayout einer Tabelle ändern Kopf- und Fußzeilen schnell einfügen Lerndauer
1 Einleitung Lernziele das Drucklayout einer Tabelle mit der Seitenansicht kontrollieren mit dem Register Seitenlayout das Drucklayout einer Tabelle ändern Kopf- und Fußzeilen schnell einfügen Lerndauer
10. Die Programmoberfläche
 DIE PROGRAMMOBERFLÄCHE 10. Die Programmoberfläche Menüband 10.1. Mit dem Menüband arbeiten Die Benutzeroberfläche von Office 2010 wurde gegenüber der Version 2003 komplett neu gestaltet. Anstelle von Menüzeile
DIE PROGRAMMOBERFLÄCHE 10. Die Programmoberfläche Menüband 10.1. Mit dem Menüband arbeiten Die Benutzeroberfläche von Office 2010 wurde gegenüber der Version 2003 komplett neu gestaltet. Anstelle von Menüzeile
INHALTSVERZEICHNIS MODUL 6
 INHALTSVERZEICHNIS MODUL 6 1 WORD-GRUNDLAGEN 1 1.1 -Oberfläche 1 1.2 Benutzer-Oberfläche 2 1.2.1 Menüband, Register und Befehlsgruppen 2 1.2.2 Leiste für den Schnellzugriff 3 1.2.3 Backstage: Register
INHALTSVERZEICHNIS MODUL 6 1 WORD-GRUNDLAGEN 1 1.1 -Oberfläche 1 1.2 Benutzer-Oberfläche 2 1.2.1 Menüband, Register und Befehlsgruppen 2 1.2.2 Leiste für den Schnellzugriff 3 1.2.3 Backstage: Register
12. Dokumente Speichern und Drucken
 12. Dokumente Speichern und Drucken 12.1 Überblick Wie oft sollte man sein Dokument speichern? Nachdem Sie ein Word Dokument erstellt oder bearbeitet haben, sollten Sie es immer speichern. Sie sollten
12. Dokumente Speichern und Drucken 12.1 Überblick Wie oft sollte man sein Dokument speichern? Nachdem Sie ein Word Dokument erstellt oder bearbeitet haben, sollten Sie es immer speichern. Sie sollten
Textverarbeitungsprogramm WORD
 Textverarbeitungsprogramm WORD Es gibt verschiedene Textverarbeitungsprogramme, z. B. von Microsoft, von IBM, von Star und anderen Softwareherstellern, die alle mehr oder weniger dieselben Funktionen anbieten!
Textverarbeitungsprogramm WORD Es gibt verschiedene Textverarbeitungsprogramme, z. B. von Microsoft, von IBM, von Star und anderen Softwareherstellern, die alle mehr oder weniger dieselben Funktionen anbieten!
2. Word-Dokumente verwalten
 2. Word-Dokumente verwalten In dieser Lektion lernen Sie... Word-Dokumente speichern und öffnen Neue Dokumente erstellen Dateiformate Was Sie für diese Lektion wissen sollten: Die Arbeitsumgebung von Word
2. Word-Dokumente verwalten In dieser Lektion lernen Sie... Word-Dokumente speichern und öffnen Neue Dokumente erstellen Dateiformate Was Sie für diese Lektion wissen sollten: Die Arbeitsumgebung von Word
Maria Hoeren Saskia Gießen. Das Einsteigerseminar Microsoft Office PowerPoint 2010
 Maria Hoeren Saskia Gießen Das Einsteigerseminar Microsoft Office PowerPoint 2010 Einleitung 13 Lernen - Üben - Anwenden 13 Über das Buch 14 mdie Oberfläche von PowerPoint 19 PowerPoint kennenlernen 20
Maria Hoeren Saskia Gießen Das Einsteigerseminar Microsoft Office PowerPoint 2010 Einleitung 13 Lernen - Üben - Anwenden 13 Über das Buch 14 mdie Oberfläche von PowerPoint 19 PowerPoint kennenlernen 20
Optionen. Optionen Allgemein
 Optionen Unter der Option Allgemein finden Sie verschiedene Benutzeroberflächenoptionen. Außerdem können Sie Ihre Office-Kopie personalisieren, indem Sie Ihren Benutzernamen eingeben. In diesem Kapitel
Optionen Unter der Option Allgemein finden Sie verschiedene Benutzeroberflächenoptionen. Außerdem können Sie Ihre Office-Kopie personalisieren, indem Sie Ihren Benutzernamen eingeben. In diesem Kapitel
In dieser Lektion lernen Sie wie Sie Texte auf einer PowerPoint-Folie formatieren.
 Text formatieren In dieser Lektion lernen Sie wie Sie Texte auf einer PowerPoint-Folie formatieren. Wichtiger als in der herkömmlichen Textverarbeitung, ist die Textgestaltung auf Präsentationsfolien.
Text formatieren In dieser Lektion lernen Sie wie Sie Texte auf einer PowerPoint-Folie formatieren. Wichtiger als in der herkömmlichen Textverarbeitung, ist die Textgestaltung auf Präsentationsfolien.
Microsoft PowerPoint 2013 auf einen Blick
 Microsoft PowerPoint 2013 auf einen Blick von Eva Kolberg 1. Auflage Microsoft PowerPoint 2013 auf einen Blick Kolberg schnell und portofrei erhältlich bei beck-shop.de DIE FACHBUCHHANDLUNG Thematische
Microsoft PowerPoint 2013 auf einen Blick von Eva Kolberg 1. Auflage Microsoft PowerPoint 2013 auf einen Blick Kolberg schnell und portofrei erhältlich bei beck-shop.de DIE FACHBUCHHANDLUNG Thematische
(Befehle jeweils anklicken!!!) MS Office Word 2007 Tipp s
 Seite 1 MS Office Word 2007 Tipp s (Befehle jeweils anklicken!!!) 1. Schaltfläche Office > für die Befehle: Neu > (für neues Dokument) Öffnen Speichern unter (als > Word 97-2003-Dokument *.doc ) [Word
Seite 1 MS Office Word 2007 Tipp s (Befehle jeweils anklicken!!!) 1. Schaltfläche Office > für die Befehle: Neu > (für neues Dokument) Öffnen Speichern unter (als > Word 97-2003-Dokument *.doc ) [Word
3. GLIEDERUNG. Aufgabe:
 3. GLIEDERUNG Aufgabe: In der Praxis ist es für einen Ausdruck, der nicht alle Detaildaten enthält, häufig notwendig, Zeilen oder Spalten einer Tabelle auszublenden. Auch eine übersichtlichere Darstellung
3. GLIEDERUNG Aufgabe: In der Praxis ist es für einen Ausdruck, der nicht alle Detaildaten enthält, häufig notwendig, Zeilen oder Spalten einer Tabelle auszublenden. Auch eine übersichtlichere Darstellung
Enthält neben dem Dokument und Programmnamen die Windows- Elemente Minimierfeld, Voll- / Teilbildfeld und Schließfeld.
 PowerPoint 2007 Die Elemente des Anwendungsfensters Allgemeine Bildschirmelemente Element Titelleiste Minimierfeld Voll-, Teilbildfeld Schließfeld Bildlaufpfeile / Bildlauffelder Erläuterung Enthält neben
PowerPoint 2007 Die Elemente des Anwendungsfensters Allgemeine Bildschirmelemente Element Titelleiste Minimierfeld Voll-, Teilbildfeld Schließfeld Bildlaufpfeile / Bildlauffelder Erläuterung Enthält neben
Word öffnen und speichern
 Word öffnen und speichern 1. Öffne das Programm "Word" mit Klick auf das Symbol in der Taskleiste. 2. Schreibe den Titel deiner Wortliste auf und drücke auf die Enter-Taste. 3. Klicke auf "Speichern".
Word öffnen und speichern 1. Öffne das Programm "Word" mit Klick auf das Symbol in der Taskleiste. 2. Schreibe den Titel deiner Wortliste auf und drücke auf die Enter-Taste. 3. Klicke auf "Speichern".
MS Office 2010 der schnelle Umstieg
 MS Office 2010 der schnelle Umstieg Veranstaltungsnummer: 2012 Q162 DF Termin: 26.06. 28.06.2012 Zielgruppe: PC-Anwender, die auf MS Word 2010, MS Excel 2010, MS Outlook 2010 und mit MS PowerPoint 2010
MS Office 2010 der schnelle Umstieg Veranstaltungsnummer: 2012 Q162 DF Termin: 26.06. 28.06.2012 Zielgruppe: PC-Anwender, die auf MS Word 2010, MS Excel 2010, MS Outlook 2010 und mit MS PowerPoint 2010
Anleitung zur Verwendung der VVW-Word-Vorlagen
 Anleitung zur Verwendung der VVW-Word-Vorlagen v1.0. Feb-15 1 1 Vorwort Sehr geehrte Autorinnen und Autoren, wir haben für Sie eine Dokumentenvorlage für Microsoft Word entwickelt, um Ihnen die strukturierte
Anleitung zur Verwendung der VVW-Word-Vorlagen v1.0. Feb-15 1 1 Vorwort Sehr geehrte Autorinnen und Autoren, wir haben für Sie eine Dokumentenvorlage für Microsoft Word entwickelt, um Ihnen die strukturierte
Umstieg von Office 2003 auf Office 2007
 Umstieg von Office 2003 auf Office 2007-1 - Dokument-Nr.: 2003-2007-001 Leseprobe Stand: 24.08.2008 Autoren: Saskia Gießen, Hiroshi Nakanishi 2008 Gießen & Nakanishi, Cologne, Germany Alle Rechte vorbehalten,
Umstieg von Office 2003 auf Office 2007-1 - Dokument-Nr.: 2003-2007-001 Leseprobe Stand: 24.08.2008 Autoren: Saskia Gießen, Hiroshi Nakanishi 2008 Gießen & Nakanishi, Cologne, Germany Alle Rechte vorbehalten,
Informatik. Excel 2007. Inhalt der Lerneinheiten
 Arbeitsoberfläche Entdecken der Tabellenkalkulation Allgemeines zum Umfeld Ansichtszoom Digitale Signaturen Grundlegende Tabellenbearbeitung Dateneingabe Ändern des Inhalts einer Zelle Markieren und Löschen
Arbeitsoberfläche Entdecken der Tabellenkalkulation Allgemeines zum Umfeld Ansichtszoom Digitale Signaturen Grundlegende Tabellenbearbeitung Dateneingabe Ändern des Inhalts einer Zelle Markieren und Löschen
Microsoft Office PowerPoint Das Taschenhandbuch
 Microsoft Office PowerPoint 2007 - Das Taschenhandbuch Anwenderwissen schnell und kompakt von Klaus Fahnenstich, Rainer G Haselier 1. Auflage Microsoft Office PowerPoint 2007 - Das Taschenhandbuch Fahnenstich
Microsoft Office PowerPoint 2007 - Das Taschenhandbuch Anwenderwissen schnell und kompakt von Klaus Fahnenstich, Rainer G Haselier 1. Auflage Microsoft Office PowerPoint 2007 - Das Taschenhandbuch Fahnenstich
1.1 Ansicht wechseln... 15. 1.2 Zoom-Funktionen verwenden... 19
 INHALT 1 FORMATIEREN 15 1.1 Ansicht wechseln... 15 1.2 Zoom-Funktionen verwenden... 19 1.3 Text... 19 1.3.1 Text in ein Dokument eingeben... 20 1.3.2 Symbole einfügen... 20 1.3.3 Anzeigen der nicht druckbaren
INHALT 1 FORMATIEREN 15 1.1 Ansicht wechseln... 15 1.2 Zoom-Funktionen verwenden... 19 1.3 Text... 19 1.3.1 Text in ein Dokument eingeben... 20 1.3.2 Symbole einfügen... 20 1.3.3 Anzeigen der nicht druckbaren
Microsoft PowerPoint 2007. Praxistipps zu PowerPoint
 Microsoft PowerPoint 2007 Praxistipps zu PowerPoint educahelp.ch Workshop Tour-de-Suisse Dokument Name de_powerpoint_2007.pdf Dokument Ablage FTP (Download über www.educahelp.ch) Im Einsatz seit 19. Januar
Microsoft PowerPoint 2007 Praxistipps zu PowerPoint educahelp.ch Workshop Tour-de-Suisse Dokument Name de_powerpoint_2007.pdf Dokument Ablage FTP (Download über www.educahelp.ch) Im Einsatz seit 19. Januar
Einstellungen in MS-Word - Schnellzugriffsleiste -
 - Schnellzugriffsleiste - Anpassen der Schnellzugriffsleiste Zusätzlich zum Menüband (Multifunktionsleiste) existiert eine Schnellzugriffsleiste die man sich selbst konfigurieren kann Schaltfläche "Office"
- Schnellzugriffsleiste - Anpassen der Schnellzugriffsleiste Zusätzlich zum Menüband (Multifunktionsleiste) existiert eine Schnellzugriffsleiste die man sich selbst konfigurieren kann Schaltfläche "Office"
In diesem Buch Visuelles Inhaltsverzeichnis Die Tastatur Die Maus Die CD-ROM zum Buch... 26
 Inhaltsverzeichnis In diesem Buch... 12 Visuelles Inhaltsverzeichnis... 14 Die Tastatur... 18 Die Maus... 22 Die CD-ROM zum Buch... 26 Die CD-ROM installieren... 27 Die Testfragen verwenden... 31 Das Computer-Lexikon
Inhaltsverzeichnis In diesem Buch... 12 Visuelles Inhaltsverzeichnis... 14 Die Tastatur... 18 Die Maus... 22 Die CD-ROM zum Buch... 26 Die CD-ROM installieren... 27 Die Testfragen verwenden... 31 Das Computer-Lexikon
Effektiver Umstieg auf Windows 7 und Office 2010 Thomas Alker, Konrad Stulle
 Effektiver Umstieg auf Windows 7 und Office 2010 Thomas Alker, Konrad Stulle UM-W7-O2010 1. Ausgabe, 1. Aktualisierung, Juni 2010 INHALT Willkommen... 4 AWindows 7 Themen im Detail... 8 Der schnelle Umstieg
Effektiver Umstieg auf Windows 7 und Office 2010 Thomas Alker, Konrad Stulle UM-W7-O2010 1. Ausgabe, 1. Aktualisierung, Juni 2010 INHALT Willkommen... 4 AWindows 7 Themen im Detail... 8 Der schnelle Umstieg
Hinweis zu aktiven Inhalten von Dateien
 Hinweis zu aktiven Inhalten von Dateien Aus verschiedenen Gründen kann es vorkommen, dass das Hochladen von Dateien auf der Publikations-Plattform scheitert. Dies geschieht entweder, wenn ein Schreibschutz,
Hinweis zu aktiven Inhalten von Dateien Aus verschiedenen Gründen kann es vorkommen, dass das Hochladen von Dateien auf der Publikations-Plattform scheitert. Dies geschieht entweder, wenn ein Schreibschutz,
Herzlich willkommen zum Kurs "MS Word 2003 Professional"
 Herzlich willkommen zum Kurs "MS Word 2003 Professional" 3 Datenaustausch Zum Austausch von Daten zwischen Word und anderen Programmen können Sie entweder über die Zwischenablage oder über Einfügen/Objekt
Herzlich willkommen zum Kurs "MS Word 2003 Professional" 3 Datenaustausch Zum Austausch von Daten zwischen Word und anderen Programmen können Sie entweder über die Zwischenablage oder über Einfügen/Objekt
Skript zur Erstellung von Facharbeiten
 Skript zur Erstellung von Facharbeiten Inhalt 1. Einleitung... 2 2. Microsoft Word 2007/2010... 2 2.1 Einstellung Ränder... 2 2.2 Seitenumbrüche, Seitenzahlen und Zeilennummerierung... 2 2.3 Formatvorlagen...
Skript zur Erstellung von Facharbeiten Inhalt 1. Einleitung... 2 2. Microsoft Word 2007/2010... 2 2.1 Einstellung Ränder... 2 2.2 Seitenumbrüche, Seitenzahlen und Zeilennummerierung... 2 2.3 Formatvorlagen...
Inhaltsverzeichnis INHALTSVERZEICHNIS
 Inhaltsverzeichnis Inhaltsverzeichnis...1 Einleitung...9 Der Co@ch...9 Das Konzept...9 Die Zielgruppe...9 Der Aufbau des Buches...10 Der Seitenaufbau...10 Die Arbeit mit der Maus...10 Präsentationsgrafikprogramme...11
Inhaltsverzeichnis Inhaltsverzeichnis...1 Einleitung...9 Der Co@ch...9 Das Konzept...9 Die Zielgruppe...9 Der Aufbau des Buches...10 Der Seitenaufbau...10 Die Arbeit mit der Maus...10 Präsentationsgrafikprogramme...11
Inhalt. Bibliografische Informationen digitalisiert durch
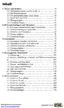 Inhalt 1. Neues und Anderes 15 1.1. Multifunktionsleiste und Symbolleiste 15 1.2. Die Word-Optionen 22 1.3. Das neue Dateiformat.docx/.docm 29 1.4. Word 2007 und PDF 37 1.5. Übungsaufgaben 41 1.6. Verständnisfragen
Inhalt 1. Neues und Anderes 15 1.1. Multifunktionsleiste und Symbolleiste 15 1.2. Die Word-Optionen 22 1.3. Das neue Dateiformat.docx/.docm 29 1.4. Word 2007 und PDF 37 1.5. Übungsaufgaben 41 1.6. Verständnisfragen
PowerPoint Kapitel 1 Lektion 2 Benutzeroberfläche
 PowerPoint Kapitel 1 Lektion 2 Benutzeroberfläche Benutzeroberfläche Öffnen Sie Microsoft PowerPoint 2010 und lernen Sie die Benutzeroberfläche kennen. Aufgabe Übungsdatei: - 1. Benutzeroberfläche Öffnen
PowerPoint Kapitel 1 Lektion 2 Benutzeroberfläche Benutzeroberfläche Öffnen Sie Microsoft PowerPoint 2010 und lernen Sie die Benutzeroberfläche kennen. Aufgabe Übungsdatei: - 1. Benutzeroberfläche Öffnen
Excel 2010 Kommentare einfügen
 EX.015, Version 1.0 25.02.2014 Kurzanleitung Excel 2010 Kommentare einfügen Beim Arbeiten mit Tabellen sind Kommentare ein nützliches Hilfsmittel, sei es, um anderen Personen Hinweise zu Zellinhalten zu
EX.015, Version 1.0 25.02.2014 Kurzanleitung Excel 2010 Kommentare einfügen Beim Arbeiten mit Tabellen sind Kommentare ein nützliches Hilfsmittel, sei es, um anderen Personen Hinweise zu Zellinhalten zu
Migration in PowerPoint 2010
 Inhalt dieses Handbuchs Microsoft Microsoft PowerPoint 2010 unterscheidet sich im Aussehen deutlich von PowerPoint 2003. Daher wurde dieses Handbuch erstellt, damit Sie schnell mit der neuen Version vertraut
Inhalt dieses Handbuchs Microsoft Microsoft PowerPoint 2010 unterscheidet sich im Aussehen deutlich von PowerPoint 2003. Daher wurde dieses Handbuch erstellt, damit Sie schnell mit der neuen Version vertraut
PowerPoint 2002 und 2003
 PowerPoint 2002 und 2003 Klick-für-Klick-Anleitung Inhaltsfolie (3) Das PowerPoint-Anwendungsfenster (4) Leere Präsentation aktivieren (5) Titel durch Klicken hinzufügen (6) Automatische Korrektur (7)
PowerPoint 2002 und 2003 Klick-für-Klick-Anleitung Inhaltsfolie (3) Das PowerPoint-Anwendungsfenster (4) Leere Präsentation aktivieren (5) Titel durch Klicken hinzufügen (6) Automatische Korrektur (7)
SIZ-Spickzettel Word 2003
 SIZ-Spickzettel Word 2003 Abschnitt einfügen Adressetiketten (Serienbrieffunktion) Cursor positionieren; Menü Einfügen/Manueller Umbruch / Abschnittsumbruch (z. B. Fortlaufend) 1. Seriendrucksymbolleiste
SIZ-Spickzettel Word 2003 Abschnitt einfügen Adressetiketten (Serienbrieffunktion) Cursor positionieren; Menü Einfügen/Manueller Umbruch / Abschnittsumbruch (z. B. Fortlaufend) 1. Seriendrucksymbolleiste
PowerPoint 2010 Grundlagen
 PowerPoint2010Grundlagen 4. Folienanpassen Übungsbeispiel FeinarbeitanFolien HatmandieMasterfoliensoweitfertiggestellt,kannmansichdaran machen, die einzelnen Folien einer Präsentation noch mit Leben (sprich:mitbildern,tabellen,diagrammen,videosundanderennet
PowerPoint2010Grundlagen 4. Folienanpassen Übungsbeispiel FeinarbeitanFolien HatmandieMasterfoliensoweitfertiggestellt,kannmansichdaran machen, die einzelnen Folien einer Präsentation noch mit Leben (sprich:mitbildern,tabellen,diagrammen,videosundanderennet
1 FORMULARE. 1.1 Felder im Formular
 MS Word 00 Kompakt Formulare FORMULARE Formulare sind Dokumente, in denen spezielle Bereiche dafür vorgesehen sind, mit bestimmten Informationen ausgefüllt zu werden. Formulare werden z.b. für Fragebögen,
MS Word 00 Kompakt Formulare FORMULARE Formulare sind Dokumente, in denen spezielle Bereiche dafür vorgesehen sind, mit bestimmten Informationen ausgefüllt zu werden. Formulare werden z.b. für Fragebögen,
Professionelle Diagramme mit Excel 2013 erstellen. Sabine Spieß Themen-Special. 1. Ausgabe, Dezember 2013 W-EX2013DI
 Professionelle Diagramme mit Excel 2013 erstellen Sabine Spieß Themen-Special 1. Ausgabe, Dezember 2013 W-EX2013DI 5 Professionelle Diagramme mit Excel 2013 erstellen - Themen-Special 5 Diagramme beschriften
Professionelle Diagramme mit Excel 2013 erstellen Sabine Spieß Themen-Special 1. Ausgabe, Dezember 2013 W-EX2013DI 5 Professionelle Diagramme mit Excel 2013 erstellen - Themen-Special 5 Diagramme beschriften
www.computeria-olten.ch Monatstreff für Menschen ab 50 WORD 2007 / 2010
 www.computeria-olten.ch Monatstreff für Menschen ab 50 Merkblatt 86 WORD 2007 / 2010 Etiketten erstellen Umschläge/Couverts bedrucken Etiketten erstellen z.b. Namen-Etiketten / Adress-Etiketten Als Grundlage
www.computeria-olten.ch Monatstreff für Menschen ab 50 Merkblatt 86 WORD 2007 / 2010 Etiketten erstellen Umschläge/Couverts bedrucken Etiketten erstellen z.b. Namen-Etiketten / Adress-Etiketten Als Grundlage
STANDORT SOEST FACHBEREICH AGRARWIRTSCHAFT. Arbeiten mit Word Erstellung einer Formatvorlage
 STANDORT SOEST FACHBEREICH AGRARWIRTSCHAFT Arbeiten mit Word Erstellung einer Formatvorlage Datum: März 2015 Betreuer/in: B. Sc. Lena Reisner Dipl.-Ing agr. Sibylle Henter Inhalt Einleitung... 1 Anlegen
STANDORT SOEST FACHBEREICH AGRARWIRTSCHAFT Arbeiten mit Word Erstellung einer Formatvorlage Datum: März 2015 Betreuer/in: B. Sc. Lena Reisner Dipl.-Ing agr. Sibylle Henter Inhalt Einleitung... 1 Anlegen
Seriendruck für Avery Zweckform Etiketten in Microsoft Word 2010, 2007, 2003 & 2002/XP, 2000 & 97 für Windows
 Seriendruck für Avery Zweckform Etiketten in Microsoft Word 2010, 2007, 2003 & 2002/XP, 2000 & 97 für Windows Dieses Merkblatt teilt sich in 3 Abschnitte unterschiedliche Schritte für die folgenden Versionen:
Seriendruck für Avery Zweckform Etiketten in Microsoft Word 2010, 2007, 2003 & 2002/XP, 2000 & 97 für Windows Dieses Merkblatt teilt sich in 3 Abschnitte unterschiedliche Schritte für die folgenden Versionen:
1 Die Word-Programmoberfläche... 13
 Inhalt 1 Die Word-Programmoberfläche... 13 1.1 Word starten... 14 1.2 Das Word-Fenster... 15 1.3 Das Menüband... 17 1.4 Weitere Möglichkeiten der Befehlseingabe... 20 Kontextmenü und Minisymbolleiste...
Inhalt 1 Die Word-Programmoberfläche... 13 1.1 Word starten... 14 1.2 Das Word-Fenster... 15 1.3 Das Menüband... 17 1.4 Weitere Möglichkeiten der Befehlseingabe... 20 Kontextmenü und Minisymbolleiste...
Kursthemen Microsoft Qualifizierung für Büro und Sekretariat Word 2013
 Basiswissen 1 Die Word-Programmoberfläche 1.1 Word starten 1.2 Das Word-Fenster 1.3 Das Menüband 1.4 Weitere Möglichkeiten der Befehlseingabe 1.4.1 Kontextmenü und Minisymbolleiste 1.4.2 Tastenkombinationen
Basiswissen 1 Die Word-Programmoberfläche 1.1 Word starten 1.2 Das Word-Fenster 1.3 Das Menüband 1.4 Weitere Möglichkeiten der Befehlseingabe 1.4.1 Kontextmenü und Minisymbolleiste 1.4.2 Tastenkombinationen
Aktuelles Datum in die markierte/aktive Zelle einfügen Ganzes Tabellenblatt markieren Nächstes Tabellenblatt der Arbeitsmappe aktivieren
 Excel-Shortcuts Die wichtigsten Shortcuts [Alt] + [F11] [F1] [F2] [F4] [F7] [F9] [F11] [Shift] + [F9] [Shift] + [F11] [Strg] + [.] [Strg] + [A] [Strg] + [C] [Strg] + [F] [Strg] + [F4] [Strg] + [F6] [Strg]
Excel-Shortcuts Die wichtigsten Shortcuts [Alt] + [F11] [F1] [F2] [F4] [F7] [F9] [F11] [Shift] + [F9] [Shift] + [F11] [Strg] + [.] [Strg] + [A] [Strg] + [C] [Strg] + [F] [Strg] + [F4] [Strg] + [F6] [Strg]
Microsoft Access 2013 Navigationsformular (Musterlösung)
 Hochschulrechenzentrum Justus-Liebig-Universität Gießen Microsoft Access 2013 Navigationsformular (Musterlösung) Musterlösung zum Navigationsformular (Access 2013) Seite 1 von 5 Inhaltsverzeichnis Vorbemerkung...
Hochschulrechenzentrum Justus-Liebig-Universität Gießen Microsoft Access 2013 Navigationsformular (Musterlösung) Musterlösung zum Navigationsformular (Access 2013) Seite 1 von 5 Inhaltsverzeichnis Vorbemerkung...
