Kapitel 2 auf einen Blick
|
|
|
- Alke Bayer
- vor 8 Jahren
- Abrufe
Transkript
1 Seite 35 Sammelvorgänge einrichten, Seite 45 Vorgänge verknüpfen, Seite 47 Notizen und Hyperlinks einfügen, Seite 53 Kapitel 2 auf einen Blick
2 2 Vorgänge eingeben und organisieren In diesem Kapitel lernen Sie, wie Sie Vorgänge eingeben. wie Sie die Dauer eines Vorgangs einschätzen und den entsprechenden Zeitraum eingeben. wie Sie einen Meilenstein einrichten, um ein wichtiges Ereignis zu überwachen. wie Sie Vorgänge in Phasen zusammenfassen. wie Sie Beziehungen zwischen Vorgängen definieren, indem Sie Vorgänge miteinander verknüpfen. wie Sie Details zu Vorgängen eingeben und einen Hyperlink zu weiteren Inhalten erstellen. wie Sie die Dauer eines Projekts herausfinden. Siehe auch Falls Sie nur eine kurze Wiederholung zu den Themen benötigen, die in diesem Kapitel behandelt werden, lesen Sie den Schnellüberblick zu Kapitel 2 am Anfang dieses Buches. WICHTIG Bevor Sie mit den Übungsdateien zu diesem Kapitel arbeiten können, müssen Sie sie von der Begleit-CD in den vorgegebenen Standardordner installieren. Einzelheiten dazu finden Sie im Abschnitt Die Übungsdateien installieren am Anfang dieses Buches. Vorgänge eingeben Vorgänge sind die Grundbausteine eines jeden Projekts. Sie stellen die Arbeiten dar, die zur Erreichung der Projektziele ausgeführt werden müssen, und beschreiben die Projektarbeit hinsichtlich der Reihenfolge, der Dauer und der Ressourcenanforderungen. Weiter hinten in diesem Kapitel werden Sie mit zwei speziellen Vorgangsarten arbeiten: mit Sammelvorgängen, die die Dauer, die Kosten etc. der untergeordneten Vorgänge zusammenfassen, und mit Meilensteinen, die wichtige Ereignisse in einem Projekt kennzeichnen. 35
3 2 In der folgenden Übung geben Sie die ersten Vorgänge ein, die für das Filmprojekt erforderlich sind. WICHTIG Wenn Sie mit Microsoft Office Project Professional arbeiten, müssen Sie unter Umständen eine einmalige Einstellung vornehmen, damit Sie mit dem eigenen Arbeitsplatz-Account und offline arbeiten können. So wird sichergestellt, dass die Übungsdateien, mit denen Sie in diesem Kapitel arbeiten, keine Auswirkungen auf Ihre Microsoft Office Project Server-Daten haben. Mehr Informationen hierzu finden Sie in Kapitel 1 im Abschnitt Microsoft Office Project Professional starten. VERWENDEN SIE für diese Übung die Datei Wingtip Toys Werbespot 2a, die Sie im Ordner Dokumente\ Microsoft Press\Project 2007 Training\02_VorgängeEingeben finden. ACHTEN SIE DARAUF, dass Microsoft Office Project gestartet ist, bevor Sie mit der Übung beginnen. 1 Wählen Sie im Menü Datei den Befehl Öffnen. Das Dialogfeld Öffnen wird angezeigt. 2 Wechseln Sie zum Übungsordner 02_VorgängeEingeben, markieren Sie die Datei Wingtip Toys Werbespot 2a und klicken Sie auf die Schaltfläche Öffnen. Die Datei Wingtip Toys Werbespot 2a wird im Programmfenster angezeigt. 3 Wählen Sie im Menü Datei den Befehl Speichen unter. Das Dialogfeld Speichern unter wird geöffnet. 4 Geben Sie in das Feld Dateiname den Text Wingtip Toys Werbespot 2 ein und klicken Sie auf Speichern. 5 Klicken Sie auf die Zelle direkt unter der Überschrift Vorgangsname. 36
4 6 Geben Sie den Text Vorproduktion ein und drücken Sie dann die -Taste. 2 Geschätzte Dauer Balken für den Vorgang im Gantt-Diagramm Dem Vorgang, den Sie soeben eingegeben haben, wird eine eindeutige Vorgangsnummer zugeordnet. Sie gibt jedoch nicht unbedingt die Reihenfolge wieder, in der die Vorgänge stattfinden. Microsoft Office Project weist dem neuen Vorgang die Dauer von einem Tag zu. Das Fragezeichen bedeutet, dass es sich hier um eine geschätzte Dauer handelt. Im Balkendiagramm ist entsprechend ein Balken für die Länge eines Tages zu sehen. Standardmäßig ist der Anfangstermin des Vorgangs identisch mit dem Projektanfangstermin. 7 Geben Sie die folgenden Vorgänge unter dem Vorgang Vorproduktion ein und drücken Sie nach jedem Vorgangsnamen die -Taste. Drehbuch entwickeln Produktionsablauf festlegen Drehorte festlegen Vorsprechen abhalten Produktion Proben Video drehen Filmmaterial loggen 37
5 2 Vorgänge werden in der Regel direkt in Microsoft Office Project eingegeben. Sie können aber auch Vorgangslisten in anderen Anwendungen entwickeln und sie dann in Microsoft Office Project importieren. Es gibt zum Beispiel in Microsoft Office Excel die Vorlage Vorlage für Import und Export von Microsoft Project-Plänen. Sie können auch Aufgabenlisten aus Microsoft Office Outlook in einen Projektplan importieren. Wählen Sie dazu in Microsoft Office Project im Menü Extras den Befehl Outlook- Aufgaben importieren. Projektmanagement-Schwerpunkt: Die richtigen Vorgänge für das gewünschte Resultat definieren Jedes Projekt besitzt ein vorgegebenes Ziel oder eine definierte Absicht, das bzw. die der Grund für die Ausführung des Projekts ist: das Projektergebnis. Dabei handelt es sich normalerweise um ein Produkt, beispielsweise einen Werbespot, oder um eine Dienstleistung, beispielsweise eine Softwareschulung. Eine der wichtigsten Aufgaben eines Projektmanagers ist deshalb die Definition der Vorgänge, die zum gewünschten Resultat führen. Die Vorgangsliste, die Sie in Microsoft Office Project erstellen, sollte die gesamte erforderliche Projektarbeit beschreiben, die für die Fertigstellung des Projekts ausgeführt werden muss. Bei der Erstellung von Vorgangslisten sollte zwischen dem Produktumfang und dem Projektumfang unterschieden werden. Der Produktumfang beschreibt die Qualität, die Eigenschaften und die Funktionen des Projektergebnisses. In dem Szenario, das für dieses Buch gewählt wurde, ist das Resultat beispielsweise ein Werbespot, zu dessen Produktumfang unter anderem Länge, Thema und Zielgruppe gehören. 38
6 2 Der Projektumfang beschreibt die Arbeit, die zur Erreichung des Ergebnisses (Produkt oder Dienstleistung) erforderlich ist. Im vorliegenden Szenario gehören zum Projektumfang detaillierte Vorgänge für die Produktionsvorbereitung, die Produktion und die Produktionsnachbereitung, die zur Erstellung eines Werbespots gehören. Dauer einschätzen Unter der Dauer eines Vorgangs versteht man die Zeit, die dieser schätzungsweise in Anspruch nimmt. Microsoft Office Project bietet für die Vorgangsdauer Zeiteinheiten von Minuten bis hin zu Monaten an. Je nach Umfang Ihres Projekts legen Sie die Dauer wahrscheinlich meist auf einer Skala mit Stunden, Tagen und Wochen fest. Angenommen, für ein Projekt wird ein Projektkalender angelegt, in dem die Arbeitszeit inklusive 1 Stunde Pause von Montag bis Freitag von 8:00 morgens bis 17:00 nachmittags festgelegt ist. Die Abende und Wochenenden zählen als Freizeit. Wenn Sie davon ausgehen, dass für die Erledigung eines Vorgangs 16 Arbeitsstunden erforderlich sind, könnten Sie als Dauer 2T eingeben, um die Arbeit auf zwei 8-Stunden- Arbeitstage zu verteilen. Sie können dann von folgendem Ablauf ausgehen: Wird der Vorgang am Freitagmorgen um 8:00 Uhr gestartet, ist er am folgenden Montagnachmittag um 17:00 Uhr abgeschlossen. Über das Wochenende kann keine Arbeitszeit eingeplant werden, da Samstag und Sonntag als arbeitsfreie Zeiten festgelegt sind. Die Gesamtdauer eines Projekts können Sie ermitteln, indem Sie die Differenz zwischen dem frühesten Anfangstermin und dem spätesten Endtermin der Vorgänge berechnen, aus denen sich das Projekt zusammensetzt. Auf die Projektdauer wirken sich noch weitere Faktoren aus, beispielsweise die Beziehungen zwischen Vorgängen. (Näheres hierzu finden Sie weiter hinten in diesem Kapitel.) Da Microsoft Office Project zwischen Arbeitszeit und arbeitsfreier Zeit unterscheidet, muss die Dauer eines Vorgangs nicht mit der tatsächlich abgelaufenen Zeit identisch sein. Die folgende Tabelle enthält Abkürzungen, die in Microsoft Office Project zur Angabe der Dauer verwendet werden können (Groß-/Kleinschreibung muss nicht berücksichtigt werden): 39
7 2 Abkürzung Anzeige Bedeutung Min Min. Minute h Std. Stunde T Tag Tag W Woche Woche M Monat Monat Sie können für die Dauer der Vorgänge neben der reinen Arbeitszeit auch die arbeitsfreie Zeit einplanen, indem Sie dem betreffenden Vorgang eine fortlaufende Dauer zuweisen. Sie können beispielsweise 3fT eingeben, um drei fortlaufende Tage anzugeben. So gehören etwa zu einem Bauprojekt die Vorgänge Fundament gießen und Verschalungen entfernen. Sie werden dann einen weiteren Vorgang Warten auf das Trocknen des Betons anlegen, da die Verschalungen erst entfernt werden können, wenn der Beton getrocknet ist. Der Vorgang Warten auf das Trocknen des Betons sollte eine fortlaufende Dauer haben, da die Trocknungszeit des Betons einige Tage in Anspruch nimmt, zu denen neben Arbeitstagen auch arbeitsfreie Zeit, wie ein Wochenende, zählt. Wenn der Beton 48 Stunden für die Trocknung benötigt, können Sie als Dauer für diesen Vorgang 2fT eingeben, den Start des Vorgangs auf Freitagmorgen 9:00 festlegen und davon ausgehen, dass der Vorgang am Sonntagmorgen um 9:00 Uhr abgeschlossen ist. In den meisten Fällen werden Sie jedoch in Microsoft Office Project mit nicht fortlaufender (unterbrochener) Dauer arbeiten. In Microsoft Office Project gelten die normalen Standardwerte für die Minutenund Stundendauer: eine Minute entspricht 60 Sekunden und eine Stunde entspricht 60 Minuten. Die Werte für die Dauer von Tagen, Wochen und Monaten können Sie für Ihr Projekt selbst festlegen. Öffnen Sie dazu das Menü Extras, klicken Sie auf Optionen und aktivieren Sie die Registerkarte Kalender. Die Übungen in diesem Buch gehen von folgenden Standardwerten aus: 8 Stunden pro Tag, 40 Stunden pro Woche und 20 Tage pro Monat. Ein nützliches Hilfsmittel zur Einschätzung der Vorgangsdauer stellt die PERT- Analyse (Program Evaluation and Review Technique) dar. Eine ausführliche Beschreibung der PERT-Analyse würde allerdings den Rahmen dieses Buches sprengen. Wenn Sie dazu weitere Informationen wünschen, geben Sie in das Feld Frage hier eingeben rechts in der Menüleiste im Microsoft Office Project-Programmfenster den Begriff PERT ein. 40
8 Wenn 8 Stunden pro Tag festgelegt sind und eine Vorgangsdauer von zwei Tagen eingegeben wird, entspricht dies der Eingabe von 16 Stunden. 2 Wenn 40 Stunden pro Woche festgelegt sind und eine Vorgangsdauer von drei Wochen eingegeben wird, entspricht dies der Eingabe von 120 Stunden. Wenn 20 Tage pro Monat festgelegt sind und eine Vorgangsdauer von einem Monat eingegeben wird, entspricht dies der Eingabe von 160 Stunden (8 Stunden pro Tag multipliziert mit 20 Tagen pro Monat). In der folgenden Übung definieren Sie die Dauer für die Vorgänge, die Sie gerade eingegeben haben. Jedem Vorgang wurde automatisch eine geschätzte Dauer von einem Tag zugewiesen. (Das Fragezeichen im Feld Dauer bedeutet, dass es sich um einen geschätzten Wert handelt. Sie sollten aber jede Dauer als Schätzung betrachten, solange das Projekt nicht abgeschlossen ist.) Die Dauer für Vorgänge legen Sie folgendermaßen fest: 1 Klicken Sie in der Eingabetabelle unter der Spaltenüberschrift Dauer auf die Zelle für Vorgang 2, Drehbuch entwickeln. Das Feld Dauer für Vorgang 2 ist markiert. 2 Geben Sie 5T ein und drücken Sie dann die -Taste. Im Feld Dauer wird der Wert 5 Tage angezeigt. 3 Geben Sie für die weiteren Vorgänge folgende Werte ein: 41
9 2 Vorgangsnummer Vorgangsname Dauer 3 Produktionsablauf festlegen 3T 4 Drehorte festlegen 2T 5 Vorsprechen abhalten 2T 6 Produktion -Taste drücken, um diesen Vorgang zu überspringen 7 Proben 2T 8 Video drehen 2T 9 Filmmaterial loggen 1T Auf der rechten Seite werden die Balken entsprechend den Eingaben dargestellt. Projektmanagement-Schwerpunkt: Eine genaue Vorgangsdauer festlegen Bei der Einschätzung der Dauer von Vorgängen sollten Sie zwei grundlegende Regeln beachten: Die Vorgangsdauer richtet sich häufig nach der Projektdauer. Lang andauernde Projekte beinhalten in der Regel Vorgänge mit längeren Laufzeiten als kurze Projekte. 42
10 2 Wenn Sie den Fortgang des Projekts anhand des Projektplans überwachen (mehr dazu in Kapitel 6 und in Teil II), müssen Sie den Detaillierungsgrad berücksichtigen, den Sie für die Projektvorgänge anwenden wollen. In einem Projekt, das über Jahre hinweg läuft, ist es nicht sehr sinnvoll oder gar unmöglich, Vorgänge zu überwachen, die in Minuten oder Stunden eingeteilt sind. Für das Projekt, das Sie in diesem Buch ausführen, ist die Dauer der Vorgänge bereits vorgegeben. Wenn Sie ein Projekt in der Praxis durchführen, müssen Sie die Dauer von Vorgängen selbst festlegen. Die folgenden Informationsquellen helfen Ihnen dabei: Greifen Sie auf Informationen über frühere, ähnliche Projekte zurück. Fragen Sie die Personen, die später die Vorgänge ausführen werden, nach ihren Einschätzungen. Holen Sie das Expertenurteil von Personen ein, die bereits ähnliche Projekte verwaltet haben. Fragen Sie bei großen Unternehmen nach, die mit Projekten befasst sind, die Ihrem Projekt ähneln. Bei sehr komplexen Projekten sollten Sie mehrere der oben aufgeführten Informationsquellen nutzen und weitere Informationen einholen, um zu einer adäquaten Einschätzung zu gelangen. Da eine falsche Einschätzung der Vorgangsdauer in jedem Projekt eines der größten Risiken darstellt, sollten Sie sich um eine möglichst genaue und zutreffende Einschätzung bemühen. Problemlos verwaltbar sind erfahrungsgemäß Vorgänge mit einer Dauer zwischen einem Tag und zehn Werktagen. Kürzere Vorgänge sind in der Regel zu detailliert, längere zu unübersichtlich. Betrachten Sie diese Aussage aber wirklich nur als Orientierung. Sie werden sicherlich häufig mit Vorgängen zu tun haben, bei denen sie sich nicht anwenden lässt. Einen Meilenstein eingeben Zusätzlich zur Dauer von Vorgängen können Sie auch festlegen, dass ein wichtiges Ereignis innerhalb Ihres Projekts überwacht werden soll, beispielsweise das Ende der Produktionsvorbereitungsphase. Dazu erstellen Sie einen Meilenstein. 43
11 2 Meilensteine bezeichnen wichtige Ereignisse, die innerhalb eines Projekts eintreten (zum Beispiel die Beendigung einer Projektphase), oder Bedingungen, die erfüllt werden müssen (beispielsweise der Termin, ab dem Zahlungen erfolgen). Da Meilensteinen in der Regel keine Arbeit zugewiesen wird, sind sie als Vorgänge mit der Dauer 0 dargestellt. In der folgenden Übung erstellen Sie einen Meilenstein. 1 Klicken Sie in der Eingabetabelle auf den Namen von Vorgang 6, Produktion. 2 Klicken Sie im Menü Einfügen auf den Befehl Neuer Vorgang. Microsoft Office Project fügt eine Zeile für einen neuen Vorgang über dem markierten Vorgang ein und nummeriert die nachfolgenden Vorgänge neu. Sie können auch (Einf) drücken, um einen neuen Vorgang über dem aktuell markierten Vorgang einzufügen. Wenn Sie mehrere neue Vorgänge in einem Schritt einfügen möchten, markieren Sie die gewünschte Anzahl bereits vorhandener Vorgänge und drücken dann (Einf). Es werden daraufhin so viele neue Vorgänge eingefügt, wie Sie zuvor an vorhandenen Vorgängen markiert haben. 3 Geben Sie den Vorgangsnamen Produktionsvorbereitung abgeschlossen! ein und drücken Sie dann (Æ), um das Feld Dauer zu aktivieren. 4 Geben Sie 0T in das Feld Dauer ein und drücken Sie ( ). Der Meilenstein wird dem Projektplan hinzugefügt. Der Bildschirm sollte nun etwa wie in der folgenden Abbildung aussehen. Im Gantt-Diagramm wird der Meilenstein als schwarze Raute angezeigt. 44
12 Sie können auch Vorgänge beliebiger Dauer als Meilensteine kennzeichnen. Doppelklicken Sie dazu auf den Vorgangsnamen, um das Dialogfeld Informationen zum Vorgang zu öffnen, und aktivieren Sie dann auf der Registerkarte Spezial das Kontrollkästchen Vorgang als Meilenstein darstellen. Vorgänge in Phasen unterteilen Das Organisieren eng miteinander verbundener Vorgänge in Phasen ermöglicht es, Hauptelemente und detaillierte Elemente zu unterscheiden. Es ist beispielsweise üblich, die Film- oder Videoproduktion in Hauptarbeitsphasen wie Produktionsvorbereitung, Produktion und Produktionsnachbereitung zu unterteilen. Phasen richten Sie ein, indem Sie Vorgänge aus- und einrücken. Sie können eine Vorgangsliste außerdem auch wie eine Gliederung in Microsoft Office Word erweitern und reduzieren. In Microsoft Office Project werden Phasen durch Sammelvorgänge repräsentiert. Ein Sammelvorgang verhält sich anders als andere Vorgänge. Sie können seine Dauer, den Anfangstermin und andere berechnete Werte nicht direkt bearbeiten, weil diese Daten von den einzelnen Vorgängen, den sogenannten Teilvorgängen, abgeleitet werden. Project berechnet die Dauer eines Sammelvorgangs auf der Basis des frühesten Starttermins und des spätesten Endtermins seiner Teilvorgänge. 2 Projektmanagement-Schwerpunkt: Phasen und Vorgänge planen Bei der Planung und Organisation von Vorgängen und Phasen gibt es zwei unterschiedliche Vorgehensweisen: vom Allgemeinen zum Speziellen (Top- Down-Planung) und vom Speziellen zum Allgemeinen (Bottom-Up-Planung). Top-Down-Planung: Zunächst werden die Hauptphasen oder -produkte des Projekts festgelegt. Diesen werden dann die Teilvorgänge zugewiesen, die für die Fertigstellung der jeweiligen Phasen erforderlich sind. Komplexe Projekte werden unter Umständen in mehrere Phasenebenen aufgeteilt. Bottom-Up-Planung: Zunächst werden möglichst viele detaillierte Teilvorgänge festgelegt, die danach in logische Gruppen (oder Phasen bzw. Sammelvorgänge) zusammengefasst werden. Bei sehr komplexen Vorgängen müssen Top-Down- und Bottom-Up-Planung häufig kombiniert werden. Es ist im Projektmanagement üblich, mit allgemeinen, weit gefassten Phasen zu beginnen (Top-Down) und für die Ressourcen, die die Vorgänge ausführen, detaillierte Vorgänge für die einzelnen Phasen zur Verfügung zu stellen (Bottom-Up). 45
13 2 In der folgenden Übung erstellen Sie zwei Sammelvorgänge, indem Sie Vorgänge tieferstufen. 1 Markieren Sie die Namen der Vorgänge 2 bis 6. Wenn Sie mehrere unter- oder nebeneinanderliegende Einträge markieren möchten, klicken Sie mit gedrückter (ª)-Taste auf den ersten und dann auf den letzten Eintrag. 2 Wählen Sie im Menü Projekt den Befehl Gliederung und danach den Eintrag Tiefer stufen. Tiefer stufen Sie können stattdessen auch auf die gleichnamige Schaltfläche in der Formatsymbolleiste klicken. Sammelvorgang Sammelvorgangsbalken im Gantt-Diagramm Teilvorgänge 46
14 Vorgang 1 wird zu einem Sammelvorgang, der im Gantt-Diagramm durch einen Balken gekennzeichnet wird. Der Vorgangsname selbst wird fett dargestellt. 3 Markieren Sie die Vorgänge 8 bis Wählen Sie im Menü Projekt den Befehl Gliederung und danach den Eintrag Tiefer stufen. Vorgang 7 wird zum Sammelvorgang und der Sammelvorgangsbalken wird im Gantt-Diagramm angezeigt. 2 Wenn Sie in Ihrem Unternehmen in der Projektplanungsphase mit einem Projektstrukturplan (PSP) arbeiten, können Sie die PSP-Codes in Microsoft Office Project anzeigen lassen. Weitere Informationen zur Verwendung von PSP-Codes in Microsoft Office Project erhalten Sie, wenn Sie PSP in das Feld Frage hier eingeben rechts in der Menüleiste im Microsoft Office Project-Programmfenster eingeben. Vorgänge verknüpfen In Projekten müssen Vorgänge in einer bestimmten Reihenfolge abgearbeitet werden. So muss beispielsweise der Vorgang, eine Szene zu filmen, beendet sein, bevor der Vorgang, die gefilmte Szene zu bearbeiten, begonnen werden kann. Diese beiden Vorgänge stehen in einer Ende-Anfang-Beziehung (auch Verknüpfung genannt) zueinander bzw. in einer Abhängigkeit voneinander, die folgende zwei Aspekte hat: Der zweite Vorgang muss auf den ersten Vorgang folgen. Dies nennt man eine Abfolge. Der zweite Vorgang kann erst ausgeführt werden, wenn der erste Vorgang beendet ist. Dies nennt man eine Abhängigkeit. In Microsoft Office Project bezeichnet man den ersten Vorgang (Szene drehen) als Vorgänger, da er vor den Vorgängen ausgeführt wird, die von ihm abhängig sind. Der 47
15 2 zweite Vorgang (gefilmte Szene bearbeiten) heißt Nachfolger, da er auf die Vorgänge folgt, von denen er abhängig ist. Jeder Vorgang kann als Vorgänger für einen oder mehrere nachfolgende Vorgänge fungieren. Umgekehrt kann jeder Vorgang ein Nachfolger eines oder mehrerer Vorgänge sein, die als Vorgänger agieren. Das mag zwar kompliziert klingen, zwischen Vorgängen können jedoch nur vier Arten von Verknüpfungen bestehen: Vorgangsverknüpfung Ende-Anfang (EA) Anfang-Anfang (AA) Ende-Ende (EE) Anfang-Ende (AE) Bedeutung Der Endtermin des Vorgängers bestimmt den Anfangstermin des Nachfolgervorgangs. Der Anfangstermin des Vorgängers bestimmt den Anfangstermin des Nachfolgervorgangs. Der Endtermin des Vorgängers bestimmt den Endtermin des Nachfolgervorgangs. Der Anfangstermin des Nachfolgers bestimmt den Endtermin des Vorgängers. Darstellung im Gantt-Diagramm Beispiel Eine Filmszene muss gedreht worden sein, bevor sie bearbeitet werden kann. Die Überprüfung eines Drehbuchs, die Zerlegung des Drehbuchs in Teilaufgaben und die Planung stehen in engem Zusammenhang und sollten gleichzeitig ausgeführt werden. Vorgänge, für die eine bestimmte Ausrüstung erforderlich ist, müssen beendet sein, wenn die Ausleihfrist der Ausrüstung abläuft. Zu dem Zeitpunkt, an dem das Entwicklungslabor verfügbar ist, müssen alle Vorgänge vor der Filmentwicklung beendet sein (selten angewendeter Typ). 48
16 Bei der Darstellung von Beziehungen zwischen Vorgängen und der Verarbeitung von Änderungen der Anfangs- und Enddaten von geplanten Vorgängen zahlt sich der Einsatz eines Planungsprogramms wie Microsoft Office Project wirklich aus. Sie können beispielsweise die Dauer von Vorgängen anpassen und Vorgänge aus einer Folge miteinander verknüpfter Vorgänge löschen oder zu dieser hinzufügen und sicher sein, dass Microsoft Office Project die Vorgänge wieder richtig einordnet und berechnet. Beziehungen zwischen Vorgängen können in Microsoft Office Project unterschiedlich dargestellt werden, beispielsweise als Verbindungslinien zwischen den betreffenden Vorgängen. Sie legen Vorgangsbeziehungen an, indem Sie Verknüpfungen zwischen Vorgängen erstellen. Im aktuellen Beispiel beginnen alle Vorgänge am selben Tag, nämlich an dem Tag, an dem das Projekt beginnt. In der folgenden Übung erstellen Sie mithilfe unterschiedlicher Methoden Ende-Anfang-Beziehungen zwischen mehreren Vorgängen. 1 Markieren Sie die Namen der Vorgänge 2 und Wählen Sie im Menü Bearbeiten den Befehl Vorgänge verknüpfen. Vorgänge verknüpfen Siehe auch Um eine Ende-Anfang-Verknüpfung zu erstellen, können Sie auch in der Standardsymbolleiste auf die Schaltfläche Vorgänge verknüpfen klicken. 49
17 2 Die Vorgänge 2 und 3 werden nun mit einer Ende-Anfang-Verknüpfung miteinander verbunden. Beachten Sie, dass Microsoft Office Project den Anfangstermin von Vorgang 3 auf den Arbeitstag nach Beendigung von Vorgang 2 gesetzt hat (das Wochenende wird übersprungen) und dass die Dauer des Sammelvorgangs Vorproduktion nun 8 Tage beträgt. Verknüpfung Arbeitsfreie Zeit Vorgangsverknüpfungen entfernen Um eine Verknüpfung zwischen zwei Vorgängen aufzuheben, markieren Sie die Vorgänge und klicken dann in der Standardsymbolleiste auf die Schaltfläche Vorgangsverknüpfungen entfernen. Wenn Sie einen Vorgang aus einer Folge von Ende-Anfang-Verknüpfungen herauslösen, richtet Microsoft Office Project die Verknüpfungen zwischen den verbleibenden Vorgängen wieder ein. Als Nächstes verknüpfen Sie mehrere Vorgänge gleichzeitig. 3 Markieren Sie die Namen der Vorgänge 3 bis 6. 4 Wählen Sie im Menü Bearbeiten den Befehl Vorgänge verknüpfen. Die Vorgänge 3 bis 6 werden jetzt mit einer Ende-Anfang-Beziehung verknüpft. 50
18 Die Änderungshervorhebungen markieren die Daten, die von Änderungen im Projektplan betroffen sind. 2 In der obigen Abbildung sind einige Felder im Bereich Dauer, Anfang und Ende blau hervorgehoben dargestellt, um darauf aufmerksam zu machen, dass diese Felder von der letzten Änderung betroffen sind. Sie können die Hervorhebung deaktivieren, indem Sie im Menü Ansicht den Befehl Änderungshervorhebung ausblenden wählen. Als Nächstes verknüpfen Sie zwei Vorgänge auf andere Weise. Vorgang 8 soll Vorgänger von Vorgang 9 werden. 5 Klicken Sie auf den Namen von Vorgang 9. Informationen zum Vorgang 6 Wählen Sie im Menü Projekt den Befehl Projektinfo. Sie können stattdessen auch in der Standardsymbolleiste auf die Schaltfläche Informationen zum Vorgang klicken. Das Dialogfeld Informationen zum Vorgang wird geöffnet. 7 Klicken Sie auf die Registerkarte Vorgänger. 8 Klicken Sie auf die leere Zelle unterhalb der Spalte Vorgangsname und dann auf den Pfeil in dem Feld. 9 Wählen Sie in der Vorgangsliste den Eintrag Proben und drücken Sie dann die ( )-Taste. 51
19 2 10 Klicken Sie auf OK, um das Dialogfeld Informationen zum Vorgang zu schließen. Die Vorgänge 8 und 9 sind nun mit einer Ende-Anfang-Verknüpfung verknüpft. Verknüpfen Sie abschließend die restlichen Produktionsvorgänge und die beiden Sammelvorgänge. 11 Markieren Sie die Namen der Vorgänge 9 und Wählen Sie im Menü Bearbeiten den Befehl Vorgänge verknüpfen. 13 Klicken Sie auf den Namen von Vorgang 1, halten Sie die (Strg)-Taste gedrückt und klicken Sie dann auf den Namen von Vorgang 7. Auf diese Weise markieren Sie nicht aufeinanderfolgende Zellen in einer Tabelle. 14 Wählen Sie im Menü Bearbeiten den Befehl Vorgänge verknüpfen. Wenn Sie mit Sammelvorgängen arbeiten, können Sie sie entweder direkt miteinander verknüpfen oder aber den letzten Vorgang der ersten Phase mit dem ersten Vorgang der zweiten Phase verknüpfen. Um die Abfolge der zwei Phasen besser darzustellen, ist es aber sinnvoller, die beiden Sammelvorgänge miteinander zu verknüpfen. Es ist jedoch unter keinen Umständen möglich, einen Sammelvorgang mit einem seiner untergeordneten Vorgänge zu verknüpfen, da dadurch ein Zirkelbezug entstehen würde, den Microsoft Office Project nicht zulässt. 15 Blättern Sie im Gantt-Diagramm bei Bedarf nach rechts, bis die zweite Phase Ihres Projektplans sichtbar ist. 52
20 2 Mauszeiger als Vierfachpfeil Sie können Ende-Anfang-Beziehungen zwischen Vorgängen auch direkt im Gantt-Diagramm einrichten. Zeigen Sie dazu mit der Maus auf den Balken des Vorgängervorgangs, bis der Mauszeiger die Form eines Vierfachpfeils annimmt. Ziehen Sie dann den Mauszeiger mit gedrückter linker Maustaste nach unten oder oben auf den Balken des Nachfolgervorgangs. Der Mauszeiger nimmt dann die Form einer (Verknüpfungs-)Kette an. Vorgänge dokumentieren In Form von Notizen können Sie zusätzliche Informationen zu einem Vorgang aufzeichnen. Dadurch ist es möglich, den Vorgangsnamen kurz zu halten und dennoch über eine detaillierte Notiz nähere Informationen zum Vorgang zu liefern. Diese Informationen werden in der Microsoft Project-Datei gespeichert und lassen sich jederzeit anzeigen oder drucken. Es gibt drei Arten von Notizen: Vorgangsnotizen, Ressourcennotizen und Zuordnungsnotizen. Die Vorgangsnotiz wird auf der Registerkarte Notizen des Dialogfeldes Informationen zum Vorgang eingegeben. (Sie können das Dialogfeld mit der Registerkarte Notizen direkt öffnen, wenn Sie im Menü Projekt den Befehl Vorgangsnotizen wählen.) Es stehen in Microsoft Office Project zahlreiche Textformatierungsoptionen für Notizen zur Verfügung. Sie können sogar Verknüpfungen zu Grafikdateien und anderen Dateitypen enthalten. Über Hyperlinks können Vorgänge mit Zusatzinformationen außerhalb des Projektplans verknüpft werden. Diese Informationen können sich in einer anderen Datei, an einer bestimmten Position derselben Datei, auf einer Seite im Internet oder auf einer Seite in einem Intranet befinden. In der folgenden Übung schreiben Sie eine Vorgangsnotiz und fügen einen Hyperlink zu der Website der Filmgesellschaft ein. 53
21 2 Vorgangsnotizen 1 Klicken Sie auf den Vorgang 4, Drehorte festlegen. 2 Wählen Sie im Menü Projekt den Befehl Vorgangsnotizen. Sie können stattdessen auch in der Standardsymbolleiste auf die Schaltfläche Vorgangsnotizen klicken. Microsoft Office Project öffnet das Dialogfeld Informationen zum Vorgang mit aktivierter Registerkarte Notizen. 3 Geben Sie in das Notizenfeld den Text Innen- und Außenaufnahmen ein. 4 Klicken Sie auf OK. In der Indikatorspalte wird ein Notizensymbol angezeigt. 5 Zeigen Sie mit dem Mauszeiger auf das Notizensymbol. 54
22 Hyperlink Die Notiz wird als QuickInfo angezeigt. Wenn die Notiz länger ist und nicht in Form einer QuickInfo angezeigt werden kann, doppelklicken Sie auf das Notizensymbol, um den gesamten Text anzuzeigen. Zum Abschluss dieser Übung fügen Sie einen Hyperlink ein. 6 Markieren Sie den Namen von Vorgang 5. 7 Wählen Sie im Menü Einfügen den Befehl Hyperlink. Sie können stattdessen auch in der Standardsymbolleiste auf die Schaltfläche Hyperlink klicken. Das Dialogfeld Hyperlink einfügen wird geöffnet. 8 Geben Sie in das Feld Text anzeigen als den Text Buchungen prüfen ein. 9 Geben Sie in das Feld Adresse die Webadresse ein Klicken Sie auf OK. In der Indikatorspalte wird ein Hyperlinksymbol eingefügt. Wenn Sie mit der Maus auf das Symbol zeigen, wird der von Ihnen eingegebene Text angezeigt. Wenn Sie auf das Hyperlinksymbol klicken, wird die Website, zu der der Hyperlink führt, in 55
23 2 Ihrem Webbrowser geöffnet. (Da es sich in diesem Beispiel um eine fiktive Internetadresse handelt, führt der Links allerdings ins Leere, das heißt, es wird eine Fehlermeldung angezeigt.) Die Projektdauer prüfen Nun ist es an der Zeit, die Frage nach der Dauer des Projekts zu stellen. Sie haben keine Gesamtdauer bzw. kein Enddatum für das Projekt eingegeben. Microsoft Project hat diesen Wert jedoch basierend auf der Dauer der einzelnen Vorgänge und den Vorgangsbeziehungen automatisch berechnet. Sie können die Gesamtdauer des Projekts schnell ermitteln, indem Sie das Dialogfeld Projektinfo öffnen. In der folgenden Übung zeigen Sie die aktuelle Gesamtdauer des Projekts an, die sich aus der Dauer der von Ihnen eingegebenen einzelnen Vorgänge und den Vorgangsbeziehungen ergibt: 1 Klicken Sie im Menü Projekt auf den Befehl Projektinfo. Das Dialogfeld Projektinfo wird geöffnet. 2 Beachten Sie den Endtermin: Unternehmensübergreifendes Projektmanagement (Enterprise Project Management EPM): Wenn Sie mit Microsoft Office Project Professional arbeiten, sieht Ihr Dialogfeld etwas anders aus. Es enthält zusätzlich den Bereich Enterprise-Felder (benutzerdefiniert). Diese Felder werden nur im Zusammenhang mit Microsoft Office Project Server verwendet. Der Endtermin des Projekts kann nicht direkt geändert werden, da dieses Projekt vom Anfangstermin ausgehend geplant wird. Microsoft Office Project berechnet den Endtermin eines Projekts beginnend mit dem Anfangstermin auf der Basis der Arbeitstage, die zur Fertigstellung benötigt werden. Im nächsten Schritt zeigen Sie detaillierte Informationen zur Dauer an. 56
24 3 Klicken Sie auf die Schaltfläche Statistik. Das Dialogfeld Projektstatistik wird geöffnet. 2 Beachten Sie den Anfangs- und den Endtermin. Die übrigen Einträge in diesem Dialogfeld sind im Augenblick nicht von Bedeutung. 4 Klicken Sie auf die Schaltfläche Schließen, um das Dialogfeld Projektstatistik zu schließen. Im nächsten Schritt zeigen Sie das gesamte Projekt an, indem Sie die Zeitskala im Gantt-Diagramm ändern. 5 Klicken Sie im Menü Ansicht auf den Befehl Zoom. Das Dialogfeld Zoom wird geöffnet. 6 Klicken Sie auf die Option Gesamtes Projekt und dann auf OK. Das gesamte Projekt wird auf dem Bildschirm angezeigt. Vergrößern/ Verkleinern Wenn Sie die Zeitskala im Gantt-Diagramm schnell ändern wollen, klicken Sie in der Standardsymbolleiste auf die Schaltfläche Vergrößern oder auf die Schaltfläche Verkleinern. 57
25 2 7 Wählen Sie im Menü Datei den Befehl Speichern, um alle Änderungen in der Datei Wingtip Toys Werbespot 2 zu speichern. SCHLIESSEN SIE die Datei Wingtip Toys Werbespot 2. SCHLIESSEN SIE Microsoft Office Project. Zusammenfassung Zu den wichtigen Aspekten von Vorgängen in einem Projektplan gehören die Dauer und die Reihenfolge der Vorgänge. Mithilfe von Vorgangsverknüpfungen wird der Beginn oder das Ende eines Vorgangs in Abhängigkeit vom Beginn oder Ende eines anderen Vorgangs bestimmt. Die Ende-Anfang-Verknüpfung ist eine häufig verwendete Beziehung. Dabei steuert die Beendung eines Vorgangs den Beginn eines anderen Vorgangs. In Microsoft Office Project werden Phasen eines Projektplans in Form von Sammelvorgängen dargestellt. Im Dialogfeld Projektinfo (Befehl Projektinfo im Menü Projekt werden alle wichtigen Daten eines Projektplans aufgezeigt, zum Beispiel sein geplanter Endtermin und seine Dauer. 58
4. BEZIEHUNGEN ZWISCHEN TABELLEN
 4. BEZIEHUNGEN ZWISCHEN TABELLEN Zwischen Tabellen können in MS Access Beziehungen bestehen. Durch das Verwenden von Tabellen, die zueinander in Beziehung stehen, können Sie Folgendes erreichen: Die Größe
4. BEZIEHUNGEN ZWISCHEN TABELLEN Zwischen Tabellen können in MS Access Beziehungen bestehen. Durch das Verwenden von Tabellen, die zueinander in Beziehung stehen, können Sie Folgendes erreichen: Die Größe
Outlook. sysplus.ch outlook - mail-grundlagen Seite 1/8. Mail-Grundlagen. Posteingang
 sysplus.ch outlook - mail-grundlagen Seite 1/8 Outlook Mail-Grundlagen Posteingang Es gibt verschiedene Möglichkeiten, um zum Posteingang zu gelangen. Man kann links im Outlook-Fenster auf die Schaltfläche
sysplus.ch outlook - mail-grundlagen Seite 1/8 Outlook Mail-Grundlagen Posteingang Es gibt verschiedene Möglichkeiten, um zum Posteingang zu gelangen. Man kann links im Outlook-Fenster auf die Schaltfläche
Anleitung zur Verwendung der VVW-Word-Vorlagen
 Anleitung zur Verwendung der VVW-Word-Vorlagen v1.0. Jun-15 1 1 Vorwort Sehr geehrte Autorinnen und Autoren, wir haben für Sie eine Dokumentenvorlage für Microsoft Word entwickelt, um Ihnen die strukturierte
Anleitung zur Verwendung der VVW-Word-Vorlagen v1.0. Jun-15 1 1 Vorwort Sehr geehrte Autorinnen und Autoren, wir haben für Sie eine Dokumentenvorlage für Microsoft Word entwickelt, um Ihnen die strukturierte
3. GLIEDERUNG. Aufgabe:
 3. GLIEDERUNG Aufgabe: In der Praxis ist es für einen Ausdruck, der nicht alle Detaildaten enthält, häufig notwendig, Zeilen oder Spalten einer Tabelle auszublenden. Auch eine übersichtlichere Darstellung
3. GLIEDERUNG Aufgabe: In der Praxis ist es für einen Ausdruck, der nicht alle Detaildaten enthält, häufig notwendig, Zeilen oder Spalten einer Tabelle auszublenden. Auch eine übersichtlichere Darstellung
Projektmanagement / Übungen
 Prof. Dr.-Ing. Günter Eberl Projektmanagement mit Microsoft Project Projektmanagement / Übungen 4 Übungen zu Termin- und Kostenmanagement Eine wichtige Aufgabe bei der Projekterstellung ist die Terminplanung.
Prof. Dr.-Ing. Günter Eberl Projektmanagement mit Microsoft Project Projektmanagement / Übungen 4 Übungen zu Termin- und Kostenmanagement Eine wichtige Aufgabe bei der Projekterstellung ist die Terminplanung.
Mediator 9 - Lernprogramm
 Mediator 9 - Lernprogramm Ein Lernprogramm mit Mediator erstellen Mediator 9 bietet viele Möglichkeiten, CBT-Module (Computer Based Training = Computerunterstütztes Lernen) zu erstellen, z. B. Drag & Drop
Mediator 9 - Lernprogramm Ein Lernprogramm mit Mediator erstellen Mediator 9 bietet viele Möglichkeiten, CBT-Module (Computer Based Training = Computerunterstütztes Lernen) zu erstellen, z. B. Drag & Drop
Anleitung zur Erstellung einer Gefährdungsbeurteilung
 Anleitung zur Erstellung einer Gefährdungsbeurteilung 1 Vorbereiten der Gefährdungsbeurteilung 1.1 Richten Sie mit Hilfe des Windows-Explorers (oder des Windows-Arbeitsplatzes) einen neuen Ordner ein,
Anleitung zur Erstellung einer Gefährdungsbeurteilung 1 Vorbereiten der Gefährdungsbeurteilung 1.1 Richten Sie mit Hilfe des Windows-Explorers (oder des Windows-Arbeitsplatzes) einen neuen Ordner ein,
Anleitung für das MS Project Professional 2003 (Deutsche Version)
 Anleitung für das MS Project Professional 2003 (Deutsche Version) Erstes Starten... 2 Tutorial... 3 Hilfe... 4 Critical Path / Kritischer Weg... 5 Der Critical Path / Kritischer Weg wird nicht korrekt
Anleitung für das MS Project Professional 2003 (Deutsche Version) Erstes Starten... 2 Tutorial... 3 Hilfe... 4 Critical Path / Kritischer Weg... 5 Der Critical Path / Kritischer Weg wird nicht korrekt
Generelle Planungsprozedur
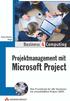 Generelle Planungsprozedur Um unliebsame Überraschungen zu vermeiden, ist es unbedingt erforderlich, bei der Planung ein bestimmtes Vorgehen einzuhalten. Außerdem sind für die erfolgreiche Arbeit mit Microsoft
Generelle Planungsprozedur Um unliebsame Überraschungen zu vermeiden, ist es unbedingt erforderlich, bei der Planung ein bestimmtes Vorgehen einzuhalten. Außerdem sind für die erfolgreiche Arbeit mit Microsoft
Erstellen von x-y-diagrammen in OpenOffice.calc
 Erstellen von x-y-diagrammen in OpenOffice.calc In dieser kleinen Anleitung geht es nur darum, aus einer bestehenden Tabelle ein x-y-diagramm zu erzeugen. D.h. es müssen in der Tabelle mindestens zwei
Erstellen von x-y-diagrammen in OpenOffice.calc In dieser kleinen Anleitung geht es nur darum, aus einer bestehenden Tabelle ein x-y-diagramm zu erzeugen. D.h. es müssen in der Tabelle mindestens zwei
Handbuch ECDL 2003 Basic Modul 5: Datenbank Access starten und neue Datenbank anlegen
 Handbuch ECDL 2003 Basic Modul 5: Datenbank Access starten und neue Datenbank anlegen Dateiname: ecdl5_01_02_documentation_standard.doc Speicherdatum: 14.02.2005 ECDL 2003 Basic Modul 5 Datenbank - Access
Handbuch ECDL 2003 Basic Modul 5: Datenbank Access starten und neue Datenbank anlegen Dateiname: ecdl5_01_02_documentation_standard.doc Speicherdatum: 14.02.2005 ECDL 2003 Basic Modul 5 Datenbank - Access
3. Die tägliche E-Mail-Flut effizient verwalten
 3. Es ist wie im normalen Leben: Wenn man etwas vernünftig einsortiert, findet man es auch rasch wieder. In Outlook ist das ähnlich. Denn mit der Zeit sammeln sich sehr viele E-Mails an. Wer da keine logische
3. Es ist wie im normalen Leben: Wenn man etwas vernünftig einsortiert, findet man es auch rasch wieder. In Outlook ist das ähnlich. Denn mit der Zeit sammeln sich sehr viele E-Mails an. Wer da keine logische
Anleitung zum LPI ATP Portal www.lpi-training.eu
 Anleitung zum LPI ATP Portal www.lpi-training.eu Version 1.0 vom 01.09.2013 Beschreibung des Anmeldevorgangs und Erklärung der einzelnen Menüpunkte. Anmeldevorgang: 1. Gehen Sie auf die Seite http://www.lpi-training.eu/.
Anleitung zum LPI ATP Portal www.lpi-training.eu Version 1.0 vom 01.09.2013 Beschreibung des Anmeldevorgangs und Erklärung der einzelnen Menüpunkte. Anmeldevorgang: 1. Gehen Sie auf die Seite http://www.lpi-training.eu/.
Microsoft Access 2010 Navigationsformular (Musterlösung)
 Hochschulrechenzentrum Justus-Liebig-Universität Gießen Microsoft Access 2010 Navigationsformular (Musterlösung) Musterlösung zum Navigationsformular (Access 2010) Seite 1 von 5 Inhaltsverzeichnis Vorbemerkung...
Hochschulrechenzentrum Justus-Liebig-Universität Gießen Microsoft Access 2010 Navigationsformular (Musterlösung) Musterlösung zum Navigationsformular (Access 2010) Seite 1 von 5 Inhaltsverzeichnis Vorbemerkung...
Handbuch Fischertechnik-Einzelteiltabelle V3.7.3
 Handbuch Fischertechnik-Einzelteiltabelle V3.7.3 von Markus Mack Stand: Samstag, 17. April 2004 Inhaltsverzeichnis 1. Systemvorraussetzungen...3 2. Installation und Start...3 3. Anpassen der Tabelle...3
Handbuch Fischertechnik-Einzelteiltabelle V3.7.3 von Markus Mack Stand: Samstag, 17. April 2004 Inhaltsverzeichnis 1. Systemvorraussetzungen...3 2. Installation und Start...3 3. Anpassen der Tabelle...3
Stammdatenanlage über den Einrichtungsassistenten
 Stammdatenanlage über den Einrichtungsassistenten Schritt für Schritt zur fertig eingerichteten Hotelverwaltung mit dem Einrichtungsassistenten Bitte bereiten Sie sich, bevor Sie starten, mit der Checkliste
Stammdatenanlage über den Einrichtungsassistenten Schritt für Schritt zur fertig eingerichteten Hotelverwaltung mit dem Einrichtungsassistenten Bitte bereiten Sie sich, bevor Sie starten, mit der Checkliste
Windows 7 Ordner und Dateien in die Taskleiste einfügen
 WI.005, Version 1.1 07.04.2015 Kurzanleitung Windows 7 Ordner und Dateien in die Taskleiste einfügen Möchten Sie Ordner oder Dateien direkt in die Taskleiste ablegen, so ist das nur mit einem Umweg möglich,
WI.005, Version 1.1 07.04.2015 Kurzanleitung Windows 7 Ordner und Dateien in die Taskleiste einfügen Möchten Sie Ordner oder Dateien direkt in die Taskleiste ablegen, so ist das nur mit einem Umweg möglich,
An-/Abwesenheitsplaner Überstunden verwalten
 An-/Abwesenheitsplaner Überstunden verwalten Inhaltsverzeichnis Überblick...2 Überstunden erfassen...3 Einträge ändern und löschen...4 Eintragungen rückgängig machen...4 Mitarbeiterdaten...4 Einstellungen...4
An-/Abwesenheitsplaner Überstunden verwalten Inhaltsverzeichnis Überblick...2 Überstunden erfassen...3 Einträge ändern und löschen...4 Eintragungen rückgängig machen...4 Mitarbeiterdaten...4 Einstellungen...4
FTV 1. Semester. Spalte A Spalte B Spalte C Spalte D. Zeile 1 Zelle A1 Zelle B1 Zelle C1 Zelle D1. Zeile 3 Zelle A3 Zelle B3 Zelle C3 Zelle D3
 Eine besteht aus Zeilen und spalten von Zellen, die mit Text oder Grafik gefüllt werden können. Die wird standardmäßig mit einfachen Rahmenlinien versehen, die verändert oder entfernt werden können. Spalte
Eine besteht aus Zeilen und spalten von Zellen, die mit Text oder Grafik gefüllt werden können. Die wird standardmäßig mit einfachen Rahmenlinien versehen, die verändert oder entfernt werden können. Spalte
Lieferschein Dorfstrasse 143 CH - 8802 Kilchberg Telefon 01 / 716 10 00 Telefax 01 / 716 10 05 info@hp-engineering.com www.hp-engineering.
 Lieferschein Lieferscheine Seite 1 Lieferscheine Seite 2 Inhaltsverzeichnis 1. STARTEN DER LIEFERSCHEINE 4 2. ARBEITEN MIT DEN LIEFERSCHEINEN 4 2.1 ERFASSEN EINES NEUEN LIEFERSCHEINS 5 2.1.1 TEXTFELD FÜR
Lieferschein Lieferscheine Seite 1 Lieferscheine Seite 2 Inhaltsverzeichnis 1. STARTEN DER LIEFERSCHEINE 4 2. ARBEITEN MIT DEN LIEFERSCHEINEN 4 2.1 ERFASSEN EINES NEUEN LIEFERSCHEINS 5 2.1.1 TEXTFELD FÜR
Pfötchenhoffung e.v. Tier Manager
 Pfötchenhoffung e.v. Tier Manager A.Ennenbach 01.08.2015 Tier Manager Inhalt Administrationsbereich Tiere auflisten & suchen Tier hinzufügen Tier bearbeiten (Status ändern, etc.) Administrationsbereich
Pfötchenhoffung e.v. Tier Manager A.Ennenbach 01.08.2015 Tier Manager Inhalt Administrationsbereich Tiere auflisten & suchen Tier hinzufügen Tier bearbeiten (Status ändern, etc.) Administrationsbereich
Fallbeispiel: Eintragen einer Behandlung
 Fallbeispiel: Eintragen einer Behandlung Im ersten Beispiel gelernt, wie man einen Patienten aus der Datenbank aussucht oder falls er noch nicht in der Datenbank ist neu anlegt. Im dritten Beispiel haben
Fallbeispiel: Eintragen einer Behandlung Im ersten Beispiel gelernt, wie man einen Patienten aus der Datenbank aussucht oder falls er noch nicht in der Datenbank ist neu anlegt. Im dritten Beispiel haben
Lehrer: Einschreibemethoden
 Lehrer: Einschreibemethoden Einschreibemethoden Für die Einschreibung in Ihren Kurs gibt es unterschiedliche Methoden. Sie können die Schüler über die Liste eingeschriebene Nutzer Ihrem Kurs zuweisen oder
Lehrer: Einschreibemethoden Einschreibemethoden Für die Einschreibung in Ihren Kurs gibt es unterschiedliche Methoden. Sie können die Schüler über die Liste eingeschriebene Nutzer Ihrem Kurs zuweisen oder
Auf der linken Seite wählen Sie nun den Punkt Personen bearbeiten.
 Personenverzeichnis Ab dem Wintersemester 2009/2010 wird das Personenverzeichnis für jeden Mitarbeiter / jede Mitarbeiterin mit einer Kennung zur Nutzung zentraler Dienste über das LSF-Portal druckbar
Personenverzeichnis Ab dem Wintersemester 2009/2010 wird das Personenverzeichnis für jeden Mitarbeiter / jede Mitarbeiterin mit einer Kennung zur Nutzung zentraler Dienste über das LSF-Portal druckbar
Handbuch ECDL 2003 Professional Modul 3: Kommunikation Kalender freigeben und andere Kalender aufrufen
 Handbuch ECDL 2003 Professional Modul 3: Kommunikation Kalender freigeben und andere Kalender aufrufen Dateiname: ecdl_p3_02_03_documentation.doc Speicherdatum: 08.12.2004 ECDL 2003 Professional Modul
Handbuch ECDL 2003 Professional Modul 3: Kommunikation Kalender freigeben und andere Kalender aufrufen Dateiname: ecdl_p3_02_03_documentation.doc Speicherdatum: 08.12.2004 ECDL 2003 Professional Modul
FuxMedia Programm im Netzwerk einrichten am Beispiel von Windows 7
 FuxMedia Programm im Netzwerk einrichten am Beispiel von Windows 7 Die Installation der FuxMedia Software erfolgt erst NACH Einrichtung des Netzlaufwerks! Menüleiste einblenden, falls nicht vorhanden Die
FuxMedia Programm im Netzwerk einrichten am Beispiel von Windows 7 Die Installation der FuxMedia Software erfolgt erst NACH Einrichtung des Netzlaufwerks! Menüleiste einblenden, falls nicht vorhanden Die
Anton Ochsenkühn. amac BUCH VERLAG. Ecxel 2016. für Mac. amac-buch Verlag
 Anton Ochsenkühn amac BUCH VERLAG Ecxel 2016 für Mac amac-buch Verlag 2 Word-Dokumentenkatalog! Zudem können unterhalb von Neu noch Zuletzt verwendet eingeblendet werden. Damit hat der Anwender einen sehr
Anton Ochsenkühn amac BUCH VERLAG Ecxel 2016 für Mac amac-buch Verlag 2 Word-Dokumentenkatalog! Zudem können unterhalb von Neu noch Zuletzt verwendet eingeblendet werden. Damit hat der Anwender einen sehr
Handbuch ECDL 2003 Basic Modul 6: Präsentation Diagramm auf einer Folie erstellen
 Handbuch ECDL 2003 Basic Modul 6: Präsentation Diagramm auf einer Folie erstellen Dateiname: ecdl6_05_01_documentation_standard.doc Speicherdatum: 14.02.2005 ECDL 2003 Basic Modul 6 Präsentation - Diagramm
Handbuch ECDL 2003 Basic Modul 6: Präsentation Diagramm auf einer Folie erstellen Dateiname: ecdl6_05_01_documentation_standard.doc Speicherdatum: 14.02.2005 ECDL 2003 Basic Modul 6 Präsentation - Diagramm
Windows. Workshop Internet-Explorer: Arbeiten mit Favoriten, Teil 1
 Workshop Internet-Explorer: Arbeiten mit Favoriten, Teil 1 Wenn der Name nicht gerade www.buch.de oder www.bmw.de heißt, sind Internetadressen oft schwer zu merken Deshalb ist es sinnvoll, die Adressen
Workshop Internet-Explorer: Arbeiten mit Favoriten, Teil 1 Wenn der Name nicht gerade www.buch.de oder www.bmw.de heißt, sind Internetadressen oft schwer zu merken Deshalb ist es sinnvoll, die Adressen
Susanne Weber 1. Ausgabe, 1. Aktualisierung, September 2011. Stromkosten, Haushaltsbuch, Finanzierungen & Co. Rechnen und gestalten mit Excel 2010
 Susanne Weber 1. Ausgabe, 1. Aktualisierung, September 2011 Stromkosten, Haushaltsbuch, Finanzierungen & Co. Rechnen und gestalten mit Excel 2010 PE-EX2010 Rechnen und Gestalten mit Excel 2010 Das ist
Susanne Weber 1. Ausgabe, 1. Aktualisierung, September 2011 Stromkosten, Haushaltsbuch, Finanzierungen & Co. Rechnen und gestalten mit Excel 2010 PE-EX2010 Rechnen und Gestalten mit Excel 2010 Das ist
Kennen, können, beherrschen lernen was gebraucht wird www.doelle-web.de
 Inhaltsverzeichnis Inhaltsverzeichnis... 1 Grundlagen... 2 Hyperlinks innerhalb einer Datei... 2 Verweisziel definieren... 2 Einen Querverweis setzen... 3 Verschiedene Arten von Hyperlinks... 3 Einfache
Inhaltsverzeichnis Inhaltsverzeichnis... 1 Grundlagen... 2 Hyperlinks innerhalb einer Datei... 2 Verweisziel definieren... 2 Einen Querverweis setzen... 3 Verschiedene Arten von Hyperlinks... 3 Einfache
Excel Pivot-Tabellen 2010 effektiv
 7.2 Berechnete Felder Falls in der Datenquelle die Zahlen nicht in der Form vorliegen wie Sie diese benötigen, können Sie die gewünschten Ergebnisse mit Formeln berechnen. Dazu erzeugen Sie ein berechnetes
7.2 Berechnete Felder Falls in der Datenquelle die Zahlen nicht in der Form vorliegen wie Sie diese benötigen, können Sie die gewünschten Ergebnisse mit Formeln berechnen. Dazu erzeugen Sie ein berechnetes
Excel Allgemeine Infos
 Spalten Zeilen Eine Eingabe bestätigen Die Spalten werden mit Buchstaben benannt - im Spaltenkopf Die Zeilen werden durchnumeriert - im Zeilenkopf Mit der Eingabe Taste Bewegen innerhalb der Arbeitsmappe
Spalten Zeilen Eine Eingabe bestätigen Die Spalten werden mit Buchstaben benannt - im Spaltenkopf Die Zeilen werden durchnumeriert - im Zeilenkopf Mit der Eingabe Taste Bewegen innerhalb der Arbeitsmappe
2. Im Admin Bereich drücken Sie bitte auf den roten Button Webseite bearbeiten, sodass Sie in den Bearbeitungsbereich Ihrer Homepage gelangen.
 Bildergalerie einfügen Wenn Sie eine Vielzahl an Bildern zu einem Thema auf Ihre Homepage stellen möchten, steht Ihnen bei Schmetterling Quadra das Modul Bildergalerie zur Verfügung. Ihre Kunden können
Bildergalerie einfügen Wenn Sie eine Vielzahl an Bildern zu einem Thema auf Ihre Homepage stellen möchten, steht Ihnen bei Schmetterling Quadra das Modul Bildergalerie zur Verfügung. Ihre Kunden können
Gruppenrichtlinien und Softwareverteilung
 Gruppenrichtlinien und Softwareverteilung Ergänzungen zur Musterlösung Bitte lesen Sie zuerst die gesamte Anleitung durch! Vorbemerkung: Die Begriffe OU (Organizational Unit) und Raum werden in der folgenden
Gruppenrichtlinien und Softwareverteilung Ergänzungen zur Musterlösung Bitte lesen Sie zuerst die gesamte Anleitung durch! Vorbemerkung: Die Begriffe OU (Organizational Unit) und Raum werden in der folgenden
Mandant in den einzelnen Anwendungen löschen
 Mandant in den einzelnen Anwendungen löschen Bereich: ALLGEMEIN - Info für Anwender Nr. 6056 Inhaltsverzeichnis 1. Allgemein 2. FIBU/ANLAG/ZAHLUNG/BILANZ/LOHN/BELEGTRANSFER 3. DMS 4. STEUERN 5. FRISTEN
Mandant in den einzelnen Anwendungen löschen Bereich: ALLGEMEIN - Info für Anwender Nr. 6056 Inhaltsverzeichnis 1. Allgemein 2. FIBU/ANLAG/ZAHLUNG/BILANZ/LOHN/BELEGTRANSFER 3. DMS 4. STEUERN 5. FRISTEN
Notizen erstellen und organisieren
 261 In diesem Kapitel lernen Sie wie Sie Notizen erstellen und bearbeiten. wie Sie Notizen organisieren und verwenden. Es passiert Ihnen vielleicht manchmal während der Arbeit, dass Ihnen spontan Ideen
261 In diesem Kapitel lernen Sie wie Sie Notizen erstellen und bearbeiten. wie Sie Notizen organisieren und verwenden. Es passiert Ihnen vielleicht manchmal während der Arbeit, dass Ihnen spontan Ideen
1. Aktionen-Palette durch "Fenster /Aktionen ALT+F9" öffnen. 2. Anlegen eines neuen Set über "Neues Set..." (über das kleine Dreieck zu erreichen)
 Tipp: Aktionen (c) 2005 Thomas Stölting, Stand: 25.4. 2005 In Photoshop werden häufig immer wieder die gleichen Befehlssequenzen benötigt. Um sie nicht jedesmal manuell neu eingeben zu müssen, können diese
Tipp: Aktionen (c) 2005 Thomas Stölting, Stand: 25.4. 2005 In Photoshop werden häufig immer wieder die gleichen Befehlssequenzen benötigt. Um sie nicht jedesmal manuell neu eingeben zu müssen, können diese
Word 2013. Aufbaukurs kompakt. Dr. Susanne Weber 1. Ausgabe, Oktober 2013 K-WW2013-AK
 Word 0 Dr. Susanne Weber. Ausgabe, Oktober 0 Aufbaukurs kompakt K-WW0-AK Eigene Dokumentvorlagen nutzen Voraussetzungen Dokumente erstellen, speichern und öffnen Text markieren und formatieren Ziele Eigene
Word 0 Dr. Susanne Weber. Ausgabe, Oktober 0 Aufbaukurs kompakt K-WW0-AK Eigene Dokumentvorlagen nutzen Voraussetzungen Dokumente erstellen, speichern und öffnen Text markieren und formatieren Ziele Eigene
Office-Programme starten und beenden
 Office-Programme starten und beenden 1 Viele Wege führen nach Rom und auch zur Arbeit mit den Office- Programmen. Die gängigsten Wege beschreiben wir in diesem Abschnitt. Schritt 1 Um ein Programm aufzurufen,
Office-Programme starten und beenden 1 Viele Wege führen nach Rom und auch zur Arbeit mit den Office- Programmen. Die gängigsten Wege beschreiben wir in diesem Abschnitt. Schritt 1 Um ein Programm aufzurufen,
2. Im Admin Bereich drücken Sie bitte auf den Button Mediathek unter der Rubrik Erweiterungen.
 Mediathek Die Mediathek von Schmetterling Quadra ist Ihr Speicherort für sämtliche Bilder und PDF-Dateien, die Sie auf Ihrer Homepage verwenden. In Ihrer Mediathek können Sie alle Dateien in Ordner ablegen,
Mediathek Die Mediathek von Schmetterling Quadra ist Ihr Speicherort für sämtliche Bilder und PDF-Dateien, die Sie auf Ihrer Homepage verwenden. In Ihrer Mediathek können Sie alle Dateien in Ordner ablegen,
Datenbanken Kapitel 2
 Datenbanken Kapitel 2 1 Eine existierende Datenbank öffnen Eine Datenbank, die mit Microsoft Access erschaffen wurde, kann mit dem gleichen Programm auch wieder geladen werden: Die einfachste Methode ist,
Datenbanken Kapitel 2 1 Eine existierende Datenbank öffnen Eine Datenbank, die mit Microsoft Access erschaffen wurde, kann mit dem gleichen Programm auch wieder geladen werden: Die einfachste Methode ist,
Outlook und Outlook Express
 1 von 8 24.02.2010 12:16 Outlook und Outlook Express Bevor Sie anfangen: Vergewissern Sie sich, dass Sie eine kompatible Version von Outlook haben. Outlook 97 wird nicht funktionieren, wohl aber Outlook
1 von 8 24.02.2010 12:16 Outlook und Outlook Express Bevor Sie anfangen: Vergewissern Sie sich, dass Sie eine kompatible Version von Outlook haben. Outlook 97 wird nicht funktionieren, wohl aber Outlook
1 Einleitung. Lernziele. automatische Antworten bei Abwesenheit senden. Einstellungen für automatische Antworten Lerndauer. 4 Minuten.
 1 Einleitung Lernziele automatische Antworten bei Abwesenheit senden Einstellungen für automatische Antworten Lerndauer 4 Minuten Seite 1 von 18 2 Antworten bei Abwesenheit senden» Outlook kann während
1 Einleitung Lernziele automatische Antworten bei Abwesenheit senden Einstellungen für automatische Antworten Lerndauer 4 Minuten Seite 1 von 18 2 Antworten bei Abwesenheit senden» Outlook kann während
HANDBUCH PHOENIX II - DOKUMENTENVERWALTUNG
 it4sport GmbH HANDBUCH PHOENIX II - DOKUMENTENVERWALTUNG Stand 10.07.2014 Version 2.0 1. INHALTSVERZEICHNIS 2. Abbildungsverzeichnis... 3 3. Dokumentenumfang... 4 4. Dokumente anzeigen... 5 4.1 Dokumente
it4sport GmbH HANDBUCH PHOENIX II - DOKUMENTENVERWALTUNG Stand 10.07.2014 Version 2.0 1. INHALTSVERZEICHNIS 2. Abbildungsverzeichnis... 3 3. Dokumentenumfang... 4 4. Dokumente anzeigen... 5 4.1 Dokumente
Dokumentation IBIS Monitor
 Dokumentation IBIS Monitor Seite 1 von 16 11.01.06 Inhaltsverzeichnis 1. Allgemein 2. Installation und Programm starten 3. Programmkonfiguration 4. Aufzeichnung 4.1 Aufzeichnung mitschneiden 4.1.1 Inhalt
Dokumentation IBIS Monitor Seite 1 von 16 11.01.06 Inhaltsverzeichnis 1. Allgemein 2. Installation und Programm starten 3. Programmkonfiguration 4. Aufzeichnung 4.1 Aufzeichnung mitschneiden 4.1.1 Inhalt
Handbuch ECDL 2003 Professional Modul 3: Kommunikation Stellvertreter hinzufügen und zusätzliche Optionen einstellen
 Handbuch ECDL 2003 Professional Modul 3: Kommunikation Stellvertreter hinzufügen und zusätzliche Optionen einstellen Dateiname: ecdl_p3_04_02_documentation.doc Speicherdatum: 08.12.2004 ECDL 2003 Professional
Handbuch ECDL 2003 Professional Modul 3: Kommunikation Stellvertreter hinzufügen und zusätzliche Optionen einstellen Dateiname: ecdl_p3_04_02_documentation.doc Speicherdatum: 08.12.2004 ECDL 2003 Professional
Um eine Person in Magnolia zu erfassen, gehen Sie wie folgt vor:
 Personendaten verwalten mit Magnolia Sie können ganz einfach und schnell alle Personendaten, die Sie auf Ihrer Webseite publizieren möchten, mit Magnolia verwalten. In der Applikation Adressbuch können
Personendaten verwalten mit Magnolia Sie können ganz einfach und schnell alle Personendaten, die Sie auf Ihrer Webseite publizieren möchten, mit Magnolia verwalten. In der Applikation Adressbuch können
Handbuch. NAFI Online-Spezial. Kunden- / Datenverwaltung. 1. Auflage. (Stand: 24.09.2014)
 Handbuch NAFI Online-Spezial 1. Auflage (Stand: 24.09.2014) Copyright 2016 by NAFI GmbH Unerlaubte Vervielfältigungen sind untersagt! Inhaltsangabe Einleitung... 3 Kundenauswahl... 3 Kunde hinzufügen...
Handbuch NAFI Online-Spezial 1. Auflage (Stand: 24.09.2014) Copyright 2016 by NAFI GmbH Unerlaubte Vervielfältigungen sind untersagt! Inhaltsangabe Einleitung... 3 Kundenauswahl... 3 Kunde hinzufügen...
Programme im Griff Was bringt Ihnen dieses Kapitel?
 3-8272-5838-3 Windows Me 2 Programme im Griff Was bringt Ihnen dieses Kapitel? Wenn Sie unter Windows arbeiten (z.b. einen Brief schreiben, etwas ausdrucken oder ein Fenster öffnen), steckt letztendlich
3-8272-5838-3 Windows Me 2 Programme im Griff Was bringt Ihnen dieses Kapitel? Wenn Sie unter Windows arbeiten (z.b. einen Brief schreiben, etwas ausdrucken oder ein Fenster öffnen), steckt letztendlich
Microsoft Office Project 2010
 Microsoft Office Project 2010 Inhaltsverzeichnis Basis-Information zu Project... 1 Die Arbeitsweise... 1 Das Datenmodell... 1 Project-Varianten... 1 Bildschirmaufbau / Ansichten... 2 Stolperfallen für
Microsoft Office Project 2010 Inhaltsverzeichnis Basis-Information zu Project... 1 Die Arbeitsweise... 1 Das Datenmodell... 1 Project-Varianten... 1 Bildschirmaufbau / Ansichten... 2 Stolperfallen für
Animationen erstellen
 Animationen erstellen Unter Animation wird hier das Erscheinen oder Bewegen von Objekten Texten und Bildern verstanden Dazu wird zunächst eine neue Folie erstellt : Einfügen/ Neue Folie... Das Layout Aufzählung
Animationen erstellen Unter Animation wird hier das Erscheinen oder Bewegen von Objekten Texten und Bildern verstanden Dazu wird zunächst eine neue Folie erstellt : Einfügen/ Neue Folie... Das Layout Aufzählung
teamsync Kurzanleitung
 1 teamsync Kurzanleitung Version 4.0-19. November 2012 2 1 Einleitung Mit teamsync können Sie die Produkte teamspace und projectfacts mit Microsoft Outlook synchronisieren.laden Sie sich teamsync hier
1 teamsync Kurzanleitung Version 4.0-19. November 2012 2 1 Einleitung Mit teamsync können Sie die Produkte teamspace und projectfacts mit Microsoft Outlook synchronisieren.laden Sie sich teamsync hier
Erweitertes Kalkulationsfenster
 Erweitertes Kalkulationsfenster Inhaltsverzeichnis 1. Bereich "Kalkulation" (Fokussierung: Ctrl-F2)... 3 2. Bereich "Kennzahlen"... 4 3. Bereich "Positionswerte"... 5 4. Bereich "Vorhandene Analysen" /
Erweitertes Kalkulationsfenster Inhaltsverzeichnis 1. Bereich "Kalkulation" (Fokussierung: Ctrl-F2)... 3 2. Bereich "Kennzahlen"... 4 3. Bereich "Positionswerte"... 5 4. Bereich "Vorhandene Analysen" /
1PROGRAMM VERWENDEN. 1.1 Arbeiten mit Dokumenten. 1.1.1 Textverarbeitungsprogramm starten, beenden; Dokument öffnen, schließen
 1PROGRAMM VERWENDEN Microsoft Office WORD 2007 ist der offizielle Name des Textverarbeitungsprogramms von Microsoft. In der vorliegenden Lernunterlage wird das Programm unter dem Betriebssystem Windows
1PROGRAMM VERWENDEN Microsoft Office WORD 2007 ist der offizielle Name des Textverarbeitungsprogramms von Microsoft. In der vorliegenden Lernunterlage wird das Programm unter dem Betriebssystem Windows
P&P Software - Adressexport an Outlook 05/29/16 14:44:26
 Adressexport an Outlook Wozu? Aus EASY können viele Daten im Excelformat ausgegeben werden. Diese Funktion kann zum Beispiel zum Export von Lieferantenadressen an Outlook genutzt werden. Hinweis Wir können
Adressexport an Outlook Wozu? Aus EASY können viele Daten im Excelformat ausgegeben werden. Diese Funktion kann zum Beispiel zum Export von Lieferantenadressen an Outlook genutzt werden. Hinweis Wir können
Dateimanagement in Moodle Eine Schritt-für
 Übersicht: Lehrende können Dateien in einen Moodle-Kurs hochladen, in Verzeichnissen verwalten und für Studierende zugänglich machen. Jeder Moodle-Kurs hat einen Hauptordner Dateien im Administrationsblock.
Übersicht: Lehrende können Dateien in einen Moodle-Kurs hochladen, in Verzeichnissen verwalten und für Studierende zugänglich machen. Jeder Moodle-Kurs hat einen Hauptordner Dateien im Administrationsblock.
So importieren Sie einen KPI mithilfe des Assistenten zum Erstellen einer Scorecard
 1 von 6 102013 18:09 SharePoint 2013 Veröffentlicht: 16.07.2012 Zusammenfassung: Hier erfahren Sie, wie Sie einen KPI (Key Performance Indicator) mithilfe des PerformancePoint Dashboard Designer in SharePoint
1 von 6 102013 18:09 SharePoint 2013 Veröffentlicht: 16.07.2012 Zusammenfassung: Hier erfahren Sie, wie Sie einen KPI (Key Performance Indicator) mithilfe des PerformancePoint Dashboard Designer in SharePoint
Anleitung für die Formularbearbeitung
 1 Allgemeines Anleitung für die Formularbearbeitung Die hier hinterlegten Formulare sind mit der Version Adobe Acrobat 7.0 erstellt worden und im Adobe-PDF Format angelegt. Damit alle hinterlegten Funktionen
1 Allgemeines Anleitung für die Formularbearbeitung Die hier hinterlegten Formulare sind mit der Version Adobe Acrobat 7.0 erstellt worden und im Adobe-PDF Format angelegt. Damit alle hinterlegten Funktionen
Anleitung Postfachsystem Inhalt
 Anleitung Postfachsystem Inhalt 1 Allgemeines... 2 2 Einloggen... 2 3 Prüfen auf neue Nachrichten... 2 4 Lesen von neuen Nachrichten... 3 5 Antworten auf Nachrichten... 4 6 Löschen von Nachrichten... 4
Anleitung Postfachsystem Inhalt 1 Allgemeines... 2 2 Einloggen... 2 3 Prüfen auf neue Nachrichten... 2 4 Lesen von neuen Nachrichten... 3 5 Antworten auf Nachrichten... 4 6 Löschen von Nachrichten... 4
Aufklappelemente anlegen
 Aufklappelemente anlegen Dieses Dokument beschreibt die grundsätzliche Erstellung der Aufklappelemente in der mittleren und rechten Spalte. Login Melden Sie sich an der jeweiligen Website an, in dem Sie
Aufklappelemente anlegen Dieses Dokument beschreibt die grundsätzliche Erstellung der Aufklappelemente in der mittleren und rechten Spalte. Login Melden Sie sich an der jeweiligen Website an, in dem Sie
Erstellen einer Collage. Zuerst ein leeres Dokument erzeugen, auf dem alle anderen Bilder zusammengefügt werden sollen (über [Datei] > [Neu])
![Erstellen einer Collage. Zuerst ein leeres Dokument erzeugen, auf dem alle anderen Bilder zusammengefügt werden sollen (über [Datei] > [Neu]) Erstellen einer Collage. Zuerst ein leeres Dokument erzeugen, auf dem alle anderen Bilder zusammengefügt werden sollen (über [Datei] > [Neu])](/thumbs/29/13170670.jpg) 3.7 Erstellen einer Collage Zuerst ein leeres Dokument erzeugen, auf dem alle anderen Bilder zusammengefügt werden sollen (über [Datei] > [Neu]) Dann Größe des Dokuments festlegen beispielsweise A4 (weitere
3.7 Erstellen einer Collage Zuerst ein leeres Dokument erzeugen, auf dem alle anderen Bilder zusammengefügt werden sollen (über [Datei] > [Neu]) Dann Größe des Dokuments festlegen beispielsweise A4 (weitere
Access 2000 und MS SQL Server im Teamwork
 Access 2000 und MS SQL Server im Teamwork von Irene Bauder, Jürgen Bär 1. Auflage Hanser München 2000 Verlag C.H. Beck im Internet: www.beck.de ISBN 978 3 446 21473 6 Zu Inhaltsverzeichnis schnell und
Access 2000 und MS SQL Server im Teamwork von Irene Bauder, Jürgen Bär 1. Auflage Hanser München 2000 Verlag C.H. Beck im Internet: www.beck.de ISBN 978 3 446 21473 6 Zu Inhaltsverzeichnis schnell und
Hilfe zum Warenkorb des Elektronischen Katalogs 2007 Version 1.0
 Nutzen Sie die vielfältigen Möglichkeiten des Warenkorbes, um Ihre Bestellung/Anfrage an das für Sie zuständige Moeller-Haus zu senden, oder senden Sie den Warenkorb an den Lieferanten Ihrer Moeller-Produkte.
Nutzen Sie die vielfältigen Möglichkeiten des Warenkorbes, um Ihre Bestellung/Anfrage an das für Sie zuständige Moeller-Haus zu senden, oder senden Sie den Warenkorb an den Lieferanten Ihrer Moeller-Produkte.
Wie halte ich Ordnung auf meiner Festplatte?
 Wie halte ich Ordnung auf meiner Festplatte? Was hältst du von folgender Ordnung? Du hast zu Hause einen Schrank. Alles was dir im Wege ist, Zeitungen, Briefe, schmutzige Wäsche, Essensreste, Küchenabfälle,
Wie halte ich Ordnung auf meiner Festplatte? Was hältst du von folgender Ordnung? Du hast zu Hause einen Schrank. Alles was dir im Wege ist, Zeitungen, Briefe, schmutzige Wäsche, Essensreste, Küchenabfälle,
Wichtige Hinweise zu den neuen Orientierungshilfen der Architekten-/Objektplanerverträge
 Wichtige Hinweise zu den neuen Orientierungshilfen der Architekten-/Objektplanerverträge Ab der Version forma 5.5 handelt es sich bei den Orientierungshilfen der Architekten-/Objektplanerverträge nicht
Wichtige Hinweise zu den neuen Orientierungshilfen der Architekten-/Objektplanerverträge Ab der Version forma 5.5 handelt es sich bei den Orientierungshilfen der Architekten-/Objektplanerverträge nicht
Excel-Berichte aus Scopevisio-Daten. Datenexport aus Scopevisio nach Excel
 Excel-Berichte aus Scopevisio-Daten Datenexport aus Scopevisio nach Excel Szenario Sie erledigen Ihre Finanzbuchhaltung mit Scopevisio und möchten mit den Finanzdaten auch Excel- Tabellen automatisch befüllen,
Excel-Berichte aus Scopevisio-Daten Datenexport aus Scopevisio nach Excel Szenario Sie erledigen Ihre Finanzbuchhaltung mit Scopevisio und möchten mit den Finanzdaten auch Excel- Tabellen automatisch befüllen,
Zwischenablage (Bilder, Texte,...)
 Zwischenablage was ist das? Informationen über. die Bedeutung der Windows-Zwischenablage Kopieren und Einfügen mit der Zwischenablage Vermeiden von Fehlern beim Arbeiten mit der Zwischenablage Bei diesen
Zwischenablage was ist das? Informationen über. die Bedeutung der Windows-Zwischenablage Kopieren und Einfügen mit der Zwischenablage Vermeiden von Fehlern beim Arbeiten mit der Zwischenablage Bei diesen
Handout für die Einrichtung von Microsoft Outlook
 Handout für die Einrichtung von Microsoft Outlook Wenn Sie schon mit Outlook arbeiten, ist der erste Schritt, die Sicherung Ihrer Daten aus Ihrem derzeitigen Outlook Profil (Dieses Profil wird in einem
Handout für die Einrichtung von Microsoft Outlook Wenn Sie schon mit Outlook arbeiten, ist der erste Schritt, die Sicherung Ihrer Daten aus Ihrem derzeitigen Outlook Profil (Dieses Profil wird in einem
Access 2010. Grundlagen für Anwender. Andrea Weikert 1. Ausgabe, 1. Aktualisierung, Juli 2012. inkl. zusätzlichem Übungsanhang ACC2010-UA
 Andrea Weikert 1. Ausgabe, 1. Aktualisierung, Juli 2012 Access 2010 Grundlagen für Anwender inkl. zusätzlichem Übungsanhang ACC2010-UA 3 Access 2010 - Grundlagen für Anwender 3 Daten in Formularen bearbeiten
Andrea Weikert 1. Ausgabe, 1. Aktualisierung, Juli 2012 Access 2010 Grundlagen für Anwender inkl. zusätzlichem Übungsanhang ACC2010-UA 3 Access 2010 - Grundlagen für Anwender 3 Daten in Formularen bearbeiten
Stapelverarbeitung Skalieren von Bildern
 Stapelverarbeitung Skalieren von Bildern Frage Ich möchte mehrere Bilder im RAW-(NEF)-Format gleichzeitig für die Verwendung auf einer Website verkleinern und in das JPEG-Format konvertieren. Antwort Verwenden
Stapelverarbeitung Skalieren von Bildern Frage Ich möchte mehrere Bilder im RAW-(NEF)-Format gleichzeitig für die Verwendung auf einer Website verkleinern und in das JPEG-Format konvertieren. Antwort Verwenden
TR75E002-A FA / 07.2014. Bedienungsanleitung Industrie-Handsender-Verwaltung IHV DEUTSCH
 TR75E002-A FA / 07.2014 Bedienungsanleitung Industrie-Handsender-Verwaltung IHV DEUTSCH Inhaltsverzeichnis 1 Das Programm Industrie-Handsender-Verwaltung IHV... 3 1.1 Was ist das Programm Industrie-Handsender-Verwaltung
TR75E002-A FA / 07.2014 Bedienungsanleitung Industrie-Handsender-Verwaltung IHV DEUTSCH Inhaltsverzeichnis 1 Das Programm Industrie-Handsender-Verwaltung IHV... 3 1.1 Was ist das Programm Industrie-Handsender-Verwaltung
Microsoft Outlook 2010 Handbuch
 2015 Microsoft Outlook 2010 Handbuch Autor: Sascha Schnydrig kurspc10 LBVO 27.04.2015 Handbuch Ü bersicht 1. email-funktion 2. Kalender 3. Kontakte 4. Aufgaben 5. Notizen 6. Tastenkombinationen 1. email-funktion
2015 Microsoft Outlook 2010 Handbuch Autor: Sascha Schnydrig kurspc10 LBVO 27.04.2015 Handbuch Ü bersicht 1. email-funktion 2. Kalender 3. Kontakte 4. Aufgaben 5. Notizen 6. Tastenkombinationen 1. email-funktion
Produktschulung WinDachJournal
 Produktschulung WinDachJournal Codex GmbH Stand 2009 Inhaltsverzeichnis Einleitung... 3 Starten des Programms... 4 Erfassen von Notizen in WinJournal... 6 Einfügen von vorgefertigten Objekten in WinJournal...
Produktschulung WinDachJournal Codex GmbH Stand 2009 Inhaltsverzeichnis Einleitung... 3 Starten des Programms... 4 Erfassen von Notizen in WinJournal... 6 Einfügen von vorgefertigten Objekten in WinJournal...
1. Adressen für den Serienversand (Briefe Katalogdruck Werbung/Anfrage ) auswählen. Die Auswahl kann gespeichert werden.
 Der Serienversand Was kann man mit der Maske Serienversand machen? 1. Adressen für den Serienversand (Briefe Katalogdruck Werbung/Anfrage ) auswählen. Die Auswahl kann gespeichert werden. 2. Adressen auswählen,
Der Serienversand Was kann man mit der Maske Serienversand machen? 1. Adressen für den Serienversand (Briefe Katalogdruck Werbung/Anfrage ) auswählen. Die Auswahl kann gespeichert werden. 2. Adressen auswählen,
Outlook 2013. Grundlagen. Markus Krimm, Linda York. 1. Ausgabe, März 2013
 Outlook 2013 Markus Krimm, Linda York 1. Ausgabe, März 2013 Grundlagen OL2013 5 Outlook 2013 - Grundlagen 5 Den Überblick über Ihre E-Mails behalten In diesem Kapitel erfahren Sie wie Sie E-Mails im Anzeigebereich
Outlook 2013 Markus Krimm, Linda York 1. Ausgabe, März 2013 Grundlagen OL2013 5 Outlook 2013 - Grundlagen 5 Den Überblick über Ihre E-Mails behalten In diesem Kapitel erfahren Sie wie Sie E-Mails im Anzeigebereich
Leitfaden für den E-Mail-Dienst
 Leitfaden für den E-Mail-Dienst In diesem Leitfaden finden Sie Hilfestellungen, wie Sie den durch ML Websites bereitgestellten E-Mail-Dienst in Anspruch nehmen können. So richten Sie Ihr E-Mail-Postfach
Leitfaden für den E-Mail-Dienst In diesem Leitfaden finden Sie Hilfestellungen, wie Sie den durch ML Websites bereitgestellten E-Mail-Dienst in Anspruch nehmen können. So richten Sie Ihr E-Mail-Postfach
Import des persönlichen Zertifikats in Outlook 2003
 Import des persönlichen Zertifikats in Outlook 2003 1. Installation des persönlichen Zertifikats 1.1 Voraussetzungen Damit Sie das persönliche Zertifikat auf Ihren PC installieren können, benötigen Sie:
Import des persönlichen Zertifikats in Outlook 2003 1. Installation des persönlichen Zertifikats 1.1 Voraussetzungen Damit Sie das persönliche Zertifikat auf Ihren PC installieren können, benötigen Sie:
1 PIVOT TABELLEN. 1.1 Das Ziel: Basisdaten strukturiert darzustellen. 1.2 Wozu können Sie eine Pivot-Tabelle einsetzen?
 Pivot Tabellen PIVOT TABELLEN. Das Ziel: Basisdaten strukturiert darzustellen Jeden Tag erhalten wir umfangreiche Informationen. Aber trotzdem haben wir oft das Gefühl, Entscheidungen noch nicht treffen
Pivot Tabellen PIVOT TABELLEN. Das Ziel: Basisdaten strukturiert darzustellen Jeden Tag erhalten wir umfangreiche Informationen. Aber trotzdem haben wir oft das Gefühl, Entscheidungen noch nicht treffen
HOSTED EXCHANGE MAIL FÜR MAC
 HOSTED EXCHANGE MAIL FÜR MAC INHALT Postfach in Mail einrichten... 2 Exportieren eines Postfachs als MBOX-Datei... 6 Importieren eines Postfachs aus einer MBOX-Datei... 7 Teilen eines Kalenders mit der
HOSTED EXCHANGE MAIL FÜR MAC INHALT Postfach in Mail einrichten... 2 Exportieren eines Postfachs als MBOX-Datei... 6 Importieren eines Postfachs aus einer MBOX-Datei... 7 Teilen eines Kalenders mit der
CMS.R. Bedienungsanleitung. Modul Cron. Copyright 10.09.2009. www.sruttloff.de CMS.R. - 1 - Revision 1
 CMS.R. Bedienungsanleitung Modul Cron Revision 1 Copyright 10.09.2009 www.sruttloff.de CMS.R. - 1 - WOZU CRON...3 VERWENDUNG...3 EINSTELLUNGEN...5 TASK ERSTELLEN / BEARBEITEN...6 RECHTE...7 EREIGNISSE...7
CMS.R. Bedienungsanleitung Modul Cron Revision 1 Copyright 10.09.2009 www.sruttloff.de CMS.R. - 1 - WOZU CRON...3 VERWENDUNG...3 EINSTELLUNGEN...5 TASK ERSTELLEN / BEARBEITEN...6 RECHTE...7 EREIGNISSE...7
Da die Bedienung des Editors viele Möglichkeiten aufweist, aber auch etwas Übung voraussetzt, haben wir ihm ein eigenes Unterkapitel gewidmet.
 5.6. Der HTML-Editor Da die Bedienung des Editors viele Möglichkeiten aufweist, aber auch etwas Übung voraussetzt, haben wir ihm ein eigenes Unterkapitel gewidmet. Bild 33: Der Editor 5.6.1. Allgemeine
5.6. Der HTML-Editor Da die Bedienung des Editors viele Möglichkeiten aufweist, aber auch etwas Übung voraussetzt, haben wir ihm ein eigenes Unterkapitel gewidmet. Bild 33: Der Editor 5.6.1. Allgemeine
Anwendungshinweise zur Anwendung der Soziometrie
 Anwendungshinweise zur Anwendung der Soziometrie Einführung Die Soziometrie ist ein Verfahren, welches sich besonders gut dafür eignet, Beziehungen zwischen Mitgliedern einer Gruppe darzustellen. Das Verfahren
Anwendungshinweise zur Anwendung der Soziometrie Einführung Die Soziometrie ist ein Verfahren, welches sich besonders gut dafür eignet, Beziehungen zwischen Mitgliedern einer Gruppe darzustellen. Das Verfahren
MS Excel 2010 Kompakt
 MS Excel 00 Kompakt FILTERN Aus einem großen Datenbestand sollen nur jene Datensätze (Zeilen) angezeigt werden, die einem bestimmten Eintrag eines Feldes (Spalte) entsprechen. Excel unterstützt Filterungen
MS Excel 00 Kompakt FILTERN Aus einem großen Datenbestand sollen nur jene Datensätze (Zeilen) angezeigt werden, die einem bestimmten Eintrag eines Feldes (Spalte) entsprechen. Excel unterstützt Filterungen
Warenwirtschaft Handbuch - Administration. 2013 www.addware.de
 Warenwirtschaft Handbuch - Administration 2 Warenwirtschaft Inhaltsverzeichnis Vorwort 0 Teil I Administration 3 1 Datei... 4 2 Datenbank... 6 3 Warenwirtschaft... 12 Erste Schritte... 13 Benutzerverwaltung...
Warenwirtschaft Handbuch - Administration 2 Warenwirtschaft Inhaltsverzeichnis Vorwort 0 Teil I Administration 3 1 Datei... 4 2 Datenbank... 6 3 Warenwirtschaft... 12 Erste Schritte... 13 Benutzerverwaltung...
Handbuch für Redakteure
 Handbuch für Redakteure Erste Schritte... 1 Artikel erstellen... 2 Artikelinhalt bearbeiten... 3 Artikel bearbeiten... 3 Trennen der Druck- und der Online-Version.. 4 Grunddaten ändern... 5 Weitere Artikel-eigenschaften...
Handbuch für Redakteure Erste Schritte... 1 Artikel erstellen... 2 Artikelinhalt bearbeiten... 3 Artikel bearbeiten... 3 Trennen der Druck- und der Online-Version.. 4 Grunddaten ändern... 5 Weitere Artikel-eigenschaften...
Import des persönlichen Zertifikats in Outlook Express
 Import des persönlichen Zertifikats in Outlook Express 1.Installation des persönlichen Zertifikats 1.1 Voraussetzungen Damit Sie das persönliche Zertifikat auf Ihrem PC installieren können, benötigen
Import des persönlichen Zertifikats in Outlook Express 1.Installation des persönlichen Zertifikats 1.1 Voraussetzungen Damit Sie das persönliche Zertifikat auf Ihrem PC installieren können, benötigen
DELFI. Benutzeranleitung Dateiversand für unsere Kunden. Grontmij GmbH. Postfach 34 70 17 28339 Bremen. Friedrich-Mißler-Straße 42 28211 Bremen
 Grontmij GmbH Postfach 34 70 17 28339 Bremen Friedrich-Mißler-Straße 42 28211 Bremen T +49 421 2032-6 F +49 421 2032-747 E info@grontmij.de W www.grontmij.de DELFI Benutzeranleitung Dateiversand für unsere
Grontmij GmbH Postfach 34 70 17 28339 Bremen Friedrich-Mißler-Straße 42 28211 Bremen T +49 421 2032-6 F +49 421 2032-747 E info@grontmij.de W www.grontmij.de DELFI Benutzeranleitung Dateiversand für unsere
CONTENT-ADMINISTRATION
 CONTENT-ADMINISTRATION Dieser Quick-Start-Guide bietet Ihnen einen Überblick über die Content-Administration und die Index-Administration in Drooms. Zunächst erhalten Sie einen Überblick über Grundlagen
CONTENT-ADMINISTRATION Dieser Quick-Start-Guide bietet Ihnen einen Überblick über die Content-Administration und die Index-Administration in Drooms. Zunächst erhalten Sie einen Überblick über Grundlagen
Anleitung zum Öffnen meiner Fotoalben bei web.de
 Anleitung zum Öffnen meiner Fotoalben bei web.de Ich begrüße Sie auf das Herzlichste. Das sind die Adressen meiner Fotoalben: https://fotoalbum.web.de/gast/erwin-meckelbrug/anna https://fotoalbum.web.de/gast/erwin-meckelburg/tra_my
Anleitung zum Öffnen meiner Fotoalben bei web.de Ich begrüße Sie auf das Herzlichste. Das sind die Adressen meiner Fotoalben: https://fotoalbum.web.de/gast/erwin-meckelbrug/anna https://fotoalbum.web.de/gast/erwin-meckelburg/tra_my
Kursangebot gesammelt einlesen
 Kursangebot gesammelt einlesen Übersicht Datenverwaltung Eine weitere Möglichkeit, Kursinformationen auf der Steirischen Weiterbildungsdatenbank zu veröffentlichen, stellt das Einlesen über eine Excel-Datei
Kursangebot gesammelt einlesen Übersicht Datenverwaltung Eine weitere Möglichkeit, Kursinformationen auf der Steirischen Weiterbildungsdatenbank zu veröffentlichen, stellt das Einlesen über eine Excel-Datei
Handbuch für Redakteure
 Handbuch für Redakteure Erste Schritte... 1 Artikel erstellen... 2 Artikelinhalt bearbeiten... 3 Artikel bearbeiten... 3 Grunddaten ändern... 5 Weitere Artikeleigenschaften... 5 Der WYSIWYG-Editor... 6
Handbuch für Redakteure Erste Schritte... 1 Artikel erstellen... 2 Artikelinhalt bearbeiten... 3 Artikel bearbeiten... 3 Grunddaten ändern... 5 Weitere Artikeleigenschaften... 5 Der WYSIWYG-Editor... 6
Wie Sie mit Mastern arbeiten
 Wie Sie mit Mastern arbeiten Was ist ein Master? Einer der großen Vorteile von EDV besteht darin, dass Ihnen der Rechner Arbeit abnimmt. Diesen Vorteil sollten sie nutzen, wo immer es geht. In PowerPoint
Wie Sie mit Mastern arbeiten Was ist ein Master? Einer der großen Vorteile von EDV besteht darin, dass Ihnen der Rechner Arbeit abnimmt. Diesen Vorteil sollten sie nutzen, wo immer es geht. In PowerPoint
Präventionsforum+ Erfahrungsaustausch. HANDOUT GRUPPEN-ADMINISTRATOREN Anlage zum Endnutzer-Handbuch. Stand: 11.09.2014 Änderungen vorbehalten
 Präventionsforum+ Erfahrungsaustausch HANDOUT GRUPPEN-ADMINISTRATOREN Anlage zum Endnutzer-Handbuch Stand: 11.09.2014 Änderungen vorbehalten Anlage zum Endnutzer-Handbuch Handout Gruppen-Administratoren
Präventionsforum+ Erfahrungsaustausch HANDOUT GRUPPEN-ADMINISTRATOREN Anlage zum Endnutzer-Handbuch Stand: 11.09.2014 Änderungen vorbehalten Anlage zum Endnutzer-Handbuch Handout Gruppen-Administratoren
Windows 8.1. Grundkurs kompakt. Markus Krimm, Peter Wies 1. Ausgabe, Januar 2014. inkl. zusätzlichem Übungsanhang K-W81-G-UA
 Markus Krimm, Peter Wies 1. Ausgabe, Januar 2014 Windows 8.1 Grundkurs kompakt inkl. zusätzlichem Übungsanhang K-W81-G-UA 1.3 Der Startbildschirm Der erste Blick auf den Startbildschirm (Startseite) Nach
Markus Krimm, Peter Wies 1. Ausgabe, Januar 2014 Windows 8.1 Grundkurs kompakt inkl. zusätzlichem Übungsanhang K-W81-G-UA 1.3 Der Startbildschirm Der erste Blick auf den Startbildschirm (Startseite) Nach
Standard-Formatvorlagen in WORD und WRITER
 Standard-Formatvorlagen in WORD und WRITER Inhalt: 1. Was ist eine Formatvorlage und wozu braucht man sie? 2. Formatvorlage in WORD (2010) erstellen 3. Formatvorlage in WRITER erstellen 4. Die Standard-Formatvorlage
Standard-Formatvorlagen in WORD und WRITER Inhalt: 1. Was ist eine Formatvorlage und wozu braucht man sie? 2. Formatvorlage in WORD (2010) erstellen 3. Formatvorlage in WRITER erstellen 4. Die Standard-Formatvorlage
Kreatives Gestalten mit Flash 5.0
 Kreatives Gestalten mit Flash 5.0 Animationen, Effekte und Anwendungen für das WWW Bearbeitet von Isolde Kommer 1. Auflage 2000. Buch. 444 S. Hardcover ISBN 978 3 446 21463 7 Format (B x L): 20,1 x 23,6
Kreatives Gestalten mit Flash 5.0 Animationen, Effekte und Anwendungen für das WWW Bearbeitet von Isolde Kommer 1. Auflage 2000. Buch. 444 S. Hardcover ISBN 978 3 446 21463 7 Format (B x L): 20,1 x 23,6
So gehts Schritt-für-Schritt-Anleitung
 So gehts Schritt-für-Schritt-Anleitung Software WISO Mein Büro Thema Eigene Auswertungen, Tabellenauswertungen Version/Datum V 13.00.05.101 Über die Tabellen-Auswertungen ist es möglich eigene Auswertungen
So gehts Schritt-für-Schritt-Anleitung Software WISO Mein Büro Thema Eigene Auswertungen, Tabellenauswertungen Version/Datum V 13.00.05.101 Über die Tabellen-Auswertungen ist es möglich eigene Auswertungen
Einführungskurs MOODLE Themen:
 Einführungskurs MOODLE Themen: Grundlegende Einstellungen Teilnehmer in einen Kurs einschreiben Konfiguration der Arbeitsunterlagen Konfiguration der Lernaktivitäten Die Einstellungen für einen Kurs erreichst
Einführungskurs MOODLE Themen: Grundlegende Einstellungen Teilnehmer in einen Kurs einschreiben Konfiguration der Arbeitsunterlagen Konfiguration der Lernaktivitäten Die Einstellungen für einen Kurs erreichst
Lineargleichungssysteme: Additions-/ Subtraktionsverfahren
 Lineargleichungssysteme: Additions-/ Subtraktionsverfahren W. Kippels 22. Februar 2014 Inhaltsverzeichnis 1 Einleitung 2 2 Lineargleichungssysteme zweiten Grades 2 3 Lineargleichungssysteme höheren als
Lineargleichungssysteme: Additions-/ Subtraktionsverfahren W. Kippels 22. Februar 2014 Inhaltsverzeichnis 1 Einleitung 2 2 Lineargleichungssysteme zweiten Grades 2 3 Lineargleichungssysteme höheren als
