Formeln und Funktionen
|
|
|
- Benedikt Meissner
- vor 7 Jahren
- Abrufe
Transkript
1 Formeln und Funktionen Was kennzeichnet Tabellenfunktionen? 153 Eingabe einer Funktion 157 Tipps & Tricks 166
2 Kapitel 3 Formeln und Funktionen In Kapitel 2 haben Sie Grundlegendes über die Eingabe von Formeln erfahren. Sie werden beim Aufbau Ihrer Kalkulationen sehr schnell einen Punkt erreichen, wo die Formeln umständlich und je nach Rechenweg auch kompliziert werden. Nehmen Sie die Summenbildung in Abbildung 3.1. Haben Sie Lust, eine so lange Formel einzugeben? Abbildung 3.1: Wer will schon solche Formeln zur Summenbildung eintippen? Was, wenn nicht 12, sondern 100 oder noch mehr Werte zu addieren sind? Spätestens hier sollten Sie sich mit dem Thema»Tabellenfunktionen«beschäftigen. Im konkreten Fall verkürzt und erleichtert die Funktion SUMME() die Formeleingabe. Die genaue Beschreibung dieser Funktion finden Sie in Kapitel 15. Abbildung 3.2: Die Summenbildung mit Hilfe einer Excel-Funktion 152
3 Was kennzeichnet Tabellenfunktionen? Was kennzeichnet Tabellenfunktionen? Stellen Sie sich eine Funktion als ein kleines Rechenprogramm vor, das in der Lage ist, bestimmte Rechenoperationen durchzuführen. Wie jeder Mensch haben auch die Funktionen einen Namen, der sie identifiziert. Im Namen wird meist auch die Rechenaufgabe, welche die Funktion löst, in Kurzform beschrieben. Die Tabellenfunktionen dienen zur Ausführung komplexerer mathematischer, statistischer, technischer oder logischer Berechnungen, der Suche nach bestimmten Informationen, sowie der Manipulation von Texten. Am häufigsten werden Funktionen in Formeln eingesetzt, obwohl ihre Verwendung in Namen und Makros (mehr zu Namen in Kapitel 4, zu Makros in Kapitel 5) ebenso möglich ist. Innerhalb von Formeln können Sie Funktionen mehrfach oder auch verschachtelt einsetzen. Eine Formel kann in Excel 2003 in bis zu sieben Ebenen verschachtelte Funktionen enthalten. Ab Excel 2007 sind bis zu 64 Ebenen möglich. Dabei ist es Sache des Anwenders und nicht der Funktion, darauf zu achten, dass die arithmetische Korrektheit der Formel gewahrt bleibt. Durch Funktionen wird das Erstellen von einwandfrei funktionierenden Formeln nicht nur bequemer, sondern vor allem auch deutlich schneller. Sie sollten stets versuchen, eher eine Funktion einzusetzen, als Ihre eigenen Formeln zu schreiben. Funktionen sind schnell in der Berechnung, benötigen wenig Platz in der Formel und verringern das Risiko eines Schreibfehlers. Um rechnen zu können, benötigen Funktionen Informationen (Daten), die in Excel als Argumente oder Parameter bezeichnet werden. Welcher Art diese Argumente sein müssen, wie viele Argumente benötigt werden und ob man auf bestimmte Argumente ggf. verzichten kann, können Sie in der Excel-Hilfe zur entsprechenden Funktion nachlesen. Syntax einer Funktion Unter der Syntax der Funktion ist in diesem Zusammenhang die Eingaberegel oder Eingabefolge einer Funktion zu verstehen. Wenn Sie die Syntax nicht einhalten, erhalten Sie von Excel eine Fehlermeldung angezeigt. Die Syntax für eine Funktion ist immer folgendermaßen aufgebaut (Abbildung 3.3): Die Eingabe einer Funktion beginnt mit dem Funktionsnamen. Steht sie am Beginn einer Formel, beginnt die Eingabe immer mit dem Gleichheitszeichen. Nach dem Namen folgt eine öffnende runde Klammer. Durch diese Klammer wird Excel mitgeteilt, wo die Argumente beginnen. Vor und hinter einer Klammer sind keine Leerzeichen zulässig. Nach der öffnenden Klammer werden die Argumente eingetragen. Die Argumente müssen der von der Funktion geforderten Datenart entsprechen. Einige Funktionen besitzen so genannte optionale Argumente, die zur Ausführung der Funktion nicht unbedingt erforderlich sind. Nähere Auskunft erhalten Sie in der Excel-Hilfe. Argumente können Konstanten oder Formeln sein, die der geforderten Datenart entsprechen oder diese durch Berechnung liefern. Wichtig 153
4 Kapitel 3 Formeln und Funktionen Die Argumente werden jeweils durch ein Semikolon 1 (;) voneinander getrennt. Ist für ein Argument die Datenart Text erforderlich, muss dieser Text in Anführungszeichen ("") gesetzt werden. Sollte ein Argument eine Berechnung sein, kann diese Berechnung wiederum selbst Funktionen enthalten. Wird für ein Argument einer Funktion selbst eine Funktion eingegeben, wird diese Funktion als»verschachtelt«bezeichnet. Sie können in Excel bis zu sieben Funktionsebenen in einer Formel verschachteln. Nachdem alle Argumente eingegeben sind, ist eine schließende runde Klammer einzugeben. Achten Sie darauf, dass Klammern grundsätzlich als Paar zu verwenden sind. Das bedeutet, dass jeder öffnenden Klammer eine schließende Klammer gegenüber stehen muss. Abbildung 3.3: Allgemeine Syntax am Beispiel der SUMME()-Funktion Argumente als Rechendaten einer Funktion Die an eine Funktion zur Verarbeitung übergebenen Daten heißen Argumente. In der Beschreibung der Funktion, die Sie in diesem Buch, in der Excel-Hilfe oder in anderen Nachschlagewerken erhalten, finden Sie die Anzahl der geforderten Argumente sowie deren Datentyp: Als Argument können Sie jeden beliebigen Ausdruck (Konstante, Formel usw.) verwenden, solange dieser Ausdruck (oder dessen Ergebnis) dem verlangten Datentyp entspricht. Im später noch zu besprechenden Funktions-Assistenten werden Argumente, die erforderlich sind, fett angezeigt. Hingegen werden Argumente, deren Angabe optional ist, in Normalschrift dargestellt. Mehrere Argumente werden durch Semikola (;) getrennt. Leerzeichen innerhalb von Funktionen sollten Sie vermeiden, denn sie führen meist zu Fehlermeldungen. Dies gilt generell beim Schreiben von Formeln. Bei der Übergabe von Argumenten ist der geforderte Datentyp zu beachten. Die Tabelle 3.1 zeigt Ihnen, welche Datentypen in Excel benutzt werden: 1 In der deutschen Lokalisierung trennt das Semikolon die Argumente, in der englischen das Komma. 154
5 Was kennzeichnet Tabellenfunktionen? Datentyp Beispielfunktion Eingabeart Zahl =SUMME(Zahl1;Zahl2;...) Eine Zahl (Konstante); ein Zellenbezug; eine Formel, deren Ergebnis eine Zahl ergibt Text =VERKETTEN(Text1;Text2;...) Text in Anführungszeichen; Zellenbezug Zellenbezug =ZEILE(Bezug) Zellenbezug Datums-/ Zeitwert =MONAT(Zahl) Fortlaufende Zahl; Datum in Anführungszeichen; Zellenbezug Logisch =UND(Wahrheitswert1;Wahrheitswert2;...) Vergleichsausdruck;Wahr; Falsch; Zellenbezug Tabelle 3.1 Diese Datentypen kennt Excel Neben dem korrekten Datentyp sollten Sie auch auf eine möglichst rationelle Übergabe der Daten achten. Je kürzer die Datenübergabe ist, desto schneller wird auch die betreffende Funktion arbeiten. Dazu beachten Sie bitte das folgende Beispiel. Varianten der Argumentübergabe Welche Möglichkeiten gibt es, die vier Zahlenwerte aus der Abbildung 3.4 als Argumente der Funktion SUMME() zur Bildung einer Summe zu übergeben? Abbildung 3.4: Diese Werte sind der Funktion SUMME() zu übergeben Variante 1: Werte als Konstanten Sie übergeben die vier Werte als Konstanten. Beispiel: =SUMME(27,5;20,0;12,5;30,0) Die Funktion ermittelt zwar das richtige Ergebnis, jedoch geht sie eindeutig am Sinn einer Tabellenkalkulation vorbei. Bei jeder Änderung eines der Werte in der Tabelle muss auch die Funktion entsprechend geändert werden. Variante 2: Werte als Zellbezüge Sie übergeben jeden einzelnen Wert als Zellbezug. Beispiel: =SUMME(B2;B3;B4;B5) Auch die so geschriebene Funktion wird das richtige Ergebnis ausgeben. Die Übergabe ist im technischen Sinn korrekt. In diesem Fall ist die Übergabe jedoch umständlich, da eine kürzere Schreibweise für die vier Zellen möglich ist. 155
6 Kapitel 3 Formeln und Funktionen Variante 3: Werte in einer Addition Sie übergeben die drei Eingabewerte als eigene Additionsformel. Beispiel: =SUMME(B2+B3+B4+B5) Die Funktion wird, da das Ergebnis der Addition der vier Zellen ein Wert vom Typ Zahl ist (so wie von der Funktion gefordert), erneut das richtige Ergebnis berechnen. Insgesamt handelt es sich jedoch um eine völlig unsinnige Übergabe. Wenn Sie die Addition bereits in den Klammern durchführen, wozu benötigen Sie dann noch die Funktion SUMME()? Solche unsinnigen Argumente belasten bei häufiger Wiederholung die Rechengeschwindigkeit. Trotzdem zeigt dieses Beispiel, dass Sie natürlich einen Rechenausdruck als Argument übergeben können. Variante 4: Werte als Bereichsbezug Sie übergeben die aneinander grenzenden Eingabewerte als Bereichsbezug. Beispiel: =SUMME(B2:B5) Die Funktion wird das richtige Ergebnis ausgeben. Die Übergabe der Werte ist in der kürzesten Form erfolgt, sodass die Funktion mit nur einem Argument (dem Bereich) arbeiten kann. Dies kann als die optimale Übergabeform bezeichnet werden und sollte Ihre Wahl sein. Ein weiteres Beispiel Wenn mehrere Zahlenwerte, die sich erst aus verschiedenen Berechnungen ergeben, in eine Funktion übernommen werden müssen, ist es nicht unbedingt notwendig, Zwischenberechnungen einzurichten. Die Berechnung dieser Teilergebnisse kann selbstverständlich in der Funktion stattfinden. Das Problem können Sie sich recht einfach am Beispiel der Abbildung 3.5 verdeutlichen. In dieser Tabelle sind die mathematischen Aufgabenstellungen auf ein Mindestmaß reduziert, um das Wesentliche die Übergabe der Argumente deutlicher werden zu lassen. Sie könnten in den Zellen E2 bis E5 die Formeln für das jeweilige Zwischenergebnis bilden, müssen dies aber nicht. Abbildung 3.5: Die Ergebnisse der vier Berechnungen sollen addiert werden 156
7 Eingabe einer Funktion Angenommen, Sie wollen mit der Funktion SUMME() die Ergebnisse der vier Berechnungen aus der Tabelle in Abbildung 3.5 bilden. Wie übergeben Sie die Argumente? Aus jeder der vier Berechnungen bilden Sie eine Formel, die Sie der Funktion SUMME() als Argument übergeben. Bei der Auflösung der Formel wird das Programm zuerst die Werte für die Argumente berechnen. Aus diesen Teilergebnissen wird anschließend die geforderte Summe gebildet. Die Formel sieht in diesem Fall folgendermaßen aus: =SUMME(B2+D2;B3-D3;B4*D4;B5/D5) Die Reihenfolge, in der diese vier zu berechnenden Argumente eingegeben werden, ist im Falle der Summe()-Funktion völlig gleichgültig. Bei der Bildung der Summe gilt auch hier die Regel, dass die Summanden, sprich: die Argumente der Funktion, beliebig angeordnet werden können. Bitte beachten Sie: Eine Funktion wird immer von innen nach außen aufgelöst. Wichtig Natürlich wäre die Summenbildung mit der Formel =SUMME(E2:E5) viel kürzer und damit auch übersichtlicher, wenn die Zwischenergebnisse in der Spalte E zur Verfügung stünden. Wägen Sie also die Vor- und Nachteile immer im konkreten Anwendungsfall ab. Eingabe einer Funktion Sie können jede Funktion per Hand eingeben. Dazu müssen Sie den Namen der Funktion sowie die Syntax der Argumente einigermaßen kennen. Im Gegensatz zu früheren Versionen sind seit Excel 2002 an Ihre Syntax-Kenntnisse nicht mehr so hohe Anforderungen gestellt. Den VBA-Programmierern ist sie bereits geläufig: die kontextbezogene Syntax-Hilfe, die als Funktions-QuickInfo eingeblendet wird, sobald Sie den Funktionsnamen und die öffnende Klammer geschrieben haben (siehe Abbildung 3.6). Das jeweils zu notierende Argument ist fett hervorgehoben. Schreiben Sie das erste Semikolon, wird unten das zweite Argument hervorgehoben usw. Abbildung 3.6: Die QuickInfo der Funktion WENN() erscheint seit Excel 2002 bei der manuellen Eingabe Wenn Ihnen eine Funktion wirklich vertraut ist, sind Sie mit der manuellen Eingabe meist schneller als bei der Verwendung von Eingabehilfen. Wie Sie die Syntax-Informationen in den Versionen vor 2002 erhalten können, lesen Sie weiter unten im Abschnitt»Tipps & Tricks/Argumente anzeigen«. Excel 2007 verbessert die Unterstützung bei der Formeleingabe weiter. Beginnen Sie mit dem Schreiben einer Formel, erscheint eine Vorschlagsliste (Abbildung 3.7). Neu in
8 Kapitel 3 Formeln und Funktionen Abbildung 3.7: Excel 2007 schlägt eine Liste der mit»w«beginnenden Funktionen vor und beschreibt sie auch Hinweis Voraussetzung für die Anzeige der QuickInfo ist, dass Sie in den Excel-Optionen auf der Registerkarte Allgemein (2003) bzw. Kategorie Erweitert, Abschnitt Anzeige (2007) das Kontrollkästchen QuickInfo für Funktionen aktivieren. Die in Abbildung 3.7 gezeigte Funktionsliste erscheint, wenn in den Optionen von Excel 2007 das Kontrollkästchen AutoVervollständigen-Formel, zu finden in der Kategorie Formeln, Abschnitt Arbeiten mit Formeln aktiviert ist. Standardmäßig ist dies der Fall. Die Groß- und Kleinschreibung spielt bei der Eingabe einer Funktion keine Rolle. Excel wandelt nach Eingabe der Formel alle Buchstaben in den Funktionsnamen in Großbuchstaben um. Den Funktions-Assistenten nutzen Durch den Funktions-Assistenten erhalten Sie bei der Auswahl und Eingabe einer Funktion Unterstützung. Das Symbol für den Funktions-Assistenten ist seit Excel 2002 aus der Standard-Symbolleiste verschwunden. Stattdessen hat das Symbol AutoSumme eine Schaltfläche, in deren Dropdownmenü Sie alles weitere finden. Sie rufen den Funktions-Assistenten entweder über den Menübefehl Einfügen/Funktion (2003) bzw. Klick auf das Symbol Funktion einfügen der Registerkarte Formeln (2007), die Schaltfläche Funktion einfügen in der Bearbeitungsleiste (Abbildung 3.8) oder den Befehl Weitere Funktionen in der Dropdownliste des AutoSumme-Symbols auf der Standard-Symbolleiste (2003) bzw. auf der Registerkarte Start (2007) auf. Abbildung 3.8: Funktions-Assistent in der Bearbeitungsleiste aufrufen Der Funktions-Assistent führt Sie durch die gesamte Eingabe, wobei die Funktion und deren Argumente erläutert werden. Während der gesamten Eingabeprozedur kann die Funktionserstellung abgebrochen werden, indem Sie auf die Schaltfläche Abbrechen des Funktions- Assistenten klicken oder die (Esc)-Taste drücken. 158
9 Eingabe einer Funktion Eine praktische Übung Für einen Kredit von soll bei zehn Jahren Laufzeit und 7% Zinssatz die monatliche Rate errechnet werden. Hierfür setzen Sie natürlich eine Funktion ein. Abbildung 3.9: Die Aufgabenstellung zur Ratenberechnung 1. Markieren Sie die Tabellenzelle C6, in die Sie die Funktion einfügen wollen. 2. Rufen Sie den Menübefehl Einfügen/Funktion auf oder klicken Sie die Schaltfläche Funktion einfügen in der Bearbeitungsleiste an. Dadurch gelangen Sie in das Dialogfeld des Funktions-Assistenten. Abbildung 3.10: Das Dialogfeld des Funktions-Assistenten 3. Wählen Sie im Listenfeld Kategorie auswählen den von Ihnen benötigten Funktionstyp durch Anklicken aus, in diesem Fall Finanzmathematik (Abbildung 3.10). Durch die Auswahl der Kategorie wird die große Anzahl der verfügbaren Funktionen zu überschaubareren Auswahlmengen zusammengefasst. 4. Markieren Sie im Listenfeld Funktion auswählen die von Ihnen benötigte Funktion, in diesem Fall RMZ. Im unteren Teil des Dialogfelds werden dann die allgemeine Syntax der Funktion sowie eine Kurzbeschreibung angezeigt. Klicken Sie auf die Schaltfläche OK. 159
10 Kapitel 3 Formeln und Funktionen 5. Im folgenden Dialogfeld steht Ihnen für jedes Funktionsargument ein Eingabefeld zur Verfügung. Dabei werden die obligatorischen Argumente fett, die optionalen Argumente in normalem Text angezeigt (Abbildung 3.11). Abbildung 3.11: Dialogfeld zur Eingabe der Argumente 6. Füllen Sie die Eingabefelder entsprechend der Abbildung 3.11 aus. 7. Um die Funktion in die Tabelle einzufügen, klicken Sie auf die Schaltfläche OK. Die Formel lautet =RMZ(C3/12;C4*12;C2). Sie ergibt eine monatliche Rate von 1.161,08. Das Ergebnis wird als negative Zahl angezeigt. Wollen Sie die Rate als positive Zahl darstellen, multiplizieren Sie das Ganze noch mit 1. Der Zins ist natürlich der Jahreszins und muss für die Berechnung des monatlichen Zinses durch 12 geteilt werden. Im Argument Zzr müssen Sie die Laufzeit von 10 Jahren mit 12 multiplizieren, um auf die Anzahl der Monatsraten insgesamt zu kommen (120). Tipp Geben Sie in die verschiedenen Eingabefelder die gewünschten Argumente in dem jeweils verlangten Datentyp ein. Anstelle der Eingabe von Konstanten empfiehlt es sich, den jeweiligen Zellenbezug zu der entsprechenden Zelle in der Tabelle einzugeben. Sie können eine Zelle durch Anklicken und einen Zellbereich durch Markieren eingeben. Wenn Sie in ein Eingabefeld klicken, wird im unteren Teil des Dialogfelds eine Erläuterung zu dem jeweiligen Argument angezeigt. Falls Sie bereits vorhandene Namen für Zellen oder Bereiche eingeben wollen, können Sie die Namen eintragen oder Sie drücken die (F3)-Taste, um die Namen aus dem Dialogfeld Namen einfügen zu übernehmen. Die Suche nach Funktionen Die Entwickler bei Microsoft haben sich etwas für jene Anwender ausgedacht, die noch keinen Überblick über die vorhandenen Funktionen in Excel haben. Sehr häufig taucht in Excel-Trainings nach der Vorstellung bestimmter Funktionen die Frage»Ja, aber wie komme ich darauf, 160
11 Eingabe einer Funktion dass Excel für meine Problemstellung eine Funktion bereitstellt?«auf. Genau dies ist einer der Gründe, warum wir dieses Buch geschrieben haben. Allerdings kann seit Excel 2002 die Antwort auch lauten:»geben Sie Ihre Problemstellung im Funktions-Assistenten ein und lassen Sie alle Funktionen zu diesem Thema suchen.«abbildung 3.12: Seit Excel 2002 verfügt der Assistent über eine Suchfunktion Rufen Sie einmal den Assistenten auf und tippen Ihre Frage oder Problemstellung ein, wie z.b. die in Abbildung Wie in der Excel-Hilfe kommt es natürlich auch hier darauf an, die richtigen Stichwörter im Text anzugeben. Sicherlich sind manche Suchergebnisse nicht brauchbar. Oft erhalten Sie aber eine Auswahl von Funktionen quer durch die Kategorien, in der die benötigte Funktion enthalten ist (Abbildung 3.13). Abbildung 3.13: Die Ergebnisliste in Excel 2003 enthält Funktionen zum Zählen Seltsamerweise hat Excel 2007 diese Fähigkeit wieder verloren. Die in Abbildung 3.14 gezeigte Ergebnisliste für dasselbe Ansinnen hat nur bei gutem Willen etwas mit der Aufgabenstellung zu tun. 161
12 Kapitel 3 Formeln und Funktionen Abbildung 3.14: Die Ergebnisliste in Excel 2007 zeigt das Ergebnis eines verzweifelten Kampfes mit der Aufgabenstellung Vereinfachte Eingabe der Zellbezüge Auf der rechten Seite jedes Eingabefelds für Argumente finden Sie eine kleine Schaltfläche mit einem nach links oben gerichteten roten Pfeil. Abbildung 3.15: Felder zur Eingabe von Argumenten mit Schaltfläche zum Markieren der Bezüge Wenn Sie auf diese Schaltfläche klicken, wird das restliche Dialogfeld ausgeblendet, sodass Ihnen nur noch das Eingabefeld zur Verfügung steht und Sie eine freie Sicht auf die gesamte Tabelle haben. Darüber hinaus wird das Eingabefeld horizontal etwas vergrößert, um Ihnen mehr Raum für Ihre Eingaben zur Verfügung zu stellen. Wenn Sie diesen Zustand hergestellt haben, können Sie Zellbezüge auch Bezüge zu ganzen Bereichen durch Markieren in der Tabelle eingeben. Hierbei gelten alle Ihnen bekannten Regeln zum Markieren. Wenn Sie einen Bereich markieren, wird automatisch der Bereichsoperator (:) und bei einzelnen Zellen (Sie markieren einzelne Zellen bei gedrückter (Strg)- Taste) der Vereinigungsoperator (;) eingetragen. Diese Methode ist nicht nur einfacher, sondern sie hilft auch, Fehler zu vermeiden. Wenn Sie wieder zur vorherigen Ansicht zurückkehren möchten, klicken Sie erneut auf die Schaltfläche in der rechten Ecke des Eingabefeldes. Excel-Hilfe zu Funktionen Über den Funktions-Assistenten haben Sie auch den schnellen Zugriff auf das Hilfesystem von Excel, speziell natürlich zu den Funktionen. In der Excel-Hilfe ist jede Funktion mit allen Argumenten und Beispielen ausführlich beschrieben. 2 Innerhalb des Funktions-Assistenten erhalten Sie zu der ausgewählten Funktion Hinweise, wenn Sie im linken unteren Teil des Dialogfeldes auf den Hyperlink Hilfe für diese Funktion klicken. Sie werden dann unmittelbar zum Hilfethema der ausgewählten Funktion geführt (siehe Abbildung 3.16). 2 Hier hat sich seit Excel 2002 im Aufruf und der Bedienung der Offline-Hilfe einiges geändert. Wir beschreiben hier die Hilfe in der Version Grundsätzlich finden Sie die Funktionsbeschreibungen auch in den älteren Versionen schnell aus dem Assistenten heraus. 162
13 Eingabe einer Funktion Sollten Sie dieses Buches lediglich ausgeliehen und nicht ständig verfügbar haben, empfiehlt es sich, die Hilfethemen der Funktionen, die Sie häufiger benutzen, auszudrucken. Auf diese Weise können Sie sich im Laufe der Zeit ein kleines speziell auf Ihre Bedürfnisse zugeschnittenes Funktionenbuch erstellen. Um ein Thema auszudrucken, klicken Sie auf die Schaltfläche Drucken. Tipp Abbildung 3.16: Der Hilfetext zur Funktion SUMME() Verschachtelte Funktionen eingeben Wenn Sie eine Funktion innerhalb einer anderen Funktion als Argument eingeben, spricht man von einer verschachtelten Funktion. Eine unmittelbare Schaltfläche zur Eingabe verschachtelter Funktionen gibt es nicht. Beispiel: Sie möchten den Sinuswert für einen Winkel berechnen. Der Winkel steht in der Maßeinheit Grad in Ihrer Tabelle (Abbildung 3.17). Da die Sinus-Funktion von Excel den Winkel in der Maßeinheit Bogenmaß erwartet, müssen Sie die Funktion BOGENMASS() einsetzen. Durch den Einsatz beider Funktionen gelangen Sie zu einer verschachtelten Eingabe. 163
14 Kapitel 3 Formeln und Funktionen Abbildung 3.17: Die Gradangabe muss für die Sinus- Funktion erst in das Bogenmaß umgerechnet werden Verfahren Sie zur Eingabe wie folgt: 1. Markieren Sie die Zelle, in welche die Formel eingegeben werden soll, hier ist es C4. Wählen Sie den Befehl Funktion einfügen. 2. Im Dropdownfeld Kategorie auswählen markieren Sie den Eintrag Math. & Trigonom. Anschließend markieren Sie in der Liste Funktion auswählen den Eintrag SIN und klicken auf OK. 3. Wenn Sie in ein Eingabefeld anstatt eines Arguments eine Funktion eingeben möchten, öffnen Sie das Kombinationsfeld der Funktionspalette. Die Funktionspalette befindet sich während der Funktionseingabe am linken Ende der Bearbeitungsleiste (an der Stelle, an der sich sonst das Namenfeld befindet). Hier wählen Sie die Funktion BOGENMASS (Abbildung 3.18), wodurch diese in die SIN-Funktionsklammern eingefügt wird. Hinweis Sollte die Funktion nicht in der Liste stehen, erhalten Sie diese über Weitere Funktionen angezeigt. Die Liste zeigt immer nur die zuletzt verwendeten Funktionen, sodass Sie eventuell die Funktion BOGENMASS nicht direkt auswählen können. Abbildung 3.18: Das Argument ist wiederum eine Funktion 4. Das Dialogfeld für den Assistenten zeigt nun die Funktion BOGENMASS an. Den Stand der Formel sehen Sie in der Bearbeitungsleiste (siehe dazu die Abbildung 3.19). 164
15 Eingabe einer Funktion Abbildung 3.19: In der Bearbeitungsleiste ist die Verschachtelung zu sehen 5. Geben Sie nun für die Funktion BOGENMASS als Argument den Zellbezug C2 ein. Schließen Sie mit OK. Die fertige Formel lautet =SIN(BOGENMASS(C2)) Für einen Winkel von 150 ermittelt sie den Sinuswert 0,5. Ein OK in der zweiten verschachtelten Funktion beendet die Formeleingabe! Wenn Sie bei verschachtelten Funktionen im Assistenten zur ersten Funktion zurückkehren müssen, weil hier noch nicht alle Argumente ausgefüllt sind, klicken Sie in der Bearbeitungsleiste auf den entsprechenden Funktionsnamen. Im Dialogfeld bekommen Sie dann die Argumente für diese Funktion angezeigt und haben Gelegenheit, die fehlenden Argumente einzugeben. Wichtig Bearbeitung von Formeln Sie können natürlich jede in eine Formel eingegebene Funktion manuell bearbeiten. Änderungen schließen Sie mit der ( )-Taste ab. Zur unmittelbaren Bearbeitung in der Zelle führen Sie einen Doppelklick auf die entsprechende Zelle aus oder drücken die (F2)-Taste. Ebenso können Sie in die Bearbeitungsleiste klicken und dort die Formel bearbeiten. Zur Bearbeitung von Formeln mit Funktionen können Sie auch den Funktions-Assistenten verwenden. Dazu klicken Sie in der Bearbeitungsleiste auf die Schaltfläche Funktion einfügen oder rufen den Menübefehl Einfügen/Funktion auf. Nehmen Sie alle erforderlichen Änderungen in den Argumenten vor. Danach beenden Sie das Dialogfeld mit einem Klick auf die Schaltfläche OK. Beachten Sie auch die weitergehenden Hinweise zum Eingeben, Testen und Modifizieren von Formeln in Kapitel
16 Kapitel 3 Formeln und Funktionen Tipps & Tricks Zum Abschluss dieses Kapitels wollen wir Ihnen noch drei Tipps bzw. Tricks im Zusammenhang mit der Eingabe von Funktionen vermitteln. Wir nutzen die beschriebenen Verfahren seit Jahren und möchten sie Ihnen nicht vorenthalten. Hinweis Argumente anzeigen Wenn Sie bei der Eingabe von Formeln die zugehörigen Argumente vergessen haben, können Sie diese in der Bearbeitungsleiste anzeigen lassen. Wenn Sie beispielsweise die Funktion SVER- WEIS() verwenden wollen, tragen Sie das Gleichheitszeichen und den Text SVERWEIS sowie eine öffnende Klammer ein. Drücken Sie nun die Tastenkombination (Strg)+( )+(A), werden die Argumente zu dieser Funktion in die Bearbeitungsleiste eingetragen. Wollen Sie statt der Argumente den Funktions-Assistenten verwenden, drücken Sie die Tastenkombination (Strg)+(A). Daraufhin wird der Funktions-Assistent für die bereits eingetragene Funktion gestartet. Seit Excel 2002 werden die Argumente zur eingetragenen Funktion auch selbstständig in einer Quick- Info angezeigt (siehe Abbildung 3.6 zu Beginn des Abschnitts»Eingabe einer Funktion«in diesem Kapitel). Voraussetzung dafür ist, dass in den Excel-Optionen das Kontrollkästchen QuickInfo für Funktionen aktiv ist. Eine komplexe Formel in allen Mappen verfügbar machen Vielleicht haben Sie das schon erlebt: Sie benötigen in jeder neuen Mappe einen Satz von aufwändigen Formeln. Um sich Schreibarbeit zu sparen, halten Sie in solchen Fällen eine Beispielmappe offen, um aus dieser die benötigten Formeln zu kopieren. Sie können aber auch die Formeln unter Verwendung der AutoKorrektur speichern. Das eigentliche Einsatzgebiet des AutoKorrektur-Features ist das Korrigieren häufiger Schreibfehler und dürfte Ihnen vermutlich eher aus Microsoft Word geläufig sein. Nutzen Sie die AutoKorrektur, um eine Zeichenfolge durch eine Formel ersetzen zu lassen. Das ist besonders dann sinnvoll, wenn es sich um eine Funktion handelt, die komplexer ist und die vom Aufbau her allgemein verwendet werden kann. Für das Eingeben der häufig verwendeten Tabellenfunktion SUMME() stellt Excel ein eigenes Symbol (AutoSumme) bereit. Über die Tastenkombination (Alt)+(ª)+(=) ist die Funktion auch für Tastaturfreunde schnell verfügbar. Excel trägt dabei auch gleich einen Zellbezug ein und geht dabei so vor: Befinden sich oberhalb der aktiven Zelle Zahlen, wird der Bezug in diese Richtung zeigen. Findet Excel nach oben keine Zahlen, werden die links von der aktiven Zelle liegenden Zellen durchsucht und der Bezug eingetragen. Wenn Sie häufig den gleichen Tabellenaufbau haben, suchen Sie vielleicht nach einer Möglichkeit, wie Sie die Summe für die unterhalb liegenden 500 Zellen schnell erstellen können, ohne lange über den Bezug nachdenken zu müssen. 166
17 Tipps & Tricks Die folgende Formel berechnet die Summe der 500 unterhalb der aktiven Zelle liegenden Zellen: =SUMME(INDIREKT(ADRESSE(ZEILE()+1;SPALTE();4;WAHR);WAHR):INDIREKT(ADRESSE(ZEILE()+501; SPALTE();4;WAHR);WAHR)) Um diese Formel global zur Verfügung zu stellen und auch schnell eintragen zu können, gehen Sie so vor: 1. Rufen Sie in Excel 2003 den Menübefehl Extras/AutoKorrektur-Optionen auf. In Excel 2007 wählen Sie in den Excel-Optionen die Kategorie Dokumentprüfung und klicken auf die Schaltfläche AutorKorrektur-Optionen. Tragen Sie auf der Registerkarte AutoKorrektur im Eingabefeld Ersetzen eine Zeichenfolge ein. Beachten Sie, dass es sich um eine eindeutige Zeichenfolge handeln sollte, da die AutoKorrektur- Liste von allen Office-Programmen verwendet wird. Wählen Sie z.b. eine Zeichenfolge mit einem Sonderzeichen, das selten verwendet wird. Eine solche Zeichenfolge könnte z.b. _sum500 sein. Wichtig 2. Im Eingabefeld Durch tragen Sie die oben gezeigte Formel ein. Achten Sie darauf, dass im Eingabefeld Durch ein Gleichheitszeichen vor die Zeichenfolge geschrieben werden muss! 3. Klicken Sie auf die Schaltfläche Hinzufügen und schließen Sie mit OK ab. Abbildung 3.20: Eine Formel über die AutoKorrektur schnell verfügbar machen Wurde der AutoKorrektur-Eintrag richtig festgelegt, müssen Sie nicht einmal mehr ein Gleichheitszeichen eingeben, die Eingabe der Zeichenfolge _sum500 genügt. 167
18 Kapitel 3 Formeln und Funktionen Teilberechnungen in Formeln Bei der Analyse komplexerer Formeln und bei der Fehlersuche können Sie einzelne Bestandteile der Formel, z.b. Funktionsargumente in Form von Bezügen oder geschachtelten Funktionsaufrufen, ausrechnen lassen. Anstelle des Bezuges oder des Funktionsaufrufs steht dann der Wert. Und das geht so: 1. Öffnen Sie die Formelzelle mit (F2) oder per Doppelklick zum Bearbeiten. 2. Markieren Sie den Teilbereich der Formel, dessen Ergebnis berechnet werden soll. 3. Drücken Sie nun die (F9)-Taste. Excel ersetzt den markierten Teil der Formel durch das Ergebnis. Auf diese Art und Weise können Sie beispielsweise eine Formel schrittweise auflösen und anhand der Teilschritte die Formel analysieren. Hinweis Achtung Natürlich berechnet Excel das Ergebnis nur dann, wenn der Inhalt der Markierung berechenbar ist. Ansonsten werden anstelle der Markierung die entsprechenden Fehlermeldungen notiert. Wenn Sie nichts markieren und nur die Einfügemarke in der geöffneten Formel blinkt, ersetzt Excel die gesamte Formel durch das Ergebnis. Im Regelfall brechen Sie diese Änderungen in der Formel mit (Esc) ab, da Sie die Formel nicht verändern wollen. Sollen die Werte anstelle der Rechenausdrücke in der Formel stehen, müssen Sie mit der ( )-Taste abschließen. 168
Kapitel 3. Formeln und Funktionen. Was kennzeichnet Tabellenfunktionen? 117 Eingabe einer Funktion 121 Tipps & Tricks 130
 Was kennzeichnet Tabellenfunktionen? 117 Eingabe einer Funktion 121 Tipps & Tricks 130 In Kapitel 2 haben Sie Grundlegendes über die Eingabe von Formeln erfahren. Sie werden beim Aufbau Ihrer Kalkulationen
Was kennzeichnet Tabellenfunktionen? 117 Eingabe einer Funktion 121 Tipps & Tricks 130 In Kapitel 2 haben Sie Grundlegendes über die Eingabe von Formeln erfahren. Sie werden beim Aufbau Ihrer Kalkulationen
6 FUNKTIONEN. 6.1 Funktionen eingeben. 6.1.1 Syntaxregeln
 Eine Funktion ist eine Formel, bei der das Wie (also die Rechenweise) bereits festgelegt ist und dem Sie nur mehr die Werte (also was es berechnen soll) mitteilen müssen. Zudem hat jede Funktion einen
Eine Funktion ist eine Formel, bei der das Wie (also die Rechenweise) bereits festgelegt ist und dem Sie nur mehr die Werte (also was es berechnen soll) mitteilen müssen. Zudem hat jede Funktion einen
Microsoft Excel 2007 Basis. Leseprobe
 Microsoft Excel 2007 Basis Kapitel 4 - Mit Formeln und Funktionen arbeiten 4.1 Formeln und Funktionen eingeben 4.1.1 Aufbau von Formeln und mathematische Operatoren in Formeln 4.1.2 Aufbau von Funktionen
Microsoft Excel 2007 Basis Kapitel 4 - Mit Formeln und Funktionen arbeiten 4.1 Formeln und Funktionen eingeben 4.1.1 Aufbau von Formeln und mathematische Operatoren in Formeln 4.1.2 Aufbau von Funktionen
Aufzählung, Bennenung, Bedienung der wichtigsten Steuerelemente Verwenden von Menüs, Schaltflächen, Bildlaufleisten und Kontrollkästchen
 Aufzählung, Bennenung, Bedienung der wichtigsten Steuerelemente Verwenden von Menüs, Schaltflächen, Bildlaufleisten und Kontrollkästchen Menüs, Schaltflächen, Bildlaufleisten und Kontrollkästchen sind
Aufzählung, Bennenung, Bedienung der wichtigsten Steuerelemente Verwenden von Menüs, Schaltflächen, Bildlaufleisten und Kontrollkästchen Menüs, Schaltflächen, Bildlaufleisten und Kontrollkästchen sind
7 FUNKTIONEN. 7.1 Syntax-Regeln von Funktionen
 Eine Funktion ist eine vordefinierte Formel, bei der das WIE (also die Rechenweise) bereits festgelegt ist und der Sie nur mehr die Werte (also WAS berechnet werden soll) mitteilen müssen. Zudem hat jede
Eine Funktion ist eine vordefinierte Formel, bei der das WIE (also die Rechenweise) bereits festgelegt ist und der Sie nur mehr die Werte (also WAS berechnet werden soll) mitteilen müssen. Zudem hat jede
11. AUSFÜLLKÄSTCHEN. Aufgabe:
 11. AUSFÜLLKÄSTCHEN Aufgabe: Im Beispiel Statistik verwenden Sie das Ausfüllkästchen um Zahlenund Monatsreihen zu erstellen. Beim Vervielfältigen von Formeln ist es notwendig zwischen relativen und absoluten
11. AUSFÜLLKÄSTCHEN Aufgabe: Im Beispiel Statistik verwenden Sie das Ausfüllkästchen um Zahlenund Monatsreihen zu erstellen. Beim Vervielfältigen von Formeln ist es notwendig zwischen relativen und absoluten
4.1 Aufbau und Eingabe von Formeln
 4.1 Aufbau und Eingabe von Formeln Grundlagen zu Formeln Formeln sind Berechnungen, die in eine Zelle oder in die Bearbeitungsleiste eingetragen werden können. Standardmässig zeigt Excel in der Bearbeitungsleiste
4.1 Aufbau und Eingabe von Formeln Grundlagen zu Formeln Formeln sind Berechnungen, die in eine Zelle oder in die Bearbeitungsleiste eingetragen werden können. Standardmässig zeigt Excel in der Bearbeitungsleiste
PowerPoint 2013 in Bildern - Schritt für Schritt erklärt
 PowerPoint 03 in Bildern - Schritt für Schritt erklärt Backstage Grundlegende Informationen zur Datei erhalten Sie im Register Datei, in der so genannten Backstage-Ansicht. Informationen. Klicken Sie im
PowerPoint 03 in Bildern - Schritt für Schritt erklärt Backstage Grundlegende Informationen zur Datei erhalten Sie im Register Datei, in der so genannten Backstage-Ansicht. Informationen. Klicken Sie im
Excel-Kurs Wiederauffrischung und mehr
 Excel-Kurs Wiederauffrischung und mehr 1 Erstes Rechnen mit Excel... 1 Rechnen mit konstanten Werten... 1 Rechnen mit Zellbezügen... 2 Rechnen mit der Zeigemethode... 2 Summenfunktion... 3 Prozentrechnen...
Excel-Kurs Wiederauffrischung und mehr 1 Erstes Rechnen mit Excel... 1 Rechnen mit konstanten Werten... 1 Rechnen mit Zellbezügen... 2 Rechnen mit der Zeigemethode... 2 Summenfunktion... 3 Prozentrechnen...
Funktionen - Einführung
 Funktionen - Einführung Excel 2010 - Aufbau ZID/Dagmar Serb V.02/Okt 2015 EINFÜHRUNG IN DIE FUNKTIONEN... 2 FUNKTIONSSYNTAX... 2 EINGABEHILFEN... 2 Die Summenschaltfläche... 2 AutoVervollständigung für
Funktionen - Einführung Excel 2010 - Aufbau ZID/Dagmar Serb V.02/Okt 2015 EINFÜHRUNG IN DIE FUNKTIONEN... 2 FUNKTIONSSYNTAX... 2 EINGABEHILFEN... 2 Die Summenschaltfläche... 2 AutoVervollständigung für
Inhaltsverzeichnis Was sind Funktionen? Bestandteile einer Funktion Beispiele für einfache Funktionen... 2
 Inhaltsverzeichnis Inhaltsverzeichnis... 1 Was sind Funktionen?... 2 Bestandteile einer Funktion... 2 Beispiele für einfache Funktionen... 2 Als Tabelle definierten Zellbereich schnell auswerten... 3 Die
Inhaltsverzeichnis Inhaltsverzeichnis... 1 Was sind Funktionen?... 2 Bestandteile einer Funktion... 2 Beispiele für einfache Funktionen... 2 Als Tabelle definierten Zellbereich schnell auswerten... 3 Die
Funktionen. Excel Aufbau ZID/Dagmar Serb V.02/Okt 2013
 Funktionen Excel 2010 - Aufbau ZID/Dagmar Serb V.02/Okt 2013 FUNKTIONEN... 1 FUNKTIONSSYNTAX... 1 EINGABEHILFEN... 1 Summenschaltfläche... 1 Der Funktionsassistent... 1 AutoVervollständigung für Formeln:...
Funktionen Excel 2010 - Aufbau ZID/Dagmar Serb V.02/Okt 2013 FUNKTIONEN... 1 FUNKTIONSSYNTAX... 1 EINGABEHILFEN... 1 Summenschaltfläche... 1 Der Funktionsassistent... 1 AutoVervollständigung für Formeln:...
Legt durch das Argument Dann bzw Sonst fest, wie nach einer Prüfung (Bedingung) verfahren werden soll.
 Die Funktion WENN() Syntax WENN(Bedingung;Dann;Sonst) Definition Legt durch das Argument Dann bzw Sonst fest, wie nach einer Prüfung (Bedingung) verfahren werden soll. Argumente Prüfung: Prüft, ob eine
Die Funktion WENN() Syntax WENN(Bedingung;Dann;Sonst) Definition Legt durch das Argument Dann bzw Sonst fest, wie nach einer Prüfung (Bedingung) verfahren werden soll. Argumente Prüfung: Prüft, ob eine
5.7 Listen und Aufzählungen
 5.7 Listen und Aufzählungen Für Listen können Sie zunächst auf die Folienlayouts zurückgreifen: Die Textplatzhalter, die Ihnen durch die Folienlayouts zur Verfügung gestellt werden, sind (abgesehen von
5.7 Listen und Aufzählungen Für Listen können Sie zunächst auf die Folienlayouts zurückgreifen: Die Textplatzhalter, die Ihnen durch die Folienlayouts zur Verfügung gestellt werden, sind (abgesehen von
ITG Klasse 6 Tabellenkalkulation
 en werden eingesetzt, um Darstellungen, Berechnungen und Analyse von Daten durchzuführen, wie z.b. Umsatzauswertungen, Preiskalkulationen, Umrechnungstabellen, Was- Wäre-Wenn-Analysen etc., sowie die Aufbereitung
en werden eingesetzt, um Darstellungen, Berechnungen und Analyse von Daten durchzuführen, wie z.b. Umsatzauswertungen, Preiskalkulationen, Umrechnungstabellen, Was- Wäre-Wenn-Analysen etc., sowie die Aufbereitung
1.1 Verwendung der Funktionen
 1. Tragen Sie in die Arbeitsmappe Vorschlagswesen_Einsparungen2 in GROSS- BUCHSTABEN ein: A8 A10 A12 A14 SUMMEN MAXIMUM MITTELWERT MINIMUM 1.1 Verwendung der Funktionen Eine Funktion kann allein in einer
1. Tragen Sie in die Arbeitsmappe Vorschlagswesen_Einsparungen2 in GROSS- BUCHSTABEN ein: A8 A10 A12 A14 SUMMEN MAXIMUM MITTELWERT MINIMUM 1.1 Verwendung der Funktionen Eine Funktion kann allein in einer
5 DATENSÄTZE SUCHEN, SORTIEREN UND
 5 DATENSÄTZE SUCHEN, SORTIEREN UND FILTERN Suchen, Sortieren und Filtern können Sie in Tabellen und Formularen gleichermaßen. Unterschiedlich ist lediglich die Art, wie das Ergebnis angezeigt wird. 5.1.
5 DATENSÄTZE SUCHEN, SORTIEREN UND FILTERN Suchen, Sortieren und Filtern können Sie in Tabellen und Formularen gleichermaßen. Unterschiedlich ist lediglich die Art, wie das Ergebnis angezeigt wird. 5.1.
RSS-Feeds in Outlook
 6 RSS-Feeds in Outlook RSS-Feeds hinzufügen RSS-Feeds betrachten Ordner verwalten Nachrichten verwalten In diesem Kapitel: RSS ist die Abkürzung für Really Simple Syndication (in RSS.0) und bezeichnet
6 RSS-Feeds in Outlook RSS-Feeds hinzufügen RSS-Feeds betrachten Ordner verwalten Nachrichten verwalten In diesem Kapitel: RSS ist die Abkürzung für Really Simple Syndication (in RSS.0) und bezeichnet
5 Berechnungen durchführen
 5 Berechnungen durchführen Microsoft Excel kann Berechnungen auf der Basis von eingegebenen Werten mithilfe von Formeln oder Funktionen durchführen und das ist der eigentliche Sinn eines solchen Programms
5 Berechnungen durchführen Microsoft Excel kann Berechnungen auf der Basis von eingegebenen Werten mithilfe von Formeln oder Funktionen durchführen und das ist der eigentliche Sinn eines solchen Programms
IT > Anleitungen > Windows, Outlook Verteilerlisten erstellen (vor 2010) Verteilerliste erstellen
 Verteilerliste erstellen Verteilerlisten sind für den Versand von E-Mail-Nachrichten und Besprechungsanfragen sehr nützlich, denn Sie in E-Mails, die an mehrere Empfänger gerichtet sind, nicht immer alle
Verteilerliste erstellen Verteilerlisten sind für den Versand von E-Mail-Nachrichten und Besprechungsanfragen sehr nützlich, denn Sie in E-Mails, die an mehrere Empfänger gerichtet sind, nicht immer alle
Word 2010 Wasserzeichen erstellen
 WO.017, Version 1.1 10.11.2014 Kurzanleitung Word 2010 Wasserzeichen erstellen Möchten Sie Ihre Arbeit als Entwurf oder als Kopie kennzeichnen, ehe Sie sie zur Überprüfung versenden, oder möchten Sie im
WO.017, Version 1.1 10.11.2014 Kurzanleitung Word 2010 Wasserzeichen erstellen Möchten Sie Ihre Arbeit als Entwurf oder als Kopie kennzeichnen, ehe Sie sie zur Überprüfung versenden, oder möchten Sie im
Unterlagen, Literatur. Grundlegende Einstellungen. HILFE!? Wenn Excel nicht mehr so aussieht wie beim letzten mal!
 Unterlagen, Literatur Excel Einsteiger Teil 2 Herdt Skript : Excel Grundlagen der Tabellenkalkulation am Service-Punkt (34-209). täglich von 13:00-15:00 Uhr Preis: ca. 5,50 Oder diese Folien unter: www.rhrk-kurse.de.vu
Unterlagen, Literatur Excel Einsteiger Teil 2 Herdt Skript : Excel Grundlagen der Tabellenkalkulation am Service-Punkt (34-209). täglich von 13:00-15:00 Uhr Preis: ca. 5,50 Oder diese Folien unter: www.rhrk-kurse.de.vu
Trainerinfo Excel Grundkurs Seite 1
 Trainerinfo Excel Grundkurs Seite 1 Trainerinfo Gute Anwendungen für Microsoft Excel Themenbereiche: 1. Schaltflächen in die Symbolleiste einfügen wie geht das? 2. Gruppierung von Tabellen 3. Gruppierte
Trainerinfo Excel Grundkurs Seite 1 Trainerinfo Gute Anwendungen für Microsoft Excel Themenbereiche: 1. Schaltflächen in die Symbolleiste einfügen wie geht das? 2. Gruppierung von Tabellen 3. Gruppierte
Inhaltsverzeichnis... 1 Bestandteile einer Formel... 1 Die Funktion Summenprodukt... 4
 Inhaltsverzeichnis Inhaltsverzeichnis... 1 Bestandteile einer Formel... 1 Die Funktion SUMME... 2 Die Funktion AUTOSUMME... 2 Die Funktion SUMMEWENN... 2 Die Funktion SUMMEWENNS... 3 Die Funktion Summenprodukt...
Inhaltsverzeichnis Inhaltsverzeichnis... 1 Bestandteile einer Formel... 1 Die Funktion SUMME... 2 Die Funktion AUTOSUMME... 2 Die Funktion SUMMEWENN... 2 Die Funktion SUMMEWENNS... 3 Die Funktion Summenprodukt...
Xpert - Europäischer ComputerPass. Peter Wies. Tabellenkalkulation (mit Excel 2010) 1. Ausgabe, 5. Aktualisierung, Juli 2013
 Xpert - Europäischer ComputerPass Peter Wies 1. Ausgabe, 5. Aktualisierung, Juli 2013 Tabellenkalkulation (mit Excel 2010) XP-EX2010 3 Xpert - Europäischer ComputerPass - Tabellenkalkulation (mit Excel
Xpert - Europäischer ComputerPass Peter Wies 1. Ausgabe, 5. Aktualisierung, Juli 2013 Tabellenkalkulation (mit Excel 2010) XP-EX2010 3 Xpert - Europäischer ComputerPass - Tabellenkalkulation (mit Excel
E-Mail-Abwesenheitsnachricht einrichten
 E-Mail-Abwesenheitsnachricht einrichten Inhalt 1. Abwesenheitsnachricht erstellen... 2 1.1. Textbaustein... 2 1.2. E-Mail-Nachricht... 4 2. Filter für die automatische Benachrichtigung erstellen... 5 2.1.
E-Mail-Abwesenheitsnachricht einrichten Inhalt 1. Abwesenheitsnachricht erstellen... 2 1.1. Textbaustein... 2 1.2. E-Mail-Nachricht... 4 2. Filter für die automatische Benachrichtigung erstellen... 5 2.1.
Kennen, können, beherrschen lernen was gebraucht wird
 Mit Namen arbeiten Namen vergeben Insbesondere bei umfangreichen, komplexen Formeln und Funktionen werden die Koordinaten schnell sehr unübersichtlich Durch die Vergabe von Namen für die Zellen und Zellbereiche
Mit Namen arbeiten Namen vergeben Insbesondere bei umfangreichen, komplexen Formeln und Funktionen werden die Koordinaten schnell sehr unübersichtlich Durch die Vergabe von Namen für die Zellen und Zellbereiche
Adobe Acrobat Professional - Portfolio. Leibniz Universität IT Services Anja Aue
 Adobe Acrobat Professional - Portfolio Leibniz Universität IT Services Anja Aue Portfolio Bündelung von mehreren Dateien in verschiedenen Formaten in einer Datei. Mappe, in der mehrere Dateien zu einem
Adobe Acrobat Professional - Portfolio Leibniz Universität IT Services Anja Aue Portfolio Bündelung von mehreren Dateien in verschiedenen Formaten in einer Datei. Mappe, in der mehrere Dateien zu einem
Informatik BMS. Excel. Trainingsunterlagen EXCEL XP BASIC
 Trainingsunterlagen EXCEL XP BASIC Karin Seibel Seite 1 21.01.2008 Was ist eine Tabellenkalkulation? Inhalt Was ist eine Tabellenkalkulation?... 3 Aufbau einer Datei... 3 starten... 4 Das -Anwendungsfenster...
Trainingsunterlagen EXCEL XP BASIC Karin Seibel Seite 1 21.01.2008 Was ist eine Tabellenkalkulation? Inhalt Was ist eine Tabellenkalkulation?... 3 Aufbau einer Datei... 3 starten... 4 Das -Anwendungsfenster...
Kapitel 5 auf einen Blick
 Festlegen, welche Daten angezeigt werden, Seite 96 Berechnungen mit gefilterten Daten durchführen, Seite 102 Gültigkeitsregeln für die Eingabe in einen Zellbereich definieren, Seite 104 Kapitel 5 auf einen
Festlegen, welche Daten angezeigt werden, Seite 96 Berechnungen mit gefilterten Daten durchführen, Seite 102 Gültigkeitsregeln für die Eingabe in einen Zellbereich definieren, Seite 104 Kapitel 5 auf einen
Kennen, können, beherrschen lernen was gebraucht wird
 Inhaltsverzeichnis Inhaltsverzeichnis... 1 Aufbau und Eingabe von Formeln... 2 Grundlagen... 2 Bestandteile einer Formel... 2 Folgende Operatoren stehen zur Verfügung... 2 Das muss bei der Eingabe von
Inhaltsverzeichnis Inhaltsverzeichnis... 1 Aufbau und Eingabe von Formeln... 2 Grundlagen... 2 Bestandteile einer Formel... 2 Folgende Operatoren stehen zur Verfügung... 2 Das muss bei der Eingabe von
Statistik mit Tabellenkalkulation
 Tabellenkalkulation 1. Grundlagen Wir werden statistische Daten am Computer mit einem Tabellenkalkulationsprogramm bearbeiten. Dazu sind einige grundlegende Kenntnisse nötig. Ein neues Dokument einer Tabellenkalkulation
Tabellenkalkulation 1. Grundlagen Wir werden statistische Daten am Computer mit einem Tabellenkalkulationsprogramm bearbeiten. Dazu sind einige grundlegende Kenntnisse nötig. Ein neues Dokument einer Tabellenkalkulation
Inhaltsverzeichnis Trendanalysen Linearer Trend Exponentieller Trend... 1
 Inhaltsverzeichnis Inhaltsverzeichnis... 1 Trendanalysen... 1 Linearer Trend... 1 Exponentieller Trend... 1 Trend bei unveränderten Vergangenheitswerten (Ausfüllfunktion)... 2 Trend mit einbezogenen Vergangenheitswerten
Inhaltsverzeichnis Inhaltsverzeichnis... 1 Trendanalysen... 1 Linearer Trend... 1 Exponentieller Trend... 1 Trend bei unveränderten Vergangenheitswerten (Ausfüllfunktion)... 2 Trend mit einbezogenen Vergangenheitswerten
VERWEIS-FUNKTIONEN...
 Verweisfunktionen Excel 2010 - Fortgeschritten ZID/Dagmar Serb V.02/Jän. 2016 VERWEIS-FUNKTIONEN... 2 SVERWEIS... 2 Die 4 ARGUMENTE von SVERWEIS... 2 1. SUCHKRITERIUM (Nachschlagewert)...2 2. MATRIX (Nachschlagetabelle)...3
Verweisfunktionen Excel 2010 - Fortgeschritten ZID/Dagmar Serb V.02/Jän. 2016 VERWEIS-FUNKTIONEN... 2 SVERWEIS... 2 Die 4 ARGUMENTE von SVERWEIS... 2 1. SUCHKRITERIUM (Nachschlagewert)...2 2. MATRIX (Nachschlagetabelle)...3
Schnell und sicher im Internet arbeiten. mit dem Internet Explorer 9. Markus Krimm. 1. Ausgabe, 1. Aktualisierung, April 2012. Grundlagen INT-IE9
 Markus Krimm 1. Ausgabe, 1. Aktualisierung, April 2012 Schnell und sicher im Internet arbeiten mit dem Internet Explorer 9 Grundlagen INT-IE9 3 Schnell und sicher im Internet arbeiten mit dem Internet
Markus Krimm 1. Ausgabe, 1. Aktualisierung, April 2012 Schnell und sicher im Internet arbeiten mit dem Internet Explorer 9 Grundlagen INT-IE9 3 Schnell und sicher im Internet arbeiten mit dem Internet
Im Original veränderbare Word-Dateien
 Funktionen Summe Funktionen in Tabellenkalkulationsprogrammen sind komplexe Bearbeitungsvorschriften, die eigentlich auch in Formelschreibweise ausgedrückt werden können. Ein Begriff in Textform (z. B.
Funktionen Summe Funktionen in Tabellenkalkulationsprogrammen sind komplexe Bearbeitungsvorschriften, die eigentlich auch in Formelschreibweise ausgedrückt werden können. Ein Begriff in Textform (z. B.
WiWi SoSe2016 Excel Grundlagen
 Excel Grundlagen Agenda Grundlagen Diagramme Wenn-Formel Bezüge Grundlagen Grundlagen Aufbau einer Formel: Bestandteil Erläuterung = Gleichheitszeichen leiten den Beginn einer Berechnung ein. NAME Name
Excel Grundlagen Agenda Grundlagen Diagramme Wenn-Formel Bezüge Grundlagen Grundlagen Aufbau einer Formel: Bestandteil Erläuterung = Gleichheitszeichen leiten den Beginn einer Berechnung ein. NAME Name
Kennen, können, beherrschen lernen was gebraucht wird www.doelle-web.de
 Diagramme erstellen & einfügen Grundsätzliche Vorgehensweise beim Erstellen von Diagrammen Im Register EINFÜGEN, Gruppe ILLUSTRATIONEN auf die Schaltfläche DIAGRAMM Im Dialogfenster DIAGRAMM im Bereich
Diagramme erstellen & einfügen Grundsätzliche Vorgehensweise beim Erstellen von Diagrammen Im Register EINFÜGEN, Gruppe ILLUSTRATIONEN auf die Schaltfläche DIAGRAMM Im Dialogfenster DIAGRAMM im Bereich
Handbuch ECDL 2003 Professional Modul 3: Kommunikation Aufgaben annehmen und zuweisen
 Handbuch ECDL 2003 Professional Modul 3: Kommunikation Aufgaben annehmen und zuweisen Dateiname: ecdl_p3_03_02_documentation.doc Speicherdatum: 08.12.2004 ECDL 2003 Professional Modul 3 Kommunikation
Handbuch ECDL 2003 Professional Modul 3: Kommunikation Aufgaben annehmen und zuweisen Dateiname: ecdl_p3_03_02_documentation.doc Speicherdatum: 08.12.2004 ECDL 2003 Professional Modul 3 Kommunikation
Erstellen eines Referates in Word
 Seite 1 von 9 Erstellen eines Referates in Word Von Antje Borchers Oftmals bekommt man ein Thema zugeteilt über das man ein Referat halten soll. Aber, wie macht man das eigentlich? 1.) Informationen sammeln
Seite 1 von 9 Erstellen eines Referates in Word Von Antje Borchers Oftmals bekommt man ein Thema zugeteilt über das man ein Referat halten soll. Aber, wie macht man das eigentlich? 1.) Informationen sammeln
G Schriftliche Kommunikation Excel-Einführung
 G Schriftliche Kommunikation Excel-Einführung Der Einsatz des Computers ist für mathematische Berechnungen bzw. Darstellungen unentbehrlich geworden. Mit Hilfe von Tabellenkalkulationen (TK) werden in
G Schriftliche Kommunikation Excel-Einführung Der Einsatz des Computers ist für mathematische Berechnungen bzw. Darstellungen unentbehrlich geworden. Mit Hilfe von Tabellenkalkulationen (TK) werden in
Mit Word Rechenaufgaben durchfu hren
 Mit Word Rechenaufgaben durchfu hren Word 2000, 2002/XP, 2003, 2007, 2010 1 Frage: Ich habe einmal gelesen, dass man mit Word addieren kann. Wie muss ich vorgehen? Antwort: Microsoft Word besitzt eine
Mit Word Rechenaufgaben durchfu hren Word 2000, 2002/XP, 2003, 2007, 2010 1 Frage: Ich habe einmal gelesen, dass man mit Word addieren kann. Wie muss ich vorgehen? Antwort: Microsoft Word besitzt eine
Kennen, können, beherrschen lernen was gebraucht wird
 Inhaltsverzeichnis Inhaltsverzeichnis... 1 Mit Namen arbeiten... 1 Namen vergeben... 1 Vorteile von Namen... 1 Zellen / Zellbereiche benennen... 2 Richtlinien für Namen... 2 Namen automatisch vergeben...
Inhaltsverzeichnis Inhaltsverzeichnis... 1 Mit Namen arbeiten... 1 Namen vergeben... 1 Vorteile von Namen... 1 Zellen / Zellbereiche benennen... 2 Richtlinien für Namen... 2 Namen automatisch vergeben...
Achtung, Speichern nicht vergessen!
 PROJEKT Achtung, Speichern nicht vergessen! Begriffe wie Festplatte, Datei, Menüleiste, Dialogfenster, Ordner, Cursor usw. werden in dieser Lektion geklärt. Sie schreiben einen einfachen Einladungstext
PROJEKT Achtung, Speichern nicht vergessen! Begriffe wie Festplatte, Datei, Menüleiste, Dialogfenster, Ordner, Cursor usw. werden in dieser Lektion geklärt. Sie schreiben einen einfachen Einladungstext
Drucken und Löschen von angehaltenen Druckaufträgen
 Beim Senden eines Druckauftrags an den Drucker können Sie im Treiber angeben, daß der Drucker den Auftrag im Speicher zurückhalten soll. Wenn Sie zum Drucken des Auftrags bereit sind, müssen Sie an der
Beim Senden eines Druckauftrags an den Drucker können Sie im Treiber angeben, daß der Drucker den Auftrag im Speicher zurückhalten soll. Wenn Sie zum Drucken des Auftrags bereit sind, müssen Sie an der
Die fixierten Spalten sind durch eine vertikale Linie kenntlich gemacht. Die Fixierung können Sie über diesen Weg auch wieder rückgängig machen.
 1 Prämien ausrechnen Die Datei Vorschlagswesen_Einsparungen5.xlsx ist die aktuelle Arbeitsmappe. Zunächst haben Sie die Beträge eingetragen, die durch das Betriebliche Vorschlagswesen eingespart werden.
1 Prämien ausrechnen Die Datei Vorschlagswesen_Einsparungen5.xlsx ist die aktuelle Arbeitsmappe. Zunächst haben Sie die Beträge eingetragen, die durch das Betriebliche Vorschlagswesen eingespart werden.
1. Die Excel-Arbeitsumgebung
 1. Die Excel-Arbeitsumgebung In dieser Lektion lernen Sie... Arbeitsumgebung und Befehlseingabe Aufbau einer Excel-Arbeitsmappe Was Sie für diese Lektion wissen sollten: Grundlagen des Betriebssystems
1. Die Excel-Arbeitsumgebung In dieser Lektion lernen Sie... Arbeitsumgebung und Befehlseingabe Aufbau einer Excel-Arbeitsmappe Was Sie für diese Lektion wissen sollten: Grundlagen des Betriebssystems
Erste Schritte mit Formeln und Funktionen
 Erste Schritte mit Formeln und Funktionen Berechnungen, egal ob einfach oder komplex, können eintönig und zeitraubend sein. Für solche Berechungen können Sie Funktionen und Formeln in Excel verw enden.
Erste Schritte mit Formeln und Funktionen Berechnungen, egal ob einfach oder komplex, können eintönig und zeitraubend sein. Für solche Berechungen können Sie Funktionen und Formeln in Excel verw enden.
Microsoft Excel 2016 Relative und absolute Bezüge
 Hochschulrechenzentrum Justus-Liebig-Universität Gießen Microsoft Excel 2016 Relative und absolute Bezüge Relative und absolute Bezüge in Excel 2016 Seite 1 von 8 Inhaltsverzeichnis Vorwort... 2 Relativer
Hochschulrechenzentrum Justus-Liebig-Universität Gießen Microsoft Excel 2016 Relative und absolute Bezüge Relative und absolute Bezüge in Excel 2016 Seite 1 von 8 Inhaltsverzeichnis Vorwort... 2 Relativer
Testfragen erstellen. Lernplattform Testfragen erstellen
 Lernplattform Testfragen erstellen Testfragen erstellen Sie haben einen Test angelegt und konfiguriert. Hier lesen Sie, wie Sie Testfragen erstellen können und diese in den Test einfügen. Klicken Sie auf
Lernplattform Testfragen erstellen Testfragen erstellen Sie haben einen Test angelegt und konfiguriert. Hier lesen Sie, wie Sie Testfragen erstellen können und diese in den Test einfügen. Klicken Sie auf
Tastenkombinationen zum Markieren von Daten und Zellen
 Tastenkombinationen zum Markieren von Daten und Zellen Markieren von Zellen, Zeilen und Spalten sowie Objekten STRG+LEERTASTE Die gesamte Spalte markieren UMSCHALT+LEERTASTE Die gesamte Zeile markieren
Tastenkombinationen zum Markieren von Daten und Zellen Markieren von Zellen, Zeilen und Spalten sowie Objekten STRG+LEERTASTE Die gesamte Spalte markieren UMSCHALT+LEERTASTE Die gesamte Zeile markieren
Drucken und Löschen von angehaltenen Druckaufträgen
 Beim Senden eines Druckauftrags an den Drucker können Sie im Treiber angeben, daß der Drucker den Auftrag im Speicher zurückhalten soll. Wenn Sie zum Drucken des Auftrags bereit sind, müssen Sie an der
Beim Senden eines Druckauftrags an den Drucker können Sie im Treiber angeben, daß der Drucker den Auftrag im Speicher zurückhalten soll. Wenn Sie zum Drucken des Auftrags bereit sind, müssen Sie an der
Excel 2013 Grundlagen. Peter Wies. Überarbeitete Ausgabe, Juli 2015 ISBN 978-3-86249-431-6 EX2013_NEU
 Excel 203 Grundlagen Peter Wies Überarbeitete Ausgabe, Juli 205 EX203_NEU ISBN 978-3-86249-43-6 Bevor Sie beginnen Bevor Sie beginnen BuchPlus - unser Konzept: Problemlos einsteigen - Effizient lernen
Excel 203 Grundlagen Peter Wies Überarbeitete Ausgabe, Juli 205 EX203_NEU ISBN 978-3-86249-43-6 Bevor Sie beginnen Bevor Sie beginnen BuchPlus - unser Konzept: Problemlos einsteigen - Effizient lernen
Thema: Rechnen mit Datum und Zeit
 Zeiten über 24 Stunden addieren Das Zahlenformat ist auf 24 Stunden eingestellt und beginnt darüber hinaus wieder mit 1. Wenn Sie das Zahlenformat in den benutzerdefinierten Formaten verwenden möchten,
Zeiten über 24 Stunden addieren Das Zahlenformat ist auf 24 Stunden eingestellt und beginnt darüber hinaus wieder mit 1. Wenn Sie das Zahlenformat in den benutzerdefinierten Formaten verwenden möchten,
1 MAKROS AUFZEICHNEN. 1.1 Einführung
 Makro Aufzeichnen Makro + VBA effektiv 1 MAKROS AUFZEICHNEN 1.1 Einführung Sie können Excel sehr einfach automatisieren, indem Sie ein Makro aufzeichnen. Ähnlich wie bei einem Kassettenrecorder werden
Makro Aufzeichnen Makro + VBA effektiv 1 MAKROS AUFZEICHNEN 1.1 Einführung Sie können Excel sehr einfach automatisieren, indem Sie ein Makro aufzeichnen. Ähnlich wie bei einem Kassettenrecorder werden
Länderspezifische Buchstaben (z.b. im Schülernamen) drucken
 Länderspezifische Buchstaben (z.b. im Schülernamen) drucken Namen aus dem spanischen, tschechischen, kroatischen... Sprachraum enthalten häufig Buchstaben, die mit der deutschen Standard-Tastatur nicht
Länderspezifische Buchstaben (z.b. im Schülernamen) drucken Namen aus dem spanischen, tschechischen, kroatischen... Sprachraum enthalten häufig Buchstaben, die mit der deutschen Standard-Tastatur nicht
Termingestaltung mit Outlook
 Termingestaltung mit Outlook Ein neues Terminformular öffnen und ausfüllen Termine können Sie direkt in Ihren Kalender, oder über das Formular TERMIN eintragen. Öffnen Sie den Kalender mit der Schaltfläche.
Termingestaltung mit Outlook Ein neues Terminformular öffnen und ausfüllen Termine können Sie direkt in Ihren Kalender, oder über das Formular TERMIN eintragen. Öffnen Sie den Kalender mit der Schaltfläche.
Word 2007 Einfügen oder Erstellen einer Tabelle
 Word 2007 Einfügen oder Erstellen einer Tabelle In Microsoft Office Word 2007 können Sie eine Tabelle einfügen, indem Sie aus einer Auswahl vorformatierter Tabellen, einschließlich Beispieldaten, auswählen
Word 2007 Einfügen oder Erstellen einer Tabelle In Microsoft Office Word 2007 können Sie eine Tabelle einfügen, indem Sie aus einer Auswahl vorformatierter Tabellen, einschließlich Beispieldaten, auswählen
Excel-Grundlagen für das Seminar Geschäftsdiagramme mit Excel realisieren
 Excel-Grundlagen für das Seminar Geschäftsdiagramme mit Excel realisieren Holger Gerths, Bernd Held und Rolf Hichert Vorbemerkung Wir werden immer wieder gefragt, welche Voraussetzungen den für unser Seminar
Excel-Grundlagen für das Seminar Geschäftsdiagramme mit Excel realisieren Holger Gerths, Bernd Held und Rolf Hichert Vorbemerkung Wir werden immer wieder gefragt, welche Voraussetzungen den für unser Seminar
Rezepte in der Klammer-Strich-Methode schreiben
 Rezepte in der Klammer-Strich-Methode schreiben StarOffice Writer 9.0.1 In diesem Text wird Schritt für Schritt erklärt, wie ein Rezept in der Klammer-Strich-Methode mit dem Programm StarOffice Writer
Rezepte in der Klammer-Strich-Methode schreiben StarOffice Writer 9.0.1 In diesem Text wird Schritt für Schritt erklärt, wie ein Rezept in der Klammer-Strich-Methode mit dem Programm StarOffice Writer
Themenübersicht. Dept. F+F / J. Abulawi WS 06/07 Excel-Einführung 2/13
 Themenübersicht 1. Einführung 2. Dateneingabe und Formatierung 3. Bezüge 4. einfache Berechnungen 5. einfache Diagramme 6. Datenim- und -export 7. Excel-Einstellungen 8. Seite einrichten Dept. F+F / J.
Themenübersicht 1. Einführung 2. Dateneingabe und Formatierung 3. Bezüge 4. einfache Berechnungen 5. einfache Diagramme 6. Datenim- und -export 7. Excel-Einstellungen 8. Seite einrichten Dept. F+F / J.
Excel der Taschenrechner
 Kapitel 3 Excel der Taschenrechner In diesem Kapitel ist es so weit. Sie machen das, wofür Excel da ist: Sie führen die ersten Berechnungen durch. Anstatt Berechnungen verwenden Sie den Ausdruck Kalkulationen.
Kapitel 3 Excel der Taschenrechner In diesem Kapitel ist es so weit. Sie machen das, wofür Excel da ist: Sie führen die ersten Berechnungen durch. Anstatt Berechnungen verwenden Sie den Ausdruck Kalkulationen.
Tabellen. Mit gedrückter Maustaste können Sie die Randlinien ziehen. Die Maus wird dabei zum Doppelpfeil.
 Tabellen In einer Tabellenzelle können Sie alle Textformatierungen wie Schriftart, Ausrichtung, usw. für den Text wie sonst auch vornehmen sowie Bilder einfügen. Wenn Sie die Tabulator-Taste auf der Tastatur
Tabellen In einer Tabellenzelle können Sie alle Textformatierungen wie Schriftart, Ausrichtung, usw. für den Text wie sonst auch vornehmen sowie Bilder einfügen. Wenn Sie die Tabulator-Taste auf der Tastatur
Erzeugen benutzerdefinierter Buchstabenlisten in EXCEL
 Erzeugen benutzerdefinierter Buchstabenlisten in EXCEL In der Praxis werden öfter Tabellen mit Spaltenüberschriften, die Buchstabenfolgen haben, versehen. Dabei ist es müßig, diese Überschriften immer
Erzeugen benutzerdefinierter Buchstabenlisten in EXCEL In der Praxis werden öfter Tabellen mit Spaltenüberschriften, die Buchstabenfolgen haben, versehen. Dabei ist es müßig, diese Überschriften immer
Kurs Tabellenkalkulation Calc für Einsteiger
 Seite: 1 Kurs Tabellenkalkulation Calc für Einsteiger Inhaltsverzeichnis 1. Das Programm startet...3 2. Aktivieren neuer Zellen...3 3. Eingabe von Informationen in eine Zelle...4 4. Mehrere Zellen markieren
Seite: 1 Kurs Tabellenkalkulation Calc für Einsteiger Inhaltsverzeichnis 1. Das Programm startet...3 2. Aktivieren neuer Zellen...3 3. Eingabe von Informationen in eine Zelle...4 4. Mehrere Zellen markieren
Kapitel 3 Excel 2007 der Taschenrechner
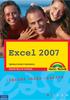 53 Kapitel 3 Excel 2007 der Taschenrechner In diesem Kapitel ist es so weit. Sie machen das, wofür Excel 2007 da ist: Sie führen die ersten Berechnungen durch. Anstatt Berechnungen verwenden Sie den Ausdruck
53 Kapitel 3 Excel 2007 der Taschenrechner In diesem Kapitel ist es so weit. Sie machen das, wofür Excel 2007 da ist: Sie führen die ersten Berechnungen durch. Anstatt Berechnungen verwenden Sie den Ausdruck
Rezepte in der Klammer-Strich-Methode schreiben
 Rezepte in der Klammer-Strich-Methode schreiben Microsoft Word 2003 In diesem Text wird Schritt für Schritt erklärt, wie ein Rezept in der Klammer-Strich-Methode mit dem Programm MS-Word 2003 erstellt
Rezepte in der Klammer-Strich-Methode schreiben Microsoft Word 2003 In diesem Text wird Schritt für Schritt erklärt, wie ein Rezept in der Klammer-Strich-Methode mit dem Programm MS-Word 2003 erstellt
Outlook Anleitung #03. Termine und Aufgaben
 Outlook Anleitung #03 Termine und Aufgaben 03-Outlook-Grundlagen-2016.docx Inhaltsverzeichnis 1 Termine Planen 1.1 Kalender einrichten... 4 1.1.1 Feiertage löschen... 4 2 Einen Termin anlegen 2.1.1 Die
Outlook Anleitung #03 Termine und Aufgaben 03-Outlook-Grundlagen-2016.docx Inhaltsverzeichnis 1 Termine Planen 1.1 Kalender einrichten... 4 1.1.1 Feiertage löschen... 4 2 Einen Termin anlegen 2.1.1 Die
Microsoft Excel 2016 Automatisches Ausfüllen
 Hochschulrechenzentrum Justus-Liebig-Universität Gießen Microsoft Excel 2016 Automatisches Ausfüllen Automatisches Ausfüllen in Excel 2016 Seite 1 von 11 Inhaltsverzeichnis Einleitung... 2 Lineare Reihe
Hochschulrechenzentrum Justus-Liebig-Universität Gießen Microsoft Excel 2016 Automatisches Ausfüllen Automatisches Ausfüllen in Excel 2016 Seite 1 von 11 Inhaltsverzeichnis Einleitung... 2 Lineare Reihe
Xpert - Europäischer ComputerPass. Peter Wies. Tabellenkalkulation (mit Excel 2013) 1. Ausgabe, Januar 2014
 Xpert - Europäischer ComputerPass Peter Wies 1. Ausgabe, Januar 2014 Tabellenkalkulation (mit Excel 2013) XP-EX2013 3 Xpert - Europäischer ComputerPass - Tabellenkalkulation (mit Excel 2013) 3 Mit Formeln
Xpert - Europäischer ComputerPass Peter Wies 1. Ausgabe, Januar 2014 Tabellenkalkulation (mit Excel 2013) XP-EX2013 3 Xpert - Europäischer ComputerPass - Tabellenkalkulation (mit Excel 2013) 3 Mit Formeln
Die Nachrichtenerstellung automatisieren
 Die Nachrichtenerstellung automatisieren Die wichtigsten Daten eines Kontaktes können in eine Nachricht eingefügt und als Visitenkarte (vcard) versendet werden Der Empfänger der E-Mail kann die Visitenkarte
Die Nachrichtenerstellung automatisieren Die wichtigsten Daten eines Kontaktes können in eine Nachricht eingefügt und als Visitenkarte (vcard) versendet werden Der Empfänger der E-Mail kann die Visitenkarte
Menüband bedienen. Text eingeben. Menüband für den Touchscreen anpassen. Befehle über das Menüband aufrufen. Cursor platzieren
 1. PowerPoint mit Gesten steuern Menüband bedienen Menüband für den Touchscreen anpassen Tippen Sie rechts neben der Symbolleiste für den Schnellzugriff auf und wählen Sie Touch-/Mausmodus. Tippen Sie
1. PowerPoint mit Gesten steuern Menüband bedienen Menüband für den Touchscreen anpassen Tippen Sie rechts neben der Symbolleiste für den Schnellzugriff auf und wählen Sie Touch-/Mausmodus. Tippen Sie
ebeihilfe Der Beihilfeberechtigte startet ebeihilfe über den auf Ihrer Internet- bzw. Intranetseite hinterlegten Link.
 ebeihilfe für den Beihilfeberechtigten Der Beihilfeberechtigte startet ebeihilfe über den auf Ihrer Internet- bzw. Intranetseite hinterlegten Link. Registrierung Alle Antragsteller, die das erste Mal ebeihilfe
ebeihilfe für den Beihilfeberechtigten Der Beihilfeberechtigte startet ebeihilfe über den auf Ihrer Internet- bzw. Intranetseite hinterlegten Link. Registrierung Alle Antragsteller, die das erste Mal ebeihilfe
Neues schreiben. Nachrichten Fenster. Klicken Sie auf «Neu», um direkt ins Nachrichtenfenster zu wechseln.
 Neues E-Mail schreiben Klicken Sie auf «Neu», um direkt ins Nachrichtenfenster zu wechseln. Klicken Sie neben «Neu» auf das Symbol, so erhalten Sie ein Auswahl Menu. Hier können Sie auswählen, was Sie
Neues E-Mail schreiben Klicken Sie auf «Neu», um direkt ins Nachrichtenfenster zu wechseln. Klicken Sie neben «Neu» auf das Symbol, so erhalten Sie ein Auswahl Menu. Hier können Sie auswählen, was Sie
Text vertikal zentrieren
 Text vertikal zentrieren Für Hinweisschilder, Titelseiten oder ähnliches muß ein Text häufig nicht nur horizontal (über das Symbol "Zentriert) sondern auch vertikal auf einer Seite zentriert werden. Rufen
Text vertikal zentrieren Für Hinweisschilder, Titelseiten oder ähnliches muß ein Text häufig nicht nur horizontal (über das Symbol "Zentriert) sondern auch vertikal auf einer Seite zentriert werden. Rufen
Übung zu Management im Gesundheitswesen Erste Veranstaltung
 Übung zu Management im Gesundheitswesen Erste Veranstaltung Marianna Schaubert Bergische Universität Wuppertal Lehrstuhl für Gesundheitsökonomie und -management Sommersemester 2016 1 / 30 Übung Datum Thema
Übung zu Management im Gesundheitswesen Erste Veranstaltung Marianna Schaubert Bergische Universität Wuppertal Lehrstuhl für Gesundheitsökonomie und -management Sommersemester 2016 1 / 30 Übung Datum Thema
Kennen, können, beherrschen lernen was gebraucht wird
 Inhaltsverzeichnis Inhaltsverzeichnis... 1 Erweiterte Summenfunktionen... 1 Die Funktion SummeWenn... 1... 1 Die Funktion SummeWenns... 2 Aufgabenstellung... 2 Die Funktion Summenprodukt... 3 Das Summenprodukt
Inhaltsverzeichnis Inhaltsverzeichnis... 1 Erweiterte Summenfunktionen... 1 Die Funktion SummeWenn... 1... 1 Die Funktion SummeWenns... 2 Aufgabenstellung... 2 Die Funktion Summenprodukt... 3 Das Summenprodukt
Websense Secure Messaging Benutzerhilfe
 Websense Secure Messaging Benutzerhilfe Willkommen bei Websense Secure Messaging, einem Tool, das ein sicheres Portal für die Übertragung und Anzeige vertraulicher, persönlicher Daten in E-Mails bietet.
Websense Secure Messaging Benutzerhilfe Willkommen bei Websense Secure Messaging, einem Tool, das ein sicheres Portal für die Übertragung und Anzeige vertraulicher, persönlicher Daten in E-Mails bietet.
Excel-Guide zu Tutorium 1
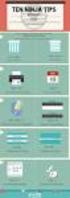 Excel-Guide zu Tutorium 1 Der vorliegende Excel-Guide dient zur Vorbereitung des Tutoriums und ist selbstständig vor dem 1. Tutorium durchzuarbeiten. Autoren: Daniel Grgecic Gernot Lehnen André Deuker
Excel-Guide zu Tutorium 1 Der vorliegende Excel-Guide dient zur Vorbereitung des Tutoriums und ist selbstständig vor dem 1. Tutorium durchzuarbeiten. Autoren: Daniel Grgecic Gernot Lehnen André Deuker
Terminplanungstool Foodle
 VERSION: 1.0 STATUS: fertiggestellt VERTRAULICHKEIT: öffentlich STAND: 14.04.2015 INHALTSVERZEICHNIS 1 ALLGEMEINE INFORMATIONEN... 3 2 TERMINPLAN ERSTELLEN... 4 2.1 Terminplan beschreiben... 5 2.2 Termine
VERSION: 1.0 STATUS: fertiggestellt VERTRAULICHKEIT: öffentlich STAND: 14.04.2015 INHALTSVERZEICHNIS 1 ALLGEMEINE INFORMATIONEN... 3 2 TERMINPLAN ERSTELLEN... 4 2.1 Terminplan beschreiben... 5 2.2 Termine
Excel für Windows 2010
 Excel für Windows 2010 - Eine Einführung in das Standard-Tabellenkalkulationsprogramm Grundlagen: Gestartet wird Excel mit dem Symbol Es erscheint die Oberfläche von Excel: Das Excel-Layout besteht aus
Excel für Windows 2010 - Eine Einführung in das Standard-Tabellenkalkulationsprogramm Grundlagen: Gestartet wird Excel mit dem Symbol Es erscheint die Oberfläche von Excel: Das Excel-Layout besteht aus
Arbeiten mit Funktionen
 28 Arbeiten mit Funktionen 621 Der Funktions-Assistent 624 Mathematische Funktionen 626 Datums- und Zeitfunktionen 628 Logische Funktionen 631 Statistische Funktionen D Excel kennt eine Vielzahl von nützlichen
28 Arbeiten mit Funktionen 621 Der Funktions-Assistent 624 Mathematische Funktionen 626 Datums- und Zeitfunktionen 628 Logische Funktionen 631 Statistische Funktionen D Excel kennt eine Vielzahl von nützlichen
Arbeitsmappe. Die Arbeitsblatt-Register. 31 Die Arbeitsblatt-Register 32 Der Umgang mit Arbeitsmappen 34 Mustervorlagen. ADer Einstieg in Excel 2000
 2 Die Arbeitsmappe 31 Die Arbeitsblatt-Register 32 Der Umgang mit Arbeitsmappen 34 Mustervorlagen Abbildung 2.1: Die einzelnen Blätter können Sie auf den Registern anwählen Mehrere Blätter markieren: Umschalt-Taste
2 Die Arbeitsmappe 31 Die Arbeitsblatt-Register 32 Der Umgang mit Arbeitsmappen 34 Mustervorlagen Abbildung 2.1: Die einzelnen Blätter können Sie auf den Registern anwählen Mehrere Blätter markieren: Umschalt-Taste
Information, Kommunikation, Administration (IKA) Unterrichtsbereich Information 2. Semester 2. Band. 1. Ausgabe, Mai 2014
 Information, Kommunikation, Administration (IKA) 1. Ausgabe, Mai 2014 Siegmund Dehn, Sabine Spieß sowie ein HERDT-Autorenteam Unterrichtsbereich Information 2. Semester 2. Band BS-IKA-I-2-2CC-813 3 IKA
Information, Kommunikation, Administration (IKA) 1. Ausgabe, Mai 2014 Siegmund Dehn, Sabine Spieß sowie ein HERDT-Autorenteam Unterrichtsbereich Information 2. Semester 2. Band BS-IKA-I-2-2CC-813 3 IKA
3.1 Allgemeines. Abbildung 3.1: Eröffnungsmenü einer Excel-Mappe
 3.1 Allgemeines Nach Aufruf des Programms-MS-Excel wird eine leere Datei, auch als Arbeitsmappe oder Excel-Worksheet als bezeichnet, geöffnet (= Abb. 3.1). Eine Arbeitsmappe besteht aus einem Stapel von
3.1 Allgemeines Nach Aufruf des Programms-MS-Excel wird eine leere Datei, auch als Arbeitsmappe oder Excel-Worksheet als bezeichnet, geöffnet (= Abb. 3.1). Eine Arbeitsmappe besteht aus einem Stapel von
Das Feld Script können Sie leer lassen. Hier könnten weitere Scripts eingebunden werden, welche Sie z.b. selbst entwickelt haben.
 Seite erstellen und bearbeiten Neue Seite erstellen Klicken Sie auf Administrator Neue Seite um eine Seite zu erstellen. Geben Sie der Seite unter Seitenname den Namen welcher in der Navigation erscheinen
Seite erstellen und bearbeiten Neue Seite erstellen Klicken Sie auf Administrator Neue Seite um eine Seite zu erstellen. Geben Sie der Seite unter Seitenname den Namen welcher in der Navigation erscheinen
Excel Allgemeine Infos
 Spalten Zeilen Eine Eingabe bestätigen Die Spalten werden mit Buchstaben benannt - im Spaltenkopf Die Zeilen werden durchnumeriert - im Zeilenkopf Mit der Eingabe Taste Bewegen innerhalb der Arbeitsmappe
Spalten Zeilen Eine Eingabe bestätigen Die Spalten werden mit Buchstaben benannt - im Spaltenkopf Die Zeilen werden durchnumeriert - im Zeilenkopf Mit der Eingabe Taste Bewegen innerhalb der Arbeitsmappe
KeptSecret User Guide
 User Guide Mit können Sie Ihre Bilder und Notizen verschlüsselt und damit privat speichern. verwendet die im iphone und ipod Touch eingebaute 256-Bit starke Verschlüsselung nach dem Advances Encryption
User Guide Mit können Sie Ihre Bilder und Notizen verschlüsselt und damit privat speichern. verwendet die im iphone und ipod Touch eingebaute 256-Bit starke Verschlüsselung nach dem Advances Encryption
Anleitung. Mooy Logistics Servicedesk. Version: 1.2 Date: 07-10-14
 Anleitung Mooy Logistics Servicedesk Version: 1.2 Date: 07-10-14 Inhalt 1. Einloggen... 3 2. Nach Dokumenten suchen.... 4 3. Downloaden aller Dokumente zur Rechnungsnummer.... 6 4. Bestellzeilen verfolgen....
Anleitung Mooy Logistics Servicedesk Version: 1.2 Date: 07-10-14 Inhalt 1. Einloggen... 3 2. Nach Dokumenten suchen.... 4 3. Downloaden aller Dokumente zur Rechnungsnummer.... 6 4. Bestellzeilen verfolgen....
Aufgaben. Kommunikation 73
 Aufgaben In diesem Kapitel werden Sie mit der Verwaltung von Aufgaben in Microsoft Outlook vertraut gemacht. Dazu werden Ihnen die verschiedenen Ansichten und Symbole des Aufgaben-Ordners vorgestellt und
Aufgaben In diesem Kapitel werden Sie mit der Verwaltung von Aufgaben in Microsoft Outlook vertraut gemacht. Dazu werden Ihnen die verschiedenen Ansichten und Symbole des Aufgaben-Ordners vorgestellt und
PREISE UND PREISLISTEN UNTER ORGAMAX BEARBEITEN
 PREISE UND PREISLISTEN UNTER ORGAMAX BEARBEITEN Inhalt 1 Einführung... 1 2 Kundenspezifische Preise für bestimmte Artikel hinterlegen... 1 3 Anlegen einer Preisliste... 5 4 Bearbeitung von Preislisten:
PREISE UND PREISLISTEN UNTER ORGAMAX BEARBEITEN Inhalt 1 Einführung... 1 2 Kundenspezifische Preise für bestimmte Artikel hinterlegen... 1 3 Anlegen einer Preisliste... 5 4 Bearbeitung von Preislisten:
RECHNEN MIT WORD 2010
 RECHNEN MIT WORD 2010 Viele Anwender wissen wahrscheinlich gar nicht, dass Word 2010 über eine versteckte Funktion verfügt, mit der man einfache Berechnungen im ganz normalen (Fließ)Text durchführen kann.
RECHNEN MIT WORD 2010 Viele Anwender wissen wahrscheinlich gar nicht, dass Word 2010 über eine versteckte Funktion verfügt, mit der man einfache Berechnungen im ganz normalen (Fließ)Text durchführen kann.
Schritt für Schritt haben Sie alle Grundkenntnisse in PowerPoint 2010 erworben. Bild für Bild so läuft der Einstieg schnell und einfach.
 0 Backstage Im letzten Kapitel erfahren Sie einiges über die grundlegenden Einstellungen in PowerPoint 00. Sie lernen die Backstage-Ansicht kennen. Erstellen Sie eine neue Registerkarte. Nutzen Sie auch
0 Backstage Im letzten Kapitel erfahren Sie einiges über die grundlegenden Einstellungen in PowerPoint 00. Sie lernen die Backstage-Ansicht kennen. Erstellen Sie eine neue Registerkarte. Nutzen Sie auch
Kennen, können, beherrschen lernen was gebraucht wird
 Inhaltsverzeichnis Inhaltsverzeichnis... 1 Das Excel-Anwendungsfenster... 2 Allgemeine Bildschirmelemente... 2 Befehle aufrufen... 3 Die Menüleiste nutzen... 3 Grundlegende Tabellenbearbeitung... 4 Im
Inhaltsverzeichnis Inhaltsverzeichnis... 1 Das Excel-Anwendungsfenster... 2 Allgemeine Bildschirmelemente... 2 Befehle aufrufen... 3 Die Menüleiste nutzen... 3 Grundlegende Tabellenbearbeitung... 4 Im
4 Formeln und Funktionen 4.1 Arithmetische Formeln
 Tabellenkalkulation mit Microsoft Excel 2013 4 Formeln und Funktionen 4.1 Arithmetische Formeln 4 Formeln und Funktionen 4.1 Arithmetische Formeln 4.1.1 Gute Praxis bei der Erstellung von Formeln kennen,
Tabellenkalkulation mit Microsoft Excel 2013 4 Formeln und Funktionen 4.1 Arithmetische Formeln 4 Formeln und Funktionen 4.1 Arithmetische Formeln 4.1.1 Gute Praxis bei der Erstellung von Formeln kennen,
Erstellen einer Excel-Tabelle für die Bundesjugendspiele
 Erstellen einer Excel-Tabelle für die Bundesjugendspiele Für die Nutzung des BJS-Programmes wird eine Excel-Datei in festgelegtem Format benötigt. Die Erstellung erfolgt in 3 Abschnitten: 1. Erzeugen der
Erstellen einer Excel-Tabelle für die Bundesjugendspiele Für die Nutzung des BJS-Programmes wird eine Excel-Datei in festgelegtem Format benötigt. Die Erstellung erfolgt in 3 Abschnitten: 1. Erzeugen der
Effektiver Umstieg auf Windows 7 und Office 2010 Thomas Alker, Konrad Stulle
 Effektiver Umstieg auf Windows 7 und Office 2010 Thomas Alker, Konrad Stulle UM-W7-O2010 1. Ausgabe, Mai 2010 INHALT Willkommen... 4 AWINDOWS 7 Themen im Detail... 8 Der schnelle Umstieg auf Windows 7...
Effektiver Umstieg auf Windows 7 und Office 2010 Thomas Alker, Konrad Stulle UM-W7-O2010 1. Ausgabe, Mai 2010 INHALT Willkommen... 4 AWINDOWS 7 Themen im Detail... 8 Der schnelle Umstieg auf Windows 7...
Berechnungen. Die ersten. Was bringt Ihnen dieses Kapitel?
 3 Die ersten Berechnungen Was bringt Ihnen dieses Kapitel? Jetzt geht s aber los! In diesem Kapitel stellen Sie Ihre ersten Berechnungen auf. Diese sind allerdings noch ganz einfach gehalten. Zurück in
3 Die ersten Berechnungen Was bringt Ihnen dieses Kapitel? Jetzt geht s aber los! In diesem Kapitel stellen Sie Ihre ersten Berechnungen auf. Diese sind allerdings noch ganz einfach gehalten. Zurück in
Veranstaltungskalender Niederösterreich Leitfaden zur Veranstaltungseingabe
 Veranstaltungskalender Niederösterreich Leitfaden zur Veranstaltungseingabe Datum: November 2013 Version: 2.1/SAAL 1/22 Inhalt 1 Navigationshinweise... 3 1.1 Symbollegende... 3 1.2 Pflichtfelder... 3 1.3
Veranstaltungskalender Niederösterreich Leitfaden zur Veranstaltungseingabe Datum: November 2013 Version: 2.1/SAAL 1/22 Inhalt 1 Navigationshinweise... 3 1.1 Symbollegende... 3 1.2 Pflichtfelder... 3 1.3
