Outlook 2010 effektiv
|
|
|
- Paulina Mann
- vor 7 Jahren
- Abrufe
Transkript
1 Aufgaben Outlook 2010 effektiv 5 AUFGABEN 5.1. Termine und Aufgaben Was unterscheidet eine Aufgabe von einem Termin? Ein Termin steht immer für ein Zeitfenster. Ein Termin hat einen Beginn und ein Ende und ist die Antwort auf die Frage Wann wird etwas erledigt? oder Wann findet etwas statt? Die Frage hinter einer Aufgabe lautet hingegen Was ist zu tun? Dabei können Aufgaben mit oder ohne Fälligkeitsdatum (Bis wann?) versehen werden. Wann (in welchem Zeitfenster) Sie eine Aufgabe konkret erledigen, ist dadurch nicht definiert. Diesen Aspekt können Sie festlegen, indem Sie eine Aufgabe in einen Termin umwandeln (s. Seite 61). Übung: Aufgaben Ansichten im Modul Aufgaben Zwischen den verschiedenen Ansichten Ihrer Aufgabenlisten können Sie bequem in der Navigationsleiste wechseln. Dabei müssen Sie unterscheiden zwischen der Vorgangsliste, in der Sie alle Elemente sehen, bei denen Sie eine Nachverfolgung gesetzt haben und die daher Mails, Aufgaben und Kontakte enthalten kann, der Aufgabenliste, in der nur Aufgaben angezeigt werden. Im Register Ansicht, Gruppe Aktuelle Ansicht öffnen Sie mit der Schaltfläche Ansicht ändern eine Auswahlliste mit der Sie verschiedenen Ansichten wählen können. In der Abbildung sehen Sie die Ansicht Einfache Liste, die in der ersten Spalte das Symbol des auf Nachverfolgung gesetzten Elements anzeigt. Über die Kontrollkästchen können Sie ein Element als erledigt kennzeichnen. Erledigte Elemente werden durchgestrichen und in grauer Schriftfarbe angezeigt. In den nächsten Spalten sehen Sie den Betreff des Elements, das Fälligkeitsdatum der Nachverfolgung und den Ordner, in dem das Element sich befindet. In der letzten Spalte befindet sich die Nachverfolgungskennzeichnung. 54 OUTLOOK 2010 EFFEKTIV Dr. Jürgen Nürnberger
2 Outlook 2010 effektiv Aufgaben Weitere Beispiele sind: Name der Ansicht Detailliert Vorgangsliste Nach Priorität Aktiv Erledigt Heute Nächste 7 Tage Überfällig Beschreibung Zeigt weitere Spalten an, denen Sie den Bearbeitungsfortschritt und die Kategorie eines Elements entnehmen können. Hier werden alle Outlook-Elemente angezeigt, bei denen eine Nachverfolgung eingestellt ist (Heute, Morgen ). Das können Aufgaben, Mails und Kontakte sein. Zeigt die Aufgaben sortiert nach der Spalte Priorität (Ausrufezeichen bzw. Pfeil nach unten). Zeigt noch offene Aufgaben an (Aufgaben, die nicht als erledigt gekennzeichnet oder überfällig sind). Zeigt alle erledigten Aufgaben an. Hier sehen Sie Aufgaben, deren Fälligkeitsdatum am aktuellen Tag ist oder die überfällig sind. Hier sehen Sie Aufgaben, deren Fälligkeitsdatum im Zeitraum der nächsten sieben Tage liegt. Diese Ansicht zeigt Elemente, die nicht erledigt sind und deren Fälligkeitsdatum in der Vergangenheit liegt. Wo Sie Aufgaben sonst noch finden Aufgaben und Outlook-Elemente, die zur Nachverfolgung gekennzeichnet wurden, erscheinen nicht nur im Modul Aufgaben, sondern auch In der täglichen Aufgabenliste, die Sie in der Tages- oder Wochenansicht im Kalender einblenden können. In der Aufgabenleiste, wo sie standardmäßig nach Fälligkeitsdatum gruppiert angezeigt werden. ikonverlagsgesmbh redmond s Verlag / Dr. Jürgen Nürnberger 55
3 Aufgaben Outlook 2010 effektiv 5.3. Aufgabe erfassen Wenn Sie sich im Modul Aufgaben befinden, klicken Sie auf die Schaltfläche Neue Aufgabe. Alternativ können Sie von jedem Modul aus über die Tastenkombination S+H+t ein neues Aufgabenformular aufrufen. Füllen Sie das Aufgabenformular aus. Zwischen den einzelnen Eingabefeldern wechseln Sie mit Mausklick oder über die T-Taste. Näheres zu den Eingabemöglichkeiten erfahren Sie im Anschluss an diesen Abschnitt. Übung: Aufgaben Speichern Sie die neue Aufgabe über Speichern & schließen (Register Aufgabe, Gruppe Aktionen). Aufgabe über das Aufgabenformular erfassen Betreff Beschreiben Sie hier mit ein paar aussagekräftigen Worten den Inhalt der Aufgabe. Beginnt am Wählen Sie hier das Datum aus, an dem Sie sich zum ersten Mal mit der Aufgabe auseinandersetzen möchten oder müssen. Über das Beginndatum können Sie auch eine Vorlaufzeit definieren, die Sie benötigen, um wichtige Informationen einzuholen. Fällig am An diesem Datum sollte die Aufgabe erledigt sein. In der täglichen Aufgabenliste unter der Tages- oder Wochenansicht oder in der Aufgabenleiste können Sie die Anzeige so umstellen, dass die Aufgaben nicht mehr nach dem Fälligkeitsdatum, sondern nach dem Beginndatum (Startdatum) angezeigt werden. Klicken Sie dazu mit der rechten Maustaste auf die Kopfzeile über dem jeweiligen Bereich und wählen Sie im Kontextmenü den Eintrag Nach Startdatum oder Beginnt am. Bei dieser Einstellung sehen Sie, an welchem Datum Sie sich vorgenommen haben, mit der Bearbeitung einer Aufgabe zu beginnen. Status Der Status steht bei einer neuen Aufgabe auf Nicht begonnen. Über das Listenfeld können Sie eine Aufgabe auch als In Bearbeitung, Zurückgestellt oder als Wartet auf je- 56 OUTLOOK 2010 EFFEKTIV Dr. Jürgen Nürnberger
4 Outlook 2010 effektiv Aufgaben mand anderen kennzeichnen. Haben Sie die Aufgabe abgeschlossen, wählen Sie den Eintrag Erledigt. Priorität Sie können Ihre Aufgaben über die Einträge im Listenfeld Priorität in A-Aufgaben (Eintrag Hoch), B-Aufgaben (Normal) und C-Aufgaben (Niedrig) einteilen. % erledigt Hier können Sie einen Prozentsatz festlegen, der wiedergibt, wie weit die Bearbeitung der Aufgabe fortgeschritten ist. Den Prozentsatz können Sie direkt eingeben oder über die Pfeiltasten auf den gewünschten Wert einstellen. Erinnerung Wenn Sie sich an eine Aufgabe erinnern lassen wollen, aktivieren Sie das Kontrollkästchen und tragen ein Datum und eine Uhrzeit für die Erinnerung ein. Eventuell stellen Sie über die Schaltfläche einen Erinnerungssound ein. Zur angegebenen Zeit erscheint bei geöffnetem Outlook das Erinnerungsfenster (s. Seite 50) und macht Sie auf die Aufgabe aufmerksam. Notizen Im Notizenbereich können Sie Anmerkungen, Dateien, andere Outlook-Elemente oder Hyperlinks zur Aufgabe hinzufügen (s. Seite 21). Aufgaben mit Anhängen werden in den Listen im Modul Aufgaben mit einer Briefklammer gekennzeichnet. Aufgaben schnell in der tabellarischen Ansicht erfassen Wenn Sie schnell eine oder mehrere Aufgaben erfassen möchten, können Sie im Modul Aufgaben in eine der Ansichten mit einer Eingabezeile, z. B. Einfache Liste oder Detailliert wechseln, auf Hier klicken, um Aufgabe zu erstellen klicken und den Betreff einer Aufgabe eingeben. Wechseln Sie dann mit der T-Taste in die Spalte Fällig am, um ein Datum einzugeben oder betätigen Sie die Ü-Taste, um die Aufgabe in die Liste aufzunehmen. Wenn Sie kein Fälligkeitsdatum eingegeben haben, verwendet Outlook automatisch das heutige Datum als Fälligkeitsdatum und setzt eine entsprechende Nachverfolgung. ikonverlagsgesmbh redmond s Verlag / Dr. Jürgen Nürnberger 57
5 Aufgaben Outlook 2010 effektiv 5.4. Aufgaben nachverfolgen Bei Mails und Kontakten müssen Sie Nachverfolgungen von Hand setzen. Bei Aufgaben wird die Nachverfolgung automatisch gesetzt, sobald Sie das Aufgabenformular schließen und die Aufgabe speichern. Die Art der Nachverfolgung hängt vom Fälligkeitsdatum ab und davon, ob Sie eine Erinnerung gesetzt haben. Übung: Aufgaben Beispiel: Liegt das Fälligkeitsdatum in der nächsten Woche, setzt Outlook eine Nachverfolgung mit dem Eintrag Nächste Woche. Natürlich können Sie auch bei Aufgaben die Nachverfolgung über die Liste setzen. Dazu klicken Sie im Aufgabenformular auf die Schaltfläche Nachverfolgung (Register Aufgabe, Gruppe Kategorien). Die nachfolgende Tabelle fasst die Möglichkeiten zusammen. Bedenken Sie aber, dass die Auswahl eines Listeneintrags sich unmittelbar auf die Einstellungen des Beginndatums, des Fälligkeitsdatums und evtl. der Erinnerung auswirkt. Sie möchten eine Nachverfolgung mit Fälligkeit auf heute, morgen, diese, nächste Woche oder ohne Fälligkeitsdatum setzen eine Nachverfolgung mit benutzerdefinierter Fälligkeit setzen eine Erinnerung hinzufügen Dazu wählen Sie den passenden Eintrag aus der Liste den Eintrag Benutzerdefiniert und stellen im Dialogfenster Benutzerdefiniert das gewünschte Fälligkeitsdatum ein. den Eintrag Erinnerung hinzufügen und stellen im Dialogfenster Benutzerdefiniert Fälligkeitsdatum und Zeitpunkt der Erinnerung ein. den Eintrag Als erledigt kennzeichnen eine Nachverfolgung als erledigt kennzeichnen... die Schnellklickeigenschaft neu einstellen... nach dem Klick auf den Befehl Schnellklick festlegen können Sie im gleichnamigen Fenster einen anderen Eintrag wählen, z. B. Morgen oder Nächste Woche Erinnerung und Nachverfolgung Eine Erinnerung können Sie bei Mails, Kontakten, Terminen und Aufgaben setzen. Auf Elemente mit aktivierter Erinnerung macht Sie Outlook zum eingestellten Zeitpunkt über das Erinnerungsfenster aufmerksam. Die Nachverfolgung können Sie bei Mails und Kontakten aktivieren, bei Aufgaben wird Sie automatisch eingeschaltet. Outlook-Elemente mit Nachverfolgung sehen Sie im Modul Aufgaben sowie in der täglichen Aufgabenliste und im Aufgabenbereich. Sie sind durch ein Flaggensymbol gekennzeichnet. 58 OUTLOOK 2010 EFFEKTIV Dr. Jürgen Nürnberger
6 Outlook 2010 effektiv Aufgaben 5.5. Aufgabenserie Serie definieren Wie bei Terminen können Sie auch Aufgaben, die Sie regelmäßig wiederholen müssen, als Serie eingeben. Beispiel: Sie müssen Ihrem Teamleiter am letzten Arbeitstag jedes Monats eine Monatsstatistik vorlegen. Öffnen Sie zunächst das Aufgabenformular und füllen Sie es mit Betreff, Fälligkeitsdatum und eventuell weiteren Angaben aus. Klicken Sie danach auf die Schaltfläche Serientyp (Gruppe Optionen im Register Aufgabe, um das Dialogfenster Aufgabenserie zu öffnen. Wählen Sie Monatlich und vergeben Sie als Serienmuster Am letzten Arbeitstag jedes 1. Monats. Stellen Sie die gewünschte Seriendauer ein, z. B. bis zum Ende des Jahres. Übernehmen Sie das eingestellte Muster mit OK. Die Aufgabenserie wird im Formular über dem Betreff angezeigt. Schließen Sie das Aufgabenformular durch Klick auf Speichern & schließen. Übung: Aufgaben Auswirkung einer Aufgabenserie Eine Aufgabenserie erkennen Sie in der Liste am vorangestellten Symbol ( in untenstehender Abbildung. Wenn Sie die aktive Aufgabe z. B. durch Klicken auf das Kontrollkästchen als erledigt kennzeichnen, wird sie durchgestrichen und eine neue Aufgabe der Serie mit dem im Serienmuster eingestellten Datum wird erzeugt. Details Im Aufgabenformular wechseln Sie durch einen Klick auf die Schaltfläche Details (Register Aufgabe, Gruppe Anzeigen) auf ein Formular, in dem Sie unter anderem erfassen können, wann Sie eine Aufgabe erledigt haben, wie viel Zeit Sie für eine Aufgabe eingeplant hatten (Gesamtaufwand) bzw. wie viel Zeit Sie tatsächlich für die Aufgabe benötigt haben (Ist-Aufwand). ikonverlagsgesmbh redmond s Verlag / Dr. Jürgen Nürnberger 59
7 Aufgaben Outlook 2010 effektiv 5.6. Aufgaben bearbeiten Änderungen an Aufgaben können Sie direkt in den tabellarischen Listen im Modul Aufgaben, in der täglichen Aufgabenliste im Kalender oder in der Aufgabenleiste vornehmen. Alternativ öffnen Sie das Aufgabenformular durch Doppelklick auf ein Aufgabenelement in einer dieser Ansichten, führen die gewünschten Änderungen durch und übernehmen sie durch Klick auf Speichern & schließen. Aufgaben löschen Um eine Aufgabe zu löschen, markieren Sie sie und drücken die _-Taste. Alternativ klicken Sie mit der rechten Maustaste auf das Aufgabenelement und wählen im Kontextmenü den Eintrag Löschen. Im Aufgabenformular können Sie die gerade geöffnete Aufgabe durch Klicken auf die Schaltfläche Löschen (Register Aufgabe, Gruppe Aktionen) oder über die Tastenkombination S+d löschen. Aufgaben als erledigt oder teilerledigt kennzeichnen Im Aufgabenformular hängen die beiden Einstellungen Status und % erledigt zusammen. Wenn Sie daher den Status auf Erledigt einstellen, wird % erledigt automatisch auf 100% gesetzt und umgekehrt. Über die Schaltfläche Als erledigt markieren kennzeichnen Sie eine Aufgabe als erledigt und schließen im selben Schritt das Aufgabenformular. Um eine Aufgabe als teilerledigt zu kennzeichnen, stellen Sie in % erledigt den gewünschten Prozentsatz ein, z. B. 50%. Der Status wechselt automatisch auf In Bearbeitung. In der Listenansicht können Sie eine Aufgabe ebenfalls über die Felder Status o- der % erledigt, falls in der jeweiligen Ansicht vorhanden, als erledigt kennzeichnen. Wesentlich schneller geht es aber mit einem Klick auf das Kontrollkästchen oder auf das Flaggensymbol, das sich dadurch in ein Häkchen verwandelt. Die zuletzt beschriebene Methode hat den Vorteil, dass sie auch in der täglichen Aufgabenliste und in der Aufgabenleiste funktioniert. 60 OUTLOOK 2010 EFFEKTIV Dr. Jürgen Nürnberger
8 Outlook 2010 effektiv Aufgaben 5.7. Aufgaben in Termine umwandeln In einer Aufgabe halten Sie fest, was bis wann erledigt sein muss. Mit einem Termin setzen Sie ein Zeitfenster, in dem Sie etwas erledigen möchten. Outlook unterstützt Sie bei Ihrem persönlichen Zeitmanagement durch die Möglichkeit Aufgaben in Termine oder umgekehrt umzuwandeln. Ein paar Beispiele sollen Ihnen diese Technik näher bringen. Beispiel: Sie möchten eine zeitaufwändige Aufgabe erledigen Sie müssen eine Produktpräsentation erstellen. Für die Erledigung dieser Aufgabe veranschlagen Sie zwei Stunden. Dafür planen Sie einen Termin (mit sich selbst) ein, so dass Sie die Zeit nicht durch andere Verpflichtungen blockieren: Wechseln Sie in das Modul Aufgaben. Ziehen Sie die Aufgabe, die Sie in einen Termin umwandeln möchten, bei gedrückter linker Maustaste auf die Modulschaltfläche Kalender. Outlook öffnet ein Terminformular und fügt den Text der Aufgabe in den Notizenbereich des Fensters ein. Geben Sie das Zeitfenster, in dem Sie die Aufgabe erledigen möchten, in das Terminformular ein und ergänzen Sie evtl. weitere Angaben. Klicken Sie auf Speichern & schließen, um den Termin in den Kalender zu übernehmen. Die Aufgabe bleibt erhalten. Übung: Aufgaben Alternativ können Sie die Aufgabe auch aus der täglichen Aufgabenliste oder der Aufgabenleiste direkt auf den Tag ziehen, an dem die Aufgabe stattfinden soll. Beispiel: Sie wandeln einen Termin in eine Aufgabe um Sie wollten sich eigentlich morgen mit einem wichtigen Schlüsselkunden treffen, um einen größeren Auftrag zu verhandeln. Leider sagt der Kunde diesen Termin wegen anderer Verpflichtungen ab und bittet Sie in der nächsten Woche wegen einer neuen Terminvereinbarung bei ihm anzurufen. Damit Sie dies nicht vergessen, wandeln Sie den Termin in eine Aufgabe um. Wechseln Sie in den Kalender. Ziehen Sie den Termin, den Sie in eine Aufgabe umwandeln möchten, bei gedrückter linker Maustaste auf die Modulschaltfläche Aufgaben. Outlook öffnet ein Aufgabenformular und fügt den Text des Termins in den Notizenbereich ein. Füllen Sie das Aufgabenformular beliebig aus. Klicken Sie auf Speichern & schließen, um die Aufgabe in Ihre Aufgabenliste zu übernehmen. Übrigens können Sie nach erfolgtem Anruf beim Kunden und getroffener Terminvereinbarung die Aufgabe wieder in einen Termin umwandeln. Dadurch werden Notizen, die Sie sich zwischenzeitlich in der Aufgabe gemacht haben, gleich wieder in den Termin übertragen und Sie erhalten eine lückenlose Dokumentation des ganzen Vorgangs. Welche Möglichkeiten Sie außerdem beim Umwandeln von Elementen in einen anderen Typ haben, lesen Sie auf Seite 67. ikonverlagsgesmbh redmond s Verlag / Dr. Jürgen Nürnberger 61
9 Notizen Outlook 2010 effektiv 6 NOTIZEN 6.1. Eine Notiz anlegen Geht es Ihnen auch manchmal so? Da kommt Ihnen ein guter Gedanke und wird begleitet von einem guten Gefühl in der Magengegend. Sie nehmen sich fest vor, diesen Gedanken demnächst umzusetzen. Jetzt nicht, denn jetzt haben Sie keine Zeit. Zwei Wochen später haben Sie Zeit und erinnern sich noch an das gute Gefühl, der Gedanke selbst jedoch ist verschwunden. Für solche Ideen, Informationen und Gedächtnisstützen, die in kein anderes Outlook-Modul passen, ist das Modul Notizen vorgesehen. Ihre Firma veranstaltet einen Tag der offenen Tür und Ihnen kommt die Idee, für das Kinderprogramm ein Karussell aufzustellen. Sie erfassen dazu eine Notiz. Wechseln Sie ins Modul Notizen. Standardmäßig ist die Ansicht Symbol eingestellt. Ansonsten klicken Sie auf die Schalfläche Symbol (Register Start, Gruppe Aktuelle Ansicht). Im Anzeigebereich sehen Sie die bereits erstellten Notizen. Über die Schaltflächen legen Sie fest, wie Symbole und Notizen angezeigt werden. Erzeugen Sie eine neue Notiz, z. B. über die Schaltfläche Neue Notiz oder über einen Doppelklick auf den Anzeigebereich. Es erscheint ein gelber Notizzettel, der Sie stark an sein papierenes Ebenbild erinnert. Schreiben Sie Ihren Gedanken auf den Zettel. Über die Titelleiste können Sie den Notizzettel an eine andere Stelle ziehen, über die Ecke können Sie den Notizzettel verkleinern oder vergrößern. In beiden Fällen ziehen Sie bei gedrückter linker Maustaste, bis Sie das gewünschte Ergebnis erhalten. Klicken Sie auf die Schließen-Schaltfläche, um die Notiz zu speichern. 62 OUTLOOK 2010 EFFEKTIV Dr. Jürgen Nürnberger
10 Outlook 2010 effektiv Notizen 6.2. Notizen bearbeiten Notiz erneut öffnen Um eine Notiz nochmals für Korrekturen oder Erweiterungen zu öffnen, klicken Sie doppelt auf das Symbol der zu öffnenden Notiz. Notiz auf den Desktop legen Ihre Notizzettel sehen nicht nur aus wie ihre Ebenbilder aus Papier, Sie können sie sogar auf den Bildschirm kleben. Im Gegensatz zu den echten Haftnotizen fallen sie aber erst herunter, wenn Sie es wollen. Um eine Notiz auf den Desktop zu legen, verkleinern Sie zunächst das Outlook-Fenster durch Klicken auf die Schaltfläche in der Titelleiste des Fensters und ziehen dann die gewünschte Notiz bei gedrückter linker Maustaste aus dem Outlook-Fenster auf den Desktop. Outlook-Elemente auf dem Desktop Sie können jedes Element aus Outlook auf den Desktop ziehen, also auch Mails, Termine, Kontakte und Aufgaben. Bei dieser Aktion wird eine Kopie des Elements erstellt, die Sie durch einen Doppelklick öffnen können auch wenn Outlook selbst geschlossen ist. Notiz löschen Eine Notiz löschen Sie, indem Sie sie durch Mausklick markieren und dann die _- Taste drücken. Alternativ können Sie nach dem Markieren die Tastenkombination S+d verwenden. Oder Sie klicken mit der rechten Maustaste auf die Notiz und wählen aus dem Kontextmenü den Eintrag Löschen. Notizen bequem lesen Wenn Sie den Inhalt von Notizen lesen möchten, ohne jedes Element mit einem Doppelklick zu öffnen, verwenden Sie am besten den Lesebereich, den Sie über die Schalfläche Lesebereich (Register Ansicht, Gruppe Layout), Rechts oder Unten einschalten oder die Notizenliste, in die Sie über die Schaltfläche Notizenliste (Register Ansicht, Gruppe Aktuelle Ansicht) umschalten. Zu jeder Notiz wird hier der gesamte Text angezeigt. ikonverlagsgesmbh redmond s Verlag / Dr. Jürgen Nürnberger 63
Outlook 2010 effektiv
 Aufgaben 5 AUFGABEN 5.1. Termine und Aufgaben Was unterscheidet eine Aufgabe von einem Termin? Ein Termin steht immer für ein Zeitfenster. Ein Termin hat einen Beginn und ein Ende und ist die Antwort auf
Aufgaben 5 AUFGABEN 5.1. Termine und Aufgaben Was unterscheidet eine Aufgabe von einem Termin? Ein Termin steht immer für ein Zeitfenster. Ein Termin hat einen Beginn und ein Ende und ist die Antwort auf
1 Aufgaben verwalten und delegieren
 1 Aufgaben verwalten und delegieren Unter Aufgaben versteht man in Outlook Vorgänge, die keinen festgelegten Zeitrahmen haben, aber dennoch erledigt werden müssen. Sie haben allerdings die Möglichkeit,
1 Aufgaben verwalten und delegieren Unter Aufgaben versteht man in Outlook Vorgänge, die keinen festgelegten Zeitrahmen haben, aber dennoch erledigt werden müssen. Sie haben allerdings die Möglichkeit,
1 Aufgaben verwalten und delegieren
 1 Aufgaben verwalten und delegieren Unter Aufgaben versteht man im Outlook Vorgänge, die keinen festgelegten Zeitrahmen haben, aber dennoch erledigt werden müssen. Sie haben allerdings die Möglichkeit,
1 Aufgaben verwalten und delegieren Unter Aufgaben versteht man im Outlook Vorgänge, die keinen festgelegten Zeitrahmen haben, aber dennoch erledigt werden müssen. Sie haben allerdings die Möglichkeit,
Anleitung + Beispiele
 - ebook Microsoft Outlook 2010 Anleitung + Beispiele Edi Bauer Inhaltsverzeichnis Outlook 2010 effektiv-e-book Inhaltsverzeichnis Inhaltsverzeichnis... 2 1 Grundlagen... 4 1.1. Einführung... 4 1.2. Das
- ebook Microsoft Outlook 2010 Anleitung + Beispiele Edi Bauer Inhaltsverzeichnis Outlook 2010 effektiv-e-book Inhaltsverzeichnis Inhaltsverzeichnis... 2 1 Grundlagen... 4 1.1. Einführung... 4 1.2. Das
Aufgaben. Über die Funktionen im Modul Aufgaben können Sie Ihre noch
 9 Aufgaben In diesem Kapitel: n Der Bereich»Aufgaben«im Überblick n Ansichten und Anordnungen n Aufgaben eintragen n Die Aufgabenleiste n Mit Aufgaben arbeiten n Serienaufgaben n Aufgabenanfragen n Statusberichte
9 Aufgaben In diesem Kapitel: n Der Bereich»Aufgaben«im Überblick n Ansichten und Anordnungen n Aufgaben eintragen n Die Aufgabenleiste n Mit Aufgaben arbeiten n Serienaufgaben n Aufgabenanfragen n Statusberichte
Notizen verwenden. Notizen erstellen und bearbeiten Notizen anzeigen und sortieren Notizen filtern Notizen drucken. Notizen erstellen und bearbeiten
 9 Notizen verwenden Lernziele Notizen erstellen und bearbeiten Notizen anzeigen und sortieren Notizen filtern Notizen drucken Notizen erstellen und bearbeiten OL03S-3-3 Im Notiz-Modul von Outlook können
9 Notizen verwenden Lernziele Notizen erstellen und bearbeiten Notizen anzeigen und sortieren Notizen filtern Notizen drucken Notizen erstellen und bearbeiten OL03S-3-3 Im Notiz-Modul von Outlook können
1 Aufgaben verwalten und delegieren
 1 Aufgaben verwalten und delegieren Unter Aufgaben versteht man in Outlook Vorgänge, die keinen festgelegten Zeitrahmen haben, aber dennoch erledigt werden müssen. Sie haben allerdings die Möglichkeit,
1 Aufgaben verwalten und delegieren Unter Aufgaben versteht man in Outlook Vorgänge, die keinen festgelegten Zeitrahmen haben, aber dennoch erledigt werden müssen. Sie haben allerdings die Möglichkeit,
2. Outlook kann viel mehr, als nur Ihre s zu verwalten Den Überblick über die Aufgaben behalten... 14
 Inhaltsverzeichnis 1. Einleitung... 7 2. Outlook kann viel mehr, als nur Ihre E-Mails zu verwalten... 9 3. Den Überblick über die Aufgaben behalten... 14 Der Unterschied zwischen Zielen und Aktionen...
Inhaltsverzeichnis 1. Einleitung... 7 2. Outlook kann viel mehr, als nur Ihre E-Mails zu verwalten... 9 3. Den Überblick über die Aufgaben behalten... 14 Der Unterschied zwischen Zielen und Aktionen...
Was Sie bald kennen und können
 Kontakte 6 In diesem Kapitel erfahren Sie, wie Sie Kontaktadressen im Outlook- Ordner Kontakte bequem und übersichtlich verwalten können. Es ist beispielsweise möglich, einen Absender einer E-Mail direkt
Kontakte 6 In diesem Kapitel erfahren Sie, wie Sie Kontaktadressen im Outlook- Ordner Kontakte bequem und übersichtlich verwalten können. Es ist beispielsweise möglich, einen Absender einer E-Mail direkt
1 GRUNDLAGEN Einführung Das Outlook-Fenster
 Grundlagen Outlook 2010 effektiv 1 GRUNDLAGEN 1.1. Einführung Outlook zählt zur Gruppe der Personal Information Manager (PIM). Unter einem PIM können Sie sich zunächst ein dickes Notizbuch (Organizer)
Grundlagen Outlook 2010 effektiv 1 GRUNDLAGEN 1.1. Einführung Outlook zählt zur Gruppe der Personal Information Manager (PIM). Unter einem PIM können Sie sich zunächst ein dickes Notizbuch (Organizer)
14. Es ist alles Ansichtssache
 Ansicht erstellen mit Suche nach Wörtern im Betreff 14. Es ist alles Ansichtssache In Outlook wird praktisch alles mit Ansichten gesteuert. Wir haben bereits einige Standardansichten verwendet. Das Schöne
Ansicht erstellen mit Suche nach Wörtern im Betreff 14. Es ist alles Ansichtssache In Outlook wird praktisch alles mit Ansichten gesteuert. Wir haben bereits einige Standardansichten verwendet. Das Schöne
Bedienhinweis Aufgabenliste in der
 Bedienhinweis Aufgabenliste in der Inhalt 1 ALLGEMEINES... 3 2 AUFBAU... 4 3 FUNKTIONEN DER AUFGABENLISTE... 7 3.1 AUFGABE AUSFÜHREN... 7 3.2 EINZELAUFGABE ANLEGEN... 7 3.3 EINZELAUFGABE BEARBEITEN...
Bedienhinweis Aufgabenliste in der Inhalt 1 ALLGEMEINES... 3 2 AUFBAU... 4 3 FUNKTIONEN DER AUFGABENLISTE... 7 3.1 AUFGABE AUSFÜHREN... 7 3.2 EINZELAUFGABE ANLEGEN... 7 3.3 EINZELAUFGABE BEARBEITEN...
ECDL Information und Kommunikation Kapitel 7
 Kapitel 7 Bearbeiten von E-Mails Outlook Express bietet Ihnen noch weitere Möglichkeiten, als nur das Empfangen und Versenden von Mails. Sie können empfangene Mails direkt beantworten oder an andere Personen
Kapitel 7 Bearbeiten von E-Mails Outlook Express bietet Ihnen noch weitere Möglichkeiten, als nur das Empfangen und Versenden von Mails. Sie können empfangene Mails direkt beantworten oder an andere Personen
Einen Überblick darüber, welche Aufgaben von welchen Personen bearbeitet werden, erhalten Sie folgendermaßen:
 Den Status einer delegierten Aufgabe verfolgen Als Aufgabensteller erhalten Sie standardmäßig Aktualisierungsnachrichten, wenn der Bearbeiter den Fortschritt der Bearbeitung im Aufgabenformular einträgt.
Den Status einer delegierten Aufgabe verfolgen Als Aufgabensteller erhalten Sie standardmäßig Aktualisierungsnachrichten, wenn der Bearbeiter den Fortschritt der Bearbeitung im Aufgabenformular einträgt.
Kennen, können, beherrschen lernen was gebraucht wird
 Formulare Formulare erstellen Was ist ein Formular? Formulare sind standardisierte Dokumente (z.b. Vordrucke, Formblätter) In Formularen sind spezielle Bereiche dafür vorgesehen, mit Informationen gefüllt
Formulare Formulare erstellen Was ist ein Formular? Formulare sind standardisierte Dokumente (z.b. Vordrucke, Formblätter) In Formularen sind spezielle Bereiche dafür vorgesehen, mit Informationen gefüllt
Kennen, können, beherrschen lernen was gebraucht wird
 E-Mails erstellen und senden Inhaltsverzeichnis E-Mails erstellen und senden... 1 Inhaltsverzeichnis... 1 Das Modul E-Mail... 2 Bestandteile des Moduls E-Mail... 2 Eine E-Mail schreiben und verschicken...
E-Mails erstellen und senden Inhaltsverzeichnis E-Mails erstellen und senden... 1 Inhaltsverzeichnis... 1 Das Modul E-Mail... 2 Bestandteile des Moduls E-Mail... 2 Eine E-Mail schreiben und verschicken...
Neben den Bereichen zum Austauschen von -Nachrichten
 6 Termine und Aufgaben In diesem Kapitel: n Der Kalender in der Übersicht n Termine eintragen n Terminserien n Termine ändern n Die Aufgaben in der Übersicht n Aufgaben eintragen n Aufgabenanfragen n Die
6 Termine und Aufgaben In diesem Kapitel: n Der Kalender in der Übersicht n Termine eintragen n Terminserien n Termine ändern n Die Aufgaben in der Übersicht n Aufgaben eintragen n Aufgabenanfragen n Die
Kennen, können, beherrschen lernen was gebraucht wird
 Mit Tastenkombinationen im Text bewegen So gelangen Sie zum Textanfang / Textende Absatzweise nach oben / unten Bildschirmseite nach oben / unten zum Anfang der vorherigen / nächsten Seite S p S Y / S
Mit Tastenkombinationen im Text bewegen So gelangen Sie zum Textanfang / Textende Absatzweise nach oben / unten Bildschirmseite nach oben / unten zum Anfang der vorherigen / nächsten Seite S p S Y / S
So geht s Schritt-für-Schritt-Anleitung
 So geht s Schritt-für-Schritt-Anleitung Software WISO Mein Büro 365 Thema Verträge mit WISO Mein Büro 365 erstellen Version ab 18.02.37.001 Inhalt 1. Einführung... 1 2. Erstellung eines Vertrags... 2 2.1
So geht s Schritt-für-Schritt-Anleitung Software WISO Mein Büro 365 Thema Verträge mit WISO Mein Büro 365 erstellen Version ab 18.02.37.001 Inhalt 1. Einführung... 1 2. Erstellung eines Vertrags... 2 2.1
Kennen, können, beherrschen lernen was gebraucht wird
 Inhaltsverzeichnis Inhaltsverzeichnis... 1 Bestandteile des Word-2013-Anwendungsfensters... 2 Die Word-Befehle nutzen... 3 Das Menüband... 3 Anzeigeoptionen für das Menüband ändern... 3 Aufgabenbereiche...
Inhaltsverzeichnis Inhaltsverzeichnis... 1 Bestandteile des Word-2013-Anwendungsfensters... 2 Die Word-Befehle nutzen... 3 Das Menüband... 3 Anzeigeoptionen für das Menüband ändern... 3 Aufgabenbereiche...
Lektion 8 Organisation
 Basic Computer Skills Outlook Text kopieren und Text löschen Link einfügen Adressbücher und Kontaktgruppen / Verteilerlisten Nachricht kennzeichnen und als ungelesen markieren E-Mails organisieren Sortieren
Basic Computer Skills Outlook Text kopieren und Text löschen Link einfügen Adressbücher und Kontaktgruppen / Verteilerlisten Nachricht kennzeichnen und als ungelesen markieren E-Mails organisieren Sortieren
Arbeiten mit Acrobat. Vorstellung von Adobe Acrobat Bearbeitung des Dokuments Präsentationen erstellen Teamarbeit
 Arbeiten mit Acrobat Vorstellung von Adobe Acrobat Bearbeitung des Dokuments Präsentationen erstellen Teamarbeit Kommentare geben ein Feedback zu einem Dokument, welches von mehreren Personen bearbeitet
Arbeiten mit Acrobat Vorstellung von Adobe Acrobat Bearbeitung des Dokuments Präsentationen erstellen Teamarbeit Kommentare geben ein Feedback zu einem Dokument, welches von mehreren Personen bearbeitet
Kennen, können, beherrschen lernen was gebraucht wird
 Arbeiten mit Zeichenebenen Abbildung 1 - Arbeiten mit Zeichenebenen Seite 1 In CorelDraw können für eine Zeichnung mehrere Ebenen definiert werden Der Begriff Layer (Lage, Schicht), mit dem eine Zeichenebene
Arbeiten mit Zeichenebenen Abbildung 1 - Arbeiten mit Zeichenebenen Seite 1 In CorelDraw können für eine Zeichnung mehrere Ebenen definiert werden Der Begriff Layer (Lage, Schicht), mit dem eine Zeichenebene
1 Excel Schulung Andreas Todt
 1 Excel Schulung Andreas Todt Inhalt 1 Darum geht es hier... 1 2 So wird es gemacht... 1 2.1 Zellen und Blatt schützen... 1 2.2 Arbeitsmappe schützen... 5 2.3 Schritt für Schritt... 6 1 Darum geht es hier
1 Excel Schulung Andreas Todt Inhalt 1 Darum geht es hier... 1 2 So wird es gemacht... 1 2.1 Zellen und Blatt schützen... 1 2.2 Arbeitsmappe schützen... 5 2.3 Schritt für Schritt... 6 1 Darum geht es hier
Das Kapitel im Überblick
 Das Kapitel im Überblick Ihr persönliches Menü Persönliche Registerkarten Damit der Schnellzugriff auch schnell ist So haben Sie wichtige Befehle im Griff Weitere Befehle Befehle auswählen Alle Befehle
Das Kapitel im Überblick Ihr persönliches Menü Persönliche Registerkarten Damit der Schnellzugriff auch schnell ist So haben Sie wichtige Befehle im Griff Weitere Befehle Befehle auswählen Alle Befehle
zur Verfügung gestellt durch das OpenOffice.org Dokumentations-Projekt
 Serienbriefe Wie Sie einen Serienbrief mittels Calc und Writer erstellen zur Verfügung gestellt durch das OpenOffice.org Dokumentations-Projekt Inhaltsverzeichnis 1. Erzeugen einer Quelldatei 2. Erzeugung
Serienbriefe Wie Sie einen Serienbrief mittels Calc und Writer erstellen zur Verfügung gestellt durch das OpenOffice.org Dokumentations-Projekt Inhaltsverzeichnis 1. Erzeugen einer Quelldatei 2. Erzeugung
Novell. GroupWise 2014 effizient einsetzen. Peter Wies. 1. Ausgabe, Juni 2014
 Peter Wies 1. Ausgabe, Juni 2014 Novell GroupWise 2014 effizient einsetzen GW2014 1 Novell GroupWise 2014 effizient einsetzen Menüleiste Navigationsleiste Symbolleisten Kopfleiste Favoritenliste Fensterbereich
Peter Wies 1. Ausgabe, Juni 2014 Novell GroupWise 2014 effizient einsetzen GW2014 1 Novell GroupWise 2014 effizient einsetzen Menüleiste Navigationsleiste Symbolleisten Kopfleiste Favoritenliste Fensterbereich
Termingestaltung mit Outlook
 Termingestaltung mit Outlook Ein neues Terminformular öffnen und ausfüllen Termine können Sie direkt in Ihren Kalender, oder über das Formular TERMIN eintragen. Öffnen Sie den Kalender mit der Schaltfläche.
Termingestaltung mit Outlook Ein neues Terminformular öffnen und ausfüllen Termine können Sie direkt in Ihren Kalender, oder über das Formular TERMIN eintragen. Öffnen Sie den Kalender mit der Schaltfläche.
2 Zum Beginn der Diagrammerstellung müssen Sie den Datenbereich mit den Spalten- und Zeilenüberschriften markiert haben.
 Diagramme Excel 2007 effektiv 6 DIAGRAMME Diagramme dienen dazu, Zahlenwerte grafisch darzustellen. Dazu stehen viele verschiedene Diagrammformen zur Verfügung, jeweils mit mehreren Varianten. Die automatisch
Diagramme Excel 2007 effektiv 6 DIAGRAMME Diagramme dienen dazu, Zahlenwerte grafisch darzustellen. Dazu stehen viele verschiedene Diagrammformen zur Verfügung, jeweils mit mehreren Varianten. Die automatisch
1.1 Basiswissen Fensterbedienung
 1. Windows mit Gesten steuern 1.1 Basiswissen Fensterbedienung Elemente eines Fensters Fenster besitzen bestimmte Fensterelemente unabhängig davon, welcher Inhalt in den jeweiligen Fenstern angezeigt wird.
1. Windows mit Gesten steuern 1.1 Basiswissen Fensterbedienung Elemente eines Fensters Fenster besitzen bestimmte Fensterelemente unabhängig davon, welcher Inhalt in den jeweiligen Fenstern angezeigt wird.
4. Mit Fenstern arbeiten
 4. Mit Fenstern arbeiten In dieser Lektion lernen Sie... wie Sie Fenster wieder schließen das Aussehen der Fenster steuern mit mehreren Fenstern gleichzeitig arbeiten Elemente von Dialogfenstern Was Sie
4. Mit Fenstern arbeiten In dieser Lektion lernen Sie... wie Sie Fenster wieder schließen das Aussehen der Fenster steuern mit mehreren Fenstern gleichzeitig arbeiten Elemente von Dialogfenstern Was Sie
Kennen, können, beherrschen lernen was gebraucht wird
 Grundlagen Inhaltsverzeichnis Grundlagen... 1 Inhaltsverzeichnis... 1 E-Mails und Termine verwalten... 2 Vorteile der Outlook-App... 2 Die Module von Outlook... 2 Outlook starten... 3 Die Bestandteile
Grundlagen Inhaltsverzeichnis Grundlagen... 1 Inhaltsverzeichnis... 1 E-Mails und Termine verwalten... 2 Vorteile der Outlook-App... 2 Die Module von Outlook... 2 Outlook starten... 3 Die Bestandteile
Senioren starten mit Word
 Jutta Giersig TRAINING Senioren starten mit Word PROJEKT Senioren starten mit Word 3 Dokumente aufbewahren Nachdem Sie einen Text eingegeben haben, müssen Sie diesen speichern ansonsten geht der Text verloren,
Jutta Giersig TRAINING Senioren starten mit Word PROJEKT Senioren starten mit Word 3 Dokumente aufbewahren Nachdem Sie einen Text eingegeben haben, müssen Sie diesen speichern ansonsten geht der Text verloren,
Kennen, können, beherrschen lernen was gebraucht wird
 Inhaltsverzeichnis Inhaltsverzeichnis... 1 Das Excel-Fenster... 2 Das Menüband verwenden... 2 Daten in das Tabellenblatt eingeben... 3 Zahlen und Text eingeben... 3 Korrekturen der Eingaben vornehmen...
Inhaltsverzeichnis Inhaltsverzeichnis... 1 Das Excel-Fenster... 2 Das Menüband verwenden... 2 Daten in das Tabellenblatt eingeben... 3 Zahlen und Text eingeben... 3 Korrekturen der Eingaben vornehmen...
DAS EINSTEIGERSEMINAR. Microsoft Office. Outlook 2010 Hiroshi Nakanishi LERNEN ÜBEN ANWENDEN
 DAS EINSTEIGERSEMINAR Microsoft Office Outlook 2010 Hiroshi Nakanishi LERNEN ÜBEN ANWENDEN Inhaltsverzeichnis Einleitung................................. 13 Lernen Üben Anwenden..........................
DAS EINSTEIGERSEMINAR Microsoft Office Outlook 2010 Hiroshi Nakanishi LERNEN ÜBEN ANWENDEN Inhaltsverzeichnis Einleitung................................. 13 Lernen Üben Anwenden..........................
Aufgaben. Jeder kennt sie und nahezu jeder hat schon einmal selbst
 9 Aufgaben n Aufgaben ansehen n Aufgaben hinzufügen In diesem Kapitel: n Mit Aufgabenserien arbeiten n Aufgaben ändern und aktualisieren n Elemente in eine Aufgabe einfügen n Jemandem eine Aufgabe zuweisen
9 Aufgaben n Aufgaben ansehen n Aufgaben hinzufügen In diesem Kapitel: n Mit Aufgabenserien arbeiten n Aufgaben ändern und aktualisieren n Elemente in eine Aufgabe einfügen n Jemandem eine Aufgabe zuweisen
Aufgaben verwalten und delegieren
 Aufgaben verwalten und delegieren Unter Aufgaben versteht man in Outlook Vorgänge, die keinen festgelegten Zeitrahmen haben, aber dennoch erledigt werden müssen. Sie haben allerdings die Möglichkeit, ein
Aufgaben verwalten und delegieren Unter Aufgaben versteht man in Outlook Vorgänge, die keinen festgelegten Zeitrahmen haben, aber dennoch erledigt werden müssen. Sie haben allerdings die Möglichkeit, ein
Effective EDGE for Professionals Outlook 2007 Steps Guide
 Effective EDGE for Professionals Outlook 2007 Steps Guide for the German language pack EMAIL-ABLENKUNGEN ENTRERNEN 1. Extras 2. Optionen 3. Email-Optionen 4. Erweiterte Email-Optionen 5. Beim Eintreffen
Effective EDGE for Professionals Outlook 2007 Steps Guide for the German language pack EMAIL-ABLENKUNGEN ENTRERNEN 1. Extras 2. Optionen 3. Email-Optionen 4. Erweiterte Email-Optionen 5. Beim Eintreffen
Notizen: ikonverlagsgesmbh redmond s Verlag / Edi Bauer 31
 Grundlagen Notizen: ikonverlagsgesmbh redmond s Verlag / Edi Bauer 31 Format Word 2010 effektiv 2 FORMAT 2.1 Seitenformat Seitenränder Übungen: Plakat... 49 Einladung... 154 Sie können in den Linealen
Grundlagen Notizen: ikonverlagsgesmbh redmond s Verlag / Edi Bauer 31 Format Word 2010 effektiv 2 FORMAT 2.1 Seitenformat Seitenränder Übungen: Plakat... 49 Einladung... 154 Sie können in den Linealen
Tabellen. Inhaltsverzeichnis. Tabellen einfügen
 Inhaltsverzeichnis Inhaltsverzeichnis... 1 Tabellen... 1 Tabellen einfügen... 1 Tabelle füllen... 2 Cursorsteuerung in der Tabelle... 2 Tabellenteile markieren oder löschen... 2 Tabellenteile markieren...
Inhaltsverzeichnis Inhaltsverzeichnis... 1 Tabellen... 1 Tabellen einfügen... 1 Tabelle füllen... 2 Cursorsteuerung in der Tabelle... 2 Tabellenteile markieren oder löschen... 2 Tabellenteile markieren...
Hochschulrechenzentrum Justus-Liebig-Universität Gießen. CorelDRAW X7. Zoomen
 Hochschulrechenzentrum Justus-Liebig-Universität Gießen CorelDRAW X7 Zoomen Zoomen in CorelDRAW Seite 1 von 11 Inhaltsverzeichnis Einleitung... 2 Die Standardzoomgröße... 2 Zoomgröße ändern... 2 Einstellungen
Hochschulrechenzentrum Justus-Liebig-Universität Gießen CorelDRAW X7 Zoomen Zoomen in CorelDRAW Seite 1 von 11 Inhaltsverzeichnis Einleitung... 2 Die Standardzoomgröße... 2 Zoomgröße ändern... 2 Einstellungen
Eine Formularvorlage für einen Muster-Kostenvoranschlag erstellen
 Eine Formularvorlage für einen Muster-Kostenvoranschlag In diesem Leitfaden erfahren Sie o o o o was Mustervorlagen sind wie Sie eigene Mustervorlagen und bearbeiten wie Sie eine Mustervorlage für neue
Eine Formularvorlage für einen Muster-Kostenvoranschlag In diesem Leitfaden erfahren Sie o o o o was Mustervorlagen sind wie Sie eigene Mustervorlagen und bearbeiten wie Sie eine Mustervorlage für neue
Crashkurs Bachelorarbeit. WORD SS 2012 Crashkurs Bachelorarbeit
 Crashkurs Bachelorarbeit. WORD 2010 Der Aufbau einer wissenschaftlichen Arbeit - Leeres Vorblatt - Titelblatt - Inhaltsverzeichnis - Verzeichnis der Abbildungen und Tabellen - Abkürzungsverzeichnis - Zusammenfassung
Crashkurs Bachelorarbeit. WORD 2010 Der Aufbau einer wissenschaftlichen Arbeit - Leeres Vorblatt - Titelblatt - Inhaltsverzeichnis - Verzeichnis der Abbildungen und Tabellen - Abkürzungsverzeichnis - Zusammenfassung
VERTRÄGE MIT ORGAMAX ERSTELLEN
 VERTRÄGE MIT ORGAMAX ERSTELLEN Inhalt 1 Einführung... 1 2 Erstellung eines Vertrags... 2 2.1 Die allgemeinen Vertragsdaten... 3 2.2 Laufzeiten & Fristen... 5 2.3 Rechnungs-Daten... 7 2.4 Rechnungs-Texte...
VERTRÄGE MIT ORGAMAX ERSTELLEN Inhalt 1 Einführung... 1 2 Erstellung eines Vertrags... 2 2.1 Die allgemeinen Vertragsdaten... 3 2.2 Laufzeiten & Fristen... 5 2.3 Rechnungs-Daten... 7 2.4 Rechnungs-Texte...
Kennen, können, beherrschen lernen was gebraucht wird
 Inhaltsverzeichnis Inhaltsverzeichnis... 1 Inhaltsverzeichnisse... 2 Ein Inhaltsverzeichnis erstellen... 2 Ein individuell erzeugtes Inhaltsverzeichnis erzeugen... 2 Ein Inhaltsverzeichnis mit manuell
Inhaltsverzeichnis Inhaltsverzeichnis... 1 Inhaltsverzeichnisse... 2 Ein Inhaltsverzeichnis erstellen... 2 Ein individuell erzeugtes Inhaltsverzeichnis erzeugen... 2 Ein Inhaltsverzeichnis mit manuell
Outlook-Aufgabenmanagement: Ansichten definieren und filtern
 Outlook-Aufgabenmanagement: Ansichten definieren und filtern 23. Juni 2017 Aufgabenverwaltung mit Outlook: Sortieren Sie Ihre Aufgaben ganz gezielt Die meisten To-do-Listen - auch Outlook-Aufgabenlisten
Outlook-Aufgabenmanagement: Ansichten definieren und filtern 23. Juni 2017 Aufgabenverwaltung mit Outlook: Sortieren Sie Ihre Aufgaben ganz gezielt Die meisten To-do-Listen - auch Outlook-Aufgabenlisten
Effective EDGE for Professionals Outlook 2010 Steps Guide
 Effective EDGE for Professionals Outlook 2010 Steps Guide for the German language pack EMAIL-ABLENKUNGEN ENTFERNEN 1. Datei 2. Optionen 3. Email 4. Nachrichteneingang 5. Beim Eintreffen neuer Nachrichten:
Effective EDGE for Professionals Outlook 2010 Steps Guide for the German language pack EMAIL-ABLENKUNGEN ENTFERNEN 1. Datei 2. Optionen 3. Email 4. Nachrichteneingang 5. Beim Eintreffen neuer Nachrichten:
Modul 5 PowerPoint 2002
 Modul 5 PowerPoint 2002 POWERPOINT STARTEN UND BEENDEN POWERPOINT STARTEN Menüpunkt START ALLE PROGRAMME MICROSOFT OFFICE MICROSOFT POWERPOINT aktivieren POWERPOINT BEENDEN Menüpunkt DATEI BEENDEN AKTIVIEREN
Modul 5 PowerPoint 2002 POWERPOINT STARTEN UND BEENDEN POWERPOINT STARTEN Menüpunkt START ALLE PROGRAMME MICROSOFT OFFICE MICROSOFT POWERPOINT aktivieren POWERPOINT BEENDEN Menüpunkt DATEI BEENDEN AKTIVIEREN
Planen einer Besprechung mit anderen Personen (Outlook)
 Planen einer Besprechung mit anderen Personen (Outlook) Gilt für: Outlook 2007 Eine Besprechung ist ein Termin, zu dem Sie andere Personen einladen oder für den Sie Ressourcen reservieren. Sie können Besprechungsanfragen
Planen einer Besprechung mit anderen Personen (Outlook) Gilt für: Outlook 2007 Eine Besprechung ist ein Termin, zu dem Sie andere Personen einladen oder für den Sie Ressourcen reservieren. Sie können Besprechungsanfragen
3.1 PowerPoint starten
 Grundlagen der Handhabung MS Powerpoint 2007 - Einführung 3.1 PowerPoint starten Um mit PowerPoint zu arbeiten, müssen Sie das Programm zunächst starten. Sie starten PowerPoint. Klicken Sie nach dem Starten
Grundlagen der Handhabung MS Powerpoint 2007 - Einführung 3.1 PowerPoint starten Um mit PowerPoint zu arbeiten, müssen Sie das Programm zunächst starten. Sie starten PowerPoint. Klicken Sie nach dem Starten
Kurzanleitung. Zitiertil-Creator. Dokumentvorlagen Dokumente Formatvorlagen Format Zeichen Format Absatz
 Dokumentvorlagen Dokumente Formatvorlagen Format Zeichen Format Absatz Datei Neu... Datei öffnen Datei schließen Beenden Suchen Suchen & Ersetzen Verknüpfungen Optionen Einfügen Inhalte einfügen Format
Dokumentvorlagen Dokumente Formatvorlagen Format Zeichen Format Absatz Datei Neu... Datei öffnen Datei schließen Beenden Suchen Suchen & Ersetzen Verknüpfungen Optionen Einfügen Inhalte einfügen Format
Den Ordner- und Lesebereich richtig nutzen
 32 Dokumente E-Mails senden formatieren und empfangen und gestalten OUTLOOK 2019 Den Ordner- und Lesebereich richtig nutzen Level Zeit ca. 5 min Zwischen den Outlook-Modulen wechseln Größe der Bereiche
32 Dokumente E-Mails senden formatieren und empfangen und gestalten OUTLOOK 2019 Den Ordner- und Lesebereich richtig nutzen Level Zeit ca. 5 min Zwischen den Outlook-Modulen wechseln Größe der Bereiche
Zeitmanagement mit Outlook Sabine Spieß, Marlies Schimming. 1. Ausgabe, November 2016 ISBN SWP-ZMOL2016
 Zeitmanagement mit Outlook 2016 Sabine Spieß, Marlies Schimming 1. Ausgabe, November 2016 SWP-ZMOL2016 ISBN 978-3-86249-632-7 3 Prioritäten setzen 3 3. Prioritäten setzen 3.1 Entscheidungen treffen Prioritäten
Zeitmanagement mit Outlook 2016 Sabine Spieß, Marlies Schimming 1. Ausgabe, November 2016 SWP-ZMOL2016 ISBN 978-3-86249-632-7 3 Prioritäten setzen 3 3. Prioritäten setzen 3.1 Entscheidungen treffen Prioritäten
Zellen automatisch ausfüllen - 8 praktische Tipps
 Zellen automatisch ausfüllen - 8 praktische Tipps 23.2.2015 von Peter Schnoor Ob lange Datenreihen, Uhrzeiten oder Importe - Excel kann Ihnen mit den automatischen Ausfüll-Funktionen viel Arbeit ersparen.
Zellen automatisch ausfüllen - 8 praktische Tipps 23.2.2015 von Peter Schnoor Ob lange Datenreihen, Uhrzeiten oder Importe - Excel kann Ihnen mit den automatischen Ausfüll-Funktionen viel Arbeit ersparen.
CorelDRAW 2017 Zoomen
 Hochschulrechenzentrum Justus-Liebig-Universität Gießen CorelDRAW 2017 Zoomen Zoomen in CorelDRAW Seite 1 von 11 Inhaltsverzeichnis Einleitung... 2 Die Standardzoomgröße... 2 Zoomgröße ändern... 2 Einstellungen
Hochschulrechenzentrum Justus-Liebig-Universität Gießen CorelDRAW 2017 Zoomen Zoomen in CorelDRAW Seite 1 von 11 Inhaltsverzeichnis Einleitung... 2 Die Standardzoomgröße... 2 Zoomgröße ändern... 2 Einstellungen
Outlook 2003 Aufgaben koordinieren und protokollieren
 Outlook 2003 Aufgaben koordinieren und protokollieren Aufgaben... beschreiben verschiedene Tätigkeiten.... sortieren Tätigkeiten nach Prioritäten oder nach bestimmten Kategorien.... können wiederholt ausgeführt
Outlook 2003 Aufgaben koordinieren und protokollieren Aufgaben... beschreiben verschiedene Tätigkeiten.... sortieren Tätigkeiten nach Prioritäten oder nach bestimmten Kategorien.... können wiederholt ausgeführt
Microsoft Access Arbeiten mit Tabellen. Anja Aue
 Microsoft Access Arbeiten mit Tabellen Anja Aue 10.11.16 Tabellen in der Datenblattansicht Ansicht des Anwenders. Eingabe von neuen Daten. Bearbeiten von vorhandenen Informationen. Microsoft Access Einführung
Microsoft Access Arbeiten mit Tabellen Anja Aue 10.11.16 Tabellen in der Datenblattansicht Ansicht des Anwenders. Eingabe von neuen Daten. Bearbeiten von vorhandenen Informationen. Microsoft Access Einführung
Manual co.task - see your tasks Version 1.1
 Manual co.task - see your tasks Version 1.1 Support: http://www.codeoperator.com/support.php copyright 2007-2010 [CodeOperator] member of synperience Group Inhaltsverzeichnis 1. Allgemeines 4 1.1. Voraussetzungen
Manual co.task - see your tasks Version 1.1 Support: http://www.codeoperator.com/support.php copyright 2007-2010 [CodeOperator] member of synperience Group Inhaltsverzeichnis 1. Allgemeines 4 1.1. Voraussetzungen
1 Die Outlook Arbeitsumgebung Konto einrichten... 14
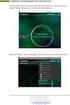 Inhalt 1 Die Outlook Arbeitsumgebung...13 1.1 E-Mail-Konto einrichten... 14 1.2 Dienste für E-Mail Konten... 17 POP3 und IMAP... 17 Exchange Active Sync... 18 Microsoft Exchange Server... 18 1.3 Die Programmoberfläche...
Inhalt 1 Die Outlook Arbeitsumgebung...13 1.1 E-Mail-Konto einrichten... 14 1.2 Dienste für E-Mail Konten... 17 POP3 und IMAP... 17 Exchange Active Sync... 18 Microsoft Exchange Server... 18 1.3 Die Programmoberfläche...
Kennen, können, beherrschen lernen was gebraucht wird
 Mit Namen arbeiten Namen vergeben Insbesondere bei umfangreichen, komplexen Formeln und Funktionen werden die Koordinaten schnell sehr unübersichtlich Durch die Vergabe von Namen für die Zellen und Zellbereiche
Mit Namen arbeiten Namen vergeben Insbesondere bei umfangreichen, komplexen Formeln und Funktionen werden die Koordinaten schnell sehr unübersichtlich Durch die Vergabe von Namen für die Zellen und Zellbereiche
MUNIA Bedienungsanleitung
 MUNIA Bedienungsanleitung by Daisoft www.daisoft.it 2 Inhaltsverzeichnis I II 2.1 2.2 2.3 2.4 2.5 2.6 III 3.1 3.2 3.3 IV 4.1 4.2 V 5.1 5.2 5.3 Einleitung... 3 Fälligkeitsarten... 5 Fälligkeitsarten...
MUNIA Bedienungsanleitung by Daisoft www.daisoft.it 2 Inhaltsverzeichnis I II 2.1 2.2 2.3 2.4 2.5 2.6 III 3.1 3.2 3.3 IV 4.1 4.2 V 5.1 5.2 5.3 Einleitung... 3 Fälligkeitsarten... 5 Fälligkeitsarten...
-Abwesenheitsnachricht einrichten
 E-Mail-Abwesenheitsnachricht einrichten Inhalt 1. Abwesenheitsnachricht erstellen... 2 1.1. Textbaustein... 2 1.2. E-Mail-Nachricht... 4 2. Filter für die automatische Benachrichtigung erstellen... 5 2.1.
E-Mail-Abwesenheitsnachricht einrichten Inhalt 1. Abwesenheitsnachricht erstellen... 2 1.1. Textbaustein... 2 1.2. E-Mail-Nachricht... 4 2. Filter für die automatische Benachrichtigung erstellen... 5 2.1.
3.1 Textformate. Sie verändern die Schriftart. Sie verändern die Schriftgröße. Den Text formatieren
 MS Word 2013 Kompakt 3 Nachdem die Datei geöffnet ist, steht sie zur weiteren Bearbeitung bereit. Wir können nun das Dokument nach eigenen Wünschen verändern und optisch gestalten (formatieren). In dieser
MS Word 2013 Kompakt 3 Nachdem die Datei geöffnet ist, steht sie zur weiteren Bearbeitung bereit. Wir können nun das Dokument nach eigenen Wünschen verändern und optisch gestalten (formatieren). In dieser
Microsoft Outlook 2013 Kalender
 Microsoft Outlook 2013 Kalender Felizitas Heinebrodt Technische Hochschule Nürnberg Rechenzentrum Kesslerplatz 12, 90489 Nürnberg DokID: RZ_0302_HR_Kal-Outlook-Einstieg_public, Vers. 4, 22.07.2016, RZ/THN
Microsoft Outlook 2013 Kalender Felizitas Heinebrodt Technische Hochschule Nürnberg Rechenzentrum Kesslerplatz 12, 90489 Nürnberg DokID: RZ_0302_HR_Kal-Outlook-Einstieg_public, Vers. 4, 22.07.2016, RZ/THN
Kommentare in PDF-Dokumenten. Leibniz Universität IT Services Anja Aue
 Kommentare in PDF-Dokumenten Leibniz Universität IT Services Anja Aue Kommentare Korrekturen in einem Dokument von verschiedenen Personen in einem Team. Markierung von Änderungen im Dokument. Anmerkungen
Kommentare in PDF-Dokumenten Leibniz Universität IT Services Anja Aue Kommentare Korrekturen in einem Dokument von verschiedenen Personen in einem Team. Markierung von Änderungen im Dokument. Anmerkungen
Felder können in zwei Ansichten erscheinen. Entweder wird der Inhalt des Feldes angezeigt (Feldergebnis) oder die so genannte Feldfunktion.
 4. FELDER Felder sind besondere Stellen im Text, bei denen eine Feldfunktion im Hintergrund arbeitet und für die Anzeige eines Feldergebnisses sorgt. Felder werden als Platzhalter für verschiedene Informationen
4. FELDER Felder sind besondere Stellen im Text, bei denen eine Feldfunktion im Hintergrund arbeitet und für die Anzeige eines Feldergebnisses sorgt. Felder werden als Platzhalter für verschiedene Informationen
Listen - AutoAusfüllen
 Listen - AutoAusfüllen Excel 2010 - Grundlagen ZID/Dagmar Serb V.02/Sept. 2015 LISTEN AUTOMATISCH AUSFÜLLEN - AUTOAUSFÜLLEN... 2 MITGELIEFERTE LISTEN... 2 EIGENE LISTEN DEFINIEREN... 2 EIGENE LISTE VERWENDEN...
Listen - AutoAusfüllen Excel 2010 - Grundlagen ZID/Dagmar Serb V.02/Sept. 2015 LISTEN AUTOMATISCH AUSFÜLLEN - AUTOAUSFÜLLEN... 2 MITGELIEFERTE LISTEN... 2 EIGENE LISTEN DEFINIEREN... 2 EIGENE LISTE VERWENDEN...
Microsoft Office PowerPoint für Windows POW2007F. Autorin: Tina Wegener. Inhaltliches Lektorat: Sabine Spieß
 POW2007F Autorin: Tina Wegener Inhaltliches Lektorat: Sabine Spieß 1. Ausgabe, 2. Aktualisierung, September 2011 HERDT-Verlag für Bildungsmedien GmbH, Bodenheim Microsoft Office PowerPoint 2007 für Windows
POW2007F Autorin: Tina Wegener Inhaltliches Lektorat: Sabine Spieß 1. Ausgabe, 2. Aktualisierung, September 2011 HERDT-Verlag für Bildungsmedien GmbH, Bodenheim Microsoft Office PowerPoint 2007 für Windows
Im Original veränderbare Word-Dateien
 Die Benutzeroberfläche von Access Menüband Das am oberen Bildschirmrand befindliche Menüband beinhaltet die meisten Befehle von Access. Im Menüband sind Schnellzugriffsleiste und Titelleiste integriert.
Die Benutzeroberfläche von Access Menüband Das am oberen Bildschirmrand befindliche Menüband beinhaltet die meisten Befehle von Access. Im Menüband sind Schnellzugriffsleiste und Titelleiste integriert.
AG-VIP App Erste Schritte
 AG-VIP App Erste Schritte Seite: 1 AG-VIP App Erste Schritte Stand 26.02.2019 17:12:00 Autor Markus Grutzeck Grutzeck-Software GmbH Inhalt 1 Einrichtung... 1 1.1 Verbindungseinstellungen... 1 1.2 Anmeldung...
AG-VIP App Erste Schritte Seite: 1 AG-VIP App Erste Schritte Stand 26.02.2019 17:12:00 Autor Markus Grutzeck Grutzeck-Software GmbH Inhalt 1 Einrichtung... 1 1.1 Verbindungseinstellungen... 1 1.2 Anmeldung...
Outlook 2013. Grundlagen. Markus Krimm, Linda York. 1. Ausgabe, März 2013
 Outlook 2013 Markus Krimm, Linda York 1. Ausgabe, März 2013 Grundlagen OL2013 5 Outlook 2013 - Grundlagen 5 Den Überblick über Ihre E-Mails behalten In diesem Kapitel erfahren Sie wie Sie E-Mails im Anzeigebereich
Outlook 2013 Markus Krimm, Linda York 1. Ausgabe, März 2013 Grundlagen OL2013 5 Outlook 2013 - Grundlagen 5 Den Überblick über Ihre E-Mails behalten In diesem Kapitel erfahren Sie wie Sie E-Mails im Anzeigebereich
4 Suchen, Ersetzen und Sortieren von Daten
 Access 2007 Einführung Suchen, Ersetzen, Sortieren 4 Suchen, Ersetzen und Sortieren von Daten Ziele diese Kapitels! Sie lernen, wie Sie in einer Tabelle oder einem Formular nach Daten suchen! Sie erfahren,
Access 2007 Einführung Suchen, Ersetzen, Sortieren 4 Suchen, Ersetzen und Sortieren von Daten Ziele diese Kapitels! Sie lernen, wie Sie in einer Tabelle oder einem Formular nach Daten suchen! Sie erfahren,
Kennen, können, beherrschen lernen was gebraucht wird
 Feldfunktionen Einsatzmöglichkeiten von Feldern Felder nutzen Felder können verwendet werden, um Informationen in ein Dokument einzufügen (z.b. DATE oder PAGE) eine Aktion durchzuführen (z.b. FILL-INN)
Feldfunktionen Einsatzmöglichkeiten von Feldern Felder nutzen Felder können verwendet werden, um Informationen in ein Dokument einzufügen (z.b. DATE oder PAGE) eine Aktion durchzuführen (z.b. FILL-INN)
3 Die Outlook-Oberfläche
 PROJEKT 3 Die Outlook-Oberfläche Outlook 2002 TRAINING Outlook 2002 ISBN 3-8272-6182-1 Lektion 1 Lektion 2 Lektion 3 Lektion 4 Im folgenden Projekt lernen Sie die Oberfläche von Outlook mit ihren Symbolleisten,
PROJEKT 3 Die Outlook-Oberfläche Outlook 2002 TRAINING Outlook 2002 ISBN 3-8272-6182-1 Lektion 1 Lektion 2 Lektion 3 Lektion 4 Im folgenden Projekt lernen Sie die Oberfläche von Outlook mit ihren Symbolleisten,
Heimverwaltungsprogramm HVP Version 6.0
 Heimverwaltungsprogramm HVP Version 6.0 Handbuch Kommunikationsmodul Version 1.5 des Handbuchs HeimTec GmbH Heimverwaltung HVP Internet: www.heimtec.com E-Mail: info@heimtec.com Inhalt 1. Einleitung...3
Heimverwaltungsprogramm HVP Version 6.0 Handbuch Kommunikationsmodul Version 1.5 des Handbuchs HeimTec GmbH Heimverwaltung HVP Internet: www.heimtec.com E-Mail: info@heimtec.com Inhalt 1. Einleitung...3
1 Die Outlook Arbeitsumgebung Konto einrichten...16
 Inhaltsverzeichnis 1 Die Outlook Arbeitsumgebung... 15 1.1 E-Mail-Konto einrichten...16 1.2 Dienste für E-Mail Konten...19 POP3 und IMAP... 19 Exchange Active Sync... 20 Microsoft Exchange Server... 20
Inhaltsverzeichnis 1 Die Outlook Arbeitsumgebung... 15 1.1 E-Mail-Konto einrichten...16 1.2 Dienste für E-Mail Konten...19 POP3 und IMAP... 19 Exchange Active Sync... 20 Microsoft Exchange Server... 20
1. Einführung Hinweis:
 1. Einführung Sie haben die Möglichkeit, die verschiedenen Übersichten in orgamax um weitere Spalten zu ergänzen. Beispielsweise können Sie in der Kundenübersicht auch die Homepage des Kunden einblenden,
1. Einführung Sie haben die Möglichkeit, die verschiedenen Übersichten in orgamax um weitere Spalten zu ergänzen. Beispielsweise können Sie in der Kundenübersicht auch die Homepage des Kunden einblenden,
Schritt-für-Schritt-Anleitungen mit Screenshots Für Outlook ab Version 2010 Autor: Bestsellerautor und Outlook-Produktivitäts-Coach Otmar Witzgall
 Schritt-für-Schritt-Anleitungen mit Screenshots Für Outlook ab Version 2010 Autor: Bestsellerautor und Outlook-Produktivitäts-Coach Otmar Witzgall www.outlookeinrichten.de Hallo, mein Name ist Otmar Witzgall.
Schritt-für-Schritt-Anleitungen mit Screenshots Für Outlook ab Version 2010 Autor: Bestsellerautor und Outlook-Produktivitäts-Coach Otmar Witzgall www.outlookeinrichten.de Hallo, mein Name ist Otmar Witzgall.
Transport IT.S FAIR. Handbuch. Dauner Str.12, D Mönchengladbach, Hotline: 0900/ (1,30 /Min)
 IT.S FAIR Handbuch Dauner Str.12, D-41236 Mönchengladbach, Hotline: 0900/1 296 607 (1,30 /Min) 1. Inhalt 1. Inhalt... 2 2. Wie lege ich einen Kunden oder Fahrer an?... 3 3. Wie erstelle ich eine Aktion
IT.S FAIR Handbuch Dauner Str.12, D-41236 Mönchengladbach, Hotline: 0900/1 296 607 (1,30 /Min) 1. Inhalt 1. Inhalt... 2 2. Wie lege ich einen Kunden oder Fahrer an?... 3 3. Wie erstelle ich eine Aktion
In diesem ersten Kapitel erhalten Sie einen Überblick über das Programm Microsoft PowerPoint 2003.
 In diesem ersten Kapitel erhalten Sie einen Überblick über das Programm Microsoft PowerPoint 2003. Was erfahren Sie in diesem Kapitel? Wozu man PowerPoint verwenden kann Wie man PowerPoint startet und
In diesem ersten Kapitel erhalten Sie einen Überblick über das Programm Microsoft PowerPoint 2003. Was erfahren Sie in diesem Kapitel? Wozu man PowerPoint verwenden kann Wie man PowerPoint startet und
7 DOKUMENTEE FORMATIEREN
 7 DOKUMENTEE FORMATIEREN Sie können grundlegende Einstellungen von Dokumenten wie die Seitenausrichtung oder die Papiergröße bearbeiten und so Ihren Bedürfnissen anpassen. Die Befehle dazu finden Sie unter
7 DOKUMENTEE FORMATIEREN Sie können grundlegende Einstellungen von Dokumenten wie die Seitenausrichtung oder die Papiergröße bearbeiten und so Ihren Bedürfnissen anpassen. Die Befehle dazu finden Sie unter
Seiten anlegen, ändern, verschieben und löschen
 12 Seiten anlegen, ändern, verschieben und löschen 2.1 Seite aufrufen Im Funktionsmenü Seite aufrufen. Die Ordner und Seiten Ihres Baukastens erscheinen (= Seitenbaum). Klick auf - Symbol ermöglicht Zugriff
12 Seiten anlegen, ändern, verschieben und löschen 2.1 Seite aufrufen Im Funktionsmenü Seite aufrufen. Die Ordner und Seiten Ihres Baukastens erscheinen (= Seitenbaum). Klick auf - Symbol ermöglicht Zugriff
Grundlagen für den Kursersteller
 Lernplattform Grundlagen für den Kursersteller Viele wiederkehrende Einstellungen in den Materialien und Aktivitäten haben wir hier zusammengestellt und exemplarisch beschrieben. Damit können Sie sich
Lernplattform Grundlagen für den Kursersteller Viele wiederkehrende Einstellungen in den Materialien und Aktivitäten haben wir hier zusammengestellt und exemplarisch beschrieben. Damit können Sie sich
Nützliche Tipps und praktische Einstellungen in Outlook
 Nützliche Tipps und praktische Einstellungen in Outlook Benachrichtigungen ausschalten Ø Wechseln Sie im Anwendungsfenster zum Register DATEI und klicken Sie auf die Schaltfläche OPTIONEN Ø Klicken Sie
Nützliche Tipps und praktische Einstellungen in Outlook Benachrichtigungen ausschalten Ø Wechseln Sie im Anwendungsfenster zum Register DATEI und klicken Sie auf die Schaltfläche OPTIONEN Ø Klicken Sie
ModernOffice - Outlook-Synchronisation
 ModernOffice - Outlook-Synchronisation 1. Beschreibung Mit dieser Funktion haben Sie die Möglichkeit, die Adressen oder Termine von Modern Office mit Microsoft Outlook auszutauschen. Die Termine werden
ModernOffice - Outlook-Synchronisation 1. Beschreibung Mit dieser Funktion haben Sie die Möglichkeit, die Adressen oder Termine von Modern Office mit Microsoft Outlook auszutauschen. Die Termine werden
Anwendungen individuell anpassen
 Folgende Einstellungen werden im Kapitel zu Word beschrieben: Bearbeiten Seite 9, AutoKorrektur Seite, Rechtschreibung und Grammatik Seite 2 und Sicherheit Seite 1. Folgende Einstellungen werden im Kapitel
Folgende Einstellungen werden im Kapitel zu Word beschrieben: Bearbeiten Seite 9, AutoKorrektur Seite, Rechtschreibung und Grammatik Seite 2 und Sicherheit Seite 1. Folgende Einstellungen werden im Kapitel
Xpert - Europäischer ComputerPass. Konrad Stulle, Andrea Weikert, Tanja Bossert. Datenbankanwendung (mit Access 2010)
 Xpert - Europäischer ComputerPass Konrad Stulle, Andrea Weikert, Tanja Bossert 1. Ausgabe, 1. Aktualisierung, Juli 2012 Datenbankanwendung (mit Access 2010) XP-ACC2010 3 Xpert - Europäischer ComputerPass
Xpert - Europäischer ComputerPass Konrad Stulle, Andrea Weikert, Tanja Bossert 1. Ausgabe, 1. Aktualisierung, Juli 2012 Datenbankanwendung (mit Access 2010) XP-ACC2010 3 Xpert - Europäischer ComputerPass
Serienbrief erstellen
 Um in Word 2010 einen Serienbrief zu erstellen, muss man den Seriendruck-Assistenten aufrufen. Der Seriendruck-Assistent führt dich in sechs Schritten durch diese Thematik. Dabei enthält jeder Schritt
Um in Word 2010 einen Serienbrief zu erstellen, muss man den Seriendruck-Assistenten aufrufen. Der Seriendruck-Assistent führt dich in sechs Schritten durch diese Thematik. Dabei enthält jeder Schritt
Word 10. Verweise: Textmarken, Hyperlinks, Querverweise Version: Relevant für:
 Word 10 Verweise: Textmarken, Hyperlinks, Querverweise Version: 171014 Relevant für: 10-Word.docx Inhaltsverzeichnis 1 Hinweise 1.1 Zu diesem Lehrmittel... 3 1.1.1 Arbeitsdateien zum Lehrmittel... 3 1.1.2
Word 10 Verweise: Textmarken, Hyperlinks, Querverweise Version: 171014 Relevant für: 10-Word.docx Inhaltsverzeichnis 1 Hinweise 1.1 Zu diesem Lehrmittel... 3 1.1.1 Arbeitsdateien zum Lehrmittel... 3 1.1.2
Start. 34 Symbolleiste einrichten. Wissen
 34 Symbolleiste einrichten Start 1 2 3 1 Klicken Sie in der Symbolleiste für den Schnellzugriff rechts neben den bereits vorhandenen Symbolen auf das kleine nach unten weisende Pfeilsymbol ( ). 2 Setzen
34 Symbolleiste einrichten Start 1 2 3 1 Klicken Sie in der Symbolleiste für den Schnellzugriff rechts neben den bereits vorhandenen Symbolen auf das kleine nach unten weisende Pfeilsymbol ( ). 2 Setzen
PowerPoint 2007: Kurzeinführung
 PowerPoint 2007: Kurzeinführung Inhalt Inhalt... 1 1 Der Startbildschirm... 2 1.1 Aufruf von Befehlen mithilfe von Registern und Symbolleisten... 2 1.2 Ansichten in PowerPoint:... 3 2 Die erste Präsentation...
PowerPoint 2007: Kurzeinführung Inhalt Inhalt... 1 1 Der Startbildschirm... 2 1.1 Aufruf von Befehlen mithilfe von Registern und Symbolleisten... 2 1.2 Ansichten in PowerPoint:... 3 2 Die erste Präsentation...
Durch die Anwahl des Menüpunktes (1) KIS im Menüband auf der linken Seite gelangen Sie in den Bereich des Kanzlei-Informations-Systems.
 K U R Z A N L E I T U N G R Z L B O A R D S E R I E N B R I E F RZL Software GmbH Hannesgrub Nord 5 49 Tumeltsham Version:. August 07/ng. Öffnen des Kanzlei-Informations-Systems Durch die Anwahl des Menüpunktes
K U R Z A N L E I T U N G R Z L B O A R D S E R I E N B R I E F RZL Software GmbH Hannesgrub Nord 5 49 Tumeltsham Version:. August 07/ng. Öffnen des Kanzlei-Informations-Systems Durch die Anwahl des Menüpunktes
Eine Präsentation, die sich für unterschiedliche Zuschauergruppen eignet
 Eine Präsentation, die sich für unterschiedliche Zuschauergruppen eignet Ein Kollege hat gefragt, wie er mit der 193 Folien umfassenden und Präsentation sinnvoll und effektiv umgehen könne. Je nach Zielgruppe
Eine Präsentation, die sich für unterschiedliche Zuschauergruppen eignet Ein Kollege hat gefragt, wie er mit der 193 Folien umfassenden und Präsentation sinnvoll und effektiv umgehen könne. Je nach Zielgruppe
Tabellen bearbeiten. Excel Grundlagen ZID/Dagmar Serb V.02/Sept. 2015
 Tabellen bearbeiten Excel 2010 - Grundlagen ZID/Dagmar Serb V.02/Sept. 2015 TABELLEN BEARBEITEN... 2 ZEILENHÖHE... 2 SPALTENBREITE... 2 SPALTEN EINFÜGEN [STRG]+[+]... 3 ZEILEN EINFÜGEN [STRG]+[+]... 4
Tabellen bearbeiten Excel 2010 - Grundlagen ZID/Dagmar Serb V.02/Sept. 2015 TABELLEN BEARBEITEN... 2 ZEILENHÖHE... 2 SPALTENBREITE... 2 SPALTEN EINFÜGEN [STRG]+[+]... 3 ZEILEN EINFÜGEN [STRG]+[+]... 4
Das Bundesland wechseln: (in der Demoversion nicht möglich) Klicken Sie auf Extras / Optionen Anschließend auf den Reiter Ferienordnung
 Wie kann ich: Das Bundesland wechseln Den Stundenplan nutzen Den Unterrichtsplaner nutzen Unterrichtplaner Einträge bearbeiten Ein RTF-Dokument importieren Schüler- und Notenliste bearbeiten Noten eintragen
Wie kann ich: Das Bundesland wechseln Den Stundenplan nutzen Den Unterrichtsplaner nutzen Unterrichtplaner Einträge bearbeiten Ein RTF-Dokument importieren Schüler- und Notenliste bearbeiten Noten eintragen
Wo wird eingefügt? Eine neue Folie wird nach der Folie eingefügt, die gerade angezeigt wird.
 Folien erstellen PowerPoint effektiv 4 FOLIEN ERSTELLEN 4.1. Folien einfügen Eine neue Präsentation, die Sie mit oder ohne Entwurfsvorlage erstellen, ist leer und hat nur eine Titelfolie. Weitere Folien
Folien erstellen PowerPoint effektiv 4 FOLIEN ERSTELLEN 4.1. Folien einfügen Eine neue Präsentation, die Sie mit oder ohne Entwurfsvorlage erstellen, ist leer und hat nur eine Titelfolie. Weitere Folien
Handout 2. Starten und Erkunden von Cinderella
 Handout 2 Starten und Erkunden von Cinderella In dieser Sitzung werden Sie lernen, Cinderella zu starten, das Cinderella Fenster kennen lernen, die Cinderella Menüs kennen lernen. Aufgabe: Cinderella starten
Handout 2 Starten und Erkunden von Cinderella In dieser Sitzung werden Sie lernen, Cinderella zu starten, das Cinderella Fenster kennen lernen, die Cinderella Menüs kennen lernen. Aufgabe: Cinderella starten
Access Programmierung. Ricardo Hernández García. 1. Ausgabe, November 2013 ACC2013P
 Access 2013 Ricardo Hernández García 1. Ausgabe, November 2013 Programmierung ACC2013P Die VBA-Entwicklungsumgebung 5 Weitere Eingabehilfen Im Menü Bearbeiten finden Sie noch weitere Hilfen, die Ihnen
Access 2013 Ricardo Hernández García 1. Ausgabe, November 2013 Programmierung ACC2013P Die VBA-Entwicklungsumgebung 5 Weitere Eingabehilfen Im Menü Bearbeiten finden Sie noch weitere Hilfen, die Ihnen
