Excel 2010 Formeln und Funktionen
|
|
|
- Julius Müller
- vor 7 Jahren
- Abrufe
Transkript
1 Action Excel 2010 Formeln und Funktionen von Saskia Gießen, Hiroshi Nakanishi 1. Auflage Franzis-Verlag 2010 Verlag C.H. Beck im Internet: ISBN schnell und portofrei erhältlich bei beck-shop.de DIE FACHBUCHHANDLUNG
2 Das Franzis Praxisbuch 224 Seiten pures Excel 2010 Know-how Saskia Gießen / Hiroshi Nakanishi Excel 2010 Formeln und Funktionen Finanzen Statistik Mathematik! Die wichtigsten Formeln und Funktionen von Excel 2010 in einem Band! Funktionen aus Finanzmathematik, Logik und Statistik verstehen und richtig nutzen! Ideal für Schule, Studium & Beruf
3 I Inhaltsverzeichnis 1 Excel 2010 Grundlagen Zahlen- und Datumsformate Eingaben mit dem Befehl Gültigkeit prüfen Bedingte Formatierung Funktionen erstellen und bearbeiten Rechenschritte manuell eingeben und bearbeiten Grundwissen zu den Formeln Relative und absolute Adressierung Der Funktions-Assistent Formeln schützen Mit Textfunktionen arbeiten ERSETZEN FINDEN GLÄTTEN GROSS GROSS IDENTISCH KLEIN LÄNGE LINKS RECHTS SÄUBERN SUCHEN TEIL VERKETTEN WECHSELN WERT...77
4 6 Inhaltsverzeichnis 4 Datums- und Zeitfunktionen Rechnen mit Datum und Uhrzeit ARBEITSTAG DATEDIF DATUM DATWERT HEUTE JAHR JETZT MINUTE MONAT MONATSENDE NETTOARBEITSTAGE SEKUNDE STUNDE TAG WOCHENTAG Logische Funktionen FALSCH NICHT ODER UND WAHR WENN WENN & ODER WENN & UND WENNFEHLER Matrixfunktionen ADRESSE BEREICH.VERSCHIEBEN BEREICHE INDEX INDIREKT...132
5 Inhaltsverzeichnis MTRANS SPALTE SPALTEN SVERWEIS VERGLEICH WAHL WVERWEIS ZEILE ZEILEN Statistische Funktionen ANZAHL ANZAHL ANZAHLLEEREZELLEN HÄUFIGKEIT KGRÖSSTE KKLEINSTE MAX MIN MITTELWERT MITTELWERTWENN MITTELWERTWENNS RANG.GLEICH RANG.MITTELW ZÄHLENWENN ZÄHLENWENNS Mathematische und trigonometrische Funktionen ABRUNDEN AUFRUNDEN GANZZAHL GERADE KÜRZEN OBERGRENZE OBERGRENZE.GENAU...192
6 8 Inhaltsverzeichnis 8.8 PI PRODUKT REST RÖMISCH RUNDEN SUMME SUMMENPRODUKT SUMMEWENN SUMMEWENNS TEILERGEBNIS UNGERADE UNTERGRENZE UNTERGRENZE.GENAU VORZEICHEN WURZEL ZUFALLSBEREICH ZUFALLSZAHL Finanzmathematische Funktionen BW RMZ ZINS ZW ZZR Stichwortverzeichnis
7 1 Excel 2010 Grundlagen In diesem Buch geht es um den Einsatz von Excel-Funktionen in unterschiedlichen Arbeitsbereichen. Die Berechnungen liefern Ergebnisse als Zahlen, Texte oder auch Datumswerte. Dieses Kapitel beschreibt den grundlegenden Umgang mit den Werten in den Excel-Zellen. Sie erfahren, wie Sie Zahlen formatieren und Einheiten für die Zellwerte darstellen, Ein- und Mehrzahl mithilfe der benutzerdefinierten Formatierung einstellen, spezielle Nummern wie firmeninterne Personalnummern oder Versicherungsscheinnummern formatieren, den Befehl Gültigkeit zur Steuerung der Benutzereingabe nutzen, eine Listenauswahl für eine Zelle anlegen, die bedingte Formatierung einsetzen, um die Zelle abhängig vom Inhalt anzuzeigen, den Befehl Inhalte einfügen einsetzen, um Zellwerte individuell zu bearbeiten, Ihre Tabellenblätter für den Ausdruck vorbereiten und schließlich Ihre Ergebnisse in Form von Diagrammen auswerten und präsentieren. All diese Themen werden so komprimiert angeboten, dass Sie sich auf den Einsatz Ihrer gewünschten Funktion konzentrieren können. Franzis 4 Stunden Video-Lernkurs zu Excel 2010
8 10 1 Excel 2010 Grundlagen Download-Link Hier finden Sie alle Beispieldateien übersichtlich nach Kapiteln geordnet. Einfach kurz registrieren und herunterladen. Lesezeichen Nützliche Tipps direkt aus der Office-Community 1.1 Zahlen- und Datumsformate Jede Zahl, die Sie in Excel eingeben, können Sie im Anschluss gestalten. Sie können ihr beispielsweise ein Währungsformat zuweisen. Wichtig ist nur, dass die gewünschten Zellen markiert sind, bevor Sie das Format zuweisen. Auf dem Register Start gibt es Schaltflächen sowie ein Listenfeld zur Zellformatierung. Bild 1.1: Die Schnellauswahl zu den Zahlenformaten
9 1.1 Zahlen- und Datumsformate 11 Neben den Standardkategorien wie z. B. Währung oder Zahl möchten wir im Anschluss die benutzerdefinierten Zahlenformate besonders hervorheben. Zahlen formatieren Drei Tastenkombinationen zur schnellen Formatierung gleich zu Beginn: (Strg) + (Umschalt) + (1) weist den markierten Zellen zwei Nachkommastellen und den Tausenderpunkt zu. (Strg) + (Umschalt) + (4) weist den markierten Zellen das Währungsformat zu. (Strg) + (Umschalt) + (6) weist den markierten Zellen das Standardformat zu. Tipp: Das Standardwährungsformat legen Sie in der Systemsteuerung von Windows fest. Zahlen mit Einheiten über die benutzerdefinierten Zahlenformate gestalten Sollten die angebotenen Formate nicht ausreichen, weil Sie z. B. die Angabe 500,00 Liter in einer Zelle benötigen, müssen Sie ein benutzerdefiniertes Zahlenformat anlegen. Markieren Sie die Zelle oder Zellen, die das Format erhalten sollen. Öffnen Sie über das Kontextmenü der rechten Maustaste das Fenster Zellen formatieren und aktivieren Sie das Register Zahlen. Alternativ können Sie das Dialogfenster Zellen formatieren über die Tastenkombination (Strg)+(1) öffnen. In der Kategorie Benutzerdefiniert finden Sie bereits einige vordefinierte Formate, die Sie ändern bzw. anpassen können. Geben Sie entweder Ihr eigenes Format in das Feld Typ ein oder wählen Sie eines aus der Liste aus. In diesem Beispiel haben wir den Eintrag #.##0,00 angeklickt. Dieses Format wird jetzt in das Feld Typ übernommen. Es ist das Zahlenformat für Zahlen mit Tausenderpunkt und zwei Nachkommastellen. Klicken Sie jetzt hinter die letzte 0, drücken Sie einmal auf die (Leer)-Taste und schreiben Sie "Liter". Im Feld Typ sollte jetzt der folgende Eintrag stehen:
10 12 1 Excel 2010 Grundlagen Bild 1.2: Das eigene benutzerdefinierte Zahlenformat für das Beispiel Liter Das bedeutet, dass hinter den Zahlenangaben mit zwei Nachkommastellen die Einheit Liter angezeigt wird. 5,00 Liter bzw ,00 Liter bzw ,00 Liter Die #-Symbole sind Platzhalter für den Fall, dass eine größere Zahl eingegeben wird. Wenn die Zahl größer als 1000 ist, werden Tausenderpunkte angezeigt, ohne dass Sie sie extra eingeben müssen. Wenn Sie keine Tausenderpunkte wollen, wählen Sie das folgende Format: 0,00 "Liter" Bestätigen Sie Ihre Eingabe mit OK. Jetzt haben alle markierten Zellen dieses Format. In der Zeile 7 haben wir die benutzerdefinierten Formate sichtbar dargestellt. Bild 1.3: Zahlen mit Einheiten direkt in den Zellen sind besser lesbar.
11 1.1 Zahlen- und Datumsformate 13 Wenn Sie auf eine formatierte Zelle klicken, erkennen Sie in der Bearbeitungsleiste, dass in der Zelle nur die Zahl enthalten ist. Tipp: Selbstverständlich können Sie diese Zahlen für weitere Berechnungen verwenden. Benutzerdefinierte Datumsformate Für Datumswerte verwendet man andere Symbole zur Formatierung, die im Folgenden kurz erläutert werden. Ein Standarddatum könnte so aussehen: oder auch Leider bieten einige Excel-Versionen dieses nicht in der Kategorie Datum an. Das benutzerdefinierte Format sieht folgendermaßen aus: tt.mm.jjjj Im Fenster Zellen formatieren finden Sie in der Kategorie Datum viele vordefinierte Datumsformate. Ein weiteres Datumsformat, das auch oft fehlt: Samstag, den 10. Juli 2010 Das Format muss ebenfalls bei den benutzerdefinierten Formaten eingegeben werden: TTTT," den "TT.MMMM JJJJ Es folgt die Auflösung der Buchstaben für das Datum
12 14 1 Excel 2010 Grundlagen Für den Tag: Formatzeichen Darstellung Beschreibung T 10 Tag (Zahl) ohne führende 0 TT 10 Tag (Zahl) mit führender 0 TTT Sa Wochentag kurz TTTT Samstag Wochentag lang Für den Monat: Formatzeichen Darstellung Beschreibung M 7 Monat (Zahl) ohne führende 0 MM 07 Monat (Zahl) mit führender 0 MMM Jul Monatsname kurz MMMM Juli Monatsname lang Bild 1.4: Die vordefinierten Datumsformate
13 1.2 Eingaben mit dem Befehl Gültigkeit prüfen 15 Tipp: Bitte beachten Sie, dass der Buchstabe»M«für den Monat groß geschrieben ist. Das kleine»m«steht für Minuten. Bei den Jahren sind nur die folgenden beiden Kürzel sinnvoll: Formatzeichen Darstellung Beschreibung JJ 10 Jahreszahl kurz (zweistellig) JJJJ 2010 Jahreszahl lang (vierstellig) 1.2 Eingaben mit dem Befehl Gültigkeit prüfen Nehmen wir an, Sie haben eine Tabelle erstellt, in die auch Kollegen Daten eingeben müssen. Nun wissen Sie, dass es einige Personen gibt, die vielleicht nicht die gewünschten Informationen in die Zellen schreiben. Wenn Sie beispielsweise wünschen, dass eine Zahl zwischen 1 und 100 in die Zelle eingegeben werden soll, dann setzen Sie den Befehl Gültigkeit ein. Gültigkeit prüft die Zelleingabe und bringt bei Nichtbeachtung eine Fehlermeldung. Markieren Sie die Zelle oder die Zellen, die einer Gültigkeitsprüfung unterliegen sollen. Aktivieren Sie das Register Daten und klicken Sie auf die Schaltfläche Datenüberprüfung. Bild 1.5: Die Funktion Gültigkeit lässt nur ganze Zahlen zwischen 1 und 100 in den markierten Zellen zu.
14 16 1 Excel 2010 Grundlagen Im Feld Zulassen müssen Sie definieren, welche Prüfung erfolgen soll. In diesem Beispiel lassen wir nur ganze Zahlen zu. Über das Feld Zulassen können Sie die Eingabe von Datums- oder Zeitwerten erzwingen. Mit dem Eintrag Textlänge definieren Sie eine maximale Eingabe von Zeichen für die Zellen. Wenn Sie beispielsweise möchten, dass nicht mehr als 10 Zeichen eingegeben werden dürfen, wählen Sie den Eintrag Textlänge. Nachdem Sie den Eintrag Ganze Zahl gewählt haben, müssen Sie die Grenzen bestimmen. In diesem Beispiel haben wir zwischen 1 und 100 gewählt. Also sind alle Eingaben, die größer als 100 oder kleiner als 1 sind, nicht zulässig. Wenn Sie in dieser Zelle eine Eingabe vornehmen, bei der die Bedingung nicht zutrifft, dann erscheint die folgende Fehlermeldung: Bild 1.6: Eine falsche Eingabe wird durch diese Meldung quittiert. Die Eingabeaufforderung Sie können den Zellen mit der Gültigkeitsprüfung eine Eingabeaufforderung zuweisen. Dann erscheint beim Markieren der Zelle ein Hinweis, den Sie selbst gestalten können. Markieren Sie die gewünschten Zellen. Öffnen Sie das Fenster Datenüberprüfung und aktivieren Sie das Register Eingabemeldung. Schreiben Sie die Eingabeaufforderung. Wenn Sie die Zelle mit der Prüfung markieren, dann erscheint die von Ihnen generierte Meldung.
15 1.3 Bedingte Formatierung 17 Bild 1.7: Die von Ihnen erstellte Eingabeaufforderung Die Fehlermeldung Sie können auch die Fehlermeldung gestalten und zusätzlich bestimmen, was bei einer Fehleingabe mit dem Zellinhalt geschehen soll. Markieren Sie die gewünschten Zellen. Öffnen Sie das Fenster Datenüberprüfung und aktivieren Sie das Register Fehlermeldung. Schreiben Sie die Fehlermeldung und wählen Sie den Typ aus. Eigene Fehlermeldung zur Datengültigkeit Wenn Sie die Fehlermeldung Stopp gewählt haben, erscheint bei einer Falscheingabe eine Fehlermeldung, bei der Sie nur die Wahl haben zwischen Wiederholen, dann wird der Cursor wieder in die Zelle gesetzt, oder Abbrechen, dann wird der Inhalt gelöscht bzw. der vorherige Inhalt angezeigt. Wenn Sie den Typ Warnung gewählt haben, erscheint ein Hinweisfenster, in dem bei einem Klick auf Ja die falsche Eingabe übernommen wird. Bei einem Klick auf Nein wird der Cursor wieder in die Zelle gesetzt und bei Abbrechen wird der Inhalt gelöscht bzw. der vorherige Inhalt wieder angezeigt. Bei Wahl der Fehlermeldung Information erscheint eine Meldung, bei der die falsche Eingabe mit OK übernommen werden kann. Mit Abbrechen wird der Zellinhalt gelöscht bzw. der vorherige Inhalt wieder angezeigt. 1.3 Bedingte Formatierung Eine bevorzugt eingesetzte Funktion ist die hervorgehobene Darstellung von Zahlenwerten über die Hintergrundfarbe, die Rahmenart oder den Schriftstil.
16 18 1 Excel 2010 Grundlagen Vielleicht haben Sie eine Liste mit Zahlen erstellt und wollen auf den ersten Blick darüber informiert werden, welche Zahlen einer oder mehreren Bedingungen entsprechen. In diesem Beispiel sollen alle Zellen, deren Inhalt größer als 980 ist, mit einer roten Füllfarbe gezeigt werden. Markieren Sie alle Zellen, in denen die Bedingung geprüft werden soll. Aktivieren Sie das Register Start und wählen Sie die Befehlsfolge Bedingte Formatierung / Regeln zum Hervorheben von Zellen / Größer als. Bild 1.8: Die bedingte Formatierung starten Geben Sie ins Fenster Größer als den gewünschten Wert ein und wählen Sie am Listenfeld mit das gewünschte Format aus. Bestätigen Sie mit OK. Bild 1.9: Bei einem Zellwert größer als 980 soll die Zelle rot eingefärbt werden.
17 1.3 Bedingte Formatierung 19 Bild 1.10: Jetzt sind alle Zellen, die der Bedingung entsprechen, rot eingefärbt. Weitere Bedingungen einsetzen Wenn Sie die Bedingung größer oder gleich 980 einsetzen möchten, dann wählen Sie wieder die Befehlsfolge Bedingte Formatierung / Regeln zum Hervorheben von Zellen / Weitere Regeln. Wählen Sie im unteren Teil des Fensters Neue Formatierungsregel die Bedingung aus, in unserem Beispiel größer oder gleich. Geben Sie dann im Feld rechts daneben den Wert ein. Mit einem Klick auf die Schaltfläche Formatieren können Sie zwischen verschiedenen Zellformaten wählen. Bild 1.11: Das Fenster Neue Formatierungsregel bietet noch mehr Möglichkeiten. Datenbalken einsetzen Ein weiterer Befehl bei der bedingten Formatierung betrifft die Datenbalken. Je höher der Wert, desto länger der Balken. Die folgende Abbildung zeigt ein Beispiel:
18 20 1 Excel 2010 Grundlagen Bild 1.12: Datenbalken zur Kennzeichnung der Zahlen einsetzen
19 5 Logische Funktionen Wenn im Leben alles perfekt wäre, bräuchte man keine logischen Funktionen. Um jedoch Entscheidungen zu treffen, bilden die Funktionen dieser Kategorie eine wichtige Grundlage, Ihre Daten auszuwerten. Download-Link Hier finden Sie alle Beispieldateien übersichtlich nach Kapiteln geordnet. 5.1 FALSCH Diese Funktion liefert den Wahrheitswert Falsch. Die Funktion benötigt keinen Parameter. Syntax =FALSCH() Ähnliche Funktionen WAHR() 5.2 NICHT Negiert einen logischen Wert. Tipp: Alleine ist die Funktion NICHT nicht so nützlich. In Verbindung mit der Funktion WENN ist sie allerdings recht produktiv.
20 110 5 Logische Funktionen Syntax =NICHT(Wahrheitswert) Parameter Wahrheitswert Eine Zelladresse, in der ein Wahrheitswert steht, der negiert werden soll. 5.3 ODER Liefert das Ergebnis WAHR, wenn mindestens eine der angegebenen Bedingungen zutrifft. Eine Bedingung kann beispielsweise A1>20 sein. Das bedeutet, wenn die Bedingung zutrifft, erscheint das Ergebnis Wahr, ansonsten das Ergebnis Falsch. Es können maximal 255 unterschiedliche Bedingungen formuliert werden. Tipp: Alleine bringt die Funktion ODER nicht so viel an Information. In Verbindung mit der WENN-Funktion liefert sie allerdings sehr aussagekräftige Informationen. Lesen Sie deshalb auch den Abschnitt 5.6 zur WENN- Funktion. Syntax =ODER(Wahrheitswert1; Wahrheitswert2; ) Parameter Wahrheitswert1 Wahrheitswert2 usw. Eine Zelladresse, deren Inhalt geprüft wird, und die zugehörige Bedingung. Also z. B. A1>1000. Eine weitere Zelladresse, deren Inhalt geprüft wird, und die zugehörige Bedingung. Also z. B. B1>2000.
21 5.3 ODER 111 Den Inhalt von zwei Zellen mit der Funktion ODER abfragen Das folgende Beispiel zeigt den Aufbau der Funktion ODER. Stellen Sie sich vor, Sie möchten den Wert von zwei Zellen abfragen. Sie möchten wissen, ob in den Zellen A6 bzw. B6 Werte größer als 0 stehen. Öffnen Sie die Datei ODER.XLSX und aktivieren Sie das Register Oder_1. Setzen Sie den Cursor in die Zelle C6. Öffnen Sie den Funktions-Assistenten und starten Sie die Funktion Oder. Setzen Sie den Cursor ins Feld Wahrheitswert1 und geben Sie dort die erste Prüfung ein. In unserem Beispiel: A6>0 Setzen Sie den Cursor ins Feld Wahrheitswert2 und geben Sie dort die zweite Prüfung ein. In unserem Beispiel: B6>0 Bestätigen Sie mit OK. Der Funktionsaufbau ist recht einfach: =ODER(A6>0; B6>0) Kopieren Sie die Funktion nach unten. Bild 5.1: Das Ergebnis der Funktion ODER In diesem Beispiel sehen Sie, dass in den Zeilen 6 bis 8 jeweils Werte stehen, in denen mindestens einer größer 0 ist. Deshalb liefert die Funktion ODER das Ergebnis Wahr. In der Zeile 9 sind beide Werte nicht größer als 0, deshalb erscheint hier der Wert Falsch.
22 112 5 Logische Funktionen Tipp: Im oberen Beispiel haben wir zwei Zellen abgefragt. Mit der Funktion ODER können Sie bis zu 255 Zellen abfragen. 5.4 UND Liefert das Ergebnis WAHR, wenn alle der angegebenen Bedingungen zutreffen. Eine Bedingung kann beispielsweise A1>100 sein. Das bedeutet, wenn die Bedingung zutrifft, erscheint das Ergebnis Wahr, andernfalls das Ergebnis Falsch. Es können maximal 255 unterschiedliche Bedingungen formuliert werden. Tipp: Alleine bringt die Funktion UND nicht so viel an Information. In Verbindung mit der WENN-Funktion liefert sie allerdings sehr aussagekräftige Informationen. Lesen Sie deshalb auch den Abschnitt 5.6 zur WENN- Funktion. Syntax =UND(Wahrheitswert1; Wahrheitswert2; ) Parameter Wahrheitswert1 Wahrheitswert2 usw. Eine Zelladresse, deren Inhalt geprüft wird, und die zugehörige Bedingung. Also z. B. A1>1000. Eine weitere Zelladresse, deren Inhalt geprüft wird, und die zugehörige Bedingung. Also z. B. B1>2000. Den Inhalt von zwei Zellen mit der Funktion UND abfragen Das folgende Beispiel zeigt den Aufbau der Funktion UND. Stellen Sie sich vor, Sie möchten den Wert von zwei Zellen abfragen. Sie möchten wissen, ob in den Zellen A6 und B6 Werte größer als 0 stehen. Öffnen Sie die Datei UND.XLSX und aktivieren Sie das Register Und_1. Setzen Sie den Cursor in die Zelle C6.
23 5.4 UND 113 Öffnen Sie den Funktions-Assistenten und starten Sie die Funktion UND. Setzen Sie den Cursor ins Feld Wahrheitswert1 und geben Sie dort die erste Prüfung ein. In unserem Beispiel: A6>0 Setzen Sie den Cursor ins Feld Wahrheitswert2 und geben Sie dort die zweite Prüfung ein. In unserem Beispiel: B6>0 Bestätigen Sie mit OK. Der Funktionsaufbau ist recht einfach: =UND(A6>0; B6>0) Kopieren Sie die Funktion nach unten. Bild 5.2: Das Ergebnis der Funktion UND In diesem Beispiel sehen Sie, dass in den Zeilen 7 und 8 jeweils Werte stehen, in denen mindestens einer größer 0 ist. Deshalb liefert die Funktion UND das Ergebnis Falsch. In der Zeile 9 sind beide Werte größer als 0, deshalb erscheint hier der Wert Wahr. Tipp: Im oberen Beispiel haben wir nur zwei Zellen abgefragt. Mit der Funktion UND können Sie bis zu 255 Zellen abfragen.
24 114 5 Logische Funktionen 5.5 WAHR Diese Funktion liefert den Wahrheitswert Wahr. Die Funktion benötigt keine Parameter. Syntax =WAHR() Ähnliche Funktionen FALSCH() 5.6 WENN Mit der Funktion WENN erstellen Sie eine Art Weiche, indem Sie eine Bedingung formulieren. Wenn die Bedingung zutrifft, dann wird etwas ausgeführt, wenn die Bedingung nicht zutrifft, wird etwas anderes ausgeführt. Syntax =WENN(Prüfung; Dann_Wert; Sonst_Wert) Parameter Prüfung Dann_Wert Sonst_Wert Die Prüfung bezieht sich auf den Inhalt einer Zelle, also beispielsweise, ob der Inhalt der Zelle A1 größer ist als 100. Wenn das Ergebnis der Prüfung positiv ist, also der Zellinhalt vom oberen Beispiel größer als 100, dann wird der Dann_ Wert ausgeführt. Wenn die Prüfung nicht zutrifft, dann wird der Sonst_Wert ausgeführt. Tipp: Die Felder Dann_Wert und Sonst_Wert sind optional. Wenn sie nicht ausgefüllt werden, liefert die Funktion WENN als Ergebnis Wahr oder Falsch, je nachdem, auf welches Ergebnis die Prüfung gekommen ist.
25 5.6 WENN 115 Umsatzgröße prüfen Im ersten Beispiel möchten Sie prüfen, ob der Umsatz der Abteilungen über Euro liegt. Wenn das Umsatzziel erreicht bzw. überschritten ist, dann soll das Wort Mallorca in der Zelle stehen. Wenn die Umsatzgrenze nicht erreicht ist, soll das Wort Schade erscheinen. Öffnen Sie die Datei WENN.XSLX und aktivieren Sie das Register Wenn_1. Setzen Sie den Cursor in diesem Beispiel in die Zelle C6. Starten Sie den Funktions-Assistenten und aktivieren Sie die Funktion WENN. Geben Sie ins Feld Prüfung die folgende Bedingung ein: B6> Ins Feld Dann_Wert kommt das Wort Mallorca. Wenn Sie mit dem Cursor ins nächste Feld springen, setzt Excel Anführungszeichen um den Text. Das Feld Sonst_Wert erhält den Text Schade. Auch hier erhalten Sie die Anführungszeichen. Bestätigen Sie mit OK. Die Formel sieht nun folgendermaßen aus: =WENN(B6>= ;"Mallorca";"Schade") Kopieren Sie die Formel für die anderen Abteilungen nach unten. Tipp: Wenn Sie die Funktion manuell eintippen, dann müssen Sie die Anführungszeichen mit eintippen, sonst erscheint eine Fehlermeldung. Bild 5.3: Die Funktion WENN ermittelt, welche Abteilung nach Mallorca fährt.
26 116 5 Logische Funktionen Die Abteilungen B und D erfüllen die Vorgaben. Abteilung B liegt deutlich darüber und Abteilung D erfüllt sie auch, wenn auch knapp. Die Abteilungen A und C erfüllen die Vorgaben nicht. Tipp: Die Bedingung im Feld Prüfung enthält die Konstante Wenn sich dieser Wert jetzt ändert, müssen Sie in die Formel klicken, die Änderung vornehmen und die Formel wieder nach unten kopieren. Das ist lästig. Im nächsten Beispiel sehen Sie, wie Sie die Konstanten als Zelladressen nutzen. Eine Mitarbeiterprovision erstellen Sie möchten für Ihre Mitarbeiter eine Provisionstabelle abhängig vom Umsatz erstellen. Wenn der Umsatz größer oder gleich Euro ist, dann sollen 10% vom Umsatz gezahlt werden. Andernfalls, also wenn der Umsatz kleiner als Euro ist, soll nichts gezahlt werden. In der folgenden Abbildung sehen Sie die Tabelle. Dabei sind die variablen Werte in separate Zellen geschrieben. Dass bedeutet, sie können bei Bedarf schnell geändert werden. Aktivieren Sie das Register Wenn_4. Setzen Sie den Cursor in die Zelle C10. Starten Sie den Funktions-Assistenten und aktivieren Sie die Funktion WENN. Geben Sie ins Feld Prüfung die folgende Bedingung ein: B10>=$C$5 Ins Feld Dann_Wert kommt die folgende Formel: B10*$C$7 Setzen Sie den Cursor ins Feld Sonst_Wert und geben Sie hier eine 0 ein. Bestätigen Sie mit OK. Die Funktion sieht nun folgendermaßen aus: =WENN(B10>$C$5;B10*$C$7;0) Kopieren Sie die Funktion für die anderen Mitarbeiter nach unten.
27 5.6 WENN 117 Bild 5.4: Die Funktion WENN ermittelt, welcher Mitarbeiter welche Provision erhält. Verschachtelte WENN-Funktion In einer differenzierten Provisionsanalyse möchten Sie festlegen, dass, wenn der Umsatz kleiner oder gleich Euro ist, 2% vom Umsatz gezahlt werden. Wenn der Umsatz kleiner oder gleich Euro ist, dann sollen 4% vom Umsatz gezahlt werden. Wenn der Umsatz kleiner Euro ist, dann sollen 7% vom Umsatz gezahlt werden. Jeder, der mit seinem Umsatz über Euro liegt, erhält 10% von seinem Umsatz. Die folgende Abbildung zeigt die Lösung: Die Funktion sieht folgendermaßen aus: Bild 5.5: Eine dreifach verschachtelte WENN-Funktion =WENN(B11<=$C$4;B11*$E$4;WENN(B11<=$C$5;B11*$E$5;WENN(B11>=$C$6;B11*$E$6 ;$B$11*$E$7)))
28 118 5 Logische Funktionen Wenn Sie diese Funktion in die vier Teile zerlegen, lässt sie sich leichter lesen. =WENN(B11<=$C$4;B11*$E$4; Wenn der Umsatz kleiner oder gleich der Zahl in Zelle C4 ist, dann soll der Umsatz mit dem Inhalt der Zelle E4 multipliziert werden. WENN(B11<=$C$5;B11*$E$5 Wenn der Umsatz kleiner oder gleich der Zahl in Zelle C5 ist, dann soll der Umsatz mit dem Inhalt der Zelle E5 multipliziert werden. WENN(B11>=$C$6;B11*$E$6; Wenn der Umsatz kleiner oder gleich der Zahl in Zelle C6 ist, dann soll der Umsatz mit dem Inhalt der Zelle E6 multipliziert werden. $B$11*$E$7))) Der Sonst_Wert greift in diesem Beispiel, wenn der Umsatz über Euro liegt. Tipp: Sie können in Excel 2010 eine WENN-Funktion bis zu 64 Mal ineinander verschachteln. 5.7 WENN & ODER Die Funktion ODER findet in Verbindung mit der WENN-Funktion häufig Einsatz in Excel-Funktionen. Ihre Provisionsverteilung sieht vor, dass der Verkäufer 500 Euro Prämie erhalten soll, wenn er mehr als Euro Umsatz gemacht hat oder mehr als 50 Kundenkontakte hatte. Öffnen Sie die Datei WENN_ODER.XLSX. Setzen Sie den Cursor in die Zelle E10. Starten Sie den Funktions-Assistenten und aktivieren Sie die Funktion WENN. Wenn der Cursor im Feld Prüfung steht, klappen Sie oben links das Funktionen- Feld auf und wählen den Eintrag ODER. Sollte er dort nicht stehen, wählen Sie den Eintrag Weitere Funktionen und dann die Funktion ODER aus der Auswahl des Funktions-Assistenten.
29 5.8 WENN & UND 119 Jetzt steht der Cursor im Feld Wahrheitswert1. Dort geben Sie ein: C10>$B$7 Ins Feld Wahrheitswert2 geben Sie ein: D10>$C$7 Um jetzt wieder in die WENN-Funktion zu gelangen, klicken Sie in der Bearbeitungsleiste auf das Wort WENN. Setzen Sie nun den Cursor ins Feld Dann_Wert und klicken Sie in die Zelle D7. Ins Feld Sonst_Wert geben Sie "" ein. Bestätigen Sie mit OK und kopieren Sie die Formel nach unten. Der Aufbau der Funktion lautet folgendermaßen: =WENN(ODER(C10>$B$7;D10>$C$7);$D$7;"") Bild 5.6: Die Funktionen WENN und ODER ermitteln, welcher Verkäufer eine Provision erhält. 5.8 WENN & UND Die Funktion UND findet in Verbindung mit der WENN-Funktion häufig Einsatz in Excel-Funktionen. Bei Ihrer Provisionsverteilung soll der Verkäufer 500 Euro Prämie erhalten, wenn er mehr als Euro Umsatz gemacht hat und mehr als 50 Kundenkontakte hatte. Öffnen Sie die Datei WENN_UND.XLSX. Setzen Sie den Cursor in die Zelle E10. Starten Sie den Funktions-Assistenten und aktivieren Sie die Funktion WENN.
30 120 5 Logische Funktionen Wenn der Cursor im Feld Prüfung steht, klappen Sie oben links das Funktionen- Feld auf und wählen den Eintrag UND. Sollte er dort nicht stehen, wählen Sie den Eintrag Weitere Funktionen und dann die Funktion UND aus der Auswahl des Funktions-Assistenten. Jetzt steht der Cursor im Feld Wahrheitswert1. Dort geben Sie ein: C10>$B$7 Ins Feld Wahrheitswert2 geben Sie ein: D10>$C$7 Um jetzt wieder in die WENN-Funktion zu gelangen, klicken Sie in der Bearbeitungsleiste auf das Wort WENN. Setzen Sie nun den Cursor ins Feld Dann_Wert und klicken Sie in die Zelle D7. Ins Feld Sonst_Wert geben Sie "" ein. Bestätigen Sie mit OK und kopieren Sie die Formel nach unten. Der Aufbau der Funktion lautet folgendermaßen: =WENN(UND(C10>$B$7;D10>$C$7);$D$7;"") Bild 5.7: Die Funktionen WENN und UND ermitteln, welcher Verkäufer eine Provision erhält. 5.9 WENNFEHLER Mit der Funktion WENNFEHLER lassen Sie eine Berechnung nur dann durchführen, wenn kein Fehler auftritt. Ansonsten können Sie einen Hinweis anzeigen lassen.
31 5.9 WENNFEHLER 121 Syntax =WENNFEHLER(Wert; Wert_falls_Fehler) Parameter Wert Wert_falls_Fehler Ein Rechenschritt, der eventuell einen Fehler bringen kann. Der Test oder der Wert, der angezeigt werden soll, wenn ein Fehler erscheinen soll. Eine Fehlermeldung unterdrücken Sie möchten ermitteln, wie viel Umsatz jeder Kunde im Durchschnitt pro Abteilung gemacht hat. Sie haben bereits die Umsatzzahlen, die Anzahl der Kunden wird später nachgeliefert. Öffnen Sie die Datei WENNFEHLER.XLSX, aktivieren Sie das Tabellenregister Wennfehler_1 und markieren Sie die Zelle D6. Starten Sie den Funktions-Assistenten und aktivieren Sie die Funktion WENNFEHLER. Geben Sie ins Feld Wert den folgenden Rechenschritt ein: B6/C6 Klicken Sie ins Feld Wert_falls_Fehler und geben Sie dort zwei Anführungszeichen ein. =WENNFEHLER(B6/C6;"") Kopieren Sie die Formel nach unten. Bild 5.8: Die Funktion WENNFEHLER unterdrückt die Anzeige eines Fehlers.
32 122 5 Logische Funktionen In den Zeilen 7 und 10 liegt die Anzahl der Kunden noch nicht vor. Wenn Sie hier nur den Rechenschritt B7/C7 durchführen würden, käme die Fehlermeldung #DIV/0. Die Funktion WENNFEHLER merkt, dass ein Fehler erscheint, und bringt dann das Leerzeichen. Sobald in C7 eine Zahl ungleich 0 eingegeben wird, erscheint das Ergebnis. Eine Nummer ist nicht vorhanden Sie müssen mit der Funktion SVERWEIS nach Nummern suchen. Sollte eine Nummer nicht in der Suchmatrix sein, liefert SVERWEIS das Ergebnis #NV. In Verbindung mit der Funktion WENNFEHLER können Sie die Fehlermeldung unterdrücken. Öffnen Sie die Datei WENNFEHLER.XLSX, aktivieren Sie das Tabellenregister Wennfehler_2 und markieren Sie die Zelle F6. Starten Sie den Funktions-Assistenten und aktivieren Sie die Funktion WENNFEHLER. Geben Sie ins Feld Wert den folgenden Rechenschritt ein: SVERWEIS(E6;$A$6:$C$21;2;0) Klicken Sie ins Feld Wert_falls_Fehler und geben Sie dort den Text "Nummer nicht in der Liste" ein. =WENNFEHLER(SVERWEIS(E6;$A$6:$C$21;2;0);" Nummer nicht in der Liste") Kopieren Sie die Formel nach unten. Bild 5.9: Die Funktion WENNFEHLER unterdrückt die Anzeige des #NV- Fehlers. Die Nummer 10 ist nicht in der Liste der Nummern vorhanden. Normalerweise würde die SVERWEIS-Funktion als Ergebnis #NV liefern. Durch die WENNFEHLER-Funktion wird der Text "Nummer nicht in der Liste" angezeigt.
33 9 Finanzmathematische Funktionen Excel hält in der Kategorie Finanzmathematik über 50 Funktionen bereit, die zum Teil jedoch nur bei aktivierten Add-Ins verfügbar sind. Einige Funktionen sind auf spezielle Zielgruppen zugeschnitten, die mit Aktien, Wertpapieren oder Fonds zu tun haben. Im Text werden Beispiele für die allgemein verständlichen Funktionen beschrieben. Die spezialisierten Funktionen werden jedoch nicht links liegen gelassen. Sie finden zu jeder Funktion mindestens ein Beispiel in den Dateien zum Buch. Meist spielt die Zeit bzw. das Datum bei diesen Funktionen eine wichtige Rolle. Die korrekte Angabe der Parameter zu Zinssatz, Anzahl der Zahlungen oder dem Startund Enddatum sind besonders wichtig, um das richtige Ergebnis zu erhalten. Die Funktionen dieser Kategorie finden Einsatz in unterschiedlichen Bereichen: Abschreibung in unterschiedlichen Arten Sparen und Kredite Berechnungen zu Wertpapieren / Wechsel Download-Link Hier finden Sie alle Beispieldateien übersichtlich nach Kapiteln geordnet. Der Parameter Basis In vielen finanzmathematischen Funktionen steuert der Parameter Basis die Methode bei der Zählung der Tage für ein Berechnungsjahr. Folgende Optionen werden angeboten, wobei in den einzelnen Funktionen nicht alle Parameterwerte möglich sind:
34 212 9 Finanzmathematische Funktionen Parameterwert Bedeutung Tage 1 Tatsächliche Anzahl der Tage pro Jahr 2 Taggenau / Ein Jahr hat hierbei 360 Tage 3 Ein Jahr wird mit 365 Tagen gerechnet 4 Ein Jahr wird mit 360 Tagen gerechnet (europäische Methode) 9.1 BW Die Funktion berechnet den Gesamtwert für eine Reihe zukünftiger regelmäßiger Zahlungen bei einem bestimmten Zinssatz und einer Vorgabe der Anzahl der Zahlungen. Bei einem Kredit stellt aus der Sicht des Kreditgebers der Barwert die Gesamtsumme des Kredits dar. Syntax =BW(Zins; Zzr; Rmz; Zw; F) Parameter Zins Zzr Rmz Zw F Zinssatz pro Periode in Prozent oder als Zahlenwert. Anzahl der Zahlungszeiträume. Betrag der regelmäßigen Zahlung. Zukünftiger Wert bzw. Endwert. Der Parameter ist optional. 0 oder nicht angegeben bedeutet, dass die Zahlung am Ende der Periode fällig wird. Bei 1 ist die Zahlung bereits am Anfang der Periode fällig. Der Parameter ist optional. Ähnliche Funktionen RMZ(), ZZR(), ZINS(), ZW()
35 9.1 BW 213 Barwert und regelmäßige Zahlungen Für regelmäßige Zahlungen, ob Sparbeträge oder Rückzahlungen von Krediten, bietet Excel eine Gruppe von Funktionen an, die aus fünf Parameterwerten bestehen. Es handelt sich um die Parameter mit den folgenden Bezeichnungen: BW Barwert RMZ Regelmäßiger Zahlungsbetrag ZINS Zinssatz ZR Zeitraum ZZR Zahlungszeiträume ZW Zukünftiger Wert Diese Zahlen stellen den gegenwärtigen Wert der regelmäßigen Zahlungen dar. Diese Zahl stellt den regelmäßigen zu zahlenden Betrag dar. Zahlen Sie den Betrag, beispielsweise für einen Kredit, geben Sie einen negativen Wert an. Zahlt Ihnen die Bank, ist der Zahlenwert positiv. Bei diesem Parameter handelt es sich um den Zinssatz für eine Zahlungsperiode. Zinssatz und die Anzahl der Zahlungszeiträume sollten zusammenpassen. Mit diesem Parameter ist eine Periode im gesamten Zahlungszeitraum gemeint. Die Gesamtanzahl der Zahlungszeiträume. Der gewünschte zukünftige Wert. Wenn Sie also die Funktion ZZR() einsetzen möchten, benötigen Sie Angaben zu den Parametern Barwert, Regelmäßiger Zahlungsbetrag, Zinssatz und zukünftiger Wert. Regelmäßiges Sparen Nehmen wir an, Sie sparen jeden Monat 200 Euro. Die Bank gewährt Ihnen einen gleich bleibenden Zinssatz von 2 %. Öffnen Sie die Datei BW.XLSX, aktivieren Sie das Register BW_1 und markieren Sie die Zelle C9.
36 214 9 Finanzmathematische Funktionen Starten Sie über den Funktions-Assistenten die Funktion BW. Der Zins steht in Zelle C5. Für das Feld Zzr (Zahlungszeitraum) markieren Sie die Zelle C6. Für das Feld Rmz (Regelmäßige Zahlungen) markieren Sie die Zelle C7. Bestätigen Sie mit OK. In der Zelle C9 steht die folgende Formel: =BW(C5:C6;C7) Bild 9.1: Eine Beispielrechnung zur Funktion BW 9.2 RMZ RMZ berechnet den Betrag, der regelmäßig zu zahlen ist. Für die Lösung werden der konstante Zinssatz über die Laufzeit (Zins), die Anzahl der Zahlungen (Zzr), der Barwert (Bw) und der Endwert (Zw) benötigt. Syntax =RMZ(Zins; ZZr; Bw; Zw; F) Parameter Zins Zzr Bw Zw Zinssatz pro Periode in Prozent oder als Zahlenwert. Zahlungszeiträume: Die Anzahl der Zahlungen. Der Barwert. Zukünftiger Wert bzw. Endwert. Der Parameter ist optional.
37 9.2 RMZ 215 F Wenn Sie den optionalen Parameter mit 0 oder nicht angegeben haben, bedeutet es, dass die Zahlung am Ende der Periode fällig wird. Bei 1 ist die Zahlung bereits am Anfang der Periode fällig. Ähnliche Funktionen BW(), ZZR(), ZINS(), ZW() Die Höhe der Rückzahlung berechnen Ein Beispiel zu dieser Funktion finden Sie in der Beispieldatei RMZ.XLSX. Auf dem Blatt RMZ_1 berechnet die Funktion RMZ() die Höhe der Zahlungen, die jährlich erfolgen müssen. Die Höhe des Kredits können Sie in der Zelle B5 verändern. Die Formeln in der Übersicht enthalten gemischte Zellbezüge. Beim Zinssatz ist der Zeilenbezug fest, sodass vor der Zeilennummer das $-Zeichen eingetragen wird, für die Laufzeit setzen Sie die Spalte A mit dem $-Zeichen fest. Der Barwert, also die (aktuelle) Kredithöhe, ist für alle Formeln an der festen Zellposition $B$5. =RMZ(E$7;$A15;$B$5) Die beiden letzten Parameter Zw und die Art der Fälligkeit F sind optional und müssen daher nicht angegeben werden. Als Standardwerte werden sowohl für Zw als auch für die Fälligkeit der Wert 0 angenommen.
38 216 9 Finanzmathematische Funktionen Bild 9.2: Die Höhe der regelmäßigen Zahlungen für verschiedene Zinssätze und Laufzeiten Auf einem weiteren Blatt RMZ_2 ist die Funktion so angepasst, dass Sie auch den zukünftigen Wert und die Fälligkeit einstellen können. Bild 9.3: Alle Parameter sind nun einstellbar. Tipp: Die Pfeile erhalten Sie über das Register Formeln mit einem Klick auf die Schaltfläche Spur zum Vorgänger.
39 9.3 ZINS ZINS Die Funktion ZINS rechnet bei gegebenen Beträgen der Anzahl der Zahlungen als Ergebnis den Zinssatz in Prozent je Periode zurück. Syntax =ZINS(Zzr ;Rmz ;Bw; Zw; F) Parameter Zzr Rmz Bw Zw F Zahlungszeiträume: Anzahl der Zahlungen. Der Betrag, der regelmäßig bezahlt wird. Der Barwert. Zukünftiger Wert bzw. Endwert. Der Parameter ist optional. Ist dieser optionale Parameter 0 oder nicht angegeben, heißt es, dass die Zahlung am Ende der Periode fällig wird. Bei 1 ist die Zahlung bereits am Anfang der Periode fällig. Ähnliche Funktionen BW(), RMZ(), ZZR(), ZW() Die Zinsen berechnen Im Beispiel zu dieser Funktion ist ein Kredit in Höhe von Euro vergeben worden. Es wird 60-mal, also monatlich über fünf Jahre, der gleiche Betrag über 100 Euro zurückgezahlt. Nach 60 Monaten ist der Kredit zurückgezahlt, der Zukunftswert also 0. Die Berechnung finden Sie in der Datei ZINS.XLSX. Aktivieren Sie das Blatt ZINS_1 und klicken Sie in die Zelle C11. Starten Sie über die Funktions-Assistenten die Funktion ZINS. Die Anzahl der Zahlungsperioden Zzr stehen in der Zelle C5. Der Betrag der regelmäßigen Zahlungen Rmz steht in Zelle C6. Der Barwert Bw steht in Zelle C7.
40 218 9 Finanzmathematische Funktionen Der zukünftige Wert Zw steht in Zelle C8. Die Angabe zur Fälligkeit F steht in Zelle C9. Bestätigen Sie mit OK. In Zelle C11 steht nun die folgende Formel: =ZINS(C5;C6;C7;C8;C9) Bild 9.4: Der Zinssatz lässt sich auch zurückrechnen. Unterhalb der Zinsberechnung mithilfe der Funktion finden Sie den zeitlichen Verlauf der Rückzahlung. 9.4 ZW Die Funktion ZW liefert den Endwert (Zielwert) einer Investition. Syntax ZW(Zins ;Zzr ;Rmz ;Bw ;F) Parameter Zins Zzr Rmz Bw Zinssatz für eine Periode. Zahlungszeiträume: Anzahl der Zahlungen. Der Betrag, der regelmäßig bezahlt wird. Der Barwert. Der Parameter ist optional.
41 9.5 ZZR 219 F Der Parameter ist optional. 0 oder nicht angegeben bedeutet, dass die Zahlung am Ende der Periode fällig wird. Bei 1 ist die Zahlung bereits am Anfang der Periode fällig. Ähnliche Funktionen BW(), RMZ(), ZZR(), ZW() 9.5 ZZR Die Funktion ZZR liefert die Anzahl der Zahlungen für eine Reihe zukünftiger, regelmäßiger Zahlungen bei einem festen Zinssatz und einem Anfangs- und Endbetrag. Der Parameter F kann den Wert 0 oder 1 annehmen und gibt an, wann die Zahlungen fällig sind (F = Fälligkeit). Syntax =ZZR(Zins; Rmz; Bw; Zw; F) Parameter Zins Rmz Bw Zw F Zinssatz pro Periode in Prozent oder als Zahlenwert. Höhe der regelmäßigen Zahlung. Der Barwert. Zukünftiger Wert bzw. Endwert. Der Parameter ist optional. Der Parameter ist optional. 0 oder nicht angegeben bedeutet, dass die Zahlung am Ende der Periode fällig wird. Bei 1 ist die Zahlung bereits am Anfang der Periode fällig. Ähnliche Funktionen BW(), ZZR(), ZINS(), ZW() Beispiel zur Funktion ZZR() Mit dieser Funktion können Sie beispielsweise ermitteln, wie lange es dauert, einen Annuitätenkredit zurückzuzahlen, wenn Zins, Kreditbetrag und die Höhe der regelmäßigen Zahlung bekannt sind.
42 220 9 Finanzmathematische Funktionen Das Beispiel finden Sie in der Datei ZZR.XLSX. Bei einem Kreditbetrag über Euro, einem Zinssatz von 4,5% und regelmäßiger monatlicher Rückzahlung von 200,00 Euro liefert die Funktion das Ergebnis 125. Es sind daher 10 Jahre und 5 Monate notwendig, um den Kredit vollständig zurückzuzahlen. Bild 9.5: Die Anzahl der Perioden ermitteln
43 S Stichwortverzeichnis Symbole #DIV/0 121 #NV 122 #-Symbole 12 &-Zeichen 75 (F2) 28 = 21 A ABRUNDEN() 187 Absolute Adressierung 33 Addition 22 ADRESSE() 123 Adressierung absolut 33 relativ 33 Anzahl der Arbeitstage 84, 102 der Jahre 87 der Monate 87 der Stunden 82 der Tage 82 der Zeichen 57 ANZAHL() 155, 204 ANZAHL2() 157, 204 ANZAHLLEEREZELLEN() 158 ARBEITSTAG() 84 Arithmetisches Mittel 173 Artikelnummern 58 auffüllen 59 AUFRUNDEN() 188 AutoFilter 92 B Barwert 213 Bearbeitungsleiste anzeigen 28 Bedingte Formatierung 18, 152, 160 Bedingungen 110, 112 Benutzerdefinierte Datumsformate 13 Zahlenformate 11 Berechnung abschalten 32 BEREICH.VERSCHIEBEN() 126 BEREICHE() 128 D DATEDIF() 86 Datum 81 DATUM() 89 Datumsformat 13 DATWERT() 93 Dichte 193 Division 22, 121 durch 0 23 Divisor 195 Dollarzeichen 34 Durchschnitt 174
44 222 Stichwortverzeichnis E Eingabeaufforderung 16 Erdmasse 193 ERSETZEN() 43 Excel-Optionen 32 F FALSCH() 109 Feiertage 103 Filmlänge 105 FINDEN() 45, 64 Formeln finden 28 kopieren 24 Funktionen verschachtelte 38 Funktionsassistent 36 G GANZZAHL() 189 Geburtstagsliste 92 Gehe zu 28 GERADE() 190, 206 GLÄTTEN() 50 GROSS() 52 GROSS2() 53 Größter Wert 167 Grundrechenarten 22 Gültigkeitsprüfung 15 H HÄUFIGKEIT() 161 HEUTE() 96 I IDENTISCH() 53 INDEX() 129, 168 INDIREKT() 132 ISTGERADE() 190 ISTNV() 142 ISTUNGERADE() 206 J Jahr 89 JAHR() 97 Jetzt() 98 K Kernsätze der Mathematik 22 KGRÖSSTE() 164 KKLEINSTE() 166 Klammern 22 Klammerrechnung 23 Klassen 163 KLEIN() 57 Kleinbuchstaben 57 Kleinster Wert 170 Kopieren Formeln 24 L LÄNGE() 57, 64 Leerzeichen entfernen 50 Letzter Tag im Monat 101 LINKS() 60, 68 M Mathematik Kernsätze 22 Matrixfunktion 172
45 Stichwortverzeichnis 223 MAX() 125, 167, 204 MIN() 170, 204 MINUTE() 99 Mittel arithmetisches 173 MITTELWERT() 173, 204 MITTELWERTWENN() 175 MITTELWERTWENNS() 177 Mitternacht 83 Monat 89 MONAT() 99 MONATSENDE() 101 MTRANS() 135 Multiplikation 22 N NETTOARBEITSTAGE() 102 Nicht sichtbare Sonderzeichen 65 NICHT() 109 O OBERGRENZE() 190 ODER() 110 P PI() 193 Position 45 Potenz 22 Potenzieren 22 PRODUKT() 194, 204 Produktionszeiten 81 Provision 116 Punktrechnung 23 Q Quersumme 72 R RANG.GLEICH() 179 RANG.MITTELW() 181 Rechenschritt 21 Rechenzeichen 22 RECHTS() 62, 69 Relative Adressierung 33 REST() 195 RMZ() 214 RÖMISCH() 196 RUNDEN() 197, 209 S SÄUBERN() 65 SEKUNDE() 104 SPALTE() 136 Spalten Text in 48 SPALTEN() 138 Spur einer Formel 35 Spur zum Vorgänger 35 STABW() 204 STABWN() 204 Steuerzeichen 65 Strichrechnung 23 STUNDE() 105 Subtraktion 22 SUCHEN() 67 SUMME() 23, 27, 198, 204 SUMMENPRODUKT() 199 SUMMEWENN() 200 SVERWEIS() 122, 139, 142 T Tag 89 TAG() 106
46 224 Stichwortverzeichnis Tagesdatum 96 Tauschen 44 Tausenderpunkt 11 TEIL() 69 TEILERGEBNIS() 204 Text in Spalten 48 Text zum größten Wert 168 Textkonvertierung 49 Trennzeichen 49 U Uhrzeit 81, 98 Mitternacht 83 Umsatzziel 115 UND() 112 UNTERGRENZE() 207 V VARIANZ() 204 VARIANZEN() 204 VERGLEICH() 125, 144, 168 VERKETTEN() 73 Verschachtelte Funktionen 38 VORZEICHEN() 207 W WAHL() 147 WAHR() 114 Währungsformat 10 WECHSELN() 75 Weiche 114 WENN, Verschachtelt 117 WENN() 58, 83, 106, 114, 142, 172 WENNFEHLER() 120 WERT() 77 Werte einfügen 31 WIEDERHOLEN() 59 Wochentag Nummer des 107 WOCHENTAG() 107 WURZEL() 208 WVERWEIS() 149 Z Zählen 157 ZÄHLENWENN() 182, 201 ZÄHLENWENNS() 184, 202 Zeichen 57 ZEILE() 150 ZEILEN() 153 Zeilenumbruch 66 Zellen formatieren Tastenkombination 11 ZINS() 217 ZUFALLSBEREICH() 208, 209 ZUFALLSZAHL() 210 ZW() 218 ZZR() 213, 219
47 Saskia Gießen / Hiroshi Nakanishi Excel 2010 Formeln und Funktionen Finanzen Statistik Mathematik Excel 2010 kann mehr, als nur Zahlenkolonnen in Tabellen zu addieren viel mehr. Das Formel- und Funktionsinstrumentarium reicht von Finanzmathematik über Statistik, logische Funktionen, Datums- und Zeitfunktionen für Controller und Zahlenverantwortliche bis hin zu fortgeschrittener Trigonometrie für Schüler, Studenten und Wissenschaftler. Saskia Gießen und Hiroshi Nakanishi bieten in diesem Buch einen Überblick über die Formeln und Funktionen in Excel 2010 und zeigen an konkreten Beispielen, wie Sie diese in Ihrer täglichen Arbeit erfolgreich einsetzen. Formeln erstellen und bearbeiten Schon bei den Grundfunktionen können Sie sich jede Menge Arbeit sparen. Denn wenn Sie die absolute und relative Adressierung in Excel richtig einsetzen, lassen sich viele Berechnungen automatisieren. Darüber hinaus zeigen Ihnen die Autoren, wie Sie Funktionen kombinieren. So lernen Sie, wie Sie einfache und komplexe Berechnungen mit Excel fehlerfrei ausführen. Keine Angst vor Statistiken! Die Vielzahl von Statistikfunktionen in Excel 2010 lässt keine Wünsche offen. Sie lernen, Häufigkeiten, Maxima und Minima zu ermitteln und Durchschnittswerte zu bilden. Darüber hinaus erfahren Sie, wie Sie Excel nutzen, um Rangfolgen zu bilden. Datum, Zeit und Finanzmathematik Betriebliche Kalkulationen erfordern häufig exakte Berechnungen von Arbeits- und Fehlzeiten sowie Verzinsungen. Excel unterstützt Sie hier mit einer breiten Palette von Funktionen und Formeln. Saskia Gießen und Hiroshi Nakanishi demonstrieren, welche Formel Sie für welchen Einsatzzweck brauchen und wie Sie sie optimal nutzen. Aus dem Inhalt: Excel-Grundlagen Zahlen- und Datumsformate Gültigkeitsprüfung von Eingaben Bedingte Formatierung Funktionen erstellen und bearbeiten Grundwissen zu den Formeln Relative und absolute Adressierung Der Funktions-Assistent Textfunktionen: Glätten und Verketten von Textinhalten Datums- und Zeitfunktionen Rechnen mit Jahren, Monaten und Arbeitstagen Logische Funktionen Matrixfunktionen verstehen und einsetzen Adressen, Indizes und Bereiche richtig verwenden Statistikfunktionen Häufigkeiten und Durchschnittswerte ermitteln Berechnungen aus Mathematik und Trigonometrie Auf- und Abrunden, Ober- und Untergrenzen Mit Zufallszahlen arbeiten Zinsberechnungen Die Autoren Saskia Gießen und Hiroshi Nakanishi sind seit vielen Jahren als Trainer und Softwareentwickler tätig. Ihr Spezialgebiet sind die Office-Anwendungen von Microsoft. Als Excel-Spezialisten kennen sie die Funktionen des Tabellenprogramms aus dem Effeff. Beide leben und arbeiten in Köln. Zum Download auf Alle Beispieldateien aus dem Buch 10, EUR [D] ISBN Besuchen Sie unsere Website
Inhaltsverzeichnis... 1. Was sind Funktionen?... 2. Bestandteile einer Funktion... 2. Beispiele für einfache Funktionen... 2
 Inhaltsverzeichnis Inhaltsverzeichnis... 1 Was sind Funktionen?... 2 Bestandteile einer Funktion... 2 Beispiele für einfache Funktionen... 2 Als Tabelle definierten Zellbereich schnell auswerten... 3 Die
Inhaltsverzeichnis Inhaltsverzeichnis... 1 Was sind Funktionen?... 2 Bestandteile einer Funktion... 2 Beispiele für einfache Funktionen... 2 Als Tabelle definierten Zellbereich schnell auswerten... 3 Die
Grundzüge der Wirtschaftsinformatik - Übung
 Grundzüge der Wirtschaftsinformatik - Übung Prof. Dr. Martin Hepp Dipl.-Kfm. Alexander Richter Fakultät für Wirtschafts- und Organisationswissenschaften 2 SWS Übung 2 SWS Übung Herbsttrimester 2007 Stunde
Grundzüge der Wirtschaftsinformatik - Übung Prof. Dr. Martin Hepp Dipl.-Kfm. Alexander Richter Fakultät für Wirtschafts- und Organisationswissenschaften 2 SWS Übung 2 SWS Übung Herbsttrimester 2007 Stunde
Erstellen bedingter Formeln
 Microsoft Office Excel Erstellen bedingter Formeln Alle ausblenden Bei vielen Aufgaben wird häufig getestet, ob Bedingungen wahr oder falsch sind. Außerdem werden häufig logische Vergleiche zwischen Ausdrücken
Microsoft Office Excel Erstellen bedingter Formeln Alle ausblenden Bei vielen Aufgaben wird häufig getestet, ob Bedingungen wahr oder falsch sind. Außerdem werden häufig logische Vergleiche zwischen Ausdrücken
3 FORMELN. 3.1. Formeln erzeugen
 Formeln Excel effektiv 3 FORMELN 3.1. Formeln erzeugen Übungen: Quittung... 136 Kalkulation... 138 Bestellung... 128 Kassenbuch.. 132 Aufmaß... 152 Zum Berechnen verwendet Excel Formeln. Diese sind in
Formeln Excel effektiv 3 FORMELN 3.1. Formeln erzeugen Übungen: Quittung... 136 Kalkulation... 138 Bestellung... 128 Kassenbuch.. 132 Aufmaß... 152 Zum Berechnen verwendet Excel Formeln. Diese sind in
Excel 2010. Grundlagen. Sabine Spieß, Peter Wies. 1. Ausgabe, 7. Aktualisierung, Juli 2013. Trainermedienpaket EX2010_TMP
 Sabine Spieß, Peter Wies Excel 2010 Grundlagen 1. Ausgabe, 7. Aktualisierung, Juli 2013 Trainermedienpaket EX2010_TMP 12 Excel 2010 - Grundlagen 12 Spezielle Gestaltungsmöglichkeiten nutzen Trainerhinweise
Sabine Spieß, Peter Wies Excel 2010 Grundlagen 1. Ausgabe, 7. Aktualisierung, Juli 2013 Trainermedienpaket EX2010_TMP 12 Excel 2010 - Grundlagen 12 Spezielle Gestaltungsmöglichkeiten nutzen Trainerhinweise
Funktionen sind in Excel programmierte Berechnungsformeln, in die nur noch die für die Berechnung maßgebenden
 MS Excel 2010 Intensiv Funktionen 4 FUNKTIONEN Funktionen sind in Excel programmierte Berechnungsformeln, in die nur noch die für die Berechnung maßgebenden Argumente eingegeben werden müssen. Die Erstellung
MS Excel 2010 Intensiv Funktionen 4 FUNKTIONEN Funktionen sind in Excel programmierte Berechnungsformeln, in die nur noch die für die Berechnung maßgebenden Argumente eingegeben werden müssen. Die Erstellung
Um Zellformatierung aufzurufen wählen Sie Register START / und anschließend die jeweiligen Gruppen-Dialoge oder gleich die Tastenkombination +.
 5 Der Informationsgehalt Ihrer Tabellen wird wesentlich unterstützt durch eine übersichtliche Formatierung. Die wichtigsten Standardformatierungen können Sie über das Register START anwählen. Für differenziertere
5 Der Informationsgehalt Ihrer Tabellen wird wesentlich unterstützt durch eine übersichtliche Formatierung. Die wichtigsten Standardformatierungen können Sie über das Register START anwählen. Für differenziertere
Excel 2013. Grundlagen. Sabine Spieß, Peter Wies. 1. Ausgabe, September 2013. Trainermedienpaket EX2013_TMP
 Excel 2013 Sabine Spieß, Peter Wies Grundlagen 1. Ausgabe, September 2013 Trainermedienpaket EX2013_TMP 12 Excel 2013 - Grundlagen 12 Spezielle Gestaltungsmöglichkeiten nutzen Trainerhinweise Unterrichtsdauer
Excel 2013 Sabine Spieß, Peter Wies Grundlagen 1. Ausgabe, September 2013 Trainermedienpaket EX2013_TMP 12 Excel 2013 - Grundlagen 12 Spezielle Gestaltungsmöglichkeiten nutzen Trainerhinweise Unterrichtsdauer
EDV-Fortbildung Kombi-Schulung Word-Excel 2010. Modul Excel. Informationen zum Programm. Die Programmoberfläche von Excel
 EDV-Fortbildung Kombi-Schulung Word-Excel 2010 Modul Excel Informationen zum Programm Microsoft Excel ist das meistverbreitete Programm zur Tabellenkalkulation. Excel bietet sich für umfangreiche, aber
EDV-Fortbildung Kombi-Schulung Word-Excel 2010 Modul Excel Informationen zum Programm Microsoft Excel ist das meistverbreitete Programm zur Tabellenkalkulation. Excel bietet sich für umfangreiche, aber
Funktionen in Excel 2000
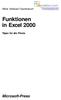 Reihe Software-Taschenbuch 2008 AGI-Information Management Consultants May be used for personal purporses only or by libraries associated to dandelon.com network. Funktionen in Excel 2000 Tipps für die
Reihe Software-Taschenbuch 2008 AGI-Information Management Consultants May be used for personal purporses only or by libraries associated to dandelon.com network. Funktionen in Excel 2000 Tipps für die
Microsoft Excel 2013. Herausgeber. Kontakte: 079 633 65 75 www.computer-training.ch. Autoren: Gabriela Bergantini. by BerCom Training GmbH
 Herausgeber BerCom Training GmbH Stationsstrasse 26 8713 Uerikon Kontakte: 079 633 65 75 Autoren: Gabriela Bergantini 1. Auflage von Dezember 2014 by BerCom Training GmbH Microsoft Excel 2013 Tipps und
Herausgeber BerCom Training GmbH Stationsstrasse 26 8713 Uerikon Kontakte: 079 633 65 75 Autoren: Gabriela Bergantini 1. Auflage von Dezember 2014 by BerCom Training GmbH Microsoft Excel 2013 Tipps und
Kennen, können, beherrschen lernen was gebraucht wird
 Inhaltsverzeichnis Inhaltsverzeichnis... 1 Mit Datum und Uhrzeit arbeiten... 2 Datums- und Zeiteingaben eingeben und formatieren... 2 Schnell das Datum und die aktuelle Uhrzeit eingeben... 2 Datum und
Inhaltsverzeichnis Inhaltsverzeichnis... 1 Mit Datum und Uhrzeit arbeiten... 2 Datums- und Zeiteingaben eingeben und formatieren... 2 Schnell das Datum und die aktuelle Uhrzeit eingeben... 2 Datum und
Vorübung 1 Beschriften Sie die Tabelle wie in der Abbildung dargestellt.
 Diese Anleitung führt in einige Grundfunktionen des Tabellenkalkulationsprogramms Microsoft Excel ein. Sie erstellen nach einigen Vorübungen mit Excel ein kleines Programm, das auf der Grundlage der Gesamtpunktzahl
Diese Anleitung führt in einige Grundfunktionen des Tabellenkalkulationsprogramms Microsoft Excel ein. Sie erstellen nach einigen Vorübungen mit Excel ein kleines Programm, das auf der Grundlage der Gesamtpunktzahl
4 Formeln und Funktionen 4.1 Arithmetische Formeln
 Tabellenkalkulation mit Microsoft Excel 2013 4 Formeln und Funktionen 4.1 Arithmetische Formeln 4 Formeln und Funktionen 4.1 Arithmetische Formeln 4.1.1 Gute Praxis bei der Erstellung von Formeln kennen,
Tabellenkalkulation mit Microsoft Excel 2013 4 Formeln und Funktionen 4.1 Arithmetische Formeln 4 Formeln und Funktionen 4.1 Arithmetische Formeln 4.1.1 Gute Praxis bei der Erstellung von Formeln kennen,
atrium excel Excel Classic (4 Stunden)
 Excel Classic (4 Stunden) Zellen formatieren Zahlen formatieren: Von Datum- bis benutzerdefinierte Sonderformate 8-10 Rechnen mit Zahlen, die Texte enthalten 10 Ausblenden von Nullwerten 22 Ausrichtung
Excel Classic (4 Stunden) Zellen formatieren Zahlen formatieren: Von Datum- bis benutzerdefinierte Sonderformate 8-10 Rechnen mit Zahlen, die Texte enthalten 10 Ausblenden von Nullwerten 22 Ausrichtung
Wir haben schon gesehen, dass Formeln in Excel immer mit einem = beginnen.
 FORMELN Wir haben schon gesehen, dass Formeln in Excel immer mit einem = beginnen. Sie können sämtliche Grundrechenarten sowie die Potenz benützen und Klammern setzen (wie auf dem TR): 2+3 =2+3 4 7 =4
FORMELN Wir haben schon gesehen, dass Formeln in Excel immer mit einem = beginnen. Sie können sämtliche Grundrechenarten sowie die Potenz benützen und Klammern setzen (wie auf dem TR): 2+3 =2+3 4 7 =4
IT-Grundlagen Excel Excel Grundbegriffe
 Excel 2010 1.Semester 1 Karin Maier Excel 2010 - Grundbegriffe Excel ist ein Tabellenkalkulationsprogramm Darin können Daten eingegeben, formatiert und berechnet werden Arbeitsmappe = Datei Arbeitsmappe
Excel 2010 1.Semester 1 Karin Maier Excel 2010 - Grundbegriffe Excel ist ein Tabellenkalkulationsprogramm Darin können Daten eingegeben, formatiert und berechnet werden Arbeitsmappe = Datei Arbeitsmappe
1 Arbeiten mit Szenarien
 1 Arbeiten mit Szenarien Was wäre wenn? - Zu der Beantwortung dieser Fragestellung stellt Ihnen Office Calc, unter anderem, so genannte Szenarien zur Verfügung. Mit deren Hilfe führen Sie eine Art Planspiel
1 Arbeiten mit Szenarien Was wäre wenn? - Zu der Beantwortung dieser Fragestellung stellt Ihnen Office Calc, unter anderem, so genannte Szenarien zur Verfügung. Mit deren Hilfe führen Sie eine Art Planspiel
6. Benutzerdefinierte Zahlenformate
 6. Benutzerdefinierte Zahlenformate Übungsbeispiel Neben den vordefinierten Zahlenformaten stehen Ihnen auch benutzerdefinierte Zahlenformate zur Verfügung. Diese sind wesentlich flexibler und leistungsfähiger,
6. Benutzerdefinierte Zahlenformate Übungsbeispiel Neben den vordefinierten Zahlenformaten stehen Ihnen auch benutzerdefinierte Zahlenformate zur Verfügung. Diese sind wesentlich flexibler und leistungsfähiger,
EXCEL 2000 Grundlagen
 1 2 3 4 5 6 7 C17 Adresse dieses Feldes. (Wie beim Spiel Schiffe versenken!) 8 9 1 EXCEL 2003 2 Ansicht Aufgabenbereich EXCEL 2003 Liste möglicher Fenster im Aufgabenbereich 3 4 Menü Extras Ohne Haken
1 2 3 4 5 6 7 C17 Adresse dieses Feldes. (Wie beim Spiel Schiffe versenken!) 8 9 1 EXCEL 2003 2 Ansicht Aufgabenbereich EXCEL 2003 Liste möglicher Fenster im Aufgabenbereich 3 4 Menü Extras Ohne Haken
EXCEL-TIPPS (NICHT NUR) FÜR CONTROLLER
 EXCEL-TIPPS (NICHT NUR) FÜR CONTROLLER amortisat.de Winfried Eitel Excel-Tipps (nicht nur) für Controller Inhalt dieses ebooks 1. BASISFUNKTIONEN()... 4 Kumulierte Werte... 4 Einfache Durchschnitts-Werte...
EXCEL-TIPPS (NICHT NUR) FÜR CONTROLLER amortisat.de Winfried Eitel Excel-Tipps (nicht nur) für Controller Inhalt dieses ebooks 1. BASISFUNKTIONEN()... 4 Kumulierte Werte... 4 Einfache Durchschnitts-Werte...
1 GRUNDLAGEN 1 2 GRUNDOPERATIONEN 22
 INHALTSVERZEICHNIS 1 GRUNDLAGEN 1 1.1 -Oberfläche 2 1.2 Bildschirmelemente 3 1.2.1 Menüband, Register und Befehlsgruppen 3 1.2.2 Schnellzugriffleiste 4 1.2.3 Register DATEI: Backstage-Ansicht 4 1.2.4 Kataloge
INHALTSVERZEICHNIS 1 GRUNDLAGEN 1 1.1 -Oberfläche 2 1.2 Bildschirmelemente 3 1.2.1 Menüband, Register und Befehlsgruppen 3 1.2.2 Schnellzugriffleiste 4 1.2.3 Register DATEI: Backstage-Ansicht 4 1.2.4 Kataloge
Bitte schreiben Sie sich in die Mailingliste der Vorlesung ein! Den Link finden Sie auf der Vorlesungshomepage.
 Mailingliste Bitte schreiben Sie sich in die Mailingliste der Vorlesung ein! Den Link finden Sie auf der Vorlesungshomepage. ZUR ERINNERUNG Regulärer Stundenplan Freitag, 14-16 Uhr: Vorlesung, ExWi A6
Mailingliste Bitte schreiben Sie sich in die Mailingliste der Vorlesung ein! Den Link finden Sie auf der Vorlesungshomepage. ZUR ERINNERUNG Regulärer Stundenplan Freitag, 14-16 Uhr: Vorlesung, ExWi A6
Tabellenkalkulation 1. Einheit 5 Rechnerpraktikum EDV
 Tabellenkalkulation 1 Einheit 5 Rechnerpraktikum EDV Inhalt Einführung in die Tabellenkalkulation Berechnungen in Excel Formeln und Bezüge Funktionen Arbeiten mit Datenlisten Sortieren und Filtern Übungen
Tabellenkalkulation 1 Einheit 5 Rechnerpraktikum EDV Inhalt Einführung in die Tabellenkalkulation Berechnungen in Excel Formeln und Bezüge Funktionen Arbeiten mit Datenlisten Sortieren und Filtern Übungen
Microsoft Excel 2007 Basis
 w w w. a c a d e m y o f s p o r t s. d e w w w. c a m p u s. a c a d e m y o f s p o r t s. d e Microsoft Excel 2007 Basis L E SEPROBE online-campus Auf dem Online Campus der Academy of Sports erleben
w w w. a c a d e m y o f s p o r t s. d e w w w. c a m p u s. a c a d e m y o f s p o r t s. d e Microsoft Excel 2007 Basis L E SEPROBE online-campus Auf dem Online Campus der Academy of Sports erleben
Tabellenkalkulationsprogramm EXCEL
 Tabellenkalkulationsprogramm EXCEL Es gibt verschiedene Tabellenkalkulationsprogramme, z. B. von Microsoft, von IBM, von Star und anderen Softwareherstellern, die alle mehr oder weniger dieselben Funktionen
Tabellenkalkulationsprogramm EXCEL Es gibt verschiedene Tabellenkalkulationsprogramme, z. B. von Microsoft, von IBM, von Star und anderen Softwareherstellern, die alle mehr oder weniger dieselben Funktionen
Fortgeschrittene Funktionen
 Fortgeschrittene Funktionen Rang Syntax: =Rang(Zahl;Bezug;Reihenfolge) Mit der Funktion RANG lässt sich die Position einer Zahl innerhalb einer Zahlenliste bestimmen. Gleiche Zahlen erhalten den gleichen
Fortgeschrittene Funktionen Rang Syntax: =Rang(Zahl;Bezug;Reihenfolge) Mit der Funktion RANG lässt sich die Position einer Zahl innerhalb einer Zahlenliste bestimmen. Gleiche Zahlen erhalten den gleichen
Mit Word Rechenaufgaben durchfu hren
 Mit Word Rechenaufgaben durchfu hren Word 2000, 2002/XP, 2003, 2007, 2010 1 Frage: Ich habe einmal gelesen, dass man mit Word addieren kann. Wie muss ich vorgehen? Antwort: Microsoft Word besitzt eine
Mit Word Rechenaufgaben durchfu hren Word 2000, 2002/XP, 2003, 2007, 2010 1 Frage: Ich habe einmal gelesen, dass man mit Word addieren kann. Wie muss ich vorgehen? Antwort: Microsoft Word besitzt eine
Inhaltsverzeichnis. 1 Excel-Oberfläche und erste Dateneingabe 10
 5 Inhaltsverzeichnis 1 Excel-Oberfläche und erste Dateneingabe 10 1.1 Der Excel-Bildschirm 12 Eine Excel-Tabelle 12 So groß ist Ihr Excel-Tabellenblatt 13 Grundlagen zu Tabellenblättern 14 Die Statusleiste
5 Inhaltsverzeichnis 1 Excel-Oberfläche und erste Dateneingabe 10 1.1 Der Excel-Bildschirm 12 Eine Excel-Tabelle 12 So groß ist Ihr Excel-Tabellenblatt 13 Grundlagen zu Tabellenblättern 14 Die Statusleiste
Excel-Kurs: Handout Schülervertretung [Name der Schule]
![Excel-Kurs: Handout Schülervertretung [Name der Schule] Excel-Kurs: Handout Schülervertretung [Name der Schule]](/thumbs/26/9040491.jpg) Schülervertretung 1.0 Wann benötigt man Excel? Zur Berechnung von Funktionen Darstellung von Funktionen mit Diagrammen Abhängigkeiten darstellen Daten sortieren und vieles mehr! 2.0 Arbeitsoberfläche Bearbeitungszeile
Schülervertretung 1.0 Wann benötigt man Excel? Zur Berechnung von Funktionen Darstellung von Funktionen mit Diagrammen Abhängigkeiten darstellen Daten sortieren und vieles mehr! 2.0 Arbeitsoberfläche Bearbeitungszeile
Unterlagen, Literatur. Grundlegende Einstellungen. HILFE!? Wenn Excel nicht mehr so aussieht wie beim letzten mal!
 Unterlagen, Literatur Excel Einsteiger Teil 2 Herdt Skript : Excel Grundlagen der Tabellenkalkulation am Service-Punkt (34-209). täglich von 13:00-15:00 Uhr Preis: ca. 5,50 Oder diese Folien unter: www.rhrk-kurse.de.vu
Unterlagen, Literatur Excel Einsteiger Teil 2 Herdt Skript : Excel Grundlagen der Tabellenkalkulation am Service-Punkt (34-209). täglich von 13:00-15:00 Uhr Preis: ca. 5,50 Oder diese Folien unter: www.rhrk-kurse.de.vu
So funktioniert der Szenario-Manager
 So funktioniert der Szenario-Manager Eine wichtige Basis für Entscheidungen ist zu wissen, welche Annahmen zu welchen Ergebnissen führen. Ein spezielles Excel-Werkzeug ist hier eine große Hilfe: der Szenario-Manager.
So funktioniert der Szenario-Manager Eine wichtige Basis für Entscheidungen ist zu wissen, welche Annahmen zu welchen Ergebnissen führen. Ein spezielles Excel-Werkzeug ist hier eine große Hilfe: der Szenario-Manager.
RECHNEN MIT WORD 2010
 RECHNEN MIT WORD 2010 Viele Anwender wissen wahrscheinlich gar nicht, dass Word 2010 über eine versteckte Funktion verfügt, mit der man einfache Berechnungen im ganz normalen (Fließ)Text durchführen kann.
RECHNEN MIT WORD 2010 Viele Anwender wissen wahrscheinlich gar nicht, dass Word 2010 über eine versteckte Funktion verfügt, mit der man einfache Berechnungen im ganz normalen (Fließ)Text durchführen kann.
Microsoft Excel Schulung
 Modul 1 Microsoft Excel kennen lernen o Was Sie wissen sollten o Tabellenkalkulation mit Excel Modul 2 Die Arbeitsoberfläche Microsoft Excel Schulung o Excel starten und beenden o Das Excel-Anwendungsfenster
Modul 1 Microsoft Excel kennen lernen o Was Sie wissen sollten o Tabellenkalkulation mit Excel Modul 2 Die Arbeitsoberfläche Microsoft Excel Schulung o Excel starten und beenden o Das Excel-Anwendungsfenster
Zahlenformat bei der Eingabe
 Zahlenformat bei der Eingabe Excel stellt Zahlen oft nicht so dar wie sie eingegeben werden, es verwendet zur Anzeige das eingestellte Zahlenformat. Ist für eine Zelle noch kein Zahlenformat festgelegt
Zahlenformat bei der Eingabe Excel stellt Zahlen oft nicht so dar wie sie eingegeben werden, es verwendet zur Anzeige das eingestellte Zahlenformat. Ist für eine Zelle noch kein Zahlenformat festgelegt
Excel Grundlagen. Peter Wies. 1. Ausgabe, Februar 2013
 Excel 2013 Peter Wies 1. Ausgabe, Februar 2013 Grundlagen EX2013 3 Excel 2013 - Grundlagen Die folgende Tabelle zeigt Beispiele für häufige Fehler bei der Eingabe von Formeln: Fehlerbeschreibung Beispiel
Excel 2013 Peter Wies 1. Ausgabe, Februar 2013 Grundlagen EX2013 3 Excel 2013 - Grundlagen Die folgende Tabelle zeigt Beispiele für häufige Fehler bei der Eingabe von Formeln: Fehlerbeschreibung Beispiel
11. LISTENAUSWERTUNG. Aufgabe:
 11. LISTENAUSWERTUNG Aufgabe: Die Auswertung von Listen zählt mit zu den wichtigsten Gebieten von Excel. Dementsprechend bietet Microsoft eine Vielzahl von Techniken in diesem Bereich an. Dieses Kapitel
11. LISTENAUSWERTUNG Aufgabe: Die Auswertung von Listen zählt mit zu den wichtigsten Gebieten von Excel. Dementsprechend bietet Microsoft eine Vielzahl von Techniken in diesem Bereich an. Dieses Kapitel
Vorwort Die Excel-Arbeitsumgebung für Fortgeschrittene... 11
 INHALT Vorwort... 9 1. Die Excel-Arbeitsumgebung für Fortgeschrittene... 11 1.1. Eingabe und Syntax von Funktionen...11 Funktionen eingeben... 11 Funktionssyntax... 12 Funktionsreferenz... 13 Mehrere Funktionen
INHALT Vorwort... 9 1. Die Excel-Arbeitsumgebung für Fortgeschrittene... 11 1.1. Eingabe und Syntax von Funktionen...11 Funktionen eingeben... 11 Funktionssyntax... 12 Funktionsreferenz... 13 Mehrere Funktionen
Vom Taschengeld zum Haushaltsbudget
 Mithilfe eines Tabellenkalkulationsprogramms kannst du Tabellen erstellen, Daten erfassen und auswerten, Kosten ermitteln, Diagramme erstellen, Notendurchschnitte errechnen usw. Die Dateien können als
Mithilfe eines Tabellenkalkulationsprogramms kannst du Tabellen erstellen, Daten erfassen und auswerten, Kosten ermitteln, Diagramme erstellen, Notendurchschnitte errechnen usw. Die Dateien können als
1 S-Verweis und W-Verweis
 1 S-Verweis und W-Verweis Eine häufig verwendete Matrixfunktion ist der so genannte SVERWEIS, bzw. VVERWEIS. Die Problemstellung Sie sind als Sachbearbeiter/in in der Personalabteilung tätig. Die Geschäftsführung
1 S-Verweis und W-Verweis Eine häufig verwendete Matrixfunktion ist der so genannte SVERWEIS, bzw. VVERWEIS. Die Problemstellung Sie sind als Sachbearbeiter/in in der Personalabteilung tätig. Die Geschäftsführung
2. ZELLINHALTE UND FORMELN
 2. ZELLINHALTE UND FORMELN Aufgabe: In dem Beispiel Haushaltsbuch entwickeln Sie eine Kostenaufstellung, die alle monatlichen Ausgaben einzelner Sparten enthält. Darauf basierend berechnen Sie mit einfachen
2. ZELLINHALTE UND FORMELN Aufgabe: In dem Beispiel Haushaltsbuch entwickeln Sie eine Kostenaufstellung, die alle monatlichen Ausgaben einzelner Sparten enthält. Darauf basierend berechnen Sie mit einfachen
Excel Allgemeine Infos
 Spalten Zeilen Eine Eingabe bestätigen Die Spalten werden mit Buchstaben benannt - im Spaltenkopf Die Zeilen werden durchnumeriert - im Zeilenkopf Mit der Eingabe Taste Bewegen innerhalb der Arbeitsmappe
Spalten Zeilen Eine Eingabe bestätigen Die Spalten werden mit Buchstaben benannt - im Spaltenkopf Die Zeilen werden durchnumeriert - im Zeilenkopf Mit der Eingabe Taste Bewegen innerhalb der Arbeitsmappe
Microsoft Excel 2013 Kopieren und Einfügen
 Hochschulrechenzentrum Justus-Liebig-Universität Gießen Microsoft Excel 2013 Kopieren und Einfügen Kopieren und Einfügen in Excel 2013 Seite 1 von 12 Inhaltsverzeichnis Vorwort... 2 Einfaches Kopieren
Hochschulrechenzentrum Justus-Liebig-Universität Gießen Microsoft Excel 2013 Kopieren und Einfügen Kopieren und Einfügen in Excel 2013 Seite 1 von 12 Inhaltsverzeichnis Vorwort... 2 Einfaches Kopieren
Befehlsliste für EXCEL
 Befehlsliste für EXCEL Die Auswahl der Befehle kann mit der Maus und einem Klick, mit den Pfeiltasten und (der "Eingabe"- Taste) mit A und dem unterstrichenen Buchstaben erfolgen. Die für markierte Zellen
Befehlsliste für EXCEL Die Auswahl der Befehle kann mit der Maus und einem Klick, mit den Pfeiltasten und (der "Eingabe"- Taste) mit A und dem unterstrichenen Buchstaben erfolgen. Die für markierte Zellen
Microsoft Excel 2013 Automatisches Ausfüllen
 Hochschulrechenzentrum Justus-Liebig-Universität Gießen Microsoft Excel 2013 Automatisches Ausfüllen Automatisches Ausfüllen in Excel 2013 Seite 1 von 10 Inhaltsverzeichnis Lineare Reihen erstellen...
Hochschulrechenzentrum Justus-Liebig-Universität Gießen Microsoft Excel 2013 Automatisches Ausfüllen Automatisches Ausfüllen in Excel 2013 Seite 1 von 10 Inhaltsverzeichnis Lineare Reihen erstellen...
Rechnen mit Excel. Excel 2010 - Grundlagen ZID/Dagmar Serb V.02/Sept. 2015
 Rechnen mit Excel Excel 2010 - Grundlagen ZID/Dagmar Serb V.02/Sept. 2015 RECHNEN MIT EXCEL... 2 ALLGEMEINES... 2 Rechenregeln... 2 Rechenoperatoren... 2 Formelaufbau... 2 MIT ZAHLEN RECHNEN... 2 MIT ZELLBEZÜGEN
Rechnen mit Excel Excel 2010 - Grundlagen ZID/Dagmar Serb V.02/Sept. 2015 RECHNEN MIT EXCEL... 2 ALLGEMEINES... 2 Rechenregeln... 2 Rechenoperatoren... 2 Formelaufbau... 2 MIT ZAHLEN RECHNEN... 2 MIT ZELLBEZÜGEN
Microsoft Excel 2007 Grundlagen
 Microsoft Excel 2007 Grundlagen 1 Die Arbeitsoberfläche Excel starten / beenden Excel über die - Schaltfläche starten Klicken Sie auf die START-Schaltfläche von Windows und zeigen Sie auf den Menüpunkt
Microsoft Excel 2007 Grundlagen 1 Die Arbeitsoberfläche Excel starten / beenden Excel über die - Schaltfläche starten Klicken Sie auf die START-Schaltfläche von Windows und zeigen Sie auf den Menüpunkt
Berechnungen in Excel
 Berechnungen in Excel Zahlen, Formeln und Funktionen Bearbeitet von René Martin 2. Auflage 2001. Taschenbuch. 304 S. Paperback ISBN 978 3 446 21846 8 Format (B x L): 16,9 x 24,1 cm Gewicht: 582 g Zu Inhaltsverzeichnis
Berechnungen in Excel Zahlen, Formeln und Funktionen Bearbeitet von René Martin 2. Auflage 2001. Taschenbuch. 304 S. Paperback ISBN 978 3 446 21846 8 Format (B x L): 16,9 x 24,1 cm Gewicht: 582 g Zu Inhaltsverzeichnis
Kapitel 5 auf einen Blick
 Festlegen, welche Daten angezeigt werden, Seite 96 Berechnungen mit gefilterten Daten durchführen, Seite 102 Gültigkeitsregeln für die Eingabe in einen Zellbereich definieren, Seite 104 Kapitel 5 auf einen
Festlegen, welche Daten angezeigt werden, Seite 96 Berechnungen mit gefilterten Daten durchführen, Seite 102 Gültigkeitsregeln für die Eingabe in einen Zellbereich definieren, Seite 104 Kapitel 5 auf einen
WiWi SoSe2016 Excel Grundlagen
 Excel Grundlagen Agenda Grundlagen Diagramme Wenn-Formel Bezüge Grundlagen Grundlagen Aufbau einer Formel: Bestandteil Erläuterung = Gleichheitszeichen leiten den Beginn einer Berechnung ein. NAME Name
Excel Grundlagen Agenda Grundlagen Diagramme Wenn-Formel Bezüge Grundlagen Grundlagen Aufbau einer Formel: Bestandteil Erläuterung = Gleichheitszeichen leiten den Beginn einer Berechnung ein. NAME Name
Wir basteln einen Jahreskalender mit MS Excel.
 Wir basteln einen Jahreskalender mit MS Excel. In meinen Seminaren werde ich hin und wieder nach einem Excel-Jahreskalender gefragt. Im Internet findet man natürlich eine ganze Reihe mehr oder weniger
Wir basteln einen Jahreskalender mit MS Excel. In meinen Seminaren werde ich hin und wieder nach einem Excel-Jahreskalender gefragt. Im Internet findet man natürlich eine ganze Reihe mehr oder weniger
Was Sie bald kennen und können
 Bedingte Formatierung In diesem Kapitel werden Sie die Vorzüge der bedingten Formatierung schätzen lernen. Mit wenig Aufwand können Sie Zellen, die bestimmte Bedingungen erfüllen, automatisch optisch hervorheben
Bedingte Formatierung In diesem Kapitel werden Sie die Vorzüge der bedingten Formatierung schätzen lernen. Mit wenig Aufwand können Sie Zellen, die bestimmte Bedingungen erfüllen, automatisch optisch hervorheben
Berechnungen in Excel Zahlen, Formeln und Funktionen
 René Martin Berechnungen in Excel Zahlen, Formeln und Funktionen ISBN-10: 3-446-41029-5 ISBN-13: 978-3-446-41029-9 Leseprobe Weitere Informationen oder Bestellungen unter http://www.hanser.de/978-3-446-41029-9
René Martin Berechnungen in Excel Zahlen, Formeln und Funktionen ISBN-10: 3-446-41029-5 ISBN-13: 978-3-446-41029-9 Leseprobe Weitere Informationen oder Bestellungen unter http://www.hanser.de/978-3-446-41029-9
AUFRUNDEN 141 Ausfüllkästchen, Formeln kopieren mit 44 AutoSumme 138 AutoVervollständigen-Formel 69
 Stichwortverzeichnis A Abfragen in Funktionen 263 ABRUNDEN 141 ABS 149 Abschreibungsmethoden Definition 121 degressive 124, 126, 128 lineare 123 monatsgenaue 124, 128 Absolute Bezüge 43 mit ADRESSE umwandeln
Stichwortverzeichnis A Abfragen in Funktionen 263 ABRUNDEN 141 ABS 149 Abschreibungsmethoden Definition 121 degressive 124, 126, 128 lineare 123 monatsgenaue 124, 128 Absolute Bezüge 43 mit ADRESSE umwandeln
DI GÜNTHER GRUND INHALT I
 INHALT 1. Grundlagen... 1 Starten Sie Excel... 2 Einrichten der Excel-Oberfläche... 2 Verwenden der Hilfefunktion... 3 Bewegen in der Tabelle und der Arbeitsmappe... 4 Eingabe von Text und Zahlen... 5
INHALT 1. Grundlagen... 1 Starten Sie Excel... 2 Einrichten der Excel-Oberfläche... 2 Verwenden der Hilfefunktion... 3 Bewegen in der Tabelle und der Arbeitsmappe... 4 Eingabe von Text und Zahlen... 5
Excel 2010 Zwischenergebnisse automatisch berechnen
 EX.031, Version 1.0 14.10.2013 Kurzanleitung Excel 2010 Zwischenergebnisse automatisch berechnen Wenn man in Excel mit umfangreichen Listen oder Tabellen arbeitet, interessiert vielfach nicht nur das Gesamtergebnis,
EX.031, Version 1.0 14.10.2013 Kurzanleitung Excel 2010 Zwischenergebnisse automatisch berechnen Wenn man in Excel mit umfangreichen Listen oder Tabellen arbeitet, interessiert vielfach nicht nur das Gesamtergebnis,
SIZ-Spickzettel Excel 2003
 SIZ-Spickzettel Excel 2003 Funktionen ANZAHL ANZAHL zählt alle numerischen Werte eines markierten Bereichs. Numerische Werte sind Werte, mit denen man rechnen kann. Beispiel: =ANZAHL(B5:B10) ANZAHL2 SUMME
SIZ-Spickzettel Excel 2003 Funktionen ANZAHL ANZAHL zählt alle numerischen Werte eines markierten Bereichs. Numerische Werte sind Werte, mit denen man rechnen kann. Beispiel: =ANZAHL(B5:B10) ANZAHL2 SUMME
Tipps und Kniffe für MS Excel 2010. Wie Excel denkt und wie wir es sinnvoll nutzen können
 Tipps und Kniffe für MS Excel 2010 Wie Excel denkt und wie wir es sinnvoll nutzen können Die Benutzeroberfläche von Excel Datei >> Optionen die Voreinstellungen Erste Übung mit Excel-Mappe Tabellenblätter
Tipps und Kniffe für MS Excel 2010 Wie Excel denkt und wie wir es sinnvoll nutzen können Die Benutzeroberfläche von Excel Datei >> Optionen die Voreinstellungen Erste Übung mit Excel-Mappe Tabellenblätter
Funktionen einer Tabellenkalkulation. Dateneingabe
 Funktionen einer Tabellenkalkulation Dateneingabe Um Daten in eine Zelle einzugeben, muss diese zunächst markiert werden. Dann können sie direkt oder über die Bearbeitungsleiste hineingeschrieben und mit
Funktionen einer Tabellenkalkulation Dateneingabe Um Daten in eine Zelle einzugeben, muss diese zunächst markiert werden. Dann können sie direkt oder über die Bearbeitungsleiste hineingeschrieben und mit
Excel 2013: Von Null zum ECDL-Advanced Zertifikat:
 Excel 2013: Von Null zum ECDL-Advanced Zertifikat: Inhalte: 1.) Excel kennenlernen 1. Tabellenkalkulation mit Excel 2. Excel starten 3. Das Excel-Fenster 4. Befehle aufrufen 5. Die Excel-Hilfe verwenden
Excel 2013: Von Null zum ECDL-Advanced Zertifikat: Inhalte: 1.) Excel kennenlernen 1. Tabellenkalkulation mit Excel 2. Excel starten 3. Das Excel-Fenster 4. Befehle aufrufen 5. Die Excel-Hilfe verwenden
Aktuelles Datum in die markierte/aktive Zelle einfügen Ganzes Tabellenblatt markieren Nächstes Tabellenblatt der Arbeitsmappe aktivieren
 Excel-Shortcuts Die wichtigsten Shortcuts [Alt] + [F11] [F1] [F2] [F4] [F7] [F9] [F11] [Shift] + [F9] [Shift] + [F11] [Strg] + [.] [Strg] + [A] [Strg] + [C] [Strg] + [F] [Strg] + [F4] [Strg] + [F6] [Strg]
Excel-Shortcuts Die wichtigsten Shortcuts [Alt] + [F11] [F1] [F2] [F4] [F7] [F9] [F11] [Shift] + [F9] [Shift] + [F11] [Strg] + [.] [Strg] + [A] [Strg] + [C] [Strg] + [F] [Strg] + [F4] [Strg] + [F6] [Strg]
Datenverwaltung mit MS Excel INHALTSVERZEICHNIS
 INHALTSVERZEICHNIS Datenmatrix... 4 Datenmatrix (DB-Bereich) Aufbau:... 4 Erfassung / Bearbeitung / Löschung:... 4 Neu... 4 Löschen:... 4 Wiederherstellen:... 4 Vorherigen suchen / Weitersuchen:... 4 Kriterien:...
INHALTSVERZEICHNIS Datenmatrix... 4 Datenmatrix (DB-Bereich) Aufbau:... 4 Erfassung / Bearbeitung / Löschung:... 4 Neu... 4 Löschen:... 4 Wiederherstellen:... 4 Vorherigen suchen / Weitersuchen:... 4 Kriterien:...
Microsoft Excel 2013 auf einen Blick
 Microsoft Excel 2013 auf einen Blick von Michael Kolberg 1. Auflage Microsoft Excel 2013 auf einen Blick Kolberg schnell und portofrei erhältlich bei beck-shop.de DIE FACHBUCHHANDLUNG Thematische Gliederung:
Microsoft Excel 2013 auf einen Blick von Michael Kolberg 1. Auflage Microsoft Excel 2013 auf einen Blick Kolberg schnell und portofrei erhältlich bei beck-shop.de DIE FACHBUCHHANDLUNG Thematische Gliederung:
1 MAKROS AUFZEICHNEN. 1.1 Einführung
 Makro Aufzeichnen Makro + VBA 2010 effektiv 1 MAKROS AUFZEICHNEN 1.1 Einführung Sie können Excel sehr einfach automatisieren, indem Sie ein Makro aufzeichnen. Ähnlich wie bei einem Kassettenrecorder werden
Makro Aufzeichnen Makro + VBA 2010 effektiv 1 MAKROS AUFZEICHNEN 1.1 Einführung Sie können Excel sehr einfach automatisieren, indem Sie ein Makro aufzeichnen. Ähnlich wie bei einem Kassettenrecorder werden
Handbuch ECDL 2003 Modul 4: Tabellenkalkulation Formatierungen von Zahlen- und Datumswerten
 Handbuch ECDL 2003 Modul 4: Tabellenkalkulation Formatierungen von Zahlen- und Datumswerten Dateiname: ecdl4_05_01_documentation.doc Speicherdatum: 26.11.2004 ECDL 2003 Modul 4 Tabellenkalkulation - Formatierungen
Handbuch ECDL 2003 Modul 4: Tabellenkalkulation Formatierungen von Zahlen- und Datumswerten Dateiname: ecdl4_05_01_documentation.doc Speicherdatum: 26.11.2004 ECDL 2003 Modul 4 Tabellenkalkulation - Formatierungen
4 Mit Daten rechnen. In diesem Kapitel lernen Sie,
 4 In diesem Kapitel lernen Sie, wie Sie Datenbereiche benennen. wie Sie Formeln zur Berechnung von Werten schreiben. wie Sie Daten, die bestimmte Bedingungen erfüllen, auswerten. wie Sie Fehler in Berechnungen
4 In diesem Kapitel lernen Sie, wie Sie Datenbereiche benennen. wie Sie Formeln zur Berechnung von Werten schreiben. wie Sie Daten, die bestimmte Bedingungen erfüllen, auswerten. wie Sie Fehler in Berechnungen
Die wichtigsten SHORTCUTS in Excel
 Die wichtigsten SHORTCUTS in Excel Zellbearbeitung STRG + C Kopieren STRG + V Einfügen STRG + X Ausschneiden STRG + Z Letzter Schritt wird rückgängig gemacht STRG + A Tabellenblatt markieren Allgemeine
Die wichtigsten SHORTCUTS in Excel Zellbearbeitung STRG + C Kopieren STRG + V Einfügen STRG + X Ausschneiden STRG + Z Letzter Schritt wird rückgängig gemacht STRG + A Tabellenblatt markieren Allgemeine
Einführung in die Tabellenkalkulation Microsoft Excel
 Einführung in die Tabellenkalkulation Microsoft Excel Mit Hilfe einer Tabellenkalkulation kann man Daten tabellarisch auswerten und grafisch darstellen. Die Daten werden als Tabelle erfasst, verwaltet
Einführung in die Tabellenkalkulation Microsoft Excel Mit Hilfe einer Tabellenkalkulation kann man Daten tabellarisch auswerten und grafisch darstellen. Die Daten werden als Tabelle erfasst, verwaltet
Excel-Kurs Die ersten Schritte Seite - 1 -
 Excel-Kurs Die ersten Schritte Seite - 1 - Aufbau einer Excel-Tabelle planen Bevor Sie mit dem Anlegen einer neuen Tabelle beginnen, sollten Sie sich erst einmal Gedanken darüber machen, wie die Tabelle
Excel-Kurs Die ersten Schritte Seite - 1 - Aufbau einer Excel-Tabelle planen Bevor Sie mit dem Anlegen einer neuen Tabelle beginnen, sollten Sie sich erst einmal Gedanken darüber machen, wie die Tabelle
Einführung in das Arbeiten mit MS Excel. 1. Bearbeitungs
 Einführung in das Arbeiten mit MS Excel 1. Bildschirmaufbau Die Tabellenkalkulation Excel basiert auf einem Rechenblatt, das aus Spalten und Zeilen besteht. Das Rechenblatt setzt sich somit aus einzelnen
Einführung in das Arbeiten mit MS Excel 1. Bildschirmaufbau Die Tabellenkalkulation Excel basiert auf einem Rechenblatt, das aus Spalten und Zeilen besteht. Das Rechenblatt setzt sich somit aus einzelnen
Kursthemen Microsoft Office Specialist 2010 B(asic) Excel 2010
 1 Erste Schritte mit 1.1 Die Arbeitsoberfläche 1.1.1 Tabellenkalkulation mit Excel 1.1.2 Excel starten und beenden 1.1.3 Das Excel-Anwendungsfenster 1.1.4 Befehle aufrufen 1.1.5 Die Excel-Hilfe verwenden
1 Erste Schritte mit 1.1 Die Arbeitsoberfläche 1.1.1 Tabellenkalkulation mit Excel 1.1.2 Excel starten und beenden 1.1.3 Das Excel-Anwendungsfenster 1.1.4 Befehle aufrufen 1.1.5 Die Excel-Hilfe verwenden
Über den Autor 9 Widmung 9 Danksagung des Autors 9. Einführung 21
 Inhaltsverzeichnis Über den Autor 9 Widmung 9 Danksagung des Autors 9 Einführung 21 Über dieses Buch 21 Törichte Annahmen über den Leser 21 Symbole, die in diesem Buch verwendet werden 22 Wie es weitergeht
Inhaltsverzeichnis Über den Autor 9 Widmung 9 Danksagung des Autors 9 Einführung 21 Über dieses Buch 21 Törichte Annahmen über den Leser 21 Symbole, die in diesem Buch verwendet werden 22 Wie es weitergeht
die gewünschte Funktion und starte dann den Funktionsassistenten.
 Kategorie Logische Funktionen... 1 Wenn-Dann-Sonst-Bedingung... 1 Wenn Dann Sonst mehr als zwei Bedingungen... 8 Verschachtelte Funktionen... 10 Wenn(Und)- bzw. Wenn(Oder)-Bedingungen... 10 Istzahl/Istleer/ISTTEXT/ISTUNGERADE/ISTGERADE...
Kategorie Logische Funktionen... 1 Wenn-Dann-Sonst-Bedingung... 1 Wenn Dann Sonst mehr als zwei Bedingungen... 8 Verschachtelte Funktionen... 10 Wenn(Und)- bzw. Wenn(Oder)-Bedingungen... 10 Istzahl/Istleer/ISTTEXT/ISTUNGERADE/ISTGERADE...
Interessantes über die Funktion SUMMEWENN Excel
 Excel-Zellen über einem Grenzwert summieren mit der Funktion SUMMEWENN Wie du»summewenn«mit einem variablen Zellbezug einsetzt und so schnell Summen mit Bedingungen verknüpfen kannst. Stellen dir vor,
Excel-Zellen über einem Grenzwert summieren mit der Funktion SUMMEWENN Wie du»summewenn«mit einem variablen Zellbezug einsetzt und so schnell Summen mit Bedingungen verknüpfen kannst. Stellen dir vor,
1 MAKROS AUFZEICHNEN. 1.1 EinfÄhrung
 Makro Aufzeichnen Makro + VBA effektiv 1 MAKROS AUFZEICHNEN 1.1 EinfÄhrung Sie kçnnen Excel sehr einfach automatisieren, indem Sie ein Makro aufzeichnen. Ühnlich wie bei einem Kassettenrecorder werden
Makro Aufzeichnen Makro + VBA effektiv 1 MAKROS AUFZEICHNEN 1.1 EinfÄhrung Sie kçnnen Excel sehr einfach automatisieren, indem Sie ein Makro aufzeichnen. Ühnlich wie bei einem Kassettenrecorder werden
Tipps & Tricks in Excel 2010 und früher
 Tipps & Tricks in Excel 2010 und früher Inhalt Tipps & Tricks in Excel 2012... 2 Spalten und Zeilen vertauschen... 2 Eine bestehende Tabelle dynamisch drehen... 3 Den drittgrößten Wert einer Datenreihe
Tipps & Tricks in Excel 2010 und früher Inhalt Tipps & Tricks in Excel 2012... 2 Spalten und Zeilen vertauschen... 2 Eine bestehende Tabelle dynamisch drehen... 3 Den drittgrößten Wert einer Datenreihe
Excel 2010 Kommentare einfügen
 EX.015, Version 1.0 25.02.2014 Kurzanleitung Excel 2010 Kommentare einfügen Beim Arbeiten mit Tabellen sind Kommentare ein nützliches Hilfsmittel, sei es, um anderen Personen Hinweise zu Zellinhalten zu
EX.015, Version 1.0 25.02.2014 Kurzanleitung Excel 2010 Kommentare einfügen Beim Arbeiten mit Tabellen sind Kommentare ein nützliches Hilfsmittel, sei es, um anderen Personen Hinweise zu Zellinhalten zu
Kennen, können, beherrschen lernen was gebraucht wird www.doelle-web.de
 Inhaltsverzeichnis Inhaltsverzeichnis... 1 Die grundlegende Zellformatierung... 2 Grundlagen... 2 Formatierungsmöglichkeiten... 2 Designs verwenden... 2 Grundsätzliche Vorgehensweise beim Formatieren von
Inhaltsverzeichnis Inhaltsverzeichnis... 1 Die grundlegende Zellformatierung... 2 Grundlagen... 2 Formatierungsmöglichkeiten... 2 Designs verwenden... 2 Grundsätzliche Vorgehensweise beim Formatieren von
Die optimale Spaltenbreite einrichten... 3
 Inhaltsverzeichnis Einen dynamischen Urlaubs- oder Abwesenheitskalender erstellen... 1 Den Kalender entwerfen... 1 Den Monat dynamisch erstellen... 2 Die Funktion Datum(Jahr;Monat;Tag)... 2 Die optimale
Inhaltsverzeichnis Einen dynamischen Urlaubs- oder Abwesenheitskalender erstellen... 1 Den Kalender entwerfen... 1 Den Monat dynamisch erstellen... 2 Die Funktion Datum(Jahr;Monat;Tag)... 2 Die optimale
Die arithmetischen Operatoren sind +, -, *, /, ^ für die Addition, Subtraktion, Multiplikation, Division und Potenzierung
 4 FORMELN Formeln sind die Grundlagen einer Tabellenkalkulation. Dabei ist der Begriff Formel in unterschiedlicher Weise zu verstehen. So kann eine Formel eine rein rechnerische Auswertung sein, es kann
4 FORMELN Formeln sind die Grundlagen einer Tabellenkalkulation. Dabei ist der Begriff Formel in unterschiedlicher Weise zu verstehen. So kann eine Formel eine rein rechnerische Auswertung sein, es kann
Diagramme aussagestark gestalten
 Diagramme aussagestark gestalten Diagramme aussagestark gestalten von Ute Samenfink Excel bietet Ihnen eine Fülle an fertigen Diagrammvorlagen: Mit diesen Vorlagen setzen Sie Unternehmenszahlen und ihre
Diagramme aussagestark gestalten Diagramme aussagestark gestalten von Ute Samenfink Excel bietet Ihnen eine Fülle an fertigen Diagrammvorlagen: Mit diesen Vorlagen setzen Sie Unternehmenszahlen und ihre
EXCEL 2016. 2 Tabellen effektiv erstellen und bearbeiten. Listen automatisch erzeugen. 1. Öffnen Sie die Übungsdatei Ausfuellen.
 2 Tabellen effektiv erstellen und bearbeiten Listen automatisch erzeugen D EXCEL 2016 Level Zeit ca. 5 min Mit der Ausfüllfunktion Zellinhalte einfügen Ausfuellen Ausfuellen-E 1. Öffnen Sie die Ausfuellen.
2 Tabellen effektiv erstellen und bearbeiten Listen automatisch erzeugen D EXCEL 2016 Level Zeit ca. 5 min Mit der Ausfüllfunktion Zellinhalte einfügen Ausfuellen Ausfuellen-E 1. Öffnen Sie die Ausfuellen.
Das Ergebnis ist 1.000. Verändert man nun einen der Werte in B1 oder B2, wird wegen der Formel der neue Gewinn angezeigt.
 Prof. Dr. Günther Dey Excel-Basics Excel ist ein für betriebswirtschaftliche Zwecke sehr schönes Programm. Es ermöglicht, schnell und einfach betriebswirtschaftliche Zusammenhänge darzustellen. Über die
Prof. Dr. Günther Dey Excel-Basics Excel ist ein für betriebswirtschaftliche Zwecke sehr schönes Programm. Es ermöglicht, schnell und einfach betriebswirtschaftliche Zusammenhänge darzustellen. Über die
Handbuch ECDL 2003 Professional Modul 2: Tabellenkalkulation Kopieren, Einfügen und Verknüpfen von Daten
 Handbuch ECDL 2003 Professional Modul 2: Tabellenkalkulation Kopieren, Einfügen und Verknüpfen von Daten Dateiname: ecdl_p2_02_02_documentation.doc Speicherdatum: 08.12.2004 ECDL 2003 Professional Modul
Handbuch ECDL 2003 Professional Modul 2: Tabellenkalkulation Kopieren, Einfügen und Verknüpfen von Daten Dateiname: ecdl_p2_02_02_documentation.doc Speicherdatum: 08.12.2004 ECDL 2003 Professional Modul
Microsoft Excel 2010 Matrix-Funktionen
 Hochschulrechenzentrum Justus-Liebig-Universität Gießen Microsoft Excel 2010 Matrix-Funktionen Matrix-Funktionen in Excel 2010 Seite 1 von 7 Inhaltsverzeichnis Einleitung... 2 Integrierte Matrixfunktionen...
Hochschulrechenzentrum Justus-Liebig-Universität Gießen Microsoft Excel 2010 Matrix-Funktionen Matrix-Funktionen in Excel 2010 Seite 1 von 7 Inhaltsverzeichnis Einleitung... 2 Integrierte Matrixfunktionen...
Nachhilfe konkret! 05251-2986530 Mike's Lernstudio
 Erste Schritte mit Excel 1. Excel kennenlernen 1.1 Tabellenkalkulation mit Excel 1.2 Excel starten und beenden 1.3 Das Excel-Anwendungsfenster 1.4 Befehle aufrufen 1.5 Die Excel-Hilfe verwenden 1.6 Schnellübersicht
Erste Schritte mit Excel 1. Excel kennenlernen 1.1 Tabellenkalkulation mit Excel 1.2 Excel starten und beenden 1.3 Das Excel-Anwendungsfenster 1.4 Befehle aufrufen 1.5 Die Excel-Hilfe verwenden 1.6 Schnellübersicht
Überreicht von IT-Schulungen Volkard Schwarz www.it-schulungen.info
 en für Windows WIN + E WIN + D WIN + M F2 STRG beim Ziehen eines Elements STRG + A F3 ALT + F4 ALT+TAB ALT+ESC F5 Windows Explorer öffnen Desktop anzeigen Alle Programme / Fenster minimieren Gewähltes
en für Windows WIN + E WIN + D WIN + M F2 STRG beim Ziehen eines Elements STRG + A F3 ALT + F4 ALT+TAB ALT+ESC F5 Windows Explorer öffnen Desktop anzeigen Alle Programme / Fenster minimieren Gewähltes
Inhaltsverzeichnis. Ingo R. Dölle / 15.02.2016 Seite 1 von 5
 Inhaltsverzeichnis Inhaltsverzeichnis... 1 Daten sortieren und filtern... 2 Tabellen nach Zellinhalten sortieren... 2 Sortierreihenfolgen... 2 Nach den Zellinhalten einer Spalte sortieren... 2 Ursprüngliche
Inhaltsverzeichnis Inhaltsverzeichnis... 1 Daten sortieren und filtern... 2 Tabellen nach Zellinhalten sortieren... 2 Sortierreihenfolgen... 2 Nach den Zellinhalten einer Spalte sortieren... 2 Ursprüngliche
Excel 2007 Leicht gemacht. Leseprobe. Heini Gächter. Wings Software Developments Tel. +41 43 888 21 51
 Excel 2007 Leicht gemacht Heini Gächter Leseprobe Wings Software Developments Tel. +41 43 888 21 51 Chaltenbodenstrasse 4 b info@wings.ch CH - 8834 Schindellegi www.wings.ch www.wings.de Version Autor
Excel 2007 Leicht gemacht Heini Gächter Leseprobe Wings Software Developments Tel. +41 43 888 21 51 Chaltenbodenstrasse 4 b info@wings.ch CH - 8834 Schindellegi www.wings.ch www.wings.de Version Autor
Große Dokumente gestalten
 Große Dokumente gestalten Inhaltsverzeichnis Große Dokumente gestalten... 1 Inhaltsverzeichnis... 1 Kopf- und Fußzeilen... 2 Was sind Kopf- und Fußzeilen?... 2 Kopf- und Fußzeilen mit vorgefertigten Elementen
Große Dokumente gestalten Inhaltsverzeichnis Große Dokumente gestalten... 1 Inhaltsverzeichnis... 1 Kopf- und Fußzeilen... 2 Was sind Kopf- und Fußzeilen?... 2 Kopf- und Fußzeilen mit vorgefertigten Elementen
Word 2010 Online Formulare mit Vorversionstools
 WO.021, Version 1.0 5.10.2015 Kurzanleitung Word 2010 Online Formulare mit Vorversionstools Als Online Formulare werden in Word Vorlagen bezeichnet, welche neben einem gleichbleibenden Standard-Text auch
WO.021, Version 1.0 5.10.2015 Kurzanleitung Word 2010 Online Formulare mit Vorversionstools Als Online Formulare werden in Word Vorlagen bezeichnet, welche neben einem gleichbleibenden Standard-Text auch
Excel-Tipp 30 - Excel 2007
 Excel-Tipp 30 - Excel 2007 Der neue Startbildschirm: Die Oberfläche von Excel 2007 ist neu und auf den ersten Blick ungewohnt. Nach einer kurzen Einarbeitungszeit finden sich aber die alten Funktionen
Excel-Tipp 30 - Excel 2007 Der neue Startbildschirm: Die Oberfläche von Excel 2007 ist neu und auf den ersten Blick ungewohnt. Nach einer kurzen Einarbeitungszeit finden sich aber die alten Funktionen
DI GÜNTHER GRUND INHALT I
 INHALT 1. Grundlagen... 1 Starten Sie Calc... 2 Kennen lernen der Calc-Oberfläche... 2 Verwenden der Hilfefunktion... 3 Bewegen in der Tabelle und im Tabellendokument... 4 Eingabe von Text und Zahlen...
INHALT 1. Grundlagen... 1 Starten Sie Calc... 2 Kennen lernen der Calc-Oberfläche... 2 Verwenden der Hilfefunktion... 3 Bewegen in der Tabelle und im Tabellendokument... 4 Eingabe von Text und Zahlen...
3 Markieren und. Formatieren PROJEKT. TRAINING Excel 2002 ISBN 3-8272-6180-5. Markieren mit der Maus. Zahlenformate anpassen
 PROJEKT 3 Markieren und Formatieren TRAINING Excel 2002 ISBN 3-8272-6180-5 Nichts ist trister als eine Tabelle, die Kolonnen von Zahlenwerten enthält. Wenn die Tabelle dann noch in Schriftstücken erscheinen
PROJEKT 3 Markieren und Formatieren TRAINING Excel 2002 ISBN 3-8272-6180-5 Nichts ist trister als eine Tabelle, die Kolonnen von Zahlenwerten enthält. Wenn die Tabelle dann noch in Schriftstücken erscheinen
Excel Pivot-Tabellen 2010 effektiv
 7.2 Berechnete Felder Falls in der Datenquelle die Zahlen nicht in der Form vorliegen wie Sie diese benötigen, können Sie die gewünschten Ergebnisse mit Formeln berechnen. Dazu erzeugen Sie ein berechnetes
7.2 Berechnete Felder Falls in der Datenquelle die Zahlen nicht in der Form vorliegen wie Sie diese benötigen, können Sie die gewünschten Ergebnisse mit Formeln berechnen. Dazu erzeugen Sie ein berechnetes
Stellen Sie bitte den Cursor in die Spalte B2 und rufen die Funktion Sverweis auf. Es öffnet sich folgendes Dialogfenster
 Es gibt in Excel unter anderem die so genannten Suchfunktionen / Matrixfunktionen Damit können Sie Werte innerhalb eines bestimmten Bereichs suchen. Als Beispiel möchte ich die Funktion Sverweis zeigen.
Es gibt in Excel unter anderem die so genannten Suchfunktionen / Matrixfunktionen Damit können Sie Werte innerhalb eines bestimmten Bereichs suchen. Als Beispiel möchte ich die Funktion Sverweis zeigen.
Inhaltsverzeichnis 2. SPEICHERN UND ORDNER- 3. ARBEITSMAPPE UND TABELLEN.-;--23
 Inhaltsverzeichnis ^ 1.1 Excel starten 13 1.1.1 Die Schnellstartleiste 14 1.2 Eingabe in Excel 14 1.2.1 Die erste Tabelle 14 1.2.2 Fehler korrigieren 15 1.2.3 Eintrag ersetzen 15 1.3 Über die Befehle 16
Inhaltsverzeichnis ^ 1.1 Excel starten 13 1.1.1 Die Schnellstartleiste 14 1.2 Eingabe in Excel 14 1.2.1 Die erste Tabelle 14 1.2.2 Fehler korrigieren 15 1.2.3 Eintrag ersetzen 15 1.3 Über die Befehle 16
5 Mit Funktionen rechnen
 5 Mit Funktionen rechnen Ziele dieses Kapitels A A A A Sie wissen, wie Funktionen in EXCEL aufgebaut sind. Sie kennen einige wichtige Funktionen. Sie können die Formelpalette und Funktions-Assistenten
5 Mit Funktionen rechnen Ziele dieses Kapitels A A A A Sie wissen, wie Funktionen in EXCEL aufgebaut sind. Sie kennen einige wichtige Funktionen. Sie können die Formelpalette und Funktions-Assistenten
