Microsoft Office Home & Student und Home & Business Edition Seimert
|
|
|
- Käthe Tiedeman
- vor 6 Jahren
- Abrufe
Transkript
1 DAS bhv TASCHENBUCH Microsoft Office Home & Student und Home & Business Edition von Winfried Seimert 1. Auflage Microsoft Office Home & Student und Home & Business Edition Seimert schnell und portofrei erhältlich bei beck-shop.de DIE FACHBUCHHANDLUNG Thematische Gliederung: Integrierte Softwarepakete Integrierte Softwarepakete mitp/bhv 2011 Verlag C.H. Beck im Internet: ISBN Inhaltsverzeichnis: Microsoft Office Home & Student und Home & Business Edition Seimert
2 bhv Das bhv Taschenbuch bhv Das bhv Taschenbuch Microsoft Office 2010 Home und Student & Home und Business Edition Effektiver Einsatz aufgrund der übersichtlichen Gliederung in fünf Teile Erfolgreicher Einstieg in jedes Thema durch klar strukturierte und in sich abgeschlossene Kapitel Schnelles und problemloses Auffinden aller gesuchten Informationen durch breit angelegten Index Die neue Office 2010 Suite bietet Ihnen viele Möglichkeiten, im Büro, zu Hause oder in der Schule Ihr Bestes zu geben. Die vom Vorgänger her bekannte Oberfläche wurde an entscheidenden Stellen perfektioniert. Mühelos wählen Sie nun statt klassischer Menüeinträge dank des Menübandes die einzelnen Funktionen über Symbole und Schaltflächen aus, die thematisch in Registerkarten aufgeteilt sind. In diesem Buch wird die Variante Home und Student, die Word, Excel, PowerPoint und das Notizbuch OneNote beinhaltet sowie die Variante Home und Business behandelt, die zusätzlich Outlook an Bord hat. Dieses Buch ist für den klassischen Anwender geschrieben, der alles Grundlegende und Wichtige an einem Ort in einem handlichen Format sucht. Es ist ein Handbuch, mit dem Sie die meisten Klippen umschiffen und nach Studium der einzelnen Kapitel in der Anwendung des jeweiligen Office- Programms sicherer werden. TEIL I: INSTALLATION UND ERSTE SCHRITTE Hardwareanforderung; Installation; Starten und Beenden; Einrichten; Oberfläche erkunden; Arbeiten mit Dateien; Dateiformate TEIL II: TECHNIKEN UND PRAXIS Word: Kennenlernen; Texte erfassen; Texte formatieren; Dokumente ausdrucken Excel: Arbeiten mit Arbeitsmappen; Tabellen; Zellen; Zeilen; Spalten; Formeln und Funktionen; Formatierungen; Diagramme; Ausdrucke PowerPoint: Arbeiten mit Präsentationen; Folien; Folienmaster; Texte; Diagramme; SmartArt; grafische Objekte; Vorbereiten einer Präsentation; Bildschirmpräsentation OneNote: Arbeiten mit Notizbüchern; Abschnitte; Seiten; Suchaktionen; Anwendungsbeispiele; Zusammenspiel mit anderen Programmen Outlook: Outlook kennenlernen; Einsatz von ; Kontakte; Aufgaben; Kalender; Notizen Probekapitel & Infos erhalten Sie unter: Zunächst werden für alle fünf Module die elementaren Bedienungsschritte des täglichen Gebrauchs grundlegend und praxisrelevant erklärt. Danach erfahren Sie, wie die einzelnen Programme ineinandergreifen und wie man Dinge des täglichen Berufs- und Alltagslebens rasch erledigt. Dabei werden bewusst nicht alle Bestandteile und Möglichkeiten des jeweiligen Programms erläutert, sondern der Inhalt ist so aufgebaut, dass die praxisrelevanten Programmfunktionen erläutert werden und Sie mit dem so gewonnenen Wissen in der Lage sind, sich noch tiefer in die einzelnen Programme einzuarbeiten. Schließlich erfahren Sie noch, wie Sie dank der Office Web Apps Ihre Dokumente im Browser bequem von zu Hause aus oder unterwegs, wo immer Sie wollen, speichern und bearbeiten. Wertvolle Tipps und Tricks, hilfreiche Tastenkombinationen und ein ausführliches Glossar runden das Buch ab. TEIL III: KNOW-HOW FÜR FORTGESCHRITTENE Word: Briefgestaltung; Kopf- und Fußzeilen, Dokumentvorlagen; Briefversand; -Einsatz; Serienbrief Excel: Rechnungsgestaltung; Datumsfunktionen; Formatierungen; erweiterter Funktioneneinsatz; Funktionsassistent; bedingte Formatierung; Zellformate; Datenüberprüfung PowerPoint: Gliederungen; Handouts mit Word; Tabellen aus Excel; Fotoalbum TEIL IV: TIPPS, TRICKS UND TUNING Symbolleiste für den Schnellzugriff; Datenaustausch; Schnellbausteine; AutoKorrektur; Tastenkombinationen; PDF erstellen; Windows Live und Office Web Apps TEIL V: ANHANG Index; Glossar; Tastenkombinationen Regalsystematik: Office ISBN ISBN (D) 19,95 Microsoft Office 2010 Home & Student und Home & Business Edition 7537 Winfried Seimert Microsoft Office 2010 Home & Student und Home & Business Edition Über 600 Seiten 19,95 (D) _umschlag 02.indd :43:12 34 mm
3 Einleitung 13 Einleitung Danke, dass Sie zu diesem Buch gegriffen haben! Das bhv Taschenbuch Office 2010 wendet sich an den klassischen Anwender, der alles Grundlegende und Wichtige an einem Ort in einem handlichen Format sucht. Das Buch will ein Handbuch sein, mit dem Sie die meisten Klippen umschiffen und nach Studium der einzelnen Kapitel in der Anwendung des jeweiligen Office-Programms ein wenig sicherer werden. Dieses Buch kann von vorn bis hinten durchgelesen werden oder und das wurde beim Schreiben berücksichtigt nur kapitelweise. Die einzelnen Kapitel unterliegen zwar einer chronologischen Reihenfolge, sind aber jeweils in sich abgeschlossen. Allerdings nimmt der Umfang von vorn nach hinten ab. So werden in Word beispielsweise die Formatierungen noch ausführlich erklärt, in den folgenden Modulen dagegen nur noch spezifisch, da sich bestimmte Schritte immer wieder wiederholen. Es werden nicht alle Bestandteile und Möglichkeiten des jeweiligen Programms erläutert, sondern der Inhalt ist so aufgebaut, dass fast alle praxisrelevanten Programmfunktionen erläutert werden und Sie mit dem so gewonnenen Wissen in der Lage sind, sich noch tiefer in die einzelnen Programme einzuarbeiten. Das Buch gliedert sich in fünf Teile, um alle Anwendungsbereiche sowohl für den Einsteiger als auch für den Fortgeschrittenen und den Power-User in Einklang zu bringen indb :23:13
4 14 Einleitung Aufbau des Buches Die einzelnen Teile des Buches präsentieren folgende Inhalte: Grundlagen und erste Schritte Auf den ersten Seiten des Buches finden Sie das erforderliche Grundlagenwissen, das Ihnen den Umgang mit den einzelnen Modulen erheblich erleichtert. Zudem werden Sie in die übergreifenden Bedienungsgrundlagen eingeführt. Techniken und Praxis Der zweite Teil des Buches beschreibt den praktischen Einsatz aller elementaren Programmfunktionen der einzelnen Programmmodule. In je einem einzelnen Kapitel werden Ihnen die elementaren Funktionen der einzelnen Office-Module vorgestellt. Dabei geht es nicht darum, jedes einzelne Feature aufzuzeigen, sondern es wurde sich bewusst auf die häufig in der Praxis verwendeten Bestandteile beschränkt. Jedes Kapitel wird zudem durch zahlreiche Tipps und Tricks aus der Praxis abgerundet, was Ihnen hilft, viele Problemfälle des Alltags zu meistern. Know-how für Fortgeschrittene Dieser Teil enthält die fortgeschrittenen Techniken, die nicht unbedingt zum Arbeitsalltag des Normalanwenders gehören, die aber versiertere Anwender auf jeden Fall einsetzen sollen oder wollen. So erfahren Sie alles Wissenswerte zum Thema Serienbrief und wie man externe Datenquellen verwendet. Danach sehen Sie, wie man eine perfekte Rechnung mit Excel erstellt oder die Excel-Optionen in Word nutzt. Schließlich lernen Sie noch, wie man PowerPoint und Word effektiv zum Erstellen einer Präsentation nutzt und dabei viel Arbeit spart indb :23:13
5 Einleitung 15 Tipps, Tricks und Tuning Der vierte Teil des Buches bietet Ihnen einen Überblick, wie Sie Ihr Office besser für die einzelnen Arbeitsabläufe einrichten können, welche Einstellungen des Programms für den Alltag wichtig sind und wie man Office-Dokumente mithilfe des Internets an jedem Ort bearbeiten kann. Anhang Im Anhang finden Sie schließlich Informationen auf einen Blick. Sie finden eine Übersicht über die wichtigsten Tastenkombinationen und es werden die wichtigsten Begriffe in einem umfangreichen Glossar erläutert. Sie finden hier die Beschreibung vieler Ausdrücke, die Sie beim Arbeiten mit Office kennen sollten und die Ihnen das Verständnis erleichtern. Am Ende des Buches gibt es ein umfangreiches Stichwortverzeichnis, mit dessen Hilfe Sie schnell die gesuchte Stelle im Buch finden. Diese Begriffe sind alphabetisch geordnet und enthalten die Angabe, auf welchen Seiten die jeweiligen Informationen stehen. Office 2010 Welches Office? Bevor Sie mit den Office-2010-Programmen arbeiten können, müssen Sie das Programm erst einmal installieren, d.h. auf Ihre Festplatte übertragen. Microsoft liefert sein Office-2010-Programm in verschiedenen Versionen aus. Dieses Buch beschreibt die Module der beiden am häufigsten verwendeten Varianten Office Home and Student bzw. Office Home and Business. Der Unterschied liegt in der unterschiedlichen Programmzusammenstellung, wie Sie der folgenden Tabelle entnehmen können: 7537.indb :23:13
6 16 Einleitung Office Home and Student Ja Office Home and Business Ja Ja Ja Ja Ja Ja Ja Nein Ja Installation Als Besitzer der Home-and-Student-Variante verfügen Sie folglich nicht über Outlook. Die restlichen Module, die in diesem Buch beschrieben werden, können Sie problemlos nachvollziehen. Das Gleiche gilt auch für den Fall, dass Sie die Version Office Professional Ihr Eigen nennen. Diese enthält zusätzlich noch das Modul Access. Wenn Sie mehr zu diesem Programm erfahren möchten, sei Ihnen das Einsteigerseminar (Access 2010, ) aus dem gleichen Verlag nahegelegt. Zunächst sollten Sie sich jedoch darum kümmern, ob Ihr Computer die erforderlichen Systemvoraussetzungen mitbringt. Microsoft empfiehlt folgende Ausstattung: Einen PC mit einem Prozessor von mindestens 500 MHz, mindestens 256 RAM und einem DVD-Laufwerk. Als Betriebssystem sollte Microsoft Windows XP Service Pack (SP) 3 oder später oder Microsoft Vista mit SP1, Win indb :23:13
7 Einleitung 17 Aktivierung Die Daten dows 7, Windows Server 2003 R2, Windows Server 2008 vorhanden sein. Zur Installation sind 3 GB Festplattenspeicher erforderlich. Die Bildschirmauflösung sollte im Minimum x 768 betragen. Für Downloadprodukte und ihre Aktivierung sollte ein Internetzugang mit einer Breitbandverbindung von 128 kbit/s oder mehr bereitstehen. Einen Browser wie den Internet Explorer 6.0 mit Service Packs oder höher. Die eigentliche Installation läuft recht einfach ab. Legen Sie die CD ein und folgen Sie einfach den Anweisungen der Installationsroutine, um damit das Programm auf Ihre Festplatte zu installieren. Auch in dieser Version müssen Sie zusätzlich eine Aktivierung vornehmen, um mit dem Programm arbeiten zu können. Falls Sie die Aktivierung nicht gleich bei der Installation vorgenommen haben, können Sie nach Anwahl der Registerkarte Datei und des Menüpunkts Hilfe die entsprechende Funktion aufrufen. Dieses Buch ist eigentlich so angelegt, dass Sie die benötigten Daten aus Übungsgründen selber eingeben sollten. Reicht allerdings Ihre Zeit nicht aus, dann können Sie die gepackten Daten unter der Adresse herunterladen. Kopieren Sie diese Datei am besten in die Bibliothek Dokumente, klicken Sie dann mit der rechten Maustaste darauf und wählen Sie den Kontextmenüeintrag Alle extrahieren indb :23:13
8 18 Einleitung Abbildung E.1: Entpacken Sie den heruntergeladenen Ordner Anschließend können Sie den Speicherort noch ändern. Wenn Sie aber wie beschrieben vorgegangen sind, bestätigen Sie die Aktion nur noch mit einem Klick auf die Schaltfläche Extrahieren. In dem Ordner 7537 finden Sie die Beispiele, die in diesem Buch verwendet werden und können dann mit ihrer Hilfe hoffentlich am praktischen Beispiel die vielen Erläuterungen nachvollziehen und sie so besser verstehen. Dann kann es ja eigentlich losgehen. Ich hoffe, dass Ihnen das Buch gefällt und Sie viel Nutzen und Freude für Ihre tägliche Arbeit und/oder Vergnügen daraus ziehen können. Winfried Seimert 7537.indb :23:13
9 Installation und erste Schritte Die folgenden Ausführungen sollen Ihnen helfen, Office 2010 auf Ihrem Computer zu installieren und einzurichten, die ersten Schritte zu unternehmen. Sie erfahren hier außerdem, welche Elemente der Oberfläche stets identisch sind und erlernen den modulübergreifenden Umgang mit Dateien indb :23:13
10 7537.indb :23:13
11 Kapitel 1 Let s go Office 2010! 21 1 Let s go Office 2010! Bevor Sie mit Office 2010 arbeiten können, müssen Sie es im Regelfall zunächst auf Ihrem PC installieren. Ob Ihr Computer überhaupt dafür tauglich ist, welche Schritte dafür notwendig sind und wie Sie die notwendigen Arbeiten ausführen, erfahren Sie in diesem Kapitel. Haben Sie einen Rechner mit bereits fertig installiertem Office 2010 gekauft, können Sie die folgenden Seiten getrost überspringen. Hardwareanforderungen Zunächst werden Sie sicherlich wissen wollen, ob Ihr Computer für das neue Office die erforderlichen Systemvoraussetzungen mitbringt. Microsoft empfiehlt folgende Ausstattung: Einen PC mit einem Prozessor von mindestens 500 MHz, mindestens 256 RAM und einem DVD-Laufwerk. Als Betriebssystem sollte Microsoft Windows XP Service Pack (SP) 3 oder später oder Microsoft Vista mit SP1, Windows 7, Windows Server 2003 R2, Windows Server 2008 vorhanden sein. Zur Installation sind 3 GB Festplattenspeicher erforderlich. Die Bildschirmauflösung sollte im Minimum x 768 betragen. Für Downloadprodukte und ihre Aktivierung sollte ein Internetzugang mit einer Breitbandverbindung von 128 kbit/s oder mehr bereitstehen. Einen Browser wie den Internet Explorer 6.0 mit Service Packs oder höher indb :23:13
12 22 Teil I Grundlagen und erste Schritte Installation Bevor Sie mit den Programmen arbeiten können, müssen Sie diese erst einmal installieren, d.h. auf Ihre Festplatte übertragen. Office 2010 ausprobieren Verfügen Sie noch nicht über Office 2010 und möchten Sie es erst einmal ausprobieren, können Sie über die Internetseite von Microsoft die entsprechenden Testversionen herunterladen. Rufen Sie den Link auf und klicken Sie im Startfenster auf die Schaltfläche Downloads & Testversionen. Dort finden Sie im Untermenü den Eintrag Office-Testversionen. Abbildung 1.1: Die Testversionen anschauen Im folgenden Fenster finden Sie eine Übersicht der erhältlichen Office-Versionen. Hier finden Sie auch jeweils einen Link mit 7537.indb :23:13
13 Kapitel 1 Let s go Office 2010! 23 der Bezeichnung JETZT TESTEN für die in diesem Buch besprochenen Versionen Microsoft Office Home and Business sowie Microsoft Office Home and Student. Abbildung 1.2: Die Testversion herunterladen Klicken Sie auf den entsprechenden Link der Version, die Sie testen wollen. Dadurch erhalten Sie ein Fenster mit ausführlichen Informationen zu der betreffenden Version. Um an die Testversion zu gelangen, klicken Sie hier auf den Link TESTEN SIE ES - KOSTENLOS. Wie Sie sogleich bemerken, müssen Sie sich im Folgenden über Ihre Windows-Live-Kennung anmelden indb :23:13
14 24 Teil I Grundlagen und erste Schritte Möchten Sie mehr über Windows Live erfahren oder sind Sie im Umgang damit noch nicht so recht vertraut, dann finden Sie im Praxisbuch Windows Live vom gleichen Verlag (ISBN ) weiterführende Informationen. Verfügen Sie noch nicht über ein entsprechendes Konto, so können Sie das an dieser Stelle rasch erledigen. Was Sie alles im Umgang mit Windows Live wissen sollten, erfahren Sie im letzten Kapitel. Abbildung 1.3: Ohne Anmeldung geht nichts Ist der Anmeldevorgang erledigt, erhalten Sie ein Fenster mit dem Downloadlink indb :23:13
15 Kapitel 1 Let s go Office 2010! 25 Klicken Sie auf die Schaltfläche Jetzt herunterladen und speichern Sie die Datei auf Ihren Rechner. Verändern Sie dabei nicht den Dateinamen. Abbildung 1.4: Jetzt geht es ans Herunterladen Notieren Sie sich in jedem Fall den angezeigten Product Key. Diesen benötigen Sie unter Umständen, um die Software zu aktivieren. Allerdings hat Microsoft mittlerweile den Schlüsseleintrag für eine Reihe von Office-2010-Produkten automatisiert, sodass er möglicherweise für Sie automatisch ausgeführt wird und Sie nichts unternehmen müssen. Installationsvorgang Die eigentliche Installation läuft recht einfach ab. Legen Sie die CD ein und folgen Sie einfach den Anweisungen der Installationsroutine, um damit das Programm auf Ihre Festplatte zu in indb :23:13
16 26 Teil I Grundlagen und erste Schritte stallieren. Haben Sie Office über das Internet erworben, führen Sie einen Doppelklick auf die Installationsdatei aus. Die Installation startet und kann je nach Rechnerausstattung eine Weile dauern. Den konkreten Fortschritt können Sie dabei in den kleinen Mitteilungsfenstern verfolgen. Abbildung 1.5: Es geht los Zuletzt wird Microsoft Office eingerichtet und Sie erhalten den Hinweis auf den Lizenzvertrag, den Sie sich mithilfe des Hyperlinks anzeigen und durchlesen können. Sind Sie damit einverstanden, klicken Sie auf die Schaltfläche Zustimmen, damit es weitergehen kann. Im folgenden Fenster werden Sie gefragt, wie Sie weiter vorgehen möchten. Sind Sie nicht so computerversiert, sollten Sie die Option Empfohlene Einstellungen verwenden wählen indb :23:13
17 Kapitel 1 Let s go Office 2010! 27 Abbildung 1.6: Wie möchten Sie vorgehen Nachdem Sie Ihre Wahl getroffen haben, wird die Schaltfläche OK freigeschaltet und Sie können fortfahren. Nun müssen Sie die Standarddateitypen festlegen. Abbildung 1.7: Welches Dateiformat wählen Sie? 7537.indb :23:14
18 28 Teil I Grundlagen und erste Schritte Wenn Sie in einem reinen Umfeld arbeiten, indem nur Microsoft-Office-2010-Dateien anfallen und Sie möchten alle Features nutzen, dann ist die erste Option sicher die richtige Wahl. Verwendet Ihr Umfeld anderen Textverarbeitungen, beispielsweise OpenOffice, dann sollten Sie sich für die zweite Varianten entscheiden, da so ein Austausch unproblematisch ist. Nachdem Sie Ihre Wahl getroffen haben, können Sie mithilfe der nun aktivierten Schaltfläche OK den Vorgang beenden. Das war es dann auch schon und Sie können endlich loslegen. Starten und Beenden Um ein Programm Ihrer Office-Suite zu starten, klicken Sie zunächst auf die Start-Schaltfläche und anschließend auf Alle Programme. Im veränderten Windows-Startmenü suchen Sie nun die Programmgruppe Ihrer Office-Version und klicken darauf. Abbildung 1.8: Die Office-Programmgruppe öffnen 7537.indb :23:14
19 Kapitel 1 Let s go Office 2010! 29 Dadurch werden die betreffenden Programme freigegeben und Sie können diese mit einem Klick auf das entsprechende Symbol starten. Klicken Sie an dieser Stelle einmal auf Microsoft Word Word wird gestartet präsentiert sich Ihnen in voller Pracht. Abbildung 1.9: Microsoft Word 2010 wurde gestartet Möchten Sie das Programm, hier Word, beenden, so klicken Sie auf die farbige Registerkarte mit der Bezeichnung Datei. Dadurch erhalten Sie eine Reihe an Befehlen. Diese Ansicht, die Sie nun vor sich sehen, wird als Backstage- Ansicht bezeichnet und Sie finden hier alle Aktionen, die auf Ihre Dokumente angewendet werden können, sobald sie erstellt sind, einschließlich Befehlen wie Drucken, Speichern und Neu indb :23:14
20 30 Teil I Grundlagen und erste Schritte Darüber hinaus können Sie durch Auswahl des Eintrags Beenden das Arbeiten mit dem Programm beenden. Abbildung 1.10: Das Programm beenden Alternativ können Sie das Programmfenster über die Schließen- Schaltfläche in der Titelleiste schließen und damit das Programm beenden. Abbildung 1.11: Das Programm ebenfalls beenden 7537.indb :23:14
21 Kapitel 1 Let s go Office 2010! 31 Die neue Oberfläche erkunden Systemmenü Haben Sie nicht bereits mit der direkten Vorgängerversion gearbeitet, werden Sie sicherlich bei Ihrem ersten Ausflug bemerkt haben, dass Microsoft die Oberfläche gründlich renoviert hat. Betrachten Sie den Bildschirm an dieser Stelle doch einmal genauer. Ihnen wird sicherlich auffallen, dass er zum einen wie ein übliches Windows-Fenster aussieht und zum anderen einige unbekannte Elemente enthält. Doch schön der Reihe nach: An zentraler Stelle auf der linken Seite der Titelleiste finden Sie die Schaltfläche für das Systemmenü. Sie erkennen es leicht an dem Buchstaben, hier W, das für Word steht. Abbildung 1.12: Dahinter verbirgt sich das Systemmenü Wenn Sie mit der Maus darauf klicken, klappt ein Menü herunter, mit dem Sie Einfluss auf das Programmfenster nehmen können. So können Sie nach Anwahl des entsprechenden Menüs das Fenster beispielsweise verschieben oder in seiner Größe ändern oder auch das jeweilige Programm (mit dem letzten Punkt Schließen) beenden indb :23:14
22 32 Teil I Grundlagen und erste Schritte Abbildung 1.13: Das geöffnete Systemmenü Symbolleiste für den Schnellzugriff Unmittelbar neben dem Systemmenüsymbol befindet sich die sogenannte Symbolleiste für den Schnellzugriff. Auf dieser werden Ihnen häufig gewählte Funktionen wie die zum Speichern oder Drucken zur Verfügung gestellt. Abbildung 1.14: Die Symbolleiste für den Schnellzugriff Gemäß der neuen Office-Philosophie, den Anwender nicht mit zu vielen Informationen zu überfrachten, enthält diese standardmäßig sehr wenige Befehle. Sie können jedoch deren Befehlsvorrat problemlos gemäß Ihren eigenen Vorstellungen anpassen. Dazu müssen Sie zunächst lediglich auf den Listenpfeil am rechten Rand der Schnellzugriffsleiste klicken. Im herausklappenden Menü finden Sie eine Reihe von Befehlen, die Sie einfach per Mausklick auf die Leiste befördern oder auch wieder abwählen können indb :23:14
23 Kapitel 1 Let s go Office 2010! 33 Abbildung 1.15: Diese Befehle können Sie einblenden Genügen Ihnen diese Befehle nicht oder finden Sie nicht den passenden Befehl, können Sie mithilfe der Option Weitere Befehle Zugriff auf alle Befehle des Programms erlangen. Weitere Informationen dazu erhalten Sie im letzten Kapitel dieses Buches. Die Titelleiste Die Programmfenster-Titelleiste enthält den Namen der geöffneten Datei und des aktiven Programms, in unserem Fall also Microsoft Word. Abbildung 1.16: Die Titelleiste Auf der rechten Seite der Titelleiste befinden sich drei weitere Sym bole. Es handelt sich um die drei Schaltflächen Minimieren, 7537.indb :23:14
24 34 Teil I Grundlagen und erste Schritte Menüband Maximieren und Schließen, die Sie in den meisten Windows- Fenstern vorfinden. Die oberste Bedienebene und meistfrequentierte Bedienebene bildet das sogenannte Menüband, die oft auch nach ihrer englischen Bezeichnung Ribbon Band bezeichnet werden. Hier finden Sie alle wichtigen Funktionen, um das Programm zu bedienen. Abbildung 1.17: Das Menüband beherbergt die zentralen Bedienelemente Dieses Band ähnelt den Reitern von Karteikarten und lässt sich dementsprechend genauso einfach bedienen. Je nachdem, welche Registerkarte Sie anklicken, erscheinen einzeln abgegrenzte Gruppen. Diese enthalten wiederum alle Befehle, die für die jeweilige Aufgabe möglich sind. Dabei werden die meisten als Symbole dargestellt und nur dann aktiviert, wenn sie bei der entsprechenden Option auch anwendbar sind. Sollte das Menüband einmal nicht sichtbar sein, können Sie es mithilfe des kleinen Pfeils links neben dem?-zeichen wieder einblenden. Abbildung 1.18: Das Menüband wieder einblenden 7537.indb :23:14
25 Kapitel 1 Let s go Office 2010! 35 Schneller geht es übrigens mit S +!. Über das Fragezeichen rufen Sie die Hilfe auf. Diese gestaltet sich zweierlei. Zum einen können Sie in das obere Listenfeld einen Suchbegriff eingeben und suchen lassen. Zum anderen besteht die Möglichkeit, anhand der Hyperlinks im unteren Bereich sich dem Problem zu nähern. Abbildung 1.19: Wenn Sie mal nicht weiterwissen: die Hilfe Das Menüband kann übrigens je nach Auflösung Ihres Monitors ein bisschen anders aussehen. Insbesondere wenn auf dem Bildschirm nicht viel Platz ist, werden die Symbole anderes angeordnet. Die Funktionalität wird dabei nicht beeinträchtigt indb :23:14
26 36 Teil I Grundlagen und erste Schritte Man muss halt nur vielleicht ein wenig genauer hinschauen, bis man das entsprechende Symbol (wieder-) erkennt. Abbildung 1.20: Das Menüband kann seine Darstellung verändern Die Befehle sind auf den einzelnen Registerkarten in sogenannten Befehlsgruppen zusammengefasst, deren Bezeichnung sich am unteren Rand befindet. Abbildung 1.21: Eine Befehlsgruppe Die einzelnen Registerkarten aktiviert man mit einem Klick auf die entsprechende Bezeichnung. Anschließend sucht man die Gruppe auf, die man anhand der unten stehenden Gruppenbezeichnung erkennt und klickt dann auf das entsprechende Symbol. Innerhalb der Befehlsgruppe finden Sie die dazugehörigen Symbole und Befehle. Allerdings reicht der Platz nicht immer für alle möglichen Befehle aus, sodass Sie über den sogenannten Gruppenpfeil auf die jeweiligen Dialogfenster zugreifen müssen. Der Gruppenpfeil befindet sich am rechten Rand der Gruppe. Wenn Sie darauf klicken, wird das entsprechende Dialogfenster angezeigt indb :23:14
27 Kapitel 1 Let s go Office 2010! 37 Abbildung 1.22: Über den Gruppenpfeil das Dialogfenster anzeigen Erfahrene Anwender wissen, dass es immer sehr viel Zeit kostet, die Maus zu benutzen, da man hierzu die Hände von der Tastatur nehmen muss. Das hemmt den Schreibfluss ungemein und fördert nicht gerade den Arbeitsfluss. Deswegen wird es Umsteiger freuen, dass die bisherigen Tastenkürzel, die man schon von einer der Vorgängerversionen her kannte, erhalten blieben. Dazu gehört beispielsweise das sehr praktische S + c fürs Kopieren oder S + v fürs Einfügen. Darüber hinaus kommt der A-Taste noch eine besondere Bedeutung zu: Wenn Sie diese Taste drücken, zeigt Ihnen das Menüband die Buchstaben an, die Sie drücken müssten, um die betreffende Option auszuführen. Abbildung 1.23: Schneller geht es wie immer mit Tastenkürzeln 7537.indb :23:14
28 38 Teil I Grundlagen und erste Schritte Die Statusleiste Abschließend sollten Sie noch einen Blick auf den unteren Programmfensterrand werfen. Hier finden Sie die Statusleiste. Behalten Sie diese gut im Auge, denn hier können Sie wichtige Informationen entnehmen. Abbildung 1.24: Die Statusleiste Am rechten Rand finden Sie zudem eine Zoomsteuerung. Wenn Sie auf das Minus-Zeichen klicken, wird die Ansicht verkleinert; klicken Sie dagegen auf das Plus-Zeichen, wird sie vergrößert. Mithilfe des Schiebereglers zwischen den beiden Zeichen, können Sie die Ansicht rasch intuitiv ändern. Verfügen Sie über eine Maus mit Rädchen, geht das Zoomen noch intuitiver. Halten Sie einfach die S-Taste gedrückt und drehen Sie das Rädchen von sich weg, wenn Sie die Ansicht vergrößern wollen. Für den umgekehrten Fall müssen Sie das Rädchen bei gedrückter S-Taste zu sich drehen. Arbeiten mit Dateien Das Arbeiten mit Dateien bestimmt Ihr Arbeiten mit Office. Deshalb ist es wichtig zu wissen, wie man Dateien erstellt, speichert und verwaltet. Diese Vorgänge sind bei den Programmen Word, Excel, PowerPoint weitestgehend gleich. OneNote speichert alle Informationen in eine einzige Datei, das Notizbuch, und Outlook verwaltet seine Informationen ebenfalls in einer einzigen Datei, die wegen der Endung pst- Datei genannt wird. Bei diesen beiden Programmen müssen 7537.indb :23:14
29 Kapitel 1 Let s go Office 2010! 39 Dateien erstellen Sie sich, im Gegensatz zu den drei erstgenannten, nicht regelmäßig um eine Speicherung kümmern. Um Wiederholungen zu vermeiden, werden Ihnen deshalb im Folgenden exemplarisch an Word die wichtigsten elementaren Aktionen gezeigt. Nach dem Start besagter Office-Programme erscheint sofort ein neues, leeres Dokument. Dieses sollten Sie zunächst einmal schließen. Dabei spielt die Registerkarte Datei eine zentrale Rolle. Klicken Sie diese an und wählen Sie den Eintrag Schließen. Alternativ können Sie eine geöffnete Datei auch über die Tastenkombination S + w schließen. Um ein neues Dokument zu erstellen, klicken Sie auf den Eintrag Neu. Abbildung 1.25: Ein neues Dokument erstellen 7537.indb :23:14
30 40 Teil I Grundlagen und erste Schritte Sie erhalten nun eine Übersicht über die auf Ihrem Rechner verfügbaren sowie die auf dem Server von Microsoft erhältlichen Vorlagen. Abbildung 1.26: Welche Vorlage darf es sein? Wenn Sie eine neue Datei erstellen wollen, belassen Sie es bei der Markierung des Symbols Leeres Dokument und bestätigen die Vorgabe mit einem Klick auf die Schaltfläche Erstellen. Möchten Sie dagegen auf den vorhandenen Fundus an Vorlagen auf dem Server von Microsoft zugreifen, klicken Sie im Bereich Office.com-Vorlagen auf eine der angebotenen Vorlagen. Möchten Sie beispielsweise einen vorgefertigten Brief abwandeln, dann klicken Sie auf das gleichnamige Symbol. In der veränderten Fensteransicht können Sie nun die Kategorie des Briefes näher bestimmen indb :23:14
31 Kapitel 1 Let s go Office 2010! 41 Abbildung 1.27: Was für einen Brief möchten Sie schreiben? Wenn Sie beispielsweise auf die Kategorie Anschreiben klicken, erhalten Sie anschließend eine kleine Auswahl fix und fertiger Anschreiben. Abbildung 1.28: Für fast alle Fälle das richtige Anschreiben 7537.indb :23:14
32 42 Teil I Grundlagen und erste Schritte In der folgenden Übersicht suchen Sie sich einfach das passende Anschreiben für Ihr Anliegen aus und klicken dann auf die Schaltfläche Download. Es erscheint kurz ein Hinweisfenster, dass die betreffende Vorlage heruntergeladen wird, und schon wird sie Ihnen im Programmfenster präsentiert. Abbildung 1.29: Das eben heruntergeladene Anschreiben Dateien speichern Alles, was Sie jetzt noch tun müssen, ist, die Angaben in den eckigen Klammern zu ersetzen. Dazu führen Sie einfach einen Doppelklick auf die entsprechende Passage aus und überschreiben diese mit Ihren Angaben. Nachdem eine neue Datei erstellt wurde, sollte man sie gleich speichern. Es ist empfehlenswert, diesen Vorgang möglichst frühzeitig zu erledigen, um einen Datenverlust zu vermeiden, 7537.indb :23:15
33 Kapitel 1 Let s go Office 2010! 43 wenn es mit Ihrem Computersystem einmal Probleme gibt. Das gilt auch dann, wenn wie im Moment im Dokument noch nicht ein einziger Buchstabe steht. Das Speichern können Sie auf folgende Weise vornehmen: Sie klicken auf das Symbol Speichern in der Symbolleiste für den Schnellzugriff. Abbildung 1.30: Speichern über die Symbolleiste für den Schnellzugriff Oder Sie drücken die Tastenkombination S + s. Viele Tastenkombinationen können Sie den kleinen Quick- Infos zu den jeweiligen Befehlen und Symbolen entnehmen. Sie wählen auf der Registerkarte Datei den Eintrag Speichern unter. In allen drei Fällen erscheint das Dialogfenster Speichern unter. Auf der linken Seite befindet sich der sogenannten Navigationsbereich, der Ihnen unter anderem auch Zugriff auf die Bibliotheken gewährt. Dabei handelt es sich um von Windows angelegte Verzeichnisse. Dieses System ist deswegen geschaffen worden, damit sich im Falle eines Crashs des Betriebssystems dort alle Dateien befinden und schnell gesichert werden können. Klicken Sie auf Dokumente, um in diesen Bereich zu gelangen indb :23:15
34 44 Teil I Grundlagen und erste Schritte Abbildung 1.31: Das Dialogfenster Speichern unter Die vorgefundene Struktur sollte für Ihre Arbeiten verfeinert werden. Als Erstes sollten Sie, einen eigenen Projektordner für Ihre Arbeit erstellen. Ordner anlegen Klicken Sie im geöffneten Speichern unter-dialogfenster auf die Schaltfläche Neuer Ordner. Abbildung 1.32: Einen neuen Ordner erstellen 7537.indb :23:15
35 Kapitel 1 Let s go Office 2010! 45 Überschreiben Sie die Vorgabe beispielsweise mit Word. Wenn Sie Ü drücken, befinden Sie sich wie Sie der Adressleiste entnehmen können gleich in diesem Ordner. Abbildung 1.33: Der neu erstellte Ordner Word Dateinamenerweiterungen Beim Arbeiten mit Word werden Sie zwischen Dokument und Dokumentvorlage gegebenenfalls sogar von unterschiedlichen Word-Versionen zu unterscheiden haben. Zwar unterscheiden sich die Symbole, doch im Eifer des Gefechts kann man die schon mal verwechseln. Das passiert nicht so schnell, wenn man die Dateiendungen betrachtet. So trugen Word-Dokumente bis Version 2003 die Endung *.doc, Word-Dokumentvorlagen dagegen die Endung *.dot. Bei Word 2007 erhielten die Dateiformate die Endungen *.docx und *.dotx (die Makroformate einmal außer Acht gelassen), die allerdings die alten Formate vollständig unterstützen. Das x bei den neuen Formaten weist auf die XML-Struktur, die durchgängig als Standardformat bei Office 2007 wie auch Office 2010 verwendet wird. Arbeiten Sie in einer Mischumgebung (also PCs mit beispielsweise Word 2003 und Word 2010), ist es wichtig zu erkennen, welches Dateiformat verwendet wird. Doch Windows ist leider so eingestellt, dass man die Dateinamenerweiterungen bei registrierten Dateitypen nicht sieht indb :23:15
36 46 Teil I Grundlagen und erste Schritte Abbildung 1.34: Was ist was? Diese Einstellung ist insbesondere beim Arbeiten mit Dokumentvorlagen sehr störend, denn man kann nicht sofort erkennen, welches Format eine bestimmte Datei hat. Sie können diese Einstellung aber schnell und problemlos ändern. Am besten starten Sie den Windows-Explorer, denn Sie brauchen dessen Menüleiste. Es genügt aber auch jeder beliebige Ordner. In der Symbolleiste klicken Sie auf die Schaltfläche Organisieren und rufen dann den Menüpunkt Ordner- und Suchoptionen auf. Abbildung 1.35: Der erste Schritt zur Lösung 7537.indb :23:15
37 Kapitel 1 Let s go Office 2010! 47 In dem erscheinenden Dialogfenster Ordneroptionen klicken Sie auf die Registerkarte Ansicht. Nun suchen Sie in der Liste unter der Bezeichnung Erweiterte Einstellungen nach dem Kontrollkästchen mit der Bezeichnung Erweiterungen bei bekannten Dateitypen ausblenden. Dieses müssen Sie deaktivieren, damit in Zukunft die Dateiendungen angezeigt werden. Abbildung 1.36: Eine kleine wichtige Umstellung Schließen Sie das eben geöffnete Fenster wieder. Jetzt kann man den Unterschied deutlich ablesen indb :23:15
38 48 Teil I Grundlagen und erste Schritte Abbildung 1.37: An der Endung wird es deutlich Dateinamen Dateinamen können bis zu 255 Zeichen lang sein. Ausgenommen sind dabei ein paar Zeichen, die eine eigene Bedeutung in Windows haben und deren Vergabe zu einem Konflikt mit dem Betriebssystem führen würde. Deshalb können Sie beispielsweise keinen Punkt und auch kein Fragezeichen verwenden. Trotzdem bleibt eine große Vielzahl an Namen möglich und das verlockt leider dazu, diese auch zu nutzen. Doch bedenken Sie, dass Sie den Überblick behalten sollten. Vorgängerformate Sie müssen oder wollen Ihre Dateien im Vorgängerformat speichern, etwa weil Ihre Freunde oder Arbeitskollegen den Umstieg auf Office Word 2010 (noch) nicht vollzogen haben? In diesem Fall speichern Sie die Dateien einfach in einem kompatiblen Format ab. Klicken Sie auf die Registerkarte Datei und wählen Sie den Eintrag Speichern unter an. Im folgenden Dialogfenster klicken Sie auf den Listenpfeil des Feldes Dateityp, wonach Ihnen eine Liste mit verschiedenen Dateitypen angezeigt wird. Hier finden 7537.indb :23:15
39 Kapitel 1 Let s go Office 2010! 49 Sie die Option Word Dokument, die Ihnen das Speichern in diesem Format ermöglicht. Abbildung 1.38: Abspeichern ins Vorgängerformat Möchten Sie gar dauerhaft in einem derartigen Format abspeichern, klicken Sie auf den Eintrag Optionen, den Sie an vorletzter Stelle auf der Datei-Registerkarte finden. Aktivieren Sie im folgenden Dialogfenster auf der linken Seite die Kategorie Speichern. Im Bereich Dokumente speichern finden Sie das Listenfeld Dateien in diesem Format speichern. In diesem wählen Sie das Format aus, in dem in Zukunft Word 2010 Ihre Dateien speichern soll indb :23:15
40 50 Teil I Grundlagen und erste Schritte Abbildung 1.39: Dauerhaft in einem anderen Format speichern Standardspeicherorte Die von Word verwendeten Standardspeicherorte sind für Ihre tägliche Arbeit im Regelfall nicht sehr praktisch. Gewiss wäre es einfacher, wenn Sie beim Speichern gleich in Ihrem Arbeitsordner landen würden. Das lässt sich leicht bewerkstelligen. Klicken Sie zunächst auf die Registerkarte Datei und wählen Sie anschließend den Eintrag Optionen. Im folgenden Dialogfenster stellen Sie zunächst die Kategorie Erweitert ein und ziehen die Bildlaufleiste ganz nach unten. Hier finden Sie im Bereich Allgemein die Schaltfläche Dateispeicherorte (siehe Abbildung 1.40). Klicken Sie darauf. Im Dialogfenster Speicherort für Dateien können Sie nun den Speicherort für Dokumente ändern (siehe Abbildung 1.41) indb :23:15
41 Kapitel 1 Let s go Office 2010! 51 Abbildung 1.40: Gut versteckt! Abbildung 1.41: Den Speicherort ändern 7537.indb :23:15
42 52 Teil I Grundlagen und erste Schritte Wie Sie sicherlich an dieser Stelle bemerken, werden die Benutzervorlagen, die Dokumentvorlagen, sehr tief im System gespeichert. Bei einer Standardinstallation von Windows werden Sie diese zudem nicht ausfindig machen können, denn diese Ordner sind standardmäßig versteckt. Aus diesem Grund ist es ratsam, einen anderen Speicherort zu wählen, der sich dann zudem beispielsweise bei einem Rechnerwechsel problemlos sichern lässt. Klicken Sie auf die Schaltfläche Ändern und stellen Sie im folgenden Dialogfenster Speicherort ändern den Ordner ein, in dem Sie Ihre Arbeit speichern möchten. Abbildung 1.42: Stellen Sie den Speicherort ein Abschließend bestätigen Sie Ihre Wahl mit einem Klick auf OK. Dann schließen Sie noch das Dialogfenster Speicherort für Dateien mit einem Klick auf OK und verfahren beim letzten Dialogfenster Word-Optionen ebenfalls so. Wenn Sie jetzt in Zukunft auf die Schaltfläche Speichern klicken oder die Tastenkombination S + s drücken, wird das Dia indb :23:15
43 Kapitel 1 Let s go Office 2010! 53 logfenster Speichern unter gleich mit dem richtigen Speicherort geöffnet und Sie müssen nur noch den Dateinamen vergeben und mit Speichern bestätigen. Abbildung 1.43: Schnell und bequem zum Speicherort 7537.indb :23:15
Das bhv Taschenbuch. bhv. Winfried Seimert. Microsoft. Office Home & Student und Home & Business Edition. Über 600 Seiten 19,95 (D)
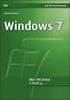 bhv Das bhv Taschenbuch Winfried Seimert Microsoft Office 2010 Home & Student und Home & Business Edition Über 600 Seiten 19,95 (D) Einleitung 13 Einleitung Danke, dass Sie zu diesem Buch gegriffen haben!
bhv Das bhv Taschenbuch Winfried Seimert Microsoft Office 2010 Home & Student und Home & Business Edition Über 600 Seiten 19,95 (D) Einleitung 13 Einleitung Danke, dass Sie zu diesem Buch gegriffen haben!
Das bhv Taschenbuch. bhv. Winfried Seimert. Microsoft. Office Home & Student und Home & Business Edition. Über 600 Seiten 19,95 (D)
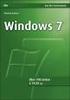 bhv Das bhv Taschenbuch Winfried Seimert Microsoft Office 2010 Home & Student und Home & Business Edition Über 600 Seiten 19,95 (D) Einleitung 13 Einleitung Danke, dass Sie zu diesem Buch gegriffen haben!
bhv Das bhv Taschenbuch Winfried Seimert Microsoft Office 2010 Home & Student und Home & Business Edition Über 600 Seiten 19,95 (D) Einleitung 13 Einleitung Danke, dass Sie zu diesem Buch gegriffen haben!
Microsoft Office 2010 - Home & Student und Home & Business Edition Seimert
 DAS bhv TASCHENBUCH Microsoft Office 2010 - Home & Student und Home & Business Edition von Winfried Seimert 1. Auflage Microsoft Office 2010 - Home & Student und Home & Business Edition Seimert schnell
DAS bhv TASCHENBUCH Microsoft Office 2010 - Home & Student und Home & Business Edition von Winfried Seimert 1. Auflage Microsoft Office 2010 - Home & Student und Home & Business Edition Seimert schnell
Das bhv Taschenbuch. bhv. Winfried Seimert. Microsoft. Office 2010. Home & Student und Home & Business Edition. Über 600 Seiten 19,95 (D)
 bhv Das bhv Taschenbuch Winfried Seimert Microsoft Office 2010 Home & Student und Home & Business Edition Über 600 Seiten 19,95 (D) Inhaltsverzeichnis 5 Inhaltsverzeichnis Einleitung 13 Aufbau des Buches
bhv Das bhv Taschenbuch Winfried Seimert Microsoft Office 2010 Home & Student und Home & Business Edition Über 600 Seiten 19,95 (D) Inhaltsverzeichnis 5 Inhaltsverzeichnis Einleitung 13 Aufbau des Buches
Das bhv Taschenbuch. bhv. Winfried Seimert. OpenOffice 3.3. Über 600 Seiten 19,95 (D) mit CD-ROM
 bhv Das bhv Taschenbuch Winfried Seimert OpenOffice 3.3 Über 600 Seiten 19,95 (D) mit CD-ROM Installation und erste Schritte Die folgenden Ausführungen sollen Ihnen helfen, OpenOffice 3.3 auf Ihrem Computer
bhv Das bhv Taschenbuch Winfried Seimert OpenOffice 3.3 Über 600 Seiten 19,95 (D) mit CD-ROM Installation und erste Schritte Die folgenden Ausführungen sollen Ihnen helfen, OpenOffice 3.3 auf Ihrem Computer
DAS EINSTEIGERSEMINAR. Microsoft Office. Access Winfried Seimert LERNEN ÜBEN ANWENDEN
 DAS EINSTEIGERSEMINAR Microsoft Office Access 2010 Winfried Seimert LERNEN ÜBEN ANWENDEN Teil I: Lernen L1 Bedienungsgrundlagen Microsoft Office Access 2010 können Sie als Einzelversion oder im Verbund
DAS EINSTEIGERSEMINAR Microsoft Office Access 2010 Winfried Seimert LERNEN ÜBEN ANWENDEN Teil I: Lernen L1 Bedienungsgrundlagen Microsoft Office Access 2010 können Sie als Einzelversion oder im Verbund
DAS EINSTEIGERSEMINAR
 DAS EINSTEIGERSEMINAR Microsoft Office Excel 2010 Gudrun Rehn-Göstenmeier LERNEN ÜBEN ANWENDEN Teil I: Lernen L1 Dateiorganisation Bevor wir uns mit den Excel-spezifischen Befehlen und Funktionen befassen
DAS EINSTEIGERSEMINAR Microsoft Office Excel 2010 Gudrun Rehn-Göstenmeier LERNEN ÜBEN ANWENDEN Teil I: Lernen L1 Dateiorganisation Bevor wir uns mit den Excel-spezifischen Befehlen und Funktionen befassen
Microsoft Office Access 2010
 bhv Einsteigerseminar Microsoft Office Access 2010 von Winfried Seimert 1. Auflage Microsoft Office Access 2010 Seimert schnell und portofrei erhältlich bei beck-shop.de DIE FACHBUCHHANDLUNG Thematische
bhv Einsteigerseminar Microsoft Office Access 2010 von Winfried Seimert 1. Auflage Microsoft Office Access 2010 Seimert schnell und portofrei erhältlich bei beck-shop.de DIE FACHBUCHHANDLUNG Thematische
Handbuch zum VivaWeb-Serienbrief-Programm
 Handbuch zum VivaWeb-Serienbrief-Programm In 10 Schritten zum Serienbrief Das folgende Handbuch erläutert Ihnen die Nutzungsmöglichkeiten des ARV Serienbrief-Programms in all seinen Einzelheiten. Dieses
Handbuch zum VivaWeb-Serienbrief-Programm In 10 Schritten zum Serienbrief Das folgende Handbuch erläutert Ihnen die Nutzungsmöglichkeiten des ARV Serienbrief-Programms in all seinen Einzelheiten. Dieses
Microsoft Office Excel 2010
 DAS EINSTEIGERSEMINAR Microsoft Office Excel 2010 von Gudrun Rehn-Göstenmeier 1. Auflage Microsoft Office Excel 2010 Rehn-Göstenmeier schnell und portofrei erhältlich bei beck-shop.de DIE FACHBUCHHANDLUNG
DAS EINSTEIGERSEMINAR Microsoft Office Excel 2010 von Gudrun Rehn-Göstenmeier 1. Auflage Microsoft Office Excel 2010 Rehn-Göstenmeier schnell und portofrei erhältlich bei beck-shop.de DIE FACHBUCHHANDLUNG
Im Original veränderbare Word-Dateien
 Starten des Programms Das Programm wird durch Doppelklick auf Copyright das Programmsymbol www.park-koerner.de (Icon) Copyright auf dem www.park-koerner.de Desktop oder über das Startmenü gestartet. Es
Starten des Programms Das Programm wird durch Doppelklick auf Copyright das Programmsymbol www.park-koerner.de (Icon) Copyright auf dem www.park-koerner.de Desktop oder über das Startmenü gestartet. Es
Microsoft Office PowerPoint 2010
 DAS EINSTEIGERSEMINAR Microsoft Office PowerPoint 2010 von Saskia Gießen, Maria Hoeren 1. Auflage Microsoft Office PowerPoint 2010 Gießen / Hoeren schnell und portofrei erhältlich bei beck-shop.de DIE
DAS EINSTEIGERSEMINAR Microsoft Office PowerPoint 2010 von Saskia Gießen, Maria Hoeren 1. Auflage Microsoft Office PowerPoint 2010 Gießen / Hoeren schnell und portofrei erhältlich bei beck-shop.de DIE
Microsoft Office Word 2010
 bhv Einsteigerseminar Microsoft Office Word 2010 von Rainer Osenberg 1. Auflage Microsoft Office Word 2010 Osenberg schnell und portofrei erhältlich bei beck-shop.de DIE FACHBUCHHANDLUNG Thematische Gliederung:
bhv Einsteigerseminar Microsoft Office Word 2010 von Rainer Osenberg 1. Auflage Microsoft Office Word 2010 Osenberg schnell und portofrei erhältlich bei beck-shop.de DIE FACHBUCHHANDLUNG Thematische Gliederung:
Klicken Sie auf den Ordner mit der Bezeichnung Microsoft Office und wählen Sie den Eintrag Microsoft Outlook 2010.
 8 DAS E-MAIL-PROGRAMM OUTLOOK 2010 Im Lieferumfang von Office 2010 ist auch das E-Mail-Programm Outlook 2010 enthalten. ten. Es bietet Funktionen, um E-Mails zu verfassen und zu versenden, zu empfangen
8 DAS E-MAIL-PROGRAMM OUTLOOK 2010 Im Lieferumfang von Office 2010 ist auch das E-Mail-Programm Outlook 2010 enthalten. ten. Es bietet Funktionen, um E-Mails zu verfassen und zu versenden, zu empfangen
Microsoft Office Word 2007
 bhv Co@ch compact Microsoft Office Word 2007 von Isabella Kowatsch 1. Auflage Microsoft Office Word 2007 Kowatsch schnell und portofrei erhältlich bei beck-shop.de DIE FACHBUCHHANDLUNG Thematische Gliederung:
bhv Co@ch compact Microsoft Office Word 2007 von Isabella Kowatsch 1. Auflage Microsoft Office Word 2007 Kowatsch schnell und portofrei erhältlich bei beck-shop.de DIE FACHBUCHHANDLUNG Thematische Gliederung:
OpenOffice Calc 3.4 PRAXIS. bhv. Tabellenkalkulation mit
 bhv PRAXIS Winfried Seimert Tabellenkalkulation mit OpenOffice Calc 3.4 Ausführliches Material am Beispiel einer Demo-Firma Artikelbestände und Bestellwesen, Rechnung und Faktura Erweiterte Berechnungsfunktionen
bhv PRAXIS Winfried Seimert Tabellenkalkulation mit OpenOffice Calc 3.4 Ausführliches Material am Beispiel einer Demo-Firma Artikelbestände und Bestellwesen, Rechnung und Faktura Erweiterte Berechnungsfunktionen
Word Kapitel 1 Grundlagen Lektion 1 Benutzeroberfläche
 Word Kapitel 1 Grundlagen Lektion 1 Benutzeroberfläche Elemente der Benutzeroberfläche Sie kennen nach dieser Lektion die Word-Benutzeroberfläche und nutzen das Menüband für Ihre Arbeit. Aufgabe Übungsdatei:
Word Kapitel 1 Grundlagen Lektion 1 Benutzeroberfläche Elemente der Benutzeroberfläche Sie kennen nach dieser Lektion die Word-Benutzeroberfläche und nutzen das Menüband für Ihre Arbeit. Aufgabe Übungsdatei:
Start. 34 Symbolleiste einrichten. Wissen
 34 Symbolleiste einrichten Start 1 2 3 1 Klicken Sie in der Symbolleiste für den Schnellzugriff rechts neben den bereits vorhandenen Symbolen auf das kleine nach unten weisende Pfeilsymbol ( ). 2 Setzen
34 Symbolleiste einrichten Start 1 2 3 1 Klicken Sie in der Symbolleiste für den Schnellzugriff rechts neben den bereits vorhandenen Symbolen auf das kleine nach unten weisende Pfeilsymbol ( ). 2 Setzen
3 VOREINSTELLUNGEN ANPASSEN
 Das Tabellenkalkulationsprogramm Excel 2007 bietet den BenutzerInnen die Möglichkeit, diearbeitsumgebung individuell anzupassen. 3.1 Zoomfunktion Die Arbeitsmappe kann in verschiedenen Vergrößerungsstufen
Das Tabellenkalkulationsprogramm Excel 2007 bietet den BenutzerInnen die Möglichkeit, diearbeitsumgebung individuell anzupassen. 3.1 Zoomfunktion Die Arbeitsmappe kann in verschiedenen Vergrößerungsstufen
PRAXIS. Fotos verwalten, bearbeiten und aufpeppen. bhv. Ganz einfach und kostenlos im Web. Picasa. Google
 bhv PRAXIS Google Björn Walter Picasa Fotos verwalten, bearbeiten und aufpeppen Perfekte Fotos mit wenig Aufwand Bildbearbeitung ohne teure Software Ordnung schaffen mit Online-Fotoalben Ganz einfach und
bhv PRAXIS Google Björn Walter Picasa Fotos verwalten, bearbeiten und aufpeppen Perfekte Fotos mit wenig Aufwand Bildbearbeitung ohne teure Software Ordnung schaffen mit Online-Fotoalben Ganz einfach und
Windows 8. Grundlagen. Markus Krimm. 3. Ausgabe, März 2013
 Windows 8 Markus Krimm 3. Ausgabe, März 2013 Grundlagen W8 Mit Windows beginnen 1 Der erste Blick auf den Startbildschirm Nach dem Einschalten des Computers und der erfolgreichen Anmeldung ist der sogenannte
Windows 8 Markus Krimm 3. Ausgabe, März 2013 Grundlagen W8 Mit Windows beginnen 1 Der erste Blick auf den Startbildschirm Nach dem Einschalten des Computers und der erfolgreichen Anmeldung ist der sogenannte
2. Word-Dokumente verwalten
 2. Word-Dokumente verwalten In dieser Lektion lernen Sie... Word-Dokumente speichern und öffnen Neue Dokumente erstellen Dateiformate Was Sie für diese Lektion wissen sollten: Die Arbeitsumgebung von Word
2. Word-Dokumente verwalten In dieser Lektion lernen Sie... Word-Dokumente speichern und öffnen Neue Dokumente erstellen Dateiformate Was Sie für diese Lektion wissen sollten: Die Arbeitsumgebung von Word
Mit Dokumenten arbeiten
 Kapitel 1 Mit Dokumenten arbeiten Wenn Sie eine Office-Anwendung aufrufen, legt diese automatisch ein neues Dokument an. Sie können diese Dokumente anschließend als Dateien in Ordnern (z. B. im Ordner
Kapitel 1 Mit Dokumenten arbeiten Wenn Sie eine Office-Anwendung aufrufen, legt diese automatisch ein neues Dokument an. Sie können diese Dokumente anschließend als Dateien in Ordnern (z. B. im Ordner
PowerPoint Kapitel 1 Lektion 2 Benutzeroberfläche
 PowerPoint Kapitel 1 Lektion 2 Benutzeroberfläche Benutzeroberfläche Öffnen Sie Microsoft PowerPoint 2010 und lernen Sie die Benutzeroberfläche kennen. Aufgabe Übungsdatei: - 1. Benutzeroberfläche Öffnen
PowerPoint Kapitel 1 Lektion 2 Benutzeroberfläche Benutzeroberfläche Öffnen Sie Microsoft PowerPoint 2010 und lernen Sie die Benutzeroberfläche kennen. Aufgabe Übungsdatei: - 1. Benutzeroberfläche Öffnen
Windows 7. Der Desktop und seine Elemente. Der Desktop
 Windows 7 Der Desktop und seine Elemente Der Desktop Nach der erfolgten Anmeldung an den Computer wird der DESKTOP angezeigt Der Desktop ist mit einem Schreibtisch zu vergleichen auf welchem Dokumente
Windows 7 Der Desktop und seine Elemente Der Desktop Nach der erfolgten Anmeldung an den Computer wird der DESKTOP angezeigt Der Desktop ist mit einem Schreibtisch zu vergleichen auf welchem Dokumente
3 Mit Programmen und Fenstern
 34 MIT PROGRAMMEN UND FENSTERN ARBEITEN 3 Mit Programmen und Fenstern arbeiten In dieser Lektion lernen Sie wie Sie Programme starten und wieder beenden wie Sie mit Fenstern arbeiten Ein Programm starten
34 MIT PROGRAMMEN UND FENSTERN ARBEITEN 3 Mit Programmen und Fenstern arbeiten In dieser Lektion lernen Sie wie Sie Programme starten und wieder beenden wie Sie mit Fenstern arbeiten Ein Programm starten
Dateiansichten in Ordnern
 Dateien und Ordner Das Ordnen und Organisieren von Dateien ist das A und O, wenn es darum geht, effektiv mit dem Computer zu arbeiten. Nur wer Ordnung hält und seinen Datenbestand logisch organisiert,
Dateien und Ordner Das Ordnen und Organisieren von Dateien ist das A und O, wenn es darum geht, effektiv mit dem Computer zu arbeiten. Nur wer Ordnung hält und seinen Datenbestand logisch organisiert,
3 VOREINSTELLUNGEN ANPASSEN
 Das Präsentationsprogramm PowerPoint 2007 bietet den BenutzerInnen die Möglichkeit, diearbeitsumgebung individuell anzupassen. 3.1 Zoomfunktionen verwenden Die Präsentation kann in verschiedenen Vergrößerungsstufen
Das Präsentationsprogramm PowerPoint 2007 bietet den BenutzerInnen die Möglichkeit, diearbeitsumgebung individuell anzupassen. 3.1 Zoomfunktionen verwenden Die Präsentation kann in verschiedenen Vergrößerungsstufen
2 GRUNDLEGENDE PROGRAMMBEDIENUNG
 In diesem Kapitel erfahren Sie, wie das Textverarbeitungsprogramm Microsoft Word 2007 gestartet wird, wie Sie bestehende Dokumente öffnen und schließen oder Dokumente neu erstellen können. Es wird erläutert,
In diesem Kapitel erfahren Sie, wie das Textverarbeitungsprogramm Microsoft Word 2007 gestartet wird, wie Sie bestehende Dokumente öffnen und schließen oder Dokumente neu erstellen können. Es wird erläutert,
Ü 301 Benutzeroberfläche Word 2007
 Ü 301 Benutzeroberfläche Word 2007 Benutzeroberfläche Multifunktionsleisten Sie kennen nach dieser Übung die Word-Benutzeroberfläche und können mit der Multifunktionsleiste arbeiten. Aufgabe Benutzeroberfläche
Ü 301 Benutzeroberfläche Word 2007 Benutzeroberfläche Multifunktionsleisten Sie kennen nach dieser Übung die Word-Benutzeroberfläche und können mit der Multifunktionsleiste arbeiten. Aufgabe Benutzeroberfläche
Office-Programme starten und beenden
 Office-Programme starten und beenden 1 Viele Wege führen nach Rom und auch zur Arbeit mit den Office- Programmen. Die gängigsten Wege beschreiben wir in diesem Abschnitt. Schritt 1 Um ein Programm aufzurufen,
Office-Programme starten und beenden 1 Viele Wege führen nach Rom und auch zur Arbeit mit den Office- Programmen. Die gängigsten Wege beschreiben wir in diesem Abschnitt. Schritt 1 Um ein Programm aufzurufen,
3.1 PowerPoint starten
 Grundlagen der Handhabung MS Powerpoint 2007 - Einführung 3.1 PowerPoint starten Um mit PowerPoint zu arbeiten, müssen Sie das Programm zunächst starten. Sie starten PowerPoint. Klicken Sie nach dem Starten
Grundlagen der Handhabung MS Powerpoint 2007 - Einführung 3.1 PowerPoint starten Um mit PowerPoint zu arbeiten, müssen Sie das Programm zunächst starten. Sie starten PowerPoint. Klicken Sie nach dem Starten
WORD-EINFÜHRUNG. Inhaltsverzeichnis
 WORD-EINFÜHRUNG INHALT Inhaltsverzeichnis 1 Erste Schritte in Word...1 1.1 Word starten... 1 1.2 Der Word-Bildschirm... 2 2 Erste Arbeiten am Text...6 2.1 Text erfassen und speichern... 6 2.1.1 Übung...
WORD-EINFÜHRUNG INHALT Inhaltsverzeichnis 1 Erste Schritte in Word...1 1.1 Word starten... 1 1.2 Der Word-Bildschirm... 2 2 Erste Arbeiten am Text...6 2.1 Text erfassen und speichern... 6 2.1.1 Übung...
Microsoft Office Word 2007
 DAS EINSTEIGERSEMINAR Microsoft Office Word 2007 von Isabella Kowatsch 1. Auflage Microsoft Office Word 2007 Kowatsch schnell und portofrei erhältlich bei beck-shop.de DIE FACHBUCHHANDLUNG Thematische
DAS EINSTEIGERSEMINAR Microsoft Office Word 2007 von Isabella Kowatsch 1. Auflage Microsoft Office Word 2007 Kowatsch schnell und portofrei erhältlich bei beck-shop.de DIE FACHBUCHHANDLUNG Thematische
Erstellung eines elektronischen Bilderbuchs mit Open Office
 Erstellung eines elektronischen Bilderbuchs mit Open Office OpenOffice ist eine vollwertige und vollständige Office-Software, welche kostenlos ist und unter http://de.openoffice.org/ (deutsche Version)
Erstellung eines elektronischen Bilderbuchs mit Open Office OpenOffice ist eine vollwertige und vollständige Office-Software, welche kostenlos ist und unter http://de.openoffice.org/ (deutsche Version)
Schnellstarthandbuch. Ein Dialogfeld öffnen Klicken Sie auf das Symbol zum Starten eines Dialogfelds, um weitere Optionen für eine Gruppe anzuzeigen.
 Schnellstarthandbuch Microsoft Excel 2013 unterscheidet sich im Aussehen deutlich von älteren Excel-Versionen. Dieses Handbuch soll Ihnen dabei helfen, sich schnell mit der neuen Version vertraut zu machen.
Schnellstarthandbuch Microsoft Excel 2013 unterscheidet sich im Aussehen deutlich von älteren Excel-Versionen. Dieses Handbuch soll Ihnen dabei helfen, sich schnell mit der neuen Version vertraut zu machen.
Effektiver Umstieg auf Office Thomas Alker, Konrad Stulle UM-O2010
 Effektiver Umstieg auf Office 2010 Thomas Alker, Konrad Stulle UM-O2010 1. Ausgabe, 4. Aktualisierung, Februar 2012 Die neue Oberfläche Keine Angst vor dem neuen Office Word 2010 und Excel 2010 basieren
Effektiver Umstieg auf Office 2010 Thomas Alker, Konrad Stulle UM-O2010 1. Ausgabe, 4. Aktualisierung, Februar 2012 Die neue Oberfläche Keine Angst vor dem neuen Office Word 2010 und Excel 2010 basieren
PowerPoint Kapitel 1 Lektion 2 Benutzeroberfläche
 PowerPoint Kapitel 1 Lektion 2 Benutzeroberfläche Benutzeroberfläche Öffnen Sie Microsoft PowerPoint 2016 und lernen Sie die Benutzeroberfläche kennen. Aufgabe Übungsdatei: - 1. Benutzeroberfläche Öffnen
PowerPoint Kapitel 1 Lektion 2 Benutzeroberfläche Benutzeroberfläche Öffnen Sie Microsoft PowerPoint 2016 und lernen Sie die Benutzeroberfläche kennen. Aufgabe Übungsdatei: - 1. Benutzeroberfläche Öffnen
Effektiver Umstieg auf Windows 8.1 Markus Krimm
 Eektiver Umstieg auf Windows 8.1 Markus Krimm UM-W81 1. Ausgabe, Dezember 2013 1 Der schnelle Einstieg in Windows 8.1 Der Startbildschirm Ihre Schaltzentrale 1 Windows 8.1 Machen Sie sich mit dem neuen
Eektiver Umstieg auf Windows 8.1 Markus Krimm UM-W81 1. Ausgabe, Dezember 2013 1 Der schnelle Einstieg in Windows 8.1 Der Startbildschirm Ihre Schaltzentrale 1 Windows 8.1 Machen Sie sich mit dem neuen
3 Hilfefunktionen PROJEKT. Windows XP Professional Edition. Hilfefunktion starten. Das elektronische Handbuch. Das Stichwortregister der Windows-Hilfe
 PROJEKT 3 Hilfefunktionen Windows XP Professional Edition Windows XP Professional Edition ISBN 3-8272-6244-5 Sicherlich haben Sie die Begleitbücher zur installierten Software, die Ihnen die Arbeit mit
PROJEKT 3 Hilfefunktionen Windows XP Professional Edition Windows XP Professional Edition ISBN 3-8272-6244-5 Sicherlich haben Sie die Begleitbücher zur installierten Software, die Ihnen die Arbeit mit
Inhaltsverzeichnis D ER CH POWERPOINT 2002 D ER CH
 Inhaltsverzeichnis Einleitung...7 Der Co@ch...7 Das Konzept...7 Die Zielgruppe...7 Der Aufbau des Buches...7 Der Seitenaufbau...8 Die Arbeit mit der Maus...8 Präsentationsgrafikprogramme...9 Grundregeln
Inhaltsverzeichnis Einleitung...7 Der Co@ch...7 Das Konzept...7 Die Zielgruppe...7 Der Aufbau des Buches...7 Der Seitenaufbau...8 Die Arbeit mit der Maus...8 Präsentationsgrafikprogramme...9 Grundregeln
Word Kapitel 1 Grundlagen Lektion 1 Benutzeroberfläche
 Word Kapitel 1 Grundlagen Lektion 1 Benutzeroberfläche Elemente der Benutzeroberfläche Sie kennen nach dieser Lektion die Word-Benutzeroberfläche und nutzen das Menüband für Ihre Arbeit. Aufgabe Übungsdatei:
Word Kapitel 1 Grundlagen Lektion 1 Benutzeroberfläche Elemente der Benutzeroberfläche Sie kennen nach dieser Lektion die Word-Benutzeroberfläche und nutzen das Menüband für Ihre Arbeit. Aufgabe Übungsdatei:
Inhaltverzeichnis DER CH POWERPOINT 2000 DER CH
 Inhaltverzeichnis Einleitung...7 Der Co@ch...7 Das Konzept...7 Die Zielgruppe...7 Der Aufbau des Buches...7 Der Seitenaufbau...8 Die Arbeit mit der Maus...8 Präsentationsgrafikprogramme...9 Grundregeln
Inhaltverzeichnis Einleitung...7 Der Co@ch...7 Das Konzept...7 Die Zielgruppe...7 Der Aufbau des Buches...7 Der Seitenaufbau...8 Die Arbeit mit der Maus...8 Präsentationsgrafikprogramme...9 Grundregeln
U M S T I E G MICROSOFT OFFICE WORD 2003 WORD 2010. auf. Einführungsschulung - So finden Sie Sich im neuen Layout zurecht. ZID/D. Serb/ Jän.
 U M S T I E G MICROSOFT OFFICE WORD 2003 auf WORD 2010 Einführungsschulung - So finden Sie Sich im neuen Layout zurecht ZID/D. Serb/ Jän. 2011 INHALTSVERZEICHNIS Ein neues Gesicht... 3 Das Menüband...
U M S T I E G MICROSOFT OFFICE WORD 2003 auf WORD 2010 Einführungsschulung - So finden Sie Sich im neuen Layout zurecht ZID/D. Serb/ Jän. 2011 INHALTSVERZEICHNIS Ein neues Gesicht... 3 Das Menüband...
DAS EINSTEIGERSEMINAR. Komplett 4-farbig. Adobe. Premiere Elements 11. Volker S. Berg LERNEN ÜBEN ANWENDEN
 DAS EINSTEIGERSEMINAR Komplett 4-farbig Adobe Premiere Elements 11 Volker S. Berg LERNEN ÜBEN ANWENDEN Teil I: Lernen L1 Premiere Elements einrichten Premiere Elements 11 ist in erster Linie ist eine
DAS EINSTEIGERSEMINAR Komplett 4-farbig Adobe Premiere Elements 11 Volker S. Berg LERNEN ÜBEN ANWENDEN Teil I: Lernen L1 Premiere Elements einrichten Premiere Elements 11 ist in erster Linie ist eine
Ausbildungsziel: Erstellung eines Briefes mit Hilfe von Vorlagen
 Ausbildungsziel: Erstellung eines Briefes mit Hilfe von Vorlagen 1. Grundlagen (Inhalt Menü) Einer der grundlegendsten Anwendungen des Computers ist die als Schreibmaschine! Im Gegensatz zur Schreibmaschine
Ausbildungsziel: Erstellung eines Briefes mit Hilfe von Vorlagen 1. Grundlagen (Inhalt Menü) Einer der grundlegendsten Anwendungen des Computers ist die als Schreibmaschine! Im Gegensatz zur Schreibmaschine
zur Verfügung gestellt durch das OpenOffice.org Dokumentations-Projekt
 Serienbriefe Wie Sie einen Serienbrief mittels Calc und Writer erstellen zur Verfügung gestellt durch das OpenOffice.org Dokumentations-Projekt Inhaltsverzeichnis 1. Erzeugen einer Quelldatei 2. Erzeugung
Serienbriefe Wie Sie einen Serienbrief mittels Calc und Writer erstellen zur Verfügung gestellt durch das OpenOffice.org Dokumentations-Projekt Inhaltsverzeichnis 1. Erzeugen einer Quelldatei 2. Erzeugung
12. Dokumente Speichern und Drucken
 12. Dokumente Speichern und Drucken 12.1 Überblick Wie oft sollte man sein Dokument speichern? Nachdem Sie ein Word Dokument erstellt oder bearbeitet haben, sollten Sie es immer speichern. Sie sollten
12. Dokumente Speichern und Drucken 12.1 Überblick Wie oft sollte man sein Dokument speichern? Nachdem Sie ein Word Dokument erstellt oder bearbeitet haben, sollten Sie es immer speichern. Sie sollten
3.3 PRAXIS. bhv. für Ein- und Umsteiger. OpenOffice.org 3.3 für Windows sowie die Beispieldateien aus dem Buch
 bhv PRAXIS Winfried Seimert 3.3 für Ein- und Umsteiger Office für lau Textverarbeitung,Tabellenkalkulation, Datenbank, Präsentieren und Zeichnen Umstieg ohne Umstand MS-Office-Daten in OpenOffice weiterverwenden
bhv PRAXIS Winfried Seimert 3.3 für Ein- und Umsteiger Office für lau Textverarbeitung,Tabellenkalkulation, Datenbank, Präsentieren und Zeichnen Umstieg ohne Umstand MS-Office-Daten in OpenOffice weiterverwenden
1.1.1 Präsentationsprogramm starten, beenden; Präsentation öffnen, schließen
 1 PROGRAMM VERWENDEN 1.1 Arbeiten mit dem Präsentationsprogramm Microsoft PowerPoint 2010 ist der offizielle Name des Präsentationsprogramms von Microsoft. In der vorliegenden Lernunterlage wird das Programm
1 PROGRAMM VERWENDEN 1.1 Arbeiten mit dem Präsentationsprogramm Microsoft PowerPoint 2010 ist der offizielle Name des Präsentationsprogramms von Microsoft. In der vorliegenden Lernunterlage wird das Programm
Adobe Premiere Elements 9
 bhv Einsteigerseminar Adobe Premiere Elements 9 von Winfried Seimert 1. Auflage Adobe Premiere Elements 9 Seimert schnell und portofrei erhältlich bei beck-shop.de DIE FACHBUCHHANDLUNG Thematische Gliederung:
bhv Einsteigerseminar Adobe Premiere Elements 9 von Winfried Seimert 1. Auflage Adobe Premiere Elements 9 Seimert schnell und portofrei erhältlich bei beck-shop.de DIE FACHBUCHHANDLUNG Thematische Gliederung:
Ein Word-Dokument anlegen
 34 Word 2013 Schritt für Schritt erklärt Ein Word-Dokument anlegen evor Sie einen Text in Word erzeugen können, müssen Sie zunächst einmal ein neues Dokument anlegen. Die nwendung stellt zu diesem Zweck
34 Word 2013 Schritt für Schritt erklärt Ein Word-Dokument anlegen evor Sie einen Text in Word erzeugen können, müssen Sie zunächst einmal ein neues Dokument anlegen. Die nwendung stellt zu diesem Zweck
Der Serienbrief bzw. Seriendruck
 Der Serienbrief bzw. Seriendruck Sie lernen einen Serienbrief zu erstellen. In Word 2010 wird der Serienbrief unter der allgemeinen Bezeichnung Seriendruck geführt. Er besteht aus einem Hauptdokument (dem
Der Serienbrief bzw. Seriendruck Sie lernen einen Serienbrief zu erstellen. In Word 2010 wird der Serienbrief unter der allgemeinen Bezeichnung Seriendruck geführt. Er besteht aus einem Hauptdokument (dem
Schnellübersichten. ECDL Modul Computer-Grundlagen
 Schnellübersichten ECDL Modul Computer-Grundlagen 3 Windows 10 kennenlernen 2 4 Desktop und Apps 3 5 Fenster bedienen 4 6 Explorer kennenlernen 5 7 Dateien und Ordner verwalten 6 8 Elemente und Informationen
Schnellübersichten ECDL Modul Computer-Grundlagen 3 Windows 10 kennenlernen 2 4 Desktop und Apps 3 5 Fenster bedienen 4 6 Explorer kennenlernen 5 7 Dateien und Ordner verwalten 6 8 Elemente und Informationen
Desktop Schultz Informatik 1
 Desktop Schultz Informatik 1 Welche Laufwerke sind eingerichtet? Systemübersicht Führen Sie einen Doppelklick auf das Desktopsymbol Arbeitsplatz aus und Sie erhalten diese Übersicht. Sie sehen sofort,
Desktop Schultz Informatik 1 Welche Laufwerke sind eingerichtet? Systemübersicht Führen Sie einen Doppelklick auf das Desktopsymbol Arbeitsplatz aus und Sie erhalten diese Übersicht. Sie sehen sofort,
3 Maps richtig ablegen und
 PROJEKT MindManager 2002 Intensiv 3 Maps richtig ablegen und speichern Ihre Map ist nun fertig gestellt wenn Sie jetzt Ihre Arbeit mit MindManager beenden, ohne die aktuellen Eingaben und Formatierungen
PROJEKT MindManager 2002 Intensiv 3 Maps richtig ablegen und speichern Ihre Map ist nun fertig gestellt wenn Sie jetzt Ihre Arbeit mit MindManager beenden, ohne die aktuellen Eingaben und Formatierungen
1.1.1 Textverarbeitungsprogramm starten, beenden; Dokument öffnen, schließen
 MS Word 2016 Einführung Programm verwenden 1 PROGRAMM VERWENDEN Microsoft Word 2016 ist der offizielle Name des Textverarbeitungsprogramms von Microsoft. In der vorliegenden Lernunterlage wird das Programm
MS Word 2016 Einführung Programm verwenden 1 PROGRAMM VERWENDEN Microsoft Word 2016 ist der offizielle Name des Textverarbeitungsprogramms von Microsoft. In der vorliegenden Lernunterlage wird das Programm
Anleitung zum Download der EBMG_Datei_9_2.xls
 Anleitung zum Download der EBMG_Datei_9_2.xls Die folgende Beschreibung ist für die jeweils aktuelle Download-Version, unabhängig von Dateiname oder Versionsnummer, gültig. Die aktuelle Bezeichnung lautet
Anleitung zum Download der EBMG_Datei_9_2.xls Die folgende Beschreibung ist für die jeweils aktuelle Download-Version, unabhängig von Dateiname oder Versionsnummer, gültig. Die aktuelle Bezeichnung lautet
PowerPoint Unterrichtsskript WIHOGA Dortmund. 1 Einführung und Formatierung Verschiedenes Folienmaster Animationen...
 PowerPoint 2007 Unterrichtsskript WIHOGA Dortmund 1 Einführung und Formatierung... 2 1.1 Start und Anwendungsfenster... 2 1.2 Folienlayouts... 2 1.3 Entwurfsvorlagen und Farbschema... 3 1.4 Texte und Grafiken
PowerPoint 2007 Unterrichtsskript WIHOGA Dortmund 1 Einführung und Formatierung... 2 1.1 Start und Anwendungsfenster... 2 1.2 Folienlayouts... 2 1.3 Entwurfsvorlagen und Farbschema... 3 1.4 Texte und Grafiken
Microsoft Office Excel 2007
 bhv Einsteigerseminar Microsoft Office Excel 2007 von Gabriele Königs 1. Auflage Microsoft Office Excel 2007 Königs schnell und portofrei erhältlich bei beck-shop.de DIE FACHBUCHHANDLUNG mitp/bhv 2007
bhv Einsteigerseminar Microsoft Office Excel 2007 von Gabriele Königs 1. Auflage Microsoft Office Excel 2007 Königs schnell und portofrei erhältlich bei beck-shop.de DIE FACHBUCHHANDLUNG mitp/bhv 2007
Installieren und Einrichten von VirtualBox für TAPPS (V1.0)
 Installieren und Einrichten von VirtualBox für TAPPS (V1.0) 1 Einleitung... 2 2 Download und Installation... 2 3 Einrichten von VirtualBox am Beispiel Windows XP... 7 4 Einrichten von Windows XP... 26
Installieren und Einrichten von VirtualBox für TAPPS (V1.0) 1 Einleitung... 2 2 Download und Installation... 2 3 Einrichten von VirtualBox am Beispiel Windows XP... 7 4 Einrichten von Windows XP... 26
Excel 2003 Teil-1 HAFNER-EDVtechnik Uhlandstraße Geislingen
 Excel 2003 Teil-1 HAFNER-EDVtechnik Uhlandstraße 7 72351 Geislingen Inhaltsverzeichnis 1 Vorbemerkungen 1.1 Tasten-Bezeichnungen 2 Programm Excel 2003 2.1 Excel starten 2.2 Der Excel-Bildschirm 3 Der
Excel 2003 Teil-1 HAFNER-EDVtechnik Uhlandstraße 7 72351 Geislingen Inhaltsverzeichnis 1 Vorbemerkungen 1.1 Tasten-Bezeichnungen 2 Programm Excel 2003 2.1 Excel starten 2.2 Der Excel-Bildschirm 3 Der
Novell. GroupWise 2014 effizient einsetzen. Peter Wies. 1. Ausgabe, Juni 2014
 Peter Wies 1. Ausgabe, Juni 2014 Novell GroupWise 2014 effizient einsetzen GW2014 1 Novell GroupWise 2014 effizient einsetzen Menüleiste Navigationsleiste Symbolleisten Kopfleiste Favoritenliste Fensterbereich
Peter Wies 1. Ausgabe, Juni 2014 Novell GroupWise 2014 effizient einsetzen GW2014 1 Novell GroupWise 2014 effizient einsetzen Menüleiste Navigationsleiste Symbolleisten Kopfleiste Favoritenliste Fensterbereich
Microsoft OneNote. für Präsentationen und Konferenzen. Verwenden von OneNote 2016
 Verwenden von OneNote 2016 auf Touchboards oder Touchgeräten Speichern Sie mit OneNote Ihre Notizen, Zeitungsausschnitte, Skizzen, Fotos und vieles mehr an einem zentralen Ort, auf den Sie von überall
Verwenden von OneNote 2016 auf Touchboards oder Touchgeräten Speichern Sie mit OneNote Ihre Notizen, Zeitungsausschnitte, Skizzen, Fotos und vieles mehr an einem zentralen Ort, auf den Sie von überall
Nach dem Starten von Excel sieht der Bildschirm in der Regel wie folgt aus:
 Die Elemente des Excel-Arbeitsbereiches Titelleiste Menüleiste Symbol- und Formatierungsleiste Bearbeitungsleiste Statuszeile Nach dem Starten von Excel sieht der Bildschirm in der Regel wie folgt aus:
Die Elemente des Excel-Arbeitsbereiches Titelleiste Menüleiste Symbol- und Formatierungsleiste Bearbeitungsleiste Statuszeile Nach dem Starten von Excel sieht der Bildschirm in der Regel wie folgt aus:
OUTLOOK-DATEN SICHERN
 OUTLOOK-DATEN SICHERN Wie wichtig es ist, seine Outlook-Daten zu sichern, weiß Jeder, der schon einmal sein Outlook neu installieren und konfigurieren musste. Alle Outlook-Versionen speichern die Daten
OUTLOOK-DATEN SICHERN Wie wichtig es ist, seine Outlook-Daten zu sichern, weiß Jeder, der schon einmal sein Outlook neu installieren und konfigurieren musste. Alle Outlook-Versionen speichern die Daten
Erstellen/Aktualisieren von HeBIS-Handbuchkapiteln
 Seite 1 Erstellen/Aktualisieren von HeBIS-Handbuchkapiteln Inhalt: 1.Neues Handbuchkapitel anlegen 1.1. Text erstellen 1.2. Speicherort VZ-Laufwerk 2. Vorhandenes Handbuchkapitel aktualisieren 2.1. Aktualisierung
Seite 1 Erstellen/Aktualisieren von HeBIS-Handbuchkapiteln Inhalt: 1.Neues Handbuchkapitel anlegen 1.1. Text erstellen 1.2. Speicherort VZ-Laufwerk 2. Vorhandenes Handbuchkapitel aktualisieren 2.1. Aktualisierung
LÖSUNGEN AUFGABEN: EXCEL XP (OHNE DATEIEN)
 LÖSUNGEN AUFGABEN: EXCEL XP (OHNE DATEIEN) Übung (1) Elemente des Excelfensters Ordnen Sie die Begriffe richtig zu: [1] Titelleiste (Programmleiste) [9] waagrechte/horizontale Bildlaufleiste [2] Menüleiste
LÖSUNGEN AUFGABEN: EXCEL XP (OHNE DATEIEN) Übung (1) Elemente des Excelfensters Ordnen Sie die Begriffe richtig zu: [1] Titelleiste (Programmleiste) [9] waagrechte/horizontale Bildlaufleiste [2] Menüleiste
Schnellstarthandbuch. Dateien verwalten Klicken Sie auf die Registerkarte Datei, um Word-Dateien zu öffnen, zu speichern, zu drucken und zu verwalten.
 Schnellstarthandbuch Microsoft Word 2013 unterscheidet sich im Aussehen deutlich von älteren Word-Versionen. Dieses Handbuch soll Ihnen dabei helfen, sich schnell mit der neuen Version vertraut zu machen.
Schnellstarthandbuch Microsoft Word 2013 unterscheidet sich im Aussehen deutlich von älteren Word-Versionen. Dieses Handbuch soll Ihnen dabei helfen, sich schnell mit der neuen Version vertraut zu machen.
bhv Praxis OpenOffice 3.3 von Winfried Seimert 1. Auflage
 bhv Praxis OpenOffice 3.3 von Winfried Seimert 1. Auflage OpenOffice 3.3 Seimert schnell und portofrei erhältlich bei beck-shop.de DIE FACHBUCHHANDLUNG Thematische Gliederung: Integrierte Softwarepakete
bhv Praxis OpenOffice 3.3 von Winfried Seimert 1. Auflage OpenOffice 3.3 Seimert schnell und portofrei erhältlich bei beck-shop.de DIE FACHBUCHHANDLUNG Thematische Gliederung: Integrierte Softwarepakete
Kapitel 2 auf einen Blick
 Eine vorhandene Folie wiederverwenden, Seite 40 Eine Gliederung in eine Präsentation konvertieren, Seite 38 Schnell eine Präsentation erstellen, Seite 30 Kapitel 2 auf einen Blick 2 Mit einer neuen Präsentation
Eine vorhandene Folie wiederverwenden, Seite 40 Eine Gliederung in eine Präsentation konvertieren, Seite 38 Schnell eine Präsentation erstellen, Seite 30 Kapitel 2 auf einen Blick 2 Mit einer neuen Präsentation
Hochschulrechenzentrum Justus-Liebig-Universität Gießen. CorelDRAW X7. Zoomen
 Hochschulrechenzentrum Justus-Liebig-Universität Gießen CorelDRAW X7 Zoomen Zoomen in CorelDRAW Seite 1 von 11 Inhaltsverzeichnis Einleitung... 2 Die Standardzoomgröße... 2 Zoomgröße ändern... 2 Einstellungen
Hochschulrechenzentrum Justus-Liebig-Universität Gießen CorelDRAW X7 Zoomen Zoomen in CorelDRAW Seite 1 von 11 Inhaltsverzeichnis Einleitung... 2 Die Standardzoomgröße... 2 Zoomgröße ändern... 2 Einstellungen
2 Texte schreiben in Word 30
 1 Die Grundlagen - Office im Überblick 10 Maus und Touchpad bedienen 12 Office-Programme starten und beenden 14 Das Office-Fenster kennenlernen 16 Ein neues Dokument anlegen 18 Ein Dokument als Datei speichern
1 Die Grundlagen - Office im Überblick 10 Maus und Touchpad bedienen 12 Office-Programme starten und beenden 14 Das Office-Fenster kennenlernen 16 Ein neues Dokument anlegen 18 Ein Dokument als Datei speichern
2 ALLGEMEINE NEUERUNGEN
 Umstieg auf MS Office 2010 2 ALLGEMEINE NEUERUNGEN In diesem Abschnitt werden die Änderungen besprochen, die für das ganze Office- Paket gelten und sich in den einzelnen Programmen nur unwesentlich voneinander
Umstieg auf MS Office 2010 2 ALLGEMEINE NEUERUNGEN In diesem Abschnitt werden die Änderungen besprochen, die für das ganze Office- Paket gelten und sich in den einzelnen Programmen nur unwesentlich voneinander
Inhaltsverzeichnisse. 1. Überschriften zuweisen. 2. Seitenzahlen einfügen. 3. Einen Seitenwechsel einfügen
 Inhaltsverzeichnisse 1. Überschriften zuweisen Formatieren Sie die Überschriften mit Hilfe der integrierten Formatvorlagen als Überschrift. Klicken Sie dazu in die Überschrift und dann auf den Drop- Down-Pfeil
Inhaltsverzeichnisse 1. Überschriften zuweisen Formatieren Sie die Überschriften mit Hilfe der integrierten Formatvorlagen als Überschrift. Klicken Sie dazu in die Überschrift und dann auf den Drop- Down-Pfeil
Process: Installationsleitfaden
 Inhaltsverzeichnis 1 Einleitung...4 2 Technische Details...5 2.1 Systemvoraussetzungen...5 2.2 Technischer Support...5 3 Installation von Process...6 3.1 Datenbank und Dokument-Wurzelverzeichnis...7 3.2
Inhaltsverzeichnis 1 Einleitung...4 2 Technische Details...5 2.1 Systemvoraussetzungen...5 2.2 Technischer Support...5 3 Installation von Process...6 3.1 Datenbank und Dokument-Wurzelverzeichnis...7 3.2
Das Anwendungsfenster
 Das Word-Anwendungsfenster 2.2 Das Anwendungsfenster Nach dem Start des Programms gelangen Sie in das Word-Anwendungsfenster. Dieses enthält sowohl Word-spezifische als auch Windows-Standardelemente. OFFICE-
Das Word-Anwendungsfenster 2.2 Das Anwendungsfenster Nach dem Start des Programms gelangen Sie in das Word-Anwendungsfenster. Dieses enthält sowohl Word-spezifische als auch Windows-Standardelemente. OFFICE-
Innovator for Model Sketching. Kurzanleitung zu Installation und Benutzung
 Kurzanleitung zu Installation und Benutzung Inhaltsverzeichnis Installation... 3 Systemvoraussetzungen... 3 Innovator for Model Sketching herunterladen... 3 Innovator for Model Sketching einrichten...
Kurzanleitung zu Installation und Benutzung Inhaltsverzeichnis Installation... 3 Systemvoraussetzungen... 3 Innovator for Model Sketching herunterladen... 3 Innovator for Model Sketching einrichten...
Erste Schritte mit IMS 2000
 IMS 2000 Objekt installieren Erste Schritte mit IMS 2000 1. Legen Sie die Installations- CD-ROM in das CD-ROM Laufwerk Ihres PCs 2. Das Installationsmenü von IMS 2000 Objekt wird gestartet. 3. Wenn die
IMS 2000 Objekt installieren Erste Schritte mit IMS 2000 1. Legen Sie die Installations- CD-ROM in das CD-ROM Laufwerk Ihres PCs 2. Das Installationsmenü von IMS 2000 Objekt wird gestartet. 3. Wenn die
Die Gruppe Funktionsbibliothek
 Die Gruppe Funktionsbibliothek Neben der Schaltfläche Funktion einfügen sind auf der Registerkarte Formeln in der Gruppe Funktionsbibliothek weitere Funktions-Kategorien platziert. Mit einem Klick auf
Die Gruppe Funktionsbibliothek Neben der Schaltfläche Funktion einfügen sind auf der Registerkarte Formeln in der Gruppe Funktionsbibliothek weitere Funktions-Kategorien platziert. Mit einem Klick auf
1 PROGRAMM BENÜTZEN. 1.1 Erste Schritte in der Textverarbeitung Textverarbeitungsprogramm starten, bzw. beenden; Dokument öffnen, schließen
 MS Word 2010 Basis Programm benützen 1 PROGRAMM BENÜTZEN Microsoft WORD 2010 ist der offizielle Name des Textverarbeitungsprogramms von Microsoft. In der vorliegenden Lernunterlage wird das Programm unter
MS Word 2010 Basis Programm benützen 1 PROGRAMM BENÜTZEN Microsoft WORD 2010 ist der offizielle Name des Textverarbeitungsprogramms von Microsoft. In der vorliegenden Lernunterlage wird das Programm unter
1 Einleitung. Lernziele. Symbolleiste für den Schnellzugriff anpassen. Notizenseiten drucken. eine Präsentation abwärtskompatibel speichern
 1 Einleitung Lernziele Symbolleiste für den Schnellzugriff anpassen Notizenseiten drucken eine Präsentation abwärtskompatibel speichern eine Präsentation auf CD oder USB-Stick speichern Lerndauer 4 Minuten
1 Einleitung Lernziele Symbolleiste für den Schnellzugriff anpassen Notizenseiten drucken eine Präsentation abwärtskompatibel speichern eine Präsentation auf CD oder USB-Stick speichern Lerndauer 4 Minuten
1PROGRAMM VERWENDEN. 1.1 Arbeiten mit Dokumenten. 1.1.1 Textverarbeitungsprogramm starten, beenden; Dokument öffnen, schließen
 1PROGRAMM VERWENDEN Microsoft Office WORD 2007 ist der offizielle Name des Textverarbeitungsprogramms von Microsoft. In der vorliegenden Lernunterlage wird das Programm unter dem Betriebssystem Windows
1PROGRAMM VERWENDEN Microsoft Office WORD 2007 ist der offizielle Name des Textverarbeitungsprogramms von Microsoft. In der vorliegenden Lernunterlage wird das Programm unter dem Betriebssystem Windows
Lexware plus line: Anleitung für einen Rechnerwechsel
 Lexware plus line: Anleitung für einen Rechnerwechsel Inhalt I. Umzug von Lexware plus* auf einen neuen Rechner und Durchführen einer Installation (Seite 1) *Die plus line umfasst die Programme Business
Lexware plus line: Anleitung für einen Rechnerwechsel Inhalt I. Umzug von Lexware plus* auf einen neuen Rechner und Durchführen einer Installation (Seite 1) *Die plus line umfasst die Programme Business
B Programmübergreifende Neuerungen... 41
 INHALT A Windows 7... 9 Kurzübersicht... 9 1. Das Startmenü...10 1.1. Alle Programme anzeigen... 10 1.2. Programme anheften und lösen... 11 1.3. Suchfunktion... 12 1.4. Dateien über Sprunglisten öffnen...
INHALT A Windows 7... 9 Kurzübersicht... 9 1. Das Startmenü...10 1.1. Alle Programme anzeigen... 10 1.2. Programme anheften und lösen... 11 1.3. Suchfunktion... 12 1.4. Dateien über Sprunglisten öffnen...
OTOsuite. Installationshandbuch. Deutsch
 OTOsuite Installationshandbuch Deutsch In diesem Dokument wird die Installation der OTOsuite-Software von einer DVD, einem Speicherstick oder aus einer komprimierten Datei beschrieben. Systemanforderungen
OTOsuite Installationshandbuch Deutsch In diesem Dokument wird die Installation der OTOsuite-Software von einer DVD, einem Speicherstick oder aus einer komprimierten Datei beschrieben. Systemanforderungen
Soli Manager 2011 Installation und Problemanalyse
 Soli Manager 2011 Installation und Problemanalyse Stand: 14.09.2011 Über dieses Dokument Dieses Dokument soll einen kurzen Überblick über die Installation, die Deinstallation von "Soli Manager 2011" liefern
Soli Manager 2011 Installation und Problemanalyse Stand: 14.09.2011 Über dieses Dokument Dieses Dokument soll einen kurzen Überblick über die Installation, die Deinstallation von "Soli Manager 2011" liefern
Starten Sie den Windows Internet Explorer mit einem Doppelklick auf die Verknüpfung auf dem Desktop oder über das Startmenü.
 1 Internet Browser 1.1 Einführung Im Vergleich zu Word (Textverarbeitung) und Excel (Tabellenkalkulation) bearbeiten Sie mit einem Internet Browser keine Dateien oder Inhalte sondern lassen sich Internetseiten
1 Internet Browser 1.1 Einführung Im Vergleich zu Word (Textverarbeitung) und Excel (Tabellenkalkulation) bearbeiten Sie mit einem Internet Browser keine Dateien oder Inhalte sondern lassen sich Internetseiten
Handbuch ECDL 2003 Basic Modul 7 Abschnitt 1: Information Internet Explorer starten, Eingabe einer URL und Navigation im Internet
 Handbuch ECDL 2003 Basic Modul 7 Abschnitt 1: Information Internet Explorer starten, Eingabe einer URL und Navigation im Internet Dateiname: ecdl7_01_02_documentation_standard.doc Speicherdatum: 14.02.2005
Handbuch ECDL 2003 Basic Modul 7 Abschnitt 1: Information Internet Explorer starten, Eingabe einer URL und Navigation im Internet Dateiname: ecdl7_01_02_documentation_standard.doc Speicherdatum: 14.02.2005
Inhaltsverzeichnisrzeichnis
 Inhaltsverzeichnisrzeichnis 1 Grundlegende Navigation in Excel 2007... 5 1.1 Neue Struktur des Programmbildschirm... 5 1.2 Die neue Navigation über Elementgruppen... 6 1.3 Änderungen der Menüstruktur...
Inhaltsverzeichnisrzeichnis 1 Grundlegende Navigation in Excel 2007... 5 1.1 Neue Struktur des Programmbildschirm... 5 1.2 Die neue Navigation über Elementgruppen... 6 1.3 Änderungen der Menüstruktur...
Inhalt. A Windows. B Office 2013: Programmübergreifende Neuerungen. Kurzübersicht... 9
 Inhalt A Windows Kurzübersicht... 9 1 Startmenü...10 1.1 Elemente des Startmenüs...10 1.2 Programme anheften und lösen...11 1.3 Suchfunktion...11 1.4 Windows beenden...11 2 Taskleiste...12 2.1 Programme
Inhalt A Windows Kurzübersicht... 9 1 Startmenü...10 1.1 Elemente des Startmenüs...10 1.2 Programme anheften und lösen...11 1.3 Suchfunktion...11 1.4 Windows beenden...11 2 Taskleiste...12 2.1 Programme
4. Mit Fenstern arbeiten
 4. Mit Fenstern arbeiten In dieser Lektion lernen Sie... wie Sie Fenster wieder schließen das Aussehen der Fenster steuern mit mehreren Fenstern gleichzeitig arbeiten Elemente von Dialogfenstern Was Sie
4. Mit Fenstern arbeiten In dieser Lektion lernen Sie... wie Sie Fenster wieder schließen das Aussehen der Fenster steuern mit mehreren Fenstern gleichzeitig arbeiten Elemente von Dialogfenstern Was Sie
Software. Die Erste. C o m p u t e r G r u n d w i s s e n Te i l I I. S o f t w a r e. H a r d w a r e. C D / D V D B r e n n e n.
 C o m p u t e r G r u n d w i s s e n Te i l I I H a r d w a r e C D / D V D B r e n n e n S o f t w a r e I n t e r n e t Software Die Erste S y s t e m p f l e g e Te x t v e r a r b e i t u n g V i
C o m p u t e r G r u n d w i s s e n Te i l I I H a r d w a r e C D / D V D B r e n n e n S o f t w a r e I n t e r n e t Software Die Erste S y s t e m p f l e g e Te x t v e r a r b e i t u n g V i
Excel 2013 Grundlagen
 Simone Keitel personal- und it-coaching Impressum Copyright 12/2013 Simone Keitel personal- und it-coaching Bütze 4 78354 Sipplingen Telefon.: 07551 948548 mail@simonekeitel.de www.simonekeitel.de Dieses
Simone Keitel personal- und it-coaching Impressum Copyright 12/2013 Simone Keitel personal- und it-coaching Bütze 4 78354 Sipplingen Telefon.: 07551 948548 mail@simonekeitel.de www.simonekeitel.de Dieses
Vergleich: Positionen der Word 2003-Befehle in Word
 Seite 1 von 6 Word > Erste Schritte Vergleich: Positionen der Word 2003-Befehle in Word 2007 Dieser Artikel enthält eine Einführung in die grundlegenden Elemente der neuen Microsoft Office Word 2007- Benutzeroberfläche
Seite 1 von 6 Word > Erste Schritte Vergleich: Positionen der Word 2003-Befehle in Word 2007 Dieser Artikel enthält eine Einführung in die grundlegenden Elemente der neuen Microsoft Office Word 2007- Benutzeroberfläche
Office Regionales Rechenzentrum für Niedersachsen
 Office 2007 Office Versionen: Microsoft Office Standard 2007 enthält nur Word, Excel, PowerPoint. Microsoft Office Professional Plus 2007 enthält Word, Excel, PowerPoint und Access. Die Version Enterprise
Office 2007 Office Versionen: Microsoft Office Standard 2007 enthält nur Word, Excel, PowerPoint. Microsoft Office Professional Plus 2007 enthält Word, Excel, PowerPoint und Access. Die Version Enterprise
Drücken Sie den Einschaltknopf an Ihrem PC, Laptop oder Tablet und warten Sie, bis der Computer gestartet ist.
 1. Windows 10 Update-Infos Windows starten Drücken Sie den Einschaltknopf an Ihrem PC, Laptop oder Tablet und warten Sie, bis der Computer gestartet ist. Beim allerersten Start werden Sie bei der Einrichtung
1. Windows 10 Update-Infos Windows starten Drücken Sie den Einschaltknopf an Ihrem PC, Laptop oder Tablet und warten Sie, bis der Computer gestartet ist. Beim allerersten Start werden Sie bei der Einrichtung
Durchführung eines Upgrades von Windows 7 auf Windows 8
 Durchführung eines Upgrades von Windows 7 auf Windows 8 Stand: August 2012 CSL-Computer GmbH & Co. KG Sokelantstraße 35 30165 Hannover Telefon: 05 11-76 900 100 Fax 05 11-76 900 199 shop@csl-computer.com
Durchführung eines Upgrades von Windows 7 auf Windows 8 Stand: August 2012 CSL-Computer GmbH & Co. KG Sokelantstraße 35 30165 Hannover Telefon: 05 11-76 900 100 Fax 05 11-76 900 199 shop@csl-computer.com
Microsoft Office PowerPoint Das Taschenhandbuch
 Microsoft Office PowerPoint 2007 - Das Taschenhandbuch Anwenderwissen schnell und kompakt von Klaus Fahnenstich, Rainer G Haselier 1. Auflage Microsoft Office PowerPoint 2007 - Das Taschenhandbuch Fahnenstich
Microsoft Office PowerPoint 2007 - Das Taschenhandbuch Anwenderwissen schnell und kompakt von Klaus Fahnenstich, Rainer G Haselier 1. Auflage Microsoft Office PowerPoint 2007 - Das Taschenhandbuch Fahnenstich
Am oberen Rand des Excel - Fensters ist eine breite Leiste mit vielen Symbolen aber auch weiteren Elementen zur Programmsteuerung.
 Wichtiges Excel effektiv 7 WICHTIGES 7.1 MenÄsystem Am oberen Rand des Excel - Fensters ist eine breite Leiste mit vielen Symbolen aber auch weiteren Elementen zur Programmsteuerung. Office SchaltflÉche
Wichtiges Excel effektiv 7 WICHTIGES 7.1 MenÄsystem Am oberen Rand des Excel - Fensters ist eine breite Leiste mit vielen Symbolen aber auch weiteren Elementen zur Programmsteuerung. Office SchaltflÉche
