Version 6. ANLEITUNG für die VEREINE. (Vereine suchen, Vereinsinfo, Vereinsdaten, Sektionsdaten, Kontaktdaten) 1) Vereinsdaten Seite.
|
|
|
- Ferdinand Fischer
- vor 6 Jahren
- Abrufe
Transkript
1 NETZWERK FUSSBALL-ONLINE Version 6 ANLEITUNG für die VEREINE INHALTSVERZEICHNIS: I.) Der Einstieg in das System Seite. 03 II.) Allgemeine Beschreibung (Menüs und Buttons) Seite. 05 A) Anmeldung Seite. 05 B) Startsymbole Seite. 05 C) Symbole blättern Seite. 08 D) Haupt Buttons Seite. 08 III.) Aufgaben Seite. 09 IV.) Vereine - Vereinsinfo Seite. 10 (Vereine suchen, Vereinsinfo, Vereinsdaten, Sektionsdaten, Kontaktdaten) 1) Vereinsdaten Seite. 15 2) Sektionsdaten Seite. 16 3) Funktionäre (Rollenbeschreibung) Seite. 17 4) Mannschaften Seite. 22 5) Trainer Seite. 29 6) Spieler Seite. 31 7) Ordner Seite. 32 8) Spielerfoto Seite. 33 9) Vereinslogo Seite ) Strafen Seite. 35
2 V.) Personen Seite. 36 1) Allgemein Seite. 37 2) Strafen Seite. 38 3) Passfoto Seite. 39 4) Spieler Seite. 40 1) Spielerdaten Seite. 40 2) Transfers Seite. 41 3) Spielerfoto Seite. 42 5) Funktionäre Seite. 43 1) Vereinsfunktionär Seite. 43 2) Verbandsfunktionär Seite. 44 6) Trainer Seite. 45 1) Trainerdaten Seite. 45 7) Schiedsrichter Seite. 46 1) Schiedsrichterdaten Seite. 46 2) Verfügbarkeit Seite. 47 3) Abmeldungen Seite. 48 4) Ausg. Vereine Seite. 49 8) Mein Postfach Seite. 50 1) Posteingang Seite. 50 2) Postausgang Seite. 51 3) Archiv Seite. 51 9) Anlegen einer neuen Person Seite. 52 VI.) Meine Spiele - OSB (Online Spielbericht) Seite. 54 1) Meine Spiele Seite. 56 2) OSB Spiele bearbeiten Seite. 57 1) Allgemein Seite. 58 2) Heimaufst. Seite. 59 3) Ordner Seite. 63 4) Gastaufst. Seite. 65 5) Schiri Seite. 66 6) Meldungen Seite. 73 7) Übersicht Seite. 74 8) Ticker Seite. 81 9) Anzeigen Seite ) Einsprüche Seite ) Gebühren Seite. 85 VII.) Spiel absagen Seite. 86 VIII.) Neue Spiele Seite. 88 Anleitung Vereine BFV
3 I) Der Einstieg in das System Der Einstieg in das Netzwerk erfolgt unter und Auswahl des jeweiligen Landesverbandes oder unter und dem USER LOGIN. (siehe Bild unten) Hier gelangt man zum Login in Fußball Online, Benutzername (z.bsp. MusterMax ) und Passwort (6stellig alphanumerisch) sind zeichengenau einzugeben und mit Login zu bestätigen! Unterstützt werden IE7 und 8 bzw. FireFox 3.5. Anleitung Vereine BFV
4 Nachdem Benutzername und Passwort zeichengenau eingetragen wurden, erscheint am Bildschirm die Maske Aktuelle Aufgaben. Beschreibung Aufgaben siehe Kapitel III (Aufgaben) Anleitung Vereine BFV
5 II) Allgemeine Beschreibung (Menüs u. Buttons) A) Anmeldung: Anzeige des jeweiligen Landesverbandes, Name des Benutzers und Restzeit bis zur Abmeldung aus der Datenbank. B) Startsymbole: Mein Profil, Mein Postfach, Meine Einstellungen und Abmeldung. 1) Mein Profil: Beschreibung siehe Kapitel V-1 (Personen - Allgemein) Anleitung Vereine BFV
6 2) Mein Postfach: a) Posteingang Beschreibung siehe Kapitel V-8-1 (Personen - Mein Postfach - Posteingang) b) Postausgang Beschreibung siehe Kapitel V-8-2 (Personen - Mein Postfach - Postausgang) c) Archiv Beschreibung siehe Kapitel V-8-3 (Personen - Mein Postfach - Archiv) Anleitung Vereine BFV
7 3) Meine Einstellungen: - Allgemein: Verbandsauswahl (wenn eine Person bei mehreren Landesverbänden tätig ist) und zusätzlich die Option, ob Intramails an die Adresse weitergeleitet werden soll. - Passwort: Hier kann das Passwort auf sein Wunschpasswort geändert werden. (mind. 6 Zeichen). Dazu wird das alte Passwort in die erste Zeile eingetragen. Das neue Passwort kommt dann in die zweite Zeile und wird in der dritten Zeile wiederholt. Nach Drücken auf OK ist das persönliche Passwort geändert. Ändern des eigenen Passworts durch Eingabe des alten bzw. 2 maliges Eingeben des neuen Passworts und Abspeichern mit dem Button OK. Das Passwort muss mind. 6 Zeichen lang sein! Anleitung Vereine BFV
8 4) Abmeldung: Durch Drücken dieses Buttons ( Ausschalten ) erscheint wieder die Login Maske. C) Symbole blättern: a) An den Anfang blättern (erste Seite) b) Eine Seite zurück blättern c) Anzahl der Seiten (je nach Seitenlänge) d) Eine Seite nach vorne blättern e) Ans Ende blättern (letzte Seite) D) Haupt Buttons a) Aufgaben siehe Kapitel III b) Vereine siehe Kapitel IV c) Personen siehe Kapitel V d) Spiele siehe Kapitel VI e) Besetzungen siehe Kapitel VII f) Online Meldewesen siehe Kapitel VIII Anleitung Vereine BFV
9 III) Aufgaben Bei den Aufgaben werden alle offenen Aktivitäten aufgelistet, welche durch den Benutzer noch zu erledigen sind. Die Aufgaben werden vom System automatisch in der ersten Spalte priorisiert. Beispiele: Priorität 1 Spiele, welche bereits in der Vergangenheit liegen, Priorität 2 Spiele, welche in Bearbeitung sind Priorität 3 noch nicht definierter Kader - Passfoto fehlt Priorität 4 Spielerfoto fehlt Die Abarbeitung der einzelnen Aufgaben erfolgt durch Markieren der entsprechenden Aufgabe und Drücken des Button Bearbeiten Die genaue Beschreibung zur Abarbeitung der Aufgaben erfolgt in dem nachfolgenden Kapitel. Anleitung Vereine BFV
10 IV) Vereine Nach Drücken des Button Vereine sieht der jeweils eingeloggte Benutzer jene Vereine aufgelistet, denen er angehört. Ist man Spieler beim Verein A und Funktionär beim Verein B, so sieht man in der Liste zwei Vereine aufgelistet. Durch Markieren mit dem Mauszeiger auf den entsprechenden Verein und Drücken des Buttons Bearbeiten gelangt man direkt in die Administration des Vereins. In der Suchzeile oben können auch alle anderen Vereine Österreichweit gesucht werden. Anleitung Vereine BFV
11 Durch Eingabe von z. Bsp. neustift in der Suchzeile werden alle Vereine angezeigt, welche das Wort Neustift enthalten. Von der in der Liste angezeigten Vereine kann sich der Benutzer durch Markieren des entsprechenden Vereins und Drücken des Buttons Vereinsinfo folgende Vereinsinformationen anzeigen lassen. Eingetragen werden diese Informationen direkt beim Verein. (siehe Kapitel IV-1/2/3) Anleitung Vereine BFV
12 Allgemeine Informationen: Bankverbindungen: Anleitung Vereine BFV
13 Ansprechpartner: Dafür muss der Benutzer nicht die Datenbank verlassen und die Informationen auf der Homepage des jeweiligen Vereins abfragen. Anleitung Vereine BFV
14 Durch Markieren mit dem Mauszeiger auf den entsprechenden Verein und Drücken des Buttons Bearbeiten gelangt man direkt in die Administration des Vereins. Folgende Berechtigungen können beim Verein vergeben werden: (Beschreibung der Vergabe von Rechten siehe Kapitel IV-3-3) a) Vereins-Administrator b) Vereins-Bevollmächtigter c) Nachwuchsleiter d) Online Spieleranmelder e) Meldeberechtigter Transfers f) News Redakteur g) Meldeberechtigter Transfers NW h) icomment Benutzer Anleitung Vereine BFV
15 IV-1) Verein - Vereinsdaten Die Vereinsdaten werden hauptsächlich durch den Verbands-Admin bzw. Verbandsmitarbeiter administriert. Einzelne Felder wie ZVR-Zahl, Vereinsname, Pol. Bezirk, Gründungsjahr sowie die Bankverbindungen können durch den Vereins-Admin eingetragen werden. Grau hinterlegte Felder können nur vom Verbandsadministrator verändert werden (Kurzname, Dachverband, Vereinsnr., Verband, Vereinsart, Fairnesspunkte, X und Y Koordinaten) Anleitung Vereine BFV
16 IV-2) Verein - Sektionsdaten Auf dem Blatt Sektionsdaten werden jene Stammdaten des Vereins aktualisiert, die dann auch auf der Homepage des Vereins so dargestellt werden. D.h. Adressenänderungen müssen nicht mehr an den Verband geschickt werden, sondern erfolgen tagesaktuell auf dieser Seite. Wichtig ist die Einpflege der Postanschrift, Kontaktdaten und Standard Spielort. Speicher Button nach Aktualisierung der Daten nicht vergessen! Anleitung Vereine BFV
17 IV-3) Verein - Funktionäre Der dritte Karteireiter Funktionäre ist einer der wichtigsten. In dieser Maske legt der Vereins- Admin fest, welche Rechte die Funktionäre im Fußball Online erhalten. Es können nur Personen zu Funktionären definiert werden, welche schon als Personen im Fußball Online angelegt sind! Anleitung Vereine BFV
18 IV-3-1) Verein - Funktionäre - bearbeiten Durch Markieren mit dem Mauszeiger auf die entsprechende Person und Drücken des Buttons Bearbeiten gelangt man direkt zur Bearbeitung der entsprechenden Person. Nach Änderung der Daten und Drücken des Buttons OK gelangt man wieder in die Übersichtsmaske der Funktionäre. Hier müssen die geänderten Daten nochmals mit dem Button Speichern abgespeichert werden! Anleitung Vereine BFV
19 IV-3-2) Verein - Funktionäre - neu Ein neuer Funktionär wird angelegt, indem man auf den Button Neu drückt. Anleitung Vereine BFV
20 IV-3-2-1) Verein - Funktionäre - neu - suchen Gleich wie beim Suchen von Personen sucht man sich die betreffende Person durch Eingabe der Pflichtfelder Name, Vorname und Geburtsdatum. Ist die Person in der Datenbank bereits vorhanden, wird diese in der Liste angezeigt und kann durch Markieren mit dem Mauszeiger ausgewählt werden und durch Drücken des Buttons OK übernommen werden. Wird diese Person in der Liste nicht angezeigt, muss diese durch Drücken des Buttons Neue Person mit diesen Daten anlegen neu angelegt werden. Im zweiten Schritt wird festgelegt, welche Rolle der Funktionär im Verein bekommen soll. Das Feld Sortierung ist wichtig, weil die Sortierung jene Reihenfolge definiert, in welcher der Funktionär auf der Homepage dargestellt wird. Das Von-Datum ist wichtig, da der Funktionär diese Funktion erst ab diesem Tag ausführen kann. Als Letztes werden die Rollen des Funktionärs vergeben. (Beschreibung der Rollen siehe unten) Will der Vereinsadministrator selbst Spielberichte unterschreiben, so muss er zusätzlich die Rolle Vereins-Bevollmächtigter haben. Das Wichtigste ist aber, dass zum Abschluss in der Übersichtsliste die Funktionäre gespeichert werden! Anleitung Vereine BFV
21 Rollenbeschreibung: a) Vereins-Administrator Kann die Rollen für Vereinsfunktionäre im Verein vergeben. Er kann auch Mannschaften für die neue Saison anlegen, Spieler- und Passfoto einpflegen (NEU) und die Vereinsdaten (Vereinsdaten, Sektionsdaten, Trainer, ) pflegen. b) Vereins-Bevollmächtigter Kann Spieler aktiv setzen, Kader definieren, Voraufstellungen machen und den OSB (Online Spielbericht) bearbeiten. c) Nachwuchsleiter d) Online Spieleranmeldung Diese Person ist im Verein berechtigt, Spielerneuanmeldungen durchzuführen. (Online Meldewesen Meldecode A) e) Meldeberechtigter Transfers Ist berechtigt, Erwachsenenspieler für seinen Verein anzumelden bzw. für andere Vereine freizugeben. (Meldecode B) f) News Redakteur Hat die Berechtung zur Gestaltung der Homepage über das CMS (Content Management System) derzeit noch nicht freigegeben g) Meldeberechtigter Transfers NW Ist berechtigt, Nachwuchsspieler für seinen Verein anzumelden bzw. für andere Vereine freizugeben. (Meldecode E) h) icomment Benutzer OSB (Online Spielbericht) bzw. Kommentare über eine spezielle Software in Fußball Online eintragen. Wird ab Sommer 2011 zur Verfügung stehen! Anleitung Vereine BFV
22 IV-4) Verein - Mannschaften Das Anlegen von Mannschaften ist vom Verbandsadministrator vorzunehmen. Wichtig: Stichtag des jeweiligen Landesverbandes für die Mannschaftsmeldungen beachten. Auf dem 4. Karteireiter Mannschaften sind die gemeldeten Mannschaften des Vereins aufgelistet. Diese werden für die neue Saison durch Drücken des Button Neu angelegt. Anleitung Vereine BFV
23 IV-4-1) Verein - Mannschaften - Stammdaten Grundsätzlich sind nur die Saison (voreingestellt), die Kategorie, Bezeichnung und Nachwuchsgruppe anzugeben. Hat man aber in einer Alterskategorie mehrere Mannschaften (2x U13), so wird im Feld Kategorie/ABC ein Zeichen ausgewählt. Nach Drücken auf Ok wird die neue Mannschaft in die Übersichtsliste der Mannschaften übernommen. Trainer, Co-Trainer und Tormanntrainer können auch später noch in der Mannschaftsübersicht eingetragen werden. WICHTIG: Die Übersichtsliste der Mannschaften muss danach noch gespeichert werden! Anleitung Vereine BFV
24 IV-4-2) Verein - Mannschaften - Verbandsdaten Diese Maske kann nur durch den Verbands-Admin bzw. Verbandsmitarbeiter bearbeitet werden. Anleitung Vereine BFV
25 IV-4-3) Verein - Mannschaften - Spieler Dieser Vorgang ist einmalig vorzunehmen bzw. nach Bedarf, sollten neue Spieler beim Verein angemeldet werden. Damit für den Spielbericht nicht aus einer langen Liste ausgesucht werden muss, werden auf dem Karteireiter Spieler jene aktiviert, die wirklich aktiv spielen. 1.) Dazu werden jene Spieler auf der linken Seite (Spalte Aktiv) markiert, die aktiv gesetzt werden sollen. 2.) Dann drückt man auf den Button Aktiv/Inaktiv am unteren Ende, um die Spieler aktiv zu setzen. Nachdem sich die Seite aktualisiert hat, haben alle Spieler, die aktiv gesetzt wurden in der Spalte Aktiv ein grünes Häkchen. 3.) Nach dem Aktivsetzen der Spieler, unbedingt den Button OK und in der Übersicht den Button Speichern drücken. Da bekanntlich alle Übersichtslisten durch Klicken auf die Überschrift sortiert werden können, kann man sich durch Drücken auf die Spaltenüberschrift Aktiv die Liste der Spieler auch so anzeigen lassen, dass man nur die aktiven Spieler zuerst sieht und dahinter die nicht aktiven Spieler. Anleitung Vereine BFV
26 IV-4-4) Verein - Mannschaften - Mannschaftskader Auf dem Karteireiter Mannschaftskader sind alle Spieler angeführt, die zuvor aktiv gesetzt wurden. Ist diese Liste leer, hat man die Liste der aktiven Spieler nicht gespeichert. Wo beim Spieler ein grünes Häkchen erscheint, dessen Voraussetzungen er erfüllt (NW Spieler, E24 Spieler, Stammspieler,.). Das System prüft alle dazu notwendigen Stichtage ab. Spieler mit rot hinterlegtem Verein sind jene, die aus der bestehenden Spielgemeinschaft zur Mannschaft stoßen. Im oberen Teil sieht man, dass Spieler je nach Alter auch zu zwei Mannschaften zugeordnet werden können. WICHTIG: Hier werden einmal pro Jahr die aktiven Spieler den Mannschaften zugeordnet. Das sind dann jene Spieler, die als Kader am Online-Spielbericht erscheinen. Sollte bei einer Mannschaft kein einziger Spieler auswählbar sein, so könnte das folgende Ursache haben: Die Mannschaft muss einer Liga zugeordnet sein, damit das System weiß, mit welchen Stichtagen zu rechnen ist. Die Zuordnung zur Liga erfolgt durch den Ausloser (Gruppenobmann oder Tabellenführer). Zur Kontrolle kann man auf dem Karteireiter Mannschaften (Übersicht) nachsehen, ob in der Spalte Liga eine Liga steht. Die einmal im Jahr erforderliche Vorbereitung des Vereins für die Saison wäre mit den Schritten Spieler aktiv setzen und Kader Definition erledigt. Man könnte bereits online spielen. Allerdings müsste am Tag des Spieles jedes Mal die Aufstellung neu gemacht werden, bzw. als Heimverein die Ordnerliste erstellt werden. Damit man am Tag des Spieles alles per Knopfdruck erledigen kann, ist es hilfreich, wenn man sich die Aufstellung als Voraufstellung abspeichert. (siehe nächste Seite) Anleitung Vereine BFV
27 IV-4-5) Verein - Mannschaften - Voraufstellung 1.) Dazu klickt man auf den Karteireiter Voraufstellung. 2.) Dann markiert man links in der Spalte Start jene Spieler, die in der Startelf spielen sollen, durch Drücken auf das Trikot. Das Trikot wird danach blau dargestellt. Auf der rechten Seite der Maske bekommt man die Informationen, wie viele Spieler in der Startaufstellung (11), Ersatz (4) bzw. im Kader (10) sind. Die Ersatzspieler werden in der Spalte Ers markiert und werden vom System farblich markiert (blauer und roter Pfeil). Der Rest der Kaderspieler hat ein Verbotszeichen. Hat man alle Spieler in der Aufstellung, werden dann die Rückennummern zugeordnet. Die Rückennummer ist ein Pflichtfeld. Ein Spieler in der Startaufstellung muss als Tormann markiert sein. Die zweite Spalte Pos. ist kein Pflichtfeld. Zum Abschluss markiert man noch den Kapitän in der Startaufstellung durch Drücken des K in der ersten Spalte. Durch Drücken auf den Button Plaus.Prüfung kann man überprüfen, ob die Aufstellung einen Fehler hat. (z.b. Rückennummer doppelt vergeben, kein Tormann benannt, usw.) Ein entsprechender Hinweis macht im Falle eines Fehlers auf diese Tatsache aufmerksam. WICHTIG Nicht vergessen: Nachdem die fertige Aufstellung in die Liste der Voraufstellungen übernommen wurde, ist die Übersichtsliste der Voraufstellungen zu speichern! Anleitung Vereine BFV
28 IV-4-6) Verein - Mannschaften - Mannschaftsfoto Auf dem Karteireiter Mannschaftsfoto kann ein Bild der Mannschaft eingepflegt werden. Dieses Mannschaftsfoto wird auch auf der Homepage (Verein - Mannschaften) dargestellt. Nach Drücken des Buttons Mannschaftsfoto ändern gelangt man in den Datei Explorer und kann die entsprechende Datei suchen und auswählen. Speicher Button zum Abspeichern nicht vergessen. Die Größe der Upload Datei muss dem jeweiligen Landesverband angepasst werden (BFV = Kilobyte). Anleitung Vereine BFV
29 IV-5) Verein - Trainer Trainer müssen, wenn Sie noch keine Ausbildung haben, vorher bei der Person als Trainer angelegt werden. Zum Verein zugeordnet werden Trainer, indem man den Button Hinzufügen drückt. Die Trainer werden in einem eigenen Fenster geöffnet, Funktionalität gleich wie bei Personen suchen. Gleich wie beim Suchen von Personen in der Funktionärsmaske sucht man sich die betreffende Person aus der Datenbank. Die betreffende Person wird markiert und mit OK übernommen. Abgeschlossen wird die Aktion mit Speichern Anleitung Vereine BFV
30 IV-5-1) Verein - Trainer - hinzufügen Den Button Trainer hinzufügen drücken, die entsprechende Person suchen (wie bei Funktionären), mit dem Mauszeiger markieren und den Button Trainer hinzufügen drücken. In der Trainer Übersichtsmaske muss noch mit Speichern abgespeichert werden. Anleitung Vereine BFV
31 IV-6) Verein - Spieler Im Karteireiter Spieler werden ALLE beim Verein gemeldeten Spieler, Nachwuchsspieler und Erwachsenenspieler angezeigt. Auch jene, welche nicht mehr aktiv für den Verein tätig sind. In diesem Karteireiter können auch Spieler aktiv gesetzt werden. Der Vorgang ist gleich wie im Kapitel IV-4-3 beschrieben. Über die Button Alle, Aktive, Inaktive, Ausgeliehene, Verliehene, Mit offener Rückmeldung und Alle jemals gemeldeten können nur bestimmte Spielergruppen angezeigt werden. Anleitung Vereine BFV
32 IV-7) Verein - Ordner Ordner sind keine Personen, die aufwendig als Personen in der Datenbank angelegt werden müssen. Ordner benötigen auch keinen Usernamen oder ein Passwort, sie müssen am Spielbericht lediglich namentlich angeführt sein. Dazu klickt man auf das Blatt Ordner und kann wie auf allen Seiten mit dem Knopf Neu neue Ordner in die Liste aufnehmen. Aus den bestehenden Einträgen in der Liste können dann noch ein Ordnerobmann und ein Stellvertreter ausgewählt werden. Die Liste der Ordner muss zum Abschluss auch noch gespeichert werden. Anleitung Vereine BFV
33 IV-8) Verein - Spielerfoto Auf der Seite Spielerfoto werden alle aktiven Spieler des Vereins aufgezeigt. Auf dieser Übersichtsseite kann sehr einfach überprüft werden, welche Passfoto bzw. Spielerfoto noch fehlen und diese sehr rasch ergänzt werden. Hier wird auch überprüft, ob bei den Fotos das vom jeweiligen Landesverband eingestellte Datei-Format bzw. die geforderte Datei-Größe verwendet wurde. Foto Änderungen können durch Drücken des Textes Ändern durchgeführt werden. Man gelangt in den Datei Manager und kann das entsprechende Foto auswählen. Ist noch kein Foto vorhanden, muss der Text Neu gedrückt werden und ebenfalls das Foto aus dem Datei Manager übernommen werden. Wichtig: Die Größe der Upload Datei muss den jeweiligen Landesverband angepasst werden (BFV = Kilobyte). Achtung: Bei einigen Landesverbänden kann eine Passfoto Änderung eine Ausstellung eines neuen Spielerpasses zur Folge haben! Anleitung Vereine BFV
34 IV-9) Verein - Vereinslogo Eintragen bzw. Ändern des Vereinslogos. Durch Drücken des Buttons Neu (wenn noch keines eingetragen ist) bzw. Vereinslogo ändern gelangt man in den Datei Explorer, wählt das entsprechende Logo aus und speichert die Änderung mit Speichern ab. Die Größe der Upload Datei muss den jeweiligen Landesverband angepasst werden (BFV = Kilobyte). Anleitung Vereine BFV
35 IV-10) Verein - Strafen Beim Karteireiter Strafen werden alle Strafen angezeigt, welche der Verein in den letzten Jahren erhalten hat. Der Eintrag der Strafen erfolgt durch den jeweiligen Landesverband! Anleitung Vereine BFV
36 V) Personen Alle Personen, die nach 1990 noch selbst einen Spielerpass hatten, sind in Fußball Online bereits eingetragen. Diese müssen nicht mehr neu angelegt werden. Immer dann, wenn ein neuer Funktionär, Schiedsrichter oder Trainer angelegt wird, ist die Vorgangsweise die, dass bestehende Personen aus der Datenbank eine neue Funktion bekommen, eben Funktionär, Schiedsrichter, Trainer u.ä.. Personen im System werden grundsätzlich unter dem Button Personen angezeigt. Unter Personen versteht man Spieler, Funktionäre, Trainer und Schiedsrichter. Beim Button Personen werden alle Personen jenes Vereins angezeigt, bei dem man eine Funktion hat. Personen anderer Vereine werden aus Datenschutzrechtlichen Gründen nicht angezeigt. WICHTIG: Der Suchbegriff, nach dem die Person gesucht wird, muss so eingegeben werden, wie die Person geschrieben wird. (z.b. nach huber ) Durch Markieren einer entsprechenden Person und Drücken des Buttons Bearbeiten gelangt man in die Maske der Allgemeinen Daten. Anlegen von neuen Personen siehe Kapitel V-9 Anleitung Vereine BFV
37 V-1) Person - Allgemein Jede im Netzwerk angelegte Person hat folgende Karteireiter: a) Allgemein b) Strafen c) Passfoto Ganz wichtig ist die Pflege von Postanschrift, Kontaktdaten, Bankverbindung und Passwort erfolgt bei den Allgemeinen Daten. Benutzernamen werden von Fußball Online automatisch vergeben, Passwörter können jederzeit durch den Vereins-Admin bzw. von der Person selbst geändert werden. (siehe Kapitel II-b-3) Pflege der Adressdaten, diese werden auf der Homepage angezeigt. Anleitung Vereine BFV
38 V-2) Person - Strafen Bei diesem Karteireiter werden die Strafen, die man als Person, Spieler, Trainer und/oder Vereinsfunktionär erhalten hat, angezeigt. Eine Änderung ist nur durch den Landesverband möglich. Es können alle Strafen (Button Alle ) oder nur bestimmte (die als Person, Spieler, Trainer ) angezeigt werden. Anleitung Vereine BFV
39 V-3) Person - Passfoto Das Passfoto wird bei Spielern als Foto für den Spielerpass verwendet. Das Passfoto hat nichts mit dem Spielerfoto zu tun. Für die Darstellung auf der Homepage wird bei Schiedsrichtern, Trainern und Funktionären (Verein und Verband) ebenfalls das Passfoto verwendet. Das Dateiformat und die Dateigröße können pro Landesverband unterschiedlich sein. (BFV: Dateiformat = JPG bzw. Dateigröße kb) Anleitung Vereine BFV
40 V-4-1) Person - Spieler - Spielerdaten Bei Spielern werden folgende zusätzliche Karteireiter noch angezeigt: a) Spielerdaten b) Transfers c) Spielerfoto Informationen wie Spielernummer, Landesverband, ob der Spieler aktiv oder inaktiv ist, Aktueller Verein, Vereinsnummer und auch die letzten Einsätze werden hier angezeigt. Änderungen können nur durch den Verbands-Admin bzw. Verbandsmitarbeiter verändert werden. Anleitung Vereine BFV
41 V-4-2) Person - Spieler - Transfers Auf diesem Datenbankformular werden alle Transferinformationen des Spielers direkt aus dem Meldewesen des ÖFB angezeigt. Änderungen können auf diesem Formular wieder nur durch den Verbands-Administrator bzw. Verbandsmitarbeiter verändert werden. (Meldewesen) Anleitung Vereine BFV
42 V-4-3) Person - Spieler - Spielerfoto Beim Karteireiter Spielerfoto kann ein neues Spielerfoto, wenn noch keines eingetragen wurde, eingetragen werden bzw. das aktuelle Spielerfoto verändert werden. Unterschied zum Passfoto: Beim Spielerfoto können Sponsoren bzw. Verein ersichtlich sein (Brustfoto). während das Passfoto nur ein Kopfbild darstellen soll. Das Spielerfoto wird im Datenservice ebenfalls angezeigt. Das Dateiformat und die Dateigröße können pro Landesverband unterschiedlich sein. (BFV: Dateiformat = JPG bzw. Dateigröße kb) Anleitung Vereine BFV
43 V-5-1) Person - Funktionär - Vereinsfunktionen Auflistung aller Funktionen (Rollen) der Person beim Verein. Die Eingabe bzw. das Anlegen von Rollen erfolgt über Vereine - Funktionäre - Neu (siehe Kapitel IV-3-2-1) Angezeigt wird der Verein, Sektion ob Feldfußball oder Futsal, Rolle, Berechtigung (siehe Hinweis), ob die Funktion derzeit noch aktiv ausgeführt wird, von- und bis-datum. Folgende Rollen können vergeben werden: (Beschreibung siehe Kapitel IV-3-2-1) a) Vereins-Admin (braun) b) Vereins-Bevollmächtigter (grün) c) Nachwuchsleiter (gelb) d) Online Spieleranmelder (blau) e) Meldeberechtigter Transfers (violett) f) Meldeberechtigter Transfers NW (orange) g) News Redakteur (grau) h) I Comment Benutzer (schwarz) Anleitung Vereine BFV
44 V-5-2) Person - Funktionär - Verbandsfunktionen Ist die Person auch Verbandsfunktionär, werden diese Rollen auf dieser Karteiseite angezeigt. Anleitung Vereine BFV
45 V-6) Person - Trainer - Trainerdaten Beim Trainer wird zusätzlich der Karteireiter mit den Trainerdaten eingeblendet. Informationen wie Trainernummer, Landesverband, die Ausbildungen bzw. Fortbildungen werden angezeigt. Änderungen können nur durch den Verbands-Administrator bzw. Verbandsmitarbeiter verändert werden. Die Informationen kommen derzeit direkt aus dem Meldewesen des ÖFB. Anleitung Vereine BFV
46 V-7-1) Person - Schiedsrichter - Schiedsrichterdaten Bei Personen, welche als Schiedsrichter tätig sind, werden folgende zusätzliche Karteireiter angezeigt: a) Schiedsrichterdaten b) Verfügbarkeit c) Abmeldungen d) Ausg. Vereine Bei Schiedsrichterdaten werden je nach Landesverband Informationen wie Schiedsrichter-Nr., Landesverband, Kurzname, Leistungsdaten bzw. Schiedsrichtergruppe angezeigt. Die Eintragung erfolgt über den Schiedsrichter-Admin bzw. Verbands-Admin. Anleitung Vereine BFV
47 V-7-2) Person - Schiedsrichter - Verfügbarkeit Je nach Landesverband kann auf dieser Karteiseite die Verfügbarkeit des jeweiligen Schiedsrichters eingetragen werden. Ob diese Informationen direkt vom jeweiligen Schiedsrichter, Schiedsrichter-Admin oder Verbands-Admin eingetragen werden, obliegt dem jeweiligen Landesverband Anleitung Vereine BFV
48 V-7-3) Person - Schiedsrichter - Abmeldungen Anzeige der Abmeldungen des einzelnen Schiedsrichters. Ob die Abmeldungen direkt vom jeweiligen Schiedsrichter, Schiedsrichter-Admin oder Verbands-Admin eingetragen werden, obliegt dem jeweiligen Landesverband Anleitung Vereine BFV
49 V-7-4) Person - Schiedsrichter - Ausg. Vereine Vereine, bei welchen der Schiedsrichter nicht besetzt werden soll. Die Eintragung der ausgeschlossenen Vereine obliegt dem jeweiligen Landesverband. (Schiedsrichter-Admin, Verbands-Admin, ) Anleitung Vereine BFV
50 V-8) Mein Postfach Das Postfach umfasst die Posteingänge, Postausgänge und das Postarchiv. In diesem Fall handelt es sich um Intramails in einem geschlossenen System. V-8-1) Posteingang Der Posteingang ist mit einem Eingang zu vergleichen. Der Unterschied liegt darin, dass keine Adresse angegeben werden muss, da Intramails in einem geschlossenen System (Fußball Online) durchgeführt werden. Es gibt zwei Varianten von Intramails. a) Einzeln generierte Intramails an eine bestimmte Person bzw. Personengruppe b) Automatisch generierte Intramails (Spielverschiebungen, Besetzungen, ) Intramails (Posteingänge) können NUR archiviert, NICHT gelöscht werden! Anleitung Vereine BFV
51 V-8-2) Postausgang Im Postausgang befinden sich alle Intramails, welche über die Variante 2 (siehe Kapitel V-8-1) versendet wurden. Alle gesendeten Intramails werden auf dem Karteireiter Postausgang angezeigt! V-8-3) Archiv Archivierte Posteingänge werden nach einer bestimmten Zeit automatisch gelöscht. Anleitung Vereine BFV
52 V-9) Anlegen einer neuen Person: Ist eine Person noch nicht im System vorhanden, muss diese neu angelegt werden. Das Anlegen der neuen Person erfolgt beim Verein unter dem Karteireiter Funktionäre Beim Neuanlegen von Personen sind folgende Pflichtfelder auszufüllen: Name Vorname Geburtsdatum Die restlichen Felder kann der Vereins-Admin bzw. die neue Person selbst ausfüllen, sobald sie selbst im System ist. Das Geburtsdatum muss aus Datenschutzrechtlichen Gründen angegeben werden. Wie kommt nun aber die neu angelegte Person zu ihrem Passwort? Dazu gibt es grundsätzlich 2 Varianten: Anleitung Vereine BFV
53 Variante 1: Der Vereinsadministrator speichert direkt in das Feld die adresse der jeweiligen Person. Die betreffende Person kann dann unter Passwort vergessen? den neuen Benutzernamen und das Passwort selbst anfordern. Variante 2: Sollte die neue Person keine eigene adresse haben, so kann der Vereinsadministrator auch das Passwort direkt zur Person dazuspeichern. Dies ist möglich, nachdem der Vereins-Admin die neue Person mit den Grunddaten gespeichert hat. Es erscheint dann unten die Zeile mit Benutzername und Kennwort. Bei Kennwort wird das neue Passwort eingetragen (mind. 6 Zeichen!) und kann der neuen Person sofort mitgeteilt werden. Wichtig - nicht vergessen: Wenn man aus der Funktionärsseite ausgestiegen ist, nachdem man eine neue Person angelegt hat, darf man nicht vergessen, die neue Person beim Verein auch zum Funktionär zu machen ( Meine Vereine > Karteireiter Funktionäre ), sonst hat die neue Person beim Verein keine Rechte. Ob eine Person beim Verein als Trainer angelegt wird oder nicht, hat keinen Einfluss auf das Recht Spielberichte zu unterschreiben. Jede Person, die im Verein Spielberichte unterschreiben darf, muss in der Liste Funktionäre als Vereins-Bevollmächtigter angeführt sein. In vielen Fällen muss/darf eine Person nicht neu angelegt werden, da sie als Spieler bereits in der Datenbank vorhanden ist. Alle Spieler sind mit Benutzername und Passwort im System vorhanden. (Passwort wird nicht angezeigt!) Anleitung Vereine BFV
54 VI.) Spiele (Meine Spiele OSB) Drückt man den Button Spiele, werden je nach Datumseinstellung die Spiele des Vereins in einem bestimmten Zeitraum angezeigt. Der Zeitraum kann max. 40 Tage betragen. Standardmäßig werden die Spiele der letzten 4 Tage bzw. Spiele in den nächsten 10 Tagen angezeigt. Das Beginn- (Datum von) bzw. Ende Datum (Datum bis) kann durch eintragen in das entsprechende Feld verändert werden. Durch Drücken des Buttons Suchen wird die neue Suche gestartet. Durch drücken auf das Symbol Kalender wird ein Kalenderfenster geöffnet, wo das jeweilige Datum ausgewählt werden kann. Mit den Pfeilen links bzw. rechts vom Monat kann im Kalender auch geblättert werden. Anleitung Vereine BFV
55 Reicht die Datumseingabe nicht aus, können durch Drücken des + Symbols noch zusätzliche Zeilen generiert werden. Dort befinden sich zusätzliche Kriterien wie Saison, Kategorie, Status, Kurzzeichen, Spielart, Spielort, usw. Im zweiten Datenbankfeld wird der Operator (gleich, beginnt mit, enthält, ) angegeben und im 3. Feld der Wert. Beispiel: Nur alle KM Spiele anzeigen Kategorie - gleich - KM Anleitung Vereine BFV
56 VI-1) Meine Spiele Je nach eingestellten Kriterien werden die Spiele angezeigt und können durch markieren mit dem Mauszeiger und Drücken des Buttons Bearbeiten bearbeitet werden. Beispiel: Alle Spiele im Zeitraum vom bis Anleitung Vereine BFV
57 VI-2) OSB - Spiele bearbeiten Zur Abwicklung des Online Spielberichts, kurz OSB genannt, wird das betreffende Spiel mit dem Mauszeiger markiert (Spiel wird blau hinterlegt) und öffnet es durch Drücken des Buttons Bearbeiten. Nach dem Öffnen des OSB gibt es 11 Buttons zum Bearbeiten des OSB: Buttons: a) Allgemein (Kapitel VI-2-1) b) Heimaufst. (Kapitel VI-2-2) c) Ordner (Kapitel VI-2-3) d) Gastaufst. (Kapitel VI-2-4) e) Schiri (Kapitel VI-2-5) f) Meldungen (Kapitel VI-2-6) g) Übersicht (Kapitel VI-2-7) h) Ticker (Kapitel VI-2-8) i) Anzeigen (Kapitel VI-2-9) j) Einsprüche (Kapitel VI-2-10) k) Gebühren (Kapitel VI-2-11) Anleitung Vereine BFV
58 VI-2-1) Allgemein Nachdem das Spiel aufgerufen wurde, gelangt man auf den Karteireiter Allgemein. Dieses Blatt umfasst die allgemeinen Daten wie, Bewerb, Datum, Uhrzeit, Spielort, ect. zum Spiel. Diese Daten können vom Vereinsfunktionär nicht verändert werden. Änderung der Daten nur durch Rollen des Verbandsfunktionär bzw. Verbandsmitarbeiter möglich. Anleitung Vereine BFV
59 VI-2-2) Heimaufst. Der Heimverein hat hier die Möglichkeit, seine Aufstellung zu definieren. Die Auswahl der Spieler in der Startaufstellung erfolgt in der Spalte Start. Bei den Ausgewählten Spieler wird die Trikotfarbe auf blau geändert. Am rechten Rand der Kaderliste wird angezeigt, wie viele Spieler in der Startaufstellung definiert wurden. In der Spalte Ers werden die Ersatzspieler definiert. (Anzahl der Ersatzspieler wird ebenfalls rechts neben dem Spielerkader angezeigt). Die restlichen Spieler sind in der Spalte Kader mit einem Verbotszeichen markiert. Zum Abschluss muss noch der Kapitän in der Spalte Kap ausgewählt werden. Die Auswahl des Kapitäns ist nur bei jenen Spielern möglich, welche für die Startaufstellung ausgewählt wurden. Durch Drücken auf den Button Voraufst. übernehmen, kann jene Aufstellung übernommen werden, welche beim Verein abgespeichert wurde. siehe Kapitel IV-4-5 Verein Mannschaften - Voraufstellung Sollte die letzte Mannschaftsaufstellung verwendet werden, kann dies durch Drücken des Buttons Letzte Aufst. erreicht werden. Anleitung Vereine BFV
60 Ist ein aktiver Spieler nicht im Kader definiert, kann dieser durch Drücken des Buttons Notfallspieler übernommen werden. Der Spieler wird ausgewählt und durch Drücken des Button Notfallspieler hinzufügen in den Kader übernommen. (In dieser Liste sind NUR AKTIVE Spieler vorhanden) Sollte für dieses spezielle Spiel der Funktionär bzw. Trainer geändert werden, ist dies durch Drücken des Buttons Offizielle möglich. Auswahl über die Pfeiltasten möglich. Anleitung Vereine BFV
61 Nachdem der Heimverein seine Aufstellung fertig erstellt hat, wird diese durch Drücken des Buttons Speichern abgeschlossen. Die Eingabe von Benutzername, Passwort (zeichengenau) und Telefonnummer ist auf diesem Blatt einzugeben und mit OK zu bestätigen. Zur Unterschrift berechtigt sind Funktionäre mit der Rolle Vereins-Bevollmächtigter. Wurde der Spielbericht einmal unterschrieben, ändert sich der Status von offen auf in Bearbeitung. Statusbeschreibung siehe Kapitel VI Anleitung Vereine BFV
62 Beschreibung allgemeiner Buttons bei Aufstellung Heim bzw. Gast. a) Notfallspieler Mit dieser Funktion können aktive Spieler, welche nicht im Kader dieser Mannschaft sind, der Aufstellung hinzugefügt werden. b) Offizielle Über diesen speziellen Button kann für dieses bestimmte Spiel ein anderer Sektionsleiter bzw. Trainer eingetragen werden. c) Letzte Aufst. Übernahme der Mannschaftsaufstellung aus dem letzten Spiel d) Voraufst. Mit diesem Button wird jene Mannschaftsaufstellung übernommen, welche beim Verein unter Voraufst. gespeichert ist. Dies hat den Vorteil, dass beim Spiel nicht jeder Spieler einzeln aufgestellt werden muss. (große Zeitersparnis) e) Prüfen Durch Drücken dieses Buttons wird die Aufstellung auf Ihre Richtigkeit geprüft. Die Prüfung kann pro Landesverband unterschiedlich sein. Bei KM Spielen des OÖFV wird folgendes geprüft. Sperre, E24 Spieler, Stammspieler und Anzahl Ausländer. Eine Prüfung bei Freundschaftsspielen wird NICHT durchgeführt!!! Anleitung Vereine BFV
63 VI-2-3) Ordner Wie im Kapitel IV-7 beim Verein bereits beschrieben, sind Ordner Personen, welche nicht als Person im Fußball Online angelegt werden müssen, sondern nur namhaft gemacht werden. Auf dem Blatt Ordner erscheinen jene Personen, welche beim Verein angelegt wurden. Durch Drücken des Buttons Voraufst. kann diese Ordnerliste übernommen werden. Von den ausgewählten Ordner (gelb markiert in der Spalte Aufgestellt ) kann im Feld Obmann bzw. Obmann Stv. die entsprechende Person übernommen werden. Anleitung Vereine BFV
64 Es können aber auch die Ordner einzeln in der Spalte Aufgestellt (links neben dem Verbotszeichen ausgewählt werden. Die Auswahl von Obmann und Obmann Stv. ist gleich wie oben beschrieben. Rechts neben der Ordnerliste wird die Anzahl der ausgewählten Ordner angezeigt. Nach Drücken des Buttons Speichern und Eingabe von Benutzernamen und Passwort (zeichengenau) wird die Ordnerliste nach Drücken des Buttons OK abgespeichert. Anleitung Vereine BFV
65 VI-2-4) Gastaufst. Funktioniert gleich wie die Aufstellung Heim! Beschreibung siehe Kapitel VI-2-2 Anleitung Vereine BFV
66 VI-2-5) Schiri Ist das Spiel noch unbesetzt im Fußball Online, kann der Schiedsrichter über die Schiedsrichtersuche in den Spielbericht eintragen werden. Dazu klickt man mit der Maus auf roten Text Schiedsrichter zuweisen rechts neben dem Textfeld Schiedsrichter. 1) Schiedsrichter eintragen: Dadurch öffnet sich jene Such Seite, die nur Schiedsrichter aus Fußball Online anzeigt. Durch Eingabe des Namens in das Feld Name werden alle Schiedsrichter mit diesem Namen angezeigt. Markiert man die aufgelistete Zeile mit dem Mauszeiger und drückt den Button Hinzufügen, wird der Schiedsrichter in die Maske übernommen. Anleitung Vereine BFV
67 Gibt es ein Hilfsschiedsrichterwesen wie beim OÖFV kann im Feld Assistent1 und 2 der jeweilige Hilfsschiedsrichter des Vereins ausgewählt werden. Nachdem der Schiedsrichter die beiden Aufstellungen kontrolliert hat, unterschreibt er den OSB mit Benutzernamen und Passwort nach Drücken auf den Buttons Speichern. Das vorbereiten des OSB sollte kurz vor dem Verlassen der Kabine erfolgen, da Heim oder Gast bis zur Unterschrift des Schiedsrichters noch Änderungen machen könnten. D.h. bis zum Anpfiff kann die Aufstellung noch geändert werden. Durch die erstmalige Unterschrift des Schiedsrichters ändert sich der Status des Spieles von in Bearbeitung auf vorbereitet. Beschreibung siehe Pkt. 3 Rechts davon steht auch noch (bereits 1x durch SR unterschrieben). Dies bedeutet, dass definitiv weder Heim- noch Gastverein eine Änderung am Spielbericht durchführen kann. Der Schiedsrichter ist jetzt die einzige Person, die Änderungen vor Spielbeginn vornehmen kann. Anleitung Vereine BFV
68 2) Kein Schiedsrichter vorhanden Ist kein Schiedsrichter vorhanden, oder hat dieser sein Passwort vergessen, so kann das Spiel trotzdem online gespielt werden. Dazu drückt man auf den Button SR nicht angetreten. Dadurch muss der OSB nicht zwingend durch den Schiedsrichter als 3. Partei unterschrieben werden. Dazu sollte im Freitextfeld unter Schiedsrichter der Name jener Person eingetragen werden, welcher das Spiel leitet. In diesem Fall muss das Blatt Schiri durch einen Bevollmächtigten des Heim- bzw. Gastverein unterschrieben werden. Button Speichern und Eingabe von Benutzername und Passwort. Anleitung Vereine BFV
69 Auf dem Blatt Schiri ist eines der wichtigsten Eingabefelder der Status eines Spiels. 3) Erläuterung der verschiedenen Status: a) Offen Spielstatus ist so lange offen, bis eine Eingabe im OSB erfolgt (Aufstellung Heim, Aufstellung Gast, Ordner). b) in Bearbeitung Der Status ändert sich auf in Bearbeitung wenn eine Aufstellung (Heim oder Gast) bzw. Aufstellung des Ordnerdienstes eingetragen wurde. c) vorbereitet Das Spiel wird auf vorbereitet gesetzt, wenn der Schiedsrichter das Spiel auf seinen Karteireiter unterschreibt. Das sollte spätestens vor beginn des Spiels sein. Es darf kein Spiel angepfiffen werden, ohne das der Status auf vorbereitet ist. d) Nichtantreten Sollte eine Mannschaft zum Spiel nicht antreten, kann auf der Seite Schiri angekreuzt werden, welche Mannschaft nicht angetreten ist. Unterschreibt der Schiri nach Drücken des Buttons Speichern, wird der Status automatisch auf Nichtantreten gesetzt. Automatisch wird auch eine Meldung erzeugt (siehe Kapitel VI-2-6) und das Spiel als fehlerhaft markiert. (Info für den jeweiligen Landesverband) e) bestätigt Nachdem auf dem Karteireiter Übersicht alle Spieldetails (Tore, Karten und Spielertäusche) eingetragen sind und alle drei beteiligten unterschrieben haben, ändert sich der Status auf bestätigt. WICHTIG: Wird der Status vor dem Spiel nicht auf vorbereitet gesetzt, können nach dem Spiel weder Tore, Karten noch Spielerwechsel eingetragen werden. Anleitung Vereine BFV
70 4) Spielerpässe nicht in Ordnung Sind bei einem Spiel die Spielerpässe nicht in Ordnung, muss dies der Schiedsrichter bei Spielerpässe nicht in Ordnung eintragen. Je nach Einstellung des Landesverbandes wird automatisch eine Fehlermeldung für den Landesverband generiert. 5) Verspäteter Spielbeginn Gibt es aus welchem Grund auch immer eine verspätete Beginnzeit, sollte der Schiedsrichter dies im Feld Verspäteter Spielbeginn? eintragen. Anleitung Vereine BFV
71 5) Beschreibung allgemeiner Buttons beim Karteireiter Schiri a) SR nicht angetreten Ist ein Schiedsrichter nicht erschienen, kann durch Drücken des Buttons SR nicht angetreten ein neuer Schiedsrichter ausgewählt werden. Siehe Punkt 2 b) Spielabsage Durch Drücken des Buttons Spielabsage wird ein zusätzliches Fenster geöffnet, wo der Grund und ein Kommentar eingetragen werden kann. Danach muss der Schiedsrichter noch Benutzername und Passwort eingeben und den Button Spielabsage drücken. Anleitung Vereine BFV
72 c) Spielabbruch Beim Drücken des Buttons Spielabbruch werden Sie noch abgefragt, ob die Spieldetails (Spielstand, Tore, Karten und Spielertäusche) in der Übersicht eingetragen wurden. Wählen Sie Nein, wird wieder das Blatt Schiri angezeigt und Es können die Spieldetails auf dem Karteireiter Übersicht eintragen werden. Siehe Kapitel VI-2-7. Beantworten Sie die Frage mit Ja erscheit das Eingabefenster für den Spielabbruch. Im Eingabefenster wird der Grund, Minute des Spielabbruchs und ein Kommentar eingetragen. Nach Eingabe von Benutzername und Passwort wird der Vorgang durch Drücken des Buttons Spielabbruch abgeschlossen Das Spiel wurde automatisch als fehlerhaft markiert! Anleitung Vereine BFV
73 VI-2-6) Meldungen Beim Karteireiter Meldungen werden verschiedenste Arten von Meldungen angezeigt. Das sind automatisch generierte Meldungen, wie zum Beispiel, Details zu Spielverschiebungen, Spielabsagen, hinzufügen von Notfallspieler, ect. Durch markieren der Meldung mit Mauszeiger und drücken des Buttons Details können zusätzliche Informationen abgerufen werden. Beendet wird die Funktion durch Drücken des Buttons Schließen. (rechts unten) Anleitung Vereine BFV
74 VI-2-7) Übersicht Auf dem Karteireiter Übersicht werden alle Spieldetails eingetragen. Unter Spieldetails versteht man Tore, Karten, Spielerwechsel, Halbzeitergebnis, Endergebnis und Zuschauerzahl. Wichtig! Spieldetails können nur im Status vorbereitet eingetragen werden! In der Übersichtsmaske werden auf der rechten Seite die Startspieler (Heim oben Gast unten) mit Rückennummer und Name blau dargestellt. Die grau markierten Spieler sind die Ersatzspieler. In welcher Reihenfolge die Spieldetails eingegeben werden obliegt dem Schiedsrichter. Anleitung Vereine BFV
75 1) Ergebniseingabe Das Fenster zur Eingabe der Ergebnisdaten wird durch Drücken auf den roten Text neben dem Spielergebnis geöffnet. Eingabe des Halbzeitergebnis, Endergebnis und der Zuschauerzahl. Abgeschlossen wird diese Eingabe durch Drücken des grünen Buttons. Anleitung Vereine BFV
76 1) Torschützen Nach Drücken des Buttons Tore eingeben wird der Schiedsrichter (Funktionär) aufgefordert, den Torschützen auszuwählen. Der Ausgewählte Spieler wird rot markiert und das Zusatzfenster für Tore öffnet sich. Hier wird der Torschütze (Rückennummer und Name) nochmals angezeigt. Es kann die Torart (Normales Tor, Strafstoß, Freistoss oder Eigentor) durch Drücken des entsprechenden Buttons ausgewählt werden, danach wird noch die Spielminute in das Eingabefeld eingetragen. Hat der Spieler keine weiteren Tore erzielt, kann die Eingabe durch Drücken des grünen Buttons (Häkchen) abgeschlossen werden. Hat derselbe Spieler weitere Tore erzielt, drückt man anstelle des grünen Button, den Button mit dem zusätzlichen grünen + Zeichen. Tore in der Nachspielzeit werden mit (45+1) eingetragen. Die Buttons SA, HZ und SE haben für die Eingabe der Tore keine Bedeutung. Beschreibung siehe Karten und Auswechslung eingeben. Anleitung Vereine BFV
77 2) Karten eingeben Nachdem der Button Karten eingeben gedrückt wurde, wird der Schiedsrichter aufgefordert, den Spieler auf der rechten Seite auszuwählen. Der Spieler wird rot markiert und das Zusatzfenster für die Eingabe der Karten öffnet sich. Wie beim Torschützen wird der Spieler mit der Rückennummer und Name links angezeigt. Nach Auswahl der Karte (Gelbe, Gelb/Rote und Rote Karte) werden die entsprechenden Gründe angezeigt. Wenn der Grund ausgewählt wurde, muss nur noch die Spielminute eingetragen werden. Abgeschlossen wird die Karteneingabe durch Drücken des grünen Buttons mit dem Häkchen. Hier kommen die Button SA und SE bzw. HZ zum Tragen. SA = Spielanfang, SE = Spielende und HZ = Halbzeit. Anleitung Vereine BFV
78 3) Ausw. eingeben Durch Drücken des Buttons Ausw. Eingeben wird der Schiedsrichter aufgefordert, zuerst den EINGEWECHSELTEN Spieler mit dem Mauszeiger zu markieren und danach den AUSGEWECHSELTEN Spieler. Auf der Zusatzmaske wird der eingewechselte und ausgewechselte Spieler links angezeigt. Durch Eintrag der Spielminute bzw. HZ und Drücken des grünen Buttons mit dem Häkchen wird der Vorgang abgeschlossen. Spielerwechsel in der Nachspielzeit werden wie bei den Toren mit (45+1) eingetragen. Anleitung Vereine BFV
79 4) Spieldetails Die eingetragenen Spieldetails (Halbzeitergebnis, Tore, Karten und Auswechslungen) werden bei den Bereits eingetragenen Spieldaten angezeigt und können dort von den Beteiligten übersichtlich kontrolliert werden. WICHTIG: Die Spieldetails können auch bereits während des Spiels eingetragen werden. Der Vorteil liegt darin, dass der Schiedsrichter nach Spielende die Daten nur noch kontrollieren muss und gegebenenfalls kleine Änderungen durchführen kann. Sollte aber mit dem Schiedsrichter abgesprochen werden. Anleitung Vereine BFV
80 5) Spiel abschließen bestätigen Nachdem alle drei Parteien (Heim- Gastverein und Schiedsrichter) die Daten kontrolliert haben, wird der OSB durch Drücken des Buttons Speichern abgeschlossen. Die Beteiligten werden aufgefordert, mit Benutzername und Passwort zu unterschreiben (zeichengenau) und mit dem Button OK zu bestätigen. Bevor der OSB abgespeichert wird, können die Daten mit dem Button Prüfen vorher abgeprüft werden. Sind alle Daten richtig eingegeben worden und alle drei Unterschriften sind zeichengenau eingegeben worden, kommt der Hinweis, dass die Übersicht erfolgreich gespeichert und keine Bearbeitung mehr auf dieser Seite möglich ist. (Ausnahme Anzeige und Ausschlussbericht) Anleitung Vereine BFV
81 VI-2-8) Ticker Beim Ticker werden Zusatzinformationen (vordefinierte Standardtexte) zu den eingegebenen Spieldetails automatisch erstellt. Diese Einträge können bis zur Spielbestätigung (siehe Kapitel ) verändert, sichtbar/unsichtbar bzw. gelöscht werden. Es können auch Bilder zu den einzelnen Tickermeldungen hinzugefügt Die Änderung erfolgt durch markieren der Zeile mit dem Mauszeiger und Drücken des Buttons bearbeiten. Anleitung Vereine BFV
82 Es können aber auch NEUE Tickereinträge erstellt werden. Diese Ticker werden dann in der Übersichtsliste (siehe oben) angezeigt. In der Übersichtsliste muss der Ticker-Eintrag dann noch mit dem Button Speichern abgespeichert werden. Tickereinträge können durch den Vereins-Bevollmächtigten durchgeführt werden. Es können auch Bilder (eigener Karteireiter) zu den einzelnen Tickermeldungen hinzugefügt werden. Nach Drücken des Buttons Hinzufügen gelangt man in den Datei-Manager, wo das entsprechende Bild ausgewählt werden kann. Die Dateigröße ist von Landesverband zu Landesverband verschieden. Anleitung Vereine BFV
83 VI-2-9) Anzeigen Auf dem Karteireiter Anzeigen kann der Schiedsrichter Anzeigen gegen Funktionäre, Trainer und Spieler des Vereins erstellen. Rote bzw. Gelb/Rote Karten werden auf dieser Seite automatisch angezeigt, und müssen nicht separat eingetragen werden. (Eintrag auf dem Karteireiter Übersicht. Je nach Einstellung des Landesverbandes wird der Verein über die Anzeige per bzw. Intramails informiert. Der Schiedsrichter kann Ausschlußberichte und Anzeigen in einem definierten Zeitraum (kann von Landesverband zu Landesverband verschieden eingestellt sein) auch noch erstellen bzw. ergänzen. Anleitung Vereine BFV
84 VI-2-10) Einsprüche Solange der Status nicht auf bestätigt ist (siehe Beschreibung Kapitel VI-2-5-3), können die beiden Vereine auf dem Karteireiter Einspruch das Spiel beanstanden. Durch Drücken des Buttons Neu gelangt man in die Eingabemaske, wo der Einspruch eingetragen werden kann. Die Eingabe des Einspruchs ist durch den Vereins-Bevollmächtigten möglich. Eine Unterschrift mit Benutzername und Passwort ist hier nicht erforderlich! In der Übersichtsliste wird der Einspruch angezeigt. Anleitung Vereine BFV
85 VI-2-11) Gebühren Die Schiedsrichter- bzw. Assistentengebühren können auf dem Karteireiter Gebühren eingetragen werden. Hat die Person beim Profil die Bankdaten eingetragen, werden diese automatisch auf diese Seite übertragen. Ob dieser Karteireiter verpflichtend auszufüllen ist, unterliegt dem jeweiligen Landesverband. Eine Prüfung bezüglich abgerechneter Gebühren findet hier nicht statt! Eine Eingabe im Status bestätigt ist nicht mehr möglich. Anleitung Vereine BFV
86 VII.) Spiel absagen Nach Drücken des Buttons Spiele werden alle Spiele eines bestimmten Zeitraums aufgelistet. Wie im Kapitel VI.) Spiele (Meine Spiele OSB) beschrieben, können für die Spielsuche verschiedenste Kriterien ausgewählt werden. Nun wird das zu verschiebende Spiel mit dem Mauszeiger markiert und das Spiel wird blau hinterlegt. Ist das abzusagende Spiel markiert, wird durch Drücken des Buttons Spiel absagen ein Zusatzfenster für die Spielabsage geöffnet. Ob Spiele von Vereinsfunktionären abgesagt werden können, obliegt den Einstellungen des jeweiligen Landesverband. In Burgenland dürfen Meisterschaftsspiele bei denen Verbandsschiedsrichter nominiert werden (KM; Reserve; U14 und U16) nicht abgesagt werden! Eine Absage ist nur durch den nominierten Schiedsrichter am Spieltag möglich. Meldung: Sie haben nicht die erforderliche Berechtigung. Anleitung Vereine BFV
87 Können Spiele von Vereinsfunktionären abgesagt werden, muss/kann je nach Einstellung, der Grund der Absage bzw. ein Kommentar in der Maske eingetragen werden. Abgeschlossen wird der Vorgang mit dem Button Spiel absagen. Eine Spielabsage kann nur mehr durch Verbandsfunktionäre bzw. Verbandsmitarbeiter aufgehoben werden. Anleitung Vereine BFV
88 VIII.) Neues Spiel (Freundschaftsspiele) Nach Drücken des Buttons Spiele (Beschreibung Kapitel VI.) Spiele (Meine Spiele OSB) erscheint der Button Neues Spiel. Mit diesem Button hat der Vereinsfunktionär die Möglichkeit, neue Spiele (Freundschaftsspiele) anzulegen. Wird der Button Neues Spiel gedrückt, öffnet sich die Eingabemaske für das neue Spiel. Das Datum kann entweder direkt in das vorgesehen Feld (TT.MM.JJJJ) eingetragen werden oder man wählt das Kalendersymbol aus und gibt das Datum durch markieren mit dem Mauszeiger im Kalender an. Anleitung Vereine BFV
89 Danach wird die Uhrzeit im Feld Zeit eingetragen (HH:MM). Wichtig ist der : zwischen Stunde und Minute. Pflichtfelder sind natürlich noch Heimmannschaft und Gastmannschaft. Drückt man die Lupe (rechts neben dem Eingabefeld von Heim- bzw. Gastmannschaft), gelangt man in die Suchmaske der Mannschaften. In der Suchmaske können Kriterien wie Kurzname, Saison und Kategorie ausgewählt werden. Mit dem Button Suchen wird die Abfrage gestartet. Die gewünschte Mannschaft wird dann mit dem Mauszeiger markiert und mit dem Button Mannschaft hinzufügen in die Eingabemaske übernommen. Die Auswahl der Gastmannschaft funktioniert gleich. Durch Veränderung der Saison (N 2010/2011 N) können auch Mannschaften anderer Landesverbände gesucht werden. (Kurzname = Gaflenz) Anleitung Vereine BFV
90 Wichtig ist noch die Auswahl des Spielortes. Die Suche des Spielortes wird ebenfalls mit der Lupe (rechts neben dem Eingabefeld Spielort) gestartet. Im Feld Bezeichnung den Spielort eingeben und mit dem Button Suche die Abfrage starten. Wir der Spielort nicht gefunden, empfiehlt es sich ein % am Beginn der Bezeichnung einzugeben (%florian). Den aufgelisteten Spielort mit der Maus markieren und die Spielortsuche mit dem Button Spielort hinzufügen abschließen. Wird kein Spielort eingetragen, wird automatisch der Standard Spielort der Heimmannschaft bzw. der Spielort des Vereins übernommen. Anleitung Vereine BFV
91 Sollte das Spiel vom Schiedsrichterkollegium (Besetzung) NICHT besetzt werden, kann beim Karteiter Besetzung ein Hilfsschiedsrichter als Schiedsrichter eingetragen werden. Durch Drücken des Lupesymbol gelangt man in die Suchmaske von Schiedsrichtern. In der Suchmaske kann nach folgenden Kriterien gesucht werden: Name und Vorname. Abgeschlossen wird die Abfrage mit dem Button Suchen. Den Schiedsrichter mit der Maus markieren und die Auswahl mit dem Button Schiedsrichter hinzufügen abschließen. Mit OK gelangt man wieder in die Eingabemaske mit den Spielinformationen. Das neue Spiel wird durch Drücken des Buttons OK in der Eingabemaske abgespeichert und erscheint nun in der Spieleliste. Ob Spiele von Hilfsschiedsrichter besetzt werden dürfen, obliegt dem jeweiligen Landesverband! Beim OÖFV dürfen in der Besetzung KEINE Schiedsrichter eingetragen werden, NUR Hilfsschiedsrichter. Schiedsrichter werden ausschließlich über die Besetzung eingetragen!!! Anleitung Vereine BFV
ANLEITUNG für SCHIEDSRICHTER
 ANLEITUNG für SCHIEDSRICHTER Version 6 INHALTSVERZEICHNIS: I.) Der Einstieg in das System Seite. 02 II.) Allgemeine Beschreibung (Menüs und Buttons) Seite. 03 A) Anmeldung Seite. 03 B) Startsymbole Seite.
ANLEITUNG für SCHIEDSRICHTER Version 6 INHALTSVERZEICHNIS: I.) Der Einstieg in das System Seite. 02 II.) Allgemeine Beschreibung (Menüs und Buttons) Seite. 03 A) Anmeldung Seite. 03 B) Startsymbole Seite.
ANLEITUNG für die VEREINE
 ANLEITUNG für die VEREINE Version 6 INHALTSVERZEICHNIS: I.) Der Einstieg in das System Seite. 03 II.) Allgemeine Beschreibung (Menüs und Buttons) Seite. 05 A) Anmeldung Seite. 05 B) Startsymbole Seite.
ANLEITUNG für die VEREINE Version 6 INHALTSVERZEICHNIS: I.) Der Einstieg in das System Seite. 03 II.) Allgemeine Beschreibung (Menüs und Buttons) Seite. 05 A) Anmeldung Seite. 05 B) Startsymbole Seite.
ANLEITUNG für die VEREINE
 ANLEITUNG für die VEREINE Version 6 INHALTSVERZEICHNIS: I.) Personen Seite. 2 1) Allgemein Seite. 4 2) Strafen Seite. 5 3) Passfoto Seite. 6 4) Spieler Seite. 7 1) Spielerdaten Seite. 7 2) Transfers Seite.
ANLEITUNG für die VEREINE Version 6 INHALTSVERZEICHNIS: I.) Personen Seite. 2 1) Allgemein Seite. 4 2) Strafen Seite. 5 3) Passfoto Seite. 6 4) Spieler Seite. 7 1) Spielerdaten Seite. 7 2) Transfers Seite.
A l n eit ung ü für di die Vereine Versi on Online S pielbericht Spielbericht (OSB) (OSB)
 www.noefv.at Anleitung für die Vereine Version 6 Online Spielbericht (OSB) Drückt man den Button Spiele werden je nach Datumseinstellung die Spiele des Vereins in einem bestimmten Zeitraum angezeigt. Der
www.noefv.at Anleitung für die Vereine Version 6 Online Spielbericht (OSB) Drückt man den Button Spiele werden je nach Datumseinstellung die Spiele des Vereins in einem bestimmten Zeitraum angezeigt. Der
ANLEITUNG für die VEREINE
 ANLEITUNG für die VEREINE Version 6 INHALTSVERZEICHNIS: I.) II.) III.) Der Einstieg in das System Allgemeine Beschreibung (Menüs und Buttons) Aufgaben A) Anmeldung B) Startsymbole C) Symbole blättern D)
ANLEITUNG für die VEREINE Version 6 INHALTSVERZEICHNIS: I.) II.) III.) Der Einstieg in das System Allgemeine Beschreibung (Menüs und Buttons) Aufgaben A) Anmeldung B) Startsymbole C) Symbole blättern D)
Fußball Online Version 6. ANLEITUNG für die VEREINE
 Fußball Online Version 6 ANLEITUNG für die VEREINE Version 6.1 INHALTSVERZEICHNIS: I.) Der Einstieg in das System Seite. 03 II.) Allgemeine Beschreibung (Menüs und Buttons) Seite. 05 A) Anmeldung Seite.
Fußball Online Version 6 ANLEITUNG für die VEREINE Version 6.1 INHALTSVERZEICHNIS: I.) Der Einstieg in das System Seite. 03 II.) Allgemeine Beschreibung (Menüs und Buttons) Seite. 05 A) Anmeldung Seite.
ANLEITUNG für VEREINE
 ANLEITUNG für VEREINE INHALT: I.) II.) III.) Der Einstieg in das System Persönliche Daten Allgemeine Infos zum System IV.) Vorbereitung des Vereins für den Spielbetrieb 1) Stammdaten des Vereins 2) Funktionäre
ANLEITUNG für VEREINE INHALT: I.) II.) III.) Der Einstieg in das System Persönliche Daten Allgemeine Infos zum System IV.) Vorbereitung des Vereins für den Spielbetrieb 1) Stammdaten des Vereins 2) Funktionäre
Fußball Online Version 6. ANLEITUNG für Schiedsrichter
 Fußball Online Version 6 ANLEITUNG für Schiedsrichter Version 6.1 INHALTSVERZEICHNIS: I.) Der Einstieg in das System Seite. 03 II.) Allgemeine Beschreibung (Menüs und Buttons) Seite. 05 A) Anmeldung Seite.
Fußball Online Version 6 ANLEITUNG für Schiedsrichter Version 6.1 INHALTSVERZEICHNIS: I.) Der Einstieg in das System Seite. 03 II.) Allgemeine Beschreibung (Menüs und Buttons) Seite. 05 A) Anmeldung Seite.
Änderungen in der Datenpflege von Fußball Online!!
 Änderungen in der Datenpflege von Fußball Online!! Werte Vereinsfunktionäre, liebe Fußball Online Anwender! Aus Datenschutzrechtlichen Gründen musste in Fußball Online eine Umstellung für Vereinsfunktionäre
Änderungen in der Datenpflege von Fußball Online!! Werte Vereinsfunktionäre, liebe Fußball Online Anwender! Aus Datenschutzrechtlichen Gründen musste in Fußball Online eine Umstellung für Vereinsfunktionäre
Fussball Online NEU Version 6
 Fussball Online NEU Version 6 Lehrbehelf für Schiedsrichter Alle in diesem Lehrbehelf verwendeten Beispiele sind frei erfunden und wurden lediglich zu Schulungszwecken künstlich erzeugt!! Systemeinstieg
Fussball Online NEU Version 6 Lehrbehelf für Schiedsrichter Alle in diesem Lehrbehelf verwendeten Beispiele sind frei erfunden und wurden lediglich zu Schulungszwecken künstlich erzeugt!! Systemeinstieg
ANLEITUNG für SCHIEDSRICHTER
 ANLEITUNG für SCHIEDSRICHTER INHALT: I.) II.) III.) IV.) Personenbezogene Angaben ONLINE SPIELBERICHT ONLINE AUSSCHLUSSBERICHT ANHANG I.) Personenbezogene Angaben Jede Person im System, egal ob Spieler,
ANLEITUNG für SCHIEDSRICHTER INHALT: I.) II.) III.) IV.) Personenbezogene Angaben ONLINE SPIELBERICHT ONLINE AUSSCHLUSSBERICHT ANHANG I.) Personenbezogene Angaben Jede Person im System, egal ob Spieler,
Fußball-Landesverband Brandenburg e.v.
 Fußball-Landesverband Brandenburg e.v. FLB-Geschäftsstelle Dresdener Str. 18 03050 Cottbus Tel. (0355) 43 10 220 Fax (0355) 43 10 230 Anleitung zum Ausfüllen des Spielberichts Online für Schiedsrichter
Fußball-Landesverband Brandenburg e.v. FLB-Geschäftsstelle Dresdener Str. 18 03050 Cottbus Tel. (0355) 43 10 220 Fax (0355) 43 10 230 Anleitung zum Ausfüllen des Spielberichts Online für Schiedsrichter
Merkblatt für Schiedsrichter zum Spielbetrieb 2014
 1.) SPIELABSAGEN Merkblatt für Schiedsrichter zum Spielbetrieb 2014 Bei frühzeitigen Spielabsagen durch Anruf vom Verein muss der Verein bei KM/Res.-Spielen auch den Klassenreferenten verständigen. Bis
1.) SPIELABSAGEN Merkblatt für Schiedsrichter zum Spielbetrieb 2014 Bei frühzeitigen Spielabsagen durch Anruf vom Verein muss der Verein bei KM/Res.-Spielen auch den Klassenreferenten verständigen. Bis
Sportwinner Spielberichtsprogramm
 Sportwinner Spielberichtsprogramm Anleitung zum Arbeiten mit dem Sportwinner-Spielberichtsprogramm Inhaltsverzeichnis: Download Software Seite 2 Lizenzerwerb und Freischaltung Software Seite 2 3 Update
Sportwinner Spielberichtsprogramm Anleitung zum Arbeiten mit dem Sportwinner-Spielberichtsprogramm Inhaltsverzeichnis: Download Software Seite 2 Lizenzerwerb und Freischaltung Software Seite 2 3 Update
ANLEITUNG: INTERNATIONALE FREUNDSCHAFTSSPIELE
 Fußball Online ANLEITUNG: INTERNATIONALE FREUNDSCHAFTSSPIELE Diese Anleitung dient zur Hilfe beim Anlegen sowie bei der administrativen Abwicklung von Freundschaftsspielen: mit Beteiligung von ausländischen
Fußball Online ANLEITUNG: INTERNATIONALE FREUNDSCHAFTSSPIELE Diese Anleitung dient zur Hilfe beim Anlegen sowie bei der administrativen Abwicklung von Freundschaftsspielen: mit Beteiligung von ausländischen
FaQs. Netzwerk NÖFV Über Fußball-ONLINE wird der gesamte Spielbetrieb für alle Mannschaften abgewickelt:
 1 Seite - FaQs häufig gestellte Fragen zu Fußball-ONLINE... 2011/12 www.noefv.at Netzwerk NÖFV Über Fußball-ONLINE wird der gesamte Spielbetrieb für alle Mannschaften abgewickelt: KONTAKT: * office@noefv.at
1 Seite - FaQs häufig gestellte Fragen zu Fußball-ONLINE... 2011/12 www.noefv.at Netzwerk NÖFV Über Fußball-ONLINE wird der gesamte Spielbetrieb für alle Mannschaften abgewickelt: KONTAKT: * office@noefv.at
AUFGABENSTELLUNG SCHIEDSRICHTER-ONLINE-SCHULUNG
 Niederösterreichischer Fußball-Verband 3101 St.Pölten, Bimbo-Binder-Promenade 1 Telefon 02742/206 Fax: 02742-206/20 Schiedsrichterausschuss AUFGABENSTELLUNG SCHIEDSRICHTER-ONLINE-SCHULUNG TEIL 1 STAMMDATEN
Niederösterreichischer Fußball-Verband 3101 St.Pölten, Bimbo-Binder-Promenade 1 Telefon 02742/206 Fax: 02742-206/20 Schiedsrichterausschuss AUFGABENSTELLUNG SCHIEDSRICHTER-ONLINE-SCHULUNG TEIL 1 STAMMDATEN
Kurzanleitung Spielbericht Online (SBO) 20.08.2013 SV Esting Sebastian Belzner
 Kurzanleitung Spielbericht Online (SBO) 20.08.2013 SV Esting Sebastian Belzner nach dem Spiel Spiel Vor dem Spiel Kurzanleitung Spielbericht Online (SBO) Grundsätzliches Mit dem Spielbericht Online (SBO)
Kurzanleitung Spielbericht Online (SBO) 20.08.2013 SV Esting Sebastian Belzner nach dem Spiel Spiel Vor dem Spiel Kurzanleitung Spielbericht Online (SBO) Grundsätzliches Mit dem Spielbericht Online (SBO)
Kurzanleitung zur Bearbeitung des DFBnet Spielbericht Online FÜR VEREINE
 Einwahl in den Spielbericht Online Die Einwahl in den Spielbericht erfolgt über die DFBnet im Bereich SpeilPlus: http://www.dfbnet.org Auf der linken Seite wählt man im Menübaum im Bereich Spielbetrieb
Einwahl in den Spielbericht Online Die Einwahl in den Spielbericht erfolgt über die DFBnet im Bereich SpeilPlus: http://www.dfbnet.org Auf der linken Seite wählt man im Menübaum im Bereich Spielbetrieb
Der elektronische Spielbericht (ESB) Informationen & Anleitung
 Schiedsrichtergruppe Schongau Der elektronische Spielbericht (ESB) Informationen & Anleitung Übersicht: Teil I Allgemeine Informationen Teil II - Anleitung Teil I ESB Allgemeine Informationen Das Wichtigste
Schiedsrichtergruppe Schongau Der elektronische Spielbericht (ESB) Informationen & Anleitung Übersicht: Teil I Allgemeine Informationen Teil II - Anleitung Teil I ESB Allgemeine Informationen Das Wichtigste
Anleitung zur Pflege des Firmenkontos auf der PLG Homepage. Wie Sie Ihre Daten ganz einfach selber bearbeiten können!
 Anleitung zur Pflege des Firmenkontos auf der PLG Homepage Wie Sie Ihre Daten ganz einfach selber bearbeiten können! Inhaltsverzeichnis Wie komme ich zu meinen Zugangsdaten? 3 Login 3 Statistik und Passwort
Anleitung zur Pflege des Firmenkontos auf der PLG Homepage Wie Sie Ihre Daten ganz einfach selber bearbeiten können! Inhaltsverzeichnis Wie komme ich zu meinen Zugangsdaten? 3 Login 3 Statistik und Passwort
Leitfaden zum DFBnet- Online-Spielbericht. SRG Sigmaringen. Leitfaden DFBnet-Online-Spielbericht. SRG Sigmaringen
 Leitfaden zum DFBnet- Online-Spielbericht 1 Inhaltsverzeichnis 2 Allgemeiner Teil... 3 2.1 Öffnen des gewünschten Spieles ggf. Aufruf des Spiels zur Passkontrolle vor Spielbeginn... 3 2.2 Eingabe allgemeiner
Leitfaden zum DFBnet- Online-Spielbericht 1 Inhaltsverzeichnis 2 Allgemeiner Teil... 3 2.1 Öffnen des gewünschten Spieles ggf. Aufruf des Spiels zur Passkontrolle vor Spielbeginn... 3 2.2 Eingabe allgemeiner
Anleitung zur Eingabe
 Anleitung zur Eingabe des LIVE-Tickers Bitte loggen Sie sich mit Ihrer Kennung bei www.anpfiff.info ein Anmeldung Wählen Sie aus der oberen Menüleiste die Option LIVE, anschließend öffnet sich das Untermenü.
Anleitung zur Eingabe des LIVE-Tickers Bitte loggen Sie sich mit Ihrer Kennung bei www.anpfiff.info ein Anmeldung Wählen Sie aus der oberen Menüleiste die Option LIVE, anschließend öffnet sich das Untermenü.
Leitfaden SIS-Handball
 Leitfaden SIS-Handball Für Vereine der 3. Liga 1. Einleitung Mit diesem schreiben halten Sie einen kleinen Leitfaden in der Hand, der Sie durch die Abläufe vom SIS führt. Sie benötigen dafür als erstes
Leitfaden SIS-Handball Für Vereine der 3. Liga 1. Einleitung Mit diesem schreiben halten Sie einen kleinen Leitfaden in der Hand, der Sie durch die Abläufe vom SIS führt. Sie benötigen dafür als erstes
Anleitung Spielbericht Online
 1 Anleitung Spielbericht Online Voraussetzungen: - Der Spielbericht online ist nicht mit einem Apple Gerät zu nutzen - Als Browser wird Google Chrome benötigt Zum Üben: Es sind drei Spiele zu üben verfügbar:
1 Anleitung Spielbericht Online Voraussetzungen: - Der Spielbericht online ist nicht mit einem Apple Gerät zu nutzen - Als Browser wird Google Chrome benötigt Zum Üben: Es sind drei Spiele zu üben verfügbar:
NETZWERK Fußball-Online. Handbuch Spielbetrieb TURNIERE. Version 01/2014. 30.07.2014/Salzburger Fußballverband/HaP
 NETZWERK Fußball-Online Handbuch Spielbetrieb TURNIERE Version 01/2014 Ab der Saison 2014/2015 werden nun auch die Meisterschaftsturniere der Altersstufen U-10, U-9, U-8 und U-7 über das Netzwerk Fußball-Online
NETZWERK Fußball-Online Handbuch Spielbetrieb TURNIERE Version 01/2014 Ab der Saison 2014/2015 werden nun auch die Meisterschaftsturniere der Altersstufen U-10, U-9, U-8 und U-7 über das Netzwerk Fußball-Online
Übersicht U7-U10 Turniere in Fußball Online
 Übersicht U7-U10 Turniere in Fußball Online A.) Für Spieler, Eltern, Interessierte Für Personen, die keinen Zugang zu Fußball Online besitzen, gibt es mehrere Möglichkeiten, Spieltermine zu allen U11-U18
Übersicht U7-U10 Turniere in Fußball Online A.) Für Spieler, Eltern, Interessierte Für Personen, die keinen Zugang zu Fußball Online besitzen, gibt es mehrere Möglichkeiten, Spieltermine zu allen U11-U18
Handbuch für die Termindatenbank
 Handbuch für die Termindatenbank der NetzWerkstatt Kostenlos Termine im Internet veröffentlichen wie wird s gemacht? Eine Orientierungshilfe von der NetzWerkstatt Angepasster Veranstalter Inhalt Usergruppen
Handbuch für die Termindatenbank der NetzWerkstatt Kostenlos Termine im Internet veröffentlichen wie wird s gemacht? Eine Orientierungshilfe von der NetzWerkstatt Angepasster Veranstalter Inhalt Usergruppen
SWN-NetT Webmail. Benutzerhandbuch für SWN-NetT Webmail. SWN-NetT Webmail finden Sie unter: http://webmail.swn-nett.de
 SWN-NetT Webmail Benutzerhandbuch für SWN-NetT Webmail SWN-NetT Webmail finden Sie unter: http://webmail.swn-nett.de Übersicht Einstieg... 2 Menü... 2 E-Mail... 3 Funktionen... 4 Auf eine neue Nachricht
SWN-NetT Webmail Benutzerhandbuch für SWN-NetT Webmail SWN-NetT Webmail finden Sie unter: http://webmail.swn-nett.de Übersicht Einstieg... 2 Menü... 2 E-Mail... 3 Funktionen... 4 Auf eine neue Nachricht
Online-Vereinswechsel Meldecode B
 Online-Vereinswechsel Meldecode B 1. Login Meldecode auswählen 2. Spieler mit Eingabe von Spielernummer oder Geburtsdatum + Name + Vorname Suchen 3. Spieler übernehmen es öffnet sich die Anmeldemaske Eingabe
Online-Vereinswechsel Meldecode B 1. Login Meldecode auswählen 2. Spieler mit Eingabe von Spielernummer oder Geburtsdatum + Name + Vorname Suchen 3. Spieler übernehmen es öffnet sich die Anmeldemaske Eingabe
Kurzanleitung zur Bedienung der Online-Bestandserhebung Badischer Chorverband.
 Kurzanleitung zur Bedienung der Online-Bestandserhebung Badischer Chorverband. Internetadresse und Anmeldung Zur Verwendung der Online Bestandserhebung (OBE) benötigt Ihr Computer einen Internetzugang.
Kurzanleitung zur Bedienung der Online-Bestandserhebung Badischer Chorverband. Internetadresse und Anmeldung Zur Verwendung der Online Bestandserhebung (OBE) benötigt Ihr Computer einen Internetzugang.
Erklärung über die Bedienung des Online Datenzentrums.
 July Seite 1 30.07.15 Erklärung über die Bedienung des Online Datenzentrums. Das Datenzentrum verfügt über mehrere Ebenen. 1.) Verwaltung der Stammdaten des Vereines 2.) Verwaltung aller Stammdaten Verein/SpielerInnen
July Seite 1 30.07.15 Erklärung über die Bedienung des Online Datenzentrums. Das Datenzentrum verfügt über mehrere Ebenen. 1.) Verwaltung der Stammdaten des Vereines 2.) Verwaltung aller Stammdaten Verein/SpielerInnen
Leitfaden für Mannschaftsverantwortliche
 DFBnet - Spielbericht DFB-Medien GmbH & Co. KG Niedersächsischer Fußballverband e.v. Leitfaden für Mannschaftsverantwortliche Inhaltsverzeichnis: Einführung... 3 Erreichbarkeit der Anwendung... 3 Aufbau
DFBnet - Spielbericht DFB-Medien GmbH & Co. KG Niedersächsischer Fußballverband e.v. Leitfaden für Mannschaftsverantwortliche Inhaltsverzeichnis: Einführung... 3 Erreichbarkeit der Anwendung... 3 Aufbau
Benutzerleitfaden DIN Norm-Entwurfs-Portal
 Benutzerleitfaden DIN Deutsches Institut für Normung e. V. Burggrafenstraße 6 10787 Berlin Version Version 1.0, 05.01.2010 von Annette Schulz-Schöllhammer, ]init[ AG Seite 1 von 13 Inhaltsverzeichnis Inhaltsverzeichnis...
Benutzerleitfaden DIN Deutsches Institut für Normung e. V. Burggrafenstraße 6 10787 Berlin Version Version 1.0, 05.01.2010 von Annette Schulz-Schöllhammer, ]init[ AG Seite 1 von 13 Inhaltsverzeichnis Inhaltsverzeichnis...
Draexlmaier Group. Schulungsunterlage für Lieferanten DRÄXLMAIER Supplier Portal
 Draexlmaier Group Schulungsunterlage für Lieferanten DRÄXLMAIER Supplier Portal Version Juli 2015 Inhalt Registrierung als neuer Lieferant... 3 Lieferantenregistrierung... 3 Benutzerregistrierung... 4
Draexlmaier Group Schulungsunterlage für Lieferanten DRÄXLMAIER Supplier Portal Version Juli 2015 Inhalt Registrierung als neuer Lieferant... 3 Lieferantenregistrierung... 3 Benutzerregistrierung... 4
Schnelleinstieg stepfolio PC-Version
 Schnelleinstieg stepfolio PC-Version 1. Grundfunktionen in stepfolio Die Beschreibung der Grundfunktionen gibt Ihnen eine allgemeine Übersicht über die Eingabemöglichkeiten von stepfolio. 1.1. Funktionen
Schnelleinstieg stepfolio PC-Version 1. Grundfunktionen in stepfolio Die Beschreibung der Grundfunktionen gibt Ihnen eine allgemeine Übersicht über die Eingabemöglichkeiten von stepfolio. 1.1. Funktionen
(1) Hauptmenü: Spielauswahl (2) Hauptmenü: Spielbericht (3) Hauptmenü: Spielvorbereitung (4) Hauptmenü: Einstellungen (5) Anzeige Name
 (1) Hauptmenü: Spielauswahl (2) Hauptmenü: Spielbericht (3) Hauptmenü: Spielvorbereitung (4) Hauptmenü: Einstellungen (5) Anzeige Name Heimmannschaft. Die Hintergrundfarbe entspricht der Trikotfarbe (Auswahl
(1) Hauptmenü: Spielauswahl (2) Hauptmenü: Spielbericht (3) Hauptmenü: Spielvorbereitung (4) Hauptmenü: Einstellungen (5) Anzeige Name Heimmannschaft. Die Hintergrundfarbe entspricht der Trikotfarbe (Auswahl
Kurzanleitung Schiedsrichter. Erstanmeldung und Saisonangaben
 Erstanmeldung und Saisonangaben In dieser Schritt-für-Schritt Anleitung wird beschrieben, wie die Erstanmeldung durchzuführen ist und welche Einstellung bzw. Angaben für die Saison vorgenommen werden können.
Erstanmeldung und Saisonangaben In dieser Schritt-für-Schritt Anleitung wird beschrieben, wie die Erstanmeldung durchzuführen ist und welche Einstellung bzw. Angaben für die Saison vorgenommen werden können.
Dokumentation. Lieferantenportal Pool4Tool: Registrierungsprozess der Lieferanten
 Dokumentation Lieferantenportal Pool4Tool: Registrierungsprozess der Lieferanten Inhaltsverzeichnis Inhaltsverzeichnis Inhaltsverzeichnis... 1 1 Einleitung... 2 2 Registrierungsprozess neuer Lieferant...
Dokumentation Lieferantenportal Pool4Tool: Registrierungsprozess der Lieferanten Inhaltsverzeichnis Inhaltsverzeichnis Inhaltsverzeichnis... 1 1 Einleitung... 2 2 Registrierungsprozess neuer Lieferant...
Webmail. Anleitung für Ihr online E-Mail-Postfach. http://webmail.willytel.de
 Webmail Anleitung für Ihr online E-Mail-Postfach http://webmail.willytel.de Inhalt: Inhalt:... 2 Übersicht:... 3 Menü:... 4 E-Mail:... 4 Funktionen:... 5 Auf neue Nachrichten überprüfen... 5 Neue Nachricht
Webmail Anleitung für Ihr online E-Mail-Postfach http://webmail.willytel.de Inhalt: Inhalt:... 2 Übersicht:... 3 Menü:... 4 E-Mail:... 4 Funktionen:... 5 Auf neue Nachrichten überprüfen... 5 Neue Nachricht
Information zur Konzeptberatungs-Schnittstelle
 Information zur Konzeptberatungs-Schnittstelle Mit dieser Schnittstelle können Kundendaten vom Coffee CRM System für die Excel Datei der Konzeptberatung zur Verfügung gestellt werden. Die Eingabefelder
Information zur Konzeptberatungs-Schnittstelle Mit dieser Schnittstelle können Kundendaten vom Coffee CRM System für die Excel Datei der Konzeptberatung zur Verfügung gestellt werden. Die Eingabefelder
Handbuch zur Vereinsadministration
 Handbuch zur Vereinsadministration Vorwort In der Vereinsadministration können von einem Administrator des Vereins Zugangsberechtigungen zu den DFBnet-Modulen verwaltet und vergeben werden. Die bisherige
Handbuch zur Vereinsadministration Vorwort In der Vereinsadministration können von einem Administrator des Vereins Zugangsberechtigungen zu den DFBnet-Modulen verwaltet und vergeben werden. Die bisherige
DFBnet Postfachsystem Signatur, Automatische Antwort, Weiterleitung
 DFBnet Postfachsystem Signatur, Automatische Antwort, Weiterleitung Kapitel 1 - Einwahl ins Postfach Schritt 1 Einwahl über die Startseite des DFBnet www.dfbnet.org und Auswahl des DFBnet-Moduls DFBnet
DFBnet Postfachsystem Signatur, Automatische Antwort, Weiterleitung Kapitel 1 - Einwahl ins Postfach Schritt 1 Einwahl über die Startseite des DFBnet www.dfbnet.org und Auswahl des DFBnet-Moduls DFBnet
Schiedsrichteransetzung Rolle: Schiedsrichter
 Datum: 11.04.2012 Projekt: Schiedsrichteransetzung; Rolle Schiedsrichter Autor: Martina Nörthen Geprüft: Version: Status: Schiedsrichteransetzung Rolle: Schiedsrichter Zum Inhalt 1. Programmstart... 2
Datum: 11.04.2012 Projekt: Schiedsrichteransetzung; Rolle Schiedsrichter Autor: Martina Nörthen Geprüft: Version: Status: Schiedsrichteransetzung Rolle: Schiedsrichter Zum Inhalt 1. Programmstart... 2
WICHTIG! Bitte bewahren Sie Ihre Zugangsdaten zu jeder Zeit gut auf! WICHTIG!
 A Wie kann ich meine Daten und Angebote eingeben? Seite 1 B Wo kann ich die Stammdaten meiner Institution/meines Klosters bearbeiten? Seite 2 C Wie kann ich Bilder hochladen? Seite 4 D Wie kann ich Bilder
A Wie kann ich meine Daten und Angebote eingeben? Seite 1 B Wo kann ich die Stammdaten meiner Institution/meines Klosters bearbeiten? Seite 2 C Wie kann ich Bilder hochladen? Seite 4 D Wie kann ich Bilder
AplusixAdmin : Administration von Aplusix 3 Benutzerhandbuch
 1. Einleitung AplusixAdmin : Administration von Aplusix 3 Benutzerhandbuch Mai 2011 Deutsche Übersetzung von Marion Göbel verfaßt mit epsilonwriter AplusixAdmin ist die Verwaltungssoftware von Aplusix.
1. Einleitung AplusixAdmin : Administration von Aplusix 3 Benutzerhandbuch Mai 2011 Deutsche Übersetzung von Marion Göbel verfaßt mit epsilonwriter AplusixAdmin ist die Verwaltungssoftware von Aplusix.
Beschreibung für BlueTop
 2014 Beschreibung für BlueTop Neue Punkte: 8 Spieler auswechseln 10 Schiedsrichter Beurteilung 11 Spielbericht ausdrucken Achtung beim Spielbericht versenden ist darauf zu achten, dass das Versenden zweimal
2014 Beschreibung für BlueTop Neue Punkte: 8 Spieler auswechseln 10 Schiedsrichter Beurteilung 11 Spielbericht ausdrucken Achtung beim Spielbericht versenden ist darauf zu achten, dass das Versenden zweimal
Beschreibung der Homepage
 Beschreibung der Homepage Alle hier beschriebenen Funktionen können nur genutzt werden, wenn man auf der Homepage mit den Zugangsdaten angemeldet ist! In der Beschreibung rot geschriebene Texte sind verpflichtend!
Beschreibung der Homepage Alle hier beschriebenen Funktionen können nur genutzt werden, wenn man auf der Homepage mit den Zugangsdaten angemeldet ist! In der Beschreibung rot geschriebene Texte sind verpflichtend!
Leitfaden für Mannschaftsverantwortliche
 DFBnet - Spielbericht DFB-Medien GmbH & Co. KG Niedersächsischer Fußballverband e.v. Leitfaden für Mannschaftsverantwortliche Inhaltsverzeichnis: Einführung... 3 Erreichbarkeit der Anwendung... 3 Aufbau
DFBnet - Spielbericht DFB-Medien GmbH & Co. KG Niedersächsischer Fußballverband e.v. Leitfaden für Mannschaftsverantwortliche Inhaltsverzeichnis: Einführung... 3 Erreichbarkeit der Anwendung... 3 Aufbau
Wie erreiche ich was?
 Wie erreiche ich was? Projekt: Bezeichnung: CRM Customer Relationship Management Stammdaten - Adresse / Ansprechpartner anlegen - Schnellfunktion Version: 4.11. Datum: 22. August 2014 Kurzbeschreibung:
Wie erreiche ich was? Projekt: Bezeichnung: CRM Customer Relationship Management Stammdaten - Adresse / Ansprechpartner anlegen - Schnellfunktion Version: 4.11. Datum: 22. August 2014 Kurzbeschreibung:
Handbuch für die Termindatenbank
 Handbuch für die Termindatenbank der NetzWerkstatt Kostenlos Termine im Internet veröffentlichen wie wird s gemacht? Eine Orientierungshilfe von der NetzWerkstatt Veranstalter Inhalt Usergruppen 3 Veranstalter
Handbuch für die Termindatenbank der NetzWerkstatt Kostenlos Termine im Internet veröffentlichen wie wird s gemacht? Eine Orientierungshilfe von der NetzWerkstatt Veranstalter Inhalt Usergruppen 3 Veranstalter
Platz schaffen in Outlook
 1 Kontrollieren der Kontos Altes und Anhänge löschen Mail archivieren Platz schaffen in Outlook Anleitung der EDV-Abteilung Nürnberg 06.09.2016 Prüfen des Postfachstatus Liebe Kolleginnen und Kollegen,
1 Kontrollieren der Kontos Altes und Anhänge löschen Mail archivieren Platz schaffen in Outlook Anleitung der EDV-Abteilung Nürnberg 06.09.2016 Prüfen des Postfachstatus Liebe Kolleginnen und Kollegen,
Handbuch AP Backoffice
 Handbuch AP Backoffice Verfasser: AP marketing Tony Steinmann Bahnhofstrasse 13 6130 Willisau Alle Rechte vorbehalten. Willisau, 24. August 2005 Handbuch unter www.ap-backoffice.ch/handbuch_ap-backoffice.pdf
Handbuch AP Backoffice Verfasser: AP marketing Tony Steinmann Bahnhofstrasse 13 6130 Willisau Alle Rechte vorbehalten. Willisau, 24. August 2005 Handbuch unter www.ap-backoffice.ch/handbuch_ap-backoffice.pdf
1. Einführung Hinweis:
 1. Einführung Sie haben die Möglichkeit, die verschiedenen Übersichten in orgamax um weitere Spalten zu ergänzen. Beispielsweise können Sie in der Kundenübersicht auch die Homepage des Kunden einblenden,
1. Einführung Sie haben die Möglichkeit, die verschiedenen Übersichten in orgamax um weitere Spalten zu ergänzen. Beispielsweise können Sie in der Kundenübersicht auch die Homepage des Kunden einblenden,
ÖSTERREICHISCHES OLYMPISCHES COMITÉ
 ÖSTERREICHISCHES OLYMPISCHES COMITÉ ÖOC Online-Akkreditierung Handbuch für AthletInnen, BetreuerInnen und Funktionäre OLYMPISCHE SPIELE RIO 2016 Das Österreichische Olympische Comité (ÖOC) hat zur administrativen
ÖSTERREICHISCHES OLYMPISCHES COMITÉ ÖOC Online-Akkreditierung Handbuch für AthletInnen, BetreuerInnen und Funktionäre OLYMPISCHE SPIELE RIO 2016 Das Österreichische Olympische Comité (ÖOC) hat zur administrativen
Verwendung der Sharepoint-Portal-Server Website
 VDE Prüf- und Zertifizierungsinstitut Version: 2007-10-29 Telefon: 069/8306-222 E-Mail: it-helpdesk@vde.com Verwendung der Sharepoint-Portal-Server Website Inhalt: 1 Ziel...1 2 Allgemeine Techniken zur
VDE Prüf- und Zertifizierungsinstitut Version: 2007-10-29 Telefon: 069/8306-222 E-Mail: it-helpdesk@vde.com Verwendung der Sharepoint-Portal-Server Website Inhalt: 1 Ziel...1 2 Allgemeine Techniken zur
Benutzeranleitung fu r die Webseite des Turnverband Luzern, Ob- und Nidwalden
 Benutzeranleitung fu r die Webseite des Turnverband Luzern, Ob- und Nidwalden Inhalt Allgemeines... 2 Registrierung... 2 Login... 2 Änderung der Daten... 2 Browser... 3 Event erstellen und bearbeiten...
Benutzeranleitung fu r die Webseite des Turnverband Luzern, Ob- und Nidwalden Inhalt Allgemeines... 2 Registrierung... 2 Login... 2 Änderung der Daten... 2 Browser... 3 Event erstellen und bearbeiten...
Updatebeschreibung JAVA Version 3.6 und Internet Version 1.2
 Updatebeschreibung JAVA Version 3.6 und Internet Version 1.2 Hier finden Sie die Beschreibung der letzten Änderungen und Aktualisierungen. Bei Fragen und Anregungen steht das EDI-Real-Team unter +43 732
Updatebeschreibung JAVA Version 3.6 und Internet Version 1.2 Hier finden Sie die Beschreibung der letzten Änderungen und Aktualisierungen. Bei Fragen und Anregungen steht das EDI-Real-Team unter +43 732
Lehrlings- und Fachausbildungsstelle. EDV-Prüfungsprogramm
 Lehrlings- und Fachausbildungsstelle EDV-Prüfungsprogramm Bedienungsanleitung DI Friedrich Koczmann Seite 1 02.09.09 Inhaltsverzeichnis 1 Allgemeines...4 1.1 Voraussetzungen...4 1.2 Funktionen des Programms...4
Lehrlings- und Fachausbildungsstelle EDV-Prüfungsprogramm Bedienungsanleitung DI Friedrich Koczmann Seite 1 02.09.09 Inhaltsverzeichnis 1 Allgemeines...4 1.1 Voraussetzungen...4 1.2 Funktionen des Programms...4
Benutzer-Handbuch. elearning-portal Sportbootführerscheine
 Benutzer-Handbuch elearning-portal Sportbootführerscheine Inhalt 1 Login... 3 1.1 Passwort vergessen?... 4 2 Zentrale... 5 3 Kurse... 6 3.1 Mein Zielende setzen... 7 3.2 Kurs starten... 8 3.3 Keine Kursmaterialien...10
Benutzer-Handbuch elearning-portal Sportbootführerscheine Inhalt 1 Login... 3 1.1 Passwort vergessen?... 4 2 Zentrale... 5 3 Kurse... 6 3.1 Mein Zielende setzen... 7 3.2 Kurs starten... 8 3.3 Keine Kursmaterialien...10
DFBnet Spielbericht online Handbuch für Schiedsrichter
 DFBnet Spielbericht online Handbuch für Schiedsrichter Stand: 27.Januar 2011 Inhaltsverzeichnis 1 Vorbemerkungen... 1 1.1 Voraussetzungen... 1 1.2 Aktionen des Schiedsrichters... 1 2 Einwahl in das System...
DFBnet Spielbericht online Handbuch für Schiedsrichter Stand: 27.Januar 2011 Inhaltsverzeichnis 1 Vorbemerkungen... 1 1.1 Voraussetzungen... 1 1.2 Aktionen des Schiedsrichters... 1 2 Einwahl in das System...
BSH-FX (File Exchange) Datenaustausch mit registrierten Mailbox-Usern
 BSH-FX (File Exchange) Dokumentation für BSH-Mitarbeiter und externe Partner für den Datenaustausch mit registrierten Mailbox-Usern Stand: 24.06.2015, Version 1.01 Inhalt Inhalt... 2 Allgemeines zum BSH-FX
BSH-FX (File Exchange) Dokumentation für BSH-Mitarbeiter und externe Partner für den Datenaustausch mit registrierten Mailbox-Usern Stand: 24.06.2015, Version 1.01 Inhalt Inhalt... 2 Allgemeines zum BSH-FX
HILFE Bedienungsanleitung für die Administrationsseite Ihres Online-Shops
 HILFE Bedienungsanleitung für die Administrationsseite Ihres Online-Shops Auf den folgenden Seiten wird beschrieben, wie Sie den Online-Shop bedienen können! Für den Anfang ist es wichtig, Gruppen anzulegen.
HILFE Bedienungsanleitung für die Administrationsseite Ihres Online-Shops Auf den folgenden Seiten wird beschrieben, wie Sie den Online-Shop bedienen können! Für den Anfang ist es wichtig, Gruppen anzulegen.
Table Of Contents -Bilder und Multimedia - Bilder einfügen - Bilder bearbeiten - Multimedia
 AxCMS.net Help & Support Center > User Guide > User Guides for Previous Version > User Guide (ver7-8, German) > Redaktion > Bilder und Multimedia Table Of Contents -Bilder und Multimedia - Bilder einfügen
AxCMS.net Help & Support Center > User Guide > User Guides for Previous Version > User Guide (ver7-8, German) > Redaktion > Bilder und Multimedia Table Of Contents -Bilder und Multimedia - Bilder einfügen
Kurzanleitung zur Bearbeitung des DFBnet Spielbericht Online FÜR SCHIEDSRICHTER
 Voraussetzungen/Hinweise: Der/Die Schiedsrichter/in muss im Besitz einer DFBnet Kennung für den Spielbericht Online verfügen, um den Spielbericht bearbeiten zu können. Diese ist beim Landesverband (DFBnet
Voraussetzungen/Hinweise: Der/Die Schiedsrichter/in muss im Besitz einer DFBnet Kennung für den Spielbericht Online verfügen, um den Spielbericht bearbeiten zu können. Diese ist beim Landesverband (DFBnet
Anleitung zur Pflege Ihrer Daten in prodestination Stammdaten & Preise und Verfügbarkeiten
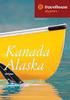 Anleitung zur Pflege Ihrer Daten in prodestination Stammdaten & Preise und Verfügbarkeiten Bitte geben Sie die Internetadresse login.prodestination.com ein und bestätigen Sie. Bitte melden Sie sich mit
Anleitung zur Pflege Ihrer Daten in prodestination Stammdaten & Preise und Verfügbarkeiten Bitte geben Sie die Internetadresse login.prodestination.com ein und bestätigen Sie. Bitte melden Sie sich mit
Kinderbetreuungseinrichtungen Webfrontend
 Kinderbetreuungseinrichtungen Webfrontend Handbuch für die Eingaben zur Selbstevaluierung (Arbeitsjahr 2014/15) Spätester Termin: 30. November 2015 Version 1.1 29. April 2015 (Änderungen gelb markiert!)
Kinderbetreuungseinrichtungen Webfrontend Handbuch für die Eingaben zur Selbstevaluierung (Arbeitsjahr 2014/15) Spätester Termin: 30. November 2015 Version 1.1 29. April 2015 (Änderungen gelb markiert!)
Handbuch für die Termindatenbank
 Handbuch für die Termindatenbank der NetzWerkstatt Kostenlos Termine im Internet veröffentlichen wie wird s gemacht? Eine Orientierungshilfe von der NetzWerkstatt Presse Inhalt Usergruppen 3 Veranstalter
Handbuch für die Termindatenbank der NetzWerkstatt Kostenlos Termine im Internet veröffentlichen wie wird s gemacht? Eine Orientierungshilfe von der NetzWerkstatt Presse Inhalt Usergruppen 3 Veranstalter
Kurzanleitung VDE Veranstaltungsdatenbank
 Kurzanleitung VDE Veranstaltungsdatenbank Inhalt Vorbemerkungen... 1 Schritt-für-Schritt-Anleitung... 2 Veranstaltungsüberblick... 3 Die Eingabemaske im Detail... 4 Vorbemerkungen Um die Funktionsweise
Kurzanleitung VDE Veranstaltungsdatenbank Inhalt Vorbemerkungen... 1 Schritt-für-Schritt-Anleitung... 2 Veranstaltungsüberblick... 3 Die Eingabemaske im Detail... 4 Vorbemerkungen Um die Funktionsweise
Handy-Synchronisation Inhalt
 Handy-Synchronisation Inhalt 1. allgemeine Einstellungen... 2 1.1. Anlegen eines SyncAccounts... 2 1.1.1. Synchronisation über eigenen Exchange-Server... 3 1.1.2. gehostete Synchronisation... 5 1.2. Synchronisations-Einstellungen...
Handy-Synchronisation Inhalt 1. allgemeine Einstellungen... 2 1.1. Anlegen eines SyncAccounts... 2 1.1.1. Synchronisation über eigenen Exchange-Server... 3 1.1.2. gehostete Synchronisation... 5 1.2. Synchronisations-Einstellungen...
Anhang C Testprotokoll. 1. Testumgebung. 2. Test der HTML-Seiten. 3. Anwendungstest
 Anhang C 1. Testumgebung Wie im Pflichtenheft beschrieben, wird die Anwendung auf folgenden Systemen installiert : Debian GNU/Linux Sarge auf einem Pentium M 1500 mit 512 MB RAM, Apache 2, MySQL 4, PHP
Anhang C 1. Testumgebung Wie im Pflichtenheft beschrieben, wird die Anwendung auf folgenden Systemen installiert : Debian GNU/Linux Sarge auf einem Pentium M 1500 mit 512 MB RAM, Apache 2, MySQL 4, PHP
ebanking Business: Beitragseinzug per SEPA-Lastschrift
 ebanking Business: Beitragseinzug per SEPA-Lastschrift Beiträge werden üblicherweise regelmäßig wiederkehrend eingezogen. Daher ist es sinnvoll, die Lastschriften mit den Bankdaten der Mitglieder als sogenannte
ebanking Business: Beitragseinzug per SEPA-Lastschrift Beiträge werden üblicherweise regelmäßig wiederkehrend eingezogen. Daher ist es sinnvoll, die Lastschriften mit den Bankdaten der Mitglieder als sogenannte
Newssystem für den eigenen Lehrstuhl einrichten
 Newssystem für den eigenen Lehrstuhl einrichten Zunächst muss unterhalb des Lehrstuhlordners (im Beispiel Schulpädagogik) ein Neuer Ordner config angelegt werden: Der Dateiname des neuen Ordners sollte
Newssystem für den eigenen Lehrstuhl einrichten Zunächst muss unterhalb des Lehrstuhlordners (im Beispiel Schulpädagogik) ein Neuer Ordner config angelegt werden: Der Dateiname des neuen Ordners sollte
ebeihilfe Der Beihilfeberechtigte startet ebeihilfe über den auf Ihrer Internet- bzw. Intranetseite hinterlegten Link.
 ebeihilfe für den Beihilfeberechtigten Der Beihilfeberechtigte startet ebeihilfe über den auf Ihrer Internet- bzw. Intranetseite hinterlegten Link. Registrierung Alle Antragsteller, die das erste Mal ebeihilfe
ebeihilfe für den Beihilfeberechtigten Der Beihilfeberechtigte startet ebeihilfe über den auf Ihrer Internet- bzw. Intranetseite hinterlegten Link. Registrierung Alle Antragsteller, die das erste Mal ebeihilfe
Handbuch Website. Handbuch Redakteure Fakultät. Handbuch Website. CMS TYPO3 (Version 4.6) Dokument-Version: 1.0
 Handbuch Website Handbuch Redakteure Fakultät CMS TYPO3 (Version 4.6) Dokument-Version: 1.0 Herausgeber: Kreativoli Mediendesign Altstadt 195 84028 Landshut Tel.: (0871) 9 66 41 33 Fax: (0871) 9 66 41
Handbuch Website Handbuch Redakteure Fakultät CMS TYPO3 (Version 4.6) Dokument-Version: 1.0 Herausgeber: Kreativoli Mediendesign Altstadt 195 84028 Landshut Tel.: (0871) 9 66 41 33 Fax: (0871) 9 66 41
Kurzanleitung zur Bedienung der Online-Bestandserhebung im Badischen Chorverband.
 Kurzanleitung zur Bedienung der Online-Bestandserhebung im Badischen Chorverband. Internetadresse und Anmeldung Zur Verwendung der Online Bestandserhebung (OBE) benötigt Ihr Computer einen Internetzugang.
Kurzanleitung zur Bedienung der Online-Bestandserhebung im Badischen Chorverband. Internetadresse und Anmeldung Zur Verwendung der Online Bestandserhebung (OBE) benötigt Ihr Computer einen Internetzugang.
Online-Feldbuch User Manual Version
 Version 22.07.2015 Seite 1 von 16 Inhaltsverzeichnis 1 Zugang zum Online-Feldbuch 2 Login 3 Die Übersichtsseite des Online-Feldbuchs 4 Das Fundmeldeformular 5 Arbeiten mit dem Kartierfenster 6 Fundmeldungen
Version 22.07.2015 Seite 1 von 16 Inhaltsverzeichnis 1 Zugang zum Online-Feldbuch 2 Login 3 Die Übersichtsseite des Online-Feldbuchs 4 Das Fundmeldeformular 5 Arbeiten mit dem Kartierfenster 6 Fundmeldungen
H A N D B U C H MOZILLA T H U N D E R B I R D. World4You Internet Service GmbH. Hafenstrasse 47-51, A-4020 Linz office@world4you.
 H A N D B U C H MOZILLA T H U N D E R B I R D Hafenstrasse 47-51, A-4020 Linz Inhaltsverzeichnis S C H R I T T 1 : KONTO EINRICHTEN... 3 S C H R I T T 2 : EINSTELLUNGEN... 7 S C H R I T T 3 : ALLGEMEINES
H A N D B U C H MOZILLA T H U N D E R B I R D Hafenstrasse 47-51, A-4020 Linz Inhaltsverzeichnis S C H R I T T 1 : KONTO EINRICHTEN... 3 S C H R I T T 2 : EINSTELLUNGEN... 7 S C H R I T T 3 : ALLGEMEINES
(URL:
 (URL: http://www.ssb-oldenburg.de/sport-angebote.html) Voraussetzungen Um Ihre Vereinsangebote eintragen zu können, müssen Sie einem der beim SSB Oldenburg registrierten Sportvereine angehören und als
(URL: http://www.ssb-oldenburg.de/sport-angebote.html) Voraussetzungen Um Ihre Vereinsangebote eintragen zu können, müssen Sie einem der beim SSB Oldenburg registrierten Sportvereine angehören und als
Auftrags- und Rechnungsbearbeitung. immo-office-handwerkerportal. Schnelleinstieg
 Auftrags- und Rechnungsbearbeitung immo-office-handwerkerportal Schnelleinstieg Dieser Schnelleinstieg ersetzt nicht das Handbuch, dort sind die einzelnen Funktionen ausführlich erläutert! Schnelleinstieg
Auftrags- und Rechnungsbearbeitung immo-office-handwerkerportal Schnelleinstieg Dieser Schnelleinstieg ersetzt nicht das Handbuch, dort sind die einzelnen Funktionen ausführlich erläutert! Schnelleinstieg
swissdatabox onwcloud Anleitung
 swissdatabox onwcloud Anleitung Zu swissdatabox owncloud Im Gegensatz zu Dropbox usw. liegen die Daten auf dem eigenen Server und werden nicht wie bei vielen anderen Cloud-Anwendungen in anderen Staaten
swissdatabox onwcloud Anleitung Zu swissdatabox owncloud Im Gegensatz zu Dropbox usw. liegen die Daten auf dem eigenen Server und werden nicht wie bei vielen anderen Cloud-Anwendungen in anderen Staaten
meinssv.de - Welche Möglichkeiten bietet der Login auf der SSV Homepage?
 Die SSV Datenbank. Personenbezogene Daten zu Mitgliedern, Funktionsträgern und Nichtmitgliedern (Firmen, Schulen) werden vom SSV grundsätzlich nur erhoben, verarbeitet oder genutzt, wenn sie zur Förderung
Die SSV Datenbank. Personenbezogene Daten zu Mitgliedern, Funktionsträgern und Nichtmitgliedern (Firmen, Schulen) werden vom SSV grundsätzlich nur erhoben, verarbeitet oder genutzt, wenn sie zur Förderung
Nutzerhandbuch Softwaresystem Inspirata. Benutzerhandbuch Softwaresystem Inspirata
 Benutzerhandbuch Softwaresystem Inspirata 1 Inhaltsverzeichnis 1. Login und Logout... 3 2. Kalender/Buchungen auswählen... 5 3. Betreuer... 7 3.1 Buchung anlegen... 7 3.2 Betreuer zuordnen... 8 3.3 Notiz
Benutzerhandbuch Softwaresystem Inspirata 1 Inhaltsverzeichnis 1. Login und Logout... 3 2. Kalender/Buchungen auswählen... 5 3. Betreuer... 7 3.1 Buchung anlegen... 7 3.2 Betreuer zuordnen... 8 3.3 Notiz
Verwendung der Sharepoint-Portal-Server Website
 VDE Prüf- und Zertifizierungsinstitut Version: 2006-09-18 Telefon: 069/8306- Fax: 069/8306- E-Mail: Verwendung der Sharepoint-Portal-Server Website Inhalt: 1 Ziel...1 2 Allgemeine Techniken zur Benutzung
VDE Prüf- und Zertifizierungsinstitut Version: 2006-09-18 Telefon: 069/8306- Fax: 069/8306- E-Mail: Verwendung der Sharepoint-Portal-Server Website Inhalt: 1 Ziel...1 2 Allgemeine Techniken zur Benutzung
ANMELDEN... 3 NEUE ERFASSEN... 4 KONTAKTE HINZUFÜGEN ODER ABÄNDERN... 8 KALENDER VERWALTEN AUFGABEN VERWALTEN... 13
 SmarterMail 11.12.2013Fehler! Verwenden Sie die Registerkarte 'Start', um Überschrift 1 ohne Numm. dem Text zuzuweisen, der hier angezeigt werden soll.li-life edv+internet est. 2 Inhaltsverzeichnis ANMELDEN...
SmarterMail 11.12.2013Fehler! Verwenden Sie die Registerkarte 'Start', um Überschrift 1 ohne Numm. dem Text zuzuweisen, der hier angezeigt werden soll.li-life edv+internet est. 2 Inhaltsverzeichnis ANMELDEN...
Aufwandprotokoll für Amtstierärzte Bedienungsanleitung
 Aufwandprotokoll für Amtstierärzte Bedienungsanleitung Inhalt 1 Anwendung auswählen... 2 1.1 Anwendung starten... 3 1.1.1 Installation von Silverlight beim ersten Aufruf... 3 1.2 Anmeldung... 4 1.2.1 Kennwort
Aufwandprotokoll für Amtstierärzte Bedienungsanleitung Inhalt 1 Anwendung auswählen... 2 1.1 Anwendung starten... 3 1.1.1 Installation von Silverlight beim ersten Aufruf... 3 1.2 Anmeldung... 4 1.2.1 Kennwort
OP 2005: Änderungen Mailimport
 OP 2005: Änderungen Mailimport 02.01.2008 Dokumentation Original auf SharePoint Doku zu OP 2005 JT-Benutzerkonfiguration - EMail In dieser Registerkarte können Sie die E-Mail-Konfiguration, des Benutzers
OP 2005: Änderungen Mailimport 02.01.2008 Dokumentation Original auf SharePoint Doku zu OP 2005 JT-Benutzerkonfiguration - EMail In dieser Registerkarte können Sie die E-Mail-Konfiguration, des Benutzers
Wienerwald Tourismus GmbH
 für Ihren Veranstaltungseintrag/Heurigentermin auf der Destinationswebsite sowie bei der Niederösterreich Werbung auf http://veranstaltungen.niederoesterreich.at bzw. http://kalender.weinstrassen.at Stand
für Ihren Veranstaltungseintrag/Heurigentermin auf der Destinationswebsite sowie bei der Niederösterreich Werbung auf http://veranstaltungen.niederoesterreich.at bzw. http://kalender.weinstrassen.at Stand
Online Bedienungsanleitung elektronisches Postfach
 Online Bedienungsanleitung elektronisches Postfach 1. elektronisches Postfach 1.1. Prüfung ob das Postfach bereits für Sie bereit steht. 1.2. Postfach aktivieren 1.3. Neue Mitteilungen/Nachrichten von
Online Bedienungsanleitung elektronisches Postfach 1. elektronisches Postfach 1.1. Prüfung ob das Postfach bereits für Sie bereit steht. 1.2. Postfach aktivieren 1.3. Neue Mitteilungen/Nachrichten von
Führungsmittelsatz - Anleitung -
 Einführung und allgemeiner Umgang Für die allgemeine Nutzung dieser Datei ist das Programm Microsoft Excel ab Version 007 zwingend erforderlich (getestet mit Excel 007, 00 und 0). Ein Excel Viewer oder
Einführung und allgemeiner Umgang Für die allgemeine Nutzung dieser Datei ist das Programm Microsoft Excel ab Version 007 zwingend erforderlich (getestet mit Excel 007, 00 und 0). Ein Excel Viewer oder
Um mit dem Dialogpost-Manager effektiv arbeiten zu können, sollte Ihr PC folgende Mindestvoraussetzungen erfüllen:
 Installationsanleitung Dialogpost-Manager Um mit dem Dialogpost-Manager effektiv arbeiten zu können, sollte Ihr PC folgende Mindestvoraussetzungen erfüllen: RAM-Speicher: mind. 2 GB Speicher Festplatte:
Installationsanleitung Dialogpost-Manager Um mit dem Dialogpost-Manager effektiv arbeiten zu können, sollte Ihr PC folgende Mindestvoraussetzungen erfüllen: RAM-Speicher: mind. 2 GB Speicher Festplatte:
Outlook Web App 2010. Kurzanleitung. interner OWA-Zugang
 interner OWA-Zugang Neu-Isenburg,08.06.2012 Seite 2 von 15 Inhalt 1 Einleitung 3 2 Anmelden bei Outlook Web App 2010 3 3 Benutzeroberfläche 4 3.1 Hilfreiche Tipps 4 4 OWA-Funktionen 6 4.1 neue E-Mail 6
interner OWA-Zugang Neu-Isenburg,08.06.2012 Seite 2 von 15 Inhalt 1 Einleitung 3 2 Anmelden bei Outlook Web App 2010 3 3 Benutzeroberfläche 4 3.1 Hilfreiche Tipps 4 4 OWA-Funktionen 6 4.1 neue E-Mail 6
Kurz-Handbuch Deskline 3.0 für Beherbergungsbetriebe
 Kurz-Handbuch Deskline 3.0 für Beherbergungsbetriebe UNTERSTÜTZTE BROWSER: Internet Explorer 7.0 und 8.0, Firefox (= empfohlen), Opera und Safari. EINSTIEGSURL AB 02. MAI 2011: http://webclient.deskline.net/sbg/de/home
Kurz-Handbuch Deskline 3.0 für Beherbergungsbetriebe UNTERSTÜTZTE BROWSER: Internet Explorer 7.0 und 8.0, Firefox (= empfohlen), Opera und Safari. EINSTIEGSURL AB 02. MAI 2011: http://webclient.deskline.net/sbg/de/home
Elektronische Postfächer
 Elektronische Postfächer Allgemein Das E-Postfachsystem ist ein geschlossenes Postfachsystem, das im ersten Schritt aus den Bereichen E-Mail-Kommunikation und Adressbuchverzeichnis besteht. Der Verband
Elektronische Postfächer Allgemein Das E-Postfachsystem ist ein geschlossenes Postfachsystem, das im ersten Schritt aus den Bereichen E-Mail-Kommunikation und Adressbuchverzeichnis besteht. Der Verband
Kontakte nach Nachnamen sortieren lassen
 Kontakte nach Nachnamen sortieren lassen Wer hat sich nicht schon darüber geärgert, dass standardmässig die Kontakte im Adressbuch nach den Vornamen sortiert und nicht nach Nachnamen. Durch eine einfache
Kontakte nach Nachnamen sortieren lassen Wer hat sich nicht schon darüber geärgert, dass standardmässig die Kontakte im Adressbuch nach den Vornamen sortiert und nicht nach Nachnamen. Durch eine einfache
FINANZOnline mit WebService
 Orlando-Professional FINANZOnline mit WebService Seite 1 von 10 FINANZOnline mit WebService Die Nutzung des Webservice stellt eine wesentlich komfortablere Möglichkeit der Übertragung via FINANZ- Online
Orlando-Professional FINANZOnline mit WebService Seite 1 von 10 FINANZOnline mit WebService Die Nutzung des Webservice stellt eine wesentlich komfortablere Möglichkeit der Übertragung via FINANZ- Online
Benutzer Anleitung Manegger Tourenbuch
 Benutzer Anleitung Manegger Tourenbuch Stand: 7.10.2013 Autor: Berthold Müller 1. Login Vorgang... 2 2. Passwort ändern und Benutzerdaten überprüfen und anpassen... 2 2.1. Maske mit Benutzerdaten... 3
Benutzer Anleitung Manegger Tourenbuch Stand: 7.10.2013 Autor: Berthold Müller 1. Login Vorgang... 2 2. Passwort ändern und Benutzerdaten überprüfen und anpassen... 2 2.1. Maske mit Benutzerdaten... 3
Leitfaden Workflow Bauen & Wohnen in ResPublica Intranet (RPi)
 Leitfaden Workflow Bauen & Wohnen in ResPublica Intranet (RPi) 1. Eintragen eines neuen Inserates In der Karte navigieren Sie zum entsprechenden Grundstück. Mit Klick auf die Registerkarte Workflow und
Leitfaden Workflow Bauen & Wohnen in ResPublica Intranet (RPi) 1. Eintragen eines neuen Inserates In der Karte navigieren Sie zum entsprechenden Grundstück. Mit Klick auf die Registerkarte Workflow und
Inhaltsverzeichnis. Seite
 UEmail und GMX Inhaltsverzeichnis I. Email/ Allgemeines 1 II. Emailprogramm GMX 1 1. Zugangsdaten bei GMX 1 2. Anmelden bei GMX/ Zugang zu Ihrem Email-Postfach 1 3. Lesen neuer Emails 4 4. Neue Email schreiben
UEmail und GMX Inhaltsverzeichnis I. Email/ Allgemeines 1 II. Emailprogramm GMX 1 1. Zugangsdaten bei GMX 1 2. Anmelden bei GMX/ Zugang zu Ihrem Email-Postfach 1 3. Lesen neuer Emails 4 4. Neue Email schreiben
Besteller zuweisen. Wählen Sie nun den Knoten "Kontaktpersonen" aus, und klicken Sie auf das Symbol "Erfassen".
 Besteller zuweisen Wollen Sie einem Beleg einen Besteller zuweisen, so ist zu unterscheiden, ob es sich um den Kunden als Besteller oder um den Mitarbeiter als Besteller bei der Industrie handelt. 1. Handelt
Besteller zuweisen Wollen Sie einem Beleg einen Besteller zuweisen, so ist zu unterscheiden, ob es sich um den Kunden als Besteller oder um den Mitarbeiter als Besteller bei der Industrie handelt. 1. Handelt
