MICROSOFT OFFICE EXCEL 2010
|
|
|
- Rudolph Armbruster
- vor 6 Jahren
- Abrufe
Transkript
1 MICROSOFT OFFICE EXCEL 2010 GRUNDLAGEN 1. Auflage März 2010 Autor: Thomas Bock b i t m e d i a e - L e a r n i n g s o l u t i o n s
2 INHALTSVERZEICHNIS INHALTSVERZEICHNIS 1 GRUNDLAGEN 3 WAS IST EXCEL 2010? 3 PROGRAMMSTART UND BENUTZEROBERFLÄCHE 3 DAS MENÜBAND 4 ANSICHTEN IN EXCEL WICHTIGE GRUNDEINSTELLUNGEN 6 DIE HILFEFUNKTION VON EXCEL 7 ARBEITEN MIT ZELLEN 9 ZELLEN MARKIEREN 9 EINGABE UND BEARBEITUNG VON DATEN 10 ZELLINHALTE LÖSCHEN 10 KOPIEREN UND VERSCHIEBEN VON ZELLINHALTEN 11 DATEN SUCHEN UND ERSETZEN 11 DIE FUNKTION AUTOAUSFÜLLEN 12 SORTIEREN VON DATEN 13 ARBEITEN MIT ARBEITSMAPPEN 14 ARBEITSMAPPEN SPEICHERN 14 ARBEITSMAPPEN ÖFFNEN UND SCHLIEßEN 16 NAVIGIEREN ZWISCHEN ARBEITSMAPPEN 17 NEUE ARBEITSMAPPE ANLEGEN 17 FORMATIEREN VON TABELLEN 19 ARBEITEN MIT MUSTERN UND RAHMEN 19 ÄNDERN DER SCHRIFTFORM 22 ÄNDERN DER AUSRICHTUNG 24 SPALTENBREITE UND ZEILENHÖHE 25 ARBEITEN MIT ZAHLENFORMATEN 27 SEITENEINRICHTUNG UND DRUCK 29 DIE SEITENANSICHT 29 SEITE EINRICHTEN 30 ERSTELLEN VON UMBRÜCHEN 32 ARBEITEN MIT KOPF- UND FUßZEILE 33 DRUCKEN 34 DER DRUCKBEREICH 35 ARBEITSBLÄTTER UND -MAPPEN 36 bitmedia e-learning solutions S e i t e 1
3 ZELLEN LÖSCHEN UND EINFÜGEN 36 TABELLENBLÄTTER LÖSCHEN, UMBENENNEN UND EINFÜGEN 38 TABELLENBLÄTTER KOPIEREN, EINFÜGEN UND VERSCHIEBEN 39 ZEILEN UND SPALTEN FIXIEREN 41 ARBEITEN MIT FORMELN UND FUNKTIONEN 42 FORMELN ERSTELLEN 42 FORMELN MIT ZELLBEZÜGEN 43 FORMELN BEARBEITEN 43 KOPIEREN VON FORMELN 43 DIE SUMMENFUNKTION 44 NÜTZLICHE FUNKTIONEN 45 FEHLERMELDUNGEN 48 ARBEITEN MIT DIAGRAMMEN 48 DIAGRAMME EINFÜGEN 48 DIAGRAMME BEARBEITEN 51 ARBEITEN MIT BILDERN UND GRAFIKEN 53 EINFÜGEN VON CLIPARTS UND BILDERN 53 BEARBEITEN VON CLIPARTS UND BILDERN 55 bitmedia e-learning solutions S e i t e 2
4 GRUNDLAGEN WAS IST EXCEL 2010? Einsatzgebiete Elemente der Tabellenkalkulation Microsoft Office Excel 2010 ist ein Tabellenkalkulationsprogramm, das von Microsoft entwickelt wurde. Haupteinsatzgebiete des Office- Programms sind alle Bereiche, in denen es um die Darstellung von Zahlen und die Durchführung von Berechnungen geht. Microsoft Office Excel wird wegen seiner einfachen und intuitiven Bedienung geschätzt und sowohl im privaten als auch geschäftlichen Alltag häufig verwendet. Die Inhalte einer Excel-Datei werden in einzelnen Zellen eingetragen. Auf diese Art und Weise kann auch das Erscheinungsbild des Dokuments beeinflusst werden. PROGRAMMSTART UND BENUTZEROBERFLÄCHE Excel starten Die Benutzeroberfläche Das Programmfenster von Microsoft Office Excel 2010 kann entweder durch einen Klick auf den entsprechenden Eintrag im Startmenü oder über einen Doppelklick auf das Programmicon am Desktop geöffnet werden. Die folgende Abbildung zeigt die Benutzeroberfläche von Microsoft Office Excel Schnellstartleiste Titelleiste Schaltfläche 'Datei' Bearbeitungsleiste Menüband Arbeitsbereich Navigationsleiste für Tabellenblätter Statusleiste Schaltflächen zum Wechseln der Ansicht Zoomfunktion Bildlaufleiste Die Schnellstartleiste ist ebenfalls in die Titelleiste integriert. Sie beinhaltet häufig benötigte Befehle wie Speichern, Rückgängig oder Wiederherstellen in Form von Symbolen. bitmedia e-learning solutions S e i t e 3
5 Hinter der Schaltfläche 'Datei' verstecken sich die wichtigsten Befehle, um Dokumente erstellen, speichern, öffnen, schließen und drucken zu können. Das Menüband ersetzt Menüs und Symbolleisten und vereint alle Befehle in einer einzigen Leiste. Der Arbeitsbereich ist der größte und wichtigste Bereich des Programmfensters. Hier werden die Inhalte des Dokuments erstellt, bearbeitet und individuell gestaltet. Mit Hilfe der Bildlaufleisten ist die Navigation innerhalb des Programmfensters möglich. Es gibt horizontale und vertikale Bildlaufleisten. Die Statusleiste zeigt unterschiedliche Informationen an. Zusätzlich beinhaltet sie die Symbole für die verschiedenen Ansichtsarten ( )und die Zoomfunktion ( ). Excel beenden Microsoft Office Excel kann über die 'Schließen'-Schaltfläche in der Titelleiste oder über die Schaltfläche 'Beenden' beendet werden. Diese finden Sie in der Unterauswahl der Schaltfläche 'Datei'. DAS MENÜBAND Elemente des Menübands Das Menüband ersetzt im Office 2010 Menüs und Symbolleisten und vereint alle Programmfunktionen. Sie besteht standardmäßig aus 7 Registerkarten, die wiederum in verschiedene Bereiche eingeteilt sind. Manche Bereiche sind rechts unten mit einem kleinen Pfeilsymbol versehen. Dieses Symbol weist darauf hin, dass zu diesem Bereich zusätzlich ein Dialogfenster vorhanden ist. Menüband minimieren und maximieren Das Menüband kann entweder über den Eintrag 'Menüband minimieren' im Kontextmenü oder über einen Klick auf die Schaltfläche 'Menüband minimieren' ( )minimiert werden. Durch einen Doppelklick auf eine Registerkarte wird das Menüband ebenfalls minimiert. Bei dieser Variante wird das Menüband eingeblendet, wenn Sie ein Register bzw. Befehl auswählen. Nach der Befehlsauswahl wird das Menüband wieder automatisch minimiert. Das Maximieren funktioniert auf dieselbe Weise. bitmedia e-learning solutions S e i t e 4
6 ANSICHTEN IN EXCEL 2010 Die Hauptansichten Microsoft Office Excel 2010 verfügt über drei Hauptansichten: die Normal-Ansicht die Ansicht Seitenlayout die Umbruchvorschau Sie können über die Registerkarte 'Ansicht' erreicht werden. Die Normal-, die Seitenlayout- und die Umbruchvorschau sind auch über ihre Symbole in der Statusleiste erreichbar. Ansicht NORMAL Ansicht SEITENLAYOUT Ansicht UM- BRUCHVOR- SCHAU Weitere Ansichten Diese Ansicht ist für die Eingabe der Daten vorgesehen. Hier wird noch nicht an das künftige Layout des Dokuments gedacht. Layoutelemente (Beispielsweise Kopf- oder Fußzeile) werden in dieser Ansicht nicht angezeigt. Diese Ansicht erleichtert das Gestalten des Dokuments. Hier werden Elemente wie Seitenumbrüche, Kopf- und Fußzeilen angezeigt. Das Dokument wird also so angezeigt, wie es auch in gedruckter Form ausgegeben wird. In dieser Ansicht können Sie erkennen, wo beim Ausdruck Seiten umgebrochen werden. Hier können Sie durch einfaches Verschieben mit der Maus diese Umbruchstellen verändern. Microsoft Excel bietet Ihnen noch zwei weitere Ansichten. Über die Schaltfläche können Sie Ihre eigene benutzerdefinierte Ansicht erstellen und speichern. Über die Schaltfläche können Sie zum Vollbildmodus wechseln. bitmedia e-learning solutions S e i t e 5
7 WICHTIGE GRUNDEINSTELLUNGEN Excel Optionen Um Ihre persönlichen Einstellungen, wie den bei der Installation eingegeben Namen, nochmals anzusehen bzw. zu verändern, klicken Sie bitte auf die Schaltfläche 'Datei', die sich links neben dem Register 'Start' befindet. Nun erscheint ein Optionsmenü, das Ihnen wichtige Befehle auflistet, wie auch den Befehl 'Optionen'. Hier können Sie wichtige Operationen wie 'Speichern', 'Neues Dokument', 'Drucken' und in unserem Fall die 'Optionen' aufrufen. Nun können Sie Ihre persönlichen Einstellungen überprüfen und verändern. bitmedia e-learning solutions S e i t e 6
8 Farbschema ändern Benutzername ändern Speicherort ändern EXCEL 2010 bietet Ihnen auch die Möglichkeit, das Farbschema zu verändern, falls Ihnen die Standarteinstellung 'Silber' nicht gefallen sollte. Im Bereich 'Allgemein' können Sie im Feld 'Benutzernamen' den Namen des Benutzers festlegen. Haben Sie dies bereits bei der Installation erledigt, erscheint in diesem Feld der eigetragene Name und kann geändert werden. Um den Standardspeicherort Ihrer Dateien zu ändern, klicken Sie auf den Eintrag 'Speichern'. Dort können Sie dann den gewünschten Pfad eintragen. DIE HILFEFUNKTION VON EXCEL Öffnen der Hilfefunktion Die Hilfefunktion wird über das Hilfe-Symbol mit der Taste [F1] geöffnet. oder über die Tastatur bitmedia e-learning solutions S e i t e 7
9 Verwenden der Hilfefunktion Die Hilfefunktion kann auf zwei Arten genutzt werden: 1. Sie suchen über das Suchfeld nach einem Schlagwort. 2. Sie klicken im Bereich 'Excel-Hilfe Durchsuchen' auf einen weiter führenden Link. In beiden Fällen erhalten Sie eine Ergebnisliste mit weiterführenden Links, über die Sie im Idealfall schlussendlich zur Lösung Ihres Problems gelangen. Schließen der Hilfefunktion Die Hilfefunktion wird über die 'Schließen'- Schaltfläche oben geschlossen. rechts Alternativ dazu können Sie natürlich auch den Befehl 'Schließen' im Menü des Hilfefensters verwenden. bitmedia e-learning solutions S e i t e 8
10 ARBEITEN MIT ZELLEN ZELLEN MARKIEREN Um Daten einzugeben oder zu bearbeiten, müssen Sie zuerst die entsprechende Zelle markieren. Dafür bietet Ihnen Excel verschiedene Möglichkeiten. Markieren einer Zelle Eine einzelne Zelle kann mit einem Klick in die gewünschte Zelle markiert werden. Die entsprechende Zeilen- und Spaltenbeschriftung wird in der Bearbeitungsleiste angezeigt. Markieren eines Zellbereichs Mit Hilfe der DragAndDrop-Funktion können Sie mehrere benachbarte Zellen markieren. Klicken Sie in die entsprechende Startzelle und halten Sie die linke Maustaste gedrückt. Ziehen Sie mit gedrückter Maustaste den Cursor in die gewünschte Endzelle. Lassen Sie an dieser Stelle die Maustaste wieder los. Alle Zellen dazwischen werden nun markiert. Markieren nicht benachbarter Zellen Sie können auch Zellen bzw. Zellbereiche markieren, die nicht nebeneinander liegen. Dazu drücken Sie vor dem jeweiligen Markiervorgang die [Strg]-Taste Ihrer Tastatur. Aufheben einer Markierung Sobald Sie eine andere Zelle bzw. einen anderen Zellbereich markieren, wird die aktuelle Markierung aufgehoben. bitmedia e-learning solutions S e i t e 9
11 EINGABE UND BEARBEITUNG VON DATEN Text eingeben Vor der Texteingabe müssen Sie jene Zelle markieren, in der Sie den Text einfügen möchten. Ist dies erfolgt, können Sie die gewünschte Textstelle einfach mit Hilfe Ihrer Tastatur eintippen. Der Text erscheint sowohl in der entsprechenden Zelle, als auch in der Bearbeitungsleiste. Eingabe bestätigen Eingabe ändern Sobald Sie ENTER drücken, ist die Eingabe bestätigt und Sie gelangen zur darunterliegenden Zelle. Markieren Sie diese Zelle erneut und geben einen neuen Text ein, wird der alte Text überschrieben und dadurch aus der Zelle gelöscht. Möchten Sie den Inhalt einer Zelle ändern, müssen Sie zuerst die entsprechende Zelle markieren. Ist die Zelle markiert, können Sie den bestehenden Inhalt mit dem neuen Inhalt überschreiben. ZELLINHALTE LÖSCHEN Zellinhalt löschen Am einfachsten löschen Sie den Inhalt einer Zelle, indem Sie die gewünschte Zelle markieren und anschließend die [Entf]-Taste Ihrer Tastatur drücken. Löschen über Kontextmenü Klicken Sie mit der rechten Maustaste auf jene Zelle, deren Inhalt Sie entfernen möchten. Anschließend klicken Sie auf den Befehl 'Inhalte löschen'. bitmedia e-learning solutions S e i t e 10
12 KOPIEREN UND VERSCHIEBEN VON ZELLINHALTEN Inhalt kopieren Inhalt einfügen Markieren Sie zuerst die gewünschte Zelle bzw. den gewünschten Zellbereich. Um den Inhalt zu kopieren, verwenden Sie entweder die Tastenkombination [Strg]+[C], die Schaltfläche 'Kopieren' im Menüband (Register 'Start') oder den Befehl 'Kopieren' im Kontextmenü der markierten Zelle. Der kopierte Zellinhalt kann nun wieder eingefügt werden. Markieren Sie zuerst jene Zelle, in der Sie den Inhalt einfügen möchten. Diese Zelle kann sich auch in einem anderen Excel-Dokument befinden. Zum Einfügen verwenden Sie die Tastenkombination [Strg]+[V], die Schaltfläche 'Einfügen' im Menüband (Register 'Start') oder den Befehl 'Einfügen' im Kontextmenü der markierten Zelle. Inhalte verschieben Verschieben mit der Maus Anders als beim Kopieren wird beim Verschieben der Inhalt in der ursprünglichen Zelle entfernt. Die Vorgehensweise ist jedoch gleich wie beim Kopieren. Markieren Sie die entsprechende Zelle und verwenden Sie entweder die Tastenkombination [Strg]+[X], die Schaltfläche 'Ausschneiden' im Menüband (Register 'Start') oder den Befehl 'Ausschneiden' im Kontextmenü der markierten Zelle. Danach können Sie den Inhalt in die gewünschte Zelle einfügen. Zellinhalte können auch nur mit Hilfe der Maus kopiert werden. Zeigen Sie auf den Rahmen der markierten Zelle und verschieben Sie diesen an die gewünschte neue Position im Dokument. Kopieren mit der Maus Halten Sie beim Verschieben des Zellrahmens die [Strg]-Taste gedrückt, so wird der Inhalt kopiert. DATEN SUCHEN UND ERSETZEN Daten suchen Um nach beliebigen Zellinhalten zu suchen, klicken Sie auf die Schaltfläche 'Suchen und Auswählen' im Menüband. In der Unterauswahl dieser Schaltfläche klicken Sie auf den Eintrag 'Suchen'. Im Feld 'Suchen nach' können Sie jenen Inhalt eintippen, nach dem Sie im bitmedia e-learning solutions S e i t e 11
13 Daten ersetzen Dokument suchen möchten. Klicken Sie auf die Schaltfläche 'Weitersuchen', um Schritt für Schritt zu den entsprechenden Zellen zu wechseln. Wählen Sie in der Unterauswahl der Schaltfläche den Eintrag 'Ersetzen', können Sie Zellinhalte automatisch durch einen anderen Inhalt ersetzen. DIE FUNKTION AUTOAUSFÜLLEN Im Feld 'Suchen nach' geben Sie jenen Begriff ein, der ersetzt werden soll. Im Feld 'Ersetzen durch' wird jener Begriff eingetragen, durch den die gefundenen Inhalte ersetzt werden sollen. Über die Schaltfläche 'Ersetzen' können Sie Schritt für Schritt den entsprechenden Zellinhalt ersetzen. Über die Schaltfläche 'Alle Ersetzen' erfolgt der Austausch der Inhalte in einem Arbeitsschritt. Inhalt übertragen Die Funktion AutoAusfüllen Um den Inhalt einer oder mehrerer Zellen auf die benachbarten Zellen zu übertragen, können Sie auf die Funktion AutoAusfüllen zurückkommen. Datumswerte und Zahlen können durch diese Funktion automatisch nach einem Muster fortgesetzt werden. Erst wählen Sie die zu kopierende Zelle aus. Sobald sich der schwarze Rahmen um das Kästchen gebildet hat, sollte Ihnen ein schwarzes Kästchen in der rechten unteren Ecke des Rahmens auffallen. Auf dieses klicken Sie mit der linken Maustaste und ziehen es anschließend über die Zellen, die Sie ausgefüllt haben möchten. Anwendungsbeispiele Wollen Sie beispielsweise die Zahlenreihe 1,2,3,.. weiterführen, so schreiben Sie bitte die ersten beiden Ziffern dieser Reihe in die ersten zwei Zellen. Nun markieren Sie beide und ziehen das schwarze Kästchen entlang der Zellen, die sie ausgefüllt haben möchten. Auch Wochentage werden sofort automatisch erkannt. Hier reicht es, eine Zelle mit dem Inhalt 'Montag' anzuklicken und zu erweitern. bitmedia e-learning solutions S e i t e 12
14 SORTIEREN VON DATEN Sortieren nach einer Spalte Beim Sortieren werden die Zeilen einer Spalte (der sogenannten Sortierspalte ) aufsteigend oder absteigend vertauscht. Dafür gibt es im Register 'Start' des Menübandes die Schaltfläche 'Sortieren und Filtern'. Vor dem Sortieren ist es wichtig, dass Sie eine Zelle in der entsprechenden Spalte markieren. Sortieren nach mehreren Spalten Je nach Belieben kann nun zwischen aufsteigender (Von A bis Z sortieren) und absteigender Sortierung (Von Z bis A sortieren) gewählt werden. Sie können in Excel auch nach mehreren Spalten sortieren. Excel unterscheidet hier diverse Sortierebenen. Klicken Sie auf die Schaltfläche 'Sortieren und Filtern' und wählen Sie im Untermenü den Eintrag 'Benutzerdefiniertes Sortieren...'aus. Dadurch öffnen Sie das Dialogfenster 'Sortieren'. Sie können beliebig viele Spalten auf einmal sortieren. Unter 'Spalte' wählen Sie die zu sortierende Spalte. Zahlen und Texte werden unter 'Sortieren nach' als 'Werte' ausgewählt. Unter 'Reihenfolge' wählen Sie die Sortierart. bitmedia e-learning solutions S e i t e 13
15 ARBEITEN MIT ARBEITSMAPPEN ARBEITSMAPPEN SPEICHERN Namensgebung Einfaches Speichern Bereits vor dem Speichern sollten Sie sich Gedanken über den künftigen Namen der Datei machen. Überlegen Sie sich einen eindeutigen Namen, der ein späteres Auffinden der Datei erleichtert. Sie sollten sich auch überlegen, ob der festgelegte Standardspeicherort der richtige Platz für die Datei ist. In der 'Leiste für den Schnellzugriff' finden Sie eine Schaltfläche 'Speichern'. Über diese Schaltfläche können Sie Änderungen an einer bereits gespeicherten Datei schnell durchführen. Speichern eines neuen Dokuments Den Befehl 'Speichern' finden Sie auch im Untermenü der Schaltfläche 'Datei'. Auch hier können Sie die entsprechende Schaltfläche in der Leiste für den Schnellzugriff verwenden. In diesem Fall gelangen Sie jedoch zu einem Dialogfenster, in dem Sie den Dateinamen, den Speicherort und auch den Dateityp festlegen können. Der Befehl 'Speichern unter' Diesen Befehl finden Sie im Untermenü der Schaltfläche 'Datei'. Dieser Befehl bietet sich an, wenn Sie ein bereits gespeichertes Dokument unter einem anderen Namen oder Dateityp abspeichern wollen. bitmedia e-learning solutions S e i t e 14
16 Das Feld 'Dateityp' Im Dialogfenster 'Speichern unter' finden Sie das Feld 'Dateityp'. Durch einen Klick auf dieses Feld werden Ihnen alle zur Verfügung stehenden Dateiformate angezeigt. Wählen Sie den gewünschten Dateityp per Mausklick aus. bitmedia e-learning solutions S e i t e 15
17 ARBEITSMAPPEN ÖFFNEN UND SCHLIEßEN Zuletzt verwendete Arbeitsmappen Wenn Sie auf die Schaltfläche 'Datei' klicken, können Sie über den Eintrag 'Zuletzt verwendet' die zuvor geöffneten Excel-Dokumente betrachten. Ein Klick auf das gewünschte Dokument genügt, um dieses auch zu öffnen. Der Befehl Öffnen In der Unterauswahl der Schaltfläche 'Datei' finden Sie auch den Befehl 'Öffnen'. Im Dialogfenster 'Öffnen' können Sie nun in den gewünschten Ordner wechseln und die entsprechende Datei auswählen. Diese öffnen Sie entweder per Doppelklick oder durch einen Klick auf die Schaltfläche 'Öffnen'. Mehrere Arbeitsmappen öffnen Sie können In Excel mehrere Arbeitsmappen öffnen. Dazu führen Sie den Befehl mehrmals aus oder Sie markieren im Dialogfenster 'Öffnen' mehrere Arbeitsmappen mir Hilfe der [Strg]-Taste. bitmedia e-learning solutions S e i t e 16
18 Arbeitsmappen schließen Um eine Arbeitsmappe zu schließen, klicken Sie entweder auf die Schließen-Schaltfläche in der Titelleiste oder Sie verwenden den Befehl 'Schließen' in der Unterauswahl der Schaltfläche 'Datei'. NAVIGIEREN ZWISCHEN ARBEITSMAPPEN Wechseln über das Menüband Sie können innerhalb von Excel zwischen den geöffneten Dokumenten wechseln. Dazu öffnen Sie das Register 'Ansicht' im Menüband. Klicken Sie auf die Schaltfläche 'Fenster wechseln'. In einer Lister sehen Sie nun alle geöffneten Excel-Dokumente. Per Mausklick wechseln Sie nun zum gewünschten Dokument. Wechseln über die Taskleiste Sind mehrere Arbeitsmappen parallel geöffnet, so werden diese als Symbol in der Taskleiste des Betriebssystems abgelegt. Erst wenn man auf das Excel-Symbol zeigt, erhält man über der Taskleiste eine Vorschau auf die geöffneten Arbeitsmappen. NEUE ARBEITSMAPPE ANLEGEN Start von Excel Der Befehl Neu Wenn Sie Excel starten, wird automatisch eine neue leere Arbeitsmappe erstellt. Diese kann von Ihnen bearbeitet und gespeichert werden. Zum Erstellen einer neuen Arbeitsmappe verwenden Sie den Befehl 'Neu' in der Unterauswahl der Schaltfläche 'Datei'. bitmedia e-learning solutions S e i t e 17
19 Im rechten Bereich des Fensters werden Ihnen verschiedene Arten neuer Arbeitsmappen angeboten, wobei wir uns in diesem Fall für die vorgeschlagene 'Leere Arbeitsmappe' entscheiden. Eine Vorschau dieser finden Sie auf der rechten Seite des neuen Fensters. Ein einfacher Mausklick auf die Schaltfläche 'Erstellen' reicht, um Ihre neue Arbeitsmappe zu erstellen. Erstellen mit Hilfe einer Vorlage Excel bietet Ihnen eine Vielzahl vorgefertigter Tabellenkalkulationen. Die Auswahl erfolgt im selben Fenster wie das Erstellen einer leeren Arbeitsmappe. Anstatt der Auswahl 'Leer und zuletzt verwendet' klicken Sie nun bitte auf den Eintrag 'Beispielvorlagen'. Wollen Sie nun eine installierte Vorlage auch verwenden, so wählen Sie aus den vorgeschlagenen Vorlagen eine beliebige aus und klicken anschließend wieder auf 'Erstellen'. bitmedia e-learning solutions S e i t e 18
20 FORMATIEREN VON TABELLEN ARBEITEN MIT MUSTERN UND RAHMEN Füllung über das Menüband erstellen Um einer Zelle oder einem Zellbereich eine Füllung zuzuweisen, müssen Sie zuerst die entsprechende Zelle bzw. die entsprechenden Zellen markieren. In der Registerkarte 'Start' finden Sie die Schaltfläche 'Füllfarbe'. Klicken Sie auf diese, so erscheint ein Menü diverser Farbvorschauen. Gleiten Sie mit der Maus über diese, so sehen Sie sogleich eine Vorschau der Farbe im Bereich der Markierung. Zusätzliche Farben Sollte diese Farbauswahl nicht genügen, so gelangen Sie über 'Weitere Farben ' zu einer größeren Farbauswahl. bitmedia e-learning solutions S e i t e 19
21 Füllfarbe entfernen Möchten Sie die Füllung einer Zelle entfernen, markieren Sie diese und klicken Sie auf die Schaltfläche 'Füllfarbe'. Klicken Sie in der Unterauswahl der Schaltfläche auf den Eintrag 'Keine Füllung'. Füllung über Dialogfenster erstellen Klicken Sie im Abschnitt 'Schriftart' des Registers 'Start' auf das Symbol für das Öffnen des Dialogfensters. In diesem Dialogfenster finden Sie sehr viele nützliche Funktionen, um Zellen zu formatieren, unter anderem auch die Option 'Ausfüllen'. Nun können Sie Ihrer Markierung entweder eine einfache Hintergrundfarbe hinzufügen, können diese mit einem Muster versehen oder das Design durch Fülleffekte aufbessern. bitmedia e-learning solutions S e i t e 20
22 Um der Markierung eine Hintergrundfarbe hinzuzufügen, genügt ein Klick auf eine beliebige Farbe unter dem Menüunterpunkt 'Hintergrundfarbe:' Ein Muster wird durch die Auswahl einer Farbe in der Drop-Down-Liste 'Musterfarbe' ausgewählt und schließlich durch die Auswahl eines Musters unter 'Musterformat' bestätigt. Rahmenlinien zuweisen Um einer Zelle oder einem Zellbereich einen Rahmen zuzuweisen, klicken Sie in der Multifunktionsleiste auf die Schaltfläche 'Rahmenlinie'. In einer Liste sind zum alle vorhandenen Rahmenlinien dargestellt und können per Mausklick ausgewählt werden. bitmedia e-learning solutions S e i t e 21
23 Rahmenlinien zuweisen (Dialogfenster) Über das von der Füllfarbe schon bekannte Dialogfenster können Sie auch individuelle Rahmenlinien gestalten. Dazu wechseln Sie im Dialogfenster in das Register 'Rahmen'. Im Bereich 'Linien' können Sie die Linienart und Linienfarbe auswählen. Im Bereich 'Rahmen' können Sie nach Belieben Rahmenlinien hinzufügen und entfernen. ÄNDERN DER SCHRIFTFORM Schriftart Im Abschnitt 'Schriftart' des Registers 'Start' im Menüband können Sie über die entsprechende Dropdown-Liste die Schriftart ändern. Klicken bitmedia e-learning solutions S e i t e 22
24 Sie einfach auf den kleinen schwarzen Pfeil der Schaltfläche und wählen Sie per Mausklick die gewünschte Schriftart aus der Liste aus. Vergessen Sie nicht, vorher die gewünschte Zelle zu markieren. Schriftgrad Darunter versteht man die Größe der Schrift. Diese wird in 'Punkt' angegeben und kann ebenfalls im Menüband geändert werden. Klicken Sie auf die Dropdown-Liste 'Schriftgrad' und wählen Sie die gewünschte Schriftgröße aus. Über die beiden Schaltflächen daneben können Sie den Schriftgrad schrittweise vergrößern bzw. verkleinern. Schriftschnitt Dabei handelt es sich um verschiedene Möglichkeiten zum Hervorheben einer Schrift. Hier finden Sie die Schaltfläche für 'Fett', 'Kursiv' und 'Unterstrichen'. Bei der Schaltfläche 'Unterstreichen' haben Sie zusätzlich die Möglichkeit, aus verschiedenen Unterstreichungsformen auszuwählen. Schriftfarbe Über die Schaltfläche 'Schriftfarbe' auswählen. können Sie die Farbe der Schrift bitmedia e-learning solutions S e i t e 23
25 Format übertragen Haben Sie in einer Zelle eine bestimmte Formatierung bereits durchgeführt, so können Sie diese in jede andere Zelle übertragen. Markieren Sie die Zelle mit der gewünschten Formatierung und klicken Sie anschließend auf die Schaltfläche 'Format übertragen'. Jetzt klicken Sie in jene Zelle, der Sie die entsprechende Formatierung zuweisen möchten. ÄNDERN DER AUSRICHTUNG horizontal Sie können den Inhalt einer Zelle horizontal ausrichten. Dazu markieren Sie zuerst die gewünschte Zelle und wählen anschließend aus den Möglichkeiten 'Linksbündig', 'Zentriert' und 'Rechtsbündig'. vertikal Ebenso können Sie den Zellinhalt vertikal ausrichten. Dazu können Sie aus den Möglichkeiten 'Oben', 'Zentriert' und 'Unten' auswählen. Ausrichtung über mehrere Zellen Die Ausrichtung eines Inhalts kann auch über mehrere Zellen erfolgen. Dazu markieren Sie die gewünschten Zellen und klicken anschließend auf die Schaltfläche 'Zellen verbinden und zentrieren'. Alle markierten Zellen werden zu einer Zelle zusammengefasst. der Inhalt wird horizontal zentriert. Die Ausrichtung können Sie jedoch nachträglich mit den oben gezeigten Schaltflächen ändern. bitmedia e-learning solutions S e i t e 24
26 SPALTENBREITE UND ZEILENHÖHE Spaltenbreite (mit Maus) Zeilenhöhe (mit Maus) Exakte Größe durch Werteingabe Klicken Sie auf die seitliche Begrenzung des Spaltenkopfs, bis sich der Cursor in einen Doppelpfeil verwandelt. Nun können Sie die ausgewählte Spalte auf die gewünschte Größe ziehen. Klicken Sie auf die Begrenzung des Zeilenkopfs, bis sich der Cursor in einen Doppelpfeil verwandelt. Nun können Sie die ausgewählte Zeile auf die gewünschte Größe ziehen. Markieren Sie die Spalte bzw. Zeile, deren Breite bzw. Höhe Sie festlegen möchten. Klicken Sie im Register 'Start' des Menübandes auf die Schaltfläche 'Format'. In der Unterauswahl dieser Schaltfläche finden Sie die Befehle 'Zeilenhöhe' und 'Spaltenbreite'. Breite / Höhe automatisch anpassen (mit Maus) Breite / Höhe automatisch anpassen (über Befehl) Um die Größe einer Zelle auf deren Inhalt anzupassen, können Sie ebenfalls die entsprechende Spalten- bzw. Zeilenbezeichnung verwenden. In den jeweiligen Übergangsbereichen ändert sich der Mauszeiger zu einem Doppelpfeil. An dieser Stelle genügt nun ein Doppelklick, um die Zeilenhöhe bzw. Spaltenbreite automatisch an den Inhalt anzupassen. Klicken Sie im Register 'Start' des Menübandes auf die Schaltfläche 'Format'. In der Unterauswahl dieser Schaltfläche finden Sie die Befehle 'Zeilenhöhe automatisch anpassen' und 'Spaltenbreite automatisch anpassen'. bitmedia e-learning solutions S e i t e 25
27 bitmedia e-learning solutions S e i t e 26
28 ARBEITEN MIT ZAHLENFORMATEN Vorgegebene Zahlenformate Excel bietet Ihnen eine Vielzahl bereits vorgefertigter Zahlenformate. Eine Liste dieser finden Sie im Register 'Start' und dem Abschnitt 'Zahl'. Um einer Zahl ein Format hinzuzufügen markieren Sie die Zelle, in der sich diese befindet und wählen in dem Dropdown-Menü 'Zahlenformat' das gewünschte Format. Sie können jede Zahlenformatvorlage nach eigenen Bedürfnissen verändern und erweitern. So bleibt das ursprüngliche vordefinierte Zahlenformat erhalten und Ihr neu definiertes Format wird zu der Liste hinzugefügt. Dies geschieht unter der Option 'Benutzerdefiniert' im Dialogfenster 'Zellen formatieren', im Registerblatt 'Zahl'. Im Feld 'Typ' können Sie nun neue Formatcodes eintragen. Benutzerdefinierte Zahlenformate # - zeigt nur wichtige Ziffern an, unwichtige Nullen werden einfach ignoriert. 0 zeigt nicht wichtige Nullen an, wenn eine Zahl weniger Stellen aufweist als Nullen im Format vorhanden sind.? fügt auf beiden Seiten des Dezimalkommas Leerzeichen für nicht wichtige Nullen ein, um Dezimalstellen am Dezimalkomma auszurichten. Diese Befehle können nun mit Zeichen und auch Farben kombiniert werden. Einheiten müssen immer mit Anführungszeichen eingegeben werden. bitmedia e-learning solutions S e i t e 27
29 # 0? bitmedia e-learning solutions S e i t e 28
30 SEITENEINRICHTUNG UND DRUCK DIE SEITENANSICHT Seitenansicht Um die Seite, die auch gedruckt wird zu sehen, klicken Sie auf die Schaltfläche 'Datei' und wählen in der Unterauswahl dieser Schaltfläche den Eintrag 'Drucken' aus. Im rechten Bereich des Fensters wird Ihnen eine Vorschau auf das aktuelle Dokument gezeigt. Zoom Seitenränder anzeigen Seiten anzeigen Seitenansicht schließen Dokument drucken Mit dem Zoom vergrößern bzw. verkleinern Sie die Seitenansicht. Diese Schaltfläche finden Sie im rechten unteren Eck des Fensters. Links neben der Schaltfläche 'Zoom' befindet sich die Schaltfläche 'Seitenränder anzeigen'. Per Mausklick können die jeweiligen Ränder eingeblendet und manuell verschoben werden. Ist Ihr Projekt zu groß für eine Seite, so klicken Sie auf 'Nächste bzw. Vorherige Seite, um zwischen den Seiten zu wechseln. Um wieder zu Ihrem Arbeitsblatt zurückzukehren, klicken Sie auf ein beliebiges Register des Menübandes. Möchten Sie an dieser Stelle Ihr Dokument zu Ihrem Drucker schicken, klicken Sie auf die Schaltfläche 'Drucken'. bitmedia e-learning solutions S e i t e 29
31 SEITE EINRICHTEN Das Register Seitenlayout Alle Möglichkeiten zur Gestaltung Ihrer Seite finden Sie in Excel in einem eigenen Register. Dieses trägt den Namen 'Seitenlayout'. Seitenränder Klicken Sie auf die Schaltfläche 'Seitenränder', so erhalten Sie eine Liste vorgefertigter Seitenränder. Diese können Sie per Mausklick auswählen. Für individuelle Einstellungen klicken Sie in der Unterauswahl auf den Befehl 'Benutzerdefinierte Seitenränder'. Im entsprechenden Dialogfenster können Sie nun die Seitenränder exakt festlegen. Ausrichtung Über die Schaltfläche 'Ausrichtung' haben Sie die Möglichkeit festzulegen, ob Ihr Dokument im Hochformat oder Querformat dargestellt werden soll. Größe Über die Schaltfläche 'Größe' können Sie aus einer Liste von genormten Papiergrößen auswählen. bitmedia e-learning solutions S e i t e 30
32 Dialogfenster Alle Einstellungsmöglichkeiten finden Sie auch im Dialogfenster 'Seite einrichten', das Sie über die Schaltfläche im Menüband öffnen können. bitmedia e-learning solutions S e i t e 31
33 ERSTELLEN VON UMBRÜCHEN Umbruch innerhalb einer Zelle Möchten Sie den Inhalt innerhalb einer Zelle in mehrere Zeilen eintragen, so halten Sie an der gewünschten Stelle die [Alt]-Taste gedrückt und drücken danach die [Eingabe]-Taste. Der Cursor springt eine Zeile nach unten und Sie können mit der Eingabe fortfahren. Seitenumbruch einfügen Wollen Sie einen Teil Ihrer Tabelle erst auf der nächsten Seite drucken, so verwenden Sie 'Seitenumbrüche'. Markieren Sie einfach die Zeile oder Spalte, vor der Sie einen Seitenumbruch einfügen möchten. Danach wechseln Sie in das Register 'Seitenlayout' im Menüband und klicken auf die Schaltfläche 'Umbrüche'. In der Unterauswahl klicken Sie auf den Eintrag 'Seitenumbruch einfügen'. Umbruch entfernen Um einen Seitenumbruch zu entfernen, markieren Sie eine der angrenzenden Zellen und wählen in der Unterauswahl der Schaltfläche 'Umbrüche' den Eintrag 'Seitenumbrüche entfernen'. Die Ansicht Umbruchvorschau Wollen Sie eine Übersicht Ihrer Seitenumbrüche, wählen Sie 'Umbruchvorschau' in der Registerkarte 'Ansicht'. Sie erhalten eine Vorschau, wo Ihre Seiten umgebrochen werden. In dieser Ansicht können Sie die vorhandenen Umbrüche auch mit Hilfe der Maus verschieben und auch entfernen. bitmedia e-learning solutions S e i t e 32
34 ARBEITEN MIT KOPF- UND FUßZEILE Anwendung von Kopfzeilen Vorgefertigte Kopf- und Fußzeile erstellen Eine Kopfzeile erscheint im oberen Bereich Ihres Dokuments bzw. Ihres Ausdrucks. Diese wird oft für Kapitelnamen, Seitenanzahl, Autorenname etc. verwendet und begleitet das Dokument meist Seite für Seite. Für das Erstellen von Kopf- und Fußzeile finden Sie im Register 'Einfügen' die Schaltfläche 'Kopf- und Fußzeile'. Klicken Sie auf diese Schaltfläche, so erhalten Sie ein zusätzliches Register mit dem Namen 'Kopf-und Fußzeilentools', 'Entwurf' im Menüband. Über die Schaltflächen 'Kopfzeile' und 'Fußzeile' in diesem Register können Sie aus vorgefertigten Kopf- bzw. Fußzeilen wählen. Individuelle Kopfund Fußzeile Sowohl Kopf- als auch Fußzeile sind in drei Bereiche aufgeteilt. Per Mausklick können Sie in den gewünschten Bereich wechseln. Jetzt können Sie wie gewohnt die Kopfzeile mit dem gewünschten Inhalt füllen. Text wird einfach über die Tastatur eingetippt. Sie können aber auch Bilder oder Verweise in eine Kopf- bzw. Fußzeile einfügen. Verwenden von Feldern Sowohl für die Kopf- als auch für die Fußzeile können vorgefertigte Felder verwendet werden. Das ermöglicht zum Beispiel das Eintragen von Dateinamen, Seitenzahlen, Bearbeitungsdatum oder auch Bildern. Um eines dieser vorgefertigten Elemente einzufügen, legen Sie zuerst die gewünschte Position fest und klicken anschließend auf die entsprechende Schaltfläche. bitmedia e-learning solutions S e i t e 33
35 Wechseln zwischen Kopf- und Fußzeile Befinden Sie sich in der Kopfzeile und möchten in die Fußzeile wechseln, klicken Sie auf die Schaltfläche 'Zu Fußzeile wechseln'. Umgekehrt klicken Sie auf die Schaltfläche 'Zu Kopfzeile wechseln'. Beenden der Ansicht Möchten Sie den Bearbeitungsmodus von Kopf- und Fußzeile verlassen, klicken Sie einfach an eine beliebige Stelle außerhalb von Kopf- oder Fußzeile. DRUCKEN Drucken Um ein Dokument an den Drucker zu schicken, verwenden Sie den Befehl 'Drucken' in der Unterauswahl der Schaltfläche 'Datei'. Damit öffnen Sie das entsprechende Fenster. In diesem Fenster erhalten Sie eine Reihe von Einstellungsmöglichkeiten, die Einfluss auf den Ausdruck haben. Vorschau Druckerauswahl Eigenschaften Im rechten Bereich des Fensters erhalten Sie eine Vorschau auf den Ausdruck. Klicken Sie auf den schwarzen Pfeil des Auswahlfelds 'Drucker', so können Sie aus den installierten Druckern auswählen. Aktuell wird immer der als Standarddrucker definierte Drucker angezeigt. Durch einen Klick auf den Link 'Druckeigenschaften' gelangen Sie zu weiteren Einstellungsmöglichkeiten, die abhängig vom ausgewählten Dru- bitmedia e-learning solutions S e i t e 34
36 cker sind. Hier kann beispielsweise der Ausdruck in Graustufen und nicht in Farbe festgelegt werden. Anzahl der Exemplare Druckbereich Markierten Bereich drucken Sonstiges Benötigen Sie von einem Dokument mehrere Ausdrucke, können Sie dies im Feld 'Exemplare' einstellen. Beim Druck von mehreren Exemplaren ist es sinnvoll, die Option 'Sortieren' festzulegen. Dadurch wird beim Ausdruck auf die richtige Reihenfolge geachtet. Im Abschnitt 'Einstellungen' des Fensters können Sie festlegen, ob Sie das gesamte Dokument drucken möchten oder nur bestimmte Seiten. Die zu druckenden Seiten können über die Option ' Seiten' und die Felder 'Von' und 'Bis' festgelegt werden. Haben Sie im Dokument einen bestimmten Bereich markiert, können Sie diesen durch Aktivieren der Option 'Auswahl drucken' ausdrucken. Diese Einstellungsmöglichkeit finden Sie ebenfalls im ersten Dropdown-Feld im Bereich 'Einstellungen'. Zusätzlich können Sie in diesem Fenster auch die Ausrichtung, die Papiergröße, die Seitenränder sowie die Einstellungen für die Skalierung ändern. DER DRUCKBEREICH Druckbereich festlegen Möchten Sie nicht das gesamte Dokument drucken, sondern nur einen bestimmten Bereich, so müssen Sie einen Druckbereich definieren. Markieren Sie zuerst jenen Zellbereich, den Sie als Druckbereich festlegen möchten. Wechseln Sie in das Register 'Seitenlayout' und klicken Sie auf die Schaltfläche 'Druckbereich'. In der Unterauswahl dieser Schaltfläche klicken Sie auf den Eintrag 'Druckbereich festlegen'. Druckbereich erweitern Druckbereich entfernen Möchten Sie einen Bereich zum bestehenden Druckbereich hinzufügen, markieren Sie den neuen Bereich und klicken Sie auf den Eintrag 'Zum Druckbereich hinzufügen' in der Unterauswahl der Schaltfläche 'Druckbereich'. Möchten Sie den bestehenden Druckbereich in einem Dokument wieder entfernen, so klicken Sie auf den Eintrag 'Druckbereich aufheben' in der Unterauswahl der Schaltfläche 'Druckbereich'. bitmedia e-learning solutions S e i t e 35
37 ARBEITSBLÄTTER UND -MAPPEN ZELLEN LÖSCHEN UND EINFÜGEN Zellen löschen Natürlich können Sie in Excel auch eine bestehende Zelle löschen. Markieren Sie die gewünschte Zelle und klicken Sie anschließend auf den kleinen Pfeil der Schaltfläche 'Löschen' im Register 'Start' des Menübandes. In der Unterauswahl der Schaltfläche verwenden Sie den Eintrag 'Zellen löschen'. Vor dem Entfernen der Zelle werden Sie gefragt, auf welche Art und Weise der übrige Tabellenblattinhalt verschoben werden soll. Zeile löschen Um eine Zeile zu löschen markieren Sie eine beliebige Zelle innerhalb der Zeile. Nun verwenden Sie in der Unterauswahl der Schaltfläche 'Löschen' den Eintrag 'Blattzeilen löschen'. Spalte löschen Um eine Spalte zu löschen markieren Sie eine beliebige Zelle innerhalb der Spalte. Nun verwenden Sie in der Unterauswahl der Schaltfläche 'Löschen' den Eintrag 'Blattspalten löschen'. bitmedia e-learning solutions S e i t e 36
38 Zellen einfügen Möchten Sie eine Zelle in Ihrem Arbeitsblatt einfügen, so klicken Sie auf den Pfeil der Schaltfläche 'Einfügen' im Register 'Start' des Menübandes. Zuvor markieren Sie jene Zelle, neben der Sie die neue Zelle einfügen möchten. Klicken Sie in der Unterauswahl auf den Eintrag 'Zellen einfügen'. Auch hier werden Sie vor dem Einfügen gefragt, ob die bestehenden Zellen nach rechts oder nach unten verschoben werden sollen. Zeile einfügen In der Unterauswahl der Schaltfläche 'Einfügen' finden Sie auch den Befehl zum Einfügen einer Zeile. Klicken Sie auf den Befehl 'Blattzeilen einfügen', so wird über der markierten Zelle eine neue Zeile eingefügt. Spalte einfügen Verwenden Sie den Befehl 'Blattspalten einfügen', so wird vor der markierten Zelle eine neue Spalte eingefügt. bitmedia e-learning solutions S e i t e 37
39 TABELLENBLÄTTER LÖSCHEN, UMBENENNEN UND EINFÜGEN Standardeinstellung für Tabellenblätter Beim Erstellen einer neuen Arbeitsmappe werden automatisch drei Tabellenblätter angelegt. Diese tragen standardmäßig die Namen 'Tabelle1', 'Tabelle2' und 'Tabelle3'. Tabellenblatt löschen Um ein Tabellenblatt zu löschen, markieren Sie dieses durch einen Klick mit der Maus. Anschließend wählen Sie in der Unterauswahl der Schaltfläche 'Löschen', im Register 'Start' des Menübandes, den Eintrag 'Blatt löschen'. Tabellenblatt umbenennen Möchten Sie den Namen eines Tabellenblatts ändern, doppelklicken Sie auf das Register des gewünschten Tabellenblatts. Der bestehende Name wird somit markiert und kann durch den neuen Namen überschrieben werden. Tabellenblatt einfügen Um ein zusätzliches Tabellenblatt einzufügen, klicken Sie auf das letzte Register in der Reihe. Dieses enthält die Schaltfläche 'Tabellenblatt einfügen'. Auf diese Art und Weise können Sie nahezu beliebig viele Tabellenblätter einfügen. Jedes neue Tabellenblatt wird mit dem Excelstandard bezeichnet. Per Doppelklick können Sie jedoch die jeweiligen Namen ändern. bitmedia e-learning solutions S e i t e 38
40 TABELLENBLÄTTER KOPIEREN, EINFÜGEN UND VERSCHIEBEN Tabellenblatt verschieben Sie können jedes Tabellenblatt verschieben. Dies ist nicht nur innerhalb der aktuellen Arbeitsmappe möglich, sondern Sie können ein Tabellenblatt auch in eine andere Arbeitsmappe verschieben, sofern Sie diese geöffnet haben. Am einfachsten funktioniert das Verschieben, indem Sie mit der rechten Maustaste auf das Register des entsprechenden Tabellenblatts klicken. Im Kontextmenü verwenden Sie nun den Befehl 'Verschieben oder kopieren'. Im Fenster 'Verschieben oder kopieren' werden alle vorhandenen Tabellenblätter angezeigt. Markieren Sie nun jenes Tabellenblatt, vor das Sie das markierte Tabellenblatt schieben möchten und bestätigen Sie über die Schaltfläche 'OK'. Im Feld 'Zur Mappe' wird die aktuelle Arbeitsmappe angezeigt. Sind weitere Arbeitsmappen geöffnet, können Sie über dieses Feld auch eine andere Arbeitsmappe mit den entsprechenden Tabellenblättern auswählen und das markierte Tabellenblatt dorthin verschieben. bitmedia e-learning solutions S e i t e 39
41 Tabellenblatt kopieren Aktivieren Sie jedoch das Kontrollkästchen 'Kopie erstellen' im Fenster 'Verschieben oder kopieren', so bleibt das markierte Tabellenblatt an der ursprünglichen Position erhalten und Sie können eine Kopie an der entsprechenden Stelle einfügen. bitmedia e-learning solutions S e i t e 40
42 ZEILEN UND SPALTEN FIXIEREN Anwendung Fixierung festlegen Scrollen Sie durch das Arbeitsblatt, so wird immer das gesamte Blatt verschoben. Zeilen- oder Spaltenüberschriften sind somit nicht mehr sichtbar und verschlechtern die Übersichtlichkeit des Dokuments. Abhilfe schafft hier das Einfrieren von Zeilen, Spalten oder Zellen. Um eine Fixierung zu erstellen, verwenden Sie die Schaltfläche 'Fenster einfrieren' im Register 'Ansicht' des Menübandes. Über die Unterauswahl der Schaltfläche haben Sie verschiedene Möglichkeiten. Verwenden Sie den Befehl 'Oberste Zeile einfrieren', damit beim Scrollen die oberste Zeile sichtbar bleibt. Verwenden Sie den Befehl 'Erste Spalte einfrieren', damit beim Scrollen die erste Spalte sichtbar bleibt. Es können auch mehrere Zeilen und/oder Spalten fixiert werden. Markieren Sie eine Zelle und wählen Sie den Befehl 'Fenster fixieren'. Bei dieser Variante bleiben alle Spalten links neben der markierten Zelle und alle Zeilen oberhalb der markierten Zelle beim Scrollen sichtbar. Die Position der Fixierung wird durch graue Linien gekennzeichnet. Fixierung aufheben Klicken Sie in der Unterauswahl der Schaltfläche 'Fenster einfrieren' auf den Befehl 'Fixierung aufheben', um eine bestehende Fixierung zu entfernen. bitmedia e-learning solutions S e i t e 41
43 ARBEITEN MIT FORMELN UND FUNKTIONEN FORMELN ERSTELLEN Aufbau einer Berechnung Grundrechnungsarten Addition Subtraktion Multiplikation Division Potenz Bei der Arbeit mit Formeln muss eine Syntax (eine Schreibweise) beachtet werden. Durch die Eingabe von '=' vor der eigentlichen Formel erkennt Excel, dass es sich um eine Formel handelt. Bei der Durchführung von Berechnungen stehen Ihnen natürlich alle Grundrechnungsarten zur Verfügung. Bei deren Verwendung müssen natürlich auch die Regeln der Mathematik beachtet werden. Bei der Addition wird das '+'-Zeichen verwendet. Eine entsprechende Berechnung würde zum Beispiel '=10+10' lauten. Bei der Subtraktion wird das '-'-Zeichen verwendet. Eine entsprechende Berechnung würde zum Beispiel '=20-10' lauten. Bei der Multiplikation wird das '*'-Zeichen verwendet. Eine entsprechende Berechnung würde zum Beispiel '=10*10' lauten. Bei der Division wird das '/'-Zeichen verwendet. Eine entsprechende Berechnung würde zum Beispiel '=10/10' lauten. Bei der Potenz wird das '^'-Zeichen verwendet. Eine entsprechende Berechnung würde zum Beispiel '=10^10' lauten. Achten Sie bei Berechnungen auf die Regel: Punkt vor Strich, d.h. Multiplikation und Division werden vor der Addition und Subtraktion durchgeführt. Bei diesen Fällen ist eine entsprechende Klammersetzung notwendig. (10+5)* 2 ergibt ein anders Ergebnis als 10+5*2. einfache Berechnung Um eine Berechnung durchzuführen, müssen Sie zuerst die gewünschte Zelle markieren. Anschließend tippen Sie die Berechnung ein. Dabei beginnen Sie mit dem '='-Zeichen. Danach wird die eigentliche Berechnung eingetippt. Um die Berechnung durchzuführen, bestätigen Sie mit der [Eingabe]-Taste oder klicken auf die Schaltfläche 'Eingeben' in der Bearbeitungsleiste. bitmedia e-learning solutions S e i t e 42
44 FORMELN MIT ZELLBEZÜGEN Zellbezug Sie können natürlich Ihre Rechenoperationen mit Werten anderer Zellen verbinden. Die Ausgabe des Ergebnisses erfolgt in der anfangs markierten Zelle. Diese Verbindung zu anderen Zellen wird als Zellbezug bezeichnet. Berechnung mit Zellbezug Klicken Sie auf eine Zelle und tragen in der Bearbeitungsleiste wieder ein Gleichheitszeichen ein, um die Formel anzukündigen. Anstatt die konstanten Zahlen einzugeben, klicken Sie auf die Zelle, die Sie in Ihre Formel inkludieren wollen. Diese werden farblich markiert. Die Eingabe der Rechenzeichen folgt wie gewohnt über die Tastatur. Sie können in einer Formel beliebig viele Zellbezüge mit einbeziehen. FORMELN BEARBEITEN Bearbeitungsleiste Nach dem Bestätigen einer Formel ist in der Zelle nur das Ergebnis der Berechnung ersichtlich. Zum Bearbeiten einer Formel klicken Sie auf die entsprechende Zelle. In der Bearbeitungsleiste wird nun die Formel angezeigt und kann geändert werden. Bestätigen Sie die Änderung durch Drücken der [Eingabe]-Taste bzw. durch einen Klick auf die Schaltfläche 'Eingeben'. Änderung direkt in der Zelle Sie können eine Formel auch direkt in der jeweiligen Zelle ändern. Dazu doppelklicken Sie auf die entsprechende Zelle. Der Cursor blinkt jetzt in der Zelle und Sie können Änderungen durchführen. Auch hier muss jede Änderung bestätigt werden. KOPIEREN VON FORMELN Anwendung Bei der Durchführung von Berechnungen kommt es oft vor, dass dieselben Berechnungsschritte an unterschiedlichen Stellen in der Arbeitsmappe verwendet werden. Um nicht jedes Mal eine neue Formel zu erstellen, können bestehende Formeln kopiert werden. bitmedia e-learning solutions S e i t e 43
45 Kopieren mit relativem Zellbezug Beim Kopieren werden die Zellbezüge an die neue Position angepasst. So verweisen die Zellbezüge nach dem Kopieren auf die Zellen, die in relativem Bezug auf die vorherige Position stehen. Kopieren mit absolutem Bezug Im Gegensatz zur Kopie mit relativem Bezug bleibt der Zellbezug auf die ursprüngliche Zelle erhalten. Gekennzeichnet wird er durch ein Dollarzeichen '$' vor dem Spaltenbuchstaben und der Zeilenzahl. Wieder wird die Zelle markiert, die mit einer Formel besetzt werden soll und die Formel durch ein Gleichheitszeichen am Anfang angekündigt. Der absolute Bezug kann schnell durch die Taste [F4] erstellt werden, oder auch manuell durch die Eingabe des Dollarzeichens. Vergessen Sie nicht, die Formel mit der [Eingabe]-Taste zu bestätigen. Kopieren mit gemischtem Bezug Setzen Sie das Dollarzeichen '$' nur vor die Zeilennummer, so spricht man von der 'absoluten Zeilenadresse' und nur die Spalte wird bei der Kopie angepasst. Setzen Sie das Dollarzeichen '$' nur vor die Spaltennummer, so spricht man von einer 'absoluten Spaltenadresse' und nur die Zeile wird bei der Kopie angepasst. DIE SUMMENFUNKTION Anwendung Verwenden der Funktion Summe Mit dieser Funktion kann sehr einfach die Summe mehrerer Zellen gebildet werden, ohne diese in einer langen Additionsformel einzusetzen. So wird aus dem Term '=A1+A2+A3+A4+A5+A6+A7+A8+A9+A10', durch die Funktion Summe, der Ausdruck 'SUMME(A1:A10)'. Markieren Sie die Zelle, in der die Berechnung durchgeführt werden soll. Wechseln Sie in das Register 'Formeln' des Menübandes. Klicken Sie auf die Schaltfläche 'AutoSumme'. bitmedia e-learning solutions S e i t e 44
46 In der Zelle wird automatisch das '='-Zeichen eingefügt. Nun können Sie bequem mit der Maus jene Zellen markieren, deren Inhalte addiert werden sollen. Bestätigen Sie die Berechnung durch Drücken der [Eingabe]- Taste oder durch einen Klick auf die Schaltfläche 'Eingeben'. NÜTZLICHE FUNKTIONEN weitere Funktionen Klicken Sie auf den kleinen Pfeil der Schaltfläche 'AutoSumme', so erhalten Sie in der Unterauswahl Zugriff auf weitere nützliche Funktionen. Mittelwert Anzahl Max Min Mit dieser Funktion können Sie den Mittelwert aus einer Reihe von verschiedenen Zellen ausgeben. Mit dieser Funktion können Sie die Anzahl jener Zellen innerhalb eines Bereichs ausgeben, die eine Zahl als Inhalt aufweisen. Mit dieser Funktion können Sie den höchsten Wert innerhalb eines Zellbereichs ausgeben. Mit dieser Funktion können Sie den niedrigsten Wert innerhalb eines Zellbereichs ausgeben. Auswahl zusätzlicher Funktionen Möchten Sie eine andere der zahlreichen Funktionen von Excel einfügen, so klicken Sie entweder auf den Eintrag 'Weitere Funktionen' in der Unterauswahl der Schaltfläche 'AutoSumme' oder Sie klicken gleich auf die Schaltfläche 'Funktion einfügen' im Register 'Formeln' des Menübandes. bitmedia e-learning solutions S e i t e 45
47 Im Dialogfenster 'Funktion einfügen' sind alle vorhandenen Funktionen nach Kategorien zusammengefasst. Per Mausklick können Sie diese auswählen und in die markierte Zelle einfügen. Anzahl2 Anzahlleerezellen Funktion einfügen Diese Funktion finden Sie beispielsweise in der Kategorie 'Statistik'. Mit ihr können Sie die Anzahl nicht leerer Zellen in einem Bereich ausgeben. Mit dieser Funktion können Sie die Anzahl leerer Zellen in einem Bereich ausgeben. Die Arbeitsschritte für das Einfügen einer der oben genannten Funktionen sind immer gleich. Markieren Sie zuerst jene Zelle, in der das Ergebnis angezeigt werden soll. Wählen Sie per Mausklick die gewünschte Funktion von der Unterauswahl der Schaltfläche aus. Markieren Sie nun mit der Maus all jene Zellen, die Sie für die Berechnung heranziehen möchten. Bestätigen Sie Ihre Angaben über die [Eingabe]-Taste bzw. Schaltfläche 'Eingeben'. Die WENN- Funktion Mit Hilfe der Wenn-Funktion können Sie eine Wahrheitsprüfung durchführen. Diese Funktion finden Sie in der Kategorie 'Logik' des Dialogfensters 'Funktion' einfügen. Wenn-Funktion anwenden Markieren Sie zuerst wieder jene Zelle, in der das Ergebnis der Funktion dargestellt werden soll. bitmedia e-learning solutions S e i t e 46
48 Klicken Sie auf den Eintrag 'Wenn' im Bereich 'Funktion einfügen' des gleichnamigen Dialogfensters. Bestätigen Sie die Auswahl der Funktion mit der Schaltfläche 'OK'. Im Fenster 'Funktionsargumente' geben Sie im Feld 'Prüfung' die entsprechende Bedingung für die Wahrheitsprüfung ein. Um zum Beispiel zu überprüfen, ob der Inhalt zweier Zellen gleich ist, lautet der Eintrag 'D3=E3'. Verwendbare Vergleichsoperatoren Für die Gestaltung der Prüfungsvorschrift können folgende Operatoren verwendet werden. Zellbezug in der Funktion herstellen Um die Zellbezüge innerhalb der Funktion bequem herstellen zu können, klicken Sie auf die Schaltfläche. Jetzt wird das Fenster 'Funktionsargumente' verkleinert und Sie können die entsprechende Zelle mit der Maus anklicken.,um zurück ins Fenster 'Funktionsar- Klicken Sie auf die Schaltfläche gumente zu wechseln. Ausgabewerte festlegen Funktion abschließen In den Feldern 'Dann_Wert' und 'Sonst_Wert' tragen Sie ein, was im Fall einer positiven bzw. negativen Wahrheitsprüfung ausgegeben werden soll. Schließen Sie die Eingabe der Funktion über die Schaltfläche 'OK' ab. bitmedia e-learning solutions S e i t e 47
49 FEHLERMELDUNGEN Bei der Eingabe von Formeln können sich natürlich auch Fehler einschleichen. Diese Fehler können von Excel erkannt und angezeigt werden. Hier sehen Sie die häufigsten Fehlermeldungen. ######### Erhalten Sie als Ergebnis einer Berechnung diesen Ausdruck, so ist das ein Zeichen dafür, dass die Zelle für die korrekte Darstellung zu klein ist. Diesen Fehler beheben Sie durch Vergrößern der Zelle. #WERT! #DIV/0! #NAME? #ZAHL! #BEZUG! Diese Fehlermeldung erhalten Sie, wenn für ein Argument oder einen Operanden ein falscher Typ verwendet wird. Man könnte auch sagen, wenn Sie Birnen mit Äpfeln multiplizieren. Bei dieser Fehlermeldung wurde eine Division durch Null eingegeben. Um diesen Fehler zu beheben, ändern Sie entweder den Divisor in eine Zahl ungleich Null oder Sie entfernen diesen Rechenschritt. Diese Fehlermeldung erhalten Sie immer dann, wenn ein Text innerhalb einer Formel von Excel nicht erkannt wird. Dabei handelt es sich in den meisten Fällen um Fehler bei der Schreibweise des Funktionsnamens. Eine nicht so häufige Fehlermeldung ist diese. Dieser Fehlerwert tritt auf, wenn das Ergebnis einer Berechnung eine Zahl ergibt, die so groß ist, dass Sie in Excel nicht dargestellt werden kann. In Formeln werden verschiedenste Zellbezüge verwendet. Löscht man Teile der Arbeitsmappe oder Tabellenblätter kann es vorkommen, dass dabei Zellen gelöscht werden, die in Berechnungen Verwendung finden. Somit geht der Zellbezug verloren. Diesen Umstand hebt Excel durch diese Fehlermeldung hervor. ARBEITEN MIT DIAGRAMMEN DIAGRAMME EINFÜGEN Mithilfe von Diagrammen lassen sich Werte sehr verständlich darstellen. Ob es sich nun um ein Säulen-, Balken- oder Kuchendiagramm handelt, hängt von Ihnen und den darzustellenden Informationen ab. bitmedia e-learning solutions S e i t e 48
50 Werte festlegen Vor dem Erstellen des Diagramms wählen Sie jene Werte aus, die Sie als Diagramm darstellen möchten. Diagramm einfügen Wechseln Sie in das Register 'Einfügen' des Menübandes. Im Bereich 'Diagramme' finden Sie bereits die Schaltflächen für die häufigsten Diagrammtypen. Für die meisten Präsentationen von Vergleichen werden Säulendiagramme verwendet. Sobald Sie den Diagrammtyp ausgewählt haben, wird das Diagramm automatisch mit den entsprechenden Standardeinstellungen erzeugt. Diagramm markieren Das erweiterte Menüband Um ein bestehendes Diagramm nachträglich zu bearbeiten, müssen Sie dieses zuerst markieren. Dies erfolgt durch einen einfachen Mausklick auf die Diagrammfläche. Um die Markierung aufzuheben, klicken Sie in einen beliebigen Bereich außerhalb des Diagramms. Sobald ein Diagramm markiert ist, erweitert sich das Menüband um den Bereich 'Diagrammtools'. Dieser enthält die Register 'Entwurf', 'Layout' bitmedia e-learning solutions S e i t e 49
51 und 'Format'. Register Entwurf Unter Entwurf können Sie den Diagrammtypen wieder ändern. Nach einem Klick auf den Button 'Diagrammtyp ändern' gelangen Sie in das zugehörige Fenster, in dem Sie eine Liste sämtlicher verfügbarer Diagrammtypen erhalten. Unter 'Als Vorlage speichern' können Sie Ihr persönlich formatiertes Diagramm als Vorlage speichern, um es auf diese Art später wieder abzurufen. Register Layout Dieses Register bietet eine Auswahl an unterschiedlichen Layouts zum momentan ausgewählten Diagrammtypen. Register Format Über dieses Register können Sie das Diagramm nach allen Regeln der Formatierungskunst bearbeiten. Auch den Diagrammtypen können Sie noch wechseln. bitmedia e-learning solutions S e i t e 50
52 DIAGRAMME BEARBEITEN Diagrammtyp ändern Um nachträglich den Diagrammtyp zu ändern, markieren Sie das gewünschte Diagramm und klicken auf die Schaltfläche 'Diagrammtyp ändern' des Registers 'Entwurf'. Im Fenster 'Diagrammtyp ändern' finden Sie alle zur Verfügung stehenden Diagrammtypen. Ändern der Datenquelle Möchten Sie Änderungen an den für die Darstellung des Diagramms verwendeten Daten vornehmen, klicken Sie auf die Schaltfläche 'Daten auswählen'. Somit können Sie den Zellbereich neu festlegen. Einzelne Diagrammelemente markieren Jedes Diagramm besteht aus verschiedenen Elementen wie zum Beispiel Hintergrund, Achsen, Beschriftungen, Legende etc. Um gezielt ein bestimmtes Diagrammelement zu markieren, wechseln Sie in das Register 'Layout'. Im Bereich 'Aktuelle Auswahl' können Sie über die obere Dropdown-Liste alle Elemente des Diagramms anzeigen. Per Mausklick können Sie dann das gewünschte Element aus der Liste auswählen. bitmedia e-learning solutions S e i t e 51
53 Einzelne Diagrammelemente formatieren Haben Sie ein bestimmtes Element markiert, können Sie dieses über die Schaltfläche 'Auswahl formatieren' formatieren. Beschriftungen Im Bereich 'Beschriftungen' finden Sie die Schaltflächen für das Erstellen von Diagrammtiteln, Achsenbeschriftungen, Legenden und auch Datenbeschriftungen. Jede dieser Schaltflächen besitzt eine Unterauswahl. Diese bietet verschiedene Darstellungsmöglichkeiten bzw. auch die Option, das entsprechende Element auszublenden. bitmedia e-learning solutions S e i t e 52
54 Ändern der Position Diagrammgröße Um die Position des Diagramms zu ändern, verschieben Sie dieses einfach mit Ihrer Maus. Klicken Sie mit der Maustaste auf das Diagramm und ziehen Sie dieses mit gedrückter Maustaste an die gewünschte Position im Dokument. Dort lösen Sie die Maustaste. Um die Größe des Diagramms exakt festzulegen, wechseln Sie in das Register 'Format' des Menübandes. Dort können Sie im Abschnitt 'Größe' die Breite und Höhe des Diagramms bestimmen. Diagramm löschen Möchten Sie ein Diagramm aus der Arbeitsmappe entfernen, so markieren Sie dieses und drücken anschließend die [Entf]-Taste Ihrer Tastatur. ARBEITEN MIT BILDERN UND GRAFIKEN EINFÜGEN VON CLIPARTS UND BILDERN ClipArt einfügen Zur optischen Aufwertung Ihres Dokuments können Sie dieses mit Clip- Art-Bildern versehen. Dazu wechseln Sie in das Register 'Einfügen' des Menübandes. Im Bereich 'Illustrationen' klicken Sie auf die Schaltfläche 'ClipArt'. Alle ClipArt-Bilder werden nach Themen sortiert. Über das Feld 'Suchen nach' und die Schaltfläche 'OK' können Sie sich alle Bilder zum eingetragenen Suchbegriff anzeigen lassen. bitmedia e-learning solutions S e i t e 53
55 Durch einen Klick auf das gewünschte Bild können Sie dieses in Ihr Dokument einfügen. ClipArt entfernen Bild aus Datei einfügen Möchten Sie ein ClipArt-Bild entfernen, markieren Sie es durch einen Mausklick und drücken die [Entf]-Taste Ihrer Tastatur. Möchten Sie ein Bild einfügen, das Sie bereits auf Ihrem Computer gespeichert haben, so klicken Sie auf die Schaltfläche 'Grafik' im Register 'Einfügen' des Menübandes. Dialogfenster Grafik einfügen Im Dialogfenster 'Grafik einfügen' können Sie zum Speicherort des Bildes wechseln. Markieren Sie das gewünschte Bild und fügen Sie dieses über die Schaltfläche 'Einfügen' ein. bitmedia e-learning solutions S e i t e 54
56 Bild entfernen Um ein eingefügtes Bild wieder aus dem Dokument zu entfernen, markieren Sie dieses durch einen Mausklick und drücken anschließend die [Entf]-Taste. BEARBEITEN VON CLIPARTS UND BILDERN ClipArt markieren Um ein ClipArt-Bild zu markieren, klicken Sie es einfach an. Dabei erhalten Sie im Menüband das zusätzliche Register 'Format'. Um die Markierung aufzuheben, klicken Sie in einen Bereich außerhalb des ClipArt- Bildes. Mehrfachmarkierung Sie können auch mehrere ClipArts gleichzeitig markieren. Dazu klicken Sie zuerst das erste ClipArtbild an. Alle weiteren Bilder markieren Sie ebenfalls durch anklicken. Nur halten Sie dabei die [Strg]-Taste gedrückt. ClipArt bearbeiten Im Register 'Format' können Sie nicht nur die Bildgröße exakt festlegen, sondern Sie erhalten auch eine Vielzahl von Bildbearbeitungsmöglichkeiten wie zum Beispiel das Ändern von Helligkeit und Kontrast. ClipArt positionieren Freies Drehen Um die Position des ClipArts in Ihrem Dokument zu verändern, klicken Sie auf das Bild und verschieben es mit gedrückter Maustaste an die gewünschte Position. Jedes ClipArt-Bild weist im markierten Zustand verschiedene Markierungspunkte auf. Verschieben Sie den grünen Markierungspunkt, können Sie das Bild drehen. Verschieben Sie einen der weißen Punkte, können Sie die Größe des Bildes manuell festlegen. bitmedia e-learning solutions S e i t e 55
57 Bild markieren Mehrfachmarkierung Um ein Bild zu markieren, klicken Sie einfach auf dieses. Dabei erhalten Sie im Menüband das zusätzliche Register 'Format'. Um die Markierung aufzuheben, klicken Sie in einen Bereich außerhalb des Bildes. Sie können auch mehrere Bilder gleichzeitig markieren. Dazu klicken Sie zuerst das erste Bild an. Alle weiteren Bilder markieren Sie ebenfalls durch anklicken. Nur halten Sie dabei die [Strg]-Taste gedrückt. Bild bearbeiten Im Register 'Format' können Sie nicht nur die Bildgröße exakt festlegen, sondern Sie erhalten auch eine Vielzahl von Bildbearbeitungsmöglichkeiten wie zum Beispiel das Ändern von Helligkeit und Kontrast. Bild positionieren Freies Drehen Um die Position des Bildes in Ihrem Dokument zu verändern, klicken Sie auf das Bild und verschieben es mit gedrückter Maustaste an die gewünschte Position. Jedes Bild weist im markierten Zustand verschiedene Markierungspunkte auf. Verschieben Sie den grünen Markierungspunkt, können Sie das Bild drehen. Verschieben Sie einen der weißen Punkte, können Sie die Größe des Bildes manuell festlegen. bitmedia e-learning solutions S e i t e 56
ECDL-Vorbereitungskurs Modul 4 (Excel) - Syllabus 5
 ECDL-Vorbereitungskurs Modul 4 (Excel) - Syllabus 5 Allgemeines Tabellenkalkulationsprogramm starten und beenden neue Arbeitsmappe erstellen, speichern Arbeitsmappe in anderem Dateiformat speichern zwischen
ECDL-Vorbereitungskurs Modul 4 (Excel) - Syllabus 5 Allgemeines Tabellenkalkulationsprogramm starten und beenden neue Arbeitsmappe erstellen, speichern Arbeitsmappe in anderem Dateiformat speichern zwischen
MICROSOFT OFFICE EXCEL 2007
 MICROSOFT OFFICE EXCEL 2007 GRUNDLAGEN 1.Auflage Februar 2008 Autor: Thomas Bock bitmedia e Learning solutions INHALTSVERZEICHNIS INHALTSVERZEICHNIS 1 GRUNDLAGEN 3 WAS IST EXCEL 2007? 3 PROGRAMMSTART UND
MICROSOFT OFFICE EXCEL 2007 GRUNDLAGEN 1.Auflage Februar 2008 Autor: Thomas Bock bitmedia e Learning solutions INHALTSVERZEICHNIS INHALTSVERZEICHNIS 1 GRUNDLAGEN 3 WAS IST EXCEL 2007? 3 PROGRAMMSTART UND
ECDL - Core. Modul 4 Tabellenkalkulation. Arbeitsblätter für Schüler mit praktischen Übungen zu allen Lernzielen des Syllabus 5
 ECDL - Core Modul 4 Tabellenkalkulation Arbeitsblätter für Schüler mit praktischen Übungen zu allen Lernzielen des Syllabus 5 - 2 - Inhaltsverzeichnis - Modul 4 (Tabellenkalkulation) INHALTSVERZEICHNIS
ECDL - Core Modul 4 Tabellenkalkulation Arbeitsblätter für Schüler mit praktischen Übungen zu allen Lernzielen des Syllabus 5 - 2 - Inhaltsverzeichnis - Modul 4 (Tabellenkalkulation) INHALTSVERZEICHNIS
3 VOREINSTELLUNGEN ANPASSEN
 Das Tabellenkalkulationsprogramm Excel 2007 bietet den BenutzerInnen die Möglichkeit, diearbeitsumgebung individuell anzupassen. 3.1 Zoomfunktion Die Arbeitsmappe kann in verschiedenen Vergrößerungsstufen
Das Tabellenkalkulationsprogramm Excel 2007 bietet den BenutzerInnen die Möglichkeit, diearbeitsumgebung individuell anzupassen. 3.1 Zoomfunktion Die Arbeitsmappe kann in verschiedenen Vergrößerungsstufen
Vorwort Die Excel-Arbeitsumgebung...11
 INHALTSVERZEICHNIS Vorwort...9 1. Die Excel-Arbeitsumgebung...11 1.1. Der Excel-Arbeitsbildschirm... 11 1.2. Das Menüband... 12 1.3. Symbolleiste für den Schnellzugriff... 14 1.4. Weitere Möglichkeiten
INHALTSVERZEICHNIS Vorwort...9 1. Die Excel-Arbeitsumgebung...11 1.1. Der Excel-Arbeitsbildschirm... 11 1.2. Das Menüband... 12 1.3. Symbolleiste für den Schnellzugriff... 14 1.4. Weitere Möglichkeiten
MODUL 4 Tabellenkalkulation
 MODUL 4 Tabellenkalkulation Der folgende Abschnitt ist der Syllabus für Modul 4, Tabellenkalkulation, und stellt die Grundlage für den praktischen Test für dieses Modul dar. ZIELE MODUL 4 Das Modul Tabellenkalkulation
MODUL 4 Tabellenkalkulation Der folgende Abschnitt ist der Syllabus für Modul 4, Tabellenkalkulation, und stellt die Grundlage für den praktischen Test für dieses Modul dar. ZIELE MODUL 4 Das Modul Tabellenkalkulation
Excel Kapitel 12 Lernzielkontrolle Excel 2013 Beantworten Sie die folgenden 12 Fragen
 Excel Kapitel 12 Lernzielkontrolle Excel 2013 Beantworten Sie die folgenden 12 Fragen Im Ordner 12_kapitel lernzielkontrolle finden Sie alle notwendigen Dateien. 1. Wie wechseln Sie zu einer anderen geöffneten
Excel Kapitel 12 Lernzielkontrolle Excel 2013 Beantworten Sie die folgenden 12 Fragen Im Ordner 12_kapitel lernzielkontrolle finden Sie alle notwendigen Dateien. 1. Wie wechseln Sie zu einer anderen geöffneten
Die Gruppe Funktionsbibliothek
 Die Gruppe Funktionsbibliothek Neben der Schaltfläche Funktion einfügen sind auf der Registerkarte Formeln in der Gruppe Funktionsbibliothek weitere Funktions-Kategorien platziert. Mit einem Klick auf
Die Gruppe Funktionsbibliothek Neben der Schaltfläche Funktion einfügen sind auf der Registerkarte Formeln in der Gruppe Funktionsbibliothek weitere Funktions-Kategorien platziert. Mit einem Klick auf
5 Tabellenanpassung. 5.1 Spaltenbreite und Zeilenhöhe Spaltenbreite verändern
 Um Tabellen effizient bearbeiten können, ist es notwendig, dass Sie die Struktur der Tabelle Ihren Bedürfnissen anpassen. Sie können mit Excel die Elemente einer Tabelle also Zellen, Zeilen und Spalten
Um Tabellen effizient bearbeiten können, ist es notwendig, dass Sie die Struktur der Tabelle Ihren Bedürfnissen anpassen. Sie können mit Excel die Elemente einer Tabelle also Zellen, Zeilen und Spalten
Tabellen bearbeiten. Excel Grundlagen ZID/Dagmar Serb V.02/Sept. 2015
 Tabellen bearbeiten Excel 2010 - Grundlagen ZID/Dagmar Serb V.02/Sept. 2015 TABELLEN BEARBEITEN... 2 ZEILENHÖHE... 2 SPALTENBREITE... 2 SPALTEN EINFÜGEN [STRG]+[+]... 3 ZEILEN EINFÜGEN [STRG]+[+]... 4
Tabellen bearbeiten Excel 2010 - Grundlagen ZID/Dagmar Serb V.02/Sept. 2015 TABELLEN BEARBEITEN... 2 ZEILENHÖHE... 2 SPALTENBREITE... 2 SPALTEN EINFÜGEN [STRG]+[+]... 3 ZEILEN EINFÜGEN [STRG]+[+]... 4
Mit dem Befehl Format/Zellen, Register Rahmen. Mit rechter Maustaste anklicken, Befehl Zellen formatieren, Register Rahmen. Mit dem Symbol Rahmen.
 Fragen und Antworten zu Modul 4 Tabellenkalkulation 1. Wie kann man eine Zeile in einer Tabelle löschen? Zeile markieren, Befehl Bearbeiten/Zellen löschen. Zeile mit rechter Maustaste anklicken, Befehl
Fragen und Antworten zu Modul 4 Tabellenkalkulation 1. Wie kann man eine Zeile in einer Tabelle löschen? Zeile markieren, Befehl Bearbeiten/Zellen löschen. Zeile mit rechter Maustaste anklicken, Befehl
7 DOKUMENTEE FORMATIEREN
 7 DOKUMENTEE FORMATIEREN Sie können grundlegende Einstellungen von Dokumenten wie die Seitenausrichtung oder die Papiergröße bearbeiten und so Ihren Bedürfnissen anpassen. Die Befehle dazu finden Sie unter
7 DOKUMENTEE FORMATIEREN Sie können grundlegende Einstellungen von Dokumenten wie die Seitenausrichtung oder die Papiergröße bearbeiten und so Ihren Bedürfnissen anpassen. Die Befehle dazu finden Sie unter
Informatik BMS. Excel. Trainingsunterlagen EXCEL XP BASIC
 Trainingsunterlagen EXCEL XP BASIC Karin Seibel Seite 1 21.01.2008 Was ist eine Tabellenkalkulation? Inhalt Was ist eine Tabellenkalkulation?... 3 Aufbau einer Datei... 3 starten... 4 Das -Anwendungsfenster...
Trainingsunterlagen EXCEL XP BASIC Karin Seibel Seite 1 21.01.2008 Was ist eine Tabellenkalkulation? Inhalt Was ist eine Tabellenkalkulation?... 3 Aufbau einer Datei... 3 starten... 4 Das -Anwendungsfenster...
ECDL / ICDL Tabellenkalkulation
 ECDL / ICDL Tabellenkalkulation DLGI Dienstleistungsgesellschaft für Informatik Am Bonner Bogen 6 53227 Bonn Tel.: 0228-688-448-0 Fax: 0228-688-448-99 E-Mail: info@dlgi.de, URL: www.dlgi.de In Zweifelsfällen
ECDL / ICDL Tabellenkalkulation DLGI Dienstleistungsgesellschaft für Informatik Am Bonner Bogen 6 53227 Bonn Tel.: 0228-688-448-0 Fax: 0228-688-448-99 E-Mail: info@dlgi.de, URL: www.dlgi.de In Zweifelsfällen
KOPF- UND FUßZEILEN KOPF- UND FUßZEILEN HINZUFÜGEN
 WORD 2007/2010/2013 Seite 1 von 5 KOPF- UND FUßZEILEN Kopf- und Fußzeilen enthalten Informationen, die sich am Seitenanfang oder Seitenende eines Dokuments wiederholen. Wenn Sie Kopf- und Fußzeilen erstellen
WORD 2007/2010/2013 Seite 1 von 5 KOPF- UND FUßZEILEN Kopf- und Fußzeilen enthalten Informationen, die sich am Seitenanfang oder Seitenende eines Dokuments wiederholen. Wenn Sie Kopf- und Fußzeilen erstellen
Excel Tipps & Tricks Umgang mit umfangreichen Tabellen
 3 Umgang mit umfangreichen Tabellen Das Bewegen in großen Tabellen in Excel kann mit der Maus manchmal etwas umständlich sein. Deshalb ist es nützlich, ein paar Tastenkombinationen zum Bewegen und zum
3 Umgang mit umfangreichen Tabellen Das Bewegen in großen Tabellen in Excel kann mit der Maus manchmal etwas umständlich sein. Deshalb ist es nützlich, ein paar Tastenkombinationen zum Bewegen und zum
1 Die Arbeitsumgebung Programmoberfläche Menüband Symbolleiste für den Schnellzugriff...20
 Inhalt 1 Die Arbeitsumgebung...15 1.1 Programmoberfläche...16 1.2 Menüband...17 1.3 Symbolleiste für den Schnellzugriff...20 1.4 Weitere Möglichkeiten der Befehlseingabe...21 Kontextmenü... 21 Tasten und
Inhalt 1 Die Arbeitsumgebung...15 1.1 Programmoberfläche...16 1.2 Menüband...17 1.3 Symbolleiste für den Schnellzugriff...20 1.4 Weitere Möglichkeiten der Befehlseingabe...21 Kontextmenü... 21 Tasten und
Kennen, können, beherrschen lernen was gebraucht wird
 Inhaltsverzeichnis Inhaltsverzeichnis... 1 Das Excel-Anwendungsfenster... 2 Allgemeine Bildschirmelemente... 2 Befehle aufrufen... 3 Die Menüleiste nutzen... 3 Grundlegende Tabellenbearbeitung... 4 Im
Inhaltsverzeichnis Inhaltsverzeichnis... 1 Das Excel-Anwendungsfenster... 2 Allgemeine Bildschirmelemente... 2 Befehle aufrufen... 3 Die Menüleiste nutzen... 3 Grundlegende Tabellenbearbeitung... 4 Im
Inhaltsverzeichnis. 1 Excel-Oberfläche und erste Dateneingabe 10
 5 Inhaltsverzeichnis 1 Excel-Oberfläche und erste Dateneingabe 10 1.1 Der Excel-Bildschirm 12 Eine Excel-Tabelle 12 So groß ist Ihr Excel-Tabellenblatt 13 Grundlagen zu Tabellenblättern 14 Die Statusleiste
5 Inhaltsverzeichnis 1 Excel-Oberfläche und erste Dateneingabe 10 1.1 Der Excel-Bildschirm 12 Eine Excel-Tabelle 12 So groß ist Ihr Excel-Tabellenblatt 13 Grundlagen zu Tabellenblättern 14 Die Statusleiste
3 VOREINSTELLUNGEN ANPASSEN
 Das Präsentationsprogramm PowerPoint 2007 bietet den BenutzerInnen die Möglichkeit, diearbeitsumgebung individuell anzupassen. 3.1 Zoomfunktionen verwenden Die Präsentation kann in verschiedenen Vergrößerungsstufen
Das Präsentationsprogramm PowerPoint 2007 bietet den BenutzerInnen die Möglichkeit, diearbeitsumgebung individuell anzupassen. 3.1 Zoomfunktionen verwenden Die Präsentation kann in verschiedenen Vergrößerungsstufen
Vom Taschengeld zum Haushaltsbudget
 Mithilfe eines Tabellenkalkulationsprogramms kannst du Tabellen erstellen, Daten erfassen und auswerten, Kosten ermitteln, Diagramme erstellen, Notendurchschnitte errechnen usw. Die Dateien können als
Mithilfe eines Tabellenkalkulationsprogramms kannst du Tabellen erstellen, Daten erfassen und auswerten, Kosten ermitteln, Diagramme erstellen, Notendurchschnitte errechnen usw. Die Dateien können als
ECDL 2007 Modul 4 Excel Grundlagen. Inhalt
 Inhalt 1. Grundlagen... 1 Übungsbeispiel... 1 Starten von Excel... 2 Kennenlernen und Einrichten der Excel-Oberfläche... 2 Bewegen in der Tabelle und der Arbeitsmappe... 5 Eingabe von Text und Zahlen...
Inhalt 1. Grundlagen... 1 Übungsbeispiel... 1 Starten von Excel... 2 Kennenlernen und Einrichten der Excel-Oberfläche... 2 Bewegen in der Tabelle und der Arbeitsmappe... 5 Eingabe von Text und Zahlen...
Ü 301 Benutzeroberfläche Word 2007
 Ü 301 Benutzeroberfläche Word 2007 Benutzeroberfläche Multifunktionsleisten Sie kennen nach dieser Übung die Word-Benutzeroberfläche und können mit der Multifunktionsleiste arbeiten. Aufgabe Benutzeroberfläche
Ü 301 Benutzeroberfläche Word 2007 Benutzeroberfläche Multifunktionsleisten Sie kennen nach dieser Übung die Word-Benutzeroberfläche und können mit der Multifunktionsleiste arbeiten. Aufgabe Benutzeroberfläche
3.1 Textformate. Sie verändern die Schriftart. Sie verändern die Schriftgröße. Den Text formatieren
 MS Word 2013 Kompakt 3 Nachdem die Datei geöffnet ist, steht sie zur weiteren Bearbeitung bereit. Wir können nun das Dokument nach eigenen Wünschen verändern und optisch gestalten (formatieren). In dieser
MS Word 2013 Kompakt 3 Nachdem die Datei geöffnet ist, steht sie zur weiteren Bearbeitung bereit. Wir können nun das Dokument nach eigenen Wünschen verändern und optisch gestalten (formatieren). In dieser
Excel Grundlagen. Peter Wies. 1. Ausgabe, Februar 2013
 Excel 2013 Peter Wies 1. Ausgabe, Februar 2013 Grundlagen EX2013 3 Excel 2013 - Grundlagen Die folgende Tabelle zeigt Beispiele für häufige Fehler bei der Eingabe von Formeln: Fehlerbeschreibung Beispiel
Excel 2013 Peter Wies 1. Ausgabe, Februar 2013 Grundlagen EX2013 3 Excel 2013 - Grundlagen Die folgende Tabelle zeigt Beispiele für häufige Fehler bei der Eingabe von Formeln: Fehlerbeschreibung Beispiel
Compitreff: Arbeitsblätter gestalten
 Compitreff: Arbeitsblätter gestalten 1. Text schreiben und formatieren Um ein Arbeitsblatt zu erstellen, geben Sie am besten zuerst den Text ein. Danach können Sie den Text markieren und Formatieren (Schriftart,
Compitreff: Arbeitsblätter gestalten 1. Text schreiben und formatieren Um ein Arbeitsblatt zu erstellen, geben Sie am besten zuerst den Text ein. Danach können Sie den Text markieren und Formatieren (Schriftart,
DAS EINSTEIGERSEMINAR
 DAS EINSTEIGERSEMINAR Microsoft Office Excel 2010 Gudrun Rehn-Göstenmeier LERNEN ÜBEN ANWENDEN Teil I: Lernen L1 Dateiorganisation Bevor wir uns mit den Excel-spezifischen Befehlen und Funktionen befassen
DAS EINSTEIGERSEMINAR Microsoft Office Excel 2010 Gudrun Rehn-Göstenmeier LERNEN ÜBEN ANWENDEN Teil I: Lernen L1 Dateiorganisation Bevor wir uns mit den Excel-spezifischen Befehlen und Funktionen befassen
Kennen, können, beherrschen lernen was gebraucht wird www.doelle-web.de
 Inhaltsverzeichnis Inhaltsverzeichnis... 1 Die grundlegende Zellformatierung... 2 Grundlagen... 2 Formatierungsmöglichkeiten... 2 Designs verwenden... 2 Grundsätzliche Vorgehensweise beim Formatieren von
Inhaltsverzeichnis Inhaltsverzeichnis... 1 Die grundlegende Zellformatierung... 2 Grundlagen... 2 Formatierungsmöglichkeiten... 2 Designs verwenden... 2 Grundsätzliche Vorgehensweise beim Formatieren von
Excel. Tabellenkalkulation für den Alltag
 Excel Tabellenkalkulation für den Alltag 29.04.2015 Agenda - Tabellenkalkulation Grundlagen: Dateneingabe und Bearbeitung von Zellinhalten Textfunktionen: Sortieren, Filtern, Eingabemaske und Zellen verbinden
Excel Tabellenkalkulation für den Alltag 29.04.2015 Agenda - Tabellenkalkulation Grundlagen: Dateneingabe und Bearbeitung von Zellinhalten Textfunktionen: Sortieren, Filtern, Eingabemaske und Zellen verbinden
3.1 Zeilen und Spalten
 MS Excel 2013 Einführung Tabellenblätter 3 Jede Arbeitsmappe beinhaltet eine Reihe von Tabellen. Wird die Mappe neu angelegt (siehe Punkt 1.4, Seite 17), so enthält diese 1 Tabelle. Es können jederzeit
MS Excel 2013 Einführung Tabellenblätter 3 Jede Arbeitsmappe beinhaltet eine Reihe von Tabellen. Wird die Mappe neu angelegt (siehe Punkt 1.4, Seite 17), so enthält diese 1 Tabelle. Es können jederzeit
Tabellen. Inhaltsverzeichnis. Tabellen einfügen
 Inhaltsverzeichnis Inhaltsverzeichnis... 1 Tabellen... 1 Tabellen einfügen... 1 Tabelle füllen... 2 Cursorsteuerung in der Tabelle... 2 Tabellenteile markieren oder löschen... 2 Tabellenteile markieren...
Inhaltsverzeichnis Inhaltsverzeichnis... 1 Tabellen... 1 Tabellen einfügen... 1 Tabelle füllen... 2 Cursorsteuerung in der Tabelle... 2 Tabellenteile markieren oder löschen... 2 Tabellenteile markieren...
EXCEL BENUTZEROBERFLÄCHE ANSICHTEN IN EXCEL 2007. Die Hauptansichten. 3 Hauptansichten: Normal-Ansicht Ansicht Seitenlayout Umbruchvorschau
 EXCEL BENUTZEROBERFLÄCHE ANSICHTEN IN EXCEL 2007 Die Hauptansichten 3 Hauptansichten: Normal-Ansicht Ansicht Seitenlayout Umbruchvorschau Ansicht NORMAL Diese Ansicht ist für die Eingabe der Daten vorgesehen
EXCEL BENUTZEROBERFLÄCHE ANSICHTEN IN EXCEL 2007 Die Hauptansichten 3 Hauptansichten: Normal-Ansicht Ansicht Seitenlayout Umbruchvorschau Ansicht NORMAL Diese Ansicht ist für die Eingabe der Daten vorgesehen
Inhaltsverzeichnisse. 1. Überschriften zuweisen. 2. Seitenzahlen einfügen. 3. Einen Seitenwechsel einfügen
 Inhaltsverzeichnisse 1. Überschriften zuweisen Formatieren Sie die Überschriften mit Hilfe der integrierten Formatvorlagen als Überschrift. Klicken Sie dazu in die Überschrift und dann auf den Drop- Down-Pfeil
Inhaltsverzeichnisse 1. Überschriften zuweisen Formatieren Sie die Überschriften mit Hilfe der integrierten Formatvorlagen als Überschrift. Klicken Sie dazu in die Überschrift und dann auf den Drop- Down-Pfeil
Am oberen Rand des Excel - Fensters ist eine breite Leiste mit vielen Symbolen aber auch weiteren Elementen zur Programmsteuerung.
 Wichtiges Excel effektiv 7 WICHTIGES 7.1 MenÄsystem Am oberen Rand des Excel - Fensters ist eine breite Leiste mit vielen Symbolen aber auch weiteren Elementen zur Programmsteuerung. Office SchaltflÉche
Wichtiges Excel effektiv 7 WICHTIGES 7.1 MenÄsystem Am oberen Rand des Excel - Fensters ist eine breite Leiste mit vielen Symbolen aber auch weiteren Elementen zur Programmsteuerung. Office SchaltflÉche
DI GÜNTHER GRUND INHALT I
 INHALT 1. Grundlagen... 1 Starten Sie Excel... 2 Einrichten der Excel-Oberfläche... 2 Verwenden der Hilfefunktion... 3 Bewegen in der Tabelle und der Arbeitsmappe... 4 Eingabe von Text und Zahlen... 5
INHALT 1. Grundlagen... 1 Starten Sie Excel... 2 Einrichten der Excel-Oberfläche... 2 Verwenden der Hilfefunktion... 3 Bewegen in der Tabelle und der Arbeitsmappe... 4 Eingabe von Text und Zahlen... 5
Übung Seitenformatierung
 Übung Seitenformatierung Word 2010 - Grundlagen ZID/Dagmar Serb V.02/Sept. 2015 ÜBUNGSANLEITUNG SEITENFORMATIERUNG... 2 SEITENRÄNDER EINSTELLEN... 2 SPALTENANZAHL DEFINIEREN... 2 TEXTAUSRICHTUNG... 3 SEITENUMBRUCH
Übung Seitenformatierung Word 2010 - Grundlagen ZID/Dagmar Serb V.02/Sept. 2015 ÜBUNGSANLEITUNG SEITENFORMATIERUNG... 2 SEITENRÄNDER EINSTELLEN... 2 SPALTENANZAHL DEFINIEREN... 2 TEXTAUSRICHTUNG... 3 SEITENUMBRUCH
6 DATENBANKEN Datenbank. mit Spaltenüberschriften,
 6 DATENBANKEN 6.1. Datenbank Eine Datentabelle mit Spaltenüberschriften, bei der in einer Spalte jeweils gleichartige Daten, stehen nennt man Datenbank. In Excel können kleine Datenbanken komfortabel verwaltet
6 DATENBANKEN 6.1. Datenbank Eine Datentabelle mit Spaltenüberschriften, bei der in einer Spalte jeweils gleichartige Daten, stehen nennt man Datenbank. In Excel können kleine Datenbanken komfortabel verwaltet
Excel Allgemeine Infos
 Spalten Zeilen Eine Eingabe bestätigen Die Spalten werden mit Buchstaben benannt - im Spaltenkopf Die Zeilen werden durchnumeriert - im Zeilenkopf Mit der Eingabe Taste Bewegen innerhalb der Arbeitsmappe
Spalten Zeilen Eine Eingabe bestätigen Die Spalten werden mit Buchstaben benannt - im Spaltenkopf Die Zeilen werden durchnumeriert - im Zeilenkopf Mit der Eingabe Taste Bewegen innerhalb der Arbeitsmappe
Nützliche Tastenkombinationen (Word)
 Nützliche Tastenkombinationen (Word) Dateioperationen Neues leeres Dokument erstellen S n Zwischen geöffneten Dokumenten wechseln S & Dokument öffnen S o Dokument schließen S $ Dokument speichern S s Die
Nützliche Tastenkombinationen (Word) Dateioperationen Neues leeres Dokument erstellen S n Zwischen geöffneten Dokumenten wechseln S & Dokument öffnen S o Dokument schließen S $ Dokument speichern S s Die
Kennen, können, beherrschen lernen was gebraucht wird
 Mit Tastenkombinationen im Text bewegen So gelangen Sie zum Textanfang / Textende Absatzweise nach oben / unten Bildschirmseite nach oben / unten zum Anfang der vorherigen / nächsten Seite S p S Y / S
Mit Tastenkombinationen im Text bewegen So gelangen Sie zum Textanfang / Textende Absatzweise nach oben / unten Bildschirmseite nach oben / unten zum Anfang der vorherigen / nächsten Seite S p S Y / S
Microsoft Excel 2007 Basis. Leseprobe
 Microsoft Excel 2007 Basis Kapitel 4 - Mit Formeln und Funktionen arbeiten 4.1 Formeln und Funktionen eingeben 4.1.1 Aufbau von Formeln und mathematische Operatoren in Formeln 4.1.2 Aufbau von Funktionen
Microsoft Excel 2007 Basis Kapitel 4 - Mit Formeln und Funktionen arbeiten 4.1 Formeln und Funktionen eingeben 4.1.1 Aufbau von Formeln und mathematische Operatoren in Formeln 4.1.2 Aufbau von Funktionen
7 WICHTIGES. 7.1 Menüband
 Wichtiges Excel effektiv 7 WICHTIGES 7.1 Menüband Am oberen Rand des Excel - Fensters ist eine breite Leiste mit vielen Symbolen, aber auch weiteren Elementen zur Programmsteuerung. Datei Schaltfläche
Wichtiges Excel effektiv 7 WICHTIGES 7.1 Menüband Am oberen Rand des Excel - Fensters ist eine breite Leiste mit vielen Symbolen, aber auch weiteren Elementen zur Programmsteuerung. Datei Schaltfläche
1 Einleitung. Lernziele. das Drucklayout einer Tabelle mit der Seitenansicht kontrollieren
 1 Einleitung Lernziele das Drucklayout einer Tabelle mit der Seitenansicht kontrollieren mit dem Register Seitenlayout das Drucklayout einer Tabelle ändern Kopf- und Fußzeilen schnell einfügen Lerndauer
1 Einleitung Lernziele das Drucklayout einer Tabelle mit der Seitenansicht kontrollieren mit dem Register Seitenlayout das Drucklayout einer Tabelle ändern Kopf- und Fußzeilen schnell einfügen Lerndauer
Microsoft Excel 2007
 Microsoft Excel 2007 Eine Einführung Seite 1 Willkommen... Organisatorisches 3 Vormittage von 9.15 12.30 Uhr Wo finde ich was im RRZN Allgemeines Seite 2 Literatur Excel 2007 Grundlagen der Benutzung unter
Microsoft Excel 2007 Eine Einführung Seite 1 Willkommen... Organisatorisches 3 Vormittage von 9.15 12.30 Uhr Wo finde ich was im RRZN Allgemeines Seite 2 Literatur Excel 2007 Grundlagen der Benutzung unter
CompuMaus Computerschule Brühl Excel-Grundlagen
 Inhalt Eröffnungsbild von Excel... 1 Spalten... 2 Markieren von Zellen, Zellbereichen, Zeilen und Spalten... 2 Markier-Cursor: Ausfüll-Cursor: Verschiebe(Kopier)-Cursor... 2 Markieren auseinander liegender
Inhalt Eröffnungsbild von Excel... 1 Spalten... 2 Markieren von Zellen, Zellbereichen, Zeilen und Spalten... 2 Markier-Cursor: Ausfüll-Cursor: Verschiebe(Kopier)-Cursor... 2 Markieren auseinander liegender
G Schriftliche Kommunikation Excel-Einführung
 G Schriftliche Kommunikation Excel-Einführung Der Einsatz des Computers ist für mathematische Berechnungen bzw. Darstellungen unentbehrlich geworden. Mit Hilfe von Tabellenkalkulationen (TK) werden in
G Schriftliche Kommunikation Excel-Einführung Der Einsatz des Computers ist für mathematische Berechnungen bzw. Darstellungen unentbehrlich geworden. Mit Hilfe von Tabellenkalkulationen (TK) werden in
Notizen: ikonverlagsgesmbh redmond s Verlag / Edi Bauer 31
 Grundlagen Notizen: ikonverlagsgesmbh redmond s Verlag / Edi Bauer 31 Format Word 2010 effektiv 2 FORMAT 2.1 Seitenformat Seitenränder Übungen: Plakat... 49 Einladung... 154 Sie können in den Linealen
Grundlagen Notizen: ikonverlagsgesmbh redmond s Verlag / Edi Bauer 31 Format Word 2010 effektiv 2 FORMAT 2.1 Seitenformat Seitenränder Übungen: Plakat... 49 Einladung... 154 Sie können in den Linealen
Excel Einführungskurs
 Excel Einführungskurs Excel ist ein Tabellenkalkulationsprogramm. In die Tabelle können Texte, Zahlen und Formate eingegeben werden. Änderungen von Werten bewirken eine automatische Neuberechnung und Anzeige.
Excel Einführungskurs Excel ist ein Tabellenkalkulationsprogramm. In die Tabelle können Texte, Zahlen und Formate eingegeben werden. Änderungen von Werten bewirken eine automatische Neuberechnung und Anzeige.
Excel 2013. Grundlagen. Sabine Spieß, Peter Wies. 1. Ausgabe, September 2013. Trainermedienpaket EX2013_TMP
 Excel 2013 Sabine Spieß, Peter Wies Grundlagen 1. Ausgabe, September 2013 Trainermedienpaket EX2013_TMP 12 Excel 2013 - Grundlagen 12 Spezielle Gestaltungsmöglichkeiten nutzen Trainerhinweise Unterrichtsdauer
Excel 2013 Sabine Spieß, Peter Wies Grundlagen 1. Ausgabe, September 2013 Trainermedienpaket EX2013_TMP 12 Excel 2013 - Grundlagen 12 Spezielle Gestaltungsmöglichkeiten nutzen Trainerhinweise Unterrichtsdauer
Die Zellen einer Tabelle sind in Zeilen und Spalten geordnet und über den Zeilenkopf bzw den Spaltenkopf auch gemeinsam auswählbar.
 MS Excel 2010 Basis Tabellenblätter 3 TABELLENBLÄTTER Jede Arbeitsmappe beinhaltet eine Reihe von Tabellen. Wird die Mappe neu angelegt (siehe Punkt 1.4, Seite 12), so enthält diese 3 Tabellen. Es können
MS Excel 2010 Basis Tabellenblätter 3 TABELLENBLÄTTER Jede Arbeitsmappe beinhaltet eine Reihe von Tabellen. Wird die Mappe neu angelegt (siehe Punkt 1.4, Seite 12), so enthält diese 3 Tabellen. Es können
Microsoft Excel 2010
 Microsoft Excel 2010 Eine Einführung Seite 1 Tabellenkalkulation... Eine Excel-Tabelle stellt ein elektronisches Kalkulationsblatt dar, auf dem Sie Text, Zahlen und Formeln eingeben können. (RRZN, 1998)
Microsoft Excel 2010 Eine Einführung Seite 1 Tabellenkalkulation... Eine Excel-Tabelle stellt ein elektronisches Kalkulationsblatt dar, auf dem Sie Text, Zahlen und Formeln eingeben können. (RRZN, 1998)
Im Original veränderbare Word-Dateien
 Zellenformatierung Rahmenlinien Im Original veränderbare Word-Dateien Rahmen bzw. Rahmenlinien dienen dazu, die Tabelle übersichtlicher zu machen. Sie sollen dem Betrachter die Navigation durch die Tabelle
Zellenformatierung Rahmenlinien Im Original veränderbare Word-Dateien Rahmen bzw. Rahmenlinien dienen dazu, die Tabelle übersichtlicher zu machen. Sie sollen dem Betrachter die Navigation durch die Tabelle
Fusszeile mit Datumsfeld und Dateiname
 Fusszeile mit Datumsfeld und Dateiname Für innerbetriebliche Rundschreiben kann es nützlich sein, in der Fusszeile den Namen der Autorin bzw. des Autors und das Datum mit der Uhrzeit als Feld einzufügen.
Fusszeile mit Datumsfeld und Dateiname Für innerbetriebliche Rundschreiben kann es nützlich sein, in der Fusszeile den Namen der Autorin bzw. des Autors und das Datum mit der Uhrzeit als Feld einzufügen.
Excel-Kurs: Handout Schülervertretung [Name der Schule]
![Excel-Kurs: Handout Schülervertretung [Name der Schule] Excel-Kurs: Handout Schülervertretung [Name der Schule]](/thumbs/26/9040491.jpg) Schülervertretung 1.0 Wann benötigt man Excel? Zur Berechnung von Funktionen Darstellung von Funktionen mit Diagrammen Abhängigkeiten darstellen Daten sortieren und vieles mehr! 2.0 Arbeitsoberfläche Bearbeitungszeile
Schülervertretung 1.0 Wann benötigt man Excel? Zur Berechnung von Funktionen Darstellung von Funktionen mit Diagrammen Abhängigkeiten darstellen Daten sortieren und vieles mehr! 2.0 Arbeitsoberfläche Bearbeitungszeile
Tabellen. Mit gedrückter Maustaste können Sie die Randlinien ziehen. Die Maus wird dabei zum Doppelpfeil.
 Tabellen In einer Tabellenzelle können Sie alle Textformatierungen wie Schriftart, Ausrichtung, usw. für den Text wie sonst auch vornehmen sowie Bilder einfügen. Wenn Sie die Tabulator-Taste auf der Tastatur
Tabellen In einer Tabellenzelle können Sie alle Textformatierungen wie Schriftart, Ausrichtung, usw. für den Text wie sonst auch vornehmen sowie Bilder einfügen. Wenn Sie die Tabulator-Taste auf der Tastatur
Excel 2010. Grundlagen. Sabine Spieß, Peter Wies. 1. Ausgabe, 7. Aktualisierung, Juli 2013. Trainermedienpaket EX2010_TMP
 Sabine Spieß, Peter Wies Excel 2010 Grundlagen 1. Ausgabe, 7. Aktualisierung, Juli 2013 Trainermedienpaket EX2010_TMP 12 Excel 2010 - Grundlagen 12 Spezielle Gestaltungsmöglichkeiten nutzen Trainerhinweise
Sabine Spieß, Peter Wies Excel 2010 Grundlagen 1. Ausgabe, 7. Aktualisierung, Juli 2013 Trainermedienpaket EX2010_TMP 12 Excel 2010 - Grundlagen 12 Spezielle Gestaltungsmöglichkeiten nutzen Trainerhinweise
Befehlsliste für EXCEL
 Befehlsliste für EXCEL Die Auswahl der Befehle kann mit der Maus und einem Klick, mit den Pfeiltasten und (der "Eingabe"- Taste) mit A und dem unterstrichenen Buchstaben erfolgen. Die für markierte Zellen
Befehlsliste für EXCEL Die Auswahl der Befehle kann mit der Maus und einem Klick, mit den Pfeiltasten und (der "Eingabe"- Taste) mit A und dem unterstrichenen Buchstaben erfolgen. Die für markierte Zellen
Excel 2013 Grundlagen. Inhalt
 Inhalt Vorwort... I So benutzen Sie dieses Buch... II Inhalt... V Zahlen- und Monatsschreibweise... 1 Dezimal- und Tausendertrennzeichen... 1 Währungssymbol und -position... 1 Monatsschreibweise... 1 Grundlagen...
Inhalt Vorwort... I So benutzen Sie dieses Buch... II Inhalt... V Zahlen- und Monatsschreibweise... 1 Dezimal- und Tausendertrennzeichen... 1 Währungssymbol und -position... 1 Monatsschreibweise... 1 Grundlagen...
Erstellen von Präsentationen
 PowerPoint bietet verschiedene Möglichkeiten, neue Präsentationen zu erstellen. Hier erfahren Sie, wie s geht. Was erfahren Sie in diesem Kapitel? Wie man Präsentationen basierend auf leeren Folien erstellt
PowerPoint bietet verschiedene Möglichkeiten, neue Präsentationen zu erstellen. Hier erfahren Sie, wie s geht. Was erfahren Sie in diesem Kapitel? Wie man Präsentationen basierend auf leeren Folien erstellt
Die aktuelle markieren Sie über die Tastatur mit +.
 MS Excel 2016 Einführung Tabellenblätter 3 TABELLENBLÄTTER Jede Arbeitsmappe beinhaltet eine Reihe von Tabellen. Wird die Mappe neu angelegt (siehe Punkt 1.4, Seite 17), so enthält diese eine Tabelle.
MS Excel 2016 Einführung Tabellenblätter 3 TABELLENBLÄTTER Jede Arbeitsmappe beinhaltet eine Reihe von Tabellen. Wird die Mappe neu angelegt (siehe Punkt 1.4, Seite 17), so enthält diese eine Tabelle.
OpenOffice Writer 4 / LibreOffice Writer 4. Grundlagen. Peter Wies. 1. Ausgabe, Oktober 2014 OOW4LOW4
 Peter Wies 1. Ausgabe, Oktober 2014 OpenOffice Writer 4 / LibreOffice Writer 4 Grundlagen OOW4LOW4 8 OpenOffice Writer 4 / LibreOffice Writer 4 - Grundlagen 8 Dokumente mit Illustrationen gestalten In
Peter Wies 1. Ausgabe, Oktober 2014 OpenOffice Writer 4 / LibreOffice Writer 4 Grundlagen OOW4LOW4 8 OpenOffice Writer 4 / LibreOffice Writer 4 - Grundlagen 8 Dokumente mit Illustrationen gestalten In
Excel-Tipp 30 - Excel 2007
 Excel-Tipp 30 - Excel 2007 Der neue Startbildschirm: Die Oberfläche von Excel 2007 ist neu und auf den ersten Blick ungewohnt. Nach einer kurzen Einarbeitungszeit finden sich aber die alten Funktionen
Excel-Tipp 30 - Excel 2007 Der neue Startbildschirm: Die Oberfläche von Excel 2007 ist neu und auf den ersten Blick ungewohnt. Nach einer kurzen Einarbeitungszeit finden sich aber die alten Funktionen
Nachhilfe konkret! 05251-2986530 Mike's Lernstudio
 Erste Schritte mit Excel 1. Excel kennenlernen 1.1 Tabellenkalkulation mit Excel 1.2 Excel starten und beenden 1.3 Das Excel-Anwendungsfenster 1.4 Befehle aufrufen 1.5 Die Excel-Hilfe verwenden 1.6 Schnellübersicht
Erste Schritte mit Excel 1. Excel kennenlernen 1.1 Tabellenkalkulation mit Excel 1.2 Excel starten und beenden 1.3 Das Excel-Anwendungsfenster 1.4 Befehle aufrufen 1.5 Die Excel-Hilfe verwenden 1.6 Schnellübersicht
4. Mit Fenstern arbeiten
 4. Mit Fenstern arbeiten In dieser Lektion lernen Sie... wie Sie Fenster wieder schließen das Aussehen der Fenster steuern mit mehreren Fenstern gleichzeitig arbeiten Elemente von Dialogfenstern Was Sie
4. Mit Fenstern arbeiten In dieser Lektion lernen Sie... wie Sie Fenster wieder schließen das Aussehen der Fenster steuern mit mehreren Fenstern gleichzeitig arbeiten Elemente von Dialogfenstern Was Sie
3.1 PowerPoint starten
 Grundlagen der Handhabung MS Powerpoint 2007 - Einführung 3.1 PowerPoint starten Um mit PowerPoint zu arbeiten, müssen Sie das Programm zunächst starten. Sie starten PowerPoint. Klicken Sie nach dem Starten
Grundlagen der Handhabung MS Powerpoint 2007 - Einführung 3.1 PowerPoint starten Um mit PowerPoint zu arbeiten, müssen Sie das Programm zunächst starten. Sie starten PowerPoint. Klicken Sie nach dem Starten
bitmedia Excel 2007 Grundlagen Grundlagen Arbeiten mit Zellen Programmstart und Benutzeroberfläche Arbeitstechniken und Grundeinstellungen
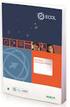 bitmedia Excel 2007 Grundlagen Dieser Kurs vermittelt Ihnen die Grundfunktionalitäten des Tabellenkalkulationsprogramms Excel 2007. Sie lernen, wie Sie die einzelnen Zellen mit den unterschiedlichsten
bitmedia Excel 2007 Grundlagen Dieser Kurs vermittelt Ihnen die Grundfunktionalitäten des Tabellenkalkulationsprogramms Excel 2007. Sie lernen, wie Sie die einzelnen Zellen mit den unterschiedlichsten
Vorübung 1 Beschriften Sie die Tabelle wie in der Abbildung dargestellt.
 Diese Anleitung führt in einige Grundfunktionen des Tabellenkalkulationsprogramms Microsoft Excel ein. Sie erstellen nach einigen Vorübungen mit Excel ein kleines Programm, das auf der Grundlage der Gesamtpunktzahl
Diese Anleitung führt in einige Grundfunktionen des Tabellenkalkulationsprogramms Microsoft Excel ein. Sie erstellen nach einigen Vorübungen mit Excel ein kleines Programm, das auf der Grundlage der Gesamtpunktzahl
Im Original veränderbare Word-Dateien
 Löschen Kopieren Verschieben Einfügen Löschen Inhalte von Zellen löschst du, indem du eine oder mehrere Zellen markierst und die Entf- bzw. Del-Taste drückst. Du kannst auch eine ganze Spalte oder Zeile
Löschen Kopieren Verschieben Einfügen Löschen Inhalte von Zellen löschst du, indem du eine oder mehrere Zellen markierst und die Entf- bzw. Del-Taste drückst. Du kannst auch eine ganze Spalte oder Zeile
Tipps & Tricks in Excel 2010 und früher
 Tipps & Tricks in Excel 2010 und früher Inhalt Tipps & Tricks in Excel 2012... 2 Spalten und Zeilen vertauschen... 2 Eine bestehende Tabelle dynamisch drehen... 3 Den drittgrößten Wert einer Datenreihe
Tipps & Tricks in Excel 2010 und früher Inhalt Tipps & Tricks in Excel 2012... 2 Spalten und Zeilen vertauschen... 2 Eine bestehende Tabelle dynamisch drehen... 3 Den drittgrößten Wert einer Datenreihe
Excel 1. Grundlagen Teil 1 Version: Relevant für: ECDL, IKA, DA
 Excel 1 Grundlagen Teil 1 Version: 161201 Relevant für: ECDL, IKA, DA 01-Excel-Grundlagen-2016-neu.docx Inhaltsverzeichnis 1 Hinweise 1.1 Zu diesem Lehrmittel... 3 1.1.1 Arbeitsdateien zum Lehrmittel...
Excel 1 Grundlagen Teil 1 Version: 161201 Relevant für: ECDL, IKA, DA 01-Excel-Grundlagen-2016-neu.docx Inhaltsverzeichnis 1 Hinweise 1.1 Zu diesem Lehrmittel... 3 1.1.1 Arbeitsdateien zum Lehrmittel...
Aktuelles Datum in die markierte/aktive Zelle einfügen Ganzes Tabellenblatt markieren Nächstes Tabellenblatt der Arbeitsmappe aktivieren
 Excel-Shortcuts Die wichtigsten Shortcuts [Alt] + [F11] [F1] [F2] [F4] [F7] [F9] [F11] [Shift] + [F9] [Shift] + [F11] [Strg] + [.] [Strg] + [A] [Strg] + [C] [Strg] + [F] [Strg] + [F4] [Strg] + [F6] [Strg]
Excel-Shortcuts Die wichtigsten Shortcuts [Alt] + [F11] [F1] [F2] [F4] [F7] [F9] [F11] [Shift] + [F9] [Shift] + [F11] [Strg] + [.] [Strg] + [A] [Strg] + [C] [Strg] + [F] [Strg] + [F4] [Strg] + [F6] [Strg]
bitmedia Excel 2010 Grundlagen (v1.1) Einstiegstest Erste Schritte Einstiegstest Programmstart und Benutzeroberfläche
 bitmedia Excel 2010 Grundlagen (v1.1) Dieser Kurs vermittelt Ihnen die Grundfunktionalitäten des Tabellenkalkulationsprogramms Excel 2010. Sie lernen, wie Sie die einzelnen Zellen mit den unterschiedlichsten
bitmedia Excel 2010 Grundlagen (v1.1) Dieser Kurs vermittelt Ihnen die Grundfunktionalitäten des Tabellenkalkulationsprogramms Excel 2010. Sie lernen, wie Sie die einzelnen Zellen mit den unterschiedlichsten
1 Diagramm. 1.1 Ein neues Diagramm erstellen
 1 Diagramm Speichern Sie die aktuelle Arbeitsmappe unter dem Namen Betriebliches Vorschlagswesen9, Diagramm ab. Eine Ansammlung von Zahlen ist nicht sehr anschaulich. Gerade bei einer Präsentation sind
1 Diagramm Speichern Sie die aktuelle Arbeitsmappe unter dem Namen Betriebliches Vorschlagswesen9, Diagramm ab. Eine Ansammlung von Zahlen ist nicht sehr anschaulich. Gerade bei einer Präsentation sind
LÖSUNGEN AUFGABEN: EXCEL XP (OHNE DATEIEN)
 LÖSUNGEN AUFGABEN: EXCEL XP (OHNE DATEIEN) Übung (1) Elemente des Excelfensters Ordnen Sie die Begriffe richtig zu: [1] Titelleiste (Programmleiste) [9] waagrechte/horizontale Bildlaufleiste [2] Menüleiste
LÖSUNGEN AUFGABEN: EXCEL XP (OHNE DATEIEN) Übung (1) Elemente des Excelfensters Ordnen Sie die Begriffe richtig zu: [1] Titelleiste (Programmleiste) [9] waagrechte/horizontale Bildlaufleiste [2] Menüleiste
In diesem Kapitel erfahren Sie, wie Sie fortlaufende Listen erstellen, mit umfangreichen Listen arbeiten sowie Daten sortieren und filtern.
 4 Listen Immer wieder brauchen Sie fortlaufend nummerierte Listen. Excel unterstützt Sie dabei mit der so genannten AutoAusfüll-Funktion. Excel erkennt dabei Monate, Wochentage, Datum und Nummerierungen.
4 Listen Immer wieder brauchen Sie fortlaufend nummerierte Listen. Excel unterstützt Sie dabei mit der so genannten AutoAusfüll-Funktion. Excel erkennt dabei Monate, Wochentage, Datum und Nummerierungen.
Lernzielkatalog Tabellenkalkulation und grafische Darstellung
 Lernzielkatalog Tabellenkalkulation und grafische Darstellung Wahlmodul 0 UStd. mit folgenden Inhalten LZ 1 Funktionsprinzip eines Tabellenkalkulationsprogramms, wichtige Grundbegriffe und Programmebenen
Lernzielkatalog Tabellenkalkulation und grafische Darstellung Wahlmodul 0 UStd. mit folgenden Inhalten LZ 1 Funktionsprinzip eines Tabellenkalkulationsprogramms, wichtige Grundbegriffe und Programmebenen
Microsoft Word 2010. Einführung. Microsoft Word 2010 - Einführung
 Microsoft Word 2010 Einführung Martina Hoffmann-Seidel Otto-Hirsch-Straße 34, 71686 Remseck www.hoffmann-seidel.de, info@hoffmann-seidel.de Seite 1 Inhaltsverzeichnis Grundlagen... 3 Das Word-Anwendungsfenster...
Microsoft Word 2010 Einführung Martina Hoffmann-Seidel Otto-Hirsch-Straße 34, 71686 Remseck www.hoffmann-seidel.de, info@hoffmann-seidel.de Seite 1 Inhaltsverzeichnis Grundlagen... 3 Das Word-Anwendungsfenster...
Excel: Zellen formatieren. Damit du Zellen optimal formatieren 1 kannst, musst du folgendermassen vorgehen:
 Excel: Zellen formatieren Damit du Zellen optimal formatieren 1 kannst, musst du folgendermassen vorgehen: Du gehst auf die Gruppe SCHRIFTART und klickst auf. Du kannst auch alternativ dazu mit der rechten
Excel: Zellen formatieren Damit du Zellen optimal formatieren 1 kannst, musst du folgendermassen vorgehen: Du gehst auf die Gruppe SCHRIFTART und klickst auf. Du kannst auch alternativ dazu mit der rechten
Login. Login: Excel für Aufsteiger. Passwort: Voraussetzungen. Unterlagen, Literatur. xx = Platznummer 2-stellig
 Login Excel für Aufsteiger Login: xx = Platznummer 2-stellig Voraussetzungen: Grundkenntnisse in Windows Grundkenntnisse in Excel oder Teilnahme am Excel Kurs für Einsteiger Passwort: - RHRK Schulung -
Login Excel für Aufsteiger Login: xx = Platznummer 2-stellig Voraussetzungen: Grundkenntnisse in Windows Grundkenntnisse in Excel oder Teilnahme am Excel Kurs für Einsteiger Passwort: - RHRK Schulung -
1 Die Word-Programmoberfläche... 13
 Inhalt 1 Die Word-Programmoberfläche... 13 1.1 Word starten... 14 1.2 Das Word-Fenster... 15 1.3 Das Menüband... 17 1.4 Weitere Möglichkeiten der Befehlseingabe... 20 Kontextmenü und Minisymbolleiste...
Inhalt 1 Die Word-Programmoberfläche... 13 1.1 Word starten... 14 1.2 Das Word-Fenster... 15 1.3 Das Menüband... 17 1.4 Weitere Möglichkeiten der Befehlseingabe... 20 Kontextmenü und Minisymbolleiste...
Die wichtigsten SHORTCUTS in Excel
 Die wichtigsten SHORTCUTS in Excel Zellbearbeitung STRG + C Kopieren STRG + V Einfügen STRG + X Ausschneiden STRG + Z Letzter Schritt wird rückgängig gemacht STRG + A Tabellenblatt markieren Allgemeine
Die wichtigsten SHORTCUTS in Excel Zellbearbeitung STRG + C Kopieren STRG + V Einfügen STRG + X Ausschneiden STRG + Z Letzter Schritt wird rückgängig gemacht STRG + A Tabellenblatt markieren Allgemeine
Clevere Lösungen mit Excel 2007
 Auf die Schnelle Clevere Lösungen mit Excel 007 René Gäbler DATA BECKER . Ganz einfach: Zeilen und Spalten anpassen Excel 007 unterstützt bis zu Million Zeilen und 0.000 Spalten pro Arbeitsblatt. Bei der
Auf die Schnelle Clevere Lösungen mit Excel 007 René Gäbler DATA BECKER . Ganz einfach: Zeilen und Spalten anpassen Excel 007 unterstützt bis zu Million Zeilen und 0.000 Spalten pro Arbeitsblatt. Bei der
ECDL Start Das komplette Wissen. Thomas Alker, Peter Wies. 1. Ausgabe, (Module 2, 3, 4, 6 mit Office 2007 und Windows 7, Syllabus 5)
 Thomas Alker, Peter Wies 1. Ausgabe, 2010 ECDL Start Das komplette Wissen (Module 2,, 4, 6 mit Office 2007 und Windows 7, Syllabus 5) SR-ECDLS-W7O07-5 ISBN 978--94112-87-0 Inhalt Windows 7 1 Willkommen
Thomas Alker, Peter Wies 1. Ausgabe, 2010 ECDL Start Das komplette Wissen (Module 2,, 4, 6 mit Office 2007 und Windows 7, Syllabus 5) SR-ECDLS-W7O07-5 ISBN 978--94112-87-0 Inhalt Windows 7 1 Willkommen
ECDL 2007 Modul 3 MS Word 2007. Inhalt
 Inhalt 1. Einführung in MS Word... 1 MS Word starten... 1 Das Fenster von MS Word... 1 Die Titelleiste... 2 Die Multifunktionsleiste... 4 Das Lineal... 6 Der Arbeitsbereich... 6 Die Statusleiste... 6 Die
Inhalt 1. Einführung in MS Word... 1 MS Word starten... 1 Das Fenster von MS Word... 1 Die Titelleiste... 2 Die Multifunktionsleiste... 4 Das Lineal... 6 Der Arbeitsbereich... 6 Die Statusleiste... 6 Die
1 MAKROS AUFZEICHNEN. 1.1 EinfÄhrung
 Makro Aufzeichnen Makro + VBA effektiv 1 MAKROS AUFZEICHNEN 1.1 EinfÄhrung Sie kçnnen Excel sehr einfach automatisieren, indem Sie ein Makro aufzeichnen. Ühnlich wie bei einem Kassettenrecorder werden
Makro Aufzeichnen Makro + VBA effektiv 1 MAKROS AUFZEICHNEN 1.1 EinfÄhrung Sie kçnnen Excel sehr einfach automatisieren, indem Sie ein Makro aufzeichnen. Ühnlich wie bei einem Kassettenrecorder werden
Effektiver Umstieg auf Office Thomas Alker, Konrad Stulle UM-O2010
 Effektiver Umstieg auf Office 2010 Thomas Alker, Konrad Stulle UM-O2010 1. Ausgabe, 4. Aktualisierung, Februar 2012 Die neue Oberfläche Keine Angst vor dem neuen Office Word 2010 und Excel 2010 basieren
Effektiver Umstieg auf Office 2010 Thomas Alker, Konrad Stulle UM-O2010 1. Ausgabe, 4. Aktualisierung, Februar 2012 Die neue Oberfläche Keine Angst vor dem neuen Office Word 2010 und Excel 2010 basieren
Monatstreff für Menschen ab 50 Merkblatt 68 EXCEL Peter Aeberhard, Computeria Olten
 www.computeria-olten.ch Monatstreff für Menschen ab 50 Merkblatt 68 EXCEL 2007 03.02.2011 Peter Aeberhard, Computeria Olten 1 EXCEL Lektion 1 Nützliche Anwendungen erkennen Grundlagen aufzeigen Adressliste
www.computeria-olten.ch Monatstreff für Menschen ab 50 Merkblatt 68 EXCEL 2007 03.02.2011 Peter Aeberhard, Computeria Olten 1 EXCEL Lektion 1 Nützliche Anwendungen erkennen Grundlagen aufzeigen Adressliste
1. Beschreiben Sie stichwortartig die Benutzeroberfläche von Word (benennen Sie die einzelnen Leisten): ...
 Fragenkatalog Word 2007 301 Benutzeroberfläche 1. Beschreiben Sie stichwortartig die Benutzeroberfläche von Word (benennen Sie die einzelnen Leisten): 2. Die Multifunktionsleiste ist ausgeblendet. Wie
Fragenkatalog Word 2007 301 Benutzeroberfläche 1. Beschreiben Sie stichwortartig die Benutzeroberfläche von Word (benennen Sie die einzelnen Leisten): 2. Die Multifunktionsleiste ist ausgeblendet. Wie
Handbuch zum VivaWeb-Serienbrief-Programm
 Handbuch zum VivaWeb-Serienbrief-Programm In 10 Schritten zum Serienbrief Das folgende Handbuch erläutert Ihnen die Nutzungsmöglichkeiten des ARV Serienbrief-Programms in all seinen Einzelheiten. Dieses
Handbuch zum VivaWeb-Serienbrief-Programm In 10 Schritten zum Serienbrief Das folgende Handbuch erläutert Ihnen die Nutzungsmöglichkeiten des ARV Serienbrief-Programms in all seinen Einzelheiten. Dieses
MICROSOFT EXCEL XP. Inhaltsverzeichnis
 MICROSOFT EXCEL XP ARBEITSTECHNIKEN IN EXCEL In diesem Modul lernen grundlegende Arbeitstechniken in Excel kennen. Wie Sie navigieren und Zellen, Spalten und Zeilen behandeln. Inhaltsverzeichnis 4. ARBEITSTECHNIKEN
MICROSOFT EXCEL XP ARBEITSTECHNIKEN IN EXCEL In diesem Modul lernen grundlegende Arbeitstechniken in Excel kennen. Wie Sie navigieren und Zellen, Spalten und Zeilen behandeln. Inhaltsverzeichnis 4. ARBEITSTECHNIKEN
Kennen, können, beherrschen lernen was gebraucht wird
 Inhaltsverzeichnis Inhaltsverzeichnis... 1 Datei- und Ordnerverwaltung... 2 Eine Ordnerstruktur erstellen... 2 Regeln für die Vergabe von Namen... 2 So erstellen Sie Ordner... 2 Vorgehensweise beim Markieren
Inhaltsverzeichnis Inhaltsverzeichnis... 1 Datei- und Ordnerverwaltung... 2 Eine Ordnerstruktur erstellen... 2 Regeln für die Vergabe von Namen... 2 So erstellen Sie Ordner... 2 Vorgehensweise beim Markieren
2 In wenigen Schritten zu einer guten Tabellenstruktur
 1 Excel Schulung Andreas Todt 1 Inhaltsverzeichnis 2 In wenigen Schritten zu einer guten Tabellenstruktur... 1 2.1 Eine Excel-Tabelle erstellen... 1 2.2 Filterpfeile entfernen... 2 2.3 Format beibehalten,
1 Excel Schulung Andreas Todt 1 Inhaltsverzeichnis 2 In wenigen Schritten zu einer guten Tabellenstruktur... 1 2.1 Eine Excel-Tabelle erstellen... 1 2.2 Filterpfeile entfernen... 2 2.3 Format beibehalten,
Word Kapitel 1 Grundlagen Lektion 1 Benutzeroberfläche
 Word Kapitel 1 Grundlagen Lektion 1 Benutzeroberfläche Elemente der Benutzeroberfläche Sie kennen nach dieser Lektion die Word-Benutzeroberfläche und nutzen das Menüband für Ihre Arbeit. Aufgabe Übungsdatei:
Word Kapitel 1 Grundlagen Lektion 1 Benutzeroberfläche Elemente der Benutzeroberfläche Sie kennen nach dieser Lektion die Word-Benutzeroberfläche und nutzen das Menüband für Ihre Arbeit. Aufgabe Übungsdatei:
Microsoft Excel Schulung
 Modul 1 Microsoft Excel kennen lernen o Was Sie wissen sollten o Tabellenkalkulation mit Excel Modul 2 Die Arbeitsoberfläche Microsoft Excel Schulung o Excel starten und beenden o Das Excel-Anwendungsfenster
Modul 1 Microsoft Excel kennen lernen o Was Sie wissen sollten o Tabellenkalkulation mit Excel Modul 2 Die Arbeitsoberfläche Microsoft Excel Schulung o Excel starten und beenden o Das Excel-Anwendungsfenster
GESTALTUNGSHELFER. Tipp zur Formatierung der Überschrift Die Überschrift erster Ebene soll immer auf einer neuen Seite angezeigt werden:
 sind mit den Überschriftsformatvorlagen verbunden. Das Inhaltsverzeichnis bezieht seine Einträge aus den Überschriften 1-9, Vorlagen der Kopfzeile greifen auf die Formatvorlage Überschrift 1 zu und der
sind mit den Überschriftsformatvorlagen verbunden. Das Inhaltsverzeichnis bezieht seine Einträge aus den Überschriften 1-9, Vorlagen der Kopfzeile greifen auf die Formatvorlage Überschrift 1 zu und der
Im Original veränderbare Word-Dateien
 Einheit 3: Formatieren von Zellen und ihrer Inhalte Wir unterscheiden drei Arten von Zellenformatierung: Die Im Original veränderbare Word-Dateien Schriftformatierung Die eingegebenen Daten können ähnlich
Einheit 3: Formatieren von Zellen und ihrer Inhalte Wir unterscheiden drei Arten von Zellenformatierung: Die Im Original veränderbare Word-Dateien Schriftformatierung Die eingegebenen Daten können ähnlich
Computeria Dietikon Treff: Excel-Basiswissen vom 30. April Evi Gretener SRD Kein Anspruch auf Vollständigkeit Seite 1 von 8
 Evi Gretener SRD Kein Anspruch auf Vollständigkeit Seite 1 von 8 Evi Gretener SRD Kein Anspruch auf Vollständigkeit Seite 2 von 8 Evi Gretener SRD Kein Anspruch auf Vollständigkeit Seite 3 von 8 Noch zwei
Evi Gretener SRD Kein Anspruch auf Vollständigkeit Seite 1 von 8 Evi Gretener SRD Kein Anspruch auf Vollständigkeit Seite 2 von 8 Evi Gretener SRD Kein Anspruch auf Vollständigkeit Seite 3 von 8 Noch zwei
Kursthemen Microsoft Office Specialist 2010 B(asic) Excel 2010
 1 Erste Schritte mit 1.1 Die Arbeitsoberfläche 1.1.1 Tabellenkalkulation mit Excel 1.1.2 Excel starten und beenden 1.1.3 Das Excel-Anwendungsfenster 1.1.4 Befehle aufrufen 1.1.5 Die Excel-Hilfe verwenden
1 Erste Schritte mit 1.1 Die Arbeitsoberfläche 1.1.1 Tabellenkalkulation mit Excel 1.1.2 Excel starten und beenden 1.1.3 Das Excel-Anwendungsfenster 1.1.4 Befehle aufrufen 1.1.5 Die Excel-Hilfe verwenden
Excel 2003 Teil-1 HAFNER-EDVtechnik Uhlandstraße Geislingen
 Excel 2003 Teil-1 HAFNER-EDVtechnik Uhlandstraße 7 72351 Geislingen Inhaltsverzeichnis 1 Vorbemerkungen 1.1 Tasten-Bezeichnungen 2 Programm Excel 2003 2.1 Excel starten 2.2 Der Excel-Bildschirm 3 Der
Excel 2003 Teil-1 HAFNER-EDVtechnik Uhlandstraße 7 72351 Geislingen Inhaltsverzeichnis 1 Vorbemerkungen 1.1 Tasten-Bezeichnungen 2 Programm Excel 2003 2.1 Excel starten 2.2 Der Excel-Bildschirm 3 Der
10. Die Programmoberfläche
 DIE PROGRAMMOBERFLÄCHE 10. Die Programmoberfläche Menüband 10.1. Mit dem Menüband arbeiten Die Benutzeroberfläche von Office 2010 wurde gegenüber der Version 2003 komplett neu gestaltet. Anstelle von Menüzeile
DIE PROGRAMMOBERFLÄCHE 10. Die Programmoberfläche Menüband 10.1. Mit dem Menüband arbeiten Die Benutzeroberfläche von Office 2010 wurde gegenüber der Version 2003 komplett neu gestaltet. Anstelle von Menüzeile
