VMware Horizon Client für Windows Benutzerhandbuch
|
|
|
- Christoph Bäcker
- vor 6 Jahren
- Abrufe
Transkript
1 VMware Horizon Client für Windows Benutzerhandbuch Geändert am 3. Oktober 2017 VMware Horizon Client for Windows 4.6 VMware Horizon Client for Windows 4.6.1
2 VMware Horizon Client für Windows Benutzerhandbuch Die neueste technische Dokumentation finden Sie auf der VMware-Website unter: Auf der VMware-Website finden Sie auch die aktuellen Produkt-Updates. Falls Sie Anmerkungen zu dieser Dokumentation haben, senden Sie Ihre Kommentare und Vorschläge an: Copyright VMware, Inc. Alle Rechte vorbehalten. Informationen zu Copyright und Marken. VMware, Inc Hillview Ave. Palo Alto, CA VMware Global, Inc. Zweigniederlassung Deutschland Freisinger Str Unterschleißheim/Lohhof Germany Tel.: +49 (0) Fax: +49 (0) VMware, Inc.
3 Inhalt 1 VMware Horizon Client für Windows Benutzerhandbuch 5 2 Wie melde ich mich an? 7 3 Herstellen einer Verbindung mit Remote-Desktops und -anwendungen 9 Festlegen des Zertifikatsprüfungsmodus in Horizon Client 9 Herstellen einer Verbindung mit einem Remote-Desktop oder einer Remoteanwendung 10 Verwenden des nicht authentifizierten Zugriffs zur Verbindung mit Remoteanwendungen 12 Abmelden oder trennen 14 Erneute Verbindungsherstellung mit einem Desktop oder einer Anwendung 15 Ausblenden des VMware Horizon Client -Fensters 15 Erstellen einer Desktop- oder Anwendungsverknüpfung auf dem Client-Desktop oder im Startmenü 16 Verwenden von vom Server erstellten Startmenüverknüpfungen 16 4 Verwenden von Remote-Desktops und -anwendungen 19 Tastenkombinationen 19 Kopieren und Einfügen von Text und Bildern 22 Freigeben von Zugriff auf lokale Ordner und Laufwerke mit der Clientlaufwerksumleitung 22 Wechseln zwischen Desktops oder Anwendungen 25 Drucken über einen Remote-Desktop oder über eine Remoteanwendung 25 Verwenden von Remoteanwendungen 27 Anklicken von URL-Links zum Öffnen außerhalb von Horizon Client 30 Tipps zur Verwendung der Desktop- und Anwendungsauswahl 30 Steuern der Anzeige von Adobe Flash 31 Anpassen der Größe des Remote-Desktop-Fensters 32 Verwenden der Anzeigeskalierung 32 Verwendung der DPI-Synchronisierung 33 5 Verwenden externer Geräte 35 Monitore und Bildschirmauflösung 35 Unterstützte Konfigurationen für mehrere Monitore 36 Verbinden von USB-Geräten mit USB-Umleitung 38 Verwenden von Scannern 40 Verwenden der Echtzeit-Audio/Video-Funktion für Webcams und Mikrofone 42 Verwenden der Umleitung serieller Ports 43 Verwenden der Funktion der relativen Mausbewegung für CAD- und 3D-Anwendungen 45 6 Onlineaktualisierung von Horizon Client 47 VMware, Inc. 3
4 VMware Horizon Client für Windows Benutzerhandbuch 7 Fehlerbehebung für Horizon Client 49 Neustarten eines Remote-Desktops 49 Zurücksetzen eines Remote-Desktops oder von Remoteanwendungen 50 Reparieren von Horizon Client für Windows 50 Deinstallieren von Horizon Client für Windows 51 Probleme bei der Tastatureingabe 51 Was tun, wenn Horizon Client unerwartet beendet wird 52 Herstellen einer Verbindung mit einem Server im Workspace ONE -Modus 52 Index 53 4 VMware, Inc.
5 VMware Horizon Client für Windows 1 Benutzerhandbuch Das vorliegende Dokument VMware Horizon Client für Windows Benutzerhandbuch erläutert, wie Sie mit VMware Horizon Client für Windows eine Verbindung mit Remote-Desktops und -anwendungen herstellen und diese nutzen. Informationen zur auf Ihren Remote-Desktops installierten Software erhalten Sie von Ihrem Systemadministrator. In diesem Dokument wird vorausgesetzt, dass Horizon Client für Windows bereits auf Ihrem Clientsystem installiert und konfiguriert ist. Informationen zum Installieren und Konfigurieren von Horizon Client für Windows finden Sie im Dokument VMware Horizon Client für Windows Installations- und Einrichtungshandbuch. VMware, Inc. 5
6 VMware Horizon Client für Windows Benutzerhandbuch 6 VMware, Inc.
7 Wie melde ich mich an? 2 Bevor Sie sich anmelden und eine Verbindung zu einem Remote-Desktop oder zu einer Remoteanwendung herstellen können, muss ein Systemadministrator in Ihrem Unternehmen Ihr Benutzerkonto einrichten. Wurde für Sie vom Systemadministrator kein Benutzerkonto eingerichtet, können Sie Horizon Client oder HTML Access nicht verwenden. Ihr Systemadministrator muss Ihnen den Server- und den Domänennamen zur Verfügung stellen, damit Sie diese eingeben bzw. auswählen können, wenn Sie von Horizon Client dazu aufgefordert werden. In einigen Unternehmen wird von Horizon Client automatisch eine Verbindung zum richtigen Server hergestellt und die korrekte Domäne für Sie ausgewählt. Wenn Sie Ihren Benutzernamen und Ihr Kennwort nicht kennen oder wenn Sie nicht wissen, wie sich Ihr Kennwort zurücksetzen lässt, wenden Sie sich an den Systemadministrator in Ihrem Unternehmen. Wenn Sie zur Anmeldung bereit sind und starten möchten, finden Sie weitere Erläuterungen unter Kapitel 3, Herstellen einer Verbindung mit Remote-Desktops und -anwendungen, auf Seite 9. VMware, Inc. 7
8 VMware Horizon Client für Windows Benutzerhandbuch 8 VMware, Inc.
9 Herstellen einer Verbindung mit 3 Remote-Desktops und -anwendungen Sie können mit Horizon Client eine Verbindung mit Remote-Desktops und -anwendungen herstellen. Dieses Kapitel behandelt die folgenden Themen: Festlegen des Zertifikatsprüfungsmodus in Horizon Client, auf Seite 9 Herstellen einer Verbindung mit einem Remote-Desktop oder einer Remoteanwendung, auf Seite 10 Verwenden des nicht authentifizierten Zugriffs zur Verbindung mit Remoteanwendungen, auf Seite 12 Abmelden oder trennen, auf Seite 14 Erneute Verbindungsherstellung mit einem Desktop oder einer Anwendung, auf Seite 15 Ausblenden des VMware Horizon Client-Fensters, auf Seite 15 Erstellen einer Desktop- oder Anwendungsverknüpfung auf dem Client-Desktop oder im Startmenü, auf Seite 16 Verwenden von vom Server erstellten Startmenüverknüpfungen, auf Seite 16 Festlegen des Zertifikatsprüfungsmodus in Horizon Client Sie können feststellen, ob Clientverbindungen abgelehnt werden, wenn eine oder mehrere Serverzertifikatsprüfungen fehlschlagen, indem Sie eine Einstellung in Horizon Clientkonfigurieren. Hinweis In einigen Unternehmen legt möglicherweise ein Administrator den Standardmodus für die Zertifikatsüberprüfung fest und verhindert, dass Endbenutzer ihn in Horizon Clientändern. Die Zertifikatsprüfung wird für SSL-Verbindungen zwischen dem Server und Horizon Clientdurchgeführt. Die Zertifikatsüberprüfung umfasst die folgenden Checks: Wurde das Zertifikat widerrufen? Ist das Zertifikat für einen anderen Zweck bestimmt als für die Überprüfung der Identität des Absenders und die Verschlüsselung der Serverkommunikation? Mit anderen Worten: Handelt es sich um den korrekten Zertifikattyp? Ist das Zertifikat abgelaufen oder erst zukünftig gültig? Mit anderen Worten: Ist das Zertifikat laut Computeruhr gültig? VMware, Inc. 9
10 VMware Horizon Client für Windows Benutzerhandbuch Stimmt der allgemeine Name auf dem Zertifikat mit dem Hostnamen des Servers überein, der es sendet? Zu einer fehlenden Übereinstimmung kann es kommen, wenn ein Lastenausgleich Horizon Client an einen Server mit einem Zertifikat umleitet, das nicht mit dem in Horizon Client eingegebenen Hostnamen übereinstimmt. Ein weiterer möglicher Grund für eine fehlende Übereinstimmung ist die Eingabe einer IP-Adresse statt eines Hostnamens im Client. Ist das Zertifikat von einer unbekannten oder nicht als vertrauenswürdig eingestuften Zertifizierungsstelle (CA) signiert worden? Selbstsignierte Zertifikate sind ein Typ der nicht als vertrauenswürdig eingestuften CA. Um diese Prüfung zu bestehen, muss sich das Stammzertifikat für die Zertifikatvertrauenskette im lokalen Zertifikatspeicher des Geräts befinden. Zum Festlegen des Zertifikatsprüfungsmodus starten Sie Horizon Client und wählen Sie im Menü Optionen auf der Horizon Client-Menüleiste SSL konfigurieren. Sie haben drei Auswahlmöglichkeiten: Nie mit nicht vertrauenswürdigen Servern verbinden. Sollte eine beliebige der Zertifikatsprüfungen fehlschlagen, kann der Client keine Verbindung mit dem Server herstellen. Die nicht bestandenen Prüfungen werden in einer Fehlermeldung aufgelistet. Warnung vor Verbindung mit nicht vertrauenswürdigen Servern ausgeben. Wenn eine Zertifikatsprüfung fehlschlägt, weil der Server ein selbstsigniertes Zertifikat verwendet, können Sie auf Weiter klicken, um die Warnung zu ignorieren. Bei selbstsignierten Zertifikaten muss der Zertifikatsname nicht mit dem Servernamen übereinstimmen, den Sie in Horizon Client eingegeben haben. Möglicherweise erhalten Sie auch eine Warnung, wenn das Zertifikat abgelaufen ist. Server-Identitätszertifikate nicht überprüfen. Mit dieser Einstellung werden Zertifikate nicht überprüft. Ist der Zertifikatsprüfungsmodus auf Warnen gesetzt, können Sie immer noch eine Verbindung mit einem Server herstellen, der ein selbstsigniertes Zertifikat verwendet. Herstellen einer Verbindung mit einem Remote-Desktop oder einer Remoteanwendung Zum Herstellen einer Verbindung mit einem Remote-Desktop oder einer Remoteanwendung müssen Sie den Namen eines Servers und die Anmeldedaten für Ihr Benutzerkonto angeben. Wenn Ihr Systemadministrator Sie auffordert, den Zertifikatsprüfungsmodus zu konfigurieren, finden Sie unter Festlegen des Zertifikatsprüfungsmodus in Horizon Client, auf Seite 9 weitere Informationen. Voraussetzungen Besorgen Sie sich die folgenden Informationen von Ihrem Systemadministrator: Anweisungen bezüglich der etwaigen Verbindungsherstellung mit einem Virtual Private Network (VPN) Zu verwendender Servername zur Herstellung einer Verbindung mit dem Server. Wenn es sich nicht um Port 443 handelt, die Portnummer für die Herstellung einer Verbindung mit dem Server. Die zur Anmeldung benötigten Informationen, so etwa ein Active Directory-Benutzername und das zugehörige Kennwort, der RSA SecurID-Benutzername und -Passcode, der RADIUS-Authentifizierungsbenutzername und -Passcode oder die Smartcard-PIN. Domänenname für die Anmeldung. Vorgehensweise 1 Sollte eine VPN-Verbindung erforderlich sein, müssen Sie das VPN aktivieren. 10 VMware, Inc.
11 Kapitel 3 Herstellen einer Verbindung mit Remote-Desktops und -anwendungen 2 Doppelklicken Sie auf die Desktop-Verknüpfung VMware Horizon Client oder klicken Sie auf Start > Programme > VMware Horizon Client. 3 (Optional) Um sich als derzeit angemeldeter Windows-Domänenbenutzer anzumelden, klicken Sie in der Menüleiste auf die Schaltfläche Optionen und wählen Sie Als aktueller Benutzer anmelden aus. Diese Einstellung ist nur verfügbar, wenn die Funktion Als aktueller Benutzer anmelden auf dem Clientsystem installiert ist. 4 Doppelklicken Sie in der Menüleiste auf + Server hinzufügen, sofern noch keine Server hinzugefügt wurden, oder auf + Neuer Server, geben Sie den Namen des Servers ein. Klicken Sie dann auf Verbinden. Verbindungen zwischen Horizon Client und dem Server verwenden immer SSL. Der Standardport für SSL-Verbindungen ist 443. Wenn der Server nicht zur Verwendung des Standardports konfiguriert ist, muss das in folgendem Beispiel gezeigte Format verwendet werden: view.firma.com:1443. Es wird eventuell eine Meldung eingeblendet, die Sie bestätigen müssen, bevor das Anmeldedialogfeld angezeigt wird. 5 Wenn Sie zur Eingabe von RSA SecurID- oder RADIUS-Authentifizierungs-Anmeldedaten aufgefordert werden, geben Sie den Benutzernamen und den Passcode ein und klicken Sie auf Weiter. 6 Geben Sie im Anmeldedialogfenster Ihren Benutzernamen und Ihr Kennwort ein, wählen Sie eine Domäne aus und klicken Sie dann auf Anmelden. Wenn Sie im Menü Optionen die Option Als aktueller Benutzer anmelden ausgewählt haben und für die Anmeldung beim Server autorisiert sind, werden Sie nicht aufgefordert, einen Benutzernamen mit zugehörigem Kennwort einzugeben. Bei Eingabe des Benutzernamens im Format Benutzername@Domäne wird dieser aufgrund des At-Zeichens (@) als Benutzerprinzipalname (User Principal Name, UPN) behandelt, und das Dropdown-Menü Domäne wird deaktiviert. Wenn das Dropdown-Menü Domäne ausgeblendet ist, müssen Sie den Benutzernamen in der Form Benutzername@Domäne oder Domäne\Benutzername eingeben. 7 Wenn Sie aufgefordert werden, Anwendungen oder Desktops im Startmenü zu installieren, klicken Sie auf Ja oder Nein. Diese Aufforderung wird eventuell zum ersten Mal angezeigt, wenn Sie eine Verbindung mit einem Server herstellen, auf dem Verknüpfungen für Remoteanwendungen oder -Desktops konfiguriert wurden. Wenn Sie auf Jaklicken, werden im Startmenü des Clientsystems Verknüpfungen für diese Remoteanwendungen oder -Desktops installiert, wenn Sie zu deren Verwendung berechtigt sind. Wenn Sie auf Nein klicken, werden die Verknüpfungen nicht im Startmenü installiert. In einigen Unternehmen werden Verknüpfungen automatisch installiert, und es erfolgt keine entsprechende Aufforderung. 8 (Optional) Klicken Sie zum Konfigurieren von Anzeigeeinstellungen für Remote-Desktops entweder mit der rechten Maustaste auf ein Desktop-Symbol oder wählen Sie ein Desktop-Symbol aus und klicken Sie im oberen Bereich des Fensters auf das Symbol Einstellungen (Zahnradsymbol) neben dem Servernamen. Option Anzeigeprotokoll Anzeigelayout Beschreibung Wenn der Horizon-Administrator dies gestattet, können Sie anhand der Liste Verbinden über das Anzeigeprotokoll auswählen. Zur Verwendung von VMware Blast muss Horizon Agent 7.0 oder höher installiert sein. Verwenden Sie die Liste Anzeige, um eine Fenstergröße auszuwählen oder mehrere Monitore zu verwenden. VMware, Inc. 11
12 VMware Horizon Client für Windows Benutzerhandbuch 9 Wenn Sie eine Verbindung mit einem Remote-Desktop oder einer Remoteanwendung herstellen möchten, doppelklicken Sie auf das entsprechende Symbol oder klicken Sie mit der rechten Maustaste auf das Symbol und wählen Sie im Kontextmenü Starten aus. Wenn Sie eine Verbindung mit einem veröffentlichten Remote-Desktop auf einem Microsoft RDS-Host herstellen und für den Desktop bereits die Verwendung eines anderen Anzeigeprotokolls festgelegt ist, kann die Verbindung nicht sofort hergestellt werden. Sie werden aufgefordert, entweder das festgelegte Protokoll zu verwenden oder sich vom Remotebetriebssystem abzumelden, damit eine Verbindung unter Verwendung des von Ihnen ausgewählten Protokolls hergestellt werden kann. Nachdem die Verbindung hergestellt wurde, wird das Remote-Desktop-Fenster oder Remoteanwendungsfenster angezeigt. Wenn Sie zur Verwendung mehrerer Desktops oder Anwendungen berechtigt sind, bleibt das Fenster zur Desktop- und Anwendungsauswahl geöffnet, sodass Sie sich mit mehreren Elementen gleichzeitig verbinden können. Wenn die Funktion der Clientlaufwerksumleitung aktiviert ist, wird das Dialogfeld Freigabe angezeigt, und Sie können darin den Zugriff auf Dateien des lokalen Dateisystems zulassen oder unterbinden. Weitere Informationen finden Sie unter Freigeben von Zugriff auf lokale Ordner und Laufwerke mit der Clientlaufwerksumleitung, auf Seite 22. Nach dem erfolgreichen Herstellen einer Verbindung wird im Startfenster von Horizon Client ein Symbol für diesen Server gespeichert. Wenn Sie das nächste Mal mit Horizon Client eine Verbindung mit diesem Server herstellen, können Sie auf das Symbol doppelklicken. Wenn Sie nur diesen einen Server verwenden, können Sie stattdessen auch mit der rechten Maustaste auf das Symbol für den Server klicken und im Kontextmenü Verbindung mit diesem Server automatisch herstellen auswählen. Weiter Wenn Sie sich mit einem Remote-Desktop verbunden haben und sich bei jeder Anmeldung mit diesem Gerät verbinden möchten, wählen Sie Verbindung mit diesem Desktop automatisch wiederherstellen im Menü Optionen des Desktops aus. Verwenden des nicht authentifizierten Zugriffs zur Verbindung mit Remoteanwendungen Ihr Horizon-Administrator kann mit der Funktion des nicht authentifizierten Zugriffs Benutzer für einen nicht authentifizierten Zugriff erstellen und diesen Benutzern Berechtigungen für Remoteanwendungen erteilen. Benutzer für einen nicht authentifizierten Zugriff können sich anonym beim Server anmelden, um eine Verbindung zu ihren Remoteanwendungen herzustellen. Ihr Administrator kann die Einstellung Anonym mit nicht authentifiziertem Zugriff anmelden vorauswählen und Sie mit einem bestimmten Benutzerkonto für den nicht authentifizierten Zugriff anmelden. Voraussetzungen Besorgen Sie sich die folgenden Informationen von Ihrem Systemadministrator: Anweisungen bezüglich der etwaigen Verbindungsherstellung mit einem Virtual Private Network (VPN) Name des Servers, auf dem Sie über einen nicht authentifizierten Zugriff auf Remoteanwendungen verfügen. Wenn es sich nicht um Port 443 handelt, die Portnummer für die Herstellung einer Verbindung mit dem Server. Ein Benutzerkonto für einen nicht authentifizierten Zugriff zur anonymen Anmeldung, falls erforderlich. Anweisungen hinsichtlich der etwaigen Auswahl von Anonym mit nicht authentifiziertem Zugriff anmelden in Horizon Client. 12 VMware, Inc.
13 Kapitel 3 Herstellen einer Verbindung mit Remote-Desktops und -anwendungen Wenn Ihr Systemadministrator Sie auffordert, den Zertifikatsprüfungsmodus zu konfigurieren, finden Sie unter Festlegen des Zertifikatsprüfungsmodus in Horizon Client, auf Seite 9 weitere Informationen. Vorgehensweise 1 Sollte eine VPN-Verbindung erforderlich sein, müssen Sie das VPN aktivieren. 2 Doppelklicken Sie auf die Desktop-Verknüpfung VMware Horizon Client oder klicken Sie auf Start > Programme > VMware Horizon Client. 3 Wenn Sie von Ihrem Systemadministrator dazu angewiesen werden, klicken Sie in der Menüleiste auf die Schaltfläche Optionen und wählen Sie Anonym mit nicht authentifiziertem Zugriff anmelden aus. Je nach Konfiguration Ihres Clientsystems ist diese Einstellung eventuell bereits ausgewählt. 4 Stellen Sie eine Verbindung mit dem Server her, auf dem Sie über einen nicht authentifizierten Zugriff auf Remoteanwendungen verfügen. Option Verbindung mit einem neuen Server herstellen Verbindung mit einem vorhandenen Server herstellen Aktion Doppelklicken Sie auf die Schaltfläche + Server hinzufügen oder klicken Sie auf die Schaltfläche + Neuer Server in der Menüleiste, geben Sie den Namen des Servers ein und klicken Sie auf Verbinden. Doppelklicken Sie auf das Serversymbol im Horizon Client-Startfenster. Verbindungen zwischen Horizon Client und dem Server verwenden immer SSL. Der Standardport für SSL-Verbindungen ist 443. Wenn der Server nicht zur Verwendung des Standardports konfiguriert ist, muss das in folgendem Beispiel gezeigte Format verwendet werden: view.firma.com:1443. Es wird eventuell eine Meldung eingeblendet, die Sie bestätigen müssen, bevor das Anmeldedialogfeld angezeigt wird. 5 Wenn das Dialogfeld Anmelden angezeigt wird, wählen Sie ein Benutzerkonto aus dem Dropdown- Menü Benutzerkonto aus, falls erforderlich. Wenn nur ein Benutzerkonto verfügbar ist, ist das Dropdown-Menü deaktiviert und das Benutzerkonto bereits ausgewählt. 6 (Optional) Wenn das Kontrollkästchen Immer dieses Konto verwenden verfügbar ist, aktivieren Sie dieses zur Umgehung des Anmeldedialogfeldes bei der nächsten Herstellung einer Verbindung mit dem Server. Um diese Einstellung zu deaktivieren, bevor Sie das nächste Mal eine Verbindung mit dem Server herstellen, klicken Sie mit der rechten Maustaste auf das Serversymbol im Horizon Client-Startfenster und wählen Sie Gespeichertes Konto mit nicht authentifiziertem Zugriff löschen aus. 7 Klicken Sie auf Anmelden, um sich beim Server anzumelden. Das Auswahlfenster für Anwendungen wird angezeigt. 8 Um eine Anwendung zu starten, doppelklicken Sie auf das Anwendungssymbol. VMware, Inc. 13
14 VMware Horizon Client für Windows Benutzerhandbuch Abmelden oder trennen Wenn Sie die Verbindung mit einem Remote-Desktop trennen, ohne sich abzumelden, bleiben bei einigen Konfigurationen die Anwendungen im Desktop geöffnet. Sie können auch die Verbindung mit einem Server trennen und Remoteanwendungen geöffnet lassen. Selbst wenn Sie keinen Remote-Desktop geöffnet haben, können Sie sich vom Remote-Desktop-Betriebssystem abmelden. Die Verwendung dieser Option hat dieselbe Funktion, wie wenn Sie die Tastenkombination Strg+Alt+Delete drücken und anschließend auf Abmelden klicken. Hinweis Die Eingabe der Windows-Tastenkombination Strg+Alt+Entf wird für Remote-Desktops nicht unterstützt. Klicken Sie, um dieselben Resultate wie bei einer Betätigung von Strg+Alt+Entf zu erzielen, in der Menüleiste auf die Schaltfläche Strg+Alt+Entf senden. Alternativ können Sie in den meisten Fällen auch die Tastenkombination Strg+Alt+Einfg betätigen. Vorgehensweise Trennen Sie die Verbindung mit einem Remote-Desktop, ohne sich abzumelden. Option Vom Remote-Desktop-Fenster aus Im Fenster für die Desktop- und Anwendungsauswahl Aktion Führen Sie einen der folgenden Schritte aus: Klicken Sie auf die Schaltfläche Schließen in der Ecke des Desktop- Fensters. Wählen Sie in der Menüleiste des Desktop-Fensters Optionen > Verbindung trennen aus. Das Fenster für die Desktop- und Anwendungsauswahl ist geöffnet, wenn Sie über Berechtigungen für mehrere Desktops oder Anwendungen auf dem Server verfügen. Klicken Sie in der oberen linken Ecke des Fensters für die Desktop-Auswahl auf das Symbol Verbindung zu diesem Server trennen und anschließend im Warnungsfeld auf Ja. Hinweis Ein Horizon-Administrator kann Remote-Desktops so konfigurieren, dass Sie beim Trennen der Verbindung automatisch abgemeldet werden. In diesem Fall werden alle geöffneten Programme auf dem Remote-Desktop angehalten. Melden Sie sich ab und trennen Sie die Verbindung mit einem Remote-Desktop. Option Aus dem Desktop-Betriebssystem heraus Über die Menüleiste Aktion Melden Sie sich über das Windows-Start-Menü ab. Wählen Sie Optionen > Verbindung trennen und abmelden aus. Bei Verwendung dieser Option werden alle Dateien, die auf dem Remote- Desktop geöffnet sind, ohne vorheriges Speichern geschlossen. 14 VMware, Inc.
15 Kapitel 3 Herstellen einer Verbindung mit Remote-Desktops und -anwendungen Trennen Sie die Verbindung mit einer Remoteanwendung. Option Die Verbindung zur Anwendung, aber nicht die Verbindung zum Server trennen Die Verbindung zur Anwendung und zum Server trennen Schließen Sie das Fenster für die Anwendungsauswahl, beenden Sie die Anwendung jedoch nicht. Aktion Beenden Sie die Anwendung auf die übliche Weise. Klicken Sie beispielsweise in der Ecke des Anwendungsfensters auf die Schaltfläche Schließen. Führen Sie einen der folgenden Schritte aus: Klicken Sie in der oberen linken Ecke des Fensters für die Anwendungsauswahl auf das Symbol Verbindung zu diesem Server trennen und anschließend im Warnungsfeld auf Ja. Klicken Sie mit der rechten Maustaste auf das Horizon Client-Symbol im Infobereich und wählen Sie Beenden. Durch Klicken auf die Schaltfläche Schließen wird nur das Anwendungsauswahlfenster geschlossen. Melden Sie sich ab, wenn kein Remote-Desktop geöffnet ist. Bei Verwendung dieser Option werden alle Dateien, die auf dem Remote-Desktop geöffnet sind, ohne vorheriges Speichern geschlossen. a b Starten Sie Horizon Client, stellen Sie eine Verbindung mit dem Server her, der einen Zugriff auf den Remote-Desktop bietet, und geben Sie die Anmeldeinformationen für die Authentifizierung an. Klicken Sie mit der rechten Maustaste auf das Desktop-Symbol und wählen Sie Abmelden. Erneute Verbindungsherstellung mit einem Desktop oder einer Anwendung Aus Sicherheitsgründen kann Ihr Horizon-Administrator Zeitüberschreitungen festlegen, mit denen nach Ablauf einer bestimmten Anzahl von Stunden eine Abmeldung von einem Server erfolgt und eine Remoteanwendung nach einer bestimmten Anzahl von Minuten der Inaktivität gesperrt wird. Wenn Sie eine Remoteanwendung für einen bestimmten Zeitraum nicht verwendet haben, erhalten Sie 30 Sekunden, bevor die Anwendung automatisch gesperrt wird, eine Warnung. Erfolgt keine Reaktion auf diese Warnung, wird die Anwendung gesperrt. Standardmäßig wird die Zeitsperre nach 15 Minuten der Inaktivität aktiviert, doch kann Ihr Horizon-Administrator dies ändern. Wenn Sie z. B. eine oder mehrere Anwendungen geöffnet haben und Sie sich von Ihrem Computer entfernen, kann es sein, dass nach einer Stunde Abwesenheit die Anwendungsfenster nicht mehr geöffnet sind. Stattdessen wird eventuell ein Dialogfeld angezeigt, in dem Sie zum Klicken auf OK aufgefordert werden, damit die Anwendungsfenster erneut geöffnet werden. Der Zeitraum der Zeitüberschreitung des Servers wird normalerweise auf eine bestimmte Anzahl von Stunden der Inaktivität eingestellt. Standardmäßig müssen Sie sich erneut anmelden, wenn Horizon Client seit mehr als 10 Stunden geöffnet und mit einem bestimmten Server verbunden ist. Diese Zeitüberschreitung gilt für Remoteanwendungs- und Remote-Desktop-Verbindungen. Ausblenden des VMware Horizon Client -Fensters Sie können das VMware Horizon Client-Fenster nach dem Öffnen eines Remote-Desktops oder einer Remoteanwendung ausblenden. Außerdem können Sie mit einer speziellen Voreinstellung festlegen, dass das VMware Horizon Client-Fenster nach dem Öffnen eines Remote-Desktops oder einer Remoteanwendung immer ausgeblendet wird. Hinweis Ein Administrator kann konfigurieren, ob das Fenster nach dem Öffnen von Remote-Desktops oder Remoteanwendungen immer ausgeblendet wird. VMware, Inc. 15
16 VMware Horizon Client für Windows Benutzerhandbuch Vorgehensweise Zum Ausblenden des VMware Horizon Client-Fensters nach dem Öffnen eines Remote-Desktops oder einer Remoteanwendung klicken Sie in der Ecke des VMware Horizon Client-Fensters auf die Schaltfläche Schließen. Um einzustellen, dass das VMware Horizon Client-Fenster nach dem Öffnen eines Remote-Desktops oder einer Remoteanwendung immer ausgeblendet wird, bevor Sie eine Verbindung zu einem Server herstellen, klicken Sie in der Menüleiste auf Optionen und wählen Sie Selektor nach Start eines Elements ausblenden aus. Um das VMware Horizon Client-Fenster anzuzeigen, nachdem es ausgeblendet wurde, klicken Sie mit der rechten Maustaste auf das VMware Horizon Client-Symbol im Infobereich und wählen Sie VMware Horizon Client anzeigen oder klicken Sie, wenn Sie bei einem Remote-Desktop angemeldet sind, in der Menüleiste auf die Schaltfläche Optionen und wählen Sie Zu einem anderen Desktop wechseln. Erstellen einer Desktop- oder Anwendungsverknüpfung auf dem Client-Desktop oder im Startmenü Sie können eine Verknüpfung für einen Remote-Desktop oder eine Remoteanwendung erstellen. Verknüpfungen werden auf dem Client-Desktop genau wie Verknüpfungen für lokal installierte Anwendungen angezeigt. Sie können auch eine Startmenüverknüpfung erstellen. Vorgehensweise 1 Starten Sie Horizon Client und melden Sie sich beim Server an. 2 Klicken Sie im Fenster für die Remote-Desktop- und -anwendungsauswahl mit der rechten Maustaste auf eine Remoteanwendung oder einen Remote-Desktop und wählen Sie Verknüpfung für Desktop erstellen oder Zum Startmenü hinzufügen im daraufhin geöffneten Kontextmenü aus. Je nach ausgewähltem Befehl wird eine Verknüpfung auf dem Client-Desktop oder im Startmenü des Clientsystems erstellt. Weiter Sie können eine Verknüpfung umbenennen, löschen oder andere Aktionen für sie ausführen, die sich auf lokal installierte Anwendungen anwenden lassen. Sofern Sie noch nicht beim Server angemeldet sind, werden Sie beim Verwenden der Verknüpfung zur Anmeldung aufgefordert, bevor das Fenster für den Remote- Desktop bzw. die Remoteanwendung geöffnet wird. Verwenden von vom Server erstellten Startmenüverknüpfungen In Horizon 7 Version 7.3 und höher kann Ihr Horizon-Administrator Startmenüverknüpfungen von Remote- Desktops und -anwendungen konfigurieren. Wenn Sie über Berechtigungen für Remote-Desktops oder -anwendungen mit Verknüpfungen verfügen, platziert Horizon Client die Verknüpfungen im Startmenü auf dem Clientsystem, wenn Sie eine Verbindung mit dem Server herstellen. Auf Windows 7-Systemen platziert Horizon Client Verknüpfungen im Ordner VMware Applications des Startmenüs. Auf Windows 8- und Windows 10-Systemen platziert Horizon Client Verknüpfungen in der Apps-Liste. Wenn Ihr Horizon-Administrator einen Kategorienordner für eine Verknüpfung erstellt, wird dieser Ordner unter dem Ordner VMware Applications oder als Kategorie in der Apps-Liste angezeigt. Wenn Sie das erste Mal eine Verbindung mit dem Server herstellt, werden Sie von Horizon Client aufgefordert, die Verknüpfungen zu installieren, oder die Verknüpfungen werden automatisch installiert, je nachdem, wie diese Funktion von Ihrem Systemadministrator konfiguriert wurde. 16 VMware, Inc.
17 Kapitel 3 Herstellen einer Verbindung mit Remote-Desktops und -anwendungen Wenn Sie auf eine auf dem Server erstellte Verknüpfung klicken und noch nicht beim Server angemeldet sind, werden Sie von Horizon Client zur Anmeldung aufgefordert, bevor das Desktop- oder Anwendungsfenster geöffnet wird. Wenn Ihr Horizon-Administrator Verknüpfungen für Remote-Desktops und -anwendungen auf dem Server ändert, werden die Verknüpfungen auf dem Clientsystem standardmäßig aktualisiert, wenn Sie das nächste Mal eine Verbindung mit dem Server herstellen. Sie können die Art der Aktualisierung von Verknüpfungen in Horizon Client ändern. Weitere Informationen finden Sie unter Konfigurieren der Aktualisierung von Verknüpfungen im Startmenü, auf Seite 17. Sie können auf dem Server erstellte Verknüpfungen aus dem Startmenü entfernen, indem Sie den Server aus dem Horizon Client-Serverauswahlfenster löschen oder Horizon Client deinstallieren. Konfigurieren der Aktualisierung von Verknüpfungen im Startmenü Sie können konfigurieren, ob Änderungen der Verknüpfungen für Remote-Desktop und Remoteanwendungen im Startmenü auf dem Server für das Clientsystem übernommen werden, wenn Sie eine Verbindung mit dem Server herstellen. Voraussetzungen Sie können die Einstellung für die Aktualisierung der Startmenüverknüpfung nicht ändern, wenn Sie zuvor eine Startmenüverknüpfung von einem Server installiert haben. Vorgehensweise 1 Öffnen Sie das Dialogfeld Einstellungen und wählen Sie die Option Verknüpfungen aus. Sie können dieses Dialogfeld öffnen, indem Sie rechts oben im Fenster für die Remote-Desktop- und - anwendungsauswahl auf das Symbol Einstellungen (Zahnrad) klicken. Sie können auch mit der rechten Maustaste auf ein Remote-Desktop- oder -anwendungssymbol klicken und Einstellungen auswählen. 2 Aktivieren oder deaktivieren Sie das Kontrollkästchen Liste der Anwendungs und Desktop Verknüpfungen automatisch aktualisieren. 3 Klicken Sie auf OK, um Ihre Änderungen zu speichern. VMware, Inc. 17
18 VMware Horizon Client für Windows Benutzerhandbuch 18 VMware, Inc.
19 Verwenden von Remote-Desktops 4 und -anwendungen Sie können mit Horizon Client eine Verbindung mit Remote-Desktops und -anwendungen herstellen. Horizon Client enthält zusätzliche Funktionen zur Unterstützung der Navigation. Dieses Kapitel behandelt die folgenden Themen: Tastenkombinationen, auf Seite 19 Kopieren und Einfügen von Text und Bildern, auf Seite 22 Freigeben von Zugriff auf lokale Ordner und Laufwerke mit der Clientlaufwerksumleitung, auf Seite 22 Wechseln zwischen Desktops oder Anwendungen, auf Seite 25 Drucken über einen Remote-Desktop oder über eine Remoteanwendung, auf Seite 25 Verwenden von Remoteanwendungen, auf Seite 27 Anklicken von URL-Links zum Öffnen außerhalb von Horizon Client, auf Seite 30 Tipps zur Verwendung der Desktop- und Anwendungsauswahl, auf Seite 30 Steuern der Anzeige von Adobe Flash, auf Seite 31 Anpassen der Größe des Remote-Desktop-Fensters, auf Seite 32 Verwenden der Anzeigeskalierung, auf Seite 32 Verwendung der DPI-Synchronisierung, auf Seite 33 Tastenkombinationen Sie können Tastenkombinationen für Menübefehle und häufig auszuführende Aktionen verwenden. Häufig verwendete Tastenkombinationen Diese Tastenkombinationen funktionieren in Horizon Client wie in allen Anwendungen. Tabelle 4 1. Häufig verwendete Tastenkombinationen Aktion Klicken auf die markierte Schaltfläche im Dialogfeld. Aufrufen des Kontextmenüs. Klicken auf Abbrechen in einem Dialogfeld. Taste oder Tastenkombination Drücken Enter. Drücken Sie Umschalt+F10. Drücken Sie die Esc-Taste. VMware, Inc. 19
20 VMware Horizon Client für Windows Benutzerhandbuch Tabelle 4 1. Häufig verwendete Tastenkombinationen (Fortsetzung) Aktion Navigieren Sie zwischen den Elementen im Serverauswahlfenster oder im Fenster für die Desktop- und Anwendungsauswahl. Löschen eines Elements im Serverabschnittsfenster oder im Fenster für die Desktop- und Anwendungsauswahl. Navigieren zwischen dem Start- und dem Desktop-Bildschirm in Windows 8.x Taste oder Tastenkombination Verwenden Sie eine Pfeiltaste für die Bewegung in Richtung des Pfeils. Drücken Sie die Tabulatortaste für die Bewegung nach rechts. Drücken Sie Umschalttaste+Tabulatortaste für die Bewegung nach links. Drücken Sie die Entf -Taste. Drücken Sie die Windows-Taste. Tastenkombinationen für das Serverauswahlfenster Diese Tastenkombinationen können Sie im Serverauswahlfenster von Horizon Client verwenden. Tabelle 4 2. Tastenkombinationen für die Serverauswahl Menübefehl oder Aktion Öffnen des Hilfesystems in einem Browserfenster Befehl Neuer Server Anzeigen des Fensters Supportinformationen Anzeigen des Fensters Info über Horizon Client Befehl SSL konfigurieren Befehl Selektor nach Start eines Elements ausblenden Tastenkombination Alt+O+H, Strg+H Alt+N Alt+O+S Alt+O+V Alt+O+O Alt+O+A Tastenkombinationen für die Remote-Desktop- und -anwendungsauswahl Diese Tastenkombinationen können für die Auswahl von Remote-Desktops und -anwendungen in Horizon Client verwendet werden. Tabelle 4 3. Tastenkombinationen für die Remote-Desktop- und -anwendungsauswahl Menübefehl oder Aktion Öffnen des Hilfesystems in einem Browserfenster Anzeigen des Menüs Optionen Anzeigen des Fensters Supportinformationen Anzeigen des Fensters Info über Horizon Client Abmelden vom Remote-Desktop Trennen der Verbindung zum Server und Abmelden vom Server Wechseln zwischen Favoriten anzeigen und Alle anzeigen Beim Anzeigen von Favoriten: Wechseln zum nächsten Element im Suchergebnis, nachdem die ersten Zeichen des Anwendungs- bzw. Desktop-Namens eingegeben wurden Beim Anzeigen von Favoriten: Wechseln zum vorherigen Element im Suchergebnis Markieren als Favorit oder Entfernen der Kennzeichnung als Favorit Anzeigen des Menüs Einstellungen Starten des ausgewählten Elements Tastenkombination Alt+O+H, Strg+H Alt+O Alt+O+S Alt+O+V Shift+F10+B Alt+D Alt+F F4 Shift+F4 Shift+F10+F Alt+S oder Shift+F10+E Enter oder Shift+F10+S 20 VMware, Inc.
21 Kapitel 4 Verwenden von Remote-Desktops und -anwendungen Tabelle 4 3. Tastenkombinationen für die Remote-Desktop- und -anwendungsauswahl (Fortsetzung) Menübefehl oder Aktion Anheften einer Verknüpfung für den Remote-Desktop oder die Remoteanwendung zum Startmenü des Clientsystems (für Windows 7 und früher) oder zum Startbildschirm (für Windows 8.x) Anzeigen des Kontextmenüs Anzeigeeinstellungen für den ausgewählten Remote-Desktop Verwenden des PCoIP-Anzeigeprotokolls zum Herstellen einer Verbindung mit dem ausgewählten Remote-Desktop Verwenden des RDP-Anzeigeprotokolls zum Herstellen einer Verbindung mit dem ausgewählten Remote-Desktop Erstellen einer Desktop-Verknüpfung für das ausgewählte Element Hinzufügen des ausgewählten Elements zu Ihrem Startmenü oder zu Ihrem Startbildschirm Zurücksetzen des ausgewählten Desktops (falls Ihr Administrator Ihnen das Zurücksetzen erlaubt) Aktualisieren der Desktop- und Anwendungsliste Tastenkombination Shift+F10+Z Shift+F10+A Shift+F10+P Shift+F10+M Shift+F10+V Shift+F10+Z Shift+F10+D F5 Tastenkombinationen für das Desktop-Fenster Für die Verwendung dieser Tastenkombinationen drücken Sie zuerst Strg+Alt oder klicken Sie auf die Horizon Client-Menüleiste, anstatt innerhalb des Remote-Desktop-Betriebssystems zu klicken, bevor Sie die Tasten verwenden. Diese Tastenkombinationen funktionieren nur mit dem VMware Blast-Anzeigeprotokoll oder mit dem PCoIP-Anzeigeprotokoll. Tabelle 4 4. Tastenkombinationen für das Desktop-Fenster Menübefehl oder Aktion Freigeben des Mauszeigers, sodass er sich nicht mehr im Remote-Desktop-Betriebssystem befindet Anzeigen des Menüs Optionen Anzeigen des Fensters Supportinformationen Anzeigen des Fensters Info über Horizon Client Aufrufen des Dialogfelds Einstellungen der Ordnerfreigabe Umschalten von Anzeigeskalierung aktivieren Befehl Zu einem anderen Desktop wechseln Befehl Verbindung mit diesem Desktop automatisch herstellen Befehl Relative Maus aktivieren Befehl Strg+Alt+Entf senden Befehl Trennen Befehl Trennen und abmelden Befehl USB Gerät verbinden Tastenkombination Strg+Alt Alt+O Alt+O+S Alt+O+V Alt+O+F Alt+O+N Alt+O+S Alt+O+B Alt+O+R Alt+O+C Alt+O+E Alt+O+A Alt+V VMware, Inc. 21
22 VMware Horizon Client für Windows Benutzerhandbuch Kopieren und Einfügen von Text und Bildern Sie können standardmäßig Text vom lokalen Clientsystem auf einen Remote-Desktop oder in eine Remoteanwendung kopieren und einfügen. Wenn ein Horizon-Administrator die Funktion aktiviert, können Sie auch Text zwischen einem Remote-Desktop oder einer Remoteanwendung und dem lokalen Clientsystem oder zwischen zwei Remote-Desktops oder -anwendungen kopieren und einfügen. Zu den unterstützten Dateiformaten gehören Text, Bilder und RTF (Rich Text Format). Hierfür gelten allerdings einige Einschränkungen. Wenn Sie das VMware Blast-Anzeigeprotokoll oder das PCoIP-Anzeigeprotokoll verwenden, kann ein Horizon-Administrator diese Funktion so einstellen, dass Kopier- und Einfügevorgänge nur vom Clientsystem zu einem Remote-Desktop oder zu einer Remoteanwendung oder nur von einem Remote-Desktop oder von einer Remoteanwendung zum Clientsystem zugelassen werden oder beide bzw. keiner der beiden Vorgänge möglich ist. Wenn Sie mit einem Server mit Horizon 7 Version 7.0 oder früher verbunden sind, können bis zu 1 MB an Daten für Kopier- und Einfügevorgänge gespeichert werden. Wenn Sie zu einem Server mit Horizon 7 Version oder höher verbunden sind, ist die Größe des Zwischenablagespeichers für den Server und den Client konfigurierbar. Wenn eine PCoIP- oder VMware Blast-Sitzung eingerichtet wurde, sendet der Server die Größe seines Zwischenablagespeichers an den Client. Die effektive Größe des Zwischenablagespeichers entspricht dem kleineren Wert des Zwischenablagespeichers von Server und Client. Wenn Sie formatierten Text kopieren, handelt es sich bei den Daten teilweise um Text und teilweise um Formatierungsinformationen. Wenn Sie daher eine große Menge an formatiertem Text oder Text und ein Bild kopieren, kann es beim Einfügen dazu kommen, dass Sie den einfachen Text ganz oder teilweise sehen, nicht aber die Formatierung oder das Bild. Dies liegt daran, dass die drei Arten von Daten separat gespeichert werden können. Je nach Art des Dokuments, von dem aus Sie kopieren, können Bilder möglicherweise als Bilder oder als RTF-Daten gespeichert werden. Beträgt die Gesamtmenge von Text und RTF weniger als die maximale Größe der Zwischenablage, wird der formatierte Text eingefügt. Es ist häufig der Fall, dass die RTF-Daten nicht gekürzt werden können, sodass die RTF-Daten verworfen und nur der reine Text eingefügt wird, sollten Text und Formatierung zusammen mehr als die maximale Größe der Zwischenablage umfassen. Sollten Sie nicht in der Lage sein, den gesamten formatierten Text und die von Ihnen ausgewählten Bilder einzufügen, versuchen Sie geringere Teilmengen zu speichern und einzufügen. Sie können keine Dateien zwischen einem Remote-Desktop und dem Dateisystem auf dem lokalen Clientcomputer kopieren und einfügen. Freigeben von Zugriff auf lokale Ordner und Laufwerke mit der Clientlaufwerksumleitung Sie können Horizon Client zur Freigabe von Ordnern und Laufwerken auf dem lokalen Clientsystem für Remote-Desktops und Remoteanwendungen verwenden. Diese Funktion wird als Clientlaufwerksumleitung bezeichnet. Zu Laufwerken können auch zugeordnete Laufwerke und USB-Speichergeräte gehören. Zugeordnete Laufwerke können über UNC(Universal Naming Convention)-Pfade verfügen. In einem Windows-Remote-Desktop werden freigegebene Ordner und Laufwerke im Ordner Dieser PC oder in Arbeitsplatz angezeigt, je nach Version des Windows-Betriebssystems. In einer Remoteanwendung (z. B. Editor) können Sie zu einer Datei in einem freigegeben Ordner oder auf einem freigegebenem Laufwerk wechseln und diese öffnen. 22 VMware, Inc.
23 Kapitel 4 Verwenden von Remote-Desktops und -anwendungen Um die Einstellungen für die Clientlaufwerksumleitung zu konfigurieren, müssen Sie nicht mit einem Remote-Desktop oder mit einer Remoteanwendung verbunden sein. Diese Einstellungen gelten für alle Remote-Desktops und Remoteanwendungen. Das bedeutet, dass lokale Clientordner nicht nur für einen Remote- Desktop oder eine Remoteanwendung freigegeben werden können. Die konfigurierte Freigabe gilt immer für alle Remote-Desktops oder Remoteanwendungen. Sie können auch die Funktion zum Öffnen von lokalen Dateien mit Remoteanwendungen direkt aus dem lokalen Dateisystem aktivieren. Wenn Sie mit der rechten Maustaste auf eine lokale Datei klicken, führt das Menü Öffnen mit auch die verfügbaren Remoteanwendungen auf. Sie können Dateien auch so einstellen, dass sie automatisch mit Remoteanwendungen geöffnet werden, wenn Sie darauf doppelklicken. Wenn Sie diese Funktion aktivieren, werden alle Dateien in Ihrem lokalen Dateisystem mit einer bestimmten Dateierweiterung bei dem Server registriert, auf dem Sie angemeldet sind. Wenn beispielsweise Microsoft Word eine der verfügbaren Remoteanwendungen des Servers ist, können Sie mit der rechten Maustaste auf eine.docx-datei in Ihrem lokalen Dateisystem klicken und sie mit der MS Word-Remoteanwendung öffnen. Diese Funktion erfordert Horizon 6.2-Server und -Agents oder höher. Voraussetzungen Um Ordner und Laufwerke für einen Remote-Desktop oder eine Remoteanwendung freizugeben, muss ein Horizon-Administrator die Funktion der Clientlaufwerksumleitung aktiviert haben. Ein Administrator kann die Funktion der Clientlaufwerksumleitung in Horizon Clientausblenden. Vorgehensweise 1 Öffnen Sie das Dialogfeld Einstellungen mit dem Bereich Freigabe. Option Im Fenster für die Desktop- und Anwendungsauswahl Im bei der Verbindung mit einem Desktop oder mit einer Anwendung eingeblendeten Dialogfeld Freigabe Aus einem Desktop-Betriebssystem heraus Beschreibung Klicken Sie mit der rechten Maustaste auf ein Desktop- oder Anwendungssymbol, wählen Sie Einstellungen aus und dann Freigabe im linken Bereich des eingeblendeten Fensters. Klicken Sie im Dialogfeld auf den Link Einstellungen > Freigabe. Wählen Sie in der Menüleiste Optionen > Ordner freigeben aus. 2 Konfigurieren Sie die Einstellungen für die Clientlaufwerksumleitung. Option Freigeben eines bestimmten Ordners oder Laufwerks für Remote- Desktops und Remoteanwendungen Freigabe für einen bestimmten Ordner oder ein bestimmtes Laufwerk aufheben Erlauben Sie Remote-Desktops und Remoteanwendungen den Zugriff auf Dateien in Ihrem lokalen Benutzerordner Aktion Klicken Sie auf die Schaltfläche Hinzufügen, wechseln Sie zum Ordner oder Laufwerk, der/das freigegeben werden soll und klicken Sie auf OK. Hinweis Sie können keinen Ordner auf einem USB-Gerät freigeben, das bereits mit einem Remote-Desktop oder mit einer Remoteanwendung über die USB-Umleitungsfunktion verbunden ist. Darüber hinaus sollten Sie nicht die Funktion zur USB-Umleitung aktivieren, die USB-Geräte automatisch beim Start oder beim Anschließen des Geräts verbindet. In diesem Fall wird beim nächsten Start von Horizon Client oder beim Anschließen des USB-Geräts dieses mithilfe der Funktion zur USB-Umleitung verbunden und nicht mithilfe der Funktion zur Clientlaufwerksumleitung. Wählen Sie den Ordner oder das Laufwerk in der Ordnerliste aus und klicken Sie auf die Schaltfläche Entfernen. Aktivieren Sie das Kontrollkästchen Ihre lokalen Dateien freigeben Benutzername. VMware, Inc. 23
24 VMware Horizon Client für Windows Benutzerhandbuch Option Geben Sie die USB-Speichergeräte für Remote-Desktops und -anwendungen frei. Aktivieren Sie die Möglichkeit, eine lokale Datei mit einer Remoteanwendung aus dem lokalen Dateisystem zu öffnen. Dialogfeld Freigabe beim Herstellen einer Verbindung mit einem Remote-Desktop oder einer Remoteanwendung nicht anzeigen Aktion Aktivieren Sie das Kontrollkästchen Zugriff auf Wechselmedien erlauben. Die Funktion der Clientlaufwerksumleitung gibt alle USB-Speichergeräte in Ihrem Clientsystem und alle über FireWire und Thunderbolt verbundenen externe Laufwerke frei. Sie müssen kein bestimmtes Laufwerk für die Freigabe auswählen. Hinweis USB-Speichergeräte, die bereits über die Funktion zur USB-Umleitung mit einem Remote-Desktop oder mit einer Remoteanwendung verbunden sind, werden nicht freigegeben. Wenn dieses Kontrollkästchen deaktiviert ist, können Sie mit der Funktion zur USB-Umleitung USB-Speichergeräte mit Remote-Desktops und Remoteanwendungen verbinden. Aktivieren Sie das Kontrollkästchen Lokale Dateien in gehosteten Anwendungen öffnen. Mit dieser Option können Sie mit der rechten Maustaste auf eine Datei in Ihrem lokalen Dateisystem klicken und diese wahlweise mit einer Remoteanwendung öffnen. Sie können zudem die Eigenschaften der Datei ändern, sodass alle Dateien mit dieser Dateierweiterung standardmäßig mit der Remoteanwendung geöffnet werden, etwa wenn Sie auf die Datei doppelklicken. Sie können beispielsweise mit der rechten Maustaste auf die Datei klicken, die Option Eigenschaften auswählen und auf Ändern klicken, um die Remoteanwendung zum Öffnen dieses Dateityps auszuwählen. Ihr Administrator hat die Möglichkeit, diese Funktion zu deaktivieren. Aktivieren Sie das KontrollkästchenDialogfeld bei der Verbindung mit einem Desktop oder einer Anwendung nicht anzeigen. Wenn dieses Kontrollkästchen deaktiviert ist, erscheint das Dialogfeld Freigabe, wenn Sie nach der Verbindung mit einem Server zum ersten Mal eine Verbindung mit einem Desktop oder einer Anwendung herstellen. Melden Sie sich beispielsweise bei einem Server an und stellen Sie eine Verbindung zu einem Desktop her, wird das Dialogfeld Freigabe eingeblendet. Wenn Sie dann eine Verbindung zu einem anderen Desktop oder zu einer anderen Anwendung herstellen, wird das Dialogfeld nicht mehr angezeigt. Um das Dialogfeld wieder einzublenden, müssen Sie die Verbindung zum Server trennen und sich erneut anmelden. Weiter Stellen Sie sicher, dass die freigegebenen Ordner im Remote-Desktop oder in der Remoteanwendung erscheinen. Innerhalb eines Windows-Remote-Desktops öffnen Sie den Datei-Explorer und suchen Sie im Ordner Dieser PC oder öffnen Sie Windows Explorer und suchen Sie im Ordner Arbeitsplatz, je nach Version des Windows-Betriebssystems. Innerhalb einer Remoteanwendung wählen Sie, sofern zutreffend, Datei > Öffnen oder Datei > Speichern unter aus und navigieren Sie zum Ordner oder Laufwerk. Die Ordner und Laufwerke, die Sie für die Freigabe ausgewählt haben, können eine oder mehrere der folgenden Benennungskonventionen verwenden: Name auf NAME MASCHINE. Beispielsweise jschmidt auf JSCHMIDT W03. N auf NAME MASCHINE. Beispielsweise Z auf JSCHMIDT W03. Name (N:). Beispielsweise jschmidt (Z:). Ein umgeleiteter Ordner kann zwei Eingänge, beispielsweise Z auf JSCHMIDT W03 und jschmidt (Z:), haben und beide Eingänge können gleichzeitig angezeigt werden. Wenn alle Volumenbezeichnungen (von A bis Z) bereits verwendet werden, hat der umgeleitete Ordner nur einen Eingang, wie z. B. Z auf JSCHMIDT W VMware, Inc.
25 Kapitel 4 Verwenden von Remote-Desktops und -anwendungen Wechseln zwischen Desktops oder Anwendungen Wenn Sie mit einem Remote-Desktop verbunden sind, können Sie zu einem anderen Desktop wechseln. Sie können auch eine Verbindung mit Remoteanwendungen herstellen, während Sie mit einem Remote-Desktop verbunden sind. Vorgehensweise u Wählen Sie einen Remote-Desktop oder eine Remoteanwendung auf demselben oder einem anderen Server aus. Option Einen anderen Desktop oder eine andere Anwendung auf demselben Server auswählen Einen anderen Desktop oder eine andere Anwendung auf einem anderen Server auswählen Aktion Führen Sie einen der folgenden Schritte aus: Wenn Sie zurzeit bei einem Remote-Desktop angemeldet sind, wählen Sie Optionen > Zu einem anderen Desktop wechseln in der Horizon Client-Menüleiste aus und wählen Sie dann einen Desktop oder eine Anwendung zum Starten. Wenn Sie zurzeit bei einer Remoteanwendung angemeldet sind, klicken Sie mit der rechten Maustaste auf das VMware Horizon Client- Symbol im Infobereich und wählen Sie VMware Horizon Client anzeigen, um das Fenster für die Desktop- und Anwendungsauswahl anzuzeigen, und doppelklicken Sie auf das Symbol für den anderen Desktop bzw. die andere Anwendung. Doppelklicken Sie im Fenster für die Desktop- und Anwendungsauswahl auf das Symbol für den anderen Desktop bzw. die andere Anwendung. Der Desktop oder die Anwendung wird in einem neuen Fenster geöffnet, sodass mehrere Fenster geöffnet sind und Sie zwischen diesen wechseln können. Führen Sie einen der folgenden Schritte aus: Wenn der aktuelle Desktop bzw. die aktuelle Anwendung geöffnet bleiben soll und Sie außerdem eine Verbindung mit einem Remote- Desktop bzw. einer Anwendung auf einem anderen Server herstellen möchten, starten Sie eine neue Instanz von Horizon Client und stellen Sie eine Verbindung mit dem anderen Desktop bzw. der anderen Anwendung her. Wenn Sie den aktuellen Desktop schließen und eine Verbindung mit einem Desktop auf einem anderen Server herstellen möchten, wechseln Sie zum Fenster für die Desktop-Auswahl, klicken Sie in der oberen linke Ecke des Fensters auf das Symbol Trennen und bestätigen Sie, dass Sie sich vom Server abmelden möchten. Sie werden vom aktuellen Server und allen offenen Desktop-Sitzungen abgemeldet. Sie können anschließend eine Verbindung mit einem anderen Server herstellen. Drucken über einen Remote-Desktop oder über eine Remoteanwendung Sie können auf einem virtuellen Drucker oder einem USB-Drucker, der von einem Remote-Desktop oder einer Remoteanwendung mit dem lokalen Clientcomputer verbunden ist, drucken. Die virtuelle Druckfunktion und das Drucken mit USB-Umleitung können ohne Konflikte gemeinsam eingesetzt werden. VMware, Inc. 25
VMware Workspace Portal- Benutzerhandbuch
 VMware Workspace Portal- Benutzerhandbuch Workspace Portal 2.1 Dieses Dokument unterstützt die aufgeführten Produktversionen sowie alle folgenden Versionen, bis das Dokument durch eine neue Auflage ersetzt
VMware Workspace Portal- Benutzerhandbuch Workspace Portal 2.1 Dieses Dokument unterstützt die aufgeführten Produktversionen sowie alle folgenden Versionen, bis das Dokument durch eine neue Auflage ersetzt
Verwendung von VMware View Client für Mac
 Verwendung von VMware View Client für Mac Mai 2012 View Client für Mac Dieses Dokument unterstützt die aufgeführten Produktversionen sowie alle folgenden Versionen, bis das Dokument durch eine neue Auflage
Verwendung von VMware View Client für Mac Mai 2012 View Client für Mac Dieses Dokument unterstützt die aufgeführten Produktversionen sowie alle folgenden Versionen, bis das Dokument durch eine neue Auflage
Der virtuelle HP Prime-Taschenrechner
 Der virtuelle HP Prime-Taschenrechner HP Teilenummer: NW280-3002 Ausgabe 2, Februar 2014 Rechtliche Hinweise Dieses Handbuch sowie die darin enthaltenen Beispiele werden in der vorliegenden Form zur Verfügung
Der virtuelle HP Prime-Taschenrechner HP Teilenummer: NW280-3002 Ausgabe 2, Februar 2014 Rechtliche Hinweise Dieses Handbuch sowie die darin enthaltenen Beispiele werden in der vorliegenden Form zur Verfügung
ALT+TAB: Zwischen geöffneten Programmen wechseln. Windows-Logo+L: Computer sperren (ohne STRG+ALT+ENTF zu drücken)
 Tastenkombinationen für das Windows-System F1: Hilfe STRG+ESC: Öffnen Menü Start ALT+TAB: Zwischen geöffneten Programmen wechseln ALT+F4: Programm beenden UMSCHALT+ENTF: Objekt dauerhaft löschen Windows-Logo+L:
Tastenkombinationen für das Windows-System F1: Hilfe STRG+ESC: Öffnen Menü Start ALT+TAB: Zwischen geöffneten Programmen wechseln ALT+F4: Programm beenden UMSCHALT+ENTF: Objekt dauerhaft löschen Windows-Logo+L:
StickSecurity Home Edition 2006
 StickSecurity Home Edition 2006 Inhalt: 1. Konfiguration Sprache wählen Wechseldatenträger wählen 1. 1 Allgemein Bedienung Hotkey 2. Menü Aktionen Passwort Sonstige USB Stick Info USB Explorer USB Backup
StickSecurity Home Edition 2006 Inhalt: 1. Konfiguration Sprache wählen Wechseldatenträger wählen 1. 1 Allgemein Bedienung Hotkey 2. Menü Aktionen Passwort Sonstige USB Stick Info USB Explorer USB Backup
System-Update Addendum
 System-Update Addendum System-Update ist ein Druckserverdienst, der die Systemsoftware auf dem Druckserver mit den neuesten Sicherheitsupdates von Microsoft aktuell hält. Er wird auf dem Druckserver im
System-Update Addendum System-Update ist ein Druckserverdienst, der die Systemsoftware auf dem Druckserver mit den neuesten Sicherheitsupdates von Microsoft aktuell hält. Er wird auf dem Druckserver im
Sicherheits- Anwendungsprogramm. Benutzerhandbuch V2.13-T04
 Sicherheits- Anwendungsprogramm LOCK Benutzerhandbuch V2.13-T04 Inhaltsverzeichnis A. Einführung... 2 B. Allgemeine Beschreibung... 2 C. Leistungsmerkmale... 3 D. Vor der Verwendung des LOCK-Sicherheits-Anwendungsprogramms...
Sicherheits- Anwendungsprogramm LOCK Benutzerhandbuch V2.13-T04 Inhaltsverzeichnis A. Einführung... 2 B. Allgemeine Beschreibung... 2 C. Leistungsmerkmale... 3 D. Vor der Verwendung des LOCK-Sicherheits-Anwendungsprogramms...
Fiery Driver Configurator
 2015 Electronics For Imaging, Inc. Die in dieser Veröffentlichung enthaltenen Informationen werden durch den Inhalt des Dokuments Rechtliche Hinweise für dieses Produkt abgedeckt. 16. November 2015 Inhalt
2015 Electronics For Imaging, Inc. Die in dieser Veröffentlichung enthaltenen Informationen werden durch den Inhalt des Dokuments Rechtliche Hinweise für dieses Produkt abgedeckt. 16. November 2015 Inhalt
Die folgende Tabelle enthält Tastenkombinationen, die die Bedienung des Computers erleichtern können.
 en für die erleichterte Bedienung Die folgende Tabelle enthält en, die die Bedienung des Computers erleichtern können. Rechte UMSCHALTTASTE acht Sekunden lang Aktivieren und Deaktivieren der drücken Anschlagverzögerung
en für die erleichterte Bedienung Die folgende Tabelle enthält en, die die Bedienung des Computers erleichtern können. Rechte UMSCHALTTASTE acht Sekunden lang Aktivieren und Deaktivieren der drücken Anschlagverzögerung
Installationsanleitung - Command WorkStation 5.5 mit Fiery Extended Applications 4.1
 Installationsanleitung - Command WorkStation 5.5 mit Fiery Extended Applications 4.1 Fiery Extended Applications Fiery Extended Applications (FEA) 4.1 ist ein Softwarepaket für Fiery Druckcontroller mit
Installationsanleitung - Command WorkStation 5.5 mit Fiery Extended Applications 4.1 Fiery Extended Applications Fiery Extended Applications (FEA) 4.1 ist ein Softwarepaket für Fiery Druckcontroller mit
Anweisungen zur Installation und Entfernung von Windows PostScript- und PCL-Druckertreibern Version 8
 Anweisungen zur Installation und Entfernung von Windows PostScript- und PCL-Druckertreibern Version 8 Diese README-Datei enthält Anweisungen zum Installieren des Custom PostScript- und PCL- Druckertreibers
Anweisungen zur Installation und Entfernung von Windows PostScript- und PCL-Druckertreibern Version 8 Diese README-Datei enthält Anweisungen zum Installieren des Custom PostScript- und PCL- Druckertreibers
Meldung Lokale Anwendung inkompatibel oder Microsoft Silverlight ist nicht aktuell bei Anmeldung an lokal gespeicherter RWE SmartHome Anwendung
 Meldung Lokale Anwendung inkompatibel oder Microsoft Silverlight ist nicht aktuell bei Anmeldung an lokal gespeicherter RWE SmartHome Anwendung Nach dem Update auf die Version 1.70 bekommen Sie eine Fehlermeldung,
Meldung Lokale Anwendung inkompatibel oder Microsoft Silverlight ist nicht aktuell bei Anmeldung an lokal gespeicherter RWE SmartHome Anwendung Nach dem Update auf die Version 1.70 bekommen Sie eine Fehlermeldung,
Einrichtung des NVS Calender-Google-Sync-Servers. Installation des NVS Calender-Google-Sync Servers (Bei Neuinstallation)
 Einrichtung des NVS Calender-Google-Sync-Servers Folgende Aktionen werden in dieser Dokumentation beschrieben und sind zur Installation und Konfiguration des NVS Calender-Google-Sync-Servers notwendig.
Einrichtung des NVS Calender-Google-Sync-Servers Folgende Aktionen werden in dieser Dokumentation beschrieben und sind zur Installation und Konfiguration des NVS Calender-Google-Sync-Servers notwendig.
Remote Update User-Anleitung
 Remote Update User-Anleitung Version 1.1 Aktualisiert Sophos Anti-Virus auf Windows NT/2000/XP Windows 95/98/Me Über diese Anleitung Mit Remote Update können Sie Sophos-Produkte über das Internet aktualisieren.
Remote Update User-Anleitung Version 1.1 Aktualisiert Sophos Anti-Virus auf Windows NT/2000/XP Windows 95/98/Me Über diese Anleitung Mit Remote Update können Sie Sophos-Produkte über das Internet aktualisieren.
Ute Kalff Windows7 www.utekalff.de. Zusammenfassung aus Windows-Hilfe
 Zusammenfassung aus Windows-Hilfe Anmerkung: Peek, Shake und Desktophintergrund-Diashow sind nicht in Windows 7 Home Basic oder Windows 7 Starter enthalten. Öffnen Sie in der Systemsteuerung den Eintrag
Zusammenfassung aus Windows-Hilfe Anmerkung: Peek, Shake und Desktophintergrund-Diashow sind nicht in Windows 7 Home Basic oder Windows 7 Starter enthalten. Öffnen Sie in der Systemsteuerung den Eintrag
ClouDesktop 7.0. Support und Unterstützung. Installation der Clientsoftware und Nutzung über Webinterface
 ClouDesktop 7.0 Installation der Clientsoftware und Nutzung über Webinterface Version 1.07 Stand: 22.07.2014 Support und Unterstützung E-Mail support@anyone-it.de Supportticket helpdesk.anyone-it.de Telefon
ClouDesktop 7.0 Installation der Clientsoftware und Nutzung über Webinterface Version 1.07 Stand: 22.07.2014 Support und Unterstützung E-Mail support@anyone-it.de Supportticket helpdesk.anyone-it.de Telefon
Allgemeine Tastenkombinationen Windows XP Vista Window 7
 Allgemeine Tastenkombinationen Windows XP Vista Window 7 Geschäftsinhaberin: N adine W ohlrabe Maxburgring 40b 76887 Bad B ergzabern m obil+ 49 176 23861199 fon + 49 6343 931525 fax + 49 6343 931526 www.quadronet.de
Allgemeine Tastenkombinationen Windows XP Vista Window 7 Geschäftsinhaberin: N adine W ohlrabe Maxburgring 40b 76887 Bad B ergzabern m obil+ 49 176 23861199 fon + 49 6343 931525 fax + 49 6343 931526 www.quadronet.de
Tapps mit XP-Mode unter Windows 7 64 bit (V2.0)
 Tapps mit XP-Mode unter Windows 7 64 bit (V2.0) 1 Einleitung... 2 2 Download und Installation... 3 2.1 Installation von WindowsXPMode_de-de.exe... 4 2.2 Installation von Windows6.1-KB958559-x64.msu...
Tapps mit XP-Mode unter Windows 7 64 bit (V2.0) 1 Einleitung... 2 2 Download und Installation... 3 2.1 Installation von WindowsXPMode_de-de.exe... 4 2.2 Installation von Windows6.1-KB958559-x64.msu...
2. Installation unter Windows 8.1 mit Internetexplorer 11.0
 1. Allgemeines Der Zugang zum Landesnetz stellt folgende Anforderungen an die Software: Betriebssystem: Windows 7 32- / 64-bit Windows 8.1 64-bit Windows Server 2K8 R2 Webbrowser: Microsoft Internet Explorer
1. Allgemeines Der Zugang zum Landesnetz stellt folgende Anforderungen an die Software: Betriebssystem: Windows 7 32- / 64-bit Windows 8.1 64-bit Windows Server 2K8 R2 Webbrowser: Microsoft Internet Explorer
Tipps und Tricks zu Netop Vision und Vision Pro
 Tipps und Tricks zu Netop Vision und Vision Pro Anwendungen auf Schülercomputer freigeben und starten Netop Vision ermöglicht Ihnen, Anwendungen und Dateien auf allen Schülercomputern gleichzeitig zu starten.
Tipps und Tricks zu Netop Vision und Vision Pro Anwendungen auf Schülercomputer freigeben und starten Netop Vision ermöglicht Ihnen, Anwendungen und Dateien auf allen Schülercomputern gleichzeitig zu starten.
ViPNet ThinClient 3.3
 ViPNet Client 4.1. Быстрый старт ViPNet ThinClient 3.3 Schnellstart ViPNet ThinClient ist ein erweiterter Client, der Schutz für Terminalsitzungen gewährleistet. ViPNet ThinClient erlaubt einen geschützten
ViPNet Client 4.1. Быстрый старт ViPNet ThinClient 3.3 Schnellstart ViPNet ThinClient ist ein erweiterter Client, der Schutz für Terminalsitzungen gewährleistet. ViPNet ThinClient erlaubt einen geschützten
6.1.2 Beispiel 118: Kennwort eines Benutzers ändern
 Herzlich willkommen zum Kurs "Windows XP Home & Professional" 6 Windows XP und die Sicherheit Sicherheit beim Arbeiten am Computer ist einer der wichtigsten Themen. Windows XP wurde von Microsoft mit zahlreichen
Herzlich willkommen zum Kurs "Windows XP Home & Professional" 6 Windows XP und die Sicherheit Sicherheit beim Arbeiten am Computer ist einer der wichtigsten Themen. Windows XP wurde von Microsoft mit zahlreichen
Einrichten einer DFÜ-Verbindung per USB
 Einrichten einer DFÜ-Verbindung per USB Hier das U suchen Sie können das Palm Treo 750v-Smartphone und den Computer so einrichten, dass Sie das Smartphone als mobiles Modem verwenden und über ein USB-Synchronisierungskabel
Einrichten einer DFÜ-Verbindung per USB Hier das U suchen Sie können das Palm Treo 750v-Smartphone und den Computer so einrichten, dass Sie das Smartphone als mobiles Modem verwenden und über ein USB-Synchronisierungskabel
Tastenkombinationen Windows Vista
 en Windows Vista en können die Interaktion mit dem Computer erleichtern, da Sie die Maus nicht mehr so oft verwenden müssen. en für die erleichterte Bedienung Die folgende Tabelle enthält en, die die Bedienung
en Windows Vista en können die Interaktion mit dem Computer erleichtern, da Sie die Maus nicht mehr so oft verwenden müssen. en für die erleichterte Bedienung Die folgende Tabelle enthält en, die die Bedienung
Client-Anpassungen für ExpertAdmin Server 2008
 Client-Anpassungen für ExpertAdmin Server 2008 Dokument History Datum Autor Version Änderungen 15.04.2009 Andreas Flury V01 Erste Fassung 21.04.2009 Andreas Flury V02 Präzisierungen bez. RDP Client Einführung
Client-Anpassungen für ExpertAdmin Server 2008 Dokument History Datum Autor Version Änderungen 15.04.2009 Andreas Flury V01 Erste Fassung 21.04.2009 Andreas Flury V02 Präzisierungen bez. RDP Client Einführung
Installationsanleitung für Lancom Advanced VPN Client zum Zugang auf das Format ASP System
 Installationsanleitung für Lancom Advanced VPN Client zum Zugang auf das Format ASP System Seite 1 von 21 Inhaltsverzeichnis 1 Voraussetzungen... 3 2 Installation... 4 2.1 Setup starten... 4 2.2 Startseite
Installationsanleitung für Lancom Advanced VPN Client zum Zugang auf das Format ASP System Seite 1 von 21 Inhaltsverzeichnis 1 Voraussetzungen... 3 2 Installation... 4 2.1 Setup starten... 4 2.2 Startseite
Klicken Sie auf den Ordner mit der Bezeichnung Microsoft Office und wählen Sie den Eintrag Microsoft Outlook 2010.
 8 DAS E-MAIL-PROGRAMM OUTLOOK 2010 Im Lieferumfang von Office 2010 ist auch das E-Mail-Programm Outlook 2010 enthalten. ten. Es bietet Funktionen, um E-Mails zu verfassen und zu versenden, zu empfangen
8 DAS E-MAIL-PROGRAMM OUTLOOK 2010 Im Lieferumfang von Office 2010 ist auch das E-Mail-Programm Outlook 2010 enthalten. ten. Es bietet Funktionen, um E-Mails zu verfassen und zu versenden, zu empfangen
ATB Ausbildung technische Berufe Ausbildungszentrum Klybeck
 Inhaltsverzeichnis DOKUMENTATION SERVER INSTALLATION MIT WINDOWS 2000...1 Was ist ein Server...1 Aufbau des aprentas Servers...1 Materialliste:...1 Ablauf der Installation:...1 Die Installation:...1 Server
Inhaltsverzeichnis DOKUMENTATION SERVER INSTALLATION MIT WINDOWS 2000...1 Was ist ein Server...1 Aufbau des aprentas Servers...1 Materialliste:...1 Ablauf der Installation:...1 Die Installation:...1 Server
Installation KVV Webservices
 Installation KVV Webservices Voraussetzung: KVV SQL-Version ist installiert und konfiguriert. Eine Beschreibung dazu finden Sie unter http://www.assekura.info/kvv-sql-installation.pdf Seite 1 von 20 Inhaltsverzeichnis
Installation KVV Webservices Voraussetzung: KVV SQL-Version ist installiert und konfiguriert. Eine Beschreibung dazu finden Sie unter http://www.assekura.info/kvv-sql-installation.pdf Seite 1 von 20 Inhaltsverzeichnis
Kapitel 4: Installieren und Konfigurieren von IBM Cognos Express
 Kapitel 4: Installieren und Konfigurieren von IBM Cognos Express Beim Installieren und Konfigurieren von IBM (R) Cognos (R) Express (R) führen Sie folgende Vorgänge aus: Sie kopieren die Dateien für alle
Kapitel 4: Installieren und Konfigurieren von IBM Cognos Express Beim Installieren und Konfigurieren von IBM (R) Cognos (R) Express (R) führen Sie folgende Vorgänge aus: Sie kopieren die Dateien für alle
Windows / Mac User können sich unter folgenden Links die neueste Version des Citrix Receiver downloaden.
 Zugriff auf Citrix 1 EINRICHTUNG WICHTIG: 1. Sollten Sie als Betriebssystem bereits Windows 8 nutzen, müssen Sie.Net Framework 3.5 installiert haben. 2. Ihre Einstellungen in den Programmen werden jedes
Zugriff auf Citrix 1 EINRICHTUNG WICHTIG: 1. Sollten Sie als Betriebssystem bereits Windows 8 nutzen, müssen Sie.Net Framework 3.5 installiert haben. 2. Ihre Einstellungen in den Programmen werden jedes
Installation und Bedienung von vappx
 Installation und Bedienung von vappx in Verbindung mit WH Selfinvest Hosting Inhalt Seite 1. Installation Client Software 2 2. Starten von Anwendungen 5 3. Verbindung zu Anwendungen trennen/unterbrechen
Installation und Bedienung von vappx in Verbindung mit WH Selfinvest Hosting Inhalt Seite 1. Installation Client Software 2 2. Starten von Anwendungen 5 3. Verbindung zu Anwendungen trennen/unterbrechen
Schritte mit dem Windows Home Server
 Kapitel 3 Erste Schritte mit dem Windows Home Server Nach der Installation des Windows Home Servers und dessen erster Einrichtung zeigen wir Ihnen die ersten Schritte mit dem neuen Server. Die ausführliche
Kapitel 3 Erste Schritte mit dem Windows Home Server Nach der Installation des Windows Home Servers und dessen erster Einrichtung zeigen wir Ihnen die ersten Schritte mit dem neuen Server. Die ausführliche
5.3.5.3 Übung - Fernzugriff und Remoteunterstützung in Windows Vista
 IT-Essentials 5.0 5.3.5.3 Übung - Fernzugriff und Remoteunterstützung in Windows Vista Einführung Drucken Sie diese Übung aus und führen Sie sie durch. In dieser Übung stellen Sie eine Remoteverbindung
IT-Essentials 5.0 5.3.5.3 Übung - Fernzugriff und Remoteunterstützung in Windows Vista Einführung Drucken Sie diese Übung aus und führen Sie sie durch. In dieser Übung stellen Sie eine Remoteverbindung
Handbuch der Sendeeinstellungen
 Handbuch der Sendeeinstellungen In dieser Anleitung wird erläutert, wie Sie mit dem Tool für die Einstellung der Sendefunktion das Gerät für das Scannen von Dokumenten zum Senden per E-Mail (Senden per
Handbuch der Sendeeinstellungen In dieser Anleitung wird erläutert, wie Sie mit dem Tool für die Einstellung der Sendefunktion das Gerät für das Scannen von Dokumenten zum Senden per E-Mail (Senden per
Windows Tastenkombinationen
 Tastenkürzel mit der Windows-Logo-Taste Tastenkombination Aktion Windows-Logo-Taste + Beginn der Eingabe Durchsuchen des PCs Windows-Logo-Taste +C Öffnen der Charms In einer App werden die Befehle für
Tastenkürzel mit der Windows-Logo-Taste Tastenkombination Aktion Windows-Logo-Taste + Beginn der Eingabe Durchsuchen des PCs Windows-Logo-Taste +C Öffnen der Charms In einer App werden die Befehle für
26. November 2007. EFS Übung. Ziele. Zwei Administrator Benutzer erstellen (adm_bill, adm_peter) 2. Mit adm_bill eine Text Datei verschlüsseln
 EFS Übung Ziele Zwei Administrator Benutzer erstellen (adm_bill, adm_peter) Mit adm_bill eine Text Datei verschlüsseln Mit adm_peter einen Ordner verschlüsseln und darin eine Text Datei anlegen Dem Benutzer
EFS Übung Ziele Zwei Administrator Benutzer erstellen (adm_bill, adm_peter) Mit adm_bill eine Text Datei verschlüsseln Mit adm_peter einen Ordner verschlüsseln und darin eine Text Datei anlegen Dem Benutzer
Schaltfläche Start/Drucker und Faxgeräte, mit rechter Maustaste auf Druckersymbol klicken, Befehl Eigenschaften wählen.
 Fragen und Antworten zu Modul 2 Computerbenutzung 1. Wie kann man die Schriftart der einzelnen Menüs verändern? Mit rechter Maustaste auf Desktop klicken, Befehl Eigenschaften, Register Darstellung, Erweitert,
Fragen und Antworten zu Modul 2 Computerbenutzung 1. Wie kann man die Schriftart der einzelnen Menüs verändern? Mit rechter Maustaste auf Desktop klicken, Befehl Eigenschaften, Register Darstellung, Erweitert,
Unterrichtseinheit 7
 Unterrichtseinheit 7 Freigegebene Ordner: Durch freigegebene Ordnern können Benutzer Zugriff auf Dateien und Ordner innerhalb eines Netzwerkes (auch bei verstreut gespeicherten Daten, mit Hilfe des Distributed
Unterrichtseinheit 7 Freigegebene Ordner: Durch freigegebene Ordnern können Benutzer Zugriff auf Dateien und Ordner innerhalb eines Netzwerkes (auch bei verstreut gespeicherten Daten, mit Hilfe des Distributed
Windows 7 starten. Kapitel 1 Erste Schritte mit Windows 7
 Windows 7 starten Wenn Sie Ihren Computer einschalten, wird Windows 7 automatisch gestartet, aber zuerst landen Sie möglicherweise auf dem Begrüßungsbildschirm. Hier melden Sie sich mit Ihrem Benutzernamen
Windows 7 starten Wenn Sie Ihren Computer einschalten, wird Windows 7 automatisch gestartet, aber zuerst landen Sie möglicherweise auf dem Begrüßungsbildschirm. Hier melden Sie sich mit Ihrem Benutzernamen
Monatstreff für Menschen ab 50
 Monatstreff für Menschen ab 50 www.computeria-olten.ch TASTATURBEFEHLE Die üblichen für Windows, Word, Excel und PowerPoint, statt mit der Maus Befehle auszulösen oder den Fingern auf dem Laptop im Menü
Monatstreff für Menschen ab 50 www.computeria-olten.ch TASTATURBEFEHLE Die üblichen für Windows, Word, Excel und PowerPoint, statt mit der Maus Befehle auszulösen oder den Fingern auf dem Laptop im Menü
JobServer Installationsanleitung 08.05.2013
 JobServer sanleitung 08.05.2013 Der JobServer ist ein WCF Dienst zum Hosten von Workflow Prozessen auf Basis der Windows Workflow Foundation. Für die wird das Microsoft.NET Framework 3.5 und 4.0 vorausgesetzt.
JobServer sanleitung 08.05.2013 Der JobServer ist ein WCF Dienst zum Hosten von Workflow Prozessen auf Basis der Windows Workflow Foundation. Für die wird das Microsoft.NET Framework 3.5 und 4.0 vorausgesetzt.
Dieses Dokument beschreibt eine Basisinstallation von Sabre Red Workspace und Sabre Red + Merlin für Benutzer, die
 Sabre Red Workspace Basisinstallation inkl. Merlin Kurzreferenz ERSTE SCHRITTE Dieses Dokument beschreibt eine Basisinstallation von Sabre Red Workspace und Sabre Red + Merlin für Benutzer, die Dateien
Sabre Red Workspace Basisinstallation inkl. Merlin Kurzreferenz ERSTE SCHRITTE Dieses Dokument beschreibt eine Basisinstallation von Sabre Red Workspace und Sabre Red + Merlin für Benutzer, die Dateien
Konfiguration und Verwendung von MIT - Hosted Exchange
 Konfiguration und Verwendung von MIT - Hosted Exchange Version 3.0, 15. April 2014 Exchange Online via Browser nutzen Sie können mit einem Browser von einem beliebigen Computer aus auf Ihr MIT-Hosted Exchange
Konfiguration und Verwendung von MIT - Hosted Exchange Version 3.0, 15. April 2014 Exchange Online via Browser nutzen Sie können mit einem Browser von einem beliebigen Computer aus auf Ihr MIT-Hosted Exchange
Das Startmenü. Das Startmenü anpassen
 Das Startmenü Über das Startmenü gelangen Sie zu allen Programmen und Funktionen des Computers. Klicken Sie dazu auf die Schaltfläche Start. Die meistgenutzten Programme finden Sie in der linken Liste.
Das Startmenü Über das Startmenü gelangen Sie zu allen Programmen und Funktionen des Computers. Klicken Sie dazu auf die Schaltfläche Start. Die meistgenutzten Programme finden Sie in der linken Liste.
6.8.4.9 Übung - Freigabe eines Ordners und Zuordnung eines Netzwerlaufwerks in Windows XP
 5.0 6.8.4.9 Übung - Freigabe eines Ordners und Zuordnung eines Netzwerlaufwerks in Windows XP Einführung Drucken Sie diese Übung aus und führen Sie sie durch. In dieser Übung erstellen Sie einen Ordner
5.0 6.8.4.9 Übung - Freigabe eines Ordners und Zuordnung eines Netzwerlaufwerks in Windows XP Einführung Drucken Sie diese Übung aus und führen Sie sie durch. In dieser Übung erstellen Sie einen Ordner
Verbinden von Outlook mit ihrem Office 365 Konto
 Webmailanmeldung Öffnen sie in ihrem Browser die Adresse webmail.gym-knittelfeld.at ein. Sie werden automatisch zum Office 365 Anmeldeportal weitergeleitet. Melden sie sich mit ihrer vollständigen E-Mail-Adresse
Webmailanmeldung Öffnen sie in ihrem Browser die Adresse webmail.gym-knittelfeld.at ein. Sie werden automatisch zum Office 365 Anmeldeportal weitergeleitet. Melden sie sich mit ihrer vollständigen E-Mail-Adresse
SharePoint Schnittstelle für Microsoft Dynamics CRM 2011
 SharePoint Schnittstelle für Microsoft Dynamics CRM 2011 Benutzerhandbuch zur SharePoint Schnittstelle für MS CRM 2011 Schnittstellenversion: 5.2.2 Dokumentenversion: 3.1 Inhalt 1. Vorwort... 4 2. Funktionsbeschreibung...
SharePoint Schnittstelle für Microsoft Dynamics CRM 2011 Benutzerhandbuch zur SharePoint Schnittstelle für MS CRM 2011 Schnittstellenversion: 5.2.2 Dokumentenversion: 3.1 Inhalt 1. Vorwort... 4 2. Funktionsbeschreibung...
Installationsanleitung für SWX 2011 Office Premium
 Bei Vista u. WIN 7 zwingend notwendig Installationsanleitung für SWX 2011 Office Premium Benötigte Software: SWX2011 32 bit bzw. 64 bit Version sowie: Microsoft-Office ab Version 2003 (Excel und Access)
Bei Vista u. WIN 7 zwingend notwendig Installationsanleitung für SWX 2011 Office Premium Benötigte Software: SWX2011 32 bit bzw. 64 bit Version sowie: Microsoft-Office ab Version 2003 (Excel und Access)
Kurzreferenz INSTALLIEREN UND VERWENDEN VON CISCO PHONE CONTROL UND PRESENCE 7.1 MIT IBM LOTUS SAMETIME
 Kurzreferenz INSTALLIEREN UND VERWENDEN VON CISCO PHONE CONTROL UND PRESENCE 7.1 MIT IBM LOTUS SAMETIME 1 Installieren von Cisco Phone Control und Presence 2 Konfigurieren des Plug-Ins 3 Verwenden des
Kurzreferenz INSTALLIEREN UND VERWENDEN VON CISCO PHONE CONTROL UND PRESENCE 7.1 MIT IBM LOTUS SAMETIME 1 Installieren von Cisco Phone Control und Presence 2 Konfigurieren des Plug-Ins 3 Verwenden des
5.3.5.2 Übung - Remote-Desktop und Remoteunterstützung in Windows 7
 5.0 5.3.5.2 Übung - Remote-Desktop und Remoteunterstützung in Windows 7 Einführung Drucken Sie diese Übung aus und führen Sie sie durch. In dieser Übung stellen Sie eine Remoteverbindung zu einem Computer
5.0 5.3.5.2 Übung - Remote-Desktop und Remoteunterstützung in Windows 7 Einführung Drucken Sie diese Übung aus und führen Sie sie durch. In dieser Übung stellen Sie eine Remoteverbindung zu einem Computer
Windows XP & DNS-323: Zugriff auf die Netzfreigaben 1. Über dieses Dokument
 Windows XP & DNS-323: Zugriff auf die Netzfreigaben 1. Über dieses Dokument Dieses Dokument erklärt, wie Sie auf dem DNS-323 Gruppen und Benutzer anlegen, Freigaben einrichten und diese unter Windows XP
Windows XP & DNS-323: Zugriff auf die Netzfreigaben 1. Über dieses Dokument Dieses Dokument erklärt, wie Sie auf dem DNS-323 Gruppen und Benutzer anlegen, Freigaben einrichten und diese unter Windows XP
Windows 7. Der Desktop und seine Elemente. Der Desktop
 Windows 7 Der Desktop und seine Elemente Der Desktop Nach der erfolgten Anmeldung an den Computer wird der DESKTOP angezeigt Der Desktop ist mit einem Schreibtisch zu vergleichen auf welchem Dokumente
Windows 7 Der Desktop und seine Elemente Der Desktop Nach der erfolgten Anmeldung an den Computer wird der DESKTOP angezeigt Der Desktop ist mit einem Schreibtisch zu vergleichen auf welchem Dokumente
Erste Hilfe bei Problemen mit Neo
 bei Problemen mit Neo Inhaltsverzeichnis 1. Neo startet nicht... 1 2. Verschiedene Probleme nach dem Start von Neo... 2 3. Nach dem Programmstart werden Sie gefragt, ob Sie Microsoft Access erwerben bzw.
bei Problemen mit Neo Inhaltsverzeichnis 1. Neo startet nicht... 1 2. Verschiedene Probleme nach dem Start von Neo... 2 3. Nach dem Programmstart werden Sie gefragt, ob Sie Microsoft Access erwerben bzw.
Retrospect 9 für Mac Anhang zum Benutzerhandbuch
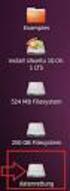 Retrospect 9 für Mac Anhang zum Benutzerhandbuch 2 Retrospect 9 Benutzerhandbuch Anhang www.retrospect.com 2011 Retrospect, Inc. Alle Rechte vorbehalten. Benutzerhandbuch Retrospect 9, Erstauflage. Die
Retrospect 9 für Mac Anhang zum Benutzerhandbuch 2 Retrospect 9 Benutzerhandbuch Anhang www.retrospect.com 2011 Retrospect, Inc. Alle Rechte vorbehalten. Benutzerhandbuch Retrospect 9, Erstauflage. Die
Zugriff auf die Multifunktionsleiste mithilfe der Tastatur
 en 2 Zugriff auf die Multifunktionsleiste mithilfe der Tastatur 1. Drücken Sie die ALT-TASTE. Die Zugriffstasteninfos werden für jedes Feature angezeigt, das in der aktuellen Ansicht verfügbar ist. Das
en 2 Zugriff auf die Multifunktionsleiste mithilfe der Tastatur 1. Drücken Sie die ALT-TASTE. Die Zugriffstasteninfos werden für jedes Feature angezeigt, das in der aktuellen Ansicht verfügbar ist. Das
X5 unter Windows Vista / 7 und Windows 2008 Server
 X5 unter Windows Vista / 7 und Windows 2008 Server Die Benutzerkontensteuerung (später UAC) ist ein Sicherheitsfeature welches Microsoft ab Windows Vista innerhalb Ihrer Betriebssysteme einsetzt. Die UAC
X5 unter Windows Vista / 7 und Windows 2008 Server Die Benutzerkontensteuerung (später UAC) ist ein Sicherheitsfeature welches Microsoft ab Windows Vista innerhalb Ihrer Betriebssysteme einsetzt. Die UAC
Nuance Mobile Kurzanleitung
 Nuance Mobile 2 Inhalt 3 Voraussetzungen Hardware Software 3 Installieren von Nuance Mobile Server 3 Konfigurieren von Nuance Mobile mit dem Konfigurationsmanager Konfiguration der Datenbank Konfiguration
Nuance Mobile 2 Inhalt 3 Voraussetzungen Hardware Software 3 Installieren von Nuance Mobile Server 3 Konfigurieren von Nuance Mobile mit dem Konfigurationsmanager Konfiguration der Datenbank Konfiguration
Dell SupportAssist Version 1.1 für Microsoft System Center Operations Manager Schnellstart-Handbuch
 Dell SupportAssist Version 1.1 für Microsoft System Center Operations Manager Schnellstart-Handbuch Anmerkungen, Vorsichtshinweise und Warnungen ANMERKUNG: Eine ANMERKUNG liefert wichtige Informationen,
Dell SupportAssist Version 1.1 für Microsoft System Center Operations Manager Schnellstart-Handbuch Anmerkungen, Vorsichtshinweise und Warnungen ANMERKUNG: Eine ANMERKUNG liefert wichtige Informationen,
Brainloop Secure Connector für Microsoft PowerPoint Version 4.5 Benutzerleitfaden
 Brainloop Secure Connector für Microsoft PowerPoint Version 4.5 Benutzerleitfaden Copyright Brainloop AG, 2004-2015. Alle Rechte vorbehalten. Dokumentenversion 1.2 Sämtliche verwendeten Markennamen und
Brainloop Secure Connector für Microsoft PowerPoint Version 4.5 Benutzerleitfaden Copyright Brainloop AG, 2004-2015. Alle Rechte vorbehalten. Dokumentenversion 1.2 Sämtliche verwendeten Markennamen und
CBS-Heidelberg Helpdesk Filr-Dokumentation S.1
 CBS-Heidelberg Helpdesk Filr-Dokumentation S.1 Dokumentation der Anwendung Filr von Novell G Informationen zu Filr, die über diese Dokumentation hinausgehen, finden Sie im Internet unter: http://www.novell.com/de-de/documentation/novell-filr-1-1/
CBS-Heidelberg Helpdesk Filr-Dokumentation S.1 Dokumentation der Anwendung Filr von Novell G Informationen zu Filr, die über diese Dokumentation hinausgehen, finden Sie im Internet unter: http://www.novell.com/de-de/documentation/novell-filr-1-1/
Dokumentation VPN-Server unter Windows 2000 Server
 Dokumentation VPN-Server unter Windows 2000 Server Ziel: Windows 2000 Server als - VPN-Server (für Remoteverbindung durch Tunnel über das Internet), - NAT-Server (für Internet Sharing DSL im lokalen Netzwerk),
Dokumentation VPN-Server unter Windows 2000 Server Ziel: Windows 2000 Server als - VPN-Server (für Remoteverbindung durch Tunnel über das Internet), - NAT-Server (für Internet Sharing DSL im lokalen Netzwerk),
Startup-Anleitung für Macintosh
 Intralinks VIA Version 2.0 Startup-Anleitung für Macintosh Intralinks-Support rund um die Uhr USA: +1 212 543 7800 GB: +44 (0) 20 7623 8500 Zu den internationalen Rufnummern siehe die Intralinks-Anmeldeseite
Intralinks VIA Version 2.0 Startup-Anleitung für Macintosh Intralinks-Support rund um die Uhr USA: +1 212 543 7800 GB: +44 (0) 20 7623 8500 Zu den internationalen Rufnummern siehe die Intralinks-Anmeldeseite
2.1 Grundlegende Browserbenutzung
 2 2.1 Grundlegende Browserbenutzung Nach der Installation finden Sie die Programmschaltfläche des INTERNET EXPLORERS auf dem Start-Bildschirm sowie in der Taskleiste auf dem Desktop. In der Praxis wird
2 2.1 Grundlegende Browserbenutzung Nach der Installation finden Sie die Programmschaltfläche des INTERNET EXPLORERS auf dem Start-Bildschirm sowie in der Taskleiste auf dem Desktop. In der Praxis wird
Installieren und Einrichten von VirtualBox für TAPPS (V1.0)
 Installieren und Einrichten von VirtualBox für TAPPS (V1.0) 1 Einleitung... 2 2 Download und Installation... 2 3 Einrichten von VirtualBox am Beispiel Windows XP... 7 4 Einrichten von Windows XP... 26
Installieren und Einrichten von VirtualBox für TAPPS (V1.0) 1 Einleitung... 2 2 Download und Installation... 2 3 Einrichten von VirtualBox am Beispiel Windows XP... 7 4 Einrichten von Windows XP... 26
Citrix Hilfe Dokument
 Citrix Hilfe Dokument Inhaltsverzeichnis 1. Anmelden... 1 2. Internet Browser Einstellungen... 3 3. Passwort Ändern... 4 4. Sitzungsinaktivität... 5 5. Citrix Receiver Installation (Citrix Client)... 5
Citrix Hilfe Dokument Inhaltsverzeichnis 1. Anmelden... 1 2. Internet Browser Einstellungen... 3 3. Passwort Ändern... 4 4. Sitzungsinaktivität... 5 5. Citrix Receiver Installation (Citrix Client)... 5
Workshop SQL Server-Installation Installation des Microsoft SQL Server 2005 EXPRESS
 Herzlich willkommen zu den Workshops von Sage. In diesen kompakten Anleitungen möchten wir Ihnen Tipps, Tricks und zusätzliches Know-how zu Ihrer Software von Sage mit dem Ziel vermitteln, Ihre Software
Herzlich willkommen zu den Workshops von Sage. In diesen kompakten Anleitungen möchten wir Ihnen Tipps, Tricks und zusätzliches Know-how zu Ihrer Software von Sage mit dem Ziel vermitteln, Ihre Software
@HERZOvision.de. Kurzanleitung WebClient. v 1.0.0 by Herzo Media GmbH & Co. KG - www.herzomedia.de
 @HERZOvision.de Kurzanleitung WebClient v 1.0.0 by Herzo Media GmbH & Co. KG - www.herzomedia.de Inhaltsverzeichnis Inhaltsverzeichnis... 2 E-Mails direkt im Browser bearbeiten... 3 Einführung in den WebClient
@HERZOvision.de Kurzanleitung WebClient v 1.0.0 by Herzo Media GmbH & Co. KG - www.herzomedia.de Inhaltsverzeichnis Inhaltsverzeichnis... 2 E-Mails direkt im Browser bearbeiten... 3 Einführung in den WebClient
Avigilon Control Center Virtual Matrix Benutzerhandbuch
 Avigilon Control Center Virtual Matrix Benutzerhandbuch Version 5.0 PDF-ACCVM-A-Rev1_DE Copyright 2013 Avigilon. Alle Rechte vorbehalten. Änderungen der vorliegenden Informationen vorbehalten. Ohne ausdrückliche
Avigilon Control Center Virtual Matrix Benutzerhandbuch Version 5.0 PDF-ACCVM-A-Rev1_DE Copyright 2013 Avigilon. Alle Rechte vorbehalten. Änderungen der vorliegenden Informationen vorbehalten. Ohne ausdrückliche
Installationsanleitung OpenVPN
 Installationsanleitung OpenVPN Einleitung: Über dieses Dokument: Diese Bedienungsanleitung soll Ihnen helfen, OpenVPN als sicheren VPN-Zugang zu benutzen. Beachten Sie bitte, dass diese Anleitung von tops.net
Installationsanleitung OpenVPN Einleitung: Über dieses Dokument: Diese Bedienungsanleitung soll Ihnen helfen, OpenVPN als sicheren VPN-Zugang zu benutzen. Beachten Sie bitte, dass diese Anleitung von tops.net
HP PhotoSmart P1100-Farbtintenstrahldrucker Netzwerkhandbuch für Windows
 HP PhotoSmart P1100-Farbtintenstrahldrucker Netzwerkhandbuch für Windows Inhaltsverzeichnis 1 Verwenden des Druckers im Netzwerk................................................................ 1 2 Lokale
HP PhotoSmart P1100-Farbtintenstrahldrucker Netzwerkhandbuch für Windows Inhaltsverzeichnis 1 Verwenden des Druckers im Netzwerk................................................................ 1 2 Lokale
Dingsda - Bedienungsanleitung unter Windows
 Dingsda - Bedienungsanleitung unter Windows Benötigte Software Um die Dateien von Dingsda zu öffnen und zu bearbeiten, benötigen Sie ein Textverarbeitungsprogramm, das doc- oder rtf-dateien lesen kann
Dingsda - Bedienungsanleitung unter Windows Benötigte Software Um die Dateien von Dingsda zu öffnen und zu bearbeiten, benötigen Sie ein Textverarbeitungsprogramm, das doc- oder rtf-dateien lesen kann
Manuelle Installation des SQL Servers:
 Manuelle Installation des SQL Servers: Die Installation des SQL Servers ist auf jedem Windows kompatiblen Computer ab Betriebssystem Windows 7 und.net Framework - Version 4.0 möglich. Die Installation
Manuelle Installation des SQL Servers: Die Installation des SQL Servers ist auf jedem Windows kompatiblen Computer ab Betriebssystem Windows 7 und.net Framework - Version 4.0 möglich. Die Installation
CardScan Version 7.0.5
 CardScan Version 7.0.5 Copyright 2005. CardScan, Inc. Alle Rechte vorbehalten. Dieses Dokument enthält wichtige Informationen, die in die sonstige CardScan-Dokumentation nicht mehr aufgenommen werden konnten.
CardScan Version 7.0.5 Copyright 2005. CardScan, Inc. Alle Rechte vorbehalten. Dieses Dokument enthält wichtige Informationen, die in die sonstige CardScan-Dokumentation nicht mehr aufgenommen werden konnten.
IP Office Installation und Verwendung von MS-CRM
 IP Office Installation und Verwendung von MS-CRM 40DHB0002DEEF Ausgabe 3b (26.09.2005) Inhaltsverzeichnis Installieren von MS-CRM... 5 MS-CRM Einführung... 5 Installation... 5 Systemanforderungen... 6
IP Office Installation und Verwendung von MS-CRM 40DHB0002DEEF Ausgabe 3b (26.09.2005) Inhaltsverzeichnis Installieren von MS-CRM... 5 MS-CRM Einführung... 5 Installation... 5 Systemanforderungen... 6
3-349-871-01 1/7.15. GMSTHostService. Bedienungsanleitung
 3-349-871-01 1/7.15 GMSTHostService Bedienungsanleitung Inhaltsverzeichnis 1. Registrierung... 3 Erste Registrierung... 3 2. GMSTHostService Basisinformationen... 8 3. Beispiel GMSTHostService Konfiguration....
3-349-871-01 1/7.15 GMSTHostService Bedienungsanleitung Inhaltsverzeichnis 1. Registrierung... 3 Erste Registrierung... 3 2. GMSTHostService Basisinformationen... 8 3. Beispiel GMSTHostService Konfiguration....
Motion Computing Tablet PC
 Motion Computing Tablet PC TRUSTED PLATFORM MODULE (TPM)-AKTIVIERUNG Benutzerhandbuch Trusted Platform Module-Aktivierung Mit den Infineon Security Platform-Tools und dem integrierten Trusted Computing
Motion Computing Tablet PC TRUSTED PLATFORM MODULE (TPM)-AKTIVIERUNG Benutzerhandbuch Trusted Platform Module-Aktivierung Mit den Infineon Security Platform-Tools und dem integrierten Trusted Computing
Benutzerhandbuch für Bomgar-Mitarbeiter
 Benutzerhandbuch für Bomgar-Mitarbeiter Index Einleitung 2 Mitarbeiter-Client 2 Überblick über den Mitarbeiter-Client 4 Einstellungen 5 Dashboard 6 Sitzungsschlüssel 6 Warteschlangen 6 Jumpoint 7 Jump-Clients
Benutzerhandbuch für Bomgar-Mitarbeiter Index Einleitung 2 Mitarbeiter-Client 2 Überblick über den Mitarbeiter-Client 4 Einstellungen 5 Dashboard 6 Sitzungsschlüssel 6 Warteschlangen 6 Jumpoint 7 Jump-Clients
Windows 98 und Windows Me
 Windows 98 und Windows Me Dieses Thema hat folgenden Inhalt: Vorbereitungen auf Seite 3-28 Schnellinstallation mit der CD auf Seite 3-29 Andere Installationsmethoden auf Seite 3-29 Fehlerbehebung für Windows
Windows 98 und Windows Me Dieses Thema hat folgenden Inhalt: Vorbereitungen auf Seite 3-28 Schnellinstallation mit der CD auf Seite 3-29 Andere Installationsmethoden auf Seite 3-29 Fehlerbehebung für Windows
Qlik Sense Cloud. Qlik Sense 2.0.2 Copyright 1993-2015 QlikTech International AB. Alle Rechte vorbehalten.
 Qlik Sense Cloud Qlik Sense 2.0.2 Copyright 1993-2015 QlikTech International AB. Alle Rechte vorbehalten. Copyright 1993-2015 QlikTech International AB. Alle Rechte vorbehalten. Qlik, QlikTech, Qlik Sense,
Qlik Sense Cloud Qlik Sense 2.0.2 Copyright 1993-2015 QlikTech International AB. Alle Rechte vorbehalten. Copyright 1993-2015 QlikTech International AB. Alle Rechte vorbehalten. Qlik, QlikTech, Qlik Sense,
Überprüfung der digitalen Unterschrift in PDF
 Überprüfung der -Dokumenten Um die digitale Unterschrift in PDF-Dokumenten überprüfen zu können sind die folgenden Punkte erforderlich: Überprüfung der Stammzertifikats-Installation und ggf. die Installation
Überprüfung der -Dokumenten Um die digitale Unterschrift in PDF-Dokumenten überprüfen zu können sind die folgenden Punkte erforderlich: Überprüfung der Stammzertifikats-Installation und ggf. die Installation
VisiScan 2011 für cobra 2011 www.papyrus-gmbh.de
 Überblick Mit VisiScan für cobra scannen Sie Adressen von Visitenkarten direkt in Ihre Adress PLUS- bzw. CRM-Datenbank. Unterstützte Programmversionen cobra Adress PLUS cobra Adress PLUS/CRM 2011 Ältere
Überblick Mit VisiScan für cobra scannen Sie Adressen von Visitenkarten direkt in Ihre Adress PLUS- bzw. CRM-Datenbank. Unterstützte Programmversionen cobra Adress PLUS cobra Adress PLUS/CRM 2011 Ältere
Benutzerhandbuch. Version 6.9
 Benutzerhandbuch Version 6.9 Copyright 1981 2009 Netop Business Solutions A/S. Alle Rechte vorbehalten. Teile unter Lizenz Dritter. Senden Sie Ihre Anmerkungen und Kommentare bitte an: Netop Business Solutions
Benutzerhandbuch Version 6.9 Copyright 1981 2009 Netop Business Solutions A/S. Alle Rechte vorbehalten. Teile unter Lizenz Dritter. Senden Sie Ihre Anmerkungen und Kommentare bitte an: Netop Business Solutions
Einrichtung des Cisco VPN Clients (IPSEC) in Windows7
 Einrichtung des Cisco VPN Clients (IPSEC) in Windows7 Diese Verbindung muss einmalig eingerichtet werden und wird benötigt, um den Zugriff vom privaten Rechner oder der Workstation im Home Office über
Einrichtung des Cisco VPN Clients (IPSEC) in Windows7 Diese Verbindung muss einmalig eingerichtet werden und wird benötigt, um den Zugriff vom privaten Rechner oder der Workstation im Home Office über
Beate Oehrlein. Tipps und Tricks zum Betriebssystem Windows 7
 Beate Oehrlein Tipps und Tricks zum Betriebssystem Windows 7 Die Taskleiste enthält alle offenen Fenster. Hier kann man durch anklicken von einem geöffneten Fenster in das andere wechseln. In diese Leiste
Beate Oehrlein Tipps und Tricks zum Betriebssystem Windows 7 Die Taskleiste enthält alle offenen Fenster. Hier kann man durch anklicken von einem geöffneten Fenster in das andere wechseln. In diese Leiste
Samsung Universal Print Driver Benutzerhandbuch
 Samsung Universal Print Driver Benutzerhandbuch Völlig neue Möglichkeiten Copyright 2009 Samsung Electronics Co., Ltd. Alle Rechte vorbehalten. Das vorliegende Administratorhandbuch dient ausschließlich
Samsung Universal Print Driver Benutzerhandbuch Völlig neue Möglichkeiten Copyright 2009 Samsung Electronics Co., Ltd. Alle Rechte vorbehalten. Das vorliegende Administratorhandbuch dient ausschließlich
5.3.5.4 Übung - Fernzugriff und Remoteunterstützung in Windows XP
 5.0 5.3.5.4 Übung - Fernzugriff und Remoteunterstützung in Windows XP Einführung Drucken Sie diese Übung aus und führen Sie sie durch. In dieser Übung stellen Sie eine Remoteverbindung zu einem Computer
5.0 5.3.5.4 Übung - Fernzugriff und Remoteunterstützung in Windows XP Einführung Drucken Sie diese Übung aus und führen Sie sie durch. In dieser Übung stellen Sie eine Remoteverbindung zu einem Computer
X-RiteColor Master Web Edition
 X-RiteColor Master Web Edition Dieses Dokument enthält wichtige Informationen für die Installation von X-RiteColor Master Web Edition. Bitte lesen Sie die Anweisungen gründlich, und folgen Sie den angegebenen
X-RiteColor Master Web Edition Dieses Dokument enthält wichtige Informationen für die Installation von X-RiteColor Master Web Edition. Bitte lesen Sie die Anweisungen gründlich, und folgen Sie den angegebenen
In den vorliegenden, schrittweise aufgebauten Anweisungen
 ! File Sharing zwischen Mac und PC über Crossover-Kabel Möchten Sie schnell Dateien zwischen Ihrem Macintosh und einem Windows PC austauschen? Mac OS X erlaubt den Zugriff auf freigegebene Dateien auf
! File Sharing zwischen Mac und PC über Crossover-Kabel Möchten Sie schnell Dateien zwischen Ihrem Macintosh und einem Windows PC austauschen? Mac OS X erlaubt den Zugriff auf freigegebene Dateien auf
5.2.2.5 Übung - Erweiterte Installation von Windows XP
 5.0 5.2.2.5 Übung - Erweiterte Installation von Windows XP Einführung Drucken Sie diese Übung aus und führen Sie sie durch. In dieser Übung werden Sie ein Windows XP-Betriebssystem automatisiert mit Hilfe
5.0 5.2.2.5 Übung - Erweiterte Installation von Windows XP Einführung Drucken Sie diese Übung aus und führen Sie sie durch. In dieser Übung werden Sie ein Windows XP-Betriebssystem automatisiert mit Hilfe
Durchführung eines Upgrades von Windows 7 auf Windows 8
 Durchführung eines Upgrades von Windows 7 auf Windows 8 Stand: August 2012 CSL-Computer GmbH & Co. KG Sokelantstraße 35 30165 Hannover Telefon: 05 11-76 900 100 Fax 05 11-76 900 199 shop@csl-computer.com
Durchführung eines Upgrades von Windows 7 auf Windows 8 Stand: August 2012 CSL-Computer GmbH & Co. KG Sokelantstraße 35 30165 Hannover Telefon: 05 11-76 900 100 Fax 05 11-76 900 199 shop@csl-computer.com
Bedienungsanleitung. FarmPilot-Uploader
 Bedienungsanleitung FarmPilot-Uploader Stand: V1.20110818 31302736-02 Lesen und beachten Sie diese Bedienungsanleitung. Bewahren Sie diese Bedienungsanleitung für künftige Verwendung auf. Impressum Dokument
Bedienungsanleitung FarmPilot-Uploader Stand: V1.20110818 31302736-02 Lesen und beachten Sie diese Bedienungsanleitung. Bewahren Sie diese Bedienungsanleitung für künftige Verwendung auf. Impressum Dokument
X5 unter Windows Vista / 7 und Windows 2008 Server
 X5 unter Windows Vista / 7 und Windows 2008 Server Die Benutzerkontensteuerung (später UAC) ist ein Sicherheitsfeature, welches Microsoft ab Windows Vista innerhalb ihrer Betriebssysteme einsetzt. Die
X5 unter Windows Vista / 7 und Windows 2008 Server Die Benutzerkontensteuerung (später UAC) ist ein Sicherheitsfeature, welches Microsoft ab Windows Vista innerhalb ihrer Betriebssysteme einsetzt. Die
S YNCHRONISIEREN VON DATEN
 S YNCHRONISIEREN VON DATEN Synchronisieren Übersicht Intellisync für salesforce.com ermöglicht das Verwalten der Salesforce- Kontakte und Aktivitäten über Microsoft Outlook oder ein Palm OS - Gerät. Sie
S YNCHRONISIEREN VON DATEN Synchronisieren Übersicht Intellisync für salesforce.com ermöglicht das Verwalten der Salesforce- Kontakte und Aktivitäten über Microsoft Outlook oder ein Palm OS - Gerät. Sie
Samba Schritt für Schritt
 Samba Schritt für Schritt 1 Samba Schritt für Schritt Oft haben Kunden des HRZ, die sowohl unter UNIX als auch unter Windows arbeiten Schwierigkeiten, diese unterschiedlichen Welten zusammenzuführen, wenn
Samba Schritt für Schritt 1 Samba Schritt für Schritt Oft haben Kunden des HRZ, die sowohl unter UNIX als auch unter Windows arbeiten Schwierigkeiten, diese unterschiedlichen Welten zusammenzuführen, wenn
für Redakteure mit Pfiff
 Open Source CMS für Redakteure mit Pfiff http://typo3.org/ (Aktuelle Version: 4.3.0 Jänner 2010 V8.2) Ausgabe: SCHILF Sporthauptschule Imst MUIGG Herbert Alle Rechte vorbehalten. email: herbert.muigg@1start.at
Open Source CMS für Redakteure mit Pfiff http://typo3.org/ (Aktuelle Version: 4.3.0 Jänner 2010 V8.2) Ausgabe: SCHILF Sporthauptschule Imst MUIGG Herbert Alle Rechte vorbehalten. email: herbert.muigg@1start.at
Aktuelles Datum in die markierte/aktive Zelle einfügen Ganzes Tabellenblatt markieren Nächstes Tabellenblatt der Arbeitsmappe aktivieren
 Excel-Shortcuts Die wichtigsten Shortcuts [Alt] + [F11] [F1] [F2] [F4] [F7] [F9] [F11] [Shift] + [F9] [Shift] + [F11] [Strg] + [.] [Strg] + [A] [Strg] + [C] [Strg] + [F] [Strg] + [F4] [Strg] + [F6] [Strg]
Excel-Shortcuts Die wichtigsten Shortcuts [Alt] + [F11] [F1] [F2] [F4] [F7] [F9] [F11] [Shift] + [F9] [Shift] + [F11] [Strg] + [.] [Strg] + [A] [Strg] + [C] [Strg] + [F] [Strg] + [F4] [Strg] + [F6] [Strg]
Anleitung zum Einrichten der Berliner Schulmail unter. Mozilla Thunderbird
 Seite 1 von 13 Anleitung zum Einrichten der Berliner Schulmail unter Mozilla Thunderbird Seite 2 von 13 Inhaltsverzeichnis 1. Einleitung... 2 2. Installation... 2 2.1 Herunterladen der Installationsdatei...
Seite 1 von 13 Anleitung zum Einrichten der Berliner Schulmail unter Mozilla Thunderbird Seite 2 von 13 Inhaltsverzeichnis 1. Einleitung... 2 2. Installation... 2 2.1 Herunterladen der Installationsdatei...
Benutzen des Bluetooth-Laptops mit dem kabellosen Logitech-Hub
 Benutzen des Bluetooth-Laptops mit dem kabellosen Logitech-Hub 2003 Logitech, Inc. Inhalt Einführung 3 Anschluss 6 Produktkompatibilität 3 Zu diesem Handbuch 4 Das Anschließen des Bluetooth-Laptops 6 Überprüfen
Benutzen des Bluetooth-Laptops mit dem kabellosen Logitech-Hub 2003 Logitech, Inc. Inhalt Einführung 3 Anschluss 6 Produktkompatibilität 3 Zu diesem Handbuch 4 Das Anschließen des Bluetooth-Laptops 6 Überprüfen
