Funktionen einsetzen
|
|
|
- Nadja Schmitz
- vor 6 Jahren
- Abrufe
Transkript
1 7 Funktionen einsetzen n Funktionen eingeben n Die Funktionsbibliothek n Gängige Funktionen In diesem Kapitel: n Funktionen für Mathematik und Geometrie n Textfunktionen n Funktionen für Datum und Uhrzeit n Finanzmathematik n Logische Funktionen n Funktionen zur Information und für statistische Analysen n Funktionen zum Nachschlagen und Verweisen Im letzten Kapitel haben wir den Einsatz von einfachen Formeln in der Tabelle angesprochen. Funktionen arbeiten ähnlich, leis ten aber mehr. Sie erleichtern einerseits die Eingabe: Wenn Sie beispielsweise die Werte in den Zellen A, A, A3 und A4 addieren möchten, können Sie dafür den Funktionsausdruck =SUMME(A: A4) eingeben. Funktionen erlauben aber auch Berechnungen, die Sie mit einfachen Formeln nicht oder nur sehr aufwendig durchführen können: Die Eingabe =WURZEL(B) berechnet beispielsweise die Quadratwurzel des Wertes in der Zelle B. Funktionen beginnen wie Formeln mit einem Gleichheitszeichen. Das ist notwendig, damit Excel die nachfolgenden Zeichen nicht als Texteingabe versteht. Danach folgen der Name der Funktion und in Klammern die Adressen der Zellen, auf deren Werte die Funktion Bezug nehmen soll. Wenn mehrere Zelladressen für die Berechnung benutzt werden, müssen diese durch einen Doppelpunkt manchmal auch durch ein Semikolon voneinander abgegrenzt werden. Wir wollen Ihnen in diesem Kapitel einen Überblick über das liefern, was Sie mit Funktionen machen können. Jeder Anwender wird aber sicher nur mit bestimmten Funktionen oder Funktionskategorien arbeiten. Viele Funktionen werden Sie vielleicht nie anwenden, einige sind aber von allgemeinem Interesse. Michael Kolberg: Microsoft Excel 03 auf einen Blick, O Reilly Verlag 03 ( ) 05
2 Einfache Funktionen eingeben Einfache Funktionen können Sie wie einfache Formeln direkt eingeben. Dazu müssen Sie aber die Syntax also den korrekten Namen und die jeweils notwendigen Argumente in der richtigen Reihenfolge kennen. Sollte Ihnen diese Syntax nicht bekannt sein, sollten Sie die Funktion über ein Dialogfeld einfügen, das Ihnen genauere Hinweise zu deren Aufbau gibt. Eine Funktion eingeben Markieren Sie zuerst die Zelle, in der das Ergebnis der Berechnung gezeigt werden soll. Starten Sie die Eingabe mit einem Gleichheitszeichen und dem ersten Buchstabe des Funktionsnamens. Eine Liste der Funktionen, die mit diesem Buchstaben beginnen, wird eingeblendet. Wählen Sie die gewünschte Funktion durch einen Doppelklick aus oder fahren Sie mit der Eingabe fort. 3 Die Funktion erscheint mit einer angehängten Klammer in der Zelle und in der Bearbeitungsleiste. 4 Geben Sie die Adresse der Zelle ein, auf die die Funktion Bezug nehmen soll, oder klicken Sie auf die entsprechende Zelle. 5 Fügen Sie eine abschließende Klammer hinzu und bestätigen Sie. Die Funktion wird in der Bearbeitungsleiste angezeigt. 6 In der Zelle erscheint das Ergebnis der Berechnung. 3 4 Siehe auch Funktionen können Sie wie eine normale Eingabe oder eine Formel editieren; siehe zum Vorgehen Seite 87. Zum Verständnis komplexer Berechnungsstrukturen lesen Sie die Seiten 94 f Einfache Funktionen eingeben Michael Kolberg: Microsoft Excel 03 auf einen Blick, O Reilly Verlag 03 ( )
3 Funktionen einsetzen Das Dialogfeld»Funktion einfügen«markieren Sie zuerst die Zelle, in der das Ergebnis der Berechnung gezeigt werden soll. Klicken Sie auf die Schaltfläche Funktion einfügen links von der Bearbeitungsleiste. 3 Wenn Sie den genauen Namen der Funktion nicht kennen, können Sie im Feld Funktion suchen einen geeigneten Begriff eingeben beispielsweise Wurzel ziehen. Bestätigen Sie das mit Eingabe. 4 Im Feld Funktion auswählen wird eine Liste von möglichen Funktionsnamen angezeigt. Markieren Sie die gewünschte Funktion. 5 Klicken Sie auf OK Das Dialogfeld Funktionsargumente wird angezeigt, das Ihnen bei der Auswahl der notwendigen Argumente hilft. Klicken Sie in das Feld für das Argument Klicken Sie dann auf die Zelle, in der der zu verwendende Wert steht, um die Adresse zu übernehmen. 6 8 Klicken Sie auf OK. Das Dialogfeld verkleinern Wenn das Dialogfeld Funktionsargumente Ihnen die Sicht auf die Tabelle verdecken sollte, können Sie es durch einen Klick auf die Schaltfläche Dialog reduzieren verkleinern. Um es wieder vollständig anzeigen zu lassen, klicken Sie auf die Schaltfläche Dialog anzeigen. Tipp Über das Dropdown-Listenfeld Kategorie auswählen können Sie eine Funktionskategorie wählen. Die dazugehörenden Funktionen werden dann im Dialogfeld aufgelistet. 8 Michael Kolberg: Microsoft Excel 03 auf einen Blick, O Reilly Verlag 03 ( ) Einfache Funktionen eingeben 07
4 Funktionen mit mehreren Bezügen Viele Funktionen benutzen nur eine einzige Bezugsadresse wie beispielsweise die Funktion WURZEL(Zahl), die die Quadratwurzel einer Zahl berechnet. Andere verwenden zwei oder sogar mehr Adressen beispielsweise die Funktion RUNDEN(Zahl;Stellenzahl), Eine Zahl runden die eine Zahl auf eine bestimmte Anzahl von Stellen rundet. Bei solchen Funktionen müssen Sie die einzelnen Bezüge durch Semikolon voneinander abgrenzen. Markieren Sie die Zelle, in der das Ergebnis der Berechnung gezeigt werden soll, und starten Sie die Eingabe mit einem Gleichheitszeichen, dem Funktionsnamen und einer Klammer also =RUNDEN(. Geben Sie den Bezug zur ersten Adresse ein oder klicken Sie auf die entsprechende Zelle. 3 Fügen Sie ein Semikolon hinzu und geben Sie das zweite Argument ein. 4 Schließen Sie den Funktionsausdruck durch eine Klammer ab. Nach dem Bestätigen erscheint das Berechnungsergebnis in der Zelle. 5 Die Funktion sehen Sie in der Bearbeitungsleiste Mehrere Argumente einfügen Wenn Sie die Funktionen mithilfe des Dialogfeldes Funktionsargumente einfügen, werden dort mehrere Eingabe felder für die einzelnen Argumente angezeigt. Sie können hierin die Bezugszellen oder Werte einzeln festlegen. 08 Funktionen mit mehreren Bezügen Michael Kolberg: Microsoft Excel 03 auf einen Blick, O Reilly Verlag 03 ( )
5 Funktionen einsetzen Die Funktionsbibliothek Jeder Anwender wird aufgrund seines Aufgabenspektrums vordringlich mit bestimmten Funktionen oder Funktionskategorien arbeiten. Viele Funktionen werden Sie vielleicht nie anwenden, einige sind aber von allgemeinem Interesse. Eine Funktionsbibliothek benutzen Die Registerkarte Formeln des Menübands von Excel stellt in der Gruppe Funktionsbibliothek mehrere Befehlsschaltflächen bereit, über die Sie die gerade benötigte Funktion auswählen können. 3 Markieren Sie die Zelle, in der das Ergebnis der Berechnung erscheinen soll. Wählen Sie dann die Registerkarte Formeln. 3 Klicken Sie in der Gruppe Funktionsbibliothek auf die Schaltfläche für den Bereich, der die gewünschte Funktion beinhaltet. 4 Klicken Sie auf die Funktion. 5 In fast allen Fällen wird das Dialogfeld Funktionsargumente angezeigt. Darin wird der Zweck der Funktion beschrieben. Fahren Sie fort wie beim Einfügen der Funktion: l Klicken Sie in das Feld für das Argument, das Sie festlegen wollen. l Klicken Sie auf die Zelle, die den Wert für das Argument enthält. Die Adresse wird dann übernommen. l Klicken Sie auf OK. Die Funktion wird dann eingefügt. 5 4 Achtung Wenn eine Funktion mehrere Argumente verlangt, müssen Sie die in Schritt 5 beschriebenen Schritte mehrfach durchführen. Die für eine Funktion notwendigen Argumente sind fett angezeigt. Michael Kolberg: Microsoft Excel 03 auf einen Blick, O Reilly Verlag 03 ( ) Die Funktionsbibliothek 09
6 Die gängigsten Funktionen Die gängigsten Funktionen wie SUMME, MITTELWERT usw. sind in der Funktionsbibliothek über den Befehl AutoSumme zu erreichen. Diese und einige andere Funktionen verfügen über eine Besonderheit: Wenn Sie z.b. eine Summe direkt neben oder unter einem Block von Zahlenwerten berechnen wollen, werden beim Einfügen der Funktion automatisch die Adressen dieser benachbarten Zellen als Argumente für die Funktion eingefügt. Wenn diese Automatik nicht die von Ihnen gewünschten Bezugszellen markiert, können Sie diese aber auch selbst durch Markieren mit der Maus festlegen. Daten summieren 3 Markieren Sie die Zelle, in der das Berechnungsergebnis erscheinen soll beispielsweise die Zelle rechts neben dem Block der Zellen mit den zu summierenden Werten. Lassen Sie die Registerkarte Formeln anzeigen. 3 Öffnen Sie in der Gruppe Funktionsbibliothek das Menü zur Schaltfläche AutoSumme. 4 Wählen Sie den Befehl Summe. 5 Der automatisch gewählte Bereich wird durch einen Laufrahmen gekennzeichnet und die Argumente werden zwischen den Klammern angezeigt. Wenn dieser Bereich gewünscht ist, bestätigen Sie. 6 Wenn Sie einen anderen als diesen automatisch gewählten Bereich benutzen wollen, markieren Sie ihn mit der Maus und bestätigen erst dann. 4 5 Tipp Funktionen wie SUMME, MITTELWERT, ANZAHL usw. verwenden zwei Argumente, die durch einen Doppelpunkt voneinander abgegrenzt sind beispielsweise in der Form SUMME(B3:E3). Das bedeutet, dass die Funktion alle Werte im Bereich B3 bis E3 benutzt und diese im Fall von SUMME addiert. 6 0 Die gängigsten Funktionen Michael Kolberg: Microsoft Excel 03 auf einen Blick, O Reilly Verlag 03 ( )
7 Funktionen einsetzen Mittelwert berechnen 3 Markieren Sie die Zelle, in der der Mittelwert berechnet werden soll z.b. unterhalb eines Blocks von Zahlen. Lassen Sie die Registerkarte Formeln anzeigen. 3 Öffnen Sie in der Gruppe Funktionsbibliothek das Menü zur Schaltfläche AutoSumme. 4 Wählen Sie den Befehl Mittelwert. 5 Der automatisch gewählte Bereich wird durch einen Laufrahmen angezeigt. Nach dem Bestätigen wird der Mittelwert für den Bereich berechnet. Die Anzahl der Zellen mit Werten bestimmen 4 5 Markieren Sie die Zelle, in der die Anzahl berechnet werden soll. Lassen Sie die Registerkarte Formeln anzeigen. 3 Öffnen Sie in der Gruppe Funktionsbibliothek das Menü zur Schaltfläche AutoSumme. 4 Wählen Sie den Befehl Anzahl. Der automatisch gewählte Bereich wird durch einen Laufrahmen angezeigt. 5 Setzen Sie den Mauszeiger in den Rahmen und verschieben Sie ihn mit gedrückter Maustaste so, dass der gewünschte Bereich markiert wird. Bestätigen Sie abschließend. Die Anzahl wird berechnet Tipp Wenn Sie den gewünschten Bereich benannt haben, können Sie auch einfach durch Eingabe seines Namens auf ihn verweisen. Tipp Die Wahl der Option Weitere Funktionen unten in einer Funktionsliste zeigt den entsprechenden Assistenten an. Michael Kolberg: Microsoft Excel 03 auf einen Blick, O Reilly Verlag 03 ( ) Die gängigsten Funktionen
8 Funktionen für Mathematik und Geometrie Einige Funktionen aus Mathematik und Trigonometrie ABS(Zahl): der Absolutwert der Zahl BOGENMASS(Winkel): wandelt ein Winkelmaß von Grad in das Bogenmaß um COS(Zahl): der Kosinus der Zahl im Bogenmaß EXP(Zahl): Exponentialfunktion GANZZAHL(Zahl): der ganzzahlige Anteil der Zahl LN(Zahl): der natürliche Logarithmus der Zahl PI(): die Zahl π mit einer Genauigkeit von 5 Stellen POTENZ(Zahl;Potenz): die Potenz der Zahl RUNDEN(Zahl;Stellenzahl): rundet die Zahl auf eine bestimmte Anzahl von Stellen SIN(Zahl): der Sinus der Zahl im Bogenmaß TAN(Zahl): der Tangens der Zahl im Bogenmaß VORZEICHEN(Zahl): das Vorzeichen der Zahl WURZEL(Zahl): die Quadratwurzel der Zahl ZUFALLSZAHL(): eine zufällige Zahl zwischen 0 und Viele Grundfunktionen für typische Berechnungen finden Sie beispielsweise in der Gruppe Mathematik und Trigonometrie der Funktionsbibliothek. Sie können damit mathematische und trigonometrische Berechnungen durchführen beispielsweise den Sinus eines Winkels berechnen oder eine Zufallszahl erzeugen, mit der Sie dann Berechnungen durchführen können. Eine Zufallszahl benutzen Diese Funktion erzeugt eine zufällige Zahl zwischen 0 und. Bei jeder weiteren Berechnung wird eine neue Zahl erzeugt. Um daraus eine Zahl zwischen und 49 zu erzeugen, müssen Sie das Ergebnis mit 49 multiplizieren, davon den ganzzahligen Anteil berechnen und hinzuzählen. Achtung Die Funktionen PI() und ZUFALLSZAHL() benutzen keine Argumente, die Klammern müssen aber trotzdem eingegeben werden, um zu kennzeichnen, dass es sich um eine Funktion handelt. Funktionen für Mathematik und Geometrie Michael Kolberg: Microsoft Excel 03 auf einen Blick, O Reilly Verlag 03 ( )
9 Funktionen einsetzen Textfunktionen Interessant sind in bestimmten Fällen auch die Textfunktionen. Sie können damit beispielsweise in verschiedenen Zellen vorhandene Texteintragungen zu einem gemeinsamen Text in einer anderen Zelle zusammenfassen. Einige interessante Textfunktionen DM(Zahl;Dezimalstellen): Wandelt eine Zahl in einen Text im Währungsformat um. Benutzt wird das im Betriebssystem verwendete Standardformat. GLÄTTEN(Text): Löscht die Leerzeichen im Text. GROSS(Text): Wandelt einen Text in Großbuchstaben um. GROSS(Text): Wandelt die ersten Buchstaben in einem Text in Großbuchstaben um. KLEIN(Text): Wandelt einen Text in Kleinbuchstaben um. LÄNGE(Text): Bestimmt die Anzahl der Zeichen in einem Text. SÄUBERN(Text): Löscht alle nicht druckbaren Zeichen aus einem Text. Damit können Sie beispielsweise nach dem Einfügen von Text aus anderen Programmen die unerwünschten Zeichen entfernen. TEIL(Text;ErstesZeichen;AnzahlZeichen): Liefert eine bestimmte Anzahl von Zeichen aus einem Text, beginnend mit einem bestimmten Zeichen. WERT(Text): Wandelt ein als Text angegebenes Argument in einen Zahlenwert um. Sie können Funktionen beispielsweise auch einsetzen, um Formatierungen einzustellen. Beispielsweise können Sie Zahlenwerte mit Einheiten oder anderen zusätzlichen Bezeichnungen versehen. Zahl in Text einfügen und daraus herausfiltern Der einzufügende Wert wurde in der Tabelle berechnet. Der Zahlenwert wird in einen Text eingefügt. Dazu brauchen Sie keine spezielle Funktion, sondern benutzen nur den Verkettungsoperator &. 3 Um Abschnitte aus einem Text herauszufiltern, können Sie die Funktion TEIL benutzen. Dazu müssen Sie angeben, an welcher Stelle der Abschnitt beginnt und wie lang er ist. Mit WERT können Sie dafür sorgen, dass aus diesem Abschnitt wieder eine Zahl wird, mit der Sie rechnen können. 3 Michael Kolberg: Microsoft Excel 03 auf einen Blick, O Reilly Verlag 03 ( ) Textfunktionen 3
10 Funktionen für Datum und Uhrzeit Mithilfe der Funktionen in der Kategorie Datum und Uhrzeit lassen sich Kalkulationen mit Datums und Uhrzeitangaben durchführen. Beispielsweise können Sie das aktuelle Datum ausgeben lassen. Einige Datumsberechnungen lassen sich aber auch ganz Einige Funktionen für Datum und Uhrzeit ARBEITSTAG(Ausgangsdatum;Tage): die fortlaufende Zahl eines Datums, die um eine bestimmte Anzahl von Arbeitstagen nach einem Ausgangsdatum liegt DATUM(): die fortlaufende Zahl des angegebenen Datums HEUTE(): die fortlaufende Zahl des aktuellen Datums JAHR(): die Jahreszahl eines fortlaufenden Datums JETZT(): die fortlaufende Zahl des aktuellen Datums und der aktuellen Uhrzeit MONAT(): die Monatszahl eines fortlaufenden Datums NETTOARBEITSTAGE(Anfangsdatum;Enddatum): die Anzahl der Arbeitstage in einem Zeitintervall; nicht zu den Arbeitstagen gezählt werden Wochenenden sowie Feiertage TAG(): Tageszahl eines fortlaufenden Datums WOCHENTAG(): Wochentag eines fortlaufenden Datums ohne Funktionen durchführen. Beispielsweise können Sie Ihr Alter in Tagen ganz schnell durch Subtraktion zweier Datumsangaben bestimmen. Eine Zeitdifferenz in Tagen errechnen Geben Sie die beiden Datumswerte ein. Die Differenz zwischen zwei Datumsangaben können Sie berechnen, indem Sie die Datumsangaben voneinander abziehen. Das Datum des nächsten Tages ausgeben Zur Anzeige des aktuellen Datums (und der aktuellen Uhrzeit) benutzen Sie die Funktion JETZT(). Durch Addition der Zahl können Sie das Datum des nächsten Tages angeben. Achtung Die Funktion JETZT() benutzt keine Argumente, die Klammern müssen aber trotzdem eingegeben werden, um zu kennzeichnen, dass es sich um eine Funktion handelt. 4 Funktionen für Datum und Uhrzeit Michael Kolberg: Microsoft Excel 03 auf einen Blick, O Reilly Verlag 03 ( )
11 Funktionen einsetzen Finanzmathematik Die Bezeichnung der Kategorie Finanzmathematik in der Funktionsbibliothek ist nicht nur für Spezialisten in diesem Bereich interessant, sondern für alle, die sich für Geldanlagen interessieren. Einige Funktionen der Finanzmathematik BW(Zins;Zeitraum;Zahlung;Zukunftswert;F): der Barwert eines Zukunftswerts zu einem Zinssatz über einen Zeitraum IKV(Werte;Schätzwert): interner Zinsfuß einer Investition RMZ(Zins;Zeitraum;Barwert;Zukunftswert;F): die regelmäßige Zahlung über einen Zeitraum, die einem Barwert oder einem Zukunftswert zu einem Zinssatz entspricht ZINS(Zeitraum;Zahlung;Barwert;Zukunftswert;F;Schätzwert): der Zinssatz, der notwendig ist, damit eine regelmäßige Zahlung über einen Zeitraum einem Gegenwartswert oder einem Zukunftswert entspricht ZW(Zins;Zeitraum;Zahlung;Barwert;F): der Zukunftswert eines Barwerts zu einem Zinssatz über einen Zeitraum ZZR(Zins;Zeitraum;Barwert;Zukunftswert;F): der Zeitraum, in dem ein Barwert bei einem Zinssatz zu einem Zukunftswert anwächst Sie können darüber beispielsweise schnell berechnen, auf welchen Betrag ein Sparguthaben anwachsen wird, wenn Sie es zu einem bestimmten Zinssatz über eine gewisse Zeit anlegen. Den Zukunftswert eines Sparvertrags berechnen Geben Sie zuerst die Grunddaten für die Berechnung ein. Sie benötigen dafür Angaben zur Zinsrate, zum Zeitraum der Anlage und zur Höhe der jährlichen Einzahlungen. Benutzen Sie dann die Funktion ZW, um den Wert der Anlage in der Zukunft zu berechnen. Gewusst wie Achtung Der Parameter F bei einigen dieser Funktionen gibt an, wann Zahlungen innerhalb eines Zeitraums fällig sind. Dabei steht der Wert für die Zahlung am Anfang, der Wert 0 für eine Zahlung am Ende des Zeitraums. Funktionen wie BW oder ZW aber auch andere berücksichtigen immer die Richtung der Zahlungen. Wenn Sie Einzahlungen zu einem Sparvertrag an ein Institut leisten und diese als positiven Wert angeben, wird der zukünftige Wert der Anlage als negative Zahl angezeigt, da der Wert an Sie zurückfließt. Sie können Irritationen vermeiden, indem Sie ein Minuszeichen vor die Berechnungsformel setzen. Michael Kolberg: Microsoft Excel 03 auf einen Blick, O Reilly Verlag 03 ( ) Finanzmathematik 5
12 Logische Funktionen Die Funktionen in der Kategorie Logisch liefern zum großen Teil Ergebnisse in der Form WAHR oder FALSCH. Eine Ausnahme in dieser Gruppe ist die Funktion WENN. Diese ermöglicht die Berechnung eines Wertes in Abhängigkeit davon, ob eine Die WENN-Funktion benutzen Die Funktion verwendet als Argument eine Zelle, die positive oder negative Werte annehmen kann hier der Wert für den Gewinn vor Steuern. Ist der Wert in dieser Zelle positiv, berechnet die Funktion die Steuern; hier in Höhe von 50% des Gewinns vor Steuern. 3 Ist der Gewinn vor Steuern negativ, liefert dieselbe Funktion den Wert 0 keine Steuern sind zu zahlen. bestimmte Bedingung zutrifft. Beispielsweise können Sie die WENN-Funktion dazu verwenden zu bestimmen, ob und in welcher Höhe Steuern zu zahlen sind. Ist der Gewinn vor Steuern positiv, müssen Steuern bezahlt werden, anderenfalls nicht. Die Parameter der WENN-Funktion n Im ersten Parameter der WENN-Funktion steht ein Vergleich. Das Ergebnis eines solchen Vergleichs ist entweder WAHR oder FALSCH. Beispielsweise hat der Vergleich B3>0 das Ergebnis WAHR, wenn der Wert in der Zelle B3 größer als 0 ist. Ist B3 negativ, ist der Ausdruck B3>0 aus ersichtlichen Gründen FALSCH. n Im zweiten Parameter der WENN-Funktion der vom ersten durch ein Semikolon getrennt ist wird angegeben, welchen Wert die Funktion liefern soll, falls der erste Parameter den Wert WAHR annimmt. Im gezeigten Beispiel heißt das: Ist Gewinn vor Steuern positiv, werden Steuern in Höhe von 50% dieses Wertes fällig. n Der dritte Parameter vom zweiten wiederum durch ein Semikolon getrennt gibt an, welcher Wert geliefert werden soll, falls der erste Parameter den Wert FALSCH annimmt. Ist in unserem Beispiel Gewinn vor Steuern negativ, sind keine Steuern zu zahlen. Weitere logische Funktionen 3 NICHT(Wahrheitswert): Kehrt den Wahrheitswert um. ODER(Wahrheitswert;Wahrheitswert; ): Liefert WAHR, wenn mindestens ein Argument WAHR ist. UND(Wahrheitswert;Wahrheitswert; ): Liefert WAHR, wenn alle Argumente WAHR sind. 6 Logische Funktionen Michael Kolberg: Microsoft Excel 03 auf einen Blick, O Reilly Verlag 03 ( )
13 Funktionen einsetzen Funktionen zur Information und für statistische Analysen Das Menü zur Schaltfläche Mehr Funktionen in der Funktionsbibliothek beinhaltet weitere Untergruppen. Beispielsweise finden Sie in der Untergruppe Informationen Funktionen, die Aussagen über Eine Fehleranzeige vermeiden den Typ eines Wertes in einer Zelle machen. Hiermit können Sie z.b. unterbinden, dass im Tabellenblatt Fehlermeldungen angezeigt werden, und so unnötige Verwirrungen vermeiden. Die Formel in der Zelle D3 liefert eine Fehlermeldung, da darin durch den Wert 0 in der Zelle C dividiert wird. Sie können die Fehleranzeige vermeiden, indem Sie den Ausdruck =WENN(ISTFEHLER((D-C)/C);""; (D-C)/C) benutzen. l Wenn (D-C)/C einen Fehler erzeugt, liefert ISTFEHLER((D-C)/C) den Wert WAHR. l Die WENN-Funktion sorgt dann mit " " dafür, dass nichts in die Zelle geschrieben wird. Anderenfalls wird das Ergebnis von (D-C)/C in die Zelle geschrieben. Weitere Funktionen der Kategorie»Informationen«ISTGERADE(Wert): Liefert WAHR, wenn der Wert eine gerade Zahl ist. ISTTEXT(Wert): Liefert WAHR, wenn der Wert ein Text ist. ISTZAHL(Wert): Liefert WAHR, wenn der Wert eine Zahl ist. ISTUNGERADE(Wert): Liefert WAHR, wenn der Wert eine ungerade Zahl ist. Weitere Untergruppen in der Gruppe»Mehr Funktionen«n Die Untergruppe Statistisch liefert eine Vielzahl von Funktionen, mit deren Hilfe Sie statistische Analysen durchführen können. n Die Funktionen in der Untergruppe Konstruktion finden ihren Einsatz bei der Umwandlung von Werten. Michael Kolberg: Microsoft Excel 03 auf einen Funktionen Blick, zur Information und für statistische Analysen 7 O Reilly Verlag 03 ( )
14 Funktionen zum Nachschlagen und Verweisen Einige Funktionen zum Nachschlagen und Verweisen SVERWEIS(Suchkriterium;Matrix;Spaltenindex): Sucht in der ersten Spalte einer Tabellenmatrix nach einem Wert und gibt in der gleichen Zeile einen Wert aus einer anderen Spalte in der Tabellenmatrix zurück. WVERWEIS(Suchkriterium;Matrix;Zeilenindex): Durchsucht die erste Zeile eines Bereichs nach einer Übereinstimmung. Dann wird in einer anderen Zeile ein dazugehörender Wert ermittelt. SPALTE(Bezug): Gibt die Spaltennummer des jeweiligen Zellbezugs zurück. Beispielsweise gibt die Formel =SPALTE(D0) den Wert 4 zurück, da es sich bei Spalte D um die vierte Spalte handelt. ZEILE(Bezug): Gibt die Zeilennummer des jeweiligen Zellbezugs zurück. INDEX(Bezug;Zeile;Spalte;Bereich): Gibt einen Wert oder den Bezug zu einem Wert aus einer Tabelle oder einem Bereich zurück. Und nun noch etwas für diejenigen, die es etwas komplizierter mögen: Über die Gruppe der Funktionen zum Nachschlagen und Verweisen können Sie aus einem Wertebereich einen geeigneten Wert für eine Berechnung ermitteln lassen. Beispielsweise könnten Sie einen zu einem Bruttoumsatz passenden Rabattwert aus einer Tabelle für Rabattstaffeln heraussuchen lassen, um den Nettoumsatz zu bestimmen. Mit einer bedingten Auswahl arbeiten Der rechte Block im Beispiel legt eine Rabattstaffel fest. Ist der Netto wert kleiner als 00, beträgt der Rabatt 0%. Zwischen 00 und 999 gibt es 3% Rabatt usw. Damit der richtige Rabatt für den ersten Kunden automatisch ermittelt wird, markieren Sie die betreffende Zelle in der Spalte Rabatt und geben darin die Formel =SVERWEIS(B;F3:G6;). l Diese Funktion benutzt den in der Zelle B eingetragenen Wert für den Bruttoumsatz und sucht dann in der ersten Spalte des Bereichs F3:G6 nach einer geeigneten Zeile. l Dann geht sie in die. Spalte des Bereichs F3:G6 und ermittelt dort den dazugehörenden Rabattwert. 8 Funktionen zum Nachschlagen und Verweisen Michael Kolberg: Microsoft Excel 03 auf einen Blick, O Reilly Verlag 03 ( )
5 Berechnungen durchführen
 5 Berechnungen durchführen Microsoft Excel kann Berechnungen auf der Basis von eingegebenen Werten mithilfe von Formeln oder Funktionen durchführen und das ist der eigentliche Sinn eines solchen Programms
5 Berechnungen durchführen Microsoft Excel kann Berechnungen auf der Basis von eingegebenen Werten mithilfe von Formeln oder Funktionen durchführen und das ist der eigentliche Sinn eines solchen Programms
Funktionen. Excel Aufbau ZID/Dagmar Serb V.02/Okt 2013
 Funktionen Excel 2010 - Aufbau ZID/Dagmar Serb V.02/Okt 2013 FUNKTIONEN... 1 FUNKTIONSSYNTAX... 1 EINGABEHILFEN... 1 Summenschaltfläche... 1 Der Funktionsassistent... 1 AutoVervollständigung für Formeln:...
Funktionen Excel 2010 - Aufbau ZID/Dagmar Serb V.02/Okt 2013 FUNKTIONEN... 1 FUNKTIONSSYNTAX... 1 EINGABEHILFEN... 1 Summenschaltfläche... 1 Der Funktionsassistent... 1 AutoVervollständigung für Formeln:...
IT-Service Im pädagogischen Umfeld. GH - edumation. MS-Excel Kurs VVR
 MS-Excel 2016 Kurs VVR MS-Excel - Kurs VVR - Überblick 1 Excel kennenlernen 2 Formeln und Funktionen 3 Tabellen editieren 4 Formatieren, bedingte Formatierung 5 Listen bearbeiten 6 Werte in Diagrammen
MS-Excel 2016 Kurs VVR MS-Excel - Kurs VVR - Überblick 1 Excel kennenlernen 2 Formeln und Funktionen 3 Tabellen editieren 4 Formatieren, bedingte Formatierung 5 Listen bearbeiten 6 Werte in Diagrammen
4.1 Aufbau und Eingabe von Formeln
 4.1 Aufbau und Eingabe von Formeln Grundlagen zu Formeln Formeln sind Berechnungen, die in eine Zelle oder in die Bearbeitungsleiste eingetragen werden können. Standardmässig zeigt Excel in der Bearbeitungsleiste
4.1 Aufbau und Eingabe von Formeln Grundlagen zu Formeln Formeln sind Berechnungen, die in eine Zelle oder in die Bearbeitungsleiste eingetragen werden können. Standardmässig zeigt Excel in der Bearbeitungsleiste
Microsoft Excel 2007 Basis. Leseprobe
 Microsoft Excel 2007 Basis Kapitel 4 - Mit Formeln und Funktionen arbeiten 4.1 Formeln und Funktionen eingeben 4.1.1 Aufbau von Formeln und mathematische Operatoren in Formeln 4.1.2 Aufbau von Funktionen
Microsoft Excel 2007 Basis Kapitel 4 - Mit Formeln und Funktionen arbeiten 4.1 Formeln und Funktionen eingeben 4.1.1 Aufbau von Formeln und mathematische Operatoren in Formeln 4.1.2 Aufbau von Funktionen
Xpert - Europäischer ComputerPass. Peter Wies. Tabellenkalkulation (mit Excel 2010) 1. Ausgabe, 5. Aktualisierung, Juli 2013
 Xpert - Europäischer ComputerPass Peter Wies 1. Ausgabe, 5. Aktualisierung, Juli 2013 Tabellenkalkulation (mit Excel 2010) XP-EX2010 3 Xpert - Europäischer ComputerPass - Tabellenkalkulation (mit Excel
Xpert - Europäischer ComputerPass Peter Wies 1. Ausgabe, 5. Aktualisierung, Juli 2013 Tabellenkalkulation (mit Excel 2010) XP-EX2010 3 Xpert - Europäischer ComputerPass - Tabellenkalkulation (mit Excel
Xpert - Europäischer ComputerPass. Peter Wies. Tabellenkalkulation (mit Excel 2013) 1. Ausgabe, Januar 2014
 Xpert - Europäischer ComputerPass Peter Wies 1. Ausgabe, Januar 2014 Tabellenkalkulation (mit Excel 2013) XP-EX2013 3 Xpert - Europäischer ComputerPass - Tabellenkalkulation (mit Excel 2013) 3 Mit Formeln
Xpert - Europäischer ComputerPass Peter Wies 1. Ausgabe, Januar 2014 Tabellenkalkulation (mit Excel 2013) XP-EX2013 3 Xpert - Europäischer ComputerPass - Tabellenkalkulation (mit Excel 2013) 3 Mit Formeln
Berechnen und Gliedern
 5 Berechnen und Gliedern Microsoft Excel kann Berechnungen auf der Basis von eingegebenen Werten mithilfe von Formeln oder Funktionen durchführen und das ist der eigentliche Sinn eines solchen Programms
5 Berechnen und Gliedern Microsoft Excel kann Berechnungen auf der Basis von eingegebenen Werten mithilfe von Formeln oder Funktionen durchführen und das ist der eigentliche Sinn eines solchen Programms
Vorübung 1 Beschriften Sie die Tabelle wie in der Abbildung dargestellt.
 Diese Anleitung führt in einige Grundfunktionen des Tabellenkalkulationsprogramms Microsoft Excel ein. Sie erstellen nach einigen Vorübungen mit Excel ein kleines Programm, das auf der Grundlage der Gesamtpunktzahl
Diese Anleitung führt in einige Grundfunktionen des Tabellenkalkulationsprogramms Microsoft Excel ein. Sie erstellen nach einigen Vorübungen mit Excel ein kleines Programm, das auf der Grundlage der Gesamtpunktzahl
1.1 Verwendung der Funktionen
 1. Tragen Sie in die Arbeitsmappe Vorschlagswesen_Einsparungen2 in GROSS- BUCHSTABEN ein: A8 A10 A12 A14 SUMMEN MAXIMUM MITTELWERT MINIMUM 1.1 Verwendung der Funktionen Eine Funktion kann allein in einer
1. Tragen Sie in die Arbeitsmappe Vorschlagswesen_Einsparungen2 in GROSS- BUCHSTABEN ein: A8 A10 A12 A14 SUMMEN MAXIMUM MITTELWERT MINIMUM 1.1 Verwendung der Funktionen Eine Funktion kann allein in einer
Excel Grundlagen. Peter Wies. 1. Ausgabe, Februar 2013
 Excel 2013 Peter Wies 1. Ausgabe, Februar 2013 Grundlagen EX2013 3 Excel 2013 - Grundlagen Die folgende Tabelle zeigt Beispiele für häufige Fehler bei der Eingabe von Formeln: Fehlerbeschreibung Beispiel
Excel 2013 Peter Wies 1. Ausgabe, Februar 2013 Grundlagen EX2013 3 Excel 2013 - Grundlagen Die folgende Tabelle zeigt Beispiele für häufige Fehler bei der Eingabe von Formeln: Fehlerbeschreibung Beispiel
Im Original veränderbare Word-Dateien
 Funktionen Summe Funktionen in Tabellenkalkulationsprogrammen sind komplexe Bearbeitungsvorschriften, die eigentlich auch in Formelschreibweise ausgedrückt werden können. Ein Begriff in Textform (z. B.
Funktionen Summe Funktionen in Tabellenkalkulationsprogrammen sind komplexe Bearbeitungsvorschriften, die eigentlich auch in Formelschreibweise ausgedrückt werden können. Ein Begriff in Textform (z. B.
Inhaltsverzeichnis... 1 Bestandteile einer Formel... 1 Die Funktion Summenprodukt... 4
 Inhaltsverzeichnis Inhaltsverzeichnis... 1 Bestandteile einer Formel... 1 Die Funktion SUMME... 2 Die Funktion AUTOSUMME... 2 Die Funktion SUMMEWENN... 2 Die Funktion SUMMEWENNS... 3 Die Funktion Summenprodukt...
Inhaltsverzeichnis Inhaltsverzeichnis... 1 Bestandteile einer Formel... 1 Die Funktion SUMME... 2 Die Funktion AUTOSUMME... 2 Die Funktion SUMMEWENN... 2 Die Funktion SUMMEWENNS... 3 Die Funktion Summenprodukt...
7 FUNKTIONEN. 7.1 Syntax-Regeln von Funktionen
 Eine Funktion ist eine vordefinierte Formel, bei der das WIE (also die Rechenweise) bereits festgelegt ist und der Sie nur mehr die Werte (also WAS berechnet werden soll) mitteilen müssen. Zudem hat jede
Eine Funktion ist eine vordefinierte Formel, bei der das WIE (also die Rechenweise) bereits festgelegt ist und der Sie nur mehr die Werte (also WAS berechnet werden soll) mitteilen müssen. Zudem hat jede
Benennen, Gliedern und Zusammenfassen
 1 Benennen, Gliedern und Zusammenfassen In dieser ersten Lektion wollen wir uns mit einigen Werkzeugen und Techniken beschäftigen, die Ihnen das Arbeiten mit Excel einfacher gestalten: Wenn Sie Zell- oder
1 Benennen, Gliedern und Zusammenfassen In dieser ersten Lektion wollen wir uns mit einigen Werkzeugen und Techniken beschäftigen, die Ihnen das Arbeiten mit Excel einfacher gestalten: Wenn Sie Zell- oder
Informatik BMS. Excel. Trainingsunterlagen EXCEL XP BASIC
 Trainingsunterlagen EXCEL XP BASIC Karin Seibel Seite 1 21.01.2008 Was ist eine Tabellenkalkulation? Inhalt Was ist eine Tabellenkalkulation?... 3 Aufbau einer Datei... 3 starten... 4 Das -Anwendungsfenster...
Trainingsunterlagen EXCEL XP BASIC Karin Seibel Seite 1 21.01.2008 Was ist eine Tabellenkalkulation? Inhalt Was ist eine Tabellenkalkulation?... 3 Aufbau einer Datei... 3 starten... 4 Das -Anwendungsfenster...
Die Gruppe Funktionsbibliothek
 Die Gruppe Funktionsbibliothek Neben der Schaltfläche Funktion einfügen sind auf der Registerkarte Formeln in der Gruppe Funktionsbibliothek weitere Funktions-Kategorien platziert. Mit einem Klick auf
Die Gruppe Funktionsbibliothek Neben der Schaltfläche Funktion einfügen sind auf der Registerkarte Formeln in der Gruppe Funktionsbibliothek weitere Funktions-Kategorien platziert. Mit einem Klick auf
Weiter mit Excel 2016 Die wichtigsten Funktionen Allgemeines
 Weiter mit Excel 2016... 2 Die wichtigsten Funktionen... 2 Tabellenauswertung mit Hilfe einer Funktion vornehmen:... 3 Manuelle Vorgehensweise:... 3 Zusammenfassung Funktionen aufrufen... 4 Beispiele für
Weiter mit Excel 2016... 2 Die wichtigsten Funktionen... 2 Tabellenauswertung mit Hilfe einer Funktion vornehmen:... 3 Manuelle Vorgehensweise:... 3 Zusammenfassung Funktionen aufrufen... 4 Beispiele für
Excel der Taschenrechner
 Kapitel 3 Excel der Taschenrechner In diesem Kapitel ist es so weit. Sie machen das, wofür Excel da ist: Sie führen die ersten Berechnungen durch. Anstatt Berechnungen verwenden Sie den Ausdruck Kalkulationen.
Kapitel 3 Excel der Taschenrechner In diesem Kapitel ist es so weit. Sie machen das, wofür Excel da ist: Sie führen die ersten Berechnungen durch. Anstatt Berechnungen verwenden Sie den Ausdruck Kalkulationen.
Berechnungen. Die ersten. Was bringt Ihnen dieses Kapitel?
 3 Die ersten Berechnungen Was bringt Ihnen dieses Kapitel? Jetzt geht s aber los! In diesem Kapitel stellen Sie Ihre ersten Berechnungen auf. Diese sind allerdings noch ganz einfach gehalten. Zurück in
3 Die ersten Berechnungen Was bringt Ihnen dieses Kapitel? Jetzt geht s aber los! In diesem Kapitel stellen Sie Ihre ersten Berechnungen auf. Diese sind allerdings noch ganz einfach gehalten. Zurück in
Unterlagen, Literatur. Grundlegende Einstellungen. HILFE!? Wenn Excel nicht mehr so aussieht wie beim letzten mal!
 Unterlagen, Literatur Excel Einsteiger Teil 2 Herdt Skript : Excel Grundlagen der Tabellenkalkulation am Service-Punkt (34-209). täglich von 13:00-15:00 Uhr Preis: ca. 5,50 Oder diese Folien unter: www.rhrk-kurse.de.vu
Unterlagen, Literatur Excel Einsteiger Teil 2 Herdt Skript : Excel Grundlagen der Tabellenkalkulation am Service-Punkt (34-209). täglich von 13:00-15:00 Uhr Preis: ca. 5,50 Oder diese Folien unter: www.rhrk-kurse.de.vu
Inhaltsverzeichnis Was sind Funktionen? Bestandteile einer Funktion Beispiele für einfache Funktionen... 2
 Inhaltsverzeichnis Inhaltsverzeichnis... 1 Was sind Funktionen?... 2 Bestandteile einer Funktion... 2 Beispiele für einfache Funktionen... 2 Als Tabelle definierten Zellbereich schnell auswerten... 3 Die
Inhaltsverzeichnis Inhaltsverzeichnis... 1 Was sind Funktionen?... 2 Bestandteile einer Funktion... 2 Beispiele für einfache Funktionen... 2 Als Tabelle definierten Zellbereich schnell auswerten... 3 Die
3 FORMELN. 3.1. Formeln erzeugen
 Formeln Excel effektiv 3 FORMELN 3.1. Formeln erzeugen Übungen: Quittung... 136 Kalkulation... 138 Bestellung... 128 Kassenbuch.. 132 Aufmaß... 152 Zum Berechnen verwendet Excel Formeln. Diese sind in
Formeln Excel effektiv 3 FORMELN 3.1. Formeln erzeugen Übungen: Quittung... 136 Kalkulation... 138 Bestellung... 128 Kassenbuch.. 132 Aufmaß... 152 Zum Berechnen verwendet Excel Formeln. Diese sind in
Kennen, können, beherrschen lernen was gebraucht wird
 Inhaltsverzeichnis Inhaltsverzeichnis... 1 Rechnen mit Datum und Uhrzeit... 2 Datums- und Zeitangaben eingeben und formatieren... 2 Schnell das aktuelle Datum / Uhrzeit eingeben... 2 Datum und Uhrzeit
Inhaltsverzeichnis Inhaltsverzeichnis... 1 Rechnen mit Datum und Uhrzeit... 2 Datums- und Zeitangaben eingeben und formatieren... 2 Schnell das aktuelle Datum / Uhrzeit eingeben... 2 Datum und Uhrzeit
Inhaltsverzeichnis Namen vergeben Richtlinien für Namen Zellen und Zellbereiche benennen Einen Namen automatisch vergeben...
 Inhaltsverzeichnis Inhaltsverzeichnis... 1 Namen vergeben... 1 Richtlinien für Namen... 2 Zellen und Zellbereiche benennen... 2 Einen Namen automatisch vergeben... 2 Namen in Formeln/Funktionen... 2 Namen
Inhaltsverzeichnis Inhaltsverzeichnis... 1 Namen vergeben... 1 Richtlinien für Namen... 2 Zellen und Zellbereiche benennen... 2 Einen Namen automatisch vergeben... 2 Namen in Formeln/Funktionen... 2 Namen
Excel Pivot-Tabellen 2010 effektiv
 7.2 Berechnete Felder Falls in der Datenquelle die Zahlen nicht in der Form vorliegen wie Sie diese benötigen, können Sie die gewünschten Ergebnisse mit Formeln berechnen. Dazu erzeugen Sie ein berechnetes
7.2 Berechnete Felder Falls in der Datenquelle die Zahlen nicht in der Form vorliegen wie Sie diese benötigen, können Sie die gewünschten Ergebnisse mit Formeln berechnen. Dazu erzeugen Sie ein berechnetes
Kennen, können, beherrschen lernen was gebraucht wird
 Inhaltsverzeichnis Inhaltsverzeichnis... 1 Das Excel-Anwendungsfenster... 2 Allgemeine Bildschirmelemente... 2 Befehle aufrufen... 3 Die Menüleiste nutzen... 3 Grundlegende Tabellenbearbeitung... 4 Im
Inhaltsverzeichnis Inhaltsverzeichnis... 1 Das Excel-Anwendungsfenster... 2 Allgemeine Bildschirmelemente... 2 Befehle aufrufen... 3 Die Menüleiste nutzen... 3 Grundlegende Tabellenbearbeitung... 4 Im
2. ZELLINHALTE UND FORMELN
 2. ZELLINHALTE UND FORMELN Aufgabe: In dem Beispiel Haushaltsbuch entwickeln Sie eine Kostenaufstellung, die alle monatlichen Ausgaben einzelner Sparten enthält. Darauf basierend berechnen Sie mit einfachen
2. ZELLINHALTE UND FORMELN Aufgabe: In dem Beispiel Haushaltsbuch entwickeln Sie eine Kostenaufstellung, die alle monatlichen Ausgaben einzelner Sparten enthält. Darauf basierend berechnen Sie mit einfachen
Microsoft Excel 2007 Basis
 w w w. a c a d e m y o f s p o r t s. d e w w w. c a m p u s. a c a d e m y o f s p o r t s. d e Microsoft Excel 2007 Basis L E SEPROBE online-campus Auf dem Online Campus der Academy of Sports erleben
w w w. a c a d e m y o f s p o r t s. d e w w w. c a m p u s. a c a d e m y o f s p o r t s. d e Microsoft Excel 2007 Basis L E SEPROBE online-campus Auf dem Online Campus der Academy of Sports erleben
Microsoft Excel 2013 auf einen Blick
 Michael Kolberg Microsoft Excel 2013 auf einen Blick Microsaft Press Inhalt Dieses Buch auf einen Blick 9 Für wen dieses Buch ist 10 Der Inhalt im Überblick 10 Arbeiten mit diesem Buch 12 Die wichtigsten
Michael Kolberg Microsoft Excel 2013 auf einen Blick Microsaft Press Inhalt Dieses Buch auf einen Blick 9 Für wen dieses Buch ist 10 Der Inhalt im Überblick 10 Arbeiten mit diesem Buch 12 Die wichtigsten
Microsoft Excel 2013 auf einen Blick
 Microsoft Excel 2013 auf einen Blick von Michael Kolberg 1. Auflage Microsoft Excel 2013 auf einen Blick Kolberg schnell und portofrei erhältlich bei beck-shop.de DIE FACHBUCHHANDLUNG Thematische Gliederung:
Microsoft Excel 2013 auf einen Blick von Michael Kolberg 1. Auflage Microsoft Excel 2013 auf einen Blick Kolberg schnell und portofrei erhältlich bei beck-shop.de DIE FACHBUCHHANDLUNG Thematische Gliederung:
ECDL EXCEL ... ADVANCED
 1 BEARBEITEN 1.1 Daten 1.1.1 Zellbereich benennen Tabellen sind in Zeilen und Spalten unterteilt. Jede dieser Schnittstellen bildet eine Zelle. Bekanntlich werden diese Zellen nach ihrer Spalte (A-XFD)
1 BEARBEITEN 1.1 Daten 1.1.1 Zellbereich benennen Tabellen sind in Zeilen und Spalten unterteilt. Jede dieser Schnittstellen bildet eine Zelle. Bekanntlich werden diese Zellen nach ihrer Spalte (A-XFD)
Mit Word Rechenaufgaben durchfu hren
 Mit Word Rechenaufgaben durchfu hren Word 2000, 2002/XP, 2003, 2007, 2010 1 Frage: Ich habe einmal gelesen, dass man mit Word addieren kann. Wie muss ich vorgehen? Antwort: Microsoft Word besitzt eine
Mit Word Rechenaufgaben durchfu hren Word 2000, 2002/XP, 2003, 2007, 2010 1 Frage: Ich habe einmal gelesen, dass man mit Word addieren kann. Wie muss ich vorgehen? Antwort: Microsoft Word besitzt eine
Lektion: SUDOKU 1 (mittelschwer)
 OSZ Wirtschaft und Sozialversicherung Fach: Datenverarbeitung /Wn EXCEL-Kurs Lektion: SUDOKU 1 (mittelschwer) Ziele dieser Lektion: Sie lernen, in EXCEL eine vorgegebene Tabelle zu erstellen, Rahmen zu
OSZ Wirtschaft und Sozialversicherung Fach: Datenverarbeitung /Wn EXCEL-Kurs Lektion: SUDOKU 1 (mittelschwer) Ziele dieser Lektion: Sie lernen, in EXCEL eine vorgegebene Tabelle zu erstellen, Rahmen zu
In diesem Kapitel erfahren Sie, wie Sie fortlaufende Listen erstellen, mit umfangreichen Listen arbeiten sowie Daten sortieren und filtern.
 4 Listen Immer wieder brauchen Sie fortlaufend nummerierte Listen. Excel unterstützt Sie dabei mit der so genannten AutoAusfüll-Funktion. Excel erkennt dabei Monate, Wochentage, Datum und Nummerierungen.
4 Listen Immer wieder brauchen Sie fortlaufend nummerierte Listen. Excel unterstützt Sie dabei mit der so genannten AutoAusfüll-Funktion. Excel erkennt dabei Monate, Wochentage, Datum und Nummerierungen.
Inhalt. Bibliografische Informationen digitalisiert durch
 Inhalt 1 Dieses Buch auf einen Blick 9 Für wen dieses Buch ist 10 Der Inhalt im Überblick 10 Arbeiten mit diesem Buch 12 Die wichtigsten Neuheiten in Excel 2010 14 Das Programm kennenlernen 19 Excel 2010
Inhalt 1 Dieses Buch auf einen Blick 9 Für wen dieses Buch ist 10 Der Inhalt im Überblick 10 Arbeiten mit diesem Buch 12 Die wichtigsten Neuheiten in Excel 2010 14 Das Programm kennenlernen 19 Excel 2010
Analysen mit Pivot-Tabellen durchführen
 Analysen mit Pivot-Tabellen durchführen Pivot-Tabellen auch PivotTables genannt erlauben es, die Daten in einer Excel-Tabelle in Form einer zusammenfassenden Kreuztabelle zu analysieren. Beispielsweise
Analysen mit Pivot-Tabellen durchführen Pivot-Tabellen auch PivotTables genannt erlauben es, die Daten in einer Excel-Tabelle in Form einer zusammenfassenden Kreuztabelle zu analysieren. Beispielsweise
Formeln und Funktionen
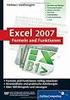 5 Formeln und Funktionen kkkk Bis jetzt haben Sie erst mit der Summenfunktion von Excel Bekanntschaft gemacht. Da Excel natürlich einiges mehr zu bieten hat, steigen wir in diesem Kapitel etwas tiefer
5 Formeln und Funktionen kkkk Bis jetzt haben Sie erst mit der Summenfunktion von Excel Bekanntschaft gemacht. Da Excel natürlich einiges mehr zu bieten hat, steigen wir in diesem Kapitel etwas tiefer
RECHNEN MIT WORD 2010
 RECHNEN MIT WORD 2010 Viele Anwender wissen wahrscheinlich gar nicht, dass Word 2010 über eine versteckte Funktion verfügt, mit der man einfache Berechnungen im ganz normalen (Fließ)Text durchführen kann.
RECHNEN MIT WORD 2010 Viele Anwender wissen wahrscheinlich gar nicht, dass Word 2010 über eine versteckte Funktion verfügt, mit der man einfache Berechnungen im ganz normalen (Fließ)Text durchführen kann.
LÖS Lektion: SUDOKU 1 (mittelschwer)
 OSZ Wirtschaft und Sozialversicherung Fach: Datenverarbeitung /Wn EXCEL-Kurs LÖS Lektion: SUDOKU 1 (mittelschwer) Ziele dieser Lektion: Sie lernen, in EXCEL eine vorgegebene Tabelle zu erstellen, Rahmen
OSZ Wirtschaft und Sozialversicherung Fach: Datenverarbeitung /Wn EXCEL-Kurs LÖS Lektion: SUDOKU 1 (mittelschwer) Ziele dieser Lektion: Sie lernen, in EXCEL eine vorgegebene Tabelle zu erstellen, Rahmen
Walter Schwabe M&T EXCEL Neuauflage. leicht klar sofort
 Walter Schwabe M&T EXCEL 2000 Neuauflage leicht klar sofort Markt+Technik Markt&Technik Verlag 8 Berechnungen kopieren Was bringt Ihnen dieses Kapitel? Stellen Sie eine neue Berechnung auf, geben Sie jedesmal
Walter Schwabe M&T EXCEL 2000 Neuauflage leicht klar sofort Markt+Technik Markt&Technik Verlag 8 Berechnungen kopieren Was bringt Ihnen dieses Kapitel? Stellen Sie eine neue Berechnung auf, geben Sie jedesmal
die gewünschte Funktion und starte dann den Funktionsassistenten.
 Kategorie Logische Funktionen Wenn-Dann-Sonst-Bedingung Wenn wir die Berechnung von einer Bedingung abhängig machen möchten, nutzen wir die Funktion Wenn-Dann-Sonst. Einer Berechnung kann also an eine
Kategorie Logische Funktionen Wenn-Dann-Sonst-Bedingung Wenn wir die Berechnung von einer Bedingung abhängig machen möchten, nutzen wir die Funktion Wenn-Dann-Sonst. Einer Berechnung kann also an eine
1 S-Verweis und W-Verweis
 1 S-Verweis und W-Verweis Eine häufig verwendete Matrixfunktion ist der so genannte SVERWEIS, bzw. VVERWEIS. Die Problemstellung Sie sind als Sachbearbeiter/in in der Personalabteilung tätig. Die Geschäftsführung
1 S-Verweis und W-Verweis Eine häufig verwendete Matrixfunktion ist der so genannte SVERWEIS, bzw. VVERWEIS. Die Problemstellung Sie sind als Sachbearbeiter/in in der Personalabteilung tätig. Die Geschäftsführung
Inhaltsverzeichnis... 1. Was sind Funktionen?... 2. Bestandteile einer Funktion... 2. Beispiele für einfache Funktionen... 2
 Inhaltsverzeichnis Inhaltsverzeichnis... 1 Was sind Funktionen?... 2 Bestandteile einer Funktion... 2 Beispiele für einfache Funktionen... 2 Als Tabelle definierten Zellbereich schnell auswerten... 3 Die
Inhaltsverzeichnis Inhaltsverzeichnis... 1 Was sind Funktionen?... 2 Bestandteile einer Funktion... 2 Beispiele für einfache Funktionen... 2 Als Tabelle definierten Zellbereich schnell auswerten... 3 Die
4 Mit Daten rechnen. In diesem Kapitel lernen Sie,
 4 In diesem Kapitel lernen Sie, wie Sie Datenbereiche benennen. wie Sie Formeln zur Berechnung von Werten schreiben. wie Sie Daten, die bestimmte Bedingungen erfüllen, auswerten. wie Sie Fehler in Berechnungen
4 In diesem Kapitel lernen Sie, wie Sie Datenbereiche benennen. wie Sie Formeln zur Berechnung von Werten schreiben. wie Sie Daten, die bestimmte Bedingungen erfüllen, auswerten. wie Sie Fehler in Berechnungen
Funktionen - Einführung
 Funktionen - Einführung Excel 2010 - Aufbau ZID/Dagmar Serb V.03/Jun 2017 EINFÜHRUNG IN DIE FUNKTIONEN... 2 FUNKTIONSSYNTAX... 2 EINGABEHILFEN... 2 Die Summenschaltfläche... 2 AutoVervollständigung für
Funktionen - Einführung Excel 2010 - Aufbau ZID/Dagmar Serb V.03/Jun 2017 EINFÜHRUNG IN DIE FUNKTIONEN... 2 FUNKTIONSSYNTAX... 2 EINGABEHILFEN... 2 Die Summenschaltfläche... 2 AutoVervollständigung für
Microsoft Access Arbeiten mit Tabellen. Anja Aue
 Microsoft Access Arbeiten mit Tabellen Anja Aue 10.11.16 Tabellen in der Datenblattansicht Ansicht des Anwenders. Eingabe von neuen Daten. Bearbeiten von vorhandenen Informationen. Microsoft Access Einführung
Microsoft Access Arbeiten mit Tabellen Anja Aue 10.11.16 Tabellen in der Datenblattansicht Ansicht des Anwenders. Eingabe von neuen Daten. Bearbeiten von vorhandenen Informationen. Microsoft Access Einführung
Excel Allgemeine Infos
 Spalten Zeilen Eine Eingabe bestätigen Die Spalten werden mit Buchstaben benannt - im Spaltenkopf Die Zeilen werden durchnumeriert - im Zeilenkopf Mit der Eingabe Taste Bewegen innerhalb der Arbeitsmappe
Spalten Zeilen Eine Eingabe bestätigen Die Spalten werden mit Buchstaben benannt - im Spaltenkopf Die Zeilen werden durchnumeriert - im Zeilenkopf Mit der Eingabe Taste Bewegen innerhalb der Arbeitsmappe
Im Original veränderbare Word-Dateien
 Formeln Einheit 4: Berechnungen mit Excel Die Stärke eines Tabellenkalkulationsprogramms wie Excel liegt natürlich in seiner Fähigkeit, Berechnungen durchzuführen. Man kann in die Zellen Rechenformeln
Formeln Einheit 4: Berechnungen mit Excel Die Stärke eines Tabellenkalkulationsprogramms wie Excel liegt natürlich in seiner Fähigkeit, Berechnungen durchzuführen. Man kann in die Zellen Rechenformeln
Einführung in die Tabellenkalkulation Microsoft Excel
 Einführung in die Tabellenkalkulation Microsoft Excel Mit Hilfe einer Tabellenkalkulation kann man Daten tabellarisch auswerten und grafisch darstellen. Die Daten werden als Tabelle erfasst, verwaltet
Einführung in die Tabellenkalkulation Microsoft Excel Mit Hilfe einer Tabellenkalkulation kann man Daten tabellarisch auswerten und grafisch darstellen. Die Daten werden als Tabelle erfasst, verwaltet
MICROSOFT EXCEL XP. Inhaltsverzeichnis. In diesem Modul lernen Grundlegendes über Formeln, Funktionen und Berechnungsregeln in Excel kennen.
 MICROSOFT EXCEL XP RECHNEN IN EXCEL In diesem Modul lernen Grundlegendes über Formeln, Funktionen und Berechnungsregeln in Excel kennen. Inhaltsverzeichnis 6. RECHNEN IN EXCEL...6-1 6.1 Werte und Zellbezüge...
MICROSOFT EXCEL XP RECHNEN IN EXCEL In diesem Modul lernen Grundlegendes über Formeln, Funktionen und Berechnungsregeln in Excel kennen. Inhaltsverzeichnis 6. RECHNEN IN EXCEL...6-1 6.1 Werte und Zellbezüge...
Datenstrukturen bei Datenübernahme
 7.3.2. Datenstrukturen bei Datenübernahme Folgende Abbildung enthält zwei typische Beispiele zur Organisation von Plan/Ist-Daten. Abbildung 22: Plan/Ist-Wertestrukturen Im linken Teil der Abbildung 22
7.3.2. Datenstrukturen bei Datenübernahme Folgende Abbildung enthält zwei typische Beispiele zur Organisation von Plan/Ist-Daten. Abbildung 22: Plan/Ist-Wertestrukturen Im linken Teil der Abbildung 22
Handbuch ECDL 2003 Professional Modul 2: Tabellenkalkulation Kopieren, Einfügen und Verknüpfen von Daten
 Handbuch ECDL 2003 Professional Modul 2: Tabellenkalkulation Kopieren, Einfügen und Verknüpfen von Daten Dateiname: ecdl_p2_02_02_documentation.doc Speicherdatum: 08.12.2004 ECDL 2003 Professional Modul
Handbuch ECDL 2003 Professional Modul 2: Tabellenkalkulation Kopieren, Einfügen und Verknüpfen von Daten Dateiname: ecdl_p2_02_02_documentation.doc Speicherdatum: 08.12.2004 ECDL 2003 Professional Modul
Arbeiten mit Blättern und Fenstern
 5 Arbeiten mit Blättern und Fenstern In diesem Kapitel: n Blätter in einer Arbeitsmappe auswählen n Blätter hinzufügen, Blätter löschen n Blätter verschieben, Blätter kopieren n Blätter aus- und einblenden
5 Arbeiten mit Blättern und Fenstern In diesem Kapitel: n Blätter in einer Arbeitsmappe auswählen n Blätter hinzufügen, Blätter löschen n Blätter verschieben, Blätter kopieren n Blätter aus- und einblenden
EDV-Fortbildung Kombi-Schulung Word-Excel 2010. Modul Excel. Informationen zum Programm. Die Programmoberfläche von Excel
 EDV-Fortbildung Kombi-Schulung Word-Excel 2010 Modul Excel Informationen zum Programm Microsoft Excel ist das meistverbreitete Programm zur Tabellenkalkulation. Excel bietet sich für umfangreiche, aber
EDV-Fortbildung Kombi-Schulung Word-Excel 2010 Modul Excel Informationen zum Programm Microsoft Excel ist das meistverbreitete Programm zur Tabellenkalkulation. Excel bietet sich für umfangreiche, aber
Arbeitsmappe. Die Arbeitsblatt-Register. 31 Die Arbeitsblatt-Register 32 Der Umgang mit Arbeitsmappen 34 Mustervorlagen. ADer Einstieg in Excel 2000
 2 Die Arbeitsmappe 31 Die Arbeitsblatt-Register 32 Der Umgang mit Arbeitsmappen 34 Mustervorlagen Abbildung 2.1: Die einzelnen Blätter können Sie auf den Registern anwählen Mehrere Blätter markieren: Umschalt-Taste
2 Die Arbeitsmappe 31 Die Arbeitsblatt-Register 32 Der Umgang mit Arbeitsmappen 34 Mustervorlagen Abbildung 2.1: Die einzelnen Blätter können Sie auf den Registern anwählen Mehrere Blätter markieren: Umschalt-Taste
Tabellenkalkulation 1. Einheit 5 Rechnerpraktikum EDV
 Tabellenkalkulation 1 Einheit 5 Rechnerpraktikum EDV Inhalt Einführung in die Tabellenkalkulation Berechnungen in Excel Formeln und Bezüge Funktionen Arbeiten mit Datenlisten Sortieren und Filtern Übungen
Tabellenkalkulation 1 Einheit 5 Rechnerpraktikum EDV Inhalt Einführung in die Tabellenkalkulation Berechnungen in Excel Formeln und Bezüge Funktionen Arbeiten mit Datenlisten Sortieren und Filtern Übungen
Excel 2016 Grundkurs kompakt. Peter Wies. 1. Ausgabe, 1. Aktualisierung, Mai 2016 ISBN K-EX2016-G
 Excel 206 Grundkurs kompakt Peter Wies. Ausgabe,. Aktualisierung, Mai 206 K-EX206-G ISBN 978-3-86249-53-3 3 Mit Formeln arbeiten 3 3. Mit Formeln arbeiten 3. Aufbau und Eingabe von Formeln Basiswissen
Excel 206 Grundkurs kompakt Peter Wies. Ausgabe,. Aktualisierung, Mai 206 K-EX206-G ISBN 978-3-86249-53-3 3 Mit Formeln arbeiten 3 3. Mit Formeln arbeiten 3. Aufbau und Eingabe von Formeln Basiswissen
Interessantes über die Funktion SUMMEWENN Excel
 Excel-Zellen über einem Grenzwert summieren mit der Funktion SUMMEWENN Wie du»summewenn«mit einem variablen Zellbezug einsetzt und so schnell Summen mit Bedingungen verknüpfen kannst. Stellen dir vor,
Excel-Zellen über einem Grenzwert summieren mit der Funktion SUMMEWENN Wie du»summewenn«mit einem variablen Zellbezug einsetzt und so schnell Summen mit Bedingungen verknüpfen kannst. Stellen dir vor,
Microsoft Excel 2016 Relative und absolute Bezüge
 Hochschulrechenzentrum Justus-Liebig-Universität Gießen Microsoft Excel 2016 Relative und absolute Bezüge Relative und absolute Bezüge in Excel 2016 Seite 1 von 8 Inhaltsverzeichnis Vorwort... 2 Relativer
Hochschulrechenzentrum Justus-Liebig-Universität Gießen Microsoft Excel 2016 Relative und absolute Bezüge Relative und absolute Bezüge in Excel 2016 Seite 1 von 8 Inhaltsverzeichnis Vorwort... 2 Relativer
G Schriftliche Kommunikation Excel-Einführung
 G Schriftliche Kommunikation Excel-Einführung Der Einsatz des Computers ist für mathematische Berechnungen bzw. Darstellungen unentbehrlich geworden. Mit Hilfe von Tabellenkalkulationen (TK) werden in
G Schriftliche Kommunikation Excel-Einführung Der Einsatz des Computers ist für mathematische Berechnungen bzw. Darstellungen unentbehrlich geworden. Mit Hilfe von Tabellenkalkulationen (TK) werden in
In diesem Newsletter möchte ich Ihnen die Verwendung von Namen näher bringen.
 In diesem Newsletter möchte ich Ihnen die Verwendung von Namen näher bringen. Was sind Namen? Namen, im Englischen named range, zeichnen sich dadurch aus, dass einem Bereich, sei es einem Block von Zellen
In diesem Newsletter möchte ich Ihnen die Verwendung von Namen näher bringen. Was sind Namen? Namen, im Englischen named range, zeichnen sich dadurch aus, dass einem Bereich, sei es einem Block von Zellen
WiWi SoSe2016 Excel Grundlagen
 Excel Grundlagen Agenda Grundlagen Diagramme Wenn-Formel Bezüge Grundlagen Grundlagen Aufbau einer Formel: Bestandteil Erläuterung = Gleichheitszeichen leiten den Beginn einer Berechnung ein. NAME Name
Excel Grundlagen Agenda Grundlagen Diagramme Wenn-Formel Bezüge Grundlagen Grundlagen Aufbau einer Formel: Bestandteil Erläuterung = Gleichheitszeichen leiten den Beginn einer Berechnung ein. NAME Name
Informationen zu Datums- und Zeitwerte und Datumswertesystemen in Excel
 Informationen zu Datums- und Zeitwerte und Datumswertesystemen in Excel Eine Zelle in Microsoft Excel kann eigentlich nur Text oder Zahlen aufnehmen. Um eine Zelle als Datum oder Uhrzeit darzustellen,
Informationen zu Datums- und Zeitwerte und Datumswertesystemen in Excel Eine Zelle in Microsoft Excel kann eigentlich nur Text oder Zahlen aufnehmen. Um eine Zelle als Datum oder Uhrzeit darzustellen,
4 Formeln und Funktionen 4.1 Arithmetische Formeln
 Tabellenkalkulation mit Microsoft Excel 2013 4 Formeln und Funktionen 4.1 Arithmetische Formeln 4 Formeln und Funktionen 4.1 Arithmetische Formeln 4.1.1 Gute Praxis bei der Erstellung von Formeln kennen,
Tabellenkalkulation mit Microsoft Excel 2013 4 Formeln und Funktionen 4.1 Arithmetische Formeln 4 Formeln und Funktionen 4.1 Arithmetische Formeln 4.1.1 Gute Praxis bei der Erstellung von Formeln kennen,
Microsoft Excel 2013 Automatisches Ausfüllen
 Hochschulrechenzentrum Justus-Liebig-Universität Gießen Microsoft Excel 2013 Automatisches Ausfüllen Automatisches Ausfüllen in Excel 2013 Seite 1 von 10 Inhaltsverzeichnis Lineare Reihen erstellen...
Hochschulrechenzentrum Justus-Liebig-Universität Gießen Microsoft Excel 2013 Automatisches Ausfüllen Automatisches Ausfüllen in Excel 2013 Seite 1 von 10 Inhaltsverzeichnis Lineare Reihen erstellen...
5 Tabellenanpassung. 5.1 Spaltenbreite und Zeilenhöhe Spaltenbreite verändern
 Um Tabellen effizient bearbeiten können, ist es notwendig, dass Sie die Struktur der Tabelle Ihren Bedürfnissen anpassen. Sie können mit Excel die Elemente einer Tabelle also Zellen, Zeilen und Spalten
Um Tabellen effizient bearbeiten können, ist es notwendig, dass Sie die Struktur der Tabelle Ihren Bedürfnissen anpassen. Sie können mit Excel die Elemente einer Tabelle also Zellen, Zeilen und Spalten
Kennen, können, beherrschen lernen was gebraucht wird
 Inhaltsverzeichnis Inhaltsverzeichnis... 1 Mit Datum und Uhrzeit arbeiten... 2 Datums- und Zeiteingaben eingeben und formatieren... 2 Schnell das Datum und die aktuelle Uhrzeit eingeben... 2 Datum und
Inhaltsverzeichnis Inhaltsverzeichnis... 1 Mit Datum und Uhrzeit arbeiten... 2 Datums- und Zeiteingaben eingeben und formatieren... 2 Schnell das Datum und die aktuelle Uhrzeit eingeben... 2 Datum und
1. Benennen Sie die Elemente der Excel-Benutzeroberfläche: Die Symbolleiste Format ist verschwunden. Wie blenden Sie die Leiste ein?
 Fragenkatalog Excel 2003 Daniela Wagner 401 Benutzeroberfläche 1. Benennen Sie die Elemente der Excel-Benutzeroberfläche: 2. Wie blenden Sie die Bearbeitungsleiste ein? o Menü DATEI o Menü BEARBEITEN o
Fragenkatalog Excel 2003 Daniela Wagner 401 Benutzeroberfläche 1. Benennen Sie die Elemente der Excel-Benutzeroberfläche: 2. Wie blenden Sie die Bearbeitungsleiste ein? o Menü DATEI o Menü BEARBEITEN o
Kapitel 5 auf einen Blick
 Festlegen, welche Daten angezeigt werden, Seite 96 Berechnungen mit gefilterten Daten durchführen, Seite 102 Gültigkeitsregeln für die Eingabe in einen Zellbereich definieren, Seite 104 Kapitel 5 auf einen
Festlegen, welche Daten angezeigt werden, Seite 96 Berechnungen mit gefilterten Daten durchführen, Seite 102 Gültigkeitsregeln für die Eingabe in einen Zellbereich definieren, Seite 104 Kapitel 5 auf einen
Grundzüge der Wirtschaftsinformatik - Übung
 Grundzüge der Wirtschaftsinformatik - Übung Prof. Dr. Martin Hepp Dipl.-Kfm. Alexander Richter Fakultät für Wirtschafts- und Organisationswissenschaften 2 SWS Übung 2 SWS Übung Herbsttrimester 2007 Stunde
Grundzüge der Wirtschaftsinformatik - Übung Prof. Dr. Martin Hepp Dipl.-Kfm. Alexander Richter Fakultät für Wirtschafts- und Organisationswissenschaften 2 SWS Übung 2 SWS Übung Herbsttrimester 2007 Stunde
Tabellenkalkulation Excel
 Tabellenkalkulation Excel Teil 7.4 Wichtige Funktionen 1 von 16 Inhaltsverzeichnis Seite 3... Operatoren Seite 4... Arithmetische Operatoren Seite 5... Textoperator Seite 6... Vergleichsoperatoren Seite
Tabellenkalkulation Excel Teil 7.4 Wichtige Funktionen 1 von 16 Inhaltsverzeichnis Seite 3... Operatoren Seite 4... Arithmetische Operatoren Seite 5... Textoperator Seite 6... Vergleichsoperatoren Seite
Die arithmetischen Operatoren sind +, -, *, /, ^ für die Addition, Subtraktion, Multiplikation, Division und Potenzierung
 4 FORMELN Formeln sind die Grundlagen einer Tabellenkalkulation. Dabei ist der Begriff Formel in unterschiedlicher Weise zu verstehen. So kann eine Formel eine rein rechnerische Auswertung sein, es kann
4 FORMELN Formeln sind die Grundlagen einer Tabellenkalkulation. Dabei ist der Begriff Formel in unterschiedlicher Weise zu verstehen. So kann eine Formel eine rein rechnerische Auswertung sein, es kann
Inhaltsverzeichnis Trendanalysen Linearer Trend Exponentieller Trend... 1
 Inhaltsverzeichnis Inhaltsverzeichnis... 1 Trendanalysen... 1 Linearer Trend... 1 Exponentieller Trend... 1 Trend bei unveränderten Vergangenheitswerten (Ausfüllfunktion)... 2 Trend mit einbezogenen Vergangenheitswerten
Inhaltsverzeichnis Inhaltsverzeichnis... 1 Trendanalysen... 1 Linearer Trend... 1 Exponentieller Trend... 1 Trend bei unveränderten Vergangenheitswerten (Ausfüllfunktion)... 2 Trend mit einbezogenen Vergangenheitswerten
Microsoft Excel 2013. Herausgeber. Kontakte: 079 633 65 75 www.computer-training.ch. Autoren: Gabriela Bergantini. by BerCom Training GmbH
 Herausgeber BerCom Training GmbH Stationsstrasse 26 8713 Uerikon Kontakte: 079 633 65 75 Autoren: Gabriela Bergantini 1. Auflage von Dezember 2014 by BerCom Training GmbH Microsoft Excel 2013 Tipps und
Herausgeber BerCom Training GmbH Stationsstrasse 26 8713 Uerikon Kontakte: 079 633 65 75 Autoren: Gabriela Bergantini 1. Auflage von Dezember 2014 by BerCom Training GmbH Microsoft Excel 2013 Tipps und
Versuchsauswertung mit Polynom-Regression in Excel
 Versuchsauswertung mit Polynom-Regression in Excel Aufgabenstellung: Gegeben sei die in Bild 1 gezeigte Excel-Tabelle mit Messwertepaaren y i und x i. Aufgrund bekannter physikalischer Zusammenhänge wird
Versuchsauswertung mit Polynom-Regression in Excel Aufgabenstellung: Gegeben sei die in Bild 1 gezeigte Excel-Tabelle mit Messwertepaaren y i und x i. Aufgrund bekannter physikalischer Zusammenhänge wird
Die WENN-Funktion füllt ein Feld mit einem bestimmten Wert, abhängig von einem vorherigen Prüfergebnis: Prüfung ; Dann-Wert ; Sonst-Wert
 EXCEL-Funktionen Die WENN-Funktion =WENN(Prüfung; Dann-Wert; Sonst-Wert) Die WENN-Funktion füllt ein Feld mit einem bestimmten Wert, abhängig von einem vorherigen Prüfergebnis: Prüfung ; Dann-Wert ; Sonst-Wert
EXCEL-Funktionen Die WENN-Funktion =WENN(Prüfung; Dann-Wert; Sonst-Wert) Die WENN-Funktion füllt ein Feld mit einem bestimmten Wert, abhängig von einem vorherigen Prüfergebnis: Prüfung ; Dann-Wert ; Sonst-Wert
Erzeugen benutzerdefinierter Buchstabenlisten in EXCEL
 Erzeugen benutzerdefinierter Buchstabenlisten in EXCEL In der Praxis werden öfter Tabellen mit Spaltenüberschriften, die Buchstabenfolgen haben, versehen. Dabei ist es müßig, diese Überschriften immer
Erzeugen benutzerdefinierter Buchstabenlisten in EXCEL In der Praxis werden öfter Tabellen mit Spaltenüberschriften, die Buchstabenfolgen haben, versehen. Dabei ist es müßig, diese Überschriften immer
MS Excel. Excel Funktionen. Das Tabellenkalkulations- Programm von Microsoft. Excel / Mag. Engelsberger
 Funktionen Das Tabellenkalkulations- Programm von Microsoft Themenübersicht Funktionssyntax Funktionsassistent Mathematische Funktionen Statistische Funktionen Datum Funktionen Text Funktionen Logische
Funktionen Das Tabellenkalkulations- Programm von Microsoft Themenübersicht Funktionssyntax Funktionsassistent Mathematische Funktionen Statistische Funktionen Datum Funktionen Text Funktionen Logische
Grundrechnungsarten Formeln kopieren Funktionen. Excel Aufbaukurs. Dagmar Serb [ Okt 2013 ]
![Grundrechnungsarten Formeln kopieren Funktionen. Excel Aufbaukurs. Dagmar Serb [ Okt 2013 ] Grundrechnungsarten Formeln kopieren Funktionen. Excel Aufbaukurs. Dagmar Serb [ Okt 2013 ]](/thumbs/59/44101002.jpg) Grundrechnungsarten Formeln kopieren Funktionen Excel 2010 Aufbaukurs Dagmar Serb [ Okt 2013 ] Inhalt FINDEN SIE SICH ZURECHT!... 5 LEITFADEN... 5 ÜBUNGSVERZEICHNIS... 5 SCHULUNGSUNTERLAGEN... 5 GRUNDRECHNUNGSARTEN...
Grundrechnungsarten Formeln kopieren Funktionen Excel 2010 Aufbaukurs Dagmar Serb [ Okt 2013 ] Inhalt FINDEN SIE SICH ZURECHT!... 5 LEITFADEN... 5 ÜBUNGSVERZEICHNIS... 5 SCHULUNGSUNTERLAGEN... 5 GRUNDRECHNUNGSARTEN...
Für wen dieses Buch ist... 10 Der Inhalt im Überblick... 10 Arbeiten mit diesem Buch... 12 Die wichtigsten Neuheiten in Excel 2010...
 --- Dieses Buch auf einen Blick 9 Für wen dieses Buch ist.................................................... 10 Der Inhalt im Überblick.................................................... 10 Arbeiten
--- Dieses Buch auf einen Blick 9 Für wen dieses Buch ist.................................................... 10 Der Inhalt im Überblick.................................................... 10 Arbeiten
Diagramme erstellen mit Diagrammvorlagen
 Diagramme erstellen mit Diagrammvorlagen 1 a b Große Tabellen mit mehr als 1.000 Zahlenwerten sind recht unübersichtlich und lassen sich oft besser grafisch darstellen. Wie Sie in Excel schnell ein schickes
Diagramme erstellen mit Diagrammvorlagen 1 a b Große Tabellen mit mehr als 1.000 Zahlenwerten sind recht unübersichtlich und lassen sich oft besser grafisch darstellen. Wie Sie in Excel schnell ein schickes
Aktuelles Datum in die markierte/aktive Zelle einfügen Ganzes Tabellenblatt markieren Nächstes Tabellenblatt der Arbeitsmappe aktivieren
 Excel-Shortcuts Die wichtigsten Shortcuts [Alt] + [F11] [F1] [F2] [F4] [F7] [F9] [F11] [Shift] + [F9] [Shift] + [F11] [Strg] + [.] [Strg] + [A] [Strg] + [C] [Strg] + [F] [Strg] + [F4] [Strg] + [F6] [Strg]
Excel-Shortcuts Die wichtigsten Shortcuts [Alt] + [F11] [F1] [F2] [F4] [F7] [F9] [F11] [Shift] + [F9] [Shift] + [F11] [Strg] + [.] [Strg] + [A] [Strg] + [C] [Strg] + [F] [Strg] + [F4] [Strg] + [F6] [Strg]
Microsoft Excel 2016 Automatisches Ausfüllen
 Hochschulrechenzentrum Justus-Liebig-Universität Gießen Microsoft Excel 2016 Automatisches Ausfüllen Automatisches Ausfüllen in Excel 2016 Seite 1 von 11 Inhaltsverzeichnis Einleitung... 2 Lineare Reihe
Hochschulrechenzentrum Justus-Liebig-Universität Gießen Microsoft Excel 2016 Automatisches Ausfüllen Automatisches Ausfüllen in Excel 2016 Seite 1 von 11 Inhaltsverzeichnis Einleitung... 2 Lineare Reihe
Excel-Kurs: Handout Schülervertretung [Name der Schule]
![Excel-Kurs: Handout Schülervertretung [Name der Schule] Excel-Kurs: Handout Schülervertretung [Name der Schule]](/thumbs/26/9040491.jpg) Schülervertretung 1.0 Wann benötigt man Excel? Zur Berechnung von Funktionen Darstellung von Funktionen mit Diagrammen Abhängigkeiten darstellen Daten sortieren und vieles mehr! 2.0 Arbeitsoberfläche Bearbeitungszeile
Schülervertretung 1.0 Wann benötigt man Excel? Zur Berechnung von Funktionen Darstellung von Funktionen mit Diagrammen Abhängigkeiten darstellen Daten sortieren und vieles mehr! 2.0 Arbeitsoberfläche Bearbeitungszeile
1. So einfach ist der Excel-Bildschirm
 1. So einfach ist der Excel-Bildschirm So sieht Excel aus, wenn ich es gestartet habe. Leider ist bei vielen Symbolen in der Menüleiste nicht auf den ersten Blick zu erkennen, welche Funktion sie übernehmen.
1. So einfach ist der Excel-Bildschirm So sieht Excel aus, wenn ich es gestartet habe. Leider ist bei vielen Symbolen in der Menüleiste nicht auf den ersten Blick zu erkennen, welche Funktion sie übernehmen.
2. Formeln und Datenreihen
 55 2. Formeln und Datenreihen In diesem Kapitel beschreiben wir Ihnen das Erstellen komplizierterer Formeln in Excel. Wie Sie sehen werden, ist das Erstellen von Excel-Modellen manchmal ziemlich aufwendig.
55 2. Formeln und Datenreihen In diesem Kapitel beschreiben wir Ihnen das Erstellen komplizierterer Formeln in Excel. Wie Sie sehen werden, ist das Erstellen von Excel-Modellen manchmal ziemlich aufwendig.
Ü 416 Grundrechnungen
 Ü 416 Grundrechnungen addieren subtrahieren multiplizieren dividieren Benötigte Datei: Übungsmappe.xlsx Es ist endlich so weit: In dieser Übung lernen Sie in Excel eine Formel zu erstellen. Aufgabe 1.
Ü 416 Grundrechnungen addieren subtrahieren multiplizieren dividieren Benötigte Datei: Übungsmappe.xlsx Es ist endlich so weit: In dieser Übung lernen Sie in Excel eine Formel zu erstellen. Aufgabe 1.
Technologie. FOS Technik Bayern Jahrgangsstufe 11. Lernbereich 2: Informatik Tabellenkalkulation mit Excel. Lösungen. LehrplanPLUS. Technisches System
 Technologie LehrplanPLUS FOS Technik Bayern Jahrgangsstufe 11 Lernbereich 2: Informatik Tabellenkalkulation mit Excel Lösungen Materie Energie Information 12654_TMFOSBY_L2_Satz.indd 1 Materie Technisches
Technologie LehrplanPLUS FOS Technik Bayern Jahrgangsstufe 11 Lernbereich 2: Informatik Tabellenkalkulation mit Excel Lösungen Materie Energie Information 12654_TMFOSBY_L2_Satz.indd 1 Materie Technisches
Tipps & Tricks in Excel 2010 und früher
 Tipps & Tricks in Excel 2010 und früher Inhalt Tipps & Tricks in Excel 2012... 2 Spalten und Zeilen vertauschen... 2 Eine bestehende Tabelle dynamisch drehen... 3 Den drittgrößten Wert einer Datenreihe
Tipps & Tricks in Excel 2010 und früher Inhalt Tipps & Tricks in Excel 2012... 2 Spalten und Zeilen vertauschen... 2 Eine bestehende Tabelle dynamisch drehen... 3 Den drittgrößten Wert einer Datenreihe
Microsoft Excel 2007
 Microsoft Excel 2007 Eine Einführung Seite 1 Willkommen... Organisatorisches 3 Vormittage von 9.15 12.30 Uhr Wo finde ich was im RRZN Allgemeines Seite 2 Literatur Excel 2007 Grundlagen der Benutzung unter
Microsoft Excel 2007 Eine Einführung Seite 1 Willkommen... Organisatorisches 3 Vormittage von 9.15 12.30 Uhr Wo finde ich was im RRZN Allgemeines Seite 2 Literatur Excel 2007 Grundlagen der Benutzung unter
1 FORMELN UND FUNKTIONEN
 MS Excel 2016 Aufbau 2 Formeln und Funktionen 1 FORMELN UND FUNKTIONEN 1.1 Formeln und Funktionen verwenden 1.1.1 Datum- und Zeitfunktionen anwenden Excel speichert Datums- und Zeitangaben als fortlaufende
MS Excel 2016 Aufbau 2 Formeln und Funktionen 1 FORMELN UND FUNKTIONEN 1.1 Formeln und Funktionen verwenden 1.1.1 Datum- und Zeitfunktionen anwenden Excel speichert Datums- und Zeitangaben als fortlaufende
Vom Taschengeld zum Haushaltsbudget
 Mithilfe eines Tabellenkalkulationsprogramms kannst du Tabellen erstellen, Daten erfassen und auswerten, Kosten ermitteln, Diagramme erstellen, Notendurchschnitte errechnen usw. Die Dateien können als
Mithilfe eines Tabellenkalkulationsprogramms kannst du Tabellen erstellen, Daten erfassen und auswerten, Kosten ermitteln, Diagramme erstellen, Notendurchschnitte errechnen usw. Die Dateien können als
5 Mit Funktionen rechnen
 5 Mit Funktionen rechnen Ziele dieses Kapitels A A A A Sie wissen, wie Funktionen in EXCEL aufgebaut sind. Sie kennen einige wichtige Funktionen. Sie können die Formelpalette und Funktions-Assistenten
5 Mit Funktionen rechnen Ziele dieses Kapitels A A A A Sie wissen, wie Funktionen in EXCEL aufgebaut sind. Sie kennen einige wichtige Funktionen. Sie können die Formelpalette und Funktions-Assistenten
Export von Schülerdaten für andere Programme
 23.11.2016 10:43 1/5 Export von Schülerdaten für andere Programme Export von Schülerdaten für andere Programme Datenübertragung Schulverwaltung > Excel Über die Zwischenablage Die Datenübertragung von
23.11.2016 10:43 1/5 Export von Schülerdaten für andere Programme Export von Schülerdaten für andere Programme Datenübertragung Schulverwaltung > Excel Über die Zwischenablage Die Datenübertragung von
Compitreff: Arbeitsblätter gestalten
 Compitreff: Arbeitsblätter gestalten 1. Text schreiben und formatieren Um ein Arbeitsblatt zu erstellen, geben Sie am besten zuerst den Text ein. Danach können Sie den Text markieren und Formatieren (Schriftart,
Compitreff: Arbeitsblätter gestalten 1. Text schreiben und formatieren Um ein Arbeitsblatt zu erstellen, geben Sie am besten zuerst den Text ein. Danach können Sie den Text markieren und Formatieren (Schriftart,
Excel Aufbaukurs kompakt. Peter Wies 1. Ausgabe, November inkl. zusätzlichem Übungsanhang K-EX2013-AK-UA
 Excel 2013 Peter Wies 1. Ausgabe, November 2013 Aufbaukurs kompakt inkl. zusätzlichem Übungsanhang K-EX2013-AK-UA 2.1 Daten mit der Blitzvorschau extrahieren Blitzvorschau.xlsx Vorteile der Blitzvorschau
Excel 2013 Peter Wies 1. Ausgabe, November 2013 Aufbaukurs kompakt inkl. zusätzlichem Übungsanhang K-EX2013-AK-UA 2.1 Daten mit der Blitzvorschau extrahieren Blitzvorschau.xlsx Vorteile der Blitzvorschau
