Funktionen - Einführung
|
|
|
- Manuela Bösch
- vor 6 Jahren
- Abrufe
Transkript
1 Funktionen - Einführung Excel Aufbau ZID/Dagmar Serb V.03/Jun 2017 EINFÜHRUNG IN DIE FUNKTIONEN... 2 FUNKTIONSSYNTAX... 2 EINGABEHILFEN... 2 Die Summenschaltfläche... 2 AutoVervollständigung für Formeln... 3 Der Funktionsassistent... 3 MATHEMATISCHE FUNKTIONEN... 4 SUMME... 4 RUNDEN... 5 AUFRUNDEN... 5 ABRUNDEN... 6 SUMMEWENN... 7 SUMMEWENNS... 8 STATISTISCHE FUNKTIONEN... 9 MITTELWERT... 9 ANZAHL... 9 ANZAHL MAXIMUM MINIMUM TEXT-FUNKTIONEN GROSS GROSS KLEIN GLÄTTEN SÄUBERN DATUMS-FUNKTIONEN Datumsdifferenz Aufteilung eines Tages Berechnungen mit Uhrzeiten Mehr als 24 Stunden anzeigen Mit der Industriezeit rechnen Stundensätze...15 Minusdifferenzen...16 DATUM JAHR MONAT TAG WOCHENTAG AKTUELLES DATUM AKTUELLES DATUM + UHRZEIT AKTUELLE UHRZEIT ZEIT STUNDE MINUTE SEKUNDE Verschiedene Rechenbeispiele NETTOARBEITSTAGE ARBEITSTAG ENDDATUM... 23
2 Einführung in die Funktionen Funktionssyntax Funktionen sind vordefinierte Formeln, die Berechnungen unter Verwendung bestimmter Werte, sogenannten n, in bestimmter Struktur, ausführen. Eine Funktion ist also nach einer bestimmten Vorschrift - der aufgebaut: Funktionen =FUNKTIONSNAME(ARGUMENT; [ARGUMENT]; ) (1) (2) (3) (4) (1) Funktionen beginnen immer mit = -Zeichen (2) Danach folgt ohne Leerzeichen der FUNKTIONSNAME (3) Die ARGUMENTE (Werte) stehen in runder Klammer und sind mit Strichpunkten (und wenn gewünscht mit Leerzeichen) voneinander getrennt. (4) in eckigen Klammern sind optional! Beispiel Funktion SUMME =SUMME(Zahl; [Zahl]; ): Eingabehilfen Funktionen können einfach, aber auch sehr komplex aufgebaut sein. Deshalb gibt es in Excel unterschiedliche Eingabehilfen: Die Summenschaltfläche Im LISTENFELD der SCHALTFLÄCHE SUMME auf der REGISTERKARTE START stehen einige gängige mathematische Funktionen zur Verfügung. Ein Klick auf die gewünschte Funktion genügt, um die Berechnung durchführen. Seite 2
3 AutoVervollständigung für Formeln o Sobald man beim Einleiten einer Funktion mit dem = -Zeichen einen Buchstaben eingibt, schlägt Excel dazu passende Funktionen vor. Beispielsweise genügt für die Funktion SUMME die Eingabe su, um diese anzeigen zu lassen. o Per Doppelklick kann die Funktion angenommen werden, welche vom Assistenten sogleich eingeleitet wird. Während der Bearbeitung ist eine Quickinfo geöffnet, die alle in korrekter Reihenfolge anzeigt. Hinweis: Falls AutoVervollständigung für Formeln nicht aktiv ist, können Sie sie wie folgt aktivieren: Haken Sie in den EXCEL OPTIONEN KATEGORIE FORMELN BEREICH ARBEITEN MIT FORMELN die OPTION AUTOVERVOLLSTÄNDIGEN-FORMEL an. Der Funktionsassistent o Der Assistent wird durch Klick auf das Symbol in der Bearbeitungsleiste geöffnet. Im (a) BEREICH FUNKTION SUCHEN kann eine kurze, oder wenn bekannt, (a) der Funktionsname eingegeben werden, wie z. B. Summe. (b) Im (b) BEREICH KATEGORIE stellt man anfangs am besten die Auswahl ALLE ein. Bei etwas mehr Erfahrung ist die gezielte Suche in einem bestimmten Bereich effektiver. Durch Klick auf eine Funktion werden im unteren Teil des Fensters die (c) und die der Funktion angezeigt. (c) Seite 3
4 o Durch Doppelklick oder durch Klick auf OK wird die markierte Funktion ausgewählt. o Das darauffolgende Dialogfenster dient zur (d) Eingabe der Funktionsargumente. Im mittleren Teil des Fensters sind wieder (e) Erläuterungen zu finden, ebenso eine Vorschau des zu erwartenden Ergebnisses. Noch detailliertere Informationen bietet der Link (f) Hilfe für diese Funktion ganz unten im Dialogfenster. (d) (e) (f) Die Eingabe im Dialogfenster sieht am Tabellenblatt so aus: o Zum Abschließen der Funktionseingabe wird die Schaltfläche OK angeklickt. Ergebnis: MATHEMATISCHE Funktionen Beispiele dazu finden Sie in der Übungsdatei Funktionen-Einfuehrung.xlsx SUMME Diese Funktion addiert alle Zahlen, die Sie als angeben. =SUMME(Zahl; [Zahl]; ) Zahl1 Zahl2 (optional) Die erste Zahl, die Sie addieren möchten. Dabei kann es sich um einen Wert wie 4, einen Zellbezug wie A1 oder einen Bereich wie A1:A2 handeln. Die zweite Zahl, die Sie addieren möchten. Sie können auf diese Weise bis zu 255 Zahlen eingeben. Seite 4
5 RUNDEN Addiert die Werte der Zellbezüge A1+B1. Das Ergebnis lautet 10. Addiert die Werte des Zellbereichs A1 bis B1. Das Ergebnis lautet 10. Addiert die Werte des Zellbereichs A1 bis B1 + den Wert des Zellbezugs A1. Das Ergebnis lautet 16. Diese Funktion rundet die definierte Zahl nach kaufmännischer Vorschrift auf die gewünschte Stelle (Anzahl_Stellen). =RUNDEN(Zahl;Anzahl_Stellen) Zahl Anzahl_Stellen Die Zahl, die gerundet werden soll. Die Anzahl der Dezimalstellen, auf die gerundet werden soll. Das Argument Anzahl_Stellen wird folgendermaßen definiert: 1, 2 rundet auf 1, 2 DEZIMALSTELLEN 0 rundet auf EINER -1, -2 rundet auf ZEHNER, HUNDERTER Rundet 2,257 auf eine Dezimalstelle. Ergebnis: 2,3 Rundet 2,257 auf zwei Dezimalstellen. Ergebnis: 2,26 Rundet 2,257 auf Einer. Ergebnis: 2 Rundet 32,257 auf Zehner. Ergebnis: 30 Rundet 32,257 auf Hunderter. Ergebnis: 0 AUFRUNDEN Diese Funktion rundet die definierte Zahl auf die gewünschte Stellenanzahl auf. =AUFRUNDEN(Zahl;Anzahl_Stellen) Seite 5
6 Zahl Anzahl_Stellen Die Zahl, die aufgerundet werden soll. Die Anzahl der Dezimalstellen, auf die gerundet werden soll. Das Argument Anzahl_Stellen wird folgendermaßen definiert: 1, 2 rundet auf 1, 2 DEZIMALSTELLEN 0 rundet auf EINER -1, -2 rundet auf ZEHNER, HUNDERTER Rundet 2,231 auf die nächste Zahl mit einer Dezimalstelle auf. Ergebnis: 2,3 Rundet 2,231 auf die nächste Zahl mit zwei Dezimalstellen auf. Ergebnis: 2,24 Rundet 2,231 auf die nächste Zahl ohne Dezimalstellen auf. Ergebnis: 3 Rundet 2,231 auf Zehner auf. Ergebnis: 10 ABRUNDEN Diese Funktion rundet die definierte Zahl auf die gewünschte Stellenanzahl ab. =ABRUNDEN(Zahl;Anzahl_Stellen) Zahl Anzahl_Stellen Die Zahl, die abgerundet werden soll. Die Anzahl der Dezimalstellen, auf die abgerundet werden soll. Rundet 2,231 auf die nächste Zahl mit einer Dezimalstelle ab. Ergebnis: 2,2 Rundet 2,231 auf die nächste Zahl mit zwei Dezimalstellen ab. Ergebnis: 2,23 Rundet 2,231 auf die nächste Zahl ohne Dezimalstellen ab. Ergebnis: 2 Rundet 2,231 auf Zehner ab. Ergebnis: 0 Seite 6
7 SUMMEWENN Diese Funktion addiert Werte, die dem angegebenen Suchkriterium entsprechen. =SUMMEWENN(Bereich; Suchkriterien; [Summe_Bereich]) Bereich Suchkriterien Summe_Bereich (optional) Zellbereich, der nach gewissen Kriterien ausgewertet werden soll. Leere Zellen und Textwerte werden ignoriert. Wonach soll gesucht werden. Ein Kriterium kann eine Zahl, ein Ausdruck, ein Zellbezug, ein Text oder eine Funktion sein. Die zu addierenden Zellen (Wird das Argument Summe_Bereich ausgelassen, addiert Excel die Zellen, die im Argument Bereich angegeben sind.). Beispiel: Alle Umsätze des Mitarbeiters Müller sollen summiert werden: Für das erste Argument Bereich wird der Zellbereich A2 bis A8 (Namen der Mitarbeiter) eingegeben. Das Suchkriterium ist die Zelle C2, in der Müller steht. Summe_Bereich ist der Zellbereich B2:B8 (Umsätze). Auch diese Variante ist möglich: Anstatt des Zellbezuges kann das Suchkriterium auch als Text eingegeben werden. Hinweis: Beachten Sie dabei, dass Text in Anführungszeichen ( ) stehen muss! Wenn Sie alle Mitarbeiter auflisten möchten, empfiehlt sich jedoch die erste Variante. Vergessen beim Kopieren der Formel nicht, absolute Bezüge 1 zu setzen! 1 Siehe Schulungsunterlage Excel 2010/Grundlagen/ Rechnen mit Excel. Seite 7
8 SUMMEWENNS Diese Funktion addiert Werte, die mehreren Suchkriterien entsprechen. SUMMEWENNS(Summe_Bereich; Kriterien_Bereich1; Kriterien1; [Kriterien_Bereich2; Kriterien2];...) Summe_Bereich Kriterien_Bereich1 Kriterien1 Kriterien_Bereich2; Kriterien2;... (optional) Der zu addierende Zellbereich. Zellbereich, der nach gewissen Kriterien ausgewertet werden soll. Kriterien die definieren, welche Zellen in Kriterien_Bereich1 addiert werden (Bildet mit Kriterien_Bereich1 ein Paar!). Kriterien die definieren, welche Zellen in Kriterien_Bereich2 addiert werden bzw. zusätzliche Bereiche (bis zu 127 Bereich/Kriterien-Paare möglich!). In diesem Beispiel wird der Umsatz der Mitarbeiter in bestimmten Monaten und Ländern ermittelt. Aktuell ist der Umsatz von Herrn Müller im März im Vertriebsland Deutschland angezeigt: Bei Summewenns beginnt man mit dem Argument Summe_Bereich. Das ist der Umsatz in Zellbereich B2:B8. Danach folgt der Kriterien_Bereich1, Zellbereich A2:A8 (Mitarbeiter). Das zugehörige Argument, Kriterien1, ist Zelle F4, wo der Name des abzufragenden Mitarbeiters eingetragen wird. Jetzt folgt Kriterien_Bereich2, Zellbereich C2:C8 (Monat). Das zugehörige Argument, Kriterien2, ist Zelle F5, wo der abzufragende Monat eingetragen wird. Ebenso verhält es sich mit Kriterien_Bereich3, Zellbereich D2:D8 (Land) und dem zugehörigen Argument Kriterien3, Zelle F6, wo das abzufragende Land eingegeben wird. Seite 8
9 STATISTISCHE Funktionen MITTELWERT Diese Funktion gibt den Mittelwert der zurück. =MITTELWERT(Zahl1; [Zahl2]; ) Zahl1 Zahl2;... (optional) Die erste Zahl, Zellbezug oder Bereich, für den Sie den Mittelwert berechnen möchten. Bis zu 255 zusätzliche Zahlen, Zellbezüge oder Bereiche, für den Sie den Mittelwert berechnen möchten. Berechnet den Mittelwert der Zahlen in den Zellen A1:C1. Das Ergebnis lautet 43. Berechnet den Mittelwert der Zahlen in den Zellen A1:C1 und der Zahl 7. Das Ergebnis lautet 34. ANZAHL Diese Funktion berechnet, wie viele Zahlwerte eine Liste von n enthält. =ANZAHL(Wert1; [Wert2]; ) Wert1 Wert2;... (optional) Das erste Element, Zellbezug oder Bereich, in dem Zahlen ermittelt werden sollen. Bis zu 255 zusätzliche Elemente, Zellbezüge oder Bereiche, für den Sie Zahlen ermitteln möchten. Berücksichtigt werden Zahlen und Datumsangaben; Wahrheitswerte und Zahlen, die direkt in die Liste der eingegeben werden. Nicht berücksichtigt werden Fehlerwerte, Text, Wahrheitswerte und leere Zellen in Bezügen oder Arrays. [Vgl. dazu ANZAHL2]. Seite 9
10 ANZAHL2 Diese Funktion berechnet, wie viele Zellen in einem Bereich nicht leer sind. =ANZAHL2(Wert1; [Wert2]; ) Wert1 Wert2;... (optional) Das erste Argument das die Werte angibt, die Sie zur Zählung miteinbeziehen möchten. Bis zu 255 zusätzliche, die bei der Zählung berücksichtigt werden sollen. Berücksichtigt werden beliebige Arten von Informationen, einschließlich Fehlerwerte und leerer Text (""). Nicht berücksichtigt werden leere Zellen. [Vgl. dazu ANZAHL]. MAXIMUM Diese Funktion gibt den größten Wert einer Argumentliste zurück. =MAX(Zahl1; [Zahl2]; ) Zahl1; Zahl2;... Zahl1 ist erforderlich, die nachfolgenden Zahlen sind optional. Erlaubt sind Zahlen, Namen, Matrizen oder Bezüge. Sie können bis zu 255 Zahlen eingeben, aus denen Sie die größte Zahl heraussuchen möchten. Ermittelt das Maximum der Zahlen in den Zellen A1:C1. Das Ergebnis lautet 78. Ermittelt das Maximum der Zahlen in den Zellen A1:C1 und der Zahl 80. Das Ergebnis lautet 80. Seite 10
11 MINIMUM Diese Funktion gibt den kleinsten Wert einer Argumentliste zurück. =MIN(Zahl1; [Zahl2]; ) Zahl1; Zahl2;... Zahl1 ist erforderlich, die nachfolgenden Zahlen sind optional. Erlaubt sind Zahlen, Namen, Matrizen oder Bezüge. Sie können bis zu 255 Zahlen eingeben, aus denen Sie die kleinste Zahl heraussuchen möchten Ermittelt das Minimum der Zahlen in den Zellen A1:C1. Das Ergebnis lautet 15. Ermittelt das Minimum der Zahlen in den Zellen A1:C1 und der Zahl 80. Das Ergebnis lautet 15. Zur Erinnerung: Schnelle Eingabe der Funktionen Mittelwert, Anzahl, Min und Max über Die Summenschaltfläche! TEXT-Funktionen Möchten Sie Ihren Text in Großbuchstaben umwandeln, oder soll lediglich der erste Buchstabe großgeschrieben werden? Möchten Sie vielleicht unerwünschte Leerzeichen entfernen? All diese Aufgaben lösen Sie mithilfe von Textfunktionen. GROSS Diese Funktion wandelt Text in Großbuchstaben um. =GROSS(Text) Text Der Text, der in Großbuchstaben umgewandelt werden soll. Text kann auch ein Bezug sein. Wandelt das Argument Text in Großbuchstaben um. Ergebnis: BIG KAHUNA BURGER Wandelt den Text im Zellbezug A1 in Großbuchstaben um. Ergebnis: BIG KAHUNA BURGER Hinweis: Vergessen Sie nicht, in Funktionen eingefügten Text in Anführungszeichen ( ) zu setzen! Seite 11
12 GROSS2 Diese Funktion wandelt den ersten Buchstaben aller Wörter der angegebenen Zeichenfolge in Großbuchstaben um. =GROSS2(Text) Text Der Text, der teilweise in Großbuchstaben umgewandelt werden soll. Text kann auch ein Bezug sein. Beginnt alle Wörter der angegebenen Zeichenfolge mit Großbuchstaben. Ergebnis: Big Kahuna Burger KLEIN Diese Funktion wandelt einen Text in Kleinbuchstaben um. Beginnt alle Wörter der angegebenen Zeichenfolge mit Großbuchstaben. Ergebnis: Dies Ist Ein Burger Beginnt alle Wörter der Zeichenfolge in Zellbezug A1 mit Großbuchstaben. Ergebnis: Burger =KLEIN(Text) Text Text, der in Kleinbuchstaben umgewandelt werden soll. Text kann auch ein Bezug sein. Wandelt das Argument Text in Kleinbuchstaben um. Ergebnis: burger Wandelt den Text in Zellbezug A1 in Kleinbuchstaben um. Ergebnis: pict. 32a GLÄTTEN Entfernt alle überzähligen Leerzeichen 2 (am Anfang und Ende; mehrfach gesetzte Leerzeichen). Diese Funktion ist nützlich, wenn Sie Texte aus anderen Anwendungsprogrammen übernommen haben, die eventuell unerwünschten Leerzeichen enthalten. 2 Entfernt alle Leerschritte des 7-Bit-ASCII-Zeichensatzes (Wert 32). Der geschützte Leerschritt im Unicode-Zeichensatz (Wert 160) muss in Verbindung mit der Funktion WECHSELN entfernt werden. Seite 12
13 =GLÄTTEN(Text) Text Text, aus dem die Leerzeichen entfernt werden sollen. Entfernt alle unerwünschten Leerzeichen aus dem angegebenen Argument. Ergebnis: big kahuna burger. SÄUBERN Entfernt alle nicht druckbaren Zeichen 3. Diese Funktion ist nützlich, wenn Sie Texte aus anderen Anwendungsprogrammen übernommen haben, die eventuell Zeichen enthalten, die Ihr Betriebssystem nicht drucken kann. Beispiel: Code der sich häufig am Anfang und Ende einer Datei befindet. = SÄUBERN(Text) Text Beliebige Arbeitsblattinformationen, aus denen die nicht druckbaren Zeichen entfernt werden sollen. Entfernt die nicht druckbaren Zeichen aus Zelle A2. Ergebnis: Milkshake DATUMS-Funktionen In Excel wird die Zahl 1 dem gleichgesetzt. Alle weiteren Tage werden entsprechend um 1 erhöht. Der 1. Februar 1900 ist zum Beispiel als fortlaufende Zahl 32 gespeichert. Somit kann man durch einfache Subtraktionen Datumsdifferenzen ermitteln. In Excel für Windows wird dieses System 1900-Datumssystem genannt. Hinweis: In Excel für Macintosh ist das erste Jahr Wenn Sie in Excel für Windows ein in Excel für Macintosh erstelltes Dokument öffnen, wird automatisch das 1904-Datumssystem verwendet. Das Datumssystem lässt sich folgendermaßen ändern: 3 Entfernt alle nicht druckbaren Zeichen aus dem 7-Bit-ASCII-Zeichensatz (Werte 0 bis 31). Die zusätzlichen Werte des Unicode Zeichensatzes (127,129, 141, 143, 144 und 157) müssen in Verbindung mit der Funktion WECHSELN entfernt werden! Seite 13
14 REGISTER DATEI OPTIONEN ERWEITERT. Wählen Sie im Bereich BEIM BERECHNEN DIESER ARBEITSMAPPE die gewünschte Arbeitsmappe aus, und aktivieren/deaktivieren Sie das KONTROLLKÄSTCHEN 1904-DATUMSWERTE VERWENDEN. Datumsdifferenz Differenz = In diesem Beispiel wird der (fortlaufende Zahl 32081) vom 24. Jänner 2016 (fortlaufende Zahl 42393) abgezogen. Die Differenz beträgt Hinweis: Damit das Datum als fortlaufende Zahl angezeigt wird, muss die Zelle als Standard formatiert sein! Aufteilung eines Tages Die Datumsdifferenz zwischen zwei aufeinanderfolgenden Tagen ist 1. In Bruchteilen berechnet ergibt sich nach 12 Stunden ein Wert von 0,5; nach 6 Stunden 0,25 und nach 18 Stunden 0,75. 1 Tag , , , :00 12:00 18: Berechnungen mit Uhrzeiten Auf diese Basis können auch Differenzen zwischen Stundenwerten ermittelt werden. 0,5 Tag 0 0,25 0,5 0,75 1 0:00 6:00 12:00 18:00 0:00 Format h:mm 0 = Beginn des Tages um 0:00 Uhr, 1 = 0:00 Uhr des Folgetages. 4 An diesem Tag kam mit Excel 2.0 die erste IBM kompatible Version auf den Markt. Seite 14
15 Beispiel: Die Fahrtdauer von 6.00 bis wird berechnet. Das Ergebnis von 12 Stunden ergibt als Dezimalzahl 0,5 = ein halber Tag! Mehr als 24 Stunden anzeigen Sollen Zeitwerte von mehr als 24 Stunden angezeigt werden, muss das Format [h]:mm verwendet werden, also der Stundenwert in eckige Klammern gesetzt werden. Das Ergebnis von Beispiel A ergibt 5 Stunden, da die Summe mit h:mm formatiert ist. Damit wird lediglich die Zeit, die über 24 Stunden hinausgeht, angezeigt. Beispiel A: Um die tatsächliche Summe der Anwesenheitszeiten zu bilden, muss das Format [h]:mm verwendet werden: Beispiel B: Format h:mm Format [h]:mm Tipp: [STRG]+[1] öffnet das DIALOGFELD ZELLEN FORMATIEREN. Dann brauchen Sie nur noch auf Benutzerdefiniert gehen und die Klammer setzen. Mit der Industriezeit rechnen Stundensätze Im folgenden Beispiel soll die geleistete Arbeitszeit mit einem Stundensatz von 60 Euro berechnet werden. Aber Vorsicht! Die Dauer (C2) mal Stundensatz (G1) entspricht nicht 8 Stunden x 60 Euro, sondern dem Bruchteil des Tages mal 60 Euro! Damit die Rechnung stimmt, muss mit dem Faktor 24 multipliziert werden! Stundenzahl * 24 * Verrechnungssatz Seite 15
16 So stimmt s! Die Dauer (C2) mal Stundensatz (G1) mal 24 ergibt das korrekte Ergebnis. Minusdifferenzen Die Umrechnung in die Industriezeit ermöglicht auch die Bildung von Minusdifferenzen. Beispiel: Berechnung der Differenz von geleisteter Arbeitszeit und Pflichtarbeitszeit. Minuswerte können im Zeitformat nicht angezeigt werden. Minuswerte werden angezeigt, indem man mit dem Faktor 24 multipliziert und die Formatierung Standard zuweist. DATUM Mit der Funktion Datum wird die fortlaufende Zahl zurückgegeben, die ein bestimmtes Datum darstellt. =DATUM(Jahr; Monat; Tag) Jahr Monat Tag Ganze Zahl zwischen 1900 und Der Wert Jahr kann ein bis vier Ziffern umfassen. Um unerwünschte Ergebnisse zu vermeiden, empfiehlt es sich jedoch, 4 Stellen zu verwenden. Ganze Zahl zwischen 1 und 12. Ganze Zahl zwischen 1 und 31. Seite 16
17 Gibt die fortlaufende Zahl wieder. Berechnet die Tage vom bis zum Weihnachtsabend Das Ergebnis lautet 79 Tage. Beachten Sie: Damit das Ergebnis als Zahl und nicht als Datum angezeigt wird, muss die Ergebniszelle als Standard formatiert sein! Tipp: Mit [STRG]+[1] gelangen Sie ins DIALOGFELD ZELLEN FORMATIEREN. JAHR Gibt das Jahr eines Datums als fortlaufende Zahl zurück. =JAHR(Zahl) Zahl Das Datum, bei welchem das Jahr zu ermitteln ist. Beispiel: MONAT Gibt den Monat eines Datums als fortlaufende Zahl zurück. =MONAT(Zahl) Zahl Das Datum, bei welchem der Monat zu ermitteln ist. Beispiel: Seite 17
18 TAG Gibt den Tag eines Datums als fortlaufende Zahl zurück. =TAG(Zahl) Zahl Das Datum, bei welchem der Tag zu ermitteln ist. Beispiel: WOCHENTAG Wandelt eine fortlaufende Zahl in einen Wochentag um. Der Tag wird standardmäßig als ganze Zahl ausgegeben, die einen Wert von 1 (Sonntag) bis 7 (Samstag) annehmen kann. =WOCHENTAG(Zahl;[Typ]) Zahl Typ (optional) Wert, bei welchem der Wochentag zu ermitteln ist. Zahl, mit der der Typ des ermittelten Werts bestimmt wird. Typ 1 oder nicht angegeben Typ 2 Typ 3 Typ 11 Typ 12 Typ 13 Typ 14 Typ 15 Typ 16 Typ 17 Zahl 1 (Sonntag) bis 7 (Samstag). Zahl 1 (Montag) bis 7 (Sonntag). Zahl 0 (Montag) bis 6 (Sonntag). Die Zahlen 1 (Montag) bis 7 (Sonntag) Die Zahlen 1 (Dienstag) bis 7 (Montag) Die Zahlen 1 (Mittwoch) bis 7 (Dienstag) Die Zahlen 1 (Donnerstag) bis 7 (Mittwoch) Die Zahlen 1 (Freitag) bis 7 (Donnerstag) Die Zahlen 1 (Samstag) bis 7 (Freitag) Die Zahlen 1 (Sonntag) bis 7 (Samstag) Beispiel: Seite 18
19 AKTUELLES DATUM Liefert das aktuelle Datum gemäß Rechnersystemuhr und wird bei jedem Öffnen der Mappe aktualisiert. =HEUTE() - Die Funktion Heute enthält keine. AKTUELLES DATUM + UHRZEIT Gibt das aktuelle Datum wieder. Gibt das Datum zurück, das sich aus dem aktuellen Datum plus 4 Tagen ergibt. Ist das aktuelle Datum z.b. der , lautet das Ergebnis Liefert das aktuelle Datum und die Uhrzeit gemäß Rechnersystemuhr und wird bei jedem Öffnen der Mappe aktualisiert. =JETZT() - Die Funktion Jetzt enthält keine. Gibt das aktuelle Datum und die aktuelle Uhrzeit wieder. Gibt den Zeitpunkt zurück, der 7 Tage in der Zukunft liegt. Ist der aktuelle Zeitpunkt z.b. der :11, lautet das Ergebnis :11. AKTUELLE UHRZEIT Durch Subtraktion der Funktionen HEUTE von der Funktion JETZT kann die aktuelle Uhrzeit angezeigt werden. Hinweis: Die Uhrzeit ändert sich bei jedem erneuten Öffnen der Excel Datei oder bei Neuberechnung (z.b. durch die Taste F9). Seite 19
20 ZEIT Die Funktion ZEIT ermittelt aus den Bestandteilen Stunde, Minute und Sekunde eine Uhrzeit. In Excel steht hinter jeder Zeit eine Bruchzahl zwischen 0 und 1. 0,25 steht für 06:00 Uhr morgens, 0,5 steht für 12:00 mittags und 0,75 für 18:00 Uhr abends. =ZEIT(Stunde;Minute;Sekunde) Stunde Minute Sekunde Eine Zahl von 0 (Null) bis 32767, die die Stunde angibt. Jeder Wert, der größer ist als 23, wird durch 24 geteilt und der Rest als Wert für die Stunde angenommen. Eine Zahl von 0 bis 32767, die die Minute angibt. Jeder Wert, der größer ist als 59, wird in Stunden und Minuten umgerechnet. Eine Zahl von 0 bis 32767, die die Sekunde angibt. Jeder Wert, der größer ist als 59, wird in Stunden, Minuten und Sekunden umgerechnet. Beispiel: STUNDE Gibt die Stunde einer Zeitangabe zurück. Die Stunde wird als ganze Zahl ausgegeben, die einen Wert von 0 (0 Uhr) bis 23 (23 Uhr) annehmen kann. =STUNDE(Zahl) Zahl Zeitangabe, bei welcher die Stunde zu ermitteln ist. Möglich sind Zeichenfolgen in Anführungszeichen (z.b. "12:00"), Dezimalzahlen (z.b. 0,5) oder Ergebnisse anderer Formeln oder Funktionen. Seite 20
21 MINUTE Wandelt eine fortlaufende Zahl in eine Minute um. Die Minute wird als ganze Zahl ausgegeben, die einen Wert von 0 bis 59 annehmen kann. =MINUTE(Zahl) Zahl Zeitangabe, bei welcher die Minute zu ermitteln ist. Möglich sind Zeichenfolgen in Anführungszeichen (z.b. "12:00"), Dezimalzahlen (z.b. 0,5) oder Ergebnisse anderer Formeln oder Funktionen. SEKUNDE Wandelt eine fortlaufende Zahl in eine Sekunde um. Die Sekunde wird als ganze Zahl ausgegeben, die einen Wert von 0 (Null) bis 59 annehmen kann. =SEKUNDE(Zahl) Zahl Zeitangabe, bei welcher die Sekunde zu ermitteln ist. Möglich sind Zeichenfolgen in Anführungszeichen (z.b. "12:00"), Dezimalzahlen (z.b. 0,5) oder Ergebnisse anderer Formeln oder Funktionen. Verschiedene Rechenbeispiele Seite 21
22 NETTOARBEITSTAGE Gibt die Anzahl der Arbeitstage in einem Zeitintervall zurück. Nicht zu den Arbeitstagen gezählt werden Wochenenden (Samstag und Sonntag) sowie die Tage, die als Ferien (Feiertage) angegeben sind. NETTOARBEITSTAGE(Ausgangsdatum;Enddatum;[Freie_Tage]) Ausgangsdatum Enddatum Freie_Tage (optional) Ein Datum, das das Ausgangsdatum angibt. Ein Datum, das das Enddatum angibt. Alle Arten von arbeitsfreien Tagen (z. B. staatliche oder regionale Feiertage und Freischichten). Beispiel: ARBEITSTAG Gibt die Datumsangabe als fortlaufenden Tag im Jahr zurück, vor oder nach einer bestimmten Anzahl von Arbeitstagen. Nicht zu den Arbeitstagen gezählt werden Wochenenden (Samstag und Sonntag) sowie die Tage, die als Ferien (Feiertage) angegeben sind. ARBEITSTAG(Ausgangsdatum;Tage;[Freie_Tage]) Ausgangsdatum Tage Freie_Tage (optional) Ein Datum, das das Ausgangsdatum angibt. Die Anzahl der nicht auf ein Wochenende oder auf einen Feiertag fallenden Tage vor oder nach dem "Ausgangsdatum". Ein positiver Wert für "Tage" bedeutet ein zukünftiges Datum, und ein negativer Wert ergibt ein zurückliegendes Datum. Alle Arten von arbeitsfreien Tagen (z. B. staatliche oder regionale Feiertage und Freischichten). Beispiel: Seite 22
23 ENDDATUM Mit Hilfe dieser Funktion ist es möglich, ganze Monate zu einem Datum zu addieren bzw. abzuziehen. EDATUM(Ausgangsdatum;Monate) Ausgangsdatum Monate Ein Datum, das das Ausgangsdatum angibt. Gibt an, wie viele Monate vor oder nach dem Ausgangsdatum liegen sollen. Ein positiver Wert für Monate ergibt ein in der Zukunft, ein negativer Wert ein in der Vergangenheit liegendes Datum. Tipp: Lernen Sie in der Schulungsunterlage MS Excel 2010/Fortgeschritten/Funktionen-Erweitert noch mehr Funktionen kennen! Seite 23
Funktionen. Excel Aufbau ZID/Dagmar Serb V.02/Okt 2013
 Funktionen Excel 2010 - Aufbau ZID/Dagmar Serb V.02/Okt 2013 FUNKTIONEN... 1 FUNKTIONSSYNTAX... 1 EINGABEHILFEN... 1 Summenschaltfläche... 1 Der Funktionsassistent... 1 AutoVervollständigung für Formeln:...
Funktionen Excel 2010 - Aufbau ZID/Dagmar Serb V.02/Okt 2013 FUNKTIONEN... 1 FUNKTIONSSYNTAX... 1 EINGABEHILFEN... 1 Summenschaltfläche... 1 Der Funktionsassistent... 1 AutoVervollständigung für Formeln:...
Funktionen - Einführung
 Funktionen - Einführung Excel 2010 - Aufbau ZID/Dagmar Serb V.02/Okt 2015 EINFÜHRUNG IN DIE FUNKTIONEN... 2 FUNKTIONSSYNTAX... 2 EINGABEHILFEN... 2 Die Summenschaltfläche... 2 AutoVervollständigung für
Funktionen - Einführung Excel 2010 - Aufbau ZID/Dagmar Serb V.02/Okt 2015 EINFÜHRUNG IN DIE FUNKTIONEN... 2 FUNKTIONSSYNTAX... 2 EINGABEHILFEN... 2 Die Summenschaltfläche... 2 AutoVervollständigung für
Funktionen - erweitert
 Funktionen - erweitert Excel 2010 - Fortgeschritten Dagmar Serb V.01/Jän. 2016 FUNKTIONEN - ERWEITERT... 2 MATHEMATISCHE FUNKTIONEN... 2 DBSUMME... 2 STATISTISCHE FUNKTIONEN... 3 ZÄHLENWENN... 3 ZÄHLENWENNS...
Funktionen - erweitert Excel 2010 - Fortgeschritten Dagmar Serb V.01/Jän. 2016 FUNKTIONEN - ERWEITERT... 2 MATHEMATISCHE FUNKTIONEN... 2 DBSUMME... 2 STATISTISCHE FUNKTIONEN... 3 ZÄHLENWENN... 3 ZÄHLENWENNS...
Grundrechnungsarten Formeln kopieren Funktionen. Excel Aufbaukurs. Dagmar Serb [ Okt 2013 ]
![Grundrechnungsarten Formeln kopieren Funktionen. Excel Aufbaukurs. Dagmar Serb [ Okt 2013 ] Grundrechnungsarten Formeln kopieren Funktionen. Excel Aufbaukurs. Dagmar Serb [ Okt 2013 ]](/thumbs/59/44101002.jpg) Grundrechnungsarten Formeln kopieren Funktionen Excel 2010 Aufbaukurs Dagmar Serb [ Okt 2013 ] Inhalt FINDEN SIE SICH ZURECHT!... 5 LEITFADEN... 5 ÜBUNGSVERZEICHNIS... 5 SCHULUNGSUNTERLAGEN... 5 GRUNDRECHNUNGSARTEN...
Grundrechnungsarten Formeln kopieren Funktionen Excel 2010 Aufbaukurs Dagmar Serb [ Okt 2013 ] Inhalt FINDEN SIE SICH ZURECHT!... 5 LEITFADEN... 5 ÜBUNGSVERZEICHNIS... 5 SCHULUNGSUNTERLAGEN... 5 GRUNDRECHNUNGSARTEN...
Funktionen - erweitert
 Funktionen - erweitert Excel 2010 - Fortgeschritten Dagmar Serb V.01/Jän. 2016 FUNKTIONEN ERWEITERT... 1 MATHEMATISCHE FUNKTIONEN... 1 DBSUMME... 1 STATISTISCHE FUNKTIONEN... 2 ZÄHLENWENN... 2 ZÄHLENWENNS...
Funktionen - erweitert Excel 2010 - Fortgeschritten Dagmar Serb V.01/Jän. 2016 FUNKTIONEN ERWEITERT... 1 MATHEMATISCHE FUNKTIONEN... 1 DBSUMME... 1 STATISTISCHE FUNKTIONEN... 2 ZÄHLENWENN... 2 ZÄHLENWENNS...
1 FORMELN UND FUNKTIONEN
 MS Excel 2016 Aufbau 2 Formeln und Funktionen 1 FORMELN UND FUNKTIONEN 1.1 Formeln und Funktionen verwenden 1.1.1 Datum- und Zeitfunktionen anwenden Excel speichert Datums- und Zeitangaben als fortlaufende
MS Excel 2016 Aufbau 2 Formeln und Funktionen 1 FORMELN UND FUNKTIONEN 1.1 Formeln und Funktionen verwenden 1.1.1 Datum- und Zeitfunktionen anwenden Excel speichert Datums- und Zeitangaben als fortlaufende
Kennen, können, beherrschen lernen was gebraucht wird
 Inhaltsverzeichnis Inhaltsverzeichnis... 1 Rechnen mit Datum und Uhrzeit... 2 Datums- und Zeitangaben eingeben und formatieren... 2 Schnell das aktuelle Datum / Uhrzeit eingeben... 2 Datum und Uhrzeit
Inhaltsverzeichnis Inhaltsverzeichnis... 1 Rechnen mit Datum und Uhrzeit... 2 Datums- und Zeitangaben eingeben und formatieren... 2 Schnell das aktuelle Datum / Uhrzeit eingeben... 2 Datum und Uhrzeit
Kennen, können, beherrschen lernen was gebraucht wird
 Inhaltsverzeichnis Inhaltsverzeichnis... 1 Mit Datum und Uhrzeit arbeiten... 2 Datums- und Zeiteingaben eingeben und formatieren... 2 Schnell das Datum und die aktuelle Uhrzeit eingeben... 2 Datum und
Inhaltsverzeichnis Inhaltsverzeichnis... 1 Mit Datum und Uhrzeit arbeiten... 2 Datums- und Zeiteingaben eingeben und formatieren... 2 Schnell das Datum und die aktuelle Uhrzeit eingeben... 2 Datum und
Informationen zu Datums- und Zeitwerte und Datumswertesystemen in Excel
 Informationen zu Datums- und Zeitwerte und Datumswertesystemen in Excel Eine Zelle in Microsoft Excel kann eigentlich nur Text oder Zahlen aufnehmen. Um eine Zelle als Datum oder Uhrzeit darzustellen,
Informationen zu Datums- und Zeitwerte und Datumswertesystemen in Excel Eine Zelle in Microsoft Excel kann eigentlich nur Text oder Zahlen aufnehmen. Um eine Zelle als Datum oder Uhrzeit darzustellen,
MS Excel. Excel Funktionen. Das Tabellenkalkulations- Programm von Microsoft. Excel / Mag. Engelsberger
 Funktionen Das Tabellenkalkulations- Programm von Microsoft Themenübersicht Funktionssyntax Funktionsassistent Mathematische Funktionen Statistische Funktionen Datum Funktionen Text Funktionen Logische
Funktionen Das Tabellenkalkulations- Programm von Microsoft Themenübersicht Funktionssyntax Funktionsassistent Mathematische Funktionen Statistische Funktionen Datum Funktionen Text Funktionen Logische
Microsoft Excel 2007 Basis. Leseprobe
 Microsoft Excel 2007 Basis Kapitel 4 - Mit Formeln und Funktionen arbeiten 4.1 Formeln und Funktionen eingeben 4.1.1 Aufbau von Formeln und mathematische Operatoren in Formeln 4.1.2 Aufbau von Funktionen
Microsoft Excel 2007 Basis Kapitel 4 - Mit Formeln und Funktionen arbeiten 4.1 Formeln und Funktionen eingeben 4.1.1 Aufbau von Formeln und mathematische Operatoren in Formeln 4.1.2 Aufbau von Funktionen
Weiter mit Excel 2016 Die wichtigsten Funktionen Allgemeines
 Weiter mit Excel 2016... 2 Die wichtigsten Funktionen... 2 Tabellenauswertung mit Hilfe einer Funktion vornehmen:... 3 Manuelle Vorgehensweise:... 3 Zusammenfassung Funktionen aufrufen... 4 Beispiele für
Weiter mit Excel 2016... 2 Die wichtigsten Funktionen... 2 Tabellenauswertung mit Hilfe einer Funktion vornehmen:... 3 Manuelle Vorgehensweise:... 3 Zusammenfassung Funktionen aufrufen... 4 Beispiele für
7 FUNKTIONEN. 7.1 Syntax-Regeln von Funktionen
 Eine Funktion ist eine vordefinierte Formel, bei der das WIE (also die Rechenweise) bereits festgelegt ist und der Sie nur mehr die Werte (also WAS berechnet werden soll) mitteilen müssen. Zudem hat jede
Eine Funktion ist eine vordefinierte Formel, bei der das WIE (also die Rechenweise) bereits festgelegt ist und der Sie nur mehr die Werte (also WAS berechnet werden soll) mitteilen müssen. Zudem hat jede
Inhaltsverzeichnis... 1 Bestandteile einer Formel... 1 Die Funktion Summenprodukt... 4
 Inhaltsverzeichnis Inhaltsverzeichnis... 1 Bestandteile einer Formel... 1 Die Funktion SUMME... 2 Die Funktion AUTOSUMME... 2 Die Funktion SUMMEWENN... 2 Die Funktion SUMMEWENNS... 3 Die Funktion Summenprodukt...
Inhaltsverzeichnis Inhaltsverzeichnis... 1 Bestandteile einer Formel... 1 Die Funktion SUMME... 2 Die Funktion AUTOSUMME... 2 Die Funktion SUMMEWENN... 2 Die Funktion SUMMEWENNS... 3 Die Funktion Summenprodukt...
1.1 Verwendung der Funktionen
 1. Tragen Sie in die Arbeitsmappe Vorschlagswesen_Einsparungen2 in GROSS- BUCHSTABEN ein: A8 A10 A12 A14 SUMMEN MAXIMUM MITTELWERT MINIMUM 1.1 Verwendung der Funktionen Eine Funktion kann allein in einer
1. Tragen Sie in die Arbeitsmappe Vorschlagswesen_Einsparungen2 in GROSS- BUCHSTABEN ein: A8 A10 A12 A14 SUMMEN MAXIMUM MITTELWERT MINIMUM 1.1 Verwendung der Funktionen Eine Funktion kann allein in einer
Inhaltsverzeichnis Was sind Funktionen? Bestandteile einer Funktion Beispiele für einfache Funktionen... 2
 Inhaltsverzeichnis Inhaltsverzeichnis... 1 Was sind Funktionen?... 2 Bestandteile einer Funktion... 2 Beispiele für einfache Funktionen... 2 Als Tabelle definierten Zellbereich schnell auswerten... 3 Die
Inhaltsverzeichnis Inhaltsverzeichnis... 1 Was sind Funktionen?... 2 Bestandteile einer Funktion... 2 Beispiele für einfache Funktionen... 2 Als Tabelle definierten Zellbereich schnell auswerten... 3 Die
Funktionen sind in Excel programmierte Berechnungsformeln, in die nur noch die für die Berechnung maßgebenden
 MS Excel 2010 Intensiv Funktionen 4 FUNKTIONEN Funktionen sind in Excel programmierte Berechnungsformeln, in die nur noch die für die Berechnung maßgebenden Argumente eingegeben werden müssen. Die Erstellung
MS Excel 2010 Intensiv Funktionen 4 FUNKTIONEN Funktionen sind in Excel programmierte Berechnungsformeln, in die nur noch die für die Berechnung maßgebenden Argumente eingegeben werden müssen. Die Erstellung
Kategorie Datum & Zeit
 www.gmi.at, 2015 1 Kategorie Datum & Zeit Datums- und Zeitwerte werden intern als Zahlen behandelt Ermöglicht das Rechnen mit Datums- und Zeitwerten Stichtag: 31.12.1899 Datumswerte danach werden als Abstand
www.gmi.at, 2015 1 Kategorie Datum & Zeit Datums- und Zeitwerte werden intern als Zahlen behandelt Ermöglicht das Rechnen mit Datums- und Zeitwerten Stichtag: 31.12.1899 Datumswerte danach werden als Abstand
ECDL EXCEL ... ADVANCED
 1 BEARBEITEN 1.1 Daten 1.1.1 Zellbereich benennen Tabellen sind in Zeilen und Spalten unterteilt. Jede dieser Schnittstellen bildet eine Zelle. Bekanntlich werden diese Zellen nach ihrer Spalte (A-XFD)
1 BEARBEITEN 1.1 Daten 1.1.1 Zellbereich benennen Tabellen sind in Zeilen und Spalten unterteilt. Jede dieser Schnittstellen bildet eine Zelle. Bekanntlich werden diese Zellen nach ihrer Spalte (A-XFD)
Xpert - Europäischer ComputerPass. Peter Wies. Tabellenkalkulation (mit Excel 2010) 1. Ausgabe, 5. Aktualisierung, Juli 2013
 Xpert - Europäischer ComputerPass Peter Wies 1. Ausgabe, 5. Aktualisierung, Juli 2013 Tabellenkalkulation (mit Excel 2010) XP-EX2010 3 Xpert - Europäischer ComputerPass - Tabellenkalkulation (mit Excel
Xpert - Europäischer ComputerPass Peter Wies 1. Ausgabe, 5. Aktualisierung, Juli 2013 Tabellenkalkulation (mit Excel 2010) XP-EX2010 3 Xpert - Europäischer ComputerPass - Tabellenkalkulation (mit Excel
Datenüberprüfung. Excel Aufbau ZID/Dagmar Serb V.02/Okt. 2015
 Datenüberprüfung Excel 2010 - Aufbau ZID/Dagmar Serb V.02/Okt. 2015 DATENÜBERPRÜFUNG... 2 DIALOGFELD DATENÜBERPRÜFUNG... 2 BEISPIELE FÜR DATENÜBERPRÜFUNG... 3 Datumseinschränkung... 3 Zahlen einschränken...
Datenüberprüfung Excel 2010 - Aufbau ZID/Dagmar Serb V.02/Okt. 2015 DATENÜBERPRÜFUNG... 2 DIALOGFELD DATENÜBERPRÜFUNG... 2 BEISPIELE FÜR DATENÜBERPRÜFUNG... 3 Datumseinschränkung... 3 Zahlen einschränken...
6 FUNKTIONEN. 6.1 Funktionen eingeben. 6.1.1 Syntaxregeln
 Eine Funktion ist eine Formel, bei der das Wie (also die Rechenweise) bereits festgelegt ist und dem Sie nur mehr die Werte (also was es berechnen soll) mitteilen müssen. Zudem hat jede Funktion einen
Eine Funktion ist eine Formel, bei der das Wie (also die Rechenweise) bereits festgelegt ist und dem Sie nur mehr die Werte (also was es berechnen soll) mitteilen müssen. Zudem hat jede Funktion einen
4.1 Aufbau und Eingabe von Formeln
 4.1 Aufbau und Eingabe von Formeln Grundlagen zu Formeln Formeln sind Berechnungen, die in eine Zelle oder in die Bearbeitungsleiste eingetragen werden können. Standardmässig zeigt Excel in der Bearbeitungsleiste
4.1 Aufbau und Eingabe von Formeln Grundlagen zu Formeln Formeln sind Berechnungen, die in eine Zelle oder in die Bearbeitungsleiste eingetragen werden können. Standardmässig zeigt Excel in der Bearbeitungsleiste
Inhaltsverzeichnis... 1. Was sind Funktionen?... 2. Bestandteile einer Funktion... 2. Beispiele für einfache Funktionen... 2
 Inhaltsverzeichnis Inhaltsverzeichnis... 1 Was sind Funktionen?... 2 Bestandteile einer Funktion... 2 Beispiele für einfache Funktionen... 2 Als Tabelle definierten Zellbereich schnell auswerten... 3 Die
Inhaltsverzeichnis Inhaltsverzeichnis... 1 Was sind Funktionen?... 2 Bestandteile einer Funktion... 2 Beispiele für einfache Funktionen... 2 Als Tabelle definierten Zellbereich schnell auswerten... 3 Die
Xpert - Europäischer ComputerPass. Peter Wies. Tabellenkalkulation (mit Excel 2013) 1. Ausgabe, Januar 2014
 Xpert - Europäischer ComputerPass Peter Wies 1. Ausgabe, Januar 2014 Tabellenkalkulation (mit Excel 2013) XP-EX2013 3 Xpert - Europäischer ComputerPass - Tabellenkalkulation (mit Excel 2013) 3 Mit Formeln
Xpert - Europäischer ComputerPass Peter Wies 1. Ausgabe, Januar 2014 Tabellenkalkulation (mit Excel 2013) XP-EX2013 3 Xpert - Europäischer ComputerPass - Tabellenkalkulation (mit Excel 2013) 3 Mit Formeln
ZAHLEN FORMATIEREN...
 Zahlen formatieren Excel 2010 - Grundlagen ZID/Dagmar Serb V.02/Sept. 2015 ZAHLEN FORMATIEREN... 2 AUTOMATISCHES FORMATIEREN... 2 Falsche Interpretierung eines Formats... 2 MANUELLES FORMATIEREN... 3 Format
Zahlen formatieren Excel 2010 - Grundlagen ZID/Dagmar Serb V.02/Sept. 2015 ZAHLEN FORMATIEREN... 2 AUTOMATISCHES FORMATIEREN... 2 Falsche Interpretierung eines Formats... 2 MANUELLES FORMATIEREN... 3 Format
Im Original veränderbare Word-Dateien
 Funktionen Summe Funktionen in Tabellenkalkulationsprogrammen sind komplexe Bearbeitungsvorschriften, die eigentlich auch in Formelschreibweise ausgedrückt werden können. Ein Begriff in Textform (z. B.
Funktionen Summe Funktionen in Tabellenkalkulationsprogrammen sind komplexe Bearbeitungsvorschriften, die eigentlich auch in Formelschreibweise ausgedrückt werden können. Ein Begriff in Textform (z. B.
Microsoft Excel 2007 Basis
 w w w. a c a d e m y o f s p o r t s. d e w w w. c a m p u s. a c a d e m y o f s p o r t s. d e Microsoft Excel 2007 Basis L E SEPROBE online-campus Auf dem Online Campus der Academy of Sports erleben
w w w. a c a d e m y o f s p o r t s. d e w w w. c a m p u s. a c a d e m y o f s p o r t s. d e Microsoft Excel 2007 Basis L E SEPROBE online-campus Auf dem Online Campus der Academy of Sports erleben
2 Formular für eine Hotelrechnung optimieren
 2 Formular für eine Hotelrechnung optimieren In diesem Kapitel erfahren Sie wie Sie Zahlenwerte individuell formatieren wie Sie Eingabezellen hervorheben wie Sie ein Formular vor versehentlichen Änderungen
2 Formular für eine Hotelrechnung optimieren In diesem Kapitel erfahren Sie wie Sie Zahlenwerte individuell formatieren wie Sie Eingabezellen hervorheben wie Sie ein Formular vor versehentlichen Änderungen
LOGISCHE FUNKTIONEN...
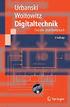 Logische Funktionen Excel 2010 - Fortgeschritten ZID/Dagmar Serb V.02/Jän. 2016 LOGISCHE FUNKTIONEN... 2 UND-FUNKTION... 2 Übung Lottozahl1... 2 ODER-FUNKTION... 3 Übung Spektralfarben... 3 WENN-FUNKTION...
Logische Funktionen Excel 2010 - Fortgeschritten ZID/Dagmar Serb V.02/Jän. 2016 LOGISCHE FUNKTIONEN... 2 UND-FUNKTION... 2 Übung Lottozahl1... 2 ODER-FUNKTION... 3 Übung Spektralfarben... 3 WENN-FUNKTION...
Listen - AutoAusfüllen
 Listen - AutoAusfüllen Excel 2010 - Grundlagen ZID/Dagmar Serb V.02/Sept. 2015 LISTEN AUTOMATISCH AUSFÜLLEN - AUTOAUSFÜLLEN... 2 MITGELIEFERTE LISTEN... 2 EIGENE LISTEN DEFINIEREN... 2 EIGENE LISTE VERWENDEN...
Listen - AutoAusfüllen Excel 2010 - Grundlagen ZID/Dagmar Serb V.02/Sept. 2015 LISTEN AUTOMATISCH AUSFÜLLEN - AUTOAUSFÜLLEN... 2 MITGELIEFERTE LISTEN... 2 EIGENE LISTEN DEFINIEREN... 2 EIGENE LISTE VERWENDEN...
Microsoft Excel 2013. Herausgeber. Kontakte: 079 633 65 75 www.computer-training.ch. Autoren: Gabriela Bergantini. by BerCom Training GmbH
 Herausgeber BerCom Training GmbH Stationsstrasse 26 8713 Uerikon Kontakte: 079 633 65 75 Autoren: Gabriela Bergantini 1. Auflage von Dezember 2014 by BerCom Training GmbH Microsoft Excel 2013 Tipps und
Herausgeber BerCom Training GmbH Stationsstrasse 26 8713 Uerikon Kontakte: 079 633 65 75 Autoren: Gabriela Bergantini 1. Auflage von Dezember 2014 by BerCom Training GmbH Microsoft Excel 2013 Tipps und
Microsoft Excel 2016 Automatisches Ausfüllen
 Hochschulrechenzentrum Justus-Liebig-Universität Gießen Microsoft Excel 2016 Automatisches Ausfüllen Automatisches Ausfüllen in Excel 2016 Seite 1 von 11 Inhaltsverzeichnis Einleitung... 2 Lineare Reihe
Hochschulrechenzentrum Justus-Liebig-Universität Gießen Microsoft Excel 2016 Automatisches Ausfüllen Automatisches Ausfüllen in Excel 2016 Seite 1 von 11 Inhaltsverzeichnis Einleitung... 2 Lineare Reihe
Die Gruppe Funktionsbibliothek
 Die Gruppe Funktionsbibliothek Neben der Schaltfläche Funktion einfügen sind auf der Registerkarte Formeln in der Gruppe Funktionsbibliothek weitere Funktions-Kategorien platziert. Mit einem Klick auf
Die Gruppe Funktionsbibliothek Neben der Schaltfläche Funktion einfügen sind auf der Registerkarte Formeln in der Gruppe Funktionsbibliothek weitere Funktions-Kategorien platziert. Mit einem Klick auf
Handbuch ECDL 2003 Professional Modul 2: Tabellenkalkulation Übersicht über verschiedene Funktionen
 Handbuch ECDL 2003 Professional Modul 2: Tabellenkalkulation Übersicht über verschiedene Funktionen Dateiname: ecdl_p2_03_02_documentation.doc Speicherdatum: 08.12.2004 ECDL 2003 Professional Modul 2
Handbuch ECDL 2003 Professional Modul 2: Tabellenkalkulation Übersicht über verschiedene Funktionen Dateiname: ecdl_p2_03_02_documentation.doc Speicherdatum: 08.12.2004 ECDL 2003 Professional Modul 2
Microsoft Excel 2013 Automatisches Ausfüllen
 Hochschulrechenzentrum Justus-Liebig-Universität Gießen Microsoft Excel 2013 Automatisches Ausfüllen Automatisches Ausfüllen in Excel 2013 Seite 1 von 10 Inhaltsverzeichnis Lineare Reihen erstellen...
Hochschulrechenzentrum Justus-Liebig-Universität Gießen Microsoft Excel 2013 Automatisches Ausfüllen Automatisches Ausfüllen in Excel 2013 Seite 1 von 10 Inhaltsverzeichnis Lineare Reihen erstellen...
Unterlagen, Literatur. Grundlegende Einstellungen. HILFE!? Wenn Excel nicht mehr so aussieht wie beim letzten mal!
 Unterlagen, Literatur Excel Einsteiger Teil 2 Herdt Skript : Excel Grundlagen der Tabellenkalkulation am Service-Punkt (34-209). täglich von 13:00-15:00 Uhr Preis: ca. 5,50 Oder diese Folien unter: www.rhrk-kurse.de.vu
Unterlagen, Literatur Excel Einsteiger Teil 2 Herdt Skript : Excel Grundlagen der Tabellenkalkulation am Service-Punkt (34-209). täglich von 13:00-15:00 Uhr Preis: ca. 5,50 Oder diese Folien unter: www.rhrk-kurse.de.vu
Excel Grundlagen. Peter Wies. 1. Ausgabe, Februar 2013
 Excel 2013 Peter Wies 1. Ausgabe, Februar 2013 Grundlagen EX2013 3 Excel 2013 - Grundlagen Die folgende Tabelle zeigt Beispiele für häufige Fehler bei der Eingabe von Formeln: Fehlerbeschreibung Beispiel
Excel 2013 Peter Wies 1. Ausgabe, Februar 2013 Grundlagen EX2013 3 Excel 2013 - Grundlagen Die folgende Tabelle zeigt Beispiele für häufige Fehler bei der Eingabe von Formeln: Fehlerbeschreibung Beispiel
1. Benennen Sie die Elemente der Excel-Benutzeroberfläche: Die Symbolleiste Format ist verschwunden. Wie blenden Sie die Leiste ein?
 Fragenkatalog Excel 2003 Daniela Wagner 401 Benutzeroberfläche 1. Benennen Sie die Elemente der Excel-Benutzeroberfläche: 2. Wie blenden Sie die Bearbeitungsleiste ein? o Menü DATEI o Menü BEARBEITEN o
Fragenkatalog Excel 2003 Daniela Wagner 401 Benutzeroberfläche 1. Benennen Sie die Elemente der Excel-Benutzeroberfläche: 2. Wie blenden Sie die Bearbeitungsleiste ein? o Menü DATEI o Menü BEARBEITEN o
Aktuelles Datum in die markierte/aktive Zelle einfügen Ganzes Tabellenblatt markieren Nächstes Tabellenblatt der Arbeitsmappe aktivieren
 Excel-Shortcuts Die wichtigsten Shortcuts [Alt] + [F11] [F1] [F2] [F4] [F7] [F9] [F11] [Shift] + [F9] [Shift] + [F11] [Strg] + [.] [Strg] + [A] [Strg] + [C] [Strg] + [F] [Strg] + [F4] [Strg] + [F6] [Strg]
Excel-Shortcuts Die wichtigsten Shortcuts [Alt] + [F11] [F1] [F2] [F4] [F7] [F9] [F11] [Shift] + [F9] [Shift] + [F11] [Strg] + [.] [Strg] + [A] [Strg] + [C] [Strg] + [F] [Strg] + [F4] [Strg] + [F6] [Strg]
In diesem Kapitel erfahren Sie, wie Sie fortlaufende Listen erstellen, mit umfangreichen Listen arbeiten sowie Daten sortieren und filtern.
 4 Listen Immer wieder brauchen Sie fortlaufend nummerierte Listen. Excel unterstützt Sie dabei mit der so genannten AutoAusfüll-Funktion. Excel erkennt dabei Monate, Wochentage, Datum und Nummerierungen.
4 Listen Immer wieder brauchen Sie fortlaufend nummerierte Listen. Excel unterstützt Sie dabei mit der so genannten AutoAusfüll-Funktion. Excel erkennt dabei Monate, Wochentage, Datum und Nummerierungen.
Interessantes über die Funktion SUMMEWENN Excel
 Excel-Zellen über einem Grenzwert summieren mit der Funktion SUMMEWENN Wie du»summewenn«mit einem variablen Zellbezug einsetzt und so schnell Summen mit Bedingungen verknüpfen kannst. Stellen dir vor,
Excel-Zellen über einem Grenzwert summieren mit der Funktion SUMMEWENN Wie du»summewenn«mit einem variablen Zellbezug einsetzt und so schnell Summen mit Bedingungen verknüpfen kannst. Stellen dir vor,
die gewünschte Funktion und starte dann den Funktionsassistenten.
 Kategorie Logische Funktionen Wenn-Dann-Sonst-Bedingung Wenn wir die Berechnung von einer Bedingung abhängig machen möchten, nutzen wir die Funktion Wenn-Dann-Sonst. Einer Berechnung kann also an eine
Kategorie Logische Funktionen Wenn-Dann-Sonst-Bedingung Wenn wir die Berechnung von einer Bedingung abhängig machen möchten, nutzen wir die Funktion Wenn-Dann-Sonst. Einer Berechnung kann also an eine
Modul D.1: OpenOffice Calc (Grundlagen)
 Modul D.1: OpenOffice Calc (Grundlagen) Inhalt A. Einführung... 1 B. Autoeingabe... 2 C. Formate der Zelle... 2 D. Zellen / Zeilen / Spalten einfügen... 3 E. Relativer / Absoluter Bezug... 4 F. Funktionen:
Modul D.1: OpenOffice Calc (Grundlagen) Inhalt A. Einführung... 1 B. Autoeingabe... 2 C. Formate der Zelle... 2 D. Zellen / Zeilen / Spalten einfügen... 3 E. Relativer / Absoluter Bezug... 4 F. Funktionen:
1 Excel Schulung Andreas Todt
 1 Excel Schulung Andreas Todt Inhalt 1 Darum geht es hier... 1 2 So wird es gemacht... 1 2.1 Zellen und Blatt schützen... 1 2.2 Arbeitsmappe schützen... 5 2.3 Schritt für Schritt... 6 1 Darum geht es hier
1 Excel Schulung Andreas Todt Inhalt 1 Darum geht es hier... 1 2 So wird es gemacht... 1 2.1 Zellen und Blatt schützen... 1 2.2 Arbeitsmappe schützen... 5 2.3 Schritt für Schritt... 6 1 Darum geht es hier
3 FORMELN. 3.1. Formeln erzeugen
 Formeln Excel effektiv 3 FORMELN 3.1. Formeln erzeugen Übungen: Quittung... 136 Kalkulation... 138 Bestellung... 128 Kassenbuch.. 132 Aufmaß... 152 Zum Berechnen verwendet Excel Formeln. Diese sind in
Formeln Excel effektiv 3 FORMELN 3.1. Formeln erzeugen Übungen: Quittung... 136 Kalkulation... 138 Bestellung... 128 Kassenbuch.. 132 Aufmaß... 152 Zum Berechnen verwendet Excel Formeln. Diese sind in
1 S-Verweis und W-Verweis
 1 S-Verweis und W-Verweis Eine häufig verwendete Matrixfunktion ist der so genannte SVERWEIS, bzw. VVERWEIS. Die Problemstellung Sie sind als Sachbearbeiter/in in der Personalabteilung tätig. Die Geschäftsführung
1 S-Verweis und W-Verweis Eine häufig verwendete Matrixfunktion ist der so genannte SVERWEIS, bzw. VVERWEIS. Die Problemstellung Sie sind als Sachbearbeiter/in in der Personalabteilung tätig. Die Geschäftsführung
Einführung in die Tabellenkalkulation Microsoft Excel
 Einführung in die Tabellenkalkulation Microsoft Excel Mit Hilfe einer Tabellenkalkulation kann man Daten tabellarisch auswerten und grafisch darstellen. Die Daten werden als Tabelle erfasst, verwaltet
Einführung in die Tabellenkalkulation Microsoft Excel Mit Hilfe einer Tabellenkalkulation kann man Daten tabellarisch auswerten und grafisch darstellen. Die Daten werden als Tabelle erfasst, verwaltet
Microsoft Excel 2016 Relative und absolute Bezüge
 Hochschulrechenzentrum Justus-Liebig-Universität Gießen Microsoft Excel 2016 Relative und absolute Bezüge Relative und absolute Bezüge in Excel 2016 Seite 1 von 8 Inhaltsverzeichnis Vorwort... 2 Relativer
Hochschulrechenzentrum Justus-Liebig-Universität Gießen Microsoft Excel 2016 Relative und absolute Bezüge Relative und absolute Bezüge in Excel 2016 Seite 1 von 8 Inhaltsverzeichnis Vorwort... 2 Relativer
Erstellen bedingter Formeln
 Microsoft Office Excel Erstellen bedingter Formeln Alle ausblenden Bei vielen Aufgaben wird häufig getestet, ob Bedingungen wahr oder falsch sind. Außerdem werden häufig logische Vergleiche zwischen Ausdrücken
Microsoft Office Excel Erstellen bedingter Formeln Alle ausblenden Bei vielen Aufgaben wird häufig getestet, ob Bedingungen wahr oder falsch sind. Außerdem werden häufig logische Vergleiche zwischen Ausdrücken
Viele weitere Seminarangebote, Tipps und Tricks, ebooks zum Selbstlernen oder Nachschlagen finden Sie unter www.astrid-thater.dewww.astrid-thater.de.
 Ansprechpartner: Astrid Thater Telefon: 038207 76438 Mobil: 0173 2034226 email: info@astrid-thater.de www.astrid-thater.de Viele weitere Seminarangebote, Tipps und Tricks, ebooks zum Selbstlernen oder
Ansprechpartner: Astrid Thater Telefon: 038207 76438 Mobil: 0173 2034226 email: info@astrid-thater.de www.astrid-thater.de Viele weitere Seminarangebote, Tipps und Tricks, ebooks zum Selbstlernen oder
Anleitung Übung Excel 2010-Funktionen erweitert.xlsx (Teilnahmeliste)
 Anleitung Übung Excel 2010-Funktionen erweitert.xlsx (Teilnahmeliste) Bei dieser Übung handelt es sich um die Dokumentation und Auswertung von Pflicht- und Wahlveranstaltungen einer Schule. Schritt 1:
Anleitung Übung Excel 2010-Funktionen erweitert.xlsx (Teilnahmeliste) Bei dieser Übung handelt es sich um die Dokumentation und Auswertung von Pflicht- und Wahlveranstaltungen einer Schule. Schritt 1:
Informatik BMS. Excel. Trainingsunterlagen EXCEL XP BASIC
 Trainingsunterlagen EXCEL XP BASIC Karin Seibel Seite 1 21.01.2008 Was ist eine Tabellenkalkulation? Inhalt Was ist eine Tabellenkalkulation?... 3 Aufbau einer Datei... 3 starten... 4 Das -Anwendungsfenster...
Trainingsunterlagen EXCEL XP BASIC Karin Seibel Seite 1 21.01.2008 Was ist eine Tabellenkalkulation? Inhalt Was ist eine Tabellenkalkulation?... 3 Aufbau einer Datei... 3 starten... 4 Das -Anwendungsfenster...
Microsoft Access Arbeiten mit Tabellen. Anja Aue
 Microsoft Access Arbeiten mit Tabellen Anja Aue 10.11.16 Tabellen in der Datenblattansicht Ansicht des Anwenders. Eingabe von neuen Daten. Bearbeiten von vorhandenen Informationen. Microsoft Access Einführung
Microsoft Access Arbeiten mit Tabellen Anja Aue 10.11.16 Tabellen in der Datenblattansicht Ansicht des Anwenders. Eingabe von neuen Daten. Bearbeiten von vorhandenen Informationen. Microsoft Access Einführung
Inhaltsverzeichnis Namen vergeben Richtlinien für Namen Zellen und Zellbereiche benennen Einen Namen automatisch vergeben...
 Inhaltsverzeichnis Inhaltsverzeichnis... 1 Namen vergeben... 1 Richtlinien für Namen... 2 Zellen und Zellbereiche benennen... 2 Einen Namen automatisch vergeben... 2 Namen in Formeln/Funktionen... 2 Namen
Inhaltsverzeichnis Inhaltsverzeichnis... 1 Namen vergeben... 1 Richtlinien für Namen... 2 Zellen und Zellbereiche benennen... 2 Einen Namen automatisch vergeben... 2 Namen in Formeln/Funktionen... 2 Namen
Kennen, können, beherrschen lernen was gebraucht wird www.doelle-web.de
 Spezielle Anzeigemöglichkeiten nutzen Quelldaten eines Wertefeldes anzeigen Drilldown Quelldaten, welche zur Berechnung eines Wertefeldes der Pivot-Tabelle verwendet, können in einem separaten Tabellenblatt,
Spezielle Anzeigemöglichkeiten nutzen Quelldaten eines Wertefeldes anzeigen Drilldown Quelldaten, welche zur Berechnung eines Wertefeldes der Pivot-Tabelle verwendet, können in einem separaten Tabellenblatt,
Rechnen mit Datum und Zeit (1)
 Rechnen mit Datum und Zeit (1) Immer wieder gerät man an die Aufgabe mit Zeiten zu rechnen: Ermittlung von Arbeitszeit oder Überstunden, Umrechnung verschiedener Zeiteinheiten, Umgang mit Minusstunden
Rechnen mit Datum und Zeit (1) Immer wieder gerät man an die Aufgabe mit Zeiten zu rechnen: Ermittlung von Arbeitszeit oder Überstunden, Umrechnung verschiedener Zeiteinheiten, Umgang mit Minusstunden
Funktionen in Excel 2000
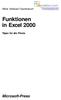 Reihe Software-Taschenbuch 2008 AGI-Information Management Consultants May be used for personal purporses only or by libraries associated to dandelon.com network. Funktionen in Excel 2000 Tipps für die
Reihe Software-Taschenbuch 2008 AGI-Information Management Consultants May be used for personal purporses only or by libraries associated to dandelon.com network. Funktionen in Excel 2000 Tipps für die
Rechnen mit Excel. Excel 2010 - Grundlagen ZID/Dagmar Serb V.02/Sept. 2015
 Rechnen mit Excel Excel 2010 - Grundlagen ZID/Dagmar Serb V.02/Sept. 2015 RECHNEN MIT EXCEL... 2 ALLGEMEINES... 2 Rechenregeln... 2 Rechenoperatoren... 2 Formelaufbau... 2 MIT ZAHLEN RECHNEN... 2 MIT ZELLBEZÜGEN
Rechnen mit Excel Excel 2010 - Grundlagen ZID/Dagmar Serb V.02/Sept. 2015 RECHNEN MIT EXCEL... 2 ALLGEMEINES... 2 Rechenregeln... 2 Rechenoperatoren... 2 Formelaufbau... 2 MIT ZAHLEN RECHNEN... 2 MIT ZELLBEZÜGEN
Aufgaben. Modul Excel.
 Aufgaben Modul Excel. Inhaltsverzeichnis. 1.1 Tabelle 01 Einfache Berechnungen....3 1.2 Tabelle 02 Telefonkosten...4 1.3 Tabelle 03 Planung einer Party...5 1.4 Tabelle 04 Euroumstellung Drogerie....6 1.5
Aufgaben Modul Excel. Inhaltsverzeichnis. 1.1 Tabelle 01 Einfache Berechnungen....3 1.2 Tabelle 02 Telefonkosten...4 1.3 Tabelle 03 Planung einer Party...5 1.4 Tabelle 04 Euroumstellung Drogerie....6 1.5
2. ZELLINHALTE UND FORMELN
 2. ZELLINHALTE UND FORMELN Aufgabe: In dem Beispiel Haushaltsbuch entwickeln Sie eine Kostenaufstellung, die alle monatlichen Ausgaben einzelner Sparten enthält. Darauf basierend berechnen Sie mit einfachen
2. ZELLINHALTE UND FORMELN Aufgabe: In dem Beispiel Haushaltsbuch entwickeln Sie eine Kostenaufstellung, die alle monatlichen Ausgaben einzelner Sparten enthält. Darauf basierend berechnen Sie mit einfachen
Ü 416 Grundrechnungen
 Ü 416 Grundrechnungen addieren subtrahieren multiplizieren dividieren Benötigte Datei: Übungsmappe.xlsx Es ist endlich so weit: In dieser Übung lernen Sie in Excel eine Formel zu erstellen. Aufgabe 1.
Ü 416 Grundrechnungen addieren subtrahieren multiplizieren dividieren Benötigte Datei: Übungsmappe.xlsx Es ist endlich so weit: In dieser Übung lernen Sie in Excel eine Formel zu erstellen. Aufgabe 1.
Microsoft Excel 2010
 Microsoft Excel 2010 Eine Einführung Seite 1 Tabellenkalkulation... Eine Excel-Tabelle stellt ein elektronisches Kalkulationsblatt dar, auf dem Sie Text, Zahlen und Formeln eingeben können. (RRZN, 1998)
Microsoft Excel 2010 Eine Einführung Seite 1 Tabellenkalkulation... Eine Excel-Tabelle stellt ein elektronisches Kalkulationsblatt dar, auf dem Sie Text, Zahlen und Formeln eingeben können. (RRZN, 1998)
FORMELN UND FUNKTIONEN BENUTZEN
 FORMELN UND FUNKTIONEN BENUTZEN Alle Funktionen bestehen aus 2 Teilen: dem Funktionsnamen der Argumentenliste Funktionen Für Funktionen gilt : Funktionen können beliebig verschachtelt werden z. B. SQRT(ABS(A2)).
FORMELN UND FUNKTIONEN BENUTZEN Alle Funktionen bestehen aus 2 Teilen: dem Funktionsnamen der Argumentenliste Funktionen Für Funktionen gilt : Funktionen können beliebig verschachtelt werden z. B. SQRT(ABS(A2)).
Excel Kapitel 12 Lernzielkontrolle Excel 2013 Beantworten Sie die folgenden 12 Fragen
 Excel Kapitel 12 Lernzielkontrolle Excel 2013 Beantworten Sie die folgenden 12 Fragen Im Ordner 12_kapitel lernzielkontrolle finden Sie alle notwendigen Dateien. 1. Wie wechseln Sie zu einer anderen geöffneten
Excel Kapitel 12 Lernzielkontrolle Excel 2013 Beantworten Sie die folgenden 12 Fragen Im Ordner 12_kapitel lernzielkontrolle finden Sie alle notwendigen Dateien. 1. Wie wechseln Sie zu einer anderen geöffneten
Excel 2010. Grundlagen. Sabine Spieß, Peter Wies. 1. Ausgabe, 7. Aktualisierung, Juli 2013. Trainermedienpaket EX2010_TMP
 Sabine Spieß, Peter Wies Excel 2010 Grundlagen 1. Ausgabe, 7. Aktualisierung, Juli 2013 Trainermedienpaket EX2010_TMP 12 Excel 2010 - Grundlagen 12 Spezielle Gestaltungsmöglichkeiten nutzen Trainerhinweise
Sabine Spieß, Peter Wies Excel 2010 Grundlagen 1. Ausgabe, 7. Aktualisierung, Juli 2013 Trainermedienpaket EX2010_TMP 12 Excel 2010 - Grundlagen 12 Spezielle Gestaltungsmöglichkeiten nutzen Trainerhinweise
Um Zellformatierung aufzurufen wählen Sie Register START / und anschließend die jeweiligen Gruppen-Dialoge oder gleich die Tastenkombination +.
 5 Der Informationsgehalt Ihrer Tabellen wird wesentlich unterstützt durch eine übersichtliche Formatierung. Die wichtigsten Standardformatierungen können Sie über das Register START anwählen. Für differenziertere
5 Der Informationsgehalt Ihrer Tabellen wird wesentlich unterstützt durch eine übersichtliche Formatierung. Die wichtigsten Standardformatierungen können Sie über das Register START anwählen. Für differenziertere
4 Formeln und Funktionen 4.1 Arithmetische Formeln
 Tabellenkalkulation mit Microsoft Excel 2013 4 Formeln und Funktionen 4.1 Arithmetische Formeln 4 Formeln und Funktionen 4.1 Arithmetische Formeln 4.1.1 Gute Praxis bei der Erstellung von Formeln kennen,
Tabellenkalkulation mit Microsoft Excel 2013 4 Formeln und Funktionen 4.1 Arithmetische Formeln 4 Formeln und Funktionen 4.1 Arithmetische Formeln 4.1.1 Gute Praxis bei der Erstellung von Formeln kennen,
Tabellenkalkulation 1. Einheit 5 Rechnerpraktikum EDV
 Tabellenkalkulation 1 Einheit 5 Rechnerpraktikum EDV Inhalt Einführung in die Tabellenkalkulation Berechnungen in Excel Formeln und Bezüge Funktionen Arbeiten mit Datenlisten Sortieren und Filtern Übungen
Tabellenkalkulation 1 Einheit 5 Rechnerpraktikum EDV Inhalt Einführung in die Tabellenkalkulation Berechnungen in Excel Formeln und Bezüge Funktionen Arbeiten mit Datenlisten Sortieren und Filtern Übungen
1. Benennen Sie die Elemente der Excel-Benutzeroberfläche: Die Bearbeitungsleise ist verschwunden. Wie blenden Sie die Leiste ein?
 Fragenkatalog Excel 2007 401 Benutzeroberfläche 1. Benennen Sie die Elemente der Excel-Benutzeroberfläche: 2. Wie blenden Sie die Multifunktionsleiste ein und aus? o Register START o Office-Schaltfläche
Fragenkatalog Excel 2007 401 Benutzeroberfläche 1. Benennen Sie die Elemente der Excel-Benutzeroberfläche: 2. Wie blenden Sie die Multifunktionsleiste ein und aus? o Register START o Office-Schaltfläche
Microsoft Excel 2007
 Microsoft Excel 2007 Eine Einführung Seite 1 Willkommen... Organisatorisches 3 Vormittage von 9.15 12.30 Uhr Wo finde ich was im RRZN Allgemeines Seite 2 Literatur Excel 2007 Grundlagen der Benutzung unter
Microsoft Excel 2007 Eine Einführung Seite 1 Willkommen... Organisatorisches 3 Vormittage von 9.15 12.30 Uhr Wo finde ich was im RRZN Allgemeines Seite 2 Literatur Excel 2007 Grundlagen der Benutzung unter
Handbuch ECDL 2003 Professional Modul 2: Tabellenkalkulation Kopieren, Einfügen und Verknüpfen von Daten
 Handbuch ECDL 2003 Professional Modul 2: Tabellenkalkulation Kopieren, Einfügen und Verknüpfen von Daten Dateiname: ecdl_p2_02_02_documentation.doc Speicherdatum: 08.12.2004 ECDL 2003 Professional Modul
Handbuch ECDL 2003 Professional Modul 2: Tabellenkalkulation Kopieren, Einfügen und Verknüpfen von Daten Dateiname: ecdl_p2_02_02_documentation.doc Speicherdatum: 08.12.2004 ECDL 2003 Professional Modul
Excel 2013. Grundlagen. Sabine Spieß, Peter Wies. 1. Ausgabe, September 2013. Trainermedienpaket EX2013_TMP
 Excel 2013 Sabine Spieß, Peter Wies Grundlagen 1. Ausgabe, September 2013 Trainermedienpaket EX2013_TMP 12 Excel 2013 - Grundlagen 12 Spezielle Gestaltungsmöglichkeiten nutzen Trainerhinweise Unterrichtsdauer
Excel 2013 Sabine Spieß, Peter Wies Grundlagen 1. Ausgabe, September 2013 Trainermedienpaket EX2013_TMP 12 Excel 2013 - Grundlagen 12 Spezielle Gestaltungsmöglichkeiten nutzen Trainerhinweise Unterrichtsdauer
MICROSOFT EXCEL XP. Inhaltsverzeichnis. In diesem Modul lernen Grundlegendes über Formeln, Funktionen und Berechnungsregeln in Excel kennen.
 MICROSOFT EXCEL XP RECHNEN IN EXCEL In diesem Modul lernen Grundlegendes über Formeln, Funktionen und Berechnungsregeln in Excel kennen. Inhaltsverzeichnis 6. RECHNEN IN EXCEL...6-1 6.1 Werte und Zellbezüge...
MICROSOFT EXCEL XP RECHNEN IN EXCEL In diesem Modul lernen Grundlegendes über Formeln, Funktionen und Berechnungsregeln in Excel kennen. Inhaltsverzeichnis 6. RECHNEN IN EXCEL...6-1 6.1 Werte und Zellbezüge...
Excel Pivot-Tabellen 2010 effektiv
 7.2 Berechnete Felder Falls in der Datenquelle die Zahlen nicht in der Form vorliegen wie Sie diese benötigen, können Sie die gewünschten Ergebnisse mit Formeln berechnen. Dazu erzeugen Sie ein berechnetes
7.2 Berechnete Felder Falls in der Datenquelle die Zahlen nicht in der Form vorliegen wie Sie diese benötigen, können Sie die gewünschten Ergebnisse mit Formeln berechnen. Dazu erzeugen Sie ein berechnetes
RECHNEN MIT WORD 2010
 RECHNEN MIT WORD 2010 Viele Anwender wissen wahrscheinlich gar nicht, dass Word 2010 über eine versteckte Funktion verfügt, mit der man einfache Berechnungen im ganz normalen (Fließ)Text durchführen kann.
RECHNEN MIT WORD 2010 Viele Anwender wissen wahrscheinlich gar nicht, dass Word 2010 über eine versteckte Funktion verfügt, mit der man einfache Berechnungen im ganz normalen (Fließ)Text durchführen kann.
Excel 2010 Werte aus einer Liste wählen
 EX.014, Version 1.1 22.09.2016 Kurzanleitung Excel 2010 Werte aus einer Liste wählen Häufig werden in Excel-Listen Daten verwendet, die immer wieder vorkommen, wie zum Beispiel Namen von Mitarbeitenden
EX.014, Version 1.1 22.09.2016 Kurzanleitung Excel 2010 Werte aus einer Liste wählen Häufig werden in Excel-Listen Daten verwendet, die immer wieder vorkommen, wie zum Beispiel Namen von Mitarbeitenden
Excel der Taschenrechner
 Kapitel 3 Excel der Taschenrechner In diesem Kapitel ist es so weit. Sie machen das, wofür Excel da ist: Sie führen die ersten Berechnungen durch. Anstatt Berechnungen verwenden Sie den Ausdruck Kalkulationen.
Kapitel 3 Excel der Taschenrechner In diesem Kapitel ist es so weit. Sie machen das, wofür Excel da ist: Sie führen die ersten Berechnungen durch. Anstatt Berechnungen verwenden Sie den Ausdruck Kalkulationen.
Excel 2010 Aufbaukurs
 Einfache Funktionen Diagramme Sparklines Excel 2010 Aufbaukurs ZID/Dagmar Serb [ Apr-12 ] FINDEN SIE SICH ZURECHT!... 5 FUNKTIONEN... 1 FUNKTIONSSYNTAX... 1 EINGABEHILFEN... 1 Summenschaltfläche... 1 Der
Einfache Funktionen Diagramme Sparklines Excel 2010 Aufbaukurs ZID/Dagmar Serb [ Apr-12 ] FINDEN SIE SICH ZURECHT!... 5 FUNKTIONEN... 1 FUNKTIONSSYNTAX... 1 EINGABEHILFEN... 1 Summenschaltfläche... 1 Der
Tastenkombinationen zum Markieren von Daten und Zellen
 Tastenkombinationen zum Markieren von Daten und Zellen Markieren von Zellen, Zeilen und Spalten sowie Objekten STRG+LEERTASTE Die gesamte Spalte markieren UMSCHALT+LEERTASTE Die gesamte Zeile markieren
Tastenkombinationen zum Markieren von Daten und Zellen Markieren von Zellen, Zeilen und Spalten sowie Objekten STRG+LEERTASTE Die gesamte Spalte markieren UMSCHALT+LEERTASTE Die gesamte Zeile markieren
EXCEL-TIPPS (NICHT NUR) FÜR CONTROLLER
 EXCEL-TIPPS (NICHT NUR) FÜR CONTROLLER amortisat.de Winfried Eitel Excel-Tipps (nicht nur) für Controller Inhalt dieses ebooks 1. BASISFUNKTIONEN()... 4 Kumulierte Werte... 4 Einfache Durchschnitts-Werte...
EXCEL-TIPPS (NICHT NUR) FÜR CONTROLLER amortisat.de Winfried Eitel Excel-Tipps (nicht nur) für Controller Inhalt dieses ebooks 1. BASISFUNKTIONEN()... 4 Kumulierte Werte... 4 Einfache Durchschnitts-Werte...
Excel Allgemeine Infos
 Spalten Zeilen Eine Eingabe bestätigen Die Spalten werden mit Buchstaben benannt - im Spaltenkopf Die Zeilen werden durchnumeriert - im Zeilenkopf Mit der Eingabe Taste Bewegen innerhalb der Arbeitsmappe
Spalten Zeilen Eine Eingabe bestätigen Die Spalten werden mit Buchstaben benannt - im Spaltenkopf Die Zeilen werden durchnumeriert - im Zeilenkopf Mit der Eingabe Taste Bewegen innerhalb der Arbeitsmappe
Datenverwaltung mit MS Excel INHALTSVERZEICHNIS
 INHALTSVERZEICHNIS Datenmatrix... 4 Datenmatrix (DB-Bereich) Aufbau:... 4 Erfassung / Bearbeitung / Löschung:... 4 Neu... 4 Löschen:... 4 Wiederherstellen:... 4 Vorherigen suchen / Weitersuchen:... 4 Kriterien:...
INHALTSVERZEICHNIS Datenmatrix... 4 Datenmatrix (DB-Bereich) Aufbau:... 4 Erfassung / Bearbeitung / Löschung:... 4 Neu... 4 Löschen:... 4 Wiederherstellen:... 4 Vorherigen suchen / Weitersuchen:... 4 Kriterien:...
11. LISTENAUSWERTUNG. Aufgabe:
 11. LISTENAUSWERTUNG Aufgabe: Die Auswertung von Listen zählt mit zu den wichtigsten Gebieten von Excel. Dementsprechend bietet Microsoft eine Vielzahl von Techniken in diesem Bereich an. Dieses Kapitel
11. LISTENAUSWERTUNG Aufgabe: Die Auswertung von Listen zählt mit zu den wichtigsten Gebieten von Excel. Dementsprechend bietet Microsoft eine Vielzahl von Techniken in diesem Bereich an. Dieses Kapitel
2. Formeln und Datenreihen
 55 2. Formeln und Datenreihen In diesem Kapitel beschreiben wir Ihnen das Erstellen komplizierterer Formeln in Excel. Wie Sie sehen werden, ist das Erstellen von Excel-Modellen manchmal ziemlich aufwendig.
55 2. Formeln und Datenreihen In diesem Kapitel beschreiben wir Ihnen das Erstellen komplizierterer Formeln in Excel. Wie Sie sehen werden, ist das Erstellen von Excel-Modellen manchmal ziemlich aufwendig.
Tipps & Tricks in Excel 2010 und früher
 Tipps & Tricks in Excel 2010 und früher Inhalt Tipps & Tricks in Excel 2012... 2 Spalten und Zeilen vertauschen... 2 Eine bestehende Tabelle dynamisch drehen... 3 Den drittgrößten Wert einer Datenreihe
Tipps & Tricks in Excel 2010 und früher Inhalt Tipps & Tricks in Excel 2012... 2 Spalten und Zeilen vertauschen... 2 Eine bestehende Tabelle dynamisch drehen... 3 Den drittgrößten Wert einer Datenreihe
6. Benutzerdefinierte Zahlenformate
 6. Benutzerdefinierte Zahlenformate Übungsbeispiel Neben den vordefinierten Zahlenformaten stehen Ihnen auch benutzerdefinierte Zahlenformate zur Verfügung. Diese sind wesentlich flexibler und leistungsfähiger,
6. Benutzerdefinierte Zahlenformate Übungsbeispiel Neben den vordefinierten Zahlenformaten stehen Ihnen auch benutzerdefinierte Zahlenformate zur Verfügung. Diese sind wesentlich flexibler und leistungsfähiger,
4 Mit Daten rechnen. In diesem Kapitel lernen Sie,
 4 In diesem Kapitel lernen Sie, wie Sie Datenbereiche benennen. wie Sie Formeln zur Berechnung von Werten schreiben. wie Sie Daten, die bestimmte Bedingungen erfüllen, auswerten. wie Sie Fehler in Berechnungen
4 In diesem Kapitel lernen Sie, wie Sie Datenbereiche benennen. wie Sie Formeln zur Berechnung von Werten schreiben. wie Sie Daten, die bestimmte Bedingungen erfüllen, auswerten. wie Sie Fehler in Berechnungen
Inhaltsverzeichnis Trendanalysen Linearer Trend Exponentieller Trend... 1
 Inhaltsverzeichnis Inhaltsverzeichnis... 1 Trendanalysen... 1 Linearer Trend... 1 Exponentieller Trend... 1 Trend bei unveränderten Vergangenheitswerten (Ausfüllfunktion)... 2 Trend mit einbezogenen Vergangenheitswerten
Inhaltsverzeichnis Inhaltsverzeichnis... 1 Trendanalysen... 1 Linearer Trend... 1 Exponentieller Trend... 1 Trend bei unveränderten Vergangenheitswerten (Ausfüllfunktion)... 2 Trend mit einbezogenen Vergangenheitswerten
Als Beispiel soll die Gewinnermittlung beim Autoverkauf dienen (Datei Weitere Beispiele.xlsx, Arbeitsblatt Zielwertsuche).
 1 Zielwertsuche Mit der Zielwertsuche werfen Sie einen Blick in die Zukunft! Um einen bestimmten Zielwert zu erreichen, müssen Sie den Eingabeparameter so lange variieren, bis der gesuchte Wert berechnet
1 Zielwertsuche Mit der Zielwertsuche werfen Sie einen Blick in die Zukunft! Um einen bestimmten Zielwert zu erreichen, müssen Sie den Eingabeparameter so lange variieren, bis der gesuchte Wert berechnet
Excel 2010 für Windows. Aufbaukurs kompakt. Peter Wies 1. Ausgabe, 2. Aktualisierung, Dezember Trainermedienpaket K-EX2010-AK_TMP
 Peter Wies 1. Ausgabe, 2. Aktualisierung, Dezember 2013 Excel 2010 für Windows Aufbaukurs kompakt medienpaket K-EX2010-AK_TMP hinweise Unterrichtsdauer und Medien Abschnitt Mitgelieferte Medien 3.1 Den
Peter Wies 1. Ausgabe, 2. Aktualisierung, Dezember 2013 Excel 2010 für Windows Aufbaukurs kompakt medienpaket K-EX2010-AK_TMP hinweise Unterrichtsdauer und Medien Abschnitt Mitgelieferte Medien 3.1 Den
Mit Word Rechenaufgaben durchfu hren
 Mit Word Rechenaufgaben durchfu hren Word 2000, 2002/XP, 2003, 2007, 2010 1 Frage: Ich habe einmal gelesen, dass man mit Word addieren kann. Wie muss ich vorgehen? Antwort: Microsoft Word besitzt eine
Mit Word Rechenaufgaben durchfu hren Word 2000, 2002/XP, 2003, 2007, 2010 1 Frage: Ich habe einmal gelesen, dass man mit Word addieren kann. Wie muss ich vorgehen? Antwort: Microsoft Word besitzt eine
Grundzüge der Wirtschaftsinformatik - Übung
 Grundzüge der Wirtschaftsinformatik - Übung Prof. Dr. Martin Hepp Dipl.-Kfm. Alexander Richter Fakultät für Wirtschafts- und Organisationswissenschaften 2 SWS Übung 2 SWS Übung Herbsttrimester 2007 Stunde
Grundzüge der Wirtschaftsinformatik - Übung Prof. Dr. Martin Hepp Dipl.-Kfm. Alexander Richter Fakultät für Wirtschafts- und Organisationswissenschaften 2 SWS Übung 2 SWS Übung Herbsttrimester 2007 Stunde
MS-Excel-Kurzanleitung als Lernbehelf
 MS-Excel-Kurzanleitung als Lernbehelf Diese Unterlage ist für MS-Excel 2010 für Windows geschrieben. Andere Tabellenkalkulationsprogramme wie zb das freie LibreOffice oder aber auch andere MS-Excel-Versionen
MS-Excel-Kurzanleitung als Lernbehelf Diese Unterlage ist für MS-Excel 2010 für Windows geschrieben. Andere Tabellenkalkulationsprogramme wie zb das freie LibreOffice oder aber auch andere MS-Excel-Versionen
Stichwortverzeichnis. Bereichsnamen 82 Bezüge absolut 28 relativ 28 Bildschirmfarbe ändern 47 Bruchzahlen 22
 Stichwortverzeichnis A Absolute Bezüge 28 Alle Befehle 52 Arbeitsmappen alle schließen 53 neue 19 öffnen 19 schließen 19, 53 schützen 37 speichern 19 speichern unter 19 wechseln 63 zuletzt verwendet 57
Stichwortverzeichnis A Absolute Bezüge 28 Alle Befehle 52 Arbeitsmappen alle schließen 53 neue 19 öffnen 19 schließen 19, 53 schützen 37 speichern 19 speichern unter 19 wechseln 63 zuletzt verwendet 57
Microsoft Excel 2016 Eingabe von Informationen
 Hochschulrechenzentrum Justus-Liebig-Universität Gießen Microsoft Excel 2016 Eingabe von Informationen Eingabe von Informationen in Excel 2016 Seite 1 von 9 Inhaltsverzeichnis Zahlenwerte... 2 Texte...
Hochschulrechenzentrum Justus-Liebig-Universität Gießen Microsoft Excel 2016 Eingabe von Informationen Eingabe von Informationen in Excel 2016 Seite 1 von 9 Inhaltsverzeichnis Zahlenwerte... 2 Texte...
ECDL-Vorbereitungskurs Modul 4 (Excel) - Syllabus 5
 ECDL-Vorbereitungskurs Modul 4 (Excel) - Syllabus 5 Allgemeines Tabellenkalkulationsprogramm starten und beenden neue Arbeitsmappe erstellen, speichern Arbeitsmappe in anderem Dateiformat speichern zwischen
ECDL-Vorbereitungskurs Modul 4 (Excel) - Syllabus 5 Allgemeines Tabellenkalkulationsprogramm starten und beenden neue Arbeitsmappe erstellen, speichern Arbeitsmappe in anderem Dateiformat speichern zwischen
Microsoft Excel 2013 Eingabe von Informationen
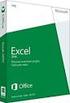 Hochschulrechenzentrum Justus-Liebig-Universität Gießen Microsoft Excel 2013 Eingabe von Informationen Eingabe von Informationen in Excel 2013 Seite 1 von 9 Inhaltsverzeichnis Zahlenwerte... 2 Texte...
Hochschulrechenzentrum Justus-Liebig-Universität Gießen Microsoft Excel 2013 Eingabe von Informationen Eingabe von Informationen in Excel 2013 Seite 1 von 9 Inhaltsverzeichnis Zahlenwerte... 2 Texte...
