Berechnen und Gliedern
|
|
|
- Jobst Baumhauer
- vor 7 Jahren
- Abrufe
Transkript
1 5 Berechnen und Gliedern Microsoft Excel kann Berechnungen auf der Basis von eingegebenen Werten mithilfe von Formeln oder Funktionen durchführen und das ist der eigentliche Sinn eines solchen Programms wie Excel. Für einfachere Berechnungen verwenden Sie Formeln, in denen Werte miteinander verknüpft werden. Funktionen sind ein Spezialfall von Formeln. Sie erleichtern die Eingabe und ermöglichen komplexere Formen der Berechnung. Lernziele Formeln eingeben Funktionen benutzen Gliedern Eine Arbeitsmappe mit den für diese Lektion notwendigen Grunddaten finden Sie in der Datei Mappe5. Öffnen Sie diese für die Arbeit mit dieser Lektion. Formeln Formeln sind Gleichungen, die Berechnungen für Werte im Arbeitsblatt durchführen. Zur Eingabe müssen Sie zuerst wie bei der einfachen Eingabe von Werten eine vorerst noch leere Zelle markieren, in der die Berechnung durchgeführt und das Ergebnis angezeigt werden soll. Übung 1: Formel eintippen Ein schneller Weg zur Eingabe einer Formel besteht darin, diese in die Zelle einzutippen. Formeln beginnen mit einem Gleichheitszeichen, gefolgt von der eigentlichen Gleichung. Im Allgemeinen benutzt man in dieser Gleichung Zelladressen, die durch Operatoren miteinander verknüpft werden. Diese Adressen werden auch als die Bezüge der Formel bezeichnet. 1. Aktivieren Sie Tabelle1 und markieren Sie die Zelle B4. 2. Geben Sie dort den Ausdruck =B2-B3 ein und bestätigen Sie. In der Zelle der Tabelle wird das Ergebnis der Berechnung angezeigt. Die Formel selbst sehen Sie in der Bearbeitungsleiste. Der Formelausdruck wird in der Bearbeitungsleiste angezeigt 51
2 3. Der Vorteil der Verwendung von Zelladressen in der Formel wird klar, wenn Sie die Werte in den Bezugszellen ändern. Markieren Sie die Zelle B2, ändern Sie den Wert darin in 1100 und bestätigen Sie. Die Zelle B4 mit der Formel zeigt weiterhin das richtige Berechnungsergebnis, da sich die Formel auf die Adressen der Zellen bezieht. Standardmäßig wird eine Tabelle nach jedem Bestätigen einer Eingabe oder Änderung neu berechnet. Das können Sie über die Kategorie Formeln im Dialogfeld Excel-Optionen ändern. Übung 2: Formel durch Zeigen erstellen Alternativ können Sie die in der Formel miteinander zu verknüpfenden Zelladressen nacheinander mit der Maus auswählen. Man redet dann auch von der Methode des Zeigens. 1. Wählen Sie Tabelle2 und markieren Sie darin die Zelle B4. 2. Geben Sie ein Gleichheitszeichen ein. 3. Klicken Sie dann ohne vorher zu bestätigen auf die Zelle B2. In der Bearbeitungsleiste steht nun =B2 und die Bezugszelle wird markiert. 4. Fügen Sie über die Tastatur ein Minuszeichen hinzu und klicken Sie anschließend auf die Zelle B3. Bereits markierte Zellen werden farbig umrandet 5. In der Bearbeitungsleiste steht jetzt die vollständige Formel =B2-B3. Bestätigen Sie die Eingabe. Übung 3: Formel korrigieren Wenn Sie sich bei der Eingabe der Berechnungsvorschrift geirrt haben sollten, können Sie diese durch eine Neueingabe überschreiben. Bei längeren Formeln ist es aber einfacher, die vorhandenen Eingaben zu editieren. 1. Wählen Sie Tabelle3 und markieren Sie zunächst die Zelle B4, in der irrtümlich die Formel =B2-C3 eingegeben wurde. 2. Drücken Sie (F2). Die einzelnen Bezugsadressen in der Formel werden daraufhin verschiedenfarbig dargestellt. In der Tabelle werden die Zellen mit denselben Farben markiert. Auf diese Weise sehen Sie schnell, auf welche Zellen sich die Formel bezieht. 3. Doppelklicken Sie entweder in der Zelle B4 selbst oder in die Bearbeitungsleiste auf den Eintrag C3. 4. Ersetzen Sie diese Adresse über die Tastatur durch B3 und bestätigen Sie. 52 Kapitel 5
3 Tipp: Mit der Maus korrigieren Sie können auch die farbig markierten Bezugszellen mit der Maus an andere Stellen in der Tabelle verschieben. Beispielsweise können Sie die Formel =B2-C3 in =B2-B3 ändern, indem Sie die farbige Markierung der Zelle C3 auf die Zelle B3 verschieben. Übung 4: Formeln anzeigen Lernziel 3.8 Sie können die in einer Tabelle verwendeten Formeln auch direkt in den einzelnen Zellen der Tabelle anzeigen lassen. Das empfiehlt sich beispielsweise, wenn Sie eine vergleichende Kontrolle durchführen wollen. 1. Wählen Sie Tabelle4. Lassen Sie die Registerkarte Formeln in der Multifunktionsleiste anzeigen und klicken Sie in der Gruppe Formelüberwachung auf Formeln anzeigen. Die Berechnungsergebnisse werden ausgeblendet und durch die dahinterstehenden Formeln ersetzt. 2. Um die Berechnungsergebnisse wieder anzuzeigen, klicken Sie erneut auf Formeln anzeigen. Tipp: Formeln drucken Benutzen Sie diese Technik auch dann vorher, wenn Sie Berechnungsformeln drucken wollen. Übung 5: Bereichsnamen verwenden Lernziel Wenn Sie für die in der Formel zu verwendenden Bezüge bereits Namen definiert haben, können Sie auch einfach diese Namen zum Aufbau der Formel einsetzen. Das erleichtert sehr oft anderen Benutzern der Mappe das Verständnis der Formel. 1. Wählen Sie Tabelle5. Hierin wurden bereits die Namen Umsatz und Kosten für die Zellbereiche A2:H2 und A3:H3 definiert. 2. Markieren Sie die Zelle B4 und definieren Sie die Formel durch Eintippen des Ausdrucks =Umsatz-Kosten. 3. Sie können auch gleich einen Bereich aus mehreren Zellen markieren und dann die Formel eingeben. Berechnen und Gliedern 53
4 Übung 6: Bezüge zu anderen Tabellen der Mappe Lernziel Formeln können sich auch auf andere Tabellen derselben Arbeitsmappe beziehen. Dazu müssen Sie als Bezug vor der eigentlichen Zelladresse den Namen der Tabelle gefolgt von einem Ausrufezeichen angeben. 1. Wählen Sie Tabelle6 und übernehmen Sie in der Zelle B2 den Wert in der Zelle B2 der Tabelle5. Dazu geben Sie den Ausdruck =Tabelle5!B2 ein. Übung 7: Bezüge zu Tabellen anderer Arbeitsmappen Lernziel Auch die Übernahme von Daten aus den Tabellen anderer Arbeitsmappen ist möglich. Hierbei müssen Sie zusätzlich zur eigentlichen Zelladresse den Namen der Arbeitsmappe und den Namen der Tabelle, gefolgt von einem Ausrufezeichen voranstellen. 1. Öffnen Sie zusätzlich die Arbeitsmappe Mappe4 und wählen Sie hierin Tabelle4. 2. Wechseln Sie zurück zu Mappe5 und markieren Sie die Zelle B2 in Tabelle7. 3. Geben Sie ein Gleichheitszeichen ein und markieren Sie dann die Zelle B2 in Tabelle4 von Mappe4. Nach der Bestätigung wird die Adresse in der anderen Mappe vermerkt. 4. Schließen Sie Mappe4 wieder. Anschließend wird der Adresse der Pfad zur Mappe hinzugefügt. 54 Kapitel 5
5 Funktionen Funktionen sind ein Spezialfall von Formeln. Sie erleichtern die Eingabe und ermöglichen komplexere Formen der Berechnung. Übrigens: Wenn Sie nur einfache Zwischenberechnungen durchführen müssen, können Sie dazu die Funktion AutoBerechnen benutzen und das Ergebnis in der Statusleiste anzeigen lassen. Markieren Sie beispielsweise den Bereich B2:E2 in Tabelle8. Standardmäßig werden Mittelwert, Anzahl und Summe der Werte in den markierten Zellen in der Statusleiste angezeigt. Hier werden die Ergebnisse angezeigt Übung 8: Arbeiten mit dem Funktions-Assistenten Funktionen können Sie wie normale Formeln direkt eintippen. Auch eine Funktion beginnt mit einem Gleichheitszeichen, das von dem Funktionsnamen beispielsweise SUMME gefolgt wird. Anschließend folgen die Argumente der Funktion, die durch Semikola getrennt und zusammen in einer Klammer eingeschlossen werden müssen. Während Sie die Funktion eintippen, wird eine QuickInfo eingeblendet, die Sie hinsichtlich Syntax und Argumenten unterstützt. Einfacher ist es aber, wenn Sie den Funktions- Assistenten benutzen: 1. Markieren Sie dazu zunächst die Zelle, in die Sie die Funktion eingeben wollen. Benutzen Sie beispielsweise die Zelle F2 in Tabelle8. 2. Klicken Sie dann auf die Schaltfläche Funktion einfügen in der Bearbeitungsleiste. Das Dialogfeld Funktion einfügen wird angezeigt. Hier werden die Funktionen der oben gewählten Kategorie aufgelistet 3. Wählen Sie im Dialogfeld die gewünschte Funktion aus. Durch vorherige Wahl einer Kategorie können Sie eine Vorauswahl treffen. Berechnen und Gliedern 55
6 4. Nach der Wahl der Funktion geben Sie im folgenden Dialogfeld des Assistenten die für die Funktion erforderlichen Argumente ein. Je nach Art der Funktion finden Sie hier im oberen Bereich ein oder mehrere Felder für diese Argumente. Sie können darin Zahlenwerte, Bezüge, Formeln oder weitere Funktionen in die Bearbeitungsfelder für die Argumente eingeben. Im unteren Bereich finden Sie Hinweise zur Natur der Funktion und der Argumente. 5. In manchen Fällen liefert der Assistent bereits die richtigen Bezüge. Ist das nicht der Fall, tippen Sie die Adressen ein oder klicken auf die Schaltfläche am rechten Rand des betreffenden Eingabefeldes. Das Dialogfeld wird daraufhin verkleinert, sodass Sie die Bezugszellen durch Zeigen in der Tabelle markieren können. Markieren Sie den Bereich B2:E2. 6. Klicken Sie anschließend auf die Schaltfläche am rechten Rand der Zeile zum Festlegen der Argumente, um das Dialogfeld wieder komplett anzeigen zu lassen. 7. Ein Klick auf die Schaltfläche OK schließt die Arbeit mit dem Assistenten ab. In der Bearbeitungsleiste wird das Ergebnis der Arbeit angezeigt. Nach dem Bestätigen wird die Funktion dann in die aktive Zelle eingefügt und das Ergebnis dort angezeigt. Den Funktionsausdruck finden Sie wieder in der Bearbeitungsleiste Übung 9: Daten summieren Lernziel 3.2 Wie Sie eben gesehen haben, können Sie die Summenfunktion über den Funktions-Assistenten oder durch einfaches Eintippen des Funktionsausdrucks definieren. Wegen der herausragenden Bedeutung der Funktion SUMME können Sie sie auch direkt über die Multifunktionsleiste abrufen. 56 Kapitel 5
7 1. Wählen Sie Tabelle9. Markieren Sie darin die Zelle F3, in der die Summenformel eingegeben werden soll. 2. Klicken Sie auf die Schaltfläche Summe in der Gruppe Bearbeiten der Registerkarte Start. Wenn sich die markierte Zelle unmittelbar neben einer Zeile mit Zahlen oder unterhalb einer Spalte mit Zahlen befindet, werden automatisch die Adressen dieser Zellen als Argumente für die Funktion eingefügt. Der gewählte Bereich wird durch einen Laufrahmen angezeigt. Sie können ihn durch Markieren der gewünschten Zellen mit der Maus ändern. Sie können auch einen anderen Bereich eintippen. 3. Nach der Bestätigung wird die Funktion übernommen. Tipp: Andere Funktionen Die Schaltfläche Summe verfügt über eine kleine Liste, in der in der Grundeinstellung wichtige statistische Funktionen wie Mittelwert, Anzahl, Min (für Minimum) oder Max (für Maximum) vorhanden sind. Sie können darüber statt der Summe also auch eine andere Funktion wählen. Gehen Sie zum Einsatz wie eben für die Summe beschrieben vor. Über die Option Weitere Funktionen starten Sie den oben bereits angesprochenen Funktions-Assistenten. Übung 10: Bedingtes Summieren Lernziel 3.4 Da wir gerade beim Summieren von Daten sind: Es gibt Fälle, in denen Sie nicht alle Werte in einem Bereich aufaddieren möchten, sondern nur die, die bestimmte zusätzliche Bedingungen erfüllen. Beispielsweise könnten Sie die Summe aller Werte bestimmen, die kleiner sind als Wechseln Sie zu Tabelle10. Links in der Tabelle sind einige Messwerte aufgelistet. 2. Markieren Sie die Zelle E2 und geben Sie dort den Funktionsausdruck =SUMMEWENN(A2:C5;"<20") ein. Darin ist A2:C5 der Zellbereich, den Sie nach Kriterien auswerten möchten. "<20" ist das Kriterium, das bestimmt, welche Zellen addiert werden sollen. 3. Nach der Bestätigung werden die Werte unter 20 addiert. Berechnen und Gliedern 57
8 Übung 11: Teilergebnisse erzeugen Lernziel 3.3 Wenn Sie Ihre Datenanalysen variabel gestalten wollen, sollten Sie die Funktion TEILERGEBNIS kennen. Diese ermöglicht es, verschiedene statistische Auswertungen wie beispielsweise die Bildung von Summe, Mittelwert oder des Maximums oder Minimums durch Eingabe eines Zahlenindex zu steuern. Index Funktion 1 Mittelwert 2 Anzahl 4 Maximum 5 Minimum 7 Standardabweichung 9 Summe 1. Wechseln Sie zu Tabelle11. Hier sind im Bereich F3:F5 bereits einige Teilergebnisse berechnet worden. 2. Geben Sie in Zelle F2 den Ausdruck =TEILERGEBNIS(9;A2:C5) ein und bestätigen Sie. Die Zahl 9 darin sorgt dafür, dass die Summe als Teilergebnis berechnet wird; wenn Sie den Mittelwert bestimmen lassen wollen, verwenden Sie 1. A2:C5 beschreibt den Bereich, dessen Daten analysiert werden sollen. Tipp: Gliederung benutzen Es ist einfacher, eine mit Teilergebnissen versehene Liste mithilfe des Befehls Teilergebnis in der Gruppe Gliederung auf der Registerkarte Daten zu erstellen. Darüber reden wir weiter hinten in dieser Lektion im Abschnitt über das Gliedern. Übung 12: Bereiche über Formeln kontrollieren Noch flexibler werden Sie, wenn Sie beispielsweise die Bereiche, die zur Analyse hinzugezogen werden sollen, variabel gestalten. Lernziel Wechseln Sie zu Tabelle12. Hier sind links wieder einige Messwerte angegeben, die nach Tagen und Wochen dargestellt sind. 2. Angenommen, Sie wollen daraus nun einen bestimmten Messwert vorausfiltern beispielsweise den Wert aus Tag 2 in Woche 1. Dazu geben Sie zunächst in den Zellen F2 und G2 die Nummern von Tag und Woche ein. 58 Kapitel 5
9 Markieren Sie dann die Zelle H2 und geben Sie die Funktion =INDEX(B3:D7;F2;G2) ein. Beachten Sie, dass der Ausdruck B3:D7 in der Funktion den Bereich der Messwerte kennzeichnet. Aus diesem Bereich wird durch die Eintragungen in den Zellen F2 und G2 der gewünschte Wert bestimmt. Übung 13: Geeignete Werte heraussuchen Lernziel 3.5 Ähnlich verfahren Sie, wenn Sie aus einem Wertebereich einen geeigneten Wert für eine Berechnung heraussuchen lassen wollen. Beispielsweise könnten Sie einen zu einem Bruttoumsatz passenden Rabattwert aus einer Tabelle für Rabattstaffeln heraussuchen lassen, um den Nettoumsatz zu bestimmen. 1. Wechseln Sie zu Tabelle13. In dieser Tabelle finden Sie links die Bruttoumsätze für einige Kunden. Der Bereich F2:G6 beschreibt die zu gewährenden Rabatte für einen Bruttoumsatz zwischen 100 und soll der Rabatt beispielsweise 3% betragen. 2. Damit der richtige Rabatt für den ersten Kunden automatisch ermittelt wird, markieren Sie die Zelle C2 und geben darin die Formel =SVERWEIS(B2;F2:G6;2) ein. Diese Funktion benutzt den in der Zelle B2 eingetragenen Wert für den Bruttoumsatz und sucht dann in der ersten Spalte des Bereichs F2:G6 nach einer geeigneten Zeile. Dann geht sie in die 2. Spalte des Bereichs F2:G6 und ermittelt dort den dazugehörenden Rabattwert. Die Formel zur Berechnung des Nettoumsatzes aus Bruttoumsatz und Rabatt wurde mit =B2*(1-C2) in Tabelle13 bereits eingegeben. Tipp: Suchen in Zeilen Die Funktion WVERWEIS funktioniert ähnlich. Hierbei wird aber die erste Zeile eines Bereichs nach einer Übereinstimmung durchsucht. Dann geht sie in eine andere Zeile und ermittelt dort einen dazugehörenden Wert. Berechnen und Gliedern 59
10 Übung 14: Bedingungen aufstellen Lernziel 3.6 Eine wichtige Funktion in der Gruppe Logik ist die Funktion WENN. Diese ermöglicht die Wahl oder die Berechnung eines Wertes in Abhängigkeit davon, ob eine bestimmte Bedingung zutrifft oder nicht zutrifft. Beispielsweise können Sie die WENN-Funktion dazu verwenden, zu bestimmen, ob und in welcher Höhe Steuern zu zahlen sind. 1. Markieren Sie die Zelle B2 in Tabelle Geben Sie darin den Ausdruck =WENN(B1>0;0,5*B1;0) ein. 3. Markieren Sie die Zelle B1 und überschreiben Sie den dort vorhandenen Wert mit -50. Da der Gewinn vor Steuern negativ ist, fallen keine Steuern an, was in der Zelle B2 mit der WENN-Funktion angezeigt wird. Steuern werden nur gezahlt, wenn der Gewinn positiv ist Die WENN-Funktion besitzt drei Parameter. Im ersten Parameter wird meist ein Vergleich zweier Werte mittels eines logischen Operators formuliert. Das Ergebnis eines solchen Vergleichs ist entweder true (wahr) oder false (falsch). Beispielsweise hatte im obigen Beispiel der Vergleich des Ausdrucks B1>0 vor der Korrektur den Wert true, da der Wert in der Zelle B1 größer als 0 ist. Nach der Korrektur ist der Ausdruck B1>0 aus ersichtlichen Gründen false. Im zweiten Parameter der WENN-Funktion der vom ersten durch ein Semikolon getrennt ist wird angegeben, welchen Wert die Funktion liefern soll, falls der erste Parameter den Wert true annimmt. Im gezeigten Beispiel heißt das: Ist Gewinn vor Steuern positiv, werden Steuern in Höhe von 50% dieses Wertes fällig. Der dritte Parameter vom zweiten wiederum durch ein Semikolon getrennt gibt an, welcher Wert geliefert werden soll, falls der erste Parameter den Wert false annimmt. Ist in unserem Beispiel Gewinn vor Steuern negativ, sind keine Steuern zu zahlen. Übung 15: Textdaten zusammenfassen Sie können in verschiedenen Zellen vorhandene Texteintragungen zu einem gemeinsamen Text in einer anderen Zelle zusammenfassen. Lernziel Aktivieren Sie Tabelle15 und markieren Sie die Zelle C2. 2. Geben Sie hier den Funktionsausdruck =VERKETTEN(A2;" ";B2) ein. Damit verketten Sie drei Textelemente: den Text in der Zelle A2, ein Leerzeichen durch den Ausdruck " " und den Text in Zelle B2. 60 Kapitel 5
11 Tipp: Operator benutzen Diesen Effekt können Sie auch mithilfe des Verknüpfungsoperators & erreichen. Benutzen Sie beispielsweise =A2&" "&B2. Übung 16: Text in mehrere Spalten aufteilen Umgekehrt können Sie einen Text in einer Zelle auch in mehrere Zellen aufteilen lassen. Dafür gibt es mehrere Möglichkeiten. Lernziel Aktivieren Sie Tabelle16 und markieren Sie die Zelle B2. 2. Geben Sie in der Zelle die Formel =TEIL(A2;1;SUCHEN(" ";A2)) ein. Die Funktion TEIL durchsucht einen Text und benutzt drei Argumente: Als erstes Argument dient der Text selbst hier wird dafür ein Bezug auf den Text in Zelle A2 benutzt. Das zweite Argument gibt an, wo im Text mit der Suche begonnen werden soll hier wird mit 1 angegeben, dass am Anfang begonnen werden soll. Über das dritte Argument geben Sie an, wo die Suche enden soll. Damit diese an der Leerstelle zwischen dem Vornamen und dem Nachnamen endet, können Sie den Ausdruck SUCHEN(" ";A2) benutzen. Diese Funktion ermittelt die Position der Leerstelle " " im Text. Nach der Bestätigung wird der Vorname aus dem Eintrag in der Zelle A2 extrahiert und in die Zelle B2 geschrieben. 3. Den Nachnamen können Sie in Zelle C2 erzeugen, indem Sie dort den Ausdruck =TEIL(A2;SUCHEN(" ";A2)+1;LÄNGE(A2)) eingeben. Das Prinzip ist identisch wie beim Erzeugen des Vornamens, allerdings werden die Argumente anders gesetzt. Außerdem wird hier die Funktion LÄNGE benutzt, die die Anzahl der Zeichen in der Zelle A2 bestimmt. Berechnen und Gliedern 61
12 Übung 17: Textformate erzeugen Lernziel Sie können Funktionen beispielsweise auch einsetzen, um Formatierungen einzustellen. Beispielsweise können Sie Zahlenwerte mit Einheiten oder anderen zusätzlichen Bezeichnungen versehen. Das Resultat ist dann aber ein Text, mit dem Sie anschließend keine direkten weiteren Berechnungen durchführen können. 1. Aktivieren Sie Tabelle17 und markieren Sie die Zelle C1. 2. Geben Sie darin den Ausdruck =TEXT(A1*1,95583;"0,00")&" DM" ein. Die Funktion TEXT sorgt dafür, dass ihr erstes Argument in einen Text umgewandelt wird. Das zweite Argument bestimmt das Format mit zwei Dezimalstellen. Mit dem anschließenden &" DM" sorgen Sie dafür, dass hinter der zu Text umgewandelten Zahl eine Leerstelle und die Einheit DM angezeigt wird. Gliedern Mit der Gliederungsfunktion von Microsoft Excel können Sie erreichen, dass einzelne Bereiche beispielsweise Zeilen oder Spalten mit untergeordneten Detailangaben wahlweise ein- und ausgeblendet werden können. Übung 18: AutoGliederung Lernziel Automatische Gliederungen können Sie für Tabellen erstellen, in denen Zeilen andere Zeilen oder Spalten andere Spalten über Formeln zusammenfassen. Bei einer solchen Zusammenfassung wird es sich oft um ein Summieren handeln, es können aber auch andere Typen von Formeln verwendet werden. 1. Wechseln Sie zu Tabelle18. Diese Tabelle enthält Zahlenwerte mit einem etwas komplexeren Formelwerk. Die Werte für den Umsatz summieren die Werte für Inland und Ausland 62 Kapitel 5
13 2. Markieren Sie eine beliebige Zelle in der Tabelle und lassen Sie die Registerkarte Daten in der Multifunktionsleiste anzeigen. Wählen Sie dann den Befehl AutoGliederung im Menü zur Schaltfläche Gruppieren in der Gruppe Gliederung. Die Tabelle wird daraufhin automatisch unter Verwendung der vorhandenen Formeln und der Richtung der Bezüge gegliedert. Über diese Schaltflächen regeln Sie die Anzeige der Details 3. Hatten Sie wie hier sowohl spaltenweise als auch zeilenweise Zusammenfassungen eingegeben, wird sowohl nach Spalten als auch nach Zeilen gegliedert. Nach dem Ausführen der Gliederungsfunktion werden dann links von den Zeilen und oberhalb der Spalten mit den Formeln Symbole angezeigt, über die Sie die untergeordneten Zeilen beziehungsweise Spalten anzeigen und ausblenden können. Klicken Sie dazu auf die Schaltflächen mit dem Plus- beziehungsweise Minuszeichen oberhalb des entsprechenden Spalten- oder links von dem entsprechenden Zeilenkopf. Das Pluszeichen kennzeichnet, dass untergeordnete Daten ausgeblendet wurden Außerdem können Sie bestimmte Ebenen von Zeilen und Spalten für die gesamte Tabelle aus- und wieder einblenden, indem Sie in der linken oberen Ecke der Tabelle auf das Symbol mit der Nummer für die gewünschte Ebene klicken. Klicken Sie beispielsweise auf die Schaltflächen mit der 1, um nur die obersten Gliederungsebenen anzuzeigen. 4. Um eine solche gegliederte Darstellung wieder abzuschalten, wählen Sie dann den Befehl Gliederung entfernen im Menü zur Schaltfläche Gruppierung aufheben in der Gruppe Gliederung. Berechnen und Gliedern 63
14 Übung 19: Benutzerdefinierte Gliederung Lernziel Etwas aufwendiger als bei der Anwendung der Funktion AutoGliederung müssen Sie vorgehen, wenn keine Formeln auf eine Gliederungsmöglichkeit hinweisen. Sie können dann eine Gliederungsstruktur selbst erstellen, indem Sie einzelne aufeinanderfolgende Zeilen oder Spalten zu Gruppen zusammenfassen. 1. Wechseln Sie zu Tabelle19. Diese Tabelle enthält ähnliche Zahlenwerte wie die in der vorherigen Übung, aber keinerlei Formeln. Ein Versuch, den Befehl AutoGliederung darauf anzuwenden, führt zu keinem Ergebnis. 2. Geben Sie zunächst an, wo die zu der zu erstellenden Gruppe gehörende Hauptzeile liegt. Dazu klicken Sie auf die kleine Schaltfläche mit dem Pfeil rechts unten in der Gruppe Gliederung in der Multifunktionsleiste. 3. Schalten Sie im Dialogfeld Einstellungen die Option Hauptzeilen unter Detaildaten ab, denn in unserem Beispiel liegt die Zeile für den Umsatz oberhalb der Zeilen für Inland und Ausland. Bestätigen Sie anschließend über OK. 4. Markieren Sie dann einen Bereich, den Sie zu einer Gliederungsebene zusammenfassen wollen beispielsweise die Zeilen 3 und Wählen Sie dann Gruppieren im Menü zur Schaltfläche Gruppieren in der Gruppe Gliederung. Wenn Sie keine vollständigen Zeilen oder Spalten markiert hatten, müssen Sie entscheiden, welche Form gewählt werden soll. Nach dem Bestätigen wird die Gliederung erstellt die markierten Elemente werden zu einer Ebene zusammengefasst. 6. Um eine so angezeigte Gruppierung wieder aufzuheben, wählen Sie den Befehl Gruppierung aufheben im Menü zur Schaltfläche Gruppierung aufheben in der Gruppe Gliederung. 64 Kapitel 5
15 Übung 20: Teilergebnisse berechnen Lernziel Sie können in einer Liste für eine Spalte Teil- und Gesamtergebnisse berechnen lassen. Damit das funktioniert, muss die Liste nach der Spalte sortiert sein, die im Feld Gruppieren nach im Dialogfeld Teilergebnisse angegeben ist. 1. Wechseln Sie zu Tabelle20. Diese Tabelle enthält eine Liste mit Kundenumsätzen für zwei Orte. 2. Markieren Sie eine beliebige Zelle in dieser Liste und klicken Sie auf Teilergebnis in der Gruppe Gliederung der Registerkarte Daten. Die gesamte Liste wird markiert und das Dialogfeld Teilergebnisse eingeblendet. 3. Sie müssen dann im Dialogfeld entscheiden, welche Teilergebnisse angezeigt werden sollen: Wenn Sie Teilergebnisse nach dem Ort aufzeigen wollen, wählen Sie Ort im Feld Gruppieren nach. Wenn Summen als Teilergebnisse angezeigt werden sollen, wählen Sie Summe im Feld Unter Verwendung von. Damit der Umsatz als Teilergebnis angezeigt wird, aktivieren Sie Umsatz im Listenfeld Teilergebnisse addieren zu. 4. Nach einer Bestätigung über OK werden die Teilergebnisse angezeigt. Auch hier können Sie untergeordnete Zeilen anzeigen und ausblenden. 5. Um die Teilergebnisse auszublenden, klicken Sie erneut auf Teilergebnis in der Gruppe Gliederung und dann im Dialogfeld auf Alle entfernen. Berechnen und Gliedern 65
16 Zusammenfassung Durch den Einsatz von Formeln und Funktionen werden aus Tabellen interaktive Berechnungsinstrumente. Die für die korrekte Arbeit einer Funktion notwendige Syntax mag manchmal zunächst etwas kompliziert erscheinen. Die für Sie wichtigsten Funktionen werden Sie aber nach einer kurzen Zeit des Gebrauchs schnell beherrschen. Außerdem liefert Ihnen der Funktions- Assistent eine gute Hilfestellung. Wiederholungsfragen Welche Methoden kennen Sie, um eine Formel einzugeben? Wie korrigieren Sie einen Fehler in einer Formel? Wie können Sie die eingegebenen Formeln in der Tabelle sichtbar machen? Welche Möglichkeiten haben Sie, vorhandene Namen in Formeln zu verwenden? Was versteht man unter Funktionen? Welche Funktion dient zum Berechnen einer Summe? Wie ist die WENN-Funktion aufgebaut und was bewirkt sie? Welche Funktion benutzen Sie, um Teilergebnisse zu berechnen? Auf welche Weise können Sie sonst noch Teilergebnisse anzeigen lassen? Wie verketten Sie in verschiedenen Zellen vorhandene Texteintragungen? Wie erzeugen Sie ein Textformat mittels einer Funktion? Was bewirkt eine Gliederung? 66 Kapitel 5
5 Berechnungen durchführen
 5 Berechnungen durchführen Microsoft Excel kann Berechnungen auf der Basis von eingegebenen Werten mithilfe von Formeln oder Funktionen durchführen und das ist der eigentliche Sinn eines solchen Programms
5 Berechnungen durchführen Microsoft Excel kann Berechnungen auf der Basis von eingegebenen Werten mithilfe von Formeln oder Funktionen durchführen und das ist der eigentliche Sinn eines solchen Programms
Benennen, Gliedern und Zusammenfassen
 1 Benennen, Gliedern und Zusammenfassen In dieser ersten Lektion wollen wir uns mit einigen Werkzeugen und Techniken beschäftigen, die Ihnen das Arbeiten mit Excel einfacher gestalten: Wenn Sie Zell- oder
1 Benennen, Gliedern und Zusammenfassen In dieser ersten Lektion wollen wir uns mit einigen Werkzeugen und Techniken beschäftigen, die Ihnen das Arbeiten mit Excel einfacher gestalten: Wenn Sie Zell- oder
Microsoft Excel 2007 Basis. Leseprobe
 Microsoft Excel 2007 Basis Kapitel 4 - Mit Formeln und Funktionen arbeiten 4.1 Formeln und Funktionen eingeben 4.1.1 Aufbau von Formeln und mathematische Operatoren in Formeln 4.1.2 Aufbau von Funktionen
Microsoft Excel 2007 Basis Kapitel 4 - Mit Formeln und Funktionen arbeiten 4.1 Formeln und Funktionen eingeben 4.1.1 Aufbau von Formeln und mathematische Operatoren in Formeln 4.1.2 Aufbau von Funktionen
Gliederung. Übungsbeispiel Autovermietung
 Gliederung Übungsbeispiel Autovermietung In der Praxis ist es für einen Ausdruck, der nicht alle Detaildaten enthalten soll, häufig notwendig, Zeilen oder Spalten einer Tabelle auszublenden. Auch eine
Gliederung Übungsbeispiel Autovermietung In der Praxis ist es für einen Ausdruck, der nicht alle Detaildaten enthalten soll, häufig notwendig, Zeilen oder Spalten einer Tabelle auszublenden. Auch eine
Xpert - Europäischer ComputerPass. Peter Wies. Tabellenkalkulation (mit Excel 2010) 1. Ausgabe, 5. Aktualisierung, Juli 2013
 Xpert - Europäischer ComputerPass Peter Wies 1. Ausgabe, 5. Aktualisierung, Juli 2013 Tabellenkalkulation (mit Excel 2010) XP-EX2010 3 Xpert - Europäischer ComputerPass - Tabellenkalkulation (mit Excel
Xpert - Europäischer ComputerPass Peter Wies 1. Ausgabe, 5. Aktualisierung, Juli 2013 Tabellenkalkulation (mit Excel 2010) XP-EX2010 3 Xpert - Europäischer ComputerPass - Tabellenkalkulation (mit Excel
ECDL-Advanced Excel 2010 Advanced
 3. Gliederung Übungsbeispiel In der Praxis ist es für einen Ausdruck, der nicht alle Detaildaten enthalten soll, häufig notwendig, Zeilen oder Spalten einer Tabelle auszublenden. Auch eine übersichtlichere
3. Gliederung Übungsbeispiel In der Praxis ist es für einen Ausdruck, der nicht alle Detaildaten enthalten soll, häufig notwendig, Zeilen oder Spalten einer Tabelle auszublenden. Auch eine übersichtlichere
4.1 Aufbau und Eingabe von Formeln
 4.1 Aufbau und Eingabe von Formeln Grundlagen zu Formeln Formeln sind Berechnungen, die in eine Zelle oder in die Bearbeitungsleiste eingetragen werden können. Standardmässig zeigt Excel in der Bearbeitungsleiste
4.1 Aufbau und Eingabe von Formeln Grundlagen zu Formeln Formeln sind Berechnungen, die in eine Zelle oder in die Bearbeitungsleiste eingetragen werden können. Standardmässig zeigt Excel in der Bearbeitungsleiste
Excel Grundlagen. Peter Wies. 1. Ausgabe, Februar 2013
 Excel 2013 Peter Wies 1. Ausgabe, Februar 2013 Grundlagen EX2013 3 Excel 2013 - Grundlagen Die folgende Tabelle zeigt Beispiele für häufige Fehler bei der Eingabe von Formeln: Fehlerbeschreibung Beispiel
Excel 2013 Peter Wies 1. Ausgabe, Februar 2013 Grundlagen EX2013 3 Excel 2013 - Grundlagen Die folgende Tabelle zeigt Beispiele für häufige Fehler bei der Eingabe von Formeln: Fehlerbeschreibung Beispiel
Die Gruppe Funktionsbibliothek
 Die Gruppe Funktionsbibliothek Neben der Schaltfläche Funktion einfügen sind auf der Registerkarte Formeln in der Gruppe Funktionsbibliothek weitere Funktions-Kategorien platziert. Mit einem Klick auf
Die Gruppe Funktionsbibliothek Neben der Schaltfläche Funktion einfügen sind auf der Registerkarte Formeln in der Gruppe Funktionsbibliothek weitere Funktions-Kategorien platziert. Mit einem Klick auf
Xpert - Europäischer ComputerPass. Peter Wies. Tabellenkalkulation (mit Excel 2013) 1. Ausgabe, Januar 2014
 Xpert - Europäischer ComputerPass Peter Wies 1. Ausgabe, Januar 2014 Tabellenkalkulation (mit Excel 2013) XP-EX2013 3 Xpert - Europäischer ComputerPass - Tabellenkalkulation (mit Excel 2013) 3 Mit Formeln
Xpert - Europäischer ComputerPass Peter Wies 1. Ausgabe, Januar 2014 Tabellenkalkulation (mit Excel 2013) XP-EX2013 3 Xpert - Europäischer ComputerPass - Tabellenkalkulation (mit Excel 2013) 3 Mit Formeln
Kennen, können, beherrschen lernen was gebraucht wird
 Mit Namen arbeiten Namen vergeben Insbesondere bei umfangreichen, komplexen Formeln und Funktionen werden die Koordinaten schnell sehr unübersichtlich Durch die Vergabe von Namen für die Zellen und Zellbereiche
Mit Namen arbeiten Namen vergeben Insbesondere bei umfangreichen, komplexen Formeln und Funktionen werden die Koordinaten schnell sehr unübersichtlich Durch die Vergabe von Namen für die Zellen und Zellbereiche
1.1 Verwendung der Funktionen
 1. Tragen Sie in die Arbeitsmappe Vorschlagswesen_Einsparungen2 in GROSS- BUCHSTABEN ein: A8 A10 A12 A14 SUMMEN MAXIMUM MITTELWERT MINIMUM 1.1 Verwendung der Funktionen Eine Funktion kann allein in einer
1. Tragen Sie in die Arbeitsmappe Vorschlagswesen_Einsparungen2 in GROSS- BUCHSTABEN ein: A8 A10 A12 A14 SUMMEN MAXIMUM MITTELWERT MINIMUM 1.1 Verwendung der Funktionen Eine Funktion kann allein in einer
Datenstrukturen bei Datenübernahme
 7.3.2. Datenstrukturen bei Datenübernahme Folgende Abbildung enthält zwei typische Beispiele zur Organisation von Plan/Ist-Daten. Abbildung 22: Plan/Ist-Wertestrukturen Im linken Teil der Abbildung 22
7.3.2. Datenstrukturen bei Datenübernahme Folgende Abbildung enthält zwei typische Beispiele zur Organisation von Plan/Ist-Daten. Abbildung 22: Plan/Ist-Wertestrukturen Im linken Teil der Abbildung 22
Kennen, können, beherrschen lernen was gebraucht wird
 Inhaltsverzeichnis Inhaltsverzeichnis... 1 Mit Namen arbeiten... 1 Namen vergeben... 1 Vorteile von Namen... 1 Zellen / Zellbereiche benennen... 2 Richtlinien für Namen... 2 Namen automatisch vergeben...
Inhaltsverzeichnis Inhaltsverzeichnis... 1 Mit Namen arbeiten... 1 Namen vergeben... 1 Vorteile von Namen... 1 Zellen / Zellbereiche benennen... 2 Richtlinien für Namen... 2 Namen automatisch vergeben...
Excel Tipps & Tricks Umgang mit umfangreichen Tabellen
 3 Umgang mit umfangreichen Tabellen Das Bewegen in großen Tabellen in Excel kann mit der Maus manchmal etwas umständlich sein. Deshalb ist es nützlich, ein paar Tastenkombinationen zum Bewegen und zum
3 Umgang mit umfangreichen Tabellen Das Bewegen in großen Tabellen in Excel kann mit der Maus manchmal etwas umständlich sein. Deshalb ist es nützlich, ein paar Tastenkombinationen zum Bewegen und zum
Kapitel 5 auf einen Blick
 Festlegen, welche Daten angezeigt werden, Seite 96 Berechnungen mit gefilterten Daten durchführen, Seite 102 Gültigkeitsregeln für die Eingabe in einen Zellbereich definieren, Seite 104 Kapitel 5 auf einen
Festlegen, welche Daten angezeigt werden, Seite 96 Berechnungen mit gefilterten Daten durchführen, Seite 102 Gültigkeitsregeln für die Eingabe in einen Zellbereich definieren, Seite 104 Kapitel 5 auf einen
ECDL EXCEL ... ADVANCED
 1 BEARBEITEN 1.1 Daten 1.1.1 Zellbereich benennen Tabellen sind in Zeilen und Spalten unterteilt. Jede dieser Schnittstellen bildet eine Zelle. Bekanntlich werden diese Zellen nach ihrer Spalte (A-XFD)
1 BEARBEITEN 1.1 Daten 1.1.1 Zellbereich benennen Tabellen sind in Zeilen und Spalten unterteilt. Jede dieser Schnittstellen bildet eine Zelle. Bekanntlich werden diese Zellen nach ihrer Spalte (A-XFD)
Im Original veränderbare Word-Dateien
 Funktionen Summe Funktionen in Tabellenkalkulationsprogrammen sind komplexe Bearbeitungsvorschriften, die eigentlich auch in Formelschreibweise ausgedrückt werden können. Ein Begriff in Textform (z. B.
Funktionen Summe Funktionen in Tabellenkalkulationsprogrammen sind komplexe Bearbeitungsvorschriften, die eigentlich auch in Formelschreibweise ausgedrückt werden können. Ein Begriff in Textform (z. B.
Excel-Kurs Wiederauffrischung und mehr
 Excel-Kurs Wiederauffrischung und mehr 1 Erstes Rechnen mit Excel... 1 Rechnen mit konstanten Werten... 1 Rechnen mit Zellbezügen... 2 Rechnen mit der Zeigemethode... 2 Summenfunktion... 3 Prozentrechnen...
Excel-Kurs Wiederauffrischung und mehr 1 Erstes Rechnen mit Excel... 1 Rechnen mit konstanten Werten... 1 Rechnen mit Zellbezügen... 2 Rechnen mit der Zeigemethode... 2 Summenfunktion... 3 Prozentrechnen...
Excel 2016 Pivot Tabellen und Filter Daten professionell auswerten
 Schnellübersichten Excel 2016 Pivot Tabellen und Filter Daten professionell auswerten 1 Daten filtern 2 2 Pivot Tabellen aus Excel Daten erstellen 3 3 Pivot Tabellen auswerten und anpassen 4 4 Darstellung
Schnellübersichten Excel 2016 Pivot Tabellen und Filter Daten professionell auswerten 1 Daten filtern 2 2 Pivot Tabellen aus Excel Daten erstellen 3 3 Pivot Tabellen auswerten und anpassen 4 4 Darstellung
Themenübersicht. Dept. F+F / J. Abulawi WS 06/07 Excel-Einführung 2/13
 Themenübersicht 1. Einführung 2. Dateneingabe und Formatierung 3. Bezüge 4. einfache Berechnungen 5. einfache Diagramme 6. Datenim- und -export 7. Excel-Einstellungen 8. Seite einrichten Dept. F+F / J.
Themenübersicht 1. Einführung 2. Dateneingabe und Formatierung 3. Bezüge 4. einfache Berechnungen 5. einfache Diagramme 6. Datenim- und -export 7. Excel-Einstellungen 8. Seite einrichten Dept. F+F / J.
7 FUNKTIONEN. 7.1 Syntax-Regeln von Funktionen
 Eine Funktion ist eine vordefinierte Formel, bei der das WIE (also die Rechenweise) bereits festgelegt ist und der Sie nur mehr die Werte (also WAS berechnet werden soll) mitteilen müssen. Zudem hat jede
Eine Funktion ist eine vordefinierte Formel, bei der das WIE (also die Rechenweise) bereits festgelegt ist und der Sie nur mehr die Werte (also WAS berechnet werden soll) mitteilen müssen. Zudem hat jede
Kennen, können, beherrschen lernen was gebraucht wird
 Inhaltsverzeichnis Inhaltsverzeichnis... 1 Aufbau und Eingabe von Formeln... 2 Grundlagen... 2 Bestandteile einer Formel... 2 Folgende Operatoren stehen zur Verfügung... 2 Das muss bei der Eingabe von
Inhaltsverzeichnis Inhaltsverzeichnis... 1 Aufbau und Eingabe von Formeln... 2 Grundlagen... 2 Bestandteile einer Formel... 2 Folgende Operatoren stehen zur Verfügung... 2 Das muss bei der Eingabe von
G Schriftliche Kommunikation Excel-Einführung
 G Schriftliche Kommunikation Excel-Einführung Der Einsatz des Computers ist für mathematische Berechnungen bzw. Darstellungen unentbehrlich geworden. Mit Hilfe von Tabellenkalkulationen (TK) werden in
G Schriftliche Kommunikation Excel-Einführung Der Einsatz des Computers ist für mathematische Berechnungen bzw. Darstellungen unentbehrlich geworden. Mit Hilfe von Tabellenkalkulationen (TK) werden in
Analysen mit Pivot-Tabellen durchführen
 Analysen mit Pivot-Tabellen durchführen Pivot-Tabellen auch PivotTables genannt erlauben es, die Daten in einer Excel-Tabelle in Form einer zusammenfassenden Kreuztabelle zu analysieren. Beispielsweise
Analysen mit Pivot-Tabellen durchführen Pivot-Tabellen auch PivotTables genannt erlauben es, die Daten in einer Excel-Tabelle in Form einer zusammenfassenden Kreuztabelle zu analysieren. Beispielsweise
Unterlagen, Literatur. Grundlegende Einstellungen. HILFE!? Wenn Excel nicht mehr so aussieht wie beim letzten mal!
 Unterlagen, Literatur Excel Einsteiger Teil 2 Herdt Skript : Excel Grundlagen der Tabellenkalkulation am Service-Punkt (34-209). täglich von 13:00-15:00 Uhr Preis: ca. 5,50 Oder diese Folien unter: www.rhrk-kurse.de.vu
Unterlagen, Literatur Excel Einsteiger Teil 2 Herdt Skript : Excel Grundlagen der Tabellenkalkulation am Service-Punkt (34-209). täglich von 13:00-15:00 Uhr Preis: ca. 5,50 Oder diese Folien unter: www.rhrk-kurse.de.vu
Inhaltsverzeichnis Namen vergeben Richtlinien für Namen Zellen und Zellbereiche benennen Einen Namen automatisch vergeben...
 Inhaltsverzeichnis Inhaltsverzeichnis... 1 Namen vergeben... 1 Richtlinien für Namen... 2 Zellen und Zellbereiche benennen... 2 Einen Namen automatisch vergeben... 2 Namen in Formeln/Funktionen... 2 Namen
Inhaltsverzeichnis Inhaltsverzeichnis... 1 Namen vergeben... 1 Richtlinien für Namen... 2 Zellen und Zellbereiche benennen... 2 Einen Namen automatisch vergeben... 2 Namen in Formeln/Funktionen... 2 Namen
Excel Allgemeine Infos
 Spalten Zeilen Eine Eingabe bestätigen Die Spalten werden mit Buchstaben benannt - im Spaltenkopf Die Zeilen werden durchnumeriert - im Zeilenkopf Mit der Eingabe Taste Bewegen innerhalb der Arbeitsmappe
Spalten Zeilen Eine Eingabe bestätigen Die Spalten werden mit Buchstaben benannt - im Spaltenkopf Die Zeilen werden durchnumeriert - im Zeilenkopf Mit der Eingabe Taste Bewegen innerhalb der Arbeitsmappe
Excel 2010 Werte aus einer Liste wählen
 EX.014, Version 1.1 22.09.2016 Kurzanleitung Excel 2010 Werte aus einer Liste wählen Häufig werden in Excel-Listen Daten verwendet, die immer wieder vorkommen, wie zum Beispiel Namen von Mitarbeitenden
EX.014, Version 1.1 22.09.2016 Kurzanleitung Excel 2010 Werte aus einer Liste wählen Häufig werden in Excel-Listen Daten verwendet, die immer wieder vorkommen, wie zum Beispiel Namen von Mitarbeitenden
Funktionen. Excel Aufbau ZID/Dagmar Serb V.02/Okt 2013
 Funktionen Excel 2010 - Aufbau ZID/Dagmar Serb V.02/Okt 2013 FUNKTIONEN... 1 FUNKTIONSSYNTAX... 1 EINGABEHILFEN... 1 Summenschaltfläche... 1 Der Funktionsassistent... 1 AutoVervollständigung für Formeln:...
Funktionen Excel 2010 - Aufbau ZID/Dagmar Serb V.02/Okt 2013 FUNKTIONEN... 1 FUNKTIONSSYNTAX... 1 EINGABEHILFEN... 1 Summenschaltfläche... 1 Der Funktionsassistent... 1 AutoVervollständigung für Formeln:...
Excel 2016 / 2010 Information
 Aus- und Fortbildungszentrum Kompetenzzentrum E-Government Excel 2016 / 2010 Information Bedingte Formatierungen in Microsoft Excel Oder, wie Excel abhängig vom Zellinhalt Formatierungen anpasst In Excel
Aus- und Fortbildungszentrum Kompetenzzentrum E-Government Excel 2016 / 2010 Information Bedingte Formatierungen in Microsoft Excel Oder, wie Excel abhängig vom Zellinhalt Formatierungen anpasst In Excel
5 Tabellenanpassung. 5.1 Spaltenbreite und Zeilenhöhe Spaltenbreite verändern
 Um Tabellen effizient bearbeiten können, ist es notwendig, dass Sie die Struktur der Tabelle Ihren Bedürfnissen anpassen. Sie können mit Excel die Elemente einer Tabelle also Zellen, Zeilen und Spalten
Um Tabellen effizient bearbeiten können, ist es notwendig, dass Sie die Struktur der Tabelle Ihren Bedürfnissen anpassen. Sie können mit Excel die Elemente einer Tabelle also Zellen, Zeilen und Spalten
Arbeitsmappe. Die Arbeitsblatt-Register. 31 Die Arbeitsblatt-Register 32 Der Umgang mit Arbeitsmappen 34 Mustervorlagen. ADer Einstieg in Excel 2000
 2 Die Arbeitsmappe 31 Die Arbeitsblatt-Register 32 Der Umgang mit Arbeitsmappen 34 Mustervorlagen Abbildung 2.1: Die einzelnen Blätter können Sie auf den Registern anwählen Mehrere Blätter markieren: Umschalt-Taste
2 Die Arbeitsmappe 31 Die Arbeitsblatt-Register 32 Der Umgang mit Arbeitsmappen 34 Mustervorlagen Abbildung 2.1: Die einzelnen Blätter können Sie auf den Registern anwählen Mehrere Blätter markieren: Umschalt-Taste
6 DATENBANKEN Datenbank. mit Spaltenüberschriften,
 6 DATENBANKEN 6.1. Datenbank Eine Datentabelle mit Spaltenüberschriften, bei der in einer Spalte jeweils gleichartige Daten, stehen nennt man Datenbank. In Excel können kleine Datenbanken komfortabel verwaltet
6 DATENBANKEN 6.1. Datenbank Eine Datentabelle mit Spaltenüberschriften, bei der in einer Spalte jeweils gleichartige Daten, stehen nennt man Datenbank. In Excel können kleine Datenbanken komfortabel verwaltet
Inhaltsverzeichnis Trendanalysen Linearer Trend Exponentieller Trend... 1
 Inhaltsverzeichnis Inhaltsverzeichnis... 1 Trendanalysen... 1 Linearer Trend... 1 Exponentieller Trend... 1 Trend bei unveränderten Vergangenheitswerten (Ausfüllfunktion)... 2 Trend mit einbezogenen Vergangenheitswerten
Inhaltsverzeichnis Inhaltsverzeichnis... 1 Trendanalysen... 1 Linearer Trend... 1 Exponentieller Trend... 1 Trend bei unveränderten Vergangenheitswerten (Ausfüllfunktion)... 2 Trend mit einbezogenen Vergangenheitswerten
Ü 416 Grundrechnungen
 Ü 416 Grundrechnungen addieren subtrahieren multiplizieren dividieren Benötigte Datei: Übungsmappe.xlsx Es ist endlich so weit: In dieser Übung lernen Sie in Excel eine Formel zu erstellen. Aufgabe 1.
Ü 416 Grundrechnungen addieren subtrahieren multiplizieren dividieren Benötigte Datei: Übungsmappe.xlsx Es ist endlich so weit: In dieser Übung lernen Sie in Excel eine Formel zu erstellen. Aufgabe 1.
Inhaltsverzeichnis Datenquellen von Pivot-Tabellen Eine Pivot-Tabelle aus Excel-Daten erstellen... 2
 Inhaltsverzeichnis Inhaltsverzeichnis... 1 Datenquellen von Pivot-Tabellen... 1 Eine Pivot-Tabelle aus Excel-Daten erstellen... 2 Das Layout der Pivot-Tabelle bestimmen... 3 Berechnungen im Wertebereich
Inhaltsverzeichnis Inhaltsverzeichnis... 1 Datenquellen von Pivot-Tabellen... 1 Eine Pivot-Tabelle aus Excel-Daten erstellen... 2 Das Layout der Pivot-Tabelle bestimmen... 3 Berechnungen im Wertebereich
Kennen, können, beherrschen lernen was gebraucht wird
 Inhaltsverzeichnis Inhaltsverzeichnis... 1 Das Excel-Anwendungsfenster... 2 Allgemeine Bildschirmelemente... 2 Befehle aufrufen... 3 Die Menüleiste nutzen... 3 Grundlegende Tabellenbearbeitung... 4 Im
Inhaltsverzeichnis Inhaltsverzeichnis... 1 Das Excel-Anwendungsfenster... 2 Allgemeine Bildschirmelemente... 2 Befehle aufrufen... 3 Die Menüleiste nutzen... 3 Grundlegende Tabellenbearbeitung... 4 Im
Microsoft Excel 2007
 Microsoft Excel 2007 Eine Einführung Seite 1 Willkommen... Organisatorisches 3 Vormittage von 9.15 12.30 Uhr Wo finde ich was im RRZN Allgemeines Seite 2 Literatur Excel 2007 Grundlagen der Benutzung unter
Microsoft Excel 2007 Eine Einführung Seite 1 Willkommen... Organisatorisches 3 Vormittage von 9.15 12.30 Uhr Wo finde ich was im RRZN Allgemeines Seite 2 Literatur Excel 2007 Grundlagen der Benutzung unter
Inhaltsverzeichnis... 1 Bestandteile einer Formel... 1 Die Funktion Summenprodukt... 4
 Inhaltsverzeichnis Inhaltsverzeichnis... 1 Bestandteile einer Formel... 1 Die Funktion SUMME... 2 Die Funktion AUTOSUMME... 2 Die Funktion SUMMEWENN... 2 Die Funktion SUMMEWENNS... 3 Die Funktion Summenprodukt...
Inhaltsverzeichnis Inhaltsverzeichnis... 1 Bestandteile einer Formel... 1 Die Funktion SUMME... 2 Die Funktion AUTOSUMME... 2 Die Funktion SUMMEWENN... 2 Die Funktion SUMMEWENNS... 3 Die Funktion Summenprodukt...
ECDL-Vorbereitungskurs Modul 4 (Excel) - Syllabus 5
 ECDL-Vorbereitungskurs Modul 4 (Excel) - Syllabus 5 Allgemeines Tabellenkalkulationsprogramm starten und beenden neue Arbeitsmappe erstellen, speichern Arbeitsmappe in anderem Dateiformat speichern zwischen
ECDL-Vorbereitungskurs Modul 4 (Excel) - Syllabus 5 Allgemeines Tabellenkalkulationsprogramm starten und beenden neue Arbeitsmappe erstellen, speichern Arbeitsmappe in anderem Dateiformat speichern zwischen
Informatik BMS. Excel. Trainingsunterlagen EXCEL XP BASIC
 Trainingsunterlagen EXCEL XP BASIC Karin Seibel Seite 1 21.01.2008 Was ist eine Tabellenkalkulation? Inhalt Was ist eine Tabellenkalkulation?... 3 Aufbau einer Datei... 3 starten... 4 Das -Anwendungsfenster...
Trainingsunterlagen EXCEL XP BASIC Karin Seibel Seite 1 21.01.2008 Was ist eine Tabellenkalkulation? Inhalt Was ist eine Tabellenkalkulation?... 3 Aufbau einer Datei... 3 starten... 4 Das -Anwendungsfenster...
1 S-Verweis und W-Verweis
 1 S-Verweis und W-Verweis Eine häufig verwendete Matrixfunktion ist der so genannte SVERWEIS, bzw. VVERWEIS. Die Problemstellung Sie sind als Sachbearbeiter/in in der Personalabteilung tätig. Die Geschäftsführung
1 S-Verweis und W-Verweis Eine häufig verwendete Matrixfunktion ist der so genannte SVERWEIS, bzw. VVERWEIS. Die Problemstellung Sie sind als Sachbearbeiter/in in der Personalabteilung tätig. Die Geschäftsführung
Excel Kapitel 12 Lernzielkontrolle Excel 2013 Beantworten Sie die folgenden 12 Fragen
 Excel Kapitel 12 Lernzielkontrolle Excel 2013 Beantworten Sie die folgenden 12 Fragen Im Ordner 12_kapitel lernzielkontrolle finden Sie alle notwendigen Dateien. 1. Wie wechseln Sie zu einer anderen geöffneten
Excel Kapitel 12 Lernzielkontrolle Excel 2013 Beantworten Sie die folgenden 12 Fragen Im Ordner 12_kapitel lernzielkontrolle finden Sie alle notwendigen Dateien. 1. Wie wechseln Sie zu einer anderen geöffneten
Microsoft Excel 2010
 Microsoft Excel 2010 Eine Einführung Seite 1 Tabellenkalkulation... Eine Excel-Tabelle stellt ein elektronisches Kalkulationsblatt dar, auf dem Sie Text, Zahlen und Formeln eingeben können. (RRZN, 1998)
Microsoft Excel 2010 Eine Einführung Seite 1 Tabellenkalkulation... Eine Excel-Tabelle stellt ein elektronisches Kalkulationsblatt dar, auf dem Sie Text, Zahlen und Formeln eingeben können. (RRZN, 1998)
Notizen verwenden. Notizen erstellen und bearbeiten Notizen anzeigen und sortieren Notizen filtern Notizen drucken. Notizen erstellen und bearbeiten
 9 Notizen verwenden Lernziele Notizen erstellen und bearbeiten Notizen anzeigen und sortieren Notizen filtern Notizen drucken Notizen erstellen und bearbeiten OL03S-3-3 Im Notiz-Modul von Outlook können
9 Notizen verwenden Lernziele Notizen erstellen und bearbeiten Notizen anzeigen und sortieren Notizen filtern Notizen drucken Notizen erstellen und bearbeiten OL03S-3-3 Im Notiz-Modul von Outlook können
Inhalt. Bibliografische Informationen digitalisiert durch
 Inhalt 1 Dieses Buch auf einen Blick 9 Für wen dieses Buch ist 10 Der Inhalt im Überblick 10 Arbeiten mit diesem Buch 12 Die wichtigsten Neuheiten in Excel 2010 14 Das Programm kennenlernen 19 Excel 2010
Inhalt 1 Dieses Buch auf einen Blick 9 Für wen dieses Buch ist 10 Der Inhalt im Überblick 10 Arbeiten mit diesem Buch 12 Die wichtigsten Neuheiten in Excel 2010 14 Das Programm kennenlernen 19 Excel 2010
L E S E P R O B E. Werte Kunden,
 L E S E P R O B E Werte Kunden, Die vorliegende Leseprobe soll Ihnen im Vorfeld Ihres Kaufes zur Entscheidungsfindung helfen, ob der darin gebotene Inhalt und die Aufbereitung desselben für Sie oder für
L E S E P R O B E Werte Kunden, Die vorliegende Leseprobe soll Ihnen im Vorfeld Ihres Kaufes zur Entscheidungsfindung helfen, ob der darin gebotene Inhalt und die Aufbereitung desselben für Sie oder für
Pivot-Tabellen und -Charts mit Datenschnitt und Gruppierung
 Pivot-Tabellen und -Charts mit Datenschnitt und Gruppierung AUSGANGSSITUATION... 2 ZIEL... 2 LÖSUNGSBESCHREIBUNG... 4 ERSTELLEN PIVOT-TABLE UND CHART... 4 DATENSCHNITT EINFÜGEN... 11 GRUPPIEREN IN PIVOT-TABELLEN...
Pivot-Tabellen und -Charts mit Datenschnitt und Gruppierung AUSGANGSSITUATION... 2 ZIEL... 2 LÖSUNGSBESCHREIBUNG... 4 ERSTELLEN PIVOT-TABLE UND CHART... 4 DATENSCHNITT EINFÜGEN... 11 GRUPPIEREN IN PIVOT-TABELLEN...
Word Vorlage erstellen so gelingt es:
 Word Vorlage erstellen so gelingt es: Option 1: Word Vorlage über die Backstage-Ansicht anfertigen 1. Öffnen Sie ein beliebiges Dokument oder ein leeres Dokument in Word. 2. Klicken Sie auf den Backstage-Knopf
Word Vorlage erstellen so gelingt es: Option 1: Word Vorlage über die Backstage-Ansicht anfertigen 1. Öffnen Sie ein beliebiges Dokument oder ein leeres Dokument in Word. 2. Klicken Sie auf den Backstage-Knopf
Handbuch ECDL 2003 Professional Modul 2: Tabellenkalkulation Kopieren, Einfügen und Verknüpfen von Daten
 Handbuch ECDL 2003 Professional Modul 2: Tabellenkalkulation Kopieren, Einfügen und Verknüpfen von Daten Dateiname: ecdl_p2_02_02_documentation.doc Speicherdatum: 08.12.2004 ECDL 2003 Professional Modul
Handbuch ECDL 2003 Professional Modul 2: Tabellenkalkulation Kopieren, Einfügen und Verknüpfen von Daten Dateiname: ecdl_p2_02_02_documentation.doc Speicherdatum: 08.12.2004 ECDL 2003 Professional Modul
Kennen, können, beherrschen lernen was gebraucht wird
 Inhaltsverzeichnis Inhaltsverzeichnis... 1 Das Excel-Fenster... 2 Das Menüband verwenden... 2 Daten in das Tabellenblatt eingeben... 3 Zahlen und Text eingeben... 3 Korrekturen der Eingaben vornehmen...
Inhaltsverzeichnis Inhaltsverzeichnis... 1 Das Excel-Fenster... 2 Das Menüband verwenden... 2 Daten in das Tabellenblatt eingeben... 3 Zahlen und Text eingeben... 3 Korrekturen der Eingaben vornehmen...
Kostenbewusst arbeiten
 Kostenbewusst arbeiten 2 In Unternehmen werden täglich eine Vielzahl von Daten gesammelt und zwar so, dass daraus schnell Informationen gewonnen werden können. Aufbereitete Daten aus unterschiedlichen
Kostenbewusst arbeiten 2 In Unternehmen werden täglich eine Vielzahl von Daten gesammelt und zwar so, dass daraus schnell Informationen gewonnen werden können. Aufbereitete Daten aus unterschiedlichen
In diesem Newsletter möchte ich Ihnen die Verwendung von Namen näher bringen.
 In diesem Newsletter möchte ich Ihnen die Verwendung von Namen näher bringen. Was sind Namen? Namen, im Englischen named range, zeichnen sich dadurch aus, dass einem Bereich, sei es einem Block von Zellen
In diesem Newsletter möchte ich Ihnen die Verwendung von Namen näher bringen. Was sind Namen? Namen, im Englischen named range, zeichnen sich dadurch aus, dass einem Bereich, sei es einem Block von Zellen
1 Die ersten Einstellungen 18
 Liebe Leserin, lieber Leser 11 Die Tastatur 12 Schreibmaschinen-Tastenblock... 13 Sondertasten, Funktionstasten, Kontrollleuchten, Zahlenblock... 14 Navigationstasten... 15 Die Maus 16»Klicken Sie «...
Liebe Leserin, lieber Leser 11 Die Tastatur 12 Schreibmaschinen-Tastenblock... 13 Sondertasten, Funktionstasten, Kontrollleuchten, Zahlenblock... 14 Navigationstasten... 15 Die Maus 16»Klicken Sie «...
Excel der Taschenrechner
 Kapitel 3 Excel der Taschenrechner In diesem Kapitel ist es so weit. Sie machen das, wofür Excel da ist: Sie führen die ersten Berechnungen durch. Anstatt Berechnungen verwenden Sie den Ausdruck Kalkulationen.
Kapitel 3 Excel der Taschenrechner In diesem Kapitel ist es so weit. Sie machen das, wofür Excel da ist: Sie führen die ersten Berechnungen durch. Anstatt Berechnungen verwenden Sie den Ausdruck Kalkulationen.
Excel 2016 Grundlagen. Inhalt
 Inhalt Vorwort... I So benutzen Sie dieses Buch... II Inhalt... V Grundlagen... 1 Übungsbeispiel Excel Oberfläche kennenlernen...1 Starten von Excel...2 Kennenlernen und Einrichten der Excel Oberfläche...3
Inhalt Vorwort... I So benutzen Sie dieses Buch... II Inhalt... V Grundlagen... 1 Übungsbeispiel Excel Oberfläche kennenlernen...1 Starten von Excel...2 Kennenlernen und Einrichten der Excel Oberfläche...3
Berechnungen. Die ersten. Was bringt Ihnen dieses Kapitel?
 3 Die ersten Berechnungen Was bringt Ihnen dieses Kapitel? Jetzt geht s aber los! In diesem Kapitel stellen Sie Ihre ersten Berechnungen auf. Diese sind allerdings noch ganz einfach gehalten. Zurück in
3 Die ersten Berechnungen Was bringt Ihnen dieses Kapitel? Jetzt geht s aber los! In diesem Kapitel stellen Sie Ihre ersten Berechnungen auf. Diese sind allerdings noch ganz einfach gehalten. Zurück in
Kennen, können, beherrschen lernen was gebraucht wird
 Inhaltsverzeichnis Inhaltsverzeichnis... 1 Erweiterte Summenfunktionen... 1 Die Funktion SummeWenn... 1... 1 Die Funktion SummeWenns... 2 Aufgabenstellung... 2 Die Funktion Summenprodukt... 3 Das Summenprodukt
Inhaltsverzeichnis Inhaltsverzeichnis... 1 Erweiterte Summenfunktionen... 1 Die Funktion SummeWenn... 1... 1 Die Funktion SummeWenns... 2 Aufgabenstellung... 2 Die Funktion Summenprodukt... 3 Das Summenprodukt
Die Funktionen des Programms für Office Excel 2007
 Die Funktionen des Programms für Office Excel 2007 Wichtiger Hinweis: Die Tabellenblätter enthalten aufwendige Rechenfunktionen, die gegen unbeabsichtigtes Überschreiben geschützt sind. Heben Sie also
Die Funktionen des Programms für Office Excel 2007 Wichtiger Hinweis: Die Tabellenblätter enthalten aufwendige Rechenfunktionen, die gegen unbeabsichtigtes Überschreiben geschützt sind. Heben Sie also
Tastenkombinationen zum Markieren von Daten und Zellen
 Tastenkombinationen zum Markieren von Daten und Zellen Markieren von Zellen, Zeilen und Spalten sowie Objekten STRG+LEERTASTE Die gesamte Spalte markieren UMSCHALT+LEERTASTE Die gesamte Zeile markieren
Tastenkombinationen zum Markieren von Daten und Zellen Markieren von Zellen, Zeilen und Spalten sowie Objekten STRG+LEERTASTE Die gesamte Spalte markieren UMSCHALT+LEERTASTE Die gesamte Zeile markieren
Inhaltsverzeichnis Was sind Funktionen? Bestandteile einer Funktion Beispiele für einfache Funktionen... 2
 Inhaltsverzeichnis Inhaltsverzeichnis... 1 Was sind Funktionen?... 2 Bestandteile einer Funktion... 2 Beispiele für einfache Funktionen... 2 Als Tabelle definierten Zellbereich schnell auswerten... 3 Die
Inhaltsverzeichnis Inhaltsverzeichnis... 1 Was sind Funktionen?... 2 Bestandteile einer Funktion... 2 Beispiele für einfache Funktionen... 2 Als Tabelle definierten Zellbereich schnell auswerten... 3 Die
A BFRAGEN IN M ICROSOFT A CCESS
 A BFRAGEN IN M ICROSOFT A CCESS Was macht eine Abfrage? Eine Abfrage speichert keine Daten, sondern nur die Vorschrift, welche Daten wie angezeigt und ausgewertet werden sollen. Abfragen können Daten aus
A BFRAGEN IN M ICROSOFT A CCESS Was macht eine Abfrage? Eine Abfrage speichert keine Daten, sondern nur die Vorschrift, welche Daten wie angezeigt und ausgewertet werden sollen. Abfragen können Daten aus
Was Sie bald kennen und können
 Kontakte 6 In diesem Kapitel erfahren Sie, wie Sie Kontaktadressen im Outlook- Ordner Kontakte bequem und übersichtlich verwalten können. Es ist beispielsweise möglich, einen Absender einer E-Mail direkt
Kontakte 6 In diesem Kapitel erfahren Sie, wie Sie Kontaktadressen im Outlook- Ordner Kontakte bequem und übersichtlich verwalten können. Es ist beispielsweise möglich, einen Absender einer E-Mail direkt
Kalkulationen und Tabellen dokumentieren und beschreiben
 Kalkulationen und Tabellen dokumentieren und beschreiben Findest du dich in jeder Arbeitsmappe sofort zurecht? Weißt du noch genau, wie jede Berechnung in deinen Listen funktioniert? In Kalkulationen,
Kalkulationen und Tabellen dokumentieren und beschreiben Findest du dich in jeder Arbeitsmappe sofort zurecht? Weißt du noch genau, wie jede Berechnung in deinen Listen funktioniert? In Kalkulationen,
MICROSOFT EXCEL XP. Inhaltsverzeichnis
 MICROSOFT EXCEL XP ARBEITSTECHNIKEN IN EXCEL In diesem Modul lernen grundlegende Arbeitstechniken in Excel kennen. Wie Sie navigieren und Zellen, Spalten und Zeilen behandeln. Inhaltsverzeichnis 4. ARBEITSTECHNIKEN
MICROSOFT EXCEL XP ARBEITSTECHNIKEN IN EXCEL In diesem Modul lernen grundlegende Arbeitstechniken in Excel kennen. Wie Sie navigieren und Zellen, Spalten und Zeilen behandeln. Inhaltsverzeichnis 4. ARBEITSTECHNIKEN
Excel 2010 für Windows. Aufbaukurs kompakt. Peter Wies 1. Ausgabe, 2. Aktualisierung, Dezember Trainermedienpaket K-EX2010-AK_TMP
 Peter Wies 1. Ausgabe, 2. Aktualisierung, Dezember 2013 Excel 2010 für Windows Aufbaukurs kompakt medienpaket K-EX2010-AK_TMP hinweise Unterrichtsdauer und Medien Abschnitt Mitgelieferte Medien 3.1 Den
Peter Wies 1. Ausgabe, 2. Aktualisierung, Dezember 2013 Excel 2010 für Windows Aufbaukurs kompakt medienpaket K-EX2010-AK_TMP hinweise Unterrichtsdauer und Medien Abschnitt Mitgelieferte Medien 3.1 Den
Kapitel 3 Excel 2007 der Taschenrechner
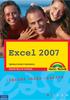 53 Kapitel 3 Excel 2007 der Taschenrechner In diesem Kapitel ist es so weit. Sie machen das, wofür Excel 2007 da ist: Sie führen die ersten Berechnungen durch. Anstatt Berechnungen verwenden Sie den Ausdruck
53 Kapitel 3 Excel 2007 der Taschenrechner In diesem Kapitel ist es so weit. Sie machen das, wofür Excel 2007 da ist: Sie führen die ersten Berechnungen durch. Anstatt Berechnungen verwenden Sie den Ausdruck
Microsoft Excel 2013 auf einen Blick
 Michael Kolberg Microsoft Excel 2013 auf einen Blick Microsaft Press Inhalt Dieses Buch auf einen Blick 9 Für wen dieses Buch ist 10 Der Inhalt im Überblick 10 Arbeiten mit diesem Buch 12 Die wichtigsten
Michael Kolberg Microsoft Excel 2013 auf einen Blick Microsaft Press Inhalt Dieses Buch auf einen Blick 9 Für wen dieses Buch ist 10 Der Inhalt im Überblick 10 Arbeiten mit diesem Buch 12 Die wichtigsten
Microsoft Excel 2016 Relative und absolute Bezüge
 Hochschulrechenzentrum Justus-Liebig-Universität Gießen Microsoft Excel 2016 Relative und absolute Bezüge Relative und absolute Bezüge in Excel 2016 Seite 1 von 8 Inhaltsverzeichnis Vorwort... 2 Relativer
Hochschulrechenzentrum Justus-Liebig-Universität Gießen Microsoft Excel 2016 Relative und absolute Bezüge Relative und absolute Bezüge in Excel 2016 Seite 1 von 8 Inhaltsverzeichnis Vorwort... 2 Relativer
Microsoft Excel 2013 auf einen Blick
 Microsoft Excel 2013 auf einen Blick von Michael Kolberg 1. Auflage Microsoft Excel 2013 auf einen Blick Kolberg schnell und portofrei erhältlich bei beck-shop.de DIE FACHBUCHHANDLUNG Thematische Gliederung:
Microsoft Excel 2013 auf einen Blick von Michael Kolberg 1. Auflage Microsoft Excel 2013 auf einen Blick Kolberg schnell und portofrei erhältlich bei beck-shop.de DIE FACHBUCHHANDLUNG Thematische Gliederung:
Lektion: SUDOKU 1 (mittelschwer)
 OSZ Wirtschaft und Sozialversicherung Fach: Datenverarbeitung /Wn EXCEL-Kurs Lektion: SUDOKU 1 (mittelschwer) Ziele dieser Lektion: Sie lernen, in EXCEL eine vorgegebene Tabelle zu erstellen, Rahmen zu
OSZ Wirtschaft und Sozialversicherung Fach: Datenverarbeitung /Wn EXCEL-Kurs Lektion: SUDOKU 1 (mittelschwer) Ziele dieser Lektion: Sie lernen, in EXCEL eine vorgegebene Tabelle zu erstellen, Rahmen zu
Funktionen einsetzen
 7 Funktionen einsetzen n Funktionen eingeben n Die Funktionsbibliothek n Gängige Funktionen In diesem Kapitel: n Funktionen für Mathematik und Geometrie n Textfunktionen n Funktionen für Datum und Uhrzeit
7 Funktionen einsetzen n Funktionen eingeben n Die Funktionsbibliothek n Gängige Funktionen In diesem Kapitel: n Funktionen für Mathematik und Geometrie n Textfunktionen n Funktionen für Datum und Uhrzeit
Bedingte Formatierung
 Bedingte Formatierung Excel 2010 - Aufbau ZID/Dagmar Serb V.03/Mai 2018 BEDINGTE FORMATIERUNG... 2 REGELN EINFÜGEN... 2 Hervorheben von Zellen... 2 Doppelte Werte aufspüren... 3 Mit Farbbalken hervorheben...
Bedingte Formatierung Excel 2010 - Aufbau ZID/Dagmar Serb V.03/Mai 2018 BEDINGTE FORMATIERUNG... 2 REGELN EINFÜGEN... 2 Hervorheben von Zellen... 2 Doppelte Werte aufspüren... 3 Mit Farbbalken hervorheben...
1. Benennen Sie die Elemente der Excel-Benutzeroberfläche: Die Symbolleiste Format ist verschwunden. Wie blenden Sie die Leiste ein?
 Fragenkatalog Excel 2003 Daniela Wagner 401 Benutzeroberfläche 1. Benennen Sie die Elemente der Excel-Benutzeroberfläche: 2. Wie blenden Sie die Bearbeitungsleiste ein? o Menü DATEI o Menü BEARBEITEN o
Fragenkatalog Excel 2003 Daniela Wagner 401 Benutzeroberfläche 1. Benennen Sie die Elemente der Excel-Benutzeroberfläche: 2. Wie blenden Sie die Bearbeitungsleiste ein? o Menü DATEI o Menü BEARBEITEN o
4 Formeln und Funktionen 4.1 Arithmetische Formeln
 Tabellenkalkulation mit Microsoft Excel 2013 4 Formeln und Funktionen 4.1 Arithmetische Formeln 4 Formeln und Funktionen 4.1 Arithmetische Formeln 4.1.1 Gute Praxis bei der Erstellung von Formeln kennen,
Tabellenkalkulation mit Microsoft Excel 2013 4 Formeln und Funktionen 4.1 Arithmetische Formeln 4 Formeln und Funktionen 4.1 Arithmetische Formeln 4.1.1 Gute Praxis bei der Erstellung von Formeln kennen,
3. GLIEDERUNG. Aufgabe:
 3. GLIEDERUNG Aufgabe: In der Praxis ist es für einen Ausdruck, der nicht alle Detaildaten enthält, häufig notwendig, Zeilen oder Spalten einer Tabelle auszublenden. Auch eine übersichtlichere Darstellung
3. GLIEDERUNG Aufgabe: In der Praxis ist es für einen Ausdruck, der nicht alle Detaildaten enthält, häufig notwendig, Zeilen oder Spalten einer Tabelle auszublenden. Auch eine übersichtlichere Darstellung
Microsoft Excel 2007 Basis
 w w w. a c a d e m y o f s p o r t s. d e w w w. c a m p u s. a c a d e m y o f s p o r t s. d e Microsoft Excel 2007 Basis L E SEPROBE online-campus Auf dem Online Campus der Academy of Sports erleben
w w w. a c a d e m y o f s p o r t s. d e w w w. c a m p u s. a c a d e m y o f s p o r t s. d e Microsoft Excel 2007 Basis L E SEPROBE online-campus Auf dem Online Campus der Academy of Sports erleben
Excel Aufbaukurs kompakt. Peter Wies 1. Ausgabe, November inkl. zusätzlichem Übungsanhang K-EX2013-AK-UA
 Excel 2013 Peter Wies 1. Ausgabe, November 2013 Aufbaukurs kompakt inkl. zusätzlichem Übungsanhang K-EX2013-AK-UA 2.1 Daten mit der Blitzvorschau extrahieren Blitzvorschau.xlsx Vorteile der Blitzvorschau
Excel 2013 Peter Wies 1. Ausgabe, November 2013 Aufbaukurs kompakt inkl. zusätzlichem Übungsanhang K-EX2013-AK-UA 2.1 Daten mit der Blitzvorschau extrahieren Blitzvorschau.xlsx Vorteile der Blitzvorschau
Tabellen bearbeiten. Excel Grundlagen ZID/Dagmar Serb V.02/Sept. 2015
 Tabellen bearbeiten Excel 2010 - Grundlagen ZID/Dagmar Serb V.02/Sept. 2015 TABELLEN BEARBEITEN... 2 ZEILENHÖHE... 2 SPALTENBREITE... 2 SPALTEN EINFÜGEN [STRG]+[+]... 3 ZEILEN EINFÜGEN [STRG]+[+]... 4
Tabellen bearbeiten Excel 2010 - Grundlagen ZID/Dagmar Serb V.02/Sept. 2015 TABELLEN BEARBEITEN... 2 ZEILENHÖHE... 2 SPALTENBREITE... 2 SPALTEN EINFÜGEN [STRG]+[+]... 3 ZEILEN EINFÜGEN [STRG]+[+]... 4
Tabellenkalkulation. Tabellenkalkulation
 Dieses Modul behandelt grundlegende Begriffe der und die wesentlichen Fertigkeiten, die beim Einsatz eines sprogramms zur Einstellung von druckfertigen Unterlagen erforderlich sind. Modulziele Die Kandidaten
Dieses Modul behandelt grundlegende Begriffe der und die wesentlichen Fertigkeiten, die beim Einsatz eines sprogramms zur Einstellung von druckfertigen Unterlagen erforderlich sind. Modulziele Die Kandidaten
Arbeiten mit Acrobat. Vorstellung von Adobe Acrobat Bearbeitung des Dokuments Präsentationen erstellen Teamarbeit
 Arbeiten mit Acrobat Vorstellung von Adobe Acrobat Bearbeitung des Dokuments Präsentationen erstellen Teamarbeit Kommentare geben ein Feedback zu einem Dokument, welches von mehreren Personen bearbeitet
Arbeiten mit Acrobat Vorstellung von Adobe Acrobat Bearbeitung des Dokuments Präsentationen erstellen Teamarbeit Kommentare geben ein Feedback zu einem Dokument, welches von mehreren Personen bearbeitet
EDV-Fortbildung Excel 2010 Aufbaumodul
 EDV-Fortbildung Excel 2010 Aufbaumodul Auffrischung des bereits Gelernten Willkommen zurück! Um sich wieder einzufinden können Sie die Tabellenblätter der Wiederholungsübung bearbeiten. Hier wiederholen
EDV-Fortbildung Excel 2010 Aufbaumodul Auffrischung des bereits Gelernten Willkommen zurück! Um sich wieder einzufinden können Sie die Tabellenblätter der Wiederholungsübung bearbeiten. Hier wiederholen
Modul 4 Aufgabe 1. Anhand der Excel-Arbeitsmappe Modul4Aufgabe1 Text.xls führen Sie entsprechende Berechnungen und Formatierungen durch.
 Modul 4 Aufgabe 1 Anhand der Excel-Arbeitsmappe Modul4Aufgabe1 Text.xls führen Sie entsprechende Berechnungen und Formatierungen durch. 1. Öffnen Sie die Arbeitsmappe Modul4Aufgabe1 Text.xls 2. Klicken
Modul 4 Aufgabe 1 Anhand der Excel-Arbeitsmappe Modul4Aufgabe1 Text.xls führen Sie entsprechende Berechnungen und Formatierungen durch. 1. Öffnen Sie die Arbeitsmappe Modul4Aufgabe1 Text.xls 2. Klicken
Datenüberprüfung. Excel Aufbau ZID/Dagmar Serb V.03/Mai 2018
 Datenüberprüfung Excel 2010 - Aufbau ZID/Dagmar Serb V.03/Mai 2018 DATENÜBERPRÜFUNG... 2 DIALOGFELD DATENÜBERPRÜFUNG... 2 BEISPIELE FÜR DATENÜBERPRÜFUNG... 3 Datumseinschränkung... 3 Zahlen einschränken...
Datenüberprüfung Excel 2010 - Aufbau ZID/Dagmar Serb V.03/Mai 2018 DATENÜBERPRÜFUNG... 2 DIALOGFELD DATENÜBERPRÜFUNG... 2 BEISPIELE FÜR DATENÜBERPRÜFUNG... 3 Datumseinschränkung... 3 Zahlen einschränken...
Erklärung der Gliederungsansicht und die zugehörige Symbolleiste. Änderung der Formatvorlagen für die Überschriften.
 Word 2003 Die Gliederung 43 43 Die Gliederung Inhalt dieses Kapitels: Übersicht über die Funktionen von Word 2003 zur automatischen Gliederung von Dokumenten. Erklärung der Gliederungsansicht und die zugehörige
Word 2003 Die Gliederung 43 43 Die Gliederung Inhalt dieses Kapitels: Übersicht über die Funktionen von Word 2003 zur automatischen Gliederung von Dokumenten. Erklärung der Gliederungsansicht und die zugehörige
3 VOREINSTELLUNGEN ANPASSEN
 Das Tabellenkalkulationsprogramm Excel 2007 bietet den BenutzerInnen die Möglichkeit, diearbeitsumgebung individuell anzupassen. 3.1 Zoomfunktion Die Arbeitsmappe kann in verschiedenen Vergrößerungsstufen
Das Tabellenkalkulationsprogramm Excel 2007 bietet den BenutzerInnen die Möglichkeit, diearbeitsumgebung individuell anzupassen. 3.1 Zoomfunktion Die Arbeitsmappe kann in verschiedenen Vergrößerungsstufen
Inhalt / Vorwort VORSCHAU
 Inhalt / Vorwort Seite 1 2 3 4 Über Excel...4 13 Summen... 14 24 Mittelwert... 25 40 Körper... 41 53 5 6 7 Pyramide... 54 63 Bruch... 64 73 Lösungen... 74 92 Liebe Kolleginnen und Kollegen, in meiner täglichen
Inhalt / Vorwort Seite 1 2 3 4 Über Excel...4 13 Summen... 14 24 Mittelwert... 25 40 Körper... 41 53 5 6 7 Pyramide... 54 63 Bruch... 64 73 Lösungen... 74 92 Liebe Kolleginnen und Kollegen, in meiner täglichen
Excel 2010 Zwischenergebnisse automatisch berechnen
 EX.031, Version 1.0 14.10.2013 Kurzanleitung Excel 2010 Zwischenergebnisse automatisch berechnen Wenn man in Excel mit umfangreichen Listen oder Tabellen arbeitet, interessiert vielfach nicht nur das Gesamtergebnis,
EX.031, Version 1.0 14.10.2013 Kurzanleitung Excel 2010 Zwischenergebnisse automatisch berechnen Wenn man in Excel mit umfangreichen Listen oder Tabellen arbeitet, interessiert vielfach nicht nur das Gesamtergebnis,
In diesem Kapitel erfahren Sie, wie Sie fortlaufende Listen erstellen, mit umfangreichen Listen arbeiten sowie Daten sortieren und filtern.
 4 Listen Immer wieder brauchen Sie fortlaufend nummerierte Listen. Excel unterstützt Sie dabei mit der so genannten AutoAusfüll-Funktion. Excel erkennt dabei Monate, Wochentage, Datum und Nummerierungen.
4 Listen Immer wieder brauchen Sie fortlaufend nummerierte Listen. Excel unterstützt Sie dabei mit der so genannten AutoAusfüll-Funktion. Excel erkennt dabei Monate, Wochentage, Datum und Nummerierungen.
Schritt für Schritt haben Sie alle Grundkenntnisse in PowerPoint 2010 erworben. Bild für Bild so läuft der Einstieg schnell und einfach.
 0 Backstage Im letzten Kapitel erfahren Sie einiges über die grundlegenden Einstellungen in PowerPoint 00. Sie lernen die Backstage-Ansicht kennen. Erstellen Sie eine neue Registerkarte. Nutzen Sie auch
0 Backstage Im letzten Kapitel erfahren Sie einiges über die grundlegenden Einstellungen in PowerPoint 00. Sie lernen die Backstage-Ansicht kennen. Erstellen Sie eine neue Registerkarte. Nutzen Sie auch
Inhaltsverzeichnis. 1 Excel-Oberfläche und erste Dateneingabe 10
 5 Inhaltsverzeichnis 1 Excel-Oberfläche und erste Dateneingabe 10 1.1 Der Excel-Bildschirm 12 Eine Excel-Tabelle 12 So groß ist Ihr Excel-Tabellenblatt 13 Grundlagen zu Tabellenblättern 14 Die Statusleiste
5 Inhaltsverzeichnis 1 Excel-Oberfläche und erste Dateneingabe 10 1.1 Der Excel-Bildschirm 12 Eine Excel-Tabelle 12 So groß ist Ihr Excel-Tabellenblatt 13 Grundlagen zu Tabellenblättern 14 Die Statusleiste
Excel 2010. Grundlagen. Sabine Spieß, Peter Wies. 1. Ausgabe, 7. Aktualisierung, Juli 2013. Trainermedienpaket EX2010_TMP
 Sabine Spieß, Peter Wies Excel 2010 Grundlagen 1. Ausgabe, 7. Aktualisierung, Juli 2013 Trainermedienpaket EX2010_TMP 12 Excel 2010 - Grundlagen 12 Spezielle Gestaltungsmöglichkeiten nutzen Trainerhinweise
Sabine Spieß, Peter Wies Excel 2010 Grundlagen 1. Ausgabe, 7. Aktualisierung, Juli 2013 Trainermedienpaket EX2010_TMP 12 Excel 2010 - Grundlagen 12 Spezielle Gestaltungsmöglichkeiten nutzen Trainerhinweise
Christian Feichtinger. Excel für Fortgeschrittene
 Excel für Fortgeschrittene Excel für Fortgeschrittene Seite 2 Inhaltsverzeichnis 1. Grundbegriffe und Voreinstellungen... 3 1.1 Die Oberfläche von Excel - Begriffsbestimmungen:... 3 1.2 Voreinstellungen
Excel für Fortgeschrittene Excel für Fortgeschrittene Seite 2 Inhaltsverzeichnis 1. Grundbegriffe und Voreinstellungen... 3 1.1 Die Oberfläche von Excel - Begriffsbestimmungen:... 3 1.2 Voreinstellungen
Project Grundlagen. Peter Wies. 1. Ausgabe, Mai 2013
 Project 2013 Peter Wies 1. Ausgabe, Mai 2013 Grundlagen PRO2013 Vorgangsbeziehungen definieren 4 Der Projektsammelvorgang erscheint in der Tabelle unter dem Namen der jeweiligen Projektdatei vor dem ersten
Project 2013 Peter Wies 1. Ausgabe, Mai 2013 Grundlagen PRO2013 Vorgangsbeziehungen definieren 4 Der Projektsammelvorgang erscheint in der Tabelle unter dem Namen der jeweiligen Projektdatei vor dem ersten
LÖS Lektion: SUDOKU 1 (mittelschwer)
 OSZ Wirtschaft und Sozialversicherung Fach: Datenverarbeitung /Wn EXCEL-Kurs LÖS Lektion: SUDOKU 1 (mittelschwer) Ziele dieser Lektion: Sie lernen, in EXCEL eine vorgegebene Tabelle zu erstellen, Rahmen
OSZ Wirtschaft und Sozialversicherung Fach: Datenverarbeitung /Wn EXCEL-Kurs LÖS Lektion: SUDOKU 1 (mittelschwer) Ziele dieser Lektion: Sie lernen, in EXCEL eine vorgegebene Tabelle zu erstellen, Rahmen
SERIENBRIEFE DAS PRINZIP DES SERIENDRUCKS
 SERIENBRIEFE DAS PRINZIP DES SERIENDRUCKS zur Erstellung eines Serienbriefes müssen zwei Dateien erstellt werden: das Hauptdokument mit dem gleichbleibenden Text und den Platzhaltern die Datenquelle die
SERIENBRIEFE DAS PRINZIP DES SERIENDRUCKS zur Erstellung eines Serienbriefes müssen zwei Dateien erstellt werden: das Hauptdokument mit dem gleichbleibenden Text und den Platzhaltern die Datenquelle die
ECDL 2007 Modul 4 Excel Grundlagen. Inhalt
 Inhalt 1. Grundlagen... 1 Übungsbeispiel... 1 Starten von Excel... 2 Kennenlernen und Einrichten der Excel-Oberfläche... 2 Bewegen in der Tabelle und der Arbeitsmappe... 5 Eingabe von Text und Zahlen...
Inhalt 1. Grundlagen... 1 Übungsbeispiel... 1 Starten von Excel... 2 Kennenlernen und Einrichten der Excel-Oberfläche... 2 Bewegen in der Tabelle und der Arbeitsmappe... 5 Eingabe von Text und Zahlen...
