RGS Schulzeugnis 6 ab Version 6.8
|
|
|
- Kevin Böhme
- vor 6 Jahren
- Abrufe
Transkript
1 Rorig Software RGS Schulzeugnis 6 ab Version 6.8 Zeugnisprogramm für alle Schulformen Inhalt Download und Installation... 2 Datenübernahme aus RGS Schulzeugnis Programmstart... 4 Neue Schule anlegen... 5 Schuldaten eingeben... 6 Programmeinstellungen anpassen... 7 Zeugnisse für aktuelles Halbjahr anlegen Zeugnisse schreiben Textbausteinsammlung anlegen Zensurenübersicht über die gesamte Schullaufbahn Zeugnisse und Listen drucken Schulhalbjahr wechseln Schülerdaten aus Schülerverwaltungsprogramm übernehmen Datenaustausch zwischen Schulbüro und Klassenlehrer (Schullizenz) Datenaustausch zwischen Klassenlehrer und Fachlehrern (Schullizenz) Datenaustausch mit anderen Schulen (Schullizenz) Zusätzliche Datenaustauschmöglichkeiten Zeugnisse als PDF-Datei zum Drucken an andere Rechner mitnehmen Dokumente verwalten in der Schülerakte Schulempfehlungen beim Übergang in weiterführende Schulen Fehlzeiten verwalten Schulabschlüsse und Abschlusszeugnisse Zeugniskopf bearbeiten Zeugnisformulare und Listen erstellen oder bearbeiten Zusätzliche Zeugnisformulare aus dem Internet Spezialfunktionen Zeugnisse einscannen Datensicherung Datenbank reparieren Installation im Netzwerk (Schullizenz) Installation auf USB-Stick Hilfen und Updates Systemvoraussetzungen: Windows 2000/XP/Vista/7 Seite 1
2 Download und Installation Die aktuelle Programmversion können Sie direkt von der Internetseite herunterladen. Besuchen Sie dort den Bereich Download und starten Sie den Download Sie erhalten dadurch eine Installationsdatei mit dem Namen Schulzeugnis6XX_Setup.exe (XXX = Versionsnummer). Speichern Sie diese Datei zunächst in einem beliebigen Ordner auf der eigenen Festplatte (z.b. unter Eigene Dateien oder direkt auf dem Desktop oder auf einem USB-Stick). Nachdem die Übertragung abgeschlossen ist, starten Sie die eigentliche Installation durch Doppelklick auf die heruntergeladene Installationsdatei. Es erscheint ein Installationsprogramm, das einige Einstellungen zur Installation abfragt. In der Regel sollten Sie alle vorgegebenen Werte unverändert übernehmen und einfach mit OK bzw. Weiter bestätigen. Beim ersten Start fragt das Programm nach Lizenzname und Lizenznummer. Geben Sie hier die Daten ein, die Sie zusammen mit der Rechnung erhalten haben. Achten Sie dabei genau auf die vorgegebene Schreibweise. Werden keine gültigen Lizenzdaten eingegeben, startet das Programm zunächst als Demoversion mit kleinen Einschränkungen. Sie können bereits Daten eingeben und die Lizenzdaten jederzeit später eingeben. Wichtig: Die Installation muss von einem Windows-Benutzer mit Administratorrechten durchgeführt werden. Das Anlegen der Schuldatenbank und die Anwendung des Programms ist anschließend auch Benutzern mit eingeschränkten Rechten möglich. Wenn Sie eine Schullizenz gekauft haben, brauchen Sie das Programm nicht auf allen Rechnern einzeln herunterzuladen. Sie können die Installationsdatei auf CD brennen oder USB-Stick kopieren und an andere Rechner mitnehmen. Die Installation erfolgt dort einfach durch Doppelklick auf die Datei. Seite 2
3 Datenübernahme aus RGS Schulzeugnis 5 RGS Schulzeugnis 6 ist der direkte Nachfolger von RGS Schulzeugnis 5. Es handelt sich in diesem Fall aber um ein neues eigenständiges Programm, das völlig unabhängig von der älteren Version läuft und diese nicht überschreibt. Sie können daher beide Programme gleichzeitig auf einem Rechner installieren und dann die vorhandenen Daten ganz einfach übernehmen. Nach der Installation von Schulzeugnis 6 bleibt Schulzeugnis 5 mit allen eingegebenen Daten weiterhin verwendbar. Wenn Sie den Vorschlägen des Installationsprogramms folgen sind, wird RGS Schulzeugnis 6 auf der Festplatte in den Ordner "C:\Programme\Rorig Software\Schulzeugnis 6" installiert, während sich Schulzeugnis 5 im Ordner "C:\Programme\Rorig Software\Schulzeugnis 5" befindet. Eine Übernahme der vorhandenen Daten ist sehr einfach über die im Programm enthaltene Datensicherungsfunktion möglich. 1. Schritt (SZ5) Im alten Programm RGS Schulzeugnis 5 können Sie über Datei>Datensicherung>Sichern eine Sicherungsdatei (Dateiendung *.rgz) der kompletten Datenbank erstellen. Speichern Sie die Sicherungsdatei an einen Ort, an dem Sie sie später wiederfinden (z.b. Eigene Dateien, Desktop, USB-Stick..) 2. Schritt (SZ6) Im neuen Programm RGS Schulzeugnis 6 können Sie anschließend über Datei>Datensicherung>Wiederherstellen diese Sicherungsdatei auswählen und direkt einlesen. (Wiederherstellen=Zurückholen in älteren Versionen) 3. Schritt (SZ6) Direkt nach dem Einlesen sollten Sie einmal die in Schulzeugnis 6 eingebaute Reparaturfunktion Datei>Datensicherung Reparieren ausführen. Diese fügt automatisch mehrere kleine Änderungen in die Datenbank ein und prüft diese gleichzeitig auf Fehler. Anschließend können Sie die Datenbank wie gewohnt über Datei>Schule auswählen öffnen und die neuen Möglichkeiten von Schulzeugnis 6 nutzen. Falls Sie zusätzliche eigene Formulare erstellt haben, kopieren Sie diese vom alten Formularordner in den neuen Formularordner c:\programme\rorig Software\Schulzeugnis 5\Formulare c:\programme\rorig Software\Schulzeugnis 6\Formulare (SZ5) (SZ6) Seite 3
4 Programmstart Nach erfolgreicher Installation finden Sie im Windows-Startmenü eine neue Programmgruppe mit dem Namen Rorig Software und darin ein Symbol mit dem Namen Schulzeugnis 6 zum Starten des Programms. Beim ersten Start fragt das Programm nach Lizenzname und Lizenznummer. Geben Sie hier die Daten ein, die Sie zusammen mit der Rechnung erhalten haben. Achten Sie dabei genau auf die vorgegebene Schreibweise. Werden keine gültigen Lizenzdaten eingegeben, startet das Programm als Demoversion mit kleinen Einschränkungen. Als nächstes erscheint das Hauptfenster des Programms mit einer Liste aller Schüler der Schule. Über das Hauptmenü und die Schalter am oberen Rand werden die einzelnen Programmfunktionen aufgerufen. Zur Auswahl einzelner Klassen gibt es rechts eine Klassenliste. Hauptfenster des Programms mit Liste der Schüler Nach dem ersten Programmstart müssen in den folgenden Schritten zunächst eine neue Schule angelegt und dann die eigenen Schuldaten und die Schülerdaten eingegeben werden. Seite 4
5 Neue Schule anlegen RGS Schulzeugnis kann die Daten mehrerer Schulen unabhängig voneinander auf einem Rechner verwalten. Für jede Schule wird dazu auf der Festplatte eine eigene Schuldatenbank angelegt. Klicken Sie dazu auf den Menüpunkt Datei>Schule auswählen. Es erscheint ein Fenster mit einer Liste der vorhandenen Schulen. Über den Schalter Neue Schule können Sie eine neue Schule anlegen und anschließend über OK öffnen. In der Schuldatenbank werden später sämtliche Schüler und Zeugnisse einer Schule und aller Schuljahre gespeichert. Für jede Schule braucht daher nur einmal eine Datenbank angelegt zu werden. Der Schulname wird an dieser Stelle nur als Dateiname zum Speichern der Datenbank verwendet und kann abgekürzt werden. Den vollständigen Schulnamen, der im Zeugnis erscheint, können Sie später unter Extras>Schuldaten eintragen. Den genauen Datenordner, in dem die Datenbanken auf der Festplatte gespeichert werden, können Sie unter Datei>Datensicherung>Speichern ablesen oder bei Bedarf ändern. Normalerweise sollten Sie die vorgegebene Einstellung verwenden. Eine Änderung kann erforderlich sein, wenn Sie das Programm im Netzwerk verwenden oder mehrere Windows-Benutzer gemeinsam auf eine Datenbank zugreifen wollen. Die mitgelieferte Musterschule sollte nicht zur Eingabe der eigenen Schüler verwendet werden, da diese bei späteren Programmupdates überschrieben werden kann. Falls ein Datenbankkennwort angegeben wird, werden die Datenbankdateien verschlüsselt und können nur nach Eingabe dieses Kennworts geöffnet werden. Ein Kennwort kann auch später über Datei>Datensicherung>Kennwort vergeben oder geändert werden. Seite 5
6 Schuldaten eingeben Extras>Schuldaten Nach dem Anlegen einer neuen Schuldatenbank müssen einige grundsätzliche Schuldaten festgelegt werden. Rufen Sie dazu die Menüpunkte Extras>Schuldaten auf und tragen Sie dort die Daten der eigenen Schule ein. Aktuelles Halbjahr für Zeugnisse RGS Schulzeugnis kann sämtliche Zeugnisse über die gesamte Schulzeit der Schüler speichern. Für die korrekte Speicherung und Zuordnung ist es sehr wichtig, dass immer das richtige Halbjahr eingestellt ist. Stellen Sie in diesem Fenster jedes Halbjahr immer vor dem Anlegen von neuen Zeugnisse das aktuelle Halbjahr ein. Schule Hier werden die Hauptdaten der Schule eingetragen (Schulname, Anschrift, Land ). Diese Daten werden später in Listen und Formularen verwendet. Schulname und Ort erscheinen auch in den Zeugnisformularen. Diese Daten sollten ebenfalls vor dem Anlegen von Zeugnissen eingetragen werden, ändern sich aber in der Regel nicht jedes Halbjahr. Je nach Bundesland können in der Formularauswahl unterschiedliche Programmeinstellungen, Zeugnisformulare und Zensurenlisten erscheinen. Fächer/Abschlüsse In diesem Bereich können die an der Schule unterrichteten Fächer und die möglichen Schulabschlüsse festgelegt werden. Die Daten erscheinen später an verschiedenen Stelle in den Auswahlfeldern bei der Zeugniseingabe. Über die Datenaustauschfunktion können Sie die Schuldaten als Datei aus dem Schulbüro erhalten und brauchen diese dann nicht selbst einzutragen. Vor dem Zeugnisschreiben sollten Sie jedoch immer kontrollieren, ob das Halbjahr stimmt. Seite 6
7 Programmeinstellungen anpassen Extras>Einstellungen Unter Extras>Einstellungen können verschiedene Einstellungen zum Programm angepasst werden. Wichtig ich hier besonders der Bereich Zeugnisdruck. Automatische Entwertung von Leerfeldern Noten- und Textfelder, in die beim Zeugnisschreiben kein Inhalt eingetragen wird, werden beim Druck automatisch mit dem angegebenen Zeichen entwertet. In Textfeldern Text-Ende-Zeichen an letztes Wort anfügen Zur Kennzeichnung des Textendes wird in Textfeldern beim Druck (nicht am Bildschirm) automatisch das Zeichen / an das letzte Wort angefügt. Zensuren als Text Zensuren werden am Bildschirm immer als Ziffer (1...6) eingegeben. Wenn dieses Feld angekreuzt ist, werden Sie beim Druck in die ausgeschriebene Form umgewandelt (sehr gut, gut,...) Zeugniskopf erst beim Drucken einfügen Normalerweise wird der Zeugniskopf beim Anlegen von neuen Zeugnissen in das ausgewählte Formular eingefügt und mit jedem einzelnen Zeugnis gespeichert. Dies hat den Vorteil, dass die Zeugnisse originalgetreu archiviert werden und auch bei späteren Änderungen am Kopf unverändert erhalten bleiben. Falls Sie Speicherplatz sparen möchten oder einen großen Kopf mit sehr aufwendiger Grafik haben, können Sie die Zeugnisse ohne Kopf in der Datenbank speichern und diesen nur beim Drucken einfügen lassen. Rahmen um das Zeugnisformular drucken Beim Druck wir ein Rahmen in dem angegebenen Seitenabstand um das Zeugnis gedruckt. Hintergrundbild/Wasserzeichen Beim Drucken wird die ausgewählte Grafikdatei als Hintergrund in das Zeugnisformular gedruckt. Das Bild muss sich als Grafikdatei (WMF oder BMP-Format) im Datenordner des Programms befinden. Es wird erst beim Drucken zugefügt und im Gegensatz zum Zeugniskopf nicht mit den Zeugnissen gespeichert. Das Hintergrundbild kann auch zum Einfügen eines Schullogos genutzt werden. X= Abstand vom linken Rand, Y= Abstand von oberen Rand, B= Bildbreite, H=Bildhöhe Seite 7
8 Schülerdaten eingeben Ansicht>Schülerdaten Bevor Zeugnisse erstellt werden können, müssen zunächst die Schülerstammdaten (Name, Vorname, Geburtstag... ) eingetragen werden. Diese werden später automatisch in die Zeugnisformulare übernommen. Wichtig sind dabei die Hauptdaten Geschlecht, Name, Vorname, Geburtstag, Geburtsort, Schulform, Jahrgangsstufe und Klasse. Diese werden für die Zeugnisse benötigt und müssen vor dem Anlegen der Zeugnisformulare korrekt eingetragen sein. Alle anderen Daten können als zusätzliche Informationen eingetragen werden. Wenn im Abschnitt Unterricht die Felder Fremdsprachen, Wahlfächer, AGs und Versetzungsvermerke ausgefüllt werden, werden diese beim Anlegen von Zeugnissen bereits eingefügt, falls dies im betreffenden Zeugnisformular vorgesehen ist. Datenblatt für die Schülerstammdaten Die Steuerung der Dateneingabe erfolgt über die Schalter am unteren Fensterrand 1. zum vorherigen Schüler 2. zum nächsten Schüler 3. neuen Schüler einfügen [+] 4. Schüler löschen [-] 5. Daten speichern 6. Eingabe abbrechen Bild einfügen Zum Einfügen eines Schülerfotos können Sie mit Doppelklick auf den Fotobereich klicken und eine Grafikdatei auszuwählen oder ganz einfach eine JPG-Datei bei gedrückter linker Maustaste aus dem Windows-Explorer über den Fotobereich ziehen. Das Bild wird automatisch verkleinert. Seite 8
9 Klasse eintragen Im Eingabefeld Klasse erscheinen alle bereits vorhandenen Klassen zur Auswahl. Falls eine neue Klasse noch nicht in der Auswahlliste enthalten ist, können Sie die Klassenbezeichnung einfach von Hand in das Eingabefeld eintragen. Beim nächsten Schüler erscheint diese dann ebenfalls in der Liste. Hinweis: Wenn Sie neue Klassen eintragen, darf in der Klassenauswahl im Hauptfenster keine andere Klasse ausgewählt sein. Anderenfalls wird der Schüler mit der neuen Klasse direkt nach Klick auf Speichern ausgeblendet und scheint verschwunden. Wählen Sie vor der Eingabe von neuen Klassen im Hauptfenster zunächst den Eintrag Klasse: <Alle>. Schülerdaten aus Schülerverwaltungsprogramm übernehmen: Über die eingebaute Datenimportfunktionen lassen sich vorhandene Schülerdaten direkt aus RGS Schülerdatei oder vielen anderen Schülerverwaltungsprogrammen übernehmen und müssen dann nicht von Hand eingetragen werden. Schülerdaten jedes Schuljahr aktualisieren Schulzeugnis 6 verwaltet alle Schüler der Schule über ihre gesamte Schullaufbahn in einer Datenbank. Die Schülerstammdaten müssen daher nur einmal beim Zugang eingetragen werden. In den Folgejahren brauchen Sie nur die Felder Schulform, Jahrgangsstufe und Klasse zu aktualisieren. Klassenweise kann dies über die Versetzungsfunktion Extras>Schüler Versetzung/Abgang erfolgen oder einfach durch erneutes Einlesen der aktuellen Daten aus dem Schülerverwaltungsprogramm. Abgänger Schüler, die die Schule verlassen haben, können in der Datenbank verbleiben, um ihre Zeugnisse auch später noch ansehen zu können. Damit sie nicht mit den nachrückenden Klassen vermischt werden, müssen Sie als Abgänger gekennzeichnet werden. Tragen Sie dazu einfach in das Feld Klasse den Eintrag <AB> ein. (oder klassenweise über Extras>Schüler Versetzung/Abgang) Im Hauptfenster lassen sich durch Auswahl der Klasse <AB> alle Abgänger später wieder aufrufen. Hinweis: (Schülerdaten nachträglich im Zeugnis ändern) Die im Fenster Schülerdaten eingetragenen Schülerstammdaten werden automatisch in die Zeugnisformulare eingefügt. Das Einfügen geschieht jeweils direkt beim Anlegen von neuen Zeugnissen über den Menüpunkt Datei>Neue Zeugnisse anlegen oder den Schalter Neu(+). Damit das Programm die Zeugnisse mehrerer Schuljahre speichern kann, bleiben die Eintragungen im Zeugnisformular anschließend in der ursprünglichen Form erhalten. Nach einer nachträglichen Änderung von Daten im Fenster Schülerdaten, werden bereits gespeicherte Zeugnisse nicht automatisch geändert. Falls eine nachträgliche Änderung der Schülerdaten in einem bereits gespeicherten Zeugnisformular notwendig ist, können Sie das betreffende Zeugnis aufrufen und im Zeugnisfenster durch Klick auf den Schalter Kopf-/Fußteil ändern die im Zeugnis eingetragenen Schülerdaten aktualisieren. Klassenweise lassen sich Änderungen an vorhandenen Zeugnisse auch über die Menüfunktion Extras>>Zeugnisse ändern vornehmen. Schüler suchen Um einen bestimmten Schüler schnell zu finden, drücken Sie im Hauptfenster oder im Datenblatt die Taste F7 oder den Schalter Suchen. Es erscheint ein Fenster, in das die Schülernummer oder die Anfangsbuchstaben des Nachnamens eingegeben werden können. Nach Klick auf OK wird der Schüler in der Datenbank gesucht. Seite 9
10 Zeugnisse für aktuelles Halbjahr anlegen Datei>Neue Zeugnisse anlegen In der Schuldatenbank werden sämtliche Zeugnisse aller Schüler über die gesamte Schulzeit gespeichert. Auf diese Weise lassen sich diese nicht nur unkompliziert erstellen, sondern auch übersichtlich archivieren und verwalten. Bevor Sie mit dem halbjährlichen Zeugnisschreiben beginnen, müssen zunächst für das aktuelle Halbjahr neue Zeugnisse angelegt werden. Klicken Sie dazu im Hauptfenster auf den Schalter + (Neu) oder den Menüpunkt Datei>Neue Zeugnisse anlegen. Zeugnisse klassenweise anlegen Formularauswahl Kontrollieren Sie zunächst, ob im Programm das richtige Halbjahr eingestellt ist und wählen Sie eine Klasse aus. Das aktuelle Halbjahr wird im Programm unter Extras>Schuldaten festgelegt. Der wichtigste Schritt ist danach die Auswahl des Zeugnisformulars. Über den Schalter mit dem kleinen Formularsymbol lässt sich die Formularsammlung mit allen im Programm installierten Formularen öffnen. Durch Anklicken können Sie das richtige Formular auswählen. Über Vorschau können Sie die Formulare zunächst am Bildschirm ansehen. Unter Zeugniskopf können Sie festlegen, ob in das ausgewählte Formular ein einfacher Standardkopf mit dem Schulnamen oder ein eigener Zeugniskopf mit Wappen oder Schullogo eingefügt werden soll. Den eigenen Zeugniskopf können Sie vorher durch Klick auf den nebenstehenden Schalter oder unter dem Menüpunkt Extras>Formulare anpassen>zeugniskopf bearbeiten selbst erstellen. In den weiteren Feldern folgen Angaben, die im Fußteil des Zeugnisformulars eingetragen werden. Zusätzlich können Sie auswählen, ob Zensuren und Texte aus früheren Zeugnissen übernommen werden sollen. Sie brauchen dann nur noch Änderungen einzutragen. Falls diese Felder nicht angekreuzt sind, erhalten Sie leere Zeugnisformulare. Nach Klick auf Ausführen werden die neuen Zeugnisse für alle Schüler der Klasse mit dem ausgewählten Formular angelegt und in der Datenbank gespeichert. Anschließend können Sie im Hauptfenster auf Zeugnis klicken und die Formulare direkt am Bildschirm ausfüllen oder die Zensuren klassenweise in die Zensurenliste eintragen. Falls einzelne Schüler der Klasse unterschiedliche Zeugnisformulare erhalten sollen (z.b. bei Abschlusszeugnissen oder Berichtszeugnissen...), können Sie die Zeugnisse auch direkt im Zeugnisfenster einzeln anlegen. Seite 10
11 Wichtige Hinweise: Das Anlegen von Zeugnissen ist bei der Arbeit mit RGS Schulzeugnis 6 ein entscheidender Vorgang, der sich einmal pro Halbjahr wiederholt und bei dem folgende Punkte besonders zu beachten sind: Um unterschiedlichste Zeugnisformulare aller Schulformen verwenden zu können und zusätzlich ein langfristige originalgetreue Archivierung der Zeugnisse zu ermöglichen, werden die Zeugnisse der Schüler immer genau in der Form gespeichert, die beim Anlegen der Zeugnisse festgelegt wurde. Nachdem das Zeugnis für einen Schüler angelegt und einmal in der Datenbank gespeichert wurde, ist ein nachträglicher Wechsel des Formulars nur durch Neuanlegen des Zeugnisses möglich, was den Verlust der bereits eingetragener Zensuren und Texte bedeuten kann. Vermeiden Sie dieses Problem, indem Sie bereits beim Anlegen das richtige Formular auswählen. Schülerdaten, Schuldaten und Zeugniskopf werden ebenfalls direkt beim Anlegen in die Formulare eingefügt. Kontrollieren Sie vor dem Anlegen der Zeugnisse, ob diese Daten korrekt im Programm eingetragen sind. - Schülerdaten (Ansicht>Schüler) - Schuldaten (Extras>Schuldaten) - Zeugniskopf (Extras>Formulare anpassen>zeugniskopf bearbeiten) Eine nachträgliche Änderung falsch eingetragener Daten im Kopf- oder Fußteil (z.b. Schulname, Ausgabedatum, Schülername, Geburtsdatum..) ist im Zeugnisfenster durch Klick auf den Schalter Kopf- u. Fußteil ändern oder klassenweise über die Funktion Extras> Zeugnisse ändern... möglich. Wenn Sie Zeugnisse für ein Halbjahr anlegen, für das bereits Zeugnisse existieren, werden diese gelöscht. Wenn Sie die Zeugnisse bereits mit einem falschen Formular geschrieben haben und das Formular wechseln möchten, müssen Sie die Zeugnisse für dieses Halbjahr mit dem neuen Formular neu anlegen. Kreuzen Sie dabei das Feld Zensuren aus bereits früher für das Halbjahr angelegten Zeugnissen übernehmen an. Zensuren- und Texte werden dann in die neuen Formulare übernommen. Es werden nur Datenfelder übernommen, die in beiden Formularen enthalten sind, alle anderen gehen verloren. Durch die Auswahl des Zeugnisformulars werden gleichzeitig die Fächer eines Schülers festgelegt. Die Eingabe von Zensuren ist daher auch in der Zensurentabelle erst nach Anlegen der Zeugnisse möglich. Bei Bedarf kann jeder einzelne Schüler ein anderes Formular mit anderen Fächern erhalten. Falls Sie eigene Zeugnisformulare erstellt oder die mitgelieferten Musterformulare verändert haben, müssen diese Änderungen vor dem Anlegen der Zeugnisse erfolgen. Machen Sie vor der ersten Verwendung eines Formulars einen Probedruck, um zu testen, ob ihr Drucker, das Formular in der gewünschten Form ausdrucken kann. Legen Sie zur Sicherheit vor jedem Anlegen über Datei>Datensicherung>Sichern eine aktuelle Datensicherung an. Bei Fehlern können Sie damit über Datei>Datensicherung>Zurückholen den alten Zustand wiederherstellen. Seite 11
12 Zeugnisse schreiben Ansicht>Zeugnis Nachdem die Zeugnisse für das aktuelle Halbjahr angelegt sind, gelangen Sie über den Menüpunkt Ansicht>Zeugnis oder direkt über den Schalter Zeugnis in das Zeugnisfenster. Hier werden die Zeugnisse geschrieben. Das komplette Zeugnisformular erscheint am Bildschirm. Zensuren und Texte werden direkt in dieses Formular eingetragen, so dass Sie bereits bei der Eingabe jederzeit das Druckergebnis sehen können. Zeugnisschreiben direkt im Formular am Bildschirm Die Eingabe ist in alle Noten- und Textfelder möglich. Alle anderen Datenfelder werden vom Programm automatisch ausgefüllt und sind zunächst gesperrt. Über die Auswahlliste Datenfeld oder die graue Feldauswahl am rechten Fensterrand kann das gewünschte Eingabefeld direkt ausgewählt werden. Im aktuellen Feld blinkt der Cursor. Mit der TabulatorTaste gelangt man direkt zum nächsten Feld. Durch Anklicken mit der rechten Maustaste lässt sich die Feldauswahl am Bildschirm ausblenden. Die Textmenge ist unbegrenzt. Die Textfelder sind nicht an feste Zeilenzahlen gebunden und vergrößern sich automatisch. Am Zeilenende wird automatisch eine neue Zeile begonnen. Alle folgenden Felder rutschen automatisch nach unten. Bei Überschreiten der Seite werden automatisch Folgeseiten angelegt. Seite 12
13 Zeugnisformular für einzelne Schüler auswählen Wenn Sie die Zeugnisse nicht klassenweise über den Menüpunkt Datei>Neues Zeugnis anlegen.. angelegt haben, können die Zeugnisformulare auch direkt vor dem Zeugnisschreiben im Zeugnisfenster ausgewählt werden. Klicken Sie dazu auf den Schalter mit Formular links unten. Formularsammlung Das Formular erscheint sofort am Bildschirm und trägt zunächst die rote Aufschrift Neues Formular. Schülerdaten, Schulname und alle Angaben im Kopf- und Fußteil werden beim Anlegen eines neuen Zeugnisses automatisch eingefügt und sollten daher vor der Auswahl der Formulare vollständig eingetragen werden. Erst wenn Sie jetzt Daten eintragen und auf den Schalter Speichern klicken wird dieses Zeugnis in die Datenbank übernommen und ist damit dem betreffenden Schüler für das aktuelle Halbjahr fest zugeordnet. Jeder einzelne Schüler kann ein unterschiedliches Zeugnisformular erhalten. Wichtig: Bei einem nachträglichen Wechsel des Formulars, können bereits eingetragene Zensuren und Texte verloren gehen. Es werden nur die Datenfelder übernommen, die in beiden Formularen enthalten sind. Zensuren eingeben Noten werden am Bildschirm immer als Ziffer eingetragen. Falls sie im Zeugnis als ausgeschriebenes Wort erscheinen sollen, kann dieses unter Extras>Einstellungen>Zeugnisdruck eingestellt werden. Die Umwandlung erfolgt direkt beim Druck. Neben den Noten 1 bis 6 können in den Notenfeldern folgenden Kürzel eingetragen werden: TG (teilgenommen), NE (nicht erteilt), BF (befreit), SB (s. Bemerkung) Am Bildschirm und in allen Zensurenlisten erscheint das übersichtlichere Kürzel, beim Drucken wird dieses automatisch durch die ausgeschriebenen Texte ersetzt. Leerfelder werden beim Druck automatisch entwertet, wenn dies bei den Programmeinstellungen aktiviert ist. Seite 13
14 Texte eingeben Die Schriftart kann innerhalb der Textfelder beliebig formatiert werden. Die Texte werden direkt bei der Eingabe von einer automatischen Rechtschreibprüfung geprüft. Textbausteine einfügen Häufig verwendete Formulierungen lassen sich als Textbausteine speichern und auf diese Weise beim Schreiben der Zeugnisse sehr schnell in den Text einfügen. Jeder Textbaustein besteht aus einem Kürzel und einem zugehörigen Text. Nach Eingabe des Kürzels, wird der Text an der Cursorposition in den Text eingefügt. Zum Einfügen der Textbausteine beim Schreiben stehen mehrere Möglichkeiten zur Verfügung: Über den Schalter Textbausteine oder die Taste F11 öffnen Sie die Textbausteintabelle und können daraus durch Anklicken mit der Maus einen oder mehrere Bausteine auswählen. Innerhalb der Textbausteintabelle können Sie die Bausteinauswahl durch Auswahl eines Fachbereiches oder einer Wertungsstufe eingrenzen. Durch Klick auf die Schalter über dem Textfeld lassen sich häufig benötigte Bausteine direkt mit einem Mausklick einfügen. Den zugehörigen Text können Sie nach Anklicken des entsprechenden Schalters mit der rechten Maustaste eintragen. Durch Drücken der Taste F12 öffnet sich ein Fenster, in das das Textbausteinkürzel eingetragen und nach Betätigen der Enter-Taste der zugehörige Baustein in den Text eingefügt wird. Sehr schnell lassen sich Bausteine einfügen, wenn Sie einfach beim Schreiben das Kürzel direkt in den Text schreiben und danach sofort die #-Taste drücken. Das Kürzel wird automatisch durch den zugehörigen Text ersetzt. Durch Klick auf den Schülernamen am oberen Fensterrand wird der Schülername eingefügt. Wenn Sie den Schalter mit der rechten Maustaste anklicken, erscheinen weitere Anreden. Bevor Sie Textbausteine verwenden können, müssen diese zunächst in die Textbausteinsammlung des Programms eingetragen werden. Dies geschieht im Hauptfenster über den Menüpunkt Bearbeiten>Textbausteinsammlung bearbeiten. Dort können Sie auch eine Liste der Bausteine ausdrucken, die Sie beim Schreiben neben den Computer legen, um die Kürzel abzulesen. Wenn Sie im Textfeld eine gelungene Formulierung geschrieben haben, die Sie weiter verwenden möchten, können Sie den Text markieren und über die rechte Maustaste und den Menüpunkt Als Textbaustein speichern direkt in die Sammlung aufnehmen. Eingabe des Kürzels nach Drücken der F12 Taste Seite 14
15 Auswahl von Textbausteinen aus einer Textbausteintabelle durch Doppelklick auf Baustein, oder mehrere Bausteine markieren [M] und auf Übernehmen klicken Zeugnisfenster und Textbausteintabelle lassen sich mit der Maus beliebig verschieben und vergrößern. Wenn Sie am Bildschirm beide Fenster nebeneinander platzieren und im Textbausteinfenster den Schalter mit dem Nadel-Symbol eindrücken, bleibt das Textbausteinfenster nach Einfügen eines Bausteins geöffnet und zeigt automatisch immer die zum aktuellen Fach passenden Textbausteine. Sie können damit sehr bequem Bausteine auswählen und nebenbei eigenen Text ergänzen. Bei nicht gedrücktem Schalter wird das Fenster nach jeder Bausteinauswahl geschlossen. Weitere Hilfsmitteln zur Texteingabe Durch Klick auf die Direkt-Schalter über dem Formular lassen sich häufig benötigte Textbausteine direkt in bestimmte Datenfelder einfügen. Es wird jeweils der Textbaustein eingefügt, dessen Kürzel auf dem Schalter erscheint (z.b. Schalter AV1 fügt Textbaustein mit Kürzel AV1 ein). Den Text der Bausteine können Sie ändern, indem Sie den entsprechenden Schalter mit der rechten Maustaste anklicken. AG1, AG2 fügt Textbaustein mit dem Kürzel AG1 bzw. AG2 in das Feld AGs ein AV1-AV4 fügt Textbaustein mit dem Kürzel AV1 bis AV5 in das Feld Arbeitsverhalten ein SV1-SV4 fügt Textbaustein mit dem Kürzel SV1 bis SV5 in das Feld Sozialverhalten ein VS1, VS2 fügt Textbaustein mit dem Kürzel VS1 bzw. VS2 in das Feld Versetzungsvermerk ein (z.b. Laut Konferenzbeschluss versetzt nach Klasse...) Über den Werkzeug-Schalter können Sie ein zusätzliches Hilfsmittel zur Texteingabe einblenden. Den einzelnen Schaltern lassen sich ebenfalls häufig benötigte Textbausteine zuordnen, die dann per Mausklick an der Cursorposition in den Text eingefügt werden. Klicken Sie die Schalter mit der rechten Maustaste an, oder ziehen Sie einfach den markierten Text per Drag and Drop bei gedrückter Maustaste über einen Schalter. Seite 15
16 Auswahltext Wenn im Formular grüne, doppelt unterstrichene Wörter erscheinen, handelt es sich um einen Auswahltext. Durch Anklicken mit der Maus können Sie verschiedene Möglichkeiten auswählen. Beim Druck erscheint nur der ausgewählte Text in normaler Farbe. Daten im Kopf- und Fußteil ändern (Schulname, Zeugniskopf, Ausgabedatum, Ausgabeort, Schülername, -vorname, Klasse...) Die Daten im Kopf- und Fußteil des Zeugnisses werden direkt bei der Auswahl eines Zeugnisformulars automatisch eingefügt und dabei aus den Schuldaten und Schülerdaten übernommen. Nach dem Speichern des Zeugnisses sind diese Daten im Zeugnisfenster nicht mehr direkt erreichbar. Wenn sie dennoch nachträglich geändert werden müssen, können Sie dies über den Schalter Kopf-/Fußteil ändern vornehmen. Es erscheint ein Fenster zur Eingabe der geänderten Daten. Nach Klick auf OK werden die Änderungen in das aktuelle Formular eingetragen. Seite 16
17 Falls Daten einer ganzen Klasse geändert werden müssen, können Sie dies über den Schalter durchführen oder im Hauptfenster die Funktion Extras>Zeugnisse ändern verwenden. (z.b. Schülerdaten ändern, Zeugniskopf auswechseln, Ausstellungsdatum ändern, Namen der Schulleiterin ändern, Fachbezeichnung ändern...) Seite 17
18 Fehlzeiten eintragen Felder für Fehltage, Fehlstunden oder Verspätungen befinden sich bei den meisten Zeugnisformularen im Kopf- oder Fußteil. Sie lassen sich deshalb im Programm über den Schalter Kopf-/Fußteil ändern eintragen. Wenn Sie die einzelnen Fehlzeiten bereits im Laufe des Schuljahrs bei den Schülerdaten eingetragen haben, brauchen Sie jetzt nur auf Übernehmen zu klicken, um die Summen in das Zeugnisformular zu übernehmen. Anderenfalls tragen Sie hier die Zahlen per Hand ein. Noch schneller lassen sich die Fehlzeiten klassenweise im Fenster Zensurenliste zusammen mit den Zensuren eingeben. Versetzungsvermerke eintragen Einige Zeugnisformulare enthalten im Fußteil ein Feld für einen Versetzungsvermerk (z.b. Schülername wird versetzt nach Jahrgangsstufe 3). Alle in Frage kommenden Formulierungen können in der Textbausteintabelle als Textbausteine mit eigenem Kürzel eingetragen werden (z.b. VS1, VS2, VS3, VS4...). Zum Einfügen in das Zeugnis tragen Sie im Bereich Fußteil (in Abb. Feld VS3) das Kürzel des entsprechenden Textbausteins ein. Über die Schalter VS1 und VS2 lassen sich die am meisten benötigten Versetzungsvermerke mit den Baustein-Kürzeln VS1 bzw. VS2 direkt einfügen. Die Kürzel für die Versetzungsvermerke lassen sich auch klassenweise im Fenster Zensurenliste eingeben. Innerhalb der Bausteine können Sie die Platzhalter <Schülervorname>, <Er/Sie> <NeueStufe>, <Konferenzdatum> verwenden, die dann beim Einfügen automatisch ausgefüllt werden (--> Kapitel Textbausteine). Seite 18
19 Funktionstasten bei Texteingabe F5 F6 F7 F8 F11 F12 ENTER STRG+ENTER STRG+X STRG+C STRG+V STRG+Z TAB STRG+ - Vornamen des aktuellen Schülers an Cursorposition einfügen Textendezeichen einfügen ( / ) Rechtschreibprüfung starten Zensurenübersicht über alle Schuljahre einblenden/ausblenden Textbausteinliste zur Auswahl von Textbausteinen anzeigen Textbaustein direkt durch Eingabe des Kürzels einfügen In Textfeldern neue Textzeile beginnen In Textfeldern Seitenwechsel einfügen markierten Text ausschneiden markierten Text kopieren Text aus Zwischenablage an Cursorposition einfügen Rückgängig: Eingabe Zum nächsten Eingabefeld wechseln Bedingten Trennstrich einfügen in Wörter, die am Zeilenende getrennt werden sollen Weitere Schalter Löscht wahlweise das komplette Zeugnis oder den Inhalt des aktuellen Textfeldes Daten aus dem Zeugnis des Vorhalbjahrs übernehmen (falls vorhanden) Zensurenübersicht der Vorjahre anzeigen Texteingabehilfe anzeigen Eintrag bei allen Zeugnissen der Klasse vornehmen Zeugnisformular für den aktuellen Schüler auswählen Seite 19
20 Einfügepunkte der Datenfelder einblenden Ein Zeugnis besteht bei RGS Schulzeugnis 6 aus einer Formularvorlage, in die an vorgegebenen Stellen editierbare Datenfelder eingefügt sind. In diese lassen sich beim Zeugnisschreiben am Bildschirm die Zensuren und Texte eintragen. Normalerweise sind die Felder unsichtbar. Durch Klick auf den roten Schalter lassen sich zur Kontrolle die Einfügepunkte einblenden. Die Eingabe muss jeweils zwischen den roten Markierungen ( [... ] ) erfolgen. Die Einfügepunkte dürfen auf keinen Fall gelöscht werden. Durch unkontrolliertes Herumklicken mit der Maus und Betätigen der Löschtasten kann dies in seltenen Fällen versehentlich geschehen. Durch Aufruf der Rückgängig-Funktion (oder STRG-Z) lässt sich dieser Fehler direkt bei der Eingabe meist sofort beheben. Falls die roten Feldmarkierungen komplett verschwunden sind und der Feldname nicht mehr in der Feldauswahl-Liste erscheint, ist das betreffende Zeugnis beschädigt und muss neu angelegt werden. Klicken Sie dazu auf den Schalter Löschen, um das komplette Zeugnis zu löschen oder auf den Schalter Formularauswahl, um das Zeugnisformular neu auszuwählen (soweit möglich, werden in diesem Fall bereits eingegebene Daten aus dem defekten Zeugnis übernommen). Eingaben sind in diesem Fenster nur in Noten- und Textfelder möglich. Alle anderen Datenfelder sind gesperrt und werden vom Programm automatisch ausgefüllt (z.b. Zeugniskopf, Schuldaten, Schülerdaten) Zusätzliche Hilfsfunktionen Wenn Sie über dem Zeugnisformular die rechte Maustaste drücken, wird ein Menü mit zusätzlichen Hilfsfunktionen eingeblendet. Seite 20
21 Rechtschreibprüfung RGS Schulzeugnis enthält eine automatische Rechtschreibprüfung, die Texte direkt bei der Eingabe prüft. Falsche oder unbekannte Wörter werden durch eine rote Linie markiert. Durch Mausklick mit der rechten Taste auf ein so markiertes Wort kann dieses korrigiert oder gelernt werden. Zum Lernen wählen Sie den Menüpunkt Hinzufügen. Das Wort wird dadurch in das Benutzer-Wörterbuch eingefügt und zukünftig nicht mehr als Fehler markiert. Über den Menüpunkt Rechtschreibprüfung... Sie ein Fenster mit Funktionen der Rechtschreibprüfung aufrufen. Über den Schalter Optionen lassen sich die Einstellungen der Rechtschreibprüfung ändern. Bei den Spracheinstellungen muss das Wörterbuch Deutsch ausgewählt sein. Über die Option Automatische Prüfung und Automatische Korrektur lässt sich die Rechtschreibprüfung bei Bedarf ausschalten. Die Wörterbücher werden im Ordner c:\programme\rorig Software\Rechtschreibung gespeichert und teilweise auch von anderen Programmen verwendet. Falls alle Wörter rot unterstrichen erscheinen, wurden die Wörterbuchdateien nicht gefunden. Klicken Sie in diesem Fall zunächst auf den Schalter Wörterbücher suchen oder installieren Sie das Programm neu. Neben der automatischen Prüfung kann die Rechtschreibprüfung auch durch Betätigen der Taste F7 gestartet werden. Seite 21
22 Textbausteinsammlung anlegen Ansicht>Textbausteine Häufig verwendete Formulierungen lassen sich als Textbausteine speichern und auf diese Weise beim Schreiben der Zeugnisse sehr schnell in den Text einfügen. Im Fenster Textbausteine können Sie eine Sammlung mit eigenen Textbausteinen zusammenstellen. Über den Schalter Neu lassen sich neue Bausteine in die Sammlung einfügen. Über Bearbeiten, vorhandene Bausteine ändern. Über Löschen Bausteine aus der Liste entfernen. Ein Baustein besteht aus einem Text und einem beliebigen Kürzel. Zusätzlich kann er zur besseren Sortierung einem Bereich zugeordnet werden. Die Bereiche können ebenfalls mit beliebigen Kürzeln bezeichnet werden, z.b. AV=Arbeitsverhalten, SV=Sozialverhalten, IN=Interessen BM=Bemerkungen, VS=Versetzungsvermerke, AG=Arbeitsgemeinschaften. Über Datei>Drucken können Sie eine Textbausteinliste mit den Kürzeln ausdrucken. Innerhalb der Textbausteine können verschiedene Platzhalter eingefügt werden. Diese werden erst bei Einfügen des Bausteins in den Text mit den jeweiligen Daten ausgefüllt. <Schülername>, <Schülervorname>, <Schülervornames>, <Konferenzdatum>, <NeueStufe> Beispiel Textbausteine: <Schülervorname> wird laut <Konferenzdatum> vom versetzt nach Klasse <NeueStufe> <Schülervornames> Arbeitsverhalten entspricht den Erwartungen. Innerhalb eines Bausteins lassen sich auch unterschiedliche Formulierungen für Jungen und Mädchen berücksichtigen. Diese werden nach folgendem Muster eingegeben <Text Junge/Text Mädchen> Beispiel Textbaustein: <Er/Sie> muss <seine/ihre> Hausaufgaben ordentlicher machen. Seite 22
23 Zensuren klassenweise in Zensurentabelle eingeben Ansicht>Zensurentabelle Klasse Neben der direkten Eingabe in das Zeugnisformular, lassen sich Zensuren, Wahlfächer und Fehlzeiten auch sehr schnell klassenweise in eine Zensurentabelle eintragen. Bei der ersten Benutzung des Fensters müssen Sie oben links zunächst die Klasse und die angezeigten Fächer auswählen. Bewegung innerhalb der Tabelle: TAB-Taste = von links nach rechts ENTER-Taste= von oben nach unten Über den Schalter Fächer auswählen, lassen sich die angezeigten Fächer festlegen, Vorzensuren einblenden und die Darstellung der Tabelle anpassen In den grauen Zeilen werden die Vorzensuren aus dem Vorhalbjahr angezeigt. Zensurensprünge werden violett markiert. Eine Eingabe ist nur in die weißen Felder des aktuellen Halbjahrs möglich. Die Notenstufen werden farbig markiert (1+2 = grün, 3+4 = gelb, 4+5 = rot). Durch Klick auf Speichern werden die Eintragungen aus der Liste übernommen und in die Zeugnisse eingefügt. In der Zensurenliste erscheinen nur Schüler, für die im aktuellen Schuljahr bereits ein Zeugnis angelegt wurde. Dieses kann klassenweise über den Menüpunkt Datei> Neues Zeugnis anlegen im Hauptfenster erfolgen. Die Fächer eines Schülers werden durch die Auswahl des Zeugnisformulars festgelegt. Da Schüler einer Klasse unterschiedliche Zeugnisformulare erhalten können, kann es vorkommen, dass Fächer aufgelistet werden, die im Zeugnisformular nicht enthalten sind. Diese werden in der Tabelle durch kleine Rechtecke angezeigt und sind zur Eingabe gesperrt. Beim Speichern werden nur die Zensuren übernommen, die im Zeugnisformular des betreffenden Schülers tatsächlich vorkommen. Seite 23
24 Fehlzeiten und Versetzungsvermerke über Zensurenliste eingeben. Neben Zensuren und Wahlfächern lassen sich in der Tabelle auch die Fehlzeiten Versetzungsvermerke eingeben. Wählen Sie dazu unter Fächer die entsprechenden Felder aus. und FTG (Fehltage gesamt), FTGUE (Fehltage unentschuldigt), FST (Fehlstunden gesamt), FSTUE (Fehlstunden unentschuldigt), VSP (Verspätungen) KZ-VS (Textbausteinkürzel des Versetzungsvermerks). Alle in Frage kommenden Formulierungen für die Versetzungsvermerke können Sie als Textbausteine mit eigenem Kürzel in der Textbausteintabelle speichern, z.b. VS1, VS2, VS3... Wenn Sie in der Tabelle das zutreffende Kürzel eintragen, wird der zugehörige Text als Versetzungsvermerk in das Zeugnis eingefügt. (--> Kapitel Textbausteine). KZ-AV, KZ-SV (Standardformulierung für Arbeits- und Sozialverhalten, Niedersachsen). Wenn Sie in der Tabelle die Zahlen 1 bis 5 eintragen, wird im Zeugnis in den Textfeldern AV und SV die Standardformulierung der entsprechenden Leistungsstufe eingetragen. Die Formulierungen müssen vorher als Textbausteine mit den Kürzeln AV1...AV5 bzw. SV1...SV5 in der Textbausteintabelle eingetragen werden. Verwenden Sie diese schnelle Methode nur, wenn Sie bei allen Schülern ausschließlich die 5 Standardformulierungen verwenden. Wenn zusätzlicher Text eingetragen wird, muss die Eingabe direkt im Textfeld im Zeugnisfenster erfolgen. Wichtige Schalter im Fenster Zensurenliste Aktuelles Zeugnis löschen Zensuren des aktuellen Fachs für alle Schüler aus dem vorherigen Halbjahr übernehmen. Zur Kennzeichnung der übernommenen Noten im Zeugnis, kann bei der Übernahme automatisch ein beliebiges Zeichen als Notenzusatz an die Zensur angefügt werden, z.b. * oder *) Spalte ausfüllen. Aktuellen Eintrag bei allen Schülern eintragen Statistik für aktuelles Fach anzeigen oder F8-Taste VZ: Zensurenübersicht über alle Halbjahre für den aktuellen Schüler anzeigen. Anzeige der Vorzensur aus dem vorherigen Halbjahr (falls vorhanden) Durch Klick auf die rechte Maustaste, können Sie innerhalb der Tabelle ein Menü mit weiteren Funktionen aufrufen. Seite 24
25 Zensurentabelle anpassen (Fächerauswahl) Hier wird festgelegt, welche Fächer in der Zensurentabelle aufgelistet werden sollen. Dazu tragen Sie einfach die entsprechenden Fächerkürzel durch Komma in das Eingabefeld Fächer ein (z.b. MA, DE, EN ). Für einige Schulformen gibt es bereits fertige Fächerlisten, die Sie direkt durch Anklicken auswählen können. Durch Klick auf Speichern können Sie Ihre aktuelle Fächerauswahl als eigene Fächerliste speichern. Über Löschen lässt sich eine nicht benötigte Fächerliste löschen. Wichtig: Bei der Eingabe der Fächer müssen exakt die Fächerbezeichnungen (Kürzel) eingetragen werden, die auch für die Datenfelder im Zeugnisformular verwendet wurden. Zensurentabelle anpassen (Tabelleneigenschaften) Hier können Sie die Schriftgröße festlegen und verschiedene Einstellungen der Tabelle anpassen. Seite 25
26 Zensurenübersicht In der Zensurenübersicht wird die Entwicklung eines Schülers in einem Fach über alle zurückliegenden Zeugnisse angezeigt. Zensurensprünge werden gelb markiert. Statistik Anzeige, wie oft innerhalb der Klasse eine Note im ausgewählten Fach vergeben wurde Seite 26
27 Zensurenübersicht über die gesamte Schullaufbahn Ansicht>Zensurentabelle Schüler Dieses Fenster zeigt eine Übersicht über alle in der Datenbank gespeicherten Zeugnisnoten eines Schülers. Über den Schalter Fächer auswählen lassen sich die angezeigten Fächer festlegen und die Darstellung der Tabelle anpassen Die Eingabe von Zensuren ist nur in die Felder des aktuellen Halbjahres möglich. Die Notenstufen werden farbig markiert (1+2 = grün, 3+4 = gelb, 4+5 = rot). Durch Klick auf Speichern werden die Eintragungen aus der Liste übernommen und in die Zeugnisse eingefügt. Schulempfehlung Hier können Sie Schulformempfehlungen für den Übergang in weiterführende Schulen eintragen. Wenn Sie diese Möglichkeit nicht benötigen, kann Sie unter Fächer auswählen ausgeblendet werden. (TR = Empfehlung der Trendkonferenz, EW = Elternwunsch, Schulempfehlung = Empfehlung der Zeugniskonferenz, AM = tatsächliche Anmeldung) Dieses Fenster können Sie in der Zeugniskonferenz über einen Beamer anzeigen und nach der Besprechung sofort die Noten eintragen. Seite 27
28 Zeugnisse und Listen drucken Datei>Drucken Alle Ausdruckmöglichkeiten des Programms sind übersichtlich im Fenster Drucken zusammengefasst. Klicken Sie dort in der Liste auf das gewünschte Formular und anschließend auf Drucken (oder Doppelklick auf Formularname). Je nach Auswahl erscheint anschließend ein weiteres Fenster mit Auswahlmöglichkeiten. Zeugnis drucken Ausdruck der Zeugnisse für den einzelnen Schüler oder die ganze Klasse. Wählen Sie Schuljahr, Halbjahr und Klasse und klicken Sie auf den Schalter Drucken. Wenn das Feld Zensuren als Text.. angekreuzt ist, werden die Ziffernnoten beim Druck in die ausgeschriebene Form umgewandelt (1 = sehr gut, 2 = gut...) Das Feld Beim Druck Zeugniskopf einfügen ist nur möglich, wenn diese Einstellung bei den Programmeinstellungen aktiviert ist. Es wird dann beim Druck der unter Extras>Formulare anpassen>zeugniskopf eingetragene Zeugniskopf in das Formular eingefügt. Wenn Sie auf PDF klicken, werden die fertigen Zeugnisse nicht gedruckt, sondern als PDF-Datei gespeichert. Diese können Sie sehr einfach zum Ausdrucken an andere Rechner mitnehmen. Seite 28
29 Zensurenlisten drucken Ausdruck von Zensurenlisten und Zensurenübersichten. Im Feld zurückliegende Zensuren können Sie auswählen, ob neben den aktuellen Zensuren auch die Vorzensuren der zurückliegenden Schuljahre aufgelistet werden. Durch Auswahl des entsprechenden Schul- und Halbjahrs lassen sich auch Zensurenlisten vergangener Jahre sehr einfach aufrufen. In den Listen werden nur Schüler berücksichtigt, für die im ausgewählten Halbjahr ein Zeugnis in der Datenbank existiert. Nach Klick auf dem Schalter OK erscheint zunächst eine Druckvorschau. Direkt im Vorschaufenster lassen sich die erstellten Listen vor dem Ausdruck noch bearbeiten oder durch zusätzlichen Text ergänzen. Über die rechte Maustaste kann ein Menü zur Textformatierung aufgerufen werden Eigene Zeugnislisten können mit der Textverarbeitung erstellt werden. Klassenlisten drucken Ausdruck von Zensurenvordrucken, Namens-, Adress- und sonstigen Listen mit allen Schülern einer Klasse Wählen Sie die gewünschte Klasse und klicken Sie auf den Schalter Drucken. Nach Klick auf OK erscheint zunächst eine Druckvorschau. Direkt im Vorschaufenster lassen sich die erstellten Listen vor dem Ausdruck noch bearbeiten oder durch zusätzlichen Text ergänzen. Über die rechte Maustaste kann in der Vorschau ein Menü zur Textformatierung aufgerufen werden Eigene Klassenlisten können mit der Textverarbeitung erstellt werden. Schulversäumnis Ausdruck von Listen mit Fehltagen, Fehlstunden und Verspätungen Zusatz Ausdruck von sonstigen Formularen. Seite 29
30 Schulhalbjahr wechseln RGS Schulzeugnis 6 speichert sämtliche Zeugnisse aller Schuljahre in der nach der Installation angelegten Schuldatenbank. Nach Beginn eines neuen Schulhalbjahrs brauchen daher nur die folgenden Umstellungen vorgenommen zu werden: 1. Halbjahrsdaten eintragen Unter Extras>Schuldaten wird das aktuelle Halbjahr festgelegt. Tragen Sie dazu einfach im Bereich Aktuelles Zeugnis die aktuellen Daten ein. 2. Schüler versetzen Beim Wechsel des Schuljahrs müssen die Schüler in neue Klassen versetzt werden. Unter dem Menüpunkt Extras> Schüler Versetzung.. finden Sie eine Tabelle mit allen Klassen. Kreuzen Sie einfach an VS=Versetzung oder AB=Abgang und klicken Sie auf Ausführen. Durch die Versetzung wird die Klasse bei den Schülerstammdaten aktualisiert. Abgänger, die die Schule verlassen haben, verbleiben zunächst in der Datenbank und erhalten lediglich als Klasse den Eintrag <AB>. Auf diese Weise lassen sich ihre Zeugnisse auch später jederzeit wieder aufrufen. Endgültig löschen lassen sich nicht mehr benötigte Schüler über Extras>Daten löschen>schüler löschen.. Einzelne Änderungen der Klassenzuordnung Schülerstammdaten von Hand eintragen können Sie auch nachträglich direkt bei den Seite 30
31 3. Neue Zeugnisse für das neue Halbjahr anlegen Nach der Umstellung den Halbjahrs können über Datei>Neue Zeugnisse anlegen...wieder neue Zeugnisformulare für das neue Halbjahr angelegt werden. 4. Aktuelle Zeugnisse schreiben/ Alte Zeugnisse anzeigen Im Zeugnisfenster unter Ansicht>Zeugnis erscheinen jetzt die neu angelegten Zeugnisse für das aktuelle Halbjahr. Die archivierten Zeugnisse vergangener Halbjahre verbleiben in der Datenbank und lassen sich im Zeugnisfenster jederzeit direkt über die Register am unteren Fensterrand anzeigen und bei Bedarf noch einmal anzeigen und ausdrucken. Eingaben sind immer nur in das aktuelle Halbjahr möglich. Falls alte Zeugnisse nachträglich noch einmal bearbeitet werden müssen, können Sie das Programm unter Extras>Schuldaten vorübergehend auf das betreffende Schulhalbjahr zurückstellen. Seite 31
32 Schülerdaten aus Schülerverwaltungsprogramm übernehmen Extras>Datenaustausch> Für die Übernahme der Schülerstammdaten aus Schülerverwaltungsprogrammen gibt es verschiedene Datenimportfunktionen. Alle Importfunktionen prüfen anhand der Felder Name, Vorname und Geburtsdatum, ob ein Schüler bereits in der Datenbank vorhanden ist. In diesem Fall werden seine Daten aktualisiert. Anderenfalls wird er neu eingefügt. Ein Datenimport lässt sich nicht rückgängig machen. Zur Sicherheit sollten Sie vorher immer über Datei>Datensicherung eine Datensicherung des aktuellen Zustands anlegen. Bei Problemen können Sie dann über Datei>Datensicherung>Wiederherstellen jederzeit den alten Zustand wiederherstellen. Vor dem Einlesen von neuen Schüler, sollten Sie im Zeugnisprogramm alle Schüler, die die Schule verlassen haben, als Abgänger markieren (Klasse="<AB>"), damit diese nicht mit den nachrückenden Klassen vermischt werden. Bei einzelnen Schüler können dazu einfach im Feld Klasse den Eintrag <AB> eintragen oder klassenweise die Versetzungsfunktion unter "Extras> Versetzung/Abgang" verwenden. Datenübernahme aus RGS Schülerdatei Schulen, die mit dem Programm RGS Schülerdatei arbeiten, können die Schülerdaten ganz einfach über den Menüpunkt Extras>Datenimport>aus Schülerdatei. Es erscheint ein Fenster, in dem Sie nur Ihre Schule auswählen und auf Importieren klicken brauchen. Falls Sie die Schülerdaten in RGS Schülerdatei mit einem Datenbankkennwort gesichert haben, müssen Sie dieses an dieser Stelle vorher angeben. Datenübernahme aus dbase-datei (*.DBF) Schulen, die noch nicht mit RGS Schülerdatei arbeiten, können in vielen Fällen über den Menüpunkt Extras>Datenaustausch>Schüler aus dbase-datei Daten im dbase-format einlesen. Dieses allgemeine Datenbankformat kann von den vielen Schülerverwaltungsprogrammen erzeugt werden Die dbase-datei muss dabei folgende Datenfelder enthalten: SNR, Name, Vorname, Klasse, Geschlecht (M oder W), Gebdatum, Gebort, Strasse, PLZ, Ort, Telefon, EB1Anrede, EB1Name, EB1Vorname, EB2Anrede, EB2Name, EB2Vorname Die Reihenfolge der Felder ist beliebig. Es dürfen auch einzelne Felder fehlen. Seite 32
33 Datenübernahme aus Exceldatei: Wenn die Schülerdaten in einer Exceltabelle vorliegen, öffnen Sie diese zunächst in Excel und erstellen Sie daraus über den Menüpunkt Speichern unter eine Datei im dbase-format (Dateiyp:DBF4 (*.dbf)). Diese dbase-datei kann anschließend im Zeugnisprogramm über den Menüpunkt Extras>Datenaustausch>Schüler aus dbase-datei eingelesen werden. In neueren Excel-Versionen ist die Speichermöglichkeit von DBF-Dateien teilweise nicht mehr vorhanden. In diesem Fall können Sie die Daten in eine Textdatei speichern (*.txt oder *.csv) und diese im Zeugnisprogramm über Extras>Datenaustausch>Schüler aus Textdatei einlesen. Datenübernahme aus Accessdatei: Wenn die Schülerdaten in einer Accessdatei vorliegen, öffnen Sie diese zunächst in Access und erstellen Sie daraus über den Menüpunkt Speichern unter eine Datei im dbase-format (Dateiyp:DBF4 (*.dbf)). Diese dbase-datei kann im Zeugnisprogramm anschließend über den Menüpunkt Extras>Datenaustausch>Schüler aus dbase-datei eingelesen werden. Datenübernahme aus Textdatei (*.TXT, *.CSV): Über den Menüpunkt Extras>Datenaustausch>Schüler aus Textdatei lassen sich Schülerdaten im Textformat einlesen. Die Textdatei muss dabei folgende Datenfelder in der angegebenen Reihenfolge enthalten. Name;Vorname;Geschlecht(m/w);Geburtsdatum(tt.mm.jjjj);Geburtsort;Konfession; Staatsangehörigkeit;Schulform;Jahrgangsstufe;Klasse;Postleitzahl;Ort;Straße; Telefon-Nr Feldtrennzeichen: Semikolon Beispiel: Mustermann;Manfred;M; ;Hamburg;EV;GS;4;4a;00000;Musterhausen;Musterweg 10; Meier;Martha;W; ;Hannover;EV;HS;5;5c;00000;Musterhausen;Musterweg 12; Müller;Luise;W; ;München;RK;HS;5;5a;00000;Musterhausen;Musterweg 5; Datenübernahme aus Sibank In Sibank lassen sich die Schülerdaten über den Menüpunkt Bearbeiten>Adressen in eine Adressendatei im dbase-format exportieren. Im Zeugnisprogramm können Sie diese dbase-datei anschließend über Extras>Datenaustausch>Schüler aus dbase-datei direkt einlesen. Verwenden Sie beim Export die in der folgenden Abbildung gezeigten Einstellungen. Datenexport in Sibank (Menüpunkt: Bearbeiten>Adressen...) Seite 33
34 Wahlfächer und AGs werden ebenfalls übernommen, wenn diese in Sibank eingetragen sind. Damit die Zuordnung von Fächerkürzeln und Fächernamen übereinstimmt, müssen in der Fächerliste unter Extras>Einstellungen>Fächer, die gleichen Fächerkürzel eingetragen werden, die auch in Sibank verwendet werden. Beim Anlegen von neuen Zeugnisformularen werden diese Fächer automatisch eingetragen. Datenübernahme aus SibankPlus In neueren SibankPlus gibt es in der Hauptansicht unter Menüpunkt "Sonstiges" ebenfalls eine Exportfunktion, mit der Sie die Schülerdaten in eine dbase-datei speichern können, die das gleiche Format wie bei Sibank hat. In RGS Schulzeugnis können Sie diese Datei ebenfalls über die Importfunktion Extras>Datenaustausch>Schüler aus dbase-datei einlesen. Datenübernahme aus DaNIS (XML-Format) In DaNiS können Sie die Schülerdaten in eine Datendatei im XML-Format exportieren (Dateiendung *.xml). --> DaNis Handbuch (Kapitel "Schüler exportieren") Datenexportfunktion in DaNiS In RGS Schulzeugnis 6 muss unter "Extras>Schuldaten" zunächst das richtige Schuljahr eingestellt werden. Danach können Sie über "Extras>Datenaustausch>Schülerdaten aus XML-Datei einlesen" die Schüler aus der in DaNiS erstellen XML-Datei einlesen. Soweit vorhanden, werden beim Einlesen neben den Schülerstammdaten auch Wahlfächer und AGs aus DaNiS übernommen und erscheinen unter "Ansicht>Schülerdaten>Unterricht". Anschließend können Sie über "Datei>Neue Zeugnisse anlegen" die Zeugnisse für die neuen Schüler anlegen. Datenübernahme aus WinSchool: In WinSchool lassen sich die Schülerdaten über den Menüpunkt System>Daten in eine Datei im dbase IV-Format exportieren. Im Zeugnisprogramm können Sie diese dbase-datei anschließend über Extras>Datenaustausch>Schüler aus Schülerverwaltungsprogrammen direkt einlesen. Verwenden Sie beim Export in WinSchool die folgenden Feldnamen. SNR, Name, Vorname, Klasse, Geschlecht (M oder W), Gebdatum, Gebort, Strasse, PLZ, Ort, Telefon, EB1Anrede, EB1Name, EB1Vorname, EB2Anrede, EB2Name, EB2Vorname Die Reihenfolge der Felder ist beliebig. Es dürfen auch einzelne Felder fehlen. Seite 34
35 Datenübernahme aus WinSchildNRW: In WinSchildNRW lassen sich die Schülerdaten über den Menüpunkt Datenaustausch>Export in Textdatei in eine Datei im Textformat exportieren. Im Zeugnisprogramm können Sie diese Datei anschließend über Extras>Datenaustausch>Schüler aus Textdatei direkt einlesen. Verwenden Sie beim Export die in der folgenden Abbildung gezeigten Einstellungen und beachten Sie dabei die angegebene Reihenfolge der ausgewählten Felder. Datenexport in WinschildNRW (Menüpunkt: Datenaustausch>Export in Textdatei..) Seite 35
36 Datenaustausch zwischen Schulbüro und Klassenlehrer (Schullizenz) Extras>Datenaustausch innerhalb der Schule>Komplette Zeugnisse Bei der Schullizenz SL+ dürfen alle Lehrkräfte der Schule das Programm zum Zeugnisschreiben auch auf ihren privaten Rechnern installieren. Ein unkomplizierter Datenaustausch zwischen Schulbüro und Privatrechnern ist über den Menüpunkt Extras>Datenaustausch>innerhalb der Schule möglich. (oder Aktentaschensymbol im Hauptfenster) Um die Arbeit für die Klassenlehrer zur vereinfachen und Fehler bei der Eingabe von Schülerdaten, Schuldaten und Formularauswahl zu vermeiden, lassen sich viele Arbeitsschritte bereits im Schulbüro erledigen. Die Klassenlehrer können dann auf USB-Stick oder per eine Zeugnisdatei (*.sz6) erhalten, die alle Daten ihrer Schüler zusammen mit den bereits vorbereiteten Zeugnisformularen enthält. Sie brauchen diese Datei dann nur noch in ihr Programm einzulesen und können direkt mit der Eingabe von Zensuren und Textbeurteilungen beginnen. Die Eingabe von Schul- und Schülerdaten und das Anlegen der Zeugnisse mit der Formularauswahl entfallen. Der Ablauf kann auf folgende Weise erfolgen: 1. Zeugnisprogramm installieren (auf allen Rechnern) Auf dem Schulrechner und auf allen weiteren Rechnern muss zunächst das Programm installiert und durch Eingabe der Lizenzdaten freigeschaltet werden. Die aktuelle Programmversion kann jeder direkt bei herunterladen. Nach der ersten Installation wird auf allen Rechnern über Datei>Schule auswählen>neue Schule eine neue leere Datenbank für die eigene Schule angelegt, in der die Daten gespeichert werden. Innerhalb einer Schule können alle den gleichen Datenbanknamen (=Schulnamen) verwenden. Der Schulname dient an dieser Stelle nur zum Speichern der Dateien und kann abgekürzt werden. Der vollständige Name wird später unter Extras>Schuldaten eingetragen. Die mitgelieferte Datenbank der Musterschule sollte nicht zur Eingabe der eigenen Schüler verwendet werden, da diese bei jedem Update überschrieben wird. 2. Eingabe der Schüler- und Schuldaten (im Büro) Auf dem Schulrechner können jetzt die Schülerstammdaten (Name, Vorname...) eingegeben oder über die Importfunktion aus dem vorhandenen Schülerverwaltungsprogramm übernommen werden (Extras>Datenaustausch>Schüler aus Schülerverwaltungsprogramm). Unter Extras>Schuldaten werden zusätzlich die eigenen Schuldaten und einmal pro Halbjahr die aktuellen Zeugnisdaten für das aktuelle Zeugnis eingetragen. (wichtig: Die Eingabe der Daten sollte vor dem Anlegen der Zeugnisse erfolgen). Bei Bedarf können eigene Zeugnisformulare oder ein eigener Zeugniskopf erstellt werden. (Extras>Formulare anpassen>) Falls schulintern einheitliche Textbausteine verwendet werden sollen, können diese ebenfalls bereits auf dem Schulrechner eingegeben werden (Ansicht>Textbausteine>) 3. Zeugnisse für das aktuelle Halbjahr anlegen (im Büro) Sind alle Daten vollständig eingetragen, können Sie bereits im Büro die Zeugnisse für das aktuelle Halbjahr anlegen und dabei die entsprechenden Zeugnisformulare und Zeugnisdaten (Ausgabedatum, Zeugniskopf...) festlegen. Am schnellsten geschieht dies klassenweise über Datei>Neue Zeugnisse anlegen. Durch diese Vorbereitung, erhalten Klassenlehrer später die fertigen Zeugnisformulare für ihre Schüler und brauchen diese nur noch auszufüllen. Seite 36
37 4. Zeugnisdateien für jede Klasse erstellen (im Büro) Die Schuldatenbank auf dem Schulrechner enthält jetzt alle Schülerdaten und die neuen leeren Zeugnisse für das aktuelle Halbjahr. Über Extras>Datenaustausch>Datenaustausch innerhalb der Schule können diese klassenweise an die Lehrkräfte verteilt werden. Im Abschnitt Komplette Zeugnisse>Speichern, kann nach Auswahl von Klasse, Schuljahr und Halbjahr eine Zeugnisdatei mit allen Schülern und Zeugnissen einer Klasse erstellt werden. Textbausteine und Schuldaten sind ebenfalls enthalten. Diese Datei können Sie auf USB-Stick speichern und an die Klassenlehrer weitergeben. (oder direkt als -Anlage zusenden) Zeugnisdateien erhalten automatisch die Dateiendung *.sz6 5. Zeugnisdatei für eine Klasse einlesen (am privaten Rechner) Am privaten Rechner starten Sie zunächst das Programm und öffnen über Datei>Schule auswählen die für ihre Schule angelegte Schuldatenbank (s. Schritt 1) Zur Übernahme der Klasse auf den privaten Rechner verwenden Sie ebenfalls die Funktion Extras>Datenaustausch>Datenaustausch innerhalb der Schule. Über die Funktion Zeugnisdatei einlesen können Sie durch Klick auf den Schalter Öffnen die auf USB-Stick oder Diskette erhaltene Zeugnisdatei auswählen und in die eigene Schuldatenbank einlesen. Zuvor kann noch ausgewählt werden, ob auch die enthaltenen Schuldaten und Textbausteine übernommen werden sollen. Nach dem Einlesen der Zeugnisdatei sollten im Hauptfenster die neuen Schüler und im Zeugnisfenster (Ansicht>Zeugnis) die vorbereiteten Zeugnisformulare erscheinen. Sie können dann direkt mit der Eingabe von Noten und Textbeurteilungen beginnen Zur Sicherheit sollten Sie vorher noch kontrollieren, ob bei den Schuldaten das richtige Halbjahr eingestellt ist. (Extras>Schuldaten) Seite 37
38 6. Fertige Zeugnisse zurück ins Schulbüro Sind die Zeugnisse auf den Privatrechnern fertig geschrieben, können sie zum Drucken und Archivieren zurück ins Schulbüro gebracht werden. Verwenden Sie dazu wieder die gleiche Datenaustauschfunktion Extras>Datenaustausch>Datenaustausch innerhalb der Schule>Komplette Zeugnisse. Diesmal in anderer Reihenfolge: Zeugnisdatei speichern (auf dem privaten Rechner) Zeugnisdatei einlesen (auf dem Schulrechner) Wichtig: Das Einlesen von falschen oder veralteten Zeugnisdateien kann zu Datenverlusten führen, die sich nicht rückgängig machen lassen. Vor jedem Einlesen einer Zeugnisdatei sollten Sie daher immer eine Datensicherung Ihrer aktuellen Datenbank anlegen (Datei>Datensicherung>Sichern..) Seite 38
39 Datenaustausch zwischen Klassenlehrer und Fachlehrern (Schullizenz) Extras>Datenaustausch innerhalb der Schule>Einzelfächer Um die Arbeit der Klassenlehrer zu erleichtern, können die Fachlehrer einer Klasse ihre Fachnoten oder Textbeurteilungen am eigenen Computer selbst eingeben und dann in Form einer kleinen Notendatei an den Klassenlehrer senden, der diese dann in das Zeugnisformular einlesen kann. Für Fachlehrer gibt es dazu ein kleines Noteneingabeprogramm mit dem Namen RGS Schulzeugnis Fachlehrer. Dieses dient allein zur Eingabe von Noten und Textbeurteilungen einzelner Fächer und arbeitet unabhängig von den Zeugnisformularen. Es ist sehr einfach zu Bedienen und kann kostenlos bei heruntergeladen werden. Der Datenaustausch kann damit auf folgende Weise erfolgen: 1. Zeugnisse vorbereiten (Klassenlehrer) Der für die Zeugnisse zuständige Klassenlehrer arbeitet an seinem Rechner mit Hauptprogramm RGS Schulzeugnis und legt darin die aktuellen Zeugnisse der Klasse mit dem richtigen Formular selbst an oder erhält die vorbereiteten Zeugnisse als Zeugnisdatei (*.sz6) aus dem Schulbüro ( vorheriges Kapitel) 2. Leere Notendatei für die Fachlehrer erstellen (Klassenlehrer) Über die Datenaustauschfunktion Austausch>Einzelfächer>Notendatei speichern kann der Klassenlehrer eine leere Notendatei (Dateiendung *.xml) erstellen und diese auf USB-Stick oder per an alle Klassenlehrer der betreffenden Klassen senden. Im Unterschied zu den vollständigen Zeugnisdateien (*.sz6) enthalten die Notendateien (*.xml) nur die reinen Schülerstammdaten und die Fächertabelle ohne Zeugnisformulare. Seite 39
40 3. Fachnoten eintragen (Fachlehrer) Die Fachlehrer benötigen auf ihren Rechnern nur das einfach Noteneingabeprogramm RGS Schulzeugnis Fachlehrer. Mit diesem können sie über Datei>Öffnen die vom Klassenlehrer erhaltenen Notendatei direkt öffnen und in der vorgegebenen Fächertabelle ihre eigenen Noten oder Textbeurteilungen eintragen. Alle anderen Fächer bleiben einfach leer. Über Datei>Speichern wird die ausgefüllte Notendatei gespeichert und kann zurück an den Klassenlehrer geschickt werden. 4. Fachnoten in Zeugnisformulare einlesen (Klassenlehrer) Die von den Fachlehrern zurückgeschickten, ausgefüllten Notendateien kann der Klassenlehrer im Hauptprogramm über Austausch>Einzelfach>Notendatei einlesen in die bereits angelegten Zeugnisformulare übernehmen. Fachlehrer können die Notendateien auch direkt mit dem Schulbüro austauschen. Die Notendateien (*.xml) lassen sich auch mit dem Zeugnisprogramm RGS Schulzeugnis light bearbeiten. Falls ein Fachlehrer seine Fachnoten nicht über das Fachlehrerprogramm eingegeben, sondern auf seinem Rechner ebenfalls im Hauptprogramm vollständige eigene Zeugnisformulare für die Schüler angelegt hat, kann er die darin eingetragenen Fachnoten oder Textbeurteilungen ebenfalls als einzelne Notendatei (*.xml) an den Klassenlehrer senden. Über "(A) Notendatei für Klassenlehrer speichern" kann er selbst eine Notendatei erstellen. Diese enthält dann neben den Schülerdaten alle bereits in die Formulare eingetragenen Daten und kann an den Klassenlehrer gegeben werden. Dieser liest daraus die Daten über "(B) Notendatei vom Fachlehrer einlesen" in die richtigen Formulare auf seinem Rechner ein. Seite 40
41 Datenaustausch mit anderen Schulen (Schullizenz) Extras>Datenaustausch>Datenaustausch mit anderen Schulen Über diese Funktion können Sie eine Zeugnisdatei mit allen Schülern erstellen, die an eine andere Schule übergehen. Damit die richtigen Schüler ausgewählt werden, müssen bei den Abgängern vorher die Datenfelder Abgangsdatum und nach Schule bei den Schülerdaten (Ansicht>Schülerdaten) ausgefüllt werden. Die Zeugnisdatei enthält dann die Stammdaten und sämtliche Zeugnisse und Schülerakteneinträge dieser Schüler. Falls die nachfolgende Schule ebenfalls mit RGS Schulzeugnis arbeitet, kann sie diese über Zeugnisdatei einlesen in ihre Datenbank übernehmen und direkt weiterführen. Seite 41
42 Zusätzliche Datenaustauschmöglichkeiten Extras>Datenaustausch innerhalb der Schule>Andere Daten In diesem Bereich finden Sie zusätzliche Möglichkeiten zum einfachen Austausch von Daten mit anderen Anwendern. Durch Klick auf den Schalter Speichern lassen sich ausgewählte Daten in eine Datendatei speichern und diese auf anderen Rechnern über den Schalter Einlesen einlesen. Beispiel: Schülerstammdaten weitergeben Wenn Sie nur die reinen Schülerstammdaten (Name, Geburtsdatum, Anschrift, Klasse.) ohne Fächer oder Zeugnisse weitergeben möchten, können Sie über den Schalter Schülerstammdaten speichern eine Datendatei im XML-Format erstellen. Diese XML-Datendatei lässt sich auch in anderen RGS-Programmen einlesen. Weitere Import- und Exportfunktionen sind im Hauptfenster unter Extras>Datenaustausch zu finden. Zeugnisse als PDF-Datei zum Drucken an andere Rechner mitnehmen Wenn Sie die Zeugnisse am eigenen Rechner erstellt haben und nur zum Ausdrucken an andere Rechner mitnehmen möchten (z.b. Laserdrucker im Büro), können Sie im Fenster Drucken auf den Schalter PDF klicken und damit die fertigen Zeugnisse als PDF-Datei speichern. Diese einzelne Datei können Sie auf USB-Stick mitnehmen und auf anderen Rechnern ausdrucken, ohne dort das Zeugnisprogramm installieren zu müssen. Seite 42
43 Textverarbeitung (Briefe, Berichte, Drucksachen) Ansicht>Textverarbeitung Mit der im Programm integrierten Textverarbeitung lassen sich alle Arten von Briefen, Berichten und Drucksachen erstellen. Zusätzlich bietet sie eine unkomplizierte Möglichkeit zum Drucken von Serienbriefen an alle Schüler der Klasse. In Kombination mit der Funktion Schülerakte ist sie hervorragend für die zusätzliche Dokumentation der Lernentwicklung geeignet. Dabei sind Sie nicht an fest vorgegebene Formulare gebunden, sondern können jederzeit freie Texte ergänzen oder eigene Formulare selbst erstellen. Neben den üblichen Textverarbeitungsfunktionen sind besonders die folgenden Möglichkeiten interessant: Neues Formular aus Vorlagensammlung auswählen oder leere Seite beginnen Dokument aus Schülerakte öffnen / Dokument in Schülerakte des aktuellen Schülers speichern alle Dokumente in der Schülerakte des Schülers Zum nächsten / vorherigen Schüler Drucken: aktuelles Dokument / Seriendruck für alle Schüler / gesamte Schülerakte Seite 43
44 Über Einfügen>Datenfeld lassen sich Datenfelder in den Text einfügen, die beim Seriendruck automatisch vom Programm ausgefüllt werden (z.b. Schülername, Anschrift...) Über Einfügen>Briefkopf lässt sich ein eigener Briefkopf in das aktuelle Formular einfügen, der vorher unter Extras>Briefkopf bearbeiten eingetragen wurde. Über Extras>Texteingabehilfe lassen sich zusätzliche Hilfsmittel zum Ausfüllen der Formulare anzeigen. Ankreuzfelder in den Formularen lassen sich direkt mit der Maus ankreuzen Eigene Dokumentvorlagen für die Formularsammlung können Sie mit der Textverarbeitung selbst erstellen und im Formularordner des Programms speichern (C:\Programme\Rorig Software\Schulzeugnis 6\Formulare\Dokumentvorlagen..). Beim Speichern als Dateityp Schultext-Dokumentvorlage *.stv auswählen. Über Extras>Vorlagen bearbeiten können Sie Vorlagen direkt zum Bearbeiten auswählen. Seite 44
45 Dokumente verwalten in der Schülerakte Ansicht>Schülerdaten>Schülerakte Zu jedem Schüler gibt es im Programm eine elektronische Schülerakte. Darin lassen sich alle mit der Textverarbeitung erstellten Briefe und Berichte übersichtlich sammeln. Die Dokumente sind direkt mit dem Schüler verknüpft und können ihn, wie die Zeugnisse, über seine gesamte Schulzeit begleiten. Neben den Textdokumenten lassen sich auch beliebige andere Dateien in die Akten einfügen (z.b. Bilder, Word-, Excel-, PDF-Dateien..) Bei den Schülerdaten werden alle Einträge eines Schülers im Bereich Schülerakte aufgelistet (Ansicht>Schülerdaten>Schülerakte). Per Doppelklick lassen sich die Dokumente direkt aufrufen. Über Datei können neue Dateien in die Akte eingefügt werden. Innerhalb der Textverarbeitung erfolgt die Verbindung zu den Schülerakten über die Schalter Unter Ansicht>Dokumentenverwaltung gibt es eine Übersicht mit allen Akteneinträgen der Schule. Seite 45
46 Schulempfehlungen beim Übergang in weiterführende Schulen Ansicht>Schulempfehlungen Beim Übergang in weiterführende Schulen müssen in der Regel Schullaufbahn- oder Bildungsempfehlungen erstellt werden. Als Hilfe bei der Beratung in der Konferenz können Sie dabei die Zensurenübersicht (Ansicht>Zensurenübersicht) mit den Zensuren aller Schuljahre anzeigen. Als Ergebnis können Sie unter der Tabelle direkt die Schulformempfehlung eintragen. Die Übersicht unter Ansicht>Übersicht Schulempfehlungen gibt dann einen schnellen Überblick über alle Empfehlungen der Schule. Zusätzlich lassen sich die Empfehlung der vorausgegangenen Trendkonferenz (TR), der Elternwunsch (EW) und der tatsächliche Übergang (ÜG) eintragen und somit Abweichungen erkennen. Die Formulare, Elternbriefe, Beratungsprotokolle und Gutachten zu den Empfehlungen können Sie direkt mit der eingebauten Textverarbeitung erstellen und zum Archivieren in den elektronischen Schülerakten speichern. Die Formulare, Elternbriefe, Beratungsprotokolle und Gutachten zu den Empfehlungen können Sie direkt mit der eingebauten Textverarbeitung (Ansicht>Textverarbeitung..) erstellen und in den elektronischen Schülerakten speichern. Seite 46
47 Fehlzeiten verwalten Ansicht>Fehlzeiten RGS Schulzeugnis enthält eine eingebaute Funktion zur genauen Verwaltung von Fehlzeiten. Alle Fehltage, Fehlstunden oder Verspätungen können Sie während des Schuljahres bei den Schülerdaten eintragen (Ansicht>Schülerdaten>Fehlzeiten) Über Ansicht>Fehlzeiten erhalten Sie dann eine Übersicht mit allen Fehlzeiten der Klasse und Schule. Falls im ausgewählten Zeugnisformular entsprechende Datenfelder vorgesehen sind, können Sie am Ende des Jahres die Gesamtfehlzeiten berechnen und durch Klick auf den Schalter Übernahme in Zeugnisse vor dem Druck in die Formulare übernehmen. Unter Drucken>Schulversäumnisse lassen sich Listen drucken. Wenn Sie diese ausführliche Fehlzeitenverwaltung nicht verwenden möchten, können Sie auch einfach beim Schreiben der Zeugnisse die Anzahl von Hand in die Formulare eintragen. Klicken Sie dazu im Zeugnisfenster auf den Schalter Kopf/Fußteil ändern oder tragen Sie die Fehlzeiten zusammen mit den Zensuren über die Zensurentabelle ein. Seite 47
48 Schulabschlüsse und Abschlusszeugnisse Ansicht>Schulabschlüsse In Abschlussklassen können die erreichten Schulabschlüsse bei den Schülerstammdaten eingetragen werden (Ansicht>Schülerdaten>Unterricht). Über "Ansicht>Schulabschlüsse" lässt sich dann eine Übersicht aufrufen. Wenn Sie spezielle Abschlusszeugnisformulare verwenden, können Sie hier durch Klick auf "Übernahme in Zeugnisse" die Abschlüsse aus den Schülerstammdaten in die Zeugnisformulare übernehmen. Die Zeugnisse für das betreffende Halbjahr müssen vorher bereits mit einem speziellen Abschlusszeugnisformular angelegt sein. (Datei>Neue Zeugnisse anlegen) Die genauen Bezeichnungen der möglichen Abschlüsse können Sie unter "Extras>Schuldaten" festlegen. Formulare für Abschlusszeugnisse In der Regel gibt es für die unterschiedlichen Abschlüsse ein einheitliches Abschlusszeugnisformular, in das im Kopfbereich die Bezeichnung des erreichten Abschlusses eingetragen wird. Neben einem einfachen Zeugnisformular für die unteren Klassen brauchen Sie daher nur ein zusätzliches Abschlusszeugnisformular zu erstellen. (Extras>Formulare anpassen). Wenn Sie in dieses Formular ein Datenfeld mit dem Feldnamen einfügen, trägt an dieser Stelle später das Programm den Abschluss aus den Schülerstammdaten ein. Ablauf Zeugniserstellung Abschlusszeugnisse 1. Legen Sie zunächst über "Datei>Neue Zeugnisse anlegen" für alle Schüler der Abschlussklasse die Zeugnisse für das betreffende Halbjahr an und wählen Sie dabei das einheitliche Abschlusszeugnisformular aus. 2. Geben Sie dann in die Zensurentabelle die Noten ein und bei den Schülerstammdaten die erreichten Abschlüsse. 3. Klicken Sie am Ende auf "Übernahme in Zeugnisse", um die Abschlüsse aus den Schülerstammdaten in die Formulare zu übernehmen. Unterschiedliche Abschlusszeugnisformulare Anstelle eine einheitlichen Abschlusszeugnisformulars können Sie bei Bedarf auch für jeden Abschluss ein eigenes Zeugnisformular erstellen. In diesem Fall lässt sich durch Klick auf das kleine Formularsymbol im Zeugnisfenster (Ansicht>Zeugnis) das passende Formular für jeden Schüler einzeln auswählen. (wie bei RGS Schulzeugnis 5) Seite 48
49 Zeugniskopf bearbeiten Extras>Formulare anpassen>zeugnis: Zeugniskopf bearbeiten Die im Programm enthaltenen Musterzeugnisformulare enthalten einen Standardzeugniskopf mit 2 oder 3 Textzeilen für den Schulnamen. Hier wird automatisch der unter Extras>Schuldaten eingetragene Schulname eingefügt. Bei Bedarf können Sie diesen Kopf durch einen eigenen Zeugniskopf ersetzen und z.b. ein Wappen oder Schullogo einfügen. In einem speziellen Bearbeitungsfenster stehen umfangreiche Textverarbeitungsfunktionen zur Gestaltung des Kopfes zur Verfügung. Sie finden hier die üblichen Formatierungsmöglichkeiten (Schriftart, Schriftgröße, Textausrichtung...) Durch Klick auf die rechte Maustaste wird ein zusätzliches Menü mit weiteren Funktionen angezeigt (z.b. Bilder einfügen) In der Liste Muster sind einige Beispielköpfe enthalten, die Sie als Vorlage verwenden können. Über den Schalter Speichern lassen sich die Änderungen speichern. Damit der Kopf in den Zeugnisformularen verwendet wird, muss beim Anlegen der Zeugnisse das Feld Eigener Zeugniskopf verwenden ausgewählt werden. Wichtig: Der ausgewählte Zeugniskopf wird jeweils beim Anlegen von neuen Zeugnissen in das Formular eingefügt und wird dann zusammen mit dem ausgewählten Zeugnisformular gespeichert. Der Kopf sollte daher erstellt werden, bevor Sie mit dem Zeugnisschreiben beginnen. Eine nachträgliche Änderung des Kopfes in bereits gespeicherten Zeugnissen kann bei Bedarf über die Funktion Extras>Zeugnisse ändern vorgenommen werden. Der Zeugniskopf wird in der Datei Zeugniskopf.stv im Datenordner gespeichert. Diese Datei lässt sich auch mit dem Programm RGS Schultext bearbeiten, welches noch zusätzliche Textverarbeitungsfunktionen bietet. Seite 49
50 Zeugnisformulare und Listen erstellen oder bearbeiten Mit RGS Schulzeugnis 6 lassen sich unterschiedlichste Zeugnisformulare fast aller Schulformen verwenden. Zahlreiche Musterformulare werden bereits mitgeliefert. Sie können diese direkt verwenden, an Ihre Bedürfnisse anpassen oder eigene Zeugnisformulare und Listen recht einfach selbst erstellen. Bei den Formularvorlagen handelt es sich um gewöhnliche Textverarbeitungsdokumente mit eingebetteten Datenfeldern. Auf der Festplatte werden sie als einzelne Dateien im Formularordner des Programms gespeichert: C:\Programme\Rorig Software\Schulzeugnis 6\Formulare Die Formulardateien sind an folgenden Dateiendungen zu erkennen: *.szz (Zeugnisformular) *.szl (Zensurenliste) *.skl (Klassenliste) Bearbeiten oder neu erstellen lassen sich die Formulare mit der eingebauten Textverarbeitung oder dem kostenlosen Textverarbeitungsprogramm RGS Schultext. Im Zeugnisprogramm können Sie direkt die Funktion Extras>Formulare anpassen>formulare bearbeiten aufrufen. In der Textverarbeitung stehen die vertrauten Textverarbeitungsfunktionen zur Verfügung. Hier daher nur einige zusätzliche Hinweise: Beim Erstellen von Zensurenfeldern hilft besonders die Tabellenfunktion (Extras>Tabelle einfügen) und die Formatierung mit Rahmen (Format>Rahmen und Schattierung). Wappen oder Schullogo lassen sich über Einfügen>Bild einfügen. Die Seitenzahl der Zeugnisse ist nicht begrenzt. Kopf und Fußzeilen können über Ansicht>Kopf- und Fußzeilen bearbeitet werden. Für die erste Seite können andere Zeilen verwendet werden als für die Folgeseiten. Die Seitenränder können über Format>Seite einrichten verändert werden. Ältere Tintenstrahldrucker können teilweise nicht so dicht an den unteren Rand drucken, wie in einigen Zeugnisformularen vorgesehen und schneiden dann untere Zeilen ab. Vergrößern Sie in diesem Fall den unteren Seitenrand und machen Sie vor der Zeugniserstellung einen Probedruck. In vielen der mitgelieferten Musterformulare sind die Schriftarten von Text- und Notenfeldern mit Stilvorlagen (wie Formatvorlagen bei Word) formatiert. Diese lassen sich über Fomat>Stilvorlagen sehr einfach ändern. Rahmen und Hintergrundmuster im Zeugnisformular werden nicht in der Textverarbeitung sondern im Zeugnisprogramm unter Extras>Einstellungen>Zeugnis festgelegt. Datenfelder einfügen Das Layout der Formulare können Sie mit der Textverarbeitung nach eigenen Wünschen frei gestalten. An allen Stellen, an denen später vom Zeugnisprogramm Daten eingefügt werden sollen, werden Datenfelder (Menüpunkt: Einfügen>Datenfeld einfügen) oder Formularfelder (Menüpunkt: Einfügen>Formularfeld einfügen) eingefügt. Die Felder erhalten jeweils einen Feldnamen und erscheinen im Text zunächst als blaue oder rote Klammersymbole. Datenfelder müssen festgelegte Feldnamen erhalten und werden vom Zeugnisprogramm automatisch mit bestimmten Daten ausgefüllt (z.b. Schülername, Schülervorname, Schuljahr, Klasse...) Formularfelder werden beim Schreiben der Zeugnisse vom Anwender ausgefüllt (z.b. Noten, Fächer und Textfelder). Formularfelder können beliebige Feldnamen haben, so dass sich sehr einfach unterschiedlichste Zeugnisse erstellen lassen. Seite 50
51 Zeugnisformular mit eingefügten Datenfeldern in der Textverarbeitung: Damit die blauen Klammersymbole sichtbar sind, muss in RGS Schultext unter Extras>Einstellungen die Option Feldmarkierungen anzeigen angekreuzt sein. Wenn die Maus über ein blaues Feldsymbol bewegt wird, wird in der unteren Statusleiste der Feldname angezeigt Feldnamen für Datenfelder: Datenfelder, die automatisch vom Programm ausgefüllt werden, müssen folgende vorgegebene Namen erhalten: z.b. Laut Konferenzbeschluss versetzt Seite 51
52 (Wahlfächer, Fächerkürzel= Note_WFxx) (Wahlpflichtfächer, Fächerkürzel= Note_WPFxx) (Prüfungsfächer, Fächerkürzel= Note_PFxx) (Fächer MA, DE und EN) Bezeichnung des erreichten Schulabschlusses Feldnamen für Formularfelder: Die Formularfelder können beliebige Feldnamen erhalten, die auf die jeweiligen Fächer abgestimmt sind. Es sollte dabei jedoch folgendes Muster verwendet werden: Notefeld ( XX=Fächerkürzel, z.b. Note_DE@zeugnis für Deutsch) Fach_XX@zeugnis Fach ( XX=Fächerkürzel, z.b. Fach_WPF1@zeugnis für Wahlpflichtfach 1) Kurs_XX@zeugnis Kurs ( XX=Fächerkürzel, z.b. Kurs_MA@zeugnis für Mathekurs) Text_XX@zeugnis Fach (z.b. Text_Bemerkungen@zeugnis für Feld Bemerkungen) Alle Formularfelder, die einen Feldnamen erhalten, lassen sich auch in Zeugnislisten verwenden. Felder im Zeugnis und in den Listen müssen die gleichen Feldnamen erhalten. Die Anzahl der Felder ist nicht begrenzt. Vorhandene Zeugnisformulare aus anderen Textverarbeitungen übernehmen: Wenn Sie bereits Zeugnisformulare besitzen, die mit anderen Textverarbeitungsprogrammen erstellt sind, können Sie diese in vielen Fällen einfach übernehmen. Kopieren Sie dazu das alte Formular über die Windows-Zwischenablage nach Schultext. Dort müssen dann nur noch die Datenfelder eingefügt und evtl. Korrekturen vorgenommen werden. Formulare Speichern Wenn Sie eigene Formulare erstellt haben, speichern Sie diese bitte unter eigenen Dateinamen im Formularordner und achten Sie dabei auf die angegebenen Dateiendungen, damit diese im Zeugnisprogramm in der Formularsammlung erscheinen. C:\Programme\Rorig Software\Schulzeugnis 6\Formulare *.szz (Zeugnisformular) *.szl (Zensurenliste) *.skl (Klassenliste) *.stv (Schultext-Dokumentvorlage) Seite 52
53 Zensurenfelder mit Tabellenfunktion Zensurenfelder lassen sich in der Textverarbeitung sehr gut mit Hilfe der Tabellenfunktion erstellen. Über die zugehörigen Schalter lassen sich Tabellen erzeugen und anpassen. Nach Klick auf die rechte Maustaste lassen sich über den Menüpunkt Tabelleneigenschaften die Größen der einzelnen Tabellenzellen genau einstellen (Zeilenhöhe, Spaltenbreite, Textausrichtung..) Rahmen und graue Schattierungen einzelner Tabellenzellen lassen sich über Format>Rahmen und Schattierung festlegen Seite 53
54 Zusätzliche Zeugnisformulare aus dem Internet Extras>Formulare anpassen>neue Formulare Zusätzliche Musterformulare finden Sie auf der Internetseite Diese können Sie direkt verwenden oder mit Schultext an die eigenen Bedürfnisse anpassen. Im Programm lassen sich diese über die eingebaute Download-Funktion sehr einfach installieren. Nach Eingabe der angegebenen Formular-Nr. und Klick auf Download werden die entsprechenden Dateien direkt aus dem Internet heruntergeladen und stehen anschließend sofort zur Auswahl in der Formularsammlung zur Verfügung. Alte Formulare löschen Zeugnisformulare und Listen werden auf der Festplatte als einzelne Datei im Formularordner C:\Programme\Rorig Software\Schulzeugnis 6\Formulare gespeichert. Nicht mehr benötigte Formulare können Sie einfach im Windows-Explorer löschen. Im Zeugnisprogramm können Sie den Formularordner direkt über Extras>Formulare anpassen>formulare bearbeiten>formularordner öffnen aufrufen. Seite 54
55 Spezialfunktionen Extras>Zeugnisse klassenweise ändern Hier finden Sie einige zusätzliche Funktionen für besondere Aufgaben. Diese Funktionen lassen sich nicht rückgängig machen. Vor dem Aufruf sollten sie unbedingt eine aktuelle Datensicherung anlegen. (Datei>Datensicherung) - Zeugnisse ändern Grunddaten wie Schulname, Ausstellungsort und Ausstellungsdatum sollten normalerweise bereits vor dem Schreiben der Zeugnisse unter Extras>Schuldaten eingetragen werden. Sie werden direkt bei Anlegen eines neuen Zeugnisformulars eingetragen. Im Zeugnisfenster lassen sich anschließend nur noch Zensuren und Zeugnistexte eintragen. Falls Sie nachträglich Daten in bereits angelegten Zeugnisse ändern möchten, können Sie diese Funktion verwenden. Geben Sie den Feldnamen des zu ändernden Datenfelds und den gewünschten neuen Text ein. Nach Klick auf Ausführen wird der neue Text in allen bereits gespeicherten Zeugnissen der Klasse eingetragen. Beispiele: Feldname= Fach_FS1 Text= Englisch (trägt in allen Zeugnissen als 1. Fremdsprache das Fach Englisch ein) Feldname= #Sozialkunde Text= Politik (ändert die Fachbezeichnung Sozialkunde in allen Zeugnissen in Politik) (diese Umbenennung funktioniert mit allen Fächern, wenn als Feldname der alte Fachname mit vorangestelltem Zeichen # und als Text der neue Fachname eingetragen wird) Feldname= Fach_WPF1 Text= Werken (trägt in allen Zeugnissen als 1. Wahlpflichtfach das Fach Werken ein) Feldname= Note_FS1 Text= TG (trägt in allen Zeugnissen als Note der 1. Fremdsprache das Kürzel TG für teilgenommen ein) Seite 55
56 Feldname= Versetzungsvermerk Text= Laut Konferenzbeschluss vom versetzt nach Klasse 4. (trägt den Text im Feld Versetzungsvermerk bei allen Zeugnissen ein) Feldname= Text_Bemerkungen Text= Ungenügende Leistungen gefährden die Versetzung. (trägt den Text im Feld Bemerkungen bei allen Zeugnissen ein) Feldname= Ausstellungsdatum Text= (ändert das Ausstellungsdatum in allen Zeugnissen) Feldname= Ausstellungsort Text= Musterhausen (ändert den Ausstellungsort in allen Zeugnissen) Feldname= WiederbeginnUnterricht Text= (ändert das Datum Unterrichtsbeginn in allen Zeugnissen) Feldname= UnterschriftSL Text= Frau Musterfrau (Rektorin) (ändert den Eintrag unter den Unterschriftsfeld Schulleiter(in) in allen Zeugnissen) Feldname= UnterschriftKL Text= Frau Musterfrau (Klassenlehrerin) (ändert den Eintrag unter den Unterschriftsfeld Klassenlehrer(in) in allen Zeugnissen) Hinweis: Wenn Sie nachträglich Schülerdaten (Name, Vorname, Geburtsdatum...) einzelner Schüler ändern möchten, tragen Sie diese zunächst unter Schülerdaten ein und klicken dann im Zeugnisfenster auf den Schalter Kopf-/Fußzeile ändern, um das betreffende Zeugnis zu aktualisieren. Seite 56
57 - Schüler löschen Zum Löschen von nicht mehr benötigten Schülern - Zeugnisse, Fehlzeiten und Schülerakten der betreffenden Schüler werden ebenfalls gelöscht. - Zeugnisse löschen Zum Löschen von nicht mehr benötigten Zeugnissen. Die Schülerdaten bleiben erhalten. - Fehlzeiten löschen Zum Löschen von Einträgen in die Fehlzeitenverwaltung. - Schülerakten löschen Zum Löschen von Einträgen in die Schülerakten. Seite 57
58 Zeugnisse einscannen Extras>Zeugnisformulare einscannen In diesem Fenster können Sie handgeschriebene oder von anderen Schulen erhaltene Zeugnisse zur Archivierung mit einen Scanner einscannen. Die gescannten Zeugnisse können später wie die anderen Zeugnisse ebenfalls innerhalb des Zeugnisfensters angezeigt und ausgedruckt werden. Voraussetzung ist ein an den Rechner angeschlossener Scanner mit TWAIN-Schnittstelle Über den Schalter am unteren Fensterrand können Sie den Scanner auswählen. Stellen Sie dann Schuljahr, Halbjahr und Jahrgangsstufe des Zeugnisses ein und klicken Sie auf Scannen. Das Zeugnis erscheint am Bildschirm und kann danach durch Klick auf Speichern in die Datenbank eingefügt werden. Eingescannte Zeugnisse werden komplett als Grafik gespeichert. Eine Auflistung der einzelnen Zensuren in Zensurentabelle oder Zensurenlisten ist bei diesen nicht möglich. Seite 58
59 Datensicherung Datei>Datensicherung A Datensicherung über Sicherungsdatei Die Funktion Sichern erstellt eine komprimierte Sicherungsdatei (Dateieindung *.rgz), welche die gesamte Datenbank der ausgewählten Schule enthält. Diese Sicherungsdatei können Sie anschließend auf einen USB-Stick oder einen anderen Datenträger kopieren und an einem sicheren Ort aufbewahren. Über die Funktion Wiederherstellen kann bei Bedarf eine vorhandene Sicherungsdatei ausgewählt und die darin enthaltene Datenbank zurück auf die Festplatte kopiert werden. B Datensicherung von Hand Für jede Schule wird auf der Festplatte ein eigener Datenordner angelegt, in dem alle Daten gespeichert werden. Wenn Sie von diesem Ordner eine Sicherungskopie anlegen, sind alle Daten gesichert. Den genauen Ort des verwendeten Datenordners können Sie ablesen, wenn Sie unter Datei>Datensicherung>Speichern auf das Fragezeichensymbol klicken. Wichtig: Die Datensicherungsfunktion Wiederherstellen ist nicht geeignet, um auf dem Schulrechner mehrere Sicherungsdateien einzelner Klassenlehrer zu einer Gesamtdatenbank zusammenzufügen. Diese Aufgabe erfüllt die Funktion Extras>Datenaustausch>Datenaustausch innerhalb der Schule Nach dem Wiederherstellen erhalten Sie genau den Zustand, der zum Zeitpunkt der Sicherung vorhanden war. Alle nachträglich eingegebenen Daten gehen verloren Seite 59
60 Datenbank reparieren Datei>Datensicherung>Reparieren Falls bei der Dateneingabe Schwierigkeiten auftreten oder ungewöhnliche Fehlermeldungen erscheinen, sollten Sie immer zuerst versuchen, ob sich das Problem durch Ausführen der im Programm eingebauten Reparaturfunktion beheben lässt. Klicken Sie dazu zunächst auf den Schulnamen und dann auf Reparieren. Soweit möglich, versucht das Programm Fehler in der Datenbankdateien zu reparieren. Zur Sicherheit sollten Sie in diesem Fall zusätzlich über Datei>Datensicherung>Sichern eine aktuelle Datensicherung anlegen. Datenbankkennwort Nach Vergabe eines Datenbankkennwortes werden die Daten in verschlüsselter Form gespeichert und können von unberechtigten Personen weder verändert noch gelesen werden. Bei jedem Öffnen der Datenbank müssen Sie dieses Kennwort eingeben. Seite 60
61 Installation im Netzwerk (Schullizenz) Das Programm ist für den Einsatz in Windows-Netzwerken geeignet und erlaubt eine Dateneingabe von mehreren Computern aus. Installieren Sie dazu das vollständige Programm auf einem Rechner (Server) und geben Sie den Programmordner (normalerweise C:\Programme\Rorig Software\Schulzeugnis 6) für alle berechtigten Anwender frei. Auf den anderen Rechnern braucht nur ein Symbol mit Dateiverknüpfung zur Programmdatei schulzeugnis.exe auf dem Server angelegt zu werden. Suchen Sie dazu in der Netzwerkumgebung den freigegebenen Ordner und starten Sie das Programm einmal durch Doppelklick auf die Programmdatei schulzeugnis.exe. Über den Menüpunkt Extras>Einstellungen können Sie jetzt einmal auf den Schalter Programmsymbol auf Desktop anlegen klicken. Zukünftig können Sie das Programm über dieses Symbol starten. Das Programm wird direkt über das Netzwerk gestartet. Der Server muss dazu in Betrieb sein. Damit alle Anwender im Netzwerk die gleichen Daten verwenden, muss im Programm anstelle des zunächst vorgegebenen persönlichen Standardordners ein gemeinsamer Datenordner festgelegt werden. Diese Einstellung kann vor dem Anlegen der Datenbank unter dem Menüpunkt Extras>Datensicherung>Speichern vorgenommen werden. Möglichkeit 1: Programmordner (direkt im aktuellen Programmordner wird automatisch ein Unterordner mit dem Namen Daten angelegt) Möglichkeit 2: anderer Ordner (ein beliebiger anderer im Netzwerk freigegebener Ordner) Alle Anwender, die das Programm über das Netzwerk starten, müssen beim 1. Start auf ihrem Rechner ebenfalls den festgelegten Datenordner einstellen. Anschließend können Sie die gemeinsame Datenbank über Datei>Schule auswählen direkt aufrufen. Durch Klick auf das Fragezeichensymbol, können Sie die genauen Ordner ablesen. Um Daten eingeben zu können, benötigen alle Windows-Benutzer Schreib- und Leserechte für den ausgewählten Ordner (evtl. vom Administrator einrichten lassen). Wenn Sie den Datenordner nachträglich, nachdem die Schuldatenbank angelegt wurde, ändern möchten, können Sie alle im alten Ordner enthaltenen Dateien von Hand in den neuen Ordner kopieren. Je nach Einsatzzweck kann es sinnvoll sein, für den Einsatz im Netzwerk die Portable-Version für USBSticks zu installieren, da bei dieser als Datenordner der Programmordner fest eingestellt ist und keine Daten auf den einzelnen Netzwerkrechnern gespeichert werden. Seite 61
RGS Schullaufbahnempfehlung GS NI (Niedersachsen)
 Jens Rorig Software RGS Schullaufbahnempfehlung GS NI (Niedersachsen) Version 1 Programm zum Erstellen und Verwalten der Laufbahnempfehlungen der Grundschule nach Erlass vom 6.10.2003 Inhalt Download und
Jens Rorig Software RGS Schullaufbahnempfehlung GS NI (Niedersachsen) Version 1 Programm zum Erstellen und Verwalten der Laufbahnempfehlungen der Grundschule nach Erlass vom 6.10.2003 Inhalt Download und
Zeugnisse schreiben mit RGS Schulzeugnis 7.2
 Zeugnisse schreiben mit 1. Programm installieren Die aktuelle Programmversion können Sie direkt aus dem Downloadbereich bei www.rorig.de herunterladen. Sie erhalten dort eine Installationsdatei mit dem
Zeugnisse schreiben mit 1. Programm installieren Die aktuelle Programmversion können Sie direkt aus dem Downloadbereich bei www.rorig.de herunterladen. Sie erhalten dort eine Installationsdatei mit dem
RGS Schülerdatei. Rorig Software. Version 1. RGS Schülerdatei 1. Programm zur Schülerverwaltung. Inhalt
 Rorig Software RGS Schülerdatei Version 1 Programm zur Schülerverwaltung Inhalt Download und Installation... 2 Programmstart... 3 Neue Schule anlegen... 4 Schuldaten anpassen... 5 Programmeinstellungen
Rorig Software RGS Schülerdatei Version 1 Programm zur Schülerverwaltung Inhalt Download und Installation... 2 Programmstart... 3 Neue Schule anlegen... 4 Schuldaten anpassen... 5 Programmeinstellungen
RGS Bundesjugendspiele 1
 Jens Rorig Software RGS Bundesjugendspiele 1 Programm zur schnellen Auswertung der Bundesjugendspiele (Leichtathletik) Inhalt Download und Installation Programm starten Wettkampfvorbereitung: Neue Wettkampfdatenbank
Jens Rorig Software RGS Bundesjugendspiele 1 Programm zur schnellen Auswertung der Bundesjugendspiele (Leichtathletik) Inhalt Download und Installation Programm starten Wettkampfvorbereitung: Neue Wettkampfdatenbank
RGS Schulinventar Version 1
 Benutzerhandbuch RGS Schulinventar Version 1 Ein Programm zur Inventarverwaltung in Schulen und ähnlichen Einrichtungen. Inhalt Installation Programm starten Inventar anlegen oder öffnen Programm anpassen
Benutzerhandbuch RGS Schulinventar Version 1 Ein Programm zur Inventarverwaltung in Schulen und ähnlichen Einrichtungen. Inhalt Installation Programm starten Inventar anlegen oder öffnen Programm anpassen
Information zur Konzeptberatungs-Schnittstelle
 Information zur Konzeptberatungs-Schnittstelle Mit dieser Schnittstelle können Kundendaten vom Coffee CRM System für die Excel Datei der Konzeptberatung zur Verfügung gestellt werden. Die Eingabefelder
Information zur Konzeptberatungs-Schnittstelle Mit dieser Schnittstelle können Kundendaten vom Coffee CRM System für die Excel Datei der Konzeptberatung zur Verfügung gestellt werden. Die Eingabefelder
RGS Lernmittelverwaltung 1.16
 Rorig Software RGS Lernmittelverwaltung 1.16 Programm zur Verwaltung der Lernmittel Download und Installation... 2 Programmstart... 3 Schuldaten und Programmeinstellungen anpassen... 5 Aktuelle Ausleihperiode
Rorig Software RGS Lernmittelverwaltung 1.16 Programm zur Verwaltung der Lernmittel Download und Installation... 2 Programmstart... 3 Schuldaten und Programmeinstellungen anpassen... 5 Aktuelle Ausleihperiode
Dateien verwalten (Bilder, Dokumente, Medien)
 17 Dateien verwalten (Bilder, Dokumente, Medien) Bilder und Dokumente können Sie im Funktionsmenü unter Dateiliste verwalten. Alle Bilder und Dokumente, die Sie in Ihren Baukasten hochgeladen haben, werden
17 Dateien verwalten (Bilder, Dokumente, Medien) Bilder und Dokumente können Sie im Funktionsmenü unter Dateiliste verwalten. Alle Bilder und Dokumente, die Sie in Ihren Baukasten hochgeladen haben, werden
Vorwort... 2. Installation... 3. Hinweise zur Testversion... 4. Neuen Kunden anlegen... 5. Angebot und Aufmaß erstellen... 6. Rechnung erstellen...
 Inhalt Vorwort... 2 Installation... 3 Hinweise zur Testversion... 4 Neuen Kunden anlegen... 5 Angebot und Aufmaß erstellen... 6 Rechnung erstellen... 13 Weitere Informationen... 16 1 Vorwort Wir freuen
Inhalt Vorwort... 2 Installation... 3 Hinweise zur Testversion... 4 Neuen Kunden anlegen... 5 Angebot und Aufmaß erstellen... 6 Rechnung erstellen... 13 Weitere Informationen... 16 1 Vorwort Wir freuen
Kennen, können, beherrschen lernen was gebraucht wird
 Formulare Formulare erstellen Was ist ein Formular? Formulare sind standardisierte Dokumente (z.b. Vordrucke, Formblätter) In Formularen sind spezielle Bereiche dafür vorgesehen, mit Informationen gefüllt
Formulare Formulare erstellen Was ist ein Formular? Formulare sind standardisierte Dokumente (z.b. Vordrucke, Formblätter) In Formularen sind spezielle Bereiche dafür vorgesehen, mit Informationen gefüllt
Arbeiten mit klv 15.1.2013. Die Installation wird (hoffentlich) mit einer Erfolgsmeldung abgeschlossen.
 Arbeiten mit klv 15.1.2013 klv5 muss zunächst auf dem eigenen Rechner eingerichtet werden. Das Programm kann hier heruntergeladen werden: http://www.klv5.de/ Das Programm wird als Demoversion installiert,
Arbeiten mit klv 15.1.2013 klv5 muss zunächst auf dem eigenen Rechner eingerichtet werden. Das Programm kann hier heruntergeladen werden: http://www.klv5.de/ Das Programm wird als Demoversion installiert,
Erste Hilfe bei Problemen mit Iustec Mandat
 Erste Hilfe bei Problemen mit Iustec Mandat Inhaltsverzeichnis 1. Nach dem Programmstart werden Sie aufgefordert, die Verbindung zu Ihrem Daten-Ordner neu herzustellen, obwohl Sie keine neue Version von
Erste Hilfe bei Problemen mit Iustec Mandat Inhaltsverzeichnis 1. Nach dem Programmstart werden Sie aufgefordert, die Verbindung zu Ihrem Daten-Ordner neu herzustellen, obwohl Sie keine neue Version von
VisiScan 2011 für cobra 2011 www.papyrus-gmbh.de
 Überblick Mit VisiScan für cobra scannen Sie Adressen von Visitenkarten direkt in Ihre Adress PLUS- bzw. CRM-Datenbank. Unterstützte Programmversionen cobra Adress PLUS cobra Adress PLUS/CRM 2011 Ältere
Überblick Mit VisiScan für cobra scannen Sie Adressen von Visitenkarten direkt in Ihre Adress PLUS- bzw. CRM-Datenbank. Unterstützte Programmversionen cobra Adress PLUS cobra Adress PLUS/CRM 2011 Ältere
Dingsda - Bedienungsanleitung unter Windows
 Dingsda - Bedienungsanleitung unter Windows Benötigte Software Um die Dateien von Dingsda zu öffnen und zu bearbeiten, benötigen Sie ein Textverarbeitungsprogramm, das doc- oder rtf-dateien lesen kann
Dingsda - Bedienungsanleitung unter Windows Benötigte Software Um die Dateien von Dingsda zu öffnen und zu bearbeiten, benötigen Sie ein Textverarbeitungsprogramm, das doc- oder rtf-dateien lesen kann
Scoutsystems Software Sammler-Scout Kurzanleitung
 Scoutsystems Software Sammler-Scout Kurzanleitung 1 Neue Sammlung anlegen Sammler-Scout Kurzanleitung Dann erscheint dies: Dort wird in die Eingabe-Zeile der Name der neuen Sammlung eingetragen und auf
Scoutsystems Software Sammler-Scout Kurzanleitung 1 Neue Sammlung anlegen Sammler-Scout Kurzanleitung Dann erscheint dies: Dort wird in die Eingabe-Zeile der Name der neuen Sammlung eingetragen und auf
Handbuch B4000+ Preset Manager
 Handbuch B4000+ Preset Manager B4000+ authentic organ modeller Version 0.6 FERROFISH advanced audio applications Einleitung Mit der Software B4000+ Preset Manager können Sie Ihre in der B4000+ erstellten
Handbuch B4000+ Preset Manager B4000+ authentic organ modeller Version 0.6 FERROFISH advanced audio applications Einleitung Mit der Software B4000+ Preset Manager können Sie Ihre in der B4000+ erstellten
Folgeanleitung für Klassenlehrer
 Folgeanleitung für Klassenlehrer 1. Das richtige Halbjahr einstellen Stellen sie bitte zunächst das richtige Schul- und Halbjahr ein. Ist das korrekte Schul- und Halbjahr eingestellt, leuchtet die Fläche
Folgeanleitung für Klassenlehrer 1. Das richtige Halbjahr einstellen Stellen sie bitte zunächst das richtige Schul- und Halbjahr ein. Ist das korrekte Schul- und Halbjahr eingestellt, leuchtet die Fläche
Im Folgenden wird Ihnen an einem Beispiel erklärt, wie Sie Excel-Anlagen und Excel-Vorlagen erstellen können.
 Excel-Schnittstelle Im Folgenden wird Ihnen an einem Beispiel erklärt, wie Sie Excel-Anlagen und Excel-Vorlagen erstellen können. Voraussetzung: Microsoft Office Excel ab Version 2000 Zum verwendeten Beispiel:
Excel-Schnittstelle Im Folgenden wird Ihnen an einem Beispiel erklärt, wie Sie Excel-Anlagen und Excel-Vorlagen erstellen können. Voraussetzung: Microsoft Office Excel ab Version 2000 Zum verwendeten Beispiel:
RÖK Typo3 Dokumentation
 2012 RÖK Typo3 Dokumentation Redakteur Sparten Eine Hilfe für den Einstieg in Typo3. Innpuls Werbeagentur GmbH 01.01.2012 2 RÖK Typo3 Dokumentation Inhalt 1) Was ist Typo3... 3 2) Typo3 aufrufen und Anmelden...
2012 RÖK Typo3 Dokumentation Redakteur Sparten Eine Hilfe für den Einstieg in Typo3. Innpuls Werbeagentur GmbH 01.01.2012 2 RÖK Typo3 Dokumentation Inhalt 1) Was ist Typo3... 3 2) Typo3 aufrufen und Anmelden...
Um mit dem Dialogpost-Manager effektiv arbeiten zu können, sollte Ihr PC folgende Mindestvoraussetzungen erfüllen:
 Installationsanleitung Dialogpost-Manager Um mit dem Dialogpost-Manager effektiv arbeiten zu können, sollte Ihr PC folgende Mindestvoraussetzungen erfüllen: RAM-Speicher: mind. 2 GB Speicher Festplatte:
Installationsanleitung Dialogpost-Manager Um mit dem Dialogpost-Manager effektiv arbeiten zu können, sollte Ihr PC folgende Mindestvoraussetzungen erfüllen: RAM-Speicher: mind. 2 GB Speicher Festplatte:
Bedienanleitung zum Excel-Erfassungsprogramm für die Kinder- und Jugendhilfestatistik - Kinder und tätige Personen in Tageseinrichtungen
 Bedienanleitung zum Excel-Erfassungsprogramm für die Kinder- und Jugendhilfestatistik - Kinder und tätige Personen in Tageseinrichtungen In der Bedienanleitung finden Sie Hinweise und Hilfen für Ihre Arbeit
Bedienanleitung zum Excel-Erfassungsprogramm für die Kinder- und Jugendhilfestatistik - Kinder und tätige Personen in Tageseinrichtungen In der Bedienanleitung finden Sie Hinweise und Hilfen für Ihre Arbeit
Folgeanleitung für Fachlehrer
 1. Das richtige Halbjahr einstellen Folgeanleitung für Fachlehrer Stellen sie bitte zunächst das richtige Schul- und Halbjahr ein. Ist das korrekte Schul- und Halbjahr eingestellt, leuchtet die Fläche
1. Das richtige Halbjahr einstellen Folgeanleitung für Fachlehrer Stellen sie bitte zunächst das richtige Schul- und Halbjahr ein. Ist das korrekte Schul- und Halbjahr eingestellt, leuchtet die Fläche
Anleitung Erstanwendung für Fachlehrkräfte. Schritt 1: Installation und Registrierung von EasyGrade
 Anleitung Erstanwendung für Fachlehrkräfte 1. Installation von EasyGrade 2. Daten der Schule vom Stick ins EasyGrade bringen 3. Dateneingabe als Fachlehrkraft 4. Speichern einer Datensicherung als Fachlehrkraft
Anleitung Erstanwendung für Fachlehrkräfte 1. Installation von EasyGrade 2. Daten der Schule vom Stick ins EasyGrade bringen 3. Dateneingabe als Fachlehrkraft 4. Speichern einer Datensicherung als Fachlehrkraft
Neues Projekt anlegen... 2. Neue Position anlegen... 2. Position in Statikdokument einfügen... 3. Titelblatt und Vorbemerkungen einfügen...
 FL-Manager: Kurze beispielhafte Einweisung In dieser Kurzanleitung lernen Sie die wichtigsten Funktionen und Abläufe kennen. Weitere Erläuterungen finden Sie in der Dokumentation FLManager.pdf Neues Projekt
FL-Manager: Kurze beispielhafte Einweisung In dieser Kurzanleitung lernen Sie die wichtigsten Funktionen und Abläufe kennen. Weitere Erläuterungen finden Sie in der Dokumentation FLManager.pdf Neues Projekt
Word 2010 Formulare erstellen mit Inhaltssteuerelementen
 WO.020, Version 1.0 23.09.2013 Kurzanleitung Word 2010 Formulare erstellen mit en Bei der Erstellung von Word-Formularen werden in den meisten Fällen sogenannte Formularfelder eingesetzt, also Platzhalter
WO.020, Version 1.0 23.09.2013 Kurzanleitung Word 2010 Formulare erstellen mit en Bei der Erstellung von Word-Formularen werden in den meisten Fällen sogenannte Formularfelder eingesetzt, also Platzhalter
Frilo.Document.Designer
 Erstellt am 19. Februar 2011 Letzte Änderung am 10. Juni 2011 Version 4.2011.1.2 Seite 1 von 8 Inhalt 1 Erste Schritte...4 1.1 Arbeiten in der Verwaltung FCC und Erstellen eines Dokumentes...4 1.2 Erstellen
Erstellt am 19. Februar 2011 Letzte Änderung am 10. Juni 2011 Version 4.2011.1.2 Seite 1 von 8 Inhalt 1 Erste Schritte...4 1.1 Arbeiten in der Verwaltung FCC und Erstellen eines Dokumentes...4 1.2 Erstellen
Formulare. Datenbankanwendung 113
 Formulare Wenn Sie mit sehr umfangreichen Tabellen arbeiten, werden Sie an der Datenblattansicht von Access nicht lange Ihre Freude haben, sind dort doch immer zu wenig Felder gleichzeitig sichtbar. Um
Formulare Wenn Sie mit sehr umfangreichen Tabellen arbeiten, werden Sie an der Datenblattansicht von Access nicht lange Ihre Freude haben, sind dort doch immer zu wenig Felder gleichzeitig sichtbar. Um
Handbuch für die Termindatenbank
 Handbuch für die Termindatenbank der NetzWerkstatt Kostenlos Termine im Internet veröffentlichen wie wird s gemacht? Eine Orientierungshilfe von der NetzWerkstatt Angepasster Veranstalter Inhalt Usergruppen
Handbuch für die Termindatenbank der NetzWerkstatt Kostenlos Termine im Internet veröffentlichen wie wird s gemacht? Eine Orientierungshilfe von der NetzWerkstatt Angepasster Veranstalter Inhalt Usergruppen
Schlagwortsuche. für FixFoto
 Schlagwortsuche 1q für FixFoto Das Zusatz-Programm Schlagwortsuche dient dazu, Ihre Bilder mit Stichwörtern Zu belegen, damit Sie diese im Bedarfsfall einfach finden und selektieren können. Der entscheidende
Schlagwortsuche 1q für FixFoto Das Zusatz-Programm Schlagwortsuche dient dazu, Ihre Bilder mit Stichwörtern Zu belegen, damit Sie diese im Bedarfsfall einfach finden und selektieren können. Der entscheidende
Seriendruck. Word Aufbau ZID/Dagmar Serb V.03/Sept. 2015
 Seriendruck Word 2010 - Aufbau ZID/Dagmar Serb V.03/Sept. 2015 SERIENDRUCK... 1 WORKFLOW FÜR EINEN SERIENBRIEF... 1 1. Hauptdokument einrichten... 1 2. Datenquelle einrichten... 2 3. Hauptdokument mit
Seriendruck Word 2010 - Aufbau ZID/Dagmar Serb V.03/Sept. 2015 SERIENDRUCK... 1 WORKFLOW FÜR EINEN SERIENBRIEF... 1 1. Hauptdokument einrichten... 1 2. Datenquelle einrichten... 2 3. Hauptdokument mit
Erstellung eines elektronischen Bilderbuchs mit Open Office
 Erstellung eines elektronischen Bilderbuchs mit Open Office OpenOffice ist eine vollwertige und vollständige Office-Software, welche kostenlos ist und unter http://de.openoffice.org/ (deutsche Version)
Erstellung eines elektronischen Bilderbuchs mit Open Office OpenOffice ist eine vollwertige und vollständige Office-Software, welche kostenlos ist und unter http://de.openoffice.org/ (deutsche Version)
Hilfe zur Dokumentenverwaltung
 Hilfe zur Dokumentenverwaltung Die Dokumentenverwaltung von Coffee-CRM ist sehr mächtig und umfangreich, aber keine Angst die Bedienung ist kinderleicht. Im Gegensatz zur Foto Galeria können Dokumente
Hilfe zur Dokumentenverwaltung Die Dokumentenverwaltung von Coffee-CRM ist sehr mächtig und umfangreich, aber keine Angst die Bedienung ist kinderleicht. Im Gegensatz zur Foto Galeria können Dokumente
Das Windows-Dateien-System Seite 1 von 10 Arbeiten mit USB-Stick oder CD und dem Windows-Explorer
 Das Windows-Dateien-System Seite 1 von 10 Arbeiten mit USB-Stick oder CD und dem Windows-Explorer Nach Einstecken des USB-Sticks in den USB-Anschluss oder Einlegen der CD in das CD-Rom-Laufwerk erschein
Das Windows-Dateien-System Seite 1 von 10 Arbeiten mit USB-Stick oder CD und dem Windows-Explorer Nach Einstecken des USB-Sticks in den USB-Anschluss oder Einlegen der CD in das CD-Rom-Laufwerk erschein
Dokument Excel-Anlagen
 1. Arbeiten mit Excel-Anlagen in den neuen Steuerprogrammen von Schleupen.CS plus 1.1. Allgemeines In allen Steuerprogrammen von Schleupen.CS plus besteht die Möglichkeit, Excel-Anlagen anzulegen. Alle
1. Arbeiten mit Excel-Anlagen in den neuen Steuerprogrammen von Schleupen.CS plus 1.1. Allgemeines In allen Steuerprogrammen von Schleupen.CS plus besteht die Möglichkeit, Excel-Anlagen anzulegen. Alle
Seitenlayout der Stundenpläne
 Das Softwarehaus für Schulen Seitenlayout der Stundenpläne Stand: 08/2014 Anpassen des Stundenplandrucks Einfügen von Zusatzinformationen PEDAV : Das Softwarehaus für Schulen ort : 45359 Essen-Schönebeck
Das Softwarehaus für Schulen Seitenlayout der Stundenpläne Stand: 08/2014 Anpassen des Stundenplandrucks Einfügen von Zusatzinformationen PEDAV : Das Softwarehaus für Schulen ort : 45359 Essen-Schönebeck
Bedienanleitung zum Excel-Erfassungsprogramm für die Kinder- und Jugendhilfestatistik - Kinder und tätige Personen in Tageseinrichtungen
 Bedienanleitung zum Excel-Erfassungsprogramm für die Kinder- und Jugendhilfestatistik - Kinder und tätige Personen in Tageseinrichtungen In der Bedienanleitung finden Sie Hinweise und Hilfen für Ihre Arbeit
Bedienanleitung zum Excel-Erfassungsprogramm für die Kinder- und Jugendhilfestatistik - Kinder und tätige Personen in Tageseinrichtungen In der Bedienanleitung finden Sie Hinweise und Hilfen für Ihre Arbeit
MMS - Update auf Version 4.3 (beinhaltet Update auf v4.2) Neuerungen: 1. Menü derzeitiger Status wurde erweitert
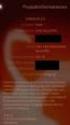 MMS - Update auf Version 4.3 (beinhaltet Update auf v4.2) Neuerungen: 1. Menü derzeitiger Status wurde erweitert Die Einträge mit Häkchen finden Sie beim derzeitigen Status unter der Meinungsbearbeitung
MMS - Update auf Version 4.3 (beinhaltet Update auf v4.2) Neuerungen: 1. Menü derzeitiger Status wurde erweitert Die Einträge mit Häkchen finden Sie beim derzeitigen Status unter der Meinungsbearbeitung
easyident Configurator 1.0
 easyident Configurator 1.0 Der easyident Configurator ist ein Programm zur Verwaltung von Transpondern und zur Konfiguration von easyident Modulen. Dazu werden die Transponder und Module zuerst in einer
easyident Configurator 1.0 Der easyident Configurator ist ein Programm zur Verwaltung von Transpondern und zur Konfiguration von easyident Modulen. Dazu werden die Transponder und Module zuerst in einer
Ausbildungsziel: Die Nutzung der Zwischenablage -Kopieren und Einfügen-
 Ausbildungsziel: Die Nutzung der Zwischenablage -Kopieren und Einfügen- Die Möglichkeit am Computer einmal erledigte Arbeiten beliebig oft zu duplizieren bzw wieder zu verwenden, ist wohl der größte Fortschritt
Ausbildungsziel: Die Nutzung der Zwischenablage -Kopieren und Einfügen- Die Möglichkeit am Computer einmal erledigte Arbeiten beliebig oft zu duplizieren bzw wieder zu verwenden, ist wohl der größte Fortschritt
Frankieren in Microsoft Word mit dem E Porto Add in der Deutschen Post
 Frankieren in Microsoft Word mit dem E Porto Add in der Deutschen Post 1. E Porto Word Add in für Microsoft Office 2003, 2007 oder 2010 kostenfrei herunterladen unter www.internetmarke.de/add in/download
Frankieren in Microsoft Word mit dem E Porto Add in der Deutschen Post 1. E Porto Word Add in für Microsoft Office 2003, 2007 oder 2010 kostenfrei herunterladen unter www.internetmarke.de/add in/download
Die Registrierkassa entstand durch die Gesetzesnovelle Jeder Kunde benötigt einen Beleg
 Die entstand durch die Gesetzesnovelle Jeder Kunde benötigt einen Beleg Links befindet sich die Preisliste Rechts die zu verrechnete Ware Durch Klick auf den linken, grauen Bereich wird diese Position
Die entstand durch die Gesetzesnovelle Jeder Kunde benötigt einen Beleg Links befindet sich die Preisliste Rechts die zu verrechnete Ware Durch Klick auf den linken, grauen Bereich wird diese Position
TYPO3 Redaktoren-Handbuch
 TYPO3 Redaktoren-Handbuch Kontakt & Support: rdv interactive ag Arbonerstrasse 6 9300 Wittenbach Tel. 071 / 577 55 55 www.rdvi.ch Seite 1 von 38 Login http://213.196.148.40/typo3 Username: siehe Liste
TYPO3 Redaktoren-Handbuch Kontakt & Support: rdv interactive ag Arbonerstrasse 6 9300 Wittenbach Tel. 071 / 577 55 55 www.rdvi.ch Seite 1 von 38 Login http://213.196.148.40/typo3 Username: siehe Liste
Imagic IMS Client Allgemeines
 Imagic IMS Client Allgemeines Beim Klicken auf das Vergrößern-Symbol wird der Bereich der Dokumentensammlung und des Showcase verborgen, das kann jederzeit rückgängig gemacht werden. In einigen Archivbereichen
Imagic IMS Client Allgemeines Beim Klicken auf das Vergrößern-Symbol wird der Bereich der Dokumentensammlung und des Showcase verborgen, das kann jederzeit rückgängig gemacht werden. In einigen Archivbereichen
Für die Installation folgen Sie nun den Anweisungen auf dem Bildschirm
 SPG Verein Installationsprogramm = v-setup-xxx.exe Installation der Software Mitgelieferte CD ins CD-ROM-Laufwerk einlegen. Windows-Explorer öffnen und CD-Laufwerk auswählen. Doppelklick auf die Datei
SPG Verein Installationsprogramm = v-setup-xxx.exe Installation der Software Mitgelieferte CD ins CD-ROM-Laufwerk einlegen. Windows-Explorer öffnen und CD-Laufwerk auswählen. Doppelklick auf die Datei
Die Frage, ob Sie Makros aktivieren möchten ist nicht erschienen und die angebotenen Funktionalitäten können Sie nicht nutzen?
 Bedienanleitung zum Excel-Erfassungsprogramm für die Kinder- und Jugendhilfestatistik - Kinder und tätige Personen in öffentlich geförderter Kindertagespflege In der Bedienanleitung finden Sie Hinweise
Bedienanleitung zum Excel-Erfassungsprogramm für die Kinder- und Jugendhilfestatistik - Kinder und tätige Personen in öffentlich geförderter Kindertagespflege In der Bedienanleitung finden Sie Hinweise
Inhaltsverzeichnis. Ersatzteilwesen PROGRAMMDOKUMENTATION SPCM
 Inhaltsverzeichnis 1. Ersatzteilbestellung... 2 1.1 Direkte Eingabe von ET-Nummern... 4 1.2 Bestellung über Match-Code... 6 1.3 Auftragsbezogene Ersatzteilbestellung... 12 Schritt 1 Ändern des WFM Datums
Inhaltsverzeichnis 1. Ersatzteilbestellung... 2 1.1 Direkte Eingabe von ET-Nummern... 4 1.2 Bestellung über Match-Code... 6 1.3 Auftragsbezogene Ersatzteilbestellung... 12 Schritt 1 Ändern des WFM Datums
Datenquellen. Was beinhaltet eine Datenquelle (DQ)? 1. Neue Liste erfassen. Word 2010
 Was beinhaltet eine Datenquelle (DQ)? sind steht's in tabellarischer Form erstellte Auflistungen von Datensätzen. In der ersten Zeile stehen als Spaltenkopf die Feldnamen, die später im Hauptdokument als
Was beinhaltet eine Datenquelle (DQ)? sind steht's in tabellarischer Form erstellte Auflistungen von Datensätzen. In der ersten Zeile stehen als Spaltenkopf die Feldnamen, die später im Hauptdokument als
Rechnungsübersicht als Exceltabelle aus ADULO heraus erzeugen
 Rechnungsübersicht als Exceltabelle aus ADULO heraus erzeugen Inhalt 1. Aktivieren Sie in ADULO GS die neue Oberfläche... 1 2. Belegkreis Rechnungen öffnen... 2 3. Nicht benötigte Spalten ausblenden...
Rechnungsübersicht als Exceltabelle aus ADULO heraus erzeugen Inhalt 1. Aktivieren Sie in ADULO GS die neue Oberfläche... 1 2. Belegkreis Rechnungen öffnen... 2 3. Nicht benötigte Spalten ausblenden...
Schaltfläche Start/Drucker und Faxgeräte, mit rechter Maustaste auf Druckersymbol klicken, Befehl Eigenschaften wählen.
 Fragen und Antworten zu Modul 2 Computerbenutzung 1. Wie kann man die Schriftart der einzelnen Menüs verändern? Mit rechter Maustaste auf Desktop klicken, Befehl Eigenschaften, Register Darstellung, Erweitert,
Fragen und Antworten zu Modul 2 Computerbenutzung 1. Wie kann man die Schriftart der einzelnen Menüs verändern? Mit rechter Maustaste auf Desktop klicken, Befehl Eigenschaften, Register Darstellung, Erweitert,
Rezeptverwaltungs-Software: Kurzanleitung
 Rezeptverwaltungs-Software: Kurzanleitung Die CD des Medienpakets Der junge Koch/Die junge Köchin enthält u. a. eine Rezepte- Software inkl. vielen Rezepten des Buches. Die Software berechnet Nährwerte
Rezeptverwaltungs-Software: Kurzanleitung Die CD des Medienpakets Der junge Koch/Die junge Köchin enthält u. a. eine Rezepte- Software inkl. vielen Rezepten des Buches. Die Software berechnet Nährwerte
Einstellungen des Windows-Explorers
 Einstellungen des Windows-Explorers Die Ordnerstruktur des Explorers Der Explorer ist der Manager für die Verwaltung der Dateien auf dem Computer. Er wird mit Rechtsklick auf Start oder über Start Alle
Einstellungen des Windows-Explorers Die Ordnerstruktur des Explorers Der Explorer ist der Manager für die Verwaltung der Dateien auf dem Computer. Er wird mit Rechtsklick auf Start oder über Start Alle
Word 2016 Grundlagen. Thomas Alker, Charlotte von Braunschweig. 1. Ausgabe, November 2015 ISBN 978-3-86249-532-0 WW2016CC
 Word 2016 Grundlagen Thomas Alker, Charlotte von Braunschweig 1. Ausgabe, November 2015 WW2016CC ISBN 978-3-86249-532-0 Grundlegende Techniken 2 2.7 Formatierungszeichen einblenden Zur Kontrolle des eingegebenen
Word 2016 Grundlagen Thomas Alker, Charlotte von Braunschweig 1. Ausgabe, November 2015 WW2016CC ISBN 978-3-86249-532-0 Grundlegende Techniken 2 2.7 Formatierungszeichen einblenden Zur Kontrolle des eingegebenen
3 ORDNER UND DATEIEN. 3.1 Ordner Ordner anlegen
 PC EINSTEIGER Ordner und Dateien 3 ORDNER UND DATEIEN Themen in diesem Kapitel: Erstellung von Ordnern bzw Dateien Umbenennen von Datei- und Ordnernamen Speicherung von Daten 3.1 Ordner Ordner sind wie
PC EINSTEIGER Ordner und Dateien 3 ORDNER UND DATEIEN Themen in diesem Kapitel: Erstellung von Ordnern bzw Dateien Umbenennen von Datei- und Ordnernamen Speicherung von Daten 3.1 Ordner Ordner sind wie
Handbuch für die Schulleiterversion von BeobachtenZeugniserstellung
 Inhalt Handbuch für die Schulleiterversion von BeobachtenZeugniserstellung Inhalt Inhalt 1 Schuldaten 2 Schuldaten 3 Bearbeiten: 3 Sichern: 3 Sicherung zurück: 3 Registrieren: 3 Schülerdaten 4 Aktuellen
Inhalt Handbuch für die Schulleiterversion von BeobachtenZeugniserstellung Inhalt Inhalt 1 Schuldaten 2 Schuldaten 3 Bearbeiten: 3 Sichern: 3 Sicherung zurück: 3 Registrieren: 3 Schülerdaten 4 Aktuellen
6RIW&OHDQ Š 9HUVLRQ8SJUDGHDQOHLWXQJ
 6RIW&OHDQ Š 9HUVLRQ8SJUDGHDQOHLWXQJ 6HKUJHHKUWH6RIW&OHDQ $QZHQGHU LQ XQVHUHP 6RIW&OHDQ 8SGDWHV 'RZQORDGEHUHLFK ILQGHQ 6LH ]ZHL $UWHQ YRQ 8SGDWHV 1DFKIROJHQGHUIDKUHQ6LHZHOFKHV8SGDWHI U6LHGDVULFKWLJHLVWXQGZLH6LHGDV8SGDWHDXI,KUHP$UEHLWVSODW]GXUFKI
6RIW&OHDQ Š 9HUVLRQ8SJUDGHDQOHLWXQJ 6HKUJHHKUWH6RIW&OHDQ $QZHQGHU LQ XQVHUHP 6RIW&OHDQ 8SGDWHV 'RZQORDGEHUHLFK ILQGHQ 6LH ]ZHL $UWHQ YRQ 8SGDWHV 1DFKIROJHQGHUIDKUHQ6LHZHOFKHV8SGDWHI U6LHGDVULFKWLJHLVWXQGZLH6LHGDV8SGDWHDXI,KUHP$UEHLWVSODW]GXUFKI
Handbuch für die Termindatenbank
 Handbuch für die Termindatenbank der NetzWerkstatt Kostenlos Termine im Internet veröffentlichen wie wird s gemacht? Eine Orientierungshilfe von der NetzWerkstatt Presse Inhalt Usergruppen 3 Veranstalter
Handbuch für die Termindatenbank der NetzWerkstatt Kostenlos Termine im Internet veröffentlichen wie wird s gemacht? Eine Orientierungshilfe von der NetzWerkstatt Presse Inhalt Usergruppen 3 Veranstalter
6 DATENBANKEN Datenbank. mit Spaltenüberschriften,
 6 DATENBANKEN 6.1. Datenbank Eine Datentabelle mit Spaltenüberschriften, bei der in einer Spalte jeweils gleichartige Daten, stehen nennt man Datenbank. In Excel können kleine Datenbanken komfortabel verwaltet
6 DATENBANKEN 6.1. Datenbank Eine Datentabelle mit Spaltenüberschriften, bei der in einer Spalte jeweils gleichartige Daten, stehen nennt man Datenbank. In Excel können kleine Datenbanken komfortabel verwaltet
Fortbildung für Verwaltungsangestellte 29.5.2012 BS Regen. 1. Datensicherung allgemein
 Fortbildung für Verwaltungsangestellte 29.5.2012 BS Regen 1. Datensicherung allgemein Sinnvolle Datensicherung immer auf eigenem physikalischen Datenträger (z.b. externe Festplatte über USB an Verwaltungscomputer
Fortbildung für Verwaltungsangestellte 29.5.2012 BS Regen 1. Datensicherung allgemein Sinnvolle Datensicherung immer auf eigenem physikalischen Datenträger (z.b. externe Festplatte über USB an Verwaltungscomputer
RGS Homepage Arbeiten im Administratorbereich (Backend)
 RGS Homepage Arbeiten im Administratorbereich (Backend) Neben der vereinfachten Eingabe von Beiträgen im Frontbereich der Homepage (Frontend), den Sie direkt über den Menüpunkt LOGIN erreichen, gibt es
RGS Homepage Arbeiten im Administratorbereich (Backend) Neben der vereinfachten Eingabe von Beiträgen im Frontbereich der Homepage (Frontend), den Sie direkt über den Menüpunkt LOGIN erreichen, gibt es
Seriendruck / Etikettendruck
 Seriendruck / Etikettendruck Öffnen von ADT-Dateien mit MS Excel Seriendruck Office 2000 / Office 2003 (XP) Seriendruck Office 2007/ Office 2010 für AGENTURA 5/6/7/8/9 AGENTURA Versionen 5, 6, 7, 8, 9
Seriendruck / Etikettendruck Öffnen von ADT-Dateien mit MS Excel Seriendruck Office 2000 / Office 2003 (XP) Seriendruck Office 2007/ Office 2010 für AGENTURA 5/6/7/8/9 AGENTURA Versionen 5, 6, 7, 8, 9
Erweiterung Bilderstammdaten und bis zu fünf Artikelbilder
 Erweiterung Bilderstammdaten und bis zu fünf Artikelbilder Mit Hilfe dieser Erweiterung können Sie bis zu vier zusätzliche Artikelbilder in den Stammdaten eines Artikels verwalten. Diese stehen Ihnen dann
Erweiterung Bilderstammdaten und bis zu fünf Artikelbilder Mit Hilfe dieser Erweiterung können Sie bis zu vier zusätzliche Artikelbilder in den Stammdaten eines Artikels verwalten. Diese stehen Ihnen dann
Powerpoint Entwurfsvorlage. Textplatzhalten füllen. Über die Schaltfläche Design. Für eine (markierte) oder alle Folien.
 Powerpoint 2003 Einführung in die Werkzeuge zur Erstellung einer Präsentation Tag 2 Entwurfsvorlage Über die Schaltfläche Design Farben für Hintergrund Textformate Graphikformate Für eine (markierte) oder
Powerpoint 2003 Einführung in die Werkzeuge zur Erstellung einer Präsentation Tag 2 Entwurfsvorlage Über die Schaltfläche Design Farben für Hintergrund Textformate Graphikformate Für eine (markierte) oder
Kurzanleitung Unterrichtsplaner und Schulinformations- und Planungssystem (SIP)
 Kurzanleitung Unterrichtsplaner und Schulinformations- und Planungssystem (SIP) Stand: 24.09.2013 Kannenberg Software GmbH Nonnenbergstraße 23 99974 Mühlhausen Telefon: 03601/426121 Fax: 03601/426122 www.indiware.de
Kurzanleitung Unterrichtsplaner und Schulinformations- und Planungssystem (SIP) Stand: 24.09.2013 Kannenberg Software GmbH Nonnenbergstraße 23 99974 Mühlhausen Telefon: 03601/426121 Fax: 03601/426122 www.indiware.de
1.Wozu Datenquellen? Berechtigungen einstellen...3
 Datenquellen Inhalt 1.Wozu Datenquellen?...3 2.Berechtigungen einstellen...3 Allgemeine Berechtigung für Datenquellen...3 Spezielle Berechtigungen für Datenquellen-Typen...3 1.Anlegen der Datenquelle...5
Datenquellen Inhalt 1.Wozu Datenquellen?...3 2.Berechtigungen einstellen...3 Allgemeine Berechtigung für Datenquellen...3 Spezielle Berechtigungen für Datenquellen-Typen...3 1.Anlegen der Datenquelle...5
Große Dokumente gestalten
 Große Dokumente gestalten Inhaltsverzeichnis Große Dokumente gestalten... 1 Inhaltsverzeichnis... 1 Kopf- und Fußzeilen... 2 Was sind Kopf- und Fußzeilen?... 2 Kopf- und Fußzeilen mit vorgefertigten Elementen
Große Dokumente gestalten Inhaltsverzeichnis Große Dokumente gestalten... 1 Inhaltsverzeichnis... 1 Kopf- und Fußzeilen... 2 Was sind Kopf- und Fußzeilen?... 2 Kopf- und Fußzeilen mit vorgefertigten Elementen
swissdatabox onwcloud Anleitung
 swissdatabox onwcloud Anleitung Zu swissdatabox owncloud Im Gegensatz zu Dropbox usw. liegen die Daten auf dem eigenen Server und werden nicht wie bei vielen anderen Cloud-Anwendungen in anderen Staaten
swissdatabox onwcloud Anleitung Zu swissdatabox owncloud Im Gegensatz zu Dropbox usw. liegen die Daten auf dem eigenen Server und werden nicht wie bei vielen anderen Cloud-Anwendungen in anderen Staaten
Windows 7. Der Desktop und seine Elemente. Der Desktop
 Windows 7 Der Desktop und seine Elemente Der Desktop Nach der erfolgten Anmeldung an den Computer wird der DESKTOP angezeigt Der Desktop ist mit einem Schreibtisch zu vergleichen auf welchem Dokumente
Windows 7 Der Desktop und seine Elemente Der Desktop Nach der erfolgten Anmeldung an den Computer wird der DESKTOP angezeigt Der Desktop ist mit einem Schreibtisch zu vergleichen auf welchem Dokumente
Anleitung zum Umgang:
 Hier finden Sie ein von mir empfohlenes Programm. Es heißt: Alle meine Passworte (AmP) Sie finden hierzu nähere Information im Internet unter: http://www.alle-meine-passworte.de/ Funktion des Programmes:
Hier finden Sie ein von mir empfohlenes Programm. Es heißt: Alle meine Passworte (AmP) Sie finden hierzu nähere Information im Internet unter: http://www.alle-meine-passworte.de/ Funktion des Programmes:
Erklärung der Gliederungsansicht und die zugehörige Symbolleiste. Änderung der Formatvorlagen für die Überschriften.
 Word 2003 Die Gliederung 43 43 Die Gliederung Inhalt dieses Kapitels: Übersicht über die Funktionen von Word 2003 zur automatischen Gliederung von Dokumenten. Erklärung der Gliederungsansicht und die zugehörige
Word 2003 Die Gliederung 43 43 Die Gliederung Inhalt dieses Kapitels: Übersicht über die Funktionen von Word 2003 zur automatischen Gliederung von Dokumenten. Erklärung der Gliederungsansicht und die zugehörige
FlowFact Alle Versionen
 Training FlowFact Alle Versionen Stand: 29.09.2005 Brief schreiben, ablegen, ändern Die FlowFact Word-Einbindung macht es möglich, direkt von FlowFact heraus Dokumente zu erzeugen, die automatisch über
Training FlowFact Alle Versionen Stand: 29.09.2005 Brief schreiben, ablegen, ändern Die FlowFact Word-Einbindung macht es möglich, direkt von FlowFact heraus Dokumente zu erzeugen, die automatisch über
2 Zum Beginn der Diagrammerstellung müssen Sie den Datenbereich mit den Spalten- und Zeilenüberschriften markiert haben.
 Diagramme Excel 2007 effektiv 6 DIAGRAMME Diagramme dienen dazu, Zahlenwerte grafisch darzustellen. Dazu stehen viele verschiedene Diagrammformen zur Verfügung, jeweils mit mehreren Varianten. Die automatisch
Diagramme Excel 2007 effektiv 6 DIAGRAMME Diagramme dienen dazu, Zahlenwerte grafisch darzustellen. Dazu stehen viele verschiedene Diagrammformen zur Verfügung, jeweils mit mehreren Varianten. Die automatisch
Standardmäßig (wenn gerade kein Fenster im Programm geöffnet ist) stehen folgende Möglichkeiten zur Verfügung:
 Die rechte Maustaste In WINLine können Sie zahlreiche Funktionen über die rechte Maustaste steuern. Durch Anklicken der rechten Maustaste wird ein so genanntes Abreißmenü geöffnet, das abhängig vom gerade
Die rechte Maustaste In WINLine können Sie zahlreiche Funktionen über die rechte Maustaste steuern. Durch Anklicken der rechten Maustaste wird ein so genanntes Abreißmenü geöffnet, das abhängig vom gerade
DIE TASKLEISTE VON WINDOWS 10
 DIE TASKLEISTE VON WINDOWS 10 Links in der Taskleiste ist der Startbutton, das Suchfeld und die Taskansicht. Danach kommen die Programmsymbole der angehefteten und der geöffneten Programme. Rechts in der
DIE TASKLEISTE VON WINDOWS 10 Links in der Taskleiste ist der Startbutton, das Suchfeld und die Taskansicht. Danach kommen die Programmsymbole der angehefteten und der geöffneten Programme. Rechts in der
Export von Schülerdaten für andere Programme
 23.11.2016 10:43 1/5 Export von Schülerdaten für andere Programme Export von Schülerdaten für andere Programme Datenübertragung Schulverwaltung > Excel Über die Zwischenablage Die Datenübertragung von
23.11.2016 10:43 1/5 Export von Schülerdaten für andere Programme Export von Schülerdaten für andere Programme Datenübertragung Schulverwaltung > Excel Über die Zwischenablage Die Datenübertragung von
AplusixAdmin : Administration von Aplusix 3 Benutzerhandbuch
 1. Einleitung AplusixAdmin : Administration von Aplusix 3 Benutzerhandbuch Mai 2011 Deutsche Übersetzung von Marion Göbel verfaßt mit epsilonwriter AplusixAdmin ist die Verwaltungssoftware von Aplusix.
1. Einleitung AplusixAdmin : Administration von Aplusix 3 Benutzerhandbuch Mai 2011 Deutsche Übersetzung von Marion Göbel verfaßt mit epsilonwriter AplusixAdmin ist die Verwaltungssoftware von Aplusix.
Das Startmenü. Das Startmenü anpassen
 Das Startmenü Über das Startmenü gelangen Sie zu allen Programmen und Funktionen des Computers. Klicken Sie dazu auf die Schaltfläche Start. Die meistgenutzten Programme finden Sie in der linken Liste.
Das Startmenü Über das Startmenü gelangen Sie zu allen Programmen und Funktionen des Computers. Klicken Sie dazu auf die Schaltfläche Start. Die meistgenutzten Programme finden Sie in der linken Liste.
ACS Data Systems AG. Bestellungen. (Version 10.08.2009) Buchhaltung für Schulen. ACS Data Systems AG. Bozen / Brixen / Trient. Tel +39 0472 27 27 27
 ACS Data Systems AG Bestellungen (Version 10.08.2009) Buchhaltung für Schulen ACS Data Systems AG Bozen / Brixen / Trient Tel +39 0472 27 27 27 obu@acs.it 2 Inhaltsverzeichnis 1. BESTELLUNGEN... 3 1.1
ACS Data Systems AG Bestellungen (Version 10.08.2009) Buchhaltung für Schulen ACS Data Systems AG Bozen / Brixen / Trient Tel +39 0472 27 27 27 obu@acs.it 2 Inhaltsverzeichnis 1. BESTELLUNGEN... 3 1.1
Bedienungsanleitung GOZ-Handbuch der Landeszahnärztekammer Baden-Württemberg
 Bedienungsanleitung GOZ-Handbuch der Landeszahnärztekammer Baden-Württemberg LZK BW 12/2009 Bedienungsanleitung GOZ-Handbuch Seite 1 Lieferumfang Zum Lieferumfang gehören: Eine CD-Rom GOZ-Handbuch Diese
Bedienungsanleitung GOZ-Handbuch der Landeszahnärztekammer Baden-Württemberg LZK BW 12/2009 Bedienungsanleitung GOZ-Handbuch Seite 1 Lieferumfang Zum Lieferumfang gehören: Eine CD-Rom GOZ-Handbuch Diese
Bedienungsanleitung internetbasierte Auswertungsplattform Kinderturn-Test PLUS
 Bedienungsanleitung internetbasierte Auswertungsplattform Kinderturn-Test PLUS Lieber Anwender, Sie haben einen Zugangscode für unsere internetbasierte Auswertungsplattform des Kinderturn-Test PLUS erhalten,
Bedienungsanleitung internetbasierte Auswertungsplattform Kinderturn-Test PLUS Lieber Anwender, Sie haben einen Zugangscode für unsere internetbasierte Auswertungsplattform des Kinderturn-Test PLUS erhalten,
Anleitung - Assistent Lanfex 2011
 Anleitung - Assistent Lanfex 2011 1. Installationshinweise: Bitte installieren Sie Assistent Lanfex direkt am Domänen-Controller. Das Programm sollte ausschließlich auf dem PDC gestartet werden. Hinweis
Anleitung - Assistent Lanfex 2011 1. Installationshinweise: Bitte installieren Sie Assistent Lanfex direkt am Domänen-Controller. Das Programm sollte ausschließlich auf dem PDC gestartet werden. Hinweis
1: Access starten und beenden
 Schnelleinstieg in Access 1 In diesem Kapitel können Sie sich einen ersten Überblick über die Grundfunktionen von Access verschaffen. Sie erstellen eine Access- Datenbank mit einer einfachen Adressverwaltung.
Schnelleinstieg in Access 1 In diesem Kapitel können Sie sich einen ersten Überblick über die Grundfunktionen von Access verschaffen. Sie erstellen eine Access- Datenbank mit einer einfachen Adressverwaltung.
PowerPoint Unterrichtsskript WIHOGA Dortmund. 1 Einführung und Formatierung Verschiedenes Folienmaster Animationen...
 PowerPoint 2007 Unterrichtsskript WIHOGA Dortmund 1 Einführung und Formatierung... 2 1.1 Start und Anwendungsfenster... 2 1.2 Folienlayouts... 2 1.3 Entwurfsvorlagen und Farbschema... 3 1.4 Texte und Grafiken
PowerPoint 2007 Unterrichtsskript WIHOGA Dortmund 1 Einführung und Formatierung... 2 1.1 Start und Anwendungsfenster... 2 1.2 Folienlayouts... 2 1.3 Entwurfsvorlagen und Farbschema... 3 1.4 Texte und Grafiken
Kontakte nach Nachnamen sortieren lassen
 Kontakte nach Nachnamen sortieren lassen Wer hat sich nicht schon darüber geärgert, dass standardmässig die Kontakte im Adressbuch nach den Vornamen sortiert und nicht nach Nachnamen. Durch eine einfache
Kontakte nach Nachnamen sortieren lassen Wer hat sich nicht schon darüber geärgert, dass standardmässig die Kontakte im Adressbuch nach den Vornamen sortiert und nicht nach Nachnamen. Durch eine einfache
Pronto! Webmail-Oberfläche. Empfohlener Browser: Google Chrome. Kontakt:
 Pronto! Webmail-Oberfläche Empfohlener Browser: Google Chrome Kontakt: universität bonn Hochschulrechenzentrum Wegelerstr. 6, 53115 Bonn Tel.: 0228/73-3127 www.hrz.uni-bonn.de Pronto! Pronto! ist eine
Pronto! Webmail-Oberfläche Empfohlener Browser: Google Chrome Kontakt: universität bonn Hochschulrechenzentrum Wegelerstr. 6, 53115 Bonn Tel.: 0228/73-3127 www.hrz.uni-bonn.de Pronto! Pronto! ist eine
Auswertung erstellen: Liste mit E-Mail-
 Anleitung Auswertung erstellen: Liste mit E-Mail-Adressen Auswertung erstellen: Liste mit E-Mail- Adressen Das Beispiel Sie möchten für den Versand eines Newletters per E-Mail eine Liste der in mention
Anleitung Auswertung erstellen: Liste mit E-Mail-Adressen Auswertung erstellen: Liste mit E-Mail- Adressen Das Beispiel Sie möchten für den Versand eines Newletters per E-Mail eine Liste der in mention
Ein Word-Dokument anlegen
 34 Word 2013 Schritt für Schritt erklärt Ein Word-Dokument anlegen evor Sie einen Text in Word erzeugen können, müssen Sie zunächst einmal ein neues Dokument anlegen. Die nwendung stellt zu diesem Zweck
34 Word 2013 Schritt für Schritt erklärt Ein Word-Dokument anlegen evor Sie einen Text in Word erzeugen können, müssen Sie zunächst einmal ein neues Dokument anlegen. Die nwendung stellt zu diesem Zweck
Windows. Martina MÜLLER. Monika WEGERER. Zusammengestellt von. Überarbeitet von
 Windows Zusammengestellt von Martina MÜLLER Überarbeitet von Monika WEGERER April 2002 Windows Starten von Windows Wenn das System entsprechend installiert ist, erscheint Windows automatisch. (Kennwort)
Windows Zusammengestellt von Martina MÜLLER Überarbeitet von Monika WEGERER April 2002 Windows Starten von Windows Wenn das System entsprechend installiert ist, erscheint Windows automatisch. (Kennwort)
Webseiten bearbeiten. Seite 10 von 48
 Seite 10 von 48 Webseiten bearbeiten Nun wollen wir näher darauf eingehen, wie Sie eine Webseite bearbeiten. Dazu werden wir das Werkzeug Seiteninhalte bearbeiten näher kennen lernen. Mit diesem Werkzeug
Seite 10 von 48 Webseiten bearbeiten Nun wollen wir näher darauf eingehen, wie Sie eine Webseite bearbeiten. Dazu werden wir das Werkzeug Seiteninhalte bearbeiten näher kennen lernen. Mit diesem Werkzeug
Zugriff auf den Ordner Eigene Tafeln
 Boardmaker v.6 Übersicht über die wichtigsten Anwendungen Auswahlmöglichkeiten Erstellen von Tafeln ohne Vorlage Zugriff auf den Ordner Eigene Tafeln Hier findet man folgende Vorlagen: BM Aufgabenlisten
Boardmaker v.6 Übersicht über die wichtigsten Anwendungen Auswahlmöglichkeiten Erstellen von Tafeln ohne Vorlage Zugriff auf den Ordner Eigene Tafeln Hier findet man folgende Vorlagen: BM Aufgabenlisten
Sie haben mehrere Möglichkeiten neue Formulare zu erstellen. Achten Sie darauf, dass das Objekt Formulare aktiviert ist: Klicken Sie auf.
 9. FORMULARE Mit Formularen können Sie sehr komfortabel Daten in eine Tabelle eingeben und auch anzeigen lassen, da Sie viele Eingabemöglichkeiten zur Verfügung haben. EIN EINFACHES FORMULAR ERSTELLEN
9. FORMULARE Mit Formularen können Sie sehr komfortabel Daten in eine Tabelle eingeben und auch anzeigen lassen, da Sie viele Eingabemöglichkeiten zur Verfügung haben. EIN EINFACHES FORMULAR ERSTELLEN
Kurzanleitung Bearbeitung einer Preisanfrage der Stadt Gelsenkirchen
 Kurzanleitung Bearbeitung einer Preisanfrage der Stadt Gelsenkirchen Stand August 2011 Partner von: 1 Inhaltverzeichnis 1. Einleitung 2. Erstnutzung 2.1. Zugangsdaten 2.2. Abruf der Preisanfrage 2.3. Bestellung
Kurzanleitung Bearbeitung einer Preisanfrage der Stadt Gelsenkirchen Stand August 2011 Partner von: 1 Inhaltverzeichnis 1. Einleitung 2. Erstnutzung 2.1. Zugangsdaten 2.2. Abruf der Preisanfrage 2.3. Bestellung
INHALTSVERZEICHNIS. 2D-DXF / DWG Import Allgemeines
 Allgemeines INHALTSVERZEICHNIS 1 2D-DXF / DWG Import...3 1.1 Allgemeines...3 1.2 Starten des Imports...3 1.3 Der Dialog 2D DXF / DWG Datei importieren...3 1.4 Importiertes Symbol platzieren...4 1.5 Eigenschaften
Allgemeines INHALTSVERZEICHNIS 1 2D-DXF / DWG Import...3 1.1 Allgemeines...3 1.2 Starten des Imports...3 1.3 Der Dialog 2D DXF / DWG Datei importieren...3 1.4 Importiertes Symbol platzieren...4 1.5 Eigenschaften
Datenaustausch mit Mac / PC & HeadCook / Ecoshop
 Datenaustausch mit Mac / PC & HeadCook / Ecoshop 2008-2011 InnoBytes, Wolfgang Kohrt 1 Inhalt! Allgemeines! 3 1. Vorbereitungen! 4 1.1 Vorbereitungen für MacOSX 10! 4 1.2 Vorbereitungen für Windows XP/Vista/7!
Datenaustausch mit Mac / PC & HeadCook / Ecoshop 2008-2011 InnoBytes, Wolfgang Kohrt 1 Inhalt! Allgemeines! 3 1. Vorbereitungen! 4 1.1 Vorbereitungen für MacOSX 10! 4 1.2 Vorbereitungen für Windows XP/Vista/7!
Handbuch zum Excel Formular Editor
 Handbuch zum Excel Formular Editor Mit diesem Programm können Sie die Zellen von ihrer Excel Datei automatisch befüllen lassen. Die Daten können aus der Coffee Datenbank, oder einer weiteren Excel Datendatei
Handbuch zum Excel Formular Editor Mit diesem Programm können Sie die Zellen von ihrer Excel Datei automatisch befüllen lassen. Die Daten können aus der Coffee Datenbank, oder einer weiteren Excel Datendatei
Ausbildungsziel: Erstellung eines Briefes mit Hilfe von Vorlagen
 Ausbildungsziel: Erstellung eines Briefes mit Hilfe von Vorlagen 1. Grundlagen (Inhalt Menü) Einer der grundlegendsten Anwendungen des Computers ist die als Schreibmaschine! Im Gegensatz zur Schreibmaschine
Ausbildungsziel: Erstellung eines Briefes mit Hilfe von Vorlagen 1. Grundlagen (Inhalt Menü) Einer der grundlegendsten Anwendungen des Computers ist die als Schreibmaschine! Im Gegensatz zur Schreibmaschine
Word 2010 Online Formulare mit Vorversionstools
 WO.021, Version 1.0 5.10.2015 Kurzanleitung Word 2010 Online Formulare mit Vorversionstools Als Online Formulare werden in Word Vorlagen bezeichnet, welche neben einem gleichbleibenden Standard-Text auch
WO.021, Version 1.0 5.10.2015 Kurzanleitung Word 2010 Online Formulare mit Vorversionstools Als Online Formulare werden in Word Vorlagen bezeichnet, welche neben einem gleichbleibenden Standard-Text auch
Aufwandprotokoll für Amtstierärzte Bedienungsanleitung
 Aufwandprotokoll für Amtstierärzte Bedienungsanleitung Inhalt 1 Anwendung auswählen... 2 1.1 Anwendung starten... 3 1.1.1 Installation von Silverlight beim ersten Aufruf... 3 1.2 Anmeldung... 4 1.2.1 Kennwort
Aufwandprotokoll für Amtstierärzte Bedienungsanleitung Inhalt 1 Anwendung auswählen... 2 1.1 Anwendung starten... 3 1.1.1 Installation von Silverlight beim ersten Aufruf... 3 1.2 Anmeldung... 4 1.2.1 Kennwort
Bedienanleitung zum Excel-Erfassungsprogramm für die Kinder- und Jugendhilfestatistik - Kinder und tätige Personen in Tageseinrichtungen
 Bedienanleitung zum Excel-Erfassungsprogramm für die Kinder- und Jugendhilfestatistik - Kinder und tätige Personen in Tageseinrichtungen In der Bedienanleitung finden Sie Hinweise und Hilfen für Ihre Arbeit
Bedienanleitung zum Excel-Erfassungsprogramm für die Kinder- und Jugendhilfestatistik - Kinder und tätige Personen in Tageseinrichtungen In der Bedienanleitung finden Sie Hinweise und Hilfen für Ihre Arbeit
Kontakte / Adressen 25
 Adressverwaltung Kontakte / Adressen Adressverwaltung Die WinJur Adressverwaltung wurde speziell für Juristen konzipiert. Adressen werden in den verschiedensten Zusammenhängen gebraucht und müssen einfach
Adressverwaltung Kontakte / Adressen Adressverwaltung Die WinJur Adressverwaltung wurde speziell für Juristen konzipiert. Adressen werden in den verschiedensten Zusammenhängen gebraucht und müssen einfach
