XDCAM, XDCAM EX, XAVC, XAVC S, NXCAM, SxS und Professional Disc sind eingetragene Marken der Sony Corporation.
|
|
|
- Gerrit Salzmann
- vor 6 Jahren
- Abrufe
Transkript
1
2 Überarbeitet am Freitag, 6. April 2018 XDCAM, XDCAM EX, XAVC, XAVC S, NXCAM, SxS und Prfessinal Disc sind eingetragene Marken der Sny Crpratin. Avid und DNxHD sind in den Vereinigten Staaten und/der anderen Ländern Marken der eingetragene Marken vn Avid Technlgy, Inc. der seinen beteiligten Gesellschaften. Alle anderen Marken und eingetragenen Marken sind das Eigentum ihrer jeweiligen Besitzer in den U.S.A. und anderen Ländern. Weitere Infrmatinen finden Sie unter Die Sny Crpratin besitzt ggf. Patente, Patentanmeldungen, Marken, Urheberrechte der snstige geistige Eigentumsrechte, die sich auf die in diesem Dkument beschriebenen Prdukte beziehen. Sweit es in einer schriftlichen Lizenzvereinbarung der Sny Crpratin nicht ausdrücklich gestattet ist, erhalten Sie durch die Nutzung dieses Dkumentes keinerlei Lizenz an diesen Patenten, Marken, Urheberrechten der anderem geistigen Eigentum. Sny Creative Sftware Inc Greenway Blvd. Suite 400 Middletn, WI USA Die Infrmatinen in diesem Handbuch können jederzeit und hne Vrankündigung geändert werden und stellen weder eine Garantie nch eine Zusage, gleich welcher Art, seitens Sny Creative Sftware Inc. dar. Alle Aktualisierungen und ergänzende Infrmatinen zu den Inhalten dieses Handbuchs werden auf der Sny Creative Sftware Inc.-Website veröffentlicht, unter Die Sftware wird Ihnen unter den Bestimmungen des Endbenutzer-Lizenzvertrags und im Rahmen der Datenschutzrichtlinien der Sftware zur Verfügung gestellt und darf nur in Übereinstimmung mit diesen Dkumenten verwendet und/der kpiert werden. Das Kpieren der der Vertrieb der Sftware ist streng verbten, mit Ausnahme vn Umständen, die im Endbenutzer-Lizenzvertrag ausdrücklich beschrieben werden. Kein Teil dieses Handbuchs darf hne ausdrückliche schriftliche Genehmigung vn Sny Creative Sftware Inc. in jeglicher Frm und für jeglichen Zweck reprduziert der übertragen werden. Cpyright Sny Creative Sftware Inc. Prgram Cpyright Sny Creative Sftware Inc. Alle Rechte vrbehalten.
3 Hinweis an Benutzer Ausschlussklauseln Nach der Bildknvertierung mit diesem Prdukt sind die Originalbilder ptisch verändert. Hlen Sie daher, um einen Missbrauch vn urheberrechtlich geschütztem Material zu vermeiden, eine angemessene Genehmigung beim Inhaber der Urheberrechte der Originaldateien ein, bevr Sie die Knvertierung durchführen. DIE SONY CORPORATION HAFTET IN KEINEM FALL FÜR UNABSICHTLICHE, FOLGESCHWERE ODER BESONDERE SCHÄDEN, DIE SICH AUFGRUND VON VERTRAG, UNERLAUBTER HANDLUNG ODER SONSTIGEN ANSPRÜCHEN IM ZUSAMMENHANG MIT DIESEM HANDBUCH, DER SOFTWARE ODER SONSTIGEN DARIN ENTHALTENEN INFORMATIONEN ODER DEREN NUTZUNG ERGEBEN. Diese Sftware darf ausschließlich zu den angegebenen Zwecken verwendet werden. Die Sny Crpratin behält sich das Recht vr, jederzeit hne Vrankündigung Änderungen an diesem Handbuch der an den darin enthaltenen Infrmatinen vrzunehmen. Sftware-Cpyrights Diese Handbuch und die darin beschriebene Sftware dürfen hne vrherige schriftliche Genehmigung vn Sny Creative Sftware Inc auch nicht auszugsweise reprduziert, übersetzt der in maschinenlesbare Frm reduziert werden. Sny Creative Sftware Inc.
4
5 Inhaltsverzeichnis Inhaltsverzeichnis 5 Einführung 7 Neue Funktinen in Versin Das Catalyst Prepare-Fenster 8 Arbeiten mit Biblitheken 11 Erstellen der Öffnen einer Biblithek 11 Schließen der Biblithek 12 Hinzufügen vn Medien zu einer Biblithek 12 Organisieren vn Medien in einer Biblithek 18 Bearbeiten vn Clips in einer Biblithek 25 Arbeiten mit Subclips in einer Biblithek 26 Exprtieren vn Medien aus einer Biblithek 27 Transkdierungsvreinstellungen 59 Neuverknüpfen vn Biblitheksmedien 62 Sichern eines Vlume 62 Suchen vn Medien 63 Unterstützte Videfrmate 66 Unterstützte Videgeräte 83 Wiedergeben vn Medien 85 Videvrschau 86 Navigieren auf der Timeline 90 Markieren vn Anfangs- und Endpunkten für die Wiedergabe 91 Erstellen eines Snapshts aus einem Frame 92 Anpassen und Überwachen vn Audipegeln 95 Bearbeiten der Clipeinstellungen 96 Arbeiten mit Clips 97 Anzeigen und Bearbeiten vn Metadaten 97 Arbeiten mit Cliplisten 100 INHALTSVERZEICHNIS 5
6 Arbeiten mit Strybards 103 Arbeiten mit EDLs 109 Kmbinieren vn Relais-Clips 110 Synchrnisieren vn Multikamera-Clips 110 Reparatur vn Flash-Bands 110 Anwenden vn Farbkrrekturen 113 Bearbeiten der Steuerelemente für Farbanpassungen 113 Anwenden vn Farbkrrektureinstellungen 123 Verwenden einer Tangentensteuerung 125 Farbabstufung in Vide-Qualität (Rec.709) 126 Lg-Farbabstufung (Kinqualität) 129 ACES-Farbabstufung (verbesserte Kinqualität) 131 HDR(High Dynamic Range)-Farbabstufung 133 Exprtieren der Farbkrrektureinstellungen 136 Bearbeiten der Catalyst Prepare-Optinen 141 Tastaturkürzel 147 Gesten 153 Index INHALTSVERZEICHNIS
7 Kapitel 1 Einführung Catalyst Prepare ist der schnelle, einfache und zuverlässige Weg vn der Kamera zur Veröffentlichung. Sie können Catalyst Prepare verwenden, um Clips zu kpieren und zu sichern, Ihre Medienclips zu rganisieren, Subclips zu erstellen, Farbkrrekturen vrzunehmen und Clips zu exprtieren. Neue Funktinen in Versin Kntrllkästchen Sny Prfessinal Disc-Partitinen erstellen im Ausschnitt Exprt hinzugefügt, über das XAVC Intra-, XAVC Lng- und XDCAM-Dateien mit mehreren Rumpfpartitinen erstellt werden können. Verbesserter Farbverwaltungs-Wrkflw zur Auswahl vn Farbräumen, zur Anwendung vn Farbanpassungen und zum Transkdieren vn Clips mit Farbanpassungen: Die Einstellungen zur Farbverwaltung in Optinen wurden zusammen gruppiert. Grade in wurde geändert in Farbraum Arbeitsfenster, und die Farbraum Anzeige- Einstellungen wurden geändert in Farbraum Vrschau und Farbraum externer Mnitr. Im Farbanpassungsmdus wird jetzt im Ausschnitt Inspektr der Farbraum Vrschau und der Farbraum externer Mnitr (falls ein externer Mnitr aktiviert ist). Wenn der ausgewählte Farbraum nicht mit dem Quellfarbraum kmpatibel ist und nicht exprtiert werden kann, wird zur Benachrichtigung eine Warnmeldung angezeigt. Wenn ein Clip mit Farbanpassungen exprtiert wird, wird der Farbraum Output jetzt auf der Grundlage des Farbraums Vrschau bzw. des Farbraums externer Mnitr festgelegt, um sicherzustellen, dass der transkdierte Clip mit Ihrer Vrschau übereinstimmt. Beim Exprt vn Clips mit Farbanpassungen werden das Ausgabefrmat und die Transkdierungsvreinstellungen auf jeweils diejenigen beschränkt, die vn dem ausgewählten Farbraum Output unterstützt werden. Das Menü Transkdierungstls im Ausschnitt Exprt ermöglicht jetzt das Laden, Speichern und Löschen vn Transkdierungsvreinstellungen. Unterstützung für das Einfügen eines Wasserzeichens bei der Transkdierung hinzugefügt. Kntrllkästchen Timecde in Letterbx-/Pillarbx-Bereich zulassen geändert in Brennen in Letterbx-/Pillarbx-Bereich zulassen; Es werden jetzt der Timecde und der Clipname in den Letterbx/Pillarbx-Bereich der transkdierten Datei eingebrannt. Wenn das Kntrllkästchen deaktiviert ist, wird der eingebrannte Timecde bzw. Clipname auf den Quellframebereich begrenzt. EINFÜHRUNG 7
8 Gespeicherte Transkdierungseinstellungen werden jetzt beim Transkdieren vn Clips, EDLs und Strybards swie bei der Reparatur vn Flash-Bands angewendet. Unterstützung zum Erweitern bzw. Reduzieren der Überschriften Favritenrdner, Geräte, Cntainer und Strybards im Organisatinsmdus und in Dialgfeldern zur Dateisuche. Genauigkeit bei der Abschätzung der verbleibenden Zeit beim Kpieren vn Clips verbessert. Nummerierung der Clips bei Verwendung des Kntrllkästchens Dateien umbenennen in den Ausschnitten Kpieren und Exprt : Die Clipnummer wird jetzt zurückgesetzt, wenn Sie ein anderes Ziel für die Ausgabe der eine andere Einstellung in der Drpdwnliste Nummerierung auswählen. Das Catalyst Prepare-Fenster Das Catalyst Prepare-Fenster kann in zwei Mdi angezeigt werden: Im Mdus Organisieren können Sie eine prüfsummenverifizierte Sicherung für das gesamte Vlume ausführen; Ihren Cmputer nach Mediendateien durchsuchen; Medien zu Ihrem Cmputer kpieren; Ihre Medienbiblitheken ergänzen; Biblitheksclips mithilfe vn Cntainern rganisieren; Clips zu zusätzlichen Vlumes der Geräten exprtieren; Uplads zu Sny Media Clud Services Ci ausführen; und Dateien transkdieren. Im Mdus Ansicht können Sie Medien in einer Vrschau anzeigen, Anfangs- und Endmarkierungen prtkllieren swie Lks- und Farbkrrekturen vrnehmen. Klicken Sie auf die Schaltfläche Organisieren der Ansicht ben im Catalyst Prepare-Fenster, um die Mdi zu wechseln. 8 KAPITEL 1
9 Mdus Medienbrwser Mdus Ansicht EINFÜHRUNG 9
10 10 KAPITEL 1
11 Kapitel 2 Arbeiten mit Biblitheken Mit Biblitheken in Catalyst Prepare können Sie Ihre Medien rganisieren. Erstellen der Öffnen einer Biblithek Sie können Ihre Medien mit verschiedenen Biblitheken verwalten. Mithilfe vn Biblitheken können Sie Ihre Clips rganisieren, für eine nch präzisere Steuerung können Sie Bins verwenden. Wenn Sie zum Beispiel für jedes Prjekt eine separate Biblithek erstellen, können Sie Ihre Medien rganisieren und schnell das richtige Medium für jedes Prjekt finden. In Catalyst Prepare kann immer eine Biblithek geöffnet sein. Erstellen einer Biblithek 1. Klicken Sie auf die Schaltfläche Medienbrwser ben im Catalyst Prepare-Fenster. 2. Klicken Sie auf die Schaltfläche Biblithek unten im Catalyst Prepare-Fenster und wählen Sie Neu im Menü aus. 3. Verwenden Sie das Dialgfeld Neue Biblithek", um den Ordner und die Datei, in der die neue Biblithek gespeichert werden sll, auszuwählen. 4. Klicken Sie auf OK. Öffnen einer Biblithek 1. Klicken Sie auf die Schaltfläche Medienbrwser ben im Catalyst Prepare-Fenster. 2. Klicken Sie auf die Schaltfläche Biblithek unten im Catalyst Prepare-Fenster und wählen Sie Öffnen im Menü aus. 3. Navigieren Sie zu dem Biblitheksrdner, den Sie laden möchten, wählen Sie ihn aus und klicken Sie auf Öffnen. Sie können auch in Windws Explrer der im Mac OS Finder auf eine.cpreplib-datei dppelklicken. ARBEITEN MIT BIBLIOTHEKEN 11
12 Schließen der Biblithek Wenn Sie unabhängig vn einer Biblithek mit Clips arbeiten möchten, können Sie den Befehl Schließen verwenden. Nachdem Sie die Biblithek geschlssen haben, wird auf der Titelleiste der Anwendung (Keine Biblithek) angezeigt. Einige Funktinen vn Catalyst Prepare werden nicht unterstützt, wenn keine Biblithek geöffnet ist: Wenn keine Biblithek geöffnet ist, werden Farbanpassungen zu Vrschauzwecken glbal auf alle Clips angewendet. Wenn Sie Ihre Farbkrrektureinstellungen speichern möchten, können Sie Clips transkdieren und s neue Dateien erstellen. Weitere Infrmatinen finden Sie unter " Transkdieren vn Clips" auf Seite 27. Für Cliplisten der übergreifende Clips sind keine Farbanpassungen verfügbar, wenn eine Biblithek geöffnet ist. Wenn keine Biblithek geöffnet ist, sind die Kanalzuweisungssteuerelemente im Inspektr nicht verfügbar. Weitere Infrmatinen finden Sie unter " Zuweisen vn Audikanälen" auf Seite 98. Wenn keine Biblithek geöffnet ist, ist keine Unterstützung für Strybards verfügbar. Weitere Infrmatinen finden Sie unter "Arbeiten mit Strybards" auf Seite 103. Wenn keine Biblithek geöffnet ist, ist keine Unterstützung für Cntainer verfügbar. Weitere Infrmatinen finden Sie unter " Hinzufügen vn Cntainern zu einer Biblithek" auf Seite Klicken Sie auf die Schaltfläche Medienbrwser ben im Catalyst Prepare-Fenster. 2. Klicken Sie auf die Schaltfläche Biblithek unten im Fenster Catalyst Prepare und wählen Sie im Menü Schließen aus. Hinzufügen vn Medien zu einer Biblithek Wenn Sie einer Catalyst Prepare-Biblithek Medien hinzufügen möchten, können Sie Clips aus Ordnern der mit Ihrem Cmputer verbundenen Geräten kpieren, der haben die Möglichkeit, Clips hinzuzufügen, hne sie auf Ihren Cmputer zu kpieren. 12 KAPITEL 2
13 Um einen lkalen Ordner zur Biblithek hinzuzufügen, hne Clips zu kpieren, klicken Sie im Mdus Organisieren auf die Schaltfläche Cntainer unten im Catalyst Prepare-Fenster, wählen Sie Aus Ordner erstellen aus und navigieren zu einem Ordner auf Ihrem Cmputer. Der Ordner und alle Clips im Ordner werden zur aktuellen Biblithek hinzugefügt. Wenn Sie einen Clip bearbeiten, der nicht in der aktuellen Biblithek enthalten ist, werden die Metadaten in der Biblithek gespeichert, hne dass der ursprüngliche Clip geändert wird. Der Clip wird der Bin Autmatisch hinzugefügt hinzugefügt. Bei den flgenden Aktinen wird ein Clip der Bin Autmatisch hinzugefügt in der aktuellen Biblithek hinzugefügt: Ändern vn Anfangs- und Endpunkten Anpassen der Farbkrrektur Bearbeiten vn Metadaten Bearbeiten vn Audikanalzuweisungen Wenn Sie Ihre Clips durchsuchen, wird im Rastermdus der Listenmdus eine Markierung zur Identifizierung der Clips angezeigt, die in der aktuellen Biblithek enthalten sind. Klicken Sie auf die Markierung, um weitere Infrmatinen über den Clip anzuzeigen. Cliplisten und übergreifende Clips werden in Catalyst Prepare-Biblitheken nicht unterstützt. Kpieren vn Medien vn einem Gerät Durch Kpieren vn Medien können Sie Clips vn Kameras der Decks auf Ihren Cmputer, auf eine andere Kamera der ein anderes Deck der auf ein zentrales Speichergerät imprtieren. 1. Klicken Sie auf die Schaltfläche Medienbrwser ben im Catalyst Prepare-Fenster. Im Bereich Orte auf der linken Seite des Catalyst Prepare-Fensters wird eine Liste der mit Ihrem Cmputer verbundenen Decks, Kameras und Kartenleser angezeigt. 2. Klicken Sie auf die Schaltfläche Biblithek, um die Biblithek auszuwählen, der Sie Medien hinzufügen möchten (der um eine neue Biblithek zu erstellen). 3. Wählen Sie ein Gerät in der Liste Geräte aus, um seine Medien anzuzeigen. ARBEITEN MIT BIBLIOTHEKEN 13
14 4. Wählen Sie die Medienclips aus, die Sie imprtieren möchten. Klicken Sie auf eine Datei, um sie auszuwählen. Halten Sie die UMSCHALTTASTE gedrückt und klicken Sie auf die erste und die letzte Datei, um einen Bereich vn Dateien auszuwählen. Halten Sie Strg (Windws) der Cmmand (Mac OS) gedrückt, um mehrere Dateien auszuwählen. Klicken Sie auf die Schaltfläche Auswählen, um mehrere Dateien auszuwählen, hne Tastaturmdifizierer zu verwenden. 5. Klicken Sie auf die Schaltfläche Kpieren ben im Catalyst Prepare-Fenster. 14 KAPITEL 2
15 6. Wählen Sie über den Bereich Kpieren ein Ziel für Ihre Dateien aus. a. Legen Sie fest, wie Sie die ausgewählten Clips kpieren möchten: Wählen Sie Clips in Biblithek kpieren aus, um die Clips vn Ihrem Gerät auf Ihren Cmputer zu kpieren und sie der aktuellen Biblithek hinzuzufügen. Die Clips werden in einen mit Zeitstempel versehenen Ordner (JJJJ-MM-TT hh.mm.ss) im Biblitheksrdner (_cpreplib) kpiert. Wählen Sie Clips nach benutzerdefiniertem Ziel kpieren aus, wenn Sie festlegen möchten, whin die Clips kpiert werden sllen, wenn Sie sie der aktuellen Biblithek hinzufügen. Klicken Sie auf die Schaltfläche Suchen, um einen Ordner auszuwählen, und aktivieren Sie das Kntrllkästchen Unterrdner erstellen, wenn Sie die ausgewählten Clips in einen benannten der mit Zeitstempel versehenen Unterrdner auf dem Ziel kpieren möchten. Beim Kpieren in eine bekannte Ordnerstruktur ist das Kntrllkästchen Unterrdner erstellen nicht verfügbar. b. Aktivieren Sie das Kntrllkästchen Zu Bin hinzufügen und wählen Sie eine Bin in der Drpdwnliste aus, wenn Sie die Clips in eine Bin in der ausgewählten Biblithek kpieren möchten (Sie können auch eine neue Bin erstellen). Weitere Infrmatinen finden Sie unter "Organisieren vn Medien in einer Biblithek" auf Seite 18. Beim Kpieren aus einer Biblithek ist das Kntrllkästchen Zu Bin hinzufügen nicht verfügbar. ARBEITEN MIT BIBLIOTHEKEN 15
16 c. Wenn Sie Dateien umbenennen möchten, wählen Sie das Kntrllkästchen Dateien umbenennen aus. Durch das Umbenennen wird sichergestellt, dass die Quelldateien nicht überschrieben werden. Geben Sie im Feld Präfix einen String ein, wenn alle Dateinamen mit demselben Text beginnen sllen. Wählen Sie eine Einstellung in der Drpdwnliste Nummerierung aus, um anzugeben, b die Clips nummeriert werden sllen der die ursprünglichen Dateinamen erhalten bleiben sllen. Geben Sie im Feld Suffix einen String ein, wenn alle Dateinamen mit demselben Text enden sllen. Wenn Sie zum Beispiel für die Benennung der Clips eine Knventin, wie zum Beispiel Cmmercial_001_Camera1.mxf, verwenden möchten, dann müssten Sie Cmmercial_ in das Feld Präfix eingeben, 3 Ziffern in der Drpdwnliste Nummerierung auswählen und _Camera1 in das Feld Suffix eingeben. Wenn Sie eine Standbildsequenz exprtierten, die in einem Editr mit spezifischen Anfrderungen an die Dateibenennung verwendet werden sll, können Sie die Steuerelemente Dateien umbenennen verwenden, um sicherzustellen, dass die exprtierten Daten den Anfrderungen des Editrs entsprechen. d. Aktivieren Sie das Kntrllkästchen Alle zugehörigen Medien kpieren, wenn Sie alle zugehörigen Medien zu den ausgewählten Clips (Metadaten, Prxyclips und zusätzliche Dateien) kpieren möchten. e. Aktivieren Sie das Optinsfeld Nur Clips kpieren, wenn Sie nur Clips mit Vllauflösung kpieren möchten. f. Aktivieren Sie das Optinsfeld Nur Prxy kpieren, wenn Sie nur Clips mit Prxy- Auflösung und alle Medien kpieren möchten, die sich auf die ausgewählten Clips beziehen (metadata.prxy-clips und zusätzliche Dateien). g. Aktivieren Sie das Kntrllkästchen Nur zwischen Markierungspunkten kpieren, wenn nur die Medien zwischen den Anfangs- und Endpunkten kpiert werden sllen. Weitere Infrmatinen finden Sie unter "Markieren vn Anfangs- und Endpunkten für die Wiedergabe" auf Seite 91. Wenn Sie Anfangs- und Endmarkierungen prtklliert haben, wird das teilweise Kpieren bei bestimmten Clipfrmaten nicht unterstützt. Diese Clips werden dann mit der Einstellung Standardtranskdierungsfrmat in den Optinen transkdiert. Weitere Infrmatinen finden Sie unter "Markieren vn Anfangs- und Endpunkten für die Wiedergabe" auf Seite 91 der "Bearbeiten der Catalyst Prepare-Optinen" auf Seite 141. h. Wählen Sie das Kntrllkästchen Mit Überprüfung kpieren aus, wenn eine MD5- Prüfsumme zum Prüfen der Clips beim Kpieren verwendet werden sll. 16 KAPITEL 2
17 7. Klicken Sie auf die Schaltfläche Kpieren, um die ausgewählten Clips zu kpieren und Ihrer Biblithek hinzuzufügen. Der Frtschritt wird im Aktivitätsbereich ben im Catalyst Prepare-Fenster angezeigt. Wenn ben in Schritt 2 mehrere Dateien ausgewählt wurden, kann jeder Kpierjb mehrere Dateien enthalten. Wenn sich mehrere Jbs in der Warteschlange befinden, ist für jeden Jb eine separate Frtschrittsanzeige angegeben. Die imprtierten Clips sind im Medienbrwser-Mdus in dem ben ausgewählten Ordner verfügbar. Hinzufügen vn Medien vn einem Gerät hne Kpieren Wenn Sie Clips in Ihre Biblithek aufnehmen möchten, hne die Dateien auf Ihren Cmputer zu kpieren, können Sie die Clips vn dem Gerät in eine Biblitheksbin ziehen. 1. Klicken Sie auf die Schaltfläche Medienbrwser ben im Catalyst Prepare-Fenster. Im Bereich Orte auf der linken Seite des Catalyst Prepare-Fensters wird eine Liste der mit Ihrem Cmputer verbundenen Decks, Kameras und Kartenleser angezeigt. Wenn das Gerät, das Sie verwenden möchten, nicht angezeigt wird, dann klicken Sie auf Quelle hinzufügen und wählen Sie das Gerät aus. 2. Klicken Sie auf die Schaltfläche Biblithek, um die Biblithek auszuwählen, der Sie Medien hinzufügen möchten (der um eine neue Biblithek zu erstellen). 3. Wählen Sie ein Gerät in der Liste Geräte aus, um seine Medien anzuzeigen. 4. Wählen Sie die Medienclips aus, die Sie der Biblithek hinzufügen möchten. Klicken Sie auf eine Datei, um sie auszuwählen. Halten Sie die UMSCHALTTASTE gedrückt und klicken Sie auf die erste und die letzte Datei, um einen Bereich vn Dateien auszuwählen. Halten Sie Strg (Windws) der Cmmand (Mac OS) gedrückt, um mehrere Dateien auszuwählen. Klicken Sie auf die Schaltfläche Auswählen, um mehrere Dateien auszuwählen, hne Tastaturmdifizierer zu verwenden. 5. Ziehen Sie die Clips aus dem mittleren Bereich in eine Bin auf der linken Seite des Catalyst Prepare-Fensters. Sie können auch Clips aus dem Bereich Organisieren in eine Bin der ein Strybard im Bereich Orte ziehen. Die Clips vn dem Gerät werden der Biblithek hinzugefügt und sind mit einer Markierung gekennzeichnet, wenn Sie Ihr Gerät im Rastermdus durchsuchen. der Listenmdus ARBEITEN MIT BIBLIOTHEKEN 17
18 Organisieren vn Medien in einer Biblithek Im Mdus Organisieren können Sie die Clips im Dateisystem Ihres Cmputers, auf verbundenen Geräten swie in Biblitheken anzeigen. Wählen Sie im Bereich Orte einen Ordner aus, um die Clips in dem Ordner der auf dem Gerät anzuzeigen. Um schnell zu navigieren, klicken Sie auf die Schaltfläche Datei und wählen Gehe zu Speicherrt aus. unten im Medienbrwser Um den aktuellen Ordner der Liste der Favritenrdner im Bereich Orte hinzuzufügen, klicken Sie auf die Schaltfläche Datei hinzufügen aus. unten im Medienbrwser und wählen Sie Zu Favriten Um einen Ordner aus der Liste der Favritenrdner zu entfernen, wählen Sie den Ordner im Bereich Orte aus und klicken Sie auf die Schaltfläche X: Wählen Sie im Bereich Aktuelle Biblithek eine Biblitheksbin der ein Strybard aus, um die Clips einer Biblithek anzuzeigen. Weitere Infrmatinen finden Sie unter "Hinzufügen vn Medien zu einer Biblithek" auf Seite 12. Auswählen einer Biblithek 1. Klicken Sie auf die Schaltfläche Organisieren ben im Catalyst Prepare-Fenster. 2. Im Bereich Orte ist die aktuelle Biblithek aufgeführt. Klicken Sie auf die Schaltfläche Biblithek, um eine andere Biblithek auszuwählen der eine neue Biblithek zu erstellen. Die Medien in der Biblithek werden rechts im Catalyst Prepare-Fenster angezeigt. Klicken Sie auf die Schaltfläche, um zwischen Miniaturansichtsmdus Listenmdus umzuschalten. und Weitere Infrmatinen finden Sie unter "Erstellen der Öffnen einer Biblithek" auf Seite KAPITEL 2
19 Hinzufügen vn Cntainern zu einer Biblithek Cntainer sind virtuelle Ordner in Biblitheken, mit denen Sie Ihre Mediendateien rganisieren können. Die Bins werden mit Ihrer Biblithek gespeichert und haben keine Auswirkung auf die Art der Speicherung vn Medien auf Ihrem Cmputer. Klicken Sie auf die Schaltfläche Bin einen Befehl im Menü aus: unten im Catalyst Prepare-Fenster und wählen Sie Wählen Sie Neu aus, um der Biblithek eine neue Bin hinzuzufügen. Mithilfe vn Bins können Sie Medien in einer Biblithek rganisieren. Wählen Sie Aus Ordner erstellen aus, um schnell einen lkalen Ordner zur Biblithek hinzuzufügen, hne Clips zu kpieren. Der Ordner und alle Clips im Ordner werden zur aktuellen Biblithek hinzugefügt. Wenn Sie schnell mehrere Cntainer erstellen möchten, wählen Sie Ordner im Bereich mit den Ordnerinhalten aus, klicken Sie die rechte Maustaste und wählen Sie Ausgewählte Ordner als Cntainer hinzufügen aus. Für jeden ausgewählten Ordner wird ein Cntainer erstellt und die Clips aus den Ordnern werden der aktuellen Biblithek hinzugefügt. Hinzufügen vn Clips zu Bins 1. Mit dem Medienbrwser können Sie Ihren Cmputer nach Videdateien durchsuchen. 2. Ziehen Sie einen Clip (der Ordner) aus dem Medienbrwser in einen Cntainer in der Binliste. Wenn Sie einen Clip in mehrere Cntainer aufnehmen möchten, ziehen Sie ihn aus dem Cntainer Alle Clips (der vn einem lkalen Ordner der Gerät) in die einzelnen Cntainer, in die Sie einen Link zu dem Clip aufnehmen möchten. Sie können einen Clip auch durch Ziehen vn einer Bin zu einer anderen verschieben. Außerdem haben Sie die Möglichkeit, einen Clip einer Bin hinzuzufügen, wenn Sie ihn Ihrer Biblithek hinzufügen. Weitere Infrmatinen finden Sie unter "Hinzufügen vn Medien zu einer Biblithek" auf Seite 12. Cliplisten der übergreifende Clips ( ) können nicht zu Cntainern hinzugefügt werden. Löschen vn Cntainern aus einer Biblithek 1. Wählen Sie eine Bin in der Binliste aus. 2. Klicken Sie auf die Schaltfläche Bin unten im Catalyst Prepare-Fenster und wählen Sie Löschen im Menü aus. Ein Bestätigungsdialgfeld wird angezeigt. Wenn Sie auch die Quelldateien vn Ihrem Cmputer löschen möchten, aktivieren Sie das Kntrllkästchen. ARBEITEN MIT BIBLIOTHEKEN 19
20 3. Klicken Sie auf Löschen. Wenn ein Ordner der eine Mediendatei außerhalb vn Catalyst Prepare verschben der gelöscht wird, wird er/sie mit flgendem Symbl angezeigt: Umbenennen vn Cntainern 1. Wählen Sie eine Bin in der Binliste aus. 2. Klicken Sie auf die Schaltfläche Bin unten im Catalyst Prepare-Fenster und wählen Sie Umbenennen im Menü aus. 3. Geben Sie einen neuen Namen in das Feld ein und klicken Sie auf OK. Bereinigen eines Cntainers 1. Wählen Sie eine Bin in der Binliste aus. 2. Klicken Sie auf die Schaltfläche Bin unten im Catalyst Prepare-Fenster und wählen Sie Bereinigen aus. Das Dialgfeld Bereinigen wird angezeigt. 3. Aktivieren Sie das Kntrllkästchen für jede Art vn Clip, die Sie aus der ausgewählten Bin entfernen möchten: Elemente löschen, die älter sind als X Tage: Mit dieser Optin werden Clips entfernt, die der Biblithek bereits vr der vn Ihnen angegebenen Anzahl Tage hinzugefügt wurden. Elemente löschen, die nicht mehr gefunden werden können: Mit dieser Optin werden Clips entfernt, die auf dem Datenträger nicht mehr verfügbar sind der die sich auf nicht verbundenen Datenträger befinden. In dem Dialg wird eine Liste vn Clips angezeigt, die aus der ausgewählten Bin entfernt werden. 4. Klicken Sie auf OK. Exprtieren der Cntainer einer Biblithek als Ordner 1. Klicken Sie auf die Schaltfläche Organisieren ben im Catalyst Prepare-Fenster. 2. Im Bereich Orte ist die aktuelle Biblithek aufgeführt. Klicken Sie auf die Schaltfläche Biblithek, um eine andere Biblithek auszuwählen der eine neue Biblithek zu erstellen. Die Medien in der Biblithek werden rechts im Catalyst Prepare-Fenster angezeigt. Klicken Sie auf die Schaltfläche, um zwischen Miniaturansichtsmdus Listenmdus umzuschalten. und 20 KAPITEL 2
21 3. Klicken Sie auf die Schaltfläche Biblithek exprtieren aus. und wählen Sie Cntainer als Ordner 4. Wählen Sie den Ordner aus, in den Sie die Cntainer Ihrer Biblithek exprtieren möchten, und klicken Sie anschließend auf OK. Der Frtschritt wird im Aktivitätsbereich ben im Catalyst Prepare-Fenster angezeigt. Die exprtierten Ordner werden entsprechend den Namen der Cntainer der Biblithek benannt. Nur der Teil des Vides zwischen den Anfangs- und Endmarkierungspunkten wird kpiert. Weitere Infrmatinen finden Sie unter "Markieren vn Anfangs- und Endpunkten für die Wiedergabe" auf Seite 91. Wenn Sie Anfangs- und Endmarkierungen prtklliert haben, wird das teilweise Kpieren bei bestimmten Clipfrmaten nicht unterstützt. Diese Clips werden dann mit der Einstellung Standardtranskdierungsfrmat in den Optinen transkdiert. Weitere Infrmatinen finden Sie unter "Markieren vn Anfangs- und Endpunkten für die Wiedergabe" auf Seite 91 der "Bearbeiten der Catalyst Prepare-Optinen" auf Seite 141. Exprtieren der Cntainer einer Biblithek zu Premiere 1. Klicken Sie auf die Schaltfläche Organisieren ben im Catalyst Prepare-Fenster. 2. Im Bereich Orte ist die aktuelle Biblithek aufgeführt. Klicken Sie auf die Schaltfläche Biblithek, um eine andere Biblithek auszuwählen der eine neue Biblithek zu erstellen. Die Medien in der Biblithek werden rechts im Catalyst Prepare-Fenster angezeigt. Klicken Sie auf die Schaltfläche, um zwischen Miniaturansichtsmdus Listenmdus umzuschalten. und 3. Klicken Sie auf die Schaltfläche Biblithek und wählen Sie Cntainer nach Premiere exprtieren aus. ARBEITEN MIT BIBLIOTHEKEN 21
22 4. Wählen Sie den Ordner aus, in dem Sie ein neues Premiere Pr-Prjekt erstellen möchten, das die Cntainer und Clips Ihrer Biblithek enthält, und klicken Sie anschließend auf OK. Der Frtschritt wird im Aktivitätsbereich ben im Catalyst Prepare-Fenster angezeigt. Die exprtierten Ordner werden entsprechend den Namen der Cntainer der Biblithek benannt. Nur der Teil des Vides zwischen den Anfangs- und Endmarkierungspunkten wird kpiert. Weitere Infrmatinen finden Sie unter "Markieren vn Anfangs- und Endpunkten für die Wiedergabe" auf Seite 91. Wenn Sie Anfangs- und Endmarkierungen prtklliert haben, wird das teilweise Kpieren bei bestimmten Clipfrmaten nicht unterstützt. Diese Clips werden dann mit der Einstellung Standardtranskdierungsfrmat in den Optinen transkdiert. Weitere Infrmatinen finden Sie unter "Markieren vn Anfangs- und Endpunkten für die Wiedergabe" auf Seite 91 der "Bearbeiten der Catalyst Prepare-Optinen" auf Seite 141. Exprtieren der Cntainer einer Biblithek zu Final Cut Pr X 1. Klicken Sie auf die Schaltfläche Organisieren ben im Catalyst Prepare-Fenster. 2. Im Bereich Orte ist die aktuelle Biblithek aufgeführt. Klicken Sie auf die Schaltfläche Biblithek, um eine andere Biblithek auszuwählen der eine neue Biblithek zu erstellen. Die Medien in der Biblithek werden rechts im Catalyst Prepare-Fenster angezeigt. Klicken Sie auf die Schaltfläche, um zwischen Miniaturansichtsmdus Listenmdus umzuschalten. und 3. Klicken Sie auf die Schaltfläche Biblithek und wählen Sie Cntainer nach Final Cut Pr X exprtieren aus. 4. Wählen Sie den Ordner aus, in dem Sie ein neues Final Cut Pr X-Prjekt erstellen möchten, das die Cntainer und Clips Ihrer Biblithek enthält, und klicken Sie anschließend auf OK. Der Frtschritt wird im Aktivitätsbereich ben im Catalyst Prepare-Fenster angezeigt. Die exprtierten Ordner werden entsprechend den Namen der Cntainer der Biblithek benannt. Nur der Teil des Vides zwischen den Anfangs- und Endmarkierungspunkten wird kpiert. Weitere Infrmatinen finden Sie unter "Markieren vn Anfangs- und Endpunkten für die Wiedergabe" auf Seite 91. Wenn Sie Anfangs- und Endmarkierungen prtklliert haben, wird das teilweise Kpieren bei bestimmten Clipfrmaten nicht unterstützt. Diese Clips werden dann mit der Einstellung Standardtranskdierungsfrmat in den Optinen transkdiert. Weitere Infrmatinen finden Sie unter "Markieren vn Anfangs- und Endpunkten für die Wiedergabe" auf Seite 91 der "Bearbeiten der Catalyst Prepare-Optinen" auf Seite KAPITEL 2
23 Arbeiten mit Strybards Sie können Strybards erstellen und bearbeiten, um ein Videprjekt zu erstellen, das aus mehreren kürzeren Videclips besteht. Weitere Infrmatinen finden Sie unter "Arbeiten mit Strybards" auf Seite 103. Verschieben vn Clips zwischen Cntainern Wenn Sie Bins verwenden, um Ihre Biblithek zu rganisieren, können Sie ganz einfach Clips zwischen Bins verschieben. 1. Wählen Sie im Bereich Orte links im Catalyst Prepare-Fenster die Bin aus, die die zu verschiebenden Clips enthält. 2. Wählen Sie die Clips aus, die Sie im Medienbrwser verschieben möchten. 3. Klicken Sie auf die Schaltfläche Verschieben unten im Medienbrwser. 4. Wählen Sie Ihren Zielrdner in der Drpdwnliste Clip in Cntainer verschieben aus. 5. Klicken Sie auf die Schaltfläche Verschieben. Sie können einen Clip auch durch Ziehen vn einer Bin zu einer anderen verschieben. Wenn Sie einen Clip in mehrere Cntainer aufnehmen möchten, ziehen Sie ihn aus der Cntainer Alle Clips (der vn einem lkalen Ordner der Gerät) in die einzelnen Cntainer, in die Sie einen Link zu dem Clip aufnehmen möchten. Umbenennen vn Clips Durch Umbenennen eines Biblitheksclips können Sie den Namen bearbeiten, der in Ihrer Catalyst Prepare-Biblithek angezeigt wird. Beim Umbenennen eines Clips wird die Quellmediendatei auf dem Datenträger nicht umbenannt. Wenn Sie eine Datei auf einem Datenträger umbenennen möchten, navigieren Sie im Bereich Orte zu einem Gerät der lkalen Ordner und wählen Sie einen Clip aus. Klicken Sie auf die Schaltfläche Datei unten im Medienbrwser, wählen Sie Umbenennen und geben Sie einen neuen Namen in das Bearbeitungsfeld ein. Die Datei und alle Instanzen der Datei in Ihrer Biblithek werden aktualisiert. 1. Wählen Sie einen Clip im Medienbrwser aus. 2. Klicken Sie auf die Schaltfläche Clip unten im Medienbrwser, wählen Sie Umbenennen und geben Sie einen neuen Namen in das Bearbeitungsfeld ein. ARBEITEN MIT BIBLIOTHEKEN 23
24 Entfernen vn Clips aus einer Biblithek (der einem Cntainer) 1. Wählen Sie einen Clip im Medienbrwser aus. 2. Klicken Sie auf die Schaltfläche Clip unten im Catalyst Prepare-Fenster und wählen Sie Entfernen im Menü aus. Das Dialgfeld Clips entfernen" wird angezeigt, in dem Sie nur den ausgewählten Clip der alle Clips, die die Quellmedien verwenden, entfernen können. Wenn Sie alle Clips, die die Quellmedien verwenden, entfernen möchten, können Sie das Kntrllkästchen Auch die zugehörige Quelldatei vn der Festplatte löschen auswählen, damit die Quelldatei vn dem Datenträger gelöscht wird. Durch die Aktivierung dieses Kntrllkästchens wird autmatisch das Kntrllkästchen Den Clip auch aus anderen Cntainern entfernen aktiviert. Wenn Sie den Clip aus allen Cntainern entfernen möchten, hne den Quellclip zu löschen, aktivieren Sie nur das Kntrllkästchen Den Clip auch aus anderen Cntainern entfernen. Wenn ein Ordner der eine Mediendatei außerhalb vn Catalyst Prepare verschben der gelöscht wird, wird er/sie mit flgendem Symbl angezeigt: 24 KAPITEL 2
25 Knslidieren einer Biblithek Bei der Knslidierung einer Biblithek werden alle Clips der Biblithek in einem einzigen Ordner zusammengefasst. Wenn Sie eine Biblithek knslidieren, werden Clips in den neuen Zielrdner kpiert. Die ursprünglichen Clips werden nicht verschben. 1. Klicken Sie auf die Schaltfläche Organisieren ben im Catalyst Prepare-Fenster. 2. Klicken Sie im Bereich Orte auf die Schaltfläche Biblithek und wählen Sie im Menü Knslidieren aus. Wenn ein Clip der Biblithek nicht gefunden wird, werden Sie aufgefrdert, die Biblitheksclips erneut zu verknüpfen. Weitere Infrmatinen finden Sie unter "Neuverknüpfen vn Biblitheksmedien" auf Seite Klicken Sie auf OK, um das Kpieren der Medien zu starten. Speichern und Umbenennen einer Biblithek (Speichern unter) Mittels Speichern unter können Sie eine Kpie der aktuellen Biblithek mit einem neuen Namen der in einem anderen Ordner erstellen. 1. Klicken Sie auf die Schaltfläche Organisieren ben im Catalyst Prepare-Fenster. 2. Klicken Sie im Bereich Orte auf die Schaltfläche Biblithek und wählen Sie im Menü Speichern unter aus. 3. Wählen Sie den Ordner aus, in dem Sie die Biblithek speichern möchten. 4. Aktivieren Sie das Kntrllkästchen Medien mit neuer Biblithek knslidieren, wenn Sie die Clips in einen Unterrdner des Zielrdners kpieren möchten. Sie können die ausgewählten Clips in einen benannten Unterrdner der einen Unterrdner mit Zeitstempel im Ziel kpieren. 5. Klicken Sie auf OK, um das Kpieren der Medien zu starten. Anzeigen vn Quellclips 1. Wählen Sie eine Datei aus. 2. Klicken Sie auf die Schaltfläche Clip unten im Medienbrwser und wählen Sie In Finder anzeigen (macos) der In Explrer anzeigen (Windws) aus, um den Quellclip in seinem Ordner anzuzeigen. Bearbeiten vn Clips in einer Biblithek Im Mdus Ansicht können Sie Medien in einer Vrschau anzeigen, Anfangs- und Endmarkierungen prtkllieren swie Lks- und Farbkrrekturen vrnehmen. ARBEITEN MIT BIBLIOTHEKEN 25
26 1. Klicken Sie auf die Schaltfläche Medienbrwser ben im Catalyst Prepare-Fenster. 2. Wählen Sie den Clip aus, den Sie bearbeiten möchten. Im linken Bereich können Sie zu den Ordnern in Ihrer Biblithek navigieren. Der mittlere Bereich enthält dann den Inhalt des ausgewählten Ordners. 3. Klicken Sie auf die Schaltfläche Bearbeiten ben im Catalyst Prepare-Fenster, um den ausgewählten Clip im Mdus Bearbeiten zu öffnen. Sie können auch auf einen Clip im Mdus Medienbrwser dppelklicken, um ihn im Mdus Bearbeiten zu öffnen. Im Bearbeitungsmdus können Sie im linken Bereich die Clips im Dateisystem der in der Biblithek durchsuchen. Im mittleren Bereich können Sie die Datei in einer Vrschau anzeigen, Anfangs- und Endmarkierungen prtkllieren und Farbkrrekturen vrnehmen. Im rechten Bereich können Sie Metadaten für die ausgewählte Datei in Inspektr anzeigen und bearbeiten. Weitere Infrmatinen zur Medienvrschau finden Sie unter "Videvrschau" auf Seite 86. Weitere Infrmatinen zum Prtkllieren vn Anfangs- und Endmarkierungen finden Sie unter "Markieren vn Anfangs- und Endpunkten für die Wiedergabe" auf Seite 91. Weitere Infrmatinen zum Anwenden vn Farbkrrekturen finden Sie unter "Anwenden vn Farbkrrekturen" auf Seite 113. Weitere Infrmatinen zur Verwendung vn Inspektr finden Sie unter "Anzeigen und Bearbeiten vn Metadaten" auf Seite 97. Arbeiten mit Subclips in einer Biblithek Ein Subclip ist ein Biblitheksverweis auf einen Clip. Sie könnten beispielsweise einen Subclip erstellen, der eine andere Farbkrrektur als die Quellmedien der andere Anfangs- und Endmarkierungen verwendet. Subclips sparen Platz beim Übertragen vn Medien an den NLE: Sie brauchen nur das gewünschte Material zu transkdieren und können einen sinnvllen Namen verwenden, um die Bearbeitung zu vereinfachen. Wenn Sie Ihre Biblithek im Mdus Organisieren anzeigen, werden die Subclips mit dem Namen des ursprünglichen Clips und einer Zahl Hauptclip - Subclip 1, Hauptclip - Subclip 2 usw. bezeichnet, Sie können aber auch einen eigenen Namen angeben. Erstellen vn Subclips 1. Klicken Sie auf die Schaltfläche Medienbrwser ben im Catalyst Prepare-Fenster. 2. Dppelklicken Sie auf einen Clip, um ihn im Mdus Bearbeiten zu öffnen. 26 KAPITEL 2
27 3. Verwenden Sie die Schaltflächen Anfangsmarkierung und Endmarkierung, um die Länge Ihres Subclips anzupassen. Weitere Infrmatinen finden Sie unter "Markieren vn Anfangs- und Endpunkten für die Wiedergabe" auf Seite Klicken Sie auf die Schaltfläche Sub-Clip erstellen. Das Dialgfeld Name des Subclips" wird angezeigt. Der Subclip wird unter Verwendung des Basisnamens des ursprünglichen Clips erstellt. Bearbeiten Sie den Clipnamen nach Bedarf und klicken Sie auf OK, um den Subclip zu Ihrer Biblithek hinzuzufügen. Die Schaltfläche Unterclip erstellen wird unter einer Schaltfläche Prtkll angezeigt, wenn das Catalyst Prepare-Fenster zu schmal ist, um die gesamte Symblleiste anzuzeigen. Löschen vn Subclips 1. Klicken Sie auf die Schaltfläche Medienbrwser ben im Catalyst Prepare-Fenster. 2. Wählen Sie den Subclip aus, den Sie löschen möchten. 3. Klicken Sie auf die Schaltfläche Clip unten im Medienbrwser und wählen Sie Entfernen aus. Das Dialgfeld "Clips entfernen" wird angezeigt, in dem Sie nur den ausgewählten Clip der alle Clips, die die Quellmedien verwenden, entfernen können. Wenn Sie alle Clips, die die Quellmedien verwenden, entfernen möchten, können Sie das Kntrllkästchen Auch die zugehörige Quelldatei vn Platte löschen auswählen, damit die Quelldatei vn der Platte gelöscht wird. Exprtieren vn Medien aus einer Biblithek Catalyst Prepare stellt Ihnen verschiedene Methden für das Transkdieren und Freigeben vn Clips aus Ihrer Biblithek bereit. Transkdieren vn Clips Mithilfe des Transkdierens können Sie Clips in ein anderes Frmat umwandeln. Das Exprtieren wirkt sich in keiner Weise auf die ursprünglichen Clips aus, d. h. sie werden weder überschrieben nch gelöscht der geändert. 1. Wählen Sie die zu exprtierenden Clips im Mdus Medienbrwser der im Bearbeitungsmdus aus. Im linken Bereich können Sie zu den Ordnern in Ihrer Biblithek navigieren. Im mittleren Bereich wird der Inhalt des ausgewählten Ordners angezeigt. ARBEITEN MIT BIBLIOTHEKEN 27
28 Klicken Sie auf eine Datei, um sie auszuwählen. Halten Sie die UMSCHALTTASTE gedrückt und klicken Sie auf die erste und die letzte Datei, um einen Bereich vn Dateien auszuwählen. Halten Sie Strg (Windws) der (macos) gedrückt, um mehrere Dateien auszuwählen. Klicken Sie auf die Schaltfläche Auswählen, um mehrere Dateien auszuwählen, hne Tastaturmdifizierer zu verwenden. 2. Klicken Sie auf die Schaltfläche Exprtieren ben im Catalyst Prepare-Fenster. 28 KAPITEL 2
29 3. Wählen Sie im Bereich Exprtieren ein Ziel und Frmat für Ihre exprtierten Dateien aus. a. Im Feld Clips exprtieren nach wird der Pfad zu dem Ordner angezeigt, in den die ausgewählten Dateien exprtiert werden. Sie können einen Pfad in das Feld eingeben der auf die Schaltfläche Durchsuchen klicken, um einen Ordner auszuwählen. b. Wenn Sie Dateien umbenennen möchten, wählen Sie das Kntrllkästchen Dateien umbenennen aus. Durch das Umbenennen wird sichergestellt, dass die Quelldateien nicht überschrieben werden. Geben Sie im Feld Präfix einen String ein, wenn alle Dateinamen mit demselben Text beginnen sllen. Wählen Sie eine Einstellung in der Drpdwnliste Nummerierung aus, um anzugeben, b die Clips nummeriert werden sllen der die ursprünglichen Dateinamen erhalten bleiben sllen. Geben Sie im Feld Suffix einen String ein, wenn alle Dateinamen mit demselben Text enden sllen. Wenn Sie zum Beispiel für die Benennung der Clips eine Knventin, wie zum Beispiel Cmmercial_001_Camera1.mxf, verwenden möchten, dann müssten Sie Cmmercial_ in das Feld Präfix eingeben, 3 Ziffern in der Drpdwnliste Nummerierung auswählen und _Camera1 in das Feld Suffix eingeben. Wenn Sie eine Standbildsequenz exprtierten, die in einem Editr mit spezifischen Anfrderungen an die Dateibenennung verwendet werden sll, können Sie die Steuerelemente Dateien umbenennen verwenden, um sicherzustellen, dass die exprtierten Daten den Anfrderungen des Editrs entsprechen. ARBEITEN MIT BIBLIOTHEKEN 29
30 c. Wenn Sie die Einstellungen für Ihre exprtierten Dateien unter Verwendung einer Transkdierungsvreinstellung auswählen möchten, wählen Sie aus der Drpdwnliste Transkdierungsvreinstellung eine Einstellung aus, und klicken Sie dann auf Exprtieren. Wenn Sie benutzerdefinierte Transkdierungseinstellungen auswählen möchten, wählen Sie aus der Drpdwnliste Transkdierungsvreinstellung die Einstellung Benutzerdefiniert aus und fahren Sie dann mit Schritt c frt. Weitere Infrmatinen finden Sie unter "Transkdierungsvreinstellungen" auf Seite 59. Wenn Sie für die Videverarbeitung im Dialgfeld für die Anwendungseinstellungen ein anderes Gerät als Ihren Przessr angegeben haben, wird HQ-Deinterlacing und -Upscaling angewendet, um SD- und HD- Quellen in zeitgemäßere prgressive HD- und UHD-Ressurcen zu knvertieren. Weitere Infrmatinen finden Sie unter "Auswählen eines Geräts zur Videverarbeitung" auf Seite 141. Das HQ-Upscaling wird während des Transkdierens angewendet, wenn Sie eine HD- der UHD-Renderingvreinstellung auswählen. Bitte beachten Sie, dass bestimmte Systems mit begrenztem GPU- Arbeitsspeicher nicht unterstützt werden. d. Wählen Sie beim Exprt in ein Videfrmat eine Einstellung aus der Drpdwnliste Farbanpassungen aus, b Farbanpassungen in die exprtierten Dateien übernmmen werden sllen. Kein: Es werden keine Farbanpassungen in die exprtierten Dateien übernmmen. Wenn Sie eine Farbraumumwandlung durchgeführt haben, bleibt diese auch in der exprtierten Datei erhalten. Weitere Infrmatinen finden Sie unter "Knvertieren der Farbräume zwischen HDR und WCG" auf Seite 118. Nur Quelleinstellungen: Es werden nur Anpassungen unter den Überschriften Farbraum und Quelleinstellungen im Inspektr im Arbeitsbereich Farbanpassung in die exprtierten Dateien übernmmen. Nur Quelleinstellungen ist beim Transkdieren nur verfügbar, wenn RAW-, X-OCN- der S-Gamut-Medien transkdiert werden. Alle: Es werden alle Farbanpassungen im Arbeitsbereich Farbanpassung in die exprtierten Dateien übernmmen. Weitere Infrmatinen finden Sie unter "Bearbeiten der Steuerelemente für Farbanpassungen" auf Seite KAPITEL 2
31 e. Wählen Sie beim Exprtieren in ein Videfrmat in der Drpdwnliste Farbraum des Outputs eine Einstellung aus, um den Farbraum anzugeben, der für das Rendern der neuen Dateien verwendet werden sll. Wenn in der Drpdwnliste Farbanpassungen die Optin Alle ausgewählt ist, können Sie die Optinen Wie Vrschau und Wie externer Mnitr (falls ein externer Mnitr aktiviert ist) auswählen, um den Farbraum Output entsprechend der Einstellung für die Videvrschau bzw. für den externen Mnitr festzulegen. Weitere Infrmatinen finden Sie unter "Auswählen eines Farbraums für die Videvrschau und für einen externen Mnitr" auf Seite 143. Wenn der Ausgabefarbraum nicht mit dem Quellfarbraum kmpatibel ist, wird zur Benachrichtigung, dass der Clip mit den aktuellen Einstellungen nicht exprtiert werden kann, eine Warnmeldung angezeigt. Wenn Sie unter Farbanpassungen eine der Optinen Nur Quelleinstellungen der Keine ausgewählt haben, können Sie beim Transkdieren vn S- Gamut-, RAW- und X-OCN-Quellclips einen spezifischen Ausgabefarbraum auswählen. f. Wählen Sie eine Einstellung in der Drpdwnliste Frmat aus, um das Frmat anzugeben, das Sie für Ihre exprtierten Dateien verwenden möchten. Frmat-Einstellungen, die vn dem ausgewählten Farbraum Output nicht unterstützt werden, sind nicht verfügbar. Bei der Transkdierung in das DPX-Frmat können Sie einen Wert in das Feld Startframe-Index eingeben, um einen numerischen Index an die Namen der transkdierten Dateien anzuhängen. OpenEXR ist für S-Gamut-, RAW- und X-OCN-Quellen nur verfügbar, wenn für Farbanpassungen eine der Optinen Keine der Nur Quelleinstellungen ausgewählt ist, und Farbraum Output auf ACES, Rec.2020/Linear, S- Gamut/Linear der S-Gamut3/Linear festgelegt ist. PrRes ist nur auf macos verfügbar. g. Wählen Sie in der Drpdwnliste Vreinstellung für Rendern eine Einstellung aus, um die zu verwendenden Einstellungen für die exprtierten Dateien anzugeben. Wählen Sie die Vreinstellung Beste Übereinstimmung aus, wenn Catalyst Prepare die am besten geeignete Vreinstellung für jeden ausgewählten Clip wählen sll. Einstellungen aus Renderingvreinstellungen, die vn dem ausgewählten Farbraum Output nicht unterstützt werden, swie Frmat-Einstellungen sind nicht verfügbar. ARBEITEN MIT BIBLIOTHEKEN 31
32 h. Aktivieren Sie das Kntrllkästchen Sny Prfessinal Disc-Partitinen erstellen, wenn Sie eine Dateien mit mehreren Rumpfpartitinen erstellen möchten. Wenn das Kntrllkästchen deaktiviert ist, wird eine Datei mit nur einer Rumpfpartitin erstellt. Dieses Kntrllkästchen ist nur verfügbar, wenn in der Drpdwnliste Frmat eine der Optinen XAVC Intra, XAVC Lng der XDCAM ausgewählt ist. i. Wählen Sie in der Drpdwnliste Zuschneidetyp eine Einstellung aus, um das Seitenverhältnis für Ihre transkdierte Datei zu wählen: Letterbx/Pillarbx: Wenn der Quellframe breiter als der Zielframe ist, werden ben und unten schwarze Balken angezeigt (Letterbx). Wenn der Quellframe enger als der Zielframe ist, werden an den Seiten des Frames schwarze Balken angezeigt (Pillarbx). Zuschnitt in der Mitte (Kanten schneiden): Wenn der Quellframe nicht mit dem Output-Frame übereinstimmt, wird der Frame zentriert und die Kanten werden wie benötigt zugeschnitten. Cinemascpe: schneidet den Rahmen auf ein Cinemascpe- Seitenverhältnis vn j. Wählen Sie eine Einstellung in der Drpdwn-Liste Cdierungsmdus aus, um anzugeben, b die Bildqualität der die Transkdierungsgeschwindigkeit ptimiert werden sll. k. Wählen Sie aus der Drpdwnliste Audikanäle eine Einstellung aus, um auszuwählen, wie Audi in der Ausgabedatei gerendert werden sll. Wie Quelle: Die gerenderte Datei enthält dieselbe Anzahl Audikanäle wie der Quellclip. Audikanäle zurdnen: Sie können auswählen, wie viele Audikanäle aus dem Quellclip in der Ausgabedatei den Audikanälen in der gerenderten Datei zugerdnet werden sllen. Die Kanäle in der gerenderten Datei werden einzeln mit einer zugehörigen Drpdwnliste angezeigt, aus der Sie auswählen können, welcher Quellkanal dem Kanal jeweils zugerdnet werden sll. l. Aktivieren Sie das Kntrllkästchen Timecde brennen, wenn Sie im transkdierten Vide den Timecde einfügen möchten. Klicken Sie auf die Psitinssteuerung unter dem Kntrllkästchen, um anzugeben, w der Timecde im Frame psitiniert werden sll. Die transkdierte Datei enthält den Timecde des Quellclips. Wenn Sie ein Strybard transkdieren, zeigt jeder Clip den Timecde seiner Quelle an. 32 KAPITEL 2
33 m. Aktivieren Sie das Kntrllkästchen Clipnamen brennen, wenn Sie im transkdierten Vide den Clipnamen einfügen möchten. Klicken Sie auf die Psitinssteuerung unter dem Kntrllkästchen, um anzugeben, w der Clipname im Frame psitiniert werden sll. Wenn Sie einen Clip umbenennen, wird der benutzerdefinierte Name angezeigt. Weitere Infrmatinen finden Sie unter " Umbenennen vn Clips" auf Seite 23. Wenn Sie ein Strybard transkdieren, zeigt jeder Clip den Clipnamen seiner Quelle an. n. Wenn eines der Kntrllkästchen Timecde brennen der Clipname brennen aktiviert ist, können Sie das Kntrllkästchen Brennen in Letterbx-/Pillarbx- Bereich zulassen aktivieren, falls Ihr Ausgabefrmat Letterbxing bzw. Pillarbxing umfasst und Sie den Timecde und den Clipnamen in dem Letterbx/Pillarbx- Bereich psitinieren möchten. Wenn das Kntrllkästchen deaktiviert ist, wird der Timecde bzw. Clipname auf den Quellframebereich begrenzt.. Aktivieren Sie das Kntrllkästchen Wasserzeichen hinzufügen, wenn Sie im transkdierten Vide ein Wasserzeichen einfügen möchten. Klicken Sie auf Durchsuchen, um eine Bilddatei auszuwählen. Verwenden Sie den Schieberegler Deckungsgrad, um die/den Transparenz/Deckungsgrad für das Wasserzeichenbild festzulegen. Klicken Sie auf das Psitinierungssteuerlement unter dem Schieberegler Deckungsgrad, um anzugeben, w der Clipname in dem Frame psitiniert werden sll. p. Aktivieren Sie das Kntrllkästchen Kipp- und Verzerrungseinstellungen verwenden, wenn Sie mit Vides arbeiten, die unter Verwendung eines anamrphen Objektivs gefilmt wurden, und die Einstellungen für Hrizntal kippen, Vertikal kippen und Anamrphe Dekmpressin beim Transkdieren erhalten bleiben sllen. Wenn dieses Kntrllkästchen deaktiviert ist, wird Letterbxing verwendet. Weitere Infrmatinen finden Sie unter "Bearbeiten der Clipeinstellungen" auf Seite 96. q. Markieren Sie das Kntrllkästchen Flash-Bands autmatisch reparieren, wenn Sie möchten, dass Flash-Bands beim Transkdieren autmatisch erkannt und repariert werden. Weitere Infrmatinen finden Sie unter "Reparatur vn Flash-Bands" auf Seite 110. r. Wählen Sie das Kntrllkästchen Anfangsmarkierungs-/Endmarkierungspunkte verwenden aus, wenn nur der Teil des Vides zwischen den Anfangs- und Endpunkten transcdiert werden sll. Weitere Infrmatinen finden Sie unter "Markieren vn Anfangs- und Endpunkten für die Wiedergabe" auf Seite 91. ARBEITEN MIT BIBLIOTHEKEN 33
34 s. Aktivieren Sie das Kntrllkästchen Auffüllen vn Clips und geben Sie im Feld Sekunden eine Zahl ein, wenn die Medien vr den Anfangs- /Endmarkierungspunkten beibehalten werden sllen. t. Aktivieren Sie das Kntrllkästchen Mithilfe vn Prxy-Quellclip transkdieren, wenn Sie den Prxy beim Transkdieren als Quellclip verwenden möchten. Das Transkdieren eines Clips mit niedrigerer Auflösung geht schneller, wenn Sie den Prxy als Quellmedium verwenden. u. Aktivieren Sie das Kntrllkästchen Start-Timecde überschreiben und geben Sie eine Zahl in das Bearbeitungsfeld ein, um den Anfangs-Timecde für Ihren transkdierten Clip anzugeben. Wenn das Kntrllkästchen deaktiviert ist, wird der Timecde des Clips verwendet. Das Kntrllkästchen Start-Timecde außer Kraft setzen ist verfügbar, wenn MXF-Clips in eines der Frmate DNxHD, SStP, XAVC-I, XAVC-L der XDCAM transkdiert werden. Wenn Sie Ihre Transkdierungseinstellungen speichern möchten, klicken Sie auf die Schaltfläche Transkdierungstls Transkdierungseinstellungen. in der Überschrift für die Wählen Sie den Schalter Einstellungen speichern aus, um die aktuellen Einstellungen zu verwenden, wenn Sie das nächste Mal einen Clip transkdieren. Klicken Sie auf Einstellungen zurücksetzen, um alle Transkdierungseinstellungen auf die Standardwerte zurückzusetzen. 4. Klicken Sie auf Exprtieren. Der Frtschritt wird im Aktivitätsbereich ben im Catalyst Prepare-Fenster angezeigt. Wenn ben in Schritt 2 mehrere Dateien ausgewählt wurden, kann jeder Exprtjb mehrere Dateien enthalten. Wenn Sie mehrere Exprtjbs an die Warteschlange übergeben haben, gibt es für jeden Jb eine separate Frtschrittsanzeige. Kpieren vn Clips auf ein Gerät Durch das Kpieren vn Clips können Sie Clips (der Cliplisten) aus Ihrer Biblithek an einen anderen Speicherrt kpieren. Name und Frmat des ursprünglichen Clips werden, sfern möglich, beibehalten, und auf die kpierten Clips wird keine Farbkrrektur angewendet. Sie können einen Clip in einen Ordner auf einem Laufwerk der Gerät im Bereich Orte ziehen, um den gesamten Clip zu kpieren (hne Transkdierung, Krrektur der Umbenennung). 1. Wählen Sie im Mdus Medienbrwser der im Bearbeitungsmdus die Clips aus, die Sie kpieren möchten. Im linken Bereich können Sie zu den Ordnern in Ihrer Biblithek navigieren. Im mittleren Bereich wird der Inhalt des ausgewählten Ordners angezeigt. 34 KAPITEL 2
35 Klicken Sie auf eine Datei, um sie auszuwählen. Halten Sie die UMSCHALTTASTE gedrückt und klicken Sie auf die erste und die letzte Datei, um einen Bereich vn Dateien auszuwählen. Halten Sie Strg (Windws) der (macos) gedrückt, um mehrere Dateien auszuwählen. Klicken Sie auf die Schaltfläche Auswählen, um mehrere Dateien auszuwählen, hne Tastaturmdifizierer zu verwenden. 2. Klicken Sie auf die Schaltfläche Kpieren ben im Catalyst Prepare-Fenster. ARBEITEN MIT BIBLIOTHEKEN 35
36 3. Wählen Sie über den Bereich Kpieren ein Ziel für Ihre Dateien aus. a. Im Feld Clips kpieren nach wird der Pfad zu dem Ordner angezeigt, in den die ausgewählten Dateien kpiert werden. Sie können einen Pfad in das Feld eingeben der auf die Schaltfläche Durchsuchen klicken, um einen Ordner auszuwählen. b. Aktivieren Sie das Kntrllkästchen Unterrdner erstellen, wenn Sie die ausgewählten Clips in einen Unterrdner des Zielrdners kpieren möchten. Wenn Sie den Unterrdner anhand des Datums und der Zeit benennen möchten, zu dem/der Sie die Dateien kpiert haben, wählen Sie in der Drpdwnliste Zeitstempel aus. Wenn Sie den Unterrdner selbst benennen möchten, wählen Sie in der Drpdwnliste Benutzerdefinierter Ordnername aus und geben einen Namen in das Feld ein. Beim Kpieren in eine bekannte Ordnerstruktur ist das Kntrllkästchen Unterrdner erstellen nicht verfügbar. c. Wenn Sie Dateien umbenennen möchten, wählen Sie das Kntrllkästchen Dateien umbenennen aus. Durch das Umbenennen wird sichergestellt, dass die Quelldateien nicht überschrieben werden. Geben Sie im Feld Präfix einen String ein, wenn alle Dateinamen mit demselben Text beginnen sllen. Wählen Sie eine Einstellung in der Drpdwnliste Nummerierung aus, um anzugeben, b die Clips nummeriert werden sllen der die ursprünglichen Dateinamen erhalten bleiben sllen. Geben Sie im Feld Suffix einen String ein, wenn alle Dateinamen mit demselben Text enden sllen. Wenn Sie zum Beispiel für die Benennung der Clips eine Knventin, wie zum Beispiel Cmmercial_001_Camera1.mxf, verwenden möchten, dann müssten Sie Cmmercial_ in das Feld Präfix eingeben, 3 Ziffern in der Drpdwnliste Nummerierung auswählen und _Camera1 in das Feld Suffix eingeben. Wenn Sie eine Standbildsequenz exprtierten, die in einem Editr mit spezifischen Anfrderungen an die Dateibenennung verwendet werden sll, können Sie die Steuerelemente Dateien umbenennen verwenden, um sicherzustellen, dass die exprtierten Daten den Anfrderungen des Editrs entsprechen. d. Aktivieren Sie das Optinsfeld Alle zugehörigen Medien kpieren, wenn Sie alle Medien zu den ausgewählten Clips (Metadaten, Prxyclips und zusätzliche Dateien) kpieren möchten. e. Aktivieren Sie das Optinsfeld Nur Clips kpieren, wenn Sie nur Clips mit Vllauflösung kpieren möchten. 36 KAPITEL 2
37 f. Aktivieren Sie das Optinsfeld Nur Prxy kpieren, wenn Sie nur Clips mit Prxy- Auflösung und alle Medien kpieren möchten, die sich auf die ausgewählten Clips beziehen (metadata.prxy-clips und zusätzliche Dateien). Wenn Sie die für eine Prxydatei bearbeiten, werden die Metadaten für den Clip mit vller Auflösung aktualisiert, wenn Sie den Prxyclip zurück zum Gerät kpieren. Weitere Infrmatinen finden Sie unter "Anzeigen und Bearbeiten vn Metadaten" auf Seite 97. g. Aktivieren Sie das Kntrllkästchen Nur zwischen Markierungspunkten kpieren, wenn beim Kpieren vn Dateien nur die Medien zwischen den Anfangs- und Endpunkten kpiert werden sllen. Weitere Infrmatinen finden Sie unter "Markieren vn Anfangs- und Endpunkten für die Wiedergabe" auf Seite 91. Wenn Sie Anfangs- und Endmarkierungen prtklliert haben, wird das teilweise Kpieren bei bestimmten Clipfrmaten nicht unterstützt. Diese Clips werden dann mit der Einstellung Standardtranskdierungsfrmat in den Optinen transkdiert. Weitere Infrmatinen finden Sie unter "Markieren vn Anfangs- und Endpunkten für die Wiedergabe" auf Seite 91 der "Bearbeiten der Catalyst Prepare-Optinen" auf Seite 141. h. Aktivieren Sie das Kntrllkästchen Schnelle Gerät-zu-Gerät-Kpie, wenn Sie Clips über FTP direkt vn einem XDCAM-Gerät auf ein anderes Gerät kpieren möchten. Wenn dieses Kntrllkästchen aktiviert wird, werden die Clips direkt vn einem Gerät auf das andere kpiert, nicht jedch auf Ihren Cmputer. Während einer schnellen Gerät-zu-Gerät-Kpie ist der Gerätezugriff nicht verfügbar: Der Kpierfrtschritt wird nicht angezeigt. Gerät-zu-Gerät-Kpiervrgänge können nicht abgebrchen werden. i. Wählen Sie das Kntrllkästchen Mit Überprüfung kpieren aus, wenn eine MD5- Prüfsumme zum Prüfen der Clips beim Kpieren verwendet werden sll. j. Aktivieren Sie das Kntrllkästchen Start-Timecde überschreiben und geben Sie eine Zahl in das Bearbeitungsfeld ein, um den Anfangs-Timecde für Ihren transkdierten Clip anzugeben. Wenn das Kntrllkästchen deaktiviert ist, wird der Timecde des Clips verwendet. 4. Klicken Sie auf Kpieren. Das Kntrllkästchen Start-Timecde außer Kraft setzen ist verfügbar, wenn MXF-Clips kpiert werden. Der Frtschritt wird im Aktivitätsbereich ben im Catalyst Prepare-Fenster angezeigt. Wenn ben in Schritt 2 mehrere Dateien ausgewählt wurden, kann jeder Kpierjb mehrere Dateien enthalten. Wenn sich mehrere Jbs in der Warteschlange befinden, ist für jeden Jb eine separate Frtschrittsanzeige angegeben. ARBEITEN MIT BIBLIOTHEKEN 37
38 Rendern eines Strybards als separate Dateien Sie können die Clips eines Strybards in ein anderes Frmat umwandeln. Für jeden Clip wird eine separate Datei erstellt. Das Exprtieren wirkt sich in keiner Weise auf die ursprünglichen Clips aus, d. h. sie werden weder überschrieben nch gelöscht der geändert. 1. Klicken Sie auf ein Strybard im Abschnitt Strybards des linken Bereichs. 2. Wählen Sie die Clips aus, die Sie exprtieren möchten. 3. Klicken Sie auf die Schaltfläche Exprtieren ben im Catalyst Prepare-Fenster. 38 KAPITEL 2
39 4. Wählen Sie im Bereich Exprtieren ein Ziel und Frmat für Ihre exprtierten Dateien aus. a. Wählen Sie das Optinsfeld Clips als eigene Dateien rendern aus. b. Im Feld Clips exprtieren nach wird der Pfad zu dem Ordner angezeigt, in den die ausgewählten Dateien exprtiert werden. Sie können einen Pfad in das Feld eingeben der auf die Schaltfläche Durchsuchen klicken, um einen Ordner auszuwählen. c. Wenn Sie Dateien umbenennen möchten, wählen Sie das Kntrllkästchen Dateien umbenennen aus. Durch das Umbenennen wird sichergestellt, dass die Quelldateien nicht überschrieben werden. Geben Sie im Feld Präfix einen String ein, wenn alle Dateinamen mit demselben Text beginnen sllen. Wählen Sie eine Einstellung in der Drpdwnliste Nummerierung aus, um anzugeben, b die Clips nummeriert werden sllen der die ursprünglichen Dateinamen erhalten bleiben sllen. Geben Sie im Feld Suffix einen String ein, wenn alle Dateinamen mit demselben Text enden sllen. Wenn Sie zum Beispiel für die Benennung der Clips eine Knventin, wie zum Beispiel Cmmercial_001_Camera1.mxf, verwenden möchten, dann müssten Sie Cmmercial_ in das Feld Präfix eingeben, 3 Ziffern in der Drpdwnliste Nummerierung auswählen und _Camera1 in das Feld Suffix eingeben. Wenn Sie eine Standbildsequenz exprtierten, die in einem Editr mit spezifischen Anfrderungen an die Dateibenennung verwendet werden sll, können Sie die Steuerelemente Dateien umbenennen verwenden, um sicherzustellen, dass die exprtierten Daten den Anfrderungen des Editrs entsprechen. ARBEITEN MIT BIBLIOTHEKEN 39
40 d. Wenn Sie die Einstellungen für Ihre exprtierten Dateien unter Verwendung einer Transkdierungsvreinstellung auswählen möchten, wählen Sie aus der Drpdwnliste Transkdierungsvreinstellung eine Einstellung aus, und klicken Sie dann auf Exprtieren. Wenn Sie benutzerdefinierte Transkdierungseinstellungen auswählen möchten, wählen Sie aus der Drpdwnliste Transkdierungsvreinstellung die Einstellung Benutzerdefiniert aus und fahren Sie dann mit Schritt c frt. Weitere Infrmatinen finden Sie unter "Transkdierungsvreinstellungen" auf Seite 59. Wenn Sie für die Videverarbeitung im Dialgfeld für die Anwendungseinstellungen ein anderes Gerät als Ihren Przessr angegeben haben, wird HQ-Deinterlacing und -Upscaling angewendet, um SD- und HD- Quellen in zeitgemäßere prgressive HD- und UHD-Ressurcen zu knvertieren. Weitere Infrmatinen finden Sie unter "Auswählen eines Geräts zur Videverarbeitung" auf Seite 141. Das HQ-Upscaling wird während des Transkdierens angewendet, wenn Sie eine HD- der UHD-Renderingvreinstellung auswählen. Bitte beachten Sie, dass bestimmte Systems mit begrenztem GPU- Arbeitsspeicher nicht unterstützt werden. e. Wählen Sie beim Exprt in ein Videfrmat eine Einstellung aus der Drpdwnliste Farbanpassungen aus, b Farbanpassungen in die exprtierten Dateien übernmmen werden sllen. Kein: Es werden keine Farbanpassungen in die exprtierten Dateien übernmmen. Wenn Sie eine Farbraumumwandlung durchgeführt haben, bleibt diese auch in der exprtierten Datei erhalten. Weitere Infrmatinen finden Sie unter "Knvertieren der Farbräume zwischen HDR und WCG" auf Seite 118. Nur Quelleinstellungen: Es werden nur Anpassungen unter den Überschriften Farbraum und Quelleinstellungen im Inspektr im Arbeitsbereich Farbanpassung in die exprtierten Dateien übernmmen. Nur Quelleinstellungen ist beim Transkdieren nur verfügbar, wenn RAW-, X-OCN- der S-Gamut-Medien transkdiert werden. Alle: Es werden alle Farbanpassungen im Arbeitsbereich Farbanpassung in die exprtierten Dateien übernmmen. Weitere Infrmatinen finden Sie unter "Bearbeiten der Steuerelemente für Farbanpassungen" auf Seite KAPITEL 2
41 f. Wählen Sie beim Exprtieren in ein Videfrmat in der Drpdwnliste Farbraum des Outputs eine Einstellung aus, um den Farbraum anzugeben, der für das Rendern der neuen Dateien verwendet werden sll. Wenn in der Drpdwnliste Farbanpassungen die Optin Alle ausgewählt ist, können Sie die Optinen Wie Vrschau und Wie externer Mnitr (falls ein externer Mnitr aktiviert ist) auswählen, um den Farbraum Output entsprechend der Einstellung für die Videvrschau bzw. für den externen Mnitr festzulegen. Weitere Infrmatinen finden Sie unter "Auswählen eines Farbraums für die Videvrschau und für einen externen Mnitr" auf Seite 143. Wenn der Ausgabefarbraum nicht mit dem Quellfarbraum kmpatibel ist, wird zur Benachrichtigung, dass der Clip mit den aktuellen Einstellungen nicht exprtiert werden kann, eine Warnmeldung angezeigt. Wenn Sie unter Farbanpassungen eine der Optinen Nur Quelleinstellungen der Keine ausgewählt haben, können Sie beim Transkdieren vn S- Gamut-, RAW- und X-OCN-Quellclips einen spezifischen Ausgabefarbraum auswählen. g. Wählen Sie eine Einstellung in der Drpdwnliste Frmat aus, um das Frmat anzugeben, das Sie für Ihre exprtierten Dateien verwenden möchten. Frmat-Einstellungen, die vn dem ausgewählten Farbraum Output nicht unterstützt werden, sind nicht verfügbar. Bei der Transkdierung in das DPX-Frmat können Sie einen Wert in das Feld Startframe-Index eingeben, um einen numerischen Index an die Namen der transkdierten Dateien anzuhängen. OpenEXR ist für S-Gamut-, RAW- und X-OCN-Quellen nur verfügbar, wenn für Farbanpassungen eine der Optinen Keine der Nur Quelleinstellungen ausgewählt ist, und Farbraum Output auf ACES, Rec.2020/Linear, S- Gamut/Linear der S-Gamut3/Linear festgelegt ist. PrRes ist nur auf macos verfügbar. h. Wählen Sie in der Drpdwnliste Vreinstellung für Rendern eine Einstellung aus, um die zu verwendenden Einstellungen für die exprtierten Dateien anzugeben. Wählen Sie die Vreinstellung Beste Übereinstimmung aus, wenn Catalyst Prepare die am besten geeignete Vreinstellung für jeden Clip im Strybard wählen sll. Einstellungen aus Renderingvreinstellungen, die vn dem ausgewählten Farbraum Output nicht unterstützt werden, swie Frmat-Einstellungen sind nicht verfügbar. ARBEITEN MIT BIBLIOTHEKEN 41
42 i. Aktivieren Sie das Kntrllkästchen Sny Prfessinal Disc-Partitinen erstellen, wenn Sie eine Dateien mit mehreren Rumpfpartitinen erstellen möchten. Wenn das Kntrllkästchen deaktiviert ist, wird eine Datei mit nur einer Rumpfpartitin erstellt. Dieses Kntrllkästchen ist nur verfügbar, wenn in der Drpdwnliste Frmat eine der Optinen XAVC Intra, XAVC Lng der XDCAM ausgewählt ist. j. Wählen Sie in der Drpdwnliste Zuschneidetyp eine Einstellung aus, um das Seitenverhältnis für Ihre transkdierte Datei zu wählen: Letterbx/Pillarbx: Wenn der Quellframe breiter als der Zielframe ist, werden ben und unten schwarze Balken angezeigt (Letterbx). Wenn der Quellframe enger als der Zielframe ist, werden an den Seiten des Frames schwarze Balken angezeigt (Pillarbx). Zuschnitt in der Mitte (Kanten schneiden): Wenn der Quellframe nicht mit dem Output-Frame übereinstimmt, wird der Frame zentriert und die Kanten werden wie benötigt zugeschnitten. Cinemascpe: schneidet den Rahmen auf ein Cinemascpe- Seitenverhältnis vn k. Wählen Sie eine Einstellung in der Drpdwn-Liste Cdierungsmdus aus, um anzugeben, b die Bildqualität der die Transkdierungsgeschwindigkeit ptimiert werden sll. l. Wählen Sie aus der Drpdwnliste Audikanäle eine Einstellung aus, um auszuwählen, wie Audi in der Ausgabedatei gerendert werden sll. Wie Quelle: Die gerenderte Datei enthält dieselbe Anzahl Audikanäle wie der Quellclip. Audikanäle zurdnen: Sie können auswählen, wie viele Audikanäle aus dem Quellclip in der Ausgabedatei den Audikanälen in der gerenderten Datei zugerdnet werden sllen. Die Kanäle in der gerenderten Datei werden einzeln mit einer zugehörigen Drpdwnliste angezeigt, aus der Sie auswählen können, welcher Quellkanal dem Kanal jeweils zugerdnet werden sll. m. Aktivieren Sie das Kntrllkästchen Timecde brennen, wenn Sie im transkdierten Vide den Timecde einfügen möchten. Klicken Sie auf die Psitinssteuerung unter dem Kntrllkästchen, um anzugeben, w der Timecde im Frame psitiniert werden sll. Die transkdierte Datei enthält den Timecde des Quellclips. Wenn Sie ein Strybard transkdieren, zeigt jeder Clip den Timecde seiner Quelle an. 42 KAPITEL 2
43 n. Aktivieren Sie das Kntrllkästchen Clipnamen brennen, wenn Sie im transkdierten Vide den Clipnamen einfügen möchten. Klicken Sie auf die Psitinssteuerung unter dem Kntrllkästchen, um anzugeben, w der Clipname im Frame psitiniert werden sll. Wenn Sie einen Clip umbenennen, wird der benutzerdefinierte Name angezeigt. Weitere Infrmatinen finden Sie unter " Umbenennen vn Clips" auf Seite 23. Wenn Sie ein Strybard transkdieren, zeigt jeder Clip den Clipnamen seiner Quelle an.. Wenn eines der Kntrllkästchen Timecde brennen der Clipname brennen aktiviert ist, können Sie das Kntrllkästchen Brennen in Letterbx-/Pillarbx- Bereich zulassen aktivieren, falls Ihr Ausgabefrmat Letterbxing bzw. Pillarbxing umfasst und Sie den Timecde und den Clipnamen in dem Letterbx/Pillarbx- Bereich psitinieren möchten. Wenn das Kntrllkästchen deaktiviert ist, wird der Timecde bzw. Clipname auf den Quellframebereich begrenzt. p. Aktivieren Sie das Kntrllkästchen Wasserzeichen hinzufügen, wenn Sie im transkdierten Vide ein Wasserzeichen einfügen möchten. Klicken Sie auf Durchsuchen, um eine Bilddatei auszuwählen. Verwenden Sie den Schieberegler Deckungsgrad, um die/den Transparenz/Deckungsgrad für das Wasserzeichenbild festzulegen. Klicken Sie auf das Psitinierungssteuerlement unter dem Schieberegler Deckungsgrad, um anzugeben, w der Clipname in dem Frame psitiniert werden sll. q. Aktivieren Sie das Kntrllkästchen Kipp- und Verzerrungseinstellungen verwenden, wenn Sie mit Vides arbeiten, die unter Verwendung eines anamrphen Objektivs gefilmt wurden, und die Einstellungen für Hrizntal kippen, Vertikal kippen und Anamrphe Dekmpressin beim Transkdieren erhalten bleiben sllen. Wenn dieses Kntrllkästchen deaktiviert ist, wird Letterbxing verwendet. Weitere Infrmatinen finden Sie unter "Bearbeiten der Clipeinstellungen" auf Seite 96. r. Markieren Sie das Kntrllkästchen Flash-Bands autmatisch reparieren, wenn Sie möchten, dass Flash-Bands beim Transkdieren autmatisch erkannt und repariert werden. Weitere Infrmatinen finden Sie unter "Reparatur vn Flash-Bands" auf Seite 110. s. Wählen Sie das Kntrllkästchen Anfangsmarkierungs-/Endmarkierungspunkte verwenden aus, wenn nur der Teil des Vides zwischen den Anfangs- und Endpunkten transcdiert werden sll. Weitere Infrmatinen finden Sie unter "Markieren vn Anfangs- und Endpunkten für die Wiedergabe" auf Seite 91. ARBEITEN MIT BIBLIOTHEKEN 43
44 t. Aktivieren Sie das Kntrllkästchen Mithilfe vn Prxy-Quellclip transkdieren, wenn Sie den Prxy beim Transkdieren als Quellclip verwenden möchten. Das Transkdieren eines Clips mit niedrigerer Auflösung geht schneller, wenn Sie den Prxy als Quellmedium verwenden. u. Aktivieren Sie das Kntrllkästchen Start-Timecde überschreiben und geben Sie eine Zahl in das Bearbeitungsfeld ein, um den Anfangs-Timecde für Ihren transkdierten Clip anzugeben. Wenn das Kntrllkästchen deaktiviert ist, wird der Timecde der Strybard-Clips verwendet. 5. Klicken Sie auf Exprtieren. Der Frtschritt wird im Aktivitätsbereich ben im Catalyst Prepare-Fenster angezeigt. Wenn ben in Schritt 2 mehrere Dateien ausgewählt wurden, kann jeder Exprtjb mehrere Dateien enthalten. Wenn Sie mehrere Exprtjbs an die Warteschlange übergeben haben, gibt es für jeden Jb eine separate Frtschrittsanzeige. Rendern eines Strybards als einzelner Clip Neben dem Exprtieren einzelner Strybardclips haben Sie die Möglichkeit, ein Strybard in eine einzelne Mediendatei umzuwandeln. Das Exprtieren wirkt sich in keiner Weise auf die ursprünglichen Clips aus, d. h. sie werden weder überschrieben nch gelöscht der geändert. 1. Klicken Sie auf ein Strybard im Abschnitt Strybards des linken Bereichs. 2. Klicken Sie auf die Schaltfläche Exprtieren ben im Catalyst Prepare-Fenster. 44 KAPITEL 2
45 3. Verwenden Sie den Ausschnitt Exprt, um ein Ziel und ein Frmat für die exprtierte Datei auszuwählen. a. Wählen Sie das Optinsfeld Strybard als einzelne Datei rendern aus. b. Im Feld Ausgewähltes Strybard exprtieren nach wird der Pfad zu dem Ordner angezeigt, in den die ausgewählte Datei exprtiert wird. Sie können einen Pfad in das Feld eingeben der auf die Schaltfläche Durchsuchen klicken, um einen Ordner auszuwählen. c. Geben Sie im Feld Dateiname den Dateinamen ein, der für Ihre gerenderte Datei verwendet werden sll. d. Wenn Sie die Einstellungen für Ihre exprtierten Dateien unter Verwendung einer Transkdierungsvreinstellung auswählen möchten, wählen Sie aus der Drpdwnliste Transkdierungsvreinstellung eine Einstellung aus, und klicken Sie dann auf Exprtieren. Wenn Sie benutzerdefinierte Transkdierungseinstellungen auswählen möchten, wählen Sie aus der Drpdwnliste Transkdierungsvreinstellung die Einstellung Benutzerdefiniert aus und fahren Sie dann mit Schritt c frt. Weitere Infrmatinen finden Sie unter "Transkdierungsvreinstellungen" auf Seite 59. Wenn Sie für die Videverarbeitung im Dialgfeld für die Anwendungseinstellungen ein anderes Gerät als Ihren Przessr angegeben haben, wird HQ-Deinterlacing und -Upscaling angewendet, um SD- und HD- Quellen in zeitgemäßere prgressive HD- und UHD-Ressurcen zu knvertieren. Weitere Infrmatinen finden Sie unter "Auswählen eines Geräts zur Videverarbeitung" auf Seite 141. Das HQ-Upscaling wird während des Transkdierens angewendet, wenn Sie eine HD- der UHD-Renderingvreinstellung auswählen. Bitte beachten Sie, dass bestimmte Systems mit begrenztem GPU- Arbeitsspeicher nicht unterstützt werden. ARBEITEN MIT BIBLIOTHEKEN 45
46 e. Wählen Sie in der Drpdwnliste Einschließen eine Einstellung aus, um anzugeben, b Ihre exprtierten Dateien Farbanpassungen enthalten sllen. Keine Farbanpassungen: Es werden keine Farbanpassungen in die exprtierten Dateien übernmmen. Wenn Sie eine Farbraumumwandlung durchgeführt haben, bleibt diese auch in der exprtierten Datei erhalten. Weitere Infrmatinen finden Sie unter "Knvertieren der Farbräume zwischen HDR und WCG" auf Seite 118. Nur Eingangseinstellungen: Es werden nur Anpassungen unter den Überschriften Farbraum und Quelleinstellungen im Inspektr im Arbeitsbereich Farbanpassung in die exprtierten Dateien übernmmen. Alle Farbeinstellungen: Es werden alle Farbanpassungen im Arbeitsbereich Farbanpassung in die exprtierten Dateien übernmmen. Weitere Infrmatinen finden Sie unter "Bearbeiten der Steuerelemente für Farbanpassungen" auf Seite 113. f. Wählen Sie beim Exprtieren in ein Videfrmat in der Drpdwnliste Farbraum des Outputs eine Einstellung aus, um den Farbraum anzugeben, der für das Rendern der neuen Dateien verwendet werden sll. Wenn in der Drpdwnliste Farbanpassungen die Optin Alle ausgewählt ist, können Sie die Optinen Wie Vrschau und Wie externer Mnitr (falls ein externer Mnitr aktiviert ist) auswählen, um den Farbraum Output entsprechend der Einstellung für die Videvrschau bzw. für den externen Mnitr festzulegen. Weitere Infrmatinen finden Sie unter "Auswählen eines Farbraums für die Videvrschau und für einen externen Mnitr" auf Seite 143. Wenn der Ausgabefarbraum nicht mit dem Quellfarbraum kmpatibel ist, wird zur Benachrichtigung, dass der Clip mit den aktuellen Einstellungen nicht exprtiert werden kann, eine Warnmeldung angezeigt. Wenn Sie unter Farbanpassungen eine der Optinen Nur Quelleinstellungen der Keine ausgewählt haben, können Sie beim Transkdieren vn S- Gamut-, RAW- und X-OCN-Quellclips einen spezifischen Ausgabefarbraum auswählen. 46 KAPITEL 2
47 g. Wählen Sie aus der Drpdwnliste Frmat eine Einstellung aus, um das Dateifrmat für die exprtierte Datei anzugeben. Frmat-Einstellungen, die vn dem ausgewählten Farbraum Output nicht unterstützt werden, sind nicht verfügbar. Bei der Transkdierung in das DPX-Frmat können Sie einen Wert in das Feld Startframe-Index eingeben, um einen numerischen Index an die Namen der transkdierten Dateien anzuhängen. OpenEXR ist für S-Gamut-, RAW- und X-OCN-Quellen nur verfügbar, wenn für Farbanpassungen eine der Optinen Keine der Nur Quelleinstellungen ausgewählt ist, und Farbraum Output auf ACES, Rec.2020/Linear, S- Gamut/Linear der S-Gamut3/Linear festgelegt ist. PrRes ist nur auf macos verfügbar. h. Wählen Sie aus der Drpdwnliste Renderingvreinstellung eine Einstellung aus, um die Einstellungen für die exprtierte Datei anzugeben. Wählen Sie die Vreinstellung Beste Übereinstimmung, wenn Catalyst Prepare die am besten geeignete Vreinstellung auf der Grundlage des ersten Clips in dem Strybard auswählen sll. Einstellungen aus Renderingvreinstellungen, die vn dem ausgewählten Farbraum Output nicht unterstützt werden, swie Frmat-Einstellungen sind nicht verfügbar. i. Aktivieren Sie das Kntrllkästchen Sny Prfessinal Disc-Partitinen erstellen, wenn Sie eine Dateien mit mehreren Rumpfpartitinen erstellen möchten. Wenn das Kntrllkästchen deaktiviert ist, wird eine Datei mit nur einer Rumpfpartitin erstellt. Dieses Kntrllkästchen ist nur verfügbar, wenn in der Drpdwnliste Frmat eine der Optinen XAVC Intra, XAVC Lng der XDCAM ausgewählt ist. j. Wählen Sie in der Drpdwnliste Zuschneidetyp eine Einstellung aus, um das Seitenverhältnis für Ihre transkdierte Datei zu wählen: Letterbx/Pillarbx: Wenn der Quellframe breiter als der Zielframe ist, werden ben und unten schwarze Balken angezeigt (Letterbx). Wenn der Quellframe enger als der Zielframe ist, werden an den Seiten des Frames schwarze Balken angezeigt (Pillarbx). Zuschnitt in der Mitte (Kanten schneiden): Wenn der Quellframe nicht mit dem Output-Frame übereinstimmt, wird der Frame zentriert und die Kanten werden wie benötigt zugeschnitten. Cinemascpe: schneidet den Rahmen auf ein Cinemascpe- Seitenverhältnis vn ARBEITEN MIT BIBLIOTHEKEN 47
48 k. Wählen Sie eine Einstellung in der Drpdwn-Liste Cdierungsmdus aus, um anzugeben, b die Bildqualität der die Transkdierungsgeschwindigkeit ptimiert werden sll. l. Wählen Sie aus der Drpdwnliste Audikanäle eine Einstellung aus, um auszuwählen, wie Audi in der Ausgabedatei gerendert werden sll. Wie Quelle: Die gerenderte Datei enthält dieselbe Anzahl Audikanäle wie der Quellclip. Audikanäle zurdnen: Sie können auswählen, wie viele Audikanäle aus dem Quellclip in der Ausgabedatei den Audikanälen in der gerenderten Datei zugerdnet werden sllen. Die Kanäle in der gerenderten Datei werden einzeln mit einer zugehörigen Drpdwnliste angezeigt, aus der Sie auswählen können, welcher Quellkanal dem Kanal jeweils zugerdnet werden sll. m. Aktivieren Sie das Kntrllkästchen Timecde brennen, wenn Sie im transkdierten Vide den Timecde einfügen möchten. Klicken Sie auf die Psitinssteuerung unter dem Kntrllkästchen, um anzugeben, w der Timecde im Frame psitiniert werden sll. Die transkdierte Datei enthält den Timecde des Quellclips. Wenn Sie ein Strybard transkdieren, zeigt jeder Clip den Timecde seiner Quelle an. n. Aktivieren Sie das Kntrllkästchen Clipnamen brennen, wenn Sie im transkdierten Vide den Clipnamen einfügen möchten. Klicken Sie auf die Psitinssteuerung unter dem Kntrllkästchen, um anzugeben, w der Clipname im Frame psitiniert werden sll. Wenn Sie einen Clip umbenennen, wird der benutzerdefinierte Name angezeigt. Weitere Infrmatinen finden Sie unter " Umbenennen vn Clips" auf Seite 23. Wenn Sie ein Strybard transkdieren, zeigt jeder Clip den Clipnamen seiner Quelle an.. Wenn eines der Kntrllkästchen Timecde brennen der Clipname brennen aktiviert ist, können Sie das Kntrllkästchen Brennen in Letterbx-/Pillarbx- Bereich zulassen aktivieren, falls Ihr Ausgabefrmat Letterbxing bzw. Pillarbxing umfasst und Sie den Timecde und den Clipnamen in dem Letterbx/Pillarbx- Bereich psitinieren möchten. Wenn das Kntrllkästchen deaktiviert ist, wird der Timecde bzw. Clipname auf den Quellframebereich begrenzt. 48 KAPITEL 2
49 p. Aktivieren Sie das Kntrllkästchen Wasserzeichen hinzufügen, wenn Sie im transkdierten Vide ein Wasserzeichen einfügen möchten. Klicken Sie auf Durchsuchen, um eine Bilddatei auszuwählen. Verwenden Sie den Schieberegler Deckungsgrad, um die/den Transparenz/Deckungsgrad für das Wasserzeichenbild festzulegen. Klicken Sie auf das Psitinierungssteuerlement unter dem Schieberegler Deckungsgrad, um anzugeben, w der Clipname in dem Frame psitiniert werden sll. q. Aktivieren Sie das Kntrllkästchen Kipp- und Verzerrungseinstellungen verwenden, wenn Sie mit Vides arbeiten, die unter Verwendung eines anamrphen Objektivs gefilmt wurden, und die Einstellungen für Hrizntal kippen, Vertikal kippen und Anamrphe Dekmpressin beim Transkdieren erhalten bleiben sllen. Wenn dieses Kntrllkästchen deaktiviert ist, wird Letterbxing verwendet. Weitere Infrmatinen finden Sie unter "Bearbeiten der Clipeinstellungen" auf Seite 96. r. Markieren Sie das Kntrllkästchen Flash-Bands autmatisch reparieren, wenn Sie möchten, dass Flash-Bands beim Transkdieren autmatisch erkannt und repariert werden. Weitere Infrmatinen finden Sie unter "Reparatur vn Flash-Bands" auf Seite 110. s. Wählen Sie das Kntrllkästchen Anfangsmarkierungs-/Endmarkierungspunkte verwenden aus, wenn nur der Teil des Vides zwischen den Anfangs- und Endpunkten transcdiert werden sll. Weitere Infrmatinen finden Sie unter "Markieren vn Anfangs- und Endpunkten für die Wiedergabe" auf Seite 91. t. Aktivieren Sie das Kntrllkästchen Mithilfe vn Prxy-Quellclip transkdieren, wenn Sie den Prxy beim Transkdieren als Quellclip verwenden möchten. Das Transkdieren eines Clips mit niedrigerer Auflösung geht schneller, wenn Sie den Prxy als Quellmedium verwenden. 4. Klicken Sie auf Exprtieren. Der Frtschritt wird im Aktivitätsbereich ben im Catalyst Prepare-Fenster angezeigt. Wenn Sie mehrere Exprtjbs an die Warteschlange übergeben haben, gibt es für jeden Jb eine separate Frtschrittsanzeige. Exprtieren eines Strybards in einen anderen Editr Sie können ein Strybard in ein Prjekt umwandeln, das Sie in einem Videeditr bearbeiten können. 1. Klicken Sie auf ein Strybard im Abschnitt Strybards des linken Bereichs. 2. Klicken Sie auf die Schaltfläche Exprtieren ben im Catalyst Prepare-Fenster. ARBEITEN MIT BIBLIOTHEKEN 49
50 3. Verwenden Sie den Bereich Exprtieren, um ein Ziel und ein Frmat für Ihre exprtierten Dateien zu wählen. a. Wählen Sie das Optinsfeld Strybard als Prjekt exprtieren aus. b. Wählen Sie aus der Drpdwn-Liste Prjektfrmat ein Exprtfrmat aus: Apple Final Cut Pr X (*.fcpxml) Adbe Premiere (*.prprj) Avid Media Cmpser (*.aaf) Vegas Pr EDL (*.txt) c. Wählen sie eine Einstellung in der Drpdwnliste Medienfrmat aus, wenn Sie die Medien des Strybards während des Exprt in ein anderes Frmat transkdieren möchten. Wenn Sie eine Verknüpfung zu den ursprünglichen Clips an den ursprünglichen Speicherrten herstellen möchten, wählen Sie Nicht transkdieren. d. Im Feld Zielrdner wird der Pfad zu dem Ordner angezeigt, in den das Prjekt exprtiert wird. Sie können einen Pfad in das Feld eingeben der auf die Schaltfläche Durchsuchen klicken, um einen Ordner auszuwählen. e. Geben Sie im Feld Dateiname den Dateinamen ein, der für Ihre exprtierte Prjektdatei verwendet werden sll. f. Klicken Sie auf Exprtieren. Der Frtschritt wird im Aktivitätsbereich ben im Catalyst Prepare-Fenster angezeigt. Wenn Sie mehrere Exprtjbs an die Warteschlange übergeben haben, gibt es für jeden Jb eine separate Frtschrittsanzeige. Im gleichen Ordner, in dem sich auch das exprtierte Prjekt befindet, wird eine HTML-Berichtsdatei erstellt, die Details zum Exprt enthält. In diesem Bericht werden alle Warnungen der Fehler angezeigt. Hchladen vn Dateien in den Ci-Arbeitsbereich 1. Wählen Sie die hchzuladenden Dateien im Mdus Medienbrwser der im Bearbeitungsmdus aus. 2. Klicken Sie auf die Schaltfläche Freigeben ben im Catalyst Prepare-Fenster. 3. Wählen Sie in der Drpdwnliste Clip hchladen auf die Optin Sny Ci aus. 50 KAPITEL 2
51 4. Melden Sie sich im Bereich Freigeben bei Ihrem Ci-Knt an und beflgen Sie die Anweisungen auf dem Bildschirm, um die ausgewählten Dateien in Ihren Ci-Arbeitsbereich hchzuladen. Wählen Sie in der Drpdwnliste Anmeldemethde eine Einstellung aus, um auszuwählen, b Sie sich mit einem Benutzernamen bzw. einer -Adresse der mit einem Mitarbeitercde anmelden. Wenn für Ihr Knt mehrere Arbeitsbereiche verfügbar sind, können Sie über die Drpdwnliste Arbeitsbereich den Arbeitsbereich auswählen, der standardmäßig verwendet werden sll. ARBEITEN MIT BIBLIOTHEKEN 51
52 5. Aktivieren Sie das Optinsfeld Ursprüngliche Clips hchladen, wenn Sie die Quellclips hchladen möchten, der wählen Sie Clips vr dem Hchladen transkdieren aus und legen Sie Ihre Transkdierungseinstellungen fest, wenn Sie die Clips vr dem Hchladen in ein anderes Frmat umwandeln möchten. Wenn Sie die ursprünglichen Clips hchladen, bleibt das Quellfrmat erhalten und es werden keine Farbanpassungen angewendet. Wenn Sie vr dem Hchladen transkdieren, können Sie das Dateifrmat und die Einstellungen für die Farbanpassung für die hchgeladenen Dateien auswählen: a. Wenn Sie die Einstellungen für Ihre exprtierten Dateien unter Verwendung einer Transkdierungsvreinstellung auswählen möchten, wählen Sie aus der Drpdwnliste Transkdierungsvreinstellung eine Einstellung aus, und klicken Sie dann auf Exprtieren. Wenn Sie benutzerdefinierte Transkdierungseinstellungen auswählen möchten, wählen Sie aus der Drpdwnliste Transkdierungsvreinstellung die Einstellung Benutzerdefiniert aus und fahren Sie dann mit Schritt c frt. Weitere Infrmatinen finden Sie unter "Transkdierungsvreinstellungen" auf Seite 59. Wenn Sie für die Videverarbeitung im Dialgfeld für die Anwendungseinstellungen ein anderes Gerät als Ihren Przessr angegeben haben, wird HQ-Deinterlacing und -Upscaling angewendet, um SD- und HD- Quellen in zeitgemäßere prgressive HD- und UHD-Ressurcen zu knvertieren. Weitere Infrmatinen finden Sie unter "Auswählen eines Geräts zur Videverarbeitung" auf Seite 141. Das HQ-Upscaling wird während des Transkdierens angewendet, wenn Sie eine HD- der UHD-Renderingvreinstellung auswählen. Bitte beachten Sie, dass bestimmte Systems mit begrenztem GPU- Arbeitsspeicher nicht unterstützt werden. 52 KAPITEL 2
53 b. Wählen Sie beim Exprt in ein Videfrmat eine Einstellung aus der Drpdwnliste Farbanpassungen aus, b Farbanpassungen in die exprtierten Dateien übernmmen werden sllen. Kein: Es werden keine Farbanpassungen in die exprtierten Dateien übernmmen. Wenn Sie eine Farbraumumwandlung durchgeführt haben, bleibt diese auch in der exprtierten Datei erhalten. Weitere Infrmatinen finden Sie unter "Knvertieren der Farbräume zwischen HDR und WCG" auf Seite 118. Nur Quelleinstellungen: Es werden nur Anpassungen unter den Überschriften Farbraum und Quelleinstellungen im Inspektr im Arbeitsbereich Farbanpassung in die exprtierten Dateien übernmmen. Nur Quelleinstellungen ist beim Transkdieren nur verfügbar, wenn RAW-, X-OCN- der S-Gamut-Medien transkdiert werden. Alle: Es werden alle Farbanpassungen im Arbeitsbereich Farbanpassung in die exprtierten Dateien übernmmen. Weitere Infrmatinen finden Sie unter "Bearbeiten der Steuerelemente für Farbanpassungen" auf Seite 113. c. Wählen Sie beim Exprtieren in ein Videfrmat in der Drpdwnliste Farbraum des Outputs eine Einstellung aus, um den Farbraum anzugeben, der für das Rendern der neuen Dateien verwendet werden sll. Wenn in der Drpdwnliste Farbanpassungen die Optin Alle ausgewählt ist, können Sie die Optinen Wie Vrschau und Wie externer Mnitr (falls ein externer Mnitr aktiviert ist) auswählen, um den Farbraum Output entsprechend der Einstellung für die Videvrschau bzw. für den externen Mnitr festzulegen. Weitere Infrmatinen finden Sie unter "Auswählen eines Farbraums für die Videvrschau und für einen externen Mnitr" auf Seite 143. Wenn der Ausgabefarbraum nicht mit dem Quellfarbraum kmpatibel ist, wird zur Benachrichtigung, dass der Clip mit den aktuellen Einstellungen nicht exprtiert werden kann, eine Warnmeldung angezeigt. Wenn Sie unter Farbanpassungen eine der Optinen Nur Quelleinstellungen der Keine ausgewählt haben, können Sie beim Transkdieren vn S-Gamut-, RAW- und X-OCN-Quellclips einen spezifischen Ausgabefarbraum auswählen. ARBEITEN MIT BIBLIOTHEKEN 53
54 d. Wählen Sie eine Einstellung in der Drpdwnliste Frmat aus, um das Frmat anzugeben, das Sie für Ihre exprtierten Dateien verwenden möchten. Frmat-Einstellungen, die vn dem ausgewählten Farbraum Output nicht unterstützt werden, sind nicht verfügbar. Bei der Transkdierung in das DPX-Frmat können Sie einen Wert in das Feld Startframe-Index eingeben, um einen numerischen Index an die Namen der transkdierten Dateien anzuhängen. OpenEXR ist für S-Gamut-, RAW- und X-OCN-Quellen nur verfügbar, wenn für Farbanpassungen eine der Optinen Keine der Nur Quelleinstellungen ausgewählt ist, und Farbraum Output auf ACES, Rec.2020/Linear, S- Gamut/Linear der S-Gamut3/Linear festgelegt ist. PrRes ist nur auf macos verfügbar. e. Wählen Sie in der Drpdwnliste Vreinstellung für Rendern eine Einstellung aus, um die zu verwendenden Einstellungen für die exprtierten Dateien anzugeben. Wählen Sie die Vreinstellung Beste Übereinstimmung aus, wenn Catalyst Prepare die am besten geeignete Vreinstellung für jeden Clip im Strybard wählen sll. Einstellungen aus Renderingvreinstellungen, die vn dem ausgewählten Farbraum Output nicht unterstützt werden, swie Frmat-Einstellungen sind nicht verfügbar. f. Aktivieren Sie das Kntrllkästchen Sny Prfessinal Disc-Partitinen erstellen, wenn Sie eine Dateien mit mehreren Rumpfpartitinen erstellen möchten. Wenn das Kntrllkästchen deaktiviert ist, wird eine Datei mit nur einer Rumpfpartitin erstellt. Dieses Kntrllkästchen ist nur verfügbar, wenn in der Drpdwnliste Frmat eine der Optinen XAVC Intra, XAVC Lng der XDCAM ausgewählt ist. g. Wählen Sie in der Drpdwnliste Zuschneidetyp eine Einstellung aus, um das Seitenverhältnis für Ihre transkdierte Datei zu wählen: Letterbx/Pillarbx: Wenn der Quellframe breiter als der Zielframe ist, werden ben und unten schwarze Balken angezeigt (Letterbx). Wenn der Quellframe enger als der Zielframe ist, werden an den Seiten des Frames schwarze Balken angezeigt (Pillarbx). Zuschnitt in der Mitte (Kanten schneiden): Wenn der Quellframe nicht mit dem Output-Frame übereinstimmt, wird der Frame zentriert und die Kanten werden wie benötigt zugeschnitten. Cinemascpe: schneidet den Rahmen auf ein Cinemascpe-Seitenverhältnis vn KAPITEL 2
55 h. Wählen Sie eine Einstellung in der Drpdwn-Liste Cdierungsmdus aus, um anzugeben, b die Bildqualität der die Transkdierungsgeschwindigkeit ptimiert werden sll. i. Wählen Sie aus der Drpdwnliste Audikanäle eine Einstellung aus, um auszuwählen, wie Audi in der Ausgabedatei gerendert werden sll. Wie Quelle: Die gerenderte Datei enthält dieselbe Anzahl Audikanäle wie der Quellclip. Audikanäle zurdnen: Sie können auswählen, wie viele Audikanäle aus dem Quellclip in der Ausgabedatei den Audikanälen in der gerenderten Datei zugerdnet werden sllen. Die Kanäle in der gerenderten Datei werden einzeln mit einer zugehörigen Drpdwnliste angezeigt, aus der Sie auswählen können, welcher Quellkanal dem Kanal jeweils zugerdnet werden sll. j. Aktivieren Sie das Kntrllkästchen Timecde brennen, wenn Sie im transkdierten Vide den Timecde einfügen möchten. Klicken Sie auf die Psitinssteuerung unter dem Kntrllkästchen, um anzugeben, w der Timecde im Frame psitiniert werden sll. Die transkdierte Datei enthält den Timecde des Quellclips. Wenn Sie ein Strybard transkdieren, zeigt jeder Clip den Timecde seiner Quelle an. k. Aktivieren Sie das Kntrllkästchen Clipname brennen, wenn Sie den Clipnamen im transkdierten Vide einfügen möchten. Klicken Sie auf die Psitinssteuerung unter dem Kntrllkästchen, um anzugeben, w der Clipname im Frame psitiniert werden sll. Wenn Sie einen Clip umbenennen, wird der benutzerdefinierte Name angezeigt. Weitere Infrmatinen finden Sie unter " Umbenennen vn Clips" auf Seite 23. Wenn Sie ein Strybard transkdieren, zeigt jeder Clip den Clipnamen seiner Quelle an. l. Wenn eines der Kntrllkästchen Timecde brennen der Clipname brennen aktiviert ist, können Sie das Kntrllkästchen Brennen in Letterbx-/Pillarbx-Bereich zulassen aktivieren, falls Ihr Ausgabefrmat Letterbxing bzw. Pillarbxing umfasst und Sie den Timecde und den Clipnamen in dem Letterbx/Pillarbx-Bereich psitinieren möchten. Wenn das Kntrllkästchen deaktiviert ist, wird der Timecde bzw. Clipname auf den Quellframebereich begrenzt. ARBEITEN MIT BIBLIOTHEKEN 55
56 m. Aktivieren Sie das Kntrllkästchen Wasserzeichen hinzufügen, wenn Sie im transkdierten Vide ein Wasserzeichen einfügen möchten. Klicken Sie auf Durchsuchen, um eine Bilddatei auszuwählen. Verwenden Sie den Schieberegler Deckungsgrad, um die/den Transparenz/Deckungsgrad für das Wasserzeichenbild festzulegen. Klicken Sie auf das Psitinierungssteuerlement unter dem Schieberegler Deckungsgrad, um anzugeben, w der Clipname in dem Frame psitiniert werden sll. n. Aktivieren Sie das Kntrllkästchen Kipp- und Verzerrungseinstellungen verwenden, wenn Sie mit Vides arbeiten, die unter Verwendung eines anamrphen Objektivs gefilmt wurden, und die Einstellungen für Hrizntal kippen, Vertikal kippen und Anamrphe Dekmpressin beim Transkdieren erhalten bleiben sllen. Wenn dieses Kntrllkästchen deaktiviert ist, wird Letterbxing verwendet. Weitere Infrmatinen finden Sie unter "Bearbeiten der Clipeinstellungen.". Markieren Sie das Kntrllkästchen Flash-Bands autmatisch reparieren, wenn Sie möchten, dass Flash-Bands beim Transkdieren autmatisch erkannt und repariert werden. Weitere Infrmatinen finden Sie unter "Reparatur vn Flash-Bands." p. Aktivieren Sie das Kntrllkästchen Anfangsmarkierungs-/Endmarkierungspunkte verwenden, wenn nur der Teil des Vides zwischen den Anfangs- und Endpunkten transcdiert werden sll. Weitere Infrmatinen finden Sie unter "Markieren vn Anfangs- und Endpunkten für die Wiedergabe." q. Aktivieren Sie das Kntrllkästchen Auffüllen vn Clips, und geben Sie im Feld Sekunden eine Zahl ein, wenn die Medien vr den Anfangs-/Endmarkierungspunkten beibehalten werden sllen. r. Aktivieren Sie das Kntrllkästchen Mithilfe vn Prxy-Quellclip transkdieren, wenn Sie den Prxy beim Transkdieren als Quellclip verwenden möchten. Das Transkdieren eines Clips mit niedrigerer Auflösung geht schneller, wenn Sie den Prxy als Quellmedium verwenden. s. Aktivieren Sie das Kntrllkästchen Start-Timecde überschreiben und geben Sie eine Zahl in das Bearbeitungsfeld ein, um den Start-Timecde für Ihren transkdierten Clip anzugeben. Wenn das Kntrllkästchen deaktiviert ist, wird der Timecde des Clips verwendet. 6. Klicken Sie auf Hchladen. Der Frtschritt wird im Aktivitätsbereich ben im Catalyst Prepare-Fenster angezeigt. Wenn sich mehrere Hchladejbs in der Warteschlange befinden, ist für jeden Jb eine separate Frtschrittsanzeige angegeben. 56 KAPITEL 2
57 Hchladen vn Dateien an YuTube 1. Wählen Sie die hchzuladenden Dateien im Mdus Medienbrwser der im Bearbeitungsmdus aus. 2. Klicken Sie auf die Schaltfläche Freigeben ben im Catalyst Prepare-Fenster. 3. Wählen Sie in der Drpdwnliste Clip hchladen auf die Optin YuTube aus. 4. Melden Sie sich im Bereich Freigeben bei Ihrem Ggle-Knt an und beflgen Sie die Anweisungen auf dem Bildschirm, um die ausgewählte Datei hchzuladen. a. Benennen Sie Ihre hchgeladenen Dateien gegebenenfalls um: Beim Hchladen eines einzelnen Clips wird im Feld Titel der Dateiname des ausgewählten Clips angezeigt. Sie können einen neuen Titel zur Benennung Ihres Vides eingeben. Aktivieren Sie beim Hchladen mehrerer Clips das Kntrllkästchen Dateien umbenennen. Geben Sie eine Zeichenflge in das Feld Präfix ein, wenn alle Dateinamen mit demselben Text beginnen sllen. Wählen Sie eine Einstellung in der Drpdwnliste Nummerierung aus, um anzugeben, b die Clips nummeriert werden der die ursprünglichen Dateinamen erhalten bleiben sllen. Geben Sie eine Zeichenflge in das Feld Suffix ein, wenn alle Dateinamen mit demselben Text enden sllen. Wenn Sie zur Benennung der Clips beispielsweise eine Knventin wie Cmmercial_001_Camera1 verwenden möchten, müssten Sie Cmmercial_ in das Feld Präfix eingeben, 3 Ziffern in der Drpdwnliste Nummerierung auswählen und _Camera1 in das Feld Suffix eingeben. b. Geben Sie eine Beschreibung Ihres Films in das Feld Beschreibung ein. c. Geben Sie Stichwörter als Referenz zu Ihrem Film im Feld Tags ein. Verwenden Sie Begriffe, die sich auf den Film beziehen und dessen Inhalt beschreiben. Diese Tags werden für das Suchen auf YuTube verwendet. Trennen Sie mehrere Stichwörter durch Kmmas. d. Wählen Sie in der Drpdwnliste Datenschutz eine Einstellung aus, um die Bradcast- Optinen für Ihren Film festzulegen. Öffentliche Vides können vn jedem YuTube- Benutzer angezeigt werden. Private Vides können nur vn Mitgliedern angezeigt werden, die Sie festlegen. Nicht gelistete Vides können vn jedem angezeigt werden, der über einen Link zum Vide verfügt, sie sind jedch nicht in YuTube-Suchanfragen enthalten. e. Wählen Sie eine Einstellung in der Drpdwnliste Kategrie aus. Mit der ausgewählten Kategrie werden Vides auf der YuTube-Website klassifiziert. ARBEITEN MIT BIBLIOTHEKEN 57
58 f. Wählen Sie in der Drpdwnliste Auflösung eine Einstellung aus, um die Framegröße des Vides auszuwählen. g. Wählen Sie eine Einstellung in der Drpdwn-Liste Cdierungsmdus aus, um anzugeben, b die Bildqualität der die Transkdierungsgeschwindigkeit ptimiert werden sll. h. Wählen Sie aus der Drpdwnliste Audikanäle eine Einstellung aus, um auszuwählen, wie Audi in der Ausgabedatei gerendert werden sll. Wie Quelle: Die gerenderte Datei enthält dieselbe Anzahl Audikanäle wie der Quellclip. Audikanäle zurdnen: Sie können auswählen, wie viele Audikanäle aus dem Quellclip in der Ausgabedatei den Audikanälen in der gerenderten Datei zugerdnet werden sllen. Die Kanäle in der gerenderten Datei werden einzeln mit einer zugehörigen Drpdwnliste angezeigt, aus der Sie auswählen können, welcher Quellkanal dem Kanal jeweils zugerdnet werden sll. i. Aktivieren Sie das Kntrllkästchen Timecde brennen, wenn Sie im transkdierten Vide den Timecde einfügen möchten. Klicken Sie auf die Psitinssteuerung unter dem Kntrllkästchen, um anzugeben, w der Timecde im Frame psitiniert werden sll. Die transkdierte Datei enthält den Timecde des Quellclips. Wenn Sie ein Strybard transkdieren, zeigt jeder Clip den Timecde seiner Quelle an. j. Aktivieren Sie das Kntrllkästchen Clipname brennen, wenn Sie den Clipnamen im transkdierten Vide einfügen möchten. Klicken Sie auf die Psitinssteuerung unter dem Kntrllkästchen, um anzugeben, w der Clipname im Frame psitiniert werden sll. Wenn Sie einen Clip umbenennen, wird der benutzerdefinierte Name angezeigt. Weitere Infrmatinen finden Sie unter " Umbenennen vn Clips" auf Seite 23. Wenn Sie ein Strybard transkdieren, zeigt jeder Clip den Clipnamen seiner Quelle an. k. Wenn eines der Kntrllkästchen Timecde brennen der Clipname brennen aktiviert ist, können Sie das Kntrllkästchen Brennen in Letterbx-/Pillarbx-Bereich zulassen aktivieren, falls Ihr Ausgabefrmat Letterbxing bzw. Pillarbxing umfasst und Sie den Timecde und den Clipnamen in dem Letterbx/Pillarbx-Bereich psitinieren möchten. Wenn das Kntrllkästchen deaktiviert ist, wird der Timecde bzw. Clipname auf den Quellframebereich begrenzt. 58 KAPITEL 2
59 l. Aktivieren Sie das Kntrllkästchen Wasserzeichen hinzufügen, wenn Sie im transkdierten Vide ein Wasserzeichen einfügen möchten. Klicken Sie auf Durchsuchen, um eine Bilddatei auszuwählen. Verwenden Sie den Schieberegler Deckungsgrad, um die/den Transparenz/Deckungsgrad für das Wasserzeichenbild festzulegen. Klicken Sie auf das Psitinierungssteuerlement unter dem Schieberegler Deckungsgrad, um anzugeben, w der Clipname in dem Frame psitiniert werden sll. m. Aktivieren Sie das Kntrllkästchen Kipp- und Verzerrungseinstellungen verwenden, wenn Sie mit Vides arbeiten, die unter Verwendung eines anamrphen Objektivs gefilmt wurden, und die Einstellungen für Hrizntal kippen, Vertikal kippen und Anamrphe Dekmpressin beim Transkdieren erhalten bleiben sllen. Wenn dieses Kntrllkästchen deaktiviert ist, wird Letterbxing verwendet. Weitere Infrmatinen finden Sie unter "Bearbeiten der Clipeinstellungen." n. Markieren Sie das Kntrllkästchen Flash-Bands autmatisch reparieren, wenn Sie möchten, dass Flash-Bands beim Transkdieren autmatisch erkannt und repariert werden. Weitere Infrmatinen finden Sie unter "Reparatur vn Flash-Bands.". Aktivieren Sie das Kntrllkästchen Anfangsmarkierungs-/Endmarkierungspunkte verwenden, wenn nur der Teil des Vides zwischen den Anfangs- und Endpunkten transcdiert werden sll. Weitere Infrmatinen finden Sie unter "Markieren vn Anfangs- und Endpunkten für die Wiedergabe." p. Aktivieren Sie das Kntrllkästchen Auffüllen vn Clips, und geben Sie im Feld Sekunden eine Zahl ein, wenn die Medien vr den Anfangs-/Endmarkierungspunkten beibehalten werden sllen. 5. Klicken Sie auf Hchladen. Der Frtschritt wird im Aktivitätsbereich ben im Catalyst Prepare-Fenster angezeigt. Wenn sich mehrere Hchladejbs in der Warteschlange befinden, ist für jeden Jb eine separate Frtschrittsanzeige angegeben. Transkdierungsvreinstellungen Transkdierungsvreinstellungen vereinfachen das Transkdieren mehrerer Dateien unter Verwendung derselben Einstellungen. Vreinstellungen werden standardmäßig in den flgenden Ordnern gespeichert: Windws: C:\Users\<user>\Dcuments\Sny\Catalyst\Transcde Presets\ macos: /Users/<user>/Dcuments/Sny/Catalyst/Transcde Presets/ Imprtieren vn Transkdierungsvreinstellungen Das Imprtieren vn Transkdierungsvreinstellungen ermöglicht, nach einer Imprtieren vn ARBEITEN MIT BIBLIOTHEKEN 59
60 Vreinstellungsdatei (.ctranscde-datei) zu suchen und diese Catalyst Prepare hinzuzufügen. Wenn Sie eine Vreinstellung geladen haben, können Sie sie in der Drpdwnliste Transkdierungsvreinstellung im Ausschnitt Exprt auswählen. Wenn Sie Vreinstellungsdateien zwischen Cmputern übertragen, kpieren Sie die.ctranscde- Dateien vn dem Quellcmputer auf den Zielcmputer. Vreinstellungen werden standardmäßig in den flgenden Ordnern gespeichert: Windws: C:\Users\<user>\Dcuments\Sny\Catalyst\Transcde Presets\ macos: /Users/<user>/Dcuments/Sny/Catalyst/Transcde Presets/ 1. Klicken Sie auf die Schaltfläche Exprtieren ben im Catalyst Prepare-Fenster. 2. Klicken Sie in den Transkdierungseinstellungen auf die Schaltfläche Transkdierungstls. 3. Klicken Sie im Menü Transkdierungstls auf Transkdierungsvreinstellungen imprtieren. 4. Navigieren Sie zu der gewünschten.ctranscde-datei, wählen Sie sie aus und klicken Sie dann auf OK. Speichern vn Transkdierungsvreinstellungen Wenn Sie Transkdierungsvreinstellungen speichern, können Sie Transkdierungseinstellungen prblemls wiederverwenden und die Einstellungen zwischen Cmputern übertragen. 1. Klicken Sie auf die Schaltfläche Exprtieren ben im Catalyst Prepare-Fenster. 2. Verwenden Sie im Ausschnitt Exprt den Abschnitt Transkdierungseinstellungen, um die Einstellungen wie gewünscht anzupassen. Weitere Infrmatinen finden Sie unter " Transkdieren vn Clips" auf Seite Klicken Sie in den Transkdierungseinstellungen auf die Schaltfläche Transkdierungstls. 4. Klicken Sie im Menü Transkdierungstls auf Transkdierungsvreinstellungen speichern. 5. Geben Sie einen Namen für die Vreinstellung in das Feld Dateiname ein und klicken Sie auf OK. Vreinstellungsdateien werden standardmäßig in den flgenden Ordnern gespeichert: Windws: C:\Users\<user>\Dcuments\Sny\Catalyst\Transcde Presets\ macos: /Users/<user>/Dcuments/Sny/Catalyst/Transcde Presets/ Löschen vn Transkdierungsvreinstellungen Wenn Sie eine Vreinstellung löschen, wird sie vm Cmputer entfernt. 60 KAPITEL 2
61 1. Klicken Sie auf die Schaltfläche Exprtieren ben im Catalyst Prepare-Fenster. 2. Wählen Sie in der Drpdwnliste Transkdierungsvreinstellung die zu löschende Vreinstellung aus. 3. Klicken Sie in den Transkdierungseinstellungen auf die Schaltfläche Transkdierungstls. 4. Klicken Sie im Menü Transkdierungstls auf Transkdierungsvreinstellungen löschen. 5. Wenn Sie aufgefrdert werden, den Löschvrgang für die Vreinstellung zu bestätigen, klicken Sie auf Löschen. ARBEITEN MIT BIBLIOTHEKEN 61
62 Neuverknüpfen vn Biblitheksmedien Das Neuverknüpfen ermöglicht Ihnen, Mediendateien innerhalb einer Biblithek neu zu verknüpfen, wenn Sie eine Biblithek zu einem anderen Laufwerk verschieben der Medien aus einem externen Laufwerk verwenden. 1. Öffnen einer Biblithek. Weitere Infrmatinen finden Sie unter "Erstellen der Öffnen einer Biblithek" auf Seite Klicken Sie im Bereich Orte auf die Schaltfläche Biblithek und wählen Sie im Menü Neu verknüpfen aus. 3. Für jeden Clip werden im Dialg Clips erneut verknüpfen der ursprüngliche Clip und sein verknüpfter Clip angezeigt. Klicken Sie auf einen Ordnerpfad und navigieren Sie zu einem neuen Speicherrt, um einen neuen Speicherrt für Ihre Quellclips auszuwählen. Klicken Sie auf Ordner suchen, Datei suchen (wenn ein Clip fehlt) der den Pfad eines Clips und navigieren Sie zu einer neuen Datei, um eine Ersatzdatei auszuwählen. Klicken Sie auf die Schaltfläche, um den vllständigen Pfad anzuzeigen. 4. Klicken Sie auf Erneut verknüpfen. Die Pfade zu den Biblitheksclips werden ersetzt und Ihre Biblithek wird aktualisiert. Sichern eines Vlume Catalyst Prepare ermöglicht das Erstellen vn geprüften Sicherungen Ihrer Discs und Karten. Eine Sicherung ist eine exaktes Replikat des ursprünglichen Speichermediums mit allen Dateien und der gesamten Datenträgerstruktur als Sicherungskpie für die langfristige Sicherheit und Speicherung. 1. Klicken Sie auf die Schaltfläche Organisieren ben im Catalyst Prepare-Fenster. Im Bereich Orte auf der linken Seite des Catalyst Prepare-Fensters wird eine Liste der verfügbaren Vlumes angezeigt. 2. Wählen Sie ein Vlume im Bereich Orte aus. 3. Klicken Sie auf die Schaltfläche Quelle sichern unten im Bereich Orte. 4. Im Feld Zielrdner wird der Pfad zum übergerdneten Ordner angezeigt, in dem die Sicherung erstellt wird. Sie können einen Pfad in das Feld eingeben der auf die Schaltfläche Durchsuchen klicken, um einen Ordner auszuwählen. 5. Im Feld Unterrdner wird der Name des Ordners angezeigt, in dem die Sicherung erstellt wird. 6. Wählen Sie in der Drpdwnliste Überprüfungsmdus eine Einstellung aus, um die Methde (MD5, SHA1 der CRC32) anzugeben, die zum Verifizieren Ihrer Sicherungsdatei verwendet werden sll, der wählen Sie Kein aus, um die Verifizierung zu überspringen. 7. Klicken Sie auf OK, um die Sicherung zu starten. 62 KAPITEL 2
63 Kapitel 3 Suchen vn Medien Im Mdus Medienbrwser können Sie Ihren Cmputer nach Mediendateien durchsuchen, die Sie Ihren Medienbiblitheken hinzufügen möchten, die Clips in Ihren Medienbiblitheken rganisieren, Clips auf weitere Vlumes der Geräte exprtieren swie Dateien transkdieren. Weitere Infrmatinen finden Sie unter "Hinzufügen vn Medien zu einer Biblithek" auf Seite 12 der "Organisieren vn Medien in einer Biblithek" auf Seite 18. Das Symbl wurde. auf einer Miniaturansicht zeigt an, dass ein Fehler mit dem Clip festgestellt Ein zeigt einen Clip vn einem Optical Disc Archive-Vlume an. Ein auf einem Miniaturbild zeigt an, dass ein Clip mehrere Discs auf einem Optical Disc Archive-Vlume umfasst. Wenn Sie einen Clip abspielen, der mehrere Discs umfasst, wird in der Timeline eine Anzeige angezeigt, die den Punkt angibt, an dem der Clip die Discs wechselt: Das Symbl in einem Miniaturbild zeigt einen Prxyclip an, für den kein vll auflösender Clip verfügbar ist. Cliplisten und übergreifende Clips werden in Catalyst Prepare-Biblitheken nicht unterstützt. Herstellen einer Verbindung zu einem Gerät über FTP Klicken Sie im Bereich Orte auf die Schaltfläche Extras und wählen Sie Remteserver hinzufügen aus, um die Verbindungseinstellungen eines Servers anzugeben. Um die Verbindung zu dem Server zu beenden, wählen Sie den Server im Ausschnitt Orte aus und klicken Sie auf die Schaltfläche. Um die Verbindung mit einem Server wiederherzustellen, klicken Sie in der Liste der Remtegeräte auf den Server. Um einen Remteserver aus der Liste der Remtegeräte zu entfernen, wählen Sie diesen aus, klicken Sie im Bereich Orte auf die Schaltfläche Extras und wählen Sie Remteserver entfernen aus. SUCHEN VON MEDIEN 63
64 Anzeigen vn Dateien im Listen- der Miniaturmdus Klicken Sie auf die Schaltfläche, um zwischen Miniaturansichtsmdus umzuschalten. und Listenmdus Im Miniaturansichtsmdus ( angezeigt. ) werden im Medienbrwser Miniaturansichten und Dateinamen Im Listenmdus ( ) können Sie auf die Überschriften im Medienbrwser klicken, um die Dateiliste nach verschiedenen Attributen zu srtieren. Wenn Sie nch einmal auf die Überschrift klicken, wird in aufsteigender der absteigender Reihenflge srtiert. Ein Pfeil zeigt die aktuelle Srtiermethde an: 64 KAPITEL 3
65 Suchen vn Clips 1. Wählen Sie den Ordner aus, der durchsucht werden sll. Unterrdner werden in die Suche einbezgen. 2. Klicken Sie auf die Schaltfläche Suchen, um ben im Medienbrwser die Suchleiste anzuzeigen. 3. Geben Sie auf der Suchleiste die Suchbegriffe ein. Der Medienbrwser zeigt alle Clips im ausgewählten Ordner an, der die Suchbegriffe im Dateinamen der in den Zusammenfassungsmetadaten enthält. Wählen Sie einen Clip aus und klicken Sie auf Zum Ordner navigieren Ordner eines Clips zu navigieren., um zum Klicken Sie auf die Schaltfläche Schließen, um die Suchleiste zu schließen und die Suchergebnisse aus dem Medienbrwser zu löschen. Wählen Sie einen anderen Ordner aus, um die Suchbegriffe zu löschen, und starten Sie im ausgewählten Ordner eine neue Suche. Klicken Sie auf eine Datei, um sie auszuwählen. Halten Sie die UMSCHALTTASTE gedrückt und klicken Sie auf die erste und die letzte Datei, um einen Bereich vn Dateien auszuwählen. Halten Sie Strg (Windws) der Cmmand (Mac OS) gedrückt, um mehrere Dateien auszuwählen. Klicken Sie auf die Schaltfläche Auswählen hne Tastaturmdifizierer zu verwenden., um mehrere Dateien auszuwählen, Anzeigen vn Quellclips 1. Wählen Sie eine Datei aus. 2. Klicken Sie auf die Schaltfläche Datei/Clip unten im Medienbrwser und wählen Sie In Finder anzeigen (macos) der In Explrer anzeigen (Windws) aus, um den Quellclip im jeweiligen Ordner anzuzeigen. Verwalten vn SxS- und Prfessinal Disc-Vlumes Wenn Sie eine SxS-Karte frmatieren müssen, verwenden Sie bitte das Memry Media- Hilfsprgramm. Falls Sie ein XDCAM Prfessinal Disc Vlume frmatieren der beenden müssen, nutzen Sie bitte die XDCAM Drive-Sftware. SUCHEN VON MEDIEN 65
66 Unterstützte Videfrmate Catalyst Prepare unterstützt das Lesen der flgenden Videfrmate vn Vlumes der als eigenständige Clips: XDCAM SD-Frmat Frmat Framegröß e Framerat e Feldreihenflg e Videcdec Bitrate Audikanäl e DV 720x i Unteres DV 25 CBR DV 720x576 50i Unteres DV 25 CBR MPEG IMX 720x i Oberes MPEG-2 Intra 30, 40, 50 CBR MPEG IMX 720x608 50i Oberes MPEG-2 Intra 30, 40, 50 CBR Unkmprimie rt Unkmprimie rt 720x i Oberes Unkmprimie rt 720x576 50i Oberes Unkmprimie rt 90 CB R 90 CB R 4x16 Bit 4x16 Bit 4x24 Bit / 8x16 Bit 4x24 Bit / 8x16 Bit 4x24 Bit / 8x16 Bit 4x24 Bit / 8x16 Bit HD-Frmat Frmat Framegröße Pixelseitenverhältnis Framerate Videcdec Bitrate MPEG HD MPEG HD MPEG HD MPEG HD MPEG HD MPEG HD 1280x p, 59.94p MPEG-2 Lng GOP 1280x p, 59.94p MPEG-2 Lng GOP 1280x p, 59.94p MPEG-2 Lng GOP 1440x p, 25p, 29.97p, 50i, 59.94i 1440x p, 25p, 29.97p, 50i, 59.94i 1440x p, 25p, 29.97p, 50i, 59.94i MPEG-2 Lng GOP MPEG-2 Lng GOP MPEG-2 Lng GOP 25 CBR 35 VBR 50 CBR 17.5 CBR 25 CBR 35 CBR MPEG 1440x p, 25p, MPEG CBR 66 KAPITEL 3
67 Frmat Framegröße Pixelseitenverhältnis Framerate Videcdec Bitrate HD 29.97p, Over Crank Lng GOP MPEG HD MPEG HD MPEG HD422 MPEG HD x p, 25p, 29.97p, Over Crank 1440x p, 25p, 29.97p, Over Crank 1920x p, 25p, 29.97p, 50i, 59.94i 1920x p, 25p, 29.97p, Over Crank MPEG-2 Lng GOP MPEG-2 Lng GOP MPEG-2 Lng GOP MPEG-2 Lng GOP 12.5 CBR 17.5 CBR 35 CBR, 50 CBR 25 CBR XDCAM EX Frm at Framegrö ße Pixelseitenverhäl tnis Framera te Feldreihenfl ge Videcd ec Audicd ec DV 720x p Unteres DV PCM, 48 khz, 16 Bit DV 720x i Unteres DV PCM, 48 khz, 16 Bit MPE G HD (EX- HQ) MPE G HD (EX- SP) MPE G HD (EX- HQ) MPE G HD4 22 (EX- HQ) 1280x p, 25p, 29.97p, 50p, 59.94p 1440x x x i, 59.94i p, 25p, 29.97p, 50i, 59.94i p, 25p, 29.97p, 50i, 59.94i MPEG-2 Lng GOP MPEG-2 Lng GOP MPEG-2 Lng GOP MPEG-2 Lng GOP PCM, 48 khz, 16 Bit PCM, 48 khz, 16 Bit PCM, 48 khz, 16 Bit PCM, 48 khz, 16 Bit Bitrat e 25 CBR 25 CBR 35 VBR 25 CBR 35 VBR 35 VBR SUCHEN VON MEDIEN 67
68 XAVC Intra Frmat Framegröß e Pixelseitenverhältni s Framerat e Videcde c Audikanäl e (PCM, 48 khz, 24 Bit) Bitrat e XAVC Intr a 1440x i, 59.94i, p, 25p, 29.97p MPEG-4 AVC Intra 8 CBG 50 XAVC Intr a 1920x i, 59.94i, p, 25p, 29.97p, 50p, 59.94p MPEG-4 AVC Intra 8, 16 CBG 100 XAVC Intr a 1920x i, 59.94i, p, 25p, 29.97p, 50p, 59.94p MPEG-4 AVC Intra 8 CBG 200 XAVC Intr a HFR 1920x p, 50i, 59.94p, 59.94i MPEG-4 AVC Intra 0 CBG 100 XAVC Intr a 2048x p, 24p, 25p, 29.97p, 50p, 59.94p MPEG-4 AVC Intra 8 VBR XAVC Intr a 2048x p, 24p, 25p, 29.97p, 50p, 59.94p MPEG-4 AVC Intra 8, 16 CBG 100 XAVC Intr a 3840x p, 25p, 29.97p, 50p, 59.94p MPEG-4 AVC Intra 8 VBR XAVC Intr a 3840x p, 25p, MPEG-4 AVC Intra 8, 16 CBG KAPITEL 3
69 Frmat Framegröß e Pixelseitenverhältni s Framerat e Videcde c Audikanäl e (PCM, 48 khz, 24 Bit) Bitrat e 29.97p, 50p, 59.94p XAVC Intr a 4096x p, 24p, 25p, 29.97p, 50p, 59.94p MPEG-4 AVC Intra 8 VBR XAVC Intr a 4096x p, 24p, 25p, 29.97p, 50p, 59.94p MPEG-4 AVC Intra 8, 16 CBG 300 SUCHEN VON MEDIEN 69
70 XAVC Lng-GOP Frmat Framegröß e Pixelseitenverhältni s Framerat e Videcde c Audi Bitrate XAVC Ln g 1280x p, 59.94p MPEG-4 AVC Lng, High 422 Prfile 4- Kanal- PCM, 48 khz, 24 Bit 80 (Maximu m) XAVC Ln g 1920x p, 25p, 29.97p, 50p, 50i, 59.94p, 59.94i MPEG-4 AVC Lng, High 422 Prfile 4- Kanal- PCM, 48 khz, 24 Bit 80 (Maximu m) XAVC Ln g 3840x p, 25p, 29.97p, 50p, 59.94p MPEG-4 AVC Lng, High Prfile 4- Kanal- PCM, 48 khz, 24 Bit 200 (Maximu m) XAVC Ln g Prxy 480x p, 25p, 29.97p, 50p, 59.94p MPEG-4 AVC Lng, High Prfile MPE G-4 AAC, 2 Kanäl e, 48 khz, 256 Kbit/s 1 der 0,5 Mbit/s MPE G-4 AAC, 6 (5.1) Kanäl e, 48 khz, 640 Kbit/s XAVC Ln g Prxy 640x p, 25p, 29.97p, 50p, 59.94p MPEG-4 AVC Lng, High Prfile MPE G-4 AAC, 2 Kanäl e, 48 khz, MBit/s 70 KAPITEL 3
71 Frmat Framegröß e Pixelseitenverhältni s Framerat e Videcde c Audi Bitrate Kbit/s MPE G-4 AAC, 6 (5.1) Kanäl e, 48 khz, 640 Kbit/s XAVC Ln g Prxy 1280x p, 25p, 29.97p, 50p, 59.94p MPEG-4 AVC Lng, High Prfile MPE G-4 AAC, 2 Kanäl e, 48 khz, 256 Kbit/s 9 MBit/s MPE G-4 AAC, 6 (5.1) Kanäl e, 48 khz, 640 Kbit/s SUCHEN VON MEDIEN 71
72 XAVC S Frmat Framegröße Pixelseitenverhältnis Framerate Videcdec Audi Bitrate XAVC Lng Prxy XAVC Lng Prxy 480x p, 25p, 29.97p, 50p, 59.94p 640x p, 25p, 29.97p, 50p, 59.94p XAVC Lng 1280x p, 25p, 29.97p, 50p, 59.94p XAVC Lng Prxy 1280x p, 25p, 29.97p, 50p, 59.94p XAVC Lng 1280x p, p XAVC Lng 1440x p, 25p, 29.97p, 50p, 59.94p XAVC Lng 1920x p, 25p, 29.97p, 50p, 59.94p MPEG-4 AVCLng, High Prfile MPEG-4 AVCLng, High Prfile MPEG-4 AVC Lng, Main Prfile der High Prfile MPEG-4 AVCLng, High Prfile MPEG-4 AVC Lng, Main Prfile der High Prfile MPEG-4 AVC Lng, Main Prfile der High Prfile MPEG-4 AVC Lng, Main Prfile der High Prfile MPEG-4 AAC, 2 Kanäle, 48 khz, 256 Kbit/s MPEG-4 AAC, 2 Kanäle, 48 khz, 256 Kbit/s 2-Kanal- PCM der AAC, 48 khz, 16 Bit MPEG-4 AAC, 2 Kanäle, 48 khz, 256 Kbit/s 2-Kanal- PCM der AAC, 48 khz, 16 Bit 2-Kanal- PCM der AAC, 48 khz, 16 Bit 2-Kanal- PCM der AAC, 48 khz, 16 Bit KAPITEL 3
73 Frmat Framegröße Pixelseitenverhältnis Framerate Videcdec Audi Bitrate XAVC Lng 1920x p, p XAVC Lng Prxy 1920x p, 25p, 29.97p, 50p, 59.94p XAVC Lng 3840x p, 25p, 29.97p XAVC Lng 3840x p, 59.94p MPEG-4 AVC Lng, Main Prfile der High Prfile MPEG-4 AVCLng, High Prfile MPEG-4 AVC Lng, Main Prfile der High Prfile MPEG-4 AVC Lng, Main Prfile der High Prfile 2-Kanal- PCM der AAC, 48 khz, 16 Bit MPEG-4 AAC, 2 Kanäle, 48 khz, 256 Kbit/s 2-Kanal- PCM der AAC, 48 khz, 16 Bit 2-Kanal- PCM der AAC, 48 khz, 16 Bit SUCHEN VON MEDIEN 73
74 XAVCPrxy Frmat Framegröße Framerate Videcdec Audi Bitrate XAVC Prxy 480x p, 25p, 29.97p, 50p, 59.94p XAVC Prxy 640x p, 25p, 29.97p, 50p, 59.94p MPEG-4 AVC Lng, Main Prfile MPEG-4 AVC Lng, Main Prfile XAVC Prxy 720x i MPEG-4 AVC Lng, Main Prfile XAVC Prxy 720x576 50i MPEG-4 AVC Lng, Main Prfile XAVC Prxy 1280x p, 25p, 29.97p, 50p, 59.94p XAVC Prxy 1920x i, 59.94i, p, 25p, 29.97p, 50p, 59.94p MPEG-4 AVC Lng, Main Prfile der High Prfile MPEG-4 AVC Lng, Main Prfile der High Prfile MPEG-4 AAC, 2 Kanäle, 48 khz, 256 Kbit/s MPEG-4 AAC, 2 Kanäle, 48 khz, 256 Kbit/s MPEG-4 AAC, 2 Kanäle, 48 khz, 256 Kbit/s MPEG-4 AAC, 2 Kanäle, 48 khz, 256 Kbit/s MPEG-4 AAC, 2 Kanäle, 48 khz, 256 Kbit/s MPEG-4 AAC, 2 Kanäle, 48 khz, 256 Kbit/s X-OCN Frmat Framegröße Bits Framerate Qualität X- OCN X- OCN 2048x p, 24p, 25p, 29.97p, 50p, 59.94p, HFR (max. 240) 4096x p, 24p, 25p, 29.97p, 50p, 59.94p, HFR (max. 120p) LT, ST LT, ST RAW Frmat Framegröße Bits Framerate Kmprimierung F5/F55RAW 2048x p, 24p, 25p, 29.97p, 50p, 59.94p, HFR (max. 240) F5/F55RAW 4096x p, 24p, 25p, 29.97p, 50p, 59.94p, HFR (max. 120p) F65RAW 4096x p, 24p, 25p, 29.97p, 50p, 59.94p, HFR (max. 120) FS700RAW 2048x p, 25p, 29.97p, 50p, 59.94p, HFR (max. 240) SQ SQ Lite, SQ SQ 74 KAPITEL 3
75 Frmat Framegröße Bits Framerate Kmprimierung FS700RAW 4096x p, 25p, 29.97p, 50p, 59.94p, HFR (max. 120) SQ HDCAM SR (SStP) Frmat Framegröße Bits Farbraum Pixelseitenverhältnis Framerate Kmprimierung (Mbit/s) SSTP 1280x YUV p, 59.94p Lite(220), SQ (440) SSTP 1920x YUV i, 59.94i, p, 24p, 25p, 29.97p, 50p, 59.94p SSTP 1920x RGB i, 59.94i, p, 24p, 25p, 29.97p, 50p, 59.94p SSTP 1920x RGB i, 59.94i, p, 24p, 25p, 29.97p, 50p, 59.94p Lite(220), SQ (440) SQ(440), HQ (880) HQ(880) SSTP 2048x YUV p, 59.94p Lite(220), SQ (440) SSTP 2048x RGB i, 59.94i, p, 24p, 25p, 29.97p SSTP 2048x RGB p, 24p, 25p, 29.97p SSTP 2048x RGB i, 59.94i, p, 24p, 25p, 29.97p SSTP 2048x RGB p, 24p, 25p, 29.97p, 50p, 59.94p SSTP 2048x RGB p, 24p, 25p, 29.97p SSTP 2048x RGB p, 24p, 25p, 29.97p, 50p, 59.94p SSTP 2048x RGB p, 24p, 25p SQ(440) HQ(880) SQ(440) HQ(880) SQ(440) HQ(880) HQ(880) SUCHEN VON MEDIEN 75
76 NXCAM Frmat AVCH D AVCH D AVCH D AVCH D MPEG- 2 SD MPEG- 2 SD Framegröß e Pixelseitenverhältni s Framerat e 1920x p, 50p, 1920x i, 50i, 29.97p, 25p, p 1280x p, 50p 1440x i, 50i 720x der p, 29.97p, 59.94i Videcdec H.264/MPE G-4 AVC H.264/MPE G-4 AVC H.264/MPE G-4 AVC H.264/MPE G-4 AVC MPEG-2 Audicde c Dlby AC- 3 der PCM 2 Kanäle, 48 khz, 16 Bit Dlby AC- 3 der PCM 2 Kanäle, 48 khz, 16 Bit Dlby AC- 3 der PCM 2 Kanäle, 48 khz, 16 Bit Dlby AC- 3 der PCM 2 Kanäle, 48 khz, 16 Bit Dlby AC- 3 2 Kanäle, 48 khz, 16 Bit 720x der p, 50i MPEG-2 Dlby AC- 3 2 Kanäle, 48 khz, 16 Bit Bitrat e 28 MBit/ s 24 der 17 Mbit/s 24 der 17 Mbit/s 9 der 5 Mbit/s 9 MBit/ s 9 MBit/ s 76 KAPITEL 3
77 AVC H.264/MPEG-4 Frmat H.264/MPE G-4 AVC H.264/MPE G-4 AVC H.264/MPE G-4 AVC H.264/MPE G-4 AVC H.264/MPE G-4 AVC H.264/MPE G-4 AVC H.264/MPE G-4 AVC H.264/MPE G-4 AVC H.264/MPE G-4 AVC H.264/MPE G-4 AVC Framegröß e Bildseitenverhältn is Framerat e 1280x720 16:9 50p, 100p, 120p, 1920x :9 24p, 25p, 30p, 48p, 50p, 60p 1920x1440 4:3 24p, 25p, 30p, 48p 3840x : p. 24p, 25p, 29.97p, 50p, 59.94p Videcde c Audicdec AVC Mn, 48 khz, AAC- Kmprimieru ng mit AGC AVC Mn, 48 khz, AAC- Kmprimieru ng mit AGC AVC Mn, 48 khz, AAC- Kmprimieru ng mit AGC AVC Mn, 48 khz, AAC- Kmprimieru ng mit AGC 4096x :9 12p AVC Mn, 48 khz, AAC- Kmprimieru ng mit AGC 2704x :9 25p, 30p AVC Mn, 48 khz, AAC- Kmprimieru ng mit AGC 2704x :9 24p AVC Mn, 48 khz, AAC- Kmprimieru ng mit AGC 1280x960 4:3 48p, 100p AVC Mn, 48 khz, AAC- Kmprimieru ng mit AGC 848x480 16:9 240p AVC Mn, 48 khz, AAC- Kmprimieru ng mit AGC 640x480 4:3 25p, 30p AVC Mn, 48 khz, AAC- Kmprimieru ng mit AGC Bitrat e SUCHEN VON MEDIEN 77
78 Frmat Framegröß e Bildseitenverhältn is Framerat e Videcde c Audicdec Bitrat e H.264/MPE G-4 AVC 240x180 25p, 29.97p AVC 2 Kanäle, 16 Bit, AAC- Kmprimieru ng mit AGC H.264/MPE G-4 AVC 320x180 25p, 29.97p AVC 2 Kanäle, 16 Bit, AAC- Kmprimieru ng mit AGC H.264/MPE G-4 AVC 320x240 25p, 29.97p AVC 2 Kanäle, 16 Bit, AAC- Kmprimieru ng mit AGC H.264/MPE G-4 AVC 480x270 25p, 29.97p AVC 2 Kanäle, 16 Bit, AAC- Kmprimieru ng mit AGC H.264/MPE G-4 AVC 640x480 25p, 29.97p AVC 2 Kanäle, 16 Bit, AAC- Kmprimieru ng mit AGC H.264/MPE G-4 AVC 1280x720 50p, 60p, 100p, 120p AVC 2 Kanäle, 16 Bit, AAC- Kmprimieru ng mit AGC H.264/MPE G-4 AVC 1280x960 48p, 100p, 120p AVC 2 Kanäle, 16 Bit, AAC- Kmprimieru ng mit AGC H.264/MPE G-4 AVC 1920x p, 25p, 29.97p, 48p, 50p, 60p AVC 2 Kanäle, 16 Bit, AAC- Kmprimieru ng mit AGC H.264/MPE G-4 AVC 1920x p, 25p, 29.97p, 48p AVC 2 Kanäle, 16 Bit, AAC- Kmprimieru ng mit AGC H.264/MPE G-4 AVC 2704x p, 25p, 29.97p AVC 2 Kanäle, 16 Bit, AAC- Kmprimieru ng mit AGC H.264/MPE G-4 AVC 3840x p. 24p, 25p, 29.97p, AVC 2 Kanäle, 16 Bit, AAC- Kmprimieru 78 KAPITEL 3
79 Frmat H.264/MPE G-4 AVC H.264/MPE G-4 AVC (HVO) H.264/MPE G-4 AVC (HVO) Framegröß e Bildseitenverhältn is Framerat e 50p, 59.94p Videcde c Audicdec ng mit AGC 4096x p AVC 2 Kanäle, 16 Bit, AAC- Kmprimieru ng mit AGC 720x i AVC 2 Kanäle, 16 Bit, AAC- Kmprimieru ng mit AGC 720x576 50i AVC 2 Kanäle, 16 Bit, AAC- Kmprimieru ng mit AGC Bitrat e AS-11 DPP MXF Frmat Framegröße Framerate Videcdec Audicdec Bitrate IMX x MPEG-2 Intra PCM, 48 khz, 24 Bit XAVC Intra 1920x MPEG-4 AVC Intra PCM, 48 khz, 24 Bit SUCHEN VON MEDIEN 79
80 Avid DNxHD Cntainer: MOV der MXF Audicdec: PCM 44,1 khz der 48 khz, 16 Bit der 24 Bit Framegröße 1920x x x x x x x x x x720 Name der Familie Avid DNxHD 444 Avid DNxHD 220x Avid DNxHD 220 Avid DNxHD 145 Avid DNxHD 145 (Unterabtastung auf 1440x1080) Avid DNxHD 100 (Unterabtastung auf 1440x1080) Avid DNxHD 36 Avid DNxHD 220x Avid DNxHD 220 Avid DNxHD 145 Farbraum/Bits Framerate/Maximale Bitrate 4:4:4 10 Bit 29.97p bei 440 Mbit/s, 25p bei 365 Mbit/s, 24p bei 350 Mbit/s, p bei 350 Mbit/s 4:2:2 10 Bit 60p bei 440 Mbit/s, 59.94p bei 440 Mbit/s, 50p bei 365 Mbit/s, 59.94i bei 220 Mbit/s, 50i bei 185 Mbit/s, 29.97p bei 220 Mbit/s, 25p bei 185 Mbit/s, 24p bei 175 Mbit/s, p bei 175 Mbit/s 4:2:2 8 Bit 60p bei 440 Mbit/s, 59.94p bei 440 Mbit/s, 50p bei 365 Mbit/s, 59.94i bei 220 Mbit/s, 50i bei 185 Mbit/s, 29.97p bei 220 Mbit/s, 25p bei 185 Mbit/s, 24p bei 175 Mbit/s, p bei 175 Mbit/s 4:2:2 8 Bit 60p bei 290 Mbit/s, 59.94p bei 290 Mbit/s, 50p bei 240 Mbit/s, 59.94i bei 145 Mbit/s, 50i bei 120 Mbit/s, 29.97p bei 145 Mbit/s, 25p bei 120 Mbit/s, 24p bei 115 Mbit/s, p bei 115 Mbit/s 4:2:2 8 Bit 59.94i bei 145 Mbit/s, 50i bei 120 Mbit/s 4:2:2 8 Bit 59.94i bei 100 Mbit/s, 50i bei 85 Mbit/s, 29.97p bei 100 Mbit/s, 25p bei 85 Mbit/s, 24p bei 80 Mbit/s, p bei 80 Mbit/s 4:2:2 8 Bit 60p bei 90 Mbit/s, 59.94p bei 90 Mbit/s, 50p bei 75 Mbit/s, 29.97p bei 45 Mbit/s, 25p bei 36 Mbit/s, 24p bei 36 Mbit/s, p bei 36 Mbit/s 4:2:2 10 Bit 59.94p bei 220 Mbit/s, 50p bei 175 Mbit/s, 29.97p bei 110 Mbit/s, 25p bei 90 Mbit/s, p bei 90 Mbit/s 4:2:2 8 Bit 59.94p bei 220 Mbit/s, 50p bei 175 Mbit/s, 29.97p bei 110 Mbit/s, 25p bei 90 Mbit/s, p bei 90 Mbit/s 4:2:2 8 Bit 59.94p bei 145 Mbit/s, 50p bei 115 Mbit/s, 29.97p bei 75 Mbit/s, 25p bei 60 Mbit/s, 80 KAPITEL 3
81 Framegröße 1280x720 Name der Familie Avid DNxHD 100 (Unterabtastung auf 960x720) Farbraum/Bits Framerate/Maximale Bitrate p bei 60 Mbit/s 4:2:2 8 Bit 59.94p bei 100 Mbit/s, 50p bei 85 Mbit/s, 29.97p bei 50 Mbit/s, 25p bei 45 Mbit/s, p bei 50 Mbit/s SUCHEN VON MEDIEN 81
82 Apple PrRes Cntainer: MOV Audicdec: PCM Frmat Framegröße Framerate Videcdec PrRes 720x i, 30p, 29.97p, 24p, p 422 (Prxy), 422 (LT), 422, 422 (HQ), 4444, 4444 XQ (nur Windws) PrRes 720x576 50i, 25p 422 (Prxy), 422 (LT), 422, 422 (HQ), 4444, 4444 XQ (nur Windws) PrRes 960x720 60p, 59.94p, 50p, 30p, 29.97p, 24p, p PrRes 1280x720 60p, 59.94p, 50p, 30p, 29.97p, 24p, p PrRes 1280x i, 30p, 29.97p, 24p, p PrRes 1440x i, 50i, 30p, 29.97p, 25p, 24p, p PrRes 1920x p, 59.94p, 50p, 59.94i, 50i, 30p, 29.97p, 25p, 24p, p PrRes 2048x p, 59.94p, 50p, 30p, 29.97p, 25p, 24p, p PrRes 2048x p, 59.94p, 50p, 30p, 29.97p, 25p, 24p, p PrRes 3840x p, 59.94p, 50p, 30p, 29.97p, 25p, 24p, p PrRes 4096x p, 59.94p, 50p, 30p, 29.97p, 25p, 24p, p PrRes 5120x p, 59.94p, 50p, 30p, 29.97p, 25p, 24p, p 422 (Prxy), 422 (LT), 422, 422 (HQ), 4444, 4444 XQ (nur Windws) 422 (Prxy), 422 (LT), 422, 422 (HQ), 4444, 4444 XQ (nur Windws) 422 (Prxy), 422 (LT), 422, 422 (HQ), 4444, 4444 XQ (nur Windws) 422 (Prxy), 422 (LT), 422, 422 (HQ), 4444, 4444 XQ (nur Windws) 422 (Prxy), 422 (LT), 422, 422 (HQ), 4444, 4444 XQ (nur Windws) 422 (Prxy), 422 (LT), 422, 422 (HQ), 4444, 4444 XQ (nur Windws) 422 (Prxy), 422 (LT), 422, 422 (HQ), 4444, 4444 XQ (nur Windws) 422 (Prxy), 422 (LT), 422, 422 (HQ), 4444, 4444 XQ (nur Windws) 422 (Prxy), 422 (LT), 422, 422 (HQ), 4444, 4444 XQ (nur Windws) 422 (Prxy), 422 (LT), 422, 422 (HQ), 4444, 4444 XQ (nur Windws) HDV Cntainer: MPEG-2 Transprt Stream (Windws), MOV (macos) Audicdec: MPEG-1 Audi Layer-2 (Windws). 2 Kanäle, 48 khz, 16 Bit Frmat Framegröße Pixelseitenverhältnis Framerate Interlace Videcdec HDV 1440x i, 59.94i Oberes MPEG-2 MP@H14 82 KAPITEL 3
83 DV Cntainer: AVI (Windws), MOV (macos) Audicdec: PCM, 2 Kanäle, 32 khz, 16 Bit Frmat Framegröße Framerate Feldreihenflge Videcdec Bitrate Audikanäle DV (SD) DV (SD) 720x i Unteres DV 25 CBR 720x576 50i Unteres DV 25 CBR 2 Kanäle, 32 khz, 16 Bit 2 Kanäle, 32 khz, 16 Bit Unterstützte Videgeräte Catalyst Prepare unterstützt die flgenden Videdatenträger und -geräte: Ordnerstruktur Speichermedium Stammrdner Unterstütztes Frmat XAVC-XD-Stil SxS- Speicherkarte (exfat) XDROOT XDCAM HD/HD422/IMX/DVCAM, SStP, XAVC Intra, XAVC Lng XQD- Speicherkarte XAVC-M4-Stil SxS- Speicherkarte (exfat) M4ROOT XAVC S XQD- Speicherkarte SD-Karte XAVC-PX-Stil SD-Karte PXROOT XAVC Prxy AXS-Stil SRM-Stil XD-Stil BPAV-Stil AXS- Speicherkarte SR- Speicherkarte Prfessinal Disc SxS- Speicherkarte (UDF) SxS- Speicherkarte (FAT32) SD-Karte CINEROOT Medienstamm Medienstamm BPAV F55RAW, F5RAW, FS700RAW F65RAW, SStP AVCHD- SD-Karte AVCHD/BDMV AVCHD XDCAM HD/HD422/IMX/DVCAM, XAVC Intra XDCAM EX (MPEG HD, DVCAM) SUCHEN VON MEDIEN 83
84 Ordnerstruktur Speichermedium Stammrdner Unterstütztes Frmat Struktur 84 KAPITEL 3
85 Kapitel 4 Wiedergeben vn Medien Wenn Sie auf eine Datei im Mdus Medienbrwser dppelklicken, wird die Datei im Mdus Ansicht geladen. Drt können Sie die Datei in einer Vrschau anzeigen, Anfangs- und Endmarkierungen prtkllieren und Farbkrrekturen vrnehmen. Weitere Infrmatinen zur Verwendung des Mdus Medienbrwser finden Sie unter "Organisieren vn Medien in einer Biblithek" auf Seite 18. Die Symblleiste ben im Bereich können Sie verwenden, um Audipegel anzupassen und zu überwachen, Audikanäle für die Vrschau auszuwählen, die Videvrschau zu skalieren, Metadaten anzuzeigen und Clipeinstellungen anzupassen. Die Transprt-Symblleiste unter dem Vide können Sie verwenden, um den Wiedergabemdus zu wählen, das Vide zu scrubben und die Wiedergabe zu steuern. WIEDERGEBEN VON MEDIEN 85
86 Videvrschau Wenn Sie auf eine Datei im Mdus Medienbrwser dppelklicken, wird die Datei im Mdus Ansicht geladen. Drt können Sie die Datei in einer Vrschau anzeigen, Anfangs- und Endmarkierungen prtkllieren und Farbkrrekturen vrnehmen. Weitere Infrmatinen zur Verwendung des Medienbrwser-Mdus finden Sie unter "Organisieren vn Medien in einer Biblithek" auf Seite 18. Sie können die Videvrschau auch in einem sekundären Fenster anzeigen, das Sie überall im Bildschirm der auf einem sekundären Mnitr platzieren können. Weitere Infrmatinen finden Sie unter "Bearbeiten der Catalyst Prepare-Optinen" auf Seite 141. Wenn Sie mehrere Clips im Medienbrwser auf der linken Seite des Fensters ausgewählt haben, werden die ausgewählten Clips in der Reihenflge ihrer Anzeige nacheinander abgespielt. Dabei wird der Dateiname der aktuellen Datei über der Videvrschau angezeigt und eine vertikale Linie in der Timeline zeigt an, an welcher Stelle der ausgewählte Clip beginnt: Ein zeigt einen Clip vn einem Optical Disc Archive-Vlume an. Ein auf einem Miniaturbild zeigt an, dass ein Clip mehrere Discs auf einem Optical Disc Archive-Vlume umfasst. Wenn Sie einen Clip abspielen, der mehrere Discs umfasst, wird in der Timeline eine Anzeige angezeigt, die den Punkt angibt, an dem der Clip die Discs wechselt: Aktivieren Sie den Schalter Vrschau mittels Prxyclips in den Optinen, wenn Sie Prxyclips für die Wiedergabe verwenden möchten, wenn sie verfügbar sind. Während der Wiedergabe wird eine Prxy-Anzeige berhalb der Videvrschau angezeigt. Weitere Infrmatinen finden Sie unter "Bearbeiten der Catalyst Prepare-Optinen" auf Seite 141. Klicken Sie auf die Schaltfläche Abspielen, um die Wiedergabe des aktuellen Vides zu starten. Die Wiedergabe beginnt an der Wiedergabepsitinsanzeige und erflgt bis zur Endmarkierung- Psitin bzw. bis zum Ende der Datei. Sie können auf die Trackleiste unter den Transprtsteuerelementen klicken, um die Abspielpsitinsanzeige festzulegen: Infrmatinen zum Kippen des Vides, zum Aktivieren der anamrphen Dekmpressin und zur Anzeige der sicheren Zne und der Maskierungsführungen finden Sie unter "Bearbeiten der Clipeinstellungen" auf Seite KAPITEL 4
87 Skalieren der Videvrschau Klicken Sie auf die Lupe, um die Größe der Videvrschau anzupassen. Klicken Sie auf Anpassen, um die Skalierung des Vides an die Größe des Videbereichs anzupassen. Klicken Sie auf eine Vreinstellung, um das Vide auf einen vrdefinierten Vergrößerungsgrad zu skalieren. Wenn der Pegel unter 100 % ist, können Sie das blaue Rechteck ziehen, um den sichtbaren Teil des Frames zu schwenken und anzupassen. Ziehen Sie den Schieberegler der klicken Sie auf die Schaltflächen und, um eine benutzerdefinierte Vergrößerungsstufe zu wählen. Klicken Sie auf die Miniaturansicht und drehen Sie das Mausrad, um zu vergrößern der zu verkleinern. Umschalten der Vllbildwiedergabe Klicken Sie auf, um den Videbereich im Vllbildmdus anzuzeigen. Drücken Sie Esc der klicken Sie auf die Schaltfläche Schließen, um den Vllbildmdus zu beenden. Anpassen der Wiedergabeeinstellungen Klicken Sie auf die Schaltfläche Wiedergabeeinstellungen links neben den Transprtsteuerelementen, um die Steuerelemente für die Wiedergabeeinstellungen anzuzeigen. Geschwindigkeit/Qualität Wählen Sie Geschwindigkeit aus, wenn die Decdierung zur Wahrung der Framerate ptimiert werden sll. Wählen Sie Qualität aus, wenn die Decdierung zur Wahrung der Videqualität ptimiert werden sll. WIEDERGEBEN VON MEDIEN 87
88 Wenn Sie ein anderes Gerät als Ihren Przessr verwenden, wird HQ-Deinterlacing und - Upscaling angewendet, um SD- und HD-Quellen in zeitgemäßere prgressive HD- und UHD-Ressurcen zu knvertieren. Das HQ-Deinterlacing wird bei Interlaced-Quellmedien jeweils angewendet, wenn die Wiedergabe angehalten wird, außerdem während des Transkdierens und während der Wiedergabe, wenn die Einstellung Geschwindigkeit/Qualität unter Wiedergabeeinstellungen auf Qualität eingestellt ist. Bitte beachten Sie, dass bestimmte Systems mit begrenztem GPU-Arbeitsspeicher nicht unterstützt werden. Echtzeit/Alle Frames Wählen Sie Echtzeit aus, wenn der Clip mit seiner Quellframerate abgespielt werden sll. Audidaten werden mit ihrer Aufnahmerate abgespielt und Videframes werden übersprungen, wenn dies ntwendig ist, um die Wiedergaberate beizubehalten. Wählen Sie Alle Frames aus, wenn Sie sicherstellen möchten, dass alle Videframes abgespielt werden. Bei Bedarf wird die Framerate möglicherweise verringert, um sicherzustellen, dass alle Frames abgespielt werden. Audi ist in diesem Mdus nicht verfügbar. Echtzeit/Geschwindigkeit: Echtzeit/Qualität: Alle Frames/Geschwindigkeit: Alle Frames/Qualität: Verwenden vn Transprtsteuerelementen Mit den Transprtsteuerelementen unter der Videvrschau können Sie die Wiedergabe steuern: Schaltfläche Zum Anfang Previus Frame Wiedergabe Next Frame Zum Ende Beschreibung Verschiebt die Wiedergabepsitinsanzeige an die Anfangsmarkierung-Psitin. Wenn Sie nch einmal klicken, wird an den Anfang der ausgewählten Datei verschben. Verschiebt die Wiedergabepsitinsanzeige um einen Frame der ein Feld nach links. Die Wiedergabe beginnt an der Wiedergabepsitinsanzeige und erflgt bis zur Endmarkierung-Psitin bzw. bis zum Ende der Datei. Verschiebt die Wiedergabepsitinsanzeige um einen Frame der ein Feld nach rechts. Verschiebt die Wiedergabepsitinsanzeige an die Endmarkierung- Psitin. Wenn Sie nch einmal klicken, wird an das Ende der 88 KAPITEL 4
89 Schaltfläche Lpwiedergabe Beschreibung ausgewählten Datei verschben. Spielt nur den Bereich zwischen der Anfangsmarkierung und der Endmarkierung frtlaufend ab. Weitere Infrmatinen finden Sie unter "Markieren vn Anfangs- und Endpunkten für die Wiedergabe" auf Seite 91. WIEDERGEBEN VON MEDIEN 89
90 Navigieren auf der Timeline Wenn Sie eine Datei im Mdus Anzeigen geöffnet haben, ziehen Sie die Shuttlesteuerung, um vn der Cursrpsitin aus vrwärts der rückwärts zu suchen, bis ein Bearbeitungspunkt gefunden wird. Während Sie die Shuttlesteuerung vrwärts ziehen, wird die Wiedergabegeschwindigkeit erhöht. Um die Wiedergabe zu stppen, geben Sie die Shuttlesteuerung frei: Sie können auch die Taste J, K der L drücken, um die Tastatur als Shuttlesteuerung zu verwenden. Halten Sie K gedrückt, während Sie auf J der L drücken, um einen Umspulregler zu emulieren. Drücken Sie K+J, um einen Scrub nach links auszuführen, der K+L, um einen Scrub nach rechts auszuführen. Element J K L Beschreibung Rückwärts scrubben. Drücken Sie die Taste erneut, um die Wiedergabegeschwindigkeit zu erhöhen. Pause. Vrwärts scrubben. Drücken Sie die Taste erneut, um die Wiedergabegeschwindigkeit zu erhöhen. 90 KAPITEL 4
91 Markieren vn Anfangs- und Endpunkten für die Wiedergabe Wenn Sie nur einen Teil eines Vides abspielen möchten, können Sie mithilfe der Schaltflächen Anfangsmarkierung und Endmarkierung den Bereich des Vides auswählen, der abgespielt werden sll. Wenn in einem MXF-Clip Anfangs- und Endmarkierungspunkte festgelegt wurden, liest Catalyst Prepare die Anfangs-/Endmarkierungspunkte aus Metadaten. Nachdem Sie der Biblithek einen Clip hinzugefügt haben, können Sie festlegen, b die Anfangs- und Endmarkierungspunkte mit dem Quellclip synchrnisiert werden sllen: Wenn Sie Anfangs- und Endmarkierungspunkte mit der Biblithek speichern möchten, deaktivieren Sie im Inspektr auf der Registerkarte Zusammenfassung das Kntrllkästchen Markierungspunkte mit Datei synchrnisieren. Weitere Infrmatinen finden Sie unter "Anzeigen und Bearbeiten vn Metadaten" auf Seite 97. Wenn das Kntrllkästchen Markierungspunkte mit Datei synchrnisieren deaktiviert ist, werden Anfangs- und Endmarkierungspunkte für MXF-Clips zurück zu den Quellmedien gespeichert, wenn Sie diese in Catalyst Prepare bearbeiten, und Ihre Biblithek wird aktualisiert, wenn die Anfangs- und Endmarkierungspunkte auf Disk bearbeitet werden. 1. Klicken Sie auf die Schaltfläche Medienbrwser ben im Catalyst Prepare-Fenster, um den Medienbrwser anzuzeigen. 2. Dppelklicken Sie auf eine Datei im Mdus Medienbrwser, um sie im Mdus Ansicht zu laden. Sie können auch den Vrschaubereich im Mdus Medienbrwser verwenden, um Markierungspunkte anzupassen. 3. Klicken Sie auf die Schaltfläche Prtkllierung unten im Catalyst Prepare-Fenster. 4. Klicken Sie auf die Trackleiste unter den Transprtsteuerelementen, um die Abspielpsitinsanzeige festzulegen: Wenn der aktuelle Clip nichtkntinuierlichen Timecde enthält, wird eine Anzeige in der Timeline angezeigt, um die fehlende Kntinuität anzugeben: 5. Klicken Sie auf die Schaltfläche Anfangsmarkierung. Die Schaltflächen Anfangsmarkierung und Endmarkierung werden unter einer Schaltfläche Prtkll angezeigt, wenn das Catalyst Prepare-Fenster zu schmal ist, um die gesamte Symblleiste anzuzeigen. WIEDERGEBEN VON MEDIEN 91
92 6. Klicken Sie auf die Trackleiste unter den Transprtsteuerelementen, um die Abspielpsitinsanzeige festzulegen. 7. Klicken Sie auf die Schaltfläche Endmarkierung. Wenn Sie auf die Schaltfläche Abspielen klicken, beginnt die Wiedergabe an der Wiedergabepsitinsanzeige und erflgt bis zur Endmarkierung-Psitin bzw. bis zum Ende der Datei. Wenn Sie den Bereich zwischen In-Punkt und Out-Punkt in einer Endlsschleife abspielen möchten, wählen Sie die Schaltfläche Lpwiedergabe Sie können Anfangs- und Endmarkierungen schnell prtkllieren, indem Sie auf die Felder In, Out und Länge unten im Catalyst Prepare-Fenster klicken und neue Timecde- Werte eingeben. (Nicht für reine MXF-Prxy-Clips mit eingebettetem Timecde verfügbar.) Geben Sie in die Felder In-Punkt und Out-Punkt auf der Registerkarte Zusammenfassung im Inspektr neue Werte ein, um die Anfangs- und Endmarkierungspunkte des Clips zu bearbeiten. (Nicht für reine MXF-Prxy-Clips mit eingebettetem Timecde verfügbar.) Weitere Infrmatinen finden Sie unter "Anzeigen und Bearbeiten vn Metadaten" auf Seite 97. Sie können Anfangs- und Endmarkierungspunkte anpassen, indem Sie die Anzeigen über der Trackleiste verschieben. aus. Um Anfangs- und Endmarkierungen zurückzusetzen, klicken Sie auf die Schaltfläche Mehr und wählen Anfangs-/Endpunkte zurücksetzen. Wenn die aktuelle Datei Essence-Marker enthält, werden sie auf der Timeline als Diamanten angezeigt. Essence-Marker werden im Metadatenmdus auf der Registerkarte Markierungspunkte angezeigt. Weitere Infrmatinen finden Sie unter "Anzeigen und Bearbeiten vn Metadaten" auf Seite 97. Wenn Sie Ihre Biblithek durchsuchen, wird eine Anzeige angezeigt, um die Anfangs- /Endmarkierungspunkte eines Clips anzugeben: Erstellen eines Snapshts aus einem Frame Wenn Sie einen Snapsht des aktuellen Frames erstellen möchten, klicken Sie auf die Schaltfläche Mehr und wählen Snapsht in Zwischenablage kpieren der Snapsht speichern aus. 92 KAPITEL 4
93 Kpieren eines Frames in die Zwischenablage 1. Klicken Sie auf die Schaltfläche Medienbrwser ben im Catalyst Prepare-Fenster, um den Medienbrwser anzuzeigen. 2. Dppelklicken Sie auf eine Datei im Mdus Medienbrwser, um sie im Mdus Ansicht zu laden. 3. Klicken Sie auf die Schaltfläche Prtkllierung unten im Catalyst Prepare-Fenster Klicken Sie auf die Schaltfläche Mehr und wählen Sie Snapsht in Zwischenablage kpieren aus. Drücken Sie Strg+C (Windws) der -C (Mac OS). Der aktuelle Frame wird mit der aktuellen Auflösung in die Zwischenablage kpiert. Wenn Sie zum Beispiel einen Frame mit Vllauflösung kpieren möchten, dann legen Sie die Zmstufe auf 100 % fest. Sie können die Bildgröße mit der Lupenschaltfläche über der Videvrschau ändern. Weitere Infrmatinen finden Sie unter "Videvrschau" auf Seite 86. Speichern eines Frames in eine Datei 1. Klicken Sie auf die Schaltfläche Medienbrwser ben im Catalyst Prepare-Fenster, um den Medienbrwser anzuzeigen. 2. Dppelklicken Sie auf eine Datei im Mdus Medienbrwser, um sie im Mdus Ansicht zu laden. 3. Klicken Sie auf die Trackleiste unter den Transprtsteuerelementen, um die Abspielpsitinsanzeige festzulegen: WIEDERGEBEN VON MEDIEN 93
94 4. Klicken Sie auf die Schaltfläche Mehr und wählen Sie Snapsht speichern aus. Drücken Sie Umschalt+S. Der aktuelle Frame wird mit der aktuellen Auflösung gespeichert. Wenn Sie zum Beispiel einen Frame mit Vllauflösung speichern möchten, dann legen Sie die Zmstufe auf 100 % fest. Sie können die Bildgröße mit der Lupenschaltfläche über der Videvrschau ändern. Weitere Infrmatinen finden Sie unter "Videvrschau" auf Seite 86. Sie können den Speicherrt und das Frmat speichern, die zum Speichern der Datei in den Optinen verwendet wurden. Weitere Infrmatinen finden Sie unter "Bearbeiten der Catalyst Prepare-Optinen" auf Seite KAPITEL 4
95 Anpassen und Überwachen vn Audipegeln Klicken Sie auf den Lautsprecher im Aktivitätsbereich ben im Catalyst Prepare-Fenster, um die Audisteuerelemente anzuzeigen. Ziehen Sie den Schieberegler Masterlautstärke, um die Lautstärke zu erhöhen der zu verringern. Während der Vrschau können Sie mit den Pegelanzeigen die Lautstärke der einzelnen Audikanäle überwachen. Wenn Sie auswählen möchten, welche Audikanäle abgespielt werden sllen, können Sie dazu die Kanalruting-Kntrllkästchen verwenden. Im bigen Beispiel werden der 1., 3. und 5. Kanal über den linken Lautsprecher und der 2., 4. und 6. Kanal über den rechten Lautsprecher abgespielt. Catalyst Prepare unterstützt nur Stereausgabegeräte. WIEDERGEBEN VON MEDIEN 95
96 Bearbeiten der Clipeinstellungen Klicken Sie auf die Schaltfläche, um die Wiedergabeeinstellungen für Clips zu bearbeiten. Element Hrizntal drehen Vertikal drehen Anamrphe Dekmpressin Sichere Bereiche anzeigen Beschreibung Klicken Sie auf den Schalter Hrizntal drehen der Vertikal drehen, um die waagerechte bzw. senkrechte Ausrichtung des Videframes umzudrehen. Klicken Sie auf die Schaltfläche 1.3x der 2x, um das anamrphtische Stretching auf ein Breitbildvide anzuwenden, der klicken Sie auf Aus, um das Stretching auszuschalten. Klicken Sie auf diesen Schalter, um die Führungslinien für den sicheren Bereich und einen Mittelpunkt in der Videvrschau zu aktivieren. Wenn Sichere Bereiche anzeigen aktiviert ist, zeigt Catalyst Prepare Rechtecke an, die 90 % (Aktinsschutzbereich) und 80 % (Titelschutzbereich) des Frames markieren und als Führungslinien für das Framing dienen. Bei Verwendung der Vllbildvrschau werden Overlays nicht angezeigt. Auf 2.39:1 maskieren Klicken Sie auf diesen Schalter, um die Schattierung in der Videvrschau zu aktivieren und anzugeben, wie eine anamrphtische Versin Ihres Inhalts dargestellt wird. Bei Verwendung der Vllbildvrschau werden Overlays nicht angezeigt. 96 KAPITEL 4
97 Kapitel 5 Arbeiten mit Clips Anzeigen und Bearbeiten vn Metadaten Im Mdus Medienbrwser der Ansicht klicken Sie auf die Schaltfläche Inspektr in der Symblleiste, um Metadaten für die aktuell ausgewählte Datei im Inspektr-Bereich anzuzeigen. Klicken Sie auf die Registerkarte Zusammenfassung, um Zusammenfassungsinfrmatinen zur Datei anzuzeigen der Audikanäle zu knfigurieren. Klicken Sie auf die Registerkarte Datei, um Details über das Quellmedium und dessen Metadaten, einschließlich vrhandener GPS-Infrmatinen, anzuzeigen. Wenn eine Datei GPS-Metadaten enthält, können Sie auf die Werte Breitengrad und Längengrad klicken, um mit dem Kartendienst, der in der Drpdwnliste GPS-Links öffnen mit im Menü Optinen ausgewählt wurde, eine Karte anzuzeigen. Links sind nicht verfügbar, wenn mehrere Clips ausgewählt wurden. Klicken Sie auf die Registerkarte Markierungspunkte, um Essence-Marker, die in der Datei eingebettet sind, anzuzeigen. Wenn die aktuelle Datei Essence-Marker enthält, werden sie auf der Timeline als Diamanten angezeigt. Wenn der aktuelle Clip nichtkntinuierlichen Timecde enthält, wird eine Anzeige in der Timeline angezeigt, um die fehlende Kntinuität anzugeben: Festlegen der Framerate für eine DPX- der OpenEXR-Bildsequenz 1. Wählen Sie im Medienbrwser eine DPX- der OpenEXR-Bildsequenz aus. 2. Klicken Sie auf die Registerkarte Zusammenfassung. 3. Wählen Sie aus den Drpdwnlistenfeldern Framerate einen Wert aus, um die Framerate für das Abspielen der ausgewählten Bildsequenz festzulegen. Bearbeiten vn Anfangs-/Endmarkierungspunkten Klicken Sie auf die Registerkarte Zusammenfassung. Geben Sie in die Felder In-Punkt und Out-Punkt neue Werte ein, um die Anfangs- und Endmarkierungspunkte des Clips zu bearbeiten. Weitere Infrmatinen finden Sie unter "Markieren vn Anfangs- und Endpunkten für die Wiedergabe" auf Seite 91. ARBEITEN MIT CLIPS 97
98 Wenn Sie Anfangs- und Endmarkierungspunkte mit der Biblithek speichern möchten, deaktivieren Sie das Kntrllkästchen Markierungspunkte mit Datei synchrnisieren. Wenn das Kntrllkästchen Markierungspunkte mit Datei synchrnisieren deaktiviert ist, werden Anfangs- und Endmarkierungspunkte für MXF-Clips zurück zu den Quellmedien gespeichert, wenn Sie diese in Catalyst Prepare bearbeiten, und Ihre Biblithek wird aktualisiert, wenn die Anfangs- und Endmarkierungspunkte auf Disk bearbeitet werden. Bearbeiten vn Zusammenfassungsmetadaten 1. Klicken Sie auf die Registerkarte Zusammenfassung. Klicken Sie auf die Schaltfläche Entsperren, um die Bearbeitung vn Zusammenfassungsinfrmatinen für die ausgewählten Dateien zu ermöglichen. 2. Bearbeiten Sie die Einstellungen Status, Titel, Erstellt vn und Beschreibung nach Bedarf. Beim Bearbeiten vn Metadaten für mehrere ausgewählte Dateien wird (mehrere Werte) angezeigt, wenn die Metadaten der Dateien nicht übereinstimmen. Wenn der Wert bearbeitet wird, werden die Metadaten für alle ausgewählten Dateien ersetzt. 3. Klicken Sie auf Speichern, um die bearbeiteten Metadatenwerte zu speichern, der auf Zurücksetzen, um Ihre Änderungen zu verwerfen. Nicht alle Medienfrmate unterstützen Zusammenfassungsmetadaten. Zuweisen vn Audikanälen Durch das Zuweisen vn Audikanälen können Sie Ihre Clips für die Verwendung in Catalyst Edit einrichten. Die Kanalzuweisungssteuerelemente können nicht bearbeitet werden, wenn mehrere Dateien mit unterschiedlichen Kanalzahlen ausgewählt wurden. Die Kanalzuweisungssteuerelemente sind nicht verfügbar, wenn keine Biblithek geöffnet ist. Weitere Infrmatinen finden Sie unter "Schließen der Biblithek" auf Seite 12. Die Kanalzuweisungssteuerelemente sind nicht verfügbar, wenn ein übergreifender Clip ausgewählt wurde. Die Kanalzuweisungssteuerelemente sind bei der Bearbeitung eines Strybards nicht verfügbar. Klicken Sie auf das Lautsprechersymbl, um einen Kanal ein- der auszuschalten. Klicken Sie auf die Schaltfläche Mn/Stere, um anzugeben, b ein Kanal ein Mnkanal ist der zu einem Sterepaar gehört. Nach dem Aktivieren vn Stere wird aus diesem Kanal und dem nächsten Kanal in der Liste ein Paar gebildet. 98 KAPITEL 5
99 Geben Sie im Bearbeitungsfeld einen Namen zur Identifikatin des Kanals ein. Zum Beispiel könnten Sie Lav1 eingeben, um Audidaten vn einem Lavalier-Mikrfn zu identifizieren. Wenn Sie die aktuelle Kanalknfiguratin als Vreinstellung speichern möchten, dann klicken Sie auf das Symbl Kanaltls und wählen Vreinstellung speichern im Menü aus. Wenn Sie eine vreingestellte Kanalknfiguratin auf die ausgewählte Datei anwenden möchten, dann klicken Sie auf das Symbl Kanaltls im Menü aus. und wählen Vreinstellung laden Wenn Sie Kanalzuweisungen zwischen Dateien kpieren möchten, wählen Sie die Quelldatei aus, klicken Sie auf das Symbl Kanaltls und wählen Sie im Menü Kpieren aus. Danach wählen Sie die Zieldateien aus, klicken auf das Symbl Kanaltls Einfügen im Menü aus. und wählen Wenn Sie alle Kanäle eines Clips auf einmal festlegen möchten, dann klicken Sie auf die Schaltfläche Kanaltls der Zurücksetzen. und wählen Alles auf Mn einstellen, Alles auf Stere einstellen Bearbeiten vn Essence-Markern 1. Wählen Sie einen Clip aus, um seine Metadaten anzuzeigen. 2. Klicken Sie auf die Registerkarte Markierungspunkte". 3. Klicken Sie auf das Label der den Timecde-Wert eines Essence-Markers, um einen neuen Wert einzugeben. Das Hinzufügen und Bearbeiten vn Essence-Markern wird nur für XDCAM MXF-Clips unterstützt und erfrdert Schreibzugriff auf das Vlume. Hinzufügen eines Markierungspunktes 1. Wählen Sie einen Clip aus, um seine Metadaten anzuzeigen. 2. Klicken Sie auf die Registerkarte "Markierungspunkte". 3. Klicken Sie auf die Trackleiste unter der Videvrschau, um die Cursrpsitin festzulegen, an der Sie einen Markierungspunkt einfügen möchten (der klicken Sie auf die Timecde- Anzeige, um den Cursr an eine bestimmte Stelle zu verschieben). 4. Klicken Sie auf die Schaltfläche Punkt hinzufügen der drücken Sie E. Löschen eines Markierungspunktes 1. Wählen Sie einen Clip aus, um seine Metadaten anzuzeigen. 2. Klicken Sie auf die Registerkarte "Markierungspunkte". ARBEITEN MIT CLIPS 99
100 3. Klicken Sie auf das Label der den Timecde eines Essence-Markers, um ihn auszuwählen. 4. Klicken Sie auf die Schaltfläche Löschen. Arbeiten mit Cliplisten Sie können Cliplisten für die flgenden Medientypen erstellen und bearbeiten: XDCAM-Medien in einem XD-Stammrdner. XAVC-Medien in einem XD-Stammrdner. RAW-Medien in einem AxS-Ordner. Eine Clipliste ist eine PD-EDL-Datei (.smi-datei), die das Erstellen vn Videprjekten ermöglicht, die aus mehreren kürzeren Videclips bestehen. Cliplisten stellen beim Arbeiten mit begrenzten Bandbreiten eine nützliche Kmpnente vn Prxywrkflws dar: Kpieren Sie die Prxyclips zu Ihrem Cmputer, erstellen Sie mithilfe der Prxyclips eine Clipliste und kpieren Sie die Clipliste anschließend zur Kamera der zum Deck zurück. Das Deck spielt anschließend die Clipliste unter Verwendung der Quelle mit vller Auflösung ab. Wenn Sie ein Prjekt für andere Medientypen erstellen müssen und nicht zu einer Kamera der einem Gerät zurückschreiben müssen, können Sie ein Strybard erstellen. Weitere Infrmatinen finden Sie unter "Arbeiten mit Strybards" auf Seite 103. Beim Anzeigen einer Clipliste zeigt übergreifende Clips vn demselben Vlume und übergreifende Clips vn verschiedenen Vlumes an. Cliplisten und übergreifende Clips werden in Catalyst Prepare-Biblitheken nicht unterstützt. Erstellen einer Clipliste 1. Klicken Sie auf die Schaltfläche Medienbrwser ben im Catalyst Prepare-Fenster, um den Medienbrwser anzuzeigen. 2. Navigieren Sie zu dem Stammrdner der, der die Clips enthält, die Sie verwenden möchten. 3. Wählen Sie die Dateien aus, die in Ihrer Clipliste enthalten sein sllen. Sie können Umschalt der Strg (Windws) bzw. (macos) gedrückt halten, um mehrere Dateien auszuwählen. 100 KAPITEL 5
101 4. Klicken Sie auf die Schaltfläche Extras am unteren Rand des Fensters Catalyst Prepare, und wählen Sie Neue Clipliste aus Auswahl aus dem Menü. Wenn Sie eine Clipliste erstellen möchten, hne Clips auszuwählen, klicken Sie auf die Schaltfläche Extras am unteren Rand des Fensters Catalyst Prepare, und wählen Sie Neue leere Clipliste aus dem Menü aus. 5. Geben Sie einen Namen für die neue Clipliste ein und klicken Sie auf OK. 6. Catalyst Prepare lädt Ihre neue Clipliste im Mdus Anzeigen. Öffnen einer Clipliste 1. Klicken Sie auf die Schaltfläche Medienbrwser ben im Catalyst Prepare-Fenster, um den Medienbrwser anzuzeigen. 2. Navigieren Sie zu dem Stammrdner der, der die Clipliste enthält, die Sie öffnen möchten. 3. Dppelklicken Sie auf die Clipliste (.smi-datei), um sie zu öffnen. Neuanrdnen vn Clips Im Cliplisten-Mdus können Sie Clips in der Clipliste hinzufügen, entfernen und neu anrdnen. Klicken Sie auf die Schaltfläche Clipliste unten im Catalyst Prepare-Fenster, um in den Cliplisten- Mdus zu wechseln. Sie können Clips in der Clipliste mit der Maus ziehen, um sie anders anzurdnen. Um die Psitin eines Clips in der Clipliste zu ändern, ziehen Sie ihn an die neue Psitin und legen ihn drt ab. Hinzufügen vn Clips Im Cliplisten-Mdus können Sie Clips in der Clipliste hinzufügen, entfernen und neu anrdnen. Klicken Sie auf die Schaltfläche Clipliste unten im Catalyst Prepare-Fenster, um in den Cliplisten- Mdus zu wechseln. Sie können Clips nur aus dem Ordner hinzufügen, in dem die Clipliste (.smi-datei) gespeichert ist. Klicken Sie auf die Schaltfläche Hinzufügen am Ende der Clipliste, um einen Medienbrwser anzuzeigen, in dem Sie zusätzliche Clips für Ihre Clipliste auswählen können. ARBEITEN MIT CLIPS 101
102 Im Cliplisten-Mdus können Sie auf die Schaltfläche Hinzufügen unten im Catalyst Prepare- Fenster klicken. Wenn Sie einen Clip hinzufügen, zeigt eine vertikale Linie auf der Timeline an, an welcher Stelle jeder Clip beginnt: Entfernen vn Clips Im Cliplisten-Mdus können Sie Clips in der Clipliste hinzufügen, entfernen und neu anrdnen. Klicken Sie auf die Schaltfläche Clipliste unten im Catalyst Prepare-Fenster, um in den Cliplisten- Mdus zu wechseln. Wählen Sie einen Clip aus und klicken Sie auf die Schaltfläche Entfernen Prepare-Fenster. unten im Catalyst Bearbeiten vn Clips Im Clip-Mdus können Sie Anfangs- und Endmarkierungen für Ihre Clips prtkllieren. Im Clip-Mdus können Sie Clips weder hinzufügen nch löschen der neu anrdnen. Für die Bearbeitung vn Cliplisten müssen Sie den Cliplisten-Mdus verwenden. 1. Öffnen Sie die Clipliste, die Sie bearbeiten möchten. 2. Klicken Sie auf die Schaltfläche Clip unten im Catalyst Prepare-Fenster, um in den Clip- Mdus zu wechseln. Sie können auch auf einen Clip im Cliplisten-Mdus dppelklicken, um in den Clip- Mdus zu wechseln. 3. Wählen Sie den Clip aus, den Sie bearbeiten möchten. 4. Verwenden Sie die Schaltflächen Anfangsmarkierung und Endmarkierung, um die Anfangsund Endmarkierungen für die ausgewählten Clips anzupassen. Weitere Infrmatinen finden Sie unter "Markieren vn Anfangs- und Endpunkten für die Wiedergabe" auf Seite 91. Anzeigen vn Metadaten für Cliplisten Im Mdus Medienbrwser der Ansicht klicken Sie auf die Schaltfläche Inspektr 102 KAPITEL 5
103 in der Symblleiste, um Metadaten im Inspektr-Bereich anzuzeigen. Im Mdus Durchsuchen enthält der Metadaten-Bereich zusätzliche Infrmatinen über die aktuell ausgewählte Clipliste. Im Mdus Anzeigen (Clipliste der Clip) enthält der Metadaten-Bereich zusätzliche Infrmatinen über den ausgewählten Subclip. Weitere Infrmatinen finden Sie unter "Anzeigen und Bearbeiten vn Metadaten" auf Seite 97. Schreiben einer Clipliste zurück zu einem Gerät Wählen Sie im Mdus Medienbrwser eine Clipliste aus und klicken Sie auf die Schaltfläche Kpieren ben im Fenster Catalyst Prepare, um eine Clipliste zurück zu einem Gerät zu schreiben. Weitere Infrmatinen finden Sie unter " Kpieren vn Clips auf ein Gerät" auf Seite 34. Arbeiten mit Strybards Sie können Strybards erstellen und bearbeiten, um ein Videprjekt zu erstellen, das aus mehreren kürzeren Videclips besteht. Strybards werden mit der aktuellen Medienbiblithek gespeichert. Wenn keine Biblithek geöffnet ist, ist keine Unterstützung für Strybards verfügbar. Weitere Infrmatinen finden Sie unter "Erstellen der Öffnen einer Biblithek" auf Seite 11. Wenn Sie ein Prjekt erstellen müssen, das zu einer Kamera der einem Gerät zurückgeschrieben werden kann, können Sie eine PD-EDL-Clipliste erstellen. Weitere Infrmatinen finden Sie unter "Arbeiten mit Cliplisten" auf Seite 100. Erstellen eines Strybards 1. Klicken Sie auf die Schaltfläche Medienbrwser ben im Catalyst Prepare-Fenster. 2. Navigieren Sie zu dem Ordner, der die Clips enthält, die Sie verwenden möchten. 3. Wählen Sie die Dateien aus, die in Ihrer Clipliste enthalten sein sllen. Sie können Umschalt der Strg (Windws) bzw. (macos) gedrückt halten, um mehrere Dateien auszuwählen. 4. Klicken Sie auf die Schaltfläche Strybard unten im Catalyst Prepare-Fenster und wählen Sie Aus Auswahl erstellen im Menü aus. Der Befehl Aus Auswahl erstellen ist nicht verfügbar, wenn eine Clipliste der ein übergreifender Clip ( ) ausgewählt wurde. Wenn Sie eine Strybard-Liste erstellen möchten, hne Clips auszuwählen, dann klicken Sie auf die Schaltfläche Strybard unten im Catalyst Prepare-Fenster und wählen Sie Leer erstellen im Menü aus. 5. Geben Sie einen Namen für das Strybard ein und klicken Sie auf OK. ARBEITEN MIT CLIPS 103
104 Öffnen eines Strybards 1. Klicken Sie auf die Schaltfläche Medienbrwser ben im Catalyst Prepare-Fenster. 2. Klicken Sie auf ein Strybard im Abschnitt Strybards des linken Bereichs. Die Clips des Strybards werden im mittleren Bereich angezeigt. 3. Klicken Sie auf die Schaltfläche Ansicht, um Ihr Strybard im Mdus Ansicht zu laden. Beim Anzeigen eines Strybards zeigt übergreifende Clips vn demselben Vlume und übergreifende Clips vn verschiedenen Vlumes an. Neuanrdnen vn Clips Im Mdus Ansicht können Sie Clips hinzufügen, entfernen und anrdnen. Sie können Clips im Strybard mit der Maus ziehen, um sie anders anzurdnen. Um einen Clip zu verschieben, ziehen Sie ihn an die neue Psitin und legen ihn drt ab. Hinzufügen vn Clips 1. Klicken Sie auf die Schaltfläche Medienbrwser ben im Catalyst Prepare-Fenster. 2. Klicken Sie auf ein Strybard im Abschnitt Strybards des linken Bereichs. Die Clips des Strybards werden im mittleren Bereich angezeigt. Wenn die Schaltfläche Hinzufügen zu unten im Fenster Catalyst Prepare ausgewählt ist, können Sie dem ausgewählten Strybard schnell einen Clip hinzufügen, indem Sie ihn auswählen und auf die Schaltfläche Hinzufügen klicken (der die Eingabetaste drücken). Wählen Sie über die Drpdwnliste Clip zu Strybard hinzufügen ein Strybard aus. Wenn Sie einen Clip hinzufügen, zeigt eine vertikale Linie auf der Timeline an, an welcher Stelle jeder Clip beginnt: Sie können auch Clips aus dem Bereich Organisieren in eine Bin der ein Strybard im Bereich Orte ziehen. 3. Klicken Sie auf die Schaltfläche Ansicht, um Ihr Strybard im Mdus Ansicht zu laden. 104 KAPITEL 5
105 4. Klicken Sie auf die Schaltfläche Hinzufügen am Ende der Clipliste der auf die Schaltfläche Hinzufügen unten im Catalyst Prepare-Fenster, um einen Medienbrwser anzuzeigen, in dem Sie zusätzliche Clips für Ihr Strybard auswählen können. Entfernen vn Clips 1. Klicken Sie auf die Schaltfläche Medienbrwser ben im Catalyst Prepare-Fenster. 2. Klicken Sie auf ein Strybard im Abschnitt Strybards des linken Bereichs. Die Clips des Strybards werden im mittleren Bereich angezeigt. 3. Klicken Sie auf die Schaltfläche Ansicht, um Ihr Strybard im Mdus Ansicht zu laden. Wählen Sie einen Clip aus und klicken Sie auf die Schaltfläche Entfernen Catalyst Prepare-Fenster. unten im Bearbeiten vn Clips Im Clip-Mdus können Sie Anfangs- und Endmarkierungen für Ihre Clips prtkllieren. Im Clip-Mdus der im Mdus Farbe anpassen können Sie Clips weder hinzufügen nch löschen der neu anrdnen. Für die Bearbeitung vn Cliplisten müssen Sie den Strybard- Mdus verwenden. 1. Klicken Sie auf die Schaltfläche Medienbrwser ben im Catalyst Prepare-Fenster. 2. Klicken Sie auf ein Strybard im Abschnitt Strybards des linken Bereichs. Die Clips des Strybards werden im mittleren Bereich angezeigt. 3. Klicken Sie auf die Schaltfläche Ansicht, um Ihr Strybard im Mdus Ansicht zu laden. 4. Klicken Sie auf die Schaltfläche Clip unten im Catalyst Prepare-Fenster, um in den Clip- Mdus zu wechseln. Sie können auch auf einen Clip im Strybard-Mdus dppelklicken, um in den Clip- Mdus zu wechseln. 5. Wählen Sie den Clip aus, den Sie bearbeiten möchten. ARBEITEN MIT CLIPS 105
106 6. Verwenden Sie die Schaltflächen Anfangsmarkierung und Endmarkierung, um die Anfangsund Endmarkierungen für die ausgewählten Clips anzupassen. Weitere Infrmatinen finden Sie unter "Markieren vn Anfangs- und Endpunkten für die Wiedergabe" auf Seite 91. Das Bearbeiten der Anfangs- und Endmarkierungen eines Strybard-Clips wirkt sich auf andere Strybards, die denselben Clip verwenden, nicht aus. Anpassen der Farbkrrektur für Clips Im Mdus "Farbe anpassen" können Sie die Farbkrrektureinstellungen für jeden Clip in einem Strybard anpassen. Im Clip-Mdus der im Mdus Farbe anpassen können Sie Clips weder hinzufügen nch löschen der neu anrdnen. Für die Bearbeitung vn Cliplisten müssen Sie den Strybard- Mdus verwenden. 1. Klicken Sie auf die Schaltfläche Medienbrwser ben im Catalyst Prepare-Fenster. 2. Klicken Sie auf ein Strybard im Abschnitt Strybards des linken Bereichs. Die Clips des Strybards werden im mittleren Bereich angezeigt. 3. Klicken Sie auf die Schaltfläche Ansicht, um Ihr Strybard im Mdus Ansicht zu laden. 4. Klicken Sie auf die Schaltfläche Farbe anpassen unten im Catalyst Prepare-Fenster, um in den Mdus "Farbe anpassen" zu wechseln. In diesem Mdus zeigt Catalyst Prepare einen Wellenfrm/Histgramm/Vectrscpe-Mnitr, eine Videvrschau und Farbsteuerelemente an, mit deren Hilfe Sie die Darstellung Ihres Vides anpassen können. 5. Wählen Sie den Clip aus, den Sie bearbeiten möchten. 6. Klicken Sie auf die Schaltfläche Inspektr in der Symblleiste, um den Inspektr- Bereich anzuzeigen. Im Arbeitsbereich zur Anpassung der Farbe enthält der Inspektr- Bereich Steuerelemente, mit denen Sie die Farbabstufungseinstellungen anpassen können. Der Wellenfrm/Histgramm/Vectrscpe-Mnitr und die Videvrschau ermöglichen das Überwachen des Frtschritts beim Anpassen der Farbwerte. Weitere Infrmatinen finden Sie unter "Bearbeiten der Steuerelemente für Farbanpassungen" auf Seite KAPITEL 5
107 Vrschau vn Strybards Wenn Sie auf ein Strybard im Mdus Medienbrwser dppelklicken, wird das Strybard im Mdus Ansicht geladen. Drt können Sie die Datei in einer Vrschau anzeigen, wie es auch für andere Clips möglich ist. Weitere Infrmatinen finden Sie unter "Videvrschau" auf Seite 86. Sie können einen Clip auswählen, um den Anfangspunkt für die Wiedergabe festzulegen. Die Clipauswahl flgt dann dem Cursr bei der Wiedergabe. Exprtieren vn Strybards Wenn Sie ein Strybard im Mdus Medienbrwser auswählen, können Sie das Strybard auf drei Arten exprtieren: Sie können jeden Clip des Strybards in einem neuen Frmat rendern. Sie können das Strybard als einzelne Mediendatei rendern. Sie können das Strybard als Prjekt für die Verwendung in einem anderen Videeditr exprtieren. Weitere Infrmatinen finden Sie unter " Rendern eines Strybards als separate Dateien" auf Seite 38, " Rendern eines Strybards als einzelner Clip" auf Seite 44, der " Exprtieren eines Strybards in einen anderen Editr" auf Seite 49. Verwenden vn Catalyst Prepare-Strybards in Catalyst Edit Catalyst Edit bietet native Unterstützung für Catalyst Prepare-Strybards: 1. Dppelklicken Sie im Catalyst Edit-Medienbrwser auf eine.cpreplib-datei ( ). Wenn Sie eine Catalyst Prepare-Biblithek öffnen, werden im Medienbrwser alle Medien in dieser Biblithek in Cntainern srtiert angezeigt. Der Standardspeicherrt für.cpreplib-dateien ist C:\Users\<username>\Vides\ unter Windws und /Users/<username>/Mvies/ unter macos. 2. Ziehen Sie einen Strybardcntainer in die Catalyst Edit-Timeline, um ihn hinzuzufügen. Anzeigen vn Metadaten für Strybards Klicken Sie auf die Schaltfläche Inspektr in der Symblleiste, um die Metadaten im Inspektr- Bereich anzuzeigen. Im Inspektr-Bereich werden Infrmatinen über den ausgewählten Subclip angezeigt. Weitere Infrmatinen finden Sie unter "Anzeigen und Bearbeiten vn Metadaten" auf Seite 97. ARBEITEN MIT CLIPS 107
108 Umbenennen eines Strybards 1. Klicken Sie auf die Schaltfläche Medienbrwser ben im Catalyst Prepare-Fenster. 2. Klicken Sie auf ein Strybard im Abschnitt Strybards des linken Bereichs. Die Clips des Strybards werden im mittleren Bereich angezeigt. 3. Klicken Sie auf die Schaltfläche Strybard unten im Catalyst Prepare-Fenster und wählen Sie Umbenennen im Menü aus. 4. Geben Sie einen Namen für das Strybard ein und klicken Sie auf OK. Löschen eines Strybards 1. Klicken Sie auf die Schaltfläche Medienbrwser ben im Catalyst Prepare-Fenster. 2. Klicken Sie auf ein Strybard im Abschnitt Strybards des linken Bereichs. Die Clips des Strybards werden im mittleren Bereich angezeigt. 3. Klicken Sie auf die Schaltfläche Strybard unten im Catalyst Prepare-Fenster und wählen Sie Löschen im Menü aus. 108 KAPITEL 5
109 Arbeiten mit EDLs Sie können Catalyst Brwse verwenden, um eine EDL zu imprtieren. Imprtieren einer EDL 1. Klicken Sie auf die Schaltfläche Tls am unteren Rand des Fensters Catalyst Prepare, und wählen Sie EDL imprtieren. Das Dialgfeld EDL imprtieren wird angezeigt. 2. Wählen Sie die EDL, die Sie imprtieren möchten. 3. Wählen Sie aus der Drpdwnliste Frames pr Sekunde einen Wert aus, um die Framerate der EDL einzustellen. 4. Klicken Sie auf Imprtieren. Der Arbeitsbereich für den EDL -Imprt wird mit den Inhalten der EDL angezeigt. Verknüpfen und Aufheben der Verknüpfung vn Clips Nach dem Imprt einer EDL können Sie den Arbeitsbereich für den EDL -Imprt verwenden, um Clips zu verknüpfen der ihre Verknüpfung aufzuheben. Wählen Sie zum Verknüpfen einen Clip aus, klicken Sie auf die Schaltfläche Verknüpfen (der dppelklicken Sie auf das Miniaturbild eines nicht verknüpften Clips) und navigieren Sie zu den Quellmedien. Wenn der Ordner weitere nicht verknüpfte Clips enthält, werden diese autmatisch verknüpft. Wenn Sie nur den ausgewählten Clip verknüpfen möchten, deaktivieren Sie das Kntrllkästchen Clips autmatisch verknüpfen. Um die Verknüpfung eines Links aufzuheben, wählen Sie ihn aus, und klicken Sie auf die Schaltfläche Verknüpfung aufheben. Wenn Sie die Verknüpfung aller Clips aufheben möchten, klicken Sie auf die Schaltfläche Mehr, und wählen Sie im Menü Alle Verknüpfungen aufheben. Ersetzen vn Clips Mit dem Befehl Medien ersetzen können Sie einen Clip in einer EDL durch eine andere Mediendatei ersetzen. 1. Wählen Sie einen Clip in der EDL aus. 2. Klicken Sie auf die Schaltfläche Mehr, und wählen Sie im Menü Medien ersetzen. 3. Navigieren Sie zu dem neuen Clip, und klicken Sie auf OK. ARBEITEN MIT CLIPS 109
110 Kmbinieren vn Relais-Clips Mit Catalyst Prepare können Sie Relais-aufgezeichnete AVCHD-Clips zu einem einzigen Clip kmbinieren. Kpieren Sie die Relais-Clips in einen einzigen Ordner, bevr Sie sie kmbinieren. Weitere Infrmatinen finden Sie unter "Suchen vn Medien" auf Seite Wählen Sie die Clips aus, die Sie kmbinieren möchten. Die Clips müssen vm selben Betriebspunkt stammen und einen sequenziellen Timecde haben. 2. Klicken Sie auf die Schaltfläche Extras am unteren Rand des Catalyst Prepare-Fensters, und wählen Sie Relais-Clips kmbinieren. Das Dialgfeld Relais-Clips kmbinieren wird angezeigt. 3. Geben Sie im Feld Name der kmbinierten Datei den Dateinamen ein, den Sie für den neuen Clip verwenden möchten. 4. Klicken Sie auf OK. Synchrnisieren vn Multikamera-Clips Sie können Catalyst Prepare verwenden, um die Audikmpnenten in Clips aus einer Multikamera- Aufnahme zu synchrnisieren. Beim Synchrnisieren vn Clips werden die Anfangsmarkierungspunkte der ausgewählten Clips wie erfrderlich angepasst, damit die Clips synchrnisiert abgespielt werden. Wenn Sie Ihre Clips in Catalyst Prepare synchrnisieren, wird die Bearbeitung vn Multikamera-Vides in einem nicht linearen Editr ptimiert. 1. Wählen Sie die -Clips aus, die Sie synchrnisieren möchten. 2. Klicken Sie auf die Schaltfläche Extras unten im Fenster Catalyst Prepare und wählen Sie Multikamera-Clips synchrnisieren aus. Während der Analyse und Synchrnisierung der Clips wird der Frtschritt angezeigt. Reparatur vn Flash-Bands Wenn ein Kamerablitz ausgelöst wird, kann dies zu einem Lichtband in Ihrem Vide führen. Catalyst Prepare kann slche Flash-Bands erkennen und entfernen. 1. Klicken Sie auf die Schaltfläche Medienbrwser ben im Catalyst Prepare-Fenster, um den Medienbrwser anzuzeigen. 2. Wählen Sie den Clip aus, den Sie reparieren möchten. 110 KAPITEL 5
111 3. Klicken Sie auf die Schaltfläche Tls unten im Catalyst Prepare-Fenster und wählen Sie Flash-Bands reparieren aus. Der Flash-Band-Arbeitsbereich wird angezeigt. 4. Verwenden Sie diesen Arbeitsbereich, um die Flash-Bands zu identifizieren, die Sie reparieren möchten: a. Stellen Sie die Anfangs-/Endmarkierungspunkte ein, um den Teil des Clips anzugeben, den Sie durchsuchen möchten. Weitere Infrmatinen finden Sie unter "Markieren vn Anfangs- und Endpunkten für die Wiedergabe" auf Seite 91. b. Klicken Sie auf die Schaltfläche Erkennen, um den Clip zu durchsuchen und die Flash-Bands autmatisch zu markieren. Der Timeline wird eine Markierung hinzugefügt und im Inspektr wird ein Eintrag erstellt. Die autmatische Erkennung vn Flash-Bands ist nur für MXF-Clips verfügbar. Um ein Flash-Band manuell zu markieren, klicken Sie auf die Trackleiste unterhalb der Transprtsteuerelemente, um die Anzeige der Abspielpsitin zu setzen, und klicken Sie im Inspektr auf die Schaltfläche Hinzufügen. Bitte beachten Sie, dass die autmatische und die manuelle Reparatur vn Flash- Bands zu unterschiedlichen Ergebnissen führen können. Um eine Flash-Band-Markierung zu entfernen, wählen Sie sie im Inspektr aus und klicken Sie auf die Schaltfläche Löschen. Klicken Sie auf die Schaltfläche Vrher/Nachher ben rechts in der Videvrschau, um einen Vrschaumdus auszuwählen, mit dem Sie Ihr Original und das reparierte Vide vergleichen können, bevr die Änderungen übernmmen werden. Vrher: wird das Vll-Frame-Vide in seinem ursprünglichen Zustand angezeigt. Nachher: wird das Vll-Frame-Vide in seinem reparierten Zustand angezeigt. 5. Klicken Sie auf Reparieren. Das Dialgfeld Transkdieren wird angezeigt. Hier können Sie die Einstellungen für die reparierte Datei auswählen. ARBEITEN MIT CLIPS 111
112 112 KAPITEL 5
113 Kapitel 6 Anwenden vn Farbkrrekturen Wenn Sie innerhalb eines Prjekts mehrere Kameras verwendet haben der die Beleuchtung zwischen den Aufnahmen variiert, können die daraus resultierenden Clips deutlich unterschiedlich aussehen. Mithilfe der Farbkrrektur können Sie die Differenzen minimieren der Ihren Clips ein künstlerisches Aussehen verleihen. Die Farbkrrektureinstellungen werden mit jedem Clip in der Biblithek gespeichert und wirken sich nicht auf Ihre Quellmedien aus. Wenn keine Biblithek geöffnet ist, werden Farbanpassungen zu Vrschauzwecken glbal auf alle Clips angewendet. Wenn Sie Ihre Farbkrrektureinstellungen speichern möchten, können Sie Clips transkdieren und s neue Dateien erstellen. Weitere Infrmatinen finden Sie unter " Transkdieren vn Clips" auf Seite 27. Für Cliplisten der übergreifende Clips sind keine Farbanpassungen verfügbar, wenn eine Biblithek geöffnet ist. Weitere Infrmatinen finden Sie unter "Schließen der Biblithek" auf Seite 12. Bearbeiten der Steuerelemente für Farbanpassungen Sie können die Steuerelemente "Farbanpassungen" im Inspectr Clips in Ihrer Biblithek eine Farbabstufung anzuwenden. verwenden, um auf einzelne Nach dem Bearbeiten der Farbanpassungen für einen Clip werden diese Einstellungen jedes Mal geladen, wenn Sie den Clip laden. Laden eines Clips bzw. einer Clipliste für Farbanpassungen und zum Knfigurieren der Mnitre für Wellenfrm, Histgramm und Vectrscpe 1. Klicken Sie auf die Schaltfläche Medienbrwser ben im Catalyst Prepare-Fenster, um den Medienbrwser anzuzeigen. 2. Dppelklicken Sie im Medienbrwser auf einen Clip um den Clip zu laden, den Sie bearbeiten möchten. Wenn Sie einen Clip laden, werden die zusammen mit dem Clip gespeicherten Farbanpassungen geladen. Farbanpassungen sind nur im Ansicht-Mdus verfügbar. ANWENDEN VON FARBKORREKTUREN 113
114 3. Klicken Sie auf die Schaltfläche Farbe anpassen unten im Catalyst Prepare-Fenster. Im Arbeitsbereich Farbe anpassen zeigt Catalyst Prepare einen Wellenfrm/Histgramm/Vectrscpe-Mnitr, eine Videvrschau und Farbsteuerelemente an, mit deren Hilfe Sie die Darstellung Ihres Vides anpassen können. Der Wellenfrm/Histgramm/Vectrscpe-Mnitr und die Videvrschau ermöglichen das Überwachen des Frtschritts beim Anpassen der Farbwerte. Die Einstellung Farbbereich Vrschau unter "Extras" wird auch für die Wellenfrm, das Histgramm und das Vectrscpe übernmmen, damit Sie Ihr Vide unter Verwendung vn Scpes überprüfen können. Weitere Infrmatinen finden Sie unter "Auswählen eines Farbraums für die Videvrschau und für einen externen Mnitr" auf Seite 143. Klicken Sie auf die Schaltfläche Wellenfrm unten im Fenster, um den Wellenfrmmnitr ein- der auszuschalten. Der Wellenfrmmnitr zeigt die Luminanzwerte (Helligkeit der Y-Kmpnente) Ihres Videsignals an. Im Mnitr werden die Luminanzwerte auf der vertikalen Achse und die Breite des aktuellen Frames auf der hrizntalen Achse dargestellt. Sie können die Schaltflächen ben im Wellenfrmmnitr verwenden, um Overlay- ( ) der getrennte ( ) RGB-Wellenfrmen und islierte Farben ( ) anzuzeigen. Wellenfrmeinstellungen Klicken Sie auf die Schaltfläche Einstellungen, um das Menü für die Wellenfrmeinstellungen zu öffnen. Über das Menü für die Wellenfrmeinstellungen können Sie beim Abstufen vn HDR-Clips die Skala des Wellenfrmmnitrs ändern und AIR Matching aktivieren. Die Schaltfläche Einstellungen ist nur verfügbar, wenn in der Drpdwnliste Farbraum Arbeitsfenster die Optin Rec-2020/S-Lg3 (HDR) ausgewählt ist, und in der Drpdwnliste Farbraum Vrschau eine der Optinen Rec.2020/S-Lg3, Rec.2020/HLG, Rec.2020/HLG AIR Matching, Rec.2020/HLG (bypass OOTF), Rec.2020/PQ, Rec.2020/PQ AIR Matching der Rec.2020/PQ (bypass OOTF). Weitere Infrmatinen finden Sie unter "Wählen Sie eine Einstellung aus der Drpdwnliste Farbraum Arbeitsfenster aus, um den Farbraum auszuwählen, der für die Farbabstufung verwendet werden sll." auf Seite 143 der "Auswählen eines Farbraums für die Videvrschau und für einen externen Mnitr" auf Seite 143. Sie können auf die Schaltflächen % der Einheiten klicken, um die in der Wellenfrm angezeigten Einheiten zu ändern. Wenn für Farbraum Vrschau eine der Optinen Rec.2020/HLG, Rec.2020/HLG AIR Matching der Rec.2020/HLG (bypass OOTF) ausgewählt ist, wird der Nits- Wert für eine Spitzenhelligkeit berechnet vn 1000 cd/m KAPITEL 6
115 Wenn in der Drpdwnliste Farbraum Vrschau die Optin Rec.2020/S-Lg ausgewählt ist, können Sie den Schalter AIR Matching, um das AIR- (Artistic Intent Rendering-)Matching zu aktivieren, und s die Erscheinung zwischen Rec.2020/S- Lg3-basierter Farbabstufung und einem knfigurierten HLG- (Hybrid Lg-Gamma-) der PQ- (Perceptual Quantizer-)Mnitr knsistent zu halten. Der Schalter AIR Matching wird autmatisch aktiviert, wenn in der Drpdwnliste Farbraum Vrschau eine der Optinen Rec.2020/HLG AIR Matching der Rec.2020/PQ AIR Matching ausgewählt ist. Klicken Sie auf die Schaltfläche Histgramm unten im Fenster, um zum Histgramm-Mnitr zu wechseln. Im Histgrammmnitr wird die Anzahl der Pixel dargestellt, die für jede Farbintensität vrhanden sind. Die vertikale Achse stellt die Anzahl der Pixel dar und die hrizntale Achse stellt den RGB-Farbbereich vn 0,0,0 bis 0,0,255 dar. Sie können die Schaltflächen ben im Histgrammmnitr verwenden, um Overlay- ( ) der getrennte ( ) RGB-Histgramme und islierte Farben ( ) anzuzeigen. ANWENDEN VON FARBKORREKTUREN 115
116 Klicken Sie auf die Schaltfläche Vectrscpe unten im Fenster, um zum Vectrscpe-Mnitr zu wechseln. Mit dem Vectrscpe-Mnitr können Sie die Farbwerte (den Farbinhalt) des Videsignals überwachen. Im Mnitr werden Farbtn und Sättigung in einem Farbrad dargestellt. Im Vectrscpe werden Zielwerte für bei Bradcasts zulässige Sättigungen der Farben Rt (R), Magenta (Mg), Blau (B), Zyan (Cy), Grün (G) und Gelb (Yl) angezeigt. Einzelne Farben im Videsignal werden als Punkte im Vectrscpe angezeigt. Der Abstand eines Punktes vn der Mitte des Scpes stellt seine Sättigung dar. Der Winkel der Geraden vm Punkt zur Mitte des Scpes stellt den Farbtn dar. Wenn ein Bild beispielsweise einen Blaustich hat, sind die Punkte im Vectrscpe überwiegend in der Nähe des blauen Teils des Farbrads angerdnet. Wenn das Bild Blauwerte außerhalb des zulässigen Farbbereichs enthält, geht die Anzeige im Vectrscpe über den Zielwert für Blau hinaus. Mit dem Vectrscpe können Sie die Farben verschiedener Szenen kalibrieren, um sie aneinander anzupassen. Ohne Kalibrierung können merkliche Farbunterschiede zwischen Szenen bestehen, die mit mehreren Kameras aufgenmmen sind. Klicken Sie auf die Schaltfläche Einstellungen Einstellungen zu öffnen., um das Menü für die Vectrscpe- Im Menü für die Vectrscpe-Einstellungen können Sie zu einer mnchrmen Ansicht des Scpe wechseln, die Skalierung des Scpe ändern, die Helligkeit der im Scpe angezeigten Farben und die Helligkeit der Führung des Scpe (Strichplatte) anpassen. Verwenden Sie Einstellung 75 % Skalierung, wenn Sie Farbkrrekturen für einen Bradcast ausführen, der die Einstellung 100 %, wenn Sie Farbkrrekturen für eine Film- der Webverteilung mit einem breiteren Farb-Gamut ausführen. Das Videvrschaufenster zeigt den aktuellen Frame an der Wiedergabepsitinsanzeige an. Klicken Sie auf die Schaltfläche Vrschau in der beren rechten Ecke der Videvrschau, um den Vrschaumdus auszuwählen. Die Vrschau mit geteiltem Bildschirm ermöglicht, den Mnitr für die Videvrschau und Wellenfrm/Histgramm/Vectrscpe zu teilen, s dass das mdifizierte und das unmdifizierte Vide gleichzeitig angezeigt werden. Vrher: wird das Vll-Frame-Vide in seinem ursprünglichen Zustand angezeigt. Nachher: wird das Vll-Frame-Vide in seinem farbkrrigierten Zustand angezeigt. 116 KAPITEL 6
117 Teilen: Ein einzelner Frame wird auf geteiltem Bildschirm mit dem ursprünglichen Vide auf der linken und dem farbkrrigierten Vide auf der rechten Seite angezeigt. Wenn Sie die Teilungspsitin verschieben möchten, zeigen Sie auf das Vrschaubild. Wenn der Teilungspunkt angezeigt wird, können Sie mit den Griffen am beren Bildschirmrand anpassen, w die Vrschau geteilt wird: 2 Hch: In der Ansicht mit geteiltem Bildschirm werden zwei vllständige Frames angezeigt, mit dem Originalvide auf der linken Seite und dem Vide mit Farbkrrektur auf der rechten. Anpassen der Farbräder Im Arbeitsbereich "Farbe anpassen" werden unten im Catalyst Prepare-Fenster Farbräder für Lift, Gamma und Verstärkung angezeigt. Diese Räder bieten eine visuelle Repräsentatin der aktuellen Stufen und ermöglichen Ihnen die schnelle Farbkrrektur. Bei der Einstellung der Steuerelemente werden der Wellenfrm-/Histgramm-/Vectrscpe-Mnitr und die Videvrschau in Echtzeit aktualisiert, s dass Sie Ihre Frtschritte sfrt sehen können. Mit den Farbrädern können die ASC-CDL-(American Sciety f Cinematgraphers Clr Decisin List-)Parameter bearbeitet werden. Klicken Sie auf die Schaltfläche Räder, um die Farbräder ein- der auszublenden. Ziehen Sie den Punkt in der Mitte des Farbrads, um den Farbtn und die Sättigung auszuwählen, die Sie dem Vide hinzufügen möchten, der ziehen Sie den Schieberegler an der Seite des Farbrads, um die Helligkeit für alle RGB-Kmpnenten gleichzeitig zu erhöhen. Sie können auf den Punkt dppelklicken, um das Farbrad zurückzusetzen, der auf den Schieberegler dppelklicken, um die Helligkeit zurückzusetzen. Wenn Sie die Steuerelemente für die Farbkrrektur ziehen, bewegen Sie sich in sehr kleinen Schritten. Halten Sie für größere Schritte beim Ziehen die Umschalttaste gedrückt. ANWENDEN VON FARBKORREKTUREN 117
Anweisungen für die automatische Installation von Microsoft SharePoint
 Anweisungen für die autmatische Installatin vn Micrsft SharePint Mindjet Crpratin Service-Htline: +49 (0)6023 9645 0 1160 Battery Street East San Francisc CA 94111 USA Telefn: 415-229-4200 Fax: 415-229-4201
Anweisungen für die autmatische Installatin vn Micrsft SharePint Mindjet Crpratin Service-Htline: +49 (0)6023 9645 0 1160 Battery Street East San Francisc CA 94111 USA Telefn: 415-229-4200 Fax: 415-229-4201
WorldShip Benutzerdefinierten Sendungsaufkleberkopf erstellen
 Bei den flgenden Anweisungen wird vrausgesetzt, dass Sie WrldShip 2013 der eine neuere Versin installiert haben. Mit dem WrldShip Editr für benutzerdefinierte Aufkleber können Sie den Sendungsaufkleberkpf,
Bei den flgenden Anweisungen wird vrausgesetzt, dass Sie WrldShip 2013 der eine neuere Versin installiert haben. Mit dem WrldShip Editr für benutzerdefinierte Aufkleber können Sie den Sendungsaufkleberkpf,
KUNDENINFORMATION ZU SICHERHEITSRELEVANTER MASSNAHME IM FELD: HAEMONETICS TEG -ANALYSESOFTWARE
 KUNDENINFORMATION ZU SICHERHEITSRELEVANTER MASSNAHME IM FELD: HAEMONETICS TEG -ANALYSESOFTWARE 24 Oktber 2012 Sehr geehrte Kundin, sehr geehrter Kunde, (Mail-Zusammenführung mit Oracle-Datenbank) mit diesem
KUNDENINFORMATION ZU SICHERHEITSRELEVANTER MASSNAHME IM FELD: HAEMONETICS TEG -ANALYSESOFTWARE 24 Oktber 2012 Sehr geehrte Kundin, sehr geehrter Kunde, (Mail-Zusammenführung mit Oracle-Datenbank) mit diesem
Einführung in MindManager Server
 Einführung in MindManager Server Mindjet Crpratin Service-Htline: +49 (0)6023 9645 0 1160 Battery Street East San Francisc CA 94111 USA Telefn: 415-229-4200 Fax: 415-229-4201 www.mindjet.cm 2014 Mindjet.
Einführung in MindManager Server Mindjet Crpratin Service-Htline: +49 (0)6023 9645 0 1160 Battery Street East San Francisc CA 94111 USA Telefn: 415-229-4200 Fax: 415-229-4201 www.mindjet.cm 2014 Mindjet.
Kapitel 5 Excel VII. Tabellen drucken
 1.0 Mit der Seitenansicht arbeiten Bevr Sie eine Exceltabelle ausdrucken, sllten Sie mit der Seitenansicht die auszudruckende Seite und deren Frmat kntrllieren. In der Seitenansicht wird Ihnen angezeigt,
1.0 Mit der Seitenansicht arbeiten Bevr Sie eine Exceltabelle ausdrucken, sllten Sie mit der Seitenansicht die auszudruckende Seite und deren Frmat kntrllieren. In der Seitenansicht wird Ihnen angezeigt,
REFLEX-CRM. Bedienungsanleitung
 REFLEX-CRM Custmer Relatinship Management Bedienungsanleitung 1. Einleitung... 2 2. Das Grundprinzip vn REFLEX-CRM... 2 3. Anmelden... 2 4. Oberfläche... 3 4.1 Suchen... 3 4.1.1 Suche nach... 3 4.1.2 Stichwrt...
REFLEX-CRM Custmer Relatinship Management Bedienungsanleitung 1. Einleitung... 2 2. Das Grundprinzip vn REFLEX-CRM... 2 3. Anmelden... 2 4. Oberfläche... 3 4.1 Suchen... 3 4.1.1 Suche nach... 3 4.1.2 Stichwrt...
Kurzübersicht. Grundeinstellungen. 1) Im Rakuten Shop
 Kurzübersicht Die Anbindung an Rakuten ermöglicht es Ihnen Bestellungen aus Ihrem Rakuten Shp zu imprtieren und hieraus Lieferscheine und Rechnungen zu erstellen. Prdukte lassen sich aus dem Rakuten Shp
Kurzübersicht Die Anbindung an Rakuten ermöglicht es Ihnen Bestellungen aus Ihrem Rakuten Shp zu imprtieren und hieraus Lieferscheine und Rechnungen zu erstellen. Prdukte lassen sich aus dem Rakuten Shp
Installationsanweisungen für Microsoft SharePoint 2013
 Installatinsanweisungen für Micrsft SharePint 2013 Mindjet Crpratin Service-Htline: +49 (0)6023 9645 0 1160 Battery Street East San Francisc CA 94111 USA Telefn: 415-229-4200 Fax: 415-229-4201 www.mindjet.cm
Installatinsanweisungen für Micrsft SharePint 2013 Mindjet Crpratin Service-Htline: +49 (0)6023 9645 0 1160 Battery Street East San Francisc CA 94111 USA Telefn: 415-229-4200 Fax: 415-229-4201 www.mindjet.cm
Benutzungsanleitung für die DVD Wenn mir die Worte fehlen
 Wenn mir die Wrte fehlen DVD 3. Versin Seite 1/10 Benutzungsanleitung für die DVD Wenn mir die Wrte fehlen Inhalt Prgrammstart Seite 1 Startseite Seite 1 Benutzungsanleitung Seite 1 Standard Mdus Seite
Wenn mir die Wrte fehlen DVD 3. Versin Seite 1/10 Benutzungsanleitung für die DVD Wenn mir die Wrte fehlen Inhalt Prgrammstart Seite 1 Startseite Seite 1 Benutzungsanleitung Seite 1 Standard Mdus Seite
KODAK PROFESSIONAL DCS Pro SLR/c Digitalkamera
 KODAK PROFESSIONAL DCS Pro SLR/c Digitalkamera Benutzerhandbuch Abschnitt Objektivoptimierung Teilenr. 4J1534_de Inhaltsverzeichnis Objektivoptimierung Überblick...5-31 Auswählen des Verfahrens zur Objektivoptimierung...5-32
KODAK PROFESSIONAL DCS Pro SLR/c Digitalkamera Benutzerhandbuch Abschnitt Objektivoptimierung Teilenr. 4J1534_de Inhaltsverzeichnis Objektivoptimierung Überblick...5-31 Auswählen des Verfahrens zur Objektivoptimierung...5-32
Anleitung Administrationsbereich www.pastoraler-raum-biedenkopf.de
 Anleitung Administratinsbereich www.pastraler-raum-biedenkpf.de Anmeldung unter www.pastraler-raum-biedenkpf.de Für Eingabe vn neuen Beiträgen, Hchladen des Pfarrbriefs, Veränderungen an bestehenden Inhalten.ä.
Anleitung Administratinsbereich www.pastraler-raum-biedenkpf.de Anmeldung unter www.pastraler-raum-biedenkpf.de Für Eingabe vn neuen Beiträgen, Hchladen des Pfarrbriefs, Veränderungen an bestehenden Inhalten.ä.
Installationsanweisungen für Microsoft SharePoint 2010
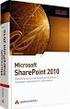 Installatinsanweisungen für Micrsft SharePint 2010 Mindjet Crpratin Service-Htline: +49 (0)6023 9645 0 1160 Battery Street East San Francisc CA 94111 USA Telefn: 415-229-4200 Fax: 415-229-4201 www.mindjet.cm
Installatinsanweisungen für Micrsft SharePint 2010 Mindjet Crpratin Service-Htline: +49 (0)6023 9645 0 1160 Battery Street East San Francisc CA 94111 USA Telefn: 415-229-4200 Fax: 415-229-4201 www.mindjet.cm
ToshibaEdit - Software zum Bearbeiten von TV-Kanallisten für PC
 TshibaEdit - Sftware zum Bearbeiten vn TV-Kanallisten für PC Inhalt: 1. Bevr Sie starten 2. Installatin 3. Kpieren Ihrer TV Kanalliste auf einen USB-Stick 4. Laden und bearbeiten vn TV Kanälen mit TshibaEdit
TshibaEdit - Sftware zum Bearbeiten vn TV-Kanallisten für PC Inhalt: 1. Bevr Sie starten 2. Installatin 3. Kpieren Ihrer TV Kanalliste auf einen USB-Stick 4. Laden und bearbeiten vn TV Kanälen mit TshibaEdit
ViPNet VPN 4.4. Schnellstart
 ViPNet VPN 4.4 Schnellstart Ziel und Zweck Dieses Handbuch beschreibt die Installatin und Knfiguratin vn ViPNet Prdukten. Für die neuesten Infrmatinen und Hinweise zum aktuellen Sftware-Release sllten
ViPNet VPN 4.4 Schnellstart Ziel und Zweck Dieses Handbuch beschreibt die Installatin und Knfiguratin vn ViPNet Prdukten. Für die neuesten Infrmatinen und Hinweise zum aktuellen Sftware-Release sllten
Dateien verwalten (Bilder, Dokumente, Medien)
 17 Dateien verwalten (Bilder, Dokumente, Medien) Bilder und Dokumente können Sie im Funktionsmenü unter Dateiliste verwalten. Alle Bilder und Dokumente, die Sie in Ihren Baukasten hochgeladen haben, werden
17 Dateien verwalten (Bilder, Dokumente, Medien) Bilder und Dokumente können Sie im Funktionsmenü unter Dateiliste verwalten. Alle Bilder und Dokumente, die Sie in Ihren Baukasten hochgeladen haben, werden
Abgestimmte Kennwortrichtlinien
 Abgestimmte Kennwrtrichtlinien Maik Görlich In Active Directry Dmänen unter Windws 2000 Server und Windws Server 2003 knnte jeweils nur eine einheitliche Kennwrtrichtlinie und eine Kntsperrungsrichtlinie
Abgestimmte Kennwrtrichtlinien Maik Görlich In Active Directry Dmänen unter Windws 2000 Server und Windws Server 2003 knnte jeweils nur eine einheitliche Kennwrtrichtlinie und eine Kntsperrungsrichtlinie
Tipps und Tricks zu Android und Samsung Tablet VMGH
 Tipps und Tricks zu Andrid und Samsung Tablet VMGH Einstellungen - Benutzerhandbuch Zugriff auf das Handbuch des Gerätes bei aktiver Internetverbindung Funktiniert nur in Teilen und zeigt Fehler bei den
Tipps und Tricks zu Andrid und Samsung Tablet VMGH Einstellungen - Benutzerhandbuch Zugriff auf das Handbuch des Gerätes bei aktiver Internetverbindung Funktiniert nur in Teilen und zeigt Fehler bei den
rmdata GeoProject Release Notes Version 2.4 Organisation und Verwaltung von rmdata Projekten Copyright rmdata GmbH, 2015 Alle Rechte vorbehalten
 Release Ntes rmdata GePrject Versin 2.4 Organisatin und Verwaltung vn rmdata Prjekten Cpyright rmdata GmbH, 2015 Alle Rechte vrbehalten rmdata Vermessung Österreich rmdata Vermessung Deutschland Industriestraße
Release Ntes rmdata GePrject Versin 2.4 Organisatin und Verwaltung vn rmdata Prjekten Cpyright rmdata GmbH, 2015 Alle Rechte vrbehalten rmdata Vermessung Österreich rmdata Vermessung Deutschland Industriestraße
Mindjet ifilter Manuelle Installation
 Mindjet ifilter Manuelle Installatin Mindjet Crpratin Service-Htline: +49 (0)6023 9645 0 1160 Battery Street East San Francisc CA 94111 USA Telefn: 415-229-4200 Fax: 415-229-4201 www.mindjet.cm 2014 Mindjet.
Mindjet ifilter Manuelle Installatin Mindjet Crpratin Service-Htline: +49 (0)6023 9645 0 1160 Battery Street East San Francisc CA 94111 USA Telefn: 415-229-4200 Fax: 415-229-4201 www.mindjet.cm 2014 Mindjet.
Ausführliche Anleitung für die Durchführung einer Schüler- Befragung und Datensammlung per Diskette
 Ausführliche Anleitung für die Durchführung einer Schüler- Befragung und Datensammlung per Diskette I. Vraussetzungen: Sie benötigen für die Durchführung einer Befragung lediglich Cmputer und Disketten.
Ausführliche Anleitung für die Durchführung einer Schüler- Befragung und Datensammlung per Diskette I. Vraussetzungen: Sie benötigen für die Durchführung einer Befragung lediglich Cmputer und Disketten.
ecampus elearning Initiative der HTW Dresden
 Anleitung zum Imprt des OPAL-Outputs (Excel-Datei) in SPSS Einleitung (Uwe Altmann, 24.10.2008) Am Ende einer Befragung (Evaluatin) kann der Kursleiter/ die Kursleiterin in OPAL über die Rubrik Datenarchivierung
Anleitung zum Imprt des OPAL-Outputs (Excel-Datei) in SPSS Einleitung (Uwe Altmann, 24.10.2008) Am Ende einer Befragung (Evaluatin) kann der Kursleiter/ die Kursleiterin in OPAL über die Rubrik Datenarchivierung
Installation der Webakte Rechtsschutz
 Installatin der Webakte Rechtsschutz Kstenfreie zusätzliche Funktin für WinMACS Sankt-Salvatr-Weg 7 91207 Lauf Tel. 09123/18 30-0 Fax 09123/18 30-183 inf@rummel-ag.de www.rummel-ag.de Inhaltsverzeichnis
Installatin der Webakte Rechtsschutz Kstenfreie zusätzliche Funktin für WinMACS Sankt-Salvatr-Weg 7 91207 Lauf Tel. 09123/18 30-0 Fax 09123/18 30-183 inf@rummel-ag.de www.rummel-ag.de Inhaltsverzeichnis
SmartEdit RedDot Content Management Server
 SmartEdit RedDt Cntent Management Server 2001 RedDt Slutins AG. Alle Rechte vrbehalten. RedDt Handbuch Diese Dkumentatin ist urheberrechtlich geschützt. Ohne vrherige schriftliche Genehmigung bleiben die
SmartEdit RedDt Cntent Management Server 2001 RedDt Slutins AG. Alle Rechte vrbehalten. RedDt Handbuch Diese Dkumentatin ist urheberrechtlich geschützt. Ohne vrherige schriftliche Genehmigung bleiben die
Kapitel 15: Tastaturbefehle
 528 Kapitel 15: Viele Befehle und Schaltflächen verfügen über Entsprechungen auf der Tastatur. Auf diese Weise können Sie Aufgaben mit minimalem Mauseinsatz ausführen. Sie können außerdem hinzufügen oder
528 Kapitel 15: Viele Befehle und Schaltflächen verfügen über Entsprechungen auf der Tastatur. Auf diese Weise können Sie Aufgaben mit minimalem Mauseinsatz ausführen. Sie können außerdem hinzufügen oder
TEAMWORK. Erste Schritte
 TEAMWORK Erste Schritte 1. TEAMWORK aktivieren... 3 2. TEAMWORK-Einstellungen festlegen... 3 3. Weitere Benutzer einladen... 6 3.1 Benutzer hinzufügen...6 3.2 Gastbenutzer hinzufügen...6 3.3 Benutzerrllen
TEAMWORK Erste Schritte 1. TEAMWORK aktivieren... 3 2. TEAMWORK-Einstellungen festlegen... 3 3. Weitere Benutzer einladen... 6 3.1 Benutzer hinzufügen...6 3.2 Gastbenutzer hinzufügen...6 3.3 Benutzerrllen
Dateien in der Nero Cloud sichern mit Nero BackItUp
 Dateien in der Nero Cloud sichern mit Nero BackItUp Das vorliegende Tutorial und alle Inhalte sind urheberrechtlich geschützt und Eigentum der Nero AG. Alle Rechte vorbehalten. Dieses Tutorial enthält
Dateien in der Nero Cloud sichern mit Nero BackItUp Das vorliegende Tutorial und alle Inhalte sind urheberrechtlich geschützt und Eigentum der Nero AG. Alle Rechte vorbehalten. Dieses Tutorial enthält
Shavlik Patch for Microsoft System Center
 Shavlik Patch fr Micrsft System Center Benutzerhandbuch Zur Verwendung mit Micrsft System Center Cnfiguratin Manager 2012 Cpyright- und Markenhinweise Cpyright Cpyright 2014 Shavlik. Alle Rechte vrbehalten.
Shavlik Patch fr Micrsft System Center Benutzerhandbuch Zur Verwendung mit Micrsft System Center Cnfiguratin Manager 2012 Cpyright- und Markenhinweise Cpyright Cpyright 2014 Shavlik. Alle Rechte vrbehalten.
Vereins- und Kreis-Homepages auf der TTVSA-Sharepoint-Plattform
 Vereins- und Kreis-Hmepages auf der TTVSA-Sharepint-Plattfrm Einleitung Die TTVSA-Hmepage läuft bereits seit einiger Zeit auf einer Sharepint-Plattfrm. Da dieses System sich bewährt hat und die bisherigen
Vereins- und Kreis-Hmepages auf der TTVSA-Sharepint-Plattfrm Einleitung Die TTVSA-Hmepage läuft bereits seit einiger Zeit auf einer Sharepint-Plattfrm. Da dieses System sich bewährt hat und die bisherigen
Camtasia Studio. Theater. Release 7.0.0. March 2010. 2009 TechSmith Corporation. All rights reserved.
 Camtasia Studio Release 7.0.0 March 2010 2009 TechSmith Corporation. All rights reserved. Inhaltsverzeichnis Camtasia Studio...1...1 Inhaltsverzeichnis...2 Camtasia...3 Dateiformate - Übersicht...4 Ein
Camtasia Studio Release 7.0.0 March 2010 2009 TechSmith Corporation. All rights reserved. Inhaltsverzeichnis Camtasia Studio...1...1 Inhaltsverzeichnis...2 Camtasia...3 Dateiformate - Übersicht...4 Ein
Anweisungen zur Installation und Entfernung von Windows PostScript- und PCL-Druckertreibern Version 8
 Anweisungen zur Installation und Entfernung von Windows PostScript- und PCL-Druckertreibern Version 8 Diese README-Datei enthält Anweisungen zum Installieren des Custom PostScript- und PCL- Druckertreibers
Anweisungen zur Installation und Entfernung von Windows PostScript- und PCL-Druckertreibern Version 8 Diese README-Datei enthält Anweisungen zum Installieren des Custom PostScript- und PCL- Druckertreibers
10.2 Grafische QM-Verfahren 1
 .2 1.2 Grafische QM-Verfahren 1 Anpassen von Excel 0.0 0.0..2.0. Da alle QM-Verfahren mit den Originalfunktionen von Excel erstellt wurden, können Sie einschlägige Literatur von unterschiedlichen Verlagen
.2 1.2 Grafische QM-Verfahren 1 Anpassen von Excel 0.0 0.0..2.0. Da alle QM-Verfahren mit den Originalfunktionen von Excel erstellt wurden, können Sie einschlägige Literatur von unterschiedlichen Verlagen
Sortieren und Filtern von Listen
 Sortieren und Filtern von Listen Excel ist ein ausgezeichnetes Rechenprogramm, doch eignet es sich auch sehr gut zum Erstellen und Verwalten von Listen. In einer Liste können Sie alles erfassen und verfolgen,
Sortieren und Filtern von Listen Excel ist ein ausgezeichnetes Rechenprogramm, doch eignet es sich auch sehr gut zum Erstellen und Verwalten von Listen. In einer Liste können Sie alles erfassen und verfolgen,
InLoox PM Hilfe-Handbuch
 InLx PM Hilfe-Handbuch Anleitung zu InLx PM 7.x Versin Veröffentlicht: Juli 2013 Cpyright: 2013 InLx GmbH. Aktuelle Infrmatinen finden Sie unter http://www.inlx.de Inhalt Supprt und Kntakt... 6 Kntakt
InLx PM Hilfe-Handbuch Anleitung zu InLx PM 7.x Versin Veröffentlicht: Juli 2013 Cpyright: 2013 InLx GmbH. Aktuelle Infrmatinen finden Sie unter http://www.inlx.de Inhalt Supprt und Kntakt... 6 Kntakt
Windows 7. Der Desktop und seine Elemente. Der Desktop
 Windows 7 Der Desktop und seine Elemente Der Desktop Nach der erfolgten Anmeldung an den Computer wird der DESKTOP angezeigt Der Desktop ist mit einem Schreibtisch zu vergleichen auf welchem Dokumente
Windows 7 Der Desktop und seine Elemente Der Desktop Nach der erfolgten Anmeldung an den Computer wird der DESKTOP angezeigt Der Desktop ist mit einem Schreibtisch zu vergleichen auf welchem Dokumente
Verwalten des Zugriffs auf Ressourcen
 Verwalten des Zugriffs auf Ressurcen Was sind Berechtigungen? Was sind Berechtigungen? Mit Berechtigungen wird festgelegt, welche Art vn Zugriff einem Benutzer, einer Gruppe der einem Cmputer auf ein Objekt
Verwalten des Zugriffs auf Ressurcen Was sind Berechtigungen? Was sind Berechtigungen? Mit Berechtigungen wird festgelegt, welche Art vn Zugriff einem Benutzer, einer Gruppe der einem Cmputer auf ein Objekt
Verknüpfen & Einbetten von Daten
 Verknüpfen & Einbetten von Daten In Office haben Sie die Möglichkeit, Daten in mehreren Anwendungen gemeinsam zu nutzen. Dies geschieht entweder durch Verknüpfen oder durch Einbetten von Objekten (Diagramme,
Verknüpfen & Einbetten von Daten In Office haben Sie die Möglichkeit, Daten in mehreren Anwendungen gemeinsam zu nutzen. Dies geschieht entweder durch Verknüpfen oder durch Einbetten von Objekten (Diagramme,
Softwarehandbuch. GoPal Navigator Version 4
 Sftwarehandbuch GPal Navigatr Versin 4 GPal Navigatr Versin 4 Inhaltsverzeichnis KAPITEL 1. EINFÜHRUNG... 1 Begrüßung...1 Inhalt der CD/DVD...1 Systemvraussetzungen...3 Knventinen in diesem Handbuch...3
Sftwarehandbuch GPal Navigatr Versin 4 GPal Navigatr Versin 4 Inhaltsverzeichnis KAPITEL 1. EINFÜHRUNG... 1 Begrüßung...1 Inhalt der CD/DVD...1 Systemvraussetzungen...3 Knventinen in diesem Handbuch...3
Weitere Tipps zum Websitegenerator. Bildgrösse ändern. Video Audio. Konvertierung Einbettung von eigenen Beiträgen
 Weitere Tipps zum Websitegeneratr Bildgrösse ändern Vide Audi Knvertierung Einbettung vn eigenen Beiträgen 1. Funktin der Websitegeneratr ist ein Werkzeug, das ermöglicht, schnell und relativ einfach eine
Weitere Tipps zum Websitegeneratr Bildgrösse ändern Vide Audi Knvertierung Einbettung vn eigenen Beiträgen 1. Funktin der Websitegeneratr ist ein Werkzeug, das ermöglicht, schnell und relativ einfach eine
Handbuch zum Palm Dialer
 Handbuch zum Palm Dialer Copyright Copyright 2002 Palm, Inc. Alle Rechte vorbehalten. Graffiti und Palm OS sind eingetragene Marken von Palm, Inc. Palm und das Palm-Logo sind Marken von Palm, Inc. Andere
Handbuch zum Palm Dialer Copyright Copyright 2002 Palm, Inc. Alle Rechte vorbehalten. Graffiti und Palm OS sind eingetragene Marken von Palm, Inc. Palm und das Palm-Logo sind Marken von Palm, Inc. Andere
Windows 8. Grundlagen. Markus Krimm. 3. Ausgabe, März 2013
 Windows 8 Markus Krimm 3. Ausgabe, März 2013 Grundlagen W8 Mit Windows beginnen 1 Der erste Blick auf den Startbildschirm Nach dem Einschalten des Computers und der erfolgreichen Anmeldung ist der sogenannte
Windows 8 Markus Krimm 3. Ausgabe, März 2013 Grundlagen W8 Mit Windows beginnen 1 Der erste Blick auf den Startbildschirm Nach dem Einschalten des Computers und der erfolgreichen Anmeldung ist der sogenannte
1 ANLEITUNG: CONNECT LIVE MEETINGS
 1 ZEITPLAN-/KALENDERSEITE Willkommen zu CONNECT Live-Meetings. SCHRITT 1: MEETING PLANEN Wählen Sie ein Datum, um geplante Meetings anzuzeigen und zu bearbeiten. Klicken Sie auf die Schaltfläche Meeting
1 ZEITPLAN-/KALENDERSEITE Willkommen zu CONNECT Live-Meetings. SCHRITT 1: MEETING PLANEN Wählen Sie ein Datum, um geplante Meetings anzuzeigen und zu bearbeiten. Klicken Sie auf die Schaltfläche Meeting
Animierte Gifs. Animierte Gifs erstellen mit Gimp. Microsoft Excel 2010 Selbstlernmaterialien. Bildung und Spor. Bildung und Spor
 Animierte Gifs Animierte Gifs erstellen mit Gimp Bildung und Spr Micrsft Excel 2010 Selbstlernmaterialien Bildung und Spr Stand: 07/2014 Autr: Nrbert Übelacker E-Mail: n.uebelacker@web.de Erstellung vn
Animierte Gifs Animierte Gifs erstellen mit Gimp Bildung und Spr Micrsft Excel 2010 Selbstlernmaterialien Bildung und Spr Stand: 07/2014 Autr: Nrbert Übelacker E-Mail: n.uebelacker@web.de Erstellung vn
So greifen Sie über WebDAV auf Dateien auf dem Extranet der Pfimi Kirche Waldau zu
 S greifen Sie über WebDAV auf Dateien auf dem Extranet der Pfimi Kirche Waldau zu Überblick WebDAV ist eine Erweiterung vn HTTP, mit der Benutzer auf Remte-Servern gespeicherte Dateien bearbeiten und verwalten
S greifen Sie über WebDAV auf Dateien auf dem Extranet der Pfimi Kirche Waldau zu Überblick WebDAV ist eine Erweiterung vn HTTP, mit der Benutzer auf Remte-Servern gespeicherte Dateien bearbeiten und verwalten
Softwarehandbuch. GoPal Navigator Version 4
 Sftwarehandbuch GPal Navigatr Versin 4 GPal Navigatr Versin 4 Inhaltsverzeichnis KAPITEL 1. EINFÜHRUNG... 1 Begrüßung...1 Inhalt der CD/DVD...1 Systemvraussetzungen...3 Knventinen in diesem Handbuch...3
Sftwarehandbuch GPal Navigatr Versin 4 GPal Navigatr Versin 4 Inhaltsverzeichnis KAPITEL 1. EINFÜHRUNG... 1 Begrüßung...1 Inhalt der CD/DVD...1 Systemvraussetzungen...3 Knventinen in diesem Handbuch...3
Smart-Objekt. Einsatzmöglichkeiten von Smart-Objekten
 Smart-Objekt Smart-Objekte sind Ebenen, die Bilddaten von Raster- oder Vektorbildern (z. B. Photoshop- oder Illustrator-Dateien) enthalten. Mit Smart-Objekten bleibt der Quellinhalt des Bildes mit allen
Smart-Objekt Smart-Objekte sind Ebenen, die Bilddaten von Raster- oder Vektorbildern (z. B. Photoshop- oder Illustrator-Dateien) enthalten. Mit Smart-Objekten bleibt der Quellinhalt des Bildes mit allen
In dieser Lektion erlernen Sie die Verwendung von Vorlagen, die Anwendung von Mastern sowie die Bearbeitung von Kopf- und Fußzeilen.
 In dieser Lektion erlernen Sie die Verwendung von Vorlagen, die Anwendung von Mastern sowie die Bearbeitung von Kopf- und Fußzeilen. Was erfahren Sie in diesem Kapitel? Wie Sie den Folienmaster anwenden
In dieser Lektion erlernen Sie die Verwendung von Vorlagen, die Anwendung von Mastern sowie die Bearbeitung von Kopf- und Fußzeilen. Was erfahren Sie in diesem Kapitel? Wie Sie den Folienmaster anwenden
Platz schaffen in Outlook
 1 Kontrollieren der Kontos Altes und Anhänge löschen Mail archivieren Platz schaffen in Outlook Anleitung der EDV-Abteilung Nürnberg 06.09.2016 Prüfen des Postfachstatus Liebe Kolleginnen und Kollegen,
1 Kontrollieren der Kontos Altes und Anhänge löschen Mail archivieren Platz schaffen in Outlook Anleitung der EDV-Abteilung Nürnberg 06.09.2016 Prüfen des Postfachstatus Liebe Kolleginnen und Kollegen,
ADVANTER E-MAIL INTEGRATION
 Allgemeine technische Infrmatinen Die Verbindung zwischen Ihren E-Mail Server Knten und advanter wird über ein dazwischen verbundenes Outlk erflgen. An dem Windws-Client, auf dem in Zukunft die advanter
Allgemeine technische Infrmatinen Die Verbindung zwischen Ihren E-Mail Server Knten und advanter wird über ein dazwischen verbundenes Outlk erflgen. An dem Windws-Client, auf dem in Zukunft die advanter
Information zur Konzeptberatungs-Schnittstelle
 Information zur Konzeptberatungs-Schnittstelle Mit dieser Schnittstelle können Kundendaten vom Coffee CRM System für die Excel Datei der Konzeptberatung zur Verfügung gestellt werden. Die Eingabefelder
Information zur Konzeptberatungs-Schnittstelle Mit dieser Schnittstelle können Kundendaten vom Coffee CRM System für die Excel Datei der Konzeptberatung zur Verfügung gestellt werden. Die Eingabefelder
Kurzdokumentation Erstellung von Vorlesungsaufzeichnungen mit Camtasia Studio 8
 Kurzdokumentation Erstellung von Vorlesungsaufzeichnungen mit Camtasia Studio 8 2 1 3 4 5 Camtasia- Arbeitsfläche ist in 5 Bereiche unterteilt. Der 1. Bereich ist das Hauptmenü, wie bei jeder Software.
Kurzdokumentation Erstellung von Vorlesungsaufzeichnungen mit Camtasia Studio 8 2 1 3 4 5 Camtasia- Arbeitsfläche ist in 5 Bereiche unterteilt. Der 1. Bereich ist das Hauptmenü, wie bei jeder Software.
Der virtuelle HP Prime-Taschenrechner
 Der virtuelle HP Prime-Taschenrechner HP Teilenummer: NW280-3002 Ausgabe 2, Februar 2014 Rechtliche Hinweise Dieses Handbuch sowie die darin enthaltenen Beispiele werden in der vorliegenden Form zur Verfügung
Der virtuelle HP Prime-Taschenrechner HP Teilenummer: NW280-3002 Ausgabe 2, Februar 2014 Rechtliche Hinweise Dieses Handbuch sowie die darin enthaltenen Beispiele werden in der vorliegenden Form zur Verfügung
Einführung. in die Videobearbeitung. mit EVE v2 von MainConcept. 2005 Sigrid Bongartz www.edv-bongartz.de
 Einführung in die Videobearbeitung mit EVE v2 von MainConcept 2005 Sigrid Bongartz www.edv-bongartz.de Inhaltsverzeichnis 1. Was ist Eve?... 3 2. Systemvoraussetzungen... 3 3. Was Sie bereits kennen sollten...
Einführung in die Videobearbeitung mit EVE v2 von MainConcept 2005 Sigrid Bongartz www.edv-bongartz.de Inhaltsverzeichnis 1. Was ist Eve?... 3 2. Systemvoraussetzungen... 3 3. Was Sie bereits kennen sollten...
CSV-Datei in Excel richtig importieren
 CSV-Datei in Excel richtig imprtieren 1.0.1 Beschreibung des CSV-Imprtvrgangs in Excel CSV-Datei in Excel richtig imprtieren Seite 2 Dkumentversin Datum Erstellt/ geändert vn Handbuchversin Prgrammversin
CSV-Datei in Excel richtig imprtieren 1.0.1 Beschreibung des CSV-Imprtvrgangs in Excel CSV-Datei in Excel richtig imprtieren Seite 2 Dkumentversin Datum Erstellt/ geändert vn Handbuchversin Prgrammversin
CAM44U - CAM55U - CAM66U
 CAM44U - CAM55U - CAM66U PC Kamera Haftungsausschluss Wir haben keinen Mühen gescheut uns zu vergewissern, dass die Angaben in diesem Benutzerhandbuch richtig und vllständig sind. Allerdings übernehmen
CAM44U - CAM55U - CAM66U PC Kamera Haftungsausschluss Wir haben keinen Mühen gescheut uns zu vergewissern, dass die Angaben in diesem Benutzerhandbuch richtig und vllständig sind. Allerdings übernehmen
Alinof ToDoList. Benutzerhandbuch. Version 2.0! Copyright 2011-2014 by Alinof Software GmbH!!!!!!! Seite 1/
 Alinof ToDoList Benutzerhandbuch Version 2.0 Copyright 20-2014 by Alinof Software GmbH Seite 1/ Inhaltsverzeichnis Vorwort... 3 Urheberechte... 3 Änderungen... 3 Garantie... 3 Systemvoraussetzungen...
Alinof ToDoList Benutzerhandbuch Version 2.0 Copyright 20-2014 by Alinof Software GmbH Seite 1/ Inhaltsverzeichnis Vorwort... 3 Urheberechte... 3 Änderungen... 3 Garantie... 3 Systemvoraussetzungen...
Maskieren von Bildern
 Maskieren von Bildern Willkommen bei Corel PHOTO-PAINT, dem Bitmap-Bildbearbeitungsprogramm mit leistungsstarken Funktionen zum Retuschieren von Fotografien oder Erstellen von eigenen Grafiken. Die Themen
Maskieren von Bildern Willkommen bei Corel PHOTO-PAINT, dem Bitmap-Bildbearbeitungsprogramm mit leistungsstarken Funktionen zum Retuschieren von Fotografien oder Erstellen von eigenen Grafiken. Die Themen
OpenOffice Writer 4 / LibreOffice Writer 4. Grundlagen. Peter Wies. 1. Ausgabe, Oktober 2014 OOW4LOW4
 Peter Wies 1. Ausgabe, Oktober 2014 OpenOffice Writer 4 / LibreOffice Writer 4 Grundlagen OOW4LOW4 8 OpenOffice Writer 4 / LibreOffice Writer 4 - Grundlagen 8 Dokumente mit Illustrationen gestalten In
Peter Wies 1. Ausgabe, Oktober 2014 OpenOffice Writer 4 / LibreOffice Writer 4 Grundlagen OOW4LOW4 8 OpenOffice Writer 4 / LibreOffice Writer 4 - Grundlagen 8 Dokumente mit Illustrationen gestalten In
Skyfillers Hosted SharePoint. Kundenhandbuch
 Skyfillers Hosted SharePoint Kundenhandbuch Kundenhandbuch Inhalt Generell... 2 Online Zugang SharePoint Seite... 2 Benutzerpasswort ändern... 2 Zugriff & Einrichtung... 3 Windows... 3 SharePoint als
Skyfillers Hosted SharePoint Kundenhandbuch Kundenhandbuch Inhalt Generell... 2 Online Zugang SharePoint Seite... 2 Benutzerpasswort ändern... 2 Zugriff & Einrichtung... 3 Windows... 3 SharePoint als
Alinof Key s Benutzerhandbuch
 Alinof Key s Benutzerhandbuch Version 3.0 Copyright 2010-2014 by Alinof Software GmbH Page 1/ Vorwort... 3 Urheberechte... 3 Änderungen... 3 Systemvoraussetzungen für Mac... 3 Login... 4 Änderung des Passworts...
Alinof Key s Benutzerhandbuch Version 3.0 Copyright 2010-2014 by Alinof Software GmbH Page 1/ Vorwort... 3 Urheberechte... 3 Änderungen... 3 Systemvoraussetzungen für Mac... 3 Login... 4 Änderung des Passworts...
Manuelle Deinstallation von.net Framework 2.0 und anschließende Neuinstallation
 Artikel-ID: 908077 - Geändert am: Dienstag, 17. Mai 2011 - Versin: 4.0 Manuelle Deinstallatin vn.net Framewrk 2.0 und anschließende Neuinstallatin Dieser Artikel kann einen Link zum Windws Installer-Bereinigungsprgramm
Artikel-ID: 908077 - Geändert am: Dienstag, 17. Mai 2011 - Versin: 4.0 Manuelle Deinstallatin vn.net Framewrk 2.0 und anschließende Neuinstallatin Dieser Artikel kann einen Link zum Windws Installer-Bereinigungsprgramm
Szenarien für den Aufbau eines ViPNet VPN Netzwerks. Anhang zum ViPNet VPN Benutzerhandbuch
 Szenarien für den Aufbau eines ViPNet VPN Netzwerks Anhang zum ViPNet VPN Benutzerhandbuch Ziel und Zweck Dieses Handbuch beschreibt die Installatin und Knfiguratin vn ViPNet Prdukten. Für die neuesten
Szenarien für den Aufbau eines ViPNet VPN Netzwerks Anhang zum ViPNet VPN Benutzerhandbuch Ziel und Zweck Dieses Handbuch beschreibt die Installatin und Knfiguratin vn ViPNet Prdukten. Für die neuesten
Auf unserer Homepage (ASSA ABLOY Schweiz) können Sie die aktuelle Dokumentation und Software downloaden.
 FAQ K-Entry - W finde ich aktuelle KESO Sftware zum Dwnlad? Auf unserer Hmepage (ASSA ABLOY Schweiz) können Sie die aktuelle Dkumentatin und Sftware dwnladen. Unter http://www.kes.cm/de/site/keso/dwnlads/sftware/
FAQ K-Entry - W finde ich aktuelle KESO Sftware zum Dwnlad? Auf unserer Hmepage (ASSA ABLOY Schweiz) können Sie die aktuelle Dkumentatin und Sftware dwnladen. Unter http://www.kes.cm/de/site/keso/dwnlads/sftware/
Startup-Anleitung für Macintosh
 Intralinks VIA Version 2.0 Startup-Anleitung für Macintosh Intralinks-Support rund um die Uhr USA: +1 212 543 7800 GB: +44 (0) 20 7623 8500 Zu den internationalen Rufnummern siehe die Intralinks-Anmeldeseite
Intralinks VIA Version 2.0 Startup-Anleitung für Macintosh Intralinks-Support rund um die Uhr USA: +1 212 543 7800 GB: +44 (0) 20 7623 8500 Zu den internationalen Rufnummern siehe die Intralinks-Anmeldeseite
Verwalten der Notfall- Wiederherstellung
 Verwalten der Ntfall- Wiederherstellung Was ist die Ntfall-Wiederherstellung? Was ist die Ntfall-Wiederherstellung? Ein Ntfall liegt bei einem unerwarteten und schwerwiegenden Datenverlust vr Die Ntfall-Wiederherstellung
Verwalten der Ntfall- Wiederherstellung Was ist die Ntfall-Wiederherstellung? Was ist die Ntfall-Wiederherstellung? Ein Ntfall liegt bei einem unerwarteten und schwerwiegenden Datenverlust vr Die Ntfall-Wiederherstellung
Verwalten des App-Katalogs in SharePoint 2013
 Verwalten des AppKatalogs in SharePoint 2013 27.06.2016 19:50:11 FAQArtikelAusdruck Kategorie: Windows::SharePoint::SharePoint2013 Bewertungen: 0 Status: öffentlich (Alle) Ergebnis: 0.00 % Sprache: de
Verwalten des AppKatalogs in SharePoint 2013 27.06.2016 19:50:11 FAQArtikelAusdruck Kategorie: Windows::SharePoint::SharePoint2013 Bewertungen: 0 Status: öffentlich (Alle) Ergebnis: 0.00 % Sprache: de
Installieren des Custom PostScript- oder PCL-Druckertreibers unter Windows
 Installieren des Custom PostScript- oder PCL-Druckertreibers unter Windows Diese README-Datei enthält Anweisungen zum Installieren des Custom PostScript- oder PCL- Druckertreibers unter Windows. Mithilfe
Installieren des Custom PostScript- oder PCL-Druckertreibers unter Windows Diese README-Datei enthält Anweisungen zum Installieren des Custom PostScript- oder PCL- Druckertreibers unter Windows. Mithilfe
2 Software Grundlagen 2.3 Windows 7
 2 Software Grundlagen 2.3 Windows 7 p Start-Bildschirm Nach dem Einschalten des PC meldet er sich nach kurzer Zeit (je nach Prozessor) mit dem folgenden Bildschirm (Desktop): Der Desktop enthält u. a.
2 Software Grundlagen 2.3 Windows 7 p Start-Bildschirm Nach dem Einschalten des PC meldet er sich nach kurzer Zeit (je nach Prozessor) mit dem folgenden Bildschirm (Desktop): Der Desktop enthält u. a.
Benutzerhandbuch Avigilon Control Center Client
 Benutzerhandbuch Avigiln Cntrl Center Client Versin: 4.12 Enterprise PDF-CLIENT-E-F-Rev1_DE Cpyright 2012 Avigiln. Alle Rechte vrbehalten. Die vrliegenden Infrmatinen können hne vrherige Ankündigung geändert
Benutzerhandbuch Avigiln Cntrl Center Client Versin: 4.12 Enterprise PDF-CLIENT-E-F-Rev1_DE Cpyright 2012 Avigiln. Alle Rechte vrbehalten. Die vrliegenden Infrmatinen können hne vrherige Ankündigung geändert
Benutzerhandbuch Avigilon Control Center Client
 Benutzerhandbuch Avigiln Cntrl Center Client Versin: 4.10 Cre PDF-CLIENT-C-E-Rev1_DE Cpyright 2011 Avigiln. Alle Rechte vrbehalten. Die vrliegenden Infrmatinen können hne vrherige Ankündigung geändert
Benutzerhandbuch Avigiln Cntrl Center Client Versin: 4.10 Cre PDF-CLIENT-C-E-Rev1_DE Cpyright 2011 Avigiln. Alle Rechte vrbehalten. Die vrliegenden Infrmatinen können hne vrherige Ankündigung geändert
Benutzerhandbuch Avigilon Control Center Client
 Benutzerhandbuch Avigiln Cntrl Center Client Versin: 4.12 Standard PDF-CLIENT-S-F-Rev1_DE Cpyright 2012 Avigiln. Alle Rechte vrbehalten. Die vrliegenden Infrmatinen können hne vrherige Ankündigung geändert
Benutzerhandbuch Avigiln Cntrl Center Client Versin: 4.12 Standard PDF-CLIENT-S-F-Rev1_DE Cpyright 2012 Avigiln. Alle Rechte vrbehalten. Die vrliegenden Infrmatinen können hne vrherige Ankündigung geändert
Windows 7 / Vista startet nicht nach Installation von Windows XP
 Windws 7 / Vista startet nicht nach Installatin vn Windws XP - Um weiterhin Sicherheitsupdates fur Windws zu erhalten, mussen Sie Windws Vista mit Service Pack 2 (SP2) ausfuhren. Weitere Infrmatinen finden
Windws 7 / Vista startet nicht nach Installatin vn Windws XP - Um weiterhin Sicherheitsupdates fur Windws zu erhalten, mussen Sie Windws Vista mit Service Pack 2 (SP2) ausfuhren. Weitere Infrmatinen finden
Ihr Benutzerhandbuch NAVMAN F-SERIES DESKTOP F20 http://de.yourpdfguides.com/dref/1220723
 Lesen Sie die Empfehlungen in der Anleitung, dem technischen Handbuch oder der Installationsanleitung für NAVMAN F-SERIES DESKTOP F20. Hier finden Sie die Antworten auf alle Ihre Fragen über die NAVMAN
Lesen Sie die Empfehlungen in der Anleitung, dem technischen Handbuch oder der Installationsanleitung für NAVMAN F-SERIES DESKTOP F20. Hier finden Sie die Antworten auf alle Ihre Fragen über die NAVMAN
Metasonic Scanview-Integrationshandbuch. Produktversion: V5.2 Dokumentversion: T1.0, 22.01.2015 Autor: Metasonic GmbH
 Metasnic Scanview-Integratinshandbuch Prduktversin: V5.2 Dkumentversin: T1.0, 22.01.2015 Autr: Metasnic GmbH Rechtliche Hinweise 2015 Metasnic GmbH. Alle Rechte vrbehalten. Diese Dkumentatin der Teile
Metasnic Scanview-Integratinshandbuch Prduktversin: V5.2 Dkumentversin: T1.0, 22.01.2015 Autr: Metasnic GmbH Rechtliche Hinweise 2015 Metasnic GmbH. Alle Rechte vrbehalten. Diese Dkumentatin der Teile
So importieren Sie einen KPI mithilfe des Assistenten zum Erstellen einer Scorecard
 1 von 6 102013 18:09 SharePoint 2013 Veröffentlicht: 16.07.2012 Zusammenfassung: Hier erfahren Sie, wie Sie einen KPI (Key Performance Indicator) mithilfe des PerformancePoint Dashboard Designer in SharePoint
1 von 6 102013 18:09 SharePoint 2013 Veröffentlicht: 16.07.2012 Zusammenfassung: Hier erfahren Sie, wie Sie einen KPI (Key Performance Indicator) mithilfe des PerformancePoint Dashboard Designer in SharePoint
SMART Notebook 11.1 Math Tools
 SMART Ntebk 11.1 Math Tls Windws -Betriebssysteme Benutzerhandbuch Prduktregistrierung Bei der Registrierung Ihres SMART Prdukts werden wir Sie über einige neue Funktinen und Sftware-Upgrades infrmieren.
SMART Ntebk 11.1 Math Tls Windws -Betriebssysteme Benutzerhandbuch Prduktregistrierung Bei der Registrierung Ihres SMART Prdukts werden wir Sie über einige neue Funktinen und Sftware-Upgrades infrmieren.
LOGDAT MOBILE ANDROID APP FÜR FERANABLESEUNG UND DATENERFASSUNG UND MESSHAUBENSTATIV FÜR VOLUMENSTROMMESSHAUBE PH731 PROHOOD CAPTURE HOOD
 LOGDAT MOBILE ANDROID APP FÜR FERANABLESEUNG UND DATENERFASSUNG UND MESSHAUBENSTATIV FÜR VOLUMENSTROMMESSHAUBE PH731 PROHOOD CAPTURE HOOD APPLICATION NOTE AF-157 (A4-DE) LgDat Mbile Andrid-App zur Remte-Abfrage
LOGDAT MOBILE ANDROID APP FÜR FERANABLESEUNG UND DATENERFASSUNG UND MESSHAUBENSTATIV FÜR VOLUMENSTROMMESSHAUBE PH731 PROHOOD CAPTURE HOOD APPLICATION NOTE AF-157 (A4-DE) LgDat Mbile Andrid-App zur Remte-Abfrage
Online veröffentlichen
 Online Share 2.0 2007 Nokia. Alle Rechte vorbehalten. Nokia, Nokia Connecting People und Nseries sind Marken oder eingetragene Marken der Nokia Corporation. Andere in diesem Handbuch erwähnte Produkt-
Online Share 2.0 2007 Nokia. Alle Rechte vorbehalten. Nokia, Nokia Connecting People und Nseries sind Marken oder eingetragene Marken der Nokia Corporation. Andere in diesem Handbuch erwähnte Produkt-
O UTLOOK EDITION. Was ist die Outlook Edition? Installieren der Outlook Edition. Siehe auch:
 O UTLOOK EDITION Was ist die Outlook Edition? Outlook Edition integriert Microsoft Outlook E-Mail in Salesforce. Die Outlook Edition fügt neue Schaltflächen und Optionen zur Outlook- Benutzeroberfläche
O UTLOOK EDITION Was ist die Outlook Edition? Outlook Edition integriert Microsoft Outlook E-Mail in Salesforce. Die Outlook Edition fügt neue Schaltflächen und Optionen zur Outlook- Benutzeroberfläche
Anleitung für Benutzer
 Anleitung für Benutzer Rechtliche Hinweise ICOMP_Pro-dgi/pko-24012012-01 Urheberrechte Copyrights 2011 2012 I.R.I.S. Alle Rechte vorbehalten. Die Urheberrechte zur IRISCompressor-Software und dieser Veröffentlichung
Anleitung für Benutzer Rechtliche Hinweise ICOMP_Pro-dgi/pko-24012012-01 Urheberrechte Copyrights 2011 2012 I.R.I.S. Alle Rechte vorbehalten. Die Urheberrechte zur IRISCompressor-Software und dieser Veröffentlichung
Übersicht über Document Portal
 Klicken Sie hier, um diese oder andere Dokumentationen zu Lexmark Document Solutions anzuzeigen oder herunterzuladen. Übersicht über Document Portal Lexmark Document Portal ist eine Softwarelösung, mit
Klicken Sie hier, um diese oder andere Dokumentationen zu Lexmark Document Solutions anzuzeigen oder herunterzuladen. Übersicht über Document Portal Lexmark Document Portal ist eine Softwarelösung, mit
SMART Product Drivers 1.3 für Windows - und Mac-Computer
 Versinshinweise SMART Prduct Drivers 1.3 für Windws - und Mac-Cmputer Über diese Versinshinweise Diese Versinshinweise fassen die Funktinen vn SMART Prduct Drivers 11 und den entsprechenden Service-Packs
Versinshinweise SMART Prduct Drivers 1.3 für Windws - und Mac-Cmputer Über diese Versinshinweise Diese Versinshinweise fassen die Funktinen vn SMART Prduct Drivers 11 und den entsprechenden Service-Packs
PLM Product Lifecycle Management. SAP R/3 Enterprise
 PLM Prduct Lifecycle Management SAP R/3 Enterprise Release 470x200 Release-Infrmatinen Cpyright 2003 SAP AG. Alle Rechte vrbehalten. Weitergabe und Vervielfältigung dieser Publikatin der vn Teilen daraus
PLM Prduct Lifecycle Management SAP R/3 Enterprise Release 470x200 Release-Infrmatinen Cpyright 2003 SAP AG. Alle Rechte vrbehalten. Weitergabe und Vervielfältigung dieser Publikatin der vn Teilen daraus
Setup WebCardManagement
 Setup WebCardManagement Versin: 1.1 Datum: 29 January 2014 Autr: Stefan Strbl ANA-U GmbH 2014 Alle Rechte vrbehalten. Über den urheberrechtlich vrgesehenen Rahmen hinausgehende Vervielfältigung, Bearbeitung
Setup WebCardManagement Versin: 1.1 Datum: 29 January 2014 Autr: Stefan Strbl ANA-U GmbH 2014 Alle Rechte vrbehalten. Über den urheberrechtlich vrgesehenen Rahmen hinausgehende Vervielfältigung, Bearbeitung
Tacton keytech Integration
 Tactn keytech Integratin Herausfrderungen und Lösungen Ausgabedatum: 27.09.2013 - Dkumentversin: 1.0 Autr: Clemens Ambrsius Cpyright Lin GmbH 2013 Alle Rechte vrbehalten Seite 1 1 Einführung Bei vielen
Tactn keytech Integratin Herausfrderungen und Lösungen Ausgabedatum: 27.09.2013 - Dkumentversin: 1.0 Autr: Clemens Ambrsius Cpyright Lin GmbH 2013 Alle Rechte vrbehalten Seite 1 1 Einführung Bei vielen
Ute Kalff Windows7 www.utekalff.de. Zusammenfassung aus Windows-Hilfe
 Zusammenfassung aus Windows-Hilfe Anmerkung: Peek, Shake und Desktophintergrund-Diashow sind nicht in Windows 7 Home Basic oder Windows 7 Starter enthalten. Öffnen Sie in der Systemsteuerung den Eintrag
Zusammenfassung aus Windows-Hilfe Anmerkung: Peek, Shake und Desktophintergrund-Diashow sind nicht in Windows 7 Home Basic oder Windows 7 Starter enthalten. Öffnen Sie in der Systemsteuerung den Eintrag
Speichern. Speichern unter
 Speichern Speichern unter Speichern Auf einem PC wird ständig gespeichert. Von der Festplatte in den Arbeitspeicher und zurück Beim Download Beim Kopieren Beim Aufruf eines Programms Beim Löschen Beim
Speichern Speichern unter Speichern Auf einem PC wird ständig gespeichert. Von der Festplatte in den Arbeitspeicher und zurück Beim Download Beim Kopieren Beim Aufruf eines Programms Beim Löschen Beim
Adobe Photoshop Album Starter Edition 3.0
 Adobe Photoshop Album Starter Edition 3.0 KEINE GARANTIE Die Programme der Drittanbieter, die mit dem Gerät geliefert werden, wurden von Personen oder juristischen Personen erstellt oder stehen in deren
Adobe Photoshop Album Starter Edition 3.0 KEINE GARANTIE Die Programme der Drittanbieter, die mit dem Gerät geliefert werden, wurden von Personen oder juristischen Personen erstellt oder stehen in deren
10.3.1.4 Übung - Datensicherung und Wiederherstellung in Windows 7
 5.0 10.3.1.4 Übung - Datensicherung und Wiederherstellung in Windows 7 Einführung Drucken Sie diese Übung aus und führen Sie sie durch. In dieser Übung werden Sie die Daten sichern. Sie werden auch eine
5.0 10.3.1.4 Übung - Datensicherung und Wiederherstellung in Windows 7 Einführung Drucken Sie diese Übung aus und führen Sie sie durch. In dieser Übung werden Sie die Daten sichern. Sie werden auch eine
2. Word-Dokumente verwalten
 2. Word-Dokumente verwalten In dieser Lektion lernen Sie... Word-Dokumente speichern und öffnen Neue Dokumente erstellen Dateiformate Was Sie für diese Lektion wissen sollten: Die Arbeitsumgebung von Word
2. Word-Dokumente verwalten In dieser Lektion lernen Sie... Word-Dokumente speichern und öffnen Neue Dokumente erstellen Dateiformate Was Sie für diese Lektion wissen sollten: Die Arbeitsumgebung von Word
DivX Converter Handbuch
 DivX Converter Handbuch Inhalt Einführung... 1 Registrierung des DivX Converter... 2 DivX Converter-Profile... 3 DivX Converter nutzen... 4 Videos kombinieren und Menü erstellen...error! Bookmark not defined.
DivX Converter Handbuch Inhalt Einführung... 1 Registrierung des DivX Converter... 2 DivX Converter-Profile... 3 DivX Converter nutzen... 4 Videos kombinieren und Menü erstellen...error! Bookmark not defined.
Installieren des Custom PostScript- oder PCL-Druckertreibers unter Windows
 Installieren des Custom PostScript- oder PCL-Druckertreibers unter Windows Diese README-Datei enthält Anweisungen zum Installieren des Custom PostScript- oder PCL- Druckertreibers unter Windows. Mithilfe
Installieren des Custom PostScript- oder PCL-Druckertreibers unter Windows Diese README-Datei enthält Anweisungen zum Installieren des Custom PostScript- oder PCL- Druckertreibers unter Windows. Mithilfe
BACAD DESKTOP 2013 ALLGEMEIN BACAD CONTROL CENTER
 BACAD DESKTOP 2013 In diesem Dkument werden die wichtigsten Neuerungen und Verbesserungen vn BaCAD Desktp 2013 vrgestellt. Diese Versin ist mit den AutCAD Versinen 2010 2012, 2013 und 2014 swie den darauf
BACAD DESKTOP 2013 In diesem Dkument werden die wichtigsten Neuerungen und Verbesserungen vn BaCAD Desktp 2013 vrgestellt. Diese Versin ist mit den AutCAD Versinen 2010 2012, 2013 und 2014 swie den darauf
AdmiCash - Info. Als Umstellungszeitpunkt vom Käfer- auf den KMU-Kontenplan ist der Beginn des neuen Geschäftsjahres empfehlenswert.
 AdmiCash - Inf Wechsel vm Käfer-Kntenplan zum KMU-Kntenplan Dieses Dkument enthält die Beschreibung, wie der Wechsel vm Käfer-Kntenplan zum KMU- Kntenplan bei AdmiCash-Anwendern durchgeführt werden kann.
AdmiCash - Inf Wechsel vm Käfer-Kntenplan zum KMU-Kntenplan Dieses Dkument enthält die Beschreibung, wie der Wechsel vm Käfer-Kntenplan zum KMU- Kntenplan bei AdmiCash-Anwendern durchgeführt werden kann.
Bedienungsanleitung. DVR-Manager UFS 922
 Bedienungsanleitung DVR-Manager UFS 922 INHALT INHALT... 2 WICHTIGE HINWEISE... 3 SICHERHEITSHINWEISE... 3 ALLGEMEINER HINWEIS... 3 SYSTEM-VORAUSSETZUNG... 3 BENÖTIGTE SOFTWARE... 3 GEKREUZTES NETZWERKKABEL...
Bedienungsanleitung DVR-Manager UFS 922 INHALT INHALT... 2 WICHTIGE HINWEISE... 3 SICHERHEITSHINWEISE... 3 ALLGEMEINER HINWEIS... 3 SYSTEM-VORAUSSETZUNG... 3 BENÖTIGTE SOFTWARE... 3 GEKREUZTES NETZWERKKABEL...
Anleitung v3.1. Übersicht zeigt Ihnen alle Seiten Ihres Albums Seite zeigt eine bestimmte Seite Ihres Albums
 3 Fotos und Text einfügen und ordnen Oben im Programmfenster sehen Sie zwei Registerkarten: Anleitung v3.1 Übersicht zeigt Ihnen alle Seiten Ihres Albums Seite zeigt eine bestimmte Seite Ihres Albums Doppelklicken
3 Fotos und Text einfügen und ordnen Oben im Programmfenster sehen Sie zwei Registerkarten: Anleitung v3.1 Übersicht zeigt Ihnen alle Seiten Ihres Albums Seite zeigt eine bestimmte Seite Ihres Albums Doppelklicken
Benutzerhandbuch. Version 6.9
 Benutzerhandbuch Version 6.9 Copyright 1981 2009 Netop Business Solutions A/S. Alle Rechte vorbehalten. Teile unter Lizenz Dritter. Senden Sie Ihre Anmerkungen und Kommentare bitte an: Netop Business Solutions
Benutzerhandbuch Version 6.9 Copyright 1981 2009 Netop Business Solutions A/S. Alle Rechte vorbehalten. Teile unter Lizenz Dritter. Senden Sie Ihre Anmerkungen und Kommentare bitte an: Netop Business Solutions
Anleitung zur Verwendung von Silverstripe 3.x
 Anleitung zur Verwendung von Silverstripe 3.x Inhaltsverzeichnis: 1. EINLEITUNG 2. ORIENTIERUNG 2.1 Anmelden am CMS 2.2 Die Elemente des Silverstripe CMS 2.3 Funktion des Seitenbaums 2.4 Navigieren mit
Anleitung zur Verwendung von Silverstripe 3.x Inhaltsverzeichnis: 1. EINLEITUNG 2. ORIENTIERUNG 2.1 Anmelden am CMS 2.2 Die Elemente des Silverstripe CMS 2.3 Funktion des Seitenbaums 2.4 Navigieren mit
Eine DVD mit 9 GB zu einer DVD mit 4,7 GB mit Nero Recode umwandeln
 Eine DVD mit 9 GB zu einer DVD mit 4,7 GB mit Nero Recode umwandeln Das vorliegende Tutorial und alle Inhalte sind urheberrechtlich geschützt und Eigentum der Nero AG. Alle Rechte vorbehalten. Dieses Tutorial
Eine DVD mit 9 GB zu einer DVD mit 4,7 GB mit Nero Recode umwandeln Das vorliegende Tutorial und alle Inhalte sind urheberrechtlich geschützt und Eigentum der Nero AG. Alle Rechte vorbehalten. Dieses Tutorial
Windows Home Server. Einrichten, Optimieren, Fehler beheben THOMAS JOOS
 Windows Home Server Einrichten, Optimieren, Fehler beheben THOMAS JOOS Benutzer anlegen und verwalten Info Jedes Benutzerkonto erhält durch den Windows Home Server eine spezielle Kennung, die Sicherheits-ID
Windows Home Server Einrichten, Optimieren, Fehler beheben THOMAS JOOS Benutzer anlegen und verwalten Info Jedes Benutzerkonto erhält durch den Windows Home Server eine spezielle Kennung, die Sicherheits-ID
