(Module 2, 3, 4, 6 mit Office 2003 und Windows XP, Syllabus 4)
|
|
|
- Mina Morgenstern
- vor 6 Jahren
- Abrufe
Transkript
1 ECDL Start Das komplette Wissen (Module 2,, 4, 6 mit Office 200 und Windows XP, Syllabus 4) Impressum Autoren: Thomas Alker, Peter Wies 1. Ausgabe vom 5. November 2007 HERDT-Verlag für Bildungsmedien GmbH, Bodenheim Internet: Das ECDL-Logo ist ein eingetragenes Markenzeichen der ECDL- Foundation. Die HERDT-Verlag für Bildungsmedien GmbH ist ein von der DLGI, der OCG und ECDL Switzerland AG unabhängiges Unternehmen und insbesondere nicht gesellschaftsrechtlich mit diesen verbunden. Dieses Produkt kann genutzt werden, um Schulungsteilnehmer bei der Vorbereitung auf die European Computer Driving Licence-Prüfung zu unterstützen. Weder der Lizenzgeber, noch die HERDT-Verlag für Bildungsmedien GmbH gewährleisten, dass durch die Verwendung dieses Produktes das Bestehen der jeweiligen Prüfung sichergestellt wird. Die Verwendung des von den Lizenzgebern genehmigten Lernmaterial-Logos auf diesem Produkt bedeutet, dass es unabhängig geprüft und seine Übereinstimmung mit den folgenden Vorgaben genehmigt worden ist: Das Produkt enthält in einem zumindest zufrieden stellenden Maß das gesamte Lernmaterial in Hinblick auf den ECDL-Syllabus Version 4.0. Das Lernmaterial wurde nicht auf technische Richtigkeit überprüft, und es wird nicht gewährleistet, dass der Endverbraucher die dazugehörigen ECDL-Prüfungen besteht. Alle in diesem Produkt enthaltenen Einstufungstests und/oder leistungsbezogene Übungen beziehen sich einzig und allein auf dieses Produkt und sind oder implizieren keine Zertifizierung durch die Lizenzgeber für die ECDL- Prüfungen. ECDL Start Das komplette Wissen (Module 2,, 4, 6 mit Office 200 und Windows XP, Syllabus 4) SR-ECDLS0 Alle Rechte vorbehalten. Kein Teil des Werkes darf in irgendeiner Form (Druck, Fotokopie, Mikrofilm oder einem anderen Verfahren) ohne schriftliche Genehmigung des Herausgebers repro duziert oder unter Verwendung elektronischer Systeme ver arbeitet, vervielfältigt oder verbreitet werden. Diese Buch wurde mit großer Sorgfalt erstellt und geprüft. Trotzdem können Fehler nicht vollkommen ausgeschlossen wer den. Verlag, Herausgeber und Autoren können für fehler hafte Angaben und deren Folgen weder eine juristische Verantwortung noch irgendeine Haftung übernehmen. Die Bildungsmedien des HERDT-Verlags enthalten Links bzw. Verweise auf Internetseiten anderer Anbieter. Auf Inhalt und Gestaltung dieser Angebote hat der HERDT-Verlag keinerlei Einfluss. Hierfür sind alleine die jeweiligen Anbieter verantwortlich.
2 Inhalt Windows XP 1 Willkommen zu Windows XP Arbeitsplatz öffnen...15 Programme bedienen Dateien und Ordner verwalten Dateieigenschaften anzeigen Dateien suchen Dateien sichern und komprimieren Programme und Geräte installieren Probleme beheben Windows anpassen...50 Word Willkommen zu Word Dokumente anlegen, öffnen und bearbeiten...6 Eingabe- und Korrekturhilfen nutzen Zeichen formatieren Absätze formatieren Listen und Hervorhebungen erzeugen Dokumente formatieren Tabellen bearbeiten Bilder und Diagramme bearbeiten Dokumente drucken und exportieren Serienbriefe erzeugen Word anpassen
3 Excel Willkommen zu Excel Tabellen mit Inhalt füllen Zellen formatieren Mit Formeln rechnen Funktionen nutzen Zahlen in Diagrammen darstellen Große Tabellen bearbeiten Arbeitsmappen und Arbeitsblätter verwalten Arbeitsmappen drucken Excel anpassen...15 PowerPoint Willkommen zu PowerPoint Präsentationen bearbeiten Text bearbeiten Bilder und Zeichnungen einfügen Diagramme einfügen Folien übergreifend bearbeiten Effekte anwenden Präsentationen fertigstellen PowerPoint anpassen Stichwortverzeichnis
4
5 Excel 200 Excel 200 xcel 200
6 Excel 200 Excel 200 Inhalt 1 Willkommen zu Excel Was ist Excel 200? Excel starten Excel im Überblick Zellen ausfüllen Spaltenbreite und Zeilenhöhe anpassen Zellinhalt bearbeiten, überschreiben und löschen Aktionen rückgängig machen Zellen markieren Schrift formatieren...11 Zahlen addieren Arbeitsmappe speichern Tabelle drucken Excel beenden Zusammenfassung Tabellen mit Inhalt füllen 117 Übersicht Arbeitsmappe anlegen Arbeitsmappe öffnen Zwischen geöffneten Arbeitsmappen wechseln Zellinhalte schnell mit der Ausfüllfunktion eintragen Zellbereiche mit der Maus kopieren oder verschieben Über die Zwischenablage kopieren oder verschieben Spalte oder Zeile einfügen Spalte oder Zeile löschen Arbeitsmappe schließen Zellen formatieren 121 Übersicht Zahlen formatieren Datumsformat ändern Zeilenumbrüche einfügen Rahmenlinien verwenden...12 Zellinhalte ausrichten...12 Zellen verbinden Füllfarbe ändern Formate übertragen Formate bzw. Zellinhalte löschen Mit Formeln rechnen 126 Übersicht Formel erstellen Formel mit Zellbezügen eingeben Relative Bezüge verwenden Absolute Bezüge verwenden Gemischte Bezüge verwenden Funktionen nutzen 11 Übersicht...11 Formel mithilfe einer Funktion erstellen...11 Einfache Funktionen mit dem Symbol AutoSumme eingeben...12 Berechnung von einer Bedingung abhängig machen...1 Fehler in Formeln finden Zahlen in Diagrammen darstellen 16 Übersicht...16 Diagrammtypen im Überblick...16 Diagramm mit mehreren Datenreihen erstellen...17 Diagramm mit einer Datenreihe erstellen...18 Diagrammtyp bzw. -untertyp nachträglich ändern...19 Diagrammelemente markieren und Farben im Diagramm ändern...19 Größe des Diagramms ändern Diagramm drucken Diagrammobjekt verschieben, kopieren oder löschen Große Tabellen bearbeiten 141 Übersicht Zoom-Einstellung ändern Tabellen sortieren Zeilen und Spalten fixieren Zellinhalte suchen Zellinhalte ersetzen...14 Rechtschreibfehler finden und korrigieren Arbeitsmappen und Arbeitsblätter verwalten 145 Übersicht Zwischen den Arbeitsblättern einer Arbeitsmappe wechseln Neues Tabellenblatt einfügen Arbeitsblatt umbenennen Arbeitsblatt löschen Arbeitsblatt mit der Maus verschieben oder kopieren Arbeitsblatt über ein Fenster verschieben oder kopieren Arbeitsmappe exportieren Arbeitsmappe fürs Web speichern Arbeitsmappen drucken 148 Übersicht Seitenansicht nutzen Druckseite einrichten Seitenränder ändern Drucktitel und weitere Druckeinstellungen festlegen Kopf- und Fußzeile verwenden Bestimmte Einstellungen beim Drucken verwenden Excel anpassen 15 Übersicht...15 Symbolleisten anpassen...15 Programmeinstellungen ändern Hilfesystem nutzen Weitere Hilfen
7 1 Willkommen zu Excel Willkommen zu Excel 200 Was ist Excel 200? Excel 200 Um schnell mal etwas auszurechnen, reicht ein normaler Taschenrechner. Willst du aber längere Listen erstellen und mit vielen Zahlen rechnen, eignet sich hierfür am besten eine Tabellenkalkulation wie z. B. Excel 200. Du kannst in einer Tabellenkalkulation Tabellen erstellen, gestalten und speichern Berechnungen mithilfe von Formeln durchführen Zahlen als Diagramme grafisch darstellen Tabellen und Diagramme drucken In diesem Kapitel lernst du die grundlegende Programmbedienung von Excel. Dabei erfährst du, wie man Zellen ausfüllt und markiert, Zellinhalte ändert, Zahlen addiert und Excel-Dateien speichert und druckt. Excel starten Excel startest du über das Startmenü. Öffne das Startmenü und zeige auf Alle Programme. Zeige auf Microsoft Office und klicke dann auf Microsoft Office Excel 200. Wenn sich auf deinem Desktop das Programmsymbol von Excel ( ) befindet, kannst Du Excel auch starten, indem du das entsprechende Symbol doppelt anklickst. Excel im Überblick Das Anwendungsfenster von Excel enthält folgende Bedienelemente und Bereiche: Menüleiste Symbolleisten Bearbeitungsleiste Aufgabenbereich Blattregister Statusleiste Tabellenblatt 109
8 1 Willkommen zu Excel 200 Zellen ausfüllen Nach dem Programmstart zeigt Excel automatisch ein leeres Tabellenblatt (auch Arbeitsblatt genannt) an. Jedes Tabellenblatt besteht aus folgenden Elementen: Namenfeld Spaltenkopf Aktive Zelle Zeilenkopf Es ist wichtig, dass du dir die Namen der Elemente gut merkst, damit du die folgenden Beschreibungen problemlos verstehst. Die Zelle ist die kleinste Einheit im Tabellenblatt. Sie dient als Platzhalter für Zahlen, Text oder Formeln. Die horizontale Unterteilung wird Zeile genannt. Jede Zeile hat einen Zeilenkopf, der mit einer Nummer gekennzeichnet ist. Die senkrechte Unterteilung wird Spalte genannt. Jede Spalte verfügt über einen Spaltenkopf, in dem ein Buchstabe steht. Als Zellbezug wird die Koordinate einer Zelle bezeichnet. Der Zellbezug der aktiven Zelle (in der Abbildung die Zelle A1) wird im Namenfeld angezeigt. In der Tabelle wird die aktive Zelle durch einen schwarzen Rahmen hervorgehoben. Nun kannst du direkt mit der Eingabe von Zahlen oder Text loslegen. Die Eingabe erfolgt immer in die aktive Zelle. Um eine bestimmte Zelle zu aktivieren, klickst du sie mit der Maus an oder du bewegst dich per Tastatur zur gewünschten Zelle: ÌWYV O/U P S+P S+: Nächste Zelle Bildschirmseite nach oben/unten Erste Zelle der aktuellen Zeile Erste Zelle im Tabellenblatt Letzte im Tabellenblatt verwendete Zelle Gib den gewünschten Text oder eine Zahl in die Zelle ein. Du kannst die Daten auch in der Bearbeitungsleiste eintippen. Um die Eingabe abzuschließen, klickst du entweder auf oder du drückst Ü oder aktivierst eine andere Zelle. Wenn du eine falsche Eingabe abbrechen willst, klickst du auf oder drückst E. Bei Abbruch der Eingabe bleibt der alte Zellinhalt erhalten. 110
9 1 Willkommen zu Excel 200 Excel 200 Excel erkennt bei der Eingabe, ob du Text oder Zahlen eingibst. Text wird in der Zelle automatisch linksbündig, Zahlen rechtsbündig ausgerichtet. Wenn du ein Datum in eine Zelle eingibst (z. B ), formatiert Excel die Eingabe automatisch in einem vorgegebenen Datumsformat ( ). Wie du das Format einer Zelle selbst festlegen kannst, erfährst du später. Spaltenbreite und Zeilenhöhe anpassen Wenn du einen langen Text in eine Zelle eingegeben hast, deren rechte Nachbarzelle bereits ausgefüllt ist, wird der Text am rechten Spaltenende nicht mehr vollständig angezeigt. Wie du in der Bearbeitungsleiste erkennen kannst, ist in der Zelle jedoch immer noch der komplette Text vorhanden. Um den vollständigen Text in der Zelle anzuzeigen, kannst du die Spalte mit der Maus breiter machen. Bewege den Mauszeiger im Spaltenkopf auf die Trennlinie zwischen der zu schmalen Spalte und der rechten Nachbarspalte. Ziehe die Trennlinie so weit nach rechts, bis der Text komplett angezeigt wird. Mit einem Doppelklick auf die Trennlinie kannst du die Spaltenbreite automatisch so einstellen, dass der ganze Text zu sehen ist. Du kannst die Spaltenbreite auch über FORMAT SPALTE BREITE bestimmen und die Zeilenhöhe über FORMAT ZEILE HÖHE. Zellinhalt bearbeiten, überschreiben und löschen Bisher hast du Inhalte in Zellen eingegeben. Du kannst Zellinhalte aber auch bearbeiten, überschreiben oder löschen. Klicke doppelt auf die betreffende Zelle, oder aktiviere die Zelle und drücke ". Du kannst nun den Inhalt der Zelle wie in Word ändern: ÌWYV R bzw. _ Cursor bewegen Zeichen links bzw. rechts des Cursors löschen * Zwischen Einfüge- und Überschreibenmodus umschalten Hast du eine Zelle aktiviert, kannst du den dort vorhandenen Eintrag direkt durch eine neue Eingabe überschreiben den kompletten Inhalt löschen, indem du _ drückst. Spezielle Formatierungen (z. B. eine rote Hintergrundfarbe) bleiben dabei jedoch erhalten. Über BEARBEITEN LÖSCHEN ALLES kannst du Zellinhalt und vorhandene Formatierungen löschen. 111
10 1 Willkommen zu Excel 200 Aktionen rückgängig machen Falls du versehentlich Zellinhalte gelöscht oder überschrieben hast, besteht kein Grund zur Panik. Solche oder andere Aktionen kannst du einfach wieder rückgängig machen: Mit, BEARBEITEN RÜCKGÄNGIG oder S+z kannst du die letzte Aktion rückgängig machen. Mit, BEARBEITEN WIEDERHOLEN oder S+y stellst du eine rückgängig gemachte Aktion wieder her. Wurde vorher nichts rückgängig gemacht, wiederholst du mit BEARBEITEN WIEDERHOLEN oder S+y die jeweils letzte Aktion. Zellen markieren Um mehrere Zellen gleichzeitig zu bearbeiten, markierst du die entsprechenden Zellen vorher. Markierte Zellen werden mit einem schwarzen Rahmen umgeben und farbig hinterlegt. Nur die Zelle, in der du die Markierung begonnen hast, bleibt weiß. Außerdem werden die jeweiligen Spalten- und Zeilenköpfe farbig hervorgehoben. Eine einzelne Zelle markierst du, indem du sie anklickst. Zum Markieren mehrerer Zellen ziehst du den Mauszeiger bei gedrückter Maustaste über den gewünschten Zellbereich. Noch schneller geht es, wenn du dir auch diese Methoden angewöhnst: Eine Spalte In den Kopf der Spalte klicken (Mauszeiger: ) Eine Zeile In den Kopf der Zeile klicken (Mauszeiger: ) Mehrere Zeilen/Spalten Mauszeiger bei gedrückter Maustaste über die entsprechenden Zeilen-/Spaltenköpfe ziehen (Mauszeiger: bzw. ) Gesamtes Tabellenblatt In den Bereich über den Zeilenköpfen klicken (Mauszeiger: ) Wenn du S gedrückt hältst, kannst du auch Zellen markieren, die nicht nebeneinanderliegen. Um eine Markierung aufzuheben, klickst du in eine beliebige Zelle oder betätigst eine der Pfeiltasten. 112
11 1 Willkommen zu Excel 200 Excel 200 Schrift formatieren Indem du Zellen ein bestimmtes Schriftformat zuweist, kannst du das Erscheinungsbild der dort vorhandenen Einträge ändern. Wenn du willst, kannst du aber auch nur einzelne Zeichen oder Wörter innerhalb einer Zelle formatieren. Die Schriftart legt das Aussehen der Schrift fest. Der Schriftgrad bestimmt die Größe der Schrift. Mit Schriftschnitten wie fett, kursiv und unterstrichen kannst du Zelleinträge hervorheben. Über die Symbolleiste Format lassen sich die gängigsten Schriftformate wählen: Schriftart Schriftgrad Kursiv Fett Unterstrichen Damit Excel weiß, welchen Bereichen du ein bestimmtes Schriftformat zuweisen möchtest, musst du die entsprechenden Zellen oder Schriftzeichen markieren. Um bestimmte Schriftzeichen (z. B. ein einzelnes Wort) innerhalb einer Zelle zu markieren, klickst du doppelt auf die Zelle und ziehst den Mauszeiger bei gedrückter Maustaste über die gewünschten Zeichen. So und nun probierst du s einfach mal aus: Gib die links oben abgebildeten Einträge in ein Tabellenblatt ein. Markiere die gesamte Tabelle, und öffne mit das Listenfeld Schriftart. In der Liste kannst du erkennen, wie die einzelnen Schriftarten aussehen. Wähle die Schriftart Comic Sans MS. Markiere die Zelle A1, öffne mit das Listenfeld Schriftgrad und wähle 16. Um einen Schriftgrad festzulegen, der nicht in der Liste enthalten ist, klickst du auf die Zahl im Listenfeld, gibst den gewünschten Wert mit der Tastatur ein und drückst Ü. Klicke nacheinander auf und, um die Überschrift in der noch markierten Zelle A1 fett zu formatieren und zu unterstreichen. Markiere die Zellen A, A4 und A5, und formatiere die dortigen Einträge ebenfalls fett. 11
12 1 Willkommen zu Excel 200 In Excel kannst du auch doppelt unterstreichen. Wähle hierzu FORMAT ZELLEN, wechsle im geöffneten Fenster zum Register Schrift und wähle im Listenfeld Unterstreichung den Eintrag Doppelt. Du wirst später noch weitere Formatierungsmöglichkeiten (z. B. spezielle Zahlenformate) kennenlernen. Zahlen addieren In Excel kannst du über das Symbol ausrechnen. schnell Zahlen addieren. So kannst du z. B. schnell die Kosten für die Klassenparty 2 anklicken 1 Zelle anklicken, in der die Summe bzw. das Ergebnis stehen soll Nachdem du auf das Symbol geklickt hast, schlägt Excel vor, die Werte in den Zellen B, B4 und B5 zu addieren, und kennzeichnet den entsprechenden Zellbereich mit einem sogenannten Laufrahmen. Falls der gerahmte Bereich nicht die gewünschten Werte enthält, kannst du einfach einen anderen Zellbereich markieren. Laufrahmen Ü Ergebnis Für die oben beschriebene Addition nutzt Excel die Funktion SUMME. Was eine Funktion ist und welche Funktionen du kennen solltest, erfährst du später. 114
13 1 Willkommen zu Excel 200 Excel 200 Arbeitsmappe speichern Damit deine Tabellen nicht verloren gehen, wenn du den Computer ausschaltest, speicherst du die entsprechende Excel- Datei (die auch Arbeitsmappe genannt wird). Eine Arbeitsmappe kannst du dir wie einen Ordner vorstellen, in dem Blätter abgeheftet sind. In Excel werden sie Tabellenblätter genannt. Standardmäßig enthält eine Arbeitsmappe drei Tabellenblätter. Du kannst jedoch jederzeit Tabellenblätter hinzufügen, entfernen und mit beliebigen Namen versehen. Über das Blattregister kannst du zwischen den Tabellenblättern einer Arbeits - mappe wechseln. Der Name des gerade ausgewählten Tabellenblattes wird in fetter Schrift angezeigt. Gerade angezeigtes Tabellenblatt Blattregister Um eine Arbeitsmappe zu speichern, gehst du folgendermaßen vor: Wähle DATEI SPEICHERN oder klicke auf. Wenn die Arbeitsmappe noch nicht gespeichert wurde, erscheint das Fenster Speichern unter. Hier bestimmst du, an welchem Speicherort und unter welchem Namen die Excel-Datei gespeichert wird. 1 Speicherort wählen 2 Dateiname eingeben Arbeitsmappe speichern Wähle den gewünschten Speicherort und gib einen Dateinamen ein. Am besten, du speicherst deine Arbeitsmappen im Ordner Eigene Dateien. Um diesen Ordner schnell zu öffnen, klickst du einfach auf das gleichnamige Symbol. Klicke auf Speichern. 115
14 1 Willkommen zu Excel 200 Nach dem Speichern zeigt Excel den Dateinamen in der Titelleiste an: Wenn du eine bereits gespeicherte Arbeitsmappe mit einer neuen Fassung überschreiben möchtest, klickst du auf oder wählst DATEI SPEICHERN. Das Fenster Speichern unter wird hierbei nicht mehr geöffnet. Möchtest du eine Arbeitsmappe unter einem anderen Namen speichern, wählst du DATEI SPEICHERN UNTER. Die Originaldatei bleibt dabei unverändert erhalten. Auf diese Weise kannst du beispielsweise mehrere Versionen einer Arbeitsmappe sichern. Tabelle drucken Stelle sicher, dass der Drucker eingeschaltet ist und Papier enthält. Klicke auf, um das aktuelle Tabellenblatt direkt zu drucken. Du kannst auch über DATEI DRUCKEN vor dem Start des Druckvorgangs weitere Einstellungen vornehmen. Was du hier alles einstellen kannst, erfährst du in einem der nächsten Kapitel. Excel beenden Wähle DATEI BEENDEN oder klicke auf das Schließfeld des Anwendungsfensters, um Excel zu beenden. Zusammenfassung Wir sind nun am Ende unseres Rundgangs durch Excel angelangt. Du weißt jetzt schon so viel, dass du in Excel einfache Tabellen erstellen und speichern kannst. Hier ist noch einmal die grundlegende Vorgehensweise beim Arbeiten mit Excel: Excel starten Zellen ausfüllen Spaltenbreite und Zeilenhöhe anpassen Formate zuweisen Berechnungen durchführen Arbeitsmappe speichern und drucken Excel beenden 116
15 2 Tabellen mit Inhalt füllen 2 Tabellen mit Inhalt füllen Excel 200 Übersicht Im folgenden Kapitel geht es um das schnelle Ausfüllen einer Tabelle. Dabei lernst du Folgendes: Arbeitsmappe anlegen Arbeitsmappe öffnen Zwischen Arbeitsmappen wechseln Ausfüllfunktion nutzen Zellbereiche kopieren oder verschieben Spalten/Zeilen einfügen oder löschen Arbeitsmappe schließen Arbeitsmappe anlegen Nach dem Start von Excel wird automatisch eine leere Arbeitsmappe angelegt. Du kannst aber auch zu einem späteren Zeitpunkt eine neue Arbeitsmappe anlegen: Klicke auf oder wähle DATEI NEU und klicke im Aufgabenbereich unter Neu auf Leere Arbeitsmappe. Arbeitsmappe öffnen Klicke auf oder wähle DATEI ÖFFNEN. Wähle im Fenster Öffnen die gewünschte Arbeitsmappe: 2 Arbeitsmappe wählen 1 Verzeichnis wählen Arbeitsmappe öffnen Eine einzelne Arbeitsmappe kannst du auch per Doppelklick öffnen. Um mehrere Arbeitsmappen in einem Rutsch zu öffnen, markierst du sie mit einem Mausrahmen bzw. hältst S gedrückt und klickst nacheinander die Dateien an. Danach klickst du auf Öffnen. 117
16 2 Tabellen mit Inhalt füllen Zwischen geöffneten Arbeitsmappen wechseln So wechselst du zwischen Arbeitsmappen, die du gleichzeitig geöffnet hast: Über das Menü Fenster Mit S+& Über die Schaltflächen in der Taskleiste Zellinhalte schnell mit der Ausfüllfunktion eintragen Du kannst dir eine Menge Tipparbeit ersparen, wenn du beim Erstellen einer Tabelle die Ausfüllfunktion verwendest. Mit der Ausfüllfunktion kannst du Zellinhalte kopieren und Datenreihen erzeugen (z. B. eine Liste mit Wochentagen). Ob Excel den Zellinhalt kopiert oder eine Datenreihe erstellt, hängt davon ab, welchen Ausgangswert du eingegeben hast. Du kannst die Ausfüllfunktion folgendermaßen nutzen: 1 Zelle mit Ausgangs - wert anklicken 2 Quadrat bei gedrückter Maustaste in die gewünschte Richtung ziehen ) zeigt dir beim Ausfüllen an, welchen Wert/Inhalt Excel in die nächs- Eine QuickInfo ( te Zelle einfügt. Im oben abgebildeten Beispiel wurde der Eintrag Euro in die entsprechenden Zellen kopiert. Auf die gleiche Weise kannst du mit der Ausfüllfunktion auch eine Datenreihe erzeugen, beispielsweise um schnell einen Stundenplan zu erstellen: 118
17 2 Tabellen mit Inhalt füllen Excel 200 Ausgangswerte Excel erzeugt eine Beispiele Zahl Text (ohne Zahl) Text und eine Zahl, die durch ein Leerzeichen vom Text getrennt ist Wochentag Kopie Kopie Datenreihe Datenreihe Monatsname Datum Uhrzeit Datenreihe Datenreihe Datenreihe. Klickst du darauf, werden ver- Wenn du nach dem Ausfüllen die Maustaste loslässt, erscheint ein sogenanntes Smarttag schiedene Befehle aufgelistet, mit denen du u. a. bestimmen kannst, ob die Zellen mit einer Kopie des Ausgangswertes gefüllt werden sollen ob die Zellen mit einer Datenreihe gefüllt werden sollen. So lässt sich beispielsweise eine Datenreihe aus einer einzelnen Zahl erzeugen (z. B. 1, 2, ). Die Befehle, die über das Smarttag gewählt werden können, hängen vom ursprünglich markierten Ausgangswert ab. Zellbereiche mit der Maus kopieren oder verschieben Markiere den Zellbereich, den du kopieren oder verschieben möchtest. Zeige auf den Markierungsrahmen. Der Mauszeiger verwandelt sich dabei ( ). Um den Zellbereich zu kopieren, hältst du die Maustaste gedrückt und ziehst den Markierungsrahmen bei gleichzeitig gedrückter S-Taste an die gewünschte Position. Um den Zellbereich zu verschieben, ziehst du den Markierungsrahmen an die neue Stelle, ohne dabei die S-Taste zu drücken. Über die Zwischenablage kopieren oder verschieben Die Zwischenablage ist ein Speicherbereich im Computer, in dem du einen markierten Zellbereich (oder markierte Objekte, z. B. Diagramme oder Bilder) vorübergehend ablegen und an einer anderen Stelle wieder einfügen kannst. Du kannst die Zwischenablage über die Tastatur, über die Symbolleiste oder über das Menü nutzen. Kopieren S+c BEARBEITEN KOPIEREN Ausschneiden S+x BEARBEITEN AUSSCHNEIDEN Einfügen S+v BEARBEITEN EINFÜGEN 119
18 2 Tabellen mit Inhalt füllen Einen Zellbereich kannst du beispielsweise so kopieren: Markiere den Zellbereich, den du kopieren möchtest. Drücke S+c, um den Zellbereich in die Zwischenablage zu kopieren. Klicke in die linke obere Ecke des Bereichs, in den du die Kopie einfügen möchtest. Drücke S+v, um den Zellbereich einzufügen. Wenn du willst, kannst du den Zellbereich auch noch an anderen Stellen einfügen. Das funktioniert so lange, bis du etwas anderes in die Zwischenablage kopierst oder E drückst. Möchtest du den Zellbereich nicht kopieren, sondern verschieben, drückst du S+x statt S+c. Lerne die Tastenbefehle der Zwischenablage auswendig. Dadurch sparst du viel Zeit, und zwar nicht nur in Excel: Die Tastenbefehle sind in allen Programmen, in denen du die Zwischenablage nutzen kannst, gleich. Spalte oder Zeile einfügen Brauchst du in einer Tabelle eine zusätzliche Spalte oder Zeile, kannst du diese jederzeit einfügen: Markiere die Zeile oder Spalte, vor der du eine neue Zeile bzw. Spalte einfügen möchtest. Wähle EINFÜGEN SPALTEN oder EINFÜGEN ZEILEN. Du kannst stattdessen auch S++ drücken. Hast du bereits eigene Formatierungen in der Zeile/Spalte vorgenommen, die du anfangs markiert hast, erscheint ein Smarttag. Wenn du auf das Smarttag klickst, kannst du bestimmen, wie die neue Spalte bzw. Zeile formatiert werden soll. Spalte oder Zeile löschen Markiere die entsprechende Spalte oder Zeile. Wähle BEARBEITEN ZELLEN LÖSCHEN oder drücke S+-. Arbeitsmappe schließen Wähle DATEI SCHLIESSEN oder klicke auf das Schließfeld des Arbeitsmappenfensters schließen., um die Arbeitsmappe zu Wenn du an der Arbeitsmappe Änderungen vorgenommen hast, musst du sie vor dem Schließen speichern! Hast du das einmal vergessen, blendet Excel sicherheitshalber ein Fenster ein, über das du die Arbeitsmappe auch nach dem Schließbefehl noch speichern kannst. 120
19 Zellen formatieren Zellen formatieren Excel 200 Übersicht Im folgenden Kapitel erfährst du, wie du Zellen formatieren kannst. Du lernst dabei Folgendes: Zahlen und Datumsangaben formatieren Zeilenumbrüche einfügen Zellen mit Rahmenlinien versehen und mit Farbe füllen Zellinhalte ausrichten und Zellen verbinden Formate übertragen Formate bzw. Zellinhalte löschen Zahlen formatieren In Excel kannst du über verschiedene Zahlenformate bestimmen, wie Zahlen angezeigt werden sollen. Zahlenformate lassen sich am schnellsten über Symbole der Symbolleiste Format festlegen. Du hast die Symbolleiste ja bereits u. a. dazu genutzt, um die Schriftart zu ändern oder Zelleinträge fett zu formatieren. Beim Formatieren gehst du immer nach der gleichen Methode vor: Zuerst markierst du die gewünschten Zellen, dann wählst du das Format aus. Um beispielsweise Zahlen im Euroformat ( ) zu formatieren, gehst du so vor: Markiere die gewünschten Zellen und klicke auf. In der folgenden Tabelle siehst du, wie die Zahl 2640,856 angezeigt wird, wenn du ihr ein anderes Zahlenformat zuweist: Standard (vor der Formatierung) Buchhaltungsformat (Währungssymbol hängt von den Windows-Ländereinstellungen ab) Prozentformat 1.000er-Trennzeichen Dezimalstelle hinzufügen Dezimalstelle ausblenden Werden durch das jeweilige Zahlenformat in der Zelle weniger Dezimalstellen dargestellt als im Standard format (z. B. 2640,86 statt 2640,856), wird die Zahl gerundet angezeigt. Wenn du Berechnungen mit der entsprechenden Zahl durchführst, rechnet Excel jedoch mit dem genauen Wert (also beispielsweise mit 2640,856). Wenn du das Prozentformat verwendest, solltest du über folgende Besonderheiten Bescheid wissen: Bei der Zuweisung des Prozentformats multipliziert Excel die Zahl in der betreffenden Zelle automatisch mit 100 und ergänzt das Prozentzeichen. 121
ECDL Start Das komplette Wissen. Thomas Alker, Peter Wies. 1. Ausgabe, (Module 2, 3, 4, 6 mit Office 2007 und Windows 7, Syllabus 5)
 Thomas Alker, Peter Wies 1. Ausgabe, 2010 ECDL Start Das komplette Wissen (Module 2,, 4, 6 mit Office 2007 und Windows 7, Syllabus 5) SR-ECDLS-W7O07-5 ISBN 978--94112-87-0 Inhalt Windows 7 1 Willkommen
Thomas Alker, Peter Wies 1. Ausgabe, 2010 ECDL Start Das komplette Wissen (Module 2,, 4, 6 mit Office 2007 und Windows 7, Syllabus 5) SR-ECDLS-W7O07-5 ISBN 978--94112-87-0 Inhalt Windows 7 1 Willkommen
(Module 2, 3, 4, 6 mit OpenOffice 2.4 und Windows XP, Syllabus 5)
 ECDL Start Das komplette Wissen (Module 2,, 4, 6 mit OpenOffice 2.4 und Windows XP, Syllabus 5) Impressum ISBN 978--98178-92-8 Autoren: Thomas Alker, Peter Wies 1. Ausgabe vom 4. September 2008 für Bildungsmedien
ECDL Start Das komplette Wissen (Module 2,, 4, 6 mit OpenOffice 2.4 und Windows XP, Syllabus 5) Impressum ISBN 978--98178-92-8 Autoren: Thomas Alker, Peter Wies 1. Ausgabe vom 4. September 2008 für Bildungsmedien
(Module 2, 3, 4, 6 mit Office 2007 und Windows Vista, Syllabus 5)
 ECDL Start Das komplette Wissen (Module 2,, 4, 6 mit Office 2007 und Windows Vista, Syllabus 5) Impressum ISBN 978--94112-06-1 Autoren: Thomas Alker, Peter Wies 1. Ausgabe vom 0. Juli 2008 für Bildungsmedien
ECDL Start Das komplette Wissen (Module 2,, 4, 6 mit Office 2007 und Windows Vista, Syllabus 5) Impressum ISBN 978--94112-06-1 Autoren: Thomas Alker, Peter Wies 1. Ausgabe vom 0. Juli 2008 für Bildungsmedien
(Module 2, 3, 4, 6 mit Office 2003 und Windows XP, Syllabus 5)
 ECDL Start Das komplette Wissen (Module 2,, 4, 6 mit Office 200 und Windows XP, Syllabus 5) Impressum ISBN 978--94112-01-6 Autoren: Thomas Alker, Peter Wies 1. Ausgabe vom 19. Mai 2008 für Bildungsmedien
ECDL Start Das komplette Wissen (Module 2,, 4, 6 mit Office 200 und Windows XP, Syllabus 5) Impressum ISBN 978--94112-01-6 Autoren: Thomas Alker, Peter Wies 1. Ausgabe vom 19. Mai 2008 für Bildungsmedien
Module 2, 3, 4, 6 mit Office 2010 und Windows 7, Syllabus 5. Thomas Alker, Markus Krimm, Peter Wies. 1. Auflage 2011 ISBN
 Thomas Alker, Markus Krimm, Peter Wies Module 2, 3, 4, 6 mit Office 2010 und Windows 7, Syllabus 5 1. Auflage 2011 ISBN 978-3-86249-043-1 SR-ECDLS-W7O10-5 1 Willkommen zu Windows 7 9 2 Computer-Fenster
Thomas Alker, Markus Krimm, Peter Wies Module 2, 3, 4, 6 mit Office 2010 und Windows 7, Syllabus 5 1. Auflage 2011 ISBN 978-3-86249-043-1 SR-ECDLS-W7O10-5 1 Willkommen zu Windows 7 9 2 Computer-Fenster
Arbeitsheft Übungen, Aufgaben, Projekte
 ECDL Start Das komplette Wissen (Module 2, 3, 4, 6 mit Office 2003 und Windows XP, Syllabus 5) Arbeitsheft Übungen, Aufgaben, Projekte Impressum ISBN 978-3-941132-02-3 Autoren: Thomas Alker, Peter Wies
ECDL Start Das komplette Wissen (Module 2, 3, 4, 6 mit Office 2003 und Windows XP, Syllabus 5) Arbeitsheft Übungen, Aufgaben, Projekte Impressum ISBN 978-3-941132-02-3 Autoren: Thomas Alker, Peter Wies
ECDL-Vorbereitungskurs Modul 4 (Excel) - Syllabus 5
 ECDL-Vorbereitungskurs Modul 4 (Excel) - Syllabus 5 Allgemeines Tabellenkalkulationsprogramm starten und beenden neue Arbeitsmappe erstellen, speichern Arbeitsmappe in anderem Dateiformat speichern zwischen
ECDL-Vorbereitungskurs Modul 4 (Excel) - Syllabus 5 Allgemeines Tabellenkalkulationsprogramm starten und beenden neue Arbeitsmappe erstellen, speichern Arbeitsmappe in anderem Dateiformat speichern zwischen
Vorwort Die Excel-Arbeitsumgebung...11
 INHALTSVERZEICHNIS Vorwort...9 1. Die Excel-Arbeitsumgebung...11 1.1. Der Excel-Arbeitsbildschirm... 11 1.2. Das Menüband... 12 1.3. Symbolleiste für den Schnellzugriff... 14 1.4. Weitere Möglichkeiten
INHALTSVERZEICHNIS Vorwort...9 1. Die Excel-Arbeitsumgebung...11 1.1. Der Excel-Arbeitsbildschirm... 11 1.2. Das Menüband... 12 1.3. Symbolleiste für den Schnellzugriff... 14 1.4. Weitere Möglichkeiten
Microsoft Office PowerPoint für Windows POW2007F. Autorin: Tina Wegener. Inhaltliches Lektorat: Sabine Spieß
 POW2007F Autorin: Tina Wegener Inhaltliches Lektorat: Sabine Spieß 1. Ausgabe, 2. Aktualisierung, September 2011 HERDT-Verlag für Bildungsmedien GmbH, Bodenheim Microsoft Office PowerPoint 2007 für Windows
POW2007F Autorin: Tina Wegener Inhaltliches Lektorat: Sabine Spieß 1. Ausgabe, 2. Aktualisierung, September 2011 HERDT-Verlag für Bildungsmedien GmbH, Bodenheim Microsoft Office PowerPoint 2007 für Windows
Arbeitsheft. Übungen, Aufgaben, Projekte. (Module 2, 3, 4, 6 mit Office 2003 und Windows XP, Syllabus 4) ECDL Start Das komplette Wissen.
 EL Start as komplette Wissen (Module 2,, 4, 6 mit Office 200 und Windows XP, Syllabus 4) Arbeitsheft Übungen, Aufgaben, Projekte Impressum Autoren: Thomas Alker, Peter Wies 1. Ausgabe vom 11. ezember 2007
EL Start as komplette Wissen (Module 2,, 4, 6 mit Office 200 und Windows XP, Syllabus 4) Arbeitsheft Übungen, Aufgaben, Projekte Impressum Autoren: Thomas Alker, Peter Wies 1. Ausgabe vom 11. ezember 2007
Kennen, können, beherrschen lernen was gebraucht wird
 Inhaltsverzeichnis Inhaltsverzeichnis... 1 Das Excel-Anwendungsfenster... 2 Allgemeine Bildschirmelemente... 2 Befehle aufrufen... 3 Die Menüleiste nutzen... 3 Grundlegende Tabellenbearbeitung... 4 Im
Inhaltsverzeichnis Inhaltsverzeichnis... 1 Das Excel-Anwendungsfenster... 2 Allgemeine Bildschirmelemente... 2 Befehle aufrufen... 3 Die Menüleiste nutzen... 3 Grundlegende Tabellenbearbeitung... 4 Im
ECDL Tabellenkalkulation. mit Windows 10 und Excel 2016 Syllabus 5.0. Peter Wies. 1. Ausgabe, Mai 2016 ISBN ECDL-EX2016-5
 Peter Wies 1. Ausgabe, Mai 2016 ISBN 978-3-86249-560-3 ECDL Tabellenkalkulation mit Windows 10 und Excel 2016 Syllabus 5.0 ECDL-EX2016-5 10 Diagramme erstellen und gestalten 10 10. Diagramme erstellen
Peter Wies 1. Ausgabe, Mai 2016 ISBN 978-3-86249-560-3 ECDL Tabellenkalkulation mit Windows 10 und Excel 2016 Syllabus 5.0 ECDL-EX2016-5 10 Diagramme erstellen und gestalten 10 10. Diagramme erstellen
Microsoft Excel Schulung
 Modul 1 Microsoft Excel kennen lernen o Was Sie wissen sollten o Tabellenkalkulation mit Excel Modul 2 Die Arbeitsoberfläche Microsoft Excel Schulung o Excel starten und beenden o Das Excel-Anwendungsfenster
Modul 1 Microsoft Excel kennen lernen o Was Sie wissen sollten o Tabellenkalkulation mit Excel Modul 2 Die Arbeitsoberfläche Microsoft Excel Schulung o Excel starten und beenden o Das Excel-Anwendungsfenster
Die Gruppe Funktionsbibliothek
 Die Gruppe Funktionsbibliothek Neben der Schaltfläche Funktion einfügen sind auf der Registerkarte Formeln in der Gruppe Funktionsbibliothek weitere Funktions-Kategorien platziert. Mit einem Klick auf
Die Gruppe Funktionsbibliothek Neben der Schaltfläche Funktion einfügen sind auf der Registerkarte Formeln in der Gruppe Funktionsbibliothek weitere Funktions-Kategorien platziert. Mit einem Klick auf
Excel Grundlagen. Peter Wies. 1. Ausgabe, Februar 2013
 Excel 2013 Peter Wies 1. Ausgabe, Februar 2013 Grundlagen EX2013 3 Excel 2013 - Grundlagen Die folgende Tabelle zeigt Beispiele für häufige Fehler bei der Eingabe von Formeln: Fehlerbeschreibung Beispiel
Excel 2013 Peter Wies 1. Ausgabe, Februar 2013 Grundlagen EX2013 3 Excel 2013 - Grundlagen Die folgende Tabelle zeigt Beispiele für häufige Fehler bei der Eingabe von Formeln: Fehlerbeschreibung Beispiel
Nützliche Tastenkombinationen (Word)
 Nützliche Tastenkombinationen (Word) Dateioperationen Neues leeres Dokument erstellen S n Zwischen geöffneten Dokumenten wechseln S & Dokument öffnen S o Dokument schließen S $ Dokument speichern S s Die
Nützliche Tastenkombinationen (Word) Dateioperationen Neues leeres Dokument erstellen S n Zwischen geöffneten Dokumenten wechseln S & Dokument öffnen S o Dokument schließen S $ Dokument speichern S s Die
Texte erstellen und bearbeiten mit Word 2007
 Texte erstellen und bearbeiten mit Word 2007 ISBN 978-3-938178-87-4 HM-WW07TEB Autoren: Sabine Spieß, Charlotte von Braunschweig Inhaltliches Lektorat: Ortrun Grill 1. Ausgabe vom 14. Januar 2008 HERDT-Verlag
Texte erstellen und bearbeiten mit Word 2007 ISBN 978-3-938178-87-4 HM-WW07TEB Autoren: Sabine Spieß, Charlotte von Braunschweig Inhaltliches Lektorat: Ortrun Grill 1. Ausgabe vom 14. Januar 2008 HERDT-Verlag
MODUL 4 Tabellenkalkulation
 MODUL 4 Tabellenkalkulation Der folgende Abschnitt ist der Syllabus für Modul 4, Tabellenkalkulation, und stellt die Grundlage für den praktischen Test für dieses Modul dar. ZIELE MODUL 4 Das Modul Tabellenkalkulation
MODUL 4 Tabellenkalkulation Der folgende Abschnitt ist der Syllabus für Modul 4, Tabellenkalkulation, und stellt die Grundlage für den praktischen Test für dieses Modul dar. ZIELE MODUL 4 Das Modul Tabellenkalkulation
Nachhilfe konkret! 05251-2986530 Mike's Lernstudio
 Erste Schritte mit Excel 1. Excel kennenlernen 1.1 Tabellenkalkulation mit Excel 1.2 Excel starten und beenden 1.3 Das Excel-Anwendungsfenster 1.4 Befehle aufrufen 1.5 Die Excel-Hilfe verwenden 1.6 Schnellübersicht
Erste Schritte mit Excel 1. Excel kennenlernen 1.1 Tabellenkalkulation mit Excel 1.2 Excel starten und beenden 1.3 Das Excel-Anwendungsfenster 1.4 Befehle aufrufen 1.5 Die Excel-Hilfe verwenden 1.6 Schnellübersicht
Mit dem Befehl Format/Zellen, Register Rahmen. Mit rechter Maustaste anklicken, Befehl Zellen formatieren, Register Rahmen. Mit dem Symbol Rahmen.
 Fragen und Antworten zu Modul 4 Tabellenkalkulation 1. Wie kann man eine Zeile in einer Tabelle löschen? Zeile markieren, Befehl Bearbeiten/Zellen löschen. Zeile mit rechter Maustaste anklicken, Befehl
Fragen und Antworten zu Modul 4 Tabellenkalkulation 1. Wie kann man eine Zeile in einer Tabelle löschen? Zeile markieren, Befehl Bearbeiten/Zellen löschen. Zeile mit rechter Maustaste anklicken, Befehl
ECDL / ICDL Tabellenkalkulation
 ECDL / ICDL Tabellenkalkulation DLGI Dienstleistungsgesellschaft für Informatik Am Bonner Bogen 6 53227 Bonn Tel.: 0228-688-448-0 Fax: 0228-688-448-99 E-Mail: info@dlgi.de, URL: www.dlgi.de In Zweifelsfällen
ECDL / ICDL Tabellenkalkulation DLGI Dienstleistungsgesellschaft für Informatik Am Bonner Bogen 6 53227 Bonn Tel.: 0228-688-448-0 Fax: 0228-688-448-99 E-Mail: info@dlgi.de, URL: www.dlgi.de In Zweifelsfällen
Lernzielkatalog Tabellenkalkulation und grafische Darstellung
 Lernzielkatalog Tabellenkalkulation und grafische Darstellung Wahlmodul 0 UStd. mit folgenden Inhalten LZ 1 Funktionsprinzip eines Tabellenkalkulationsprogramms, wichtige Grundbegriffe und Programmebenen
Lernzielkatalog Tabellenkalkulation und grafische Darstellung Wahlmodul 0 UStd. mit folgenden Inhalten LZ 1 Funktionsprinzip eines Tabellenkalkulationsprogramms, wichtige Grundbegriffe und Programmebenen
Inhaltsverzeichnis. 1 Excel-Oberfläche und erste Dateneingabe 10
 5 Inhaltsverzeichnis 1 Excel-Oberfläche und erste Dateneingabe 10 1.1 Der Excel-Bildschirm 12 Eine Excel-Tabelle 12 So groß ist Ihr Excel-Tabellenblatt 13 Grundlagen zu Tabellenblättern 14 Die Statusleiste
5 Inhaltsverzeichnis 1 Excel-Oberfläche und erste Dateneingabe 10 1.1 Der Excel-Bildschirm 12 Eine Excel-Tabelle 12 So groß ist Ihr Excel-Tabellenblatt 13 Grundlagen zu Tabellenblättern 14 Die Statusleiste
Vom Taschengeld zum Haushaltsbudget
 Mithilfe eines Tabellenkalkulationsprogramms kannst du Tabellen erstellen, Daten erfassen und auswerten, Kosten ermitteln, Diagramme erstellen, Notendurchschnitte errechnen usw. Die Dateien können als
Mithilfe eines Tabellenkalkulationsprogramms kannst du Tabellen erstellen, Daten erfassen und auswerten, Kosten ermitteln, Diagramme erstellen, Notendurchschnitte errechnen usw. Die Dateien können als
Excel Tipps & Tricks Umgang mit umfangreichen Tabellen
 3 Umgang mit umfangreichen Tabellen Das Bewegen in großen Tabellen in Excel kann mit der Maus manchmal etwas umständlich sein. Deshalb ist es nützlich, ein paar Tastenkombinationen zum Bewegen und zum
3 Umgang mit umfangreichen Tabellen Das Bewegen in großen Tabellen in Excel kann mit der Maus manchmal etwas umständlich sein. Deshalb ist es nützlich, ein paar Tastenkombinationen zum Bewegen und zum
ECDL 2007 Modul 4 Excel Grundlagen. Inhalt
 Inhalt 1. Grundlagen... 1 Übungsbeispiel... 1 Starten von Excel... 2 Kennenlernen und Einrichten der Excel-Oberfläche... 2 Bewegen in der Tabelle und der Arbeitsmappe... 5 Eingabe von Text und Zahlen...
Inhalt 1. Grundlagen... 1 Übungsbeispiel... 1 Starten von Excel... 2 Kennenlernen und Einrichten der Excel-Oberfläche... 2 Bewegen in der Tabelle und der Arbeitsmappe... 5 Eingabe von Text und Zahlen...
DI GÜNTHER GRUND INHALT I
 INHALT 1. Grundlagen... 1 Starten Sie Excel... 2 Einrichten der Excel-Oberfläche... 2 Verwenden der Hilfefunktion... 3 Bewegen in der Tabelle und der Arbeitsmappe... 4 Eingabe von Text und Zahlen... 5
INHALT 1. Grundlagen... 1 Starten Sie Excel... 2 Einrichten der Excel-Oberfläche... 2 Verwenden der Hilfefunktion... 3 Bewegen in der Tabelle und der Arbeitsmappe... 4 Eingabe von Text und Zahlen... 5
Kennen, können, beherrschen lernen was gebraucht wird www.doelle-web.de
 Inhaltsverzeichnis Inhaltsverzeichnis... 1 Die grundlegende Zellformatierung... 2 Grundlagen... 2 Formatierungsmöglichkeiten... 2 Designs verwenden... 2 Grundsätzliche Vorgehensweise beim Formatieren von
Inhaltsverzeichnis Inhaltsverzeichnis... 1 Die grundlegende Zellformatierung... 2 Grundlagen... 2 Formatierungsmöglichkeiten... 2 Designs verwenden... 2 Grundsätzliche Vorgehensweise beim Formatieren von
Überreicht von IT-Schulungen Volkard Schwarz www.it-schulungen.info
 en für Windows WIN + E WIN + D WIN + M F2 STRG beim Ziehen eines Elements STRG + A F3 ALT + F4 ALT+TAB ALT+ESC F5 Windows Explorer öffnen Desktop anzeigen Alle Programme / Fenster minimieren Gewähltes
en für Windows WIN + E WIN + D WIN + M F2 STRG beim Ziehen eines Elements STRG + A F3 ALT + F4 ALT+TAB ALT+ESC F5 Windows Explorer öffnen Desktop anzeigen Alle Programme / Fenster minimieren Gewähltes
Ausfüllkästchen und absolute Bezüge
 Ausfüllkästchen und absolute Bezüge Übungsbeispiel Statistik Teil 1 Im Beispiel Statistik verwenden Sie das Ausfüllkästchen, um Zahlen- und Monatsreihen zu erstellen. Beim Vervielfältigen von Formeln ist
Ausfüllkästchen und absolute Bezüge Übungsbeispiel Statistik Teil 1 Im Beispiel Statistik verwenden Sie das Ausfüllkästchen, um Zahlen- und Monatsreihen zu erstellen. Beim Vervielfältigen von Formeln ist
Login. Login: Excel für Aufsteiger. Passwort: Voraussetzungen. Unterlagen, Literatur. xx = Platznummer 2-stellig
 Login Excel für Aufsteiger Login: xx = Platznummer 2-stellig Voraussetzungen: Grundkenntnisse in Windows Grundkenntnisse in Excel oder Teilnahme am Excel Kurs für Einsteiger Passwort: - RHRK Schulung -
Login Excel für Aufsteiger Login: xx = Platznummer 2-stellig Voraussetzungen: Grundkenntnisse in Windows Grundkenntnisse in Excel oder Teilnahme am Excel Kurs für Einsteiger Passwort: - RHRK Schulung -
EXCEL für Mac. Der Autor Dieter Baach
 Zum Lehrmittel Mit diesem farbigen Lehrmittel und den vielen Schritt-für-Schritt-Anleitungen werden die Schüler ihre Computer-Kenntnisse schnell verbessern können. Dies ist wichtig, da in fast allen Berufszweigen
Zum Lehrmittel Mit diesem farbigen Lehrmittel und den vielen Schritt-für-Schritt-Anleitungen werden die Schüler ihre Computer-Kenntnisse schnell verbessern können. Dies ist wichtig, da in fast allen Berufszweigen
Excel 2010. Grundlagen. Sabine Spieß, Peter Wies. 1. Ausgabe, 7. Aktualisierung, Juli 2013. Trainermedienpaket EX2010_TMP
 Sabine Spieß, Peter Wies Excel 2010 Grundlagen 1. Ausgabe, 7. Aktualisierung, Juli 2013 Trainermedienpaket EX2010_TMP 12 Excel 2010 - Grundlagen 12 Spezielle Gestaltungsmöglichkeiten nutzen Trainerhinweise
Sabine Spieß, Peter Wies Excel 2010 Grundlagen 1. Ausgabe, 7. Aktualisierung, Juli 2013 Trainermedienpaket EX2010_TMP 12 Excel 2010 - Grundlagen 12 Spezielle Gestaltungsmöglichkeiten nutzen Trainerhinweise
Inhalt. Bibliografische Informationen digitalisiert durch
 Inhalt 1 Dieses Buch auf einen Blick 9 Für wen dieses Buch ist 10 Der Inhalt im Überblick 10 Arbeiten mit diesem Buch 12 Die wichtigsten Neuheiten in Excel 2010 14 Das Programm kennenlernen 19 Excel 2010
Inhalt 1 Dieses Buch auf einen Blick 9 Für wen dieses Buch ist 10 Der Inhalt im Überblick 10 Arbeiten mit diesem Buch 12 Die wichtigsten Neuheiten in Excel 2010 14 Das Programm kennenlernen 19 Excel 2010
Erste Schritte am Computer
 Erste Schritte am Computer Impressum PE-SCOM07 Autorin: Dr. Susanne Weber Inhaltliches Lektorat: Charlotte von Braunschweig 1. Ausgabe vom 14. Juni 2007, Bodenheim, Germany Internet: www.herdt.com Alle
Erste Schritte am Computer Impressum PE-SCOM07 Autorin: Dr. Susanne Weber Inhaltliches Lektorat: Charlotte von Braunschweig 1. Ausgabe vom 14. Juni 2007, Bodenheim, Germany Internet: www.herdt.com Alle
Excel. Tabellenkalkulation für den Alltag
 Excel Tabellenkalkulation für den Alltag 29.04.2015 Agenda - Tabellenkalkulation Grundlagen: Dateneingabe und Bearbeitung von Zellinhalten Textfunktionen: Sortieren, Filtern, Eingabemaske und Zellen verbinden
Excel Tabellenkalkulation für den Alltag 29.04.2015 Agenda - Tabellenkalkulation Grundlagen: Dateneingabe und Bearbeitung von Zellinhalten Textfunktionen: Sortieren, Filtern, Eingabemaske und Zellen verbinden
Tabellenkalkulationsprogramm EXCEL
 Tabellenkalkulationsprogramm EXCEL Es gibt verschiedene Tabellenkalkulationsprogramme, z. B. von Microsoft, von IBM, von Star und anderen Softwareherstellern, die alle mehr oder weniger dieselben Funktionen
Tabellenkalkulationsprogramm EXCEL Es gibt verschiedene Tabellenkalkulationsprogramme, z. B. von Microsoft, von IBM, von Star und anderen Softwareherstellern, die alle mehr oder weniger dieselben Funktionen
Excel mit Gesten steuern
 Excel mit Gesten steuern Menüband verwenden Menüband für die Touchscreen-Bedienung optimieren Wenn Sie Excel auf einem Gerät mit Touchscreen nutzen, z. B. einem Tablet-PC, können Sie Tabellen oder Diagramme
Excel mit Gesten steuern Menüband verwenden Menüband für die Touchscreen-Bedienung optimieren Wenn Sie Excel auf einem Gerät mit Touchscreen nutzen, z. B. einem Tablet-PC, können Sie Tabellen oder Diagramme
ECDL - Core. Modul 4 Tabellenkalkulation. Arbeitsblätter für Schüler mit praktischen Übungen zu allen Lernzielen des Syllabus 5
 ECDL - Core Modul 4 Tabellenkalkulation Arbeitsblätter für Schüler mit praktischen Übungen zu allen Lernzielen des Syllabus 5 - 2 - Inhaltsverzeichnis - Modul 4 (Tabellenkalkulation) INHALTSVERZEICHNIS
ECDL - Core Modul 4 Tabellenkalkulation Arbeitsblätter für Schüler mit praktischen Übungen zu allen Lernzielen des Syllabus 5 - 2 - Inhaltsverzeichnis - Modul 4 (Tabellenkalkulation) INHALTSVERZEICHNIS
Excel 2013. Grundlagen. Sabine Spieß, Peter Wies. 1. Ausgabe, September 2013. Trainermedienpaket EX2013_TMP
 Excel 2013 Sabine Spieß, Peter Wies Grundlagen 1. Ausgabe, September 2013 Trainermedienpaket EX2013_TMP 12 Excel 2013 - Grundlagen 12 Spezielle Gestaltungsmöglichkeiten nutzen Trainerhinweise Unterrichtsdauer
Excel 2013 Sabine Spieß, Peter Wies Grundlagen 1. Ausgabe, September 2013 Trainermedienpaket EX2013_TMP 12 Excel 2013 - Grundlagen 12 Spezielle Gestaltungsmöglichkeiten nutzen Trainerhinweise Unterrichtsdauer
1 MAKROS AUFZEICHNEN. 1.1 EinfÄhrung
 Makro Aufzeichnen Makro + VBA effektiv 1 MAKROS AUFZEICHNEN 1.1 EinfÄhrung Sie kçnnen Excel sehr einfach automatisieren, indem Sie ein Makro aufzeichnen. Ühnlich wie bei einem Kassettenrecorder werden
Makro Aufzeichnen Makro + VBA effektiv 1 MAKROS AUFZEICHNEN 1.1 EinfÄhrung Sie kçnnen Excel sehr einfach automatisieren, indem Sie ein Makro aufzeichnen. Ühnlich wie bei einem Kassettenrecorder werden
ECDL Europäischer Computer Führerschein ECDL Autor: Peter Wies. 1. Ausgabe vom 13. Mai HERDT-Verlag für Bildungsmedien GmbH, Bodenheim
 ECDL4-03-5 Autor: Peter Wies 1. Ausgabe vom 13. Mai 2008 HERDT-Verlag für Bildungsmedien GmbH, Bodenheim Internet: www.herdt.com Das ECDL-Logo ist ein eingetragenes Markenzeichen der ECDL-Foundation. Der
ECDL4-03-5 Autor: Peter Wies 1. Ausgabe vom 13. Mai 2008 HERDT-Verlag für Bildungsmedien GmbH, Bodenheim Internet: www.herdt.com Das ECDL-Logo ist ein eingetragenes Markenzeichen der ECDL-Foundation. Der
Microsoft Excel 2013 auf einen Blick
 Microsoft Excel 2013 auf einen Blick von Michael Kolberg 1. Auflage Microsoft Excel 2013 auf einen Blick Kolberg schnell und portofrei erhältlich bei beck-shop.de DIE FACHBUCHHANDLUNG Thematische Gliederung:
Microsoft Excel 2013 auf einen Blick von Michael Kolberg 1. Auflage Microsoft Excel 2013 auf einen Blick Kolberg schnell und portofrei erhältlich bei beck-shop.de DIE FACHBUCHHANDLUNG Thematische Gliederung:
Inhaltsverzeichnis Excel
 Inhaltsverzeichnis Excel Einleitung...4 1. Die Oberfläche von Excel...5 1.1 Der Excel-Bildschirm... 5 1.2 Die Titelleiste... 5 1.3 Die Symbolleiste... 5 1.4 Das Tabellenblatt... 6 1.5 Funktionsleiste...
Inhaltsverzeichnis Excel Einleitung...4 1. Die Oberfläche von Excel...5 1.1 Der Excel-Bildschirm... 5 1.2 Die Titelleiste... 5 1.3 Die Symbolleiste... 5 1.4 Das Tabellenblatt... 6 1.5 Funktionsleiste...
Microsoft Excel 2013 auf einen Blick
 Michael Kolberg Microsoft Excel 2013 auf einen Blick Microsaft Press Inhalt Dieses Buch auf einen Blick 9 Für wen dieses Buch ist 10 Der Inhalt im Überblick 10 Arbeiten mit diesem Buch 12 Die wichtigsten
Michael Kolberg Microsoft Excel 2013 auf einen Blick Microsaft Press Inhalt Dieses Buch auf einen Blick 9 Für wen dieses Buch ist 10 Der Inhalt im Überblick 10 Arbeiten mit diesem Buch 12 Die wichtigsten
G Schriftliche Kommunikation Excel-Einführung
 G Schriftliche Kommunikation Excel-Einführung Der Einsatz des Computers ist für mathematische Berechnungen bzw. Darstellungen unentbehrlich geworden. Mit Hilfe von Tabellenkalkulationen (TK) werden in
G Schriftliche Kommunikation Excel-Einführung Der Einsatz des Computers ist für mathematische Berechnungen bzw. Darstellungen unentbehrlich geworden. Mit Hilfe von Tabellenkalkulationen (TK) werden in
Excel 2013: Von Null zum ECDL-Advanced Zertifikat:
 Excel 2013: Von Null zum ECDL-Advanced Zertifikat: Inhalte: 1.) Excel kennenlernen 1. Tabellenkalkulation mit Excel 2. Excel starten 3. Das Excel-Fenster 4. Befehle aufrufen 5. Die Excel-Hilfe verwenden
Excel 2013: Von Null zum ECDL-Advanced Zertifikat: Inhalte: 1.) Excel kennenlernen 1. Tabellenkalkulation mit Excel 2. Excel starten 3. Das Excel-Fenster 4. Befehle aufrufen 5. Die Excel-Hilfe verwenden
ECDL - Europäischer Computer Führerschein ISBN Peter Wies. 1. Ausgabe, September 2013
 ECDL - Europäischer Computer Führerschein Peter Wies 1. Ausgabe, September 2013 Modul Tabellenkalkulation (mit Windows 8 und Excel 2013) Syllabus 5.0 ECDL-EX2013-5 ISBN 978-3-86249-298-5 3 ECDL - Modul
ECDL - Europäischer Computer Führerschein Peter Wies 1. Ausgabe, September 2013 Modul Tabellenkalkulation (mit Windows 8 und Excel 2013) Syllabus 5.0 ECDL-EX2013-5 ISBN 978-3-86249-298-5 3 ECDL - Modul
2 Arbeitsmappenkonzept
 2 Arbeitsmappenkonzept Ein Tabellenblatt in der Arbeitsmappe enthält 1.048.576 Zeilen und 16.384 Spalten. Als Standard sind drei Tabellenblätter pro Arbeitsmappe voreingestellt. Im Blattregister am unteren
2 Arbeitsmappenkonzept Ein Tabellenblatt in der Arbeitsmappe enthält 1.048.576 Zeilen und 16.384 Spalten. Als Standard sind drei Tabellenblätter pro Arbeitsmappe voreingestellt. Im Blattregister am unteren
Excel Allgemeine Infos
 Spalten Zeilen Eine Eingabe bestätigen Die Spalten werden mit Buchstaben benannt - im Spaltenkopf Die Zeilen werden durchnumeriert - im Zeilenkopf Mit der Eingabe Taste Bewegen innerhalb der Arbeitsmappe
Spalten Zeilen Eine Eingabe bestätigen Die Spalten werden mit Buchstaben benannt - im Spaltenkopf Die Zeilen werden durchnumeriert - im Zeilenkopf Mit der Eingabe Taste Bewegen innerhalb der Arbeitsmappe
Handbuch ECDL 2003 Modul 4: Tabellenkalkulation Formatierungen von Zahlen- und Datumswerten
 Handbuch ECDL 2003 Modul 4: Tabellenkalkulation Formatierungen von Zahlen- und Datumswerten Dateiname: ecdl4_05_01_documentation.doc Speicherdatum: 26.11.2004 ECDL 2003 Modul 4 Tabellenkalkulation - Formatierungen
Handbuch ECDL 2003 Modul 4: Tabellenkalkulation Formatierungen von Zahlen- und Datumswerten Dateiname: ecdl4_05_01_documentation.doc Speicherdatum: 26.11.2004 ECDL 2003 Modul 4 Tabellenkalkulation - Formatierungen
Für wen dieses Buch ist... 10 Der Inhalt im Überblick... 10 Arbeiten mit diesem Buch... 12 Die wichtigsten Neuheiten in Excel 2010...
 --- Dieses Buch auf einen Blick 9 Für wen dieses Buch ist.................................................... 10 Der Inhalt im Überblick.................................................... 10 Arbeiten
--- Dieses Buch auf einen Blick 9 Für wen dieses Buch ist.................................................... 10 Der Inhalt im Überblick.................................................... 10 Arbeiten
Excel 2013 Grundlagen. Inhalt
 Inhalt Vorwort... I So benutzen Sie dieses Buch... II Inhalt... V Zahlen- und Monatsschreibweise... 1 Dezimal- und Tausendertrennzeichen... 1 Währungssymbol und -position... 1 Monatsschreibweise... 1 Grundlagen...
Inhalt Vorwort... I So benutzen Sie dieses Buch... II Inhalt... V Zahlen- und Monatsschreibweise... 1 Dezimal- und Tausendertrennzeichen... 1 Währungssymbol und -position... 1 Monatsschreibweise... 1 Grundlagen...
5 Tabellenanpassung. 5.1 Spaltenbreite und Zeilenhöhe Spaltenbreite verändern
 Um Tabellen effizient bearbeiten können, ist es notwendig, dass Sie die Struktur der Tabelle Ihren Bedürfnissen anpassen. Sie können mit Excel die Elemente einer Tabelle also Zellen, Zeilen und Spalten
Um Tabellen effizient bearbeiten können, ist es notwendig, dass Sie die Struktur der Tabelle Ihren Bedürfnissen anpassen. Sie können mit Excel die Elemente einer Tabelle also Zellen, Zeilen und Spalten
Arbeiten mit Blättern und Fenstern
 5 Arbeiten mit Blättern und Fenstern In diesem Kapitel: n Blätter in einer Arbeitsmappe auswählen n Blätter hinzufügen, Blätter löschen n Blätter verschieben, Blätter kopieren n Blätter aus- und einblenden
5 Arbeiten mit Blättern und Fenstern In diesem Kapitel: n Blätter in einer Arbeitsmappe auswählen n Blätter hinzufügen, Blätter löschen n Blätter verschieben, Blätter kopieren n Blätter aus- und einblenden
Um Zellformatierung aufzurufen wählen Sie Register START / und anschließend die jeweiligen Gruppen-Dialoge oder gleich die Tastenkombination +.
 5 Der Informationsgehalt Ihrer Tabellen wird wesentlich unterstützt durch eine übersichtliche Formatierung. Die wichtigsten Standardformatierungen können Sie über das Register START anwählen. Für differenziertere
5 Der Informationsgehalt Ihrer Tabellen wird wesentlich unterstützt durch eine übersichtliche Formatierung. Die wichtigsten Standardformatierungen können Sie über das Register START anwählen. Für differenziertere
DAS EINSTEIGERSEMINAR
 DAS EINSTEIGERSEMINAR Microsoft Office Excel 2010 Gudrun Rehn-Göstenmeier LERNEN ÜBEN ANWENDEN Teil I: Lernen L1 Dateiorganisation Bevor wir uns mit den Excel-spezifischen Befehlen und Funktionen befassen
DAS EINSTEIGERSEMINAR Microsoft Office Excel 2010 Gudrun Rehn-Göstenmeier LERNEN ÜBEN ANWENDEN Teil I: Lernen L1 Dateiorganisation Bevor wir uns mit den Excel-spezifischen Befehlen und Funktionen befassen
Inhalt 1 2. Dieses Buch auf einen Blick 9. Das Programm kennenlernen 17. Excel-Dateien verwalten 41
 Inhalt 1 2 3 Dieses Buch auf einen Blick 9 Für wen dieses Buch ist.................................................... 10 Der Inhalt im Überblick.................................................... 10
Inhalt 1 2 3 Dieses Buch auf einen Blick 9 Für wen dieses Buch ist.................................................... 10 Der Inhalt im Überblick.................................................... 10
Kursthemen Microsoft Office Specialist 2010 B(asic) Excel 2010
 1 Erste Schritte mit 1.1 Die Arbeitsoberfläche 1.1.1 Tabellenkalkulation mit Excel 1.1.2 Excel starten und beenden 1.1.3 Das Excel-Anwendungsfenster 1.1.4 Befehle aufrufen 1.1.5 Die Excel-Hilfe verwenden
1 Erste Schritte mit 1.1 Die Arbeitsoberfläche 1.1.1 Tabellenkalkulation mit Excel 1.1.2 Excel starten und beenden 1.1.3 Das Excel-Anwendungsfenster 1.1.4 Befehle aufrufen 1.1.5 Die Excel-Hilfe verwenden
Text eingeben & erste Formatierungen Zeilen/Spalten einfügen & Zellen markieren
 Übung 2: Text eingeben & erste Formatierungen Zeilen/Spalten einfügen & Zellen markieren Ausgangsposition: Excel (leeres Dokument) Starten Sie Excel, z. B. über den Start-Button Programme MS Excel Wenn
Übung 2: Text eingeben & erste Formatierungen Zeilen/Spalten einfügen & Zellen markieren Ausgangsposition: Excel (leeres Dokument) Starten Sie Excel, z. B. über den Start-Button Programme MS Excel Wenn
Der gekonnte Umgang mit Text
 Der gekonnte Umgang mit Text Text eingeben & effizient korrigieren In der linken oberen Ecke sehen Sie den blinkenden Cursor. Dort beginnen Sie mit dem Schreiben. Je nachdem, wo sich der Mauszeiger befindet,
Der gekonnte Umgang mit Text Text eingeben & effizient korrigieren In der linken oberen Ecke sehen Sie den blinkenden Cursor. Dort beginnen Sie mit dem Schreiben. Je nachdem, wo sich der Mauszeiger befindet,
Tipps & Tricks in Excel 2010 und früher
 Tipps & Tricks in Excel 2010 und früher Inhalt Tipps & Tricks in Excel 2012... 2 Spalten und Zeilen vertauschen... 2 Eine bestehende Tabelle dynamisch drehen... 3 Den drittgrößten Wert einer Datenreihe
Tipps & Tricks in Excel 2010 und früher Inhalt Tipps & Tricks in Excel 2012... 2 Spalten und Zeilen vertauschen... 2 Eine bestehende Tabelle dynamisch drehen... 3 Den drittgrößten Wert einer Datenreihe
ECDL Base kompakt. Thomas Alker, Markus Krimm, Peter Wies 1. Ausgabe, März 2014. (mit Windows 7 und Office 2010) Syllabus 1 und 5
 ECDL Base kompakt Thomas Alker, Markus Krimm, Peter Wies 1. Ausgabe, März 2014 (mit Windows 7 und Office 2010) Syllabus 1 und 5 K-ECDLB-W7O2010 Computer-Grundlagen (mit Windows 7), Syllabus 1 Online-Grundlagen
ECDL Base kompakt Thomas Alker, Markus Krimm, Peter Wies 1. Ausgabe, März 2014 (mit Windows 7 und Office 2010) Syllabus 1 und 5 K-ECDLB-W7O2010 Computer-Grundlagen (mit Windows 7), Syllabus 1 Online-Grundlagen
Xpert Basiszertifikat IT-Kompetenz. Band 2 Texte und Präsentationen. Charlotte von Braunschweig, Jan Götzelmann. 1. Ausgabe, Juli 2012
 Xpert Basiszertifikat IT-Kompetenz Charlotte von Braunschweig, Jan Götzelmann 1. Ausgabe, Juli 2012 Band 2 Texte und Präsentationen mit Word 2010 und PowerPoint 2010 XP-BASIS2-O2010 ISBN 978-3-86249-220-6
Xpert Basiszertifikat IT-Kompetenz Charlotte von Braunschweig, Jan Götzelmann 1. Ausgabe, Juli 2012 Band 2 Texte und Präsentationen mit Word 2010 und PowerPoint 2010 XP-BASIS2-O2010 ISBN 978-3-86249-220-6
Grundlagen Excel 2007. E x c e l - W o r k s h o p. 2008 tk
 E x c e l - W o r k s h o p 2008 tk Autor Knüsel Thomas Badstrasse 30 6210 Sursee informatik-workshop@bluewin.ch Quellen B. Döbeli Honegger M. Lattmann W. Hartmann Wellenreiten auf der Datenautobahn Einführung
E x c e l - W o r k s h o p 2008 tk Autor Knüsel Thomas Badstrasse 30 6210 Sursee informatik-workshop@bluewin.ch Quellen B. Döbeli Honegger M. Lattmann W. Hartmann Wellenreiten auf der Datenautobahn Einführung
Tastenkürzel für WORD. F4 oder Strg + Y oder Alt + Enter
 Tastenkürzel für WORD Abbrechen Rückgängig Wiederherstellen Wiederholen neue Seite neue Spalte Beenden Word MS Systeminfo ESC Strg + Z oder Alt + Rück Alt + Umschalt + Rück F4 oder Strg + Y oder Alt +
Tastenkürzel für WORD Abbrechen Rückgängig Wiederherstellen Wiederholen neue Seite neue Spalte Beenden Word MS Systeminfo ESC Strg + Z oder Alt + Rück Alt + Umschalt + Rück F4 oder Strg + Y oder Alt +
Im Original veränderbare Word-Dateien
 Löschen Kopieren Verschieben Einfügen Löschen Inhalte von Zellen löschst du, indem du eine oder mehrere Zellen markierst und die Entf- bzw. Del-Taste drückst. Du kannst auch eine ganze Spalte oder Zeile
Löschen Kopieren Verschieben Einfügen Löschen Inhalte von Zellen löschst du, indem du eine oder mehrere Zellen markierst und die Entf- bzw. Del-Taste drückst. Du kannst auch eine ganze Spalte oder Zeile
1. So einfach ist der Excel-Bildschirm
 1. So einfach ist der Excel-Bildschirm So sieht Excel aus, wenn ich es gestartet habe. Leider ist bei vielen Symbolen in der Menüleiste nicht auf den ersten Blick zu erkennen, welche Funktion sie übernehmen.
1. So einfach ist der Excel-Bildschirm So sieht Excel aus, wenn ich es gestartet habe. Leider ist bei vielen Symbolen in der Menüleiste nicht auf den ersten Blick zu erkennen, welche Funktion sie übernehmen.
Word Grundkurs. Sommerkurs 2003
 Word Grundkurs Sommerkurs 2003 Word Informatikkurs Sommer 2003 Seite 2 Inhalt: 1. Was ist Word? 3 2. Word starten und beenden 4 3. Begriffe: 4 3.1 Symbolleiste: 5 3.2 Menuleiste: 8 4. Dokument speichern:
Word Grundkurs Sommerkurs 2003 Word Informatikkurs Sommer 2003 Seite 2 Inhalt: 1. Was ist Word? 3 2. Word starten und beenden 4 3. Begriffe: 4 3.1 Symbolleiste: 5 3.2 Menuleiste: 8 4. Dokument speichern:
Excel 1. Grundlagen Teil 1 Version: Relevant für: ECDL, IKA, DA
 Excel 1 Grundlagen Teil 1 Version: 161201 Relevant für: ECDL, IKA, DA 01-Excel-Grundlagen-2016-neu.docx Inhaltsverzeichnis 1 Hinweise 1.1 Zu diesem Lehrmittel... 3 1.1.1 Arbeitsdateien zum Lehrmittel...
Excel 1 Grundlagen Teil 1 Version: 161201 Relevant für: ECDL, IKA, DA 01-Excel-Grundlagen-2016-neu.docx Inhaltsverzeichnis 1 Hinweise 1.1 Zu diesem Lehrmittel... 3 1.1.1 Arbeitsdateien zum Lehrmittel...
Präsentationstexte formatieren
 3 Präsentationstexte formatieren und gliedern 54 aufzählungen formatieren A B C Wählen Sie auf der Registerkarte Start aus den Formen das Textfeld aus. Zeichnen Sie das Textfeld in der gewünschten Größe
3 Präsentationstexte formatieren und gliedern 54 aufzählungen formatieren A B C Wählen Sie auf der Registerkarte Start aus den Formen das Textfeld aus. Zeichnen Sie das Textfeld in der gewünschten Größe
EXCEL für Mac. Der Autor Dieter Baach
 Zum Lehrmittel Mit diesem farbigen Lehrmittel und den vielen Schritt-für-Schritt-Anleitungen werden die Schüler ihre Computer-Kenntnisse schnell verbessern können. Dies ist wichtig, da in fast allen Berufszweigen
Zum Lehrmittel Mit diesem farbigen Lehrmittel und den vielen Schritt-für-Schritt-Anleitungen werden die Schüler ihre Computer-Kenntnisse schnell verbessern können. Dies ist wichtig, da in fast allen Berufszweigen
Alltagsaufgaben am PC problemlos meistern
 Alltagsaufgaben am PC problemlos meistern Impressum PE-APC07 Autorin: Dr. Susanne Weber Inhaltliches Lektorat: Barbara Hirschwald 1. Ausgabe vom 4. Dezember 2007, Bodenheim, Germany Internet: www.herdt.com
Alltagsaufgaben am PC problemlos meistern Impressum PE-APC07 Autorin: Dr. Susanne Weber Inhaltliches Lektorat: Barbara Hirschwald 1. Ausgabe vom 4. Dezember 2007, Bodenheim, Germany Internet: www.herdt.com
Tabellenkalkulation. Christian Münster, Peter Wies 2. Ausgabe, Januar Informatik-Anwender II SIZ 2010 Modul 422M Gymnasiale Ausprägung:
 Informatik-Anwender II SIZ 2010 Modul 422M Gymnasiale Ausprägung: Tabellenkalkulation Christian Münster, Peter Wies 2. Ausgabe, Januar 2010 mit Microsoft Office 2007 SIZ-422M-O07CC I Informatik-Anwender
Informatik-Anwender II SIZ 2010 Modul 422M Gymnasiale Ausprägung: Tabellenkalkulation Christian Münster, Peter Wies 2. Ausgabe, Januar 2010 mit Microsoft Office 2007 SIZ-422M-O07CC I Informatik-Anwender
Microsoft Excel 2013. Herausgeber. Kontakte: 079 633 65 75 www.computer-training.ch. Autoren: Gabriela Bergantini. by BerCom Training GmbH
 Herausgeber BerCom Training GmbH Stationsstrasse 26 8713 Uerikon Kontakte: 079 633 65 75 Autoren: Gabriela Bergantini 1. Auflage von Dezember 2014 by BerCom Training GmbH Microsoft Excel 2013 Tipps und
Herausgeber BerCom Training GmbH Stationsstrasse 26 8713 Uerikon Kontakte: 079 633 65 75 Autoren: Gabriela Bergantini 1. Auflage von Dezember 2014 by BerCom Training GmbH Microsoft Excel 2013 Tipps und
Novell. GroupWise 2014 effizient einsetzen. Peter Wies. 1. Ausgabe, Juni 2014
 Peter Wies 1. Ausgabe, Juni 2014 Novell GroupWise 2014 effizient einsetzen GW2014 1 Novell GroupWise 2014 effizient einsetzen Menüleiste Navigationsleiste Symbolleisten Kopfleiste Favoritenliste Fensterbereich
Peter Wies 1. Ausgabe, Juni 2014 Novell GroupWise 2014 effizient einsetzen GW2014 1 Novell GroupWise 2014 effizient einsetzen Menüleiste Navigationsleiste Symbolleisten Kopfleiste Favoritenliste Fensterbereich
Aktuelles Datum in die markierte/aktive Zelle einfügen Ganzes Tabellenblatt markieren Nächstes Tabellenblatt der Arbeitsmappe aktivieren
 Excel-Shortcuts Die wichtigsten Shortcuts [Alt] + [F11] [F1] [F2] [F4] [F7] [F9] [F11] [Shift] + [F9] [Shift] + [F11] [Strg] + [.] [Strg] + [A] [Strg] + [C] [Strg] + [F] [Strg] + [F4] [Strg] + [F6] [Strg]
Excel-Shortcuts Die wichtigsten Shortcuts [Alt] + [F11] [F1] [F2] [F4] [F7] [F9] [F11] [Shift] + [F9] [Shift] + [F11] [Strg] + [.] [Strg] + [A] [Strg] + [C] [Strg] + [F] [Strg] + [F4] [Strg] + [F6] [Strg]
WORD-EINFÜHRUNG. Inhaltsverzeichnis
 WORD-EINFÜHRUNG INHALT Inhaltsverzeichnis 1 Erste Schritte in Word...1 1.1 Word starten... 1 1.2 Der Word-Bildschirm... 2 2 Erste Arbeiten am Text...6 2.1 Text erfassen und speichern... 6 2.1.1 Übung...
WORD-EINFÜHRUNG INHALT Inhaltsverzeichnis 1 Erste Schritte in Word...1 1.1 Word starten... 1 1.2 Der Word-Bildschirm... 2 2 Erste Arbeiten am Text...6 2.1 Text erfassen und speichern... 6 2.1.1 Übung...
Xpert - Europäischer ComputerPass. Peter Wies. 1. Ausgabe, Februar Tabellenkalkulation (mit Excel 2010)
 Peter Wies 1. Ausgabe, Februar 2011 Xpert - Europäischer ComputerPass Tabellenkalkulation (mit Excel 2010) XP-EX2010 I Xpert - Europäischer ComputerPass - Tabellenkalkulation (mit Excel 2010) Einstieg
Peter Wies 1. Ausgabe, Februar 2011 Xpert - Europäischer ComputerPass Tabellenkalkulation (mit Excel 2010) XP-EX2010 I Xpert - Europäischer ComputerPass - Tabellenkalkulation (mit Excel 2010) Einstieg
CompuMaus Computerschule Brühl Excel-Grundlagen
 Inhalt Eröffnungsbild von Excel... 1 Spalten... 2 Markieren von Zellen, Zellbereichen, Zeilen und Spalten... 2 Markier-Cursor: Ausfüll-Cursor: Verschiebe(Kopier)-Cursor... 2 Markieren auseinander liegender
Inhalt Eröffnungsbild von Excel... 1 Spalten... 2 Markieren von Zellen, Zellbereichen, Zeilen und Spalten... 2 Markier-Cursor: Ausfüll-Cursor: Verschiebe(Kopier)-Cursor... 2 Markieren auseinander liegender
OpenOffice Writer 4 / LibreOffice Writer 4. Grundlagen. Peter Wies. 1. Ausgabe, Oktober 2014 OOW4LOW4
 Peter Wies 1. Ausgabe, Oktober 2014 OpenOffice Writer 4 / LibreOffice Writer 4 Grundlagen OOW4LOW4 8 OpenOffice Writer 4 / LibreOffice Writer 4 - Grundlagen 8 Dokumente mit Illustrationen gestalten In
Peter Wies 1. Ausgabe, Oktober 2014 OpenOffice Writer 4 / LibreOffice Writer 4 Grundlagen OOW4LOW4 8 OpenOffice Writer 4 / LibreOffice Writer 4 - Grundlagen 8 Dokumente mit Illustrationen gestalten In
Text markieren mit der Maus. Text markieren mit der Tastatur. Text schnell formatieren. Löschen, überschreiben, rückgängig machen
 Text markieren mit der Maus Ein Wort Einen Satz Eine Zeile Einen Absatz doppelt in das Word klicken S Taste gedrückt halten und in den Satz klicken in den Bereich links neben der Zeile klicken doppelt
Text markieren mit der Maus Ein Wort Einen Satz Eine Zeile Einen Absatz doppelt in das Word klicken S Taste gedrückt halten und in den Satz klicken in den Bereich links neben der Zeile klicken doppelt
Rezepte in der Klammer-Strich-Methode schreiben
 Rezepte in der Klammer-Strich-Methode schreiben LibreOffice 4.0.4 In diesem Text wird Schritt für Schritt erklärt, wie ein Rezept in der Klammer-Strich-Methode mit dem Programm LibreOffice Version 4.0.4
Rezepte in der Klammer-Strich-Methode schreiben LibreOffice 4.0.4 In diesem Text wird Schritt für Schritt erklärt, wie ein Rezept in der Klammer-Strich-Methode mit dem Programm LibreOffice Version 4.0.4
eos. Einführung in Excel Teil I Crashkurs
 Einführung in Excel Teil I Crashkurs Was macht man mit Excel? Man kann einfache Tabellen erzeugen Formeln ausrechnen lassen Diagramme zeichnen Und vieles mehr. Eignet sich auch für den Privatgebrauch (Übersicht
Einführung in Excel Teil I Crashkurs Was macht man mit Excel? Man kann einfache Tabellen erzeugen Formeln ausrechnen lassen Diagramme zeichnen Und vieles mehr. Eignet sich auch für den Privatgebrauch (Übersicht
Erzeugen von Diagrammen
 Diagramme erstellen und gestalten Diagramme erzeugen und bearbeiten Diagrammtyp bestimmen Erforderliche Dateien eingeben und bearbeiten Diagrammelemente bearbeiten und beschriften Legenden, Gitternetzlinien
Diagramme erstellen und gestalten Diagramme erzeugen und bearbeiten Diagrammtyp bestimmen Erforderliche Dateien eingeben und bearbeiten Diagrammelemente bearbeiten und beschriften Legenden, Gitternetzlinien
Notizen: ikonverlagsgesmbh redmond s Verlag / Edi Bauer 31
 Grundlagen Notizen: ikonverlagsgesmbh redmond s Verlag / Edi Bauer 31 Format Word 2010 effektiv 2 FORMAT 2.1 Seitenformat Seitenränder Übungen: Plakat... 49 Einladung... 154 Sie können in den Linealen
Grundlagen Notizen: ikonverlagsgesmbh redmond s Verlag / Edi Bauer 31 Format Word 2010 effektiv 2 FORMAT 2.1 Seitenformat Seitenränder Übungen: Plakat... 49 Einladung... 154 Sie können in den Linealen
Schnellübersichten. ECDL Modul Computer-Grundlagen
 Schnellübersichten ECDL Modul Computer-Grundlagen 3 Windows 10 kennenlernen 2 4 Desktop und Apps 3 5 Fenster bedienen 4 6 Explorer kennenlernen 5 7 Dateien und Ordner verwalten 6 8 Elemente und Informationen
Schnellübersichten ECDL Modul Computer-Grundlagen 3 Windows 10 kennenlernen 2 4 Desktop und Apps 3 5 Fenster bedienen 4 6 Explorer kennenlernen 5 7 Dateien und Ordner verwalten 6 8 Elemente und Informationen
Schaltfläche Start/Drucker und Faxgeräte, mit rechter Maustaste auf Druckersymbol klicken, Befehl Eigenschaften wählen.
 Fragen und Antworten zu Modul 2 Computerbenutzung 1. Wie kann man die Schriftart der einzelnen Menüs verändern? Mit rechter Maustaste auf Desktop klicken, Befehl Eigenschaften, Register Darstellung, Erweitert,
Fragen und Antworten zu Modul 2 Computerbenutzung 1. Wie kann man die Schriftart der einzelnen Menüs verändern? Mit rechter Maustaste auf Desktop klicken, Befehl Eigenschaften, Register Darstellung, Erweitert,
ECDL 2007 Modul 3 MS Word 2007. Inhalt
 Inhalt 1. Einführung in MS Word... 1 MS Word starten... 1 Das Fenster von MS Word... 1 Die Titelleiste... 2 Die Multifunktionsleiste... 4 Das Lineal... 6 Der Arbeitsbereich... 6 Die Statusleiste... 6 Die
Inhalt 1. Einführung in MS Word... 1 MS Word starten... 1 Das Fenster von MS Word... 1 Die Titelleiste... 2 Die Multifunktionsleiste... 4 Das Lineal... 6 Der Arbeitsbereich... 6 Die Statusleiste... 6 Die
Excel 2. Grundlagen Teil 2 Version: Relevant für: ECDL, IKA, DA
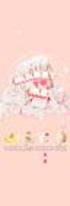 Excel 2 Grundlagen Teil 2 Version: 161201 Relevant für: ECDL, IKA, DA 02-Excel-Grundlagen-2016-neu.docx Inhaltsverzeichnis 1 Hinweise 1.1 Zu diesem Lehrmittel... 3 1.1.1 Arbeitsdateien zum Lehrmittel...
Excel 2 Grundlagen Teil 2 Version: 161201 Relevant für: ECDL, IKA, DA 02-Excel-Grundlagen-2016-neu.docx Inhaltsverzeichnis 1 Hinweise 1.1 Zu diesem Lehrmittel... 3 1.1.1 Arbeitsdateien zum Lehrmittel...
1 MAKROS AUFZEICHNEN. 1.1 Einführung
 Makro Aufzeichnen Makro + VBA 2010 effektiv 1 MAKROS AUFZEICHNEN 1.1 Einführung Sie können Excel sehr einfach automatisieren, indem Sie ein Makro aufzeichnen. Ähnlich wie bei einem Kassettenrecorder werden
Makro Aufzeichnen Makro + VBA 2010 effektiv 1 MAKROS AUFZEICHNEN 1.1 Einführung Sie können Excel sehr einfach automatisieren, indem Sie ein Makro aufzeichnen. Ähnlich wie bei einem Kassettenrecorder werden
Grundlagen der Tabellenkalkulation Die wichtigsten Funktionen im Überblick Christian Schett
 Grundlagen der Tabellenkalkulation Die wichtigsten Funktionen im Überblick Christian Schett Lektion 01: Spalten, Zeilen, Zellen Video-Tutorial: http://www.youtube.com/watch?v=wxt2dwicl38 Tabellenkalkulationsprogramme:
Grundlagen der Tabellenkalkulation Die wichtigsten Funktionen im Überblick Christian Schett Lektion 01: Spalten, Zeilen, Zellen Video-Tutorial: http://www.youtube.com/watch?v=wxt2dwicl38 Tabellenkalkulationsprogramme:
Im Original veränderbare Word-Dateien
 Texte einfügen und formatieren Einfügen von Text PowerPoint ist kein Textverarbeitungsprogramm, mit dem man beliebig schreiben kann. Um Texte auf die Folie zu bringen, muss ein Platzhalter benutzt oder
Texte einfügen und formatieren Einfügen von Text PowerPoint ist kein Textverarbeitungsprogramm, mit dem man beliebig schreiben kann. Um Texte auf die Folie zu bringen, muss ein Platzhalter benutzt oder
Befehlsliste für EXCEL
 Befehlsliste für EXCEL Die Auswahl der Befehle kann mit der Maus und einem Klick, mit den Pfeiltasten und (der "Eingabe"- Taste) mit A und dem unterstrichenen Buchstaben erfolgen. Die für markierte Zellen
Befehlsliste für EXCEL Die Auswahl der Befehle kann mit der Maus und einem Klick, mit den Pfeiltasten und (der "Eingabe"- Taste) mit A und dem unterstrichenen Buchstaben erfolgen. Die für markierte Zellen
Unterlagen, Literatur. Wozu Tabellenkalkulation? Beispiel. Herdt Skript : Excel Grundlagen der Tabellenkalkulation am Service-Punkt (34-209).
 Unterlagen, Literatur Excel Einsteiger Teil 1 Herdt Skript : Excel Grundlagen der Tabellenkalkulation am Service-Punkt (34-209). täglich von 13:00-15:00 Uhr Preis: ca. 5,50 Oder diese Folien unter: www.rhrk-kurse.de.vu
Unterlagen, Literatur Excel Einsteiger Teil 1 Herdt Skript : Excel Grundlagen der Tabellenkalkulation am Service-Punkt (34-209). täglich von 13:00-15:00 Uhr Preis: ca. 5,50 Oder diese Folien unter: www.rhrk-kurse.de.vu
Kurzanleitung. Zitiertil-Creator. Dokumentvorlagen Dokumente Formatvorlagen Format Zeichen Format Absatz
 Dokumentvorlagen Dokumente Formatvorlagen Format Zeichen Format Absatz Datei Neu... Datei öffnen Datei schließen Beenden Suchen Suchen & Ersetzen Verknüpfungen Optionen Einfügen Inhalte einfügen Format
Dokumentvorlagen Dokumente Formatvorlagen Format Zeichen Format Absatz Datei Neu... Datei öffnen Datei schließen Beenden Suchen Suchen & Ersetzen Verknüpfungen Optionen Einfügen Inhalte einfügen Format
Aufgabe 39 Zellen einfügen
 Aufgabe 39 Zellen einfügen Öffnen Sie die Arbeitsmappe Zellen_einfügen. Auf dem ersten Tabellenblatt Spalten_Zeilen_ einfügen fügen Sie Spalten und Zeilen so ein, dass das unten abgebildete Muster entsteht.
Aufgabe 39 Zellen einfügen Öffnen Sie die Arbeitsmappe Zellen_einfügen. Auf dem ersten Tabellenblatt Spalten_Zeilen_ einfügen fügen Sie Spalten und Zeilen so ein, dass das unten abgebildete Muster entsteht.
Effektiver Umstieg auf Office Thomas Alker, Konrad Stulle UM-O2010
 Effektiver Umstieg auf Office 2010 Thomas Alker, Konrad Stulle UM-O2010 1. Ausgabe, 4. Aktualisierung, Februar 2012 Die neue Oberfläche Keine Angst vor dem neuen Office Word 2010 und Excel 2010 basieren
Effektiver Umstieg auf Office 2010 Thomas Alker, Konrad Stulle UM-O2010 1. Ausgabe, 4. Aktualisierung, Februar 2012 Die neue Oberfläche Keine Angst vor dem neuen Office Word 2010 und Excel 2010 basieren
PowerPoint Kapitel 1 Lektion 2 Benutzeroberfläche
 PowerPoint Kapitel 1 Lektion 2 Benutzeroberfläche Benutzeroberfläche Öffnen Sie Microsoft PowerPoint 2010 und lernen Sie die Benutzeroberfläche kennen. Aufgabe Übungsdatei: - 1. Benutzeroberfläche Öffnen
PowerPoint Kapitel 1 Lektion 2 Benutzeroberfläche Benutzeroberfläche Öffnen Sie Microsoft PowerPoint 2010 und lernen Sie die Benutzeroberfläche kennen. Aufgabe Übungsdatei: - 1. Benutzeroberfläche Öffnen
Excel-Kurs Die ersten Schritte Seite - 1 -
 Excel-Kurs Die ersten Schritte Seite - 1 - Aufbau einer Excel-Tabelle planen Bevor Sie mit dem Anlegen einer neuen Tabelle beginnen, sollten Sie sich erst einmal Gedanken darüber machen, wie die Tabelle
Excel-Kurs Die ersten Schritte Seite - 1 - Aufbau einer Excel-Tabelle planen Bevor Sie mit dem Anlegen einer neuen Tabelle beginnen, sollten Sie sich erst einmal Gedanken darüber machen, wie die Tabelle
