HANDBUCH ZUM AUSFÜLLEN DES PROJEKTANTRAGS IM ELEKTRONISCHEN MONITORINGSSYSTEM (ems) INTERREG V-A Österreich Tschechische Republik
|
|
|
- Waltraud Hoch
- vor 5 Jahren
- Abrufe
Transkript
1 HANDBUCH ZUM AUSFÜLLEN DES PROJEKTANTRAGS IM ELEKTRONISCHEN MONITORINGSSYSTEM (ems) INTERREG V-A Österreich Tschechische Republik Version 3, gültig ab 01. Oktober 2018
2 Liebe Antragstellerin/ Lieber Antragsteller! Das folgende Handbuch soll Ihnen als Unterstützung beim Ausfüllen des Projektantrags dienen. Screenshots und Erläuterungen führen Sie Schritt für Schritt durch Ihr Antragsformular. Bevor Sie beginnen, Ihr Projekt im ems einzutragen, empfehlen wir Ihnen sich mit Ihren zuständigen Regionalen Koordinierungstellen über Ihre Projektidee zu unterhalten und eine Projektberatung in Anspruch zu nehmen. Sollten Fragen auftauchen, die nicht im Handbuch beantwortet werden, können Sie sich jederzeit mit dem Gemeinsamen Sekretariat in Verbindung setzen. Ihr Gemeinsames Sekretariat INTERREG V-A Österreich Tschechische Republik 2
3 Inhalt 1. Allgemeine Angaben Allgemeine Bedienung der Anwendung Startseite Registrierung Passwort vergessen Login Startseite eines angemeldeten Benutzers Hauptmenü Meine Anträge Auswahl des Calls Menüpunkte des Projektes Antragsformular - Projektüberblick Partner Projektbeschreibung Arbeitsplan Projektbudget Projektbudget - Überblick Anhänge Prüfung des Projektes Einreichung des Projektes und Generieren des Antragsformulars
4 1. Allgemeine Angaben Das Portal für die Antragstellung finden sie unter 2. Allgemeine Bedienung der Anwendung Textfeld Ein klassisches Textfeld für die Eingabe von Texten. Durch diesen Button mit dem Fragezeichen gelangen Sie zur Hilfe für das entsprechende Feld (gilt allgemein für sämtliche Felder). Nicht beschreibbares Feld Dieses Feld wird automatisch ausgefüllt, es kann nicht ausgefüllt und verändert werden. Vordefiniertes Feld Durch die Betätigung dieses Buttons mit dem Pfeil erscheint eine Liste von angebotenen Positionen, von denen eine ausgewählt werden kann. Datumsfeld Durch die Betätigung dieses Buttons eröffnet sich ein Kalender. Nach Anklicken eines Datums wird dieses in das Feld übernommen. Mittleres Textfeld In ein mittleres Textfeld können größere Textpassagen ohne Formatierung eingegeben werden. Die Fahne links oben symbolisiert die Sprache, in der das Feld auszufüllen ist. 4
5 Großes Textfeld Große Textfelder können durch Anklicken des Headers (Kopfzeile) geöffnet und geschlossen werden. Ein Fenster kann auch durch Betätigung der Plustaste geöffnet, oder der Minustaste geschlossen werden. Ein großes Textfeld beinhaltet Tools zur Textformatierung, ähnlich wie zum Beispiel Word. Feld zum Ankreuzen Das Ankreuzen dieses Feldes bedeutet "Ja". Ein leeres (nicht angekreuztes) Feld bedeutet "Nein". Zahlenfeld In dieses Feld kann nur eine Ziffer eingetragen werden. Gegebenenfalls können die Pfeile für die Erhöhung oder Reduzierung um eins angewendet werden. Beschreibbare Zelle einer Tabelle Dieses Feld kann nicht direkt bearbeitet werden. Nach dem Anklicken des Buttons mit dem Bleistift öffnet sich ein neues Fenster, in dem die Angaben ausgefüllt werden. 5
6 3. Startseite Auf der Startseite befinden sich mehrere Bereiche. Auf der linken Seite ist es das Menu (1), weiter die Möglichkeit der Wahl der Sprachumgebung (2) zwischen der deutschen und tschechischen Sprache und folgend das Fenster zur Anmeldung (Login). 6
7 3.1. Registrierung Sollten Sie noch kein Benutzerkonto für das Portal haben, ist der erste Schritt eine Registrierung. Zur Registrierung gelangen Sie durch das betätigen des Buttons "Registrierung" auf der Startseite. Hier sind die grundlegenden Angaben eines registrierten Benutzers einzutragen. Die mit einem Stern gekennzeichneten Felder sind Pflichtfelder. Das Passwort muss eine entsprechende Qualität aufweisen. Diese wird auf einem symbolischen Diagramm neben dem Feld dargestellt. Nach dem Abschluss der Registrierung wird Ihnen eine Bestätigungs gesendet. Sie können nur Personen zum Projekt hinzufügen, die sich vorab im ems registriert haben Passwort vergessen Sind Sie zwar bereits registriert, aber haben Ihr Passwort vergessen, können Sie den Button "Passwort vergessen" nutzen. Durch das Anklicken dieses Buttons eröffnet sich ein einfaches Formular. Hier geben Sie Ihren Benutzernamen, bzw. die zu Ihrem Konto ein und nach dem Betätigen des Buttons "Passwort zurücksetzen" wird eine an Sie mit weiteren Hinweisen versendet Login Zur Anmeldung dient das Formular auf der Startseite. Als Benutzernamen geben Sie Ihre während der Registrierung eingegebene und das durch Sie gewählte Passwort ein. 7
8 4. Startseite eines angemeldeten Benutzers Auf der Startseite eines angemeldeten Nutzers befinden sich mehrere wichtige Bereiche: auf der linken Seite ist es das Menu (1), ein Überblick von Projekten, zu denen Sie einen Zugang haben (2), ein Überblick der internen ems Nachrichten (3) und zuletzt ein Kalender mit aktuellen Terminen und Ereignissen (4). 5. Hauptmenü Das Hauptmenü beinhaltet folgende Elemente: Startseite - Einleitende Seite, s. Kap. 3 Nachrichten - interne ems Nachrichten Generierte Dateien - Übersicht von Dateien, die zu Ihren Projekten automatischen erzeugt wurden (z.b.: Projektantrag). Benutzerkonto - dient zur Bearbeitung von Angaben zu Ihrem Benutzerkonto Meine Anträge - Überblick der durch sie angelegten, oder mit Ihnen geteilten Projekte Gekennzeichnete Projektanträge - Förderanträge, die durch Sie als Favoriten gekennzeichnet wurden. 8
9 6. Meine Anträge Durch die Betätigung des Buttons "Meine Anträge" gelangen Sie zu einer Liste Ihrer oder der mit Ihnen geteilten Anträge (1). Durch die Betätigung des Buttons "Neues Projekt" (2) wird ein neuer Antrag angelegt Auswahl des Calls Im ersten Schritt wählen Sie den Call aus, in den Sie Ihren Antrag einreichen werden. Ein Antrag kann nur in Calls eingereicht werden, deren Button "Beantragen" aktiv ist, wie auf folgender Abbildung dargestellt ist. 9
10 6.2. Menüpunkte des Projektes Ein angelegtes Projekt beinhaltet auf der linken Seite ein zum Projekt beziehendes Menu. Die einzelnen Elemente haben folgende Funktionen: Als PDF speichern das aktuelle Projekt wird als PDF-Datei gespeichert, welche Sie unter dem Punkt Generierte Dateien finden. Bei umfangreicheren Projektanträgen kann es ein paar Minuten dauern, bis das PDF fertig generiert wurde. Das gespeicherte Projekt prüfen das aktuelle Projekt wird geprüft, ob sämtliche Daten ordentlich ausgefüllt sind. Sollten Angaben fehlen, wird ein sogenannter Check mit Fehlermeldungen ausgelöst. Generierte Dateien eine Übersicht von sämtlichen zu dem Projekt automatisch erzeugten Dateien. Projektgeschichte (sichtbar für den LP) stellt den aktuellen Stand sowie den vorherigen Stand des Projektes dar. Anhänge öffnet einen Reiter mit einer Übersicht sämtlicher Anhänge des Projektes. Es ist dasselbe, als wenn im Menu der Button "Anhänge" betätigt wird. Benutzerverwaltung s. folgendes Unterkapitel Projekt kennzeichnen das Projekt wird den gekennzeichneten Projekten zugeordnet, die folgend selbständig in einer Tabelle dargestellt werden. Baumstruktur auf der rechten Seite wird das Menu des Projektes als eine Baumstruktur dargestellt. Es ist eigentlich eine Alternative zum Hauptmenu des Projektes. Kontakte eine Übersicht von Benutzern, die zu dem Projekt einen Zugang haben. Hilfe öffnet die Hilfe für das aktuell geöffnete Fenster. Projekt schließen schließt das Projekt und Sie gelangen zur Startseite mit einer Übersicht von Projekten Benutzerverwaltung Im Unterpunkt Benutzerverwaltung können Sie, als LP, Benutzer zum Bearbeiten oder zum Lesen des Projekts hinzufügen. Ein neuer Benutzer muss sich zuerst im System registrieren. Die des Benutzers ist in das Feld (1) einzugeben. Danach muss gewählt werden, ob diesem Benutzer nur die Rechte zum Lesen des Projektes, oder auch zur Durchführung von Veränderungen in dem Projekt eingeräumt werden (2). Durch den Button Entfernen können die zugewiesenen Benutzer gelöscht werden, somit wird ihnen der Zugang entzogen. 10
11 7. Antragsformular - Projektüberblick Im ersten Schritt ist der Projektüberblick (1) auszufüllen. Hier befinden sich mehrere grundsätzliche Kapitel. Auf dieser Seite ist die Prioritätsachse (2) und folgend das programmspezifische Ziel einzugeben, das automatisch in Abhängigkeit von der ausgewählten Prioritätsachse vorgegeben wird. Weiter sind hier das Akronym des Projektes sowie der volle Projekttitel in deutscher und tschechischer Sprache (3) anzugeben. Bei dem ersten Speichern dieses Reiters wird dem Antrag automatisch eine Projektnummer im Format ATCZXX zugeordnet (4), die sich nicht verändern wird und einmalig ist. Dabei ist XX die laufende Nummer des Förderantrages. Im nächsten Kapitel (5) wird der Beginn und das Ende des Projektes angegeben. Die Werte werden aus einem Kalender ausgewählt. Dieser öffnet sich nach dem Klicken in das Datenfeld. Die Projektlaufzeit wird automatisch aus den eingegebenen Werten errechnet. Als Projektbeginn muss immer der 1. Tag des Monats gewählt werden und der Projektbeginn darf nicht vor der Einreichung des Antragsformulars im ems liegen. Der letzte Punkt (6) ist eine Projektzusammenfassung, die in deutscher, sowie in tschechischer Sprache auszufüllen ist. Automatisch wird die Sprachumgebung geöffnet, in der die Anwendung geöffnet wurde. Die zweite Sprache kann entweder durch die Betätigung des Elementes Plus (bzw. Minus) auf der rechten Seite dieses Kapitels, bzw. durch das Anklicken des Headers mit der Fahne und dem Code der Sprache dargestellt werden. Dies funktioniert so im gesamten Projektantrag. Ist alles ausgefüllt, kann durch die Betätigung des Buttons "Speichern" (7) alles gespeichert werden. Es kann auch eine Taste im linken Menu genutzt werden, die genauso funktioniert. Bitte beachten Sie, dass immer gespeichert werden muss, sofern Sie den Tab/ Reiter wechseln möchten, ansonsten werden die zuvor eingegebenen Informationen nicht übernommen und gehen verloren. 11
12 7.1. Partner Im nächsten Reiter "Partner" sind alle Projektpartner anzulegen, die an dem Projekt teilnehmen werden. Mit Hilfe des Buttons "Neuer Partner" (1) kann ein neuer Projektpartner angelegt werden. Es können auch strategische Partner durch Betätigen des Buttons Neuer strategischer Partner hinzugefügt werden. Gleichzeitig sind in diesem Reiter sämtliche Beschreibungen (2) auszufüllen, die eine Partnerschaft definieren. Diese sind für sämtliche Partner gemeinsam zu befüllen. Das Feld 12 der Partnerschaftsvereinbarung, sonstige Bestimmungen (3) wird automatisch in die Partnerschaftsvereinbarung übernommen. Sollten Sie in Ihrer Partnerschaft noch Zusätzliches (wie z.b. die Aufteilung der Vorbereitungskosten) regeln wollen, können Sie dies hier eintragen. 12
13 Anlegen eines Projektpartners Jedem Projektpartner ist zuerst seine Rolle zuzuordnen (ob es sich um den federführenden Begünstigten (Leadpartner) oder um einen Projektpartner handelt). Es ist seine Abkürzung auszufüllen, mit der weiter in dem Antrag gearbeitet wird, und folgend in allen Sprachen die Bezeichnung des Projektpartners, bzw. der Abteilung oder eines anderen Fachbereiches, durch die / den das Projekt bearbeitet wird. 13
14 Weiter ist die Adresse der Organisation einzutragen. Als erstes ist der Staat zu wählen, in Abhängigkeit davon werden die entsprechenden Gebiete der territorialen Regionen angezeigt. Soll eine Adresse angegeben werden, die außerhalb des Programmgebietes liegt, ist das Feld "Aus allen Regionen" anzukreuzen, wodurch auch sämtliche Adressen außerhalb des Programmgebietes dargestellt werden. Im Bereich darunter ist dann die Adresse durch das Ausfüllen der Adresse, der Hausnummer, der Postleitzahl sowie weiterer Angaben zu vervollständigen. In einem weiteren Bereich werden "Rechtliche und finanzielle Informationen" erfasst. Hier ist der Typ des Projektpartners anzugeben - handelt es sich um ein kleineres oder mittleres Unternehmen, wie ist der rechtliche Status des Projektpartners. Weitere Angaben, wie zum Beispiel zur Quelle und dem Prozentsatz der Mitfinanzierung sind vorausgefüllt. Das Weiteren ist die UID / Ust. ID auszufüllen. Verfügt die Einrichtung über diese Identifikationsnummer nicht, ist das entsprechende Feld abzuhaken. Dadurch wird ein anderer Bereich des Formulars aktiviert. In diesem Fall sind eine andere Identifizierungsnummer sowie der Typ dieser Nummer auszufüllen. Weiter sind die zeichnungsberechtigte Person sowie die Kontaktperson des entsprechenden Projektpartners mit sämtlichen Angaben auszufüllen. 14
15 Der letzte Bereich sind Textfelder. Hier sind die Kompetenzen des Projektpartners, der Nutzen, den er sich für seine Organisation von der Teilnahme am Projekt verspricht sowie seine weiteren Erfahrungen anzugeben und zwar in deutscher, sowie in tschechischer Sprache. Am Ende des Unterpunktes befindet sich ein Button zum Speichern sowie eine Taste zur Entfernung eines Projektpartners für den Fall, wenn er gelöscht werden soll. Die angelegten Projektpartner erscheinen folgend in einem Verzeichnis auf der Seite "Partnerliste". Durch die Betätigung des Buttons "Öffnen" kann ein Projektpartner dargestellt werden oder seine Angaben bearbeitet werden. 15
16 7.2. Projektbeschreibung Der Reiter "Projektbeschreibung" ist in vier weitere Unterpunkte aufgeteilt Projektrelevanz Der Unterpunkt "Projektrelevanz" beinhaltet mehrere Bereiche mit Textfeldern, die auszufüllen sind. In dem Bereich "Kooperationskriterien" sind die Kriterien der grenzübergreifenden Zusammenarbeit anzukreuzen, die für das Projekt relevant sind. Für die zutreffenden Kriterien ist auch ein entsprechender Kommentar in beiden Sprachen auszufüllen. Die Kriterien Gemeinsame Entwicklung und Gemeinsame Umsetzung sind verpflichtend auszuwählen. Insgesamt müssen 3 von 4 Kriterien ausgewählt werden Projektfokus In diesem Unterpunkt befinden sich Textfelder, die in beiden Sprachen auszufüllen sind. Des Weiteren ist ein für das Projekt relevantes programmspezifisches Ergebnis auszuwählen. 16
17 Weiter müssen ein oder mehrere entsprechende projektspezifische Ziele ausgefüllt werden. Mit Hilfe des Buttons "Projektspezifisches Ziel hinzufügen" (1) kann ein Formular für ein neues projektspezifisches Ziel angelegt werden (2). Hier ist die Bezeichnung und Beschreibung des projektspezifischen Ziels auszufüllen. Mit Hilfe der Taste (3) kann das projektspezifische Ziel entfernt werden. Es können maximal 3 Projektspezifische Ziele hinzugefügt werden. Diese, von Ihnen definierten, Projektspezifischen Ziele spiegeln sich auch im AP Kommunikation wider, sofern Sie dieses anlegen. Folgend ist die Dauerhaftigkeit darzustellen Projektkontext Im Reiter "Projektkontext" befinden sich Textfelder zum Projektkontext, Beitrag zu makroregionalen Strategien, Synergien und zum vorhandenen Wissen. Diese Textfelder sind zu beantworten Horizontale Prinzipien Im Tab "Horizontale Prinzipien" ist der Bezug des Projektes zu den einzelnen horizontalen Prinzipien darzustellen und der Beitrag des Projektes zu den horizontalen Prinzipien ist zu beschreiben Arbeitsplan Der Reiter Arbeitsplan beinhaltet weitere drei Unterpunkte Arbeitspaketliste Im Reiter "Arbeitspaketliste" sind die einzelnen Teile der Durchführung des Projektes anzugeben. Das Arbeitspaket "Management" ist als einziges AP vom System automatisch vordefiniert. Dieses AP kann auch nicht entfernt werden. Durch das Klicken der Lupe können Sie angelegte Arbeitspakete öffnen (1) Alle anderen Arbeitspakete können mit Hilfe des Plus + Buttons angelegt werden. Das Arbeitspaket 17
18 Vorbereitung muss nur angelegt werden, sofern Sie die Vorbereitungskostenpauschale geltend machen möchten. Im Sinne der Interventionslogik arbeiten Sie bitte nur, sofern möglich, mit einem AP Investition und/ oder Implementierung. Management (1) Für das Arbeitspaket "Management" wird der Beginn und das Ende des AP automatisch angezeigt. Es entspricht der Projektlaufzeit und kann auch nicht abgeändert werden. Es müssen die in die Umsetzung des Arbeitspaketes eingebundenen Projektpartner angegeben werden. In diesem Arbeitspaket ist zwingend der federführende Begünstige (Leadpartner) als verantwortlicher Partner des AP vorgegeben. Dies kann nicht verändert werden. Weiter ist eine zusammenfassende Beschreibung des Arbeitspaketes in beiden Sprachen auszufüllen. Zu dem Arbeitspaket können eine oder mehrere im Rahmen dieses Arbeitspaketes durchgeführte Aktivitäten angegeben werden. Eine neue Aktivität kann mit Hilfe des Buttons (6) hinzugefügt werden. Es sind die Bezeichnung der Aktivität, der Zeitabschnitt ihrer Umsetzung, das geplante Budget (1) sowie eine Beschreibung der Aktivität (2) auszufüllen. Mit Hilfe des Buttons (4) können jeder Aktivität mehrere Detailoutputs (5) hinzugefügt werden. Somit entsteht ein neuer Bereich, in dem zu beschreiben ist, um welches Ergebnis / Output es sich handelt, welcher sein Zielwert ist sowie weitere Angaben. Mit Hilfe des Buttons "Entfernen" kann das Ergebnis / Output gelöscht werden. Mit Hilfe des entsprechenden Buttons (3) kann auch die gesamte Aktivität gelöscht werden. 18
19 Arbeitspaket "Implementierung" (2) Im Sinne der Interventionslogik arbeiten Sie bitte nur, sofern möglich, mit einem Arbeitspaket Implementierung und/ oder Investitionen. Es wird empfohlen, dass Sie die Anzahl Ihrer Kernoutputs bereits kennen, bevor Sie mit dem Anlegen der Arbeitspakete Implementierung und/ oder Investitionen beginnen. Bei Fragen kontaktieren Sie Ihre RK bzw. das GS. Die ersten zwei Bereiche sind mit den Arbeitspaketen des Projektmanagements identisch. Zu dem Arbeitspaket "Management" besteht nur der kleine Unterschied, dass die Bezeichnung des Arbeitspaketes nicht automatisch ausgefüllt wird, sondern die Benennung des Arbeitspakets kann frei gewählt werden und muss manuell eingetragen werden. Weiter sind die an der Durchführung des Arbeitspaketes beteiligten Projektpartner und eine Beschreibung des Arbeitspaketes sowie die Kernoutputs der Aktivitäten darzustellen. Mit Hilfe des Buttons (2) kann ein weiterer Eintrag hinzugefügt werden. Bereits bestehende Einträge können mit Hilfe des Buttons (3) entfernt werden. Zu dem Hauptergebnis / Output ist seine Bezeichnung und Beschreibung (1) auszufüllen, weiter sind der Indikator, das Enddatum sowie die Anzahl der Outputs zu wählen (4). Wird das Hauptergebnis durch mehrere Outputs erfüllt, können mit Hilfe des Buttons (5) weitere Einträge hinzugefügt werden. 19
20 Mit Hilfe der Dropdown-Liste der "Zielgruppen" sind die entsprechenden Zielgruppen des Projektes bzw. des Arbeitspaketes auszuwählen. Die ausgewählten Zielgruppen werden automatisch im rechten Teil abgebildet. Zu der Zielgruppe/ den Zielgruppen ist auch ihre Einbindung im jeweiligen Arbeitspaket darzustellen. Die Zielgruppen, welche in den Arbeitspaketen ausgewählt werden, spiegeln sich auch im Unterpunkt Zielgruppen wider. Weiter sind die Textfelder zur Dauerhaftigkeit und Übertragbarkeit sowie zu den Aktivitäten auszufüllen, diese werden genauso, wie in dem Arbeitspaket "Management" ausgefüllt. Arbeitspaket "Investitionen" (3) Der einzige Unterschied beim Ausfüllen des Arbeitspaketes "Investitionen" ist die Notwendigkeit den tatsächlichen Standort der Investition anzugeben. Hier ist der Staat und folgend die Region auszuwählen, in der sich die Investition befinden wird. Sollte sich die Investition an mehreren Standorten befinden (z.b.: Beschilderungen), so befüllen Sie das Adressfeld mit dem Standort, an welchem sich der größte Teil der Investion befinden wird. Im Kommentarfeld darunter listen Sie bitte die weiteren Standorte auf. Die weiteren Felder sind mit den Feldern der vorherigen Arbeitspakete identisch. 20
21 Kommunikation (4) In dem Arbeitspaket "Kommunikation" sind die Beteiligung der Projektpartner und eine Beschreibung auszufüllen. Ein Unterschied zu den anderen Arbeitspaketen ist das Ausfüllen eines Ziels. Hier werden die Projektspezifischen Ziele aufgelistet, welche Sie zuvor im Bereich Projektbeschreibung Projektfokus, eingetragen haben. Mit Hilfe des Buttons (1) können ein oder mehrere Einträge des Kommunikationszieles angelegt werden. Dabei ist anzugeben, um welches Ziel der Kommunikation es sich handelt sowie die Methode, welche Sie anwenden werden, um das Kommunikationsziel zu erreichen (2). Ein ausgefülltes Ziel kann ebenfalls gelöscht werden (3). Die Aktivitäten und Detailoutputs werden genauso, wie in den anderen Arbeitspaketen ausgefüllt, so wie im Arbeitspaket "Management" beschrieben. Projektplanung (5) Das Arbeitspaket Vorbereitung ist nur dann anzulegen, sofern die Vorbereitungskostenpauschale geltend gemacht wird. Für Ausgaben bzgl. Bauarbeiten vor Projektbeginn siehe Gemeinsame Förderfähigkeitsregeln. Ausgaben betreffend Bauarbeiten vor Projektbeginn sollen in die Berichtsperiode 1 eingetragen werden. Durch Befüllen der Kommentarfelder soll ersichtlich sein, dass diese Ausgaben vor Projektbeginn entstanden sind. Das Ergebnis ist eine Übersicht der von Ihnen eingegebenen Arbeitspakete und ein indikativer Zeitplan Zielgruppen Der Reiter "Zielgruppen" wird automatisch mit den Zielgruppen, welche Sie zuvor in den Arbeitspakten ausgewählt haben, befüllt. Davor wird dieser Reiter leer sein. Erscheint in diesem Reiter ein Eintrag, 21
22 sind die Zielgruppen zu beschreiben sowie eine realistische Schätzung der Größe (Zielwert) der Zielgruppe auszufüllen Festlegung der Berichtsperioden In diesem Reiter ist die Durchführung des Projektes in einzelne Berichtsperioden einzuteilen. Durch den Button "Hinzufügen" (1) wird eine neue Berichtsperiode angelegt, in dem automatisch die Daten je nach der Durchführung des Projektes dargestellt werden. Wird mehr als eine Berichtsperiode hinzugefügt, kann die zuvor angelegte Berichtsperiode bearbeitet und das Datum "Ende der Berichtsperiode" (3) angepasst werden. Gleichzeitig muss noch die geplante Frist für die Einreichung eines Berichtes geändert werden (4). Ihre angelegten Berichtsperioden können Sie auch wieder entfernen (2). Falls Sie die Berichtsperiode 0 gewählt haben (hängt mit dem AP Vorbereitung zusammen), sollte das Ende dieser Berichtsperiode nahtlos an den Beginn der Berichtsperiode 1 anschließen. Die Dauer einer Berichtsperiode beträgt mindestens 6 Monate bis maximal 1 Jahr. Die Fristen für die Berichtslegung betragen 5 Monate bzw. 7 Monate für den Endbericht, sprich die letzte Berichtsperiode Projektbudget Dieser Reiter beinhaltet das Budget des Projektes und ist in drei Tabs unterteilt. 22
23 Partnerbudget Im Tab Partnerbudget erscheint zum ersten Mal die Liste der Projektpartner. Zu jedem der Projektpartner können ein Budget (1) und die Finanzierungsbeiträge (2) festgelegt werden. Budget definieren - Budgetpauschale Im Feld "Budgetpauschale" muss ein Hacken gesetzt werden, damit Sie die Angaben zur Büro- und Verwaltungsausgabenpauschale bearbeiten können. Wird "Ja" gewählt, öffnen sich weitere Eingabemöglichkeiten. Hier kann ausgewählt werden, ob die Pauschalbeträge für die Personalkosten und für die Büro- und Verwaltungskosten in Anspruch genommen werden (1). Das Häkchen bei der Büro- und Verwaltungsausgabenpauschale muss immer gesetzt werden. Sollten Sie diese Pauschale nicht in Anspruch nehmen, dann müssen Sie den Prozentsatz auf 0 % herabsetzen. In jeder der Wahlmöglichkeiten kann der Prozentsatz der Pauschalbeträge gewählt werden. Der maximale Prozentsatz für die Personalkostenpauschale beträgt 20% sowie 15 % für die Büro- und Verwaltungsausgabenpauschale. Anschließend an diese Eingaben werden die entsprechenden Positionen im Budget automatisch ausgefüllt (s. Abbildung). Werden keine Pauschalbeträge in Anspruch genommen, müssen sämtliche Zeilen für die Personalkosten manuell ausgefüllt werden (2). 23
24 Die Tabelle des Budgets beinhaltet die Kostenkategorien des Budgets und so viele Spalten (2), wie viele Arbeitspakete eingegeben wurden. Somit wird die Tabelle bei jedem Projekt ein bisschen anders aussehen. Mit Hilfe der Plustaste (1) wird eine neue Subbudgetzeile angelegt. Durch das Klicken auf die Plustaste (1) öffnet sich ein Pop-Up Fenster, in welchem Sie die Kostenposition umbenennen und eine Beschreibung hinzufügen können. In der Regel handelt es sich nur um eine Beschreibung (nur im Fall der Personalkosten ist noch die Funktion des Personals anzugeben). Der Eintrag wird mit Hilfe des Änderungen speichern-buttons in das Budget übernommen. Somit ist eine neue Subbudgetzeile angelegt. Jetzt besteht die Möglichkeit die Bezeichnung anzupassen (1) mit Hilfe des Bleistift-Buttons. Nun erscheinen auch in den einzelnen Spalten (Arbeitspaketen) Bleistift-Button. Durch einen Klick auf diesen Button können Sie die Beträge eingeben. ((2) siehe Beispiel unten). 24
25 Nach der Betätigung des Bleistiftes öffnet sich ein neues Fenster mit einer Übersicht der Berichtsperioden, die vorab in einem der vorherigen Schritte eingegeben wurden (1). Für jede Zeile ist der Typ der Einheit (2), die Anzahl der Einheiten (3) und der Einheitspreis (4) anzugeben. Der Gesamtpreis wird automatisch berechnet. Folgend muss noch ein Kommentar (5) ausgefüllt werden, welches die eingefügte Subbudgetzeile näher beschreibt. Bitte beachten Sie dies beim Befüllen Ihres Budgets, da dies ein ausschlaggebender Teil Ihres Projektantrages darstellt. Weiters müssen sich alle Aktivitäten im Budget widerspiegeln. Bei den Personalkosten, sofern Sie keine Personalkostenpauschale gewählt haben, sind die Kommentarfelder verpflichtend mit der Tätigkeitsbeschreibung der jeweiligen Position sowie der verwendeten Berechnungsmethode (siehe Gemeinsame Förderfähigkeitsregeln Kapitel ) auszufüllen. Sollte die Tätigkeitsbeschreibung zu umfangreich für das Kommentarfeld sein, können Sie diese auch als Anhang hochladen. Bitte verweisen Sie im Kommentarfeld auf den Anhang. Auf diese Art und Weise wird jede Zeile ausgefüllt und gespeichert. Wenn Sie auf Speichern klicken, wird die bearbeitete Zeile automatisch mit den Angaben befüllt. Eine der Tabellen ist ein automatisch summiertes Budget für die einzelnen Budgetzeilen/ Kostenkategorien, das nach den einzelnen Berichtsperioden strukturiert ist. Hier können Sie auch mit Hilfe des Bleistift-Buttons die Angaben bearbeiten. 25
26 Die letzte Tabelle ist ein Budget, dass nach den einzelnen Arbeitspaketen und Berichtsperioden strukturiert ist. Auch hier können die Angaben mit Hilfe des Bleistift-Buttons bearbeitet werden. Definition der Finanzbeiträge In diesem Reiter werden die Finanzierungsquellen festgelegt. In der nachfolgenden Tabelle wird die Summe aus dem Einheitsbudget automatisch eingelesen (wenn dieses ausgefüllt ist) (1). Der als "Partnerfinanzierungsbeiträge" bezeichnete Betrag (2) ist der Betrag, der in die (3) einzutragen ist. Die Summe dieser Beträge (Zeile Gesamt) muss dem mit einem Pfeil bezeichneten Betrag (Partnerfinanzierungsbeiträge) entsprechen. Die erste Position der Finanzierungsquellen ist mit dem eigenen Namen der Organisation des Projektpartners vorausgefüllt sowie mit dem Rechtsstatus des jeweiligen Projektpartners. Weitere Finanzierungsquellen können mit Hilfe des Buttons (4) hinzugefügt werden. Mit Hilfe dieses Buttons wird eine neue Zeile angelegt, danach ist die Bezeichnung der Finanzierungsquelle anzugeben und auszuwählen, ob es sich um einen öffentlichen oder privaten Typ der Finanzierungsquelle handelt und der Betrag ist einzugeben. Nach dem Speichern werden sämtliche Beträge berechnet. Das Löschen einer Finanzierungsquelle erfolgt mit Hilfe der Schaltfläche "Papierkorb". Für CZ Projektpartner: Sollten Sie die 5% (der förderfähigen Gesamtausgaben des Projektpartners) Zuwendung aus dem tschechischen Staatshaushalt beantragen, befüllen Sie bitte eine Zeile mit der Finanzierungsquelle Státní rozpočet mit dem Rechtsstatus automatický veřejný und dem jeweiligen Betrag. 26
27 Aktivitäten außerhalb des Programmgebietes Im Rahmen der räumlichen Wirkung sind die geeigneten Gebiete zu wählen und ein Kommentar auszufüllen. Hier können Sie Informationen für Aktivitäten außerhalb des Programmgebiets eintragen. Falls relevant, führen Sie bitte Aktivitäten an, die außerhalb des Programmgebiets durchgeführt werden und unter die sog. 20%-Regelung auf Programmebene fallen (mehr Informationen dazu finden Sie im Kapitel 2.5 der Gemeinsamen Förderfähigkeitsregeln). Beschreiben Sie den Nutzen dieser Aktivitäten für das Programmgebiet. Bitte vergessen Sie nicht, dass sich alle hier eingetragenen Ausgaben ebenfalls im Projektbudget widerspiegeln und als Ausgaben außerhalb des Programmgebiets gekennzeichnet werden müssen (durch einen Kommentar). 27
28 Aufgliederung des Projektbudgets In diesem Reiter wird der Finanzplan des Projektes dargestellt. Dieser wird automatisch aus den eingegebenen Partnerbudgets generiert und kann nicht bearbeitet werden. Mit Hilfe des Buttons, ganz unten, "Als Excel Datei exportieren" kann die Tabelle für eine weitere Bearbeitung im MS Excel exportiert werden Projektbudget - Überblick In diesem Reiter befindet sich ein Satz von automatisch erzeugten Tabellen mit einer Zusammenfassung des Projektbudgets aus unterschiedlichen Sichtpunkten (aus der Sicht der Arbeitspakete, aus der Sicht der Projektpartner etc.). Diese Tabellen können nicht bearbeitet werden, sie können in das MS Excel exportiert werden Anhänge Im Unterpunkt "Anhänge" können Dokumente eingespielt werden, die sich zu dem Projekt beziehen. Mit dem Button "Anhänge hochladen" öffnet sich ein Dialogfenster zur Auswahl der Datei. Nach der Auswahl der Datei wird diese automatisch hochgeladen. Die maximale Größe pro Anhang beträgt 30 MB. Sollten Sie die Größe pro Anhang überschreiten, bitten wir Sie den Anhang auf mehrere Anhänge aufzuteilen. Bitte beachten Sie auch die korrekte Benennung der verpflichtenden Anhänge (siehe Kapitel 9). Die hochgeladenen Dateien erscheinen in einer Tabelle. Mit Hilfe des Buttons "Kommentar" kann eine Beschreibung des Anhanges hinzugefügt werden (s. folgende Abbildung). 28
29 7.7. Prüfung des Projektes Sind sämtliche Felder ausgefüllt, kann das Projekt geprüft werden. Eine Prüfung erfolgt mit Hilfe der Taste "Gespeicherte Projekt prüfen" im Menu links. Dieser Prüflauf kann jederzeit, auch während des Ausfüllens des Antrages, durchgeführt werden. Das Ziel ist, dass keine Fehlermeldung erscheint. Ist das Projekt fehlerfrei, erscheint eine Bestätigung und im Menu links erscheint anstatt der Prüf-Taste eine neue Position "Geprüftes Projekt einreichen". 29
30 7.8. Einreichung des Projektes und Generieren des Antragsformulars Wird der Button "Geprüftes Projekt einreichen" betätigt, wird das Projekt gesperrt und eingereicht. Es kann nicht weiter bearbeitet werden, das Projekt steht nur zur Einsicht zur Verfügung. Der nächste Schritt ist das Generieren des Antrages im PDF-Format. Mit der Betätigung des Buttons "Als PDF Speichern" wird der Export des Antrages gestartet. Dies kann, je nach Größe des Antrages, mehrere Minuten in Anspruch nehmen. Das Dokument speichert sich automatisch unter "Generierte Dateien", welche Sie links im Menü finden. Hier kann der Antrag heruntergeladen werden. Die weitere Vorgangsweise ist im Handbuch für Antragsteller beschrieben. 30
31 8. Aufforderung zur Nachreichung im Zuge der Überprüfung der Förderwürdigkeit Im Zuge der Überprüfung Ihres Antrages werden Sie vom Gemeinsamen Sekretariat aufgefordert, bestimmte Nachreichungen bzw. Ergänzungen durchzuführen. Dafür wird Ihnen seitens des GS das Antragsformular im ems entsperrt. Nach erfolgreichem Abschluss der Nachreichungen bzw. Ergänzungen müssen Sie als Leadpartner des Projekts folgende Schritte durchführen, um das Projekt erneut im ems einzureichen. Die folgenden Schritte müssen vom Leadpartner ausgeführt werden: Nachdem Sie Ihre Änderungen / Nachreichungen bearbeitet haben, müssen Sie Ihren Änderungsantrag prüfen. Nach dem erfolgreichen Prüfen des Änderungsantrags erscheint der Menüpunkt Änderungsantrag einreichen. Nach erfolgreicher Einreichung des Änderungsantrags ändert sich der Projektstatus in Änderungen abgeschlossen und wird an das Gemeinsame Sekretariat zurückgeschickt. Bitte generieren Sie das Antragsformular, lassen es vom Zeichungsberechtigen des LP unterschreiben und schicken es an das GS. Erst nachdem das Gemeinsame Sekretariat die Änderungen / Nachreichungen kontrolliert und Ihre Änderungen akzeptiert hat, ändert sich der Projektstatus wieder zu Förderfähig. In weiterer Folge werden Sie vom Gemeinsamen Sekretariat schriftlich über den Abschluss und die weitere Vorgehensweise informiert. 31
32 9. Benennung der Anhänge Nr. Bezeichnung A Verpflichtende Anhänge für alle Projekttypen A1 Nachweis über die Rechtsform der Organisation A2 Beweis der Zeichnungsberechtigung A3 Ehrenerklärung des Leadpartners sowie aller Projektpartner A4 Nachweise über die gemeinsame Projektausarbeitung A5 Partnerschaftsvereinbarung A6 Kofinanzierungserklärung(en) B Verpflichtende Anhänge für bestimmte Projekttypen B1 Bestätigung über die Projektberatung B2 Nachweise zu den Personalkosten B3 Ankauf von Immobilien B4 Bauarbeiten B5 Einnahmenschaffende Projekte B6 Projekte, deren Outputs Studien, Strategien etc. sein werden B7 Beihilfenrelevante Projekte C Spezifische Anhänge für einzelne Investitionsprioritäten C1 Projekte, die einen Großbetrieb als Partner haben C2 Straßenprojekte D Anhänge, die erst nach der Projektgenehmigung vorzulegen sind Benennung der Anhänge: Wenn Sie z.b. den Nachweis über die Rechtsform als Anhang hochladen, bitte wie folgt benennen: LP_A1_jjmmtt_Nachweis über die Rechtsform. Wenn Sie z.b. die Nachweise zu den Personalkosten für den PP2 hochladen, bitte wie folgt benennen: PP2_B2_jjmmtt_Nachweise zu den Personalkosten. z.b. LP_A3_jjmmtt_Dateiname: A bezieht sich auf die Hauptüberschrift und die Zahl 3 auf den Aufzählungspunkt (Ehrenerklärung) darunter; Sprich die hochgeladene Datei fällt in die Kategorie Ehrenerklärung. 32
HANDBUCH ZUM AUSFÜLLEN DES PROJEKTANTRAGS IM ELEKTRONISCHEN SYSTEM ems FÜR DAS PROGRAMM INTERREG V-A Österreich Tschechische Republik
 HANDBUCH ZUM AUSFÜLLEN DES PROJEKTANTRAGS IM ELEKTRONISCHEN SYSTEM ems FÜR DAS PROGRAMM INTERREG V-A Österreich Tschechische Republik Version 2 gültig ab 11. 10. 2016 Liebe Antragstellerin/ Lieber Antragsteller!
HANDBUCH ZUM AUSFÜLLEN DES PROJEKTANTRAGS IM ELEKTRONISCHEN SYSTEM ems FÜR DAS PROGRAMM INTERREG V-A Österreich Tschechische Republik Version 2 gültig ab 11. 10. 2016 Liebe Antragstellerin/ Lieber Antragsteller!
ems Handbuch für Projektpartner
 ems Handbuch für Projektpartner Version 2, 06.03. 2017 Inhaltsverzeichnis Liste der Abkürzungen... 2 1 VOR DER EFRE-VERTRAGSERSTELLUNG... 3 1.1 ZUSÄTZLICHE INFORMATIONEN... 3 2 NACH DER EFRE-VERTRAGSERSTELLUNG...
ems Handbuch für Projektpartner Version 2, 06.03. 2017 Inhaltsverzeichnis Liste der Abkürzungen... 2 1 VOR DER EFRE-VERTRAGSERSTELLUNG... 3 1.1 ZUSÄTZLICHE INFORMATIONEN... 3 2 NACH DER EFRE-VERTRAGSERSTELLUNG...
Handbuch Antragstellung im ems
 1 Handbuch Antragstellung im ems Interreg V-Programm Alpenrhein-Bodensee-Hochrhein August 2017 2 Inhaltsverzeichnis Vorbereitung Antragstellung... 3 Benutzerdaten... 3 Benutzermanagement... 4 A. Projektzusammenfassung...
1 Handbuch Antragstellung im ems Interreg V-Programm Alpenrhein-Bodensee-Hochrhein August 2017 2 Inhaltsverzeichnis Vorbereitung Antragstellung... 3 Benutzerdaten... 3 Benutzermanagement... 4 A. Projektzusammenfassung...
LEITFADEN ZUR ARBEIT MIT DEM ems BEI DER PROJEKTABRECHNUNG DURCH DEN ZUWENDUNGSEMPFÄNGER
 LEITFADEN ZUR ARBEIT MIT DEM ems BEI DER PROJEKTABRECHNUNG DURCH DEN ZUWENDUNGSEMPFÄNGER 1. Version: 03.04.2017 www.by-cz.eu Ziel ETZ Freistaat Bayern Tschechische Republik 2014 2020 (INTERREG V) Europäische
LEITFADEN ZUR ARBEIT MIT DEM ems BEI DER PROJEKTABRECHNUNG DURCH DEN ZUWENDUNGSEMPFÄNGER 1. Version: 03.04.2017 www.by-cz.eu Ziel ETZ Freistaat Bayern Tschechische Republik 2014 2020 (INTERREG V) Europäische
ems Handbuch für Projektpartner
 ems Handbuch für Projektpartner Version 3, 5.9.2017 Inhaltsverzeichnis Liste der Abkürzungen... 2 1 VOR DER ERSTELLUNG DES EFRE-FÖRDERVERTRAGS... 3 1.1 ZUSÄTZLICHE INFORMATIONEN... 3 2 NACH DER ERSTELLUNG
ems Handbuch für Projektpartner Version 3, 5.9.2017 Inhaltsverzeichnis Liste der Abkürzungen... 2 1 VOR DER ERSTELLUNG DES EFRE-FÖRDERVERTRAGS... 3 1.1 ZUSÄTZLICHE INFORMATIONEN... 3 2 NACH DER ERSTELLUNG
HINWEISE ZUR ANTRAGSTELLUNG IM ELEKTRONISCHEN MONITORINGSYSTEM. 2. Version: Europäische Union
 HINWEISE ZUR ANTRAGSTELLUNG IM ELEKTRONISCHEN MONITORINGSYSTEM 2. Version: 05.07.2016 www.by-cz.eu Ziel ETZ Freistaat Bayern Tschechische Republik 2014 2020 (INTERREG V) Europäische Union Europäischer
HINWEISE ZUR ANTRAGSTELLUNG IM ELEKTRONISCHEN MONITORINGSYSTEM 2. Version: 05.07.2016 www.by-cz.eu Ziel ETZ Freistaat Bayern Tschechische Republik 2014 2020 (INTERREG V) Europäische Union Europäischer
Lieferanten- Onboarding
 E.ON Supply Chain 04.10.2018 Lieferanten- Onboarding Schritt-für-Schritt-Anleitung Präambel Sehr geehrter Lieferant, zur Maximierung der Wertschöpfung mit den Lieferanten sowie zur Gewährleistung einer
E.ON Supply Chain 04.10.2018 Lieferanten- Onboarding Schritt-für-Schritt-Anleitung Präambel Sehr geehrter Lieferant, zur Maximierung der Wertschöpfung mit den Lieferanten sowie zur Gewährleistung einer
Hilfedatei zur Online-Bewerbung bei der GPA NRW. Inhalt
 Inhalt Online-Bewerbung bei der GPA NRW 2 Stellenangebote 2 Meine Bewerbung erfassen 2 Registrierung 3 Der Bewerbungsworkflow 4 Meine Bewerbung(en) verwalten 8 Meine Bewerbungen 9 Mein Profil 9 Stellenausschreibungen
Inhalt Online-Bewerbung bei der GPA NRW 2 Stellenangebote 2 Meine Bewerbung erfassen 2 Registrierung 3 Der Bewerbungsworkflow 4 Meine Bewerbung(en) verwalten 8 Meine Bewerbungen 9 Mein Profil 9 Stellenausschreibungen
Kurzanleitung zur Anlage einer. Nachforderungsmeldung
 Kurzanleitung zur Anlage einer Nachforderungsmeldung Inhaltsverzeichnis 1 Aufruf des RWE Nachforderungsmanagement 3 2 Eingabe der Benutzerdaten 4 3 Erfassen der Nachforderung 5 4 Neue Nachforderung 6 4.1
Kurzanleitung zur Anlage einer Nachforderungsmeldung Inhaltsverzeichnis 1 Aufruf des RWE Nachforderungsmanagement 3 2 Eingabe der Benutzerdaten 4 3 Erfassen der Nachforderung 5 4 Neue Nachforderung 6 4.1
DOKUMENTATION. Elektronische Veranstaltungsmappe. (v1.1, )
 DOKUMENTATION Elektronische Veranstaltungsmappe (v1.1, 10.11.2014) Auf den nachfolgenden Seiten werden die Funktionen der neuen elektronischen Veranstaltungsmappe beschrieben. Diese dient dazu Tätigkeiten,
DOKUMENTATION Elektronische Veranstaltungsmappe (v1.1, 10.11.2014) Auf den nachfolgenden Seiten werden die Funktionen der neuen elektronischen Veranstaltungsmappe beschrieben. Diese dient dazu Tätigkeiten,
Anleitung zum Antragsportal Klinikpartnerschaften Partner stärken Gesundheit
 Liebe Bewerberinnen und Bewerber, wir freuen uns über Ihr Interesse und Engagement im Rahmen der Klinikpartnerschaften. Diese Anleitung begleitet Sie durch unser Antragsportal und erläutert alle relevanten
Liebe Bewerberinnen und Bewerber, wir freuen uns über Ihr Interesse und Engagement im Rahmen der Klinikpartnerschaften. Diese Anleitung begleitet Sie durch unser Antragsportal und erläutert alle relevanten
URF Registrierung. (Unique Registration Facility) zur Durchführung von Projekten im Programm ERASMUS+ Anleitung für Antragsteller
 URF Registrierung (Unique Registration Facility) zur Durchführung von Projekten im Programm ERASMUS+ Anleitung für Antragsteller Um einen Antrag für Leitaktionen 1 oder 2 einreichen zu können, müssen Sie
URF Registrierung (Unique Registration Facility) zur Durchführung von Projekten im Programm ERASMUS+ Anleitung für Antragsteller Um einen Antrag für Leitaktionen 1 oder 2 einreichen zu können, müssen Sie
Handbuch simap.ch - Teil Anbieter
 Handbuch simap.ch - Teil Anbieter Inhaltsverzeichnis Was bietet der Publikationsdienst für Bewerber?... 1 Recherche und Anmeldung... 1 Recherche und Anmeldung... 2 Benutzerprofil anlegen... 4 Login...
Handbuch simap.ch - Teil Anbieter Inhaltsverzeichnis Was bietet der Publikationsdienst für Bewerber?... 1 Recherche und Anmeldung... 1 Recherche und Anmeldung... 2 Benutzerprofil anlegen... 4 Login...
Erste Schritte in ZUWES 2 V 4.0 ( )
 2 Erste Schritte in ZUWES Dieses Dokument beschreibt die ersten Schritte eines Antragstellers/einer Antragstellerin im System Zuwendungsmanagement des Europäischen Sozialfonds (ZUWES). Dabei wird auf Themen
2 Erste Schritte in ZUWES Dieses Dokument beschreibt die ersten Schritte eines Antragstellers/einer Antragstellerin im System Zuwendungsmanagement des Europäischen Sozialfonds (ZUWES). Dabei wird auf Themen
Handbuch. Herzlich Willkommen im neuen ExpertenPortal der top itservices AG. Sie haben Fragen zu der Registrierung oder Bedienung?
 Handbuch Herzlich Willkommen im neuen ExpertenPortal der top itservices AG. Sie haben Fragen zu der Registrierung oder Bedienung? Schauen Sie in unserem Handbuch nach oder kontaktieren Sie unser Support
Handbuch Herzlich Willkommen im neuen ExpertenPortal der top itservices AG. Sie haben Fragen zu der Registrierung oder Bedienung? Schauen Sie in unserem Handbuch nach oder kontaktieren Sie unser Support
Kurzanleitung webbasierter Förderplaner der Hochschule für Heilpädagogik 1 BEVOR SIE BEGINNEN 2 2 EINEN BENUTZER ERFASSEN 2 3 ANMELDUNG 2
 Kurzanleitung webbasierter Förderplaner der Hochschule für Heilpädagogik Inhaltsverzeichnis 1 BEVOR SIE BEGINNEN 2 2 EINEN BENUTZER ERFASSEN 2 3 ANMELDUNG 2 4 DOSSIER ERÖFFNEN 4 5 NEUE FRAGESTELLUNG ERÖFFNEN
Kurzanleitung webbasierter Förderplaner der Hochschule für Heilpädagogik Inhaltsverzeichnis 1 BEVOR SIE BEGINNEN 2 2 EINEN BENUTZER ERFASSEN 2 3 ANMELDUNG 2 4 DOSSIER ERÖFFNEN 4 5 NEUE FRAGESTELLUNG ERÖFFNEN
Anleitung zum Antragsportal Gesundheitspartnerschaften Global
 Gesundheitspartnerschaften Global Liebe Bewerberinnen und Bewerber, wir freuen uns über Ihr Interesse und Engagement im Rahmen des Förderprogramms Gesundheitspartnerschaften Global der Initiative Klinikpartnerschaften
Gesundheitspartnerschaften Global Liebe Bewerberinnen und Bewerber, wir freuen uns über Ihr Interesse und Engagement im Rahmen des Förderprogramms Gesundheitspartnerschaften Global der Initiative Klinikpartnerschaften
Chiemgau Alpenverband für Tracht und Sitte e.v.
 Kurzanleitung für Redakteure www.chiemgau alpenverband.de Inhaltsverzeichnis 1. Anmeldung 2. Allgemeine Bedienungshinweise 3. Berichte erfassen 4. Termine und Veranstaltungen 1. Anmeldung Zum Erfassen
Kurzanleitung für Redakteure www.chiemgau alpenverband.de Inhaltsverzeichnis 1. Anmeldung 2. Allgemeine Bedienungshinweise 3. Berichte erfassen 4. Termine und Veranstaltungen 1. Anmeldung Zum Erfassen
SVG Maut Exact. SVG Wir bewegen Logistik
 SVG Wir bewegen Logistik Inhaltsverzeichnis Registrierung und Login... 2 Meldung über Programänderungen und administrative Mitteilungen... 4 Menüleiste und Aufteilung des Programms... 4 1. Imports... 4
SVG Wir bewegen Logistik Inhaltsverzeichnis Registrierung und Login... 2 Meldung über Programänderungen und administrative Mitteilungen... 4 Menüleiste und Aufteilung des Programms... 4 1. Imports... 4
Dienstleisterportal. Anleitung CoC Application Management SAP
 Dienstleisterportal Anleitung 21.12.2016 CoC Application Management SAP Inhaltsverzeichnis 1. im Dienstleisterportal (DL-) 2. DL- a) b) mit Auftragsart Verkehrssicherung c) Gutschriften d) Meldungen 3.
Dienstleisterportal Anleitung 21.12.2016 CoC Application Management SAP Inhaltsverzeichnis 1. im Dienstleisterportal (DL-) 2. DL- a) b) mit Auftragsart Verkehrssicherung c) Gutschriften d) Meldungen 3.
ZUWES II Teilnehmerdatenerfassung Für Zuwendungsempfänger
 ZUWES II Teilnehmerdatenerfassung Für Zuwendungsempfänger Köln, 11.05.2017 2 Teilnehmerdatenerfassung in ZUWES II Mit diesem Informationsblatt erhalten Sie eine Einweisung für die Teilnehmerdatenerfassung
ZUWES II Teilnehmerdatenerfassung Für Zuwendungsempfänger Köln, 11.05.2017 2 Teilnehmerdatenerfassung in ZUWES II Mit diesem Informationsblatt erhalten Sie eine Einweisung für die Teilnehmerdatenerfassung
HINWEISE ZUR ANTRAGSTELLUNG IM ELEKTRONISCHEN MONITORINGSYSTEM. 4. Version: Europäische Union
 HINWEISE ZUR ANTRAGSTELLUNG IM ELEKTRONISCHEN MONITORINGSYSTEM 4. Version: 17.01.2018 www.by-cz.eu Ziel ETZ Freistaat Bayern Tschechische Republik 2014 2020 (INTERREG V) Europäische Union Europäischer
HINWEISE ZUR ANTRAGSTELLUNG IM ELEKTRONISCHEN MONITORINGSYSTEM 4. Version: 17.01.2018 www.by-cz.eu Ziel ETZ Freistaat Bayern Tschechische Republik 2014 2020 (INTERREG V) Europäische Union Europäischer
Handbuch Franklin Templeton Webshop. Inhaltsverzeichnis. 1. Wo finde ich was? Das Wichtigste im Überblick Registrieren als neuer Webshop-Kunde 3
 Handbuch Franklin Templeton Webshop Inhaltsverzeichnis 1. Wo finde ich was? Das Wichtigste im Überblick 2 2. Registrieren als neuer Webshop-Kunde 3 3. Anmeldung als registrierter Kunde 5 4. Passwort vergessen
Handbuch Franklin Templeton Webshop Inhaltsverzeichnis 1. Wo finde ich was? Das Wichtigste im Überblick 2 2. Registrieren als neuer Webshop-Kunde 3 3. Anmeldung als registrierter Kunde 5 4. Passwort vergessen
Benutzer verwalten. Dieses Tutorial zeigt, wie der Kundenadministrator eines Kunden die ihm zughörigen Benutzer verwalten kann.
 Benutzer verwalten Dieses Tutorial zeigt, wie der Kundenadministrator eines Kunden die ihm zughörigen Benutzer verwalten kann. BEV Web Based Tutorial Benutzer verwalten, Version 3.0 Seite 1/32 Inhalt 1.
Benutzer verwalten Dieses Tutorial zeigt, wie der Kundenadministrator eines Kunden die ihm zughörigen Benutzer verwalten kann. BEV Web Based Tutorial Benutzer verwalten, Version 3.0 Seite 1/32 Inhalt 1.
Handbuch für die Bewertung des chemischen Risikos in Alfagest Web
 4. Personal 4.0.. Dienststelle für Arbeitsschutz 4. Personale 4.0.. Servizio di prevenzione e protezione Handbuch für die Bewertung des chemischen Risikos in Alfagest Web Intranetadresse: http://alfagest.prov.bz/gen_login.aspx
4. Personal 4.0.. Dienststelle für Arbeitsschutz 4. Personale 4.0.. Servizio di prevenzione e protezione Handbuch für die Bewertung des chemischen Risikos in Alfagest Web Intranetadresse: http://alfagest.prov.bz/gen_login.aspx
Anleitung zum Gebrauch des Online-Mietvertrages
 Anleitung zum Gebrauch des Online-Mietvertrages Unmittelbar nach Kauf stehen Ihnen Ihre Online-Mietverträge unter MEIN BEREICH zur Verfügung. Sie müssen sich nur mit den von Ihnen gewählten Benutzernamen
Anleitung zum Gebrauch des Online-Mietvertrages Unmittelbar nach Kauf stehen Ihnen Ihre Online-Mietverträge unter MEIN BEREICH zur Verfügung. Sie müssen sich nur mit den von Ihnen gewählten Benutzernamen
Handbuch für die Termindatenbank
 Handbuch für die Termindatenbank der NetzWerkstatt Kostenlos Termine im Internet veröffentlichen wie wird s gemacht? Eine Orientierungshilfe von der NetzWerkstatt Angepasster Veranstalter Inhalt Usergruppen
Handbuch für die Termindatenbank der NetzWerkstatt Kostenlos Termine im Internet veröffentlichen wie wird s gemacht? Eine Orientierungshilfe von der NetzWerkstatt Angepasster Veranstalter Inhalt Usergruppen
Netxp GmbH Mühlstrasse 4 D Hebertsfelden Telefon Telefax Url:
 Stand 22.03.2010 Änderungen und Irrtümer vorbehalten Netxp GmbH Mühlstrasse 4 D-84332 Hebertsfelden Telefon +49 8721 50648-0 Telefax +49 8721 50648-50 email: info@smscreator.de Url: www.smscreator.de SMSCreator:Mini
Stand 22.03.2010 Änderungen und Irrtümer vorbehalten Netxp GmbH Mühlstrasse 4 D-84332 Hebertsfelden Telefon +49 8721 50648-0 Telefax +49 8721 50648-50 email: info@smscreator.de Url: www.smscreator.de SMSCreator:Mini
Handbuch zur Kapazitätserfassung in AX4 Für Lieferanten der DEUTZ AG
 Handbuch zur Kapazitätserfassung in AX4 Für Lieferanten der DEUTZ AG 1 Inhaltsverzeichnis 1. Anmeldung auf der AX4 Plattform... 3 2. Auswahl zur Erfassung von Kapazitäten... 5 3. Erfassung von Kapazitätsdaten...
Handbuch zur Kapazitätserfassung in AX4 Für Lieferanten der DEUTZ AG 1 Inhaltsverzeichnis 1. Anmeldung auf der AX4 Plattform... 3 2. Auswahl zur Erfassung von Kapazitäten... 5 3. Erfassung von Kapazitätsdaten...
Landeshauptstadt Kiel Online Bewerbungsportal Hilfe
 Landeshauptstadt Kiel Inhalt 1. Wie registriere ich mich im Bewerbungsportal?... 2 2. Wie melde ich mich am Portal an?... 3 3. Wie kann ich die detaillierten Informationen der Ausschreibungen anzeigen?...
Landeshauptstadt Kiel Inhalt 1. Wie registriere ich mich im Bewerbungsportal?... 2 2. Wie melde ich mich am Portal an?... 3 3. Wie kann ich die detaillierten Informationen der Ausschreibungen anzeigen?...
Anleitung FlexNow als Prüfer / Stellvertreter nutzen
 Anleitung FlexNow als Prüfer / Stellvertreter nutzen Autoren: Max Schultheis / Michel Shabbir Version: 1.3 Stand: 27.02.2015 Inhalt 1. Beantragung der benötigten Berechtigung... 1 2. Installation... 1
Anleitung FlexNow als Prüfer / Stellvertreter nutzen Autoren: Max Schultheis / Michel Shabbir Version: 1.3 Stand: 27.02.2015 Inhalt 1. Beantragung der benötigten Berechtigung... 1 2. Installation... 1
Benutzerleitfaden DIN Norm-Entwurfs-Portal
 Benutzerleitfaden DIN Deutsches Institut für Normung e. V. Burggrafenstraße 6 10787 Berlin Version Version 1.0, 05.01.2010 von Annette Schulz-Schöllhammer, ]init[ AG Seite 1 von 13 Inhaltsverzeichnis Inhaltsverzeichnis...
Benutzerleitfaden DIN Deutsches Institut für Normung e. V. Burggrafenstraße 6 10787 Berlin Version Version 1.0, 05.01.2010 von Annette Schulz-Schöllhammer, ]init[ AG Seite 1 von 13 Inhaltsverzeichnis Inhaltsverzeichnis...
Elektronische Übermittlung der Meldeformulare von. Gastbetrieben
 Elektronische Übermittlung der Meldeformulare von 1. Login Gastbetrieben Abb. 1.1 Maske für Login Für den Zugang zum Anwendungsprogramm Benutzername und Passwort eingeben und auf Zugang klicken, bei falscher
Elektronische Übermittlung der Meldeformulare von 1. Login Gastbetrieben Abb. 1.1 Maske für Login Für den Zugang zum Anwendungsprogramm Benutzername und Passwort eingeben und auf Zugang klicken, bei falscher
3 DOKUMENTENUMFANG 4 REGISTRIERUNG EINES NEUEN BENUTZERS. 4.1 Öffentliche Registrierung
 3 DOKUMENTENUMFANG Dieses Dokument soll Sie bei der Einarbeitung und Verwendung der Anwendung Phoenix II unterstützen. Im Folgenden werden die Arbeitsschritte anhand des Zuganges eines Triathlonverbandes
3 DOKUMENTENUMFANG Dieses Dokument soll Sie bei der Einarbeitung und Verwendung der Anwendung Phoenix II unterstützen. Im Folgenden werden die Arbeitsschritte anhand des Zuganges eines Triathlonverbandes
MITARBEITERPORTAL - Benutzerhandbuch
 Stand 20.02.2013 MITARBEITERPORTAL - Benutzerhandbuch Einleitung Dieses Handbuch richtet sich an alle Beschäftigten, die das Mitarbeiterportal zu Informationszwecken nutzen und am webbasierten Antragsverfahren
Stand 20.02.2013 MITARBEITERPORTAL - Benutzerhandbuch Einleitung Dieses Handbuch richtet sich an alle Beschäftigten, die das Mitarbeiterportal zu Informationszwecken nutzen und am webbasierten Antragsverfahren
Erasmus+ Strategische Partnerschaften im Hochschulbereich (KA203) Handreichung zur Erstellung des Abschlussberichts im Mobility Tool Plus (MT+)
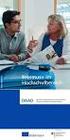 Erasmus+ Strategische Partnerschaften im Hochschulbereich (KA203) Handreichung zur Erstellung des Abschlussberichts im Mobility Tool Plus (MT+) Version 1.3 vom 12.10.2016 Inhalt Grundinformationen zur
Erasmus+ Strategische Partnerschaften im Hochschulbereich (KA203) Handreichung zur Erstellung des Abschlussberichts im Mobility Tool Plus (MT+) Version 1.3 vom 12.10.2016 Inhalt Grundinformationen zur
Für den aktuellen Auswahlwettbewerb zur IBO anmelden
 5 Für den aktuellen Auswahlwettbewerb zur IBO anmelden Auf der Wettbewerbsseite der IBO (www.biologieolympiade.de) klicken Sie auf den Link Zur Anmeldung und gelangen so zur Anmeldeoberfläche der IBO.
5 Für den aktuellen Auswahlwettbewerb zur IBO anmelden Auf der Wettbewerbsseite der IBO (www.biologieolympiade.de) klicken Sie auf den Link Zur Anmeldung und gelangen so zur Anmeldeoberfläche der IBO.
Benutzerhandbuch. Vereine und Ehrenamt ein Baustein von Dahoam in Niederbayern
 Benutzerhandbuch Vereine und Ehrenamt ein Baustein von Dahoam in Niederbayern Seite 1 Inhalt: - Registrierung S. 3-7 - Login nach der Registrierung S. 8-10 - Freischaltung S. 11 - Login nach der Freischaltung
Benutzerhandbuch Vereine und Ehrenamt ein Baustein von Dahoam in Niederbayern Seite 1 Inhalt: - Registrierung S. 3-7 - Login nach der Registrierung S. 8-10 - Freischaltung S. 11 - Login nach der Freischaltung
Modul Nachweisführung
 Modul Nachweisführung Kurzbeschreibung Stand: September 2015 FUHRPARK Software GmbH Oberlungwitz Stollberger Straße 4 09353 Oberlungwitz Telefon: (03723) 7693210 Fax: (03723) 7693239 post@fuhrpark-software.de
Modul Nachweisführung Kurzbeschreibung Stand: September 2015 FUHRPARK Software GmbH Oberlungwitz Stollberger Straße 4 09353 Oberlungwitz Telefon: (03723) 7693210 Fax: (03723) 7693239 post@fuhrpark-software.de
Antrag des Unternehmens
 Ersten Zugang zum Benutzerbereich Agest Telematico: Passwort erhalten Auf der Website www.albonazionalegestoriambientali.it sich linken und Menü Login Unternehmen anklicken. Wählen Sie Schaltfläche Passwort
Ersten Zugang zum Benutzerbereich Agest Telematico: Passwort erhalten Auf der Website www.albonazionalegestoriambientali.it sich linken und Menü Login Unternehmen anklicken. Wählen Sie Schaltfläche Passwort
Empfänger. Alle Empfänger, die sich für Ihre(n) Newsletter angemeldet haben, werden in der Empfängerverwaltung erfasst.
 Empfänger Alle Empfänger, die sich für Ihre(n) Newsletter angemeldet haben, werden in der Empfängerverwaltung erfasst. Für eine größere Flexibilität in der Handhabung der Empfänger erfolgt der Versand
Empfänger Alle Empfänger, die sich für Ihre(n) Newsletter angemeldet haben, werden in der Empfängerverwaltung erfasst. Für eine größere Flexibilität in der Handhabung der Empfänger erfolgt der Versand
Anleitung für Patienten
 WWW.MEINKETOPLANER.INFO Anleitung für Patienten Mein KETO PLANER Anleitung für Patienten Inhalt Inhaltsverzeichnis 1 Login/Registrierung.. 2 Rezeptsuche 3 Eigene gespeicherte Rezepte einsehen.. 5 Eigene
WWW.MEINKETOPLANER.INFO Anleitung für Patienten Mein KETO PLANER Anleitung für Patienten Inhalt Inhaltsverzeichnis 1 Login/Registrierung.. 2 Rezeptsuche 3 Eigene gespeicherte Rezepte einsehen.. 5 Eigene
ANLEITUNG FÜR DAS HINZUFÜGEN VON PROJEKTEN AUF DER WEBSITE Version: 1.1
 ANLEITUNG FÜR DAS HINZUFÜGEN VON PROJEKTEN AUF DER WEBSITE WWW.DEUTSCHLAND-NEDERLAND.EU Version: 1.1 Datum: 18.01.2016 1 EINLEITUNG Sie sind Lead Partner eines Projekts innerhalb des INTERREG-Programs
ANLEITUNG FÜR DAS HINZUFÜGEN VON PROJEKTEN AUF DER WEBSITE WWW.DEUTSCHLAND-NEDERLAND.EU Version: 1.1 Datum: 18.01.2016 1 EINLEITUNG Sie sind Lead Partner eines Projekts innerhalb des INTERREG-Programs
Durch die Anwahl des Menüpunktes (1) KIS im Menüband auf der linken Seite gelangen Sie in den Bereich des Kanzlei-Informations-Systems.
 K U R Z A N L E I T U N G R Z L B O A R D S E R I E N B R I E F RZL Software GmbH Hannesgrub Nord 5 49 Tumeltsham Version:. August 07/ng. Öffnen des Kanzlei-Informations-Systems Durch die Anwahl des Menüpunktes
K U R Z A N L E I T U N G R Z L B O A R D S E R I E N B R I E F RZL Software GmbH Hannesgrub Nord 5 49 Tumeltsham Version:. August 07/ng. Öffnen des Kanzlei-Informations-Systems Durch die Anwahl des Menüpunktes
Anleitung für die Frontendbearbeitung von Beiträgen für die Homepage des TV07 Heubach e.v. Inhalt. Registrieren und Login/Logout
 Anleitung für die Frontendbearbeitung von Beiträgen für die Homepage des TV07 Heubach e.v. Inhalt Registrieren und Login/Logout... 1 Wer darf was?... 2 Standardbeiträge editieren... 2 Neue (Standard-)Beiträge
Anleitung für die Frontendbearbeitung von Beiträgen für die Homepage des TV07 Heubach e.v. Inhalt Registrieren und Login/Logout... 1 Wer darf was?... 2 Standardbeiträge editieren... 2 Neue (Standard-)Beiträge
Version: 1.0 Datum: PATIENTENRECHTEGESETZ IN DER MASC SE
 Version: 1.0 Datum: 27.05.2016 PATIENTENRECHTEGESETZ IN DER MASC SE Inhaltsverzeichnis 1 Einleitung...3 2 Stammdatenpflege...4 2.1 Aufklärungs-Einheit...4 2.1.1 Anlegen einer Aufklärungs-Einheit...4 2.1.2
Version: 1.0 Datum: 27.05.2016 PATIENTENRECHTEGESETZ IN DER MASC SE Inhaltsverzeichnis 1 Einleitung...3 2 Stammdatenpflege...4 2.1 Aufklärungs-Einheit...4 2.1.1 Anlegen einer Aufklärungs-Einheit...4 2.1.2
vergabeplattform.berlin.de
 Vergabeplattform vergabeplattform.berlin.de Ausgabe / Stand Mai 2010 2 Vergabeplattform vergabeplattform.berlin.de Inhaltsverzeichnis Bekanntmachungsassistent 4 1 Assistent starten... 5 2 Schritt 1 3 Schritt
Vergabeplattform vergabeplattform.berlin.de Ausgabe / Stand Mai 2010 2 Vergabeplattform vergabeplattform.berlin.de Inhaltsverzeichnis Bekanntmachungsassistent 4 1 Assistent starten... 5 2 Schritt 1 3 Schritt
Handbuch sybos - Material
 Handbuch sybos - Material Inhaltsverzeichnis Inhaltsverzeichnis... 2 Allgemeines... 3 Anlegen von Räumen und Geräteräumen... 5 Anlegen von Räumen im Feuerwehrhaus... 5 Geräteräume in Fahrzeugen anlegen...
Handbuch sybos - Material Inhaltsverzeichnis Inhaltsverzeichnis... 2 Allgemeines... 3 Anlegen von Räumen und Geräteräumen... 5 Anlegen von Räumen im Feuerwehrhaus... 5 Geräteräume in Fahrzeugen anlegen...
it4sport GmbH Handbuch Phoenix II - Vereinsaccount
 it4sport GmbH Handbuch Phoenix II - Vereinsaccount Version: 1.0 Stand: 10.04.2017 INHALT Allgemeines... 3 1.1 Login Phoenix II... 5 1.2 Rolle Vereinsaccount... 7 1.3 Menü Verein... 8 1.4 Menü Funktionen...
it4sport GmbH Handbuch Phoenix II - Vereinsaccount Version: 1.0 Stand: 10.04.2017 INHALT Allgemeines... 3 1.1 Login Phoenix II... 5 1.2 Rolle Vereinsaccount... 7 1.3 Menü Verein... 8 1.4 Menü Funktionen...
COPLANER - ERSTE SCHRITTE. Benutzerleitfaden. Verfasserin: Petra Hendrich COPLANER - ERSTE SCHRITTE!... 2 LOGIN UND EIGENE DATEN ÄNDERN!...
 COPLANER - ERSTE SCHRITTE Benutzerleitfaden Verfasserin: Petra Hendrich COPLANER - ERSTE SCHRITTE!... 2 LOGIN UND EIGENE DATEN ÄNDERN!... 2 DIE ROLLEN!... 4 DAS LINKE MENÜ!... 5 EINEN TERMIN ANLEGEN:!...
COPLANER - ERSTE SCHRITTE Benutzerleitfaden Verfasserin: Petra Hendrich COPLANER - ERSTE SCHRITTE!... 2 LOGIN UND EIGENE DATEN ÄNDERN!... 2 DIE ROLLEN!... 4 DAS LINKE MENÜ!... 5 EINEN TERMIN ANLEGEN:!...
DOKUMENTATION PHOENIX II - VEREINSACCOUNT
 DOKUMENTATION PHOENIX II - VEREINSACCOUNT 1 INHALTSVERZEICHNIS 1 Inhaltsverzeichnis... 2 2 Abbildungsverzeichnis... 3 3 Dokumentenumfang... 4 4 Rolle Vereinsaccount... 4 5 Die Funktion Vereinsadmin und
DOKUMENTATION PHOENIX II - VEREINSACCOUNT 1 INHALTSVERZEICHNIS 1 Inhaltsverzeichnis... 2 2 Abbildungsverzeichnis... 3 3 Dokumentenumfang... 4 4 Rolle Vereinsaccount... 4 5 Die Funktion Vereinsadmin und
Berichte und Abrechnung im ems
 1 Berichte und Abrechnung im ems Interreg V-Programm Alpenrhein-Bodensee-Hochrhein Version 1.0, Teil A (Partnerbericht) 05.07.2016 2 Vorwort Die Abrechnung von Projekten innerhalb des elektronischen Monitoring
1 Berichte und Abrechnung im ems Interreg V-Programm Alpenrhein-Bodensee-Hochrhein Version 1.0, Teil A (Partnerbericht) 05.07.2016 2 Vorwort Die Abrechnung von Projekten innerhalb des elektronischen Monitoring
Anleitung für das Fortbildungsportal der Ärztekammer Berlin
 Anleitung für das Fortbildungsportal der Ärztekammer Berlin Stand / Version Autor Bemerkung / Änderungen 15.05.2014 / 1.0 Martin Hoffmann, Heiko Seitz Erstellt 20.08.2014 / 1.1 Martin Hoffmann, Heiko Seitz
Anleitung für das Fortbildungsportal der Ärztekammer Berlin Stand / Version Autor Bemerkung / Änderungen 15.05.2014 / 1.0 Martin Hoffmann, Heiko Seitz Erstellt 20.08.2014 / 1.1 Martin Hoffmann, Heiko Seitz
Handbuch Stromkennzeichnungsbericht https://www.stromnachweis.at Version 1.3. Handbuch. Stromkennzeichnungsbericht. Version 1.3.
 Handbuch Stromkennzeichnungsbericht 1 von 11 Inhaltsverzeichnis In Neun Schritten zum Stromkennzeichnungsbericht... 3 1. Einloggen... 3 2. Stromkennzeichnungsbericht anlegen... 3 3. Stromkennzeichnungsbericht
Handbuch Stromkennzeichnungsbericht 1 von 11 Inhaltsverzeichnis In Neun Schritten zum Stromkennzeichnungsbericht... 3 1. Einloggen... 3 2. Stromkennzeichnungsbericht anlegen... 3 3. Stromkennzeichnungsbericht
Berufsausbildungsvertrag / Umschulungsvertrag Online. Kurzanleitung
 Berufsausbildungsvertrag / Umschulungsvertrag Online Kurzanleitung 03.12.2013 Inhaltsverzeichnis 1. Start der Anwendung... 3 2. Anmeldung und Festlegung von Optionen... 4 3. Erstellen eines neuen Berufsausbildungsvertrages...
Berufsausbildungsvertrag / Umschulungsvertrag Online Kurzanleitung 03.12.2013 Inhaltsverzeichnis 1. Start der Anwendung... 3 2. Anmeldung und Festlegung von Optionen... 4 3. Erstellen eines neuen Berufsausbildungsvertrages...
Participant Portal (URF)
 Participant Portal (URF) Registrierung zur Durchführung von Projekten im Programm ERASMUS+ Anleitung für Antragsteller Um einen Antrag für Leitaktionen 1 oder 2 einreichen zu können, müssen Sie Ihre Organisation
Participant Portal (URF) Registrierung zur Durchführung von Projekten im Programm ERASMUS+ Anleitung für Antragsteller Um einen Antrag für Leitaktionen 1 oder 2 einreichen zu können, müssen Sie Ihre Organisation
Kurzanleitung creator 2.0
 Kurzanleitung creator 2.0 Mit dieser Software können Sie an Ihrem Computer Namenskarten für alle im creator enthaltenen Namensschilder-Formate erstellen. Die Vorlagen setzen sich hierfür aus 3 Komponenten
Kurzanleitung creator 2.0 Mit dieser Software können Sie an Ihrem Computer Namenskarten für alle im creator enthaltenen Namensschilder-Formate erstellen. Die Vorlagen setzen sich hierfür aus 3 Komponenten
Anlegen von Nutzer mit der BSA (BenutzerSelbstAufnahme)
 Anlegen von Nutzer mit der BSA (BenutzerSelbstAufnahme) Hat Ihre Schule die ASV nicht eingerichtet, können Nutzer nur über die Benutzerselbstaufnahme (BSA) einen Zugang zu mebis erhalten. Steht Ihnen die
Anlegen von Nutzer mit der BSA (BenutzerSelbstAufnahme) Hat Ihre Schule die ASV nicht eingerichtet, können Nutzer nur über die Benutzerselbstaufnahme (BSA) einen Zugang zu mebis erhalten. Steht Ihnen die
Import und Export von Veranstaltungen
 14 Import und Export von Veranstaltungen Sie haben die Möglichkeit, im Onlineplaner Veranstaltungen zu exportieren und zu importieren. Diese Funktionen stehen Ihnen auch in der Vollversion Ihres Veranstaltungsmanagements
14 Import und Export von Veranstaltungen Sie haben die Möglichkeit, im Onlineplaner Veranstaltungen zu exportieren und zu importieren. Diese Funktionen stehen Ihnen auch in der Vollversion Ihres Veranstaltungsmanagements
InfoMAT WEB Anleitung
 InfoMAT WEB Anleitung Direction de l aménagement, de l environnement et des constructions DAEC Raumplanungs-, Umwelt- und Baudirektion RUBD Überblick 0. Ablauf 1. Anmelden 2. Die Daten des Staats abfragen
InfoMAT WEB Anleitung Direction de l aménagement, de l environnement et des constructions DAEC Raumplanungs-, Umwelt- und Baudirektion RUBD Überblick 0. Ablauf 1. Anmelden 2. Die Daten des Staats abfragen
Administration von Benutzern und Sicherheit
 Administration von Benutzern und Sicherheit Das Menü Sicherheit stellt Funktionen in SupplyWeb zur Verfügung die es erlauben, die Benutzerkonten innerhalb der Organisation zu verwalten. Nur Administratoren
Administration von Benutzern und Sicherheit Das Menü Sicherheit stellt Funktionen in SupplyWeb zur Verfügung die es erlauben, die Benutzerkonten innerhalb der Organisation zu verwalten. Nur Administratoren
Anleitung für die Antragstellung und Projektbearbeitung im Projektantrags- und abrechnungstool PADUA (für alle Projektkategorien)
 Anleitung für die Antragstellung und Projektbearbeitung im Projektantrags- und abrechnungstool PADUA (für alle Projektkategorien) Stand: 23.3.2017 Geschäftsstelle der Internationalen Bodensee-Hochschule
Anleitung für die Antragstellung und Projektbearbeitung im Projektantrags- und abrechnungstool PADUA (für alle Projektkategorien) Stand: 23.3.2017 Geschäftsstelle der Internationalen Bodensee-Hochschule
SwissASP AG Hochstr Zürich Switzerland Vorbereitung
 SwissASP AG Hochstr. 36 8044 Zürich Switzerland info@swissasp.ch Die SwissASP AG stellt Ihnen hiermit eine kurze Benutzerführung zur Registrierung Ihres Vereins oder Clubs in unserer Internet Lösung http://
SwissASP AG Hochstr. 36 8044 Zürich Switzerland info@swissasp.ch Die SwissASP AG stellt Ihnen hiermit eine kurze Benutzerführung zur Registrierung Ihres Vereins oder Clubs in unserer Internet Lösung http://
MEZ-TECHNIK Online-Shop. Handbuch Version 1.0
 MEZ-TECHNIK Online-Shop Handbuch Version 1.0 01. Allgemein Der neue MEZ-TECHNIK Online-Shop bietet Ihnen jederzeit einen Überblick über das komplette Sortiment an Produkten für die Produktion, Montage
MEZ-TECHNIK Online-Shop Handbuch Version 1.0 01. Allgemein Der neue MEZ-TECHNIK Online-Shop bietet Ihnen jederzeit einen Überblick über das komplette Sortiment an Produkten für die Produktion, Montage
Anleitung: Wie trage ich Noten in FlexNow ein
 1 Anleitung: Wie trage ich Noten in FlexNow ein Stand: 26. März 2012 Zur Freischaltung oder Erweiterung Ihres FlexNow-Zugangs füllen Sie bitte das Formular unter www.uni-goettingen.de/de/124316.html aus.
1 Anleitung: Wie trage ich Noten in FlexNow ein Stand: 26. März 2012 Zur Freischaltung oder Erweiterung Ihres FlexNow-Zugangs füllen Sie bitte das Formular unter www.uni-goettingen.de/de/124316.html aus.
Rechnungsadresse bearbeiten, neue Rechnungsadresse anlegen
 Rechnungsadresse bearbeiten, neue Rechnungsadresse anlegen Dieses Tutorial zeigt, wie der Kunde seine Rechnungsadressen bearbeiten, aktivieren, löschen bzw. eine neue Rechnungsadressen anlegen kann. BEV
Rechnungsadresse bearbeiten, neue Rechnungsadresse anlegen Dieses Tutorial zeigt, wie der Kunde seine Rechnungsadressen bearbeiten, aktivieren, löschen bzw. eine neue Rechnungsadressen anlegen kann. BEV
Anleitung für die Antragstellung und Projektbearbeitung im Projektantrags- und abrechnungstool PADUA (für Initial-, Schwerpunkt- und Regionalprojekte)
 Anleitung für die Antragstellung und Projektbearbeitung im Projektantrags- und abrechnungstool PADUA (für Initial-, Schwerpunkt- und Regionalprojekte) IBH-Projekte werden über das Projektantrags- und -abrechnungstool
Anleitung für die Antragstellung und Projektbearbeitung im Projektantrags- und abrechnungstool PADUA (für Initial-, Schwerpunkt- und Regionalprojekte) IBH-Projekte werden über das Projektantrags- und -abrechnungstool
Kurzanleitung creator 2.0
 Kurzanleitung creator 2.0 Mit dem creator 2.0 können Sie an Ihrem Computer Namenskarten für alle bei badgepoint erhältlichen Namensschilder selbst erstellen. Die Vorlagen setzen sich hierfür aus 3 Komponenten
Kurzanleitung creator 2.0 Mit dem creator 2.0 können Sie an Ihrem Computer Namenskarten für alle bei badgepoint erhältlichen Namensschilder selbst erstellen. Die Vorlagen setzen sich hierfür aus 3 Komponenten
Erasmus+ Leitaktion 2
 Erasmus+ Leitaktion 2 Leitfaden zur Nutzung des Mobility Tools Teil 3 Erstellung des Abschlussberichts Version 1.4 vom 31.05.2017 Inhalt 1. BERICHTE... 2 1.1. Grundinformationen zur Berichterstattung mit
Erasmus+ Leitaktion 2 Leitfaden zur Nutzung des Mobility Tools Teil 3 Erstellung des Abschlussberichts Version 1.4 vom 31.05.2017 Inhalt 1. BERICHTE... 2 1.1. Grundinformationen zur Berichterstattung mit
Handlungsanleitung Registrierung in der ProDaBa Bundesprogramm EUTB Ergänzende unabhängige Teilhabeberatung
 Handlungsanleitung Registrierung in der ProDaBa 2020 Bundesprogramm EUTB Ergänzende unabhängige Teilhabeberatung Stand 06/2017 1 Handlungsanleitung zur Registrierung Wenn Sie Ihre Organisation initial
Handlungsanleitung Registrierung in der ProDaBa 2020 Bundesprogramm EUTB Ergänzende unabhängige Teilhabeberatung Stand 06/2017 1 Handlungsanleitung zur Registrierung Wenn Sie Ihre Organisation initial
Webportal Nutzerhandbuch
 Stand Februar 2017 Blatt 1/16 Inhaltsverzeichnis 1 Allgemeines... 3 2 Firma registrieren & Passwort festlegen... 3 3 Mein Account... 9 3.1 Passwort ändern... 9 3.2 Passwort vergessen... 9 3.3 Benutzerkontenübersicht
Stand Februar 2017 Blatt 1/16 Inhaltsverzeichnis 1 Allgemeines... 3 2 Firma registrieren & Passwort festlegen... 3 3 Mein Account... 9 3.1 Passwort ändern... 9 3.2 Passwort vergessen... 9 3.3 Benutzerkontenübersicht
Benutzerhandbuch der Zollkundenverwaltung (ZKV)
 Eidgenössisches Finanzdepartement EFD Eidgenössische Zollverwaltung EZV Oberzolldirektion Sektion Organisation 8. Juli 2014 Benutzerhandbuch der Zollkundenverwaltung (ZKV) 5. Personendaten verwalten Inhaltsverzeichnis
Eidgenössisches Finanzdepartement EFD Eidgenössische Zollverwaltung EZV Oberzolldirektion Sektion Organisation 8. Juli 2014 Benutzerhandbuch der Zollkundenverwaltung (ZKV) 5. Personendaten verwalten Inhaltsverzeichnis
Handbuch für Gründer. Stand: 15. Juni Verbundpartner
 Stand: 15. Juni 2016 Verbundpartner Inhaltsverzeichnis 1. Allgemeines...3 2. Zugang zur Gründungswerkstatt...4 3. Login...5 4. Meine Werkstatt...6 5. Businessplan...7 5.1. Bearbeiten des Businessplans...8
Stand: 15. Juni 2016 Verbundpartner Inhaltsverzeichnis 1. Allgemeines...3 2. Zugang zur Gründungswerkstatt...4 3. Login...5 4. Meine Werkstatt...6 5. Businessplan...7 5.1. Bearbeiten des Businessplans...8
MUNIA Bedienungsanleitung
 MUNIA Bedienungsanleitung by Daisoft www.daisoft.it 2 Inhaltsverzeichnis I II 2.1 2.2 2.3 2.4 2.5 2.6 III 3.1 3.2 3.3 IV 4.1 4.2 V 5.1 5.2 5.3 Einleitung... 3 Fälligkeitsarten... 5 Fälligkeitsarten...
MUNIA Bedienungsanleitung by Daisoft www.daisoft.it 2 Inhaltsverzeichnis I II 2.1 2.2 2.3 2.4 2.5 2.6 III 3.1 3.2 3.3 IV 4.1 4.2 V 5.1 5.2 5.3 Einleitung... 3 Fälligkeitsarten... 5 Fälligkeitsarten...
Alle alltäglichen Aufgaben können auch über das Frontend durchgeführt werden, das in den anderen Anleitungen erläutert wird.
 Der Admin-Bereich im Backend Achtung: Diese Anleitung gibt nur einen groben Überblick über die häufigsten Aufgaben im Backend-Bereich. Sollten Sie sich nicht sicher sein, was genau Sie gerade tun, dann
Der Admin-Bereich im Backend Achtung: Diese Anleitung gibt nur einen groben Überblick über die häufigsten Aufgaben im Backend-Bereich. Sollten Sie sich nicht sicher sein, was genau Sie gerade tun, dann
DEPARTEMENT BAU, VERKEHR UND UMWELT. 20. Oktober 2017 BENUTZERANLEITUNG EBAU AARGAU
 DEPARTEMENT BAU, VERKEHR UND UMWELT 20. Oktober 2017 BENUTZERANLEITUNG EBAU AARGAU Gesucheingabe sowie Eingabe von Unterlagenergänzungen im Online-Schalter Version 1.0 Voraussetzung, um im Online-Schalter
DEPARTEMENT BAU, VERKEHR UND UMWELT 20. Oktober 2017 BENUTZERANLEITUNG EBAU AARGAU Gesucheingabe sowie Eingabe von Unterlagenergänzungen im Online-Schalter Version 1.0 Voraussetzung, um im Online-Schalter
BENUTZERHANDBUCH ZAREG 1.3 KONTAKTPERSON BESITZERIN: ERSTELL-DATUM: VERSION: V0.92 STATUS: BREITEGGER MARKUS IN REVIEW
 BENUTZERHANDBUCH ZAREG 1.3 KONTAKTPERSON BESITZERIN: BREITEGGER MARKUS ERSTELL-DATUM: 2015-03-11 VERSION: V0.92 STATUS: IN REVIEW 2017 ZAReg 1.3 Seite 1 von 14 Dokument Titel: File Name: Autoren: Dokument
BENUTZERHANDBUCH ZAREG 1.3 KONTAKTPERSON BESITZERIN: BREITEGGER MARKUS ERSTELL-DATUM: 2015-03-11 VERSION: V0.92 STATUS: IN REVIEW 2017 ZAReg 1.3 Seite 1 von 14 Dokument Titel: File Name: Autoren: Dokument
Hilfe zum Ausfüllen der elektronischen Formulare
 1 Hilfe zum Ausfüllen der elektronischen Formulare für die Beantragung von Fördermitteln zur Qualifizierung von Beschäftigten Bitte beachten! 1. Zum Öffnen der Formulare wird der Internet Explorer Browser
1 Hilfe zum Ausfüllen der elektronischen Formulare für die Beantragung von Fördermitteln zur Qualifizierung von Beschäftigten Bitte beachten! 1. Zum Öffnen der Formulare wird der Internet Explorer Browser
Mein eigenes Wörterbuch Lehrerhandbuch. Verwaltung von Wörterbüchern. Hinzufügen eines Wörterbuches. Verändern der generellen Daten des Wörterbuchs
 Mein eigenes Wörterbuch Lehrerhandbuch Innerhalb Ihrer Schule können Sie als Lehrer die Bereiche Wörterbücher, Schulverwaltung, Mein Profil bearbeiten und haben Zugang zu bestimmten Benutzerstatistiken
Mein eigenes Wörterbuch Lehrerhandbuch Innerhalb Ihrer Schule können Sie als Lehrer die Bereiche Wörterbücher, Schulverwaltung, Mein Profil bearbeiten und haben Zugang zu bestimmten Benutzerstatistiken
Anleitung zum Online-Antragsverfahren Kooperation Schule-Verein
 Anleitung zum Online-Antragsverfahren Kooperation Schule-Verein Anmeldung im Internet-Portal www.meinwlsb.de Sie melden sich auf dem Internet-Portal unter www.meinwlsb.de wie folgt an: Bitte geben Sie
Anleitung zum Online-Antragsverfahren Kooperation Schule-Verein Anmeldung im Internet-Portal www.meinwlsb.de Sie melden sich auf dem Internet-Portal unter www.meinwlsb.de wie folgt an: Bitte geben Sie
Schnellstartanleitung
 Schnellstartanleitung Inhalt: Ein Projekt erstellen Ein Projekt verwalten und bearbeiten Projekt/Assessment-Ergebnisse anzeigen Dieses Dokument soll Ihnen dabei helfen, Assessments auf der Plattform CEB
Schnellstartanleitung Inhalt: Ein Projekt erstellen Ein Projekt verwalten und bearbeiten Projekt/Assessment-Ergebnisse anzeigen Dieses Dokument soll Ihnen dabei helfen, Assessments auf der Plattform CEB
Tiscover CMS 7. Neuerungen im Vergleich zu Tiscover CMS 6
 Tiscover CMS 7 Neuerungen im Vergleich zu Tiscover CMS 6 Inhaltsverzeichnis An- und Abmeldung im Tiscover CMS 7... 3 1. Anmeldung... 3 2. Abmeldung... 3 Bereiche der Arbeitsoberfläche von Tiscover CMS
Tiscover CMS 7 Neuerungen im Vergleich zu Tiscover CMS 6 Inhaltsverzeichnis An- und Abmeldung im Tiscover CMS 7... 3 1. Anmeldung... 3 2. Abmeldung... 3 Bereiche der Arbeitsoberfläche von Tiscover CMS
WebApp LVA-Online. Bevor Sie Lagerwertverlustausgleiche via WebApp LVA-Online übermitteln können, ist eine Registrierung notwendig.
 WebApp LVA-Online 1. Registrierung Bevor Sie Lagerwertverlustausgleiche via WebApp LVA-Online übermitteln können, ist eine Registrierung notwendig. Tragen Sie dazu bitte Ihre siebenstellige IDF/BGA oder
WebApp LVA-Online 1. Registrierung Bevor Sie Lagerwertverlustausgleiche via WebApp LVA-Online übermitteln können, ist eine Registrierung notwendig. Tragen Sie dazu bitte Ihre siebenstellige IDF/BGA oder
Erklärung nach 6 AbwAG, Art. 10 BayAbwAG (Anlage 5)
 Erklärung nach 6 AbwAG, Art. 10 BayAbwAG (Anlage 5) Fristen: Antrag ist einzureichen bis spätestens 30. November vor dem Veranlagungsjahr (Ausschlussfrist!) 1.1 Reiter Antragsdaten Abbildung 1: Erklärung
Erklärung nach 6 AbwAG, Art. 10 BayAbwAG (Anlage 5) Fristen: Antrag ist einzureichen bis spätestens 30. November vor dem Veranlagungsjahr (Ausschlussfrist!) 1.1 Reiter Antragsdaten Abbildung 1: Erklärung
ebanking Business: Beitragseinzug per SEPA-Lastschrift
 ebanking Business: Beitragseinzug per SEPA-Lastschrift Beiträge werden üblicherweise regelmäßig wiederkehrend eingezogen. Daher ist es sinnvoll, die Lastschriften mit den Bankdaten der Mitglieder als sogenannte
ebanking Business: Beitragseinzug per SEPA-Lastschrift Beiträge werden üblicherweise regelmäßig wiederkehrend eingezogen. Daher ist es sinnvoll, die Lastschriften mit den Bankdaten der Mitglieder als sogenannte
2. Auf Ihrer Profianwendung finden Sie unter anderem den Button Rechnungen/Gutschriften. Klicken Sie diesen bitte an.
 Stammdaten und Mitarbeiterdaten ändern Bestimmte Bereiche Ihrer Schmetterling Quadra Homepage können Sie nicht bearbeiten, da sich die Daten automatisch aus Ihren Stammdaten generieren. Das Impressum Ihrer
Stammdaten und Mitarbeiterdaten ändern Bestimmte Bereiche Ihrer Schmetterling Quadra Homepage können Sie nicht bearbeiten, da sich die Daten automatisch aus Ihren Stammdaten generieren. Das Impressum Ihrer
ANLEITUNG FÜR EINGELADENE BENUTZER
 GUGUUS.COM ANLEITUNG FÜR EINGELADENE BENUTZER Willkommen bei guguus.com! Sie wurden per Mail zur Benutzung von guguus.com eingeladen. Mit guguus.com können Sie auf einfachste Weise Ihre Arbeitszeit erfassen.
GUGUUS.COM ANLEITUNG FÜR EINGELADENE BENUTZER Willkommen bei guguus.com! Sie wurden per Mail zur Benutzung von guguus.com eingeladen. Mit guguus.com können Sie auf einfachste Weise Ihre Arbeitszeit erfassen.
Anleitung Team-Space. by DSwiss AG, Zurich, Switzerland V
 Anleitung Team-Space by DSwiss AG, Zurich, Switzerland V.. - 05-04- INHALT 3 TEAM-SPACE SETUP. EINLEITUNG. TEAM-SPACE OHNE BESTEHENDES KONTO ERSTELLEN.3 TEAM-SPACE MIT BESTEHENDEM KONTO ERSTELLEN TEAM-SPACE
Anleitung Team-Space by DSwiss AG, Zurich, Switzerland V.. - 05-04- INHALT 3 TEAM-SPACE SETUP. EINLEITUNG. TEAM-SPACE OHNE BESTEHENDES KONTO ERSTELLEN.3 TEAM-SPACE MIT BESTEHENDEM KONTO ERSTELLEN TEAM-SPACE
2) Profildaten ausfüllen alle Felder, die mit einem Sternchen gekennzeichnet sind, sind Pflichtfelder.
 1. Registrierungsprozess 1) Klicken Sie auf der Seite http://ojs.duncker-humblot.de/ojs auf den Registrierungslink: 2) Profildaten ausfüllen alle Felder, die mit einem Sternchen gekennzeichnet sind, sind
1. Registrierungsprozess 1) Klicken Sie auf der Seite http://ojs.duncker-humblot.de/ojs auf den Registrierungslink: 2) Profildaten ausfüllen alle Felder, die mit einem Sternchen gekennzeichnet sind, sind
ExpressInvoice. Elektronische Rechnungsabwicklung. Handbuch
 ExpressInvoice Elektronische Rechnungsabwicklung Handbuch 0 INHALT www.tnt.com SEITE 03.... EINFÜHRUNG SEITE 04.... IHRE REGISTRIERUNG ZU EXPRESSINVOICE SEITE 06... 3. DIE FUNKTIONSWEISE VON EXPRESSINVOICE
ExpressInvoice Elektronische Rechnungsabwicklung Handbuch 0 INHALT www.tnt.com SEITE 03.... EINFÜHRUNG SEITE 04.... IHRE REGISTRIERUNG ZU EXPRESSINVOICE SEITE 06... 3. DIE FUNKTIONSWEISE VON EXPRESSINVOICE
Um den vollen Umfang unseres Kalendermoduls und zum Speichern von Vorlagen ist eine Registrierung bei mykuk.com erforderlich.
 Um den vollen Umfang unseres Kalendermoduls und zum Speichern von Vorlagen ist eine Registrierung bei mykuk.com erforderlich. Anmeldung Gehe zu Login um eine Anmeldung vorzunehmen oder um sich neu zu registrieren.
Um den vollen Umfang unseres Kalendermoduls und zum Speichern von Vorlagen ist eine Registrierung bei mykuk.com erforderlich. Anmeldung Gehe zu Login um eine Anmeldung vorzunehmen oder um sich neu zu registrieren.
Anleitung für die Virtuelle Poststelle der Stadt Balingen
 Anleitung für die Virtuelle Poststelle der Stadt Balingen Um mit der Stadt Balingen gesichert per Email kommunizieren zu können, haben wir eine Virtuelle Poststelle eingerichtet: Die virtuelle Poststelle
Anleitung für die Virtuelle Poststelle der Stadt Balingen Um mit der Stadt Balingen gesichert per Email kommunizieren zu können, haben wir eine Virtuelle Poststelle eingerichtet: Die virtuelle Poststelle
Berufsausbildungsvertrag / Umschulungsvertrag Online. Kurzanleitung
 Berufsausbildungsvertrag / Umschulungsvertrag Online Kurzanleitung Leitfaden zur Erstellung eines Vertrages Industrie-und Handelskammer Nordschwarzwald 03.07.2017 Inhaltsverzeichnis 1. Start der Anwendung...
Berufsausbildungsvertrag / Umschulungsvertrag Online Kurzanleitung Leitfaden zur Erstellung eines Vertrages Industrie-und Handelskammer Nordschwarzwald 03.07.2017 Inhaltsverzeichnis 1. Start der Anwendung...
DOKUMENTATION. Lieferantenmanagementsystem
 DOKUMENTATION Lieferantenmanagementsystem voestalpine Stahl Donawitz GmbH voestalpine Wire Austria GmbH voestalpine Schienen GmbH voestalpine Wire Rod Austria GmbH voestalpine Metal Engineering GmbH &
DOKUMENTATION Lieferantenmanagementsystem voestalpine Stahl Donawitz GmbH voestalpine Wire Austria GmbH voestalpine Schienen GmbH voestalpine Wire Rod Austria GmbH voestalpine Metal Engineering GmbH &
D-Commerce DSGVO. Warenwirtschaft und Kassa V217-V46
 D-Commerce DSGVO Warenwirtschaft und Kassa V217-V46 Inhalt Vorwort...3 Anmerkungen...3 D-Commerce Warenwirtschaft in Verbindung mit D-Systeme Kassa...3 DSGVO Hinweis...4 Adressen und Rechtsgrundlagen...5
D-Commerce DSGVO Warenwirtschaft und Kassa V217-V46 Inhalt Vorwort...3 Anmerkungen...3 D-Commerce Warenwirtschaft in Verbindung mit D-Systeme Kassa...3 DSGVO Hinweis...4 Adressen und Rechtsgrundlagen...5
Bewohnerinnenstatistik ONLINE - Kurzanleitung
 Bewohnerinnenstatistik ONLINE - Kurzanleitung Dies ist eine Kurzinformation zum schnellen Einstieg in die Bewohnerinnenstatistik. Ausführliche Hinweise finden Sie im Handbuch, das Sie nach dem Anmelden
Bewohnerinnenstatistik ONLINE - Kurzanleitung Dies ist eine Kurzinformation zum schnellen Einstieg in die Bewohnerinnenstatistik. Ausführliche Hinweise finden Sie im Handbuch, das Sie nach dem Anmelden
Erste Schritte mit Q-global
 Erste Schritte mit Q-global Themenübersicht 1. Was ist Q-global?... S. 1 2. Technische Voraussetzungen... S. 1 3. Neue Nutzer erstellen... S. 2 3.1 Nutzerrollen... S. 2 3.2 Anlegen eines Nutzers... S.
Erste Schritte mit Q-global Themenübersicht 1. Was ist Q-global?... S. 1 2. Technische Voraussetzungen... S. 1 3. Neue Nutzer erstellen... S. 2 3.1 Nutzerrollen... S. 2 3.2 Anlegen eines Nutzers... S.
Beantragung einer neuen Benutzerkennung
 Beantragung einer neuen Benutzerkennung Die Fachhochschule Kiel verwaltet Benutzerkonten mit Hilfe eines sog. Identity Management Systems (IDM). Damit können Auftraggeber über das webbasierte Benutzerverwaltungsportal
Beantragung einer neuen Benutzerkennung Die Fachhochschule Kiel verwaltet Benutzerkonten mit Hilfe eines sog. Identity Management Systems (IDM). Damit können Auftraggeber über das webbasierte Benutzerverwaltungsportal
