Deutsch 24. Juni 2018
|
|
|
- Arwed Adenauer
- vor 5 Jahren
- Abrufe
Transkript
1 Deutsch 24. Juni 2018 Copyright 2018 Amazon.com, Inc. oder dessen verbundene Unternehmen. Alle Rechte vorbehalten.
2 Inhalt Einführung...4 Schritt 1: Festlegen von Seitengrößen und Rändern...4 Festlegen von Seitengröße und Ränder für Bücher ohne Beschnittzugabe...5 Festlegen der Seitengröße...5 Festlegen der Ränder...5 Festlegen von Seitengröße und Ränder für Bücher mit Beschnittzugabe...6 Festlegen der Seitengröße...6 Festlegen der Ränder...6 Schritt 2: Ändern von Formatvorlagen für benutzerdefinierte Designs...6 Ändern der Formatvorlage Standard für den Innenteil des Buchs...7 Anwenden der Formatvorlage Standard auf den Innenteil des Buchs...7 Einstellen der Formatvorlage Überschrift Schritt 3: Formatieren von Kapiteln...8 Einfügen von Abschnittsumbrüchen...8 Anwenden der Vorlage Überschrift 1 auf Kapitelüberschriften...8 Schritt 4: Formatieren der Titelei...9 Hinzufügen von Abschnittsumbrüchen und leeren Seiten...9 Formatieren von Titeleiseiten...9 Formatieren des Schmutzblatts...9 Formatieren der Titelseite Formatieren des Impressums Formatieren der Widmung Aktualisieren des Inhaltsverzeichnisses Formatieren von Vorwort, Danksagung und Prolog Schritt 5: Hinzufügen von Seitennummerierungen Hinzufügen von Seitenzahlen zur Titelei Hinzufügen von Seitenzahlen für den Innenteil des Buchs Entfernen von Seitenzahlen von ausgewählten Seiten der Titelei (fortgeschritten) Aufheben der Verknüpfung der Fußnoten von Titelei und Hauptteil des Buchs Entfernen von Seitenzahlen von bestimmten Seiten der Titelei (fortgeschritten) Beheben von Problemen mit der Seitennummerierung Schritt 6: Hinzufügen von Kopfzeilen (fortgeschritten) Anwenden von Autorenname und Titel auf Kopfzeilen Schritt 7: Festlegen weiterer Formatierungsoptionen auf Seiten mit Kapitelüberschriften (fortgeschritten)
3 Erstellen einer neuen Formatvorlage für den ersten Absatz für Seiten mit einer Kapitelüberschrift Anwenden einer Formatvorlage für den ersten Absatz und hängende Initiale Entfernen von Kopf- und Fußzeilen von Seiten mit einer Kapitelüberschrift Schritt 8: Hinzufügen von Bildern (fortgeschritten) Einfügen von Bildern in Microsoft Word Anwenden einer Bildformatvorlage Festlegen der Größe für Bilder in Büchern ohne Beschnittzugabe Anpassen der Größe von Bildern für Bücher mit Beschnittzugabe Schritt 9: Erstellen eines Inhaltsverzeichnisses Hinzufügen eines automatisierten Inhaltsverzeichnisses Aktualisieren des Inhaltsverzeichnisses Schritt 10: Korrekturlesen und Exportieren als PDF-Datei Korrekturlesen und Exportieren des Dokuments
4 Einführung In diesem Leitfaden erfahren Sie, wie Sie eine Microsoft Word-Datei i in eine PDF-Datei umwandeln, die in KDP hochgeladen werden kann. Der Leitfaden richtet sich an zwei Autorengruppen: Grundlegend Sie möchten mit möglichst geringem Aufwand Ihr Taschenbuch formatieren, damit es den grundlegenden Vorgaben von KDP entspricht. Um das zu erreichen, führen Sie alle Schritte im Leitfaden unten aus (bis auf die Schritte, die mit Fortgeschritten gekennzeichnet sind). Fortgeschritten Sie möchten Ihr Buch so formatieren, dass es den Anforderungen vieler professioneller Designer entspricht. Sie scheuen nicht den Zeitaufwand, um genau das Design zu erhalten, das Sie sich wünschen. Um das zu erreichen, führen Sie alle Schritte im Leitfaden unten aus. Führen Sie nacheinander die folgenden Schritte aus, um das bestmögliche Ergebnis zu erzielen. Die Hilfeseite zur Erstellung Ihres Buches enthält Videos, die Ihnen zeigen, wie die Anweisungen auf dem Bildschirm aussehen. Entfernen Sie zudem sämtliche bereits vorgenommenen Formatierungen. Dieser Leitfaden eignet sich am besten für unformatierte Dateien. Die angegebenen Informationen beziehen sich auf Word Die Schritte sind jedoch in den meisten Versionen ähnlich. Beachten Sie beim Formatieren Ihres Manuskripts, dass etliche der unten beschriebenen Designelemente optional sind. Wenn Sie sich nicht sicher sind, welche Elemente Sie verwenden sollen, können Sie sich an Büchern mit ähnlichem Inhalt orientieren und so ermitteln, was Leser erwarten. Weitere Informationen zu den Designelementen für Innenteile von Taschenbüchern erhalten Sie hier. Vor Beginn: Zum Formatieren Ihres Buchs können Sie auch auf weitere Ressourcen zurückgreifen: Das Add-in Kindle Create. Dieses kostenlose Tool formatiert Ihr Buch bereits während Sie in Word schreiben. Unterstützung von Experten. Hier finden Sie eine Liste mit Designern, die Sie beauftragen können. Schritt 1: Festlegen von Seitengrößen und Rändern Nach Abschluss dieses Schritts haben Sie die Seitengröße und Ränder je nach Format, Seitenanzahl und etwaiger Beschnittzugabe eingerichtet. Wichtige Begriffe 4
5 Format. Die Breite und Höhe Ihrer Druckversion. Das Format Ihres Taschenbuchs wählen Sie bei der KDP-Einrichtung aus. Bevor Sie das Buch hochladen, müssen Sie jedoch auch die Seitengröße in Microsoft Word festlegen. Das beliebteste Taschenbuchformat in den USA ist 15,24 x 22,86 cm (6" x 9"). Wir bieten Ihnen jedoch auch verschiedene andere Möglichkeiten an. Wenn Sie sich nicht sicher sind, welche Größe am besten geeignet ist, können Sie sich an Büchern mit ähnlichem Inhalt orientieren und Beispiel für Beschnittzugabe auf der rechten Seite. so ermitteln, was Leser erwarten. Seitenränder. Der Abstand zwischen dem Text und den Rändern der Seite. Bei jeder Seite gibt es drei äußere Ränder (oben, unten und an der Seite) und einen inneren Rand (den sogenannten Bundsteg). Durch diese leeren Bereiche wird sichergestellt, dass der Text bei der Produktion nicht abgeschnitten wird. Legen Sie die Seitengröße vor der Auswahl der Ränder fest. Weshalb? Die Maße der Ränder hängen von der Seitenanzahl ab. Seitengröße und Ränder sind auch davon abhängig, ob eine Beschnittzugabe für Elemente erforderlich ist. Mit Beschnittzugabe. Ihr Buch enthält Elemente, die bis zur Seitenkante reichen (siehe Beispiel in diesem Abschnitt). Die Beschnittzugabe ist wichtig, weil Sie so verhindern, dass beim Zuschneiden des Buchs ein weißer Rand entsteht. Folgen Sie der unten stehenden Anleitung für Mit Beschnittzugabe. Ohne Beschnittzugabe. Die Elemente Ihres Buchs befinden sich innerhalb der Ränder. Folgen Sie der unten stehenden Anleitung für Ohne Beschnittzugabe. Festlegen von Seitengröße und Ränder für Bücher ohne Beschnittzugabe Festlegen der Seitengröße 1. Klicken Sie auf der Registerkarte Layout in der Gruppe Seite einrichten auf die Option Format und anschließend auf Weitere Papierformate. Daraufhin öffnet sich ein Dialogfenster. 2. Geben Sie das Format Ihres Buchs in die Felder Breite: und Höhe: ein. 3. Wählen Sie in der Liste Übernehmen für die Option Gesamtes Dokument aus und klicken Sie auf OK. Hierdurch wird die Größe Ihrer Seiten angepasst und die Seitenanzahl verändert sich. Diese Informationen benötigen Sie beim Festlegen der Ränder. Festlegen der Ränder 1. Klicken Sie auf der Registerkarte Layout in der Gruppe Seite einrichten auf die Option Seitenränder und anschließend auf Benutzerdefinierte Seitenränder. Daraufhin öffnet sich ein Dialogfenster. 2. Wählen Sie in der Liste Mehrere Seiten die Option Gegenüberliegende Seiten aus. 3. Wählen Sie in der Liste Übernehmen für die Option Gesamtes Dokument aus. 4. Ermitteln Sie anhand der Tabelle am Ende dieses Schritts die Maße der Ränder basierend auf Ihrer Seitenanzahl. 5. Geben Sie basierend auf der Seitenanzahl des Buchs die Maße für die Ränder Oben, Unten, Innen und Außen ein. Geben Sie keinen Wert im Feld Bundsteg ein. Klicken Sie auf OK. 5
6 Festlegen von Seitengröße und Ränder für Bücher mit Beschnittzugabe Festlegen der Seitengröße 1. Klicken Sie auf der Registerkarte Layout in der Gruppe Seite einrichten auf die Option Format und anschließend auf Weitere Papierformate. Daraufhin öffnet sich ein Dialogfenster. 2. Geben Sie in den Feldern Breite: und Höhe: das Format mit Beschnitt ein. a. Fügen Sie der Breite 3 mm (0,125") und der Höhe 6mm (0,25") hinzu. Wenn Sie als Format beispielsweise 15,24 x 22,86 cm (6" x 9") ausgewählt haben, legen Sie als Seitengröße 15,54 x 23,46 cm (6,125" x 9,25") fest. Microsoft Word rundet 0,125" (3 mm) möglicherweise auf 0,13" (3,3 mm) auf, was kein Problem darstellt. 3. Wählen Sie in der Liste Übernehmen für die Option Gesamtes Dokument aus und klicken Sie dann auf OK. Hierdurch wird die Größe Ihrer Seiten angepasst und die Seitenanzahl verändert sich. Diese Informationen benötigen Sie beim Festlegen der Ränder. Festlegen der Ränder 1. Klicken Sie auf der Registerkarte Layout in der Gruppe Seite einrichten auf die Option Seitenränder und anschließend auf Benutzerdefinierte Seitenränder. Daraufhin öffnet sich ein Dialogfenster. 2. Wählen Sie in der Liste Mehrere Seiten die Option Gegenüberliegende Seiten aus. 3. Wählen Sie in der Liste Übernehmen für die Option Gesamtes Dokument aus. 4. Ermitteln Sie anhand der Tabelle am Ende dieses Schritts die Maße der Ränder basierend auf Ihrer Seitenanzahl. 5. Geben Sie basierend auf der Seitenanzahl des Buchs die Maße für die Ränder Oben, Unten, Innen und Außen ein. Geben Sie keinen Wert im Feld Bundsteg ein. Klicken Sie auf OK. Tipp: Wenn sich Ihre Seitenanzahl ändert, rufen Sie das Dialogfenster erneut auf und überprüfen Sie den inneren Rand, weil dieser möglicherweise ebenfalls geändert werden muss. Randmaße herausfinden Seitenanzahl Innere Ränder (Bundsteg) Äußere Ränder (kein Beschnitt) Äußere Ränder (mit Beschnitt) 24 bis 150 Seiten 151 bis 300 Seiten 301 bis 500 Seiten 501 bis 700 Seiten 701 bis 828 Seiten 9,6 mm (0,375") mindestens 6,4 mm (0,25") 12,7 mm (0,5") mindestens 6,4 mm (0,25") 15,9 mm (0,625") mindestens 6,4 mm (0,25") 19,1 mm (0,75") mindestens 6,4 mm (0,25") 22,3 mm (0,875") mindestens 6,4 mm (0,25") mindestens 9,4 mm (0,375") mindestens 9,4 mm (0,375") mindestens 9,4 mm (0,375") mindestens 9,4 mm (0,375") mindestens 9,4 mm (0,375") Schritt 2: Ändern von Formatvorlagen für benutzerdefinierte Designs Nach Abschluss dieses Schritts haben Sie Folgendes erledigt: 6
7 Die Formatvorlage Standard angepasst und auf den Innenteil (sprich: die Seiten nach der Titelei) des Buchs angewendet. Die Formatvorlage Überschrift 1 für den gesamten Inhalt des automatisierten Inhaltsverzeichnis geändert. Welche Vorteile bieten Formatvorlagen? Einheitlichkeit. Durch die Verwendung von Formatvorlagen in Word legen Sie ein einheitliches Format fest, das alle Einstellungen zu Schriftart, -farbe und -größe sowie horizontalen und vertikalen Abständen beinhaltet. Sie können die voreingestellten Formatvorlagen in Microsoft Word verwenden oder diese verändern, um einen eigenen Stil zu entwerfen. Zeit. Durch die Verwendung von Formatvorlagen sparen Sie darüber hinaus Zeit, weil Sie nicht alle Schritte für jeden Teil Ihres Buchs erneut ausführen müssen. Betrachten Sie sie einfach als Arbeitserleichterung. Sobald Sie wissen, welche Formatvorlage Sie verwenden oder wie Sie Ihr eigenes Format gestalten möchten, können Sie mit der Änderung oder Erstellung der Formatvorlagen beginnen. In den folgenden Abschnitten wird beschrieben, wie Sie die Formatvorlagen Standard und Überschrift 1 ändern. Ändern der Formatvorlage Standard für den Innenteil des Buchs Die Formatvorlage Standard wird für den Haupttext des Buchs verwendet. Sie können Schriftart und -größe, die Ausrichtung der einzelnen Absätze, die Abstände zwischen den Absätzen sowie den Einzug der ersten Absatzzeile festlegen. Das alles sind optionale Formatierungsmöglichkeiten. Sie können diese Attribute je nach Genre und stilistischen Vorlieben auswählen. 1. Klicken Sie auf der Registerkarte Start mit der rechten Maustaste auf die Formatvorlage Standard und wählen Sie Ändern... aus. 2. Wählen Sie in den entsprechenden Listen die gewünschte Schriftart und Schriftgröße aus. (Stellen Sie beispielsweise eine Schriftgröße von 10 ein und wählen Sie die Schriftart Garamond aus.) 3. Rufen Sie die Liste Format auf und klicken Sie auf Absatz... Daraufhin öffnet sich ein Dialogfenster. 4. Nehmen Sie im Dialogfeld folgende Einstellungen vor: a. Legen Sie unter Allgemein für Ausrichtung die Option Blocksatz fest. b. Stellen Sie unter Sondereinzug für Erste Zeile die Option 5 mm (0,2") ein. c. Legen Sie unter Abstand für Vor: und Nach: den Wert 0 fest und wählen Sie unter Zeilenabstand die Option Einfach aus. d. Klicke auf OK. Anwenden der Formatvorlage Standard auf den Innenteil des Buchs 1. Positionieren Sie den Cursor vor der ersten Kapitelüberschrift und halten Sie dann die Tasten UMSCHALT+BILD-AB gedrückt, bis der Cursor zum Endes des Dokuments wechselt. 2. Lassen Sie den gesamten Inhalt markiert. Klicken Sie auf der Registerkarte Start im Menüband Formatvorlagen auf Standard. Tipp: Durch das Anwenden der Formatvorlage Standard auf den kompletten Inhalt ab der Titelei stellen Sie sicher, dass alle ausgeblendeten oder unbeabsichtigten Formatierungen geändert werden. 7
8 Einstellen der Formatvorlage Überschrift 1 1. Klicken Sie auf der Registerkarte Start mit der rechten Maustaste auf die Formatvorlage Überschrift 1 und wählen Sie Ändern... aus. Daraufhin öffnet sich ein Dialogfenster. 2. Wählen Sie die Schriftart, Schriftgröße und Farbe aus und legen Sie für die Ausrichtung Zentriert fest. (Wählen Sie z. B. schwarz, Lucida Sans, die Schriftgröße 24 und zentriert aus.) 3. Rufen Sie die Liste Format auf und klicken Sie auf Absatz... Daraufhin öffnet sich ein Dialogfenster. 4. Wählen Sie unter Sondereinzug die Option (ohne) aus. 5. Stellen Sie unter Abstand für Vor: und Nach: den Wert 60 Pt. ein, um den Titel etwa ein Drittel der Seite nach unten zu verschieben und vom ersten Absatz zu trennen. 6. Klicken Sie in beiden Dialogfeldern auf OK, um die Änderungen zu speichern. Tipp: Je nachdem, ob Sie eine große Schriftart (beispielsweise Arial) oder kleine Schriftart (beispielsweise Times New Roman) verwenden, sollten Sie eine Größe zwischen 9 und 12 wählen. Amazon empfiehlt die Schriftgröße 9 für größere und 12 für kleinere Schriftarten. Schritt 3: Formatieren von Kapiteln Nach Abschluss dieses Schritts haben Sie Folgendes erledigt: Abschnittsumbrüche nach der letzten Seite der Titelei eingefügt Abschnittsumbrüche nach jedem Kapitelende eingefügt Die Formatvorlage Überschrift 1 auf alle Kapitelüberschriften angewendet Darum ist dieser Schritt wichtig Abschnittsumbrüche. Durch Abschnittsumbrüche wird sichergestellt, dass der jeweilige Inhalt auf der richtigen Seite beginnt. Mit Abschnittsumbrüchen können Sie die Formatierung eines bestimmten Abschnitts ändern, ohne dass sich dies auf das gesamte Dokument auswirkt. Zwischen Titelei und Haupttext wird ein Abschnittsumbruch eingefügt, um die Teile des Buchs zu trennen. Darüber hinaus werden Abschnittsumbrüche verwendet, damit jede Kapitelüberschrift auf einer eigenen Seite beginnt. Kapitelüberschriften. Beim Ändern der Seiten mit den Kapitelüberschriften wird auch die Formatvorlage Überschrift 1 auf jede Kapitelüberschrift angewendet. Die Formatvorlage Überschrift 1 sorgt nicht nur für ein einheitliches Aussehen Ihres Buchs, sondern markiert auch die Überschriften, sodass diese im Inhaltsverzeichnis (Erstellung siehe Schritt 9) angezeigt werden. Einfügen von Abschnittsumbrüchen 1. Positionieren Sie den Cursor am Ende der Titelei. 2. Klicken Sie auf der Registerkarte Layout auf die Liste Umbrüche und wählen Sie dann Nächste Seite aus. 3. Wiederholen Sie diesen Schritt am Ende jedes Kapitels. Anwenden der Vorlage Überschrift 1 auf Kapitelüberschriften 1. Markieren Sie die Überschrift des ersten Kapitels. Klicken Sie auf der Registerkarte Start im Bereich Formatvorlagen auf Überschrift 1, um das Format auf die Kapitelüberschrift anzuwenden. 8
9 2. Wiederholen Sie diesen Schritt bei jeder Kapitelüberschrift. Schritt 4: Formatieren der Titelei Nach Abschluss dieses Schritts haben Sie Folgendes erledigt: Was ist die Titelei? Leere Seiten hinzugefügt, damit sich alle Seiten an der gewünschten Position befinden Alle Seiten der Titelei formatiert und den Text ausgerichtet Die Titelei besteht aus den Abschnitten vor dem ersten Kapitel. Einige davon sind optional, es gilt jedoch für alle eine standardmäßige Reihenfolge. Nachfolgend finden Sie eine Liste der Elemente, von denen die Leser erwarten, dass sie in der richtigen Reihenfolge angezeigt werden. Wenn Sie sich nicht sicher sind, welche Sie verwenden sollen, können Sie sich an Büchern mit ähnlichem Inhalt orientieren. Weitere Informationen zu den Elementen einer Titelei finden Sie hier: Schmutzblatt rechte Seite (darauffolgende leere Seite erforderlich) Titelseite, rechte Seite Impressum Widmung rechte Seite (darauffolgende leere Seite erforderlich) Inhaltsverzeichnis mit Seitenzahlen, rechte Seite (u. U. darauffolgende leere Seite erforderlich, je nach Anzahl der Seiten im Inhaltsverzeichnis) Geleitwort rechte Seite (darauffolgende leere Seite erforderlich) Hinweis: In Druckversionen sind rechte Seiten alle Seiten mit ungerader Seitenzahl, da sich das erste Blatt in Leserichtung beim Öffnen des gedruckten Buchs auf der rechten Seite befindet. Die Rückseite des Covers ist eine linke Seite. Hinzufügen von Abschnittsumbrüchen und leeren Seiten 1. Verwenden Sie Abschnittsumbrüche, um der Titelei nach Bedarf leere Seiten hinzuzufügen, damit sich die Seiten an der gewünschten Position befinden. o So fügen Sie eine leere Seite mit einem Abschnittsumbruch ein: Positionieren Sie den Cursor oben auf der Seite, die nach der leeren Seite kommt, die Sie einfügen möchten. Klicken Sie auf der Registerkarte Layout auf die Liste Umbrüche und wählen Sie dann Nächste Seite aus. 2. Um eine Seite als Platzhalter für das Inhaltsverzeichnis zu erstellen, fügen Sie eine leere rechte Seite direkt vor dem ersten Kapitel ein und benennen Sie sie Inhaltsverzeichnis. 3. Vergewissern Sie sich, dass Sie Abschnittsumbrüche zwischen den Seiten der Titelei eingefügt haben (siehe Schritt 3), bevor Sie Formatvorlagen anwenden. Formatieren von Titeleiseiten Formatieren des Schmutzblatts 1. Markieren Sie die Überschrift. Klicken Sie auf der Registerkarte Start in der Gruppe Absatz auf Zentriert. 9
10 2. Wählen Sie in der Gruppe Schriftart die gewünschte Schriftart, Schriftgröße und -farbe aus. (Wählen Sie z. B. schwarz, Lucida Sans, die Schriftgröße 32 und zentriert aus.) 3. Klicken Sie in der Gruppe Absatz auf Absatzeinstellungen (kleiner diagonaler Pfeil): o Wählen Sie unter Sondereinzug die Option (ohne) aus. o Stellen Sie unter Abstand für Vor: den Wert 32 Pt. und für Nach: 16 Pt. ein, um die Kapitelüberschrift etwa ein Drittel der Seite nach unten zu verschieben und vom ersten Absatz zu trennen. 4. Klicken Sie zum Speichern der Änderungen auf OK. Formatieren der Titelseite 1. Wiederholen Sie zum Formatieren der Titelseite die Schritte unter Schmutzblatt formatieren und verwenden Sie dabei dieselbe Schriftart, -größe und -farbe sowie Ausrichtung und denselben Abstand. 2. So formatieren Sie den Untertitel: a. Legen Sie die gleiche Schriftart wie für den Titel fest und wählen Sie dann Kursiv, eine kleinere Schriftgröße (beispielsweise 24) und als Ausrichtung Zentriert aus. b. Stellen Sie in der Gruppe Absatz unter Abstand für die Optionen Vor: und Nach: jeweils 16 Pt. ein. 3. So formatieren Sie den Autorennamen: a. Legen Sie die gleiche Schriftart wie für den Untertitel fest und wählen Sie dann eine kleinere Schriftgröße (beispielsweise 16) und als Ausrichtung Zentriert aus. b. Legen Sie in der Gruppe Absatz unter Abstand für Vor: den Wert 16 Pt. und für Nach: den Wert 0 Pt. fest. Formatieren des Impressums Markieren Sie zum Formatieren des Impressums den gesamten Inhalt des Urheberrechtshinweises. Klicken Sie auf der Registerkarte Start in der Gruppe Absatz auf Zentriert. Falls Sie nicht über ein Impressum verfügen, können Sie beispielsweise folgende Vorlage verwenden: Copyright 2018 Name des Autors Alle Rechte vorbehalten. 13-stellige ISBN: Tipp: Die Tastenkombination für das Copyrightzeichen lautet STRG+ALT+C. Falls Sie eine KDP-ISBN verwenden, geben Sie die 13-stellige ISBN an. Bei einer 10-stelligen ISBN ändern Sie 13-stellige ISBN in ISBN. Formatieren der Widmung 1. Wenden Sie für die Formatierung der Widmung die Formatvorlage Überschrift 1 auf den Titel der Widmung an. 2. Markieren Sie den gesamten Text der Widmung. Klicken Sie auf der Registerkarte Start in der Gruppe Absatz auf Zentriert. Aktualisieren des Inhaltsverzeichnisses Das Inhaltsverzeichnis wird in Schritt 9 hinzugefügt und formatiert. 10
11 Formatieren von Vorwort, Danksagung und Prolog 1. Wenden Sie die Formatvorlage Überschrift 1 auf die Überschriften dieser Seiten an. 2. Verwenden Sie für den Inhalt der Seiten die Formatvorlage Standard. Tipp: In Schritt 2 haben Sie Überschrift 1 für alle Kapitelüberschriften geändert. Durch das Anwenden der Formatvorlage Überschrift 1 wird alles, was als Überschrift 1 markiert wird, in das Inhaltsverzeichnis aufgenommen (Schritt 9). Verwenden Sie Überschrift 1 für alle Titeleiseiten, die im Inhaltsverzeichnis enthalten sein sollen. Schritt 5: Hinzufügen von Seitennummerierungen Nach Abschluss dieses Schritts haben Sie Folgendes erledigt: Der Titelei Seitenzahlen hinzugefügt Dem Innenteil des Buchs Seitenzahlen hinzugefügt In den Innenteilen von Taschenbüchern sind Seitenzahlen abgedruckt. Sie können jedoch beim Einfügen der Seitennummerierung einige Designelemente hinzufügen und beispielsweise verschiedene Nummerierungsstile für die Titelei und den Inhalt des Buchs verwenden. Dies hängt davon ab, welche Art Buch Sie veröffentlichen möchten. Wenn Sie sich nicht sicher sind, ob Sie verschiedene Nummerierungsstile verwenden sollen, können Sie sich an Büchern mit ähnlichem Inhalt orientieren und so ermitteln, was Leser erwarten. Für die Verwendung verschiedener Nummerierungsstile müssen Sie Ihre Datei mit Abschnittsumbrüchen formatieren. Informationen zum Festlegen von Abschnittsumbrüchen finden Sie im Schritt 3. Hinzufügen von Seitenzahlen zur Titelei 1. Rufen Sie die erste Seite der Titelei auf und öffnen Sie die Registerkarte Kopf- und Fußzeilentools mit einem Doppelklick ganz unten auf der Seite. Klicken Sie auf Seitenzahl und wählen Sie dann Seitenende und Einfache Zahl 2 aus. 2. Klicken Sie auf Seitenzahl und wählen Sie Seitenzahlen formatieren... aus. 3. Ändern Sie im Dialogfeld das Zahlenformat zu kleinen römischen Ziffern und legen Sie dann für Seitennummerierung die Option Fortsetzen vom vorherigen Abschnitt fest. 4. Klicke auf OK. 5. Wiederholen Sie diese Schritte auf allen Seiten der Titelei, damit die Seiten durchgehend nummeriert werden. Hinzufügen von Seitenzahlen für den Innenteil des Buchs 1. Rufen Sie die erste Seite des ersten Kapitels auf und öffnen Sie die Registerkarte Kopf- und Fußzeilentools mit einem Doppelklick ganz unten auf der Seite. Klicken Sie auf Seitenzahl und wählen Sie dann Seitenende und Einfache Zahl 2 aus. 2. Klicken Sie auf Seitenzahl und wählen Sie Seitenzahlen formatieren... aus. 3. Überprüfen Sie, ob im Dialogfeld für Zahlenformat die Option 1, 2, 3 festgelegt ist, und wählen Sie für Seitennummerierung die Option Beginnen bei 1 aus. 4. Klicke auf OK. 11
12 Entfernen von Seitenzahlen von ausgewählten Seiten der Titelei (fortgeschritten) Das Entfernen der Seitenzahl von ausgewählten Seiten der Titelei ist eine Gestaltungsoption, die etwas mehr Erfahrung mit Microsoft Word und mehr Zeit erfordert. Nach Abschluss dieses Schritts haben Sie Folgendes erledigt: Verknüpfung der Fußnoten von Titelei und Hauptteil des Buchs aufgehoben Seitenzahl von bestimmten Seiten der Titelei entfernt Aufheben der Verknüpfung der Fußnoten von Titelei und Hauptteil des Buchs So verhindern Sie, dass sich Änderungen an der Seitennummerierung auf den Innenteil des Buches auswirken: 1. Rufen Sie die erste Seite des ersten Kapitels auf und öffnen Sie mit einem Doppelklick ganz unten auf der Seite die Registerkarte Kopf- und Fußzeilentools des Bereichs Entwurf. 2. Wenn Sie den Cursor in der Fußzeile platzieren, wird unter Navigation die Option Mit vorheriger verknüpfen hervorgehoben. Klicken Sie auf Mit vorheriger verknüpfen, um die Option zu deaktivieren. Entfernen von Seitenzahlen von bestimmten Seiten der Titelei (fortgeschritten) So entfernen Sie die Seitenzahl von bestimmten Seiten der Titelei (z. B. von der Titelseite oder dem Schmutzblatt), um ein professionelles Erscheinungsbild zu erzielen: 1. Öffnen Sie mit einem Doppelklick ganz unten auf der Seite die Registerkarte Kopf- und Fußzeilentools des Bereichs Entwurf. 2. Klicken Sie auf der Registerkarte Entwurf unter Optionen auf Erste Seite anders. Tipp: Es mag unlogisch erscheinen, die Seitenzahlen erst einzeln einzufügen und dann bestimmte wieder zu entfernen. Mit dieser Methode stellen Sie jedoch sicher, dass die Seiten fortlaufend nummeriert sind, auch wenn die Seitenzahlen nicht auf allen Seiten angezeigt werden. Beheben von Problemen mit der Seitennummerierung Beginnt die Seitennummerierung am Beginn eines Kapitels oder Abschnitts wieder bei 1? Gehen Sie wie folgt vor: 12
13 1. Rufen Sie die Seite auf, auf der die Nummerierung wieder bei 1 beginnt, und öffnen Sie mit einem Doppelklick ganz unten auf der Seite die Registerkarte Kopf- und Fußzeilentools des Bereichs Entwurf. Klicken Sie auf Seitenzahl und wählen Sie Seitenzahlen formatieren... aus. 2. Legen Sie im Dialogfeld für Seitennummerierung die Option Fortsetzen vom vorherigen Abschnitt fest. 3. Klicke auf OK. Schritt 6: Hinzufügen von Kopfzeilen (fortgeschritten) Am Ende dieses Schritts verfügt Ihr Manuskript über Kopfzeilen. Üblicherweise werden zwei Kopfzeilen verwendet und abwechselnd angezeigt, eine mit dem Buchtitel und eine mit dem Namen des Autors. Wenn Sie für den Buchinhalt und die Titelei unterschiedliche Kopfzeilen nutzen möchten, müssen Sie die Datei mit Abschnittsumbrüchen einrichten. Eine Anleitung hierzu finden Sie in Schritt 3. Anwenden von Autorenname und Titel auf Kopfzeilen 1. Rufen Sie die erste Seite des ersten Kapitels auf und öffnen Sie die Registerkarte Kopfund Fußzeilentools mit einem Doppelklick ganz oben auf der Seite. 2. Klicken Sie im Bereich Navigation auf Mit vorheriger verknüpfen, um die Option zu deaktivieren. (Wie vorherige sollte nicht mehr in der Kopfzeile zu sehen sein.) 3. Aktivieren Sie auf der Registerkarte Kopfund Fußzeilen unter Optionen das Kontrollkästchen Gerade & ungerade Seiten unterschiedlich. 4. Führen Sie auf der zweiten Seite des ersten Kapitels dieselben Schritte aus. So erreichen Sie, dass in der Titelei keine Kopfzeilen verwendet werden. Hinweis: Falls die geraden Seitenzahlen aus dem Manuskript entfernt wurden, können Sie sie auf der zweiten Seite des ersten Kapitels wieder hinzufügen. Öffnen Sie hierzu mit einem Doppelklick ganz unten auf der Seite die Registerkarte Kopf- und Fußzeilentools des Bereichs Entwurf. Klicken Sie auf Seitenzahl und wählen Sie dann Seitenende und Einfache Zahl 2 aus. 5. Rufen Sie die erste Seite des ersten Kapitels auf und öffnen Sie die Registerkarte Kopf- und Fußzeilentools mit einem Doppelklick ganz oben auf der Seite. 6. Klicken Sie unter Kopf- und Fußzeile auf Kopfzeile und wählen Sie Leer aus. 7. Wenn der Buchtitel auf allen ungeraden Seiten angezeigt werden soll, markieren Sie den Platzhaltertext und ersetzen Sie ihn durch den Buchtitel. 8. Markieren Sie den Buchtitel in der Kopfzeile. Klicken Sie auf der Registerkarte Start in der Gruppe Absatz auf Zentriert. 9. Wählen Sie die Kopfzeile für die zweite Seite aus und wiederholen Sie Schritt 6 bis 9, damit der Name des Autors auf den geraden Seiten angezeigt wird. 13
14 Schritt 7: Festlegen weiterer Formatierungsoptionen auf Seiten mit Kapitelüberschriften (fortgeschritten) Nach Abschluss dieses Schritts haben Sie Folgendes erledigt: Die Formatvorlage Erster Absatz auf alle Seiten mit einer Kapitelüberschrift angewendet Hängende Initialen für jeden ersten Absatz festgelegt und jeweils die Schriftart, die Initialhöhe und den Zeilenabstand ausgewählt Die Kopfzeilen und Seitenzahlen von allen Seiten mit einer Kapitelüberschrift entfernt Bei Verwendung der Formatvorlage Erster Absatz werden jeweils auf den ersten Absatz eines Kapitels andere Einstellungen angewendet. Wenn Sie eine hängende Initiale nutzen möchten, sollte die Formatierung des ersten Absatzes keinen Einzug umfassen, damit die hängende Initiale und der Rest des Absatzes gleich ausgerichtet werden. Die Formatvorlage Erster Absatz und hängende Initialen sorgen dafür, dass alle Seiten mit einer Kapitelüberschrift professionell aussehen. Erstellen einer neuen Formatvorlage für den ersten Absatz für Seiten mit einer Kapitelüberschrift 1. Klicken Sie auf der Registerkarte Start unter Formatvorlagen auf den kleinen Pfeil, um das Dialogfeld Formatvorlagen mit den entsprechenden Optionen zu öffnen. Klicken Sie unten links auf die Symbolschaltfläche Neue Formatvorlage. 14
15 2. Geben Sie einen Namen für die Formatvorlage für den ersten Absatz ein. Wählen Sie unter Formatvorlage basiert auf die Option Standard aus. 3. Klicken Sie auf die Schaltfläche Format und wählen Sie Absatz aus. Richten Sie Einzug und Abstand wie gewünscht ein. (Sie können z. B. für Sondereinzug die Option ohne und für Abstand > Vor: den Wert 54 Pt. festlegen.) 4. Klicke auf OK. Anwenden einer Formatvorlage für den ersten Absatz und hängende Initiale 1. Markieren Sie den ersten Absatz des Kapitels und wenden Sie die Formatvorlage Erster Absatz an. 2. Auch zum Einrichten der hängenden Initiale muss der erste Absatz markiert sein. Öffnen Sie dann die Registerkarte Einfügen. Klicken Sie im Bereich Text auf das Menü Initiale und wählen Sie Im Text aus. 3. Öffnen Sie zum Bearbeiten der hängenden Initiale das Menü Initiale und wählen Sie Initialoptionen... aus. Jetzt können Sie die Schriftart, die Initialhöhe und den Abstand vom Text einrichten. (Sie können z. B. Lucida Sans, Initialhöhe: 3 und Abstand vom Text: 0,05 cm festlegen.) 4. Wiederholen Sie die oben aufgeführten Schritte auf jeder Seite mit einer Kapitelüberschrift. (Wenn Sie z. B. 18 Kapitel haben, müssen Sie diese Schritte 18 Mal wiederholen.) Entfernen von Kopf- und Fußzeilen von Seiten mit einer Kapitelüberschrift 1. Rufen Sie eine Seite mit einer Kapitelüberschrift auf und öffnen Sie mit einem Doppelklick ganz oben auf der Seite die Registerkarte Kopf- und Fußzeilentools des Bereichs Entwurf. 2. Klicken Sie auf der Registerkarte Entwurf unter Optionen auf Erste Seite anders. Daraufhin verschwinden Kopf- und Fußzeile. Tipp: Es ist effizienter, wenn Sie auf einer Seite mit einer Kapitelüberschrift zunächst alle erforderlichen Schritte ausführen (Anwenden der Formatvorlage Überschrift 1, Erster Absatz und Hängende Initiale sowie Entfernen der Kopf- und Fußzeilen) und erst dann mit der nächsten Seite fortfahren. Schritt 8: Hinzufügen von Bildern (fortgeschritten) Nach Abschluss dieses Schritts haben Sie Folgendes erledigt: Bilder mit der Funktion Bilder ins Manuskript eingefügt Gestaltungsoption: Rahmen mit der Funktion Bildeffekte hinzugefügt und das Bild positioniert Die Größe mit oder ohne Beschnittzugabe eingerichtet Wenn Sie Bilder in Ihrem Buch verwenden möchten, müssen Sie prüfen, ob diese in der endgültigen Datei richtig dargestellt werden. Wir erläutern Ihnen, wie Sie mit der Registerkarte Bildtools > Format in Microsoft Word Rahmen festlegen. Überprüfen Sie vor dem Einfügen der Bilder, ob ihre Auflösung hoch genug ist. Weitere Informationen zum Formatieren von Bildern erhalten Sie hier. Einfügen von Bildern in Microsoft Word 1. Setzen Sie den Cursor direkt vor die Stelle, an der Bild angezeigt werden soll. 2. Klicken Sie auf der Registerkarte Einfügen auf Bilder und suchen Sie das gewünschte Bild. Klicken Sie zum Einfügen des Bildes auf Einfügen. 3. Legen Sie fest, dass das Bild mit Textumbruch eingefügt wird. So lässt sich später die Bildposition auf der Seite ändern. Klicken Sie hierzu auf das Bild, damit sich die Registerkarte Bildtools > Format öffnet. Klicken Sie auf Position und wählen Sie unter Mit Textumbruch eine Option aus. 15
16 4. Nach dem Einrichten des Textumbruchs können Sie das Bild einfach an eine andere Position ziehen. Anwenden einer Bildformatvorlage 1. Klicken Sie auf das Bild, um die Registerkarte Bildtools > Format zu öffnen. Wählen Sie unter Bildformatvorlagen den gewünschten Rahmen für das Bild aus. 2. Klicken Sie auf Bildlayout und bewegen Sie den Mauszeiger über die verschiedenen Optionen, um zu sehen, an welcher Stelle das Bild im Text angezeigt werden kann. Festlegen der Größe für Bilder in Büchern ohne Beschnittzugabe 1. Klicken Sie mit der rechten Maustaste auf das Bild und wählen Sie Größe und Position... aus. 2. Überprüfen Sie, ob im Popup-Menü das Kontrollkästchen Seitenverhältnis sperren aktiviert ist. Passen Sie die Höhe und Breite wie gewünscht an und klicken Sie auf OK. 3. Das Bild darf über keinen der vier Ränder hinausragen. Anhand von Gitternetzlinien sehen Sie, wo die Ränder liegen. Klicken Sie hierzu auf die Registerkarte Layout und wählen Sie Ausrichten und dann Gitternetzlinien anzeigen aus. Falls das Bild fast bis an die Ränder reicht, können sie die maximale Größe wie folgt ausrechnen. Ziehen Sie die inneren und äußeren Ränder von der Formatbreite und die oberen und unteren von der Formatiert ab. Das Bild darf maximal so groß sein: a. Bildbreite (ohne Beschnittzugabe) = Format innerer Rand äußerer Rand b. Bildhöhe (ohne Beschnittzugabe) = Format oberer Rand unterer Rand Anpassen der Größe von Bildern für Bücher mit Beschnittzugabe 1. Sie passen die Größe eines Bildes für ein Buch mit Beschnittzugabe an, indem Sie mit der rechten Maustaste auf das Bild klicken und Größe und Position... auswählen. Überprüfen Sie, ob im Popup- Menü das Kontrollkästchen Seitenverhältnis sperren aktiviert ist und passen Sie die Höhe und Breite so an, dass das Bild bis zur Seitenkante reicht. Klicke auf OK. 2. Damit das Bild von einer Seitenkante bis zur anderen reicht, muss es so breit wie das Format + 3 mm (0,125") sein. (Das Bild in unserem Beispielbuch ist z. B. 15,54 cm (6,125") breit.) 3. Wenn das Bild von der oberen bis zur unteren Seitenkante reichen soll, muss es so hoch wie das Format + 6 mm (0,25") sein. (Bei einem Buch mit 15,24 x 22,86 cm (6" x 9") muss für die Höhe z. B. 23,46 cm (9,25") festgelegt werden.) 4. Wählen Sie in KDP auf der Registerkarte Taschenbuchinhalte unter Druckoptionen die Option Beschnittzugabe aus, bevor Sie die Inhaltsdatei hochladen. 16
17 Schritt 9: Erstellen eines Inhaltsverzeichnisses Nach Abschluss dieses Schritts haben Sie Folgendes erledigt: Mit der Funktion für Inhaltsverzeichnisse in Microsoft Word ein Inhaltsverzeichnis erstellt, in das die Überschriften mit der Formatvorlage Überschrift 1 (und die zugehörigen Seitenzahlen) automatisch eingefügt werden Die Kopfzeile des Inhaltsverzeichnisses formatiert Die Funktion Inhaltsverzeichnis aktualisieren verwendet, nachdem Sie Änderungen im Manuskript vorgenommen, also etwa Inhalte eingefügt oder gelöscht haben Dieser Schritt ist optional. Nicht alle Bücher haben ein Inhaltsverzeichnis. Wenn Sie sich nicht sicher sind, ob Sie eines verwenden sollen, können Sie sich an Büchern mit ähnlichem Inhalt orientieren und so ermitteln, was Leser erwarten. Wenn Sie Ihr Buch auch als ebook veröffentlichen möchten, sparen Sie Zeit, wenn Sie jetzt ein Inhaltsverzeichnis erstellen. Weshalb? Gemäß Amazon-Richtlinie müssen alle Kindle ebooks ein Inhaltsverzeichnis haben, damit Leser problemlos durch die Kapitel blättern können. In Schritt 7 haben Sie die Formatvorlage Überschrift 1 auf jede Kapitelüberschrift angewendet. In den Formatvorlagen stehen Ihnen einige Zusatzfunktionen von Microsoft Word zur Verfügung, etwas das automatisierte Inhaltsverzeichnis. Microsoft Word erstellt das Inhaltsverzeichnis für Sie. Wenn Sie Seiten hinzufügen oder Inhalte verschieben, lässt sich das automatisierte Inhaltsverzeichnis ganz leicht aktualisieren, da es auf der Formatvorlage Überschrift 1 basiert, die Sie auf die Kapitelüberschriften angewendet haben. Hinzufügen eines automatisierten Inhaltsverzeichnisses 1. Markieren Sie den Text für das Inhaltsverzeichnis auf der Platzhalterseite, die Sie in Schritt 4 unter Abschnittsumbrüche und leere Seiten hinzufügen erstellt haben. Klicken Sie auf der Registerkarte Referenzen auf Inhaltsverzeichnis und wählen Sie Automatisches Verzeichnis 2 aus, um ein neues Inhaltsverzeichnis einzufügen. 2. Formatieren Sie die Kopfzeile des Inhaltsverzeichnisses und wählen Sie die Schriftart, Schriftgröße und Ausrichtung aus. (Legen Sie z. B. Lucida Sans, 24 Pt. und Zentriert fest.) 17
18 Aktualisieren des Inhaltsverzeichnisses 1. Klicken Sie auf das Inhaltsverzeichnis und dann auf die Registerkarte Referenzen, um es zu aktualisieren. 2. Klicken Sie unter Inhaltsverzeichnis auf Inhaltsverzeichnis aktualisieren. Schritt 10: Korrekturlesen und Exportieren als PDF-Datei Nach Abschluss dieses Schritts haben Sie Folgendes erledigt: Ihr Manuskript mit Formatierungssymbolen Korrektur gelesen Alle Transparenzen zusammengeführt Die Verkleinerung deaktiviert, damit die Auflösung der Bilder nicht verringert wird Alle Schriftarten eingebettet Das Buch mit den erweiterten Optionen als PDF-Datei exportiert Jetzt, da Sie mit der Formatierung fertig sind, steht die letzte Prüfung an. Sie können noch einige Einstellungen anpassen und so sicherstellen, dass die Datei auf der KDP-Website verarbeitet werden kann. Korrekturlesen und Exportieren des Dokuments 1. Blenden Sie die ausgeblendeten Formatierungssymbole ein, indem Sie auf der Registerkarte Start auf das Absatzsymbol klicken. Scrollen Sie durch das Dokument und prüfen Sie es auf Probleme mit den Abständen. 2. Öffnen Sie zum Einbetten der Schriftarten die Registerkarte Datei, klicken Sie auf Optionen und wählen Sie das Menü Speichern aus. 3. Scrollen Sie zum Bereich Genauigkeit beim Freigeben dieses Dokuments beibehalten und aktivieren Sie das Kontrollkästchen Schriftarten in der Datei einbetten. Lassen Sie die anderen Kontrollkästchen deaktiviert. 4. Klicken Sie auf das Menü Erweitert und scrollen Sie zum Bereich Bildgröße und -qualität. 5. Aktivieren Sie das Kontrollkästchen Bilder in Datei nicht komprimieren. 6. Legen Sie als Standardauflösung 330 ppi fest. 7. Klicken Sie zum Speichern der Änderungen auf OK. 8. Rufen Sie zum Exportieren des Buchs als PDF-Datei die Registerkarte Datei auf, klicken Sie auf Exportieren und dann auf PDF/XPS-Dokument erstellen. 9. Klicken Sie im Popup-Menü auf Optionen und aktivieren Sie das Kontrollkästchen PDF/A-kompatibel (kompatibel mit ISO ). So führen Sie alle Transparenzen im Dokument zusammen. 10. Klicken Sie zum Speichern der Änderungen auf OK. 11. Klicken Sie auf Veröffentlichen, um aus dem Microsoft Word-Dokument eine PDF-Datei zu erstellen. Jetzt ist Ihre Inhaltsdatei fertig. Sie können sie jetzt über Ihr Bücherregal in KDP hochladen. i Die Informationen in diesem Leitfaden beziehen sich auf Word In anderen Versionen gibt es möglicherweise abweichende Navigationen und Ansichten. Hilfe für andere Versionen finden Sie in der Microsoft Office-Hilfe. 18
KOPF- UND FUßZEILEN KOPF- UND FUßZEILEN HINZUFÜGEN
 WORD 2007/2010/2013 Seite 1 von 5 KOPF- UND FUßZEILEN Kopf- und Fußzeilen enthalten Informationen, die sich am Seitenanfang oder Seitenende eines Dokuments wiederholen. Wenn Sie Kopf- und Fußzeilen erstellen
WORD 2007/2010/2013 Seite 1 von 5 KOPF- UND FUßZEILEN Kopf- und Fußzeilen enthalten Informationen, die sich am Seitenanfang oder Seitenende eines Dokuments wiederholen. Wenn Sie Kopf- und Fußzeilen erstellen
Anleitung Formatierung Hausarbeit (Word 2010)
 Anleitung Formatierung Hausarbeit (Word 2010) I. Vorarbeiten 1. Dokument Word-Übung_Ausgangsdatei.doc öffnen 2. Start > Formatierungszeichen ( ) aktivieren (unter Rubrik «Absatz») 3. Ansicht > Lineal aktivieren
Anleitung Formatierung Hausarbeit (Word 2010) I. Vorarbeiten 1. Dokument Word-Übung_Ausgangsdatei.doc öffnen 2. Start > Formatierungszeichen ( ) aktivieren (unter Rubrik «Absatz») 3. Ansicht > Lineal aktivieren
SKRIPT Verzeichnisse in Word
 Wie kann man in Word 2010 ein Inhaltsverzeichnis einfügen? Das Video Tutorial zeigt Ihnen die einzelnen Schritte die Notwendig sind um ein Inhaltsverzeichnis in Word einzufügen. Dieses Skript stellt eine
Wie kann man in Word 2010 ein Inhaltsverzeichnis einfügen? Das Video Tutorial zeigt Ihnen die einzelnen Schritte die Notwendig sind um ein Inhaltsverzeichnis in Word einzufügen. Dieses Skript stellt eine
Inhaltsverzeichnisse
 Inhaltsverzeichnisse Überschriften zuweisen Formatieren Sie die Überschriften mit Hilfe der integrierten Formatvorlagen als Überschrift. Klicken Sie dazu in die jeweilige Überschrift und dann auf der Registerkarte
Inhaltsverzeichnisse Überschriften zuweisen Formatieren Sie die Überschriften mit Hilfe der integrierten Formatvorlagen als Überschrift. Klicken Sie dazu in die jeweilige Überschrift und dann auf der Registerkarte
Formatvorlagen und automatisches Inhalts, - und Literaturverzeichnis erstellen bei Word
 zu dem Thema: Formatvorlagen und automatisches Inhalts, - und Literaturverzeichnis erstellen bei Word Handlungsprodukt der Projektarbeit: Schüler helfen Schülern Verfasserin: Pia-Marie Mühlhause Inhaltsverzeichnis
zu dem Thema: Formatvorlagen und automatisches Inhalts, - und Literaturverzeichnis erstellen bei Word Handlungsprodukt der Projektarbeit: Schüler helfen Schülern Verfasserin: Pia-Marie Mühlhause Inhaltsverzeichnis
Fusszeile mit Datumsfeld und Dateiname
 Fusszeile mit Datumsfeld und Dateiname Für innerbetriebliche Rundschreiben kann es nützlich sein, in der Fusszeile den Namen der Autorin bzw. des Autors und das Datum mit der Uhrzeit als Feld einzufügen.
Fusszeile mit Datumsfeld und Dateiname Für innerbetriebliche Rundschreiben kann es nützlich sein, in der Fusszeile den Namen der Autorin bzw. des Autors und das Datum mit der Uhrzeit als Feld einzufügen.
7 DOKUMENTEE FORMATIEREN
 7 DOKUMENTEE FORMATIEREN Sie können grundlegende Einstellungen von Dokumenten wie die Seitenausrichtung oder die Papiergröße bearbeiten und so Ihren Bedürfnissen anpassen. Die Befehle dazu finden Sie unter
7 DOKUMENTEE FORMATIEREN Sie können grundlegende Einstellungen von Dokumenten wie die Seitenausrichtung oder die Papiergröße bearbeiten und so Ihren Bedürfnissen anpassen. Die Befehle dazu finden Sie unter
Inhaltsverzeichnisse. 1. Überschriften zuweisen. 2. Seitenzahlen einfügen. 3. Einen Seitenwechsel einfügen
 Inhaltsverzeichnisse 1. Überschriften zuweisen Formatieren Sie die Überschriften mit Hilfe der integrierten Formatvorlagen als Überschrift. Klicken Sie dazu in die Überschrift und dann auf den Drop- Down-Pfeil
Inhaltsverzeichnisse 1. Überschriften zuweisen Formatieren Sie die Überschriften mit Hilfe der integrierten Formatvorlagen als Überschrift. Klicken Sie dazu in die Überschrift und dann auf den Drop- Down-Pfeil
Gestaltung einer vorwissenschaftlichen Arbeit
 Gestaltung einer vorwissenschaftlichen Arbeit Seitenränder einstellen Zuerst werden in einem neuen Word Dokument die Seitenränder definiert. Die Seitenränder können schnell über einen Doppelklick in den
Gestaltung einer vorwissenschaftlichen Arbeit Seitenränder einstellen Zuerst werden in einem neuen Word Dokument die Seitenränder definiert. Die Seitenränder können schnell über einen Doppelklick in den
Übung Seitenformatierung
 Übung Seitenformatierung Word 2010 - Grundlagen ZID/Dagmar Serb V.02/Sept. 2015 ÜBUNGSANLEITUNG SEITENFORMATIERUNG... 2 SEITENRÄNDER EINSTELLEN... 2 SPALTENANZAHL DEFINIEREN... 2 TEXTAUSRICHTUNG... 3 SEITENUMBRUCH
Übung Seitenformatierung Word 2010 - Grundlagen ZID/Dagmar Serb V.02/Sept. 2015 ÜBUNGSANLEITUNG SEITENFORMATIERUNG... 2 SEITENRÄNDER EINSTELLEN... 2 SPALTENANZAHL DEFINIEREN... 2 TEXTAUSRICHTUNG... 3 SEITENUMBRUCH
Übungsbeispiel Wechselnde Kopf- und Fußzeilen
 Abschnitte Ein Abschnitt ist eine Einheit innerhalb eines Dokuments, der sich durch sein Layout vom Rest des Dokuments unterscheidet. Standardmäßig besteht das Dokument aus einem Abschnitt. Ein Dokument
Abschnitte Ein Abschnitt ist eine Einheit innerhalb eines Dokuments, der sich durch sein Layout vom Rest des Dokuments unterscheidet. Standardmäßig besteht das Dokument aus einem Abschnitt. Ein Dokument
Kennen, können, beherrschen lernen was gebraucht wird
 Mit Tastenkombinationen im Text bewegen So gelangen Sie zum Textanfang / Textende Absatzweise nach oben / unten Bildschirmseite nach oben / unten zum Anfang der vorherigen / nächsten Seite S p S Y / S
Mit Tastenkombinationen im Text bewegen So gelangen Sie zum Textanfang / Textende Absatzweise nach oben / unten Bildschirmseite nach oben / unten zum Anfang der vorherigen / nächsten Seite S p S Y / S
Zwei Seiten pro Blatt eines PDFs können aus dem «Adobe Reader» wie folgt ausgedruckt werden:
 1 Hilfe Text 1 Tipps und Hinweise zu Word 2016 (Betriebssystem Windows) Die Nummerierung bezieht sich auf die Arbeitsschritte des Auftrags. Meistens wird nur einer von verschiedenen möglichen und richtigen
1 Hilfe Text 1 Tipps und Hinweise zu Word 2016 (Betriebssystem Windows) Die Nummerierung bezieht sich auf die Arbeitsschritte des Auftrags. Meistens wird nur einer von verschiedenen möglichen und richtigen
Absätze ausrichten. Word Text eingeben: Aufgabe: Schritt 1. Schritt 2
 Schritt 1 Text eingeben: Damit deine Texte in Zukunft anschaulicher werden, musst du dich in der Formatierungsleiste mit folgenden Icons vertraut machen. 1) Linksbündig ausgerichteter Text sieht so aus:
Schritt 1 Text eingeben: Damit deine Texte in Zukunft anschaulicher werden, musst du dich in der Formatierungsleiste mit folgenden Icons vertraut machen. 1) Linksbündig ausgerichteter Text sieht so aus:
Informationstechnische Grundlagen. WORD 2016 Aufbauschulung. WS 2018/19 Word Aufbau Schulung Dagmar Rombach
 Informationstechnische Grundlagen. WORD 2016 Aufbauschulung. Der Aufbau einer wissenschaftlichen Arbeit - Leeres Vorblatt - Titelblatt - Inhaltsverzeichnis - Verzeichnis der Abbildungen und Tabellen -
Informationstechnische Grundlagen. WORD 2016 Aufbauschulung. Der Aufbau einer wissenschaftlichen Arbeit - Leeres Vorblatt - Titelblatt - Inhaltsverzeichnis - Verzeichnis der Abbildungen und Tabellen -
Professionelle Texte mit Word
 33 / 2009 Professionelle Texte mit Word Formatvorlagen, Abschnittswechsel, Gliederung, Abbildungsverzeichnis, Tabellenverzeichnis, Fußnoten, Kopfzeilen mit Bezug auf Kapitelüberschriften, Inhaltsverzeichnis
33 / 2009 Professionelle Texte mit Word Formatvorlagen, Abschnittswechsel, Gliederung, Abbildungsverzeichnis, Tabellenverzeichnis, Fußnoten, Kopfzeilen mit Bezug auf Kapitelüberschriften, Inhaltsverzeichnis
Diverse Arbeiten in Word durchführen:
 Diverse Arbeiten in Word durchführen: 1. Seitenlayout: a) Seitenränder: Unter Seitenränder kannst du unter Normal, Schmal, Mittel, Breit oder Gespiegelt auswählen. Probiere sie aus! Du kannst aber auch
Diverse Arbeiten in Word durchführen: 1. Seitenlayout: a) Seitenränder: Unter Seitenränder kannst du unter Normal, Schmal, Mittel, Breit oder Gespiegelt auswählen. Probiere sie aus! Du kannst aber auch
Wichtiger Hinweis: Deaktivieren Sie bei allen Formatvorlagen folgendes Kontrollkästchen: Zur Liste der Schnellformatvorlagen hinzufügen
 - 1 - Aufgabe 4 Word 2016 1. Starten Sie Word und öffnen die Datei Aufgabe 4.doc die sich im aktuellen Verzeichnis auf der Festplatte befindet. 2. Das Dokument stellt einen Teil eines umfangreichen Buches
- 1 - Aufgabe 4 Word 2016 1. Starten Sie Word und öffnen die Datei Aufgabe 4.doc die sich im aktuellen Verzeichnis auf der Festplatte befindet. 2. Das Dokument stellt einen Teil eines umfangreichen Buches
Gegenüber der direkten Formatierung jedes Wortes, jedes Satzes, Absatzes und jeder Seite hat die Arbeit mit Formatvorlagen mehrere Vorteile:
 FORMATVORLAGEN DIE ARBEIT MIT FORMATVORLAGEN Eine Formatvorlage ist ein Satz von Formatierungsanweisungen, die Sie unter einem Namen speichern, um sie immer wieder zu verwenden. Alle Texteinheiten, denen
FORMATVORLAGEN DIE ARBEIT MIT FORMATVORLAGEN Eine Formatvorlage ist ein Satz von Formatierungsanweisungen, die Sie unter einem Namen speichern, um sie immer wieder zu verwenden. Alle Texteinheiten, denen
WORD Lange Dokumente
 WORD 2010 Lange Dokumente Inhaltsverzeichnis Die richtige Ansicht... 1 Die Gliederungsansicht... 1 Die Seitenlayoutansicht... 2 Nummerierung... 2 Inhaltsverzeichnis... 3 Inhaltsverzeichnis formatieren...
WORD 2010 Lange Dokumente Inhaltsverzeichnis Die richtige Ansicht... 1 Die Gliederungsansicht... 1 Die Seitenlayoutansicht... 2 Nummerierung... 2 Inhaltsverzeichnis... 3 Inhaltsverzeichnis formatieren...
ein Google-Konto erstellen
 Facharbeiten überzeugend mit GoogleDocs formatieren. 1. Du hast kein GMail oder Android-Handy? dann zuerst einmal ein Google-Konto erstellen https://accounts.google.com/signup Ein neues Dokument öffnen
Facharbeiten überzeugend mit GoogleDocs formatieren. 1. Du hast kein GMail oder Android-Handy? dann zuerst einmal ein Google-Konto erstellen https://accounts.google.com/signup Ein neues Dokument öffnen
Word. Seitenlayout. Seitenlayout, Kopf- &Fusszeilen, Silbentrennung und Spalten
 Word Seitenlayout Seitenlayout, Kopf- &Fusszeilen, Silbentrennung und Spalten Inhaltsverzeichnis 1 Das Seitenlayout... 4 1.1 Seitenlayout einrichten... 4 1.2 Benutzerdefinierte Seitenränder... 5 1.2.1
Word Seitenlayout Seitenlayout, Kopf- &Fusszeilen, Silbentrennung und Spalten Inhaltsverzeichnis 1 Das Seitenlayout... 4 1.1 Seitenlayout einrichten... 4 1.2 Benutzerdefinierte Seitenränder... 5 1.2.1
Formatvorlagen Verweise Kopf- / Fusszeilen Paginierung
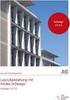 Formatvorlagen Verweise Kopf- / Fusszeilen Paginierung chrch Inhaltsverzeichnis Formatvorlagen... 1 Gliederung... 5 Inhaltsverzeichnis... 6 Kopf- und Fusszeilen... 8 Paginierung... 9 Lebende Kolumnentitel...
Formatvorlagen Verweise Kopf- / Fusszeilen Paginierung chrch Inhaltsverzeichnis Formatvorlagen... 1 Gliederung... 5 Inhaltsverzeichnis... 6 Kopf- und Fusszeilen... 8 Paginierung... 9 Lebende Kolumnentitel...
Kopf-/Fußzeilen und Seitenzahlen
 Dokumentvorlagen Dokumente Formatvorlagen Format Zeichen Format Absatz Datei Neu... Datei öffnen Datei schließen Beenden Suchen Suchen & Ersetzen Verknüpfungen Optionen Einfügen Inhalte einfügen Format
Dokumentvorlagen Dokumente Formatvorlagen Format Zeichen Format Absatz Datei Neu... Datei öffnen Datei schließen Beenden Suchen Suchen & Ersetzen Verknüpfungen Optionen Einfügen Inhalte einfügen Format
1 Hilfe Text 1. Layout gestalten, Formatvorlagen für Kopf- und Fusszeile anwenden
 1 Hilfe Text 1 Tipps und Hinweise zu Word 2016 (Betriebssystem Mac-OS X) Die Nummerierung bezieht sich auf die Arbeitsschritte des Auftrags. Meistens wird nur einer von verschiedenen möglichen und richtigen
1 Hilfe Text 1 Tipps und Hinweise zu Word 2016 (Betriebssystem Mac-OS X) Die Nummerierung bezieht sich auf die Arbeitsschritte des Auftrags. Meistens wird nur einer von verschiedenen möglichen und richtigen
Erstellen einer Projektmappe (eines Portfolios) mit dem LibreOffice Writer[BO] Inhaltsverzeichnis
![Erstellen einer Projektmappe (eines Portfolios) mit dem LibreOffice Writer[BO] Inhaltsverzeichnis Erstellen einer Projektmappe (eines Portfolios) mit dem LibreOffice Writer[BO] Inhaltsverzeichnis](/thumbs/93/114426054.jpg) Erstellen einer Projektmappe (eines Portfolios) mit dem LibreOffice Writer[BO] Inhaltsverzeichnis 1. Allgemeine Funktionen...2 a. Neues Dokument erstellen...2 b. Speichern/ Speichern unter...2 c. Rückgängig
Erstellen einer Projektmappe (eines Portfolios) mit dem LibreOffice Writer[BO] Inhaltsverzeichnis 1. Allgemeine Funktionen...2 a. Neues Dokument erstellen...2 b. Speichern/ Speichern unter...2 c. Rückgängig
Word-Kurs. Word-Kurs weil auch die Form der Seminararbeit in die Note eingeht. Text schreiben: Word 2010: Registerband mit Registerkarten
 weil auch die Form der Seminararbeit in die Note eingeht Word-Bedienung Formatierungs-Vorschriften allgemeine Hinweise zum Tippen von wissenschaftlichen Texten Word 2010: Registerband mit Registerkarten
weil auch die Form der Seminararbeit in die Note eingeht Word-Bedienung Formatierungs-Vorschriften allgemeine Hinweise zum Tippen von wissenschaftlichen Texten Word 2010: Registerband mit Registerkarten
weil auch die Form der Seminararbeit in die Note eingeht
 weil auch die Form der Seminararbeit in die Note eingeht Word-Bedienung Formatierungs-Vorschriften allgemeine Hinweise zum Tippen von wissenschaftlichen Texten Word 2010: Registerband mit Registerkarten
weil auch die Form der Seminararbeit in die Note eingeht Word-Bedienung Formatierungs-Vorschriften allgemeine Hinweise zum Tippen von wissenschaftlichen Texten Word 2010: Registerband mit Registerkarten
GESTALTUNGSHELFER. Tipp zur Formatierung der Überschrift Die Überschrift erster Ebene soll immer auf einer neuen Seite angezeigt werden:
 sind mit den Überschriftsformatvorlagen verbunden. Das Inhaltsverzeichnis bezieht seine Einträge aus den Überschriften 1-9, Vorlagen der Kopfzeile greifen auf die Formatvorlage Überschrift 1 zu und der
sind mit den Überschriftsformatvorlagen verbunden. Das Inhaltsverzeichnis bezieht seine Einträge aus den Überschriften 1-9, Vorlagen der Kopfzeile greifen auf die Formatvorlage Überschrift 1 zu und der
weil auch die Form der Seminararbeit in die Note eingeht
 weil auch die Form der Seminararbeit in die Note eingeht Word-Bedienung Formatierungs-Vorschriften allgemeine Hinweise zum Tippen von wissenschaftlichen Texten Word 2010: Registerband mit Registerkarten
weil auch die Form der Seminararbeit in die Note eingeht Word-Bedienung Formatierungs-Vorschriften allgemeine Hinweise zum Tippen von wissenschaftlichen Texten Word 2010: Registerband mit Registerkarten
Word-Kurs. Word-Kurs weil auch die Form der Seminararbeit in die Note eingeht. Seitenlayout. Word 2010: Registerband mit Registerkarten
 weil auch die Form der Seminararbeit in die Note eingeht Word-Bedienung Formatierungs-Vorschriften allgemeine Hinweise zum Tippen von wissenschaftlichen Texten Word 2010: Registerband mit Registerkarten
weil auch die Form der Seminararbeit in die Note eingeht Word-Bedienung Formatierungs-Vorschriften allgemeine Hinweise zum Tippen von wissenschaftlichen Texten Word 2010: Registerband mit Registerkarten
Erstellen einer juristischen Hausarbeit mit LibreOffice Stand: 10/2012
 Universität Tübingen Juristische Fakultät Computer-Zentrum Erstellen einer juristischen Hausarbeit mit LibreOffice www.jura.uni-tuebingen.de/cz Stand: 10/2012 Vorwort Das nachfolgende Skript bietet eine
Universität Tübingen Juristische Fakultät Computer-Zentrum Erstellen einer juristischen Hausarbeit mit LibreOffice www.jura.uni-tuebingen.de/cz Stand: 10/2012 Vorwort Das nachfolgende Skript bietet eine
Wissenschaftliches Arbeiten mit Microsoft Word
 Veranstaltung Pr.-Nr.: 101023 Wissenschaftliches Arbeiten mit Microsoft Word Veronika Waue WS 2007/2008 Wissenschaftliches Arbeiten mit Microsoft Word Die für Haus- und Diplomarbeiten wichtigsten Word-Funktionen
Veranstaltung Pr.-Nr.: 101023 Wissenschaftliches Arbeiten mit Microsoft Word Veronika Waue WS 2007/2008 Wissenschaftliches Arbeiten mit Microsoft Word Die für Haus- und Diplomarbeiten wichtigsten Word-Funktionen
Hinweise zu den formalen Anforderungen bei der Erstellung wissenschaftlicher
 Hinweise zu den formalen Anforderungen bei der Erstellung wissenschaftlicher Arbeiten Prof. Dr. Simona Hauert Inhaltsverzeichnis 1. Hinweise zu den formalen Anforderungen bei der Erstellung wissenschaftlicher
Hinweise zu den formalen Anforderungen bei der Erstellung wissenschaftlicher Arbeiten Prof. Dr. Simona Hauert Inhaltsverzeichnis 1. Hinweise zu den formalen Anforderungen bei der Erstellung wissenschaftlicher
NÜTZLICHE TIPPS ZUR ANFERTIGUNG
 NÜTZLICHE TIPPS ZUR ANFERTIGUNG WISSENSCHAFTLICHER ARBEITEN MIT MICROSOFT OFFICE WORD (Seminar-, Bachelor- und Masterarbeiten) Fachbereich Sozial- und Wirtschaftswissenschaften Kapitelgasse 5-7 5010 Salzburg
NÜTZLICHE TIPPS ZUR ANFERTIGUNG WISSENSCHAFTLICHER ARBEITEN MIT MICROSOFT OFFICE WORD (Seminar-, Bachelor- und Masterarbeiten) Fachbereich Sozial- und Wirtschaftswissenschaften Kapitelgasse 5-7 5010 Salzburg
Maturaarbeit: Formatieren mit Word 2010
 Maturaarbeit: Formatieren mit Word 2010 Dieses Dokument zeigt, wie sich in Word 2010 Formatvorlagen, Fussnoten und ein Inhaltsverzeichnis erstellen lassen. Fussnoten Mit Word lassen sich sehr einfach Fussnoten
Maturaarbeit: Formatieren mit Word 2010 Dieses Dokument zeigt, wie sich in Word 2010 Formatvorlagen, Fussnoten und ein Inhaltsverzeichnis erstellen lassen. Fussnoten Mit Word lassen sich sehr einfach Fussnoten
Notizen: ikonverlagsgesmbh redmond s Verlag / Edi Bauer 31
 Grundlagen Notizen: ikonverlagsgesmbh redmond s Verlag / Edi Bauer 31 Format Word 2010 effektiv 2 FORMAT 2.1 Seitenformat Seitenränder Übungen: Plakat... 49 Einladung... 154 Sie können in den Linealen
Grundlagen Notizen: ikonverlagsgesmbh redmond s Verlag / Edi Bauer 31 Format Word 2010 effektiv 2 FORMAT 2.1 Seitenformat Seitenränder Übungen: Plakat... 49 Einladung... 154 Sie können in den Linealen
Hochschule Aalen. Word. Formatvorlagen und mehr
 Hochschule Aalen Word Formatvorlagen und mehr Holst, Matthias April 2016 Vorwort Diese Anleitung soll Ihnen den Umgang mit Formatvorlagen, Inhaltsverzeichnissen und anderen hilfreichen Funktionen für die
Hochschule Aalen Word Formatvorlagen und mehr Holst, Matthias April 2016 Vorwort Diese Anleitung soll Ihnen den Umgang mit Formatvorlagen, Inhaltsverzeichnissen und anderen hilfreichen Funktionen für die
Formatierungs - Richtlinien für VWAs
 Formatierungs - Richtlinien für VWAs Inhaltsverzeichnis 1. Allgemeines... 2 1.1. Allgemeines... 2 1.2. Verwendete Programme... 2 2. Grundkonfiguration der Seite... 2 2.1. Seitenränder einrichten... 2 2.2.
Formatierungs - Richtlinien für VWAs Inhaltsverzeichnis 1. Allgemeines... 2 1.1. Allgemeines... 2 1.2. Verwendete Programme... 2 2. Grundkonfiguration der Seite... 2 2.1. Seitenränder einrichten... 2 2.2.
STANDORT SOEST FACHBEREICH AGRARWIRTSCHAFT. Arbeiten mit Word Erstellung einer Formatvorlage
 STANDORT SOEST FACHBEREICH AGRARWIRTSCHAFT Arbeiten mit Word Erstellung einer Formatvorlage Datum: März 2015 Betreuer/in: B. Sc. Lena Reisner Dipl.-Ing agr. Sibylle Henter Inhalt Einleitung... 1 Anlegen
STANDORT SOEST FACHBEREICH AGRARWIRTSCHAFT Arbeiten mit Word Erstellung einer Formatvorlage Datum: März 2015 Betreuer/in: B. Sc. Lena Reisner Dipl.-Ing agr. Sibylle Henter Inhalt Einleitung... 1 Anlegen
Informationstechnische Grundlagen. WORD 2010 Aufbauschulung. SS 2013 Word Aufbau Schulung Dagmar Rombach
 Informationstechnische Grundlagen. WORD 2010 Aufbauschulung. Der Aufbau einer wissenschaftlichen Arbeit - Leeres Vorblatt - Titelblatt - Inhaltsverzeichnis - Verzeichnis der Abbildungen und Tabellen -
Informationstechnische Grundlagen. WORD 2010 Aufbauschulung. Der Aufbau einer wissenschaftlichen Arbeit - Leeres Vorblatt - Titelblatt - Inhaltsverzeichnis - Verzeichnis der Abbildungen und Tabellen -
Leitfaden Haus- und Abschlussarbeiten formatieren mit Word 2010 Jessica Lubzyk M. Sc.
 Leitfaden Haus- und Abschlussarbeiten formatieren mit Word 2010 Bahnhofstr. 41 73312 Geislingen Tel.: 07731/22-539 E-Mail: Jessica.Lubzyk@hfwu.de Inhaltsverzeichnis I Inhaltsverzeichnis 1 Start... 1 1.1
Leitfaden Haus- und Abschlussarbeiten formatieren mit Word 2010 Bahnhofstr. 41 73312 Geislingen Tel.: 07731/22-539 E-Mail: Jessica.Lubzyk@hfwu.de Inhaltsverzeichnis I Inhaltsverzeichnis 1 Start... 1 1.1
Crashkurs Bachelorarbeit. WORD SS 2012 Crashkurs Bachelorarbeit
 Crashkurs Bachelorarbeit. WORD 2010 Der Aufbau einer wissenschaftlichen Arbeit - Leeres Vorblatt - Titelblatt - Inhaltsverzeichnis - Verzeichnis der Abbildungen und Tabellen - Abkürzungsverzeichnis - Zusammenfassung
Crashkurs Bachelorarbeit. WORD 2010 Der Aufbau einer wissenschaftlichen Arbeit - Leeres Vorblatt - Titelblatt - Inhaltsverzeichnis - Verzeichnis der Abbildungen und Tabellen - Abkürzungsverzeichnis - Zusammenfassung
Erstellung einer Facharbeit mit Word
 Rudolf-Koch-Schule Offenbach am Main Erstellung einer Facharbeit mit Word Eine kurze Einführung von Bernhard Hofmann 1 http://images.slideplayer.org/2/860675/slides/slide_21.jpg Bernhard Hofmann 24.09.2018
Rudolf-Koch-Schule Offenbach am Main Erstellung einer Facharbeit mit Word Eine kurze Einführung von Bernhard Hofmann 1 http://images.slideplayer.org/2/860675/slides/slide_21.jpg Bernhard Hofmann 24.09.2018
Hinweise zu den formalen Anforderungen bei der Erstellung wissenschaftlicher
 Hinweise zu den formalen Anforderungen bei der Erstellung wissenschaftlicher Arbeiten Prof. Dr. Simona Hauert 30.10.2011 Inhaltsverzeichnis 1. Hinweise zu den formalen Anforderungen bei der Erstellung
Hinweise zu den formalen Anforderungen bei der Erstellung wissenschaftlicher Arbeiten Prof. Dr. Simona Hauert 30.10.2011 Inhaltsverzeichnis 1. Hinweise zu den formalen Anforderungen bei der Erstellung
Thema: Über das Schreiben von Facharbeiten (18pt, fett)
 Immanuel-Kant-Schule, Reinfeld (14pt, fett) Gemeinschaftsschule mit Oberstufe Thema: Über das Schreiben von Facharbeiten (18pt, fett) Facharbeit im Fach XY Jahrgangsstufe 12 vorgelegt von Martin Mustermann
Immanuel-Kant-Schule, Reinfeld (14pt, fett) Gemeinschaftsschule mit Oberstufe Thema: Über das Schreiben von Facharbeiten (18pt, fett) Facharbeit im Fach XY Jahrgangsstufe 12 vorgelegt von Martin Mustermann
Große Dokumente gestalten
 Große Dokumente gestalten Inhaltsverzeichnis Große Dokumente gestalten... 1 Inhaltsverzeichnis... 1 Kopf- und Fußzeilen... 2 Was sind Kopf- und Fußzeilen?... 2 Kopf- und Fußzeilen mit vorgefertigten Elementen
Große Dokumente gestalten Inhaltsverzeichnis Große Dokumente gestalten... 1 Inhaltsverzeichnis... 1 Kopf- und Fußzeilen... 2 Was sind Kopf- und Fußzeilen?... 2 Kopf- und Fußzeilen mit vorgefertigten Elementen
Ü 301 Benutzeroberfläche Word 2007
 Ü 301 Benutzeroberfläche Word 2007 Benutzeroberfläche Multifunktionsleisten Sie kennen nach dieser Übung die Word-Benutzeroberfläche und können mit der Multifunktionsleiste arbeiten. Aufgabe Benutzeroberfläche
Ü 301 Benutzeroberfläche Word 2007 Benutzeroberfläche Multifunktionsleisten Sie kennen nach dieser Übung die Word-Benutzeroberfläche und können mit der Multifunktionsleiste arbeiten. Aufgabe Benutzeroberfläche
Reader zur Formatierung von Praktikumsbericht und Facharbeit mit Hilfe von Word (2010)
 Reader zur Formatierung von Praktikumsbericht und Facharbeit mit Hilfe von Word (2010) Inhalt Anlegen eines Deckblatts... 2 Formatieren im Blocksatz... 2 Zeilenabstand und Seitenränder einstellen... 3
Reader zur Formatierung von Praktikumsbericht und Facharbeit mit Hilfe von Word (2010) Inhalt Anlegen eines Deckblatts... 2 Formatieren im Blocksatz... 2 Zeilenabstand und Seitenränder einstellen... 3
3. Nummerierung von Überschriften
 3. Nummerierung von Überschriften Nachdem Sie Formatvorlagen für die Überschriften festgelegt haben, fehlt den Überschriften jetzt noch eine Nummerierung. 3.1. Nummerierung auswählen Setzen Sie den Cursor
3. Nummerierung von Überschriften Nachdem Sie Formatvorlagen für die Überschriften festgelegt haben, fehlt den Überschriften jetzt noch eine Nummerierung. 3.1. Nummerierung auswählen Setzen Sie den Cursor
Tabellen. Mit gedrückter Maustaste können Sie die Randlinien ziehen. Die Maus wird dabei zum Doppelpfeil.
 Tabellen In einer Tabellenzelle können Sie alle Textformatierungen wie Schriftart, Ausrichtung, usw. für den Text wie sonst auch vornehmen sowie Bilder einfügen. Wenn Sie die Tabulator-Taste auf der Tastatur
Tabellen In einer Tabellenzelle können Sie alle Textformatierungen wie Schriftart, Ausrichtung, usw. für den Text wie sonst auch vornehmen sowie Bilder einfügen. Wenn Sie die Tabulator-Taste auf der Tastatur
Der Mauszeiger verändert während des Vorganges seine Form ( ).
 Inhaltsverzeichnis Inhaltsverzeichnis... 1 Textteile mit der Maus verschieben und kopieren... 3 Kopieren und verschieben mittels Drag & Drop... 3 Einen Textteil verschieben... 3 Einen Textteil kopieren...
Inhaltsverzeichnis Inhaltsverzeichnis... 1 Textteile mit der Maus verschieben und kopieren... 3 Kopieren und verschieben mittels Drag & Drop... 3 Einen Textteil verschieben... 3 Einen Textteil kopieren...
Word Vorlage erstellen so gelingt es:
 Word Vorlage erstellen so gelingt es: Option 1: Word Vorlage über die Backstage-Ansicht anfertigen 1. Öffnen Sie ein beliebiges Dokument oder ein leeres Dokument in Word. 2. Klicken Sie auf den Backstage-Knopf
Word Vorlage erstellen so gelingt es: Option 1: Word Vorlage über die Backstage-Ansicht anfertigen 1. Öffnen Sie ein beliebiges Dokument oder ein leeres Dokument in Word. 2. Klicken Sie auf den Backstage-Knopf
Grundlagen der Formatierung
 Grundlagen der Formatierung Word 2010 - Grundlagen ZID/Dagmar Serb V.02/Sept. 2015 GRUNDLAGEN DER FORMATIERUNG... 1 NICHT DRUCKBARE ZEICHEN... 1 GESTALTUNGSARTEN... 1 Nix markiert nix passiert!... 1 Zeichenformatierung...
Grundlagen der Formatierung Word 2010 - Grundlagen ZID/Dagmar Serb V.02/Sept. 2015 GRUNDLAGEN DER FORMATIERUNG... 1 NICHT DRUCKBARE ZEICHEN... 1 GESTALTUNGSARTEN... 1 Nix markiert nix passiert!... 1 Zeichenformatierung...
1 Excel Schulung Andreas Todt
 1 Excel Schulung Andreas Todt Inhalt 1 Darum geht es hier... 1 2 So wird es gemacht... 1 2.1 Zellen und Blatt schützen... 1 2.2 Arbeitsmappe schützen... 5 2.3 Schritt für Schritt... 6 1 Darum geht es hier
1 Excel Schulung Andreas Todt Inhalt 1 Darum geht es hier... 1 2 So wird es gemacht... 1 2.1 Zellen und Blatt schützen... 1 2.2 Arbeitsmappe schützen... 5 2.3 Schritt für Schritt... 6 1 Darum geht es hier
Skript zur Erstellung von Facharbeiten
 Skript zur Erstellung von Facharbeiten Inhalt 1. Einleitung... 2 2. Microsoft Word 2007/2010... 2 2.1 Einstellung Ränder... 2 2.2 Seitenumbrüche, Seitenzahlen und Zeilennummerierung... 2 2.3 Formatvorlagen...
Skript zur Erstellung von Facharbeiten Inhalt 1. Einleitung... 2 2. Microsoft Word 2007/2010... 2 2.1 Einstellung Ränder... 2 2.2 Seitenumbrüche, Seitenzahlen und Zeilennummerierung... 2 2.3 Formatvorlagen...
Inhalt. Copyright Susanne Hagemann 2015. Alle Rechte vorbehalten. Suchen und Ersetzen 2. Absatzformatierung 3. Formatvorlagen 4
 TWA_Word.docx Diese Datei enthält Screenshots zu einigen der in Einführung in das translationswissenschaftliche Arbeiten vorgestellten Word-Funktionen (Word 2013). Sie existiert zunächst als DOCX, weil
TWA_Word.docx Diese Datei enthält Screenshots zu einigen der in Einführung in das translationswissenschaftliche Arbeiten vorgestellten Word-Funktionen (Word 2013). Sie existiert zunächst als DOCX, weil
Microsoft Office Word Inhaltsverzeichnis I: Erstellen eines automatischen Inhaltsverzeichnisses
 Microsoft Office Word 2007 Inhaltsverzeichnis I: Erstellen eines automatischen Inhaltsverzeichnisses Inhalt der Schulung Übersicht: Schnelles und einfaches Inhaltsverzeichnis Lektion: Erste Schritte für
Microsoft Office Word 2007 Inhaltsverzeichnis I: Erstellen eines automatischen Inhaltsverzeichnisses Inhalt der Schulung Übersicht: Schnelles und einfaches Inhaltsverzeichnis Lektion: Erste Schritte für
Hochschule Aalen. Word. Formatvorlagen und mehr
 Hochschule Aalen Word Formatvorlagen und mehr Holst, Matthias April 2017 Vorwort Diese Anleitung soll Ihnen den Umgang mit Formatvorlagen, Inhaltsverzeichnissen und anderen hilfreichen Funktionen für die
Hochschule Aalen Word Formatvorlagen und mehr Holst, Matthias April 2017 Vorwort Diese Anleitung soll Ihnen den Umgang mit Formatvorlagen, Inhaltsverzeichnissen und anderen hilfreichen Funktionen für die
WORD-FORTGESCHRITTENE. Inhaltsverzeichnis
 WORD-FORTGESCHRITTENE INHALT Inhaltsverzeichnis 1 Projekte...1 1.1 Übung... 1 2 Abschnitte...2 2.1 Spalten im Zeitungsstil... 3 2.2 Übung... 5 2.3 Übung... 6 3 Fussnoten/Querverweise...7 3.1 Fussnoten...
WORD-FORTGESCHRITTENE INHALT Inhaltsverzeichnis 1 Projekte...1 1.1 Übung... 1 2 Abschnitte...2 2.1 Spalten im Zeitungsstil... 3 2.2 Übung... 5 2.3 Übung... 6 3 Fussnoten/Querverweise...7 3.1 Fussnoten...
Word Kapitel 1 Grundlagen Lektion 1 Benutzeroberfläche
 Word Kapitel 1 Grundlagen Lektion 1 Benutzeroberfläche Elemente der Benutzeroberfläche Sie kennen nach dieser Lektion die Word-Benutzeroberfläche und nutzen das Menüband für Ihre Arbeit. Aufgabe Übungsdatei:
Word Kapitel 1 Grundlagen Lektion 1 Benutzeroberfläche Elemente der Benutzeroberfläche Sie kennen nach dieser Lektion die Word-Benutzeroberfläche und nutzen das Menüband für Ihre Arbeit. Aufgabe Übungsdatei:
Anleitung zur korrekten Formatierung von Forschungsberichten
 Eidgenössisches Departement für Umwelt, Verkehr, Energie und Kommunikation UVEK Bundesamt für Strassen Anleitung zur korrekten Formatierung von Forschungsberichten 1 Anwenden der Add-Ins In der Menuleiste
Eidgenössisches Departement für Umwelt, Verkehr, Energie und Kommunikation UVEK Bundesamt für Strassen Anleitung zur korrekten Formatierung von Forschungsberichten 1 Anwenden der Add-Ins In der Menuleiste
Word/Open Office für Facharbeiten effektiv nutzen
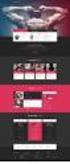 Word/Open Office für Facharbeiten effektiv nutzen 5.11.2014 Uphues Inhalte Erstellen einer Dokumentvorlage für f r den Standardtext Seitenzahlen Überschriften mit Formatvorlagen definieren Inhaltsverzeichnis
Word/Open Office für Facharbeiten effektiv nutzen 5.11.2014 Uphues Inhalte Erstellen einer Dokumentvorlage für f r den Standardtext Seitenzahlen Überschriften mit Formatvorlagen definieren Inhaltsverzeichnis
Texte erstellen und bearbeiten mit Word 2007
 Texte erstellen und bearbeiten mit Word 2007 ISBN 978-3-938178-87-4 HM-WW07TEB Autoren: Sabine Spieß, Charlotte von Braunschweig Inhaltliches Lektorat: Ortrun Grill 1. Ausgabe vom 14. Januar 2008 HERDT-Verlag
Texte erstellen und bearbeiten mit Word 2007 ISBN 978-3-938178-87-4 HM-WW07TEB Autoren: Sabine Spieß, Charlotte von Braunschweig Inhaltliches Lektorat: Ortrun Grill 1. Ausgabe vom 14. Januar 2008 HERDT-Verlag
Lange Texte formatieren
 Lange Texte formatieren Bearbeiten Sie die Aufgabe Schritt für Schritt. Anleitungen und Hinweise finden Sie in diesem Dokument weiter unten, klicken Sie einfach auf die entsprechenden Kapitelnummern. Aufgabe
Lange Texte formatieren Bearbeiten Sie die Aufgabe Schritt für Schritt. Anleitungen und Hinweise finden Sie in diesem Dokument weiter unten, klicken Sie einfach auf die entsprechenden Kapitelnummern. Aufgabe
Word. Verweise. Textmarken, Querverweise, Hyperlinks
 Word Verweise Textmarken, Querverweise, Hyperlinks Inhaltsverzeichnis 1 Textmarken... 4 1.1 Hinzufügen einer Textmarke... 4 1.2 Ändern einer Textmarke... 4 1.2.1 Anzeigen von Klammern für Textmarken...
Word Verweise Textmarken, Querverweise, Hyperlinks Inhaltsverzeichnis 1 Textmarken... 4 1.1 Hinzufügen einer Textmarke... 4 1.2 Ändern einer Textmarke... 4 1.2.1 Anzeigen von Klammern für Textmarken...
Tabellen. Mit gedrückter Maustaste können Sie die Randlinien ziehen. Die Maus wird dabei zum Doppelpfeil.
 Tabellen In einer Tabellenzelle können Sie alle Textformatierungen wie Schriftart, Ausrichtung, usw. für den Text wie sonst auch vornehmen sowie Bilder einfügen. Wenn Sie die Tabulator-Taste auf der Tastatur
Tabellen In einer Tabellenzelle können Sie alle Textformatierungen wie Schriftart, Ausrichtung, usw. für den Text wie sonst auch vornehmen sowie Bilder einfügen. Wenn Sie die Tabulator-Taste auf der Tastatur
Formatierung vorwissenschaftlicher Arbeiten mit Word 2010
 Formatierung vorwissenschaftlicher Arbeiten mit Word 2010 Verfasser Mag. Rechberger Hannes Mag. Krupitschka Carina Österreichisches Gymnasium Prag U Uranie 14, 17000 Praha Prag, Dezember 2013 Österreichisches
Formatierung vorwissenschaftlicher Arbeiten mit Word 2010 Verfasser Mag. Rechberger Hannes Mag. Krupitschka Carina Österreichisches Gymnasium Prag U Uranie 14, 17000 Praha Prag, Dezember 2013 Österreichisches
1 Textmarken und Querverweise
 Textmarken und Querverweise 1 Textmarken und Querverweise 1.1 Textmarken Textmarken können an beliebigen Stellen platziert werden und dienen als eine Art verborgene, unsichtbare Lesezeichen, zu dem Sie
Textmarken und Querverweise 1 Textmarken und Querverweise 1.1 Textmarken Textmarken können an beliebigen Stellen platziert werden und dienen als eine Art verborgene, unsichtbare Lesezeichen, zu dem Sie
Abstract Seite II Helmut Braun
 Deckblatt Abstract Seite II Vorwort Seite III Inhaltsverzeichnis 1 Willkommen beim Tutorial für umfangreiche Dokumente in Word 2013.... 1 1.1 Teil 1, Überschriften und Inhaltsverzeichnis... 1 1.1.1 Überschriften...
Deckblatt Abstract Seite II Vorwort Seite III Inhaltsverzeichnis 1 Willkommen beim Tutorial für umfangreiche Dokumente in Word 2013.... 1 1.1 Teil 1, Überschriften und Inhaltsverzeichnis... 1 1.1.1 Überschriften...
Textgestaltung (Teil 3)
 Benötigte Hard- oder Software Textverarbeitungsprogramm Anmerkung: Die Anleitung ist optimiert für Microsoft Word 03. Ziel Ein Textdokument sauber und ansprechend gestalten Aufträge (Seitengestaltung)
Benötigte Hard- oder Software Textverarbeitungsprogramm Anmerkung: Die Anleitung ist optimiert für Microsoft Word 03. Ziel Ein Textdokument sauber und ansprechend gestalten Aufträge (Seitengestaltung)
Wissenschaftliche Textverarbeitung. mit Word 2007
 Wissenschaftliche Textverarbeitung mit Word 2007 Juli 2012 Rätz/Schmidt Wissenschaftliche Arbeiten Facharbeit, KOL Studienarbeit Seminararbeit Bachelorarbeit Magisterarbeit Diplomarbeit Masterarbeit Thesis
Wissenschaftliche Textverarbeitung mit Word 2007 Juli 2012 Rätz/Schmidt Wissenschaftliche Arbeiten Facharbeit, KOL Studienarbeit Seminararbeit Bachelorarbeit Magisterarbeit Diplomarbeit Masterarbeit Thesis
Tabellen. Inhaltsverzeichnis. Tabellen einfügen
 Inhaltsverzeichnis Inhaltsverzeichnis... 1 Tabellen... 1 Tabellen einfügen... 1 Tabelle füllen... 2 Cursorsteuerung in der Tabelle... 2 Tabellenteile markieren oder löschen... 2 Tabellenteile markieren...
Inhaltsverzeichnis Inhaltsverzeichnis... 1 Tabellen... 1 Tabellen einfügen... 1 Tabelle füllen... 2 Cursorsteuerung in der Tabelle... 2 Tabellenteile markieren oder löschen... 2 Tabellenteile markieren...
OpenOffice Writer 4 / LibreOffice Writer 4. Grundlagen. Peter Wies. 1. Ausgabe, Oktober 2014 OOW4LOW4
 Peter Wies 1. Ausgabe, Oktober 2014 OpenOffice Writer 4 / LibreOffice Writer 4 Grundlagen OOW4LOW4 8 OpenOffice Writer 4 / LibreOffice Writer 4 - Grundlagen 8 Dokumente mit Illustrationen gestalten In
Peter Wies 1. Ausgabe, Oktober 2014 OpenOffice Writer 4 / LibreOffice Writer 4 Grundlagen OOW4LOW4 8 OpenOffice Writer 4 / LibreOffice Writer 4 - Grundlagen 8 Dokumente mit Illustrationen gestalten In
Kurzanleitung. Zitiertil-Creator. Dokumentvorlagen Dokumente Formatvorlagen Format Zeichen Format Absatz
 Dokumentvorlagen Dokumente Formatvorlagen Format Zeichen Format Absatz Datei Neu... Datei öffnen Datei schließen Beenden Suchen Suchen & Ersetzen Verknüpfungen Optionen Einfügen Inhalte einfügen Format
Dokumentvorlagen Dokumente Formatvorlagen Format Zeichen Format Absatz Datei Neu... Datei öffnen Datei schließen Beenden Suchen Suchen & Ersetzen Verknüpfungen Optionen Einfügen Inhalte einfügen Format
Word Grundkurs kompakt. Sabine Spieß 1. Ausgabe, Oktober inkl. zusätzlichem Übungsanhang K-WW2013-G-UA
 Word 2013 Sabine Spieß 1. Ausgabe, Oktober 2013 Grundkurs kompakt inkl. zusätzlichem Übungsanhang K-WW2013-G-UA Nachdem der Tabstopp im Lineal gesetzt ist, kann der Text ausgerichtet werden: 3 Cursor vor
Word 2013 Sabine Spieß 1. Ausgabe, Oktober 2013 Grundkurs kompakt inkl. zusätzlichem Übungsanhang K-WW2013-G-UA Nachdem der Tabstopp im Lineal gesetzt ist, kann der Text ausgerichtet werden: 3 Cursor vor
Inhaltsverzeichnisse
 Inhaltsverzeichnisse Überschriften zuweisen Formatieren Sie die Überschriften mit Hilfe der integrierten Formatvorlagen als Überschrift. Klicken Sie dazu in die jeweilige Überschrift und dann auf der Registerkarte
Inhaltsverzeichnisse Überschriften zuweisen Formatieren Sie die Überschriften mit Hilfe der integrierten Formatvorlagen als Überschrift. Klicken Sie dazu in die jeweilige Überschrift und dann auf der Registerkarte
Anhang III Umsetzung der Formvorschriften mit Microsoft Word 98-03
 Anhang III Umsetzung der Formvorschriften mit Microsoft Word 98-03 Die Qualität einer wissenschaftlichen Arbeit bestimmt sich an Hand der Faktoren Sprache, Inhalt und Form. Das wissenschaftliche Arbeiten
Anhang III Umsetzung der Formvorschriften mit Microsoft Word 98-03 Die Qualität einer wissenschaftlichen Arbeit bestimmt sich an Hand der Faktoren Sprache, Inhalt und Form. Das wissenschaftliche Arbeiten
Index [Stichwortverzeichnis] Elemente einer Tabelle Abbildung 1 - Elemente einer Tabelle
![Index [Stichwortverzeichnis] Elemente einer Tabelle Abbildung 1 - Elemente einer Tabelle Index [Stichwortverzeichnis] Elemente einer Tabelle Abbildung 1 - Elemente einer Tabelle](/thumbs/80/82084327.jpg) Inhaltsverzeichnis Inhaltsverzeichnis... 1 Tabellen einfügen... 2 Elemente einer Tabelle... 2 Eine leere Tabelle einfügen... 2 Text in eine Tabelle einfügen... 3 Tabellenteile markieren... 3 Mit der Maus...
Inhaltsverzeichnis Inhaltsverzeichnis... 1 Tabellen einfügen... 2 Elemente einer Tabelle... 2 Eine leere Tabelle einfügen... 2 Text in eine Tabelle einfügen... 3 Tabellenteile markieren... 3 Mit der Maus...
- 1 - Aufgabe 7 Word Nun zu den einzelnen Schritten, die zur Erstellung der Dokumentvorlage notwendig sind:
 - 1 - Aufgabe 7 Word 2016 In diesem Aufgabenblatt soll eine Dokumentvorlage erstellt werden. Als Beispiel wird ein Briefkopf entworfen, der als Grundlage für den dienstlichen Schriftverkehr an der Justus-Liebig-Universität
- 1 - Aufgabe 7 Word 2016 In diesem Aufgabenblatt soll eine Dokumentvorlage erstellt werden. Als Beispiel wird ein Briefkopf entworfen, der als Grundlage für den dienstlichen Schriftverkehr an der Justus-Liebig-Universität
Word Workshop Skriptum
 Word Workshop Skriptum 1 FORMATIERUNGSZEICHEN Befehlsgruppe ABSATZ ein- und aus-schalten Dieses Sonderzeichen nennt man Absatzmarke. Sie produzieren eine Absatzmarke mit der Enter Taste. Es ist eines der
Word Workshop Skriptum 1 FORMATIERUNGSZEICHEN Befehlsgruppe ABSATZ ein- und aus-schalten Dieses Sonderzeichen nennt man Absatzmarke. Sie produzieren eine Absatzmarke mit der Enter Taste. Es ist eines der
Word. Formatvorlagen. Texte schnell gestalten und layouten
 Word Formatvorlagen Texte schnell gestalten und layouten Inhaltsverzeichnis 1 Formatvorlagen... 4 1.1 Standardwerte festlegen... 4 1.2 Formatvorlagen unterscheiden... 5 1.3 Die Formatvorlage Standard...
Word Formatvorlagen Texte schnell gestalten und layouten Inhaltsverzeichnis 1 Formatvorlagen... 4 1.1 Standardwerte festlegen... 4 1.2 Formatvorlagen unterscheiden... 5 1.3 Die Formatvorlage Standard...
Microsoft Word 2013 Aufzählungen und Nummerierungen
 Hochschulrechenzentrum Justus-Liebig-Universität Gießen Microsoft Word 2013 Aufzählungen und Nummerierungen Aufzählungen und Nummerierungen in Word 2013 Seite 1 von 12 Inhaltsverzeichnis Vorbemerkung...
Hochschulrechenzentrum Justus-Liebig-Universität Gießen Microsoft Word 2013 Aufzählungen und Nummerierungen Aufzählungen und Nummerierungen in Word 2013 Seite 1 von 12 Inhaltsverzeichnis Vorbemerkung...
PowerPoint Unterrichtsskript WIHOGA Dortmund. 1 Einführung und Formatierung Verschiedenes Folienmaster Animationen...
 PowerPoint 2007 Unterrichtsskript WIHOGA Dortmund 1 Einführung und Formatierung... 2 1.1 Start und Anwendungsfenster... 2 1.2 Folienlayouts... 2 1.3 Entwurfsvorlagen und Farbschema... 3 1.4 Texte und Grafiken
PowerPoint 2007 Unterrichtsskript WIHOGA Dortmund 1 Einführung und Formatierung... 2 1.1 Start und Anwendungsfenster... 2 1.2 Folienlayouts... 2 1.3 Entwurfsvorlagen und Farbschema... 3 1.4 Texte und Grafiken
1 ÖFFNEN UND SPEICHERN VON DATEIEN... 2
 1 ÖFFNEN UND SPEICHERN VON DATEIEN... 2 2 SEITENANSICHT, ZOOM, FORMATIERUNGSZEICHEN... 2 2.1 SEITENANSICHT... 2 2.2 ZOOM... 2 2.3 FORMATIERUNGSZEICHEN... 3 3 MARKIEREN... 3 3.1 MARKIEREN VON ZEICHEN...
1 ÖFFNEN UND SPEICHERN VON DATEIEN... 2 2 SEITENANSICHT, ZOOM, FORMATIERUNGSZEICHEN... 2 2.1 SEITENANSICHT... 2 2.2 ZOOM... 2 2.3 FORMATIERUNGSZEICHEN... 3 3 MARKIEREN... 3 3.1 MARKIEREN VON ZEICHEN...
ANLEITUNG ZUR TEXTGESTALTUNG IN WORD 2003
 ANLEITUNG ZUR TEXTGESTALTUNG IN WORD 2003 Word ist zunächst ein reines Textverarbeitungsprogramm. Allerdings lassen sich hier Vorträge genauso mit Gliederung und Querverweisen sowie Textquellen, Clips
ANLEITUNG ZUR TEXTGESTALTUNG IN WORD 2003 Word ist zunächst ein reines Textverarbeitungsprogramm. Allerdings lassen sich hier Vorträge genauso mit Gliederung und Querverweisen sowie Textquellen, Clips
Mit Hilfe dieser Anleitung erstellen Sie ein Arbeitsblatt und lernen dabei verschiedene Funktionen von Word kennen.
 Mit Hilfe dieser Anleitung erstellen Sie ein Arbeitsblatt und lernen dabei verschiedene Funktionen von Word kennen. A Kopf- und Fußzeile Klicken Sie Auf Ansicht Kopf- und Fußzeile. Schreiben Sie in die
Mit Hilfe dieser Anleitung erstellen Sie ein Arbeitsblatt und lernen dabei verschiedene Funktionen von Word kennen. A Kopf- und Fußzeile Klicken Sie Auf Ansicht Kopf- und Fußzeile. Schreiben Sie in die
Textverarbeitung mit MS Word 2010. Formatierungshilfen für Juristen
 Textverarbeitung mit MS Word 2010 Formatierungshilfen für Juristen Inhalt A. Grundlagen der Bedienung von Microsoft Word 2010... 1 I. Registerkarten... 1 II. Menüleiste... 1 III. Dialogfenster... 1 IV.
Textverarbeitung mit MS Word 2010 Formatierungshilfen für Juristen Inhalt A. Grundlagen der Bedienung von Microsoft Word 2010... 1 I. Registerkarten... 1 II. Menüleiste... 1 III. Dialogfenster... 1 IV.
Inhaltsverzeichnis(se) erstellen
 Dokumentvorlagen Dokumente Formatvorlagen Format Zeichen Format Absatz Datei Neu... Datei öffnen Datei schließen Beenden Suchen Suchen & Ersetzen Verknüpfungen Optionen Einfügen Inhalte einfügen Format
Dokumentvorlagen Dokumente Formatvorlagen Format Zeichen Format Absatz Datei Neu... Datei öffnen Datei schließen Beenden Suchen Suchen & Ersetzen Verknüpfungen Optionen Einfügen Inhalte einfügen Format
denn sonst kann man gleich mit der Schreibmaschine schreiben
 denn sonst kann man gleich mit der Schreibmaschine schreiben Seitenlayout 3 1,5 DIN A4 Hochformat einseitig bedruckt Seitenränder in cm: siehe rechts Seitenzahl: Abstand der Kopfzeile von oben:
denn sonst kann man gleich mit der Schreibmaschine schreiben Seitenlayout 3 1,5 DIN A4 Hochformat einseitig bedruckt Seitenränder in cm: siehe rechts Seitenzahl: Abstand der Kopfzeile von oben:
Microsoft Word 2016 Kopf- und Fußzeilen
 Hochschulrechenzentrum Justus-Liebig-Universität Gießen Microsoft Word 2016 Kopf- und Fußzeilen Kopf - und Fußzeilen in Word 2016 Seite 1 von 12 Inhaltsverzeichnis Einleitung... 2 Kopf- bzw. Fußzeile
Hochschulrechenzentrum Justus-Liebig-Universität Gießen Microsoft Word 2016 Kopf- und Fußzeilen Kopf - und Fußzeilen in Word 2016 Seite 1 von 12 Inhaltsverzeichnis Einleitung... 2 Kopf- bzw. Fußzeile
Neuerungen im Überblick 5 wichtige Punkte. Tipps zur Arbeitserleichterung: Die neue Word- Statuszeile
 Inhaltsübersicht: Neuerungen im Überblick 5 wichtige Punkte Seite 2 Multifunktionsleiste: Weg mit den Menüs Seite 5 Tipps zur Arbeitserleichterung: Die neue Word- Statuszeile Seite 8 Tipps zur Arbeitserleichterung:
Inhaltsübersicht: Neuerungen im Überblick 5 wichtige Punkte Seite 2 Multifunktionsleiste: Weg mit den Menüs Seite 5 Tipps zur Arbeitserleichterung: Die neue Word- Statuszeile Seite 8 Tipps zur Arbeitserleichterung:
Abschnitte. Abschnittswechsel einfügen
 Abschnitte Word 2010 Advanced Ein Abschnitt ist eine Einheit innerhalb eines Dokuments, der sich durch sein Layout vom Rest des Dokuments unterscheidet. Standardmäßig besteht das Dokument aus einem Abschnitt.
Abschnitte Word 2010 Advanced Ein Abschnitt ist eine Einheit innerhalb eines Dokuments, der sich durch sein Layout vom Rest des Dokuments unterscheidet. Standardmäßig besteht das Dokument aus einem Abschnitt.
Inhaltsverzeichnis. Überblick über die Formatierungsarten. Was versteht man unter Formatierung?
 Inhaltsverzeichnis Inhaltsverzeichnis... 1 Überblick über die Formatierungsarten... 1 Was versteht man unter Formatierung?... 1 Weitere Formatierungshilfen... 2 Grundlagen zur Zeichenformatierung... 2
Inhaltsverzeichnis Inhaltsverzeichnis... 1 Überblick über die Formatierungsarten... 1 Was versteht man unter Formatierung?... 1 Weitere Formatierungshilfen... 2 Grundlagen zur Zeichenformatierung... 2
Randziffern in Microsoft Word: Eine Schritt-für-Schritt-Anleitung
 Randziffern in Microsoft Word: Eine Schritt-für-Schritt-Anleitung Einleitung Unzählige Juristen aber mit Sicherheit auch andere Schreibende haben sich schon gefragt, wie man in Microsoft Word Randziffern
Randziffern in Microsoft Word: Eine Schritt-für-Schritt-Anleitung Einleitung Unzählige Juristen aber mit Sicherheit auch andere Schreibende haben sich schon gefragt, wie man in Microsoft Word Randziffern
