A V sc r ipt. Dokumentenmanager
|
|
|
- Nelly Jaeger
- vor 8 Jahren
- Abrufe
Transkript
1 A V sc r ipt Dokumentenmanager
2
3 Dokumentenmanager Do k u m e n t e n m a n a g e r Mit dem AVAscript-Dokumentenmanager erstellen und verwalten Sie in einer sachbezogenen Hierarchie Ihren gesamten Schriftverkehr. Zu den drei vom System vordefinierten Hauptgruppen Allgemeine Texte, Vorlagen und Projekte können jederzeit neue Kategorien hinzugefügt werden. Ein Absageschreiben zum Beispiel wird unter dem zutreffenden Projekt gespeichert. Im zweiten Schritt verbinden Sie das Dokument mit dem AVAscript- Adressmanager um es so direkt an mehrere Bieter (Empfänger) zu Adressieren und anschließend a u s z u d r u c k e n. Dabei wird die im Listgenerator hinterlegte Kopfzeile bei Bedarf automatisch auf jeder Seite mitgedruckt. Ebenfalls können Sie Datenfelder (mit vordefinierten Werten, z.b. Projekt- und LV-Daten) eingefügt werden. Speichern Sie das Dokument zu einem LV zugehörig ab, werden die Datenfelder automatisch gefüllt. Einen weiteren Schwerpunkt des Dokumentenmanagers finden Sie in dem Modulbereich Formular-Editor. Eingescannte Formularblätter werden mit Text- und Datenbankfeldern versehen und können jetzt Projektbezogen ausgedruckt werden. AVAscript - Handbuch 215
4 Dokumente erstellen Dokument neu erstellen Markieren Sie in der Hierarchiestruktur des Dokumentenmanager die Hauptgruppe, in der das Dokument später gespeichert wird. Jetzt wählen Sie im Menü Datei den Befehl Neu mit der Option Dokument. Der AVAscript-Texteditor wird geöffnet und das Dokument kann erstellt werden. Weitere Informationen zum AVAscript-Texteditor finden Sie in dem Kapitel Modulübergreifende Funktionen - Texteditor. Um das Dokument vor dem schließen zu Sichern, wählen Sie im Menü Datei den Befehl Speichern. In der nachfolgenden Dialogbox Dokument speichern benennen Sie in der Zeile Name das Dokument eindeutig. In der Zeile Beschreibung hinterlegen Sie eine entsprechende Beschreibung (z.b. den Betreff) zum schnelleren auffinden. Im unteren Bereich hinterlegen Sie weitere Informationen zum Dokument. Abschließend bestätigen Sie die Eingaben mit der Schaltfläche OK. Dokumentenvorlage erstellen Markieren Sie in der Hierarchiestruktur des Dokumentenmanager die Hauptgruppe, in der das Dokument später gespeichert wird. Jetzt wählen Sie im Menü Datei den Befehl Neu mit der Option Vorlage. Der AVAscript-Texteditor wird geöffnet und die Dokumentvorlage kann erstellt werden. Weitere Informationen zum AVAscript-Texteditor finden Sie in dem Kapitel Modulübergreifende Funktionen - Texteditor. Um die Dokumentvorlage vor dem schließen zu Sichern, wählen Sie im Menü Datei den Befehl Speichern. In der nachfolgenden Dialogbox Dokument speichern benennen Sie in der Zeile Name das Dokument eindeutig. In der Zeile Beschreibung hinterlegen Sie eine entsprechende Beschreibung (z.b. den Betreff) zum schnelleren auffinden. Der Bereich Speichern in Allgemeine Texte bleibt jetzt leer. Statt dessen wird jetzt in dem Bereich Speichern in Vorlagen die Hierarchiegruppe definiert. Abschließend bestätigen Sie die Eingaben mit der Schaltfläche OK. Dokument aus einer bestehenden Vorlage erstellen Um ein Dokument aus einer Vorlage zu erstellen, wählen Sie in dem Menü Datei den Befehl Dokument mit Vorlage. Öffnen Sie in dem Auswahlfenster die entsprechende Vorlage mit einem Doppelklick. Die Dialogbox Dokument speichern wird automatisch geöffnet. Benennen Sie in der Zeile Name das Dokument eindeutig. In der Zeile Beschreibung hinterlegen Sie eine entsprechende Beschreibung (z.b. den Betreff) zum schnelleren auffinden. Im unteren Bereich hinterlegen Sie weitere Informationen zum Dokument. Die Dokumentenvorlage wird jetzt als neues Dokument geöffnet und kann bearbeitet werden. 216 AVAscript - Handbuch
5 Kopf- und Fußzeile als Vorlage erstellen Öffnen Sie im Menü Datei mit dem Befehl Neu- Vorlage ein neues Dokument. Wählen Sie jetzt im Menü Ansicht den Befehl Kopf- und Fußzeile. Die Kopfzeile wird mit einer gestichelten Linie umrandet dargestellt am oberen Seitenrand dargestellt. Um das Büro-Logo bzw. eine Grafik einzufügen, wählen Sie im Menü Einfügen den Befehl Grafik Im nächsten Schritt wechseln Sie in dem Menü Ansicht mit dem Befehl Wechseln zwischen Kopf- und Fußzeile in die Fußzeile am unteren Seitenrand. Um Datenfelder mit der aktuellen Seitennummer oder der gesamten Seitenanzahl einzufügen, wählen Sie im Menü Einfügen den Befehl Datenfelder einfügen. In dem oberen Berecih Systemwerte finden Sie die entsprechenden Datenfelder mit den Seitenangaben. Die fertige Kopf- und Fußzeile sichern Sie im Menü Datei mit dem Befehl Speichern. Die Dialogbox Dokument speichern wird automatisch geöffnet. Benennen Sie die Vorlage in den Zeilen Name und Beschreibung eindeutig. Im unteren Bereich wählen Sie speichern in Vorlagen. Abschließend bestätigen Sie die Eingaben mit der Schaltfläche OK. Um später ein Dokument mit der entsprechenden Kopf- und Fußzeile zu öffnen, wählen Sie im Menü Datei den Befehl Neu - Text mit Vorlage. In dem Auswahlfenster öffnen Sie die entsprechende Vorlage mit einem Doppelklick. Serienbrief neu erstellen Öffnen Sie ein neues Dokument im Dokumentenmanager. Wählen Sie im Texteditor in dem Menü Einfügen den Befehl Datenfelder einfügen. Wichtig ist das Sie aus dem Datenfeldabschnitt Adressdaten das Feld Adresse komplett auswählen und einfügen. Sichern Sie den Serienbrief in dem Menü Datei mit dem Befehl Speichern. Sie können jetzt dem Dokument die Adressen für den Seriendruck zuweisen. Der Vorteil ist, dass die ausgewählten Adressen zum Brief gespeichert werden. Alternativ können Sie die Adressen jedoch auch nur für den aktuellen Ausdruck auswählen. AVAscript - Handbuch 217
6 Adressen dem Dokument zuordnen: Markieren Sie den Serienbrief in der Hierarchiestruktur des Dokumentenmanagers und wählen im Menü Datei den Befehl Adressmanger. In dem AVAscript-Adressmanager markieren Sie die benötigten Adressen und bestätigten die Datenübernahme im Menü Datei mit dem Befehl Übernehmen. Die ausgewählten Adressen werden jetzt unter dem Serienbrief in der Übersicht des Dokumentenmanagers angezeigt. Um die Adressen in dem Serienbrief anzuzeigen, öffnen Sie das Dokument im Menü Bearbeiten mit dem Befehl Bearbeiten. In dem geöffneten Dokument aktivieren Sie die Adressvorschau im Menü Extras mit dem Befehl Seriendruck Vorschau. Mit den Pfeiltasten (am oberen rechten Rand) in der Menüleiste blättern Sie in den ausgewählten Adressen. Dokumente bearbeiten Bestehendes Dokument öffnen Markieren Sie in der Hierarchiestruktur das zu öffnende Dokument und wählen im Menü Datei mit dem Befehl Öffnen. Das Dokument wird jetzt als neues Dokument im AVAscript-Texteditor oder in Microsoft Word geöffnet. Um die Dokumente in Microsoft Word zu öffnen muss im Menü Extras die Option Microsoft Word als Editor benutzen aktiviert werden. Adressen einem Dokument zuweisen Um ein Dokument mit einer Adresse zu verbinden öffnen Sie diese und wählen im Menü Einfügen den Befehl Datenfelder einfügen. Für die komplette Briefanschrift verwenden Sie im Datenfeldbereich Adressdaten das Feld Adresse komplett. Um einem fertig verfassten Dokument mehrere Empfänger zuzuweisen, markieren Sie das Dokument. Anschließend wählen Sie im Dokumentenmanager im Menü Datei den Befehl Adressverarbeitung. Markieren Sie jetzt im AVAscript-Adressmanager die benötigten Adressen. Bestätigen Sie die Auswahl im Menü Datei mit dem Befehl Übernehmen. Die ausführliche Beschreibung zur Erstellung eines Serienbrief mit den dazu gehörigen Adressverknüpfungen finden Sie in diesem Kapitel in dem Abschnitt Dokument erstellen - Serienbrief neu erstellen. Texte importieren Um Texte aus anderen Textverarbeitungsprogrammen zu importieren, speichern Sie diese in dem Quellprogramm im RTF-Format ab. RTF steht für Ritch Text Format, ein allgemein gültiges Textformat das weitestgehend die eingestellten Formatierungen übernimmt. 218 AVAscript - Handbuch
7 Die Textverarbeitung des AVAscript-Dokumentenmanagers öffnet bzw. liest neben den eigenen Dokumentformaten (*.BP3BR, *.BP3VL), Dokumente aus Microsoft Word (*.doc), Texte im RTF-Format (*.rtf) ebenso wie HTML-Dateien(*.htm, *.html) und Bechmann Anfangs- und Endtexte. Um Textdokumente zu importieren wählen Sie im Menü Datei den Befehl Import. In der Dialogbox Texte einfügen wählen sie in der Zeile Dateityp das benötigte Datenformat. Öffnen Sie nun den Quellpfad und markieren das zu importierende Dokument. Bestätigen Sie die Auswahl mit der Schaltfläche OK um das Dokument jetzt zu importieren. Wie beim Anlegen eines neuen Dokumentes vergeben Sie nun in der Dialogbox Dokument speichern den Dokumentnamen und die Bezeichnung sowie den Ort, wo es in der Hierarchiestruktur abgelegt / verwaltet werden soll. Markieren Sie das Dokument in der Hierarchiestruktur und wählen im Menü Bearbeiten den Befehl Bearbeiten um das Dokument zu öffnen. Briefe bzw. Dokumente aus einer älteren BechWin 2.x-Anwendung importieren Wählen Sie im Menü Datei den Befehl Import aus Bechwin 2.x. In dem nachfolgenden Auswahlfenster markieren Sie die benötigten Briefe bzw. Dokumente, die importiert werden sollen. Bestätigen Sie im Menü Datei den Import mit dem Befehl Übernehmen. Der Datenimport ist abgeschlossen, wenn alle Briefe bzw. Dokumente in der Übersicht des Dokumentenmanager angezeigt werden. Textbaustein erstellen / bearbeiten / einfügen Textbaustein neu erstellen Um einen neuen Textbaustein zu erstellen, wählen Sie im Menü Extras mit dem Befehl Textbaustein bearbeiten. In dem Auswahlfenster Textbaustein bearbeiten wählen Sie im Menü Datei den Befehl Neu. Vergeben Sie in der Zeile Beschreibung einen eindeutigen / aussagekräftigen Namen für den Textbaustein. Der Textbaustein selbst wird in dem Bereich Textbaustein erstellt und formatiert. Im unteren Bereich der Kurzanwahl definieren Sie bei Bedarf eine Tastenkombination um den Textbaustein schnell in ein neues Dokument zu integrieren. Mit bestätigen der Schaltfläche OK wird der Textbaustein in die Auswahlliste übernommen. Textbaustein bearbeiten Um einen bestehenden Textbaustein zu bearbeiten, wählen Sie im Menü Extras den Befehl Textbaustein bearbeiten. In dem Auswahlfenster Textbaustein bearbeiten markieren Sie den entsprechenden Textbaustein und wählen im Menü Bearbeiten den Befehl Textbaustein bearbeiten. In der Dialogbox Neuer Textbaustein kann der Textbaustein jetzt angepasst werden. AVAscript - Handbuch 219
8 Textbaustein einfügen Wählen Sie im geöffneten Dokument in dem Menü Einfügen den Befehl Textbaustein einfügen. Markieren Sie in dem Auswahlfenster Textbausteine bearbeiten den benötigten Textbaustein und wählen im Menü Datei den Befehl Übernehmen. Microsoft Word als Editor benutzen Anstelle des AVAscript-Texteditors können Sie Microsoft Word als Standardeditor verwende. Zum aktiveren bzw. deaktivieren der Option, wählen Sie im Menü Extras den Befehl Microsoft Word als Editor benutzen. Beachten Sie, dass verwendete Daten- sowie Einfügefelder nicht mit AVAscript-Daten gefüllt werden, wenn Microsoft Word als Editor verwendet wird! Dokumente drucken / versenden Dokument drucken Markieren Sie das zu druckende Dokument in der Übersicht des Dokumentenmanager. Anschließend wählen Sie im Menü Datei den Befehl Drucken markierte Adr./ Dokument. In der Dialogbox Drucken können Sie ggf. einen anderen Drucker auswählen. Mit bestätigen der Schaltfläche Drucken wird der Druck gestartet. Alternaiv können Sie auch in dem geöffneten Dokument im Menü Datei den Befehl Drucken wählen. Je nach Option wird das Dokument als Entwurf (ohne aktualisierte Daten- und Einfügefelder) gedruckt, oder mit aktualisierten Feldern. Brief / Dokument als versenden Markieren Sie das zu versendende Dokument in der Übersicht des Dokumentenmanager. Anschließend wählen Sie im Menü Datei den Befehl Senden. Wählen Sie in der Dialogbox Dokument als senden in welchem Datenformat das Dokument im Anhang versendet werden soll. In der nachfolgenden Dialogbox starten wird in dem Reiter Anhang-Dateien. Weitere Dokumente bzw. Dateien können über die Schaltflächen aus Verzeichnis bzw. Dokumanger angehängt werden. In dem Reiter Adresswahl / Text wählen Sie über die Pfeilschaltfläche (rechts neben LV-Adr.) den -empfänger. Im unteren Bereich verfassen Sie die eigentliche Nachricht. Mit bestätigender Schaltfläche Start- wird die Nachricht verschickt. 220 AVAscript - Handbuch
9 Serienbrief drucken Do k u m e n t e n m a n a g e r Seriendruck mit fest verknüpften Adressen Markieren Sie den Serienbrief mit den ausgewählten Adressen in der Übersicht des Dokumentenmangers und wählen Sie im Menü Extras den Befehl Seriendruck. In der Dialogbox Seriendruck wird das Dokument in der Druckvorschau angezeigt. Über die Pfeilschaltflächen am linken unteren Rand der Dialogbox können Sie zwischen den einzelnen Adressen blättern. Um den Seriendruck zu starten wählen Sie die Schaltfläche Seriendruck. Mit der Schaltfläche Drucken wird jeweils die aktuelle Anschrift als einzelnes Dokument ausgedruckt. Seriendruck mit Adressauswahl Markieren Sie den Serienbrief mit den ausgewählten Adressen in der Übersicht des Dokumentenmangers und wählen Sie im Menü Extras den Befehl Seriendruck mit Adressauswahl. Markieren Sie in dem AVAscript-Adressmanager die benötigten Adressen und bestätigen die Auswahl im Menü Datei mit dem Befehl Übernehmen. In der Dialogbox Seriendruck wird das Dokument in der Druckvorschau angezeigt. Über die Pfeilschaltflächen am linken unteren Rand der Dialogbox können Sie zwischen den einzelnen Adressen blättern. Um den Seriendruck zu starten wählen Sie die Schaltfläche Seriendruck. Mit der Schaltfläche Drucken wird jeweils die aktuelle Anschrift als einzelnes Dokument ausgedruckt. Bei dieser Variante des Seriendruckes sind keine festen Adressen dem Dokument zugeordnet, sondern werden nur beim Ausdruck gewählt. Nachteil hierbei ist, das nach dem Ausdrucken nicht mehr ersichtlich ist an wen das Dokument verschickt wurde. Sollen die Adressen zum Dokument gespeichert werden, verfahren Sie wie im Abschnitt Dokumente erstellen - Serienbrief neu erstellen in diesem Kapitell beschrieben. AVAscript - Handbuch 221
10 Dokumente verwalten Kategorie neu anlegen Markieren Sie in der Hierarchiestruktur des Dokumentenmanagers die Hauptgruppe unter welcher die neue Kategorie erstellt werden soll. Wählen Sie jetzt in dem Menü Datei den Befehl Neu mit der Option Kategorie. Tragen Sie in der Hierarchiestruktur die Bezeichnung bzw. den Namen der neuen Kategorie ein. Neues Projekt anlegen Um ein neues Projekt anzulegen wählen Sie im Menü Datei den Befehl Neues Projekt. Weitere Details zur Eingabe der Projektdaten finden Sie dem Kapitel Modulübergreifende Funktionen - Projektorganisation. Suchen nach Dokumenten Zum schnellen auffinden von Dokumenten, wählen Sie in dem Menü Bearbeiten den Befehl Suchen. Hier haben Sie die Möglichkeit nach einer bestimmten Briefnummer oder einer Bezeichnung zu suchen. Genauere Informationen zu der Suchfunktion entnehmen Sie bitte dem Kapitel Allgemeines - Grundfunktionen Suchen und Sortieren. Dokument löschen Markieren Sie das zu löschende Dokument in der Übersicht des Dokumentenmanagers. Wählen Sie jetzt im Menü Bearbeiten den Befehl Löschen. Bestätigen Sie Sicherheitsabfrage mit der Schaltfläche Ja, wird der Brief unwiderruflich gelöscht. 222 AVAscript - Handbuch
11 Formular-Editor Do k u m e n t e n m a n a g e r Neue Vorlage - Scan einlesen Eingescannte Formulare können in den Grafikenformaten *.jpg, *.bmp und *gif in den Formular-Editor eingelesen und verarbeitet werden. Zum Einlesen eines Formulars öffnen Sie im Menü Datei mit dem Befehl Neue Vorlage die Dialogbox Formular-Editor. In dem Reiter Neue Vorlage - Scan einlesen öffnen Sie mit der Schaltfläche Scan einlesen die Dialogbox Formular öffnen. Markieren Sie hier das Quellformular und bestätigen die Auswahl mit der Schaltfläche Öffnen. In der Zeile Vorlagebezeichnung wird automatisch der Dateiname der Grafikdatei übernommen. Dieser kann jetzt angepasst werden. Um das Formular übernehmen zu können, müssen Sie noch das Feld Sachbearbeiter ausfüllen. Mit der Schaltfläche Übernehmen wird das Formular gespeichert, das heißt die Grafik wird in die AVAscript-Formular-Datenbank übernommen (die Originalgrafik wird nicht mehr benötigt). Das Vorlage-Formular kann jetzt bearbeitet werden. Erstellen von mehrseitigen Formularen Sollen mehrseitige Formulare in den Formular-Editor eingelesen werden, legen Sie die gescannten Formulare alle in einen Quellordner ab, bevor Sie mit dem Erstellen des Formulars beginnen. Öffnen Sie in dem Menü Datei mit dem Befehl Neue Vorlage die Dialogbox Vorlage/ Formular Auswahl. AVAscript - Handbuch 223
12 In dem Reiter Neue Vorlage - Scan einlesen öffnen Sie mit der Schaltfläche Scan einlesen die Dialogbox Formular öffnen. Markieren Sie hier die Originalgrafik und bestätigen die Auswahl mit der Schaltfläche Öffnen. Benennen Sie das neue Formular in der Zeile Vorlagebezeichnung eindeutig, bevor Sie mit dem Sortieren der Seiten fortfahren. In der Tabelle im unteren Bereich (Leere Formulare (Vorlagen)), werden die eingelesenen Grafikdateien aufgelistet. Um die Dateien gegebenenfalls neu zu sortieren, markieren Sie die entsprechende Datei und verschieben diese mit Hilfe der Pfeilschaltflächen wahlweise auf- oder abwärts. Um eine einzelne Datei auszutauschen, markieren Sie diese und wählen die Schaltfläche Ändern. Soll eine einzelne Datei aus der Seitenauswahl entfernt / gelöscht werden, markieren Sie diese Grafikdatei und wählen die Schaltfläche Entfernen. Bevor die Seitenauswahl als Formularvorlage übernommen werden kann, müssen Sie noch das Feld Sachbearbeiter ausfüllen. Mit der Schaltfläche Übernehmen wird die Grafikdatei als Formularvorlage gespeichert. Um im Vorlage-Modus zwischen den einzelnen Seiten hin und her blättern zu können, wählen Sie in der Symbolleiste die Schaltflächen Nächsten Seite bzw. Vorherige Seite. Vorlage-Formular erstellen Bevor Sie ein Formular mit Projektdaten ausdrucken können, muss das Formular mit Einfügefeldern konfiguriert werden. Dies erfolgt im Modus Vorlage-Formular. Die Einfügefelder finden Sie an der linken Seite des Formular-Editors. Die zur Verfügung stehenden Einfüge-Textfelder im Detail: Ebenen aktivieren / Arbeitsmodus: wird verwendet um bereits eingefügte Textfelder zu verschieben bzw. zum Ändern der Elementeigenschaften zu markieren. Ausgabe-Textfeld (beschreibbar): fügt ein beschreibbares Textfeld in dem Formular ein. Das positionierte Textfeld kann später für jedes neu abgespeicherte Formular projektspezifisch ausgefüllt werden, z.b. die Bezeichnung eines Bauvorhabens auf der Bautafel. Vorlage-Textfeld / Fixtext: wird nach dem Positionieren einmal mit einem fixen Text abgespeichert. Dieser Text ist für jedes Formular, welches aus dieser Vorlage erstellt wird, identisch z.b. der Entwurfsverfassers einer Bautafel. Datenbank-Einfügefeld: wird verwendet wenn beispielsweise projektspezifische Daten (z.b. der Bauherr, Auftraggeber, oder Fächenmaße, etc.) aus einem Projekt, LV, Rechnungsprüfung etc. in das Formular übernommen werden soll. Die Zuordnung zu den Daten erfolgt über die Datenbankverweise beim Ausgabeformular. Kalender-Textfeld: fügt mit Hilfe eines Auswahlfenster (Dialogbox: Datum wählen) das benötigte Datum in des Ausgabe-Formular ein. Standardmäßig wird das aktuelle Datum vorgegeben. 224 AVAscript - Handbuch
13 Mehrfachauswahl-Textfeld: ermöglicht eine fixe Auswahl von Texten in einem Feld zur Verfügung zu stellen. Beispielsweise bei Mengenangaben die je nach Material oder Volumen zwischen Stück, m oder m variieren. Konfiguriert werden die Auswahltexte in den Eigenschaften im Reiter Elementinhalt. Kontrollkästchen: werden im Formular plaziert, wenn verschiedene Felder zum Ankreuzen im Formular vorhanden sind. Vorlage-Formular öffnen / bearbeiten Um ein bestehendes Vorlage-Formular zu öffnen, wählen Sie im Menü Datei den Befehl Vorlage Öffnen und klicken auf den Reiter Vorlage- / Ausgabeformular öffnen In der Spalte Vorlagenbezeichnung/ sind die Vorlagen am Zeilenanfang links mit einem Kästchen gekennzeichnet und fett dargestellt. Darunter werden eingerückt bereits erstellte Ausgabe-Formulare aufgelistet. Das Vorlage-Formular öffnen Sie mit einem Doppelklick auf den entsprechenden Eintrag. Vorlage-Formular Ausgabe-Formular Das Formular wird im Modus Vorlage-Formular zur Bearbeitung geöffnet. Einfügen und Bearbeiten von Einfüge-Feldern Öffnen Sie das benötigte Vorlage-Formular. Um eines der Einfüge-Textfelder bzw. Elemente auf dem Vorlage-Formular zu plazieren, markieren Sie den benötigten Einfügefeldtyp und positionieren Sie die Mauszeiger auf dem Formular an die gewünschte Stelle. Ziehen Sie jetzt mit gedrückter Maustaste das Einfügefeld in die benötigte Größe. Alternativ kann die Millimeter genaue Platzierung sowie die Größenanpassung in den Eigenschaften eingestellt werden. Die Eigenschaften des jeweiligen Textfeldes bzw. Elementes passen Sie über die Eigenschaften des jeweiligen Feldes an. Markieren Sie das entsprechende Textfeld bzw. Element und wählen im Menü Berabeiten den Befehl Eigenschaften. Im Reiter Elementinhalt definieren Sie die Schriftart und Ausrichtung, Zahlenformate. Bei Mehrfachauswahl-Textfeldern, wird die Auswahlliste in dem Feld Beschriftung hinterlegt. Die genaue Positionierung und Größeneinstellung erfolgt in dem Reiter Elementposition. AVAscript - Handbuch 225
14 Ausrichten von Einfügefeldern Um mehrere Einfügefelder beispielsweise linksbündig auszurichten, markieren Sie diese und wählen im Menü Bearbeiten den Befehl Ausrichten. Dabei orientiert sich die Ausrichtung immer an dem obersten Feld. Abstände zwischen den Einfügefeldern anpassen Den Abstand zwischen mehreren Einfügefeldern passen Sie im Menü Bearbeiten mit den Befehlen Vertikaler Abstand bzw. Horizontaler Abstand an. Die Änderungen werden im Menü Datei mit dem Befehl Speichern abgespeichert. Nachträglich Seiten hinzufügen Sollen zu einem Vorlage-Formular nachträglich weitere Seiten hinzugefügt werden, öffnen Sie zunächst das benötigte Vorlagen-Formular. Wählen Sie jetzt im Menü Datei den Befehl Formular-Vorlagen bearbeiten. In der Dialogbox Leere Formulare (Vorlagen) bearbeiten wird in der unteren Tabelle das aktuell geladene Vorlagen-Formular angezeigt. Hier wird aktuell angezeigt, aus wie viel Seiten und Einfüge-Elementen das Vorlage-Formular besteht. 226 AVAscript - Handbuch Um der Vorlage jetzt weitere Seiten hinzuzufügen, wählen Sie die Schaltfläche Scan einlesen und wählen in der Dialogbox die weiteren Originalgrafiken und bestätigen die Auswahl mit der Schaltfläche Öffnen. Bei Bedarf benennen Sie das Formular in der Zeile Vorlagebezeichnung neu, bevor Sie mit dem Sortieren der Seiten fortfahren. In der Tabelle im unteren Bereich (Leere Formulare (Vorlagen)) werden die eingelesenen Grafikdateien aufgelistet. Um die Dateien gegebenenfalls neu zu sortieren, markieren Sie die entsprechende Datei und verschieben diese mit Hilfe der Pfeilschaltflächen wahlweise auf- oder abwärts. Um eine einzelne Datei auszutauschen, markieren Sie diese und wählen die Schaltfläche Ändern. Soll eine einzelne Datei aus der Seitenauswahl entfernt / gelöscht werden, markieren Sie diese Grafikdatei und wählen die Schaltfläche Entfernen. Damit die Seitenauswahl als Formularvorlage übernommen werden kann, müssen Sie die Änderungen mit der Schaltfläche OK abspeichern. Um im Vorlage-Modus zwischen den einzelnen Seiten zu blättern, wählen Sie in der Symbolleiste die Schaltflächen Nächsten Seite bzw. Vorherige Seite.
15 Funktionen hinzufügen und verwalten Do k u m e n t e n m a n a g e r Ausgabe-Textfelder können mit Feldfunktionen ähnlich wie in Microsoft Excel hinterlegt und verwaltet werden. Um einem Textfeld eine Funktionen zuzuweisen, markieren Sie das entsprechende Textfeld und wählen Sie im Menü Bearbeiten den Befehl Funktionen. In der Zeile Rechenoperation wählen Sie in dem Auswahlfeld die benötigte Rechenart. Klicken Sie nun auf das erste Textfeld, das für die Funktion benötigt wird und übernehmen dieses mit der Schaltfläche Hinzufügen. Wählen Sie so einzeln alle benötigten Textfelder aus. Die vollständige Funktion wird im unteren Bereich der Dialogbox in dem Bereich Komplette Funktion angezeigt. Im Formular-Editor selbst werden die einbezogenen Textfelder gelb dargestellt, während das Summenfeld grün angezeigt wird. Um die Funktion in das Vorlage-Formular zu übernehmen, klicken Sie auf die Schaltfläche OK. Die Funktion kann ebenfalls direkt in der Zeile Komplette Funktion per Hand eingegeben werden. Wichtig ist dass die Bezeichnung der Textfelder in Klammern eingegeben werden, z.b.: (E1)+(E2). Wird die Funktion manuell erfasst, wird lediglich das Summenfeld grün markiert. AVAscript - Handbuch 227
16 Datenbankfeld-Zuweisung ändern Um in einem Vorlage-Formular die Datenbankfelder neu zuzuweisen bzw. bestehende Datenbank-Zuweisungen ändern, markieren Sie das entsprechende Datenbankfeld und wählen im Menü Bearbeiten den Befehl Datenfeld ändern Wählen Sie in der Dialogbox Einfügefelder wählen die neue Datenbankfeld-Zuweisung bestätigen die Auswahl mit der Schaltfläche Übernehmen. Ausgabe-Formular anlegen / bearbeiten Ausgabe-Formular neu anlegen Um ein Ausgabe-Formular zur weiteren Bearbeitung (zum Füllen der Eingabefelder) zu öffnen, wählen Sie im Menü Datei den Befehl Formular öffnen. Ähnlich wie beim Bearbeiten der Formulare im Modus Vorlage-Formular werden in dem Reiter Vorlage- / Ausgabeformular öffnen die verfügbaren Formulare aufgelistet. Ein neues Aus- gabe-formular erstellen Sie, in dem Sie das entsprechende Vorlagen-Formular markieren und mit der Schaltfläche Neue Ausgabe öffnen. 228 AVAscript - Handbuch
17 Tragen Sie in der nachfolgenden Dialogbox Formular erstellen in der Zeile Formularbezeichnung einen eindeutigen Formularnamen ein. Mit der Schaltfläche Verweise werden vorhandene Datenbankfelder einem Projekt bzw. einem LV zugeordnet. Das Ausgabe-Formular steht jetzt zur Bearbeitung im Formular-Editor zur Verfügung. Bestehende Ausgabe-Formulare bearbeiten Zum Bearbeiten eines bestehenden Ausgabe-Formulares wählen Sie im Menü Datei den Befehl Formular öffnen. Markieren Sie in der Dialogbox Vorlage/Formular Auswahl das entsprechende Formular und öffnen mit der Schaltfläche Ausgabe öffnen die Formularbearbeitung im Modus Ausgabe-Formular. Die Textfelder werden durch Anklicken aktiviert und können jetzt beschrieben werden. Die Verbindung und das Befüllen der Datenbankfelder erfolgt im Menü Extras mit dem Befehl Datenbankverweise. Um jetzt das entsprechende Projekt zu öffnen, wählen Sie in der Dialogbox Datenbankverweise verwalten das benötigte Projekt aus. Um zwischen den einzelnen Projekten zu wechseln, wählen Sie die Schaltfläche Auswählen. Bei den Eingabefeldern stehen unterschiedliche Feldtypen zur Verfügung: Fixe Textfelder sind bereits ausgefüllt, da diese in dem Modus Vorlage-Formular bereits gefüllt werden. Das Kalendertextfeld öffnet durch Anklicken einen Kalender zur Datumsauswahl. Kontrollkästchen erhalten durch Anklicken ein Kreuz. Adressenfelder befüllen Um die Adressfelder mit den entsprechenden Inhalten aus der Adressdatenbank zu befüllen, wählen Sie im Menü Extras den Befehl Adressen wählen. Markieren Sie benötigte Adresse bzw. die Adressen (Mehrfachauswahl mit gedrückter St r g-taste) im Auswahlfenster des Adress-Managers. Die markierten Adressen werden im Menü Datei mit dem Befehl Übernehmen und Beenden in den Formular-Editor übernommen. Wurden mehrere Adressen ausgewählt, können Sie mit der Symbolschalftläche Datenbankfelder füllen die Adressen in der Vorschau anzeigen und mit den Pfeiltasten rechts daneben zwischen den einzelnen Adressen blättern. Ausgabe-Formular drucken Öffnen Sie das entsprechende Ausgabe-Formular und wählen im Menü Datei den Befehl Drucken. Markieren Sie den Drucker in der Auswahlliste und bestätigen die Dialogbox mit der Schaltfläche Drucken. Druckvorschau starten Bevor Sie den Druck starten, können Sie die Druckvorschau zur Überprüfung des Formularinhaltes in der Symbolleiste mit dem Befehl Druckvorschau rechts nebem dem AVAscript - Handbuch 229
18 Druckersymbol aktivieren. Formular als PDF exportieren Um das Formular direkt als digitales Formular auszugeben, wählen Sie in dem Menü Datei den Befehl Als PDF exportieren. Definieren Sie in der Dialogbox PDF-Formular speichern unter den Zielpfad sowie einen eindeutigen Dateinamen. Abschließend wählen Sie die Schaltfläche Speichern um den PDF-Export zu starten. Formulare im Seriendruck Um Formulare an mehrere Adressaten auszudrucken, wählen Sie im Menü Extras den Befehl Seriendruck. Markieren Sie in dem AVAscript-Adressmanager die entsprechenden Adressen und wechseln mit der Symbolschaltfläche Übernehmen und Beenden wieder in den Formular-Editor. In der Dialogbox Seriendruck Adressen: können wahlweise alle Adressen oder nur bestimmte Adressen für diesen Ausdruck selektiert werden. Mit der Schaltfläche Drucken wird der Formulardruck gestartet. Vorlage- bzw. Ausgabe-Formular löschen Öffnen Sie im Menü Datei mit dem Befehl Formular öffnen die Formular-Auswahl. Markieren Sie das entsprechende Formular und wählen im Kontext-Menü (rechte Maustaste) den Befehl Löschen. Das ausgewählte Formular wird unwiderruflich aus der Auswahlliste gelöscht! Datensicherheit und -sicherung Detailbeschreibungen zur Datensicherung, sowie zur Reorganisation von Daten finden Sie im Kapitel Modulübergreifende Funktionen im Bereich Datensicherheit. 230 AVAscript - Handbuch
Klicken Sie im Kunden-Formular auf die Registerkarte. Dadurch öffnet sich die Briefverwaltung des Kunden. (Hier bereits mit Musterdaten)
 1.1 Briefe Klicken Sie im Kunden-Formular auf die Registerkarte. Dadurch öffnet sich die Briefverwaltung des Kunden. (Hier bereits mit Musterdaten) Hier können Sie beliebig viele Briefe zum Kunden erfassen
1.1 Briefe Klicken Sie im Kunden-Formular auf die Registerkarte. Dadurch öffnet sich die Briefverwaltung des Kunden. (Hier bereits mit Musterdaten) Hier können Sie beliebig viele Briefe zum Kunden erfassen
Anleitung zur Erstellung einer Gefährdungsbeurteilung
 Anleitung zur Erstellung einer Gefährdungsbeurteilung 1 Vorbereiten der Gefährdungsbeurteilung 1.1 Richten Sie mit Hilfe des Windows-Explorers (oder des Windows-Arbeitsplatzes) einen neuen Ordner ein,
Anleitung zur Erstellung einer Gefährdungsbeurteilung 1 Vorbereiten der Gefährdungsbeurteilung 1.1 Richten Sie mit Hilfe des Windows-Explorers (oder des Windows-Arbeitsplatzes) einen neuen Ordner ein,
Word 2013. Aufbaukurs kompakt. Dr. Susanne Weber 1. Ausgabe, Oktober 2013 K-WW2013-AK
 Word 0 Dr. Susanne Weber. Ausgabe, Oktober 0 Aufbaukurs kompakt K-WW0-AK Eigene Dokumentvorlagen nutzen Voraussetzungen Dokumente erstellen, speichern und öffnen Text markieren und formatieren Ziele Eigene
Word 0 Dr. Susanne Weber. Ausgabe, Oktober 0 Aufbaukurs kompakt K-WW0-AK Eigene Dokumentvorlagen nutzen Voraussetzungen Dokumente erstellen, speichern und öffnen Text markieren und formatieren Ziele Eigene
Serienbrief mit Works 7.0
 Serienbrief mit Works 7.0 Wie Sie die Kundendaten aus der JS Software exportieren können, ist in der Anleitungen Datenexport aus JS-Software beschrieben. Wir gehen davon aus, dass Sie im Programm Etikettendruck
Serienbrief mit Works 7.0 Wie Sie die Kundendaten aus der JS Software exportieren können, ist in der Anleitungen Datenexport aus JS-Software beschrieben. Wir gehen davon aus, dass Sie im Programm Etikettendruck
M A I L I N G. Michèle Kissling - 1 - Check-In Data AG
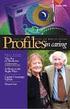 M A I L I N G Michèle Kissling - 1 - Check-In Data AG Gästeliste aus BellaVita ins Excel exportieren Punkt GÄSTELISTE unter BERICHTE anklicken Format CSV anklicken Liste wie gewünscht abspeichern ÖFFNEN
M A I L I N G Michèle Kissling - 1 - Check-In Data AG Gästeliste aus BellaVita ins Excel exportieren Punkt GÄSTELISTE unter BERICHTE anklicken Format CSV anklicken Liste wie gewünscht abspeichern ÖFFNEN
Anleitung für die Formularbearbeitung
 1 Allgemeines Anleitung für die Formularbearbeitung Die hier hinterlegten Formulare sind mit der Version Adobe Acrobat 7.0 erstellt worden und im Adobe-PDF Format angelegt. Damit alle hinterlegten Funktionen
1 Allgemeines Anleitung für die Formularbearbeitung Die hier hinterlegten Formulare sind mit der Version Adobe Acrobat 7.0 erstellt worden und im Adobe-PDF Format angelegt. Damit alle hinterlegten Funktionen
Lieferschein Dorfstrasse 143 CH - 8802 Kilchberg Telefon 01 / 716 10 00 Telefax 01 / 716 10 05 info@hp-engineering.com www.hp-engineering.
 Lieferschein Lieferscheine Seite 1 Lieferscheine Seite 2 Inhaltsverzeichnis 1. STARTEN DER LIEFERSCHEINE 4 2. ARBEITEN MIT DEN LIEFERSCHEINEN 4 2.1 ERFASSEN EINES NEUEN LIEFERSCHEINS 5 2.1.1 TEXTFELD FÜR
Lieferschein Lieferscheine Seite 1 Lieferscheine Seite 2 Inhaltsverzeichnis 1. STARTEN DER LIEFERSCHEINE 4 2. ARBEITEN MIT DEN LIEFERSCHEINEN 4 2.1 ERFASSEN EINES NEUEN LIEFERSCHEINS 5 2.1.1 TEXTFELD FÜR
BauPlus - Dokumentenverwaltung
 BauPlus - Mit der BauPlus können alle Arten von Fremddokumenten verwaltet, bearbeitet und den verschiedenen Projekten, Adressen und Sachbearbeitern zugeordnet werden. In diesem Dokument wird die BauPlus
BauPlus - Mit der BauPlus können alle Arten von Fremddokumenten verwaltet, bearbeitet und den verschiedenen Projekten, Adressen und Sachbearbeitern zugeordnet werden. In diesem Dokument wird die BauPlus
Handbuch für Nutzer von Zertifikaten der Zertifizierungsstellen (CAs) des Bayerischen Behördennetzes (BYBN) zur Sicherung von E-Mails Teil C3:
 Handbuch für Nutzer von Zertifikaten der Zertifizierungsstellen (CAs) des Bayerischen Behördennetzes (BYBN) zur Sicherung von E-Mails (Kerstin Ehrhardt) München 02.05.2007 1 1 Auswahl der Standard -Zertifikate...3
Handbuch für Nutzer von Zertifikaten der Zertifizierungsstellen (CAs) des Bayerischen Behördennetzes (BYBN) zur Sicherung von E-Mails (Kerstin Ehrhardt) München 02.05.2007 1 1 Auswahl der Standard -Zertifikate...3
2. Im Admin Bereich drücken Sie bitte auf den roten Button Webseite bearbeiten, sodass Sie in den Bearbeitungsbereich Ihrer Homepage gelangen.
 Bildergalerie einfügen Wenn Sie eine Vielzahl an Bildern zu einem Thema auf Ihre Homepage stellen möchten, steht Ihnen bei Schmetterling Quadra das Modul Bildergalerie zur Verfügung. Ihre Kunden können
Bildergalerie einfügen Wenn Sie eine Vielzahl an Bildern zu einem Thema auf Ihre Homepage stellen möchten, steht Ihnen bei Schmetterling Quadra das Modul Bildergalerie zur Verfügung. Ihre Kunden können
Anleitung zur Verwendung der VVW-Word-Vorlagen
 Anleitung zur Verwendung der VVW-Word-Vorlagen v1.0. Jun-15 1 1 Vorwort Sehr geehrte Autorinnen und Autoren, wir haben für Sie eine Dokumentenvorlage für Microsoft Word entwickelt, um Ihnen die strukturierte
Anleitung zur Verwendung der VVW-Word-Vorlagen v1.0. Jun-15 1 1 Vorwort Sehr geehrte Autorinnen und Autoren, wir haben für Sie eine Dokumentenvorlage für Microsoft Word entwickelt, um Ihnen die strukturierte
Kurzdokumentation AO Bodenbuch Serienbrief Land-Data Eurosoft GmbH & Co.KG Rennbahnstr. 7 84347 Pfarrkirchen
 Kurzdokumentation AO Bodenbuch Serienbrief Land-Data Eurosoft GmbH & Co.KG Rennbahnstr. 7 84347 Pfarrkirchen Serienbriefe erleichtern den Briefverkehr. Mit Hilfe dieser Funktion erstellen Sie einen Brief,
Kurzdokumentation AO Bodenbuch Serienbrief Land-Data Eurosoft GmbH & Co.KG Rennbahnstr. 7 84347 Pfarrkirchen Serienbriefe erleichtern den Briefverkehr. Mit Hilfe dieser Funktion erstellen Sie einen Brief,
1. Adressen für den Serienversand (Briefe Katalogdruck Werbung/Anfrage ) auswählen. Die Auswahl kann gespeichert werden.
 Der Serienversand Was kann man mit der Maske Serienversand machen? 1. Adressen für den Serienversand (Briefe Katalogdruck Werbung/Anfrage ) auswählen. Die Auswahl kann gespeichert werden. 2. Adressen auswählen,
Der Serienversand Was kann man mit der Maske Serienversand machen? 1. Adressen für den Serienversand (Briefe Katalogdruck Werbung/Anfrage ) auswählen. Die Auswahl kann gespeichert werden. 2. Adressen auswählen,
Kontakte Dorfstrasse 143 CH - 8802 Kilchberg Telefon 01 / 716 10 00 Telefax 01 / 716 10 05 info@hp-engineering.com www.hp-engineering.
 Kontakte Kontakte Seite 1 Kontakte Seite 2 Inhaltsverzeichnis 1. ALLGEMEINE INFORMATIONEN ZU DEN KONTAKTEN 4 2. WICHTIGE INFORMATIONEN ZUR BEDIENUNG VON CUMULUS 4 3. STAMMDATEN FÜR DIE KONTAKTE 4 4. ARBEITEN
Kontakte Kontakte Seite 1 Kontakte Seite 2 Inhaltsverzeichnis 1. ALLGEMEINE INFORMATIONEN ZU DEN KONTAKTEN 4 2. WICHTIGE INFORMATIONEN ZUR BEDIENUNG VON CUMULUS 4 3. STAMMDATEN FÜR DIE KONTAKTE 4 4. ARBEITEN
Etikettendruck mit Works 7.0
 Etikettendruck mit Works 7.0 Wie Sie die Kundendaten aus der JS Software exportieren können, ist in der Anleitungen Datenexport aus JS-Software beschrieben. Wir gehen davon aus, dass Sie im Programm Etikettendruck
Etikettendruck mit Works 7.0 Wie Sie die Kundendaten aus der JS Software exportieren können, ist in der Anleitungen Datenexport aus JS-Software beschrieben. Wir gehen davon aus, dass Sie im Programm Etikettendruck
VerBIS Arbeitshilfe. Erstellen von Serienbriefen und Excel-Listen 19.08.2013 Version PRV 13.02
 VerBIS Arbeitshilfe Erstellen von Serienbriefen und Excel-Listen 19.08.2013 Version PRV 13.02 Verantwortliche Redaktion: Zentrale OS - 21 Bei Fragen und Anregungen zu dieser Arbeitshilfe wenden Sie sich
VerBIS Arbeitshilfe Erstellen von Serienbriefen und Excel-Listen 19.08.2013 Version PRV 13.02 Verantwortliche Redaktion: Zentrale OS - 21 Bei Fragen und Anregungen zu dieser Arbeitshilfe wenden Sie sich
Herzlich willkommen zum Kurs "MS Word 2003 Professional"
 Herzlich willkommen zum Kurs "MS Word 2003 Professional" 3 Datenaustausch Zum Austausch von Daten zwischen Word und anderen Programmen können Sie entweder über die Zwischenablage oder über Einfügen/Objekt
Herzlich willkommen zum Kurs "MS Word 2003 Professional" 3 Datenaustausch Zum Austausch von Daten zwischen Word und anderen Programmen können Sie entweder über die Zwischenablage oder über Einfügen/Objekt
Seriendruck. Word 2010 - Aufbau ZID/Dagmar Serb V.02/Jun 2013
 Seriendruck Word 2010 - Aufbau ZID/Dagmar Serb V.02/Jun 2013 SERIENDRUCK... 1 ERSTELLEN EINES SERIENBRIEFES... 1 Datenquelle erstellen... 1 Hauptdokument mit Datenquelle verbinden... 2 Seriendruckfelder
Seriendruck Word 2010 - Aufbau ZID/Dagmar Serb V.02/Jun 2013 SERIENDRUCK... 1 ERSTELLEN EINES SERIENBRIEFES... 1 Datenquelle erstellen... 1 Hauptdokument mit Datenquelle verbinden... 2 Seriendruckfelder
FTV 1. Semester. Spalte A Spalte B Spalte C Spalte D. Zeile 1 Zelle A1 Zelle B1 Zelle C1 Zelle D1. Zeile 3 Zelle A3 Zelle B3 Zelle C3 Zelle D3
 Eine besteht aus Zeilen und spalten von Zellen, die mit Text oder Grafik gefüllt werden können. Die wird standardmäßig mit einfachen Rahmenlinien versehen, die verändert oder entfernt werden können. Spalte
Eine besteht aus Zeilen und spalten von Zellen, die mit Text oder Grafik gefüllt werden können. Die wird standardmäßig mit einfachen Rahmenlinien versehen, die verändert oder entfernt werden können. Spalte
Starten sie WordPad über das Startmenü von Windows. WordPad finden Sie im Ordner Zubehör.
 Windows - Das Textprogramm WordPad WordPad ist ein Textverarbeitungsprogramm, mit dem Sie Dokumente erstellen und bearbeiten können. Im Gegensatz zum Editor können Dokumente in WordPad komplexe Formatierungen
Windows - Das Textprogramm WordPad WordPad ist ein Textverarbeitungsprogramm, mit dem Sie Dokumente erstellen und bearbeiten können. Im Gegensatz zum Editor können Dokumente in WordPad komplexe Formatierungen
Fallbeispiel: Eintragen einer Behandlung
 Fallbeispiel: Eintragen einer Behandlung Im ersten Beispiel gelernt, wie man einen Patienten aus der Datenbank aussucht oder falls er noch nicht in der Datenbank ist neu anlegt. Im dritten Beispiel haben
Fallbeispiel: Eintragen einer Behandlung Im ersten Beispiel gelernt, wie man einen Patienten aus der Datenbank aussucht oder falls er noch nicht in der Datenbank ist neu anlegt. Im dritten Beispiel haben
Kaiser edv-konzept, 2009. Inhaltsverzeichnis
 Inhaltsverzeichnis Objektarchiv 3 Programmstart 3 Objects-Hauptfenster 5 Projektgliederung 6 Archiv 8 Auftragsarchiv 9 Wordarchiv 10 Bildarchiv 11 Dateiarchiv 12 E-Mail-Archiv 13 Bestell-Archiv 14 Link-Archiv
Inhaltsverzeichnis Objektarchiv 3 Programmstart 3 Objects-Hauptfenster 5 Projektgliederung 6 Archiv 8 Auftragsarchiv 9 Wordarchiv 10 Bildarchiv 11 Dateiarchiv 12 E-Mail-Archiv 13 Bestell-Archiv 14 Link-Archiv
Die Textvorlagen in Microsoft WORD und LibreOffice Writer
 Die Textvorlagen in Microsoft WORD und LibreOffice Writer Liebe Teilnehmer(-innen) am Landeswettbewerb Deutsche Sprache und Literatur Baden- Württemberg, Diese Anleitung soll Ihnen helfen Ihren Wettbewerbsbeitrag
Die Textvorlagen in Microsoft WORD und LibreOffice Writer Liebe Teilnehmer(-innen) am Landeswettbewerb Deutsche Sprache und Literatur Baden- Württemberg, Diese Anleitung soll Ihnen helfen Ihren Wettbewerbsbeitrag
Word 2010 Online Formulare mit Vorversionstools
 WO.021, Version 1.0 5.10.2015 Kurzanleitung Word 2010 Online Formulare mit Vorversionstools Als Online Formulare werden in Word Vorlagen bezeichnet, welche neben einem gleichbleibenden Standard-Text auch
WO.021, Version 1.0 5.10.2015 Kurzanleitung Word 2010 Online Formulare mit Vorversionstools Als Online Formulare werden in Word Vorlagen bezeichnet, welche neben einem gleichbleibenden Standard-Text auch
Einzel-E-Mails und unpersönliche Massen-Mails versenden
 Einzel-E-Mails und unpersönliche Massen-Mails versenden Copyright 2012 cobra computer s brainware GmbH cobra Adress PLUS ist eingetragenes Warenzeichen der cobra computer s brainware GmbH. Andere Begriffe
Einzel-E-Mails und unpersönliche Massen-Mails versenden Copyright 2012 cobra computer s brainware GmbH cobra Adress PLUS ist eingetragenes Warenzeichen der cobra computer s brainware GmbH. Andere Begriffe
6.3 Serienbriefe über Microsoft Excel und Word
 6.3 Serienbriefe über Microsoft Excel und Word Handelt es sich um eine große Anzahl von Kontakten, die an einem Mailing teilnehmen soll, kann es vorteilhaft sein, den Serienbrief über Microsoft Excel und
6.3 Serienbriefe über Microsoft Excel und Word Handelt es sich um eine große Anzahl von Kontakten, die an einem Mailing teilnehmen soll, kann es vorteilhaft sein, den Serienbrief über Microsoft Excel und
Arbeitsabläufe FinanzProfiT Version 4.25
 Adressverwaltung Neuen Serienbrief in FinanzProfiT anlegen Die Anlage und Zuordnung neuer Serienbriefe wird nachfolgend beschrieben: Die Vorgehensweise in Adressen, Agenturen, Akquise und Verträge ist
Adressverwaltung Neuen Serienbrief in FinanzProfiT anlegen Die Anlage und Zuordnung neuer Serienbriefe wird nachfolgend beschrieben: Die Vorgehensweise in Adressen, Agenturen, Akquise und Verträge ist
HANDBUCH PHOENIX II - DOKUMENTENVERWALTUNG
 it4sport GmbH HANDBUCH PHOENIX II - DOKUMENTENVERWALTUNG Stand 10.07.2014 Version 2.0 1. INHALTSVERZEICHNIS 2. Abbildungsverzeichnis... 3 3. Dokumentenumfang... 4 4. Dokumente anzeigen... 5 4.1 Dokumente
it4sport GmbH HANDBUCH PHOENIX II - DOKUMENTENVERWALTUNG Stand 10.07.2014 Version 2.0 1. INHALTSVERZEICHNIS 2. Abbildungsverzeichnis... 3 3. Dokumentenumfang... 4 4. Dokumente anzeigen... 5 4.1 Dokumente
Anleitung zum LPI ATP Portal www.lpi-training.eu
 Anleitung zum LPI ATP Portal www.lpi-training.eu Version 1.0 vom 01.09.2013 Beschreibung des Anmeldevorgangs und Erklärung der einzelnen Menüpunkte. Anmeldevorgang: 1. Gehen Sie auf die Seite http://www.lpi-training.eu/.
Anleitung zum LPI ATP Portal www.lpi-training.eu Version 1.0 vom 01.09.2013 Beschreibung des Anmeldevorgangs und Erklärung der einzelnen Menüpunkte. Anmeldevorgang: 1. Gehen Sie auf die Seite http://www.lpi-training.eu/.
Handbuch für Nutzer von Zertifikaten der Zertifizierungsstellen (CAs) des Bayerischen Behördennetzes (BYBN) zur Sicherung von E-Mails Teil C6:
 Handbuch für Nutzer von Zertifikaten der Zertifizierungsstellen (CAs) des Bayerischen Behördennetzes (BYBN) zur Sicherung von E-Mails (Kerstin Ehrhardt) München 07.05.2007 1 1 Auswahl der Standard -Zertifikate...
Handbuch für Nutzer von Zertifikaten der Zertifizierungsstellen (CAs) des Bayerischen Behördennetzes (BYBN) zur Sicherung von E-Mails (Kerstin Ehrhardt) München 07.05.2007 1 1 Auswahl der Standard -Zertifikate...
1. Allgemein 2. 2. Speichern und Zwischenspeichern des Designs 2. 3. Auswahl der zu bearbeitenden Seite 2. 4. Text ergänzen 3. 5. Textgrösse ändern 3
 Inhaltsverzeichnis 1. Allgemein 2 2. Speichern und Zwischenspeichern des Designs 2 3. Auswahl der zu bearbeitenden Seite 2 4. Text ergänzen 3 5. Textgrösse ändern 3 6. Schriftart ändern 3 7. Textfarbe
Inhaltsverzeichnis 1. Allgemein 2 2. Speichern und Zwischenspeichern des Designs 2 3. Auswahl der zu bearbeitenden Seite 2 4. Text ergänzen 3 5. Textgrösse ändern 3 6. Schriftart ändern 3 7. Textfarbe
Word 2010 Schnellbausteine
 WO.001, Version 1.0 02.04.2013 Kurzanleitung Word 2010 Schnellbausteine Word 2010 enthält eine umfangreiche Sammlung vordefinierter Bausteine, die sogenannten "Schnellbausteine". Neben den aus den früheren
WO.001, Version 1.0 02.04.2013 Kurzanleitung Word 2010 Schnellbausteine Word 2010 enthält eine umfangreiche Sammlung vordefinierter Bausteine, die sogenannten "Schnellbausteine". Neben den aus den früheren
Handbuch ECDL 2003 Basic Modul 5: Datenbank Access starten und neue Datenbank anlegen
 Handbuch ECDL 2003 Basic Modul 5: Datenbank Access starten und neue Datenbank anlegen Dateiname: ecdl5_01_02_documentation_standard.doc Speicherdatum: 14.02.2005 ECDL 2003 Basic Modul 5 Datenbank - Access
Handbuch ECDL 2003 Basic Modul 5: Datenbank Access starten und neue Datenbank anlegen Dateiname: ecdl5_01_02_documentation_standard.doc Speicherdatum: 14.02.2005 ECDL 2003 Basic Modul 5 Datenbank - Access
Tipps & Tricks für ConAktiv-User
 Tipps & Tricks für ConAktiv-User Integration des E-Mail Moduls Personalisierte Serienmails erstellen In dieser Ausgabe der Tipps & Tricks zeigen wir Ihnen, wie Sie personalisierte Serienmails erstellen.
Tipps & Tricks für ConAktiv-User Integration des E-Mail Moduls Personalisierte Serienmails erstellen In dieser Ausgabe der Tipps & Tricks zeigen wir Ihnen, wie Sie personalisierte Serienmails erstellen.
COMPUTERIA VOM 25.2.15 SERIENBRIEFE UND ETIKETTENDRUCK
 COMPUTERIA VOM 25.2.15 SERIENBRIEFE UND ETIKETTENDRUCK WAS SIND SERIENBRIEFE? Bei einem Serienbrief handelt es sich um eine Art Word Vorlage, bei der das gleiche Dokument mehrmals gedruckt werden muss,
COMPUTERIA VOM 25.2.15 SERIENBRIEFE UND ETIKETTENDRUCK WAS SIND SERIENBRIEFE? Bei einem Serienbrief handelt es sich um eine Art Word Vorlage, bei der das gleiche Dokument mehrmals gedruckt werden muss,
ArluText Textbausteinverwaltung für Word für Windows & Microsoft Outlook Schnellstart 2003-2014 Biermann & Winzenried
 Arlu utext Textbausteinverwaltung für Word für Windows & Micro soft Outlook 2003-2014 Biermann & Winzenried 1 Vorbemerkung Nach der Installation von ArluText erscheint in Word für Windows 2010 & 2013 ein
Arlu utext Textbausteinverwaltung für Word für Windows & Micro soft Outlook 2003-2014 Biermann & Winzenried 1 Vorbemerkung Nach der Installation von ArluText erscheint in Word für Windows 2010 & 2013 ein
Bedienungsanleitung CAD-KAS Reklamationserfassung. Einen neuen Datensatz anlegen. Klicken Sie auf das + Symbol, um einen neuen Datensatz anzulegen.
 Bedienungsanleitung CAD-KAS Reklamationserfassung Einen neuen Datensatz anlegen Klicken Sie auf das + Symbol, um einen neuen Datensatz anzulegen. Datensatz löschen Daten hier erfassen. Automatische Reklamationsnummer
Bedienungsanleitung CAD-KAS Reklamationserfassung Einen neuen Datensatz anlegen Klicken Sie auf das + Symbol, um einen neuen Datensatz anzulegen. Datensatz löschen Daten hier erfassen. Automatische Reklamationsnummer
SimpliMed Formulardesigner Anleitung für die SEPA-Umstellung
 SimpliMed Formulardesigner Anleitung für die SEPA-Umstellung www.simplimed.de Dieses Dokument erhebt keinen Anspruch auf Vollständigkeit oder Korrektheit. Seite: 2 1. Der Formulardesigner Der in SimpliMed23
SimpliMed Formulardesigner Anleitung für die SEPA-Umstellung www.simplimed.de Dieses Dokument erhebt keinen Anspruch auf Vollständigkeit oder Korrektheit. Seite: 2 1. Der Formulardesigner Der in SimpliMed23
Handbuch Fischertechnik-Einzelteiltabelle V3.7.3
 Handbuch Fischertechnik-Einzelteiltabelle V3.7.3 von Markus Mack Stand: Samstag, 17. April 2004 Inhaltsverzeichnis 1. Systemvorraussetzungen...3 2. Installation und Start...3 3. Anpassen der Tabelle...3
Handbuch Fischertechnik-Einzelteiltabelle V3.7.3 von Markus Mack Stand: Samstag, 17. April 2004 Inhaltsverzeichnis 1. Systemvorraussetzungen...3 2. Installation und Start...3 3. Anpassen der Tabelle...3
Kontenaktualisierung in Lexware buchhalter
 Kontenaktualisierung in Lexware buchhalter Inhalt 1. Kontenaktualisierung durchführen... 1 1.1. Willkommen... 1 1.2. Prüflauf... 1 1.3. Status... 2 1.4. Neue Konten... 3 1.5. Nicht bebuchte Konten... 4
Kontenaktualisierung in Lexware buchhalter Inhalt 1. Kontenaktualisierung durchführen... 1 1.1. Willkommen... 1 1.2. Prüflauf... 1 1.3. Status... 2 1.4. Neue Konten... 3 1.5. Nicht bebuchte Konten... 4
cardetektiv.de GmbH Kurzanleitung Version 4.0 Software Cardetektiv Zukauf, Preisfindung, Marktanalyse Autor Christian Müller
 cardetektiv.de GmbH Kurzanleitung Version 4.0 Software Cardetektiv Zukauf, Preisfindung, Marktanalyse Autor Christian Müller Stand 15.08.2011 Sehr geehrte Anwender, diese Anleitung soll Ihnen helfen, alle
cardetektiv.de GmbH Kurzanleitung Version 4.0 Software Cardetektiv Zukauf, Preisfindung, Marktanalyse Autor Christian Müller Stand 15.08.2011 Sehr geehrte Anwender, diese Anleitung soll Ihnen helfen, alle
Serienbrieferstellung in Word mit Kunden-Datenimport aus Excel
 Sehr vielen Mitarbeitern fällt es schwer, Serienbriefe an Kunden zu verschicken, wenn sie die Serienbrieffunktion von Word nicht beherrschen. Wenn die Kunden mit Excel verwaltet werden, genügen nur ein
Sehr vielen Mitarbeitern fällt es schwer, Serienbriefe an Kunden zu verschicken, wenn sie die Serienbrieffunktion von Word nicht beherrschen. Wenn die Kunden mit Excel verwaltet werden, genügen nur ein
Weiterverarbeitung Leseranfragen
 Weiterverarbeitung Leseranfragen Schulungsunterlage Inhaltsverzeichnis Thema Seite 1. Einführung 2 2. Weiterverarbeitung Vorbereitungen 2 3. Weiterverarbeitung Excel-Datei mit dem Seriendokument verbinden
Weiterverarbeitung Leseranfragen Schulungsunterlage Inhaltsverzeichnis Thema Seite 1. Einführung 2 2. Weiterverarbeitung Vorbereitungen 2 3. Weiterverarbeitung Excel-Datei mit dem Seriendokument verbinden
P&P Software - Adressexport an Outlook 05/29/16 14:44:26
 Adressexport an Outlook Wozu? Aus EASY können viele Daten im Excelformat ausgegeben werden. Diese Funktion kann zum Beispiel zum Export von Lieferantenadressen an Outlook genutzt werden. Hinweis Wir können
Adressexport an Outlook Wozu? Aus EASY können viele Daten im Excelformat ausgegeben werden. Diese Funktion kann zum Beispiel zum Export von Lieferantenadressen an Outlook genutzt werden. Hinweis Wir können
32.4 Anpassen von Menüs und Symbolleisten 795i
 32.4 Anpassen von Menüs und Symbolleisten 795i Fortsetzung der Seiten in der 8. Auflage 32.4 Anpassen von Menüs und Symbolleisten 32.4.1 Anpassen von Menüs Die Menüs können um folgende Typen von Optionen
32.4 Anpassen von Menüs und Symbolleisten 795i Fortsetzung der Seiten in der 8. Auflage 32.4 Anpassen von Menüs und Symbolleisten 32.4.1 Anpassen von Menüs Die Menüs können um folgende Typen von Optionen
Word 2010 Grafiken exakt positionieren
 WO.009, Version 1.2 10.11.2014 Kurzanleitung Word 2010 Grafiken exakt positionieren Wenn Sie eine Grafik in ein Word-Dokument einfügen, wird sie in die Textebene gesetzt, sie verhält sich also wie ein
WO.009, Version 1.2 10.11.2014 Kurzanleitung Word 2010 Grafiken exakt positionieren Wenn Sie eine Grafik in ein Word-Dokument einfügen, wird sie in die Textebene gesetzt, sie verhält sich also wie ein
Handbuch ECDL 2003 Basic Modul 3: Textverarbeitung Serienbrief erstellen - Datenquelle
 Handbuch ECDL 2003 Basic Modul 3: Textverarbeitung Serienbrief erstellen - Datenquelle Dateiname: ecdl3_05_01_documentation_standard.doc Speicherdatum: 14.02.2005 ECDL 2003 Basic Modul 3 Textverarbeitung
Handbuch ECDL 2003 Basic Modul 3: Textverarbeitung Serienbrief erstellen - Datenquelle Dateiname: ecdl3_05_01_documentation_standard.doc Speicherdatum: 14.02.2005 ECDL 2003 Basic Modul 3 Textverarbeitung
Sobald Sie in Moodle einen Textbeitrag verfassen möchten, erhalten Sie Zugang zu folgendem HTML- Texteditor:
 Texteditor Sobald Sie in Moodle einen Textbeitrag verfassen möchten, erhalten Sie Zugang zu folgendem HTML- Texteditor: Anmerkung für Mac-User: Da der Safari-Browser evtl. Probleme mit dem Editor von Moodle
Texteditor Sobald Sie in Moodle einen Textbeitrag verfassen möchten, erhalten Sie Zugang zu folgendem HTML- Texteditor: Anmerkung für Mac-User: Da der Safari-Browser evtl. Probleme mit dem Editor von Moodle
Adressdaten für Werbemaßnahmen bereitstellen...
 Adressdaten für Werbemaßnahmen bereitstellen... Sie können in raum level9 bequem bestimmte Adressen exportierten, um diese beispielsweise einem Marketingbüro als Datei für die Weiterverarbeitung bereitzustellen.
Adressdaten für Werbemaßnahmen bereitstellen... Sie können in raum level9 bequem bestimmte Adressen exportierten, um diese beispielsweise einem Marketingbüro als Datei für die Weiterverarbeitung bereitzustellen.
3 Formularvorlage für einen Kostenvoranschlag bereitstellen
 3 Formularvorlage für einen Kostenvoranschlag bereitstellen In diesem Kapitel erfahren Sie was Mustervorlagen sind wie Sie Mustervorlagen erstellen und bearbeiten wie Sie eine Mustervorlage für neue Arbeitsmappen
3 Formularvorlage für einen Kostenvoranschlag bereitstellen In diesem Kapitel erfahren Sie was Mustervorlagen sind wie Sie Mustervorlagen erstellen und bearbeiten wie Sie eine Mustervorlage für neue Arbeitsmappen
1. Schritt: Export Datei im Fidelio erstellen
 FIDELIO FRONT OFFICE MAILING MIT MAIL MERGE 1. Schritt: Export Datei im Fidelio erstellen Mail Merge erstellen Unter OPTIONEN ->BERICHTE unter WERBUNG auf VORBEREITUNG MAIL anwählen MAIL MERGE Maske öffnet
FIDELIO FRONT OFFICE MAILING MIT MAIL MERGE 1. Schritt: Export Datei im Fidelio erstellen Mail Merge erstellen Unter OPTIONEN ->BERICHTE unter WERBUNG auf VORBEREITUNG MAIL anwählen MAIL MERGE Maske öffnet
Produktschulung WinDachJournal
 Produktschulung WinDachJournal Codex GmbH Stand 2009 Inhaltsverzeichnis Einleitung... 3 Starten des Programms... 4 Erfassen von Notizen in WinJournal... 6 Einfügen von vorgefertigten Objekten in WinJournal...
Produktschulung WinDachJournal Codex GmbH Stand 2009 Inhaltsverzeichnis Einleitung... 3 Starten des Programms... 4 Erfassen von Notizen in WinJournal... 6 Einfügen von vorgefertigten Objekten in WinJournal...
Anton Ochsenkühn. amac BUCH VERLAG. Ecxel 2016. für Mac. amac-buch Verlag
 Anton Ochsenkühn amac BUCH VERLAG Ecxel 2016 für Mac amac-buch Verlag 2 Word-Dokumentenkatalog! Zudem können unterhalb von Neu noch Zuletzt verwendet eingeblendet werden. Damit hat der Anwender einen sehr
Anton Ochsenkühn amac BUCH VERLAG Ecxel 2016 für Mac amac-buch Verlag 2 Word-Dokumentenkatalog! Zudem können unterhalb von Neu noch Zuletzt verwendet eingeblendet werden. Damit hat der Anwender einen sehr
Word. Serienbrief erstellen
 Serienbrief erstellen Es müssen nicht gleich hundert Empfänger sein: Ein Serienbrief lohnt sich schon bei wenigen Adressen. Denn es geht einfach und ist deutlich schneller, als alle Briefe per Hand anzupassen.
Serienbrief erstellen Es müssen nicht gleich hundert Empfänger sein: Ein Serienbrief lohnt sich schon bei wenigen Adressen. Denn es geht einfach und ist deutlich schneller, als alle Briefe per Hand anzupassen.
Seriendruck mit der Codex-Software
 Seriendruck mit der Codex-Software Seriendruck mit der Codex-Software Erstellen der Seriendruck-Datei in Windach Sie können aus der Adressverwaltung von Windach eine sogenannte Seriendruck-Datei erstellen,
Seriendruck mit der Codex-Software Seriendruck mit der Codex-Software Erstellen der Seriendruck-Datei in Windach Sie können aus der Adressverwaltung von Windach eine sogenannte Seriendruck-Datei erstellen,
Erstellung eines Seriendrucks MS WORD 2003 vs. MS WORD 2000
 Erstellung eines Seriendrucks MS WORD 2003 vs. MS WORD 2000 Starten Sie das Programm MS Word. Start(schaltfläche) Programme MS Office MSWord... Schritt 1: Erstellen sie ihren Brief, den sie sodann als
Erstellung eines Seriendrucks MS WORD 2003 vs. MS WORD 2000 Starten Sie das Programm MS Word. Start(schaltfläche) Programme MS Office MSWord... Schritt 1: Erstellen sie ihren Brief, den sie sodann als
Bedienungsanleitung Anlassteilnehmer (Vereinslisten)
 Bedienungsanleitung Anlassteilnehmer Dieses Programm ist speziell für Vereine entworfen. Es ist lizenzfrei verwendbar und gratis. Das Programm ist mit Excel 2010 erstellt worden und enthält VBA Programmierungen,
Bedienungsanleitung Anlassteilnehmer Dieses Programm ist speziell für Vereine entworfen. Es ist lizenzfrei verwendbar und gratis. Das Programm ist mit Excel 2010 erstellt worden und enthält VBA Programmierungen,
Nutzer-Synchronisation mittels WebWeaver Desktop. Handreichung
 Nutzer-Synchronisation mittels WebWeaver Desktop Handreichung Allgemeine Hinweise Um die Synchronisation der Nutzerdaten durchzuführen, starten Sie WebWeaver Desktop bitte ausschließlich mit dem für Ihre
Nutzer-Synchronisation mittels WebWeaver Desktop Handreichung Allgemeine Hinweise Um die Synchronisation der Nutzerdaten durchzuführen, starten Sie WebWeaver Desktop bitte ausschließlich mit dem für Ihre
An-/Abwesenheitsplaner Überstunden verwalten
 An-/Abwesenheitsplaner Überstunden verwalten Inhaltsverzeichnis Überblick...2 Überstunden erfassen...3 Einträge ändern und löschen...4 Eintragungen rückgängig machen...4 Mitarbeiterdaten...4 Einstellungen...4
An-/Abwesenheitsplaner Überstunden verwalten Inhaltsverzeichnis Überblick...2 Überstunden erfassen...3 Einträge ändern und löschen...4 Eintragungen rückgängig machen...4 Mitarbeiterdaten...4 Einstellungen...4
NEUES BEI BUSINESSLINE WINDOWS
 Fon: 0761-400 26 26 Schwarzwaldstr. 132 Fax: 0761-400 26 27 rueckertsoftware@arcor.de 79102 Freiburg www.rueckert-software.de Beratung Software Schulung Hardware Support Schwarzwaldstrasse 132 79102 Freiburg
Fon: 0761-400 26 26 Schwarzwaldstr. 132 Fax: 0761-400 26 27 rueckertsoftware@arcor.de 79102 Freiburg www.rueckert-software.de Beratung Software Schulung Hardware Support Schwarzwaldstrasse 132 79102 Freiburg
ecall sms & fax-portal
 ecall sms & fax-portal Beschreibung des Imports und Exports von Adressen Dateiname Beschreibung_-_eCall_Import_und_Export_von_Adressen_2015.10.20 Version 1.1 Datum 20.10.2015 Dolphin Systems AG Informieren
ecall sms & fax-portal Beschreibung des Imports und Exports von Adressen Dateiname Beschreibung_-_eCall_Import_und_Export_von_Adressen_2015.10.20 Version 1.1 Datum 20.10.2015 Dolphin Systems AG Informieren
TALENTE-TAUSCHRING in der Region Bruchsal
 TALENTE-TAUSCHRING in der Region Bruchsal Wir im Talente-Tauschring Region Bruchsal haben ein Tauschring-Handbuch entwickelt, in dem wir alle wichtigen Verwaltungsvorgänge in unserem Tauschring dokumentiert
TALENTE-TAUSCHRING in der Region Bruchsal Wir im Talente-Tauschring Region Bruchsal haben ein Tauschring-Handbuch entwickelt, in dem wir alle wichtigen Verwaltungsvorgänge in unserem Tauschring dokumentiert
Microsoft Access 2010 Navigationsformular (Musterlösung)
 Hochschulrechenzentrum Justus-Liebig-Universität Gießen Microsoft Access 2010 Navigationsformular (Musterlösung) Musterlösung zum Navigationsformular (Access 2010) Seite 1 von 5 Inhaltsverzeichnis Vorbemerkung...
Hochschulrechenzentrum Justus-Liebig-Universität Gießen Microsoft Access 2010 Navigationsformular (Musterlösung) Musterlösung zum Navigationsformular (Access 2010) Seite 1 von 5 Inhaltsverzeichnis Vorbemerkung...
Schnelleinstieg in die (cs) AuftragPro
 Schnelleinstieg in die (cs) AuftragPro Starten der Anwendung Entpacken Sie das herunter geladene Archiv. Der entstandene Ordner (cs) AuftragPro enthält alle benötigten Komponenten der Anwendung. Öffnen
Schnelleinstieg in die (cs) AuftragPro Starten der Anwendung Entpacken Sie das herunter geladene Archiv. Der entstandene Ordner (cs) AuftragPro enthält alle benötigten Komponenten der Anwendung. Öffnen
Kurzanleitung Projektverwaltung
 Kurzanleitung. Dendrit STUDIO 0 starten.... Projekte erstellen und öffnen... Option : Neues Projekt anlegen... Option : Bestehendes Projekt öffnen... 9 Option : Projekt aus Archiv wieder herstellen...
Kurzanleitung. Dendrit STUDIO 0 starten.... Projekte erstellen und öffnen... Option : Neues Projekt anlegen... Option : Bestehendes Projekt öffnen... 9 Option : Projekt aus Archiv wieder herstellen...
1PROGRAMM VERWENDEN. 1.1 Arbeiten mit Dokumenten. 1.1.1 Textverarbeitungsprogramm starten, beenden; Dokument öffnen, schließen
 1PROGRAMM VERWENDEN Microsoft Office WORD 2007 ist der offizielle Name des Textverarbeitungsprogramms von Microsoft. In der vorliegenden Lernunterlage wird das Programm unter dem Betriebssystem Windows
1PROGRAMM VERWENDEN Microsoft Office WORD 2007 ist der offizielle Name des Textverarbeitungsprogramms von Microsoft. In der vorliegenden Lernunterlage wird das Programm unter dem Betriebssystem Windows
Anleitung für TYPO3... 1. Bevor Sie beginnen... 2. Newsletter anlegen... 2. Inhalt platzieren und bearbeiten... 3. Neuen Inhalt anlegen...
 Seite 1 von 11 Anleitung für TYPO3 Inhalt Anleitung für TYPO3... 1 Bevor Sie beginnen... 2 Newsletter anlegen... 2 Inhalt platzieren und bearbeiten... 3 Neuen Inhalt anlegen... 3 Bestehenden Inhalt bearbeiten...
Seite 1 von 11 Anleitung für TYPO3 Inhalt Anleitung für TYPO3... 1 Bevor Sie beginnen... 2 Newsletter anlegen... 2 Inhalt platzieren und bearbeiten... 3 Neuen Inhalt anlegen... 3 Bestehenden Inhalt bearbeiten...
Inhaltsverzeichnis Seite
 Inhaltsverzeichnis Seite 1. Email mit Anhang versenden 2 1.a Email vorbereiten und zweites Fenster (Tab) öffnen. 2 1. b. Bild im Internet suchen und speichern. 3 1.c. Bild als Anlage in Email einbinden
Inhaltsverzeichnis Seite 1. Email mit Anhang versenden 2 1.a Email vorbereiten und zweites Fenster (Tab) öffnen. 2 1. b. Bild im Internet suchen und speichern. 3 1.c. Bild als Anlage in Email einbinden
Kontakteinträge und Adressbücher
 Kontakteinträge und Adressbücher Kontakte anlegen und speichern In den Ordner KONTAKTE wechseln und auf die Schaltfläche NEU klicken S n Die Kontaktdaten in die Formularfelder eingeben Die wichtigsten
Kontakteinträge und Adressbücher Kontakte anlegen und speichern In den Ordner KONTAKTE wechseln und auf die Schaltfläche NEU klicken S n Die Kontaktdaten in die Formularfelder eingeben Die wichtigsten
Outlook Anleitung #02. Kontakte und Adressbuch
 Outlook Anleitung #02 Kontakte und Adressbuch 02-Outlook-Grundlagen-2016.docx Inhaltsverzeichnis 1 Adressbücher in Outlook In Outlook können verschiedene Adressbücher verwendet werden. Da sind als erstes
Outlook Anleitung #02 Kontakte und Adressbuch 02-Outlook-Grundlagen-2016.docx Inhaltsverzeichnis 1 Adressbücher in Outlook In Outlook können verschiedene Adressbücher verwendet werden. Da sind als erstes
Dokumentenverwaltung
 Aktivieren der Dokumentenverwaltung Dokumentenverwaltung Die Dokumentenverwaltung ist ein Modul und wird über Ihre Lizenzdatei freigeschaltet. Ist die Dokumentenverwaltung in der Lizenzdatei nicht aktiviert,
Aktivieren der Dokumentenverwaltung Dokumentenverwaltung Die Dokumentenverwaltung ist ein Modul und wird über Ihre Lizenzdatei freigeschaltet. Ist die Dokumentenverwaltung in der Lizenzdatei nicht aktiviert,
Massenversand Dorfstrasse 143 CH - 8802 Kilchberg Telefon 01 / 716 10 00 Telefax 01 / 716 10 05 info@hp-engineering.com www.hp-engineering.
 Massenversand Massenversand Seite 1 Massenversand Seite 2 Inhaltsverzeichnis 1. WICHTIGE INFORMATIONEN ZUR BEDIENUNG VON CUMULUS 4 2. STAMMDATEN FÜR DEN MASSENVERSAND 4 2.1 ALLGEMEINE STAMMDATEN 4 2.2
Massenversand Massenversand Seite 1 Massenversand Seite 2 Inhaltsverzeichnis 1. WICHTIGE INFORMATIONEN ZUR BEDIENUNG VON CUMULUS 4 2. STAMMDATEN FÜR DEN MASSENVERSAND 4 2.1 ALLGEMEINE STAMMDATEN 4 2.2
Scanning- Reservationslösung Gemeinden Benutzerhandbuch
 Scanning- Reservationslösung Gemeinden Benutzerhandbuch Scan Center Version 1.1-02.02.2009 1 von 15 Inhaltsverzeichnis 1 Beschreibung der Applikation...3 1.1 Benutzerverwaltung...3 1.2 Importmodul...3
Scanning- Reservationslösung Gemeinden Benutzerhandbuch Scan Center Version 1.1-02.02.2009 1 von 15 Inhaltsverzeichnis 1 Beschreibung der Applikation...3 1.1 Benutzerverwaltung...3 1.2 Importmodul...3
Auf der linken Seite wählen Sie nun den Punkt Personen bearbeiten.
 Personenverzeichnis Ab dem Wintersemester 2009/2010 wird das Personenverzeichnis für jeden Mitarbeiter / jede Mitarbeiterin mit einer Kennung zur Nutzung zentraler Dienste über das LSF-Portal druckbar
Personenverzeichnis Ab dem Wintersemester 2009/2010 wird das Personenverzeichnis für jeden Mitarbeiter / jede Mitarbeiterin mit einer Kennung zur Nutzung zentraler Dienste über das LSF-Portal druckbar
Outlook. sysplus.ch outlook - mail-grundlagen Seite 1/8. Mail-Grundlagen. Posteingang
 sysplus.ch outlook - mail-grundlagen Seite 1/8 Outlook Mail-Grundlagen Posteingang Es gibt verschiedene Möglichkeiten, um zum Posteingang zu gelangen. Man kann links im Outlook-Fenster auf die Schaltfläche
sysplus.ch outlook - mail-grundlagen Seite 1/8 Outlook Mail-Grundlagen Posteingang Es gibt verschiedene Möglichkeiten, um zum Posteingang zu gelangen. Man kann links im Outlook-Fenster auf die Schaltfläche
Pflegeberichtseintrag erfassen. Inhalt. Frage: Antwort: 1. Voraussetzungen. Wie können (Pflege-) Berichtseinträge mit Vivendi Mobil erfasst werden?
 Connext GmbH Balhorner Feld 11 D-33106 Paderborn FON +49 5251 771-150 FAX +49 5251 771-350 hotline@connext.de www.connext.de Pflegeberichtseintrag erfassen Produkt(e): Vivendi Mobil Kategorie: Allgemein
Connext GmbH Balhorner Feld 11 D-33106 Paderborn FON +49 5251 771-150 FAX +49 5251 771-350 hotline@connext.de www.connext.de Pflegeberichtseintrag erfassen Produkt(e): Vivendi Mobil Kategorie: Allgemein
Seriendruck mit der Codex-Software
 Seriendruck mit der Codex-Software Erstellen der Seriendruck-Datei in Windach Sie können aus der Adressverwaltung von Windach eine sogenannte Seriendruck-Datei erstellen, mit der Sie im Word entweder mit
Seriendruck mit der Codex-Software Erstellen der Seriendruck-Datei in Windach Sie können aus der Adressverwaltung von Windach eine sogenannte Seriendruck-Datei erstellen, mit der Sie im Word entweder mit
Mandant in den einzelnen Anwendungen löschen
 Mandant in den einzelnen Anwendungen löschen Bereich: ALLGEMEIN - Info für Anwender Nr. 6056 Inhaltsverzeichnis 1. Allgemein 2. FIBU/ANLAG/ZAHLUNG/BILANZ/LOHN/BELEGTRANSFER 3. DMS 4. STEUERN 5. FRISTEN
Mandant in den einzelnen Anwendungen löschen Bereich: ALLGEMEIN - Info für Anwender Nr. 6056 Inhaltsverzeichnis 1. Allgemein 2. FIBU/ANLAG/ZAHLUNG/BILANZ/LOHN/BELEGTRANSFER 3. DMS 4. STEUERN 5. FRISTEN
Handbuch für Redakteure
 Handbuch für Redakteure Erste Schritte... 1 Artikel erstellen... 2 Artikelinhalt bearbeiten... 3 Artikel bearbeiten... 3 Grunddaten ändern... 5 Weitere Artikeleigenschaften... 5 Der WYSIWYG-Editor... 6
Handbuch für Redakteure Erste Schritte... 1 Artikel erstellen... 2 Artikelinhalt bearbeiten... 3 Artikel bearbeiten... 3 Grunddaten ändern... 5 Weitere Artikeleigenschaften... 5 Der WYSIWYG-Editor... 6
Excel-Berichte aus Scopevisio-Daten. Datenexport aus Scopevisio nach Excel
 Excel-Berichte aus Scopevisio-Daten Datenexport aus Scopevisio nach Excel Szenario Sie erledigen Ihre Finanzbuchhaltung mit Scopevisio und möchten mit den Finanzdaten auch Excel- Tabellen automatisch befüllen,
Excel-Berichte aus Scopevisio-Daten Datenexport aus Scopevisio nach Excel Szenario Sie erledigen Ihre Finanzbuchhaltung mit Scopevisio und möchten mit den Finanzdaten auch Excel- Tabellen automatisch befüllen,
CVR Seniorentreff vom 04. und 05.02.03 Serienbriefe/Seriendruck. Serienbriefe / Seriendruck
 Serienbriefe / Seriendruck Mit Hilfe des Seriendruck-Managers lassen sich Serienbriefe, Adressetiketten, oder Briefumschläge relativ einfach erstellen. Der Seriendruck-Manager hilft dabei, die Adressdaten
Serienbriefe / Seriendruck Mit Hilfe des Seriendruck-Managers lassen sich Serienbriefe, Adressetiketten, oder Briefumschläge relativ einfach erstellen. Der Seriendruck-Manager hilft dabei, die Adressdaten
Schritt 1: mit dem gewohnten Benutzernamen und Passwort im Admin-Bereich einloggen
 Die Erstellung und Versendung eines Newsletter geschieht grundsätzlich über den Administratorzugang ( http://www.winkelmesser-frankfurt.de/portal/administrator ) und ist derzeit nur für den Vorstand und
Die Erstellung und Versendung eines Newsletter geschieht grundsätzlich über den Administratorzugang ( http://www.winkelmesser-frankfurt.de/portal/administrator ) und ist derzeit nur für den Vorstand und
SENDUNGEN SERIENDRUCK
 MS Word 2013 Aufbau Seriendruck 4 Mit Hilfe eines Seriendrucks haben Sie die Möglichkeit, Dokumente wie zb Briefe, Angebote oder Einladungen an einen größeren Personenkreis zu adressieren, ohne diese alle
MS Word 2013 Aufbau Seriendruck 4 Mit Hilfe eines Seriendrucks haben Sie die Möglichkeit, Dokumente wie zb Briefe, Angebote oder Einladungen an einen größeren Personenkreis zu adressieren, ohne diese alle
PDS Terminkalender Anwender-Dokumentation
 PDS Terminkalender Anwender-Dokumentation Stand: 15.07.2005 Programm + Datenservice GmbH Mühlenstraße 22 27356 Rotenburg Telefon (04261) 855 500 Telefax (04261) 855 571 E-Mail: info@pds.de Copyright by
PDS Terminkalender Anwender-Dokumentation Stand: 15.07.2005 Programm + Datenservice GmbH Mühlenstraße 22 27356 Rotenburg Telefon (04261) 855 500 Telefax (04261) 855 571 E-Mail: info@pds.de Copyright by
Kursangebot gesammelt einlesen
 Kursangebot gesammelt einlesen Übersicht Datenverwaltung Eine weitere Möglichkeit, Kursinformationen auf der Steirischen Weiterbildungsdatenbank zu veröffentlichen, stellt das Einlesen über eine Excel-Datei
Kursangebot gesammelt einlesen Übersicht Datenverwaltung Eine weitere Möglichkeit, Kursinformationen auf der Steirischen Weiterbildungsdatenbank zu veröffentlichen, stellt das Einlesen über eine Excel-Datei
Handbuch zum Excel Formular Editor
 Handbuch zum Excel Formular Editor Mit diesem Programm können Sie die Zellen von ihrer Excel Datei automatisch befüllen lassen. Die Daten können aus der Coffee Datenbank, oder einer weiteren Excel Datendatei
Handbuch zum Excel Formular Editor Mit diesem Programm können Sie die Zellen von ihrer Excel Datei automatisch befüllen lassen. Die Daten können aus der Coffee Datenbank, oder einer weiteren Excel Datendatei
Fusszeile mit Datumsfeld und Dateiname
 Fusszeile mit Datumsfeld und Dateiname Für innerbetriebliche Rundschreiben kann es nützlich sein, in der Fusszeile den Namen der Autorin bzw. des Autors und das Datum mit der Uhrzeit als Feld einzufügen.
Fusszeile mit Datumsfeld und Dateiname Für innerbetriebliche Rundschreiben kann es nützlich sein, in der Fusszeile den Namen der Autorin bzw. des Autors und das Datum mit der Uhrzeit als Feld einzufügen.
Hilfen zur Verwendung der Word-Dokumentvorlage des BIS-Verlags
 Hilfen zur Verwendung der Word-Dokumentvorlage des BIS-Verlags 2013 style_sheet_bis_verlag_20130513 Arbeiten mit der Dokumentvorlage des BIS-Verlags... 3 Dokumentvorlage Wofür?... 3 Wohin mit der Dokumentvorlage...
Hilfen zur Verwendung der Word-Dokumentvorlage des BIS-Verlags 2013 style_sheet_bis_verlag_20130513 Arbeiten mit der Dokumentvorlage des BIS-Verlags... 3 Dokumentvorlage Wofür?... 3 Wohin mit der Dokumentvorlage...
Mitarbeiterverwaltung:
 Mitarbeiterverwaltung: In der Mitarbeiterverwaltung werden sämtliche Daten der bestehenden Mitarbeiter erfaßt und verwaltet. Die Mitarbeiterverwaltung ist eine leistungsfähige Adreßverwaltung mit Einzelbriefschreibung
Mitarbeiterverwaltung: In der Mitarbeiterverwaltung werden sämtliche Daten der bestehenden Mitarbeiter erfaßt und verwaltet. Die Mitarbeiterverwaltung ist eine leistungsfähige Adreßverwaltung mit Einzelbriefschreibung
Um eine Person in Magnolia zu erfassen, gehen Sie wie folgt vor:
 Personendaten verwalten mit Magnolia Sie können ganz einfach und schnell alle Personendaten, die Sie auf Ihrer Webseite publizieren möchten, mit Magnolia verwalten. In der Applikation Adressbuch können
Personendaten verwalten mit Magnolia Sie können ganz einfach und schnell alle Personendaten, die Sie auf Ihrer Webseite publizieren möchten, mit Magnolia verwalten. In der Applikation Adressbuch können
Customer and Project Services. Teilnehmerunterlagen Aktivitäten
 Customer and Project Services Teilnehmerunterlagen Aktivitäten Inhalt 1.1 Grundsätzliche Unterschiede Termin/Job 1.2 Anlage eines neutralen Termins aus dem Kalender 1.3 Verknüpfung mit einem Projekt/Kunde
Customer and Project Services Teilnehmerunterlagen Aktivitäten Inhalt 1.1 Grundsätzliche Unterschiede Termin/Job 1.2 Anlage eines neutralen Termins aus dem Kalender 1.3 Verknüpfung mit einem Projekt/Kunde
www.computeria-olten.ch Monatstreff für Menschen ab 50 WORD 2007 / 2010
 www.computeria-olten.ch Monatstreff für Menschen ab 50 Merkblatt 86 WORD 2007 / 2010 Etiketten erstellen Umschläge/Couverts bedrucken Etiketten erstellen z.b. Namen-Etiketten / Adress-Etiketten Als Grundlage
www.computeria-olten.ch Monatstreff für Menschen ab 50 Merkblatt 86 WORD 2007 / 2010 Etiketten erstellen Umschläge/Couverts bedrucken Etiketten erstellen z.b. Namen-Etiketten / Adress-Etiketten Als Grundlage
Lehrer: Einschreibemethoden
 Lehrer: Einschreibemethoden Einschreibemethoden Für die Einschreibung in Ihren Kurs gibt es unterschiedliche Methoden. Sie können die Schüler über die Liste eingeschriebene Nutzer Ihrem Kurs zuweisen oder
Lehrer: Einschreibemethoden Einschreibemethoden Für die Einschreibung in Ihren Kurs gibt es unterschiedliche Methoden. Sie können die Schüler über die Liste eingeschriebene Nutzer Ihrem Kurs zuweisen oder
STANDORT SOEST FACHBEREICH AGRARWIRTSCHAFT. Arbeiten mit Word Erstellung einer Formatvorlage
 STANDORT SOEST FACHBEREICH AGRARWIRTSCHAFT Arbeiten mit Word Erstellung einer Formatvorlage Datum: März 2015 Betreuer/in: B. Sc. Lena Reisner Dipl.-Ing agr. Sibylle Henter Inhalt Einleitung... 1 Anlegen
STANDORT SOEST FACHBEREICH AGRARWIRTSCHAFT Arbeiten mit Word Erstellung einer Formatvorlage Datum: März 2015 Betreuer/in: B. Sc. Lena Reisner Dipl.-Ing agr. Sibylle Henter Inhalt Einleitung... 1 Anlegen
Windows 8.1. Grundkurs kompakt. Markus Krimm, Peter Wies 1. Ausgabe, Januar 2014 K-W81-G
 Windows 8.1 Markus Krimm, Peter Wies 1. Ausgabe, Januar 2014 Grundkurs kompakt K-W81-G 1.3 Der Startbildschirm Der erste Blick auf den Startbildschirm (Startseite) Nach dem Bootvorgang bzw. nach der erfolgreichen
Windows 8.1 Markus Krimm, Peter Wies 1. Ausgabe, Januar 2014 Grundkurs kompakt K-W81-G 1.3 Der Startbildschirm Der erste Blick auf den Startbildschirm (Startseite) Nach dem Bootvorgang bzw. nach der erfolgreichen
Standard-Formatvorlagen in WORD und WRITER
 Standard-Formatvorlagen in WORD und WRITER Inhalt: 1. Was ist eine Formatvorlage und wozu braucht man sie? 2. Formatvorlage in WORD (2010) erstellen 3. Formatvorlage in WRITER erstellen 4. Die Standard-Formatvorlage
Standard-Formatvorlagen in WORD und WRITER Inhalt: 1. Was ist eine Formatvorlage und wozu braucht man sie? 2. Formatvorlage in WORD (2010) erstellen 3. Formatvorlage in WRITER erstellen 4. Die Standard-Formatvorlage
Dokumentation Kassenbuch (in der Grundversion)
 Dokumentation Kassenbuch (in der Grundversion) o Kassenbuchungen (Einnahmen / Ausgaben bar) o Autoausfüllen einmal gemachter Eingaben o Quittungsdruck zu jeder Buchung möglich o Kassenbuch zum Ausdruck
Dokumentation Kassenbuch (in der Grundversion) o Kassenbuchungen (Einnahmen / Ausgaben bar) o Autoausfüllen einmal gemachter Eingaben o Quittungsdruck zu jeder Buchung möglich o Kassenbuch zum Ausdruck
Abb. 1. Abb. 2. www.accessuebungen.de
 Bericht 2010 Niko Becker Wenn Sie in ACCESS Informationen präsentieren, übersichtlich gruppieren oder ausdrucken wollen, kann das mit Hilfe eines Berichts erfolgen. Als Datensatzquelle dient dabei eine
Bericht 2010 Niko Becker Wenn Sie in ACCESS Informationen präsentieren, übersichtlich gruppieren oder ausdrucken wollen, kann das mit Hilfe eines Berichts erfolgen. Als Datensatzquelle dient dabei eine
MORE Profile. Pass- und Lizenzverwaltungssystem. Stand: 19.02.2014 MORE Projects GmbH
 MORE Profile Pass- und Lizenzverwaltungssystem erstellt von: Thorsten Schumann erreichbar unter: thorsten.schumann@more-projects.de Stand: MORE Projects GmbH Einführung Die in More Profile integrierte
MORE Profile Pass- und Lizenzverwaltungssystem erstellt von: Thorsten Schumann erreichbar unter: thorsten.schumann@more-projects.de Stand: MORE Projects GmbH Einführung Die in More Profile integrierte
netdocx Virtuelles Prüfbuch
 netdocx Virtuelles Prüfbuch Innovative Systeme netdocx-handbuch Stand: 11/2014 Seite 1 von 17 1. ANMELDUNG / LOGIN... 3 1.1. ANMELDUNG ÜBER DIE EQUIPMENTNUMMER ALS KENNUNG ZUR VERIFIZIERUNG DES PRÜFBERICHTS...
netdocx Virtuelles Prüfbuch Innovative Systeme netdocx-handbuch Stand: 11/2014 Seite 1 von 17 1. ANMELDUNG / LOGIN... 3 1.1. ANMELDUNG ÜBER DIE EQUIPMENTNUMMER ALS KENNUNG ZUR VERIFIZIERUNG DES PRÜFBERICHTS...
