4 Projektplanung. Ziele dieses Kapitels: $ Sie definieren die Projektumgebung. $ Sie lernen, wie Sie die Projektinformationen festlegen.
|
|
|
- Luisa Frank
- vor 8 Jahren
- Abrufe
Transkript
1 4 Projektplanung Ziele dieses Kapitels: $ Sie definieren die Projektumgebung. $ Sie lernen, wie Sie die Projektinformationen festlegen. $ Sie können einen Projektkalender anlegen und diesen einem Projekt zuweisen. $ Sie können Vorgänge erfassen. $ Sie können Vorgänge als Meilensteine darstellen. $ Sie können Vorgänge unterbrechen. $ Sie können Vorgänge verknüpfen. $ Sie lernen, wie Sie Ihr Projekt durch Sammelvorgänge gliedern. $ Sie kennen verschiedene Projektansichten. Microsoft Project 98 35
2 Nun wird es ernst. Nachdem wir in den vorherigen Kapiteln viel Theorie behandelt haben, wollen wir diese nun in die Praxis überführen. Dazu benötigen Sie Ihren Rechner, eine installierte Version von PROJECT und ein bißchen Erfahrung im Umgang mit Windows-Programmen. In dieser Trainingsunterlage werden Sie alle Techniken kennenlernen, die PROJECT für die erfolgreiche Planung und Durchführung von Projekten zur Verfügung stellt. Dabei folgen wir der klassischen Dreiteilung im Projektmanagement: $ Projektvorbereitung/-planung (vor Beginn des Projekts) $ Projektdurchführung (während des Projekts) $ Projektnachbereitung (nach Beendigung des Projekts) In dieser Trainingsunterlage werden Sie PROJECT im Rahmen einer sinnvollen Projektbearbeitung, beginnend mit der ersten Eingabe bis hin zum Abschlußbericht am Ende unseres Projekts, kennenlernen. In den meisten Abbildungen dieser Trainingsunterlage wird als Beispiel ein Projekt mit der Aufgabenstellung "Neueinführung moderner Büro- und Kommunikationstechnik" dargestellt. 4.1 Definition der Projektumgebung Bevor Sie mit der Eingabe der einzelnen Vorgänge beginnen, müssen Sie sich einige Gedanken zur sogenannten Projektumgebung machen. Damit sind die Informationen gemeint, die neben Vorgängen, Ressourcen und Zuweisungen ebenfalls zu einem Projekt gehören. Insbesondere gehören dazu: $ Festlegen der Dateiinformationen $ Festlegen der Projektinformationen $ Projektkalender Vergabe des Dateinamens Alle Informationen zu einem Projekt werden in einer Datei gespeichert. Sie sollten als ersten Schritt diese Datei anlegen, und dafür einen sprechenden Namen vergeben. 36 Microsoft GmbH 1998
3 Sie können einen Datei-(Projekt-)Namen für Ihr aktuelles Projekt vergeben. 1. Wählen Sie aus dem Menü 'DWHL den Befehl 6SHLFKHUQ XQWHU Dateinamen vergeben 2. Geben Sie im Feld 'DWHLQDPH den Namen des Projekts ein. Abb. 4.1: Dialogbox zu Speichern unter Klicken Sie auf die Schaltfläche. 4. Nachdem Sie den Dateinamen vergeben haben, können Sie Ihre Zwischenstände auch über den Befehl 6SHLFKHUQ aus dem Menü 'DWHL oder über das Disketten-Symbol in der Funktionsleiste speichern. Durch Numerierung haben Sie die Möglichkeit, unterschiedliche Planungsstadien zu dokumentieren Festlegen der Projektinformationen Im nächsten Schritt legen Sie fest, wann Ihr Projekt beginnt bzw. wann das Projekt beendet sein muß. Hier wählen Sie auch den Kalender aus. Sie legen die projektspezifischen Informationen fest. 1. Wählen Sie aus dem Menü 3URMHNW den Befehl 3URMHNW,QIR Projektinformationen Microsoft Project 98 37
4 Abb. 4.2: Projektinformationen 2. Die Dialogbox dient zur Festlegung von Projektinformationen. Tragen Sie hier die entsprechend wichtigen Informationen ein. Feld %HUHFKQXQJ YRP $QIDQJVWHUPLQ(QGWHUPLQ 6WDWXVGDWXP.DOHQGHU Bedeutung Je nach Festlegung der Projektberechnung (Projektanfangstermin oder Projektendtermin) steht Ihnen entweder das Feld $QIDQJVWHUPLQ oder das Feld (QGWHUPLQ zur Verfügung. Sie bestimmen den Start oder das Ende des Projekts. Entsprechend wird dann von Vorwärtsrechnung oder Rückwärtsrechnung (siehe %HUHFKQXQJ YRP) ausgegangen. In diesem Feld legt der Projektmanager fest, bis zu welchem Datum das Projekt den Terminplan einhält. Diese Information wird in der Projektdatei gespeichert und wird nur durch beabsichtigte Aktualisierung seitens des Projektmanagers geändert. Hiermit wählen Sie den für das Projekt gültigen Kalender. Dies kann ein Kalender mit speziellen Feiertagen, Anpassungen an den Kunden oder Werksferien etc. sein. PROJECT stellt den Kalender 6WDQGDUG zur Verfügung. Sobald Sie einen eigenen Kalender definiert haben, können Sie ihn hier auswählen. 3. Bestätigen Sie mit. 38 Microsoft GmbH 1998
5 Sie haben hier wichtige projektspezifische Informationen eingegeben, die maßgeblich zur Projektberechnung herangezogen werden Festlegen der Dateiinformationen Diese Informationen haben für das Projekt, an dem Sie arbeiten, keine Bedeutung. Da Sie aus PROJECT heraus jedoch auch Ausdrucke durchführen können, ist die Angabe der Dateiinformationen wichtig. Hier legen Sie z.b. den Autor, den Projektleiter etc. fest. Beim Ausdruck können Sie diese Informationen in Ihr Druckbild übernehmen. Ferner bieten Ihnen die Dateiinformationen die Möglichkeit, über den Dateimanager nach bestimmten, in den Dateiinformationen eingegebenen Daten zu suchen. Sie legen die Dateiinformationen fest. 1. Wählen Sie aus dem Menü 'DWHL den Befehl (LJHQVFKDIWHQ Dateiinformationen Abb. 4.3: Dateieigenschaften 2. Ein Fenster mit den Dateieigenschaften wird angezeigt. Das Register ist bereits voreingestellt. Zum jetzigen Zeitpunkt ist nur dieses Register von Bedeutung. Tragen Sie in die Felder die jeweiligen Informationen ein. 3. Bestätigen Sie mit. Microsoft Project 98 39
6 Sie haben die Dateiinformationen für Ihr Projekt festgelegt und können z.b. zum Zeitpunkt des Ausdrucks auf diese zurückgreifen Der Projektkalender PROJECT verwendet zur Projektberechnung einen Standardkalender, in dem keine Feiertage etc. eingetragen sind. Um die Projektberechnungen den unternehmensspezifischen Anforderungen anzupassen, ist es notwendig, einen Projektkalender zu definieren. So können in einem projektspezifischen Kalender z.b. $ arbeitsfreie Tage, $ Tagesarbeitszeiten und $ Feiertage berücksichtigt werden. Projektkalender anlegen Sie können einen projektspezifischen Kalender mit den entsprechenden Feiertagen, freien Tagen, unternehmensspezifischen Urlaubstagen und Arbeitszeiten anlegen. 1. Wählen Sie aus dem Menü ([WUDV den Befehl $UEHLWV]HLW lqghuq Es erscheint der Dialog $UEHLWV]HLW lqghuq. Diese Dialogbox dient zur Kontrolle und Bearbeitung bestehender Kalender und zur Definition neuer Kalender. Abb. 4.4: Arbeitszeit ändern Microsoft GmbH 1998
7 2. Über die Schaltfläche definieren Sie einen neuen Kalender, der alle Besonderheiten des Projekts enthält. Abb. 4.5: Neuen Basiskalender erstellen 3. Überschreiben Sie den vorgegebenen Namen. Als Grundlage verwenden Sie im Feld.RSLH HUVWHOOHQ von Standard für den Standardkalender. Ebenso sind alle anderen bereits definierten Kalender bzw. die Grundeinstellungen als Grundlage verwendbar. 4. Bestätigen Sie mit. Danach haben Sie die Möglichkeit, den Projektkalender zu bearbeiten. 5. Markieren Sie die Tage, für die Sie Änderungen vornehmen wollen. Sie haben jetzt die Möglichkeit: $ diese Tage als arbeitsfreie Tage zu definieren, d.h. diese Tage werden in die Projektrechnung nicht mit einbezogen oder $ andere Arbeitszeiten für diese Tage zu definieren, d.h. diese Tage werden dann nur mit der definierten Zeit in die Projektberechnung mit einbezogen. 6. Bestätigen Sie mit. Damit sind für Ihren Projektkalender alle arbeitsfreien Tage gekennzeichnet. PROJECT wird für diese Tage keine Vorgänge einplanen. Die Definition dieses Kalenders ist sehr wichtig, damit keine arbeitsfreien Tage unberücksichtigt bleiben. Da für jeden Tag auch die Arbeitszeit geändert werden kann, können hier auch unternehmensspezifische Arbeitszeiten berücksichtigt werden. Um solche Einstellungen auf einmal zu definieren, gibt es eine einfache Möglichkeit: Sie können unternehmensspezifische Arbeitszeiten berücksichtigen. 1. Wählen Sie aus dem Menü ([WUDV den Befehl $UEHLWV]HLW lqghuq Arbeitszeiten festlegen 2. Wählen Sie im Feld ) U Ihren Projektkalender aus. 3. Klicken Sie auf. Hier können Sie die Standardeinstellungen für den Kalender vornehmen. Die eingetragenen Werte gelten als Standardwerte für Vorgänge, bei denen keine Microsoft Project 98 41
8 explizite Zeit eingetragen wurde. Diese Einstellung ändert nicht die Uhrzeit im Kalender, sondern die Uhrzeit muß zusätzlich im Kalender selbst angepaßt werden. Abb. 4.6: Dialogbox Optionen, Register Kalender 4. Bestätigen Sie mit. Sie haben die Standardwerte wie Anfangszeit, Endzeit, Stunden pro Tag etc. für Ihren Projektkalender festgelegt. Zuweisen eines Kalenders für ein Projekt In den vorher angeführten Schritten haben Sie einen neuen Kalender mit den entsprechenden Feiertagen, arbeitsfreien Tagen und Arbeitszeiten definiert. Dieser Kalender wird jedoch nicht automatisch einem Projekt zugeordnet. Kalender zuweisen Sie ordnen einen selbst definierten Kalender einem bestimmten Projekt zu. 1. Wählen Sie aus dem Menü 3URMHNW den Befehl 3URMHNW,QIR 42 Microsoft GmbH 1998
9 Abb. 4.7: Projektinformationen 2. Wählen Sie im Feld.DOHQGHU den von Ihnen definierten Projektkalender aus. 3. Bestätigen Sie mit. Sie haben Ihrem Projekt den von Ihnen definierten Kalender zugewiesen. Die Projektberechnung geht somit automatisch von den im Kalender definierten Werten aus. Damit die Änderungen ebenfalls im Gantt-Diagramm angezeigt werden, wählen Sie aus dem Menü )RUPDW den Befehl =HLWVNDOD Klicken Sie danach auf das Register und wählen Sie den von Ihnen definierten Kalender aus. Übungsaufgaben $ Legen Sie für Ihr Projekt die Dateiinformationen fest. $ Sie haben einen Projektendtermin für Ihr Projekt vorgegeben. Legen Sie diesen Termin in PROJECT in Ihrer Projektdatei fest. $ Legen Sie einen Projektkalender mit Ihren unternehmensspezifischen Arbeitszeiten und arbeitsfreien Tagen an. Weisen Sie diesen Kalender Ihrem Projekt zu. Microsoft Project 98 43
10 4.2 Terminmanagement Nach dem Festlegen der Projektumgebung können Sie nun die Eingabe der Vorgänge angehen. Je nach Herkunft dieser Daten und persönlichem Stil empfehlen sich verschiedene Vorgehensweisen: $ Festlegung und Terminierung der einzelnen Vorgänge außerhalb von PROJECT. Dann müssen die Vorgänge nur noch eingegeben werden. $ Festlegung und Terminierung der einzelnen Vorgänge innerhalb von PROJECT. Dann ist PROJECT auch bei der Definition und Strukturierung der Vorgänge behilflich Vorgänge eingeben Ihr nächster Arbeitsschritt ist die Eingabe aller Vorgänge in Ihr Projekt. Sie können die Vorgänge bereits vorher auf dem Papier planen, um diese dann lediglich abzutippen. Dies ist aber nicht unbedingt notwendig. Da PROJECT Sie in der Planung unterstützt, können Sie sich auch sofort an die Arbeit mit PROJECT machen. Vorgänge eingeben Sie können einen Vorgang festlegen und seine Dauer bestimmen. 1. Klicken Sie in die erste freie Zelle unter 9RUJDQJVQDPH. 2. Geben Sie den vollständigen Namen des Vorgangs ein. Abb. 4.8: Eingabe eines Vorgangs 44 Microsoft GmbH 1998
11 3. Klicken Sie in die Spalte 'DXHU (auch durch möglich) und geben Sie die Dauer des Vorgangs ein. PROJECT verwendet als Standarddauer einen Tag. 4. Wollen Sie mehrere Vorgänge eingeben, so wiederholen Sie Schritt 1 bis 3. Sie haben einen oder mehrere Vorgänge angelegt. Diese erscheinen in der Tabelle und im Balkenplan. Abb. 4.9: Vorgangsübersicht tabellarisch und im Balkenplan Alle Vorgänge beginnen am selben Tag. Mit den Bildlaufleisten und der Trennlinie zwischen Tabellen- und Balkenbereich lassen sich alle Balken in voller Länge anzeigen. Bei der Definition der Vorgangsnamen steht man oft vor der Frage, wie ausführlich bzw. wie kurz die Vorgänge bezeichnet werden sollen. Bei einer ausführlichen Namensgebung können Mißverständnisse aufgrund mehrdeutiger Bezeichnungen vermieden werden. Um die Ansicht entsprechend zu verbessern, können Sie die Spaltentrennlinie im Spaltenkopf anklicken und mit gedrückter Maustaste verändern. Verbreitern Sie damit die Spalte 9RUJDQJVQDPH so weit, daß die Vorgänge zu lesen sind. Microsoft Project 98 45
12 4.2.2 Vorgänge als Meilensteine Der Abschlußpunkt einer Phase definiert einen sogenannten Meilenstein. Ein Meilenstein stellt ein termingebundenes Ergebnis dar. Meilensteine sind in der Projektplanung und Überwachung Schlüsselereignisse, die zur Fortsetzung im Projektablauf erreicht werden müssen. PROJECT unterstützt die Projektplanung mit Meilensteinen. Nachdem Sie bereits alle Vorgänge angelegt haben, muß für einen Meilenstein $ zuerst ein Vorgang eingefügt und $ dieser dann als Meilenstein gekennzeichnet werden. Meilensteine anlegen Sie können Meilensteine in Ihrer Projektplanung anlegen. 1. Klicken Sie den Vorgang an, vor dem der Meilenstein eingefügt werden soll. 2. Wählen Sie dann aus dem Menü (LQI JHQ den Befehl 1HXHU 9RUJDQJ oder verwenden Sie dazu die Taste. Dadurch wird eine Leerzeile eingefügt, in die Sie den Meilenstein eintragen können. 3. Geben Sie den Namen des Meilensteins ein. 4. Klicken Sie in die Zelle 'DXHU. PROJECT hat automatisch die Dauer 1t vergeben. 5. Geben Sie die Dauer 0 ein. Meilensteine sind Vorgänge, die lediglich durch die 'DXHU von 0t als Meilenstein gekennzeichnet sind. 46 Microsoft GmbH 1998
13 Abb. 4.10: Übersicht mit Meilensteinen Sie haben jetzt im Balkendiagramm neben den normalen Vorgängen auch Meilensteine. In der Ansicht %DONHQGLDJUDPP *DQWW können Sie diese ganz einfach an der Raute und dem angezeigten Datum erkennen Unterbrechen von Vorgängen Sie können Vorgänge unterbrechen, um Zeitabschnitte darzustellen, in denen keine Arbeit ausgeführt wird. Wenn Sie absehen können, daß ein Vorgang unterbrochen wird, können Sie die Unterbrechung bei der Erstellung des Vorgangs eingeben. Sie können einen Vorgang beliebig oft unterbrechen und eine beliebige Unterbrechungsdauer festlegen. Wenn Sie einen Vorgang unterbrechen, zeigt PROJECT eine Lücke im %DONHQGLDJUDPP *DQWW dieses Vorgangs an. Die Breite der Lücke gibt Auskunft über die Dauer der Unterbrechung. Sie können einen Vorgang teilen, so daß er unterbrochen und zu einem späteren Zeitpunkt im Terminplan wieder fortgesetzt wird. Vorgang unterbrechen 1. Klicken Sie auf der Ansichtsleiste auf %DONHQGLDJUDPP *DQWW. 2. Wählen Sie dann aus dem Menü %HDUEHLWHQ den Befehl 9RUJDQJ XQWHUEUHFKHQ, oder klicken Sie auf das Symbol. Microsoft Project 98 47
14 3. Positionieren Sie den Mauszeiger auf dem gewünschten Vorgangsbalken, und klicken Sie mit der Maus auf die Stelle des Balkens, an der die Unterbrechung stattfinden soll. Abb. 4.11: Unterbrochener Vorgang Eine längere Unterbrechung erstellen Sie, indem Sie mit der Maus klicken und dann den Vorgangsbalken mit gedrückter Maustaste nach rechts ziehen. Wenn Sie einen Abschnitt eines unterbrochenen Vorgangs so ziehen, daß er einen anderen Abschnitt berührt, wird die Unterbrechung aufgehoben Vorgänge verknüpfen Da alle Vorgänge die Eigenschaft 6R IU K ZLH P JOLFK besitzen, sind sie auf dem Balkenplan so weit wie möglich nach links, an den Projektstart gesetzt. Um die Vorgänge nun in die gewünschte Reihenfolge zu bringen, müssen sie miteinander verknüpft werden. PROJECT bietet hierzu zwei Möglichkeiten an: $ Verknüpfung der Vorgänge über das Balkendiagramm $ Verknüpfung der Vorgänge über den Tabellenbereich Verknüpfung über Balkendiagramm Sie können Vorgänge über das Balkendiagramm miteinander verknüpfen. 1. Klicken Sie im Balkendiagramm auf den Balken des Vorgängers. 2. Halten Sie die Maustaste gedrückt und ziehen Sie eine imaginäre Linie zum Balken des Nachfolgers. 3. Ein kleines Fenster mit Verknüpfungsinformationen wird eingeblendet. Lassen Sie dort die Maustaste wieder los. Sie haben zwei Vorgänge miteinander verknüpft. Die Verknüpfung wird im Balkendiagramm angezeigt. 48 Microsoft GmbH 1998
15 Abb. 4.12: Verknüpfte Vorgänge Sie können Vorgänge über den Tabellenbereich miteinander verknüpfen. 1. Markieren Sie Vorgänger und Nachfolger im Tabellenbereich. Verknüpfung über Tabellenbereich 2. Wählen Sie aus dem Menü %HDUEHLWHQ den Befehl 9RUJlQJH YHUNQ SIHQ. Entsprechend können Sie auch das Kettensymbol aus der Funktionsleiste verwenden. Beachten Sie, daß die Markierreihenfolge Einfluß auf die Reihenfolge der Verknüpfung hat. Es sollte zuerst immer der Vorgänger und dann sein Nachfolger markiert werden. PROJECT kennt im Tabellenbereich ebenfalls eine Spalte 9RUJlQJHU. Wenn Sie in der Tabelle nach rechts blättern, erscheint diese Spalte. Hier können Sie die Zeilennummer des Vorgängers eintragen. Hat ein Vorgang mehrere Vorgänger, so tragen Sie die Zeilennummern durch ein Semikolon getrennt ein. Microsoft Project 98 49
16 4.2.5 Andere Verknüpfungsarten realisieren Wir sind bei allen Verknüpfungen bisher von der Standardverknüpfung von PROJECT, der Ende-Anfang-Beziehung, ausgegangen. Natürlich lassen sich auch alle anderen Beziehungen realisieren. Anfang-Anfang- Beziehung Herstellen einer Verknüpfung für eine Anfang-Anfang-Beziehung. 1. Markieren Sie den Vorgang, zu dessen Vorgänger Sie die Beziehung bearbeiten wollen. 2. Wählen Sie aus dem Menü 3URMHNW den Befehl,QIRUPDWLRQHQ ]XP 9RUJDQJ oder klicken Sie auf das Symbol. 3. Wählen Sie das Register. 4. Klicken Sie in die Spalte $UW, und wählen Sie dann über den Auswahlpfeil in der Tabelle eine Anfang-Anfang-Beziehung. Sie erhalten folgende Maske: Abb. 4.13: Informationen zum Vorgang, Register Vorgänger Über den Zeitabstand können auch Abstände und Überlappungen (mit negativem Vorzeichen) festgelegt werden. 5. Bestätigen Sie mit. 50 Microsoft GmbH 1998
17 4.2.6 Vorgangsverknüpfungen löschen Wenn Sie Vorgänge fälschlicherweise verknüpft haben, oder sich andere Abhängigkeiten ergeben, so haben Sie jederzeit die Möglichkeit, die Verknüpfungen von Vorgängen zu löschen. Sie löschen eine Verknüpfung von Vorgängen. 1. Markieren Sie die beiden Vorgänge, die falsch miteinander verbunden sind. Verknüpfung löschen 2. Wählen Sie aus dem Menü %HDUEHLWHQ den Befehl 9RUJDQJVYHUNQ SIXQJHQ HQWIHUQHQ oder klicken Sie auf das Symbol. Sie können auch über die Spalte 9RUJlQJHU Verknüpfungen im Tabellenbereich entfernen; löschen Sie einfach aus dieser Spalte den Vorgänger Gliederung eines Projekts durch Sammelvorgänge Bei kleinen Projekten können alle Vorgänge auf einen Blick eingesehen werden. Wie sieht es bei größeren Projekten aus? Die Übersicht kann nicht hergestellt werden, wenn keine verwendbare Gliederung für das Projekt besteht. Ferner existiert in vielen Unternehmen ein Phasenmodell für die Projektabwicklung. Dieses Phasenmodell muß sich natürlich auch in PROJECT widerspiegeln. Deshalb unterstützt PROJECT die Gliederung von Projekten durch arbeitserleichternde Funktionen. Die wichtigste ist die Definition von Sammelvorgängen zur Strukturierung des Projekts. Ob Sie dabei von der Top-Down- Technik, der Bottom-Up-Methode oder einer Mischform der beiden Formen ausgehen, entscheiden Sie; PROJECT schränkt Sie dabei nicht ein. Insbesondere die Verknüpfungen können sowohl auf der Ebene der Sammelvorgänge als auch der Untervorgänge erfolgen. Auch phasenübergreifende Verknüpfungen sind jederzeit möglich. Das Einfügen von Sammelvorgängen geschieht in mehreren Schritten: $ Deaktivieren der Option (LQJHI JWH RGHU YHUVFKREHQH 9RUJlQJH DXWRPDWLVFK YHUNQ SIHQ $ Einfügen eines Sammelvorgangs Option Eingefügte oder verschobene Vorgänge automatisch verknüpfen Zuerst deaktivieren Sie in PROJECT die Funktion (LQJHI JWH RGHU YHUVFKREHQH 9RUJlQJH DXWRPDWLVFK YHUNQ SIHQ Microsoft Project 98 51
18 Wenn zwischen zwei miteinander verbundenen Vorgängen ein weiterer Vorgang eingefügt wird, so wird die Verbindung zwischen den beiden ursprünglichen Vorgängen getrennt und der neue Vorgang zwischen den beiden Vorgängen eingebunden. Abb. 4.14: Option Eingefügte oder verschobene Vorgänge automatisch verknüpfen Ähnliches passiert, wenn wir einen Vorgang entfernen, der zwischen zwei anderen Vorgängen eingebunden ist. Sein Vorgänger wird mit seinem Nachfolger verbunden. Automatische Verknüpfung deaktivieren Sie deaktivieren die Option (LQJHI JWH RGHU YHUVFKREHQH 9RUJlQJH DXWRPDWLVFK YHUNQ SIHQ 1. Wählen Sie aus dem Menü ([WUDV den Befehl 2SWLRQHQ 2. Wählen Sie das Register. Abb. 4.15: Dialogbox Optionen, Register Terminplan 52 Microsoft GmbH 1998
19 3. Deaktivieren Sie die Option (LQJHI JWH RGHU YHUVFKREHQH 9RUJlQJH DXWRPDWLVFK YHUNQ SIHQ. 4. Bestätigen Sie mit. Einfügen eines Sammelvorgangs Als erstes müssen Sie einen neuen Vorgang vor den Vorgängen, die zu einer Phase zusammengefaßt werden sollen, einfügen und diesen dann als Sammelvorgang kennzeichnen. Sie fügen einen Vorgang ein. 1. Setzen Sie den Cursor auf den Vorgang, vor dem der neue Vorgang eingefügt werden soll. Sammelvorgang einfügen 2. Wählen Sie dann aus dem Menü (LQI JHQ den Befehl 1HXHU 9RUJDQJ. Sie können dazu auch die Taste benutzen, dadurch wird eine Leerzeile eingefügt. 3. Tragen Sie den Namen des Sammelvorgangs ein. Sie haben einen neuen Vorgang eingefügt. Bis auf den Namen gibt es keinen Hinweis darauf, daß es sich um einen Sammelvorgang handelt. Eingefügte Vorgänge sind nicht automatisch Sammelvorgänge. Um einen Sammelvorgang als solchen zu kennzeichnen, müssen die Vorgänge, die zu einem solchen Sammelvorgang gehören, gekennzeichnet (eingerückt) werden. Sie kennzeichnen einen Vorgang als Sammelvorgang. 1. Markieren Sie die Vorgänge, die zu einem Sammelvorgang gehören. Sammelvorgang kennzeichnen 2. Wählen Sie aus dem Menü 3URMHNW den Befehl *OLHGHUXQJ. 3. Wählen Sie die Option 7LHIHU VWXIHQ oder klicken Sie auf das Symbol. Sie haben alle zu einem Sammelvorgang gehörenden Vorgänge gekennzeichnet und eingerückt. Microsoft Project 98 53
20 Dies sehen Sie im folgenden Balkendiagramm: Abb. 4.16: Balkendiagramm mit Sammelvorgängen Durch diese Strukturierung erhalten Sie auch grafisch anschaulich einen Projektplan, der das Phasenkonzept verdeutlicht. Sammelvorgänge umspannen ihre Untervorgänge. Ihre Dauer wird bestimmt durch die Zeitspanne zwischen erstem und letztem Untervorgang. Entsprechend wirken sich Veränderungen der Untervorgänge auf ihre Sammelvorgänge aus. Um die Struktur zu verdeutlichen, können Sie Gliederungsebenen ein- oder ausblenden. Untervorgänge ein- bzw. ausblenden Sie können Untervorgänge ein- bzw. ausblenden. 1. Markieren Sie alle Vorgänge. Am einfachsten erreichen Sie das, indem Sie die Spaltenüberschrift 9RUJDQJVQDPH anklicken. 2. Wählen Sie aus dem Menü 3URMHNW den Befehl *OLHGHUXQJ. 3. Wählen Sie die Option 7HLOYRUJlQJH DXVEOHQGHQ. Sie erreichen Schritt 2 und 3 auch über das Symbol. 54 Microsoft GmbH 1998
21 Abb. 4.17: Darstellen von Sammelvorgängen Sie können die Untervorgänge zu einzelnen Sammelvorgängen ein- bzw. ausblenden, indem Sie das Gliederungssymbol des dazugehörigen Sammelvorgangs anklicken. Die besondere Bedeutung von Meilensteinen ist zu erkennen, da diese nicht mit eingerückt werden. Meilensteine sollten immer auf der obersten Gliederungsebene stehen. Die Gliederung kann beliebig in die Tiefe gehen, d.h. Sie können insgesamt Hierarchie- und Strukturebenen einrichten. Übungsaufgaben $ Was verstehen Sie unter einem Meilenstein und wie kennzeichnen Sie diesen in PROJECT? $ Geben Sie Vorgänge in Ihre Projektdatei ein und verknüpfen Sie diese. $ Legen Sie eine Verknüpfung zwischen zwei Vorgängen mit einem negativen Zeitabstand fest. $ Wie können Sie Vorgangsverknüpfungen löschen? Microsoft Project 98 55
22 4.3 Projektansichten PROJECT unterstützt viele Arten von Projektansichten Balkendiagramm (Gantt) Wenn Sie alle Vorgänge mit Sammelvorgängen, Meilensteinen und Verknüpfungen eingegeben haben, hat sich der Balkenplan sehr verbreitert. Um eine übersichtliche Darstellung zu erreichen, bietet PROJECT zwei Symbole in der Funktionsleiste an. Abb. 4.18: Zoomen von Projektansichten Komplettes Projekt Ansicht des kompletten Projekts im Balkendiagramm "auf einen Blick". 1. Klicken Sie auf das Lupensymbol mit dem Minuszeichen. 2. Wiederholen Sie Schritt 1 so oft, bis Sie das ganze Projekt in Ihrem Balkendiagramm sehen. Sie haben in Ihrem Balkendiagramm das komplette Projekt "auf einen Blick" sichtbar. Sie können ebenfalls die Zeitskala im Balkendiagramm bestimmen. Gehen sie dazu wie folgt vor: Zeitskala umstellen Zeitskala im Balkendiagramm auf Wochen umstellen. 1. Wählen Sie aus dem Menü )RUPDW den Befehl =HLWVNDOD Folgendes Fenster mit den Einstellungsmöglichkeiten der Zeitskala öffnet sich: Abb. 4.19: Zeitskala im Balkendiagramm umstellen 56 Microsoft GmbH 1998
23 2. Wählen Sie für die obere Zeitskala im Feld (LQK Wochen aus. 3. Sie können auch die Beschriftung und Ausrichtung ändern. 4. Bestätigen Sie mit. Sie haben die Zeitskala geändert. Somit ändert sich auch die Ansicht im Balkendiagramm: Abb. 4.20: Balkendiagramm mit Wochen-Zeitskala Beachten Sie, daß die untere Skala keine größere Einheit als die obere haben darf. Versuchen Sie selbst, eine geeignete Einstellung für Ihr Projekt zu finden. Alle Einstellungen, die Sie vornehmen, können Sie in der Dialogbox unmittelbar überprüfen. Wenn Sie die Dialogbox neu aufrufen möchten, können Sie dies auch alternativ über den Doppelklick auf die Zeitskala vornehmen. Wenn Sie über die Lupensymbole wieder Ihre Ansicht zoomen, gehen Ihre vorherigen Einstellungen verloren. Microsoft Project 98 57
24 4.3.2 Netzplandiagramm (PERT) Bisher haben Sie mit dem Balkendiagramm gearbeitet. Dieses zeigt uns sehr anschaulich den zeitlichen Ablauf der einzelnen Vorgänge, sowie umfangreiche Informationen im Tabellenbereich. Die logische Seite des Projekts, also die Verknüpfung der Vorgänge, läßt sich im Netzplan gut darstellen. Ansicht PERT Um das Netzplandiagramm (PERT) aufzurufen, wählen Sie aus dem Menü $QVLFKW den Befehl 1HW]SODQGLDJUDPP 3(57. Die aktuelle Ansicht wird durch folgenden Netzplan ersetzt: Abb. 4.21: Projekt als PERT-Diagramm Zwar gibt es in dieser Ansicht zu jedem Knoten einige Informationen, die Übersichtlichkeit ist jedoch nicht gegeben. Dazu können wir auf eine Darstellung umschalten, die jeden Knoten nur mit seiner Nummer darstellt. Ansicht PERT verkleinern Sie ändern die Knotenarten, um das ganze Projekt als Netz "auf einen Blick" darzustellen. 1. Wählen Sie aus dem Menü )RUPDW den Befehl.QRWHQDUWHQ 2. Klicken Sie auf das Register. Hier können Sie die Einträge in den Knoten des Netzplans bestimmen. 58 Microsoft GmbH 1998
25 Abb. 4.22: Kontenarten für PERT-Diagramm 3. Wählen Sie im Feld *U H den Eintrag Kleinste (nur Nr.). 4. Bestätigen Sie mit. Sie sehen den kompletten Netzplan "auf einen Blick": Abb. 4.23: Netzplandiagramm (PERT) in verkleinerter Ansicht Dieser Netzplan zeigt sowohl den kritischen Pfad (über die Vorgänge ) als auch die Meilensteine (doppelt gerandet, über die Vorgänge ). Vorgang Nummer 2 und 8 sind Sammelvorgänge. Microsoft Project 98 59
26 Damit sichergestellt ist, daß die Vorgänge richtig angeordnet sind, bietet PROJECT über den Befehl /D\RXW HUVWHOOHQ aus dem Menü )RUPDW eine Neuberechnung der Anordnung an. Diesen Befehl können Sie auch benutzen, um die Darstellung zurückzusetzen, wenn Sie mit der Maus die Anordnung verändert haben (dies geschieht durch Anklicken und Verschieben einzelner Vorgänge). Sie können ebenfalls bestimmen, ob Sie geradlinige oder rechtwinklige Verbindungslinien möchten, ob Pfeilspitzen angezeigt werden sollen. Ebenso können Seitenwechsel als gestrichelte Linie angezeigt werden; weiter ist es möglich zu definieren, ob beim Seitenwechsel beachtet werden soll, daß keine Knoten zerschnitten werden. Layout bestimmen Bestimmen des Layouts für das PERT-Diagramm. Wählen Sie aus dem Menü )RUPDW den Befehl /D\RXW Sie erhalten ein Fenster, in dem Sie das Layout bestimmten können: Abb. 4.24: Layout-Einstellungen für PERT-Diagramm 2. Bestätigen Sie mit. Daß ein Netzplandiagramm oft zu groß ist, um auf einer Seite dargestellt zu werden, ist offensichtlich. Folglich ist es oftmals nicht möglich, mit PROJECT einen solchen Plan ohne Zerteilung auszudrucken. Sie können diese Tatsache berücksichtigen und sich einen Ausdruck anfertigen lassen, der dann nur noch zusammengeklebt werden muß. Dies verlangt zwar etwas Handarbeit, das Ergebnis kann sich jedoch sehen lassen. 60 Microsoft GmbH 1998
27 4.3.3 Kalender PROJECT bietet eine weitere Ansicht an, die sehr interessant ist, den Kalender. Damit können Sie Ihr Projekt in Form von Kalenderblättern darstellen, bearbeiten und ausdrucken. Sie lernen den Umgang mit der Kalender-Ansicht kennen. Kalender Ansicht Wählen Sie aus dem Menü $QVLFKW den Befehl.DOHQGHU. Sie erhalten Ihr Projekt in Form von Kalenderblättern angezeigt: Abb. 4.25: Projektansicht in Form von Kalenderblättern Jeder Vorgang ist als Balken in die Kalenderblätter eingetragen. Erstreckt sich ein Vorgang über mehrere Zeilen (= Wochen), so wird er in jeder Zeile neu beschriftet. Damit ist es z.b. möglich, für jeden Mitarbeiter einen Kalender auszudrucken, auf dem nur seine Aktivitäten eingetragen sind. Microsoft Project 98 61
28 4.3.4 Drucken des Projektstands An dieser Stelle bietet es sich an, den aktuellen Stand des Projekts auszudrucken. Dabei müssen zwei grundsätzliche Möglichkeiten des Ausdrucks unterschieden werden: $ Drucken der aktuellen Ansicht Die von Ihnen momentan gewählte Ansicht (z.b. %DONHQGLDJUDPP *DQWW) wird so gedruckt, wie sie auf dem Bildschirm zu sehen ist (WYSIWYG - What You See Is What You Get). $ Drucken eines Berichts Unabhängig von der aktiven Ansicht wird ein definierter Bericht ausgedruckt, z.b. eine Projektübersicht oder die Auflistung aller Ressourcen. Drucken Sie können Balkenplan und Netzplandiagramm in der aktuellen Ansicht drucken. 1. Wählen Sie als erste Ansicht das Balkendiagramm. 2. Formatieren Sie die Zeitachse entsprechend Ihren Vorstellungen. 3. Wählen Sie dann aus dem Menü 'DWHL den Befehl 6HLWHQDQVLFKW, oder klicken Sie auf das Symbol. Sie erhalten jetzt das Druckergebnis angezeigt und können dieses nochmals überprüfen. 62 Microsoft GmbH 1998
29 Abb. 4.26: Seitenansicht Balkendiagramm (Gantt) 4. Wenn Ihnen das Ergebnis noch nicht gefällt, können Sie über die Schaltfläche zurück in die Ansicht gehen. Wiederholen Sie Schritt 1 bis 3 so lange, bis Sie das erwünschte Ergebnis erhalten. 5. Klicken Sie auf, um die Ausgabe an den Drucker zu veranlassen. Es erscheint folgende Maske: Microsoft Project 98 63
30 Abb. 4.27: Dialogbox Drucken 6. Steuern Sie den Ausdruck bezüglich der Merkmale %HUHLFK =HLWVNDOD ([HPSODUH Als Ergebnis haben Sie nun Ihr Projekt schwarz auf weiß vor sich liegen. Übungsaufgabe Erstellen Sie jeweils einen Ausdruck der Ansicht %DONHQGLDJUDPP *DQWW und vom 1HW]SODQGLDJUDPP 3( Microsoft GmbH 1998
31 Testaufgaben $ Frage 1: Welche Informationen werden in der Dialogbox Projekt-Info festgelegt? A. Projektanfangstermin oder Projektendtermin B. Projektanfangstermin und Projektendtermin C. Ressourcenkalender D. Projektkalender $ Frage 2: Was sollte in einem Projektkalender festgehalten werden? A. Feiertage B. Urlaubstage von Ressourcen C. Tagesarbeitszeiten $ Frage 3: Wie wird in Project ein Vorgang als Meilenstein gekennzeichnet? A. Indem man in der Spalte Dauer nichts einträgt B. Indem man in der Spalte Vorgangsname einen Meilenstein einträgt C. Indem man in der Spalte Dauer eine 0 einträgt D. Indem man in der Spalte Dauer eine 0t einträgt $ Frage 4: Sie haben zwei Vorgänge (Vorgang 1 dauert 6 Tage und Vorgang 2 dauert 8 Tage). Sie möchten diese durch eine Ende- Anfang-Beziehung verknüpfen. Dabei soll Vorgang 2 die Ergebnisse von Vorgang 1 nach 4 Tagen verwenden. Wie sieht die Syntax in der Spalte Vorgänger bei Vorgang 2 aus? A. 2EA-2 Tage B. 2EA-4 Tage C. 1EA-2 Tage D. 1EA-4 Tage Microsoft Project 98 65
Erstellen von x-y-diagrammen in OpenOffice.calc
 Erstellen von x-y-diagrammen in OpenOffice.calc In dieser kleinen Anleitung geht es nur darum, aus einer bestehenden Tabelle ein x-y-diagramm zu erzeugen. D.h. es müssen in der Tabelle mindestens zwei
Erstellen von x-y-diagrammen in OpenOffice.calc In dieser kleinen Anleitung geht es nur darum, aus einer bestehenden Tabelle ein x-y-diagramm zu erzeugen. D.h. es müssen in der Tabelle mindestens zwei
Anleitung zur Erstellung einer Gefährdungsbeurteilung
 Anleitung zur Erstellung einer Gefährdungsbeurteilung 1 Vorbereiten der Gefährdungsbeurteilung 1.1 Richten Sie mit Hilfe des Windows-Explorers (oder des Windows-Arbeitsplatzes) einen neuen Ordner ein,
Anleitung zur Erstellung einer Gefährdungsbeurteilung 1 Vorbereiten der Gefährdungsbeurteilung 1.1 Richten Sie mit Hilfe des Windows-Explorers (oder des Windows-Arbeitsplatzes) einen neuen Ordner ein,
Fallbeispiel: Eintragen einer Behandlung
 Fallbeispiel: Eintragen einer Behandlung Im ersten Beispiel gelernt, wie man einen Patienten aus der Datenbank aussucht oder falls er noch nicht in der Datenbank ist neu anlegt. Im dritten Beispiel haben
Fallbeispiel: Eintragen einer Behandlung Im ersten Beispiel gelernt, wie man einen Patienten aus der Datenbank aussucht oder falls er noch nicht in der Datenbank ist neu anlegt. Im dritten Beispiel haben
Outlook. sysplus.ch outlook - mail-grundlagen Seite 1/8. Mail-Grundlagen. Posteingang
 sysplus.ch outlook - mail-grundlagen Seite 1/8 Outlook Mail-Grundlagen Posteingang Es gibt verschiedene Möglichkeiten, um zum Posteingang zu gelangen. Man kann links im Outlook-Fenster auf die Schaltfläche
sysplus.ch outlook - mail-grundlagen Seite 1/8 Outlook Mail-Grundlagen Posteingang Es gibt verschiedene Möglichkeiten, um zum Posteingang zu gelangen. Man kann links im Outlook-Fenster auf die Schaltfläche
Menü Macro. WinIBW2-Macros unter Windows7? Macros aufnehmen
 Menü Macro WinIBW2-Macros unter Windows7?... 1 Macros aufnehmen... 1 Menübefehle und Schaltflächen in Macros verwenden... 4 Macros bearbeiten... 4 Macros löschen... 5 Macro-Dateien... 5 Macros importieren...
Menü Macro WinIBW2-Macros unter Windows7?... 1 Macros aufnehmen... 1 Menübefehle und Schaltflächen in Macros verwenden... 4 Macros bearbeiten... 4 Macros löschen... 5 Macro-Dateien... 5 Macros importieren...
Windows. Workshop Internet-Explorer: Arbeiten mit Favoriten, Teil 1
 Workshop Internet-Explorer: Arbeiten mit Favoriten, Teil 1 Wenn der Name nicht gerade www.buch.de oder www.bmw.de heißt, sind Internetadressen oft schwer zu merken Deshalb ist es sinnvoll, die Adressen
Workshop Internet-Explorer: Arbeiten mit Favoriten, Teil 1 Wenn der Name nicht gerade www.buch.de oder www.bmw.de heißt, sind Internetadressen oft schwer zu merken Deshalb ist es sinnvoll, die Adressen
4. BEZIEHUNGEN ZWISCHEN TABELLEN
 4. BEZIEHUNGEN ZWISCHEN TABELLEN Zwischen Tabellen können in MS Access Beziehungen bestehen. Durch das Verwenden von Tabellen, die zueinander in Beziehung stehen, können Sie Folgendes erreichen: Die Größe
4. BEZIEHUNGEN ZWISCHEN TABELLEN Zwischen Tabellen können in MS Access Beziehungen bestehen. Durch das Verwenden von Tabellen, die zueinander in Beziehung stehen, können Sie Folgendes erreichen: Die Größe
Projektmanagement / Übungen
 Prof. Dr.-Ing. Günter Eberl Projektmanagement mit Microsoft Project Projektmanagement / Übungen 4 Übungen zu Termin- und Kostenmanagement Eine wichtige Aufgabe bei der Projekterstellung ist die Terminplanung.
Prof. Dr.-Ing. Günter Eberl Projektmanagement mit Microsoft Project Projektmanagement / Übungen 4 Übungen zu Termin- und Kostenmanagement Eine wichtige Aufgabe bei der Projekterstellung ist die Terminplanung.
Auf der linken Seite wählen Sie nun den Punkt Personen bearbeiten.
 Personenverzeichnis Ab dem Wintersemester 2009/2010 wird das Personenverzeichnis für jeden Mitarbeiter / jede Mitarbeiterin mit einer Kennung zur Nutzung zentraler Dienste über das LSF-Portal druckbar
Personenverzeichnis Ab dem Wintersemester 2009/2010 wird das Personenverzeichnis für jeden Mitarbeiter / jede Mitarbeiterin mit einer Kennung zur Nutzung zentraler Dienste über das LSF-Portal druckbar
Zahlen auf einen Blick
 Zahlen auf einen Blick Nicht ohne Grund heißt es: Ein Bild sagt mehr als 1000 Worte. Die meisten Menschen nehmen Informationen schneller auf und behalten diese eher, wenn sie als Schaubild dargeboten werden.
Zahlen auf einen Blick Nicht ohne Grund heißt es: Ein Bild sagt mehr als 1000 Worte. Die meisten Menschen nehmen Informationen schneller auf und behalten diese eher, wenn sie als Schaubild dargeboten werden.
Windows 7 Ordner und Dateien in die Taskleiste einfügen
 WI.005, Version 1.1 07.04.2015 Kurzanleitung Windows 7 Ordner und Dateien in die Taskleiste einfügen Möchten Sie Ordner oder Dateien direkt in die Taskleiste ablegen, so ist das nur mit einem Umweg möglich,
WI.005, Version 1.1 07.04.2015 Kurzanleitung Windows 7 Ordner und Dateien in die Taskleiste einfügen Möchten Sie Ordner oder Dateien direkt in die Taskleiste ablegen, so ist das nur mit einem Umweg möglich,
Handbuch für Redakteure
 Handbuch für Redakteure Erste Schritte... 1 Artikel erstellen... 2 Artikelinhalt bearbeiten... 3 Artikel bearbeiten... 3 Trennen der Druck- und der Online-Version.. 4 Grunddaten ändern... 5 Weitere Artikel-eigenschaften...
Handbuch für Redakteure Erste Schritte... 1 Artikel erstellen... 2 Artikelinhalt bearbeiten... 3 Artikel bearbeiten... 3 Trennen der Druck- und der Online-Version.. 4 Grunddaten ändern... 5 Weitere Artikel-eigenschaften...
FuxMedia Programm im Netzwerk einrichten am Beispiel von Windows 7
 FuxMedia Programm im Netzwerk einrichten am Beispiel von Windows 7 Die Installation der FuxMedia Software erfolgt erst NACH Einrichtung des Netzlaufwerks! Menüleiste einblenden, falls nicht vorhanden Die
FuxMedia Programm im Netzwerk einrichten am Beispiel von Windows 7 Die Installation der FuxMedia Software erfolgt erst NACH Einrichtung des Netzlaufwerks! Menüleiste einblenden, falls nicht vorhanden Die
Anleitung für das MS Project Professional 2003 (Deutsche Version)
 Anleitung für das MS Project Professional 2003 (Deutsche Version) Erstes Starten... 2 Tutorial... 3 Hilfe... 4 Critical Path / Kritischer Weg... 5 Der Critical Path / Kritischer Weg wird nicht korrekt
Anleitung für das MS Project Professional 2003 (Deutsche Version) Erstes Starten... 2 Tutorial... 3 Hilfe... 4 Critical Path / Kritischer Weg... 5 Der Critical Path / Kritischer Weg wird nicht korrekt
Programme im Griff Was bringt Ihnen dieses Kapitel?
 3-8272-5838-3 Windows Me 2 Programme im Griff Was bringt Ihnen dieses Kapitel? Wenn Sie unter Windows arbeiten (z.b. einen Brief schreiben, etwas ausdrucken oder ein Fenster öffnen), steckt letztendlich
3-8272-5838-3 Windows Me 2 Programme im Griff Was bringt Ihnen dieses Kapitel? Wenn Sie unter Windows arbeiten (z.b. einen Brief schreiben, etwas ausdrucken oder ein Fenster öffnen), steckt letztendlich
Handbuch für Redakteure
 Handbuch für Redakteure Erste Schritte... 1 Artikel erstellen... 2 Artikelinhalt bearbeiten... 3 Artikel bearbeiten... 3 Grunddaten ändern... 5 Weitere Artikeleigenschaften... 5 Der WYSIWYG-Editor... 6
Handbuch für Redakteure Erste Schritte... 1 Artikel erstellen... 2 Artikelinhalt bearbeiten... 3 Artikel bearbeiten... 3 Grunddaten ändern... 5 Weitere Artikeleigenschaften... 5 Der WYSIWYG-Editor... 6
Antolin-Titel jetzt automatisch in WinBIAP kennzeichnen
 & Antolin-Titel jetzt automatisch in WinBIAP kennzeichnen Immer mehr Schulen setzen das erfolgreiche Leseförderungsprojekt "Antolin" ein - und die Bibliotheken verzeichnen große Nachfrage nach den Kinderbüchern,
& Antolin-Titel jetzt automatisch in WinBIAP kennzeichnen Immer mehr Schulen setzen das erfolgreiche Leseförderungsprojekt "Antolin" ein - und die Bibliotheken verzeichnen große Nachfrage nach den Kinderbüchern,
HANDBUCH PHOENIX II - DOKUMENTENVERWALTUNG
 it4sport GmbH HANDBUCH PHOENIX II - DOKUMENTENVERWALTUNG Stand 10.07.2014 Version 2.0 1. INHALTSVERZEICHNIS 2. Abbildungsverzeichnis... 3 3. Dokumentenumfang... 4 4. Dokumente anzeigen... 5 4.1 Dokumente
it4sport GmbH HANDBUCH PHOENIX II - DOKUMENTENVERWALTUNG Stand 10.07.2014 Version 2.0 1. INHALTSVERZEICHNIS 2. Abbildungsverzeichnis... 3 3. Dokumentenumfang... 4 4. Dokumente anzeigen... 5 4.1 Dokumente
Stundenerfassung Version 1.8 Anleitung Arbeiten mit Replikaten
 Stundenerfassung Version 1.8 Anleitung Arbeiten mit Replikaten 2008 netcadservice GmbH netcadservice GmbH Augustinerstraße 3 D-83395 Freilassing Dieses Programm ist urheberrechtlich geschützt. Eine Weitergabe
Stundenerfassung Version 1.8 Anleitung Arbeiten mit Replikaten 2008 netcadservice GmbH netcadservice GmbH Augustinerstraße 3 D-83395 Freilassing Dieses Programm ist urheberrechtlich geschützt. Eine Weitergabe
Lieferschein Dorfstrasse 143 CH - 8802 Kilchberg Telefon 01 / 716 10 00 Telefax 01 / 716 10 05 info@hp-engineering.com www.hp-engineering.
 Lieferschein Lieferscheine Seite 1 Lieferscheine Seite 2 Inhaltsverzeichnis 1. STARTEN DER LIEFERSCHEINE 4 2. ARBEITEN MIT DEN LIEFERSCHEINEN 4 2.1 ERFASSEN EINES NEUEN LIEFERSCHEINS 5 2.1.1 TEXTFELD FÜR
Lieferschein Lieferscheine Seite 1 Lieferscheine Seite 2 Inhaltsverzeichnis 1. STARTEN DER LIEFERSCHEINE 4 2. ARBEITEN MIT DEN LIEFERSCHEINEN 4 2.1 ERFASSEN EINES NEUEN LIEFERSCHEINS 5 2.1.1 TEXTFELD FÜR
3. Die tägliche E-Mail-Flut effizient verwalten
 3. Es ist wie im normalen Leben: Wenn man etwas vernünftig einsortiert, findet man es auch rasch wieder. In Outlook ist das ähnlich. Denn mit der Zeit sammeln sich sehr viele E-Mails an. Wer da keine logische
3. Es ist wie im normalen Leben: Wenn man etwas vernünftig einsortiert, findet man es auch rasch wieder. In Outlook ist das ähnlich. Denn mit der Zeit sammeln sich sehr viele E-Mails an. Wer da keine logische
Bedienungsanleitung Anlassteilnehmer (Vereinslisten)
 Bedienungsanleitung Anlassteilnehmer Dieses Programm ist speziell für Vereine entworfen. Es ist lizenzfrei verwendbar und gratis. Das Programm ist mit Excel 2010 erstellt worden und enthält VBA Programmierungen,
Bedienungsanleitung Anlassteilnehmer Dieses Programm ist speziell für Vereine entworfen. Es ist lizenzfrei verwendbar und gratis. Das Programm ist mit Excel 2010 erstellt worden und enthält VBA Programmierungen,
Stundenerfassung Version 1.8
 Stundenerfassung Version 1.8 Anleitung Überstunden Ein Modul der Plusversion 2008 netcadservice GmbH netcadservice GmbH Augustinerstraße 3 D-83395 Freilassing Dieses Programm ist urheberrechtlich geschützt.
Stundenerfassung Version 1.8 Anleitung Überstunden Ein Modul der Plusversion 2008 netcadservice GmbH netcadservice GmbH Augustinerstraße 3 D-83395 Freilassing Dieses Programm ist urheberrechtlich geschützt.
Einführungskurs MOODLE Themen:
 Einführungskurs MOODLE Themen: Grundlegende Einstellungen Teilnehmer in einen Kurs einschreiben Konfiguration der Arbeitsunterlagen Konfiguration der Lernaktivitäten Die Einstellungen für einen Kurs erreichst
Einführungskurs MOODLE Themen: Grundlegende Einstellungen Teilnehmer in einen Kurs einschreiben Konfiguration der Arbeitsunterlagen Konfiguration der Lernaktivitäten Die Einstellungen für einen Kurs erreichst
Produktschulung WinDachJournal
 Produktschulung WinDachJournal Codex GmbH Stand 2009 Inhaltsverzeichnis Einleitung... 3 Starten des Programms... 4 Erfassen von Notizen in WinJournal... 6 Einfügen von vorgefertigten Objekten in WinJournal...
Produktschulung WinDachJournal Codex GmbH Stand 2009 Inhaltsverzeichnis Einleitung... 3 Starten des Programms... 4 Erfassen von Notizen in WinJournal... 6 Einfügen von vorgefertigten Objekten in WinJournal...
Präventionsforum+ Erfahrungsaustausch. HANDOUT GRUPPEN-ADMINISTRATOREN Anlage zum Endnutzer-Handbuch. Stand: 11.09.2014 Änderungen vorbehalten
 Präventionsforum+ Erfahrungsaustausch HANDOUT GRUPPEN-ADMINISTRATOREN Anlage zum Endnutzer-Handbuch Stand: 11.09.2014 Änderungen vorbehalten Anlage zum Endnutzer-Handbuch Handout Gruppen-Administratoren
Präventionsforum+ Erfahrungsaustausch HANDOUT GRUPPEN-ADMINISTRATOREN Anlage zum Endnutzer-Handbuch Stand: 11.09.2014 Änderungen vorbehalten Anlage zum Endnutzer-Handbuch Handout Gruppen-Administratoren
Wie halte ich Ordnung auf meiner Festplatte?
 Wie halte ich Ordnung auf meiner Festplatte? Was hältst du von folgender Ordnung? Du hast zu Hause einen Schrank. Alles was dir im Wege ist, Zeitungen, Briefe, schmutzige Wäsche, Essensreste, Küchenabfälle,
Wie halte ich Ordnung auf meiner Festplatte? Was hältst du von folgender Ordnung? Du hast zu Hause einen Schrank. Alles was dir im Wege ist, Zeitungen, Briefe, schmutzige Wäsche, Essensreste, Küchenabfälle,
Zwischenablage (Bilder, Texte,...)
 Zwischenablage was ist das? Informationen über. die Bedeutung der Windows-Zwischenablage Kopieren und Einfügen mit der Zwischenablage Vermeiden von Fehlern beim Arbeiten mit der Zwischenablage Bei diesen
Zwischenablage was ist das? Informationen über. die Bedeutung der Windows-Zwischenablage Kopieren und Einfügen mit der Zwischenablage Vermeiden von Fehlern beim Arbeiten mit der Zwischenablage Bei diesen
teamsync Kurzanleitung
 1 teamsync Kurzanleitung Version 4.0-19. November 2012 2 1 Einleitung Mit teamsync können Sie die Produkte teamspace und projectfacts mit Microsoft Outlook synchronisieren.laden Sie sich teamsync hier
1 teamsync Kurzanleitung Version 4.0-19. November 2012 2 1 Einleitung Mit teamsync können Sie die Produkte teamspace und projectfacts mit Microsoft Outlook synchronisieren.laden Sie sich teamsync hier
Anleitung zur Verwendung der VVW-Word-Vorlagen
 Anleitung zur Verwendung der VVW-Word-Vorlagen v1.0. Jun-15 1 1 Vorwort Sehr geehrte Autorinnen und Autoren, wir haben für Sie eine Dokumentenvorlage für Microsoft Word entwickelt, um Ihnen die strukturierte
Anleitung zur Verwendung der VVW-Word-Vorlagen v1.0. Jun-15 1 1 Vorwort Sehr geehrte Autorinnen und Autoren, wir haben für Sie eine Dokumentenvorlage für Microsoft Word entwickelt, um Ihnen die strukturierte
2. Im Admin Bereich drücken Sie bitte auf den Button Mediathek unter der Rubrik Erweiterungen.
 Mediathek Die Mediathek von Schmetterling Quadra ist Ihr Speicherort für sämtliche Bilder und PDF-Dateien, die Sie auf Ihrer Homepage verwenden. In Ihrer Mediathek können Sie alle Dateien in Ordner ablegen,
Mediathek Die Mediathek von Schmetterling Quadra ist Ihr Speicherort für sämtliche Bilder und PDF-Dateien, die Sie auf Ihrer Homepage verwenden. In Ihrer Mediathek können Sie alle Dateien in Ordner ablegen,
Microsoft Access 2010 Navigationsformular (Musterlösung)
 Hochschulrechenzentrum Justus-Liebig-Universität Gießen Microsoft Access 2010 Navigationsformular (Musterlösung) Musterlösung zum Navigationsformular (Access 2010) Seite 1 von 5 Inhaltsverzeichnis Vorbemerkung...
Hochschulrechenzentrum Justus-Liebig-Universität Gießen Microsoft Access 2010 Navigationsformular (Musterlösung) Musterlösung zum Navigationsformular (Access 2010) Seite 1 von 5 Inhaltsverzeichnis Vorbemerkung...
104 WebUntis -Dokumentation
 104 WebUntis -Dokumentation 4.1.9.2 Das elektronische Klassenbuch im Betrieb Lehrer Aufruf Melden Sie sich mit Ihrem Benutzernamen und Ihrem Passwort am System an. Unter den aktuellen Tagesmeldungen erscheint
104 WebUntis -Dokumentation 4.1.9.2 Das elektronische Klassenbuch im Betrieb Lehrer Aufruf Melden Sie sich mit Ihrem Benutzernamen und Ihrem Passwort am System an. Unter den aktuellen Tagesmeldungen erscheint
Animationen erstellen
 Animationen erstellen Unter Animation wird hier das Erscheinen oder Bewegen von Objekten Texten und Bildern verstanden Dazu wird zunächst eine neue Folie erstellt : Einfügen/ Neue Folie... Das Layout Aufzählung
Animationen erstellen Unter Animation wird hier das Erscheinen oder Bewegen von Objekten Texten und Bildern verstanden Dazu wird zunächst eine neue Folie erstellt : Einfügen/ Neue Folie... Das Layout Aufzählung
1. Aktionen-Palette durch "Fenster /Aktionen ALT+F9" öffnen. 2. Anlegen eines neuen Set über "Neues Set..." (über das kleine Dreieck zu erreichen)
 Tipp: Aktionen (c) 2005 Thomas Stölting, Stand: 25.4. 2005 In Photoshop werden häufig immer wieder die gleichen Befehlssequenzen benötigt. Um sie nicht jedesmal manuell neu eingeben zu müssen, können diese
Tipp: Aktionen (c) 2005 Thomas Stölting, Stand: 25.4. 2005 In Photoshop werden häufig immer wieder die gleichen Befehlssequenzen benötigt. Um sie nicht jedesmal manuell neu eingeben zu müssen, können diese
MINDMAP. HANDREICHUNG (Stand: August 2013)
 MINDMAP HANDREICHUNG (Stand: August 2013) Seite 2, Mindmap Inhalt Eine Mindmap anlegen... 3 Einstellungen für die Mindmap... 3 Inhalte in der Mindmap voranlegen... 4 Inhalte in der Mindmap anlegen... 5
MINDMAP HANDREICHUNG (Stand: August 2013) Seite 2, Mindmap Inhalt Eine Mindmap anlegen... 3 Einstellungen für die Mindmap... 3 Inhalte in der Mindmap voranlegen... 4 Inhalte in der Mindmap anlegen... 5
Satzhilfen Publisher Seite Einrichten
 Satzhilfen Publisher Seite Einrichten Es gibt verschiedene Möglichkeiten die Seite einzurichten, wir fangen mit der normalen Version an, Seite einrichten auf Format A5 Wählen Sie zunächst Datei Seite einrichten,
Satzhilfen Publisher Seite Einrichten Es gibt verschiedene Möglichkeiten die Seite einzurichten, wir fangen mit der normalen Version an, Seite einrichten auf Format A5 Wählen Sie zunächst Datei Seite einrichten,
Windows 8.1. Grundkurs kompakt. Markus Krimm, Peter Wies 1. Ausgabe, Januar 2014 K-W81-G
 Windows 8.1 Markus Krimm, Peter Wies 1. Ausgabe, Januar 2014 Grundkurs kompakt K-W81-G 1.3 Der Startbildschirm Der erste Blick auf den Startbildschirm (Startseite) Nach dem Bootvorgang bzw. nach der erfolgreichen
Windows 8.1 Markus Krimm, Peter Wies 1. Ausgabe, Januar 2014 Grundkurs kompakt K-W81-G 1.3 Der Startbildschirm Der erste Blick auf den Startbildschirm (Startseite) Nach dem Bootvorgang bzw. nach der erfolgreichen
Word 2010 Grafiken exakt positionieren
 WO.009, Version 1.2 10.11.2014 Kurzanleitung Word 2010 Grafiken exakt positionieren Wenn Sie eine Grafik in ein Word-Dokument einfügen, wird sie in die Textebene gesetzt, sie verhält sich also wie ein
WO.009, Version 1.2 10.11.2014 Kurzanleitung Word 2010 Grafiken exakt positionieren Wenn Sie eine Grafik in ein Word-Dokument einfügen, wird sie in die Textebene gesetzt, sie verhält sich also wie ein
Das Handbuch. zum Betreuervergütungstool von
 Das Handbuch zum Betreuervergütungstool von 1. Einleitung..Seite 1 2. Die Startoberfläche.Seite 1 3. Programm einrichten zum Betrieb Seite 2 A: Netzbetrieb B: Rechnungsnummer C: Einstellungen D: Briefkopf
Das Handbuch zum Betreuervergütungstool von 1. Einleitung..Seite 1 2. Die Startoberfläche.Seite 1 3. Programm einrichten zum Betrieb Seite 2 A: Netzbetrieb B: Rechnungsnummer C: Einstellungen D: Briefkopf
Pfötchenhoffung e.v. Tier Manager
 Pfötchenhoffung e.v. Tier Manager A.Ennenbach 01.08.2015 Tier Manager Inhalt Administrationsbereich Tiere auflisten & suchen Tier hinzufügen Tier bearbeiten (Status ändern, etc.) Administrationsbereich
Pfötchenhoffung e.v. Tier Manager A.Ennenbach 01.08.2015 Tier Manager Inhalt Administrationsbereich Tiere auflisten & suchen Tier hinzufügen Tier bearbeiten (Status ändern, etc.) Administrationsbereich
Stammdatenanlage über den Einrichtungsassistenten
 Stammdatenanlage über den Einrichtungsassistenten Schritt für Schritt zur fertig eingerichteten Hotelverwaltung mit dem Einrichtungsassistenten Bitte bereiten Sie sich, bevor Sie starten, mit der Checkliste
Stammdatenanlage über den Einrichtungsassistenten Schritt für Schritt zur fertig eingerichteten Hotelverwaltung mit dem Einrichtungsassistenten Bitte bereiten Sie sich, bevor Sie starten, mit der Checkliste
Feiertage in Marvin hinterlegen
 von 6 Goecom GmbH & Co KG Marvin How to's Feiertage in Marvin hinterlegen Feiertage spielen in Marvin an einer Reihe von Stellen eine nicht unerhebliche Rolle. Daher ist es wichtig, zum Einen zu hinterlegen,
von 6 Goecom GmbH & Co KG Marvin How to's Feiertage in Marvin hinterlegen Feiertage spielen in Marvin an einer Reihe von Stellen eine nicht unerhebliche Rolle. Daher ist es wichtig, zum Einen zu hinterlegen,
Datenbanken Kapitel 2
 Datenbanken Kapitel 2 1 Eine existierende Datenbank öffnen Eine Datenbank, die mit Microsoft Access erschaffen wurde, kann mit dem gleichen Programm auch wieder geladen werden: Die einfachste Methode ist,
Datenbanken Kapitel 2 1 Eine existierende Datenbank öffnen Eine Datenbank, die mit Microsoft Access erschaffen wurde, kann mit dem gleichen Programm auch wieder geladen werden: Die einfachste Methode ist,
In diesem Tutorial lernen Sie, wie Sie einen Termin erfassen und verschiedene Einstellungen zu einem Termin vornehmen können.
 Tutorial: Wie erfasse ich einen Termin? In diesem Tutorial lernen Sie, wie Sie einen Termin erfassen und verschiedene Einstellungen zu einem Termin vornehmen können. Neben den allgemeinen Angaben zu einem
Tutorial: Wie erfasse ich einen Termin? In diesem Tutorial lernen Sie, wie Sie einen Termin erfassen und verschiedene Einstellungen zu einem Termin vornehmen können. Neben den allgemeinen Angaben zu einem
Handbuch. NAFI Online-Spezial. Kunden- / Datenverwaltung. 1. Auflage. (Stand: 24.09.2014)
 Handbuch NAFI Online-Spezial 1. Auflage (Stand: 24.09.2014) Copyright 2016 by NAFI GmbH Unerlaubte Vervielfältigungen sind untersagt! Inhaltsangabe Einleitung... 3 Kundenauswahl... 3 Kunde hinzufügen...
Handbuch NAFI Online-Spezial 1. Auflage (Stand: 24.09.2014) Copyright 2016 by NAFI GmbH Unerlaubte Vervielfältigungen sind untersagt! Inhaltsangabe Einleitung... 3 Kundenauswahl... 3 Kunde hinzufügen...
Erstellen eines Beitrags auf der Homepage Schachverband Schleswig-Holstein - Stand vom 01.06.2015
 Erstellen eines Beitrags auf der Homepage Einleitung... 3 01 Startseite aufrufen... 4 02 Anmeldedaten eingeben... 5 03 Anmelden... 6 04 Anmeldung erfolgreich... 7 05 Neuen Beitrag anlegen... 8 06 Titel
Erstellen eines Beitrags auf der Homepage Einleitung... 3 01 Startseite aufrufen... 4 02 Anmeldedaten eingeben... 5 03 Anmelden... 6 04 Anmeldung erfolgreich... 7 05 Neuen Beitrag anlegen... 8 06 Titel
Generelle Planungsprozedur
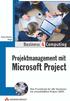 Generelle Planungsprozedur Um unliebsame Überraschungen zu vermeiden, ist es unbedingt erforderlich, bei der Planung ein bestimmtes Vorgehen einzuhalten. Außerdem sind für die erfolgreiche Arbeit mit Microsoft
Generelle Planungsprozedur Um unliebsame Überraschungen zu vermeiden, ist es unbedingt erforderlich, bei der Planung ein bestimmtes Vorgehen einzuhalten. Außerdem sind für die erfolgreiche Arbeit mit Microsoft
Mandant in den einzelnen Anwendungen löschen
 Mandant in den einzelnen Anwendungen löschen Bereich: ALLGEMEIN - Info für Anwender Nr. 6056 Inhaltsverzeichnis 1. Allgemein 2. FIBU/ANLAG/ZAHLUNG/BILANZ/LOHN/BELEGTRANSFER 3. DMS 4. STEUERN 5. FRISTEN
Mandant in den einzelnen Anwendungen löschen Bereich: ALLGEMEIN - Info für Anwender Nr. 6056 Inhaltsverzeichnis 1. Allgemein 2. FIBU/ANLAG/ZAHLUNG/BILANZ/LOHN/BELEGTRANSFER 3. DMS 4. STEUERN 5. FRISTEN
3. GLIEDERUNG. Aufgabe:
 3. GLIEDERUNG Aufgabe: In der Praxis ist es für einen Ausdruck, der nicht alle Detaildaten enthält, häufig notwendig, Zeilen oder Spalten einer Tabelle auszublenden. Auch eine übersichtlichere Darstellung
3. GLIEDERUNG Aufgabe: In der Praxis ist es für einen Ausdruck, der nicht alle Detaildaten enthält, häufig notwendig, Zeilen oder Spalten einer Tabelle auszublenden. Auch eine übersichtlichere Darstellung
Handbuch Fischertechnik-Einzelteiltabelle V3.7.3
 Handbuch Fischertechnik-Einzelteiltabelle V3.7.3 von Markus Mack Stand: Samstag, 17. April 2004 Inhaltsverzeichnis 1. Systemvorraussetzungen...3 2. Installation und Start...3 3. Anpassen der Tabelle...3
Handbuch Fischertechnik-Einzelteiltabelle V3.7.3 von Markus Mack Stand: Samstag, 17. April 2004 Inhaltsverzeichnis 1. Systemvorraussetzungen...3 2. Installation und Start...3 3. Anpassen der Tabelle...3
7DVWH.HOOQHU. Kassensystem SANYO (X&D6RIWKapitel 42
 7DVWH.HOOQHU Sie befinden sich im Dialog 5DXP%LOG Sie Tippen auf die Taste.HOOQHU Sie gelangen danach in den Dialog.HOOQHU/RJLQ. Alle Handlungen, die YRQ,KQHQ durchgeführt werden können sind schwarz dargestellt.
7DVWH.HOOQHU Sie befinden sich im Dialog 5DXP%LOG Sie Tippen auf die Taste.HOOQHU Sie gelangen danach in den Dialog.HOOQHU/RJLQ. Alle Handlungen, die YRQ,KQHQ durchgeführt werden können sind schwarz dargestellt.
Customer and Project Services. Teilnehmerunterlagen Aktivitäten
 Customer and Project Services Teilnehmerunterlagen Aktivitäten Inhalt 1.1 Grundsätzliche Unterschiede Termin/Job 1.2 Anlage eines neutralen Termins aus dem Kalender 1.3 Verknüpfung mit einem Projekt/Kunde
Customer and Project Services Teilnehmerunterlagen Aktivitäten Inhalt 1.1 Grundsätzliche Unterschiede Termin/Job 1.2 Anlage eines neutralen Termins aus dem Kalender 1.3 Verknüpfung mit einem Projekt/Kunde
Handbuch ECDL 2003 Basic Modul 6: Präsentation Diagramm auf einer Folie erstellen
 Handbuch ECDL 2003 Basic Modul 6: Präsentation Diagramm auf einer Folie erstellen Dateiname: ecdl6_05_01_documentation_standard.doc Speicherdatum: 14.02.2005 ECDL 2003 Basic Modul 6 Präsentation - Diagramm
Handbuch ECDL 2003 Basic Modul 6: Präsentation Diagramm auf einer Folie erstellen Dateiname: ecdl6_05_01_documentation_standard.doc Speicherdatum: 14.02.2005 ECDL 2003 Basic Modul 6 Präsentation - Diagramm
Handbuch für Redakteure
 Handbuch für Redakteure Erste Schritte... 1 Artikel erstellen... 2 Artikelinhalt bearbeiten... 3 Artikel bearbeiten... 3 Grunddaten ändern... 5 Weitere Artikeleigenschaften... 5 Der WYSIWYG-Editor... 6
Handbuch für Redakteure Erste Schritte... 1 Artikel erstellen... 2 Artikelinhalt bearbeiten... 3 Artikel bearbeiten... 3 Grunddaten ändern... 5 Weitere Artikeleigenschaften... 5 Der WYSIWYG-Editor... 6
MORE Profile. Pass- und Lizenzverwaltungssystem. Stand: 19.02.2014 MORE Projects GmbH
 MORE Profile Pass- und Lizenzverwaltungssystem erstellt von: Thorsten Schumann erreichbar unter: thorsten.schumann@more-projects.de Stand: MORE Projects GmbH Einführung Die in More Profile integrierte
MORE Profile Pass- und Lizenzverwaltungssystem erstellt von: Thorsten Schumann erreichbar unter: thorsten.schumann@more-projects.de Stand: MORE Projects GmbH Einführung Die in More Profile integrierte
Lehrer: Einschreibemethoden
 Lehrer: Einschreibemethoden Einschreibemethoden Für die Einschreibung in Ihren Kurs gibt es unterschiedliche Methoden. Sie können die Schüler über die Liste eingeschriebene Nutzer Ihrem Kurs zuweisen oder
Lehrer: Einschreibemethoden Einschreibemethoden Für die Einschreibung in Ihren Kurs gibt es unterschiedliche Methoden. Sie können die Schüler über die Liste eingeschriebene Nutzer Ihrem Kurs zuweisen oder
ecaros2 - Accountmanager
 ecaros2 - Accountmanager procar informatik AG 1 Stand: FS 09/2012 Inhaltsverzeichnis 1 Aufruf des ecaros2-accountmanager...3 2 Bedienung Accountmanager...4 procar informatik AG 2 Stand: FS 09/2012 1 Aufruf
ecaros2 - Accountmanager procar informatik AG 1 Stand: FS 09/2012 Inhaltsverzeichnis 1 Aufruf des ecaros2-accountmanager...3 2 Bedienung Accountmanager...4 procar informatik AG 2 Stand: FS 09/2012 1 Aufruf
Erstellen einer Collage. Zuerst ein leeres Dokument erzeugen, auf dem alle anderen Bilder zusammengefügt werden sollen (über [Datei] > [Neu])
![Erstellen einer Collage. Zuerst ein leeres Dokument erzeugen, auf dem alle anderen Bilder zusammengefügt werden sollen (über [Datei] > [Neu]) Erstellen einer Collage. Zuerst ein leeres Dokument erzeugen, auf dem alle anderen Bilder zusammengefügt werden sollen (über [Datei] > [Neu])](/thumbs/29/13170670.jpg) 3.7 Erstellen einer Collage Zuerst ein leeres Dokument erzeugen, auf dem alle anderen Bilder zusammengefügt werden sollen (über [Datei] > [Neu]) Dann Größe des Dokuments festlegen beispielsweise A4 (weitere
3.7 Erstellen einer Collage Zuerst ein leeres Dokument erzeugen, auf dem alle anderen Bilder zusammengefügt werden sollen (über [Datei] > [Neu]) Dann Größe des Dokuments festlegen beispielsweise A4 (weitere
Pflegeberichtseintrag erfassen. Inhalt. Frage: Antwort: 1. Voraussetzungen. Wie können (Pflege-) Berichtseinträge mit Vivendi Mobil erfasst werden?
 Connext GmbH Balhorner Feld 11 D-33106 Paderborn FON +49 5251 771-150 FAX +49 5251 771-350 hotline@connext.de www.connext.de Pflegeberichtseintrag erfassen Produkt(e): Vivendi Mobil Kategorie: Allgemein
Connext GmbH Balhorner Feld 11 D-33106 Paderborn FON +49 5251 771-150 FAX +49 5251 771-350 hotline@connext.de www.connext.de Pflegeberichtseintrag erfassen Produkt(e): Vivendi Mobil Kategorie: Allgemein
PDS Terminkalender Anwender-Dokumentation
 PDS Terminkalender Anwender-Dokumentation Stand: 15.07.2005 Programm + Datenservice GmbH Mühlenstraße 22 27356 Rotenburg Telefon (04261) 855 500 Telefax (04261) 855 571 E-Mail: info@pds.de Copyright by
PDS Terminkalender Anwender-Dokumentation Stand: 15.07.2005 Programm + Datenservice GmbH Mühlenstraße 22 27356 Rotenburg Telefon (04261) 855 500 Telefax (04261) 855 571 E-Mail: info@pds.de Copyright by
Tutorial: Entlohnungsberechnung erstellen mit LibreOffice Calc 3.5
 Tutorial: Entlohnungsberechnung erstellen mit LibreOffice Calc 3.5 In diesem Tutorial will ich Ihnen zeigen, wie man mit LibreOffice Calc 3.5 eine einfache Entlohnungsberechnung erstellt, wobei eine automatische
Tutorial: Entlohnungsberechnung erstellen mit LibreOffice Calc 3.5 In diesem Tutorial will ich Ihnen zeigen, wie man mit LibreOffice Calc 3.5 eine einfache Entlohnungsberechnung erstellt, wobei eine automatische
Wie Sie mit Mastern arbeiten
 Wie Sie mit Mastern arbeiten Was ist ein Master? Einer der großen Vorteile von EDV besteht darin, dass Ihnen der Rechner Arbeit abnimmt. Diesen Vorteil sollten sie nutzen, wo immer es geht. In PowerPoint
Wie Sie mit Mastern arbeiten Was ist ein Master? Einer der großen Vorteile von EDV besteht darin, dass Ihnen der Rechner Arbeit abnimmt. Diesen Vorteil sollten sie nutzen, wo immer es geht. In PowerPoint
Leere Zeilen aus Excel-Dateien entfernen
 Wissenselement Leere Zeilen aus Excel-Dateien entfernen Betrifft: CODE.3, Report/LX (Explorer/LX) Stand: 2012-09-12 1. Hintergrund ibeq Für den Excel-Export setzen wir fertige Libraries des Herstellers
Wissenselement Leere Zeilen aus Excel-Dateien entfernen Betrifft: CODE.3, Report/LX (Explorer/LX) Stand: 2012-09-12 1. Hintergrund ibeq Für den Excel-Export setzen wir fertige Libraries des Herstellers
Die besten Excel-Tastenkombinationen im Überblick
 Die besten Excel-Tastenkombinationen im Überblick Erfahrungsgemäß sind es nicht unbedingt die umfangreichen Tipps, die den Nutzen haben. So kann dir häufig schon eine kleine Hilfe bei der täglichen Arbeit
Die besten Excel-Tastenkombinationen im Überblick Erfahrungsgemäß sind es nicht unbedingt die umfangreichen Tipps, die den Nutzen haben. So kann dir häufig schon eine kleine Hilfe bei der täglichen Arbeit
Handbuch ECDL 2003 Professional Modul 1: Textverarbeitung Absätze formatieren
 Handbuch ECDL 2003 Professional Modul 1: Textverarbeitung Absätze formatieren Dateiname: ecdl_p1_01_02_documentation.doc Speicherdatum: 08.12.2004 ECDL 2003 Professional Modul 1 Textverarbeitung - Absätze
Handbuch ECDL 2003 Professional Modul 1: Textverarbeitung Absätze formatieren Dateiname: ecdl_p1_01_02_documentation.doc Speicherdatum: 08.12.2004 ECDL 2003 Professional Modul 1 Textverarbeitung - Absätze
Um in das Administrationsmenü zu gelangen ruft Ihr Eure Seite auf mit dem Zusatz?mod=admin :
 WebsoziCMS 2.8.9 Kurzanleitung Stand: 10.04.2008 Andreas Kesting Diese Kurzanleitung zum WebsoziCMS 2.8.9 beschränkt beschränkt sich auf die häufigsten Tätigkeiten beim Administrieren Eurer Homepage: -
WebsoziCMS 2.8.9 Kurzanleitung Stand: 10.04.2008 Andreas Kesting Diese Kurzanleitung zum WebsoziCMS 2.8.9 beschränkt beschränkt sich auf die häufigsten Tätigkeiten beim Administrieren Eurer Homepage: -
Inventur. Bemerkung. / Inventur
 Inventur Die beliebige Aufteilung des Artikelstamms nach Artikeln, Lieferanten, Warengruppen, Lagerorten, etc. ermöglicht es Ihnen, Ihre Inventur in mehreren Abschnitten durchzuführen. Bemerkung Zwischen
Inventur Die beliebige Aufteilung des Artikelstamms nach Artikeln, Lieferanten, Warengruppen, Lagerorten, etc. ermöglicht es Ihnen, Ihre Inventur in mehreren Abschnitten durchzuführen. Bemerkung Zwischen
1. Allgemein 2. 2. Speichern und Zwischenspeichern des Designs 2. 3. Auswahl der zu bearbeitenden Seite 2. 4. Text ergänzen 3. 5. Textgrösse ändern 3
 Inhaltsverzeichnis 1. Allgemein 2 2. Speichern und Zwischenspeichern des Designs 2 3. Auswahl der zu bearbeitenden Seite 2 4. Text ergänzen 3 5. Textgrösse ändern 3 6. Schriftart ändern 3 7. Textfarbe
Inhaltsverzeichnis 1. Allgemein 2 2. Speichern und Zwischenspeichern des Designs 2 3. Auswahl der zu bearbeitenden Seite 2 4. Text ergänzen 3 5. Textgrösse ändern 3 6. Schriftart ändern 3 7. Textfarbe
Dateimanagement in Moodle Eine Schritt-für
 Übersicht: Lehrende können Dateien in einen Moodle-Kurs hochladen, in Verzeichnissen verwalten und für Studierende zugänglich machen. Jeder Moodle-Kurs hat einen Hauptordner Dateien im Administrationsblock.
Übersicht: Lehrende können Dateien in einen Moodle-Kurs hochladen, in Verzeichnissen verwalten und für Studierende zugänglich machen. Jeder Moodle-Kurs hat einen Hauptordner Dateien im Administrationsblock.
Tutorial: Gnumeric installieren und Jahres-Kostenübersicht erstellen mit Diagramm
 Gnumeric Mittwoch, 8. Mai 2013 01:05 Tutorial: Gnumeric installieren und Jahres-Kostenübersicht erstellen mit Diagramm In diesem Tutorial will ich Ihnen zeigen, wie man Gnumeric installiert und wie man
Gnumeric Mittwoch, 8. Mai 2013 01:05 Tutorial: Gnumeric installieren und Jahres-Kostenübersicht erstellen mit Diagramm In diesem Tutorial will ich Ihnen zeigen, wie man Gnumeric installiert und wie man
Eingangsseite Umwelt-online
 Mit dem Erwerb einer Lizenz haben Sie die Möglichkeit, sich ein auf Ihre Bedürfnisse abgestimmtes Kataster zu erstellen. Die Funktionen dieses Rechtskataster wird nachstehend erläutert. Eingangsseite Umwelt-online
Mit dem Erwerb einer Lizenz haben Sie die Möglichkeit, sich ein auf Ihre Bedürfnisse abgestimmtes Kataster zu erstellen. Die Funktionen dieses Rechtskataster wird nachstehend erläutert. Eingangsseite Umwelt-online
Wir lernen PowerPoint - Fortsetzung-Animationen
 Wir lernen PowerPoint - Fortsetzung-Animationen Inhalt der Anleitung Seite 1. Automatischer Seitenübergang 2 2. ClipArt einfügen 3 3. Effekte zur Schrift 4 4. weitere Seiten und Bilder einfügen 4 5. Grafik
Wir lernen PowerPoint - Fortsetzung-Animationen Inhalt der Anleitung Seite 1. Automatischer Seitenübergang 2 2. ClipArt einfügen 3 3. Effekte zur Schrift 4 4. weitere Seiten und Bilder einfügen 4 5. Grafik
1 Die Bado Schleswig-Holstein
 Basisdokumentation Schleswig-Holstein Seite 1 1 Die Bado Schleswig-Holstein Für die Bado SH werden in Patfak Light folgende Bereiche verwendet: - Erfassung der Bado-SH Items (Betreuungsbezogene Daten/Diagnosen/Biografiedaten)
Basisdokumentation Schleswig-Holstein Seite 1 1 Die Bado Schleswig-Holstein Für die Bado SH werden in Patfak Light folgende Bereiche verwendet: - Erfassung der Bado-SH Items (Betreuungsbezogene Daten/Diagnosen/Biografiedaten)
Mit der Maus im Menü links auf den Menüpunkt 'Seiten' gehen und auf 'Erstellen klicken.
 Seite erstellen Mit der Maus im Menü links auf den Menüpunkt 'Seiten' gehen und auf 'Erstellen klicken. Es öffnet sich die Eingabe Seite um eine neue Seite zu erstellen. Seiten Titel festlegen Den neuen
Seite erstellen Mit der Maus im Menü links auf den Menüpunkt 'Seiten' gehen und auf 'Erstellen klicken. Es öffnet sich die Eingabe Seite um eine neue Seite zu erstellen. Seiten Titel festlegen Den neuen
Kontakte Dorfstrasse 143 CH - 8802 Kilchberg Telefon 01 / 716 10 00 Telefax 01 / 716 10 05 info@hp-engineering.com www.hp-engineering.
 Kontakte Kontakte Seite 1 Kontakte Seite 2 Inhaltsverzeichnis 1. ALLGEMEINE INFORMATIONEN ZU DEN KONTAKTEN 4 2. WICHTIGE INFORMATIONEN ZUR BEDIENUNG VON CUMULUS 4 3. STAMMDATEN FÜR DIE KONTAKTE 4 4. ARBEITEN
Kontakte Kontakte Seite 1 Kontakte Seite 2 Inhaltsverzeichnis 1. ALLGEMEINE INFORMATIONEN ZU DEN KONTAKTEN 4 2. WICHTIGE INFORMATIONEN ZUR BEDIENUNG VON CUMULUS 4 3. STAMMDATEN FÜR DIE KONTAKTE 4 4. ARBEITEN
Microsoft Outlook 2010 Handbuch
 2015 Microsoft Outlook 2010 Handbuch Autor: Sascha Schnydrig kurspc10 LBVO 27.04.2015 Handbuch Ü bersicht 1. email-funktion 2. Kalender 3. Kontakte 4. Aufgaben 5. Notizen 6. Tastenkombinationen 1. email-funktion
2015 Microsoft Outlook 2010 Handbuch Autor: Sascha Schnydrig kurspc10 LBVO 27.04.2015 Handbuch Ü bersicht 1. email-funktion 2. Kalender 3. Kontakte 4. Aufgaben 5. Notizen 6. Tastenkombinationen 1. email-funktion
Dokumentation IBIS Monitor
 Dokumentation IBIS Monitor Seite 1 von 16 11.01.06 Inhaltsverzeichnis 1. Allgemein 2. Installation und Programm starten 3. Programmkonfiguration 4. Aufzeichnung 4.1 Aufzeichnung mitschneiden 4.1.1 Inhalt
Dokumentation IBIS Monitor Seite 1 von 16 11.01.06 Inhaltsverzeichnis 1. Allgemein 2. Installation und Programm starten 3. Programmkonfiguration 4. Aufzeichnung 4.1 Aufzeichnung mitschneiden 4.1.1 Inhalt
3 Die Philosophie von PROJECT
 3 Die Philosophie von PROJECT Ziele dieses Kapitels: Sie kennen die Datenstruktur von PROJECT. Sie können PROJECT starten. Sie lernen den Bildschirmaufbau von PROJECT kennen. Sie kennen verschiedene nsichten
3 Die Philosophie von PROJECT Ziele dieses Kapitels: Sie kennen die Datenstruktur von PROJECT. Sie können PROJECT starten. Sie lernen den Bildschirmaufbau von PROJECT kennen. Sie kennen verschiedene nsichten
Microsoft Word 2010. Mit Tabellen arbeiten. Microsoft Word 2010 - Tabellen
 Microsoft Word 2010 Mit Tabellen arbeiten Martina Hoffmann-Seidel Otto-Hirsch-Straße 34, 71686 Remseck www.hoffmann-seidel.de, info@hoffmann-seidel.de Seite 1 Inhaltsverzeichnis Grundlagen... 3 Befehle
Microsoft Word 2010 Mit Tabellen arbeiten Martina Hoffmann-Seidel Otto-Hirsch-Straße 34, 71686 Remseck www.hoffmann-seidel.de, info@hoffmann-seidel.de Seite 1 Inhaltsverzeichnis Grundlagen... 3 Befehle
Windows 8.1. Grundkurs kompakt. Markus Krimm, Peter Wies 1. Ausgabe, Januar 2014. inkl. zusätzlichem Übungsanhang K-W81-G-UA
 Markus Krimm, Peter Wies 1. Ausgabe, Januar 2014 Windows 8.1 Grundkurs kompakt inkl. zusätzlichem Übungsanhang K-W81-G-UA 1.3 Der Startbildschirm Der erste Blick auf den Startbildschirm (Startseite) Nach
Markus Krimm, Peter Wies 1. Ausgabe, Januar 2014 Windows 8.1 Grundkurs kompakt inkl. zusätzlichem Übungsanhang K-W81-G-UA 1.3 Der Startbildschirm Der erste Blick auf den Startbildschirm (Startseite) Nach
Daten-Synchronisation zwischen dem ZDV-Webmailer und Outlook (2002-2007) Zentrum für Datenverarbeitung der Universität Tübingen
 Daten-Synchronisation zwischen dem ZDV-Webmailer und Outlook (2002-2007) Zentrum für Datenverarbeitung der Universität Tübingen Inhalt 1. Die Funambol Software... 3 2. Download und Installation... 3 3.
Daten-Synchronisation zwischen dem ZDV-Webmailer und Outlook (2002-2007) Zentrum für Datenverarbeitung der Universität Tübingen Inhalt 1. Die Funambol Software... 3 2. Download und Installation... 3 3.
Gruppenrichtlinien und Softwareverteilung
 Gruppenrichtlinien und Softwareverteilung Ergänzungen zur Musterlösung Bitte lesen Sie zuerst die gesamte Anleitung durch! Vorbemerkung: Die Begriffe OU (Organizational Unit) und Raum werden in der folgenden
Gruppenrichtlinien und Softwareverteilung Ergänzungen zur Musterlösung Bitte lesen Sie zuerst die gesamte Anleitung durch! Vorbemerkung: Die Begriffe OU (Organizational Unit) und Raum werden in der folgenden
Professionelle Seminare im Bereich MS-Office
 Serienbrief aus Outlook heraus Schritt 1 Zuerst sollten Sie die Kontakte einblenden, damit Ihnen der Seriendruck zur Verfügung steht. Schritt 2 Danach wählen Sie bitte Gerhard Grünholz 1 Schritt 3 Es öffnet
Serienbrief aus Outlook heraus Schritt 1 Zuerst sollten Sie die Kontakte einblenden, damit Ihnen der Seriendruck zur Verfügung steht. Schritt 2 Danach wählen Sie bitte Gerhard Grünholz 1 Schritt 3 Es öffnet
So geht s Schritt-für-Schritt-Anleitung
 So geht s Schritt-für-Schritt-Anleitung Software WISO Mein Verein Thema Fällige Rechnungen erzeugen und Verbuchung der Zahlungen (Beitragslauf) Version/Datum V 15.00.06.100 Zuerst sind die Voraussetzungen
So geht s Schritt-für-Schritt-Anleitung Software WISO Mein Verein Thema Fällige Rechnungen erzeugen und Verbuchung der Zahlungen (Beitragslauf) Version/Datum V 15.00.06.100 Zuerst sind die Voraussetzungen
Anleitung zum LPI ATP Portal www.lpi-training.eu
 Anleitung zum LPI ATP Portal www.lpi-training.eu Version 1.0 vom 01.09.2013 Beschreibung des Anmeldevorgangs und Erklärung der einzelnen Menüpunkte. Anmeldevorgang: 1. Gehen Sie auf die Seite http://www.lpi-training.eu/.
Anleitung zum LPI ATP Portal www.lpi-training.eu Version 1.0 vom 01.09.2013 Beschreibung des Anmeldevorgangs und Erklärung der einzelnen Menüpunkte. Anmeldevorgang: 1. Gehen Sie auf die Seite http://www.lpi-training.eu/.
Anleitung für das Online Update
 Während der Einspielzeit können Sie M1 nicht für den Praxisbetrieb nutzen. Beenden Sie bitte M1 an allen Arbeitsplätzen, außer an dem Rechner auf dem sich der Internet-Zugang befindet! Vor dem Einspielen
Während der Einspielzeit können Sie M1 nicht für den Praxisbetrieb nutzen. Beenden Sie bitte M1 an allen Arbeitsplätzen, außer an dem Rechner auf dem sich der Internet-Zugang befindet! Vor dem Einspielen
Drucken aus der Anwendung
 Drucken aus der Anwendung Drucken aus der Anwendung Nicht jeder Großformatdruck benötigt die volle Funktionsvielfalt von PosterJet - häufig sind es Standarddrucke wie Flussdiagramme und Organigramme die
Drucken aus der Anwendung Drucken aus der Anwendung Nicht jeder Großformatdruck benötigt die volle Funktionsvielfalt von PosterJet - häufig sind es Standarddrucke wie Flussdiagramme und Organigramme die
An-/Abwesenheitsplaner Überstunden verwalten
 An-/Abwesenheitsplaner Überstunden verwalten Inhaltsverzeichnis Überblick...2 Überstunden erfassen...3 Einträge ändern und löschen...4 Eintragungen rückgängig machen...4 Mitarbeiterdaten...4 Einstellungen...4
An-/Abwesenheitsplaner Überstunden verwalten Inhaltsverzeichnis Überblick...2 Überstunden erfassen...3 Einträge ändern und löschen...4 Eintragungen rückgängig machen...4 Mitarbeiterdaten...4 Einstellungen...4
Informatik Kurs Simulation. Hilfe für den Consideo Modeler
 Hilfe für den Consideo Modeler Consideo stellt Schulen den Modeler kostenlos zur Verfügung. Wenden Sie sich an: http://consideo-modeler.de/ Der Modeler ist ein Werkzeug, das nicht für schulische Zwecke
Hilfe für den Consideo Modeler Consideo stellt Schulen den Modeler kostenlos zur Verfügung. Wenden Sie sich an: http://consideo-modeler.de/ Der Modeler ist ein Werkzeug, das nicht für schulische Zwecke
Das sogenannte Beamen ist auch in EEP möglich ohne das Zusatzprogramm Beamer. Zwar etwas umständlicher aber es funktioniert
 Beamen in EEP Das sogenannte Beamen ist auch in EEP möglich ohne das Zusatzprogramm Beamer. Zwar etwas umständlicher aber es funktioniert Zuerst musst du dir 2 Programme besorgen und zwar: Albert, das
Beamen in EEP Das sogenannte Beamen ist auch in EEP möglich ohne das Zusatzprogramm Beamer. Zwar etwas umständlicher aber es funktioniert Zuerst musst du dir 2 Programme besorgen und zwar: Albert, das
FH-SY Chapter 2.4 - Version 3 - FH-SY.NET - FAQ -
 FH-SY Chapter 2.4 - Version 3 - FH-SY.NET - FAQ - Version vom 02.02.2010 Inhaltsverzeichnis 1. KANN ICH BEI EINER EIGENEN LEKTION NACHTRÄGLICH NOCH NEUE LERNINHALTE ( WAS WURDE BEHANDELT? ) EINFÜGEN?...
FH-SY Chapter 2.4 - Version 3 - FH-SY.NET - FAQ - Version vom 02.02.2010 Inhaltsverzeichnis 1. KANN ICH BEI EINER EIGENEN LEKTION NACHTRÄGLICH NOCH NEUE LERNINHALTE ( WAS WURDE BEHANDELT? ) EINFÜGEN?...
Diese Ansicht erhalten Sie nach der erfolgreichen Anmeldung bei Wordpress.
 Anmeldung http://www.ihredomain.de/wp-admin Dashboard Diese Ansicht erhalten Sie nach der erfolgreichen Anmeldung bei Wordpress. Das Dashboard gibt Ihnen eine kurze Übersicht, z.b. Anzahl der Beiträge,
Anmeldung http://www.ihredomain.de/wp-admin Dashboard Diese Ansicht erhalten Sie nach der erfolgreichen Anmeldung bei Wordpress. Das Dashboard gibt Ihnen eine kurze Übersicht, z.b. Anzahl der Beiträge,
Excel 2010 Kommentare einfügen
 EX.015, Version 1.0 25.02.2014 Kurzanleitung Excel 2010 Kommentare einfügen Beim Arbeiten mit Tabellen sind Kommentare ein nützliches Hilfsmittel, sei es, um anderen Personen Hinweise zu Zellinhalten zu
EX.015, Version 1.0 25.02.2014 Kurzanleitung Excel 2010 Kommentare einfügen Beim Arbeiten mit Tabellen sind Kommentare ein nützliches Hilfsmittel, sei es, um anderen Personen Hinweise zu Zellinhalten zu
Artikel Schnittstelle über CSV
 Artikel Schnittstelle über CSV Sie können Artikeldaten aus Ihrem EDV System in das NCFOX importieren, dies geschieht durch eine CSV Schnittstelle. Dies hat mehrere Vorteile: Zeitersparnis, die Karteikarte
Artikel Schnittstelle über CSV Sie können Artikeldaten aus Ihrem EDV System in das NCFOX importieren, dies geschieht durch eine CSV Schnittstelle. Dies hat mehrere Vorteile: Zeitersparnis, die Karteikarte
Der Kalender im ipad
 Der Kalender im ipad Wir haben im ipad, dem ipod Touch und dem iphone, sowie auf dem PC in der Cloud einen Kalender. Die App ist voreingestellt, man braucht sie nicht laden. So macht es das ipad leicht,
Der Kalender im ipad Wir haben im ipad, dem ipod Touch und dem iphone, sowie auf dem PC in der Cloud einen Kalender. Die App ist voreingestellt, man braucht sie nicht laden. So macht es das ipad leicht,
Kapitel 1: Betriebssystem IX. W indows Explorer und der Arbeitsplatz Teil 2
 1.0 Die Darstellung im Explorer, Arbeitsplatz bzw. Eigene Dateien ändern bzw. einstellen Gegenüber den Betriebssystemen Windows 98 / NT / 2000 hat sich die Darstellung des Explorers in den Betriebssystemen
1.0 Die Darstellung im Explorer, Arbeitsplatz bzw. Eigene Dateien ändern bzw. einstellen Gegenüber den Betriebssystemen Windows 98 / NT / 2000 hat sich die Darstellung des Explorers in den Betriebssystemen
Susanne Weber 1. Ausgabe, 1. Aktualisierung, September 2011. Stromkosten, Haushaltsbuch, Finanzierungen & Co. Rechnen und gestalten mit Excel 2010
 Susanne Weber 1. Ausgabe, 1. Aktualisierung, September 2011 Stromkosten, Haushaltsbuch, Finanzierungen & Co. Rechnen und gestalten mit Excel 2010 PE-EX2010 Rechnen und Gestalten mit Excel 2010 Das ist
Susanne Weber 1. Ausgabe, 1. Aktualisierung, September 2011 Stromkosten, Haushaltsbuch, Finanzierungen & Co. Rechnen und gestalten mit Excel 2010 PE-EX2010 Rechnen und Gestalten mit Excel 2010 Das ist
Um eine Person in Magnolia zu erfassen, gehen Sie wie folgt vor:
 Personendaten verwalten mit Magnolia Sie können ganz einfach und schnell alle Personendaten, die Sie auf Ihrer Webseite publizieren möchten, mit Magnolia verwalten. In der Applikation Adressbuch können
Personendaten verwalten mit Magnolia Sie können ganz einfach und schnell alle Personendaten, die Sie auf Ihrer Webseite publizieren möchten, mit Magnolia verwalten. In der Applikation Adressbuch können
CC Modul Leadpark. 1. Setup 1.1 Providerdaten 1.2 Einstellungen 1.3 Qualifizierungsstati 1.4 Reklamationsstati 1.5 Design 1.
 CC Modul Leadpark 1. Setup 1.1 Providerdaten 1.2 Einstellungen 1.3 Qualifizierungsstati 1.4 Reklamationsstati 1.5 Design 1.6 Dateien 2. Mein Account 2.1 Shortcutmenü 2.2 Passwort 2.3 E-Mail 2.4 Daten 3.
CC Modul Leadpark 1. Setup 1.1 Providerdaten 1.2 Einstellungen 1.3 Qualifizierungsstati 1.4 Reklamationsstati 1.5 Design 1.6 Dateien 2. Mein Account 2.1 Shortcutmenü 2.2 Passwort 2.3 E-Mail 2.4 Daten 3.
