Präsentationen mit PowerPoint erstellen
|
|
|
- Harry Kolbe
- vor 8 Jahren
- Abrufe
Transkript
1 Präsentationen mit PowerPoint erstellen Raster- und Zeichnungslinien Jede Folie wird mit Objekten gestaltet (z. B. Textfelder, Bilder, Grafiken), die ausgerichtet werden müssen. Da das freihändig sehr mühsam und ungenau ist, sollten Sie sich die Raster- und Zeichnungslinien des Programms einblenden. Mithilfe der horizontalen und vertikalen Linien lassen sich die Objekte genau platzieren. Rasterlinien aktivieren: Registerkarte: Ansicht Gruppe: Einblenden/Ausblenden - Kontrollkästchen: Gitternetzlinien Zeichnungslinien aktivieren und deaktivieren: Alt + F9 Zeichnungslinien duplizieren: Linie anklicken, STRG drücken und mit gedrückter rechter Maustaste die duplizierte Linie an die gewünschte Stelle ziehen. Zeichnungslinien löschen: Die jeweilige Linie über den Rand der Folie hinausziehen. Folienlayout und Textfelder Sobald Sie PowerPoint aufgerufen haben, erscheint die Titelfolie mit zwei Platzhaltern. Dies sind vorformatierte Textfelder, die durch Anklicken beschriftet oder aber auch mit der Taste Entf gelöscht werden können. Es ist empfehlenswert, keine vorformatierte Textfelder zu verwenden, sondern die Folie selbst aufzubauen. Dazu verwenden Sie am besten das Folienlayout Leer. Folienlayout ändern 1. Registerkarte: Start 2. Gruppe: Folien 3. Befehl: Layout 1. Registerkarte: Einfügen 2. Gruppe: Text 3. Befehl: Textfeld Textfeld einfügen Autorin: Ingrid Stephan Seite 1 von 40
2 Textfelder positionieren 1. Textfeld anklicken (markieren) 2. Entsprechende Cursortaste anschlagen oder mit ALT + gedrückter Maustaste das Textfeld verschieben Text formatieren Multifunktionsleiste Gruppe Schriftart und Absatz: Schriftart und Schriftgröße ändern Schrift vergrößern und verkleinern Alle Formatierungen rückgängig machen. Der Text muss vorher markiert werden. fett kursiv unterstrichen durchgestrichen schattiert Beispiele: Sehr eng eng normal weit s e h r w e i t Diese Formatierungen sind nur in Ausnahmefällen zu gebrauchen. Über die Schaltfläche Schriftfarbe lässt sich die Farbe des Textes ändern. Autorin: Ingrid Stephan Seite 2 von 40
3 Blenden Sie über die Registerkarte: Ansicht Gruppe: Ein-/Ausblenden das Lineal ein. Über das untere Dreieck im Lineal kann der Abstand zwischen dem Aufzählungs-/Nummerierungszeichen und Text bequem eingestellt werden. Einzug vergrößern/einzug verkleinern: Der markierte Text wird pro Klick auf die Schaltfläche 1,25 cm nach rechts/links verschoben. Zeilenabstand: Abstand zwischen den Zeilen kann vergrößert/verkleinert werden. Ein Absatz kann links, zentriert, rechts oder als Blocksatz formatiert werden. Text in Spalten darstellen. Der Text in einem Textfeld kann über die Optionen Gesamten Text um 90 Grad drehen, Gesamten Text um 270 Grad drehen und Gestapelt formatiert werden. Bilder einfügen und bearbeiten Die multimedialen Gestaltungselemente in PowerPoint bieten eine Vielzahl von Einsatzmöglichkeiten. ClipArts, Symbole, Piktogramme, digitale Bilder visualisieren Informationen und Sachverhalte und lockern die Texte auf. Beim Betrachter können sie Emotionen auslösen oder Denkanstöße geben. Außerdem bleiben Bilder im Gedächtnis der Betrachter besser haften, als Texte. Symbole einfügen 1. Textfeld aufziehen Cursor ins Textfeld setzen 2. Registerkarte: Einfügen 3. Befehl: Symbol 4. Gewünschtes Symbol einfügen Symbole werden wie Buchstaben behandelt und können über die Minisymbolleiste oder die Registerkarte Start Gruppe: Schriftart formatiert (z. B. vergrößern, verkleinern) werden. Autorin: Ingrid Stephan Seite 3 von 40
4 1. Registerkarte: Einfügen 2. Gruppe: Illustrationen 3. Befehl: Grafik 4. Verzeichnis in dem die Grafik gespeichert ist öffnen 5. Grafik durch Anklicken auswählen 6. Schaltfläche: Einfügen Große Bilder werden automatisch an die Foliengröße angepasst. Im Unterschied zu Grafik einfügen können über den Befehl ClipArt einfügen Bilder aus dem Clip Organizer eingefügt werden. Bei der Suche nach einem passenden Bild geben Sie im Feld Suchen nach ein entsprechendes Stichwort ein. Im Feld Suchen in aktivieren Sie die gewünschten Kontrollkästchen. Über das Feld Ergebnisse können Sie den gewünschten Medientyp auswählen. Bilder/Grafiken/ClipArts einfügen Klicken Sie die eingefügte Grafik an. Über die acht eingeblendeten Angriffspunkte kann die Grafik/das Bild vergrößert und verkleinert werden: Bilder vergrößern und verkleinern Angriffspunkte Vergrößern und verkleinern Sie die Bilder diagonal nur über die Eckpunkte, damit sich die Proportionen nicht verändern! Autorin: Ingrid Stephan Seite 4 von 40
5 Bildformen, -rahmen und Effekte zuweisen Sobald ein eingefügtes Bild angeklickt wird, erscheint das Menü Bildtools mit vielen Möglichkeiten Bilder zu bearbeiten: Die Gruppe Bildformatvorlagen beinhaltet Formatvorlagen. Um eine Formatvorlage zuzuweisen, gehen Sie wie folgt vor: 1. Bild anklicken 2. Gruppe: Bildformatvorlagen 3. Mit dem unteren Listenpfeil alle Formatvorlagen anzeigen lassen 4. Durch Überfahren mit der Maus wird das Ergebnis direkt übernommen 5. Gewünschte Formatvorlage durch Anklicken auswählen Die Bilder können aber auch über die Befehle Bildform, Grafikrahmen und Bildeffekte individuell bearbeitet werden: Autorin: Ingrid Stephan Seite 5 von 40
6 Bild in eine Form setzen Form aufziehen Kontextmenü mit linker Maustaste öffnen Befehl: Form formatieren Füllung Bild- oder Textfüllung Einfügen aus Datei Bild aus entsprechendem Verzeichnis auswählen Schließen Bild zuschneiden 1. Bild anklicken 2. Bildtools Gruppe: Schriftgrad 3. Schaltfläche: Zuschneiden 4. Über die Angriffspunkte das Bild zuschneiden Angriffspunkte Bildzuschnitt Bildkorrekturen vornehmen Schaltflächen: Helligkeit und Kontrast: zu dunkle/helle und kontrastarme Bilder optimiert werden. Schaltfläche Neu einfärben: Bilder in eine einheitliche zum Design der Folie passende Farbe einfärben. Schaltfläche Bilder komprimieren: Dateigröße wird reduziert, was aber auch zu einem Qualitätsverlust der Bilder führt. Schaltfläche Grafik zurücksetzen: Der ursprüngliche Zustand des Bildes wird wiederhergestellt. Titelfolie gestalten Mit der Titelfolie leiten Sie Ihre Präsentation ein. Sie enthält neben dem Titel Metadaten. Dies sind Daten, die Informationen über andere Daten enthalten, z. B. Firma/Schule, Datum der Veranstaltung, Veranstaltungsort und Name der Präsentatorin/des Präsentators. Autorin: Ingrid Stephan Seite 6 von 40
7 Beispiel: WordArt und Formen WordArt WordArt bietet viele Möglichkeiten einen Text effektvoll zu formatieren: z. B. Fülleffekte, Farben, Schatten, Spiegelung, Abschrägung und 3-D-Effekt. Beim Einsatz von WordArt-Elementen sind folgende Regeln anzuwenden: Setzen Sie WordArt-Elemente nur dann ein, wenn die Aufmerksamkeit der Zuschauer gesteigert werden soll. Verwenden Sie WordArt-Elemente sehr sparsam. Prüfen Sie vorher, ob es nicht bessere Alternativen (z. B. Bild) gibt. WordArt-Element einfügen Text erfassen Text gestalten Registerkarte: Einfügen Gruppe: Text Schaltfläche: WordArt Aus dem Katalog durch Anklicken auswählen Text markieren Registerkarte: Format Zeichentools Autorin: Ingrid Stephan Seite 7 von 40
8 WordArt-Elemente formatieren Textfüllung Das Menü Textfüllung enthält Designfarben, Standardfarben und Weitere Füllfarben, über die der markierte Text individuell formatiert werden kann. Das Ergebnis ist am Text beim Überfahren der Farben sofort sichtbar. Beispiel: Textfüllung Bild Beispiel: Textfüllung Farbverlauf Beispiel: Textfüllung - Textur Textkontur Über Textgliederung können Sie die Außenlinien des WordArt-Elements formatieren. Die Linienfarbe kann über Designfarben, Standardfaben oder Weitere Gestaltungsfarben ausgewählt werden. Texteffekte Beispiele: Beispiele: Beispiele: Beispiel: Beispiel: Autorin: Ingrid Stephan Seite 8 von 40
9 Beispiele: Folienbeispiel: Formen Im Formenkatalog von PowerPoint befinden sich Formen, die ähnlich wie die WordArt- Elemente sich individuelle formatieren lassen. Formen sind Zeichnungselemente, mit denen Sie bildhafte Darstellungen selbst aufbauen und animieren können. Formen einfügen Registerkarte: Start Gruppe: Zeichnung Gewünschte Form anklicken und auf der Folie aufziehen Autorin: Ingrid Stephan Seite 9 von 40
10 Formen formatieren und bearbeiten Formen drehen Klicken Sie auf den grünen Punkt und drehen Sie das Objekt mit gedrückter Maustaste. Mit gedrückter UM-Taste kann die Form in 15 -Schritten gedreht werden. Formen proportional vergrößern/verkleinern Runder Eckpunkt mit gedrückter UM- Taste und gedrückter rechter Maustaste diagonal ziehen. Linien verlängern und verkürzen UM-Taste gleichzeitig beim Ziehen drücken, damit die Linie gerade bleibt. Formen kopieren Form markieren und mit gedrückter STRG-Taste die Kopie an die gewünschte Stelle ziehen. Formen aus der Mitte heraus vergrößern Mit STRG + UM an einem der runden Eckpunkte ziehen. Formen anordnen Form durch Anklicken markieren Zeichentools: Format Gruppe: Anordnen Befehle: In den Vordergrund oder In den Hintergrund Formen gruppieren Durch Gruppieren werden die Formen miteinander verbunden und können dann gemeinsam verschoben oder kopiert werden. Formen mit gedrückter UM-Taste markieren Zeichentools: Format Gruppe: Anordnen Befehl: Gruppieren Gruppierung aufheben Zeichentools: Format Gruppe: Anordnen Befehl: Gruppierung Gruppierung aufheben Autorin: Ingrid Stephan Seite 10 von 40
11 er- Verbindungslinien stellen Formen zeichnen Verbindungslinien (z. B. gewinkelte Linie) auswählen Roter Punkt kennzeichnet die Mitte, an der angedockt werden kann Formen anpassen Manche Formen haben neben den Dreh- und Ziehpunkte auch gelbe Rauten, über die die Form anpasst werden kann. Formen beschriften Form aufziehen Mit Rechtsklick auf die Form das Kontextmenü öffnen Befehl: Text bearbeiten Bild: Fülleffekte für Formen Form aufziehen Zeichentools: Format Gruppe: Formenarten Schaltfläche: Fülleffekte Farbverlauf: Struktur: Formrahmen verändern Form aufziehen Zeichentools: Format Gruppe: Formenarten Schaltfläche: Formkontur Autorin: Ingrid Stephan Seite 11 von 40
12 aus- Formeneffekte wählen Form aufziehen Zeichentools: Format Gruppe: Formenarten Schaltfläche: Formeffekte Es können Effekte wie Schatten, Spiegelung, Leuchten, Weiche Kanten, Abschrägung und 3D-Drehung ausgewählt werden. Folienbeispiele: SmartArt Im vorherigen Kapitel haben Sie mithilfe von Formen selbst Grafiken erstellt. In PowerPoint stehen über die umfangreiche SmartArt-Sammlung aber auch fertige Grafiken zur Verfügung, über die einfache Sachverhalte bildhaft dargestellt werden können. Bei der Benutzung von SmartArt-Grafiken ist folgendes zu beachten: SmartArt-Grafiken lassen sich nur schwer individuellen Bedürfnissen anpassen. Das AutoLayout von SmartArt-Grafiken lässt sich nicht deaktivieren. SmartArt-Grafik einfügen Registerkarte: Einfügen Gruppe: Illustrationen Befehl: SmartArt Autorin: Ingrid Stephan Seite 12 von 40
13 Auf der linken Seite des Fensters SmartArt-Grafik auswählen sind die Grafiken nach folgenden Kategorien geordnet: Liste, Prozess, Zyklus, Hierachie, Beziehung, Matrix und Pyramide. Sobald Sie eine SmartArt-Grafik anklicken wird rechts im Fenster ein Hinweis eingeblendet, für welche Aussage die Grafik geeignet ist. Beschriftung der Grafik vornehmen Klicken Sie auf folgende Schalfläche um den Textbereich zu öffnen: Geben Sie den Text in die feste Struktur ein. Rot gekennzeichneter Text wird in der Grafik nicht mehr angezeigt. SmartArt-Tools Sobald Sie die Grafik anklicken werden die SmartArt-Tools sichtbar. Je nachdem welche Grafik Sie eingefügt haben, können Sie über die SmartArt-Tools (Registerkarte Entwurf und Format) in einem festen Rahmen individuell Formatierungen vornehmen. Beispiele: SmartArt-Tools Grafik: Matrix Registerkarte: Entwurf: SmartArt-Tools Grafik: Matrix Registerarte: Format: SmartArt-Tools Grafik: Hierarchie Registerkarte: Entwurf: SmartArt-Tools Grafik: Hierarchie Registerkarte: Format: Autorin: Ingrid Stephan Seite 13 von 40
14 Grafikbeispiele: Organigramme Organigramme zeigen eine baumartige Struktur, die den Aufbau einer Organisation erkennen lässt und über die Zuweisung bestimmter Aufgabenbereiche an bestimmte Personen Auskunft gibt. Sie haben zwei Möglichkeiten im Programm Organigramme zu erstellen: mithilfe von Formen Einfügen Illustrationen SmartArt - Hierarchie Beispiel: vertikale Anordnung horizontale Anordnung Gestaltungsregeln Stellen Sie in einem Organigramm maximal sechs Ebene dar. Achten darauf, dass jede Ebene durch die Begrenzung der Anzahl der Elemente übersichtlich bleibt. Verwenden Sie die vertikale Anordnung, wenn die untersten Ebenen viele Elemente enthalten. Diagramme Diagramme stellen Mengen- und Größenverhältnisse dar, zeigen Entwicklungen und machen Zahlen anschaulich. Zahlenkolonnen, Tortendiagramme, Stabdiagramme u. Ä. werden aber Autorin: Ingrid Stephan Seite 14 von 40
15 schnell zu einem Zahlen- und Datenfriedhof, wenn sie nicht wohl überlegt aufbereitet und dargestellt werden. Wollen Sie in Ihrer Präsentation komplexe Daten allgemein verständlich zugänglich machen, können Sie dazu im Programm unter zahlreichen Darstellungsformen entsprechend der gewünschten Aussage auswählen: Säule, Linie, Torte, Balken, Bereich, Punkt, Kurs, Oberfläche, Ring, Blase und Netz. Was genau soll das zu erstellende Diagramm aussagen? Prüfen Sie, welche Aussage Sie mit der Darstellung Ihres Datenmaterials machen wollen. Dies sind nicht die Umsätze, Gewinne u. Ä., die die Diagrammform bestimmen, sondern die Aussage, die in der Präsentation gezeigt, hervorgehoben oder erörtert werden soll. Die Aussage muss sich auch im Folientitel wiederspiegeln. Unterstreichen mit einer aussagekräftigen Formulierung, was die Grafik darstellt (Beispiel: Entwicklung und Vorausrechnung der Altersstruktur von 1900 bis 2050). Welche Darstellungsform eignet sich für die Aussage am besten? Dies wird in der Regel immer ein Vergleich sein. Dabei kann man von folgenden Grundtypen ausgehen: Menge, Struktur, Rangfolge, Zeitreihe, Häufigkeit, Beziehung. Aus der folgenden Tabelle können Sie den passenden Diagrammtyp ableiten: Menge Struktur Rangfolge Zeitreihe Häufigkeit Beziehung Kreis Säule Balken Linie, Kurve Punkt, Blase Stimmen Sie die Farben auf das Corporate Design Ihrer Firma ab. Setzen Sie über jedes Diagramm eine passende Überschrift (Folientitel). Begrenzen Sie sich auf die wichtigsten Daten und verzichten Sie auf überflüssige Details. Verwenden Sie in der Diagrammdarstellung nur ganze Zahlen. Achten Sie darauf, dass das Verhältnis von Zahlen und grafischer Darstellung stimmt und dem zugrunde liegenden Zahlenmaterial gerecht wird. Zweidimensionale Schaubilder sind übersichtlicher als dreidimensionale Darstellungen. Kennzeichnen Sie den Nullpunkt. Autorin: Ingrid Stephan Seite 15 von 40
16 Linien- und Kurvendiagramme eignen sich besonders um Entwicklungen und vergleichende Darstellungen (z. B. Kosten- und Umsatzentwicklung) aufzuzeigen. Verwenden Sie maximal drei bis vier Linien in unterschiedlichen Farben oder Linienarten. Stellen Sie Mengen-, Volumen- oder Summenänderungen in einem Flächendiagramm dar. Verwenden Sie maximal fünf Flächen. Tortendiagramme stellen das Ganze dar und sollten in höchstens fünf bis acht Segmente aufgeteilt werden. Die einzelnen Segmente unterscheiden sich durch Farbe. Zur Betonung können einzelne Segmente aus dem Kreis herausgezogen werden. Beschriften Sie die einzelnen Balken in einem Balkendiagramm nicht direkt im Balken. Besser ist wenn die Zahlenwerte darüber oder darunter stehen. Der Abstand zwischen den Säulen sollte nicht größer als eine Säulenbreite sein. Diagramm einfügen Registerkarte: Einfügen Gruppe: Illustrationen Befehl: Diagramm Wählen Sie den gewünschten Diagrammtyp aus OK Geben Sie in das folgende Excel-Blatt durch Überschreiben und Ergänzen Ihre individuellen Daten. Schließen Sie das Excel- Fenster. Bearbeitete Grafik: Autorin: Ingrid Stephan Seite 16 von 40
17 Über folgende Diagrammtools können Sie die Grafik bearbeiten: Diagrammtool - Entwurf Diagrammtool Layout Diagrammtool Format Beispiele: Balkendiagramm Tortendiagramm Tabellen Tabellen eignen sich vor allem um Zahlen oder Werte darzustellen. Sie machen Abläufe und Beziehungen transparenter. Das heißt aber nicht, dass eine Tabelle immer Zahlen enthalten muss. Mithilfe des Rasters können Sie auch Texte übersichtlich gestalten. Eine Tabelle mit Zahlen oder Werten soll nur dann in einer Präsentation verwendet werden, wenn die Zuschauer die gewünschte Aussage schnell erfassen können. Ist dies nicht möglich, hat die Folie ihre Berechtigung verloren. In PowerPoint gibt es viele Möglichkeiten eine Tabelle anzulegen. Im Folgenden wird der schnellste Weg beschrieben: Autorin: Ingrid Stephan Seite 17 von 40
18 Tabelle einfügen Registerkarte: Einfügen Gruppe: Tabelle Listenpfeil anklicken und mit gedrückter Maustaste über die gewünschte Anzahl von Zeilen und Spalten fahren Maustaste loslassen Excel-Tabelle einfügen In PowerPoint können auch Excel-Tabellen erstellt werden. Sobald das Excel-Arbeitsblatt eingefügt wurde, stehen in der Multifunktionsleiste die Excel-Befehle zur Verfügung. Registerkarte: Einfügen Gruppe: Text Befehl: Objekt Im Fenster Objekt einfügen können Sie zwischen zwei Optionen wählen: Neu erstellen: Die leere Excel-Tabelle wird in die Folie eingefügt und kann über die Multifunktionsleiste erstellt und bearbeitet werden. Aus Datei erstellen: Eine bereits erstellte Excel-Tabelle wird in die Folie eingefügt und kann über die Multifunktionsleiste bearbeitet werden, ohne dass sich die Werte in der Originaldatei verändern. Aktivieren Sie zusätzlich das Kontrollkästchen Verknüpfen, werden die Änderungen in der Originaldatei gespeichert. Hilfreiche Tastenbefehle innerhalb einer Tabelle: Taste TAB-Taste UM + oder Strg + Strg + A Erklärung In die nächste Zelle springen Zurück zur vorherigen Zelle In die nächste Zeile springen In die vorherige Zeile springen Zum TAB-Stopp springen Tabelle markieren Autorin: Ingrid Stephan Seite 18 von 40
19 Tabelle bearbeiten Die Größe der Tabelle kann über die 8 Anfasser verändert werden. Mit gleichzeitig gedrückter UM-Taste bleiben die Größenverhältnisse der Tabelle erhalten Anfasser Über die folgenden Tabellentools können Sie die Tabelle bearbeiten: Tabellentool Entwurf Tabellentool Layout Gestaltungsregeln: Wählen Sie eine eindeutige Überschrift für die gezeigte Tabelle. Gestalten Sie den Tabellenkopf mit einer stärkeren Schattierung und heben Sie die Spaltenüberschriften durch Fettdruck hervor. Begrenzen Sie die Spalten- und Zeilenanzahl auf maximal 5, damit die Inhalte der Tabelle schnell erfasst werden können. Heben Sie wichtige Daten durch Fettdruck hervor. Gestalten Sie Zusammengehöriges mit Rahmenlinien. Unterschiedlich schattierte Tabellenzeilen helfen beim Lesen. Beispiel: Animation Mit der Animation hauchen Sie Ihren Texten und Bildern auf den Folien Leben ein. Power- Point hält dafür ungefähr 250 Animationsvarianten bereit. Durch den richtigen Einsatz von Animationen können Sie die Dramaturgie Ihrer Präsentation verstärken und mehr Spannung erzeugen. Wichtig dabei ist, dass Sie die Möglichkeiten des Programms dosiert einsetzen. Hier gilt der Grundsatz Weniger ist mehr. Die Animationsmöglichkeiten lassen sich in zwei Bereiche gliedern: Autorin: Ingrid Stephan Seite 19 von 40
20 Animationseffekte für Objekte Objekte sind z. B.Texte, Bilder, ClipArts, Formen. Die Animationseffekte werden über den Befehl Benutzerdefinierte Animation animiert. Übergänge für Folien Der Folienübergang ist die Animation mit der eine Folie während der Bildschirmpräsentation erscheint. Folie 1 Folie 2 Folie 3 Folie 4 Animationseffekte für Objekte Gestaltungsregeln Animationseffekte für Objekte: Folien nicht mit Effekten überfrachten. Machen Sie sich vorher ausreichend Gedanken darüber, welche Elemente der Folie durch die Wirkung von Effekten und Animationen unterstützt werden sollen. Planen Sie für die Animation genügend Zeit ein. Die Animation von Textteilen bietet viel Potenzial. Zeilen können mit einer frei wählbaren Geschwindigkeit schrittweise eingeblendet werden und so die Aufmerksamkeit des Zuschauers auf eine bestimmte Aussage lenken. Weniger ist mehr. Pro Folie sollten Sie nicht mehr als zwei Bereiche hintereinander animieren. Zu viele Animationen könnten sonst abstumpfend wirken. Verwenden Sie eher unauffällige Animationen wie Einblenden oder Auflösen. Verzichten Sie auf Effekte, die mit Sound gekoppelt sind. Animationseffekte zuweisen Registerkarte: Animationen Gruppe: Animationen Befehl: Benutzerdefinierte Animation Text oder Objekt anklicken Schaltfläche: Effekt hinzufügen Gewünschter Effekt auswählen und zuweisen Die Animationseffekte sind in vier Kategorien unterteilt: Eingangseffekte Animationseffekte Betonungseffekte Ausgangseffekte Bewegungspfade Autorin: Ingrid Stephan Seite 20 von 40
21 Animationseffekte einsetzen Die Animationseffekte wählen Sie über die Schaltfläche Effekt hinzufügen aus. Die zuletzt zugewiesenen Effekte erscheinen in der aktuellen Liste. Die Animationseffekte können Sie durch die unterschiedlichen Symbole und farbliche Markierungen unterscheiden: Eingangseffekte Grün Bewegungslinien von links Betonungseffekte Gelb Sternform Ausgangseffekte Rot Bewegungslinien nach rechts Bewegungspfade ohne Farbcodierung Formen Eingangseffekte Betonungseffekte Ausgangseffekte Bewegungspfade Effekt hinzufügen Eingang Weitere Effekte Effekt hinzufügen Hervorgehoben Weitere Effekte Effekt hinzufügen Beenden Weitere Effekte Effekt hinzufügen Animationspfade Weitere Effekte Animationen für Texte und Bilder, die auf der Folie nacheinander angezeigt werden. Betonung von einzelnen Elementen auf der Folie. Mit einem Ausgangseffekt kann ein Text/Objekt auf der Folie ausgeblendet und durch ein anderes Element ersetzt werden. Animationspfade sind virtuelle Linien, an denen sich die Objekte bewegen. Sobald die Option Effektvorschau aktiviert ist, wird beim Anklicken eines Animationseffekts die Vorschau aktiviert, sodass Sie sofort die Wirkung überprüfen können. Weitere Befehle im Aufgabenbereich Benutzerdefinierte Animationen Symbol Erklärung Einen zugewiesenen Effekt können Sie über die Schaltfläche Ändern nachträglich ändern. Dazu müssen Sie das Element in der Animationsliste markieren nicht auf der Folie. Autorin: Ingrid Stephan Seite 21 von 40
22 Über die Schaltfläche Entfernen können Sie einen zugewiesen Effekt löschen. Markieren Sie dazu in der Animationsliste das Element und klicken Sie auf Entfernen. Je nachdem welchen Effekt Sie zugewiesen haben erscheinen in diesem Bereich zusätzliche Optionen, über die das Objekt den individuellen Bedürfnissen angepasst werden kann. Über die beiden Pfeile können Sie ein markiertes Element in der Animationsliste verschieben. Schneller geht es, wenn Sie das Element mit gedrückter Maustaste an die gewünschte Position schieben. Klicken Sie auf Wiedergabe werden die zugewiesenen Animationen auf der aktuellen Folie abgespielt. Das Programm wechselt in die Bildschirmpräsentation und zeigt die Animationen der aktuellen Folie. Ist das Häkchen in der AutoVorschau aktiviert, wird nach der Wahl der Animation der Effekt sofort abgespielt. Benutzerdefinierte Animation mit Eingangseffekten: Die Grafik wurde mit Eingangseffekten in 16 Schritten aufgebaut: Autorin: Ingrid Stephan Seite 22 von 40
23 Entwicklungsschritte Animation Ergebnis Schritt: Die grauen Säulen symbolisieren 100 %. Jeder Schritt wird einzeln mit dem Eingangseffekt Auflösen animiert. Die Eingangsgeschwindigkeit kann bei Bedarf über folgende Schaltfläche geändert werden: 5. Schritt Animationseffekt: Strecken Der Zeitaufwand von 15 % soll von unten nach oben eingeblendet werden. 6. Schritt Animation: Strecken Die Verbindungslinie soll von links nach rechts zur Säule Zielerreichung laufen. 7. Schritt Animation: Strecken Die Zielerreichung von 65 % soll von unten nach oben eingeblendet werden. 8. Schritt Animation: Auflösen Beschriftung der Linie einblenden. Die Schritte 9 bis 16 sind nach dem gleichen Muster zu animieren. Autorin: Ingrid Stephan Seite 23 von 40
24 Texte und Objekte abblenden Animation Ergebnis Effektoptionen Registerkarte: Effekt Nach Animation: gewünschte Farbe auswählen SmartArt-Objekte animieren Animation Ergebnis Objekt animieren Effektoptionen Registerkarte: SmartArt- Animation Gruppengrafik: Schrittweise Autorin: Ingrid Stephan Seite 24 von 40
25 Diagramme animieren Animation Ergebnis Objekt animieren Effektoptionen Registerkarte: Diagrammanimation Gruppengrafik: nach Kategorie Benutzerdefinierte Animation mit Ausgangseffekt Animation Ergebnis Die beiden Objekte liegen übereinander. Erstes Objekt markieren Schaltfläche: Effekt hinzufügen Option: Beenden Effekt: Hinausfliegen Richtung: Nach oben rechts Autorin: Ingrid Stephan Seite 25 von 40
26 Erstes Objekt markieren Schaltfläche: Effekt hinzufügen Option: Eingang Effekt: Strecken Effektoptionen Registerkarte: Textanimation Text gruppieren: Bei 1. Abschnittsebene Benutzerdefinierte Animation mit Bewegungspfad Animation Ergebnis Objekt Sonne markieren Schaltfläche: Effekt hinzufügen Option: Animationspfade Effekt: Bogen nach oben Folienübergänge animieren Folienübergang zuweisen In die Foliensortieransicht wechseln Registerkarte: Animation Gruppe: Übergang zu dieser Folie Folienübergang auswählen Option: Für alle übernehmen anklicken (bei Themenwechsel mit gedrückter STRG-Taste die entsprechenden Folien markieren) Autorin: Ingrid Stephan Seite 26 von 40
27 Sound Sound, dosiert eingesetzt, kann eine Präsentation bereichern. Damit der Einsatz reibungslos klappt, sind einige Erläuterungen notwendig: PowerPoint unterstützt hauptsächlich folgende Sounddateiformate: WAV, MP3, WMA und MIDI. Beim Abspielen dieser Sounddateien greift das Programm auf das Betriebssystem zurück. Abspielprogramme wie der Windows Media Player können nicht genutzt werden. Eingefügte Sounddateien werden nicht in die PowerPoint-Datei eingebettet. Die Sounddatei wird lediglich mit der Präsentation verknüpft, was bei der Weitergabe der Präsentation Probleme bereiten kann. Erstellen Sie deshalb einen eigenen Ordner auf Ihrem Rechner, indem sich die Präsentation und alle Mediadateien, die in die Präsentation eingefügt werden, befinden. Sound aus Datei einfügen Registerkarte: Einfügen Gruppe: Mediaclips Befehl: Sound Option: Sound aus Datei Ordner, indem sich die Sounddatei befindet, aufrufen Sounddatei anklicken OK Abfrage automatisch oder auf Mausklick starten beantworten Lautsprechersymbol dezent auf der Folie positionieren Sound aus Clip Organizer einfügen Neben den ClipArt-Bildern gibt es im Clip Organizer auch eine Sammlung von Tönen, Tierstimmen, Musikstücke u. Ä. Registerkarte: Einfügen Gruppe: Mediaclips Befehl: Sound aus Clip Organizer Im Aufgabenbereich im Feld Suchen nach den entsprechenden Suchbegriff eingeben Feld Suchen in : Alle Sammlungen Feld Ergebnisse : Ausgewählte Mediadateien Auf das gewünschte Symbol klicken Autorin: Ingrid Stephan Seite 27 von 40
28 CD-Audio-Spur wiedergeben In eine Präsentation können auch Musikstücke von einer CD eingefügt werden. Voraussetzung dafür ist, dass sich die CD während der Präsentation im Laufwerkt des PCs befindet. Gewünschte CD ins Laufwerk legen Registerkarte: Einfügen Gruppe: Mediaclips Befehl: Sound Option: CD-Audiospur wiedergeben Abfrage Automatisch oder Wenn darauf geklickt wurde aktivieren Ein CD-Symbol wird eingefügt. In den Feldern Beginnen bei Spur und Beenden bei Spur wird festlegt welche Titel abgespielt werden sollen. Im Bereich Zeit kann sekundengenau eingestellt werden, welcher Ausschnitt aus demtitel gespielt werden soll. Über die Wiedergabeoptionen kann man einen Titel endlos weiterspielen lassen und die Lautstärke einstellen. Stört das CD-Symbol auf der Folie, können Sie durch Aktivierung der Option Soundsymbol während der Bildschirmpräsentation verbergen ausblenden. Sound aufzeichnen Registerkarte: Einfügen Gruppe: Mediaclips Befehl: Sound Option: Sound aufzeichnen Der Soundrecorder wird gestartet Sprachaufzeichnung mit Klick auf den roten Punkt starten Text sprechen Aufnahme mit Klick auf das blaue Rechteck stoppen Aufnahme mit Klick auf das blaue Dreieck anhören OK Die Aufnahme ist eine WAV-Datei, die in die Folie eingebettet wird. Autorin: Ingrid Stephan Seite 28 von 40
29 Video Ein effektvoller Einstieg in ein Thema durch eine kurze Filmsequenz oder das Zeigen der Funktionsweise eines Produktes bereichern eine Präsentation, ohne dass vom Redner oder den Inhalten abgelenkt wird. Folgende Videoformate können in PowerPoint 2007 eingefügt werden: ASF (Advanced Streaming Format) AVI (Audio Video Interleaved) MPEG und MPG (Moving Picture Experts Group) WMV (Windows Media Video) Video einfügen Registerkarte: Einfügen Gruppe: Mediaclips Befehl: Film einfügen Den Ordner, in dem der Film gespeichert ist, aufrufen. Auswahl mi OK bestätigen Automatisch oder Wenn darauf geklickt wurde anklicken Film in der Bildschirmpräsentationsansicht testen Hyperlinks Hyperlinks auch Links genannt sind Verknüpfungen z. B. zu einem anderen Dokument, einer Grafik oder Internetseite. In PowerPoint können Sie einzelne Folien über interaktive Schaltflächen miteinander verlinken oder eine Verknüpfung zu Dokumenten in anderen Programmen herstellen. Folie 1 Folie 2 Folie 3 Auf Folie 4 befinden sich zusätzliche Informationen zu Folie 2. Durch die Verlinkung von Folie 2 mit Folie 4 durch eine interaktive Schaltfläche kann auf die Information auf Folie 4 zurückgegriffen werden. Folie 4 kann wiederum mit einer interaktiven Schaltfläche zu Folie 2 verbunden werden, um nach der zusätzlichen Information mit der Präsentation fortzufahren. Folie 4 Interaktive Schaltflächen Die interaktiven Schaltflächen finden Sie in PowerPoint auf der Registerkarte: Einfügen Gruppe: Illustrationen Schalfläche: Formen. Autorin: Ingrid Stephan Seite 29 von 40
30 Folien verlinken Zu verlinkende Folie aufrufen Interaktive Schaltfläche über Formen auswählen und am rechten Rand der Folie positionieren Im Fenster Aktionseinstellungen im Bereich Aktion beim Klicken die Option Hyperlink zu aktivieren Im Listenfeld Folie aktualisieren Im Fenster Hyperlink zur Folie die Zielfolie auswählen. Zweimal auf OK klicken. Hyperlink in der Bildschirmpräsentationsansicht testen. Wollen Sie eine Verlinkung zu einem Dokument in einem anderen Programm erstellen, wählen Sie unter Aktion beim Klicken die Option Programm ausführen. Stellen Sie dort den Pfad zum gewünschten Dokument ein. Folienmaster Der Folienmaster enthält alle Gestaltungelemente, die auf jeder Folie erscheinen soll. Dies können Metadaten (z. B. Autor, Firma, Firmenlogo), Texte, Bilder, Hintergrundfarbe und grafische Elemente sein. Die eingerichtete Masterfolie liegt sozusagen wie eine Overhead- Folie über allen Bildschirmpräsentationsfolien. Darüber hinaus formen viele Unternehmen ihr einheitliches Erscheinungsbild das Corporate Design (CD) in der Öffentlichkeit. Dies wird umgesetzt durch einheitliche Darstellungsregeln, an die sich alle Mitarbeiterinnen und Mitarbeiter halten. Firmen, die regelmäßig Präsentationen auf z. B. auf Messen, Veranstaltungen einsetzen, sichern durch Richtlinien ein einheitliches Auftreten nach außen, indem das Firmenlogo immer an der gleichen Stelle auf der Folie platziert ist. auf eine einheitliche Farbgestaltung geachtet wird. nur bestimmte Schriften verwendet werden dürfen. Autorin: Ingrid Stephan Seite 30 von 40
31 Masterfolie einrichten Sobald der Folienmaster aufgerufen wurde, erscheint folgendes Bild. Links in der der Gliederungsansicht wird als erste Folie die Masterfolie gezeigt und darunter eine Ebene tiefer - alle Folienlayouts. Gestalten Sie die Masterfolie, um das Aussehen aller Folien zu beeinflussen. Ändern Sie eine Folie auf der zweiten Ebene, wird die Änderung nur auf den Folien Ihrer Präsentation geändert, die dieses Folienlayout besitzen. Masterfolie Registerkarte: Ansicht Gruppe: Präsentationsansichten Schaltfläche: Folienmaster Masterfolie anklicken Den blauen Balken und der rote Punkt über Formen gestalten, das Bild aus Clip- Art einfügen und die Elemente wie im Bild gezeigt anordnen Der blaue Balken wird auf alle Folien übernommen Autorin: Ingrid Stephan Seite 31 von 40
32 Kopf- und Fußzeile einrichten Registerkarte: Einfügen Gruppe: Text Befehl: Kopf- und Fußzeile Gewünschte Einstellungen und Eintragungen vornehmen Schaltfläche Für alle übernehmen wenn die Fußzeile für alle Folien übernommen werden soll oder Schaltfläche Übernehmen wenn nur für die aktuelle Folie die Fußzeile erhalten soll Folgende Angaben können eingestellt werden: Datum und Uhrzeit: Unter Automatisch aktualisieren ist ein DIN-gerechtes Format ( , 1. Februar 20.. oder ) zu wählen. Das Datum wird bei jedem Aufruf der Präsentation aktualisiert Fest: Hier kann ein festes Datum (z. B. der Tag der Fortbildung) eingegeben werden. Foliennummer: Die Foliennummer wird automatisch fortlaufend vergeben. Fußzeile: Hier kann beliebig viel Text (max. 255 Zeichen) eingegeben werden. Auf der Titelfolie nicht anzeigen: Mit dieser Option kann die Fußzeile auf der Titelfolie ausgeblendet werden. Im Gegensatz zu früheren Versionen ist bei der Einrichtung der Fußzeile folgendes zu beachten: Die Platzhalter der Fußzeile können im Folienmaster an jede beliebige Stelle geschoben werden. In der Normalansicht kann auf jeder Folie die Fußzeile individuell geändert werden. Dies hat auf die Fußzeilen der anderen Folien keine Auswirkung. Die eingerichtete Fußzeile, die vielleicht nur für den Druck einer Präsentation benötigt wird, kann über das Fenster Kopf- und Fußzeile für die Live-Präsentation ausgeblendet werden. Autorin: Ingrid Stephan Seite 32 von 40
33 Hintergrundfarbe einstellen Registerkarte: Folienmaster Gruppe: Hintergrund Schaltfläche: Hintergrundformate Hintergrundfarbe über Hintergrund formatieren individuelle bearbeiten oder eine Farbe aus der Sammlung auswählen sobald mit der Maus über die Farbfelder überfahren werden, ist die Vorschau aktiviert Gewünschte Farbe anklicken Designs zuweisen Mit Designs können Sie wie mit einem Zauberstab das Gesamtlayout Ihrer Präsentation verändern. Wenn eigene Gestaltungselemente bereits vorhanden sind, können nicht alle Designs 1 : 1 übertragbaren werden. Registerkarte: Folienmaster Gruppe: Designs bearbeiten Befehl: Designs Gewünschtes Design anklicken Über die Befehle Farben, Schriftarten und Effekte können individuelle Designs erstellt oder vorhandene Designs geändert werden. Die Präsentation Hinweise für die Durchführung Testen Sie vor der Präsentation alle Einstellungen (z. B. Animationen, Reihenfolge der Folien) und machen Sie ein bis zwei Probedurchläufe bei denen Sie mitsprechen. Warten Sie nach der Präsentation einer Folie ein bis zwei Minuten, bevor Sie die nächste Folie einblenden. Lassen Sie die dargestellten Informationen auf die Zuschauer wirken. Autorin: Ingrid Stephan Seite 33 von 40
34 Sprechen Sie während der Präsentation bewusst langsam. Planen Sie bei längeren Präsentationen kurze Pausen ein und kündigen Sie diese an. Gestalten Sie dazu eine passende Folie mit einer Karikatur, einem Bild oder einem daraufhin weisenden Text. Erstellen Sie einen Ablaufplan und machen Sie sich im Vorfeld Gedanken darüber, an welchen Stellen Sie das Publikum in Ihren Vortrag einbinden möchten. Erstellen Sie zu Ihrer Präsentation einen Ablaufplan. Steuern Sie Ihre Präsentation mit den folgenden Tasten: Taste B Effekt Während eines Medienwechsels oder einer Präsentationspause können Sie mit der Taste B den Bildschirm auf schwarz stellen. Dies hat die gleiche Wirkung als wenn Sie den Beamer ausschalten. Durch wiederholtes Drücken der B-Taste kann mit der Präsentation fortgesetzt werden. F1 Wird die Taste F1 während der Bildschirmpräsentation gedrückt, erscheint eine Liste mit allen Tastenbefehlen. F5 S ESC Präsentation starten Präsentation stoppen Präsentation beenden Bild Bild Zu einer bestimmten Folie wechseln: Zu bestimmten Folien blättern Foliennummer + Return Neben den Folien werden im folgenden Beispiel für die Präsentationsphasen Information über Ziele, Inhalte und Ablauf der Präsentation Zusammenfassung und Diskussionsbeiträge in das FlipChart eingesetzt. Autorin: Ingrid Stephan Seite 34 von 40
35 Die Dramaturgie der Präsentation ist nach folgendem Spannungsbogen aufgebaut: Ablaufplanung Präsentationsphase Medium Präsentation/Interaktion Einleitung Hauptteil FlipChart PowerPoint PowerPoint Präsentation Präsentation Ausstieg PowerPoint FlipChart Präsentation Interaktion Kioskpräsentation Eine Kioskpräsentation (auch als selbstablaufende, zeitgesteuerte Präsentation oder Messepräsentation bezeichnet) ist eine automatisch selbstablaufende Präsentation, die an einem öffentlichen Ort ohne Referent, meist zur allgemeinen Information, abläuft. Kioskpräsentationen werden z. B. auf Messen, an Schulinformationstagen, in Ausstellungen, in Pausen- und Eingangsbereichen zur Information eingesetzt. Der zeitgesteuerte Präsentationsablauf von Folie zu Folie wird in PowerPoint über den Kioskmodus eingerichtet. Im in diesem Modus sind alle Navigationsmöglichkeiten gesperrt. Lediglich über die Taste ESC kann die selbstablaufende Bildschirmpräsentation abgebrochen werden. Autorin: Ingrid Stephan Seite 35 von 40
36 Kioskmodus einrichten Registerkarte: Bildschirmpräsentation Gruppe: Einrichten Schaltfläche: Bildschirmpräsentation einrichten Option Ansicht an einem Kiosk (volle Bildschirmgröße) aktivieren gleichzeitig wird die Option Wiederholen, bis ESC gedrückt wird aktiviert. Zeitsteuerung festlegen Die Möglichkeit, den zeitlichen Ablauf mit dem automatischen Übergang von Folie zu Folie zu steuern, hat den Vorteil, dass auch die Maus wie gewohnt eingesetzt werden kann. Gehen Sie auf die erste Folie Ihrer Präsentation Registerkarte: Animationen Gruppe: Übergang zu dieser Folie Bereich: Nächste Folie Aktivieren Sie die Kontrollkästchen Bei Mausklick und Automatisch nach: und stellen Sie die gewünschte Zeit ein. Aktivieren Sie die nächste Folie und entfernen Sie das Häkchen im Kontrollkästchen Bei Mausklick und stellen und stellen Sie die gewünschte Zeit ein. Verfahren Sie bei den restlichen Folien genauso. Autorin: Ingrid Stephan Seite 36 von 40
37 Weiter Anhalten Folienzeitdauer Wiederholung Präsentationsdauer Unser Büro Vielseitige Kompetenzen praxisnah vermittelt Ablaufzeiten einstellen Registerkarte: Bildschirmpräsentation Gruppe: Einrichten Option: Neue Einblendzeiten testen Das Programm wechselt direkt in die Bildschirmpräsentation und blendet die Symbolleiste Probelauf ein. Warten Sie bei jeder Folie so lange, bis die Informationen gelesen und aufgenommen werden können. Den Wechsel zur nächsten Folie bestimmen Sie über die Schaltfläche Weiter. Ist die Präsentation durchgelaufen, brechen Sie die Präsentation mit der ESC-Taste ab. Darauf erscheint die Abfrage Die Bildschirmpräsentation dauerte insgesamt Sollen die neuen Anzeigedauern gespeichert und bei der Ansicht der Präsentation verwendet werden, die sie mit Ja bestätigen. Abfrage: Teilnehmerunterlagen Während einer Präsentation werden die gezeigten Folien vom Redner erklärt, ergänzt und erörtert. Druckt man lediglich die Folien als Handout aus, fehlen wichtige Informationen. Diese Informationen gehören in die Teilnehmerunterlagen. Auch die selbstablaufenden Präsentationen, die im Internet zu finden sind, werden diesem Anspruch nicht gerecht. Mittlerweile hat sich daraus ein neuer Freizeitspaß entwickelt: PowerPoint-Karaoke. Hier halten Menschen zu ihnen bislang völlig unbekannten Präsentationen Vorträge - zur Freude des Publikums. In einem Handout können komplexe Darstellungen ergänzt werden. Dies sind zusätzliche Informationen auf ergänzenden Folien, die bis ins kleinste Detail ausgearbeitet sein können. Aber auch Textseiten mit Fakten und Hintergründen können dem Folienausdruck als Anhang beigefügt werden. Handzettel drucken Handzettel werden in der Regel zur eigenen Verwendung ausdruckt. Zur Vorbereitung auf den Vortrag oder als zusätzliche Unterlage während des Vortrag, um einen besseren Überblick zu haben. Autorin: Ingrid Stephan Seite 37 von 40
38 Schaltfläche Office Befehl: Drucken Im Bereich Drucken die Option Handzettel Im Bereich Handzettel die Folienanzahl pro Seite auswählen OK 6 Folien auf einer A4- Seite 3 Folien pro A4-Seite mit Platz für Notizen 9 Folien pro A4-Seite Die Variante 3 Folien pro Seite ist zu wählen, wenn sich die Teilnehmer während des Vortrags Notizen machen sollen. Sechs und mehr Folien auf einer A4-Seite sind platzsparend unter Umständen sind die Inhalte nicht mehr gut lesbar. Kopf- und Fußzeile im Handzettelmaster einrichten Beim Erstellen von Teilnehmerunterlagen sollten Sie auf das Corporate Design achten und die Handzettel mit einer Kopf- und Fußzeile versehen. Dies können Sie im Handzettelmaster vornehmen: Registerkarte: Ansicht Gruppe: Präsentationsansichten Schaltfläche: Handzettelmaster Deaktivieren Sie die Kontrollkästchen Kopfzeile, Datum, Fußzeile, Seitenzahl in der Gruppe Platzhalter, wenn Sie die Kopf- und Fußzeile individuell gestalten wollen. Eine weitere Möglichkeit eine weitaus neutrale Kopf- und Fußzeile einzurichten ist über die Registerkarte Einfügen Gruppe: Text Befehl: Kopf- und Fußzeile Registerkarte: Notizblätter und Handzettel. Die entsprechenden Platzhalter müssen aktiviert sein. Autorin: Ingrid Stephan Seite 38 von 40
39 Beispiel einer Kopf- und Fußzeile für das Handout Zeitmanagement: Gestaltungsregeln zu Kopf- und Fußzeilen: Kopf- und Fußzeilen sind dezent zu gestalten. Die verwendete Schriftgröße für die Fußzeile sollte in der Regel immer 2 pt kleiner als die Textschrift in der Kopfzeile sein. Eine dunkelgraue Schriftfarbe unterstützt eine dezente Wirkung. Deckblätter erhalten keine Kopf- und Fußzeile Vortragsnotizen Bei der Erstellung der Präsentation können Sie zu den einzelnen Folien Anmerkungen aller Art Stichworte, Ergänzungen und Übergänge - hinzufügen, die Ihnen als Gedankenstütze für die Präsentation dienen. Diese Vortragsnotizen sind für ein Handout nutzbar, da sie mit den Folien ausgedruckt werden können. Im unteren Abschnitt der Normalansicht ist Platz für Vortragsnotizen vorgesehen. Sind die Vortragsnotizen umfangreicher, können Sie die Fläche mit gedrückter Maustaste auf die darüber liegende Linie vergrößern. Die Foliengröße wird entsprechend angepasst. Die Linien für die Eigenen Notizen fügen Sie mit dem Punkt ein. Den Zeilenabstand definieren Sie auf 1,5. Vortragsnotizen drucken Sie über die Option Vortragsnotizen. Autorin: Ingrid Stephan Seite 39 von 40
In dieser Lektion lernen Sie wie Sie Texte auf einer PowerPoint-Folie formatieren.
 Text formatieren In dieser Lektion lernen Sie wie Sie Texte auf einer PowerPoint-Folie formatieren. Wichtiger als in der herkömmlichen Textverarbeitung, ist die Textgestaltung auf Präsentationsfolien.
Text formatieren In dieser Lektion lernen Sie wie Sie Texte auf einer PowerPoint-Folie formatieren. Wichtiger als in der herkömmlichen Textverarbeitung, ist die Textgestaltung auf Präsentationsfolien.
ECDL Europäischer Computer Führerschein. Jan Götzelmann. 1. Ausgabe, Juni 2014 ISBN 978-3-86249-544-3
 ECDL Europäischer Computer Führerschein Jan Götzelmann 1. Ausgabe, Juni 2014 Modul Präsentation Advanced (mit Windows 8.1 und PowerPoint 2013) Syllabus 2.0 ISBN 978-3-86249-544-3 ECDLAM6-13-2 3 ECDL -
ECDL Europäischer Computer Führerschein Jan Götzelmann 1. Ausgabe, Juni 2014 Modul Präsentation Advanced (mit Windows 8.1 und PowerPoint 2013) Syllabus 2.0 ISBN 978-3-86249-544-3 ECDLAM6-13-2 3 ECDL -
PowerPoint 2010 ein paar wichtige Befehle
 PowerPoint 2010 ein paar wichtige Befehle Bilder/Grafiken Bild als Hintergrundbild einfügen Bild einfügen Bild positionieren Register Entwurf Gruppe Hintergrund Schaltfläche Hintergrundformate Befehl Hintergrund
PowerPoint 2010 ein paar wichtige Befehle Bilder/Grafiken Bild als Hintergrundbild einfügen Bild einfügen Bild positionieren Register Entwurf Gruppe Hintergrund Schaltfläche Hintergrundformate Befehl Hintergrund
Erstellen einer Powerpoint-Präsentation für Microsoft Powerpoint 2007
 Erstellen einer Powerpoint-Präsentation für Microsoft Powerpoint 2007 Öffnen Sie das Powerpoint-Programm. Der Text kann sofort in die Textfelder eingegeben werden. Der Text kann mithilfe der bekannten
Erstellen einer Powerpoint-Präsentation für Microsoft Powerpoint 2007 Öffnen Sie das Powerpoint-Programm. Der Text kann sofort in die Textfelder eingegeben werden. Der Text kann mithilfe der bekannten
Professionelle Diagramme mit Excel 2013 erstellen. Sabine Spieß Themen-Special. 1. Ausgabe, Dezember 2013 W-EX2013DI
 Professionelle Diagramme mit Excel 2013 erstellen Sabine Spieß Themen-Special 1. Ausgabe, Dezember 2013 W-EX2013DI 5 Professionelle Diagramme mit Excel 2013 erstellen - Themen-Special 5 Diagramme beschriften
Professionelle Diagramme mit Excel 2013 erstellen Sabine Spieß Themen-Special 1. Ausgabe, Dezember 2013 W-EX2013DI 5 Professionelle Diagramme mit Excel 2013 erstellen - Themen-Special 5 Diagramme beschriften
Word 2013. Aufbaukurs kompakt. Dr. Susanne Weber 1. Ausgabe, Oktober 2013 K-WW2013-AK
 Word 0 Dr. Susanne Weber. Ausgabe, Oktober 0 Aufbaukurs kompakt K-WW0-AK Eigene Dokumentvorlagen nutzen Voraussetzungen Dokumente erstellen, speichern und öffnen Text markieren und formatieren Ziele Eigene
Word 0 Dr. Susanne Weber. Ausgabe, Oktober 0 Aufbaukurs kompakt K-WW0-AK Eigene Dokumentvorlagen nutzen Voraussetzungen Dokumente erstellen, speichern und öffnen Text markieren und formatieren Ziele Eigene
Wir lernen PowerPoint - Grundkurs Grußkarten erstellen
 Wir lernen PowerPoint - Grundkurs Grußkarten erstellen Inhalt der Anleitung Seite 1. Geburtstagskarte erstellen 2 6 2. Einladung erstellen 7 1 1. Geburtstagskarte erstellen a) Wir öffnen PowerPoint und
Wir lernen PowerPoint - Grundkurs Grußkarten erstellen Inhalt der Anleitung Seite 1. Geburtstagskarte erstellen 2 6 2. Einladung erstellen 7 1 1. Geburtstagskarte erstellen a) Wir öffnen PowerPoint und
PowerPoint 2013. Grundkurs kompakt. Linda York 1. Ausgabe, März 2014. inkl. zusätzlichem Übungsanhang K-POW2013-G-UA
 PowerPoint 2013 Linda York 1. Ausgabe, März 2014 Grundkurs kompakt inkl. zusätzlichem Übungsanhang K-POW2013-G-UA 4.1 Grafiken einfügen Grundlagen zum Einfügen von Grafiken Möchten Sie Bilder oder Grafiken
PowerPoint 2013 Linda York 1. Ausgabe, März 2014 Grundkurs kompakt inkl. zusätzlichem Übungsanhang K-POW2013-G-UA 4.1 Grafiken einfügen Grundlagen zum Einfügen von Grafiken Möchten Sie Bilder oder Grafiken
Kennen, können, beherrschen lernen was gebraucht wird www.doelle-web.de
 Inhaltsverzeichnis Inhaltsverzeichnis... 1 Die grundlegende Zellformatierung... 2 Grundlagen... 2 Formatierungsmöglichkeiten... 2 Designs verwenden... 2 Grundsätzliche Vorgehensweise beim Formatieren von
Inhaltsverzeichnis Inhaltsverzeichnis... 1 Die grundlegende Zellformatierung... 2 Grundlagen... 2 Formatierungsmöglichkeiten... 2 Designs verwenden... 2 Grundsätzliche Vorgehensweise beim Formatieren von
16. Schriftart formatieren
 16. Schriftart formatieren 16.1 Überblick Das Aussehen verbessern Bis jetzt haben Sie gesehen, dass das Dokument, welches Sie erstellt haben schlicht und simpel war. Sie können das Aussehen Ihres Dokuments
16. Schriftart formatieren 16.1 Überblick Das Aussehen verbessern Bis jetzt haben Sie gesehen, dass das Dokument, welches Sie erstellt haben schlicht und simpel war. Sie können das Aussehen Ihres Dokuments
Handbuch ECDL 2003 Basic Modul 6: Präsentation Diagramm auf einer Folie erstellen
 Handbuch ECDL 2003 Basic Modul 6: Präsentation Diagramm auf einer Folie erstellen Dateiname: ecdl6_05_01_documentation_standard.doc Speicherdatum: 14.02.2005 ECDL 2003 Basic Modul 6 Präsentation - Diagramm
Handbuch ECDL 2003 Basic Modul 6: Präsentation Diagramm auf einer Folie erstellen Dateiname: ecdl6_05_01_documentation_standard.doc Speicherdatum: 14.02.2005 ECDL 2003 Basic Modul 6 Präsentation - Diagramm
Maria Hoeren Saskia Gießen. Das Einsteigerseminar Microsoft Office PowerPoint 2010
 Maria Hoeren Saskia Gießen Das Einsteigerseminar Microsoft Office PowerPoint 2010 Einleitung 13 Lernen - Üben - Anwenden 13 Über das Buch 14 mdie Oberfläche von PowerPoint 19 PowerPoint kennenlernen 20
Maria Hoeren Saskia Gießen Das Einsteigerseminar Microsoft Office PowerPoint 2010 Einleitung 13 Lernen - Üben - Anwenden 13 Über das Buch 14 mdie Oberfläche von PowerPoint 19 PowerPoint kennenlernen 20
Enthält neben dem Dokument und Programmnamen die Windows- Elemente Minimierfeld, Voll- / Teilbildfeld und Schließfeld.
 PowerPoint 2007 Die Elemente des Anwendungsfensters Allgemeine Bildschirmelemente Element Titelleiste Minimierfeld Voll-, Teilbildfeld Schließfeld Bildlaufpfeile / Bildlauffelder Erläuterung Enthält neben
PowerPoint 2007 Die Elemente des Anwendungsfensters Allgemeine Bildschirmelemente Element Titelleiste Minimierfeld Voll-, Teilbildfeld Schließfeld Bildlaufpfeile / Bildlauffelder Erläuterung Enthält neben
Erstellen von Bildschirmpräsentationen mit Powerpoint 2003
 Erstellen von Bildschirmpräsentationen mit Powerpoint 2003 Vorgang 1. PowerPoint öffnen 2. Titel eingeben 3. Neue Folie erstellen 4. Folie gestalten 4.1 Objekte einfügen Befehle Doppelklick auf Programmsymbol
Erstellen von Bildschirmpräsentationen mit Powerpoint 2003 Vorgang 1. PowerPoint öffnen 2. Titel eingeben 3. Neue Folie erstellen 4. Folie gestalten 4.1 Objekte einfügen Befehle Doppelklick auf Programmsymbol
Open Office Impress. PHBern Institut Sekundarstufe 1 Studienfach Informatik. Unterlagen zum Praktikum Anwenderprogramme. Inhalt
 PHBern Institut Sekundarstufe 1 Studienfach Informatik Open Office Impress Unterlagen zum Praktikum Anwenderprogramme Inhalt 1. Benutzeroberfläche, verschiedene Ansichten... 1 2. Neue Folie erstellen...
PHBern Institut Sekundarstufe 1 Studienfach Informatik Open Office Impress Unterlagen zum Praktikum Anwenderprogramme Inhalt 1. Benutzeroberfläche, verschiedene Ansichten... 1 2. Neue Folie erstellen...
Einstellungen in MS-Word - Schnellzugriffsleiste -
 - Schnellzugriffsleiste - Anpassen der Schnellzugriffsleiste Zusätzlich zum Menüband (Multifunktionsleiste) existiert eine Schnellzugriffsleiste die man sich selbst konfigurieren kann Schaltfläche "Office"
- Schnellzugriffsleiste - Anpassen der Schnellzugriffsleiste Zusätzlich zum Menüband (Multifunktionsleiste) existiert eine Schnellzugriffsleiste die man sich selbst konfigurieren kann Schaltfläche "Office"
Das Design: Themen und Varianten anwenden
 Das Design: Themen und Varianten anwenden 1 a In Kapitel 1 haben Sie schon gesehen, wie einfach Sie in PowerPoint eine Designvorlage anwenden können. Lesen Sie hier, wie Sie aus noch mehr Vorlagen auswählen
Das Design: Themen und Varianten anwenden 1 a In Kapitel 1 haben Sie schon gesehen, wie einfach Sie in PowerPoint eine Designvorlage anwenden können. Lesen Sie hier, wie Sie aus noch mehr Vorlagen auswählen
Excel 2010 Kommentare einfügen
 EX.015, Version 1.0 25.02.2014 Kurzanleitung Excel 2010 Kommentare einfügen Beim Arbeiten mit Tabellen sind Kommentare ein nützliches Hilfsmittel, sei es, um anderen Personen Hinweise zu Zellinhalten zu
EX.015, Version 1.0 25.02.2014 Kurzanleitung Excel 2010 Kommentare einfügen Beim Arbeiten mit Tabellen sind Kommentare ein nützliches Hilfsmittel, sei es, um anderen Personen Hinweise zu Zellinhalten zu
Fusszeile mit Datumsfeld und Dateiname
 Fusszeile mit Datumsfeld und Dateiname Für innerbetriebliche Rundschreiben kann es nützlich sein, in der Fusszeile den Namen der Autorin bzw. des Autors und das Datum mit der Uhrzeit als Feld einzufügen.
Fusszeile mit Datumsfeld und Dateiname Für innerbetriebliche Rundschreiben kann es nützlich sein, in der Fusszeile den Namen der Autorin bzw. des Autors und das Datum mit der Uhrzeit als Feld einzufügen.
3. GLIEDERUNG. Aufgabe:
 3. GLIEDERUNG Aufgabe: In der Praxis ist es für einen Ausdruck, der nicht alle Detaildaten enthält, häufig notwendig, Zeilen oder Spalten einer Tabelle auszublenden. Auch eine übersichtlichere Darstellung
3. GLIEDERUNG Aufgabe: In der Praxis ist es für einen Ausdruck, der nicht alle Detaildaten enthält, häufig notwendig, Zeilen oder Spalten einer Tabelle auszublenden. Auch eine übersichtlichere Darstellung
3"PRÄSENTATION ERSTELLEN
 Präsentation erstellen PowerPoint effektiv 3"PRÄSENTATION ERSTELLEN 3.1." Leere Präsentation erstellen Beim Öffnen von PowerPoint erscheint eine leere Präsentation, von der Ihnen die leere Titelseite angezeigt
Präsentation erstellen PowerPoint effektiv 3"PRÄSENTATION ERSTELLEN 3.1." Leere Präsentation erstellen Beim Öffnen von PowerPoint erscheint eine leere Präsentation, von der Ihnen die leere Titelseite angezeigt
Modul 5: Übungen zu - Übernahme von Text, Grafiken und anderen Objekten
 PowerPoint 2003 - Übungen zum Grundkurs 39 Modul 5: Übungen zu - Übernahme von Text, Grafiken und anderen Objekten Was muss ich tun, wenn ich eine Grafik-Datei aus einer anderen Anwendung importieren will?
PowerPoint 2003 - Übungen zum Grundkurs 39 Modul 5: Übungen zu - Übernahme von Text, Grafiken und anderen Objekten Was muss ich tun, wenn ich eine Grafik-Datei aus einer anderen Anwendung importieren will?
Her mit der Karte! fertige Folie. Inhalte. Masterfolie. Benötigte Hard- oder Software. Präsentationsprogramm
 Benötigte Hard- oder Software Präsentationsprogramm Anmerkung: Die Anleitung ist optimiert für Microsoft PowerPoint 2013 Ziel Gleichbleibende Formatierung für alle Karten im Mastermodus vornehmen Hintergrundwissen:
Benötigte Hard- oder Software Präsentationsprogramm Anmerkung: Die Anleitung ist optimiert für Microsoft PowerPoint 2013 Ziel Gleichbleibende Formatierung für alle Karten im Mastermodus vornehmen Hintergrundwissen:
1.1 Ändern der Formatvorlagen
 Löschen einer Absatzmarke Angenommen zwei aufeinander folgende Absätze haben verschiedene Formatvorlagen und Sie löschen die Absatzmarke des ersten Absatzes, dann erhält der neue grosse Gesamtabsatz die
Löschen einer Absatzmarke Angenommen zwei aufeinander folgende Absätze haben verschiedene Formatvorlagen und Sie löschen die Absatzmarke des ersten Absatzes, dann erhält der neue grosse Gesamtabsatz die
PowerPoint 2010 Videos einfügen und bearbeiten
 PP.006, Version 1.0 22.04.2013 Kurzanleitung PowerPoint 2010 Videos einfügen und bearbeiten PowerPoint 2010 weist im Umgang mit Video-Dateien verschiedene Verbesserungen und Erweiterungen auf. Es werden
PP.006, Version 1.0 22.04.2013 Kurzanleitung PowerPoint 2010 Videos einfügen und bearbeiten PowerPoint 2010 weist im Umgang mit Video-Dateien verschiedene Verbesserungen und Erweiterungen auf. Es werden
PowerPoint 2010 Mit Folienmastern arbeiten
 PP.002, Version 1.1 07.04.2015 Kurzanleitung PowerPoint 2010 Mit Folienmastern arbeiten Der Folienmaster ist die Vorlage für sämtliche Folien einer Präsentation. Er bestimmt das Design, die Farben, die
PP.002, Version 1.1 07.04.2015 Kurzanleitung PowerPoint 2010 Mit Folienmastern arbeiten Der Folienmaster ist die Vorlage für sämtliche Folien einer Präsentation. Er bestimmt das Design, die Farben, die
ANLEITUNG ZUR TEXTGESTALTUNG IN WORD 2003
 ANLEITUNG ZUR TEXTGESTALTUNG IN WORD 2003 Word ist zunächst ein reines Textverarbeitungsprogramm. Allerdings lassen sich hier Vorträge genauso mit Gliederung und Querverweisen sowie Textquellen, Clips
ANLEITUNG ZUR TEXTGESTALTUNG IN WORD 2003 Word ist zunächst ein reines Textverarbeitungsprogramm. Allerdings lassen sich hier Vorträge genauso mit Gliederung und Querverweisen sowie Textquellen, Clips
ECDL 2007 Modul 3 MS Word 2007
 12. Grafiken Durch das Verwenden von grafischen Objekten lassen sich Sachverhalte auflockern und plausibel darstellen. Diese Objekte sind Zeichnungen, Bilder, Fotos, Illustrationen, Diagramme oder auch
12. Grafiken Durch das Verwenden von grafischen Objekten lassen sich Sachverhalte auflockern und plausibel darstellen. Diese Objekte sind Zeichnungen, Bilder, Fotos, Illustrationen, Diagramme oder auch
PowerPoint 2013. Grundkurs kompakt. Linda York 1. Ausgabe, 1. Aktualisierung, Januar 2014 K-POW2013-G
 PowerPoint 2013 Linda York 1. Ausgabe, 1. Aktualisierung, Januar 2014 Grundkurs kompakt K-POW2013-G 4.1 Grafiken einfügen Grundlagen zum Einfügen von Grafiken Möchten Sie Bilder oder Grafiken auf Folien
PowerPoint 2013 Linda York 1. Ausgabe, 1. Aktualisierung, Januar 2014 Grundkurs kompakt K-POW2013-G 4.1 Grafiken einfügen Grundlagen zum Einfügen von Grafiken Möchten Sie Bilder oder Grafiken auf Folien
1 Einleitung. Lernziele. das Drucklayout einer Tabelle mit der Seitenansicht kontrollieren
 1 Einleitung Lernziele das Drucklayout einer Tabelle mit der Seitenansicht kontrollieren mit dem Register Seitenlayout das Drucklayout einer Tabelle ändern Kopf- und Fußzeilen schnell einfügen Lerndauer
1 Einleitung Lernziele das Drucklayout einer Tabelle mit der Seitenansicht kontrollieren mit dem Register Seitenlayout das Drucklayout einer Tabelle ändern Kopf- und Fußzeilen schnell einfügen Lerndauer
Grundlagen Word Eigene Symbolleisten. Eigene Symbolleisten in Word erstellen
 Eigene Symbolleisten in Word erstellen Diese Anleitung beschreibt, wie man in Word eigene Symbolleisten erstellt und mit Schaltflächen füllt. Im zweiten Teil wird erklärt, wie man mit dem Makrorekorder
Eigene Symbolleisten in Word erstellen Diese Anleitung beschreibt, wie man in Word eigene Symbolleisten erstellt und mit Schaltflächen füllt. Im zweiten Teil wird erklärt, wie man mit dem Makrorekorder
PowerPoint 2002 Kompendium / ISBN:3-8272-6056-6
 PowerPoint 2002 Kompendium / ISBN:3-8272-6056-6 ~ Vorwort Herzlich willkommen! Über dieses Buch Schreibweisen und Konventionen Hinweise zu den verwendeten Symbolen Vielen Dank Kapitel 1 Für Einsteiger
PowerPoint 2002 Kompendium / ISBN:3-8272-6056-6 ~ Vorwort Herzlich willkommen! Über dieses Buch Schreibweisen und Konventionen Hinweise zu den verwendeten Symbolen Vielen Dank Kapitel 1 Für Einsteiger
Office 2010 Die neue Oberfläche
 OF.001, Version 1.0 02.04.2013 Kurzanleitung Office 2010 Die neue Oberfläche Die Benutzeroberfläche von Office 2010 wurde gegenüber Office 2003 radikal überarbeitet mit dem Ziel, die Arbeit mit Office
OF.001, Version 1.0 02.04.2013 Kurzanleitung Office 2010 Die neue Oberfläche Die Benutzeroberfläche von Office 2010 wurde gegenüber Office 2003 radikal überarbeitet mit dem Ziel, die Arbeit mit Office
1 PowerPoint 2016 kennenlernen 10
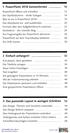 1 PowerPoint 2016 kennenlernen 10 PowerPoint öffnen und schließen 12 Der Startbildschirm - direkt loslegen 14 Was ist wo in PowerPoint 2016? 16 Das Menüband ein- und ausblenden 20 Formate über den Aufgabenbereich
1 PowerPoint 2016 kennenlernen 10 PowerPoint öffnen und schließen 12 Der Startbildschirm - direkt loslegen 14 Was ist wo in PowerPoint 2016? 16 Das Menüband ein- und ausblenden 20 Formate über den Aufgabenbereich
Microsoft PowerPoint 2007. Praxistipps zu PowerPoint
 Microsoft PowerPoint 2007 Praxistipps zu PowerPoint educahelp.ch Workshop Tour-de-Suisse Dokument Name de_powerpoint_2007.pdf Dokument Ablage FTP (Download über www.educahelp.ch) Im Einsatz seit 19. Januar
Microsoft PowerPoint 2007 Praxistipps zu PowerPoint educahelp.ch Workshop Tour-de-Suisse Dokument Name de_powerpoint_2007.pdf Dokument Ablage FTP (Download über www.educahelp.ch) Im Einsatz seit 19. Januar
PowerPoint 2010 Eigene Folienlayouts erstellen
 PP.001, Version 1.0 02.04.2013 Kurzanleitung PowerPoint 2010 Eigene Folienlayouts erstellen Beim Erstellen von PowerPoint-Folien ist es effizienter, mit den vom Programm vorgegebenen Folienlayouts zu arbeiten,
PP.001, Version 1.0 02.04.2013 Kurzanleitung PowerPoint 2010 Eigene Folienlayouts erstellen Beim Erstellen von PowerPoint-Folien ist es effizienter, mit den vom Programm vorgegebenen Folienlayouts zu arbeiten,
Wie Sie mit Mastern arbeiten
 Wie Sie mit Mastern arbeiten Was ist ein Master? Einer der großen Vorteile von EDV besteht darin, dass Ihnen der Rechner Arbeit abnimmt. Diesen Vorteil sollten sie nutzen, wo immer es geht. In PowerPoint
Wie Sie mit Mastern arbeiten Was ist ein Master? Einer der großen Vorteile von EDV besteht darin, dass Ihnen der Rechner Arbeit abnimmt. Diesen Vorteil sollten sie nutzen, wo immer es geht. In PowerPoint
Tipps und Tricks. Arbeiten mit Power Point. Marc Oberbichler
 Tipps und Tricks Arbeiten mit Power Point 2 PowerPoint 1. Allgemein SEITE 3 2. Titelfolie SEITE 4 3. Folienlayout SEITE 5 4. Schrift ändern SEITE 6 5. Hintergrund ändern SEITE 7+8+9 6. Speichern SEITE
Tipps und Tricks Arbeiten mit Power Point 2 PowerPoint 1. Allgemein SEITE 3 2. Titelfolie SEITE 4 3. Folienlayout SEITE 5 4. Schrift ändern SEITE 6 5. Hintergrund ändern SEITE 7+8+9 6. Speichern SEITE
Ihr Trainer: Bert Kottmair
 Willkommen zum Workshop Best Practice Powerpoint Ihr Trainer: Bert Kottmair Vorbereitung: 1. Bitte melden Sie sich mit Ihrem HRZ Account an. 2. Bitte laden Sie die Übungsdateien herunter, entpacken diese
Willkommen zum Workshop Best Practice Powerpoint Ihr Trainer: Bert Kottmair Vorbereitung: 1. Bitte melden Sie sich mit Ihrem HRZ Account an. 2. Bitte laden Sie die Übungsdateien herunter, entpacken diese
Excel Allgemeine Infos
 Spalten Zeilen Eine Eingabe bestätigen Die Spalten werden mit Buchstaben benannt - im Spaltenkopf Die Zeilen werden durchnumeriert - im Zeilenkopf Mit der Eingabe Taste Bewegen innerhalb der Arbeitsmappe
Spalten Zeilen Eine Eingabe bestätigen Die Spalten werden mit Buchstaben benannt - im Spaltenkopf Die Zeilen werden durchnumeriert - im Zeilenkopf Mit der Eingabe Taste Bewegen innerhalb der Arbeitsmappe
Powerpoint für Leichtfortgeschrittene
 Powerpoint für Leichtfortgeschrittene PI-Kurs Freitag Werner, 2003 Inhalt 1. Grafiken erstellen:... 3 2. Entwurfsvorlagen erstellen:... 3 3. Titelmaster:... 3 4. Folienmaster:... 3 5. Handzettelmaster...
Powerpoint für Leichtfortgeschrittene PI-Kurs Freitag Werner, 2003 Inhalt 1. Grafiken erstellen:... 3 2. Entwurfsvorlagen erstellen:... 3 3. Titelmaster:... 3 4. Folienmaster:... 3 5. Handzettelmaster...
Kindergarten- / Grundstufentagung 2013. Mittwoch, den 24. Januar
 Kindergarten- / Grundstufentagung 2013 Mittwoch, den 24. Januar Vielfältiges Präsentieren mit Powerpoint Mac 2011 PowerPoint (Mac) 19.01.13 nik.keller@phzh.ch 1 / 6 Grundsätzliches zu Präsentationen: Gut
Kindergarten- / Grundstufentagung 2013 Mittwoch, den 24. Januar Vielfältiges Präsentieren mit Powerpoint Mac 2011 PowerPoint (Mac) 19.01.13 nik.keller@phzh.ch 1 / 6 Grundsätzliches zu Präsentationen: Gut
Tipps und Tricks zu Word. Flickflauder.ch Webdesign/Webprogramming. www.flickflauder.ch Mail: info@flickflauder.ch
 Tipps und Tricks zu Word Flickflauder.ch Webdesign/Webprogramming www.flickflauder.ch Mail: info@flickflauder.ch Textpassagen markieren 1. Markieren mit Mausklicks: Mit Maus an den Anfang klicken, dann
Tipps und Tricks zu Word Flickflauder.ch Webdesign/Webprogramming www.flickflauder.ch Mail: info@flickflauder.ch Textpassagen markieren 1. Markieren mit Mausklicks: Mit Maus an den Anfang klicken, dann
Abschnitte. Abschnittswechsel einfügen
 Abschnitte Word 2010 Advanced Ein Abschnitt ist eine Einheit innerhalb eines Dokuments, der sich durch sein Layout vom Rest des Dokuments unterscheidet. Standardmäßig besteht das Dokument aus einem Abschnitt.
Abschnitte Word 2010 Advanced Ein Abschnitt ist eine Einheit innerhalb eines Dokuments, der sich durch sein Layout vom Rest des Dokuments unterscheidet. Standardmäßig besteht das Dokument aus einem Abschnitt.
Anleitung für Berichte in Word Press, auf der neuen Homepage des DAV Koblenz
 Anleitung für Berichte in Word Press, auf der neuen Homepage des DAV Koblenz Diese Anleitung soll als Kurzreferenz und Schnellanleitung dienen um einfach und schnell Berichte auf der Homepage www.dav-koblenz.de
Anleitung für Berichte in Word Press, auf der neuen Homepage des DAV Koblenz Diese Anleitung soll als Kurzreferenz und Schnellanleitung dienen um einfach und schnell Berichte auf der Homepage www.dav-koblenz.de
3.2 Design. 3.2.1 Ein verfügbares Design anwenden. 3.2.2 Zwischen verfügbaren Designs wechseln
 MS PowerPoint 200 Kompakt Layout, Design, Master 3.2 Design Im Design werden die Schriftarten und die Farben der einzelnen Textstellen, die Gestaltung des Hintergrundes und die Anordnung der einzelnen
MS PowerPoint 200 Kompakt Layout, Design, Master 3.2 Design Im Design werden die Schriftarten und die Farben der einzelnen Textstellen, die Gestaltung des Hintergrundes und die Anordnung der einzelnen
Der Einsatz von Formatvorlagen ist sinnvoll bei...
 Formatvorlagen effektiv einsetzen Der Einsatz von Formatvorlagen ist sinnvoll bei......der Formatierung umfangreicher Dokumente...Dokumenten mit häufig vorkommenden, komplexen Formatierungen...der Erstellung
Formatvorlagen effektiv einsetzen Der Einsatz von Formatvorlagen ist sinnvoll bei......der Formatierung umfangreicher Dokumente...Dokumenten mit häufig vorkommenden, komplexen Formatierungen...der Erstellung
Imagic IMS Client und Office 2007-Zusammenarbeit
 Imagic IMS Client und Office 2007-Zusammenarbeit Das Programm Imagic ims Client v ist zu finden über: Start -> Alle Programme -> Imagic ims Client v anklicken. Im Ordner Office 2007 v finden Sie PowerPoint
Imagic IMS Client und Office 2007-Zusammenarbeit Das Programm Imagic ims Client v ist zu finden über: Start -> Alle Programme -> Imagic ims Client v anklicken. Im Ordner Office 2007 v finden Sie PowerPoint
1 Einleitung. Lernziele. Diagramme zur Visualisierung von Daten erstellen. Diagramme formatieren Lerndauer. 4 Minuten.
 1 Einleitung Lernziele Diagramme zur Visualisierung von Daten erstellen Diagramme formatieren Lerndauer 4 Minuten Seite 1 von 19 2 Diagramm in Excel erstellen Excel ist das wichtigste Programm für die
1 Einleitung Lernziele Diagramme zur Visualisierung von Daten erstellen Diagramme formatieren Lerndauer 4 Minuten Seite 1 von 19 2 Diagramm in Excel erstellen Excel ist das wichtigste Programm für die
Thema Seite Claus-Dieter Kuhn
 1 Thema Seite Erstellung einer ersten Präsentation...3 Animationen in einer Präsentation...4 Weitere Animationen in einer Präsentation...4 Reihenfolge der Animationen ändern...5 Grafiken einfügen und bearbeiten...5
1 Thema Seite Erstellung einer ersten Präsentation...3 Animationen in einer Präsentation...4 Weitere Animationen in einer Präsentation...4 Reihenfolge der Animationen ändern...5 Grafiken einfügen und bearbeiten...5
Inhaltsverzeichnisse
 Inhaltsverzeichnisse Überschriften zuweisen Formatieren Sie die Überschriften mit Hilfe der integrierten Formatvorlagen als Überschrift. Klicken Sie dazu in die jeweilige Überschrift und dann auf der Registerkarte
Inhaltsverzeichnisse Überschriften zuweisen Formatieren Sie die Überschriften mit Hilfe der integrierten Formatvorlagen als Überschrift. Klicken Sie dazu in die jeweilige Überschrift und dann auf der Registerkarte
1 Erste Schritte mit PowerPoint 11. 2 Passen Sie PowerPoint an Ihren Arbeitsstil an. 3 Präsentationstexte formatieren und gliedern. Inhaltsverzeichnis
 1 Erste Schritte mit PowerPoint 11 PowerPoint starten................................ Text in Platzhalter eingeben.......................... Weitere Folien einfügen und das Layout ändern.......... Ein
1 Erste Schritte mit PowerPoint 11 PowerPoint starten................................ Text in Platzhalter eingeben.......................... Weitere Folien einfügen und das Layout ändern.......... Ein
Visio 2013. Grundlagen. Linda York. 1. Ausgabe, Oktober 2013
 Visio 2013 Linda York 1. Ausgabe, Oktober 2013 Grundlagen V2013 2 Visio 2013 - Grundlagen 2 Einfache Zeichnungen erstellen In diesem Kapitel erfahren Sie wie Sie Shapes einfügen, kopieren und löschen was
Visio 2013 Linda York 1. Ausgabe, Oktober 2013 Grundlagen V2013 2 Visio 2013 - Grundlagen 2 Einfache Zeichnungen erstellen In diesem Kapitel erfahren Sie wie Sie Shapes einfügen, kopieren und löschen was
Word öffnen und speichern
 Word öffnen und speichern 1. Öffne das Programm "Word" mit Klick auf das Symbol in der Taskleiste. 2. Schreibe den Titel deiner Wortliste auf und drücke auf die Enter-Taste. 3. Klicke auf "Speichern".
Word öffnen und speichern 1. Öffne das Programm "Word" mit Klick auf das Symbol in der Taskleiste. 2. Schreibe den Titel deiner Wortliste auf und drücke auf die Enter-Taste. 3. Klicke auf "Speichern".
2 Software Grundlagen 2.3 Windows 7
 2 Software Grundlagen 2.3 Windows 7 p Start-Bildschirm Nach dem Einschalten des PC meldet er sich nach kurzer Zeit (je nach Prozessor) mit dem folgenden Bildschirm (Desktop): Der Desktop enthält u. a.
2 Software Grundlagen 2.3 Windows 7 p Start-Bildschirm Nach dem Einschalten des PC meldet er sich nach kurzer Zeit (je nach Prozessor) mit dem folgenden Bildschirm (Desktop): Der Desktop enthält u. a.
Verwenden von WordPad (Win7)
 Verwenden von WordPad (Win7) WordPad ist ein Textverarbeitungsprogramm, mit dem Sie Dokumente erstellen und bearbeiten können. In WordPad können Dokumente komplexe Formatierungen und Grafiken enthalten.
Verwenden von WordPad (Win7) WordPad ist ein Textverarbeitungsprogramm, mit dem Sie Dokumente erstellen und bearbeiten können. In WordPad können Dokumente komplexe Formatierungen und Grafiken enthalten.
Diese Anleitung zeigt dir, wie du eine Einladung mit Microsoft Word gestalten kannst.
 Diese Anleitung zeigt dir, wie du eine Einladung mit Microsoft Word gestalten kannst. Bevor es losgeht Wenn du mal etwas falsch machst ist das in Word eigentlich kein Problem! Den Rückgängig-Pfeil (siehe
Diese Anleitung zeigt dir, wie du eine Einladung mit Microsoft Word gestalten kannst. Bevor es losgeht Wenn du mal etwas falsch machst ist das in Word eigentlich kein Problem! Den Rückgängig-Pfeil (siehe
In diesem Buch Visuelles Inhaltsverzeichnis Die Tastatur Die Maus Die CD-ROM zum Buch... 26
 Inhaltsverzeichnis In diesem Buch... 12 Visuelles Inhaltsverzeichnis... 14 Die Tastatur... 18 Die Maus... 22 Die CD-ROM zum Buch... 26 Die CD-ROM installieren... 27 Die Testfragen verwenden... 31 Das Computer-Lexikon
Inhaltsverzeichnis In diesem Buch... 12 Visuelles Inhaltsverzeichnis... 14 Die Tastatur... 18 Die Maus... 22 Die CD-ROM zum Buch... 26 Die CD-ROM installieren... 27 Die Testfragen verwenden... 31 Das Computer-Lexikon
K. Hartmann-Consulting. Schulungsunterlage Outlook 2013 Kompakt Teil 1
 K. Hartmann-Consulting Schulungsunterlage Outlook 03 Kompakt Teil Inhaltsverzeichnis Outlook... 4. Das Menüband... 4. Die Oberfläche im Überblick... 4.. Ordner hinzufügen... 5.. Ordner zu den Favoriten
K. Hartmann-Consulting Schulungsunterlage Outlook 03 Kompakt Teil Inhaltsverzeichnis Outlook... 4. Das Menüband... 4. Die Oberfläche im Überblick... 4.. Ordner hinzufügen... 5.. Ordner zu den Favoriten
STANDORT SOEST FACHBEREICH AGRARWIRTSCHAFT. Arbeiten mit Word Erstellung einer Formatvorlage
 STANDORT SOEST FACHBEREICH AGRARWIRTSCHAFT Arbeiten mit Word Erstellung einer Formatvorlage Datum: März 2015 Betreuer/in: B. Sc. Lena Reisner Dipl.-Ing agr. Sibylle Henter Inhalt Einleitung... 1 Anlegen
STANDORT SOEST FACHBEREICH AGRARWIRTSCHAFT Arbeiten mit Word Erstellung einer Formatvorlage Datum: März 2015 Betreuer/in: B. Sc. Lena Reisner Dipl.-Ing agr. Sibylle Henter Inhalt Einleitung... 1 Anlegen
Hinweise zum Übungsblatt Formatierung von Text:
 Hinweise zum Übungsblatt Formatierung von Text: Zu den Aufgaben 1 und 2: Als erstes markieren wir den Text den wir verändern wollen. Dazu benutzen wir die linke Maustaste. Wir positionieren den Mauszeiger
Hinweise zum Übungsblatt Formatierung von Text: Zu den Aufgaben 1 und 2: Als erstes markieren wir den Text den wir verändern wollen. Dazu benutzen wir die linke Maustaste. Wir positionieren den Mauszeiger
Informatik-Grundlagen für die zweijährige Grundbildung Unterlage E 1: Textverarbeitung gibb AVK
 Informatik-Grundlagen für die zweijährige Grundbildung Unterlage E 1: Textverarbeitung gibb AVK Grundlegende Schritte in WORD Grundlegende Schritte in WORD... 1 1.Neues Dokument sofort speichern... 2 2.Formatvorlage...
Informatik-Grundlagen für die zweijährige Grundbildung Unterlage E 1: Textverarbeitung gibb AVK Grundlegende Schritte in WORD Grundlegende Schritte in WORD... 1 1.Neues Dokument sofort speichern... 2 2.Formatvorlage...
Nützliche Tipps im Umgang mit Word
 Nützliche Tipps im Umgang mit Word Im Folgenden möchten wir einige Funktionen von Word beschreiben, von denen wir denken, dass Sie euch das Erstellen einer schriftlichen Arbeit erleichtern. Dazu gehören:
Nützliche Tipps im Umgang mit Word Im Folgenden möchten wir einige Funktionen von Word beschreiben, von denen wir denken, dass Sie euch das Erstellen einer schriftlichen Arbeit erleichtern. Dazu gehören:
Word 2010 Grafiken exakt positionieren
 WO.009, Version 1.2 10.11.2014 Kurzanleitung Word 2010 Grafiken exakt positionieren Wenn Sie eine Grafik in ein Word-Dokument einfügen, wird sie in die Textebene gesetzt, sie verhält sich also wie ein
WO.009, Version 1.2 10.11.2014 Kurzanleitung Word 2010 Grafiken exakt positionieren Wenn Sie eine Grafik in ein Word-Dokument einfügen, wird sie in die Textebene gesetzt, sie verhält sich also wie ein
Wir nutzen die aus Kapitel 6 erstellte Powerpoint Datei: Einführung einer Dokumentenverwaltung
 Seite 1 von 12 7. andere Objekte Wir nutzen die aus Kapitel 6 erstellte Powerpoint Datei: Einführung einer Dokumentenverwaltung (92KB). Cliparts Nun kann die Formatierung für den Inhalt des Objektes erfolgen.
Seite 1 von 12 7. andere Objekte Wir nutzen die aus Kapitel 6 erstellte Powerpoint Datei: Einführung einer Dokumentenverwaltung (92KB). Cliparts Nun kann die Formatierung für den Inhalt des Objektes erfolgen.
Folienlayouts, Designs und Master
 6 Folienlayouts, Designs und Master In diesem Kapitel: n Folienlayouts ein Überblick n Foliendesigns ein Überblick n Mit Folienlayouts arbeiten n Mit Foliendesigns arbeiten n Folienmaster ein Überblick
6 Folienlayouts, Designs und Master In diesem Kapitel: n Folienlayouts ein Überblick n Foliendesigns ein Überblick n Mit Folienlayouts arbeiten n Mit Foliendesigns arbeiten n Folienmaster ein Überblick
Schulungspräsentation zur Erstellung von CEWE FOTOBÜCHERN
 Schulungspräsentation zur Erstellung von CEWE FOTOBÜCHERN 2009 CeWe Color AG & Co OHG Alle Rechte vorbehalten Was ist das CEWE FOTOBUCH? Das CEWE FOTOBUCH ist ein am PC erstelltes Buch mit Ihren persönlichen
Schulungspräsentation zur Erstellung von CEWE FOTOBÜCHERN 2009 CeWe Color AG & Co OHG Alle Rechte vorbehalten Was ist das CEWE FOTOBUCH? Das CEWE FOTOBUCH ist ein am PC erstelltes Buch mit Ihren persönlichen
Microsoft Access 2013 Navigationsformular (Musterlösung)
 Hochschulrechenzentrum Justus-Liebig-Universität Gießen Microsoft Access 2013 Navigationsformular (Musterlösung) Musterlösung zum Navigationsformular (Access 2013) Seite 1 von 5 Inhaltsverzeichnis Vorbemerkung...
Hochschulrechenzentrum Justus-Liebig-Universität Gießen Microsoft Access 2013 Navigationsformular (Musterlösung) Musterlösung zum Navigationsformular (Access 2013) Seite 1 von 5 Inhaltsverzeichnis Vorbemerkung...
Datenanalysen in Excel - Diagramme
 1. Was ist ein Diagramm? Datenanalysen in Excel - Diagramme Diagramme stellen Daten und Informationen grafisch dar. Mit Diagrammen können umfangreiche Datenbestände einfach und aussagekräftig aufbereitet
1. Was ist ein Diagramm? Datenanalysen in Excel - Diagramme Diagramme stellen Daten und Informationen grafisch dar. Mit Diagrammen können umfangreiche Datenbestände einfach und aussagekräftig aufbereitet
1 PowerPoint 2013 kennenlernen 10
 1 PowerPoint 2013 kennenlernen 10 PowerPoint öffnen und schließen 12 Der Startbildschirm - direkt loslegen 14 Was ist wo in PowerPoint 2013? 16 Mehr Platz für die Folie: das Menüband ein- und ausblenden
1 PowerPoint 2013 kennenlernen 10 PowerPoint öffnen und schließen 12 Der Startbildschirm - direkt loslegen 14 Was ist wo in PowerPoint 2013? 16 Mehr Platz für die Folie: das Menüband ein- und ausblenden
Computeria Rorschach Mit Excel Diagramme erstellen
 Mit Excel Diagramme erstellen 25.12.2010 Roland Liebing Mit Excel Diagramme erstellen Diagramme können Zahlenwerte veranschaulichen, das heisst, mit Hilfe eines Diagramms können Zahlen besser miteinander
Mit Excel Diagramme erstellen 25.12.2010 Roland Liebing Mit Excel Diagramme erstellen Diagramme können Zahlenwerte veranschaulichen, das heisst, mit Hilfe eines Diagramms können Zahlen besser miteinander
Inhaltsverzeichnis... 1. Eine individuelle Vorlage erstellen... 2. Vorüberlegungen... 2. Der Folienmaster... 2. Begriffsbestimmung...
 Inhaltsverzeichnis Inhaltsverzeichnis... 1 Eine individuelle Vorlage erstellen... 2 Vorüberlegungen... 2 Der Folienmaster... 2 Begriffsbestimmung... 2 Die Ansicht FOLIENMASTER... 3 Mögliche Einstellungen
Inhaltsverzeichnis Inhaltsverzeichnis... 1 Eine individuelle Vorlage erstellen... 2 Vorüberlegungen... 2 Der Folienmaster... 2 Begriffsbestimmung... 2 Die Ansicht FOLIENMASTER... 3 Mögliche Einstellungen
FTV 1. Semester. Spalte A Spalte B Spalte C Spalte D. Zeile 1 Zelle A1 Zelle B1 Zelle C1 Zelle D1. Zeile 3 Zelle A3 Zelle B3 Zelle C3 Zelle D3
 Eine besteht aus Zeilen und spalten von Zellen, die mit Text oder Grafik gefüllt werden können. Die wird standardmäßig mit einfachen Rahmenlinien versehen, die verändert oder entfernt werden können. Spalte
Eine besteht aus Zeilen und spalten von Zellen, die mit Text oder Grafik gefüllt werden können. Die wird standardmäßig mit einfachen Rahmenlinien versehen, die verändert oder entfernt werden können. Spalte
Erstellen eines Formulars
 Seite 1 von 5 Word > Erstellen bestimmter Dokumente > Formen Erstellen von Formularen, die in Word ausgefüllt werden können Basierend auf einer Vorlage können Sie dieser Inhaltssteuerelemente und Hinweistext
Seite 1 von 5 Word > Erstellen bestimmter Dokumente > Formen Erstellen von Formularen, die in Word ausgefüllt werden können Basierend auf einer Vorlage können Sie dieser Inhaltssteuerelemente und Hinweistext
Professionelle Seminare im Bereich MS-Office
 Gegenüber PowerPoint 2003 hat sich in PowerPoint 2007 gerade im Bereich der Master einiges geändert. Auf Handzettelmaster und Notizenmaster gehe ich in diesen Ausführungen nicht ein, die sind recht einfach
Gegenüber PowerPoint 2003 hat sich in PowerPoint 2007 gerade im Bereich der Master einiges geändert. Auf Handzettelmaster und Notizenmaster gehe ich in diesen Ausführungen nicht ein, die sind recht einfach
1 Einleitung. Lernziele. Symbolleiste für den Schnellzugriff anpassen. Notizenseiten drucken. eine Präsentation abwärtskompatibel speichern
 1 Einleitung Lernziele Symbolleiste für den Schnellzugriff anpassen Notizenseiten drucken eine Präsentation abwärtskompatibel speichern eine Präsentation auf CD oder USB-Stick speichern Lerndauer 4 Minuten
1 Einleitung Lernziele Symbolleiste für den Schnellzugriff anpassen Notizenseiten drucken eine Präsentation abwärtskompatibel speichern eine Präsentation auf CD oder USB-Stick speichern Lerndauer 4 Minuten
MIT DEM FOLIENMASTER VORLAGEN ERSTELLEN...
 Folienmaster Power Point 2010 - Aufbau ZID/Dagmar Serb V.01/Apr 2013 MIT DEM FOLIENMASTER VORLAGEN ERSTELLEN... 2 IN DIE MASTERANSICHT WECHSELN... 2 AUFBAU DES FOLIENMASTERS... 2 ZENTRALEN FOLIENMASTER
Folienmaster Power Point 2010 - Aufbau ZID/Dagmar Serb V.01/Apr 2013 MIT DEM FOLIENMASTER VORLAGEN ERSTELLEN... 2 IN DIE MASTERANSICHT WECHSELN... 2 AUFBAU DES FOLIENMASTERS... 2 ZENTRALEN FOLIENMASTER
Trickfilm «Hexe» mit PowerPoint PC PowerPoint 2007
 PC PowerPoint 2007 Einleitung PowerPoint ist als Präsentations-Tool bekannt. Mit PowerPoint lassen sich jedoch auch kreative Arbeiten herstellen, die sich dann filmartig präsentieren. Als vorgängige Arbeit
PC PowerPoint 2007 Einleitung PowerPoint ist als Präsentations-Tool bekannt. Mit PowerPoint lassen sich jedoch auch kreative Arbeiten herstellen, die sich dann filmartig präsentieren. Als vorgängige Arbeit
Bedienungsanleitung. Content-Management-System GORILLA
 Bedienungsanleitung Content-Management-System GORILLA Einloggen Öffnen Sie die Seite http://login.rasch-network.com Es öffnet sich folgendes Fenster. Zum Anmelden verwenden Sie die Benutzerdaten, die wir
Bedienungsanleitung Content-Management-System GORILLA Einloggen Öffnen Sie die Seite http://login.rasch-network.com Es öffnet sich folgendes Fenster. Zum Anmelden verwenden Sie die Benutzerdaten, die wir
Mit der Maus im Menü links auf den Menüpunkt 'Seiten' gehen und auf 'Erstellen klicken.
 Seite erstellen Mit der Maus im Menü links auf den Menüpunkt 'Seiten' gehen und auf 'Erstellen klicken. Es öffnet sich die Eingabe Seite um eine neue Seite zu erstellen. Seiten Titel festlegen Den neuen
Seite erstellen Mit der Maus im Menü links auf den Menüpunkt 'Seiten' gehen und auf 'Erstellen klicken. Es öffnet sich die Eingabe Seite um eine neue Seite zu erstellen. Seiten Titel festlegen Den neuen
Starten sie WordPad über das Startmenü von Windows. WordPad finden Sie im Ordner Zubehör.
 Windows - Das Textprogramm WordPad WordPad ist ein Textverarbeitungsprogramm, mit dem Sie Dokumente erstellen und bearbeiten können. Im Gegensatz zum Editor können Dokumente in WordPad komplexe Formatierungen
Windows - Das Textprogramm WordPad WordPad ist ein Textverarbeitungsprogramm, mit dem Sie Dokumente erstellen und bearbeiten können. Im Gegensatz zum Editor können Dokumente in WordPad komplexe Formatierungen
Einführung in das Präsentationsprogramm PowerPoint von Windows
 Einführung in das Präsentationsprogramm PowerPoint von Windows Der Aufbau einer PowerPoint Präsentation Folienlayout Der Folien Master Foliendesign Erstellen von neuen Slides Zeichen, Tabellen, Diagramme,
Einführung in das Präsentationsprogramm PowerPoint von Windows Der Aufbau einer PowerPoint Präsentation Folienlayout Der Folien Master Foliendesign Erstellen von neuen Slides Zeichen, Tabellen, Diagramme,
Animationen erstellen
 Animationen erstellen Unter Animation wird hier das Erscheinen oder Bewegen von Objekten Texten und Bildern verstanden Dazu wird zunächst eine neue Folie erstellt : Einfügen/ Neue Folie... Das Layout Aufzählung
Animationen erstellen Unter Animation wird hier das Erscheinen oder Bewegen von Objekten Texten und Bildern verstanden Dazu wird zunächst eine neue Folie erstellt : Einfügen/ Neue Folie... Das Layout Aufzählung
Maturaarbeit: Formatieren mit Word 2010
 Maturaarbeit: Formatieren mit Word 2010 Dieses Dokument zeigt, wie sich in Word 2010 Formatvorlagen, Fussnoten und ein Inhaltsverzeichnis erstellen lassen. Fussnoten Mit Word lassen sich sehr einfach Fussnoten
Maturaarbeit: Formatieren mit Word 2010 Dieses Dokument zeigt, wie sich in Word 2010 Formatvorlagen, Fussnoten und ein Inhaltsverzeichnis erstellen lassen. Fussnoten Mit Word lassen sich sehr einfach Fussnoten
PowerPoint vertonen. by H.Schönbauer 1
 PowerPoint vertonen by H.Schönbauer 1 Das brauchen wir dazu: PowerPoint Ein Konzept, eine Idee Ein oder mehrere Musikstücke Konvertierungssoftware Grafische Elemente wie Fotos, Cliparts Wenn wir das alles
PowerPoint vertonen by H.Schönbauer 1 Das brauchen wir dazu: PowerPoint Ein Konzept, eine Idee Ein oder mehrere Musikstücke Konvertierungssoftware Grafische Elemente wie Fotos, Cliparts Wenn wir das alles
Anwendungsbeispiele. Neuerungen in den E-Mails. Webling ist ein Produkt der Firma:
 Anwendungsbeispiele Neuerungen in den E-Mails Webling ist ein Produkt der Firma: Inhaltsverzeichnis 1 Neuerungen in den E- Mails 2 Was gibt es neues? 3 E- Mail Designs 4 Bilder in E- Mails einfügen 1 Neuerungen
Anwendungsbeispiele Neuerungen in den E-Mails Webling ist ein Produkt der Firma: Inhaltsverzeichnis 1 Neuerungen in den E- Mails 2 Was gibt es neues? 3 E- Mail Designs 4 Bilder in E- Mails einfügen 1 Neuerungen
Textverarbeitungsprogramm WORD
 Textverarbeitungsprogramm WORD Es gibt verschiedene Textverarbeitungsprogramme, z. B. von Microsoft, von IBM, von Star und anderen Softwareherstellern, die alle mehr oder weniger dieselben Funktionen anbieten!
Textverarbeitungsprogramm WORD Es gibt verschiedene Textverarbeitungsprogramme, z. B. von Microsoft, von IBM, von Star und anderen Softwareherstellern, die alle mehr oder weniger dieselben Funktionen anbieten!
PowerPoint Unterrichtsskript WIHOGA Dortmund. 1 Einführung und Formatierung Verschiedenes Folienmaster Animationen...
 PowerPoint 2007 Unterrichtsskript WIHOGA Dortmund 1 Einführung und Formatierung... 2 1.1 Start und Anwendungsfenster... 2 1.2 Folienlayouts... 2 1.3 Entwurfsvorlagen und Farbschema... 3 1.4 Texte und Grafiken
PowerPoint 2007 Unterrichtsskript WIHOGA Dortmund 1 Einführung und Formatierung... 2 1.1 Start und Anwendungsfenster... 2 1.2 Folienlayouts... 2 1.3 Entwurfsvorlagen und Farbschema... 3 1.4 Texte und Grafiken
Satzhilfen Publisher Seite Einrichten
 Satzhilfen Publisher Seite Einrichten Es gibt verschiedene Möglichkeiten die Seite einzurichten, wir fangen mit der normalen Version an, Seite einrichten auf Format A5 Wählen Sie zunächst Datei Seite einrichten,
Satzhilfen Publisher Seite Einrichten Es gibt verschiedene Möglichkeiten die Seite einzurichten, wir fangen mit der normalen Version an, Seite einrichten auf Format A5 Wählen Sie zunächst Datei Seite einrichten,
In dieser Lektion erlernen Sie die Verwendung von Vorlagen, die Anwendung von Mastern sowie die Bearbeitung von Kopf- und Fußzeilen.
 In dieser Lektion erlernen Sie die Verwendung von Vorlagen, die Anwendung von Mastern sowie die Bearbeitung von Kopf- und Fußzeilen. Was erfahren Sie in diesem Kapitel? Wie Sie den Folienmaster anwenden
In dieser Lektion erlernen Sie die Verwendung von Vorlagen, die Anwendung von Mastern sowie die Bearbeitung von Kopf- und Fußzeilen. Was erfahren Sie in diesem Kapitel? Wie Sie den Folienmaster anwenden
Office 2007 Umsteiger Präsentationen für unterwegs vorbereiten
 1. Wenn Sie Ihre Präsentation fertig gestellt haben, müssen Sie sich Gedanken über den Vortrag machen: Brauchen Sie Begleitmaterial für Ihr Publikum? Welche technischen Voraussetzungen bestehen am Ort
1. Wenn Sie Ihre Präsentation fertig gestellt haben, müssen Sie sich Gedanken über den Vortrag machen: Brauchen Sie Begleitmaterial für Ihr Publikum? Welche technischen Voraussetzungen bestehen am Ort
Einfügen mit Hilfe des Assistenten: Um eine Seite hinzufügen zu können, müssen Sie nur mehr auf ein Symbol Stelle klicken.
 2. SEITE ERSTELLEN 2.1 Seite hinzufügen Klicken Sie in der Navigationsleiste mit der rechten Maustaste auf das Symbol vor dem Seitentitel. Es öffnet sich ein neues Kontextmenü. Wenn Sie nun in diesem Kontextmenü
2. SEITE ERSTELLEN 2.1 Seite hinzufügen Klicken Sie in der Navigationsleiste mit der rechten Maustaste auf das Symbol vor dem Seitentitel. Es öffnet sich ein neues Kontextmenü. Wenn Sie nun in diesem Kontextmenü
Office-Programme starten und beenden
 Office-Programme starten und beenden 1 Viele Wege führen nach Rom und auch zur Arbeit mit den Office- Programmen. Die gängigsten Wege beschreiben wir in diesem Abschnitt. Schritt 1 Um ein Programm aufzurufen,
Office-Programme starten und beenden 1 Viele Wege führen nach Rom und auch zur Arbeit mit den Office- Programmen. Die gängigsten Wege beschreiben wir in diesem Abschnitt. Schritt 1 Um ein Programm aufzurufen,
Handbuch ECDL 2003 Professional Modul 1: Textverarbeitung Absätze formatieren
 Handbuch ECDL 2003 Professional Modul 1: Textverarbeitung Absätze formatieren Dateiname: ecdl_p1_01_02_documentation.doc Speicherdatum: 08.12.2004 ECDL 2003 Professional Modul 1 Textverarbeitung - Absätze
Handbuch ECDL 2003 Professional Modul 1: Textverarbeitung Absätze formatieren Dateiname: ecdl_p1_01_02_documentation.doc Speicherdatum: 08.12.2004 ECDL 2003 Professional Modul 1 Textverarbeitung - Absätze
Word Kapitel 1 Grundlagen Lektion 1 Benutzeroberfläche
 Word Kapitel 1 Grundlagen Lektion 1 Benutzeroberfläche Elemente der Benutzeroberfläche Sie kennen nach dieser Lektion die Word-Benutzeroberfläche und nutzen das Menüband für Ihre Arbeit. Aufgabe Übungsdatei:
Word Kapitel 1 Grundlagen Lektion 1 Benutzeroberfläche Elemente der Benutzeroberfläche Sie kennen nach dieser Lektion die Word-Benutzeroberfläche und nutzen das Menüband für Ihre Arbeit. Aufgabe Übungsdatei:
Route Ein Programm besteht aus mehreren Routen (Teilstrecken). Jede Route hat eigene Einstellungen für
 Trainingseinheit Mit der Funktionsschaltfläche Training können Sie Routen und Trainingsfahrten mit den verschiedenen Trainingstypen erstellen und bearbeiten: Catalyst, Video, GPS-Touren und Virtual Reality.
Trainingseinheit Mit der Funktionsschaltfläche Training können Sie Routen und Trainingsfahrten mit den verschiedenen Trainingstypen erstellen und bearbeiten: Catalyst, Video, GPS-Touren und Virtual Reality.
Folienübergänge und Animationen Folien Übergänge Animationen und Effekte. Unterschiede zwischen Impress und PowerPoint Unterschiede
 Eine neue Präsentation erstellen Autopilot Folien einfügen Folien auswählen Eine Seite formatieren Eine Folie formatieren Arbeitsbereich Ansichten Die Präsentation ausführen Folienübergänge und Animationen
Eine neue Präsentation erstellen Autopilot Folien einfügen Folien auswählen Eine Seite formatieren Eine Folie formatieren Arbeitsbereich Ansichten Die Präsentation ausführen Folienübergänge und Animationen
Zahlen auf einen Blick
 Zahlen auf einen Blick Nicht ohne Grund heißt es: Ein Bild sagt mehr als 1000 Worte. Die meisten Menschen nehmen Informationen schneller auf und behalten diese eher, wenn sie als Schaubild dargeboten werden.
Zahlen auf einen Blick Nicht ohne Grund heißt es: Ein Bild sagt mehr als 1000 Worte. Die meisten Menschen nehmen Informationen schneller auf und behalten diese eher, wenn sie als Schaubild dargeboten werden.
Kurzanleitung JUNG Beschriftungs-Tool
 So erstellen Sie Ihr erstes Etikett: Wählen Sie eine Vorlage aus. Klicken Sie dazu in der Auswahlliste auf die entsprechende Artikel-Nr. (Wie Sie eigene Vorlagen erstellen erfahren Sie auf Seite.) Klicken
So erstellen Sie Ihr erstes Etikett: Wählen Sie eine Vorlage aus. Klicken Sie dazu in der Auswahlliste auf die entsprechende Artikel-Nr. (Wie Sie eigene Vorlagen erstellen erfahren Sie auf Seite.) Klicken
Outlook 2000 Thema - Archivierung
 interne Schulungsunterlagen Outlook 2000 Thema - Inhaltsverzeichnis 1. Allgemein... 3 2. Grundeinstellungen für die Auto in Outlook... 3 3. Auto für die Postfach-Ordner einstellen... 4 4. Manuelles Archivieren
interne Schulungsunterlagen Outlook 2000 Thema - Inhaltsverzeichnis 1. Allgemein... 3 2. Grundeinstellungen für die Auto in Outlook... 3 3. Auto für die Postfach-Ordner einstellen... 4 4. Manuelles Archivieren
