SAP Schulungsunterlagen der Technischen Universität Wien
|
|
|
- Elizabeth Roth
- vor 8 Jahren
- Abrufe
Transkript
1 SAP Schulungsunterlagen der Technischen Universität Wien (Stand ) Seite 1 von 227
2 Inhalt 1 Einführung Aufbau der Quästur und deren Aufgabenbereiche Organigramm der Quästur Abteilungsleitung Team Anlagenbuchhaltung, Zahlungsverkehr & FWF Team Girokontenbetreuung & Debitorenbuchhaltung Team Kreditorenbuchhaltung, Barzahlungsverkehr & SAP Support Team Lehrabgeltung & Reisemanagement Team Steuern, Bilanzierung, Beteiligungsbuchhaltung & EU Audit Support Kontierungsobjekte Globalbudget, Drittmittel & Ad Personam Projekte Eckpunkte des Globalbudgets Eckpunkte des Drittmittelbudgets Kontierungsobjekte im Globalbudgetbereich Gegenüberstellung 27 und Kontierungsobjekte im Drittmittelbereich Die verschiedenen User-Varianten in SAP Allgemeine Grundlagen der Umsatzbesteuerung und Steuerkennzeichen Grundlagen Umsatzbesteuerung Die Steuerkennzeichen Notwendige Rechnungsmerkmale gemäß 11 UStG Grundlagen der Buchhaltung Rechtliche Grundlagen Buchhaltungs- und Bilanzierungsgrundsätze Das System der doppelten Buchführung Zweck der Buchhaltung Seite 2 von 227
3 1.6.5 Muster einer Bilanz Muster einer Gewinn und Verlustrechnung (GuV) Exkurs: Anlagenbuchhaltung Exkurs: Zahllauf Exkurs: Bankkontoführung Basisschulung SAP Modul MM (Material Management) Allgemeines / Technisches zum SAP-Programm und dessen Handhabung Erklärung des Aufbaues der Bestellmaske Anlegen einer Bestellung Kreditor im System angelegt Anlegen einer Bestellung CPD-Lieferant Anlegen einer Bestellung EU-Lieferant Anlegen einer Bestellung Kreditkartenabrechnung Anlegen einer Bestellung mit Anlage + Zukauf zur bestehenden Anlage Anlegen einer Bestellung mit Teilrechnungsplan Anlegen einer Bestellung mit periodischen Rechnungsplan Ausdruck, Freigabe und Storno einer Bestellung Erfassung der Eingangsrechnungen zu den Bestellungen (Storno) Erfassen einer Gutschrift zu einer Bestellung Ablage, Ansicht und Druck gescannter Rechnungen Basisschulung SAP Modul SD (Sales & Distribution) Anlegen eines Auftrages Anlegen eines Auftrages mit Bezug Erstellen einer Faktura mit div. Texten Anlegen eines Auftrages mit Teilrechnungsplan Anlegen einer Gutschriftsanforderung Erstellung einer Gutschrift Seite 3 von 227
4 3.7 Storno und Ausdruck einer Faktura/Gutschrift Ausdruck einer Faktura/Gutschrift Übersicht: Berichte, Dienstreisen, Personalkosten im Drittmittelbereich Übersicht zu Dienstreisen und das ESS-Portal Grundlagen der Dienstreisen Prozessdarstellung: Dienstreisen Übersicht zur Reiseabwicklung in ESS American Express Kreditkarte für MitarbeiterInnen Übersicht zu Personalkosten im Drittmittelbereich Datenabgleich Gesperrte Innenaufträge Einstieg in die TISS Projektdatenbank Einziehung der Drittmittelpersonalkosten von den Girokonten der Institute Einziehung der Drittmittelpersonalkosten für FWF Projekte FWF-Forschungsbeihilfe Übersicht zu SAP Berichten PC-PIO Bericht KOB1 Bericht Anlagenbericht Personalkostenbericht Glossar Rechnungswesen Anhang Die Warengruppen Die SD-Materialen Seite 4 von 227
5 1 Einführung 1.1 Aufbau der Quästur und deren Aufgabenbereiche Organigramm der Quästur Abteilungsleitung Leitung der Organisationseinheit Liquiditätsmanagement Wesentliche Aufgaben im Zuge der Erstellung des Rechnungsabschlusses (Jahresabschluss) Abwicklung von Sonderprojekten Eröffnung und Schließung von Girokonten im 27 Bereich Abwicklung der Anträge für Institutskreditkarten Allgemeine Administration Team Anlagenbuchhaltung, Zahlungsverkehr & FWF Anlagenkontrolle und -korrekturen, Auskunftserteilung bezüglich Anlagen, Evidenthaltung der Anlagen im Bau, Abwicklung des Verkaufs von Anlagen und GWGs, Anlagenetikettendruck, Verwaltung der Investitionszuschüsse und Anlagenschenkungen, Erstellung von Anlagenauswertungen für die Quartalsbilanzen und die Jahresbilanz. Vorbereitung der Inventur für die OEs Durchführung des Zahllaufs, Durchführung der Banküberträge, Bearbeitung aller innerbetriebliche Verrechnungen und Kostenmitteilungen, Durchführung der Seite 5 von 227
6 Bankeinzüge aller Kassa-, Erwerbsteuer-, Kreditkarten- und Bahnkontokartenbuchungen, quartalsmäßige Kontrolle der offenen Obligos aller Bestellungen Verbuchung aller FWF-Sachmittel und Scannen dieser Belege, Bearbeitung der FWF-Forschungsbeihilfen und 26-Stipendien, Eröffnung der 26-Girokonten, Bearbeitung der End- und Jahresabrechnungen der FWF-Projekte Team Girokontenbetreuung & Debitorenbuchhaltung Bearbeitung /Zuordnung/Verbuchung aller 27 Girokonten und Hauptkonto TU- Wien Kongresse, Tagungen, Seminare Exkursionen Mahnwesen Kautionen Quartalskontoabschluss Forderungsabschreibung Debitorenstammdatenverwaltung Ansprechpartner im Bereich Debitorenbuchhaltung (Fakturierung, Erlöskonten) Team Kreditorenbuchhaltung, Barzahlungsverkehr & SAP Support Verwaltung der Kreditoren- und Bankenstammdaten Ein- und Auszahlungen Buchen der Handverläge der OE Buchen von Eingangsrechnungen der zentralen Verwaltung Scannen der Rechnungen aller OE Archivierung Kontrolle der Warengruppen, Sach- und Bestandskonten Unterstützung bei der Bedienung von SAP (First Level Support) Abhalten von SAP-Schulungen an der TU Wien User-Administration im Portal Austria und ESS Portal Seite 6 von 227
7 Vergabe von Benutzerrollen (Berechtigungen) Analyse, Aufbereitung und Weiterleitung von technischen Problemen und Entwicklungsanfragen an das SAP Development (Second Level Support) Team Lehrabgeltung & Reisemanagement Ansprechpartner für Fragen bezüglich der Drittmittelpersonalkosten Abwicklung des Reisemanagements und Unterstützung bei der Reisekostenabrechnung und der Bedienung des ESS-SAP Portals Abwicklung der Anträge für die kostenlose American Express Kreditkarte Abwicklung der Lehrabgeltung und Kollegiengelder Erstellung von Entgeltbestätigungen für TutorInnen Abwicklung des Entgelts für Nebentätigkeiten An- und Abmeldung der TutorInnen bei der zuständigen Krankenkasse Team Steuern, Bilanzierung, Beteiligungsbuchhaltung & EU Audit Support Wesentliche Aufgaben im Zuge der Erstellung des Rechnungsabschlusses (Jahresabschluss) sowie der Quartalsberichte Expertise bei steuer- und abgabenrechtlichen Fragestellungen, insbesondere der Umsatzsteuer und Einkommensteuer/Lohnsteuer Laufende Buchhaltung und operative Tätigkeiten der TU GIB GmbH und TU Wien Holding GmbH Mitarbeit bei der Erstellung der Jahresabschlüsse der TU GIB GmbH und TU Wien Holding GmbH EU Projekte Audit Support durch unterstützende Vorlagen und Dokumente, sowie die Vorabprüfung bereitgestellter Unterlagen hinsichtlich Vollständigkeit und Gliederung Unterstützung der Quästurleitung bei allen Aufgaben im Besonderen rund um Sonderprojekte Erteilung von Bonitätsauskünften aus den Datenbanken der Creditreform Seite 7 von 227
8 1.2 Kontierungsobjekte Globalbudget, Drittmittel & Ad Personam Projekte Die Finanzierung der TU Wien unterscheidet sich grob in die drei Bereiche: Globalbudget (auch 28 Bereich nach dem entsprechenden Paragraphen im Universitätsgesetz genannt) Drittmittelbudget (auch 27 Bereich nach dem entsprechenden Paragraphen im Universitätsgesetz genannt) Ad Personam Projekte der Dienstnehmer (auch 26 Bereich nach dem entsprechenden Paragraphen im Universitätsgesetz genannt; Den Löwenanteil bilden hier die Projekte des Wissenschaftsfonds, kurz FWF) Eckpunkte des Globalbudgets Hoheitlicher Bereich der Universität, geregelt im Universitätsgesetz Höhe wird durch Leistungsvereinbarungen mit dem Bundesministerium für Wissenschaft und Forschung für eine 3-Jahres-Periode festgelegt Deckt vor allem die Gehälter der Beamten, Vertragsbediensteten und Angestellten, die Mieten an die Bundesimmobiliengesellschaft sowie die Ausgaben des Lehrbetriebes Eckpunkte des Drittmittelbudgets Auftragsforschungs- und Forschungsförderungsbereich der Universität, nur sehr knapp im Universitätsgesetz geregelt, basiert hauptsächlich auf durch die WissenschaftlerInnen eingeworbene Projekte aus verschiedenen Bereichen (z.b. Privatwirtschaft, Forschungsfonds, Mittel der Europäischen Union) Vertragliche Verpflichtung zur Erbringung einer bestimmten Forschungsleistung Die Durchführung der Projekte erfolgt im Namen der TU Wien Deckt vor allem Gehälter von reinen ProjektmitarbeiterInnen und mitwirkenden MitarbeiterInnen sowie Sachmittel, Dienstleistungen und Investitionen im Drittmittelbereich Kontierungsobjekte im Globalbudgetbereich OE-Nr.+000 (z.b ) Kostenstellen: Kostenstellen sind die Kontierungsobjekte der Organisationseinheiten. Jeder Organisationseinheit ist eine Kostenstelle zugeordnet, auf welcher die Kosten erfasst werden. BER* Innenaufträge: Berufungszusagen Seite 8 von 227
9 EIN* Innenaufträge: Einnahmen im hoheitlichen Bereich EXK* Innenaufträge: Exkursionen im hoheitlichen Bereich GEV* Innenaufträge: Projekte / besondere Vorhaben in der Hoheit GIN* Innenaufträge: UNI-Infrastruktur-Projekte GIP* Innenaufträge: Innovative Projekte GLV* Innenaufträge: Kosten / Budget bestimmter Bereiche der Lehre EUM* Innenaufträge: Abwicklung von Bildungsprojekte GFT* / GCF* Innenaufträge: Budget / Investitionen im Forschungsbereich GSV* Innenaufträge: Immerwährende Vorhaben in der Hoheit INV* Innenaufträge: Anlagenkäufe im hoheitlichen Bereich KTG* Innenaufträge: Konferenzen, Tagungen und Seminare KTS* Innenaufträge: Konferenzen, Tagungen und Seminare, eigenes Girokonto ULA* Innenaufträge: Ausgaben bei UNI-Lehrgang Gegenüberstellung 27 und 26 Drittmittel 27 Ad-personam Projekte 26 Voraussetzungen Meldung Untersagung Leiter der Organisationseinheit sind ex lege zum Abschluss von bestimmten Rechtsgeschäften bevollmächtigt; Voraussetzungen lediglich im Innenverhältnis durch Richtlinien, Weisungen oder Satzungsbestimmungen Bericht über die Durchführung der abgeschlossenen Rechtsgeschäfte an das Rektorat gem. 27 Abs. 5 UG 2002 Entzug der Berechtigung bei Missbrauch der Vollmacht gem. Keine Beeinträchtigung der.) Rechte und Pflichten anderer Universitätsangehöriger,.) der Aufgaben der betreffenden Organisationseinheit in Lehre und Forschung,.) der Pflichten aus dem Arbeitsverhältnis. Meldung an das Rektorat vor Übernahme und Durchführung gem. 36 Abs. 4 UG 2002 Untersagung nur wenn:.) Obige Voraussetzungen nicht Seite 9 von 227
10 27 UG 2002 erfüllt und.) Keine Vereinbarung über Kostenersatz Anstellung und Verwaltung von Personal Auftrag-, Fördernehmer Haftung Vertragsabschluss Arbeitsverhältnis mit der Universität Universität Universität, mit Regressmöglichkeit auf Projektleiter Im Namen der Universität durch Leiter der jeweiligen Organisationseinheit Arbeitsverhältnis mit der Universität gem. 26 Abs. 6 UG 2002 auf Vorschlag des Projektleiters Projektleiter Projektleiter Im Namen des Projektleiters Rechnungsadresse Muss auf Technische Universität Wien oder TU Wien lauten Muss auf den Namen des/der Projektleiters/in lauten, eine zusätzliche Nennung der Technischen Universität Wien ist möglich Abwicklung Über ein universitäres Bankkonto durch die Finanzabteilung (Quästur) Treuhändisch geführtes Bankkonto durch die Finanzabteilung (Quästur) Kontierungsobjekte im Drittmittelbereich D* Innenaufträge: Forschungsprojekte des Drittmittelbereichs S*, SAM* Innenaufträge: Sammler T* Innenaufträge: 26 ad Personam Projekt T*100 Innenaufträge: Abwicklung von EU-Projekten T*200 Innenaufträge: 26 ad Personam Projekt FWF Eine detaillierte Übersicht über alle Innenauftäge finden Sie auf der Homepage der Controllingabteilung unter Seite 10 von 227
11 1.3 Die verschiedenen User-Varianten in SAP Die Benutzer (engl. User) in SAP besitzen je nach ihren Aufgaben unterschiedliche Funktionen und Berechtigungen. Folgende Varianten an SAP Usern sind an der TU Wien vertreten: Berichts-User: Ihnen steht die Nutzung aller Berichte einer Organisationseinheit zur Verfügung (ausgenommen Personalkostenberichte), es ist jedoch nicht möglich mit diesem User Buchungen vorzunehmen oder Bestellungen freizugeben. Berichts-User mit Zusatzberechtigung für Personalkostenberichte ( 27 und 26): Wie oben angeführt, jedoch auch mit der Möglichkeit die Personalkosten abzufragen. Instituts-User: Der klassische Buchhaltungs-User, neben der Nutzung aller Berichte einer Organisationseinheit (ausgenommen Personalkostenberichte), können diese User auch die gesamte Beschaffung und Fakturierung der Organisationseinheit durchführen, jedoch keine Bestellungen freigeben. Instituts-User mit zusätzlicher Freigabeberechtigung für Bestellungen ( 28 Anweisungsberechtigter): Alle Rechte wie der Instituts-User, jedoch auch mit der Möglichkeit Bestellungen freizugeben. Professional-User: Hierbei handelt es sich um User bestimmter MitarbeiterInnen der zentralen Verwaltung, denen ihren Aufgaben entsprechend verschiedene weitere Funktionen und SAP-Module zur Verfügung stehen (z.b. der Quästur und der Controllingabteilung das Modul SAP CO, der Personalabteilung und der Personalverrechnung das Modul SAP HR) Die Vergabe der verschiedenen User erfolgt je nach Position und Aufgabenbereich durch den SAP Support der Quästur nach erfolgreich absolvierter SAP Schulung. Die SAP-User Anforderung finden Sie unter: Allgemeine Informationen rund um den SAP Support an der TU Wien finden Sie unter: Allgemeine Grundlagen der Umsatzbesteuerung und Steuerkennzeichen Seite 11 von 227
12 1.4.1 Grundlagen Umsatzbesteuerung Der Umsatzsteuer unterliegen grundsätzlich die Lieferungen und sonstigen Leistungen die Unternehmer (im Sinne des Umsatzsteuergesetzes) im Inland gegen Entgelt im Rahmen ihres Unternehmens ausführen, zudem auch der Eigenverbrauch, die Einfuhr von Gegenständen aus einem Drittland ins Inland und der innergemeinschaftliche Erwerb. Die Umsatzsteuer ist einer Verbrauchersteuer, entsprechend haben Unternehmer, bis auf einige Ausnahmen, neben der Pflicht zur Verrechnung von Umsatzsteuer für ihre Lieferungen und Leistungen auch das Recht ihnen verrechnete Umsatzsteuer als sogenannte Vorsteuer beim Finanzamt in Abzug zu bringen, und so rückerstattet zu bekommen. Bestimmte Unternehmer, Waren oder Dienstleistungen werden gemäß 6 UStG von der Pflicht zur Verrechnung der Umsatzsteuer befreit, besitzen dementsprechend jedoch fast überwiegend auch nicht das Recht zum Vorsteuerabzug. Die TU Wien ist als Körperschaft des öffentlichen Rechts nur mit den Umsätzen aus ihren Betrieben gewerblicher Art umsatzsteuerpflichtig ( 2 Abs 3 UStG; z.b. Untervermietung Räumlichkeiten an die Mensa; Allgemein Tätigkeiten die außerhalb der hoheitlichen Tätigkeit anfallen), hat jedoch auch nur in diesem Bereich das Recht auf einen Vorsteuerabzug. Aus diesem Grund bildet die der TU Wien verrechnete Umsatzsteuer bzw. anfallende Erwerbsteuer, Einfuhrumsatzsteuer oder Reverse Charge (hierzu Details in Folge) in den allermeisten Fällen einen Kostenfaktor. Das österreichische Steuerrecht kennt 4 verschiedene Umsatzsteuersätze: 20% Umsatzsteuer ( 10 Abs 1 UStG): Der Standard-Steuersatz in Österreich, ihm unterliegen fast alle Lieferungen und Leistungen. 10% Umsatzsteuer ( 10 Abs 2 UStG): Der ermäßigte Steuersatz in Österreich, ihm unterliegen einige ausgewählte Lieferungen und Leistungen. Die häufigsten Anwendungsfälle sind: Nahrungsmittel, Bücher, Zeitungen, Vermietung zu Wohnzwecken, Beherbergung und Personenbeförderung. 12% Umsatzsteuer ( 10 Abs 3 UStG): Ein Sondersteuersatz speziell für den Ab- Hof-Verkauf von Wein, Most, Sturm und dergleichen. 19% Umsatzsteuer ( 10 Abs 4 UStG): Ein Sondersteuersatz speziell für die in den Gebieten Jungholz und Mittelberg bewirkten Umsätze durch Unternehmer, die einen Wohnsitz (Sitz), gewöhnlichen Aufenthalt oder eine Betriebsstätte in diesen Gebieten haben. Erfolgt eine Lieferung (Waren) oder Leistung aus dem Ausland findet ebenfalls eine Umsatzbesteuerung statt, je nachdem worum es sich handelt, woher die Lieferung oder Seite 12 von 227
13 Leistung stammt und zwischen wem der Geschäftsfall entsteht kommen unterschiedliche Steuern und Regelungen zur Anwendung. 20% Erwerbsteuer: Fällt an bei Lieferungen (Waren) aus dem EU-Ausland an einen österreichischen Unternehmer isd UStG, für die in Österreich 20% Umsatzsteuer gelten würden. Der liefernde Unternehmer darf seine nationale Umsatzsteuer nicht in Rechnung stellen, der empfangende Unternehmer muss auf die Rechnungssumme 20% Erwerbsteuer aufschlagen, und diese direkt an das für ihn zuständige Finanzamt abführen. 10% Erwerbsteuer: Fällt an bei Lieferungen (Waren) aus dem EU-Ausland an einen österreichischen Unternehmer isd UStG, für die in Österreich 10% Umsatzsteuer gelten würden. Der liefernde Unternehmer darf seine nationale Umsatzsteuer nicht in Rechnung stellen, der empfangende Unternehmer muss auf die Rechnungssumme 10% Erwerbsteuer aufschlagen, und diese direkt an das für ihn zuständige Finanzamt abführen. 20% Einfuhrumsatzsteuer: Fällt an bei Lieferungen (Waren) aus Drittländern an einen österreichischen Unternehmer isd UStG, für die in Österreich 20% Umsatzsteuer gelten würden. Der liefernde Unternehmer darf seine nationale Umsatzsteuer nicht in Rechnung stellen, der empfangende Unternehmer muss auf die Rechnungssumme 20% Einfuhrumsatzsteuer aufschlagen, und diese direkt an das für ihn zuständige Finanzamt abführen. 10% Einfuhrumsatzsteuer: Fällt an bei Lieferungen (Waren) aus Drittländern an einen österreichischen Unternehmer isd UStG, für die in Österreich 10% Umsatzsteuer gelten würden. Der liefernde Unternehmer darf seine nationale Umsatzsteuer nicht in Rechnung stellen, der empfangende Unternehmer muss auf die Rechnungssumme 10% Einfuhrumsatzsteuer aufschlagen, und diese direkt an das für ihn zuständige Finanzamt abführen. Bei Leistungen aus dem EU-Ausland oder aus Drittländern ist es entscheidend, worum es sich handelt und ob der Empfänger ein Unternehmer isd UStG oder ein Verbraucher ist. Bei Leistungsbeziehungen (Dienstleistungen) zwischen Unternehmern gilt mittlerweile fast ausschließlich die sogenannte Generalklausel gemäß 3a Abs 6 UStG welche die Versteuerung der Leistung am Empfängerort vorsieht. Es existieren hierzu einige wenige Ausnahmen, weitere Details finden Sie unter 20% Reverse Charge: Fällt bei Leistungen aus dem EU-Ausland oder aus Drittländern an einen österreichischen Unternehmer isd UStG an, für die in Österreich 20% Umsatzsteuer gelten würden. Der leistende Unternehmer darf seine nationale Umsatzsteuer nicht in Rechnung stellen, der empfangende Unternehmer Seite 13 von 227
14 muss auf die Rechnungssumme 20% Reverse Charge aufschlagen, und diese direkt an das für ihn zuständige Finanzamt abführen 10% Reverse Charge: Fällt bei Leistungen aus dem EU-Ausland oder aus Drittländern an einen österreichischen Unternehmer isd UStG an, für die in Österreich 10% Umsatzsteuer gelten würden. Der leistende Unternehmer darf seine nationale Umsatzsteuer nicht in Rechnung stellen, der empfangende Unternehmer muss auf die Rechnungssumme 10% Reverse Charge aufschlagen, und diese direkt an das für ihn zuständige Finanzamt abführen. Rechnungen, für die 10% Reverse Charge anfallen würden kommen aufgrund des sehr engen Bereichs an möglichen Leistungen an der TU Wien kaum vor. Die UID Nummer der TU Wien: ATU Die Umsatzsteuer-Identifikationsnummer, kurz UID, dient zur eindeutigen Kennzeichnung von Umsatzsteuerpflichtigen innerhalb der EU und ermöglicht die Abrechnung der Umsatzsteuer zwischen den verschiedenen Finanzämtern. Sie ist für innergemeinschaftliche Geschäfte der Indikator der Unternehmereigenschaft, entsprechend gilt die TU Wien bei innergemeinschaftlichen Geschäften als Unternehmer gemäß UStG (entscheidend für die Frage nach dem Leistungsort bei Reverse-Charge Fällen). Hinweis: Bei Bestellungen im 27 und 28 Bereich muss die UID Nummer der TU Wien immer angegeben werden, auch wenn die Bestellung per Telefon oder über das Internet durchgeführt wird. EORI Nummer der TU Wien: ATEOS Die EORI-Nummer dient seit zur exakten Identifizierung der Wirtschaftsbeteiligten im Zusammenhang mit Zollangelegenheiten innerhalb der EU Die Steuerkennzeichen Die Steuerkennzeichen müssen je nach Art und Gestaltung des Geschäftsfalles (Lieferung oder Leistung, Lieferung aus EU Land oder aus Drittland, etc.) ausgewählt werden. Steuercode in SAP V3 V4 V5 V9 Bedeutung Vorsteuer 0% Universität (Lieferung oder Leistung aus dem Inland, für die keine Umsatzsteuer in Rechnung gestellt wird) Vorsteuer 10% Universität kein Abzug bei Verbuchung Vorsteuer 20% Universität kein Abzug bei Verbuchung Einfuhrumsatzsteuer kein Abzug bei Verbuchung durch Spedition verrechnet Seite 14 von 227
15 E3 E4 R4 N0 innergemeinschaftlicher Erwerb 10% - Abfuhr ans Finanzamt innergemeinschaftlicher Erwerb 20% - Abfuhr ans Finanzamt Reverse Charge 20% - Abfuhr ans Finanzamt EU-Land ausländische Steuer kein Abzug bei Verbuchung NK EU-Land, Drittland, sonstige Leistung 0% Detaillierte und laufend aktualisierte Informationen zur Umsatzsteuer finden Sie unter Notwendige Rechnungsmerkmale gemäß 11 UStG Damit Vorsteuerabzugsberechtigte die ihnen in Rechnung gestellte Umsatzsteuer als Vorsteuer abziehen können müssen eine Reihe von Rechnungsmerkmalen erfüllt sein, welche in 11 UStG normiert sind. Name und Anschrift des liefernden bzw. leistenden Unternehmens Name und Anschrift des Empfängers o Muster für die TU: Technische Universität Wien Organisationseinheit Anschrift der Organisationseinheit Menge und handelsübliche Bezeichnung der Lieferung bzw. Art und Umfang der Leistung Tag bzw. Zeitraum der Leistung (Bei Lieferungen oder Leistungen, die abschnittsweise abgerechnet werden genügt die Angabe des Abrechnungszeitraumes, soweit dieser ein Kalendermonat nicht übersteigt) Nettobetrag (Entgelt) für die Lieferung oder Leistung Umsatzsteuerbetrag (wird die Rechnung in einer anderen Währung als Euro ausgestellt zusätzlich auch der Umsatzsteuerbetrag in Euro mit Umrechnungsmethode, so dieser noch nicht feststeht die Umrechnungsmethode gemäß 20 Abs 6 UStG) anzuwendender Steuersatz bzw. Hinweis auf Steuerbefreiung Seite 15 von 227
16 Ausstellungsdatum fortlaufende Nummerierung, welche zur Identifizierung der Rechnung einmalig vergeben wird UID-Nummer des leistenden Unternehmens (bei Rechnungen über ,- Gesamtbetrag zusätzlich auch die UID-Nummer des zahlenden/empfangenden Unternehmens) Für Kleinbetragsrechnungen bis 400,- ( 11 Abs 6 UStG) genügen folgende Angaben: Name und Anschrift des liefernden bzw. leistenden Unternehmens Menge und handelsübliche Bezeichnung der Lieferung bzw. Art und Umfang der Leistung Tag der Lieferung bzw. Tag oder Zeitraum der Leistung Nettobetrag der Rechnung und Umsatzsteuerbetrag in einer Summe anzuwendender Steuersatz bzw. Hinweis auf Steuerbefreiung Obwohl die TU Wien nur für Rechnungen im Rahmen ihrer Betriebe gewerblicher Art das Recht auf Vorsteuerabzug besitzt hat sich die Einhaltung dieser Rechnungsmerkmale im allgemeinen Geschäftsgebaren fest etabliert, da fast alle diese Merkmale auch unabhängig von einem möglichen Vorsteuerabzug für die korrekte Verbuchung eines Beleges notwendig sind. 1.6 Grundlagen der Buchhaltung Die Buchhaltung oder Buchführung, aufgrund ihrer Außenwirkung auch externes Rechnungswesen genannt, umfasst die schriftliche Aufzeichnung und systematische Gliederung aller Geschäftsfälle eines Unternehmens Rechtliche Grundlagen Die folgenden gesetzlichen Regelungen bilden die Eckpunkte und Grundsätze des täglichen Arbeitens in der Buchhaltung der TU Wien: 15 Universitätsgesetz 2002: Trifft eine Reihe von allgemeinen Regelungen zur Gebarung der Universitäten: o o Normierung der Grundsätzen der Rechtmäßigkeit, Wirtschaftlichkeit, Zweckmäßigkeit, Sparsamkeit, Transparenz und Sorgfalt Die Gebarung der Universitäten erfolgt im eigenen Namen und auf eigene Rechnung Seite 16 von 227
17 o Der Rechnungshof besitzt ein Prüfungsrecht für die Gebarung der Universitäten, sowie für alle gegründeten Gesellschaften, Stiftungen und Vereine, deren Geschäftsanteile die Universität mittelbar oder unmittelbar zu mehr als 50% hält 16 Universitätsgesetz 2002: Trifft eine Reihe weiterer Regelungen etwas spezieller zum Rechnungswesen: o Für das Rechnungswesen der Universitäten sind die Regelungen des ersten Abschnitts des dritten Buches des Unternehmensgesetzbuches maßgeblich (unter anderem Pflicht zur doppelten Buchführung) o Das Rechnungsjahr der Universitäten entspricht dem Kalenderjahr o Die Universitäts-Rechnungsabschlussverordnung trifft spezielle Regelungen zur Gestaltung der Rechnungsabschlüsse (= Jahresabschlüsse) der Universitäten o Die Rechnungsabschlüsse der Universitäten unterliegen der Prüfungspflicht durch einen Wirtschaftsprüfer o Der geprüfte und vom Universitätsrat genehmigte Rechnungsabschluss muss bis Ende Mai des Folgejahres an das Bundesministerium für Wissenschaft und Forschung übermittelt werden 189 bis 216 Unternehmensgesetzbuch: Regeln alle wesentlichen Grundsätze der Buchhaltung und Bilanzierung: o Grundsätze zur Buchführung o Inventaraufzeichnung und Inventurverfahren o Regelungen und Inhalte des Jahresabschlusses o Diverse Bewertungsregelungen o Abschreibungen o Rückstellungen o Regelungen zur Dokumentaufbewahrung und Fristen 124 bis 132 Bundesabgabenordnung: Enthalten weitere, spezielle Vorschriften zur Führung von Büchern und Aufzeichnungen: o Regelungen zur Buchführungspflicht o Führung und Aufbau des Wareneingangsbuches Seite 17 von 227
18 o Grundsätze der ordnungsgemäßen Buchführung (GoB) o Regelungen zur Dokumentaufbewahrung und Fristen Diverse weitere Paragraphen in der Bundesabgabenordnung: Enthalten umfassende Regelungen rund um Abgaben im öffentlichen Bereich (z.b. Steuern), von denen einige auch für die TU Wien relevant sind, z.b. Säumniszuschläge, Fristen, Verfahrensvorschriften und Rechtsmittel Buchhaltungs- und Bilanzierungsgrundsätze Aufgrund der oben angeführten verschiedenen gesetzlichen Regelungen lassen sich einige fundamentale Grundsätze der Buchhaltung und Bilanzierung ableiten: Grundsätze der ordnungsgemäßen Buchführung (plus weitere Grundsätze): Ganz allgemein wird an die Buchführung die Anforderung gestellt, dass sie einem sachverständigen Dritten innerhalb angemessener Zeit einen Überblick über die Geschäftsvorfälle vermitteln kann. Die einzelnen Geschäftsvorfälle sollen sich in ihrer Entstehung und Abwicklung verfolgen lassen. Im speziellen ergeben sich daraus folgende konkrete Grundsätze: o Bücher sollen in einer lebenden Sprache und mit den Schriftzeichen einer solchen geführt werden, ist dies nicht die jeweils zugelassenen Amtssprache müssen auf Verlangen der Abgabenbehörde eine beglaubigte Übersetzung der vorgelegten Bücher, Aufzeichnungen, hierzu gehörige Belege sowie der Geschäftspapiere und der sonstigen Unterlagen vorgelegt werden. o Die Buchungen sollen der Zeitfolge nach geordnet, vollständig, richtig und zeitgerecht vorgenommen werden. o Die Bezeichnung der Konten und Bücher soll klar sein und erkennen lassen, welche Geschäftsvorgänge auf diesen Konten verzeichnet werden. Buchungen sollen dementsprechend einheitlich auf den dafür vorgesehenen Konten erfolgen. o Die zu Büchern oder Aufzeichnungen gehörigen Belege sollen derart geordnet aufbewahrt werden, dass die Überprüfung der Eintragungen jederzeit möglich ist. o Werden zur Führung von Büchern und Aufzeichnungen Datenträger verwendet, so muss die inhaltsgleiche, vollständige und geordnete Wiedergabe bis zum Ablauf der gesetzlichen Aufbewahrungsfrist jederzeit gewährleistet sein Seite 18 von 227
19 o Bei der Verwendung von Datenträgern (= elektronische Buchhaltung), sollen Eintragungen oder Aufzeichnungen nicht in einer Weise verändert werden können, dass der ursprüngliche Inhalt nicht mehr ersichtlich ist. Eine Überprüfung der vollständigen, richtigen und lückenlosen Erfassung aller Geschäftsvorfälle, beispielsweise durch entsprechende Protokollierung der Datenerfassung und nachträglicher Änderungen, soll möglich sein. o Bücher und Aufzeichnungen sowie die zu den Büchern und Aufzeichnungen gehörigen Belege sind sieben Jahre aufzubewahren (Anmerkung: Zum Teil existieren noch längere Fristen, etwa bei anhängige Verfahren oder Dokumenten im Zusammenhang mit der Immobilienbesteuerung). Soweit Geschäftspapiere und sonstige Unterlagen für die Abgabenerhebung von Bedeutung sind, sollen sie sieben Jahre aufbewahrt werden. Die Aufbewahrung kann auf Datenträgern geschehen, wenn die vollständige, geordnete, inhaltsgleiche und urschriftgetreue Wiedergabe bis zum Ablauf der gesetzlichen Aufbewahrungsfrist jederzeit gewährleistet ist. Bilanzierungsgrundsätze: o Bilanzwahrheit: Der Jahresabschluss muss richtig und vollständig sein. o Bilanzklarheit: Der Jahresabschluss muss den gesetzlichen Form- und Gliederungsvorgaben entsprechen, zudem müssen klare und zutreffende Bezeichnungen gewählt werden, und einzelne Salden dürfen nicht aufgerechnet werden (Saldierungsverbot von z.b. Forderungen und Verbindlichkeiten gegeneinander). o Bilanzkontinuität: Gewählte Gliederungen und Bewertungsmethoden müssen entweder Beibehalten oder bei Abänderung entsprechend erläutert werden. o Vorsichtsprinzip /Imparitätsprinzip: Vermögen und Forderungen soll nach dem Niederstwertprinzip, Verbindlichkeiten nach dem Höchstwertprinzip beurteilt werden. Es dürfen nur verwirklichte Gewinne ausgewiesen werden. Als Wert dürfen maximal die Anschaffungs- oder Herstellungskosten ausgewiesen werden. o Prinzip der Unternehmensfortführung: Es wird davon ausgegangen, dass das Unternehmen kontinuierlich besteht Das System der doppelten Buchführung Das System der doppelten Buchführung geht zurück bis in das Venedig des 15. und 16. Jahrhunderts, soweit bekannt wurde durch die damaligen venezianischen Kaufleute erstmals die Technik der zweifachen Erfassung aller Geschäftsfälle angewandt Seite 19 von 227
20 Jeder Geschäftsfall findet sich zweimal, jeweils einmal im Soll und einmal im Haben, zudem werden die Geschäftsfälle hierdurch sowohl auf den Bestandskonten als auch auf den Erfolgskonten erfasst. Ausnahmen bilden erfolgsneutrale Geschäftsfälle und reine Umbuchungen zwischen Bestands- bzw. Erfolgskonten. Ziel ist es, die Geschäftsfälle sowohl in einer statischen Vermögensaufstellung (= Bilanz) als auch in einer dynamischen Erfolgsrechnung (Gewinn und Verlustrechnung, kurz GuV) zu erfassen. Durch den Abschluss der Bücher (= Jahresabschluss bzw. an den Universitäten Rechnungsabschluss genannt) zu einem bestimmten Stichtag können durch diese Technik sowohl die Einnahmen und Ausgaben seit dem letzten Stichtag (= in Summe also ein Gewinn oder ein Verlust) sowie der Vermögensstand (Gegenüberstellung von Vermögen und Forderungen mit den offenen Verbindlichkeiten und Rückstellungen im Überbegriff als Aktiva und Passiva bezeichnet) festgestellt werden. Durch die Erfassung der Geschäftsfälle auf Konten mit passender Bezeichnung und systematischer Nomenklatur (der sogenannte Kontenplan oder Kontenrahmen ) wird auch bei zahlreichen und vielfältigen Geschäftsfällen die Übersichtlichkeit und Nachvollziehbarkeit gewahrt. Jedem Unternehmen steht es frei einen gänzlich eigenen Kontenrahmen zu entwerfen, in der Praxis hat sich in Österreich jedoch die Systematik des sogenannten Einheitskontenrahmen durchgesetzt, welcher je nach individuellem Bedarf der Unternehmen erweitert wird. Systematik des Einheitskontenrahmens: Klasse Bestands- / Erfolgsk. Bereich Klasse 0 Bestandskonto Anlagevermögen Klasse 1 Bestandskonto Vorräte Klasse 2 Bestandskonto Sonstiges Umlaufvermögen, Rechnungsabgrenzungsposten Klasse 3 Bestandskonto Rückstellungen, Verbindlichkeiten und Rechnungsabgrenzungsposten Klasse 4 Erfolgskonto Betriebliche Erträge Klasse 5 Erfolgskonto Materialaufwand und sonstige bezogene Herstellungsleistungen Klasse 6 Erfolgskonto Personalaufwand Klasse 7 Erfolgskonto Abschreibungen und sonstige betriebliche Seite 20 von 227
21 Aufwendungen Klasse 8 Erfolgskonto Finanzerträge und Finanzaufwendungen, a.o. Erträge und a.o. Aufwendungen, Steuern vom Einkommen und vom Ertrag, Rücklagenbewegung Klasse 9 Eigenkapital (Bestand) Eigenkapital, unversteuerte Rücklagen, Einlagen Stiller Gesellschafter, Abschluss von Evidenzkonten Zweck der Buchhaltung Die Buchhaltung als schriftliche Aufzeichnung und systematische Gliederung aller Geschäftsfälle eines Unternehmens erfüllt eine Reihe von praktischen Zwecken: Datenbasis für den Bereich des Controllings: Das Controlling (dt. Steuerung, Bereich der Kostenrechnung), auch internes Rechnungswesen genannt, gewinnt einen Gutteil seiner Datenbasis aus den Aufzeichnungen der Buchhaltung, daher ist eine geordnete, vollständige, richtige und zeitgerechte Buchhaltung eine essentielle Grundlage für ein effektives Handeln einer Wirtschaftseinheit. Datenbasis für den Bereich der Treasury: Das Treasury (dt. direkt übersetzt ursprünglich Schatzamt/Schatzkammer, Finanzbereich eines Unternehmens) benötigt die Daten der Buchhaltung für eine möglichst exakte Liquiditätsplanung. Um die Verfügbarkeit und den Bedarf zukünftiger Geldmittel sinnvoll planen zu können sind verständlicher Weise vollständig, richtig und zeitgerecht erfasste Forderungen und Verbindlichkeiten notwendig. Datenbasis für die Berechnung von Steuern und Abgaben: Die korrekte Berechnung und Abfuhr von Steuern (z.b. Einkommensteuer, Körperschaftsteuer, Umsatzsteuer) und Abgaben (z.b. Dienstgeberbeiträge an die Sozialversicherung, Beiträge zum Familienlastenausgleichsfonds, Wiener U-Bahn-Abgabe ) setzt eine vollständige, richtige und zeitgerechte Erfassung der Geschäftsfälle voraus. Nachweis der ordnungsgemäßen Gebarung: Verschiedene Prüfinstitutionen (Wirtschaftsprüfer, Finanzamt, Sozialversicherung, Drittmittelgeldgeber, etc.) verlangen als Nachweis eines ordnungsgemäßen Geschäftsgebarens eine Buchhaltung, welche nach den oben angeführten Grundsätzen durchgeführt wird Seite 21 von 227
22 1.6.5 Muster einer Bilanz Die grobe Gliederung einer Bilanz stellt sich für die TU Wien basierend auf den Vorgaben der Rechnungsabschlussverordnung für Universitäten wie folgt dar: Aktiva A. ANLAGEVERMÖGEN I. Immaterielle Vermögensgegenstände II. Sachanlagen III. Finanzanlagen Passiva A. EIGENKAPITAL B. UNVERSTEUERTE RÜCKLAGEN B. UMLAUFVERMÖGEN I. Vorräte II. Forderungen und sonstige Vermögensgegenstände III. Wertpapiere und Anteile IV. Kassenbestand, Schecks, Guthaben bei Kreditinstituten C. INVESTITIONSZUSCHÜSSE D. RÜCKSTELLUNGEN E. VERBINDLICHKEITEN C. RECHNUNGSABGRENZUNGSPOSTEN F. RECHNUNGSABGRENZUNGSPOSTEN Muster einer Gewinn und Verlustrechnung (GuV) Die grobe Gliederung einer Gewinn und Verlustrechnung stellt sich für die TU Wien basierend auf den Vorgaben der Rechnungsabschlussverordnung für Universitäten wie folgt dar: 1. Umsatzerlöse a) Erlöse auf Grund von Globalbudgetzuweisungen des Bundes b) Erlöse aus Studienbeiträgen c) Erlöse aus Studienbeitragsersätzen d) Erlöse aus universitären Weiterbildungsleistungen e) Erlöse gemäß 27 UG Seite 22 von 227
23 f) Kostenersätze gemäß 26 UG g) Sonstige Erlöse und andere Kostenersätze 2. Veränderung des Bestands an noch nicht abrechenbaren Leistungen im Auftrag Dritter 3. Aktivierte Eigenleistungen 4. Sonstige betriebliche Erträge a) Erträge aus dem Abgang vom und der Zuschreibung zum Anlagevermögen mit Ausnahme der Finanzanlagen b) Erträge aus der Auflösung von Rückstellungen c) Übrige 5. Aufwendungen für Sachmittel und sonstige bezogene Herstellungsleistungen a) Aufwendungen für Sachmittel b) Aufwendungen für bezogene Leistungen 6. Personalaufwand a) Löhne und Gehälter b) Aufwendungen für externe Lehre c) Aufwendungen für Abfertigungen und Leistungen an betriebliche Vorsorgekassen d) Aufwendungen für Altersversorgung e) Aufwendungen für gesetzlich vorgeschriebene Sozialabgaben sowie vom Entgelt abhängige Abgaben und Pflichtbeiträge f) Sonstige Sozialaufwendungen 7. Abschreibungen 8. Sonstige betriebliche Aufwendungen a) Steuern, soweit sie nicht unter Z 17 fallen b) Kostenersätze an den Krankenanstaltenträger gemäß 33 UG c) Übrige 9. Zwischensumme aus Z 1 bis 8 (= Betriebsergebnis ) 10. Erträge aus Finanzmitteln und Beteiligungen a) davon aus Zuschreibungen Seite 23 von 227
24 b) davon von Rechtsträgern, mit denen ein Beteiligungsverhältnis besteht 11. Aufwendungen aus Finanzmitteln und aus Beteiligungen a) davon Abschreibungen Quästur / E010A b) davon Aufwendungen von Rechtsträgern, mit denen ein Beteiligungsverhältnis besteht 12. Zwischensumme aus Z 10 bis 11 (= Finanzergebnis ) 13. Ergebnis der gewöhnlichen Universitätstätigkeit (kurz EGT ) 14. Außerordentliche Erträge 15. Außerordentliche Aufwendungen 16. Außerordentliches Ergebnis 17. Steuern vom Einkommen und vom Ertrag 18. Jahresüberschuss/Jahresfehlbetrag 19. Auflösung unversteuerter Rücklagen 20. Auflösung von Rücklagen 21. Zuweisung zu unversteuerten Rücklagen 22. Zuweisung zu Rücklagen 23. Gewinn- bzw. Verlustvortrag 24. Bilanzgewinn bzw.- verlust Exkurs: Anlagenbuchhaltung Anlagen: Unter Anlagen sind Gegenstände zu verstehen, deren Anschaffungswert über EUR 1.000,00 (inklusive Umsatzsteuer und Nebenkosten) liegt und welche der Organisationseinheit zu einer längeren Nutzung (über ein Jahr) dienen sollen. Software zählt bei einem Anschaffungswert ab EUR 1.000,00 (inklusive Umsatzsteuer) zum Anlagevermögen, sofern das Institut im Besitz des Quellcodes ist d.h. die Software nach Bezahlung ins Eigentum des Institutes übergeht und auch verändert werden kann. Bei Lizenzen hat das Institut nur ein Nutzungsrecht. Lizenzen gelten ab einem Anschaffungswert von EUR 1.000,00 (inklusive Umsatzsteuer) als Anlagegut, sofern die Laufzeit mehr als 2 Jahre beträgt Seite 24 von 227
25 Wissenschaftliche Literatur: Zum Anlagevermögen zählen auch wenn der Anschaffungswert unter EUR 1.000,00 (inklusive Umsatzsteuer) liegt immer wissenschaftliche Literatur und wissenschaftliche Datenträger Geringwertige Wirtschaftsgüter: Gegenstände, welche zwar über einen Zeitraum von über einem Jahr genutzt werden können, jedoch einen Anschaffungswert von bis zu EUR 1.000,00 (inklusive Umsatzsteuer) aufweisen, sind als Geringwertige Wirtschaftsgüter (GWG) zu klassifizieren. Folgende Klassifizierungen für GWG sind in den Warengruppen von SAP-MM hinterlegt: Wissenschaftliche Kleingeräte < (Warengruppe 538) EDV-Kleingeräte < (Warengruppe 539) Einrichtungsgegenstände < (Warengruppe 540) Sonstige geringwertige Wirtschaftsgüter < (Warengruppe 541) GWGs sind grundsätzlich im Jahr der Anschaffung voll abzuschreiben. Ausnahmen bestehen jedoch nach 13 EStG, wenn die Vollabschreibung von geringwertigen Vermögensgegenständen von wesentlichem Umfang ist. Dies ist dann der Fall, wenn die GWGs mehr als 10% der Abschreibung der entsprechenden Anlagenposten betragen. Da das Verhältnis zwischen GWGs und planmäßiger Abschreibung des Anlagevermögens im Jahr 2010 an der TU Wien mehr als 13% betrug, werden die GWGs pauschal ab dem Jahr 2011, von der Quästur, getrennt nach 27 und 28 von den Aufwandskonten in das Anlagevermögen pro Quartal umgebucht und auf eine Nutzungsdauer von drei Jahren Exkurs: Zahllauf Der zentrale Zahllauf wird jeden Montag und Donnerstag ab 13 Uhr in der Quästur durchgeführt (ausgenommen Feiertage). Dabei werden alle bis zu diesem Zeitpunkt gebuchten und fälligen Rechnungen in elektronischer Form zur Bezahlung an die Hausbank weitergeleitet Exkurs: Bankkontoführung Jede Organisationseinheit verfügt über mindestens ein Bankkonto zur Abwicklung der Mittel aus 27-Projekten. Der jeweilige Kontostand kann über das BusinessNet (Onlinebanking) der UniCredit Bank Austria von den Infoberechtigten (Unterschriftsprobenblatt) abgefragt werden Seite 25 von 227
26 Die Kontoauszüge der 27 Projektkonten und 28 Globalbudget werden durch die Quästur verbucht. Alle Zahlungseingänge werden den offenen Fakturen zugeordnet alle Abbuchungen mit offenen Eingangsrechnungen ausgeglichen. Kann kein entsprechender offener Posten gefunden werden erfolgt eine Verständigung der Organisationseinheit. Wird eine Faktura fälschlicherweise erst nach dem Zahlungseingang erstellt, muss die Faktura auf das Datum des Zahlungseinganges rückdatiert werden. Alle Bankspesen, Quartalsabschlüsse, Auslandszahlungsverkehr-Spesen und allfällige Fehlüberweisungen und Banküberträge werden manuell durch die Quästur gebucht bzw. korrigiert Seite 26 von 227
27 2 Basisschulung SAP Modul MM (Material Management) Quästur / E010A Das Modul Material Management dient zur Durchführung und Organisation des Beschaffungswesens. Es bildet die gesamte Beschaffungskette von Bestellung über Waren- bzw. Lagereingang bis zur Rechnungsprüfung ab. 2.1 Allgemeines / Technisches zum SAP-Programm und dessen Handhabung Anmeldung: über die Internetadresse Arbeitsplatz! -> SignON Auf jedem Anmeldedaten: bestehen aus den Daten der adresse + Passwort: 1) ID: Vorname.Nachname tuwien.ac.at 1) PW: Das Passwort sollte zwischen 6 und 12 Zeichen lang sein und aus einer Kombination aus Ziffern und Buchstaben bestehen (Groß/Kleinschreibung beachten!) SAP Client (Uni.verse): Portal Austria / SAP Anmeldung 1) In der Spalte VPN in eine der Checkboxen klicken und abwarten bis dort ein Hakerl erscheint (VPN-Client wurde gestartet) 2) Danach auf Verbinden bei System PU1 klicken = Produktivsystem (QU1 = Testsystem) Berechtigungen: bitte senden Sie uns das unterfertigte Useranforderungs- Formular per Fax an , Sie finden es auf der Homepage der Quästur im Unterpunkt SAP-Call Center. Navigieren im SAP Fenster Menübereich wie Windows Explorer - Persönliches Menü (SAP-Standardmenü) Menü / Titelleiste Obere Symbolleiste gleichbleibend Infoleiste Untere Symbolleiste anwendungsabhängig Aktives Fenster Favoriten und Eigenes Menü Statusleiste Systemrückmeldungen links, Systeminfo rechts Seite 27 von 227
28 ] Menüleiste ] Systemfunktionsleiste ] Titelleiste ] Anwendungsleiste ] Dynprobereich ] Statusleiste Seite 28 von 227
29 Pflegen eigener Daten Menü System Benutzervorgaben eigene Daten: Wichtig sind Name, Institutsbezeichnung, Telefonnummer, Faxnummer und adresse (entspricht Ansprechpartner in Bestellung und Faktura)! Menü Zusätze Einstellungen Technische Namen anzeigen: Seite 29 von 227
30 Menü Favoriten Transaktion einfügen / bzw. mittels Drag&Drop in die Favoriten ziehen: Folgende Meldung kann auftreten wenn eine Anmeldung abbricht und Sie erneut einsteigen: Klicken Sie den obersten Punkt an und bestätigen Sie mit dem grünen Häkchen Seite 30 von 227
31 Folgende Tabelle listet die Funktionen auf, die der Systemfunktionsleiste zugeordnet sind: Symbol Quick-Info-Text Tastaturbefehl Funktion Enter Enter Bestätigt die Daten, die Sie auf dem Bild gewählt oder eingegeben haben. Hat keine Speicherfunktion. Im neuen visuellen Design: Im klassischen Design: Befehlsfeld Kein Tastaturbefehl Ermöglicht die Eingabe von Befehlen wie Transaktionscodes. Sie können nur das Befehlsfeld im neuen visuellen Design komprimieren und expandieren. Sichern STRG+S Sichert Ihre Arbeit. Hat die gleiche Funktion wie Sichern im Menü Bearbeiten. Zurück F3 Kehrt auf das vorherige Bild ohne Datenspeicherung zurück. Wenn es Mussfelder auf dem Bild gibt, müssen diese zuvor gefüllt werden. Verlassen UMSCH+F3 Beendet die aktuelle Funktion ohne Datensicherung. Kehrt zum Einstiegsbild oder Hauptmenübild zurück. Abbrechen F12 Beendet die aktuelle Anwendung ohne Datensicherung. Hat die gleiche Funktion wie Abbrechen im Menü Bearbeiten. Drucken STRG+P Druckt Daten des aktuellen Bilds. Suchen STRG+F Sucht nach Seite 31 von 227
32 erforderlichen Daten im aktuellen Bild. Weiter suchen STRG+G Führt eine erweiterte Suche nach erforderlichen Daten im aktuellen Bild durch. Erste Seite STRG+BILDhoch Springt zur ersten Seite. Vorherige Seite Bild hoch Springt zur vorherigen Seite. Nächste Seite Bild runter Springt zur nächsten Seite. Letzte Seite STRG+BILDrunter Springt zur letzten Seite. Neuen Modus erzeugen Erstellt eine Verknüpfung Kein Tastaturbefehl Kein Tastaturbefehl Legt einen neuen SAP-Modus an. Hat die gleiche Funktion wie Erzeugen Modus im Menü System. Ermöglicht das Anlegen einer Desktop-Verknüpfung zu einem SAP-Report, einer Transaktion oder Anwendung. Hilfe F1 Bietet Hilfe für das Feld an, auf dem der Cursor platziert ist. Im neuen visuellen Design: Im klassischen Design: Lokales Layout anpassen ALT+F12 Ermöglicht das benutzerspezifische Einstellen der Anzeigeoptionen. Ihr Benutzermenü könnte so aussehen (ist Berechtigungsabhängig): Seite 32 von 227
33 2.2 Erklärung des Aufbaues der Bestellmaske Seite 33 von 227
34 2.3 Anlegen einer Bestellung Kreditor im System angelegt Wählen Sie aus Ihrem Benutzermenü unter dem Kapitel Beschaffung, den Punkt Bestellung anlegen per Doppelklick aus. Das Erscheinungsbild der Bestellung ist durch 3 Bildbereiche, die sich einzeln auf- bzw. zuklappen lassen, gekennzeichnet. Somit können Sie selbst bestimmen, welche Daten Sie angezeigt haben wollen (aufgeklappt haben wollen). Die Bildschirmmaske ist in folgende 3 Bereiche unterteilt: Kopf Hier werden alle Daten erfasst, welche die gesamte Bestellung betreffen, wie Lieferantendaten oder Konditionen. Positionsübersicht Hier werden die einzelnen Bestellpositionen eingetragen, wie Kontierungstyp, Kurztext, Warengruppe, Bestellmenge, und Nettopreis. Positionsdetail Hier werden die zusätzlichen Daten zu einer Bestellposition erfasst, wie Kontierung und Steuerkennzeichen (ev. auch Anlagen oder Rechnungspläne). Die Reiter des Positionsdetails sind erst sichtbar, wenn bereits eine Position in der Positionsübersicht eingetragen wurde. Als Bestellform wählen Sie die Normalbestellung (bereits voreingestellt). Tragen Sie nun im oberen weißen Feld Lieferant den Namen des Kreditors (= Lieferant), einen Teil des Namens, oder, wenn der Kreditor nicht angelegt ist, CPD ein und drücken die ENTER-Taste. Wenn es zu Ihrer Eingabe mehrere Lieferantennamen gibt, erhalten Sie eine Auswahlliste. Bestätigen Sie nun mit Doppelklick den passenden Lieferanten. Nummer und Name des Lieferanten werden in das Bestellformular übernommen. Sie haben auch die Möglichkeit, über eine Auswahl aus der Lieferantenliste zu treffen. Hierfür müssen Sie den Namen, oder Teile des Lieferantennamens oder CPD mit *...* in das Feld Name eintragen und die Suche mit starten. Mit Doppelklick übernehmen Sie Ihre gewünschte Auswahl. Als weitere gute Suchmöglichkeit bietet sich das Feld Postleitzahl an. Tragen Sie die Postleitzahl ein und starten Ihre Suche mit ENTER oder. Mit Doppelklick übernehmen Sie Ihre Auswahl aus der Vorschlagsliste. Bestätigen Sie anschließend die Kreditorennummer mit ENTER, sodass die Zahlungsbedingungen und die Währung aus den Stammdaten übernommen werden. Pflegen Sie nun im Bereich der Kopfdaten folgende Reiter: Reiter Lieferung/Rechnung Seite 34 von 227
35 Abbildung 1: Bestellung anlegen: Reiter Lieferung und Rechnung Zahlungsbed Schlüssel, über den Zahlungsbedingungen in Form von Skontoprozentsätzen und Zahlungsfristen definiert werden. Treffen Sie bei einem CPD-Lieferanten mit eine Auswahl aus der Vorschlagsliste und bestätigen diese mit einem Doppelklick. Wenn Sie nach der Eingabe eines gepflegten Kreditors die ENTER- Taste gedrückt haben, werden die Zahlungsbedingungen aus dem Lieferantenstamm vorgeschlagen. Diese Felder können überschrieben werden. Zahlung in Währung Anzahl von Tagen, die zusammen mit dem Zahlungsbasisdatum die jeweilige Zahlungsfrist darstellt. Diese Felder werden aufgrund der Auswahl der Zahlungsbedingungen automatisch befüllt bzw. bleiben frei oder können überschrieben werden. Haben Sie nach der Eingabe des Kreditors die ENTER-Taste gedrückt, wird die Währung aus dem Lieferantenstamm gezogen. Ändern Sie bei Bedarf die Belegwährung vor Eingabe einer Bestellposition. Reiter Texte Seite 35 von 227
36 Abbildung 2: Bestellung anlegen: Reiter Texte In diesem Reiter können Sie verschiedene Texte hinterlegen, die auch in der Bestellung mitausgegeben werden (ausgenommen: Kopfnotiz, Lieferantennotiz). Dies betrifft vor allem folgende Kopftexte: Ansprechpartner Unsere Kundennummer Ihr Angebot Lieferadresse Kopftext (zentral) Lieferbedingungen Zahlungsbedingungen Anlage Sonstige Vereinbarungen Für die Eingabe der Texte wählen Sie durch einen Doppelklick im linken Teil das gewünschte Feld aus, sodass es orange hinterlegt ist und schreiben den Text in das rechte weiße leere Feld. Nach der Texteingabe können Sie mit der nächsten Eingabe fortfahren und Ihr Text wird automatisch gespeichert, was durch ein grünes Hakerl erkennbar wird Seite 36 von 227
37 Reiter Konditionen Abbildung 3: Bestellung anlegen: Reiter Konditionen In diesem Reiter sind keine Felder zu befüllen. Der Reiter dient allerdings dazu, um nach der Eingabe von einer oder mehrerer Positionen in der Positionsübersicht, die Bruttopreise auf eventuelle Rundungsfehler und die Nettosumme von mehreren einzelnen Positionen, zu kontrollieren. Vorsicht: Ein ev. Skontobetrag wird zwar vom Nettobetrag berechnet, es wird aber bei der Überweisung der richtige Gesamtwert vom Bruttobetrag abgezogen. Reiter Anschrift Abbildung 4: Bestellung anlegen: Reiter Anschrift Seite 37 von 227
38 Hier werden die Daten des Kreditors (Lieferant) angezeigt und können belegbezogen geändert werden. Im Falle eines CPD-Einmallieferanten müssen die Adressdaten hier eingegeben werden. Im Bereich der Positionsübersicht sind folgende Spalten zu pflegen: Abbildung 5: Bestellung anlegen Positionsübersicht K Kontierungstyp Kurztext Geben Sie einen Kontierungstyp ein, oder wählen Sie diesen über die Auswahlliste aus und bestätigen ihre Auswahl mit Doppelklick (K Kostenstelle, A Anlagen, F Innenauftrag). Der Kontierungstyp ist ein Schlüssel, der angibt, auf welche Kontierung (Nummer der Kostenstelle, Anlagennummer, Innenauftragsnummer) eine Bestellung zu buchen ist. Der Kontierungstyp legt den Wertefluss beim Wareneingang bzw. Rechnungseingang fest. Folgende Kontierungstypen werden eingesetzt: K: Bestellung für direkten Verbrauch auf Kostenstelle (ehemals hoheitlicher Bereich) A: Beschaffung von Anlagen auf die Kostenstelle als auch aus Drittmitteln. Auch von wissenschaftlichen Büchern und Zeitschriften (siehe eigenes Kapitel: Anlagen anlegen) F: Bestellung, die nicht direkt das Globalbudget betreffen, z.b. Innenaufträge, Projekte Geben Sie hier eine Kurzbeschreibung der bestellten Ware(n) für den Text auf der Bestellung ein. (Es besteht die Möglichkeit, über den Reiter Texte im Positionsdetail weitere Informationen einzugeben.) Warengruppe Wählen Sie eine Warengruppe aus der Vorschlagsliste durch Doppelklick aus (Achtung: wählen Sie bitte hier genau die passende Warengruppe aus! Seite 38 von 227
39 Bestellmenge BME Nettopreis Kostenlos Siehe Homepage der Quästur unter Warengruppen: Geben Sie die Menge ein, die Sie bestellen möchten. Geben Sie hier die Bestellmengeneinheit ein (jene Einheit, in der das Material bestellt wird). Für Dienstleistungen wird immer die Leistungseinheit LE verwendet, sonst ST für Stück. Sie können auch eine Auswahl mit aus der Vorschlagsliste treffen. Pflegen Sie hier den Nettopreis der Ware oder Dienstleistung. Beachten Sie im Zusammenhang mit der Eingabe des Nettopreises das Feld pro in der Spalte davor. Hier besteht die Möglichkeit anzugeben, für welche Menge der Nettopreis gilt. Handelt es sich um eine Position, für die nichts verrechnet wird, ist ein Hakerl in diesem Feld zu setzen (keine Eingabe eines Nettopreises möglich). z.b. für kostenlose Optionen Alle anderen Felder werden normalerweise nicht befüllt und bleiben leer. Mit ENTER werden die eingegebenen Daten bestätigt. Die auftretende rote Fehlermeldung Bitte Kostenstelle eingeben oder Das Konto... erfordert eine kostenrechnungsrelevante Kontierung soll Sie nicht irritieren. Fahren Sie fort und befüllen Sie die Pflichtfelder im Positionsdetail. Im Bereich des Positionsdetails sind folgende Reiter zu pflegen: Reiter Kontierung Abbildung 6: Bestellung anlegen - Positionsdetail: Reiter Kontierung (Kostenstelle) Abbildung 6.1.: Bestellung anlegen Positionsdetail: Reiter Kontierung (Innenauftragsnr.) Seite 39 von 227
40 KontTyp Kostenstelle ODER Innenauftrag Der Kontierungstyp wird automatisch aus Ihrer Eingabe in der Positionsübersicht im Feld Kontierungstyp übernommen. Erscheint bei Kontierungstyp K für Kostenstelle: Geben Sie die Kostenstellennummer Ihres Instituts ein. Erscheint bei Kontierungstyp F für einen Innenauftrag: Geben Sie die Innenauftragsnummer ein. Sie haben die Möglichkeit diese über die Auswahlliste zu suchen. Klicken Sie dazu an und tragen im Feld Auftrag *...* ein und starten die Suche mit. Wählen Sie aus der Vorschlagsliste die passende Auftragsnummer und übernehmen diese mit einem Doppelklick. Die weiteren Felder sind nicht zu pflegen. Drücken Sie ENTER und wechseln in folgenden Reiter: Reiter Konditionen Abbildung 7: Bestellung anlegen - Positionsdetail: Reiter Konditionen KArt Die Konditionsart gibt z.b. an, ob das System bei der Preisfindung einen Preis, Zu- oder Abschlag oder andere Preiselemente wie Frachtkosten und Steuern verwenden soll. Für jedes dieser Preiselemente ist im System eine Konditionsart definiert. Die Standardpositionen sind vorhanden. Es können vor allem Rabatte fehlen. In diesem Reiter müssen normalerweise KEINE FELDER befüllt werden Seite 40 von 227
41 Reiter Rechnung Abbildung 8: Bestellung anlegen Positionsdetail: Reiter Rechnung RechnEingan g Legt fest, ob mit der Bestellposition ein Rechnungseingang verbunden ist. Wenn das Kennzeichen nicht gesetzt ist, erfolgt die Lieferung der Waren kostenlos (wird in der Positionsübersicht das Häkchen bei Kostenlos gesetzt, scheint es hier auch nicht mehr auf). Standard: Hakerl gesetzt Endrechnung Kennzeichen, das angibt, dass die abschließende Lieferantenrechnung für diese Position bereits eingegangen ist bzw. dass keine weitere Rechnung mehr erwartet wird. Um nach einer bereits erfolgten Teilzahlung das Rest-Obligo abzubauen, ist beim Ändern der Bestellung das Häkchen bei Endrechnung zu setzen. Standard: Hakerl nicht gesetzt. Steuerkennz Das Umsatzsteuerkennzeichen steht stellvertretend für eine Steuerkategorie, die bei der Steuermeldung an die Finanzbehörde berücksichtigt werden muss. Das Steuerkennzeichen muss angegeben werden, weil für die Budgetprüfung der Bruttobetrag herangezogen wird. Es werden für Bestellungen aus Österreich die Steuerkennzeichen V (V3, V4, V5) und für EU-Lieferanten die Steuerkennzeichen E (E0, E3, E4) verwendet. Für Lieferanten aus Drittländern verwenden Sie das Steuerkennzeichen V9. Wählen Sie die passende Steuer aus der Vorschlagsliste aus und bestätigen diese mit einem Doppelklick. Siehe Homepage der Quästur unter Steuerrichtlinien bzw. Warengruppe: Seite 41 von 227
42 Reiter Texte Abbildung 9: Bestellung anlegen - Positionsdetail: Reiter Texte Ebenso wie im Kopfbereich, können auch auf Positionsebene Texte eingegeben werden, von denen einige mit der Bestellung mit ausgegeben werden. Texte, die unterhalb der Positionsbezeichnung angezeigt werden (auf der ausgedruckten Bestellung), sind: Materialbestelltext Infobestelltext Positionstext Anlieferungstext Reiter Anlieferadresse Abbildung 10: Bestellung anlegen Anlieferadresse Wenn Sie eine einmalige Anlieferadresse angeben möchten, können Sie alle Angaben händisch überschreiben. Vor allem Institute mit Außenstellen sollten manuell die Lieferadresse eingeben. Die Adresse sollte die Angabe des Instituts enthalten, damit der Lieferant die Ware auch zustellen kann. Sollen alle Positionen an die Außenstelle geliefert werden, empfiehlt sich aber die Verwendung der Lieferadresse auf Kopfebene. Wenn Sie alle notwendigen Daten eingetragen und Pflichtfelder befüllt haben, können Sie nun Ihre Bestellung mit speichern. Von einer oder mehreren gelben Hinweismeldungen lassen Sie sich bitte nicht verwirren, lesen Sie diese und fahren Sie mit der Sicherung Ihrer Bestelldaten fort. Sie sehen nun unten in der grauen Informationszeile eine 10-stellige Bestellnummer (45...). Diese Nummer wird für die Weiterverarbeitung unbedingt benötigt, deshalb sollten Sie sich diese notieren Seite 42 von 227
43 2.4 Anlegen einer Bestellung CPD-Lieferant Für Kreditoren (=Lieferanten), die nur einmal vorkommen, können Sie den Stammsatz für CPD-Konten verwenden. Im Unterschied zu anderen Stammsätzen werden im Stammsatz für CPD-Konten keine lieferantenspezifischen Daten gespeichert, da das Konto für mehrere Lieferanten benutzt wird. Die jeweils für den Kreditor relevanten Daten, wie etwa die Anschrift oder die Bankverbindung, müssen Sie bei der Belegerfassung (Bestellung/Eingangsrechnung) jedes Mal selbstständig eingeben. Dazu gehen Sie im Benutzermenü im Feld Beschaffung auf den Punkt Bestellung anlegen und öffnen diesen mit Doppelklick. Tragen Sie im weißen Lieferantenfeld cpd* (Wichtig: setzen Sie bei jeder Abfrage einen * hinten dran) ein und drücken die ENTER-Taste. Es öffnet sich ein Auswahlfenster, in dem Sie den für Sie passenden CPD-Lieferanten auswählen und durch Doppelklick in das Lieferantenfeld übernehmen. Unterscheiden Sie bitte zu jedem CPD-Kreditor zwischen Inland, dem jeweiligen EU-Land und Drittland. Abbildung 1: Bestellung anlegen: Anlegen eines CPD-Kreditors Nun ist es bei einem CPD-Kreditor wichtig, die Felder im Reiter Anschrift zu befüllen Seite 43 von 227
44 Abbildung 2: Bestellung anlegen/reiter: Anschrift Möchten Sie die Lieferantendaten verfeinern, klicken Sie auf das Feld und befüllen Sie die für Sie notwendigen Felder. Beachten Sie bitte, dass das Feld Hausnummer ein eigenes Feld ist und nicht im Feld Straße einzutragen ist. Beenden Sie Ihre Eingaben mit Seite 44 von 227
45 Abbildung 3: Bestellung anlegen/reiter: Anschrift Details Anschrift Wenn Sie mit der Bestellung fertig sind, speichern Sie diese per Klick auf. Nun werden Sie 3 gelbe Fehlermeldungen bekommen, was bei CPD-Bestellungen immer der Fall ist: Abbildung 4: 3 gelbe Fehlermeldungen bei CPD-Bestellung Sie können diese ignorieren und per Klick auf bestätigen und die Bestellung speichern Seite 45 von 227
46 Eingangsrechnung erfassen für CPD Nachdem Sie eine Bestellung angelegt haben, und diese freigegeben worden ist, können Sie die Eingangsrechnung erfassen. Gehen Sie auf Eingangsrechnung Eingangsrechnung erfassen und geben Sie wie gewohnt das Rechnungsdatum, die Referenz, den Betrag (brutto), das Hakerl bei Steuer rechnen und die Bestellnummer ein. Durch Drücken der ENTER-Taste werden die Daten aus der Bestellung übernommen. Wenn nun der Saldo 0,00EUR anzeigt und die Ampel auf Grün ist, können die Bankdaten wie folgt eingegeben werden: Drücken Sie auf die Schaltfläche und ein neues Fenster öffnet sich. Abbildung 5: CPD-Bankdaten pflegen in Eingangsrechnung Seite 46 von 227
47 Abbildung 6: CPD-Eingangsrechnung: Sprache und Bankdaten Geben Sie rechts oben die Sprache ein (DE od. EN) und gehen Sie ganz unten rechts auf IBAN. [Falls kein IBAN bekannt und auch nicht notwendig ist (Inland, USA, usw.), können Sie die Felder Bankschlüssel (= Bankleitzahl) und Bankkonto direkt befüllen und ENTER drücken.] Abbildung 7: IBAN eingeben Geben Sie den IBAN Code ein und drücken Sie anschließend auf. Falls die Eingabe falsch ist, kommt zwar keine Fehlermeldung, aber es werden Ihre Eingaben gelöscht und keine Bankdaten generiert (Kontonummer und Bankleitzahl in die betreffenden Felder geschrieben) Seite 47 von 227
48 Falls die Bank als solche von der Quästur noch nicht in SAP angelegt ist (kann vorkommen bei exotischen Banken), dann fordern Sie bitte unter Angabe der Bankdaten (mindestens Name, Land, SWIFT Code, ev. IBAN) per die Anlage der Bank bei Frau North in der Quästur an. In diesem Fall müssen Sie die Eingabe abbrechen. Ob die Bank schon angelegt ist oder nicht, können Sie auch feststellen, indem Sie im unteren Bereich auf den Button Bank klicken und nach Ihrer Bank suchen. Abbildung 8: Bank suchen Seite 48 von 227
49 Abbildung 9: Anschrift und Bankdaten pflegen Auch in diese Maske wurden nun die Bankdaten übertragen. Hinweis: Bei CPD-Lieferanten aus einem EU-Land ist die UID-Nr. des Lieferanten in diesem Fenster im Feld USt-Id.Nr. einzugeben! Wenn alle Daten vorhanden sind, bestätigen Sie mit Damit kommen Sie zurück in die Hauptmaske. links unten. Nun wie gewohnt mit dem Diskettensymbol die Eingangsrechnung sichern, und den Barcode eingeben. Links unten erscheint die Belegnummer, die Sie bitte auf der Rechnung (Kontierungsstempel) vermerken. 2.5 Anlegen einer Bestellung EU-Lieferant Zusätzlich zu den gewohnten Pflichtfeldern in der Bestellung müssen bei einem Lieferanten, der aus einem EU-Land stammt, die Importdaten gepflegt werden. Es ist hierbei zwischen Warenlieferungen und Dienstleistungen zu unterscheiden, da die Importdaten auf unterschiedliche Weise gepflegt werden: Bei Dienstleistungen ist sowohl im Kopf als auch im Positionsdetail im Reiter Import das Ausschlusskennzeichen 01 zu setzen (siehe weiter unten) Seite 49 von 227
50 Bei Warenlieferungen ist nicht das Ausschlusskennzeichen zu setzen! Dafür müssen andere Importfelder gepflegt werden, wie Sie der untenstehenden Doku entnehmen können. Einzige Ausnahme: die Beförderungsdaten müssen auf jeden Fall gepflegt werden. Dazu öffnen Sie bitte den Reiter Import und pflegen im Subreiter Beförderung folgende Felder: Abbildung 1: Bestellung anlegen/reiter: Import Spezifisch müssen Sie nun die Beförderung Ihrer bestellten Ware (bzw. Dienstleistung) angeben. Verkehrszweig Grenze Klicken Sie an, um das Pulldown-Menü (Verkehrszweig für Außenhandel) zu öffnen und wählen Sie mit Doppelklick die passenden Transportart. Verkehrszweig Inland Gehen Sie wie im Feld Verkehrszweig Grenze vor. Zusätzlich ist hier bei Dienstleistungen im nächsten Subreiter Abschlüsse das Intrastat- Ausschlusskennzeichen 01 zu setzen. Somit wird eine Intrastatmeldung verhindert Seite 50 von 227
51 Abbildung 2: Reiter Import/Subreiter: Abschlüsse: Ausschlusskennzeichen 01 Geben Sie nun in der Positionsübersicht die Daten Ihrer Bestellung wie gewohnt ein und bestätigen diese mit ENTER. Anschließend müssen Sie im Positionsdetail die Pflichtfelder wie gewohnt befüllen. Dazu zählen die Kostenstelle bzw. Innenauftragsnummer und das jeweilige Steuerkennzeichen. Bei Dienstleistungen (z.b. Tagungs-, Seminar-, oder Kongressgebühren, Mitgliedsbeiträgen, Leistungen, welche im Ausland erbracht wurden, wie Hotelrechnungen, Bus- und Bahnkarten) im EU-Raum fällt keine Erwerbssteuer an. Daher wird das Steuerkennzeichen N0 (0%) verwendet. Bei Warenlieferungen aus dem EU-Raum (Innergemeinschaftliche Lieferung) wird auf der Rechnung keine landesspezifische MWSt verrechnet, sondern es müssen die UID- Nummern angeführt sein. Sowohl jener der TU als auch die vom Lieferanten. Das Steuerkennzeichen ist nun spezifisch zur Ware auszuwählen: E3 (10%) bei Büchern, oder E4 (20%) bei allen anderen Waren. Weiters müssen Sie auch unten im Positionsdetail die Importdaten pflegen. Wählen Sie dazu den Reiter Import. Hier gibt es weitere Reiter in denen Daten einzutragen sind: Seite 51 von 227
52 Abbildung 3: Bestellung anlegen/positionsdetail: Reiter: Import, Subreiter: Gesetzliche Kategorisierung Subreiter: Gesetzliche Kategorisierung WarenNr/Imp.CodeNr Wählen Sie mit eine entsprechende Warengruppe aus und übernehmen diese mit Doppelklick. (Bei Dienstleistungen muss dieser Subreiter nicht befüllt werden!) Abbildung 4: Bestellung anlegen/positionsdetail: Reiter: Import, Subreiter: Ursprung/Bestimmung/Geschäft Seite 52 von 227
53 Subreiter: Ursprung/Bestimmung/Geschäft Ursprungsland Wählen Sie mit das entsprechende Ursprungsland aus und übernehmen diese mit Doppelklick. Importverfahren Wählen Sie mit den innergemeinschaftlicher Erwerb aus und übernehmen diesen mit Doppelklick. (Bei Dienstleistungen muss dieser Subreiter nicht befüllt werden!) Bei Dienstleistungen müssen Sie im Subreiter Abschlüsse/Werte im Feld Ausschluß/Einschluß das Ausschlusskennzeichen 01 eintragen oder über die Vorschlagsliste unter auswählen (Abbildung 9). Abbildung 5: Positionsdetail: Reiter Abschlüsse/Werte Bleibt die Ampel links rot, ist es sinnvoll, eine Unvollständigkeitsprüfung durchzuführen. Klicken Sie dazu auf das Icon. Es erscheint ein neues Feld, in dem alle noch zu befüllenden Felder angezeigt werden. Abbildung 6: Unvollständigkeitsprüfung Mit Doppelklick in die jeweilige Zeile, gelangt man zu jenem Feld, welches noch zu befüllen ist (Feld ist dann weiß hinterlegt). Drücken Sie nach dem Befüllen des Feldes die ENTER-Taste. So gelangen Sie wieder in das Fenster der Unvollständigkeitsprüfung zurück und können mit dem Befüllen der noch fehlenden Felder auf die gleiche Art weiter verfahren Seite 53 von 227
54 Bei einer grünen Ampel (links) sind alle Felder vollständig gepflegt. Hinweis: Bei einer Dienstleistung wird die Ampel im Positionsdetail ignoriert und es können auch bei einer roten Ampel die Daten abgespeichert werden (aber nur bei gesetztem Ausschlusskennzeichen - siehe Abbildung 2 und 5). Zusätzlich müssen noch im Positionsdetailreiter Mengen/Gewichte (nicht im Reiter Import) die Felder des Nettogewichts und die Mengeneinheit befüllt werden. Abbildung 7: Positionsdetail: Reiter: Mengen/Gewichte Wenn Sie alle notwendigen Daten eingegeben haben, werden diese anschließend mit zusammen mit der Bestellung gespeichert und Sie erhalten eine Bestellnummer. Mögliche Fehlermeldungen: Falls Sie die Importdaten nicht gleich richtig gepflegt haben, könnten folgende 2 Fehlermeldungen auftreten: 1.) Incoterms betreffend: Gehen Sie im Kopf in den Reiter Lieferung/Rechnung und geben Sie im Feld Incoterms FH ein. Abbildung 8: Incoterms-Fehlermeldung Seite 54 von 227
55 2.) GRWR (Grenzübergangswert) betreffend: Gehen Sie im Positionsdetail in den Reiter Konditionen und scrollen Sie in der Tabelle so lange hinunter bis Sie die erste freie Zeile sehen. Hier klicken Sie in das Feld in der ersten Spalte Abbildung 9: GRWR-Fehlermeldung 2.6 Anlegen einer Bestellung Kreditkartenabrechnung Um eine Kreditkartenabrechnung im SAP zu buchen, wählen Sie aus Ihrem Benutzermenü unter dem Kapitel Beschaffung, den Punkt Bestellung anlegen durch Doppelklick aus. Eine Kreditkartenabrechnung ist wie eine Bestellung anzulegen, mit Ausnahme der im folgenden Kapitel beschriebenen Felder. Tragen Sie im weißen Lieferantenfeld Kreditkarten ein und drücken anschließend die ENTER-Taste. Die Nummer wird in das Bestellformular übernommen. Der Reiter Anschrift wird mit keinen Daten befüllt. Hinweis: Der Kreditor Kreditkarten gilt für die Institutskreditkarten VISA und DINERS CLUB. Verwenden Sie bei Diners Club nicht den Kreditor AirPlus Air Travel Card Vertriebsges.m.b.H Seite 55 von 227
56 Abbildung 1: Kopfdaten Tragen Sie in der Positionszeile wie gewohnt die Daten der Kreditkartenabrechnung lt. den Originalbelegen in die einzelne(n) Positionszeile(n) ein und bestätigen Ihre Daten mit ENTER, sodass Sie dann im Positionsdetail die Kostenstellen oder Innenauftragsnummer eintragen können. Beachten Sie weiters das Steuerkennzeichen und wählen das richtige aus. Speichern Sie anschließend Ihre Bestellung mit. Achtung: zu jedem Kreditkartenkontoauszug müssen auch die passenden Originalbelege vorhanden sein. Bei Kongress- oder Tagungsgebühren gelten die entsprechenden Einladungen bzw. Registrierungsformulare als Originalbeleg. Eingangsrechnung erfassen: Nachdem die Bestellung freigegeben wurde, können Sie die Eingangsrechnung wie gewöhnlich erfassen. Der Unterschied zur "normalen" Eingangsrechnung besteht darin, daß Sie im Reiter Zahlung das Feld Zahlsperre auf Abbucher umändern. Abbildung 3: Reiter Zahlung Pflegen Sie anschließend im gleichen Reiter die Partnerbank PartnBank (fiktive Bankverbindung) Seite 56 von 227
57 Wechseln Sie anschließend zurück in den Reiter Grunddaten und überprüfen Sie, ob der Saldo 0,00 beträgt und die Ampel grün ist. Sind diese Vorraussetzungen erfüllt, speichern Sie die Eingangsrechnung mit ab und tragen die Belegnummer in die erste Zeile des Kontierungsstempels ein. 2.7 Anlegen einer Bestellung mit Anlage + Zukauf zur bestehenden Anlage Anlagen anlegen Was fällt unter den Begriff Anlage Waren mit einem Anschaffungswert von über 1.000,-- Euro inkl. MwSt. (PC, Drucker, wissenschaftliche Apparate, Büroausstattung, ). Aber auch wissenschaftliche Bücher/Zeitschriften (siehe unten). Hinweis Auf der Homepage der Quästur finden Sie unter Anlagenklassen in einer pdf-datei alle aktuellen Anlagenklassen inkl. Beispielen aufgelistet. Anlage anlegen SAP Benutzermenü Beschaffung Bestellung anlegen Bestellung wie gewohnt anlegen. In der Positionszeile sind folgende 6 Pflichtfelder (Spalten) zu befüllen: K (= Kontierungstyp), Kurztext, Warengruppe, Bestellmenge, BME (ST), Nettopreis 2 Felder sind anders als bei normaler Bestellung zu befüllen: Kontierungstyp Warengruppe Der Kontierungstyp ist mit A für Anlage anzugeben, sowohl im hoheitlichen als auch im Drittmittelbereich. Es ist die Warengruppe 535 für Anlagen auszuwählen Seite 57 von 227
58 Abbildung 1: Bestellung anlegen: Anlagen ENTER. Anschließend gehen Sie hinunter ins Positionsdetail Reiter Kontierung auf Button klicken Popup-Fenster Auf Anlagen verteilen geht auf, in dem die folgenden drei rot markierten Felder wichtig sind: Seite 58 von 227
59 Abbildung 2: Anlage anlegen: Auf Anlagen verteilen Anlagenklasse Die Anlage muss einer Anlagenklasse zugeordnet werden. Bei Unkenntnis der Anlagenklasse kann eine Auswahl mit getroffen werden. (siehe auch pdf-datei der Quästur) Es öffnet sich ein neues Fenster: Hier können Sie im Reiter Buchungskreis und Klassen Ihre Suche mit starten. Wählen Sie aus der Vorschlagsliste eine Seite 59 von 227
60 Buchungskreis/ Anlage Anzahl gleichartiger Anlagen Quästur / E010A passende Anlagenklasse aus und übernehmen Sie Ihre Auswahl mit Doppelklick oder. Oder Sie klicken im Reiter Buchungskreis und Klassen neben dem Feld Anlagenklasse auf und bestätigen Ihre Auswahl der Anlagenklasse durch Doppelklick oder. Wählen Sie genau aus, da diese Wahl die Abschreibungsdauer und die Finanzkonten bestimmt. ACHTUNG: Drücken Sie bitte NICHT die ENTER-Taste! Der richtige Buchungskreis TUW1 wird automatisch gewählt und soll nicht verändert oder gelöscht werden! Das Anlegen mehrerer gleicher Anlagen wird im nachfolgenden Kapitel Anlegen mehrerer Anlagen genau beschrieben. Vorlage Es kann eine bereits existierende Anlage als Vorlage (d. h. bestimmte Daten werden von der bestehenden Anlage übernommen) herangezogen werden. Im Regelfall wird dieses Feld nicht befüllt. Inventarnummer Hier könnte die Inventarnummer aus dem Altsystem eingetragen werden. Kostenstelle Werk Standort Tragen sie in diesem Feld vorläufig NICHTS ein. Es wird TUW1 automatisch vorgeschlagen. Bitte wählen Sie den Standort der Anlage aus der Auswahlliste über aus. Bei Geräten, die auch außer Haus Verwendung finden, den gewöhnlichen Aufbewahrungsort. Übernehmen Sie Ihre Auswahl mit Doppelklick oder. ACHTUNG: Bitte NICHT die ENTER-Taste drücken! Auf den Button klicken Sie gelangen zu Anlagen anlegen: Stammdaten in den Reiter Allgemein hier müssen Sie nichts befüllen Seite 60 von 227
61 Abbildung 3: Anlage anlegen: Stammdaten: Reiter: Allgemein Sie können die Felder Serialnummer und Inventarnummer befüllen: Bezeichnung Die Bezeichnung der Anlage wird automatisch aus dem Kurztext in der Positionszeile hineingezogen und erscheint auch automatisch im Feld "Text Anlagenhauptnr". Serialnummer Hier könnte eine eventuell vorhandene Seriennummer des Gegenstandes eingegeben werden. Inventarnummer Weitere Felder Hier könnte die Inventarnummer aus dem Altsystem eingetragen werden. Alle anderen Datenfelder müssen nicht verpflichtend befüllt werden Seite 61 von 227
62 Wechseln Sie in den Reiter Zeitabhängig Abbildung 4: Anlage anlegen: Stammdaten: Reiter: Zeitabhängig Hier müssen Sie folgende Felder befüllen: Kostenstelle Die Anlage ist im Hinblick auf die kommende Verbuchung von Abschreibungsbeträgen einer Kostenstelle (Globalbudget) ODER Innenauftrag Weitere Felder einem Innenauftrag zuzuordnen (Drittmittelbereich). Befüllen Sie eines der beiden Felder mit der jeweiligen Nummer. Die übrigen Datenfelder müssen Sie nicht befüllen. Wechseln Sie in den Reiter Herkunft Abbildung 5: Anlage anlegen: Stammdaten: Reiter: Herkunft Seite 62 von 227
63 Investitionsauftrag Befüllen Sie dieses Feld folgendermaßen: Entweder: Wenn Sie im Reiter Zeitabhängig die Nummer Ihrer Kostenstelle eingetragen haben, müssen Sie nun INV + Kostenstelle eingeben. Bsp: INV ODER: Wenn Sie im Reiter Zeitabhängig die Nummer eines Innenauftrags eingetragen haben, müssen Sie nun die gleiche Innenauftragsnummer eingeben. Bsp: D Nun haben Sie alle Pflichtfelder im Fenster Anlage anlegen: Stammdaten befüllt und können mit dem Button zurückgehen. Sie gelangen wieder in folgendes Fenster: Abbildung 6: Anlage anlegen: Folgebild Seite 63 von 227
64 Bestätigen Sie die Daten mit oder der ENTER-Taste. Jetzt können Sie auf klicken und somit die Bestellung (inkl. Daten der Anlage) speichern. Sie erhalten wie gewohnt eine Bestellnummer (45xxxxxxxxx). Fachliteratur und wissenschaftliche Zeitschriften werden immer als Anlagen verbucht, auch wenn sie weniger als 1000 kosten. Hinweis: Für sonstige nicht wissenschaftliche Bücher/Zeitschriften ist die Warengruppe 537 ( sonstige Bücher/Zeitschriften ) zu verwenden. Achtung: Steuer von Büchern beträgt 10% Steuerkennzeichen V4 (Österreich) oder E3 (EU-Ländern) 2 Anlagenklassen bei Fachliteratur: Seite 64 von 227
65 Abbildung 7: Anlagenklassen bei Büchern und wissenschaftlichen Zeitschriften Wissenschaftliche Fachbücher (auch auf Datenträger) Wissenschaftliche Zeitschriften (auch auf Datenträger) Quästur / E010A Wenn Sie ein Buch oder eine Zeitschrift im SAP gebucht haben, wenden Sie sich bitte mit dem Exemplar und der Rechnung an die Bibliothek, um das Werk in das Bibliotheksprogramm ALEPH eintragen zu lassen. Storno einer Anlage Funktioniert wie bei einer normalen Bestellung, aber: bei Stornierung einer Bestellung zu einer Anlage ist zu berücksichtigen, dass die dabei angelegte Anlage weiterhin bestehen bleibt und nicht automatisch gelöscht wird. Das hat u.a. zur Folge, dass nicht bebuchte Anlagen im Anlagenverzeichnis aufscheinen und dafür auch Etiketten gedruckt und den Instituten zugestellt werden. Um dies zu vermeiden, sollte man die bereits angelegte Anlagennummer für die korrigierte Bestellung wiederverwenden bzw. bei etwaigen Problemen Kontakt mit der Quästur (Frau Schmidhofer DW41115) aufnehmen. Anlegen mehrerer gleicher Anlagen Im folgenden Beispiel werden 10 PC s als Anlage in einer Position gebucht: Seite 65 von 227
66 Abbildung 8: Anlegen mehrerer Anlagen Nehmen Sie folgende Änderungen im Positionsdetail im Reiter Kontierung vor: 1.) Im Feld Verteilung wählen Sie Mengenmäßige Verteilung aus statt Einfachkontierung Danach in der Spalte Menge die Mengenangabe von 10 auf 1 ändern (NICHT ENTER drücken!) die 2.Zeile auch mit 1 befüllen ENTER drücken (rote Fehlermeldungen ignorieren) 2.) 2. Zeile links außen markieren (wird orange hinterlegt) 3.) Feld Kontierungsposition kopieren anklicken 4.) Daneben erscheint nun das Feld Kontierungsposition einsetzen auf den kleinen schwaren Pfeil klicken mehrfach einsetzen auswählen Abbildung 9: Mengenmäßige Verteilung Nun öffnet sich das Fenster Kontierungspositionen mehrfach einsetzen : Abbildung 10: Kontierungspositionen mehrfach einsetzen Hier tragen Sie die Anzahl der noch verbleibenden Positionen ein (in unserem Bsp. sind das noch 6 Stück PC s) NICHT ENTER drücken, sondern klicken Sie auf Seite 66 von 227
67 Durch klicken auf können Sie alle Zeilen markieren (werden orange hinterlegt) um anschließend für alle eine Anlage anzulegen, indem Sie auf den Button klicken. Abbildung 11: Positionsdetail-Maske Daraufhin öffnet sich das Fenster Auf Anlagen verteilen : Abbildung 12: Auf Anlagen verteilen Seite 67 von 227
68 Jetzt sollte sich im Feld Anzahl gleichartiger Anlagen bereits die jeweilige Anzahl der Anlagen (in unserem Bsp. 8) befinden. Nun können Sie weiter, wie oben beschrieben unter Anlage anlegen, vorgehen um alle Anlagen gemeinsam anzulegen. Hinweis: Beim Anlegen von nur 2 Anlagen wird automatisch, wenn Sie im Positionsdetail in der Spalte Menge die Anzahl von 2 auf 1 korrigieren, und eine zweite Zeile pflegen, die Verteilung auf mengenmäßige Verteilung umgestellt. Anschließend wie gewohnt die Anlage über den Button anlegen. Im Popup-Fenster Auf Anlagen verteilen ist im Feld Anzahl gleichartiger Anlagen bereits mit der Menge 2 befüllt. 2.8 Anlegen einer Bestellung mit Teilrechnungsplan Allgemeines zum Rechnungsplan Der Rechnungsplan bietet Ihnen die Möglichkeit, wiederholte Zahlungen zu einem Geschäftsfall (z. B. Kopierkosten, Mieten, Telefongebühren, Anschaffung mit höherem Wert bzw. Teillieferungen) über eine Bestellung bzw. Bestellposition abzuwickeln. Hinweis: Wenn Sie eine normale Bestellung angelegt haben und der Lieferant stellt Teilrechnungen, dann ist die nachträgliche Definition eines Rechnungsplanes für diese Bestellung die einzige Möglichkeit, die Teilzahlungen abzuwickeln Die folgenden 2 Rechnungsplanarten sind vorgesehen: periodischer Rechnungsplan (für wiederkehrende Beträge pro Periode) Teilrechnungsplan (für unterschiedliche Beträge zu bestimmten oder beliebige Termine) Mit dem Button im Reiter Rechnung des Positionsdetails wählen Sie die entsprechende Rechnungsplanart aus der Vorschlagsliste aus: Abbildung 1: Rechnungsplan auswählen Seite 68 von 227
69 Abbildung 2: Muster period. Rechnungsplan Abbildung 2.1.: MusterTeilrechnungsplan und bestätigen Ihre Wahl mit. Achtung: Man kann die Rechnungsplanart, wenn einmal ausgewählt, nicht mehr ändern! Der Teilrechnungsplan Der Teilrechnungsplan ist einsetzbar für die Bezahlung aller Geschäftsfälle, die in Teilschritten abgerechnet werden; z.b. bei Projekten im Anlagenbau, bei der Berechnung einzelner Abschnitte eines Bauvorhabens jeweils nach ihrer Fertigstellung oder wenn der Lieferant auch unvorhersehbar Teilzahlungen fordert (Definition eines Teiles). Beim Teilrechnungsplan pflegen Sie die mit dem Lieferanten vereinbarten Rechnungstermine selbst, deshalb ist keine Systemunterstützung für Terminvorschläge vorgesehen. Im Unterschied zum periodischen Rechnungsplan tragen Sie in der Positionszeile in der Spalte Nettopreis den Gesamtpreis ein. Der Gesamtwert der Bestellposition wird auf die einzelnen Termine des Rechnungsplans aufgeteilt. Abbildung 6: Positionszeile Nach Eingabe aller relevanten Daten wählen Sie aus der Auswahlliste für die Rechnungsplanart Muster Teilrechnungsplan. Füllen Sie in der Tabelle die Spalten REdatum (Rechnungsdatum) und % bzw. Rechnungswert mit jenen Daten, die für die einzelnen Zahlungen relevant sind. Wenn Seite 69 von 227
70 Sie die Option Rechnungswert wählen, müssen Sie in der Spalte F den Wert von 1 auf 2 ändern, weil das System sonst den eingetragenen Betrag rundet. Abbildung 7: Teilrechnungsplan Gehen Sie nach Eingabe aller relevanter Daten mit zurück. (es erscheint in den meisten Fällen der Hinweis, dass es nicht fakturierte Termine in der Vergangenheit gibt diese Meldung bestätigen) und sichern die Bestellung anschließend mit. Hinweis: Ein Sonderfall eines Teilrechnungsplanes liegt vor, wenn weder Zahlungszeitpunkte noch Beträge bekannt sind (typisches Bsp.: Mobiltelefonrechnungen). In diesem Fall definieren Sie als Rechnungszeitpunkt den 1.1. des laufenden Jahres und tragen in das Prozentfeld 100 ein. Damit teilen Sie dem System mit, dass der definierte Nettobetrag zu beliebigen Zeitpunkten über beliebig viele Zahlungen zu beliebigen Teilbeträgen abgezahlt werden kann. Abbildung 8: Sonderfall des Teilrechnungsplans Seite 70 von 227
71 2.9 Anlegen einer Bestellung mit periodischen Rechnungsplan Nach Eingabe aller relevanten Daten der Bestellung, also bevor Sie im Normalfall die Sichern Taste wählen, wählen Sie aus der Auswahlliste Muster period. Rechnungsplan. Sie können auch die Bestellung ohne Rechnungsplan sichern und über Bestellung ändern diese Änderung im Nachhinein durchführen. Wichtig: Beim periodischen Rechnungsplan wird der Wert der Bestellposition zu jedem Fälligkeitstermin eingegeben, d.h. wie im unten angeführten Beispiel, dass Sie in die Spalte Nettopreis z.b.: 100 EUR eintragen, wenn Sie pro Monat ca. diesen Betrag bezahlen möchten. In der Positionszeile geben Sie in den Spalten Bestellmenge und pro die gewünschte Anzahl der Zahlungen im laufenden Jahr ein. Ein periodischer Rechnungsplan sollte prinzipiell nur für ein Kalenderjahr angelegt werden, auch wenn der korrespondierende Miet- oder Leasingvertrag selbst unterjährig abgeschlossen wurde. Abbildung 3: Positionszeile period. Rechnungsplan Im jeweiligen Rechnungsplan tragen Sie nun die folgenden Werte ein: Beginndatum Endedatum Zahlungshäufigkeit (monatlich, quartalsweise) Häkchen in Feld Im voraus Abbildung 4: period. Rechnungsplan Angaben monatlich zum Ersten Nach Bestätigen der eingegebenen Daten mit ENTER, schlägt das System die für die Werte gültigen frühesten Termine der jeweiligen Zahlungen vor Seite 71 von 227
72 Abbildung 5: period. Rechnungsplan Angaben quartalsweise Gehen Sie nach Eingabe aller relevanter Daten mit zurück. (es erscheint in den meisten Fällen der Hinweis, dass es nicht fakturierte Termine in der Vergangenheit gibt diese Meldung bestätigen) und sichern Sie die Bestellung anschließend mit Ausdruck, Freigabe und Storno einer Bestellung Bestellfreigabe Um eine angelegte Bestellung freizugeben, wählen Sie bitte aus dem Benutzermenü den Menüpunkt Freigabe Bestellung, und daraus mit Doppelklick den Punkt Bestellung freigeben Seite 72 von 227
73 Abbildung 1: Einkaufsbelege freigeben Freigabecode Wählen Sie mit den Code 01 aus der Vorschlagsliste und bestätigen Ihre Auswahl mit, oder tragen Sie den Wert 01 direkt in das Feld ein. Im Feld Einkäufergruppe tragen Sie Ihre Institutsnummer ein. Klicken Sie anschließend auf (ausführen) oder die F8-Taste. Es öffnet sich ein neues Fenster, in dem alle offenen Bestellungen der Organisationseinheit aufgelistet sind, für die Sie die Freigabe durchführen können. Abbildung 2: Freigeben Einkaufsbelege mit Freigabecode 01 Mit einem Doppelklick auf die Bestellnummer links außen können Details der Bestellung angesehen werden. Um wieder in das Menü der Freigabe zurück zu kommen, klicken Sie auf in der oberen Symbolleiste. Um die Bestellung freizugeben, klicken Sie einmal in die betreffende Zeile (Zeile wird dunkelblau hinterlegt) und drücken anschließend den Button wird grün hinterlegt und als freigegeben klassifiziert.. Die Bestellung Seite 73 von 227
74 Abbildung 3: freigegebene Bestellung Wenn alle gewünschten Bestellungen freigegeben sind, schließen Sie den Vorgang mit dem Button (sichern) ab. Sie haben auch die Möglichkeit, die Positionen nach dem Markieren (blau) direkt über den Button einzeln freizugeben und zu sichern. Nach diesem Vorgang kommen Sie automatisch wieder in das Einstiegsfenster zurück. Möchten Sie die Bestellung in der Druckansicht ansehen, markieren Sie die gewünschte Bestellung und klicken auf ausgeben.. Es öffnet sich ein neues Fenster: Nachricht Seite 74 von 227
75 Abbildung 4: Nachricht ausgeben Markieren Sie die gewünschte Position links außen im grauen Bereich (wird orange hinterlegt; dabei steht INFO für die Bestellkopie und NEU für die Originalbestellung) und drücken Sie den Button Druckversion angezeigt. am unteren Rand. Anschließend wird Ihnen die Nachdem Sie alle gewünschten Bestellungen freigegeben haben, gehen Sie mit in ihr SAP-Benutzermenü zurück. wieder Bestellung drucken Nachdem Sie eine Bestellung gebucht haben und diese auch freigegeben wurde, können Sie diese ausdrucken. Dazu wählen Sie im Benutzermenü unter dem Punkt Beschaffung die Funktion Nachrichtenausgabe Bestellungen Seite 75 von 227
76 Abbildung 1: Nachrichtenausgabe Bestellungen Einkaufsbelegdaten Belegnummer Es wird automatisch die zuletzt bearbeitete Bestellung angezeigt. Belassen Sie die entsprechende Bestellnummer nur dann im Feld, wenn Sie nur diese ausdrucken möchten. Ansonsten entfernen Sie die Bestellnummer und drücken anschließend. Einkäufergruppe Ein weiteres Selektionskriterium ist die Einkäufergruppe (Organisationseinheit). Wenn Sie alle noch offenen Bestellungen des Instituts ausdrucken wollen, geben Sie bitte Ihre Institutsnummer ein und lassen gegebenenfalls das Feld Belegnummer (falls eingetragen) leer. Belegdatum Eine Selektion nach dem Belegdatum ist ebenfalls möglich (Einzelwerte oder Intervall) Drücken Sie anschließend oder die Taste F Seite 76 von 227
77 Abbildung 2: Nachrichtenausgabe Bestellungen Sie können die Liste mit sortieren, mit filtern oder mit Felder ein/ausblenden. Markieren Sie bitte links außen die Nachricht (NEU) die Sie ausgedruckt haben wollen (Ankreuzfeld). Nachdem Sie die Nachricht selektiert haben kann diese angezeigt werden. Drücken Sie in diesem Fall den Button. Möchten Sie vor dem eigentlichen Ausdruck einen Probeausdruck durchführen, drücken Sie bitte nach dem Markieren den Button. Wir empfehlen zudem, nach längeren Druckpausen einen Probedruck zu starten, um sicher zu gehen, dass die Druckereinstellungen passen. Um die Nachricht auszugeben, betätigen Sie den Button. Die Bestellung unter der Bezeichnung NEU gehört an den Lieferanten gesendet, die Bestellung INFO dient für Ihre Ablage. Bestellung stornieren Hinweis: Bestellungen bzw. Bestellpositionen können nur so lange storniert werden als es dazu keine gebuchte Eingangsrechnung gibt. Möchten Sie eine bereits gespeicherte Bestellung stornieren, wählen Sie aus Ihrem Benutzermenü unter dem Kapitel Beschaffung den Punkt Bestellung ändern durch Doppelklick aus. Beim Aufrufen dieser Transaktion wird der zuletzt bearbeitete Beleg automatisch angezeigt. Wollen Sie sich einen anderen Beleg ansehen, drücken Sie (siehe Kapitel Bestellung anzeigen ). Eine Bestellung können Sie nie ganz aus dem System löschen, nur die betreffende Positionszeile. Dazu markieren Sie die zu löschende Positionszeile in der Positionsübersicht links außen, sodass sie orange hinterlegt ist Seite 77 von 227
78 Abbildung 1: Storno einer Bestellung/Positionszeile Klicken Sie anschließend unten auf um die Position zu löschen (kübeln). Es erscheint folgendes Optionsfeld, welches Sie mit Ja bestätigen. Abbildung 2: Bestätigung einer zu stornierenden Positionszeile Nach dem erfolgreichen Storno sehen Sie in der betreffenden Positionszeile ein Kübelsymbol, welches Ihnen anzeigt, dass diese Position storniert wurde und nicht mehr budgetrelevant ist. Abbildung 3: Storno einer Positionszeile Nicht vergessen: Seite 78 von 227
79 Sichern Sie Ihr Storno mit. Das System überprüft Ihre Änderungen und gibt gegebenenfalls eine Änderungsnachricht aus. Die Bestellnummer ändert sich jedoch NICHT Erfassung der Eingangsrechnungen zu den Bestellungen (Storno) Eingangsrechnung erfassen Wenn Sie eine Eingangsrechnung erfassen wollen, rufen Sie in Ihrem Benutzermenü den Punkt Eingangsrechnung Eingangsrechnung erfassen auf. Achten Sie darauf, dass die dazu passende Bestellung bereits freigegeben ist. Folgende Belegkopfdaten müssen eingegeben werden: Abbildung 1: Rechnungserfassung Einstieg Vorgang Hier wählen Sie mit den Vorgang für die Eingangsrechnung aus, die Sie erfassen möchten: Rechnung: Sie haben eine Lieferantenrechnung erhalten. Der Lieferant verrechnet Ihnen, z.b. die Ware, die Sie bei ihm bestellt haben.. Gutschrift: Der Lieferant hat Ihnen bei der letzten Lieferung zuviel berechnet, z.b. wurde weniger geliefert als vereinbart war und das zum vereinbarten Gesamtpreis, oder Sie haben die gesamte Lieferung wegen Qualitätsmängeln an den Lieferanten zurückgesendet. Nachträgliche Entlastung: Im Nachhinein sollen Ihnen z.b. die Frachtkosten gutgeschrieben werden, dabei soll die Rechnungsmenge jedoch unverändert bleiben. (siehe Kapitel: Gutschrift und nachträgliche Entlastung) Seite 79 von 227
80 Für eine normale Eingangsrechnung befüllen Sie nun folgende Pflichtfelder im Reiter Grunddaten : Rechnungsdatum Gibt das Rechnungsdatum des Originalbelegs an. Von diesem Datum an beginnt die Zahlungsfrist zu laufen. Referenz Die Referenznummer entspricht der Rechnungsnummer des Lieferanten (Ausnahme: wenn auf einem mitgelieferten Zahlschein oder auf der Rechnung auf Kundendaten hingewiesen wird muss dieser Wert hier eingetragen werden). Buchungsdatum Betrag Steuer rechnen Steuerbetrag Text Bestellnummer Datum, unter dem der Beleg in der Buchhaltung bzw. in der Kostenrechnung erfasst wird. Es wird das aktuelle vorgeschlagen, bitte nicht ändern. Hier wird der Bruttobetrag (ohne Berücksichtigung etwaiger Skonti) eingetragen. (Das Feld rechts daneben Währung nicht befüllen, Daten werden aus Bestellung übernommen) Wenn Sie Steuer rechnen markieren, dann berechnet das System den Steuerbetrag auf Basis der Steuerkennzeichen der Bestellung. Standard: Hakerl setzen Wird das Hakerl nicht gesetzt, muss der Steuerbetrag in das Feld Steuerbetrag selbst eingegeben werden. Betrag der Umsatzsteuer in der Belegwährung. (Sollte nur verwendet werden, wenn durch Rundungsfehler in der Lieferantenrechnung die Steuer falsch berechnet wird Hier können Sie einen erklärenden Text zur Belegposition eingeben. Wenn Sie vor den Text * (Stern und Leerzeichen) eingeben, wird diese Zeile auch bei der Bezahlung dem Kreditor (Lieferant) als Information zusätzlich zur Referenznummer übermittelt. Ansonsten dient diese Zeile nur als Information für Sie. Geben Sie in das weiße mittlere Feld die Bestellnummer ein, die Sie mit dieser Rechnung bezahlen wollen. Bestätigen Sie anschließend Ihre Eingaben mit ENTER Seite 80 von 227
81 Abbildung 2: Rechnungserfassung mit Bestellbezug Nun müssen Sie die Bankverbindung des Kreditors definieren, über welche Sie die Rechnung bezahlen möchten. Dieser Punkt ist ein Mussfeld, ohne diese Angabe ist keine weitere Aktion möglich! Dazu gehen Sie in den Reiter Zahlung. Abbildung 3: Überprüfung der Bankverbindung Seite 81 von 227
82 Öffnen Sie im Feld Partnerbank (PartnBank) die Auswahlliste mit eine Auflistung aller zum Kreditor angegebenen Bankverbindungen. und Sie erhalten Abbildung 4: Auswahlliste der möglichen Bankverbindungen Wenn die Firma mehrere Bankverbindungen hat, müssen Sie hier die richtige auswählen. Auch wenn nur eine Bankverbindung angegeben ist, muss diese über die Partnerbank gepflegt werden. Hinweis: Wenn Sie eine falsche Partnerbank wählen, kann es geschehen, dass Sie trotz Überweisung von der Lieferfirma eine Mahnung bekommen, weil diese Überweisung auf einem falschen Konto gelandet ist! Markieren Sie die richtige Bankverbindung (orange hinterlegen) und übernehmen diese mit oder mit Doppelklick. Das Feld PartnBank muss mit einer Zahl befüllt sein. Sollte die Bankverbindung auf Ihrer Rechnung nicht in der Liste aufscheinen oder Fehler beinhalten, ersuchen Sie die Quästur um Aufnahme der Bankdaten in die Kreditorstammdaten! Im Feld Zahlsperre (Standardeinstellung: Zur Zahlung frei) können Sie Zahlungen im Falle von Abbuchungen (Kreditkarte, Einziehungsauftrag) verhindern. Soll die Eingangsrechnung zwar gebucht aber noch nicht überwiesen werden, wählen Sie in diesem Feld Gesperrt durch Institut. Hinweis: In diesem Fall liegt es an Ihnen, die endgültige Überweisung durch einen Anruf in der Quästur durchzuführen Seite 82 von 227
83 Abbildung 5: Gesperrt d. Institut Beachten Sie abschließend das Rechnungsprüfungssymbol. Dieses ist wie eine Ampel aufgebaut: rot - Saldo ist ungleich Null gelb - ungeprüfter Zustand (Einstiegsstatus) bzw. Rechnung wurde zur Zahlung gesperrt grün- Saldo ist nahe Null (Vorsicht: kleine Salden werden ebenfalls durch eine grüne Ampel angezeigt; es muss jedoch vor Abspeichern der Eingangsrechnung gewährleistet sein, dass der Saldo wirklich 0,00 beträgt! Wenn der Beleg in Ordnung ist, d.h. wenn die Ampel grün ist, die Partnerbank gepflegt wurde und der Saldo 0,00 entspricht, können Sie nun mit die Rechnung buchen. Abbildung 6: Eingabe Barcode Mit dem Barcodescanner lesen Sie nun den am Rechnungsbeleg befindlichen Strichcode ein. Sie haben auch die Möglichkeit die Strichcodenummer einzutippen. Achten Sie darauf, dass Sie zu Beginn des Strichcodes TU in Großbuchstaben schreiben. Hinweis: Das jeweilige Strichcodeetikett kleben Sie auf die erste Seite der Rechnung des Lieferanten. Drücken Sie anschließend um die Eingangsrechnung abzuspeichern und Sie erhalten links unten eine Rechnungsbelegnummer (5105 ), welche Sie in die erste Zeile des Kontierungsstempels schreiben. Saldo ungleich Null: Wenn der Beleg nicht in Ordnung ist und ein Saldo 0 (ungleich Null) aufscheint, kann es sein, dass ein Rundungsfehler Seite 83 von 227
84 aufgetreten ist oder dass der Bruttobetrag nicht mit dem Bestellwert übereinstimmt. In diesem Fall überprüfen Sie bitte die dazugehörige Bestellung. Handelt es sich nur um eine Rundungsdifferenz im Cent-Bereich löschen Sie das Hakerl im Kästchen Steuer rechnen und tragen den Steuerbetrag lt. Ihrem Rechnungsbeleg selbst in das Feld Steuerbetrag ein. Drücken Sie anschließend die ENTER-Taste und überprüfen Sie, ob der Saldo auf 0,00 korrigiert wird und die Ampel grün ist. Speichern Sie anschließend die Eingangsrechnung mit ab, lesen/tragen den Strichcode ein (s.o.) und schreiben Sie die Belegnummer in die erste Zeile des Kontierungsstempels. Storno Rechnungsbeleg Sollte eine Rechnung falsch verbucht worden sein, können Sie diese stornieren. Achtung: ein Storno einer Eingangsrechnung kann nur nach Absprache mit der Quästur durchgeführt werden. Weiters ist zu beachten, dass, wenn möglich, die Eingangsrechnung als auch das Storno am selben Tag durchgeführt werden sollten. Die Auszifferung des Buchhaltungsbelegs muss manuell von der Quästur durchgeführt werden. Bitte melden Sie jedes Storno der Quästur! Dazu rufen Sie in Ihrem Benutzermenü den Punkt Eingangsrechnung Eingangsrechnung stornieren auf. Zuerst erfolgt die Auswahl des Beleges über folgende Maske: Abbildung 1: Rechnungsbeleg stornieren RechnungsBelegnummer Geben Sie die Belegnummer Ihres Rechnungsbeleges ein. Hier ist keine Suchhilfe möglich. Geschäftsjahr Stornogrund Geben Sie das Geschäftsjahr des Beleges ein. Die Rechnungsbelegnummern sind eindeutig pro Geschäftsjahr. Dieses Feld ist optional zu befüllen. Wählen Sie mit Hilfe der Eingabemöglichkeiten den Seite 84 von 227
85 richtigen Eintrag. Standard: 03 - echter Storno in laufender Periode Achtung: liegt die Eingangsrechnung in einer anderen Buchungsperiode als das Storno, wird die Stornierung nicht durchgeführt, da die Buchungsperiode bereits geschlossen ist. Buchungsdatum Optional: Geben Sie das Datum ein mit dem der Beleg in der Buchhaltung gebucht wird. Wenn Sie sich vor dem Stornieren den Beleg noch einmal ansehen wollen drücken Sie. Um in den Storno-Bildschirm zurückkehren, verwenden Sie. Durch drücken von wird der Rechnungsbeleg storniert und es wird ein Storno- Rechnungsbeleg erzeugt. Nach dem Drücken von (Strichcode). erscheint ein neues Fenster zum einlesen des Barcodes Abbildung 2: Eingabe Barcode Mit dem Barcodescanner lesen Sie nun einen ihrer Strichcodes ein. Sie haben auch die Möglichkeit die Strichcodenummer einzutippen. Drücken Sie anschließend Stornobelegnummer. um den Stornobeleg abzuspeichern und Sie erhalten eine 2.12 Erfassen einer Gutschrift zu einer Bestellung Hinweis: Bei Erfassung der Daten im Reiter Zahlung beachten Sie bitte, dass Sie nicht nur die Partnerbank pflegen, sondern auch die Zahlungsbedingungen. Ändern Sie diese bei Erfassung einer Gutschrift immer auf sofort zahlbar ohne Abzug (0001). Es kann sonst vorkommen, dass der Gutschriftsbetrag um Skonto vermindert wird, und ein geringerer Betrag von der Eingangsrechnung abgezogen wird. Weiters erfassen Sie im Feld RechnBezug (Rechnungsbezug) nur dann eine Rechnungsnummer, wenn diese Eingangsrechnung noch nicht ausgeglichen wurde, und wenn die Zahlungsbedingung (ZahlBed) sofort zahlbar ohne Abzug (0001) lautet. In allen anderen Fällen wird die Gutschrift von der Quästur einer Eingangsrechnung zugeordnet Seite 85 von 227
86 Gutschrift direkt auf das Girokonto: Bei einer Rücküberweisung des gutzuschreibenden Betrages (tatsächlicher Eingang am Girokonto der Lieferant überweist die Gutschrift direkt aufs Girokonto zurück) muss die Gutschrift oder nachträgliche Entlastung mit ZAHLSPERRE (Abbucher) erfasst werden (Achtung: das Feld Rechnungsbezug muss leer bleiben!). Beim Erfassen einer Gutschrift gibt es zwei Möglichkeiten: 1. Gutschrift Sie erhalten eine mengenmäßige Gutschrift (z.b. wenn Sie einen Teil der Ware wieder an den Lieferanten zurückgeschickt haben). Die Originalrechnung, auf die sie sich bezieht, ist bereits bezahlt. Korrigieren Sie das Feld Vorgang auf Gutschrift und befüllen Sie die Felder Belegdatum und Referenz. Weiters schreiben Sie in das Feld Betrag den Bruttowert der Gutschrift hinein. Befüllen Sie das weitere Feld mit der entsprechenden Währung und setzen Sie das Hakerl bei Steuer rechnen Rufen Sie nun die Originalbestellung auf, auf die sich die Gutschrift bezieht, indem Sie die Bestellnummer in das weiße Feld eingeben und anschließend die ENTER-Taste drücken. Es werden die Daten der Bestellung eingespielt. Abbildung 1: Gutschrift Korrigieren Sie in den weißen freien Feldern der Positionszeile die Menge und den Nettobetrag auf den Wert, der auf der Gutschrift angeführt ist. Drücken Sie anschließend ENTER Seite 86 von 227
87 Wechseln Sie nun in den Reiter Zahlung und pflegen Sie dort die Partnerbank. Tragen Sie weiters in das Feld RechnBezug (Rechnungsbezug) die Rechnungsnummer und das Jahr ein (auf welche sich die Gutschrift bezieht) nur wenn die Eingangsrechnung noch nicht ausgeglichen wurde! Weiters ändern Sie das Feld Zahlsperre immer auf Sofort Abbildung 2: Gutschrift, Reiter: Zahlung, Rechnungsbezug Drücken Sie anschließend die ENTER-Taste. Beträgt Ihr Saldo 0,00 und ist die Ampel auf grün können Sie die Gutschrift mit sichern. Nach dem Drücken von Barcodes (Strichcode). erscheint ein neues Fenster zum einlesen bzw. eintippen des Abbildung 3: Eingabe Barcode Mit dem Barcodescanner lesen Sie nun einen ihrer Strichcodes ein. Sie haben auch die Möglichkeit die Strichcodenummer einzutippen. Achten Sie darauf, dass Sie zu Beginn des Strichcodes TU in Großbuchstaben schreiben. Das jeweilige Strichcodeetikett kleben Sie auf die erste Seite der Gutschrift des Lieferanten. Hinweis: Auf der Homepage der Quästur finden Sie unter dem ersten Punkt Anbringung von Barcodes Hinweise dazu wie Sie Barcodes richtig anbringen. Drücken Sie anschließend um die Gutschrift abzuspeichern und Sie erhalten links unten eine Belegnummer, welche Sie in die erste Zeile der Kontierungsstempels schreiben. Achtung: Beachten Sie, dass Sie nach dem Speichern das Feld Vorgang wieder auf Rechnung umstellen, sonst kann es Ihnen passieren, dass Sie die nächste Rechnung irrtümlich als Gutschrift buchen! 2. Nachträgliche Entlastung Seite 87 von 227
88 Sie erhalten nachträglich eine wertmäßige Gutschrift. Die Originalrechnung, auf die sie sich bezieht, ist bereits bezahlt (die Menge bleibt gleich, nur der Betrag ändert sich). Korrigieren Sie das Feld Vorgang auf nachträgliche Entlastung und befüllen Sie die Felder Belegdatum und Referenz. Weiters schreiben Sie in das Feld Betrag den Bruttowert der Gutschrift hinein. Befüllen Sie das weitere Feld mit der entsprechenden Währung und setzen Sie das Hakerl bei Steuer rechnen Rufen Sie nun die Originalbestellung auf, auf die sich die Gutschrift bezieht, indem Sie die Bestellnummer in das weiße Feld eingeben und anschließend die ENTER-Taste drücken. Es werden die ursprünglichen Daten der Bestellung eingespielt. Abbildung 4: nachträgliche Entlastung Tragen Sie in das weiß hinterlegte Feld Betrag den Nettobetrag pro Einheit der Gutschrift ein, der auf der nachträglichen Entlastung angeführt ist. Drücken Sie anschließend die ENTER-Taste. Wechseln Sie nun in den Reiter Zahlung und pflegen Sie dort die Partnerbank. Tragen Sie weiters in das Feld RechnBezug (Rechnungsbezug) die Rechnungsnummer und das Jahr ein, auf welche sich die nachträgliche Entlastung bezieht Seite 88 von 227
89 Abbildung 5 nachträgliche Entlastung, Reiter: Zahlung, Rechnungsbezug Drücken Sie anschließend die ENTER-Taste. Beträgt Ihr Saldo 0,00 EUR und ist die Ampel auf grün können Sie die nachträgliche Entlastung mit sichern. Nach dem Drücken von Barcodes (Strichcode). erscheint ein neues Fenster zum einlesen bzw. eintippen des Abbildung 6: Eingabe Barcode Mit dem Barcodescanner lesen Sie nun einen ihrer Strichcodes ein. Sie haben auch die Möglichkeit die Strichcodenummer einzutippen. Achten Sie darauf, dass Sie zu Beginn des Strichcodes TU in Großbuchstaben schreiben. Das jeweilige Strichcodeetikett kleben Sie auf die erste Seite der Gutschrift des Lieferanten. Drücken Sie anschließend um die nachträgliche Entlastung abzuspeichern und Sie erhalten links unten eine Belegnummer, welche Sie in die erste Zeile der Kontierungsstempels schreiben. Achtung: Beachten Sie, dass Sie nach dem speichern das Feld Vorgang wieder auf Rechnung korrigieren, sonst kann es Ihnen passieren, dass Sie die nächste Rechnung irrtümlich als nachträgliche Entlastung buchen! 2.13 Ablage, Ansicht und Druck gescannter Rechnungen Liste gescannter Belege Für die gesammelte Anzeige und Download von gescannten Belegen wurde in den bereits vorhandenen Bericht "Profit Center Plan/Ist/Obligo" eine zusätzliche Funktionalität eingebaut Seite 89 von 227
90 1. Starten des Berichtes Starten Sie zunächst wie in Abb. 1 gezeigt den Bericht über den Eintrag "PC Plan Ist". Abb. 1: Start des Berichtes "PC Plan Ist" 2. Selektionen des Berichtes Geben Sie nun die gewünschten Selektionen ein, für die Sie nach zugehörigen Scans suchen wollen: Für die Anzeige der gescannten Rechnungen geben Sie in den Selektionen das Layout "/SCANLISTE" ein (Abb. 2 ganz unten), damit nur die für Scans relevanten Belege angezeigt werden. Die Planversion ist für die Suche nach Scans irrelevant. Sie können hier z.b: "ZI" eingeben (Abb. 2) Im Beispiel Abb. 2 sehen Sie wie z.b. nach allen Belegen der Kostenstelle des Jahres 2007 gesucht wird. Für Details zu den weiteren Selektionen siehe auch die Dokumentationen der CE-Abteilung Seite 90 von 227
91 Abb. 2: Selektionen im Bericht "PC Plan Ist". Wichtig: Layout "/SCANLISTE" Nachdem Sie Ihre Selektionen eingegeben haben klicken Sie auf "ausführen". 3. Ergebnisliste des Berichtes Sie erhalten nun eine Liste aller für Scans relevanten Belege, d.h. Rechnungen, interne Leistungsverrechnungen und Barrechnungen (Abb. 3) Das Ergebnis ist sortiert nach Profit Center CO-Objekt (d.h. Kostenstelle oder Innenauftrag) Buchungsdatum Seite 91 von 227
92 In der Spalte "Scan" sehen Sie ein "X", wenn für diesen Beleg ein gescanntes Dokument vorhanden ist. Bei erst kürzlich erfassten Belegen (Abb. 3 die untere Hälfte ohne "X" bei "Scan") sind noch keine gescannten Dokumente vorhanden. Abb. 3: Ergebnis des Berichtes - Liste aller für Scans relevanten Belege. Vorhandene Scans mit "X" markiert 4. Anzeige / Download der gescannten Dokumente a) Anzeigen der gescannten Dokumente zum Beleg Wollen Sie sich zu einem Beleg z.b. einer Eingangsrechnung die gescannten Dokumente ansehen, klicken Sie einmal irgendwo in der gewünschte Zeile und wählen Sie danach oben rechts den Button "Scanliste zum Beleg" aus. Im Beispiel Abb. 4 wurde in die zweite Zeile geklickt, erkennbar an dem gelb markierten Feld Seite 92 von 227
93 Abb. 4: Klick in eine Zeile und Auswahl von "Scanliste zum Beleg" Sie kommen in die Ansicht der Liste der gescannten Dokumente (Abb. 5). Hier können Sie durch Doppelklick auf die Zeile das gescannte Dokument anzeigen lassen. Abb. 5: Liste der gescannten Dokumente b) Download aller im Bericht vorhandenen gescannten Dokumente Ausgehend von der Ergebnisliste des Berichtes können Sie sich auch alle gescannten Dokumente zu hier angezeigten Belegen in ein Verzeichnis auf Ihren Computer runterladen. Wählen Sie dazu den Button "Alle Scans Downloaden" (Abb. 6). In diesem Fall muss keine Zeile gewählt werden. Abb. 6: Alle Scans Downloaden Wählen Sie nun das gewünschte Verzeichnis aus, in dass Sie die gescannten Dokumente speichern wollen (Abb. 7). Wichtig: Bereits vorhandene Dateien werden überschrieben. Sie können somit von Zeit zu Zeit Ihre heruntergeladenen gescannten Dokumente im selben Verzeichnis "aktualisieren", d.h. bereits vorhandene Scans werden überschrieben und mittlerweile neu hinzugekommene Scans werden hinzugefügt. Beim "Alle Scans Downloaden", werden zusätzliche Filter im Layout des Berichtes nicht berücksichtigt, d.h. es werden immer alle Scans, die zu den zuvor gewählten Selektionen gefunden wurden, runtergeladen Seite 93 von 227
94 Achtung: Das Downloaden eines gescannten Dokumentes kann bis zu einige Sekunden dauern. Wenn Sie umfangreiche Selektionen gewählt haben wie z.b. eine Profit Center Gruppe, kann dieser Vorgang wegen der großen Anzahl an gescannten Dokumenten sehr lange dauern. Abb. 7: Verzeichnis für den Download auswählen Während des Downloads können Sie ganz unten in der Statusleiste den Fortschritt mitverfolgen (Abb. 8). Abb. 8: Statusleiste mit Information über den Fortschritt Nach dem Download können Sie nun mit dem Windows-Explorer in ihr Verzeichnis wechseln und sehen dort die heruntergeladenen Scans (Abb. 9) Der Dateiname der gescannten Dokumente setzt sich folgendermaßen zusammen (Abb. 9): Belegnummer und Jahr, damit können Sie in SAP Ihren Beleg wieder finden Seite 94 von 227
95 Scan + laufende Nummer, in wenigen Ausnahmefällen existieren zwei gescannte Dokumente zu einem Beleg. Meistens werden Sie hier also "Scan0001" sehen. Modul, hier sehen Sie entweder "MM", falls es sich um eine Eingangsrechnung handelt, oder "FI", falls es sich um einen durch die Quästur gebuchten FI-Beleg handelt. Abb. 9: Windows-Explorer mit dem Verzeichnis der gescannten Dokumente Wichtiger Hinweis: Die Anzahl der Zeilen im Bericht mit einem "X" in der Spalte "Scan" wird in der Regel nicht mit der Anzahl der heruntergeladenen gescannten Dokumente übereinstimmen. Der Grund liegt darin, dass der Bericht auch die einzelnen Zeilen von Belegen anzeigt. Somit hängt hinter diesen Zeilen in der Regel dasselbe gescannte Dokument des Beleges. In diesem Beispiel sehen Sie in Abb. 3 elf Zeilen mit einem "X" und in Abb. 9 nur sieben gescannte Dokumente. An den mehrfach vorkommenden Belegnummern in der Spalte "RefBelegnr" erkennen Sie, welche Zeilen zusammen gehören und daher das gleiche gescannte Dokument hinterlegt haben. Anzeige von eingescannten Rechnungen Wenn Sie sich zu einer Eingangsrechnung die eingescannte Originalrechnung ansehen möchten, wählen Sie als ersten Schritt aus Ihrem Benutzermenü unter dem Kapitel Eingangsrechnung den Punkt Rechnungsbeleg anzeigen durch Doppelklick aus Seite 95 von 227
96 Abbildung 1: Rechnungsbeleg anzeigen Tragen Sie in das Feld RechnungsBelegnummer jene Belegnummer ein, zu welcher Eingangsrechnung Sie die eingescannte Originalrechnung am Bildschirm sehen möchten. Drücken Sie anschließend die ENTER-Taste. Nun haben Sie die gewünschte Eingangsrechnung aufgerufen. Abbildung 2: Rechnungsbeleg anzeigen, Dienste zum Objekt Öffnen Sie links oben das Icon Dienste zum Objekt. Klicken Sie den rechten Teil des Icons an. Dabei öffnet sich ein Pull-down-Menü. Aus diesem wählen Sie Anlagenliste durch einen Klick aus. Sollte der Begriff Anlagenliste hellgrau Seite 96 von 227
97 geschrieben sein noch nicht eingescannt., ist das Dokument zur gewünschten Eingangsrechnung Abbildung 3: Anlagenliste In der Anlagenliste öffnen Sie mit einem Doppelklick auf die Positionszeile das eingescannte Dokument Seite 97 von 227
98 3 Basisschulung SAP Modul SD (Sales & Distribution) Das Modul Sales & Distribution dient zur Abwicklung der Fakturierungstätigkeiten. 3.1 Anlegen eines Auftrages Hinweis: Auf der Homepage der Quästur unter SD-Materialien finden Sie beim Punkt SD-Materialien in einem PDF alle Materialien inkl. Erklärungen in einer Tabelle aufgelistet. Ebenso hilfreich bei der Entscheidung welches Material Sie auswählen sollen, ist die Prozessdarstellung dezentrale Projektabwicklung auf der Homepage der Quästur. Auftrag anlegen Die Erfassung der Einnahmen erfolgt in zwei Teilschritten: zuerst wird ein Auftrag angelegt, darauf aufbauend die Faktura erstellt. Für die Erstellung eines Auftrags klicken Sie bitte im Benutzermenü auf den Punkt Auftrag und anschließend auf Kundenauftrag anlegen. Abbildung 1: Kundenauftrag anlegen: Einstieg Seite 98 von 227
99 Auftragsart Wählen Sie eine Auftragsart aus. Im System gibt es folgende 3 für Sie relevante Auftragsarten: TA für einen Terminauftrag (wenn Geld auf den hoheitlichen Bereich überwiesen wird), Z27 für ein Drittmittelprojekt (wenn Geld auf ein Drittmittelkonto überwiesen werden soll), G2 für eine Gutschriftanforderung, (in diesem Fall kontaktieren Sie bitte das SAP Call Center unter 42710) Die anderen Felder sind voreingestellt; überprüfen Sie das Feld Verkaufsbüro, ob es mit Ihrer Kostenstelle übereinstimmt! Mit der ENTER-Taste gelangen Sie in das nächste Fenster: Abbildung 2: Kundenauftrag Detailansicht Auftraggeber Geben Sie in dieses Feld die Nummer eines gepflegten Kunden ein. Wenn Sie die Kundennummer nicht wissen, drücken Sie den Button neben dem Feld Auftraggeber, um in die Suchmaske zu gelangen Seite 99 von 227
100 Abbildung 3: Suchfunktion Wertebereich einschränken Tippen Sie in das Suchfeld Name zwischen zwei Sternen einen charakteristischen Teil des Debitorennamens (*xxx*) ein und drücken anschließend die ENTER-Taste oder. Zur weiteren oder alternativen Eingrenzung können Sie über die Postleitzahl oder den Ort nach dem passenden Debitor suchen. Wenn der gesuchte Debitor bzw. mehrere auf die Suchkriterien zutreffende Einträge angezeigt werden, wählen Sie den richtigen durch einen Doppelklick aus und übernehmen ihn im Auftragsfenster durch Klick auf die ENTER-Taste Seite 100 von 227
101 Abbildung 4: Ergebnisliste zur Selektion Abbildung 5: Übernahme der gepflegten Debitorenstammdaten Pflegen Sie im nächsten Schritt die Zahlungsbedingung im Feld Zahlungsbed und wählen Sie eine Zahlungsbedingung aus der Vorschlagsliste aus, welche Sie über öffnen Seite 101 von 227
102 Abbildung 11: Auswahlliste Zahlungsbedingungen Übernehmen Sie Ihre Auswahl mit einem Doppelklick oder. Hinweis: Bitte wählen Sie ein sinnvolles Zahlungsziel: bei größeren Firmen können 30 Tage Zahlungsziel zu kurz sein (internen Rechnungslauf), andererseits verfälscht ein Zahlungsziel größer als 60 Tage Ihre SAP Berichte insofern, als der Betrag zwar als verfügbar angezeigt wird, am Bankkonto jedoch eventuell länger nicht eintrifft. Wenn Ihr Debitor im Stammsatz vorhanden ist, Sie aber einen Ansprechpartner bei der Firma/Institut im Namensfeld hinzufügen bzw. für diesen einen Geschäftsfall eine andere Rechnungsadresse definieren wollen, gehen Sie wie folgt vor: Klicken Sie im Feld Auftraggeber die übernommene Nummer doppelt an. Es öffnet sich ein neues Fenster. Gehen Sie in den Reiter Partner. Klicken Sie nun in der zweiten, weiß hinterlegten Zeile von oben, die Nummer in der Spalte Partner doppelt an, sodass sich das Adressfeld öffnet. Nun können sie den Ansprechpartner im Namensfeld eintragen. Speichern Sie mit Ihre Eingabe ab Seite 102 von 227
103 Abbildung 6: gepflegter Debitor Hinzufügen eines Ansprechpartners, Reiter Partner Seite 103 von 227
104 Abbildung 7: gepflegter Debitor hinzufügen eines Ansprechpartners im Namensfeld Gehen Sie anschließend mit in das Übersichtsfeld zurück. Wollen Sie die Belegwährung ändern, gehen Sie wie folgt vor: Folgen Sie in der oberen blauen Menüleiste dem Pfad Springen Kopf Verkauf oder klicken an und gehen in den Reiter Verkauf. Abbildung 12: Belegwährung ändern: Pfad Springen Kopf Verkauf Seite 104 von 227
105 Abbildung 13: Belegwährung ändern: Kopfteil: Reiter Verkauf Wählen Sie nun im Feld Belegwährung aus der Auswahlliste die passende Währung aus. Hinweis: Pflegen Sie die Belegwährung vor Eingabe einer Auftragsposition, weil ein nachträgliches Ändern Falschberechnungen mit sich bringen kann. Mit kommen Sie wieder in das Hauptmenü zurück. Debitor anlegen lassen: Sollte der gesuchte Debitor nicht im Stammsatz angelegt sein und Sie mehrmals von diesem Debitor Geld erwarten, müssen Sie den Auftraggeber von der Quästur anlegen lassen. Dazu füllen Sie das Formular auf der Homepage der Quästur aus und faxen es der Quästur. Zu finden auf Quästur-Homepage unter dem Punkt Debitor anlegen. CPD-Debitor: Für die Eingabe eines CPD-Debitors drücken Sie den Button neben dem Feld Auftraggeber, um in die Suchmaske zu gelangen. Tippen Sie in das Suchfeld Name cpd* ein und drücken anschließend die ENTER-Taste oder Seite 105 von 227
106 Abbildung 8: Suchfunktion cpd Anschließend öffnet sich ein neues Fenster mit einer Auswahlliste an möglichen CPD- Debitoren. Wählen Sie den für Sie richtigen Vorschlag aus und übernehmen die Daten mit Doppelklick oder. Abbildung 9: Auswahlliste CPD-Debitoren Seite 106 von 227
107 Drücken Sie anschließend die ENTER-Taste, sodass sich ein neues Fenster öffnet (Adresse aus Stammdaten für den Auftraggeber), in dem Sie den Namen und die Adresse des Debitors eingeben können. Möchten Sie in den einzelnen Bereichen mehrere Zeilen befüllen als veranschlagt sind, drücken Sie auf das Icon. Es werden weitere Zeilen hinzugefügt. Abbildung 10: Adresseingabe des CPD-Debitors In diesem Stammdatenfenster für den Auftraggeber haben Sie auch die Möglichkeit, die Sprache zu ändern, sodass Ihre Rechnung z.b. in Englisch ausgedruckt wird. Derzeit ist es neben deutschen Rechnungen nur noch möglich, Rechnungen in englischer Sprache auszudrucken. Dazu wählen Sie im Feld Sprache aus der Auswahlliste Englisch aus Seite 107 von 227
108 Abbildung 11: Feld "Sprache" Im Abschnitt weitere Attribute müssen Sie im Fall eines CDP-Debitors aus dem EU- Raum die UID-Nummer (des Debitors) in das Feld Ust.ld.Nr eintragen. Auf der Rechnung wird Ihnen automatisch der Hinweis Steuerfrei nach 6a UstG angedruckt. Abbildung 12: Feld "Ust.Id.Nr" Hinweis: Wenn Sie es verabsäumen, bei der Eingabe der Adressdaten die UID Nummer einzugeben, besteht im Nachhinein keine Möglichkeit mehr diese einzugeben! Drücken Sie nach Ihrer vollständigen Eingabe die ENTER-Taste oder. Sie kommen so in das Hauptmenü zurück. Auch hier werden Sie aufgefordert, Zahlungsbedingungen einzugeben. Bestellnummer und Bestelldatum: Wenn vorhanden, geben Sie in die Felder Bestellnummer und Bestelldatum die entsprechenden Daten ein (besonders wichtig im öffentlichen Bereich und bei großen Firmen; ohne diese Daten kann es vorkommen, dass die Überweisung des geforderten Betrages nicht erfolgen kann). Tragen Sie nun die Daten in die Positionszeile ein. Abbildung 14: Positionszeile Seite 108 von 227
109 Material Über das Kontextmenü kommen Sie in ein Auswahlmenü, in dem Sie die Suche einschränken oder sich alle Materialien anzeigen lassen können. Abbildung 15: Material -Suchfunktion Abbildung 16: Material Ohne die Eingabe eines Materialkurztextes können Sie sich über die gesamte Liste anzeigen zu lassen. Wählen Sie mit Doppelklick das für Ihren Auftrag passende Material aus. Hinweis: Hier ist es besonders wichtig, zwischen Auftragsforschung 27 (1) und Forschungsförderung (12) zu unterscheiden. Befüllen Sie nun folgende Felder: Bezeichnung Tragen Sie in dieses Feld den genauen Materialtext (eventuell auch Bezeichnung des Projektes) ein, um die Dienstleistung zu beschreiben. Der Text wird auf der Faktura angedruckt. Sollte der Platz (32 Zeichen) nicht reichen, können über Positionstexte beliebig Seite 109 von 227
110 weitere Texte eingegeben werden Auftragsmenge ME Betrag Währung Auftrag Tragen Sie die gewünschte Auftragsmenge ein. Geben Sie in dieser Spalte die MengenEinheit LE (Leistungseinheit) ein. Tragen Sie hier den Preis ein (brutto = netto). Bereits voreingestellt (EUR bzw. gewählte Belegwährung)). Tragen Sie in dieser Spalte die Innenauftragsnummer ein, auf welche das Geld überwiesen (kontiert) werden soll. Im hoheitlichen Bereich tragen Sie z.b. für den Skriptenverkauf EIN + die Kostenstelle ein (Bsp.: EIN527000) Wenn Sie die genaue Innenauftragsnummer nicht kennen, haben Sie die Möglichkeit, diese zu suchen: Öffnen Sie über das Kontextmenü das Auswahlfenster. Abbildung 17: Auftrag - Auswahlfenster Seite 110 von 227
111 Abbildung 18: Auftrag Auswahlfenster Auswahl einschränken Seite 111 von 227
112 Abbildung 19: Auftrag Auswahlfenster Suchergebnisse Suchen Sie nun im Suchfeld Auftrag nach dem gewünschten Innenauftrag, indem Sie z.b. Ihre Institutsnummer und * (Stern) eingeben. Drücken Sie dann, sodass Ihnen eine Liste mit den gesuchten Innenauftragsnummer erscheint. Wählen Sie die für Sie passende Innenauftragsnummer mit Doppelklick oder per Markierung (orange hinterlegt) aus und drücken. Die Innenauftragsnummer wird in das Feld Auftrag übernommen. Die restlichen Spalten sind nicht zu befüllen. Drücken Sie anschließend die ENTER-Taste. Sie bekommen eine grüne Meldung am unteren Bildrand (Bsp.: ). Mahnsperre manuell setzen Wenn Sie nicht möchten, dass die Quästur automatisch eine Mahnung an den Auftraggeber schickt, wenn dieser nicht innerhalb der von Ihnen vorgegebenen Zahlungsfrist (Zahlungsbedingungen) bezahlt, haben Sie die Möglichkeit eine manuelle Mahnsperre zu setzen Seite 112 von 227
113 Dazu folgen Sie in der oberen blauen Menüleiste dem Pfad Springen Kopf Buchhaltung. Abbildung 20: Mahnsperre setzen: Pfad: Springen Kopf Buchhaltung In dem von Ihnen aufgerufenen Reiter Buchhaltung wählen Sie nun im Feld Mahnsperre aus der Auswahlliste Manuelle Sperre durch Institut aus. Abbildung 21: Reiter Buchhaltung: Mahnsperre Seite 113 von 227
114 Hinweis: Es ist in diesem Fall Ihre Pflicht, den Eingang der geforderten Summe zu überprüfen bzw. bei Nichtzahlung diese zu urgieren! Ihr Auftrag ist nun fertig und Sie können ihn mit 5-stellige Auftragsnummer. sichern und erhalten eine Sie haben nun noch die Möglichkeit, sofern Sie diese nicht schon im Zuge der Erstellung des Auftrags getan haben, Änderungen vorzunehmen oder Zusatzinformationen einzufügen. Siehe dazu die Doku Auftrag anzeigen und ändern. Hinweis: Nur im Falle eines Fakturaplanes (Erstellen mehrerer Fakturen aus einem Auftrag) ist es sinnvoll, Zusatztexte (wie z.b.: Ansprechparnter) bereits im Auftrag einzufügen! 3.2 Anlegen eines Auftrages mit Bezug Kundenauftrag anlegen Im Feld Auftragsart wird TA für Terminauftrag (Globalbudget) ausgewählt Seite 114 von 227
115 Im Feld Verkaufsbüro wird die Org.Einheit ausgewählt. Mit bestätigen Seite 115 von 227
116 Auftraggeber auswählen Mit wird der Suchmodus geöffnet. Im Feld Name cpd* eintragen und mit bestätigen. Es erscheint folgende Trefferliste: Seite 116 von 227
117 Mit Doppelklick wird CPD KTS/KTG ausgewählt. Mit Enter bestätigen Seite 117 von 227
118 Adresse aus Stammdaten für den Auftraggeber Hier wird CPD KTS/KTG überschrieben und die Daten der teilzunehmenden Person zur Tagung/Kongress/Seminar eingetragen. Beispiel: Mit bestätigen Seite 118 von 227
119 Zahlungsbedingungen Zunächst werden die Zahlungsbedingungen hinterlegt, d.h. im welchem Zeitraum die Tagungsgebühren einbezahlt werden müssen. z.b innerhalb von 7 Tagen ohne Abzug Positionszeile In der Positionszeile werden folg. Daten erfasst: Seite 119 von 227
120 Spalte Ptyp wird TAD (Dienstleistung) ausgewählt. Material 22 Kurse und Lehrgänge für Teilnahmegebühr oder Material 29 Skriptenverkauf für Unterlagen zur Kongress/Tagung/Seminar (z.b.proceedings) Bezeichnung: Teilnahmegebühr oder Proceedings zur Tagung XXY Auftragsmenge: 1 ME: LE (Leistungseinheit) Betrag: je Teilnehmer zu bezahlende Teilnahmegebühr Währg.: EUR Auftrag: KTS******** oder KTG******** Mit enter bestätigen. Details zum Belegkopf anzeigen Weiter mit Details zum Belegkopf anzeigen Seite 120 von 227
121 Mahnsperre Im Karteireiter Buchhaltung gibt es die Möglichkeit eine Mahnsperre zu hinterlegen, falls es nicht gewünscht wird, dass die Faktura an den Teilnehmer gemahnt wird. Referenz Und im Feld Referenz auch im Karteireiter Buchhaltung wird der Nachname des Teilnehmers, zwecks ordnungsgemäßer Zuordnung bei der Einzahlung, eingetragen Seite 121 von 227
122 Danach mit sichern. Unten Links erscheint die Terminauftragsnummer, bitte diese notieren. Faktura anlegen Im Benutzermenü wird nun Anlegen Faktura ausgewählt. Es erscheint automatisch die Terminauftragsnummer zu dem Kundenauftrag der zuletzt angelegt wurde Seite 122 von 227
123 Überprüfung ob diese Terminauftragsnummer korrekt ist, danach mit sichern. Unten Links erscheint die Belegnummer zur Faktura, diese bitte notieren Seite 123 von 227
124 Faktura ausdrucken Zum Ausdrucken der Faktura wird folgende, schnelle Vorgehensweise verwendet. Im Benutzermenü Anzeigen Faktura auswählen. Falls im Feld Faktura die Fakturanummer nicht automatisch übernommen wurde, diese hier einsetzen Seite 124 von 227
125 In der blauen Menü-Leiste Faktura anklicken. Es erscheint eine Auswahlliste. Quästur / E010A Ausgeben klicken. Mit sofort drucken oder Druckansicht Seite 125 von 227
126 Kundenauftrag anlegen mit Bezug Für weitere Fakturen für Teilnehmergebühren zum selben Kongress/Tagung/Seminar wird die schnelle und einfache Vorgehensweise Anlegen mit Bezug verwendet Seite 126 von 227
127 Im Feld Auftragsart wieder TA für Terminauftrag (Globalbudget) auswählen. Jetzt wird Anlegen mit Bezug ausgewählt. Im Feld Verkaufsbüro wieder die Org.Einheit einsetzen Seite 127 von 227
128 Es erscheint ein neues Fenster, hier auf Reiter Auftrag klicken. Im Feld Auftrag wird die Nummer des Kundenauftrags eingetragen, welche notiert wurde Seite 128 von 227
129 Mit bestätigen Seite 129 von 227
130 Es wurden alle Daten automatisch übernommen. Wählen Sie Details zum Belegkopf anzeigen aus. Jetzt muss nur mehr der weitere Teilnehmer eingetragen werden Seite 130 von 227
131 Den Karteireiter Partner auswählen. Erste Zeile Auftraggeber, Spalte Partner auf Debitorennummer doppelklicken Seite 131 von 227
132 Hier die Daten des weiteren Teilnehmers eintragen. Unter Kommunikation bei Sprache ist auszuwählen, in welcher Sprache die Faktura ausgestellt werden soll Seite 132 von 227
133 Mit bestätigen. Im Karteireiter Buchhaltung, Feld Referenz wird wieder der Nachname des weiteren Teilnehmers, zwecks ordnungsgemäßer Zuordnung bei der Einzahlung, eingetragen. Und eventuell setzen der Mahnsperre. Danach mit enter bestätigen und mit sichern. Unten links erscheint die neue Terminauftragsnummer, diese bitte wieder notieren. Danach wieder Faktura anlegen und ausdrucken wie bei S beschrieben. Für einen weiteren Teilnehmer wieder Kundenauftrag anlegen mit Bezug (s.s.14-20) erstellen Seite 133 von 227
134 Spenden/Sponsoring Wenn Spenden oder Sponsoring für den Kongress/Tagung/Seminar eingenommen werden, wird ein eigener Forderungsaufbau erstellt. Auftraggeber aus den Debitoren-Stammdaten auswählen (falls Debitor nicht vorhanden Formular ausfüllen und an die Quästur senden) Beispiel: Die UniCredit Bank Austria AG sponsert die Tagung XXY. Suchmodus, wie auf S.2 beschrieben, öffnen, im Feld Name z.b. *Unicre* eingeben und in der Trefferliste die UniCredit Bank Austria AG mit Doppelklick auswählen Seite 134 von 227
135 Unter Zahlungsbedingungen wird der Zeitraum ausgewählt, wann Zahlungseingang des Sponsorings erwartet wird Seite 135 von 227
136 Die Positionszeile im Feld Material wird entweder mit Material 31 Sponsoring für Einnahmen mit Gegenleistung (z.b. Werbung) oder Material 30 Spenden, Schenkungen, Nachlässe für Einnahmen ohne Gegenleistung ausgefüllt. Alle weiteren Felder wie gewohnt ausfüllen, eventuell Mahnsperre setzen (s.s.9) Danach mit sichern. Faktura anlegen und ausdrucken wie oben angeführt Seite 136 von 227
137 3.3 Erstellen einer Faktura mit div. Texten Nach dem Anlegen eines Kundenauftrages wird darauf beruhend eine Ausgangsrechnung (Faktura) erstellt. Um eine Faktura anzulegen öffnen Sie im Benutzermenü den Punkt Faktura Faktura anlegen. Abbildung 1: Faktura anlegen Fakturadatum Beleg Sollte das Fakturadatum ungleich dem Auftragsdatum sein (wenn der Auftrag früher angelegt wurde), geben Sie in dieses Feld das Datum ein, an welchem Sie die Faktura erstellen. In dieser Spalte geben Sie die Auftragsnummer ein, die Sie fakturieren wollen. (Wenn Ihr zu fakturierender Auftrag jener war, den Sie zuletzt bearbeitet haben, wird die Nummer automatisch in der Spalte angezeigt.) Drücken Sie die ENTER-Taste, es öffnet sich ein Fenster mit den relevanten Daten zur Überprüfung Seite 137 von 227
138 Abbildung 2: Faktura anlegen - Übersicht Nun können Sie etwaige Zusatztexte einfügen. Kopftexte Dazu wählen Sie den Menüpunkt Springen Kopf Kopftexte Seite 138 von 227
139 Abbildung 3: Faktura anlegen - Kopftexte Im sich öffnenden Fenster können Sie über einen Doppelklick die entsprechenden Textarten auswählen und im rechten weißen Feld befüllen. Abbildung 3.1: Faktura anlegen - Kopftexte z.b.: Ansprechpartner Seite 139 von 227
140 Wenn auf der Faktura nicht wie standardmäßig definiert der Faktura-Ersteller sondern der Verantwortliche (Projektleiter, Institutsvorstand o.ä.) ersichtlich sein soll, werden dessen Daten in folgender Reihenfolge eingegeben: Institutsbezeichnung Name des Verantwortlichen Telefon-Nr. Fax-Nr. -Adresse Abbildung 3.2: Faktura anlegen Kopftexte - Ansprechparnter Gehen Sie mit in die Faktura-Übersicht zurück. Positionstexte Markieren Sie die Position, in der Sie Texte einfügen wollen und gehen Sie analog über den Menüpunkt Springen Position Positionstexte in das Menü für Positionstexte Seite 140 von 227
141 Abbildung 3: Faktura anlegen - Positionstexte Tragen Sie die gewünschten Textbereiche, wie oben beschrieben, ein. z.b.: Positionsnotiz Diese wird dann auf der fertigen Faktura unterhalb des Positionstextes etwas kleiner angedruckt. (siehe dazu auch Doku Faktura ändern ) Abbildung 4: Faktura anlegen Positionstexte Positionsnotiz Gehen Sie mit in die Faktura-Übersicht zurück. Hinweis: Nur im Falle eines Fakturaplanes (Erstellen mehrerer Fakturen aus einem Auftrag) ist es sinnvoll, Texte wie oben beschrieben bereits im Auftrag einzufügen! Abschließend sichern Sie die Faktura mit (Rechnungsnummer) in der Form 900xxxxx. und Sie erhalten eine Faktura-Nr Seite 141 von 227
142 Seite 142 von 227
143 Seite 143 von 227
144 3.4 Anlegen eines Auftrages mit Teilrechnungsplan Um einen Auftrag mit einer Teilfaktura anzulegen, steigen Sie über das SAP Benutzermenü über den Punkt Auftrag Kundenauftrag anlegen ein. Geben Sie wie bei einem normalen Auftrag die Daten wie beschrieben ein. Vor der Eingabe der Auftragsposition wählen Sie in der Spalte Ptyp Auswahlliste ZTF für Teilfaktura aus. aus der Abbildung 1: Auftrag anlegen: Positionstyp ändern, Teilfaktura Drücken Sie die ENTER-Taste. Geben Sie nun die Werte der Auftragsposition wie üblich ein und betätigen Sie nach Eingabe der Innenauftragsnummer die ENTER Taste. Über die Menüleiste folgen Sie dem Pfad Springen Position Fakturierungsplan Seite 144 von 227
145 Abbildung 2: Auftrag anlegen, Springen Position Fakturierungsplan Oder Sie wählen den Karteireiter Faktur.Plan, welchen Sie durch Doppelklick in eines der Positionsfelder erhalten. Abbildung 3: Auftrag anlegen: Reiter: Faktur.plan Fakturadatum TBez. (Terminbezeichnung) Tragen Sie hier das Datum der ersten Teilfaktura ein. Wählen Sie mit Hilfe der Auswahlliste die für den Auftrag passende Terminbezeichnung aus und übernehmen Sie die Seite 145 von 227
146 Fakturawert FakR (Fakturierungsregel) Auswahl mit einem Doppelklick oder mit. Tragen Sie hier den Wert der ersten Teilfaktura ein. Überschreiben Sie mit Hilfe der Auswahlliste die voreingestellte Einstellung 1 (prozentuale Teilfakturierung) mit 2 (wertmäßige Teilfakturierung), um den Betrag nicht in Prozent vom Gesamtbetrag darzustellen, sondern den Betrag auf Cent genau anzugeben. Übernehmen Sie die Auswahl mit einem Doppelklick oder mit. Nachdem Sie die Pflichtfelder befüllt haben gehen Sie mit zurück. wieder ins Übersichtsbild Bestätigen Sie die Informationsmeldung mit. Speichern Sie nun den Auftrag mit Teilfaktura mit Auftragsnummer. ab und notieren Sie sich die Es gibt 2 Möglichkeiten, einen Fakturaplan abzuarbeiten: 1.) Immer nur die zu verrechnende Rate im Fakturaplan eingeben und anschließend die Faktura dazu erstellen (wie oben beschrieben). 2.) Gleich alle Raten mit den voraussichtlichen Daten eingeben. Möglichkeit 1: Änderungen im Fakturaplan/Hinzufügen einer weiteren Teilfaktura Um Änderungen in der Teilfaktura im Auftrag durchzuführen bzw. weitere Teilfakturen hinzuzufügen gehen Sie wie folgt vor: Wählen Sie im Benutzermenü Auftrag und daraus den Punkt Kundenauftrag ändern Seite 146 von 227
147 Abbildung 4: Kundenauftrag ändern Auftrag Tragen Sie hier die Nummer des Auftrags ein, in welchen Sie eine weitere Teilfaktura hinzufügen wollen. Drücken Sie anschließend die ENTER-Taste oder um ins Übersichtsfeld zu gelangen. Für Änderungen in der Teilfaktura folgen Sie nun dem Pfad über die obere blaue Menüleiste: Springen Position Fakturierungsplan Abbildung 5: Auftrag ändern, Springen Position Fakturierungsplan Seite 147 von 227
148 Oder Sie wählen den Karteireiter Faktur.Plan, welchen Sie durch Doppelklick in eines der Positionsfelder erhalten. Abbildung 6: Auftrag ändern Faktur.plan Befüllen Sie die nächste freie Positionszeile mit: Fakturadatum TBez. (Terminbezeichnung) Fakturawert FakR (Fakturierungsregel) Tragen Sie hier das Datum der nächsten (oder letzten) Teilfaktura ein. Wählen Sie mit Hilfe der Auswahlliste die für den Auftrag passende Terminbezeichnung aus und übernehmen Sie die Auswahl mit einem Doppelklick oder mit. Tragen Sie hier den Wert des nächsten (oder letzten) Teilfaktura ein. Überschreiben Sie mit Hilfe der Auswahlliste die voreingestellte Einstellung 1 (prozentuale Teilfakturierung) mit 2 (wertmäßige Teilfakturierung) um den Betrag nicht in Prozent vom Gesamtbetrag darzustellen, sondern den Betrag auf Cent genau anzugeben. Übernehmen Sie die Auswahl mit einem Doppelklick oder mit. Nachdem Sie die notwendigen Felder befüllt haben gehen Sie mit Übersichtsbild zurück. wieder ins Seite 148 von 227
149 Bestätigen Sie die Informationsmeldung mit. Wenn Sie alle Änderungen im Fakturierungsplan durchgeführt haben, speichern Sie nun den Auftrag mit der geänderten Teilfaktura mit unverändert. ab. Die Auftragsnummer bleibt Anschließend müssen Sie wie gewohnt eine weitere Faktura zu diesem Auftrag (neue Teilfaktura) erstellen, welche Sie ebenfalls ausdrucken können. WICHTIG: Sollten die schlussendlich verrechneten Teilbeträge nicht der Gesamtsumme entsprechen, welche Sie zu Beginn in der Einstiegsmaske in der Spalte Betrag eingegeben haben, muss dieser Wert auf die Summe der Teilbeträge korrigiert werden, da sonst die Differenz in den Berichten in den VA-Einnahmen hängen bleibt! Möglichkeit 2: Sie wissen bereits im Vorhinein wann und über welche Beträge Sie Fakturen erstellen wollen, haben schon einen kompletten Fakturaplan angelegt und möchten nun zu den jeweiligen Terminen die Teilfakturen anlegen. Gehen Sie hierzu im SAP Benutzermenü auf Faktura Fakturavorrat bearbeiten Seite 149 von 227
150 Abbildung 7: Fakturavorrat bearbeiten Löschen Sie hier das Hakerl bei Lieferbezogene und haken stattdessen Auftragsbezogene an. Anschließend oben auf den Button Fakturav.anz klicken. Nun werden alle fälligen Fakturen angezeigt die richtige links außen markieren, sodass sie orange hinterlegt wird und oben auf den Button Einzelfaktura klicken: Seite 150 von 227
151 Abbildung 8: Fakturavorrat bearbeiten - Einzelfaktura Wenn beispielsweise das Fakturadatum angepasst werden muss, klicken Sie (nachdem die richtige Faktura markiert ist) im Menü oben auf Springen Kopfdetails und stellen Sie anschließend das Fakturadatum auf Tagesdatum um Seite 151 von 227
152 Abbildung 9: Übersicht Fakturapositionen Nun kann die Faktura per Klick auf das Diskettensymbol gespeichert werden. 3.5 Anlegen einer Gutschriftsanforderung Gutschriften zur Ausgangsfaktura Nachdem Sie einen Auftrag und eine Faktura (= Ausgangsrechnung) erstellt haben, können Sie wie folgt eine Gutschrift buchen. Auch hier sind zwei Schritte notwendig Seite 152 von 227
153 Gutschriftsanforderung anlegen Gehen Sie unter Auftrag zu Kundenauftrag anlegen und wählen Sie als Auftragsart G2 aus: Abbildung 1: Kundenauftrag anlegen: Gutschriftsanforderung Klicken Sie anschließend links oben auf die Schaltfläche. Es öffnet sich ein neues Fenster. Hier wählen Sie den Reiter Auftrag aus und geben die Auftragsnummer ein, auf die sich die Gutschriftsanforderung beziehen soll. Abbildung 2: Anlegen mit Bezug Seite 153 von 227
154 Klicken Sie links unten auf den Button Positionszeile ist als Zielmenge 1 einzugeben., ein neues Fenster öffnet sich. In der Abbildung 3: Zielmenge eingeben Sollte der vorgeschlagene Betrag nicht dem gewünschten Gutschriftsbetrag entsprechen, wählen Sie im Menü ganz oben den Pfad Springen Position Konditionen. Abbildung 4: Pfad Springen Position Konditionen Seite 154 von 227
155 Abbildung 5: Gutschriftsbetrag ändern In der Spalte Betrag können Sie den Gutschriftsbetrag nach Belieben überschreiben. Bestätigen Sie mit ENTER und kehren Sie mit oben zurück. Ob Sie nun den Betrag geändert haben oder nicht, wechseln Sie nun in den Reiter Verkauf und wählen Sie für das Feld Fakturasperre den letzten Eintrag (nämlich blank ) aus. Abbildung 6: Feld Fakturasperre Danach ändern Sie das Feld Auftragsgrund auf Gutschriftsverfahren Seite 155 von 227
156 Abbildung 7: Feld Auftragsgrund Nun ist die Gutschriftsanforderung fertig und kann mit gespeichert werden. Die Nummer der Gutschriftsanforderung, die nun links unten am Bildschirm angezeigt wird, notieren Sie bitte auf dem Gutschriftsbeleg. 3.6 Erstellung einer Gutschrift Gutschrift buchen Gehen Sie zurück ins Hauptmenü und wählen Sie bei Faktura nun Anlegen Faktura. Abbildung 8: Faktura anlegen Die Belegnummer der Gutschriftsanforderung (60000xxx) wird angezeigt bzw. muß wenn Sie in der Zwischenzeit andere Tätigkeiten in SAP erledigt haben eingegeben werden. Mit ENTER werden die Daten vervollständigt und Sie gelangen in die Übersicht: Seite 156 von 227
157 Abbildung 9: Übersicht Fakturapositionen Mit kommen Sie wieder zurück und können nun die fertige Faktura per Klick auf speichern. Abbildung 10: Faktura mit vervollständigten Daten Die Nummer der Gutschrift, die nun links unten am Bildschirm angezeigt wird, notieren Sie bitte auf dem Gutschriftsbeleg. Gutschrift ausdrucken: Der Ausdruck der Gutschrift erfolgt wie der Ausdruck einer Faktura über Faktura Nachrichten aus Fakturen Seite 157 von 227
158 3.7 Storno und Ausdruck einer Faktura/Gutschrift Um eine Faktura zu stornieren, öffnen Sie im Benutzermenü den Punkt Faktura und weiters Stornieren Faktura. Abbildung 1: Faktura stornieren Beleg Fakturadatum In dieser Spalte geben Sie die Nummer der Faktura ein, die Sie stornieren wollen. Geben Sie immer das aktuelle Tagesdatum ein! Sichern Sie das Storno der Faktura mit Verlassen Sie die Fakturabearbeitung mit. Sie erhalten eine Storno-Belegnummer., um ins Hauptmenü zu gelangen. Wenn Sie Fakturen aus Vorperioden (aus dem letzten Jahr) stornieren, ist es besonders wichtig, dass Sie das tagesaktuelle Datum eintragen und anschließend die Quästur benachrichtigen Seite 158 von 227
159 Einzelne Positionen stornieren Wenn Sie nur einzelne Positionen stornieren möchten, wählen Sie klicken doppelt auf die Fakturanummer. oder Abbildung 2: Storno von einzelnen Positionen Markieren Sie nun links außen die Position (Zeile wird orange hinterlegt) der Faktura, die Sie stornieren möchten und wählen Sie. Speichern Sie nun das Storno der ausgewählten Position mit Stornonummer.( ) ab und Sie erhalten eine 3.8 Ausdruck einer Faktura/Gutschrift Möchten Sie eine Faktura ausdrucken, sodass Sie diese verschicken können, wählen Sie im Benutzermenü den Punkt Faktura, und daraus den Menüpunkt Nachrichten aus Fakturen Seite 159 von 227
160 Abbildung 1: Nachrichten aus Fakturen Verarbeitungsmodus Voreingestellt: 1 Wenn Sie die Faktura zum ersten Mal ausdrucken, belassen Sie die 1 in dem Feld (Erstverarbeitung). Ist die Faktura bereits ausgeruckt und Sie möchten diese nochmals drucken, wählen Sie 2 (Wiederholverarbeitung). Fakturabeleg Tragen Sie in dieses Feld die Faktura- oder Stornonummer ein, oder überschreiben gegebenenfalls eine bestehende Nummer mit der, die Sie ausdrucken möchten.. Alle weiteren Felder müssen nicht befüllt werden. Drücken Sie anschließend und Sie erhalten folgende neue Anzeige: Seite 160 von 227
161 Abbildung 2: Nachrichten aus Fakturen, auszudruckende Rechnung Setzen Sie linkes außen in das Kästchen durch anklicken ein Hakerl, um die Rechnung zu markieren. Nun können Sie die Faktura entweder gleich ausdrucken oder davor noch einmal anschauen. Ausdruck Um die Faktura auszudrucken, drücken Sie. Ansicht Um sich die Faktura am Bildschirm anzusehen, drücken Sie. Auf dem gleichen Weg ist es auch möglich, einen Stornobeleg auszudrucken, indem Sie in das Feld Fakturabeleg die Stornonummer eintragen Seite 161 von 227
162 Andere Möglichkeit um Faktura auszudrucken Zu beachten ist, dass diese Möglichkeit nur bei einer Erstverarbeitung der Faktura möglich ist. Dazu öffnen Sie im Benutzermenü den Punkt Faktura Ändern Faktura. Abbildung 3: Faktura ändern Faktura Tragen Sie hier die Fakturanummer ein, welche Sie ausdrucken wollen. Drücken Sie anschließend NICHT die ENTER-Taste! Sondern folgen Sie in der oberen blauen Menüleiste dem Pfad Faktura Ausgeben: Abbildung 4: Faktura ausgeben, Pfad Faktura Ausgeben Es öffnet sich das Fenster Nachricht ausgeben : Seite 162 von 227
163 Abbildung 5: Nachricht ausgeben Die auszudruckende Faktura ist bereits orange markiert. Um die Faktura auszudrucken, klicken Sie auf. Um sich die Faktura am Bildschirm anzusehen, klicken S Seite 163 von 227
164 4 Übersicht: Berichte, Dienstreisen, Personalkosten im Drittmittelbereich 4.1 Übersicht zu Dienstreisen und das ESS-Portal Dienstreisen an der TU Wien werden über das SAP-Portal ESS (= Employee Self Service) abgewickelt, und können von jedem Reisenden selbst oder durch definierte Sekretariatsuser erfasst und abgerechnet werden. Der Einstieg ins Portal erfolgt über folgenden Web-Link: Die Zugangsdaten können Sie vom SAP Support der Quästur ( per erhalten. Im SAP-ESS gibt es folgende Berechtigungsrollen: Institutsuser: Alle Mitarbeiter an der TU-Wien mit einem aufrechten Dienstverhältnis, diese können selbständig ihre Reisen beantragen und abrechnen. Sekretariatsuser: Mitarbeiter an der TU-Wien, die für ihre Kollegen am Institut bzw. in der Organisationseinheit Reisen beantragen und abrechnen können. Genehmiger: Leiter eines Instituts oder einer Organisationseinheit und/oder Projektverantwortliche. Es können zwei Formen des Genehmigers unterschieden werden: Budgetverantwortliche: Jede Kostenstelle und jedem Innenauftrag ist ein Budgetverantwortlicher zugeordnet, dieser erteilt die budgetrechtliche Freigabe eines Reiseantrags oder einer Reiseabrechnung. Dienstvorgesetzte: Der Dienstvorgesetzte erteilt die dienstrechtliche Freigabe eines Reiseantrags, sprich die Abwesenheit des Mitarbeiters wird genehmigt Grundlagen der Dienstreisen Für jene MitarbeiterInnen, die unter den Kollektivvertrag fallen trat mit eine entsprechende Betriebsvereinbarung in Kraft. Sie finden die aktuellste Fassung der Betriebsvereinbarung online unter: ge.pdf Für alle Beamten und Vertragsbediensteten besitzen die entsprechenden Bestimmungen der RGV weiterhin ihre Gültigkeit, ergänzend dazu finden Sie die Reiserichtlinie über die Abwicklung der Dienstreisen in der aktuellsten Fassung auf der Homepage der Quästur unter: Seite 164 von 227
165 Die wichtigsten Grundlagen der Dienstreisen an der TU Wien sind: Die Entscheidungsmacht über Mittel ruht bei den Organisationseinheiten (somit auch die Verantwortung). Wirtschaftlichkeit, Zweckmäßigkeit, Sparsamkeit und Rechtmäßigkeit stehen im Vordergrund. Die RGV und die Betriebsvereinbarung geben den Rahmen vor, die Entscheidung über die Mittel liegt darüber hinaus beim Budgetverantwortlichen. Bei Bedarf wird dem Reisenden eine Kreditkarte unentgeltlich zur Verfügung gestellt (Abrechnung über das Privatkonto). Die Abrechnung der Verpflegungsaufwendungen ist nur nach Pauschalen möglich. Die Abrechnung der Nächtigungsaufwendungen nach Belegen oder Pauschalen möglich. Die Zwischenabrechnung von Belegen ist jederzeit möglich. Die Überprüfung der Reisekostenabrechnungen seitens der Quästur erfolgt ausschließlich nach buchhalterischen und steuerrechtlichen Vorschriften (Grundsätze ordnungsmäßiger Buchführung) Seite 165 von 227
166 4.1.2 Prozessdarstellung: Dienstreisen Seite 166 von 227
167 4.1.3 Übersicht zur Reiseabwicklung in ESS Vor Antritt einer Dienstreise muss ein genehmigter Reiseantrag vorliegen. Mit dem Auftrag eine Dienstreise durchzuführen, erfasst der Mitarbeiter oder eine dafür berechtigte Sekretärin einen Reiseantrag mittels ESS im SAP-System. Dieser Reiseantrag wird an den Dienstvorgesetzten und dem Budgetverantwortlichen zur Genehmigung weitergeleitet. Beide können den Reiseantrag auch ablehnen bzw. zur Korrektur zurücksenden. Abrechnung von Belegen (Alle Belege außer Essensbelege): Nach erfolgter Reise wird vom Mitarbeiter oder einer dafür berechtigten Sekretärin eine Reiseabrechnung im ESS erstellt. Die Reiseunterlagen sollen auf Vollständigkeit und rechnerische Richtigkeit überprüft werden. Die vollständige Reiserechnung wird an den Budgetverantwortlichen zur Freigabe weitergeleitet. Die Originalrechnung(en) und das ausgedruckte PDF-Formular sind im Reisemanagement der Quästur abzugeben. Diese werden durch das Reisemanagement der Quästur gescannt und an die Organisationseinheit retourniert. Bedenken Sie bitte, dass jede Änderung Ihrer Reisekostenabrechnung nach der Versendung zur Genehmigung den Genehmigungsprozess neu startet. Abrechnung nach Pauschalen (Tages- und Nächtigungsgebühren): Nach erfolgter Reise wird vom Mitarbeiter oder einer dafür berechtigten Sekretärin eine Reiseabrechnung im ESS erstellt. Die Reiseunterlagen sollen auf Vollständigkeit und rechnerische Richtigkeit überprüft werden. Die Originalrechnung(en) und das ausgedruckte PDF-Formular sind im Reisemanagement der Quästur abzugeben, erst dann können die notwendigen steuerlichen Eintragungen erfolgen, anschließend wird die vollständige Reiserechnung an den Budgetverantwortlichen zur Freigabe weitergeleitet. Alle Originalrechnungen werden durch das Reisemanagement der Quästur gescannt und an die Organisationseinheit retourniert. Bedenken Sie bitte, dass jede Änderung Ihrer Reisekostenabrechnung nach der Versendung zur Genehmigung den Genehmigungsprozess neu startet. Bitte beachten Sie: Es ist natürlich nur möglich entweder Pauschalen oder Belege für die Nächtigungskosten geltend zu machen, nicht beides. Auszahlung der Reisekostenabrechnungen: Die Auszahlung der refundierten Reisekosten erfolgt für Vertragsbedienstete und Angestellte an jedem 15. und 30. des Monats. Die Auszahlung ist nicht an die Gehaltsauszahlung gebunden. Um den jeweiligen Auszahlungstermin zu erreichen muss die Reisekostenabrechnung mindestens 5 Arbeitstage davor durch den Budgetverantwortlichen freigegeben worden sein Seite 167 von 227
168 Für Beamte erfolgt die Auszahlung zentral über das BRZ, weswegen wir gezwungen sind eine leicht abweichende zeitliche Regelung zu wählen. Die Auszahlung der refundierten Reisekosten erfolgt für Beamte an jedem 2. und 4. Montag des Monats. Um den jeweiligen Auszahlungstermin zu erreichen muss die Reisekostenabrechnung mindestens 5 Arbeitstage davor durch den Budgetverantwortlichen freigegeben worden sein. Detaillierte und laufend aktualisierte Informationen zur Dienstreisen finden Sie im Handbuch ESS-SAP Reisemanagement ( Stand pdf) sowie auf der Homepage der Quästur unter American Express Kreditkarte für MitarbeiterInnen Zur Vorfinanzierung der Reisekosten steht den TU MitarbeiterInnen eine kostenlose American Express Kreditkarte zur Verfügung, die wichtigsten Eckdaten hierzu: Die Abrechnung erfolgt über das inländische Girokonto der MitarbeiterInnen Der Vertrag orientiert sich stark am Rahmenvertrag des Bundes Es fällt keinerlei Jahresgebühr an Es gibt keinen Mindestumsatz Die elektronische Spesenabrechnung und elektronische Berichte sind kostenlos Für die Versicherungsleistungen fallen keinerlei Extrakosten an Die Verrechnung erfolgt in Euro Die Karte hat ein Limit von 3.000,- je Abrechnungsperiode, dieses kann auf 6.000,- oder 9.000,- erhöht werden Weiterführende Informationen sowie die Antragsformulare finden Sie auf der Homepage der Quästur unter und Kosten können in folgenden Fällen entstehen: Eine maximale Haftung von 25,- bei Verlust/Diebstahl der Kreditkarte, wenn dies nicht sofort gemeldet wird Bei verspäteter Zahlung fallen Verzugszinsen an Für Zahlungen in fremder Währung (= alle außer Euro) fallen Gebühren in Höhe von 2% der Transaktionssumme an Seite 168 von 227
169 Vorteile für die MitarbeiterInnen: MitarbeiterInnen in bestimmten Anstellungsverhältnissen erhalten (auf Wunsch!) eine eigene, kostenlose Kreditkarte, die auch privat verwendet werden kann Die Abrechnung erfolgt mittels Lastschriftverfahren bis zu 58 Tagen nach dem Datum der Belastung Die Ersatzkartenausstellung erfolgt binnen 24 Stunden und kostenlos Kostenlose Reiseversicherung bei Bezahlung einer Reise mit der American Express Kreditkarte 4.2 Übersicht zu Personalkosten im Drittmittelbereich Herr Lipp vom Team Lehrabgeltung & Reisemanagement steht Ihnen zur Verfügung für: Fragen bezüglich der gebuchten und von den Girokonten eingezogenen Personalkosten im Drittmittelbereich. die Zusammenstellung von Lohnkonten für Audits prognostizierte Berechnungen der Personalkosten (da sich sowohl die Dienstgeberbeiträge als auch die Bezüge laufend ändern können ist eine ganz exakte Berechnung jedoch nicht möglich) Datenabgleich Vor der Abrechnung der Gehälter der TU Wien Bediensteten (Angestellte) wird die Innenauftragszuordnung des Projektpersonals in SAP mit jener der Projektdatenbank verglichen. Ist bei einem Dienstnehmer in der Projektdatenbank eine andere Innenauftragszuordnung hinterlegt als in SAP, wird diese mit jener der Projektdatenbank überschrieben. Ist in SAP ein FWF-Innenauftrag oder eine Kostenstelle hinterlegt, wird diese nicht angetastet. Nur Änderungen bezüglich 27 Innenaufträge und 26 Innenaufträge (nicht FWF) werden von der Projektdatenbank in SAP übernommen. Zusätzlich wird der Lehranteil (IA LER ) errechnet, und in SAP erfasst. Die anderen Projekt(e) bei welchen der Dienstnehmer beschäftigt ist, werden um den errechneten prozentuellen Lehranteil verringert. Da die Arbeitsstunden in der Lehre aus der TISS Abhaltemeldung gewonnen werden, wird der Lehranteil in SAP erst erfasst wenn die Abhaltemeldung durch den Dienstnehmer durchgeführt wurde Seite 169 von 227
170 Derzeit wird der Datenabgleich nach dem Erhalt einer Abgleichliste von der Controllingabteilung manuell vorgenommen. Die Automatisierung dieses Abgleiches befindet ist derzeit noch in Arbeit. Quästur / E010A Es ist sehr wichtig, dass die Zuordnungen in der Projektdatenbank regelmäßig (am besten einmal im Monat) vom Institut auf ihre Richtigkeit überprüft werden, da diese Daten ins SAP eingegeben und später eingespielt werden Gesperrte Innenaufträge Es kommt bei manchen Rückrechnungen (z.b. Dienstgeberbeiträge an die Pensionskassa) vor, dass bereits geschlossene Innenaufträge mit Dienstgeberbeiträgen belastet werden, oder aber eine Gutschrift dieser erfolgen würde. In beiden Fällen werden die Personalkosten zunächst von SAP auf eine Dummykostenstelle oder eine Institutskostenstelle gebucht. Diese Buchungen werden nach der Abrechnung aus der Buchungsüberleitung gefiltert, und von der Finanzbuchhaltung auf die Nachfolgeinnenaufträge der gesperrten Innenaufträge umgebucht. Diese Kosten werden dem Girokonto des Nachfolgeinnenauftrags anschließend angelastet oder gutgeschrieben Einstieg in die TISS Projektdatenbank Um zur TISS Projektdatenbank zu gelangen sind folgende Schritte notwendig. 1. Ins TISS einloggen Seite 170 von 227
171 Die Berechtigung um in die Projektdatenbank einsteigen zu können erhalten Sie vom TISS-Team 2. Projektdatenbank anklicken 3. Auf Login über das ZID-Authentifizierungsportal klicken Seite 171 von 227
172 4. Nochmals 5. Beim Punkt Personalkosten auf Zuordnen klicken Seite 172 von 227
173 6. Das Institut auswählen Seite 173 von 227
174 7. Name des Dienstnehmers dessen Zuordnung abgefragt werden soll auswählen Seite 174 von 227
175 8. Abschließend das Jahr auswählen, die Personalkostenzuordnung des Dienstnehmers wird nun angezeigt und kann geändert werden Quästur / E010A Bei Fragen die tiefer ins Detail gehen kontaktieren Sie bitte das TISS-Team ( In der Projektdatenbank können immer für jeweils 2 Monate rückwirkend Änderungen durchgeführt werden. Zusätzlich wird im September immer für zwei Wochen das erste Halbjahr und im November das zweite Halbjahr zur Korrektur für die Institute geöffnet Einziehung der Drittmittelpersonalkosten von den Girokonten der Institute Alle Personalkosten (Bruttogehälter und Dienstgeberbeiträge) werden zunächst vom Hauptgirokonto der TU Wien abgebucht. Eine Ausnahme bilden die Beamten, diese werden vom Bundesrechenzentrum abgerechnet, ebenso wird die Auszahlung der Beamtengehälter zunächst durch das Bundesrechenzentrum vorgenommen und anschließend an die TU Wien weiterverrechnet. Nachdem die Reisen und die Gehälter von der Lohnverrechnung der TU Wien abgerechnet und gebucht, und auch vom Bundesrechenzentrum der Buchungslauf für die an der TU Wien beschäftigen Beamten zugesandt und in SAP gebucht wurde, kann mit der Abfrage der Drittmittelpersonalkosten begonnen werden Seite 175 von 227
176 Einmal im Monat werden die Personalkosten im Drittmittelbereich von den jeweiligen Girokonten der Institute eingezogen. Hierfür wird für die Finanzbuchhaltung jeweils eine Excel Tabelle für den 27-, 28, und 26 Bereich (ausgenommen FWF) erstellt, mit welcher diese die Gelder von den jeweiligen Girokonten auf das Hauptgirokonto der TU Wien überweisen Einziehung der Drittmittelpersonalkosten für FWF Projekte Die Personalkosten werden vorerst immer vom Hauptgirokonto der TU Wien getragen, da diese nicht direkt von einem Girokonto des FWF eingezogen werden können. Aus diesem Grund wird durch die Quästur einmal im Monat eine speziell formatierte Liste mit den Personalkosten (ohne Bearbeitungskosten) die bei FWF-Projekten angefallen sind erstellt und an den FWF gesendet, welcher den Gesamtbetrag nach Überprüfung an das Hauptgirokonto der TU Wien überweist. Für die Bearbeitungskosten wird halbjährlich eine eigene Liste an den FWF zu gesendet, nach Überprüfung durch den FWF werden auch diese vom FWF an das Hauptgirokonto der TU Wien überweist FWF-Forschungsbeihilfe Studierende können vom FWF eine Forschungsbeihilfe in Höhe von 440,- pro Monat erhalten. Will der Projektleiter eines FWF-Projektes eine Forschungsbeihilfe für einen Studierenden anfordern, so muss das entsprechende Formular ( ausgefüllt und an das Team Anlagenbuchhaltung, Zahlungsverkehr & FWF übermittelt werden. Bewilligt der FWF die Forschungsbeihilfe, wird diese monatlich ohne Abzüge ( brutto für netto ) von der Finanzbuchhaltung an das Girokonto des Studierenden überwiesen. Die Anforderung der Forschungsbeihilfebeträge erfolgt gemeinsam mit den anderen Personalkosten bei FWF-Projekten. (siehe Einziehung der Drittmittelpersonalkosten für FWF-Projekte) Achtung: Dienstnehmer der TU Wien (z.b. TutorInnen, Studienassistenten/innen) können keine Forschungsbeihilfe erhalten, ihnen kann jedoch ein zusätzlicher Bezugsteil ( Nebentätigkeit ) ausbezahlt werden, wenn der FWF dies genehmigt Seite 176 von 227
177 4.3 Übersicht zu SAP Berichten PC-PIO Bericht Profit Center Plan/Ist/Obligo (nur im Kalenderjahr selektierbar) Transaktionscode: ZZUNI_CCC_PCPIOJAHR (Menü: Berichte / PCPLAN/IST/OBLIGO nur im Kalenderjahr selektierbar) Zweck: Differenzierte Übersicht für ganze Bereiche: 1. Plan-Ist-Übersicht / Budgetrest pro Fachbereich/Abteilung ) 2. Kostenrechnungssicht Eingabemaske: Mögliche Eingabewerte (für beide Berichtsvarianten) Unter Planversion können Sie die Version 0 ( offizielle Version, gekoppelt an Budget) eingeben. Dann haben Sie die Planwerte, welche in Summe das Budget ergeben (bei Plan-Ist-Übersicht). Haben Sie diese auf Fachbereichsebene aufgeteilt und der CO-Abteilung diese Aufteilung mitgeteilt, dann sehen Sie in der Planversion 0 die Plan/Ist-Werte und somit den Verfügungsrest auf Abteilungsebene. Als Zeitraum ist immer von 01 bis 16 (für vollständige Planwerte in der Budgetsicht) und das entsprechende Jahr einzugeben. Bei Kostenart können Sie eine bestimmte Kostenart (oder mehrere einzelne Kostenarten, oder bestimmte Intervalle auswählen, z.b. Reisekosten ) oder Sie geben eine Kostenartengruppe ein, wie z.b.: TUW-CO: dann sehen Sie alle Kostenarten der Kostenrechnung (inkl. Abschreibung, exkl. Investition). TUW-FM: hier werden die Kostenarten exkl. Abschreibung angezeigt; entspricht der Zahlungssicht (Einnahmen und Ausgaben) und ist für Drittmittel-Abfragen erforderlich. TUW-BUDGET: schließt die Abschreibungen und die Personalkosten aus und ist für Budgetabfragen im hoheitlichen Bereich erforderlich Seite 177 von 227
178 Bei der Selektion nach CO-Objekten kann nach Bereichen (Profit Center) oder einzelnen Kontierungsobjekten abgefragt werden. Nach Profit-Center-Gruppe: ALL_ (ALL_Kostenstelle) umfasst alle Kontierungsobjekte des gesamten Institutes (z.b.: E212). X28_ beinhaltet nur die hoheitlichen Kontierungsobjekte. X27_ umfasst den Drittmittelbereich mit all seinen Projekten. Bei Profit Center können einzelne Profit Center eingegeben werden. Ab gibt es pro Fachbereich ein Profit Center: PC_21200, PC_212010, PC_ Nach Kontierungsobjekten: Nach Kostenstellengruppe oder Kostenstelle. Nach Innenauftragsgruppe oder Innenauftrag. Je nachdem ob eine Budget- oder Kostenrechnungssicht erwünscht ist, kann das entsprechende Layout ausgewählt werden: /FMÜBERSICHT Budget-Abteilungsübersicht ohne GIN, GIP Budget-Abteilungsübersicht ohne Innenaufträge für innovative Projekte, UNI- Infrastrukturprojekte. /FMSICHT+GI* - FM-Abteilungsübersicht mit GIN, GIP Budget-Abteilungsübersicht mit Innenaufträgen für innovative Projekte, UNI- Infrastrukturpojekte. /KLR-DETAIL1 Kosten-Leistungsrechnungssicht gruppiert nach Kostenart. Eingabemaske: 1. Plan-Ist-Übersicht / Budgetrest pro Fachbereich/Abteilung ) Seite 178 von 227
179 Zum Ausführen des Berichtes müssen Sie diesen Icon und Hakerl) klicken. (Symbolbild mit Uhr Bericht: Sie können sich auch die Einzelbuchungen anzeigen lassen. Öffnen Sie diese mit Hilfe des Druckknopfsymboles Seite 179 von 227
180 Beispiel für Budgetsicht ohne Exkursions- & Berufungszusage-Innenaufträge: Eingabemaske: 2. Kostenrechnungssicht Seite 180 von 227
181 Zum Ausführen des Berichtes müssen Sie diesen Icon und Hakerl) klicken. (Symbolbild mit Uhr Bericht: In den Spalten CO-Objekt und Bezeichnung CO-Objekt finden Sie die Innenauftragsnummer und die Bezeichnung des Innenauftrages, bzw. die Abteilungskostenstelle und deren Bezeichnung. In den Spalten 4-8 finden Sie die Bezeichnungen der Kostenartengruppen und Seite 181 von 227
182 der einzelnen Kostenarten. ACHTUNG: Bei den Beträge in der Spalte Ist-Werte sind + und vertauscht (steht hinter dem Betrag ein Minuszeichen ist dies ein positiver Wert, und umgekehrt.) Eigenes Layout: Sollten Sie für Ihre eigenen Berichtszwecke zusätzliche Spalten, weniger Spalten, andere Spaltensortierungen, etc. benötigen, können Sie ganz einfach eigene Layouts (Anzeigenvarianten) erstellen und für Sie selbst abspeichern. Eine ausführlichere Doku hierzu finden Sie auf der Homepage der Quästur KOB1 Bericht Einzelpostenbericht (IST) Aufträge Transaktionscode: KOB1 (Menü: Berichte / Aufträge Einzelposten Ist ) Seite 182 von 227
183 Zweck: Zeigt alle einzelnen Kosten (Buchungen) eines Innenauftrages innerhalb einer ausgewählten Periode. Eingabemaske: Unter Auftrag geben Sie bitte Ihre Innenauftragsnummer(n) ein. Bei Kostenart können Sie eine bestimmte Kostenart auswählen oder Sie geben eine Kostenartengruppe ein. TUW-FM zeigt die budgetwirksamen Einzelposten und somit das budgetwirksame Ergebnis dieses Projektes. Die Eingabe des Buchungsdatums (von bis) ermöglicht eine Einschränkung des Betrachtungszeitraumes. Bei Projekten mit Beginn vor 2004 sollte bis aktuelles Datum eingegeben werden. Bei allen anderen Projekten das tatsächliche Beginn Datum bis zum aktuellen Datum Seite 183 von 227
184 Die Anzeigenvariante Ihrer Wahl eingeben: /DM-Bericht1: dieses Layout beinhaltet die wichtigsten Spalten. /Ausgleich: dieses Layout soll zur Hilfestellung bei erhaltenen Mahnungen dienen (Ergänzung zu Offenen Posten Liste). Zum Ausführen des Berichtes müssen Sie diesen Icon und Hakerl) anklicken. (Symbolbild mit Uhr Einzelpostenbericht IST: Auftrag Innenauftrag des Projektes. Kostenart- & -bezeichnung Die Spalten Kostenarten und Kostenartenbezeichnung geben Auskunft über die Kostenart. Wert/Berichtswährung Betrag in Euro (Brutto incl. Ust). ACHTUNG: Bei den einzelnen Beträgen sind + und vertauscht (steht hinter dem Betrag ein Minuszeichen ist dies ein positiver Wert, und Seite 184 von 227
185 umgekehrt). Gegenkonto- & -bezeichnung Gegenkonto und Gegenkontobezeichnung informieren, woher die Buchungen stammen (Debitor/Kreditor) und wen oder was sie betreffen. Belegnummer Kostenrechnungsbeleg Referenzbelegnummer Beleg, der CO-Beleg auslöst, z.b. Bestellung oder Faktura. Belegkopftext Bestelltext Hinweis auf Beleg (Buchungstext) + Bestelltexte. Belegkopftext: Text von manueller Umbuchung. Buchungsdatum Das Buchungsdatum ist das Datum der Buchung der Rechnung in SAP. Ausgleich Das Ausgleichsdatum entspricht dem Datum des Ausgleichs der Rechnung. Bei Eingangsrechnungen entspricht es dem Datum des Zahllaufes. Bei Ausgangsrechnungen entspricht es dem Datum des Einganges am Girokonto der Organisationseinheit. Bei Ausgangsrechnungen scheint das Ausgleichsdatum erst dann im SAP auf, wenn der Kontoauszug durch die Quästur eingebucht wurde. Bei Personalkosten, Handverlägen und anderen internen Leistungsverrechnungen wird kein Ausgleichsdatum angezeigt, da diese Kosten mittels einer Sammelbuchung von der Quästur vom jeweiligen Institutskonto abgebucht werden. Durch Klicken auf einzelne Zellen in den Spalten Referenz, Einkaufsbeleg, bzw. Referenzbelegnummer, gelangen Sie direkt zur jeweiligen Bestellung, Eingangsrechnung, bzw. Faktura Seite 185 von 227
186 4.3.3 Anlagenbericht Inventurliste mit der alten Inventarnummer aufrufen, mit verschiedenen Selektionen und Filter Da Anlagen vor dem Jahr 2004 auf den Etiketten nur mit der alten Inventarnummer aus TUWIS und natürlich nicht mit der neuen Anlagennummer aus SAP gekennzeichnet sind, wurde eine Variante in den Berichten für Anlagen erstellt. Zusätzlich wird die alte Inventarnummer eingeblendet und man kann jetzt mittels Filter abfragen, bzw. die Liste nach eigenen Wünschen sortieren. Untenstehend die Vorgangsweise: 1 Die Liste in SAP auswählen (ZZUNI_ANLBEST_EP): 2 Es ist die Kostenstelle von xxx000 bis xxx999 einzusetzen, damit auch Subkostenstellen angezeigt werden. Diese Liste beinhaltet auch Innenaufträge. Das Berichtsdatum von auf das jeweilige Jahr ändern. Dieser Bericht kann nur mit einem Berichtsdatum JJJJ abgerufen werden: Sobald die Liste erscheint, kann man mit dem Icon Layout ALTINVENTAR klicken: Layout auswählen auf das Seite 186 von 227
187 Die Liste wird um das Feld Inventarnummer, Kostenstelle, Innenauftrag und Investitionsauftrag ergänzt: Jetzt kann die Liste sortiert (aufsteigend oder absteigend), oder mittels Filter eine bestimmte Inventarnummer gesucht werden. Sollten Felder in der Spalte Inventarnummer leer sein, so handelt es sich um Anlagen, welche ab dem (also über SAP) angeschafft wurden. Diese haben natürlich keine alte Inventarnummer mehr. Wenn man mit Filter arbeitet, ist vorher die gewünschte Spalte zu markieren, dann wird diese orange hinterlegt: Seite 187 von 227
188 Es sind allerdings ein paar Kriterien für die Eingabe der alten Inventarnummern zu beachten: Die Kennzahl (100-41) muss mit Schrägstrichen getrennt, dann die Jahreszahl vierstellig (1996) und zum Schluss die laufende Zahl ohne Nullen (also: 194 und nicht 00194) eingegeben werden und nicht wie auf der alten Inventaretikette angeführt. Wenn man Anlagenbezeichnungen durchsucht, sollte man beim Text immer nur einen Teil eingeben, vorher und nachher mit * eingrenzen: So erhält man z.b. alle Anlagen, welche in der Bezeichnung den Teil *book* enthalten. Sucht man ein bestimmtes Jahr, ist ein Filter im Feld Aktivierungsdatum zu setzen: Man kann diese Liste auch um Felder erweitern und zwar mit dem Icon ändern : Layout Seite 188 von 227
189 Hier kann vom Spaltenvorrat in die angezeigten Spalten verschoben werden und natürlich auch retour. Listen können auch in Excel exportiert werden: Entweder über das Icon Microsoft Excel Oder über das Menü: Liste Exportieren Lokale Datei Tabellenkalkulation Seite 189 von 227
190 in ein gewünschtes Verzeichnis mit Dateinamen speichern: Personalkostenbericht Personalkostenbericht (pro Projekt / Person) Für diesen Bericht ist eine separate Berechtigung erforderlich die Sie mittels Useranforderungsformular (zu finden auf der Homepage der Quästur) anfordern können: Seite 190 von 227
191 Sie finden diesen Bericht nicht im üblichen Benutzermenü im Punkt Berichte. Sie müssen sich die Transaktion zum Aufruf des Berichtes erst in Ihrem Benutzermenü abspeichern: EINSTIEGSMASKE mit den notwendigen Daten für den Aufruf des Berichtes: Seite 191 von 227
192 1. Personalkosten für Projekte: 2. Projekt-Personalkosten pro Person: Abweichend von den üblichen SAP-Berichten erhalten Sie keine Maske mit den relevanten Daten, sondern ein Formular, dass Sie sich über das Druckpopup ansehen oder gleich ausdrucken können: Seite 192 von 227
193 Das Formular / Ergebnis zu 1. Personalkosten für Projekte: Seite 193 von 227
SPLIT-PAYMENT FAKTURIERUNG
 SPLIT-PAYMENT FAKTURIERUNG Laut dem Stabilitätsgesetzt 2015 wurden einige wesentlich Neuerungen eingeführt. Ein Teil davon ist Artikel 17-ter DPR 733/72: Dieser Artikel 17-ter betrifft die Rechnungen an
SPLIT-PAYMENT FAKTURIERUNG Laut dem Stabilitätsgesetzt 2015 wurden einige wesentlich Neuerungen eingeführt. Ein Teil davon ist Artikel 17-ter DPR 733/72: Dieser Artikel 17-ter betrifft die Rechnungen an
Wie stelle ich eine korrekte Rechnung?
 Rechnungsstellung Wie stelle ich eine korrekte Rechnung?... denn DAMIT fängt das Geldverdienen an! Rechnungsstellung Was ist eine Rechnung? Grundsätzlich jedes Dokument, mit dem eine Leistung abgerechnet
Rechnungsstellung Wie stelle ich eine korrekte Rechnung?... denn DAMIT fängt das Geldverdienen an! Rechnungsstellung Was ist eine Rechnung? Grundsätzlich jedes Dokument, mit dem eine Leistung abgerechnet
Equity A Beteiligungs GmbH. Salzburg J A H R E S A B S C H L U S S
 J A H R E S A B S C H L U S S zum 31. Dezember 2012 Wirtschaftsprüfungs- und Treuhand - GmbH Steuerberatungsgesellschaft 5020, Kleßheimer Allee 47 Inhaltsverzeichnis Bilanz zum 31. Dezember 2012... 1 Gewinn-
J A H R E S A B S C H L U S S zum 31. Dezember 2012 Wirtschaftsprüfungs- und Treuhand - GmbH Steuerberatungsgesellschaft 5020, Kleßheimer Allee 47 Inhaltsverzeichnis Bilanz zum 31. Dezember 2012... 1 Gewinn-
Steuerpflichtige sonstige Leistungen eines im übrigen Gemeinschaftsgebiet. die Steuer nach 13b Abs. 1 UStG schuldet (Kennzeichen
 Steuerpflichtige sonstige Leistungen eines im übrigen Gemeinschaftsgebiet ansässigen Unternehmers, für die der Leistungsempfänger die Steuer nach 13b Abs. 1 UStG schuldet (Kennzeichen L1) Die nachfolgenden
Steuerpflichtige sonstige Leistungen eines im übrigen Gemeinschaftsgebiet ansässigen Unternehmers, für die der Leistungsempfänger die Steuer nach 13b Abs. 1 UStG schuldet (Kennzeichen L1) Die nachfolgenden
Einstieg in Exact Online Buchungen erfassen. Stand 05/2014
 Einstieg in Exact Online Buchungen erfassen Stand 05/2014 Einstieg und Grundprinzip... 2 Buchungen erfassen... 3 Neue Buchung eingeben... 4 Sonstige Buchungen erfassen... 8 Bestehende Buchungen bearbeiten
Einstieg in Exact Online Buchungen erfassen Stand 05/2014 Einstieg und Grundprinzip... 2 Buchungen erfassen... 3 Neue Buchung eingeben... 4 Sonstige Buchungen erfassen... 8 Bestehende Buchungen bearbeiten
Ordnungsgemäße Rechnung gem. 14 Abs. 4 UStG. Rechtsstand: April 2013
 Ordnungsgemäße Rechnung gem. 14 Abs. 4 UStG Rechtsstand: April 2013 Inhalt I. Muster (Brutto-Rechnungsbetrag über 150 )... 2 II. Erleichterungen für Rechnungen von weniger als 150,- brutto (sog. Kleinstbetragsrechnungen)
Ordnungsgemäße Rechnung gem. 14 Abs. 4 UStG Rechtsstand: April 2013 Inhalt I. Muster (Brutto-Rechnungsbetrag über 150 )... 2 II. Erleichterungen für Rechnungen von weniger als 150,- brutto (sog. Kleinstbetragsrechnungen)
Inhaltsverzeichnis. Gewinn ermitteln - Bilanz mit Gewinn- und Verlustrechnung 11. Gewinn ermitteln mit Einnahme-Überschussrechnung 23
 Gewinn ermitteln - Bilanz mit Gewinn- und Verlustrechnung 11 Wer darf und wer muss bilanzieren? 11 Was verlangt das Finanzamt von Bilanzierenden? 12 Was hat die Gewinn- und Verlustrechnung mit der Bilanz
Gewinn ermitteln - Bilanz mit Gewinn- und Verlustrechnung 11 Wer darf und wer muss bilanzieren? 11 Was verlangt das Finanzamt von Bilanzierenden? 12 Was hat die Gewinn- und Verlustrechnung mit der Bilanz
Buchhaltung und Rechnungswesen Erfordernis, Vorschriften und Aussagekraft 2. Teil: Buchführung
 Buchhaltung und Rechnungswesen Erfordernis, Vorschriften und Aussagekraft 2. Teil: Buchführung Ralf Stahl 1 Teil 2 Buchführung GOB Aufbewahrungspflichten EÜ-Rechnung / Bilanz Steuerliche Umsatzgrenzen.
Buchhaltung und Rechnungswesen Erfordernis, Vorschriften und Aussagekraft 2. Teil: Buchführung Ralf Stahl 1 Teil 2 Buchführung GOB Aufbewahrungspflichten EÜ-Rechnung / Bilanz Steuerliche Umsatzgrenzen.
SONDER- KLIENTEN-INFO
 20 Neufeldweg 3, 80 Graz Tel: +43 (0) 316 42428-0, Fax: -31 office@binder-partner.com www.binder-partner.com LG für ZRS Graz, FN 2201a SONDER- KLIENTEN-INFO ZUR ERINNERUNG: FRISTVERKÜRZUNG BEI ZUSAMMENFASSENDER
20 Neufeldweg 3, 80 Graz Tel: +43 (0) 316 42428-0, Fax: -31 office@binder-partner.com www.binder-partner.com LG für ZRS Graz, FN 2201a SONDER- KLIENTEN-INFO ZUR ERINNERUNG: FRISTVERKÜRZUNG BEI ZUSAMMENFASSENDER
teischl.com Software Design & Services e.u. office@teischl.com www.teischl.com/booknkeep www.facebook.com/booknkeep
 teischl.com Software Design & Services e.u. office@teischl.com www.teischl.com/booknkeep www.facebook.com/booknkeep 1. Erstellen Sie ein neues Rechnungsformular Mit book n keep können Sie nun Ihre eigenen
teischl.com Software Design & Services e.u. office@teischl.com www.teischl.com/booknkeep www.facebook.com/booknkeep 1. Erstellen Sie ein neues Rechnungsformular Mit book n keep können Sie nun Ihre eigenen
Wir gründen eine Jugendhilfeeinrichtung
 Universität Siegen SoSe 2010 Dipl.-Soz.päd. Hans Günther Mischke Wir gründen eine Jugendhilfeeinrichtung - Kaufmännische Grundlagen - Rechnungswesen Finanzbuchhaltung Lohn-/Gehaltsbuchhaltung Kosten-/Leistungsrechnung
Universität Siegen SoSe 2010 Dipl.-Soz.päd. Hans Günther Mischke Wir gründen eine Jugendhilfeeinrichtung - Kaufmännische Grundlagen - Rechnungswesen Finanzbuchhaltung Lohn-/Gehaltsbuchhaltung Kosten-/Leistungsrechnung
JAHRESABSCHLUSS. Peter Rzytki Steuerberater vereidigter Buchprüfer. Dachauer Str. 3 82140 Olching. zum 31. Dezember 2013
 Peter Rzytki Steuerberater vereidigter Buchprüfer Dachauer Str. 3 82140 Olching JAHRESABSCHLUSS zum 31. Dezember 2013 Prinzregentenstraße 120 81677 Finanzamt: -Abt. Körperschaften Steuer-Nr: 143/158/60254
Peter Rzytki Steuerberater vereidigter Buchprüfer Dachauer Str. 3 82140 Olching JAHRESABSCHLUSS zum 31. Dezember 2013 Prinzregentenstraße 120 81677 Finanzamt: -Abt. Körperschaften Steuer-Nr: 143/158/60254
1. Arbeiten mit dem Touchscreen
 1. Arbeiten mit dem Touchscreen 1.1. Einleitung Als weitere Buchungsart steht bei DirectCASH ein Touchscreen zur Verfügung. Dieser kann zwar normal via Maus bedient werden, vorzugsweise jedoch durch einen
1. Arbeiten mit dem Touchscreen 1.1. Einleitung Als weitere Buchungsart steht bei DirectCASH ein Touchscreen zur Verfügung. Dieser kann zwar normal via Maus bedient werden, vorzugsweise jedoch durch einen
Anleitung zum Bestellformular für Visitenkarten UZH
 Anleitung zum Bestellformular für Visitenkarten UZH Wählen Sie zurück ein Thema zur Übersicht durch Anklicken Auftraggeber/ Rechnungsadresse Erfassung der administrativen Angaben des Auftraggebers UZH-Einheit
Anleitung zum Bestellformular für Visitenkarten UZH Wählen Sie zurück ein Thema zur Übersicht durch Anklicken Auftraggeber/ Rechnungsadresse Erfassung der administrativen Angaben des Auftraggebers UZH-Einheit
LEITFADEN zur Einstellung von Reverse Charge bei Metall und Schrott
 LEITFADEN zur Einstellung von Reverse Charge bei Metall und Schrott (berücksichtigt die Rechtslage ab 01.01.2014) Der vorliegende Leitfaden zeigt Ihnen eine Möglichkeit auf, wie Sie die geltende Rechtslage
LEITFADEN zur Einstellung von Reverse Charge bei Metall und Schrott (berücksichtigt die Rechtslage ab 01.01.2014) Der vorliegende Leitfaden zeigt Ihnen eine Möglichkeit auf, wie Sie die geltende Rechtslage
Zunächst ist dieser Service nur für Mac OS verfügbar. Drucken unter Windows wird Ihnen im Laufe des Semesters zur Verfügung stehen.
 Tutorial Druck Ab dem 21. September 2009 kommt im eine neue Software zum Einsatz, die Ihnen ein Drucken von den Arbeitsplätzen im, über Ihren Account, ermöglicht. Die Abrechnung der Druckkosten erfolgt
Tutorial Druck Ab dem 21. September 2009 kommt im eine neue Software zum Einsatz, die Ihnen ein Drucken von den Arbeitsplätzen im, über Ihren Account, ermöglicht. Die Abrechnung der Druckkosten erfolgt
Forderungsaufbau für KTS/KTG Einnahmen
 1 Forderungsaufbau für KTS/KTG Einnahmen Inhaltsverzeichnis Kundenauftrag anlegen...2 Auftraggeber auswählen......3 Adresse aus Stammdaten für den Auftraggeber...5 Zahlungsbedingungen...6 Positionszeile......7
1 Forderungsaufbau für KTS/KTG Einnahmen Inhaltsverzeichnis Kundenauftrag anlegen...2 Auftraggeber auswählen......3 Adresse aus Stammdaten für den Auftraggeber...5 Zahlungsbedingungen...6 Positionszeile......7
Übersicht Rechnungswesen
 Übersicht Rechnungswesen Rechnungswesen extern Dokumentation steuerliche handelsrechtliche Vorschriften Finanz- Buchhaltung Dokumentation Betriebsintern betriebswirtschaftliche Gesichtspunkte Steuerbilanz
Übersicht Rechnungswesen Rechnungswesen extern Dokumentation steuerliche handelsrechtliche Vorschriften Finanz- Buchhaltung Dokumentation Betriebsintern betriebswirtschaftliche Gesichtspunkte Steuerbilanz
Das Exportmodul übernimmt die Daten aus easy2000 Fakturierung und exportiert diese im BMD-Format zur Weitergabe an den Steuerberater.
 Das Exportmodul übernimmt die Daten aus easy2000 Fakturierung und exportiert diese im BMD-Format zur Weitergabe an den Steuerberater. Vorgangsweise: 1. Starten Sie bitte die Fakturierungssoftware und exportieren
Das Exportmodul übernimmt die Daten aus easy2000 Fakturierung und exportiert diese im BMD-Format zur Weitergabe an den Steuerberater. Vorgangsweise: 1. Starten Sie bitte die Fakturierungssoftware und exportieren
BEI LIEFERUNGEN ZWISCHEN DEUTSCHLAND UND CHINA
 UMSATZSTEUER BEI LIEFERUNGEN ZWISCHEN DEUTSCHLAND UND CHINA Stefan Rose Wirtschaftsprüfer/Steuerberater 7. Oktober 2008 BM Partner Revision GmbH Wirtschaftsprüfungsgesellschaft BM Partner GmbH Steuerberatungsgesellschaft
UMSATZSTEUER BEI LIEFERUNGEN ZWISCHEN DEUTSCHLAND UND CHINA Stefan Rose Wirtschaftsprüfer/Steuerberater 7. Oktober 2008 BM Partner Revision GmbH Wirtschaftsprüfungsgesellschaft BM Partner GmbH Steuerberatungsgesellschaft
Einstellungen für SEPA-Lastschriften oder SEPA Dauerlastschriften in der VR-NetWorld Software 5.0
 Einstellungen für SEPA-Lastschriften oder SEPA Dauerlastschriften in der VR-NetWorld Software 5.0 Bitte beachten Sie diese Punkte wenn Sie in der VR-NetWorld Software 5.0 Lastschriften oder Dauerlastschriften
Einstellungen für SEPA-Lastschriften oder SEPA Dauerlastschriften in der VR-NetWorld Software 5.0 Bitte beachten Sie diese Punkte wenn Sie in der VR-NetWorld Software 5.0 Lastschriften oder Dauerlastschriften
JAHRESÜBERNAHME NTCS KORE mit 5.5 FIBU
 JAHRESÜBERNAHME NTCS KORE mit 5.5 FIBU Wenn die NTCS KORE in Verwendung ist, die Buchhaltung aber noch auf der BMD 5.5 gemacht wird, empfehlen wir folgende Reihenfolge bei der Jahresübernahme: 1. Übernahme
JAHRESÜBERNAHME NTCS KORE mit 5.5 FIBU Wenn die NTCS KORE in Verwendung ist, die Buchhaltung aber noch auf der BMD 5.5 gemacht wird, empfehlen wir folgende Reihenfolge bei der Jahresübernahme: 1. Übernahme
ARCO Software - Anleitung zur Umstellung der MWSt
 ARCO Software - Anleitung zur Umstellung der MWSt Wieder einmal beschert uns die Bundesverwaltung auf Ende Jahr mit zusätzlicher Arbeit, statt mit den immer wieder versprochenen Erleichterungen für KMU.
ARCO Software - Anleitung zur Umstellung der MWSt Wieder einmal beschert uns die Bundesverwaltung auf Ende Jahr mit zusätzlicher Arbeit, statt mit den immer wieder versprochenen Erleichterungen für KMU.
Leitfaden zu den Einstellungen in der Office Line anlässlich eines EU-Beitritts
 Leitfaden zu den Einstellungen in der Office Line anlässlich eines EU-Beitritts erstellt am Beispiel Kroatien Mit 01.07.2013 tritt Kroatien der EU bei. Damit verbunden ändern sich im Bereich der Rechnungslegung
Leitfaden zu den Einstellungen in der Office Line anlässlich eines EU-Beitritts erstellt am Beispiel Kroatien Mit 01.07.2013 tritt Kroatien der EU bei. Damit verbunden ändern sich im Bereich der Rechnungslegung
Lavid-F.I.S. Ablaufbeschreibung für. Arbeitszeiterfassung. Lavid-F.I.S.
 Lavid-F.I.S. Ablaufbeschreibung für Dauner Str. 12, D-41236 Mönchengladbach, Tel. 02166-97022-0, Fax -15, Email: info@lavid-software.net 1. Inhalt 1. Inhalt... 2 2. Verwendbar für... 3 3. Aufgabe... 3
Lavid-F.I.S. Ablaufbeschreibung für Dauner Str. 12, D-41236 Mönchengladbach, Tel. 02166-97022-0, Fax -15, Email: info@lavid-software.net 1. Inhalt 1. Inhalt... 2 2. Verwendbar für... 3 3. Aufgabe... 3
Andere Leistungen, für die der Leistungsempfänger die Steuer nach 13b UStG schuldet (z. B. Bauleistungen, Schrott, Metalle - Kennzeichen "B1")
 Andere Leistungen, für die der Leistungsempfänger die Steuer nach 13b UStG schuldet (z. B. Bauleistungen, Schrott, Metalle - Kennzeichen "B1") Die nachfolgenden Erläuterungen betreffen Aufwendungen im
Andere Leistungen, für die der Leistungsempfänger die Steuer nach 13b UStG schuldet (z. B. Bauleistungen, Schrott, Metalle - Kennzeichen "B1") Die nachfolgenden Erläuterungen betreffen Aufwendungen im
PANTALEON ENTERTAINMENT GMBH, BERLIN BILANZ ZUM 31. DEZEMBER 2013 P A S S I V A
 PANTALEON ENTERTAINMENT GMBH, BERLIN BILANZ ZUM 31. DEZEMBER 2013 A K T I V A P A S S I V A 31.12.2013 31.12.2012 A. ANLAGEVERMÖGEN I. Sachanlagen Andere Anlagen, Betriebs- und Geschäftsausstattung 7.456,00
PANTALEON ENTERTAINMENT GMBH, BERLIN BILANZ ZUM 31. DEZEMBER 2013 A K T I V A P A S S I V A 31.12.2013 31.12.2012 A. ANLAGEVERMÖGEN I. Sachanlagen Andere Anlagen, Betriebs- und Geschäftsausstattung 7.456,00
Anzeige von eingescannten Rechnungen
 Anzeige von eingescannten Rechnungen Wenn Sie sich zu einer Eingangsrechnung die eingescannte Originalrechnung ansehen möchten, wählen Sie als ersten Schritt aus Ihrem Benutzermenü unter dem Kapitel Eingangsrechnung
Anzeige von eingescannten Rechnungen Wenn Sie sich zu einer Eingangsrechnung die eingescannte Originalrechnung ansehen möchten, wählen Sie als ersten Schritt aus Ihrem Benutzermenü unter dem Kapitel Eingangsrechnung
Überprüfung der Mehrwertsteuer-Identifikationsnummern von Kunden im EU- Ausland
 Überprüfung der Mehrwertsteuer-Identifikationsnummern von Kunden im EU- Ausland 1. Warum ein Unternehmer die Mehrwertsteuer-Identifikationsnummern seiner EU- Kunden überprüfen sollte a) Liefert ein deutscher
Überprüfung der Mehrwertsteuer-Identifikationsnummern von Kunden im EU- Ausland 1. Warum ein Unternehmer die Mehrwertsteuer-Identifikationsnummern seiner EU- Kunden überprüfen sollte a) Liefert ein deutscher
Zusatzmodul Belegerfassung
 Erfassung, Berechnung, Auswertung von Ludwig Schwarz, Steuerberater Wolfgang Schwarz, Software-Entwickler Leistungsbeschreibung KONTEX Gesellschaft für Datenund Abrechnungstechnik m.b.h Nassenerfurther
Erfassung, Berechnung, Auswertung von Ludwig Schwarz, Steuerberater Wolfgang Schwarz, Software-Entwickler Leistungsbeschreibung KONTEX Gesellschaft für Datenund Abrechnungstechnik m.b.h Nassenerfurther
2.1 Erstellung einer Gutschrift über den vollen Rechnungsbetrag
 1. Einführung Manchmal ist es notwendig, dem Kunden eine Gutschrift zu einer bestimmten Rechnung, über einzelne Positionen oder auch völlig frei von einer Basis-Rechnung zu erstellen. Die verschiedenen
1. Einführung Manchmal ist es notwendig, dem Kunden eine Gutschrift zu einer bestimmten Rechnung, über einzelne Positionen oder auch völlig frei von einer Basis-Rechnung zu erstellen. Die verschiedenen
Kostenstellen verwalten. Tipps & Tricks
 Tipps & Tricks INHALT SEITE 1.1 Kostenstellen erstellen 3 13 1.3 Zugriffsberechtigungen überprüfen 30 2 1.1 Kostenstellen erstellen Mein Profil 3 1.1 Kostenstellen erstellen Kostenstelle(n) verwalten 4
Tipps & Tricks INHALT SEITE 1.1 Kostenstellen erstellen 3 13 1.3 Zugriffsberechtigungen überprüfen 30 2 1.1 Kostenstellen erstellen Mein Profil 3 1.1 Kostenstellen erstellen Kostenstelle(n) verwalten 4
Die Richtlinien Stornobedingungen, Buchungsgarantie, Nächtigungsabgabe, Haustiere, Endreinigung
 Die Richtlinien Stornobedingungen, Buchungsgarantie, Nächtigungsabgabe, Haustiere, Endreinigung Im Menüpunkt Richtlinien bearbeiten Sie die Punkte Stornierungsrichtlinien Buchungsgarantie Aufenthaltsabgabe
Die Richtlinien Stornobedingungen, Buchungsgarantie, Nächtigungsabgabe, Haustiere, Endreinigung Im Menüpunkt Richtlinien bearbeiten Sie die Punkte Stornierungsrichtlinien Buchungsgarantie Aufenthaltsabgabe
Dossier: Rechnungen und Lieferscheine in Word
 www.sekretaerinnen-service.de Dossier: Rechnungen und Lieferscheine in Word Es muss nicht immer Excel sein Wenn Sie eine Vorlage für eine Rechnung oder einen Lieferschein erstellen möchten, brauchen Sie
www.sekretaerinnen-service.de Dossier: Rechnungen und Lieferscheine in Word Es muss nicht immer Excel sein Wenn Sie eine Vorlage für eine Rechnung oder einen Lieferschein erstellen möchten, brauchen Sie
Mediumwechsel - VR-NetWorld Software
 Mediumwechsel - VR-NetWorld Software Die personalisierte VR-NetWorld-Card wird mit einem festen Laufzeitende ausgeliefert. Am Ende der Laufzeit müssen Sie die bestehende VR-NetWorld-Card gegen eine neue
Mediumwechsel - VR-NetWorld Software Die personalisierte VR-NetWorld-Card wird mit einem festen Laufzeitende ausgeliefert. Am Ende der Laufzeit müssen Sie die bestehende VR-NetWorld-Card gegen eine neue
Faktura. IT.S FAIR Faktura. Handbuch. Dauner Str.12, D-41236 Mönchengladbach, Hotline: 0900/1 296 607 (1,30 /Min)
 IT.S FAIR Faktura Handbuch Dauner Str.12, D-41236 Mönchengladbach, Hotline: 0900/1 296 607 (1,30 /Min) 1. Inhalt 1. Inhalt... 2 2. Wie lege ich einen Kontakt an?... 3 3. Wie erstelle ich eine Aktion für
IT.S FAIR Faktura Handbuch Dauner Str.12, D-41236 Mönchengladbach, Hotline: 0900/1 296 607 (1,30 /Min) 1. Inhalt 1. Inhalt... 2 2. Wie lege ich einen Kontakt an?... 3 3. Wie erstelle ich eine Aktion für
Handhabung im Programm
 Handhabung im Programm Das Formular zur Einnahmen-Überschuss-Rechnung 2013 steht Ihnen ab Version 4.4.1 zur Verfügung. Die Zuordnungscodes (Feld in Anlage EÜR bzw. Zeilen in der Anlage AVEÜR) werden jahresweise
Handhabung im Programm Das Formular zur Einnahmen-Überschuss-Rechnung 2013 steht Ihnen ab Version 4.4.1 zur Verfügung. Die Zuordnungscodes (Feld in Anlage EÜR bzw. Zeilen in der Anlage AVEÜR) werden jahresweise
SEPA-Anleitung zum Release 3.09
 Hier folgt nun eine kurze Information was sich mit dem neuen Release 3.08 zum Thema SEPA alles ändert. Bitte diese Anleitung sorgfältig lesen, damit bei der Umsetzung keine Fragen aufkommen. Bitte vor
Hier folgt nun eine kurze Information was sich mit dem neuen Release 3.08 zum Thema SEPA alles ändert. Bitte diese Anleitung sorgfältig lesen, damit bei der Umsetzung keine Fragen aufkommen. Bitte vor
So geht s Schritt-für-Schritt-Anleitung
 So geht s Schritt-für-Schritt-Anleitung Software WISO Mein Verein Thema Fällige Rechnungen erzeugen und Verbuchung der Zahlungen (Beitragslauf) Version/Datum V 15.00.06.100 Zuerst sind die Voraussetzungen
So geht s Schritt-für-Schritt-Anleitung Software WISO Mein Verein Thema Fällige Rechnungen erzeugen und Verbuchung der Zahlungen (Beitragslauf) Version/Datum V 15.00.06.100 Zuerst sind die Voraussetzungen
Das Modul Anlagenbuchhaltung ist ein Zusatzmodul zur POWERFIBU kann aber auch als eigenständige Applikation lizenziert werden.
 Anlagenbuchhaltung 1. Allgemeines Das Modul Anlagenbuchhaltung beinhaltet alle Funktionen zur ordnungsgemäßen Führung der Anlagen und Wirtschaftsgüter eines Unternehmens, sowie zur Berechnung der Abschreibungen.
Anlagenbuchhaltung 1. Allgemeines Das Modul Anlagenbuchhaltung beinhaltet alle Funktionen zur ordnungsgemäßen Führung der Anlagen und Wirtschaftsgüter eines Unternehmens, sowie zur Berechnung der Abschreibungen.
nessbase Projekte Über Projekte I
 nessbase Projekte Über Projekte I nessbase Projekte ist eine Erweiterung für nessbase, die es ermöglicht, eine Projekt Verwaltung zu führen. Diese Erweiterung besteht aus der Formular Datei und Externals,
nessbase Projekte Über Projekte I nessbase Projekte ist eine Erweiterung für nessbase, die es ermöglicht, eine Projekt Verwaltung zu führen. Diese Erweiterung besteht aus der Formular Datei und Externals,
StarDSL AG, Hamburg. Jahresabschlusses zum 31. Dezember 2013. und
 StarDSL AG, Hamburg Jahresabschlusses zum 31. Dezember 2013 und Lagebericht für das Geschäftsjahr 2013 BESTÄTIGUNGSVERMERK DES ABSCHLUSSPRÜFERS An die StarDSL AG, Hamburg: Wir haben den Jahresabschluss
StarDSL AG, Hamburg Jahresabschlusses zum 31. Dezember 2013 und Lagebericht für das Geschäftsjahr 2013 BESTÄTIGUNGSVERMERK DES ABSCHLUSSPRÜFERS An die StarDSL AG, Hamburg: Wir haben den Jahresabschluss
EU Abwicklung. 1. Generelle Angabe hinterlegen. 1.1. Eigene USt.ID Nummer hinterlegen. 1.2. EU Länderkennzeichnen
 EU Abwicklung Mit der Apiras BusinessLine-Finanzbuchhaltung können die Buchungen im Rahmen der EU automatisch durchgeführt und die entsprechenden Dokumente automatisch erstellt werden. Auf den folgenden
EU Abwicklung Mit der Apiras BusinessLine-Finanzbuchhaltung können die Buchungen im Rahmen der EU automatisch durchgeführt und die entsprechenden Dokumente automatisch erstellt werden. Auf den folgenden
Wiederkehrende Buchungen
 Wiederkehrende Buchungen Bereich: FIBU - Info für Anwender Nr. 1133 Inhaltsverzeichnis 1. Ziel 2. Vorgehensweise 2.1. Wiederkehrende Buchungen erstellen 2.2. Wiederkehrende Buchungen einlesen 3. Details
Wiederkehrende Buchungen Bereich: FIBU - Info für Anwender Nr. 1133 Inhaltsverzeichnis 1. Ziel 2. Vorgehensweise 2.1. Wiederkehrende Buchungen erstellen 2.2. Wiederkehrende Buchungen einlesen 3. Details
Novell Client. Anleitung. zur Verfügung gestellt durch: ZID Dezentrale Systeme. Februar 2015. ZID Dezentrale Systeme
 Novell Client Anleitung zur Verfügung gestellt durch: ZID Dezentrale Systeme Februar 2015 Seite 2 von 8 Mit der Einführung von Windows 7 hat sich die Novell-Anmeldung sehr stark verändert. Der Novell Client
Novell Client Anleitung zur Verfügung gestellt durch: ZID Dezentrale Systeme Februar 2015 Seite 2 von 8 Mit der Einführung von Windows 7 hat sich die Novell-Anmeldung sehr stark verändert. Der Novell Client
Einnahmen und Ausgaben buchen und auswerten
 Einnahmen und Ausgaben buchen und auswerten Wo und wie buche ich Rechnungen, Mieten und Hausgelder? Kann ich diese auswerten lassen? Sie können alle Formen von Einnahmen und Ausgaben buchen. Wichtig für
Einnahmen und Ausgaben buchen und auswerten Wo und wie buche ich Rechnungen, Mieten und Hausgelder? Kann ich diese auswerten lassen? Sie können alle Formen von Einnahmen und Ausgaben buchen. Wichtig für
7.10 Betriebliches Rechnungswesen
 Auftragsbearbeitung / Organisation Betriebliches Rechnungswesen/Grundlagen 7.10 Betriebliches Rechnungswesen Grundlagen der Kostenrechnung Grundlagen des betrieblichen Rechnungswesens Einführung Um das
Auftragsbearbeitung / Organisation Betriebliches Rechnungswesen/Grundlagen 7.10 Betriebliches Rechnungswesen Grundlagen der Kostenrechnung Grundlagen des betrieblichen Rechnungswesens Einführung Um das
Codex Newsletter. Allgemeines. Codex Newsletter
 Newsletter Newsletter Dezember 05 Seite 1 Allgemeines Newsletter Mit diesem Rundschreiben (Newsletter) wollen wir Sie in ca. zweimonatigen Abständen per Mail über Neuerungen in unseren Programmen informieren.
Newsletter Newsletter Dezember 05 Seite 1 Allgemeines Newsletter Mit diesem Rundschreiben (Newsletter) wollen wir Sie in ca. zweimonatigen Abständen per Mail über Neuerungen in unseren Programmen informieren.
Leitfaden für SAP MM Materialwirtschaft
 Leitfaden für SAP MM Materialwirtschaft Leitfaden MM (Stand: 21.10.2011) Seite 1 INHALTSVERZEICHNIS Reservierung anlegen... Seite...3 Reservierung ändern... Seite...3 Material anzeigen... Seite...4 Bestellung
Leitfaden für SAP MM Materialwirtschaft Leitfaden MM (Stand: 21.10.2011) Seite 1 INHALTSVERZEICHNIS Reservierung anlegen... Seite...3 Reservierung ändern... Seite...3 Material anzeigen... Seite...4 Bestellung
Verwaltung der Projekte
 ACS Data Systems AG Verwaltung der Projekte (Version 10.08.2009) Buchhaltung für Schulen ACS Data Systems AG Bozen / Brixen / Trient Tel +39 0472 27 27 27 obu@acs.it 2 Inhaltsverzeichnis 1. PROJEKTVERWALTUNG...
ACS Data Systems AG Verwaltung der Projekte (Version 10.08.2009) Buchhaltung für Schulen ACS Data Systems AG Bozen / Brixen / Trient Tel +39 0472 27 27 27 obu@acs.it 2 Inhaltsverzeichnis 1. PROJEKTVERWALTUNG...
Änderungen bei der Rechnungsstellung nach 13b UStG für Gebäudereiniger und Bauunternehmer
 Rechnungswesen AGENDA Lexware buchalter Seite 1. Zur Agenda zurück Gesetzesänderungen 2015 KroatienAnpG und BMF-Schreiben vom 26.09.2014 BMF-Schreiben vom 20.10.2014 Ausweitung der Regelungen des 13b UStG
Rechnungswesen AGENDA Lexware buchalter Seite 1. Zur Agenda zurück Gesetzesänderungen 2015 KroatienAnpG und BMF-Schreiben vom 26.09.2014 BMF-Schreiben vom 20.10.2014 Ausweitung der Regelungen des 13b UStG
Sie haben das Recht, binnen vierzehn Tagen ohne Angabe von Gründen diesen Vertrag zu widerrufen.
 Widerrufsbelehrung Nutzt der Kunde die Leistungen als Verbraucher und hat seinen Auftrag unter Nutzung von sog. Fernkommunikationsmitteln (z. B. Telefon, Telefax, E-Mail, Online-Web-Formular) übermittelt,
Widerrufsbelehrung Nutzt der Kunde die Leistungen als Verbraucher und hat seinen Auftrag unter Nutzung von sog. Fernkommunikationsmitteln (z. B. Telefon, Telefax, E-Mail, Online-Web-Formular) übermittelt,
Kurzanleitung fu r Clubbeauftragte zur Pflege der Mitgliederdaten im Mitgliederbereich
 Kurzanleitung fu r Clubbeauftragte zur Pflege der Mitgliederdaten im Mitgliederbereich Mitgliederbereich (Version 1.0) Bitte loggen Sie sich in den Mitgliederbereich mit den Ihnen bekannten Zugangsdaten
Kurzanleitung fu r Clubbeauftragte zur Pflege der Mitgliederdaten im Mitgliederbereich Mitgliederbereich (Version 1.0) Bitte loggen Sie sich in den Mitgliederbereich mit den Ihnen bekannten Zugangsdaten
Erfolgsamblog.de Anzahlungen in Lexware
 1 Thema: Abschlagsrechnungen und Anzahlungen im Lexware Buchhalter Teil 1 1 Bei Großaufträgen oder Aufträgen zur Sonderanfertigung spezieller Güter ist es üblich, Anzahlungen zu vereinbaren. Dadurch entsteht
1 Thema: Abschlagsrechnungen und Anzahlungen im Lexware Buchhalter Teil 1 1 Bei Großaufträgen oder Aufträgen zur Sonderanfertigung spezieller Güter ist es üblich, Anzahlungen zu vereinbaren. Dadurch entsteht
Schnelleinstieg in die (cs) AuftragPro
 Schnelleinstieg in die (cs) AuftragPro Starten der Anwendung Entpacken Sie das herunter geladene Archiv. Der entstandene Ordner (cs) AuftragPro enthält alle benötigten Komponenten der Anwendung. Öffnen
Schnelleinstieg in die (cs) AuftragPro Starten der Anwendung Entpacken Sie das herunter geladene Archiv. Der entstandene Ordner (cs) AuftragPro enthält alle benötigten Komponenten der Anwendung. Öffnen
Verlagerung der Buchführung ins Ausland
 Verlagerung der Buchführung ins Ausland Praktische Fragen 9.3.2011 -- IFA 1 Verlagerung der Buchführung Thomas Schönbrunn 9.3.2011 Zuständigkeit Zu einem umsatzsteuerlichen Organkreis bei dem dem Organträger
Verlagerung der Buchführung ins Ausland Praktische Fragen 9.3.2011 -- IFA 1 Verlagerung der Buchführung Thomas Schönbrunn 9.3.2011 Zuständigkeit Zu einem umsatzsteuerlichen Organkreis bei dem dem Organträger
Verbuchung von Zahlungseingängen über das PayPal-Konto
 Verbuchung von Zahlungseingängen über das PayPal-Konto Um den Zahlungseingang eines Kunden über ein PayPal-Konto mit Abzug von PayPalGebühren in Ihrer büro easy-firmendatei zu erfassen, müssen folgende
Verbuchung von Zahlungseingängen über das PayPal-Konto Um den Zahlungseingang eines Kunden über ein PayPal-Konto mit Abzug von PayPalGebühren in Ihrer büro easy-firmendatei zu erfassen, müssen folgende
Leitfaden Kontenrahmenumstellung
 Inhalt 1. Kontenrahmenumstellung über den Fremdkontenrahmen 3 2. Manuelle Kontenrahmenumstellung 6 3. Änderungen im Mandantenstammblatt 6 Dokument: Leitfaden Kontenrahmen.doc Seite: 1 von 8 Glossar Folgende
Inhalt 1. Kontenrahmenumstellung über den Fremdkontenrahmen 3 2. Manuelle Kontenrahmenumstellung 6 3. Änderungen im Mandantenstammblatt 6 Dokument: Leitfaden Kontenrahmen.doc Seite: 1 von 8 Glossar Folgende
AZK 1- Freistil. Der Dialog "Arbeitszeitkonten" Grundsätzliches zum Dialog "Arbeitszeitkonten"
 AZK 1- Freistil Nur bei Bedarf werden dafür gekennzeichnete Lohnbestandteile (Stundenzahl und Stundensatz) zwischen dem aktuellen Bruttolohnjournal und dem AZK ausgetauscht. Das Ansparen und das Auszahlen
AZK 1- Freistil Nur bei Bedarf werden dafür gekennzeichnete Lohnbestandteile (Stundenzahl und Stundensatz) zwischen dem aktuellen Bruttolohnjournal und dem AZK ausgetauscht. Das Ansparen und das Auszahlen
How to do? Projekte - Zeiterfassung
 How to do? Projekte - Zeiterfassung Stand: Version 4.0.1, 18.03.2009 1. EINLEITUNG...3 2. PROJEKTE UND STAMMDATEN...4 2.1 Projekte... 4 2.2 Projektmitarbeiter... 5 2.3 Tätigkeiten... 6 2.4 Unterprojekte...
How to do? Projekte - Zeiterfassung Stand: Version 4.0.1, 18.03.2009 1. EINLEITUNG...3 2. PROJEKTE UND STAMMDATEN...4 2.1 Projekte... 4 2.2 Projektmitarbeiter... 5 2.3 Tätigkeiten... 6 2.4 Unterprojekte...
Fragenliste 2. WIRE - Test am 18. Jänner 2005 5 EEB
 Fragenliste 2. WIRE - Test am 18. Jänner 2005 5 EEB Theorie 1) Erläutere den Begriff der buchhalterischen Abschreibung. Bei welchen Anschaffungen muss sie berücksichtigt werden, bei welchen nicht? Im Unternehmen
Fragenliste 2. WIRE - Test am 18. Jänner 2005 5 EEB Theorie 1) Erläutere den Begriff der buchhalterischen Abschreibung. Bei welchen Anschaffungen muss sie berücksichtigt werden, bei welchen nicht? Im Unternehmen
Kreditorenbuchhaltung
 Kreditorenbuchhaltung Die Kreditorenbuchhaltung enthält das Erfassen von Kreditorenrechnungen, Abfragen von Offenen Posten, sowie das Ausbuchen einzelner Zahlungen oder aller fälligen Rechnungen über einen
Kreditorenbuchhaltung Die Kreditorenbuchhaltung enthält das Erfassen von Kreditorenrechnungen, Abfragen von Offenen Posten, sowie das Ausbuchen einzelner Zahlungen oder aller fälligen Rechnungen über einen
1. Einführung. 2. Ändern oder Anlegen einer Zahlungsbedingung
 1. Einführung Unter orgamax können Sie eigene Zahlungsbedingungen anlegen und diese auf Wunsch bestimmten Kunden zuordnen oder in einzelnen Vorgängen auswählen. Auch Skonto-Vergabe und Mahnwesen werden
1. Einführung Unter orgamax können Sie eigene Zahlungsbedingungen anlegen und diese auf Wunsch bestimmten Kunden zuordnen oder in einzelnen Vorgängen auswählen. Auch Skonto-Vergabe und Mahnwesen werden
Vorlagen im Online Banking. Anlegen von Vorlagen
 Vorlagen im Online Banking Beiträge werden üblicherweise regelmäßig wiederkehrend eingezogen. Daher ist es sinnvoll, die Lastschriften mit den Bankdaten der Mitglieder als sogenannte Vorlagen anzulegen.
Vorlagen im Online Banking Beiträge werden üblicherweise regelmäßig wiederkehrend eingezogen. Daher ist es sinnvoll, die Lastschriften mit den Bankdaten der Mitglieder als sogenannte Vorlagen anzulegen.
LESS-FIBU EG-Buchungen 1
 LESS-FIBU EG-Buchungen 1 Modul EG-BUCHUNGEN Das FIBU-Modul EG-BUCHUNGEN ermöglicht es Ihnen, die speziellen Umsatzsteuerbuchungen bei innergemeinschaftlichem Erwerb sowie die Zusammenfassende Meldung für
LESS-FIBU EG-Buchungen 1 Modul EG-BUCHUNGEN Das FIBU-Modul EG-BUCHUNGEN ermöglicht es Ihnen, die speziellen Umsatzsteuerbuchungen bei innergemeinschaftlichem Erwerb sowie die Zusammenfassende Meldung für
Sevenval GmbH, Köln. Bilanz zum 31. Dezember 2011
 I Bilanz zum 31. Dezember 2011 AKTIVA PASSIVA A. Anlagevermögen A. Eigenkapital I. Immaterielle Vermögensgegenstände 23.768,71 28.561,22 I. Gezeichnetes Kapital 66.420,00 66.420,00 II. Sachanlagen 154.295,57
I Bilanz zum 31. Dezember 2011 AKTIVA PASSIVA A. Anlagevermögen A. Eigenkapital I. Immaterielle Vermögensgegenstände 23.768,71 28.561,22 I. Gezeichnetes Kapital 66.420,00 66.420,00 II. Sachanlagen 154.295,57
Pflichtangaben einer ordnungsgemäßen Rechnung
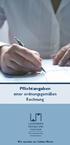 Pflichtangaben einer ordnungsgemäßen Rechnung Wir machen aus Zahlen Werte Wie der Gesetzgeber die Rechnung definiert Eine Rechnung ist jedes Dokument (bzw. eine Mehrzahl von Dokumenten), mit dem über eine
Pflichtangaben einer ordnungsgemäßen Rechnung Wir machen aus Zahlen Werte Wie der Gesetzgeber die Rechnung definiert Eine Rechnung ist jedes Dokument (bzw. eine Mehrzahl von Dokumenten), mit dem über eine
Du hast hier die Möglichkeit Adressen zu erfassen, Lieferscheine & Rechnungen zu drucken und Deine Artikel zu verwalten.
 Bedienungsanleitung Professionell aussehende Rechnungen machen einen guten Eindruck vor allem wenn du gerade am Beginn deiner Unternehmung bist. Diese Vorlage ist für den Beginn und für wenige Rechnungen
Bedienungsanleitung Professionell aussehende Rechnungen machen einen guten Eindruck vor allem wenn du gerade am Beginn deiner Unternehmung bist. Diese Vorlage ist für den Beginn und für wenige Rechnungen
ADDISON tse:nit Hinweise zu Buchungen von 13b UStG Fällen. gültig ab Version 5.2
 ADDISON tse:nit Hinweise zu Buchungen von 13b UStG Fällen gültig ab Version 5.2 Inhalt 1 Hinweise zu Buchungen von 13b UStG Fällen... 3 1.1 Änderungen ab dem 1.1.2005... 3 1.2 Erlöse nach 13b UStG... 5
ADDISON tse:nit Hinweise zu Buchungen von 13b UStG Fällen gültig ab Version 5.2 Inhalt 1 Hinweise zu Buchungen von 13b UStG Fällen... 3 1.1 Änderungen ab dem 1.1.2005... 3 1.2 Erlöse nach 13b UStG... 5
460.106 de (dok.pf/pf.ch) 04.2013 PF. E-Rechnung light Kundenwunsch erfüllen auch ohne Softwarelösung eine kurze Schritt-für-Schritt-Anleitung
 460.106 de (dok.pf/pf.ch) 04.2013 PF E-Rechnung light Kundenwunsch erfüllen auch ohne Softwarelösung eine kurze Schritt-für-Schritt-Anleitung Ihre Vorteile bei der E-Rechnung light von PostFinance Mit
460.106 de (dok.pf/pf.ch) 04.2013 PF E-Rechnung light Kundenwunsch erfüllen auch ohne Softwarelösung eine kurze Schritt-für-Schritt-Anleitung Ihre Vorteile bei der E-Rechnung light von PostFinance Mit
Dokumentation Bonuspunkteverwaltung. Verfasser(in) / Autor: Check it Consulting
 Dokumentation Bonuspunkteverwaltung Verfasser(in) / Autor: Check it Consulting Stand 05/2006 1 In Jack können die erreichten Bonuspunkte je nach Vorgabe und Bedarf des Büros automatisch berechnet werden.
Dokumentation Bonuspunkteverwaltung Verfasser(in) / Autor: Check it Consulting Stand 05/2006 1 In Jack können die erreichten Bonuspunkte je nach Vorgabe und Bedarf des Büros automatisch berechnet werden.
Mediumwechsel - VR-NetWorld Software
 Mediumwechsel - VR-NetWorld Software Die personalisierte VR-BankCard mit HBCI wird mit einem festen Laufzeitende ausgeliefert. Am Ende der Laufzeit müssen Sie die bestehende VR-BankCard gegen eine neue
Mediumwechsel - VR-NetWorld Software Die personalisierte VR-BankCard mit HBCI wird mit einem festen Laufzeitende ausgeliefert. Am Ende der Laufzeit müssen Sie die bestehende VR-BankCard gegen eine neue
Vertreterabrechnung DdD Cowis backoffice
 Vertreterabrechnung DdD Cowis backoffice Seite 1 von 5 Inhaltsverzeichnis Bereich Adressen... 3 Übergeordnete Vertreter... 3 Provisionen... 4 Bereich Aufträge... 4 Seite 2 von 5 Bereich Adressen In der
Vertreterabrechnung DdD Cowis backoffice Seite 1 von 5 Inhaltsverzeichnis Bereich Adressen... 3 Übergeordnete Vertreter... 3 Provisionen... 4 Bereich Aufträge... 4 Seite 2 von 5 Bereich Adressen In der
1. Einführung. 2. Die Abschlagsdefinition
 1. Einführung orgamax bietet die Möglichkeit, Abschlagszahlungen (oder auch Akontozahlungen) zu erstellen. Die Erstellung der Abschlagsrechnung beginnt dabei immer im Auftrag, in dem Höhe und Anzahl der
1. Einführung orgamax bietet die Möglichkeit, Abschlagszahlungen (oder auch Akontozahlungen) zu erstellen. Die Erstellung der Abschlagsrechnung beginnt dabei immer im Auftrag, in dem Höhe und Anzahl der
Mandant in den einzelnen Anwendungen löschen
 Mandant in den einzelnen Anwendungen löschen Bereich: ALLGEMEIN - Info für Anwender Nr. 6056 Inhaltsverzeichnis 1. Allgemein 2. FIBU/ANLAG/ZAHLUNG/BILANZ/LOHN/BELEGTRANSFER 3. DMS 4. STEUERN 5. FRISTEN
Mandant in den einzelnen Anwendungen löschen Bereich: ALLGEMEIN - Info für Anwender Nr. 6056 Inhaltsverzeichnis 1. Allgemein 2. FIBU/ANLAG/ZAHLUNG/BILANZ/LOHN/BELEGTRANSFER 3. DMS 4. STEUERN 5. FRISTEN
Leitfaden zur Anlage einer Nachforderung. Nachforderung. 04.04.2013 Seite 1 von 11 RWE IT GmbH
 Leitfaden zur Anlage einer 04.04.2013 Seite 1 von 11 Inhaltsverzeichnis 1 Aufruf des RWE smanagements...3 2 Eingabe der Benutzerdaten...4 3 Erfassen der...5 4 Neue...6 4.1 Allgemeine Daten...7 4.2 Beschreibung...7
Leitfaden zur Anlage einer 04.04.2013 Seite 1 von 11 Inhaltsverzeichnis 1 Aufruf des RWE smanagements...3 2 Eingabe der Benutzerdaten...4 3 Erfassen der...5 4 Neue...6 4.1 Allgemeine Daten...7 4.2 Beschreibung...7
Um die Rücklagen ordnungsgemäß zu verbuchen, ist es wichtig, Schritt-für-Schritt vorzugehen:
 Software WISO Hausverwalter 2014 Thema Eingabe von Rücklagenbuchungen Version / Datum V 1.2 / 28.05.2013 Um die Rücklagen ordnungsgemäß zu verbuchen, ist es wichtig, Schritt-für-Schritt vorzugehen: Schritt
Software WISO Hausverwalter 2014 Thema Eingabe von Rücklagenbuchungen Version / Datum V 1.2 / 28.05.2013 Um die Rücklagen ordnungsgemäß zu verbuchen, ist es wichtig, Schritt-für-Schritt vorzugehen: Schritt
Import der Schülerdaten Sokrates Web
 23.09.2014 Import der Schülerdaten Sokrates Web Leitfaden zum korrekten Import der Schülerdaten aus Sokrates Web WebUntis 2015 Über dieses Dokument Dieses Dokument beschreibt die konkreten Schritte, die
23.09.2014 Import der Schülerdaten Sokrates Web Leitfaden zum korrekten Import der Schülerdaten aus Sokrates Web WebUntis 2015 Über dieses Dokument Dieses Dokument beschreibt die konkreten Schritte, die
Informationen zum Bestellobligo
 Informationen zum Bestellobligo Inhaltsverzeichnis 1. Erfassung einer Bestellung... 2 2. Abfrage der Bestellobligos... 2 2.a Abfrage der Obligos im Global- und Drittmittelbudget über den Bericht PCPLAN/IST/OBLIGO...
Informationen zum Bestellobligo Inhaltsverzeichnis 1. Erfassung einer Bestellung... 2 2. Abfrage der Bestellobligos... 2 2.a Abfrage der Obligos im Global- und Drittmittelbudget über den Bericht PCPLAN/IST/OBLIGO...
Das kleine (oder auch große) Rechnungs-Einmaleins
 HLB Ratgeber II/2014 Das kleine (oder auch große) Rechnungs-Einmaleins Steuertipps rund um die Rechnung und die elektronische Rechnung Dem Finanzamt genügt oft schon ein kleiner formaler Fehler um den
HLB Ratgeber II/2014 Das kleine (oder auch große) Rechnungs-Einmaleins Steuertipps rund um die Rechnung und die elektronische Rechnung Dem Finanzamt genügt oft schon ein kleiner formaler Fehler um den
Übersicht zur Lastschriftverwaltung im Online-Banking für Vereine
 Übersicht zur Lastschriftverwaltung im Online-Banking für Vereine 1.a) Sie starten über unsere homepage www.vb-untere-saar.de und wählen dort den Bereich im Online-Banking für Vereine und Firmenkunden
Übersicht zur Lastschriftverwaltung im Online-Banking für Vereine 1.a) Sie starten über unsere homepage www.vb-untere-saar.de und wählen dort den Bereich im Online-Banking für Vereine und Firmenkunden
Waren-Rücksendungen und Gutschriften beim Wareneingang
 Sehr geehrter Kunde, Waren-Rücksendungen und Gutschriften beim Wareneingang bei der Abwicklung von Warenrücksendungen, Warengutschriften und Gutschriften zur Verrechnung im Modul Auftrag/Bestellwesen entstehen
Sehr geehrter Kunde, Waren-Rücksendungen und Gutschriften beim Wareneingang bei der Abwicklung von Warenrücksendungen, Warengutschriften und Gutschriften zur Verrechnung im Modul Auftrag/Bestellwesen entstehen
GEORG.NET Anbindung an Ihr ACTIVE-DIRECTORY
 GEORG.NET Anbindung an Ihr ACTIVE-DIRECTORY Vorteile der Verwendung eines ACTIVE-DIRECTORY Automatische GEORG Anmeldung über bereits erfolgte Anmeldung am Betriebssystem o Sie können sich jederzeit als
GEORG.NET Anbindung an Ihr ACTIVE-DIRECTORY Vorteile der Verwendung eines ACTIVE-DIRECTORY Automatische GEORG Anmeldung über bereits erfolgte Anmeldung am Betriebssystem o Sie können sich jederzeit als
Schulungsunterlagen zur Version 3.3
 Schulungsunterlagen zur Version 3.3 Versenden und Empfangen von Veranstaltungen im CMS-System Jürgen Eckert Domplatz 3 96049 Bamberg Tel (09 51) 5 02 2 75 Fax (09 51) 5 02 2 71 Mobil (01 79) 3 22 09 33
Schulungsunterlagen zur Version 3.3 Versenden und Empfangen von Veranstaltungen im CMS-System Jürgen Eckert Domplatz 3 96049 Bamberg Tel (09 51) 5 02 2 75 Fax (09 51) 5 02 2 71 Mobil (01 79) 3 22 09 33
Einstellungen für die Auftragsverwaltung
 Einstellungen für die Auftragsverwaltung Auftragsverwaltung einrichten - die ersten Schritte Nachdem Sie Ihr Logopapier hinterlegt haben und einige weitere Einstellungen vorgenommen haben, geht es nun
Einstellungen für die Auftragsverwaltung Auftragsverwaltung einrichten - die ersten Schritte Nachdem Sie Ihr Logopapier hinterlegt haben und einige weitere Einstellungen vorgenommen haben, geht es nun
Dokumentation Kassenbuch (in der Grundversion)
 Dokumentation Kassenbuch (in der Grundversion) o Kassenbuchungen (Einnahmen / Ausgaben bar) o Autoausfüllen einmal gemachter Eingaben o Quittungsdruck zu jeder Buchung möglich o Kassenbuch zum Ausdruck
Dokumentation Kassenbuch (in der Grundversion) o Kassenbuchungen (Einnahmen / Ausgaben bar) o Autoausfüllen einmal gemachter Eingaben o Quittungsdruck zu jeder Buchung möglich o Kassenbuch zum Ausdruck
Kapitel I: Registrierung im Portal
 Kapitel I: Registrierung im Portal Um zu unserem Portal zu gelangen, rufen Sie bitte die folgende Internetseite auf: www.arag-forderungsmanagement.de Bei Ihrem ersten Besuch des ARAG Portals ist es notwendig,
Kapitel I: Registrierung im Portal Um zu unserem Portal zu gelangen, rufen Sie bitte die folgende Internetseite auf: www.arag-forderungsmanagement.de Bei Ihrem ersten Besuch des ARAG Portals ist es notwendig,
Serien-eMail mit oder ohne Anhang
 Serien-eMail mit oder ohne Anhang Sie können im WohnungsManager sowohl objektübergreifend als auch in einem Objekt Serien-eMails versenden. Die Serien-eMail ist für SMTP (Short Message Tranfer Protocol)
Serien-eMail mit oder ohne Anhang Sie können im WohnungsManager sowohl objektübergreifend als auch in einem Objekt Serien-eMails versenden. Die Serien-eMail ist für SMTP (Short Message Tranfer Protocol)
Der Vertrag und die Rechnung
 Der Vertrag und die Rechnung Butter bei die Fische Hamburg Kreativgesellschaft HAW 26.05.2014 Dr. Gero Brugmann, LL.M. (UNSW) Der Vertrag und die Rechnung Verträge schließen und Rechnungen schreiben sind
Der Vertrag und die Rechnung Butter bei die Fische Hamburg Kreativgesellschaft HAW 26.05.2014 Dr. Gero Brugmann, LL.M. (UNSW) Der Vertrag und die Rechnung Verträge schließen und Rechnungen schreiben sind
Handbuch SmartPlanner der UniCredit Bank Austria AG, Seite 1 von 12. SmartPlanner Benutzerhandbuch
 Handbuch SmartPlanner der UniCredit Bank Austria AG, Seite von SmartPlanner Benutzerhandbuch Handbuch SmartPlanner der UniCredit Bank Austria AG, Seite von Sehr geehrter Nutzer! Sehr geehrte Nutzerin!
Handbuch SmartPlanner der UniCredit Bank Austria AG, Seite von SmartPlanner Benutzerhandbuch Handbuch SmartPlanner der UniCredit Bank Austria AG, Seite von Sehr geehrter Nutzer! Sehr geehrte Nutzerin!
Diese Ansicht erhalten Sie nach der erfolgreichen Anmeldung bei Wordpress.
 Anmeldung http://www.ihredomain.de/wp-admin Dashboard Diese Ansicht erhalten Sie nach der erfolgreichen Anmeldung bei Wordpress. Das Dashboard gibt Ihnen eine kurze Übersicht, z.b. Anzahl der Beiträge,
Anmeldung http://www.ihredomain.de/wp-admin Dashboard Diese Ansicht erhalten Sie nach der erfolgreichen Anmeldung bei Wordpress. Das Dashboard gibt Ihnen eine kurze Übersicht, z.b. Anzahl der Beiträge,
Zur Bestätigung wird je nach Anmeldung (Benutzer oder Administrator) eine Meldung angezeigt:
 K U R Z A N L E I T U N G D A S R Z L WE B - P O R T A L D E R R Z L N E W S L E T T E R ( I N F O - M A I L ) RZL Software GmbH Riedauer Straße 15 4910 Ried im Innkreis Version: 11. Juni 2012 / mw Bitte
K U R Z A N L E I T U N G D A S R Z L WE B - P O R T A L D E R R Z L N E W S L E T T E R ( I N F O - M A I L ) RZL Software GmbH Riedauer Straße 15 4910 Ried im Innkreis Version: 11. Juni 2012 / mw Bitte
III. Realisierung in FoxFibu
 Bauleistungen nach den neuen Bestimmungen des 19 - Verbuchung von Anzahlungen/ Teilrechnungen/ Schlussrechnungen izm 19 in FoxFibu I. Ausgangsrechnungen - Bauleistungen Ausgangsrechnungen sind bis zu einer
Bauleistungen nach den neuen Bestimmungen des 19 - Verbuchung von Anzahlungen/ Teilrechnungen/ Schlussrechnungen izm 19 in FoxFibu I. Ausgangsrechnungen - Bauleistungen Ausgangsrechnungen sind bis zu einer
Kundenregistrierung am egeodata Austria Portal
 Kundenregistrierung am egeodata Austria Portal Dieses Tutorial soll zeigen, wie sich ein neuer Kunde am egeodata Austria Portal registriert. Die Registrierung ist erforderlich, um fortgeschrittene oder
Kundenregistrierung am egeodata Austria Portal Dieses Tutorial soll zeigen, wie sich ein neuer Kunde am egeodata Austria Portal registriert. Die Registrierung ist erforderlich, um fortgeschrittene oder
SAP Rechnungsworkflow. Rechnungseingangsbuch für Institute
 SAP Rechnungsworkflow Rechnungseingangsbuch für Institute Inhaltsverzeichnis 1 Rechnungsbuch Allgemein... Seite 3 2 Rechnungseingangsbuch Selektionsfenster... Seite 3 3 Rechnungseingangsbuch ALV... Seite
SAP Rechnungsworkflow Rechnungseingangsbuch für Institute Inhaltsverzeichnis 1 Rechnungsbuch Allgemein... Seite 3 2 Rechnungseingangsbuch Selektionsfenster... Seite 3 3 Rechnungseingangsbuch ALV... Seite
Teil I Buchhaltung. 1 Bestandskonten. 6 Bilanzen
 6 Bilanzen Teil I Buchhaltung In dem ersten Teil Buchhaltung soll lediglich ein generelles Verständnis für die Art zu buchen, also für Buchungssätze, geschaffen werden. Wir wollen hier keinen großen Überblick
6 Bilanzen Teil I Buchhaltung In dem ersten Teil Buchhaltung soll lediglich ein generelles Verständnis für die Art zu buchen, also für Buchungssätze, geschaffen werden. Wir wollen hier keinen großen Überblick
Erste Schritte mit CVP 9.0
 1 Schnelleinstieg Um möglichst kompakt einen Überblick zu CVP zu erhalten, werden in diesem Kapitel die wichtigsten Punkte des Bereichs Mitgliederverwaltung erläutert. Dies soll noch nicht den Umgang mit
1 Schnelleinstieg Um möglichst kompakt einen Überblick zu CVP zu erhalten, werden in diesem Kapitel die wichtigsten Punkte des Bereichs Mitgliederverwaltung erläutert. Dies soll noch nicht den Umgang mit
1. Einführung. 2. Weitere Konten anlegen
 1. Einführung In orgamax stehen Ihnen die gängigsten Konten des Kontenrahmens SKR03 und SKR04 zur Verfügung. Damit sind im Normalfall alle Konten abgedeckt, die Sie zur Verbuchung benötigen. Eine ausführliche
1. Einführung In orgamax stehen Ihnen die gängigsten Konten des Kontenrahmens SKR03 und SKR04 zur Verfügung. Damit sind im Normalfall alle Konten abgedeckt, die Sie zur Verbuchung benötigen. Eine ausführliche
