Teil 1: Der Einstieg in Word
|
|
|
- Justus Eberhardt
- vor 7 Jahren
- Abrufe
Transkript
1 Teil 1: Der Einstieg in Word 11 1 Tastatur und Maus voll im Griff 13 Welche Funktion erfüllt welche Taste? Tasten mit Pfeilen, Nummern und Text Normale Mäuse und sensible Oberflächen Maustechniken und Tastenkombinationen Die ersten Schritte mit Word 23 So starten Sie Word Der Bildschirm von Word 2013 nach dem Start So gehen Sie mit den Symbolleisten um Ansichten: Mal so, mal so Mit Text gekonnt umgehen 33 Text eingeben und bequem korrigieren Rechtschreibprüfung gezielt nutzen Warum Sie Text markieren müssen Text komfortabel kopieren und verschieben Text attraktiv gestalten Text ordentlich ausrichten Was hat Einfluss auf die Abstände? Inhaltsverzeichnis
2 4 Nummeriert und aufgezählt 53 Die automatische Nummerierung nervt Besser erst schreiben und dann nummerieren Verschachtelte Nummerierung Aufzählungszeichen auf die Schnelle einsetzen Nummerierungs- und Aufzählungzeichen ändern Einheitliches Aussehen mit Kopf- und Fußzeilen 65 Vordefinierte Kopfzeile in durchgestyltem Design...66 Vordefinierte Fußzeile inklusive Seitenzahl Seitenzahlen mal ganz anders Unterschiedliche Kopfzeilen optimal gelöst Geschickter Einsatz von Tabellen 75 Tabelle auf die Schnelle einfügen und markieren...76 Tipps und Tricks zum Ausfüllen der Tabelle Tabelle den eigenen Wünschen anpassen Inhaltsverzeichnis
3 7 Zeit sparen mit Formatvorlagen 85 Vordefinierte Formatvorlagen verwenden Formatvorlage der eigenen Vorstellung anpassen Ganz neue Formatvorlage definieren Dokumente problemlos drucken 95 Wie schicke ich meinen Text auf den Drucker? Nur ausgewählte Seiten drucken Tipps und Tricks rund ums Drucken Texte speichern und wiederfinden 103 Text dort speichern, wo Sie ihn wiederfinden Gespeicherten Text hervorholen Dokumente stets griffbereit Dokumente in der Cloud speichern Inhaltsverzeichnis
4 Teil 2: Word-Werkstatt Die professionelle Visitenkarte 117 Fix und fertig: Visitenkartenvorlage nutzen Visitenkarten nach Maß Visitenkarten abmessen und einstellen Die Optik mit einer Trennlinie aufpeppen Der richtige Brief 131 So geht s schnell: Eine Briefvorlage nutzen Eigenes Briefpapier mit Logo auf Seite Seitennummerierung ab Seite Adresse für Fensterumschlag richtig positionieren Mit dem Text an der richtigen Stelle beginnen Ordner für die eigenen Briefvorlagen anlegen Den Brief als Vorlage speichern und einsetzen Serienbrief mit links managen 155 Wie ist der Serienbrief überhaupt aufgebaut? Brief und Adressen neu erstellen Serienbrief auf den Drucker schicken Brief mit vorhandenen Adressen verbinden Und gleich noch der Umschlag dazu Inhaltsverzeichnis
5 13 Individuelle Etiketten selbst erstellen 173 Absenderetiketten passgenau Unterschiedliche Empfängeradressen Bewerbung: Mit Word zum Erfolg 183 Individuelles Deckblatt gestalten Das passende Anschreiben und der passende Lebenslauf dazu Kostenlos: So erstellen Sie ein PDF 207 Eigenes PDF ohne Aufwand erstellen Adobe Reader downloaden und installieren PDF-Datei öffnen und sich dort zurechtfinden Aus dem PDF Text kopieren und in Word einfügen Inhaltsverzeichnis
6 16 Knifflig: Lange Texte bearbeiten 219 Voraussetzungen schaffen Inhaltsverzeichnis bequem einrichten Zuerst die Stichwörter festhalten und dann das Stichwortverzeichnis erstellen..226 Teil 3: Word-Ideen 17 Was Sie mit Word sonst noch anstellen können Newsletter, Geschenkgutschein & Grußkarte Professioneller Flyer & Tischkarte Rechnung & Faxvorlage Handzettel & Glückwunschkarte Lexikon 241 Stichwortverzeichnis Inhaltsverzeichnis
7 42 Text komfortabel kopieren und verschieben Start 2 Text in die Zwischenablage legen und wieder rausholen Markieren Sie den Text, den Sie kopieren möchten, und klicken Sie auf das Symbol Kopieren unter dem Register Start. Der Text landet in der Zwischenablage, die Sie sich wie eine unsichtbare Schublade vorstellen können. Klicken Sie mit der Maus an die Position im Text, an der Sie eine Kopie einfügen möchten. Klicken Sie auf Einfügen. Es ist ganz egal, in welchem Programm Sie gerade arbeiten. Markierte Elemente lassen sich immer und überall über die Zwischenablage kopieren oder verschieben. Übrigens: Die Symbole Kopieren, Ausschneiden und Einfügen finden Sie in Excel und PowerPoint genau an der gleichen Position. Wissen
8 3 Mit Text gekonnt umgehen Text in die Zwischenablage legen und wieder rausholen Zum Verschieben des Textes markieren Sie ihn und klicken anschließend auf Ausschneiden. Der Text wird von der ursprünglichen Position entfernt. Der markierte Text landet in der Zwischenablage. 6 Positionieren Sie den Cursor an der Stelle, an der Sie den Text einfügen möchten. Klicken Sie auf Einfügen. Der Text erscheint an der neuen Position. Ende Für Tastaturfans: S+c kopiert den Text in die Zwischenablage. Mit S+v fügen Sie ihn dort wieder ein, wo Ihr Cursor blinkt. Tipp Die Zwi schen ablage ist ein temporärer Speicher, in den Sie zuvor markierten Text mit den Befehlen Kopieren oder Ausschneiden legen. Fachwort Für Mausfans: Bewegen Sie den Mauszeiger auf markierten Text und ziehen Sie ihn mit gedrückter linker Maustaste an seine neue Position. Tipp
9 44 Text attraktiv gestalten Start Markieren Sie beispielsweise mit einem Doppelklick ein Wort, um die Schriftart zu ändern. Bewegen Sie die Maus etwas nach rechts oben, bis die kleine Symbolleiste erscheint. Klappen Sie das Schriften-Menü auf und wählen Sie mit einem Klick die gewünschte Schriftart aus. Blättern Sie mithilfe der Bildlaufleiste durch die vorhandenen Schriften. Kleine Symbolleisten, die sich beim Bearbeiten von Texten dezent einblenden, helfen beim schnellen Gestalten des Textes. Bewegen Sie die Maus auf die Symbolleiste. Mit einem Klick auf ein Symbol führen Sie die entsprechende Aktion aus. Wissen
10 3 Mit Text gekonnt umgehen Fett Symbolleiste des markierten Textes Schriftart Kursiv Schriftgröße Durchgestrichen Unterstrichen Schrift vergrößern Text einfärben Text mit Farbe hinterlegen Schrift verkleinern Aufzählung Format übertragen (Gestaltung) Formatvorlagen verwenden und erstellen Nummerierung Fett Symbole unter dem Register Start Schriftart Kursiv Schriftgröße Unterstrichen Schrift vergrößern Text hoch- und tiefstellen Schrift verkleinern Gross- und Kleinschreibung Text einfärben Text mit Farbe hinterlegen Text grafisch verändern Alle Forma - tierungen löschen Klappen Sie das Menü zum Ändern der Schriftgröße aus und wählen Sie mit einem Klick die richtige Größe aus. Klicken Sie auf das Symbol F, um den Text fett zu formatieren. 6 Die Symbole der kleinen Symbolleiste, die erscheint, wenn Sie Text markiert haben, unter - scheidet sich ge ring fügig von den Symbolen, die Sie unter dem Register Start finden. Mit dem Symbol Alle Forma tierungen löschen setzen Sie den Text wieder auf seine ursprüngliche Gestaltung zurück. Hinweis Man kann es nicht oft genug betonen: Forma tie ren bedeutet unter Word nichts anderes als Gestal ten. Wenn Sie also Text for matieren, gestalten Sie ihn. Hinweis Die Schriftgröße wird in Punkt (pt) gemessen. Dabei entspre chen 12 pt einer Zeile auf unserer nostalgischen Schreibmaschine. Übrigens: Der Text in diesem Buch entspricht einer Größe von 12 pt. Hinweis
11 46 Text attraktiv gestalten Klicken Sie unter dem Register Start im Menüband in der Gruppe Schriftart auf den kleinen Pfeil, um das Dialogfeld Schriftart zu öffnen. Gestalten Sie hier zum Beispiel Ihren Text mithilfe der Texteffekte. 9 Klicken Sie im folgenden Dialogfeld zum Beispiel auf Textfüllung. Über das Menüband stehen Ihnen für die Gestaltung Ihres Textes sehr viele Symbole zur Verfügung. Noch mehr Möglichkeiten finden Sie im Dialogfeld Schriftart. Beispielsweise kann eine Unterstreichung mal ganz anders aussehen als gewohnt. In der Vorschau sehen Sie sofort die Einstellungen, die Sie im Dialogfeld geändert haben. Wissen
12 3 Mit Text gekonnt umgehen In diesem Dialogfeld finden Sie ausgefallene Einstellungen, um beispielsweise einen Flyer professionell zu gestalten. Mit OK übernehmen Sie die Texteffekte. Oder Sie klicken auf Großbuchstaben: eine einfache Methode, bestimmte Begriffe im Text hervorzuheben. Im Bild sehen Sie verschiedene Möglichkeiten, die Word Ihnen zum Formatieren von Text zur Verfügung stellt. Ende Sie haben gerade Ihren Text for - matiert, möchten aber normal weiterschreiben. Drücken Sie die Tastenkombination S+K, um die Standardformatierung wieder aufzunehmen. Tipp Jede Einstellung lässt sich auch wieder aufheben. Mit einem erneuten Mausklick kann das Häkchen vor einer Option wieder entfernt werden. Hinweis Kapitälchen sind kleine Großbuchstaben. Nur der erste wirkliche Großbuchstabe bleibt in seiner vollen Größe. Die folgen den Buchstaben sind um ein Drittel kleiner. Fachwort
13 48 Text ordentlich ausrichten Start 1 Zeichen Buchstaben abc, ABC... Zahlen Sonderzeichen! $%&/()... Absatz Ein Absatz entsteht, wenn Sie die Ü-Taste drücken Der Unterschied zwischen Zeichen und Absatz: Einzelne Zeichen lassen sich unterschiedlich formatieren, aber ausrichten lässt sich nur der gesamte Absatz. Alle Gestaltungsmöglichkeiten für markierten Text (einzelne Zeichen) finden Sie im Dialogfeld Schriftart. Alle Ausrichtungsmöglichkeiten für einen Absatz (z.b. linksbündig, rechtsbündig, zentriert oder Blocksatz) finden Sie im Dialogfeld Absatz. Ein Zeichen kann eine Zahl, ein Buchstabe, aber auch ein Leerzeichen sein. Ein Absatz entsteht, wenn Sie die Ü-Taste drücken. Dabei spielt es keine Rolle, ob der Absatz aus einem Wort, einer Zeile oder aus mehreren Zeilen besteht. Wissen
14 3 Mit Text gekonnt umgehen 49 Linksbündig 4 Rechtsbündig Symbole unter dem Register Start Zentriert Nummerierung Verschachtelte Nummerierung oder Aufzählung Absatz ein- bzw. ausrücken Text alphabetisch sortieren Blocksatz 5 Aufzählung Linksbündig Zentriert Rechtsbündig Blocksatz Zeilenabstand Absatzmarken, Leerzeichen usw. einbzw. ausblenden Absätze einrahmen Hintergrundfarbe Klicken Sie in den Absatz, den Sie mittig ausrichten möchten, und anschließend auf Zentrieren (Register Start, Gruppe Absatz). Die Absätze in dieser Abbildung sind der Reihe nach linksbündig, rechtsbündig, zentriert und im Blocksatz ausgerichtet. Alle Einstellungen, die sich auf die Gestaltung der Absätze beziehen, finden Sie in der Gruppe Absatz im Menüband unter dem Register Start. Ende Tastenkombis zum Ausrichten von Absätzen: S+l = Linksbündig S+r = Rechtsbündig S+e = Zentriert S+b = Blocksatz Tipp Wer mehrere Absätze gleich - zeitig ausrichten möchte, muss sie zuvor mar kieren. Für die Ausrichtung eines Absatzes reicht der blin kende Cursor in diesem Absatz. Hinweis Sowohl das Dialogfeld Zeichen als auch Absatz rufen Sie über die kleinen Pfeilchen im Bereich Zeichen oder Absatz unter dem Register Start auf. Hinweis
15 50 Was hat Einfluss auf die Abstände? Start Unter dem Register Entwurf finden Sie im Menüband die Designs. Mit einem Klick wählen Sie ein Design aus. Das Design nimmt Einfluss auf die Zeilenabstände und die Abstände zwischen den Absätzen. In der Gruppe Formatvorlagen unter dem Register Start klicken Sie auf Standard, um zwischen den Absätzen einen Abstand einzufügen. Möchten Sie zwischen den Absätzen keinen Abstand, wählen Sie im Register Start die Formatvorlage Kein Leerraum. Word übernimmt für die Gestaltung des Dokuments die Gestaltungsmerkmale des gewählten Designs. Es nutzt eine bestimmte Schriftart und bestimmt die Abstände zwischen den Absätzen und innerhalb der Absätze (Zeilenabstand). Das Erscheinungsbild des Designs kann verändert und jedem Geschmack angepasst werden. Wissen
16 3 Mit Text gekonnt umgehen Den Zeilenabstand können Sie direkt über das Symbol Zeilenabstand im Register Start einstellen. Im Dialogfeld Absatz stellen Sie einen Abstand vor und einen Abstand nach für den Absatz ein, in dem Ihr Cursor blinkt. Außerdem lässt sich ein ganz genauer Zeilenabstand im Dialogfeld Absatz unter Zeilenabstand einstellen. Wählen Sie Genau und geben Sie rechts daneben den exakten Wert ein. Ende Wenn Sie die Einstellungen eines Absatzes ändern, reicht es, wenn der Cursor im Absatz blinkt. Der Absatz muss dazu nicht markiert werden. Tipp Formatvorlagen bestim men das Aussehen eines Ab - satzes, wie zum Beispiel Schriftart, Einzüge, Ab stände usw. Sie können jederzeit verändert werden. Fachwort Der Abstand vor bzw. nach dem Absatz bezieht sich auf den Abstand zum vorherigen bzw. nachfolgenden Absatz, der Zeilenabstand dagegen auf den Abstand innerhalb des Absatzes. Hinweis
Mit Text gekonnt umgehen
 Mit Text gekonnt umgehen Text eingeben und bequem korrigieren In der linken oberen Ecke sehen Sie den blinkenden Cursor. Dort beginnen Sie mit dem Schreiben. Je nachdem, wo sich der Mauszeiger befindet,
Mit Text gekonnt umgehen Text eingeben und bequem korrigieren In der linken oberen Ecke sehen Sie den blinkenden Cursor. Dort beginnen Sie mit dem Schreiben. Je nachdem, wo sich der Mauszeiger befindet,
Der gekonnte Umgang mit Text
 Der gekonnte Umgang mit Text Text eingeben & effizient korrigieren In der linken oberen Ecke sehen Sie den blinkenden Cursor. Dort beginnen Sie mit dem Schreiben. Je nachdem, wo sich der Mauszeiger befindet,
Der gekonnte Umgang mit Text Text eingeben & effizient korrigieren In der linken oberen Ecke sehen Sie den blinkenden Cursor. Dort beginnen Sie mit dem Schreiben. Je nachdem, wo sich der Mauszeiger befindet,
1. Beschreiben Sie stichwortartig die Benutzeroberfläche von Word (benennen Sie die einzelnen Leisten): ...
 Fragenkatalog Word 2003 301 Benutzeroberfläche 1. Beschreiben Sie stichwortartig die Benutzeroberfläche von Word (benennen Sie die einzelnen Leisten): 2. Die Symbolleiste Format ist verschwunden. Wie können
Fragenkatalog Word 2003 301 Benutzeroberfläche 1. Beschreiben Sie stichwortartig die Benutzeroberfläche von Word (benennen Sie die einzelnen Leisten): 2. Die Symbolleiste Format ist verschwunden. Wie können
Der Mauszeiger verändert während des Vorganges seine Form ( ).
 Inhaltsverzeichnis Inhaltsverzeichnis... 1 Textteile mit der Maus verschieben und kopieren... 3 Kopieren und verschieben mittels Drag & Drop... 3 Einen Textteil verschieben... 3 Einen Textteil kopieren...
Inhaltsverzeichnis Inhaltsverzeichnis... 1 Textteile mit der Maus verschieben und kopieren... 3 Kopieren und verschieben mittels Drag & Drop... 3 Einen Textteil verschieben... 3 Einen Textteil kopieren...
Kennen, können, beherrschen lernen was gebraucht wird
 Inhaltsverzeichnis Inhaltsverzeichnis... 1 Grundlagen Textgestaltung... 1 Formatierungsarten... 1 Zeichenformatierungen... 1 Absatzformatierungen... 1 Formatierungshilfen... 2 Designs... 2 Ein Design zuweisen...
Inhaltsverzeichnis Inhaltsverzeichnis... 1 Grundlagen Textgestaltung... 1 Formatierungsarten... 1 Zeichenformatierungen... 1 Absatzformatierungen... 1 Formatierungshilfen... 2 Designs... 2 Ein Design zuweisen...
Microsoft Word Einführung. Microsoft Word Einführung
 Microsoft Word 2010 Einführung Martina Hoffmann-Seidel Otto-Hirsch-Straße 34, 71686 Remseck www.hoffmann-seidel.de, info@hoffmann-seidel.de Seite 1 M. Hoffmann-Seidel Word 10 Einführung / 12.10.2018 Inhaltsverzeichnis
Microsoft Word 2010 Einführung Martina Hoffmann-Seidel Otto-Hirsch-Straße 34, 71686 Remseck www.hoffmann-seidel.de, info@hoffmann-seidel.de Seite 1 M. Hoffmann-Seidel Word 10 Einführung / 12.10.2018 Inhaltsverzeichnis
Notizen: ikonverlagsgesmbh redmond s Verlag / Edi Bauer 31
 Grundlagen Notizen: ikonverlagsgesmbh redmond s Verlag / Edi Bauer 31 Format Word 2010 effektiv 2 FORMAT 2.1 Seitenformat Seitenränder Übungen: Plakat... 49 Einladung... 154 Sie können in den Linealen
Grundlagen Notizen: ikonverlagsgesmbh redmond s Verlag / Edi Bauer 31 Format Word 2010 effektiv 2 FORMAT 2.1 Seitenformat Seitenränder Übungen: Plakat... 49 Einladung... 154 Sie können in den Linealen
Liebe Leserin, lieber Leser, Die Tastatur 12
 Inhaltsverzeichnis Liebe Leserin, lieber Leser,... 11 Die Tastatur 12 Schreibmaschinen-Tastenblock... 13 Sondertasten, Funktionstasten, Kontrollleuchten, Zahlenblock... 14 Navigationstasten... 15 Die Maus
Inhaltsverzeichnis Liebe Leserin, lieber Leser,... 11 Die Tastatur 12 Schreibmaschinen-Tastenblock... 13 Sondertasten, Funktionstasten, Kontrollleuchten, Zahlenblock... 14 Navigationstasten... 15 Die Maus
ECDL Base kompakt. Ergänzungsmodul: Präsentation [mit Windows 7 und PowerPoint 2010], Syllabus 5. Thomas Alker. 1. Auflage, August 2014
![ECDL Base kompakt. Ergänzungsmodul: Präsentation [mit Windows 7 und PowerPoint 2010], Syllabus 5. Thomas Alker. 1. Auflage, August 2014 ECDL Base kompakt. Ergänzungsmodul: Präsentation [mit Windows 7 und PowerPoint 2010], Syllabus 5. Thomas Alker. 1. Auflage, August 2014](/thumbs/68/59347541.jpg) ECDL Base kompakt Thomas Alker 1. Auflage, August 2014 ISBN 978-3-86249-347-0 Ergänzungsmodul: Präsentation [mit Windows 7 und PowerPoint 2010], Syllabus 5 K-ECDLB-W7POW2010-5 3 Text bearbeiten Übersicht
ECDL Base kompakt Thomas Alker 1. Auflage, August 2014 ISBN 978-3-86249-347-0 Ergänzungsmodul: Präsentation [mit Windows 7 und PowerPoint 2010], Syllabus 5 K-ECDLB-W7POW2010-5 3 Text bearbeiten Übersicht
Absatzformate. Die Absatzmarke
 Absatzformate Zeichenformatierungen wirken sich auf das aktuelle Wort oder auf einen markierten Textblock aus. Absatzformate hingegen gestalten immer den gesamten Absatz, in dem der Cursor steht, oder
Absatzformate Zeichenformatierungen wirken sich auf das aktuelle Wort oder auf einen markierten Textblock aus. Absatzformate hingegen gestalten immer den gesamten Absatz, in dem der Cursor steht, oder
MBF III 342- Zentrale. Abschlüsse
 MBF 2007 -III 342- Zentrale Abschlüsse Hilfen und Tipps: Nützliche Tastenkombinationen Tastenkombination Beschreibung Tastenkombinationen zum Arbeiten mit Dokumenten STRG+S ALT+F4 STRG+F STRG+Z STRG+Y
MBF 2007 -III 342- Zentrale Abschlüsse Hilfen und Tipps: Nützliche Tastenkombinationen Tastenkombination Beschreibung Tastenkombinationen zum Arbeiten mit Dokumenten STRG+S ALT+F4 STRG+F STRG+Z STRG+Y
1. Einfach starten mit LibreOffice Mit Writer Briefe und weitere Dokumente erstellen... 29
 Inhaltsverzeichnis 1. Einfach starten mit LibreOffice... 7 LibreOffice installieren... 7 LibreOffice starten... 10 Die Programme des Office-Pakets im Überblick... 11 Die allgemeine Benutzeroberfläche...
Inhaltsverzeichnis 1. Einfach starten mit LibreOffice... 7 LibreOffice installieren... 7 LibreOffice starten... 10 Die Programme des Office-Pakets im Überblick... 11 Die allgemeine Benutzeroberfläche...
Informationstechnische Grundlagen. WORD 2013 Grundlagenschulung. WS 2013/2014 Word Grundlagenschulung Dagmar Rombach
 Informationstechnische Grundlagen. WORD 2013 Grundlagenschulung. Sinnvolle Voreinstellungen in WORD 2013 Textbegrenzungen: - Menü Datei, Befehl Optionen, Kategorie Erweitert - Bereich Dokumentinhalt anzeigen
Informationstechnische Grundlagen. WORD 2013 Grundlagenschulung. Sinnvolle Voreinstellungen in WORD 2013 Textbegrenzungen: - Menü Datei, Befehl Optionen, Kategorie Erweitert - Bereich Dokumentinhalt anzeigen
EDITH NEUBAUER INHALT I
 INHALT 1. Einführung in MS Word...1 MS Word starten...1 Das Fenster von MS Word...2 Die Titelleiste...3 Die Menüleiste...3 Die Symbolleisten...4 Das Lineal...5 Der Arbeitsbereich...5 Der Aufgabenbereich...5
INHALT 1. Einführung in MS Word...1 MS Word starten...1 Das Fenster von MS Word...2 Die Titelleiste...3 Die Menüleiste...3 Die Symbolleisten...4 Das Lineal...5 Der Arbeitsbereich...5 Der Aufgabenbereich...5
INHALTSVERZEICHNIS. Vorwort Die Arbeitsumgebung von Word Word-Dokumente verwalten Texteingabe und Textkorrektur 30
 INHALTSVERZEICHNIS Vorwort 9 1. Die Arbeitsumgebung von Word 11 1.1. Das Word-Fenster 11 1.2. Befehlseingabe 12 Menüband 12 Symbolleiste für den Schnellzugriff 14 Weitere Möglichkeiten der Befehlseingabe
INHALTSVERZEICHNIS Vorwort 9 1. Die Arbeitsumgebung von Word 11 1.1. Das Word-Fenster 11 1.2. Befehlseingabe 12 Menüband 12 Symbolleiste für den Schnellzugriff 14 Weitere Möglichkeiten der Befehlseingabe
Word 2013 Grundlagen. Inhalt
 Word 2013 Grundlagen Inhalt Vorwort... I So benutzen Sie dieses Buch... II Inhalt... V Einführung in Microsoft Word... 1 Word starten...1 Das Fenster von Word...2 Titelleiste...3 Das Menüband...4 Das Lineal...7
Word 2013 Grundlagen Inhalt Vorwort... I So benutzen Sie dieses Buch... II Inhalt... V Einführung in Microsoft Word... 1 Word starten...1 Das Fenster von Word...2 Titelleiste...3 Das Menüband...4 Das Lineal...7
2 Texte schreiben in Word 30
 1 Die Grundlagen - Office im Überblick 10 Maus und Touchpad bedienen 12 Office-Programme starten und beenden 14 Das Office-Fenster kennenlernen 16 Ein neues Dokument anlegen 18 Ein Dokument als Datei speichern
1 Die Grundlagen - Office im Überblick 10 Maus und Touchpad bedienen 12 Office-Programme starten und beenden 14 Das Office-Fenster kennenlernen 16 Ein neues Dokument anlegen 18 Ein Dokument als Datei speichern
1 Die Word-Programmoberfläche... 13
 Inhalt 1 Die Word-Programmoberfläche... 13 1.1 Word starten... 14 1.2 Das Word-Fenster... 15 1.3 Das Menüband... 17 1.4 Weitere Möglichkeiten der Befehlseingabe... 20 Kontextmenü und Minisymbolleiste...
Inhalt 1 Die Word-Programmoberfläche... 13 1.1 Word starten... 14 1.2 Das Word-Fenster... 15 1.3 Das Menüband... 17 1.4 Weitere Möglichkeiten der Befehlseingabe... 20 Kontextmenü und Minisymbolleiste...
Word Text in Bestform! D leicht D klar D sofort RAINER WALTER SCHWABE
 Word 2003 Text in Bestform! RAINER WALTER SCHWABE D leicht D klar D sofort Inhaltsverzeichnis Inhaltsverzeichnis Liebe Leserin, lieber Leser! Die Tastatur 11 12 Schreibmaschinen-Tastenblock... 13 Sondertasten,
Word 2003 Text in Bestform! RAINER WALTER SCHWABE D leicht D klar D sofort Inhaltsverzeichnis Inhaltsverzeichnis Liebe Leserin, lieber Leser! Die Tastatur 11 12 Schreibmaschinen-Tastenblock... 13 Sondertasten,
Word 2003: Grundlagen
 Word 2003: Grundlagen Seite einrichten Menü Datei/Seite einrichten Kopf- und Fusszeilen Menü Ansicht/Kopf- und Fusszeile Dateiname, Datum usw. automatisch einfügen Seitenzahl Seite einrichten zwischen
Word 2003: Grundlagen Seite einrichten Menü Datei/Seite einrichten Kopf- und Fusszeilen Menü Ansicht/Kopf- und Fusszeile Dateiname, Datum usw. automatisch einfügen Seitenzahl Seite einrichten zwischen
Nützliche Tastenkombinationen (Word)
 Nützliche Tastenkombinationen (Word) Dateioperationen Neues leeres Dokument erstellen S n Zwischen geöffneten Dokumenten wechseln S & Dokument öffnen S o Dokument schließen S $ Dokument speichern S s Die
Nützliche Tastenkombinationen (Word) Dateioperationen Neues leeres Dokument erstellen S n Zwischen geöffneten Dokumenten wechseln S & Dokument öffnen S o Dokument schließen S $ Dokument speichern S s Die
Word Kapitel 1 Grundlagen Lektion 1 Benutzeroberfläche
 Word Kapitel 1 Grundlagen Lektion 1 Benutzeroberfläche Elemente der Benutzeroberfläche Sie kennen nach dieser Lektion die Word-Benutzeroberfläche und nutzen das Menüband für Ihre Arbeit. Aufgabe Übungsdatei:
Word Kapitel 1 Grundlagen Lektion 1 Benutzeroberfläche Elemente der Benutzeroberfläche Sie kennen nach dieser Lektion die Word-Benutzeroberfläche und nutzen das Menüband für Ihre Arbeit. Aufgabe Übungsdatei:
Mein Computerheft. Arbeiten mit Writer. Name: Ich kann ein Schreibprogramm öffnen und Texte schreiben. Öffne 00o4Kids mit einem Doppelklick!
 Mein Computerheft Arbeiten mit Writer Name: 4a Ich kann ein Schreibprogramm öffnen und Texte schreiben. Öffne 00o4Kids mit einem Doppelklick! Klicke auf dieses Zeichen (Icon). Dein Schreibprogramm. Klicke
Mein Computerheft Arbeiten mit Writer Name: 4a Ich kann ein Schreibprogramm öffnen und Texte schreiben. Öffne 00o4Kids mit einem Doppelklick! Klicke auf dieses Zeichen (Icon). Dein Schreibprogramm. Klicke
Word Kapitel 12 Lernzielkontrolle Word 2010 Beantworten Sie die folgenden 12 Fragen
 Basic Computer Skills Microsoft Word 2010 Word Kapitel 12 Lernzielkontrolle Word 2010 Beantworten Sie die folgenden 12 Fragen Im Ordner 12_Kapitel_Lernzielkontrolle finden Sie alle notwendigen Dateien.
Basic Computer Skills Microsoft Word 2010 Word Kapitel 12 Lernzielkontrolle Word 2010 Beantworten Sie die folgenden 12 Fragen Im Ordner 12_Kapitel_Lernzielkontrolle finden Sie alle notwendigen Dateien.
Effektiver Umstieg auf Microsoft Office Word Impressum. Effektiver Umstieg auf Microsoft Office Word Autor: Thomas Alker, Konrad Stulle
 Effektiver Umstieg auf Microsoft Office Word 007 Impressum UM-WW007 Autor: Thomas Alker, Konrad Stulle Inhaltliches Lektorat: Sabine Spieß. Ausgabe vom 5. Februar 008 Effektiver Umstieg auf Microsoft Office
Effektiver Umstieg auf Microsoft Office Word 007 Impressum UM-WW007 Autor: Thomas Alker, Konrad Stulle Inhaltliches Lektorat: Sabine Spieß. Ausgabe vom 5. Februar 008 Effektiver Umstieg auf Microsoft Office
Ü 301 Benutzeroberfläche Word 2007
 Ü 301 Benutzeroberfläche Word 2007 Benutzeroberfläche Multifunktionsleisten Sie kennen nach dieser Übung die Word-Benutzeroberfläche und können mit der Multifunktionsleiste arbeiten. Aufgabe Benutzeroberfläche
Ü 301 Benutzeroberfläche Word 2007 Benutzeroberfläche Multifunktionsleisten Sie kennen nach dieser Übung die Word-Benutzeroberfläche und können mit der Multifunktionsleiste arbeiten. Aufgabe Benutzeroberfläche
Texte erstellen und bearbeiten mit Word 2007
 Texte erstellen und bearbeiten mit Word 2007 ISBN 978-3-938178-87-4 HM-WW07TEB Autoren: Sabine Spieß, Charlotte von Braunschweig Inhaltliches Lektorat: Ortrun Grill 1. Ausgabe vom 14. Januar 2008 HERDT-Verlag
Texte erstellen und bearbeiten mit Word 2007 ISBN 978-3-938178-87-4 HM-WW07TEB Autoren: Sabine Spieß, Charlotte von Braunschweig Inhaltliches Lektorat: Ortrun Grill 1. Ausgabe vom 14. Januar 2008 HERDT-Verlag
Word Kurzübersicht
 Word 2013 Kurzübersicht E. Jähnert 2013 Die Programmoberfläche Zugang Backstage-Bereich Register Titelleiste Menüband Schnellzugriffsleiste (in der Abbildung unter dem Menüband) Lineale Arbeitsbereich
Word 2013 Kurzübersicht E. Jähnert 2013 Die Programmoberfläche Zugang Backstage-Bereich Register Titelleiste Menüband Schnellzugriffsleiste (in der Abbildung unter dem Menüband) Lineale Arbeitsbereich
Word Die Anleitung in Bildern. von Christine Peyton
 Word 2016 Die Anleitung in Bildern von Christine Peyton 1 Bevor es losgeht 10 So funktioniert die Tastatur 12 So funktioniert die Maus 14 So benutzen Sie das Touchpad am Notebook 16 Tricks, die das Leben
Word 2016 Die Anleitung in Bildern von Christine Peyton 1 Bevor es losgeht 10 So funktioniert die Tastatur 12 So funktioniert die Maus 14 So benutzen Sie das Touchpad am Notebook 16 Tricks, die das Leben
Hoch- oder Querformat Im Register Seitenränder können Sie die Ausrichtung des Blattes auf Hoch- oder Querformat einstellen.
 Format Word effektiv 2 FORMAT 2.1. Seitenformat Seitenränder Sie können in den Linealen mit der Maus die Seitenränder einstellen. Wenn Sie den Mauszeiger im Lineal an der Stelle platzieren, an der der
Format Word effektiv 2 FORMAT 2.1. Seitenformat Seitenränder Sie können in den Linealen mit der Maus die Seitenränder einstellen. Wenn Sie den Mauszeiger im Lineal an der Stelle platzieren, an der der
leicht klar sofort RAINER WALTER SCHWABE
 leicht klar sofort RAINER WALTER SCHWABE Word 2010 - PDF Inhaltsverzeichnis Word 2010 easy Inhaltsverzeichnis Die Tastatur Die Maus 1 Word 2010 das erste Mal 2 Erste Eingaben in Word 3 Texte schnell prüfen
leicht klar sofort RAINER WALTER SCHWABE Word 2010 - PDF Inhaltsverzeichnis Word 2010 easy Inhaltsverzeichnis Die Tastatur Die Maus 1 Word 2010 das erste Mal 2 Erste Eingaben in Word 3 Texte schnell prüfen
3.1 Textformate. Sie verändern die Schriftart. Sie verändern die Schriftgröße. Den Text formatieren
 MS Word 2013 Kompakt 3 Nachdem die Datei geöffnet ist, steht sie zur weiteren Bearbeitung bereit. Wir können nun das Dokument nach eigenen Wünschen verändern und optisch gestalten (formatieren). In dieser
MS Word 2013 Kompakt 3 Nachdem die Datei geöffnet ist, steht sie zur weiteren Bearbeitung bereit. Wir können nun das Dokument nach eigenen Wünschen verändern und optisch gestalten (formatieren). In dieser
Word Kapitel 12 Lernzielkontrolle Word 2013 Beantworten Sie die folgenden 12 Fragen
 Basic Computer Skills Microsoft Word 2013 Word Kapitel 12 Lernzielkontrolle Word 2013 Beantworten Sie die folgenden 12 Fragen Im Ordner 12_kapitel lernzielkontrolle finden Sie alle notwendigen Dateien.
Basic Computer Skills Microsoft Word 2013 Word Kapitel 12 Lernzielkontrolle Word 2013 Beantworten Sie die folgenden 12 Fragen Im Ordner 12_kapitel lernzielkontrolle finden Sie alle notwendigen Dateien.
Herzlich willkommen 15
 Inhalt Herzlich willkommen 15 Vorwort 16 Word starten und beenden 18 Was ist neu in Word 2013? 20 Wo finde ich was in Word 2013? 21 Das Menüband ein-und ausblenden 25 Zwischen Arbeitsfenstern wechseln
Inhalt Herzlich willkommen 15 Vorwort 16 Word starten und beenden 18 Was ist neu in Word 2013? 20 Wo finde ich was in Word 2013? 21 Das Menüband ein-und ausblenden 25 Zwischen Arbeitsfenstern wechseln
Meine Fakultät. Alumni-Portal HTML-Seiten im Portal Seite 1 von 8
 Alumni-Portal HTML-Seiten im Portal Seite 1 von 8 Meine Fakultät Auf Wunsch wird jedem Fachbereich ein eigener Reiter im Alumni-Portal eingerichtet. Diese Seite bzw. die Unterseiten können Sie nach Wunsch
Alumni-Portal HTML-Seiten im Portal Seite 1 von 8 Meine Fakultät Auf Wunsch wird jedem Fachbereich ein eigener Reiter im Alumni-Portal eingerichtet. Diese Seite bzw. die Unterseiten können Sie nach Wunsch
Inhaltsverzeichnis Formatierungsmöglichkeiten Designs Ein Design zuweisen Einen einzelnen Designbestandteil hinzufügen...
 Inhaltsverzeichnis Inhaltsverzeichnis... 1 Formatierungsmöglichkeiten... 1 Designs... 2 Ein Design zuweisen... 2 Einen einzelnen Designbestandteil hinzufügen... 2 Die Schriftart bestimmen... 3 Den Schriftgrad
Inhaltsverzeichnis Inhaltsverzeichnis... 1 Formatierungsmöglichkeiten... 1 Designs... 2 Ein Design zuweisen... 2 Einen einzelnen Designbestandteil hinzufügen... 2 Die Schriftart bestimmen... 3 Den Schriftgrad
Übungsbeispiel Absatzformate zuweisen
 Word 2016 Grundlagen Zeichenformatierungen wirken sich auf das aktuelle Wort oder auf einen markierten Textblock aus. hingegen gestalten immer den gesamten Absatz, in dem der Cursor steht, oder die Absätze,
Word 2016 Grundlagen Zeichenformatierungen wirken sich auf das aktuelle Wort oder auf einen markierten Textblock aus. hingegen gestalten immer den gesamten Absatz, in dem der Cursor steht, oder die Absätze,
5. Die Open Office.org Writer-Hilfe Die Open Office.org Writer-Hilfe verwenden...45
 INHALT Vorwort...3 Inhalt... I 1. Einführung in Open Office.org Writer...7 Starten von Open Office.org Writer...7 Das Fenster von Open Office.org Writer...9 Die Titelleiste...9 Die Menüleiste...10 Die
INHALT Vorwort...3 Inhalt... I 1. Einführung in Open Office.org Writer...7 Starten von Open Office.org Writer...7 Das Fenster von Open Office.org Writer...9 Die Titelleiste...9 Die Menüleiste...10 Die
Tastenkürzel für WORD. F4 oder Strg + Y oder Alt + Enter
 Tastenkürzel für WORD Abbrechen Rückgängig Wiederherstellen Wiederholen neue Seite neue Spalte Beenden Word MS Systeminfo ESC Strg + Z oder Alt + Rück Alt + Umschalt + Rück F4 oder Strg + Y oder Alt +
Tastenkürzel für WORD Abbrechen Rückgängig Wiederherstellen Wiederholen neue Seite neue Spalte Beenden Word MS Systeminfo ESC Strg + Z oder Alt + Rück Alt + Umschalt + Rück F4 oder Strg + Y oder Alt +
Der Editor. Lernplattform. Editorfenster vergrößern
 Lernplattform Editorfenster vergrößern Der Editor Der Text-Editor stellt einige Symbole zur Verfügung, die beim Erstellen von formatierten Texten nützlich sind. Die meisten Symbole sind Ihnen vermutlich
Lernplattform Editorfenster vergrößern Der Editor Der Text-Editor stellt einige Symbole zur Verfügung, die beim Erstellen von formatierten Texten nützlich sind. Die meisten Symbole sind Ihnen vermutlich
Word Grundkurs. Sommerkurs 2003
 Word Grundkurs Sommerkurs 2003 Word Informatikkurs Sommer 2003 Seite 2 Inhalt: 1. Was ist Word? 3 2. Word starten und beenden 4 3. Begriffe: 4 3.1 Symbolleiste: 5 3.2 Menuleiste: 8 4. Dokument speichern:
Word Grundkurs Sommerkurs 2003 Word Informatikkurs Sommer 2003 Seite 2 Inhalt: 1. Was ist Word? 3 2. Word starten und beenden 4 3. Begriffe: 4 3.1 Symbolleiste: 5 3.2 Menuleiste: 8 4. Dokument speichern:
Herzlich Willkommen zum Wordkurs V. 2010
 Herzlich Willkommen zum Wordkurs V. 2010 Themen Textlayout ändern Formatierungen vornehmen Fehlerkorrektur Suchen und ersetzen Worttrennung Formatvorlagen Silbentrennung und Rechtschreibprüfung Tabellen
Herzlich Willkommen zum Wordkurs V. 2010 Themen Textlayout ändern Formatierungen vornehmen Fehlerkorrektur Suchen und ersetzen Worttrennung Formatvorlagen Silbentrennung und Rechtschreibprüfung Tabellen
Word Kapitel 12 Lernzielkontrolle Word 2016 Beantworten Sie die folgenden 12 Fragen
 Basic Computer Skills Microsoft Word 2016 Word Kapitel 12 Lernzielkontrolle Word 2016 Beantworten Sie die folgenden 12 Fragen Im Ordner 12_kapitel lernzielkontrolle finden Sie alle notwendigen Dateien.
Basic Computer Skills Microsoft Word 2016 Word Kapitel 12 Lernzielkontrolle Word 2016 Beantworten Sie die folgenden 12 Fragen Im Ordner 12_kapitel lernzielkontrolle finden Sie alle notwendigen Dateien.
1 Einleitung. Lernziele. Ausgabeart und Format einer PowerPoint-Datei definieren. Folien einfügen, duplizieren, löschen, verschieben
 1 Einleitung Lernziele Ausgabeart und Format einer PowerPoint-Datei definieren Folien einfügen, duplizieren, löschen, verschieben bei Folien das Layout nachträglich ändern Lerndauer 4 Minuten Seite 1 von
1 Einleitung Lernziele Ausgabeart und Format einer PowerPoint-Datei definieren Folien einfügen, duplizieren, löschen, verschieben bei Folien das Layout nachträglich ändern Lerndauer 4 Minuten Seite 1 von
KOPF- UND FUßZEILEN KOPF- UND FUßZEILEN HINZUFÜGEN
 WORD 2007/2010/2013 Seite 1 von 5 KOPF- UND FUßZEILEN Kopf- und Fußzeilen enthalten Informationen, die sich am Seitenanfang oder Seitenende eines Dokuments wiederholen. Wenn Sie Kopf- und Fußzeilen erstellen
WORD 2007/2010/2013 Seite 1 von 5 KOPF- UND FUßZEILEN Kopf- und Fußzeilen enthalten Informationen, die sich am Seitenanfang oder Seitenende eines Dokuments wiederholen. Wenn Sie Kopf- und Fußzeilen erstellen
Office Die Anleitung in Bildern. von Frank Möller
 Office 2010 Die Anleitung in Bildern von Frank Möller Inhalt 1 Die Grundlagen Office im Überblick... 10 Maus und Touchpad bedienen... 12 Office-Programme starten und beenden... 14 Das Office-Fenster kennenlernen...
Office 2010 Die Anleitung in Bildern von Frank Möller Inhalt 1 Die Grundlagen Office im Überblick... 10 Maus und Touchpad bedienen... 12 Office-Programme starten und beenden... 14 Das Office-Fenster kennenlernen...
2 FORMAT Seitenformat
 Format Word effektiv 2 FORMAT 2.1. Seitenformat Seitenränder Sie können in den Linealen mit der Maus die Seitenränder einstellen. Wenn Sie den Mauszeiger im Lineal an der Stelle platzieren, an der der
Format Word effektiv 2 FORMAT 2.1. Seitenformat Seitenränder Sie können in den Linealen mit der Maus die Seitenränder einstellen. Wenn Sie den Mauszeiger im Lineal an der Stelle platzieren, an der der
Word Aufbaukurs kompakt. Dr. Susanne Weber 1. Ausgabe, Oktober inkl. zusätzlichem Übungsanhang K-WW2013-AK-UA
 Word 2013 Dr. Susanne Weber 1. Ausgabe, Oktober 2013 Aufbaukurs kompakt inkl. zusätzlichem Übungsanhang K-WW2013-AK-UA 3 3 Eigene Dokumentvorlagen nutzen Voraussetzungen Dokumente erstellen, speichern
Word 2013 Dr. Susanne Weber 1. Ausgabe, Oktober 2013 Aufbaukurs kompakt inkl. zusätzlichem Übungsanhang K-WW2013-AK-UA 3 3 Eigene Dokumentvorlagen nutzen Voraussetzungen Dokumente erstellen, speichern
Inhaltsverzeichnisse. 1. Überschriften zuweisen. 2. Seitenzahlen einfügen. 3. Einen Seitenwechsel einfügen
 Inhaltsverzeichnisse 1. Überschriften zuweisen Formatieren Sie die Überschriften mit Hilfe der integrierten Formatvorlagen als Überschrift. Klicken Sie dazu in die Überschrift und dann auf den Drop- Down-Pfeil
Inhaltsverzeichnisse 1. Überschriften zuweisen Formatieren Sie die Überschriften mit Hilfe der integrierten Formatvorlagen als Überschrift. Klicken Sie dazu in die Überschrift und dann auf den Drop- Down-Pfeil
Präsentationstexte formatieren
 3 Präsentationstexte formatieren und gliedern 54 aufzählungen formatieren A B C Wählen Sie auf der Registerkarte Start aus den Formen das Textfeld aus. Zeichnen Sie das Textfeld in der gewünschten Größe
3 Präsentationstexte formatieren und gliedern 54 aufzählungen formatieren A B C Wählen Sie auf der Registerkarte Start aus den Formen das Textfeld aus. Zeichnen Sie das Textfeld in der gewünschten Größe
Kurzanleitung für Writer (LibreOffice 4)
 Kurzanleitung für Writer (LibreOffice 4) Grundeinstellungen Standard-Arbeitsverzeichnis einstellen Vorlagen-Verzeichnisse einstellen Extras > Optionen > LibreOffice: Pfade: Arbeitsverzeichnis Extras >
Kurzanleitung für Writer (LibreOffice 4) Grundeinstellungen Standard-Arbeitsverzeichnis einstellen Vorlagen-Verzeichnisse einstellen Extras > Optionen > LibreOffice: Pfade: Arbeitsverzeichnis Extras >
Leitfaden zum Formatieren des Praktikumsberichts
 Leitfaden zum Formatieren des Praktikumsberichts Praktikumsbericht von Vorname Nachname Straße Hausnummer Postleitzahl Ort in der Firma XYZ Straße Hausnummer Postleitzahl Ort vom 01. April bis 15. April
Leitfaden zum Formatieren des Praktikumsberichts Praktikumsbericht von Vorname Nachname Straße Hausnummer Postleitzahl Ort in der Firma XYZ Straße Hausnummer Postleitzahl Ort vom 01. April bis 15. April
Textverarbeitung: Die elementaren Formatierungen
 Textverarbeitung: Die elementaren Formatierungen Die Formatierungswerkzeuge sehen wir in der unteren der beiden Symbolleisten. Die wichtigsten Funktionen sind folgende: Schriftart Schriftgröße Fett Kursiv
Textverarbeitung: Die elementaren Formatierungen Die Formatierungswerkzeuge sehen wir in der unteren der beiden Symbolleisten. Die wichtigsten Funktionen sind folgende: Schriftart Schriftgröße Fett Kursiv
Erstellen einer Projektmappe (eines Portfolios) mit dem LibreOffice Writer[BO] Inhaltsverzeichnis
![Erstellen einer Projektmappe (eines Portfolios) mit dem LibreOffice Writer[BO] Inhaltsverzeichnis Erstellen einer Projektmappe (eines Portfolios) mit dem LibreOffice Writer[BO] Inhaltsverzeichnis](/thumbs/93/114426054.jpg) Erstellen einer Projektmappe (eines Portfolios) mit dem LibreOffice Writer[BO] Inhaltsverzeichnis 1. Allgemeine Funktionen...2 a. Neues Dokument erstellen...2 b. Speichern/ Speichern unter...2 c. Rückgängig
Erstellen einer Projektmappe (eines Portfolios) mit dem LibreOffice Writer[BO] Inhaltsverzeichnis 1. Allgemeine Funktionen...2 a. Neues Dokument erstellen...2 b. Speichern/ Speichern unter...2 c. Rückgängig
Einen Text formatieren
 KARL-BRACHAT-REALSCHULE Einen Text formatieren Anleitung für die Dokumentation Letzte Änderung: 09.04.2015 Inhaltsverzeichnis 1 Das Deckblatt holen...3 2 Seite einfügen...3 3 Datei einfügen...3 4 Einen
KARL-BRACHAT-REALSCHULE Einen Text formatieren Anleitung für die Dokumentation Letzte Änderung: 09.04.2015 Inhaltsverzeichnis 1 Das Deckblatt holen...3 2 Seite einfügen...3 3 Datei einfügen...3 4 Einen
Word Einstieg
 Word 2010 - Einstieg Neues Dokument erstellen 1. Klicken Sie auf die Registerkarte Datei 2. Wählen Sie im linken Bereich den Befehl Neu 3. Standardmäßig ist die Option Leeres Dokument aktiviert, mit der
Word 2010 - Einstieg Neues Dokument erstellen 1. Klicken Sie auf die Registerkarte Datei 2. Wählen Sie im linken Bereich den Befehl Neu 3. Standardmäßig ist die Option Leeres Dokument aktiviert, mit der
Mit Hilfe dieser Anleitung erstellen Sie ein Arbeitsblatt und lernen dabei verschiedene Funktionen von Word kennen.
 Mit Hilfe dieser Anleitung erstellen Sie ein Arbeitsblatt und lernen dabei verschiedene Funktionen von Word kennen. A Kopf- und Fußzeile Klicken Sie Auf Ansicht Kopf- und Fußzeile. Schreiben Sie in die
Mit Hilfe dieser Anleitung erstellen Sie ein Arbeitsblatt und lernen dabei verschiedene Funktionen von Word kennen. A Kopf- und Fußzeile Klicken Sie Auf Ansicht Kopf- und Fußzeile. Schreiben Sie in die
OpenOffice Writer 4 / LibreOffice Writer 4. Grundlagen. Peter Wies. 1. Ausgabe, Oktober 2014 OOW4LOW4
 Peter Wies 1. Ausgabe, Oktober 2014 OpenOffice Writer 4 / LibreOffice Writer 4 Grundlagen OOW4LOW4 8 OpenOffice Writer 4 / LibreOffice Writer 4 - Grundlagen 8 Dokumente mit Illustrationen gestalten In
Peter Wies 1. Ausgabe, Oktober 2014 OpenOffice Writer 4 / LibreOffice Writer 4 Grundlagen OOW4LOW4 8 OpenOffice Writer 4 / LibreOffice Writer 4 - Grundlagen 8 Dokumente mit Illustrationen gestalten In
1 Text und Tabulatoren
 1 Text und Tabulatoren Tabulatoren (Tabstopps) helfen Ihnen, eine Liste zu schreiben, z. B. für eine Bestellung oder Rechnung. Grössere Zwischenräume sollten Sie möglichst nicht mit Leerzeichen erzeugen,
1 Text und Tabulatoren Tabulatoren (Tabstopps) helfen Ihnen, eine Liste zu schreiben, z. B. für eine Bestellung oder Rechnung. Grössere Zwischenräume sollten Sie möglichst nicht mit Leerzeichen erzeugen,
28 Word 2016 Wirtschaftssprache
 Wings Übung der Woche Ausgabe 10. Juli 2017 Ausgabe 23. Mai 2016, Woche 21 Wings Übung der Woche 28 Word 2016 Wirtschaftssprache Diese, von Wings kostenlos zur Verfügung gestellte Übung, darf weitergegeben
Wings Übung der Woche Ausgabe 10. Juli 2017 Ausgabe 23. Mai 2016, Woche 21 Wings Übung der Woche 28 Word 2016 Wirtschaftssprache Diese, von Wings kostenlos zur Verfügung gestellte Übung, darf weitergegeben
Mit Word 2013 haben Sie eines der weltweit besten Textverarbeitungsprogramme auf Ihrem Computer installiert. In diesem Kapitel mache ich Sie zunächst
 2 Mit Word Briefe und weitere Dokumente gekonnt eintippen, Mit Word 2013 haben Sie eines der weltweit besten Textverarbeitungsprogramme auf Ihrem Computer installiert. In diesem Kapitel mache ich Sie zunächst
2 Mit Word Briefe und weitere Dokumente gekonnt eintippen, Mit Word 2013 haben Sie eines der weltweit besten Textverarbeitungsprogramme auf Ihrem Computer installiert. In diesem Kapitel mache ich Sie zunächst
Inhaltsverzeichnis. Überblick über die Formatierungsarten. Was versteht man unter Formatierung?
 Inhaltsverzeichnis Inhaltsverzeichnis... 1 Überblick über die Formatierungsarten... 1 Was versteht man unter Formatierung?... 1 Weitere Formatierungshilfen... 2 Grundlagen zur Zeichenformatierung... 2
Inhaltsverzeichnis Inhaltsverzeichnis... 1 Überblick über die Formatierungsarten... 1 Was versteht man unter Formatierung?... 1 Weitere Formatierungshilfen... 2 Grundlagen zur Zeichenformatierung... 2
Anleitung Formatierung Hausarbeit (Word 2010)
 Anleitung Formatierung Hausarbeit (Word 2010) I. Vorarbeiten 1. Dokument Word-Übung_Ausgangsdatei.doc öffnen 2. Start > Formatierungszeichen ( ) aktivieren (unter Rubrik «Absatz») 3. Ansicht > Lineal aktivieren
Anleitung Formatierung Hausarbeit (Word 2010) I. Vorarbeiten 1. Dokument Word-Übung_Ausgangsdatei.doc öffnen 2. Start > Formatierungszeichen ( ) aktivieren (unter Rubrik «Absatz») 3. Ansicht > Lineal aktivieren
Word. Formatvorlagen. Texte schnell gestalten und layouten
 Word Formatvorlagen Texte schnell gestalten und layouten Inhaltsverzeichnis 1 Formatvorlagen... 4 1.1 Standardwerte festlegen... 4 1.2 Formatvorlagen unterscheiden... 5 1.3 Die Formatvorlage Standard...
Word Formatvorlagen Texte schnell gestalten und layouten Inhaltsverzeichnis 1 Formatvorlagen... 4 1.1 Standardwerte festlegen... 4 1.2 Formatvorlagen unterscheiden... 5 1.3 Die Formatvorlage Standard...
Modul Präsentation. Kategorie Wissensgebiet Nr. Lernziel. ECDL Standard
 Modul Dieses Modul behandelt die kompetente Nutzung eines sprogramms, wie zb: Text strukturiert auf Folien erfassen; Bilder und Zeichnungsobjekte einfügen; aussagekräftige Tabellen, Diagramme und Organigramme
Modul Dieses Modul behandelt die kompetente Nutzung eines sprogramms, wie zb: Text strukturiert auf Folien erfassen; Bilder und Zeichnungsobjekte einfügen; aussagekräftige Tabellen, Diagramme und Organigramme
Einführung von Anwendungskompetenzen (5./6. Klasse)
 Einführung von Anwendungskompetenzen (5./6. Klasse) Ziele 1. Du weisst, welche Anwendungskompetenzen konkret auf der 5./6. Klasse vermittelt werden sollen (Lehrplan und kant. Konzept Aufbau von Anwendungskompetenzen»).
Einführung von Anwendungskompetenzen (5./6. Klasse) Ziele 1. Du weisst, welche Anwendungskompetenzen konkret auf der 5./6. Klasse vermittelt werden sollen (Lehrplan und kant. Konzept Aufbau von Anwendungskompetenzen»).
Im Original veränderbare Word-Dateien
 Texte einfügen und formatieren Einfügen von Text PowerPoint ist kein Textverarbeitungsprogramm, mit dem man beliebig schreiben kann. Um Texte auf die Folie zu bringen, muss ein Platzhalter benutzt oder
Texte einfügen und formatieren Einfügen von Text PowerPoint ist kein Textverarbeitungsprogramm, mit dem man beliebig schreiben kann. Um Texte auf die Folie zu bringen, muss ein Platzhalter benutzt oder
Information, Kommunikation, Administration (IKA) Unterrichtsbereich Information 2. Semester 1. Band. 1. Ausgabe, Mai 2014
 Information, Kommunikation, Administration (IKA) 1. Ausgabe, Mai 2014 Siegmund Dehn, Sabine Spieß sowie ein HERDT-Autorenteam Unterrichtsbereich Information 2. Semester 1. Band BS-IKA-I-2-1CC-813 3 IKA
Information, Kommunikation, Administration (IKA) 1. Ausgabe, Mai 2014 Siegmund Dehn, Sabine Spieß sowie ein HERDT-Autorenteam Unterrichtsbereich Information 2. Semester 1. Band BS-IKA-I-2-1CC-813 3 IKA
Die Gruppe Funktionsbibliothek
 Die Gruppe Funktionsbibliothek Neben der Schaltfläche Funktion einfügen sind auf der Registerkarte Formeln in der Gruppe Funktionsbibliothek weitere Funktions-Kategorien platziert. Mit einem Klick auf
Die Gruppe Funktionsbibliothek Neben der Schaltfläche Funktion einfügen sind auf der Registerkarte Formeln in der Gruppe Funktionsbibliothek weitere Funktions-Kategorien platziert. Mit einem Klick auf
Grundlagen der Formatierung
 Grundlagen der Formatierung Word 2010 - Grundlagen ZID/Dagmar Serb V.02/Sept. 2015 GRUNDLAGEN DER FORMATIERUNG... 1 NICHT DRUCKBARE ZEICHEN... 1 GESTALTUNGSARTEN... 1 Nix markiert nix passiert!... 1 Zeichenformatierung...
Grundlagen der Formatierung Word 2010 - Grundlagen ZID/Dagmar Serb V.02/Sept. 2015 GRUNDLAGEN DER FORMATIERUNG... 1 NICHT DRUCKBARE ZEICHEN... 1 GESTALTUNGSARTEN... 1 Nix markiert nix passiert!... 1 Zeichenformatierung...
WORD Lange Dokumente
 WORD 2010 Lange Dokumente Inhaltsverzeichnis Die richtige Ansicht... 1 Die Gliederungsansicht... 1 Die Seitenlayoutansicht... 2 Nummerierung... 2 Inhaltsverzeichnis... 3 Inhaltsverzeichnis formatieren...
WORD 2010 Lange Dokumente Inhaltsverzeichnis Die richtige Ansicht... 1 Die Gliederungsansicht... 1 Die Seitenlayoutansicht... 2 Nummerierung... 2 Inhaltsverzeichnis... 3 Inhaltsverzeichnis formatieren...
Wichtiger Hinweis: Deaktivieren Sie bei allen Formatvorlagen folgendes Kontrollkästchen: Zur Liste der Schnellformatvorlagen hinzufügen
 - 1 - Aufgabe 4 Word 2016 1. Starten Sie Word und öffnen die Datei Aufgabe 4.doc die sich im aktuellen Verzeichnis auf der Festplatte befindet. 2. Das Dokument stellt einen Teil eines umfangreichen Buches
- 1 - Aufgabe 4 Word 2016 1. Starten Sie Word und öffnen die Datei Aufgabe 4.doc die sich im aktuellen Verzeichnis auf der Festplatte befindet. 2. Das Dokument stellt einen Teil eines umfangreichen Buches
Word 2016: Tastenkombinationen
 Word 2016: Tastenkombinationen Menüband ein- und ausblenden Ctrl + F1 Cursor-Steuerung an den Zeilenanfang ans Zeilenende wortweise vorwärts/rückwärts an den Textanfang ans Textende bildschirmseitenweise
Word 2016: Tastenkombinationen Menüband ein- und ausblenden Ctrl + F1 Cursor-Steuerung an den Zeilenanfang ans Zeilenende wortweise vorwärts/rückwärts an den Textanfang ans Textende bildschirmseitenweise
Formatierungsvariationen (0050a-Formatierung-Tabellen-ua.docx)
 Formatierungsvariationen (0050a-Formatierung-Tabellen-ua.docx) Arbeitsanweisung: Kopieren Sie sich zu der jeweiligen Formatierungsaufgabe die unformatierte Textversion in das Textverarbeitungsprogramm
Formatierungsvariationen (0050a-Formatierung-Tabellen-ua.docx) Arbeitsanweisung: Kopieren Sie sich zu der jeweiligen Formatierungsaufgabe die unformatierte Textversion in das Textverarbeitungsprogramm
1 Die ersten Schritte... 15
 Inhalt 1 Die ersten Schritte... 15 1.1 Word 2016 starten...16 1.2 Beispiel: Einen schnellen Brief anhand einer Vorlage erstellen...17 Vorlage auswählen... 17 Vorlage verwenden... 19 Schnelle Hilfe zu verschiedenen
Inhalt 1 Die ersten Schritte... 15 1.1 Word 2016 starten...16 1.2 Beispiel: Einen schnellen Brief anhand einer Vorlage erstellen...17 Vorlage auswählen... 17 Vorlage verwenden... 19 Schnelle Hilfe zu verschiedenen
Absätze ausrichten. Word Text eingeben: Aufgabe: Schritt 1. Schritt 2
 Schritt 1 Text eingeben: Damit deine Texte in Zukunft anschaulicher werden, musst du dich in der Formatierungsleiste mit folgenden Icons vertraut machen. 1) Linksbündig ausgerichteter Text sieht so aus:
Schritt 1 Text eingeben: Damit deine Texte in Zukunft anschaulicher werden, musst du dich in der Formatierungsleiste mit folgenden Icons vertraut machen. 1) Linksbündig ausgerichteter Text sieht so aus:
Kennen, können, beherrschen lernen was gebraucht wird
 Mit Tastenkombinationen im Text bewegen So gelangen Sie zum Textanfang / Textende Absatzweise nach oben / unten Bildschirmseite nach oben / unten zum Anfang der vorherigen / nächsten Seite S p S Y / S
Mit Tastenkombinationen im Text bewegen So gelangen Sie zum Textanfang / Textende Absatzweise nach oben / unten Bildschirmseite nach oben / unten zum Anfang der vorherigen / nächsten Seite S p S Y / S
Microsoft Word 2013 Aufzählungen und Nummerierungen
 Hochschulrechenzentrum Justus-Liebig-Universität Gießen Microsoft Word 2013 Aufzählungen und Nummerierungen Aufzählungen und Nummerierungen in Word 2013 Seite 1 von 12 Inhaltsverzeichnis Vorbemerkung...
Hochschulrechenzentrum Justus-Liebig-Universität Gießen Microsoft Word 2013 Aufzählungen und Nummerierungen Aufzählungen und Nummerierungen in Word 2013 Seite 1 von 12 Inhaltsverzeichnis Vorbemerkung...
Rufen Sie auf: Registerkarte Ansicht, Gruppe Masteransichten. Hier können Sie wählen: Master- oder Vorlagenansicht
 1 Die Masteransicht Nachdem Sie eine Bildschirmpräsentation abgespielt haben, können Sie erkennen, dass jede Seite einheitlich aussieht. Falls Sie an diesen einheitlichen Elementen etwas ändern wollen,
1 Die Masteransicht Nachdem Sie eine Bildschirmpräsentation abgespielt haben, können Sie erkennen, dass jede Seite einheitlich aussieht. Falls Sie an diesen einheitlichen Elementen etwas ändern wollen,
Texte schreiben und gestalten
 Texte schreiben und gestalten 0 Das richtige Programm für Ihren Text start Klicken Sie ganz rechts außen in der Dock-Leiste auf Programme. Sie sehen, dass OS X Lion eine Vielzahl an Programmen enthält.
Texte schreiben und gestalten 0 Das richtige Programm für Ihren Text start Klicken Sie ganz rechts außen in der Dock-Leiste auf Programme. Sie sehen, dass OS X Lion eine Vielzahl an Programmen enthält.
Präsentation. Präsentation
 Präsentation Dieses Modul behandelt die kompetente Nutzung eines Präsentationsprogramms, wie z. B. Text strukturiert auf Folien erfassen, Bilder und Zeichnungsobjekte einfügen, aussagekräftige Tabellen,
Präsentation Dieses Modul behandelt die kompetente Nutzung eines Präsentationsprogramms, wie z. B. Text strukturiert auf Folien erfassen, Bilder und Zeichnungsobjekte einfügen, aussagekräftige Tabellen,
Word/Open Office für Facharbeiten effektiv nutzen
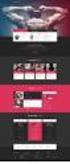 Word/Open Office für Facharbeiten effektiv nutzen 5.11.2014 Uphues Inhalte Erstellen einer Dokumentvorlage für f r den Standardtext Seitenzahlen Überschriften mit Formatvorlagen definieren Inhaltsverzeichnis
Word/Open Office für Facharbeiten effektiv nutzen 5.11.2014 Uphues Inhalte Erstellen einer Dokumentvorlage für f r den Standardtext Seitenzahlen Überschriften mit Formatvorlagen definieren Inhaltsverzeichnis
Microsoft Word 2016 Nächste Seitenzahl
 Hochschulrechenzentrum Justus-Liebig-Universität Gießen Microsoft Word 2016 Nächste Seitenzahl Nächste Seitenzahl in Word 2016 Seite 1 von 5 Inhaltsverzeichnis Grundlegende Idee... 2 Nächste Seitenzahl
Hochschulrechenzentrum Justus-Liebig-Universität Gießen Microsoft Word 2016 Nächste Seitenzahl Nächste Seitenzahl in Word 2016 Seite 1 von 5 Inhaltsverzeichnis Grundlegende Idee... 2 Nächste Seitenzahl
denn sonst kann man gleich mit der Schreibmaschine schreiben
 denn sonst kann man gleich mit der Schreibmaschine schreiben Seitenlayout 3 1,5 DIN A4 Hochformat einseitig bedruckt Seitenränder in cm: siehe rechts Seitenzahl: Abstand der Kopfzeile von oben:
denn sonst kann man gleich mit der Schreibmaschine schreiben Seitenlayout 3 1,5 DIN A4 Hochformat einseitig bedruckt Seitenränder in cm: siehe rechts Seitenzahl: Abstand der Kopfzeile von oben:
OPENOFFICE WRITER. Faltblatt erstellen. Zusammenfassung Schritt für Schritt Anleitung zur Erstellung eines Faltblattes
 OPENOFFICE WRITER Faltblatt erstellen Zusammenfassung Schritt für Schritt Anleitung zur Erstellung eines Faltblattes Computer Servicewerkstatt Cosewe200768@gmx.de Inhalt Vorbereitungen treffen... 2 Die
OPENOFFICE WRITER Faltblatt erstellen Zusammenfassung Schritt für Schritt Anleitung zur Erstellung eines Faltblattes Computer Servicewerkstatt Cosewe200768@gmx.de Inhalt Vorbereitungen treffen... 2 Die
Achtung! Dieses Skript ist noch nicht vollständig!
 Word Achtung! Dieses Skript ist noch nicht vollständig! Bitte nicht das gesamte Skript einfach ausdrucken, sondern nur die Seiten, die auch wirklich benötigt werden! 1 Einführung Word...1 1.1 Word Anwendungsfenster...1
Word Achtung! Dieses Skript ist noch nicht vollständig! Bitte nicht das gesamte Skript einfach ausdrucken, sondern nur die Seiten, die auch wirklich benötigt werden! 1 Einführung Word...1 1.1 Word Anwendungsfenster...1
Microsoft Office Word 2007
 bhv Co@ch compact Microsoft Office Word 2007 von Isabella Kowatsch 1. Auflage Microsoft Office Word 2007 Kowatsch schnell und portofrei erhältlich bei beck-shop.de DIE FACHBUCHHANDLUNG Thematische Gliederung:
bhv Co@ch compact Microsoft Office Word 2007 von Isabella Kowatsch 1. Auflage Microsoft Office Word 2007 Kowatsch schnell und portofrei erhältlich bei beck-shop.de DIE FACHBUCHHANDLUNG Thematische Gliederung:
Informationstechnische Grundlagen. WORD 2010 Aufbauschulung. SS 2013 Word Aufbau Schulung Dagmar Rombach
 Informationstechnische Grundlagen. WORD 2010 Aufbauschulung. Der Aufbau einer wissenschaftlichen Arbeit - Leeres Vorblatt - Titelblatt - Inhaltsverzeichnis - Verzeichnis der Abbildungen und Tabellen -
Informationstechnische Grundlagen. WORD 2010 Aufbauschulung. Der Aufbau einer wissenschaftlichen Arbeit - Leeres Vorblatt - Titelblatt - Inhaltsverzeichnis - Verzeichnis der Abbildungen und Tabellen -
Informationstechnische Grundlagen. WORD 2016 Aufbauschulung. WS 2018/19 Word Aufbau Schulung Dagmar Rombach
 Informationstechnische Grundlagen. WORD 2016 Aufbauschulung. Der Aufbau einer wissenschaftlichen Arbeit - Leeres Vorblatt - Titelblatt - Inhaltsverzeichnis - Verzeichnis der Abbildungen und Tabellen -
Informationstechnische Grundlagen. WORD 2016 Aufbauschulung. Der Aufbau einer wissenschaftlichen Arbeit - Leeres Vorblatt - Titelblatt - Inhaltsverzeichnis - Verzeichnis der Abbildungen und Tabellen -
Erstellen von Präsentationen
 PowerPoint bietet verschiedene Möglichkeiten, neue Präsentationen zu erstellen. Hier erfahren Sie, wie s geht. Was erfahren Sie in diesem Kapitel? Wie man Präsentationen basierend auf leeren Folien erstellt
PowerPoint bietet verschiedene Möglichkeiten, neue Präsentationen zu erstellen. Hier erfahren Sie, wie s geht. Was erfahren Sie in diesem Kapitel? Wie man Präsentationen basierend auf leeren Folien erstellt
Zwei Seiten pro Blatt eines PDFs können aus dem «Adobe Reader» wie folgt ausgedruckt werden:
 1 Hilfe Text 1 Tipps und Hinweise zu Word 2016 (Betriebssystem Windows) Die Nummerierung bezieht sich auf die Arbeitsschritte des Auftrags. Meistens wird nur einer von verschiedenen möglichen und richtigen
1 Hilfe Text 1 Tipps und Hinweise zu Word 2016 (Betriebssystem Windows) Die Nummerierung bezieht sich auf die Arbeitsschritte des Auftrags. Meistens wird nur einer von verschiedenen möglichen und richtigen
05. übung. InDesign. medienwerkstatt // seite 1
 InDesign medienwerkstatt // seite 1 05.01. gesetz der ähnlichkeit cmd + n = neues Dokument 1. dokument einrichten Format Doppelseitig / Einseitig Seitenränder Menüleiste: Datei > Neu > Dokument Doppelseite
InDesign medienwerkstatt // seite 1 05.01. gesetz der ähnlichkeit cmd + n = neues Dokument 1. dokument einrichten Format Doppelseitig / Einseitig Seitenränder Menüleiste: Datei > Neu > Dokument Doppelseite
Erklärung der Gliederungsansicht und die zugehörige Symbolleiste. Änderung der Formatvorlagen für die Überschriften.
 Word 2003 Die Gliederung 43 43 Die Gliederung Inhalt dieses Kapitels: Übersicht über die Funktionen von Word 2003 zur automatischen Gliederung von Dokumenten. Erklärung der Gliederungsansicht und die zugehörige
Word 2003 Die Gliederung 43 43 Die Gliederung Inhalt dieses Kapitels: Übersicht über die Funktionen von Word 2003 zur automatischen Gliederung von Dokumenten. Erklärung der Gliederungsansicht und die zugehörige
Werden Sie fit für jedes Programm!
 Werden Sie fit für jedes Programm! Es gibt zwei verschiedene Basisdesigns von Programmfenstern. Anhand von WordPad erfahren Sie Gemeinsamkeiten und Unterschiede, sodass Sie sich anschließend in jedem Programm
Werden Sie fit für jedes Programm! Es gibt zwei verschiedene Basisdesigns von Programmfenstern. Anhand von WordPad erfahren Sie Gemeinsamkeiten und Unterschiede, sodass Sie sich anschließend in jedem Programm
