Inhaltsverzeichnis. I Willkommen bei WebUntis. II WebUntis Info. III Lehrer. WebUntis. 1 Benutzeranmeldung 2 Benutzer-Profil. 4 Stundenplananzeige
|
|
|
- Emilia Kohler
- vor 7 Jahren
- Abrufe
Transkript
1
2 2 WebUntis Inhaltsverzeichnis I Willkommen bei WebUntis 6 1 Aufbau... des Handbuchs 6 II WebUntis Info 7 1 Benutzeranmeldung Benutzer-Profil... 9 Startseite Kalender Stundenplananzeige Übersichtspläne ical Kalender... Abonnement 14 ICS Kalender Dow... nload 16 5 Nachrichten V erteilerlisten III Lehrer 22 1 Unterricht Schülergruppen Anlegen einer... Schülergruppe 24 Schüler zuordnen Klassenbuch Aufruf Das Klassenbuchseite Schülerabw esenheiten Neuerfassung Zu spät kommende... Schüler 32 Abw esenheiten... verlängern 33 Abw esenheit... unterbrechen 33 Abw esenheiten... löschen 34 Höherw ertige... Schulveranstaltungen 35 Lehrstoffeingabe Berichte zum... Unterricht 38 Klassenbucheinträge Hausaufgaben Offene Stunden Prüfungen Eingabe Prüfungslisten Rückgabe Termin Raum- Ressourcenliste Raumw echsel... für eine Unterrichtsstunde 49 Räume buchen... 52
3 Inhalt 3 Raumübersicht Suche nach... freien Räumen 56 Freie Räume Ressourcen buchen Ressourcenübersicht Neue Aktivitäten Neuer Unterricht Zusätzliche Stunden V erabredungen Meine Buchungen Aufgaben IV Klassenvorstand/Klassenlehrer 71 1 Offene... Klassenbuchstunden 71 2 Abwesenheiten... bearbeiten 72 3 Fehlzeiten Klassenbucheinträge Klassendienste Befreiungen Berichte Beispiele Berichte V Direktion 81 1 Klassenbuchdruck VI Sekretariat 83 1 Abwesenheitseingabe... im Sekretariat 83 2 Buchungen... für andere Benutzer/Lehrer 85 3 Die Notfallliste VII Administration 88 1 Erste... Schritte 88 Zuordnungsfunktionen Handhabung von... Listen 90 2 Grundeinstellungen Nachrichten zum... Tag 94 3 Import... der Schülerdaten 96 Import Importprofil Import von Schülerbildern Benutzerverwaltung Benutzerrechte Stundenpläne Nachrichten... / Schülerzuordnung / Info zur Stunde 106 Buchungen Lehrerausw... ahl bei Unterricht 107 Klassenbuch
4 4 WebUntis Stammdaten Verw altungsrechte Kursanmeldungen Benutzergruppen Anlegen von... Benutzern 113 Benutzerattribute Anlegen von... mehreren Benutzern 116 LDAP Einstellungen Stundenplan Farbeinstellungen Stundenplanformate Stundenplaneinstellungen ICS Formate Administration... - Klassenbuch 128 Stammdaten... - Klassenbuch 128 Klassen Schüler Fächer Abw esenheitsgründe Befreiungsgründe Entschuldigungsstatus Eintragskategorie Prüfungsarten Lehrformen Dienste Einstellungen... - Klassenbuch 135 Klassenbuch... Hauptseite 136 Allgemein Einstellungen... - Unterricht Administration... - Termin 139 Stammdaten... - Termin 139 Räume Raumgruppen Raumart Gebäude Abteilungen Ressourcearten Ressourcen Ressourcengruppen Unterrichtsarten Einstellungen... - Termin 147 Reservieren... / Buchen 148 Zeitsperren Buchungsbeschränkungen Raumsperren Webuntis Termin... im Betrieb 151 Arbeitsliste Buchung... sperren 152 Raumkonflikte Modul... Student 154 Kursvorlagen Kurse anlegen
5 Inhalt 5 Kurse bearbeiten Kursw ahlkategorien Anmelden zu... Kursen 162 An- und Abmeldezeitraum Datenübertragung... nach Untis Anwendungshinweise Achtung Schuljahr Schnellstart Klassenw echsel Abmeldung vom... Unterricht 168 Befristeter Unterrichtsw... echsel 169 Mehrere Schulen Wartungsfunktionen Webservices VIII Schüler Klassenbuch... für Schüler 176 Meine Abw esenheiten Fehlzeiten Klassenbucheinträge Hausaufgaben Modul... Student für Schüler 179 IX Untis Benutzer Datenübertragung Stundenplanänderung Workflow... für Prüfungen Buchungen... importieren Sprechstunden Schülergruppen... in Untis 185 Unterrichte zusammenfassen Team Teaching Schülerzahlen Elemente... nicht importieren 188 Index 189 5
6 6 1 WebUntis - Willkommen bei WebUntis Das Leben in einer Schule ist um den Stundenplan herum aufgebaut. Schüler, Lehrer und Eltern müssen über den Stundenplan und die täglich anfallenden Änderungen informiert werden. Vor noch nicht allzu langer Zeit wurde der Stundenplan ausschließlich auf Papier veröffentlicht. Mit der Verbreitung des World Wide Web wird diese Art der Veröffentlichung zunehmend durch das elektronische Publizieren ersetzt. WebUntis setzt das elektronische Publizieren nicht nur weiter fort, sondern eröffnet ganz neue Möglichkeiten, weil es ein Werkzeug darstellt, das nicht nur einigen wenigen Personen in der Schulverwaltung vorbehalten ist, sondern von allen Lehrern, Schülern und Eltern nutzbringend verwendet werden kann. WEBUNTIS TERMIN Durch das Modul Termin können sich Lehrer jederzeit über freie Räume und Ressourcen informieren und diese Ressourcen bei Bedarf auch sofort buchen. Die zentrale Verwaltung wird damit entlastet, und für den einzelnen Lehrer wird es viel leichter die für seinen Unterricht benötigten Ressourcen zu erhalten. Darüber hinaus kann auch zusätzlicher Unterricht, der nicht zentral verplant wird, wie z.b. unregelmäßiger Förderunterricht, eingegeben werden. Solcher Unterricht erweitert den Stundenplan. WEBUNTIS KLASSENBUCH Die Führung eines Klassenbuchs ist eine zumeist lästige Pflicht, die vor allem noch dadurch erschwert wird, dass das Klassenbuch in Papierform nicht immer und überall zur Verfügung steht. Für Klassenlehrer (Klassenvorstände) bedeutet das Klassenbuch weitere Arbeit, denn wenn die Daten im Klassenbuch nicht nur zum Eigenzweck erfasst werden, dann müssen sie am Ende des Halbjahres oder Schuljahres auch aufbereitet werden, damit notwendige Informationen daraus entnommen werden können. Das Modul Klassenbuch erleichtert einerseits diese Führung und andererseits stehen benötigte Auswertungen jederzeit auf Knopfdruck zur Verfügung. Da das Klassenbuch in elektronischer Form nicht nur in der Unterrichtsstunde im Klassenzimmer zur Verfügung steht, sondern jederzeit über das Interund/oder Intranet abgerufen werden kann, muss der Lehrstoff nicht mehr unbedingt in der Unterrichtsstunde eingegeben werden, und es steht mehr Zeit für den eigentlichen Unterricht zur Verfügung. Der Lehrstoff zum Unterricht kann wieder abgerufen werden und so kann auch der einzelne Lehrer von seinen Eintragungen profitieren. WEBUNTIS STUDENT In manchen Schulsystemen können die Schüler neben dem normalen Lehrveranstaltungen auch noch zusätzliche Kurse wählen. Die Administration dieser Kurswahlen mit Formularen ist dabei in der Regel sehr aufwändig. Das Modul WebUntis Student erlaubt es den Schülern online Ihre Wunschkurse zu wählen. Dabei stehen zahlreiche Zusatzfunktionen, wie etwa maximale Kursgrößen oder Wartelisten zur Verfügung. Die Übermittlung der individuellen Kurswahlen an das Stundenplansystem Untis erfolgt dann auf Knopfdruck. 1.1 Aufbau des Handbuchs Das vorliegende Handbuch ist aus mehreren Teilen zusammengesetzt, wobei die einzelnen Abschnitte den verschiedenen Personen entsprechen, die mit WebUntis arbeiten (Lehrer, Sekretariat, Direktion,...) WebUntis Info Der erste Abschnitt behandelt alle Punkte, die im Modul WebUntis Info enthalten sind, wie das Benutzerprofil, die Stundenplananzeige und das Nachrichtensystem.
7 7 Lehrer Dieser Abschnitt befasst sich mit allen Funktionen für Lehrer wie die Unterrichte und die Erstellung von Schülergruppen. Zu den Modulen Klassenbuch und Termin gibt es jeweils ein großes Kapitel. Klassenlehrer / Klassenvorstand Hier werden die Funktionen beschrieben, die ein Klassenlehrer zusätzlich zu den Lehrerfunktionen erhält. Direktion - Sekretariat Auch für die Benutzergruppen Direktion und Sekretariat ist jeweils ein eigener Abschnitt gewidmet. Administration Zusätzlich zu allen schon erwähnten Abschnitten werden hier alle Funktionen beschrieben, die für den WebUntis-Administrator relevant sind. Wenn Sie neu mit der Einrichtung von WebUntis beginnen, finden Sie im Kapitel Erste Schritte einen Leitfaden mit den wichtigen Punkten. Untis Benutzer Um ein effizientes und reibungsloses Arbeit mit WebUntis zu ermöglichen, ist es notwendig, dass die Daten sauber aus Untis übernommen werden können. Deshalb haben wir dem Untis Benutzer (Stundenplanung und Vertretungsplanung) einen eigenen Abschnitt gewidmet. Schüler Auch die Schülerkönnen sich mit entsprechenden Rechten in WebUntis anmelden. Über Funktionen für Schüler informiert der letzte Abschnitt. 2 WebUntis Info WebUntis kann auch ohne die Module Termin, Klassenbuch oder Student zur Stundenplanbeauskunftung verwendet werden. WebUntis Info ist ein dynamisches, tagesaktuelles Stundenplanauskunftssystem mit individuell einstellbaren Benutzerrechten.
8 8 WebUntis - Natürlich steht Ihnen und allen Benutzern des Systems auf diese Weise auch die ICS KalenderSchnittstelle zur Verfügung. 2.1 Benutzeranmeldung Um WebUntis zu starten, stellen Sie bitte Ihren Browser auf die entsprechende URL und geben den Schulnamen sowie Ihren Benutzernamen und Ihr Passwort ein. Diese Daten bekommen Sie von Ihrem WebUntis-Administrator.
9 9 2.2 Benutzer-Profil Nach dem Einloggen sehen Sie die Menüpunkte, die Ihnen aufgrund der Ihnen zugeteilten Benutzerrechte zur Verfügung stehen Ihr Benutzer-Profil können Sie anpassen, indem Sie in der rechts oben auf Ihren Benutzernamen klicken Karteikarte Allgemein
10 10 WebUntis - Benutzer-Profil Ändern Sie zunächst mittels der Schaltfläche <Passwort ändern> das Passwort, das Ihnen zugewiesen wurde.. Die Ihnen zugeordnete Benutzergruppe, Ihren Untis Lehrernamen, die Abteilung, sowie die 'Maximale erlaubte Anzahl von offenen Buchungen' können nur von einem Administrator geändert werden. Die Anzeige dient lediglich der Information. Wählen Sie dann die Sprache, in der Sie WebUntis benutzen wollen und geben Sie Ihre Adresse ein. Die Adresse wird benötigt, damit Ihnen über WebUntis Benachrichtigungen zugesandt werden können. Die Felder 'Max. offene Buchungen' und 'Offene Buchungen' stehen nur mit dem Modul Termin zur Verfügung. Sie können auch das Nachrichtensystem mit Ihrem programm verbinden, indem Sie empfangene Nachrichten an Ihre Adresse weiterleiten. Voraussetzung dafür ist, dass dem System prinzipiell ein Mail-Server zur Verfügung steht. Zurzeit wird noch kein Mail-Server von Gruber & Petters
11 11 bereitgestellt Startseite Sie können auch das Aussehen Ihrer Startseite selbst gestalten. So kann hier auch eingestellt werden, ob der Tagesunterricht des Lehrers, oder der Tagesunterricht der Klasse, in der man gerade unterrichtet, angezeigt wird. Weiters können Sie auswählen, ob alle Unterrichte des Tages oder nur die noch kommenden Unterrichte angezeigt werden sollen. 2.3 Kalender Mit dem Kalender unterhalb des Navigationsmenüs wählen Sie den aktuell betrachteten Tag bzw. damit auch die aktuelle Woche aus.
12 12 WebUntis - Kalender Ist die Anzeige einer Seite datumsabhängig (wie z.b. bei Stundenplänen oder Buchungslisten), so werden in der Regel die Daten der im Kalender selektierten Woche dargestellt. 2.4 Stundenplananzeige Unter dem Menüpunkt <Stundenplan> können Sie sich die Stundenpläne der einzelnen Elemente anzeigen lassen. Wählen Sie dazu den entsprechenden Elementtyp (Klassen, Räume, Lehrer, Fächer) aus dem Navigationsmenü und selektieren Sie dann das gewünschte Element mit Hilfe des Auswahlfeldes im Hauptfenster. Sie können die angezeigte Woche mit dem Kalender verändern.
13 13 In der Abbildung ist ersichtlich, dass die am Unterricht beteiligten Elemente, sowie die Beginn- und Endzeit des Unterrichts angezeigt werden. Darüber hinaus werden die Zellen automatisch geteilt, wenn mehr als ein Unterricht zur selben Zeit stattfindet. Diese Einstellungen können bei den Stundenplanformaten geändert werden. Der tagesaktuelle Stundenplan kann auch bequem in andere elektronische Kalendersysteme abonniert oder importiertwerden Übersichtspläne Für Klassen, Lehrer und Räume stehen Ihnen auch Übersichtspläne zur Verfügung, die Sie über den Menüpunkt <Stundenplan> aufrufen können. Tagesübersicht Klasse
14 14 WebUntis - Stundenplananzeige Über <Stundenplan> <Tagesübersicht Klasse> können Sie einen Klassen-Übersichtsplan für den aktuellen Tag ausgeben ical Kalender Abonnement ical ist ein Standard zum Austausch von Kalenderinformationen. WebUntis unterstützt diesen Standard indem jeder Lehrer und jeder Schüler einen privaten ical-link aktivieren kann, der dann in sein persönliches Kalenderprogramm eingebunden werden kann. Dazu muss im <Profil> des Lehrers zunächst mit der Schaltfläche <Kalender publizieren> der ical-link aktiviert werden.
15 ical Kalender Abonnement 15 Sobald Sie die Schaltfläche <Kalender publizieren> betätigen erscheint die ical-schaltfläche, über die Sie Ihre private Kalender-URL erhalten. Über diesen Link können Sie dann Ihren Stundenplan in Ihr Kalenderprogramm (Outlook, Google-Kalender, etc.) abonnieren. Der Vorteil dieser Methode, des Abbonnierens anstelle des Importierens, besteht darin, dass man den Kalender nicht nach jeder Stundenplanänderung neu importieren muss. Der Kalender ist automatisch immer auf dem aktuellen Stand. Hinweis: Nur für Lehrer und Schüler Das Kalender Abonnement ist nur für die Personenrollen Lehrer und Schüler möglich, da nur sie einen Stundenplan in WebUntis hinterlegt haben. Bei Benutzern wie Administrator oder Sekretariat kann kein Stundenplan abonniert werden, daher erscheint auch die Schaltfläche <Kalender publizieren> nicht im Benutzerprofil. Achtung: Abonnieren für Schüler Das Verwenden dieser Funktion für Schüler, die explizipt bestellt werden muss, erhöht die Serverbelastung drastisch. Aus diesem Grund erlauben wir uns, die Hostinggebühren anzuheben. Kontaktieren Sie Ihren Untis-Partner: Wenn Sie nicht für jeden Schüler einen eigenen Benutzer anlegen möchten, können Sie auch einen
16 16 WebUntis - Stundenplananzeige Benutzerpro Klasse anlegen ICS Kalender Download Alternativ zur variante des dynamischen Abonnements, können die Stundenplandaten auch statisch im ICS-(iCal)-Kalenderformat exportiert werden. Prinzipiell haben Sie dafür 2 Möglichkeiten: 1. Von der Stundenplanseite des Lehrers. In diesem Fall werden die Termine einer Woche exportiert. 2. Über <Unterricht> <Mein Unterricht>, indem Sie die Berichte aufrufen. In dieser Ansicht können Sie auch den Zeitbereich einstellen, für den die Kalenderdaten ausgegeben werden sollen.
17 ICS Kalender Download 17 Manche Kalenderprogramme bieten die Möglichkeit, die Daten in einen eigenen Kalender zu importieren. Dies ist die empfohlene Vorgangsweise, da Sie bei einem etwaigen Zweitimport von veränderten Stundenplandaten keine Synchronisationsprobleme haben. Achtung: Statischer Import Stundenplanänderungen, die nach dem Kalenderimport in WebUntis aufscheinen, werden dem Anwender nicht automatisch mitgeteilt. Ist ein automatischer Datenabgleich erwünscht, so muss die Variante des Kalender-Abonnements verwendet werden. 2.5 Nachrichten WebUntis verfügt über ein eigenes internes Nachrichtensystem. Um zu diesem zu gelangen, klicken Sie im rechten oberen Eck auf 'Meine Nachrichten'. Sie sehen die Nachrichten aus einem der drei Ordner: Posteingang, Gesendet und Entwürfe.
18 18 WebUntis - Nachrichten Um eine Nachricht zu verfassen, klicken Sie auf <Neu>. An dieser Stelle können Sie auch Verteilerlisten erstellen. Nachricht verfassen Nachdem Sie die Nachricht geschrieben und den Betreff eingetragen haben, wählen Sie den oder die Adressaten aus. Um einen Empfänger hinzuzufügen, klicken Sie im mittleren Feld auf den Benutzer und dieser erscheint im linken Bereich bei den Empfängern. Um einen Empfänger wieder zu entfernen, klicken Sie im linken Bereich auf den Benutzer. Sie können die Anzeige der Benutzer im mittleren Bereich durch zahlreiche Filter einschränken und dann ggf. auch alle Benutzer den Empfängern hinzufügen.
19 19 Sollten Sie gewissen Personengruppen regelmäßig Nachrichten senden, empfehlen wir die Verwendung von Verteilerlisten. Neue Nachricht Über erhaltene Nachrichten werden Sie sofort nach der Anmeldung auf Ihrer Startseite informiert. Wenn Sie auf diesen Hinweis klicken, wird der Ordner Posteingang geöffnet, wo Sie nun die entsprechende Nachricht mit einem Klick auf die Schaltfläche <Bearbeiten> öffnen können.
20 20 WebUntis - Nachrichten Sobald Sie eine Nachricht geöffnet haben, erscheint beim Verfasser dieser Nachricht vor dem Empfänger ein '+' (ansonsten finden Sie hier ein '-'). So können Sie leicht feststellen, ob Ihre Nachricht den Empfänger schon erreicht hat oder nicht.
21 21 Tipp: Nachrichten weiterleiten Die WebUntis-internen Nachrichten können pro Benutzer auf Wunsch auch direkt an ein Standard- -Konto weitergeleitet werden. Die entsprechende Einstellung finden Sie im Benutzerprofil Verteilerlisten Um eine Verteilerliste zu bearbeiten, klicken Sie im Menü <Meine Nachrichten> auf die Schaltfläche <Verteilerliste>. Um eine neue Verteilerliste zu erstellen, klicken Sie auf die Schaltfläche <Neu>. In dem Fenster, das sich nun öffnet, können Sie nun mithilfe zahlreicher Filterfunktionen leicht die Adressaten-Auswahl für Ihre Verteilerliste treffen.
22 22 WebUntis - Nachrichten Wenn Sie z.b. eine Liste aller Lehrer der Klasse 2a benötigen, stellen Sie den Filter auf die Klasse '2a' und die Benutzergruppe 'Lehrer'. Mit einem Klick auf <Alle auswählen> werden die Benutzer hinzugefügt und mit einem weiteren Klick auf <Speichern> wird die Verteilerliste erstellt. 3 Lehrer Die Gruppe der Lehrer wird wohl die meisten Einträge in WebUntis machen, deshalb ist ihr hier ein großer Abschnitt gewidmet. Neben den Grundfunktionen der Beauskunftung, die im Abschnitt WebUntis Info schon beschrieben wurden, haben die Lehrer auch die Möglichkeit die Unterrichte einzusehen und in vielen Fällen wird z.b. bei geteilten Unterrichten definiert werden müssen, welche Schüler an welchem Unterricht teilnehmen. Das funktioniert über Schülergruppen. Weiters gibt es hier ein großes Kapitel zum Klassenbuch, wo neben vielem anderen die Erfassung der Abwesenheiten und der Lehrstoffeintrag beschrieben werden. Im Kapitel zum Modul Termin wird beschrieben, wie man einen Raumwechsel durchführen kann, wie man Räume und Ressourcenbuchen kann und vieles mehr. 3.1 Unterricht Mein Unterricht Informationen über den eigenen Unterricht können im Menü <Unterricht> <Mein Unterricht> abgerufen werden. Bei geteilten Unterrichten können Sie hier über die Schülergruppen definieren, welche Schüler tatsächlich diesen Unterricht besuchen.
23 23 Die Schaltflächen bei <Termine> bietet einen Überblick zu jeder einzelnen Unterrichtsstunde. Analog dazu können Sie auch den gesamten Unterricht einer Klasse aufrufen. Tagesunterricht Über <Tagesunterricht Lehrer> und <Tagesunterricht Klasse> rufen Sie den Unterricht des Lehrers oder der Klasse für den im Kalender ausgewählten Tag aus. Über die angezeigten Unterrichte können Sie ausgestattet mit den entsprechenden Rechten - z.b. das Klassenbuch öffnen oder Raumänderungen vornehmen.
24 WebUntis - Unterricht Schülergruppen An vielen Unterrichten nehmen alle Schüler einer Klasse statt. Es gibt aber auch Unterrichte, an denen nur ein Teil einer Klasse oder Teile von verschiedenen Klassen teilnehmen. Achtung: Alle Schüler der Klasse Wenn alle Schüler der Klasse am Unterricht teilnehmen, ist es nicht notwendig, Schülergruppen anzulegen. Um die Stundenpläne für jeden einzelnen Schüler korrekt auszugeben und um das Klassenbuch vernünftig nutzen zu können, muss WebUntis nun mitgeteilt werden, welcher Schüler welchen Unterricht bei welchem Lehrer besucht. Diese Zuteilung bei diesen geteilten Unterrichten nun über die Schülergruppen. Das Grundprinzip der Schülergruppen ist folgendes: Jedem Unterricht, an dem nicht alle Schüler einer Klasse teilnehmen, wird eine eindeutige Schülergruppe zugeordnet. Dem Sport-Unterricht der Knaben der Klasse 5A beispielsweise die Gruppe Knaben_Sport_5A. Dieser Schülergruppe werden dann einzelne Schüler zugeordnet, beispielsweise die männlichen Schüler der Klasse 5A. Eine Schülergruppe kann nur einem einzigen Unterricht zugeordnet werden. Hier sind nun ein bis zwei Arbeitschritte zu erledigen, das Anlegen der Schülergruppe und die Zuordnung der Schüler zu der Schülergruppe. Hinweis: Schülergruppen in Untis Diese Schülergruppen sollten bereits vom Stundenplaner in Untis eingetragen sein Anlegen einer Schülergruppe Am Anfang des Schuljahres muss jeder Lehrer kontrollieren, ob jene Schüler, die an seinem Unterricht teilnehmen, diesem auch zugewiesen sind. Dazu wählen Sie die Liste <Mein Unterricht> aus dem
25 Anlegen einer Schülergruppe 25 Unterrichtsmenü. Wenn Sie in der Spalte 'Schülergruppen' lediglich ein Symbol mit drei Köpfen (Schülergruppen des Unterrichts) sehen, dann ist noch keine Schülergruppe angelegt. Klicken Sie auf diese Schaltfläche und in weiterer Folge auf den Button <Neu>, um eine neue Schülergruppe zu erstellen. Nun können Sie der neu erstellten Schülergruppe die Schüler, die den Unterricht besuchen, zuordnen Schüler zuordnen Wenn einem Unterricht schon eine Schülergruppe zugeordnet ist, dann finden Sie in der Spalte 'Schülergruppe' neben den drei Köpfen auch noch ein Symbol mit nur einem Kopf. Mit einem Klick auf diesen Kopf können Sie nun die Schüler der Schülergruppe zuordnen bzw. die Zuordnung ändern.
26 26 WebUntis - Schülergruppen Sie sehen nun eine Liste der Schüler, die an dem ausgewählten Unterricht teilnehmen können. Haken Sie in der Spalte Auswahl all jene Schüler an, die am betreffenden Unterricht teilnehmen und klicken Sie dann auf speichern. Auswahlfunktionen Die verschiedenen Auswahlfunktionen sollen den Lehrern dabei helfen die Schülergruppen möglichst einfach zu selektieren. Folgende Auswahlfunktionen stehen Ihnen zur Verfügung: Wählt alle Schüler aus Deaktiviert alle ausgewählten Schüler Stellt den Ausgangszustand wieder her Invertierung: alle deaktivierten Elemente werden aktiviert und vice versa Aktiviert alle männlichen Schüler Aktiviert alle weiblichen Schülerinnen
27 Schüler zuordnen 27 Kopiert die aktuelle Auswahl in eine (interne) Zwischenablage Stellt den in der internen Zwischenablage abgelegten Zustand wieder her Tipp: Kopieren und Einfügen Es ist nicht möglich, eine Schülergruppe mehreren Unterrichten zuzuordnen. Sie können jedoch die Schülerzuordnung in die Zwischenablage kopieren und dann bei einer anderen Schülergruppe wieder einfügen. So können Sie schnell idente Schülerzuordnungen mehreren Unterrichten zuteilen. 3.3 Klassenbuch Die wichtigsten Funktionen des elektronischen Klassenbuches sind die Erfassung der Abwesenheiten der Schüler sowie der Lehrstoffeintrag. Über den Tagesunterricht oder den Stundenplan können Sie das Klassenbuch zu einer ganz bestimmten Unterrichtsstunde öffnen. Die Klassenbuchseite zeigt Ihnen - mit oder ohne Bild - an, welche Schüler an Ihrem Unterricht teilnehmen sollten. Ist ein Schüler nicht da, können Sie ihn mit wenigen Mausklicks als abwesend markieren.
28 28 WebUntis - Klassenbuch Im unteren Bereich können Sie den Lehrstoff dieser Unterrichtsstunde eintragen. Details zu diesen zwei Funktionen sowie Informationen zu anderen Möglichkeiten wie Klassenbucheinträge, Klassendienste, Hausaufgaben und Schülergruppen finden Sie in den folgenden Kapiteln Aufruf Startseite Unter den aktuellen Tagesmeldungen erscheint am Begrüßungsbildschirm eine Liste der
29 Aufruf 29 Unterrichtsstunden des aktuellen Tages. Zu dieser Liste gelangen Sie auch, indem Sie den Menüpunkt <Tagesunterricht Lehrer> aus dem Menü Unterricht' aufrufen. Betätigen Sie zum Öffnen des Klassenbuchs die Schaltfläche <Klassenbuch>. Aus dem Stundenplan Wenn Sie im Stundenplan auf eine Unterrichtsstunde klicken, erscheint die Info zur Stunde. Auch hier finden Sie die Schaltfläche <Klassenbuch> mit der Sie ebendieses öffnen können.
30 WebUntis - Klassenbuch Das Klassenbuchseite Auf der geöffneten Klassenbuchseite finden Sie verschiedene Abschnitte, die Sie durch einen Klick auf den kleinen Pfeil ein- und ausblenden können. Von oben nach unten finden Sie die folgenden Abschnitte: Unterricht Prüfungen Klassenbucheinträge Klassendienste Abwesende Schüler Schüler im Unterricht Lehrstoff Hausaufgabe Schülerabwesenheiten Die Abwesenheiten der Schüler können entweder zentral im Sekretariat oder direkt vom jeweiligen Lehrer in der Unterrichtsstunde erfasst werden.
31 Schülerabwesenheiten 31 Mit entsprechender Berechtigung können auch Schüler ihre eigenen Abwesenheiten eintragen/melden Neuerfassung Um die Abwesenheit eines Schülers zu erfassen setzen Sie das Häkchen links neben dem Namen des betroffenen Schülers und betätigen Sie die Schaltfläche <abwesend>. Tragen Sie nun die Details zur Abwesenheit ein. In der Regel werden Sie dabei die voreingestellten Beginn- und Endzeiten Ihrer Unterrichtsstunde nicht verändern. Sollte ein passender Abwesenheitsgrund definiert sein, so tragen Sie ihn ein. Falls Ihnen der Abwesenheitsgrund des Schülers nicht bekannt ist, können Sie dieses Feld auch leer lassen. Außerdem haben Sie noch die Möglichkeit einen erläuternden Text einzugeben.
32 32 WebUntis - Klassenbuch Die eingetragene Schüler erscheint nun ebenfalls in der Liste der abwesenden Schüler. Alternativ können Sie für die Eingabe einer Abwesenheit für einen einzelnen Schüler einfach auf das grüne Häkchen links neben dem Namen klicken. Sind keine Schüler abwesend oder bereits alle Schüler als abwesend eingetragen, klicken Sie auf die Schaltfläche <Abwesenheiten kontrolliert>. Damit wird im System vermerkt, dass die Stunde bearbeitet wurde, sie scheint dann auch nicht mehr bei den ' Offenen Stunden' auf Zu spät kommende Schüler Erscheint ein Schüler mit Verspätung zum Unterricht, so können Sie die eingegebene Abwesenheit verkürzen. Betätigen Sie dazu <Anwesenheit verkürzen>. Damit wird die Abwesenheit automatisch auf die aktuelle Systemzeit verkürzt, es sind keine weiteren Eingaben notwendig. Alternativ dazu können Sie auch auf die Schaltfläche <Bearbeiten> klicken.
33 Schülerabwesenheiten Abwesenheiten verlängern Schülerabwesenheiten müssen nicht für jede Stunde neu eingegeben werden. Hat der Lehrer der 1. Unterrichtsstunde beispielsweise eine Schülerabwesenheit bereits eingegeben, so braucht diese in der 2. Stunde lediglich verlängert zu werden. Betätigen Sie in diesem Fall die Schaltfläche <Abwesenheit verlängern>. Die Abwesenheit wird dann entsprechend verlängert. Dies ist einerseits schneller und bewirkt außerdem, dass bei Doppel- oder Blockstunden nicht jede Stunde einzeln erfasst werden muss Abwesenheit unterbrechen Schülerabwesenheiten können unterbrochen werden. Dies ist beispielsweise sinnvoll, wenn ein Schüler zwar krank gemeldet ist, für die wichtige Klassenarbeit aber dennoch - allerdings nur für diese eine Stunde - in die Schule kommt. Klicken Sie dazu beim der Abwesenheit des absenten Schüler auf die Schaltfläche <Abwesenheit unterbrechen> und treffen Sie im darauf erscheinenden Dialog die notwendigen Einstellungen.
34 34 WebUntis - Klassenbuch Unterbrechungen einer Abwesenheit können auch direkt bei der Abwesenheit gelöscht (oder allgemein: bearbeitet) werden Abwesenheiten löschen Abwesenheiten von Schülern, die im Klassenbuchfenster als abwesend aufscheinen, können mittels der Schaltfläche <Bearbeiten> gelöscht (oder abgebrochen) werden.
35 Schülerabwesenheiten 35 Achtung: Löschen nur gewisse Zeitspanne möglich Aus Sicherheitsgründen kann eine Abwesenheit nur bis spätestens eine Stunde nach dem Erfassen gelöscht werden. Dieser Zeitraum kann von Ihrem WebUntis-Administrator verändert werden Höherwertige Schulveranstaltungen Nimmt ein Schüler an einer sogenannten höherwertigen Schulveranstaltung (z.b. eine Veranstaltung aus Untis) teil, so wird er im Unterricht einer zeitgleichen niederwertigeren Schulveranstaltung als potentiell abwesend markiert. Beispiel Einige Schüler der 1a nehmen an Montag, an einer Schulveranstaltung im Fach PC teil:
36 36 WebUntis - Klassenbuch Diese Schüler erscheinen nun im parallel dazu in der 1a stattfindenden Regelunterricht durchgestrichen und mit einem Schultaschensymbol. Die Schultasche bedeutet, dass der Schüler wahrscheinlich nicht an diesem Unterricht teilnimmt und daher auch nicht abwesend gesetzt werden muss Lehrstoffeingabe Zum Erfassen des Lehrinhaltes gibt es mehrere Möglichkeiten. Schneller Eintrag Klicken Sie direkt in den Bereich 'Lehrstoff' und tragen Sie den Lehrstoff ein.
37 Lehrstoffeingabe 37 Eintrag in eigenem Fenster Klicken Sie entweder auf die Schaltfläche <Lehrstoff eingeben>, ganz unten, oder auf die Schaltfläche <Bearbeiten> im Bereich 'Lehrstoff. Es öffnet sich ein Fenster, in dem Sie den Lehrstoff eingeben können.
38 38 WebUntis - Klassenbuch Neben der Erfassung des Lehrstoffes können Sie hier den Lehrstoff der Vorstunden einsehen und ggf. übernehmen, die Lehrform wie z.b. 'Gruppenarbeit' auswählen, der Stunde eine Nummer zuordnen und eine beliebige Anmerkung hinzufügen Berichte zum Unterricht Unter dem Menüpunkt <Unterricht> <Mein Unterricht> finden Sie eine Liste aller Ihrer Unterrichte. Wenn Sie dort auf die Schaltfläche <Berichte> klicken, können Sie unterschiedliche Berichte zu dem
39 Berichte zum Unterricht 39 selektierten Unterricht anzeigen und ausdrucken. Die meisten Berichte können als pdf-datei, als csvdatei oder als Ecxel-Datei ausgegeben werden. Arbeitsbericht Fehlstundenmatrix
40 40 WebUntis - Klassenbuch Dieser Bericht gibt eine Tabelle mit allen Schülern und Unterrichtstagen aus. Dieser Bericht kann zum Erfassen der fehlenden Schüler dienen, wenn nicht in jedem Klassenzimmer ein PC zur Verfügung steht Klassenbucheinträge Klassenbucheinträge sind - wie der Name schon sagt - 'offizielle' Einträge im Klassenbuch. Es kann sich dabei etwa um den Vermerk von disziplinären Verstößen während des Unterrichts handeln. Dementsprechend ist es auch möglich, solche Eintragungen für die ganze Klasse bzw. einzelne Schüler durchzuführen. Das Fenster für Klassenbucheinträge öffnet sich nach einem Klick auf die Schaltfläche <Klassenbucheintrag> im Klassenbuchfenster.
41 Klassenbucheinträge 41 Sie können in diesem Fenster einzelne Schüler (mittels <STRG>-Klick) oder die ganze Klasse selektieren. Wählen Sie eine für den Eintrag geeignete Eintragskategorie und tragen Sie in dem dafür vorgesehenen Feld einen Kommentar ein. Vergessen Sie nicht Ihre Eingaben zu <Speichern>. Die Eintragungskategorien werden von Ihrem Klassenbuch-Administrator festgelegt und können vom einzelnen Lehrer nicht geändert werden Hausaufgaben Wenn Sie auf die Schaltfläche <Hausaufgaben> klicken, sehen Sie einerseits, welche Hausaufgaben für diese Unterrichtsstunde zu erledigen waren (d.h. dieser Eintrag wurde schon in einer der vorherigen Stunden verfasst) und andererseits können Sie eingeben, was die Hausübung für eine der nächsten
42 42 WebUntis - Klassenbuch Stunden ist. Im Abschnitt Hausaufgaben sehen Sie, was die Schüler bis zu der aktuellen Stunde erledigen mussten. Um eine neue Hausaufgabe anzulegen, klicken Sie auf die Schaltfläche <Hausaufgaben>. In dem Fenster, das nun erscheint, selektieren Sie zunächst einmal die Stunde, bis zu der die Hausaufgabe erledigt sein muss. Nun tragen Sie den Inhalt der Hausübung ein und bestätigen mit <Speichern>. Wenn Sie in weiterer Folge das Klassenbuch zu der selektierten Stunde öffnen, finden Sie im Hausaufgabenabschnitt Ihren Eintrag. Mit den entsprechenden Rechten kann die Hausübung auch bei den Schülern angezeigt werden.
43 Offene Stunden Offene Stunden Stunden, für die die erforderlichen Einträge noch nicht vorgenommen wurden, finden Sie gesammelt unter dem Menüpunkt 'Offene Stunden/Lehrer'. In dieser Liste werden einerseits Stunden erfasst, in denen noch kein Lehrstoff eingetragen ist, andererseits Unterrichte, bei denen die Abwesenheit der Schüler nicht kontrolliert wurde. Mit dem Auswahl-Feld bei 'Eintragung' können Sie die Liste auf jene Unterrichte einschränken, bei denen nur der Lehrstoff oder nur die Abwesenheiten nicht eingetragen wurden. Ist für einen Unterricht Lehrstoff eingetragen worden, so wird er in dieser Liste nicht mehr angezeigt. In der Liste wird optisch angezeigt, ob die Abwesenheiten bzw. der Lehrstoff schon erledigt sind. Um Abwesenheiten einzutragen, klicken Sie auf das Klassenbuchsymbol mit dem Warndreieck und um Lehrstoff zu erfassen, klicken Sie auf das leere Blatt Papier Prüfungen In WebUntis können Prüfungen eingegeben und bearbeitet werden. Eine Prüfungsübersicht gibt Ihnen einen Überblick über die Verteilung der Prüfungen in den verschiedenen Klassen. Ihr WebUntis Administrator kann einige Parameter für die Prüfungen definieren, wie die Prüfungsarten (Schularbeit, Test etc.) oder die Anzahl der Prüfungen, die einem Schüler in einem gewissen Zeitraum zugemutet werden können Eingabe Geben Sie Prüfungen so ein, dass im Stundenplan auf die erste Stunde klicken, in der die Prüfung abgehalten werden soll. Klicken Sie dann auf die Schaltfläche <Prüfungen> und folgen Sie den vorgegebenen Schritten über die Schaltfläche <Weiter>.
44 44 WebUntis - Klassenbuch Achtung: Richtiges Fach verwenden Es ist wichtig, dass eine Prüfung zur 'richtigen' Unterrichtsstunde im Bezug auf das Fach aber nicht unbedingt zur richtigen Zeit eingetragen werden muss. Die Zeit (auch das Datum) kann nach der Wahl
45 Prüfungen 45 beliebig verändert werden, der Bezug zum Unterricht (das Fach) nicht Prüfungslisten Eine vollständige Liste aller definierten Prüfungen kann über <Unterricht> <Prüfungen> abgerufen werden. Mit den Auswahlfeldern oberhalb der Liste kann nach einzelnen Elementen bzw. nach dem Datum gefiltert werden. Hinweis: Prüfungen eingeben Prüfungen können entweder direkt mittels Klick auf die betroffene Stunde im Stundenplan, oder über <Unterricht> <Tagesunterricht Lehrer> eingegeben werden. Prüfungskalender Der Prüfungskalender zeigt alle Prüfungen einer Klasse aufgelistet nach Fächern.
46 46 WebUntis - Klassenbuch Prüfungsübersicht Ein viel genutzter Bericht ist die Prüfungsübersicht, die alle Prüfungen aller Klassen auf einem Kalenderblatt zusammenfasst Rückgabe Sie können auch erfassen, wann und von wem die Prüfung zurückgegeben wurde. Klicken Sie auf <Bearbeiten> bei der entsprechenden Prüfung. Tipp: Notenerfassung Ab der Version 2013 können auch Einzelnote zur Prüfung erfasst werden. Lesen Sie hierzu bitte die Versionsbroschüre Die Felder Rückgabe am, Rückgabe durch und Durchschnittsnote sind Informationsfelder, die nach der Durchführung der Prüfung befüllt werden und für statistische Auswertungen gedacht sind.
47 Prüfungen Termin Das Modul WebUntis Termin unterstützt Sie bei der Raum- und Ressourcenverwaltung. Ihr WebUntis Administrator legt fest, welche Räume bzw. Ressourcen Sie sofort buchen können und welche Sie reservieren können. Reservierungen müssen noch vom Raumadministrator bestätigt werden. Raum / Ressourcenliste Eine Raum- bzw. Ressourcenliste informiert Sie, welche Räume und Ressourcen vorhanden sind. Hier können verschiedene Parameter wie die Raumkapazität erfasst sein. Abhängig von der Problemstellung gibt es verschiedene Funktionen: Raumwechsel Wenn Sie für eine bestehende Stunde einen anderen Raum benötigen, verwenden Sie den Raumwechsel. Raum buchen Wenn Sie zu einem bestimmten Zeitpunkt einen Raum benötigen, dann können Sie das über Räume buchen buchen lösen. Eine Raumbuchung erstellt eigentlich eine Aktivität mit dem Raum, d.h. ein zusätzlicher Unterricht wird angelegt.
48 48 WebUntis - Termin Ressource buchen Wenn Sie zu einem bestimmten Zeitpunkt eine Ressource benötigen, dann können Sie das über Ressourcen buchen lösen. Diese Funktion bucht tatsächlich nur die Ressource und stellt keine Aktivität dar. Neue Aktivität Wenn Sie zu einem bestimmten Zeitpunkt eine Aktivität planen möchten, aber nicht unbedingt vom Raum ausgehen wollen, dann legen Sie eine neue Aktivität an. Hier wird auch gleich ein Termin angelegt. Neuer Unterricht Ein neuer Unterricht dient auch zur Planung von Aktivitäten. allerdings müssen Sie bei der Erstellung noch keinen Termin festlegen. Zusätzliche Stunden Zu Unterrichten die von Untis übernommen wurden oder zu neu angelegten Unterrichten sowie zu allen Aktivitäten können Sie zusätzliche Stunden verplanen. Verabredungen Sie können eine Verabredung organisieren, an der andere Kollegen und vielleicht auch Klassen teilnehmen. Buchungsliste Ihre Buchungslistezeigt Ihnen alle oben erwähnten Aktivitäten an Raum- Ressourcenliste Die Raum- bzw. Ressourcenliste kann über den Menüpunkt <Buchen> aufgerufen werden. Sie ermöglicht Ihnen nach Räumen oder Ressourcen mit bestimmten Ausstattungsmerkmalen suchen, ohne dass deren Belegungsplan das Suchergebnis einschränkt. Im Prinzip handelt es sich um eine Liste, auf die verschieden Filter angewandt werden können. Raumliste Die Funktion <Raumliste> können Sie im Menü <Buchen> des Navigationsmenüs aufrufen.
49 Raum- Ressourcenliste 49 Mit der Raumliste können Sie nach Räumen mit bestimmten Ausstattungsmerkmalen wie Ressourceart, Abteilung oder Gebäude suchen, ohne dass deren Belegungsplan das Suchergebnis einschränkt. Ressourcenliste Die Resourceliste (<Buchen> <Ressourceliste>) zeigt die Liste der an Ihrer Schule vorhandenen beweglichen Resourcen. Wie bei der Raumliste können Sie auch hier verschiedene Filter einschalten. Mit aktivierter Option 'Mit aktueller Belegung' zeigt sie dem zentralen Verantwortlichen an, in welcher Stunde des aktuellen Tages eine Resource zuletzt, bzw. in welcher Stunden des nächsten Tages (an dem Buchungen prinzipiell möglich sind) als nächstes gebucht ist Raumwechsel für eine Unterrichtsstunde Wenn Sie bei einem bestehenden Unterricht den Raum wechseln wollen, gehen Sie folgendermaßen vor: 1. Klicken Sie auf die Unterrichtsstunde, für die Sie den Raum ändern wollen.
50 50 WebUntis - Termin Es öffnen sich die Details zur Stunde. 2. Klicken Sie in diesem Fenster auf die Schaltfläche <Raum suchen>. Es öffnet sich nun das Raumänderungsfenster. 3. Wählen Sie nun in diesem Fenster einen freien Raum - sämtliche Filter, die Sie von der Raumliste kennen, stehen Ihnen hier selbstverständlich auch zur Verfügung.
51 Raumwechsel für eine Unterrichtsstunde 51 Hinweis: Enddatum Wenn Sie das Enddatum ändern, können Sie diesen Raumwechsel auch für einen längeren Zeitraum durchführen. Diese Raumänderung wird im Stundenplan und in der Buchungsliste angezeigt.
52 52 WebUntis - Termin Hinweis: Raumwechsel über Tagesunterricht Lehrer Sie können den Raumwechsel auch über <Unterricht> <Tagesunterricht Lehrer> wiederum über die Schaltfläche <Raum suchen> durchführen Räume buchen Es gibt verschiedene Methoden, Räume zu buchen, je nach Anforderung. Wenn Sie gewisse Anforderungen an den Raum haben, mit dem Zeitpunkt aber flexibel sind, dann buchen Sie am besten über den Menüpunkt <Stundenplan> <Raumübersicht>. Wenn Sie den genauen Zeitpunkt wissen, empfehlen wir, den Menüpunkt <Buchen> <Raum buchen> zu verwenden. In beiden Fällen können Sie die verfügbaren Räume über die folgenden Auswahlkriterien einschränken: Die Ressourcearten sind diejenigen, die Ihr WebUntis Administrator für Ihre Schule definiert hat Raumübersicht Wenn Sie bei der Wahl des Termins einer Buchung flexibel sind, ist es am einfachsten, Räume über die Raumübersicht (<Buchen> <Raumübersicht>) zu buchen. Wählen Sie zunächst einen, mehrere (über <STRG>-Klick) oder alle Räume (über die gleichnamige Schaltfläche) aus. Auf der rechten Seite des Fensters können Sie die angezeigten Räume nach Abteilung, Gebäude, Raumgruppe sowie Ressourceart filtern.
53 Räume buchen 53 Achtung: Anwenden klicken Bitte klicken Sie auf die Schaltfläche <Anwenden>, um Ihre Auswahlkriterien wirksam zu machen. Erweiterte Suche Standardmäßig wird in der Raumübersicht die komplette Woche dargestellt. Mitunter ist es aber wünschenswert, den angezeigten Bereich einzuschränken. Die Schaltfläche <Erweiterte Suche> erlaubt es, einen Filter zu definieren, um nur einzelne Tage bzw. Uhrzeiten auszugeben.
54 54 WebUntis - Termin Nachdem die gewünschten Einstellungen getroffen wurden, erscheint am Bildschirm eine Übersicht über die Belegung der Räume in der aktuellen Woche bzw. im ausgewählten Zeitbereich. Normaler Unterricht, Reservierungen, Buchungen und abgelehnte Buchungen sind mit verschiedenen Farben gekennzeichnet. Hinweis: Navigation mit dem Kalender Die dargestellte Woche kann mittels des Kalenders im Navigationsmenü geändert werden. Beginn- und Enddatum der gewählten Woche wird in der Überschriftszeile angezeigt. Wenn Sie auf eine belegte Stunde klicken, dann erhalten Sie die Details zu dieser Stunde. Räume, zu deren Buchung Ihnen die Berechtigung (vom Administrator erteilt) fehlt, sind in der ganzen Zeile grau gekennzeichnet. Buchen Beim Klick auf eine freie Stunde erscheint ein Fenster, mit dem Sie den betreffenden Raum buchen können. Neben der Beginnzeit und der Dauer der Buchung, können auch noch weitere Details für die Buchung eingegeben werden.
55 Räume buchen 55 Beachten Sie, dass bei der Anzeige der Klassen jene Elemente, die zum fraglichen Zeitpunkt Unterricht haben, rot hinterlegt dargestellt werden. Bei entsprechender Berechtigung kann die Buchung auch gleich bestätigt werden. Mit der Schaltfläche <Buchen> wird die Buchung abgeschlossen. Das Eingabefenster wird daraufhin automatisch geschlossen und der Raumüberblick aktualisiert.
56 WebUntis - Termin Suche nach freien Räumen Wenn Sie den genauen Termin Ihrer Buchung kennen, finden Sie einen geeigneten Raum am besten über den Menüpunkt <Buchen> <Raum buchen>. Das gewünschte Datum und die Uhrzeit kann im im oberen Bereich eingestellt werden. Sie können die Liste der freien Räume über die Auswahlkriterien nach bestimmten Ressourcen, Abteilungen etc. filtern. Soll die Buchung öfter als ein Mal erfolgen, so verwenden Sie dafür die <Erweiterte Suche>. Erweiterte Suche Hier haben Sie die Möglichkeit, einen Raum nicht nur für ein Ereignis zu buchen, sondern, wie im Beispiel ersichtlich, z.b. im Zeitraum vom bis zum jeden zweiten Dienstag von 11:20 12:10.
57 Räume buchen 57 Wenn Sie die Schaltfläche <Suchen> betätigen, wird Ihnen die Liste der gefundenen freien Räume angezeigt Freie Räume Nachdem Sie die Suche gestartet haben, erscheint eine Liste mit den Räumen, die zum gewählten Termin frei sind. Oberhalb der Liste finden Sie noch einmal die Auswahlkriterien aufgelistet. Wählen Sie einen Raum und klicken Sie auf <Weiter>. Hier können Sie nun weitere Parameter wie Klasse oder Fach für diese Buchung auswählen.
58 58 WebUntis - Termin Mit <Buchen> ist die Buchung abgeschlossen. Sie erscheint nun in der Buchungsliste und in den entsprechenden Stundenplänen. Erweiterte Suche Normalerweise zeigt Ihnen WebUntis Termin nur Räume, die für den gewählten Termin frei sind. Bei der erweiterten Suche kann jedoch ein Raum an manchen Terminen besetzt sein, an den anderen aber nicht.
59 Räume buchen 59 Im Feld Maximale Belegung der Maske 'Erweiterte Suche' können Sie prozentuell angeben, an wie vielen Tagen ein Raum belegt sein darf und trotzdem noch im Suchergebnis angezeigt werden soll. Dies macht z.b. dann Sinn, wenn es in einer vorhergehenden Suche nicht möglich war einen Raum zu finden, der für alle Termine frei ist. Sie können sich daher auch Räume anzeigen lassen, die nicht an allen Terminen verfügbar sind und für jeden einzelnen Termin einen anderen Raum auswählen Ressourcen buchen Ressourcen können entweder Räumen fix zugeordnet sein (z.b. Internetverbindung), oder aber vollkommen unabhängig von den Räumen gehalten werden (z.b. Beamer). Das Buchen von Ressourcen funktioniert analog dem Buchen von Räumen. Über den Menüpunkt <Buchen> <Ressource Buchen> gelangen Sie zur Suchmaske, mit der nach freien Ressourcen gesucht werden kann.
60 60 WebUntis - Termin Nachdem Sie die Suchkritierien definiert und auf <Suchen> geklickt haben, werden alle verfügbaren Ressourcen aufgelistet. Aktivieren Sie nun die Ressource, die Sie buchen möchten und klicken Sie auf <Weiter>.
61 Ressourcen buchen 61 Über die Schaltfläche <Buchen> schließen Sie die Buchung ab, sie scheint nun analog den Raumbuchungen in der Liste ' Meine Buchungen' auf Ressourcenübersicht So wie bei Lehrern, steht Ihnen auch für die Ressourcen eine Übersicht zur Verfügung, welche die Belegung aller Ressourcen auflistet. Sie erreichen diese Liste über <Buchen> <Ressourcenübersicht>. Mit der Schaltfläche <Erweitert> können Sie zusätzliche Filterkritierien für die Auswahl einblenden. Auf der rechten Seite des Fensters sind sämtliche Ressourcearten aufgelistet, mit denen Sie die Liste der angezeigten Ressourcen auf eine bestimmte Art einschränken können.
62 62 WebUntis - Termin Klicken Sie auf <Anwenden> um die Filterkriterien zu aktivieren. Mit der Schaltfläche <Weiter> gelangen Sie schließlich zur Übersicht.
63 Ressourcen buchen Neue Aktivitäten Lehrveranstaltungen, die nicht über den Stundenplan von Untis erfasst worden sind, können in WebUntis als Aktivitäten eingegeben werden. Rufen Sie dazu den Menüpunkt <Buchen> <Neue Aktivität> auf. Die Besonderheit der Aktivitäten liegt darin, dass weder Klassen, noch Fächer, noch Räume zugewiesen werden müssen. Auf diese Art ist es einem Benutzer beispielsweise möglich, au ßerschulische Aktivitäten oder Förderunterrichte in den Stundenplan einzubinden. Eine neue Aktivität geht vom Termin aus, d.h. man legt zuerst fest, wann die Aktivität stattfinden soll und danach definiert man welche Klasse, welcher Lehrer, welches Fach und welcher Raum daran beteiligt ist.
64 64 WebUntis - Termin Die neue Aktivität schein in den Stundenplänen und unter <Meine Buchungen> auf Neuer Unterricht Es ist auch möglich, einen Unterricht in WebUntis neu anzulegen und dann die Stunden über die Funktion <Zusätzliche Stunden> zu verplanen. Öffnen Sie hierzu den Menüpunkt <Unterricht> <Neuer Unterricht> und definieren Lehrer, Fach und Klasse des Unterrichts.
65 Neue Aktivitäten 65 Nun finden Sie den neuen Unterricht bei <Unterricht> <Mein Unterricht> und Sie können, wie oben beschrieben, zusätzliche Stunden verplanen Zusätzliche Stunden Zu existierenden (aus Untis übernommenen) Unterrichten oder allgemein zu existierenden Aktivitäten, können zusätzliche Stunden auch ganz rasch mit einem Knopfdruck eingegeben werden. Die entsprechenden Schaltfläche finden Sie unter <Unterricht> <Mein Unterricht> und unter <Unterricht> <Tagesunterricht Lehrer>. Sie benötigen dazu das Recht 'Stundenplanänderung'.
66 66 WebUntis - Termin Klicken Sie auf die Schaltfläche <Zusätzliche Stunde> und Sie können den Zeitpunkt des neuen Termins fixieren, wobei Sie Lehrerkonflikte und/oder Klassenkonflikte zulassen können. Die Auswahl eines Raumes kann die verfügbaren Zeiten natürlich weiter einschränken. Klicken Sie nun auf die gewünschte Beginnzeit der zusätzlichen Stunde
67 Zusätzliche Stunden 67 Bestätigen Sie die Buchung der zusätzlichen Stunde und sie erscheint einerseits in allen relevanten Stundenplänen und andererseits in der Liste <Meine Buchungen> Verabredungen Die Verabredungen erlauben es, für mehrere Lehrer, Klassen und Räume gemeinsame Termine festzulegen, an denen alle beteiligten Elemente verfügbar sind. Die Verabredungen sind über den Menüpunkt <Buchen> Verabredungen> aufzurufen. Wenn beispielsweise Albrecht Dürer und Albert Einstein mit der Klasse 1a ein Projekt in der Bibliothek durchführen möchten, wählen Sie die entsprechenden Elemente aus und klicken auf <Suchen>. Im Zeitraster darunter werden nun die verfügbaren freien Zeiten grün eingefärbt. Mit einem Klick auf eine grüne Fläche im Zeitraster gelangen Sie zum Dialog für die Eingabe von Zusatzinformationen zu Verabredung.
68 68 WebUntis - Termin Hinweis: Länge der Verabredung Die Default-Dauer von Verabredungen sowie der Zeitbereich, in dem Verabredungen angelegt werden können, wird mit Administratorrechten unter 'Administration Buchungsbeschränkungen' eingestellt. Mit einem Klick auf <Buchen> wird die Eingabe abgeschlossen. Die Verabredung scheint nun in allen betroffenen Klassen-, Lehrer- und Raumstundenplänen auf. Außerdem finden Sie sie in der Buchungsliste Meine Buchungen Die Liste <Meine Buchungen> im Menü <Buchen> des Navigationsmenüs zeigt Ihnen Ihre Buchungen in der ausgewählten Woche.
69 Meine Buchungen 69 Über die Schaltfläche <Bearbeiten> können Sie Details der Buchung verändern oder die gesamte Buchung stornieren Aufgaben Unter Aufgaben versteht man in WebUntis allgemeine Aufgaben, die auf das Kollegium verteilt werden. Das Spektrum der Aufgaben kann beispielsweise vom Überprüfen des Inhalts des Erste Hilfe Kastens bis zu Erstellung einer Einladungsliste für das Schulfest reichen. Unter dem Menüpunkt <Buchen> <Aufgaben> geben Sie die Aufgabe ein, mit Titel, Text, Fälligkeitsdatum und Aufgabenart. Die Aufgabenarten werden von Ihrem Administrator definiert. Die Aufgabe muss auch einem Benutzer zugewiesen werden.
70 70 WebUntis - Termin Unerledigte Aufgaben erscheinen in der Startansicht des betroffenen Benutzers. Mit einem Klick auf die Schaltfläche <Bearbeiten> können Sie die Aufgabe auf 'Erledigt'stellen. Sie wird daraufhin nicht mehr angezeigt und der Benutzer, der die Abwesenheit angelegt hat wird mit einer Nachricht automatisch über die Erledigung informiert.
71 71 4 Klassenvorstand/Klassenlehrer Klassenvorstände (Klassenlehrer) benötigen naturgemäß Funktionen, die über die eines 'normalen' Lehrers hinausgehen. Diese Zusatzfunktionen können über den Menüpunkt <Klassenbuch> aufgerufen werden. Zusätzlich zu < Offene Stunden/Lehrer > das schon beschrieben wurde, sind die folgenden Punkte verfügbar: 4.1 Offene Stunden/Klasse Abwesenheiten Fehlzeiten Klassenbucheinträge Klassendienste Befreiungen Berichte Offene Klassenbuchstunden Der Klassenlehrer kann zusätzlich zu den eigenen offenen Stunden (Abwesenheiten nicht erfasst und/ oder kein Lehrstoff eingetragen), auch alle offenen Stunden seiner Klasse einsehen und ggf. bearbeiten.
72 WebUntis - Offene Klassenbuchstunden Abwesenheiten bearbeiten Der Klassenlehrer kann sich über den Menüpunkt <Klassenbuch> <Abwesenheiten> eine Liste aller Abwesenheiten der Schüler seiner Klasse anzeigen lassen. Diese kann mit verschiedenen Filtern adaptiert werden und die einzelnen Abwesenheiten können mit einem Klick auf die Schaltfläche <Bearbeiten> bearbeitet werden. Zusammenfassen Über die Schaltfläche <Zusammenfassen> können Sie zwei oder mehrere Abwesenheiten eines Schülers zu nur einer Abwesenheit zusammenfassen. Hierbei werden alle Abwesenheiten im gewählten Zeitbereich, wenn es möglich ist, zusammengefasst. Wenn ein Schüler z.b. in der ersten, zweiten und vierten Stunde als abwesend eingetragen ist und in der dritten Stunde wurden die Abwesenheiten nicht kontrolliert, dann werden diese Abwesenheiten zu nur einer zusammengefasst.
73 73 Entschuldigen Mit der Schaltfläche <Entschuldigen> können mehrere Abwesenheiten auf einmal entschuldigt werden. Status Der Status einer Entschuldigung kann mehrere Zustände wie offen, entschuldigt, etc. einnehmen. Der Klassenlehrer kann so Abwesenheiten entschuldigen. Die verschiedenen Zustände werden von Ihrem WebUntis-Administrator definiert. Um den Status zu ändern, klicken Sie entweder auf den Eintrag in der Spalte 'Status' (ein Fragezeichen bei offenen Abwesenheiten) oder auf die Schaltfläche <Entschuldigen>. In diesem Dialog kann auch der Abwesenheitsgrund eingegeben werden. Entschuldigungsschreiben WebUntis kann für die Fehlstunden Ihrer Schüler Entschuldigungsformulare drucken. Wählen Sie dazu <Klassenbuch> <Berichte> <Entschuldigungsschreiben>. Die Entschuldigungsschreiben können an die Schüler ausgeteilt und später ausgefüllt und unterschrieben wieder eingesammelt werden.
74 WebUntis - Abwesenheiten bearbeiten Fehlzeiten Als 'Abwesenheit' wird in WebUntis Klassenbuch die grundsätzliche Absenz eines Schülers bezeichnet. Der Schüler ist somit beispielsweise am Freitag, den 1.6. abwesend. 'Fehlzeiten' resultieren aus Abwesenheiten und dem Stundenplan des Schülers. Gezählt werden konkret jene Stunden, in denen der Schüler Unterricht gehabt hätte. Aus der oben angesprochenen Ab wesenheit von Freitag, 1.6. könnten beispielsweise 3 konkrete 'Fehlstunden' (das heißt 3 Unterrichtsstunden 'Fehlzeit') resultieren. Die Fehlzeiten eines Tages können über die Funktion <Klassenbuch> <Fehlzeiten> aufgerufen werden. Die Fehlzeiten pro Schüler (in einem beliebigen Zeitraum) finden Sie unter dem Menüpunkt < Berichte>.
75 Klassenbucheinträge Über den Aufruf <Klassenbuch> <Klassenbucheinträge> können sich die Klassenlehrer einen Überblick über alle Eintragungen des Schuljahres machen. Dabei können sowohl einzelne Schüler und/ oder die Eintragskategorie selektiert, als auch der betrachtete Zeitraum eingegrenzt werden. Über die Schaltfläche <Berichte>> > finden Sie außerdem die Berichte Klassenbucheinträge pro Schüler und Klassenbucheinträge pro Klasse als pdf, csv oder xls Dokument. 4.5 Klassendienste Als Kassenvorstand können Sie auch die Klassendienste Ihrer Klasse eintragen. Zu den Klassendiensten gehören zum Beispiel der Klassensprecher und der Klassensprecher-Stellvertreter sowie die Klassenordner. Hinweis: Klassendienste Welche Klassendienste an Ihrer Schule eingeteilt werden können, wird vom Klassenbuch-Administrator definiert. Unter <Klassenbuch> <Klassendienste> gelangen Sie zur Übersicht über sämtliche definierten Klassendienste der Klassen, von denen Sie Klassenlehrer sind.
76 76 WebUntis - Klassendienste Betätigen Sie die Schaltfläche <Neu> um weitere Klassendienste einzugeben.
77 77 Im Eingabefenster für Klassendienste wählen Sie zunächst den Dienst aus, dem Sie Schüler zuteilen wollen. Aus der Schülerliste können Sie dann einen oder mehrere (durch <Strg> - Klick) Schüler selektieren. Beachten Sie, dass für Klassendienste ein Gültigkeitsbereich eingetragen werden muss und bestätigen Sie Ihre Eingaben mit <Speichern>. 4.6 Befreiungen Ist ein Schüler von einem Unterricht befreit, so kann dies unter <Klassenbuch> <Befreiungen> eingegeben werden. Die Befreiung wird im Klassenbuch mit einem Notizzettel beim jeweiligen Schüler angezeigt. Wenn Sie den Mauscursor auf diesen Zettel bewegen, erscheinen die Details dieser Befreiung. Wenn Sie einen befreiten Schüler nun als abwesend markieren, dann wird die Stunde zu den Fehlzeiten gerechnet, allerdings in der Kategorie der 'nicht zählenden', also nicht relevanten Fehlzeiten.
78 78 WebUntis - Befreiungen Es können auch Befreiungen eingegeben werden, die für alle Unterrichtsstunden zu bestimmten Zeiten gelten. Die Befreiungsgründe können vom WebUntis-Administrator in den Stammdaten eingeben werden. 4.7 Berichte Über den Menüpunkt <Klassenbuch> <Berichte> können Sie eine Vielzahl von verschiedenen Berichten erstellen.
79 79 Sie können Berichte zu den Abwesenheiten, Klassenbucheinträgen, Arbeitsberichten, Prüfungen und Lehrformen aufrufen. Bei vielen Berichten können Sie entweder die ganze Klasse oder einzelne Schüler der Klasse auswählen. Mit den Datumsfeldern können Sie die Auswertungen auf einen bestimmten Zeitraum begrenzen - die Schaltfläche <Ganzes Schuljahr> ( ) stellt den Zeitbereich auf das gesamte Schuljahr. Bei den meisten Berichten stehen Ihnen folgende Optionen zur Verfügung: <PDF Ausgabe>: generiert den Bericht im pdf-format. <CSV Ausgabe>: speichert die Daten im csv (comma separated value) Format. <Excel Ausgabe>: erstellt eine Microsoft Excel-Datei. Weitere Berichtefinden Sie unter <Unterricht> <Mein Unterricht> wenn Sie zu einem bestimmten Unterricht die Schaltfläche <Berichte> betätigen.
80 WebUntis - Berichte Beispiele Berichte Zur Auswertung der Daten des Klassenbuchs stehen Ihnen zahlreiche Berichte zur Verfügung, beispielsweise: Fehlzeit pro Schüler Fehlzeit pro Klasse Klassenbuchdeckblatt
81 Beispiele Berichte 5 81 Direktion Das Konzept der hierarchischen Benutzerrechte von WebUntis Klassenbuch sieht vor, dass ein 'normaler' Lehrer seinen eigenen Unterricht bearbeiten kann, ein Klassenlehrer (Klassenvorstand) zusätzlich noch den Unterricht 'seiner' eigenen Klasse. Die Schulleitung soll nun Zugang zu all diesen Daten haben, es ist aber in den meisten Fällen nicht erforderlich, dass diese Daten von der Direktion geändert werden können. Unsere Rechtevorlage für die Direktion sieht neben dem internen Nachrichtensystem die Einsicht in folgende Punkte vor: Alle Stundenpläne Klassendienste Prüfungen Befreiung Lehrstoff Hausaufgabe Abwesenheiten Klassenbucheintrag
82 82 WebUntis - Offene Stunden Berichte zum Klassenbuch 5.1 Klassenbuchdruck Sollte es notwendig sein, dass das Klassenbuch am Ende des Schuljahres auch in gedruckter Form archiviert wird, so finden Sie unter <Klassenbuch> <Berichte> eine Palette von Ausdrucksmöglichkeiten. Die meisten Schulen verwenden für den Klassenbuchdruck den Arbeitsbericht 'Tagesübersicht Klasse'. In vielen Fällen wird das Klassenbuchblatt für Klassen ebenfalls ausgedruckt.
83 83 6 Sekretariat Das Sekretariat soll, wie auch die Direktion, einen Zugang zu allen Stundenplänen haben. Darüber hinaus könnten im Sekretariat auch Schülerabwesenheiten zentral erfasst sowie Buchungen für Lehrer eingegeben werden. Auch die Erstellung der Notfalllistefällt wahrscheinlich in die Zuständigkeit des Sekretariats. 6.1 Abwesenheitseingabe im Sekretariat Schülerabwesenheiten können auch von zentraler Stelle aus, zum Beispiel im Sekretariat, eingegeben werden. In diesem Fall erfasst man die Abwesenheiten nicht auf der Klassenbuchseite sondern über den Menüpunkt <Klassenbuch> <Abwesenheiten>. Am Ende der Liste der Abwesenheiten können Sie mit einem Klick auf die Schaltfläche <Neu> eine neue Abwesenheit anlegen. Selektieren Sie zuerst die Klasse und dann den Schüler der Klasse und geben Sie dann, wenn bekannt, die Zeitspanne der Abwesenheit und den Abwesenheitsgrund ein.
84 84 WebUntis - Abwesenheitseingabe im Sekretariat Auf der Klassenbuch-Seite erscheint nun der betreffende Schüler als 'abwesend'. Hinweis: Mehrere Schüler abwesend Sie können auch mehrere Schüler gleichzeitig abwesend setzen.
85 85 Achtung: Berechtigung Schülerabwesenheiten Die Eingabe der Abwesenheiten gilt uneingeschränkt für alle Schüler der Schule und ist an das Benutzerrecht 'Schülerabwesenheiten' gekoppelt. Ist hier die Berechtigung 'lesen' gesetzt, wird dabei immer auch die Berechtigung für Schreiben aktiviertdie Eingabe der Abwesenheiten gilt uneingeschränkt für alle Schüler der Schule und ist an das Benutzerrecht 'Schülerabwesenheiten' gekoppelt. Ist hier die Berechtigung 'lesen' gesetzt, wird dabei immer auch die Berechtigung für Schreiben aktiviert. 6.2 Buchungen für andere Benutzer/Lehrer An einigen Schulen ist es üblich, dass Buchungen im Sekretariat durchgeführt werden. Mit dem entsprechenden Recht (nicht in der Vorlage für das Sekretariat enthalten) können diese Buchungen explizit für andere Benutzer durchgeführt werden.
86 86 WebUntis - Buchungen für andere Benutzer/Lehrer Buchung für andere Lehrer möglich Mit diesem Recht kann man auch andere Lehrer in die Buchung eintragen. Das hat den Vorteil, dass die eingetragenen Lehrer dann auch in den entsprechenden Stundenplänen aufscheinen.
87 87 Buchung für andere Benutzer Dieses Recht erlaubt, eine Buchung für einen anderen Benutzer vorzunehmen. Die Buchung scheint dann auch bei dem Benutzer, den man als Verantwortlichen eingetragen hat, unter <Buchen> <Meine Buchungen> auf. 6.3 Die Notfallliste Im Katastrophenfall, z.b. bei der Evakuierung des Schulgebäudes, kann es wichtig sein einen genauen Überblick darüber zu haben, wer sich gerade im Schulgebäude aufhält und wer nicht. Die Notfallliste, die Sie über <Klassenbuch> <Berichte> über <Notfallliste> aufrufen, zeigt Ihnen für den aktuellen Tag die abwesenden Schüler (bzw. deren letzte Stunde).
88 88 WebUntis - Die Notfallliste Hinweis: Daten außerhalb der Schule Da alle Daten außerhalb der Schule gespeichert werden, stehen diese auch im Katastrophenfall zur Verfügung. Es wird nur ein internettaugliches Gerät wie z.b. ein Smartphone benötigt, um jegliche Information aus dem Klassenbuch abrufen zu können. 7 Administration Der nächste Abschnitt ist nun der Administration von WebUntis gewidmet. Wenn Sie zum ersten Mal mit WebUntis arbeiten, finden Sie eine Arbeitsliste im Kapitel Erste Schritte. Danach kommen Kapitel zu Grundeinstellungen, dem Import der Schülerdaten, der Benutzerverwaltung und dem Stundenplan bevor die Module Klassenbuch, Termin und Student erklärt werden. Zum Schluss finden Sie noch Anwendungshinweisezum reibungslosen Gebrauch von WebUntis. 7.1 Erste Schritte Hier soll Ihnen eine to-do Liste helfen, die erforderlichen Schritte beim ersten Arbeiten mit WebUntis geordnet und in der richtigen Reihenfolge zu erledigen. Anmeldung Sie bekommen von Gruber & Petters die URL des Webservers, den Schulnamen, Benutzernamen und das Passwort. Damit können Sie sich sofort anmelden. Achtung: Passwort ändern
89 89 Als erstes sollten Sie das Passwort des Benutzers admin ändern. Klicken Sie dazu bitte auf <Profil> und dann auf <Passwort ändern>. Datenübertragung Zuerst müssen die Daten (Stammdaten, Unterrichte, Stundenplan) von Untis nach WebUntis übertragen werden. Details hierzu lesen Sie bitte im Kapitel Datenübertragung im Abschnitt Untis Benutzer. Schülerimport Nun benötigen Sie auch die Schüler im System. Zum Schülerimport lesen Sie bitte das Kapitel Import der Schülerdaten. Grundeinstellungen Jetzt können Sie Grundeinstellungen von WebUntis definieren. Benutzergruppen - Benutzer Um auch anderen Personen das Arbeiten mit WebUntis zu ermöglichen, müssen Sie in der Benutzerverwaltung Benutzergruppen und Benutzer anlegen und Rechte vergeben. Schülergruppen Damit alle Schüler den richtigen Unterrichten zugeordnet werden, müssen z.b. bei geteilten Unterrichten Schülergruppen angelegt werden. In der Regel machen das die Lehrer, die diese Unterrichte halten. Deshalb ist das Kapitel Schülergruppen im Abschnitt Lehrer zu finden. Hinweis: Rechte Schülerzuordnung - Stammdaten Schülergruppen Jeder Lehrer, der Schüler selbständig zu seinem Unterricht zuordnet, benötigt das Recht Schülerzuordnung. Das Recht Stammdaten Schülergruppe wird in der Regel nicht benötigt. Es berechtigt zum Ändern des Namens der Schülergruppe oder der Klassen, von denen prinzipiell Schüler zugeordnet werden könnenjeder Lehrer, der Schüler selbständig zu seinem Unterricht zuordnet, benötigt das Recht Schülerzuordnung. Das Recht Stammdaten Schülergruppe wird in der Regel nicht benötigt. Es berechtigt zum Ändern des Namens der Schülergruppe oder der Klassen, von denen prinzipiell Schüler zugeordnet werden können. Administration Klassenbuch Verwenden Sie das Modul Klassenbuch gibt es hier noch weitere Einstellungen und Stammdaten zu bearbeiten (siehe Abschnitt Administration - Klassenbuch ). Administration Termin Auch für das Modul Termin sind eigene Einstellungen und Stammdaten zu bearbeiten (siehe Abschnitt Administration - Termin) Zuordnungsfunktionen In mehreren Fenstern können Sie einem Objekt verschiedene Attribute aus einer Liste zuordnen. Im Beispiel unten werden beispielsweise dem Objekt 'Raumgruppe 1 - RG1' verschiedene Räume zugeordnet. Gehen Sie dazu immer folgendermaßen vor: Selektieren Sie die gewünschten Räume (mit <STRG>-Klick) und betätigen Sie dann die Schaltfläche mit dem Pfeil nach links. Wird ein Raum aus der Liste 'Zugeordnete Räume' entfernt (Pfeil nach rechts), so wird die Zuordnung zu dieser Raumgruppe gelöscht.
90 WebUntis - Erste Schritte Handhabung von Listen Die Stammdatenelemente, sowie auch die Benutzer, Benutzergruppen, Zeitsperren u.v.m. werden jeweils zunächst in einer Liste angezeigt. Über die Links am Ende der Liste können Sie von Bildschirm zu Bildschirm blättern. Die Anzahl der Zeilen, die auf einer Seite angezeigt werden sollen, kann im Menüpunkt <Administration> < Einstellungen > angepasst werden. Bearbeiten Die Details jedes Elements werden Ihnen auf einer eigenen Seite angezeigt, sobald Sie in dieser Liste
91 Handhabung von Listen 91 auf <Bearbeiten> klicken. Neu Wenn Sie ein neues Element einfügen wollen, betätigen Sie die Schaltfläche <Neu>. Sie gelangen daraufhin zu einer eigenen Seite, auf der Sie die Attribute des Elements eintragen können. Nach der Bestätigung Ihrer Eingaben in diesem Formular mit <Speichern> kehren Sie automatisch zur Listendarstellung zurück. Löschen Sie können Elemente löschen, indem Sie diese in der Spalte 'Auswahl' markieren und die Schaltfläche (<Löschen>) betätigen. Suchen Über das Feld 'Suchen' können Sie gezielt nach einem Element suchen, dessen Kurznamen (oder Langnamen) Sie kennen. Bei der Eingabe im Feld 'Suche' reicht es, einen Teil der Bezeichnung einzugeben, im Suchergebnis werden sämtliche Ergebnisse aufgelistet, in denen die Eingabe vorkommt. Sortieren Mit einem Klick auf die Überschrift können die Elemente temporär sortiert werden. Für eine permanente Sortierung klicken Sie bitte auf die Schaltfläche <Sortieren> und setzen ein Häkchen in der Box 'Benutzerdefinierte Sortierung'. Anschließend klicken Sie erneut auf die Spaltenüberschrift, nach der sortiert werden soll. Bei Bestätigung mit <Speichern> werden die Elemente bei jedem Aufruf, Ausdruck bzw. in Auswahllisten in genau dieser Reihenfolge ausgegeben. Wenn eine generelle Sortierung definiert wird, einzelne Elemente wie der Festsaal aber trotzdem ganz vorne geführt werden sollen, kann auf die Sortierung über das Feld 'Reihenfolge' manuell Einfluss genommen werden.
92 WebUntis - Grundeinstellungen Grundeinstellungen Die Grundeinstellungen werden im Navigationsmenü unter <Administration> <Einstellungen> vorgenommen. Diese Grundeinstellungen gelten prinzipiell für alle Benutzer, einige können aber entweder bei der Benutzergruppe (z.b. Session Timeout) oder im Benutzerprofil (z.b. Sprache) noch auf die speziellen Bedürfnisse der Gruppe oder des Benutzers angepasst werden.
93 93 Nachrichten zum Tag Zu den Nachrichten zum Tag gibt es einige Einstellungen, wie die Veröffentlichung als RSS Feed veröffentlicht werden oder die Kennzeichnung als öffentlich von Nachrichten, die aus Untis kommen.
94 94 WebUntis - Grundeinstellungen adresse Administrator In das Feld ' adresse Administrator' kommt die Mailadresse, die in den von WebUntis abgesendeten Mails als Absender eingetragen werden soll. adresse Stundenplaner In das Feld ' adresse Stundenplaner' tragen Sie die -Adresse der Person ein, die bei Fehlern bei der Datenübernahme von Untis benachrichtigt werden soll. Die Datenübertragung von Untis nach WebUntis läuft teilweise asynchron, daher ist die Mailfunktion wichtig, damit Sie eventuelle Import-Fehlermeldungen erhalten. Mailserver Um bei Buchungen Benachrichtigungen mittels s zu versenden und um Adressen in das interne Nachrichtensystem einzubinden, müssen Sie hier die IP oder den Hostnamen Ihres SMTP Mailservers ggf. mit Authentifizierung eintragen Achtung: Mailserver Beachten Sie, dass Sie im Feld 'Mailserver' einen Mailserver eintragen müssen. Ansonsten ist das Eintragen von adressen nutzlos. Gruber&Petters stellen zurzeit noch keinen server zur Verfügung Bild hochladen Über diese Funktion können Sie Ihr Schullogo in WebUntis einbinden. Es wird dann nach dem Einloggen immer im linken, oberen Bereich gezeigt. Hinweis: Browsercache löschen Bilder werden wahrscheinlich in Ihrem lokalen Browser gecacht. Es kann daher sein, dass beim Upload des neuen Bildes, dieses nicht sofort angezeigt wird. Löschen Sie daher nach dem Upload explizit den Cache Ihres Browsers, damit Sie das aktuelle Bild sehen Nachrichten zum Tag Die Nachrichten zum Tag dienen dazu den Benutzern von WebUntis allgemeine Mitteilungen anzuzeigen. Die Anzeige erfolgt im Hauptfenster direkt nach dem Anmelden des Benutzers. Nachrichten zum Tag können entweder direkt in WebUntis eingegeben werden oder aus Untis übernommen werden, wenn diese dort in der Vertretungsplanung als Tagestext eingegeben wurden. Über den Menüpunkt <Administration> <Nachrichten zum Tag> können Sie diese Art der Mitteilungen erstellen, indem Sie auf <Neu> klicken und verwalten, indem Sie auf die Schaltfläche <Bearbeiten> klicken.
95 Nachrichten zum Tag 95 Bei der Erstellung bzw. Bearbeitung der Nachricht können Sie einerseits einen Betreff und andererseits die eigentliche Nachricht eingeben. Zeitraum Hier geben Sie an, von wann bis wann diese Nachricht angezeigt werden soll. Aufgefächert anzeigen Mit dieser Option werden sowohl Betreff als auch Nachricht angezeigt, ansonsten wird die Nachricht erst angezeigt, wenn man auf den Betreff klickt. Öffentlich Hier können Sie definieren, dass eine Nachricht öffentlich sein soll. In den Grundeinstellungen entscheiden Sie sich, ob die Schüler alle Nachrichten sehen dürfen oder nur die als öffentlich
96 96 WebUntis - Grundeinstellungen gekennzeichnete. Reihenfolge Sollten mehr als eine Nachricht für einen Tag angelegt sein, können Sie hier die Reihenfolge der Nachrichten bestimmen. 7.3 Import der Schülerdaten Von Untis kommen bereits sehr viele der benötigten Daten nach WebUntis. Wenn allerdings die Schülerdaten nicht in Untis gehalten werden, müssen sie aus anderen Quellen importiert werden. Wenn Untis mit dem Modul Studentenstundenplan oder Kursplanung eingesetzt wird, dann werden in Untis vorhandene Schüler und Kurszuordnungen beim Export von Untis nach WebUntis natürlich übertragen. Schüler von 'normalen' Klassen werden aber normalerweise nicht in Untis geführt, so dass diese Schüler aus Ihrem Schülerverwaltungsprogramm übernommen werden müssen. Zum Importieren von Schülerdaten benötigt der Benutzer das Recht 'Stammdaten Schüler'. Auf der Seite <Stammdaten> <Schüler> finden Sie die Schaltfläche < Import> Import Der Import der Schüler ist einfach, komfortabel und unkompliziert. Die Schülerdaten müssen für diese Schnittstelle als Textdatei (ASCII-Datei) vorliegen, in der die einzelnen Datenfelder mit einem der üblichen Separatoren (z.b. Komma, Semikolon oder TAB) getrennt sind. Achtung: Testimport Wenn Sie das erste Mal einen Schülerimport durchführen, importieren Sie zunächst nur ein paar Schüler (möglichst mit Sonderzeichen im Namen), damit Sie diese gegebenenfalls wieder leicht löschen können. Nehmen Sie dazu eine Importdatei mit nur wenigen Zeilen. Aktivieren Sie die Importfunktion aus der Seite <Stammdaten> <Schüler>.
97 Import 97 Datenquelle Geben Sie jene Datei als Datenquelle an, welche die Schülerdaten enthält. Zeichensatz Standardmäßig ist der mitteleuropäische Zeichensatz ISO eingestellt. Wenn Ihre Daten etwa im Unicode-Format utf-8 vorliegen, müssen sie den Zeichensatz entsprechend ändern. Stichtagsdatum Wird mit den Schülern eine Klassenzugehörigkeit importiert, gilt diese ab diesem Datum. Standardmäßig ist hier das Beginndatum des Schuljahres eingestellt. Klicken Sie nun auf <Import> und erstellen Sie ein Importprofil Importprofil Wenn der Import gestartet ist, können Sie beim Importprofil definieren, welcher Eintrag der Textdatei mit den Schülern welchem Parameter in WebUntis entspricht. Nun können Sie diesem Importprofil einen Namen geben und wählen Sie das Trennzeichen Ihrer Textdatei aus. Im Screenshot oben wäre das Trennzeichen beispielsweise der TAB. Im Bereich darunter sehen Sie auf der linken Seite nun alle Einträge zu einem Schüler in der Exportdatei. Hier können durchaus Einträge zu finden sein, die Sie gar nicht benötigen, diese werden einfach nicht importiert. Zuordnung Auf der linken Seite werden Ihnen nun die Einträge der ersten Zeile der Textdatei (des ersten Schülers bzw. der Überschrift) angezeigt. Verwenden Sie die Auswahllisten um die einzelnen Felder zu identifizieren. Sie wissen nun z.b., dass der Familienname des angezeigten Schülers 'Angermayer' ist. Klicken Sie
98 98 WebUntis - Import der Schülerdaten auf die Auswahlbox neben diesem Namen und stellen Sie den Parameter auf 'Familienname'.
99 Importprofil 99
100 100 WebUntis - Import der Schülerdaten Diese Zuordnung machen Sie nun bei allen Parametern, die Sie in WebUntis importieren wollen. Mit einem Klick auf die Schaltfläche <Speichern> wird dieses Importprofil gespeichert, damit Sie bei einem späteren Import die Zuordnung nicht noch einmal durchführen müssen. Die Schülerdaten werden dadurch noch nicht importiert. Hinweis: Überschriften Wenn Sie in der Textdatei eine Überschrift verwenden, haken Sie bitte die Option 'Erste Zeile ignorieren' an. Damit wird die Überschriftszeile nicht als Schüler importiert. Sollte in der Textdatei der Aliasname der Klasse verwendet werden, kann die Zuordnung der Schüler zu den Klassen - mit aktivierter Option - auch stattfinden. Import Klicken Sie nun zum letzten Mal auf die Schaltfläche <Import> und die Schülerdaten werden importiert. Hinweis: Existierende Schüler Existierende Schüler werden mit den Importdaten abgeglichen. Dafür muss WebUntis einen Schüler eindeutig identifizieren können. Am besten importieren Sie daher auch eine eindeutige Schüler ID. Normalerweise hat jede Schülerverwaltung eine solche ID. Die importieren Schüler finden Sie nun unter <Stammdaten> <Schüler> Import von Schülerbildern Zu jedem Schüler kann auch ein Bild abgespeichert werden. Das kann entweder für jeden Schüler einzeln oder über automatisch für alle Schüler erfolgen. Schülerbilder - manuelle Zuordnung Eine Möglichkeit der Zuordnung besteht direkt im Stammdatenblatt des einzelnen Schülers: Aktivieren Sie <Stammdaten> <Schüler> und klicken Sie bei einem Schüler auf die Schaltfläche <Bearbeiten>. Es öffnet sich das Stammdatenblatt. Klicken Sie nun auf die Schaltfläche <Bild hochladen>.
101 Import von Schülerbildern 101 Geben Sie ggfs. die maximale Breite oder Höhe des Bildes an und wählen Sie dann über den gewohnten 'Datei-Öffnen'-Dialog die passende Bilddatei aus. Das Bild des Schülers wird nun in seinem Stammdatenblatt und, wenn gewünscht, im Klassenbuch angezeigt: Achtung: Wiederholter Import
102 102 WebUntis - Import der Schülerdaten Wenn Sie neue Schülerbilder zu schon existierenden Schülern importieren und diese werden nicht angezeigt, dann dürfte Ihr Browser die Schülerbilder gecacht haben. In diesem Fall löschen Sie bitte den Cache Ihres Browsers. Schülerbilder - automatische Zuordnung In der Schülerliste ( <Stammdaten> <Schüler> ) steht Ihnen auch die Funktion <Bildimport> zur Verfügung: Klicken Sie auf die Schaltfläche <Bildimport>, so erscheint eine Seite auf der Sie eine Zip-Datei angeben können, die die Bilderdaten enthält. Die Namen der einzelnen Bilddateien müssen dabei einer der folgenden Konventionen folgen: Hinweis: Keine Pfadinformationen In der zip-datei darf keine Pfadinformation zu den Bilddateien gespeichert sein. Außerdem können Sie auch noch die maximale Bildhöhe bzw. Bildbreite definieren.
103 Import von Schülerbildern Benutzerverwaltung Jeder Benutzer muss sich in WebUntis anmelden, damit WebUntis weiß, was der Benutzer darf und was er nicht darf. Die Berechtigungen werden dabei nicht einzelnen Benutzern sondern Benutzergruppen zugeordnet. Jeder Benutzer muss daher zu genau einer Benutzergruppe gehören. Um alle Benutzer mit den entsprechenden Rechten anzulegen gehen Sie bitte in dieser Abfolge vor: Anlegen von Benutzergruppen Zuteilung der Benutzerrechte zu den Benutzergruppen Anlegen von Benutzern Benutzerrechte Die Benutzerrechte sind an eine Benutzergruppe gebunden. Öffnen Sie daher bitte <Administration> <Benutzergruppen> um die Liste aller Benutzergruppen zu erhalten.
104 104 WebUntis - Benutzerverwaltung Nun klicken Sie bei der gewünschten Gruppe auf <Rechte>. Hier können Sie nun durch das Setzen von Häkchen die Rechte vergeben. Rechtevorlagen Für die gängigsten Benutzergruppen, wie Lehrer, Direktion, Schüler,... haben wir Rechtevorlagen eingerichtet, die Sie aus der Kombobox auswählen können. Diese Vorlagen sind auf jeden Fall ein guter Startpunkt um mit der Rechtevergabe zu beginnen.
105 Benutzerrechte 105 Es stehen Ihnen folgende Spalten zur Verfügung: Ja Ist die Box angehakt, so ist das Recht aktiviert. Le Sch An Lö Lesen Schreiben Anlegen Löschen Alle Wenn 'Alle' nicht aktiviert ist, hat der Benutzer nur die Berechtigung für die eigenen Daten. Was die eigenen Daten sind, hängt vom Kontext ab. So hat ein Lehrer z.b. nur Zugriff aus seinen eigenen Stundenplan oder ein Klassenlehrer/Klassenvorstand nur Zugriff auf die offenen Stunden seiner Klasse. Wenn 'Alle' aktiviert ist, hat der Benutzer die Berechtigung für sämtliche Daten. Hier sehen Sie nun einige Beispiele: Recht Beispiel Ja/Nein Bei der Unterrichtsanzeige wird ein Lehrerauswahlfeld angeboten (1) Lesen Die Stammdaten der Klassen dürfen gelesen (angesehen) werden (2) Schreiben Schüler-Stammdaten dürfen geschrieben (verändert) werden (3) Anlegen Schülergruppen dürfen angelegt werden (4) Löschen Lehrer dürfen gelöscht werden (5) Alle Die Stammdaten aller Klassen dürfen gelesen werden (6) Rechte duplizieren Bei einigen Rechten ist in der letzten Spalte die Schaltfläche <+> aktiv. Mit Hilfe dieser Schaltfläche kann die betroffene Zeile dupliziert werden. Dies dient dazu, 'allen' Elementen andere Rechte als den 'eigenen' Schülern zuzuweisen. Als eigene Schüler werden beispielsweise alle Schüler bezeichnet, für die ein Lehrer als Klassenvorstand definiert ist. Ein weiteres Beispiel wären die Unterrichte eines Lehrers - diese werden als 'seine Daten' gewertet.
106 106 WebUntis - Benutzerverwaltung Die beiden Zeilen Schülerzuordnung sind nun so zu interpretieren: bei den eigenen Schülern dürfen die Mitglieder dieser Benutzergruppe die Schülerzuordnungen lesen (einsehen) und schreiben (verändern) dies ist die Bedeutung der oberen Zeile. Bei allen Schülern dürfen die Schülerzuordnungen gelesen (eingesehen) werden. Die meisten Rechte sind selbsterklärend, im Folgenden werden in folgenden Gruppen erklärt: Stundenpläne Nachrichten / Schülerzuordnung / Info zur Stunde Buchungen Klassenbuch Stammdaten Verwaltungsrechte Kursanmeldungen Stundenpläne Für die verschiedenen Arten der Stundenpläne können Sie jeweils das Recht zum Lesen vergeben. Durch das Häkchen bei 'Alle' ist es möglich die verfügbaren Stundenpläne auf z.b. alle Lehrer auszuweiten. Ansonsten wird nur der Stundenplan des angemeldeten Lehrers angezeigt Nachrichten / Schülerzuordnung / Info zur Stunde Nachrichten Dieses Recht erlaubt die Benutzung des internen Nachrichtensystems. Schülerzuordnung Bei geteilten Unterrichten müssen die Schüler den Schülergruppen zugeordnet werden. Dieses Recht ermöglicht das. Info zur Stunde
107 Benutzerrechte 107 Mit diesem Recht darf der Benutzer zusätzlichen Text zu Unterrichtsstunden eingeben. Dieser Text kann dann im Stundenplan abgerufen werden und kann etwa dazu dienen, die Schüler über Besonderheiten in der Unterrichtsstunde zu informieren Buchungen Die untenstehenden Rechte können bei der Verwendung des Moduls Termin vergeben werden. Buchungen für andere Lehrer/Benutzerwerden im Kapitel Sekretariat beschrieben Lehrerauswahl bei Unterricht Standardmäßig kann jeder Lehrer nur seinen eigenen Unterricht einsehen. Mit dieser Berechtigung ist es jedoch möglich, sich auch die Unterrichte anderer Kollegen anzeigen zu lassen Klassenbuch Jeder Lehrer, der über die Berechtigung 'Ja' in der Zeile 'Klassenbuch' verfügt, kann bei seinem eigenen Unterricht die Schülerabwesenheiten, Klassenbucheinträge und den Lehrstoff eintragen. Für den täglichen Einsatz des Klassenbuches in der Kollegenschaft ist diese Berechtigung daher ausreichend.
108 108 WebUntis - Benutzerverwaltung Mit den weiteren Rechten können Sie die Rechte der betroffenen Benutzergruppe erweitern, z.b: Lehrstoff Mit dieser Berechtigung dürfen auch die Lehrstoff-Eintragungen der anderen Kollegen eingesehen werden. Schülerabwesenheiten Diese Berechtigung ist z.b. für das Sekretariat gedacht und schaltet den Menüpunkt <Klassenbuch> <Abwesenheiten> frei. Mit diesem können zentral Schülerabwesenheitender gesamten Schule eingegeben werden. Die Eingabe der Abwesenheiten ist nicht auf die 'eigenen' Schüler beschränkt, sondern gilt uneingeschränkt für alle Schüler der Schule. Ist hier die Berechtigung 'lesen' gesetzt, wird dabei immer auch die Berechtigung für Schreiben aktiviert Stammdaten Die Stammdaten Klasse, Lehrer, Raum und Fach werden bei der Übertragung der Daten von Untis angelegt. Die anderen Stammdaten können Sie bei Bedarf hier anlegen. Normalerweise ist die Generierung und Bearbeitung der Stammdaten dem WebUntis-Administrator überlassen.
109 Benutzerrechte Verwaltungsrechte Die folgenden Rechte betreffen die Verwaltung von WebUntis: 109
110 110 WebUntis - Benutzerverwaltung Schuljahr / Zeitraster Das Schuljahr und der Zeitraster müssen auf jeden Fall mit Untis übereinstimmen. Eine Änderung ist also nur dann notwendig, wenn das Schuljahr bzw. der Zeitraster in Untis geändert wurden. Ansonsten darf man hier keine Änderungen vornehmen. Benutzerverwaltung Das Recht Benutzerverwaltung erlaubt Ihnen, Benutzergruppen und Benutzer anzulegen und zu bearbeiten. Stundenplanformate Hiermit können Sie verschiedene Stundenplanformate erstellen. Nachrichten zum Tag Die Nachricht zum Tag erscheint bei allen Benutzern gleich beim Anmelden an prominenter Stelle und ist dadurch eine gutes Mittel um wichtige Informationen zu übermitteln. Administration Die folgenden Menüpunkte werden mit diesem Recht freigeschaltet:
111 Benutzerrechte 111 Backup Gruber & Petters macht nur Backups für den operativen Betrieb. Wenn Sie Backups archivieren wollen, können Sie das mithilfe dieses Rechts tun. Zugriff über Untis Um Daten von Untis nach WebUntis übertragen zu können, müssen Sie in Untis einen Benutzer mitsamt Passwort eingeben. Dieser Benutzer muss mit diesem Recht ausgestattet sein Kursanmeldungen Das Modul Student ermöglicht die Anmeldung zu Kursen des nächsten Schuljahres/Semesters Benutzergruppen Bei der Installation von WebUntis werden die folgenden Benutzergruppen automatisch angelegt: admin Benutzergruppe für Administratoren, alle Rechte für die Einrichtung und technische Verwaltung des Systems. untis Benutzergruppe für Benutzer, die Daten von Untis übertragen können. user Standard-Benutzergruppe (für Lehrer). Anlegen von Benutzergruppen Um neue Benutzergruppen anzulegen, öffnen Sie <Administration> <Benutzergruppen> und klicken Sie dort auf die Schaltfläche <Neu>.
112 112 WebUntis - Benutzerverwaltung Sie können dabei folgende Attribute setzen: Standard Benutzergruppe Diese Benutzergruppe wird verwendet, wenn ein neuer Benutzer angelegt wird. Demnach kann jeweils auch nur eine Benutzergruppe die Standard Benutzergruppe sein. Max. Anzahl von offenen Buchungen (nur bei WebUntis Termin) Mit diesem Feld können sie die maximale Anzahl der offenen Buchungen je Mitglied der Benutzergruppe steuern. Sind z.b. nicht mehr als 5 offene Buchungen erlaubt, so ist die 6. Buchung erst möglich, sobald der Termin der frühesten Buchung abgelaufen ist. Buchungen bis [Tage] in die Zukunft (nur bei WebUntis Termin) Mit diesem Feld können Sie verhindern, dass Benutzer an beliebigen Daten Buchungen durchführen. Eine Eintragung von 30 erlaubt beispielsweise nur Buchungen innerhalb der nächsten 30 Tage (vom aktuellen Datum aus gesehen). Stundenplan - Zeitbeschränkungen der Ansicht Sie haben für die Zukunft sowie für die Vergangenheit jeweils drei unterschiedliche Möglichkeiten, die Ansicht der Stundenpläne für diese Benutzergruppe einzuschränken.
113 Benutzergruppen 113 Raumgruppe Das Buchungsrecht kann auch auf verschiedene Raumgruppen beschränkt werden. Damit wird festgelegt, dass nur Räume der gewählten Gruppe gebucht werden können. Session Timeout [min] Mit dem Session Timeout ist die Zeit gemeint, nach der ein inaktiver Benutzer automatisch vom System abgemeldet wird. Während dies bei den generellen Einstellungen für alle Benutzer gilt, können hier für unterschiedliche Benutzergruppen unterschiedliche Zeiten definiert werden. Die maximal einstellbare Zeit ist eine Stunde. Passwort Sie können einerseits definieren, dass das vom Administrator vergebene Passwort vom Benutzer nicht geändert werden darf und andererseits, dass ein Benutzer dieser Benutzergruppe unbedingt ein Passwort eingeben muss. Prüfung Auch hier gibt es zwei Möglichkeiten: Der Aufsichtslehrer der Prüfung oder der Prüfungsraum kann vom Benutzer geändert werden. Einzelne Benutzer können Sie mit der Zuordnungsfunktion am unteren Ende der Seite zuweisen Anlegen von Benutzern Jeder Benutzer benötigt einen persönlichen Benutzerzugang. Aus der Zugehörigkeit dieses Benutzers zu einer Benutzergruppe leiten sich die Berechtigungen für den einzelnen Benutzer ab. Hinweis: Lehrer - Stammdaten - Benutzer Die Lehrer-Stammdaten kommen aus Untis und sind die Datenelemente des Stundenplans mit denen gearbeitet wird. Ein Benutzer ist eine reale Person die mit WebUntis arbeitet. Um nun Lehrern das Arbeiten mit WebUntis zu ermöglichen, muss jedem Lehrer der Stammdaten einen Benutzer zugeordnet bekommen. Bei den Schülern ist die Sachlage analog. Den meisten Benutzern muss auch eine Rolle zugeordnet werden. Es gibt die Rollen 'Lehrer', 'Schüler', 'Klasse' und 'unbekannt'. Mit der Rolle Lehrer wird z.b. festgelegt, welchem Lehrer der Benutzer entspricht. Aus dieser Zuordnung leiten sich wieder Rechte ab. Ein Benutzer mit einer Lehrerzuordnung hat z.b. für 'seinen' Unterricht mehr Rechte als für den Unterricht eines anderen Lehrers. Benutzer können im Navigationsmenü unter <Administration> <Benutzer> angelegt werden. Geben Sie für jeden neuen Benutzer zumindest den Benutzernamen und die Benutzergruppe an.
114 114 WebUntis - Benutzerverwaltung (Benutzer-Attribute können übrigens auch aus einer CSV-Datei importiert werden (<Administration> <Benutzer> <Benutzerverwaltung>. Die Benutzer selbst müssen dafür allerdings schon existieren.) Benutzerattribute Die folgenden Attribute können bei einem Benutzer gesetzt werden:
115 Anlegen von Benutzern 115 Benutzername Der Name, der beim Anmelden bei WebUntis verwendet wird. Fremdbenutzername Der externe Schlüssel, der z.b. bei single-sign-on (SSO) verwendet wird. Personenrolle Der Benutzer kann entweder einem Lehrer, einem Schüler oder einer gesamten Klasse zugeordnet werden. Wenn Sie eine dieser Möglichkeiten wählen, erscheinen weitere Felder, die die Auswahl ermöglichen. Sollte keiner dieser Fälle zutreffen (Sekretariat, Direktion), so wählen Sie 'unbekannt'. Passwort Hier kann das Passwort geändert werden. Das kann notwendig werden, wenn der Benutzer dieses vergessen hat. Benutzergruppe Die Benutzergruppe muss auf jeden Fall definiert werden. Über diese werden die Benutzerrechte an den
116 116 WebUntis - Benutzerverwaltung Benutzer vergeben. Abteilung Der Benutzer kann auch einer Abteilung zugeordnet werden. Benutzerzugang aktiviert/gesperrt Der Benutzerzugang wird nur vom System gesperrt, wenn ein Benutzer zu viele ungültige Anmeldeversuche hat. Hier können Sie den Zugang wieder entsperren. Sie können einen Benutzer aber jederzeit auf aktiv oder inaktiv setzen. Max. offene Buchungen / Offene Buchungen Diese Felder sind nur mit dem Modul Termin freigeschaltet. Die maximale Anzahl von aktiven Buchungen für einen Benutzer. 'Offen' ist eine Buchung dann, wenn Sie noch in der Zukunft liegt.hat der Benutzer die Maximalzahl an offenen Buchungen erreicht, kann die nächste Buchung erst erfolgen, wenn eine bereits getätigte Buchung abgelaufen ist (oder eine Buchung storniert wird). Eine Eintragung hier überschreibt den bei der Benutzergruppe eingetragenen Wert, der im ausgegrauten Feld rechts neben dem Eingabefeld eingeblendet wird. Weiters werden im Anzeigefeld 'Offene Buchungen' die derzeitigen offenen Buchungen des Benutzers angezeigt. Sprache Die Sprache, in der WebUntis sich dem Benutzer präsentiert wird, sobald er sich angemeldet hat. Die Sprache kann vom Benutzer selbst in der horizontalen Menüleiste unter < Profil > verändert werden. Adresse -Nachrichten werden an diese Adresse versandt. I n dem -Feld können mehrere Adressen durch Komma getrennt eingegeben werden (insgesamt maximal 255 Zeichen). Die Nachrichten werden an alle diese Adressen geschickt Anlegen von mehreren Benutzern WebUntis bietet auch eine Funktion zum Anlegen von Benutzern aus der Lehrer- bzw. Schülerliste. Sie finden diese Funktion in der Ansicht Benutzerverwaltung, die Sie über <Administration> <Benutzer> Schaltfläche <Benutzerverwaltung> aufrufen können. Benutzer für Lehrer anlegen
117 Anlegen von Benutzern 117 Die Funktion geht alle Lehrer in WebUntis durch und legt für jeden Lehrer einen Benutzer mit dem gleichen Kürzel wie dem Lehrerkürzel an. Die Benutzer werden dabei der Benutzergruppe zugeordnet, die Sie selektiert haben. Wenn bei den Lehrerstammdaten schon eine -Adresse angegeben wurde, wird diese auch für den Benutzer übernommen. Hinweis: Benutzername Bei dieser Funktion wird der Kurzname des Lehrers zum Benutzernamen. Benutzer für Schüler anlegen Analog zu den Lehrern funktioniert diese Anwendung für die Schüler. Hier haben Sie zusätzlich die Möglichkeit, nur Benutzer für Schüler anzulegen, denen eine Klasse zugeordnet ist. Hinweis: Mehrmals anlegen Die Funktion <Benutzer anlegen> kann beliebig oft aufgerufen werden. Bestehende Benutzer werden nicht mehr angerührt. Generiertes Passwort vergeben Wahlweise kann das Passwort für die neuen Benutzer leer bleiben oder Sie können ein zufälliges Passwort generieren lassen. Die Passwörter werden nach dem Anlegen auf dem Bildschirm ausgegeben und können dann gedruckt oder als Datei gespeicher werden. Außerdem werden die Passwörter in einer internen Nachricht an Sie geschickt. Fremdschlüssel übernehmen Wenn dem Lehrer oder Schüler ein Fremdschlüssel zugeordnet ist, kann dieser mit dieser Funktion auch für den Benutzer übernommen werden LDAP WebUntis unterstützt das Lightweight Directory Access Protocol (LDAP). LDAP-Prinzip 1. Authentifizierung von Benutzername und Passwort gegen ein LDAP-System. 2. Wenn sich der Benutzer erfolgreich authentifiziert, prüft WebUntis, ob es diesen Benutzer in WebUntis schon gibt. Falls ja, kann der Benutzer jetzt genau so mit WebUntis arbeiten, als ob er sich gegen die Benutzerkonten in WebUntis authentifiziert hätte. 3. Wenn der Benutzer noch nicht existiert, dann legt WebUntis automatisch ein Konto für diesen Benutzer an. Dabei versucht WebUntis zunächst festzustellen, ob es sich bei dem Benutzer um einen Lehrer oder Schüler handelt und dann um welche Person es sich handelt. Diese Identifizierung ist wichtig, damit der Benutzer eine passende Benutzergruppe erhalten kann und ihm auch das passende Stundenplanelement (Lehrer oder Schüler) zugewiesen werden kann. Das Passwort wird mit einem Zufallswert belegt, so dass sich der neue Benutzer nur über LDAP, aber nicht über WebUntis authentifizieren kann.
118 118 WebUntis - Benutzerverwaltung Einstellungen Die LDAP Einstellungen finden Sie unter <Administration> <LDAP Einstellungen> Beispieleinstellungen für das Active Directory Es folgt eine Beschreibung der einzelnen Felder. aktiv : aktiviert die LDAP-Unterstützung LDAP Server URL : URL für die Verbindung zum LDAP Server, z.b. ldap://ldap.meineschule.at:389/dc=meineschule,dc=at Wenn in der URL eine BaseDn angegeben wird, dann sind alle folgenden DN-Angaben relativ zu dieser BaseDn anzugeben. LDAP Benutzer/Passwort : LDAP-Benutzer: Wenn für die LDAP-Abfrage ein Benutzer angegeben werden muss, können dessen Daten hier angegeben werden Einstellungen für 1. - Authentifizierung von Benutzername und Passwort gegen ein LDAP-System Für die Authentifizierung muss der Benutzername in der LDAP-Verzeichnisstruktur gefunden werden. Das kann entweder über eine direkte Angabe des Distinguished Name geschehen oder über eine LDAPSuche.
119 Anlegen von Benutzern 119 -Angabe des Distinguished Name Die Suchmaske wird im Feld 'MusterDn für Benutzersuche' angegeben, z.b. mit uid={0},ou=lehrer, ou=personen. {0} ist dabei der Platzhalter für den Benutzernamen, nach dem gesucht wird. Wenn der Benutzername etwa Goethe ist, dann sucht WebUntis das Benutzerkonto bei unseren Beispieldaten an der Stelle uid=goethe,ou=lehrer,ou=personen,dc=meineschule,dc=at. Es können auch mehre Suchmasken durch Leerzeichen getrennt angegeben werden. Achten Sie daher bitte darauf, dass innerhalb einer Suchmaske keine Leerzeichen vorkommen. -LDAP-Suche In diesem Fall wird eine LDAP-Suche nach dem Benutzerkonto ausgeführt. Im Feld 'BaseDn für Benutzersuche' wird die Ausgangsstruktur für die Suche angegeben, z.b. ou=personen, dc=meineschule,dc=at. Im Feld 'Userfilter' wird der Suchfilter nach LDAP-Syntax angeben, z.b. (& (objectclass=person)(sn={0})). Wieder für den Benutzer Goethe würde WebUntis nach einem Eintrag suchen, der die Eigenschaft objectclass person hat und dessen Attribut sn gleich Goethe ist. Das LDAP Mail Attribut gibt den Namen des Attributs an, aus dem die Adresse des Benutzers genommen wird. Einstellungen für 2. - Identifizierung und automatisches Anlegen eines Benutzers Falls das dynamische Anlegen von Benutzern nicht gewünscht wird, kann dieses Feature mit der Option 'Unbekannten Benutzer nach erfolgreicher Anmeldung anlegen' ausgeschalten werden. In diesem Fall ist ein Login nur für Benutzer möglich, die bereits in WebUntis angelegt wurden. Die Rolle des Benutzers (Lehrer oder Schüler) kann entweder durch Vergleich mit einem Teil des Distinguished Name des Benutzers erfolgen oder durch Vergleich mit einem Attribut des Benutzers. -Vergleich mit einem Teil des Distinguished Name Im Feld Personenrolle (kann verschieden für Lehrer und Schüler sein) muss der Teil des Distinguished Name angegeben werden, der die Rolle identifizieren kann. Wenn die Lehrer z.b. einen Distinguished Name wie uid=goethe,ou=lehrer,ou=personen,dc=meineschule,dc=at haben, dann wäre die Angabe in diesem Fall ou=lehrer. WebUntis sucht den Eintrag im Feld Personenrolle im DN und wenn er gefunden wird, ist damit die Benutzerrolle festgelegt. -Vergleich mit einem Attribut In diesem Fall wird im Feld Personenrolle der Eintrag, der die Rolle identifiziert eingegeben, z.b. lehrer. Im Feld 'LDAP Personenrolle Attribut' muss der Name des Attributs eingetragen werden, in dem die Rollenbezeichung zu finden ist, z.b. rolle. Wird also bei einem Benutzer im Attribut mit dem Namen rolle die Bezeichnung lehrer gefunden, dann wird der Benutzer als Lehrer identifiziert. Mit der Feststellung der Rolle können auch die Standardberechtigungen festgelegt werden. Dafür müssen für Lehrer bzw. Schüler Benutzergruppen angelegt werden. Beim Attributsvergleich müssen die Benutzergruppen gleich heißen wie der Eintrag im Feld Personenrolle. Beim Vergleich des Teil-DN müssen die Benutzergruppen wie der Werteteil des Eintrags heißen. Bei ou=lehrer, also auch lehrer. Wird keine passende Benutzergruppe in WebUntis gefunden, dann wird die Benutzergruppe mit dem
120 120 WebUntis - Benutzerverwaltung Kennzeichen Standardgruppe zugeordnet. Zur Identifizierung der Person selbst werden weitere Angaben benötigt. Diese Angaben können sich für Lehrer und Schüler auch unterscheiden. Identifizierung bedeutet, dass zum Benutzer ein passendes Stundenplanelement (Lehrer oder Schüler) gesucht wird. Es gibt derzeit 3 Arten wie die Personenidentifizierung erfolgen kann. -Einzelattribut Diese Methode ist normalerweise die eindeutigste, weil nicht mit einem Namensvergleich gearbeitet werden muss. Sie wird aber nicht in allen Fällen möglich sein. Hier wird ein eindeutiger Wert aus einem WebUntis-Feld der Person mit einem Wert aus einem Attribut der Person in LDAP verglichen. Mögliche Felder in WebUntis sind: id name longname text externkey Interne Id in WebUntis Kurzname Familienname Textfeld Fremdschlüssel Eines dieser Felder wird im Feld 'Elementdaten ID Feld' angegeben. Im Feld 'LDAP ID Attribute' wird der Name des Attributs in LDAP eingegeben. Beispiel: Der Untis-Kurzname der Lehrer ist auch in LDAP in einem Attribut mit dem Namen kuerzel gespeichert. Im Feld 'LDAP ID Attribute' wird also kuerzel, im Feld 'Elementdaten ID Feld' name eingegeben. -Attribut für Familienname und Vorname Die Identifikation erfolgt bei dieser Methode nach dem Namen. Es müssen Familienname und Vorname in verschiedenen Attributen in der LDAP-Struktur stehen. Im Feld LDAP ID Attribute werden beide Attribut durch Leerzeichen getrennt eingegeben, zuerst das Attribut für den Familiennamen und dann für den Vornamen. Wenn die Namen z.b. in den Attributen sn und givenname gespeichert sind, würden Sie sn givenname eingeben. WebUntis vergleicht dann die Inhalte dieser Felder mit den entsprechenden Namenseinträgen der Personen. -Einzelattribut mit Namensfeldern Wenn im LDAP-System die Namensbestandteile nicht in verschiedenen Attributen sondern nur in einem Attribut gespeichert sind, kann über diese Methode eine Identifikation erfolgen. Diese Methode ist die unsicherste und sollte nur als letzter Ausweg verwendet werden. In diesem Fall muss es möglich sein, dass Vorname und Familienname aufgrund einer Maske, die im Feld 'LDAP ID Attribute' eingegeben wird, unterschieden werden können. Im Feld 'LDAP ID Attribute' wir zunächst der Name des Attributes angegeben. Hinter einem Doppelpunkt folgt dann die Erkennungsmaske. In der Maske müssen die Platzhalter {s} für den Familiennamen und {f} für den Vornamen eingesetzt werden.
121 Anlegen von Benutzern 121 Wenn z.b. im Attribut cn der Name in der Form Newton Isaac steht, dann wäre die Eingabe im Feld 'LDAP ID Attribute' cn: {s} {f} Für den Feldervergleich kann noch eingestellt werden, dass Groß-/Kleinschreibung berücksichtigt werden soll bzw. dass der Vergleich numerisch stattfinden soll. Die letztere Option kann wichtig sein, wenn der Identifier an sich numerisch ist, aber in einem System als Zeichenkette mit eventuellen führenden Nullen und im anderen System als Zahl gespeichert wird. 7.5 Stundenplan Der Stundenplan kann in WebUntis Ihren jeweiligen Bedürfnissen angepasst werden. Sie können verschiedene Stundenplanformate erstellen, in diesen auswählen, was angezeigt werden soll. Weiters können Sie Stundenpläne öffentlich anzeigen und den Zeitraum der veröffentlichten Pläne einschränken. Auch Farbeinstellungen können vorgenommen werden und ICS Formatekönnen editiert werden Farbeinstellungen Mit der Funktion <Administration> <Farbeinstellungen> im Navigationsmenü können verschiedene Farbeinstellungen für die Darstellung der einzelnen Stunden im Stundenplan getroffen werden. Zum Ändern einer Farbe klicken Sie auf eine der Farbflächen in der Spalte Vordergrund bzw. Hinter grund. Im darauf erscheinenden Dialog können Sie eine neue Farbe auswählen. Mit der Schaltfläche <Standardfarben> kann die ursprüngliche Farbauswahl wieder hergestellt werden.
122 WebUntis - Stundenplan Stundenplanformate Unter dem Menüpunkt <Stundenplanformate> <Administration> können Sie verschiedene Stundenplanformate anlegen. Hier können Sie definieren, was im Stundenplan angezeigt werden soll und was nicht. Zum Erweitern bzw. Reduzieren der Stundenplanzelle klicken Sie auf einen der vier Pfeile. Klicken Sie bei der Erweiterung der Stundenplanzelle auf eines der Platzhaltersymbole (Klasse, Lehrer, Fach, Raum,...). Es öffnet sich ein weiteres Fenster, in dem Sie die dargestellte Elementart und weitere
123 Stundenplanformate 123 Details der Anzeige wählen können. Wenn man 'Text' wählt, wird der Untis (Zeilen-) Text in der Stundenplanstunde angezeigt. Weiters können Sie unter anderem pro Format angeben, ob der Untis Zeitraster, oder ein freies Zeitraster verwendet werden soll, welche Tage im Stundenplan angezeigt werden und vieles mehr. Die meisten Einstellmöglichkeiten für das Stundenplanformat sind selbsterklärend, im Folgenden sollen ein paar zusätzliche Kommentare zu einzelnen Punkten angegeben werden.
124 124 WebUntis - Stundenplan Für öffentlichen Zugriff verfügbar Im Menü <Administration> <Stundenplaneinstellungen> können Sie festlegen, dass einzelne Stundenpläne auch dann angezeigt werden, wenn kein Benutzer angemeldet ist. Damit ist es beispielsweise möglich, Schülern und Eltern, die keinen eigenen Benutzer-Account haben, den tagesaktuellen Stundenplan zur Verfügung zu stellen. Es ist nur möglich, Stundenplanformate öffentlich (d.h. ohne Login) zugänglich zu machen, die diesen Haken gesetzt haben. Benutzer anzeigen Wo es sinnvoll ist, beispielsweise bei Buchungen von Ressourcen, kann auch der Benutzer in der Stundenplanstunde angezeigt werden.
125 Stundenplanformate 125 Zu vertretende Elemente anzeigen Ist diese Auswahlmöglichkeit aktiviert, wird im Stundenplan beispielsweise nicht nur der Vertretungslehrer, sondern in Klammern auch der Kollege angezeigt, der den Unterricht gehalten hätte. Fremdvertretung Unter einer Fremdvertretung versteht man eine Vertretung, bei der nicht nur ein anderer Lehrer (Vertreter) eingeteilt wird, sondern auch das Fach geändert wird. Im Gegensatz zu einer 'normalen' Vertretung fällt hier die ursprüngliche Unterrichtsstunde aus. Link für die Stundeninformation Wenn diese Option aktiviert ist und Text zu einer der im Stundenplan angezeigten Unterrichtsstunden vorhanden ist, dann wird in der rechten oberen Ecke dieser Stunde ein Symbol angezeigt, über das der Text abgerufen werden kann Stundenplaneinstellungen Über den Menüpunkt <Administration> <Stundenplaneinstellungen> können Sie entscheiden, ob Sie Stundenpläne öffentlich (ohne Passwort) zugänglich machen möchten, ob eine Elementliste die Auswahl
126 126 WebUntis - Stundenplan des Stundenplanes unterstützen soll und ob der Anzeigezeitraum des Stundenplanes eingeschränkt werden soll. Öffentliche Stundenpläne Wenn Sie das Feld Öffentlich aktivieren, kann der Stundenplan auch ohne Anmeldung in WebUntis angezeigt werden. Sinnvoll ist dies etwa, wenn Sie Schülern und Eltern die tagesaktuellen Änderungen zur Verfügung stellen möchten, ohne dafür einen eigenen Benutzer anlegen zu müssen. Beachten Sie, dass bei den angebotenen Stundenplanformaten nur die Formate angezeigt werden, die den Haken 'für öffentlichen Zugriff verfügbar' gesetzt haben. Außerdem können Sie noch einstellen, ob bei 'öffentlichen' Stundenplänen Details zum jeweiligen Unterricht angezeigt werden, oder nicht. Elementliste auf Stundenplanseite Mit den Feldern Elementliste auf der Stundenplanseite und Anzeigen können Sie einstellen, ob und wie die Quick-Links oberhalb der Stundenpläne eingeblendet werden sollen. Die Einstellung in der Spalte 'Anzeigen' gilt auch für die Element-Auswahlfelder.
127 Stundenplaneinstellungen 127 Beschränkung auf vorgegebene Zeiträume Die Anzeige des Stundenplans kann auch auf vorgegebene Zeiträume beschränkt werden: Mit diesen Einstellungen können Sie verhindern, dass Kollegen oder Schüler den Stundenplan von Zeiträumen aufrufen, die noch nicht fertig geplant sind ICS Formate Unter <Administration> <ICS-Formate> können Sie persönliche ICS-Formate definieren, in denen Sie WebUntis-Stammdaten bestimmten ICS-Eigenschaften zuweisen. An dieser Stelle können sie auch angeben, dass aufeinanderfolgende gleiche Stunden zu einem Block zusammgefasst werden sollen.
128 128 WebUntis - Stundenplan Hinweis: Einstellungen gelten für alle Einstellungen, die unter 'Adminstration ICS-Formate' getroffen wurden, wirken sich auch auf die icalabonnements aus. 7.6 Administration - Klassenbuch Als Administrator des Klassenbuches sind Sie Erstellung und Pflege von vielen Stammdaten verantwortlich und Sie sind für die Vorgabe von zahlreichen Einstellungenzuständig Stammdaten - Klassenbuch Der Klassenbuchadministator ist in der Regel für die Pflege der folgenden Stammdaten verantwortlich: Klassen Schüler Fächer Abwesenheitsgründe Befreiungsgründe Entschuldigungsstatus Eintragskategorie Prüfungsart Lehrformen Klassen Hier finden Sie Informationen zur Klasse und Sie können einerseits die Klassendienste eingeben und andererseits über die Schaltfläche <Bericht> das Klassenbuchblatt für Klassen aufrufen.
129 Stammdaten - Klassenbuch 129 Abwesenheitskontrolle Hier legen Sie fest, ob in dieser Klasse Schülerabwesenheiten kontrolliert werden sollen. Benötigt Lehrstoffeingabe Sie können auch definieren, ob diese Klasse einen Lehrstoffeintrag benötigt Schüler In den Stammdaten der Schüler finden Sie eine Liste der Schüler. Die eigentliche 'Pflege' dieser Daten, das heißt das Eintragen von Detaildaten (z.b. Eintritts- oder Austrittsdatum), übernimmt im Regelfall der Klassenbuch-Administrator.
130 130 WebUntis - Administration - Klassenbuch Von dieser Seite können Sie auch den Schülerimport sowie den Import von Schülerbildernstarten Fächer Bei den Stammdaten der Fächer kann angegeben werden, ob für ein bestimmtes Fach eine Abwesenheitskontrolle und oder eine Lehrstoffeingabe nötig ist.
131 Stammdaten - Klassenbuch Abwesenheitsgründe Hier tragen Sie die an Ihrer Schule üblichen Abwesenheitskategorien ein. Diese werden den Abwesenheiten der Schüler zugeordnet. 131
132 132 WebUntis - Administration - Klassenbuch Sie können festlegen, ob eine Abwesenheit mit diesem Abwesenheitsgrund zählen soll, oder nicht. Außerdem ist es möglich, Abwesenheitsgründe zu definieren, die sofort mit einem ausgewählten Abwesenheitsgrund entschuldigt sind Befreiungsgründe Ist ein Schüler von einem Unterricht befreit, so kann dies unter <Klassenbuch> < Befreiungen > eingegeben werden. Der dazugehörige Befreiungsgrund kann hier definiert werden Entschuldigungsstatus Mit dem Entschuldigungsstatus legen Sie fest, ob die Entschuldigung einer Abwesenheit akzeptiert wurde, oder nicht.
133 Stammdaten - Klassenbuch Eintragskategorie Klassenbucheinträge können verschiedenen Eintragskategorien zugeordnet werden, die hier festgelegt werden können. Eine Eintragskategorie gilt entweder für einzelne Schüler oder für die ganze Klasse Prüfungsarten Sie können unterschiedliche Prüfungsarten erfassen
134 134 WebUntis - Administration - Klassenbuch Angekündigte Prüfung Wenn diese Option angehakt ist, erscheinen Prüfungen mit dieser Prüfungsart in den Stundenplänen. Wenn Sie die Anzeige in den Stundeplänen unterdrücken wollen, entfernen Sie dieses Häkchen. Maximale Anzahl Sie können festlegen, wie viele Prüfungen einem Schüler pro Zeitbereich zugemutet werden können. Einträge bei Gruppierung erlauben es Ihnen verschiedene Prüfungsarten zusammenzufassen. Tragen Sie hierzu bei den Prüfungsarten, die zusammengefasst werden sollen, jeweils die gleiche Ziffer ein. Diese Ziffer hat nichts mit der Anzahl an Prüfungen zu tun, sie dient lediglich dazu, die Prüfungsarten zusammenzufassen Lehrformen Hier definieren Sie die an Ihrer Schule üblichen Lehrformen (Gruppenarbeit, Frontalunterricht, etc.). Die Berichte können in weiterer Folge unter anderem nach diesen Lehrformen gefiltert werden.
135 Stammdaten - Klassenbuch Dienste Jeder Klasse werden in der Regel vom Klassenlehrer/Klassenvorstand Klassendienste wie Klassensprecher und Klassenordner zugeordnet. Standardzeitraum Sie können für jeden Dienst den Standardzeitraum festlegen, z.b. 'wöchentlich' für den Klassenordner und 'ganzes Schuljahr' für den Klassensprecher. Bild hochladen Außerdem können Sie auch das Icon ändern, indem Sie auf 'Bild hochladen' klicken Einstellungen - Klassenbuch Über den Menüpunkt <Klassenbuch> <Einstellungen> können generelle Einstellungen zum Klassenbuch getroffen werden.diese können wiederum in die folgenden Kategorien aufgeteilt werden: Klassenbuch Hauptseite Allgemein
136 WebUntis - Administration - Klassenbuch Klassenbuch Hauptseite Diese Einstellungen betreffen die Hauptseite des Klassenbuchs, wo die Abwesenheiten vermerkt werden und der Lehrstoff eingetragen wird. Sortierung Die ersten Punkte betreffen die Sortierung der Schüler auf dieser Seite. Bilder anzeigen Sie können bei den SchülerstammdatenSchülerbilder importieren. Importierte Bilder können über diese Funktion im Klassenbuch angezeigt werden. Abwesenheiten Hier finden sich Parameter zur Erfassung der Abwesenheiten, wie z.b. die Endzeit einer Abwesenheit oder ob man eine Abwesenheit mit einem Klick auf das grüne Häkchen neben dem Schülernamen anlegen kann. In letzterem Fall sind keine weiteren Eingaben notwendig. Anzeige Die letzten Punkte beziehen sich auf die Anzeige der Abwesenheiten und der Klassenbucheinträge Allgemein Im Abschnitt 'Allgemein' finden Sie weitere Einstellungen, die die Handhabe des Klassenbuchs betreffen, wie die Art der Nummerierung von Entschuldigungen oder die Definition des erlaubten Zeitbereichs für Eingaben.
137 Einstellungen - Klassenbuch 137 Abwesenheitskontrolle Ist diese Auswahlmöglichkeit aktiviert, dann werden auch Unterrichtsstunden, in denen keine Schülerabwesenheiten kontrolliert wurden, unter den offenen Stunden ausgewiesen. Wenn eine Abwesenheit eingegeben wird, wird in der Stunde die erfolgte Kontrolle eingetragen. Sollten keine Schülerabwesenheiten eingetragen werden müssen, dann kann über die Schaltfläche <Abwesenheit kontrolliert> im Klassenbuch-Fenster unterhalb der Schülerliste bestätigt werden, dass die Abwesenheiten kontrolliert wurden. Abwesenheiten/Klassenbucheinträge dürfen nach [Stunden] nicht mehr gelöscht werden Diese Option erlaubt das Löschen nur in einer gewissen Zeitspanne. Der Administrator kann natürlich
138 138 WebUntis - Administration - Klassenbuch Abwesenheiten und Klassenbucheinträge auch noch zu einem späteren Zeitpunkt löschen. Offene Stunden Wählen Sie einerseits den Zeitraum der offenen Stunden und andererseits ob fehlende Abwesenheitskontrolle und/oder fehlende Lehrstoffeintragung angezeigt werden soll. Fehlstunde / Fehltage Hier definieren Sie, ab wann eine Abwesenheit als Fehlstunde bzw. Fehltag gerechnet wird. Standardabwesenheitsgrund Für verschiedene Szenarien können Standardabwesenheitsgründe aus den von Ihnen definierten Abwesenheitsgründenausgewählt werden. Diese werden automatisch eingetragen, können jedoch wieder geändert werden Einstellungen - Unterricht Unter dem Menüpunkt <Unterricht> <Einstellungen> finden Sie noch weitere Parameter zur Anzeige bzw. zur Eingabe Allgemein Hier definieren Sie, ob die entfallenen Stunden im Tagesunterricht angezeigt werden sollen oder nicht. Prüfungen Sie können einen Datumsbereich festlegen, in dem die Eingabe von Prüfungen erlaubt ist. Definieren Sie, ob Raumkonflikte bei Prüfungen zugelassen sind oder nicht. Prüfungen werden analog zu Buchungen nach Untis übernommen.hier können Sie den Zeitraum
139 Einstellungen - Klassenbuch 139 festlegen, für den Sie Prüfungen nach Untis übernehmen wollen. Sie können festlegen, dass nur vertretungsrelevante Prüfungen nach Untis übernommen werden. 7.7 Administration - Termin Die Administration des Moduls Termin lässt sich in drei Bereiche gliedern: Stammdaten Einstellungen Laufender Betrieb Stammdaten - Termin Die folgenden Stammdaten spielen bei der Raum- und Ressourcenverwaltung mit dem Modul Termin eine Rolle: Räume Raumgruppen Raumart Gebäude Abteilungen Ressourcearten Ressourcen Ressourcegruppen Unterrichtsarten Räume Die Grunddaten der Räume werden in der Regel mit dem Stundenplan von Untis übernommen. Wenn ein Raum nicht mehr zur Verfügung steht und daher in Auswahlfeldern nicht mehr aufscheinen soll, die Buchungsdaten der Vergangenheit aber nicht gelöscht werden sollen, entfernen Sie das Häkchen bei 'aktiv'.
140 140 WebUntis - Administration - Termin Die Raumstammdaten können allerdings um weitere Attribute ergänzt werden, die dann ebenfalls als Suchkriterium verwendet werden können.dazu zählen etwa Abteilung, Gebäude, Raumart, Kapazität, Fläche und Verantwortlicher. Weiters können Sie festlegen, ob der Raum gebucht werden kann oder ob nur Reservierungen möglich sind. Manche Räume sollen nicht ad-hoc gebucht werden. Unter Umständen sind vor der Benützung Vorbereitungs- oder Wegräumarbeiten notwendig. Über den Eintrag bei 'Buchung vor Terminspätestens bis [Min.]' können Sie eingeben, wie viele Minuten vor der eigentlichen Verwendung der Raum gebucht werden muss. Jedem Raum können Ressourcen und/oder Raumgruppen über die gewohnten Zuordnungsfunktionen zugeordnet werden: Ressourcen Jedem Raum können eine oder mehrere Ressourcen zugeordnet werden. In dem Auswahlfeld 'Ressource' sehen Sie alle diesem Raum zugeordneten Ressourcen. Im Auswahlfeld 'Alle Ressourcen' sehen Sie alle Ressourcen der eingestellten Ressourceart.
141 Stammdaten - Termin 141 Raumgruppen Räume können auch einer oder mehreren Raumgruppen zugewiesen werden. Buchungsrechte können dann pro Benutzergruppe auf einzelne Raumgruppen eingeschränkt werden. Raumgruppen legen Sie unter <Stammdaten> <Raumgruppen> an und ordnen dort auch die einzelnen Räume zu. Umgekehrt können Sie genauso unter <Stammdaten> <Räume> einzelnen Räumen bereits bestehende Raumgruppen zuweisen Raumgruppen Räume können im Menüpunkt <Stammdaten> <Raumgruppen> auch zu Raumgruppen zusammengefasst werden. Einzelnen Benutzergruppen kann dann das Buchungsrecht für diese Raumgruppen (anstelle aller Räume der Schule) zuerkannt werden. Die Zuordnung der Räume zu Raumgruppen kann auch unter <Stammdaten> < Räume> erfolgen Raumart Unter <Stammdaten> <Raumart> können Sie die Raumart festlegen. Die Raumart kann in weiterer Folge bei Buchungen als Selektionskriterium verwendet werden.
142 WebUntis - Administration - Termin Gebäude Eine Schule kann auch über mehrere Gebäude verfügen. Geben Sie deshalb gegebenenfalls unter <Stammdaten> <Gebäude> des Navigationsmenüs Ihre verschiedenen Schulgebäude ein, um die Raumsuche zu einem späteren Zeitpunkt sinnvoll auf ein Gebäude einschränken zu können. Die Zuordnung der einzelnen Räume zu einem Gebäude kann auch in diesem Fenster erfolgen. Eine weitere Eingabemöglichkeit findet sich unter <Stammdaten> <Räume>.)
143 Stammdaten - Termin Abteilungen Abteilungen können im Navigationsmenü unter <Stammdaten> <Abteilungen> eingetragen, gelöscht und verändert werden. Grundsätzlich werden die Abteilungen von Untis übernommen. In WebUntis Termin können die Räume den jeweiligen Abteilungen zugeordnet und die Raumsuche demnach auch auf einzelne Abteilungen beschränkt werden. Gültige Attribute für Abteilungen sind der Kurzname und der Langname. Die Zuordnung der einzelnen Räume zu einer Abteilung erfolgt über die Standard-Zuordnungsfunktion. Beachten Sie, dass auch Lehrer Abteilungen zugeordnet werden können. Diese Zuordnungsmöglichkeit finden Sie unter <Stammdaten> <Lehrer> Ressourcearten Auf der Seite <Stammdaten> <Ressourceart> können Sie beliebige Ressourcearten definieren. Der grundlegende Gedanke ist der, dass Sie verschiedene konkrete Ressourcen (beispielsweise 'Guter
144 144 WebUntis - Administration - Termin Beamer' oder 'Schlechter Beamer') einer bestimmten Ressourceart (z.b. 'Projektoren') zuordnen. Im Feld 'Beschreibung' kann ein erklärender Text eingegeben werden Ressourcen Neue Ressourcen werden unter dem Menüpunkt <Stammdaten> <Ressource> angelegt.
145 Stammdaten - Termin 145 Die Art beschreibt die Ressourceart der Ressource. Die Zuordnung erfolgt mit einem Auswahlfeld und ist optional. Weiters können Sie noch optional eine Inventarnummer und einen verantwortlichen Benutzer eingeben. Eine fixe Zuordnung der Ressource zu einem Raum kann über das Feld 'Ressource von Raum' vorgenommen werden. Darüber hinaus können Ressourcen bestimmten Abteilungen bzw. Gebäuden zugeordnet werden.
146 146 WebUntis - Administration - Termin Eine Ressource kann auch einer oder mehreren Ressourcengruppen zugeordnet werden. Sie können eine Benutzergruppe beim Buchen von Ressourcen auf bestimmte Ressourcengruppen einschränken. Import der Ressourcearten und Ressourcen Ressourcearten und Ressourcen können auch aus Textdateien importiert werden.die Vorgangsweise ist dabei ganz analog dem Import der Studentenstammdaten Ressourcengruppen Unter <Stammdaten> <Ressourcengruppen> können Sie einzelne Ressourcen Ressourcengruppen zuordnen. Sie können bei der Einstellung der Benutzerrechte eine Benutzergruppe beim Buchen von Ressourcen auf bestimmte Ressourcengruppen einschränken.
147 Stammdaten - Termin Unterrichtsarten Unter <Stammdaten> <Unterrichtsarten> können verschiedene Unterrichtsarten definiert werden, beispielsweise etwa Vorlesungen oder Seminare. Aktivitäten können dann diesen Unterrichtsarten zugeordnet werden Einstellungen - Termin Unter dem Menüpunkt <Administration> finden Sie drei Unterpunkte, über die Sie Buchungen beeinflussen können: Zeitsperren Buchungsbeschränkungen Raumsperren Weiters ist auch noch die Unterschiedung in Reservierungen und Buchungen ganz entscheidend für die Raum- und Ressourcenverwaltung.
148 WebUntis - Administration - Termin Reservieren / Buchen WebUntis Termin bietet zwei unterschiedliche Möglichkeiten um Buchungen von Räumen durchzu führen: 1. Reservierungen 2. Buchungen Für jede dieser Buchungsarten gibt es eine eigene Zeile bei den Benutzerrechten. Unter einer Reservierung wird eine vorläufige, noch zu bestätigende Buchung verstanden. Gedacht ist dies für Benutzer, die nicht die Berechtigung haben, endgültige Buchungen durchzuführen. Die Vorgangsweise, um eine Reservierung durchzuführen, ist ganz analog der der Buchungen. Achtung: Reservieren - Buchen Beachten Sie, dass ein Raum zwar von verschiedenen Seiten zur selben Zeit reserviert, aber nur ein einziges Mal gebucht werden darf. Ein Benutzer, dem nur das Recht 'Buchen' zugewiesen ist, kann keine Reservierungen vornehmen, sondern nur Buchungen. In der Abbildung unten wurde etwa der Raum '1S 01 PC' für den 6.9. resreviert. Eine Reservierung erkennt man an der Ampel in der Spalte 'Status'. Sollten zwei Benutzer zum gleichen Termin einen Raum oder eine Ressource reservieren, kommt es zu Konflikten, die am besten in der Arbeitsliste gelöst werden.
149 Einstellungen - Termin 149 Einschränkung auf Raumgruppen Sowohl das Recht für das Reservieren von Räumen, wie auch für das Buchen, kann auf einzelne Raumgruppen eingeschränkt werden Zeitsperren Mit den Zeitsperren können Sie verhindern, dass zu bestimmten Zeiten Buchungen getätigt werden. Dies ist beispielsweise dann nützlich, wenn Sie während der täglichen Arbeit am Vertretungsplan, bei der ja auch Räume zu verändern sind, keine Buchungen zulassen wollen. Nach getaner Vertretungsregelung können Sie die tagesaktuellen Stundenplanänderungen von Untis aus in das WebUntis System übermitteln und WebUntis Termin steht dann den Benutzern wieder zur Verfügung. Die Eingabe erfolgt mit der Angabe des Wochentags und der Beginn- und Endzeit. Zeitsperren können Sie im Menü <Administration> des Navigationsmenüs eingeben. Im Beispiel auf der nächsten Seite ist das Buchungssystem von Montag bis Freitag zwischen 7:50 und 8:10 (der Zeit der dringenden täglichen Vertretungsplanung) gesperrt Buchungsbeschränkungen Unter <Administration> <Buchungsbeschränkungen> können Sie Buchungen nach Ihren Vorstellungen einschränken.
150 150 WebUntis - Administration - Termin Buchen nur nach Zeitraster erlaubt Wenn diese Option angehakt ist, können Buchungen nur gemäß dem Zeitraster angelegt werden. Buchen erlaubt... Hier definieren Sie die Stunden des Tages und die Tage der Woche an denen gebucht werden darf sowie ein fixes Datum, bis zu dem Buchungen durchgeführt werden können. Erlaubter Buchungszeitraum Maximale Anzahl von Tagen, die vom derzeitigen Datum ausgehend in die Zukunft gebucht werden dürfen. Bestätigung nur innerhalb [1-365] Tage vor Buchung In diesem Feld wird definiert, bis wieviele Tage vor dem Buchungsdatum eine bestätigte Buchung durchgeführt werden kann. Wenn also hier z.b. eine 10 eingetragen wird und ein Benutzer am 20.Mai einen Raum reservieren möchte, darf diese Reservierung erst ab dem 10. Mai in eine Buchung umgewandelt werden. Buchungsstatus bestätigt vorgeben Hat ein Benutzer die Berechtigung, Buchungen und Reservierungen vorzunehmen, regelt diese Einstellung, ob das Häkchen 'Buchung sofort bestätigen' im Fenster 'Buchung' standardmäßig gesetzt ist, oder nicht. Vorgabe für die Dauer von Verabredungen Hier können Sie standardmäßige Länge einer Verabredung einstellen. Beim Anlegen einer Verabredung kann die Länge noch geändert werden.
151 Einstellungen - Termin Raumsperren Analog zu den Zeitsperren können Sie auch verhindern, dass zu bestimmten Zeiten einzelne Räume, Raumgruppen ode Ressourcen für Buchungen zur Verfügung stehen. Die dazu notwendigen Eingaben können über den Menüpunkt <Administration> <Raumsperren> eingegeben werden. Die Raumsperren können für einzelne Räume, Raumgruppen, alle Räume, einzelne Ressourcen oder alle Ressourcen definiert werden. Kontinuierlich Raumsperren gelten in der Regel kontinuierlich, das heißt vom Zeitpunkt des Beginns an bis zum Zeitpunkt des Endes der Raumsperre, ohne Unterbrechung. Wenn Sie das Häkchen entfernen, ist die Sperre nur für einen gewissen Zeitbereich im angegebenen Datumsbereich wirksam sind Webuntis Termin im Betrieb Im laufenden Betrieb werden Sie hauptsächlich mit der Arbeitslistearbeiten Arbeitsliste Unter <Buchen> <Arbeitsliste> sehen Sie nun alle Konflikte, alle Ereignisse die es zu bearbeiten gilt und die schon erledigt wurden. Reservierung Eine Reservierung kann nun bestätigt oder abgelehnt werden. Als dritte Alternative können Sie auch den
152 152 WebUntis - Administration - Termin Unterrichtsraum ändern. Hinweis: Reservierung wird aufgesplittet Wenn eine Reservierung aus mehreren Terminen besteht, wird die Buchung in alle Einzeltermine aufgesplittet. So können manche Termine bestätigt werden, während andere abgelehnt werden. Konflikte Wenn ein Raum oder eine Ressource zur selben Zeit von zwei unterschiedlichen Ereignissen beansprucht wird, dann erscheint dies als Konflikt in der Arbeitsliste. Auch hier haben Sie wieder drei Möglichkeiten. Sie können den Unterrichtsraum ändern, den Unterricht verlegen oder den Unterrich entfallen lassen. Sollten es an Ihrer Schule Team-Teaching geben, wäre das schon in Untis zu erfassen. Lesen Sie hierzu das Kapitel Team-Teaching im Abschnitt Untis-Benutzer Buchung sperren Es kann zu Situationen kommen, in denen Sie nicht wollen, dass 'normale' Benutzer Räume buchen können, beispielsweise wenn Sie als Raumadministrator gerade mit der Vertretungsplanung des nächsten Tages beschäftigt sind und erst die notwendigen Raumvertretungen regeln wollen. Sperren Sie in diesem Fall das System mittels der Funktion <Buchungen sperren> im Menü <Buchen>. Auch wenn WebUntis Termin für Buchungen gesperrt ist, können alle anderen Funktionen des Systems (z.b. die Stundenplananzeige) noch genutzt werden.
153 Webuntis Termin im Betrieb Raumkonflikte Über den Menüpunkt <Buchen> <Raumkonflikte> gelangen Sie zur Liste der Konflikte der aktuellen Woche. Klicken Sie auf die Schaltfläche <Suchen>, um die Liste zu aktivieren. Die Konfliktdetails werden angezeigt, sobald Sie auf die Schaltfläche in der Spalte 'Termine' klicken. Ein Klick auf einen der rot hinterlegten Links zeigt Ihnen in einem Popup-Fenster die genaue Ursache des Konflikts. Den Konflikt können Sie lösen, indem Sie in den Konfliktdetails auf den Link der Buchung klicken und die Buchung so ändern, dass der Konflikt verschwindet. Tipp: Arbeitsliste
154 154 WebUntis - Administration - Termin Die Arbeitsliste zeigt Konflikte an und bietet auch gleichzeitig Möglichkeiten an, diesen Konflikt zu lösen. Sie finden sie unter <Buchen> <Arbeitsliste>. Ressourcenkonflikte Die Behandlung von Ressourcenkonflikten funktioniert ganz analog zu den Raumkonflikten. Auch hier empfehlen wir die Arbeitsliste. 7.8 Modul Student Das Modul WebUntis Student erlaubt Schülern, sich online für bestimmte Kurse anzumelden. Bei der Arbeit mit WebUntis Student sind folgende Schritte einzuhalten: Anlegen von sogenannten Kurs-Vorlagen Diese Kursvorlagen dienen als Schablonen für die tatsächlich abgehaltenen Kurse. Sie werden einmal erstellt und können immer wieder verwendet werden. Anlegen von Kursen Jedes Schuljahr (oder Semester) werden aus den Vorlagen die tatsächlichen Kurse gebildet. Beispielsweise der Italienischkurs mit 2 Stunden für die Schüler der Jahrgangsstufe. Festlegen von Anmeldezeiträumen Es muss ein Zeitraum festgelegt werden, in dem sich die Schüler zu den Kursen anmelden können. Registrierung Innerhalb des definierten Zeitraums können sich die Schüler für die dafür vorgesehenen Kurse online anmelden. Hier kann zwischen Voranmeldung, Anmeldung und Vormerkung unterschieden werden. Datentransfer nach Untis Die Übermittlung der Kursanmeldungen an Untis, um dort mit dem Kursmodul zunächst die Bänder und schließlich den Stundenplan zu erstellen. Details zur Arbeit in Untis entnehmen Sie bitte dem Handbuch Kursplanung Kursvorlagen Unter <Kurse> <Kursvorlagen> finden Sie eine Liste von allen schon angelegten Kursvorlagen. Um eine neue Kursvorlage anzulegen, klicken Sie auf die Schaltfläche <Neu>.
155 Kursvorlagen 155 In der Kursvorlage können nun die allgemeinen Merkmale, die jene Kurse haben sollen, die aus dieser Kursvorlage gebildet werden, gespeichert werden.
156 156 WebUntis - Modul Student Kurskategorien Es ist übrigens hilfreich Kurskategorien zu definieren und die Kurse den verschiedenen Kategorien zuzuordnen. Kurskategorien können unter <Kurse> <Kurskategorien> angelegt werden. Kurse sowie Kursvorlagen können nach den Kurskategorien gefiltert werden. Einstellungen Unter <Kurse> <Einstellungen> können verschiedene Standardvorgaben für das Anlegen von Kursen bzw. Kursvorlagen eingegeben werden. Sie können diese Vorgaben selbstverständlich individuell ändern Kurse anlegen Im Gegensatz zu Kursvorlagen, sind Kurse auf ein Schuljahr beschränkt, da die Schüler ja konkrete Kurse wählen und somit diesen gewählten Kursen zugeordnet sind. Auf der Seite <Kurse> <Kurse> finden Sie eine Liste mit allen angebotenen Kursen. Um einen Kurs anzulegen klicken auf die Schaltfläche <Neu>.
157 Kurse anlegen 157 In der daraufhin erscheinenden Maske können Sie alle Attribute, die aus der Kursvorlage übernommen wurden, ändern und durch weitere Informationen ergänzen.
158 158 WebUntis - Modul Student Semester Wenn Sie mit Semestern arbeiten, können Sie diese unter <Stammdaten> <Schuljahr> festlegen.
159 Kurse anlegen 159 Vormerkung möglich Mit dieser Option ermöglichen Sie den Schülern, sich auf eine Vormerkungsliste (Warteliste) einzutragen, sollte der Kurs schon von der maximalen Teilnehmerzahl gebucht sein. Wenn sich nun ein angemeldeter Schüler wieder abmeldet, rückt der Erstgereihte der Vormerkungsliste automatisch nach. Jahrgangsstufe Über die Jahrgangsstufe können Sie einschränken, welche Schüler sich für einen Kurs registrieren können. Legen Sie das kommende Schuljahr in Untis an und stufen Sie die Schüler hoch. Dann exportieren Sie die Stammdaten nach WebUntis, somit ist für alle Schüler die richtige Jahrgangsstufe erfasst. Achtung: Jahrgangsstufe in Untis eintragen Beachten Sie bitte, dass hierzu auch in Untis bei 'Stammdaten Klassen' die Jahrgangsstufe eingetragen sein muss. Inhalt etc. Die Einträge bei Inhalt, Bewertung, Lernziele, Bemerkung und Kosten können von den Schülern bei der Anmeldung zur Information eingesehen werden. Termine Wenn Sie schon den Termin für diesen geplanten Kurs wissen, können Sie ihn auch schon festlegen. Er wird dann auch als Information bei der Anmeldung ausgegeben. Mittels der Schaltfläche <Speichern> legen Sie dann einen ganz konkreten Kurs für ein bestimmtes Schuljahr an Kurse bearbeiten Um einen Kurs zu editieren, klicken Sie in der Kursliste auf die Schaltfläche <Bearbeiten>. Sie können nun alle Felder, die schon bei der Erstellung des Kurses verfügbar waren, ändern oder Ergänzungen
160 160 WebUntis - Modul Student anbringen. Zusätzlich zu diesen Feldern finden Sie auch noch die Schaltfläche <Teilnehmer>. Teilnehmer Sie sehen nun eine Liste der Teilnehmer mitsamt ihrem Status (angemeldet, vorgemerkt,...). Hier haben Sie die Möglichkeit die Liste der Teilnehmer zu ändern.
161 Kurse bearbeiten 161 Status ändern Die obere Auswahlbox wirkt als Filter, während Sie in der unteren Box den Status der Schüler ändern können. Kurs wechseln Wenn etwa Kurse abgesagt werden müssen, können Sie hier Schüler einem anderen Kurs zuordnen. Schüler anmelden Hier können Sie aus der Schülerliste Schüler dem Kurs zuordnen. Es wird dabei kontrolliert, dass die maximale Teilnehmerzahl nicht überschritten wird Kurswahlkategorien Unter dem Menüpunkt <Kurse> <Kurswahlkategorie> können Sie verschiedene Wahlkriterien definieren, die dann die Schüler bei der Kursanmeldung auswählen können.
162 WebUntis - Modul Student Anmelden zu Kursen Da sich die Schüler selbst zu den Kursen anmelden, finden Sie die Vorgangsweise im Abschnitt Schüler, Kapitel Modul Student für Schüler. Kurse je Schüler Als Administrator haben Sie die Möglichkeit, über den Menüpunkt <Kurse> <Kurse je Schüler> für einen individuellen Schüler zu sehen, welche Kurse er gewählt hat und welchen Status diese Kurswahl hat. Berichte Die oben erwähnte Liste, eine Teilnehmerliste für die Kurse sowie eine Kursübersicht finden Sie unter dem Menüpunkt <Kurse> <Berichte>. Diese Berichte können nach verschiedenen Kriterien gefiltert werden.
163 Anmelden zu Kursen An- und Abmeldezeitraum Über den Menüpunkt <Kurse> <Anmeldezeiträume> legen Sie für die Schule gewisse AnmeldeZeiträume an. Anmeldezeiträume gelten global für die gesamte Schule. Wenn kein Anmeldezeitraum aktiv ist, ist auch die gesamte Kursanmeldung inaktiv. Das gleiche gilt übrigens auch für die Voranmeldung und die Abmeldung, für die ebenfalls ein eigener Zeitraum definiert werden muss Datenübertragung nach Untis Die Anmeldedaten der Kurse werden dann auf über die Untis/WebUntis Schnittstelle von WebUntis in das Modul Kursplanung von Untis übertragen.
164 WebUntis - Modul Student Anwendungshinweise Dieses letzte Kapitel der Administration soll noch einige Hinweise geben, die zu einem reibungslosen Einsatz von WebUntis führen Achtung Kurznamen Die (Kurz-) Namen der Elemente werden für den Datenabgleich zwischen Untis und WebUntis verwendet. Sie sollten also nach Schuljahresbeginn nicht mehr geändert werden. Sollte es dennoch notwendig sein einen Kurznamen zu ändern, so müssen Sie diesen unbedingt in Untis und in WebUntis ändern, so dass das betreffende Element in beiden Systemen den gleichen (Kurz-) Namen hat Zeitraster Beachten Sie, dass Sie während eines Schuljahres den Untis-Zeitraster nicht ändern dürfen. Schuljahresdaten WebUntis übernimmt die Information über Beginn und Ende eines Schuljahres aus den Untis-Daten. Sie werden bei der ersten Datenübertragung des jeweiligen Schuljahres übermittelt. Beachten Sie, dass ab diesem Zeitpunkt die Schuljahresdaten zwischen Untis und WebUntis ident sein
165 Achtung 165 müssen. Das bedeutet, dass Sie das Schuljahr in Untis nicht mehr willkürlich ändern dürfen Schuljahr Semester Das Schuljahr kann (unter <Stammdaten> <Schuljahre>) in mehrere Semester unterteilt werden. Dies ist vor allem bei Berichten, z.b. dem Schularbeitenkalender, von Vorteil. Ferien Die Ferien (unter <Stammdaten> im Navigationsmenü) werden prinzipiell aus Untis übernommen, können aber in WebUntis ergänzt oder verändert werden. Wenn Sie WebUntis Termin verwenden, sollten Sie mit dem Optionsfeld Buchung möglich angeben, ob während dieser Ferien Buchungen erlaubt sind oder nicht.
166 166 WebUntis - Anwendungshinweise Schuljahreswechsel Ein neues Schuljahr wird dadurch angelegt, dass die Stundenplandaten eines neuen Schuljahres aus Untis nach WebUntis übertragen werden. Darüber hinausgehend sind in WebUntis keine Vorkehrungen nötig. Sobald Sie aus Untis die Stundenplandaten für ein neues Schuljahr übertragen haben, ist dieses Schuljahr auch in WebUntis verfügbar. Damit das elektronische Klassenbuch auch im neuen Schuljahr einsatzbereit ist, müssen nun die für das neue Schuljahr gültigen Schülerdaten - hauptsächlich wegen der in diesem Schuljahr aktuellen Zuordnung der Schüler zu den einzelnen Klassen - importiert werden. Danach müssen die Schüler selbstverständlich noch den einzelnen Unterrichten zugeordnet werden. In diesem Zusammenhang ist erwähnenswert, dass mit Ausnahme der Klassen und des Zeitrasters, sämtliche (Stamm-) Daten schuljahres-übergreifend sind. Das heißt, dass der Raum 'TS1', der im Schuljahr 2011/12 angelegt worden ist, auch im Schuljahr 2012/13 existiert Schnellstart Sie können die URL des Browsers so einstellen, dass ein Benutzer den Schulnamen schon eingetragen findet. Man muss nur noch Benutzername und Passwort eingeben. Geben Sie hierzu nach der üblichen Adresse '?school= <Ihr Schulname>' ein. Im Beispiel unten sehen Sie die Eingabe für die Schule WU auf dem Server urania Klassenwechsel Ab und zu wechselt ein Schüler während des Schuljahres die Klasse. Gehen Sie in diesem Fall folgendermaßen vor: Rufen Sie die Schülerliste über <Stammdaten> <Schüler> auf und klicken Sie beim gewünschten Schüler auf die Schaltfläche bearbeiten. Es öffnet sich das Stammdatenblatt des betreffenden Schülers.
167 Klassenwechsel 167 Klicken Sie hier auf die Schaltfläche <Klasse wechseln>. Wählen Sie die neue Klasse des Schülers und das Datum, ab dem er dieser Klasse zugeordnet sein soll und klicken Sie dann auf <Weiter>. Selektieren Sie nun abschließend jene Schülergruppen, in die der betreffende Schüler aufgenommen werden soll und klicken Sie auf speichern.
168 168 WebUntis - Anwendungshinweise Sollten Sie statt auf <Speichern> auf <Abbrechen> drücken, so müssen Sie zu einem späteren Zeitpunkt die relevanten Schülergruppen unter <Unterricht> <Unterricht Klassen> um den neuen Schüler ergänzen Abmeldung vom Unterricht Meldet sich ein Schüler während des Schuljahres von einem Unterricht ab, so muss die Schülergruppe für diesen Unterricht modifiziert werden. Beispiel: Der Schüler Ben Köhler der Klasse 3a meldet sich mit vom Sportunterricht (BSK) ab. Wählen Sie <Unterricht> <Unterricht Klassen> und selektieren Sie die Klasse des Schülers Ben Köhler, die 3a, und klicken Sie auf das Symbol <Schüler der Schülergruppe>. Tragen Sie nun beim Schüler Ben Köhler ein 'Bis'-Datum ein und betätigen Sie die Schaltfläche <Speichern>. Damit nimmt der Schüler ab dem nicht mehr am Sportunterricht der Klasse 3a teil.
169 Abmeldung vom Unterricht Befristeter Unterrichtswechsel Oft kommt es vor, dass zwar eine ganze Klasse an einer mehrtägigen Schulveranstaltung, wie etwa einem Skikurs oder einer Klassenfahrt, teilnimmt, dass jedoch einzelne Schüler nicht teilnehmen und somit für die Zeit dieses Skikurses anderem Unterricht zugewiesen werden, wo sie dann beaufsichtigt werden. Gehen Sie dazu folgendermaßen vor: Untis Der Untis- (Vertretungs-) Planer nimmt an der Untis-Datei die erforderlichen Eingaben vor (Absenzen oder Veranstaltungen) und überträgt die Daten nach WebUntis. Zeitraum In WebUntis wird über <Unterricht> <Klassen> die betroffene Klasse aufgerufen (in unserem Beispiel 2a). Klicken Sie auf die Schaltfläche <Befristeter Unterrichtswechsel> und stellen Sie den Zeitraum ein. Schüler Wählen Sie nun die Schüler (im Beispiel Huber Lisa und Krause Klara), die anderen Unterrichten
170 170 WebUntis - Anwendungshinweise zugeordnet werden sollen und die Zielklasse (in unserem Beispiel die 3b), die die Schüler in diesem Zeitraum besuchen sollen. Unterrichte Wählen Sie nun den Unterricht, an dem die Schüler prizipiell teilnehmen sollen (die individuelle Zuordnung zu einer Schülergruppe, beispielsweise im Falle von geteilten Unterricht geschieht zu einem späteren Zeitpunkt).
171 Befristeter Unterrichtswechsel 171 Schülergruppen In der Zielklasse (3b) hat nun jeder Unterricht zumindest zwei Schülergruppen. In der ersten, ohne Klammer, sind die regulären Schüler der 3b und in der zweiten, mit Klammer, sind die Schüler der 2a. Die zweite Schülergruppe ist genau auf den ausgewählten Zeitraum befristet.
172 172 WebUntis - Anwendungshinweise Sollten Sie bei geteiltem Unterricht diese 'Gast-Schüler' noch einer speziellen Gruppe zuordnen wollen, so müssen Sie die entsprechende Schülergruppe editieren. Nun ist sichergestellt, dass die Schüler, die nicht an der mehrtägigen Veranstaltung teilnehmen, trotzdem im Klassenbuch erfasst werden können Mehrere Schulen In manchen Fällen ist es notwendig mehrere Untis-Datensätze in einer WebUntis-'Schule' zusammenzuführen. Dies ist beispielsweise der Fall, wenn a) die Schule abteilungsweise organisiert ist, die einzelnen Abteilungen unabhängig von einander ihren Stundenplan erstellen oder b) verschiedene Schultypen an einem Standort (z.b. Grundschule und Sekundarstufe) unabhängig von einander planen und den Plan der Gesamt-Institution in WebUntis abbilden wollen. Die einzelnen Untis-'Schulen' müssen dazu vor dem ersten Import der Stammdaten in WebUntis unter <Stammdaten> als Abteilungen mit einem externen Schlüssel definiert sein:
173 Mehrere Schulen 173 Wichtig ist dabei, dass Sie für jede dieser 'Abteilungen' einen eindeutigen Schlüssel eintragen: Der gleiche Schlüssel muss in Untis unter 'Einstellungen Schuldaten' im Feld 'ID' eingegeben werden:
174 174 WebUntis - Anwendungshinweise Ab nun können Sie ganz normal die Stammdaten, den Unterricht und die Vertretungen von WebUntis nach Untis übertragen. Abteilungen, die Sie in Untis angelegt haben und über die Stammdaten nach WebUntis importiert worden sind, erkennen Sie daran, dass bei ihnen kein externen Schlüssel eingetragen ist Wartungsfunktionen Im Menü <Administration> finden Sie einige Wartungsfunktionen von WebUntis.
175 Wartungsfunktionen 175 Aktive Benutzer Hier können Sie die Liste der derzeit im System angemeldeten Benutzer aufrufen. Dies ist vor allem dann nützlich, wenn Sie sich vor Wartungsarbeiten am System vergewissern wollen, dass sich tatsächlich alle Benutzer abgemeldet haben. Backup Mit der Funktion <Backup> im Menü <Administration> des Navigationsmenüs können Sie alle Inhalte der zugrunde liegenden Datenbank archivieren. Beim Backup erhalten Sie alle Daten von WebUntis in einer zip-datei. Mit diesen Daten kann prizipiell der gesamte Datenbestand von WebUntis wieder aufgebaut werden. Achtung: Backup Gruber & Petters macht Backups nur für den operativen Betrieb. Wir empfehlen Ihnen daher, eigene Backups zu erstellen und zu archivieren. Zugriff sperren Der Zugriff zum System sollte während des Imports von Stundenplandaten von Untis oder ähnlicher tiefgreifender Wartungsarbeiten gesperrt werden. Wenn der Zugriff zum System gesperrt ist, können sich 'normale' Anwender (ohne Administrationsrechte) nicht mehr am System anmelden. Beachten Sie, dass Benutzer, die bereits im System angemeldet sind, durch das Sperren des Zugriffs nicht automatisch abgemeldet werden. Sie sollten sich deshalb vor dem Sperren des Systems mit der Funktion <Aktive Benutzer> vergewissern, dass kein Benutzer mehr mit WebUntis arbeitet Gefährdete Clientpc's Über den Eintrag der IP-Adresse können Sie Computer, auf die Schüler zugreifen können, als gefährdet deklarieren. Dadurch verringert sich automatisch und unabhängig von der Benutzergruppe das Session Timeout auf drei Minuten. Über WebUntis Diese Funktion liefert Informationen zur zugrunde liegenden Datenbank, den dazu installierten Treibern sowie über die verwendete WebUntis Version. Hier können Sie auch den Cache und die PrimId löschen.
176 WebUntis - Anwendungshinweise Webservices In WebUntis steht Ihnen auch das Modul WebServices zur Verfügung. Mit diesem Zusatzmodul können Sie über WebServices (Stundenplan-) Daten mit Drittprogrammen austauschen. Bei Interesse kontaktieren Sie bitte Ihren regionalen Untis Partner. Webservices 8 Schüler Sie können auch für jeden einzelnen Schüler einen Benutzer anlegen. Damit hat jeder Schüler die Möglichkeit seinen persönlichen Stundenplan mitsamt allen Vertretungsdaten einzusehen. Mit dem Modul Klassenbuch können die Schüler Daten des Klassenbuches einsehen bzw. sogar Abwesenheiten melden Mit dem Modul Studentkönnen sich Schüler für Kurse des nächsten Jahres (des nächsten Semesters) anmelden. 8.1 Klassenbuch für Schüler Sie können die Schüler auch noch mit Rechten ausstatten, die ihnen weitere Funktionen des Klassenbuches ermöglichen, die da wären: Meine Abwesenheiten Fehlzeiten Klassenbucheinträge Hausaufgaben Meine Abwesenheiten Wenn bei der Benutzergruppe 'Schüler' das Recht 'Klassenbuch' aktiviert ist, können die eigenen Abwesenheiten eingesehen werden. Der Schüler kann nun auch für die ausgewählten Abwesenheiten ein Entschuldigungsschreiben ausdrucken.
177 Meine Abwesenheiten 177 Mit einem weiteren Recht, 'Abwesenheiten melden', können Schüler sogar sich selbst als abwesend melden. Diese Funktion ist selbstverständlich auf den Schüler beschränkt, der dem Benutzer zugeordnet ist Fehlzeiten Beim Menüpunkt Fehlzeiten sieht der Schüler genau, welche Unterrichtstunden er versäumt hat.
178 WebUntis - Klassenbuch für Schüler Klassenbucheinträge Auch die Klassenbucheinträge können mit dem entsprechenden Recht für den Schüler angezeigt werden Hausaufgaben Wenn der Lehrer die Hausaufgaben im Klassenbuch einträgt, kann man die Schüler auch mit dem Recht ausstatten, sich diese anzeigen zu lassen. Der Tooltipp zeigt den kompletten Text, der zur Hausaufgabe eingegeben wurde, an.
179 Modul Student für Schüler Mit der entsprechenden Berechtigung können sich Schüler online für Kurse des nächsten Schuljahres (Semesters) registrieren. Kurse Unter dem Menüpunkt <Kurse> <Kurse> finden Sie nun alle Kurse die potentiell für eine Registrierung in Frage kommen. Diese Liste kann nach verschiedenen Kriterien gefiltert werden. Information Wenn Sie bei einem Kurs auf die Schaltfläche <Bearbeiten> klicken, erhalten Sie die Information zu diesem Kurs. Anmelden / Abmelden Die Anmeldung / Abmeldung zu einem Kurs wird mittels Klick auf die Schaltfläche <Zur An-/Ab-/ Voranmeldung> entweder direkt aus der Kursliste oder aus der Kursinformation aufgerufen. Hier haben Sie noch die Möglichkeit aus einer der Kurswahlkategorien zu selektieren, sofern solche vom Administrator angelegt wurden. Für die tatsächliche Anmeldung klickt man dann auf die Schaltfläche <Anmelden>.
180 180 WebUntis - Modul Student für Schüler Meine Kurse Die Liste <Kurse> <Meine Kurse> ist genau die oben beschriebene Kursliste, nur dass sie auf die Kurse beschränkt ist, bei denen der Schüler angemeldet, vorangemeldet oder vorgemerkt ist. 9 Untis Benutzer Die Daten aus Untis stellen die Grundlage für WebUntis dar. Daher ist auch der Untis Benutzer (Stundenplaner, Vertretungsplaner) in Untis maßgeblich am erfolgreichen Einsatz von WebUntis beteiligt. Prinzipiell ist es wichtig, dass die Unterrichte in Untis genau so abgebildet sind, wie die auch stattfinden. Weiters finden Sie im Anschluss noch einige Hinweise, um einen reibungslosen Ablauf zu gewährleisten. 9.1 Datenübertragung Zur Datenübertragung nach WebUntis öffnen Sie in Untis den Menüpunkt 'Datei Import/Export WebUntis'. Nun erscheint ein Dialog in dem Sie die Verbindungsparameter eingeben. Diese erhalten Sie nach Bestellung von WebUntis.
181 181 Im Feld 'Webserver' tragen Sie bitte den Hostnamen (z.b. urania.webuntis.com) des Servers ein, auf dem WebUntis läuft. Geben Sie im Feld 'Webserver' kein Protokoll (wie z.b. keinen Port und keine Seitenbezeichnung ein. Der Port ist normalerweise 80 (außer Sie haben Ihr System anders eingerichtet). Achtung: https Wenn Sie die Option https verwenden wollen, ändern Sie den Port auf 443. Schulname ist das Namenskürzel Ihrer Schule in WebUntis, Benutzername und Passwort sind die Daten eines WebUntis-Benutzers mit entsprechender Berechtigung. Standardmäßig ist der Benutzer Untis mit dem Passwort admin in WebUntis eingerichtet. Dieser Benutzer ist der Benutzergruppe Untis zugeordnet, die nur das Recht Zugriff über Untis besitzt. Stammdaten Über die Schaltfläche <Stammdaten> werden Schulbezeichnung, Schuljahr, Zeitraster, Ferien, Fächer, Klassen, Lehrer, Räume, Studenten (mit Modul Studenten-Stundenplan oder Kursplanung) und Abteilungen an WebUntis übergeben. Diese Datenübertragung ist unabhängig von einem eingestellten Zeitbereich. Die Option 'Teilklassen zusammenfassen' wirkt sich nur aus, wenn Sie in Untis mit Klassengruppen arbeiten, wenn also der Unterricht einer realen Klasse auf mehrere logische Klassen aufgeteilt wird. Bei
182 182 WebUntis - Datenübertragung aktivierter Option werden solche Teilklassen zu einer Klasse für WebUntis zusammengefasst. Die Zusammenfassung richtet sich dabei nach dem Eintrag im Feld Hauptklasse. Die Option 'Kursdaten ignorieren' dient dazu die Schülerzuordnung zu den Kursen von Untis NICHT nach WebUntis zu übermitteln. Das kann dann vorteilhaft sein, wenn einige Zeit nach Semesterbeginn die Schülerzuordnungen in Untis nicht mehr korrekt, die Daten in WebUntis jedoch einwandfrei sind. Mit der Option 'Nur Termin-/Raumänderungen' können Sie 'unkritische' Stundenplanänderungen (wie etwa reine Raumänderungen) für einen beliebigen Startzeitpunkt von Untis nach WebUntis zu übertragen. Normalerweise können Sie Stundenplanänderungen nicht in die Vergangenheit übertragen. Solange keine Stammdaten geändert werden, reicht es die Stammdaten einmal pro Beginn des Schuljahres zu übertragen. Dieser Export kann aber gefahrlos wiederholt werden. Bitte beachten Sie, dass in WebUntis nur Stammdatenelemente geändert oder neu angelegt aber nicht gelöscht werden. Unterricht Über die Schaltfläche <Unterricht> werden Unterricht und Stundenplan (also zeitlich verplanter Unterricht) und - falls vorhanden - Vertretungsdaten nach WebUntis übertragen. Die Übertragung beginnt mit dem Datum, das über der Schaltfläche angezeigt wird. Untis gibt hier immer den Montag der kommenden Woche vor. Die allererste Übertragung von Unterricht sollten Sie mit Schulbeginn ausführen. Wenn das Schuljahr schon begonnen hat, klicken Sie die Option 'Startdatum' an und wählen Sie 'Schulbeginn'. (Mit dem Startdatum können Sie jederzeit das Standard-Startdatum für Unterrichtsübertragungen überschreiben.) Sie müssen den Unterricht nur dann übertragen, wenn der Unterricht und/oder der Stundenplan in Untis geändert wurde. Beim Unterrichtstransfer findet in WebUntis eine echte Synchronisation statt. Es wird also nicht nur Unterricht neu angelegt, sondern - wenn notwendig - auch gelöscht. Der Unterrichtstransfer sollte daher immer mit dem spätestmöglichen Transferdatum (in der Regel das Datum, ab dem der neue Stundenplan gilt) ausgeführt werden, damit möglichst wenige Daten in WebUntis davon betroffen sind. Vertretungen Schließlich können Sie noch über die Schaltfläche <Vertretungen> die Vertretungen übertragen. Das Standarddatum ist hier immer das Tagesdatum. Der Vertretungstransfer muss wahrscheinlich täglich mindestens einmal aufgerufen werden. Der Datentransfer nach WebUntis läuft direkt über das http-protokoll von Untis nach WebUntis. Der eigentliche Datenimport findet dabei asynchron statt, d.h. sobald alle Daten am Server empfangen wurden, wird die Verbindung zwischen Untis und WebUntis getrennt und WebUntis schreibt erst dann die Daten in die Datenbank. Untis kann daher nur Übertragungsfehler, aber keine Importfehler melden. Eventuelle Importfehler werden an die in WebUntis eingetragene ' -Adresse Stundenplaner' gesendet. Wichtig: Kurznamen Beachten Sie, dass die Stammdatenelemente (wie Räume, Lehrer, Klassen) über den Kurznamen mit WebUntis abgeglichen werden. Wenn Sie Kurznamen ändern müssen, müssen Sie den Kurznamen sowohl in Untis als auch in WebUntis ändern. Nur so können die Elemente weiter abgeglichen werden. Anderenfalls würden die Elemente mit dem alten Kurznamen in WebUntis erhalten bleiben und zusätzlich würden neue Elemente mit dem neuen Namen angelegt werden.
183 183 Wir empfehlen daher dringend, dass Sie Kurznamen anpassen bevor Sie WebUntis in Betrieb nehmen. Hinweis: Zeitpunkt der Datenaktualisierung Beim Stundenplan in WebUntis wird der Zeitpunkt der letzten Datenaktualisierung durch Untis links unter dem Stundenplan angezeigt. 9.2 Stundenplanänderung Wenn der Stundenplan geändert wird, legen Sie in Untis eine neue Periode an. Daher ist der Unterrichtsexport nach WebUntis auch an einen Periodenbeginn gebunden. Achtung: Ändern der Vergangenheit Wir raten dringends davon ab Unterrichte zu exportieren die zumindest teilweise in der Vergangenheit liegen. Sollte sich die Position im Stundenplan dieses Unterrichts geändert haben, dann können schon erfasste Lehrstoffeinträge nicht mehr zugeordnet werden und müssen erneut eingegeben werden. 9.3 Workflow für Prüfungen Die Eingabe der Prüfungen erfolgt durch den jeweiligen Lehrer in WebUntis. Es können bei mehrstündigen Prüfungen beliebige Lehrer und Räume gewählt werden. Die Prüfung wird von Untis übernommen und im (Buchungs-) Übernahmefenster angezeigt. Wenn ein Lehrer- oder Raumproblem besteht, wird das dem (Vertretungs-) Planer angezeigt. Der Planer nimmt die erforderlichen Vertretungsregelungen vor bzw. ändert gegebenenfalls Lehrer und/ oder Raum der Prüfung. Andere Änderungen darf der Planer bei Prüfungen nicht vornehmen. Die Vertretungen und die Prüfungen werden nun nach WebUntis exportiert. Bei Elementänderungen wird die Prüfung in WebUntis entsprechend synchronisiert. Wenn in Untis Klausuren als Sondereinsätze vorhanden sind, dann werden diese Klausuren ebenfalls als Prüfungsdatensätze nach WebUntis übermittelt und dort als Prüfung angelegt. 9.4 Buchungen importieren Die Buchungsdaten können in das Stundenplanprogramm Untis rückgeführt werden, damit dem Vertretungsplaner die geänderte Raumbelegung bekannt ist. Starten Sie Untis und rufen Sie die Funktion 'Datei Import/Export WebUntis' auf und öffnen Sie damit den Schnittstellendialog zu WebUntis Termin. Betätigen Sie die Schaltfläche <Buchungen> im Eingabeblock 'Übernehmen von Untis' um die Buchungsdaten von WebUntis Termin an das Modul Vertretungsplanung von Untis zu übergeben. Buchungen werden in Untis als Sondereinsätze dargestellt, bzw. Raumänderungen als RaumVertretungen übernommen.
184 184 WebUntis - Buchungen importieren Hier können Sie nun entscheiden, ob die Buchungen als Sondereinsätze bzw. Raumvertretungen in Untis übernommen werden sollen oder nicht. Buchungen mehrmals importieren Jede Buchung wird nur ein Mal in Untis importiert. Sollte es aus irgendeinem Grund notwendig sein, Buchungen ein weiteres Mal zu importieren, so müssen Sie in WebUntis unter <Buchen> <Buchungen> bei den betroffenen Buchungen das Häkchen in der Spalte 'exportiert' entfernen. 9.5 Sprechstunden Kennzeichnen Sie Sprechstunden in Untis unter 'Stammdaten Fächer' bitte mit dem Kennzeichen S.
185 Schülergruppen in Untis Schülergruppen sollten schon in Untis definiert werden. Das hat in WebUntis folgende Vorteile: Unterrichte können zusammengefasst werden. Team-Teaching kann korrekt erfasst werden. Österreichische Bundesschulen können die Schülerzahlen in Untis importieren. Eingabe der Schülergruppen in Untis Die Spalte 'Schülergruppe' finden Sie in den Unterrichtsfenstern von Untis. Sie können somit in diesem Feld bei Gruppenteilungen eine geeignete Gruppenbezeichnung eingeben. Achtung: Eindeutige Schülergruppe Die Bezeichnungen der Schülergruppen müssen schulweit eindeutig sein. Sie können also nicht z.b. für beide Unterrichte, Englisch und Französisch, die Schülergruppe 'Gruppe 1' eintragen, auch wenn die zugeordneten Schüler die selben sind.
186 186 WebUntis - Schülergruppen in Untis Hinweis: Name der Schülergruppe automatisch Wenn Sie im Feld 'Schülergruppe' ein '?' eingeben, vergibt Untis selbständig einen Schülergruppennamen. Dieser setzt sich aus der Kombination der beteiligten Klassen und dem Fach zusammen. Bei der Datenübertragung nach WebUntis werden nun auch die in Untis verwendeten Schülergruppen mitübertragen. In WebUntis müssen Sie dann noch diesen Schülergruppen einzelne Schüler zuweisen Unterrichte zusammenfassen Es kommt immer wieder vor, dass man aus planerischen Gründen einen Unterricht in Untis auf Teilunterrichte aufteilen muss. In WebUntis ist diese Teilung allerdings nicht notwendig. Diese aufgeteilten Unterrichte können in WebUntis zusammengefasst werden, indem man bei beiden ((bzw. allen) Teilunterrichen dieselbe Schülergruppe einträgt. Wenn das Fach, die Klasse und die Schülergruppe ident ist, dann werden Unterrichte in WebUntis zusammengefasst.
187 Unterrichte zusammenfassen Team Teaching Unter Team Teaching versteht man, dass zwei Lehrer gemeinsam in einer Klassen (und auch im selben Raum) unterrichten. In diesem Fall sollen in WebUntis beide Lehrer die Möglichkeit haben, das Klassenbuch zu bearbeiten, es soll aber auch nicht doppelt bearbeitet werden müssen. Um diese Situation korrekt abzubilden, tragen Sie bitte in Untis in beiden Kopplungszeilen dieselbe Schülergruppe ein Schülerzahlen Für österreichische Schulen ist es möglich die Schülerzahlen per Knopfdruck aus dem elektronischen Klassenbuch nach Untis zu übernehmen. Die Voraussetzung dafür ist, dass schon beim Exportieren der Unterrichte von Untis nach WebUntis die Schülergruppen eingetragen waren.
188 WebUntis - Schülergruppen in Untis Elemente nicht importieren Eventuell verwenden Sie in Untis Stammdatenelemente und Unterricht, die Sie nicht nach WebUntis exportieren möchten. Das können Sie unterbinden, indem Sie beim entsprechenden Element in der Spalte Statistikkennzeichen einen Unterstrich, '_', eintragen.
Die Gruppe der Lehrer wird wohl die meisten Einträge in WebUntis machen, deshalb ist ihr hier ein großer Abschnitt gewidmet.
 3 Lehrer Die Gruppe der Lehrer wird wohl die meisten Einträge in WebUntis machen, deshalb ist ihr hier ein großer Abschnitt gewidmet. Neben den Grundfunktionen der Beauskunftung, die im Abschnitt WebUntis
3 Lehrer Die Gruppe der Lehrer wird wohl die meisten Einträge in WebUntis machen, deshalb ist ihr hier ein großer Abschnitt gewidmet. Neben den Grundfunktionen der Beauskunftung, die im Abschnitt WebUntis
LOGIN: Lehrerkurzzeichen lt Stundenplan, PWD: bei Erstanmeldung selbst vergeben und vormerken
 Lehrer Die Gruppe der Lehrer wird wohl die meisten Einträge in WebUntis machen, deshalb ist ihr hier ein großer Abschnitt gewidmet. Neben den Grundfunktionen der Beauskunftung, die im Abschnitt WebUntis
Lehrer Die Gruppe der Lehrer wird wohl die meisten Einträge in WebUntis machen, deshalb ist ihr hier ein großer Abschnitt gewidmet. Neben den Grundfunktionen der Beauskunftung, die im Abschnitt WebUntis
4 Klassenvorstand/Klassenlehrer
 94 WebUntis - Termin 3.4.10 Berichte zur Buchung Unter finden Sie Berichte zu den Buchungen; im Speziellen Ressourcenbuchungen, Raumbelegungen und Buchungsstatistiken. Hier können Sie
94 WebUntis - Termin 3.4.10 Berichte zur Buchung Unter finden Sie Berichte zu den Buchungen; im Speziellen Ressourcenbuchungen, Raumbelegungen und Buchungsstatistiken. Hier können Sie
104 WebUntis -Dokumentation
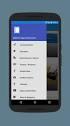 104 WebUntis -Dokumentation 4.1.9.2 Das elektronische Klassenbuch im Betrieb Lehrer Aufruf Melden Sie sich mit Ihrem Benutzernamen und Ihrem Passwort am System an. Unter den aktuellen Tagesmeldungen erscheint
104 WebUntis -Dokumentation 4.1.9.2 Das elektronische Klassenbuch im Betrieb Lehrer Aufruf Melden Sie sich mit Ihrem Benutzernamen und Ihrem Passwort am System an. Unter den aktuellen Tagesmeldungen erscheint
https://arche.webuntis.com/webuntis/?school=htl3#main LOGIN: Lehrerkurzzeichen lt Stundenplan, PWD: bei Erstanmeldung selbst vergeben und vormerken
 Klassenvorstand/Klassenlehrer Klassenvorstände (Klassenlehrer) benötigen naturgemäß Funktionen, die über die eines 'normalen' Lehrers hinausgehen. Diese Zusatzfunktionen können über den Menüpunkt
Klassenvorstand/Klassenlehrer Klassenvorstände (Klassenlehrer) benötigen naturgemäß Funktionen, die über die eines 'normalen' Lehrers hinausgehen. Diese Zusatzfunktionen können über den Menüpunkt
104 WebUntis -Dokumentation
 104 WebUntis -Dokumentation 4.1.9.2 Das elektronische Klassenbuch im Betrieb Lehrer Aufruf Melden Sie sich mit Ihrem Benutzernamen und Ihrem Passwort am System an. Unter den aktuellen Tagesmeldungen erscheint
104 WebUntis -Dokumentation 4.1.9.2 Das elektronische Klassenbuch im Betrieb Lehrer Aufruf Melden Sie sich mit Ihrem Benutzernamen und Ihrem Passwort am System an. Unter den aktuellen Tagesmeldungen erscheint
Kurzanleitung zum elektronischen Klassenbuch WebUntis für Eltern
 Kurzanleitung zum elektronischen Klassenbuch WebUntis für Eltern Stand: November 07 Inhalt: Bei WebUntis anmelden Passwort ändern Freigabe für Smartphones: Voraussetzung zur Verwendung der App Untis mobile
Kurzanleitung zum elektronischen Klassenbuch WebUntis für Eltern Stand: November 07 Inhalt: Bei WebUntis anmelden Passwort ändern Freigabe für Smartphones: Voraussetzung zur Verwendung der App Untis mobile
WebUntis Klassenbuch. Für Eltern und Schüler
 WebUntis Klassenbuch Für Eltern und Schüler 1 WebUntis Ein elektronisches Klassenbuch Die Software WebUntis der Firma Gruber & Petters ersetzt das traditionelle Klassenbuch in Papierform. Unter anderem
WebUntis Klassenbuch Für Eltern und Schüler 1 WebUntis Ein elektronisches Klassenbuch Die Software WebUntis der Firma Gruber & Petters ersetzt das traditionelle Klassenbuch in Papierform. Unter anderem
WebUntis-Klassenbuch
 WebUntis-Klassenbuch Inhalt 1. Zugang und Ansicht... 1 2. Tägliche Arbeit: Eintragen des Klassenbuchs... 5 3. Prüfungen eintragen... 7 4. Berichte... 9 4.1. Berichte über den eigenen Unterricht... 9 4.2.
WebUntis-Klassenbuch Inhalt 1. Zugang und Ansicht... 1 2. Tägliche Arbeit: Eintragen des Klassenbuchs... 5 3. Prüfungen eintragen... 7 4. Berichte... 9 4.1. Berichte über den eigenen Unterricht... 9 4.2.
Kurzanleitung zum Stundenplan für Eltern
 Kurzanleitung zum Stundenplan für Eltern Man gelangt am schnellsten über den Link Supplierungen im Menü Aktuelles von unserer Schulhomepage www.bgstpoelten.ac.at auf die Seite WebUntis oder auch direkt
Kurzanleitung zum Stundenplan für Eltern Man gelangt am schnellsten über den Link Supplierungen im Menü Aktuelles von unserer Schulhomepage www.bgstpoelten.ac.at auf die Seite WebUntis oder auch direkt
aixstorage Ihr sicherer Datenspeicher in der privaten Cloud Benutzerhandbuch
 aixstorage Ihr sicherer Datenspeicher in der privaten Cloud Benutzerhandbuch Stand 22.10.2018 Login... 3 Persönliche Einstellungen... 4 Ordner anlegen... 6 Textdateien anlegen... 7 Ordner/Dateien löschen...
aixstorage Ihr sicherer Datenspeicher in der privaten Cloud Benutzerhandbuch Stand 22.10.2018 Login... 3 Persönliche Einstellungen... 4 Ordner anlegen... 6 Textdateien anlegen... 7 Ordner/Dateien löschen...
Inhaltsverzeichnis. I Willkommen bei WebUntis. II WebUntis Info. III Lehrer. WebUntis. 1 Benutzeranmeldung 2 Benutzer-Profil. 4 Stundenplananzeige
 2 WebUntis Inhaltsverzeichnis I Willkommen bei WebUntis 6 1 Aufbau... des Handbuchs 6 II WebUntis Info 7 1 Benutzeranmeldung... 8 2 Benutzer-Profil... 9 Startseite... 11 3 Kalender... 11 4 Stundenplananzeige...
2 WebUntis Inhaltsverzeichnis I Willkommen bei WebUntis 6 1 Aufbau... des Handbuchs 6 II WebUntis Info 7 1 Benutzeranmeldung... 8 2 Benutzer-Profil... 9 Startseite... 11 3 Kalender... 11 4 Stundenplananzeige...
WebUntis - Klassenbuch. Für Schüler und Eltern
 Für Schüler und Eltern 15/9/2017 Inhaltsverzeichnis 1 WebUntis Ein elektronisches Klassenbuch... 3 2 Zugang zu WebUntis... 3 3 Einloggen in WebUntis... 3 4 Auswahl der Sprache... 4 5 Einsicht des Stundenplans...
Für Schüler und Eltern 15/9/2017 Inhaltsverzeichnis 1 WebUntis Ein elektronisches Klassenbuch... 3 2 Zugang zu WebUntis... 3 3 Einloggen in WebUntis... 3 4 Auswahl der Sprache... 4 5 Einsicht des Stundenplans...
-Abwesenheitsnachricht einrichten
 E-Mail-Abwesenheitsnachricht einrichten Inhalt 1. Abwesenheitsnachricht erstellen... 2 1.1. Textbaustein... 2 1.2. E-Mail-Nachricht... 4 2. Filter für die automatische Benachrichtigung erstellen... 5 2.1.
E-Mail-Abwesenheitsnachricht einrichten Inhalt 1. Abwesenheitsnachricht erstellen... 2 1.1. Textbaustein... 2 1.2. E-Mail-Nachricht... 4 2. Filter für die automatische Benachrichtigung erstellen... 5 2.1.
1 Willkommen bei WebUntis... 7. 1.1 Aufbau des Handbuchs... 8. 2 WebUntis Info... 10. 2.1 Benutzeranmeldung... 10 2.2 Benutzer-Profil...
 Inhalt 1 Willkommen bei WebUntis... 7 1.1 Aufbau des Handbuchs... 8 2 WebUntis Info... 10 2.1 Benutzeranmeldung... 10 2.2 Benutzer-Profil... 11 2.2.1 Startseite... 12 2.3 Kalender... 13 2.4 Stundenplananzeige...
Inhalt 1 Willkommen bei WebUntis... 7 1.1 Aufbau des Handbuchs... 8 2 WebUntis Info... 10 2.1 Benutzeranmeldung... 10 2.2 Benutzer-Profil... 11 2.2.1 Startseite... 12 2.3 Kalender... 13 2.4 Stundenplananzeige...
ANLEITUNG TEETIME ONLINE
 ANLEITUNG TEETIME ONLINE Teetime Online Sehr geehrte Mitglieder! Mit unserer neuen Online Buchungsplattform haben Sie schnell und einfach die Möglichkeit, aus der Ferne Teetimes und Trainerstunden zu reservieren.
ANLEITUNG TEETIME ONLINE Teetime Online Sehr geehrte Mitglieder! Mit unserer neuen Online Buchungsplattform haben Sie schnell und einfach die Möglichkeit, aus der Ferne Teetimes und Trainerstunden zu reservieren.
38. Benutzerverwaltung
 38. Benutzerverwaltung Stellen Sie Standard-Variablen für jeden Benutzer individuell ein. Begrenzen Sie den Zugang für einzelne Benutzer zeitlich, z.b. für Praktikanten. Legen Sie fest, wie HVO2go und
38. Benutzerverwaltung Stellen Sie Standard-Variablen für jeden Benutzer individuell ein. Begrenzen Sie den Zugang für einzelne Benutzer zeitlich, z.b. für Praktikanten. Legen Sie fest, wie HVO2go und
ManageHomePC v Veröffentlicht 2016 Copyright S-cubic GmbH. Krebsbachstr. 12 D Bergisch Gladbach
 ManageHomePC v1.1.1 ManageHomePC v1.1.1 Veröffentlicht 2016 Copyright 2016 S-cubic GmbH Krebsbachstr. 12 D-51429 Bergisch Gladbach Tel +49 (0) 2204 9160 30 Fax +49 (0) 2204 9199 416 email: info@s-cubic.de
ManageHomePC v1.1.1 ManageHomePC v1.1.1 Veröffentlicht 2016 Copyright 2016 S-cubic GmbH Krebsbachstr. 12 D-51429 Bergisch Gladbach Tel +49 (0) 2204 9160 30 Fax +49 (0) 2204 9199 416 email: info@s-cubic.de
Heimverwaltungsprogramm HVP Version 6.0
 Heimverwaltungsprogramm HVP Version 6.0 Handbuch Kommunikationsmodul Version 1.5 des Handbuchs HeimTec GmbH Heimverwaltung HVP Internet: www.heimtec.com E-Mail: info@heimtec.com Inhalt 1. Einleitung...3
Heimverwaltungsprogramm HVP Version 6.0 Handbuch Kommunikationsmodul Version 1.5 des Handbuchs HeimTec GmbH Heimverwaltung HVP Internet: www.heimtec.com E-Mail: info@heimtec.com Inhalt 1. Einleitung...3
Schnellstartanleitung
 Schnellstartanleitung Inhalt: Ein Projekt erstellen Ein Projekt verwalten und bearbeiten Projekt/Assessment-Ergebnisse anzeigen Dieses Dokument soll Ihnen dabei helfen, Assessments auf der Plattform CEB
Schnellstartanleitung Inhalt: Ein Projekt erstellen Ein Projekt verwalten und bearbeiten Projekt/Assessment-Ergebnisse anzeigen Dieses Dokument soll Ihnen dabei helfen, Assessments auf der Plattform CEB
ILIAS Erste Schritte
 ILIAS Erste Schritte 1 Persönlicher Schreibtisch...2 1.1 Persönliches Profil... 2 1.2 Kalender... 2 1.2.1 Einen neuen Termin erstellen... 3 1.2.2 Schlagwörter definieren... 3 1.3 Private Notizen... 3 1.4
ILIAS Erste Schritte 1 Persönlicher Schreibtisch...2 1.1 Persönliches Profil... 2 1.2 Kalender... 2 1.2.1 Einen neuen Termin erstellen... 3 1.2.2 Schlagwörter definieren... 3 1.3 Private Notizen... 3 1.4
Neue Prüfungsverwaltung in WebUntis & Untis
 Neue Prüfungsverwaltung in WebUntis & Untis Inhalt 1 Einführung... 3 2 Version... 3 3 Szenarien... 4 3.1 Anlegen einer Prüfung in WebUntis ohne Änderung des regulären Unterrichts (Beispiel: einstündiger
Neue Prüfungsverwaltung in WebUntis & Untis Inhalt 1 Einführung... 3 2 Version... 3 3 Szenarien... 4 3.1 Anlegen einer Prüfung in WebUntis ohne Änderung des regulären Unterrichts (Beispiel: einstündiger
Admin-System zur Benutzerverwaltung
 Admin-System zur Benutzerverwaltung Inhaltsverzeichnis ADMIN-SYSTEM ZUR BENUTZERVERWALTUNG... 1 BENUTZERVERWALTUNG EINSCHALTEN UND AUFRUFEN... 1 DAS HAUPTFENSTER DER BENUTZERVERWALTUNG... 2 Admin-System
Admin-System zur Benutzerverwaltung Inhaltsverzeichnis ADMIN-SYSTEM ZUR BENUTZERVERWALTUNG... 1 BENUTZERVERWALTUNG EINSCHALTEN UND AUFRUFEN... 1 DAS HAUPTFENSTER DER BENUTZERVERWALTUNG... 2 Admin-System
Anleitung zur Nutzung des KNV Self Service
 Anleitung zur Nutzung des Ihre Ansprechpartner bei KNV Sie benötigen technischen Support? Haben Fragen zur Anwendung oder haben Ihr Passwort vergessen? Bitte schreiben Sie eine E-Mail an die IT Serviceline:
Anleitung zur Nutzung des Ihre Ansprechpartner bei KNV Sie benötigen technischen Support? Haben Fragen zur Anwendung oder haben Ihr Passwort vergessen? Bitte schreiben Sie eine E-Mail an die IT Serviceline:
WebUntis - Klassenbuch
 Für (Klassen-)Lehrer Yann Schneider mit Unterstützung von Pierre Dziadek 12/09/2016 Inhaltsverzeichnis 1 Lehrer... 3 1.1 Einloggen...3 1.2 Sprache definieren...3 1.3 Menü < Heute > definieren...4 1.4 Lehrstoff
Für (Klassen-)Lehrer Yann Schneider mit Unterstützung von Pierre Dziadek 12/09/2016 Inhaltsverzeichnis 1 Lehrer... 3 1.1 Einloggen...3 1.2 Sprache definieren...3 1.3 Menü < Heute > definieren...4 1.4 Lehrstoff
Kurzanleitung webbasierter Förderplaner der Hochschule für Heilpädagogik 1 BEVOR SIE BEGINNEN 2 2 EINEN BENUTZER ERFASSEN 2 3 ANMELDUNG 2
 Kurzanleitung webbasierter Förderplaner der Hochschule für Heilpädagogik Inhaltsverzeichnis 1 BEVOR SIE BEGINNEN 2 2 EINEN BENUTZER ERFASSEN 2 3 ANMELDUNG 2 4 DOSSIER ERÖFFNEN 4 5 NEUE FRAGESTELLUNG ERÖFFNEN
Kurzanleitung webbasierter Förderplaner der Hochschule für Heilpädagogik Inhaltsverzeichnis 1 BEVOR SIE BEGINNEN 2 2 EINEN BENUTZER ERFASSEN 2 3 ANMELDUNG 2 4 DOSSIER ERÖFFNEN 4 5 NEUE FRAGESTELLUNG ERÖFFNEN
Anleitung Dudle 1. Name 2. Terminauswahl Name - 1 -
 1 Allgemeine Informationen Dudle ist eine Anwendung zum Erstellen von Umfragen, die mittels Link (z.b. per E-Mail) an die gewünschten Teilnehmer/innen versendet werden kann. Somit können Sie kostenlos
1 Allgemeine Informationen Dudle ist eine Anwendung zum Erstellen von Umfragen, die mittels Link (z.b. per E-Mail) an die gewünschten Teilnehmer/innen versendet werden kann. Somit können Sie kostenlos
Modul Ressourcen
 Modul Ressourcen www.online-geplant.de kontakt@gemeindebaukasten.de Inhaltsverzeichnis 1 Benutzer 1.1 Benutzer Rollen 1.2 Benutzer anlegen 2 Ressourcen 2.1 Ressourcen Rollen 2.2 Ressourcen verwalten 2.3
Modul Ressourcen www.online-geplant.de kontakt@gemeindebaukasten.de Inhaltsverzeichnis 1 Benutzer 1.1 Benutzer Rollen 1.2 Benutzer anlegen 2 Ressourcen 2.1 Ressourcen Rollen 2.2 Ressourcen verwalten 2.3
WebUntis Grundpaket Checkliste
 WebUntis Grundpaket Checkliste Inhalt Einführung... 3 1 Export der Stammdaten und des Unterrichts nach WebUntis... 4 2 Log In und Betrachtung des Stundenplans in WebUntis... 6 3 Anzeige der Sprechstunden
WebUntis Grundpaket Checkliste Inhalt Einführung... 3 1 Export der Stammdaten und des Unterrichts nach WebUntis... 4 2 Log In und Betrachtung des Stundenplans in WebUntis... 6 3 Anzeige der Sprechstunden
LEITFADEN ZUR NUTZUNG DES STUDENTS PERSONAL INFORMATION CENTERS (SPIC) TEACHERS ADMINISTRATION CENTERS (TAC) UND. (Stand: August 2013)
 LEITFADEN ZUR NUTZUNG DES STUDENTS PERSONAL INFORMATION CENTERS (SPIC) UND TEACHERS ADMINISTRATION CENTERS (TAC) (Stand: August 2013) LEITFADEN ZUR NUTZUNG DES SPIC UND TAC Inhaltsverzeichnis 1. Einleitung...
LEITFADEN ZUR NUTZUNG DES STUDENTS PERSONAL INFORMATION CENTERS (SPIC) UND TEACHERS ADMINISTRATION CENTERS (TAC) (Stand: August 2013) LEITFADEN ZUR NUTZUNG DES SPIC UND TAC Inhaltsverzeichnis 1. Einleitung...
-WebUntis- Ein Handbuch für Eltern
 -WebUntis- Ein Handbuch für Eltern Inhalt 1. Einloggen... 2 2. Startseite... 4 3. Stundenplan... 4 4. Klassenbuch... 6 4.1 Fehlzeiten... 7 4.2 Klassenbucheinträge... 7 4.3 Hausaufgaben... 7 4.4 Klassenarbeiten...
-WebUntis- Ein Handbuch für Eltern Inhalt 1. Einloggen... 2 2. Startseite... 4 3. Stundenplan... 4 4. Klassenbuch... 6 4.1 Fehlzeiten... 7 4.2 Klassenbucheinträge... 7 4.3 Hausaufgaben... 7 4.4 Klassenarbeiten...
Was Sie bald kennen und können
 Kontakte 6 In diesem Kapitel erfahren Sie, wie Sie Kontaktadressen im Outlook- Ordner Kontakte bequem und übersichtlich verwalten können. Es ist beispielsweise möglich, einen Absender einer E-Mail direkt
Kontakte 6 In diesem Kapitel erfahren Sie, wie Sie Kontaktadressen im Outlook- Ordner Kontakte bequem und übersichtlich verwalten können. Es ist beispielsweise möglich, einen Absender einer E-Mail direkt
Handbuch APT (Arbeitszeit-Planungs-Tool)
 Handbuch APT (Arbeitszeit-Planungs-Tool) Version :.0 Datum :. März 0 Autor : NAT AG Inhaltsverzeichnis Einführung... Funktionen... Neuen Datensatz anlegen... 6 Datensatz ändern oder löschen... 7 Einstellungen...
Handbuch APT (Arbeitszeit-Planungs-Tool) Version :.0 Datum :. März 0 Autor : NAT AG Inhaltsverzeichnis Einführung... Funktionen... Neuen Datensatz anlegen... 6 Datensatz ändern oder löschen... 7 Einstellungen...
Eine Einführung. in gp-untis Light für Grundschulen. Das Softwarehaus für Schulen
 Das Softwarehaus für Schulen Eine Einführung in gp-untis Light für Grundschulen PEDAV : Das Softwarehaus für Schulen ort : 45359 Essen-Schönebeck str : Schönebecker Straße 1 tel : (0201) 61 64 80 http
Das Softwarehaus für Schulen Eine Einführung in gp-untis Light für Grundschulen PEDAV : Das Softwarehaus für Schulen ort : 45359 Essen-Schönebeck str : Schönebecker Straße 1 tel : (0201) 61 64 80 http
TECHNISCHE DOKUMENTATION
 TECHNISCHE DOKUMENTATION Mitarbeiter Release Version Creator Datum 0.0 0.0 TimeTool AG Mittwoch, 15. Februar 2017 Dieses Dokument wurde nach bestem Wissen und Gewissen und mit der erforderlichen Sorgfalt
TECHNISCHE DOKUMENTATION Mitarbeiter Release Version Creator Datum 0.0 0.0 TimeTool AG Mittwoch, 15. Februar 2017 Dieses Dokument wurde nach bestem Wissen und Gewissen und mit der erforderlichen Sorgfalt
Empfänger. Alle Empfänger, die sich für Ihre(n) Newsletter angemeldet haben, werden in der Empfängerverwaltung erfasst.
 Empfänger Alle Empfänger, die sich für Ihre(n) Newsletter angemeldet haben, werden in der Empfängerverwaltung erfasst. Für eine größere Flexibilität in der Handhabung der Empfänger erfolgt der Versand
Empfänger Alle Empfänger, die sich für Ihre(n) Newsletter angemeldet haben, werden in der Empfängerverwaltung erfasst. Für eine größere Flexibilität in der Handhabung der Empfänger erfolgt der Versand
Elektronisches Klassenbuch Kurzanleitung
 Elektronisches Klassenbuch Kurzanleitung Inhaltsverzeichnis 1. Anmeldung 2. Das Hauptmenü 3. Einrichten der eigenen Klassen 3.1 Version für alle 3.2 Version zusätzlich füt Kvs 4. Stundenplan 5. Tagesgeschäft
Elektronisches Klassenbuch Kurzanleitung Inhaltsverzeichnis 1. Anmeldung 2. Das Hauptmenü 3. Einrichten der eigenen Klassen 3.1 Version für alle 3.2 Version zusätzlich füt Kvs 4. Stundenplan 5. Tagesgeschäft
Tiscover CMS 7. Neuerungen im Vergleich zu Tiscover CMS 6
 Tiscover CMS 7 Neuerungen im Vergleich zu Tiscover CMS 6 Inhaltsverzeichnis An- und Abmeldung im Tiscover CMS 7... 3 1. Anmeldung... 3 2. Abmeldung... 3 Bereiche der Arbeitsoberfläche von Tiscover CMS
Tiscover CMS 7 Neuerungen im Vergleich zu Tiscover CMS 6 Inhaltsverzeichnis An- und Abmeldung im Tiscover CMS 7... 3 1. Anmeldung... 3 2. Abmeldung... 3 Bereiche der Arbeitsoberfläche von Tiscover CMS
1 Excel Schulung Andreas Todt
 1 Excel Schulung Andreas Todt Inhalt 1 Darum geht es hier... 1 2 So wird es gemacht... 1 2.1 Zellen und Blatt schützen... 1 2.2 Arbeitsmappe schützen... 5 2.3 Schritt für Schritt... 6 1 Darum geht es hier
1 Excel Schulung Andreas Todt Inhalt 1 Darum geht es hier... 1 2 So wird es gemacht... 1 2.1 Zellen und Blatt schützen... 1 2.2 Arbeitsmappe schützen... 5 2.3 Schritt für Schritt... 6 1 Darum geht es hier
Xnet-Botendienst. Anleitung Botendienstversion
 Anleitung 24.11.2017 Botendienstversion 1.6.5-1 Inhaltsverzeichnis (Webserver)... 2 Anmeldung... 2 Symbolleiste... 3 Suchfunktion... 4 Tourplanung... 5 Nicht zugeordnete Lieferungen... 6 Einzelne Lieferungen
Anleitung 24.11.2017 Botendienstversion 1.6.5-1 Inhaltsverzeichnis (Webserver)... 2 Anmeldung... 2 Symbolleiste... 3 Suchfunktion... 4 Tourplanung... 5 Nicht zugeordnete Lieferungen... 6 Einzelne Lieferungen
ECDL Information und Kommunikation Kapitel 7
 Kapitel 7 Bearbeiten von E-Mails Outlook Express bietet Ihnen noch weitere Möglichkeiten, als nur das Empfangen und Versenden von Mails. Sie können empfangene Mails direkt beantworten oder an andere Personen
Kapitel 7 Bearbeiten von E-Mails Outlook Express bietet Ihnen noch weitere Möglichkeiten, als nur das Empfangen und Versenden von Mails. Sie können empfangene Mails direkt beantworten oder an andere Personen
Inhaltsverzeichnis. I Willkommen bei WebUntis. II WebUntis Info. III Lehrer. WebUntis. 1 Benutzeranmeldung 2 Benutzer-Profil. 4 Stundenplananzeige
 2 WebUntis Inhaltsverzeichnis I Willkommen bei WebUntis 7 1 Aufbau... des Handbuchs 7 II WebUntis Info 8 1 Benutzeranmeldung... 9 2 Benutzer-Profil... 11 Startseite... 12 Freigaben... 13 Sicherheit...
2 WebUntis Inhaltsverzeichnis I Willkommen bei WebUntis 7 1 Aufbau... des Handbuchs 7 II WebUntis Info 8 1 Benutzeranmeldung... 9 2 Benutzer-Profil... 11 Startseite... 12 Freigaben... 13 Sicherheit...
Swissmem ebooks ebook Funktionen Software Version 4.x (PC)
 Swissmem ebooks ebook Funktionen Software Version 4.x (PC) 25.08.2017 Inhalt 6.0.0 ebook Funktionen 2 6.1.0 Übersicht...2 6.2.0 Notizen...3 6.2.1 Einfaches Notizfeld...3 6.2.2 Handschriftliches Notizfeld...6
Swissmem ebooks ebook Funktionen Software Version 4.x (PC) 25.08.2017 Inhalt 6.0.0 ebook Funktionen 2 6.1.0 Übersicht...2 6.2.0 Notizen...3 6.2.1 Einfaches Notizfeld...3 6.2.2 Handschriftliches Notizfeld...6
Swissmem ebooks ebook Funktionen Software Version 4.x (PC)
 Swissmem ebooks ebook Funktionen Software Version 4.x (PC) 29.05.2017 Inhalt 6.0.0 ebook Funktionen 2 6.1.0 Übersicht...2 6.2.0 Notizen...3 6.2.1 Einfaches Notizfeld...3 6.2.2 Handschriftliches Notizfeld...6
Swissmem ebooks ebook Funktionen Software Version 4.x (PC) 29.05.2017 Inhalt 6.0.0 ebook Funktionen 2 6.1.0 Übersicht...2 6.2.0 Notizen...3 6.2.1 Einfaches Notizfeld...3 6.2.2 Handschriftliches Notizfeld...6
Anleitung NetCom Mail Service
 Ein Unternehmen der EnBW Anleitung NetCom Mail Service Bedienung des Webmails, Weiterleitungen und Verteilergruppen Stand 02/2016 Diese Anleitung zeigt Ihnen, wie Sie Ihr Webmail einrichten und benutzen
Ein Unternehmen der EnBW Anleitung NetCom Mail Service Bedienung des Webmails, Weiterleitungen und Verteilergruppen Stand 02/2016 Diese Anleitung zeigt Ihnen, wie Sie Ihr Webmail einrichten und benutzen
Philosophische Fakultät Dekanat. Universität zu Köln
 Gehen Sie auf die Seite von KLIPS 2.0 (https://klips2.uni-koeln.de) und klicken Sie oben rechts auf Log-in. Melden Sie sich mit Ihrem Mitarbeiter-Account und dem dazugehörigen Passwort an. Um zu Ihrer
Gehen Sie auf die Seite von KLIPS 2.0 (https://klips2.uni-koeln.de) und klicken Sie oben rechts auf Log-in. Melden Sie sich mit Ihrem Mitarbeiter-Account und dem dazugehörigen Passwort an. Um zu Ihrer
1 Allgemeines. Neuer Hom e Screen. Untis Einstellungen Ansichtseinstellungen Anzeigenamen. Stundenplaneinstellungen.
 2 Inhaltsverzeichnis I WebUntis 3 1 Allgemeines... 3 Neuer Hom e Screen... 3 Nachrichten zum... Tag 3 Neuorganisation... der Einstellungen 5 Untis Einstellungen... 5 Ansichtseinstellungen... 7 Anzeigenamen...
2 Inhaltsverzeichnis I WebUntis 3 1 Allgemeines... 3 Neuer Hom e Screen... 3 Nachrichten zum... Tag 3 Neuorganisation... der Einstellungen 5 Untis Einstellungen... 5 Ansichtseinstellungen... 7 Anzeigenamen...
Advoware - e.consult WebAkte
 Advoware - e.consult WebAkte e.consult WebAkte - Schnittstelle 3 Übersicht... 3 Seite 2 von 8 e.consult WebAkte - Schnittstelle Übersicht Kundeninformation Die Advoware e.consult-schnittstelle bietet Ihnen
Advoware - e.consult WebAkte e.consult WebAkte - Schnittstelle 3 Übersicht... 3 Seite 2 von 8 e.consult WebAkte - Schnittstelle Übersicht Kundeninformation Die Advoware e.consult-schnittstelle bietet Ihnen
DOKUMENTATION. Elektronische Veranstaltungsmappe. (v1.1, )
 DOKUMENTATION Elektronische Veranstaltungsmappe (v1.1, 10.11.2014) Auf den nachfolgenden Seiten werden die Funktionen der neuen elektronischen Veranstaltungsmappe beschrieben. Diese dient dazu Tätigkeiten,
DOKUMENTATION Elektronische Veranstaltungsmappe (v1.1, 10.11.2014) Auf den nachfolgenden Seiten werden die Funktionen der neuen elektronischen Veranstaltungsmappe beschrieben. Diese dient dazu Tätigkeiten,
Konfiguration von Outlook 2010
 {tip4u://096} Version 2 Zentraleinrichtung für Datenverarbeitung (ZEDAT) www.zedat.fu-berlin.de Konfiguration von Outlook 2010 Zu jedem FU Account gehört auch ein E-Mail-Postfach bei der ZEDAT. Auf dieses
{tip4u://096} Version 2 Zentraleinrichtung für Datenverarbeitung (ZEDAT) www.zedat.fu-berlin.de Konfiguration von Outlook 2010 Zu jedem FU Account gehört auch ein E-Mail-Postfach bei der ZEDAT. Auf dieses
:44 1/8 Fachwahl
 07.06.2017 19:44 1/8 Fachwahl Fachwahl Jahrgänge mit Abiturjahr 2017 und 2018 Die beiden Jahrgänge werden noch mit Hilfe der WinQD zum Abitur geführt. Wenn die Oberstufeninformationen im Rahmen der Vorbereitungen
07.06.2017 19:44 1/8 Fachwahl Fachwahl Jahrgänge mit Abiturjahr 2017 und 2018 Die beiden Jahrgänge werden noch mit Hilfe der WinQD zum Abitur geführt. Wenn die Oberstufeninformationen im Rahmen der Vorbereitungen
Leicht bedienbar, schnell und bequem. Raum- und Ressourcenmanagement Elektronisches Klassenbuch Kursanmeldung.
 Leicht bedienbar, schnell und bequem Raum- und Ressourcenmanagement Elektronisches Klassenbuch Kursanmeldung www.grupet.at Stundenpläne in Bestzeit im Internet und am Handy! WebUntis Info WebUntis Info
Leicht bedienbar, schnell und bequem Raum- und Ressourcenmanagement Elektronisches Klassenbuch Kursanmeldung www.grupet.at Stundenpläne in Bestzeit im Internet und am Handy! WebUntis Info WebUntis Info
Bedienungsanleitung LogPro RFID - WKS - Portal
 Bedienungsanleitung LogPro RFID - WKS - Portal VDQ Business Solutions GmbH Im Hohlgarten 20 57629 Atzelgift Tel.: +49-2662-9571-0 Fax.: +49-2662-9571-71 email: info@vdq.de Internet: http://www.vdq.de Inhaltsverzeichnis
Bedienungsanleitung LogPro RFID - WKS - Portal VDQ Business Solutions GmbH Im Hohlgarten 20 57629 Atzelgift Tel.: +49-2662-9571-0 Fax.: +49-2662-9571-71 email: info@vdq.de Internet: http://www.vdq.de Inhaltsverzeichnis
Anwenderhandbuch Solseit Redaktion Light Version 1.1 (Oktober 2009)
 Anwenderhandbuch Solseit Redaktion Light Version 1.1 (Oktober 2009) Unwiderstehlich mobil Solseit Redaktion Light Trademark-Notiz Alle in diesem Handbuch erwähnten Produkte oder Trademarks sind Produkte,
Anwenderhandbuch Solseit Redaktion Light Version 1.1 (Oktober 2009) Unwiderstehlich mobil Solseit Redaktion Light Trademark-Notiz Alle in diesem Handbuch erwähnten Produkte oder Trademarks sind Produkte,
Inhalt: Brainex Ihre persönliche Wissensdatenbank. Brainex Update Tool. Datenbanken aktualisieren Datenbank hinzufügen/anlegen
 Inhalt: Brainex Ihre persönliche Wissensdatenbank Arbeitsbereich Benutzer anlegen Ordner/Eintrag anlegen Einträge bearbeiten Einträge suchen Dateien hinzufügen Änderungsprotokoll Vorlagen Benutzergruppen
Inhalt: Brainex Ihre persönliche Wissensdatenbank Arbeitsbereich Benutzer anlegen Ordner/Eintrag anlegen Einträge bearbeiten Einträge suchen Dateien hinzufügen Änderungsprotokoll Vorlagen Benutzergruppen
Ressourcenpool. Anleitungen für Merlin Project ProjectWizards GmbH
 Ressourcenpool Anleitungen für Merlin Project 2018 - ProjectWizards GmbH Ressourcen-pool - Stand Juni 2018 Ressourcenpool 1 Was ist ein Ressourcenpool? 1 Vorteile bei der Projektplanung 1 Ressourcenpool
Ressourcenpool Anleitungen für Merlin Project 2018 - ProjectWizards GmbH Ressourcen-pool - Stand Juni 2018 Ressourcenpool 1 Was ist ein Ressourcenpool? 1 Vorteile bei der Projektplanung 1 Ressourcenpool
Fireboard Kommunikationsmodul
 Handbuch Fireboard Kommunikationsmodul Nutzungshinweise zum Fireboard Kommunikationsmodul www.fireboard.net Fireboard GmbH Fireboard Version 2.9.16 03.01.2016 Inhaltsverzeichnis 1 Einleitung... 3 2 Das
Handbuch Fireboard Kommunikationsmodul Nutzungshinweise zum Fireboard Kommunikationsmodul www.fireboard.net Fireboard GmbH Fireboard Version 2.9.16 03.01.2016 Inhaltsverzeichnis 1 Einleitung... 3 2 Das
24 Stunden Service. Online Behälteranmeldung. Belegmanagement. Kundenportal. Auftragshistorie. elektronisches Rechnungsarchiv. Handbuch Kunden-Portal
 24 Stunden Service Online Behälteranmeldung Belegmanagement Kundenportal Auftragshistorie elektronisches Rechnungsarchiv Handbuch Kunden-Portal INHALT Gut zu wissen 1 WILLKOMMEN ZUR UNSEREM NEUEN KUNDEN-PORTAL
24 Stunden Service Online Behälteranmeldung Belegmanagement Kundenportal Auftragshistorie elektronisches Rechnungsarchiv Handbuch Kunden-Portal INHALT Gut zu wissen 1 WILLKOMMEN ZUR UNSEREM NEUEN KUNDEN-PORTAL
MomoZeit Quickguide für Benutzer
 MomoZeit Quickguide für Benutzer S e i t e 1 7 Einleitung MomoZeit ist eine intuitive Webanwendung, welche Ihr Abwesenheitsmanagement wie auch Ihre Zeiterfassung erheblich vereinfachen wird. Alle Buchungen
MomoZeit Quickguide für Benutzer S e i t e 1 7 Einleitung MomoZeit ist eine intuitive Webanwendung, welche Ihr Abwesenheitsmanagement wie auch Ihre Zeiterfassung erheblich vereinfachen wird. Alle Buchungen
Ihr neues Modul im TManager. Der Belegungsplan
 Ihr neues Modul im TManager Der Belegungsplan 1 Der Belegungsplan ist ein eigenes kleines Reservierungssystem, mit dem Sie Eigenbelegungen direkt einbuchen können. Außerdem können Sie hier interne Informationen
Ihr neues Modul im TManager Der Belegungsplan 1 Der Belegungsplan ist ein eigenes kleines Reservierungssystem, mit dem Sie Eigenbelegungen direkt einbuchen können. Außerdem können Sie hier interne Informationen
TECHNISCHE DOKUMENTATION
 TECHNISCHE DOKUMENTATION time mit buchen Release Version Ersteller Datum 6.0 1.0 TimeTool AG 14. Januar 2017 Dieses Dokument wurde nach bestem Wissen und Gewissen und mit der erforderlichen Sorgfalt erstellt
TECHNISCHE DOKUMENTATION time mit buchen Release Version Ersteller Datum 6.0 1.0 TimeTool AG 14. Januar 2017 Dieses Dokument wurde nach bestem Wissen und Gewissen und mit der erforderlichen Sorgfalt erstellt
Konfiguration von Mozilla Thunderbird
 {tip4u://091} Version 7 Zentraleinrichtung für Datenverarbeitung (ZEDAT) www.zedat.fu-berlin.de Konfiguration von Mozilla Thunderbird Diese Anleitung erläutert die für das Lesen und Versenden von E-Mails
{tip4u://091} Version 7 Zentraleinrichtung für Datenverarbeitung (ZEDAT) www.zedat.fu-berlin.de Konfiguration von Mozilla Thunderbird Diese Anleitung erläutert die für das Lesen und Versenden von E-Mails
14 Zusatzmodul: Zeiterfassung
 198 Zeiterfassung 14 Zusatzmodul: Zeiterfassung Mit dem Modul Zeiterfassung haben Sie die Möglichkeit sowohl die reine Arbeitszeit des Personals zu erfassen, als auch die Zeit, die ein Mitarbeiter an einem
198 Zeiterfassung 14 Zusatzmodul: Zeiterfassung Mit dem Modul Zeiterfassung haben Sie die Möglichkeit sowohl die reine Arbeitszeit des Personals zu erfassen, als auch die Zeit, die ein Mitarbeiter an einem
Das medienneutrale Redaktionssystem von NUSSBAUM MEDIEN
 Das medienneutrale Redaktionssystem von NUSSBAUM MEDIEN für effizientes Teamwork dank browserbasierter Bedienung und umfassendem Rechtemanagement Version für Vereine Die wichtigsten Funktionen Auf den
Das medienneutrale Redaktionssystem von NUSSBAUM MEDIEN für effizientes Teamwork dank browserbasierter Bedienung und umfassendem Rechtemanagement Version für Vereine Die wichtigsten Funktionen Auf den
Seitenlayout der Stundenpläne
 Das Softwarehaus für Schulen Seitenlayout der Stundenpläne Stand: 08/2014 Anpassen des Stundenplandrucks Einfügen von Zusatzinformationen PEDAV : Das Softwarehaus für Schulen ort : 45359 Essen-Schönebeck
Das Softwarehaus für Schulen Seitenlayout der Stundenpläne Stand: 08/2014 Anpassen des Stundenplandrucks Einfügen von Zusatzinformationen PEDAV : Das Softwarehaus für Schulen ort : 45359 Essen-Schönebeck
ANMELDEN... 3 NEUE ERFASSEN... 4 KONTAKTE HINZUFÜGEN ODER ABÄNDERN... 8 KALENDER VERWALTEN AUFGABEN VERWALTEN... 13
 SmarterMail 11.12.2013Fehler! Verwenden Sie die Registerkarte 'Start', um Überschrift 1 ohne Numm. dem Text zuzuweisen, der hier angezeigt werden soll.li-life edv+internet est. 2 Inhaltsverzeichnis ANMELDEN...
SmarterMail 11.12.2013Fehler! Verwenden Sie die Registerkarte 'Start', um Überschrift 1 ohne Numm. dem Text zuzuweisen, der hier angezeigt werden soll.li-life edv+internet est. 2 Inhaltsverzeichnis ANMELDEN...
COPLANER - ERSTE SCHRITTE. Benutzerleitfaden. Verfasserin: Petra Hendrich COPLANER - ERSTE SCHRITTE!... 2 LOGIN UND EIGENE DATEN ÄNDERN!...
 COPLANER - ERSTE SCHRITTE Benutzerleitfaden Verfasserin: Petra Hendrich COPLANER - ERSTE SCHRITTE!... 2 LOGIN UND EIGENE DATEN ÄNDERN!... 2 DIE ROLLEN!... 4 DAS LINKE MENÜ!... 5 EINEN TERMIN ANLEGEN:!...
COPLANER - ERSTE SCHRITTE Benutzerleitfaden Verfasserin: Petra Hendrich COPLANER - ERSTE SCHRITTE!... 2 LOGIN UND EIGENE DATEN ÄNDERN!... 2 DIE ROLLEN!... 4 DAS LINKE MENÜ!... 5 EINEN TERMIN ANLEGEN:!...
TRIAS-AMOS Handbuch Band 3 Benutzerverwaltung Seite: 1
 TRIAS-AMOS Handbuch Band 3 Benutzerverwaltung Seite: 1 Inhaltsverzeichnis 1. Benutzerverwaltung... 3 a. Zugeordnetes Profil... 5 b. Werke... 5 c. Kostenstellen... 6 d. Persönliche Einstellungen löschen...
TRIAS-AMOS Handbuch Band 3 Benutzerverwaltung Seite: 1 Inhaltsverzeichnis 1. Benutzerverwaltung... 3 a. Zugeordnetes Profil... 5 b. Werke... 5 c. Kostenstellen... 6 d. Persönliche Einstellungen löschen...
2. Outlook kann viel mehr, als nur Ihre s zu verwalten Den Überblick über die Aufgaben behalten... 14
 Inhaltsverzeichnis 1. Einleitung... 7 2. Outlook kann viel mehr, als nur Ihre E-Mails zu verwalten... 9 3. Den Überblick über die Aufgaben behalten... 14 Der Unterschied zwischen Zielen und Aktionen...
Inhaltsverzeichnis 1. Einleitung... 7 2. Outlook kann viel mehr, als nur Ihre E-Mails zu verwalten... 9 3. Den Überblick über die Aufgaben behalten... 14 Der Unterschied zwischen Zielen und Aktionen...
Durch die Anwahl des Menüpunktes (1) KIS im Menüband auf der linken Seite gelangen Sie in den Bereich des Kanzlei-Informations-Systems.
 K U R Z A N L E I T U N G R Z L B O A R D S E R I E N B R I E F RZL Software GmbH Hannesgrub Nord 5 49 Tumeltsham Version:. August 07/ng. Öffnen des Kanzlei-Informations-Systems Durch die Anwahl des Menüpunktes
K U R Z A N L E I T U N G R Z L B O A R D S E R I E N B R I E F RZL Software GmbH Hannesgrub Nord 5 49 Tumeltsham Version:. August 07/ng. Öffnen des Kanzlei-Informations-Systems Durch die Anwahl des Menüpunktes
Anleitung zum digitalen Klassenbuch WebUntis für Eltern
 Anleitung zum digitalen Klassenbuch WebUntis für Eltern Stand: August 2018 Inhalt: 1 Registrieren und Anmelden 2 2 Passwort ändern 4 3 Überblick über die Möglichkeiten 5 4 Absenzenmeldung 6 5 Freigabe
Anleitung zum digitalen Klassenbuch WebUntis für Eltern Stand: August 2018 Inhalt: 1 Registrieren und Anmelden 2 2 Passwort ändern 4 3 Überblick über die Möglichkeiten 5 4 Absenzenmeldung 6 5 Freigabe
Inhalt: Tipps rund um OWA (Outlook Web Access) (Stand: )
 Tipps rund um OWA (Outlook Web Access) (Stand: 29.6.18) Sie finden Hilfe in Form von Schulungsvideos und PDF-Dateien auf https://www.besch-it.com/wshilfe Inhalt: Anmeldung in Outlook Web Access (OWA...
Tipps rund um OWA (Outlook Web Access) (Stand: 29.6.18) Sie finden Hilfe in Form von Schulungsvideos und PDF-Dateien auf https://www.besch-it.com/wshilfe Inhalt: Anmeldung in Outlook Web Access (OWA...
SCHULSPEZIFISCHEN ROLLENRECHTE
 Bei BASISDATEN > ADMINISTRATION organisieren Sie, wer SOKRATES an Ihrer Schule mit welchen Rechten nutzen kann. Außerdem können unter ADMINISTRATION mit SOKRATES intern Texte an andere Schulen geschickt
Bei BASISDATEN > ADMINISTRATION organisieren Sie, wer SOKRATES an Ihrer Schule mit welchen Rechten nutzen kann. Außerdem können unter ADMINISTRATION mit SOKRATES intern Texte an andere Schulen geschickt
Quick-Start Guide Android
 Quick-Start Guide Dieser Quick-Start Guide informiert Sie über die Grundlagen der Nutzung von CDU.direct. Er bietet Ihnen eine Hilfestellung bei der Registrierung, Anmeldung und zu den zentralen Funktionen
Quick-Start Guide Dieser Quick-Start Guide informiert Sie über die Grundlagen der Nutzung von CDU.direct. Er bietet Ihnen eine Hilfestellung bei der Registrierung, Anmeldung und zu den zentralen Funktionen
14. Es ist alles Ansichtssache
 Ansicht erstellen mit Suche nach Wörtern im Betreff 14. Es ist alles Ansichtssache In Outlook wird praktisch alles mit Ansichten gesteuert. Wir haben bereits einige Standardansichten verwendet. Das Schöne
Ansicht erstellen mit Suche nach Wörtern im Betreff 14. Es ist alles Ansichtssache In Outlook wird praktisch alles mit Ansichten gesteuert. Wir haben bereits einige Standardansichten verwendet. Das Schöne
SYNCHRONISATION VON TERMINBUCH UND ZEIT- ERFASSUNG
 SYNCHRONISATION VON TERMINBUCH UND ZEIT- ERFASSUNG Pionier der Zahnarzt-Software. Seit 986. Inhaltsverzeichnis. Einleitung 3 2. Grundlegende Informationen 4 2.. Synchronisation von Terminbuch und Zeiterfassung
SYNCHRONISATION VON TERMINBUCH UND ZEIT- ERFASSUNG Pionier der Zahnarzt-Software. Seit 986. Inhaltsverzeichnis. Einleitung 3 2. Grundlegende Informationen 4 2.. Synchronisation von Terminbuch und Zeiterfassung
Handbuch Änderungen Version zu Version 2.08 Stand Seite 1
 Handbuch Änderungen Version 2.10 zu Version 2.08 Stand 11.08.2016 1 1. Inhaltsverzeichnis 1. Inhaltsverzeichnis...2 2. Neue Gangauswahl...3Fehler! Ungü 3. Neue Buchungen per PLU...5 3. Apple AirPrint Drucker
Handbuch Änderungen Version 2.10 zu Version 2.08 Stand 11.08.2016 1 1. Inhaltsverzeichnis 1. Inhaltsverzeichnis...2 2. Neue Gangauswahl...3Fehler! Ungü 3. Neue Buchungen per PLU...5 3. Apple AirPrint Drucker
Kontakte. Inhaltsverzeichnis
 Kontakte Inhaltsverzeichnis 1 Einleitung... 3 2 Kontakt anlegen... 3 3 Kontakt (Firma / Person)... 3 3.1 Menü: Kontakt, Löschen, Aktivität, Kalender öffnen... 3 3.1.1 Kontakt - zusammenführen... 3 3.1.2
Kontakte Inhaltsverzeichnis 1 Einleitung... 3 2 Kontakt anlegen... 3 3 Kontakt (Firma / Person)... 3 3.1 Menü: Kontakt, Löschen, Aktivität, Kalender öffnen... 3 3.1.1 Kontakt - zusammenführen... 3 3.1.2
Handbuch. Stand: Thomas Böttner Jan Weiß Eduard-Spranger-Gymnasium
 Handbuch Stand: 2014-11-23 Thomas Böttner (boettner@esgf.de) Jan Weiß (weiss@esgf.de) Eduard-Spranger-Gymnasium Tübinger Straße 71 70794 Filderstadt www.esgf.de Inhalt INHALT INHALT... 1 1 ALLGEMEIN...
Handbuch Stand: 2014-11-23 Thomas Böttner (boettner@esgf.de) Jan Weiß (weiss@esgf.de) Eduard-Spranger-Gymnasium Tübinger Straße 71 70794 Filderstadt www.esgf.de Inhalt INHALT INHALT... 1 1 ALLGEMEIN...
1 Grundpaket. Stundenplan Klasse Stundenplan Schüler Stundenplan Lehrer Stundenplan Raum Stundenplan Fach. Sprechstunden
 Inhalt 3 Inhaltsverzeichnis I Einleitung 6 1 Abkürzungen... und Symbole 6 II Rechte nach Modulen 7 1 Grundpaket... 8 Stundenplan Klasse... 8 Stundenplan Schüler... 9 Stundenplan Lehrer... 9 Stundenplan
Inhalt 3 Inhaltsverzeichnis I Einleitung 6 1 Abkürzungen... und Symbole 6 II Rechte nach Modulen 7 1 Grundpaket... 8 Stundenplan Klasse... 8 Stundenplan Schüler... 9 Stundenplan Lehrer... 9 Stundenplan
Registrierung für den Elternsprechtag
 Registrierung für den Elternsprechtag Wichtig: Die elektronische Registrierung für den Elternsprechtag ist nur einmalig zu erledigen. Damit haben Sie die Möglichkeit vorab Zeiten bei einzelnen Lehrern
Registrierung für den Elternsprechtag Wichtig: Die elektronische Registrierung für den Elternsprechtag ist nur einmalig zu erledigen. Damit haben Sie die Möglichkeit vorab Zeiten bei einzelnen Lehrern
Druck der Stundenpläne
 Das Softwarehaus für Schulen Druck der Stundenpläne Stand: 09/2011 Ausgabe mehrerer Stundenpläne auf einer Seite Kopplungslegende Unterrichte und Anrechnungen zusätzlich drucken Abkürzungen PEDAV : Das
Das Softwarehaus für Schulen Druck der Stundenpläne Stand: 09/2011 Ausgabe mehrerer Stundenpläne auf einer Seite Kopplungslegende Unterrichte und Anrechnungen zusätzlich drucken Abkürzungen PEDAV : Das
Anleitung. Kontenverwaltung auf mail.tbits.net
 Anleitung E-Mail Kontenverwaltung auf mail.tbits.net E-Mail Kontenverwaltung auf mail.tbits.net 2 E-Mail Kontenverwaltung auf mail.tbits.net Leitfaden für Kunden Inhaltsverzeichnis 1. Überblick über die
Anleitung E-Mail Kontenverwaltung auf mail.tbits.net E-Mail Kontenverwaltung auf mail.tbits.net 2 E-Mail Kontenverwaltung auf mail.tbits.net Leitfaden für Kunden Inhaltsverzeichnis 1. Überblick über die
TICKET ONLINE. Ihr einfaches und schnelles Online-Bestell-Programm für Ticket Restaurant Menü-Schecks
 TICKET ONLINE Ihr einfaches und schnelles Online-Bestell-Programm für Ticket Restaurant Menü-Schecks Willkommen bei Ticket Online, dem Online-Bestell-Programm für Ticket Restaurant Menü-Schecks! Mit Ticket
TICKET ONLINE Ihr einfaches und schnelles Online-Bestell-Programm für Ticket Restaurant Menü-Schecks Willkommen bei Ticket Online, dem Online-Bestell-Programm für Ticket Restaurant Menü-Schecks! Mit Ticket
Neue Funktionen von Calendar Express 5.1.1
 Neue Funktionen von Calendar Express 5.1.1 Durch die folgenden neuen Funktionen von Calendar Express 5.1.1 können Sie Ihren Kalender effizienter einsetzen: Änderungen an der Anmeldungsseite und den Kalenderansichten
Neue Funktionen von Calendar Express 5.1.1 Durch die folgenden neuen Funktionen von Calendar Express 5.1.1 können Sie Ihren Kalender effizienter einsetzen: Änderungen an der Anmeldungsseite und den Kalenderansichten
Benutzerhandbuch. Vereine und Ehrenamt ein Baustein von Dahoam in Niederbayern
 Benutzerhandbuch Vereine und Ehrenamt ein Baustein von Dahoam in Niederbayern Seite 1 Inhalt: - Registrierung S. 3-7 - Login nach der Registrierung S. 8-10 - Freischaltung S. 11 - Login nach der Freischaltung
Benutzerhandbuch Vereine und Ehrenamt ein Baustein von Dahoam in Niederbayern Seite 1 Inhalt: - Registrierung S. 3-7 - Login nach der Registrierung S. 8-10 - Freischaltung S. 11 - Login nach der Freischaltung
ODDS-TV. ... die zukunftssichere Lösung für den modernen Wettanbieter!
 ODDS-TV www.bookmaker5.com... die zukunftssichere Lösung für den modernen Wettanbieter! Arland Gesellschaft für Informationstechnologie mbh - Irrtümer und Änderungen vorbehalten. Version 5.9.10.6-01/2013
ODDS-TV www.bookmaker5.com... die zukunftssichere Lösung für den modernen Wettanbieter! Arland Gesellschaft für Informationstechnologie mbh - Irrtümer und Änderungen vorbehalten. Version 5.9.10.6-01/2013
Benutzer/innen- Verwaltung
 Handbuch für Lehrer/innen schule.tugraz.at Benutzer/innen- Verwaltung 22.04.2016 v1.0.1 Inhaltsverzeichnis Voraussetzungen 1 Übersicht 1 Schulklassen verwalten 3 Schulklasse anlegen / Schulklasse editieren................
Handbuch für Lehrer/innen schule.tugraz.at Benutzer/innen- Verwaltung 22.04.2016 v1.0.1 Inhaltsverzeichnis Voraussetzungen 1 Übersicht 1 Schulklassen verwalten 3 Schulklasse anlegen / Schulklasse editieren................
Anleitung Noteneingabe mit ISIS
 Anleitung Noteneingabe mit ISIS 1. Eigene Klassen zuweisen In der oberen Leiste Klassen und Kurse anklicken Unterricht auswählen Die Fächer durch Klick ankreuzen, in denen man in diesem Schuljahr unterrichtet.
Anleitung Noteneingabe mit ISIS 1. Eigene Klassen zuweisen In der oberen Leiste Klassen und Kurse anklicken Unterricht auswählen Die Fächer durch Klick ankreuzen, in denen man in diesem Schuljahr unterrichtet.
TRIAS-AMOS Handbuch Band 3 Benutzerverwaltung Seite: 1
 TRIAS-AMOS Handbuch Band 3 Benutzerverwaltung Seite: 1 Inhaltsverzeichnis 1. Benutzerverwaltung... 3 a. Zugeordnetes Profil... 5 b. Werke... 5 c. Kostenstellen... 6 d. Persönliche Einstellungen löschen...
TRIAS-AMOS Handbuch Band 3 Benutzerverwaltung Seite: 1 Inhaltsverzeichnis 1. Benutzerverwaltung... 3 a. Zugeordnetes Profil... 5 b. Werke... 5 c. Kostenstellen... 6 d. Persönliche Einstellungen löschen...
Anleitung zum Gebrauch des Online-Mietvertrages
 Anleitung zum Gebrauch des Online-Mietvertrages Unmittelbar nach Kauf stehen Ihnen Ihre Online-Mietverträge unter MEIN BEREICH zur Verfügung. Sie müssen sich nur mit den von Ihnen gewählten Benutzernamen
Anleitung zum Gebrauch des Online-Mietvertrages Unmittelbar nach Kauf stehen Ihnen Ihre Online-Mietverträge unter MEIN BEREICH zur Verfügung. Sie müssen sich nur mit den von Ihnen gewählten Benutzernamen
Verwaltung der Benutzerrechte
 ACS Data Systems AG Verwaltung der Benutzerrechte (Version 10.08.2009) Buchhaltung für Schulen ACS Data Systems AG Bozen / Brixen / Trient Tel +39 0472 27 27 27 obu@acs.it 2 Inhaltsverzeichnis 1. BENUTZERRECHTE...
ACS Data Systems AG Verwaltung der Benutzerrechte (Version 10.08.2009) Buchhaltung für Schulen ACS Data Systems AG Bozen / Brixen / Trient Tel +39 0472 27 27 27 obu@acs.it 2 Inhaltsverzeichnis 1. BENUTZERRECHTE...
Auszug aus der Funktionsbeschreibung
 Palme2007 WEB Team Organizer Auszug aus der software solutions http://www.agosys.com 2007 1 Einführung Palme2007 ist ein Übersichtskalender/Intranet-Master- Kalender/Urlaubsplaner für Abteilungen und Teams,
Palme2007 WEB Team Organizer Auszug aus der software solutions http://www.agosys.com 2007 1 Einführung Palme2007 ist ein Übersichtskalender/Intranet-Master- Kalender/Urlaubsplaner für Abteilungen und Teams,
Hilfedatei zur Online-Bewerbung bei der GPA NRW. Inhalt
 Inhalt Online-Bewerbung bei der GPA NRW 2 Stellenangebote 2 Meine Bewerbung erfassen 2 Registrierung 3 Der Bewerbungsworkflow 4 Meine Bewerbung(en) verwalten 8 Meine Bewerbungen 9 Mein Profil 9 Stellenausschreibungen
Inhalt Online-Bewerbung bei der GPA NRW 2 Stellenangebote 2 Meine Bewerbung erfassen 2 Registrierung 3 Der Bewerbungsworkflow 4 Meine Bewerbung(en) verwalten 8 Meine Bewerbungen 9 Mein Profil 9 Stellenausschreibungen
Anleitung für Patienten
 WWW.MEINKETOPLANER.INFO Anleitung für Patienten Mein KETO PLANER Anleitung für Patienten Inhalt Inhaltsverzeichnis 1 Login/Registrierung.. 2 Rezeptsuche 3 Eigene gespeicherte Rezepte einsehen.. 5 Eigene
WWW.MEINKETOPLANER.INFO Anleitung für Patienten Mein KETO PLANER Anleitung für Patienten Inhalt Inhaltsverzeichnis 1 Login/Registrierung.. 2 Rezeptsuche 3 Eigene gespeicherte Rezepte einsehen.. 5 Eigene
Projektaufwände. Allgemeines
 Projektaufwände Allgemeines Der Aufbau dieses Menüpunkts ähnelt dem der im Kapitel Meine Projektzeiten 1 beschrieben ist. Der Menüpunkt Projektaufwände zeichnet sich allerdings speziell dadurch aus, dass
Projektaufwände Allgemeines Der Aufbau dieses Menüpunkts ähnelt dem der im Kapitel Meine Projektzeiten 1 beschrieben ist. Der Menüpunkt Projektaufwände zeichnet sich allerdings speziell dadurch aus, dass
Schülergruppen in Untis und WebUntis
 Stand: September 2018 Schülergruppen in Untis und WebUntis Beschreibung für den Umgang mit Schülergruppen in Untis und WebUntis 1 Inhaltsverzeichnis 1.1 Entzug der Berechtigung... 3 1.2 Mehrdeutigkeiten...
Stand: September 2018 Schülergruppen in Untis und WebUntis Beschreibung für den Umgang mit Schülergruppen in Untis und WebUntis 1 Inhaltsverzeichnis 1.1 Entzug der Berechtigung... 3 1.2 Mehrdeutigkeiten...
Anleitung für Internetbetreuer. Inhalt
 Anleitung für Internetbetreuer Inhalt Inhalt... 1 Veranstaltungen und Resultate... 2 Veranstaltung erfassen... 2 Veranstaltung bearbeiten... 3 Rangliste publizieren... 3 Resultate in der Datenbank erfassen...
Anleitung für Internetbetreuer Inhalt Inhalt... 1 Veranstaltungen und Resultate... 2 Veranstaltung erfassen... 2 Veranstaltung bearbeiten... 3 Rangliste publizieren... 3 Resultate in der Datenbank erfassen...
Manual co.task - see your tasks Version 1.1
 Manual co.task - see your tasks Version 1.1 Support: http://www.codeoperator.com/support.php copyright 2007-2010 [CodeOperator] member of synperience Group Inhaltsverzeichnis 1. Allgemeines 4 1.1. Voraussetzungen
Manual co.task - see your tasks Version 1.1 Support: http://www.codeoperator.com/support.php copyright 2007-2010 [CodeOperator] member of synperience Group Inhaltsverzeichnis 1. Allgemeines 4 1.1. Voraussetzungen
