Bomgar Connect Support für Android-Geräte
|
|
|
- Mina Engel
- vor 7 Jahren
- Abrufe
Transkript
1 Bomgar Connect Support für Android-Geräte TC: 8/18/2016
2 Inhaltsverzeichnis Support für Android-Geräte mit Bomgar 3 Starten einer Click-to-Chat-Connect-Sitzung auf einem Android-Gerät 4 Verwenden von Click-to-Chat für webbasierten Chat auf einem Android-Gerät ohne Download 4 Initiieren einer Android Connect-Support-Sitzung Tech. 6 Starten einer Sitzung über das Support-Portal 6 Eingeben des Sitzungsschlüssels zum Starten einer Support-Sitzung Tech. für Android 6 Beitreten zu einer Support-Sitzung Tech. per 7 Verwenden von Jump Clients zum Zugriff auf unüberwachte Android-Geräte 7 Wie eine Connect-Support-Sitzung Tech. auf einem Android-Gerät aussieht 9 Bildschirmfreigabe 9 Video mit Bomgar InSight streamen 9 Während einer Connect-Support-Sitzung Tech. mit dem Android-Benutzer chatten 11 Bildschirmfreigabe auf dem Android-Gerät während einer Connect-Support-Sitzung Tech. 12 Werkzeuge für die Bildschirmfreigabe 13 Anzeigen von Bildern auf dem Android-Gerät 14 Dateitransfer zum und vom Android-Gerät 15 Beenden der Android-Connect-Support-Sitzung Tech. 17 Beitreten zu einer Connect-Präsentation über ein Android-Gerät 18 BOMGAR KONTAKTIEREN info@bomgar.com (USA) +44 (0) (UK/EMEA) BOMGAR.COM 2
3 Support für Android-Geräte mit Bomgar Mit Bomgar können Support-Techniker Support für Android-Remote-Geräte bereitstellen, um Benutzern beim Lösen von Problemen zu helfen. Dieser Leitfaden bietet Anweisungen zum Bereitstellen von Support für Android-Geräte über Bomgar. Der Remote-Benutzer kann mit dem Support-Techniker chatten und Screenshots für ihn freigeben. Darüber hinaus kann der Support-Techniker Dateien auf das Remote-Gerät übertragen. Auf Android-Geräten ist webbasierter Click-to-Chat verfügbar. Mit Click-to-Chat können Sie leicht mit Kunden chatten, ohne die Bomgar Connect-Client-App herunterladen oder ausführen zu müssen. Außerdem können Mobilgerät-Benutzer den Bomgar- Präsentationsteilnehmer-Client verwenden, um an Präsentationen teilzunehmen, die von Ihrem Support-Team über Bomgar abgehalten werden. Support-Techniker können auf unüberwachte Android-Geräte zugreifen, indem sie einen Jump Client auf dem Gerät fixieren. Um Click-to-Chat zu verwenden, muss der Remote- Benutzer einen modernen Browser verwenden, der von Bomgar unterstützt wird. Sollten Sie Hilfe benötigen, wenden Sie sich an den technischen Bomgar-Support unter help.bomgar.com. BOMGAR KONTAKTIEREN (USA) +44 (0) (UK/EMEA) BOMGAR.COM 3
4 Starten einer Click-to-Chat-Connect-Sitzung auf einem Android-Gerät Benutzer von Android-Geräten profitieren vom Chat mit Ihrem Support-Team. Bomgar ermöglicht es Ihnen, webbasierte Click-to- Chat-Support-Sitzungen Tech. mit Benutzern auf Android-Geräten zu starten. Sie können diese Art von Android-Support über eine vom Support-Techniker eingeleitete Support-Einladung oder über Ihr Bomgar-Support-Portal einleiten. Verwenden von Click-to-Chat für webbasierten Chat auf einem Android-Gerät ohne Download Um eine Sitzung mit Click-to-Chat zu starten, muss Ihr Kunde die Bomgar-Kunden-Client-App nicht herunterladen. Leiten Sie den Kunden stattdessen auf Ihre öffentliche Website. Ihr Kunde muss einen von Bomgar unterstützten Browser verwenden. Damit Click-to-Chat verfügbar ist, muss Ihr Administrator die Option Click-to-Chat für mindestens eine der Sitzungsstartmethoden aktiviert haben, die auf Ihrer öffentlichen Website verfügbar sind. Click-to-Chat wird über /login > Support-Portal > Sitzungsstartmethoden aktiviert. Wenn Ihr Kunde eine Sitzung mit einer Methode, für die Clickto-Chat aktiviert wurde, startet, wird eine webbasierte Chat- Sitzung initiiert. BOMGAR KONTAKTIEREN (USA) +44 (0) (UK/EMEA) BOMGAR.COM 4
5 Nachdem Ihr Kunde seinen Namen eingegeben hat, wird eine Support-Anforderung in die Warteschlange in der Konsole des Support-Technikers eingereiht. Akzeptieren Sie die Sitzung, um mit Ihrem Kunden zu chatten. Wenn Sie Support auf einer tieferen Ebene bereitstellen müssen als vom Chat gestattet, können Sie Ihren Kunden zur Heraufsetzung zur Bomgar-Kunden-Client-App auffordern. Mit der Annahme der Heraufsetzungsanforderung wird versucht, die Bomgar-Kunden-Client-App zu öffnen. Ist die Bomgar-App bereits installiert, wird die Sitzung sofort verfügbar. Wenn die App heruntergeladen werden muss, wird Ihr Kunde zu Google Play geführt, um die kostenlose Bomgar-App herunterzuladen. Die Sitzung wird dann wie im nächsten Abschnitt dieses Handbuchs beschrieben fortgesetzt. BOMGAR KONTAKTIEREN (USA) +44 (0) (UK/EMEA) BOMGAR.COM 5
6 Initiieren einer Android Connect-Support-Sitzung Tech. Benutzer von Android-Mobilgeräten profitieren vom Zugriff auf Ihr professionelles Support-Team. Bomgar ermöglicht es Ihnen, Support für Android-Geräte über eine vom Support-Techniker initiierte Support-Einladung oder über Ihr Bomgar-Support-Portal bereitzustellen. Starten einer Sitzung über das Support-Portal 1. Um eine Support-Sitzung Tech. zu initiieren, muss der Kunde zunächst zum Support-Portal Ihres Unternehmens navigieren, z. B. example.bomgarconnect.com. Auf dieser Seite wählt der Kunde, wie er die Sitzung starten möchte. Die auf dieser Seite verfügbaren Optionen sind von den Berechtigungen abhängig, die innerhalb der /login- Verwaltungsschnittstelle festgelegt wurden. 2. Nachdem eine Sitzungsstartmethode gewählt wurde, erhält der Kunde zwei Optionen: App installieren und Sitzung starten. 3. Wenn der Kunde die Bomgar-Kunden-Client-App auf seinem Android-Gerät installiert hat, kann er auf Sitzung starten tippen, um eine Sitzung zu starten. Der Kunde muss jedoch auf die Option App installieren tippen, die es dem Kunden ermöglicht, die Kunden-Client-App herunterzuladen. Eingeben des Sitzungsschlüssels zum Starten einer Support-Sitzung Tech. für Android 1. Um eine Sitzung direkt über die Bomgar-Kunden-Client-App zu starten, muss Ihr Kunde die Adresse der Support-Webseite angeben, die automatisch verifiziert wird, zusammen mit einem einzigartigen Sitzungsschlüssel, den Sie über die Konsole des Support-Technikers erstellt haben. Sie können dem Kunden diese Angaben mündlich, per oder SMS mitteilen. 2. Sobald Ihr Kunde auf die Schaltfläche Start klickt, wird die Verbindung initiiert. Der Kunde kann aufgefordert werden, eine Vereinbarung zu akzeptieren und/oder Sitzungsaufzeichnungen zuzulassen, bevor er der Sitzung beitritt. BOMGAR KONTAKTIEREN (USA) +44 (0) (UK/EMEA) BOMGAR.COM 6
7 Beitreten zu einer Support-Sitzung Tech. per 1. Sie können über die Konsole des Support-Technikers auch eine - Einladung senden. Die enthält eine Einladung zum Beitritt zu einer Support-Sitzung Tech. zusammen mit einer eindeutigen Sitzungsschlüssel-URL. 2. Nach Erhalt der -Einladung muss Ihr Kunde auf den Link in der tippen. Mit dem Link gelangt der Kunde auf eine Seite, auf der er die Sitzung durch Tippen auf die Schaltfläche Sitzung starten beginnen kann. 3. Wenn der Kunde die Bomgar-Kunden-Client-App auf seinem Android-Gerät installiert hat, kann er auf Sitzung starten tippen, um eine Sitzung zu starten. Wenn der Kunde die App jedoch nicht installiert hat, öffnet sich der Google Play Store und ermöglicht es dem Kunden, die Kunden-Client-App herunterzuladen. Verwenden von Jump Clients zum Zugriff auf unüberwachte Android-Geräte Eine dauerhafte Verbindung mit einem Android-Gerät kann aufgebaut werden, indem ein Jump Client auf dem Gerät fixiert wird. Damit wird die Möglichkeit geboten, unüberwachte Support-Sitzungen Tech. auf Android-Geräten durchzuführen. Um einen Jump Client zum Zugriff auf ein Android-Gerät zu verwenden, folgen Sie den untenstehenden Schritten. Hinweis: Bandbreitenverbrauch und Akkulaufzeit werden durch den Aufbau einer dauerhaften Verbindung minimal beeinflusst. Hinweis: Dauerhafte Verbindungen mit unüberwachten Android-Geräten können nur erfolgen, wenn die Geräte sowohl den Bomgar Connect Client als auch die Bomgar Jump Client App vom Google Play Store installiert haben. 1. Klicken Sie in einer Support-Sitzung Tech. auf dem Android-Gerät auf das Symbol Jump Client fixieren. BOMGAR KONTAKTIEREN (USA) +44 (0) (UK/EMEA) BOMGAR.COM 7
8 2. Klicken Sie nach dem Fixieren auf die Option Aktualisieren oberhalb der Jump- Element-Liste, und das Android-Gerät erscheint als Jump-Element in der Liste. Wenn das Symbol Jump Client fixieren ausgegraut ist, wurde der Android Jump Client nicht auf dem Android-Gerät installiert. 3. Gleichzeitig zeigt die Bomgar Jump Client-App auf dem Gerät den Client mit Datum und Uhrzeitstempel als fixiert an. Hinweis: Optionen sind für die Deaktivierung des Jump Clients verfügbar, wenn das Gerät mit Akkustrom betrieben oder zur Verbindung eine Datenverbindung verwendet wird. BOMGAR KONTAKTIEREN (USA) +44 (0) (UK/EMEA) BOMGAR.COM 8
9 BOMGAR CONNECT SUPPORT FÜR ANDROID-GERÄTE Wie eine Connect-Support-Sitzung Tech. auf einem Android-Gerät aussieht Ist eine Sitzungsverbindung aufgebaut, öffnet sich die Bomgar Chat-Oberfläche und ein Bomgar-Indikatorsymbol wird unten auf dem Gerätebildschirm angezeigt. Während eine Sitzung läuft, verbleibt das Symbol im Indikatorbereich, auch wenn sich der Kunde nicht in der Bomgar Connect-App selbst befindet. Sie können weiterhin auf Dateien und Systeminformationen zugreifen, während der Kunde andere Dinge tut. Wenn Sie eine Chatnachricht an den Kunden senden, erscheint die Nachricht als Popup unten auf dem Gerätebildschirm. Bildschirmfreigabe Wenn Sie sich in einer Bildschirmfreigabesitzung befinden, denken Sie daran, dass jegliche Aktionen des Kunden wie die Eingabe von Kennwörtern und der Zugriff auf private Informationen vom Support-Techniker gesehen werden können und aufgezeichnet werden, wenn die Sitzungsaufzeichnung aktiviert ist. Video mit Bomgar InSight streamen Indem er auf das Symbol Kamera oben rechts im Chatfenster tippt, kann der Kunde über sein Mobilgerät Live-Video an den Support-Techniker streamen. Das Teilen eines Videostreams von Desktop, Gerät, Appliance, Kiosk. usw. bei einer Problembehandlung bietet dem Support-Techniker einen zusätzlichen Weg, dem Kunden bei der Lösung zu helfen. Beim Streamen können Kunden die Kameraperspektive umkehren, indem sie auf das Kamerasymbol in der unteren rechten Bildschirmecke tippen. BOMGAR KONTAKTIEREN BOMGAR.COM 9 info@bomgar.com (USA) +44 (0) (UK/EMEA)
10 Bei der Ansicht des Videostreams kann der Support-Techniker Anmerkungen zu einem Frame hinzufügen, indem er die Anmerkungsoption über die Konsole des Support-Technikers verwendet. Wenn der Support-Techniker eine Anmerkung hinzufügt, wird die Wiedergabe angehalten, wodurch der Kunde die Anmerkung sehen und die notwendigen Maßnahmen ergreifen kann. Sobald der Support-Techniker auf die Option Löschen im Anmerkungs-Dropdown-Menü klickt, wird die Videowiedergabe fortgesetzt. Hinweis: Anmerkungen sind in der mobilen Konsole des Support-Technikers nicht verfügbar. Um die Sitzung zu beenden, kann der Kunde auf den Bildschirm tippen und dann auf die Schaltfläche X, die in der oberen rechten Bildschirmecke erscheint, oder er kann auf die Schaltfläche Zurück tippen. Damit wird der Endbenutzer aufgefordert, zu bestätigen, dass die Support-Sitzung beendet werden soll. BOMGAR KONTAKTIEREN (USA) +44 (0) (UK/EMEA) BOMGAR.COM 10
11 Während einer Connect-Support-Sitzung Tech. mit dem Android-Benutzer chatten Während einer Support-Sitzung Tech. kann der Kunde mit dem Support-Techniker chatten. Das Chat-Fenster zeichnet nicht nur die Nachrichten und die Zeit des Sendens auf, sondern dient auch als laufendes Protokoll aller Aktivitäten während der Sitzung. Der Kunde muss die Registerkarte auswählen, da der Support-Techniker innerhalb der Android-Kunden-Client-App von Bomgar nicht zwischen Registerkarten wechseln kann. BOMGAR KONTAKTIEREN (USA) +44 (0) (UK/EMEA) BOMGAR.COM 11
12 Bildschirmfreigabe auf dem Android-Gerät während einer Connect-Support- Sitzung Tech. Klicken Sie im Sitzungsfenster auf Bildschirmfreigabe, um das Remote-Gerät anzuzeigen. Hat der Kunde die Berechtigung erteilt, erscheint das Remote-Gerät in Ihrem Fenster. Sie können jederzeit während der Sitzung anfordern, Ihre Berechtigungsstufe zu erhöhen. Die Bildschirmfreigabe-Symbolleiste bietet eine Reihe nützlicher Funktionen für Support-Techniker. BOMGAR KONTAKTIEREN (USA) +44 (0) (UK/EMEA) BOMGAR.COM 12
13 Werkzeuge für die Bildschirmfreigabe Bildschirmfreigabe beenden. Während der Bildschirmfreigabe können Sie einen Screenshot des Remote-Bildschirms bzw. der Remote- Bildschirme mit voller Auflösung aufnehmen. Speichern Sie die Bilddatei in Ihrem lokalen System oder in der Zwischenablage. Die Aufzeichnungs-Aktion wird im Chat-Protokoll mit einem Link zum lokal gespeicherten Bild aufgezeichnet. Der Link bleibt aktiv, selbst wenn der Kunde die Sitzung verlassen hat, wird aber nicht im Bomgar- Sitzungsbericht gespeichert. Den Remote-Bildschirm in der tatsächlichen Größe oder skaliert anzeigen. Wählen Sie den Farboptimierungsmodus zur Anzeige des Remote-Bildschirms aus. Wenn Sie hauptsächlich Video freigeben, wählen Sie Videooptimiert, wählen Sie sonst zwischen Schwarzweiß (weniger Bandbreite), Wenige Farben, Mehr Farben, oder Volle Farben (verwendet mehr Bandbreite). Zeigen Sie den Remote-Desktop im Vollbildmodus an oder kehren Sie zur Schnittstellenansicht zurück. BOMGAR KONTAKTIEREN (USA) +44 (0) (UK/EMEA) BOMGAR.COM 13
14 Anzeigen von Bildern auf dem Android-Gerät Hinweis: Gilt nicht für Samsung oder Dell Venue. Um zur Ansicht Bilder der Bomgar-Kunden-Client- App zu gelangen, benötigen Sie Bildschirmfreigabeberechtigungen. Bitten Sie den Kunden dann, den Bildschirm von links nach rechts zu wischen, während die Bildschirmfreigabe für die Ansicht Web aktiviert ist. Über die Ansicht Bilder kann der Kunde es dem Support-Techniker gestatten, Bilder auf dem Gerät anzuzeigen. Der Support-Techniker kann die Miniaturen verfügbarer Bilder nicht sehen. Er sieht nur das Bild, das vom Kunden ausgewählt wurde. Die Freigabe aufgenommener Geräte-Screenshots kann Kunden und Support-Technikern helfen, Probleme nachzuvollziehen und zu lösen. BOMGAR KONTAKTIEREN (USA) +44 (0) (UK/EMEA) BOMGAR.COM 14
15 Dateitransfer zum und vom Android-Gerät Berechtigte Support-Techniker können während einer Sitzung Dateien und sogar ganze Verzeichnisse vom und zum Remote- Gerät übertragen, mit Leserechten für das gesamte Android-Dateisystem und Lese-/Schreibrechten für die SD-Karte. Sie müssen nicht die vollständige Kontrolle über das Gerät des Kunden haben, um Dateien übertragen zu können. Übertragen Sie Dateien mithilfe der Upload- oder Download-Schaltflächen oder durch Ziehen und Ablegen von Dateien. Mit einem Rechtsklick auf eine Datei wird ein kontextsensitives Menü aufgerufen, über das Sie unter anderem einen neuen Ordner erstellen, die Datei umbenennen, öffnen oder löschen oder direkt auf Ihr System herunterladen können. Werkzeuge für den Dateitransfer Zugriff auf das Dateisystem des Remote-Geräts stoppen, wenn es nicht mehr benötigt wird. Ein Verzeichnis im ausgewählten Dateisystem nach oben wechseln. Ihre Ansicht des ausgewählten Dateisystems aktualisieren. Ein neues Verzeichnis erstellen. Ein Ordner oder eine Datei umbenennen. Ein Verzeichnis oder eine Datei löschen. Beachten Sie, dass dies die Datei oder den Ordner unwiderruflich löscht. Die Datei bzw. der Ordner wird nicht in den Papierkorb geworfen. Ausgeblendete Dateien anzeigen. Wählen Sie eine oder mehrere Dateien oder Verzeichnisse und klicken Sie auf die jeweilige Schaltfläche, um die Dateien auf das Remote-System hochzuladen bzw. auf Ihr lokales System herunterzuladen. Sie können Dateien auch durch Ziehen übertragen. Ist bereits eine Datei des gleichen Namens am Speicherort, an den eine Datei übertragen werden soll, vorhanden, wählen Sie, ob die vorhandene Datei automatisch überschrieben, der Transfer abgebrochen oder für jede Datei mit identischem Namen eine Aufforderung angezeigt werden soll. Beachten Sie, dass bei identischem Inhalt der Dateien der Upload-Vorgang übersprungen und eine Warnmeldung angezeigt wird. Durch Beibehalten der Dateiinformationen wird auch der Originalzeitstempel der Datei beibehalten. Ist diese Option deaktiviert, gibt der Zeitstempel der Datei Datum und Uhrzeit der Übertragung wieder. Ist der automatische Dateitransfer aktiviert, beginnt die Übertragung, sobald auf die Schaltfläche zum Hoch- bzw. Herunterladen geklickt oder eine Datei aus einem Dateisystem in ein anderes gezogen wird. Ist der automatische Dateitransfer nicht aktiviert, wählen Sie im Transfermanager die Dateien aus, die Sie übertragen möchten, und klicken Sie auf Start, um mit dem Transfer zu beginnen. BOMGAR KONTAKTIEREN (USA) +44 (0) (UK/EMEA) BOMGAR.COM 15
16 Wählen Sie im Transfermanager eine Datei aus und klicken Sie auf Details, um Informationen wie Datum und Uhrzeit des Transfers, Ursprung und Ziel der Dateien sowie die Anzahl der übertragenen Byte anzuzeigen. Wählen Sie eine oder mehrere Dateien im Transfermanager aus und klicken Sie auf Abbrechen, um den Transfer abzubrechen. Alle Informationen im Transfer-Manager löschen. BOMGAR KONTAKTIEREN (USA) +44 (0) (UK/EMEA) BOMGAR.COM 16
17 Beenden der Android-Connect-Support-Sitzung Tech. Um die Sitzung zu beenden, kann der Kunde auf den Bildschirm tippen und dann auf die Schaltfläche X, die in der oberen rechten Bildschirmecke erscheint, oder er kann auf die Schaltfläche Zurück tippen. Dann wird der Benutzer aufgefordert, zu bestätigen, dass die Support-Sitzung Tech. beendet werden soll. BOMGAR KONTAKTIEREN (USA) +44 (0) (UK/EMEA) BOMGAR.COM 17
18 Beitreten zu einer Connect-Präsentation über ein Android- Gerät Um an einer Präsentation teilzunehmen, muss der Teilnehmer die Bomgar- Präsentationsteilnehmer-App von Google Play herunterladen. Der Bomgar-Präsentations- Client wird auf Android-Geräten mit Android 4.0 und höher unterstüzt. Der Teilnehmer wird zur Eingabe einer Website-Adresse aufgefordert. Dies ist die Web-Adresse Ihrer öffentlichen Bomgar-Website. Ihre Teilnehmer können zudem ihren Namen eingeben, wie er dem Moderator und anderen Teilnehmern während der Präsentation angezeigt werden soll. Der Teilnehmer kann dann einen Sitzungsschlüssel eingeben oder eine Präsentation aus der Liste wählen. Der Sitzungsschlüssel wird generiert, wenn die Präsentation erstellt wird, und befindet sich im Präsentationszeitplan oder in der Schnittstelle der aktiven Präsentation. Der Moderator kann den Sitzungsschlüssel dem Teilnehmer mündlich oder per E- Mail mitteilen. Um eine Präsentation aus der Liste auszuwählen, muss Ihre öffentliche Website darauf konfiguriert sein, eine Präsentationsliste anzuzeigen. Aus der Liste der verfügbaren Präsentationen muss der Teilnehmer eine Präsentation wählen und auf die Schaltfläche Beitreten rechts neben der gewählten Präsentation tippen. BOMGAR KONTAKTIEREN (USA) +44 (0) (UK/EMEA) BOMGAR.COM 18
19 Ist niemand verfügbar, um die Präsentation abzuhalten, kann auch eine Meldung bezüglich einer verwaisten Präsentation angezeigt werden. Darüber hinaus werden bestimmte nicht anpassbare Nachrichten angezeigt, wenn die Präsentation noch nicht begonnen hat, wenn die Bildschirmfreigabe unterbrochen wird und wenn die Präsentation beendet wird. Tippen Sie auf die Schaltfläche Fixieren, um die Symbolleiste zu fixieren. Wenn die Fixierung aufgehoben wird, verschwindet die Symbolleiste unten auf dem Bildschirm nach einigen Sekunden.Berühren Sie den Bildschirm, um die Symbolleiste anzuzeigen oder zu verbergen. Während einer Präsentation können Teilnehmer Ihren Desktop oder ausgewählte Anwendungen einsehen und auch ausschließlich mit Ihnen oder mit Ihnen und anderen Teilnehmern gleichzeitig chatten. Der Teilnehmer kann während der Präsentation zum Heranzoomen zwei Finger zusammenziehen. BOMGAR KONTAKTIEREN (USA) +44 (0) (UK/EMEA) BOMGAR.COM 19
20 Um Konferenzinformationen anzuzeigen, kann der Teilnehmer auf die Schaltfläche Informationen tippen. Damit werden Präsentationsname, Moderatorname und die Einwahlinformationen angezeigt. Wenn Ihr Teilnehmer ein Telefon verwendet, das gleichzeitig Sprach- und Datenfunktionen oder WLAN für Datenverbindungen nutzen kann, kann er die Telefonnummer antippen, um einen Anruf einzuleiten. Um die Präsentation zu verlassen, kann der Teilnehmer auf die Schaltfläche Zurück tippen. Sollte die Präsentation noch laufen, wird der Teilnehmer aufgefordert, zu bestätigen, dass er die Präsentation verlassen möchte. Wenn der Moderator die Sitzung beendet, sieht der Teilnehmer eine Meldung, die angibt, dass die Präsentation beendet wurde. Die Präsentations-Client-App bleibt installiert, damit der Teilnehmer auf zukünftige Präsentationen zugreifen kann. BOMGAR KONTAKTIEREN (USA) +44 (0) (UK/EMEA) BOMGAR.COM 20
Bomgar Connect Konsole des Support-Technikers für Android 2.2.9
 Bomgar Connect Konsole des Support-Technikers für Android 2.2.9 TC:11/1/2017 Inhaltsverzeichnis Connect-Konsole des Support-Technikers für Android 3 Installation der Connect-Konsole des Support-Technikers
Bomgar Connect Konsole des Support-Technikers für Android 2.2.9 TC:11/1/2017 Inhaltsverzeichnis Connect-Konsole des Support-Technikers für Android 3 Installation der Connect-Konsole des Support-Technikers
Bomgar Connect Konsole des Support-Technikers für Android 2.2.6
 Bomgar Connect Konsole des Support-Technikers für Android 2.2.6 TC: 8/18/2016 Inhaltsverzeichnis Connect-Konsole des Support-Technikers für Android 3 Installation der Connect-Konsole des Support-Technikers
Bomgar Connect Konsole des Support-Technikers für Android 2.2.6 TC: 8/18/2016 Inhaltsverzeichnis Connect-Konsole des Support-Technikers für Android 3 Installation der Connect-Konsole des Support-Technikers
Privileged Access Management Privileged Web
 Privileged Access Management Privileged Web TC:5/5/2016 Inhaltsverzeichnis Leitfaden für Privileged Web 3 Voraussetzungen für Privileged Web 4 Privileged Web über /login starten 5 Verwenden von Jump-Elementen
Privileged Access Management Privileged Web TC:5/5/2016 Inhaltsverzeichnis Leitfaden für Privileged Web 3 Voraussetzungen für Privileged Web 4 Privileged Web über /login starten 5 Verwenden von Jump-Elementen
Benutzerhandbuch für Bomgar-Mitarbeiter
 Benutzerhandbuch für Bomgar-Mitarbeiter Index Einleitung 2 Mitarbeiter-Client 2 Überblick über den Mitarbeiter-Client 4 Einstellungen 5 Dashboard 6 Sitzungsschlüssel 6 Warteschlangen 6 Jumpoint 7 Jump-Clients
Benutzerhandbuch für Bomgar-Mitarbeiter Index Einleitung 2 Mitarbeiter-Client 2 Überblick über den Mitarbeiter-Client 4 Einstellungen 5 Dashboard 6 Sitzungsschlüssel 6 Warteschlangen 6 Jumpoint 7 Jump-Clients
Bomgar Connect Support für Apple ios-geräte
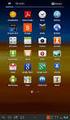 Bomgar Connect Support für Apple ios-geräte TC: 8/18/2016 Inhaltsverzeichnis Support für Apple ios-geräte mit Bomgar 3 Was Ihr Kunde sieht: Der ios-kunden-client 4 ios-kunden-client 5 Verwenden von Click-to-Chat
Bomgar Connect Support für Apple ios-geräte TC: 8/18/2016 Inhaltsverzeichnis Support für Apple ios-geräte mit Bomgar 3 Was Ihr Kunde sieht: Der ios-kunden-client 4 ios-kunden-client 5 Verwenden von Click-to-Chat
Bomgar Connect Benutzerhandbuch für Support- Techniker 16.1
 Bomgar Connect Benutzerhandbuch für Support- Techniker 16.1 TC: 8/18/2016 Inhaltsverzeichnis Bomgar Connect-Konsole des Support-Technikers 4 Installation der Bomgar Connect-Konsole des Support-Technikers
Bomgar Connect Benutzerhandbuch für Support- Techniker 16.1 TC: 8/18/2016 Inhaltsverzeichnis Bomgar Connect-Konsole des Support-Technikers 4 Installation der Bomgar Connect-Konsole des Support-Technikers
Erforderliche Umgebung
 Erforderliche Umgebung Unterstützte Geräte ipod Touch: ab 5. Generation iphone: ab iphone 4S ipad: ab ipad 2 Unterstützte Netzwerkverbindung Wi-Fi 3G 4G LTE Unterstützte Betriebssysteme ios ab Version
Erforderliche Umgebung Unterstützte Geräte ipod Touch: ab 5. Generation iphone: ab iphone 4S ipad: ab ipad 2 Unterstützte Netzwerkverbindung Wi-Fi 3G 4G LTE Unterstützte Betriebssysteme ios ab Version
ANWENDERDOKUMENTATION TEMPOBOX 2018
 ANWENDERDOKUMENTATION TEMPOBOX 2018 Zugriff über Web-Browser... 2 Annahme einer Freigabe... 5 Zugriff über Windows Desktop Client... 6 Für externe Benutzer außerhalb des BayWa Konzerns... 8 TempoBox App
ANWENDERDOKUMENTATION TEMPOBOX 2018 Zugriff über Web-Browser... 2 Annahme einer Freigabe... 5 Zugriff über Windows Desktop Client... 6 Für externe Benutzer außerhalb des BayWa Konzerns... 8 TempoBox App
Bomgar Remote Support Konsole des Support-Technikers für Android 2.2.6
 Bomgar Remote Support Konsole des Support-Technikers für Android 2.2.6 2016 Bomgar Corporation. All rights reserved worldwide. BOMGAR and the BOMGAR logo are trademarks of Bomgar Corporation; other trademarks
Bomgar Remote Support Konsole des Support-Technikers für Android 2.2.6 2016 Bomgar Corporation. All rights reserved worldwide. BOMGAR and the BOMGAR logo are trademarks of Bomgar Corporation; other trademarks
epaper-nutzung in der neuen App
 epaper-nutzung in der neuen App Neue Apps für SZ und PM Die neuen Apps werden per Update eingespielt. D.h. die Aktualisierung erfolgt bei den meisten Usern automatisch (es sei denn ein User lässt Updates
epaper-nutzung in der neuen App Neue Apps für SZ und PM Die neuen Apps werden per Update eingespielt. D.h. die Aktualisierung erfolgt bei den meisten Usern automatisch (es sei denn ein User lässt Updates
Installation von MultiLine mit IBM Security Trusteer und Bedienungsanleitung fu r IBM Security Trusteer
 Installation von MultiLine mit IBM Security Trusteer und Bedienungsanleitung fu r IBM Security Trusteer März 2017 Inhaltsverzeichnis 1. MultiLine MSI: Installationsverfahren... 3 2. IBM Security Trusteer:
Installation von MultiLine mit IBM Security Trusteer und Bedienungsanleitung fu r IBM Security Trusteer März 2017 Inhaltsverzeichnis 1. MultiLine MSI: Installationsverfahren... 3 2. IBM Security Trusteer:
Ein Dienst für Hochschulen und Forschungsinstitutionen zum einfachen Synchronisieren und Teilen von Dokumenten
 1. Allgemeines Seite 1 Ein Dienst für Hochschulen und Forschungsinstitutionen zum einfachen Synchronisieren und Teilen von Dokumenten Mobil-Client Steinbuch Centre for Computing, KIT Fassung vom 28.04.2017
1. Allgemeines Seite 1 Ein Dienst für Hochschulen und Forschungsinstitutionen zum einfachen Synchronisieren und Teilen von Dokumenten Mobil-Client Steinbuch Centre for Computing, KIT Fassung vom 28.04.2017
Erste Schritte mit Skype for Business
 Erste Schritte mit Skype for Business Windows Android SCALÄRASTRASSE 17 7000 CHUR TEL. 081 354 03 02 FAX 081 354 03 07 WWW.PHGR.CH INFO@PHGR.CH 1 / 15 1 Skype for Business für Office 1.1 Übersicht über
Erste Schritte mit Skype for Business Windows Android SCALÄRASTRASSE 17 7000 CHUR TEL. 081 354 03 02 FAX 081 354 03 07 WWW.PHGR.CH INFO@PHGR.CH 1 / 15 1 Skype for Business für Office 1.1 Übersicht über
Sametime Meetings - Taskreferenz
 Sametime Meetings - Taskreferenz ii Sametime Meetings - Taskreferenz Inhaltserzeichnis Sametime Meetings - Taskreferenz... 1 iii i Sametime Meetings - Taskreferenz Sametime Meetings - Taskreferenz Mit
Sametime Meetings - Taskreferenz ii Sametime Meetings - Taskreferenz Inhaltserzeichnis Sametime Meetings - Taskreferenz... 1 iii i Sametime Meetings - Taskreferenz Sametime Meetings - Taskreferenz Mit
Anleitung zur (Version 4)
 Anleitung zur (Version 4) Diese Anleitung soll Ihnen helfen, E-Medien aus dem Verbund der Öffentlichen Bibliotheken Berlins zu benutzen. Wir erklären Ihnen, wie die Onleihe mit dem E-Book-Reader Tolino
Anleitung zur (Version 4) Diese Anleitung soll Ihnen helfen, E-Medien aus dem Verbund der Öffentlichen Bibliotheken Berlins zu benutzen. Wir erklären Ihnen, wie die Onleihe mit dem E-Book-Reader Tolino
AN0019-D. So verwenden sie videoberichte. Übersicht. Allgemeine steuerungen. Zeitleiste
 So verwenden sie videoberichte Übersicht Mithilfe von Videoberichten können Benutzer Videoaufzeichnungen ansehen, während sie fortwährend Systemereignisse überwachen. Videoberichte machen Paxton10 zu einem
So verwenden sie videoberichte Übersicht Mithilfe von Videoberichten können Benutzer Videoaufzeichnungen ansehen, während sie fortwährend Systemereignisse überwachen. Videoberichte machen Paxton10 zu einem
1 Support bei Problemen mit dem Altium Designer
 1 Support bei Problemen mit dem Altium Designer Damit der Support gewährleistet werden kann, ist es möglich, mittels TeamViewer und Skype zu arbeiten. Im Folgenden wird die Installation und Verwendung
1 Support bei Problemen mit dem Altium Designer Damit der Support gewährleistet werden kann, ist es möglich, mittels TeamViewer und Skype zu arbeiten. Im Folgenden wird die Installation und Verwendung
Pidgin unter Microsoft Windows benutzen
 Pidgin unter Microsoft Windows benutzen Andreas Stöcker Juni 2008 Installation Auf der Webseite http://www.pidgin.im/ kann das Programm für Windows heruntergeladen werden. Doppelklicken Sie auf die setup-datei,
Pidgin unter Microsoft Windows benutzen Andreas Stöcker Juni 2008 Installation Auf der Webseite http://www.pidgin.im/ kann das Programm für Windows heruntergeladen werden. Doppelklicken Sie auf die setup-datei,
1 ANLEITUNG: CONNECT LIVE MEETINGS
 1 ZEITPLAN-/KALENDERSEITE Willkommen zu CONNECT Live-Meetings. SCHRITT 1: MEETING PLANEN Wählen Sie ein Datum, um geplante Meetings anzuzeigen und zu bearbeiten. Klicken Sie auf die Schaltfläche Meeting
1 ZEITPLAN-/KALENDERSEITE Willkommen zu CONNECT Live-Meetings. SCHRITT 1: MEETING PLANEN Wählen Sie ein Datum, um geplante Meetings anzuzeigen und zu bearbeiten. Klicken Sie auf die Schaltfläche Meeting
Privileged Access Management Android Zugriffskonsole 2.2.3
 Privileged Access Management Android Zugriffskonsole 2.2.3 2016 Bomgar Corporation. Alle Rechte weltweit vorbehalten. BOMGAR und das BOMGAR Logo sind Warenzeichen von Bomgar Corporation. Andere erwähnte
Privileged Access Management Android Zugriffskonsole 2.2.3 2016 Bomgar Corporation. Alle Rechte weltweit vorbehalten. BOMGAR und das BOMGAR Logo sind Warenzeichen von Bomgar Corporation. Andere erwähnte
Pidgin unter Ubuntu-Linux einsetzen
 Pidgin unter Ubuntu-Linux einsetzen Andreas Stöcker Juni 2008 Installation Rufen Sie den aus dem Menü System Systemverwaltung den Installationsmanager Synaptic- Paketverwaltung auf. Suchen Sie das Paket
Pidgin unter Ubuntu-Linux einsetzen Andreas Stöcker Juni 2008 Installation Rufen Sie den aus dem Menü System Systemverwaltung den Installationsmanager Synaptic- Paketverwaltung auf. Suchen Sie das Paket
Update von XBRL Publisher 1.11 auf XBRL Publisher
 18.04.2017 Update von XBRL Publisher 1.11 auf XBRL Publisher 17.1.1 Die folgenden Update-Hinweise gelten für die Programmvarianten XBRL Publisher Desktop und XBRL Publisher Client-Server. Eine Liste der
18.04.2017 Update von XBRL Publisher 1.11 auf XBRL Publisher 17.1.1 Die folgenden Update-Hinweise gelten für die Programmvarianten XBRL Publisher Desktop und XBRL Publisher Client-Server. Eine Liste der
Benutzerhandbuch für Bomgar-Mitarbeiter 10.3
 Benutzerhandbuch für Bomgar-Mitarbeiter 10.3 Index Einleitung 2 Mitarbeiter-Client 2 Überblick über den Mitarbeiter-Client 4 Einstellungen 5 Zugriffsanforderungen 6 Dashboard 7 Sitzungsschlüssel 7 Warteschlangen
Benutzerhandbuch für Bomgar-Mitarbeiter 10.3 Index Einleitung 2 Mitarbeiter-Client 2 Überblick über den Mitarbeiter-Client 4 Einstellungen 5 Zugriffsanforderungen 6 Dashboard 7 Sitzungsschlüssel 7 Warteschlangen
Verwendung von GoToAssist Remote-Support
 Verwendung von GoToAssist Remote-Support GoToAssist Remote-Support bietet sowohl Live-Support als auch die Möglichkeit, auf entfernte, unbemannte Computer und Server zuzugreifen und diese zu steuern. Der
Verwendung von GoToAssist Remote-Support GoToAssist Remote-Support bietet sowohl Live-Support als auch die Möglichkeit, auf entfernte, unbemannte Computer und Server zuzugreifen und diese zu steuern. Der
Das Erstellen von Inhalten mit Tablets. Workshop: Diashows erstellen
 1 Das Erstellen von Inhalten mit Tablets Workshop: Diashows erstellen programme under grant This project agreement has received No funding 693319from the European Union s Horizon 2020 research and innovation
1 Das Erstellen von Inhalten mit Tablets Workshop: Diashows erstellen programme under grant This project agreement has received No funding 693319from the European Union s Horizon 2020 research and innovation
HP Visual Collaboration Desktop. Erste Schritte. HP Visual Collaboration Desktop v1.0
 HP Visual Collaboration Desktop Erste Schritte HP Visual Collaboration Desktop v1.0 First Edition: December 2010 Rechtliche Hinweise 2010 Copyright Hewlett-Packard Development Company, L.P. Änderungen
HP Visual Collaboration Desktop Erste Schritte HP Visual Collaboration Desktop v1.0 First Edition: December 2010 Rechtliche Hinweise 2010 Copyright Hewlett-Packard Development Company, L.P. Änderungen
CargoDocs für Schiffsführer - Benutzeranleitung
 CargoDocs für Schiffsführer - Benutzeranleitung Januar 2017 Seite 1 Inhaltsverzeichnis Einleitung 2 Anmelden... 3 Anmelden eines neuen Benutzers 3 Schleppkahn ändern 6 Passwort vergessen 7 Benutzername
CargoDocs für Schiffsführer - Benutzeranleitung Januar 2017 Seite 1 Inhaltsverzeichnis Einleitung 2 Anmelden... 3 Anmelden eines neuen Benutzers 3 Schleppkahn ändern 6 Passwort vergessen 7 Benutzername
Anleitung Team-Space. by DSwiss AG, Zurich, Switzerland V
 Anleitung Team-Space by DSwiss AG, Zurich, Switzerland V.. - 05-04- INHALT 3 TEAM-SPACE SETUP. EINLEITUNG. TEAM-SPACE OHNE BESTEHENDES KONTO ERSTELLEN.3 TEAM-SPACE MIT BESTEHENDEM KONTO ERSTELLEN TEAM-SPACE
Anleitung Team-Space by DSwiss AG, Zurich, Switzerland V.. - 05-04- INHALT 3 TEAM-SPACE SETUP. EINLEITUNG. TEAM-SPACE OHNE BESTEHENDES KONTO ERSTELLEN.3 TEAM-SPACE MIT BESTEHENDEM KONTO ERSTELLEN TEAM-SPACE
Einführung in den Seminarordner für Teilnehmerinnen und Teilnehmer
 Einführung in den Seminarordner für Teilnehmerinnen und Teilnehmer 1. Anmelden An den Seminarordner können Sie sich unter der Adresse www.eakademie.nrw.de anmelden. Rechts oben befindet sich das Anmeldefenster,
Einführung in den Seminarordner für Teilnehmerinnen und Teilnehmer 1. Anmelden An den Seminarordner können Sie sich unter der Adresse www.eakademie.nrw.de anmelden. Rechts oben befindet sich das Anmeldefenster,
MyFiles Desktopclient Kurzanleitung
 Inhaltsverzeichnis MyFiles.uni-bayreuth.de - Desktopclient Kurzanleitung... 2 1.0 Einführung zur MyFiles Desktopoberfläche... 2 2.0 Installation des Desktopclients... 2 3.0 Ersteinrichtung des Desktopclients...
Inhaltsverzeichnis MyFiles.uni-bayreuth.de - Desktopclient Kurzanleitung... 2 1.0 Einführung zur MyFiles Desktopoberfläche... 2 2.0 Installation des Desktopclients... 2 3.0 Ersteinrichtung des Desktopclients...
Benutzerhandbuch Managed ShareFile
 Benutzerhandbuch Managed ShareFile Kurzbeschrieb Das vorliegende Dokument beschreibt die grundlegenden Funktionen von Managed ShareFile Auftraggeber/in Autor/in Manuel Kobel Änderungskontrolle Version
Benutzerhandbuch Managed ShareFile Kurzbeschrieb Das vorliegende Dokument beschreibt die grundlegenden Funktionen von Managed ShareFile Auftraggeber/in Autor/in Manuel Kobel Änderungskontrolle Version
...bieten wir schnelle Hilfe zur Einrichtung Ihres Webinarraums, zur Vorstellung Ihrer Präsentation und zum Erhalt von Feedback.
 In dieser Anleitung......bieten wir schnelle Hilfe zur Einrichtung Ihres Webinarraums, zur Vorstellung Ihrer Präsentation und zum Erhalt von Feedback. Eine Veranstaltung erstellen Wenn Sie sich mit Ihrem
In dieser Anleitung......bieten wir schnelle Hilfe zur Einrichtung Ihres Webinarraums, zur Vorstellung Ihrer Präsentation und zum Erhalt von Feedback. Eine Veranstaltung erstellen Wenn Sie sich mit Ihrem
KONFERENZLÖSUNGEN. Kurzanleitung. GlobalMeet Web GlobalMeet Toolbar GlobalMeet Desktop-Anwendung
 Kurzanleitung GlobalMeet Web GlobalMeet Toolbar GlobalMeet Desktop-Anwendung KURZANLEITUNG Was GlobalMeet Web alles kann Sie können Ihren Desktop für bis zu 125 Teilnehmer freigeben, Dokumente hochladen
Kurzanleitung GlobalMeet Web GlobalMeet Toolbar GlobalMeet Desktop-Anwendung KURZANLEITUNG Was GlobalMeet Web alles kann Sie können Ihren Desktop für bis zu 125 Teilnehmer freigeben, Dokumente hochladen
Doro Experience. Manager. für Android. Tablets. Deutsch
 Doro für Android Tablets Manager Deutsch Einführung Verwenden Sie den Doro Manager, um Anwendungen auf einem Doro über einen Internet-Browser von jedem beliebigen Ort aus zu installieren und zu bearbeiten.
Doro für Android Tablets Manager Deutsch Einführung Verwenden Sie den Doro Manager, um Anwendungen auf einem Doro über einen Internet-Browser von jedem beliebigen Ort aus zu installieren und zu bearbeiten.
Standard Benutzerhandbuch für Mitarbeiter. Bomgar TM 10.4
 Standard Benutzerhandbuch für Mitarbeiter Bomgar TM 10.4 Dokument: 042810.04 Veröffentlicht: Mai 2010 Dokument: 042810.04 Veröffentlicht: Mai 2010 Vielen Dank, dass Sie Bomgar verwenden. Bei Bomgar hat
Standard Benutzerhandbuch für Mitarbeiter Bomgar TM 10.4 Dokument: 042810.04 Veröffentlicht: Mai 2010 Dokument: 042810.04 Veröffentlicht: Mai 2010 Vielen Dank, dass Sie Bomgar verwenden. Bei Bomgar hat
Benutzerhandbuch für Rescue Lens
 Benutzerhandbuch für Rescue Lens Inhalt Überblick über Rescue Lens...3 Systemanforderungen für Rescue Lens...3 Ein- und Beschränkungen der Webkonsole von Lens...4 Starten einer Rescue-Lens-Sitzung...5
Benutzerhandbuch für Rescue Lens Inhalt Überblick über Rescue Lens...3 Systemanforderungen für Rescue Lens...3 Ein- und Beschränkungen der Webkonsole von Lens...4 Starten einer Rescue-Lens-Sitzung...5
Verizon Collaboration Plug-in für Microsoft Office Communicator Benutzerhandbuch
 Verizon Collaboration Plug-in für Microsoft Office Communicator Benutzerhandbuch Version 2.11 Letzte Aktualisierung: Juli 2011 2011 Verizon. Alle Rechte vorbehalten. Die Namen und Logos von Verizon und
Verizon Collaboration Plug-in für Microsoft Office Communicator Benutzerhandbuch Version 2.11 Letzte Aktualisierung: Juli 2011 2011 Verizon. Alle Rechte vorbehalten. Die Namen und Logos von Verizon und
Brainloop Secure Dataroom Service Version 8.30
 Brainloop Secure Dataroom Service Version 8.30 QR-Code-Authentifizierung leicht gemacht Schnellstartanleitung Brainloop Secure Dataroom Version 8.30 Copyright Brainloop AG, 2004-2014. Alle Rechte vorbehalten.
Brainloop Secure Dataroom Service Version 8.30 QR-Code-Authentifizierung leicht gemacht Schnellstartanleitung Brainloop Secure Dataroom Version 8.30 Copyright Brainloop AG, 2004-2014. Alle Rechte vorbehalten.
Bomgar Connect Handbuch zu Jump Clients
 Bomgar Connect Handbuch zu Jump Clients TC: 8/18/2016 Inhaltsverzeichnis Leitfaden für Connect-Jump Clients: Unüberwachter Zugriff auf Systeme in jedem Netzwerk 3 Jump Clients während einer Support-Sitzung
Bomgar Connect Handbuch zu Jump Clients TC: 8/18/2016 Inhaltsverzeichnis Leitfaden für Connect-Jump Clients: Unüberwachter Zugriff auf Systeme in jedem Netzwerk 3 Jump Clients während einer Support-Sitzung
BR-Docs Android Handbuch
 BR-Docs Android Handbuch Version 0 GER Inhaltsverzeichnis Android Handbuch Android-Anwendung... Technische Daten... Bei der Anwendung anmelden...2 Durch Verzeichnisse navigieren...3 Dashboard Arbeitsbereiche...6
BR-Docs Android Handbuch Version 0 GER Inhaltsverzeichnis Android Handbuch Android-Anwendung... Technische Daten... Bei der Anwendung anmelden...2 Durch Verzeichnisse navigieren...3 Dashboard Arbeitsbereiche...6
Password Depot für Android
 Password Depot für Android * erfordert Android Version 2.3 oder höher Oberfläche... 3 Action Bar... 3 Overflow-Menü... 3 Eintragsleiste... 5 Kontextleiste... 5 Einstellungen... 6 Kennwörterdatei erstellen...
Password Depot für Android * erfordert Android Version 2.3 oder höher Oberfläche... 3 Action Bar... 3 Overflow-Menü... 3 Eintragsleiste... 5 Kontextleiste... 5 Einstellungen... 6 Kennwörterdatei erstellen...
Benutzerhandbuch für Support-Techniker
 Benutzerhandbuch für Support-Techniker 13.1 Standardlizenz INHALTSVERZEICHNIS Einführung in die Konsole des Support-Technikers 4 Installation der Konsole des Support-Technikers 5 Verwenden der Konsole
Benutzerhandbuch für Support-Techniker 13.1 Standardlizenz INHALTSVERZEICHNIS Einführung in die Konsole des Support-Technikers 4 Installation der Konsole des Support-Technikers 5 Verwenden der Konsole
Vodafone One Net-App Schnellstartanleitung Für PC
 Vodafone One Net-App Schnellstartanleitung Für PC Power to you Inhalt Was ist die One Net-App? 1 Installation der One Net-App 2 An- und abmelden 2 Erstmalige Anmeldung 2 One Net-App beim Hochfahren Ihres
Vodafone One Net-App Schnellstartanleitung Für PC Power to you Inhalt Was ist die One Net-App? 1 Installation der One Net-App 2 An- und abmelden 2 Erstmalige Anmeldung 2 One Net-App beim Hochfahren Ihres
Novell FILR Doku Seite 1 NOVELL FILR
 Novell FILR Doku Seite 1 NOVELL FILR Filr 2.0 ist ein Dateimanagement- und Collaboration-Tool für Unternehmen, mit dem Benutzer vom Web, von einem Mobilgerät oder vom Dateisystem auf ihren Arbeitsstationen
Novell FILR Doku Seite 1 NOVELL FILR Filr 2.0 ist ein Dateimanagement- und Collaboration-Tool für Unternehmen, mit dem Benutzer vom Web, von einem Mobilgerät oder vom Dateisystem auf ihren Arbeitsstationen
Handbuch für Teilnehmer. zur Anwendung. FastViewer
 Handbuch für Teilnehmer zur Anwendung FastViewer INHALTSVERZEICHNIS 1. ALLGEMEIN... 3 2. FASTVIEWER STARTEN (BEI WINDOWS BETRIEBSSYSTEM)... 4 2.1. Download Teilnehmermodul... 4 2.2. Verbindung aufbauen...
Handbuch für Teilnehmer zur Anwendung FastViewer INHALTSVERZEICHNIS 1. ALLGEMEIN... 3 2. FASTVIEWER STARTEN (BEI WINDOWS BETRIEBSSYSTEM)... 4 2.1. Download Teilnehmermodul... 4 2.2. Verbindung aufbauen...
Erste Schritte mit Citrix ShareFile
 Leitfaden Erste Schritte mit Citrix ShareFile Lernen Sie die grundlegenden Schritte zu Ihrem ShareFile-Konto und erhalten Sie Antworten auf einige der am häufigsten gestellten Fragen zur Bedienung. ShareFile.com
Leitfaden Erste Schritte mit Citrix ShareFile Lernen Sie die grundlegenden Schritte zu Ihrem ShareFile-Konto und erhalten Sie Antworten auf einige der am häufigsten gestellten Fragen zur Bedienung. ShareFile.com
Starten Sie die Installation der SEPA Überweisungs-Druckerei mit einem Doppelklick auf die nach dem Kauf heruntergeladene Datei hph.ued8.setup.exe.
 Installation Die Programminstallation erfolgt über ein Setup-Programm, das alle erforderlichen Schritte per Assistent mit Ihnen durchführt. Vor der Installation sollten Sie unbedingt nochmals prüfen, ob
Installation Die Programminstallation erfolgt über ein Setup-Programm, das alle erforderlichen Schritte per Assistent mit Ihnen durchführt. Vor der Installation sollten Sie unbedingt nochmals prüfen, ob
Enterprise Benutzerhandbuch für Mitarbeiter. Bomgar TM 10.4
 Enterprise Benutzerhandbuch für Mitarbeiter Bomgar TM 10.4 Dokument: 042810.02 Veröffentlicht: Mai 2010 Enterprise Benutzerhandbuch für Mitarbeiter Bomgar TM 10.4 Enterprise Benutzerhandbuch für Mitarbeiter
Enterprise Benutzerhandbuch für Mitarbeiter Bomgar TM 10.4 Dokument: 042810.02 Veröffentlicht: Mai 2010 Enterprise Benutzerhandbuch für Mitarbeiter Bomgar TM 10.4 Enterprise Benutzerhandbuch für Mitarbeiter
Erforderliche Umgebung
 Erforderliche Umgebung Unterstützte Geräte ipod Touch: ab 5. Generation iphone: ab iphone 4S ipad: ab ipad 2 Unterstützte Netzwerkverbindung Wi-Fi 3G 4G LTE Unterstützte etriebssysteme ios ab Version 6.0
Erforderliche Umgebung Unterstützte Geräte ipod Touch: ab 5. Generation iphone: ab iphone 4S ipad: ab ipad 2 Unterstützte Netzwerkverbindung Wi-Fi 3G 4G LTE Unterstützte etriebssysteme ios ab Version 6.0
Agenda ASP einrichten mit Browser-Login
 Agenda ASP einrichten mit Browser-Login Bereich: Onlineservices - Info für Anwender Nr. 86222 Inhaltsverzeichnis 1. Ziel 2. Voraussetzungen 3. Vorgehensweise 3.1. Einrichten des Agenda ASP-Systems 2 2
Agenda ASP einrichten mit Browser-Login Bereich: Onlineservices - Info für Anwender Nr. 86222 Inhaltsverzeichnis 1. Ziel 2. Voraussetzungen 3. Vorgehensweise 3.1. Einrichten des Agenda ASP-Systems 2 2
Avigilon Control Center 6 Software-Upgrade
 Avigilon Control Center 6 Software-Upgrade Beim Upgrade auf die ACC 6 Software, müssen Ihre Software und Lizenzen aktualisiert werden. HINWEIS: Sie können nur ACC Software 5.x auf die ACC 6 Software aktualisieren.
Avigilon Control Center 6 Software-Upgrade Beim Upgrade auf die ACC 6 Software, müssen Ihre Software und Lizenzen aktualisiert werden. HINWEIS: Sie können nur ACC Software 5.x auf die ACC 6 Software aktualisieren.
BIRDSEYE-BENUTZERHANDBUCH
 BIRDSEYE-BENUTZERHANDBUCH Inhalt Erwerben eines BirdsEye-Abonnements oder -Guthabens... 1 Aktivieren des Abonnements über das mygarmin-konto... 4 Aktivieren des Abonnements über BaseCamp TM... 6 Herunterladen
BIRDSEYE-BENUTZERHANDBUCH Inhalt Erwerben eines BirdsEye-Abonnements oder -Guthabens... 1 Aktivieren des Abonnements über das mygarmin-konto... 4 Aktivieren des Abonnements über BaseCamp TM... 6 Herunterladen
1. Wie man sich das erste Mal in der WebEx App anmeldet
 WebEx Inhalt 1. Wie man sich das erste Mal in der WebEx App anmeldet... 1 2. Wie man einem WebEx Meeting auf dem Smartphone beitreten kann... 3 3. Wie setze ich ein WebEx Meeting mit meinem Windows Smartphone
WebEx Inhalt 1. Wie man sich das erste Mal in der WebEx App anmeldet... 1 2. Wie man einem WebEx Meeting auf dem Smartphone beitreten kann... 3 3. Wie setze ich ein WebEx Meeting mit meinem Windows Smartphone
e-fon PRO Bright Version 2015 Installation Ausgabedatum , Dokumentversion UPC Schweiz GmbH
 e-fon PRO Bright Version 2015 Installation Ausgabedatum 02.2017, Dokumentversion 1.0 2017 UPC Schweiz GmbH 1. Konfiguration im e-fon-portal Öffnen Sie die e-fon-webseite über www.e-fon.ch Geben Sie auf
e-fon PRO Bright Version 2015 Installation Ausgabedatum 02.2017, Dokumentversion 1.0 2017 UPC Schweiz GmbH 1. Konfiguration im e-fon-portal Öffnen Sie die e-fon-webseite über www.e-fon.ch Geben Sie auf
Windows 8. Grundlagen. Markus Krimm. 3. Ausgabe, März 2013
 Windows 8 Markus Krimm 3. Ausgabe, März 2013 Grundlagen W8 Mit Windows beginnen 1 Der erste Blick auf den Startbildschirm Nach dem Einschalten des Computers und der erfolgreichen Anmeldung ist der sogenannte
Windows 8 Markus Krimm 3. Ausgabe, März 2013 Grundlagen W8 Mit Windows beginnen 1 Der erste Blick auf den Startbildschirm Nach dem Einschalten des Computers und der erfolgreichen Anmeldung ist der sogenannte
Datenaustausch mit Autodesk 360
 Datenaustausch mit Autodesk 360 Autodesk 360 ist eine kostenfreie Web Plattform, die es Anwendern ermöglicht jegliche Art von Daten in der Cloud bereitzustellen und anderen Personen zugänglich zu machen.
Datenaustausch mit Autodesk 360 Autodesk 360 ist eine kostenfreie Web Plattform, die es Anwendern ermöglicht jegliche Art von Daten in der Cloud bereitzustellen und anderen Personen zugänglich zu machen.
Sophos Mobile Control Benutzerhandbuch für Windows Mobile
 Sophos Mobile Control Benutzerhandbuch für Windows Mobile Produktversion: 2.5 Stand: Juli 2012 Inhalt 1 Über Sophos Mobile Control... 3 2 Anmeldung am Self Service Portal... 4 3 Einrichten von Sophos Mobile
Sophos Mobile Control Benutzerhandbuch für Windows Mobile Produktversion: 2.5 Stand: Juli 2012 Inhalt 1 Über Sophos Mobile Control... 3 2 Anmeldung am Self Service Portal... 4 3 Einrichten von Sophos Mobile
Vodafone One Net-App Schnellstartanleitung Für Android -Tablet
 Vodafone One Net-App Schnellstartanleitung Für Android -Tablet Power to you Inhalt Was ist die One Net -App? 1 Installation der One Net-App 2 An- und abmelden 2 Erstmalige Anmeldung 2 Abmelden 2 Anzeigesprache
Vodafone One Net-App Schnellstartanleitung Für Android -Tablet Power to you Inhalt Was ist die One Net -App? 1 Installation der One Net-App 2 An- und abmelden 2 Erstmalige Anmeldung 2 Abmelden 2 Anzeigesprache
1. Erreichbarkeit der R+F App Login News... 3
 1. Erreichbarkeit der... 2 2. Login... 2 3. News... 3 4. Scannen... 4 4.1 Kommission erstellen... 4 4.2 Artikel-Codes scannen... 4 4.2.1 Scann-Vorgang starten... 4 4.2.2 Hinweise zum Scannen:... 5 4.2.3
1. Erreichbarkeit der... 2 2. Login... 2 3. News... 3 4. Scannen... 4 4.1 Kommission erstellen... 4 4.2 Artikel-Codes scannen... 4 4.2.1 Scann-Vorgang starten... 4 4.2.2 Hinweise zum Scannen:... 5 4.2.3
A Anleitung. Fernwartung mit GoToAssist. Fernwartung mit GoToAssist. Erstellt am 31.05.16 Terna GmbH Anleitung Seite 1 von 6
 Erstellt am 31.05.16 Terna GmbH Anleitung Seite 1 von 6 Inhaltsverzeichnis 1. WAS IST GOTOASSIST?... 3 2. WIE WERDEN GERÄTE ZUR UNBEGLEITETEN FERNWARTUNG FREIGESCHALTET?... 4 3. WELCHE EINSTELLUNGEN KÖNNEN
Erstellt am 31.05.16 Terna GmbH Anleitung Seite 1 von 6 Inhaltsverzeichnis 1. WAS IST GOTOASSIST?... 3 2. WIE WERDEN GERÄTE ZUR UNBEGLEITETEN FERNWARTUNG FREIGESCHALTET?... 4 3. WELCHE EINSTELLUNGEN KÖNNEN
Übung Recherche zu Netzwerk-Collaboration-Tools
 Zielsetzung Teil 1: Verwenden von Collaboration-Tools Teil 2: Gemeinsame Nutzung von Dokumenten mit Google Drive Teil 3: Erkunden von Konferenzen und Web-Meetings Teil 4: Erstellen von Wiki-Seiten Hintergrund/Szenario
Zielsetzung Teil 1: Verwenden von Collaboration-Tools Teil 2: Gemeinsame Nutzung von Dokumenten mit Google Drive Teil 3: Erkunden von Konferenzen und Web-Meetings Teil 4: Erstellen von Wiki-Seiten Hintergrund/Szenario
Online-Sitzungen mit GoToMeeting
 Online-Sitzungen mit GoToMeeting 1 Systemanforderungen... 1 2 Zugang zur Sitzung... 1 3 In der Sitzung... 4 4 Beteiligung an der Sitzung... 5 5 Zugang unter Linux... 5 1 Systemanforderungen Über die Systemanforderungen
Online-Sitzungen mit GoToMeeting 1 Systemanforderungen... 1 2 Zugang zur Sitzung... 1 3 In der Sitzung... 4 4 Beteiligung an der Sitzung... 5 5 Zugang unter Linux... 5 1 Systemanforderungen Über die Systemanforderungen
Vodafone One Net-App Schnellstartanleitung Für PC
 Vodafone One Net-App Schnellstartanleitung Für PC Power to you Inhalt Was ist die One Net -App? 1 Installation der One Net-App 2 An- und abmelden 2 Erstmalige Anmeldung 2 One Net-App beim Hochfahren Ihres
Vodafone One Net-App Schnellstartanleitung Für PC Power to you Inhalt Was ist die One Net -App? 1 Installation der One Net-App 2 An- und abmelden 2 Erstmalige Anmeldung 2 One Net-App beim Hochfahren Ihres
F-Secure Mobile Security for Nokia E51, E71 und E75. 1 Installation und Aktivierung F-Secure Client 5.1
 F-Secure Mobile Security for Nokia E51, E71 und E75 1 Installation und Aktivierung F-Secure Client 5.1 Hinweis: Die Vorgängerversion von F-Secure Mobile Security muss nicht deinstalliert werden. Die neue
F-Secure Mobile Security for Nokia E51, E71 und E75 1 Installation und Aktivierung F-Secure Client 5.1 Hinweis: Die Vorgängerversion von F-Secure Mobile Security muss nicht deinstalliert werden. Die neue
Wie melde ich mich an? Wie nehme ich teil?
 Webinar@Weblaw Wie melde ich mich an? Wie nehme ich teil? Anmeldung über via shop.weblaw.ch Systemvoraussetzungen Eine Internetverbindung Breitband Kabel oder Wireless (3G or 4G/LTE) Lautsprecher/Kopfhörer
Webinar@Weblaw Wie melde ich mich an? Wie nehme ich teil? Anmeldung über via shop.weblaw.ch Systemvoraussetzungen Eine Internetverbindung Breitband Kabel oder Wireless (3G or 4G/LTE) Lautsprecher/Kopfhörer
ODDS-TV. ... die zukunftssichere Lösung für den modernen Wettanbieter!
 ODDS-TV www.bookmaker5.com... die zukunftssichere Lösung für den modernen Wettanbieter! Arland Gesellschaft für Informationstechnologie mbh - Irrtümer und Änderungen vorbehalten. Version 5.9.10.6-01/2013
ODDS-TV www.bookmaker5.com... die zukunftssichere Lösung für den modernen Wettanbieter! Arland Gesellschaft für Informationstechnologie mbh - Irrtümer und Änderungen vorbehalten. Version 5.9.10.6-01/2013
Forcepoint Secure Messaging Benutzerhilfe
 Forcepoint Secure Messaging Benutzerhilfe Willkommen bei Forcepoint Secure Messaging, einem Tool, das ein sicheres Portal für die Übertragung und Anzeige vertraulicher Daten in E-Mails bietet. Sie können
Forcepoint Secure Messaging Benutzerhilfe Willkommen bei Forcepoint Secure Messaging, einem Tool, das ein sicheres Portal für die Übertragung und Anzeige vertraulicher Daten in E-Mails bietet. Sie können
Vodafone One Net-App Schnellstartanleitung Für Android -Tablet
 Vodafone One Net-App Schnellstartanleitung Für Android -Tablet Power to you Inhalt Was ist die One Net -App? 1 Installation der One Net-App 2 An- und abmelden 2 Erstmalige Anmeldung 2 Abmelden 2 Anzeigesprache
Vodafone One Net-App Schnellstartanleitung Für Android -Tablet Power to you Inhalt Was ist die One Net -App? 1 Installation der One Net-App 2 An- und abmelden 2 Erstmalige Anmeldung 2 Abmelden 2 Anzeigesprache
Anleitung für den Verbindungsaufbau mit der realcloud Workplace Demo-Umgebung
 Anleitung für den Verbindungsaufbau mit der realcloud Workplace Demo-Umgebung Das Produkt realcloud Workplace basiert auf der Citrix XenDesktop Technologie und stellt Ihnen in einem deutschen Hochsicherheits-Rechenzentrum
Anleitung für den Verbindungsaufbau mit der realcloud Workplace Demo-Umgebung Das Produkt realcloud Workplace basiert auf der Citrix XenDesktop Technologie und stellt Ihnen in einem deutschen Hochsicherheits-Rechenzentrum
AN0034-D. So wird eine kamera in Paxton10 eingebunden. Übersicht
 So wird eine kamera in Paxton10 eingebunden Übersicht Das Einrichten von Paxton10 als Videomanagementsystem ist einfach und ermöglicht Paxton10 die intelligente Verwaltung Ihrer Video- und Zutrittsteuerereignisse
So wird eine kamera in Paxton10 eingebunden Übersicht Das Einrichten von Paxton10 als Videomanagementsystem ist einfach und ermöglicht Paxton10 die intelligente Verwaltung Ihrer Video- und Zutrittsteuerereignisse
Kurzanleitung. PC, Mac, ios und Android
 Kurzanleitung PC, Mac, ios und Android Für PC installieren Detaillierte Informationen zu den Systemvoraussetzungen finden Sie in der ReadMe-Datei auf dem Installationsdatenträger oder auf der Trend Micro
Kurzanleitung PC, Mac, ios und Android Für PC installieren Detaillierte Informationen zu den Systemvoraussetzungen finden Sie in der ReadMe-Datei auf dem Installationsdatenträger oder auf der Trend Micro
Bring Your Own Device Tipps und Tricks
 Bring Your Own Device Tipps und Tricks Allgemein Verbindung über LAN (Kabel) Wo möglich, ist die Verbindung zum gibbnet / Internet über Kabel dem WLAN vorzuziehen, da diese generell zuverlässiger und durch
Bring Your Own Device Tipps und Tricks Allgemein Verbindung über LAN (Kabel) Wo möglich, ist die Verbindung zum gibbnet / Internet über Kabel dem WLAN vorzuziehen, da diese generell zuverlässiger und durch
Kurzanleitung Netzwerk-Installation (Windows)
 Kurzanleitung Netzwerk-Installation (Windows) Inhalt DAISY herunterladen: Download der Vollversion... 2 Server-Installation... 3 Ordner-Freigabe... 5 Workstation / Client-Installation... 6 Hinweise und
Kurzanleitung Netzwerk-Installation (Windows) Inhalt DAISY herunterladen: Download der Vollversion... 2 Server-Installation... 3 Ordner-Freigabe... 5 Workstation / Client-Installation... 6 Hinweise und
Benutzeroberfläche Gebrauchsanleitung
 Benutzeroberfläche Gebrauchsanleitung http:// 26.06.2017 Inhalt Versionsverzeichnis 1 Einleitung 1 Fernsehen 2 Senderliste einblenden 2 Programmliste einblenden 2 TV-Zapper einblenden 4 Sendungsdetails
Benutzeroberfläche Gebrauchsanleitung http:// 26.06.2017 Inhalt Versionsverzeichnis 1 Einleitung 1 Fernsehen 2 Senderliste einblenden 2 Programmliste einblenden 2 TV-Zapper einblenden 4 Sendungsdetails
HANDBUCH. für die Arbeit auf den Portalen der SolDaCon UG. Version 1.1 Stand Handbuch SolDaCon 1.1 1
 HANDBUCH für die Arbeit auf den Portalen der SolDaCon UG Version 1.1 Stand 15.02.2017 Handbuch SolDaCon 1.1 1 1. Inhaltsverzeichnis 1. Inhaltsverzeichnis 2 2. Allgemeines 3 3. Zugangsdaten 4 4. Bearbeitung
HANDBUCH für die Arbeit auf den Portalen der SolDaCon UG Version 1.1 Stand 15.02.2017 Handbuch SolDaCon 1.1 1 1. Inhaltsverzeichnis 1. Inhaltsverzeichnis 2 2. Allgemeines 3 3. Zugangsdaten 4 4. Bearbeitung
Benutzerhandbuch für Support-Tech niker 14.1 Standardlizenz
 Benutzerhandbuch für Support-Tech niker 14.1 Standardlizenz INHALTSVERZEICHNIS Einführung in die Konsole des Support-Technikers 4 Konsole des Support-Technikers installieren 5 In der Konsole des Support-Technikers
Benutzerhandbuch für Support-Tech niker 14.1 Standardlizenz INHALTSVERZEICHNIS Einführung in die Konsole des Support-Technikers 4 Konsole des Support-Technikers installieren 5 In der Konsole des Support-Technikers
Info-Datei für Philips CamSuite 2.0
 Info-Datei für Philips CamSuite 2.0 Zweck: Nutzen der Webcamfunktionen mit der neuen Softwareanwendung Philips CamSuite 2.0. Philips CamSuite 2.0 bietet schnellen Zugriff auf die am häufigsten verwendeten
Info-Datei für Philips CamSuite 2.0 Zweck: Nutzen der Webcamfunktionen mit der neuen Softwareanwendung Philips CamSuite 2.0. Philips CamSuite 2.0 bietet schnellen Zugriff auf die am häufigsten verwendeten
MYDRIVE ANDROID BEDIENUNGSANLEITUNG
 MYDRIVE ANDROID BEDIENUNGSANLEITUNG INHALT 1 Vorwort... 2 2 Konto hinzufügen... 3 2.1 Die ersten Schritte... 3 2.2 Account hinzufügen... 3 3 Einstellungen... 4 4 Bedienelemente... 5 5 Up- / Downlaod...
MYDRIVE ANDROID BEDIENUNGSANLEITUNG INHALT 1 Vorwort... 2 2 Konto hinzufügen... 3 2.1 Die ersten Schritte... 3 2.2 Account hinzufügen... 3 3 Einstellungen... 4 4 Bedienelemente... 5 5 Up- / Downlaod...
Startup-Anleitung für Macintosh
 Intralinks VIA Version 2.0 Startup-Anleitung für Macintosh Intralinks-Support rund um die Uhr USA: +1 212 543 7800 GB: +44 (0) 20 7623 8500 Zu den internationalen Rufnummern siehe die Intralinks-Anmeldeseite
Intralinks VIA Version 2.0 Startup-Anleitung für Macintosh Intralinks-Support rund um die Uhr USA: +1 212 543 7800 GB: +44 (0) 20 7623 8500 Zu den internationalen Rufnummern siehe die Intralinks-Anmeldeseite
Verwenden von VMware Identity Manager Desktop. VMware Identity Manager 2.8 VMware Identity Manager 2.9.1
 Verwenden von VMware Identity Manager Desktop VMware Identity Manager 2.8 VMware Identity Manager 2.9.1 Verwenden von VMware Identity Manager Desktop Die neueste technische Dokumentation finden Sie auf
Verwenden von VMware Identity Manager Desktop VMware Identity Manager 2.8 VMware Identity Manager 2.9.1 Verwenden von VMware Identity Manager Desktop Die neueste technische Dokumentation finden Sie auf
ADOBE CONNECT - Anleitung für den Teilnehmer
 ADOBE CONNECT - Anleitung für den Teilnehmer zur Verfügung gestellt durch: Werk und Inhalt sind unter einer Creative Commons-Lizenz lizenziert. Inhaltsverzeichnis 1 Vorbereitung...4 1.1 Anmeldung...4 Die
ADOBE CONNECT - Anleitung für den Teilnehmer zur Verfügung gestellt durch: Werk und Inhalt sind unter einer Creative Commons-Lizenz lizenziert. Inhaltsverzeichnis 1 Vorbereitung...4 1.1 Anmeldung...4 Die
Repair Guide für das tolino tab 8
 Repair Guide für das tolino tab 8 Ein Software-Update der Google Play-Dienste durch Google kann aktuell auf dem tolino tab 8 zu Problemen bei der Nutzung von Google Play Diensten (Google Play Store, Google
Repair Guide für das tolino tab 8 Ein Software-Update der Google Play-Dienste durch Google kann aktuell auf dem tolino tab 8 zu Problemen bei der Nutzung von Google Play Diensten (Google Play Store, Google
Alfresco Mobile für Android
 Alfresco Mobile für Android Benutzeranleitung Android App Version 1.2 Erste Schritte mit Alfresco Mobile Es folgt eine kurze Einführung in die Einrichtung von Alfresco Mobile und die wichtigsten Funktionen.
Alfresco Mobile für Android Benutzeranleitung Android App Version 1.2 Erste Schritte mit Alfresco Mobile Es folgt eine kurze Einführung in die Einrichtung von Alfresco Mobile und die wichtigsten Funktionen.
Erste Schritte mit der mobilen App für ios. Installation
 Erste Schritte mit der mobilen App für ios Mit der mobilen App von SanDisk +Cloud können Sie über Ihr Mobilgerät auf Ihre Inhalte zugreifen und Ihr Konto verwalten. Mit der SanDisk +Cloud-App können Sie
Erste Schritte mit der mobilen App für ios Mit der mobilen App von SanDisk +Cloud können Sie über Ihr Mobilgerät auf Ihre Inhalte zugreifen und Ihr Konto verwalten. Mit der SanDisk +Cloud-App können Sie
Vodafone One Net-App Schnellstartanleitung Für Android -Smartphone
 Vodafone One Net-App Schnellstartanleitung Für Android -Smartphone Power to you Inhalt Was ist die One Net -App? 1 Installation der One Net-App 2 An- und abmelden 2 Erstmalige Anmeldung 2 Abmelden 2 Anzeigesprache
Vodafone One Net-App Schnellstartanleitung Für Android -Smartphone Power to you Inhalt Was ist die One Net -App? 1 Installation der One Net-App 2 An- und abmelden 2 Erstmalige Anmeldung 2 Abmelden 2 Anzeigesprache
Scannen. Tippe auf die große Plus-Schaltfläche des Startbildschirms um einen neuen Scan zu starten. Halte dein Gerät jetzt zum Scannen gerade über ein
 Scan bot Handbuch Scannen Tippe auf die große Plus-Schaltfläche des Startbildschirms um einen neuen Scan zu starten. Halte dein Gerät jetzt zum Scannen gerade über ein Dokument, eine Visitenkarte, einen
Scan bot Handbuch Scannen Tippe auf die große Plus-Schaltfläche des Startbildschirms um einen neuen Scan zu starten. Halte dein Gerät jetzt zum Scannen gerade über ein Dokument, eine Visitenkarte, einen
In wenigen Schritten auf Ihrem Huawei MediaPad: Ihre digitale Tageszeitung
 In wenigen Schritten auf Ihrem Huawei MediaPad: Ihre digitale Tageszeitung Inbetriebnahme So richten Sie in wenigen Schritten Ihr Huawei MediaPad ein Schalten Sie Ihr Gerät über den Ein/Aus-Knopf an, und
In wenigen Schritten auf Ihrem Huawei MediaPad: Ihre digitale Tageszeitung Inbetriebnahme So richten Sie in wenigen Schritten Ihr Huawei MediaPad ein Schalten Sie Ihr Gerät über den Ein/Aus-Knopf an, und
Broadway FAQ. Copyright 2017 Hauppauge Computer Works
 Broadway FAQ Copyright 2017 Hauppauge Computer Works Inhaltsverzeichnis Verwenden eines externen Video-Players für Android...2 Symptome...2 Lösung...2 Router-Konfiguration, Beispiel: BELKIN...3 Lokale
Broadway FAQ Copyright 2017 Hauppauge Computer Works Inhaltsverzeichnis Verwenden eines externen Video-Players für Android...2 Symptome...2 Lösung...2 Router-Konfiguration, Beispiel: BELKIN...3 Lokale
Arbeiten mit einem Touchscreen. Voraussetzungen. Ein letztes Wort. Zur Beispieldatenbank
 Voraussetzungen Ich gehe davon aus, dass Sie bereits über Computererfahrung verfügen. Das heißt, Sie wissen, wie Sie den Rechner ein- und ausschalten, die Maus bedienen und Text und Objekte auswählen.
Voraussetzungen Ich gehe davon aus, dass Sie bereits über Computererfahrung verfügen. Das heißt, Sie wissen, wie Sie den Rechner ein- und ausschalten, die Maus bedienen und Text und Objekte auswählen.
Novell ifolder. Übersicht über ifolder Installation Novell ifolder Starten des ifolders (Webbrowser und Clientsoftware)...
 1 Novell ifolder Inhaltsverzeichnis: Übersicht über ifolder... 2 Installation Novell ifolder... 2 Starten des ifolders (Webbrowser und Clientsoftware)... 7 1.Mittels installiertem ifolder-client... 7 2.Online
1 Novell ifolder Inhaltsverzeichnis: Übersicht über ifolder... 2 Installation Novell ifolder... 2 Starten des ifolders (Webbrowser und Clientsoftware)... 7 1.Mittels installiertem ifolder-client... 7 2.Online
Fernwartung mit TeamViewer
 Fernwartung mit TeamViewer Version 1.2, 05.03.2016 DE NUR FÜR INTERNEN GEBRAUCH Die Informationen in diesem Dokument sind für internen Gebrauch bestimmt und dürfen nur direkten und indirekten Kunden von
Fernwartung mit TeamViewer Version 1.2, 05.03.2016 DE NUR FÜR INTERNEN GEBRAUCH Die Informationen in diesem Dokument sind für internen Gebrauch bestimmt und dürfen nur direkten und indirekten Kunden von
VERSIONSHINWEISE. Versionshinweise. Versionsmitteilung. Produktversion: Vision und Vision Pro Version 8.1. Build-Nummer: 16. Juli 2013.
 Versionshinweise Produktversion: Vision und Vision Pro Version 8.1 Build-Nummer: Versanddatum: VERSIONSHINWEISE 8133 16. Juli 2013 Versionsmitteilung Diese Version stellt eine Android Student-App und eine
Versionshinweise Produktversion: Vision und Vision Pro Version 8.1 Build-Nummer: Versanddatum: VERSIONSHINWEISE 8133 16. Juli 2013 Versionsmitteilung Diese Version stellt eine Android Student-App und eine
Installations- und Updateanleitung LTLexTool
 Inhalt 1. Allgemeines... 2 2. Sicherung vor dem Update... 2 3. Download... 2 4. Installation/Update auf dem Lexwareserver... 3 5. Aktivierung des LTLexTools... 4 6. Installation der Clients... 5 Copyright
Inhalt 1. Allgemeines... 2 2. Sicherung vor dem Update... 2 3. Download... 2 4. Installation/Update auf dem Lexwareserver... 3 5. Aktivierung des LTLexTools... 4 6. Installation der Clients... 5 Copyright
Manual co.task - see your tasks Version 1.1
 Manual co.task - see your tasks Version 1.1 Support: http://www.codeoperator.com/support.php copyright 2007-2010 [CodeOperator] member of synperience Group Inhaltsverzeichnis 1. Allgemeines 4 1.1. Voraussetzungen
Manual co.task - see your tasks Version 1.1 Support: http://www.codeoperator.com/support.php copyright 2007-2010 [CodeOperator] member of synperience Group Inhaltsverzeichnis 1. Allgemeines 4 1.1. Voraussetzungen
Benutzerhandbuch für Mitarbeiter Standardlizenz
 Benutzerhandbuch für Mitarbeiter 11.1 Standardlizenz Vielen Dank, dass Sie Bomgar verwenden. Bei Bomgar hat der Dienst am Kunden höchste Priorität. Helfen Sie uns, hervorragenden Service zu bieten. Falls
Benutzerhandbuch für Mitarbeiter 11.1 Standardlizenz Vielen Dank, dass Sie Bomgar verwenden. Bei Bomgar hat der Dienst am Kunden höchste Priorität. Helfen Sie uns, hervorragenden Service zu bieten. Falls
BlackBerry Dynamics einrichten - Android
 Status Vorname Name Funktion Datum DD-MM-YYYY Erstellt: V. De Riggi Junior Network Engineer 07.09.2017 12:31:16 V. De Riggi Unterschrift Handwritten signature or electronic signature (time (CET) and name)
Status Vorname Name Funktion Datum DD-MM-YYYY Erstellt: V. De Riggi Junior Network Engineer 07.09.2017 12:31:16 V. De Riggi Unterschrift Handwritten signature or electronic signature (time (CET) and name)
