Erste Schritte mit Minitab 18
|
|
|
- Emil Gehrig
- vor 6 Jahren
- Abrufe
Transkript
1
2 2017 by Minitab Inc. All rights reserved. Minitab, Quality. Analysis. Results. and the Minitab logo are registered trademarks of Minitab, Inc., in the United States and other countries. Additional trademarks of Minitab Inc. can be found at All other marks referenced remain the property of their respective owners. Release
3 Inhalt 1 Einführung... 5 Übersicht... 5 Hintergrund... 5 Die Minitab-Benutzeroberfläche... 5 Projekte und Arbeitsblätter... 6 Datentypen... 7 Öffnen und Untersuchen eines Arbeitsblatts... 7 Im nächsten Kapitel Grafische Darstellung von Daten... 9 Übersicht... 9 Explorative Datenanalyse... 9 Untersuchen der Beziehungen zwischen zwei Variablen Anordnen mehrerer Grafiken auf derselben Seite Speichern eines Minitab-Projekts Im nächsten Kapitel Analysieren von Daten Übersicht Zusammenfassen der Daten Vergleichen von zwei oder mehr Mittelwerten Verwenden des Project Managers von Minitab Im nächsten Kapitel Bewerten der Qualität Übersicht Beurteilen der Prozessstabilität Beurteilen der Prozessfähigkeit Im nächsten Kapitel Durchführen der Versuchsplanung Übersicht Erstellen eines Versuchsplans Anzeigen des Versuchsplans Eingeben von Daten in das Arbeitsblatt Analysieren des Versuchsplans Verwenden des gespeicherten Modells für weitere Analysen Speichern des Projekts Im nächsten Kapitel Wiederholen einer Analyse Übersicht Aktivieren und Eingeben von Sessionbefehlen
4 Inhalt Erneutes Ausführen einer Reihe von Befehlen Wiederholen von Analysen mit Exec-Dateien Im nächsten Kapitel Präsentieren von Ergebnissen aus Minitab Übersicht Übertragen der Ausgabe an Microsoft PowerPoint Im nächsten Kapitel Vorbereiten eines Arbeitsblatts Übersicht Beziehen von Daten aus verschiedenen Quellen Vorbereiten des Arbeitsblatts für die Analyse Im nächsten Kapitel Anpassen von Minitab Übersicht Festlegen von Optionen Erstellen einer benutzerspezifischen Symbolleiste Zuweisen einer Tastenkombination Wiederherstellen der Standardoptionen von Minitab Speichern des Projekts Index
5 Einführung 1 Einführung Übersicht Im Handbuch Erste Schritte mit Minitab 18 werden einige der gängigsten Funktionen und Aufgaben in Minitab vorgestellt. Bei den meisten statistischen Analysen müssen mehrere Schritte ausgeführt werden, die sich häufig an Hintergrundwissen oder am jeweils untersuchten Themenbereich orientieren. In Kapitel 2 bis 5 werden die folgenden Schritte veranschaulicht: Explorative Datenanalyse mit Grafiken Durchführen von statistischen Analysen Beurteilen der Qualität Durchführen einer Versuchsplanung In Kapitel 6 bis 9 erfahren Sie mehr zu den folgenden Themen: Verwenden von Tastaturbefehlen zur Automatisierung zukünftiger Analysen Präsentieren von Ergebnissen Vorbereiten von Arbeitsblättern Anpassen von Minitab Hintergrund Ein Online-Buchhändler unterhält drei regionale Versandzentren. In jedem Versandzentrum werden die Bestellungen über ein anderes Computersystem eingegeben und verarbeitet. Das Unternehmen möchte das effizienteste Computersystem ermitteln und dieses Computersystem in allen Versandzentren einsetzen. In Erste Schritte mit Minitab 18 analysieren Sie die Daten der Versandzentren und machen sich dabei mit Minitab vertraut. Sie erstellen Grafiken und führen statistische Analysen durch, um das Versandzentrum mit dem effizientesten Computersystem zu identifizieren. Dann untersuchen Sie die Daten dieses Versandzentrums eingehender. Zuerst erstellen Sie Regelkarten, um zu überprüfen, ob der Prozess des Versandzentrums beherrscht ist. Anschließend stellen Sie mit Hilfe einer Prozessfähigkeitsanalyse fest, ob der Prozess innerhalb der Spezifikationsgrenzen liegt. Zuletzt führen Sie einen Versuchsplan durch, um Möglichkeiten zu ermitteln, diese Prozesse zu verbessern. Außerdem erhalten Sie Informationen zu Sessionbefehlen und erfahren, wie ein Bericht erstellt, ein Arbeitsblatt vorbereitet und Minitab angepasst wird. Die Minitab-Benutzeroberfläche Bevor Sie die Analyse starten, öffnen Sie Minitab, und machen Sie sich mit der Benutzeroberfläche von Minitab vertraut. Klicken Sie auf der Windows-Taskleiste auf Start > Alle Programme > Minitab > Minitab 18. In der Standardeinstellung wird Minitab mit zwei sichtbaren und einem minimierten Fenster geöffnet. Sessionfenster Im Sessionfenster werden die Analyseergebnisse im Textformat angezeigt. Im Bereich Befehlszeile dieses Fensters können Sie außerdem Sessionbefehle eingeben, anstatt die Menüs von Minitab zu verwenden. 5
6 Einführung Arbeitsblatt Das Arbeitsblatt ähnelt einer Tabellenkalkulation. Hier geben Sie Ihre Daten ein und ordnen Sie an. Sie können mehrere Arbeitsblätter öffnen. Project Manager Das dritte Fenster, der Project Manager, wird minimiert unter dem Arbeitsblatt angezeigt. Sessionfenster Arbeitsblatt Spalten Zeilen Zellen Project Manager Projekte und Arbeitsblätter Innerhalb eines Projekts können Sie Daten bearbeiten, Analysen durchführen und Grafiken erstellen. Projekte enthalten ein oder mehrere Arbeitsblätter. In Projektdateien (MPJ) werden die folgenden Elemente gespeichert: Arbeitsblätter Grafiken Ausgabe im Sessionfenster Verlauf der Sessionbefehle Einstellungen der Dialogfelder Fensterlayout Optionen In Arbeitsblattdateien (MTW) werden die folgenden Elemente gespeichert: Spalten mit Daten Konstanten Matrizen Modelle für Antwortvariablen Versuchsplanobjekte Spaltenbeschreibungen Arbeitsblattbeschreibungen 6
7 Einführung Speichern Sie Ihre Arbeit als Projektdatei, um alle Daten, Grafiken, Dialogfeldeinstellungen und Optionen zusammenzuhalten. Speichern Sie Ihre Arbeit in einer Arbeitsblattdatei, um ausschließlich die Daten beizubehalten. Eine Arbeitsblattdatei kann in mehreren Projekten verwendet werden. Arbeitsblätter können bis zu Spalten umfassen. Die Anzahl der für das Projekt vorhandenen Arbeitsblätter ist nur durch die Speicherkapazität des Computers beschränkt. Datentypen Ein Arbeitsblatt kann die folgenden Datentypen enthalten: Numerische Daten Zahlen, z. B. 264 oder 5, Textdaten Buchstaben, Zahlen, Leerzeichen und Sonderzeichen, z. B. Test nach 4 oder Nordamerika. Datums-/Uhrzeitdaten Datumsangaben, z. B , 17. März 2013, 3/17/13 oder Uhrzeiten, z. B. 08:25:22. Datums-/Uhrzeitangaben, z. B. 3/17/13 08:25:22 AM oder :25:22. Öffnen und Untersuchen eines Arbeitsblatts Sie können jederzeit ein neues leeres Arbeitsblatt öffnen. Sie können auch eine oder mehrere Dateien mit Daten öffnen, z. B. eine Microsoft Excel-Datei. Beim Öffnen einer Datei kopieren Sie den Inhalt der Datei in das aktuelle Minitab-Projekt. Änderungen, die Sie bei der Arbeit am Projekt an diesem Arbeitsblatt vornehmen, wirken sich nicht auf die ursprüngliche Datei aus. Die Daten für die drei Versandzentren sind im Arbeitsblatt Versanddaten.MTW gespeichert. Hinweis In einigen Fällen müssen Sie das Arbeitsblatt für die Analyse vorbereiten. Weitere Informationen finden Sie unter Vorbereiten eines Arbeitsblatts auf Seite Öffnen Sie die Beispieldaten Versanddaten.MTW Die Daten sind in Spalten angeordnet, die auch als Variablen bezeichnet werden. Am Anfang jeder Spalte finden Sie die Spaltennummer und den Spaltennamen. Spalte mit Datums-/Uhrzeitdaten Spalte mit numerischen Daten Spalte mit Textdaten Spaltenname Zeilennummer Jede Zeile im Arbeitsblatt stellt eine Buchbestellung dar. Die Spalten enthalten die folgenden Informationen: 7
8 Einführung Zentrum: Name des Versandzentrums Bestellung: Datum und Uhrzeit der Bestellung Lieferung: Datum und Uhrzeit der Lieferung Tage: Lieferzeit in Tagen Status: Lieferstatus Pünktlich bedeutet, dass die Buchlieferung pünktlich eingegangen ist. Offen bedeutet, dass das Buch nicht geliefert werden kann, weil es derzeit nicht auf Lager ist. Verspätet bedeutet, dass die Buchlieferung mindestens sechs Tage nach Aufgabe der Bestellung eingegangen ist. Entfernung: Entfernung zwischen Versandzentrum und Lieferadresse Im nächsten Kapitel Nachdem Sie ein Arbeitsblatt geöffnet haben, können Sie nun anfangen, mit Minitab zu arbeiten. Im nächsten Kapitel überprüfen Sie die Daten mit Hilfe von Grafiken auf Normalverteilung und untersuchen die Beziehungen zwischen Variablen. 8
9 Grafische Darstellung von Daten 2 Grafische Darstellung von Daten Übersicht Bevor Sie eine statistische Analyse durchführen, können Sie die Daten anhand von Grafiken untersuchen und Zusammenhänge zwischen den Variablen auswerten. Sie können Grafiken außerdem verwenden, um die Daten zusammenzufassen und die statistischen Ergebnisse zu interpretieren. Sie können über die Menüs Grafik und Statistik auf Minitab-Grafiken zugreifen. Weiterhin stehen für viele statistische Befehle integrierte Grafiken zur Verfügung, die Ihnen die Interpretation der Ergebnisse und die Bewertung der Gültigkeit von statistischen Annahmen erleichtern. Die Minitab-Grafiken zeichnen sich durch folgende Merkmale aus: Bebilderte Galerien unterstützen Sie bei der Auswahl eines Grafiktyps. Die Grafiken können flexibel angepasst werden. Die Grafikelemente können geändert werden. Grafiken können optional automatisch aktualisiert werden. In diesem Kapitel wird das Arbeitsblatt mit den Versanddaten untersucht, das Sie im vorigen Kapitel geöffnet haben. Sie verwenden Grafiken, um die Daten auf Normalverteilung zu prüfen, Mittelwerte zu vergleichen, die Streuung zu beurteilen und die Beziehungen zwischen den Variablen zu untersuchen. Tipp Weitere Informationen zu Minitab-Grafiken finden Sie unter Übersicht über Hilfe und Verfahren. Klicken Sie im Navigationsmenü auf der linken Seite auf Grafiken. Der Unterabschnitt Verfahren im Abschnitt Grafiken enthält Informationen zum Erstellen und Interpretieren bestimmter Grafiken. Der Unterabschnitt Unterstützende Themen enthält allgemeine Informationen, z. B. zum Bearbeiten und Überarbeiten von Grafiken. Explorative Datenanalyse Bevor Sie eine statistische Analyse durchführen, erstellen Sie zunächst Grafiken, in denen wichtige Merkmale der Daten dargestellt werden. Im Hinblick auf die Daten der Versandzentren interessiert Sie die mittlere Lieferzeit der einzelnen Versandzentren und die Streuung der Daten für die einzelnen Versandzentren. Sie möchten außerdem wissen, ob die Versanddaten einer Normalverteilung folgen, so dass Sie die regulären statistischen Methoden zum Testen der Gleichheit der Mittelwerte verwenden können. Erstellen eines Histogramms mit Feldern Um zu ermitteln, ob die Daten der Versandzentren einer Normalverteilung folgen, erstellen Sie ein Histogramm mit Feldern für den Zeitraum zwischen Bestell- und Lieferdatum. 1. Wenn Sie zuletzt das vorherige Kapitel durchgearbeitet haben, fahren Sie mit Schritt 2 fort. Wenn nicht, öffnen Sie den Beispieldatensatz Versanddaten.MTW. 9
10 Grafische Darstellung von Daten 2. Wählen Sie Grafik > Histogramm aus. 3. Wählen Sie Mit Anpassung aus, und klicken Sie auf OK. 4. Geben Sie im Feld Grafikvariablen die Variable Tage ein. 5. Klicken Sie auf Mehrere Grafiken, und klicken Sie anschließend auf die Registerkarte Nach Variablen. 6. Geben Sie im Feld Nach Variablen mit Gruppen in separaten Feldern die Variable Zentrum ein. 10
11 Grafische Darstellung von Daten 7. Klicken Sie in den einzelnen Dialogfeldern auf OK. Hinweis In den meisten Dialogfeldern von Minitab können Sie die folgenden Methoden verwenden, um Variablen auszuwählen: Doppelklicken Sie im Listenfeld der Variablen auf die Variablen. Markieren Sie die Variablen im Listenfeld, und klicken Sie anschließend auf Auswählen. Geben Sie die Namen oder Spaltennummern der Variablen ein. Histogramm mit Gruppen in separaten Feldern Interpretieren der Ergebnisse Das Histogramm ist ungefähr glockenförmig und symmetrisch um den Mittelwert, was bedeutet, dass die Lieferzeiten für jedes Zentrum annähernd normalverteilt sind. Umordnen des Histogramms mit Feldern In der erstellten Grafik möchten Sie die drei Felder umordnen, um Vergleiche zwischen Mittelwerten und Streuungen zu erleichtern. 1. Klicken Sie mit der rechten Maustaste auf das Histogramm, und wählen Sie Feld aus. 11
12 Grafische Darstellung von Daten 2. Wählen Sie auf der Registerkarte Anordnung in Zeilen und Spalten die Option Benutzerspezifisch aus. Geben Sie im Feld Zeilen den Wert 3 ein. Geben Sie im Feld Spalten den Wert 1 ein. 3. Klicken Sie auf OK. Histogramm mit Feldern, in einer Spalte angeordnet Interpretieren der Ergebnisse Die mittleren Lieferzeiten der einzelnen Versandzentren unterscheiden sich voneinander: Mitte: 3,984 Tage Ost: 4,452 Tage West: 2,981 Tage Das Histogramm zeigt, dass die Versandzentren Mitte und Ost ähnliche Werte im Hinblick auf die mittlere Lieferzeit und die Streuung der Lieferzeit aufweisen. Dagegen ist die mittlere Lieferzeit im Versandzentrum West kürzer und weniger gestreut. Analysieren von Daten auf Seite 21 zeigt, wie statistisch signifikante Differenzen zwischen den Mittelwerten mittels einer ANOVA (Varianzanalyse) ermittelt werden können. Tipp Wenn sich Ihre Daten ändern, kann Minitab Grafiken automatisch aktualisieren. Weitere Informationen finden Sie unter Aktualisieren von Grafiken bei Änderungen der Daten. 12
13 Grafische Darstellung von Daten Bearbeiten des Titels und Hinzufügen einer Fußnote Sie möchten den Titel des Histogramms ändern und eine Fußnote hinzufügen, damit Ihr Vorgesetzter die Grafik einfacher interpretieren kann. 1. Doppelklicken Sie auf den Titel Histogramm von Tage. 2. Geben Sie im Feld Text den Text Histogramm der Lieferzeit ein. 3. Klicken Sie auf OK. 4. Klicken Sie mit der rechten Maustaste auf das Histogramm, und wählen Sie Hinzufügen > Fußnote aus. 5. Geben Sie im Feld Fußnote den Text Zentrum West: schnellste Lieferzeit, geringste Streuung ein. 6. Klicken Sie auf OK. 13
14 Grafische Darstellung von Daten Histogramm mit bearbeitetem Titel und neuer Fußnote Interpretieren der Ergebnisse Das Histogramm mit Feldern besitzt nun einen aussagekräftigeren Titel und eine Fußnote, die eine kurze Interpretation der Ergebnisse enthält. Untersuchen der Beziehungen zwischen zwei Variablen Grafiken sind nützlich, um zu ermitteln, ob Beziehungen zwischen den Variablen vorliegen und wie stark diese ggf. sind. Kenntnisse über die Beziehungen zwischen Variablen können Ihnen helfen, die für die Analyse relevanten Variablen und die weiteren Analysen zu bestimmen. Jedes Versandzentrum ist nur für ein Gebiet zuständig, daher vermuten Sie, dass die Entfernung zum Lieferort keinen großen Einfluss auf die Lieferzeit hat. Um diese Vermutung zu bestätigen und die Entfernung als potenziell wichtigen Faktor auszuschließen, untersuchen Sie die Beziehung zwischen Lieferzeit und Lieferentfernung für jedes Versandzentrum. Erstellen eines Streudiagramms mit Gruppen Verwenden Sie ein Streudiagramm, um die Beziehung zwischen zwei Variablen zu untersuchen. Sie können ein Streudiagramm mit Hilfe des Menüs Grafik erstellen oder den Minitab-Assistenten verwenden. Der Assistent führt Sie durch die Analyse und unterstützt Sie bei einer sicheren Interpretation der Ergebnisse. Der Assistent kann für die meisten grundlegenden statistischen Tests, Grafiken, Qualitätsanalysen und DOE (Versuchsplanung) verwendet werden. Verwenden Sie den Assistenten in den folgenden Situationen: Sie benötigen Unterstützung, um das richtige Werkzeug für eine Analyse auszuwählen. Sie möchten mit Dialogfeldern arbeiten, die weniger technische Fachbegriffe enthalten und einfacher auszufüllen sind. Sie möchten, dass Minitab die Annahmen der Analyse für Sie überprüft. Sie möchten Ausgaben erhalten, die eher grafischer Natur sind und detailliert erläutern, wie Sie Ihre Ergebnisse interpretieren. 1. Wählen Sie Assistent > Grafische Analyse aus. 14
15 Grafische Darstellung von Daten 2. Klicken Sie unter Beziehungen zwischen Variablen darstellen auf Streudiagramm (Gruppen). 3. Geben Sie im Feld Y-Spalte die Variable Tage ein. 4. Geben Sie im Feld X-Spalte die Variable Entfernung ein. 5. Wählen Sie im Feld Anzahl der X-Spalten den Wert 1 aus. 6. Geben Sie im Feld X1 die Variable Zentrum ein. 7. Klicken Sie auf OK. Zusammenfassungsbericht Der Zusammenfassungsbericht enthält Streudiagramme der Tage im Vergleich zur Entfernung nach Versandzentrum angeordnet, die in derselben Grafik überlagert sind. Dieser Bericht enthält außerdem ein kleineres Streudiagramm für jedes Versandzentrum. Bewertungsbericht Der Bewertungsbericht enthält Hinweise auf mögliche Muster in Ihren Daten. Die Punkte im Streudiagramm zeigen keine offensichtliche Beziehung zwischen den Tagen und der Entfernung auf. Die angepasste Regressionslinie ist für alle Versandzentren relativ flach, was darauf hinweist, dass die Entfernung zwischen Lieferort und Versandzentrum keinen Einfluss auf die Lieferzeit hat. 15
16 Grafische Darstellung von Daten Bericht der deskriptiven Statistik Der Bericht der deskriptiven Statistik enthält deskriptive Statistiken für jedes Versandzentrum. Auswertung Die Auswertung enthält Informationen dazu, wie Sie auf das Vorliegen von ungewöhnlichen Daten prüfen. Die Auswertung weist außerdem darauf hin, dass anscheinend eine Beziehung zwischen der y-variablen und den x-variablen vorliegt. Die y-variable ist Tage, und die x-variablen sind Entfernung und Zentrum. Erinnern Sie sich daran, dass das Streudiagramm keine Anzeichen einer Beziehung zwischen den Tagen und der Entfernung enthielt. Möglicherweise gibt es jedoch eine Beziehung zwischen den Tagen und dem Versandzentrum. Dies werden Sie im nächsten Kapitel, Analysieren von Daten auf Seite 21, eingehender untersuchen. 16
17 Grafische Darstellung von Daten Anordnen mehrerer Grafiken auf derselben Seite Mit Hilfe des Grafiklayout-Tools von Minitab können Sie mehrere Grafiken auf einer Seite platzieren. Sie können dem Layout Anmerkungen hinzufügen und die einzelnen Grafiken im Layout bearbeiten. Ordnen Sie den Zusammenfassungsbericht und das Histogramm mit Feldern auf einer Seite an, damit Sie Ihrem Vorgesetzten die vorläufigen Ergebnisse der grafischen Analyse der Versanddaten vorlegen können. Erstellen eines Grafiklayouts 1. Vergewissern Sie sich, dass der Zusammenfassungsbericht mit dem Streudiagramm aktiv ist, und wählen Sie dann Editor > Layout-Tool aus. Eine Liste aller geöffneten Grafiken Schaltflächen zum Verschieben von Grafiken in das und aus dem Layout Nächste Grafik, die in das Layout verschoben wird Der Zusammenfassungsbericht mit dem Streudiagramm ist bereits im Layout enthalten. 17
18 Grafische Darstellung von Daten 2. Um mehrere Grafiken auf einer Seite anzuordnen, geben Sie im Feld Zeilen den Wert 1 ein. 3. Klicken Sie auf den Zusammenfassungsbericht, und ziehen Sie ihn auf die rechten Seite des Layouts. 4. Klicken Sie auf die Schaltfläche mit dem nach rechts weisenden Pfeil, um das Histogramm mit Feldern auf der linken Seite des Layouts zu positionieren. 5. Klicken Sie auf Fertig stellen. Grafiklayout mit dem Histogramm mit Feldern und dem Streudiagramm Hinweis Wenn Sie die Daten im Arbeitsblatt nach der Erstellung eines Layouts bearbeiten, kann Minitab die Grafiken im Layout nicht automatisch aktualisieren. Sie müssen das Layout mit den neuen Grafiken erneut erstellen. Hinzufügen von Anmerkungen zum Grafiklayout Sie möchten dem Grafiklayout einen aussagekräftigen Titel hinzufügen. 1. Wählen Sie Editor > Element auswählen > Grafikbereich aus, um sicherzustellen, dass Sie das gesamte Grafiklayout ausgewählt haben. 2. Wählen Sie Editor > Hinzufügen > Titel aus. 3. Geben Sie im Feld Titel den Text Grafische Analyse der Versanddaten ein. 4. Klicken Sie auf OK. 18
19 Grafische Darstellung von Daten Grafiklayout mit einem neuen Titel Drucken des Grafiklayouts Sie können jedes Minitab-Fenster drucken, auch Grafiken und Layouts. 1. Wählen Sie Fenster > Layout aus, und wählen Sie anschließend Datei > Grafik drucken aus. 2. Klicken Sie auf OK. Speichern eines Minitab-Projekts Minitab-Daten werden in Arbeitsblättern gespeichert. Sie können außerdem Minitab-Projekte speichern, die Ihre gesamte Arbeit enthalten, einschließlich Arbeitsblätter, Ausgabe im Sessionfenster, Grafiken, Verlauf Ihrer Sitzung und Einstellungen in den Dialogfeldern. 1. Wählen Sie Datei > Projekt speichern unter aus. 2. Navigieren Sie zu dem Ordner, in dem Sie Ihre Dateien speichern möchten. 3. Geben Sie im Feld Dateiname den Wert MeineGrafiken ein. 4. Klicken Sie auf Spiechern. 19
20 Grafische Darstellung von Daten Im nächsten Kapitel Die grafische Ausgabe besagt, dass jedes der drei Versandzentren eine andere Lieferzeit für Buchbestellungen hat. Im nächsten Kapitel bilden Sie deskriptive Statistiken ab und führen eine ANOVA (Varianzanalyse) durch, um zu testen, ob die Differenzen zwischen den Versandzentren statistisch signifikant sind. 20
21 Analysieren von Daten 3 Analysieren von Daten Übersicht Der Bereich der Statistik bietet Prinzipien und Methoden für das Erfassen, Zusammenfassen und Analysieren von Daten sowie für das Interpretieren der Ergebnisse. Sie verwenden Statistik, um Daten zu beschreiben und Schlussfolgerungen zu ziehen. Auf der Grundlage dieser Schlussfolgerungen verbessern Sie dann Prozesse und Produkte. Minitab bietet viele statistische Analysen, darunter Regression, ANOVA, Qualitätswerkzeuge und Zeitreihen. Mit den integrierten Grafiken können Sie Ihre Daten visualisieren und die Ergebnisse validieren. In Minitab können Sie außerdem Statistiken sowie Bewertungsmaße anzeigen und speichern. In diesem Kapitel stellen Sie die Anzahl der verspäteten und offenen Bestellungen fest und prüfen, ob die Differenzen in den Lieferzeiten der drei Versandzentren statistisch signifikant sind. Zusammenfassen der Daten In deskriptiven Statistiken werden die auffälligsten Eigenschaften von Daten zusammengefasst und erläutert. Mit Deskriptive Statistik anzeigen können Sie ermitteln, wie viele Buchbestellungen pro Versandzentrum pünktlich geliefert wurden, wie viele verspätet waren und wie viele noch offen sind. Anzeigen von deskriptiven Statistiken 1. Öffnen Sie die Beispieldaten Versanddaten.MTW. 2. Wählen Sie Statistik > Statistische Standardverfahren > Deskriptive Statistik anzeigen aus. 3. Geben Sie im Feld Variablen die Variable Tage ein. 4. Geben Sie im Feld Nach Variablen (optional) die Variablen Zentrum Status ein. Bei den meisten Minitab-Befehlen müssen Sie lediglich das Hauptdialogfeld ausfüllen, um den Befehl auszuführen. Häufig werden Sie die Analyse jedoch mit Hilfe von Unterdialogfeldern modifizieren oder zusätzliche Ausgaben, zum Beispiel Grafiken, anfordern. 5. Klicken Sie auf Statistik. 6. Deaktivieren Sie Erstes Quartil, Median, Drittes Quartil, N nicht fehlend und N fehlend. 21
22 Analysieren von Daten 7. Aktivieren Sie N gesamt. 8. Klicken Sie in den einzelnen Dialogfeldern auf OK. Hinweis Änderungen, die Sie im Unterdialogfeld Statistik vornehmen, gelten nur für die aktuelle Session. Um die Standardoptionen für künftige Sessions zu ändern, wählen Sie Extras > Optionen aus. Erweitern Sie Einzelne Befehle, und wählen Sie Deskriptive Statistik anzeigen aus. Aktivieren Sie die Statistiken, die Sie anzeigen möchten. Wenn Sie das Unterdialogfeld Statistik erneut öffnen, werden die neu festgelegten Optionen angezeigt. Deskriptive Statistik: Tage Ergebnisse für Zentrum = Mitte Statistik Anzahl SE des Variable Status gesamt Mittelwert Mittelwerts StdAbw Minimum Maximum Tage Offen 6 * * * * * Pünktlich 93 3,826 0,119 1,149 1,267 5,983 Verspätet 6 6,431 0,157 0,385 6,078 7,070 Ergebnisse für Zentrum = Ost Statistik Anzahl SE des Variable Status gesamt Mittelwert Mittelwerts StdAbw Minimum Maximum Tage Offen 8 * * * * * Pünktlich 92 4,234 0,112 1,077 1,860 5,953 Verspätet 9 6,678 0,180 0,541 6,254 7,748 Ergebnisse für Zentrum = West Statistik Anzahl SE des Variable Status gesamt Mittelwert Mittelwerts StdAbw Minimum Maximum Tage Offen 3 * * * * * Pünktlich 102 2,981 0,108 1,090 0,871 5,681 Hinweis Im Sessionfenster wird eine Textausgabe angezeigt, die Sie an Microsoft Word und Microsoft PowerPoint übertragen können. Weitere Informationen zum Übertragen von Ausgaben an PowerPoint finden Sie unter Präsentieren von Ergebnissen aus Minitab auf Seite
23 Analysieren von Daten Interpretieren der Ergebnisse Im Sessionfenster werden die Ergebnisse für jedes Versandzentrum einzeln dargestellt. Für jedes Zentrum ist die Anzahl der offenen Bestellungen, verspäteten Bestellungen und pünktlichen Bestellungen in der Spalte Anzahl gesamt angegeben: Das Versandzentrum Ost weist die meisten offenen Bestellungen (8) und verspäteten Bestellungen (9) auf. Das Versandzentrum Mitte weist die nächstkleinere Anzahl an offenen Bestellungen (6) und verspäteten Bestellungen (6) auf. Das Versandzentrum West weist die wenigsten offenen Bestellungen (3) und keine verspäteten Bestellungen auf. Die Ausgabe im Sessionfenster enthält außerdem den Mittelwert, den Standardfehler des Mittelwerts, die Standardabweichung sowie das Minimum und das Maximum der Lieferzeit für die einzelnen Versandzentren. Diese Statistiken sind für offene Bestellungen nicht vorhanden. Vergleichen von zwei oder mehr Mittelwerten Eines der am häufigsten verwendeten Verfahren bei statistischen Analysen ist der Hypothesentest. Minitab bietet zahlreiche Hypothesentests, darunter t-tests und die ANOVA (Varianzanalyse). Im Allgemeinen wird bei einem Hypothesentest anfangs eine Behauptung aufgestellt, die dann anhand der Stichprobendaten überprüft wird. Hypothesentests gründen sich auf zwei Hypothesen (Behauptungen), die Nullhypothese (H 0 ) und die Alternativhypothese (H 1 ). Die Nullhypothese bildet die anfängliche Behauptung, die häufig auf der Grundlage von bestehenden Forschungsergebnissen oder von Allgemeinwissen formuliert wird. Die Alternativhypothese drückt eine Vermutung aus, von der Sie vermuten, dass sie richtig sein könnte. Aufgrund der im vorigen Kapitel durchgeführten grafischen Analyse und der vorstehenden deskriptiven Analyse vermuten Sie, dass die Differenz in der durchschnittlichen Anzahl von Liefertagen zwischen den einzelnen Versandzentren statistisch signifikant ist. Um dies zu überprüfen, führen Sie eine einfache ANOVA durch, bei der die Gleichheit zweier oder mehrerer Mittelwerte getestet wird. Sie führen außerdem einen Tukey-Mehrfachvergleichstest durch, um die Versandzentren zu ermitteln, deren Mittelwerte abweichen. Bei dieser einfachen ANOVA sind die Liefertage die Antwortvariable und das Versandzentrum der Faktor. Durchführen einer ANOVA 1. Wählen Sie Statistik > Varianzanalyse (ANOVA) > Einfache ANOVA aus. 2. Wählen Sie Antwortdaten befinden sich für alle Faktorstufen in einer Spalte aus. 3. Geben Sie im Feld Antwort die Variable Tage ein. Geben Sie im Feld Faktor die Variable Zentrum ein. 23
24 Analysieren von Daten 4. Klicken Sie auf Vergleiche. 5. Aktivieren Sie unter Vergleichsverfahren unter Annahme der Varianz-Gleichheit die Option Tukey. 6. Klicken Sie auf OK. 7. Klicken Sie auf Grafiken. Für viele statistische Befehle bietet Minitab Grafiken, die Ihnen die Interpretation der Ergebnisse und die Bewertung der Gültigkeit von statistischen Annahmen erleichtern. Diese Grafiken werden als integrierte Grafiken bezeichnet. 8. Aktivieren Sie unter Datendiagramme die Optionen Fehlerbalkendiagramm, Einzelwertdiagramm und Boxplot der Daten. 9. Wählen Sie unter Residuendiagramme die Option Vier-in-Eins aus. 10. Klicken Sie in den einzelnen Dialogfeldern auf OK. Einfache ANOVA: Tage vs. Zentrum Methode Nullhypothese Alle Mittelwerte sind gleich. Alternativhypothese Nicht alle Mittelwerte sind gleich. Signifikanzniveau α = 0,05 24
25 Analysieren von Daten Nicht verwendete Zeilen 17 Für die Analyse wurde von gleichen Varianzen ausgegangen. Faktorinformationen Faktor Stufen Werte Zentrum 3 Mitte; Ost; West Varianzanalyse Quelle DF Kor SS Kor MS F-Wert p-wert Zentrum 2 114,6 57,317 39,19 0,000 Fehler ,3 1,462 Gesamt ,9 Zusammenfassung des Modells S R-Qd R-Qd(kor) R-Qd(prog) 1, ,77% 20,24% 19,17% Mittelwerte Zentrum N Mittelwert StdAbw 95%-KI Mitte 99 3,984 1,280 (3,745; 4,223) Ost 101 4,452 1,252 (4,215; 4,689) West 102 2,981 1,090 (2,746; 3,217) Zusammengefasste StdAbw = 1,20933 Paarweise Vergleiche nach Tukey Gruppierungsinformationen anhand der Tukey-Methode und 95%-Konfidenz Zentrum N Mittelwert Gruppierung Ost 101 4,452 A Mitte 99 3,984 B West 102 2,981 C Mittelwerte, die keinen gemeinsamen Gruppierungsbuchstaben haben, unterscheiden sich signifikant. Interpretieren der Ausgabe im Sessionfenster Bei einem Hypothesentest wird die Entscheidung auf der Grundlage des p-werts getroffen. Dieser gibt die Wahrscheinlichkeit an, mit der die Nullhypothese fälschlicherweise verworfen wird, obwohl sie tatsächlich wahr ist. Wenn der p-wert kleiner oder gleich einem vorher festgelegten Signifikanzniveau (als α oder Alpha bezeichnet) ist, weisen Sie die Nullhypothese zurück und entscheiden sich für die Alternativhypothese. Wenn der p-wert größer als α ist, können Sie die Nullhypothese nicht verwerfen und die Alternativhypothese nicht annehmen. 25
26 Analysieren von Daten Bei α = 0,05 liefert der p-wert (0,000) in der Tabelle Varianzanalyse ausreichende Unterstützung für die Schlussfolgerung, dass die durchschnittlichen Lieferzeiten für mindestens zwei der Versandzentren signifikant voneinander abweichen. Die Ergebnisse des Tukey-Tests befinden sich in der Tabelle der Gruppierungsinformationen, in der die signifikanten und nicht signifikanten Vergleiche aufgeführt werden. Jedes Versandzentrum befindet sich in einer anderen Gruppe, daher weisen alle Versandzentren durchschnittliche Lieferzeiten auf, die signifikant von den anderen abweichen. ANOVA-Grafiken 26
27 Analysieren von Daten Interpretieren der ANOVA-Grafiken Minitab hat die folgenden Grafiken erzeugt: Vier-in-Eins-Residuendiagramm Fehlerbalkendiagramm Einzelwertdiagramm Boxplot Diagramm des 95%-Konfidenzintervalls nach Tukey Untersuchen Sie zunächst die Residuendiagramme. Untersuchen Sie anschließend das Fehlerbalkendiagramm, das Einzelwertdiagramm und das Boxplot zusammen, um die Gleichheit der Mittelwerte zu beurteilen. Untersuchen Sie abschließend das Diagramm des 95%-Konfidenzintervalls nach Tukey, um die statistische Signifikanz zu ermitteln. Interpretieren der Residuendiagramme Verwenden Sie die für viele statistische Befehle verfügbaren Residuendiagramme, um statistische Annahmen zu überprüfen. Wahrscheinlichkeitsnetz für Normalverteilung Verwenden Sie dieses Diagramm, um eine Nicht-Normalverteilung zu erkennen. Punkte, die ungefähr einer geraden Linie folgen, zeigen an, dass die Residuen normalverteilt sind. Histogramm Verwenden Sie dieses Diagramm, um mehrere Spitzen, Ausreißer und eine Nicht-Normalverteilung zu erkennen. Ein Histogramm, das eine Normalverteilung zeigt, ist ungefähr symmetrisch und glockenförmig. 27
28 Analysieren von Daten Residuen vs. Anpassungen Verwenden Sie dieses Diagramm, um eine nicht konstante Varianz, fehlende Terme höherer Ordnung und Ausreißer zu erkennen. Die Residuen sollten zufällig um null gestreut sein. Residuen vs. Reihenfolge Verwenden Sie dieses Diagramm, um eine Zeitabhängigkeit der Residuen zu erkennen. Untersuchen Sie das Diagramm, um sicherzustellen, dass die Residuen kein offensichtliches Muster zeigen. Die Vier-in-Eins-Residuendiagramme zeigen für die Versanddaten keine Verletzungen statistischer Annahmen auf. Das einfache ANOVA-Modell ist für die Daten eine vernünftige Anpassung. Hinweis In Minitab können Sie jedes Residuendiagramm auf einer eigenen Seite anzeigen. Interpretieren des Fehlerbalkendiagramms, Einzelwertdiagramms und Boxplots Untersuchen Sie das Fehlerbalkendiagramm, Einzelwertdiagramm und Boxplot. Jede der Grafiken zeigt, dass die Lieferzeit abhängig vom Versandzentrum variiert, was den Histogrammen aus dem vorausgegangenen Kapitel entspricht. Das Boxplot für das Versandzentrum Ost weist ein Sternchen auf. Das Sternchen steht für einen Ausreißer. Bei diesem Ausreißer handelt es sich um eine Bestellung mit einer ungewöhnlich langen Lieferzeit. Schauen Sie noch einmal das Fehlerbalkendiagramm an. Das Fehlerbalkendiagramm zeigt 95%-Konfidenzintervalle für jeden Mittelwert. Verweilen Sie mit dem Mauszeiger über den Punkten im Diagramm, um die Mittelwerte abzurufen. Zeigen Sie mit dem Mauszeiger auf die Fehlerbalken, um die 95%-Konfidenzintervalle abzurufen. Das Fehlerbalkendiagramm zeigt, dass das Versandzentrum West die schnellste mittlere Lieferzeit (2,981 Tage) und ein Konfidenzintervall von 2,75 bis 3,22 Tage hat. Interpretieren des Diagramms des 95%-Konfidenzintervalls nach Tukey Das Diagramm des 95%-Konfidenzintervalls nach Tukey ist das beste Diagramm, um die wahrscheinlichen Wertebereiche der Differenzen zu ermitteln und die praktische Signifikanz dieser Differenzen zu beurteilen. Die Konfidenzintervalle nach Tukey enthalten die folgenden paarweisen Vergleiche: Mittelwert des Versandzentrums Ost minus Mittelwert des Versandzentrums Mitte Mittelwert des Versandzentrums West minus Mittelwert des Versandzentrums Mitte Mittelwert des Versandzentrums West minus Mittelwert des Versandzentrums Ost Zeigen Sie mit dem Mauszeiger auf die Punkte im Diagramm, um die mittleren, oberen und unteren Schätzwerte anzuzeigen. Das Intervall für den Vergleich Ost minus Mitte beträgt 0,068 bis 0,868. Dies bedeutet, dass die mittlere Lieferzeit des Versandzentrums Ost abzüglich der mittleren Lieferzeit des Versandzentrums Mitte zwischen 0,068 und 0,868 Tage beträgt. Die Lieferungen des Versandzentrums Ost dauern signifikant länger als die des Versandzentrums Mitte. Die weiteren Tukey-Konfidenzintervalle werden ähnlich interpretiert. Beachten Sie außerdem die gestrichelte Linie bei null. Wenn ein Intervall nicht den Wert null enthält, sind die entsprechenden Mittelwerte signifikant unterschiedlich. Daher sind die durchschnittlichen Lieferzeiten aller Versandzentren signifikant unterschiedlich. Zugreifen auf die wichtigsten Ergebnisse Angenommen, Sie wünschen weitere Informationen zur Interpretation einer einfachen ANOVA, insbesondere zum Tukey-Mehrfachvergleichstest. In Minitab finden Sie detaillierte Informationen zur Ausgabe im Sessionfenster und zu den Grafiken für die meisten statistischen Befehle. 1. Platzieren Sie den Cursor an einer beliebigen Stelle in der Ausgabe im Sessionfenster zur einfachen ANOVA. 2. Klicken Sie auf der Symbolleiste Standard auf die Schaltfläche Hilfe. 28
29 Analysieren von Daten Speichern des Projekts Speichern Sie Ihre Arbeit in einem Minitab-Projekt. 1. Wählen Sie Datei > Projekt speichern unter aus. 2. Navigieren Sie zu dem Ordner, in dem Sie Ihre Dateien speichern möchten. 3. Geben Sie im Feld Dateiname den Text MeineStatistik ein. 4. Klicken Sie auf Spiechern. Verwenden des Project Managers von Minitab Sie verfügen nun über ein Minitab-Projekt mit einem Arbeitsblatt, mehreren Grafiken und der Ausgabe im Sessionfenster für die Analysen. Der Project Manager unterstützt Sie bei der Navigation, Anzeige und Bearbeitung von Teilen des Minitab-Projekts. Verwenden Sie den Project Manager, um die gerade durchgeführten statistischen Analysen anzuzeigen. Anzeigen der Ausgabe im Sessionfenster Verwenden Sie den Project Manager, um die Ausgabe der einfachen ANOVA im Sessionfenster zu untersuchen. 1. Klicken Sie auf der Symbolleiste Project Manager auf die Schaltfläche Ordner "Session" anzeigen. 2. Doppelklicken Sie im linken Fensterbereich auf Einfache ANOVA: Tage vs. Zentrum. Der Project Manager zeigt die Ausgabe für die einfache ANOVA im Sessionfenster im rechten Fensterbereich an. Anzeigen der Grafiken Sie möchten den Boxplot noch einmal anzeigen. Doppelklicken Sie hierzu auf Boxplot von Tage im Ordner Session, oder verwenden Sie die Schaltfläche Ordner "Grafiken" anzeigen auf der Symbolleiste. 29
30 Analysieren von Daten 1. Klicken Sie auf der Symbolleiste Project Manager auf die Schaltfläche Ordner "Grafiken" anzeigen. 2. Doppelklicken Sie im linken Fensterbereich auf Boxplot von Tage. Der Project Manager zeigt das Boxplot im Grafikfenster an. Im nächsten Kapitel Die deskriptiven Statistiken und die Ergebnisse der ANOVA deuten darauf hin, dass das Versandzentrum West die wenigsten verspäteten und offenen Lieferungen sowie die kürzeste Lieferzeit aufweist. Im nächsten Kapitel erstellen Sie eine Regelkarte und führen eine Prozessfähigkeitsanalyse durch, um zu untersuchen, ob der Prozess des Versandzentrums West auch über einen längeren Zeitraum stabil und fähig ist, innerhalb der Spezifikationsgrenzen abzulaufen. 30
31 Bewerten der Qualität 4 Bewerten der Qualität Übersicht Die Qualität eines Produkts oder einer Dienstleistung sagt aus, in welchem Maß die Bedürfnisse und Ansprüche der Kunden erfüllt werden. Übliche Ziele für Qualitätsmanager sind die Reduzierung der Fehlerquote, das Produzieren von Produkten innerhalb der Spezifikationen und das Standardisieren der Lieferzeit. Minitab bietet viele verschiedene Methoden, mit deren Hilfe Sie Qualität auf objektive, quantitative Weise beurteilen können. Hierzu zählen Regelkarten, Werkzeuge für die Qualitätsplanung, Messsystemanalysen (Untersuchungen von Messungen), Prozessfähigkeits- sowie Zuverlässigkeits- und Lebensdaueranalysen. Diese Kapitel behandelt Regelkarten und die Prozessfähigkeit. Sie können Minitab-Regelkarten auf folgende Arten anpassen: Automatische Aktualisierung der Karte nach dem Hinzufügen oder Ändern von Daten Auswahl von Methoden zum Schätzen von Parametern und Eingriffsgrenzen Anzeigen von Tests auf Ausnahmebedingungen und historischen Abschnitten Anpassen der Regelkarte, z. B. durch Hinzufügen einer Referenzlinie, Ändern der Skala und Bearbeiten der Titel Regelkarten können bei der Erstellung oder später angepasst werden. Die Prozessfähigkeitsanalyse von Minitab ermöglicht Folgendes: Analysieren von Prozessdaten mit vielen unterschiedlichen Verteilungen, darunter Normalverteilung, Exponentialverteilung, Weibull-Verteilung, Gamma-Verteilung, Poisson-Verteilung und Binomialverteilung Darstellung von Diagrammen, mit denen überprüft werden kann, ob der Prozess beherrscht ist und die Daten der ausgewählten Verteilung folgen Die im vorherigen Kapitel durchgeführten grafischen und statistischen Analysen haben gezeigt, dass das Versandzentrum West die kürzeste Lieferzeit aufweist. In diesem Kapitel ermitteln Sie, ob der Prozess des Versandzentrums West beherrscht und fähig ist, innerhalb der Spezifikationsgrenzen abzulaufen. Beurteilen der Prozessstabilität Ungewöhnliche Muster in Ihren Daten zeigen, dass Streuung durch Ausnahmebedingungen vorliegt, also Streuung, die nicht normaler Bestandteil des Prozesses ist. Verwenden Sie Regelkarten, um Streuung durch Ausnahmebedingungen zu erkennen und die Prozessstabilität im Zeitverlauf zu beurteilen. Auf Minitab-Regelkarten werden Prozessstatistiken angezeigt. Zu den Prozessstatistiken zählen die Mittelwerte von Teilgruppen, Einzelbeobachtungen, gewichtete Statistiken und Anzahl der Fehler. Auf Minitab-Regelkarten werden außerdem eine Mittellinie und Eingriffsgrenzen angezeigt. Die Mittellinie ist der Mittelwert der Qualitätskennzahl, die Sie beurteilen möchten. Wenn ein Prozess beherrscht ist, liegen die Punkte in zufälliger Verteilung um die Mittellinie. Die Eingriffsgrenzen beruhen auf der erwarteten zufälligen Streuung im Prozess. Die obere Eingriffsgrenze (OEG) liegt 3 Standardabweichungen über der Mittellinie. Die untere Eingriffsgrenze (UEG) liegt 3 Standardabweichungen unter der Mittellinie. Wenn ein Prozess beherrscht ist, fallen alle Punkte auf der Regelkarte zwischen die obere und die untere Eingriffsgrenze. Sie können für alle Minitab-Regelkarten die Standardeinstellungen ändern. So können Sie beispielsweise die Schätzmethode für die Standardabweichung von Prozessen definieren, die Tests auf Ausnahmebedingungen angeben und historische Abschnitte anzeigen. 31
32 Bewerten der Qualität Erstellen einer X-quer/S-Karte Erstellen Sie eine X-quer/S-Karte, um sowohl den Mittelwert als auch die Streuung des Prozesses auszuwerten. Bei dieser Regelkarte werden eine X-quer-Karte und eine S-Karte in derselben Grafik angezeigt. Verwenden Sie eine X-quer/S-Karte, wenn die Teilgruppen mindestens 9 Beobachtungen enthalten. Um zu ermitteln, ob der Lieferprozess im zeitlichen Verlauf stabil ist, zieht der Manager des Versandzentrums West 20 Tage lang jeweils 10 Zufallsstichproben. 1. Öffnen Sie die Beispieldaten Qualität.MTW. 2. Wählen Sie Statistik > Regelkarten > Regelkarten für Variablen (Teilgruppen) > X-quer/S aus. 3. Wählen Sie Alle darzustellenden Beobachtungen stammen aus einer Spalte aus, und geben Sie Tage ein. 4. Geben Sie im Feld Teilgruppengrößen die Bezeichnung Datum ein. Zum Erstellen einer Regelkarte müssen Sie lediglich die Felder im Hauptdialogfeld ausfüllen. Sie können jedoch über die Schaltflächen weitere Dialogfelder öffnen, in denen Sie die Regelkarte anpassen können. 5. Klicken Sie auf OK. X-quer/S-Karte Tipp Zeigen Sie mit dem Cursor auf die Punkte in einer Regelkarte oder einer Grafik, um Informationen zu den Daten anzuzeigen. Interpretieren der X-quer/S-Karte Alle Punkte auf der Regelkarte fallen zwischen die Eingriffsgrenzen. Daher scheinen der Mittelwert und die Standardabweichung des Prozesses beherrscht (stabil) zu sein. Der Prozessmittelwert (X) beträgt 2,985. Die durchschnittliche Standardabweichung (S) beträgt 0,
33 Bewerten der Qualität Hinzufügen von Abschnitten zur Regelkarte Sie können Abschnitte auf einer Regelkarte verwenden, um zu veranschaulichen, wie sich ein Prozess über bestimmte Zeiträume ändert. Für jeden Abschnitt berechnet Minitab die Mittellinie und die Eingriffsgrenzen neu. Der Leiter des Versandzentrums West hat am 15. März eine Änderung am Prozess vorgenommen. Sie möchten ermitteln, ob der Prozess vor und nach dieser Prozessänderung stabil war. 1. Drücken Sie Strg+E, um das zuletzt geöffnete Dialogfeld erneut zu öffnen, oder wählen Sie Statistik > Regelkarten > Regelkarten für Variablen (Teilgruppen) > X-quer/S aus. Tipp Minitab speichert die von Ihnen vorgenommenen Dialogfeldeinstellungen in Ihrem Projekt. Um die Optionen in einem Dialogfeld zurückzusetzen, drücken Sie F3. 2. Klicken Sie auf X-quer/S-Optionen. 3. Geben Sie auf der Registerkarte Abschnitte im Feld Abschnitte (historische Gruppen) anhand folgender Variable definieren den Wert Datum ein. 4. Wählen Sie unter Zeitpunkt zum Beginnen eines neuen Abschnitts die Option Mit jedem Auftreten folgender Werte aus, und geben Sie das Datum ein. 5. Klicken Sie in den einzelnen Dialogfeldern auf OK. X-quer/S-Karte mit Abschnitten Interpretieren der Ergebnisse Vor und nach der Prozessänderung fallen alle Punkte auf der Regelkarte zwischen die Eingriffsgrenzen. Im zweiten Abschnitt beträgt der Prozessmittelwert (X) 2,935 und die mittlere Standardabweichung (S) beträgt 0,627. Hinweis In der Standardeinstellung zeigt Minitab die Beschriftungen der Eingriffsgrenzen und der Mittellinie für den neuesten Abschnitt an. Wenn Beschriftungen für alle Abschnitte angezeigt werden sollen, klicken Sie auf X-quer/S-Optionen. Wählen Sie auf der Registerkarte Anzeigen unter Weitere die Option Beschriftungen für Eingriffsgrenzen/Mittellinie für alle Abschnitte anzeigen aus. 33
34 Bewerten der Qualität Hinzufügen von weiteren Daten und Aktualisieren der Regelkarte Wenn sich Ihre Daten ändern, können Sie alle Regelkarten und Grafiken (mit Ausnahme von Stamm- und Blattdiagrammen) aktualisieren, ohne die Grafik neu zu erstellen. Nachdem Sie die X-quer/S-Karte erstellt haben, übermittelt Ihnen der Manager des Versandzentrums West weitere Daten, die am erfasst wurden. Fügen Sie diese Daten zum Arbeitsblatt hinzu, und aktualisieren Sie die Regelkarte. Hinzufügen von weiteren Daten zum Arbeitsblatt Sie müssen C1 Datums-/Uhrzeitdaten und C2 numerische Daten hinzufügen. 1. Klicken Sie auf das Arbeitsblatt, um es zu aktivieren. 2. Klicken Sie auf eine beliebige Zelle in C1, und drücken Sie Ende, um an das Ende des Arbeitsblatts zu gelangen. 3. Führen Sie folgende Schritte aus, um in den Zeilen 201 bis 210 das Datum einzufügen: a. Geben Sie in Zeile 201 von C1 den Wert ein. b. Wählen Sie die Zelle aus, die den Wert 24/3/2013 enthält, und zeigen Sie auf den Ziehpunkt für das automatische Füllen in der unteren rechten Ecke der Zelle. Wenn der Zeiger die Form eines Pluszeichens ( + ) annimmt, drücken Sie Strg und ziehen den Zeiger bis zu Zelle 210, um die Zellen mit dem wiederholten Wert zu füllen. Wenn Sie Strg gedrückt halten, wird über dem Pluszeichen für das automatische Ausfüllen ein weiteres, hochgestelltes Pluszeichen ( + + ) eingeblendet. Das hochgestellte Pluszeichen gibt an, dass in den Zellen wiederholt derselbe Wert eingetragen wird, nicht aufeinanderfolgende Werte. 4. Fügen Sie die folgenden Daten in C2 ein, beginnend in Zeile 201: 3,60 2,40 2,80 3,21 2,40 2,75 2,79 3,40 2,58 2,50 Drücken Sie bei der Dateneingabe Eingabe, um zur Zelle darunter zu wechseln. Wenn der Richtungspfeil für die Dateneingabe nach rechts weist, klicken Sie auf den Pfeil, so dass er abwärts weist. Pfeil für Richtung der Dateneingabe 34
35 Bewerten der Qualität 5. Überprüfen Sie, ob Sie die Daten richtig eingegeben haben. Aktualisieren der Regelkarte 1. Klicken Sie mit der rechten Maustaste auf die X-quer/S-Karte, und wählen Sie anschließend Grafik jetzt aktualisieren aus. Aktualisierte X-quer/S-Karte mit der neuen Teilgruppe Die X-quer/S-Karte enthält nun die neue Teilgruppe. Der Mittelwert (X = 2,926) und die Standardabweichung (S = 0,607) haben sich geringfügig geändert, der Prozess scheint jedoch nach wie vor beherrscht zu sein. Hinweis Wählen Sie Extras > Optionen aus, um die automatische Aktualisierung aller Grafiken und Regelkarten einzurichten. Erweitern Sie Grafiken, und wählen Sie Andere Grafikoptionen aus. Wählen Sie Grafik bei der Erstellung auf automatische Aktualisierung bei Änderungen an den Daten festlegen aus. Ändern der x-achsenbeschriftungen in Datumsangaben In der Standardeinstellung sind die Teilgruppen auf einer X-quer/S-Karte in aufeinanderfolgender numerischer Reihenfolge beschriftet. Sie können die x-achse bearbeiten, damit stattdessen Datumsangaben angezeigt werden. 1. Doppelklicken Sie auf die x-achse der X-quer-Karte (die obere Karte). 2. Wählen Sie auf der Registerkarte Zeit unter Zeitskala die Option Zeitstempel aus. Geben Sie im Feld Zeitstempelspalten (1-3, innerste zuerst) die Bezeichnung Datum ein. 3. Klicken Sie auf OK. 4. Wiederholen Sie diesen Vorgang für die x-achse der S-Karte. 35
36 Bewerten der Qualität X-quer/S-Karte mit bearbeiteten x-achsen Interpretieren der Ergebnisse Die x-achse jedes Diagramms ist nun mit Datumsangaben anstelle der Teilgruppennummern beschriftet. Beurteilen der Prozessfähigkeit Nachdem Sie festgestellt haben, dass ein Prozess statistisch beherrscht ist, möchten Sie außerdem wissen, ob dieser Prozess fähig ist. Ein Prozess ist fähig, wenn er den Spezifikationen entspricht und einwandfreie Teile oder Ergebnisse liefert. Zum Beurteilen der Prozessfähigkeit vergleichen Sie die Streubreite des Prozesses mit der Breite der Spezifikationsgrenzen. Wichtig könnten. Beurteilen Sie nicht die Fähigkeit eines Prozesses, der nicht beherrscht ist, da die Schätzwerte der Prozessfähigkeit falsch sein Prozessfähigkeitsindizes bzw. -statistiken sind einfache Mittel für die Bewertung der Prozessfähigkeit. Mit den Prozessfähigkeitsindizes werden die Prozessinformationen auf eine einzelne Zahl reduziert, daher ist es einfach, einen Prozess mit einem anderen zu vergleichen. Durchführen einer Prozessfähigkeitsanalyse Nachdem Sie festgestellt haben, dass der Lieferprozess beherrscht ist, ermitteln Sie nun anhand einer Prozessfähigkeitsanalyse, ob der Lieferprozess innerhalb der Spezifikationsgrenzen liegt und die Lieferzeiten akzeptabel sind. Die obere Spezifikationsgrenze (OSG) ist 6, weil der Manager des Versandzentrums West eine Bestellung als verspätet betrachtet, wenn sie nach mehr als 6 Tagen ausgeliefert wird. Der Manager legt keine untere Spezifikationsgrenze (USG) fest. Es liegt ungefähr eine Normalverteilung vor, so dass Sie eine Prozessfähigkeitsanalyse (Normalverteilung) verwenden können. 1. Wählen Sie Statistik > Qualitätswerkzeuge > Prozessfähigkeitsanalyse > Normal aus. 2. Wählen Sie unter Anordnung der Daten die Option Einzelne Spalte aus. Geben Sie Tage ein. 3. Geben Sie im Feld Teilgruppengröße die Bezeichnung Datum ein. 36
37 Bewerten der Qualität 4. Geben Sie im Feld Obere Spezifikationsgrenze den Wert 6 ein. 5. Klicken Sie auf OK. Prozessfähigkeitsanalyse des Lieferprozesses Interpretieren der Ergebnisse Cpk ist ein Maß für die potenzielle Prozessfähigkeit. Ppk Ist ein Maß für die Gesamtprozessfähigkeit. Sowohl Cpk als auch Ppk liegen über 1,33, was den allgemein akzeptierten Mindestwert darstellt. Diese Kennzahlen weisen darauf hin, dass der Prozess im Versandzentrum West fähig ist und das Versandzentrum Bestellungen in einem akzeptablen Zeitraum ausliefert. Speichern des Projekts Speichern Sie Ihre Arbeit in einem Minitab-Projekt. 37
38 Bewerten der Qualität 1. Wählen Sie Datei > Projekt speichern unter aus. 2. Navigieren Sie zu dem Ordner, in dem Sie Ihre Dateien speichern möchten. 3. Geben Sie im Feld Dateiname den Text MeineQualität ein. 4. Klicken Sie auf Spiechern. Im nächsten Kapitel Die Qualitätsanalyse weist darauf hin, dass der Prozess des Versandzentrums West beherrscht und fähig ist, die Spezifikationsgrenzen einzuhalten. Im nächsten Kapitel erstellen Sie einen Versuchsplan und analysieren die Ergebnisse, um Möglichkeiten zu ermitteln, wie der Lieferprozess im Versandzentrum West weiter verbessert werden kann. 38
39 Durchführen der Versuchsplanung 5 Durchführen der Versuchsplanung Übersicht Mit DOE (Versuchsplanung) können Sie die Auswirkungen mehrerer Eingabevariablen (Faktoren) auf eine Ausgabevariable (Antwortvariable) gleichzeitig untersuchen. Die Versuche bestehen aus einer Reihe von Durchläufen oder Tests, in deren Verlauf gezielte Änderungen an den Eingabevariablen vorgenommen werden. In jedem Durchlauf werden Daten erfasst. Sie ermitteln mit Hilfe der Versuchsplanung zunächst die Prozessbedingungen und Produktkomponenten, die sich auf die Qualität auswirken, und anschließend die Faktoreinstellungen, mit denen die Ergebnisse optimiert werden. Minitab bietet fünf Arten von Versuchsplänen: Screening-Versuchspläne, faktorielle Versuchspläne, Wirkungsflächenversuchspläne, Mischungsversuchspläne und Taguchi-Versuchspläne (auch als robuste Taguchi-Versuchspläne bezeichnet). Die Verfahren zum Erstellen, Analysieren und Visualisieren eines geplanten Experiments in Minitab ähneln sich bei allen Typen. Nachdem Sie den Versuch durchgeführt und die Ergebnisse eingegeben haben, können Sie zum besseren Verständnis der Ergebnisse die verschiedenen Analyse- und Grafikwerkzeuge in Minitab verwenden. Dieses Kapitel erläutert die typischen Arbeitsschritte zum Erstellen und Analysieren eines faktoriellen Versuchsplans. Diese Schritte finden bei allen Versuchsplänen Anwendung, die Sie in Minitab erstellen. Die DOE-Befehle in Minitab zeichnen sich durch folgende Merkmale aus: Die Kataloge von geplanten Experimenten helfen Ihnen, einen Versuchsplan zu erstellen. Nach dem Festlegen der Eigenschaften wird der Versuchsplan automatisch erstellt und gespeichert. Es werden Bewertungsmaße angezeigt und gespeichert, die Sie bei der Interpretation der Ergebnisse unterstützen. Grafiken erleichtern es Ihnen, die Ergebnisse zu interpretieren und zu präsentieren. In diesem Kapitel untersuchen Sie zwei Faktoren, die dazu beitragen könnten, die zum Vorbereiten einer Bestellung für die Lieferung benötigte Zeit zu verkürzen: Das Auftragsbearbeitungssystem und den Verpackungsablauf. Das Versandzentrum West besitzt ein neues Auftragsbearbeitungssystem. Sie möchten feststellen, ob das neue System die Zeit zur Vorbereitung einer Bestellung verkürzt. Im Versandzentrum werden außerdem zwei verschiedene Verpackungsabläufe eingesetzt. Sie möchten ermitteln, welcher Ablauf effizienter ist. Sie entscheiden sich, einen faktoriellen Versuchsplan durchzuführen, um die Faktorkombination zu ermitteln, mit der die kürzeste Durchlaufzeit einer Bestellung bis zum Versand erzielt wird. Erstellen eines Versuchsplans Bevor Sie DOE-Daten in Minitab eingeben oder analysieren können, müssen Sie einen Versuchsplan im Arbeitsblatt erstellen. Minitab bietet verschiedene Versuchspläne. Screening Umfasst definitive Screening-Versuchspläne und Plackett-Burman-Versuchspläne. Faktoriell Umfasst zweistufige vollfaktorielle Versuchspläne, zweistufige teilfaktorielle Versuchspläne, Split-Plot-Designs und Plackett-Burman-Versuchspläne. Wirkungsfläche Umfasst zentral zusammengesetzte Versuchspläne und Box-Behnken-Versuchspläne. 39
40 Durchführen der Versuchsplanung Mischung Umfasst Simplex-Zentroid-Versuchspläne, Simplex-Gitter-Versuchspläne und Mischungsversuchspläne mit Begrenzungen. Taguchi Umfasst zweistufige, dreistufige, vierstufige und fünfstufige Versuchspläne sowie gemischte Versuchspläne mit variabler Stufenzahl. Wählen Sie den Versuchsplan aus, der den Anforderungen Ihres Experiments entspricht. Die Auswahl des Versuchsplans erfolgt über das Menü Statistik > Versuchsplanung (DOE). Mit Extras > Symbolleisten können Sie auch die entsprechende Symbolleiste öffnen. Nachdem Sie den Versuchsplan und die entsprechenden Merkmale ausgewählt haben, erstellt Minitab den Versuchsplan und speichert ihn im Arbeitsblatt. Auswählen eines Versuchsplans Zur Untersuchung des Zusammenhangs zwischen zwei Faktoren, dem Auftragsbearbeitungssystem und dem Verpackungsablauf, sowie der aufgewendeten Durchlaufzeit einer Bestellung bis zum Versand soll ein faktorieller Versuchsplan erstellt werden. 1. Wählen Sie Datei > Neu > Projekt aus. 2. Wählen Sie Statistik > Versuchsplanung (DOE) > Faktoriell > Faktoriellen Versuchsplan erstellen aus. Wenn Sie in Minitab einen Versuchsplan erstellen, sind nur zwei Schaltflächen aktiv: Verfügbare Versuchspläne anzeigen und Versuchspläne. Die anderen Schaltflächen werden aktiviert, nachdem Sie im Unterdialogfeld Versuchspläne alle erforderlichen Eingaben vorgenommen haben. 3. Klicken Sie auf Verfügbare Versuchspläne anzeigen. Minitab zeigt für die meisten Versuchstypen die verfügbaren Versuchspläne und die Anzahl der erforderlichen experimentellen Durchläufe im Dialogfeld Verfügbare Versuchspläne anzeigen an. 4. Klicken Sie auf OK, um zum Hauptdialogfeld zurückzukehren. 40
41 Durchführen der Versuchsplanung 5. Wählen Sie unter Versuchsplantyp die Option 2-stufig faktoriell (Standardgeneratoren) aus. 6. Wählen Sie im Feld Anzahl der Faktoren den Wert 2 aus. 7. Klicken Sie auf Versuchspläne. Im oberen Bereich des Unterdialogfelds werden alle Versuchspläne angezeigt, die für den ausgewählten Versuchsplantyp und die ausgewählte Anzahl von Faktoren verfügbar sind. Im vorliegenden Beispiel führen Sie einen faktoriellen Versuchsplan mit zwei Faktoren aus, und daher ist nur eine Option verfügbar: ein vollfaktorieller Versuchsplan mit vier Durchläufen. Ein zweistufiger Versuchsplan mit zwei Faktoren verfügt über 2 2 (d. h. vier) mögliche Faktorkombinationen. 8. Wählen Sie im Feld Anzahl der Replikationen für Eckpunkte den Wert 3 aus. 9. Klicken Sie auf OK, um zum Hauptdialogfeld zurückzukehren. Alle Schaltflächen sind nun aktiviert. Eingeben der Faktornamen und Festlegen der Faktorstufen Minitab verwendet die Faktornamen als Beschriftungen für die Faktoren in der Analyseausgabe und in Grafiken. Wenn Sie keine Faktorstufen eingeben, legt Minitab für die untere Stufe den Wert 1 und für die obere Stufe den Wert 1 fest. 1. Klicken Sie auf Faktoren. 2. Geben Sie in der Zeile für Faktor A unter Bezeichnung die Variable Auftragsbearbeitung ein. Wählen Sie unter Typ die Option Text aus. Geben Sie unter Tief den Wert Neu ein. Geben Sie unter Hoch den Wert Aktuell ein. 3. Geben Sie in der Zeile für Faktor B unter Bezeichnung die Variable Verpackung ein. Wählen Sie unter Typ die Option Text aus. Geben Sie unter Tief den Wert A ein. Geben Sie unter Hoch den Wert B ein. 4. Klicken Sie auf OK, um zum Hauptdialogfeld zurückzukehren. Randomisieren und Speichern des Versuchsplans In Minitab wird die Durchlaufreihenfolge sämtlicher Versuchsplantypen standardmäßig randomisiert, mit Ausnahme von Taguchi-Versuchsplänen. Durch die Randomisierung wird sichergestellt, dass das Modell bestimmte statistische Annahmen erfüllt. Die Randomisierung kann auch die Effekte von Faktoren reduzieren, die nicht in die Untersuchung aufgenommen wurden. 41
42 Durchführen der Versuchsplanung Durch die Eingabe einer Basis für den Zufallsdatengenerator erhalten Sie bei der Versuchsplanerstellung immer dieselbe Durchlaufreihenfolge. 1. Klicken Sie auf Optionen. 2. Geben Sie im Feld Basis für Zufallszahlengenerator den Wert 9 ein. 3. Vergewissern Sie sich, dass Versuchsplan in Arbeitsblatt speichern ausgewählt ist. 4. Klicken Sie in den einzelnen Dialogfeldern auf OK. Anzeigen des Versuchsplans Bei jeder Erstellung eines Versuchsplans speichert Minitab die Versuchsplandaten und die Faktoren in den Spalten des Arbeitsblatts. 1. Maximieren Sie das Arbeitsblatt, um die Struktur eines typischen Versuchsplans zu sehen. Die Spalte DlaufRfolg (C2) gibt die Erfassungsreihenfolge der Daten an. Wenn Sie einen Versuchsplan nicht randomisieren, sind die Spalten StdRfolge und DlaufRfolg identisch. In diesem Beispiel legt Minitab alle Werte in C3 und C4 auf 1 fest, da Sie keine Zentralpunkte hinzugefügt und die Durchläufe nicht in Blöcke gegliedert haben. Die von Ihnen eingegebenen Faktoren sind in den Spalten C5 (Auftragsbearbeitung) und C6 (Verpackung) gespeichert. Hinweis Sie können Statistik > Versuchsplanung (DOE) > Versuchsplan anzeigen auswählen, um zwischen der Anzeige der Zufallsund der Standardreihenfolge sowie einer kodierten und einer nicht kodierten Anzeige auf dem Arbeitsblatt zu wechseln. Um die Faktoreinstellungen oder -namen zu ändern, wählen Sie Statistik > Versuchsplanung (DOE) > Versuchsplan ändern aus. Wenn nur die Faktornamen geändert werden sollen, können Sie diese direkt im Arbeitsblatt eingeben. 42
43 Durchführen der Versuchsplanung Eingeben von Daten in das Arbeitsblatt Nachdem Sie das Experiment durchgeführt und die Daten erfasst haben, können Sie die Daten in ein Arbeitsblatt eingeben. Das gemessene Merkmal wird als Antwortvariable bezeichnet. In diesem Beispiel wird die Anzahl der Stunden gemessen, die zur Auftragsabwicklung bis zum Versand benötigt wird. Beim Experiment wurden die folgenden Daten ermittelt: 14,72 9,62 13,81 7,97 12,52 13,78 14,64 9,41 13,89 13,89 12,57 14,06 1. Klicken Sie im Arbeitsblatt auf die Zelle mit dem Spaltennamen von C7, und geben Sie Stunden ein. 2. Geben Sie in der Spalte Stunden die unten gezeigten Daten ein. Sie können Daten in alle Spalten mit Ausnahme derjenigen eingeben, die die Informationen zum Versuchsplan enthalten. Darüber hinaus können Sie für ein Experiment mehrere Antwortvariablen (pro Spalte eine Antwortvariable) eingeben. Hinweis Klicken Sie zum Drucken eines Datenerfassungsformulars auf das Arbeitsblatt, und wählen Sie Datei > Arbeitsblatt drucken aus. Vergewissern Sie sich, dass Gitterlinien drucken ausgewählt ist. Verwenden Sie das Formular, um die Messungen während des Experiments aufzuzeichnen. Analysieren des Versuchsplans Nachdem Sie einen Versuchsplan erstellt und die Daten der Antwortvariablen eingegeben haben, können Sie ein Modell an die Daten anpassen und Grafiken erstellen, um die Effekte zu beurteilen. Ermitteln Sie anhand der Ergebnisse des angepassten Modells und der Grafiken, welche Faktoren die Anzahl der zur Auftragsabwicklung bis zum Versand benötigten Stunden maßgeblich reduzieren können. Anpassen eines Modells Das Arbeitsblatt enthält ein faktorielles Modell, daher aktiviert Minitab unter Versuchsplanung (DOE) > Faktoriell die Menübefehle Faktoriellen Versuchsplan analysieren und Faktordiagramme. In diesem Beispiel wird zuerst das Modell angepasst. 1. Wählen Sie Statistik > Versuchsplanung (DOE) > Faktoriell > Faktoriellen Versuchsplan analysieren aus. 43
44 Durchführen der Versuchsplanung 2. Geben Sie im Feld Antworten die Variable Stunden ein. 3. Klicken Sie auf Terme. Vergewissern Sie sich, dass A:Auftragsbearbeitung, B:Verpackung und AB im Feld Ausgewählte Terme eingetragen sind. Verwenden Sie beim Analysieren eines Versuchsplans immer das Unterdialogfeld Terme, um die in das Modell aufzunehmenden Terme auszuwählen. Mit Hilfe der Pfeilschaltflächen können Sie Faktoren und Wechselwirkungen hinzufügen oder entfernen. Mit Hilfe der Kontrollkästchen können Sie Blöcke und Zentralpunkte im Modell berücksichtigen. 4. Klicken Sie auf OK. 5. Klicken Sie auf Grafiken. 44
45 Durchführen der Versuchsplanung 6. Wählen Sie unter Effektediagramme die Optionen Pareto und Normal aus. Effektediagramme sind nur in faktoriellen Versuchsplänen verfügbar. Residuendiagramme, die Sie zum Überprüfen der Modellannahmen verwenden, können für alle Versuchsplantypen angezeigt werden. 7. Klicken Sie in den einzelnen Dialogfeldern auf OK. Minitab passt das Modell an, das Sie im Unterdialogfeld Terme definiert haben, zeigt die Ergebnisse im Sessionfenster an und speichert das Modell in der Arbeitsblattdatei. Nachdem Sie ein akzeptables Modell identifiziert haben, können Sie das gespeicherte Modell für künftige Analysen verwenden. Identifizieren wichtiger Effekte Sie können anhand der Ausgabe im Sessionfenster und der beiden Effektediagramme bestimmen, welche Effekte für den Prozess wichtig sind. Betrachten Sie zunächst die Ausgabe im Sessionfenster. Faktorielle Regression: Stunden vs. Auftragsbearbeitung; Verpackung Varianzanalyse Quelle DF Kor SS Kor MS F-Wert p-wert Modell 3 53,894 17, ,25 0,000 Linear 2 44,915 22, ,32 0,000 Auftragsbearbeitung 1 28,768 28, ,46 0,000 Verpackung 1 16,147 16, ,18 0,000 2-Faktor-Wechselwirkungen 1 8,979 8, ,12 0,002 Auftragsbearbeitung*Verpackung 1 8,979 8, ,12 0,002 Fehler 8 3,571 0,4463 Gesamt 11 57,464 Zusammenfassung des Modells S R-Qd R-Qd(kor) R-Qd(prog) 0, ,79% 91,46% 86,02% Kodierte Koeffizienten Term Effekt Koef SE Koef t-wert p-wert VIF Konstante 12,573 0,193 65,20 0,000 45
46 Durchführen der Versuchsplanung Auftragsbearbeitung 3,097 1,548 0,193 8,03 0,000 1,00 Verpackung -2,320-1,160 0,193-6,01 0,000 1,00 Auftragsbearbeitung*Verpackung 1,730 0,865 0,193 4,49 0,002 1,00 Regressionsgleichung in nicht kodierten Einheiten Stunden = 12, ,548 Auftragsbearbeitung - 1,160 Verpackung + 0,865 Auftragsbearbeitung*Verpackung Aliasstruktur Faktor A B Name Auftragsbearbeitung Verpackung Aliase I A B AB Sie haben das vollständige Modell angepasst, das die beiden Haupteffekte und die Zwei-Faktor-Wechselwirkung umfasst. Effekte sind statistisch signifikant, wenn deren p-werte in der Tabelle Kodierte Koeffizienten kleiner als α sind. Beim Standardwert 0,05 für α sind die folgenden Effekte signifikant: Die Haupteffekte für das Auftragsbearbeitungssystem (Auftragsbearbeitung) und den Verpackungsablauf (Verpackung) Der Effekt der Wechselwirkung zwischen dem Auftragsbearbeitungssystem und dem Verpackungsablauf (Auftragsbearbeitung*Verpackung) Interpretieren der Effektediagramme Sie können auch das Wahrscheinlichkeitsnetz für Normalverteilung und das Pareto-Diagramm der standardisierten Effekte auswerten, um zu bestimmen, welche Effekte die Antwortvariable Stunden beeinflussen. 1. Wählen Sie Fenster > Effektediagramm für Stunden aus, um das Wahrscheinlichkeitsnetz für Normalverteilung anzuzeigen. Quadrate geben signifikante Terme an. Auftragsbearbeitung (A), Verpackung (B) und Auftragsbearbeitung*Verpackung (AB) sind signifikant, weil deren p-werte kleiner als das α von 0,05 sind. 46
47 Durchführen der Versuchsplanung 2. Wählen Sie Fenster > Pareto-Effekte für Stunden aus, um das Pareto-Diagramm anzuzeigen. Minitab zeigt den absoluten Wert der Effekte im Pareto-Diagramm an. Alle Effekte, die die Referenzlinie überschreiten, sind signifikant. Auftragsbearbeitung (A), Verpackung (B) und Auftragsbearbeitung*Verpackung (AB) sind signifikant. Verwenden des gespeicherten Modells für weitere Analysen Sie haben ein Modell erarbeitet, das die signifikanten Effekte enthält, und Minitab hat das Modell im Arbeitsblatt gespeichert. Ein Häkchen in der Kopfzeile der Spalte mit der Antwortvariablen gibt an, dass ein Modell gespeichert wurde und dieses aktuell ist. Zeigen Sie mit dem Cursor auf das Häkchen, um eine Zusammenfassung des Modells einzublenden. Sie können das gespeicherte Modell verwenden, um weitere Analysen durchzuführen und damit tiefere Erkenntnisse zu gewinnen. Als Nächstes erstellen Sie Faktordiagramme, um die besten Faktoreinstellungen zu ermitteln, und Sie verwenden die Analyse Prognostizieren in Minitab, um die Anzahl der Stunden für diese Einstellungen zu prognostizieren. Erstellen von Faktordiagrammen Sie verwenden das gespeicherte Modell, um ein Haupteffektediagramm und ein Wechselwirkungsdiagramm zu erstellen, mit denen die Effekte visualisiert werden. 1. Wählen Sie Statistik > Versuchsplanung (DOE) > Faktoriell > Faktordiagramme aus. 47
48 Durchführen der Versuchsplanung 2. Vergewissern Sie sich, dass die Variablen Auftragsbearbeitung und Verpackung im Feld Ausgewählt eingetragen sind. 3. Klicken Sie auf OK. Interpretieren der Faktordiagramme Die Faktordiagramme enthalten das Haupteffektediagramm und das Wechselwirkungsdiagramm. Ein Haupteffekt ist die Differenz zwischen den Mittelwerten der Antwortvariablen bei zwei Stufen eines Faktors. Das Haupteffektediagramm zeigt die Mittelwerte für Stunden unter Verwendung beider Auftragsbearbeitungssysteme und die Mittelwerte von Stunden unter Verwendung beider Verpackungsabläufe. Das Wechselwirkungsdiagramm zeigt die Auswirkungen beider Faktoren, Auftragsbearbeitungssystem und Verpackungsablauf, auf die Antwortvariable. Eine Wechselwirkung bedeutet, dass der Effekt eines Faktors von der Stufe des anderen Faktors abhängt. Daher ist die Beurteilung von Wechselwirkungen wichtig. 48
49 Durchführen der Versuchsplanung 1. Wählen Sie Fenster > Haupteffektediagramm für Stunden aus, um das Haupteffektediagramm anzuzeigen. Dieser Punkt zeigt den Mittelwert für alle Durchläufe mit dem aktuellen Auftragsbearbeitungssystem. Diese Linie zeigt den Mittelwert für Durchläufe im Experiment. Dieser Punkt zeigt den Mittelwert für alle Durchläufe mit dem neuen Auftragsbearbeitungssystem. Jeder Punkt stellt die mittlere Bearbeitungszeit für eine Stufe eines Faktors dar. Die horizontale Mittellinie zeigt die mittlere Bearbeitungszeit für alle Durchläufe. Das linke Feld des Diagramms zeigt, dass für Bestellungen, bei denen das neue Auftragsbearbeitungssystem verwendet wurde, weniger Zeit als für Bestellungen benötigt wurde, bei denen das aktuelle Auftragsbearbeitungssystem verwendet wurde. Das rechte Feld des Diagramms zeigt, dass für Bestellungen, bei denen Verpackungsablauf B verwendet wurde, weniger Zeit als für Bestellungen benötigt wurde, bei denen Verpackungsablauf A verwendet wurde. Würden keine signifikanten Wechselwirkungen zwischen den Faktoren vorliegen, so würde ein Haupteffektediagramm die Beziehung zwischen jedem Faktor und der Antwortvariablen angemessen beschreiben. Die Wechselwirkung ist jedoch signifikant, und daher sollten Sie auch das Wechselwirkungsdiagramm untersuchen. Eine signifikante Wechselwirkung zwischen zwei Faktoren kann sich auf die Interpretation der Haupteffekte auswirken. 49
50 Durchführen der Versuchsplanung 2. Wählen Sie Fenster > Wechselwirkungsdiagramm für Stunden aus, um das Wechselwirkungsdiagramm zu aktivieren. Die vertikale Skala (y-achse) ist in der Einheit der Antwortvariablen (Stunden) angegeben. Dieser Punkt ist die mittlere Vorbereitungszeit für Pakete mit dem neuen Auftragsbearbeitungssystem und dem Verpackungsablauf A. Die Legende zeigt die Stufen des Faktors Verpackung. Die horizontale Skala (x-achse) zeigt die Stufen des Faktors Auftragsbearbeitung. Jeder Punkt im Wechselwirkungsdiagramm zeigt die mittlere Bearbeitungszeit bei unterschiedlichen Kombinationen der Faktorstufen. Wenn die Linien nicht parallel verlaufen, zeigt das Diagramm, dass eine Wechselwirkung zwischen den beiden Faktoren vorliegt. Das Wechselwirkungsdiagramm zeigt, dass bei Buchbestellungen, bei denen das neue Auftragsbearbeitungssystem und Verpackungsablauf B verwendet wurden, die geringste Vorbereitungszeit (9 Stunden) aufgewendet werden musste. Bei Bestellungen, bei denen das aktuelle Auftragsbearbeitungssystem und Verpackungsablauf A verwendet wurden, dauerte die Vorbereitung am längsten (ca. 14,5 Stunden). Die Steigung der Linie für Verpackungsablauf B ist steiler. Daher schlussfolgern Sie, dass das neue Auftragsbearbeitungssystem eine größere Auswirkung bei Verpackungsablauf B als bei Verpackungsablauf A hat. Aus den Versuchsergebnissen lässt sich die Empfehlung ableiten, im Versandzentrum West zur Beschleunigung der Auslieferung von Buchbestellungen das neue Auftragsbearbeitungssystem und Verpackungsablauf B zu verwenden. Prognostizieren der Werte der Antwortvariablen Sie haben die besten Einstellungen ermittelt, und diese wurden im DOE-Modell im Arbeitsblatt gespeichert. Sie können das gespeicherte Modell verwenden, um die Bearbeitungszeit für diese Einstellungen zu prognostizieren. 1. Wählen Sie Statistik > Versuchsplanung (DOE) > Faktoriell > Prognostizieren aus. 2. Wählen Sie unter Auftragsbearbeitung den Wert Neu aus. 50
51 Durchführen der Versuchsplanung 3. Wählen Sie unter Verpackung den Wert B aus. 4. Klicken Sie auf OK. Prognose für Stunden Regressionsgleichung in nicht kodierten Einheiten Stunden = 12, ,548 Auftragsbearbeitung - 1,160 Verpackung + 0,865 Auftragsbearbeitung*Verpackung Variable Auftragsbearbeitung Verpackung Einstellung Neu B Anpassung SE Anpassung 95%-KI 95%-PI 9 0, (8,11055; 9,88945) (7,22110; 10,7789) Interpretieren der Ergebnisse Die Ausgabe im Sessionfenster enthält die Modellgleichung und die Variableneinstellungen. Der angepasste Wert (auch als prognostizierter Wert bezeichnet) für diese Einstellungen lautet 9 Stunden. Die Schätzwerte sind jedoch stets mit einer gewissen Unsicherheit behaftet, da sie auf Stichprobendaten basieren. Das 95%-Konfidenzintervall ist der Bereich mit den wahrscheinlichen Werten für die mittlere Vorbereitungszeit. Wenn Sie das neue Auftragsbearbeitungssystem und Verpackungsablauf B verwenden, können Sie sich zu 95 % sicher sein, dass die mittlere Vorbereitungszeit für alle Bestellungen zwischen 8,11 und 9,89 Stunden beträgt. Speichern des Projekts 1. Wählen Sie Datei > Projekt speichern unter aus. 2. Navigieren Sie zu dem Ordner, in dem Sie Ihre Dateien speichern möchten. 3. Geben Sie im Feld Dateiname den Namen MeinDOE ein. 4. Klicken Sie auf Spiechern. 51
52 Durchführen der Versuchsplanung Im nächsten Kapitel Das faktorielle Experiment weist darauf hin, dass Sie die für die Vorbereitung von Bestellungen zur Auslieferung im Versandzentrum West benötigte Zeit durch das neue Auftragsbearbeitungssystem und Verpackungsablauf B verkürzen können. Im nächsten Kapitel erfahren Sie, wie Sie die Befehlssprache verwenden sowie Exec-Dateien erstellen und ausführen, damit Sie eine Analyse rasch wiederholen können, sobald neue Daten erfasst wurden. 52
53 Wiederholen einer Analyse 6 Wiederholen einer Analyse Übersicht Wenn Sie in Minitab einen Menübefehl verwenden, speichert Minitab Sessionbefehle, mit denen Ihre Aktionen aufgezeichnet werden. Anhand dieser Sessionbefehle können Sie eine Analyse schnell für einen neuen Datensatz wiederholen. Für jeden Menübefehl gibt es einen entsprechenden Sessionbefehl. Sessionbefehle bestehen aus einem Hauptbefehl und gewöhnlicherweise einem oder mehreren Unterbefehlen. Sowohl Befehlen als auch Unterbefehlen können eine Reihe von Argumenten folgen, z. B. Spalten, Konstanten, Matrizen, Textzeichenfolgen oder Zahlen. Minitab bietet drei Möglichkeiten, um Sessionbefehle zu verwenden: Geben Sie Sessionbefehle im Fenster Session oder dem Befehlszeilen-Editor ein. Kopieren Sie Sessionbefehle aus dem Ordner Verlauf in den Befehlszeilen-Editor. Kopieren Sie Sessionbefehle, und speichern Sie sie in Exec-Dateien. Wenn Sie die Befehlszeilen anzeigen und dann einen Befehl aus einem Menü ausführen, werden die entsprechenden Sessionbefehle im Bereich Befehlszeile des Sessionfensters angezeigt. Auf diese Weise können Sie sich schnell und einfach mit Sessionbefehlen vertraut machen. Im Versandzentrum West werden fortlaufend die Lieferzeiten erfasst und analysiert, sobald neue Daten verfügbar sind. In Bewerten der Qualität auf Seite 31 haben Sie eine Prozessfähigkeitsanalyse mit Daten für den Monat März durchgeführt. In diesem Kapitel führen Sie mit Hilfe von Sessionbefehlen eine Prozessfähigkeitsanalyse mit Daten für den Monat April durch. Aktivieren und Eingeben von Sessionbefehlen Eine Möglichkeit zur Nutzung von Sessionbefehlen besteht darin, diese an der Eingabeaufforderung des Bereichs Befehlszeile im Fenster Session einzugeben. Dieser Bereich wird in Minitab nicht standardmäßig angezeigt, Sie müssen ihn daher aktivieren. Aktivieren von Sessionbefehlen 1. Wenn Sie zuletzt das vorherige Kapitel durchgearbeitet haben, wählen Sie Datei > Neu > Projekt aus. Wenn nicht, starten Sie Minitab. 2. Öffnen Sie die Beispieldaten Sessionbefehle.MTW. 3. Klicken Sie auf das Sessionfenster, um es zu aktivieren. 53
54 Wiederholen einer Analyse 4. Wählen Sie Editor > Befehlszeile anzeigen\tstrg+k aus. Im Bereich Befehlszeile des Fensters Session wird die Eingabeaufforderung MTB> angezeigt. 5. (Optional) Legen Sie fest, dass Sessionbefehle standardmäßig für alle Minitab-Sessions aktiviert sind. a. Wählen Sie Extras > Optionen aus. Erweitern Sie Sessionfenster, und wählen Sie Befehle übermitteln aus. b. Klicken Sie unter Befehlszeile auf Anzeigen. Durchführen einer Analyse mit Sessionbefehlen In Bewerten der Qualität auf Seite 31 haben Sie eine Prozessfähigkeitsanalyse durchgeführt, um festzustellen, ob sich die Lieferzeiten innerhalb der Spezifikationen (weniger als 6 Liefertage) befinden. Zum Durchführen dieser Analyse haben Sie Statistik > Qualitätswerkzeuge > Prozessfähigkeitsanalyse > Normal verwendet. Anschließend haben Sie die Datenspalte, die Teilgruppenspalte und die obere Spezifikationsgrenze eingegeben. Um die Auswertung der Versandzeiten im Versandzentrum West fortzusetzen, möchten Sie diese Analyse in regelmäßigen Abständen wiederholen. Wenn Sie neue Daten erfassen, können Sie diese Analyse mit nur wenigen Sessionbefehlen wiederholen. 1. Geben Sie im Bereich Befehlszeile an der Eingabeaufforderung MTB > die Anweisung CAPABILITY 'Tage' 'Datum'; ein. Das Semikolon gibt an, dass Sie einen Unterbefehl eingeben möchten. 2. Drücken Sie Eingabe. Beachten Sie, dass MTB > zu SUBC> wird. Verwenden Sie die Eingabeaufforderung SUBC>, um Unterbefehle für die Optionen aus den früheren Prozessfähigkeitsanalysen anzufügen. 3. Geben Sie an der Eingabeaufforderung SUBC> den Text USPEC 6. ein. Der Punkt zeigt das Ende einer Befehlsfolge an. 54
55 Wiederholen einer Analyse 4. Drücken Sie Eingabe. Prozessfähigkeitsanalyse für die Versanddaten des Monats April Tipp Um eine PDF-Datei zu öffnen, in der die Sessionbefehle von Minitab aufgeführt werden, geben Sie auf der Befehlszeile Help ein. Erneutes Ausführen einer Reihe von Befehlen Minitab erzeugt Sessionbefehle für die meisten Menübefehle und legt diese im Ordner Verlauf ab. Sie können diese Befehle erneut ausführen, indem Sie sie markieren und anschließend Bearbeiten > Befehlszeilen-Editor auswählen. Verwenden Sie den Ordner Verlauf und den Befehlszeilen-Editor, um die Prozessfähigkeitsanalyse erneut durchzuführen. 1. Wählen Sie Fenster > Project Manager aus. 2. Klicken Sie auf den Ordner Verlauf. 3. Klicken Sie auf CAPABILITY 'Tage' 'Datum';, halten Sie Umschalt gedrückt, und klicken Sie anschließend auf USPEC 6. 55
56 Wiederholen einer Analyse 4. Wählen Sie Bearbeiten > Befehlszeilen-Editor aus. 5. Klicken Sie auf Befehle übermitteln. Prozessfähigkeitsanalyse für die Versanddaten des Monats April Sie haben die Prozessfähigkeitsanalyse mit wenigen einfachen Schritten neu erstellt. Wiederholen von Analysen mit Exec-Dateien Eine Exec-Datei ist eine Textdatei, die eine Reihe von Minitab-Befehlen enthält. Um eine Analyse wiederholen zu können, ohne Menübefehle oder Sessionbefehle verwenden zu müssen, speichern Sie die Befehle als Exec-Datei, und führen Sie diese Exec-Datei anschließend aus. Tipp Weitere Informationen zu Exec-Dateien und anderen komplexen Makros finden Sie in der Minitab-Hilfe zu Makros. Erstellen einer Exec-Datei aus dem Ordner Verlauf Speichern Sie die Sessionbefehle der Prozessfähigkeitsanalyse als Exec-Datei. 56
57 Wiederholen einer Analyse 1. Wählen Sie Fenster > Project Manager aus. 2. Klicken Sie auf den Ordner Verlauf. 3. Klicken Sie auf CAPABILITY 'Tage' 'Datum';, drücken Sie Umschalt, und klicken Sie anschließend auf USPEC Klicken Sie mit der rechten Maustaste auf den ausgewählten Text und wählen Sie dann Speichern unter aus. 5. Navigieren Sie zu dem Ordner, in dem Sie Ihre Dateien speichern möchten. 6. Geben Sie im Feld Dateiname den Text Versandgrafiken ein. 7. Wählen Sie im Feld Dateityp die Option Exec (*.mtb) aus. Klicken Sie auf Speichern. Erneutes Ausführen von Befehlen Sie können diese Analyse wiederholen, indem Sie die Exec-Datei ausführen. 1. Wählen Sie Extras > Exec ausführen aus. 2. Klicken Sie auf Datei auswählen. 3. Wählen Sie die Datei Versandgrafiken.MTB aus, und klicken Sie dann auf Öffnen. Prozessfähigkeitsanalyse für die Versanddaten des Monats April Minitab führt die Befehle in der Exec-Datei aus, um die Prozessfähigkeitsanalyse zu generieren. 57
58 Wiederholen einer Analyse Sie können eine Exec-Datei für ein beliebiges Arbeitsblatt ausführen, wenn die Spaltennamen übereinstimmen. Daher können Sie eine Exec-Datei an andere Minitab-Benutzer weitergeben, die dieselbe Analyse ausführen müssen. So kann der Manager des Versandzentrums West die Datei Versandgrafiken.MTB an die Manager der anderen Versandzentren weitergeben, damit diese dieselbe Analyse für ihre eigenen Daten durchführen können. Wenn Sie eine Exec-Datei für ein anderes Arbeitsblatt oder andere Spalten verwenden möchten, bearbeiten Sie die Exec-Datei mit einem Texteditor. Speichern des Projekts Speichern Sie Ihre Arbeit in einem Minitab-Projekt. 1. Wählen Sie Datei > Projekt speichern unter aus. 2. Navigieren Sie zu dem Ordner, in dem Sie Ihre Dateien speichern möchten. 3. Geben Sie im Feld Dateiname den Text MeineSessionbefehle ein. 4. Klicken Sie auf Spiechern. Im nächsten Kapitel Sie haben Sessionbefehle kennen gelernt, die als Alternative zu Menübefehlen und zur schnellen Wiederholung einer Analyse verwendet werden können. Im nächsten Kapitel erstellen Sie einen Bericht, in dem Sie Ihren Kollegen die Ergebnisse Ihrer Analyse präsentieren können. 58
59 Präsentieren von Ergebnissen aus Minitab 7 Präsentieren von Ergebnissen aus Minitab Übersicht Sie ziehen den größten Nutzen aus Ihren Daten, wenn Sie die Analyseergebnisse anderen unterbreiten. Es empfiehlt sich, die Ergebnisse um Erläuterungen und Abbildungen zu ergänzen, die eine fundierte Entscheidungsfindung unterstützen. Zur Aufbereitung Ihrer Erkenntnisse für die Weitergabe an andere können Sie die Ausgaben und Grafiken aus dem Fenster Session direkt an Microsoft Word oder PowerPoint übertragen. Um Ihren Kollegen die Ergebnisse der Versanddatenanalyse zu präsentieren, möchten Sie die Ergebnisse an PowerPoint übertragen. Übertragen der Ausgabe an Microsoft PowerPoint Sie können Berichte und Präsentationen erstellen, indem Sie Grafiken und Ausgaben aus dem Sessionfenster direkt an Microsoft Word oder Microsoft PowerPoint übertragen. Übertragen Sie das Histogramm mit Feldern und die Ergebnisse der deskriptiven Statistik an Microsoft PowerPoint. 1. Öffnen Sie die Beispieldaten Berichte.MPJ. 2. Wählen Sie Fenster > Histogramm von Tage aus. 59
60 Präsentieren von Ergebnissen aus Minitab 3. Klicken Sie mit der rechten Maustaste auf die Grafik, und wählen Sie anschließend Grafik an Microsoft PowerPoint übertragen aus. Es wird eine neue Microsoft PowerPoint-Datei geöffnet, in der sich das Histogramm auf der ersten Folie befindet. 4. Wählen Sie in Minitab Fenster > Session aus. 5. Setzen Sie den Mauszeiger so in die Ausgabe im Sessionfenster, dass der Titel und die Ergebnisse für Ergebnisse für Zentrum = Mitte von einem Rahmen umgeben sind. Klicken Sie mit der rechten Maustaste, und wählen Sie Abschnitt an Microsoft PowerPoint übertragen aus. 6. Wiederholen Sie Schritt 4 für die Abschnitte Ergebnisse für Zentrum = Ost and Ergebnisse für Zentrum = West. 60
61 Präsentieren von Ergebnissen aus Minitab Die Microsoft PowerPoint-Präsentation enthält das Histogramm und die verschiedenen Abschnitte der Ausgabe aus dem Sessionfenster auf separaten Folien. Hinweis So fügen Sie Microsoft Word oder Microsoft PowerPoint mehrere Abschnitte der Ausgabe aus dem Sessionfenster hinzu: 1. Setzen Sie den Mauszeiger an eine Stelle nahe dem Haupttitel, so dass alle Tabellen für einen Befehl von einem Rahmen umgeben sind. 2. Klicken Sie mit der rechten Maustaste auf das Sessionfenster, und wählen Sie Ausgewählte Zeilen an Microsoft Word übertragen oder Ausgewählte Zeilen an Microsoft PowerPoint übertragen aus. Im nächsten Kapitel Im nächsten Kapitel erfahren Sie, wie ein Minitab-Arbeitsblatt vorbereitet wird. Sie geben Daten aus verschiedenen Quellen in ein Arbeitsblatt ein. Außerdem bearbeiten Sie die Daten und ordnen Spalten und Zeilen neu an, um die Daten vorzubereiten und die Analyse zu vereinfachen. 61
62 Vorbereiten eines Arbeitsblatts 8 Vorbereiten eines Arbeitsblatts Übersicht Häufig verwenden Sie Arbeitsblätter, die bereits für Sie erstellt wurden. In einigen Fällen müssen Sie jedoch Daten in ein Minitab-Arbeitsblatt eingeben oder importieren, bevor Sie eine Analyse beginnen. Sie können Daten in Minitab auf folgende Arten eingeben: Geben Sie die Daten direkt in das Arbeitsblatt ein. Kopieren Sie die Daten in anderen Anwendungen, und fügen Sie sie ein. Importieren Sie die Daten aus Microsoft Excel-Dateien oder Textdateien. Nach dem Einfügen Ihrer Daten in Minitab müssen Sie möglicherweise Zellen bearbeiten oder Spalten und Zeilen neu anordnen, um die Daten für die Analyse vorzubereiten. Einige typische Bearbeitungsschritte sind Stapeln, Bilden von Teilmengen, Angeben von Spaltennamen und Bearbeiten von Datenwerten. In diesem Kapitel importieren Sie Daten aus verschiedenen Quellen in Minitab. Sie erfahren außerdem, wie Versanddaten.MTW für die Analyse vorbereitet wurde. Beziehen von Daten aus verschiedenen Quellen Das für die anfänglichen Analysen in Erste Schritte mit Minitab 18 verwendete Arbeitsblatt Versanddaten.MTW, das Daten von drei Versandzentren enthält, ist bereits eingerichtet. Die drei Versandzentren haben die Versanddaten jedoch ursprünglich folgendermaßen gespeichert: Im Versandzentrum Ost wurden die Daten in einem Minitab-Arbeitsblatt gespeichert. Im Versandzentrum Mitte wurden die Daten in einer Microsoft Excel-Datei gespeichert. Im Versandzentrum West wurden die Daten in einer Textdatei gespeichert. Wenn Sie sämtliche Versanddaten analysieren möchten, öffnen Sie die einzelnen Dateien in Minitab, und stapeln Sie die Dateien dann in einem Arbeitsblatt. Öffnen eines Arbeitsblatts Beginnen Sie mit den Daten des Versandzentrums Ost. 1. Öffnen Sie die Beispieldaten Ost.MTW. Öffnen von Daten aus einem Excel-Arbeitsblatt Die Daten des Versandzentrums Mitte befinden sich in einem Excel-Arbeitsblatt. Sie können Excel-Dateien in Minitab öffnen. 1. Speichern Sie die Beispieldaten Mitte.xlsx. 2. Wählen Sie Datei > Öffnen aus. 3. Navigieren Sie zu dem Ordner, in dem Sie den Datensatz gespeichert haben. 4. Doppelklicken Sie auf Mitte.xlsx. 5. Klicken Sie auf OK. 62
63 Vorbereiten eines Arbeitsblatts Öffnen von Daten aus einer Textdatei (*.txt) Im Versandzentrum West wurden die Daten in einer Textdatei aufgezeichnet. Öffnen Sie die Textdatei. 1. Speichern Sie den Beispieldatensatz West.txt. 2. Wählen Sie Datei > Öffnen aus. 3. Navigieren Sie zu dem Ordner, in dem Sie den Datensatz gespeichert haben. 4. Doppelklicken Sie auf West.txt. 5. Klicken Sie auf OK. Kombinieren von Daten in einem Arbeitsblatt Ihnen ist sicher aufgefallen, dass die Arbeitsblätter für die Versandzentren die gleichen Spaltennamen aufweisen. Um das Analysieren der Daten zu erleichtern, müssen Sie die Daten in einem Arbeitsblatt zusammenfassen, indem Sie Spalten mit identischen Namen stapeln. Sie können die Daten durch Kopieren und Einfügen oder mit Hilfe der Befehle im Menü Daten verschieben. 1. Wählen Sie Daten > Arbeitsblätter stapeln aus. 2. Wählen Sie im Feld Stapeloption die Option Arbeitsblätter in einem neuen Arbeitsblatt stapeln aus. 3. Verschieben Sie die drei Arbeitsblätter mit den Pfeilschaltflächen von Verfügbare Arbeitsblätter nach Zu stapelnde Arbeitsblätter. 4. Geben Sie im Feld Name des neuen Arbeitsblatts den Text MeineLieferdaten ein. 5. Klicken Sie auf OK. Verschieben und Umbenennen einer Spalte Die Spalte Quelle enthält die Beschriftungen, mit denen die Daten aus den Versandzentren gekennzeichnet werden. Verschieben Sie die Spalte Quelle nach C1, und benennen Sie die Spalte in Zentrum um. 63
64 Vorbereiten eines Arbeitsblatts 1. Klicken Sie auf die Spalte Quelle, und wählen Sie anschließend Editor > Spalten verschieben aus. 2. Wählen Sie unter Ausgewählte Spalten verschieben die Option Vor Spalte C1 aus. 3. Klicken Sie auf OK. 4. Klicken Sie auf die Zelle mit dem Spaltennamen Quelle, geben Sie Zentrum ein, und drücken Sie Eingabe. Vorbereiten des Arbeitsblatts für die Analyse Die Daten befinden sich jetzt zusammen in einem Arbeitsblatt, Sie müssen jedoch noch die folgenden Änderungen daran vornehmen: Die Daten neu kodieren Eine neue Spalte hinzufügen Eine Spalte mit berechneten Werten erstellen Tipp Eine vollständige Liste der in Minitab verfügbaren Möglichkeiten zur Datenbearbeitung finden Sie unter Übersicht über Hilfe und Verfahren; klicken Sie dort im Navigationsmenü auf der linke Seite auf Bearbeiten von Daten in Arbeitsblättern, Spalten und Zeilen. Klicken Sie dann auf Verfahren. Neukodieren der Daten Die Beschriftungen in der Spalte Zentrum geben nur unzureichend an, von welchem Versandzentrum die Daten stammen. Kodieren Sie die Beschriftungen neu, um die Dateinamenerweiterung zu entfernen. 1. Wählen Sie Daten > Neu kodieren > In Text aus. 2. Geben Sie im Feld Werte in den folgenden Spalten neu kodieren die Variable Zentrum ein. 3. Wählen Sie im Feld Methode die Option Einzelwerte neu kodieren aus. 4. Ersetzen Sie unter Neu kodierter Wert die Bezeichnung Ost.MTW durch Ost. 5. Ersetzen Sie unter Neu kodierter Wert die Bezeichnung West.txt durch West. 64
65 Vorbereiten eines Arbeitsblatts 6. Wählen Sie im Feld Speicherort für neu kodierte Spalten die Option In den ursprünglichen Spalten aus. 7. Klicken Sie auf OK. Die Beschriftungen in der Spalte Zentrum lauten nun Ost, Mitte und West. Berechnen von Differenzwerten Bevor Sie Ihr neues Arbeitsblatt speichern und Analysen durchführen, müssen Sie berechnen, wie viele Tage jeweils zwischen dem Bestell- und dem Lieferdatum liegen. Sie können den Rechner von Minitab verwenden, um einer Spalte eine Formel zur Berechnung dieser Werte zuzuweisen. Wenn Sie Daten ändern oder hinzufügen, werden die berechneten Werte automatisch aktualisiert. Einfügen einer Spalte Fügen Sie eine Spalte zwischen Lieferung und Status ein. 1. Klicken Sie auf eine beliebige Zelle in C4, um diese Spalte zu aktivieren. 2. Klicken Sie mit der rechten Maustaste, und wählen Sie Spalten einfügen aus. 3. Klicken Sie auf die Namenszelle von C4. Geben Sie Tage ein, und drücken Sie dann Eingabe. 65
66 Vorbereiten eines Arbeitsblatts Zuweisen einer Formel zu einer Spalte Mit Hilfe des Rechners von Minitab können Sie grundlegende arithmetische oder mathematische Funktionen durchführen. Minitab speichert die Ergebnisse in einer Spalte oder Konstanten. Sie können einer Spalte eine Formel zuweisen, so dass die berechneten Werte automatisch aktualisiert werden, wenn sich die Daten ändern. Berechnen Sie die Lieferzeit, und speichern Sie die Werte in der Spalte Tage. 1. Wählen Sie Berechnen > Rechner aus. 2. Geben Sie im Feld Ergebnis speichern in Variable die Variable Tage ein. 3. Geben Sie im Feld Ausdruck den Ausdruck Lieferung - Bestellung ein. 4. Wählen Sie Formel zuweisen aus. 5. Klicken Sie auf OK. Hinweis Sie können einer Spalte eine Formel auch zuweisen, indem Sie die Spalte auswählen und Editor > Formeln > Formel zu Spalte zuweisen auswählen. Tipp Weitere Informationen zu Formeln in Spalten finden Sie unter Rechnerfunktionen. Weitere Informationen zum Rechner von Minitab und den verfügbaren Operationen und Funktionen finden Sie unter Übersicht für den Rechner. Untersuchen des Arbeitsblatts Die Spalte Tage enthält die berechneten Werte, die die Lieferzeit darstellen. Diese Werte geben eine Anzahl von Tagen an. Wenn Sie einer Spalte eine Formel zuweisen, wird ein Statusindikator in der oberen rechten Ecke der Spaltenüberschrift im Arbeitsblatt angezeigt. Dieser Indikator gibt an, ob die Formel richtig definiert wurde und ob die Daten aktualisiert werden müssen, indem die Werte neu berechnet werden. Ein grünes Häkchen signalisiert, dass die Daten aktuell sind. Tipp Zeigen Sie mit dem Mauszeiger auf den Statusindikator, um die der Spalte zugewiesene Formel anzuzeigen. Doppelklicken Sie auf den Statusindikator, um die Formel zu bearbeiten. 66
67 Vorbereiten eines Arbeitsblatts Aktualisieren des Arbeitsblatts Angenommen, Sie erfahren, dass das Lieferdatum einer Lieferung für die Versandregion Mitte falsch ist. Wenn Sie das Datum im Arbeitsblatt korrigieren, aktualisiert Minitab automatisch die Spalte Tage. Aktualisieren Sie das Lieferdatum in Zeile Doppelklicken Sie in der Spalte Lieferung auf Zeile 127, um diese in den Bearbeitungsmodus zu versetzen. Ändern Sie :17 in : Drücken Sie Eingabe. Minitab aktualisiert den Wert in der Spalte Tage automatisch von 2,98125 auf 3, Ursprüngliches Arbeitsblatt Aktualisiertes Arbeitsblatt Hinweis Wenn Sie es bevorzugen, die Formeln manuell zu aktualisieren, wählen Sie Editor > Formeln > Alle Formeln automatisch berechnen aus, um diese Option zu deaktivieren. Wenn Werte im Arbeitsblatt geändert werden und die Formel in einer Spalte deshalb nicht mehr aktuell ist, ändert sich der Statusindikator in ein gelbes Dreieck. Wählen Sie Editor > Formeln > Alle Formeln jetzt berechnen aus, um alle Formeln im Projekt zu aktualisieren. Speichern des Arbeitsblatts Speichern Sie Ihre Arbeit in einem Minitab-Arbeitsblatt. 1. Klicken Sie auf das Arbeitsblatt, und wählen Sie anschließend Datei > Arbeitsblatt speichern unter aus. 2. Navigieren Sie zu dem Ordner, in dem Sie Ihre Dateien speichern möchten. 3. Geben Sie im Feld Dateiname den Text MeineLieferdaten ein. 4. Wählen Sie im Feld Dateityp die Option Minitab aus. 5. Klicken Sie auf Speichern. 67
68 Vorbereiten eines Arbeitsblatts Im nächsten Kapitel Die Daten der Versandzentren aus verschiedenen Quellen liegen nun in Minitab vor und sind ordnungsgemäß für die Analyse vorbereitet. Im nächsten Kapitel passen Sie die Standardeinstellungen von Minitab an, damit künftige Analysen einfacher durchzuführen sind. 68
69 Anpassen von Minitab 9 Anpassen von Minitab Übersicht Minitab bietet verschiedene Werkzeuge zum Ändern der Standardeinstellungen und zum Erstellen von benutzerspezifischen Symbolleisten und Tastenkombinationen. Verwenden Sie Extras > Optionen, um die Standardoptionen für viele Minitab-Funktionen wie z. B. den folgenden zu ändern: Programmeinstellungen (z. B. Speichernutzung, Anfangsverzeichnis, Fensterlayout und Dialogfelder) Arbeitsblätter und das Sessionfenster Statistische Befehle Grafiken Verwenden Sie Extras > Anpassen für folgende Zwecke: Zuweisen einer Tastenkombination zu einer Menüoption Einrichten von Optionen, die die Anzeige von Symbolleisten in Minitab festlegen Erstellen benutzerspezifischer Symbole für Menüoptionen oder Symbolleistenschaltflächen Sie haben Ihre erste Analyse abgeschlossen und einen Bericht erstellt. Jetzt verwenden Sie Extras > Optionen und Extras > Anpassen, um die Benutzeroberfläche von Minitab anzupassen, damit Sie Analysen künftig einfacher und schneller durchführen können. Festlegen von Optionen Sie können viele Optionen während einer Minitab-Session ändern. So können Sie zum Beispiel Optionen für die Anzeige von Grafiken ändern oder die Eingabeaufforderung für das Sessionfenster aktivieren. Wenn Sie Minitab schließen, werden diese Optionen jedoch auf ihre Standardwerte zurückgesetzt. Wenn Sie möchten, dass eine Option zum Standard für alle Minitab-Sessions wird, verwenden Sie Extras > Optionen. Die von Ihnen geänderten Optionen bleiben so lange aktiv, bis Sie sie erneut ändern. Hinweis Sie können die Minitab-Standardoptionen jederzeit wiederherstellen. Weitere Informationen finden Sie unten im Abschnitt Wiederherstellen der Standardoptionen von Minitab. Hinzufügen einer automatischen Fußnote Da Sie in Zukunft die gleichen Grafiken mit ganz ähnlichen Daten erstellen werden, müssen Sie die Ergebnisse der einzelnen Analysen unterscheiden können. Sie beschließen, Ihren Grafiken eine automatische Fußnote hinzuzufügen, die den Namen des Arbeitsblatts und das Änderungsdatum enthält. 1. Öffnen Sie die Beispieldaten Versanddaten.MTW 2. Wählen Sie Extras > Optionen aus. Erweitern Sie Grafiken, erweitern Sie Erläuterung, und wählen Sie Eigene Fußnote aus. 3. Wählen Sie unter Informationen für eigene Fußnote die Optionen Arbeitsblattname und Datum der letzten Änderung an der Grafik aus. 69
70 Anpassen von Minitab 4. Geben Sie im Feld Benutzerspezifischer Text den Text Effizienz der Versandzentren ein. 5. Klicken Sie auf OK. Mit diesen Optionen fügt Minitab bei jedem Erstellen einer Grafik die Fußnote hinzu. Erstellen eines Histogramms zur Ansicht der Fußnote Um zu sehen, wie die automatische Fußnote aussieht, erstellen Sie ein Histogramm. 1. Wählen Sie Grafik > Histogramm aus. 2. Klicken Sie auf Mit Anpassung und dann auf OK. 3. Geben Sie im Feld Grafikvariablen die Variable Tage ein. 4. Klicken Sie auf Mehrere Grafiken. 5. Geben Sie auf der Registerkarte Nach Variablen im Feld Nach Variablen mit Gruppen in separaten Feldern die Variable Zentrum ein. 6. Klicken Sie in den einzelnen Dialogfeldern auf OK. Erstellen einer benutzerspezifischen Symbolleiste Mit Extras > Anpassen können Sie neue Menüs und Symbolleisten mit Befehlen erstellen, die Sie häufig nutzen. 70
71 Anpassen von Minitab Erstellen einer Symbolleiste Bei einigen Analysen verwenden Sie bestimmte Menüoptionen immer wieder. Sie können sich künftige Analysen erleichtern, indem Sie diese Elemente zu einer benutzerspezifischen Symbolleiste hinzufügen. Erstellen Sie eine benutzerspezifische Symbolleiste mit einigen der Befehle, die Sie bei der Analyse der Versanddaten verwendet haben. 1. Wählen Sie Extras > Anpassen aus. 2. Klicken Sie auf der Registerkarte Symbolleisten auf Neu. 3. Geben Sie im Feld Symbolleistenname den Text Versanddaten ein. 4. Klicken Sie auf OK. Minitab erstellt eine leere Symbolleiste, und die neue Symbolleiste wird in der Liste der Symbolleisten angezeigt. Hinzufügen von Befehlen zur Symbolleiste In der Analyse der Versanddaten haben Sie Grafik > Histogramm und Assistent > Grafische Analyse > Streudiagramm (Gruppen) verwendet. Fügen Sie diese Befehle zu der leeren Symbolleiste hinzu. 1. Ziehen Sie die leere Symbolleiste, um diese neben einer vorhandenen Minitab-Symbolleiste anzudocken. 2. Wählen Sie auf der Registerkarte Befehle unter Kategorien die Option Grafik aus. 71
72 Anpassen von Minitab 3. Wählen Sie unter Befehle die Option Histogramm aus. 4. Klicken Sie auf Histogramm, und ziehen Sie diese Option auf die neue Symbolleiste. 5. Wählen Sie unter Kategorien die Option Assistent aus. 6. Wählen Sie unter Befehle die Option Streudiagramm (Gruppen) aus. 7. Klicken Sie auf Streudiagramm (Gruppen), und ziehen Sie diese Option auf die neue Symbolleiste. Histogramm Streudiagramm 8. Klicken Sie auf Schließen. Tipp Sie können auch ein benutzerspezifisches Menü erstellen. Weitere Informationen finden Sie unter Anpassen der Menüs, Symbolleisten und Tastenkombinationen. Zuweisen einer Tastenkombination Minitab enthält viele Tastenkombinationen für gängige Funktionen. Sie können weitere Tastenkombinationen für Befehle hinzufügen, die Sie häufig nutzen. Um eine Tastenkombination zuzuweisen, wählen Sie Extras > Anpassen > Tastatur aus. Da Sie für Ihre Versanddatenanalysen häufig Histogramme erstellen, möchten Sie diesem Befehl eine Tastenkombination zuweisen. 1. Wählen Sie Extras > Anpassen aus. 2. Wählen Sie auf der Registerkarte Tastatur in Kategorie die Option Grafik aus. 72
73 Anpassen von Minitab 3. Wählen Sie unter Befehle die Option Histogramm aus. 4. Klicken Sie auf Neue Tastenkombination drücken. 5. Drücken Sie Strg+Umschalt+H. Unter Neue Tastenkombination drücken zeigt Zugewiesen zu den aktuellen Status der ausgewählten Tastenkombination an. Im vorliegenden Fall lautet der Text [Nicht zugewiesen]. Wenn einem Befehl bereits Tasten oder Tastenkombinationen zugewiesen sind, werden diese hier angezeigt. Sie müssen alle vorhandenen Kombinationen, die mit Ihrer Auswahl in Konflikt stehen, für den entsprechenden Befehl löschen, bevor sie einem neuen Befehl zugewiesen werden können. 6. Klicken Sie auf Zuweisen. Die neue Tastenkombination wird unter Aktuelle Tasten angezeigt. 7. Klicken Sie auf Schließen. Sie können nun die Histogramm-Galerie aufrufen, indem Sie Strg+Umschalt+H drücken. Tipp Eine Liste der Standardtastenkombinationen in Minitab finden Sie unter Tastenkombinationen. Wiederherstellen der Standardoptionen von Minitab Alle von Ihnen geänderten Optionen sowie alle Änderungen, die Sie an den Datums-/Uhrzeiteinstellungen oder den Einstellungen für die Wertereihenfolge vornehmen, werden in einem Profil gespeichert. Sie können dieses Profil mit Extras > Profile verwalten aktivieren und deaktivieren. Außerdem können Sie dieses Profil exportieren und an andere Benutzer weitergeben. Alle Optionen, die Sie beim Durcharbeiten von Erste Schritte mit Minitab 18 angepasst haben, sind bereits in Ihrem aktiven Profil gespeichert. Deaktivieren Sie das aktuelle Profil, um die Standardoptionen von Minitab wiederherzustellen, und ändern Sie den Namen des Profils, um es für zukünftige Analysen von Daten der Versandzentren zu verwenden. 73
Erste Schritte mit Minitab 17
 Erste Schritte mit Minitab 17 2014, 2016 by Minitab Inc. All rights reserved. Minitab, Quality. Analysis. Results. and the Minitab logo are all registered trademarks of Minitab, Inc., in the United States
Erste Schritte mit Minitab 17 2014, 2016 by Minitab Inc. All rights reserved. Minitab, Quality. Analysis. Results. and the Minitab logo are all registered trademarks of Minitab, Inc., in the United States
Deutsche Version Für Windows. Einführung in
 Deutsche Version Für Windows Einführung in Einführung in Minitab 15 für Windows Januar 2007 2006 Minitab Inc. Alle Rechte vorbehalten. Minitab ist eine eingetragene Marke der Minitab Inc. Das Logo von
Deutsche Version Für Windows Einführung in Einführung in Minitab 15 für Windows Januar 2007 2006 Minitab Inc. Alle Rechte vorbehalten. Minitab ist eine eingetragene Marke der Minitab Inc. Das Logo von
Erste Schritte mit Minitab 17
 Erste Schritte mit Minitab 17 2014 by Minitab Inc. All rights reserved. Minitab, Quality. Analysis. Results. and the Minitab logo are registered trademarks of Minitab, Inc., in the United States and other
Erste Schritte mit Minitab 17 2014 by Minitab Inc. All rights reserved. Minitab, Quality. Analysis. Results. and the Minitab logo are registered trademarks of Minitab, Inc., in the United States and other
2010 Minitab, Inc. Alle Rechte vorbehalten. Version 16.1.0 Minitab, das Minitab-Logo, Quality Companion by Minitab und Quality Trainer by Minitab
 2010 Minitab, Inc. Alle Rechte vorbehalten. Version 16.1.0 Minitab, das Minitab-Logo, Quality Companion by Minitab und Quality Trainer by Minitab sind eingetragene Marken von Minitab, Inc. in den Vereinigten
2010 Minitab, Inc. Alle Rechte vorbehalten. Version 16.1.0 Minitab, das Minitab-Logo, Quality Companion by Minitab und Quality Trainer by Minitab sind eingetragene Marken von Minitab, Inc. in den Vereinigten
Meet Minitab. Deutsche Version für Windows
 Meet Minitab Deutsche Version für Windows 2010 Minitab, Inc. Alle Rechte vorbehalten. Version 16.1.0 Minitab, das Minitab-Logo, Quality Companion by Minitab und Quality Trainer by Minitab sind eingetragene
Meet Minitab Deutsche Version für Windows 2010 Minitab, Inc. Alle Rechte vorbehalten. Version 16.1.0 Minitab, das Minitab-Logo, Quality Companion by Minitab und Quality Trainer by Minitab sind eingetragene
Statistik > Qualitätswerkzeuge > Prüferübereinstimmung bei attributiven Daten Hinweis
 Dieses White Paper ist Teil einer Reihe von Veröffentlichungen, welche die Forschungsarbeiten der Minitab-Statistiker erläutern, in deren Rahmen die im Assistenten der Minitab 17 Statistical Software verwendeten
Dieses White Paper ist Teil einer Reihe von Veröffentlichungen, welche die Forschungsarbeiten der Minitab-Statistiker erläutern, in deren Rahmen die im Assistenten der Minitab 17 Statistical Software verwendeten
Minitab 18 Statistical Software
 Minitab 18 Statistical Software Inhalt Teil 1. Einführung in Minitab 18 Teil 2. Bekannte Probleme und Umgehungen Teil 1. Einführung in Minitab 18 Willkommen bei Minitab 18! Die neueste Version unserer
Minitab 18 Statistical Software Inhalt Teil 1. Einführung in Minitab 18 Teil 2. Bekannte Probleme und Umgehungen Teil 1. Einführung in Minitab 18 Willkommen bei Minitab 18! Die neueste Version unserer
Inhaltsverzeichnis. Über die Autoren Einleitung... 21
 Inhaltsverzeichnis Über die Autoren.... 7 Einleitung... 21 Über dieses Buch... 21 Was Sie nicht lesen müssen... 22 Törichte Annahmen über den Leser... 22 Wie dieses Buch aufgebaut ist... 23 Symbole, die
Inhaltsverzeichnis Über die Autoren.... 7 Einleitung... 21 Über dieses Buch... 21 Was Sie nicht lesen müssen... 22 Törichte Annahmen über den Leser... 22 Wie dieses Buch aufgebaut ist... 23 Symbole, die
Versuchsplanung (DOE)
 MINITAB-ASSISTENT WHITE PAPER Dieses White Paper ist Teil einer Reihe von Veröffentlichungen, welche die Forschungsarbeiten der Minitab-Statistiker erläutern, in deren Rahmen die im Assistenten der Minitab
MINITAB-ASSISTENT WHITE PAPER Dieses White Paper ist Teil einer Reihe von Veröffentlichungen, welche die Forschungsarbeiten der Minitab-Statistiker erläutern, in deren Rahmen die im Assistenten der Minitab
Einführung in MINITAB
 Einführung in MINITAB Release 14 für Windows September 2003 2003, 2004 Minitab Inc. Alle Rechte vorbehalten. MINITAB und das MINITAB-Logo sind eingetragene Marken von Minitab Inc. Alle anderen Marken,
Einführung in MINITAB Release 14 für Windows September 2003 2003, 2004 Minitab Inc. Alle Rechte vorbehalten. MINITAB und das MINITAB-Logo sind eingetragene Marken von Minitab Inc. Alle anderen Marken,
So importieren Sie einen KPI mithilfe des Assistenten zum Erstellen einer Scorecard
 1 von 6 102013 18:09 SharePoint 2013 Veröffentlicht: 16.07.2012 Zusammenfassung: Hier erfahren Sie, wie Sie einen KPI (Key Performance Indicator) mithilfe des PerformancePoint Dashboard Designer in SharePoint
1 von 6 102013 18:09 SharePoint 2013 Veröffentlicht: 16.07.2012 Zusammenfassung: Hier erfahren Sie, wie Sie einen KPI (Key Performance Indicator) mithilfe des PerformancePoint Dashboard Designer in SharePoint
Handbuch zum VivaWeb-Serienbrief-Programm
 Handbuch zum VivaWeb-Serienbrief-Programm In 10 Schritten zum Serienbrief Das folgende Handbuch erläutert Ihnen die Nutzungsmöglichkeiten des ARV Serienbrief-Programms in all seinen Einzelheiten. Dieses
Handbuch zum VivaWeb-Serienbrief-Programm In 10 Schritten zum Serienbrief Das folgende Handbuch erläutert Ihnen die Nutzungsmöglichkeiten des ARV Serienbrief-Programms in all seinen Einzelheiten. Dieses
Excel-Daten/ CSV-Import
 Excel-Daten/ CSV-Import 2016-02-19 Ausgangssituation 1/7 Inhalt Ausgangssituation... 2 CSV-, Textdaten importieren... 5 Version: A 2017 Q-DAS GmbH & Co. KG, 69469 Weinheim Doku-Nr.: 00001 Excel-Daten /
Excel-Daten/ CSV-Import 2016-02-19 Ausgangssituation 1/7 Inhalt Ausgangssituation... 2 CSV-, Textdaten importieren... 5 Version: A 2017 Q-DAS GmbH & Co. KG, 69469 Weinheim Doku-Nr.: 00001 Excel-Daten /
Analysen mit Pivot-Tabellen durchführen
 Analysen mit Pivot-Tabellen durchführen Pivot-Tabellen auch PivotTables genannt erlauben es, die Daten in einer Excel-Tabelle in Form einer zusammenfassenden Kreuztabelle zu analysieren. Beispielsweise
Analysen mit Pivot-Tabellen durchführen Pivot-Tabellen auch PivotTables genannt erlauben es, die Daten in einer Excel-Tabelle in Form einer zusammenfassenden Kreuztabelle zu analysieren. Beispielsweise
Neuerungen in Minitab 16
 Neuerungen in Minitab 16 minitab@additive-net.de - Telefon: 06172 / 5905-30 Willkommen zu Minitab 16! Die neueste Version der Minitab Statistical Software umfasst mehr als siebzig neue Funktionen und Verbesserungen,
Neuerungen in Minitab 16 minitab@additive-net.de - Telefon: 06172 / 5905-30 Willkommen zu Minitab 16! Die neueste Version der Minitab Statistical Software umfasst mehr als siebzig neue Funktionen und Verbesserungen,
Sortieren und Filtern von Listen
 Sortieren und Filtern von Listen Excel ist ein ausgezeichnetes Rechenprogramm, doch eignet es sich auch sehr gut zum Erstellen und Verwalten von Listen. In einer Liste können Sie alles erfassen und verfolgen,
Sortieren und Filtern von Listen Excel ist ein ausgezeichnetes Rechenprogramm, doch eignet es sich auch sehr gut zum Erstellen und Verwalten von Listen. In einer Liste können Sie alles erfassen und verfolgen,
4. Mit Fenstern arbeiten
 4. Mit Fenstern arbeiten In dieser Lektion lernen Sie... wie Sie Fenster wieder schließen das Aussehen der Fenster steuern mit mehreren Fenstern gleichzeitig arbeiten Elemente von Dialogfenstern Was Sie
4. Mit Fenstern arbeiten In dieser Lektion lernen Sie... wie Sie Fenster wieder schließen das Aussehen der Fenster steuern mit mehreren Fenstern gleichzeitig arbeiten Elemente von Dialogfenstern Was Sie
Trim Size: 176mm x 240mm Lipow ftoc.tex V1 - March 9, :34 P.M. Page 11. Über die Übersetzerin 9. Einleitung 19
 Trim Size: 176mm x 240mm Lipow ftoc.tex V1 - March 9, 2016 6:34 P.M. Page 11 Inhaltsverzeichnis Über die Übersetzerin 9 Einleitung 19 Was Sie hier finden werden 19 Wie dieses Arbeitsbuch aufgebaut ist
Trim Size: 176mm x 240mm Lipow ftoc.tex V1 - March 9, 2016 6:34 P.M. Page 11 Inhaltsverzeichnis Über die Übersetzerin 9 Einleitung 19 Was Sie hier finden werden 19 Wie dieses Arbeitsbuch aufgebaut ist
JMP 10 Student Edition Quick Guide
 JMP 10 Student Edition Quick Guide Voraussetzung für die Befehle sind eine geöffnete Datentabelle, Standard Voreinstellungen und nutzerdefinierte Variablen mit geeigneter Typisierung. RMC = Rechter Mausklick
JMP 10 Student Edition Quick Guide Voraussetzung für die Befehle sind eine geöffnete Datentabelle, Standard Voreinstellungen und nutzerdefinierte Variablen mit geeigneter Typisierung. RMC = Rechter Mausklick
Statistik II Übung 3: Hypothesentests
 Statistik II Übung 3: Hypothesentests Diese Übung beschäftigt sich mit der Anwendung diverser Hypothesentests (zum Beispiel zum Vergleich der Mittelwerte und Verteilungen zweier Stichproben). Verwenden
Statistik II Übung 3: Hypothesentests Diese Übung beschäftigt sich mit der Anwendung diverser Hypothesentests (zum Beispiel zum Vergleich der Mittelwerte und Verteilungen zweier Stichproben). Verwenden
Arbeitsmappe. Die Arbeitsblatt-Register. 31 Die Arbeitsblatt-Register 32 Der Umgang mit Arbeitsmappen 34 Mustervorlagen. ADer Einstieg in Excel 2000
 2 Die Arbeitsmappe 31 Die Arbeitsblatt-Register 32 Der Umgang mit Arbeitsmappen 34 Mustervorlagen Abbildung 2.1: Die einzelnen Blätter können Sie auf den Registern anwählen Mehrere Blätter markieren: Umschalt-Taste
2 Die Arbeitsmappe 31 Die Arbeitsblatt-Register 32 Der Umgang mit Arbeitsmappen 34 Mustervorlagen Abbildung 2.1: Die einzelnen Blätter können Sie auf den Registern anwählen Mehrere Blätter markieren: Umschalt-Taste
Verknüpfen & Einbetten von Daten
 Verknüpfen & Einbetten von Daten In Office haben Sie die Möglichkeit, Daten in mehreren Anwendungen gemeinsam zu nutzen. Dies geschieht entweder durch Verknüpfen oder durch Einbetten von Objekten (Diagramme,
Verknüpfen & Einbetten von Daten In Office haben Sie die Möglichkeit, Daten in mehreren Anwendungen gemeinsam zu nutzen. Dies geschieht entweder durch Verknüpfen oder durch Einbetten von Objekten (Diagramme,
Die DOE-Funktionen im Assistenten führen Benutzer durch einen sequenziellen Prozess zum Entwerfen und Analysieren eines oder mehrerer Experimente, in
 Dieses White Paper ist Teil einer Reihe von Veröffentlichungen, welche die Forschungsarbeiten der Minitab-Statistiker erläutern, in deren Rahmen die im Assistenten der Minitab 17 Statistical Software verwendeten
Dieses White Paper ist Teil einer Reihe von Veröffentlichungen, welche die Forschungsarbeiten der Minitab-Statistiker erläutern, in deren Rahmen die im Assistenten der Minitab 17 Statistical Software verwendeten
Kurzanleitung. Zitiertil-Creator. Dokumentvorlagen Dokumente Formatvorlagen Format Zeichen Format Absatz
 Dokumentvorlagen Dokumente Formatvorlagen Format Zeichen Format Absatz Datei Neu... Datei öffnen Datei schließen Beenden Suchen Suchen & Ersetzen Verknüpfungen Optionen Einfügen Inhalte einfügen Format
Dokumentvorlagen Dokumente Formatvorlagen Format Zeichen Format Absatz Datei Neu... Datei öffnen Datei schließen Beenden Suchen Suchen & Ersetzen Verknüpfungen Optionen Einfügen Inhalte einfügen Format
Kapitel 5 auf einen Blick
 Festlegen, welche Daten angezeigt werden, Seite 96 Berechnungen mit gefilterten Daten durchführen, Seite 102 Gültigkeitsregeln für die Eingabe in einen Zellbereich definieren, Seite 104 Kapitel 5 auf einen
Festlegen, welche Daten angezeigt werden, Seite 96 Berechnungen mit gefilterten Daten durchführen, Seite 102 Gültigkeitsregeln für die Eingabe in einen Zellbereich definieren, Seite 104 Kapitel 5 auf einen
Inhaltsverzeichnis HÄUFIGKEITSTABELLEN... 1
 Häufigkeitstabellen Inhaltsverzeichnis HÄUFIGKEITSTABELLEN... 1 Häufigkeitstabellen Häufigkeitstabellen Neue Häufigkeitstabelle erstellen Um eine Häufigkeitstabelle zu erstellen, gehen Sie wie folgt vor:
Häufigkeitstabellen Inhaltsverzeichnis HÄUFIGKEITSTABELLEN... 1 Häufigkeitstabellen Häufigkeitstabellen Neue Häufigkeitstabelle erstellen Um eine Häufigkeitstabelle zu erstellen, gehen Sie wie folgt vor:
Word 10. Verweise Version: Relevant für: IKA, DA
 Word 10 Verweise Version: 170220 Relevant für: IKA, DA 10-Word-Grundlagen.docx Inhaltsverzeichnis 1 Hinweise 1.1 Zu diesem Lehrmittel... 3 1.1.1 Arbeitsdateien zum Lehrmittel... 3 1.1.2 Vorkenntnisse...
Word 10 Verweise Version: 170220 Relevant für: IKA, DA 10-Word-Grundlagen.docx Inhaltsverzeichnis 1 Hinweise 1.1 Zu diesem Lehrmittel... 3 1.1.1 Arbeitsdateien zum Lehrmittel... 3 1.1.2 Vorkenntnisse...
Datenstrukturen bei Datenübernahme
 7.3.2. Datenstrukturen bei Datenübernahme Folgende Abbildung enthält zwei typische Beispiele zur Organisation von Plan/Ist-Daten. Abbildung 22: Plan/Ist-Wertestrukturen Im linken Teil der Abbildung 22
7.3.2. Datenstrukturen bei Datenübernahme Folgende Abbildung enthält zwei typische Beispiele zur Organisation von Plan/Ist-Daten. Abbildung 22: Plan/Ist-Wertestrukturen Im linken Teil der Abbildung 22
Minitab 17 Statistical Software
 Minitab 17 Statistical Software Inhalt Teil 1. Einführung in Minitab 17 Teil 2. Neue Funktionen in Minitab 17.2 Teil 3. Gelöste Probleme in Minitab 17.2 Teil 4. Bekannte Probleme und Umgehungen Teil 1.
Minitab 17 Statistical Software Inhalt Teil 1. Einführung in Minitab 17 Teil 2. Neue Funktionen in Minitab 17.2 Teil 3. Gelöste Probleme in Minitab 17.2 Teil 4. Bekannte Probleme und Umgehungen Teil 1.
Lernprogramm "ModelBuilder Ausführen von Werkzeugen"
 Lernprogramm "ModelBuilder Ausführen von Werkzeugen" Copyright 1995-2012 Esri All rights reserved. Table of Contents Lernprogramm: Ausführen von Werkzeugen in ModelBuilder................. 0 Copyright
Lernprogramm "ModelBuilder Ausführen von Werkzeugen" Copyright 1995-2012 Esri All rights reserved. Table of Contents Lernprogramm: Ausführen von Werkzeugen in ModelBuilder................. 0 Copyright
Deskriptive Statistiken
 Deskriptive Statistiken Inhaltsverzeichnis DESKRIPTIVE STATISTIKEN... 1 Deskriptive Statistiken Deskriptive Statistiken Mit MAXQDA Stats können Sie zahlreiche Maßzahlen der deskriptiven Statistiken für
Deskriptive Statistiken Inhaltsverzeichnis DESKRIPTIVE STATISTIKEN... 1 Deskriptive Statistiken Deskriptive Statistiken Mit MAXQDA Stats können Sie zahlreiche Maßzahlen der deskriptiven Statistiken für
Verwaltungsakademie Berlin. MS Excel Profiwissen Pivottabellen SEMINARUNTERLAGE
 Verwaltungsakademie Berlin MS Excel 2010 - Profiwissen Pivottabellen SEMINARUNTERLAGE Verwaltungsakademie Berlin Nachdruck sowie jede Art von Vervielfältigung und Weitergabe nur mit Genehmigung der Verwaltungsakademie
Verwaltungsakademie Berlin MS Excel 2010 - Profiwissen Pivottabellen SEMINARUNTERLAGE Verwaltungsakademie Berlin Nachdruck sowie jede Art von Vervielfältigung und Weitergabe nur mit Genehmigung der Verwaltungsakademie
Inhaltsverzeichnisse. 1. Überschriften zuweisen. 2. Seitenzahlen einfügen. 3. Einen Seitenwechsel einfügen
 Inhaltsverzeichnisse 1. Überschriften zuweisen Formatieren Sie die Überschriften mit Hilfe der integrierten Formatvorlagen als Überschrift. Klicken Sie dazu in die Überschrift und dann auf den Drop- Down-Pfeil
Inhaltsverzeichnisse 1. Überschriften zuweisen Formatieren Sie die Überschriften mit Hilfe der integrierten Formatvorlagen als Überschrift. Klicken Sie dazu in die Überschrift und dann auf den Drop- Down-Pfeil
Statistik II Übung 3: Hypothesentests Aktualisiert am
 Statistik II Übung 3: Hypothesentests Aktualisiert am 12.04.2017 Diese Übung beschäftigt sich mit der Anwendung diverser Hypothesentests (zum Beispiel zum Vergleich der Mittelwerte und Verteilungen zweier
Statistik II Übung 3: Hypothesentests Aktualisiert am 12.04.2017 Diese Übung beschäftigt sich mit der Anwendung diverser Hypothesentests (zum Beispiel zum Vergleich der Mittelwerte und Verteilungen zweier
Auswertung erstellen: Liste mit E-Mail-
 Anleitung Auswertung erstellen: Liste mit E-Mail-Adressen Auswertung erstellen: Liste mit E-Mail- Adressen Das Beispiel Sie möchten für den Versand eines Newletters per E-Mail eine Liste der in mention
Anleitung Auswertung erstellen: Liste mit E-Mail-Adressen Auswertung erstellen: Liste mit E-Mail- Adressen Das Beispiel Sie möchten für den Versand eines Newletters per E-Mail eine Liste der in mention
Wir fragen um! 26. Gebrauchsanweisung: Szenario Abkürzung. 1. Du hast eine Umfrage gemacht, die Fragen und Antworten liegen neben dir bereit.
 Gebrauchsanweisung: Windows 1. Du hast eine Umfrage gemacht, die Fragen und Antworten liegen neben dir bereit. 2. Starte MS Excel und öffne die Excel-Vorlage «26_vorlage_abkuerzung.xls». Frage deine Lehrerin
Gebrauchsanweisung: Windows 1. Du hast eine Umfrage gemacht, die Fragen und Antworten liegen neben dir bereit. 2. Starte MS Excel und öffne die Excel-Vorlage «26_vorlage_abkuerzung.xls». Frage deine Lehrerin
1 Univariate Statistiken
 1 Univariate Statistiken Im ersten Kapitel berechnen wir zunächst Kenngrößen einer einzelnen Stichprobe bzw. so genannte empirische Kenngrößen, wie beispielsweise den Mittelwert. Diese können, unter gewissen
1 Univariate Statistiken Im ersten Kapitel berechnen wir zunächst Kenngrößen einer einzelnen Stichprobe bzw. so genannte empirische Kenngrößen, wie beispielsweise den Mittelwert. Diese können, unter gewissen
Ausgangsbelege (Invoicing) 2.6
 Ausgangsbelege (Invoicing) 2.6 Schulungsunterlage DAKOSY GE 5.5 Stand 2017/09 Mattentwiete 2 20457 Hamburg www.dakosy.de + 49 40 37003-0 + 49 40 37003-370 info@dakosy.de Änderungsdienst DAKOSY Datenkommunikationssystem
Ausgangsbelege (Invoicing) 2.6 Schulungsunterlage DAKOSY GE 5.5 Stand 2017/09 Mattentwiete 2 20457 Hamburg www.dakosy.de + 49 40 37003-0 + 49 40 37003-370 info@dakosy.de Änderungsdienst DAKOSY Datenkommunikationssystem
1 Excel Schulung Andreas Todt
 1 Excel Schulung Andreas Todt Inhalt 1 Darum geht es hier... 1 2 So wird es gemacht... 1 2.1 Zellen und Blatt schützen... 1 2.2 Arbeitsmappe schützen... 5 2.3 Schritt für Schritt... 6 1 Darum geht es hier
1 Excel Schulung Andreas Todt Inhalt 1 Darum geht es hier... 1 2 So wird es gemacht... 1 2.1 Zellen und Blatt schützen... 1 2.2 Arbeitsmappe schützen... 5 2.3 Schritt für Schritt... 6 1 Darum geht es hier
Invoicing 2.5. Schulungsunterlage DAKOSY GE 5.4 Stand 2017/08. Mattentwiete Hamburg
 Invoicing 2.5 Schulungsunterlage DAKOSY GE 5.4 Stand 2017/08 Mattentwiete 2 20457 Hamburg www.dakosy.de + 49 40 37003-0 + 49 40 37003-370 info@dakosy.de Änderungsdienst DAKOSY Datenkommunikationssystem
Invoicing 2.5 Schulungsunterlage DAKOSY GE 5.4 Stand 2017/08 Mattentwiete 2 20457 Hamburg www.dakosy.de + 49 40 37003-0 + 49 40 37003-370 info@dakosy.de Änderungsdienst DAKOSY Datenkommunikationssystem
14. Es ist alles Ansichtssache
 Ansicht erstellen mit Suche nach Wörtern im Betreff 14. Es ist alles Ansichtssache In Outlook wird praktisch alles mit Ansichten gesteuert. Wir haben bereits einige Standardansichten verwendet. Das Schöne
Ansicht erstellen mit Suche nach Wörtern im Betreff 14. Es ist alles Ansichtssache In Outlook wird praktisch alles mit Ansichten gesteuert. Wir haben bereits einige Standardansichten verwendet. Das Schöne
4 SERIENDRUCK. 4.1 Vorbereitung
 MS Word 2010 Aufbau Seriendruck 4 SERIENDRUCK Mit Hilfe eines Seriendrucks haben Sie die Möglichkeit, Dokumente wie zb Briefe, Angebote oder Einladungen an einen größeren Personenkreis zu adressieren,
MS Word 2010 Aufbau Seriendruck 4 SERIENDRUCK Mit Hilfe eines Seriendrucks haben Sie die Möglichkeit, Dokumente wie zb Briefe, Angebote oder Einladungen an einen größeren Personenkreis zu adressieren,
Übung 4 im Fach "Biometrie / Q1"
 Universität Ulm, Institut für Epidemiologie und Medizinische Biometrie, D-89070 Ulm Institut für Epidemiologie und Medizinische Biometrie Leiter: Prof. Dr. D. Rothenbacher Schwabstr. 13, 89075 Ulm Tel.
Universität Ulm, Institut für Epidemiologie und Medizinische Biometrie, D-89070 Ulm Institut für Epidemiologie und Medizinische Biometrie Leiter: Prof. Dr. D. Rothenbacher Schwabstr. 13, 89075 Ulm Tel.
Seriendruck für Avery Zweckform Etiketten in Microsoft Word 2010, 2007, 2003 & 2002/XP, 2000 & 97 für Windows
 Seriendruck für Avery Zweckform Etiketten in Microsoft Word 2010, 2007, 2003 & 2002/XP, 2000 & 97 für Windows Dieses Merkblatt teilt sich in 3 Abschnitte unterschiedliche Schritte für die folgenden Versionen:
Seriendruck für Avery Zweckform Etiketten in Microsoft Word 2010, 2007, 2003 & 2002/XP, 2000 & 97 für Windows Dieses Merkblatt teilt sich in 3 Abschnitte unterschiedliche Schritte für die folgenden Versionen:
Formulare. Datenbankanwendung 113
 Formulare Wenn Sie mit sehr umfangreichen Tabellen arbeiten, werden Sie an der Datenblattansicht von Access nicht lange Ihre Freude haben, sind dort doch immer zu wenig Felder gleichzeitig sichtbar. Um
Formulare Wenn Sie mit sehr umfangreichen Tabellen arbeiten, werden Sie an der Datenblattansicht von Access nicht lange Ihre Freude haben, sind dort doch immer zu wenig Felder gleichzeitig sichtbar. Um
Inhaltsverzeichnisse
 Inhaltsverzeichnisse Überschriften zuweisen Formatieren Sie die Überschriften mit Hilfe der integrierten Formatvorlagen als Überschrift. Klicken Sie dazu in die jeweilige Überschrift und dann auf der Registerkarte
Inhaltsverzeichnisse Überschriften zuweisen Formatieren Sie die Überschriften mit Hilfe der integrierten Formatvorlagen als Überschrift. Klicken Sie dazu in die jeweilige Überschrift und dann auf der Registerkarte
Felder können in zwei Ansichten erscheinen. Entweder wird der Inhalt des Feldes angezeigt (Feldergebnis) oder die so genannte Feldfunktion.
 4. FELDER Felder sind besondere Stellen im Text, bei denen eine Feldfunktion im Hintergrund arbeitet und für die Anzeige eines Feldergebnisses sorgt. Felder werden als Platzhalter für verschiedene Informationen
4. FELDER Felder sind besondere Stellen im Text, bei denen eine Feldfunktion im Hintergrund arbeitet und für die Anzeige eines Feldergebnisses sorgt. Felder werden als Platzhalter für verschiedene Informationen
IBM Software Demos Rational Systems Developer Introduction
 Heute sehen wir uns den IBM Rational Systems Developer näher an, der Teil der IBM Rational Software Delivery Platform ist. IBM Rational Systems Developer richtet
Heute sehen wir uns den IBM Rational Systems Developer näher an, der Teil der IBM Rational Software Delivery Platform ist. IBM Rational Systems Developer richtet
Einfache statistische Auswertungen mit dem Programm SPSS
 Einfache statistische Auswertungen mit dem Programm SPSS Datensatz: fiktive_daten.sav Dipl. Päd. Anne Haßelkus Dr. Dorothea Dette-Hagenmeyer 11/2011 Überblick 1 Deskriptive Statistiken; Mittelwert berechnen...
Einfache statistische Auswertungen mit dem Programm SPSS Datensatz: fiktive_daten.sav Dipl. Päd. Anne Haßelkus Dr. Dorothea Dette-Hagenmeyer 11/2011 Überblick 1 Deskriptive Statistiken; Mittelwert berechnen...
4.1. Verteilungsannahmen des Fehlers. 4. Statistik im multiplen Regressionsmodell Verteilungsannahmen des Fehlers
 4. Statistik im multiplen Regressionsmodell In diesem Kapitel wird im Abschnitt 4.1 zusätzlich zu den schon bekannten Standardannahmen noch die Annahme von normalverteilten Residuen hinzugefügt. Auf Basis
4. Statistik im multiplen Regressionsmodell In diesem Kapitel wird im Abschnitt 4.1 zusätzlich zu den schon bekannten Standardannahmen noch die Annahme von normalverteilten Residuen hinzugefügt. Auf Basis
Kapitel 35 Histogramme
 Kapitel 35 Histogramme In einem Histogramm können Sie die Häufigkeitsverteilung der Werte einer intervallskalierten Variablen darstellen. Die Werte werden zu Gruppen zusammengefaßt und die Häufigkeiten
Kapitel 35 Histogramme In einem Histogramm können Sie die Häufigkeitsverteilung der Werte einer intervallskalierten Variablen darstellen. Die Werte werden zu Gruppen zusammengefaßt und die Häufigkeiten
Tabellen. Inhaltsverzeichnis. Tabellen einfügen
 Inhaltsverzeichnis Inhaltsverzeichnis... 1 Tabellen... 1 Tabellen einfügen... 1 Tabelle füllen... 2 Cursorsteuerung in der Tabelle... 2 Tabellenteile markieren oder löschen... 2 Tabellenteile markieren...
Inhaltsverzeichnis Inhaltsverzeichnis... 1 Tabellen... 1 Tabellen einfügen... 1 Tabelle füllen... 2 Cursorsteuerung in der Tabelle... 2 Tabellenteile markieren oder löschen... 2 Tabellenteile markieren...
Word. Verweise. Textmarken, Querverweise, Hyperlinks
 Word Verweise Textmarken, Querverweise, Hyperlinks Inhaltsverzeichnis 1 Textmarken... 4 1.1 Hinzufügen einer Textmarke... 4 1.2 Ändern einer Textmarke... 4 1.2.1 Anzeigen von Klammern für Textmarken...
Word Verweise Textmarken, Querverweise, Hyperlinks Inhaltsverzeichnis 1 Textmarken... 4 1.1 Hinzufügen einer Textmarke... 4 1.2 Ändern einer Textmarke... 4 1.2.1 Anzeigen von Klammern für Textmarken...
Anwenderhandbuch Online Redaktionssystem. Datenübermittlung Kirchennachrichten Stand: April 2010
 Anwenderhandbuch Online Redaktionssystem Datenübermittlung Kirchennachrichten Stand: April 2010 2 15 Inhaltsverzeichnis Inhaltsverzeichnis... 2 Einführung... 3 1. Login... 4 1.1 Persönliche Daten eingeben...
Anwenderhandbuch Online Redaktionssystem Datenübermittlung Kirchennachrichten Stand: April 2010 2 15 Inhaltsverzeichnis Inhaltsverzeichnis... 2 Einführung... 3 1. Login... 4 1.1 Persönliche Daten eingeben...
5 Einfache Datentransformationen
 ITS-Uni-SB SPSS Grundlagen 79 5 Einfache Datentransformationen Mit SPSS können Sie Datentransformationen durchführen, die von einfachen Aufgaben wie der Zusammenfassung von Kategorien für eine Analyse
ITS-Uni-SB SPSS Grundlagen 79 5 Einfache Datentransformationen Mit SPSS können Sie Datentransformationen durchführen, die von einfachen Aufgaben wie der Zusammenfassung von Kategorien für eine Analyse
Tabellen. Mit gedrückter Maustaste können Sie die Randlinien ziehen. Die Maus wird dabei zum Doppelpfeil.
 Tabellen In einer Tabellenzelle können Sie alle Textformatierungen wie Schriftart, Ausrichtung, usw. für den Text wie sonst auch vornehmen sowie Bilder einfügen. Wenn Sie die Tabulator-Taste auf der Tastatur
Tabellen In einer Tabellenzelle können Sie alle Textformatierungen wie Schriftart, Ausrichtung, usw. für den Text wie sonst auch vornehmen sowie Bilder einfügen. Wenn Sie die Tabulator-Taste auf der Tastatur
In diesem ersten Kapitel erhalten Sie einen Überblick über das Programm Microsoft PowerPoint 2003.
 In diesem ersten Kapitel erhalten Sie einen Überblick über das Programm Microsoft PowerPoint 2003. Was erfahren Sie in diesem Kapitel? Wozu man PowerPoint verwenden kann Wie man PowerPoint startet und
In diesem ersten Kapitel erhalten Sie einen Überblick über das Programm Microsoft PowerPoint 2003. Was erfahren Sie in diesem Kapitel? Wozu man PowerPoint verwenden kann Wie man PowerPoint startet und
3 VOREINSTELLUNGEN ANPASSEN
 Das Tabellenkalkulationsprogramm Excel 2007 bietet den BenutzerInnen die Möglichkeit, diearbeitsumgebung individuell anzupassen. 3.1 Zoomfunktion Die Arbeitsmappe kann in verschiedenen Vergrößerungsstufen
Das Tabellenkalkulationsprogramm Excel 2007 bietet den BenutzerInnen die Möglichkeit, diearbeitsumgebung individuell anzupassen. 3.1 Zoomfunktion Die Arbeitsmappe kann in verschiedenen Vergrößerungsstufen
Vergleich: Positionen der Word 2003-Befehle in Word
 Seite 1 von 6 Word > Erste Schritte Vergleich: Positionen der Word 2003-Befehle in Word 2007 Dieser Artikel enthält eine Einführung in die grundlegenden Elemente der neuen Microsoft Office Word 2007- Benutzeroberfläche
Seite 1 von 6 Word > Erste Schritte Vergleich: Positionen der Word 2003-Befehle in Word 2007 Dieser Artikel enthält eine Einführung in die grundlegenden Elemente der neuen Microsoft Office Word 2007- Benutzeroberfläche
Kapitel 1: Deskriptive Statistik
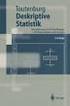 Kapitel 1: Deskriptive Statistik Grafiken 1 Statistische Kennwerte 5 z-standardisierung 7 Grafiken Mit Hilfe von SPSS lassen sich eine Vielzahl unterschiedlicher Grafiken für unterschiedliche Zwecke erstellen.
Kapitel 1: Deskriptive Statistik Grafiken 1 Statistische Kennwerte 5 z-standardisierung 7 Grafiken Mit Hilfe von SPSS lassen sich eine Vielzahl unterschiedlicher Grafiken für unterschiedliche Zwecke erstellen.
1.1 Basiswissen Fensterbedienung
 1. Windows mit Gesten steuern 1.1 Basiswissen Fensterbedienung Elemente eines Fensters Fenster besitzen bestimmte Fensterelemente unabhängig davon, welcher Inhalt in den jeweiligen Fenstern angezeigt wird.
1. Windows mit Gesten steuern 1.1 Basiswissen Fensterbedienung Elemente eines Fensters Fenster besitzen bestimmte Fensterelemente unabhängig davon, welcher Inhalt in den jeweiligen Fenstern angezeigt wird.
Hochschulrechenzentrum Justus-Liebig-Universität Gießen. CorelDRAW X7. Zoomen
 Hochschulrechenzentrum Justus-Liebig-Universität Gießen CorelDRAW X7 Zoomen Zoomen in CorelDRAW Seite 1 von 11 Inhaltsverzeichnis Einleitung... 2 Die Standardzoomgröße... 2 Zoomgröße ändern... 2 Einstellungen
Hochschulrechenzentrum Justus-Liebig-Universität Gießen CorelDRAW X7 Zoomen Zoomen in CorelDRAW Seite 1 von 11 Inhaltsverzeichnis Einleitung... 2 Die Standardzoomgröße... 2 Zoomgröße ändern... 2 Einstellungen
GESTALTUNGSHELFER. Tipp zur Formatierung der Überschrift Die Überschrift erster Ebene soll immer auf einer neuen Seite angezeigt werden:
 sind mit den Überschriftsformatvorlagen verbunden. Das Inhaltsverzeichnis bezieht seine Einträge aus den Überschriften 1-9, Vorlagen der Kopfzeile greifen auf die Formatvorlage Überschrift 1 zu und der
sind mit den Überschriftsformatvorlagen verbunden. Das Inhaltsverzeichnis bezieht seine Einträge aus den Überschriften 1-9, Vorlagen der Kopfzeile greifen auf die Formatvorlage Überschrift 1 zu und der
Der χ 2 -Test (Chiquadrat-Test)
 Der χ 2 -Test (Chiquadrat-Test) Der Grundgedanke Mit den χ 2 -Methoden kann überprüft werden, ob sich die empirischen (im Experiment beobachteten) Häufigkeiten einer nominalen Variable systematisch von
Der χ 2 -Test (Chiquadrat-Test) Der Grundgedanke Mit den χ 2 -Methoden kann überprüft werden, ob sich die empirischen (im Experiment beobachteten) Häufigkeiten einer nominalen Variable systematisch von
Tabellen. Mit gedrückter Maustaste können Sie die Randlinien ziehen. Die Maus wird dabei zum Doppelpfeil.
 Tabellen In einer Tabellenzelle können Sie alle Textformatierungen wie Schriftart, Ausrichtung, usw. für den Text wie sonst auch vornehmen sowie Bilder einfügen. Wenn Sie die Tabulator-Taste auf der Tastatur
Tabellen In einer Tabellenzelle können Sie alle Textformatierungen wie Schriftart, Ausrichtung, usw. für den Text wie sonst auch vornehmen sowie Bilder einfügen. Wenn Sie die Tabulator-Taste auf der Tastatur
Handhabung von Statistica 8
 Handhabung von Statistica 8 Programmaufruf Statistica wird unter Start Alle Programme Statistica 8 gestartet. Nach dem Aufruf öffnet sich das Startfenster von Statistica (Abb. 1). Abb. 1 Startfenster von
Handhabung von Statistica 8 Programmaufruf Statistica wird unter Start Alle Programme Statistica 8 gestartet. Nach dem Aufruf öffnet sich das Startfenster von Statistica (Abb. 1). Abb. 1 Startfenster von
DAS EINSTEIGERSEMINAR
 DAS EINSTEIGERSEMINAR Microsoft Office Excel 2010 Gudrun Rehn-Göstenmeier LERNEN ÜBEN ANWENDEN Teil I: Lernen L1 Dateiorganisation Bevor wir uns mit den Excel-spezifischen Befehlen und Funktionen befassen
DAS EINSTEIGERSEMINAR Microsoft Office Excel 2010 Gudrun Rehn-Göstenmeier LERNEN ÜBEN ANWENDEN Teil I: Lernen L1 Dateiorganisation Bevor wir uns mit den Excel-spezifischen Befehlen und Funktionen befassen
Einstieg in SPSS. Man kann auch für jede Ausprägung einer Variablen ein Wertelabel vergeben.
 Einstieg in SPSS In SPSS kann man für jede Variable ein Label vergeben, damit in einer Ausgabe nicht der Name der Variable (der kryptisch sein kann) erscheint, sondern ein beschreibendes Label. Der Punkt
Einstieg in SPSS In SPSS kann man für jede Variable ein Label vergeben, damit in einer Ausgabe nicht der Name der Variable (der kryptisch sein kann) erscheint, sondern ein beschreibendes Label. Der Punkt
Statistik II Übung 4: Skalierung und asymptotische Eigenschaften
 Statistik II Übung 4: Skalierung und asymptotische Eigenschaften Diese Übung beschäftigt sich mit der Skalierung von Variablen in Regressionsanalysen und mit asymptotischen Eigenschaften von OLS. Verwenden
Statistik II Übung 4: Skalierung und asymptotische Eigenschaften Diese Übung beschäftigt sich mit der Skalierung von Variablen in Regressionsanalysen und mit asymptotischen Eigenschaften von OLS. Verwenden
Microsoft Office Word Inhaltsverzeichnis I: Erstellen eines automatischen Inhaltsverzeichnisses
 Microsoft Office Word 2007 Inhaltsverzeichnis I: Erstellen eines automatischen Inhaltsverzeichnisses Inhalt der Schulung Übersicht: Schnelles und einfaches Inhaltsverzeichnis Lektion: Erste Schritte für
Microsoft Office Word 2007 Inhaltsverzeichnis I: Erstellen eines automatischen Inhaltsverzeichnisses Inhalt der Schulung Übersicht: Schnelles und einfaches Inhaltsverzeichnis Lektion: Erste Schritte für
Kurzanleitung für SPSS Statistics 22
 Kurzanleitung für SPSS Statistics 22 im Rahmen des Moduls Betriebssoziologie (Prof. Dr. Christian Ernst) Schritt 1: Variablen definieren (in der Variablenansicht) Daten können direkt in ein "leeres" Datenfenster
Kurzanleitung für SPSS Statistics 22 im Rahmen des Moduls Betriebssoziologie (Prof. Dr. Christian Ernst) Schritt 1: Variablen definieren (in der Variablenansicht) Daten können direkt in ein "leeres" Datenfenster
Stichwortverzeichnis. Symbole
 Stichwortverzeichnis Symbole 50ste Perzentil 119 A Absichern, Ergebnisse 203 Abzählbar unendliche Zufallsvariable 146 Alternativhypothese 237 238 formulieren 248 Anekdote 340 Annäherung 171, 191 Antwortquote
Stichwortverzeichnis Symbole 50ste Perzentil 119 A Absichern, Ergebnisse 203 Abzählbar unendliche Zufallsvariable 146 Alternativhypothese 237 238 formulieren 248 Anekdote 340 Annäherung 171, 191 Antwortquote
Neues im GM EPC. Grafische Navigation. Einheitliche Navigation für jedes Fahrzeug
 Neues im GM EPC Der GM Next Gen EPC enthält zahlreiche neue Funktionen, mit denen die richtigen Teile schneller und leichter zu finden sind. Für detaillierte Anweisungen zur Verwendung der einzelnen Funktionen
Neues im GM EPC Der GM Next Gen EPC enthält zahlreiche neue Funktionen, mit denen die richtigen Teile schneller und leichter zu finden sind. Für detaillierte Anweisungen zur Verwendung der einzelnen Funktionen
1 Excel Schulung Andreas Todt
 1 Excel Schulung Andreas Todt Inhalt 1 Die Excel Arbeitsoberfläche... 1 1.1 Die Mulitifunktionsleiste (Ribbon)... 1 1.2 Die Tabellen I Anmerkungen:... 4 1.2.1 Spalten... 5 1.2.2 Zeilen... 5 1.2.3 Zellen...
1 Excel Schulung Andreas Todt Inhalt 1 Die Excel Arbeitsoberfläche... 1 1.1 Die Mulitifunktionsleiste (Ribbon)... 1 1.2 Die Tabellen I Anmerkungen:... 4 1.2.1 Spalten... 5 1.2.2 Zeilen... 5 1.2.3 Zellen...
Word Einstieg
 Word 2010 - Einstieg Neues Dokument erstellen 1. Klicken Sie auf die Registerkarte Datei 2. Wählen Sie im linken Bereich den Befehl Neu 3. Standardmäßig ist die Option Leeres Dokument aktiviert, mit der
Word 2010 - Einstieg Neues Dokument erstellen 1. Klicken Sie auf die Registerkarte Datei 2. Wählen Sie im linken Bereich den Befehl Neu 3. Standardmäßig ist die Option Leeres Dokument aktiviert, mit der
Skript 7 Kreuztabellen und benutzerdefinierte Tabellen
 Skript 7 Kreuztabellen und benutzerdefinierte Tabellen Ziel: Analysieren und verdeutlichen von Zusammenhängen mehrerer Variablen, wie z.b. Anzahlen pro Kategorien; Mittelwert und Standardabweichung pro
Skript 7 Kreuztabellen und benutzerdefinierte Tabellen Ziel: Analysieren und verdeutlichen von Zusammenhängen mehrerer Variablen, wie z.b. Anzahlen pro Kategorien; Mittelwert und Standardabweichung pro
Schnellstarthandbuch. Ein Dialogfeld öffnen Klicken Sie auf das Symbol zum Starten eines Dialogfelds, um weitere Optionen für eine Gruppe anzuzeigen.
 Schnellstarthandbuch Microsoft Excel 2013 unterscheidet sich im Aussehen deutlich von älteren Excel-Versionen. Dieses Handbuch soll Ihnen dabei helfen, sich schnell mit der neuen Version vertraut zu machen.
Schnellstarthandbuch Microsoft Excel 2013 unterscheidet sich im Aussehen deutlich von älteren Excel-Versionen. Dieses Handbuch soll Ihnen dabei helfen, sich schnell mit der neuen Version vertraut zu machen.
Dienstleisterportal. Anleitung CoC Application Management SAP
 Dienstleisterportal Anleitung 21.12.2016 CoC Application Management SAP Inhaltsverzeichnis 1. im Dienstleisterportal (DL-) 2. DL- a) b) mit Auftragsart Verkehrssicherung c) Gutschriften d) Meldungen 3.
Dienstleisterportal Anleitung 21.12.2016 CoC Application Management SAP Inhaltsverzeichnis 1. im Dienstleisterportal (DL-) 2. DL- a) b) mit Auftragsart Verkehrssicherung c) Gutschriften d) Meldungen 3.
zur Verfügung gestellt durch das OpenOffice.org Dokumentations-Projekt
 Serienbriefe Wie Sie einen Serienbrief mittels Calc und Writer erstellen zur Verfügung gestellt durch das OpenOffice.org Dokumentations-Projekt Inhaltsverzeichnis 1. Erzeugen einer Quelldatei 2. Erzeugung
Serienbriefe Wie Sie einen Serienbrief mittels Calc und Writer erstellen zur Verfügung gestellt durch das OpenOffice.org Dokumentations-Projekt Inhaltsverzeichnis 1. Erzeugen einer Quelldatei 2. Erzeugung
Kurzanleitung Grundriss in DenCAD öffnen
 Kurzanleitung Grundriss in DenCAD öffnen Inhalt 2 Inhalt Grundriss öffnen...3 Grundriss optimieren...4 Grundriss skalieren... 5 Etagenrahmen setzen... 6 Referenzpunkt einfügen...7 Dendrit Startseite...
Kurzanleitung Grundriss in DenCAD öffnen Inhalt 2 Inhalt Grundriss öffnen...3 Grundriss optimieren...4 Grundriss skalieren... 5 Etagenrahmen setzen... 6 Referenzpunkt einfügen...7 Dendrit Startseite...
5 Tabellenanpassung. 5.1 Spaltenbreite und Zeilenhöhe Spaltenbreite verändern
 Um Tabellen effizient bearbeiten können, ist es notwendig, dass Sie die Struktur der Tabelle Ihren Bedürfnissen anpassen. Sie können mit Excel die Elemente einer Tabelle also Zellen, Zeilen und Spalten
Um Tabellen effizient bearbeiten können, ist es notwendig, dass Sie die Struktur der Tabelle Ihren Bedürfnissen anpassen. Sie können mit Excel die Elemente einer Tabelle also Zellen, Zeilen und Spalten
Erstellen von Grafiken in Excel
 Erstellen von Grafiken in Excel 1. Geeignetes Tabellenlayout überlegen 2. Einfügen von Mittelwerten und Standardabweichungen Feld, in dem der Mittelwert stehen soll (I6), durch Anklicken markieren Button
Erstellen von Grafiken in Excel 1. Geeignetes Tabellenlayout überlegen 2. Einfügen von Mittelwerten und Standardabweichungen Feld, in dem der Mittelwert stehen soll (I6), durch Anklicken markieren Button
Anleitung zur Pflege des Firmenkontos auf der PLG Homepage. Wie Sie Ihre Daten ganz einfach selber bearbeiten können!
 Anleitung zur Pflege des Firmenkontos auf der PLG Homepage Wie Sie Ihre Daten ganz einfach selber bearbeiten können! Inhaltsverzeichnis Wie komme ich zu meinen Zugangsdaten? 3 Login 3 Statistik und Passwort
Anleitung zur Pflege des Firmenkontos auf der PLG Homepage Wie Sie Ihre Daten ganz einfach selber bearbeiten können! Inhaltsverzeichnis Wie komme ich zu meinen Zugangsdaten? 3 Login 3 Statistik und Passwort
Arbeiten mit Acrobat. Vorstellung von Adobe Acrobat Bearbeitung des Dokuments Präsentationen erstellen Teamarbeit
 Arbeiten mit Acrobat Vorstellung von Adobe Acrobat Bearbeitung des Dokuments Präsentationen erstellen Teamarbeit Kommentare geben ein Feedback zu einem Dokument, welches von mehreren Personen bearbeitet
Arbeiten mit Acrobat Vorstellung von Adobe Acrobat Bearbeitung des Dokuments Präsentationen erstellen Teamarbeit Kommentare geben ein Feedback zu einem Dokument, welches von mehreren Personen bearbeitet
3 VOREINSTELLUNGEN ANPASSEN
 Das Präsentationsprogramm PowerPoint 2007 bietet den BenutzerInnen die Möglichkeit, diearbeitsumgebung individuell anzupassen. 3.1 Zoomfunktionen verwenden Die Präsentation kann in verschiedenen Vergrößerungsstufen
Das Präsentationsprogramm PowerPoint 2007 bietet den BenutzerInnen die Möglichkeit, diearbeitsumgebung individuell anzupassen. 3.1 Zoomfunktionen verwenden Die Präsentation kann in verschiedenen Vergrößerungsstufen
1 PIVOT TABELLEN. 1.1 Das Ziel: Basisdaten strukturiert darzustellen. 1.2 Wozu können Sie eine Pivot-Tabelle einsetzen?
 Pivot Tabellen PIVOT TABELLEN. Das Ziel: Basisdaten strukturiert darzustellen Jeden Tag erhalten wir umfangreiche Informationen. Aber trotzdem haben wir oft das Gefühl, Entscheidungen noch nicht treffen
Pivot Tabellen PIVOT TABELLEN. Das Ziel: Basisdaten strukturiert darzustellen Jeden Tag erhalten wir umfangreiche Informationen. Aber trotzdem haben wir oft das Gefühl, Entscheidungen noch nicht treffen
Aufgaben zu Kapitel 5:
 Aufgaben zu Kapitel 5: Aufgabe 1: Ein Wissenschaftler untersucht, in wie weit die Reaktionszeit auf bestimmte Stimuli durch finanzielle Belohnung zu steigern ist. Er möchte vier Bedingungen vergleichen:
Aufgaben zu Kapitel 5: Aufgabe 1: Ein Wissenschaftler untersucht, in wie weit die Reaktionszeit auf bestimmte Stimuli durch finanzielle Belohnung zu steigern ist. Er möchte vier Bedingungen vergleichen:
Seriendruck. Word Aufbau ZID/Dagmar Serb V.03/Sept. 2015
 Seriendruck Word 2010 - Aufbau ZID/Dagmar Serb V.03/Sept. 2015 SERIENDRUCK... 1 WORKFLOW FÜR EINEN SERIENBRIEF... 1 1. Hauptdokument einrichten... 1 2. Datenquelle einrichten... 2 3. Hauptdokument mit
Seriendruck Word 2010 - Aufbau ZID/Dagmar Serb V.03/Sept. 2015 SERIENDRUCK... 1 WORKFLOW FÜR EINEN SERIENBRIEF... 1 1. Hauptdokument einrichten... 1 2. Datenquelle einrichten... 2 3. Hauptdokument mit
7 DOKUMENTEE FORMATIEREN
 7 DOKUMENTEE FORMATIEREN Sie können grundlegende Einstellungen von Dokumenten wie die Seitenausrichtung oder die Papiergröße bearbeiten und so Ihren Bedürfnissen anpassen. Die Befehle dazu finden Sie unter
7 DOKUMENTEE FORMATIEREN Sie können grundlegende Einstellungen von Dokumenten wie die Seitenausrichtung oder die Papiergröße bearbeiten und so Ihren Bedürfnissen anpassen. Die Befehle dazu finden Sie unter
Word. Starten Sie Word und öffnen Sie ein leeres Dokument. Als erstes stellen Sie das Blattformat für die Briefvorlage ein.
 Briefkopf erstellen Starten Sie Word und öffnen Sie ein leeres Dokument. Als erstes stellen Sie das Blattformat für die Briefvorlage ein. Klicken Sie dazu auf die Schaltfläche Seitenränder und wählen Benutzerdefinierte
Briefkopf erstellen Starten Sie Word und öffnen Sie ein leeres Dokument. Als erstes stellen Sie das Blattformat für die Briefvorlage ein. Klicken Sie dazu auf die Schaltfläche Seitenränder und wählen Benutzerdefinierte
Planung & Abrechnung der Erwachsenenbildung für Gemeinden, Verbände und Seelsorgeeinheiten
 Planung & Abrechnung der Erwachsenenbildung für Gemeinden, Verbände und Seelsorgeeinheiten Version 1.2 Inhalt Inhalt...1 Übersicht...2 Blatt "Info"...3 Planung und Kostenvoranschlag...3 Geschäftsbedarf...4
Planung & Abrechnung der Erwachsenenbildung für Gemeinden, Verbände und Seelsorgeeinheiten Version 1.2 Inhalt Inhalt...1 Übersicht...2 Blatt "Info"...3 Planung und Kostenvoranschlag...3 Geschäftsbedarf...4
Baukoordinator Handbuch
 Baukoordinator Handbuch Inhaltsverzeichnis 1 Einführung......7 1.1 Neues Projekt erstellen...7 1.2 Dateneingabe.....9 1.3 Ausdruck......11 1.3.1 Vorankündigung...13 1.3.2 SiGe Plan.....14 1.3.3 Bauzeit
Baukoordinator Handbuch Inhaltsverzeichnis 1 Einführung......7 1.1 Neues Projekt erstellen...7 1.2 Dateneingabe.....9 1.3 Ausdruck......11 1.3.1 Vorankündigung...13 1.3.2 SiGe Plan.....14 1.3.3 Bauzeit
Eigene MC-Fragen SPSS. 1. Zutreffend auf die Datenerfassung und Datenaufbereitung in SPSS ist
 Eigene MC-Fragen SPSS 1. Zutreffend auf die Datenerfassung und Datenaufbereitung in SPSS ist [a] In der Variablenansicht werden für die betrachteten Merkmale SPSS Variablen definiert. [b] Das Daten-Editor-Fenster
Eigene MC-Fragen SPSS 1. Zutreffend auf die Datenerfassung und Datenaufbereitung in SPSS ist [a] In der Variablenansicht werden für die betrachteten Merkmale SPSS Variablen definiert. [b] Das Daten-Editor-Fenster
Das Anwendungsfenster
 Das Word-Anwendungsfenster 2.2 Das Anwendungsfenster Nach dem Start des Programms gelangen Sie in das Word-Anwendungsfenster. Dieses enthält sowohl Word-spezifische als auch Windows-Standardelemente. OFFICE-
Das Word-Anwendungsfenster 2.2 Das Anwendungsfenster Nach dem Start des Programms gelangen Sie in das Word-Anwendungsfenster. Dieses enthält sowohl Word-spezifische als auch Windows-Standardelemente. OFFICE-
So geht s Schritt-für-Schritt-Anleitung
 So geht s Schritt-für-Schritt-Anleitung Software WISO Mein Büro 365 Thema Tabellenauswertung Version/Datum ab 16.00.05.100 Über die Tabellen-Auswertungen ist es möglich eigene Auswertungen nach Ihren Wünschen
So geht s Schritt-für-Schritt-Anleitung Software WISO Mein Büro 365 Thema Tabellenauswertung Version/Datum ab 16.00.05.100 Über die Tabellen-Auswertungen ist es möglich eigene Auswertungen nach Ihren Wünschen
Lösungen zu Janssen/Laatz, Statistische Datenanalyse mit SPSS 1. LÖSUNG 7 a)
 LÖSUNG 7 a) Lösungen zu Janssen/Laatz, Statistische Datenanalyse mit SPSS 1 Aufrufen der Varianzanalyse: "Analysieren", "Mittelwerte vergleichen", "Einfaktorielle ANOVA ", "Abhängige Variablen:" TVHOURS;
LÖSUNG 7 a) Lösungen zu Janssen/Laatz, Statistische Datenanalyse mit SPSS 1 Aufrufen der Varianzanalyse: "Analysieren", "Mittelwerte vergleichen", "Einfaktorielle ANOVA ", "Abhängige Variablen:" TVHOURS;
RECHNEN MIT WORD 2010
 RECHNEN MIT WORD 2010 Viele Anwender wissen wahrscheinlich gar nicht, dass Word 2010 über eine versteckte Funktion verfügt, mit der man einfache Berechnungen im ganz normalen (Fließ)Text durchführen kann.
RECHNEN MIT WORD 2010 Viele Anwender wissen wahrscheinlich gar nicht, dass Word 2010 über eine versteckte Funktion verfügt, mit der man einfache Berechnungen im ganz normalen (Fließ)Text durchführen kann.
