Formatvorlagen in Word 2007/2010
|
|
|
- Jutta Fertig
- vor 6 Jahren
- Abrufe
Transkript
1 Formatvorlagen in Word 2007/2010 Seite 1 von 26 Formatvorlagen in Word 2007/2010 Inhaltsverzeichnis Was sind Formatvorlagen... 2 Erstellen von Formatvorlagen... 2 Formatvorlagen ändern... 6 Formatvorlagen zuweisen... 6 Formatvorlagen löschen... 7 Formatvorlagen übernehmen... 7 Eingebaute Formatvorlagen... 8 Formatvorlagen verwalten... 9 Formatvorlagen auf andere Dokumente übertragen Formatvorlagen und Dokumentvorlagen Tastenkombinationen für Formatvorlagen Einstellung Formatvorlage basiert auf Einstellung Formatvorlage für folgenden Absatz Formatvorlagen für Tabellen Formatvorlagen für Listen Der Formatinspektor Die Formatvorlagenanzeige Schnellformatvorlagen Formatvorlagen drucken Anhang Bedeutung der einzelnen Symbole für die Formatierungen Dialogfelder Neue Formatvorlage bei verschiedenen Formatvorlagentypen... 25
2 Formatvorlagen in Word 2007/2010 Seite 2 von 26 Was sind Formatvorlagen Eine Formatvorlage ist eine Gruppe von Formatierungsmerkmalen, die Sie Text, Tabellen oder Listen im Dokument zuweisen können, um auf einfache Weise ihre Darstellung zu ändern. Wenn Sie einem Textteil eine Formatvorlage zuweisen, übernimmt dieser Textteil in einem Schritt eine Gruppe von Formatierungen. Das bedeutet, in Formatvorlagen werden Formatierungseigenschaften festgelegt, die dann schnell und bequem bestimmten Textteilen eines Dokuments zugewiesen werden können. Damit ist die Möglichkeit gegeben, umfangreichen Dokumenten 1 (z.b. Skripten) ein einheitliches Aussehen zu geben. Beispielsweise können Formatvorlagen erstellt werden, um Überschriften, Anmerkungen, Fußnoten usw. einheitlich zu formatieren. Die Vorteile von Formatvorlagen liegen in erster Linie darin, dass sie schnell auf Textteile angewendet und jederzeit auch schnell abgeändert werden können. Wenn Sie bestimmte Formatvorlagen für verschiedene Dokumente einsetzen wollen, dann können Sie die Formatvorlagen in Dokumentvorlagen 2 abspeichern. Erstellen von Formatvorlagen 1. Klicken Sie im Register Start in der Gruppe Formatvorlagen auf das Symbol Startprogramm für Dialogfelder. Im rechten Fensterteil erscheint das Fenster Formatvorlagen (siehe Abbildung 1). 2. Klicken Sie am unteren Ende des Fensters auf das Symbol Neue Formatvorlage ( ). Es erscheint das Dialogfeld Neue Formatvorlage von Formatierung erstellen (siehe Abbildung 2). 3. Tragen Sie in das Textfeld Name: den Namen der Formatvorlage ein. Dabei sollte der Name so gewählt werden, dass auch zu einem späteren Zeitpunkt leicht erkennbar ist, für welche Textteile eines Dokuments die Formatvorlage gedacht ist (z.b. deutet der Name Anschrift darauf hin, dass diese Formatvorlage für den Anschriftenteil in einem Brief bestimmt ist). 4. Wählen Sie im Kombinationsfeld Formatvorlagentyp: den Typ der Formatvorlage aus, für den die Formatierungen später bestimmt sind. Der Formatvorlagentyp kann bei einer späteren Bearbeitung der Formatvorlage nicht mehr geändert werden. Es gibt folgende Formatvorlagentypen: 1 Formatvorlagen können auch in Briefdokumenten eingesetzt werden, d.h. es müssen nicht immer umfangreiche Dokumente sein. 2 Dokumentvorlagen sind spezielle Word-Dokumente, die als Grundlage für andere Dokumente dienen. Sie werden in Dateien abgelegt, die die Dateinamenerweiterung.DOTX tragen. Auch ohne großes Wissen über Dokumentvorlagen, können Sie Formatvorlagen jederzeit in der Datei NORMAL.DOTM speichern.
3 Formatvorlagen in Word 2007/2010 Seite 3 von 26 Formatvorlagentyp Symbol Bedeutung Absatz Zeichen Verknüpft Tabelle Liste Es können Absatz- und Zeichenformatierungen in der Formatvorlage gespeichert werden. Bei Bedarf kann die Formatvorlage auch nur Absatzformatierungen enthalten. Es können nur Zeichenformatierungen in der Formatvorlage gespeichert werden. Es können Absatz- und Zeichenformatierungen in der Formatvorlage gespeichert werden. Wird in einem Absatz nur ein Textteil markiert, dann werden nur die Zeichenformatierungen dieser Formatvorlage genommen. Im anderen Fall Absatz- und Zeichenformatierungen. Es können Formatierungen für einzelne Tabellenteile (z.b. Spalten, Zeilen, letzte Zeile) oder für die gesamte Tabelle in der Formatvorlage gespeichert werden. Es können Formatierungen für Listen (mit Nummerierung bzw. Aufzählungszeichen) in der Formatvorlage gespeichert werden. Abb. 1: Fenster Formatvorlagen
4 Formatvorlagen in Word 2007/2010 Seite 4 von 26 Abb. 2: Dialogfeld neue Formatvorlage von Formatierung erstellen 5. Optional: Wählen Sie im einzeiligen Listenfeld Formatvorlage basiert auf: eine Formatvorlage aus, deren Formatierungseigenschaften als Grundlage für die neue Formatvorlage dienen soll. Das Listenfeld gibt es nur für die Formatvorlagentypen Absatz, Zeichen und Verknüpft (siehe Abbildung 13 auf Seite 16). 6. Optional: Wählen Sie im einzeiligen Listenfeld Formatvorlage für folgenden Absatz: eine Formatvorlage aus, die automatisch dem Folgeabsatz im Dokument zugewiesen wird. Das Listenfeld gibt es nur bei den beiden Formatvorlagentypen Absatz und Verknüpft (siehe Abbildung 14 auf Seite 18). 7. Optional: Wählen Sie im einzeiligen Listenfeld Formatierung übernehmen für: den Teil der Tabelle, dem Sie die Formatierungseigenschaften zuweisen möchten. Das Listenfeld gibt es nur beim Formatvorlagentyp Tabelle. 8. Optional: Geben Sie im Zahlenfeld Beginnen mit: die Startnummer für eine nummerierte Liste ein. Wählen Sie zudem im einzeiligen Listenfeld Formatierung übernehmen für: die Ebene der Nummerierung aus, für die die Formatierungseigenschaften zugewiesen werden sollen. Das Zahlenfeld und das Listenfeld gibt es nur beim Formatvorlagentyp Liste. 9. Legen Sie die Formatierungseigenschaften für die Formatvorlage fest. Hierfür stehen die entsprechenden Befehle zur Verfügung, die durch einen Klick auf die Schaltfläche aufgerufen werden können. Alternativ können auch einige Formatierungen über Symbole, die sich im Dialogfeld befinden, ausgewählt werden. Je nach Formatvorlagentyp stehen unterschiedliche Symbole zur Verfügung:
5 Formatvorlagen in Word 2007/2010 Seite 5 von 26 Formatvorlagentyp Verfügbare Symbole (nähere Erläuterungen siehe Anhang) Absatz Zeichen Verknüpft Tabelle Liste 10. Optional: Schalten Sie das Kontrollkästchen Zur Liste der Schnellformatvorlagen hinzufügen aus, wenn die Formatvorlage nicht in die Liste der Schnellformatvorlagen hinzugefügt werden soll. Dieses Kontrollkästchen ist nur bei den Formatvorlagentypen Absatz, Zeichen und Verknüpft verfügbar. Näheres siehe Kapitel Schnellformatvorlagen ab Seite Optional: Schalten Sie das Kontrollkästchen Automatisch aktualisieren ein, wenn manuelle Änderungen an den Formatierungen, die Sie direkt im Text vornehmen, in die zugrunde liegende Formatvorlage übernommen werden sollen. Dieses Kontrollkästchen ist nur bei den Formatvorlagentypen Absatz und Verknüpft verfügbar. 12. Optional: Wählen Sie die Option Nur in diesem Dokument (Standardvorgabe), wenn die Formatvorklage nur für das aktuelle Dokument zur Verfügung stehen soll. Soll die Formatvorlage auch für andere, neue Dokumente verfügbar sein, die auf derselben Dokumentvorlage basieren wie das aktuelle Dokument, dann wählen Sie die Option Neue auf dieser Vorlage basierende Dokumente. 13. Bestätigen Sie die Erstellung der Formatvorlage über die Schaltfläche. Wiederholen Sie die Schritte 2 bis 13 für weitere Formatvorlagen.
6 Formatvorlagen in Word 2007/2010 Seite 6 von 26 Formatvorlagen ändern Sie können alle Formatvorlagen nachträglich ändern (z.b. die Formatierungseigenschaften). Bewegen Sie hierfür das Maussymbol im Fenster Formatvorlagen auf den entsprechenden Formatvorlagennamen und klicken auf das graublaue Quadrat mit dem kleinen, schwarzen Pfeil (siehe Abbildung 3). Wählen Sie dann im Befehlsmenü den Befehl Ändern. Im Dialogfeld Formatvorlage ändern (grundsätzlich genauso aufgebaut wie das Dialogfeld Neue Formatvorlage (siehe Abbildung 2 auf Seite 4)) können Sie nun die Änderungen vornehmen. Anmerkung: Der Formatvorlagentyp kann nicht geändert werden. Abb. 3: Formatvorlage ändern Formatvorlagen zuweisen Wenn Sie die fertige Formatvorlage einem bestimmten Textteil zuordnen wollen, markieren Sie am besten den entsprechenden Textteil (Ausnahme: die Formatvorlage ist für einen Absatz bzw. Tabelle bestimmt und es soll auch nur ein Absatz bzw. Tabelle formatiert werden; in dem Fall reicht es, die Schreibmarke in den zu formatierenden Absatz bzw. Tabelle zu setzen) und klicken dann einfach auf den Namen der Formatvorlage im Fenster Formatvorlagen. Wenn das Fenster Formatvorlagen nicht eingeblendet ist, können Sie die Formatvorlage auch mittels einer Tastenkombination dem entsprechenden Textteil zuweisen (siehe Kapitel Tastenkombinationen für Formatvorlagen ab Seite 13). In Word ist es u. a. möglich, mehrere, nicht benachbarte Textteile zu markieren. Damit können Sie gleich mehreren Textteilen schnell und einfach die passende Formatvorlage zuweisen. Wenn Sie eine Formatvorlage vom Typ Tabelle einer Tabelle zuweisen wollen, dann setzen Sie die Schreibmarke in die Tabelle und wählen die Formatvorlage im Register Entwurf (Registergruppe Tabellentools) in der Gruppe Tabellenformatvorlagen. Eine Formatvorlage vom Typ Tabelle wird nicht im Fenster Formatvorlagen zusammen mit den anderen Formatvorlagen aufgelistet. Wurde die Formatvorlage der Liste der Schnellformatvorlagen zugewiesen (siehe Kapitel Schnellformatvorlagen, ab Seite 21), dann öffnen Sie im Register Start in der Gruppe Formatvorlagen die Liste der Schnellformatvorlagen und wählen die gewünschte
7 Formatvorlagen in Word 2007/2010 Seite 7 von 26 Formatvorlage aus (siehe Abbildung 4). Die Schnellformatvorlagen haben den Vorteil, dass der markierte Textteil bereits die Formatierungen zugewiesen bekommt, während Sie das Maussymbol über die einzelnen Formatvorlagen bewegen. Damit haben Sie eine Vorschau auf das Ergebnis der Formatvorlage. Die Formatvorlage wird aber dem markierten Textteil erst dann zugewiesen, wenn die ausgewählte Formatvorlage auch angeklickt wird. Abb. 4: Die Liste der Schnellformatvorlagen Formatvorlagen löschen Sie können auch jederzeit Formatvorlagen löschen. Hierzu klicken Sie im Fenster Formatvorlagen bei der entsprechenden Formatvorlage auf das Rechteck mit dem kleinen, schwarzen Pfeil (siehe Abbildung 3 auf Seite 6) und wählen den Befehl Formatvorlagenname löschen (wobei Formatvorlagenname der eigentliche Name der zu löschenden Formatvorlage ist). Sie müssen dann nur noch die Löschung bestätigen. Anmerkung: 1. Bei allen Textteilen, bei der die gelöschte Formatvorlage zuvor zugewiesen wurde, gehen alle Formatierungseigenschaften im Text verloren. 2. In Word eingebaute Formatvorlagen können nicht gelöscht werden. Formatvorlagen übernehmen Für das Erstellen neuer bzw. Zuweisen vorhandener Formatvorlagen kann das Fenster Formatvorlagen übernehmen (siehe Abbildung 5) eingesetzt werden. Es wird mit der Tastenkombination Strg S angezeigt. Abb. 5: Fenster Formatvorlagen übernehmen Soll eine Formatvorlage einem Absatz oder einem markierten Textteil zugewiesen werden, dann die Schreibmarke in den Absatz setzen bzw. den Textteil markieren und im Fenster Formatvorlagen übernehmen die entsprechende Formatvorlage aus der Liste auswählen.
8 Formatvorlagen in Word 2007/2010 Seite 8 von 26 Anmerkung: 1. Mit dem Symbol Formatvorlagen ( ) wird das Fenster Formatvorlagen einbzw. ausgeblendet. 2. Die Größe des Fensters Formatvorlagen übernehmen kann mit der Maus über den Fensterrahmen verändert werden. Soll eine neue Formatvorlage erstellt werden, dann den manuell formatierten Textteil bzw. Absatz markieren, den aktuell angezeigten Formatvorlagennamen in der geschlossenen Liste anklicken, einen neuen Namen eintippen und dann die Schaltfläche anklicken. Eingebaute Formatvorlagen Bereits im Lieferumfang von Word 2007/2010 (und auch bei den Vorgängerversionen) sind fertige Formatvorlagen enthalten, die von Word auch in vielen Fällen automatisch genutzt werden (z.b. für Fußnoten, Überschriften, Tabellen). Sie können diese Formatvorlagen für Ihre eigenen Dokumente genauso nutzen, wie selbst erstellte Formatvorlagen. Diese Formatvorlagen können auch geändert oder durch weitere Formatierungen ergänzt werden. Die im Lieferumfang enthaltenen Formatvorlagen können allerdings nicht gelöscht werden. Wenn Sie eine der mitgelieferten Formatvorlagen nutzen wollen, dann lassen Sie sich diese im Fenster Formatvorlagen anzeigen. Dazu klicken am unteren Ende des Fensters auf Optionen und wählen dann im Dialogfeld Optionen für Formatvorlagenbereich (siehe Abbildung 6) im einzeiligen Listenfeld Anzuzeigende Formatvorlagen auswählen: den Eintrag Alle Formatvorlagen. Anmerkung: Die Liste der Formatvorlagen kann auch nach bestimmten Kriterien sortiert werden. Dies geht ebenfalls über das Dialogfeld Optionen für Formatvorlagenbereich. Wählen Sie das gewünschte Sortierkriterium im einzeiligen Listenfeld Sortierung für die Liste auswählen:. Abb. 6: Dialogfeld Optionen für Formatvorlagenbereich Werden zusätzlich die Kontrollkästchen Formatierung auf Absatzebene, Schriftartformatierung bzw. Formatierung für Aufzählungszeichen und Nummerierungen eingeschaltet, dann werden bestimmte Formatierungen in Form von Formatvorlagen zusätzlich zu den vorhandenen echten Formatvorlagen angezeigt. Diese können dann natürlich auch für Formatierungen von Textteilen verwendet werden.
9 Formatvorlagen in Word 2007/2010 Seite 9 von 26 Existiert eine Formatvorlage, die dieselben Formatierungen enthält wie eine bereits existierende integrierte Formatvorlage, dann wird nach dem Einschalten des Kontrollkästchens Integrierten Namen ausblenden, wenn ein alternativer Name vorhanden ist nur die neu definierten Formatvorlagen angezeigt. Formatvorlagen verwalten Auch wenn Sie, wie im vorherigen Kapitel beschrieben, sich über das Dialogfeld Optionen für Formatvorlagenbereich alle Formatvorlagen anzeigen lassen können, so werden doch nicht zwangsläufig wirklich alle Formatvorlagen angezeigt. Welche Formatvorlagen tatsächlich angezeigt werden und welche nicht, wird im Dialogfeld Formatvorlagen verwalten festgelegt. Klicken Sie im Fenster Formatvorlagen unten links auf das Symbol Formatvorlagen verwalten ( ). Es erscheint das Dialogfeld Formatvorlagen verwalten. Im Register Empfehlen (siehe Abbildung 7) können dann die Formatvorlagen ausgewählt und sichtbar gemacht werden, die normalerweise nur dann angezeigt werden, wenn sie verwendet werden (eine Formatvorlage wird nicht zwangsläufig angezeigt, wenn sie verwendet wird). Wählen Sie in der Liste die Formatvorlage(n) aus, die Sie im Fenster Formatvorlagen angezeigt bekommen möchten. Sie können zusammen mit den beiden Tasten Strg bzw. auch mehrere Formatvorlagen aus der Liste auswählen. Klicken Sie dann auf die Schaltfläche und bestätigen dann noch das Dialogfeld. Die ausgewählten Formatvorlagen werden jetzt angezeigt (völlig unabhängig davon, ob sie überhaupt im Dokument Verwendung finden). Abb. 7: Dialogfeld Formatvorlagen verwalten (Register Empfehlen) Natürlich können Sie auch Formatvorlagen ausblenden (Schaltfläche ) oder nur Ausblenden, bis sie verwendet werden (Schaltfläche ). Außerdem können Sie bestimmen, ob das Ein- oder Ausblenden von Formatvorlagen nur in dem aktuellen Dokument (Option Nur in diesem Dokument) stattfinden oder für alle Dokumente basierend auf der aktuellen Dokumentvorlage (Option Neue auf dieser Vorlage basierende Dokumente) gelten soll.
10 Formatvorlagen in Word 2007/2010 Seite 10 von 26 Auch die Priorität jeder einzelnen Formatvorlage kann geändert werden. Die Formatvorlage auswählen und dann mit den Schaltflächen bzw. den Prioritätswert um 1 nach oben bzw. unten verändern. Mit der Schaltfläche kann der Formatvorlage auch ein ganz bestimmter Prioritätswert zugeweisen werden. Dabei können mehrere Formatvorlagen denselben Prioritätswert besitzen. Im Register Bearbeiten (siehe Abbildung 8) kann jede Formatvorlage geändert werden. Auch das Hinzufügen von neuen Formatvorlagen ist über die Schaltfläche möglich. Abb. 8: Dialogfeld Formatvorlagen verwalten (Register Bearbeiten) Im Register Einschränken (siehe Abbildung 9) können Formatvorlagen ausgewählt und die Verfügbarkeit mit der Schaltfläche eingeschränkt werden. Damit lässt sich beispielsweise verhindern, dass zusätzliche Formatierungen der Formatvorlage hinzugefügt werden können. Abb. 9: Dialogfeld Formatvorlagen verwalten (Register Einschränken) Im Register Standardwerte festlegen (siehe Abbildung 10) können die Schrift- und Absatzformatierung für die Formatvorlage Standard neu bestimmt werden.
11 Formatvorlagen in Word 2007/2010 Seite 11 von 26 Abb. 10: Dialogfeld Formatvorlagen verwalten (Register Standardwerte festlegen) Formatvorlagen auf andere Dokumente übertragen Wenn Sie beim Erstellen von Formatvorlagen nicht die Option Neue auf dieser Vorlage basierende Dokumente ausgewählt haben (siehe Schritt 12 auf Seite 5), dann kann die Formatvorlage nur im aktuellen Dokument, wo sie auch erstellt worden ist, eingesetzt werden. Soll die Formatvorlage aber auch in anderen Dokumenten verfügbar sein, dann wählen Sie entweder die Option Neue auf dieser Vorlage basierende Dokumente oder Sie übertragen die Formatvorlage(n) mittels eines Befehls in ein anderes Dokument (diesen Weg müssen Sie auf alle Fälle dann wählen, wenn die Formatvorlage(n) in ein bereits existierendes Dokument kopiert werden soll(en)). Wird die letztere Möglichkeit genommen, dann müssen Sie folgende Schritte ausführen (es wird vorausgesetzt, dass das Dokument, in dem die zu kopierenden Formatvorlagen bereits existieren, geöffnet ist und es sich dabei um das aktuell sichtbare Dokument handelt. Außerdem existiert bereits die Datei, in die die Formatvorlage(n) eingefügt werden soll(en)): 1. Klicken Sie am unteren Ende des Fensters auf das Symbol Formatvorlagen verwalten ( ). Es erscheint das Dialogfeld Formatvorlagen verwalten. 2. Im Dialogfeld Formatvorlagen verwalten klicken Sie auf die Schaltfläche. Es erscheint das Dialogfeld Organisieren (siehe Abbildung 11). 3. Im Dialogfeld Organisieren im Register Formatvorlagen gibt es zwei Listen (dazwischen befinden sich drei Schaltflächen). In der linken Liste sehen Sie die Formatvorlagen des aktuellen Dokuments (aus dieser Liste werden dann die Formatvorlagen ausgewählt, die in das andere Dokument übertragen werden sollen). Unterhalb der Liste rechts neben den drei Schaltflächen gibt es die Schaltfläche. Klicken Sie diese Schaltfläche an. 4. Sie sehen jetzt stattdessen die Schaltfläche. Klicken Sie jetzt diese Schaltfläche an. Sie erhalten das Dialogfeld Öffnen.
12 Formatvorlagen in Word 2007/2010 Seite 12 von 26 Abb. 11: Dialogfeld Organisieren 5. Wählen Sie im Dialogfeld Öffnen das Dokument, wohin die Formatvorlagen kopiert werden sollen und bestätigen das Dialogfeld. 6. Markieren Sie nun in der Liste links neben den drei Schaltflächen die Formatvorlage bzw. Formatvorlagen, die Sie in das andere Dokument übertragen wollen. Sie können dabei mehrere Formatvorlagen gleichzeitig auswählen, wenn Sie entweder die Taste Strg oder auf der Tastatur gedrückt halten und dann die Formatvorlagennamen anklicken. 7. Klicken Sie auf die Schaltfläche. Wiederholen Sie die Schritte 6 und 7, wenn Sie noch weitere Formatvorlagen kopieren wollen. Anmerkung: 1. Wenn Sie eine Formatvorlage kopieren, deren Name bereits im anderen Dokument existiert, dann müssen Sie den Kopiervorgang bestätigen. Wenn Sie wählen, dann wird die gleichnamige Formatvorlage im Zieldokument überschrieben. 2. Wenn Sie einen Textteil, der mittels einer Formatvorlage formatiert worden ist, über die Zwischenablage in ein anderes Word-Dokument kopieren, dann wird auch die Formatvorlage in das andere Dokument kopiert. Formatvorlagen und Dokumentvorlagen Formatvorlagen werden zunächst immer im selben Dokument gespeichert, wo sie auch erstellt worden sind. Sie müssen dann gegebenenfalls mühsam auf andere Dateien übertragen werden, wenn sie in verschiedenen Dokumenten eingesetzt werden sollen (siehe vorheriges Kapitel). Sie können Formatvorlagen aber auch in einer Dokumentvorlage abspeichern. Bei Dokumentvorlagen handelt es sich um Grundgerüste für bestimmte Arten von Dokumenten (z.b. Briefe, Berichte, Bücher). Eine Dokumentvorlage kann dabei neben normalem Text auch beispielsweise bereits fertige Kopf-/Fußzeilen, Tabellen, Makros, Textmarken und eben auch Formatvorlagen enthalten. Wird dann ein neues Dokument basierend auf einer solchen Dokumentvorlage erstellt, können die Formatvorlagen direkt eingesetzt und müssen nicht von einem anderen Dokument kopiert werden.
13 Formatvorlagen in Word 2007/2010 Seite 13 von 26 Wenn Sie eine eigene Dokumentvorlage erstellen wollen, auf der dann später mehrere Dokumente basieren sollen, dann erstellen Sie zunächst ein leeres Dokument (Klick auf die Schaltfläche Microsoft Office ( ) bzw. Schaltfläche bei Word 2010, dann auf den Befehl Neu und klicken im Dialogfeld Neues Dokument auf die Schaltfläche ). Erstellen Sie nun alle Formatvorlagen, die in den späteren Dokumenten verwendet werden sollen. Sie können natürlich darüber hinaus noch andere Grundeinstellungen vornehmen, die dann für alle Dokumente gelten sollen (z.b. die Druckränder oder bestimmte Kopf- und Fußzeilen). Zum Schluss speichern Sie das Dokument als Dokumentvorlage ab (Klick auf die Schaltfläche Microsoft Office ( ) bzw. Schaltfläche bei Word 2010, dann auf den Befehl Speichern unter. Im Dialogfeld Speichern unter geben Sie zunächst den Dateinamen ein und wählen dann den Dateityp Word- Vorlage (*.dotx)). Wenn Sie nun ein neues Dokument basierend auf der Dokumentvorlage erstellen wollen, klicken Sie auf die Schaltfläche Microsoft Office ( ) bzw. Schaltfläche bei Word 2010, dann auf den Befehl Neu, wählen im Dialogfeld Neues Dokument in der Liste Vorlagen den Eintrag Neu von vorhanden, wählen dann im Dialogfeld Neu aus vorhandenem Dokument die Word-Vorlage aus (und bestätigen natürlich das Dialogfeld) und klicken dann auf die Schaltfläche ). Nun können Sie Ihr Dokument erstellen und dabei für die Formatierungen die in der Dokumentvorlage enthaltenen Formatvorlagen einsetzen. Anmerkung: Die bei Word im Lieferumfang enthaltenen Formatvorlagen befinden sich alle in der Dokumentvorlage Normal.dotm 3. Sie können allerdings diese Formatvorlagen auch in andere Dokumentvorlagen übertragen (Vorgehensweise ist dabei prinzipiell identisch mit dem Verfahren aus dem Kapitel Formatvorlagen auf andere Dokumente übertragen, Seite 8f). Tastenkombinationen für Formatvorlagen Wenn Sie Formatvorlagen vom Typ Absatz, Zeichen, Verknüpft oder Liste erstellen, dann können Sie diese Formatvorlagen mit Tastenkombinationen verbinden. Mit diesen Tastenkombinationen können Sie die einzelnen Formatvorlagen dann später den entsprechenden Textteilen schneller zuweisen. Hier die Schritte um Tastenkombinationen festzulegen: 1. Im Dialogfeld Neue Formatvorlage von Formatierung erstellen bzw. Formatvorlage ändern klicken Sie auf die Schaltfläche und wählen dann den Befehl Tastenkombination 2. Im Dialogfeld Tastatur anpassen (siehe Abbildung 12), geben Sie in dem Textfeld Neue Tastenkombination: die gewünschte Tastenkombination ein. Geben Sie die Tastenkombination so ein, wie Sie sie später auch benutzen werden. Dabei muss in der Tastenkombina- 3 Die Dateinamenerweiterungen.dotx und.dotm sind prinzipiell identisch. Der Unterschied besteht lediglich darin, dass Dokumentvorlagen mit der Dateinamenerweiterung.dotm auch Makros enthalten.
14 Formatvorlagen in Word 2007/2010 Seite 14 von 26 tion die Taste Strg bzw. Alt (oder beide) enthalten sein. Zusätzlich kann auch noch die Taste verwendet werden. Natürlich können alle drei Tasten auch kombiniert werden. Zusätzlich drücken Sie noch eine Buchstaben-, eine Nummern oder eine Funktionstaste (beinhaltet neben den Tasten F1 bis F12 auch Tasten wie z.b. oder ). Im Dialogfeld bekommen Sie dann angezeigt, ob die ausgewählte Tastenkombination bereits für eine andere Aktion verwendet wird oder nicht. Sie haben nun zwei Möglichkeiten: Wenn die Tastenkombination bereits für eine andere Aktion reserviert ist, können Sie trotzdem die Tastenkombination übernehmen. Allerdings kann die vorherige Aktion nicht mehr mit dieser Tastenkombination aufgerufen werden. Wenn Sie die Tastenkombination nicht nehmen wollen, löschen Sie sie einfach im Textfeld Neue Tastenkombination: (z.b. mit der Taste ) und geben eine neue Tastenkombination ein. Ist die Tastenkombination noch nicht für eine andere Aktion reserviert, dann können Sie diese Tastenkombination sofort für die Formatvorlage übernehmen. 3. Klicken Sie auf die Schaltfläche, um die Tastenkombination in die Liste Aktuelle Tasten: zu übernehmen. 4. Klicken Sie zum Schluss auf die Schaltfläche, um die Zuweisung der Tastenkombination abzuschließen. Abb. 12: Dialogfeld Tastatur anpassen Zusatz: Es gibt bereits für bestimmte Formatvorlagen fertige Tastenkombinationen. Die nachfolgende Tabelle zeigt die bereits existierenden Formatvorlagen. Tastenkombination Bedeutung Strg Nachdem Änderungen (Direktformatierungen) in einem Absatz gemacht wurden, setzt Word den Absatz auf seine Formatvorlage zurück.
15 Formatvorlagen in Word 2007/2010 Seite 15 von 26 Tastenkombination Strg Bedeutung Eine Zeichenformatierung wird auf die Schriftauszeichnungen der Absatzformatvorlage zurückgesetzt, sowohl bei Direktformatierungen als auch bei der Verwendung von Zeichenformatvorlagen. Strg S Öffnen des Fensters Formatvorlage übernehmen Strg Alt S Öffnen des Fensters Formatvorlage (siehe Abbildung 1, Seite 3) Alt 1! Die Formatvorlage Überschrift 1 wird zugewiesen. Alt Die Formatvorlage Überschrift 2 wird zugewiesen. 2 2 Alt Die Formatvorlage Überschrift 3 wird zugewiesen. 3 3 Strg N Die Formatvorlage Standard wird zugewiesen. Strg L Die Formatvorlage Aufzählungszeichen wird zugewiesen. Einstellung Formatvorlage basiert auf Die Einstellung Formatvorlage basiert auf: (siehe Abbildung 13) ist dann interessant, wenn bei verschiedenen Textteilen bestimmte Formatierungen identisch sind, sich aber bei einigen Formatierungen auch voneinander unterscheiden. Um dies besser verstehen zu können, hier ein Beispiel: Angenommen, es wird ein Skript mit mehreren Kapitel und Unterkapitel erstellt. Für die Hauptkapitel- und Unterkapitelüberschriften soll immer dieselbe Schriftart (z.b. Arial), sowie die Formatierungseigenschaften Fett und Abstand nach 12 pt genommen werden. Allerdings soll für die Hauptkapitelüberschriften der Schriftgrad 18 und für die Unterkapitelüberschriften der Schriftgrad 14 eingestellt sein. Sowohl für die Hauptkapitelüberschrift, als auch für die Unterkapitelüberschrift soll jeweils eine Formatvorlage erstellt werden. Die Formatvorlage für die Hauptkapitelüberschriften soll beispielsweise Hauptkapitel und die Formatvorlage für die Unterkapitelüberschriften Unterkapitel heißen. Zunächst wird die Formatvorlage Hauptkapitel erstellt (Vorgehensweise siehe Absatz Erstellen von Formatvorlagen, Seite 2ff). Danach wird die zweite Formatvorlage Unterkapitel erstellt; auch hier im Prinzip dieselben Schritte wie bei der Formatvorlage Hauptkapitel. Der Unterschied besteht aber darin, dass für die Formatvorlage Unterkapitel im
16 Formatvorlagen in Word 2007/2010 Seite 16 von 26 einzeiligen Listenfeld Formatvorlage basiert auf: der Eintrag Hauptkapitel gewählt wird. Bei den Formatierungseigenschaften müssen Sie jetzt nur noch den Schriftgrad ändern, alle anderen Formatierungseigenschaften werden von der Formatvorlage Hauptkapitel übernommen. Wenn zu einem späteren Zeitpunkt für beide Überschriftarten beispielsweise die Schriftart geändert werden soll (es wird davon ausgegangen, dass für beide Überschriftarten immer die selbe Schriftart genommen wird), dann müssen Sie nur noch die Änderung bei der Formatvorlage Hauptkapitel durchführen. Die Formatvorlage Unterkapitel übernimmt dann automatisch die Änderung, da sie ja auf der Formatvorlage Hauptkapitel basiert. Die nachfolgende Tabelle versucht noch mal, dies zu verdeutlichen. Formatvorlage Hauptkapitel Formatvorlage basiert auf: Standard Unterkapitel Formatvorlage basiert auf: Hauptkapitel Formatierungseigenschaften Schriftart:... Arial Schriftgrad:...18 Schriftschnitt:... Fett Abstand nach:...12 Schriftgrad:...14 Abb. 13: Einzeiliges Listenfeld Formatvorlage basiert auf: Anmerkung: 1. Alle vorhandenen Formatvorlagen basieren grundsätzlich auf der Formatvorlage Standard. Wenn Sie also Änderungen an der Formatvorlage Standard vornehmen, so hat das Auswirkungen auf alle anderen Formatvorlagen. 2. Wenn Sie nicht möchten, dass eine eigene Formatvorlage auf einer anderen Formatvorlage basiert, müssen Sie einfach bei Formatvorlage basiert auf: den Eintrag (keine Formatvorlage) wählen. 3. Das einzeilige Listenfeld Formatvorlage basiert auf: gibt es nicht für den Formatvorlagentyp Liste. Einstellung Formatvorlage für folgenden Absatz Das einzeilige Listenfeld Formatvorlage für folgenden Absatz: (siehe Abbildung 14, Seite 18) bewirkt, dass bei der Texteingabe dem nachfolgenden Textabsatz automatisch eine bestimmte Formatvorlage zugewiesen wird, wenn zuvor dem vorhergehenden Textabsatz eine ganz bestimmte Formatvorlage zugewiesen wurde. Insbesondere in Briefdokumenten lässt sich die Eigenschaft gut nutzen. Auch hier soll ein Beispiel für mehr Klarheit sorgen.
17 Formatvorlagen in Word 2007/2010 Seite 17 von 26 Es soll ein Geschäftsbrief erstellt werden. In diesem Beispiel wird davon ausgegangen, dass auf dem Papier, auf dem der Brief später gedruckt wird, kein Briefkopf enthalten ist (es ist also ein leeres Blatt Papier). Bei einem Brief kann normalerweise davon ausgegangen werden, dass er einen bestimmten Aufbau besitzt: Absenderadresse, Anschrift, Datum, Betreff, Anrede, Brieftext, Grußformel. Gehen wir nun mal von genau diesem Aufbau aus. Es werden jetzt einige Formatvorlagen erstellt (in diesem Beispiel 7). Für einige dieser Formatvorlagen wird bei Formatvorlage für folgenden Absatz: eine entsprechende Formatvorlage ausgewählt (es ist selbstverständlich, dass diese Formatvorlage auch existieren muss, damit sie aus der Liste ausgewählt werden kann). Die folgende Tabelle gibt einen entsprechenden Überblick (es wird davon ausgegangen, dass der obige Aufbau des Briefes zugrunde liegt). Bei dem Überblick sind keine Formatierungseigenschaften für die Formatvorlagen angegeben. Diese sind für die Beschreibung von Formatvorlage für folgenden Absatz: auch völlig unwichtig. Formatvorlage Absender Anschrift Datum Betreff Anrede Brieftext Grußformel Formatvorlage für folgenden Absatz Anschrift Datum Betreff Anrede Brieftext Brieftext Grußformel Wie Sie an der Tabelle sehen können, ist bei der Formatvorlage Brieftext als Formatvorlage für den Folgeabsatz ebenfalls Brieftext angegeben (und nicht, wie Sie vielleicht angenommen haben, Grußformel). Das liegt daran, dass der eigentliche Brieftext ja aus mehreren Absätzen bestehen kann. Es steht also gar nicht genau fest, wann der Absatz mit der Grußformel kommt. Wenn die Formatvorlagen erstellt worden sind, kann mit der Eingabe des Dokuments und der Zuweisung begonnen werden. Zunächst wird der Absender eingegeben. Da der Absender i. Allg. aus mehreren Zeilen besteht, müssen Sie darauf achten, dass am Ende jeder Absenderzeile (außer bei der letzten Absenderzeile) die Tastenkombination (und nicht einfach nur ) genommen wird. Damit wird lediglich eine Zeilenumschaltung vorgenommen. Bevor am Ende der Eingabe des Absenders die Taste dem Absatz zugeordnet. Erst anschließend wird die Taste gedrückt wird, wird zunächst die Formatvorlage Absender gedrückt. Jetzt geben Sie die Anschrift ein. Sie werden dabei feststellen, dass die Anschrift bereits formatiert ist. Das ist jetzt die Auswirkung von Formatvorlage für folgenden Absatz:. Auch bei der Anschrift benutzen Sie am Ende jeder Zeile die Tastenkombination. Erst zum Schluss wird wieder genommen. Danach geben Sie das Datum, den Betreff, die Anrede und dann den Brieftext ein. Immer wenn Sie am Ende eines Absatzes drücken und den nächsten Absatz schreiben,
18 Formatvorlagen in Word 2007/2010 Seite 18 von 26 werden Sie sehen, dass der betreffende Absatz bereits formatiert ist. Diese automatische Zuordnung der Formatvorlagen endet in diesem Beispiel erst beim Brieftext. Bei der Grußformel müssen Sie die zugehörige Formatvorlage manuell dem entsprechenden Absatz zuweisen. Abb. 14: Einzeiliges Listenfeld Formatvorlage für folgenden Absatz: Anmerkung: Das einzeilige Listenfeld Formatvorlage für folgenden Absatz: gibt es nur für die Formatvorlagentypen Absatz und Verknüpft. Formatvorlagen für Tabellen Formatvorlagen können auch für Tabellen bzw. Teile von Tabellen (z.b. Spalten, Zeilen, erste Zeile, letzte Zeile) erstellt werden (siehe Schritt 4, Seite 2). Sie müssen lediglich den Formatvorlagentyp Tabelle wählen. Danach können Sie einerseits im einzeiligen Listenfeld Formatvorlage basiert auf: die Tabellenformatvorlage wählen, die als Grundlage für die eigenen Formatierungen genommen werden soll und andererseits im einzeiligen Listenfeld Formatierung übernehmen für: wählen Sie den Teil der Tabelle aus, für den die Formatvorlage gelten soll (siehe Abbildung 15). Wenn Sie jetzt eine neue Tabelle erstellen, können Sie innerhalb dieser Tabelle die Formatvorlagen vom Typ Tabelle anwenden. Wenn Sie Formatvorlagen für bestimmte Tabellenteile (z.b. linke Spalte, letzte Zeile) erstellt haben und diese nun auf die entsprechende Teile Ihrer Tabelle anwenden wollen, brauchen Sie nicht den entsprechenden Teil der Tabelle markieren, um dann die Formatvorlage anzuwenden. Es reicht, wenn die Schreibmarke (Cursor) sich innerhalb der Tabelle befindet. Legen Sie für alle Tabellenteile, die eine spezielle Formatierung bekommen sollen, die Formatierungseigenschaften in einer einzigen Formatvorlage ab. Sie erstellen also beispielweise keine eigene Formatvorlage für die Kopfzeile (erste Zeile) einer Tabelle und eine eigene Formatvorlage für die Ergebniszeile (letzte Zeile) einer Tabelle. Für beide Tabellenbestandteile verwenden Sie nur eine einzige Formatvorlage. Abb. 15: Formatvorlagentyp Tabelle
19 Formatvorlagen in Word 2007/2010 Seite 19 von 26 Formatvorlagen für Listen Auch für Listen können Formatvorlagen erstellt werden. Damit können Sie für nummerierte Absätze, Absätze mit Aufzählungszeichen oder nummerierten Kapitelüberschriften Formatvorlagen erstellen und dann den nummerierten Absätzen zuordnen. Sie können für die verschiedenen Nummerierungs- und Aufzählungsebenen jeweils eigene Formatvorlagen erstellen. Sie müssen lediglich im einzeiligen Listenfeld Formatierung übernehmen für: die entsprechende Ebene auswählen, um dann die Formatierungseigenschaften festzulegen (siehe Abbildung 16). Abb. 16: Formatvorlagentyp Liste Der Formatinspektor Mit dem Formatinspektor können Sie sich schnell und einfach die zugewiesenen Formatvorlagen für einen Absatz oder einen markierten Textteil anzeigen lassen. Sie sehen dabei nicht nur den Namen der Absatz- bzw. Zeichenformatvorlage, sondern auch, ob zusätzliche manuelle Formatierungen vorgenommen worden sind, die nicht Bestandteil der Formatvorlagen sind. Der Formatinspektor (siehe Abbildung 17) wird mit dem Symbol Formatinspektor ( gen aktiviert. ) im Fenster Formatvorla- Abb. 17: Der Formatinspektor Mit den vier Symbolen, die sich rechts neben den vier Textfeldern befinden, können die Formatierungen einzeln entfernt bzw. auf die Standardformatvorlage zurückgesetzt werden. Mit der Schaltfläche können sofort alle Formatierungen gelöscht werden. Mit dem Symbol Formatierung anzeigen ( ) wird ein das Fenster Formatierung anzeigen eingeblendet, wo die Formatierungen detailliert angezeigt werden (siehe Abbildung 18). Anmerkung: Die Größe des Formatinspektors kann mit der Maus und dem Rahmen des Formatinspektors verändert werden.
20 Formatvorlagen in Word 2007/2010 Seite 20 von 26 Abb. 18: Fenster Formatierung anzeigen Die Formatvorlagenanzeige In der Entwurfsansicht von Word (Normalansicht bei den älteren Word-Versionen) können Sie die Formatvorlagenanzeige einschalten, um genau zu sehen, welcher Absatz mit welcher Formatvorlage formatiert worden ist. Klicken Sie auf Microsoft Office ( ) (bzw. Schaltfläche bei Word 2010) und dann auf die Schaltfläche (bzw. bei Word 2010). Im Dialogfeld Word-Optionen wählen Sie zunächst die Kategorie Erweitert und tragen dann in der Gruppe Anzeigen im Textfeld Breite des Formatvorlagenbereichs in Entwurfs- und Gliederungsansichten: den gewünschte Wert ein. In der Entwurfsansicht wird nun auf der linken Seite eine vertikale, durchgezogene Linie angezeigt. Links von der Linie werden die Formatvorlagennamen und rechts von der Linie der Text angezeigt (siehe Abbildung 19, Seite 21). Die Formatvorlagenanzeige kann nur Namen von Formatvorlagen anzeigen, die vom Typ Absatz oder Verknüpft sind. Anmerkung: Sie können die Breite der Formatvorlagenanzeige jederzeit ändern, ohne dass Sie das Dialogfeld Word-Optionen aufrufen müssen. Bewegen Sie einfach das Maussymbol auf die vertikale Trennlinie, drücken Sie die linke Maustaste und halten diese gedrückt, bewegen das Maussymbol in die gewünschte Richtung und lassen dann die Maustaste los. Auf diesem Weg können Sie die Breite der Formatvorlagenanzeige auch wieder auf 0 cm setzen.
21 Formatvorlagen in Word 2007/2010 Seite 21 von 26 Abb. 19: Formatvorlagenanzeige in der Entwurfsansicht (Fensterausschnitt) Schnellformatvorlagen Eine Neuerung ab Word 2007 sind die Schnellformatvorlagen. Im Grunde genommen sind Schnellformatvorlagen nichts weiter als normale Formatvorlagen. Der Unterschied zu einer normalen Formatvorlage besteht lediglich darin, dass die Schnellformatvorlagen in einer Liste zusammengefasst werden, aus der sie dann schnell (daher auch der Name) auf markierte Textteile angewendet werden können. Außerdem hat die Liste der Schnellformatvorlagen noch einen weiteren Vorteil: Wenn Sie das Maussymbol über die verschiedenen Formatvorlagen in der Liste bewegen, wird der markierte Textteil bereits in der jeweiligen Formatierung angezeigt. Die Formatierung wird aber erst dann wirklich auf den markierten Textteil angewendet, wenn die Formatvorlage in der Liste auch angeklickt wird. Eine Schnellformatvorlage kann auf zwei verschiedene Arten erstellt werden: Verwenden Sie das Verfahren zur Erstellung einer Formatvorlage, wie in Kapitel Erstellen von Formatvorlagen (Seite 2ff) beschrieben. Achten Sie dabei besonders auf Schritt 10, Seite 5. Sie markieren den zu formatierenden Textteil, nehmen die Formatierungen vor und klicken dann mit der rechten Maustaste auf den markierten und formatierten Textteil. Im Kontextmenü wählen Sie den Befehl Formatvorlagen und dann den Unterbefehl Auswahl als neue Schnellformatvorlage speichern. Im Dialogfeld Neue Formatvorlage von Formatierung erstellen (siehe Abbildung 20) muss jetzt nur noch der Name der Formatvorlage angegeben und bestätigt werden.
22 Formatvorlagen in Word 2007/2010 Seite 22 von 26 Abb. 20: Dialogfeld Neue Formatvorlage von Formatierung erstellen Eine weitere Möglichkeit, eine bereits vorhandene Formatvorlage zu den Schnellformatvorlagen zu übernehmen, haben Sie, wenn Sie die Formatvorlage ändern (siehe Kapitel Formatvorlage ändern, Seite 6). Sie müssen im Dialogfeld Formatvorlage ändern nur das Kontrollkästchen Zur Liste der Schnellformatvorlagen hinzufügen einschalten. Wenn Sie jetzt einem Textteil eine Schnellformatvorlage zuweisen möchten, dann markieren Sie den zu formatierenden Textteil (ist nicht nötig, wenn es sich um Absatzformatierungen handelt und auch nur ein Absatz formatiert werden soll; in diesem Fall reicht es, die Schreibmarke in den Absatz zu setzen) und wählen im Register Start in der Gruppe Formatvorlagen die gewünschte Schnellformatvorlage aus (siehe auch Abbildung 4, Seite 7). Formatvorlagen drucken Sie können alle Formatvorlagen (sowohl die benutzerdefinierten, als auch die eingebauten Formatvorlagen, zumindest teilweise) auch ausdrucken lassen. Wählen Sie die Schaltfläche Microsoft Office ( ) bzw. Schaltfläche bei Word 2010, dann den Befehl Drucken. Im Dialogfeld Drucken (Word 2007) wählen Sie in der Liste Drucken: den Eintrag Formatvorlagen (siehe Abbildung 21). Bestätigen Sie dann das Dialogfeld. Abb. 21: Drucken von Formatvorlagen in Word 2007 In Word 2010 klicken Sie auf die Schaltfläche Alle Seiten drucken und wählen dann den Eintrag Formatvorlagen aus (siehe Abbildung 22). Klicken Sie dann auf die Schaltfläche Drucken.
23 Formatvorlagen in Word 2007/2010 Seite 23 von 26 Abb. 22: Drucken von Formatvorlagen in Word 2010 Anhang Bedeutung der Symbole für die einzelnen Formatierungen Abb. 23: Formatvorlagentyp Absatz bzw. Verknüpft
24 Formatvorlagen in Word 2007/2010 Seite 24 von 26 Abb. 24: Formatvorlagentyp Zeichen Abb. 25: Formatvorlagentyp Tabelle Abb. 26: Formatvorlagentyp Liste
25 Formatvorlagen in Word 2007/2010 Seite 25 von 26 Dialogfelder Neue Formatvorlage bei verschiedenen Formatvorlagentypen Abb. 27: Formatvorlagentyp Absatz Abb. 28: Formatvorlagentyp Zeichen
26 Formatvorlagen in Word 2007/2010 Seite 26 von 26 Abb. 29: Formatvorlagentyp Verknüpft Abb. 30: Formatvorlagentyp Tabelle Abb. 31: Formatvorlagentyp Liste
Microsoft Word 2016 Formatvorlagen
 Hochschulrechenzentrum Justus-Liebig-Universität Gießen Microsoft Word 2016 Formatvorlagen Formatvorlagen in Word 2016 Seite 1 von 31 Inhaltsverzeichnis Was sind Formatvorlagen... 3 Erstellen von Formatvorlagen...
Hochschulrechenzentrum Justus-Liebig-Universität Gießen Microsoft Word 2016 Formatvorlagen Formatvorlagen in Word 2016 Seite 1 von 31 Inhaltsverzeichnis Was sind Formatvorlagen... 3 Erstellen von Formatvorlagen...
Microsoft Word 2010 Formatvorlagen
 Hochschulrechenzentrum Justus-Liebig-Universität Gießen Microsoft Word 2010 Formatvorlagen Formatvorlagen in Word 2010 Seite 1 von 27 Inhaltsverzeichnis Was sind Formatvorlagen... 3 Erstellen von Formatvorlagen...
Hochschulrechenzentrum Justus-Liebig-Universität Gießen Microsoft Word 2010 Formatvorlagen Formatvorlagen in Word 2010 Seite 1 von 27 Inhaltsverzeichnis Was sind Formatvorlagen... 3 Erstellen von Formatvorlagen...
Microsoft Word 2013 Formatvorlagen
 Hochschulrechenzentrum Justus-Liebig-Universität Gießen Microsoft Word 2013 Formatvorlagen Formatvorlagen in Word 2013 Seite 1 von 30 Inhaltsverzeichnis Was sind Formatvorlagen... 3 Erstellen von Formatvorlagen...
Hochschulrechenzentrum Justus-Liebig-Universität Gießen Microsoft Word 2013 Formatvorlagen Formatvorlagen in Word 2013 Seite 1 von 30 Inhaltsverzeichnis Was sind Formatvorlagen... 3 Erstellen von Formatvorlagen...
Wichtiger Hinweis: Deaktivieren Sie bei allen Formatvorlagen folgendes Kontrollkästchen: Zur Liste der Schnellformatvorlagen hinzufügen
 - 1 - Aufgabe 4 Word 2016 1. Starten Sie Word und öffnen die Datei Aufgabe 4.doc die sich im aktuellen Verzeichnis auf der Festplatte befindet. 2. Das Dokument stellt einen Teil eines umfangreichen Buches
- 1 - Aufgabe 4 Word 2016 1. Starten Sie Word und öffnen die Datei Aufgabe 4.doc die sich im aktuellen Verzeichnis auf der Festplatte befindet. 2. Das Dokument stellt einen Teil eines umfangreichen Buches
Microsoft Word 2013 Aufzählungen und Nummerierungen
 Hochschulrechenzentrum Justus-Liebig-Universität Gießen Microsoft Word 2013 Aufzählungen und Nummerierungen Aufzählungen und Nummerierungen in Word 2013 Seite 1 von 12 Inhaltsverzeichnis Vorbemerkung...
Hochschulrechenzentrum Justus-Liebig-Universität Gießen Microsoft Word 2013 Aufzählungen und Nummerierungen Aufzählungen und Nummerierungen in Word 2013 Seite 1 von 12 Inhaltsverzeichnis Vorbemerkung...
ECDL - Europäischer Computer Führerschein. Charlotte von Braunschweig, Konrad Stulle, Sabine Spieß. 1. Ausgabe, 1. Aktualisierung, März 2012
 13.05.11 ECDL - Europäischer Computer Führerschein Charlotte von Braunschweig, Konrad Stulle, Sabine Spieß Modul AM3 - Textverarbeitung advanced level (mit Windows 7 und Word 2010) gemäß Syllabus 2.0 1.
13.05.11 ECDL - Europäischer Computer Führerschein Charlotte von Braunschweig, Konrad Stulle, Sabine Spieß Modul AM3 - Textverarbeitung advanced level (mit Windows 7 und Word 2010) gemäß Syllabus 2.0 1.
GESTALTUNGSHELFER. Tipp zur Formatierung der Überschrift Die Überschrift erster Ebene soll immer auf einer neuen Seite angezeigt werden:
 sind mit den Überschriftsformatvorlagen verbunden. Das Inhaltsverzeichnis bezieht seine Einträge aus den Überschriften 1-9, Vorlagen der Kopfzeile greifen auf die Formatvorlage Überschrift 1 zu und der
sind mit den Überschriftsformatvorlagen verbunden. Das Inhaltsverzeichnis bezieht seine Einträge aus den Überschriften 1-9, Vorlagen der Kopfzeile greifen auf die Formatvorlage Überschrift 1 zu und der
Aufgabe 3 Word 2013 (Musterlösung)
 Aufgabe 3 Word 2013 (Musterlösung) Seite 1 von 6 Aufgabe 3 Word 2013 (Musterlösung) In dieser Musterlösung wird lediglich die Entstehung der Tabelle 6 (Kreuzworträtsel) gezeigt. Inhaltsverzeichnis Schritt
Aufgabe 3 Word 2013 (Musterlösung) Seite 1 von 6 Aufgabe 3 Word 2013 (Musterlösung) In dieser Musterlösung wird lediglich die Entstehung der Tabelle 6 (Kreuzworträtsel) gezeigt. Inhaltsverzeichnis Schritt
Microsoft PowerPoint 2013 Layouts
 Hochschulrechenzentrum Justus-Liebig-Universität Gießen Microsoft PowerPoint 2013 Layouts Layouts in PowerPoint 2013 Seite 1 von 8 Inhaltsverzeichnis Einleitung... 2 Layout auswählen... 2 Arbeiten mit
Hochschulrechenzentrum Justus-Liebig-Universität Gießen Microsoft PowerPoint 2013 Layouts Layouts in PowerPoint 2013 Seite 1 von 8 Inhaltsverzeichnis Einleitung... 2 Layout auswählen... 2 Arbeiten mit
- 1 - Aufgabe 7 Word Nun zu den einzelnen Schritten, die zur Erstellung der Dokumentvorlage notwendig sind:
 - 1 - Aufgabe 7 Word 2013 In diesem Aufgabenblatt soll eine Dokumentvorlage erstellt werden. Als Beispiel wird ein Briefkopf entworfen, der als Grundlage für den dienstlichen Schriftverkehr an der Justus-Liebig-Universität
- 1 - Aufgabe 7 Word 2013 In diesem Aufgabenblatt soll eine Dokumentvorlage erstellt werden. Als Beispiel wird ein Briefkopf entworfen, der als Grundlage für den dienstlichen Schriftverkehr an der Justus-Liebig-Universität
Inhaltsverzeichnisse. 1. Überschriften zuweisen. 2. Seitenzahlen einfügen. 3. Einen Seitenwechsel einfügen
 Inhaltsverzeichnisse 1. Überschriften zuweisen Formatieren Sie die Überschriften mit Hilfe der integrierten Formatvorlagen als Überschrift. Klicken Sie dazu in die Überschrift und dann auf den Drop- Down-Pfeil
Inhaltsverzeichnisse 1. Überschriften zuweisen Formatieren Sie die Überschriften mit Hilfe der integrierten Formatvorlagen als Überschrift. Klicken Sie dazu in die Überschrift und dann auf den Drop- Down-Pfeil
Microsoft Word 2016 Fuß- und Endnoten
 Hochschulrechenzentrum Justus-Liebig-Universität Gießen Microsoft Word 2016 Fuß- und Endnoten Fuß- und Endnoten in Word 2016 Seite 1 von 10 Inhaltsverzeichnis Einleitung... 2 Unterschied zwischen Fuß-
Hochschulrechenzentrum Justus-Liebig-Universität Gießen Microsoft Word 2016 Fuß- und Endnoten Fuß- und Endnoten in Word 2016 Seite 1 von 10 Inhaltsverzeichnis Einleitung... 2 Unterschied zwischen Fuß-
Information, Kommunikation, Administration (IKA) Unterrichtsbereich Information 2. Semester 1. Band. 1. Ausgabe, Mai 2014
 Information, Kommunikation, Administration (IKA) 1. Ausgabe, Mai 2014 Siegmund Dehn, Sabine Spieß sowie ein HERDT-Autorenteam Unterrichtsbereich Information 2. Semester 1. Band BS-IKA-I-2-1CC-813 3 IKA
Information, Kommunikation, Administration (IKA) 1. Ausgabe, Mai 2014 Siegmund Dehn, Sabine Spieß sowie ein HERDT-Autorenteam Unterrichtsbereich Information 2. Semester 1. Band BS-IKA-I-2-1CC-813 3 IKA
Inhaltsverzeichnisse
 Inhaltsverzeichnisse Überschriften zuweisen Formatieren Sie die Überschriften mit Hilfe der integrierten Formatvorlagen als Überschrift. Klicken Sie dazu in die jeweilige Überschrift und dann auf der Registerkarte
Inhaltsverzeichnisse Überschriften zuweisen Formatieren Sie die Überschriften mit Hilfe der integrierten Formatvorlagen als Überschrift. Klicken Sie dazu in die jeweilige Überschrift und dann auf der Registerkarte
Der Einsatz von Formatvorlagen ist sinnvoll bei...
 Formatvorlagen effektiv einsetzen Der Einsatz von Formatvorlagen ist sinnvoll bei......der Formatierung umfangreicher Dokumente...Dokumenten mit häufig vorkommenden, komplexen Formatierungen...der Erstellung
Formatvorlagen effektiv einsetzen Der Einsatz von Formatvorlagen ist sinnvoll bei......der Formatierung umfangreicher Dokumente...Dokumenten mit häufig vorkommenden, komplexen Formatierungen...der Erstellung
Word. Formatvorlagen. Texte schnell gestalten und layouten
 Word Formatvorlagen Texte schnell gestalten und layouten Inhaltsverzeichnis 1 Formatvorlagen... 4 1.1 Standardwerte festlegen... 4 1.2 Formatvorlagen unterscheiden... 5 1.3 Die Formatvorlage Standard...
Word Formatvorlagen Texte schnell gestalten und layouten Inhaltsverzeichnis 1 Formatvorlagen... 4 1.1 Standardwerte festlegen... 4 1.2 Formatvorlagen unterscheiden... 5 1.3 Die Formatvorlage Standard...
Gegenüber der direkten Formatierung jedes Wortes, jedes Satzes, Absatzes und jeder Seite hat die Arbeit mit Formatvorlagen mehrere Vorteile:
 FORMATVORLAGEN DIE ARBEIT MIT FORMATVORLAGEN Eine Formatvorlage ist ein Satz von Formatierungsanweisungen, die Sie unter einem Namen speichern, um sie immer wieder zu verwenden. Alle Texteinheiten, denen
FORMATVORLAGEN DIE ARBEIT MIT FORMATVORLAGEN Eine Formatvorlage ist ein Satz von Formatierungsanweisungen, die Sie unter einem Namen speichern, um sie immer wieder zu verwenden. Alle Texteinheiten, denen
Microsoft PowerPoint 2016 Tabellen animieren
 Hochschulrechenzentrum Justus-Liebig-Universität Gießen Microsoft PowerPoint 2016 Tabellen animieren Tabellen animieren in PowerPoint 2016 Seite 1 von 8 Inhaltsverzeichnis Einleitung... 2 Tabelle erstellen...
Hochschulrechenzentrum Justus-Liebig-Universität Gießen Microsoft PowerPoint 2016 Tabellen animieren Tabellen animieren in PowerPoint 2016 Seite 1 von 8 Inhaltsverzeichnis Einleitung... 2 Tabelle erstellen...
Informationstechnische Grundlagen. WORD 2010 Aufbauschulung. SS 2013 Word Aufbau Schulung Dagmar Rombach
 Informationstechnische Grundlagen. WORD 2010 Aufbauschulung. Der Aufbau einer wissenschaftlichen Arbeit - Leeres Vorblatt - Titelblatt - Inhaltsverzeichnis - Verzeichnis der Abbildungen und Tabellen -
Informationstechnische Grundlagen. WORD 2010 Aufbauschulung. Der Aufbau einer wissenschaftlichen Arbeit - Leeres Vorblatt - Titelblatt - Inhaltsverzeichnis - Verzeichnis der Abbildungen und Tabellen -
Microsoft PowerPoint 2016 Tabellen animieren
 Hochschulrechenzentrum Justus-Liebig-Universität Gießen Microsoft PowerPoint 2016 Tabellen animieren Tabellen animieren in PowerPoint 2016 Seite 1 von 8 Inhaltsverzeichnis Einleitung... 2 Tabelle erstellen...
Hochschulrechenzentrum Justus-Liebig-Universität Gießen Microsoft PowerPoint 2016 Tabellen animieren Tabellen animieren in PowerPoint 2016 Seite 1 von 8 Inhaltsverzeichnis Einleitung... 2 Tabelle erstellen...
Microsoft Word 2016 Dokumentvorlagen
 Hochschulrechenzentrum Justus-Liebig-Universität Gießen Microsoft Word 2016 Dokumentvorlagen Dokumentvorlagen in Word 2016 Seite 1 von 15 Inhaltsverzeichnis Einleitung... 2 Die Standarddokumentvorlage
Hochschulrechenzentrum Justus-Liebig-Universität Gießen Microsoft Word 2016 Dokumentvorlagen Dokumentvorlagen in Word 2016 Seite 1 von 15 Inhaltsverzeichnis Einleitung... 2 Die Standarddokumentvorlage
Informatik-Ausbildung. Basis: I-CH Modulbaukasten R3. Autorenteam des HERDT-Verlags. 1. Ausgabe, Juli 2014
 Autorenteam des HERDT-Verlags 1. Ausgabe, Juli 2014 Informatik-Ausbildung Basis: I-CH Modulbaukasten R3 Modul 301: Office-Werkzeuge anwenden (Teil 1) I-CH-M301-13-CC_1 4 Modul 301: Office-Werkzeuge anwenden
Autorenteam des HERDT-Verlags 1. Ausgabe, Juli 2014 Informatik-Ausbildung Basis: I-CH Modulbaukasten R3 Modul 301: Office-Werkzeuge anwenden (Teil 1) I-CH-M301-13-CC_1 4 Modul 301: Office-Werkzeuge anwenden
Hochschulrechenzentrum Justus-Liebig-Universität Gießen. CorelDRAW X7. Zoomen
 Hochschulrechenzentrum Justus-Liebig-Universität Gießen CorelDRAW X7 Zoomen Zoomen in CorelDRAW Seite 1 von 11 Inhaltsverzeichnis Einleitung... 2 Die Standardzoomgröße... 2 Zoomgröße ändern... 2 Einstellungen
Hochschulrechenzentrum Justus-Liebig-Universität Gießen CorelDRAW X7 Zoomen Zoomen in CorelDRAW Seite 1 von 11 Inhaltsverzeichnis Einleitung... 2 Die Standardzoomgröße... 2 Zoomgröße ändern... 2 Einstellungen
SKRIPT Verzeichnisse in Word
 Wie kann man in Word 2010 ein Inhaltsverzeichnis einfügen? Das Video Tutorial zeigt Ihnen die einzelnen Schritte die Notwendig sind um ein Inhaltsverzeichnis in Word einzufügen. Dieses Skript stellt eine
Wie kann man in Word 2010 ein Inhaltsverzeichnis einfügen? Das Video Tutorial zeigt Ihnen die einzelnen Schritte die Notwendig sind um ein Inhaltsverzeichnis in Word einzufügen. Dieses Skript stellt eine
Microsoft Word 2016 Nächste Seitenzahl
 Hochschulrechenzentrum Justus-Liebig-Universität Gießen Microsoft Word 2016 Nächste Seitenzahl Nächste Seitenzahl in Word 2016 Seite 1 von 5 Inhaltsverzeichnis Grundlegende Idee... 2 Nächste Seitenzahl
Hochschulrechenzentrum Justus-Liebig-Universität Gießen Microsoft Word 2016 Nächste Seitenzahl Nächste Seitenzahl in Word 2016 Seite 1 von 5 Inhaltsverzeichnis Grundlegende Idee... 2 Nächste Seitenzahl
Kennen, können, beherrschen lernen was gebraucht wird
 Mit Tastenkombinationen im Text bewegen So gelangen Sie zum Textanfang / Textende Absatzweise nach oben / unten Bildschirmseite nach oben / unten zum Anfang der vorherigen / nächsten Seite S p S Y / S
Mit Tastenkombinationen im Text bewegen So gelangen Sie zum Textanfang / Textende Absatzweise nach oben / unten Bildschirmseite nach oben / unten zum Anfang der vorherigen / nächsten Seite S p S Y / S
Ü 301 Benutzeroberfläche Word 2007
 Ü 301 Benutzeroberfläche Word 2007 Benutzeroberfläche Multifunktionsleisten Sie kennen nach dieser Übung die Word-Benutzeroberfläche und können mit der Multifunktionsleiste arbeiten. Aufgabe Benutzeroberfläche
Ü 301 Benutzeroberfläche Word 2007 Benutzeroberfläche Multifunktionsleisten Sie kennen nach dieser Übung die Word-Benutzeroberfläche und können mit der Multifunktionsleiste arbeiten. Aufgabe Benutzeroberfläche
Inhaltsverzeichnis. Überblick über die Formatierungsarten. Was versteht man unter Formatierung?
 Inhaltsverzeichnis Inhaltsverzeichnis... 1 Überblick über die Formatierungsarten... 1 Was versteht man unter Formatierung?... 1 Weitere Formatierungshilfen... 2 Grundlagen zur Zeichenformatierung... 2
Inhaltsverzeichnis Inhaltsverzeichnis... 1 Überblick über die Formatierungsarten... 1 Was versteht man unter Formatierung?... 1 Weitere Formatierungshilfen... 2 Grundlagen zur Zeichenformatierung... 2
Hochschule Aalen. Word. Formatvorlagen und mehr
 Hochschule Aalen Word Formatvorlagen und mehr Holst, Matthias April 2016 Vorwort Diese Anleitung soll Ihnen den Umgang mit Formatvorlagen, Inhaltsverzeichnissen und anderen hilfreichen Funktionen für die
Hochschule Aalen Word Formatvorlagen und mehr Holst, Matthias April 2016 Vorwort Diese Anleitung soll Ihnen den Umgang mit Formatvorlagen, Inhaltsverzeichnissen und anderen hilfreichen Funktionen für die
Microsoft Word 2016 Kopf- und Fußzeilen
 Hochschulrechenzentrum Justus-Liebig-Universität Gießen Microsoft Word 2016 Kopf- und Fußzeilen Kopf - und Fußzeilen in Word 2016 Seite 1 von 12 Inhaltsverzeichnis Einleitung... 2 Kopf- bzw. Fußzeile
Hochschulrechenzentrum Justus-Liebig-Universität Gießen Microsoft Word 2016 Kopf- und Fußzeilen Kopf - und Fußzeilen in Word 2016 Seite 1 von 12 Inhaltsverzeichnis Einleitung... 2 Kopf- bzw. Fußzeile
1 Excel Schulung Andreas Todt
 1 Excel Schulung Andreas Todt Inhalt 1 Darum geht es hier... 1 2 So wird es gemacht... 1 2.1 Zellen und Blatt schützen... 1 2.2 Arbeitsmappe schützen... 5 2.3 Schritt für Schritt... 6 1 Darum geht es hier
1 Excel Schulung Andreas Todt Inhalt 1 Darum geht es hier... 1 2 So wird es gemacht... 1 2.1 Zellen und Blatt schützen... 1 2.2 Arbeitsmappe schützen... 5 2.3 Schritt für Schritt... 6 1 Darum geht es hier
Professionelle Texte mit Word
 33 / 2009 Professionelle Texte mit Word Formatvorlagen, Abschnittswechsel, Gliederung, Abbildungsverzeichnis, Tabellenverzeichnis, Fußnoten, Kopfzeilen mit Bezug auf Kapitelüberschriften, Inhaltsverzeichnis
33 / 2009 Professionelle Texte mit Word Formatvorlagen, Abschnittswechsel, Gliederung, Abbildungsverzeichnis, Tabellenverzeichnis, Fußnoten, Kopfzeilen mit Bezug auf Kapitelüberschriften, Inhaltsverzeichnis
Formatvorlagen und automatisches Inhalts, - und Literaturverzeichnis erstellen bei Word
 zu dem Thema: Formatvorlagen und automatisches Inhalts, - und Literaturverzeichnis erstellen bei Word Handlungsprodukt der Projektarbeit: Schüler helfen Schülern Verfasserin: Pia-Marie Mühlhause Inhaltsverzeichnis
zu dem Thema: Formatvorlagen und automatisches Inhalts, - und Literaturverzeichnis erstellen bei Word Handlungsprodukt der Projektarbeit: Schüler helfen Schülern Verfasserin: Pia-Marie Mühlhause Inhaltsverzeichnis
Word Einstieg
 Word 2010 - Einstieg Neues Dokument erstellen 1. Klicken Sie auf die Registerkarte Datei 2. Wählen Sie im linken Bereich den Befehl Neu 3. Standardmäßig ist die Option Leeres Dokument aktiviert, mit der
Word 2010 - Einstieg Neues Dokument erstellen 1. Klicken Sie auf die Registerkarte Datei 2. Wählen Sie im linken Bereich den Befehl Neu 3. Standardmäßig ist die Option Leeres Dokument aktiviert, mit der
1.1 Ändern der Formatvorlagen
 Löschen einer Absatzmarke Angenommen zwei aufeinander folgende Absätze haben verschiedene Formatvorlagen und Sie löschen die Absatzmarke des ersten Absatzes, dann erhält der neue grosse Gesamtabsatz die
Löschen einer Absatzmarke Angenommen zwei aufeinander folgende Absätze haben verschiedene Formatvorlagen und Sie löschen die Absatzmarke des ersten Absatzes, dann erhält der neue grosse Gesamtabsatz die
Erklärung der Gliederungsansicht und die zugehörige Symbolleiste. Änderung der Formatvorlagen für die Überschriften.
 Word 2003 Die Gliederung 43 43 Die Gliederung Inhalt dieses Kapitels: Übersicht über die Funktionen von Word 2003 zur automatischen Gliederung von Dokumenten. Erklärung der Gliederungsansicht und die zugehörige
Word 2003 Die Gliederung 43 43 Die Gliederung Inhalt dieses Kapitels: Übersicht über die Funktionen von Word 2003 zur automatischen Gliederung von Dokumenten. Erklärung der Gliederungsansicht und die zugehörige
Schnellbausteine. Word Aufbau ZID/Dagmar Serb V.01/Jun2011
 Schnellbausteine Word 2010 - Aufbau ZID/Dagmar Serb V.01/Jun2011 SCHNELLBAUSTEINE... 1 ORGANIZER FÜR SCHNELLBAUSTEINE... 1 SCHNELLBAUSTEINE ERSTELLEN... 2 Übung: Schnellbaustein erstellen... 2 SCHNELLBAUSTEINE
Schnellbausteine Word 2010 - Aufbau ZID/Dagmar Serb V.01/Jun2011 SCHNELLBAUSTEINE... 1 ORGANIZER FÜR SCHNELLBAUSTEINE... 1 SCHNELLBAUSTEINE ERSTELLEN... 2 Übung: Schnellbaustein erstellen... 2 SCHNELLBAUSTEINE
1.1 Dokumentenvorlagen mit dem Assistenten nutzen
 1 Dokumentenvorlagen Dokumentenvorlagen sind Basisdokumente, auf deren Grundlage neue Dokumente erstellt werden können. Diese enthalten alle notwendigen Formatierungen in Form von Vorlagen, können aber
1 Dokumentenvorlagen Dokumentenvorlagen sind Basisdokumente, auf deren Grundlage neue Dokumente erstellt werden können. Diese enthalten alle notwendigen Formatierungen in Form von Vorlagen, können aber
Tabellen. Mit gedrückter Maustaste können Sie die Randlinien ziehen. Die Maus wird dabei zum Doppelpfeil.
 Tabellen In einer Tabellenzelle können Sie alle Textformatierungen wie Schriftart, Ausrichtung, usw. für den Text wie sonst auch vornehmen sowie Bilder einfügen. Wenn Sie die Tabulator-Taste auf der Tastatur
Tabellen In einer Tabellenzelle können Sie alle Textformatierungen wie Schriftart, Ausrichtung, usw. für den Text wie sonst auch vornehmen sowie Bilder einfügen. Wenn Sie die Tabulator-Taste auf der Tastatur
Aufgabe 4 (Musterlösung) Corel Draw
 Aufgabe 4 (Musterlösung; Zahnrad) Corel Draw Seite 1 von 8 Aufgabe 4 (Musterlösung) Corel Draw Inhaltsverzeichnis Vorbemerkung... 2 Musterlösung... 2 Zusatz... 8 Abbildungsverzeichnis Abb. 1: Die 3 Hilfslinien
Aufgabe 4 (Musterlösung; Zahnrad) Corel Draw Seite 1 von 8 Aufgabe 4 (Musterlösung) Corel Draw Inhaltsverzeichnis Vorbemerkung... 2 Musterlösung... 2 Zusatz... 8 Abbildungsverzeichnis Abb. 1: Die 3 Hilfslinien
KOPF- UND FUßZEILEN KOPF- UND FUßZEILEN HINZUFÜGEN
 WORD 2007/2010/2013 Seite 1 von 5 KOPF- UND FUßZEILEN Kopf- und Fußzeilen enthalten Informationen, die sich am Seitenanfang oder Seitenende eines Dokuments wiederholen. Wenn Sie Kopf- und Fußzeilen erstellen
WORD 2007/2010/2013 Seite 1 von 5 KOPF- UND FUßZEILEN Kopf- und Fußzeilen enthalten Informationen, die sich am Seitenanfang oder Seitenende eines Dokuments wiederholen. Wenn Sie Kopf- und Fußzeilen erstellen
Felder können in zwei Ansichten erscheinen. Entweder wird der Inhalt des Feldes angezeigt (Feldergebnis) oder die so genannte Feldfunktion.
 4. FELDER Felder sind besondere Stellen im Text, bei denen eine Feldfunktion im Hintergrund arbeitet und für die Anzeige eines Feldergebnisses sorgt. Felder werden als Platzhalter für verschiedene Informationen
4. FELDER Felder sind besondere Stellen im Text, bei denen eine Feldfunktion im Hintergrund arbeitet und für die Anzeige eines Feldergebnisses sorgt. Felder werden als Platzhalter für verschiedene Informationen
Xpert - Europäischer ComputerPass. Tanja Bossert, Ortrun Grill. Textverarbeitung Pro (mit Word 2010) 1. Ausgabe, Januar 2011 XP-WW2010P
 Xpert - Europäischer ComputerPass Tanja Bossert, Ortrun Grill 1. Ausgabe, Januar 2011 Textverarbeitung Pro (mit Word 2010) XP-WW2010P I Xpert - Europäischer ComputerPass - Textverarbeitung Pro (mit Word
Xpert - Europäischer ComputerPass Tanja Bossert, Ortrun Grill 1. Ausgabe, Januar 2011 Textverarbeitung Pro (mit Word 2010) XP-WW2010P I Xpert - Europäischer ComputerPass - Textverarbeitung Pro (mit Word
INHALTSVERZEICHNIS. Vorwort Die Arbeitsumgebung von Word Word-Dokumente verwalten Texteingabe und Textkorrektur 30
 INHALTSVERZEICHNIS Vorwort 9 1. Die Arbeitsumgebung von Word 11 1.1. Das Word-Fenster 11 1.2. Befehlseingabe 12 Menüband 12 Symbolleiste für den Schnellzugriff 14 Weitere Möglichkeiten der Befehlseingabe
INHALTSVERZEICHNIS Vorwort 9 1. Die Arbeitsumgebung von Word 11 1.1. Das Word-Fenster 11 1.2. Befehlseingabe 12 Menüband 12 Symbolleiste für den Schnellzugriff 14 Weitere Möglichkeiten der Befehlseingabe
3.1 Textformate. Sie verändern die Schriftart. Sie verändern die Schriftgröße. Den Text formatieren
 MS Word 2013 Kompakt 3 Nachdem die Datei geöffnet ist, steht sie zur weiteren Bearbeitung bereit. Wir können nun das Dokument nach eigenen Wünschen verändern und optisch gestalten (formatieren). In dieser
MS Word 2013 Kompakt 3 Nachdem die Datei geöffnet ist, steht sie zur weiteren Bearbeitung bereit. Wir können nun das Dokument nach eigenen Wünschen verändern und optisch gestalten (formatieren). In dieser
Kochrezept-Sammlung zu Word
 Kochrezept-Sammlung zu Word (Stand: 29.1.2017) Word 2007 Abbildungsverzeichnis aktualisieren: auf Abbildungsverzeichnis positionieren > Befehlsregister Verweise > Register Beschriftungen > Tabelle aktualisieren
Kochrezept-Sammlung zu Word (Stand: 29.1.2017) Word 2007 Abbildungsverzeichnis aktualisieren: auf Abbildungsverzeichnis positionieren > Befehlsregister Verweise > Register Beschriftungen > Tabelle aktualisieren
Beim Schreiben von kürzeren Text reicht es völlig, wenn Sie
 5 Vorlagen gestalten In diesem Kapitel: n Gestaltungsbereiche und -werkzeuge n Designs bearbeiten n Formatvorlagen erstellen n Formatvorlagen prüfen n Formatvorlagen ändern n Mit Dokumentvorlagen arbeiten
5 Vorlagen gestalten In diesem Kapitel: n Gestaltungsbereiche und -werkzeuge n Designs bearbeiten n Formatvorlagen erstellen n Formatvorlagen prüfen n Formatvorlagen ändern n Mit Dokumentvorlagen arbeiten
Word 6. Formatvorlagen Version: Relevant für: ECDL, IKA, DA
 Word 6 Formatvorlagen Version: 170213 Relevant für: ECDL, IKA, DA 01-Word-Grundlagen.docx Inhaltsverzeichnis 1 Hinweise 1.1 Zu diesem Lehrmittel... 3 1.1.1 Arbeitsdateien zum Lehrmittel... 3 1.1.2 Vorkenntnisse...
Word 6 Formatvorlagen Version: 170213 Relevant für: ECDL, IKA, DA 01-Word-Grundlagen.docx Inhaltsverzeichnis 1 Hinweise 1.1 Zu diesem Lehrmittel... 3 1.1.1 Arbeitsdateien zum Lehrmittel... 3 1.1.2 Vorkenntnisse...
Microsoft PowerPoint 2013 Folienübergänge
 Hochschulrechenzentrum Justus-Liebig-Universität Gießen Microsoft PowerPoint 2013 Folienübergänge Folienübergänge in PowerPoint 2013 Seite 1 von 8 Inhaltsverzeichnis Einleitung... 2 Einer Folie einen
Hochschulrechenzentrum Justus-Liebig-Universität Gießen Microsoft PowerPoint 2013 Folienübergänge Folienübergänge in PowerPoint 2013 Seite 1 von 8 Inhaltsverzeichnis Einleitung... 2 Einer Folie einen
Microsoft Word 2016 Textbearbeitung
 Hochschulrechenzentrum Justus-Liebig-Universität Gießen Microsoft Word 2016 Textbearbeitung Textbearbeitung in Word 2016 Seite 1 von 15 Inhaltsverzeichnis Einleitung... 2 Texteingabe... 2 Sonderzeichen
Hochschulrechenzentrum Justus-Liebig-Universität Gießen Microsoft Word 2016 Textbearbeitung Textbearbeitung in Word 2016 Seite 1 von 15 Inhaltsverzeichnis Einleitung... 2 Texteingabe... 2 Sonderzeichen
Inhaltsverzeichnisse
 Inhaltsverzeichnisse Überschriften zuweisen Formatieren Sie die Überschriften mit Hilfe der integrierten Formatvorlagen als Überschrift. Klicken Sie dazu in die jeweilige Überschrift und dann auf der Registerkarte
Inhaltsverzeichnisse Überschriften zuweisen Formatieren Sie die Überschriften mit Hilfe der integrierten Formatvorlagen als Überschrift. Klicken Sie dazu in die jeweilige Überschrift und dann auf der Registerkarte
Kurzanleitung. Zitiertil-Creator. Dokumentvorlagen Dokumente Formatvorlagen Format Zeichen Format Absatz
 Dokumentvorlagen Dokumente Formatvorlagen Format Zeichen Format Absatz Datei Neu... Datei öffnen Datei schließen Beenden Suchen Suchen & Ersetzen Verknüpfungen Optionen Einfügen Inhalte einfügen Format
Dokumentvorlagen Dokumente Formatvorlagen Format Zeichen Format Absatz Datei Neu... Datei öffnen Datei schließen Beenden Suchen Suchen & Ersetzen Verknüpfungen Optionen Einfügen Inhalte einfügen Format
Kennen, können, beherrschen lernen was gebraucht wird
 Formulare Formulare erstellen Was ist ein Formular? Formulare sind standardisierte Dokumente (z.b. Vordrucke, Formblätter) In Formularen sind spezielle Bereiche dafür vorgesehen, mit Informationen gefüllt
Formulare Formulare erstellen Was ist ein Formular? Formulare sind standardisierte Dokumente (z.b. Vordrucke, Formblätter) In Formularen sind spezielle Bereiche dafür vorgesehen, mit Informationen gefüllt
EDITH NEUBAUER INHALT I
 INHALT 1. Einführung in MS Word...1 MS Word starten...1 Das Fenster von MS Word...2 Die Titelleiste...3 Die Menüleiste...3 Die Symbolleisten...4 Das Lineal...5 Der Arbeitsbereich...5 Der Aufgabenbereich...5
INHALT 1. Einführung in MS Word...1 MS Word starten...1 Das Fenster von MS Word...2 Die Titelleiste...3 Die Menüleiste...3 Die Symbolleisten...4 Das Lineal...5 Der Arbeitsbereich...5 Der Aufgabenbereich...5
Word Kapitel 12 Lernzielkontrolle Word 2010 Beantworten Sie die folgenden 12 Fragen
 Basic Computer Skills Microsoft Word 2010 Word Kapitel 12 Lernzielkontrolle Word 2010 Beantworten Sie die folgenden 12 Fragen Im Ordner 12_Kapitel_Lernzielkontrolle finden Sie alle notwendigen Dateien.
Basic Computer Skills Microsoft Word 2010 Word Kapitel 12 Lernzielkontrolle Word 2010 Beantworten Sie die folgenden 12 Fragen Im Ordner 12_Kapitel_Lernzielkontrolle finden Sie alle notwendigen Dateien.
5 MEHRSEITIGE DOKUMENTE
 5 MEHRSEITIGE DOKUMENTE 5.1. Kopf- und Fußzeilen Damit in einem Dokument auf allen Seiten am oberen und/oder unteren Rand das Gleiche steht, verwenden Sie Kopf- und Fußzeilen. Diese erzeugen Sie mit dem
5 MEHRSEITIGE DOKUMENTE 5.1. Kopf- und Fußzeilen Damit in einem Dokument auf allen Seiten am oberen und/oder unteren Rand das Gleiche steht, verwenden Sie Kopf- und Fußzeilen. Diese erzeugen Sie mit dem
Word Grundkurs kompakt. Sabine Spieß 1. Ausgabe, 1. Aktualisierung, Dezember Trainermedienpaket K-WW2013-G_TMP
 Word 2013 Sabine Spieß 1. Ausgabe, 1. Aktualisierung, Dezember 2013 Grundkurs kompakt medienpaket K-WW2013-G_TMP 2 2 Text bearbeiten und formatieren Voraussetzungen Text eingeben und einfache Korrekturen
Word 2013 Sabine Spieß 1. Ausgabe, 1. Aktualisierung, Dezember 2013 Grundkurs kompakt medienpaket K-WW2013-G_TMP 2 2 Text bearbeiten und formatieren Voraussetzungen Text eingeben und einfache Korrekturen
Microsoft PowerPoint für Office 365 Zoom
 Hochschulrechenzentrum Justus-Liebig-Universität Gießen Microsoft PowerPoint für Office 365 Zoom Zoom in PowerPoint für Office 365 Seite 1 von 9 Inhaltsverzeichnis Einleitung... 2 Abschnittszoom... 2
Hochschulrechenzentrum Justus-Liebig-Universität Gießen Microsoft PowerPoint für Office 365 Zoom Zoom in PowerPoint für Office 365 Seite 1 von 9 Inhaltsverzeichnis Einleitung... 2 Abschnittszoom... 2
Word Kapitel 12 Lernzielkontrolle Word 2013 Beantworten Sie die folgenden 12 Fragen
 Basic Computer Skills Microsoft Word 2013 Word Kapitel 12 Lernzielkontrolle Word 2013 Beantworten Sie die folgenden 12 Fragen Im Ordner 12_kapitel lernzielkontrolle finden Sie alle notwendigen Dateien.
Basic Computer Skills Microsoft Word 2013 Word Kapitel 12 Lernzielkontrolle Word 2013 Beantworten Sie die folgenden 12 Fragen Im Ordner 12_kapitel lernzielkontrolle finden Sie alle notwendigen Dateien.
Aufgabe 4 (Musterlösung) CorelDRAW
 Aufgabe 4 (Musterlösung; Zahnrad) CorelDRAW Seite 1 von 8 Aufgabe 4 (Musterlösung) CorelDRAW Inhaltsverzeichnis Vorbemerkung... 2 Musterlösung... 2 Zusatz... 8 Abbildungsverzeichnis Abb. 1: Der große Kreis...
Aufgabe 4 (Musterlösung; Zahnrad) CorelDRAW Seite 1 von 8 Aufgabe 4 (Musterlösung) CorelDRAW Inhaltsverzeichnis Vorbemerkung... 2 Musterlösung... 2 Zusatz... 8 Abbildungsverzeichnis Abb. 1: Der große Kreis...
Tastenkürzel für WORD. F4 oder Strg + Y oder Alt + Enter
 Tastenkürzel für WORD Abbrechen Rückgängig Wiederherstellen Wiederholen neue Seite neue Spalte Beenden Word MS Systeminfo ESC Strg + Z oder Alt + Rück Alt + Umschalt + Rück F4 oder Strg + Y oder Alt +
Tastenkürzel für WORD Abbrechen Rückgängig Wiederherstellen Wiederholen neue Seite neue Spalte Beenden Word MS Systeminfo ESC Strg + Z oder Alt + Rück Alt + Umschalt + Rück F4 oder Strg + Y oder Alt +
Word Kapitel 12 Lernzielkontrolle Word 2016 Beantworten Sie die folgenden 12 Fragen
 Basic Computer Skills Microsoft Word 2016 Word Kapitel 12 Lernzielkontrolle Word 2016 Beantworten Sie die folgenden 12 Fragen Im Ordner 12_kapitel lernzielkontrolle finden Sie alle notwendigen Dateien.
Basic Computer Skills Microsoft Word 2016 Word Kapitel 12 Lernzielkontrolle Word 2016 Beantworten Sie die folgenden 12 Fragen Im Ordner 12_kapitel lernzielkontrolle finden Sie alle notwendigen Dateien.
Kennen, können, beherrschen lernen was gebraucht wird
 Inhaltsverzeichnis Inhaltsverzeichnis... 1 Bestandteile des Word-2013-Anwendungsfensters... 2 Die Word-Befehle nutzen... 3 Das Menüband... 3 Anzeigeoptionen für das Menüband ändern... 3 Aufgabenbereiche...
Inhaltsverzeichnis Inhaltsverzeichnis... 1 Bestandteile des Word-2013-Anwendungsfensters... 2 Die Word-Befehle nutzen... 3 Das Menüband... 3 Anzeigeoptionen für das Menüband ändern... 3 Aufgabenbereiche...
MBF III 342- Zentrale. Abschlüsse
 MBF 2007 -III 342- Zentrale Abschlüsse Hilfen und Tipps: Nützliche Tastenkombinationen Tastenkombination Beschreibung Tastenkombinationen zum Arbeiten mit Dokumenten STRG+S ALT+F4 STRG+F STRG+Z STRG+Y
MBF 2007 -III 342- Zentrale Abschlüsse Hilfen und Tipps: Nützliche Tastenkombinationen Tastenkombination Beschreibung Tastenkombinationen zum Arbeiten mit Dokumenten STRG+S ALT+F4 STRG+F STRG+Z STRG+Y
Rufen Sie auf: Registerkarte Ansicht, Gruppe Masteransichten. Hier können Sie wählen: Master- oder Vorlagenansicht
 1 Die Masteransicht Nachdem Sie eine Bildschirmpräsentation abgespielt haben, können Sie erkennen, dass jede Seite einheitlich aussieht. Falls Sie an diesen einheitlichen Elementen etwas ändern wollen,
1 Die Masteransicht Nachdem Sie eine Bildschirmpräsentation abgespielt haben, können Sie erkennen, dass jede Seite einheitlich aussieht. Falls Sie an diesen einheitlichen Elementen etwas ändern wollen,
Eine Formularvorlage für einen Muster-Kostenvoranschlag erstellen
 Eine Formularvorlage für einen Muster-Kostenvoranschlag In diesem Leitfaden erfahren Sie o o o o was Mustervorlagen sind wie Sie eigene Mustervorlagen und bearbeiten wie Sie eine Mustervorlage für neue
Eine Formularvorlage für einen Muster-Kostenvoranschlag In diesem Leitfaden erfahren Sie o o o o was Mustervorlagen sind wie Sie eigene Mustervorlagen und bearbeiten wie Sie eine Mustervorlage für neue
Tabellen. Inhaltsverzeichnis. Tabellen einfügen
 Inhaltsverzeichnis Inhaltsverzeichnis... 1 Tabellen... 1 Tabellen einfügen... 1 Tabelle füllen... 2 Cursorsteuerung in der Tabelle... 2 Tabellenteile markieren oder löschen... 2 Tabellenteile markieren...
Inhaltsverzeichnis Inhaltsverzeichnis... 1 Tabellen... 1 Tabellen einfügen... 1 Tabelle füllen... 2 Cursorsteuerung in der Tabelle... 2 Tabellenteile markieren oder löschen... 2 Tabellenteile markieren...
Schnellbausteine. Word Aufbau ZID/Dagmar Serb V.02/Sept. 2015
 Schnellbausteine Word 2010 - Aufbau ZID/Dagmar Serb V.02/Sept. 2015 SCHNELLBAUSTEINE... 1 ORGANIZER FÜR SCHNELLBAUSTEINE... 1 SCHNELLBAUSTEINE ERSTELLEN... 2 SCHNELLBAUSTEINE EINFÜGEN... 2 SCHNELLBAUSTEINE
Schnellbausteine Word 2010 - Aufbau ZID/Dagmar Serb V.02/Sept. 2015 SCHNELLBAUSTEINE... 1 ORGANIZER FÜR SCHNELLBAUSTEINE... 1 SCHNELLBAUSTEINE ERSTELLEN... 2 SCHNELLBAUSTEINE EINFÜGEN... 2 SCHNELLBAUSTEINE
zur Verfügung gestellt durch das OpenOffice.org Dokumentations-Projekt
 Serienbriefe Wie Sie einen Serienbrief mittels Calc und Writer erstellen zur Verfügung gestellt durch das OpenOffice.org Dokumentations-Projekt Inhaltsverzeichnis 1. Erzeugen einer Quelldatei 2. Erzeugung
Serienbriefe Wie Sie einen Serienbrief mittels Calc und Writer erstellen zur Verfügung gestellt durch das OpenOffice.org Dokumentations-Projekt Inhaltsverzeichnis 1. Erzeugen einer Quelldatei 2. Erzeugung
Microsoft PowerPoint 2016 Textfelder
 Hochschulrechenzentrum Justus-Liebig-Universität Gießen Microsoft PowerPoint 2016 Textfelder Textfelder in PowerPoint 2016 Seite 1 von 12 Inhaltsverzeichnis Einleitung... 2 Textfeld erstellen... 2 Text
Hochschulrechenzentrum Justus-Liebig-Universität Gießen Microsoft PowerPoint 2016 Textfelder Textfelder in PowerPoint 2016 Seite 1 von 12 Inhaltsverzeichnis Einleitung... 2 Textfeld erstellen... 2 Text
Große Dokumente gestalten
 Große Dokumente gestalten Inhaltsverzeichnis Große Dokumente gestalten... 1 Inhaltsverzeichnis... 1 Kopf- und Fußzeilen... 2 Was sind Kopf- und Fußzeilen?... 2 Kopf- und Fußzeilen mit vorgefertigten Elementen
Große Dokumente gestalten Inhaltsverzeichnis Große Dokumente gestalten... 1 Inhaltsverzeichnis... 1 Kopf- und Fußzeilen... 2 Was sind Kopf- und Fußzeilen?... 2 Kopf- und Fußzeilen mit vorgefertigten Elementen
Dokumente mit Vorlagen gestalten
 5 Dokumente mit Vorlagen gestalten In diesem Kapitel: Gestaltungsbereiche und Werkzeuge Dokumentdesign wählen, bearbeiten Formatvorlagen zuweisen Neue Formatvorlagen erstellen Formatvorlagen überarbeiten
5 Dokumente mit Vorlagen gestalten In diesem Kapitel: Gestaltungsbereiche und Werkzeuge Dokumentdesign wählen, bearbeiten Formatvorlagen zuweisen Neue Formatvorlagen erstellen Formatvorlagen überarbeiten
Formatvorlagen Verweise Kopf- / Fusszeilen Paginierung
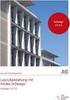 Formatvorlagen Verweise Kopf- / Fusszeilen Paginierung chrch Inhaltsverzeichnis Formatvorlagen... 1 Gliederung... 5 Inhaltsverzeichnis... 6 Kopf- und Fusszeilen... 8 Paginierung... 9 Lebende Kolumnentitel...
Formatvorlagen Verweise Kopf- / Fusszeilen Paginierung chrch Inhaltsverzeichnis Formatvorlagen... 1 Gliederung... 5 Inhaltsverzeichnis... 6 Kopf- und Fusszeilen... 8 Paginierung... 9 Lebende Kolumnentitel...
ECDL 2007 Modul 3 MS Word 2007. Inhalt
 Inhalt 1. Einführung in MS Word... 1 MS Word starten... 1 Das Fenster von MS Word... 1 Die Titelleiste... 2 Die Multifunktionsleiste... 4 Das Lineal... 6 Der Arbeitsbereich... 6 Die Statusleiste... 6 Die
Inhalt 1. Einführung in MS Word... 1 MS Word starten... 1 Das Fenster von MS Word... 1 Die Titelleiste... 2 Die Multifunktionsleiste... 4 Das Lineal... 6 Der Arbeitsbereich... 6 Die Statusleiste... 6 Die
Arbeitsmappe. Die Arbeitsblatt-Register. 31 Die Arbeitsblatt-Register 32 Der Umgang mit Arbeitsmappen 34 Mustervorlagen. ADer Einstieg in Excel 2000
 2 Die Arbeitsmappe 31 Die Arbeitsblatt-Register 32 Der Umgang mit Arbeitsmappen 34 Mustervorlagen Abbildung 2.1: Die einzelnen Blätter können Sie auf den Registern anwählen Mehrere Blätter markieren: Umschalt-Taste
2 Die Arbeitsmappe 31 Die Arbeitsblatt-Register 32 Der Umgang mit Arbeitsmappen 34 Mustervorlagen Abbildung 2.1: Die einzelnen Blätter können Sie auf den Registern anwählen Mehrere Blätter markieren: Umschalt-Taste
Rezepte in der Klammer-Strich-Methode schreiben
 Rezepte in der Klammer-Strich-Methode schreiben LibreOffice 4.0.4 In diesem Text wird Schritt für Schritt erklärt, wie ein Rezept in der Klammer-Strich-Methode mit dem Programm LibreOffice Version 4.0.4
Rezepte in der Klammer-Strich-Methode schreiben LibreOffice 4.0.4 In diesem Text wird Schritt für Schritt erklärt, wie ein Rezept in der Klammer-Strich-Methode mit dem Programm LibreOffice Version 4.0.4
Word. Verzeichnisse. Inhalts-, Abbildungsverzeichnisse, Index und Zitate. Inhaltsverzeichnisse 1
 Word Verzeichnisse Inhalts-, Abbildungsverzeichnisse, Index und Zitate Inhaltsverzeichnisse 1 Inhaltsverzeichnis 1 Inhaltsverzeichnisse... 4 1.1 Inhaltsverzeichnis erstellen... 4 1.2 Das Inhaltsverzeichnis
Word Verzeichnisse Inhalts-, Abbildungsverzeichnisse, Index und Zitate Inhaltsverzeichnisse 1 Inhaltsverzeichnis 1 Inhaltsverzeichnisse... 4 1.1 Inhaltsverzeichnis erstellen... 4 1.2 Das Inhaltsverzeichnis
Kennen, können, beherrschen lernen was gebraucht wird www.doelle-web.de
 Inhaltsverzeichnis Inhaltsverzeichnis... 1 Die grundlegende Zellformatierung... 2 Grundlagen... 2 Formatierungsmöglichkeiten... 2 Designs verwenden... 2 Grundsätzliche Vorgehensweise beim Formatieren von
Inhaltsverzeichnis Inhaltsverzeichnis... 1 Die grundlegende Zellformatierung... 2 Grundlagen... 2 Formatierungsmöglichkeiten... 2 Designs verwenden... 2 Grundsätzliche Vorgehensweise beim Formatieren von
Arbeiten mit Acrobat. Vorstellung von Adobe Acrobat Bearbeitung des Dokuments Präsentationen erstellen Teamarbeit
 Arbeiten mit Acrobat Vorstellung von Adobe Acrobat Bearbeitung des Dokuments Präsentationen erstellen Teamarbeit Kommentare geben ein Feedback zu einem Dokument, welches von mehreren Personen bearbeitet
Arbeiten mit Acrobat Vorstellung von Adobe Acrobat Bearbeitung des Dokuments Präsentationen erstellen Teamarbeit Kommentare geben ein Feedback zu einem Dokument, welches von mehreren Personen bearbeitet
Notizen: ikonverlagsgesmbh redmond s Verlag / Edi Bauer 31
 Grundlagen Notizen: ikonverlagsgesmbh redmond s Verlag / Edi Bauer 31 Format Word 2010 effektiv 2 FORMAT 2.1 Seitenformat Seitenränder Übungen: Plakat... 49 Einladung... 154 Sie können in den Linealen
Grundlagen Notizen: ikonverlagsgesmbh redmond s Verlag / Edi Bauer 31 Format Word 2010 effektiv 2 FORMAT 2.1 Seitenformat Seitenränder Übungen: Plakat... 49 Einladung... 154 Sie können in den Linealen
Word Kapitel 1 Grundlagen Lektion 1 Benutzeroberfläche
 Word Kapitel 1 Grundlagen Lektion 1 Benutzeroberfläche Elemente der Benutzeroberfläche Sie kennen nach dieser Lektion die Word-Benutzeroberfläche und nutzen das Menüband für Ihre Arbeit. Aufgabe Übungsdatei:
Word Kapitel 1 Grundlagen Lektion 1 Benutzeroberfläche Elemente der Benutzeroberfläche Sie kennen nach dieser Lektion die Word-Benutzeroberfläche und nutzen das Menüband für Ihre Arbeit. Aufgabe Übungsdatei:
Microsoft Excel 2016 Mathematische Funktionen grafisch darstellen
 Hochschulrechenzentrum Justus-Liebig-Universität Gießen Microsoft Excel 2016 Mathematische Funktionen grafisch darstellen Mathematische Funktionen grafisch darstellen in Excel 2016 Seite 1 von 11 Inhaltsverzeichnis
Hochschulrechenzentrum Justus-Liebig-Universität Gießen Microsoft Excel 2016 Mathematische Funktionen grafisch darstellen Mathematische Funktionen grafisch darstellen in Excel 2016 Seite 1 von 11 Inhaltsverzeichnis
Dissertationen.dot. Dissertationen.dot Leitfaden für Autoren
 Dissertationen.dot Leitfaden für Autoren Inhaltsverzeichnis 1. Vorwort... 3 2. Neues Dokument erstellen... 4 3. Bearbeiten und Fertigstellen eines Dokumentes... 5 4. Die Symbolleiste im Überblick... 5
Dissertationen.dot Leitfaden für Autoren Inhaltsverzeichnis 1. Vorwort... 3 2. Neues Dokument erstellen... 4 3. Bearbeiten und Fertigstellen eines Dokumentes... 5 4. Die Symbolleiste im Überblick... 5
Microsoft Excel 2013 Kopieren und Einfügen
 Hochschulrechenzentrum Justus-Liebig-Universität Gießen Microsoft Excel 2013 Kopieren und Einfügen Kopieren und Einfügen in Excel 2013 Seite 1 von 12 Inhaltsverzeichnis Vorwort... 2 Einfaches Kopieren
Hochschulrechenzentrum Justus-Liebig-Universität Gießen Microsoft Excel 2013 Kopieren und Einfügen Kopieren und Einfügen in Excel 2013 Seite 1 von 12 Inhaltsverzeichnis Vorwort... 2 Einfaches Kopieren
Text markieren mit der Maus. Text markieren mit der Tastatur. Text schnell formatieren. Löschen, überschreiben, rückgängig machen
 Text markieren mit der Maus Ein Wort Einen Satz Eine Zeile Einen Absatz doppelt in das Word klicken S Taste gedrückt halten und in den Satz klicken in den Bereich links neben der Zeile klicken doppelt
Text markieren mit der Maus Ein Wort Einen Satz Eine Zeile Einen Absatz doppelt in das Word klicken S Taste gedrückt halten und in den Satz klicken in den Bereich links neben der Zeile klicken doppelt
Inhalt Einführung in MS Word... 1 Textverarbeitungsgrundlagen... 15
 Inhalt 1. Einführung in MS Word... 1 MS Word starten... 1 Das Fenster von MS Word... 1 Die Titelleiste... 2 Das Menüband... 3 Das Lineal... 6 Der Arbeitsbereich... 6 Die Statusleiste... 6 Die Dokumentansichten...
Inhalt 1. Einführung in MS Word... 1 MS Word starten... 1 Das Fenster von MS Word... 1 Die Titelleiste... 2 Das Menüband... 3 Das Lineal... 6 Der Arbeitsbereich... 6 Die Statusleiste... 6 Die Dokumentansichten...
1 ÖFFNEN UND SPEICHERN VON DATEIEN... 2
 1 ÖFFNEN UND SPEICHERN VON DATEIEN... 2 2 SEITENANSICHT, ZOOM, FORMATIERUNGSZEICHEN... 2 2.1 SEITENANSICHT... 2 2.2 ZOOM... 2 2.3 FORMATIERUNGSZEICHEN... 3 3 MARKIEREN... 3 3.1 MARKIEREN VON ZEICHEN...
1 ÖFFNEN UND SPEICHERN VON DATEIEN... 2 2 SEITENANSICHT, ZOOM, FORMATIERUNGSZEICHEN... 2 2.1 SEITENANSICHT... 2 2.2 ZOOM... 2 2.3 FORMATIERUNGSZEICHEN... 3 3 MARKIEREN... 3 3.1 MARKIEREN VON ZEICHEN...
Ausbildungsziel: Erstellung eines Briefes mit Hilfe von Vorlagen
 Ausbildungsziel: Erstellung eines Briefes mit Hilfe von Vorlagen 1. Grundlagen (Inhalt Menü) Einer der grundlegendsten Anwendungen des Computers ist die als Schreibmaschine! Im Gegensatz zur Schreibmaschine
Ausbildungsziel: Erstellung eines Briefes mit Hilfe von Vorlagen 1. Grundlagen (Inhalt Menü) Einer der grundlegendsten Anwendungen des Computers ist die als Schreibmaschine! Im Gegensatz zur Schreibmaschine
Zwei Seiten pro Blatt eines PDFs können aus dem «Adobe Reader» wie folgt ausgedruckt werden:
 1 Hilfe Text 1 Tipps und Hinweise zu Word 2016 (Betriebssystem Windows) Die Nummerierung bezieht sich auf die Arbeitsschritte des Auftrags. Meistens wird nur einer von verschiedenen möglichen und richtigen
1 Hilfe Text 1 Tipps und Hinweise zu Word 2016 (Betriebssystem Windows) Die Nummerierung bezieht sich auf die Arbeitsschritte des Auftrags. Meistens wird nur einer von verschiedenen möglichen und richtigen
7 DOKUMENTEE FORMATIEREN
 7 DOKUMENTEE FORMATIEREN Sie können grundlegende Einstellungen von Dokumenten wie die Seitenausrichtung oder die Papiergröße bearbeiten und so Ihren Bedürfnissen anpassen. Die Befehle dazu finden Sie unter
7 DOKUMENTEE FORMATIEREN Sie können grundlegende Einstellungen von Dokumenten wie die Seitenausrichtung oder die Papiergröße bearbeiten und so Ihren Bedürfnissen anpassen. Die Befehle dazu finden Sie unter
Aufgabe 2 (Musterlösung) CorelDRAW
 Aufgabe 2 (Musterlösung) CorelDRAW Seite 1 von 9 Aufgabe 2 (Musterlösung) CorelDRAW Inhaltsverzeichnis Einleitung... 2 Musterlösung... 2 Nachtrag... 9 Abbildungsverzeichnis Abb. 1: Linie und Dreieck (vorher
Aufgabe 2 (Musterlösung) CorelDRAW Seite 1 von 9 Aufgabe 2 (Musterlösung) CorelDRAW Inhaltsverzeichnis Einleitung... 2 Musterlösung... 2 Nachtrag... 9 Abbildungsverzeichnis Abb. 1: Linie und Dreieck (vorher
erstellen Inhalt Word 2010 Dokumentvorlagen Dokumente Formatvorlagen Format Zeichen
 Dokumentvorlagen Dokumente Formatvorlagen Format Zeichen Format Absatz Datei Neu... Datei öffnen Datei schließen Beenden Suchen Suchen & Ersetzen Verknüpfungen Optionen Einfügen Inhalte einfügen Format
Dokumentvorlagen Dokumente Formatvorlagen Format Zeichen Format Absatz Datei Neu... Datei öffnen Datei schließen Beenden Suchen Suchen & Ersetzen Verknüpfungen Optionen Einfügen Inhalte einfügen Format
Microsoft Excel 2016 Kopieren und Einfügen
 Hochschulrechenzentrum Justus-Liebig-Universität Gießen Microsoft Excel 2016 Kopieren und Einfügen Kopieren und Einfügen in Excel 2016 Seite 1 von 12 Inhaltsverzeichnis Einleitung... 2 Einfaches Kopieren
Hochschulrechenzentrum Justus-Liebig-Universität Gießen Microsoft Excel 2016 Kopieren und Einfügen Kopieren und Einfügen in Excel 2016 Seite 1 von 12 Inhaltsverzeichnis Einleitung... 2 Einfaches Kopieren
ECDL Information und Kommunikation Kapitel 7
 Kapitel 7 Bearbeiten von E-Mails Outlook Express bietet Ihnen noch weitere Möglichkeiten, als nur das Empfangen und Versenden von Mails. Sie können empfangene Mails direkt beantworten oder an andere Personen
Kapitel 7 Bearbeiten von E-Mails Outlook Express bietet Ihnen noch weitere Möglichkeiten, als nur das Empfangen und Versenden von Mails. Sie können empfangene Mails direkt beantworten oder an andere Personen
Microsoft PowerPoint für Office 365 Schnellstarter
 Hochschulrechenzentrum Justus-Liebig-Universität Gießen Microsoft PowerPoint für Office 365 Schnellstarter Schnellstarter in PowerPoint für Office 365 Seite 1 von 5 Inhaltsverzeichnis Einleitung... 2
Hochschulrechenzentrum Justus-Liebig-Universität Gießen Microsoft PowerPoint für Office 365 Schnellstarter Schnellstarter in PowerPoint für Office 365 Seite 1 von 5 Inhaltsverzeichnis Einleitung... 2
