Xpert - Europäischer ComputerPass. Tanja Bossert, Ortrun Grill. Textverarbeitung Pro (mit Word 2010) 1. Ausgabe, Januar 2011 XP-WW2010P
|
|
|
- Frauke Roth
- vor 6 Jahren
- Abrufe
Transkript
1 Xpert - Europäischer ComputerPass Tanja Bossert, Ortrun Grill 1. Ausgabe, Januar 2011 Textverarbeitung Pro (mit Word 2010) XP-WW2010P
2 I Xpert - Europäischer ComputerPass - Textverarbeitung Pro (mit Word 2010) Zu diesem Buch...4 Word anpassen 1 Nützliche Techniken Dokumente organisieren Speicheroptionen für Dokumente festlegen Dokumente suchen Dokumenteigenschaften festlegen Die Symbolleiste für den Schnellzugriff ergänzen Tastenkombinationen anpassen Standard für Zeichen- und Seitenformat festlegen Komplette Datei einfügen Schnellübersicht Vorlagen verwenden 2 Dokumentvorlagen nutzen Dokumentvorlagen verwenden Vorhandene Dokumentvorlagen nutzen Eigene Dokumentvorlagen erstellen Eigene Dokumentvorlagen nutzen und ändern Die Dokumentvorlage Normal Dokumentvorlagen verwalten und organisieren Schnellübersicht Übung Formatvorlagen nutzen Vorteile von Formatvorlagen Formatvorlagen erstellen und zuweisen Besonderheiten beim Verwenden von Formatvorlagen Formatvorlagen bearbeiten Die Anzeige der Formatvorlagen anpassen Formatierungen anzeigen und prüfen Praktische Tipps zum Arbeiten mit Formatvorlagen Schnellübersicht Übung Mit großen Dokumenten arbeiten 4 Effektive Techniken für große Dokumente Textmarken im Text verwenden Mit Querverweisen auf andere Textstellen beziehen Fuß- bzw. Endnoten erstellen und bearbeiten Formeln einfügen Mit Abschnitten arbeiten Abschnitte unterschiedlich gestalten Schnellübersicht Übung Gliederungen Die Gliederungsarten Absätze gliedern Dokumente gliedern Gliederung betrachten und drucken Gliederung ändern Schnellübersicht Übung Verzeichnisse verwenden Mit Verzeichnissen arbeiten Inhaltsverzeichnis erstellen Verzeichnis aktualisieren Index (Stichwortverzeichnis) anfertigen Abbildungsverzeichnis erzeugen Schnellübersicht Übung...77 Informationen visualisieren 7 Grafische Gestaltungsmöglichkeiten Illustrationen einsetzen Größe und Position von Grafiken exakt bestimmen Text mit WordArt grafisch gestalten Mit Textfeldern arbeiten Initiale erzeugen Schnellübersicht Übung HERDT-Verlag
3 Inhalt I 8 SmartArt-Grafiken erstellen und gestalten SmartArt-Grafiken verwenden SmartArt-Grafiken erzeugen SmartArt-Elemente markieren Struktur von SmartArt-Grafiken bearbeiten SmartArt-Grafiken formatieren und grafisch gestalten Schnellübersicht Übungen...97 Texterstellung automatisieren 9 AutoTexte nutzen AutoTexte verwenden AutoTexte einfügen und bearbeiten Textfeld-Bausteine einfügen und bearbeiten Schnellübersicht Übung Felder in Dokumenten verwenden Mit Feldern Dokumente flexibel gestalten Felder einfügen Felder und Feldergebnisse anzeigen Feldergebnisse aktualisieren Praktische Tipps zum Arbeiten mit Feldern Schnellübersicht Übung Seriendrucke nutzen Datensätze filtern Bedingungen mit UND oder ODER verknüpfen Regeln verwenden Mit dem Feld FILL-IN eine Eingabeaufforderung erstellen Mit einem ASK-Feld Informationen erfragen Bedingungen mit dem Feld IF definieren Unterschiedliche Textpassagen ausgeben Serienbriefe ohne Seitenwechsel erzeugen Verzeichnis erstellen und Adressetiketten drucken Auf Datei- und Textmarkeninhalte zugreifen Daten importieren Hinweise zum Verwenden verschiedener Datenquellen Schnellübersicht Übung Dokumente gemeinsam nutzen 12 Formulare verwenden Formulare erstellen Inhaltssteuerelemente einfügen und bearbeiten Eigenschaften bestimmter Inhaltssteuerelemente festlegen Formulare schützen Formulare ausfüllen und drucken Schnellübersicht Übung Im Team arbeiten Dokumente im Team bearbeiten Kommentare verwenden Änderungen an einem Dokument verfolgen Änderungen akzeptieren bzw. verwerfen Dokumente zusammenführen und vergleichen Sicherheitsoptionen für Dokumente festlegen Schnellübersicht Übung Anhang 1: Musteraufgaben zur Prüfungsvorbereitung Anhang 2: So finden Sie die Inhalte zu den Lernzielen Stichwortverzeichnis HERDT-Verlag 3
4 3 Xpert - Europäischer ComputerPass - Textverarbeitung Pro (mit Word 2010) 3 Formatvorlagen nutzen In diesem Kapitel erfahren Sie welche Vorteile Formatvorlagen bieten welche Arten von Formatvorlagen zur Verfügung stehen wie Sie Formatvorlagen erstellen, bearbeiten und speichern können wie Sie die Anzeige der Formatvorlagen anpassen können Voraussetzungen Zeichen- und Absatzformatvorlagen erzeugen und bearbeiten Dokumentvorlagen erzeugen 3.1 Vorteile von Formatvorlagen Formatvorlagen effektiv einsetzen Eine Formatvorlage fasst eine Gruppe von Formatierungsbefehlen zusammen und reduziert so den Zeitaufwand für Formatierungsarbeiten. Formatvorlagen können ganzen Absätzen, einer beliebigen Anzahl von Zeichen oder Tabellen in einem Arbeitsschritt zugeordnet werden. Der Einsatz von Formatvorlagen ist vor allem sinnvoll bei Dokumenten mit häufig vorkommenden, komplexen Formatierungen, der Formatierung von umfangreichen Dokumenten, der Erstellung neuer Dokumente, die auf bereits definierte Formatvorlagen aus anderen Dokumenten und Dokumentvorlagen zugreifen. Die verschiedenen Formatvorlagentypen in Word In Word können Sie folgende unterschiedliche Formatvorlagentypen verwenden: Formatvorlagentyp Erklärung Anwendung Zeichenformatvorlagen Werden auf einzelne Zeichen (Wörter) angewendet, z. B. bei einem formatierten Firmenschriftzug Absatzformatvorlagen Verknüpfte Formatvorlagen (Absatz und Zeichen) Kombination von Zeichenformaten, z. B. Schriftart und -grad, Fett- oder Kursivdruck Steuern die Absatzdarstellung z. B. mit Textausrichtung, Tabstopps, Zeilenabstand und Rahmen Kombination von Absatz- und Zeichenformatvorlagen Werden auf Absätze angewendet, z. B. Listenabsätze Werden auf Absätze und die darin enthaltenen Zeichen angewendet, z. B. bei Überschriften 34 HERDT-Verlag
5 Formatvorlagen nutzen 3 Formatvorlagentyp Erklärung Anwendung Tabellenformatvorlagen Listenformatvorlagen Ermöglichen die einheitliche Gestaltung von Rahmen, Schattierungen, Ausrichtungen und Schriftarten in Tabellen Zuweisung z. B. von gleichen Ausrichtungen, Aufzählungszeichen und Schriftarten für Listen Werden auf ganze Tabellen angewendet Werden auf die Absätze einer Liste und die darin enthaltenen Nummerierungs- bzw. Aufzählungszeichen angewendet Die Schrifteinstellungen einer Zeichenformatvorlage überschreiben die entsprechenden Formatierungen anderer Formatvorlagentypen. Das bedeutet, dass Änderungen der Schrift in anderen Formatvorlagen keine Auswirkungen auf die Schrift von Textbereichen haben, die bereits mit einer Zeichenformatvorlage formatiert wurden. 3.2 Formatvorlagen erstellen und zuweisen Neue Formatvorlage erstellen Klicken Sie mit der rechten Maustaste in den Text, rufen Sie den Kontextmenüpunkt FORMATVORLAGEN - AUSWAHL ALS NEUE SCHNELLFORMATVORLAGE SPEICHERN auf und betätigen Sie im eingeblendeten Dialogfenster die Schaltfläche ÄNDERN. Das Dialogfenster NEUE FORMATVORLAGE VON FORMATIERUNG ERSTELLEN wird eingeblendet. Geben Sie im Eingabefeld den Namen der neuen Formatvorlage ein und wählen Sie im Listenfeld den gewünschten Formatvorlagentyp. Bestimmen Sie gegebenenfalls bei Absatzformatvorlagen über das Listenfeld die Formatvorlage, die im nächsten Absatz der neuen Formatvorlage folgen soll. HERDT-Verlag 35
6 3 Xpert - Europäischer ComputerPass - Textverarbeitung Pro (mit Word 2010) Nehmen Sie über die Schaltflächen und Listenfelder im Bereich FORMATIERUNG die gewünschten Einstellungen vor. Soll die neue Formatvorlage für alle Dokumente zur Verfügung stehen, die mit der aktuellen Dokumentvorlage erstellt werden, aktivieren Sie das Optionsfeld NEUE AUF DIESER VORLAGE BASIERENDE DOKUMENTE. Bestätigen Sie mit OK, um die Formatierungen zuzuweisen. Bei der Vergabe des Namens für die Formatvorlage ist Folgendes zu beachten: Der Name darf maximal 253 Zeichen lang sein. Leerzeichen und Sonderzeichen sind erlaubt; nicht erlaubt sind jedoch die Zeichen \ und { }. Word unterscheidet zwischen Groß- und Kleinschreibung, d. h., "EINLEITUNG" und "einleitung" erkennt Word als unterschiedliche Formatvorlagen. Die neue Formatvorlage zuweisen Setzen Sie den Cursor in den Absatz oder das Wort, dem eine Formatvorlage zugewiesen werden soll, bzw. markieren Sie einen entsprechenden Bereich. Wechseln Sie zum Register START und klicken Sie in der Gruppe FORMATVORLAGEN im Listenfeld SCHNELLFORMATVORLAGEN auf den gewünschten Eintrag. Formatvorlagen zuweisen Im Listenfeld SCHNELLFORMATVORLAGEN steht Ihnen eine Auswahl an Formatvorlagen zur Verfügung, die durch einfachen Mausklick schnell zugewiesen werden können. Diese Formatvorlagen werden deshalb auch als SCHNELLFORMATVORLAGEN bezeichnet. Den Aufgabenbereich FORMATVORLAGEN nutzen Als Alternative zum Listenfeld SCHNELLFORMATVORLAGEN können Sie auch den Aufgabenbereich FORMATVORLAGEN einblenden und die Formatvorlagen zuweisen. Der Aufgabenbereich FORMATVORLAGEN zeigt die gleichen Formatvorlagen an wie das Listenfeld SCHNELL- FORMATVORLAGEN. Sie haben jedoch erweiterte Bearbeitungsmöglichkeiten. Zum Einblenden des Aufgabenbereichs FORMATVORLAGEN klicken Sie im Register START in der Gruppe FORMATVORLAGEN auf die Schaltfläche. Aktivieren Sie das Kontrollfeld, um eine Vorschau auf die Formatierungen der Formatvorlagen im Aufgabenbereich anzuzeigen. Um dem Text an der aktuellen Cursorposition eine Formatvorlage zuzuweisen, klicken Sie auf den gewünschten Eintrag in der Liste. Die aktuell aktive Formatvorlage wird durch einen Rahmen gekennzeichnet. Mithilfe des Eintrags ALLE LÖSCHEN können Sie im markierten Text alle Formatierungen löschen und die Absatzformatvorlage STANDARD zuweisen. Durch Klicken auf die Schaltfläche können Sie wie zuvor beschrieben eine neue Formatvorlage erstellen. 36 HERDT-Verlag
7 Formatvorlagen nutzen Besonderheiten beim Verwenden von Formatvorlagen Die Beziehung zwischen harten Formatierungen und Formatvorlagen Sogenannte "harte" Formatierungen sind Formatierungen, die Sie direkt im Menüband, Register START, oder über die Minisymbolleiste vornehmen. Demgegenüber werden Formatierungen, die mithilfe von Formatvorlagen vorgenommen werden, als "weiche" Formatierungen bezeichnet. Sie haben im Register START eine harte... Zeichenformatierung vorgenommen (Gruppe SCHRIFTART) Zuweisen von Zeichenformatvorlagen und verknüpften Vorlagen überschreibt die harten Zeichenformatierungen. Formatieren mit Absatzformatvorlagen hat keinen Einfluss auf die harten Zeichenformatierungen. Die harte Zeichenformatierung kann mit der Tastenkombination S K schnell rückgängig gemacht werden. Absatzformatierung vorgenommen (Gruppe ABSATZ) Zuweisen von Zeichenformatvorlagen hat keinen Einfluss auf die harten Absatzformatierungen. Formatieren mit Absatzformatvorlagen und verknüpften Formatvorlagen überschreibt die harten Absatzformatierungen. Harte Absatzformatierungen können nachträglich mit der Tastenkombination S q rückgängig machen werden. Überschreiben von harten Formatierungen verhindern Um beim Zuweisen einer Formatvorlage einen Hinweis zu erhalten, dass harte Formatierungen überschrieben werden, gehen Sie folgendermaßen vor: Klicken Sie im Register DATEI auf die Schaltfläche OPTIONEN. Aktivieren Sie im Dialogfenster WORD-OPTIONEN in der Kategorie ERWEITERT, Bereich BEARBEITUNGS- OPTIONEN, das Kontrollfeld. Beim Zuweisen einer Formatvorlage wird nebenstehende Rückfrage eingeblendet und Sie können wählen, ob Sie die verwendete Formatvorlage entsprechend den nachträglichen Formatierungen ändern möchten oder ob Sie die ursprüngliche Formatvorlage zuweisen und die nachträglichen (harten) Formatierungen überschreiben möchten. Da in Designs für die Standardformatvorlagen Einstellungen zu Schriftart, -größe und -farbe gespeichert sind, werden diese beim Wechseln des Designs passend zum Design formatiert. Designs überschreiben keine von Ihnen geänderten Einstellungen, z. B. die Schriftfarbe in einer Formatvorlage. Einstellungen in selbst erstellten Formatvorlagen werden beim Wechsel des Designs nicht geändert. HERDT-Verlag 37
8 3 Xpert - Europäischer ComputerPass - Textverarbeitung Pro (mit Word 2010) 3.4 Formatvorlagen bearbeiten Formatvorlagen schnell ändern Formatieren Sie den Absatz bzw. die Zeichen mit den Eigenschaften, die die Formatvorlage erhalten soll, oder platzieren Sie den Cursor an einer entsprechend formatierten Stelle. Klicken Sie im Register START, Gruppe FORMATVORLAGEN, im Listenfeld mit der rechten Maustaste auf die zu ändernde Formatvorlage. Wählen Sie aus dem eingeblendeten Menü den Befehl Formatvorlagenname AKTUALISIEREN, UM DER AUSWAHL ZU ENTSPRECHEN aus. Alle Texte im Dokument, die dieser Formatvorlage zugewiesen sind, werden automatisch geändert. Um alle Absätze, die mit einer bestimmten Formatvorlage formatiert sind, zu markieren, markieren Sie den Absatz und wählen Sie im Kontextmenü den Menüpunkt ALLE INSTAN- ZEN VON Anzahl MARKIEREN. Formatvorlagen über das Dialogfenster ändern Einige Formatvorlagen, beispielsweise die Formatvorlage STANDARD, lassen sich auf die oben beschriebene Weise nicht ändern. Um die Eigenschaften dieser Formatvorlagen zu ändern, gehen Sie folgendermaßen vor: Klicken Sie im Register START, Gruppe FORMATVORLAGEN, im Listenfeld SCHNELLFORMATVOR- LAGEN mit der rechten Maustaste auf die zu ändernde Formatvorlage. Wählen Sie den Kontextmenüpunkt ÄNDERN. 38 HERDT-Verlag
9 Formatvorlagen nutzen 3 Stellen Sie über die Schaltflächen bzw. Listenfelder des geöffneten Dialogfensters die Eigenschaften der Formatvorlage ein. Weitere Einstellungen wie z. B. Rahmen und Texteffekte können Sie über die Schaltfläche ändern. Sollen die Einstellungen automatisch für alle mit der Formatvorlage formatierten Textpassagen übernommen werden, aktivieren Sie das Kontrollfeld, ansonsten ändern Sie lediglich die aktuelle Markierung. Soll die geänderte Formatvorlage auch in die aktive Dokumentvorlage übernommen werden, aktivieren Sie das Optionsfeld. Bestätigen Sie die Änderungen mit OK. Auswirkungen von Änderungen in Formatvorlagen Wenn Sie eine Formatvorlage neu definieren, wirkt sich diese Änderung auf alle Absätze im Dokument aus, die mit der Formatvorlage formatiert sind. Ändern Sie eine Formatvorlage direkt in einer Dokumentvorlage, wirkt sich diese Änderung auf alle neuen Dokumente aus, die mit dieser Dokumentvorlage erstellt werden. Bei Dokumenten, die bereits mit dieser Dokumentvorlage erstellt worden sind, wirkt sich die Änderung nicht aus, da Elemente aus Dokumentvorlagen nur bei der Erstellung in das neue Dokument kopiert und später nicht mehr aktualisiert werden. Formatvorlagen automatisch aktualisieren Möchten Sie, dass in einem Dokument immer die aktuellen Formatvorlagen der verwendeten Dokumentvorlage genutzt werden, gehen Sie folgendermaßen vor: Aktivieren Sie das Register DATEI, klicken Sie auf die Schaltfläche OPTIONEN und wechseln Sie zur Kategorie ADD-INS. Wählen Sie im Listenfeld VERWALTEN den Eintrag VORLAGEN und betätigen Sie die Schaltfläche GEHE ZU. Aktivieren Sie im eingeblendeten Dialogfenster das Kontrollfeld DOKUMENTFORMATVOR- LAGEN AUTOMATISCH AKTUALISIEREN. Schließen Sie das Dialogfenster mit OK. Selbst erstellte Formatvorlagen löschen Sie können nur Formatvorlagen löschen, die Sie selbst erstellt haben. Die in Word integrierten Formatvorlagen, wie STANDARD, ÜBERSCHRIFT 1, ÜBERSCHRIFT 2, können zwar verändert, jedoch nicht gelöscht werden. Klicken Sie im Aufgabenbereich FORMATVORLAGEN mit der rechten Maustaste auf die Formatvorlage, die Sie löschen möchten. Wählen Sie den Kontextmenüpunkt Formatvorlagenname LÖSCHEN und bestätigen Sie die folgende Sicherheitsrückfrage mit JA. Word weist automatisch allen Absätzen, die der gelöschten Formatvorlage zugewiesen sind, die Formatvorlage STANDARD zu. HERDT-Verlag 39
10 3 Xpert - Europäischer ComputerPass - Textverarbeitung Pro (mit Word 2010) 3.5 Die Anzeige der Formatvorlagen anpassen Den Aufgabenbereich FORMATVORLAGEN anpassen Standardmäßig werden als Schnellformatvorlagen und im Aufgabenbereich FORMATVORLA- GEN lediglich die sogenannten empfohlenen Formatvorlagen angezeigt. Dabei handelt es sich um eine Liste, die Sie bei Bedarf ändern können, d. h., Sie können auch ein anderes Anzeigekriterium und eine andere Sortierung wählen. Die Einstellungen werden wahlweise mit dem Dokument oder mit der verwendeten Dokumentvorlage gespeichert. Klicken Sie im Aufgabenbereich FORMATVORLAGEN auf den Hyperlink Optionen. Bestimmen Sie im folgenden Dialogfenster anhand des Listenfeldes das Kriterium für die Anzeige. Um alle im Dokument genutzten Formatvorlagen anzuzeigen, wählen Sie den Eintrag VERWENDET. Um alle vorhandenen Formatvorlagen, z. B. auch Überschriften der nächsttieferen Ebene, einzublenden, wählen Sie den Eintrag ALLE FORMATVORLAGEN. Stellen Sie im Listenfeld eine Sortierreihenfolge ein, z. B. alphabetisch oder nach Formatvorlagentyp. Ändern Sie bei Bedarf mit den Kontrollfeldern im Bereich weitere Eigenschaften der Anzeige. Legen Sie anhand der Optionsfelder fest, ob Ihre Einstellungen nur im aktuellen Dokument gelten sollen oder für alle Dokumente, die mit der aktuellen Vorlage erstellt werden. Das Listenfeld SCHNELLFORMATVORLAGEN anpassen Sollen die zusätzlich angezeigten Formatvorlagen auch im Listenfeld SCHNELLFORMAT- VORLAGEN zur Verfügung stehen, gehen Sie folgendermaßen vor: Klicken Sie im Aufgabenbereich FORMAT- VORLAGEN auf die Pfeilschaltfläche der betreffenden Formatvorlage und wählen Sie den Eintrag ZU SCHNELLFORMATVORLAGEN-KATALOG HINZUFÜGEN. Zum Ausblenden einer Formatvorlage aus dem Listenfeld SCHNELLFORMATVORLAGEN gehen Sie folgendermaßen vor: Klicken Sie mit der rechten Maustaste im Listenfeld SCHNELLFORMATVORLAGEN auf die betreffende Formatvorlage und rufen Sie den Kontextmenüpunkt AUS SCHNELLFORMAT- VORLAGEN-KATALOG ENTFERNEN auf. 40 HERDT-Verlag
11 Formatvorlagen nutzen Formatierungen anzeigen und prüfen Verwendete Formatvorlagen im Dokument anzeigen Möchten Sie in einem Dokument eine Übersicht erhalten, welche Formatvorlage Sie für welchen Absatz genutzt haben, beispielsweise um eine einheitliche Formatierung zu erreichen, können Sie in der Entwurfs- und in der Gliederungsansicht am linken Rand des Anwendungsfensters die verwendeten Formatvorlagen anzeigen lassen. Aktivieren Sie das Register DATEI, klicken Sie auf die Schaltfläche OPTIONEN und wechseln Sie zur Kategorie ERWEITERT. Geben Sie im Bereich ANZEIGEN im Eingabefeld BREITE DES FORMATVORLAGENBEREICHS IN ENTWURFS- UND GLIEDERUNGSANSICHTEN einen Wert in Zentimetern ein (zwei Zentimeter sind in der Regel ausreichend) und bestätigen Sie die Eingabe mit OK. Wechseln Sie in der Ansichtssteuerung durch Anklicken der Schaltfläche bzw. in die Entwurfs- bzw. in die Gliederungsansicht. Formatvorlagenbereich Dokumentanzeige Begrenzungslinie Die Breite des Bereichs können Sie ändern, indem Sie die Begrenzungslinie zwischen Formatvorlagenbereich und Dokument auf die gewünschte Position ziehen. Die Formatierung mit dem Formatinspektor prüfen Wird bei der Änderung einer Formatvorlage der Text nicht angepasst, obwohl die automatische Aktualisierung der Formatvorlage aktiviert ist, liegt häufig eine harte Formatierung vor. Das heißt, der Text wurde manuell statt mithilfe von Formatvorlagen formatiert. Um herauszufinden, welche Formatierungsmerkmale einer Textstelle auf Formatvorlagen und welche auf einer festen Formatierung beruhen, können Sie den Formatinspektor nutzen. Klicken Sie im Aufgabenbereich FORMATVORLAGEN auf die Schaltfläche. Der Formatinspektor wird eingeblendet. Er zeigt die Absatz- und Zeichenformatierungen separat an und unterscheidet dabei zwischen harten Formatierungen und Formatierungen, die von der Formatvorlage stammen. Absatzformatierung durch die Formatvorlage Zusätzlich zugewiesene harte Absatzformatierungen Über die Schaltfläche können Sie die festen Absatz- bzw. Zeichenformatierungen löschen. Zeichenformatierung durch die Formatvorlage Zusätzlich zugewiesene harte Zeichenformatierungen Mit der Schaltfläche weisen Sie die Formatvorlage STANDARD zu, mit der Schaltfläche entfernen Sie gegebenenfalls die zugewiesene Zeichenformatvorlage. Formatierung prüfen Über die Schaltfläche können Sie die Formatierung detailliert in einem zusätzlichen Aufgabenbereich anzeigen. HERDT-Verlag 41
12 3 Xpert - Europäischer ComputerPass - Textverarbeitung Pro (mit Word 2010) Widersprüchliche Formatierungen anzeigen und bearbeiten Inkonsistente Formatierungen kennzeichnen Sie können Textbereiche, die ähnliche Formatierungen enthalten wie bereits definierte Formatvorlagen, automatisch am Bildschirm durch eine blaue Wellenlinie kennzeichnen lassen. So können Sie beispielsweise vermeiden, dass die Formatierungsmerkmale einer Überschrift, der die Formatvorlage ÜBERSCHRIFT 1 zugewiesen wurde, versehentlich geändert werden. Aktivieren Sie das Register DATEI, klicken Sie auf die Schaltfläche OPTIONEN und wechseln Sie zur Kategorie ERWEITERT. Stellen Sie sicher, dass im Bereich BEARBEITUNGSOPTIONEN das Kontrollfeld FORMATIERUNG MITVERFOLGEN aktiviert ist, und aktivieren Sie das Kontrollfeld INKONSISTENZEN BEI FORMA- TIERUNGEN MARKIEREN. Schließen Sie das Dialogfenster mit OK. Inkonsistente Formatierungen bearbeiten Wenn Sie mit der rechten Maustaste eine blaue Wellenlinie anklicken, die eine inkonsistente Formatierung im Text kennzeichnet, können Sie im geöffneten Menü wählen, ob die Formatierung ersetzt werden soll oder nicht. Sie möchten vorhandene Formatierung ersetzen aktuelle Formatierungskennzeichnung entfernen alle Formatierungskennzeichnungen entfernen Wählen Sie den Kontextmenüpunkt. Die vorhandene Formatierung wird mit der vorgeschlagenen Formatvorlage ersetzt. Aktivieren Sie den Kontextmenüpunkt. Wählen Sie den Kontextmenüpunkt. Alle Kennzeichnungen inkonsistenter Formatierungen innerhalb des Dokuments werden entfernt. 3.7 Praktische Tipps zum Arbeiten mit Formatvorlagen Formatvorlagen über Tastenkombinationen zuweisen Formatvorlagen können Tastenkombinationen zugewiesen werden. Über die zugewiesene Tastenkombination kann die Formatvorlage anschließend schnell angewendet werden. Klicken Sie im Register START, Gruppe FORMATVORLAGEN, im Listenfeld SCHNELLFORMAT- VORLAGEN mit der rechten Maustaste auf die zu bearbeitende Formatvorlage. Wählen Sie den Kontextmenüpunkt ÄNDERN. Betätigen Sie im geöffneten Dialogfenster die Schaltfläche FORMAT und wählen Sie den Eintrag TASTENKOMBINATION. 42 HERDT-Verlag
13 Formatvorlagen nutzen 3 Betätigen Sie die gewünschte Tastenkombination. Word trägt automatisch die Kürzel für die Tastenkombination in das Eingabefeld ein und zeigt im Bereich an, ob die Kombination bereits für eine andere Funktion genutzt wird. Löschen Sie in diesem Fall die Tastenkombination im Eingabefeld und wählen Sie eine andere. Legen Sie über das Listenfeld fest, ob die Zuordnung der Tastenkombination in der aktuellen Dokumentvorlage, der Vorlage Normal.dotm oder im Dokument gespeichert werden soll. Bestätigen Sie die Tastenkombination mit ZUORDNEN und beenden Sie den Dialog mit der Schaltfläche SCHLIESSEN. Tastenkombination zuweisen Um die Formatvorlage STANDARD zuzuweisen, können Sie die bereits vordefinierte Tastenkombination S H n verwenden. Formatvorlagen in anderen Dokumenten und Dokumentvorlagen verwenden Sie haben z. B. im aktuellen Dokument Formatvorlagen erstellt, die Sie nun auch in der globalen Vorlage Normal.dotm nutzen möchten. Falls der Aufgabenbereich FORMATVORLAGEN nicht angezeigt wird, blenden Sie ihn ein, indem Sie im Register START in der Gruppe FORMATVORLAGEN auf die Schaltfläche klicken. Klicken Sie im Aufgabenbereich auf die Schaltfläche und betätigen Sie im eingeblendeten Dialogfensters die Schaltfläche IMPORTIEREN/EXPORTIEREN. Wechseln Sie im nun geöffneten Dialogfenster ORGANISIEREN zum Register FORMAT- VORLAGEN. Formatvorlage in die Dokumentvorlage "Normal.dotm" übernehmen HERDT-Verlag 43
14 3 Xpert - Europäischer ComputerPass - Textverarbeitung Pro (mit Word 2010) Wählen Sie im Listenfeld FORMATVORLAGEN VERFÜGBAR ALS das Dokument oder die Dokumentvorlage, in dem/der sich die Formatvorlage befindet. oder Klicken Sie auf die Schaltfläche DATEI SCHLIESSEN, um die aktuelle Datei zu schließen und anschließend über die Schaltfläche DATEI ÖFFNEN eine neue Datei zu wählen. Markieren Sie im Listenfeld NACH Dokumentenname der Ausgangsdatei das gewünschte Element. Wählen Sie gegebenenfalls mithilfe der Schaltfläche DATEI SCHLIESSEN eine andere Zieldatei. Betätigen Sie die Schaltfläche KOPIEREN, um das markierte Element von einer Datei in die andere zu kopieren. Klicken Sie auf die Schaltfläche SCHLIESSEN, um das Dialogfenster zu verlassen. Bestätigen Sie gegebenenfalls das Speichern der Änderungen in der Vorlage mit OK. Verwendete Formatvorlagen drucken Um eine Übersicht über die in einem Dokument verwendeten Formatvorlagen und deren Formatierungsmerkmale zu erhalten, können Sie diese drucken. Wählen Sie im Register DATEI den Menüpunkt DRUCKEN. Wählen Sie im Bereich EINSTELLUNGEN den Druckbereich FORMATVORLAGEN aus. 44 HERDT-Verlag
15 Formatvorlagen nutzen Schnellübersicht Sie möchten... eine Formatvorlage erstellen eine Formatvorlage zuweisen den Aufgabenbereich FORMATVORLAGEN einblenden Mit rechter Maustaste auf den markierten Bereich klicken, Kontextmenüpunkt FORMATVORLAGEN - AUSWAHL ALS NEUE SCHNELLFORMATVORLAGE SPEICHERN, Schaltfläche ÄNDERN, Formatierungen im Dialogfenster vornehmen Text markieren, im Register START, Gruppe FORMATVORLAGEN, Listenfeld SCHNELLFORMATVORLAGEN, auf gewünschte Formatvorlage klicken Register START, Gruppe FORMATVORLAGEN, Sie möchten im Aufgabenbereich FORMATVORLAGEN... die Anzeige der Formatvorlagen ändern eine Formatvorlage aus dem Listenfeld SCHNELLFORMAT- VORLAGEN entfernen eine Formatvorlage im Listenfeld SCHNELLFORMAT- VORLAGEN anzeigen eine Formatvorlage schnell ändern Formatvorlagen in anderen Dokumenten und Dokumentvorlagen nutzen selbst erstellte Formatvorlagen löschen die Formatierung mit dem Formatinspektor prüfen die verwendeten Formatvorlagen im Dokument anzeigen lassen inkonsistente Formatierungen kennzeichnen lassen einer Formatvorlage eine Tastenkombination zuordnen Hyperlink Optionen Im Listenfeld SCHNELLFORMATVORLAGEN mit rechter Maustaste auf Formatvorlage klicken, Kontextmenüpunkt AUS SCHNELLFORMATVORLAGEN-KATALOG ENTFERNEN Mit rechter Maustaste auf Formatvorlage klicken, Kontextmenüpunkt ZU SCHNELLFORMATVORLAGEN-KATALOG HINZUFÜGEN Text verändern, markieren, im Listenfeld SCHNELLFORMAT- VORLAGEN mit rechter Maustaste auf Formatvorlage klicken, Kontextmenüpunkt Formatvorlagenname AKTUALISIEREN, UM DER AUSWAHL ZU ENTSPRECHEN, Schaltfläche IMPORTIEREN/EXPORTIEREN, Register FORMAT- VORLAGEN Im Aufgabenbereich FORMATVORLAGEN mit rechter Maustaste auf Formatvorlage klicken, Kontextmenüpunkt Formatvorlagenname LÖSCHEN Aufgabenbereich FORMATVORLAGEN, Register DATEI, Schaltfläche OPTIONEN, Kategorie ERWEITERT, Bereich ANZEIGEN, Zentimeterwert in Eingabefeld BREITE DES FORMATVORLAGENBEREICHS IN ENTWURFS- UND GLIEDERUNGS- ANSICHTEN eintragen, Entwurfs- oder Gliederungsansicht wählen ( bzw. ) Register DATEI, Schaltfläche OPTIONEN, Kategorie ERWEITERT, Bereich BEARBEITUNGSOPTIONEN, Kontrollfelder FORMATIERUNG MITVERFOLGEN und INKONSISTENZEN BEI FORMATIERUNGEN MARKIE- REN aktivieren Im Listenfeld SCHNELLFORMATVORLAGEN mit rechter Maustaste auf Formatvorlage klicken, Kontextmenüpunkt ÄNDERN, Schaltfläche FORMAT, Eintrag TASTENKOMBINATION HERDT-Verlag 45
16 3 Xpert - Europäischer ComputerPass - Textverarbeitung Pro (mit Word 2010) 3.9 Übung Aus einem Brief Formatvorlagen erstellen Level Zeit ca. 20 min Übungsinhalte Formatvorlagen erstellen Einer Formatvorlage eine Tastenkombination zuweisen Schnellformatvorlagen anpassen Notwendige Kenntnisse Formatvorlagen zuweisen Übungsdatei Ergebnisdateien Sander-Brief Sander-Brief-E1, Sander-Brief-E2.dotx Öffnen Sie die Übungsdatei Sander-Brief. Erstellen Sie auf der Basis verschiedener Textpassagen folgende verknüpfte Formatvorlagen: Weisen Sie der Überschriftenzeile der Umsatzliste die Formatvorlage Umsatzliste zu. Weisen Sie die weiteren neuen Formatvorlagen den übrigen Textpassagen zu. Ordnen Sie der Formatvorlage Brieftext die Tastenkombination S A b zu. Entfernen Sie aus dem Listenfeld SCHNELLFORMATVORLAGEN alle Formatvorlagen außer den neu erstellten. Speichern Sie den Text unter dem Namen Sander-Brief-E1 Stellen Sie im Aufgabenbereich FORMATVORLAGEN ein, dass alle Formatvorlagen im Aufgabenbereich nach dem Formatvorlagentyp sortiert angezeigt werden. Fügen Sie die Zeichenformatvorlage FETT wieder dem Listenfeld SCHNELLFORMATVORLAGEN hinzu. Weisen Sie die Zeichenformatvorlage FETT der Überschriftenzeile der Umsatzliste zu und speichern Sie das Dokument erneut. 46 HERDT-Verlag
17 Formatvorlagen nutzen 3 Formatvorlage Anschriften Formatvorlage Betreff Formatvorlage Brieftext Formatvorlage Umsatzliste Übungsdatei "Sander-Brief" HERDT-Verlag 47
ECDL - Europäischer Computer Führerschein. Charlotte von Braunschweig, Konrad Stulle, Sabine Spieß. 1. Ausgabe, 1. Aktualisierung, März 2012
 13.05.11 ECDL - Europäischer Computer Führerschein Charlotte von Braunschweig, Konrad Stulle, Sabine Spieß Modul AM3 - Textverarbeitung advanced level (mit Windows 7 und Word 2010) gemäß Syllabus 2.0 1.
13.05.11 ECDL - Europäischer Computer Führerschein Charlotte von Braunschweig, Konrad Stulle, Sabine Spieß Modul AM3 - Textverarbeitung advanced level (mit Windows 7 und Word 2010) gemäß Syllabus 2.0 1.
Information, Kommunikation, Administration (IKA) Unterrichtsbereich Information 2. Semester 1. Band. 1. Ausgabe, Mai 2014
 Information, Kommunikation, Administration (IKA) 1. Ausgabe, Mai 2014 Siegmund Dehn, Sabine Spieß sowie ein HERDT-Autorenteam Unterrichtsbereich Information 2. Semester 1. Band BS-IKA-I-2-1CC-813 3 IKA
Information, Kommunikation, Administration (IKA) 1. Ausgabe, Mai 2014 Siegmund Dehn, Sabine Spieß sowie ein HERDT-Autorenteam Unterrichtsbereich Information 2. Semester 1. Band BS-IKA-I-2-1CC-813 3 IKA
Der Einsatz von Formatvorlagen ist sinnvoll bei...
 Formatvorlagen effektiv einsetzen Der Einsatz von Formatvorlagen ist sinnvoll bei......der Formatierung umfangreicher Dokumente...Dokumenten mit häufig vorkommenden, komplexen Formatierungen...der Erstellung
Formatvorlagen effektiv einsetzen Der Einsatz von Formatvorlagen ist sinnvoll bei......der Formatierung umfangreicher Dokumente...Dokumenten mit häufig vorkommenden, komplexen Formatierungen...der Erstellung
Microsoft Office Word für Windows WW2007F. Autoren: Charlotte von Braunschweig, Konrad Stulle. Inhaltliches Lektorat: Sabine Spieß
 WW2007F Autoren: Charlotte von Braunschweig, Konrad Stulle Inhaltliches Lektorat: Sabine Spieß 1. Ausgabe, 5. Aktualisierung, Oktober 2011 HERDT-Verlag für Bildungsmedien GmbH, Bodenheim Internet: www.herdt.com
WW2007F Autoren: Charlotte von Braunschweig, Konrad Stulle Inhaltliches Lektorat: Sabine Spieß 1. Ausgabe, 5. Aktualisierung, Oktober 2011 HERDT-Verlag für Bildungsmedien GmbH, Bodenheim Internet: www.herdt.com
Kennen, können, beherrschen lernen was gebraucht wird
 Formulare Formulare erstellen Was ist ein Formular? Formulare sind standardisierte Dokumente (z.b. Vordrucke, Formblätter) In Formularen sind spezielle Bereiche dafür vorgesehen, mit Informationen gefüllt
Formulare Formulare erstellen Was ist ein Formular? Formulare sind standardisierte Dokumente (z.b. Vordrucke, Formblätter) In Formularen sind spezielle Bereiche dafür vorgesehen, mit Informationen gefüllt
Word für Windows. Konrad Stulle, Tina Wegener. Fortgeschrittene Techniken. 1. Ausgabe, 3. Aktualisierung, März 2012
 Konrad Stulle, Tina Wegener 1. Ausgabe, 3. Aktualisierung, März 2012 Word 2010 für Windows Fortgeschrittene Techniken inkl. zusätzlichem Übungsanhang WW2010F-UA I Word 2010 - Fortgeschrittene Techniken
Konrad Stulle, Tina Wegener 1. Ausgabe, 3. Aktualisierung, März 2012 Word 2010 für Windows Fortgeschrittene Techniken inkl. zusätzlichem Übungsanhang WW2010F-UA I Word 2010 - Fortgeschrittene Techniken
Microsoft Office Word 2003. für Windows WW2003F. Autoren: Konrad Stulle, Tina Wegener. Inhaltliches Lektorat: Charlotte von Braunschweig
 WW2003F Autoren: Konrad Stulle, Tina Wegener Inhaltliches Lektorat: Charlotte von Braunschweig 3. Ausgabe, 4. Aktualisierung, Oktober 2011 für Bildungsmedien GmbH, Bodenheim Internet: www.herdt.com Alle
WW2003F Autoren: Konrad Stulle, Tina Wegener Inhaltliches Lektorat: Charlotte von Braunschweig 3. Ausgabe, 4. Aktualisierung, Oktober 2011 für Bildungsmedien GmbH, Bodenheim Internet: www.herdt.com Alle
Kursthemen Microsoft Office Specialist 2010 B(asic) Word 2010
 1 Erste Schritte mit 1.1 Grundlagen der Textverarbeitung 1.1.1 Texteingabe und einfache Korrekturen 1.1.2 Formatierungszeichen anzeigen 1.1.3 Text markieren 1.1.4 Text schnell formatieren 1.1.5 Löschen,
1 Erste Schritte mit 1.1 Grundlagen der Textverarbeitung 1.1.1 Texteingabe und einfache Korrekturen 1.1.2 Formatierungszeichen anzeigen 1.1.3 Text markieren 1.1.4 Text schnell formatieren 1.1.5 Löschen,
Kennen, können, beherrschen lernen was gebraucht wird
 Mit Tastenkombinationen im Text bewegen So gelangen Sie zum Textanfang / Textende Absatzweise nach oben / unten Bildschirmseite nach oben / unten zum Anfang der vorherigen / nächsten Seite S p S Y / S
Mit Tastenkombinationen im Text bewegen So gelangen Sie zum Textanfang / Textende Absatzweise nach oben / unten Bildschirmseite nach oben / unten zum Anfang der vorherigen / nächsten Seite S p S Y / S
Informatik-Ausbildung. Basis: I-CH Modulbaukasten R3. Autorenteam des HERDT-Verlags. 1. Ausgabe, Juli 2014
 Autorenteam des HERDT-Verlags 1. Ausgabe, Juli 2014 Informatik-Ausbildung Basis: I-CH Modulbaukasten R3 Modul 301: Office-Werkzeuge anwenden (Teil 1) I-CH-M301-13-CC_1 4 Modul 301: Office-Werkzeuge anwenden
Autorenteam des HERDT-Verlags 1. Ausgabe, Juli 2014 Informatik-Ausbildung Basis: I-CH Modulbaukasten R3 Modul 301: Office-Werkzeuge anwenden (Teil 1) I-CH-M301-13-CC_1 4 Modul 301: Office-Werkzeuge anwenden
GESTALTUNGSHELFER. Tipp zur Formatierung der Überschrift Die Überschrift erster Ebene soll immer auf einer neuen Seite angezeigt werden:
 sind mit den Überschriftsformatvorlagen verbunden. Das Inhaltsverzeichnis bezieht seine Einträge aus den Überschriften 1-9, Vorlagen der Kopfzeile greifen auf die Formatvorlage Überschrift 1 zu und der
sind mit den Überschriftsformatvorlagen verbunden. Das Inhaltsverzeichnis bezieht seine Einträge aus den Überschriften 1-9, Vorlagen der Kopfzeile greifen auf die Formatvorlage Überschrift 1 zu und der
Word Aufbaukurs kompakt. Dr. Susanne Weber 1. Ausgabe, Oktober inkl. zusätzlichem Übungsanhang K-WW2013-AK-UA
 Word 2013 Dr. Susanne Weber 1. Ausgabe, Oktober 2013 Aufbaukurs kompakt inkl. zusätzlichem Übungsanhang K-WW2013-AK-UA 3 3 Eigene Dokumentvorlagen nutzen Voraussetzungen Dokumente erstellen, speichern
Word 2013 Dr. Susanne Weber 1. Ausgabe, Oktober 2013 Aufbaukurs kompakt inkl. zusätzlichem Übungsanhang K-WW2013-AK-UA 3 3 Eigene Dokumentvorlagen nutzen Voraussetzungen Dokumente erstellen, speichern
Word für Windows. Charlotte von Braunschweig, Sabine Spieß, Konrad Stulle. Grundlagen. 2. Ausgabe, 5. Aktualisierung, Januar 2013
 Charlotte von Braunschweig, Sabine Spieß, Konrad Stulle 2. Ausgabe, 5. Aktualisierung, Januar 2013 Word 2010 für Windows Grundlagen WW2010 Dokumente mit Illustrationen gestalten 8 8.4 Grafiken und Clips
Charlotte von Braunschweig, Sabine Spieß, Konrad Stulle 2. Ausgabe, 5. Aktualisierung, Januar 2013 Word 2010 für Windows Grundlagen WW2010 Dokumente mit Illustrationen gestalten 8 8.4 Grafiken und Clips
Word 2010. für Windows. Konrad Stulle, Tina Wegener 1. Ausgabe, Oktober 2010. Fortgeschrittene Techniken WW2010F
 Konrad Stulle, Tina Wegener 1. Ausgabe, Oktober 2010 Word 2010 für Windows Fortgeschrittene Techniken WW2010F I Word 2010 - Fortgeschrittene Techniken Einstieg Zu diesem Buch...4 Designs und Vorlagen verwenden
Konrad Stulle, Tina Wegener 1. Ausgabe, Oktober 2010 Word 2010 für Windows Fortgeschrittene Techniken WW2010F I Word 2010 - Fortgeschrittene Techniken Einstieg Zu diesem Buch...4 Designs und Vorlagen verwenden
INHALTSVERZEICHNIS. Vorwort Die Arbeitsumgebung von Word Word-Dokumente verwalten Texteingabe und Textkorrektur 30
 INHALTSVERZEICHNIS Vorwort 9 1. Die Arbeitsumgebung von Word 11 1.1. Das Word-Fenster 11 1.2. Befehlseingabe 12 Menüband 12 Symbolleiste für den Schnellzugriff 14 Weitere Möglichkeiten der Befehlseingabe
INHALTSVERZEICHNIS Vorwort 9 1. Die Arbeitsumgebung von Word 11 1.1. Das Word-Fenster 11 1.2. Befehlseingabe 12 Menüband 12 Symbolleiste für den Schnellzugriff 14 Weitere Möglichkeiten der Befehlseingabe
Informatik-Anwender II SIZ SIZ-IA32-WWPOW2007CC. Autoren: Tanja Bossert, Charlotte von Braunschweig, Tina Wegener. 1. Ausgabe vom 08.
 SIZ-IA32-WWPOW2007CC Autoren: Tanja Bossert, Charlotte von Braunschweig, Tina Wegener 1. Ausgabe vom 08. Februar 2008 Informatik-Anwender II SIZ IA 321: Text- und Grafikdokumente umfassend formatieren
SIZ-IA32-WWPOW2007CC Autoren: Tanja Bossert, Charlotte von Braunschweig, Tina Wegener 1. Ausgabe vom 08. Februar 2008 Informatik-Anwender II SIZ IA 321: Text- und Grafikdokumente umfassend formatieren
Jan Götzelmann. 1. Ausgabe, Dezember Präsentation mit Einsatz von Multimediaelementen
 Informatik Anwender I und II SIZ 2013 Modul 202, K2013 Release 2: Präsentation mit Einsatz von Multimediaelementen Jan Götzelmann mit PowerPoint 2013 1. Ausgabe, Dezember 2013 SIZ-202-O13CC 3 Informatik-Anwender
Informatik Anwender I und II SIZ 2013 Modul 202, K2013 Release 2: Präsentation mit Einsatz von Multimediaelementen Jan Götzelmann mit PowerPoint 2013 1. Ausgabe, Dezember 2013 SIZ-202-O13CC 3 Informatik-Anwender
Xpert - Europäischer ComputerPass. Konrad Stulle, Andrea Weikert, Tanja Bossert. Datenbankanwendung (mit Access 2010)
 Xpert - Europäischer ComputerPass Konrad Stulle, Andrea Weikert, Tanja Bossert 1. Ausgabe, 1. Aktualisierung, Juli 2012 Datenbankanwendung (mit Access 2010) XP-ACC2010 3 Xpert - Europäischer ComputerPass
Xpert - Europäischer ComputerPass Konrad Stulle, Andrea Weikert, Tanja Bossert 1. Ausgabe, 1. Aktualisierung, Juli 2012 Datenbankanwendung (mit Access 2010) XP-ACC2010 3 Xpert - Europäischer ComputerPass
Inhaltsverzeichnisse. 1. Überschriften zuweisen. 2. Seitenzahlen einfügen. 3. Einen Seitenwechsel einfügen
 Inhaltsverzeichnisse 1. Überschriften zuweisen Formatieren Sie die Überschriften mit Hilfe der integrierten Formatvorlagen als Überschrift. Klicken Sie dazu in die Überschrift und dann auf den Drop- Down-Pfeil
Inhaltsverzeichnisse 1. Überschriften zuweisen Formatieren Sie die Überschriften mit Hilfe der integrierten Formatvorlagen als Überschrift. Klicken Sie dazu in die Überschrift und dann auf den Drop- Down-Pfeil
EDITH NEUBAUER INHALT I
 INHALT 1. Einführung in MS Word...1 MS Word starten...1 Das Fenster von MS Word...2 Die Titelleiste...3 Die Menüleiste...3 Die Symbolleisten...4 Das Lineal...5 Der Arbeitsbereich...5 Der Aufgabenbereich...5
INHALT 1. Einführung in MS Word...1 MS Word starten...1 Das Fenster von MS Word...2 Die Titelleiste...3 Die Menüleiste...3 Die Symbolleisten...4 Das Lineal...5 Der Arbeitsbereich...5 Der Aufgabenbereich...5
Herzlich willkommen 15
 Inhalt Herzlich willkommen 15 Vorwort 16 Word starten und beenden 18 Was ist neu in Word 2013? 20 Wo finde ich was in Word 2013? 21 Das Menüband ein-und ausblenden 25 Zwischen Arbeitsfenstern wechseln
Inhalt Herzlich willkommen 15 Vorwort 16 Word starten und beenden 18 Was ist neu in Word 2013? 20 Wo finde ich was in Word 2013? 21 Das Menüband ein-und ausblenden 25 Zwischen Arbeitsfenstern wechseln
1 Die Word-Programmoberfläche... 13
 Inhalt 1 Die Word-Programmoberfläche... 13 1.1 Word starten... 14 1.2 Das Word-Fenster... 15 1.3 Das Menüband... 17 1.4 Weitere Möglichkeiten der Befehlseingabe... 20 Kontextmenü und Minisymbolleiste...
Inhalt 1 Die Word-Programmoberfläche... 13 1.1 Word starten... 14 1.2 Das Word-Fenster... 15 1.3 Das Menüband... 17 1.4 Weitere Möglichkeiten der Befehlseingabe... 20 Kontextmenü und Minisymbolleiste...
Effektiver Umstieg auf Microsoft Office Word Impressum. Effektiver Umstieg auf Microsoft Office Word Autor: Thomas Alker, Konrad Stulle
 Effektiver Umstieg auf Microsoft Office Word 007 Impressum UM-WW007 Autor: Thomas Alker, Konrad Stulle Inhaltliches Lektorat: Sabine Spieß. Ausgabe vom 5. Februar 008 Effektiver Umstieg auf Microsoft Office
Effektiver Umstieg auf Microsoft Office Word 007 Impressum UM-WW007 Autor: Thomas Alker, Konrad Stulle Inhaltliches Lektorat: Sabine Spieß. Ausgabe vom 5. Februar 008 Effektiver Umstieg auf Microsoft Office
Microsoft Office PowerPoint für Windows POW2007F. Autorin: Tina Wegener. Inhaltliches Lektorat: Sabine Spieß
 POW2007F Autorin: Tina Wegener Inhaltliches Lektorat: Sabine Spieß 1. Ausgabe, 2. Aktualisierung, September 2011 HERDT-Verlag für Bildungsmedien GmbH, Bodenheim Microsoft Office PowerPoint 2007 für Windows
POW2007F Autorin: Tina Wegener Inhaltliches Lektorat: Sabine Spieß 1. Ausgabe, 2. Aktualisierung, September 2011 HERDT-Verlag für Bildungsmedien GmbH, Bodenheim Microsoft Office PowerPoint 2007 für Windows
EDITH NEUBAUER 2004 INHALT I
 INHALT Vorwort...3 Inhalt... I 1. Word 2003 - Allgemeines...9 Text eingeben...9 Der Cursor...9 Klicken und Eingeben...10 Absätze und Zeilenumbruch...10 Nicht druckbare Zeichen...10 Text korrigieren...10
INHALT Vorwort...3 Inhalt... I 1. Word 2003 - Allgemeines...9 Text eingeben...9 Der Cursor...9 Klicken und Eingeben...10 Absätze und Zeilenumbruch...10 Nicht druckbare Zeichen...10 Text korrigieren...10
Kennen, können, beherrschen lernen was gebraucht wird
 Feldfunktionen Einsatzmöglichkeiten von Feldern Felder nutzen Felder können verwendet werden, um Informationen in ein Dokument einzufügen (z.b. DATE oder PAGE) eine Aktion durchzuführen (z.b. FILL-INN)
Feldfunktionen Einsatzmöglichkeiten von Feldern Felder nutzen Felder können verwendet werden, um Informationen in ein Dokument einzufügen (z.b. DATE oder PAGE) eine Aktion durchzuführen (z.b. FILL-INN)
Schnellbausteine. Word Aufbau ZID/Dagmar Serb V.01/Jun2011
 Schnellbausteine Word 2010 - Aufbau ZID/Dagmar Serb V.01/Jun2011 SCHNELLBAUSTEINE... 1 ORGANIZER FÜR SCHNELLBAUSTEINE... 1 SCHNELLBAUSTEINE ERSTELLEN... 2 Übung: Schnellbaustein erstellen... 2 SCHNELLBAUSTEINE
Schnellbausteine Word 2010 - Aufbau ZID/Dagmar Serb V.01/Jun2011 SCHNELLBAUSTEINE... 1 ORGANIZER FÜR SCHNELLBAUSTEINE... 1 SCHNELLBAUSTEINE ERSTELLEN... 2 Übung: Schnellbaustein erstellen... 2 SCHNELLBAUSTEINE
Schnellübersichten Word 2016 Fortgeschrittene Techniken
 Schnellübersichten Word 2016 Fortgeschrittene Techniken 1 Designs ändern 2 2 Formatvorlagen nutzen 3 3 Dokumentvorlagen einsetzen 4 4 Suchen, ersetzen und übersetzen 5 5 Gliederungen 6 6 Tipps für große
Schnellübersichten Word 2016 Fortgeschrittene Techniken 1 Designs ändern 2 2 Formatvorlagen nutzen 3 3 Dokumentvorlagen einsetzen 4 4 Suchen, ersetzen und übersetzen 5 5 Gliederungen 6 6 Tipps für große
Weiterbildung EDV und Beruf IT-Training WORD Grundlagen der Textverarbeitung. WORD 2003 für Windows. W2003 / GL / W03-1 Harald Bartholmeß
 Weiterbildung EDV und Beruf IT-Training WORD 2003 Grundlagen der Textverarbeitung WORD 2003 für Windows W2003 / GL / W03-1 Harald Bartholmeß WORD 2003 Grundlagen W2003 / GL / W03-1 W03-1 Autor: Dr. Harald
Weiterbildung EDV und Beruf IT-Training WORD 2003 Grundlagen der Textverarbeitung WORD 2003 für Windows W2003 / GL / W03-1 Harald Bartholmeß WORD 2003 Grundlagen W2003 / GL / W03-1 W03-1 Autor: Dr. Harald
Inhaltsverzeichnisse
 Inhaltsverzeichnisse Überschriften zuweisen Formatieren Sie die Überschriften mit Hilfe der integrierten Formatvorlagen als Überschrift. Klicken Sie dazu in die jeweilige Überschrift und dann auf der Registerkarte
Inhaltsverzeichnisse Überschriften zuweisen Formatieren Sie die Überschriften mit Hilfe der integrierten Formatvorlagen als Überschrift. Klicken Sie dazu in die jeweilige Überschrift und dann auf der Registerkarte
ECDL - Europäischer Computer Führerschein. Tanja Bossert, Markus Krimm, Tina Wegener, Peter Wies 1. Ausgabe, Mai 2011
 ECDL - Europäischer Computer Führerschein Tanja Bossert, Markus Krimm, Tina Wegener, Peter Wies 1. Ausgabe, Mai 2011 Modul AM6 - Präsentation advanced level (mit Windows 7 und PowerPoint 2010) gemäß Syllabus
ECDL - Europäischer Computer Führerschein Tanja Bossert, Markus Krimm, Tina Wegener, Peter Wies 1. Ausgabe, Mai 2011 Modul AM6 - Präsentation advanced level (mit Windows 7 und PowerPoint 2010) gemäß Syllabus
HAUPTDOKUMENT: DATENQUELLE:
 Inhaltsverzeichnis Inhaltsverzeichnis... 1 Grundlagen... 2 Die Arbeitsschritte zur Seriendruckgestaltung... 3 Seriendruck starten... 3 Schritt 1: Hauptdokument einrichten... 3 Schritt 2: Dokumenttyp wählen...
Inhaltsverzeichnis Inhaltsverzeichnis... 1 Grundlagen... 2 Die Arbeitsschritte zur Seriendruckgestaltung... 3 Seriendruck starten... 3 Schritt 1: Hauptdokument einrichten... 3 Schritt 2: Dokumenttyp wählen...
Inhaltsverzeichnis. Überblick über die Formatierungsarten. Was versteht man unter Formatierung?
 Inhaltsverzeichnis Inhaltsverzeichnis... 1 Überblick über die Formatierungsarten... 1 Was versteht man unter Formatierung?... 1 Weitere Formatierungshilfen... 2 Grundlagen zur Zeichenformatierung... 2
Inhaltsverzeichnis Inhaltsverzeichnis... 1 Überblick über die Formatierungsarten... 1 Was versteht man unter Formatierung?... 1 Weitere Formatierungshilfen... 2 Grundlagen zur Zeichenformatierung... 2
Hochschule Aalen. Word. Formatvorlagen und mehr
 Hochschule Aalen Word Formatvorlagen und mehr Holst, Matthias April 2016 Vorwort Diese Anleitung soll Ihnen den Umgang mit Formatvorlagen, Inhaltsverzeichnissen und anderen hilfreichen Funktionen für die
Hochschule Aalen Word Formatvorlagen und mehr Holst, Matthias April 2016 Vorwort Diese Anleitung soll Ihnen den Umgang mit Formatvorlagen, Inhaltsverzeichnissen und anderen hilfreichen Funktionen für die
Word. Formatvorlagen. Texte schnell gestalten und layouten
 Word Formatvorlagen Texte schnell gestalten und layouten Inhaltsverzeichnis 1 Formatvorlagen... 4 1.1 Standardwerte festlegen... 4 1.2 Formatvorlagen unterscheiden... 5 1.3 Die Formatvorlage Standard...
Word Formatvorlagen Texte schnell gestalten und layouten Inhaltsverzeichnis 1 Formatvorlagen... 4 1.1 Standardwerte festlegen... 4 1.2 Formatvorlagen unterscheiden... 5 1.3 Die Formatvorlage Standard...
Novell. GroupWise 2014 effizient einsetzen. Peter Wies. 1. Ausgabe, Juni 2014
 Peter Wies 1. Ausgabe, Juni 2014 Novell GroupWise 2014 effizient einsetzen GW2014 1 Novell GroupWise 2014 effizient einsetzen Menüleiste Navigationsleiste Symbolleisten Kopfleiste Favoritenliste Fensterbereich
Peter Wies 1. Ausgabe, Juni 2014 Novell GroupWise 2014 effizient einsetzen GW2014 1 Novell GroupWise 2014 effizient einsetzen Menüleiste Navigationsleiste Symbolleisten Kopfleiste Favoritenliste Fensterbereich
Informationstechnische Grundlagen. WORD 2010 Aufbauschulung. SS 2013 Word Aufbau Schulung Dagmar Rombach
 Informationstechnische Grundlagen. WORD 2010 Aufbauschulung. Der Aufbau einer wissenschaftlichen Arbeit - Leeres Vorblatt - Titelblatt - Inhaltsverzeichnis - Verzeichnis der Abbildungen und Tabellen -
Informationstechnische Grundlagen. WORD 2010 Aufbauschulung. Der Aufbau einer wissenschaftlichen Arbeit - Leeres Vorblatt - Titelblatt - Inhaltsverzeichnis - Verzeichnis der Abbildungen und Tabellen -
Kennen, können, beherrschen lernen was gebraucht wird www.doelle-web.de
 Inhaltsverzeichnis Inhaltsverzeichnis... 1 Die grundlegende Zellformatierung... 2 Grundlagen... 2 Formatierungsmöglichkeiten... 2 Designs verwenden... 2 Grundsätzliche Vorgehensweise beim Formatieren von
Inhaltsverzeichnis Inhaltsverzeichnis... 1 Die grundlegende Zellformatierung... 2 Grundlagen... 2 Formatierungsmöglichkeiten... 2 Designs verwenden... 2 Grundsätzliche Vorgehensweise beim Formatieren von
Formatvorlagen und automatisches Inhalts, - und Literaturverzeichnis erstellen bei Word
 zu dem Thema: Formatvorlagen und automatisches Inhalts, - und Literaturverzeichnis erstellen bei Word Handlungsprodukt der Projektarbeit: Schüler helfen Schülern Verfasserin: Pia-Marie Mühlhause Inhaltsverzeichnis
zu dem Thema: Formatvorlagen und automatisches Inhalts, - und Literaturverzeichnis erstellen bei Word Handlungsprodukt der Projektarbeit: Schüler helfen Schülern Verfasserin: Pia-Marie Mühlhause Inhaltsverzeichnis
Formatvorlagen in Word 2007/2010
 Formatvorlagen in Word 2007/2010 Seite 1 von 26 Formatvorlagen in Word 2007/2010 Inhaltsverzeichnis Was sind Formatvorlagen... 2 Erstellen von Formatvorlagen... 2 Formatvorlagen ändern... 6 Formatvorlagen
Formatvorlagen in Word 2007/2010 Seite 1 von 26 Formatvorlagen in Word 2007/2010 Inhaltsverzeichnis Was sind Formatvorlagen... 2 Erstellen von Formatvorlagen... 2 Formatvorlagen ändern... 6 Formatvorlagen
Word 2010 für Windows. Aufbaukurs kompakt. Charlotte von Braunschweig 1. Ausgabe, Juli 2011 K-WW2010-AK
 Charlotte von Braunschweig. Ausgabe, Juli 0 Word 00 für Windows Aufbaukurs kompakt K-WW00-AK Inhalt Zu diesem Buch 4 Dokumente mit Designs gestalten 7. Designs verwenden...8. Eigene Designschriftarten
Charlotte von Braunschweig. Ausgabe, Juli 0 Word 00 für Windows Aufbaukurs kompakt K-WW00-AK Inhalt Zu diesem Buch 4 Dokumente mit Designs gestalten 7. Designs verwenden...8. Eigene Designschriftarten
Effektiver Umstieg auf Office Thomas Alker, Konrad Stulle UM-O2010
 Effektiver Umstieg auf Office 2010 Thomas Alker, Konrad Stulle UM-O2010 1. Ausgabe, 4. Aktualisierung, Februar 2012 Die neue Oberfläche Keine Angst vor dem neuen Office Word 2010 und Excel 2010 basieren
Effektiver Umstieg auf Office 2010 Thomas Alker, Konrad Stulle UM-O2010 1. Ausgabe, 4. Aktualisierung, Februar 2012 Die neue Oberfläche Keine Angst vor dem neuen Office Word 2010 und Excel 2010 basieren
5 MEHRSEITIGE DOKUMENTE
 5 MEHRSEITIGE DOKUMENTE 5.1. Kopf- und Fußzeilen Damit in einem Dokument auf allen Seiten am oberen und/oder unteren Rand das Gleiche steht, verwenden Sie Kopf- und Fußzeilen. Diese erzeugen Sie mit dem
5 MEHRSEITIGE DOKUMENTE 5.1. Kopf- und Fußzeilen Damit in einem Dokument auf allen Seiten am oberen und/oder unteren Rand das Gleiche steht, verwenden Sie Kopf- und Fußzeilen. Diese erzeugen Sie mit dem
Wissenschaftliche Textverarbeitung. mit Word 2007
 Wissenschaftliche Textverarbeitung mit Word 2007 Juli 2012 Rätz/Schmidt Wissenschaftliche Arbeiten Facharbeit, KOL Studienarbeit Seminararbeit Bachelorarbeit Magisterarbeit Diplomarbeit Masterarbeit Thesis
Wissenschaftliche Textverarbeitung mit Word 2007 Juli 2012 Rätz/Schmidt Wissenschaftliche Arbeiten Facharbeit, KOL Studienarbeit Seminararbeit Bachelorarbeit Magisterarbeit Diplomarbeit Masterarbeit Thesis
1 Die ersten Schritte... 15
 Inhalt 1 Die ersten Schritte... 15 1.1 Word 2016 starten...16 1.2 Beispiel: Einen schnellen Brief anhand einer Vorlage erstellen...17 Vorlage auswählen... 17 Vorlage verwenden... 19 Schnelle Hilfe zu verschiedenen
Inhalt 1 Die ersten Schritte... 15 1.1 Word 2016 starten...16 1.2 Beispiel: Einen schnellen Brief anhand einer Vorlage erstellen...17 Vorlage auswählen... 17 Vorlage verwenden... 19 Schnelle Hilfe zu verschiedenen
Inhalt 1 2. Dieses Buch auf einen Blick 11. Word-Basics 19
 Inhalt 1 2 Dieses Buch auf einen Blick 11 Arbeiten mit diesem Buch....12 Ein kurzer Blick in die Kapitel....13 Neue Funktionen in Word 2013...14 Neue Onlinefunktionen...16 Mit einem Touchscreen arbeiten...17
Inhalt 1 2 Dieses Buch auf einen Blick 11 Arbeiten mit diesem Buch....12 Ein kurzer Blick in die Kapitel....13 Neue Funktionen in Word 2013...14 Neue Onlinefunktionen...16 Mit einem Touchscreen arbeiten...17
Kurzanleitung. Zitiertil-Creator. Dokumentvorlagen Dokumente Formatvorlagen Format Zeichen Format Absatz
 Dokumentvorlagen Dokumente Formatvorlagen Format Zeichen Format Absatz Datei Neu... Datei öffnen Datei schließen Beenden Suchen Suchen & Ersetzen Verknüpfungen Optionen Einfügen Inhalte einfügen Format
Dokumentvorlagen Dokumente Formatvorlagen Format Zeichen Format Absatz Datei Neu... Datei öffnen Datei schließen Beenden Suchen Suchen & Ersetzen Verknüpfungen Optionen Einfügen Inhalte einfügen Format
Professionelle Texte mit Word
 33 / 2009 Professionelle Texte mit Word Formatvorlagen, Abschnittswechsel, Gliederung, Abbildungsverzeichnis, Tabellenverzeichnis, Fußnoten, Kopfzeilen mit Bezug auf Kapitelüberschriften, Inhaltsverzeichnis
33 / 2009 Professionelle Texte mit Word Formatvorlagen, Abschnittswechsel, Gliederung, Abbildungsverzeichnis, Tabellenverzeichnis, Fußnoten, Kopfzeilen mit Bezug auf Kapitelüberschriften, Inhaltsverzeichnis
Die vielfältigen optischen Gestaltungsmöglichkeiten von Text nennt man Formatierung. Formatierungstyp Aktion Beispiel
 1 FORMATIERUNG Die vielfältigen optischen Gestaltungsmöglichkeiten von Text nennt man. WORD unterscheidet dabei zwischen styp Aktion Beispiel Zeichenformat Absatzformat Seitenformat legt die Darstellung
1 FORMATIERUNG Die vielfältigen optischen Gestaltungsmöglichkeiten von Text nennt man. WORD unterscheidet dabei zwischen styp Aktion Beispiel Zeichenformat Absatzformat Seitenformat legt die Darstellung
1 Textmarken und Querverweise
 Textmarken und Querverweise 1 Textmarken und Querverweise 1.1 Textmarken Textmarken können an beliebigen Stellen platziert werden und dienen als eine Art verborgene, unsichtbare Lesezeichen, zu dem Sie
Textmarken und Querverweise 1 Textmarken und Querverweise 1.1 Textmarken Textmarken können an beliebigen Stellen platziert werden und dienen als eine Art verborgene, unsichtbare Lesezeichen, zu dem Sie
Kennen, können, beherrschen lernen was gebraucht wird
 Inhaltsverzeichnis Inhaltsverzeichnis... 1 Inhaltsverzeichnisse... 2 Ein Inhaltsverzeichnis erstellen... 2 Ein individuell erzeugtes Inhaltsverzeichnis erzeugen... 2 Ein Inhaltsverzeichnis mit manuell
Inhaltsverzeichnis Inhaltsverzeichnis... 1 Inhaltsverzeichnisse... 2 Ein Inhaltsverzeichnis erstellen... 2 Ein individuell erzeugtes Inhaltsverzeichnis erzeugen... 2 Ein Inhaltsverzeichnis mit manuell
1 TEXTEINGABE UND TEXTEDITION
 Nach Absolvierung des Grundmoduls M3 Textverarbeitung sind Sie bereits mit den grundlegenden Techniken zur Texteingabe und Textbearbeitung vertraut. Einige Automatisierungsfunktionen sind Ihnen bislang
Nach Absolvierung des Grundmoduls M3 Textverarbeitung sind Sie bereits mit den grundlegenden Techniken zur Texteingabe und Textbearbeitung vertraut. Einige Automatisierungsfunktionen sind Ihnen bislang
Die vielfältigen optischen Gestaltungsmöglichkeiten von Text nennt man Formatierung. Formatierungstyp Aktion Beispiel
 MS Word 200 Kompakt Formatierung FORMATIERUNG Die vielfältigen optischen Gestaltungsmöglichkeiten von Text nennt man Formatierung. WORD unterscheidet dabei zwischen Formatierungstyp Aktion Beispiel Zeichenformat
MS Word 200 Kompakt Formatierung FORMATIERUNG Die vielfältigen optischen Gestaltungsmöglichkeiten von Text nennt man Formatierung. WORD unterscheidet dabei zwischen Formatierungstyp Aktion Beispiel Zeichenformat
Microsoft Word 2010 auf einen Blick Microsott
 Sabine Lambrich Microsoft Word 2010 auf einen Blick Microsott 1 2 3 Imfcwit Dieses Buch auf einen Blick 11 Arbeiten mit diesem Buch 12 Ein kurzer Blick in die Kapitel 13 Was ist neu in Word 2010? 14 Wie
Sabine Lambrich Microsoft Word 2010 auf einen Blick Microsott 1 2 3 Imfcwit Dieses Buch auf einen Blick 11 Arbeiten mit diesem Buch 12 Ein kurzer Blick in die Kapitel 13 Was ist neu in Word 2010? 14 Wie
Word Grundlagen. Charlotte von Braunschweig. 1. Ausgabe, August inkl. zusätzlichem Übungsanhang WW2013-UA
 Word 2013 Charlotte von Braunschweig 1. Ausgabe, August 2013 Grundlagen inkl. zusätzlichem Übungsanhang WW2013-UA 7 Word 2013 - Grundlagen 7 Das Seitenlayout gestalten In diesem Kapitel erfahren Sie wie
Word 2013 Charlotte von Braunschweig 1. Ausgabe, August 2013 Grundlagen inkl. zusätzlichem Übungsanhang WW2013-UA 7 Word 2013 - Grundlagen 7 Das Seitenlayout gestalten In diesem Kapitel erfahren Sie wie
Gegenüber der direkten Formatierung jedes Wortes, jedes Satzes, Absatzes und jeder Seite hat die Arbeit mit Formatvorlagen mehrere Vorteile:
 FORMATVORLAGEN DIE ARBEIT MIT FORMATVORLAGEN Eine Formatvorlage ist ein Satz von Formatierungsanweisungen, die Sie unter einem Namen speichern, um sie immer wieder zu verwenden. Alle Texteinheiten, denen
FORMATVORLAGEN DIE ARBEIT MIT FORMATVORLAGEN Eine Formatvorlage ist ein Satz von Formatierungsanweisungen, die Sie unter einem Namen speichern, um sie immer wieder zu verwenden. Alle Texteinheiten, denen
ECDL - Europäischer Computer Führerschein. Tanja Bossert, Tina Wegener, Peter Wies 1. Ausgabe, Mai 2011
 ECDL - Europäischer Computer Führerschein Tanja Bossert, Tina Wegener, Peter Wies 1. Ausgabe, Mai 2011 Modul AM6 - Präsentation advanced level (mit Windows Vista und Office PowerPoint 2007) gemäß Syllabus
ECDL - Europäischer Computer Führerschein Tanja Bossert, Tina Wegener, Peter Wies 1. Ausgabe, Mai 2011 Modul AM6 - Präsentation advanced level (mit Windows Vista und Office PowerPoint 2007) gemäß Syllabus
Schnellübersichten. ECDL Advanced Modul 3 Textverarbeitung
 Schnellübersichten ECDL Advanced Modul 3 Textverarbeitung 1 Formatvorlagen nutzen 2 2 Suchen, ersetzen und vergleichen 3 3 Gliederungen 4 4 Verweise 5 5 Verzeichnisse 6 6 Layout optimieren 7 7 Tabellen
Schnellübersichten ECDL Advanced Modul 3 Textverarbeitung 1 Formatvorlagen nutzen 2 2 Suchen, ersetzen und vergleichen 3 3 Gliederungen 4 4 Verweise 5 5 Verzeichnisse 6 6 Layout optimieren 7 7 Tabellen
Eine Seite formatieren. Folien formatieren Arbeitsbereich Ausführen. Folien auswählen. Folien einfügen. Autopilot. Folienübergänge und Animationen
 Autopilot Folien einfügen Folien auswählen Eine Seite formatieren Folien formatieren Arbeitsbereich Ausführen Eine neue Präsentation erstellen Autopilot Folien einfügen Folien auswählen Eine Seite formatieren
Autopilot Folien einfügen Folien auswählen Eine Seite formatieren Folien formatieren Arbeitsbereich Ausführen Eine neue Präsentation erstellen Autopilot Folien einfügen Folien auswählen Eine Seite formatieren
Erklärung der Gliederungsansicht und die zugehörige Symbolleiste. Änderung der Formatvorlagen für die Überschriften.
 Word 2003 Die Gliederung 43 43 Die Gliederung Inhalt dieses Kapitels: Übersicht über die Funktionen von Word 2003 zur automatischen Gliederung von Dokumenten. Erklärung der Gliederungsansicht und die zugehörige
Word 2003 Die Gliederung 43 43 Die Gliederung Inhalt dieses Kapitels: Übersicht über die Funktionen von Word 2003 zur automatischen Gliederung von Dokumenten. Erklärung der Gliederungsansicht und die zugehörige
Ü 301 Benutzeroberfläche Word 2007
 Ü 301 Benutzeroberfläche Word 2007 Benutzeroberfläche Multifunktionsleisten Sie kennen nach dieser Übung die Word-Benutzeroberfläche und können mit der Multifunktionsleiste arbeiten. Aufgabe Benutzeroberfläche
Ü 301 Benutzeroberfläche Word 2007 Benutzeroberfläche Multifunktionsleisten Sie kennen nach dieser Übung die Word-Benutzeroberfläche und können mit der Multifunktionsleiste arbeiten. Aufgabe Benutzeroberfläche
Mit der Funktion SERIENDRUCK können Sie Briefe, - Nachrichten, Umschläge, Etiketten oder Verzeichnisse erstellen.
 15. SERIENDRUCK Mit der Funktion SERIENDRUCK können Sie Briefe, E-Mail- Nachrichten, Umschläge, Etiketten oder Verzeichnisse erstellen. SERIENBRIEFE ERSTELLEN Serienbriefe bieten die Möglichkeit, die gleiche
15. SERIENDRUCK Mit der Funktion SERIENDRUCK können Sie Briefe, E-Mail- Nachrichten, Umschläge, Etiketten oder Verzeichnisse erstellen. SERIENBRIEFE ERSTELLEN Serienbriefe bieten die Möglichkeit, die gleiche
ECDL - Europäischer Computer Führerschein ISBN Charlotte von Braunschweig. 1. Ausgabe, Oktober 2013
 ECDL - Europäischer Computer Führerschein Charlotte von Braunschweig 1. Ausgabe, Oktober 2013 Modul Textverarbeitung (mit Windows 8 und Word 2013) Syllabus 5.0 ECDL-WW2013-5 ISBN 978-3-86249-303-6 5 ECDL
ECDL - Europäischer Computer Führerschein Charlotte von Braunschweig 1. Ausgabe, Oktober 2013 Modul Textverarbeitung (mit Windows 8 und Word 2013) Syllabus 5.0 ECDL-WW2013-5 ISBN 978-3-86249-303-6 5 ECDL
Word Einstieg
 Word 2010 - Einstieg Neues Dokument erstellen 1. Klicken Sie auf die Registerkarte Datei 2. Wählen Sie im linken Bereich den Befehl Neu 3. Standardmäßig ist die Option Leeres Dokument aktiviert, mit der
Word 2010 - Einstieg Neues Dokument erstellen 1. Klicken Sie auf die Registerkarte Datei 2. Wählen Sie im linken Bereich den Befehl Neu 3. Standardmäßig ist die Option Leeres Dokument aktiviert, mit der
Große Dokumente gestalten
 Große Dokumente gestalten Inhaltsverzeichnis Große Dokumente gestalten... 1 Inhaltsverzeichnis... 1 Kopf- und Fußzeilen... 2 Was sind Kopf- und Fußzeilen?... 2 Kopf- und Fußzeilen mit vorgefertigten Elementen
Große Dokumente gestalten Inhaltsverzeichnis Große Dokumente gestalten... 1 Inhaltsverzeichnis... 1 Kopf- und Fußzeilen... 2 Was sind Kopf- und Fußzeilen?... 2 Kopf- und Fußzeilen mit vorgefertigten Elementen
Inhaltsverzeichnis Formatierungsmöglichkeiten Designs Ein Design zuweisen Einen einzelnen Designbestandteil hinzufügen...
 Inhaltsverzeichnis Inhaltsverzeichnis... 1 Formatierungsmöglichkeiten... 1 Designs... 2 Ein Design zuweisen... 2 Einen einzelnen Designbestandteil hinzufügen... 2 Die Schriftart bestimmen... 3 Den Schriftgrad
Inhaltsverzeichnis Inhaltsverzeichnis... 1 Formatierungsmöglichkeiten... 1 Designs... 2 Ein Design zuweisen... 2 Einen einzelnen Designbestandteil hinzufügen... 2 Die Schriftart bestimmen... 3 Den Schriftgrad
Kennen, können, beherrschen lernen was gebraucht wird
 Inhaltsverzeichnis Inhaltsverzeichnis... 1 Bestandteile des Word-2013-Anwendungsfensters... 2 Die Word-Befehle nutzen... 3 Das Menüband... 3 Anzeigeoptionen für das Menüband ändern... 3 Aufgabenbereiche...
Inhaltsverzeichnis Inhaltsverzeichnis... 1 Bestandteile des Word-2013-Anwendungsfensters... 2 Die Word-Befehle nutzen... 3 Das Menüband... 3 Anzeigeoptionen für das Menüband ändern... 3 Aufgabenbereiche...
Word 2013. Aufbaukurs kompakt. Dr. Susanne Weber 1. Ausgabe, Oktober 2013 K-WW2013-AK
 Word 0 Dr. Susanne Weber. Ausgabe, Oktober 0 Aufbaukurs kompakt K-WW0-AK Eigene Dokumentvorlagen nutzen Voraussetzungen Dokumente erstellen, speichern und öffnen Text markieren und formatieren Ziele Eigene
Word 0 Dr. Susanne Weber. Ausgabe, Oktober 0 Aufbaukurs kompakt K-WW0-AK Eigene Dokumentvorlagen nutzen Voraussetzungen Dokumente erstellen, speichern und öffnen Text markieren und formatieren Ziele Eigene
OpenOffice Writer 4 / LibreOffice Writer 4. Grundlagen. Peter Wies. 1. Ausgabe, Oktober 2014 OOW4LOW4
 Peter Wies 1. Ausgabe, Oktober 2014 OpenOffice Writer 4 / LibreOffice Writer 4 Grundlagen OOW4LOW4 8 OpenOffice Writer 4 / LibreOffice Writer 4 - Grundlagen 8 Dokumente mit Illustrationen gestalten In
Peter Wies 1. Ausgabe, Oktober 2014 OpenOffice Writer 4 / LibreOffice Writer 4 Grundlagen OOW4LOW4 8 OpenOffice Writer 4 / LibreOffice Writer 4 - Grundlagen 8 Dokumente mit Illustrationen gestalten In
Word. Verweise. Textmarken, Querverweise, Hyperlinks
 Word Verweise Textmarken, Querverweise, Hyperlinks Inhaltsverzeichnis 1 Textmarken... 4 1.1 Hinzufügen einer Textmarke... 4 1.2 Ändern einer Textmarke... 4 1.2.1 Anzeigen von Klammern für Textmarken...
Word Verweise Textmarken, Querverweise, Hyperlinks Inhaltsverzeichnis 1 Textmarken... 4 1.1 Hinzufügen einer Textmarke... 4 1.2 Ändern einer Textmarke... 4 1.2.1 Anzeigen von Klammern für Textmarken...
Word für Windows. Charlotte von Braunschweig, Sabine Spieß, Konrad Stulle. Grundlagen. 2. Ausgabe, 1. Aktualisierung, Januar 2013
 Charlotte von Braunschweig, Sabine Spieß, Konrad Stulle 2. Ausgabe, 1. Aktualisierung, Januar 2013 Word 2010 für Windows Grundlagen Länderspezifische Anpassung: Schweiz WW2010CC I Word 2010 - Grundlagen
Charlotte von Braunschweig, Sabine Spieß, Konrad Stulle 2. Ausgabe, 1. Aktualisierung, Januar 2013 Word 2010 für Windows Grundlagen Länderspezifische Anpassung: Schweiz WW2010CC I Word 2010 - Grundlagen
Word für Windows. Charlotte von Braunschweig, Sabine Spieß, Konrad Stulle. Grundlagen. 2. Ausgabe, 3. Aktualisierung, Februar 2012
 Charlotte von Braunschweig, Sabine Spieß, Konrad Stulle 2. Ausgabe, 3. Aktualisierung, Februar 2012 Word 2010 für Windows Grundlagen Trainermedienpaket WW2010_TMP 3 Word 2010 - Grundlagen 3 Texte überarbeiten
Charlotte von Braunschweig, Sabine Spieß, Konrad Stulle 2. Ausgabe, 3. Aktualisierung, Februar 2012 Word 2010 für Windows Grundlagen Trainermedienpaket WW2010_TMP 3 Word 2010 - Grundlagen 3 Texte überarbeiten
SIZ-Spickzettel Word 2003
 SIZ-Spickzettel Word 2003 1, 1.1, 1.1.1 Sie müssen die Überschriften 1, 2 und 3 eines Dokuments gliedern, und zwar: Überschrift 1 = 1, Überschrift 2 = 1.1, Überschrift 3 = 1.1.1 usw. 1. Setzen Sie den
SIZ-Spickzettel Word 2003 1, 1.1, 1.1.1 Sie müssen die Überschriften 1, 2 und 3 eines Dokuments gliedern, und zwar: Überschrift 1 = 1, Überschrift 2 = 1.1, Überschrift 3 = 1.1.1 usw. 1. Setzen Sie den
Inhalt. Bibliografische Informationen digitalisiert durch
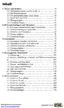 Inhalt 1. Neues und Anderes 15 1.1. Multifunktionsleiste und Symbolleiste 15 1.2. Die Word-Optionen 22 1.3. Das neue Dateiformat.docx/.docm 29 1.4. Word 2007 und PDF 37 1.5. Übungsaufgaben 41 1.6. Verständnisfragen
Inhalt 1. Neues und Anderes 15 1.1. Multifunktionsleiste und Symbolleiste 15 1.2. Die Word-Optionen 22 1.3. Das neue Dateiformat.docx/.docm 29 1.4. Word 2007 und PDF 37 1.5. Übungsaufgaben 41 1.6. Verständnisfragen
Beim Schreiben von kürzeren Text reicht es völlig, wenn Sie
 5 Vorlagen gestalten In diesem Kapitel: n Gestaltungsbereiche und -werkzeuge n Designs bearbeiten n Formatvorlagen erstellen n Formatvorlagen prüfen n Formatvorlagen ändern n Mit Dokumentvorlagen arbeiten
5 Vorlagen gestalten In diesem Kapitel: n Gestaltungsbereiche und -werkzeuge n Designs bearbeiten n Formatvorlagen erstellen n Formatvorlagen prüfen n Formatvorlagen ändern n Mit Dokumentvorlagen arbeiten
Notizen: ikonverlagsgesmbh redmond s Verlag / Edi Bauer 31
 Grundlagen Notizen: ikonverlagsgesmbh redmond s Verlag / Edi Bauer 31 Format Word 2010 effektiv 2 FORMAT 2.1 Seitenformat Seitenränder Übungen: Plakat... 49 Einladung... 154 Sie können in den Linealen
Grundlagen Notizen: ikonverlagsgesmbh redmond s Verlag / Edi Bauer 31 Format Word 2010 effektiv 2 FORMAT 2.1 Seitenformat Seitenränder Übungen: Plakat... 49 Einladung... 154 Sie können in den Linealen
Xpert - Europäischer ComputerPass. Peter Wies. Tabellenkalkulation (mit Excel 2010) 1. Ausgabe, 5. Aktualisierung, Juli 2013
 Xpert - Europäischer ComputerPass Peter Wies 1. Ausgabe, 5. Aktualisierung, Juli 2013 Tabellenkalkulation (mit Excel 2010) XP-EX2010 3 Xpert - Europäischer ComputerPass - Tabellenkalkulation (mit Excel
Xpert - Europäischer ComputerPass Peter Wies 1. Ausgabe, 5. Aktualisierung, Juli 2013 Tabellenkalkulation (mit Excel 2010) XP-EX2010 3 Xpert - Europäischer ComputerPass - Tabellenkalkulation (mit Excel
MS Word 2010. Format- und Dokumentvorlagen. Tel.: 038207 76438 Handy: 0173 2034226. a.thater@homo-in-mobile.de www.homo-in-mobile.de.
 homo in mobile Astrid Thater Eschenring 17 18059 Ziesendorf Training Beratung Projekte MS Word 2010 Format- und Dokumentvorlagen Ansprechpartner: Astrid Thater Tel.: 038207 76438 Handy: 0173 2034226 E-Mail:
homo in mobile Astrid Thater Eschenring 17 18059 Ziesendorf Training Beratung Projekte MS Word 2010 Format- und Dokumentvorlagen Ansprechpartner: Astrid Thater Tel.: 038207 76438 Handy: 0173 2034226 E-Mail:
Word Kapitel 1 Grundlagen Lektion 1 Benutzeroberfläche
 Word Kapitel 1 Grundlagen Lektion 1 Benutzeroberfläche Elemente der Benutzeroberfläche Sie kennen nach dieser Lektion die Word-Benutzeroberfläche und nutzen das Menüband für Ihre Arbeit. Aufgabe Übungsdatei:
Word Kapitel 1 Grundlagen Lektion 1 Benutzeroberfläche Elemente der Benutzeroberfläche Sie kennen nach dieser Lektion die Word-Benutzeroberfläche und nutzen das Menüband für Ihre Arbeit. Aufgabe Übungsdatei:
MS-Word. Inhalt der Lerneinheiten. Arbeitsoberfläche. 1. Grundlagen der Textverarbeitung. 2. Drucken. 3. Textgestaltung. 4.
 Arbeitsoberfläche Ein Textverarbeitungsprogramm entdecken Allgemeines über das Arbeitsumfeld Ansichtszoom 1. Grundlagen der Textverarbeitung Dateien speichern Öffnen eines Dokuments Anzeigen der nicht
Arbeitsoberfläche Ein Textverarbeitungsprogramm entdecken Allgemeines über das Arbeitsumfeld Ansichtszoom 1. Grundlagen der Textverarbeitung Dateien speichern Öffnen eines Dokuments Anzeigen der nicht
Microsoft Word 2013 Aufzählungen und Nummerierungen
 Hochschulrechenzentrum Justus-Liebig-Universität Gießen Microsoft Word 2013 Aufzählungen und Nummerierungen Aufzählungen und Nummerierungen in Word 2013 Seite 1 von 12 Inhaltsverzeichnis Vorbemerkung...
Hochschulrechenzentrum Justus-Liebig-Universität Gießen Microsoft Word 2013 Aufzählungen und Nummerierungen Aufzählungen und Nummerierungen in Word 2013 Seite 1 von 12 Inhaltsverzeichnis Vorbemerkung...
Word Grundkurs kompakt. Sabine Spieß 1. Ausgabe, 1. Aktualisierung, Dezember Trainermedienpaket K-WW2013-G_TMP
 Word 2013 Sabine Spieß 1. Ausgabe, 1. Aktualisierung, Dezember 2013 Grundkurs kompakt medienpaket K-WW2013-G_TMP 2 2 Text bearbeiten und formatieren Voraussetzungen Text eingeben und einfache Korrekturen
Word 2013 Sabine Spieß 1. Ausgabe, 1. Aktualisierung, Dezember 2013 Grundkurs kompakt medienpaket K-WW2013-G_TMP 2 2 Text bearbeiten und formatieren Voraussetzungen Text eingeben und einfache Korrekturen
WORD-FORTGESCHRITTENE. Inhaltsverzeichnis
 WORD-FORTGESCHRITTENE INHALT Inhaltsverzeichnis 1 Projekte...1 1.1 Übung... 1 2 Abschnitte...2 2.1 Spalten im Zeitungsstil... 3 2.2 Übung... 5 2.3 Übung... 6 3 Fussnoten/Querverweise...7 3.1 Fussnoten...
WORD-FORTGESCHRITTENE INHALT Inhaltsverzeichnis 1 Projekte...1 1.1 Übung... 1 2 Abschnitte...2 2.1 Spalten im Zeitungsstil... 3 2.2 Übung... 5 2.3 Übung... 6 3 Fussnoten/Querverweise...7 3.1 Fussnoten...
Excel 2010. Grundlagen. Sabine Spieß, Peter Wies. 1. Ausgabe, 7. Aktualisierung, Juli 2013. Trainermedienpaket EX2010_TMP
 Sabine Spieß, Peter Wies Excel 2010 Grundlagen 1. Ausgabe, 7. Aktualisierung, Juli 2013 Trainermedienpaket EX2010_TMP 12 Excel 2010 - Grundlagen 12 Spezielle Gestaltungsmöglichkeiten nutzen Trainerhinweise
Sabine Spieß, Peter Wies Excel 2010 Grundlagen 1. Ausgabe, 7. Aktualisierung, Juli 2013 Trainermedienpaket EX2010_TMP 12 Excel 2010 - Grundlagen 12 Spezielle Gestaltungsmöglichkeiten nutzen Trainerhinweise
1 GestaltungsheOfeir Dokumentvorlagen 12. Dokumentvorlagen erstellen und verwenden 13 Dokumentvorlagen ändern Formatvorlagen 15
 Inhalt 1 GestaltungsheOfeir 11 1.1 Dokumentvorlagen 12 Dokumentvorlagen erstellen und verwenden 13 Dokumentvorlagen ändern 14 1.2 Formatvorlagen 15 Formatvorlagen zuweisen 15 Formatvorlagen ändern 17 Neue
Inhalt 1 GestaltungsheOfeir 11 1.1 Dokumentvorlagen 12 Dokumentvorlagen erstellen und verwenden 13 Dokumentvorlagen ändern 14 1.2 Formatvorlagen 15 Formatvorlagen zuweisen 15 Formatvorlagen ändern 17 Neue
Microsoft Word für Windows WW2002SB. Autorin: Charlotte von Braunschweig. Inhaltliches Lektorat: Ortrun Grill, Frank Schabert
 WW2002SB Autorin: Charlotte von Braunschweig Inhaltliches Lektorat: Ortrun Grill, Frank Schabert Überarbeitete Ausgabe vom 24. Mai 2007 by HERDT-Verlag für Bildungsmedien GmbH, Bodenheim Microsoft Word
WW2002SB Autorin: Charlotte von Braunschweig Inhaltliches Lektorat: Ortrun Grill, Frank Schabert Überarbeitete Ausgabe vom 24. Mai 2007 by HERDT-Verlag für Bildungsmedien GmbH, Bodenheim Microsoft Word
Zielgruppe Dieses Training richtet sich an Personen, die bisher noch keine Erfahrung im Umgang mit Microsoft Word 2016 haben.
 Level 1 Mögliche Trainingslösung: Klassenraum (ILT) Connected Classroom WalkIn (ML) Seminarsprache: Deutsch Englisch Übersicht In diesem Training lernen die Teilnehmer Microsoft Word 2016 von Grund auf
Level 1 Mögliche Trainingslösung: Klassenraum (ILT) Connected Classroom WalkIn (ML) Seminarsprache: Deutsch Englisch Übersicht In diesem Training lernen die Teilnehmer Microsoft Word 2016 von Grund auf
InDesign CS6. Grundlagen. Peter Wies, Linda York. 1. Ausgabe, 2. Aktualisierung, November 2013 INDCS6
 InDesign CS6 Peter Wies, Linda York. Ausgabe, 2. Aktualisierung, November 203 Grundlagen INDCS6 2 InDesign CS6 - Grundlagen 2 Einstieg in InDesign In diesem Kapitel erfahren Sie wie Sie InDesign starten
InDesign CS6 Peter Wies, Linda York. Ausgabe, 2. Aktualisierung, November 203 Grundlagen INDCS6 2 InDesign CS6 - Grundlagen 2 Einstieg in InDesign In diesem Kapitel erfahren Sie wie Sie InDesign starten
Dipl.-Hdl., Dipl.-Kfm. Werner Geers. Arbeiten mit. Word Bestellnummer: ISBN:
 Dipl.-Hdl., Dipl.-Kfm. Werner Geers Arbeiten mit Word 2003 Bestellnummer: 06195 ISBN: 3-427-06195-7 2 Vorwort Vorwort Das vorliegende Textverarbeitungsbuch gliedert sich im Wesentlichen in zwei Bereiche:
Dipl.-Hdl., Dipl.-Kfm. Werner Geers Arbeiten mit Word 2003 Bestellnummer: 06195 ISBN: 3-427-06195-7 2 Vorwort Vorwort Das vorliegende Textverarbeitungsbuch gliedert sich im Wesentlichen in zwei Bereiche:
Liebe Leserin, lieber Leser, Die Tastatur 12
 Inhaltsverzeichnis Liebe Leserin, lieber Leser,... 11 Die Tastatur 12 Schreibmaschinen-Tastenblock... 13 Sondertasten, Funktionstasten, Kontrollleuchten, Zahlenblock... 14 Navigationstasten... 15 Die Maus
Inhaltsverzeichnis Liebe Leserin, lieber Leser,... 11 Die Tastatur 12 Schreibmaschinen-Tastenblock... 13 Sondertasten, Funktionstasten, Kontrollleuchten, Zahlenblock... 14 Navigationstasten... 15 Die Maus
Schnell und sicher im Internet arbeiten. mit dem Internet Explorer 8 INT-IE8. Autor: Peter Wies. Inhaltliches Lektorat: Charlotte von Braunschweig
 INT-IE8 Autor: Peter Wies Inhaltliches Lektorat: Charlotte von Braunschweig 1. Ausgabe, 2. Aktualisierung, September 2011 HERDT-Verlag für Bildungsmedien GmbH, Bodenheim Internet: www.herdt.com Alle Rechte
INT-IE8 Autor: Peter Wies Inhaltliches Lektorat: Charlotte von Braunschweig 1. Ausgabe, 2. Aktualisierung, September 2011 HERDT-Verlag für Bildungsmedien GmbH, Bodenheim Internet: www.herdt.com Alle Rechte
Rufen Sie auf: Registerkarte Ansicht, Gruppe Masteransichten. Hier können Sie wählen: Master- oder Vorlagenansicht
 1 Die Masteransicht Nachdem Sie eine Bildschirmpräsentation abgespielt haben, können Sie erkennen, dass jede Seite einheitlich aussieht. Falls Sie an diesen einheitlichen Elementen etwas ändern wollen,
1 Die Masteransicht Nachdem Sie eine Bildschirmpräsentation abgespielt haben, können Sie erkennen, dass jede Seite einheitlich aussieht. Falls Sie an diesen einheitlichen Elementen etwas ändern wollen,
1. Beschreiben Sie stichwortartig die Benutzeroberfläche von Word (benennen Sie die einzelnen Leisten): ...
 Fragenkatalog Word 2003 301 Benutzeroberfläche 1. Beschreiben Sie stichwortartig die Benutzeroberfläche von Word (benennen Sie die einzelnen Leisten): 2. Die Symbolleiste Format ist verschwunden. Wie können
Fragenkatalog Word 2003 301 Benutzeroberfläche 1. Beschreiben Sie stichwortartig die Benutzeroberfläche von Word (benennen Sie die einzelnen Leisten): 2. Die Symbolleiste Format ist verschwunden. Wie können
1 Gestaltungshelfer Dokumentvorlagen Dokumentvorlagen erstellen und verwenden Dokumentvorlagen ändern... 14
 Inhalt 1 Gestaltungshelfer... 11 1.1 Dokumentvorlagen... 12 Dokumentvorlagen erstellen und verwenden... 13 Dokumentvorlagen ändern... 14 1.2 Formatvorlagen... 15 Formatvorlagen zuweisen... 15 Formatvorlagen
Inhalt 1 Gestaltungshelfer... 11 1.1 Dokumentvorlagen... 12 Dokumentvorlagen erstellen und verwenden... 13 Dokumentvorlagen ändern... 14 1.2 Formatvorlagen... 15 Formatvorlagen zuweisen... 15 Formatvorlagen
Kennen, können, beherrschen lernen was gebraucht wird
 Inhaltsverzeichnis Inhaltsverzeichnis... 1 Datei- und Ordnerverwaltung... 2 Eine Ordnerstruktur erstellen... 2 Regeln für die Vergabe von Namen... 2 So erstellen Sie Ordner... 2 Vorgehensweise beim Markieren
Inhaltsverzeichnis Inhaltsverzeichnis... 1 Datei- und Ordnerverwaltung... 2 Eine Ordnerstruktur erstellen... 2 Regeln für die Vergabe von Namen... 2 So erstellen Sie Ordner... 2 Vorgehensweise beim Markieren
3 VOREINSTELLUNGEN ANPASSEN
 Das Tabellenkalkulationsprogramm Excel 2007 bietet den BenutzerInnen die Möglichkeit, diearbeitsumgebung individuell anzupassen. 3.1 Zoomfunktion Die Arbeitsmappe kann in verschiedenen Vergrößerungsstufen
Das Tabellenkalkulationsprogramm Excel 2007 bietet den BenutzerInnen die Möglichkeit, diearbeitsumgebung individuell anzupassen. 3.1 Zoomfunktion Die Arbeitsmappe kann in verschiedenen Vergrößerungsstufen
Dokumente mit Vorlagen gestalten
 5 Dokumente mit Vorlagen gestalten In diesem Kapitel: Gestaltungsbereiche und Werkzeuge Dokumentdesign wählen, bearbeiten Formatvorlagen zuweisen Neue Formatvorlagen erstellen Formatvorlagen überarbeiten
5 Dokumente mit Vorlagen gestalten In diesem Kapitel: Gestaltungsbereiche und Werkzeuge Dokumentdesign wählen, bearbeiten Formatvorlagen zuweisen Neue Formatvorlagen erstellen Formatvorlagen überarbeiten
Word Aufbaukurs kompakt. Dr. Susanne Weber 1. Ausgabe, 1. Aktualisierung, Dezember Trainermedienpaket K-WW2013-AK_TMP
 Word 03 Dr. Susanne Weber. Ausgabe,. Aktualisierung, Dezember 03 Aufbaukurs kompakt medienpaket K-WW03-AK_TMP 3 3 Eigene Dokumentvorlagen nutzen Voraussetzungen Dokumente erstellen, speichern und öffnen
Word 03 Dr. Susanne Weber. Ausgabe,. Aktualisierung, Dezember 03 Aufbaukurs kompakt medienpaket K-WW03-AK_TMP 3 3 Eigene Dokumentvorlagen nutzen Voraussetzungen Dokumente erstellen, speichern und öffnen
5. Die Open Office.org Writer-Hilfe Die Open Office.org Writer-Hilfe verwenden...45
 INHALT Vorwort...3 Inhalt... I 1. Einführung in Open Office.org Writer...7 Starten von Open Office.org Writer...7 Das Fenster von Open Office.org Writer...9 Die Titelleiste...9 Die Menüleiste...10 Die
INHALT Vorwort...3 Inhalt... I 1. Einführung in Open Office.org Writer...7 Starten von Open Office.org Writer...7 Das Fenster von Open Office.org Writer...9 Die Titelleiste...9 Die Menüleiste...10 Die
