Mein Büro Bedienanleitung Autor: Robert Chromow
|
|
|
- Helene Kerstin Ritter
- vor 8 Jahren
- Abrufe
Transkript
1 Mein Büro Bedienanleitung Autor: Robert Chromow 1
2 Mein Büro 2010 Inhaltsverzeichnis Mein Büro... 1 Bedienanleitung...1 Systemvoraussetzungen...7 Wie Sie Mein Büro 2010 installieren...7 Immer auf dem neuesten Stand...9 Hilfe und Support...11 Komfortable Fernwartung Mein Büro 2010: Eines für alles!...15 Business ohne Bilanzbuchhalter...18 Von Null auf Rechnung in 60 Sekunden...20 Ein- und Ausgabe à la carte...22 Oberflächlich betrachtet: Die Programmbereiche...25 So finden Sie sich in Mein Büro 2010 zurecht Meine Zentrale: Office Heute...27 Allgegenwärtige Kontextmenüs...29 Karteikarten, Tastatur und Funktions- Buttons...30 Tolle Turbo-Tasten
3 Kompletter Eingabe-Komfort am Beispiel Angebot Karteikarte Druckansicht Tabelleneingaben Die Statusanzeige: Alles im Blick Tabellen durchsuchen, sortieren und filtern Tabellen gruppieren, anpassen und weiterverarbeiten Tabellen auswerten und dauerhaft speichern Interaktive Listen Ich freu mich auf Mein Büro! Büro-Eröffnung: Meine Firma Die Stammdaten-Erfassung Einzelkämpfer oder Team? Briefpapier gestalten Druck auf fertige Briefbögen Erweitertes Layout-Design Make or buy? erste Schritte: Im Schnelldurchgang vom Werbebrief zur Steuererklärung Der erste Brief
4 Mein Büro 2010 Die erste Kundin Der erste Termin Die erste Dokumentenmappe Das erste Angebot Die erste Auftragsbestätigung Die erste Rechnung Der erste Lieferschein Die erste Mahnung Die erste Kundenüberweisung Die erste Umsatzsteuer-Voranmeldung Die erste Überschussrechnung Zwischen-Fazit Mein Büro 2010 von A wie Abschreibung bis Z wie Zusammenfassende Meldung B2B-Hürde elektronische Signatur Allgemeine Kontaktverwaltung Mehr Liefer-Komfort Anfangsbestand buchen Stammdaten Lastschriften als Inkasso-Turbo
5 Meldung = Zahlung! Verkauf Verkaufspreise Volltextsuche Zuordnungen korrigieren Das Profi-Büro Profi-Funktionen von A wie Auftrag bis Z wie Zeitplan Auftrag / Aufträge Das Mittelstands-Büro Oberflächlich betrachtet: Die Programmbereiche Mittelstands-Funktionen von A wie Abo-Rechnung bis V wie Verkauf 307 Anhang Liste der Datenbankfelder
6 Mein Büro 2010 Liebe Leserin, lieber Leser, schön, dass Sie sich für eine Buhl Software entschieden haben! Das Programm wurde unter Berücksichtigung neuester Erkenntnisse hinsichtlich Benutzerführung und Software-Ergonomie entwickelt und genügt höchsten qualitativen Ansprüchen. Das dazu gehörige Handbuch ist ebenfalls sorgfältig und gewissenhaft erstellt. Druck- und Übertragungsfehler sind trotzdem nicht ganz auszuschließen. Eine Gewähr für die Richtigkeit und Vollständigkeitder Inhalte übernehmen wir daher nicht. Dieses Handbuch und die darin beschriebene Software werden nur in Lizenz vergeben und dürfen nur in Über- einstimmung mit den Bedingungen des Lizenzvertrages verwendet werden. Außerdem ist dieses Handbuch urheberrechtlich geschützt. Jede Verwendung außerhalb des bestimmungsgemäßen Gebrauchs mit der zugehörigen Software ist ohne Zustimmung der Rechteinhaber unzulässig. Das gilt insbesondere für die Vervielfältigung, Übersetzung, Veröffentlichung (auch auszugsweise) und die Einspeicherung in elektronische Systeme. Alle Softwarebezeichnungen, die in diesem Buch erwähnt werden, sind geschützte Warenzeichen der Hersteller und sind als solche zu beachten. Software-Entwicklung, Produktion und Vertrieb: Buhl Data Service GmbH 6
7 Wie Sie WISO Mein Büro 2010 installieren Systemvoraussetzungen Für einen reibungslosen Betrieb von Mein Büro 2010 empfehlen wir die folgende Hard- und Software-Ausstattung: Prozessor: mindestens 1 GHz, Hauptspeicher: mindestens 512 MB, freier Festplattenspeicher: mindestens 180 MB, XGA Grafikkarte: mindestens 1024 x 768 Bildpunkte, Betriebssystem: Windows 7, Windows XP ab SP2 oder Windows Vista ab SP1, Internet-Zugang für das Online-Banking und Aktivierung der Software, Wie Sie Mein Büro 2010 installieren Sobald Sie die Installations-CD in das Laufwerk gelegt haben, sehen Sie sich einem Startfenster gegenüber. Wählen Sie Jetzt installieren, um den Installationsassistenten zu starten. Klicken Sie auf Weiter und lesen Sie den Lizenzvertrag aufmerksam durch. Bestätigen Sie bitte, dass Sie mit dem Inhalt des Vertrages einverstanden sind, und klicken Sie danach auf Weiter. 7
8 Mein Büro
9 Wie Sie WISO Mein Büro 2010 installieren Der Installationsassistent prüft automatisch, ob genügend Speicherplatz auf dem Ziellaufwerk vorhanden ist. Anschließend legen Sie fest, ob das Programm nur von Ihnen selbst oder allen Benutzern des Computers genutzt werden darf. Außerdem wählen Sie das Laufwerk, auf dem Mein Büro 2010 installiert werden soll. Als Zielordner ist Programme/Buhl/Mein Büro 2010 voreingestellt. Sie können stattdessen aber auch einen anderen Ordner vorgeben: Dazu klicken Sie auf Ändern, wählen das gewünschte Verzeichnis oder geben einen Pfad von Hand ein. Klicken Sie dann auf OK und Weiter. Zu guter Letzt entscheiden Sie dann noch, ob Verknüpfungen zu Mein Büro 2010 auf dem Desktop und / oder der Schnellstartleiste angelegt werden sollen. Klicken Sie abschließend auf Weiter und starten Sie den Installationsprozess per Mausklick auf die Schaltfläche Installieren. Immer auf dem neuesten Stand In unserer schnelllebigen Zeit unterliegen Hard- und Software, aber auch Steuer- und andere Rechtsgrundlagen einem ständigen Wandel. Das gilt vor allem für das Geschäftsleben: Damit Sie stets auf Basis der aktuellen Ge- setze und Rechtsprechung arbeiten und von den laufenden technischen Weiterentwicklungen profitieren, bieten wir Ihnen eine Aktualitäts-Garantie: Für 365 Tage ist diese Garantie bereits im Kaufpreis von Mein Büro 2010 enthalten. Um in den Genuss der Aktualitäts-Garantie zu kommen, brauchen Sie das Programm im Anschluss an die Installation nur noch freizuschalten. Dafür ist eine Online-Verbindung erforderlich. Falls gerade keine Verbindung zum Internet besteht, stellt die Software mit Ihrem Einverständnis den Kontakt zum Server her. Bei der Aktivierung der Software stehen Ihnen zwei Alternativen zur Wahl: Befristete Aktualitäts-Garantie: Im Aktualitäts-Garantie Vertrag werden die Ihnen während einer Nutzungsperiode garantierten Leistungen vereinbart. Die Nutzungsperiode umfasst 365 Tage ab Freischaltung. Vertragsleistungen Bereitstellung von Diensten und Funktionen, die Ihnen bei der täglichen Büroarbeit helfenarbeitsabläufe effizienter zu gestalten und einfacher zu realisieren. Online Aktualisierung und Pflege der angebotenen Bankzugänge, sowie der steuerlichen Rechtsvorschrif- 9
10 Mein Büro 2010 ten und Formulare (sofern vorhanden). Aktualisierung und Pflege des Programms. Die Updates werden automatisch per Live-Update ins Produkt eingespielt Kostenlose Bereitstellung neuer Programmversionen von Mein Büro Darüber hinaus werden Ihnen derzeit folgende freiwillige Zusatzleistungen zur Verfügung gestellt, die nicht Gegenstand des Vertrages sind: Kostenloser telefonischer Kundensupport: Mo-Fr 9:00-21:00 Uhr, Sa 9:00-13:00 Uhr, (0,14 Euro/Min. aus dem dt. Festnetz, Mobilfunktarife können abweichen) Das Nutzungsentgelt für die Leistungen aus diesem Vertrag ist bereits im Kaufpreis enthalten. Sie zahlen nichts extra und gehen keine weiteren Verpflichtungen ein. Dieser Aktualitäts-Garantie Vertrag endet automatisch nach Ablauf der Nutzungsperiode (Laufzeitjahr). Verzicht auf die Aktualitäts-Garantie: In diesem Fall nutzen Sie Mein Büro 2010 in der vorliegenden Fassung und übernehmen selbst die Aktualisierung der Software. Sollten Sie im Anschluss an die Installation auf das Aktivieren der Aktualitäts-Garantie verzichtet haben, können Sie den Vorgang später jederzeit nachholen: Sie erreichen die Funktion über den Menüpunkt Hilfe - Aktualitäts-Garantie freischalten.... Voraussetzung für das Freischalten ist die Eingabe Ihrer Kundendaten. Ihre Bankverbindung ist nur dann erforderlich, wenn Sie sich für die erste Garantie- Option entscheiden. Falls Sie bereits Kunde der Buhl Data Service GmbH sind, genügt die Angabe von Kundennummer und Postleitzahl. Damit ersparen Sie sich unnötigen Erfassungsaufwand und vermeiden Fehleingaben. w Tipp Manuelle Online-Updates Die komfortable Aktualitäts-Garantie sorgt für automatische Programmaktualisierungen. Über den Menüpunkt Hilfe - Online-Update können Sie die kostenlosen Software-Updates bei Bedarf aber auch von Hand anstoßen: Das Programm stellt daraufhin eine Internetverbindung her und lädt die bereitgestellten Daten vom Buhl-Data-Server herunter. So arbeiten Sie immer mit der aktuellsten Version von WISO Mein Büro
11 Wie Sie WISO Mein Büro 2010 installieren Hilfe und Support Das gedruckte Handbuch von Mein Büro 2010 basiert auf dem Software-Stand zum Zeitpunkt der Drucklegung. Die jeweils aktuellste Fassung der Bedienanleitung finden Sie in Form eines PDF-Dokuments im Hilfe -Menü. Das elektronische Handbuch enthält auch die ausführlichen Beschreibungen von Mein Büro Professional 2010 und Mein Büro Mittelstand Den fachlichen Ratgeber Kaufmännisches Wissen kompakt rufen Sie als PDF-Dokument ebenfalls über das Hilfe -Menü auf. Falls eine Ihrer Fragen durch die Bedienanleitungen nicht beantwortet wird, können Sie Kontakt zu uns aufnehmen. Wir beantworten Ihre Anfragen gern, möchten Sie aber bitten, zuvor zwei weitere Informationsquellen zurate zu ziehen: Sollte Ihre Frage bereits von anderen Anwendern gestellt worden sein, wird sie in den Online-FAQ beantwortet. Sie erreichen die Frage- und Antwortsammlung über den Menüpunkt Hilfe - Online-Hilfe (FAQ). Zahlreiche Tipps und Lösungsvorschläge finden Sie darüber hinaus in unserem Online-Forum: Dort können Sie Ihre Anliegen, Kritik oder Anregungen zum Programm mit unseren Experten und anderen erfahrenen Benutzern diskutieren. Aus Mein Büro 2010 heraus rufen Sie die Informationsplattform über den Menüpunkt Hilfe - Online-Forum auf. Die Internetadresse lautet Außerdem können Sie auf den folgenden Wegen mit uns Kontakt aufnehmen: Kunden mit Aktualitäts-Garantie erreichen unseren telefonischen Kundendienst unter / (0,14 Euro pro Minute aus dem deutschen Festnetz - Mobilfunktarife können abweichen). Die Hotline ist in folgenden Zeiten besetzt: 11
12 Mein Büro 2010 Montag bis Freitag von 9 bis 21 Uhr und Samstag von 9 bis 13 Uhr. Anfragen per Fax schicken Sie bitte an: / (0,14 Euro pro Minute aus dem deutschen Festnetz) Die Postanschrift lautet: Buhl Data Service GmbH Support Center Am Siebertsweiher 3/ Neunkirchen Komfortable Fernwartung Sollte sich ein Anwendungsproblem einmal nicht auf Anhieb telefonisch lösen lassen, kann ein Mitarbeiter unserer Hotline den Fernsupport aktivieren: Er fordert Sie dann auf, das Teilnehmerprogramm Netviewer zu starten. Dabei handelt es sich um ein externes Hilfsprogramm, das Sie in Mein Büro 2010 über den Menüpunkt Hilfe - Fernsteuerung Supportteam... aufrufen: Sollte nach Starten der Fernsteuerung eine auf Ihrem PC installierte Firewall-Software Sie nach dem Zulassen oder Verweigern einer Internetverbindung fragen, wählen Sie bitte zulassen. Der Berater teilt Ihnen am Telefon daraufhin eine mehrstellige Beratungsnummer mit, die Sie in den Dialog Teilnehmer Login eintragen. 12
13 Wie Sie WISO Mein Büro 2010 installieren Anhieb, an welcher Stelle des Programms Sie sich gerade befinden und wo das Problem liegt. Besonders praktisch: Falls erforderlich, kann der Berater Ihren PC sogar von Ferne bedienen oder benötigte Dateien übertragen! Dafür braucht er aber in jedem Fall Ihr ausdrückliches Einverständnis. Über die Schaltflächen On und Off schalten Sie die Fernsteuerung im Show - Modus bei Bedarf ein und aus. Zwischen Ihrem PC und dem des Beraters besteht nun eine gesicherte und verschlüsselte Internetverbindung. Sie befinden sich zunächst im Watch -Modus: In einem separaten Fensterrahmen sehen Sie den Bildschirm-Inhalt des Beraters. So können Sie verfolgen, welche Arbeitsschritte Ihr Berater gerade ausführt: Er zeigt Ihnen zum Beispiel Schritt für Schritt, wie ein bestimmtes Programm-Modul zu bedienen ist. Sie können dem Mitarbeiter umgekehrt aber auch Ihren eigenen Bildschirminhalt zeigen: Dafür schalten Sie die Online-Verbindung in den Zeige -Modus um - ein Mausklick auf den Show -Button genügt. Ohne dass komplizierte Beschreibungen erforderlich sind, erkennt der Berater auf 13
14 Mein Büro
15 Eines für alles! Mein Büro 2010: Eines für alles! Herzlichen Glückwunsch: Mit Mein Büro 2010 verfügen Sie über eine Software, mit der Sie sämtliche kaufmännischen Aufgaben einfach und bequem unter einem Dach erledigen. Das ewige Hin und Her zwischen Steuer- und Buchführungssoftware, Textprogramm, Tabellenkalkulation, Terminkalender, Adressverwaltung, Aufgabenplaner und anderen Datenbanken bleibt Ihnen künftig erspart. Der Funktionsumfang im Überblick: Sie schreiben aus dem Stand professionelle, finanzamtssichere Rechnungen - und das noch dazu viel einfacher und bequemer als mit Word & Co.! Sie haben jederzeit den Überblick über Ihre Umsätze, Kosten und offenen Posten, über Ihre Zahlungsfähigkeit und Gewinnentwicklung. Falls erforderlich erstellen Sie darüber hinaus optisch ansprechende Bestellschreiben, Angebote, Auftragsbestätigungen, Lieferscheine, Gutschriften, Mahnungen und alle anderen Arten von Geschäftskorrespondenz. Sogar auf eine ganze Reihe fertiger Textvorlagen können Sie zugreifen! Oft benötigte Artikel-, Kunden- und Lieferanten-Daten verwalten Sie mithilfe einer eingebauten Datenbank, die sich ohne separaten Erfassungsaufwand nach und nach wie von selbst füllt. Mithilfe eines Online-Moduls holen Sie sich mühelos den tagesaktuellen Kontoauszug von Ihrem Bank-, Kreditkarten- oder Paypalkonto ab. Die einzelnen Geschäftsvorgänge ordnen Sie im Handumdrehen den steuerlichen Einnahme- und Ausgabekategorien zu. Alles andere übernimmt Mein Büro 2010 für Sie: Freuen Sie sich auf die kinderleichte Buchführung per 15
16 Mein Büro 2010 Mausklick! Umsatz- und Einkommensteuer-Formulare werden vom Programm automatisch mit den Zahlen Ihrer laufenden Geschäftsaktivitäten gefüttert und müssen nur noch ausgedruckt oder direkt über die eingebaute ELS- TER-Schnittstelle ans Finanzamt übermittelt werden. Der Terminkalender und die Aufgabenverwaltung sorgen dafür, dass Sie nichts Wichtiges vergessen. Über eine Schnittstelle zu Online-Kartendiensten wie GoogleMaps, KlickTel oder Via Michelin lassen Sie sich die Standorte Ihrer Kunden und Lieferanten und die dazugehörigen Wegbeschreibungen anzeigen. Die innovative Online-Poststelle bietet Ihnen die Möglichkeit, Ihre Briefe, Bestellungen, Angebote und Rechnungen via Internet zu versenden: Um das Drucken, Falzen, Kuvertieren und die Auslieferung Ihrer Papierkorrespondenz brauchen Sie sich künftig nicht mehr zu kümmern. Auch der bequeme SMS- und Fax-Versand ist direkt aus dem Programm heraus möglich. Besonders praktisch: Wenn Sie Ihre Rechnungen elektronisch versenden wollen, können Sie sie in der Online- Poststelle sogar formvollendet digital signieren lassen! Und das Beste: Sämtliche Programmbereiche sind ganz eng miteinander verzahnt! Das erspart Ihnen umständliche und fehleranfällige Mehrfacheingaben. Über Ihre Bürozentrale Office Heute und das Auftragsmodul Vorgänge rufen Sie sämtliche aktuellen Geschäftsaktivitäten mit einem einzigen Mausklick auf. So haben selbst Nicht-Kaufleute schnell Erfolgserlebnisse. Die von vielen Unternehmern und Selbstständigen gefürchtete Buchhaltung läuft künftig weitgehend unsichtbar im Hintergrund ab. So kommen Sie problemlos zu einer ordentlichen Buchführung. Eine drohende Betriebsprüfung verliert dadurch viel von ihrem Schrecken. Ob Sie Mein Büro 2010 zunächst einmal nur zum Schreiben von Rechnungen einsetzen oder gleich den kompletten Funktionsumfang nutzen wollen, bleibt dabei allein Ihnen überlassen. Wer klein anfängt, nimmt die übrigen Module später einfach nach und nach hinzu. So oder so: Sie können sofort loslegen, ohne dass langwierige Datenerfassungen oder gar Software-Schulungen erforderlich sind: Das Programm lässt sich ebenso einfach bedienen wie ein normales Office-Produkt. 16
17 Eines für alles! Büro-Vielfalt: Mein Büro Professional und Mittelstands-Edition Neben der Basisversion von WISO Mein Büro 2010 gibt es erweiterte Versionen für größere Unternehmen und Anwender mit speziellen betrieblichen Anforderungen: Mein Büro 2010 Professional ist mandantenfähig und unterstützt die Soll-Versteuerung. Die Pro-Version ermöglicht Teil- und Sammelrechnungen, kundenbezogene Rabatte und viele weitere Vereinfachungen bei der Auftragsverwaltung. Das Programm erlaubt die Überwachung mehrerer Online-Konten, die Verarbeitung von Lastschriften und verfügt über eine konfigurierbare Datev-Schnittstelle. Ein praktisches Zeitplan -Modul erleichtert die Planung und Überwachung zeitkritischer Projekte. Abgerundet wird der erweiterte Funktionsumfang durch noch mehr Flexibilität bei der Vorlagengestaltung. Einzelheiten entnehmen Sie bitte dem Kapitel Das Profi-Büro weiter unten in diesem Handbuch. Mein Büro 2010 Mittelstand ist darüber hinaus netzwerkfähig, kann also gleichzeitig von verschiedenen Arbeitsplätzen aus genutzt werden (z. B. Vertrieb, Lager und Buchhaltung). Obendrein steht Ihnen eine komplette Lagerverwaltung zur Verfügung - inklusive Inventur- und Bewertungs-Modul. Eine Beschreibung der Zusatzfunktionen finden Sie im Kapitel Das Mittelstands-Büro am Ende der PDF-Version dieser Bedienanleitung, die Sie über den Menüpunkt Hilfe aufrufen. Tipp: Falls Sie nicht sicher sind, ob Sie den erweiterten Funktionsumfang tatsächlich benötigen, fangen Sie einfach klein an. Der nahtlose Umstieg auf eine höhere Version ist jederzeit problemlos möglich. Nachteile entstehen Ihnen nicht: Der ursprüngliche Kaufpreis wird bei einem Versionswechsel in voller Höhe angerechnet. 17
18 Mein Büro 2010 Business ohne Bilanzbuchhalter Mein Büro 2010 wurde ausdrücklich auf die Bedürfnisse kaufmännisch unvorbelasteter Praktiker zugeschnitten: Beim Alltagseinsatz benötigen Sie daher weder spezielle Buchführungskenntnisse noch jahrelange Erfahrungen mit der Selbstständigkeit! Und noch etwas können wir Ihnen versprechen: Die Bedienung des Programms erklärt sich in den allermeisten Fällen ganz von selbst. Aus diesem Grund haben wir bewusst darauf verzichtet, Sie mit einer kompletten Programmdokumentation zu behelligen, in der Tabelle für Tabelle, Dialog für Dialog, die einzelnen Eingabe- und Ausgabefelder erklärt werden. Stattdessen möchten wir mit Ihnen die wichtigsten betrieblichen Einsatzmöglichkeiten anhand vieler Beispiele durchgehen. 18
19 Eines für alles! Demodaten: Experimentieren ohne Reue Apropos Beispiel: Zusammen mit Mein Büro 2010 stellen wir Ihnen Demodaten zur Verfügung. Beim Programmstart können Sie entscheiden, ob Sie gleich mit der Eingabe eigener Daten beginnen oder erst einmal ein wenig mit den Geschäftsvorgängen des fiktiven Unternehmens Automobiltuning GbR experimentieren möchten: Bevor Sie Mein Büro 2010 mit Ihren eigenen Daten füttern, können Sie anhand der Beispieldaten sämtliche Funktionen ausprobieren und sich mit der Handhabung vertraut machen. Keine Sorge: Sie müssen die Beispieldaten nicht löschen: Den Echtbetrieb starten Sie über den Menüpunkt Datei - Meine Firma. Auf diese Weise bleiben die Demodaten erhalten, nachdem Sie Ihre Firmendaten eingegeben haben: Wenn Sie also beim Aktivieren neuer Module einmal nicht ganz sicher sind, welche Wirkungen eine bestimmte Funktion hat und wie sie mit anderen Programmbestandteilen verzahnt ist, können Sie über den Menüpunkt Datei - Demodaten jederzeit die Test-Datenbank aufrufen und nach Herzenslust damit experimentieren. 19
20 Mein Büro 2010 Wie einfach und bequem die Bedienung von Mein Büro 2010 ist, wollen wir Ihnen nun gleich einmal anhand einer neuen Rechnung demonstrieren. Von Null auf Rechnung in 60 Sekunden Über den Menüpunkt Vorgänge - Rechnungen rufen Sie die Rechnungsliste des Beispielbetriebs auf. Wenn Sie dort am unteren rechten Fensterrand auf die Schaltfläche Neu klicken (oder die Funktionstaste <F10> drücken) sehen Sie gleich der intelligenten Druckansicht einer neuen Rechnung gegenüber: Diese unscheinbare Druckansicht bietet weit mehr als die sonst übliche Vorschaufunktion: Sämtliche Felder, in denen sich veränderbare Daten befinden, sind blau hervorgehoben. Ein Mausklick auf eine Hervorhebung sorgt dafür, dass sich die passende Eingabemaske öffnet: 20
21 Eines für alles! 21
22 Mein Büro 2010 So geben Sie im Handumdrehen die Kundenanschrift und die übrigen Rechnungsdetails ein. In jedem Einzelfall haben Sie die Wahl, ob Sie Ihre Eingaben manuell machen oder zum Beispiel die Kunden-, Produkt- und Dienstleistungs-Informationen aus zuvor gespeicherten Artikel- oder Kunden- Stammdaten übernehmen wollen. Ein- und Ausgabe à la carte Haben Sie sich für die manuelle Erfassung entschieden, können Sie die Daten anschließend für eine erneute Benutzung in den Stammdaten speichern. Auf diese Weise wachsen Ihre Artikel-, Kunden- oder auch Lieferanten- Listen Schritt für Schritt. Separate Dateneingaben werden dadurch im besten Fall ganz verhindert. Wenn Sie die Rechnungsdaten lieber in Tabellenform als in der Druckansicht eingeben, nutzen Sie dafür das Register Eingabemaske am linken oberen Fensterrand: 22
23 Eines für alles! 23
24 Mein Büro 2010 Am Ergebnis ändert die alternative Darstellungsweise nichts: Nach Rückkehr zur Druckansicht brauchen Sie nur noch auf das Druckersymbol zu klicken - und schon halten Sie Ihre erste selbst erstellte Rechnung in Händen! Sie sehen: Länger als eine Minute muss das Erstellen eines professionellen Geschäftsdokuments wirklich nicht dauern! Ausgabe-Vielfalt: Elektronik statt Papier! Falls Sie Ihre Rechnung statt auf Papier lieber per E- Mail oder Fax verschicken wollen oder auch eine PDF- Version für Ihr elektronisches Archiv benötigen, stehen Ihnen diese Ausgabemöglichkeiten in der Druckansicht ebenfalls zur Verfügung. Die innovative Online-Poststelle verbindet darüber hinaus die Geschwindigkeit und Bequemlichkeit des versands mit der Seriosität und Akzeptanz gedruckter Geschäftskorrespondenz. Dabei übermitteln Sie Ihre Ausgangspost via Internet an die virtuelle Poststelle, wo die Schreiben gegen eine geringe Gebühr gedruckt, eingetütet, frankiert und bei der Post eingeliefert werden. Besonders praktisch: Anders als bei einem Text- oder Tabellenprogramm müssen Sie sich über die Platzierung der Rechnungselemente auf dem Ausdruck keine Gedanken machen. Falls Sie mit vorgedruckten Geschäftspapieren arbeiten, haben Sie außerdem die Möglichkeit, das Briefpapier von Mein Büro 2010 abzuschalten oder aber an Ihre eigenen Vorstellungen anzupassen. Für diese Zwecke gibt es ein spezielles Design-Modul, das Sie über Stammdaten - Briefpapier gestalten aufrufen. Angefangen beim eigenen Logo über die Absenderzeile und Fußtexte bis hin zur Auswahl erforderlichen Rechnungsinformationen bringen Sie Ihre Geschäftsdokumente mit dem Design- Baukasten Schritt für Schritt in die gewünschte Form. Schickes Design-Modul Die verschiedenen Möglichkeiten der Vorlagengestaltung werden im Kapitel Büro-Eröffnung ausführlich vorgestellt. 24
25 So finden Sie sich zurecht So finden Sie sich in Mein Büro 2010 zurecht Soviel Zeit muss sein: Um Ihnen die Orientierung in Mein Büro 2010 zu erleichtern und damit wir uns in den folgenden Kapiteln richtig verstehen, geben wir Ihnen zunächst einen Überblick über die wichtigsten Programmelemente. Oberflächlich betrachtet: Die Programmbereiche Ganz oben im Programmfenster befindet sich die Menüleiste, über die Sie Zugriff auf sämtliche Bereiche von Mein Büro 2010 haben. Die fünf wichtigsten Handlungsfelder Ihres Betriebs können Sie aber auch über den Navigationsbereich aufrufen, der sich am linken Fensterrand befindet und aus drei Teilen besteht: der Überschrift des gerade aktiven Handlungsfelds ( Stammdaten, Office, Vorgänge, Finanzen oder Auswertungen ) mehreren Symbolen, über die Sie die wichtigsten Unterfunktionen der jeweiligen Rubrik aufrufen (unter Stammdaten sind das zum Beispiel Kunden, die Lieferanten, Artikel, Anlagenverzeichnis und Meine Firma ) sowie fünf Auswahl-Buttons, mit deren Hilfe Sie zwischen Ihren Arbeitsumgebungen umschalten. 25
26 Mein Büro 2010 Und das verbirgt sich hinter den einzelnen Tätigkeitsbereichen: Stammdaten : In diesem Bereich geben Sie Ihre grundlegenden Firmendaten ein und verwalten die immer wieder genutzten Artikel-, Kunden- und Lieferanten-Informationen sowie Ihr Betriebsvermögen. Office : Im virtuellen Büro überwachen Sie Ihre Termine und Aufgaben, schreiben und verschicken Ihre Ausgangspost, versenden SMS und Fax-Mitteilungen und signieren elektronische Rechnungen. Vorgänge : Im Auftragsmodul erstellen und überwachen Sie Angebote, Rechnungen und Bestellungen. Finanzen : Hier kontrollieren Sie Ihre Kontoauszüge und Kassenbestände, erledigen Überweisungen, Mahnungen oder Steuer-Angelegenheiten und kontrollieren Rechnungs- und Buchhaltungslisten. Auswertungen : In Ihrer Controlling -Abteilung lassen Sie sich differenzierte Berichte zur Umsatz-, Kosten- und Gewinnentwicklung zeigen. Die grundlegende Bedienung von Mein Büro 2010 folgt zunächst stets demselben Muster: Sie wählen zuerst eines der fünf Handlungsfelder und dann den gewünschten 26
27 So finden Sie sich zurecht Funktionsbereich aus, in dem Sie gerade arbeiten wollen. Wenn Sie zum Beispiel einen Brief schreiben möchten, klicken Sie auf Office und dann auf das Symbol Briefe. Zusätzlich zu dieser Hauptverkehrsstraße gibt es viele pfiffige Abkürzungen und Schleichwege, um zum gleichen Ergebnis zu kommen. Einige davon möchten wir Ihnen kurz vorstellen. Meine Zentrale: Office Heute Eine erste Vereinfachung bietet die Startseite Office Heute : Dort erkennen Sie auf einen Blick... wie viele aktuelle Termine auf Sie warten, wie viele schwebende Bestellungen, Angebote, nicht gedruckte oder unbezahlte Rechnungen in Arbeit sind, wie Ihr aktueller Kontostand aussieht und wie viele fällige Mahnungen es gibt. Wer einen Motivationsschub braucht, kann außerdem einen Blick auf den in Euro und Cent ausgewiesenen Tagesumsatz werfen. Auch wenn man das den meisten Info-Zeilen nicht auf Anhieb ansieht: Es handelt sich um klickbare Hyperlinks, über die Sie bei Bedarf sofort in die jeweilige Arbeitsumgebung wechseln. Probieren Sie s aus: Wenn Sie mit dem Mauszeiger zum Beispiel auf Fällige Mahnungen zeigen, verwandelt sich die Anzeige in einen Link. Ein einfacher Mausklick bringt Sie zur Liste der Mahnungen. 27
28 Mein Büro
29 So finden Sie sich zurecht Allgegenwärtige Kontextmenüs Ausgesprochen praktisch sind auch die zahlreichen Arbeitserleichterungen, die Mein Büro 2010 seinen Anwendern bietet. Fangen wir mit dem sogenannten Kontextmenü an, in dem je nach Arbeitsumgebung die passenden und am häufigsten genutzten weiterführenden Funktionen zusammengefasst sind. Sie rufen das Kontextmenü auf, indem Sie mit der rechten Maustaste auf einen beliebigen Listeneintrag klicken: 29
30 Mein Büro 2010 Wenn Sie Mausliebhaber sind und nach dem schnellsten Weg zu einer bestimmten Funktion suchen, ist ein Rechtsklick auf ein Programmelement also fast immer eine gute Idee. die betreffende Eingabemaske in den Vordergrund und füllen sie anschließend aus. Sie haben den Reiterwechsel beim Umschalten von der Druckansicht zur Eingabemaske im Rechnungs-Beispiel ja bereits ausprobiert. w Extra-Tipp: Kontextmenü per Tastatur Wer den Umweg über die Maus vermeiden will, kann zum Öffnen von Kontextmenüs auch die viel zu selten genutzte Kontextmenü-Taste verwenden: Die befindet sich auf der PC-Tastatur rechts neben der <Leer-> und <Alt Gr>-Taste. Voraussetzung ist aber, dass das gewünschte Programmelement zuvor markiert worden ist. Besonders praktisch: Bisherige Eingaben gehen durch einen Klick auf einen anderen Reiter nicht verloren: Das Programm merkt sich die Änderungen automatisch! Karteikarten, Tastatur und Funktions- Buttons In Mein Büro 2010 werden an vielen Stellen sogenannte Karteikarten (= Register) eingesetzt, um Ihnen weitere Funktionen zur Verfügung zu stellen. Per Klick auf den Reiter einer solchen Kartei- oder Registerkarte holen Sie Wenn Sie zur großen Mehrheit der Windows-Anwender gehören, benutzen Sie Ihre Tastatur überwiegend für die Text- oder Zifferneingabe und drücken ab und zu die <Return>- oder <Enter>-Taste zum Abschließen von Dialogen. Das Bedienen von Programmelementen hingegen erledigen die meisten Menschen per Maus. Leider ist das in vielen Fällen ein unproduktiver Umweg: Achten Sie bei nächster Gelegenheit einmal darauf, wie störend der wiederholte 30
31 So finden Sie sich zurecht Griff zur Maus ist und wie lang die Mauswege sind, die Sie immer wieder zurücklegen. Vor allem bei Routinetätigkeiten kostet das ungeheuer viel Zeit. In den meisten Fällen geht die Bedienung zum Beispiel das Aufrufen von Eingabeformularen, das Speichern oder das Drucken sehr viel leichter von der Hand, wenn man das per Tastatur erledigt. Tolle Turbo-Tasten Insbesondere die zwölf Sondertasten am oberen Rand der Tastatur, die vermeintlich altmodischen Funktionstasten, fristen bei Windows-Anwendern völlig zu Unrecht ein Schattendasein. Ein Grund dafür ist, dass niemand Lust hat, die Belegung dieser Turbo-Tasten auswendig zu lernen. Um Ihnen diese Mühe zu ersparen, finden Sie in den Programmfenstern von Mein Büro 2010 viele Schaltflächen, die zusätzlich zur eigentlichen Beschriftung mit einem Funktionstasten-Symbol versehen sind: 31
32 Mein Büro
33 So finden Sie sich zurecht Statt mit der Maus auf die Schaltfläche zu klicken, drücken Sie einfach die angezeigte Funktionstaste auf der Tastatur. Dadurch, dass Ihnen die Tastaturabkürzungen in Mein Büro 2010 immer wieder vor Augen geführt werden, gehen sie Ihnen nach und nach in Fleisch und Blut über: So können Sie zum Beispiel mit <F10> einen neuen Vorgang anlegen, mit <F11> vorhandene Belege bearbeiten oder mit <F12> löschen. Je nach Aufgabenbereich kann sich die konkrete Funktion einer einzelnen Sondertaste zwar ändern - die sinngemäße Wirkung bleibt aber auf jeden Fall erhalten. Sie müssen also nicht befürchten, durch Drücken von <F10> ungewollt einen Geschäftsvorgang zu löschen. Noch mehr praktische Tastenkürzel Immer dort, wo Sie in Mein Büro 2010 Texte eintippen, können Sie mit den aus Office-Programmen bekannten Tastenkombinationen <Strg-C>, <Strg-V> oder <Strg-X> Texte kopieren, einfügen oder ausschneiden. Ein Beispiel: Sie markieren einen Textabschnitt in Ihrem Textprogramm mit der Maus und drücken <Strg- C> (das heißt: Sie halten die <Strg>-Taste gedrückt und tippen dann zusätzlich das <C> auf der Tastatur). Wechseln Sie nun zu WISO Mein Büro 2010, zum Beispiel zur Rubrik Office - Briefe. Dort können Sie den Text in einen vorhandenen oder noch leeren neuen Brief einfügen. Das erledigen Sie mithilfe der Tastenkombination <Strg-V>. 33
34 Mein Büro 2010 Kompletter Eingabe-Komfort Im Mittelpunkt der täglichen Büroarbeit steht bei den meisten Selbstständigen und Unternehmern der Schriftverkehr mit Kunden, Lieferanten und anderen Geschäftspartnern. Deshalb haben wir uns bemüht, das Erstellen und Verwalten von Geschäftskorrespondenz mit Mein Büro 2010 ganz besonders komfortabel und zeitsparend zu gestalten. Einheitliche Bedienung am Beispiel Angebot Viele Wege führen zum neuen Angebot: Anfangs bietet sich der Standardweg über Vorgänge - Angebote - Neu an. Sind in Ihrer Arbeitsumgebung erst einmal ein paar Vorgänge angelegt, erreichen Sie das gleiche Ziel aber oft schneller und bequemer, indem Sie ein bereits vorhandenes Angebot Kopieren und bearbeiten. Aufgerufen wird diese Funktion in der Angebotsliste über <F5> oder über das Kontextmenü bzw. den Button Weitere Funktionen : Die Bedienung der Office-Bereiche Briefe, Angebote, Rechnungen sowie Bestellungen ist weitgehend identisch. Bei der 60-Sekunden-Rechnung haben wir Ihnen eingangs die wichtigsten Schritte ja bereits gezeigt. Am Beispiel der Angebote werden wir Sie nun genauer mit der Handhabung vertraut machen. 34
35 So finden Sie sich zurecht 35
36 Mein Büro 2010 Auf diese Weise erstellt das Programm ein inhaltsgleiches Angebot - nur eben versehen mit dem aktuellen Datum und einer neuen Angebotsnummer. Falls Sie das Angebot an einen anderen als den ursprünglichen Kunden richten oder einzelne Angebotspositionen ändern, hinzufügen oder löschen wollen, können Sie das im neu angelegten Vorgang problemlos tun. Ganz gleich, auf welchem Weg Sie ein neues Angebot erzeugen: Mein Büro 2010 lässt Ihnen in jedem Fall die Wahl, ob Sie Ihre Eingaben gleich in der intelligenten Druckansicht machen oder zur tabellarischen Eingabemaske wechseln. In einer dritten Karteikarte stehen Ihnen darüber hinaus erweiterte Eingabemöglichkeiten zur Verfügung. Zusätzliche Anlage -Möglichkeit Sollten Sie sich gerade im Bereich Stammdaten - Kunden aufhalten, können Sie ein neues Angebot auch noch über folgende Abkürzung anlegen: Markieren Sie in der Liste den gewünschten Kunden und klicken Sie dann auf Weitere Funktionen - Neuer Vorgang - Angebot. Wie üblich finden Sie diesen Befehl auch im Kontextmenü. Karteikarte Druckansicht In der Druckansicht wird das Angebot - fast - genauso angezeigt, wie es später ausgedruckt aussehen wird: 36
37 So finden Sie sich zurecht 37
38 Mein Büro 2010 Am oberen Fensterrand haben Sie die Möglichkeit, unterschiedliche Gestaltungsvorlagen für das Angebot auszuwählen. Außerdem können Sie entscheiden, ob es mit oder ohne Briefpapier ausgedruckt werden soll oder ob Sie das Briefpapier vor dem Druck noch umgestalten möchten. In der Druckansicht sind alle änderbaren Daten Ihres Angebotes in blauer Schrift dargestellt. Um Daten (Adressen, Positionen, Lieferkonditionen etc.) zu ändern, klicken Sie auf die blau hervorgehobenen Seitenelemente und passen die gewünschten Daten an. Falls Sie eine genauere Vorstellung vom Aussehen des ausgedruckten Angebots bekommen möchten, schalten Sie über den Button veränderbare Daten einfärben die blaue Markierung ab: Das Angebot wird dann genauso dargestellt, wie es gedruckt aussieht. Zur Eingabe der Kundendaten: Haben Sie den Adressaten des Angebots in Ihren Stammdaten bereits als Kunden erfasst, rufen Sie mit einem Klick auf den Link aus den Stammdaten wählen das Dialogfenster Kunde suchen auf: 38
39 So finden Sie sich zurecht 39
40 Mein Büro 2010 Die Kontaktdaten des gefundenen Kunden übernehmen Sie dann per Doppelklick, mit <F11> oder einem Klick auf Übernehmen in das Dialogfenster Adresse ändern. Mit <F12> brechen Sie den Auswahlvorgang ab, die Kundendaten werden dann nicht übernommen. Falls Sie Ihr Angebot an einen Neukunden richten, können Sie die erforderlichen Angaben an dieser Stelle selbstverständlich auch manuell vornehmen: Drücken Sie <F2> oder klicken Sie auf die Schaltfläche Neuen Kunden anlegen. Wenn Sie die Kontaktdaten des Interessenten am Ende Ihrer Eingaben in Ihre Kundendatenbank übernehmen wollen, aktivieren Sie die Option Kunden in den Stammdaten speichern. Diese Informationen stehen Ihnen dann künftig jederzeit per Knopfdruck bereit. Zu den übrigen Angebots-Bestandteilen: Sofern Ihnen die vorbereiteten Einleitungs- oder Schlusstexte im Einzelfall nicht behagen, ändern sie auch die einfach per Mausklick auf die blaue Textzeile. Daraufhin erscheint zum Beispiel das Dialogfenster Einleitungstext : Dort geben Sie Ihre eigene Formulierung ein, die Sie mit Platzhaltern aus dem Menü Variable einfügen... kombinieren können. Auf diese Weise lässt sich zum Beispiel der Name des Geschäftspartners oder das aktuelle Datum einsetzen. Die Variablen werden in spitzen Klammern (< >) dargestellt und erst bei Rückkehr in die Druckvorschau in lesbaren Text übersetzt. Falls Sie eine eingefügte Variable löschen wollen, entfernen Sie den Text inklusive der spitzen Klammern mit der <Rückschritt>- oder <Entf>-Taste. Um die Eingabe abzubrechen, ohne die Änderungen zu übernehmen, drücken Sie <F12> oder klicken Sie auf Abbrechen. Wenn Sie das Dialogfenster Einleitungstext mit <F11> (oder Mausklick auf den OK -Button) schließen, wird Ihr Text mitsamt den Änderungen in das Angebot übernommen. Auch die Lieferbedingungen, Zahlungsbedingungen, das Datum, die Angebotsnummer oder den Sachbearbeiter können Sie direkt in der Druckansicht ändern: Ein einfacher Mausklick auf das betreffende Seitenelement genügt, um das Dialogfenster Weitere Daten... zu öffnen. Im Mittelpunkt eines Angebots stehen letztlich die Informationen zu den angebotenen Waren und Dienstleistungen. Sämtliche Artikel, die Sie im Bereich Stammdaten angelegt haben, können Sie im Handumdrehen in Ihre Angebote übernehmen: Dazu klicken Sie in das Feld Artikel- Nr. und wählen die gewünschte Position per Doppelklick 40
41 So finden Sie sich zurecht aus der Artikelstamm -Liste. Sofern erforderlich fügen Sie auf diese Weise bei Bedarf nach und nach alle Einzelpositionen in Ihr Angebot ein. Um gleich mehrere Artikel auf einen Schlag aus dem Artikelstamm zu übernehmen, klicken Sie auf die Schaltfläche Stapel aus Artikelstamm holen.... Daraufhin erscheint das erweiterte Dialogfenster Artikelauswahl : 41
42 Mein Büro
43 So finden Sie sich zurecht Dort wählen Sie die gewünschten Waren oder Dienstleistungen, indem Sie ein Häkchen in die Auswahlbox am Zeilenanfang setzen. Die Anzahl der einzelnen Artikel pro Position können Sie dabei nachträglich ändern. w Tipp Gut sortiert ist halb gefunden! Um Artikel leichter zu finden, können Sie die Spalten des Dialogfensters Artikelauswahl sortieren: Dazu klicken Sie auf die Spaltenbezeichnung. Auf diese Weise wird die Tabelle alphabetisch nach der von Ihnen ausgewählten Spalte geordnet. Ein zweiter Mausklick auf die Spaltenbezeichnung kehrt die Sortierreihenfolge um. Falls Ihr Artikelbestand im Laufe der Zeit immer umfangreicher wird, lohnt es sich, Artikel- Kategorien zu bilden: Durch den Kategorien -Filter beschleunigen Sie die Artikelauswahl zusätzlich. fenster Positionen bearbeiten..., in dem Sie die Positionen des Angebotes eingeben und bearbeiten können. Wenn Sie eine bereits erfasste Position nachträglich ändern wollen, klicken Sie sie in der Liste an. Alle Felder im Dialogfenster Positionen bearbeiten... lassen sich ändern. So können Sie zum Beispiel Mengen und Preise korrigieren. Sobald Sie Menge oder Anzahl eines Artikels oder auch den Listenpreis geändert haben, passt Mein Büro 2010 eventuelle Rabatte und den resultierenden Einzel- und Gesamtpreis automatisch an. Die Reihenfolge der einzelnen Angebotsbestandteile auf dem fertigen Schreiben ändern Sie falls erforderlich über das Drop-down-Menü Position bearbeiten.... Außerdem löschen Sie auf diesem Weg entbehrliche Artikel und fügen leere Positionen ein. Falls Sie einen anderen als den üblichen Listenpreis von Hand eingegeben haben, können Sie sich zudem den Standard-Listenpreis aus dem Artikelstamm anzeigen lassen: Um einen noch nicht gespeicherte Artikel von Hand zu erfassen, klicken Sie in der Druckansicht auf den Text Hier klicken, um Artikel einzugeben. Es erscheint das Dialog- 43
44 Mein Büro 2010 Über den Link Spalten definieren... schließlich fügen Sie der Übersicht bei Bedarf weitere Datenbank-Felder hinzu (zum Beispiel den Mehrwertsteuersatz): Ziehen Sie dazu die gewünschte Spaltenbezeichnung aus dem Dialogfenster Anpassung in die Übersichtstabelle. Um Spalten zu entfernen, ziehen Sie diese aus dem Hauptfenster hin- aus, indem Sie mit der Maus auf den Spaltenkopf zeigen, die linke Maustaste festhalten und das Spaltensymbol außerhalb der Tabelle fallen lassen. Nachdem Sie die Tabelle entsprechend Ihren Vorstellungen geändert haben, beenden Sie das Dialogfenster Anpassung mit einem Klick auf den Schließ-Button ( x ). 44
45 So finden Sie sich zurecht w Praxistipp: Mehr Text- und Gestaltungsfreiheit Seit der Version 2010 lässt Mein Büro Ihnen beim Inhalt und der Gestaltung Ihrer Angebote und Rechnungen noch mehr Gestaltungsspielraum: Denn neben der Standard-Positionsart Artikel können Sie den einzelnen Angebots- und Rechnungszeilen jetzt auch die Positionsarten Text, Überschrift, Trennlinie (einfach und doppelt), Seitenumbruch sowie Zwischensumme zuweisen. Bei Angeboten gibt es außerdem noch die Positionsart Alternativ : Mit deren Hilfe lassen Sie Ihren Kunden und Interessenten künftig die Wahl zwischen verschiedenen Artikeln. Die Preise für Alternativ-Positionen gehen dabei nicht in den Angebots-Gesamtpreis ein. Ein Angebot mit eigener Überschrift, Zwischensumme, Trennlinien und Alternativposition sieht dann zum Beispiel so aus: 45
46 Mein Büro
47 So finden Sie sich zurecht Im Abschnitt Mein Büro von A bis Z werden die neuen Funktionen unter dem Stichwort Positionsart ausführlicher beschrieben. w Praxistipp: Wenn Sie für ein und denselben Artikel von vornherein unterschiedliche Angebots-, Rechnungs- und Bestelltexte verwenden möchten, stehen Ihnen unter Stammdaten - Artikel im Feld Artikelbeschreibung außerdem Vorgangsbezogene Textpassagen zur Verfügung. Auch dazu gibt es im Mein-Büro-Lexikon ein eigenes Stichwort. Tabelleneingaben So praktisch die multifunktionale Druckansicht ist: Wenn Sie viele verschiedene Angebotselemente eingeben oder ändern müssen, kann das Aufrufen mehrerer Einzeldialoge zeitraubend sein. Daher stellt Ihnen Mein Büro 2010 zusätzlich zur Druckansicht die Karteikarten Eingabemas- ke und Erweitert zur Verfügung. Dort sehen Sie alle editierbaren Angebotsfelder auf einen Blick und können Ihre Eingaben in einer zusammenhängenden Tabelle machen. In der Eingabemaske machen Sie die Kunden-, Artikelangaben, wählen die Zahlungs- und Lieferbedingungen und ändern bei Bedarf das Datum oder die Angebotsnummer. In der Karteikarte Erweitert können Sie eine alternative Textvorlage auswählen, den Einleitungs- oder Schlusstext ändern, Anmerkungen und Zusatzangaben zum betreffenden Vorgang hinterlegen oder auch einen Mehrwertsteuersatz einstellen, der von den Artikel-Stammdaten abweicht. Das Erfassen und Bearbeiten der Informationen in den Sammel-Eingabemasken unterscheidet sich nicht von der zuvor beschriebenen Bedienung der einzelnen Dialogfenster in der Druckansicht. Sind schließlich alle erforderlichen Angaben gemacht, steht Ihnen wieder die bereits erwähnte Ausgabe-Vielfalt von Mein Büro 2010 zur Verfügung: Sie können Ihre Angebote wahlweise... drucken, 47
48 Mein Büro 2010 per PC oder via Internet faxen, über die Online-Poststelle drucken und versenden lassen, als -Anhang verschicken oder auch im PDF-Format exportieren. Um die Fax-Funktion nutzen zu können, müssen Sie bei der Online-Poststelle angemeldet sein oder ein Faxmodem an Ihren Computer anschließen. Der nahtlose versand funktioniert nur, wenn Sie mit MS Outlook, Outlook Express oder Windows Mail arbeiten. w Tipp PDF-Dokument im anhang Falls Sie ein anderes programm verwenden, erzeugen Sie ein PDF-Dokument und versenden das anschließend manuell per . Sieht man einmal von dem zusätzlichen Zwischenschritt ab, führt das zum selben Ergebnis wie die direkte -Übergabe. Die Statusanzeige: Alles im Blick Mit dem Schreiben eines Angebotes (bzw. Rechnungen, Bestellungen etc.) ist es bekanntlich nicht getan. Sie wollen ja auch den Überblick behalten, was aus Ihren schwebenden Vorgängen geworden ist und wo es Handlungsbedarf gibt. Wenn Sie in der Navigationsleiste auf Vorgänge klicken und dort Angebote wählen, erscheinen im Arbeitsbereich sämtliche Angebote, die Sie erstellt haben bzw. die in der Demodatenbank abgelegt sind. Jede Zeile steht für ein Angebot. Vor jeder Zeile finden Sie ein farbiges Symbol, das auf Basis des bekannten Ampelschemas den aktuellen Status des Angebotes zusammenfasst: grün = Auftrag / Rechnung erzeugt, gelb = Auftrag offen (in der Schwebe) und rot = Auftrag / Rechnung unwahrscheinlich 48
49 So finden Sie sich zurecht 49
50 Mein Büro 2010 Wertewandel Wichtig: Je nach Vorgangsart unterscheidet sich die Bedeutung der Farbwerte: Bei Rechnungen gibt es sogar sechs verschiedene Statuswerte. Unterhalb der Listen finden Sie aber immer eine Klartext-Legende. erzeugen Sie eine , schreiben einen Blitzbrief, verschicken eine SMS-Kurzmitteilung, lassen sich die Telefonnummer des Geschäftspartners oder auch dessen Standort auf einem Stadtplan oder einem Routenplaner anzeigen. Wenn Sie auf Details klicken, wird die Tabelle zudem in zwei Hälften zerlegt: In der oberen Hälfte erscheint eine verkürzte Angebotsliste, in der unteren finden Sie dafür Detailinformationen zum gerade markierten Angebot. (Ein erneuter Klick auf Details lässt den unteren Bereich bei Bedarf wieder verschwinden.) Per Mausklick auf den Spaltenkopf der Statusanzeige sortieren Sie die Tabelle nach dem Stand der Dinge: Auf diese Weise erkennen Sie auf Anhieb, wo Sie als Nächstes nachfassen müssen. Bei der anschließenden Kontaktaufnahme stellt Ihnen Mein Büro 2010 jeden nur erdenklichen Komfort zur Verfügung: Über das Kontextmenü (Rechtsklick auf einen Eintrag in der Angebotsliste)... Falls Ihr Computer ans Telefonnetz angeschlossen und die Windows- Wählhilfe eingerichtet ist, stellen Sie bei Bedarf sogar direkt eine Telefonverbindung her! Via Kontextmenü können Sie das betreffende Angebot übrigens auch ohne den Umweg über die Druckansicht ausdrucken, seinen Status ändern, eine Auftragsbestätigung anzeigen lassen oder es ganz bequem ohne weiteren Erfassungsaufwand in eine Rechnung umwandeln. 50
51 So finden Sie sich zurecht w Tipp Kontext-Alternative Wenn Sie nicht so gerne mit Kontextmenüs arbeiten, drücken Sie stattdessen die Taste <F2> oder klicken auf die Schaltfläche Weitere Funktionen unterhalb der (Angebots-)Liste. Tabellen durchsuchen, sortieren und filtern Je mehr Aufgaben Sie mit Mein Büro 2010 erledigen, je mehr Kunden, Lieferanten, Rechnungen oder auch Kontobewegungen Sie im Blick behalten müssen, desto häufiger sind Sie erfahrungsgemäß auf der Suche. Das Programm erleichtert Ihnen deshalb den zielgerichteten Zugriff auf die benötigten Informationen und Vorgänge gleich auf verschiedene Arten: Am rechten oberen Rand des Programmfensters steht Ihnen jederzeit ein Suchfeld zur Verfügung, mit dessen Hilfe Sie auf einen Schlag alle wichtigen Felder Ihrer Kunden- und Lieferanten-Datenbank durchforsten können. Oberhalb der meisten Tabellenansichten finden Sie ein Suchfeld. Wird das Suchfeld nicht angezeigt, blenden Sie es per Mausklick auf das Lupensymbol am oberen rechten Fensterrand ein. Sie geben Ihren Suchbegriff in das erste Feld ein und wählen im zweiten Eingabefeld die Spalte aus, die durchforstet werden soll. Zum Starten der Suche drücken Sie die Eingabe-Taste (<Return> oder <Enter>). In der Tabelle werden daraufhin nur noch die Einträge angezeigt, die mit Ihrer Suchanfrage übereinstimmen. Sollen wieder alle Einträge angezeigt werden, klicken Sie auf das Filtersymbol Alle anzeigen am oberen rechten Fensterrand: 51
52 Mein Büro 2010 In den Kunden- und Lieferantentabellen finden Sie neben den feldbezogenen Suchfeldern den Link Volltextsuche : Wenn Sie darauf klicken, öffnet sich eine separate Dialogbox, mit deren Hilfe Sie alle wichtigen Felder Ihrer Kunden- und Lieferanten-Datenbankfeld durchsuchen. Per Mausklick auf die Buchstaben-Schaltflächen unterhalb des Suchbereichs blenden Sie Teilmengen alphabetischer Namenslisten ein (also zum Beispiel alle Kunden, deren Nachname mit M beginnt). Über die Schaltfläche Alle setzen Sie diesen Filter wieder außer Kraft. 52 Statt eine Liste zu durchsuchen, können Sie sie auch ganz einfach sortieren: Ein Mausklick auf eine beliebige Spaltenüberschrift ordnet die Liste nach dem jeweiligen Datenfeld. Ein weiterer Mausklick dreht die Sortierreihenfolge um. Auf diese Weise identifizieren Sie zum Beispiel im Handumdrehen sämtliche Geschäftspartner aus einer bestimmten Stadt. Oder Sie erkennen auf Kontoauszügen, wann ein bestimmter Kunde seine Rechnungen bezahlt hat. Unter Umständen müssen Sie lediglich den Fensterausschnitt ein wenig nach unten verschieben.
53 So finden Sie sich zurecht Wollen Sie in Ihren Tabellen ganz gezielt bestimmte Daten-Teilmengen anzeigen lassen (= filtern), zeigen Sie mit der Maus auf die Spaltenüberschrift, nach deren Inhalt die Tabelle gefiltert werden soll. Daraufhin blendet das Programm einen Abwärtspfeil ein, über den Sie ein praktisches Drop-down-Menü aufrufen. Mit dessen Hilfe filtern Sie die Tabellen in Mein Büro 2010 blitzschnell per Mausklick. Angenommen, Sie möchten im Arbeitsbereich Finanzen - Zahlungen Bank / Kasse auf einen Schlag alle Überweisungen an einen bestimmten Lieferanten sehen, die von Ihrem Konto abgegangen sind, dann genügen dafür zwei Mausklicks (1 x auf den Abwärtspfeil neben Empfänger, 1 x auf den Namen). Unterhalb der Tabelle zeigt das Programm anschließend an, welcher Filter gerade aktiviert ist: 53
54 Mein Büro
55 So finden Sie sich zurecht Über die Filtereinstellung Alle oder mit einem Mausklick auf das Schließsymbol unterhalb der Tabelle (weißes x auf rotem Grund) schalten Sie Ihre Datenfilter wieder aus. Übrigens: Wenn Sie den Menüpunkt Ansicht - Filterzeile anzeigen aktivieren, können Sie neuerdings auch die erste Zeile der Tabellenansichten von Mein Büro dazu nutzen, um einzelne Spalten nach bestimmten Inhalten zu filtern. Dabei stehen Ihnen die üblichen Platzhalter zur Verfügung (Sternchen und Fragezeichen): So findet das Programm zum Beispiel in der Spalte Verwendungszweck eines Kontoauszugs bei Eingabe von *Steuer im Handumdrehen sämtliche Steuerzahlungen - ganz gleich, welcher Kategorie sie zugeordnet sind. Oder: Mit M?ier finden Sie in der Kunden- oder Lieferantenliste auf einen Schlag sämtliche Meiers und Maiers. Bitte beachten Sie: Die Tabellen von Mein Büro 2010 lassen sich auch ganz einfach nach mehreren Kriterien gleichzeitig durchforsten, zum Beispiel nach allen Einzahlungen eines bestimmten Kunden in einem bestimmten Zeitraum. Mehr noch: Über die Schaltfläche Anpassen in der Filter-Statuszeile am unteren Tabellenrand haben Sie Zugriff auf einen mächtigen Filterassistenten: Mit dessen Hilfe definieren Experten bei Bedarf komplexe Abfragen mit beliebig kombinierbaren Bedingungen über sämtliche Datenbankfelder. w Praxistipp: Detail-Vorschau In den meisten Tabellenansichten von Mein Büro 2010 lässt sich über die Schaltfläche <F2> Details am unteren Rand ein zusätzlicher Fensterausschnitt aktivieren. Darin sehen Sie auf einen Blick die wichtigsten Informationen zu dem in der Liste darüber markierten Kunden, Lieferanten, Artikel, Angebot, Rechnung oder Bestellung. Das erspart Ihnen in vielen Fällen den umständlichen Wechsel in andere Programmbereiche und zusätzliche Suchvorgänge. Der Weg zu den gesuchten Details ist vor allem dann viel kürzer und bequemer, wenn Sie nach bestimmten Informationen suchen, aber keine Eingaben machen möchten. Bei Kunden und Lieferanten etwa sehen Sie auf einen Blick sämtliche Briefe, Angebote, Rechnungen oder zugeordneten Dokumente, ohne dass Sie die Eingabemaske des betreffenden Geschäftspartners öffnen müssen. Mehr noch: In manchen Fällen können Sie sich sogar direkt die Details der Details anzeigen lassen (z. B. die Details einer offenen Rechnung an einen bestimmten Kunden). Sie klicken dazu nur auf die zweite Details -Schaltfläche: 55
56 Mein Büro
57 So finden Sie sich zurecht Die Größe der Details -Fensterausschnitte passen Sie per Maus über den Anfasser an der oberen Trennlinie an Ihre Bedürfnisse an. Wenn Sie die Details -Anzeige nicht benötigen, blenden Sie sie über <F2> einfach wieder aus. Tabellen gruppieren, anpassen und weiterverarbeiten Auf die standardmäßig angezeigten Tabelleninhalte von Mein Büro 2010 nehmen Sie bei Bedarf ganz gezielt Einfluss. Hinter dem Menüpunkt Ansicht verbergen sich einige ebenso unscheinbare wie praktische Funktionen, mit denen Sie die Inhalte und Darstellung der angezeigten Tabelle an Ihren Informationsbedarf anpassen: Auf diese Weise wählen Sie andere als die in der jeweiligen Tabelle standardmäßig angezeigten Datenfelder, aktivieren zusätzliche Gruppierungs- und Filtermöglichkeiten und drucken oder exportieren die aktuelle Tabellenansicht. Die wichtigsten Funktionen im Überblick: 57
58 Mein Büro 2010 Sie haben die Wahl, ob nur aktive Daten, nur archivierte Daten angezeigt werden sollen oder aber sowohl aktive als auch archivierte Daten. Was es mit dem Archivieren von Kunden-, Lieferanten- und Artikel-Stammdaten auf sich hat, wird unter dem Stichwort Archivierung im Abschnitt Mein Büro von A bis Z ausführlich beschrieben. Ist die Option Gruppierungsbereich anzeigen aktiviert, erscheint oberhalb der Tabelle die Zeile: Ziehen Sie eine Spalte hierher, um nach dieser Spalte zu gruppieren : Wenn Sie dieser Aufforderung folgen und beispielsweise im Kassenbuch oder auf einem Kontoauszug die Spaltenüberschrift Empfänger auf diesen Link ziehen (mit der Maus auf die Spaltenüberschrift zeigen, linke Maustaste drücken und festhalten und den markierten Block auf dem Gruppierungsbereich fallen lassen ), dann fasst das Programm alle Zahlungsvorgänge mit dem gleichen Empfänger zusammen: 58
59 So finden Sie sich zurecht 59
60 Mein Büro 2010 Sie können die Liste der zusammengehörenden Transaktionen anschließend per Mausklick auf das Plus- bzw. Minussymbol am linken Tabellenrand ein- und ausblenden. Anders als beim schlichten Sortieren überblicken Sie auf diese Weise selbst sehr lange Listen. Und im Unterschied zum Filtern verlieren Sie die übrigen Tabelleninhalte nicht aus den Augen. Weitere Tipps: Durch Hinzufügen zusätzlicher Gruppierungskriterien lassen sich bereits gruppierte Listen sogar noch weiter untergliedern. Das ist allerdings nur bei sehr großen Datenbeständen sinnvoll. Wenn Sie zur normalen Tabellendarstellung zurückkehren wollen, ziehen Sie das Gruppierungssymbol per Maus an eine beliebige Stelle des Bildschirms und lassen es dort wieder los. In den Tabellenansichten von Mein Büro 2010 wird der Übersichtlichkeit halber immer nur ein Teil der verfügbaren Datenbankfelder angezeigt. Über die Ansichts-Option Spalten definieren öffnen Sie das Dialogfenster Anpassung : Darin sind alle zurzeit ausgeblendeten Datenbankfelder aufgelistet. Sie brauchen die benötigte Zusatzspalte nur noch per Maus an die gewünschte Position im Spaltenkopf zu ziehen und abzulegen: 60
61 So finden Sie sich zurecht Entbehrliche Spalten entfernen Sie, indem Sie auf die Spaltenüberschrift zeigen, die linke Maustaste festhalten und das Symbol an einer beliebigen Stelle des Bildschirms einfach fallen lassen. Falls Ihnen die standardmäßigen Datenanalysen nicht ausreichen oder Sie Ihre Tabelleninhalte lieber mit MS Excel oder einem anderen Kalkulations- oder Datenbankprogramm weiterverarbeiten möchten, speichern Sie Ihre Daten im.xls -,.txt - oder xml -Format ab ( Tabelle exportieren ) oder übergeben sie sogar ganz ohne Umwege direkt an Excel ( Tabelle in MS Excel bearbeiten ): 61
62 Mein Büro 2010 Probieren Sie es aus: Einfacher, schneller und flexibler geht der Datenaustausch nicht. Übrigens: Außer im Menü Ansicht finden Sie die Funktion aktuelle Tabellenansicht auch im Kontextmenü der meisten Mein-Büro-Tabellenansichten (rechter Mausklick auf einen beliebigen Eintrag): 62
63 So finden Sie sich zurecht 63
64 Mein Büro 2010 Apropos Kontextmenü: Wenn Sie in den Tabellenansichten von Mein Büro 2010 mit der rechten Maustaste in die Spaltenüberschriften bzw. Summenzeilen klicken, öffnen Sie ganz spezielle Kontextmenüs: aus, entfernen entbehrliche Spalten und aktivieren die Feldauswahl. Mithilfe der Funktionen Beste Anpassung sowie Beste Anpassung (alle Spalten) optimieren Sie außerdem die Breite einzelner oder sämtlicher Spalten. Ist die Fußzeile (= Summenzeile) am unteren Tabellenrand eingeblendet, greifen Sie mit einem Rechtsklick auf das Kontextmenü der Fußzeile zu: Über das Kontextmenü der Spaltenüberschrift sortieren und gruppieren Sie die aktuelle Tabellenansicht, blenden die Fußzeile (=Summenzeile) ein oder 64
65 So finden Sie sich zurecht Das Kontextmenü steht auch dann zur Verfügung, wenn unterhalb einzelner Spalten noch kein berechneter Wert auftaucht: Sie klicken mit der rechten Maustaste einfach an die gewünschten Stelle und wählen den passenden Kontextmenü-Befehl. Dabei haben Sie bei jeder einzelnen Spalte die Wahl, ob Sie sich die Summe, den niedrigsten oder höchsten Wert ( Minimum, Maximum ), die Anzahl oder den Mittelwert ( Durchschnitt ) anzeigen lassen.. Bitte beachten Sie: Je nach Feldart sind bestimmte Funktionen deaktiviert. Schließlich ergibt es ja zum Beispiel keinen Sinn, Namens- und andere Texteingaben zu addieren oder ihren Durchschnittswert zu ermitteln. Tabellen auswerten und dauerhaft speichern ner Bezeichnung Ihrer Wahl abspeichern und so bei Bedarf später jederzeit wieder neu aufrufen. Und so gehen Sie vor: Klicken Sie im Arbeitsbereich Auswertungen - Tabellen-Auswertungen auf die Schaltfläche <F10> Neu. Geben Sie Ihrer neuen Tabellen-Auswertung eine aussagekräftige Bezeichnung, damit Sie sich später an deren Inhalt und Einsatzzweck erinnern. Wählen Sie die zugrundeliegende Datenquelle: Zur Verfügung stehen die Datenbestände Kunden, Lieferanten, Artikel, Briefe, Angebote, Aufträge, Lieferscheine, Rechnungen, Bestellungen, Zahlungszuordnungen, Kunden, Preise, Artikelverwendungen und Buchungssätze. Daraufhin öffnet sich ein multifunktionales Dialogfenster in dem Sie Ihre Abfragekriterien auf ganz unterschiedlichen Wegen festlegen können: Nachteil punktueller Datenanalysen: Die sortierten, gruppierten oder gefilterten Ansichten gehen nach der Rückkehr zur normalen Tabellenansicht wieder verloren. Das ist bei den multifunktionalen Tabellen-Auswertungen anders: Dort können Sie Ihre Abfrage-Definitionen unter ei- 65
66 Mein Büro
67 So finden Sie sich zurecht Die Spaltenliste, den Auto-Datenfilter (das sind die Abwärtspfeile neben den Spaltenüberschriften), den Gruppierungsbereich sowie die Plus- und Minussymbole vor den einzelnen Gliederungsebenen sind Ihnen ja schon von den normalen Tabellenansichten vertraut: Mit diesen Instrumenten sorgen Sie dafür, dass die gewünschten Inhalte aus den zugrundeliegenden Datenquellen herausgesucht, zusammengefasst und in der gewünschten Form am Bildschirm angezeigt werden. In unserem Beispiel sind sämtliche Datensätze zunächst einmal nach Kundenkategorien gegliedert. Das Drop-down-Menü Schnellauswahl erleichtert Ihnen das Ein- und Ausblenden bestimmter Tabellenspalten: Setzen bzw. entfernen Sie die Häkchen einfach vor den gewünschten oder entbehrlichen Inhalten. Damit sparen Sie sich den Umweg über das Ziehen und Ablegen aus der Spalten-Auswahlliste. Das gilt auch für die Auswahl von Filterkriterien über den Gliederungsbereich (= Ziehen Sie die Spalte hierher, um nach dieser Spalte zu gruppieren ): Statt die Spaltenüberschrift per Maus in den Gliederungsbereich zu befördern, nutzen Sie alternativ das Dropdown-Menü Schnellgruppieren. Die Breite der einzelnen Spalten können Sie ganz nach Belieben verändern, indem Sie auf die Trennlinie zwischen den Spaltenköpfen klicken, die Maustaste festhalten und die Begrenzung nach links oder rechts ziehen. Auch auf die Spaltenreihenfolge haben Sie Einfluss: Sie zeigen mit der Maus auf die Überschrift der Spalte, die Sie verschieben möchten, halten die Maustaste gedrückt, ziehen die Spalte an die gewünschte Stelle und lassen sie dort fallen. Mithilfe des Spezialfilters schließlich definieren Sie bei Bedarf komplexe Abfragen der verschiedenen Datenbanken mit frei kombinierbaren Bedingungen. Sobald Sie die gewünschte Auswahl getroffen haben, lassen Sie sich eine Seitenvorschau (= Druckvorschau) anzeigen. 67
68 Mein Büro 2010 Bitte beachten Sie, dass es sich bei dem Reportgenerator um ein Profiwerkzeug handelt: Am besten lassen Sie sich von einem Experten bei der Formatierung eigener Druckvorlagen für Ihre Tabellen-Auswertungen unterstützen! Falls Sie Ihre Auswertungen ohne Reportgenerator optisch weiter verfeinern wollen, exportieren Sie die Ergebnistabelle stattdessen nach MS Excel oder in ein anderes Datenformat (XML oder TXT). Anschließend lassen Sie sich Ihre Kundenliste in der Seitenvorschau anzeigen, nehmen falls erforderlich Anpassungen und Korrekturen vor, bringen Ihre Tabellen-Auswertung schließlich zu Papier oder speichern Sie in elektronischer Form. w Praxistipp: Tabellen-Auswertungen klonen Statt sie von Grund auf neu zu definieren, werden Sie neue Berichte in bestimmten Fällen auf Basis bereits vorhandener Tabellen-Auswertungen erstellen wollen. Damit die Einstellungen der eigenhändig erstellten Ursprungsversion erhalten bleiben, können Sie die überarbeitete Version unter einer eigenen Bezeichnung sichern. Sobald Sie eine vorhandene Tabellen- Auswertung öffnen, legen Sie mithilfe der Schaltfläche <F10 Speichern unter... sicherheitshalber gleich einen Auswertungs-Klon an. So sorgen Sie dafür, dass Sie eine vorhandene Auswertung nicht versehentlich überschreiben. Stellt sich eine der beiden Versionen später als entbehrlich heraus, können Sie die überflüssige Auswertung mit <F12> Löschen problemlos aus der Übersichtliste entfernen. 68
69 So finden Sie sich zurecht 69
70 Mein Büro 2010 Interaktive Listen Eine eher unscheinbare, dafür aber umso nützlichere Funktion schließlich verbirgt sich hinter einigen wichtigen Listen und Formularen von Mein Büro 2010 : Per Mausklick auf simple Berichtszeilen öffnen sich bei Bedarf Übersichten der zugrunde liegenden Geschäftsvorgänge. Am Beispiel der Einnahme-Überschuss-Rechnung (unter Finanzen - Rechnungs- und Buchhaltungslisten ) soll das kurz illustriert werden: Angenommen, Sie möchten wissen, welche einzelnen Buchungen sich hinter den Fahrzeugkosten von insgesamt 639,48 Euro verbergen dann genügt ein Mausklick auf die Bezeichnung oder den Euro-Betrag, um eine Liste der Buchungen aufzuklappen, die zu dem Gesamtbetrag geführt haben: 70
71 So finden Sie sich zurecht Das vereinfacht und beschleunigt den sonst oft mühsamen Abgleich von Auswertungen und Einzelbuchungen erheblich. Interaktive Berichte und Formulare finden Sie nicht nur bei den Rechnungs- und Buchhaltungslisten, sondern auch in... den Steuerformularen (Umsatzsteuer-Voranmeldungen, Umsatzsteuererklärungen, Einnahmenüberschussrechnung), im Bereich Einnahmen / Ausgaben der Allg. Geschäftsentwicklung sowie den detaillierten Auswertungen über Kosten-, Erlösund Verwendungsarten. Ich freu mich auf Mein Büro! Haben Sie sich einen ersten Eindruck von der bequemen Ein- und Ausgabe und den wichtigsten Verwaltungsfunktionen gemacht? Dann ist es Zeit, Ihre ganz persönliche Firmen- und Büro-Umgebung von Mein Büro 2010 einzurichten. Probieren Sie s aus: Wenn Sie in einer Berichtsansicht wissen wollen, wie sich eine bestimmte Position zusammensetzt, klicken Sie versuchsweise einfach auf die betreffende Zeile. So sorgen Sie mit minimalem Aufwand für ein Höchstmaß an Transparenz. 71
72 Mein Büro 2010 Büro-Eröffnung: Meine Firma Nachdem Sie sich einen ersten Eindruck von Mein Büro 2010 verschafft haben, möchten wir Ihnen nun zeigen, wie Sie Ihre Arbeitsumgebung an die Besonderheiten Ihres eigenen Betriebes anpassen. In vielen Fällen ist das eine Sache von ein paar Minuten. Mithilfe eines Ersteinrichtungs-Assistenten nehmen Sie Schritt für Schritt die wichtigsten Grundeinstellungen vor. Sie rufen das Dialogfenster über Datei - Meine Firma auf: Neben Ihrem Firmennamen, der Rechtsform Ihres Unternehmens, der Anschrift und den Telekommunikationsdaten geben Sie hier Ihre Steuernummern und das zuständige Finanzamt ein: 72
73 So finden Sie sich zurecht 73
74 Mein Büro 2010 Die fett hervorgehobenen Feldbezeichnungen kennzeichnen die Pflichteingaben. Die Steuerangaben sind nur dann erforderlich, wenn Sie umsatzsteuerpflichtig sind oder Ihre Steuererklärungen mithilfe von Mein Büro 2010 direkt ans Finanzamt übertragen wollen. Im nächsten Schritt tragen Sie die Daten Ihres Bankkontos ein. Das hat den Vorteil, dass Sie die Eingaben in Mein Büro 2010 mit den Bewegungen auf Ihrem Giro-, Kreditkarten- oder Paypal-Konto abgleichen können. Dabei haben Sie genau genommen drei Möglichkeiten: Entweder Sie führen ein Offline-Konto (das heißt, dass Sie die einzelnen Positionen Ihrer Kontoauszüge von Hand eingeben). Oder aber Sie nutzen das eingebaute Online-Banking-Modul von Mein Büro Dafür benötigen Sie lediglich eine Internetverbindung sowie ein Konto, das für den HBCI-/PIN-TAN-/Chipkarten-Betrieb freigeschaltet ist. In dem Fall holt das Programm auf Knopfdruck Ihre elektronischen Kontoauszüge ab. So können Sie Ihre Einnahmen und Ausgaben im Handumdrehen mit Ihren offenen Rechnungen, Mahnungen oder Bestellungen abgleichen und sie gleich in die passenden Steuerkategorien einsortieren. Dadurch re- duziert sich der nervige Buchhaltungsaufwand auf ein Minimum. Sie haben aber auch die Möglichkeit, auf den Kontenabgleich ganz zu verzichten: Kleinunternehmen und Freiberufler, die unter die vereinfachten Buchführungsvorschriften fallen ( Einnahmenüberschussrechnung ), müssen ihre Einnahmen und Ausgaben grundsätzlich nicht mit den dazugehörigen Bewegungen auf den Finanzkonten abstimmen. Kein Muss! Wenn Sie auf Ihre Kontoangaben und das Führen eines Kassenbuchs verzichten, können Sie mit Mein Büro 2010 trotzdem gut arbeiten: Sämtliche Zahlungsvorgänge werden dann im Hintergrund über ein automatisch eingerichtetes Verrechnungskonto abgewickelt, über das Sie dem Finanzamt keine Rechenschaft schuldig sind. 74
75 So finden Sie sich zurecht Möchten Sie hingegen die Vorteile des manuellen oder automatischen Kontoabgleichs nutzen, klicken Sie im zweiten Schritt des Einrichtungs-Assistenten auf die Schaltfläche Eigenes Bankkonto einrichten und geben anschließend Ihre Bankdaten ein. Keine Sorge: Falls Sie bei der Ersteinrichtung die eine oder andere Eingabe noch nicht gemacht haben, holen Sie das später einfach über den Menüpunkt Stammdaten - Meine Firma nach. Die Stammdaten-Erfassung Den Stammdaten-Bereich Meine Firma wollen wir uns auch gleich etwas näher anschauen. Denn dort befinden sich weitere Konfigurationsmöglichkeiten, die Ihnen früher oder später gute Dienste leisten werden: Unter Firmendaten ändern oder ergänzen Sie die Firmen-, Konto- und Finanzamtsangaben, die Sie bei der Ersteinrichtung gemacht haben. Unter Einstellungen finden Sie gleich drei Eingabebereiche: In den Grundeinstellungen wählen Sie die wichtigsten Einheiten, Zahlungsbedingungen und Rechenverfahren aus, die Mein Büro 2010 in Ihrem Fall standardmäßig nutzen soll. 75
76 Mein Büro
77 So finden Sie sich zurecht Unter Kalender passen Sie Farben und Beschriftungen für Kalendereinträge an Ihren betrieblichen Bedarf an. In den Steuer-Einstellungen schließlich legen Sie fest, ob Ihre Produkte oder Dienstleistungen dem normalen Umsatzsteuersatz von 19 % oder dem ermäßigten Steuersatz von 7 % unterliegen - oder aber gar keine Umsatzsteuer anfällt (0 %). Schließlich, aber nicht zuletzt entscheiden Sie an dieser Stelle, welche Art der steuerlichen Verbuchung (= Kontenrahmen) Sie nutzen wollen: Wichtig: Die hier voreingestellten Steuersätze stellen immer nur einen Vorschlag des Programms dar: Wer üblicherweise 19 % in Rechnung stellt, kann im Einzelfall trotzdem ohne Weiteres 7 % auswählen oder Leistungen für ausgewählte Kunden auf 0 % setzen (zum Beispiel bei Auslandskunden). Sofern Sie als umsatzsteuerlicher Kleinunternehmer ganz von der Umsatzsteuer befreit sind und das bei der Ersteinrichtung noch nicht eingetragen haben, können Sie das an dieser Stelle ebenfalls festlegen. Falls Sie Fahrzeuge aus dem Betriebsvermögen privat nutzen, legen Sie in den Steuer-Einstellungen außerdem fest, wie hoch der private Nutzungsanteil ist. 77
78 Mein Büro
79 So finden Sie sich zurecht 3 Buchführungs-Varianten Die Basisversion von Mein Büro 2010 ist für Betriebe gedacht, die nur die vereinfachten Buchführungsvorschriften beachten müssen ( EÜR-Rechner ). Je nach buchhalterischen Vorkenntnissen und Art der Zusammenarbeit mit Ihrem Steuerberater stellt Ihnen die Software dabei drei unterschiedlich differenzierte Buchungsverfahren zur Verfügung: Bei Variante 1 verzichten Sie ganz auf eine Kategorisierung Ihrer Geschäftsvorgänge: Sie übergeben Ihre Buchungen in chronologischer Reihenfolge, aber ohne sachliche Ordnung an Ihren Steuerberater. Der sorgt für die Kontierung der Belege, stellt Ihnen Auswertungen zur Verfügung und erledigt die Steuererklärungen und Voranmeldungen für Sie. Variante 2 orientiert sich am amtlichen Formular für die Einnahmen-Überschussrechnung (= Anlage EÜR ). Sie kommen mit rund 30 Buchungs-Kategorien aus und Sie sparen sich den Umweg über einen komplizierten Standardkontenrahmen : Dieses Verfahren eignet sich besonders für Freiberufler und Unternehmer, die Buchführung und Steuererklärungen ganz alleine oder nur mit punktueller Unterstützung eines Beraters erledigen wollen. Variante 3 schließlich basiert auf dem umfangreichen DATEV- Kontenrahmen SKR03 : Bei annähernd 500 Konten schöpfen Sie damit buchhalterisch aus dem Vollen. Wenn Sie sich für diese Variante entscheiden, sollten Sie über Buchführungs-Grundkenntnisse verfügen und notfalls auf die Unterstützung eines Steuerberaters zurückgreifen können. Falls Sie unsicher sind, welche Variante für Sie optimal ist, sprechen Sie mit Ihrem Steuerberater oder lassen Sie sich von einem kaufmännisch erfahrenen Kollegen unterstützen. Und gleich noch ein Tipp für Buchhaltungs-Experten: Neben der Basisversion von Mein Büro 2010 gibt es zwei erweiterte Versionen für größere Unternehmen und anspruchsvolle Anwender: Sowohl die Professional-Version als auch die Mittelstands-Edition unterstützen die Soll-Versteuerung. Einzelheiten entnehmen Sie bitte den Kapiteln Das Profi-Büro und Das Mittelstands- Büro am Ende der PDF-Version dieser Bedienanleitung, die Sie über den Menüpunkt Hilfe aufrufen. 79
80 Mein Büro 2010 Zurück zum Einstellungen -Dialog: Die Nummernkreise sind dann für Sie interessant, wenn Sie für Ihre Kunden-, Lieferanten- oder Artikelnummern andere Startwerte als die Zahl 1 festlegen wollen. Auch Ihre Rechnungs-, Angebots- und Bestell-Nummern passen Sie hier an die Belange Ihres Betriebes an. Bei den Ausgabeoptionen wählen Sie aus, welche der programmeigenen oder selbst erstellten Textbausteine Sie standardmäßig verwenden wollen. Ausgesprochen praktisch sind die Individuellen Felder : Mit deren Hilfe ergänzen Sie ausgewählte Stammdaten-Tabellen um jeweils bis zu zwanzig Felder Ihrer Wahl: Angenommen, Sie wünschen sich die zusätzliche Spalte Geburtstag in Ihrer Kundenverwaltung, dann erweitern Sie die Rechnungs-Datenbank an dieser Stelle einfach um das gewünschte Feld: Setzen Sie unter Individuelle Felder (Kunden) ein Häkchen vor Feld Kunden 1 und geben Sie dem neuen Feld den gewünschten Namen (hier: Geburtstag ): 80
81 So finden Sie sich zurecht 81
82 Mein Büro 2010 Künftig können Sie in der Kundenkartei auf der Karteikarte Individuelle Felder die Geburtstage Ihrer Geschäftspartner eintragen. Machen Sie sich an dieser Stelle aber noch nicht zu viel Mühe: Solche Feinheiten können Sie später jederzeit problemlos nachholen. Sie wissen ja jetzt, wo Sie die Basis- Einstellungen finden. Einzelkämpfer oder Team? Mein Büro 2010 eignet sich für selbstständige Einzelkämpfer ebenso gut wie für kleine Unternehmen mit einigen Mitarbeitern. Netzwerkfähig ist zwar erst die Mittelstands-Edition. Doch auch die Basisversion kann aber bereits abwechselnd von verschiedenen Anwendern genutzt werden: Die eingebaute Benutzerverwaltung sorgt dafür, dass nur autorisierte Anwender Zugriff auf die Firmendaten haben. Außerdem verhindern Sie, dass nach innen oder außen Missverständnisse darüber entstehen, wer welchen Vorgang bearbeitet und zu verantworten hat. Darüber hinaus unterscheiden Sie zwischen Administratoren und Sachbearbeitern : Mitarbeiter, denen Administrato- renrechte fehlen, haben keinen Zugriff auf die Benutzerdaten. Außerdem können ihre Rechte noch weiter eingeschränkt werden: So verhindern Sie zum Beispiel, dass der neugierige Praktikant sich Ihre Steuererklärungen und die Auswertungen zur Ertrags- und Kostenlage zu Gemüte führt oder versehentlich weitreichende Änderungen an den Artikelstammdaten und Grundeinstellungen vornimmt. Über den Menüpunkt Stammdaten - Mitarbeiter rufen Sie die Mitarbeiterverwaltung auf. Dort überschreiben Sie unseren Hans Mustermann zunächst einmal mit Ihrem eigenen Namen und den von Ihnen gewünschten Zugangsdaten. Sie können den Standard- Operator vorläufig aber auch beibehalten und sich selbst als zusätzlichen Administrator einrichten: 82
83 So finden Sie sich zurecht 83
84 Mein Büro 2010 Unterschrift: Ja oder nein? Ein paar Bemerkungen zur Unterschrift: Ob Sie eine Unterschrifts-Grafik in Ihre Geschäftsdokumente einbinden oder nicht, ist Geschmackssache und hängt nicht zuletzt von der Zahl ausgehender Schreiben ab. Im Allgemeinen ist die handschriftliche Unterschrift aber vorzuziehen. Die elektronische Unterschrift ist nicht mehr als ein Zusatzangebot von WISO Mein Büro Sie können an dieser Stelle also problemlos darauf verzichten, eine Grafik einzubinden. Abgesehen davon: An der rechtlichen Verbindlichkeit einer Rechnung ändert sich selbst dann nicht, wenn die Unterschrift ganz fehlt. Ihr Kunde muss auch dann zahlen, wenn Sie einmal vergessen zu unterschreiben oder immer darauf verzichten. Zurück zur Mitarbeiter-Verwaltung: Bei einer Aushilfskraft könnten die Einstellungen zum Beispiel so aussehen: Nachdem Sie Ihre Änderungen mit OK gespeichert, das Programm beendet und wieder neu gestartet haben, vollziehen Sie über den Menüpunkt Datei - Benutzer wechseln jederzeit einen Schichtwechsel. Sobald sie sich angemeldet haben, können sowohl Sachbearbeiter als auch Administratoren eigenhändig ein anderes Passwort festlegen. Das geschieht über den Menüpunkt Datei - Kennwort ändern : 84
85 So finden Sie sich zurecht Briefpapier gestalten Um möglichst schnell mit den Basisfunktionen von Mein Büro 2010 arbeiten zu können, werden Sie im nächsten Schritt vermutlich das Briefpapier an die Besonderheiten Ihres Betriebes anpassen wollen. Sie rufen das Design- Modul aus der Druckansicht jedes beliebigen Dokuments auf (indem Sie auf den Link Briefpapier gestalten klicken) oder aber direkt über den Menüpunkt Stammdaten - Briefpapier gestalten : Scheidet der Praktikant aus dem Betrieb aus, haben Sie als Chef selbstverständlich trotzdem die Möglichkeit, das Mitarbeiterkonto im Administratorenbereich zu ändern oder zu löschen. 85
86 Mein Büro
87 So finden Sie sich zurecht Die Hauptfunktion dieses Gestaltungsbereichs besteht darin, mit wenigen Mausklicks professionelle und optisch ansprechende Geschäftsdokumente zu erzeugen. Druck auf fertige Briefbögen Sofern Sie mit vorbereiteten Kopfbögen arbeiten, auf denen bereits Ihr Logo, Ihre Namens- und Adressangaben, Bankverbindungen und vielleicht sogar die Absenderzeile eingedruckt sind, stellen Sie in der Layout-Auswahl einfach das Layout 1: ohne Briefkopf ein. Das Programm druckt oder exportiert dann nur die benötigten Texte und Daten des einzelnen Vorgangs und lässt die übrigen Teile des Blattes ganz leer oder füllt nur einzelne Elemente ein (z. B. einen zusätzlichen Fußtext). Neben dem Layout 1 stellt Mein Büro 2010 Ihnen weitere sieben vorbereitete Seitenaufteilungen bereit, bei denen Sie jeweils entscheiden können, welche Seitenelemente wo positioniert werden: Layout 2 und 3 arbeiten ohne separates Firmenlogo: Hier werden Ihre Firmenbezeichnung und Ihre Anschrift im Briefkopf zentriert oder rechts als Text ausgegeben. Die Layouts 4 bis 8 unterscheiden sich in der Größe und Anordnung des Logos und Textes. Für besonders anspruchsvolle Anwender, die Wert auf millimetergenaue Positionierung zusätzlicher Seitenelemente legen, gibt es das Extra- Layout für erweiterte Bearbeitung. Fangen wir mit den Standard-Layouts an: Je nach Vorauswahl haben Sie auf die Inhalte folgender Seitenelemente Einfluss: Name und Slogan : Diese Angaben machen Sie dann, wenn Sie auf den Einsatz eines Logos verzichten. Anschrift : Hier definieren Sie Ihren Firmen-Adressblock oben rechts auf der Seite, zu dem auch Telefon-, Faxnummer etc. gehören. Hier können Sie aber auch andere Eingaben machen, beispielsweise - oder Internetadressen. Logo : Sie fügen Ihr Geschäfts-Signet als Grafik wahlweise im JPG - oder BMP -Format ein. Um eine ordentliche Druckqualität zu erzielen, sollte die Grafik keinesfalls kleiner als der gewünschte Ausdruck sein 87
88 Mein Büro 2010 und eine Auflösung von mindestens 300 DPI haben. Falls die Grafik in der Bildschirmansicht im Einzelfall nicht optimal dargestellt wird, ist das kein Beinbruch: Die Qualität des Ausdrucks ist in der Regel trotzdem einwandfrei. Absenderzeile sowie Fußtexte : Die Inhalte dieser Seitenbereiche werden standardmäßig aus den Firmendaten in Meine Firma übernommen. Sie können die Texte aber ganz nach Belieben an Ihre Vorstellungen anpassen. Brauchen Sie diese Elemente im Ausdruck nicht, entfernen Sie die Häkchen vor den Zusatzoptionen am unteren Fensterrand. Dort können Sie auch die obligatorischen Falzmarken abschalten. Geschützte Felder Mein Büro 2010 übernimmt die Inhalte einiger Seitenelemente ursprünglich aus den unter Meine Firma vorgenommenen Grundeinstellungen. Wenn Sie an Ihren Stammdaten nachträglich etwas ändern, hat das aber keine Auswirkungen auf den Briefvordruck! Dadurch ist Ihre gestalterische Feinarbeit gegen unfreiwilliges Überschreiben geschützt. Umgekehrt müssen Sie Adress-Änderungen - zum Beispiel nach einem Umzug- nicht nur unter Meine Firma vornehmen, sondern zusätzlich noch einmal im Design-Modul! Im Bereich Inhalte schließlich legen Sie den Zeichensatz (die Hauptschriftart ) fest und nehmen Einfluss auf die Anzeige und die Beschriftung einzelner Spalten, die auf Ihren Angeboten, Rechnungen etc. auftauchen sollen: 88
89 So finden Sie sich zurecht 89
90 Mein Büro 2010 Manche Standardangaben auf Angeboten oder Rechnungen sind in bestimmten Betrieben oder Branchen nicht erforderlich. Die Angabe einer Artikelnummer würde bei Klienten eines Management-Coachs oder bei Kunden eines Designers wohl für Verwunderung sorgen. Ebenfalls entbehrlich, manchmal sogar missverständlich ist in vielen Kleinbetrieben die Erwähnung eines Sachbearbeiters : Auch dieses Feld können Sie daher bei Bedarf ausblenden. Darüber hinaus haben Sie Einfluss auf die Spaltenbeschriftung: So sorgen Sie zum Beispiel dafür, dass die Spalte Artikelbeschreibung auf Ihren Ausdrucken die Bezeichnung Leistung bekommt oder der Gesamtpreis als Überschrift Honorar erscheint. Nachdem Sie das auf Ihren Betrieb hin angepasste Briefpapier mit OK gespeichert haben, wird es automatisch zur Grundlage all Ihrer Geschäftsbriefe. Flexibilität auf Knopfdruck Falls Sie in manchen Fällen auf vorbereitete Geschäftspapiere zurückgreifen, in anderen hingegen lieber auf leeres Papier drucken wollen, stellt das überhaupt kein Problem dar: In der Druckansicht sorgen Sie über den Button mit/ohne Briefpapier dafür, dass mal die eine, mal die andere Ausgabeart eingestellt wird. Auf diese Weise sind Sie für die allermeisten Einsatzzwecke bestens gerüstet. Erweitertes Layout-Design Sofern Sie mit dem ebenso komfortablen wie eleganten und flexiblen Baukastenlösungen von Mein Büro 2010 nicht 100-prozentig zufrieden sind, haben Sie zwei Möglichkeiten: Variante 1: Sie gestalten mit einem externen Grafikprogramm einen kompletten Seitenkopf mit Logo und Adressblock in der von Ihnen gewünschten Form und speichern ihn im BMP- oder JPG-Format. Diese Gra- 90
91 So finden Sie sich zurecht fik binden Sie dann mithilfe des Briefpapier-Designers über die Layout-Auswahl 8 ( Firmenlogo ohne Dehnung über gesamte Briefkopfbreite ) in Ihre Druckvorlage ein. Variante 2: Sie wählen den etwas schwierigeren Weg über das manuelle Layout für erweiterte Bearbeitung. Nachdem Sie diese Gestaltungs-Option aktiviert haben, erscheint am unteren Rand des Briefgestalter-Dialogs die Schaltfläche <F10> Erweiterte Bearbeitung : Damit öffnen Sie ein multifunktionales Designmodul, in dem Sie (fast) alle gestalterischen Freiheiten haben: 91
92 Mein Büro 2010 Mit dessen Hilfe nehmen Sie auf die Größe und Lage der einzelnen Elemente millimetergenau Einfluss. Zwei Lineale und die standardmäßig eingeblendeten Rasterpunkte erleichtern die Ausrichtung. Dem Raster können Sie über Ansicht - Rastereigenschaften - Am Raster ausrichten sogar magnetische Kräfte verleihen. So sorgen Sie dafür, dass verschiedene Elemente automatisch gleich ausgerichtet sind. Zum Einfügen neuer Elemente klicken Sie in der Symbolleiste auf den gewünschten Typ (z. B. Text, Grafik oder Linien) und fügen das gewünschte Element mit einem Doppelklick an der passenden Stelle ein. Anschließend bestimmen Sie dessen Inhalt, Lage und das genaue Erscheinungsbild (wie Zeichensatz, Farbe oder Ausrichtung). Sie können sogar fertig formatierte Rich-Text-Dokumente in Ihr Layout einbinden. Jedes einzelne Element lässt sich nachträglich in Größe und Lage verändern, indem Sie es per Mausklick markieren und dann per Ziehen & Ablegen an der gewünschten Stelle platzieren oder seine Abmessungen über die Anfass -Punkte an der Umrandung beeinflussen. Auch den Transparenz-Modus passen Sie bei Bedarf an Ihre Vorstellungen an. Unterschiedliche Elemente können Sie zu- sammenhalten und gemeinsam ausrichten. Die meisten Funktionen des erweiterten Design-Moduls erreichen Sie über dessen vielseitiges Kontextmenü. Genügen Ihnen die beschriebenen Gestaltungsmöglichkeiten nicht? Noch viel mehr Flexibilität bietet Ihnen der mächtige Vorlagen-Designer, der zusammen mit der Pro-Version und der Mittelstands-Edition von Mein Büro 2010 ausgeliefert wird. Mit dessen Hilfe passen Sie nicht nur die äußere Form Ihrer Korrespondenz-Vorlagen haargenau an die Erfordernisse Ihres Unternehmens an: Sie bestimmen darüber hinaus, welche Inhalte in Angebote, Auftragsbestätigungen, Lieferscheine, Rechnungen, Mahnungen, Bestellungen, Briefe und anderen, selbst erstellten Vorlagen eingefügt werden sollen. Sogar Berechnungen auf Basis vorhandener Feldinhalte sind möglich. Einzelheiten entnehmen Sie bitte den Kapiteln Das Profi-Büro und Das Mittelstands-Büro am Ende der PDF-Version dieser Bedienanleitung, die Sie über den Menüpunkt Hilfe aufrufen. 92
93 So finden Sie sich zurecht Make or buy? Die äußere Form von Geschäftsbriefen ist zweifellos eine der wichtigsten Visitenkarte jedes Unternehmens. Wenn Sie Wert auf ein professionelles Erscheinungsbild legen, sich aber mit den bewährten Standard-Vorlagen aus Mein Büro 2010 nicht anfreunden können, sollten Sie nicht allzu viel Zeit auf eine Heimwerker -Lösung verwenden: Lassen Sie sich lieber von einem Profi unterstützen. Fachmännisch gestaltete und gedruckte Briefbögen kosten längst nicht mehr die Welt! Neu: Fertige Online-Vorlagen Auf Wunsch vieler Anwender stehen in unserem Onlineshop ab sofort zusätzliche Vorlagen-Sets bestehend aus Angebot, Auftrag und Rechnung zum Download bereit: Auf diese Weise sparen Sie sich das manuelle Bearbeiten der mitgelieferten Standard- Vorlagen. Die alternativen Online-Vorlagen enthalten oft nachgefragte Gestaltungs-Elemente und sind kostenlos. w Praxistipp: Wenn Sie bei Ihren Vordrucken auf nachträglich leicht ergänzbare Seitenelemente verzichten (wie etwa die Absenderzeile im Adressfenster), können Sie mit einem fertigen Kopfbogen auch andere Einsatzbereiche abdecken als nur den einseitigen Standard-Geschäftsbrief. In Zukunft wird das Angebot um gebührenpflichtige Vorlagen erweitert, die auf die Anforderungen bestimmter Branchen oder spezielle Anwenderwünsche zugeschnitten sind. Einzelheiten des komfortablen Zusatzangebots entnehmen Sie dem Abschnitt Mein Büro von A bis Z unter dem Stichwort Online-Vorlagen. 93
94 Mein Büro erste Schritte: Im Schnelldurchgang vom Werbebrief zur Steuererklärung Nachdem Sie nun die Grundeinstellungen vorgenommen und Ihr persönliches Briefpapier fertig gestaltet haben, möchten wir Ihnen anhand eines zusammenhängenden Geschäftsvorgangs die wichtigsten Einsatzmöglichkeiten der Basisversion von Mein Büro 2010 einmal ganz praktisch vor Augen führen. Da die zuvor neu angelegte Firmen-Datenbank noch gänzlich unberührt ist, lässt sich die enge Verzahnung der verschiedenen Programm-Module ganz besonders gut nachvollziehen. Der erste Brief Angenommen, die erste Amtshandlung in Ihrem neuen Computer-Büro besteht darin, einen Werbebrief an die Firma Müller-Lüdenscheidt zu schicken: Dann rufen Sie Office - Briefe auf und klicken auf Neu (oder drücken <F10>). Ein Mausklick auf den blau hervorgehobenen Link im Anschriftsfeld öffnet den Adressdialog: 94
95 So finden Sie sich zurecht 95
96 Mein Büro 2010 Da Sie bislang noch keine Kunden-Stammdaten erfasst haben, müssen Sie die Angaben zwar manuell vornehmen - Sie werden dabei vom Programm aber nach Kräften unterstützt: Sobald Sie zum Beispiel die Postleitzahl eingetragen haben, wird sofort der dazu gehörige Ort vorgeschlagen. Viel wichtiger noch: Indem Sie ein Häkchen vor die Option in den Stammdaten speichern setzen, übernimmt Mein Büro 2010 Ihre Eingaben automatisch in Ihre Kunden-Datenbank (bzw. die Lieferanten-Datenbank, falls Sie an einen Lieferanten schreiben). Wenn Sie über die Adressdaten hinaus weitere Daten... eingeben wollen, klicken Sie auf den gleichnamigen Link. Dann öffnet sich die komplette Eingabemaske der Kundenkartei: Mit OK bestätigen Sie Ihre Eingaben und geben nun nur noch die Betreffzeile und den eigentlichen Text Ihres Anschreibens ein. Um die Formatierung und Platzierung der einzelnen Seitenelemente brauchen Sie sich ja nicht mehr zu kümmern: 96
97 So finden Sie sich zurecht 97
98 Mein Büro 2010 Komfortable Textgestaltung Bei der Gestaltung Ihrer Korrespondenz im Register Eingabemaske stehen Ihnen alle wichtigen Formatierungsmöglichkeiten eines modernen Textprogramms zur Verfügung. Die Symbolleiste des eingebauten RTF-Editors ermöglicht zum Beispiel... die Auswahl von Art, Größe und Farbe des Zeichensatzes, Hervorhebungen, Aufzählungen und Nummerierungen oder auch flexible Einrückungen und Zeilenausrichtungen. Außerdem können Sie mithilfe des Textprogramms Suchen und Ersetzen ganz bequem Symbole und Sonderzeichen einfügen. Falls Sie mit Briefvorlagen arbeiten, haben Sie obendrein die Möglichkeit, sich durch Variablen (= Platzhalter für Datenbankfelder) sowie Bedingungen viel Eingabeaufwand zu sparen. Einzelheiten entnehmen Sie dem Abschnitt Textbausteine unter Mein Büro 2010 von A bis Z. Praxistipp: Sofern Ihnen die Bedeutung eines einzelnen Funktionssymbols nicht aus anderen Programmen bekannt ist, zeigen Sie einfach mit dem Mauszeiger darauf (zunächst ohne zu klicken): Kurz darauf öffnet sich eine kleine Sprechblase, in der die Funktion und die dazugehörige Tastenkombination angezeigt werden. 98
99 So finden Sie sich zurecht 99
100 Mein Büro 2010 Die erste Kundin Der fertige Brief taucht anschließend nicht nur in der zuvor leeren Briefliste auf: Ein kurzer Kontrollblick in die Stammdaten - Kunden zeigt außerdem, dass dort ebenfalls bereits ein erster Eintrag vorhanden ist: 100
101 So finden Sie sich zurecht Der erste Termin Damit Sie den wichtigen Nachfass-Anruf auch ja nicht vergessen, legen Sie in Ihrem Office - Kalender einen Telefontermin an: 101
102 Mein Büro 2010 Zum gewünschten Zeitpunkt werden Sie von Mein Büro 2010 automatisch an Ihr Vorhaben erinnert: Da das Telefonat mit der potenziellen Kundin erfolgreich war, notieren Sie sich den vereinbarten Besuchstermin und hinterlegen außerdem die gesammelten Informationen in den Kunden- Stammdaten. 102 Die erste Dokumentenmappe Dahinter verbirgt sich nämlich viel mehr als nur eine schlichte Adressverwaltung. Im neu angelegten Datensatz der Firma Müller-Lüdenscheidt findet sich auf der Karteikarte Adresse zunächst einmal das Textfeld Anmerkungen, das sich als schlichtes Kontakt-Logbuch verwenden lässt: So praktisch ein solcher Raum für Notizen sein mag: Früher oder später stößt man an seine Grenzen. Wer viele kundenbezogene Unterlagen im Blick behalten muss, kann sie daher im speziellen Register Dokumente verwalten. Dabei handelt es sich um ein ebenso einfaches wie nützliches Sammelbecken für Informationen aller Art und Formate, die nicht mit Mein Büro 2010 erstellt worden sind. In diesem Bereich können Sie... kundenbezogene Dokumente importieren, beliebige Texte, Tabellen und Multimediadateien anlegen und sogar Papierbelege einscannen! Wenn die Zahl der externen Dokumente im Laufe der Zeit wächst und die Übersicht in der Dokumentenmappe verloren geht, können Sie zudem Ordner anlegen und das Material auf diese Weise zusätzlich sortieren:
103 So finden Sie sich zurecht 103
104 Mein Büro
105 So finden Sie sich zurecht Die Handhabung unterscheidet sich kaum vom Windows- Arbeitsplatz. Was kein Zufall ist: Denn die Dateien werden nicht einer separaten Datenbank verwaltet. Mein Büro 2010 bietet Ihnen an dieser Stelle vielmehr einen ausgesprochen sinnvollen und bequemen Zugriff auf das ganz normale Dateisystem Ihrer Festplatte. Dadurch befüllen Sie Ihr Dokumentenarchiv bei Bedarf sogar per Ziehen & Ablegen. Und das geht so: Sie markieren ein an anderer Stelle vorhandenes Dokument (zum Beispiel auf dem Windows- Arbeitsplatz oder in Ihrem programm), halten die linke Maustaste gedrückt, ziehen die Datei ins Mein-Büro- Fenster Dokumente und lassen sie dort fallen. Probieren Sie s einfach einmal aus! Durch die praktische Dokumentenablage ersetzt Mein Büro 2010 also nicht nur mehrere Office- und Businessprogramme: Es erspart Ihnen auch das ständige Stöbern in den Dateiverzeichnissen Ihrer Festplatte! Endlich finden sich alle Kunden- und Auftragsdaten an einer zentralen Stelle. Das erste Angebot Zurück zu unserem betrieblichen Schnelldurchlauf: Das Verkaufsgespräch mit Frau Müller-Lüdenscheidt war erfolgreich. Sie möchte ein schriftliches Angebot. Nach Rückkehr in Ihr Büro rufen Sie im Arbeitsbereich Vorgänge das Angebotsmodul von Mein Büro 2010 auf und klicken dort auf <F10> Neu : Die beim ersten Schreiben erfasste Anschrift der neuen Kundin können Sie bereits aus den Kunden-Stammdaten übernehmen. Die anzubietende Leistung ( Einrichtung und Anpassung des CMS Typo3 ) findet sich in der noch leeren Artikelliste hingegen nicht. Also geben Sie ihn in der Positionstabelle manuell ein, nachdem Sie in der Angebots-Druckansicht der Anweisung Hier klicken um Artikel einzugeben gefolgt sind: 105
106 Mein Büro
107 So finden Sie sich zurecht Übernahme in die Artikel -Stammdaten Wenn Sie genau diese Leistung in Zukunft häufiger erbringen wollen, können Sie sie aber auch gleich vor Ort in den Artikelstamm übernehmen: Dazu klicken Sie auf die Schaltfläche Stapel aus dem Artikelstamm holen und wechseln dort über <F2> Neuen Artikel anlegen in die Artikel-Eingabemaske. Nachdem Sie Ihr erstes Angebot ausgedruckt haben, finden Sie es in der Angebotsliste wieder. Ein paar Tage später ruft Frau Müller-Lüdenscheidt an und teilt Ihnen mit, dass sie das Angebot nach reiflicher Überlegung nur annehmen kann, wenn es nicht mehr als Euro kostet. Nach kurzer Verhandlung verständigen Sie sich über einen Neukundenrabatt von 10 Prozent auf den ursprünglichen Angebotsbetrag. Der Vollständigkeit halber schicken Sie Ihrer Kundin das entsprechend geänderte Angebotsschreiben noch einmal zu: 107
108 Mein Büro
109 So finden Sie sich zurecht Die erste Auftragsbestätigung Ihr verbessertes Angebot nimmt Frau Müller-Lüdenscheidt schließlich telefonisch an. Um auf Nummer sicher zu gehen, machen Sie aus dem Angebot gleich noch eine Auftragsbestätigung: Klicken Sie dazu in der Angebotsliste mit der rechten Maustaste auf das Angebot und wählen Sie im Kontextmenü den Befehl Auftragsbestätigung anzeigen : Bitte beachten Sie: Das automatisch erzeugte Bestätigungsschreiben ist bis auf die geänderte Überschrift ( Auftragsbestätigung ) identisch mit der letzten Fassung Ihres Angebots. Bei Bedarf öffnen Sie das Angebot vor dem Umwandeln in eine Auftragsbestätigung noch einmal und passen auch den Einleitungs- und Schlusstext inhaltlich an (z. B.... wir danken Ihnen für Ihren Auftrag, den wir hiermit gern bestätigen:... ). Sie können für diesen Zweck unter Stammdaten - Textbausteine u. Vorlagen sogar einen separaten Textbaustein anlegen. w WISO-Tipp Erweiterte Auftragsverwaltung In der Basisversion von Mein Büro 2010 dienen Auftragsbestätigungen lediglich dem Zweck, ein einfaches Bestätigungsschreiben auszudrucken und zu verschicken. Die Auftragsverwaltung der Pro- und Mittelstandsversion enthält darüber hinaus separate Überwachungsfunktionen. Einzelheiten entnehmen Sie bitte den Kapiteln Das Profi-Büro und Das Mittelstands-Büro am Ende der PDF-Version dieser Bedienanleitung, die Sie über den Menüpunkt Hilfe aufrufen. 109
110 Mein Büro
111 So finden Sie sich zurecht Die erste Rechnung Nachdem Sie den Auftrag erledigt haben, wandeln Sie Ihr Angebot im Handumdrehen in eine Rechnung um: Zu diesem Zweck markieren Sie den in der Angebotsliste als offen gekennzeichneten Vorgang und rufen über das Kontextmenü oder die Schaltfläche Weitere Funktionen den Befehl <F4> Rechnung erstellen auf: Daraufhin wird das Angebot mit der Kennzeichnung Auftrag generiert versehen und zugleich die fertige Rechnung angezeigt. Sie brauchen sie nur noch auszudrucken und per Post, via Online-Poststelle, oder Fax zu zu verschicken: 111
112 Mein Büro
113 So finden Sie sich zurecht Der erste Lieferschein Auf Grundlage der Rechnung wiederum erzeugen Sie bei Bedarf per Mausklick den dazugehörigen Lieferschein. In vielen Fällen, wie dem unseres Dienstleistungs-Beispiels, ist der Versand von Lieferscheinen zwar entbehrlich. Wer jedoch Waren verschickt oder zum Kunden mitbringt, wird die mühelose Lieferschein-Produktion zu schätzen wissen: Unter Vorgänge - Rechnungen markieren Sie den betreffenden Vorgang in der Rechnungsliste und lassen sich über das Kontextmenü die Lieferschein Seitenvorschau anzeigen oder bringen das Dokument über Lieferschein drucken ohne Umwege direkt zu Papier: Inhaltlich ist der Lieferschein mit der Rechnung weitgehend identisch, sogar die Nummerierung ist gleich. Lediglich die entbehrlichen kaufmännischen Angaben wie Preise, Mehrwertsteuer sowie die Zahlungs- und Lieferbedingungen fehlen. 113
114 Mein Büro 2010 Die erste Mahnung Hat Frau Müller-Lüdenscheidt Ihre Rechnung bis zum vereinbarten Termin noch nicht bezahlt, bekommt der Vorgang den Status Zahlung überfällig. Nach einer Frist von weiteren sieben Tagen legt Mein Büro 2010 automatisch eine Zahlungserinnerung an: Der Vorgang wird dann mit einem roten Ausrufezeichen versehen und taucht außer in der Rechnungsliste in einer gesonderten Überwachungsliste unter Finanzen - Mahnungen auf: Mithilfe des Kontextmenüs oder der Schaltfläche Weitere Funktionen können Sie... die Mahnung bearbeiten am Bildschirm anzeigen lassen ( Seitenvorschau ) oder gleich Drucken. Darüber hinaus besteht die Möglichkeit, sich im Terminkalender an die fällige Zahlung erinnern zu lassen. In die Offene-Posten-Liste im Menü Finanzen wird der Vor- 114
115 So finden Sie sich zurecht gang ebenfalls automatisch eingetragen. Bitte beachten Sie: Ob Sie die von Mein Büro 2010 automatisch angelegten Mahnungen drucken, per Fax oder verschicken oder aber die automatisch erzeugte Mahnung nur zum Anlass nehmen, Ihren Kunden telefonisch, mit einer informellen oder einem persönlichen Brief an die Zahlung zu erinnern, bleibt ganz Ihnen überlassen. Über das Kontextmenü und die Schaltfläche <F2> Weitere Funktionen in der Mahnliste stehen Ihnen jedenfalls sämtliche Kommunikationskanäle auf Mausklick zur Verfügung. Welches im Einzelfall der beste Weg ist, können nur Sie selbst entscheiden: Das hängt von der Branche, dem Auftragsvolumen, den bisherigen Erfahrungen mit dem jeweiligen Kunden und eventuellen Folgeaufträgen sowie dem eigenen Stil ab. Die vom Programm vorgegebenen Zahlungsbedingungen, Mahnfristen und Textbausteine können Sie bei jedem einzelnen Rechnungs- bzw. Mahn-Vorgang manuell beeinflussen. Falls Sie die Voreinstellungen dauerhaft verändern wollen, erledigen Sie das im Menü Stammdaten - Zahlungsbedingungen : 115
116 Mein Büro
117 So finden Sie sich zurecht Es geht aber auch ohne: Falls Sie keine Erinnerungen an fällige Mahnungen benötigen, setzen Sie einfach ein Häkchen vor die Option Mahnwesen deaktivieren. Tipp: Sie können die Voreinstellungen Ihrer Zahlungs- und Lieferkonditionen direkt aus den Eingabemasken Ihrer Angebote, Rechnungen und Bestellungen heraus aufrufen: Dafür genügt ein Mausklick auf die Schaltfläche mit den drei Punkten rechts neben dem betreffenden Auswahlfeld ( Lieferbedingung, Zahlungsbedingung / Zahlungsart bzw. Auftragsart ): Die erste Kundenüberweisung Trifft die Überweisung der Firma Müller-Lüdenscheidt schließlich ein, setzen Sie die Rechnung auf vollständig bezahlt. Am schnellsten und einfachsten erreichen Sie diese Funktion über das Kontextmenü der Rechnungsliste (Rechtsklick auf die offene Rechnung) oder direkt die Funktionstaste <F5>. 117
118 Mein Büro 2010 Im anschließenden Dialog haben Sie dann die Möglichkeit anzugeben, auf welchem Konto die Zahlung eingegangen ist: Solange Sie noch kein Online-Banking betreiben, ist das die bequemste Art, Ihre Einnahmen automatisch auf Ihren Kontoauszug zu übernehmen. Da die Zuordnung über das Rechnungs-Modul erfolgt, ist für Mein Büro 2010 klar, dass es sich um eine Zahlung vom Kunden handelt. Wenn Sie unter Finanzen - Zahlungen Bank / Kasse auf das Banksymbol klicken, finden Sie dort den automatisch erfassten Beleg: 118
119 So finden Sie sich zurecht 119
120 Mein Büro 2010 Erledigt! Sobald Sie einer Rechnung den Status vollständig bezahlt zugewiesen haben, betrachtet Mein Büro 2010 den gesamten Vorgang als abgeschlossen: Die Eintragungen in der Liste der Mahnungen und der Offenen Posten sowie die dazugehörigen Terminerinnerungen werden dadurch automatisch entfernt. Die erste Umsatzsteuer- Voranmeldung diesen einen Geschäftsvorgang gegeben, dann tauchen der vereinnahmte Nettobetrag und der Umsatzsteueranteil auf dem Meldeformular fürs Finanzamt auf: Sie klicken auf den Formular-Vordruck, drücken <F4> Neue Voranmeldung, wählen das Buchungsjahr und den Anmeldezeitraum und sorgen mit <F5> Ausführen - Aus Buchungen ermitteln dafür, dass der Finanzamtsvordruck automatisch mit den richtigen Zahlen gefüllt wird. Per Mausklick auf das Symbol Elster-Versand am rechten Fensterrand sorgen Sie schließlich für die Übermittlung der Umsatzsteuer-Voranmeldung ans Finanzamt: Die komfortable Buchungsautomatik von Mein Büro 2010 sorgt in diesem Fall dafür, dass der abgeschlossene Geschäftsvorgang ohne einen einzigen Buchungsvorgang den richtigen Buchführungskategorien und Steuerformular-Feldern zugeordnet wird! Wenn Sie in Finanzen die Steuerauswertungen aufrufen, können Sie das überprüfen. Die erste Hürde ist bekanntlich die monatliche oder vierteljährliche Umsatzsteuervoranmeldung. Angenommen, in unserem Beispielbetrieb hat es im Voranmeldezeitraum nur 120
121 So finden Sie sich zurecht 121
122 Mein Büro 2010 Die erste Überschussrechnung Auch wenn es nach nur einem einzigen Geschäftsvorgang für den Jahresabschluss in Form der Einnahmeüberschussrechnung noch viel zu früh ist: Sie können die Spur des Müller-Lüdenscheidt-Umsatzes bereits bis hinein in die steuerliche Gewinnermittlung verfolgen: Per Mausklick auf das Formular Einnahmen-Überschussrechnung im Bereich Finanzen - Steuervordrucke lassen Sie Ihren Jahresabschluss probehalber Aus Buchungen ermitteln : 122
123 So finden Sie sich zurecht Amtlicher Formular -Anachronismus Das Bundesfinanzministerium veröffentlicht die endgültigen EÜR-Formulare immer erst zu Beginn des Folgejahres: Das Formular für die Steuererklärung des Jahres 2009 erscheint voraussichtlich im Januar 2010, das Formular für 2010 erst im Januar Sobald die amtlichen Vordrucke verfügbar sind, werden sie mit dem nächsten Online-Update automatisch in Ihre Version von Mein Büro eingepflegt. Bis dahin gibt das Programm die EÜR des laufenden Jahres übergangsweise auf dem Vorjahres-Vordruck aus. Übrigens: Wenn Sie sich im Alltag einen schnellen Überblick über Ihren laufenden Einnahmenüberschuss verschaffen wollen, müssen Sie nicht den Umweg über das komplizierte Steuerformular nehmen: Bei den Rechnungs- und Buchhaltungslisten im Bereich Finanzen finden Sie im Register Einnahmen-Überschuss-Rechnung eine für interne Zwecke weitaus besser geeignete Auswertung: Mit Beginn des Jahres 2010 wird Mein Büro außerdem um eine neue Elster-Schnittstelle erweitert: Mit deren Hilfe lässt sich dann auch die Anlage EÜR auf elektronischem Weg direkt ans Finanzamt übermitteln. Steuererklärungen für das Jahr 2009 können Sie aber frühestens im Januar 2010 online übertragen. 123
124 Mein Büro 2010 Zur Erinnerung: Sowohl das Steuerformular als auch die Liste sind interaktiv: Per Mausklick können Sie sich die hinter den zusammenfassenden Zeilen verbergenden Einzelbuchungen anzeigen lassen! 124
125 So finden Sie sich zurecht Steuer-Tipp: Kongeniales Sparbuch Mithilfe von Mein Büro 2010 erledigen Sie sämtliche betrieblichen Steuerpflichten - insbesondere die Umsatzsteuervoranmeldung und die jährliche Umsatzsteuererklärung. Außerdem ermitteln Sie den Einnahmenüberschuss, den Sie bei der privaten Einkommensteuererklärung angeben müssen. Am schnellsten und einfachsten erstellen Sie Ihre persönliche Steuererklärung mit dem Sparbuch ( Und das nicht nur, weil das Sparbuch seit 20 Jahren die Nr. 1 im Bereich Steuer-Software ist: Die beiden Programme ergänzen sich optimal: Nachdem Sie Ihre übrigen Angaben zur privaten Einkommensteuer gemacht haben, wählen Sie im komfortablen Sparbuch- Abgabe-Assistent die Abgabeart Abgabe per Elster (ohne Signatur) : Die fertige Anlage EÜR drucken Sie mit Mein Büro 2010 aus (unter Finanzen - Steuervordrucke - Einnahmen-Überschussrechnung ). Im Sparbuch brauchen Sie unter Einkünfte aus selbstständiger Arbeit bzw. Einkünfte aus Gewerbebetrieb dann bloß noch Name und Anschrift Ihres Unternehmens sowie den Endbetrag Ihres Gewinnes (oder Verlustes) einzutragen. 125
126 Mein Büro
127 So finden Sie sich zurecht Mit einem Mausklick auf die Schaltfläche Senden sorgen Sie dafür, dass Ihre Steuererklärung schnell und sicher an den Finanzamtsserver übermittelt wird. Sie brauchen anschließend nur noch die einfache komprimierte Steuererklärung zu Papier zu bringen. Die Kurzfassung kann auf normales DINA4-Papier gedruckt werden - der Ärger mit Mantelbögen und zig verschiedenen Anlagen gehört damit der Vergangenheit an. Hinzu kommt: Sie müssen so gut wie keine Einzelbelege mehr ans Finanzamt schicken: Lediglich Ihre Spendenbescheinigungen und die Nachweise über Kapitalerträge sind unverzichtbar. Alle übrigen Belege - zum Beispiel die über Werbungskosten, Sonderausgaben oder sonstige Belastungen - bleiben bei Ihnen zuhause! Sie müssen nur noch in Zweifelsfällen vorgelegt werden. Die Mini-Steuererklärung des Sparbuchs schicken Sie zusammen mit der Anlage EÜR von Mein Büro per Post ans Finanzamt - fertig. Bitte beachten Sie: Ab Anfang 2010 enthält Mein Büro eine erweiterte Elster-Schnittstelle. Mit deren Hilfe lässt sich die Anlage EÜR für das Jahr 2009 auf elektronischem Weg direkt ans Finanzamt übermitteln. Sofern Sie Ihre private Einkommensteuererklärung mit dem Sparbuch erledigen, können Sie Ihre EÜR-Daten dann aber auch einfach per Knopfdruck an die Steuer- Software weiterleiten und Ihre komplette Steuererklärung von dort aus ans Finanzamt übertragen. Zwischen-Fazit Ausgehend vom ersten Kundenkontakt über das Angebot, die Auftragsbestätigung und Rechnungserstellung, die Zahlungsüberwachung und das Mahnwesen bis hin zur Bezahlung und der Übernahme der Einnahme in die fertige Steuererklärung haben Sie sich nun bereits einen recht guten Überblick über die Einsatzbereiche und den Praxisnutzen von Mein Büro 2010 verschafft. Damit sind Sie bestens gerüstet für die nun folgenden Detailbeschreibungen der einzelnen Programmfunktionen von A wie Abschreibung bis Z wie Zusammenfassende Meldung. 127
128 Mein Büro
129 Mein Büro 2010 von A bis Z Mein Büro 2010 von A wie Abschreibung bis Z wie Zusammenfassende Meldung 129
130 Mein Büro 2010 Abschreibung Anschaffungskosten von Wirtschaftsgütern, die teurer als netto 150 Euro sind, dürfen Sie im Jahr des Kaufs nicht in voller Höhe als Betriebsausgabe von Ihren Einnahmen abziehen. Sofern Sie umsatzsteuerpflichtig sind, können Sie immerhin die im Kaufpreis enthaltene à Mehrwertsteuer komplett als Vorsteuer abziehen. Nur den Wertverlust Ihrer Anschaffungen dürfen Sie nach und nach von der Steuer absetzen. Diesen Vorgang nennt man Abschreibung oder Absetzung für Abnutzung (AfA). Neue Abschreibungskategorien Seit dem Geschäftsjahr 2008 gibt es drei verschiedene Abschreibungskategorien: Klassische Abschreibung: Wirtschaftsgüter des Anlagevermögens mit einem Netto-Anschaffungspreis von mehr als Euro müssen über die Nutzungsdauer hinweg in gleich bleibenden Jahresbeträgen (= linear) abgeschrieben werden. Bei der in den Jahren 2009 und 2010 vorübergehend wieder zulässigen degressiven Abschreibung sind die Abschreibungsbeträge in den ersten Jahren höher. Da der Verbleib im Betrieb je nach Branche und Art der Anlage unterschiedlich ist, haben die Finanzämter die betriebsgewöhnliche Nutzungsdauer in detaillierten AfA-Tabellen festgeschrieben: Demnach wird zum Beispiel ein Computer normalerweise über drei Jahre abgeschrieben, ein Pkw über sechs Jahre. GWG-Sammelposten: Alle Anschaffungen mit einem Netto-Kaufpreis zwischen 150 Euro und Euro müssen seit 2008 jahresweise zu einem einheitlichen Sammelposten zusammengefasst werden. Unabhängig von der Nutzungsdauer der einzelnen Pool-Bestandteile wird der Gesamtwert des Sammelpostens pauschal über fünf Jahre abgeschrieben werden - pro Jahr also mit 20 Prozent der Anschaffungskosten. Geringwertige Wirtschaftsgüter (GWG) / Verbrauchsgüter (bis 150 Euro): Alle selbstständig nutzbaren Anschaffungen mit einem Nettokaufpreis von bis zu 150 Euro dürfen Sie sofort und in voller Höhe als Betriebsausgabe buchen. 130
131 Mein Büro 2010 von A bis Z Und so erledigen Sie mithilfe von Mein Büro 2010 die konventionellen Abschreibungen (Nettokaufpreis über Euro): Im ersten Schritt ordnen Sie Ihre Anschaffung im Bereich à Zahlungen Bank/Kasse im geöffneten Zahlungsdialog der richtigen à Buchungskategorie zu ( Einkauf von Anlagevermögen ): 131
132 Mein Büro 2010 In zweiten Schritt tragen Sie Ihre Neuanschaffung ins à Anlagenverzeichnis ein: Per Mausklick auf die Schaltfläche Anlagengut zuordnen öffnen Sie das Verzeichnis Ihres Betriebsvermögens und ergänzen dort nach einem weiteren Mausklick auf Neues Anlagengut definieren die noch fehlenden Angaben: 132
133 Mein Büro 2010 von A bis Z Das Anschaffungsdatum und den Nettopreis übernimmt das Programm automatisch aus Ihrer Einkaufsbuchung. Bitte achten Sie daher darauf, dass der richtige Steuerschlüssel eingestellt ist. Anderenfalls rechnet Mein Büro 2010 mit einem falschen Nettowert! Sie müssen darüber hinaus nur noch die Nutzungsdauer, die Art des Anlagengutes und die Abschreibungskategorie auswählen. Falls Sie die betriebsgewöhnliche Nutzungsdauer im Einzelfall nicht kennen, öffnen Sie per Mausklick auf die drei Punkte hinter der Jahresangabe die AfA-Tabelle für allgemeine Wirtschaftsgüter. Mithilfe einer Suchfunktion werden Sie den vom Finanzamt üblicherweise akzeptierten Zeitraum dort schnell finden. Vorsicht bei nachträglichen Änderungen Sie können neue Wirtschaftsgüter auch unabhängig vom Zahlungsvorgang anlegen: In dem Fall rufen Sie das Anlagenverzeichnis über den Menüpunkt Stammdaten auf. Bitte beachten Sie, dass nachträgliche Buchungs-Korrekturen am zugrundeliegenden Zahlungsvorgang nicht zu einer automatischen Änderung im Anlagenverzeichnis führen: Falls Korrekturen erforderlich sind, müssen sie an beiden Stellen vorgenommen werden!mit Beginn des Jahres 2010 wird Mein Büro außerdem um eine neue Elster-Schnittstelle erweitert: Mit deren Hilfe lässt sich dann auch die Anlage EÜR auf elektronischem Weg direkt ans Finanzamt übermitteln. Steuererklärungen für das Jahr 2009 können Sie aber frühestens im Januar 2010 online übertragen. 133
134 Mein Büro 2010 Übrigens: Falls gewünscht oder erforderlich, können Sie die Buchungen über die Schaltfläche <F2> Abschreibungsdetails noch bis ins Detail beeinflussen: Auf diese Weise lassen sich zum Beispiel Sonderabschreibungen mit Mein Büro 2010 erfassen. Dort nehmen Sie bei Bedarf auch den Wechsel zwischen linearer und degressiver Abschreibung vor. Abschreibungs- Experten können sogar die automatisch erzeugte Abschreibungstabelle manuell nachbearbeiten: 134
135 Mein Büro 2010 von A bis Z (Un)gleiche Jahresbeträge? Wenn trotz Abschreibung in gleichen Jahresbeträgen in den einzelnen Jahren unterschiedliche Werte auftauchen, so liegt das daran, dass Abschreibungen grundsätzlich monatsgenau vorgenommen werden müssen: Ein Computer im Nettowert von Euro, der im Mai gekauft wird und über drei Jahre linear abgeschrieben werden soll, befindet sich im ersten Jahr nur 8 von 12 Monaten im Einsatz. Daher erkennt das Finanzamt statt 600 Euro auch nur 400 Euro (= 8/12 von 600) als Betriebsausgabe an. WISO Mein Büro 2010 nimmt Ihnen diese Erbsenzählerei zum Glück ab. à GWG-Sofortabschreibung, à Sammelposten (GWG- Pool) Absetzung für Abnutzung à Abschreibung, à GWG-Sofortabschreibung, à Sammelposten (GWG-Pool) AfA, AfA-Tabelle à Abschreibung Aktualitäts-Garantie Die Aktualitäts-Garantie von Mein Büro 2010 ist ein exklusives Vorteilspaket: Mit dem haben Sie zum Beispiel Anspruch auf telefonischen Hotline-Support. Falls wirklich einmal ein Störungsfall vorliegt, haben Sie sogar die Möglichkeit, mit Unterstützung eines Support- Mitarbeiters eine à Fernwartung durchführen zu lassen. Einzelheiten finden Sie im Einleitungskapitel unter den Überschriften Immer auf dem neuesten Stand sowie Hilfe und Support. 135
136 Mein Büro 2010 Allgemeine Geschäftsentwicklung Damit Sie jederzeit über Ihre Umsatzentwicklung im Bilde sind, gibt es im Modul à Auswertungen die Übersicht Allgemeine Geschäftsentwicklung : Dort erkennen Sie auf den Tag, den Monat und das Jahr gesehen, in welchem Umfang Sie à Rechnungen geschrieben haben und wie sich Ihre Gewinnsituation (Register Einnahmen/ Ausgaben ) entwickelt hat. Farbige Pfeile zeigen an, in welchen Zeiträumen ein Aufwärtstrend zu erkennen ist, wo es abwärtsging und wo das Niveau gehalten werden konnte. Über Drop-down-Menüs am oberen Seitenrand filtern Sie den Bericht bei Bedarf nach à Auftragsart, à Kundenkategorie, à Artikelkategorie und Ländern. Die Vergleichszahlen für den Vorjahreszeitraum werden dabei immer mit angezeigt. Alternativ-Position Damit Sie den Empfängern Ihrer Angebote bei Bedarf die Wahl zwischen verschiedenen Artikeln ermöglichen können, gibt es in Mein Büro 2010 neben der Standard- Positionsart à Artikel die à Positionsart Alternativ. Die Preise für Alternativ-Positionen gehen dabei nicht in den Gesamtpreis des Angebots ein. Um einen Artikel als Alternativ-Position anzubieten, klicken Sie in der Spalte Positionsart auf den Abwärtspfeil und wählen aus dem folgenden Drop-down-Menü die Positionsart Alternativ : Falls erforderlich, erläutern Sie die Vorzüge und Unterschiede von Alternativ-Positionen mithilfe einer separaten Text -Position. Weitere à Positionsarten sind Überschrift, Seitenumbruch, Zwischensumme und Trennlinie. 136
137 Mein Büro 2010 von A bis Z Angebot Ein Angebot stellt juristisch gesehen Ihre Willenserklärung dar, einem Kunden Waren und / oder Dienstleistungen zu bestimmten Bedingungen verkaufen zu wollen. Es ist Ihr Verhandlungsanteil am Zustandekommen des angestrebten Kauf-, Dienst- oder Werkvertrags. Ein Angebot muss zwar nicht unbedingt schriftlich erfolgen, die Schriftform hat aber große Vorteile: Wer ein durchdachtes, gut kalkuliertes und formal einwandfreies Angebot auf den Tisch legt, ist seinem Geschäftspartner oft einen Schritt voraus. Mein Büro 2010 sorgt dafür, dass Sie mit geringem Aufwand solche professionellen Angebote erstellen. Im Kapitel Mein Büro 2010: Eines für alles! machen wir Sie unter der Überschrift Eingabekomfort Schritt für Schritt mit dem Erstellen, Bearbeiten und Verwalten von Angeboten vertraut. nutzen und die Sie im Jahr der Anschaffung nicht komplett von der Steuer absetzen konnten: Anlagenverzeichnis Angefangen bei der Büro-, Werkstatt- oder Ladeneinrichtung über den Geschäftswagen bis hin zur kompletten Produktionsanlage finden sich im Anlagenverzeichnis all die Vermögenswerte wieder, die Sie dauerhaft in Ihrem Betrieb 137
138 Mein Büro
139 Mein Büro 2010 von A bis Z Das Stammdaten -Modul Anlagenverzeichnis von Mein Büro 2010 berechnet auch die korrekten Abschreibungs- Beträge. Die einzelnen Eingabeschritte sind unter dem Stichwort à Abschreibungen beschrieben. Als Anlagenverzeichnis bezeichnet man darüber hinaus die Liste, die Sie dem Finanzamt zusammen mit Ihrer Einkommensteuererklärung zukommen lassen müssen. Dieses amtliche Anlageverzeichnis erzeugt Mein Büro 2010 ebenfalls automatisch: Sie finden die Liste auf der vierten Seite der àeinnahmenüberschussrechnung wieder: 139
140 Mein Büro 2010 w Tipp ständig eingeblendet. Ein zweiter Tastendruck auf <F5> schließt die Vorschau wieder. Komplettes Anlagenverzeichnis Eine komplette Übersicht über das betriebliche Inventar schließlich liefert das gestaltete Anlagenverzeichnis, das Sie sich über den Menüpunkt Stammdaten - à Stammdaten-Listen anzeigen lassen und ausdrucken können. Anmerkungen In den Haupt-Eingabemasken der Kunden-, Lieferanten- und Artikel-Stammdaten steht Ihnen das Feld Anmerkungen bzw. Interne Anmerkungen zur Verfügung. Dort sammeln Sie flüchtige Notizen und Kommentare. Bei Briefen, Angeboten, Rechnungen und Bestellungen findet sich das Anmerkungsfeld in der Karteikarte Erweitert im Bereich Sonstiges. Sofern vorhanden blenden Sie Ihre Anmerkungen in der Kunden- bzw. Lieferanten-Tabelle mit der Taste <F5> ein: Daraufhin erscheinen zunächst nur die ersten drei Zeilen des Anmerkungsfeldes. Wenn Sie mit dem Mauszeiger darauf zeigen, werden die Notizen voll- Besser geeignet als das Feld Anmerkungen ist für umfangreichere Informationssammlungen die Karteikarte à Dokumente. Darüber hinaus finden Sie in der Karteikarte à Historie eine automatisch erzeugte Zusammenstellung Ihrer Briefe, Angebote und Rechnungen an Geschäftspartner. Die von Mein Büro 2010 im Hintergrund aufgezeichnete Unternehmens-Vergangenheit ist in den à Details der Stammdaten-Listen Kunden und Lieferanten untergebracht. Ansicht Im Menü Ansicht finden Sie eine ganze Reihe nützlicher Werkzeuge, mit denen Sie die Tabellenansichten der Bereiche Stammdaten, Office, Vorgänge und Finanzen auf vielfältige Weise auswerten, verdichten und weiterverarbeiten: 140
141 Mein Büro 2010 von A bis Z 141
142 Mein Büro 2010 Der Menüpunkt Nur aktive Daten bzw. Aktive und archivierte Daten zeigen steht dabei lediglich in Kunden-, Lieferanten- und Artikellisten zur Verfügung: Mit deren Hilfe reduzieren oder erweitern Sie den angezeigten Datenbestand erheblich. Welche Kunden, Lieferanten und / oder Artikel den Archivstatus bekommen sollen, legen Sie im Menü Datei - à Archivierung fest. Wichtig: Archivierte Artikel sind grundsätzlich nur ausgeblendet und können jederzeit wieder reaktiviert werden. Ist der à Gruppierungsbereich am oberen Tabellenrand eingeblendet, können Sie die Listen nach Spalten Ihrer Wahl zusammenfassen. Dazu bewegen Sie das gewünschte Gruppier-Kriterium per Maus auf den Gruppier-Link Ziehen Sie eine Spalte hierher. Indem Sie mit der Maus auf eine Spaltenüberschrift zeigen, aktivieren Sie die Drop-down-Menüs neben den Spaltenköpfen : Mithilfe des Daten-Filters sieben Sie Ihre Listen blitzschnell nach beliebigen Kriterien (z. B. alle Rechnungen eines bestimmten Kunden). Wenn Sie den Menüpunkt Ansicht - Filterzeile anzeigen aktivieren, können Sie die erste Zeile der Tabellenansichten von Mein Büro dazu nutzen, um einzelne Spalten nach bestimmten Inhalten zu filtern. Über Spalten aktivieren rufen Sie die Auswahlbox Anpassung auf: Mit deren Hilfe holen Sie Datenfelder in den Vordergrund, die in der Listenansicht standardmäßig ausgeblendet sind. Ziehen Sie das benötigte Zusatzfeld bei gedrückter linker Maustaste einfach an die gewünschte Position in der Tabellenüberschrift. Umgekehrt entfernen Sie entbehrliche Spalten aus der Tabelle, indem Sie deren Überschrift (= Spaltenkopf ) mit der Maus aus der Tabelle ziehen und an einer beliebigen Stelle fallen lassen. Falls in einer Vorgangs-Tabelle keine Fußzeile / Summenzeile angezeigt wird, blenden Sie sie über das Kontextmenü der Spaltenüberschriften ein (auf eine beliebige Stelle der Tabellenüberschrift und dann auf Fußzeile klicken). Den Inhalt der Fußzeile wiederum legen Sie bei Bedarf im Kontextmenü der Fußzeile selbst fest: Dort haben Sie zum Beispiel die Wahl, ob Sie sich die Summe der betreffenden Spalte, die Anzahl der Eintragungen, den höchsten oder niedrigsten Betrag oder auch den Durchschnittswert anzeigen lassen. Den Inhalt Ihrer zuvor gefilterten, sortierten oder gruppierten Korrespondenz- oder Stammdatenliste übernehmen Sie über den Menübefehl Ansicht - Ansicht drucken in eine besondere Druckvorschau. Die können Sie bei Bedarf mit zusätzlichen Überschriften, Seitennummern und Formatierungen versehen und anschließend zu Papier bringen: 142
143 Mein Büro 2010 von A bis Z 143
144 Mein Büro 2010 Auf diese Weise erzeugen Sie im Handumdrehen schlichte, aber informative Sofort-Berichte. Die sind im Alltag oftmals hilfreicher als die optisch ansprechenden, aber weniger flexiblen à Auswertungen. Die praktischen à Tabellen-Auswertungen kombinieren die Vorteile selbst definierter Datenbank-Abfragen mit denen der fertig vorbereiteten Auswertungen von Mein Büro Bei so viel Berichtskomfort muss man die ebenfalls im Menü Ansicht untergebrachten Übergabe- und Export- Funktionen ( Tabelle in Excel bearbeiten / Tabelle exportieren in XLS-, TXT- und XML-Dateien) nur in Ausnahmefällen in Anspruch nehmen. Archivierung / Archivieren Sowohl die Zahl der Kunden und Lieferanten als auch die der angebotenen Produkte und Dienstleistungen wächst im Laufe der Zeit fast zwangsläufig. Entsprechend unübersichtlich können die Stammdaten-Tabellen werden. Mein Büro 2010 bietet Ihnen daher die Möglichkeit, die Datensätze inaktiver Geschäftspartner oder selten verkaufter Artikel zu archivieren. Auf diese Weise kann das Programm zwischen regelmäßig genutzten und historischen Daten unterscheiden, ohne dass die alten Eintragungen gelöscht werden. Im Ansicht -Menü der Stammdaten-Tabellen können Sie jederzeit wählen, ob nur aktive, nur archivierte oder sowohl aktive als auch archivierte Daten angezeigt werden. Durch die Archivierung gehen also keine Informationen verloren. Sie finden die Funktion im Menü Datei - Archivierung - Stammdaten archivieren : Hier legen Sie fest, welche Stammdaten-Art bis zu welchem Zeitpunkt archiviert werden soll. Bei Kunden und Lieferanten entscheidet der Zeitpunkt, an dem Sie zum letzten Mal ein Angebot, eine Rechnung oder eine Bestellung an sie geschickt haben. Bei Artikeln kommt es darauf an, wann Sie dafür zum letzten Mal ein Angebot oder eine Rechnung geschrieben haben: 144
145 Mein Büro 2010 von A bis Z Reaktiviert werden die Stammdaten ebenfalls entweder... in einem Rutsch (über Datei - Archivierung - Archivierte Stammdaten reaktivieren - wahlweise alle Artikel, Kunden und / oder Lieferanten) oder Anstelle der datumsabhängigen Sammel-Archivierung können Sie auch einzelne Datensätze archivieren: Dazu klicken Sie in der Stammdaten-Tabelle mit der rechten Maustaste auf den betreffenden Datensatz und dann auf den Kontextmenübefehl Markierten Datensatz archivieren. einzeln (über den Kontextmenübefehl Markierten Datensatz reaktivieren in der betreffenden Stammdaten- Tabelle). Voraussetzung für die Einzelaktivierung ist jedoch, dass Sie Ihre archivierten Datensätze zuvor über den Menüpunkt Ansicht eingeblendet haben. 145
146 Mein Büro 2010 Artikel Unter Artikel versteht Mein Büro 2010 sämtliche Produkte und Dienstleistungen, die Sie Ihren Kunden anbieten. Damit Sie immer wiederkehrende Artikeldetails auf à Angeboten oder à Rechnungen nicht ständig neu von Hand eingeben müssen, finden Sie im Stammdaten-Bereich eine eigene Artikel-Datenbank. Neue Artikel legen Sie unter Stammdaten - Artikel mithilfe von <F10> an. Wenn Sie viele ähnliche Artikel in Ihrem Sortiment haben, minimieren Sie den Erfassungsaufwand über den Kontextmenü- Befehl Artikel kopieren u. bearbeiten : Auf diese Weise erstellen Sie einen identischen Klon des ursprünglichen Artikels. In dem Fall brauchen Sie nur noch die neue Artikelnummer und die abweichenden Merkmale einzugeben. So wächst Ihr Artikelstamm in kurzer Zeit und ohne große Mühe. Neben der Artikelnummer, der Artikelbeschreibung, dem Steuersatz und der (Mengen-)Einheit hinterlegen Sie in der Hauptmaske bei Bedarf ein Bild sowie interne à Anmerkungen. Auf weiteren Karteikarten geben Sie Ihren Listen- Preis vor, den Sie je nach à Kunde und Bestellmenge genau differenzieren können,... tragen Sie den Einkaufspreis des Artikels ein, auf dessen Grundlage das Programm später Ihren à Rohgewinn berechnen kann.... lassen Sie sich die Artikel- Statistik zeigen und ordnen den betreffenden Artikel bestehenden à Artikelkategorien zu. Falls erforderlich, legen Sie gleich neue Kategorien an.... erweitern Sie Ihre Artikeldatenbank um Individuelle Felder.... verwalten Sie externe Dokumente, die zum jeweiligen Artikel gehören (zum Beispiel Datenblätter, Produktbeschreibungen oder Informationen über Bezugsquellen) und erfassen Sie schließlich Sonstige Informationen (zum Beispiel Gewicht und Volumen). 146
147 Mein Büro 2010 von A bis Z 147
148 Mein Büro 2010 w Praxistipp: Erfassung im Vorbeigehen Per Mausklick auf die Schaltfläche Vorgangsbezogene Textpassage... können Sie neuerdings sogar differenzierte Artikelbeschreibungen hinterlegen: Auf diese Weise lassen sich ein und demselben Artikel zum Beispiel ein ausführlicher werbewirksamer Angebotstext und gleichzeitig ein nüchterner Rechnungstext zuordnen. Beginn und Ende der vorgangsbezogenen Artikelbeschreibungen sind mit Start- und Stopp-Marken ( Tags ) gekennzeichnet, die in eckige Klammern gesetzt sind, z. B. [Angebot] Angebotstext [/Angebot] oder [Rechnung] Rechnungstext [/ Rechnung]. Sofern Sie bestimmte Artikel sehr häufig einsetzen, lohnt sich der einmalige Erfassungsaufwand unbedingt. Sie können Ihre Artikeldatenbank aber auch quasi im Vorbeigehen erweitern: Wenn Sie beim Anlegen eines Angebots oder einer Rechnung feststellen, dass ein bestimmter Artikel noch fehlt, wechseln Sie über die Schaltfläche Stapel aus Artikelstamm holen in die erweiterte Artikelauswahl, von wo aus Sie über <F2> einen Neuen Artikel anlegen. Artikelkategorien Damit das Eingeben von Artikeln in Angebots- oder Rechnungspositionen bei größeren Sortimenten beschleunigt wird, bietet Mein Büro 2010 die Möglichkeit, einzelne Waren und Dienstleistungen in bestimmten Artikelkategorien zusammenzufassen. Angelegt und bearbeitet werden sie unter Stammdaten - Weitere - Artikelkategorien oder in der Artikel-Eingabemaske (Mausklick auf die Schaltfläche Neue Kategorie im Register Statistik ). In 148
149 Mein Büro 2010 von A bis Z Artikelstammblatt Wenn Sie die wichtigsten Preise, Absatzentwicklungen und Beschreibungen eines à Artikels zu Papier bringen wollen, etwa um sie unterwegs zur Hand zuhaben, nutzen Sie das Artikelstammblatt : Auf dem finden sich auch Ihre à Anmerkungen wieder. Im Dialogfenster Artikel erfassen / bearbeiten rufen Sie die Druckvorschau des Stammblatts über <F3> Artikelstammblatt drucken auf. In der Tabelbeiden Fällen öffnet sich der Eingabe-Dialog Stammdaten Artikelkategorien : Um alle Angaben zu einem Artikel inklusive der statistischen Daten auf einen Blick zu haben, können Sie sich ein à Artikelstammblatt am Bildschirm anzeigen lassen und zu Papier bringen. Eine zusammenfassende Übersicht über alle Artikel finden Sie in den à Stammdaten-Listen. w Praxistipp: Artikel, die Sie aus Ihrem Sortiment genommen haben, können Sie mit <F3> aus der Artikel-Tabelle löschen. Falls Sie mit den Gedanken spielen, einen derzeit entbehrlichen Artikel später wieder ins Angebot zu nehmen, nutzen Sie die à Archivierung. Zum Bearbeiten genügt es, in das entsprechende Bezeichnungsfeld zu klicken: Das lässt sich dann sofort editieren. 149
150 Mein Büro 2010 lenansicht der Artikel-Stammdaten führt der Kontextmenü-Befehl <F4> Kundenstammblatt drucken zum gleichen Ergebnis. Sie erreichen diesen Befehl auch über die Schaltfläche Weitere Funktionen. Aufgaben Im Arbeitsbereich Office finden Sie eine ebenso leistungsfähige wie einfach zu bedienende Aufgabenverwaltung: Das Anlegen und Bearbeiten von Aufgaben entspricht weitgehend dem von Terminen im --> Kalender -Modul. Wenn Sie einen Erinnerungszeitpunkt festlegen, werden Sie vom Programm rechtzeitig vor dem Fälligkeitstermin auf die anstehende Aufgabe hingewiesen. Ihre Aufgaben können Sie zudem bestimmten Lieferanten und Kunden zuordnen und mit dazugehörigen --> Dokumenten verknüpfen. Auf diese Weise greifen Sie bei Fälligkeit einer Aufgabe per Mausklick auf die benötigten Kontaktinformationen und Unterlagen zu. w Praxistipp: Im Arbeitsbereich Angebote können Sie über die Schaltfläche Weitere Funktionen oder das Kontextmenü (rechter Mausklick auf ein bestimmtes Angebot und dann auf den Menüpunkt Neue Aufgabe zum Angebot erstellen ) ganz gezielt Aufgaben zu bestimmten Vorgängen anlegen. Auftragsarten Wenn Sie verfolgen wollen, auf welchen Wegen Kunden zu Ihnen gefunden haben, legen Sie unter Stammdaten - Weitere sogenannte Auftragsarten fest (z. B. Auftrag von Kollegen, Internet-Bestellung, Messekontakt). Beim Anlegen von Angeboten oder Rechnungen können Sie diese Zusatzinformation eintragen und dadurch im Laufe der Zeit Rückschlüsse auf mehr oder weniger Erfolg versprechende Vermarktungskanäle ziehen. Ausgabeoptionen Die Ausgabeoptionen wählen Sie im Bereich Stammdaten - Meine Firma aus: Dort wählen Sie die standardmäßig 150
151 Mein Büro 2010 von A bis Z verwendeten à Druckvorlagen für die verschiedenen Arten von Geschäftsbriefen aus. Der Begriff Ausgabeoptionen hat aber noch eine andere Bedeutung: Mit Mein Büro 2010 können Sie Ihre Geschäftskorrespondenz auf vielen unterschiedlichen Wegen ausgeben. Zusätzlich zum Drucker stehen Ihnen die à - und die à Fax-Übertragung zur Verfügung. Außerdem gibt es die praktische Möglichkeit, Dokumente ins universelle à PDF-Format umzuwandeln oder per à Online-Poststelle zu verschicken Auswertungen Mein Büro 2010 stellt Ihnen im Bereich Auswertungen differenzierte Berichte zur Umsatz-, Kosten- und Gewinnentwicklung zur Verfügung. Die Reports werden auf Basis der tagesaktuellen Zahlen Ihres Betriebs wahlweise als Tabellenliste oder als Balken- und Tortengrafik dargestellt: Mit den Modulen Allg. Geschäftsentwicklung und Rechnungsstellung behalten Sie Ihre Einnahmen und Ausgaben im Blick, die Sie nach Kunden und Artikeln zusammenfassen lassen können. Die Rohgewinn -Auswertungen sind vor allem für Händler interessant: Das Programm ermittelt den Roh- gewinn, indem die Einkaufspreise von den erzielten Verkaufserlösen abgezogen werden. Das ist aber nur dann möglich, wenn der à Einkaufspreis und à Verkaufspreise in den Artikel-Stammdaten hinterlegt sind. Der Bereich Ausgaben liefert Analysen der Kostenstruktur: Besonders nützlich für kleine Unternehmen und Freiberufler ist hier die Ausgaben-Hitliste, aus der Sie nicht nur auf Anhieb die Reihenfolge und absoluten Zahlen der wichtigsten Kostenpositionen erkennen können: Zugleich wird das Verhältnis der Größenordnungen offensichtlich. Eine tabellarische, nach Steuerkategorien geordnete Liste (der) Ausgaben rundet diese Auswertungs-Rubrik ab. Mit Mein Büro 2010 können Sie Ihre Einnahmen und Ausgaben nicht nur nach steuerlichen Gesichtspunkten ordnen, sondern sie auch nach frei gewählten Kosten- und Erlösarten sowie Verwendungen einteilen. Dadurch haben Sie zum Beispiel die Möglichkeit, den Erfolg bestimmter Produkte, Dienstleistungen oder einzelner Projekte gesondert zu analysieren. Dafür stehen Ihnen unter Auswertungen im Modul Kosten/ Verwendungen neben grafischen Monats- und Jahresvergleichen und Hitlisten detaillierte tabellarische Berichte über Ihre à Kosten- / Erlösarten sowie à Verwendungen zur Verfügung. 151
152 Mein Büro 2010 Die flexiblen à Tabellen-Auswertungen von Mein Büro 2010 schließlich kombinieren die Vorteile flüchtiger Suchaufträge, Datenfilter und Gruppierungen aus den normalen Tabellenansichten mit dem Komfort und den optischen Gestaltungsmöglichkeiten der programmeigenen Berichte: Sie basieren auf den Datenbanken Kunden, Lieferanten, Artikel, Briefe, Angebote, Rechnungen, Bestellungen, Zahlungszuordnungen, Kunden, Preise, Artikelverwendungen sowie Buchungssätze. Ihre fertigen Tabellen-Auswertungen können Sie abspeichern und später jederzeit wieder aufrufen und / oder verfeinern. Zusätzlich zu den üblichen Ausgabe-Möglichkeiten à Drucken, à Fax, à und à PDF-Konvertierung lassen sich die Auswertungen zur Weiterverarbeitung nach à MS Excel exportieren. 152
153 Mein Büro 2010 von A bis Z Noch mehr Auswertungen Über die Menüpunkte Stammdaten und Finanzen rufen Sie bei Bedarf eine ganze Reihe weiterer interessanter Auswertungen auf: Die Stammdaten- Listen enthalten neben einem optisch ansprechend aufbereiteten à Anlagenverzeichnis die Artikel-, Kunden- und Lieferanten-Übersichten: Die können Sie nicht nur nach Namen und Nummern, sondern zum Beispiel auch nach Postleitzahlen oder Ländern sortieren lassen. Die à Offene Posten -Listen im Menü Finanzen helfen Ihnen dabei, die ganz oder teilweise unbezahlten Rechnungen im Blick zu behalten. Bankkonto Als EÜR-Unternehmer oder Freiberufler sind Sie nicht verpflichtet, die Bewegungen auf dem Bankkonto mit ihren übrigen Geschäftsaktivitäten abzustimmen. Sie benötigen noch nicht einmal ein separates Geschäftskonto. Falls Sie ein gemischtes Girokonto haben, auf dem private und geschäftliche Vorgänge bunt durcheinandergehen, müssen Sie schon gar nicht alle privaten Kontobewegungen in Mein Büro 2010 eingeben! Im einfachsten Fall verzichten Sie sogar ganz auf das Einrichten eines Bankkontos und / oder à Kassenbuchs und lassen alle à Buchungen über das à Verrechnungskonto laufen. Andererseits gibt es auch gute Gründe, die Umsätze eines oder mehrere Giro-, Kreditkarten- oder Paypalkonten freiwillig mit Mein Büro 2010 zu überwachen: Erstens behalten Sie so besser den Überblick. Und zweitens erspart Ihnen das eingebaute Online-Modul viel nervige Tipparbeit. Grundsätzlich haben Sie die Wahl zwischen Online- und à Offline-Konten. Beide Kontoarten werden im Bereich Stammdaten à Meine Firma in der Rubrik Firmendaten eingerichtet: Unterhalb der standardmäßig eingeblendeten Adressdaten finden Sie den Bereich Bankverbindungen, den Sie über den doppelten Abwärtspfeil einblenden. Die Einstellungen vorhandener Konten ändern Sie über die Schaltfläche Bearbeiten. Per Mausklick auf die Schaltfläche Neu fügen Sie ein zusätzliche Konto hinzu: 153
154 Mein Büro 2010 Bei der Auswahl von Bankname, Bankleitzahl und Zugangsdaten werden Sie vom Programm unterstützt. Über die Auswahlliste Verarbeitung legen Sie fest, ob es sich um ein Online- oder ein Offline-Konto handelt. Zwischen den beiden Kontotypen können Sie, falls erforderlich, jederzeit wechseln. Sie müssen lediglich den Bearbeiten -Dialog in den Bankverbindungen aufrufen und die Option umstellen. 154
155 Mein Büro 2010 von A bis Z Belegnummer Die Angabe von Belegnummern auf Buchführungsunterlagen ist nicht Pflicht - erst recht keine gesonderten à Nummernkreise für Barzahlungen und Bank-Transaktionen. Andererseits beschleunigt eine durchnummerierte Belegablage den gezielten Zugriff auf benötigte Unterlagen ungemein. Spätestens, wenn Sie einen drei oder vier Jahre zurückliegenden Vorgang dringend benötigen, werden Sie die optionalen Belegnummern zu schätzen wissen. Alles zu seiner Zeit! Wenn Sie mit dem à Online-Banking noch nicht vertraut sind, können Sie Ihr Bankkonto also zunächst problemlos im Offline-Betrieb führen und es erst bei passender Gelegenheit umstellen. Benutzer (wechseln) Damit die Eingaben in Mein Büro 2010 verschiedenen Sachbearbeitern zugeordnet werden können, gibt es unter Stammdaten - Mitarbeiter eine Benutzer-Datenbank mit differenzierter Rechteverwaltung. Über den Menüpunkt Datei - Benutzer wechseln melden sich die verschiedenen Mitarbeiter an. Unter Datei - Kennwort ändern kann jeder Benutzer ein neues Passwort vereinbaren. Im Kapitel Büroeröffnung finden Sie unter der Überschrift Einzelkämpfer oder Team? eine ausführlichere Beschreibung der Benutzerverwaltung. 155
156 Mein Büro 2010 Bestellung Im Bereich Vorgänge - Bestellung vergeben und überwachen Sie die Aufträge an Ihre Lieferanten. Die Eingabe der Lieferanten und Artikelpositionen entspricht im Wesentlichen dem Verfahren bei à Angeboten und à Rechnungen. Ist in der Artikeldatenbank ein Einkaufspreis hinterlegt, wird er automatisch übernommen. Falls erforderlich kann dieser Preis aber in jedem Einzelfall verändert werden. Über die Ampel-Symbole am Zeilenanfang sehen Sie auf Anhieb, welche Bestellungen noch ausstehen und welche bereits ganz oder teilweise geliefert sind. 156
157 Mein Büro 2010 von A bis Z Über <F5> kennzeichnen Sie in der Bestellübersicht eine Komplettlieferung. Um eine Teillieferung einzutragen, drücken Sie <F6> und tragen anschließend im Dialogfenster Lagerbewegungen die Menge oder Anzahl der eingetroffenen Artikel ein. Um eine Bestellposition zu editieren, setzen Sie ein Häkchen in die Auswahlbox und geben anschließend den bisherigen Lieferumfang ein. w Tipp Einkaufs-Modul für Handelsprofis Händler mit größeren Sortimenten und vielen einzelnen Beschaffungsvorgängen werden die Einkaufsund Lagermodule der Mittelstands-Edition von Mein Büro 2010 zu schätzen wissen. Die unterstützen Sie nicht nur beim Einkaufen mit automatischen Bestellvorschlägen, sondern sorgen auch dafür, dass Sie bei Angeboten an Ihre Kundschaft die Lagerbestände im Blick behalten und keine falschen Versprechungen machen. Einzelheiten entnehmen Sie den ausführlichen Beschreibungen im Kapitel Das Mittelstandsbüro am Ende dieses Handbuchs. Brief Ungeachtet aller neuen elektronischen Kommunikationskanäle ist das Verfassen klassischer Geschäftsbriefe nach wie vor eine der häufigsten Tätigkeiten im Büroalltag. Mein Büro 2010 unterstützt Sie dabei nach Kräften: Wie Sie es bereits von Bestellungen, Angeboten oder Rechnungen gewöhnt sind, klicken Sie sich über Office - Briefe - Neu Ihre fertige Geschäftskorrespondenz in kürzester Zeit zusammen. Nachdem Sie einmal Ihr à Briefpapier gestaltet haben, müssen Sie sich um Layout und Formatierungen nie wieder Gedanken machen. Mehr noch: Zusammen mit Mein Büro 2010 werden zahlreiche à Textbausteine und Vorlagen ausgeliefert, mit deren Hilfe Ihre optisch ansprechend gestalteten Druckvorlagen obendrein schnell mit den passenden Inhalten gefüllt werden. Ob Sie Ihre fertigen Briefe schließlich über Ihren eigenen Drucker zu Papier bringen und ganz konventionell per Post verschicken oder über die à Online-Poststelle auf den Weg zum Kunden bringen, bleibt Ihnen überlassen. 157
158 Mein Büro 2010 Briefpapier Die äußere Form Ihrer Korrespondenz ist ein wichtiges Aushängeschild Ihres Unternehmens. Dafür steht Ihnen unter Stammdaten - Briefpapier gestalten ein eigener Assistent zur Seite. Über einen gleichnamigen Link können Sie das Design-Modul auch über die intelligente à Druckansicht aufrufen. Schritt für Schritt zum fertigen Briefpapier Die einzelnen Schritte zur persönlichen Briefvorlage werden im Kapitel Büro-Eröffnung unter der Überschrift Briefpapier gestalten ausführlich erläutert. Buchung Mit Mein Büro 2010 läuft die Buchführung weitgehend im Hintergrund ab. Die Zahl separater Steuer-Buchungen ist gering - der Aufwand minimal: Die meisten Eingaben lassen sich im Vorbeigehen erledigen. Das gilt vor allem für das à Online-Banking: Das nimmt Ihnen den allergrößten Teil des klassischen Buchungsaufwands ab: Schließlich werden die Namen der Empfänger bzw. Auftraggeber, das Buchungsdatum, der Geldbetrag und meistens sogar der Verwendungszweck mit dem elektronischen Kontoauszug frei Haus geliefert. Im günstigsten Fall ordnen Sie nur noch die steuerliche Einnahme- bzw. Ausgabekategorie zu und stellen ggf. die Verbindung zu einem offenen Rechnungsvorgang her. Diese beiden Schritte erledigen Sie im Dialogfenster à Zahlung, das sich per Doppelklick auf einen Zahlungsvorgang öffnet. Oft lässt sich die à Zuordnung sogar über das Kontextmenü bewerkstelligen, ohne dass Sie eine einzige Buchungsmaske zu öffnen brauchen! Aber auch ohne Online-Banking müssen Sie keineswegs alles per Hand machen: Wenn zum Beispiel die Überweisung eines Kunden eintrifft, markieren Sie den betreffenden Vorgang in der Rechnung als vollständig bezahlt. 158
159 Mein Büro 2010 von A bis Z Daraufhin werden Sie vom Programm sofort gefragt, auf welchem Konto die Gutschrift eingegangen ist. Den Rest erledigen Sie anschließend wieder per à Zuordnung. Für alle Zuordnungen, die sich nicht automatisieren lassen, gibt es schließlich im Bereich Finanzen - Zahlungen Bank / Kasse die Schaltflächen Neu Einnahme und Neu Ausgabe. Die übersichtliche Zahlungsmaske macht Ihnen das Erfassen auch in dem Fall sehr einfach: 159
160 Mein Büro 2010 Ob Sie zwischen baren und bargeldlosen Geschäftsvorgängen unterscheiden, bleibt Ihnen überlassen. Falls Sie sauber trennen wollen, verzeichnen Sie Bargeldeinnahmen und -ausgaben im à Kassenbuch und legen für die bargeldlosen Geldflüsse ein à Bankkonto an. Sie können beide Zahlungsarten aber genauso gut zusammen über das sogenannte à Verrechnungskonto den à steuerlichen à Buchungskategorien zuordnen. Buchungsjournal Wenn Sie eine Übersicht über alle manuellen und automatischen à Buchungen benötigen, erstellen Sie die über den Menüpunkt Finanzen - Rechnungs- und Buchhaltungslisten. Dort finden Sie die à Karteikarte Buchungsjournal. Diese Liste können Sie nach bestimmten Tagen, Monaten, Jahren und frei gewählten Zeiträumen filtern: w Praxistipp: Zweite Gliederungsebene Zusätzlich zu den Steuer-Kategorien bietet Ihnen Mein Büro 2010 die Möglichkeit, Ihre Einnahmen und Ausgaben nach frei gewählten à Kosten- und Erlösarten sowie à Verwendungen einzuteilen. Dadurch haben Sie zum Beispiel die Möglichkeit, den Erfolg bestimmter Produkte, Dienstleistungen oder einzelner Projekte zu analysieren. Die Zuordnung zu Kosten- und Erlösarten bzw. Verwendungen erledigen Sie ebenfalls in der Buchungsmaske Zahlungen. Die Definition Ihrer individuellen Gliederung nehmen Sie unter Stammdaten - Weitere - Kosten- und Erlösarten bzw. Verwendungen vor. 160
161 Mein Büro 2010 von A bis Z 161
162 Mein Büro 2010 Buchungskategorien Damit Mein Büro 2010 am Monats-, Quartals- und / oder Jahresende ermitteln kann... wie sich Ihre Umsätze und Kosten entwickelt haben, wie viel Umsatzsteuer Sie ans Finanzamt abführen müssen, wie hoch der zu versteuernde Gewinn (oder aber auch der Verlust) ist und wie hoch der Wert Ihres Betriebsvermögens ist,... wird jeder einzelne Geschäftsvorgang einer bestimmten Buchungskategorie zugeordnet. Das geschieht in vielen Fällen automatisch, manche à Buchungen nehmen Sie aber auch von Hand vor. In klassischen Buchhaltungsprogrammen laufen solche Buchungskategorien vielfach unter der Bezeichnung (Sach-)Konten. Mein Büro 2010 stellt Ihnen drei unterschiedlich differenzierte Kategorie- Varianten zur Verfügung: Bei Variante 1 verzichten Sie ganz auf eine Kategorisierung Ihrer Geschäftsvorgänge: Sie übergeben Ihre Einnahmen und in chronologischer Reihenfolge, aber ohne weitergehende sachliche Ordnung an Ihren Steuerberater. Der sorgt dann für die Kontierung der Belege, stellt Ihnen Auswertungen zur Verfügung und erledigt die Steuererklärungen und Voranmeldungen für Sie. Variante 2 orientiert sich am amtlichen Formular für die Einnahmen-Überschussrechnung. Sie kommen mit rund 30 Buchungs-Kategorien aus und Sie sparen sich den Umweg über einen komplizierten Standardkontenrahmen : Dieses Verfahren eignet sich besonders für Freiberufler und Unternehmer, die Buchführung und Steuererklärungen ganz alleine oder nur mit punktueller Unterstützung eines Beraters erledigen wollen. 162
163 Mein Büro 2010 von A bis Z Variante 3 schließlich basiert auf dem umfangreichen DATEV- Kontenrahmen SKR03 : Bei annähernd 500 Konten schöpfen Sie damit buchhalterisch aus dem Vollen. Wenn Sie sich für diese Variante entscheiden, sollten Sie über Buchführungs-Grundkenntnisse verfügen und notfalls auf die Unterstützung eines Steuerberaters zurückgreifen können. Hinweis Vermeiden Sie Wechsel-Jahre! Den Wechsel zwischen den drei Buchungs-Varianten nehmen Sie unter Stammdaten - Meine Firma - Einstellungen - Steuerereinstellungen vor. Wichtig: Änderungen an der Art der steuerlichen Verbuchung wirken sich nicht rückwirkend auf die Zuordnung laufender Zahlungsvorgänge aus: Um Fehler bei Auswertungen und vor allem auf Steuerformularen zu vermeiden, sollten Sie Ihre Buchungs-Variante also nicht innerhalb eines laufenden Jahres umstellen! Bei den Varianten 2 und 3 gibt es jeweils vier verschiedene Typen von Buchungskategorien: die laufenden Einnahmen und Ausgaben sowie die Kategorien Geld und Vermögen : Geld-Kategorien sind - sofern von Ihnen eingerichtet - Ihre Girokonten und die Kasse, auf den Vermögens-Kategorien finden sich all die Güter wieder, die ins à Anlagenverzeichnis aufgenommen werden müssen, weil sie dauerhaft in Ihrem Betrieb genutzt werden. Wenn sie sich für die umfangreiche Variante 3 entscheiden, werden in den Buchungsmasken aus Gründen der Übersichtlichkeit nicht immer alle verfügbaren Buchungskategorien auf einmal eingeblendet. Über Weitere lassen sich die fehlenden aus einer Tabelle abrufen. Sollte die gesuchte Kategorie dort ebenfalls nicht zu finden sein, können Sie alle verfügbaren Buchungskategorien über Stammdaten - Finanzbuchhaltung - Kontenplan bearbeiten aufrufen und an die Besonderheiten Ihres Büros anpassen: Angenommen Sie haben sich eine neue Ladeneinrichtung gekauft, dann öffnen Sie die normalerweise unsichtbare Kategorie 430 Ladeneinrichtung per Doppelklick und verändern die Darstellungsart über das Drop-down-Menü Anzeige bei Verbuchungsart 3 in Kontenliste erweitert : 163
164 Mein Büro
165 Mein Büro 2010 von A bis Z Mit OK speichern Sie die neue Einstellung. Falls sich eine benötigte Buchungskategorie auch nicht auf diesem Weg verfügbar machen lässt, haben Sie die Möglichkeit, auf Grundlage einer vergleichbaren Buchungskategorie über <F8> Konto kopieren ein neues Konto zu erstellen. Damit die Zuweisungslogik des Programms nicht durcheinandergerät, haben Sie dabei auf die zugrunde liegenden Verknüpfungen mit den Steuererklärungen nicht ohne Weiteres Einfluss. Neue Buchungskategorien sollten Sie in jedem Fall nur dann einrichten, wenn Sie über ausreichende buchhalterische Kenntnisse verfügen. Wenden Sie sich im Zweifel an Ihren Steuerberater oder unsere Hotline. Erweiterte Bearbeitung der Buchungskategorien Mein Büro 2010 bietet darüber hinaus die Möglichkeit, sämtliche Parameter des mitgelieferten Kontenrahmens und die Verknüpfung mit den Steuerformularen manuell zu ändern und sogar völlig neue Kategorien einzurichten. Sie können... die Einstellungen aller Aktiv- und Passivkonten, Aufwands- und Ertragskonten sowie Eröffnungsund Abschlusskonten bearbeiten und zusätzliche anlegen, auf die Standard-Finanzbuchhaltungskonten Einfluss nehmen, beliebige Steuerschlüssel festlegen und deren Anwendung definieren, die standardmäßige Zuordnung ausgewählter Zahlungsvorgänge beeinflussen (z. B. Kundenüberweisungen, Skontoabzug, An- und Verkauf von Anlagenvermögen, Zahlungen von / an ausländische(n) Kunden und Lieferanten) und nicht zuletzt gezielte Verknüpfungen mit bestimmten Zeilen der Steuerformulare vornehmen. Damit weniger erfahrene Anwender nicht versehentlich folgenschwere Änderungen an der internen Buchungsautomatik von Mein Büro 2010 vornehmen, muss die erweiterte Bearbeitung der Buchungskategorien ausdrücklich freigeschaltet werden. Die Freischaltung erfolgt unter Stammdaten - Finanzbuchhaltung - Kontenplan bearbeiten, indem Sie mit der rechten Maustaste auf das betreffende 165
166 Mein Büro 2010 Konto und dann auf den Menüpunkt <F10> Kontendetails bearbeiten klicken. Bitte aktivieren Sie die erweiterte Bearbeitung der Buchungskategorien nur mit Unterstützung eines Steuerberaters oder Buchführungsprofis. Dateiimport-Assistent Wenn Sie mit einem à Offline-Konto arbeiten und Kontobewegungen aus einer externen à Online-Banking- Software in Mein Büro 2010 einbinden wollen, dann hilft Ihnen dabei der Dateiimport-Assistent für Bankkonten. Um ihn nutzen zu können, exportieren Sie die benötigten Daten zunächst mit Ihrem bisherigen Bankprogramm. Mein Büro unterstützt die Dateiformate MS Excel, DBF, Text- und CSV-Datei. Rufen Sie anschließend Ihr Bankkonto im Bereich Finanzen - Zahlungen Bank / Kasse auf und beginnen Sie die Datenübernahme mit <F3> Weitere Funktionen - Dateiimport-Assistenten starten. 166
167 Mein Büro 2010 von A bis Z 167
168 Mein Büro 2010 Nachdem Sie das gewünschte Dateiformat und die Quelldatei ausgewählt haben, klicken Sie auf Weiter und ordnen die Feldbezeichnungen des bisherigen Bankprogramms denen von Mein Büro zu. Lassen Sie sich von der langen Liste nicht abschrecken. Genau genommen sind nur sieben Datenfelder wichtig: das Buchungs- und Wertstellungsdatum, der Name, die Kontonummer und die Bankleitzahl des Absenders / Empfängers, der Überweisungs-Betrag sowie der Verwendungszweck. Daten sichern, Datensicherung Je mehr Arbeitsabläufe Sie Mein Büro 2010 anvertrauen, desto wertvoller werden die darin gespeicherten Informationen. Aus diesem Grund ist eine regelmäßige, bei intensiver Nutzung am besten tägliche Datensicherung unabdingbar. Zusätzlich zu Ihren sonstigen Festplatten-Backups sollten Sie daher die Funktion Daten sichern nutzen, die Sie im Mein-Büro -Menü finden: Mit Mein Büro 2010 ist Datensicherung wirklich ein Kinderspiel: Sie geben den gewünschten Speicherpfad an (am besten auf einem externen Datenträger), legen fest, ob die unter à Dokumente verwalteten ex- 168
169 Mein Büro 2010 von A bis Z ternen Dateien sowie das separate à Rechnungsarchiv ebenfalls gesichert werden sollen und klicken zum Schluss auf die Schaltfläche Datensicherung starten. Das Backup-Modul ist mehr als nur eine einfache Datensicherung: Zusätzlich zu den Stamm- und Vorgangsdaten werden nämlich sämtliche Programmeinstellungen und Anpassungen (zum Beispiel das individuelle à Briefpapier) gespeichert. Falls also einmal ein Umzug auf einen anderen Computer ansteht oder eine komplette Neuinstallation aus anderen Gründen nötig sein sollte, sind Sie in kürzester Zeit wieder arbeitsfähig! rekonstruiert. Bei der Wiederherstellung können Sie jeweils entscheiden, ob und wenn ja, welche Dateien, Vorlagen und Einstellungen übernommen werden sollen: Daten wiederherstellen Sollten Daten aufgrund von Bedien-, Hard- oder Softwarefehlern gelöscht worden oder in Unordnung geraten sein, ermöglicht Mein Büro 2010 Ihnen die schnelle Rekonstruktion Ihrer Daten und der kompletten Arbeitsumgebung - vorausgesetzt natürlich, Sie haben zuvor eine à Datensicherung angelegt. Sie finden den überlebenswichtigen Rettungsanker unter Datei - Daten wiederherstellen. Zusammen mit den Stamm- und Vorgangsdaten werden bei Bedarf sämtliche Programmeinstellungen und Anpassungen (zum Beispiel das individuelle à Briefpapier) 169
170 Mein Büro 2010 Datenbank reorganisieren Bereits in kleinen Betrieben und Freiberufler-Büros kann die Datenmenge im Laufe der Zeit beträchtlichen Umfang annehmen. Eine Speicherplatzoptimierung ist im laufenden Betrieb nicht immer möglich. Um Geschwindigkeitsverlusten vorzubeugen, sollten Sie daher von Zeit zu Zeit Ihre Datenbank reorganisieren. Sie finden diese Optimierungsfunktion im Datei -Menü. Wichtig: Machen Sie vor jeder Datenbank-Reorganisation unbedingt eine à Datensicherung. Datenfilter Wenn Sie in den Stammdaten- und Vorgangstabellen von Mein Büro 2010 mit der Maus auf die Spaltenüberschrift zeigen, erscheint ein Abwärtspfeil neben dem betreffenden Spaltenkopf, über den Sie ein Drop-down-Menü aufklappen: Mit dessen Hilfe können Sie die jeweilige Tabelle ganz bequem filtern. Schneller als bei beim à Suchen, à Sortieren oder à Gruppieren greifen Sie beim Filtern zielgerichtet auf die gerade benötigte Daten-Teilmenge zu. richt mit zwei Mausklicks (1x auf den Abwärtspfeil neben Nachname/Firma und 1x auf den Namen des Kunden). Über die Filtereinstellung Alle schalten Sie den Filter wieder aus. Selbstverständlich können Sie die Tabelle auch gleich nach mehreren Kriterien durchforsten, zum Beispiel nach allen offenen Rechnungen von drei verschiedenen Kunden. Mehr noch: Mein Büro 2010 hat ein gutes Gedächtnis: Über den Abwärtspfeil in der Filter-Statuszeile am unteren Tabellenrand haben Sie Zugriff auf Abfragen, die Sie in der Vergangenheit schon einmal vorgenommen haben: Angenommen, Sie wollen auf einen Schlag alle offenen à Rechnungen oder alle Rechnungen eines bestimmten à Kunden sehen, dann erstellen Sie den gewünschten Be- 170
171 Mein Büro 2010 von A bis Z 171
172 Mein Büro 2010 Per Mausklick auf die Schaltfläche Anpassen können Sie sogar komplexe benutzerdefinierte Abfragen formulieren und vorhandene Filter über die Schaltfläche Anpassen nachträglich verfeinern: tuszeile wieder rückgängig. w Praxistipp: Wenn Sie den Menüpunkt Ansicht - Filterzeile anzeigen aktivieren, können Sie die erste Zeile der Tabellenansichten von Mein Büro dazu nutzen, um einzelne Spalten nach bestimmten Inhalten zu filtern. Dabei stehen Ihnen die üblichen Platzhalter zur Verfügung (Sternchen und Fragezeichen): So findet das Programm zum Beispiel in der Spalte Verwendungszweck eines Kontoauszugs bei Eingabe von *Steuer im Handumdrehen sämtliche Steuerzahlungen - ganz gleich, welcher Kategorie sie zugeordnet sind. Oder: Mit M?ier finden Sie in der Kunden- oder Lieferantenliste auf einen Schlag sämtliche Meiers und Maiers. Falls Sie differenzierte Filter erzeugen, können Sie Ihr Arbeitsergebnis über den Button Speichern unter als separate Filterdatei sichern und später bei Bedarf wieder Laden. Damit Sie schließlich nicht den Überblick verlieren, welche Filterkriterien gerade aktiviert sind, machen Sie die Auswahl per Mausklick auf das Schließsymbol in der Sta- Datenimport à Dateiimport-Assistent, à Datenimport-Assistenten 172
173 Mein Büro 2010 von A bis Z Datenimport-Assistenten Die vielseitigen Daten-Import -Assistenten stehen Ihnen im Datei -Menü zur Verfügung. Dort finden Sie... auf. Der unterstützt die Dateiformate XLS, DBF, CSV sowie TXT und funktioniert genauso wie der à Dateiimport-Assistent beim Online-Banking. einen allgemeinen Datenimport-Assistenten (für Artikel-, Kunden- und Lieferantendaten) sowie eine Übernahmefunktion für Outlook-Kontakte. Der Outlook-Import ist bequemer, dafür aber weniger flexibel: Auf diese Weise können Sie nur Daten aus den Standard-Kontakten von MS Outlook übernehmen. Nachdem Sie die Funktion Kunden aus Outlook-Kontakten aufgerufen und eine Sicherheitsabfrage bestätigt haben, werden die Angaben in die Kundendatenbank übernommen. Falls Sie Informationen aus anderen als den Standard- Kontakten von Outlook übernehmen oder nur ausgewählte Geschäftspartner importieren wollen, empfiehlt sich der Umweg über die Outlook-Exportfunktion ( Datei - Importieren / Exportieren ). Anschließend wechseln Sie zu Mein Büro 2010 und rufen über Datei - Daten-Import den allgemeinen Import-Assistenten für Kundendaten Zugabe: Kalender-Import Im à Kalender ist noch eine weitere Outlook-Importmöglichkeit untergebracht: Neben den Symbolen für die Tages-, Wochen- oder Monatsansicht finden Sie die Schaltfläche Import / Export MS Outlook : Nach einer Sicherheitsabfrage werden wahlweise alle Eintragungen aus dem Outlook-Standardkalender nach Mein Büro 2010 übernommen - oder umgekehrt in den Outlook-Kalender eingetragen. Auf diese Weise stellen Sie sicher, dass Sie in beiden Arbeitsumgebungen immer über alle anstehenden Terminen auf dem Laufenden gehalten werden. 173
174 Mein Büro 2010 Dauerfristverlängerung Umsatzsteuerpflichtige Unternehmer und Selbstständige müssen Ihre Umsatzsteuervoranmeldung normalerweise bis zum 10. Tag des Folgemonats an das Finanzamt gemeldet haben. Den förmlichen Antrag auf Dauerfristverlängerung gemäß 46 Umsatzsteuerdurchführungsverordnung (UStDV) können Sie direkt aus Mein Büro 2010 heraus stellen. Sie finden den bereits fertig vorbereiteten Vordruck im Bereich Finanzen - Steuer-Auswertungen : 174
175 Mein Büro 2010 von A bis Z 175
176 Mein Büro 2010 Sie brauchen ihn nur noch auszudrucken, zu unterschreiben und an Ihr Finanzamt zu schicken. Sofern Sie zu monatlichen Voranmeldungen verpflichtet sind, können Sie mithilfe dieses Formulars auch die laut 47 UStDV vorgeschriebene jährliche Sondervorauszahlung anmelden und abrechnen. Demodaten Damit Sie sich sofort einen Eindruck vom Leistungsumfang und leichten Bedienbarkeit des Programms machen können, steht Ihnen in Mein Büro 2010 ein umfangreicher Demodaten-Bestand zur Verfügung. Auf diese Weise haben Sie auf Anhieb die Möglichkeit, auch komplexere Praxisaufgaben durchzuspielen, ohne zuvor zeitraubende Eingaben machen zu müssen. Sie können die Demo-Datenbank auch dann noch nutzen, wenn Sie im Stammdaten-Bereich à Meine Firma Ihre eigene Büroeinrichtung vorgenommen und mit der Eingabe echter Daten begonnen haben. Programm nach und nach immer besser kennen, ohne dass Ihre operativen Daten Schaden nehmen können. Zurück in Ihr eigenes Büro gelangen Sie über Datei - Meine Firma. Details In den Tabellenansichten von Mein Büro 2010 lässt sich über <F2> der Fensterausschnitt Details aktivieren. Über den greifen Sie blitzschnell auf die wichtigsten Begleitinformationen zum ausgewählten Kunden, Lieferanten, Artikel oder Geschäftsvorgang (Bestellung, Angebot, Rechnung) zu. Die Größe des Fensterausschnitts passen Sie per Maus über den Anfasser an der oberen Trennlinie an Ihre Bedürfnisse an. Wenn Sie die Details -Anzeige vorübergehend nicht benötigen, blenden Sie sie über <F2> wieder aus. Über den Menüpunkt Datei - Demodaten wechseln Sie bei Bedarf zurück in die Testumgebung und probieren dort für Sie neue Programmfunktionen aus. So lernen Sie das 176
177 Mein Büro 2010 von A bis Z Exklusives Detail Die à Karteikarte à Historie, in der Sie auf einen Blick sämtliche Termine eines bestimmten Kunden, ihm zugeordnete Aufgaben sowie die zeitliche Abfolge des Briefwechsels erkennen, finden Sie sogar ausschließlich in der Details -Ansicht. Alle übrigen Einzelinformationen können Sie zwar auch in der Eingabemaske des einzelnen Datensatzes einsehen. Der konventionelle Weg zur benötigten Information ist jedoch viel länger, umständlicher und überdies entbehrlich, wenn Sie gar keine Eingaben machen wollen. Bei einem Kunden sehen Sie zum Beispiel auf einen Blick, welche à Dokumente mit dem Geschäftspartner verknüpft sind, welche und wie viele à Artikel in der Vergangenheit gekauft wurden oder wann welche à Briefe, à Angebote oder à Rechnungen an ihn gegangen sind. Besonders praktisch: Diese Angaben haben an dieser Stelle nicht nur rein informativen Charakter, sondern sie lassen sich falls erforderlich gleich aktiv weiterverarbeiten. So können Sie beispielsweise den Zahlstatus einer Rechnung direkt aus den Kunden- Details heraus verändern. Und nicht nur das: Sämtliche weiteren Funktionen der à Vorgänge-Tabellen (Angebote, Rechnungen, Bestellungen) stehen Ihnen im Fensterausschnitt Details ebenfalls zur Verfügung. Das erspart Ihnen in vielen Fällen den Wechsel in andere Programmbereiche und zusätzliche Suchvorgänge. Dokumente In den Stammdaten-Eingabemasken Kunden, Lieferanten und Artikel sowie in den à Details -Ansichten Ihrer à Angebote, à Rechnungen und à Bestellungen finden Sie die unscheinbare à Karteikarte Dokumente. Dort legen Sie bei Bedarf bereits bestehende externe Dateien und Dokumente aller Art und Formate ab. Selbst s und anhänge können Sie per Maus dorthin ziehen. Außerdem haben Sie die Möglichkeit, Texte, Tabellen und Multimediadateien neu anzulegen. Und wer will, kann sogar Papierbelege à scannen. Bei Bedarf angelegte Unterverzeichnisse sorgen dafür, dass Sie den Überblick behalten. 177
178 Mein Büro
179 Mein Büro 2010 von A bis Z Tipp: Die Handhabung der vielseitig nutzbaren Dokumentenmappen wird im Kapitel Büro-Eröffnung ausführlich vorgestellt. Drucken Bis zum papierlosen Büro ist es bekanntlich noch ein langer Weg. Mein Büro 2010 stellt Ihnen viele elektronische Übermittlungskanäle zur Verfügung, das Drucken ist aber erfahrungsgemäß nach wie vor das wichtigste Ausgabemedium. Deshalb führen viele Wege zum fertigen Ausdruck, insbesondere über die à Druckansicht aller Korrespondenz-Vorgänge, über die à Seiten- bzw. Druckvorschau in den Kalender- und Tabellenansichten, den à Kontextmenü-Befehl Drucken, den Sie vielfach auch über die Schaltfläche Weitere Funktionen erreichen oder - kurz und schmerzlos: über <F8>. Auch eine Stapelverarbeitung ist möglich: Wenn Sie gleich mehrere Briefe, Bestellungen, Angebote, Rechnungen, Gutschriften oder Mahnungen in einer Liste markieren und <F8> drücken, werden sie auf einen Schlag ausgedruckt. Vorsicht: Blitzdruck! Bitte beachten Sie: Beim Stapeldruck handelt es sich um ein echtes Turboverfahren für Vieldrucker: Das übliche Dialogfenster Drucken wird dabei nicht eingeblendet. Um Papier-, Tinten- bzw. Tonerverschwendung zu vermeiden, sollten Sie sich also sicher sein, dass wirklich alle markierten Dokumente bereits druckreif sind! Einheiten definieren In den Dialogfenstern der Artikelverwaltung und in den Angebots- und Rechnungstabellen stehen Ihnen normalerweise neun gängige Maß- und Mengeneinheiten zur Verfügung. Der Standardvorschlag lautet Stück ( Stk. ). Wenn Sie die für Ihre Branche oder Ihren Geschäftsbereich typischen Bezeichnungen dort nicht finden, können Sie die 179
180 Mein Büro 2010 zugrunde liegende Tabelle über Stammdaten - Weitere - Einheiten problemlos erweitern: Mit <F2> Neu legen Sie eine neue Zeile an, der Sie anschließen die gewünschte Bezeichnung geben. Mit <Enter> speichern Sie Ihre Eingabe und legen zugleich die nächste leere Zeile an. Entbehrliche Einträge markieren Sie per Mausklick und entfernen sie dann mit <F3> Löschen. Mit <F12> Schließen beenden Sie den Dialog endgültig. Auf die Reihenfolge der Einheiten in den Dialogfeldern haben Sie keinen Einfluss: Die Einträge werden automatisch alphabetisch sortiert. Einkauf Im Einkauf liegt der Gewinn!, sagt eine alte Kaufmannsweisheit. Aus diesem Grund ermöglicht Mein Büro 2010 eine lückenlose Überwachung Ihrer à Bestellungen. Auf der zentralen Übersichtsseite à Office Heute sehen Sie in der Rubrik Einkauf auf einen Blick, bei wie vielen Bestellungen Sie noch auf die Lieferung warten und wie viele noch ungedruckt sind: 180
181 Mein Büro 2010 von A bis Z 181
182 Mein Büro 2010 Einkaufspreis Im Register Preise des Artikelstamms können Sie für jeden einzelnen à Artikel Ihres Sortiments einen Einkaufpreis hinterlegen. Auf dieser Grundlage erstellt Mein Büro 2010 die à Rohgewinn-Auswertungen. Einkaufsrabatte und automatische Preis-Kalkulationen sind mit dem Einkaufspreis nicht verknüpft. w Tipp Gestaffelte Einkaufspreise Ab der Mittelstandsversion von Mein Büro 2010 haben Sie die Möglichkeit, differenzierte Einkaufspreise auf Artikelebene zu verwalten und in Abhängigkeit von der Bestellmenge in Ihre Bestellungen zu übernehmen. Einzelheiten entnehmen Sie bitte den Kapiteln Das Profi-Büro und Das Mittelstands-Büro am Ende der PDF-Version dieser Bedienanleitung, die Sie über den Menüpunkt Hilfe aufrufen. Einnahmenüberschussrechnung (EÜR) Die Einnahmenüberschussrechnung (auch Einnahmen-Ausgaben-Rechnung genannt) wird in der Regel am Anfang eines neuen Jahres für das abgelaufene Wirtschaftsjahr erstellt. Sie dient hauptsächlich der Gewinnermittlung und wird im Rahmen der Einkommensteuererklärung zusammen mit der Anlage G (für Gewerbebetrieb) bzw. Anlage S (für Selbstständige Tätigkeiten) beim Finanzamt eingereicht. Die EÜR ist die vereinfachte Gewinnermittlung für kleinere Unternehmen, die bestimmte Umsatz- und Gewinngrenzen nicht überschreiten - und die nicht freiwillig oder wegen der gewählten Rechtsform ins Handelsregister eingetragen sind. Freiberufler (wie Ärzte, Rechtsanwälte oder Journalisten) kommen auf jeden Fall in den Genuss der vereinfachten Buchführung. Vorteile: Es muss keine Bilanz erstellt werden, die Pflicht zur Bewertung des Anlage- und Umlaufvermögens entfällt und bei der Einkommen- und Umsatzsteuererklärung kommt es nicht auf den Zeitpunkt der Rechnungsstellung an, sondern darauf, wann das Geld tatsächlich auf Ihrem Konto landet. Im Kern besteht die EÜR darin,... die Summe aller betrieblichen Einnahmen zu ermitteln - einschließlich Vorsteuererstattungen des Finanzamts 182
183 Mein Büro 2010 von A bis Z sowie privater Nutzungsanteile (zum Beispiel des Geschäftswagens oder des Telefons) und davon die Summe aller betriebsnotwendigen Ausgaben abzuziehen (einschließlich Abschreibungen und Umsatzsteuerzahlungen ans Finanzamt). Zudem verlangt der Fiskus von Unternehmen mit einem Jahresumsatz von mehr als Euro, dass sie ihre Betriebs-Einnahmen und -Ausgaben bestimmten Kategorien zuordnen (z. B. Personal-, Kfz- oder Raumkosten) und sie in ein amtliches EÜR-Formular eintragen. Um zu wissen, wie der eigene Betrieb aktuell unter Gewinn- Gesichtspunkten dasteht, ist eine EÜR aber auch im laufenden Jahr ausgesprochen sinnvoll. Und da es einen engen Zusammenhang zur Umsatzsteuervoranmeldung gibt, müssen umsatzsteuerpflichtige Existenzgründer faktisch sogar eine monatliche Erfolgsrechnung erstellen. Sogar die gefürchteten Abschreibungs-Buchungen erledigt das Programm automatisch. Sie tragen Ihre Anschaffungen lediglich einmalig in das à Anlagenverzeichnis ein. Am Jahresende brauchen Sie dann nur noch daran zu denken, Ihre privaten Nutzungsanteile zu buchen. Die eigentliche EÜR ist dann nur noch eine Sache von ein paar Minuten: Über den Menüpunkt Finanzen - Steuervordrucke rufen Sie das Formular Einnahmenüberschussrechnung auf und lassen die Daten dann automatisch Aus Buchungen ermitteln : All diese Aufgaben erledigen Sie mit Mein Büro 2010 im besten Fall im Vorbeigehen mit wenigen Mausklicks. Im Alltag müssen Sie während der ohnehin sinnvollen Kontrolle Ihrer Kontoauszüge Ihren einzelnen Einnahmen und Ausgaben nur die passenden à Buchungskategorien zuweisen. Mit der praktischen à Zuordnungs-Funktion ist das in den allermeisten Fällen eine Sache von ein paar Sekunden. 183
184 Mein Büro
185 Mein Büro 2010 von A bis Z Nachdem das Programm das EÜR-Formular automatisch mit den richtigen Daten gefüllt hat, drucken Sie es aus. Die mit Mein Büro 2010 erzeugten Ausdrucke werden vom Finanzamt akzeptiert. Wenn Sie trotzdem die Original-Vordrucke verwenden wollen, können Sie den Formular-Hintergrund aber auch ausblenden und nur die Werte zu Papier bringen. Dafür gibt es am oberen Rand der EÜR-Vordruckausgabe ein spezielles Drop-down-Menü ( mit Hintergrund / ohne Hintergrund / nur Werte ). ermitteln : Auf diese Weise sorgen Sie dafür, dass Ihre vorherigen Eingaben erhalten bleiben. Nachdem Sie Ihre abschließenden Eingaben gemacht haben, drucken Sie das Formular aus und reichen es zusammen mit Ihren übrigen Steuerunterlagen beim Finanzamt ein. Bitte beachten Sie: Mit deren Hilfe lässt sich die Anlage EÜR für das Jahr 2009 dann auch auf elektronischem Weg direkt ans Finanzamt übermitteln. Alternative Handarbeit w Praxistipp: Falls Sie an den von Mein Büro 2010 automatisch ermittelten Werten nachträglich manuelle Änderungen vornehmen möchten, stellt auch das kein Problem dar: Sie tragen die abweichenden Zahlen direkt in das EÜR-Formular ein. Bitte beachten Sie: Falls Sie das EÜR-Modul vor dem abschließenden Ausdruck noch einmal beenden und danach erneut aufrufen, wählen Sie die Startvariante Nicht aus Buchungen Wenn Sie sich im Alltag eine Übersicht über die Einnahmen und Ausgaben des laufenden Jahres verschaffen wollen, ist die eigenwillige Systematik des amtlichen EÜR-Formulars nur bedingt geeignet. In den à Rechnungs- und Buchhaltungslisten finden Sie daher die à Karteikarte Einnahmen-Überschuss- Rechnung, hinter der sich eine nach à Buchungskategorien zusammengefasste Jahresliste aller Einnahmen und Ausgaben verbirgt. Die Ausgabe erfolgt als interaktive Liste. 185
186 Mein Büro 2010 Einstellungen Über den Menüpunkt Datei - Einstellungen - Allgemein rufen Sie vier Grundeinstellungs-Dialoge auf, hinter denen sich ausgesprochen nützliche Funktionen verbergen: Grundeinstellungen : Hier legen Sie fest, ob beim Start von Mein Büro 2010 ein Passwort abgefragt wird und wenn nicht, wer der Standard-Benutzer ist. Außerdem entscheiden Sie dort, mit welcher Datenbank normalerweise gearbeitet wird. Sofern vorhanden, wählen Sie an 186
187 Mein Büro 2010 von A bis Z dieser Stelle Ihren PC- Faxdruckertreiber aus: Auch die à Online-Poststelle lässt sich dort als Fax-Dienst einrichten. Außerdem können Sie einstellen, dass bei jeder Rechnungs-Ausgabe (sei es als Druck, oder Fax) obligatorisch eine elektronische Kopie im à Rechnungsarchiv angelegt wird. Weitere Einstellungen : Auf dieser Karteikarte bestimmen Sie die Anzahl von Kopien, die bei Angeboten, Rechnungen und Bestellungen ausgedruckt werden sollen. Das erspart Ihnen in vielen Fällen den Umweg über den Druckdialog. Außerdem aktivieren oder deaktivieren Sie an dieser Stelle die Erinnerungsfunktion des Kalenders und stellen die gewünschte Auflösung und den Farbmodus des angeschlossenen Scanners ein. PDF-Optionen : Hier bestimmen Sie Auflösung und Farbtiefe der à PDF-Dokumente, die aus Mein Büro 2010 heraus erzeugt werden. Und Sie legen fest, welche Zeichensätze bei der PDF-Umwandlung eingebunden werden sollen. Auflösung und Farbtiefe können dabei je nach Verwendungszweck (z. B. versand, Rechnungsarchiv oder PDF-Export) unterschiedlich einstellen. Online-Banking Protokolle : Mithilfe dieses Dialoges legen Sie fest, ob der Datenaustausch beim Online-Banking aufgezeichnet werden soll. Falls bei der Übermittlung von Daten einmal Probleme auftreten, können Sie diese Protokolle bei Bedarf mit einem Mausklick per an den Support schicken. Elster Mein Büro 2010 enthält die amtliche Elster -Schnittstelle, über die Sie Ihre Umsatzsteuer-Erklärungen und -Voranmeldungen sowie Anträge auf Dauerfristverlängerung direkt ans Finanzamt übermitteln können: In der Ausgabe-Leiste am rechten Seitenrand der Druckansicht erscheint in den betreffenden à Steuer-Auswertungen zusätzlich zu den üblichen Drucker-, Fax- und symbolen die Schaltfläche Elster-Versand. Vorausgesetzt, Ihr Computer ist ans Internet angeschlossen, genügt ein Mausklick und schon wird die soeben erstellte Steuererklärung oder Voranmeldung an den Finanzamtsserver übertragen. 187
188 Mein Büro 2010 Keine Sorge: Sie können die Finanzamts- Connection zunächst einmal üben. Erst wenn Sie das Häkchen vor der Option Testversand im Menü Datei - Elsterversand entfernt haben, werden die echten Daten übertragen. 188
189 Mein Büro 2010 von A bis Z s sind aus heutigen Büros nicht mehr wegzudenken. Viele Geschäftsbriefe werden heutzutage bereits elektronisch übermittelt. Mit Mein Büro 2010 verbinden Sie die Vorteile klassischer Korrespondenz mit denen der modernen Informationstechnologie, indem Sie Ihre optisch ansprechenden und mit allen Informationen versehenen Dokumente per anhang an Ihre Geschäftspartner übermitteln. Dabei bedient sich das Programm des universellen à PDF-Formats. PDF-Dateien können auf praktisch jedem Computer geöffnet werden, sie sehen überall gleich aus und stellen keine Sicherheitsbedrohung dar. fach von Hand. Wenn Sie mit einem anderen programm als MS Outlook, Outlook Express oder Windows Mail arbeiten, erzeugen Sie zunächst eine PDF-Datei und machen daraus anschließend mithilfe Ihres programms manuell einen anhang. Sofern Sie mit à MS Outlook, Outlook Express oder Windows Mail arbeiten, verwandeln Sie Ihr Schreiben über das symbol ohne Umweg in eine neue , in der das PDF-Dokument bereits als Dateianhang eingefügt ist. Den vom Programm vorgeschlagenen Namen der PDF-Datei im E- Mailanhang können Sie bei Bedarf ändern: Bitte beachten Sie: Den -Text, den das Programm beim Rechnungsversand standardmäßig eintragen soll, können Sie unter Stammdaten - Textbausteine u. Vorlagen mit <F4> Text für versand festlegen. Sollten Sie im Einzelfall eine andere Formulierung bevorzugen, ändern Sie die Vorgabe ein- 189
190 Mein Büro
191 Mein Büro 2010 von A bis Z B2B-Hürde elektronische Signatur -Rechnungen sind zweifellos eine kosten- und zeitsparende Alternative zum Postversand. Elektronische Rechnungen an andere Unternehmen entsprechen allerdings nur dann den Anforderungen des Umsatzsteuergesetzes, wenn sie eine amtlich anerkannte elektronische Signatur tragen. Damit ist nicht etwa eine eingescannte Unterschrift gemeint, sondern eine digitale Sicherung gegen nachträgliche Manipulationen. Um den Anspruch Ihrer Geschäftskunden auf Vorsteuererstattung nicht zu gefährden, sollten Sie daher entweder... weiterhin Papierrechnungen verschicken oder Ihre Rechnungen mithilfe der à Online-Poststelle elektronisch signieren. Ersteinrichtungs-Assistent Wenn Sie beim Programmstart (oder später über den Menüpunkt Datei ) zum ersten Mal den Bereich Meine Firma aufrufen, sehen Sie sich dem Ersteinrichtungs-Assistenten gegenüber. Keine Sorge: Sie müssen hier keine lange Konfigurations-Prozedur über sich ergehen lassen. Sie können die kurze Dialogfolge sogar jederzeit abbrechen, ohne dass das nachteilige Folgen hätte. Fehlende Angaben holen Sie bei Gelegenheit über den Menüpunkt Datei - Meine Firma nach. 191
192 Mein Büro 2010 EÜR à Einnahmenüberschussrechnung Export Mein Büro 2010 ist keine Insellösung: Gespeicherte Daten und Auswertungen können Sie über unterschiedliche Schnittstellen an andere Computerprogramme weitergeben. Aufgrund der weiten Verbreitung steht dabei das à MS-Excel-Format im Mittelpunkt, das inzwischen zu einer Art Quasi- Standard beim einfachen Datenaustausch geworden ist. Außerdem gibt es an mehreren Stellen eine direkte Übergabemöglichkeit an à MS Outlook. Im Kapitel Büro-Eröffnung: Mein Firma werden die einzelnen Schritte auf dem Weg zur fertigen Arbeitsumgebung ausführlich erläutert. 192
193 Mein Büro 2010 von A bis Z 193
194 Mein Büro 2010 Und so drehen Sie an der Export-Schraube: Sämtliche à Auswertungen, die à Stammdaten- Listen sowie à Rechnungs- und Buchhaltungslisten übertragen Sie per Mausklick auf das Excel-Symbol direkt in eine neue Excel-Tabelle. Alle à Tabellenansichten können Sie wahlweise direkt an MS Excel übergeben und dort bearbeiten oder aber als XLS-, TXT- oder XML-Datei speichern. Diese zweite Alternative bietet sich vor allem dann an, wenn MS Excel auf dem betreffenden PC nicht installiert ist oder die Datenbestände auf einem anderen Computer weiterbearbeitet werden sollen. Sie finden die ebenso einfache wie leistungsfähige Exportfunktion im Kontextmenü aller Stammdaten- und Vorgangslisten unter Aktuelle Tabellenansicht - Tabelle in MS Excel bearbeiten bzw. Tabelle exportieren. Den kurzen Dienstweg zu à MS Outlook gibt es nur im à Kalender und in den Kunden- und Lieferanten-Tabellen. Zu finden ist die Funktion ebenfalls im Kontextmenü: <F9> In den MS Outlook-Kontakten speichern. Für die Zusammenarbeit mit Ihrem Steuerberater schließlich ist der elektronische à Pendelordner im Bereich Finanzen - Steuer-Auswertungen gedacht: Mithilfe dieser Excel-Exportfunktion speichern Sie alle laufenden Geschäftsvorgänge (Inhalte von Ausgangsrechnungen, Einnahmen, Ausgaben und Abschreibungen) in einer einzigen Excel-Datei. Auf dieser Grundlage können die Mitarbeiter Ihres Steuerberaters ohne zusätzlichen Erfassungsaufwand Ihre Steuererklärungen, Voranmeldungen sowie betriebswirtschaftlichen Auswertungen erstellen. Fax Anstatt Briefe, Bestellungen, Angebote, Rechnungen, Gutschriften oder Mahnungen auszudrucken, zu falten, einzutüten, zu frankieren und zur Post zu bringen, können Sie sie auch umstandslos per Fax verschicken. Dafür muss Ihr Computer aber über ein Faxmodem, einen virtuellen Fax-Druckertreiber, den Anschluss an ein Fax-Gateway oder eine vergleichbare Lösung verfügen. Die erforderlichen Anpassungen nehmen Sie in Ihrer à Online-Poststelle oder auf der Karteikarte Grundeinstellungen unter Datei à Einstellungen vor. Fernwartung Falls beim Einsatz von Mein Büro 2010 Probleme auftauchen, die mit diesem Handbuch, über die Online-Hilfe und im Online-Forum nicht zu beheben sind, können Sie sich an die Buhl Data Hotline wenden. Wenn Sie sich für die à Aktualitäts-Garantie entschieden haben, bieten wir Ihnen sogar die Möglichkeit, mit Unterstützung eines Support-Mitarbeiters 194
195 Mein Büro 2010 von A bis Z Gruppieren / Gruppierungsbereich Ist die Option Gruppierungsbereich anzeigen im Menü à Ansicht aktiviert, erscheint am oberhalb von Stammdaten -, Office - und Vorgänge -Listen die Aufforderung Ziehen Sie eine Spalte hierher, um nach dieser Spalte zu gruppieren. Wenn Sie das tun und zum Beispiel in der Rechnungstabelle das Gruppierkriterium Zahlungsstatus per Maus auf den Link ziehen, dann fasst das Programm alle Rechnungen mit dem gleichen Zahlungsstatus zusammen. Sie können die Liste der zusammengehörenden Rechnungen anschließend per Mausklick auf das Plus- bzw. Minussymbol am linken Tabelleneine Fernwartung von Mein Büro durchführen zu lassen. Die Einzelheiten werden im Einleitungskapitel unter der Überschrift Komfortable Fernwartung erläutert. Filtern à Datenfilter Finanzen Im Modul Finanzen verwalten Sie Ihre à Bankkonten, stellen à Überweisungen aus, holen per à Online-Banking Ihre elektronischen Kontoauszüge ab, führen bei Bedarf ein à Kassenbuch, ordnen Ihre Einnahmen und Ausgaben den à Buchungskategorien zu, drucken und verschicken die vom Programm automatisch erstellten à Mahnungen und lassen am Monats-, Quartals- bzw. Jahresende die àsteuervordrucke für die Einkommen- und Umsatzsteuererklärung vom Programm erstellen. Außerdem können Sie sich hier zusammenfassende à Rechnungs- und Buchhaltungslisten anzeigen lassen. Der Buchhaltungsaufwand ist mit Mein Büro 2010 minimal: Viele Vorgänge werden ganz ohne besonderes Zutun korrekt verbucht, z. B. nur, indem Sie eine vom Kunden beglichene Rechnung als vollständig bezahlt kennzeichnen und den Zahlungsweg angeben. Fast alle anderen Buchungen erledigen Sie per à Zuordnung: Bei Zahlungsvorgängen auf einem à Online-Konto besteht die einzige Aufgabe darin, den noch nicht automatisch verbuchten Vorgängen die richtige Buchungskategorie zuzuweisen. Und selbst diese Arbeit nimmt Ihnen der à Zuordnungs-Assistent vielfach ab, indem er passende Vorschläge macht. Freitext à Positionsart 195
196 Mein Büro 2010 rand ein- und ausblenden: Gutschrift Der Begriff Gutschrift hat im Geschäftsleben drei sehr unterschiedliche Bedeutungen: Anders als beim einfachen à Sortieren überblicken Sie auf diese Weise selbst sehr lange Listen. Und im Unterschied zum à Filtern verlieren Sie zugleich die anderen Gruppen nicht aus den Augen. Gutschrift aufs Bankkonto: Überweisungen von Kunden Gutschrift als Rechnungsersatz: Der Empfänger stellt die Rechnung aus. Gutschrift als teilweiser oder vollständiger Nachlass auf eine zuvor gestellte Rechnung. Wenn bei Mein Büro 2010 von einer Gutschrift die Rede ist, dann ist damit ausschließlich die dritte Bedeutung gemeint. Dabei hat das Gutschrift-Modul lediglich den Zweck, aus einer bestehenden Rechnung ein inhaltlich identisches Erstattungsdokument mit negativem Vorzeichen zu erzeugen, das Sie ausdrucken und dem Kunden zuschicken können. Um unerwünschte Umsatzsteuer-Fehlbuchungen zu vermeiden, empfehlen wir Ihnen 196
197 Mein Büro 2010 von A bis Z folgendes Vorgehen: Wollen Sie einem Kunden einen nachträglichen Nachlass auf eine Rechnung gewähren, erstellen Sie zunächst eine Gutschrift in Höhe der Ursprungsrechnung. Den dazu gehörigen Befehl ( Rechnung stornieren / Gutschrift zur Rechnung erstellen ) finden Sie im Kontextmenü der Rechnungstabelle. Die fertige Gutschrift taucht anschließend als Rechnung mit negativem Vorzeichen in der Rechnungsliste auf. Unterm Strich neutralisieren sich dadurch die im Hintergrund ablaufenden Buchungen. Anschließend erstellen Sie mithilfe des Kontextmenü-Befehls Kopieren und Bearbeiten eine identische Kopie der Ursprungsrechnung - die dann unter neuer Rechnungsnummer geführt wird: In der neuen Rechnung nehmen Sie die erforderlichen Korrekturen von, drucken sie aus und verschicken sie zusammen mit der Gutschrift an den Kunden. Das Verfahren klingt zunächst etwas umständlich, ist aber wasserdicht und für alle Beteiligten die sauberste Lösung. 197
198 Mein Büro 2010 GWG-Sofortabschreibung Beim Abschreiben von geringwertigen Wirtschaftsgütern (GWG) im Nettowert von bis zu 150 Euro (bis 2007: 410 Euro) gehen Sie im Prinzip genauso vor wie bei der konventionellen Abschreibung: Sie wählen im Buchungsdialog des Zahlungsvorgangs die Buchungskategorie Einkauf von Anlagevermögen. Nach dem Mausklick auf Neues Anlagengut definieren entscheiden Sie sich anschließend unter Art des Anlagengutes für Geringwertige Wirtschaftsgüter bis 150 à : GWG- Sammelposten (Pool) à Sammelposten (GWG-Pool) Hilfe Mein Büro 2010 ist trotz seiner Funktionsvielfalt ausgesprochen einfach zu bedienen. Erfahrungsgemäß tauchen im betrieblichen Alltag trotzdem gelegentlich Aufgabenstellungen auf, die für kaufmännisch unvorbelastete Anwender eine Hürde darstellen können. Aus diesem Grund halten wir für unsere Kunden zahlreiche Support-Angebote bereit: Angefangen bei diesem Handbuch über das à Online-Forum bis hin zur Telefon-Hotline und à Fernwartung. Unter der Überschrift Hilfe und Support werden die verschiedenen Unterstützungsangebote im ersten Kapitel genauer vorgestellt. 198
199 Mein Büro 2010 von A bis Z Historie Im hektischen Alltagsgeschäft verliert man die kundenbezogenen Aktivitäten allzu leicht aus den Augen. Da ist das lückenlose Gedächtnis von Mein Büro 2010 eine große Hilfe: In der Kunden- und Lieferanten- Historie werden sämtliche auf einen bestimmten Geschäftspartner bezogenen Aktivitäten im Zeitverlauf aufgezeichnet - angefangen beim Werbebrief über den telefonischen Erstkontakt, das Angebotsschreiben, den persönlichen Besuchstermin bis hin zu den Rechnungen - vorausgesetzt natürlich, Sie haben die betreffenden Aktivitäten im Programm aktenkundig gemacht: Wenn Sie auf der Suche nach einem bestimmten Vorgang sind (z. B. einem à Angebot), können Sie entbehrliche Eintragungen (z. B. à Rechnungen und / oder à Briefe) ausblenden. Sie finden die Karteikarte Historie Sie in der à Details -Ansicht der Kundenund Lieferanten-Tabellen. 199
200 Mein Büro 2010 Import à Datenimport-Assistenten, à Dateiimport-Assistent Individuelle Felder Wenn Ihnen die zahlreichen Standardfelder der Kunden-, Lieferanten-, Artikel- und Korrespondenz-Tabellen nicht genügen, weil Sie zusätzlichen Raum für systematisch erfasste Informationen benötigen, können Sie die insgesamt sieben Datenbanken unter Stammdaten - Meine Firma um jeweils zwanzig individuelle Felder erweitern: Die neu eingerichteten Eingabefelder finden sich anschließend auf der Karteikarte Individuelle Felder der betreffenden Tabelle wieder - in diesem Fall der Kundendatenbank: Bitte beachten Sie: Die individuellen Felder haben bei Mein Büro 2010 ausschließlich Informations-Charakter für interne Zwecke: Sie können die Feldinhalte also nicht in die Geschäftsbriefe und Auswertungen einbinden. 200
201 Mein Büro 2010 von A bis Z Kalender Mit der Terminverwaltung von Mein Büro 2010 halten Sie einmalige oder regelmäßig wiederkehrende Verabredungen fest, lassen sie sich wahlweise in Tages-, Wochen- oder Monatsansichten zusammengefasst anzeigen und sich darüber vom Programm rechtzeitig an die Fälligkeit erinnern. Wenn Sie den elektronischen Weckdienst nicht benötigen, können Sie ihn in den à Grundeinstellungen aber auch deaktivieren. anzeigen lassen. Das vereinfacht die Vereinbarung interner Termine. Bei Terminserien können Sie in jedem Einzelfall entscheiden, ob Sie Änderungen an einzelnen oder allen Eintragungen vornehmen wollen. Darüber hinaus ist das Modul eng mit den übrigen Office - und Vorgänge -Bereichen verknüpft: Bei Bedarf lassen Sie sich in der Kalenderansicht die erledigte Geschäftskorrespondenz anzeigen - einschließlich der für die Erstellung benötigten Zeit. Auf diese Weise rufen Sie zum Beispiel eine bestimmte Rechnung schneller auf, als sie über die Rechnungs- oder Kundenliste zu suchen. Sie können jedem einzelnen Vorgang den dazugehörigen Geschäftspartner zuordnen: Damit haben Sie bei Fälligkeit sofort die passenden elektronischen Kunden- oder Lieferanten-Akten am Bildschirm - Knopfdruck genügt. Neben einem allgemeinen Kalender hat jeder à Mitarbeiter die Möglichkeit, einen eigenen Kalender zu führen. Wer über die entsprechenden Rechte verfügt, kann sich die Termineintragungen anderer Benutzer am Bildschirm Der Kalender ist in Optik und Handhabung sehr eng an den Outlook-Kalender angelehnt. Darüber hinaus wird der Parallelbetrieb der beiden Produkte unterstützt: Mithilfe der am oberen Fensterrand eingeblendeten Import / Export -Schaltfläche sorgen Sie dafür, dass die Termine aus dem Outlook-Standard- 201
202 Mein Büro 2010 kalender in die Terminansicht von Mein Büro 2010 übernommen werden und / oder umgekehrt. Wollen Sie importierte Termine wieder aus Ihrem Kalender entfernen, nutzen Sie die Funktion Alle aus MS-Outlook importierten Einträge löschen. Karteikarten In Mein Büro 2010 werden an vielen Stellen sogenannte Karteikarten eingesetzt (auch Register oder Reiter genannt), um Ihnen weitere Funktionen zur Verfügung zu stellen. Per Klick auf den Reiter eines Dialogfensters holen Sie die betreffende Eingabemaske in den Vordergrund und können sie anschließend ausfüllen. Bei der Vorgangsart Rechnungen sieht das zum Beispiel so aus: sich die Änderungen automatisch. Kasse / Kassenbuch Mit Mein Büro 2010 können Sie ein Kassenbuch führen, in dem Sie die Ein- und Auszahlungen von Bargeld aufzeichnen. Vorgeschrieben ist eine solche Kasse jedoch ebenso wenig wie ein separates geschäftliches Girokonto. Bare und bargeldlose Vorgänge können Sie den à Buchungskategorien ebenso gut über ein gemischtes internes à Verrechnungskonto zuordnen. Falls Sie eine Kasse führen wollen, so finden Sie das Kassenbuch im Menü Finanzen - Zahlungen Bank / Kasse. Dort klicken Sie auf das Kassensymbol, um sich alle bisherigen Einnahmen und Ausgaben anzeigen zu lassen. Über <F9> Neu Eingabe bzw. <F10> Neu Ausgabe erfassen Sie neue Zahlungen: Ihre Eingaben oder Aktualisierungen gehen durch einen Klick auf einen anderen Reiter nicht verloren: Das Programm merkt 202
203 Mein Büro 2010 von A bis Z 203
204 Mein Büro 2010 Im Dialogfenster Zahlungen machen Sie die folgenden Angaben: Name des Empfängers / Auftraggebers, Verwendungszweck, Einzahlungs- oder Auszahlungsbetrag, à Buchungskategorie und bei Bedarf zusätzlich die à Kosten- und Erlösart und / oder à Verwendung. Datum und Steuerschlüssel trägt das Programm normalerweise automatisch ein. Diese Vorschläge können Sie aber nachträglich manuell ändern. Die Angabe einer à Belegnummer ist durchaus sinnvoll - aber ebenfalls nicht Pflicht. Kaufartikel Wenn Sie wissen möchten, welche Kunden in der Vergangenheit welche à Artikel oder Dienstleistungen bei Ihnen geordert haben, blenden Sie in der Kundenübersicht die à Details ein und werfen einen Blick auf die à Karteikarte Kaufartikel. Dort finden Sie eine aussagekräftige Liste mit den gewünschten Informationen. Umgekehrt finden Sie in der Tabellenansicht à Artikel an dieser Stelle die Liste der kau- fenden Kunden. Kennwort (ändern) Mein Büro 2010 kann von mehreren Mitarbeitern genutzt werden. Jeder à Benutzer hat eigene Zugangsdaten, die Sie als Administrator über Stammdaten - Mitarbeiter vergeben. Das persönliche Passwort kann jeder einzelne Benutzer anschließend über den Menüpunkt Datei - Kennwort ändern beeinflussen. Kontenliste, Kontenplan, Kontenrahmen Wenn Sie schon einmal mit einem konventionellen Buchhaltungsprogramm gearbeitet haben, kennen Sie bestimmt die Begriffe Kontenrahmen, Kontenplan oder auch Kontenliste. Je nach gewünschter à Art der steuerlichen Verbuchung kann Mein Büro 2010 mit drei unterschiedlichen Kontenrahmen arbeiten. In den Bedienelementen taucht dieser Fachbegriff jedoch nicht auf. Dadurch wird vermieden, dass Verwechslungen zwischen Finanz- und Buchungskonten entstehen. Sie ordnen Ihre Geschäftsvorgänge vielmehr sogenannten à Buchungskategorien zu. 204
205 Mein Büro 2010 von A bis Z Kontenübersicht Dass die Buchungskategorien im Hintergrund auf echten Buchhaltungskonten verwaltet werden, merken Sie oft erst dann, wenn Sie sich am Jahresende die nach Buchungskategorien geordnete Kontenübersicht ausdrucken lassen. Sie finden diese Liste unter à Finanzen - à Rechnungs- und Buchhaltungslisten. Anders als beim zeitlich geordneten à Buchungsjournal und der nach der Finanzamtslogik aufgebauten à Einnahmenüberschussrechnung sind in der Kontenübersicht sämtliche Einnahmen und Ausgaben nach den einzelnen Einnahmen-, Ausgaben-, Geld- und Vermögenskategorien geordnet. Das ist also die kompletteste und differenzierteste Aufstellung aller Buchungsvorgänge. identischen Datensatz unter dem aktuellen Datum, in dem Sie anschließend nur noch die abweichenden Felder zu ändern brauchen. Das beschleunigt den Erfassungsvorgang erheblich und erspart ihnen viel Tipparbeit. Kosten- / Erlösart Zusätzlich zu den steuerlichen à Buchungskategorien können Sie Ihre Einnahmen und Ausgaben frei definierten Kosten- / Erlösarten zuordnen: Kopieren und Bearbeiten In allen à Stammdaten- und à Vorgänge-Tabellen erreichen Sie über die Kontextmenüs und / oder die Schaltfläche Weitere Funktionen die äußerst praktische Funktion Kopieren und Bearbeiten : Mi deren Hilfe erstellen Sie einen neuen, 205
206 Mein Büro 2010 Das gibt Ihnen die Möglichkeit, Ihre Kosten- und Erlöslage unabhängig von den Vorgaben des Finanzamts nach betrieblichen Gesichtspunkten zu analysieren. Wie Sie Ihre betrieblichen Kosten und Erlöse einteilen, bleibt dabei ganz Ihnen überlassen. Die Definition Ihrer Kosten- und Erlösstruktur nehmen Sie unter Stammdaten - Weitere - Kosten-/Erlösarten vor. Zusammenfassende Berichte erstellen Sie später mithilfe des à Auswertungen -Moduls Kosten / Verwendungen. Das Gegenstück zu den Kosten-/Erlösarten sind die à Verwendungen : In diesem Buchungsfeld ordnen Sie Ihre Einnahmen und Ausgaben bei Bedarf bestimmten Produkten, Dienstleistungen oder einzelnen Projekten zu. Deren Erfolg können Sie später im Handumdrehen auswerten. 206
207 Mein Büro 2010 von A bis Z Kreditkarte Sofern Ihre Kreditkarten-Gesellschaft das zulässt, können Sie die Umsätze auf Ihrem Kreditkartenkonto über das Online- Banking-Modul von WISO Mein Büro 2010 abrufen und die Zahlungsvorgänge den steuerlichen --> Kategorien zuordnen. Das Einrichten und die Handhabung eines Kreditkartenkontos entspricht dabei der eines normalen --> Bankkontos. Kunden Die Kundendatenbank ist das Herzstück von Mein Büro 2010 : Nicht ganz zufällig taucht das Symbol Kunden in der Stammdaten-Navigationsleiste ganz oben auf. Auf die vorhandenen Kunden-Informationen haben Sie darüber hinaus in fast allen Programmbereichen Zugriff: Angefangen bei --> Terminen und --> Aufgaben, die mit einem bestimmten Kunden verknüpft sind, über Geschäftsbriefe aller Art, in die Sie die Kundendaten per Mausklick einfügen bis hin zu den à Auswertungen, die sich nach Kunden, à Kundenkategorien und à Kundenkategorien filtern lassen. In den 12 ersten Schritten des Kapitels Meine Firma können Sie nachlesen, wie schnell Sie die wichtigsten Informationen zu einer neuen Kundin in die Stammdaten aufnehmen können. Besonders praktisch ist die unscheinbare à Details -Ansicht in der Kundenübersicht: Ohne dass Sie die einzelnen Datensätze eigens öffnen müssen, sehen Sie auf einen Blick, wann zum Beispiel welche à Briefe, à Angebote oder à Rechnungen an einen bestimmten Kunden gegangen sind, welche und wie viele à Artikel in der Vergangenheit von ihm gekauft wurden und welche à Dokumente mit diesem Geschäftspartner verknüpft sind. Allgemeine Kontaktverwaltung In die Kundendatenbank können Sie selbstverständlich auch die Kontaktdaten von Interessenten und sonstigen Geschäftspartnern aufnehmen. Nur für à Lieferanten gibt es ein gesondertes Programmmodul. Kundenkategorie Wenn Sie Ihre Kundschaft nach bestimmten Merkmalen zusammenfassen wollen, ordnen Sie ihr in der Karteikarte Statistik sogenannte Kundenkategorien zu. Vorbereitet ist eine 207
208 Mein Büro 2010 Einteilung nach Wichtigkeit (Kategorien A -, B - und C - Kunden). Diese unverbindlichen Vorschläge des Programms können Sie über den Menüpunkt Stammdaten - Weitere - Kundenkategorien aber ganz nach Belieben ändern und / oder erweitern. Kundenstammblatt Wenn Sie die wichtigsten Kontakt- und Umsatzinformationen eines à Kunden zu Papier bringen wollen, etwa um sie bei einem Besuch zur Hand zu haben, nutzen Sie das Kundenstammblatt. Auf dem finden Sie auch Ihre à Anmerkungen wieder. Aufgerufen wird die Stammblatt-Druckvorschau im Dialogfenster Kunden erfassen / bearbeiten über die Schaltfläche Weitere Funktionen - Kundenstammblatt drucken. In der Kundenübersicht erreichen Sie die gleiche Funktion über den Kontextmenü-Befehl <F4> Kundenstammblatt drucken, der sich hinter der Schaltfläche Weitere Funktionen verbirgt. In beiden Fällen öffnet sich eine Druckvorschau, in der Ihnen die üblichen Druck- und Weiterverarbeitungs-Möglichkeiten zur Verfügung stehen. Landkartenanzeige Mein Büro 2010 zeigt Ihnen die Standorte Ihrer Geschäftspartner auf den Online-Karten von KlickTel und GoogleMaps. Alternativ zur einfachen Kartendarstellung können Sie sich auch für den à Routenplaner entscheiden. Den von Ihnen bevorzugten Kartendienst stellen Sie unter Datei - Einstellungen - Landkartenanzeige / Routenplaner ein. In der Liste der Beispiel-Einstellungen wählen Sie den von Ihnen bevorzugten Dienstleister und klicken dann auf Beispiel übernehmen : 208
209 Mein Büro 2010 von A bis Z Sie können nicht nur zwischen unterschiedlichen Diensten wählen, sondern bei Bedarf auch deren Internetadresse und die jeweiligen Abfrage-Parameter beeinflussen. Außerdem legen Sie an dieser Stelle fest, ob das Kartenmaterial in einem Programmfenster von Mein Büro 2010 oder in Ihrem Webbrowser geöffnet werden soll. Die eigentliche Kartenanzeige öffnen Sie anschließend über das Kontextmenü Ihrer Kundenund Lieferanten-Listen. Dort finden Sie den Eintrag Adresse in... Landkarte anzeigen : Die weitere Handhabung des Kartenmaterials ist in der Regel selbsterklärend: Welche Schritte nötig sind, um zum Beispiel Ausschnittvergrößerungen vorzunehmen, die Darstellungsart zu verändern oder eine Karte zu drucken, hängt davon ab, für welchen Kartendienst Sie sich entschieden haben. Bitte beachten Sie: Falls Sie die Landkartenanzeige mit den Demodaten testen, erhalten Sie in den meisten Fällen eine Fehlermeldung, weil die Anschriften des Spielmaterials fiktiv sind. Mit echten Daten funktionieren die Kartendienste einwandfrei. Probieren Sie s aus. Lieferanten Die Lieferanten-Datenbank bietet grundsätzlich die gleichen Datenverwaltungs-Möglichkeiten wie die für à Kunden. Was für Kunden à Angebote, à Rechnungen und à Mahnungen sind, gilt bei Lieferanten für à Bestellungen und à Überweisungen. Sie können in der Lieferanten-Datenbank selbstverständlich auch die Kontaktdaten von Dienstleistern und sonstigen Kooperationspartnern speichern. 209
210 Mein Büro 2010 Lieferantenstammblatt vgl. à Kundenstammblatt Lieferbedingungen Beim Ausstellen von à Angeboten greifen Sie bei Bedarf auf vordefinierte Lieferbedingungen zu, wie zum Beispiel frei Haus oder ab Werk. Sie können die Bezeichnungen der vorgegebenen Lieferkonditionen und die auf den Begleitpapieren ausgedruckten Texte unter Stammdaten - Lieferbedingungen nach Belieben ändern und / oder erweitern. eine Bestimmung aus dem Umsatzsteuergesetz handelt, reichen grundsätzlich monatsgenaue Angaben aus. Mit Mein Büro 2010 sind Sie in jedem Fall auf der sicheren Seite: Sind Rechnungsdatum sowie Liefer-/Leistungsdatum identisch, erscheint im Schlusstext der Rechnung die Generalklausel Sofern nicht anders angegeben, entspricht das Liefer-/Leistungsdatum dem Rechnungsdatum. Stimmen Rechnungsdatum und Lieferdatum nicht überein, wurden aber alle Positionen am selben Tag geliefert, gibt das Programm das Liefer-/Leistungsdatum standardmäßig unter der Überschrift Rechnung aus: Liefer- und Leistungsdatum Wer Rechnungen an vorsteuerabzugsberechtigte Geschäftskunden schreibt, muss neben dem Rechnungsdatum auch den Zeitpunkt der Lieferung bzw. Leistung angeben. Da es sich um Sofern Sie die Positionen einer Rechnung an verschiedenen Terminen erledigt haben, tragen Sie das Liefer-/Leistungsdatum in den Positionstexten von Hand ein. 210
211 Mein Büro 2010 von A bis Z Bitte beachten Sie: In der Professional- und Mittelstands- Version von Mein Büro 2010 finden Sie eine separate Lieferschein-Verwaltung, mit der Sie auch à Teil- und Sammellieferungen ganz bequem überwachen. Haben Sie einzelne Rechnungspositionen an unterschiedlichen Terminen erledigt, weist das Programm das Liefer- oder Leistungsdatum automatisch im Anschluss an jede einzelne Position aus. Lieferschein Wenn die Lieferung an einen anderen Empfänger geht oder zu einem anderen Zeitpunkt erfolgt als der Rechnungsversand, ist ein zusätzlicher Lieferschein sinnvoll. In vielen Branchen erwarten Kunden grundsätzlich zusätzlich zur Rechnung einen Warenbegleitschein. Dabei handelt es sich um ein Dokument, das bis auf die Positions- und Rechnungsbeträge, die Steuerangaben und Zahlungsbedingungen mit den Rechnungsangaben übereinstimmt. Mit Mein Büro 2010 erstellen Sie Ihre Warenbegleitpapiere im Handumdrehen: Inhaltliche Grundlage ist die fertige Rechnung. Im Kontextmenü der Rechnungsübersicht finden Sie den Befehl Lieferschein Seitenvorschau : Lieferscheine werden automatisch erzeugt und lassen sich nicht bearbeiten. Mit der Wahl der gewünschten Ausgabeoption (Druck, Fax, , PDF) ist die Erstellung des Lieferscheins abgeschlossen. Wenn der Umweg über die Vorschau nicht erforderlich ist, schicken Sie Ihren Lieferschein mit dem Kontextmenü-Befehl Lieferschein drucken direkt auf den Drucker. 211
212 Mein Büro 2010 Mehr Liefer-Komfort Ab der Pro-Version bietet Mein Büro 2010 mehr Unterstützung beim Zusammenstellen von Lieferungen und bei der Ausgabe von Lieferscheinen: Dort haben Sie zum Beispiel die Möglichkeit, Teil- und Sammellieferungen sowie die dazugehörigen Komplett-, Teilund Sammelrechnungen zu erzeugen. Eine Beschreibung dieser Zusatzfunktionen finden Sie im Kapitel Das Profi-Büro am Ende dieses Handbuchs. à Mahnungen schreiben ist nicht nur ärgerlich, sondern kostet obendrein Zeit und Geld. An diesem Aufwand dürfen Sie Ihre säumigen Kunden in gewissem Umfang beteiligen: In den Stammdaten Meine Firma sind unter Einstellungen - Grundeinstellungen steigende Mahngebührensätze voreingestellt: Angefangen bei 5 Euro für die Stufe 1 (= à Zahlungserinnerung) erhöhen sich die Gebühren in 5-Euro-Schritten auf bis zu 20 Euro. Falls diese Werte Ihren Geschäftsgepflogenheiten nicht entsprechen, können Sie die Beträge im Menü Stammdaten - Meine Firma - Einstellungen im Bereich Grundeinstellungen nach Belieben an Ihre Vorstellungen anpassen - oder in bestimmten Mahnstufen auch ganz darauf verzichten. In vielen Branchen gelten 2,50 Euro pro Mahnung als üblich. Mahngebühren für Zahlungserinnerungen empfinden viele Kunden als unhöflich. Mahnung à Zahlungserinnerungen und Mahnungen gehören zu den kaufmännischen Gepflogenheiten, die sinnvoll und üblich, aber rechtlich nicht mehr in jedem Fall erforderlich sind. Ob Sie zuerst eine Zahlungserinnerung und dann noch ein, zwei oder drei richtige Mahnungen an Ihre Kundschaft schicken, steht Ihnen völlig frei. Laut Gesetz ist gerät der Schuldner einer Geldforderung grundsätzlich spätestens (!) 30 Tage nach Fälligkeit und Zugang einer Rechnung in Verzug. Geschäftsleute müssen Sie auf diese Verzugsautomatik noch nicht einmal eigens hinweisen! Im Verzugsfall können Sie theoretisch sofort das gerichtliche Mahnverfahren einleiten. Da die drei bis vier klassischen Mahnstufen in vielen Branchen noch zum guten Ton gehören, werden sie im Mahn-Modul von Mein Büro 2010 selbstverständlich unterstützt. Standardmäßig funktioniert das so: Sofort nach Ablauf des vereinbarten à Zahlungsziels (also z. B. 30 Tage nach dem Rechnungsdatum) wird eine 212
213 Mein Büro 2010 von A bis Z Rechnung in der Rechnungsübersicht mit einem roten Punkt als überfällig gekennzeichnet. Weitere sieben Tage später ist eine Mahnung fällig. Die wird - inklusive Mahngebühren - automatisch vom Programm erzeugt und unter Finanzen - Mahnungen abgelegt. In der ersten Mahnstufe handelt es sich noch um eine à Zahlungserinnerung. Hat ein à offener Posten nach weiteren sieben Tagen noch nicht die Kennzeichnung vollständig bezahlt, ist die erste Mahnung fällig, weitere sieben Tage später folgt die zweite und schließlich die letzte Mahnung. Mahnstufen anpassen Den Inhalt der Betreffzeile, die Einleitungs- und Schlusstexte sowie die aktuelle Mahngebühr können Sie nachträglich bearbeiten: Im Bereich Finanzen genügt ein Doppelklick auf die betreffende Mahnung, um den Bearbeitungs-Dialog zu öffnen. Über die Schaltfläche Seitenvorschau nehmen Sie das fertige Erinnerungsschreiben vor dem Versand in Augenschein. Ob Sie Ihre Zahlungserinnerungen drucken, per Fax oder verschicken oder aber die automatisch erzeugten Mahnschreiben nur zum Anlass nehmen, den säumigen Kunden telefonisch oder per an die Zahlung zu erinnern, bleibt ganz Ihnen überlassen. Über das Kontextmenü bzw. die Schaltfläche Weitere Funktionen stehen Ihnen in der Mahnliste jedenfalls alle Kommunikationskanäle auf Mausklick zur Verfügung: Unter Stammdaten à Zahlungsbedingungen passen Sie die Voreinstellungen des Programms ganz gezielt an Ihren persönlichen Mahnstil an. Über Stammdaten - Textbausteine nehmen Sie außerdem Einfluss auf die Standardformulierungen, die das Programm bei den einzelnen Mahnstufen verwendet. 213
214 Mein Büro 2010 Manuelle Buchungen Die Steuerbuchführung erledigen Sie mit Mein Büro 2010 größtenteils im Vorbeigehen. Die meisten Geschäftsvorgänge können Sie den richtigen à Buchungskategorien per Mausklick zuordnen. Wer mit der klassischen doppelten Buchführung vertraut ist, kann aber auch Manuelle Buchungen eingeben. Sie finden den Experten-Dialog im Menü Finanzen - Manuelle Buchungen. Per Mausklick auf die Schaltfläche <F19> Neu legen Sie eine neue Buchung an: Beim Drucken werden Sie gefragt, die Mahnstufe erhöht werden soll. Sie können das aber auch manuell über das Kontextmenü oder die Schaltfläche Weitere Funktionen erledigen, indem Sie über den Befehl Mahnstatus das Dialogfenster Mahnhistory öffnen. Dort können Sie im Einzelfall auch festlegen, dass eine offene Rechnung nicht mehr gemahnt werden soll. 214
215 Mein Büro 2010 von A bis Z Mehrwertsteuer à Umsatzsteuer Meine Firma In Stammdaten-Dialog Meine Firma geben Sie die Adressund Kontaktdaten Ihres Unternehmens ein und nehmen die wichtigsten Voreinstellungen vor. Im Kapitel Büro-Eröffnung: Meine Firma wird dieser Teil der Stammdaten-Erfassung ausführlich vorgestellt. Mitarbeiter Mein Büro 2010 kann abwechselnd von mehreren Mitarbeitern genutzt werden. Bei Bedarf vergeben Sie für jeden à Benutzer eigene Zugangsdaten. Im Kapitel Büroeröffnung finden Sie unter der Überschrift Einzelkämpfer oder Team? eine ausführliche Beschreibung der à Benutzerverwaltung. MS Excel à Datenimport-Assistent, à Export, à Pendelordner MS Outlook à Datenimport-Assistent, à Export, à Kalender NetViewer à Fernwartung Nummernkreise Die Nummernkreise sind dann für Sie interessant, wenn Sie für Ihre Kunden-, Lieferanten- oder Artikelnummern andere Startwerte als die Zahl 1 festlegen wollen. Das erledigen Sie bei Bedarf im Menü Stammdaten - Meine Firma - Nummernkreise. Auch das Format Ihrer Rechnungs-, Angebotsund Bestellnummern passen Sie hier an Ihre Wüsche an. Offene Posten Gedruckte Rechnungen gelten bis zur vollständigen Bezahlung als Offene Posten. Mit Mein Büro 2010 haben Sie Ihre Forderungen jederzeit im Blick: Für den schnellen Überblick eignet sich am besten die Rechnungs-Übersicht: Dort sehen Sie anhand der farbigen à Statusanzeige auf Anhieb, welche Forderungen noch offen sind. Wenn bei längeren Listen der Überblick verloren zu gehen droht, à sortieren, à filtern oder à gruppieren Sie die Liste nach dem Zahlstatus. Falls Sie optisch ansprechend aufbereitete Berichte benötigen (zum Beispiel in Vorbereitung auf ein Bank-Ge- 215
216 Mein Büro 2010 spräch), sind Sie mit den Offene Posten-Listen aus dem Menü à Finanzen besser bedient: Dort können Sie sich fertig formatierte Berichte nach unterschiedlichen Gesichtspunkten sortiert anzeigen lassen. Die Offene-Posten-Listen helfen Ihnen dabei, die ganz oder teilweise unbezahlten Rechnungen im Blick zu behalten. Die OP -Auswertungen sind aussagekräftiger als die schlichten Statusanzeigen in der Rechnungsliste: Denn Sie erkennen nicht nur auf Anhieb, welche Einzelvorgänge offen und in welcher Mahnstufe sie sind. Sie können Ihre Außenstände auch nach Kunden sortieren und zusammenfassen. Besser als noch so ansehnliche OP-Listen sind selbstverständlich bezahlte à Rechnungen. Das Programm unterstützt Sie daher konsequent bei der à Zuordnung eingehender Kundenzahlungen zu offenen Posten: Sobald Sie im à Kassenbuch oder auf einem à Bankkonto die Zahlung eines à Kunden den à Buchungskategorien zuordnen, erscheint am unteren Fensterrand die zusätzliche Schaltfläche Rechnung / Kundenkonto suchen. In dem meisten Fällen liefert das Programm sogar einen Zuordnungsvorschlag, an den Sie selbstverständlich nicht gebunden sind: 216
217 Mein Büro 2010 von A bis Z 217
218 Mein Büro 2010 Im anschließenden Dialogfenster werden die offenen Rechnungen bzw. Kunden angezeigt, an die Sie noch Forderungen haben. Besonders praktisch ist dabei die standardmäßige Eingrenzung auf Rechnungen, deren Betrag in etwa mit der eingegangenen Zahlung übereinstimmt (+/- 10 Prozent). So werden Sie meistens auf Anhieb fündig. Wenn nicht, heben Sie diese Eingrenzung einfach auf. Office Im Office-Bereich überwachen Sie Ihre --> Termine und --> Aufgaben, schreiben Ihre à Briefe und verwalten Ihre à Online-Poststelle. Office Heute Auf der Startseite Office Heute erkennen Sie auf einen Blick,... wie viele aktuelle à Termine auf Sie warten, wie viele schwebende à Angebote, nicht gedruckte oder unbezahlte à Rechnungen in Arbeit sind ( Verkauf ), wie viele offene und nicht gedruckte à Bestellungen vorliegen ( Einkauf ), wie Ihre aktuellen Kontostände sind und wie viele fällige à Mahnungen es gibt. Außerdem können Sie dort jederzeit Ihren aktuellen Tagesumsatz auf Euro und Cent genau ablesen. Per Mausklick auf die einzelnen Zeilen wechseln Sie direkt in die gewünschte Arbeitsumgebung. Offline-Konto Wenn Sie (noch) kein Online-Banking-Konto führen, geben Sie die Zahlungsbewegungen auf Ihren Bank-Kontoauszügen bei Bedarf per Hand ein. Auch dabei nimmt Ihnen Mein Büro 2010 viel Arbeit ab: Wenn beispielsweise eine Kundenüberweisung eintrifft, dann reicht es, den Vorgang in der Rechnungsliste zu markieren und über das Kontextmenü als vollständig bezahlt zu kennzeichnen und anschließend das 218
219 Mein Büro 2010 von A bis Z à Bankkonto bzw. das à Kassenbuch auszuwählen, auf dem die Zahlung eingegangen ist. Daraufhin erscheint die Buchung wie von Geisterhand auf dem betreffenden Geldkonto. Im Buchungstext finden Sie in dem Fall den Hinweis Zahlung automatisch erfasst. Sofern erforderlich können Sie an diesen Automatik-Buchungen nachträgliche Änderungen vornehmen. Manuelle und (halb-)automatische Bank-Buchungen sind grundsätzlich nur auf Offline-Konten möglich. Anfangsbestand buchen Damit Sie Ihre laufenden Kontoauszüge mit dem Kontostand in Mein Büro 2010 vergleichen können, reicht es nicht, nur die laufenden Ein- und Auszahlungen zu verbuchen. Sie müssen Ihrem Offline-Konto einmalig den richtigen Anfangsbestand zuweisen. Das gelingt zum Glück ganz ohne komplizierte Saldenvorträge : Bei einem positiven Kontostand legen Sie einfach eine neue Einnahme-Buchung in dieser Höhe an. Ist das Konto im Minus, buchen Sie eine neue Ausgabe. Als Auftraggeber geben Sie dabei sich selbst an und als Verwendungszweck zum Beispiel Anfangsbestand Girokonto Schließlich wählen Sie als Buchungskategorie Keine - und schon hat Ihr Offline-Bankkonto den richtigen Anfangssaldo. Mit solchen steuerlich neutralen Buchungen können Sie übrigens auch private Ein- und Auszahlungen mitlaufen lassen (Kategorie: nicht betriebsrelevant ). Der Kontostand in Mein Büro 2010 stimmt auf diese Weise immer mit Ihren Kontoauszügen überein. 219
220 Mein Büro 2010 Falls erforderlich besteht die Möglichkeit, ein Online-Konto zu einem Offline-Konto zu machen und umgekehrt. Den Online- Status eines Bankkontos ändern Sie unter Stammdaten - Meine Firma im Bereich Firmendaten unter Bankverbindungen. Falls diese Rubrik ausgeblendet ist, klappen Sie sie per Mausklick auf den doppelten Abwärtspfeil auf. Über die Schaltfläche Bearbeiten öffnen Sie das Dialogfenster Einrichten Bankverbindung. Dort schalten Sie im Feld Verarbeitung zwischen Offline (manuell bebuchtes Konto) und Online, Serveranfrage um. Online-Banking Unter den Stichwörtern --> Bankkonto und --> Paypal können Sie nachlesen, wie Sie im Bereich Stammdaten - Meine Firma unter Firmendaten - Bankverbindungen ein Bank-, Kreditkarten- oder Paypalkonto einrichten. Handelt es sich um ein Online-Konto, tragen Sie zunächst die Bankleitzahl ein und klicken auf Weiter. Das Programm baut 220
221 Mein Büro 2010 von A bis Z daraufhin eine Verbindung mit dem Bankserver auf und ruft die verfügbaren Zugangsarten ab (z. B. HBCI Chip/Disk oder HBCI PIN/TAN ). Nachdem Sie das von Ihnen bevorzugte Verfahren gewählt haben, geben Sie je nach Kontotyp die Kontobezeichnung, Kontonummer und Kontoinhaber sowie Ihre Zugangsdaten ein (z. B. Benutzerkennung oder KundenID). Nachdem Sie auf Anforderung Ihre PIN eingeben oder Ihre Diskette / Chipkarte ins Lesegerät eingelegt haben, stellt Mein Büro 2010 wieder die Verbindung zum Server Ihres Finanzdienstleisters her: Sobald der Verbindungsaufbau geklappt hat, wechseln Sie in den Bereich Finanzen - Zahlungen Bank / Kasse und wählen dort das neue Girokonto aus. Per Mausklick auf <F4> Umsätze abrufen holen Sie Ihren ersten elektronischen Kontoauszug ab. Mithilfe der à Zuordnungs-Funktion können Sie die Vorgänge nun ganz bequem und mit minimalem Tippaufwand Ihren à Buchungskategorien zuweisen. Bitte beachten Sie: Falls es bei der Kontaktaufnahme zum Bankserver ausnahmsweise zu Problemen kommt, können Sie die Konfiguration eines vorhandenen Onlinekontos unter Stammdaten - Meine Firma im Bereich Firmendaten - Bankverbindungen per Mausklick auf die Schaltfläche Homebanking-Kontakte nachjustieren. Welche Einstellungen dabei im Einzelfall vorzunehmen sind, hängt vom jeweiligen Geldinstitut ab. Bei Problemen wenden Sie sich am besten an die Kundenhotline. 90-Tages-Limit überwinden Viele Geldinstitute übergeben bei neu eingerichteten Online-Konten lediglich die Zahlungsvorgänge der letzten drei Monate. Falls Sie bisher mit einer anderen Online-Banking-Software gearbeitet haben, können Sie deren Datenbestände nach Mein Büro 2010 übernehmen. Dafür gibt es einen speziellen à Dateiimport-Assistenten. Online-Forum 221
222 Mein Büro 2010 Antworten auf technische und kaufmännische Fragen rund um den Alltagseinsatz von Mein Büro 2010 bekommen Sie im Online-Forum. Dort finden Sie auch viele Praxistipps. Den Link zum Online-Forum finden Sie im à Hilfe -Menü. Weitere Unterstützungsangebote werden im Einstiegskapitel dieses Handbuchs unter der Überschrift Hilfe und Support vorgestellt. Online-Hilfe (FAQ) Die Antworten auf häufig gestellte Fragen zum Einsatz von Mein Büro 2010 haben unsere Experten in der FAQ- Sammlung HelpdeskOnline veröffentlicht. Sie erreichen die Schritt-für-Schritt-Beschreibungen über den Menü-Punkt Hilfe - Online-Hilfe (FAQ). Im Einstiegskapitel dieses Handbuchs werden unter der Überschrift Hilfe und Support weitere Unterstützungsangebote vorgestellt. Online-Poststelle Mein Büro 2010 macht Ihrer Geschäftskorrespondenz Beine: Im Office -Bereich finden Sie die innovative Online-Poststelle, mit deren Hilfe Sie Ihre Geschäftspost ganz bequem via Internet zu versenden: Das Programm enthält eine Schnittstelle zum Online-Service iofactory / myebilling.de, der Ihnen auf Wunsch das Drucken, Falzen, Kuvertieren, Frankieren und die Einlieferung Ihrer Papierkorrespondenz bei der Post abnimmt! Ob Sie Ihre Schreiben als normale Briefe oder mit speziellen Einschreibe-Optionen verschicken, bleibt dabei Ihnen überlassen. Neben dem ein- oder beidseitigen Schwarz- Weiß-Druck sind auch farbige Ausdrucke möglich. Zusätzlich zu den üblichen Portokosten fallen dafür nur vergleichsweise geringe Gebühren an: Einen einseitigen Standard-Geschäftsbrief bringen Sie zum Beispiel schon ab 0,25 Euro (plus 0,55 Euro Porto) auf den Weg zum Kunden! Günstige SMS- und Fax-Sendungen sind ebenfalls möglich. Weiteres Highlight: Bei Bedarf lassen Sie Ihre elektronischen Rechnungen in der Online-Poststelle digital signieren. Vorteil: Bei Geschäftskunden ist dadurch der Vorsteuerabzug gesichert und es kann später keine Probleme mit dem Finanzamt geben. Um Ihre virtuelle Poststelle nutzen zu können, melden Sie sich per Mausklick auf den blau hinterlegten Link Jetzt registrieren, kostenlos und unverbindlich beim Hamburger Versand- Dienstleister IO Factory an. Nachdem Sie Ihre Registrierung 222
223 Mein Büro 2010 von A bis Z per bestätigt haben, klicken Sie in Mein Büro 2010 unter Office - Online-Poststelle auf die Schaltfläche <F2> Einstellungen Online-Poststelle und tragen Ihren Benutzernamen und das Passwort ein: Sie legen dort außerdem fest, ob Sie den Dienst zum Versenden von SMS- und Fax-Nachrichten verwenden wollen. An- schließend lassen sich die vielseitigen Funktionen des innovativen Nachrichtenversands auf drei verschiedenen Wegen nutzen: Direkt aus Ihrer Online-Poststelle im Office -Bereich heraus verschicken Sie beliebige MS-Word-, OpenOffice- und PDF-Dokumente als Briefe und Faxsendungen. Außerdem übermitteln Sie von dort aus bei Bedarf SMS- Kurznachrichten. Auf der Übersichtsseite Ihrer Poststelle finden Sie außerdem eine Versand-Statistik sowie ein Journal, in dem Sie auf einen Blick erkennen, wann Sie welche Nachricht an Ihre Geschäftspartner geschickt haben. In der Druckansicht aller Korrespondenz-Vorgänge (Briefe, Bestellungen, Angebote, Rechnungen, Lieferscheine und Mahnungen) finden Sie auf der rechten Seite das zusätzliche Symbol Versand Online-Post : Per Mausklick öffnen Sie ein übersichtliches Dialogfenster, in dem Sie die Druck- und Versandoptionen festlegen und das betreffende Dokument an Ihre Online-Poststelle übermitteln: Fax-Sendungen via Internet verschicken Sie aus der Druckvorschau heraus per Mausklick auf das Fax... -Symbol. Falls Sie bei Rechnungen den versand bevorzugen, können Sie entscheiden, ob das im anhang verschickte PDF-Dokument elektronisch signiert 223
224 Mein Büro 2010 werden soll oder nicht. Bei der elektronischen Signatur haben Sie die Wahl zwischen den Dienstleistern IO Factory und Ximantix. SMS-Mitteilungen verschicken am einfachsten über Ihre Kunden- und Lieferantentabellen: Dazu klicken Sie in der Liste mit der rechten Maustaste auf den gewünschten Geschäftspartner, wählen über den Kontextmenü-Punkt SMS schicken (Kundenname) die gespeicherte Mobilfunknummer, geben in dem sich öffnenden Textfeld Ihre Nachricht ein und schicken die SMS mit OK ab: 224
225 Mein Büro 2010 von A bis Z Online-Vorlagen Auf Wunsch vieler Anwender stehen in unserem Onlineshop ab sofort zusätzliche Vorlagen-Sets bestehend aus Angebot, Auftrag und Rechnung zum Download bereit: Auf diese Weise sparen Sie sich das manuelle Bearbeiten der mitgelieferten Standard-Vorlagen. Die alternativen Online-Vorlagen enthalten oft nachgefragte Gestaltungs-Elemente und sind kostenlos. Online-Update Durch regelmäßige Programmaktualisierungen halten Sie Mein Büro 2010 immer auf dem neuesten technischen und rechtlichen Stand. Wenn Sie unter Hilfe auf Online- Update klicken, stellt Mein Büro 2010 eine Internetverbindung her und lädt die neueste Version vom Buhl Data Server. Voraussetzung dafür ist aber, dass Ihre Version des Programms registriert ist. Holen Sie die Produktregistrierung bitte gegebenenfalls nach: Sie starten den Registrierungs-Assistenten über den Menüpunkt Hilfe - Aktualitäts-Garantie freischalten... In Zukunft wird das Angebot um gebührenpflichtige Vorlagen erweitert, die auf die Anforderungen bestimmter Branchen oder spezielle Anwenderwünsche zugeschnitten sind. Sie brauchen die Katze aber nicht im Sack zu kaufen! Sämtliche Online-Vorlagen stehen als Testversionen zum kostenlosen Download bereit. Erst wenn Sie vom Nutzen überzeugt sind und sie zur Grundlage Ihrer betrieblichen Vorgänge machen wollen, lassen Sie die Vorlagen freischalten. Um die bereits verfügbaren Vordrucke in Augenschein zu nehmen, klicken Sie in der Druckansicht Ihrer Angebote, Rechnungen und Briefe am rechten oberen Fensterrand auf den Link Vorlagen online. Das Programm stellt daraufhin die Verbindung zum Onlineshop her. Anwender der Professionalund Mittelstandsversion können die Online-Vorlagen auch im 225
226 Mein Büro 2010 Vorlagen-Designer aufrufen - ein Mausklick auf die Schaltfläche Weitere Vorlagen online suchen genügt. Sie im Bereich Finanzen - Zahlungen Bank / Kasse auf Ihr Paypalkonto zugreifen. Paypal Seit der Version 2010 unterstützt Mein Büro das Online-Bezahlverfahren Paypal. Sie können die Zahlungsvorgänge auf Ihrem Paypalkonto wie bei einem normalen Bankkonto online abrufen und mithilfe des à Zuordnungs-Assistenten wie gewohnt den Steuer-à Kategorien zuordnen. Voraussetzung dafür ist zunächst einmal, dass Sie es unter Stammdaten - Meine Firma - Firmendaten - Bankverbindungen als Online-Bankkonto einrichten. Dort geben Sie die speziellen Paypal-Zugangsdaten für externe Anwendungsprogramme ( API-Benutzername, Unterschrift und API-Passwort) ein: Bitte beachten Sie: Die Eingabe des API-Passworts ist nur dann erforderlich, wenn Sie sich das Eintippen der langen Buchstaben- und Ziffernkombination bei jedem einzelnen Umsatzabruf von Ihrem Paypal-Konto ersparen wollen. Nachdem Sie die Kontoeinrichtung per Mausklick auf die Schaltfläche Fertigstellen abgeschlossen haben, können 226
227 Mein Büro 2010 von A bis Z 227
228 Mein Büro 2010 w Praxistipp: Paypalkonto vorbereiten Falls Sie Ihre Paypal- Unterschrift und den API-Benutzernamen noch nicht kennen, erhalten Sie die erweiterten Zugangsdaten in Ihrem Händlerkonto auf der Paypal- Website: Dort loggen Sie sich erst einmal mit Ihren üblichen Zugangsdaten ein, klicken Sie auf der Seite Mein Konto - Mein Profil unter Kontoinformationen auf den Link API-Zugriff, wählen im nächsten Schritt unter Option 2 den Link API-Berechtigung anfordern, aktivieren auf der folgenden Seite die Option Fordern Sie eine API-Signatur an und klicken abschließend auf die Schaltfläche Zustimmen und Senden. Daraufhin werden Ihnen Ihre API-Zugangsdaten umgehend angezeigt. Diese Seite sollten Sie an einem sicheren Ort auf Ihrem Computer speichern und / oder ausdrucken. Per Mausklick auf den Button Fertig schließen Sie den Vorgang ab. Über Ihre neue API-Zugangsberechtigung werden Sie zur Sicherheit aber auch noch per informiert. Damit Ihr Paypalkonto korrekt in Mein Büro 2010 eingebunden wird, sind darüber hinaus noch ein paar Voreinstellungen erforderlich: Sie bleiben auf der Paypal-Website und klicken im Bereich Mein Profil unter Finanzinformationen auf Währungssalden. Falls dort noch andere Währungssalden als Euro eingerichtet sind, müssen Sie diese über Auswählen markieren und mit einem Klick auf Währungssaldo schließen deaktivieren. Schließlich rufen Sie im Bereich Mein Profil - Verkäufereinstellungen den Auswahlpunkt Einstellungen für den Zahlungsempfang auf und setzen die Option Zahlungseingänge in einer nicht unterstützten Währung blockieren auf Nein, akzeptieren und umrechnen und klicken am unteren Seitenrand auf Speichern. Die drei Bereiche auf der Paypal-Profilseite, in denen Eingaben erforderlich sind, haben wir auf dem folgenden Bildschirmfoto noch einmal hervorgehoben: 228
229 Mein Büro 2010 von A bis Z 229
230 Mein Büro 2010 PDF Das weitverbreitete PDF-Format eignet sich wesentlich besser zur Übermittlung von Geschäftsdokumenten per oder Internet-Download als Word-, Excel- oder Open-Office-Dateien: PDF-Dokumente werden auf praktisch jedem Computer originalgetreu angezeigt und stellen keine Sicherheitsbedrohung für den Empfänger dar. Mit Mein Büro 2010 ist das Erstellen und Verschicken von PDF-Briefen, -Rechnungen oder -Mahnungen blitzschnell erledigt: In sämtlichen Druckansichten können Sie alternativ zum à Druck oder à Fax die PDF-Ausgabe wählen. Den Dateinamen können Sie dabei eigenhändig festlegen. Über das ebenfalls obligatorische à -Symbol übergeben Sie PDF-Dokumente sogar direkt an Ihr programm. Pendelordner Der Pendelordner ist für die reibungslose Zusammenarbeit mit Ihrem Steuerberater gedacht: Mit dessen Hilfe speichern Sie sämtliche laufenden Geschäftsvorgänge (Inhalte von Ausgangsrechnungen, laufende Ein- und Auszahlungen sowie Abschreibungen) in einer einzigen Excel-Tabelle. Auf dieser Grundlage kann Ihr Steuerberater Steuer-Voranmeldungen und -Erklärungen sowie betriebswirtschaftliche Auswertungen erstellen. Sie finden die komfortable Exportfunktion im Bereich Finanzen : Nachdem Sie den gewünschten Zeitraum und den erforderlichen Datenumfang festgelegt haben, wird eine Liste angezeigt, die Sie als Excel-Datei speichern und sogar in einem Aufwasch als Anhang einer an Ihren Steuerberater verschicken können: 230
231 Mein Büro 2010 von A bis Z gezielt Einfluss: Neben der Standardeinstellung Artikel bietet Mein Büro 2010 die folgenden Positionsarten: Bitte beachten Sie, dass sich à Abschreibungen auf Ihr Betriebsvermögen nur dann in der Tabelle wiederfinden, wenn das Ende des Auswertungszeitraums bis zum 31. Dezember des betreffenden Jahres reicht. Positionsart Auf Inhalte und äußere Form einzelner Angebots- und Rechnungspositionen nehmen Sie bei Bedarf über die Positionsart In zusätzlichen Freitext -Zeilen fügen Sie beliebige Informationen ein: So erweitern Sie zum Beispiel die Artikelbeschreibung der vorhergehenden Position um Angaben, die im Einzelfall für einen bestimmten Kunden wichtig sind. Mit Zwischen- Überschriften fassen Sie verschiedene Positionen zusammen oder setzen sie deutlich voneinander ab. Einfache oder doppelte Trennlinien verbessern Lesbarkeit und Optik Ihrer Schreiben zusätzlich. Mit einem manuellen Seitenumbruch sorgen Sie dafür, dass das Programm bei umfangreicheren Angeboten und Rechnungen den Seitenwechsel an einer inhaltlich sinnvollen Stelle vornimmt. Wie beim automatischen Seitenumbruch sorgt das Programm dafür, dass auf beiden Seiten ein Übertrag vorgenommen wird. Eine Zwischensumme können Sie aber auch manuell an beliebigen anderen Positionen einfügen. Bei Angeboten gibt es zusätzlich noch die Positionsart Alternativ : Mit deren Hilfe lassen Sie Ihren Kunden und Interessenten die Wahl zwischen verschiedenen Artikeln. Die Preise für Alternativ-Positionen gehen dabei nicht in den Angebots-Gesamtpreis ein. 231
232 Mein Büro 2010 Um die Eingabe des speziellen Positionsarten zu beschleunigen, können sie im Dialog Positionen bearbeiten bequem aus der Artikel-Auswahlliste abgerufen werden. Den Inhalt der Positionsarten Freitext und Überschrift geben Sie anschließend manuell im Feld Beschreibung ein. Bitte beachten Sie: Wenn Sie ein Angebot mit Alternativ-Positionen in eine Rechnung umwandeln, fragt das Programm Sie, ob die Alternativ-Positionen in die Rechnung übernommen werden sollen. Falls Sie dem zustimmen, müssen Sie entbehrliche Rechnungspositionen anschließend von Handlöschen. Über das Drop-down-Menü der Spalte Positionsart lässt sich die Positionsart aber auch nachträglich ändern. Das ist insbesondere dann sinnvoll, wenn Sie aus einem Alternativangebot einen Standard-Artikel machen wollen oder umgekehrt: 232
233 Mein Büro 2010 von A bis Z w Praxistipp: Wiederholt verwendete Positions-Freitexte können Sie sogar als virtuelle Artikel definieren. Sie stehen dann als Zusatzelemente in der Artikel-Auswahlliste zur Verfügung und lassen sich jederzeit per Knopfdruck abrufen. Die Liste der Positionsarten rufen Sie über Stammdaten - Weitere - Positionsarten auf. Wenn Sie der Bezeichnung einer neuen Text- oder Überschrifts-Position einen Bindestrich vorweg stellen, taucht sie künftig ganz oben in Ihrer Artikelliste auf. Umgekehrt können Sie die vorhandenen Positionsart- Artikel dort übrigens auch deaktivieren oder umbenennen, falls Sie sich von den prominent platzierten Zusatzelemente in der Artikelliste gestört fühlen. Preise Mit Mein Büro 2010 können Sie den à Einkaufspreis und die bei Bedarf gestaffelten à Verkaufspreise Ihrer Artikel verwalten. Rabatt Preisnachlässe lassen sich mit Mein Büro 2010 auf zweierlei Arten eingeben: Entweder Sie tragen in der Rabatt-Spalte von Angebots- oder Rechnungstabellen einen prozentualen Einzelfall-Rabatt ein. Oder aber Sie hinterlegen in den Artikel-Stammdaten kunden- bzw. mengenabhängige à Preise. Beide Rabattsysteme können Sie problemlos miteinander kombinieren. Und gleich noch ein Tipp: Wenn Sie für ein und denselben Artikel von vornherein unterschiedliche Angebots-, Rechnungsund Bestelltexte verwenden möchten, stehen Ihnen unter Stammdaten - Artikel im Feld Artikelbeschreibung außerdem à Vorgangsbezogene Textpassagen zur Verfügung. 233
234 Mein Büro
235 Mein Büro 2010 von A bis Z Wichtig: Die Rabattspalte wird auf à Angeboten, à Auftragsbestätigungen, à Rechnungen und à Gutschriften nur dann eingeblendet, wenn tatsächlich ein Preisnachlass eingetragen worden ist. Alternative: Differenzierte Preislisten Eine Alternative zu artikel- und kundenbezogenen Preisnachlässen sind unterschiedliche Preislisten. Mit der Mittelstands-Edition von Mein Büro 2010 können Sie beliebig viele Preislisten verwalten. Eine Beschreibung der Zusatzfunktionen finden Sie im Kapitel Einzelheiten entnehmen Sie dem Kapitel Das Mittelstands-Büro am Ende der PDF-Version dieser Bedienanleitung, die Sie über den Menüpunkt Hilfe aufrufen. Über die Schaltfläche <F10> Neu in der Rechnungsliste ( Vorgänge - Rechnungen ), aus einem zuvor erstellten à Angebot und / oder über den Befehl Kopieren und Bearbeiten im Kontextmenü einer vorhandenen Rechnung: Damit erstellen Sie eine bis auf das Datum und die Rechnungsnummer identische Kopie einer vorhergehenden Rechnung. Ihre bisherigen Rechnungen finden Sie sowohl in der Rechnungsübersicht im Vorgänge -Bereich als auch im Fensterausschnitt à Details unter à Stammdaten - Kunden. In jedem Fall öffnet sich das Dialogfenster Rechnung erfassen / bearbeiten. Ihre Eingaben machen Sie wahlweise in Tabellenform oder in der intelligenten à Druckansicht : Rechnung Die Rechnung ist der Dreh- und Angelpunkt Ihrer Auftragsverwaltung. In Mein Büro 2010 führen viele Wege zu einer neuen Rechnung: 235
236 Mein Büro 2010 Zwischen den verschiedenen Darstellungen wechseln Sie per Mausklick auf die à Karteikarten Druckansicht bzw. Eingabemaske. Auf der Karteikarte Erweitert finden Sie Datensatzfelder, deren Inhalte seltener erfasst oder geändert werden müssen, wie zum Beispiel die Einleitungs- und Schlusstexte oder auch die à individuellen Felder. Die Eingabe, Anzeige und Bearbeitung von Rechnungen ist weitgehend identisch mit der Handhabung der drei übrigen Korrespondenz-Typen à Brief, à Bestellung und à Angebot. Im Kapitel Mein Büro 2010: Eines für alles! wird das Prinzip unter der Überschrift Kompletter Eingabe-Komfort am Beispiel eines neuen Angebotes ausführlich vorgestellt. Rechnungsarchiv Falls Sie ein komplettes elektronisches Archiv aller Ausgangsrechnungen benötigen, ganz gleich auf welchem Weg Sie die einzelnen Rechnungen verschickt haben, aktivieren Sie die Option Rechnungsarchiv auf der Karteikarte Grundeinstellungen. Sie erreichen dieses Dialogfenster über den Menüpunkt Datei - Einstellungen - Allgemein. Das Programm legt daraufhin bei jeder Rechnungsausgabe obligatorisch eine à PDF-Kopie im Archivordner ab. Sie finden den Ablageordner im Programmordner von Mein Büro 2010 im Unterver- zeichnis Archiv. Rechnungs- und Buchhaltungslisten Die im Modul Finanzen untergebrachten Rechnungs- und Buchhaltungslisten sind vor allem am Monats-, Quartalsund Jahresende wichtig. Zur Verfügung stehen Ihnen: nach unterschiedlichen Kriterien sortierbare Monatslisten von Ausgangsrechnungen. ein Buchungsjournal : Das ist die chronologische geordnete Liste aller gebuchten Geschäftsvorgänge für einen frei wählbaren Zeitraum. eine Kontenübersicht : Das sind die nach à Buchungskategorien sortierten einzelnen Geschäftsvorgänge in einem frei wählbaren Zeitraum. eine Einnahmen-Überschuss-Rechnung : Dahinter verbirgt sich eine nach à Buchungskategorien zusammengefasste Liste aller Einnahmen und Ausgaben. Anders als die Einnahme-Überschussrechnung in den Steuer- Auswertungen werden die Werte nicht in das amtliche Formular eingetragen: Die Ausgabe erfolgt in Listenform. Sie kann nach Jahren, Monaten und tagesgenau nach frei gewählten Zeiträumen differenziert werden. 236
237 Mein Büro 2010 von A bis Z w Tipp die äußerst praktische Zusatzfunktion unter der Überschrift Interaktive Listen etwas genauer vorgestellt. Listen-Komfort Die schlichte Listenanzeige hat es in diesem Fall aber in sich: Per Mausklick auf einzelne Zeilen öffnen Sie bei Bedarf eine Übersicht der sich dahinter verbergenden Einzelvorgänge: Rechnungsstellung à Auswertungen Register / Reiter à Karteikarte Rohgewinn In der à Artikel -Datenbank finden Sie im Register Preise ein Eingabefeld für den Einkaufspreis jedes einzelnen Artikels. Sofern Sie diese Information hinterlegen, kann Mein Büro 2010 auf Basis der erzielten Verkaufspreise Ihren Rohgewinn ermitteln. Im Bereich Auswertungen - Rohgewinn lassen Sie sich bei Bedarf grafische und tabellarische Berichte im Zeitvergleich oder unterschieden nach Artikel-(-kategorien) und Kunden(-kategorien) anzeigen. Dadurch stellen Sie zum Beispiel im Handumdrehen fest, ob die Zuordnungen zu einer bestimmten Kategorie korrekt sind. Sie finden diese Funktion auch in anderen Auswertungen und Formularen. Im Kapitel Mein Büro 2010: Eines für alles! wird Routenplaner Mein Büro 2010 ermöglicht Ihnen den direkten Zugriff auf das Online-Kartenmaterial von GoogleMaps, KlickTel und Via Michelin. Auf diese Weise finden Sie auch ohne teure Navi- 237
238 Mein Büro 2010 gationsgeräte problemlos den Weg zu Ihren Geschäftspartnern. Alternativ zum Routenplan können Sie die Standorte Ihrer Kontakte auch in einer einfachen à Landkartenanzeige ausgeben lassen. Unter Datei - Einstellungen - Landkartenanzeige / Routenplaner markieren Sie den von Ihnen bevorzugten Dienstleister in der Liste der Beispiel-Einstellungen und klicken anschließend auf Beispiel übernehmen : Sie können nicht nur zwischen unterschiedlichen Diensten wählen, sondern bei Bedarf auch deren Internetadresse und die jeweiligen Abfrage-Parameter beeinflussen. Außerdem legen Sie an dieser Stelle fest, ob der Routenplan im Programmfenster von Mein Büro 2010 oder in IhremWebbrowser geöffnet werden soll. Die eigentliche Wegbeschreibung öffnen Sie anschließend über das Kontextmenü Ihrer Kunden- und Lieferanten-Listen. Dort finden Sie den Eintrag Adresse in... Landkarte anzeigen : 238
239 Mein Büro 2010 von A bis Z Sachbearbeiter Mein Büro 2010 merkt sich, welcher à Benutzer den jeweiligen Vorgang bearbeitet hat. Der Name des Sachbearbeiters wird standardmäßig im Kopfbereich Ihrer Geschäftsbriefe ausgedruckt. Sollte diese Angabe in Ihrem Fall nicht erforderlich oder gar missverständlich sein, können Sie das Feld Sachbearbeiter über das Modul à Briefpapier gestalten ausblenden. Sie finden die Sachbearbeiter-Option im Bereich Inhalte : Die weitere Handhabung des Routenplaners ist in der Regel selbsterklärend: Die erforderlichen Schritte hängen allerdings davon ab, für welchen Provider Sie sich entschieden haben. Bitte beachten Sie: Falls Sie den eingebauten Routenplaner mit den Demodaten testen, erhalten Sie in den meisten Fällen eine Fehlermeldung, weil die Anschriften des Spielmaterials fiktiv sind. Mit echten Daten funktionieren die Routenplaner jedoch einwandfrei: Probieren Sie s aus! 239
240 Mein Büro 2010 Sachkonto à Buchungskategorie Sammelposten (GWG-Pool) Beim Abschreiben der sogenannten Sammelposten (selbstständig nutzbare Wirtschaftsgüter des Anlagevermögens im Wert zwischen 150 und Euro) gehen Sie im Prinzip genauso vor wie bei der konventionellen Abschreibung: Sie wählen im Buchungsdialog des Zahlungsvorgangs die Buchungskategorie Einkauf von Anlagevermögen. Nach dem Mausklick auf Neues Anlagengut definieren entscheiden Sie sich anschließend unter Art des Anlagengutes für Geringwertige Wirtschaftsgüter 150 à bis 1000 à (Pool) ab Scannen In den Kunden-, Lieferanten- und Artikel-Eingabemasken finden Sie auf der Karteikarte à Dokumente ein unscheinbares, aber ausgesprochen nützliches Scan-Modul: Vorausgesetzt, an Ihren Computer ist ein Scanner angeschlossen, verwandeln Sie auf diese Weise Papiere aller Art in elektronische Dokumente. Ob Sie dabei den Weg über das Dialogfenster Ihres Scanners nehmen ( Dialog zum scannen öffnen ) oder sich für Direkt scannen entscheiden, bleibt Ihnen überlassen. Mein Büro 2010 speichert Scans im schlanken und vielseitigen verwendbaren PNG-Format. 240
241 Mein Büro 2010 von A bis Z Seitenumbruch à Positionsart Sortieren Sämtliche Stammdaten-Tabellen lassen sich per Mausklick auf die Spaltenüberschrift nach der betreffenden Spalte sortieren. Die normalerweise chronologisch geordnete Rechnungsliste sortieren Sie auf diese Weise zum Beispiel blitzschnell nach dem Zahlungsstatus. Über den à Gruppierungsbereich und die à Filter lassen sich die Tabellen von Gruppierungsbereich Mein Büro 2010 bei Bedarf sogar noch aussagekräftiger ordnen und gliedern. Wenn Ihnen auch das noch nicht genügt, stehen Ihnen zahlreiche Möglichkeiten des à Exports zur Verfügung, mit denen Sie das Zahlenmaterial zum Beispiel blitzschnell nach à MS Excel weiterreichen, um es dort weiter auszuwerten. Spalten definieren Aus Gründen der Übersichtlichkeit werden in den Tabellenansichten von Mein Büro 2010 nicht immer alle Vorgangsund Stammdaten automatisch angezeigt. Fehlende Felder holen Sie über den Menüpunkt à Ansicht - Spalten definieren in den Vordergrund: Dazu markieren Sie in der Auswahlbox Anpassung die gewünschte Spalte und ziehen sie bei gedrückter linker Maustaste an die gewünschte Stelle der Tabelle. Auch Ihre individuellen Felder können Sie auf diese Weise sichtbar machen. Auf das Erscheinungsbild von Geschäftsbriefen hat die Aufnahme zusätzlicher Spalten in die Tabellenansicht keinen Einfluss: Welche Spalten in Briefen unter welcher Bezeichnung angezeigt werden sollen, legen Sie im Bereich Inhalte des à Briefpapier-Gestalters fest. Sie erreichen das komfortable und einfach zu bedienende Design- Modul über den Menüpunkt Stammdaten - Briefpapier gestalten. Spalten einblenden à Briefpapier Spaltenbreite Die Aussagekraft von Tabellen hängt nicht zuletzt von den auf den ersten Blick sichtbaren Inhalten der einzelnen Spalten ab. Bei den Tabellendarstellungen von Mein Büro 2010 können Sie daher nicht nur die benötigten à Spalten definieren, sondern auch deren Breite wahlweise automatisch bestimmen 241
242 Mein Büro 2010 lassen ( Ansicht - Automatische Spaltenbreite ) und / oder die Breite per Maus eigenhändig auf Ihre Informationsbedürfnisse hin anpassen. Die optimale Breite stellen Sie per Doppelklick auf die linke oder rechte Spaltenbegrenzung ein. Sie können aber auch beliebige andere Abmessungen erzeugen, indem Sie das Begrenzungs-Symbol mit der linken Maustaste festhalten und die gewünschte Breite durch Ziehen nach links oder rechts einstellen. dann legen Sie im Splittbereich über die Schaltfläche Neu zwei verschiedene neue (Teil-)Ausgaben an: Den Bruttobetrag von 56 Euro ordnen Sie den Kfz-Kosten zu, den einen privaten Euro der neutralen Kategorie nicht betriebsrelevant : Ausgaben müssen im Splittbereich grundsätzlich mit negativem Vorzeichen kenntlich gemacht werden. Achten Sie außerdem bitte darauf, dass die vorgeschlagenen Steuersätze auf den jeweiligen Einzelfall zutreffen. Splittbuchung Die weit überwiegende Anzahl von Zahlungsvorgängen lässt sich im Handumdrehen der passenden à Buchungskategorie zuordnen. In manchen Fällen setzt sich eine Einnahme oder Ausgabe aber auch aus mehreren verschiedenen Positionen zusammen. Denken Sie nur an den per EC-Karte bezahlten Tankstellenbeleg, auf dem zusätzlich zum Benzin noch ein Schokoriegel auftaucht, der nun einmal keine Betriebsausgabe darstellt. Für solche Fälle stellt das Dialogfenster Zahlungen in der Kategorien-Liste den Auswahlpunkt Splittbuchungen bereit: Angenommen von den 57 Euro des Tankstellenbelegs entfallen 56 Euro auf Benzin und 1 Euro auf den Schokoriegel, 242
243 Mein Büro 2010 von A bis Z Dienstleistungen Ihres Sortiments) und weiteren wichtigen Unternehmens-Informationen sowie Programmeinstellungen (à Meine Firma, à Anlagenverzeichnis, à Zahlungsbedingungen, à Lieferbedingungen oder auch à Textbausteine und Vorlagen ), Statt über die Menüleiste können Sie die wichtigsten Stammdaten auch über den gleichnamigen Arbeitsbereich in der Navigationsleiste aufrufen. Eine Hauptrolle im Tagesgeschäft spielen die à Tabellenansichten der Kunden-, Lieferantenund Artikel-Stammdaten. Mit den übrigen Stammdaten-Eingabebereichen haben Sie hingegen meist nur bei der anfänglichen Programmeinrichtung oder am Jahresende zu tun. Stammdaten Über den Menüpunkt Stammdaten haben Sie Zugriff auf die zentralen Datenbestände Ihres Unternehmens, geordnet nach... Ihren Geschäftspartnern (à Kunden, à Lieferanten und à Mitarbeitern), Ihren à Artikeln (das sind die einzelnen Waren und Stammdaten-Listen Über den Menüpunkt Stammdaten - Stammdaten-Listen können Sie sich die wichtigsten Inhalte Ihrer Kunden-, Lieferanten- und Artikeldatenbanken sowie das à Anlagenverzeichnis in optisch ansprechender und gut lesbarer Form anzeigen und ausdrucken lassen. Statistik 243
244 Mein Büro 2010 Wenn Sie Angaben über den Absatz und den Umsatz einzelner Kunden bzw. Artikel oder auch die Zahl der Bestellvorgänge, den Bestellwert und die Pünktlichkeit Ihrer Lieferanten benötigen, sollten Sie in den Eingabemasken Ihrer à Stammdaten einmal einen Blick auf die à Karteikarte Statistik werfen: Dort finden Sie die genannten Informationen in komprimierter Form. Statusanzeige In den à Vorgänge -Tabellen und den dazugehörigen à Details-Ansichten finden Sie am linken Zeilenrand farbige Symbole, die Auskunft geben über den aktuellen Status der einzelnen Angebote, Rechnungen und Bestellungen. Die an die Ampelfarben angelehnte Symbolik erschließt sich in vielen Fällen auf den ersten Blick. Außerdem können Sie die Bedeutung der Markierungen am unteren Seitenrand im Klartext ablesen. Steuernummer Wenn Sie umsatzsteuerpflichtig sind und Rechnungen an Geschäftskunden schicken, müssen Sie Ihre persönliche Steuernummer oder Ihre à Umsatzsteueridentifikationsnummer auf Ihre Rechnung drucken. Ansonsten ist der Vorsteuerabzug Ihrer Kunden gefährdet. Außerdem benötigt das Programm, um Ihre Steuererklärungen, à Umsatzsteuervoranmeldungen und à Dauerfristverlängerungen ans über die à Elster- Schnittstelle ans Finanzamt übermitteln zu können. Eingetragen werden diese Angaben im Menü Stammdaten - Meine Firma - Firmendaten im Bereich Firmenangaben. An welcher Stelle Ihres Briefbogens die Steuernummer drucken ausgegeben werden soll (z. B. Adressblock oder Fußzeile), legen Sie mithilfe des à Briefpapier-Gestalters fest. Steuer-Auswertungen Mit Mein Büro 2010 drucken Sie formgerechte à Einnahmenüberschussrechnungen und à Umsatzsteuererklärungen direkt auf die amtlichen Formulare. Falls erforderlich können Sie außerdem Ihren Antrag auf à Dauerfristverlängerung sowie à die Zusammenfassende Meldungen über innergemeinschaftliche Warenlieferungen oder Dreiecksgeschäfte zu Papier bringen. Ihre à Umsatzsteuervoranmeldungen übermitteln Sie mithilfe der eingebauten à Elster-Schnittstelle direkt an den Online- Server des Finanzamts. Sie finden die Steuer-Auswertungen im Bereich Finanzen. Dort steht Ihnen auch der praktische à Pendelordner zur Verfügung, mit dessen Hilfe Sie im Hand- 244
245 Mein Büro 2010 von A bis Z umdrehen Ihre elektronischen Buchungsunterlagen an Ihren Steuerberater übermitteln. Suche(n) Über das Lupen-Symbol am rechten oberen Rand der Stammdaten-Tabellen blenden Sie das Eingabefeld Suchen nach ein. Über das Drop-down-Menü In Spalte legen Sie fest, welcher Bereich des Datenbestands durchforstet werden soll. Das neue Suchfeld in der Menüleiste des Programmfensters ermöglicht Ihnen eine feldübergreifende à Volltextsuche in Ihren Kunden- und Lieferantendaten. Die Volltextsuche lässt sich auch über den gleichnamigen Link in der Suchleiste der Kunden- und Lieferantentabellen starten. Tabellenansichten à Ansicht Tabellen-Auswertungen Die flexiblen Tabellen-Auswertungen von Mein Büro 2010 kombinieren die Vorteile flüchtiger Suchaufträge, Datenfilter und Gruppierungen aus den normalen Tabellenansichten mit dem Komfort und den optischen Gestaltungsmöglichkeiten der programmeigenen Listen, Berichte und Auswertungen. Sie finden die Tabellen-Auswertungen im Arbeitsbereich Auswertungen. Sie basieren auf den Datenbanken Kunden, Lieferanten, Artikel, Briefe, Angebote, Rechnungen, Bestellungen, Zahlungszuordnungen, Kunden, Preise, Artikelverwendungen und Buchungssätze. Sowohl die Abfragedefinitionen als auch die Seitengestaltung Ihrer selbst erstellten Tabellen-Auswertungen können Sie abspeichern und bei späterem Bedarf erneut aufrufen. Im Abschnitt Oberflächlich betrachtet werden die Grundlagen der vielseitig verwendbaren Tabellen-Auswertungen unter der Überschrift Tabellen auswerten und dauerhaft speichern! ausführlich vorgestellt. Termin à Kalender Textbausteine Mein Büro 2010 stellt Ihnen zahlreiche Textbausteine und Vorlagen zur Verfügung, mit deren Hilfe Ihre optisch ansprechend gestalteten Druckvorlagen schnell mit passenden Inhalten gefüllt werden. Im Briefe -Modul rufen Sie die vorbereiteten Inhalte über ein Drop-down-Menü auf, das Sie sowohl im Dialogfenster Brieftext bearbeiten als auch im 245
246 Mein Büro 2010 Register Eingabemaske finden: gebote, Rechnungen, Mahnungen, Briefe und Bestellungen verteilt. Zudem finden Sie in diesem Dialogfenster die à Karteikarte Anschriftformate : Darin sind fünf unterschiedliche DIN-Formate hinterlegt, die in den Anschriftfeldern sämtlicher Geschäftsbriefe zur Verfügung stehen. Mit Ausnahme von Auftragsbestätigungen und Lieferscheinen können Sie Ihre auf Vorlagen und Textbausteinen beruhenden Geschäftsbriefe problemlos von Hand nacharbeiten. Falls Sie die Textvorschläge von Mein Büro 2010 inhaltlich oder stilistisch auf Ihren eigenen Bedarf zuschneiden, zusätzliche anlegen oder vorhandene zum Standard-Vorschlag machen wollen, wählen Sie den Menüpunkt Stammdaten - Textbausteine und Vorlagen. Die vorhandenen Vorlagen sind auf die à Karteikarten An- 246 Sobald Sie den Cursor in das Feld Einleitungstext bzw. Schlusstext stellen, erkennen Sie, dass Sie dort nicht nur schlichten Text eingeben können, sondern Zugriff auf die Inhalte ausgewählter Datenbankfelder haben ( Variablen ) sowie Bedingungen für die Wahl bestimmter Textelemen-
247 Mein Büro 2010 von A bis Z te vorgeben können. Auf diese Weise können Sie komplexe Brief-Bausätze basteln, die je nach Adressat zur passenden Leseransprache führt. Per Mausklick auf die Schaltfläche <F4> Text für versand schließlich öffnen Sie ein Dialogfenster, in dem Sie den Standardtext für den versand von Rechnungen vorgeben. Dort können Sie auf dieselben Platzhalter zugreifen, die Ihnen auch in den Einleitungs- und Schlusstexten der klassischen Korrespondenzarten zur Verfügung stehen. Trennlinie à Positionsart beliebigen anderen Stelle einen manuellen Seitenwechsel (mit automatischem Übertrag am Seitenende) erzwingen. Für die Addition ausgewählter Positionspreise sorgen Sie durch die à Positionsart Zwischensumme. Überweisung Falls Sie ein à Online-Banking-Konto eingerichtet haben, können Sie selbstverständlich auch Ihre bargeldlosen Bezahlvorgänge mit Mein Büro 2010 abwickeln. Dafür steht unter Finanzen der separate Programmbereich Überweisung zur Verfügung: Überschrift à Positionsart Übertrag Bei umfangreichen Vorgängen legt Mein Büro am Seitenende und auf der Folgeseite automatisch einen Übertrag an - Zwischensumme inklusive. Mithilfe der à Positionsart à Seitenumbruch können Sie können aber auch an einer 247
248 Mein Büro 2010 rungsaufgaben, die mit diesem Vorgang verbunden sind: Sobald der Vorgang auf dem elektronischen Kontoauszug auftaucht, weiß das Programm, wie er steuerlich zu behandeln ist. Falls es sich um eine Überweisung handelt, die so oder so ähnlich häufiger vorkommt, setzen Sie ein Häkchen vor die Option Daten als Vorlage speichern. Wenn Sie die nächste Überweisung an denselben Begünstigten ausfüllen, rufen Sie die gespeicherten Angaben über den Link aus Vorlage übernehmen ab. Sie brauchen dann nur noch den Betrag einzugeben und ggf. den Buchungstext zu aktualisieren. Lastschriften als Inkasso-Turbo Die Handhabung ist wesentlich einfacher und schneller als das Ausfüllen eines Papierbelegs - und bietet darüber hinaus zwei nützliche Zusatzfunktionen: Im Feld Kategorien ordnen Sie gleich eine à Buchungskategorie zu und passen, falls erforderlich, den Vorsteuersatz ( Steuerschlüssel ) an. Auf diese Weise erledigen Sie mit ein, zwei Mausklicks alle erforderlichen Buchfüh- Abbuchungsaufträge und Einzugsermächtigungen beschleunigen den Ausgleich à Offener Posten erheblich. Ab der Pro-Version verfügt Mein Büro 2010 daher über ein Lastschrift-Modul. Die Beschreibung dieser praktischen Zusatzfunktionen finden Sie im Kapitel Das Profi-Büro am Ende dieses Handbuchs. 248
249 Mein Büro 2010 von A bis Z Umsatz à Allgemeine Geschäftsentwicklung Umsätze abrufen à Online-Banking Umsatzsteuer Umsatzsteuer ist die unter Geschäftsleuten übliche Bezeichnung für die Mehrwertsteuer. Anders als ein Verbraucher braucht sich ein umsatzsteuerpflichtiger Unternehmer bei seinen betrieblichen Einkäufen keine Gedanken um den Mehrwertsteuer-Anteil zu machen: Er zieht ihn als sogenannte Vorsteuer von seinen eigenen Umsatzsteuer-Einnahmen ab. Bei Licht betrachtet nehmen Sie als Unternehmer oder Freiberufler dem Finanzamt damit also nur die Arbeit des Steuereintreibens ab. Getragen wird die Steuerlast letztlich immer von den Endverbrauchern. Die Arbeit haben jedoch Sie damit: Einmal pro Monat oder Vierteljahr verlangt der Fiskus von Ihnen eine à Umsatzsteuervoranmeldung. Umsatzsteuererklärung Am Ende des Jahres erstellen Sie auf Basis der Umsatzsteu- ervoranmeldungen des laufenden Jahres eine abschließende Jahres-Umsatzsteuererklärung. Die reichen Sie im Rahmen Ihrer Einkommensteuererklärung zusammen mit Ihrer à Einnahmenüberschussrechnung und dem à Anlagenverzeichnis beim Finanzamt ein. Mit Mein Büro 2010 drucken Sie Ihre jährliche Umsatzsteuererklärung ganz bequem auf das amtliche Formular. Sie finden den Vordruck im Bereich Finanzen unter den Steuer- Auswertungen : Sie wählen lediglich das Buchungsjahr und lassen dann die erforderlichen Daten aus Buchungen ermitteln. Falls Sie die Formularfelder ausnahmsweise manuell ausfüllen möchten, steht Ihnen alternativ die Option Nicht aus Buchungen ermitteln zur Verfügung. Nachdem Sie den ausgefüllten Vordruck am Bildschirm überprüft haben, können Sie Ihre Steuererklärung drucken und ans Finanzamt schicken. Außerdem besteht die Möglichkeit, die Umsatzsteuererklärung über die eingebaute Elster-Schnittstelle online an den Finanzamtsserver zu übermitteln. Dafür benötigten Sie eine Internetverbindung. 249
250 Mein Büro 2010 ernummer ist bei vielen Freiberuflern und Kleinunternehmern identisch mit der persönlichen Steuernummer. Deren Veröffentlichung ist für diese Personengruppe unter Datenschutzgesichtspunkten also nicht unbedingt empfehlenswert. Bei Mein Büro 2010 geben Sie die beiden Steuernummern unter Stammdaten - Meine Firma - Firmendaten ein. Welche Steuernummer auf Ihre Geschäftsbriefe gedruckt werden soll, legen Sie fest, wenn Sie Ihr à Briefpapier gestalten. Umsatzsteuervoranmeldung Im Rahmen der Umsatzsteuervoranmeldung teilen Sie dem Finanzamt mit,... Umsatzsteueridentifikationsnummer Die Umsatzsteueridentnummer war ursprünglich nur für grenzüberschreitende Geschäfte innerhalb der EU gedacht. Inzwischen leistet sie aber auch Unternehmern gute Dienste, die gar nichts mit Auslandskunden oder -lieferanten zu tun haben: Die Kennung stellt nämlich einen vollwertigen Ersatz für die finanzamtsbezogene Steuernummer dar. Diese Steu- wie hoch im vorangegangenen Monat bzw. Vierteljahr Ihre Umsatzsteuereinnahmen waren und wie viel Vorsteuern Sie bezahlt haben. Die ermittelte Differenz stellt die Umsatzsteuer-Zahllast dar, die Sie unaufgefordert ans Finanzamt überweisen müssen. Da die eingenommene Umsatzsteuer in Ihren Umsatzerlösen und die bezahlte in Ihren Betriebsausgaben enthalten sind, hängen die Buchungen für die Umsatzsteuermeldung ganz eng mit der à Einnahmenüberschussrechnung (EÜR) zusammen, die Sie im Rahmen der Einkommensteuererklärung vorlegen 250
251 Mein Büro 2010 von A bis Z müssen. Obwohl die EÜR erst am Jahresende fällig ist, muss sie von umsatzsteuerpflichtigen Selbstständigen also ständig auf dem Laufenden gehalten werden. 251
252 Mein Büro 2010 Zum Glück erledigen Sie mit Mein Büro 2010 all das in einem Aufwasch: Während Sie eine Einnahme oder Ausgabe auf Ihrem à Bankkonto, im à Kassenbuch oder auch in der Rechnungs-Übersicht einer à Buchungskategorie zuordnen, legen Sie nämlich gleichzeitig den Steuersatz fest. Das geschieht normalerweise sogar automatisch. Sie sollten beim à Zuordnen nur darauf achten, ob der voreingestellte Steuersatz im Einzelfall auch genauso auf der Rechnung ausgewiesen ist. Durch einen einzigen Buchungsvorgang teilen Sie Mein Büro 2010 mit, welcher Teil einer Zahlung für die Einkommensteuer wichtig ist und welcher für die Umsatzsteuer: Wenn die nächste Umsatzsteuervoranmeldung fällig ist, rufen Sie das Formular über den Menüpunkt à Finanzen à Steuervordrucke auf. Nachdem das Programm den Vordruck automatisch mit den ermittelten Daten gefüllt hat, drucken Sie ihn aus - oder schicken die Daten gleich per à Elster- Schnittstelle auf elektronischem Weg ans Finanzamt. Meldung = Zahlung! Nicht vergessen: Zugleich mit der Voranmeldung ist die Differenz aus eingenommener und gezahlter Umsatzsteuer (die sogenannte Umsatzsteuer-Zahllast) fällig. Sofern das Finanzamt keine Einzugsermächtigung für Ihr Bankkonto hat, müssen Sie ohne weitere Aufforderung eine à Überweisung auf den Weg bringen. Falls Sie ausnahmsweise mehr Vorsteuer gezahlt als Umsatzsteuer eingenommen haben, bekommen Sie Ihr Guthaben (den Umsatzsteuer- Überhang ) dafür aber umgekehrt auch anstandslos erstattet. Unternehmer-Wiki Das Unternehmer-Wiki von Mein Büro ist ein praxisnaher Werkzeugkasten für Unternehmer, Freiberufler, Angestellte mit Nebenerwerb, Gründer, Geschäftsführer, Kaufleute und alle anderen Interessierten. Initiator ist die Buhl Data Service GmbH, die auch die technische Infrastruktur für dieses Projekt bereitstellt. Die Artikel werden von freien Autoren verfasst. Gute Autorinnen und Autoren, die ihr Praxis-Wissen mit an- 252
253 Mein Büro 2010 von A bis Z deren teilen möchten, sind jederzeit willkommen. Sie finden die Frage- und Antwortsammlung im Internet unter Verkauf à Office Heute Verkaufspreise Mit Mein Büro 2010 können Sie Ihre Verkaufspreise bequem nach Kunden und / oder Abnahmemengen differenzieren. Damit Sie das nicht von Fall zu Fall beim Anlegen von Angeboten oder Rechnungen per Hand erledigen müssen, gibt es in den Artikel-Stammdaten die à Karteikarte Preise : Dort legen Sie die Verkaufspreise für diesen Artikel fest: Vorbereitet ist immer ein Stückpreis für alle Kunden. Über die Schaltfläche Neue Zeile einfügen ergänzen Sie zusätzliche Kriterien. So legen Sie Sonderpreise für bestimmte Kunden oder Abnahmemengen fest: Wichtig: Sofern die allgemeinen Mengenrabatte günstiger sind als die Einzelkundenpreise, müssen Sie bei den betreffenden Kunden gesonderte Mengenrabatte einrichten. 253
254 Mein Büro 2010 Verrechnungskonto Mit Mein Büro 2010 können Sie ein à Kassenbuch und à Bankkonten führen - müssen es aber nicht. Wenn Sie ohne echte Finanzkonten arbeiten wollen, benötigt das Programm für seine interne Logik ein virtuelles Konto. Diese Funktion übernimmt das Verrechnungskonto. Sie finden es im Bereich à Finanzen. Die à Zuordnung von à Buchungskategorien funktioniert genauso wie beim à Kassenbuch oder einem à Offline-Konto. lassen. Vorgänge Im Arbeitsbereich Vorgänge erstellen, bearbeiten und überwachen Sie à Angebote, à Rechnungen und à Bestellungen. Verwendung Sie können Ihre Einnahmen und Ausgaben nicht nur den steuerlichen à Buchungskategorien sowie à Kosten- und Erlösarten zuordnen, sondern auch Verwendungen zuweisen: Damit ordnen Sie Ihre Einnahmen und Ausgaben bei Bedarf bestimmten Produkten, Dienstleistungen oder einzelnen Projekten zu. Deren Erfolg können Sie sich jederzeit unter Auswertungen - Kosten/Verwendungen detailliert anzeigen 254
255 Mein Büro 2010 von A bis Z 255
256 Mein Büro 2010 Volltextsuche Das neue Suchfeld in der Menüleiste am oberen rechten Rand des Programmfensters ( Suche Kunde/Lieferant: Suchbegriff hier eingeben ) ermöglicht Ihnen jederzeit die blitzschnelle Volltextsuche in den wichtigsten Feldern Ihrer Kunden- und Lieferantendaten (Kunde, Vorname, Nachname, Straße, Ort). Die praktische Mein-Büro-Suchmaschine findet dabei beliebige Textketten - ganz gleich, an welcher Stelle des Feldinhaltes sie enthalten sind: Sie können die bequeme Volltextsuche auch über den gleichnamigen Link im Arbeitsbereich Stammdaten - Kunden bzw. Lieferanten aufrufen. Die dort untergebrachte feldbezogene à Suche bietet weitere Recherchemöglichkeiten (z. B. Suche nach Kundennummern, Postleitzahlen oder Telefonnummern). Tipp: Wird die Suchleiste oberhalb Ihrer Kunden- oder Lieferantentabelle nicht angezeigt, blenden Sie sie mit einem Mausklick auf das Lupensymbol ein. Vorgangsbezogene Textpassage In der Artikel-Datenbank von Mein Büro 2010 ordnen Sie bei Bedarf ein und demselben Artikel je nach Vorgangsart unterschiedliche Artikelbeschreibungen zu. Auf diese Weise verwenden Sie zum Beispiel in Ihren Angeboten ausführliche, werbewirksame Artikelbeschreibungen und in Ihren Rechnungen ganz schlichte Positionstexte. Um diesen Vorgang zu automatisieren, tragen Sie im Arbeitsbereich Stammdaten - Artikel unter Artikelbeschreibung von vornherein mehrere Textalternativen ein. Per Mausklick auf die Schaltfläche Vorgangsbezogene Textpassage fügen Sie Start- und Stopp-Marken ( Tags ) ein, durch die jeweils Beginn und Ende des Angebots-, Rechnungs- und / oder Bestelltextes markiert sind (z. B. [Angebot] Text für Angebote [/Angebot] oder [Rechnung] Text für Rechnungen [/Rechnung] ). Den Platzhalter Text für Angebote / Rechnungen / Bestellungen ersetzen Sie anschließend durch die Formulierungen, die das Programm bei dem betreffenden Artikel je nach Vorgangsart als Positionstext verwenden soll: 256
257 Mein Büro 2010 von A bis Z Zahlungsbedingungen Niemand verlangt von Ihnen, dass Sie ein komplettes vierstufiges Mahnverfahren durchlaufen. Unter Stammdaten - Zahlungsbedingungen passen Sie die Voreinstellungen des Programms ganz genau an Ihren persönlichen Mahnstil an: Vorlagen à Textbausteine Vorsteuer à Umsatzsteuer Zahlungen Bank / Kasse Die Bewegungen auf Ihren Geldkonten überwachen Sie im Bereich à Finanzen - Zahlungen Bank / Kasse. Falls Sie kein à Bankkonto oder à Kassenbuch eingerichtet haben, werden die Buchungsvorgänge auf dem à Verrechnungskonto aufgezeichnet. Auch die Textbausteine der einzelnen Mahnstufen können Sie an Ihre eigenen Vorstellungen anpassen: Per Mausklick auf 257
258 Mein Büro 2010 den gleichnamigen Link öffnen Sie die Karteikarte Mahnungen im Textbaustein-Editor. Sie finden diesen Eingabedialog aber auch im Menü Stammdaten - Textbausteine u. Vorlagen im Register Mahnungen. Zahlungserinnerung Jede à Mahnung ist eine Zahlungserinnerung - und umgekehrt. Die Mahnung vor der 1. Mahnung heißt unter Geschäftsleuten traditionell Zahlungserinnerung. Von rechtlicher Bedeutung ist jedoch weder die Bezeichnung noch die Anzahl der einzelnen Mahnstufen. Weitere Einzelheiten finden Sie unter dem Stichwort à Mahnung. dass der richtige Steuersatz angezeigt wird. Sollte die korrekte Buchung auf diesem Weg nicht möglich sein, öffnen Sie das Dialogfenster Zahlung per Doppelklick auf den Listeneintrag und nehmen die Zuordnung in der Kategorien-Liste vor. Falls Sie beim Zuordnen eine Buchungskategorie vermissen, klicken Sie auf Weitere am unteren Ende der Kategorien-Liste. Zuordnen Eine ganz besonders schnelle und bequeme Art der Buchführung ermöglicht Mein Büro 2010 mit dem Kontextmenü- Befehl Zuordnen : Ein Rechtsklick auf einen Zahlungsvorgang eines Geldkontos genügt und schon können Sie die passende à Buchungskategorie zuweisen. Dabei sind nur die Untermenüs aktiv, die auf den jeweiligen Vorgang zutreffen: Bitte achten Sie bei dieser Buchführungs-Abkürzung darauf, 258
259 Mein Büro 2010 von A bis Z 259
260 Mein Büro 2010 Zuordnungen korrigieren Falls Sie feststellen, dass Ihnen bei einer Zuordnung ein Fehler unterlaufen ist, stellt auch das keinen Beinbruch dar: Sie öffnen den betreffenden Zahlungsvorgang, wählen in der Kategorien-Liste die richtige à Buchungskategorie und schließen die Korrektur per Mausklick auf <F11> OK ab. Stornobuchungen und ähnliche buchhalterische Feinheiten kennt Mein Büro 2010 nicht. Die erwartet das Finanzamt bei der à Einnahmenüberschussrechnung aber auch gar nicht. Warum also umständlich, wenn es auch einfach geht!? zuordnen eingeblendet, über die Sie Ihr Anlagenverzeichnis öffnen und das neue Anlagengut definieren können: Unter dem Stichwort à Abschreibungen wird das Buchen neuer Vermögensbestandteile Schritt für Schritt erklärt. Einen wichtigen Sonderfall beim Zuordnen stellen die à Abschreibungen dar: Angenommen, Sie kaufen ein neues Notebook. Unter Finanzen taucht der Bezahlvorgang dann als Ausgabe auf Ihrem à Bankkonto oder im à Kassenbuch auf. Da Sie den Kaufpreis im laufenden Jahr nur teilweise als Betriebsausgabe geltend machen dürfen, können Sie ihn nicht kurzerhand einer Ausgabenkategorie zuordnen. Stattdessen wählen Sie den Eintrag Einkauf von Anlagenvermögen in der Kategorien-Liste. Daraufhin wird die Schaltfläche Anlage 260
261 Mein Büro 2010 von A bis Z 261
262 Mein Büro 2010 Zuordnungs-Assistent Der Zuordnungs-Assistent beschleunigt das Buchen mehrerer Zahlvorgänge hintereinander weg. Bei einem Online-Konto bietet der Assistent seine Dienste sogar ganz von selbst an: Sobald die Funktion Umsätze abrufen abgeschlossen ist, öffnet sich automatisch das Dialogfenster 262
263 Mein Büro 2010 von A bis Z Zahlung. Darin ist bereits der erste noch nicht zugeordnete Zahlungsvorgang geöffnet. Außerdem findet sich in vielen Fällen bereits ein Vorschlag für eine passende à Buchungskategorie. In folgendem Zahlungsbeispiel hat das Programm aus dem Zahlungsempfänger, dem Online-Buchhändler Amazon, gefolgert, dass es sich um den Kauf von Zeitschriften oder Büchern gehandelt hat: Wenn Sie den Vorschlag übernehmen wollen, klicken Sie auf <F10> Nächster und schon können Sie den folgenden Vorgang zuordnen: Einfacher und schneller geht Buchführung wirklich nicht! Zusammenfassende Meldung Falls Sie Waren ins EU-Ausland exportieren, müssen Sie beim Bundeszentralamt für Steuern bis zum 10. Tag nach Ablauf jedes Quartals eine Zusammenfassende Meldung abgeben. Auf dem amtlichen Formular machen Sie Angaben über die Umsatzsteueridentifikationsnummern Ihrer Geschäftspartner, die erzielten Umsätze und eventuelle Dreiecksgeschäfte. Sie finden den Vordruck unter Finanzen - Steuer-Auswertungen : Fehlt ein Zuordnungs-Vorschlag oder passt er nicht auf den Vorgang, klicken Sie auf die Schaltfläche Vorschlag verwerfen und wählen die richtige Buchungskategorie aus der üblichen Kategorien-Liste. Auch diese Prozedur ist im Handumdrehen erledigt. Sie können den Zuordnungs-Assistenten jederzeit abbrechen und ihn bei nächster Gelegenheit über das Kontextmenü, die Schaltfläche Weitere Funktionen oder <F5> wieder aufrufen und Ihre Buchungen fortsetzen. 263
264 Mein Büro 2010 Das Profi-Büro Das Leistungsspektrum von Mein Büro 2010 ist auf die Praxis von kleinen Unternehmen, Selbstständigen und Freiberuflern zugeschnitten, die keine oder nur geringe kaufmännische Kenntnisse haben. Mit Mein Büro 2010 Professional bieten wir erfahrenen Anwendern eine Programmversion mit einem deutlich erweiterten Funktionsumfang. Mit dessen Hilfe erledigen Sie anspruchsvolle betriebliche Herausforderungen und lösen knifflige Buchungsfragen. Falls Sie sich nachträglich für die Pro-Version entscheiden, wird der Kaufpreis der Basisversion in voller Höhe angerechnet. Die wichtigsten Zusatzfunktionen im Überblick: Mein Büro 2010 Professional... ist mandantenfähig und erlaubt so die getrennte Verwaltung von bis zu drei eigenständigen Unternehmen, Betrieben oder Filialen, stellt eine erweiterte Auftragsverwaltung zur Verfügung mit separaten Auftragsbestätigungen, Überwachung von Lieferterminen, Teil- und Sammelrechnungen etc., verwaltet Kundenrabatte und Kundenlimits, lässt artikelbezogene Rabattsperren zu, unterscheidet zwischen Rechnungs- und Lieferadressen von Kunden, unterstützt die Soll-Versteuerung, enthält eine konfigurierbare Datev-Schnittstelle für die reibungslose Zusammenarbeit mit Ihrem Steuerberater und zur zielgerichteten Datenübergabe an eine externe Finanzbuchhaltung, ermöglicht das Zusammenfassen mehrerer Kunden zu einem übergeordneten Debitorenkonto, erlaubt die Überwachung mehrerer Online-Konten, erlaubt Lastschriften und enthält ein praktisches Zeitplan -Modul, mit dessen Hilfe Sie auch bei größeren Projekten den Überblick über den zeitlichen Ablauf und die wechselseitige Abhängigkeit der anfallenden Aufgaben behalten. Abgerundet wird der erweiterte Funktionsumfang durch deutlich mehr Flexibilität bei der Dokumenten-Gestaltung: Der mächtige Vorlagen-Designer lässt Ihnen völlige freie Hand - sowohl bei der äußeren Form als auch den Inhalten Ihrer Geschäftsdokumente. 264
265 Mein Büro 2010 von A bis Z Nahtloser Umstieg Wenn Sie bereits mit der Basisversion von Mein Büro 2010 gearbeitet haben, übernehmen Sie Ihre Datenbestände mit wenigen Mausklicks: Entweder Sie lassen sich schon während des Installationsvorgangs vom Setup-Assistenten Schritt für Schritt bei der Übernahme Ihrer bisherigen Daten unterstützen. Oder Sie erstellen in der Basisversion eine komplette Datensicherung (inklusive aller Einstellungen und gespeicherten Dokumente) und übernehmen Ihre bisherigen Daten anschließend über den Menüpunkt Datei - Daten wiederherstellen... in die Pro-Version. Oberflächlich betrachtet: Die Programmbereiche Die Systemvoraussetzungen und die Installation von Mein Büro 2010 Professional sind grundsätzlich identisch mit denen der Basisversion. Auch bei der Bedienung gibt es kaum Unterschiede. Mit einer kleinen Ausnahme in der Menüleiste und der Navigationsleiste: Gegenüber der Basisversion ist der Arbeitsbereich Vorgänge erweitert worden: Zusätzlich zu den Vorgangsarten Angebote, Rechnungen und Bestellungen finden sich in der erweiterten Auftragsverwaltung die Module Aufträge und Lieferscheine. Geringfügige Abweichungen gegenüber der Mein-Büro- Basisversion gibt es darüber hinaus an folgenden Stellen der Professional-Version: 265
266 Mein Büro 2010 Im Office -Bereich ist das zusätzliche Zeitplan -Modul untergebracht. Der Wechsel zwischen verschiedenen Datenbeständen erfolgt über den zusätzlichen Menüpunkt Datei - à Mandant. Im Stammdaten -Menü finden Sie den neuen Eintrag à Vorlagen-Designer und der Menüpunkt à Finanzbuchhaltung ist um die Unterpunkte DATEV und Diamant/2 Einstellungen erweitert. Der Menüpunkt Finanzen schließlich ist um die Funktion à Fibu-Export ergänzt worden. Auf alle anderen Zusatzfunktionen greifen Sie direkt aus den Dialog-Fenstern und Kontextmenüs zu, die Sie bereits aus der Basisversion kennen. Bitte beachten Sie: Diese Bedienanleitung basiert auf dem Software-Stand zum Zeitpunkt der Drucklegung. Eine aktuelle Fassung können Sie jederzeit als PDF-Datei über den Menüpunkt Hilfe - Bedienanleitung öffnen aufrufen. Die PDF-Version enthält auch die Beschreibung der Mittelstandsversion von Mein Büro
267 Profi-Funktionen von A bis Z Profi-Funktionen von A wie Auftrag bis Z wie Zeitplan Auf den nächsten Seiten stellen wir Ihnen die zusätzlichen Leistungsmerkmale von Mein Büro 2010 Professional in lexikalischer Form vor. Alle übrigen Programmfunktionen sind im Abschnitt Mein Büro 2010 von A wie Abschreibung bis Z wie Zuordnungs-Assistent beschrieben. 267
268 Mein Büro 2010 Auftrag / Aufträge Zusätzlich zu den schlichten Auftragsbestätigungen der Basisversion verfügt Mein Büro Professional 2010 über die Möglichkeit, eigenständige Aufträge zu erstellen und deren Erledigung zu überwachen. Sie können wählen, ob Sie Aufträge aus bereits vorliegenden Angeboten erzeugen oder Aufträge komplett neu erstellen, ohne dass zuvor ein Angebot abgegeben worden ist. Für die Umwandlung eines bestehenden Angebots... wechseln Sie in den Arbeitsbereich Vorgänge - Angebote, markieren das Ausgangs-Angebot und rufen die Funktion in Auftrag umwandeln auf: Sie finden den Befehl im Kontextmenü oder starten ihn über die Schaltfläche <F3> Weitere Funktionen. Nachdem Sie die anschließende Sicherheitsabfrage bestätigt haben, wird der erzeugte Vorgang umgehend in der Druck- oder Maskenan- 268
269 Profi-Funktionen von A bis Z sicht Aufträge erfassen / bearbeiten angezeigt: 269
270 Mein Büro 2010 Sofern Sie mit dem Kunden Abweichungen gegenüber dem zugrunde liegenden Angebot vereinbart haben, ändern oder löschen Sie die betreffenden Positionen oder fügen neue ein. Per Mausklick auf OK schließen Sie das Anlegen des Vorgangs ab. Der neue Auftrag erscheint daraufhin unter einer separaten Auftragsnummer in der Vorgangsliste Ihrer Aufträge. Dort erkennen Sie anhand der Ampelsymbole, ob der Auftrag... noch nicht geliefert (rot), teilweise geliefert (gelb) oder bereits komplett geliefert (grün) ist. Sobald der Auftrag abgearbeitet ist, markieren Sie den betreffenden Eintrag im Bereich Vorgänge - Aufträge und erzeugen mithilfe des Kontextmenü-Befehls <F4> Lieferschein / Rechnung erstellen... den dazu gehörigen Lieferschein und / oder gleich die Rechnung: Dabei lässt Ihnen Mein Büro 2010 Professional die Wahl, ob Sie eine schlichte 1:1-Verarbeitung wünschen (also alle Auftragspositionen auf einen Schlag liefern und / oder abrechnen) oder 270
271 Profi-Funktionen von A bis Z ob Sie sich für à Teil- / Sammel-Lieferscheine und à Teil- / Sammel-Rechnungen entscheiden: In dem Fall können Sie einzelne Auftrags-Positionen vorläufig aus Lieferungen und Rechnungen ausklammern und / oder Positionen aus anderen Aufträgen hinzufügen. Ausländische Kunden Falls Sie Kunden im Ausland haben, denen Sie keine Umsatzsteuer in Rechnung stellen müssen, öffnen Sie deren Datensätze unter Stammdaten - Kunden, wechseln zum Register Konditionen und aktivieren dort die Option Dieser Kunde bekommt eine à Netto-Rechnung. Datev-Schnittstelle Bevor Sie einen à FiBu-Export über die Datev-Schnittstelle vornehmen, müssen Sie ein paar grundlegende Parameter einstellen. Sie finden den Eingabe-Dialog unter Stammdaten - Finanzbuchhaltung - Datev-Einstellungen : 271
272 Mein Büro 2010 Die erforderlichen Informationen, insbesondere die Berater- und Mandantennummer, lassen Sie sich zuvor von Ihrem Steuerberater geben. Damit Unbefugte während der Übermittlung an den Steuerberater keinen Zugriff auf die sensiblen Daten haben, sollten Sie Ihre Exportdateien mit einem Passwort verschlüsseln: Über diese Grundeinstellungen hinaus legen Sie - am besten mit Unterstützung Ihres Steuerberaters - fest, welche Standardkonten beim à Fibu-Export berücksichtigt werden sollen. Alternativ zum Datev-Format können Sie das Export-Format der Diamant/2 Finanzbuchhaltung auswählen. w Tipp Standard-Fibu-Konten editieren Mein Büro 2010 Professional basiert auf dem Standardkontenrahmen SKR03. Je nach Art der Weiterverarbeitung kann es erforderlich sein, die unter Stammdaten - Finanzbuchhaltung - Standard-Fibu-Konten voreingestellten Debitoren-, Erlös-, Skonto-, Gebühren- und Privat-Konten anzupassen: Bitte beachten Sie: Unsachgemäße Änderungen an den Standardkonten können zu gravierenden Fehlern bei Ihren Jahresabschlüssen und Steuererklärungen führen. Sprechen Sie im Zweifel mit Ihrem Steuerberater oder Buchführungshelfer. 272
273 Profi-Funktionen von A bis Z to zuzuordnen (etwa weil Lieferungen oder Leistungen für mehrere verschiedene Filialen mit der Unternehmenszentrale abgerechnet werden), dann können Sie das richtige Konto unter Stammdaten - Kunden auf Kundenebene im Register Konditionen einstellen: Auf die von Mein Büro 2010 Professional verwaltete Kundennummer hat diese Einstellung keine Auswirkungen. Debitorenkonto Mein Büro 2010 verwaltet offene Posten und Kundenzahlungen im Hintergrund auf sogenannten Debitorenkonten (= Schuldnerkonten ). Normalerweise müssen Sie sich um die buchhalterischen Feinheiten des Forderungsmanagements nicht kümmern. Falls Ihre externe Finanzbuchhaltungs- Software die Angabe ganz bestimmter Debitorenkonten erwartet oder es im Einzelfall erforderlich sein sollte, mehrere verschiedene Auftraggeber einem einzelnen Debitorenkon- Fibu-Export Wenn Sie die mit Mein Büro 2010 Professional gebuchten Zahlungsvorgänge, Ausgangsrechnungen und sonstigen Buchungen an Ihren Steuerberater weiterleiten oder Ihre Datenbestände eigenhändig mithilfe einer externen Finanzbuchhaltungs-Software weiterverarbeiten möchten, steht Ihnen im Menü Finanzen ein flexibles FiBu-Export -Modul zur Verfügung: 273
274 Mein Büro 2010 träger auswählen: Dafür öffnen Sie die Dialogbox Ordner suchen per Mausklick auf das Ordnersymbol rechts neben dem Export-Pfad. Mit <F11> OK starten Sie den Exportvorgang. Anschließend können Sie die erzeugten Daten (z. B. EV01 ED00001 ) zur Weitergabe an Ihren Steuerberater oder Buchführungshelfer auf einen Datenträger kopieren oder sie eigenhändig in Ihre Finanzbuchführung übernehmen. Nicht ohne (m)ein Passwort! Standardmäßig nutzen Sie dabei das à Datev-Format. Falls nötig können Sie sich aber auch für das Export-Format der Diamant/2 Finanzbuchhaltung entscheiden. Nachdem Sie den gewünschten Zeitraum und den Umfang der benötigten Daten festgelegt haben, speichert Mein Büro 2010 Professional die Exportdateien im Ordner FiBuExport des Programmverzeichnisses. Sie können aber auch ein beliebiges anderes Verzeichnis auf Ihrer Festplatte oder einem externen Daten- 274 Sofern Sie die Option im Anschluß mit Exportdateien zeigen aktivieren und im Feld - Empfänger die adresse Ihres Steuerberaters oder Buchhalters angeben, fügt das Programm die erzeugten Exportdateien sogar gleich als Dateianhang in eine neue ein. Falls Sie sich entscheiden, Ihre gesammelten Finanzdaten per zu übermitteln, sollten Sie in den Grundeinstellungen der à Datev- Schnittstelle zuvor unbedingt ein Passwort festlegen. Teilen Sie dem Empfänger das Passwort auf keinen Fall per mit, sondern am besten persönlich, per Post oder Telefon.
275 Profi-Funktionen von A bis Z Komplettrechnung Wenn der Umfang Ihrer Lieferungen hin und wieder vom zugrunde liegenden Auftrag abweicht, und / oder wenn Sie Positionen aus unterschiedlichen Aufträgen zusammenfassen möchten, erstellen und drucken Sie mit Mein Büro 2010 Professional im Handumdrehen à Teil- / Sammellieferungen. Bei den auf diese Weise erzeugten Lieferscheinen haben Sie wiederum die Möglichkeit, unterschiedlich umfangreiche Rechnungen zu erstellen ( à Teil- / Sammelrechnungen ). Über die Funktion Komplettrechnung fasst das Programm hingegen alle Positionen aus unterschiedlichen Aufträgen und Lieferscheinen in einer übergreifenden Rechnung zusammen: Kundenlimit So erfreulich Groß- und Folgeaufträge sein mögen: Sie bergen auch Gefahren. Das gilt vor allem dann, wenn vorherige Vorgänge noch nicht abgerechnet sind. Sofern das Zahlungsverhalten eines Kunden in der Vergangenheit zu wünschen übrig ließ oder Sie Ihr Risiko aus anderen Gründen begrenzen möchten, können Sie unter Stammdaten - Kunden im Register Konditionen ein Limit für offene Rechnungsbeträge vorgeben: 275
276 Mein Büro 2010 Druckansicht ohne Warnhinweise Die Anzeige erscheint nur in der Tabellenansicht neuer Vorgänge (das heißt im Register Eingabemaske ). Die Druckansicht enthält keinen Hinweis auf die drohende Überschreitung eines Kundenlimits. Das Kundenlimit hat reinen Informations-Charakter: Damit Sie in der Alltagshektik beim Erstellen von Angeboten, Aufträgen, Lieferscheinen oder Rechnungen an die Obergrenze erinnert werden, blendet Mein Büro 2010 Professional beim Anlegen neuer à Aufträge und Rechnungen das noch verbleibende Kundenlimit ein. Ist das Limit bereits überschritten, werden Sie bereits beim Erfassen der Positionen durch einen rot blinkenden Warnhinweis ( Überschreiten Kundenlimit... Euro ) darauf aufmerksam gemacht: Kundenrabatt Zusätzlich zu den Rabatten in der Artikelverwaltung und der manuellen Eingabe von Nachlässen bei einzelnen Aufträgen, können Sie mit Mein Büro 2010 Professional auch prozentuale Kundenrabatte festlegen. Sie nehmen die passenden Einstellungen bei jedem einzelnen Kunden unter Stammdaten - Kunden im Register Konditionen vor: Es ist Ihnen selbstverständlich unbenommen, sich im Einzelfall sehenden Auges über diese Warnung hinwegzusetzen. 276
277 Profi-Funktionen von A bis Z Der im Feld Voreingestellter Rabatt eingetragene Prozentsatz wird bei neuen Aufträgen vom Programm automatisch eingetragen. Sie können ihn aber nachträglich problemlos anpassen. Kundenrabatte gelten grundsätzlich für das gesamte Sortiment - es sei denn, Sie haben bei bestimmten Artikeln eine v Rabattsperre verhängt. Lastschriften Lieferungen auf Rechnung sind gut - Lastschriften sind besser: Wenn Sie Ihre Kunden davon überzeugen, Ihnen eine schriftliche Einzugsermächtigung oder einen Abbuchungsauftrag zu erteilen, können Sie mit Mein Büro 2010 Professional ganz bequem Lastschriften erstellen und anschließend per Online- Banking oder als gedruckte Liste an Ihre Bank übermitteln. Voraussetzung dafür ist, dass Sie unter Stammdaten - Zahlungsbedingungen im Register Lastschriftverfahren mindestens einen Eintrag mit Lastschrift-Zahlungskonditionen anlegen. Dazu gehören neben einer frei gewählten Bezeichnung im Feld Name der Zahlungsbedingung / -art... die Höhe von Bankgebühren bei Rücklastschriften, die Anzahl erneuter Lastschrift-Versuche bei Rücklastschriften, die Wartezeit bis zu einem erneuten Versuch sowie der Standardtext für die Verwendungszweck -Zeilen auf dem Lastschrift-Auftrag. Um den Verwendungszweck zu individualisieren, stehen Ihnen an dieser Stelle passende Variablen zur Verfügung (z. B. Kunden- und Rechnungsnummer, Vorgangsdatum oder auch laufender Monat bzw. aktuelles Jahr). Per Mausklick auf die Schaltfläche Vorschau kontrollieren Sie, ob Ihr Baustein zum gewünschten Ergebnis führt. Außerdem legen Sie an dieser Stelle die Informationstexte über die Lastschrift-Konditionen fest, wie sie auf Angeboten, Auftragsbestätigungen und Rechnungen auftauchen sollen: die Frist zwischen Rechnungsdatum und Lastschrift-Erstellung, 277
278 Mein Büro 2010 Neben dieser Grundeinstellung müssen Sie die einzelnen Kundenkonten für die Zahlung per Lastschrift vorbereiten. Dazu tragen Sie unter Stammdaten - Kunden im Register Konditionen zunächst die Bankverbindung des Kunden ein: Neben der Bankverbindung halten Sie hier den Zeitpunkt der Einzugsermächtigung fest, wählen das gewünschte Lastschriftverfahren und entscheiden außerdem, ob die automatische Verarbeitung per Online-Banking gewünscht ist: 278
279 Profi-Funktionen von A bis Z Pro Kunde sind grundsätzlich mehrere Bankverbindungen möglich. Damit Lastschriften automatisch erstellt werden können, müssen Sie aber immer eine davon als Standard- Bankverbindung auswählen. Sofern Sie anschließend das Lastschrift-Zahlungsverfahren als Standard-Zahlungskondition dieses Kunden eintragen oder beim Erstellen einer Rechnung die Zahlungsart Lastschrift manuell auswählen und beim betreffenden Kunden eine Standard-Bankverbindung eingetragen ist, erzeugt Mein Büro 2010 Professional im Anschluss an den Rechnungsdruck automatisch einen Lastschriftauftrag. Sie finden die offenen Lastschriften im Arbeitsbereich Finanzen unter Lastschriften und Überweisungen : 279
280 Mein Büro 2010 Mein Büro 2010 Professional kennt zwei Ausgabe-Alternativen: elektronisch (dargestellt durch ein weiß-grünes Pfeilsymbol): Ihre Lastschriften, Abbuchungsaufträge und Überweisungen werden in dem Fall per Online-Banking übermittelt. Voraussetzung: Bei der Bankverbindung des Kunden ist die Option automatische Verarbeitung (Online) aktiviert. Ausdruck (dargestellt durch ein Druckersymbol): In diesem Fall erstellen Sie Lastschrift-Listen auf Papier, die Sie zur Weiterverarbeitung bei Ihrer Bank einreichen. Liegt der anhand der Lastschrift-Zahlungskonditionen automatisch errechnete Zahlungstermin noch in der Zukunft, fehlt das Häkchen vor der betreffenden Eintragung. Sofern gewünscht, können Sie die Option ausnahmsweise vorzeitig aktivieren. Möchten Sie den zu einer bestimmten Lastschrift gehörenden Vorgang überprüfen, öffnen Sie das Rechnungsfenster blitzschnell per Doppelklick auf den jeweiligen Eintrag. Sie landen daraufhin im Register Erweitert. Sollten Korrekturen erforderlich sein, klicken Sie auf die Schaltfläche <F2> Freigeben : Auf diese Weise können Sie sämtliche Rechnungsdetails sowie Lastschriftangaben (z. B. den Verwendungszweck ) ändern - auch die in der Eingabemaske und der Druckansicht. Wenn Sie fertig sind, klicken Sie auf <F11 OK und speichern den Vorgang als ausgedruckt. Daraufhin landen Sie wieder in der Lastschriftliste. Eventuelle Rechnungskorrekturen werden dabei automatisch in die Lastschrift übernommen. 280
281 Profi-Funktionen von A bis Z Tipp: Änderungen an den Lastschrift-Voreinstellungen nehmen Sie bei Bedarf unter Stammdaten - Zahlungsbedingungen im Register Lastschriftverfahren vor: Dort haben Sie die Möglichkeit,... die Wartezeit zwischen Rechnungsdatum und Ausführen der Lastschrift vorzugeben, das Umgehen mit Rücklastschriften festzulegen, den zweizeiligen Lastschrift-Verwendungszweck sowie den standardmäßigen Text auf Rechnungen einzutragen, die per Lastschrift bezahlt werden. Falls das einmal erforderlich sein sollte, können Sie Ihre Lastschrift-Voreinstellungen außerdem bei jeder einzelnen Rechnung anpassen. Sie finden die Eingabemöglichkeit im Register Erweitert des Rechnungs-Dialogs ( Rechnungen erfassen / bearbeiten ) Ein erneuter Mausklick auf die Schaltfläche Verarbeiten (diesmal in der Dialogbox Lastschrift-Verarbeitung ) schließlich sorgt dafür, dass die Lastschrift- und Abbuchungsaufträge an Ihre Bank oder Sparkasse übertragen werden. Sofern Sie die Verarbeitungsart Ausdruck gewählt haben, öffnet sich die Druckvorschau Fällige Lastschriften, die Sie per Mausklick auf das Druckersymbol zu Papier bringen und bei Ihrem Kreditinstitut einreichen. Sind alle fälligen Lastschriften erstellt, stoßen Sie per Mausklick auf die Schaltfläche Verarbeiten (am unteren rechten Fensterrand im Bereich Lastschriften und Überweisungen - Offene Lastschriften ) die Übermittlung der Daten an Ihr Kreditinstitut an. Durch Änderung des Auftraggeber-Kontos können Sie die gewünschte Verarbeitungsweise bei Bedarf noch nachträglich ändern: 281
282 Mein Büro 2010 Problemlose Retourkutschen Lastschriften erleichtern das Inkasso ungemein: Eine 100-prozentige Zahlungssicherheit gibt es aber auch hier nicht. Denken Sie nur an fehlerhafte Kontoangaben, fehlende Deckung oder einen möglichen Widerspruch des Zahlungspflichtigen. Mein Büro 2010 Professional erleichtert Ihnen daher auch den Umgang mit Rücklastschriften und anderen Sonderfällen. Die Einstellung der Wartezeit bei zum nächsten Einzugsversuch sowie die Höhe der automatisch aufgeschlagenen Bankgebühren nehmen Sie unter Stammdaten - Zahlungsbedingungen im Register Lastschriftverfahren vor. Mandanten / Mandantenverwaltung Mein Büro 2010 Professional ist mandantenfähig: Sie können die Daten von maximal drei verschiedenen Unternehmen oder auch Filialen des gleichen Unternehmens völlig unabhängig voneinander verwalten. Die erforderlichen Einstellungen nahmen Sie im Menü Datei - Mandantenverwaltung vor: Die dort angelegten Mandanten 1 bis 3 finden Sie anschließend in der Mandantenauswahl wieder. Netto-Rechnung Wenn Sie als umsatzsteuerpflichtiger Unternehmer oder Freiberufler bestimmten Kunden keine Umsatzsteuer in Rechnung stellen müssen, aktivieren Sie die Option Dieser Kunde bekommt eine Netto-Rechnung. Sie finden diese Einstellung im Arbeitsbereich Stammdaten - Kunden im Register Konditionen des betreffenden Kunden: 282
283 Profi-Funktionen von A bis Z w Tipp Steuernummern-Check Bevor Sie eine umsatzsteuerfreie Rechnung ausstellen, Sie sind gesetzlich verpflichtet, die Gültigkeit der Identifikationsnummer Ihres Geschäftspartners zu überprüfen. Bei bestehender Internetverbindung erledigen Sie das per Mausklick auf den Button Prüfen direkt aus Mein Büro 2010 Professional heraus: Sofern es sich um Lieferungen und Leistungen im innergemeinschaftlichen Verkehr handelt, geben Sie an dieser Stelle außerdem die Umsatzsteuer-Identifikationsnummer Ihres Kunden ein. 283
284 Mein Büro 2010 Besonders praktisch: Netto-Rechnungen an Kunden mit einer gültigen Umsatzsteuer-Identifikationsnummer werden mit Mein Büro 2010 Professional automatisch in die nächste à Zusammenfassende Meldung übernommen. Auf diese Weise erspart die Pro-Version Exporteuren und grenzüberschreitend tätigen Dienstleistern bei der vierteljährlichen Statistik-Bürokratie viel Arbeit. Achtung: Keine Kleinunternehmer-Regelung! Verwechseln Sie die Option Netto-Rechnung bitte nicht mit der Kleinunternehmer-Regelung : Falls die für Sie infrage kommt, aktivieren Sie vielmehr die Option Umsatzsteuer befreit im Arbeitsbereich Stammdaten - Meine Firma - Einstellungen - Steuer-Einstellungen : 284
285 Profi-Funktionen von A bis Z Online-Konten Mein Büro 2010 Professional bietet Ihnen die Möglichkeit, mehr als ein Online-Bankonto zu verwalten: Im Menü Stammdaten - Meine Firma - Firmendaten - Bankverbindungen richten Sie per Mausklick auf die Schaltfläche Einrichten zusätzliche Konten ein. Achten Sie bitte darauf, dass Sie im anschließenden Dialog die Voreinstellung im Feld Verarbeitung von Offline (Manuell bebuchtes Konto) auf Online (Serveranfrage) umstellen. Auf diese Weise machen Sie auch ein bereits existierendes Offline-Konto reif fürs Online-Banking. Rabattsperre Falls Sie mit à Kundenrabatten arbeiten, können Sie ausgewählte Teile Ihres Sortiments vor ungewollten Zahlungsnachlässen schützen: Zu diesem Zweck setzen Sie ein Häkchen vor die Option Artikel ist nicht rabattfähig. Sie finden die Rabattsperre im Register Sonstiges unter Stammdaten - Artikel. Sammel-Lieferschein à Teil- / Sammellieferschein Sammel-Rechnung à Teil- / Sammelrechnung Soll-Versteuerung Mein Büro 2010 unterstützt standardmäßig die Berechnung der Umsatzsteuer nach vereinnahmten Entgelten : Bei dieser auch Ist-Versteuerung genannten Abrechnungsart finden Umsatzsteuer-Einnahmen erst dann Eingang in die Voranmeldung, wenn die Zahlung des Kunden tatsächlich auf Ihrem Konto eingegangen ist. Freiberufler kommen unabhängig von ihrem Jahresumsatz in den Genuss dieser Steuererleichterung. Bei gewerblichen Unternehmen ist das anders: Lag der Gesamtumsatz im vorangegangen Kalenderjahr über Euro, muss die Umsatzsteuer nach vereinbarten Entgelten 285
286 Mein Büro 2010 berechnet werden. Die Umsatzsteuer wird dann bereits beim Ausstellen der Rechnung als Einnahme behandelt. Sollte dieser Fall auf Sie zutreffen, können Sie Ihre Umsatzsteuer-Abrechnungen mit Mein Büro 2010 Professional auf die Soll-Versteuerung umstellen. Sie finden den Umschalter unter Stammdaten - Finanzbuchhaltung - Standard- Fibu-Konten : Indem Sie das standardmäßig gesetzte Häkchen vor der Option Ist-Versteuerung entfernen, werden Sie im Handumdrehen zum Soll-Versteuerer. Umstellung zum Jahreswechsel Wichtig: Die Umstellung der Versteuerungsart sollten Sie nur zu Beginn eines Wirtschaftsjahres vornehmen. Anderenfalls kann es zu Fehlern bei der automatischen Erstellung von Umsatzsteuer-Voranmeldungen sowie den jährlichen Einkommen- und Umsatzsteuererklärungen kommen. Wenn Sie die Aufforderung des Finanzamts zum Umstieg auf die Soll-Versteuerung bekommen, haben Sie normalerweise damit bis zum Beginn des folgenden Jahres Zeit. Klären Sie das Verfahren unbedingt mit Ihrem Steuerberater und / oder direkt mit dem Finanzamt. Teil-Lieferschein à Teil- / Sammellieferschein 286
287 Profi-Funktionen von A bis Z Teil-Rechnung à Teil- / Sammelrechnung w Tipp Teil- / Sammellieferschein Bei Aufträgen mit mehreren Positionen ergeben sich manchmal unterschiedliche Liefertermine. In solchen Fällen erstellen Sie mit Mein Büro 2010 Professional problemlos Teil-Lieferscheine (und darauf basierende Teil-Rechnungen). Der Auftrag wird daraufhin automatisch als teilweise geliefert gekennzeichnet. Wenn sich in Ihrer Auftragsverwaltung umgekehrt mehrere offene Vorgänge eines bestimmten Kunden befinden, können Sie die Lieferungen aller oder ausgewählter Positionen auch ganz einfach zu Sammel-Lieferungen zusammenfassen. Teil- und Sammellieferungen und -rechnungen sind bequem miteinander kombinierbar. Die Funktion beschleunigt die Auftrags-Abwicklung und erleichtert Ihnen und Ihren Kunden die Arbeit beträchtlich. Angebot als alternative Startbasis Falls Sie noch keinen Auftrag angelegt haben, können Sie die Funktion Teil- / Sammellieferscheine auch direkt von jedem Angebot aus starten. Dann legt das Programm im Hintergrund automatisch den dazugehörigen Auftrag an. Im folgenden Dialogfenster wählen Sie die Option Teil- / Sammellieferschein erstellen: Das Vorgehen ist in jedem Fall gleich: Unter Vorgänge - Aufträge markieren Sie den betreffenden Auftrag und wählen den Kontext-Menübefehl <F4> Lieferschein / Rechnung erstellen. 287
288 Mein Büro 2010 Der anschließende Dialog Lieferscheinerstellung ist zweigeteilt: Im oberen Teil wählen Sie die lieferbaren Positionen des ausgewählten Auftrags, indem Sie ein Häkchen vor die betreffenden Positionen setzen und falls erforderlich die abweichende Lieferanzahl oder -menge festlegen. Mithilfe der Abwärtspfeile übernehmen Sie die gewünschten Positionen in den Lieferschein. Das doppelte Pfeilsymbol befördert auf einen Schlag sämtliche Positionen in den Lieferschein. In dem Fall können Sie sich das vorherige Abhaken der einzelnen Positionen sparen. Über das Auswahlfeld Auftragsnummer wechseln Sie den angezeigten Auftrag. Zur Auswahl stehen sämtliche noch nicht vollständig abgewickelten Aufträge des betreffenden Kunden. Im unteren Teil der des Fensters sehen Sie die sich daraus ergebenden Positionen des Sammel-Lieferscheins. Indem Sie dort ein Häkchen vor bestimmten Positionen setzen, können Sie sie mithilfe der Aufwärts-Pfeilsymbole wieder aus der Lieferung entfernen: Falls erforderlich, ändern Sie außerdem nachträglich die standardmäßig aus den Kunden-Stammdaten übernommene Lieferanschrift. Über die Schaltfläche <F7> Seitenvorschau lassen Sie sich den fertigen Lieferschein in der üblichen Druckoder Maskenansicht anzeigen. Mit <F8> Drucken bringen Sie ihn gleich zu Papier. Zu guter Letzt haben Sie dann auch noch die Wahl, eine à Komplettrechnung über alle Positionen dieses Lieferscheins oder eine à Teil-/Sammelrechnung zu erstellen, in der Sie die abzurechnenden Positionen manuell auswählen. 288
289 Profi-Funktionen von A bis Z w Tipp Ausgangspunt Kunden- Verwaltung Statt über offene Angebote oder Aufträge in der Vorgangsverwaltung können Sie Lieferscheine und Rechnungen aller Art auch über den Arbeitsbereich Stammdaten - Kunden anlegen: Wenn Sie dort die Details -Ansicht aktivieren und eine der Registerkarten Angebote, Aufträge oder Lieferscheine auswählen, stehen Ihnen im Kontextmenü (und den erweiterten Funktionen ) die entsprechenden Befehle zur Verfügung: 289
290 Mein Büro 2010 Teil- / Sammelrechnung Nachdem Sie einen à Teil- / Sammellieferschein erstellt haben, erzeugen Sie im nächsten Schritt bei Bedarf gleich die dazugehörige Rechnung. Dabei haben Sie die Wahl zwischen einer à Komplettrechnung und einer Teil- / Sammelrechnung: Analog zur Teil- / Sammellieferung fassen Sie hier die offenen Positionen aller noch nicht abgerechneten Aufträge eines Kunden zu einer einzigen Rechnung zusammen. Gleichzeitig behalten Sie den Überblick, welche Auftragspositionen noch nicht geliefert und / oder noch nicht abgerechnet sind. und Mausklick auf die Pfeilsymbole funktioniert auf die gleiche Weise: Sie rufen den Befehl Teil- / Sammelrechnung im Arbeitsbereich Lieferscheine über das Kontextmenü eines markierten Lieferscheins oder über die Schaltfläche <F2> Weitere Funktionen auf. Sie können die Funktion aber auch direkt über das Dialogfenster Teil- / Sammellieferungen starten: Dort finden Sie am unteren Fensterrand eine gleichlautende Schaltfläche. Die Handhabung des Eingabe-Dialogs Rechnungserstellung entspricht weitgehend der Lieferscheinerstellung: Statt zwischen verschiedenen Aufträgen wählen Sie bei der Rechnungserstellung im oberen Bereich zwischen verschiedenen Lieferscheinen. Im unteren Fensterbereich finden Sie nicht den Inhalt des Lieferscheins, sondern die Inhalte der zu erzeugenden Rechnung. Die Positionsauswahl per Markierung 290
291 Profi-Funktionen von A bis Z Über die Schaltfläche <F7> Seitenvorschau lassen Sie sich Ihre fertige Teil- oder Sammelrechnung in der üblichen Druckoder Maskenansicht anzeigen. Mit <F8> Drucken bringen Sie Ihre neue Rechnung gleich zu Papier. 291
292 Mein Büro 2010 w Tipp Ausgangspunkt Kunden-Verwaltung Statt über offene Lieferscheine können Sie Ihre Teil-, Sammel- und Komplettrechnungen auch über den Arbeitsbereich Stammdaten - Kunden anlegen: Wenn Sie Details -Ansicht aktivieren und dort die Registerkarte Lieferschein auswählen, stehen Ihnen im Kontextmenü (und über die Schaltfläche <F2> Weitere Funktionen ) die Befehle Komplettrechnung sowie Teil- / Sammelrechnung zur Verfügung: 292
293 Profi-Funktionen von A bis Z Vorlagen-Designer Mithilfe des eingebauten Vorlagen-Designers passen Sie die zusammen mit Mein Büro 2010 Professional gelieferten Dokumentvorlagen bei Bedarf ganz genau an Ihre Vorstellungen und die Besonderheiten Ihres Betriebs an - vom einfachen Geschäftsbrief über Angebote und Auftragsbestätigungen bis hin zu Rechnungen, Lieferscheinen und Mahnungen. Während Sie in der Basisversion mit dem komfortablen Briefpapier-Gestalter nur Einfluss auf das Layout und die Standard-Informationen im Kopf- und Fußbereich von Geschäftsbriefen nehmen, sind die Änderungsmöglichkeiten beim Vorlagen-Designer praktisch unbegrenzt. Sie finden das mächtige Design-Modul im Menü Stammdaten : 293
294 Mein Büro 2010 Versuch macht klug! w Praxistipp: Der Funktionsumfang des Vorlagen-Designers ist riesig. Bevor Sie Änderungen an den mitgelieferten Dokumentvorlagen vornehmen, sollten Sie unbedingt ausgiebige Tests mit Neuen Vorlagen unternehmen. Das gilt vor allem dann, wenn Sie bislang noch keine Erfahrung mit dem Erzeugen solcher Datenbank- Reports haben. Sie können Testdateien in beliebiger Zahl auf Grundlage bestehender Standard-Dokumente anlegen: Keine Sorge: Falls Sie bei Ihren Experimenten aus Versehen doch einmal eine der Programmvorlagen durcheinanderbringen, ist das auch kein Beinbruch. Per Mausklick auf die Funktion Ausgewählte Vorlage wiederherstellen kehren Sie jederzeit wieder zum Ursprungszustand zurück. In unserem Onlineshop stehen komplette Vorlagen- Sets zum Download bereit, die auf die Anforderungen bestimmter Branchen und spezielle Anwenderwünsche zugeschnitten sind. Auf diese Weise sparen Sie sich das manuelle Bearbeiten der Standard-Vorlagen. Einzelheiten können Sie im Abschnitt Mein Büro 2010 von A bis Z unter dem Stichwort Online-Vorlagen nachlesen. Text- und Grafikelemente aller Art lassen sich mit dem Vorlagen-Designer an jeder beliebigen Stelle der Seite platzieren. Die Inhalte können Sie dabei fest vorgeben oder durch Einfügen von Variablen mit den Inhalten Ihrer Firmen-Datenbank (z. B. Kundennamen, Adressen oder Vorgangsinformationen) oder mit Systemvariablen füllen (z. B. Datums- und Zeitangaben, Dateinamen oder Seitenzahlen). Selbst Rechenoperationen sind möglich. Standardmäßig arbeiten Sie in der Entwurf -Ansicht. Über die unterhalb der Menüleiste befindlichen Register aber auch jederzeit zu einer Vorschau oder der Ansicht Berechnungen wechseln. Die Seitenansicht Entwurf besteht neben den Titel-, Kopf- 294
295 Profi-Funktionen von A bis Z und Fußbereichen aus... dem Gruppenkopf (dorthin gehören zum Beispiel die Spaltenüberschriften von Angebots- oder Rechnungs- Positionen), dem Detailbereich (hier befinden sich üblicherweise die Inhalte der einzelnen Vorgangs-Positionen) und dem Gruppenfuß (in dem oft die Summen-Zeilen, Angaben zur Mehrwertsteuer und Zahlungsbedingungen untergebracht werden). In allen Bereichen können unterschiedliche Elemente wie z. B. Grafiken oder Textfelder frei platziert werden. Dabei haben Sie in jedem Fall die Wahl, ob Sie feste Inhalte vorgeben oder die einzelnen Felder mit den Inhalten aus der Datenbank dynamisch füllen lassen: 295
296 Mein Büro 2010 In der der angezeigten Bildschirmansicht eines Rechnungsentwurfs aus den Demodaten ist zum Beispiel der Begriff Sachbearbeiter/in als unveränderlicher Text vorgegeben, während sich hinter Steffen Peter in Wirklichkeit die Variable M_EMPLOYEE_NAMECOMPLETE (= vollständiger Mitarbeitername) verbirgt. Mithilfe der linken Symbolleiste fügen Sie statische Feld-Inhalte ein, mit der rechten Symbolleiste dynamische: Nachdem Sie zum Beispiel auf das linke Textsymbol ( A ) geklickt haben, legen Sie durch einen zweiten Mausklick in die Entwurfsansicht fest, an welcher Stelle der Seite das Element eingefügt werden soll. Den gewünschten Text geben Sie anschließend im Eingabefeld oben links unterhalb der Symbolleiste ein. Arbeiten Sie hingegen mit den Datenbank-Variablen (z. B. dem Textsymbol A aus der rechten Symbolleiste), finden Sie statt des Eingabefeldes links oben unterhalb der Symbolleiste ein Auswahlmenü. Mit dessen Hilfe wählen Sie das gewünschte Datenbankfeld aus. w Tipp Kopieren statt einfügen Anstatt neue Elemente einzufügen, können Sie vorhandene auch markieren (= anklicken) und über Bearbeiten - Kopieren (= STRG+C) sowie Bearbeiten - Einfügen (= STRG+V) duplizieren und dann per Ziehen und Ablegen mit der Maus an die gewünschte Stelle verschieben. Unabhängig davon, ob es sich um neue oder kopierte, statische oder dynamische Inhalte handelt, lassen sich die Eigenschaften der meisten Elemente in Farbe, Größe oder Position verändern. Durch Linien und geometrischen Formen gliedern Sie Ihre Dokumentvorlagen darüber hinaus ganz nach Belieben. Mithilfe der Registerkarte Vorschau schließlich können Sie sich jederzeit anzeigen lassen, welche Auswirkungen Ihre Eingaben auf die Darstellung Ihres Dokuments haben. 296
297 Profi-Funktionen von A bis Z Alle Variablen auf einen Blick Eine vollständige Liste aller Datenbankfelder finden Sie im Anhang der PDF-Version dieser Bedienanleitung, die Sie über den Menüpunkt Hilfe aufrufen. Zeitplan Zusätzlich zur allgemeinen Termin- und Aufgabenverwaltung steht Ihnen in der Professional-Version von Mein Büro 2010 ein Zeitplan -Modul zur Verfügung: Mit dessen Hilfe behalten Sie auch bei größeren Projekten den Überblick über den zeitlichen Ablauf und die wechselseitige Abhängigkeit der anfallenden Aufgaben. Sie können das vielseitige Planungswerkzeug aber auch für andere Verwaltungszwecke nutzen - zum Beispiel, um Urlaubspläne zu erstellen, Raumbelegungen im Auge zu behalten oder den Verleih von Werkzeugen, Fahrzeugen, oder technischen Geräten zu überwachen. Sie finden den praktischen Zeitplan im Arbeitsbereich Office : 297
298 Mein Büro 2010 Die Plan-Ansicht unterscheidet zwischen: Zeitplänen (Sie können mehrere verschiedene Projekte separat planen oder auch ein Großprojekt in mehrere kleine Häppchen aufteilen), Objekten (das sind die einzelnen Zeitplan-Zeilen, in denen sachlich zusammenhängende und zeitlich aufeinander folgende Aufgaben nacheinander angezeigt werden), Belegungen (das sind die einzelnen Aufgaben, die Sie den übergeordneten Objekten bei Bedarf zuordnen) sowie Sonderzeiten (das sind zum Beispiel Messezeiten oder Betriebsferien). Einen neuen Zeitplan legen Sie per Mausklick auf die Zeitplan -Schaltfläche an, die Sie unter der Überschrift Zeitpläne finden. Auf dem gleichen Weg wechseln Sie zwischen bereits bestehenden Plänen. Neue Objekte erstellen Sie, indem Sie doppelt auf bereits vorhandene Objekte klicken. Daraufhin öffnet sich das Dialogfenster Zeitplan definieren : Im leeren Feld unterhalb der Spaltenüberschrift Bezeichnung geben Sie die den Namen Ihres neuen Objekts ein (z. B. Entwurf Plakate ). Auf die Reihenfolge der Zeitplanzeilen nehmen Sie bei Bedarf über die Schaltflächen aufwärts / abwärts sowie Alphabetisch sortieren Einfluss: Besonders praktisch: Je nachdem, wie zeitgenau die einzelnen Aktivitäten geplant werden sollen, legen Sie von vornherein das automatische Zeitraster der Belegungen fest. Der mögliche Zeithorizont reicht von 15 Minuten bis zu einer Woche. Angenommen, Sie entscheiden sich für ein Zeitintervall von 1 Tag, dann können Sie nur taggenaue Start- und Endtermine festlegen. 298
299 Profi-Funktionen von A bis Z Bitte beachten Sie: Pro Zeitplan ist grundsätzlich nur ein Zeitraster möglich. Falls Sie im Rahmen eines ansonsten taggenauen Projekts (z. B. der Vorbereitung einer Hausmesse) eine bestimmte Aufgabe minutengenau planen wollen (z. B. den Ablauf der Hausmesse), legen Sie dafür einfach einen separaten Zeitplan an. Die Anzeigegenauigkeit ist vom Zeitraster Ihrer Zeitpläne übrigens unabhängig: Per Mausklick auf die Schaltfläche Tagesbreite vergrößern bzw. Tagesbreite verringern passen Sie die Bildschirmanzeige jeweils an Ihren aktuellen Informationsbedarf an. Auch auf die Zeilenhöhe haben Sie bei Bedarf Einfluss: Dazu zeigen Sie mit der Maus auf eine der unteren Zeilenbegrenzungen in der Objektliste (am linken Rand Ihres Zeitplans) bis ein Doppelpfeil erscheint, halten die linke Maustaste fest und ziehen die Begrenzung nach oben oder unten: Entsprechend vergrößert oder verkleinert sich die Zeilenhöhe. w Tipp Importieren statt Eintippen Anstatt die Zeilen eines neuen Zeitplans einzeln von Hand zu erfassen, können Sie die Objekte in vielen Fällen aus bestehenden Listen importieren. Per Mausklick auf die Schaltfläche Zeilen übernehmen aus Bereich (vgl. Abbildung auf der vorherigen Seite) greifen Sie auf die Inhalte... mehrerer Mein-Büro-Datenbanken zu (z. B. Mitarbeiter, Anlagenverzeichnis, Kunden- und Artikelkategorien, Auftrags-, Kosten- und Erlösarten), beliebiger Text-Dateien und sogar der Windows-Zwischenablage zu. Auf diese Weise ist die grundlegende Struktur neuer Ablauf-, Belegungs- oder Verleihpläne und ähnlicher Überwachungslisten blitzschnell erstellt. Nachdem Sie die vorläufige Objekt-Definition mit OK abgeschlossen haben, landen Sie wieder in der Plan-Ansicht. Über die Schaltfläche <F10> Neue Belegung... tragen Sie 299
300 Mein Büro 2010 anschließend die Details der einzelnen Aufgaben ein, insbesondere... die Zuordnung zum übergeordneten Objekt die Aufgaben-Beschreibung, den Anfangs- und Endzeitpunkt sowie die Text- und Balkenfarbe für die Anzeige in der Zeitplan- Ansicht: den Zeitraum markieren, der für die Erledigung der Aufgabe erforderlich ist, öffnen Sie das Belegungs-Fenster gleich mit den richtigen Anfangs- und Enddaten. Ebenfalls per Maus definieren Sie bei Bedarf die Sonderzeiten : Streichen Sie bei gedrückter linker Maustaste über den gewünschten Zeitraum in der Zeile Sonderzeiten - und schon öffnet sich eine Eingabemaske, in der Anfangs- und Endtermine bereits eingetragen sind. Sie brauchen nur noch die Bezeichnung und, sofern gewünscht, eine Beschreibung der Sonderzeit einzutragen und die Balken-Farbe im Zeitplan festzulegen: Sie können sich die Eingabe sogar noch einfacher machen: Indem Sie im Übersichtsplan mit gedrückter linker Maustaste Tipp: Wenn Ihnen die Ziehtechnik mit der linken Maustaste unvertraut ist, klicken Sie mit der rechten Maustaste in die Sonderzeiten -Zeile und öffnen die gleiche Eingabemaske über die Schaltfläche Neue Sonderzeit. 300
301 Profi-Funktionen von A-Z Fazit Im Kapitel Eines für alles! haben wir Business ohne Bilanzbuchhalter versprochen: Wir haben angekündigt, dass auch Nicht-Kaufleute mit Mein Büro 2010 schnell Erfolgserlebnisse haben.. Nun haben Sie Erfahrungen mit dem Programm gesammelt und vielleicht sogar Ihre erste Steuererklärungen gemacht. Haben wir zu viel versprochen? Mit welchen unerwarteten Hürden haben Sie gekämpft? Lassen Sie uns an Ihren Erfahrungen teilhaben - auf dass Mein Büro 2011 noch einfacher und komfortabler für Sie wird. 301
302 Mein Büro
303 Mein Büro 2010 Mittelstand Das Mittelstands- Büro Das Leistungsspektrum von Mein Büro 2010 ist auf die Bedürfnisse von kleinen Unternehmen, Selbstständigen und Freiberuflern zugeschnitten. Mit Mein Büro 2010 Mittelstand bieten wir erfahrenen Anwendern aber auch eine Programmversion mit einem deutlich erweiterten Funktionsumfang. Falls Sie sich nachträglich für die Mittelstands-Edition entscheiden, wird der Kaufpreis der Basis- bzw. Pro-Version in voller Höhe angerechnet. Die wichtigsten Zusatzfunktionen gegenüber der Pro- Version im Überblick: Mein Büro 2010 Mittelstand... hat eine erweiterte Mandantenverwaltung, mit deren Hilfe Sie die Geschäftsvorgänge von bis zu neun eigenständigen Unternehmen, Betrieben oder Filialen unabhängig voneinander erfassen und auswerten, unterstützt den Verkauf durch beliebig viele à Preislisten mit eingebauter à Preisänderungs-Automatik, ermöglicht à Abo-Rechnungen für regelmäßig wiederkehrende Lieferungen und Leistungen (zum Beispiel Service-Verträge), beschleunigt den Einkauf durch automatische à Bestellvorschläge und stellt eine komplette à Lagerverwaltung zur Verfügung - inklusive à Inventur(listen), à Bewertung von à Lagerbeständen sowie einfacher Buchung von Wareneingängen und anderen à Lagerbewegungen. ist netzwerkfähig: Das Programm kann gleichzeitig von bis zu drei Anwendern an unterschiedlichen Arbeitsplätzen genutzt werden (z. B. Lager, Vertrieb und Buchhaltung), 303
304 Mein Büro
305 Mein Büro 2010 Mittelstand Nahtloser Umstieg Wenn Sie bereits mit der Basis- oder Pro-Version von WISO Mein Büro 2010 gearbeitet haben, übernehmen Sie Ihre Datenbestände mit wenigen Mausklicks in die Mittelstands-Edition: Entweder Sie lassen sich bereits während des Installationsvorgangs vom Setup-Assistenten Schritt für Schritt bei der Übernahme Ihrer bisherigen Daten unterstützen Oder Sie erstellen in der Basis-/Pro-Version eine komplette Datensicherung (inklusive aller Einstellungen und gespeicherten Dokumente) und übernehmen Ihre bisherigen Daten anschließend über den Menüpunkt Datei - Daten wiederherstellen... in die Mittelstands-Version. Oberflächlich betrachtet: Die Programmbereiche Die Systemvoraussetzungen und die Installation von Mein Büro 2010 Mittelstand sind weitgehend identisch mit denen der Pro-Version. Da das Programm netzwerkfähig ist, können Sie während des Setup-Prozesses allerdings entscheiden, ob Sie......eine Vollständige Installation wünschen (Einrichtung sowohl des zentralen Servers als auch eines einzelnen Arbeitsplatzes),... Nur Arbeitsplatz-Dateien aufspielen wollen oder...eine Einzelplatz-Installation (ohne Netzwerkunterstützung) bevorzugen. 305
306 Mein Büro 2010 Verständigungsprobleme im Netz Falls Ihr Netzwerk durch eine Firewall geschützt ist, kann es beim Mehrplatz-Einsatz von Mein Büro 2010 Mittelstand zu Zugriffs-Problemen zwischen Ihrem zentralen Server -PC und den einzelnen Arbeitsplätzen ( Clients ) kommen. Ob es sich bei der Firewall um eine Hardware- oder eine Softwarelösung handelt, ist dabei nicht von Belang. Damit es nicht zu Netzwerk- Konflikten kommt, müssen Sie die Firewall entweder deaktivieren oder anpassen. Ist der Parallelbetrieb gewünscht, schalten Sie bitte mithilfe der Firewall- Einstellungen die Ports 5143 und 5144 frei. Bei der Bedienung gibt es im Vergleich zur Pro-Version von WISO Mein Büro 2010 kaum Unterschiede. Mit einer geringfügigen Ausnahme in der Menüleiste und der Navigationsleiste am linken Fensterrand: Denn aus den fünf Arbeitsbereichen der Pro-Version sind in der Mittelstands-Edition sechs geworden: Stammdaten, Office, Verkauf, Einkauf, Finanzen und Auswertungen. Die Vorgänge sind im Vergleich zur Pro-Version erweitert und auf die Bereiche Verkauf (Angebote, Aufträge, Lieferscheine, Rechnungen und Abo-Rechnungen ) sowie Einkauf ( Bestellvorschläge, Bestellungen und Lagerbestände ) aufgeteilt. Alle anderen Zusatzfunktionen erreichen Sie direkt aus den (erweiterten) Dialog-Fenstern und Kontextmenüs, die Sie bereits aus der Basis- und Professional-Version kennen. 306
307 Mein Büro 2010 Mittelstand Mittelstands-Funktionen von A wie Abo-Rechnung bis V wie Verkauf Auf den nächsten Seiten stellen wir Ihnen die zusätzlichen Leistungsmerkmale von Mein Büro 2010 Mittelstand kurzgefasst in lexikalischer Form vor. Die Beschreibung aller übrigen Funktionen finden Sie im in den Bedienteilen der Basis- und Professional-Version. Lieferantenpreise Abo-Rechnung Bestände aktualisieren / Bestände erfassen Bestellvorschläge Bewertung Bewirtschaftungsart Einkauf Inventur Kundenauftrags-Steuerung Lagerbestände Lagerbestandsführung Lagerbewegungen Lagerort Lagerübersicht Massenänderungen durchführen Preise bearbeiten Preislisten Preisänderungs-Automatik Standard-Lieferant Tabellenbearbeitung der Artikelpreise Verkauf 307
308 Mein Büro 2010 Abo-Rechnung Sind Sie es leid, Rechnungen an Stammkunden Monat für Monat, Quartal für Quartal immer wieder neu anzulegen? Zwar können Sie bereits mithilfe der Standard-Funktion Kopieren und bearbeiten auf Basis vergangener Vorgänge ganz bequem identische Rechnungen anlegen, die dann unter neuer Rechnungsnummer und geändertem Ausstellungsdatum geführt werden. Die komfortablen Abo-Rechnungen von Mein Büro 2010 Mittelstand machen das Abrechnen regelmäßig wiederkehrender Aufträge aber noch viel bequemer: Auf einer bereits vorhandenen oder einer einmalig neu erzeugten Rechnung legen Sie das tag- und monatsgenaue Abo-Intervall fest und geben - falls erforderlich - den Endzeitpunkt der vereinbarten Vertragslaufzeit vor: 308
309 Mein Büro 2010 Mittelstand In der Liste der Abo-Rechnungen werden Ihnen daraufhin alle fälligen Rechnungen rot gekennzeichnet angezeigt. Von dort aus wandeln Sie die Rechnungsdokumente auf einen Schlag in Einzelrechnungen um. Dafür steht Ihnen die unter <F3> Weitere Funktionen der Befehl Alle fälligen Rechnungen erzeugen zur Verfügung. Alternativ können Sie mithilfe der Funktion Nächste Rechnung erzeugen und bearbeiten die einzelnen Vorgänge aber auch Schritt für Schritt nach vorheriger Überprüfung auslösen. Bestände aktualisieren / Bestände erfassen Geht bei Bestellungen und dem anschließenden Wareneingang alles glatt, brauchen Sie sich um die Aktualisierung Ihrer à "Lagerbestände" keine Gedanken zu machen: Sobald Sie eine Bestellung als komplett oder teilweise geliefert kennzeichnen, erhöht "Mein Büro 2010 Mittelstand" die Lagerbestände der betroffenen Artikel automatisch. Umgekehrt führen Verkäufe dazu, dass der Bestand nach unten angepasst wird. Trotzdem kommt es in der Praxis erfahrungsgemäß von Zeit zu Zeit zu Abweichungen zwischen dem tatsächlichen Lagerbestand und den in der Ar- tikel- und Lagerverwaltung angezeigten Informationen - Stichwort: Schwund. In solchen Fällen passen Sie die "Buchwerte" problemlos an die betriebliche Realität an. Dabei hilft Ihnen die interaktive à Lagerübersicht, die Sie über den Befehl "<F7> Bestände aktualisieren" im Bereich "Einkauf" - "Lagerbestände" aufrufen. Änderungen in der Lagerübersicht werden als "Listenkorrektur" in den à "Lagerbewegungen" registriert. Korrekturen einzelner Artikelbestände können Sie aber auch in der Registerkarte Einkauf / Lager in den Artikel- Stammdaten vornehmen: Per Mausklick auf die Schaltfläche Aktuellen Bestand erfassen rufen Sie die Eingabemaske Lagerbestand auf und geben dort die richtige Anzahl vorhandener Einheiten ein: 309
310 Mein Büro
311 Mein Büro 2010 Mittelstand Derartige Änderungen werden vom Programm in den à "Lagerbewegungen" als "Einzelkorrektur" registriert. Bestellvorschläge Wenn Sie im Rahmen einer Auftrags- oder Rechnungsstellung einen Artikel verplanen, gibt Ihnen Mein Büro 2010 Mittelstand automatische Einkaufshinweise. Stimmen Sie der Abfrage zu, werden Bestellvorschläge angelegt und im Bereich Einkauf gespeichert. Diese Vorschläge wandeln Sie anschließend im Handumdrehen in Bestellungen um: Voraussetzung für die Ausgabe von Bestellvorschlägen ist jedoch, dass es sich um einen disponierten Artikel handelt: Unter Stammdaten - Artikel besteht im Register Einkauf / Lager die Möglichkeit, eine à "Bewirtschaftungsart" festzulegen. Je nach Art des Artikels können Sie zwischen der einfachen à "Kundenauftrags-Steuerung" und der differenzierten à "Lagerbestandsführung" wählen: 311
312 Mein Büro 2010 w Tipp Bestellvorschläge werden auch dann erzeugt, wenn Sie Änderungen an den à Lagerbeständen vornehmen oder die Artikel-Vorgaben ändern (indem Sie z. B. beim Bearbeiten eines Artikels dessen Mindestbestand erhöhen). Je nach Ausgangspunkt der Aktualisierung werden Bestellvorschläge für alle Artikel oder nur einzelne Artikel erzeugt. Bestellbündelung Sofern Sie bei den betroffenen Artikeln einen à Standard-Lieferanten angegeben haben, wird dieser automatisch bei den Bestellvorschlägen berücksichtigt. Ergeben sich aus unterschiedlichen Arbeitszusammenhängen mehrere Bestellvorschläge für denselben Lieferanten, schlägt Mein Büro 2010 Mittelstand Ihnen beim Umwandeln in die endgültige Bestellung unaufgefordert vor, diese Positionen zusammenzufassen. Bewertung Mein Büro 2010 Mittelstand hilft Ihnen dabei, Ihre à Lagerbestände zu bewerten: Im Bereich "Einkauf" - "Lagerbestände" steht Ihnen im Kontextmenü und über die Schaltfläche "<F3> Weitere Funktionen" der 312
313 Mein Büro 2010 Mittelstand Befehl "<F8> Bewerten" zur Verfügung. Der öffnet das Dialogfenster "Lagerbestand bewerten": 313
314 Mein Büro 2010 Dort hinterlegen Sie Anmerkungen zum Bewertungsvorgang und legen fest, welchen Preis das Programm bei der Bewertung zugrunde legen soll. Sie können zwischen fünf verschiedenen Bewertungsverfahren unterscheiden: den durchschnittlichen Einkaufspreis Ihrer laufenden Bestellungen, den Einkaufspreis Ihrer letzten Bestellungen, den niedrigsten Einkaufspreis, den durchschnittlichen Einkaufspreis des Artikelstamms oder en im Artikelstamm manuell eingetragenen Einkaufspreis für die Rohgewinnermittlung. Kann das Programm einem bestimmten Artikel mangels Bestellvorgängen keine Bewertungsgrundlage zuordnen, wird ersatzweise der manuell eingetragene Einkaufspreis aus dem Artikelstamm zugrunde gelegt. Indem Sie auf Bewertung anzeigen klicken, lassen Sie sich die zusammenfassende Bestandsauswertung anzeigen: Über eine Vorlagen -Auswahl lassen sich unterschiedlich detaillierte Auswertungen abrufen. Die fertigen Berichte können Sie wie üblich drucken und / oder im Excel- oder PDF-Format speichern und verschicken. 314
315 Mein Büro 2010 Mittelstand Bewirtschaftungsart Mein Büro 2010 Mittelstand unterscheidet in der Artikel-, Lager- und Bestellverwaltung zwischen drei verschiedenen Bewirtschaftungsarten: keine Disposition (diese Option ist voreingestellt), à Kundenauftrags-Steuerung und à Lagerbestandsführung. Sie können die Bewirtschaftungsart unter Stammdaten - Artikel im Register Einkauf/Lager für jeden einzelnen Artikel separat einstellen. In Abhängigkeit von dieser Vorgabe erzeugt oder unterbindet das Programm à Bestellvorschläge. Einkauf Im Arbeitsbereich Einkauf finden Sie die Module à Bestellvorschläge, Bestellungen und à Lagerbestände. Drehund Angelpunkt der Einkaufs-Unterstützung durch "Mein Büro 2010 Mittelstand" ist jedoch die Registerkarte "Einkauf / Lager" unter "Stammdaten" - "Artikel": Sie können für jeden einzelnen Artikel die à Bewirtschaftungsart festlegen,... den kalkulatorischen Einkaufswert für die Rohgewinn-Ermittlung definieren,... einen oder mehrere Lieferanten zuordnen und sogar... gestaffelte à Lieferantenpreise hinterlegen. Dadurch kann "Mein Büro 2010 Mittelstand" beim Anlegen neuer Bestellungen immer gleich den richtigen Lieferanten und den Beschaffungspreis eintragen. Falls erforderlich lassen sich diese Standardvorgaben selbstverständlich in jedem Einzelfall manuell ändern. Hat Ihr Standard-Lieferant die benötigte Ware einmal nicht am Lager, entscheiden Sie sich beim Umwandeln von Bestellvorschlägen in Bestellungen einfach per Mausklick für den zweitbesten Zulieferer. Den Befehl Lieferant wählen rufen Sie über das Kontextmenü eines Bestellvorschlags oder die Funktion <F2> Weitere Funktionen auf: 315
316 Mein Büro 2010 Artikelbeschreibung Lagerort und Soll-Beständen. Nachdem Sie die Checkliste ausgedruckt haben, brauchen Sie während der körperlichen Überprüfung nur noch die Ist-Bestände einzutragen. Festgestellte Abweichungen geben Sie anschließend mithilfe der Funktion à "Bestände aktualisieren" in der à Lagerübersicht ein. Inventur Das Inventur-Modul von Mein Büro 2010 Mittelstand unterstützt Sie bei der jährlichen Überprüfung und Korrektur Ihrer à Lagerbestände. Im Bereich "Einkauf" - "Lagerbestände" rufen Sie per Mausklick auf die Schaltfläche "<F2> Weitere Funktionen" den Befehl "<F6> Inventurliste" auf. Darin sind sämtliche Artikel aufgeführt, bei denen die Option à Lagerbestandsführung aktiviert ist - einschließlich Kundenauftrags-Steuerung Anders als die à Bewirtschaftungsart à Lagerbestandsführung kümmert sich "kundenauftragsgesteuerte" Einkaufsunterstützung nicht um vorhandene Lagerbestände: Sobald ein neuer Auftrag oder eine neue Rechnung angelegt wird, in der ein disponierter Artikel auftaucht, löst "Mein Büro 2010 Mittelstand" einen Bestellvorschlag aus. Die kundenauftragsgesteuerte Disposition ist also optimal für "Just-in-Time"-Lieferungen. 316
317 Mein Büro 2010 Mittelstand Lagerbestände Die Übersicht über sämtliche Artikel, bei denen die à Bewirtschaftungsart à Lagerbestandsführung aktiviert ist, finden Sie im Bereich "Einkauf" unter "Lagerbestände". Dort erkennen Sie auf einen Blick zu jedem disponierten Artikel... den derzeitigen Lagerbestand, den Lagerort, den Einkaufspreis, den Mindestbestand, die Zahl reservierter Einheiten (für bereits angelegte Vorgänge) sowie die Zahl bereits bestellter Einheiten: 317
318 Mein Büro
319 Aus dieser Übersicht heraus können Sie bei Bedarf die nötigen Bestellvorschläge erzeugen, à "Inventurlisten" ausdrucken, à "Bestände aktualisieren" und Ihre Lagerbestände à "Bewerten". Sie rufen diese Befehle über die Schaltfläche "<F2> Weitere Funktionen" auf. Darüber hinaus wird der Mindest-Lagerbestand berücksichtigt: Erst wenn unter Berücksichtigung aller Aufträge die Zahl der am Liefertermin benötigten Artikel den eingegebenen Mindestbestand unterschreitet, wird ein Bestellvorschlag erzeugt. Lagerbestandsführung Mein Büro 2010 Mittelstand überprüft für Sie bei jedem neuen Kundenauftrag, ob der Lagerbestand der georderten Artikel am geplanten Liefertermin ausreicht. Wenn nicht, löst das Programm à Bestellvorschläge aus. Dabei wird sogar die durchschnittliche Wiederbeschaffungsdauer berücksichtigt. Voraussetzung ist jedoch, dass Sie bei den betroffenen Artikeln zuvor die à Bewirtschaftungsart à Lagerbestandsführung aktiviert haben. Die Anzahl der benötigten Artikel wird dabei folgendermaßen errechnet: Bei der Lagerüberwachung unterstützt Sie das Programm auf vielfältige Weise: Für den genauen Überblick über vergangene und künftige Bestandsveränderungen sorgen die Optionen bei Lagerbestandsführung, die Sie auf der Registerkarte Einkauf / Lager im Artikelstamm finden: Dort lassen Sie sich per Mausklick alle à "Lagerbewegungen", "offenen Aufträge" und "offenen Bestellungen" anzeigen: aktueller Lagerbestand minus Anzahl bereits für andere Aufträge / Rechnungen reservierter Artikel plus Anzahl bereits bestellter Artikel. 319
320 Mein Büro 2010 Lagerbewegungen Sowohl die Zugänge einzelner Artikel ins Lager als auch deren Entnahmen können Sie sich jederzeit über die Schaltfläche Lagerbewegungen im Register Einkauf / Lager des Artikelstamms anzeigen lassen. 320
321 321
322 Mein Büro 2010 Falls erforderlich machen Sie über den Button Neu Angaben über zusätzliche Bestandsveränderungen. Warenentnahmen kennzeichnen Sie dabei mit einem negativen Vorzeichen. Anders als bei der Funktion à "Bestände ändern" haben Sie die Möglichkeit, Angaben über den Zeitpunkt der Lagerbewegung zu machen und Anmerkungen zur Ursache der Bestandsveränderung einzutragen. Lagerort Je größer das Sortiment wird, desto schwieriger ist es, einzelne Artikel im Lager wiederzufinden. Aus diesem Grund können Sie unter Stammdaten - Artikel auf der Registerkarte Einkauf / Lager zu jedem einzelnen Artikel einen Lagerort festlegen: 322
323 Lagerübersicht Bei Vorräten klaffen Wunsch und Wirklichkeit leider manchmal auseinander: Wenn Sie im Zuge einer Inventur oder bei anderen Anlässen feststellen, dass die unter à Lagerbestände angezeigte Anzahl disponierter Artikel nicht mit den tatsächlichen Inhalten Ihrer Regale übereinstimmt, passen Sie die Bestände der Artikelverwaltung im Handumdrehen an die Realität an: Sie finden den Befehl "<F7> Bestände aktualisieren" im Kontextmenü des Arbeitsbereichs "Einkauf" - "Lagerbestände". Daraufhin öffnet sich die interaktive Tabelle "Lagerübersicht": Wenn Sie mit der Maus in die Spalte "Neuer Bestand" klicken, können Sie die tatsächliche Anzahl der Artikel-Einheiten direkt in die Liste eintragen: 323
324 Mein Büro 2010 Nachdem Sie alle erforderlichen Änderungen gemacht haben, sorgen Sie per Mausklick auf den Button <F11> Bestand aktualisieren dafür, dass die Lagerverwaltung von Mein Büro 2010 Mittelstand wieder mit der Wirklichkeit übereinstimmt. Die so vorgenommenen Änderungen werden in den à Lagerbewegungen als "Listenkorrekturen" geführt. w Tipp Bestellautomatik Sofern Sie das wünschen, erzeugt das Programm im Anschluss an Änderungen der Lagerbestände gleich die sich daraus ergebenden à Bestellvorschläge. Lieferantenpreise In der Registerkarte Einkauf / Lager des Artikelstamms verwalten Sie entweder den globalen Einkaufspreis des betreffenden Artikels (den Einkaufspreiswert für Kalkulation und Rohgewinnermittlung ) oder Sie hinterlegen differenzierte Beschaffungspreise, bei denen Sie nach Bezugsquellen sowie Abnahmemengen unterscheiden. Zudem können Sie für denselben Artikel je nach Lieferanten verschiedene Artikelnummern und / oder Artikelbezeichnungen vorgeben. Über die Schaltfläche Lieferanten zuordnen öffnen Sie den Eingabe-Dialog Lieferanten für diesen Artikel : 324
325 325
326 Mein Büro 2010 Mit <F2> Neue Zuordnung übernehmen Sie ausgewählte Geschäftspartner in die Liste Ihrer Lieferanten für diesen Artikel und tragen die jeweils zutreffenden Angaben in die einzelnen Felder ein. Nachdem Sie Ihre Eingaben abgeschlossen haben, klicken Sie auf OK und wählen Ihren à Standard-Lieferanten aus. Massenänderungen durchführen à Preisänderungs-Automatik Preise bearbeiten à "Tabellenbearbeitung der Artikelpreise" Preislisten Mit Mein Büro 2010 Mittelstand führen Sie bei Bedarf mehrere Verkaufs-Preislisten: Je nach Vertriebsweg und Kunden können Sie so ganz bequem unterschiedliche Konditionen vorgeben. Über den Menüpunkt Stammdaten - Weitere - Preislisten legen Sie neue Listen an: 326
327 327
328 Mein Büro 2010 An dieser Stelle geben Sie zunächst aber nur die Bezeichnung neuer Preislisten vor. Mit Inhalt gefüllt werden sie... über die à Tabellenbearbeitung der Artikelpreise oder auf einen Schlag mithilfe der à Preisänderungs-Automatik. entweder nach und nach über Registerkarte Preise in der Artikelverwaltung... Von dort aus können Sie bei Bedarf auch weitere Neue Preislisten anlegen. Welche Preise Sie welchem Ihrer Geschäftspartner einräumen, legen Sie schließlich unter Stammdaten - Kunden fest: Im Register Konditionen des Kundenstamms finden Sie die Option Für diesen Kunden gelten die Preise aus der Preisliste : 328
329 Sobald Sie einen neuen Auftrag oder gleich eine neue Rechnung an den betreffenden Kunden erstellen, greift Mein Büro 2010 Mittelstand automatisch auf die betreffende Preisliste zu. Preisänderungs-Automatik Wenn Ihr Artikelstamm im Laufe der Zeit wächst und Sie noch dazu mehrere unterschiedliche à Preislisten führen, kann das Erfassen und spätere Aktualisieren von Verkaufskonditionen zu einer zeitintensiven Angelegenheit werden. Zwar beschleunigt die praktische Schnelleingabe-Tabelle die Eingabe neuer Preise bereits beträchtlich - mit der komfortablen Preisänderungs-Automatik von "Mein Büro 2010 Mittelstand" wird die Sache aber noch weitaus komfortabler. 329
330 Mein Büro 2010 Wenn Sie "Massenänderungen durchführen" wollen, klicken Sie auf die gleichnamige Schaltfläche in der Tabelle "Preise bearbeiten", die Sie über "Stammdaten" - "Artikel" - "<F3> Weitere Funktionen" - "Tabellenbearbeitung der Artikelpreise" aufrufen: 330
331 Per Massenänderung lassen sich... Preise von einer Quell-Preisliste zu einer Ziel-Preisliste 1:1 kopieren (wobei Sie die Wahl haben, einzelne bereits vorhandene Artikelpreise zu erhalten oder zu überschreiben) sowie Preise ausgewählter Preislisten prozentual erhöhen oder senken. Ob sich Ihre Änderungen dabei auf alle oder nur die zuvor ausgewählten Zeilen der jeweiligen Preislisten beziehen sollen, legen Sie selbst fest. Außerdem haben Sie die Möglichkeit, die Umstellungen auf bestimmte Artikelgruppen zu beschränken. Standard-Lieferant Im Artikelstamm legen Sie bei Bedarf fest, bei welchem Geschäftspartner Sie den betreffenden Artikel beziehen. Das hat den Vorteil, dass das Programm beim Umwandeln der automatischen à Bestellvorschläge gleich die gewünschte Bezugsquelle in die endgültige Bestellung übernimmt. Sofern vorhanden werden sogar die dazugehörigen à Lieferantenpreise eingetragen: Bequemer geht's nicht. Um einen "Standard-Lieferanten" festzulegen, öffnen Sie den betreffenden Artikel im Bereich "Stammdaten" - "Artikel" und wechseln dann zum Register "Einkauf / Lager". Zunächst einmal wählen Sie über die Schaltfläche "Lieferanten zuordnen" eine oder mehrere geeignete Bezugsquellen aus Ihrer Lieferantenliste aus und geben deren Preise und Artikelinformationen vor. Alternativ besteht die Möglichkeit, neue Verkäufer zu erfassen. Nachdem Sie die Lieferanten-Zuordnung mit "OK" abgeschlossen haben, wählen Sie in der Liste "Standard-Lieferant" den richtigen Eintrag aus: 331
332 Mein Büro
333 Tabellenbearbeitung der Artikelpreise Die Verkaufspreise Ihrer Artikel geben Sie üblicherweise unter Stammdaten - Artikel im Register Preise ein. Da Sie mit Mein Büro 2010 Mittelstand mehrere unterschiedliche à Preislisten verwalten können, kann das Festlegen oder Ändern der Verkaufskonditionen auf diesem Weg auf Dauer aber sehr zeitraubend sein. Das gilt vor allem dann, wenn Sie bei einem wachsenden Sortiment auf einen Schlag die Verkaufskonditionen sehr vieler Artikel erfassen oder anpassen möchten. Aus diesem Grund bietet Ihnen das Programm die Möglichkeit einer "Tabellenbearbeitung der Artikelpreise". Sie starten die komfortable Schnell-Eingabemaske über die Schaltfläche "<F3> Weitere Funktionen" im Bereich "Stammdaten" - "Artikel": 333
334 Mein Büro
So klappt s: Systemvoraussetzungen und Installation
 So klappt s: Systemvoraussetzungen und Installation Für einen reibungslosen Betrieb von WISO Vermieter empfehlen wir die folgende Hard- und Software-Ausstattung: Prozessor: mindestens 1 GHz, Hauptspeicher:
So klappt s: Systemvoraussetzungen und Installation Für einen reibungslosen Betrieb von WISO Vermieter empfehlen wir die folgende Hard- und Software-Ausstattung: Prozessor: mindestens 1 GHz, Hauptspeicher:
Wir freuen uns, dass Sie mit der VR-NetWorld Software Ihren Zahlungsverkehr zukünftig einfach und sicher elektronisch abwickeln möchten.
 Wir freuen uns, dass Sie mit der VR-NetWorld Software Ihren Zahlungsverkehr zukünftig einfach und sicher elektronisch abwickeln möchten. Diese soll Sie beim Einstieg in die neue Software begleiten und
Wir freuen uns, dass Sie mit der VR-NetWorld Software Ihren Zahlungsverkehr zukünftig einfach und sicher elektronisch abwickeln möchten. Diese soll Sie beim Einstieg in die neue Software begleiten und
Stammdatenanlage über den Einrichtungsassistenten
 Stammdatenanlage über den Einrichtungsassistenten Schritt für Schritt zur fertig eingerichteten Hotelverwaltung mit dem Einrichtungsassistenten Bitte bereiten Sie sich, bevor Sie starten, mit der Checkliste
Stammdatenanlage über den Einrichtungsassistenten Schritt für Schritt zur fertig eingerichteten Hotelverwaltung mit dem Einrichtungsassistenten Bitte bereiten Sie sich, bevor Sie starten, mit der Checkliste
Schnelleinstieg in die (cs) AuftragPro
 Schnelleinstieg in die (cs) AuftragPro Starten der Anwendung Entpacken Sie das herunter geladene Archiv. Der entstandene Ordner (cs) AuftragPro enthält alle benötigten Komponenten der Anwendung. Öffnen
Schnelleinstieg in die (cs) AuftragPro Starten der Anwendung Entpacken Sie das herunter geladene Archiv. Der entstandene Ordner (cs) AuftragPro enthält alle benötigten Komponenten der Anwendung. Öffnen
Kontakte Dorfstrasse 143 CH - 8802 Kilchberg Telefon 01 / 716 10 00 Telefax 01 / 716 10 05 info@hp-engineering.com www.hp-engineering.
 Kontakte Kontakte Seite 1 Kontakte Seite 2 Inhaltsverzeichnis 1. ALLGEMEINE INFORMATIONEN ZU DEN KONTAKTEN 4 2. WICHTIGE INFORMATIONEN ZUR BEDIENUNG VON CUMULUS 4 3. STAMMDATEN FÜR DIE KONTAKTE 4 4. ARBEITEN
Kontakte Kontakte Seite 1 Kontakte Seite 2 Inhaltsverzeichnis 1. ALLGEMEINE INFORMATIONEN ZU DEN KONTAKTEN 4 2. WICHTIGE INFORMATIONEN ZUR BEDIENUNG VON CUMULUS 4 3. STAMMDATEN FÜR DIE KONTAKTE 4 4. ARBEITEN
So geht s Schritt-für-Schritt-Anleitung
 So geht s Schritt-für-Schritt-Anleitung Software WISO Mein Verein Thema Fällige Rechnungen erzeugen und Verbuchung der Zahlungen (Beitragslauf) Version/Datum V 15.00.06.100 Zuerst sind die Voraussetzungen
So geht s Schritt-für-Schritt-Anleitung Software WISO Mein Verein Thema Fällige Rechnungen erzeugen und Verbuchung der Zahlungen (Beitragslauf) Version/Datum V 15.00.06.100 Zuerst sind die Voraussetzungen
FuxMedia Programm im Netzwerk einrichten am Beispiel von Windows 7
 FuxMedia Programm im Netzwerk einrichten am Beispiel von Windows 7 Die Installation der FuxMedia Software erfolgt erst NACH Einrichtung des Netzlaufwerks! Menüleiste einblenden, falls nicht vorhanden Die
FuxMedia Programm im Netzwerk einrichten am Beispiel von Windows 7 Die Installation der FuxMedia Software erfolgt erst NACH Einrichtung des Netzlaufwerks! Menüleiste einblenden, falls nicht vorhanden Die
Massenversand Dorfstrasse 143 CH - 8802 Kilchberg Telefon 01 / 716 10 00 Telefax 01 / 716 10 05 info@hp-engineering.com www.hp-engineering.
 Massenversand Massenversand Seite 1 Massenversand Seite 2 Inhaltsverzeichnis 1. WICHTIGE INFORMATIONEN ZUR BEDIENUNG VON CUMULUS 4 2. STAMMDATEN FÜR DEN MASSENVERSAND 4 2.1 ALLGEMEINE STAMMDATEN 4 2.2
Massenversand Massenversand Seite 1 Massenversand Seite 2 Inhaltsverzeichnis 1. WICHTIGE INFORMATIONEN ZUR BEDIENUNG VON CUMULUS 4 2. STAMMDATEN FÜR DEN MASSENVERSAND 4 2.1 ALLGEMEINE STAMMDATEN 4 2.2
Jederzeit Ordnung halten
 Kapitel Jederzeit Ordnung halten 6 auf Ihrem Mac In diesem Buch war bereits einige Male vom Finder die Rede. Dieses Kapitel wird sich nun ausführlich diesem so wichtigen Programm widmen. Sie werden das
Kapitel Jederzeit Ordnung halten 6 auf Ihrem Mac In diesem Buch war bereits einige Male vom Finder die Rede. Dieses Kapitel wird sich nun ausführlich diesem so wichtigen Programm widmen. Sie werden das
Handbuch Fischertechnik-Einzelteiltabelle V3.7.3
 Handbuch Fischertechnik-Einzelteiltabelle V3.7.3 von Markus Mack Stand: Samstag, 17. April 2004 Inhaltsverzeichnis 1. Systemvorraussetzungen...3 2. Installation und Start...3 3. Anpassen der Tabelle...3
Handbuch Fischertechnik-Einzelteiltabelle V3.7.3 von Markus Mack Stand: Samstag, 17. April 2004 Inhaltsverzeichnis 1. Systemvorraussetzungen...3 2. Installation und Start...3 3. Anpassen der Tabelle...3
NOXON Connect Bedienungsanleitung Manual
 Software NOXON Connect Bedienungsanleitung Manual Version 1.0-03/2011 1 NOXON Connect 2 Inhalt Einführung... 4 Die Installation... 5 Der erste Start.... 7 Account anlegen...7 Hinzufügen eines Gerätes...8
Software NOXON Connect Bedienungsanleitung Manual Version 1.0-03/2011 1 NOXON Connect 2 Inhalt Einführung... 4 Die Installation... 5 Der erste Start.... 7 Account anlegen...7 Hinzufügen eines Gerätes...8
cardetektiv.de GmbH Kurzanleitung Version 4.0 Software Cardetektiv Zukauf, Preisfindung, Marktanalyse Autor Christian Müller
 cardetektiv.de GmbH Kurzanleitung Version 4.0 Software Cardetektiv Zukauf, Preisfindung, Marktanalyse Autor Christian Müller Stand 15.08.2011 Sehr geehrte Anwender, diese Anleitung soll Ihnen helfen, alle
cardetektiv.de GmbH Kurzanleitung Version 4.0 Software Cardetektiv Zukauf, Preisfindung, Marktanalyse Autor Christian Müller Stand 15.08.2011 Sehr geehrte Anwender, diese Anleitung soll Ihnen helfen, alle
Programme im Griff Was bringt Ihnen dieses Kapitel?
 3-8272-5838-3 Windows Me 2 Programme im Griff Was bringt Ihnen dieses Kapitel? Wenn Sie unter Windows arbeiten (z.b. einen Brief schreiben, etwas ausdrucken oder ein Fenster öffnen), steckt letztendlich
3-8272-5838-3 Windows Me 2 Programme im Griff Was bringt Ihnen dieses Kapitel? Wenn Sie unter Windows arbeiten (z.b. einen Brief schreiben, etwas ausdrucken oder ein Fenster öffnen), steckt letztendlich
HANDBUCH PHOENIX II - DOKUMENTENVERWALTUNG
 it4sport GmbH HANDBUCH PHOENIX II - DOKUMENTENVERWALTUNG Stand 10.07.2014 Version 2.0 1. INHALTSVERZEICHNIS 2. Abbildungsverzeichnis... 3 3. Dokumentenumfang... 4 4. Dokumente anzeigen... 5 4.1 Dokumente
it4sport GmbH HANDBUCH PHOENIX II - DOKUMENTENVERWALTUNG Stand 10.07.2014 Version 2.0 1. INHALTSVERZEICHNIS 2. Abbildungsverzeichnis... 3 3. Dokumentenumfang... 4 4. Dokumente anzeigen... 5 4.1 Dokumente
Produktschulung WinDachJournal
 Produktschulung WinDachJournal Codex GmbH Stand 2009 Inhaltsverzeichnis Einleitung... 3 Starten des Programms... 4 Erfassen von Notizen in WinJournal... 6 Einfügen von vorgefertigten Objekten in WinJournal...
Produktschulung WinDachJournal Codex GmbH Stand 2009 Inhaltsverzeichnis Einleitung... 3 Starten des Programms... 4 Erfassen von Notizen in WinJournal... 6 Einfügen von vorgefertigten Objekten in WinJournal...
Gästeverwaltung. Gästestammdaten. Gäste verwalten. Hotelsoftware für Klein- und Mittelbetriebe
 Gästeverwaltung Hotelsoftware für Klein- und Mittelbetriebe Gästestammdaten Gäste verwalten Gästeverwaltung für Windows ermöglicht Ihnen die komfortable Erfassung Ihrer Gästestammdaten und stellt diese
Gästeverwaltung Hotelsoftware für Klein- und Mittelbetriebe Gästestammdaten Gäste verwalten Gästeverwaltung für Windows ermöglicht Ihnen die komfortable Erfassung Ihrer Gästestammdaten und stellt diese
Daten-Synchronisation zwischen dem ZDV-Webmailer und Outlook (2002-2007) Zentrum für Datenverarbeitung der Universität Tübingen
 Daten-Synchronisation zwischen dem ZDV-Webmailer und Outlook (2002-2007) Zentrum für Datenverarbeitung der Universität Tübingen Inhalt 1. Die Funambol Software... 3 2. Download und Installation... 3 3.
Daten-Synchronisation zwischen dem ZDV-Webmailer und Outlook (2002-2007) Zentrum für Datenverarbeitung der Universität Tübingen Inhalt 1. Die Funambol Software... 3 2. Download und Installation... 3 3.
Lieferschein Dorfstrasse 143 CH - 8802 Kilchberg Telefon 01 / 716 10 00 Telefax 01 / 716 10 05 info@hp-engineering.com www.hp-engineering.
 Lieferschein Lieferscheine Seite 1 Lieferscheine Seite 2 Inhaltsverzeichnis 1. STARTEN DER LIEFERSCHEINE 4 2. ARBEITEN MIT DEN LIEFERSCHEINEN 4 2.1 ERFASSEN EINES NEUEN LIEFERSCHEINS 5 2.1.1 TEXTFELD FÜR
Lieferschein Lieferscheine Seite 1 Lieferscheine Seite 2 Inhaltsverzeichnis 1. STARTEN DER LIEFERSCHEINE 4 2. ARBEITEN MIT DEN LIEFERSCHEINEN 4 2.1 ERFASSEN EINES NEUEN LIEFERSCHEINS 5 2.1.1 TEXTFELD FÜR
Windows. Workshop Internet-Explorer: Arbeiten mit Favoriten, Teil 1
 Workshop Internet-Explorer: Arbeiten mit Favoriten, Teil 1 Wenn der Name nicht gerade www.buch.de oder www.bmw.de heißt, sind Internetadressen oft schwer zu merken Deshalb ist es sinnvoll, die Adressen
Workshop Internet-Explorer: Arbeiten mit Favoriten, Teil 1 Wenn der Name nicht gerade www.buch.de oder www.bmw.de heißt, sind Internetadressen oft schwer zu merken Deshalb ist es sinnvoll, die Adressen
Vorausgefüllte Steuererklärung I: Belegabruf beantragen und freischalten
 Vorausgefüllte Steuererklärung I: Belegabruf beantragen und freischalten 1 Das Finanzamt weiß eine Menge über Sie: Einen Teil dieser Informationen können Sie vom Finanzamts-Server herunterladen und direkt
Vorausgefüllte Steuererklärung I: Belegabruf beantragen und freischalten 1 Das Finanzamt weiß eine Menge über Sie: Einen Teil dieser Informationen können Sie vom Finanzamts-Server herunterladen und direkt
Fallbeispiel: Eintragen einer Behandlung
 Fallbeispiel: Eintragen einer Behandlung Im ersten Beispiel gelernt, wie man einen Patienten aus der Datenbank aussucht oder falls er noch nicht in der Datenbank ist neu anlegt. Im dritten Beispiel haben
Fallbeispiel: Eintragen einer Behandlung Im ersten Beispiel gelernt, wie man einen Patienten aus der Datenbank aussucht oder falls er noch nicht in der Datenbank ist neu anlegt. Im dritten Beispiel haben
1. Adressen für den Serienversand (Briefe Katalogdruck Werbung/Anfrage ) auswählen. Die Auswahl kann gespeichert werden.
 Der Serienversand Was kann man mit der Maske Serienversand machen? 1. Adressen für den Serienversand (Briefe Katalogdruck Werbung/Anfrage ) auswählen. Die Auswahl kann gespeichert werden. 2. Adressen auswählen,
Der Serienversand Was kann man mit der Maske Serienversand machen? 1. Adressen für den Serienversand (Briefe Katalogdruck Werbung/Anfrage ) auswählen. Die Auswahl kann gespeichert werden. 2. Adressen auswählen,
TeamSpeak3 Einrichten
 TeamSpeak3 Einrichten Version 1.0.3 24. April 2012 StreamPlus UG Es ist untersagt dieses Dokument ohne eine schriftliche Genehmigung der StreamPlus UG vollständig oder auszugsweise zu reproduzieren, vervielfältigen
TeamSpeak3 Einrichten Version 1.0.3 24. April 2012 StreamPlus UG Es ist untersagt dieses Dokument ohne eine schriftliche Genehmigung der StreamPlus UG vollständig oder auszugsweise zu reproduzieren, vervielfältigen
Der neue persönliche Bereich/die CommSy-Leiste
 Der neue persönliche Bereich/die CommSy-Leiste Mit der neue CommSy-Version wurde auch der persönliche Bereich umstrukturiert. Sie finden all Ihre persönlichen Dokumente jetzt in Ihrer CommSy-Leiste. Ein
Der neue persönliche Bereich/die CommSy-Leiste Mit der neue CommSy-Version wurde auch der persönliche Bereich umstrukturiert. Sie finden all Ihre persönlichen Dokumente jetzt in Ihrer CommSy-Leiste. Ein
Datenbanken Kapitel 2
 Datenbanken Kapitel 2 1 Eine existierende Datenbank öffnen Eine Datenbank, die mit Microsoft Access erschaffen wurde, kann mit dem gleichen Programm auch wieder geladen werden: Die einfachste Methode ist,
Datenbanken Kapitel 2 1 Eine existierende Datenbank öffnen Eine Datenbank, die mit Microsoft Access erschaffen wurde, kann mit dem gleichen Programm auch wieder geladen werden: Die einfachste Methode ist,
Nützliche Tipps für Einsteiger
 Nützliche Tipps für Einsteiger Zusätzliche Browsertabs - effizienter Arbeiten Ein nützlicher Tipp für das Arbeiten mit easysys ist das Öffnen mehrerer Browsertabs. Dies kann Ihnen einige Mausklicks ersparen.
Nützliche Tipps für Einsteiger Zusätzliche Browsertabs - effizienter Arbeiten Ein nützlicher Tipp für das Arbeiten mit easysys ist das Öffnen mehrerer Browsertabs. Dies kann Ihnen einige Mausklicks ersparen.
Tipps und Tricks zu den Updates
 Tipps und Tricks zu den Updates Grundsätzlich können Sie Updates immer auf 2 Wegen herunterladen, zum einen direkt über unsere Internetseite, zum anderen aus unserer email zu einem aktuellen Update. Wenn
Tipps und Tricks zu den Updates Grundsätzlich können Sie Updates immer auf 2 Wegen herunterladen, zum einen direkt über unsere Internetseite, zum anderen aus unserer email zu einem aktuellen Update. Wenn
Zwischenablage (Bilder, Texte,...)
 Zwischenablage was ist das? Informationen über. die Bedeutung der Windows-Zwischenablage Kopieren und Einfügen mit der Zwischenablage Vermeiden von Fehlern beim Arbeiten mit der Zwischenablage Bei diesen
Zwischenablage was ist das? Informationen über. die Bedeutung der Windows-Zwischenablage Kopieren und Einfügen mit der Zwischenablage Vermeiden von Fehlern beim Arbeiten mit der Zwischenablage Bei diesen
Anleitung zur Erstellung einer Gefährdungsbeurteilung
 Anleitung zur Erstellung einer Gefährdungsbeurteilung 1 Vorbereiten der Gefährdungsbeurteilung 1.1 Richten Sie mit Hilfe des Windows-Explorers (oder des Windows-Arbeitsplatzes) einen neuen Ordner ein,
Anleitung zur Erstellung einer Gefährdungsbeurteilung 1 Vorbereiten der Gefährdungsbeurteilung 1.1 Richten Sie mit Hilfe des Windows-Explorers (oder des Windows-Arbeitsplatzes) einen neuen Ordner ein,
Windows 8.1. Grundkurs kompakt. Markus Krimm, Peter Wies 1. Ausgabe, Januar 2014. inkl. zusätzlichem Übungsanhang K-W81-G-UA
 Markus Krimm, Peter Wies 1. Ausgabe, Januar 2014 Windows 8.1 Grundkurs kompakt inkl. zusätzlichem Übungsanhang K-W81-G-UA 1.3 Der Startbildschirm Der erste Blick auf den Startbildschirm (Startseite) Nach
Markus Krimm, Peter Wies 1. Ausgabe, Januar 2014 Windows 8.1 Grundkurs kompakt inkl. zusätzlichem Übungsanhang K-W81-G-UA 1.3 Der Startbildschirm Der erste Blick auf den Startbildschirm (Startseite) Nach
Mandant in den einzelnen Anwendungen löschen
 Mandant in den einzelnen Anwendungen löschen Bereich: ALLGEMEIN - Info für Anwender Nr. 6056 Inhaltsverzeichnis 1. Allgemein 2. FIBU/ANLAG/ZAHLUNG/BILANZ/LOHN/BELEGTRANSFER 3. DMS 4. STEUERN 5. FRISTEN
Mandant in den einzelnen Anwendungen löschen Bereich: ALLGEMEIN - Info für Anwender Nr. 6056 Inhaltsverzeichnis 1. Allgemein 2. FIBU/ANLAG/ZAHLUNG/BILANZ/LOHN/BELEGTRANSFER 3. DMS 4. STEUERN 5. FRISTEN
So gehts Schritt-für-Schritt-Anleitung
 So gehts Schritt-für-Schritt-Anleitung Software WISO Mein Büro Thema Eigene Auswertungen, Tabellenauswertungen Version/Datum V 13.00.05.101 Über die Tabellen-Auswertungen ist es möglich eigene Auswertungen
So gehts Schritt-für-Schritt-Anleitung Software WISO Mein Büro Thema Eigene Auswertungen, Tabellenauswertungen Version/Datum V 13.00.05.101 Über die Tabellen-Auswertungen ist es möglich eigene Auswertungen
teamsync Kurzanleitung
 1 teamsync Kurzanleitung Version 4.0-19. November 2012 2 1 Einleitung Mit teamsync können Sie die Produkte teamspace und projectfacts mit Microsoft Outlook synchronisieren.laden Sie sich teamsync hier
1 teamsync Kurzanleitung Version 4.0-19. November 2012 2 1 Einleitung Mit teamsync können Sie die Produkte teamspace und projectfacts mit Microsoft Outlook synchronisieren.laden Sie sich teamsync hier
2. Im Admin Bereich drücken Sie bitte auf den Button Mediathek unter der Rubrik Erweiterungen.
 Mediathek Die Mediathek von Schmetterling Quadra ist Ihr Speicherort für sämtliche Bilder und PDF-Dateien, die Sie auf Ihrer Homepage verwenden. In Ihrer Mediathek können Sie alle Dateien in Ordner ablegen,
Mediathek Die Mediathek von Schmetterling Quadra ist Ihr Speicherort für sämtliche Bilder und PDF-Dateien, die Sie auf Ihrer Homepage verwenden. In Ihrer Mediathek können Sie alle Dateien in Ordner ablegen,
Stand: 28.11.2012. Adressnummern ändern Modulbeschreibung
 Seite 1 Inhalt Allgemein...3 Installation...3 manuelle Eingabe von alten und neuen Adressnummern...4 Vorbereiten von Adressnummern-Änderungen in Tabellen...5 Seite 2 Allgemein Das INKS-Modul ermöglicht
Seite 1 Inhalt Allgemein...3 Installation...3 manuelle Eingabe von alten und neuen Adressnummern...4 Vorbereiten von Adressnummern-Änderungen in Tabellen...5 Seite 2 Allgemein Das INKS-Modul ermöglicht
Microsoft Outlook 2010 Handbuch
 2015 Microsoft Outlook 2010 Handbuch Autor: Sascha Schnydrig kurspc10 LBVO 27.04.2015 Handbuch Ü bersicht 1. email-funktion 2. Kalender 3. Kontakte 4. Aufgaben 5. Notizen 6. Tastenkombinationen 1. email-funktion
2015 Microsoft Outlook 2010 Handbuch Autor: Sascha Schnydrig kurspc10 LBVO 27.04.2015 Handbuch Ü bersicht 1. email-funktion 2. Kalender 3. Kontakte 4. Aufgaben 5. Notizen 6. Tastenkombinationen 1. email-funktion
Handbuch für Redakteure
 Handbuch für Redakteure Erste Schritte... 1 Artikel erstellen... 2 Artikelinhalt bearbeiten... 3 Artikel bearbeiten... 3 Grunddaten ändern... 5 Weitere Artikeleigenschaften... 5 Der WYSIWYG-Editor... 6
Handbuch für Redakteure Erste Schritte... 1 Artikel erstellen... 2 Artikelinhalt bearbeiten... 3 Artikel bearbeiten... 3 Grunddaten ändern... 5 Weitere Artikeleigenschaften... 5 Der WYSIWYG-Editor... 6
So geht s Schritt-für-Schritt-Anleitung
 So geht s Schritt-für-Schritt-Anleitung Software WISO Mein Büro 365 Thema So geht s: Erstellen einer Netto-Rechnung / Rechnung ohne Mehrwertsteuer Version/Datum ab 15.00.10.300 Um eine Rechnung ohne Mehrwertsteuer
So geht s Schritt-für-Schritt-Anleitung Software WISO Mein Büro 365 Thema So geht s: Erstellen einer Netto-Rechnung / Rechnung ohne Mehrwertsteuer Version/Datum ab 15.00.10.300 Um eine Rechnung ohne Mehrwertsteuer
Professionelle Seminare im Bereich MS-Office
 Serienbrief aus Outlook heraus Schritt 1 Zuerst sollten Sie die Kontakte einblenden, damit Ihnen der Seriendruck zur Verfügung steht. Schritt 2 Danach wählen Sie bitte Gerhard Grünholz 1 Schritt 3 Es öffnet
Serienbrief aus Outlook heraus Schritt 1 Zuerst sollten Sie die Kontakte einblenden, damit Ihnen der Seriendruck zur Verfügung steht. Schritt 2 Danach wählen Sie bitte Gerhard Grünholz 1 Schritt 3 Es öffnet
Einzel-E-Mails und unpersönliche Massen-Mails versenden
 Einzel-E-Mails und unpersönliche Massen-Mails versenden Copyright 2012 cobra computer s brainware GmbH cobra Adress PLUS ist eingetragenes Warenzeichen der cobra computer s brainware GmbH. Andere Begriffe
Einzel-E-Mails und unpersönliche Massen-Mails versenden Copyright 2012 cobra computer s brainware GmbH cobra Adress PLUS ist eingetragenes Warenzeichen der cobra computer s brainware GmbH. Andere Begriffe
Faktura. IT.S FAIR Faktura. Handbuch. Dauner Str.12, D-41236 Mönchengladbach, Hotline: 0900/1 296 607 (1,30 /Min)
 IT.S FAIR Faktura Handbuch Dauner Str.12, D-41236 Mönchengladbach, Hotline: 0900/1 296 607 (1,30 /Min) 1. Inhalt 1. Inhalt... 2 2. Wie lege ich einen Kontakt an?... 3 3. Wie erstelle ich eine Aktion für
IT.S FAIR Faktura Handbuch Dauner Str.12, D-41236 Mönchengladbach, Hotline: 0900/1 296 607 (1,30 /Min) 1. Inhalt 1. Inhalt... 2 2. Wie lege ich einen Kontakt an?... 3 3. Wie erstelle ich eine Aktion für
Hilfreiche Funktionen
 Hilfreiche Funktionen In unseren Anwendungen gibt es zahlreiche nützliche Funktion, die jedoch manchmal etwas versteckt sind. Mit diesem Infoblatt wollen wir auf diese Funktionen aufmerksam machen. Bitte
Hilfreiche Funktionen In unseren Anwendungen gibt es zahlreiche nützliche Funktion, die jedoch manchmal etwas versteckt sind. Mit diesem Infoblatt wollen wir auf diese Funktionen aufmerksam machen. Bitte
Outlook. sysplus.ch outlook - mail-grundlagen Seite 1/8. Mail-Grundlagen. Posteingang
 sysplus.ch outlook - mail-grundlagen Seite 1/8 Outlook Mail-Grundlagen Posteingang Es gibt verschiedene Möglichkeiten, um zum Posteingang zu gelangen. Man kann links im Outlook-Fenster auf die Schaltfläche
sysplus.ch outlook - mail-grundlagen Seite 1/8 Outlook Mail-Grundlagen Posteingang Es gibt verschiedene Möglichkeiten, um zum Posteingang zu gelangen. Man kann links im Outlook-Fenster auf die Schaltfläche
! Tipps und Tricks Sie können den Windows Explorer am einfachsten mit der Tastenkombination Windows+ E öffnen.
 Bereiche im Explorer-Fenster In dieser Lektion lernen Sie den Aufbau des Windows Explorers kennen. Der Windows Explorer ist auch in Windows 7 weiterhin der zentrale Punkt, wenn es um die Verwaltung von
Bereiche im Explorer-Fenster In dieser Lektion lernen Sie den Aufbau des Windows Explorers kennen. Der Windows Explorer ist auch in Windows 7 weiterhin der zentrale Punkt, wenn es um die Verwaltung von
Outlook 2013. Grundlagen. Markus Krimm, Linda York. 1. Ausgabe, März 2013
 Outlook 2013 Markus Krimm, Linda York 1. Ausgabe, März 2013 Grundlagen OL2013 5 Outlook 2013 - Grundlagen 5 Den Überblick über Ihre E-Mails behalten In diesem Kapitel erfahren Sie wie Sie E-Mails im Anzeigebereich
Outlook 2013 Markus Krimm, Linda York 1. Ausgabe, März 2013 Grundlagen OL2013 5 Outlook 2013 - Grundlagen 5 Den Überblick über Ihre E-Mails behalten In diesem Kapitel erfahren Sie wie Sie E-Mails im Anzeigebereich
Erstellen der Barcode-Etiketten:
 Erstellen der Barcode-Etiketten: 1.) Zuerst muss die Schriftart Code-39-Logitogo installiert werden! Das ist eine einmalige Sache und muss nicht zu jeder Börse gemacht werden! Dazu speichert man zunächst
Erstellen der Barcode-Etiketten: 1.) Zuerst muss die Schriftart Code-39-Logitogo installiert werden! Das ist eine einmalige Sache und muss nicht zu jeder Börse gemacht werden! Dazu speichert man zunächst
Inventarverwaltung mit Access 2007/10
 Inventarverwaltung mit Access 2007/10 Version 1.0 kostenlose Vollversion Autor: sbduss Beat Duss Schweiz http://www.sbduss.com letzte Änderung 21.06.2015 Inhaltsverzeichnis Installation... 3 Hauptfenster...
Inventarverwaltung mit Access 2007/10 Version 1.0 kostenlose Vollversion Autor: sbduss Beat Duss Schweiz http://www.sbduss.com letzte Änderung 21.06.2015 Inhaltsverzeichnis Installation... 3 Hauptfenster...
Treppensoftware Programme. Hilfe - 3D Plus Online. konstruieren/präsentieren
 Treppensoftware Programme Hilfe - 3D Plus Online konstruieren/präsentieren INHALT 1. Allgemeines... 3 2. Arbeitsbereich im Internet aufrufen... 4 3. Firmendaten im Internet hinterlegen... 5 4. Verwaltung
Treppensoftware Programme Hilfe - 3D Plus Online konstruieren/präsentieren INHALT 1. Allgemeines... 3 2. Arbeitsbereich im Internet aufrufen... 4 3. Firmendaten im Internet hinterlegen... 5 4. Verwaltung
Hilfe zum Warenkorb des Elektronischen Katalogs 2007 Version 1.0
 Nutzen Sie die vielfältigen Möglichkeiten des Warenkorbes, um Ihre Bestellung/Anfrage an das für Sie zuständige Moeller-Haus zu senden, oder senden Sie den Warenkorb an den Lieferanten Ihrer Moeller-Produkte.
Nutzen Sie die vielfältigen Möglichkeiten des Warenkorbes, um Ihre Bestellung/Anfrage an das für Sie zuständige Moeller-Haus zu senden, oder senden Sie den Warenkorb an den Lieferanten Ihrer Moeller-Produkte.
Programm GArtenlisten. Computerhinweise
 Programm GArtenlisten Computerhinweise Liebe/r Vogelbeobachter/in, anbei haben wir Ihnen ein paar wichtige Tipps für ein reibungsloses Funktionieren der mitgelieferten Ergebnisdatei auf Ihrem Computer
Programm GArtenlisten Computerhinweise Liebe/r Vogelbeobachter/in, anbei haben wir Ihnen ein paar wichtige Tipps für ein reibungsloses Funktionieren der mitgelieferten Ergebnisdatei auf Ihrem Computer
Handbuch ECDL 2003 Professional Modul 3: Kommunikation Stellvertreter hinzufügen und zusätzliche Optionen einstellen
 Handbuch ECDL 2003 Professional Modul 3: Kommunikation Stellvertreter hinzufügen und zusätzliche Optionen einstellen Dateiname: ecdl_p3_04_02_documentation.doc Speicherdatum: 08.12.2004 ECDL 2003 Professional
Handbuch ECDL 2003 Professional Modul 3: Kommunikation Stellvertreter hinzufügen und zusätzliche Optionen einstellen Dateiname: ecdl_p3_04_02_documentation.doc Speicherdatum: 08.12.2004 ECDL 2003 Professional
Wie halte ich Ordnung auf meiner Festplatte?
 Wie halte ich Ordnung auf meiner Festplatte? Was hältst du von folgender Ordnung? Du hast zu Hause einen Schrank. Alles was dir im Wege ist, Zeitungen, Briefe, schmutzige Wäsche, Essensreste, Küchenabfälle,
Wie halte ich Ordnung auf meiner Festplatte? Was hältst du von folgender Ordnung? Du hast zu Hause einen Schrank. Alles was dir im Wege ist, Zeitungen, Briefe, schmutzige Wäsche, Essensreste, Küchenabfälle,
Windows 8.1. Grundkurs kompakt. Markus Krimm, Peter Wies 1. Ausgabe, Januar 2014 K-W81-G
 Windows 8.1 Markus Krimm, Peter Wies 1. Ausgabe, Januar 2014 Grundkurs kompakt K-W81-G 1.3 Der Startbildschirm Der erste Blick auf den Startbildschirm (Startseite) Nach dem Bootvorgang bzw. nach der erfolgreichen
Windows 8.1 Markus Krimm, Peter Wies 1. Ausgabe, Januar 2014 Grundkurs kompakt K-W81-G 1.3 Der Startbildschirm Der erste Blick auf den Startbildschirm (Startseite) Nach dem Bootvorgang bzw. nach der erfolgreichen
PowerMover. Ein halbautomatischer Sortierer für Outlook-PowerUser. Ein Add-In für die Versionen 2007 und 2010
 PowerMover Ein halbautomatischer Sortierer für Outlook-PowerUser. Ein Add-In für die Versionen 2007 und 2010 Inhaltsverzeichnis: 1 Einleitung... 2 2 Bedienung... 3 2.1 Outlook-Menü-Leiste... 3 2.2 Den
PowerMover Ein halbautomatischer Sortierer für Outlook-PowerUser. Ein Add-In für die Versionen 2007 und 2010 Inhaltsverzeichnis: 1 Einleitung... 2 2 Bedienung... 3 2.1 Outlook-Menü-Leiste... 3 2.2 Den
1. Einführung. 2. Alternativen zu eigenen Auswertungen. 3. Erstellen eigener Tabellen-Auswertungen
 1. Einführung Über die Tabellen-Auswertungen können Sie eigene Auswertungen nach Ihren Wünschen erstellen. Diese Auswertungen werden immer anhand der aktuellen Daten aus orgamax ermittelt, Sie können also
1. Einführung Über die Tabellen-Auswertungen können Sie eigene Auswertungen nach Ihren Wünschen erstellen. Diese Auswertungen werden immer anhand der aktuellen Daten aus orgamax ermittelt, Sie können also
SAFESCAN MC-Software SOFTWARE ZUM GELDZÄHLEN
 HANDBUCH ENGLISH NEDERLANDS DEUTSCH FRANÇAIS ESPAÑOL ITALIANO PORTUGUÊS POLSKI ČESKY MAGYAR SLOVENSKÝ SAFESCAN MC-Software SOFTWARE ZUM GELDZÄHLEN INHALTSVERZEICHNIS EINFÜHRUNG UND GEBRAUCHSANWEISUNG 1.
HANDBUCH ENGLISH NEDERLANDS DEUTSCH FRANÇAIS ESPAÑOL ITALIANO PORTUGUÊS POLSKI ČESKY MAGYAR SLOVENSKÝ SAFESCAN MC-Software SOFTWARE ZUM GELDZÄHLEN INHALTSVERZEICHNIS EINFÜHRUNG UND GEBRAUCHSANWEISUNG 1.
Handbuch ECDL 2003 Modul 2: Computermanagement und Dateiverwaltung Der Task-Manager
 Handbuch ECDL 2003 Modul 2: Computermanagement und Dateiverwaltung Der Task-Manager Dateiname: ecdl2_03_05_documentation Speicherdatum: 22.11.2004 ECDL 2003 Modul 2 Computermanagement und Dateiverwaltung
Handbuch ECDL 2003 Modul 2: Computermanagement und Dateiverwaltung Der Task-Manager Dateiname: ecdl2_03_05_documentation Speicherdatum: 22.11.2004 ECDL 2003 Modul 2 Computermanagement und Dateiverwaltung
AutoCAD 2007 - Dienstprogramm zur Lizenzübertragung
 AutoCAD 2007 - Dienstprogramm zur Lizenzübertragung Problem: Um AutoCAD abwechselnd auf mehreren Rechnern einsetzen zu können konnte man bis AutoCAD 2000 einfach den Dongle umstecken. Seit AutoCAD 2000i
AutoCAD 2007 - Dienstprogramm zur Lizenzübertragung Problem: Um AutoCAD abwechselnd auf mehreren Rechnern einsetzen zu können konnte man bis AutoCAD 2000 einfach den Dongle umstecken. Seit AutoCAD 2000i
PDF-Druck und PDF-Versand mit PV:MANAGER
 PDF-Druck und PDF-Versand mit PV:MANAGER Installation und Erste Schritte Limex Computer GmbH. Alle Rechte vorbehalten Übersicht Mit der Version 5.4 bietet PV:MANAGER eine neue, direkte Unterstützung für
PDF-Druck und PDF-Versand mit PV:MANAGER Installation und Erste Schritte Limex Computer GmbH. Alle Rechte vorbehalten Übersicht Mit der Version 5.4 bietet PV:MANAGER eine neue, direkte Unterstützung für
ecall sms & fax-portal
 ecall sms & fax-portal Beschreibung des Imports und Exports von Adressen Dateiname Beschreibung_-_eCall_Import_und_Export_von_Adressen_2015.10.20 Version 1.1 Datum 20.10.2015 Dolphin Systems AG Informieren
ecall sms & fax-portal Beschreibung des Imports und Exports von Adressen Dateiname Beschreibung_-_eCall_Import_und_Export_von_Adressen_2015.10.20 Version 1.1 Datum 20.10.2015 Dolphin Systems AG Informieren
Auf der linken Seite wählen Sie nun den Punkt Personen bearbeiten.
 Personenverzeichnis Ab dem Wintersemester 2009/2010 wird das Personenverzeichnis für jeden Mitarbeiter / jede Mitarbeiterin mit einer Kennung zur Nutzung zentraler Dienste über das LSF-Portal druckbar
Personenverzeichnis Ab dem Wintersemester 2009/2010 wird das Personenverzeichnis für jeden Mitarbeiter / jede Mitarbeiterin mit einer Kennung zur Nutzung zentraler Dienste über das LSF-Portal druckbar
Evident VDDS-Anbindung von MIZ
 Evident VDDS-Anbindung von MIZ Die VDDS Schnittstelle erlaubt die Übernahme der Patientendaten aus Evident in MIZ. Außerdem können Sie aus Evident heraus (aus der Patientenkarteikarte) MIZ oder den MIZViewer
Evident VDDS-Anbindung von MIZ Die VDDS Schnittstelle erlaubt die Übernahme der Patientendaten aus Evident in MIZ. Außerdem können Sie aus Evident heraus (aus der Patientenkarteikarte) MIZ oder den MIZViewer
Handbuch ECDL 2003 Basic Modul 7 Abschnitt 1: Information Kopieren aus dem Browser
 Handbuch ECDL 2003 Basic Modul 7 Abschnitt 1: Information Kopieren aus dem Browser Dateiname: ecdl7_03_01_documentation_standard.doc Speicherdatum: 14.02.2005 ECDL 2003 Basic Modul 7 Abschnitt 1 Information
Handbuch ECDL 2003 Basic Modul 7 Abschnitt 1: Information Kopieren aus dem Browser Dateiname: ecdl7_03_01_documentation_standard.doc Speicherdatum: 14.02.2005 ECDL 2003 Basic Modul 7 Abschnitt 1 Information
NEWS von HZ.optimax-R39 & HZ.office-R39 & Toolbox Version 2011 Stand 14.12.2010 Softwareneuerungen und Erweiterungen
 Nachfolgend stellen wir Ihnen einen Auszug aus den Programmneuerungen und Erweiterungen des Programms HZ.optimax-R39 und HZ.office-R39 Version 2010 inkl. der SP1, SP2, SP3, SP4 und 2011 vor. Die Version
Nachfolgend stellen wir Ihnen einen Auszug aus den Programmneuerungen und Erweiterungen des Programms HZ.optimax-R39 und HZ.office-R39 Version 2010 inkl. der SP1, SP2, SP3, SP4 und 2011 vor. Die Version
4. BEZIEHUNGEN ZWISCHEN TABELLEN
 4. BEZIEHUNGEN ZWISCHEN TABELLEN Zwischen Tabellen können in MS Access Beziehungen bestehen. Durch das Verwenden von Tabellen, die zueinander in Beziehung stehen, können Sie Folgendes erreichen: Die Größe
4. BEZIEHUNGEN ZWISCHEN TABELLEN Zwischen Tabellen können in MS Access Beziehungen bestehen. Durch das Verwenden von Tabellen, die zueinander in Beziehung stehen, können Sie Folgendes erreichen: Die Größe
DELFI. Benutzeranleitung Dateiversand für unsere Kunden. Grontmij GmbH. Postfach 34 70 17 28339 Bremen. Friedrich-Mißler-Straße 42 28211 Bremen
 Grontmij GmbH Postfach 34 70 17 28339 Bremen Friedrich-Mißler-Straße 42 28211 Bremen T +49 421 2032-6 F +49 421 2032-747 E info@grontmij.de W www.grontmij.de DELFI Benutzeranleitung Dateiversand für unsere
Grontmij GmbH Postfach 34 70 17 28339 Bremen Friedrich-Mißler-Straße 42 28211 Bremen T +49 421 2032-6 F +49 421 2032-747 E info@grontmij.de W www.grontmij.de DELFI Benutzeranleitung Dateiversand für unsere
Einrichtung einer unpersonalisierten HBCI-Karte in der VR-NetWorld Software
 Einrichtung einer unpersonalisierten HBCI-Karte in der VR-NetWorld Software Sehr geehrte Kundin, sehr geehrter Kunde, bitte benutzen Sie zur Einrichtung einer Bankverbindung mit Ihrer unpersonalisierten
Einrichtung einer unpersonalisierten HBCI-Karte in der VR-NetWorld Software Sehr geehrte Kundin, sehr geehrter Kunde, bitte benutzen Sie zur Einrichtung einer Bankverbindung mit Ihrer unpersonalisierten
Klicken Sie im Kunden-Formular auf die Registerkarte. Dadurch öffnet sich die Briefverwaltung des Kunden. (Hier bereits mit Musterdaten)
 1.1 Briefe Klicken Sie im Kunden-Formular auf die Registerkarte. Dadurch öffnet sich die Briefverwaltung des Kunden. (Hier bereits mit Musterdaten) Hier können Sie beliebig viele Briefe zum Kunden erfassen
1.1 Briefe Klicken Sie im Kunden-Formular auf die Registerkarte. Dadurch öffnet sich die Briefverwaltung des Kunden. (Hier bereits mit Musterdaten) Hier können Sie beliebig viele Briefe zum Kunden erfassen
dikasse Rechnungskunden
 Kapitel 11 dikasse Rechnungskunden Benutzer- handbuch Programm-Version 4.4.x - 01.12.2013 - Ansprechpartner für Rückfragen Name Geschäftsbereich Kontakt André Köhn Telefon: + 49 (4431) 896 0 Mobil: +49
Kapitel 11 dikasse Rechnungskunden Benutzer- handbuch Programm-Version 4.4.x - 01.12.2013 - Ansprechpartner für Rückfragen Name Geschäftsbereich Kontakt André Köhn Telefon: + 49 (4431) 896 0 Mobil: +49
Erstellen einer digitalen Signatur für Adobe-Formulare
 Erstellen einer digitalen Signatur für Adobe-Formulare (Hubert Straub 24.07.13) Die beiden Probleme beim Versenden digitaler Dokumente sind einmal die Prüfung der Authentizität des Absenders (was meist
Erstellen einer digitalen Signatur für Adobe-Formulare (Hubert Straub 24.07.13) Die beiden Probleme beim Versenden digitaler Dokumente sind einmal die Prüfung der Authentizität des Absenders (was meist
1. Einführung 2. 2. Erstellung einer Teillieferung 2. 3. Erstellung einer Teilrechnung 6
 Inhalt 1. Einführung 2 2. Erstellung einer Teillieferung 2 3. Erstellung einer Teilrechnung 6 4. Erstellung einer Sammellieferung/ Mehrere Aufträge zu einem Lieferschein zusammenfassen 11 5. Besonderheiten
Inhalt 1. Einführung 2 2. Erstellung einer Teillieferung 2 3. Erstellung einer Teilrechnung 6 4. Erstellung einer Sammellieferung/ Mehrere Aufträge zu einem Lieferschein zusammenfassen 11 5. Besonderheiten
WARY Notariat Urkundenrolle V2013
 Bedienungsanleitung WARY Notariat Urkundenrolle V2013 ICS Ing.-Ges. für Computer und Software mbh Bautzner Str. 105 01099 Dresden www.wary.de EMAIL: ICS-Dresden@T-Online.de Copyright 2013 by ICS GmbH Dresden
Bedienungsanleitung WARY Notariat Urkundenrolle V2013 ICS Ing.-Ges. für Computer und Software mbh Bautzner Str. 105 01099 Dresden www.wary.de EMAIL: ICS-Dresden@T-Online.de Copyright 2013 by ICS GmbH Dresden
Menü Macro. WinIBW2-Macros unter Windows7? Macros aufnehmen
 Menü Macro WinIBW2-Macros unter Windows7?... 1 Macros aufnehmen... 1 Menübefehle und Schaltflächen in Macros verwenden... 4 Macros bearbeiten... 4 Macros löschen... 5 Macro-Dateien... 5 Macros importieren...
Menü Macro WinIBW2-Macros unter Windows7?... 1 Macros aufnehmen... 1 Menübefehle und Schaltflächen in Macros verwenden... 4 Macros bearbeiten... 4 Macros löschen... 5 Macro-Dateien... 5 Macros importieren...
Warenwirtschaft Verkauf Einkauf Projektverwaltung Artikelverwaltung Kundenspezifische Artikel Verwaltung der Serien- u. Chargennummern Lagerverwaltung
 Warenwirtschaft Verkauf Einkauf Projektverwaltung Artikelverwaltung Kundenspezifische Artikel Verwaltung der Serien- u. Chargennummern Lagerverwaltung Wenn Sie Fragen haben dann rufen Sie uns an, wir helfen
Warenwirtschaft Verkauf Einkauf Projektverwaltung Artikelverwaltung Kundenspezifische Artikel Verwaltung der Serien- u. Chargennummern Lagerverwaltung Wenn Sie Fragen haben dann rufen Sie uns an, wir helfen
Arbeiten mit der Adressverwaltung Version / Datum V 1.0 / 30.09.2009
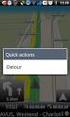 Software WISO Mein Geld Thema Arbeiten mit der Adressverwaltung Version / Datum V 1.0 / 30.09.2009 Das vorliegende Dokument gibt Ihnen Tipps zum Arbeiten mit der Software WISO Mein Geld, respektive der
Software WISO Mein Geld Thema Arbeiten mit der Adressverwaltung Version / Datum V 1.0 / 30.09.2009 Das vorliegende Dokument gibt Ihnen Tipps zum Arbeiten mit der Software WISO Mein Geld, respektive der
Um eine Person in Magnolia zu erfassen, gehen Sie wie folgt vor:
 Personendaten verwalten mit Magnolia Sie können ganz einfach und schnell alle Personendaten, die Sie auf Ihrer Webseite publizieren möchten, mit Magnolia verwalten. In der Applikation Adressbuch können
Personendaten verwalten mit Magnolia Sie können ganz einfach und schnell alle Personendaten, die Sie auf Ihrer Webseite publizieren möchten, mit Magnolia verwalten. In der Applikation Adressbuch können
FH-SY Chapter 2.4 - Version 3 - FH-SY.NET - FAQ -
 FH-SY Chapter 2.4 - Version 3 - FH-SY.NET - FAQ - Version vom 02.02.2010 Inhaltsverzeichnis 1. KANN ICH BEI EINER EIGENEN LEKTION NACHTRÄGLICH NOCH NEUE LERNINHALTE ( WAS WURDE BEHANDELT? ) EINFÜGEN?...
FH-SY Chapter 2.4 - Version 3 - FH-SY.NET - FAQ - Version vom 02.02.2010 Inhaltsverzeichnis 1. KANN ICH BEI EINER EIGENEN LEKTION NACHTRÄGLICH NOCH NEUE LERNINHALTE ( WAS WURDE BEHANDELT? ) EINFÜGEN?...
Bedienungsanleitung für Mitglieder von Oberstdorf Aktiv e.v. zur Verwaltung Ihres Benutzeraccounts auf www.einkaufserlebnis-oberstdorf.
 Bedienungsanleitung für Mitglieder von Oberstdorf Aktiv e.v. zur Verwaltung Ihres Benutzeraccounts auf www.einkaufserlebnis-oberstdorf.de Einloggen in den Account Öffnen Sie die Seite http://ihrefirma.tramino.de
Bedienungsanleitung für Mitglieder von Oberstdorf Aktiv e.v. zur Verwaltung Ihres Benutzeraccounts auf www.einkaufserlebnis-oberstdorf.de Einloggen in den Account Öffnen Sie die Seite http://ihrefirma.tramino.de
netdocx Virtuelles Prüfbuch
 netdocx Virtuelles Prüfbuch Innovative Systeme netdocx-handbuch Stand: 11/2014 Seite 1 von 17 1. ANMELDUNG / LOGIN... 3 1.1. ANMELDUNG ÜBER DIE EQUIPMENTNUMMER ALS KENNUNG ZUR VERIFIZIERUNG DES PRÜFBERICHTS...
netdocx Virtuelles Prüfbuch Innovative Systeme netdocx-handbuch Stand: 11/2014 Seite 1 von 17 1. ANMELDUNG / LOGIN... 3 1.1. ANMELDUNG ÜBER DIE EQUIPMENTNUMMER ALS KENNUNG ZUR VERIFIZIERUNG DES PRÜFBERICHTS...
Mediator 9 - Lernprogramm
 Mediator 9 - Lernprogramm Ein Lernprogramm mit Mediator erstellen Mediator 9 bietet viele Möglichkeiten, CBT-Module (Computer Based Training = Computerunterstütztes Lernen) zu erstellen, z. B. Drag & Drop
Mediator 9 - Lernprogramm Ein Lernprogramm mit Mediator erstellen Mediator 9 bietet viele Möglichkeiten, CBT-Module (Computer Based Training = Computerunterstütztes Lernen) zu erstellen, z. B. Drag & Drop
2 Skype zum ersten Mal öffnen und einrichten
 1 Skype starten Skype muss zunächst auf Ihrem Rechner installiert sein. 2 Skype zum ersten Mal öffnen und einrichten Dazu öffnen Sie Skype mit einem Doppelklick auf obiges Symbol, wenn es auf dem Desktop
1 Skype starten Skype muss zunächst auf Ihrem Rechner installiert sein. 2 Skype zum ersten Mal öffnen und einrichten Dazu öffnen Sie Skype mit einem Doppelklick auf obiges Symbol, wenn es auf dem Desktop
Anleitung zum Upgrade auf SFirm 3.1 + Datenübernahme
 I. Vorbereitungen 1. Laden Sie zunächst die Installationsdateien zu SFirm 3.1, wie in der Upgrade-Checkliste (Schritt 1.) beschrieben, herunter (www.sparkasse-forchheim.de/sfirm) 2. Starten Sie nochmals
I. Vorbereitungen 1. Laden Sie zunächst die Installationsdateien zu SFirm 3.1, wie in der Upgrade-Checkliste (Schritt 1.) beschrieben, herunter (www.sparkasse-forchheim.de/sfirm) 2. Starten Sie nochmals
Handbuch ECDL 2003 Basic Modul 5: Datenbank Access starten und neue Datenbank anlegen
 Handbuch ECDL 2003 Basic Modul 5: Datenbank Access starten und neue Datenbank anlegen Dateiname: ecdl5_01_02_documentation_standard.doc Speicherdatum: 14.02.2005 ECDL 2003 Basic Modul 5 Datenbank - Access
Handbuch ECDL 2003 Basic Modul 5: Datenbank Access starten und neue Datenbank anlegen Dateiname: ecdl5_01_02_documentation_standard.doc Speicherdatum: 14.02.2005 ECDL 2003 Basic Modul 5 Datenbank - Access
Handbuch für Redakteure
 Handbuch für Redakteure Erste Schritte... 1 Artikel erstellen... 2 Artikelinhalt bearbeiten... 3 Artikel bearbeiten... 3 Grunddaten ändern... 5 Weitere Artikeleigenschaften... 5 Der WYSIWYG-Editor... 6
Handbuch für Redakteure Erste Schritte... 1 Artikel erstellen... 2 Artikelinhalt bearbeiten... 3 Artikel bearbeiten... 3 Grunddaten ändern... 5 Weitere Artikeleigenschaften... 5 Der WYSIWYG-Editor... 6
Fernwartung durch DAM-EDV im Programmpaket Fakturierung BST
 Fernwartung durch DAM-EDV im Programmpaket Fakturierung BST Ab sofort besteht die Möglichkeit der Fernwartung durch DAM-EDV bei jeder Eingabe in jedem Programm des Programmpaketes Fakturierung BST. Voraussetzung:
Fernwartung durch DAM-EDV im Programmpaket Fakturierung BST Ab sofort besteht die Möglichkeit der Fernwartung durch DAM-EDV bei jeder Eingabe in jedem Programm des Programmpaketes Fakturierung BST. Voraussetzung:
Grundlagen & System. Erste Schritte in myfactory. Willkommen zum Tutorial "Erste Schritte in myfactory"!
 Erste Schritte in myfactory Willkommen zum Tutorial "Erste Schritte in myfactory"! Im vorliegenden Tutorial lernen Sie den Aufbau von myfactory kennen und erfahren, wie myfactory Sie bei Ihren täglichen
Erste Schritte in myfactory Willkommen zum Tutorial "Erste Schritte in myfactory"! Im vorliegenden Tutorial lernen Sie den Aufbau von myfactory kennen und erfahren, wie myfactory Sie bei Ihren täglichen
Anleitung für die Formularbearbeitung
 1 Allgemeines Anleitung für die Formularbearbeitung Die hier hinterlegten Formulare sind mit der Version Adobe Acrobat 7.0 erstellt worden und im Adobe-PDF Format angelegt. Damit alle hinterlegten Funktionen
1 Allgemeines Anleitung für die Formularbearbeitung Die hier hinterlegten Formulare sind mit der Version Adobe Acrobat 7.0 erstellt worden und im Adobe-PDF Format angelegt. Damit alle hinterlegten Funktionen
Globale Tastenkombinationen für Windows
 Globale Tastenkombinationen für Windows 1 Es gibt zahlreiche Tastenkombinationen, die ziemlich global funktionieren. Global bedeutet in diesem Zusammenhang, dass Sie solche Tastenkombinationen fast überall
Globale Tastenkombinationen für Windows 1 Es gibt zahlreiche Tastenkombinationen, die ziemlich global funktionieren. Global bedeutet in diesem Zusammenhang, dass Sie solche Tastenkombinationen fast überall
PDF-Druck und PDF-Versand mit repdoc Werkstattsoftware
 PDF-Druck und PDF-Versand mit repdoc Werkstattsoftware Installation und Erste Schritte Limex Computer GmbH. Alle Rechte vorbehalten Übersicht Mit der Version Q1/2012 bietet repdoc Werkstattsoftware eine
PDF-Druck und PDF-Versand mit repdoc Werkstattsoftware Installation und Erste Schritte Limex Computer GmbH. Alle Rechte vorbehalten Übersicht Mit der Version Q1/2012 bietet repdoc Werkstattsoftware eine
Anwendungsdokumentation: Update Sticker
 Anwendungsdokumentation: Update Sticker Copyright und Warenzeichen Windows und Microsoft Office sind registrierte Warenzeichen der Microsoft Corporation in den Vereinigten Staaten und anderen Ländern.
Anwendungsdokumentation: Update Sticker Copyright und Warenzeichen Windows und Microsoft Office sind registrierte Warenzeichen der Microsoft Corporation in den Vereinigten Staaten und anderen Ländern.
CC Modul Leadpark. 1. Setup 1.1 Providerdaten 1.2 Einstellungen 1.3 Qualifizierungsstati 1.4 Reklamationsstati 1.5 Design 1.
 CC Modul Leadpark 1. Setup 1.1 Providerdaten 1.2 Einstellungen 1.3 Qualifizierungsstati 1.4 Reklamationsstati 1.5 Design 1.6 Dateien 2. Mein Account 2.1 Shortcutmenü 2.2 Passwort 2.3 E-Mail 2.4 Daten 3.
CC Modul Leadpark 1. Setup 1.1 Providerdaten 1.2 Einstellungen 1.3 Qualifizierungsstati 1.4 Reklamationsstati 1.5 Design 1.6 Dateien 2. Mein Account 2.1 Shortcutmenü 2.2 Passwort 2.3 E-Mail 2.4 Daten 3.
Excel Auswertungen in XAuftrag / XFibu
 1 Excel Auswertungen in XAuftrag / XFibu Im Folgenden wird kurz beschrieben, wie Anwender die Sicherheitseinstellungen in Excel Auswertungen anpassen können. Sicherheitseinstellungen verhindern, dass Makros
1 Excel Auswertungen in XAuftrag / XFibu Im Folgenden wird kurz beschrieben, wie Anwender die Sicherheitseinstellungen in Excel Auswertungen anpassen können. Sicherheitseinstellungen verhindern, dass Makros
Erstellen von x-y-diagrammen in OpenOffice.calc
 Erstellen von x-y-diagrammen in OpenOffice.calc In dieser kleinen Anleitung geht es nur darum, aus einer bestehenden Tabelle ein x-y-diagramm zu erzeugen. D.h. es müssen in der Tabelle mindestens zwei
Erstellen von x-y-diagrammen in OpenOffice.calc In dieser kleinen Anleitung geht es nur darum, aus einer bestehenden Tabelle ein x-y-diagramm zu erzeugen. D.h. es müssen in der Tabelle mindestens zwei
Bedienung des Web-Portales der Sportbergbetriebe
 Bedienung des Web-Portales der Sportbergbetriebe Allgemein Über dieses Web-Portal, können sich Tourismusbetriebe via Internet präsentieren, wobei jeder Betrieb seine Daten zu 100% selbst warten kann. Anfragen
Bedienung des Web-Portales der Sportbergbetriebe Allgemein Über dieses Web-Portal, können sich Tourismusbetriebe via Internet präsentieren, wobei jeder Betrieb seine Daten zu 100% selbst warten kann. Anfragen
Handbuch zur Registrierkasse hellocash
 Handbuch zur Registrierkasse hellocash Datum des Handbuchs: 11.01.2016 Programmversion: 1.0.1 Wenn du das liest, dann darf ich dich herzlich bei hellocash willkommen heißen und ich freue mich, dass du
Handbuch zur Registrierkasse hellocash Datum des Handbuchs: 11.01.2016 Programmversion: 1.0.1 Wenn du das liest, dann darf ich dich herzlich bei hellocash willkommen heißen und ich freue mich, dass du
Wichtige Hinweise zu den neuen Orientierungshilfen der Architekten-/Objektplanerverträge
 Wichtige Hinweise zu den neuen Orientierungshilfen der Architekten-/Objektplanerverträge Ab der Version forma 5.5 handelt es sich bei den Orientierungshilfen der Architekten-/Objektplanerverträge nicht
Wichtige Hinweise zu den neuen Orientierungshilfen der Architekten-/Objektplanerverträge Ab der Version forma 5.5 handelt es sich bei den Orientierungshilfen der Architekten-/Objektplanerverträge nicht
FakturaManager. Lieferschein, Rechnung, Mahnung, Statistik. Benutzerhandbuch Version: 8/2004
 FakturaManager Lieferschein, Rechnung, Mahnung, Statistik Benutzerhandbuch Version: 8/2004 Installation des Programms FinanzManager 1. Wenn das Setup-Programm nicht automatisch startet, drücken sie die
FakturaManager Lieferschein, Rechnung, Mahnung, Statistik Benutzerhandbuch Version: 8/2004 Installation des Programms FinanzManager 1. Wenn das Setup-Programm nicht automatisch startet, drücken sie die
MMS - Update auf Version 4.4
 MMS - Update auf Version 4.4 1. Übersicht Folgende MMS Programmverbesserungen/-neuerungen wurden u. a. vorgenommen: - Die Eingabemaske für Meinungen wurde komplett überarbeitet (siehe Punkt 3). - Der E-Mail-Generator
MMS - Update auf Version 4.4 1. Übersicht Folgende MMS Programmverbesserungen/-neuerungen wurden u. a. vorgenommen: - Die Eingabemaske für Meinungen wurde komplett überarbeitet (siehe Punkt 3). - Der E-Mail-Generator
SCHNELLEINSTIEG FÜR HOSTED EXCHANGE BASIC / PREMIUM
 SCHNELLEINSTIEG FÜR HOSTED EXCHANGE BASIC / PREMIUM Inhaltsverzeichnis SCHNELLEINSTIEG FÜR HOSTED EXCHANGE BASIC / PREMIUM... 1 SCHNELLEINSTIEG FÜR HOSTED EXCHANGE... 3 WAS KANN HOSTED EXCHANGE BASIC /
SCHNELLEINSTIEG FÜR HOSTED EXCHANGE BASIC / PREMIUM Inhaltsverzeichnis SCHNELLEINSTIEG FÜR HOSTED EXCHANGE BASIC / PREMIUM... 1 SCHNELLEINSTIEG FÜR HOSTED EXCHANGE... 3 WAS KANN HOSTED EXCHANGE BASIC /
