Mailoptimizer 3 Benutzerhandbuch
|
|
|
- Achim Albrecht
- vor 6 Jahren
- Abrufe
Transkript
1 Mailoptimizer 3 Benutzerhandbuch Funktionen und Anwendung Stand: Die Software der Deutschen Post für DV-Freimachung.
2 Inhaltsverzeichnis Inhaltsverzeichnis 1. Einleitung Handbuchhinweise Benutzungshinweise Team Mailoptimizer Allgemeine Bedienelemente Bedienung von Auflistungen 9 2. Versionen und Updates Updates für Mailoptimizer Versionen des Mailoptimizer Produktinformationen Mailoptimizer Starten des Mailoptimizer Anmeldung / Login Abmeldung / Logout Menüleiste Menüstruktur Menüzuordnung V Menü Datei Ordner > Export, Handbücher usw Export herunterladen > CSV, PDF usw Export senden > CSV, PDF usw Datei > Download Datei > Upload Menü Suche Standard Suche Erweiterte Suche Menü Verarbeitung Kunde > Kunde wechseln Kunde > Kundenordner öffnen Verarbeitung > Starten/Stoppen Verarbeitung > Anzeigen / Belege Verarbeitung > Belege Auftragsjournal > Anzeigen Auftragsjournal > Ändern Auftragsjournal > Stornieren On Demand > Anzeigen On Demand > Abschluss On Demand > Stornieren Rechnungen > Abgleich Rechnungen > Anzeigen Logbuch > aktuelle Logbücher Teilleistung > Erfassen Teilleistung > Anzeigen Teilleistung > Stornieren Abgleich AM > AM Order Verwaltung 45 2
3 Inhaltsverzeichnis 8. Menü Listen Adressen, Fertigungsmuster usw AM Sendeprotokoll Logbücher Prozesse Menü Statistiken Vorauswahl nach > Kostenstelle usw Menü Zusätze Administrator > Freischaltschlüssel Administrator > Kunden-ID verwalten Administrator > Prozessmonitor Administrator > Verarbeitung Simulation Administrator > Verarbeitung Produktiv Supportdatei > anlegen Supportdatei > einlesen Benutzer > Benutzer wechseln Benutzer > Passwort ändern Menü Konfiguration Optionen > Allgemein Optionen > Benutzer Optionen > Mail Optionen > SOAP Optionen > Webservice AM Optionen > Webservice DHL Kunden > Grunddaten Kunden > Adressen Kunden > Kontrakte Brief Kunden > Kontrakte DP Kunden > Kontrakte DP o.dv Kunden > Kontrakte TL Kunden > Kontrakte DHL Verschiedenes > T-BZL Stammdaten Verschiedenes > Dialogpost Fertigungsmuster Sendungsdaten Behälter Bunde Paletten Verschiedenes > Sendungspositionen Verschiedenes > Datenimport Dateimuster Kontrakte Importdatei Felder Rückmeldung Menü Hilfe Handbücher > Benutzung usw Onlinehilfe > Benutzerhandbuch Kontakt > an Support Preisliste > Briefprodukte Information > Über Mailoptimizer Information > Mailoptimizer im Web 84 3
4 Inhaltsverzeichnis 13. Allgemeine Beschreibungen Briefzusatzleistungen Einlieferungslisten Umsatzsteuer Bezug zum Empfängerland Steuerschlüssel Brutto-/Netto-Optimierung Verfahren Links und Glossar Abkürzungen Abbildungsverzeichnis Tabellenverzeichnis Index 97 4
5 Kapitel 1 - Einleitung 1. Einleitung Der Mailoptimizer ist die DV-Freimachungs-Software der Deutschen Post AG, die Ihre Versandvorbereitung maximal vereinfacht und beschleunigt. Das System ermittelt für Sie Sendungsarten, -mengen und -gewichte, berechnet die Entgelte, übernimmt die Freimachung und Sortierung der Sendungen, erstellt die nötigen Einlieferungsunterlagen und bereitet die ordnungsgemäße Abrechnung vor. Bitte beachten Sie, dass Ihnen die Deutsche Post AG ein Höchstmaß an Daten- und Anwendungssicherheit bieten möchte. Deshalb ist diese Software so konzipiert, dass alle unwiderruflichen Vorgänge durch eine Sicherheitsabfrage bestätigt werden müssen, bevor die von Ihnen gewünschte Aktion durchgeführt werden kann. Darüber hinaus ist die Nutzung der Software nur mit einer Kunden-ID und einem Kennwort möglich. Änderungen in den Postbestimmungen können dazu führen, dass Tarife und Teile der in diesem Handbuch aufgelisteten Prüfkriterien ihre Gültigkeit verlieren und/oder ergänzt werden. Verbindlich sind deshalb nur die aktuellen Allgemeinen Geschäftsbedingungen der Deutschen Post AG. Detaillierte Informationen zu einzelnen Postbestimmungen finden Sie unter anderem im Internet: (Alle Produkte A-Z). Funktionsweise des Mailoptimizer: Abbildung 1-1 Einleitung > Funktionsweise des Mailoptimizer 5
6 Kapitel 1 - Einleitung 1.1 Handbuchhinweise Der Mailoptimizer unterliegt einer permanenten Pflege und Qualitätssicherung. Dadurch gewährleistet die Deutsche Post DHL Group die bestmögliche Funktionsfähigkeit jedes Releases. Sie erhalten dann die jeweils neueste Fassung als Classic Kunde mit der nächsten Update-CD. Für Online Kunden werden Updates automatisch zur Verfügung gestellt. Folgende Handbücher stehen Ihnen zur Verfügung: Für die Benutzung der Software das Benutzerhandbuch Für die Einrichtung der Software das Integrationshandbuch Für die Teilleistung (Verfahren 39) das Teilleistungshandbuch i Die in diesen Handbüchern verwendeten Firmen-, Marken- und Produktbezeichnungen sind gesetzlich geschützt und unterliegen dem Copyright des jeweiligen Rechteinhabers. Folgende Handbücher sind online verfügbar: Für die grafische Oberfläche: Für die Einrichtung: Für die Teilleistung (Verfahren 39): Folgende Installationsanleitungen sind online verfügbar: Installations- und Einrichtungsanleitung für den Mailoptimizer: Installations- und Einrichtungsanleitung für Java: 6
7 Kapitel 1 - Einleitung 1.2 Benutzungshinweise Das Symbol i markiert allgemeine Informationen Das Symbol! markiert sehr wichtige Informationen Datei- und Verzeichnisangaben sind in blau dargestellt Einträge in Kursiv sind im Indexverzeichnis aufgelistet. Orange Einträge beziehen sich auf die aktuelle Oberfläche Links sind orange und unterstrichen dargestellt XML-Tag Angaben sind hellgrau: <tag> Im Abbildungsverzeichnis finden Sie eine Übersicht aller Screenshots der Software. Für eine Schlagwortsuche benutzen Sie bitte die Auflistung Index am Ende dieses Handbuches. 1.3 Team Mailoptimizer Neben den Handbüchern stehen wir Ihnen selbstverständlich für weitere Fragen und Supportunterstützung gerne zur Verfügung: Hotline: mailoptimizer@deutschepost.de Bitte geben Sie in der Ihre Kontaktdaten für Rückfragen an. Telefon Mo-Fr, Uhr bis Uhr i Bitte richten Sie Anfragen für das Produkt Mailoptimizer immer direkt an das Team Mailoptimizer und nicht z.b. an Vertrieb oder der DV Beratung, um unnötige Wartezeiten für Sie zu vermeiden. 7
8 Kapitel 1 - Einleitung 1.4 Allgemeine Bedienelemente Tab (Reiter) Button (Schaltfläche) Combobox (Auswahlliste) Editfield (Eingabefeld) Slider (Scrollbalken) Checkbox (Auswahlkasten) Radiobutton (Optionsauswahl) Symbol (grafische Schaltfläche) i Sie können auf einer Liste oder einem vertikalen Scrollbalken das Mausrad benutzen, um die Einträge in einer Liste schneller nach oben oder unten zu scrollen.! Für die Darstellung der Mailoptimizer Oberfläche benötigen Sie den Browser Internet Explorer ab Version 11 oder den Browser Firefox ab Version 40 (Stand 08/2015). Eine Darstellung in einem anderen Browser (HTML 5 fähig) kann nicht fehlerfrei garantiert werden. Bitte beachten Sie, dass die Darstellung von Screenshots in diesem Handbuch zur Ihrer Anzeige am Bildschirm abweichen kann. Mit der Schaltfläche rechts oben erhalten Sie immer eine Beschreibung (PDF) der aktuellen Maske. Beachten Sie dazu die Hinweise im Integrationshandbuch im Kapitel PDF Dokumente. Über das Symbol erfolgt die Abmeldung und die Software kann dann durch Schließen des Browsers beendet werden. Der Schriftzug bringt Sie auf die Anmeldemaske für Benutzer bzw. auf die Startmaske, wenn Sie bereits angemeldet sind. 8
9 Kapitel 1 - Einleitung 1.5 Bedienung von Auflistungen Beispiel für eine Auflistung: Abbildung 1-2 Einleitung > Beispiel für eine Auflistung Je nach Anzahl der Datensätze haben Sie in der Regel unterhalb einer Auflistung die Möglichkeit, zu den vorherigen oder nachfolgenden Datensätzen zu blättern: Die Anzahl der gesamten Einträge sehen Sie auf der linken Seite ( von 113 Ergebnissen). Sie können eine Spalte sortieren, in dem Sie die Pfeile neben der Spaltenüberschrift anklicken:. Die jeweilige Sortierungsrichtung der Spalte wird durch Pfeile angezeigt. Wenn eine Auflistung auch Checkboxen (Auswahlkästen) enthält, so können Sie diese einzeln markieren oder demarkieren. Alternativ können Sie mit der Checkbox in der Überschriftenzeile alle Einträge der Auflistung auf einmal markieren bzw. demarkieren (links neben der Spaltenüberschrift Datei ): Abbildung 1-3 Einleitung > Auflistung mit Checkboxen 9
10 Kapitel 2 - Versionen und Updates 2. Versionen und Updates 2.1 Updates für Mailoptimizer Jährlich erfolgt ein Update der Produkt- und Preisliste (PPL). In der Regel wird dieses zum Jahreswechsel ausgerollt. Bei Bedarf können auch zwischenzeitliche Updates der PPL erfolgen. Vierteljährlich erfolgt das Update der Postleitzahlen (PLZ). Für Bugfixing und neue Funktionen werden die regelmäßigen Updates genutzt. Bei Bedarf können auch zwischenzeitliche Updates der Software erfolgen. 2.2 Versionen des Mailoptimizer Funktionen: ermittelt Sendungsarten, -mengen und -gewichte berechnet die Entgelte übernimmt die Freimachung und Sortierung der Sendungen erstellt die nötigen Einlieferungsunterlagen bereitet die ordnungsgemäße Abrechnung vor optimiert die Portokosten in Ihrem Unternehmen schöpft alle Entgeltermäßigungen aus Mailoptimizer Classic Der Mailoptimizer Classic wird bei Ihnen installiert und kann lokal oder über LAN mittels eines Internetfähigen Browser gestartet werden. Benutzer des Mailoptimizer Classic (lokale Installation beim Kunden) erhalten für ein Update eine CD. Auf der Rückseite der CD können die aktuellen Änderungen nachgelesen werden. Mailoptimizer Online Der Mailoptimizer Online benötigt bei Ihnen keine Installation vor Ort und wird direkt über einen Internetfähigen Browser gestartet. Hinweise zum Starten der Software finden Sie im Kapitel Starten des Mailoptimizer. Für Benutzer des Mailoptimizer Online (Nutzung als Cloud-Lösung) ist keine Update CD notwendig, da die notwendigen Updates automatisch auf dem Online Server der DP Dialog Solutions GmbH eingespielt werden. 2.3 Produktinformationen Mailoptimizer Weitere Produktinformationen zum Mailoptimizer finden Sie im Internet auf der Homepage der Deutschen Post AG, direkt unter 10
11 Kapitel 3 - Starten des Mailoptimizer 3. Starten des Mailoptimizer Der Client Zugriff ist abhängig von der Installation und erfolgt per LAN oder lokal für den Mailoptimizer Classic mittels Internetfähigem Browser über oder über Abbildung 3-1 Start > Mailoptimizer aufrufen Der Mailoptimizer Online wird direkt über einen Internetfähigen Browser gestartet: Für die Testumgebung (Demo) benutzen Sie bitte diesen Link: Lässt sich der Mailoptimizer nicht starten, so fragen Sie bitte Ihren Systemadministrator nach der von ihm vergebenen Namenskonvention bzw. korrekten IP-Adresse und lassen Sie ggf. die Firewall und Zugriffsrechte prüfen. Nach einer erfolgreichen Anmeldung erhalten Sie einen Startbildschirm mit Informationskacheln (abhängig von Ihren freigeschalteten Modulen): Abbildung 3-2 Start > Startbildschirm Sie können auf eine Kachelüberschrift klicken z.b. Prozessmonitor, um die zugehörige Funktion aufzurufen. Rechts oben können Sie über das Menü Hilfe die Onlinehilfe und die Handbücher als PDF Dokumente aufrufen. Die Aktualisierung der Kacheln kann zeitverzögert erfolgen, z.b. die Kachel Prozessmonitor. 11
12 Kapitel 3 - Starten des Mailoptimizer 3.1 Anmeldung / Login Nach dem Start Ihres Mailoptimizer Client erscheint die Login Maske. Geben Sie hier Ihre Kunden-ID, Ihre Benutzerkennung und Ihr Passwort ein. Vor dem Bestätigen dieser Angaben über die Schaltfläche Anmelden können Sie mit dem Auswahlfeld eine Sprachauswahl treffen. Abbildung 3-3 Start > Anmeldung Die Zugangsdaten erhalten Sie durch das Team Mailoptimizer. Nach dreimaliger falscher Anmeldung müssen Sie zusätzlich ein Captcha mit angeben: Abbildung 3-4 Start > Anmeldung mit Captcha Bild Nach einem erfolgreichen Anmeldung wird oben rechts der aktuelle Benutzer und Kunde angezeigt (hier der Benutzer SuperPost): Abbildung 3-5 Start > Angemeldeter Benutzer 12
13 Kapitel 3 - Starten des Mailoptimizer 3.2 Abmeldung / Logout Über die Schaltfläche können Sie sich abmelden bzw. den Benutzer wechseln.! Es wird aus Sicherheitsgründen empfohlen, den Browser nach jedem Abmelden zu beenden. Der Browser sollte so konfiguriert sein, dass beim Schließen der Browser Cache (Verlauf / Formularinhalte) automatisch gelöscht wird. 13
14 Kapitel 4 - Menüleiste 4. Menüleiste Über die Menüleiste wählen Sie die Funktionen des Mailoptimizer aus. Nach Auswahl eines Menüs werden die zugehörigen Funktionen aufgelistet: Abbildung 4-1 Menüleiste > Menüstruktur Mit dem Pfeil zuklappen. können Sie die Funktionsübersicht des aktiven Menüs wieder Auf den folgenden Seiten werden die Menüs im Einzelnen aufgeführt.! Bitte beachten Sie, dass manche Funktionen nicht verfügbar sind, wenn für diese keine Lizenz erworben wurde oder der aktuelle Benutzer keine Berechtigung für die jeweilige Funktion hat. Ein Menü kann bei fehlenden Rechten gesperrt sein (graue Textfarbe) oder komplett ausgeblendet sein, z.b. bei der Benutzerrolle ServerAdmin. 14
15 Kapitel 4 - Menüleiste 4.1 Menüstruktur Menü Datei Ordner öffnen Export herunterladen Export senden Dateitransfer Download und Upload von Dateien Anzeige von Dateien in einem Mailoptimizer Ordner Eine per Exportfunktion erzeugte Datei herunterladen Eine per Exportfunktion erzeugte Datei per senden Datei aus dem Ausgangsverzeichnis downloaden oder in das Eingangsverzeichnis uploaden Menü Suche Standard Suche Erweiterte Suche Suchfunktionen Suche nur in der aktuellen Maske Suche über alle Daten des Mailoptimizer Menü Verarbeitung Kunde Kunde wechseln Kundenordner öffnen Verarbeitung Starten/Stoppen Anzeigen/Belege Auftragsjournal Anzeigen Ändern Stornieren On Demand Anzeigen Abschluss Stornieren Rechnungen Abgleich Anzeigen Logbuch aktuelle Logbücher Teilleistungsjournal Erfassen Anzeigen Stornieren Funktionen rund um die Verarbeitung Ermöglicht den Wechsel des aktuellen Kunden Öffnet den aktuellen Kundenordner zum Download Stoppt bzw. startet die Verarbeitung Anzeige von Verarbeitungen und Belegen Übersicht der Storno- und Änderungsaufträge Änderungen von Aufträgen nach erfolgter Verarbeitung Abgeschlossene Aufträgen stornieren Anzeige von On Demand Aufträgen mit Status Offene On Demand Aufträge abschließen Abgeschlossene On Demand Aufträge stornieren Entgeltabrechnungen mit Postrechnung abgleichen A nzeige von abgeglichenen Rechnungen Anzeige von Systemereignissen Änderungen von Teilleistungsaufträgen Übersicht der Storno- und Änderungsaufträge Erfasste Teilleistungen stornieren 15
16 Kapitel 4 - Menüleiste Menü Listen Listen anzeigen Adressen Fertigungsmuster Dateimuster Kontrakte Sendungspositionen Protokolle AM Sendeprotokoll Logbücher Weitere Listen Prozesse Daten auflisten Auflistung von Adressen (Kundendaten) Auflistung von Fertigungsmustern für Dialogpost Auflistung von Importmustern (Datenimport) Auflistung von angelegten Kontrakten Auflistung von angelegten Sendungspositionen Anzeige von übermittelten Aufträgen an AM Anzeige und Auswahl der systembezogenen Logdateien Anzeige von aktuellen Prozessdaten Menü Statistiken Vorauswahl nach Kostenstelle Kontrakt Produkt Ermäßigung Sendungsposition Zusatzleistung Entgeltabrechnung Auswertungen Vorauswahl nach Kostenstelle Vorauswahl nach Kontrakten Vorauswahl nach Produkten Vorauswahl nach Ermäßigungen Vorauswahl nach Sendungspositionen Vorauswahl nach Zusatzleistungen Vorauswahl nach Entgeltabrechnungen (ab V3.0.2) Menü Zusätze Administrator Freischaltschlüssel Kunden-ID anlegen Kunden-ID löschen Prozessmonitor Verarbeitung Simulation Verarbeitung Produktiv Supportdatei Anlegen Einlesen Benutzer Benutzer wechseln Passwort ändern Zusatzfunktionen z.b. für Administratoren Anzeigen und Einlesen eines Freischaltschlüssels Neuen Kunden anlegen (Datenbank und Ordner) Löscht einen vorhandenen Kunden Zustandsanzeige der aktuellen Verarbeitungsprozesse Aktiviert den Simulationsmodus für alle Verarbeitungen Deaktiviert den Simulationsmodus für alle Verarbeitungen Anlegen einer Datei mit den aktuellen Kundendaten Einlesen einer Supportdatei (Übernahme der Daten) Benutzeranmeldung Abfrage nach einem neuen Passwort 16
17 Kapitel 4 - Menüleiste Menü Konfiguration Optionen Allgemein Benutzer Mail SOAP Kunden Grunddaten Adressen Kontrakte Brief Kontrakte Dialogpost Kontrakte Dialogpost o. DV Kontrakte Teilleistung Verschiedenes T-BZL Stammdaten Einstellungen und Verwaltung z.b. von Stammdaten Allgemeine Angaben für den Mailoptimizer Verwaltung der Benutzer mit Rechten und Passwort Zugangsdaten für Benachrichtigungen Kommunikationsparameter für das AM.portal Verwalten Ihrer Grunddaten Verwalten von Kundenadressen Verwalten von Kontrakten für Briefprodukte Verwalten von Kontrakten für Dialogpostprodukte Verwalten von Kontrakten für Dialogpostprodukte ohne DV Freimachung Verwalten von Kontrakten für Teilleistung Technisierte Briefzusatzleistungen (Sendungsnummern) Dialogpost Fertigungsmuster Verwalten von Fertigungsmuster z.b. Bunde/Behälter Sendungspositionen Datenimport Verwalten von Beilagen als Sendungspositionen Verwalten von Dateimustern Menü Hilfe Dokumentationen Handbücher Benutzung Anzeige des Benutzerhandbuches Integration Anzeige des Integrationshandbuchs (Einrichtung) Teilleistung Anzeige des Teilleistungshandbuchs (Verfahren 39) SOAP Extern Anzeige des SOAP Extern Handbuchs Onlinehilfe Benutzerhandbuch Das Handbuch wird für die aktuelle Maske geöffnet PLZ Suche Aufruf der Webseite der Deutschen Post PLZ Suche Kontakt an Support Öffnet eine im Standard Mailprogramm Preisliste Briefprodukte Anzeige der aktuellen Preisliste für Briefprodukte Information Über Mailoptimizer Mailoptimizer im Web Lizenzen Anzeige von der aktuellen Programmversion usw. Aufruf der Webseite Mailoptimizer im Standard Browser Auflistung der verwendeten Lizenzen i Aus folgenden Gründen kann ein Menüpunkt nicht aktiviert sein: 1. Sie besitzen nicht die benötigten Rechte, um diese Funktion auszuführen 2. Das entsprechende Modul ist kein Bestandteil Ihres Kauf- oder Nutzungsvertrages 17
18 Kapitel 4 - Menüleiste 4.2 Menüzuordnung V2.4 Mailoptimizer 2.x Mailoptimizer 3.x Monitor Logdateien Monitoring Listen Selektion über Dateinamen Selektion über Kontrakt Listen > Protokolle > Logbücher oder Verarbeitung > Logbuch > aktuelle Logbücher Verarbeitung > Verarbeitung > Anzeigen/Belege Verarbeitung > Verarbeitung > Anzeigen/Belege oder Statistiken > Entgeltabrechnung Statistiken > Kontrakt Statistik Monatsauswertung Statistiken > Vorauswahl nach >... in Statistikmaske: Summieren nach Monat Tagesauswertung Statistiken > Vorauswahl nach >... in Statistikmaske : Summieren nach Tag Auswertung pro Entgeltabr. Statistiken > Vorauswahl nach > Entgeltabrechnung (ab V3.0.2) Pflege Kennwort Benutzerverwaltung Kundenstammdaten DHL - Preispflege BZL - Stammdaten Produktion Sendungspositionen Dialogpost offene Entgeltabrechnungen Sendungen stornieren Auftragsbearbeitung Auftragsjournal Auftrag ändern Auftrag stornieren Teilleistung Erfassen Teilleistung Anzeigen Teilleistung Stornieren Konfiguration > Optionen > Benutzer Konfiguration > Optionen > Benutzer Konfiguration > Kunden > entfällt Konfiguration > Verschiedenes > T-BZL Stammdaten Konfiguration > Verschiedenes > Sendungspositionen Konfiguration > Verschiedenes > Dialogpost Fertigungsmuster Verarbeitung > On Demand > Anzeigen Verarbeitung > On Demand > Abschluss Verarbeitung > On Demand > Stornieren Verarbeitung > Auftragsjournal > Anzeigen Verarbeitung > Auftragsjournal > Ändern Verarbeitung > Auftragsjournal > Stornieren Verarbeitung > Teilleistungsjournal > Erfassen Verarbeitung > Teilleistungsjournal > Anzeigen Verarbeitung > Teilleistungsjournal > Stornieren 18
19 Kapitel 4 - Menüleiste Mailoptimizer 2.x Mailoptimizer 3.x Rechnungsbearbeitung Rechnungsabgleich Rechnung anzeigen Rechnungsübersicht Admin Konsole System Logdateien Kunden-ID anlegen Prozessüberwachung Freischaltcode Mail Zugangsdaten Soap Zugangsdaten Support Datenimport Importkonvertierung Aktivierung Down-/Upload Download Upload Info Benutzerhandbuch Preisliste Briefe Verarbeitung > Rechnungen > Abgleich über Verarbeitung > Rechnungen > Anzeigen Verarbeitung > Rechnungen > Anzeigen Zusätze > Administrator > Prozessmonitor Listen > Protokolle > Logbücher Verarbeitung > Logbuch > aktuelle Logbücher Zusätze > Administrator > Kunden-ID anlegen Zusätze > Administrator > Prozessmonitor Zusätze > Administrator > Freischaltschlüssel Konfiguration > Optionen > Mail Konfiguration > Optionen > SOAP Zusätze > Supportdatei anlegen > Einlesen Konfiguration > Verschiedenes > Datenimport entfällt, da über IN Ordner eingelesen wird Datei > Dateitransfer > Download Datei > Dateitransfer > Upload Hilfe > Handbuch > Benutzung Hilfe > Preisliste > Briefprodukte Anwendung Abmelden Über das Symbol erfolgt die Abmeldung und die Software kann dann durch Schließen des Browsers beendet werden. Beenden der Software Über den Browser beenden 19
20 Kapitel 5 - Menü Datei 5. Menü Datei Dieses Menü ermöglicht Ihnen den Upload und Download von Dateien, z.b. von Eingangs- und Ausgangsdateien, Supportdateien usw. 5.1 Ordner > Export, Handbücher usw. Zeigt den Inhalt eines Ordners an z.b. beim Export erzeugte Dateien und ermöglicht den Download der angezeigten Dateien zum Öffnen oder Speichern: Abbildung 5-1 Ordner > Export, Handbücher usw. i Wenn Sie vorne eine Datei markieren und downloaden, so erfolgt ein direktes Öffnen der Datei mit der verknüpften Software (z.b. Dateityp PDF mit einem PDF Reader). Wenn Sie mehrere Dateien markieren, so werden diese als ZIP Archiv zum Download angeboten. Sie können den Ordnerinhalt jederzeit mit der Schaltfläche Aktualisieren neu aufbauen. Download: Markieren Sie eine oder mehrere Dateien und betätigen Sie die Schaltfläche Download. Es erfolgt vom Browser eine entsprechende Abfrage (Öffnen / Speichern). Löschen: Markieren Sie eine oder mehrere Dateien und betätigen Sie die Schaltfläche Löschen, um die markierte(n) Datei(en) im aktuell ausgewählten Ordner zu löschen.! Diese Funktion ist nicht in jedem Ordner möglich, z.b. im Ordner Handbücher oder Konfiguration. 20
21 Kapitel 5 - Menü Datei 5.2 Export herunterladen > CSV, PDF usw. Exportiert aus der aktuellen Maske (mit Inhalt Listen / Statistiken) die Daten in eine Datei und bietet diese zum Download an: Abbildung 5-2 Datei > Export herunterladen Export vorbereiten: Markieren Sie jeweils vorne die Spalten, aus denen Sie von der aktuellen Maske die zugehörigen Daten exportieren möchten. Geben Sie weitere Optionen an wie z.b. das Trennzeichen. Export durchführen: Betätigen Sie die Schaltfläche Exportieren xxx (xxx = CSV / PDF / TXT / XML), um die Exportdatei zu erzeugen. Nach der Meldung für eine erfolgreiche Erzeugung können Sie die Exportdatei über die Schaltfläche Exportordner zu einem späteren Zeitpunkt erneut herunterladen (siehe Beschreibung im Kapitel Ordner > Export, Handbücher usw.). 21
22 Kapitel 5 - Menü Datei 5.3 Export senden > CSV, PDF usw. Exportiert aus der aktuellen Maske (mit Inhalt Listen / Statistiken) die Daten in eine Datei und bietet diese als Dateianhang für einen versand an: Abbildung 5-3 Datei > Export senden Export vorbereiten: Markieren Sie die Spalten, aus denen Sie von der aktuellen Maske die zugehörigen Daten exportieren und per versenden möchten. Geben Sie weitere Optionen an wie z.b. das Trennzeichen. Export und versand durchführen: Betätigen Sie die Schaltfläche Senden xxx (xxx = CSV / PDF / TXT / XML), um die Exportdatei zu erzeugen und per zu versenden. Nach der Meldung für eine erfolgreiche Erzeugung wird eine neue mit dem Dateianhang generiert und automatisch versendet. Zusätzlich können Sie die erzeugte Exportdatei über die Schaltfläche Exportordner herunterladen (siehe Beschreibung im Kapitel Ordner > Export, Handbücher usw.). i Die Einstellungen für den versand finden Sie im Kapitel Optionen > Mail beschrieben. 22
23 Kapitel 5 - Menü Datei 5.4 Datei > Download Statusanzeige und Möglichkeit zum Herunterladen von Ausgangsdateien: Abbildung 5-4 Datei > Download i Wenn Sie eine Datei vorne markieren, so erfolgt ein direkter Download mit dem jeweiligen Dateityp z.b. PDF. Wenn Sie mehrere Dateien markieren, so werden diese als ZIP Archiv zum Download angeboten. Klicken Sie direkt auf einen Dateinamen, um die zugehörigen Belege erneut aufgerufen werden, z.b. Entgeltabrechnung, Behälter-/Bunde -/ Palettenzettel usw. aufzulisten. Sie können diese Belege auch im Menü Verarbeitung Verarbeitung anzeigen aufrufen. Geben Sie einen gewünschten Zeitraum Datum von und Datum bis an und betätigen Sie für die Aktualisierung der Auflistung die Schaltfläche Aktualisieren. Download: Markieren Sie eine oder mehrere Dateien und betätigen Sie die Schaltfläche Download. Es erfolgt vom Browser eine entsprechende Abfrage (Öffnen / Speichern). Löschen: Markieren Sie eine oder mehrere Dateien und betätigen Sie die Schaltfläche Löschen, um die markierte(n) Datei(en) im aktuell ausgewählten Ordner zu löschen.! Wir empfehlen vor dem Löschen von Ausgangsdateien den Download als Sicherung. 23
24 Kapitel 5 - Menü Datei 5.5 Datei > Upload Hier können Sie eine Eingangsdatei (XML / ZIP) zur Verarbeitung hochladen: Abbildung 5-5 Datei > Upload Datei auswählen: Wählen Sie eine Eingangsdatei in einem gültigen Mailoptimizer Format (z.b. XML / TXT / CSV / ZIP) aus. Die Maske wechselt dann wie folgt: Abbildung 5-6 Datei > Upload Auswahl löschen Löschen: Mit der Schaltfläche Löschen wird eine für den Upload ausgewählte Datei wieder entfernt und Sie können erneut eine Eingangsdatei auswählen. Upload: Markieren Sie eine oder mehrere Dateien und betätigen Sie die Schaltfläche Datei einlesen. 24
25 Kapitel 6 - Menü Suche 6. Menü Suche Dieses Menü ermöglicht Ihnen die Suche nach Informationen (Textdaten) in der aktuellen Maske des Mailoptimizer oder in den Dateien / Listen / Statistiken des aktuellen Kunden. 6.1 Standard Suche Direkte Suche in der aktuellen Maske (nicht in Eingabefeldern): Abbildung 6-1 Suche > Suche Standard Suche durchführen: Geben Sie einen Suchbegriff an (Suche:) und betätigen Sie zur Ausführung die Schaltfläche Suchen. Suchergebnisse anzeigen: Wenn mindestens ein Treffer für den angegebenen Suchbegriff gefunden wurde, dann wird dieses in den aktuell angezeigten Daten jeweils gelb markiert: Abbildung 6-2 Suche > Suche Standard Ergebnisse Benutzen Sie bei mehreren Treffern die Elemente bzw., um den vorherigen bzw. nächsten Treffer zu markieren. i Bei einer Maske, die aus mehreren Reitern besteht, z.b. Konfiguration > Verschiedenes > Datenimport, wird die Suche über alle Reiter dieser Maske ausgeführt. Eine Suche wird aus technischen Gründen nicht in Eingabefeldern durchgeführt, da diese vom Kunden befüllt werden und daher nicht Bestandteil der dargestellten Maske sind. Suche beenden: Mit dem Element können Sie die Standardsuche beenden. 25
26 Kapitel 6 - Menü Suche 6.2 Erweiterte Suche Suche in den Daten des aktuellen Kunden vom Mailoptimizer: Abbildung 6-3 Suche > Suche Erweitert Suche durchführen: Geben Sie einen Suchbegriff an (Achtung: nur ganze Begriffe werden gefunden, also z.b. muss eine EKP Nummer komplett angegeben werden) und aktivieren Sie die gewünschten Optionen z.b. Datum von - bis oder der Angabe, wo gesucht werden soll (Suchen in). Bestätigen Sie Ihre Angaben mit der Schaltfläche Suchen. Suchergebnisse anzeigen: Wenn mindestens ein Treffer für den angegebenen Suchbegriff gefunden wurde, dann wird darunter eine Auflistung der betroffenen Quellen aufgelistet: Abbildung 6-4 Suche > Suche Erweitert Ergebnisse Mit der Schaltfläche Treffer anzeigen erhalten Sie die Inhalte der markierten Quellen aufgelistet. Über die Schaltfläche Quelle anzeigen wird eine markierte Datei zum Download angeboten; eine markierte Statistik / Liste wird direkt in einer neuen Maske angezeigt. 26
27 Kapitel 7 - Menü Verarbeitung 7. Menü Verarbeitung In diesem Menü stehen Ihnen Funktionen zur Verfügung, die direkt (z.b. Verarbeitung Starten/Stoppen) oder indirekt (z.b. Kunde wechseln) mit einer Verarbeitung zusammenhängen. 7.1 Kunde > Kunde wechseln Diese Funktion ist nur auf einem Mailoptimizer System mit mehreren Kunden möglich: Abbildung 7-1 Verarbeitung > Kunde wechseln Wählen Sie unter Kunden-ID den gewünschten Kunden aus und bestätigen Sie Ihre Auswahl mit der Schaltfläche Kunde wechseln. Den aktuell ausgewählten Kunden sehen Sie auf der Hauptmaske rechts oben: Abbildung 7-2 Verarbeitung > Aktueller Kunde i Die Verwaltung der Kunden wird im Menü Zusätze mit der Funktion Kunden-ID anlegen bzw. Kunden-ID löschen durchgeführt. 27
28 Kapitel 7 - Menü Verarbeitung 7.2 Kunde > Kundenordner öffnen Zeigt den Inhalt eines Kundenordners an z.b. beim Export erzeugte Dateien und ermöglicht den Download der angezeigten Dateien zum Öffnen oder Speichern: Abbildung 7-3 Verarbeitung > Kundenordner öffnen i Wählen Sie über die Reiter config, Export usw. den gewünschten Kundenordner aus. Sie können den Ordnerinhalt jederzeit mit der Schaltfläche Aktualisieren neu aufbauen. Download: Markieren Sie eine oder mehrere Dateien und betätigen Sie die Schaltfläche Download. Es erfolgt vom Browser eine entsprechende Abfrage (Öffnen / Speichern). Löschen: Markieren Sie eine oder mehrere Dateien und betätigen Sie die Schaltfläche Löschen, um die markierte(n) Datei(en) im aktuell ausgewählten Ordner zu löschen.! Diese Funktion ist nicht in jedem Ordner möglich, z.b. im Ordner config. 28
29 Kapitel 7 - Menü Verarbeitung 7.3 Verarbeitung > Starten/Stoppen Die Verarbeitung auf einem Mailoptimizer Server erfolgt durch den Dienst MailoptimizerApp. Mit dieser Funktion können Sie diese Verarbeitung starten bzw. stoppen.! Achtung: Das Stoppen bzw. Starten der Verarbeitung kann bis zu 5 Minuten dauern! Jede Änderung wird entsprechend durch eine Meldung angezeigt: Verarbeitung stoppen Abbildung 7-4 Verarbeitung > Stoppen Verarbeitung starten Abbildung 7-5 Verarbeitung > Starten i Den aktuellen Status können Sie im Menü Administrator > Prozessmonitor oder direkt auf der Startseite des Mailoptimizer ansehen. 29
30 Kapitel 7 - Menü Verarbeitung 7.4 Verarbeitung > Anzeigen / Belege Hier erhalten Sie einen Überblick über den Status von den Verarbeitungen: Abbildung 7-6 Verarbeitung > Verarbeitung anzeigen Geben Sie den gewünschten Zeitraum (Datum von / Datum bis) an und benutzen Sie die Schaltfläche Aktualisieren, um die Liste der verarbeiteten Dateien zu aktualisieren. Alternativ können Sie die Option Automatisch aktualisieren aktivieren, um alle x Sekunden die Liste automatisiert neu aufzubauen. Bitte beachten Sie, das nach Aktivierung dieser Option der automatische Zyklus erst nach betätigen der Schaltfläche Aktualisieren beginnt. Spalte Modus: Produktive Verarbeitung OnD On Demand Verarbeitung OnD Abr Stornierte On Demand Verarbeitung Sim Simulierte Verarbeitung (Simulation)! Im Modus Sim (Simulation) werden keine Entgelte und Anzahl Sendungen angezeigt. Für Belege und Logbuchdateien klicken Sie bitte direkt auf einen Dateinamen (Spalte Eingangsdatei). i Die zugehörigen Ordner finden Sie im Menü Verarbeitung unter der Funktion Kunde > Kundenordner öffnen. 30
31 Kapitel 7 - Menü Verarbeitung 7.5 Verarbeitung > Belege Über diese Belegfunktion können für eine durchgeführte Optimierung und DV- Freimachung die zugehörigen Belege erneut aufgerufen werden, z.b. Entgeltabrechnung, Behälter-/Bunde -/ Palettenzettel usw. i Diese Funktion kann über das Menü Verarbeitung Verarbeitung Anzeigen/Belege oder über das Menü Datei Dateitransfer Download aufgerufen werden, in dem Sie dort jeweils auf den Dateinamen einer Ausgangsdatei klicken. Abbildung 7-7 Verarbeitung > Verarbeitung Belege Klicken Sie auf einen Eintrag in der Auflistung Dateien / Belege, um diesen zu öffnen. Die entsprechende Datei wird im Browser geöffnet (je nach Einstellung im Browser als neues Fenster oder als neuer Tab). 31
32 Kapitel 7 - Menü Verarbeitung 7.6 Auftragsjournal > Anzeigen Im Auftragsjournal erhalten Sie einen Überblick über durchgeführte Optimierungen: Abbildung 7-8 Verarbeitung > Auftragsjournal anzeigen Geben Sie den gewünschten Zeitraum (Datum von / Datum bis) an und benutzen Sie die Schaltfläche Aktualisieren, um die Liste der Aufträge zu aktualisieren. Über die Statusauswahl können Sie die aufgelisteten Aufträge zusätzlich filtern. Markieren Sie in der Auflistung einen oder mehrere Aufträge und benutzen Sie die Schaltfläche Auftrag stornieren bzw. Auftrag ändern (Sie können das Einlieferungsdatum und die Einlieferungsstelle ändern) auszuführen.! Aufträge im Simulationsmodus oder On Demand Modus werden hier nicht aufgelistet. 32
33 Kapitel 7 - Menü Verarbeitung 7.7 Auftragsjournal > Ändern Sie können einen bereits fertiggestellten Auftrag auch nach der elektronischen Übermittlung per AM.exchange an die Deutsche Post AG noch anpassen.! Jede Änderung muss zeitlich vor der eigentlichen Einlieferung erfolgen! Zum Ändern wählen Sie zuerst den gewünschten Auftrag über das Auftragsjournal aus (siehe Kapitel Auftragsjournal > Anzeigen). Sie können Sie folgende Änderungen vornehmen: Abbildung 7-9 Verarbeitung > Auftragsjournal ändern Ändern Sie die EKP des Absender oder Einlieferer ab und / oder die Einlieferungsstelle bzw. das Einlieferungsdatum. Übernehmen Sie Ihre Änderungen am Auftrag mit der Schaltfläche Auftrag ändern. Nach einer Änderung erfolgt diese per ChangeOrder mittels AM.exchange an die Deutsche Post AG. Den Status des Auftrages können Sie im Auftragsjournal einsehen. 33
34 Kapitel 7 - Menü Verarbeitung 7.8 Auftragsjournal > Stornieren Sie können einen bereits fertiggestellten Auftrag auch nach der elektronischen Übermittlung per AM.exchange an die Deutsche Post AG wieder stornieren.! Jede Stornierung muss zeitlich vor der angekündigten Einlieferung erfolgen! Zum Stornieren wählen Sie zuerst den gewünschten Auftrag über das Auftragsjournal aus (siehe Kapitel Auftragsjournal > Anzeigen). Abbildung 7-10 Verarbeitung > Auftragsjournal stornieren Bestätigen Sie die Stornierung mit der Schaltfläche OK. Nach der bestätigten Stornierung erfolgt diese per DeleteOrder mittels AM.exchange an die Deutsche Post AG. Den Status des Auftrages können Sie anschließend im Auftragsjournal einsehen. 34
35 Kapitel 7 - Menü Verarbeitung 7.9 On Demand > Anzeigen Im On Demand Modus können Sie Sendungen, die Matrixplanfähig sind (z.b. Bücher- /Warensendungen) zu verschiedenen Zeiten DV freimachen und produzieren und dann manuell oder zeitgesteuert (siehe Kapitel Kunden > Kontrakte Brief) zu einem Optimierungsauftrag zusammenfassen und abschließen. In dieser Maske werden On Demand Modus Aufträge aufgelistet: Abbildung 7-11 Verarbeitung > On Demand anzeigen Mit Aktivierung der Option nur mit Status offen anzeigen können Sie die Anzeige von On Demand Sendungen einschränken (noch nicht abgeschlossene On Demand Sendungen). Mit der Schaltfläche Entgeltabrechnungen abschließen können Sie in die Maske wechseln, wo Sie im On Demand Modus produzierte Sendungen zu einem endgültigen Auftrag zusammenfassen können. Mit der Schaltfläche On Demand Storno können Sie in die Maske wechseln, wo Sie im On Demand Modus produzierte Sendungen vor einem Abschluss stornieren können. 35
36 Kapitel 7 - Menü Verarbeitung 7.10 On Demand > Abschluss Im On Demand Modus können Sie Sendungen, die Matrixplanfähig sind (z.b. Bücher- /Warensendungen) zu verschiedenen Zeiten DV freimachen und produzieren und dann manuell oder zeitgesteuert (siehe Kapitel Kunden > Kontrakte Brief) zu einem Optimierungsauftrag zusammenfassen und abschließen. In dieser Maske können Sie im On Demand Modus produzierte Sendungen zusammenfassen: Abbildung 7-12 Verarbeitung > On Demand Abschluss Mit Aktivierung der Option nur mit Status offen anzeigen können Sie die Anzeige von On Demand Sendungen einschränken. Markieren Sie eine oder mehrere On Demand Sendungsdaten und benutzen Sie zum Abschluss die Schaltfläche Entgeltabrechnungen abschließen. Die markierte(n) Sendung(en) werden nun wie ein Verarbeitung behandelt, d.h. sie werden zu einem Auftrag zusammengefasst, es werden alle erforderlichen Belege erzeugt (z.b. Einlieferungsbeleg) und die Sendungsdaten werden elektronisch an AM.portal übermittelt. Mit der Schaltfläche On Demand Storno können Sie in die Maske wechseln, wo Sie im On Demand Modus produzierte Sendungen stornieren können. 36
37 Kapitel 7 - Menü Verarbeitung 7.11 On Demand > Stornieren Im On Demand Modus können Sie Sendungen, die Matrixplanfähig sind (z.b. Bücher- /Warensendungen) zu verschiedenen Zeiten DV freimachen und produzieren und dann manuell oder zeitgesteuert (siehe Kapitel Kunden > Kontrakte Brief) zu einem Optimierungsauftrag zusammenfassen und abschließen. In dieser Maske können Sie im On Demand Modus produzierte Sendungen stornieren: Abbildung 7-13 Verarbeitung > On Demand stornieren Wählen Sie einen Kontrakt aus und geben Sie die gewünschte Sendungsnummer von - bis an, um die Auflistung anzupassen. Mit der Schaltfläche Sendungen stornieren werden nach einer Sicherheitsabfrage diese storniert, d.h. diese Sendungen können nicht mehr für einen Auftrag zusammengefasst werden und müssen ggf. neu produziert werden. Mit der Schaltfläche On Demand Abschluss können Sie in die Maske wechseln, wo Sie im On Demand Modus produzierte Sendungen zu einem Auftrag zusammenfassen können. 37
38 Kapitel 7 - Menü Verarbeitung 7.12 Rechnungen > Abgleich Sie können die Rechnungen der Deutschen Post AG für Ihre mit dem Mailoptimizer DV freigemachten Sendungen abgleichen: Abbildung 7-14 Verarbeitung > Rechnungen Abgleich Wählen Sie den gewünschten Kontrakt (EKP+Verf.+Teiln.) aus und geben Sie eine Entgeltabrechnungsnummer von - bis an. Mit der Schaltfläche Aktualisieren wird die Auflistung der vom Mailoptimizer erzeugten Entgeltabrechnungen aktualisiert. Markieren Sie für einen Abgleich die gewünschte(n) Entgeltabrechnung(en) und geben Sie im Element FIBU Rechnungsnummer die Rechnungsnummer der Originalrechnung der Deutschen Post AG an. Mit der Schaltfläche Abgleichen werden dann diese Rechnungen entsprechend der FIBU Rechnungsnummer zugeordnet und aus der Auflistung entfernt. Eine Übersicht von abgeglichenen Rechnungen finden Sie in der Maske Rechnungen Anzeigen. 38
39 Kapitel 7 - Menü Verarbeitung 7.13 Rechnungen > Anzeigen In der Rechnungsübersicht werden alle erstellten und von Ihnen als geprüft markieren Entgeltabrechnungen dargestellt: Abbildung 7-15 Verarbeitung > Rechnungen anzeigen Geben Sie den gewünschten Zeitraum (Datum von / Datum bis) an und benutzen Sie die Schaltfläche Aktualisieren, um die Liste der abgeglichenen Rechnungen zu aktualisieren. Über die Elemente Rech.Nr. von und Rech.Nr. bis können Sie die aufgelisteten Rechnungen zusätzlich filtern. Markieren Sie in der Auflistung eine Rechnung und benutzen Sie die Schaltfläche Entgeltabrechnungen, um die zugehörige Entgeltabrechnung einzusehen.! Die angezeigten Rechnungsbeträge werden bei einer Optimierung aufgrund der vom Mailoptimizer errechneten Produktpreise usw. ermittelt. Diese beinhalten unter Umständen keine nachgelagerten Stornierungen / Rabatte oder sonstige Preisreduzierungen wie z.b. bei Teilleistung. 39
40 Kapitel 7 - Menü Verarbeitung 7.14 Logbuch > aktuelle Logbücher In den Logbüchern werden verschiedene Ereignisse (Kunden / System / Installation) eingetragen. In dieser Auflistung können Sie sich diese Ereignisse anschauen, z.b. im Fehlerfall: Abbildung 7-16 Verarbeitung > aktuelle Logbücher Geben Sie den gewünschten Zeitraum (Datum von / Datum bis) an und benutzen Sie die Schaltfläche Aktualisieren, um die Liste der abgeglichenen Logbucheinträge zu aktualisieren. Über die Elemente Anzeige von können Sie die aufgelisteten Logbucheinträge zusätzlich filtern. Die Schaltfläche Ordner Logbuch entspricht der Menüfunktion Datei Ordner öffnen Kunde aktuell log und zeigt den Inhalt des aktuellen Logbuchordners an. 40
41 Kapitel 7 - Menü Verarbeitung 7.15 Teilleistung > Erfassen Mit der Teilleistung (Verfahren 39) können Sie nachgelagerte Rabatte auf eingelieferte DV freigemachte Sendungen erhalten. Dazu müssen Sie Teilleistungsfähige Einlieferungen zu einem Teilleistungsauftrag zusammenfassen: Abbildung 7-17 Verarbeitung > Teilleistung erfassen Wählen Sie als erstes die Einlieferungsstelle und ggf. die Leitregion aus, sowie den Einlieferungstag der Teilleistung (TL) und die Uhrzeit, bis wann die zugehörigen Sendungen eingeliefert werden. Sie können die betroffenen Entgeltabrechnungen noch mit der Auswahl Kontrakt weiter filtern. Mit der Option Auftrag an AM senden (ZA) wird Ihr Teilleistungsauftrag nach der Erfassung elektronisch an AM.exchange der Deutschen Post AG übermittelt. Entgeltabrechnungen Markieren Sie die gewünschten Produkte und beachten Sie die Rabattanzeige oben Rabatt: x,xx und Erst. MwSt.: x,xx. Optimierung BZE / BZA Nach Auswahl Einlieferung: BZE oder BZA können Sie die zugehörigen Produkte aktivieren oder deaktivieren. In dem Element beteiligte Entgeltabrechnungen werden die zugehörigen Entgeltabrechnungen aufgelistet (diese Auflistungen haben nur eine informelle Funktion). 41
42 Kapitel 7 - Menü Verarbeitung i Beachten Sie für weitere Informationen das Teilleistungshandbuch: Informationen zu korrekten Darstellung von PDF Dokumenten in einem Browser (insbesondere mit Formularfeldern wie z.b. die Einlieferungsliste) finden Sie im Integrationshandbuch im Kapitel PDF Dokumente: 42
43 Kapitel 7 - Menü Verarbeitung 7.16 Teilleistung > Anzeigen Bereits erfasste Teilleistungsaufträge können hier aufgelistet werden: Abbildung 7-18 Verarbeitung > Teilleistung anzeigen Geben Sie den gewünschten Zeitraum (Datum von / Datum bis) an und benutzen Sie die Schaltfläche Aktualisieren, um die Liste der erfassten Teilleistungsaufträge zu aktualisieren. Mit der Schaltfläche Teilleistung erfassen wechselt die Anzeige auf die Menüfunktion Verarbeitung > Teilleistung erfassen. Über die Schaltfläche Einlieferungsliste kann zum markierten Teilleistungsauftrag die Belege aufgerufen werden. i Beachten Sie für weitere Informationen das Teilleistungshandbuch: 43
44 Kapitel 7 - Menü Verarbeitung 7.17 Teilleistung > Stornieren Bereits erfasste Teilleistungsaufträge können hier aufgelistet und storniert werden: Abbildung 7-19 Verarbeitung > Teilleistung stornieren Geben Sie den gewünschten Zeitraum (Datum von / Datum bis) an und benutzen Sie die Schaltfläche Aktualisieren, um die Liste der erfassten Teilleistungsaufträge zu aktualisieren. Markieren Sie einen oder mehrere Teilleistungsaufträge und benutzen Sie dann die Schaltfläche Teilleistung stornieren, um diese nach einer Sicherheitsabfrage zu stornieren. Die in diesen stornierten Teilleistungsaufträgen zusammengefassten Entgeltabrechnungen / Sendungen werden wieder freigegeben und können erneut für einen Teilleistungsauftrag erfasst werden. Über die Schaltfläche Einlieferungsliste kann zum markierten Teilleistungsauftrag die Belege aufgerufen werden. i Beachten Sie für weitere Informationen das Teilleistungshandbuch: 44
45 Kapitel 7 - Menü Verarbeitung 7.18 Abgleich AM > AM Order Verwaltung Hier erhalten Sie einen Überblick über den Status Ihrer AM Aufträge aus dem AM.portal der Deutschen Post: Abbildung 7-20 Verarbeitung > AM Order Verwaltung Geben Sie den gewünschten Zeitraum (Einlieferungsdatum von./. bis) oder einen Zeitraum an, um die Liste der AM Aufträge zu aktualisieren. Die Auflistung enthält anschließend die im AM.portal hinterlegten Auftragsdaten für den ausgewählten Kontrakt und den angegebenen Zeitraum. Über die Schaltfläche Upload können Sie zu einem markierten AM Auftrag eine Eingangsdatei hochladen und anschließend verarbeiten lassen. Die für Dialogpost Termin notwendigen AM Daten werden dabei automatisch in die hochgeladene Eingangsdatei eingesetzt. 45
46 Kapitel 8 - Menü Listen 8. Menü Listen In diesem Menü erhalten Sie Funktionen für Übersichten wie Listen, Statistiken usw. 8.1 Adressen, Fertigungsmuster usw. Mit den Listen erhalten Sie einen Überblick über angelegte Stammdaten wie z.b. Adressen, Fertigungsmuster für Dialogpost usw.: Abbildung 8-1 Listen > Adressen, Fertigungsmuster usw. Je nach Anzahl der Datensätze haben Sie unterhalb einer Liste die Möglichkeit, zu den vorherigen oder nachfolgenden Datensätzen zu blättern: Die Anzahl der gesamten Einträge sehen Sie auf der linken Seite ( von 113 Ergebnissen). Sie können eine Spalte sortieren, in dem Sie die Pfeile neben der Spaltenüberschrift anklicken:. Die jeweilige Sortierungsrichtung der Spalte wird durch Pfeile angezeigt. Über die Schaltfläche Aktualisieren wird eine Liste neu aufgebaut. Benutzen Sie im Menü Datei die Exportfunktionen, um die angezeigten Daten als PDF / CSV usw. zu exportieren. 46
47 Kapitel 8 - Menü Listen 8.2 AM Sendeprotokoll Bei einer erfolgreichen Optimierung / Verarbeitung von Sendungen mit DV- Freimachung werden die dazu ermittelten Auftragsdaten per SOAP an AM.exchange von der Deutschen Post AG übermittelt. Diese Auftragsdaten können Sie als Kunden im AM.portal jederzeit einsehen. Die für die Einlieferung vorgesehenen Sendungen werden damit der Deutschen Post AG angekündigt: Abbildung 8-2 Listen > AM Sendeprotokoll! Aktuell werden nur AM Nachrichten für eine Änderung (ChangeOrder) und einer Stornierung (DeleteOrder) angezeigt (Stand 01/2016). Eine Erweiterung für neu erzeugte Aufträge (CreateOrder) ist geplant. Geben Sie den gewünschten Zeitraum (Datum von / Datum bis) an und benutzen Sie die Schaltfläche Protokoll aktualisieren, um die Liste der Aufträge an AM.exchange zu aktualisieren. 8.3 Logbücher Siehe Kapitel Logbuch > aktuelle Logbücher. 47
48 Kapitel 8 - Menü Listen 8.4 Prozesse Auflistung aller Prozesse für einen bestimmten Zeitraum: Abbildung 8-3 Listen > Prozesse Geben Sie eine Zeitauswahl vor und bestätigen Sie diese mit der Schaltfläche Aktualisieren. Über die Schaltfläche Prozessmonitor erhalten Sie einen Statusüberblick der laufenden Prozesse z.b. für Verarbeitung, SOAP und FTP. 48
49 Kapitel 9 - Menü Statistiken 9. Menü Statistiken Eine Statistik zeigt Ihnen Listen mit summierten Werten wie Beträge, Anzahl Sendungen usw. 9.1 Vorauswahl nach > Kostenstelle usw. Mit der Vorauswahl nach kann eine Statistik mit vordefinierten Begrifflichkeiten erstellt werden, z.b. mit Kostenstellen. Abbildung 9-1 Statistiken > Vorauswahl! Bitte beachten Sie, dass der Aufbau einer Statistik (Elemente Produkt, Kontrakt und Kostenstelle) vom Aufruf der jeweiligen Menüfunktion abhängig ist. Bei der Statistik Produkte werden in der Auswahlliste nur bereits freigemachte Produkte aufgelistet. Geben Sie den gewünschten Zeitraum (Datum von / Datum bis) an und ergänzen Sie alle weiteren Elemente wie z.b. Datum anhand nach oder Summieren nach. Benutzen Sie die Schaltfläche Aktualisieren, um die Statistik nach allen Vorgaben zu erstellen. Benutzen Sie im Menü Datei die Exportfunktionen, um die angezeigten Daten als PDF / CSV usw. zu exportieren. Wird eine Spalte Eingangsdatei angezeigt, so kann ein Dateiname angeklickt werden, um die zugehörigen Belege aufzurufen. 49
50 Kapitel 10 - Menü Zusätze 10. Menü Zusätze In diesem Menü sind Funktionen für administrative und sonstige Tätigkeiten z.b. Freischaltschlüssel einpflegen, Benutzer wechseln usw Administrator > Freischaltschlüssel Im Mailoptimizer werden Funktionen mit einem Freischaltschlüssel aktiviert. Diesen erhalten Sie als Freischaltschlüsseldatei (XML) mit dem Erwerb einer Mailoptimizer Lizenz vom Team Mailoptimizer. Abbildung 10-1 Administrator > Freischaltschlüssel Wählen Sie über die Schaltfläche Ihre Freischaltschlüsseldatei aus und übernehmen Sie deren Inhalt mit der Schaltfläche Einlesen: Abbildung 10-2 Administrator > Freischaltschlüssel Upload Mit dem Einlesen wird auch die Optimierer EKP automatisch im System eingetragen (siehe Kapitel Kunden > Grunddaten). Wenn Ihnen nur ein Freischaltschlüssel vorliegt, dann können Sie diesen auch im Feld Freischaltschlüssel eingeben oder einfügen. Übernehmen Sie den angezeigten Freischaltschlüssel mit der Schaltfläche Freischaltschlüssel aktivieren.! Nach dem Aktivieren eines neuen Freischaltschlüssels ist unbedingt eine Neuanmeldung notwendig, damit dieser wirksam wird. 50
51 Kapitel 10 - Menü Zusätze 10.2 Administrator > Kunden-ID verwalten Der Mailoptimizer ist mandantenfähig. Die Verwaltung von Mandanten (Kunden) erfolgt über deren 5-stellige Kunden-ID: Abbildung 10-3 Administrator > Kunden-ID verwalten Kunden-ID neu: Betätigen Sie die Schaltfläche Kunden-ID neu und geben Sie anschließend die neue Kunden-ID und eine Bezeichnung unter Kunde an. Bestätigen Sie Ihre Optionsangaben mit der Schaltfläche Kunden-ID anlegen. Die für den Kunden notwendigen Ordner- und Datenbankstrukturen werden dann angelegt. Kunden-ID löschen: Wählen Sie einen vorhandenen in der Auswahlliste Kunden-ID aus und betätigen Sie zum Löschen die Schaltfläche Kunden-ID löschen. Nach einer Sicherheitsabfrage wird der Kunde aus der Mailoptimizer Software entfernt.! Vor dem Löschen eines Kunden empfehlen wir Ihnen ein Backup der Mailoptimizer Datenbank und der Ordnerstruktur des Kunden auf dem Server! Informationen zur Datenbank und Ordnerstruktur finden Sie im Integrationshandbuch. 51
52 Kapitel 10 - Menü Zusätze 10.3 Administrator > Prozessmonitor In dieser Maske erhalten Sie einen Überblick der aktuell laufenden Prozesse: Abbildung 10-4 Administrator > Prozessmonitor Verarbeitung AM (SOAP) FTP Status von der Verarbeitung von Eingangsdateien Übertragung von Nachrichten an AM.exchange mittels SOAP Filetransfer mit den Kundenordnern Über die Schaltfläche Prozessliste erhalten Sie einen detaillierten Überblick der einzelnen Prozesse. Mit der Schaltfläche Aktualisieren werden die einzelnen Statusanzeigen sofort aktualisiert. Über die Option Automatisch aktualisieren können Sie sich die Statusanzeigen auch zyklisch aktualisieren lassen. Bitte beachten Sie, das nach Aktivierung dieser Option der automatische Zyklus erst nach betätigen der Schaltfläche Aktualisieren beginnt. 52
53 Kapitel 10 - Menü Zusätze 10.4 Administrator > Verarbeitung Simulation Mit diesem Menü wird der Mailoptimizer auf den Verarbeitungsmodus Simulation gestellt, d.h. alle Verarbeitungen werden nicht Produktiv verarbeitet (es erfolgt keine Meldung an AM.exchange der Deutschen Post AG). Sie erhalten eine angepasste Statusanzeige links oben: Abbildung 10-5 Administrator > Verarbeitung Simulation i Im Simulationsmodus werden in allen erzeugten Verarbeitungen die Entgeltabrechnungsnummern mit Platzhaltern (###) ausgegeben. Beachten Sie auch die Hinweise im Einrichtungshandbuch: Administrator > Verarbeitung Produktiv Mit diesem Menü wird der Mailoptimizer auf den Verarbeitungsmodus DV-Freimachung gestellt, d.h. alle Verarbeitungen werden Produktiv verarbeitet (es erfolgt jeweils eine Meldung an AM Exchange der Deutschen Post AG). Sie erhalten eine angepasste Statusanzeige links oben: Abbildung 10-6 Administrator > Verarbeitung Produktiv Beachten Sie auch die Hinweise im Einrichtungshandbuch: 53
54 Kapitel 10 - Menü Zusätze 10.6 Supportdatei > anlegen Eine Supportdatei beinhaltet alle relevanten Stammdaten, die Sie als eigenes Backup oder im Supportfall dem Team Mailoptimizer zur Verfügung stellen können: Abbildung 10-7 Supportdatei > anlegen Zum Erzeugen benutzen Sie die Schaltfläche Supportdatei anlegen. Im Element Dateipfad wird angezeigt, wo die Supportdatei abgelegt ist. Mit der Schaltfläche Supportdatei herunterladen können Sie diese auch als Download auf Ihren Computer laden Supportdatei > einlesen Eine vorhandene Mailoptimizer Supportdatei kann hier eingelesen werden: Abbildung 10-8 Supportdatei > einlesen Zum einlesen einer vorhandenen Supportdatei benutzen Sie die Schaltfläche Supportdatei einlesen.! Achtung: Sichern Sie vorher die Mailoptimizer Datenbank (Backup) und stellen Sie sicher, dass der Zugriff auf die Datenbank gewährleistet ist. 54
55 Kapitel 10 - Menü Zusätze 10.8 Benutzer > Benutzer wechseln Melden Sie sich mit Ihrer Kunden-ID, der Benutzerkennung z.b. Admin und dem Passwort an: Abbildung 10-9 Benutzer > Benutzer wechseln Benutzen Sie für den Benutzerwechsel die Schaltfläche Anmelden. Über > Benutzer und > Passwort können Sie ggf. Ihren Benutzernamen oder ein neues Passwort per zusenden lassen Benutzer > Passwort ändern Geben Sie Ihr aktuelles Passwort an und zweimal das neue gewünschte Passwort an: Abbildung Benutzer > Passwort ändern i Bitte beachten sie folgende Passwortkriterien: Kleinbuchstaben (a-z) müssen enthalten sein Großbuchstaben (A-Z) müssen enthalten sein Ziffern (0-9) müssen enthalten sein Sonderzeichen (z.b. +, $,!,?, #) müssen enthalten sein 8 bis maximal 20 Zeichen keine Passwortwiederholungen vorangegangener Passwörter entspricht nicht der Benutzerkennung 55
56 Kapitel 11 - Menü Konfiguration 11. Menü Konfiguration Dieses Menü ermöglicht Ihnen die Einstellungen von Programmparametern und das Verwalten von Ihren Kontrakten usw Optionen > Allgemein Mit den allgemeinen Optionen werden programmübergreifende Parameter eingestellt: Abbildung 11-1 Optionen > Allgemein Beim Programmstart keine Verarbeitung Beim Aufruf des Mailoptimizer erfolgt keine Verarbeitung von Dateien, die noch aktuell im Eingangsordner des Mailoptimizer vorhanden sind. Diese Option kann z.b. auf Testsystemen oder im Fehlerfall benutzt werden, um fehlerhafte Verarbeitungen anhand von Logfiles erst zu analysieren und dann manuell zu verarbeiten (siehe Menü Administration > Verarbeitung Produktiv). i Achtung: Diese Option setzt einen Parameter in der Datenbank, der beim Start des Tomcat (Dienst Mailoptimizer) vom Backend ausgelesen wird. Ist diese Option aktiviert, so startet die Backendanwendung nicht vollständig, sondern wartet auf die manuelle Anweisung vom Frontend zu starten (Menü Verarbeitung > Starten/Stoppen). Ist die Option nicht gesetzt, dann startet das Backend vollständig bei einem Start des Tomcat. Bestätigen Sie Ihre Optionsangaben mit der Schaltfläche Optionen eintragen. 56
57 Kapitel 11 - Menü Konfiguration 11.2 Optionen > Benutzer In dieser Maske verwalten Sie die Benutzer des Mailoptimizer mit Passwörtern und Rechten: Abbildung 11-2 Optionen > Benutzer Die Option gesperrt zeigt an, dass der angezeigte Benutzer aktuell gesperrt ist (z.b. weil er sein Passwort mehrfach falsch angegeben hat) oder Sie aktivieren diese Option, um den Benutzer sofort zu sperren. Benutzer neu: Über die Schaltfläche Benutzer neu können Sie einen Benutzer komplett neu eintragen. Nach Angabe aller Benutzerdaten und -rechte bestätigen Sie Ihre Angaben mit der Schaltfläche Benutzer eintragen. Benutzer ändern: Wählen Sie in der Auswahlliste Benutzer einen vorhanden Benutzer aus und ändern Sie die gewünschten Angaben ab. Bestätigen Sie Ihre Angaben mit der Schaltfläche Benutzer eintragen. Benutzer löschen: Wählen Sie in der Auswahlliste Benutzer einen vorhanden Benutzer aus und nutzen Sie die Schaltfläche Benutzer löschen. Nach einer Sicherheitsabfrage wird der aktuelle Benutzer endgültig gelöscht.! Bei Änderung von Rollen für den aktuellen Benutzer ist eine Neuanmeldung notwendig, damit diese wirksam werden. 57
58 Kapitel 11 - Menü Konfiguration 11.3 Optionen > Mail Sie können im Mailoptimizer per Benachrichtigungen versenden, z.b. bei Fehlern, Verbrauch von Sendungsnummern im T-BZL Modul usw. Die dazu notwendigen Angaben nehmen Sie in dieser Maske vor: Abbildung 11-3 Optionen > Mail Geben Sie alle Parameter für den direkten Versand einer von Ihrem internetfähigen Mailoptimizer Server an. Stellen Sie sicher, dass alle notwendigen Angaben z.b. Mailserver Port in Ihrer IT Umgebung auch freigeschaltet sind z.b. in einer Firewall. Bestätigen Sie Ihre Optionsangaben mit der Schaltfläche Optionen eintragen. i Sie können die Mailangaben mit der Schaltfläche testen ausprobieren: Abbildung 11-4 Optionen > testen Alternativ können Sie den versand testen, in dem Sie z.b. im Menü Listen Adressen die Adressliste aufrufen und dann im Menü Datei die Funktion Export senden CSV aufrufen. 58
59 Kapitel 11 - Menü Konfiguration 11.4 Optionen > SOAP Nach einer Verarbeitung werden die ermittelten Sendungsdaten an AM Exchange mittels SOAP übertragen. In dieser Maske geben Sie die dazu notwendigen Daten an. Abbildung 11-5 Optionen > Soap i Den Nutzernamen und das Kennwort erhalten Sie vom Mailoptimizer Team. Die FTP IP-Adresse ist für die Abholung von Responses (Antworten) vom AM.portal (siehe Kapitel AM Nachrichten im Integrationshandbuch). Der FTP Server Pfad ist /prod/out (Stand 10/2015). Für SOAP URL ist die Angabe und für SOAP Konnektor die Angabe urn:ebibconnector (Stand 10/2015). Bei Nutzung eines Proxy Servers ergänzen Sie bitte alle Elemente, deren Beschriftung mit Proxy beginnt. Die Vorgaben dazu erhalten Sie von Ihrem Administrator. 59
60 Kapitel 11 - Menü Konfiguration Aktivieren Sie für einen Report der SOAP Übertragungen die Option AM Sendeprotokoll per als PDF und ergänzen Sie die zugehörigen Elemente darunter. Die Einstellungen für einen versand nehmen Sie im Menü Konfiguration Optionen Mail vor. i Eine Verbindung zum AM.portal mittels SOAP können Sie testen, in dem Sie die Angabe in die Adresszeile Ihres Browsers eingeben. Wenn die Verbindung zum AM.portal möglich ist, dann wird folgende Meldung im Browser ausgegeben: Sorry, I don t speak via HTTP. 60
61 Kapitel 11 - Menü Konfiguration 11.5 Optionen > Webservice AM Nach einer Verarbeitung werden die ermittelten Sendungsdaten an AM Exchange mittels Webservice AM übertragen. In dieser Maske geben Sie die dazu notwendigen Daten an. Abbildung 11-6 Optionen > Webservice AM Den Gateway Nutzernamen, das Gateway Passwort und die Gateway URL erhalten Sie vom Mailoptimizer Team, sofern diese nicht schon vorgegeben ist. Den AM Nutzernamen und das AM Passwort erhalten Sie vom Mailoptimizer Team. Mit der Option Testumgebung wird eine AM Auftragssuche an das AM.portal mit einer für die AM CERT Umgebung notwendigen Schemaanpassung konfiguriert. Verarbeitungen, die Sie im Produktiv Modus mit der konfigurierten AM CERT Umgebung freigemacht haben, können Sie somit einsehen. Wenn Sie Verarbeitungen einsehen wollen, die Sie im Produktiv Modus mit der AM PROD Umgebung freigemacht haben, so deaktivieren Sie bitte diese Option. Über die Schaltfläche Optionen eintragen werden die Eingaben gespeichert. 61
62 Kapitel 11 - Menü Konfiguration 11.6 Optionen > Webservice DHL Nach einer Verarbeitung von DHL Paketen werden die ermittelten Sendungsdaten an DHL Versenden mittels Webservice DHL übertragen. In dieser Maske geben Sie die dazu notwendigen Daten an. Abbildung 11-7 Optionen > Webservice DHL Den Gateway Nutzernamen, das Gateway Passwort und die Gateway URL erhalten Sie vom Mailoptimizer Team, sofern diese nicht schon vorgegeben ist. Den DHL Service Nutzernamen und das DHL Service Passwort erhalten Sie vom Mailoptimizer Team. Mit der Option Testumgebung wird eine Verarbeitung an DHL Versenden mit einer im Mailoptimizer fest hinterlegten EKP an DHL Versenden übertragen. Dadurch wird eine Verarbeitung in System DHL Versenden nicht als produktiv gewertet, sondern als ein Test erkannt und es erfolgt keine Berechnung an den Kunden für die Verarbeitung. So kann z.b. ein Laufzeitverhalten unter realen Bedingungen durchgeführt werden. Diese Funktion kommt nur zum Tragen, wenn der Mailoptimizer im Produktiv- Modus läuft. Beachten Sie dabei bitte, dass dadurch nur die als Paket erkannten Sendungen an den Simulations Webservice der DHL geschickt werden. Wenn unter dem Reiter SOAP produktive Zugangsdaten zum AM konfiguriert sind, so werden mit übergebene Briefsendungen der Verarbeitung auch kostenrelevant freigemacht. Für die Nutzung der Testumgebung empfiehlt sich daher ein von ihrem Produktivsystem getrenntes System, in dem Sie sowohl für DHL als auch für SOAP Testzugangsdaten verwenden. Der Unterschied bei einer Verarbeitung mit dem XML-Tag <funktion>simulation</funktion> in der Eingangsdatei ist, dass die Übertragung an das System DHL Versenden komplett simuliert wird (es findet also keine Übertragung statt). Über die Schaltfläche Optionen eintragen werden die Eingaben gespeichert. 62
63 Kapitel 11 - Menü Konfiguration 11.7 Kunden > Grunddaten In den Grunddaten werden Ihre relevanten Kundendaten angegeben: Abbildung 11-8 Kunden > Grunddaten Grunddaten ändern: Ändern Sie die gewünschten Felder. Die Kundenbezeichnung ist Ihr Firmenname. Übernehmen Sie die Daten mit der Schaltfläche Speichern. Die EKP Optimierer wird durch eine Freischaltschlüsseldatei automatisch eingetragen und kann daher nicht verändert werden (siehe auch Kapitel Administrator > Freischaltschlüssel). Informationen für das Element Brutto-Optimierung finden Sie im Kapitel Brutto-/Netto-Optimierung. 63
64 Kapitel 11 - Menü Konfiguration 11.8 Kunden > Adressen Hier wird Ihre eigene Adresse und die Adressen von Kunden z.b. Einlieferer und Absender angegeben: Abbildung 11-9 Kunden > Adressen Adresse neu anlegen: Benutzen Sie die Schaltfläche Neu und geben Sie anschließend alle erforderlichen Daten an. Die Kundennummer ist die 10-stellige EKP. Übernehmen Sie die Adresse mit der Schaltfläche Speichern. Adresse ändern: Wählen Sie im Element Kundennummer (EKP) eine vorhandene Kundennummer aus und ändern Sie die gewünschten Felder. Übernehmen Sie die Adresse mit der Schaltfläche Speichern. Adresse löschen: Wählen Sie im Element Kundennummer (EKP) eine vorhandene Kundennummer aus und benutzen Sie die dann die Schaltfläche Löschen. Bestätigen Sie die anschließende Sicherheitsabfrage. 64
65 Kapitel 11 - Menü Konfiguration 11.9 Kunden > Kontrakte Brief Verwaltung Ihrer Kontrakte für Briefprodukte (Verfahren 10,48,50): Abbildung Kunden > Kontrakte Brief Das Element EKP Optimierer wird durch den Freischaltschlüssel befüllt und kann daher nicht geändert werden. Informationen für das Element MwSt.-Behandlung finden Sie im Kapitel Brutto-/Netto-Optimierung. Die Zeit für Abschluss On Demand muss immer 1 Stunde vor der Einlieferungszeit liegen. Die Angaben für Zustellnachweis und OTP Geheimnis sind nur sichtbar, wenn durch den Freischaltschlüssel die Module freigeschaltet wurden. Eine Angabe einer Adresse oder mehrerer adressen (mit Komma getrennt) bewirkt, dass der entsprechende Beleg oder Meldung an die jeweilige versendet wird. Beachten Sie dazu die notwendigen Angaben im Menü Konfiguration Optionen Mail (siehe Kapitel Optionen > Mail).! Mit der Vereinbarung Kilotarif kann die DV Freimachung von internationalen Sendungen nach Gewicht (Kilotarif) durchgeführt werden. Sie benötigen dazu eine Vereinbarung mit der Deutschen Post AG (Ansprechpartner ist der Vertrieb). 65
66 Kapitel 11 - Menü Konfiguration Kontrakt neu anlegen: Benutzen Sie die Schaltfläche Neu und geben Sie anschließend alle erforderlichen Daten an. Der Kontrakt ist eine 14-stellige Nummer: EKP (10-stellig) + Verfahren (2- stellig) + Teilnahme (2-stellig, Werte: sowie AA FZ). Übernehmen Sie die Daten mit der Schaltfläche Speichern. Kontrakt ändern: Wählen Sie im Element Kontrakt (EKP+Verf+Teiln) einen vorhandenen Kontrakt aus und ändern Sie die gewünschten Felder. Übernehmen Sie die Daten mit der Schaltfläche Speichern. Kontrakt löschen: Wählen Sie im Element Kontrakt (EKP+Verf+Teiln) einen vorhandenen Kontrakt aus und benutzen Sie die dann die Schaltfläche Löschen. Bestätigen Sie die anschließende Sicherheitsabfrage. 66
67 Kapitel 11 - Menü Konfiguration Kunden > Kontrakte DP Verwaltung Ihrer Kontrakte für Dialogpostprodukte (Verfahren 10,48,50): Abbildung Kunden > Kontrakte DP Das Element EKP Optimierer wird durch den Freischaltschlüssel befüllt und kann daher nicht geändert werden. Informationen für das Element MwSt.-Behandlung finden Sie im Kapitel Brutto-/Netto-Optimierung. Kontrakt neu anlegen: Benutzen Sie die Schaltfläche Neu und geben Sie anschließend alle erforderlichen Daten an. Der Kontrakt ist eine 14-stellige Nummer: EKP (10-stellig) + Verfahren (2- stellig) + Teilnahme (2-stellig, Werte: sowie AA FZ). Übernehmen Sie die Daten mit der Schaltfläche Speichern. Kontrakt ändern: Wählen Sie im Element Kontrakt (EKP+Verf+Teiln) einen vorhandenen Kontrakt aus und ändern Sie die gewünschten Felder. Übernehmen Sie die Daten mit der Schaltfläche Speichern. Kontrakt löschen: Wählen Sie im Element Kontrakt (EKP+Verf+Teiln) einen vorhandenen Kontrakt aus und benutzen Sie die dann die Schaltfläche Löschen. Bestätigen Sie die anschließende Sicherheitsabfrage. 67
68 Kapitel 11 - Menü Konfiguration Kunden > Kontrakte DP o.dv Verwaltung Ihrer Kontrakte für Dialogpostprodukte (Verfahren 25) ohne DV- Freimachung (aus Datenschutzgründen nicht bei Variante MO Online verfügbar): Abbildung Kunden > Kontrakte DP ohne DV Das Element EKP Optimierer wird durch den Freischaltschlüssel befüllt und kann daher nicht geändert werden. Die Zahlungsangaben z.b. POSTCARD, Konto-Nr. usw. sind für den Andruck auf die Belege und haben funktional im Mailoptimizer keine Bedeutung. Informationen für das Element MwSt.-Behandlung finden Sie im Kapitel Brutto-/Netto-Optimierung. Die Einlieferungsart ist im Verfahren 25 fest mit Einlieferung vorgegeben. Kontrakt neu anlegen: Benutzen Sie die Schaltfläche Neu und geben Sie anschließend alle erforderlichen Daten an. Der Kontrakt ist eine 14-stellige Nummer: EKP (10-stellig) + Verfahren (2- stellig) + Teilnahme (2-stellig, Werte: sowie AA FZ). Übernehmen Sie die Daten mit der Schaltfläche Speichern. Kontrakt ändern: Wählen Sie im Element Kontrakt (EKP+Verf+Teiln) einen vorhandenen Kontrakt aus und ändern Sie die gewünschten Felder. Übernehmen Sie die Daten mit der Schaltfläche Speichern. Kontrakt löschen: Wählen Sie im Element Kontrakt (EKP+Verf+Teiln) einen vorhandenen Kontrakt aus und benutzen Sie die dann die Schaltfläche Löschen. Bestätigen Sie die anschließende Sicherheitsabfrage. 68
69 Kapitel 11 - Menü Konfiguration Kunden > Kontrakte TL Verwaltung Ihrer Kontrakte für Teilleistung (Verfahren 39): Abbildung Kunden > Kontrakte TL BZA BZE Briefzentrum Abgang (andere Leitregionen als das Briefzentrum) Briefzentrum Eingang (eigene Leitregion) Das Element EKP Optimierer wird durch den Freischaltschlüssel befüllt und kann daher nicht geändert werden. Kontrakt neu anlegen: Benutzen Sie die Schaltfläche Neu und geben Sie anschließend alle erforderlichen Daten an. Der Kontrakt ist eine 14-stellige Nummer: EKP (10-stellig) + Verfahren (2-stellig) + Teilnahme (2-stellig, Werte: sowie AA FZ). Übernehmen Sie die Daten mit der Schaltfläche Speichern. Kontrakt ändern: Wählen Sie im Element Kontrakt (EKP+Verf+Teiln) einen vorhandenen Kontrakt aus und ändern Sie die gewünschten Felder. Übernehmen Sie die Daten mit der Schaltfläche Speichern. Kontrakt löschen: Wählen Sie im Element Kontrakt (EKP+Verf+Teiln) einen vorhandenen Kontrakt aus und benutzen Sie die dann die Schaltfläche Löschen. Bestätigen Sie die anschließende Sicherheitsabfrage. 69
70 Kapitel 11 - Menü Konfiguration Kunden > Kontrakte DHL Verwaltung Ihrer Kontrakte für DHL-Produkte (Verfahren 01): Abbildung Kunden > Kontrakte DHL Die Elemente Absender (Name, Straße/ Nr., PLZ/Ort, Land) bitte mit den kompletten Absenderdaten ausfüllen. Kontrakt neu anlegen: Benutzen Sie die Schaltfläche Neu und geben Sie anschließend alle erforderlichen Daten an. Der Kontrakt ist eine 14-stellige Nummer: EKP (10-stellig) + Verfahren (2- stellig) + Teilnahme (2-stellig, Werte: sowie AA FZ). Übernehmen Sie die Daten mit der Schaltfläche Speichern. Kontrakt ändern: Wählen Sie im Element Kontrakt (EKP+Verf+Teiln) einen vorhandenen Kontrakt aus und ändern Sie die gewünschten Felder. Übernehmen Sie die Daten mit der Schaltfläche Speichern. Kontrakt löschen: Wählen Sie im Element Kontrakt (EKP+Verf+Teiln) einen vorhandenen Kontrakt aus und benutzen Sie die dann die Schaltfläche Löschen. Bestätigen Sie die anschließende Sicherheitsabfrage. 70
71 Kapitel 11 - Menü Konfiguration Verschiedenes > T-BZL Stammdaten Verwaltung von Sendungsnummern für technisierte Briefzusatzleistungen (siehe Kapitel Briefzusatzleistungen): Abbildung Verschiedenes > T-BZL Stammdaten Die Angabe Schwellwert in Prozent gibt an, ab welchem Verbrauch (100 % - Schwellwert in %) eines Sendungsnummernkreises (National oder International) eine benachrichtigung erfolgen soll. T-BZL Stammdaten ändern: Ändern Sie die gewünschten Felder. Übernehmen Sie die Daten mit der Schaltfläche Speichern.! Wenn Sie die Sendungsnummern manuell auf Ihre Sendungen anbringen, z.b. durch entsprechende Aufkleber, so benutzen Sie dieses Modul T-BZL nicht. Bei Interesse an dieser Funktion wenden Sie sich bitte an das Mailoptimizer Team. 71
72 Kapitel 11 - Menü Konfiguration Mögliche Kombinationen für National: Einschreiben Integral Einschreiben Integral Einwurf Integral Einschreiben Integral Eigenhändig Integral Einschreiben Integral Rückschein Integral Einschreiben Integral Eigenhändig Integral Rückschein Integral Nur im internationalen Versand kann das Produkt Einschreiben mit Nachnahme kombiniert werden. Mögliche Kombinationen für International: Einschreiben Integral Einschreiben Integral Eigenhändig Integral Einschreiben Integral Rückschein Integral Einschreiben Integral Eigenhändig Integral Rückschein Integral Einschreiben Integral Nachnahme Integral Einschreiben Integral Eigenhändig Integral Nachnahme Integral Einschreiben Integral Rückschein Integral Nachnahme Integral Einschreiben Integral Eigenhändig Integral Rückschein Integral Nachnahme Integral 72
73 Kapitel 11 - Menü Konfiguration Verschiedenes > Dialogpost Fertigungsmuster Über ein Fertigungsmuster definieren Sie für Dialogpostprodukte die notwendigen Angaben für eine Optimierung und DV Freimachung wie z.b. Abmessungen, Gewicht, Behälter- und Bundeangaben. Informationen zu Dialogpost finden Sie unter Sendungsdaten In den Sendungsdaten definieren Sie die Abmessungen und weitere sendungsbezogene Angaben wie z.b. Umhüllungslos: Abbildung Verschiedenes > Fertigungsmuster Sendungsdaten Wählen Sie den Inhalt aus und geben Sie die zugehörigen Abmessungen usw. an. Übernehmen Sie alle Angaben immer mit der Schaltfläche Fertigungsmuster eintragen. Mit der Schaltfläche Liste erhalten Sie einen Überblick über alle angelegten Muster. Fertigungsmuster neu Betätigen Sie die Schaltfläche Neu und nehmen Sie alle Angaben vor. Fertigungsmuster löschen Wählen Sie ein Fertigungsmuster aus und betätigen Sie die Schaltfläche Löschen. 73
74 Kapitel 11 - Menü Konfiguration Behälter Angabe für Behälter Befüllung für Dialogpostprodukte: Abbildung Verschiedenes > Fertigungsmuster Behälter Wählen Sie ein Fertigungsmuster aus und füllen Sie die Behälterangaben entsprechend aus (PLZ = Postleitzahl, LR = Leitregion). Übernehmen Sie alle Angaben immer mit der Schaltfläche Fertigungsmuster eintragen. Mit der Schaltfläche Liste erhalten Sie einen Überblick über alle angelegten Muster. Fertigungsmuster neu Betätigen Sie die Schaltfläche Neu und nehmen Sie alle Angaben vor. Fertigungsmuster löschen Wählen Sie ein Fertigungsmuster aus und betätigen Sie die Schaltfläche Löschen. i Informationen zu Dialogpost finden Sie unter 74
75 Kapitel 11 - Menü Konfiguration Bunde Angabe für Bunde Befüllung für Dialogpostprodukte: Abbildung Verschiedenes > Fertigungsmuster Bunde Wählen Sie ein Fertigungsmuster aus und füllen Sie die Bundeangaben entsprechend aus (PLZ = Postleitzahl, LR = Leitregion). Übernehmen Sie alle Angaben immer mit der Schaltfläche Fertigungsmuster eintragen. Mit der Schaltfläche Liste erhalten Sie einen Überblick über alle angelegten Muster. Fertigungsmuster neu Betätigen Sie die Schaltfläche Neu und nehmen Sie alle Angaben vor. Fertigungsmuster löschen Wählen Sie ein Fertigungsmuster aus und betätigen Sie die Schaltfläche Löschen. i Informationen zu Dialogpost finden Sie unter 75
76 Kapitel 11 - Menü Konfiguration Paletten Angabe für Paletten Befüllung für Dialogpostprodukte: Abbildung Verschiedenes > Fertigungsmuster Paletten Wählen Sie ein Fertigungsmuster aus und füllen Sie die Paletten Angaben entsprechend aus. Übernehmen Sie alle Angaben immer mit der Schaltfläche Fertigungsmuster eintragen. Mit der Schaltfläche Liste erhalten Sie einen Überblick über alle angelegten Muster. Fertigungsmuster neu Betätigen Sie die Schaltfläche Neu und nehmen Sie alle Angaben vor. Fertigungsmuster löschen Wählen Sie ein Fertigungsmuster aus und betätigen Sie die Schaltfläche Löschen. i Informationen zu Dialogpost finden Sie unter 76
77 Kapitel 11 - Menü Konfiguration Verschiedenes > Sendungspositionen Zur Vereinfachung der Eingangsschnittstelle können Sendungspositionen definiert werden. Die Zuordnung erfolgt in der Eingangsdatei (XML) im Eltern XML-Tag <position> über das XML-Tag <id> (siehe Kapitel Eingangsschnittstelle im Integrationshandbuch): Abbildung Verschiedenes > Sendungspositionen i Voraussetzungen für gültige Eingaben (Prüfkriterien): Der Name der Sendungsposition darf kein ß und keine Sonderzeichen enthalten. Länge der Sendung im Bereich größer/gleich 1 mm Breite der Sendung im Bereich größer/gleich 1 mm Höhe der Sendung im Bereich größer/gleich 0 mm Gewicht der Sendung im Bereich größer/gleich 0,1 Gramm Sendungsposition ändern Wählen Sie in der Liste Sendungsposition eine vorhandene aus und ändern Sie die gewünschten Angaben. Sendungsposition neu Betätigen Sie die Schaltfläche Neu und tragen Sie alle Angaben ein. Sendungsposition löschen Wählen Sie in der Liste Sendungsposition eine vorhandene aus und betätigen Sie die Schaltfläche Löschen. Übernehmen Sie alle Angaben immer mit der Schaltfläche Sendungsposition eintragen. Mit der Schaltfläche Liste erhalten Sie einen Überblick über alle angelegten Sendungspositionen. 77
78 Kapitel 11 - Menü Konfiguration Verschiedenes > Datenimport Der Mailoptimizer kann eine Eingangsdatei auch abweichend vom Standard XML im Format CSV / TXT / Kunden-XML einlesen und verarbeiten. Da bei diesen Formaten nur bedingt Steuerungstags wie z.b. Kontraktangaben übergeben werden können, muss die Zuordnung von Informationen über ein Dateimuster erfolgen.! Für jedes Dateimuster müssen in allen Reitern alle Angaben vorgenommen werden. Unter Menü Listen Dateimuster finden Sie eine Auflistung aller angelegten Dateimuster für den Datenimport Dateimuster Ein Dateimuster definiert für eine Eingangsdatei im Nicht-Standardformat XML die Zuordnung zu Kontrakten, Spalteninhalten usw. : Abbildung Verschiedenes > Datenimport Dateimuster i! Beachten Sie für die Angabe einer Bezeichnung für ein Dateimusters die Hinweise unter. Groß-/Kleinschreibung im Feld Dateimuster wird berücksichtigt, d.h. die Dateimuster Test_*.csv und TEST_*.csv sind zwei unterschiedliche Dateimuster. Bei Übergabe eines ZIP Archivs (Dateiendung ZIP) dürfen keinerlei Sonderzeichen enthalten sein, da der Entpacker damit nicht umgehen kann. 78
79 Kapitel 11 - Menü Konfiguration Bei einer Imageerzeugung werden die erzeugten Images als ein ZIP File im Kundenordner.\kunden\xxxxx\Images (xxxxx = 3 bis 5 stellige Kunden-ID) abgelegt. Das ZIP File kann auch mit der Funktion Datei > Download im Menü Datei heruntergeladen werden.! Mit der Auswahl EKP Absender und EKP Einlieferer können Sie abweichende Angaben machen: abweichender Absender und/oder abweichender Einlieferer. Diese Angaben gelten für alle im Reiter Kontrakte angegebenen Kontrakte. Die Ausgabe des Datamatrix (1 = 22 x 22 Module, 2 = 26 x 26 Module) erfolgt in der Regel mit 26 x 26 Modulen. Allgemeine Optionen: Matrixplan Brutto Optimierung PLZ Check aus Zu den Sendungen wird ein Matrixplan erstellt (sonst Versandplan) siehe Kapitel Umsatzsteuer Es wird keine Prüfung von Postleitzahlen (Inland) vorgenommen Dateimuster ändern Wählen Sie in der Liste Dateimuster ein vorhandenes Muster aus und ändern Sie die gewünschten Angaben. Dateimuster neu Betätigen Sie die Schaltfläche Neu und tragen Sie alle Angaben ein. Dateimuster löschen Wählen Sie in der Liste Dateimuster ein vorhandenes Muster aus und betätigen Sie die Schaltfläche Löschen. Übernehmen Sie alle Angaben immer mit der Schaltfläche Dateimuster eintragen. Mit der Schaltfläche Liste erhalten Sie eine Auflistung aller aktuell angelegten Dateimuster. 79
80 Kapitel 11 - Menü Konfiguration Kontrakte In dieser Maske werden dem aktuellen Dateimuster die entsprechenden Kontrakte zugeordnet (siehe Menü Konfiguration Kunden Kontrakte ): Abbildung Verschiedenes > Datenimport Kontrakte Ein Buchungstext wird auf dem Einlieferungsbeleg mit ausgegeben (siehe Integrationshandbuch Kapitel Eingangsschnittstelle XML-Tag <buchungstext>). Kontrakte ändern Wählen Sie im Reiter Dateimuster in der Liste Dateimuster ein vorhandenes Muster aus und ändern Sie in diesem Reiter die gewünschten Kontraktangaben. Kontrakte neu Betätigen Sie die Schaltfläche Neu und tragen Sie alle Angaben ein. Übernehmen Sie alle Angaben immer mit der Schaltfläche Dateimuster eintragen. Mit der Schaltfläche Liste erhalten Sie eine Auflistung aller aktuell angelegten Dateimuster. 80
81 Kapitel 11 - Menü Konfiguration Importdatei Definieren Sie hier den grundsätzlichen Aufbau und Inhalt einer Importdatei: Abbildung Verschiedenes > Datenimport Importdatei Wählen Sie im Reiter Dateimuster in der Liste Dateimuster ein vorhandenes Muster aus. Geben Sie über das Symbol eine Importdatei an, die dem aktuellen Dateimuster entspricht. Der Inhalt dieser Importdatei wird auch im Reiter Felder (Zuordnung der Spalten) verwendet. Mit der Schaltfläche Importdatei einlesen wird diese geladen und der Inhalt kann für die Konfiguration des Dateimusters verwendet werden. i Das Dateiformat XML entspricht nicht dem Standardformat XML des Mailoptimizer (siehe Kapitel Eingangsschnittstelle im Integrationshandbuch), sondern einem Aufbau mit kundenindividuellen XML-Tags. Die Feldbegrenzung muss jeden Inhalt (Spalte) einkleiden, z.b ; Darmstadt ; Standardbrief. Innerhalb von einer Feldbegrenzung dürfen auch Trennzeichen vorkommen z.b , Darmstadt, Standardbrief, Wohnstr. 8, Haus 7. Hier wird Wohnstr. 8, Haus 7 als ein Feld erkannt, da es mit der Feldbegrenzung eingegrenzt ist. Ohne Feldbegrenzung würde es mit dem Trennzeichen Komma als 2 Felder erkannt: Wohnstr.8 und Haus 7. Übernehmen Sie alle Angaben immer mit der Schaltfläche Dateimuster eintragen. Mit der Schaltfläche Liste erhalten Sie eine Auflistung aller aktuell angelegten Dateimuster. 81
Um mit dem Dialogpost-Manager effektiv arbeiten zu können, sollte Ihr PC folgende Mindestvoraussetzungen erfüllen:
 Installationsanleitung Dialogpost-Manager Um mit dem Dialogpost-Manager effektiv arbeiten zu können, sollte Ihr PC folgende Mindestvoraussetzungen erfüllen: RAM-Speicher: mind. 2 GB Speicher Festplatte:
Installationsanleitung Dialogpost-Manager Um mit dem Dialogpost-Manager effektiv arbeiten zu können, sollte Ihr PC folgende Mindestvoraussetzungen erfüllen: RAM-Speicher: mind. 2 GB Speicher Festplatte:
1. Login und Logout S.2. 1.1. Sitzung starten S.2. 1.2. Sitzung beenden S.2. 1.3. Passwort vergessen S.2. 2. Navigation, Downloads und Uploads S.
 BSCW Kurzanleitung (Wichtigste Funktionen und Aufbau) 1. Login und Logout S.2 1.1. Sitzung starten S.2 1.2. Sitzung beenden S.2 1.3. Passwort vergessen S.2 2. Navigation, Downloads und Uploads S.3 2.1.
BSCW Kurzanleitung (Wichtigste Funktionen und Aufbau) 1. Login und Logout S.2 1.1. Sitzung starten S.2 1.2. Sitzung beenden S.2 1.3. Passwort vergessen S.2 2. Navigation, Downloads und Uploads S.3 2.1.
Bedienungsanleitung. Stand: 26.05.2011. Copyright 2011 by GEVITAS GmbH www.gevitas.de
 GEVITAS-Sync Bedienungsanleitung Stand: 26.05.2011 Copyright 2011 by GEVITAS GmbH www.gevitas.de Inhalt 1. Einleitung... 3 1.1. Installation... 3 1.2. Zugriffsrechte... 3 1.3. Starten... 4 1.4. Die Menü-Leiste...
GEVITAS-Sync Bedienungsanleitung Stand: 26.05.2011 Copyright 2011 by GEVITAS GmbH www.gevitas.de Inhalt 1. Einleitung... 3 1.1. Installation... 3 1.2. Zugriffsrechte... 3 1.3. Starten... 4 1.4. Die Menü-Leiste...
Hinweis: Der Zugriff ist von intern per Browser über die gleiche URL möglich.
 Was ist das DDX Portal Das DDX Portal stellt zwei Funktionen zur Verfügung: Zum Ersten stellt es für den externen Partner Daten bereit, die über einen Internetzugang ähnlich wie von einem FTP-Server abgerufen
Was ist das DDX Portal Das DDX Portal stellt zwei Funktionen zur Verfügung: Zum Ersten stellt es für den externen Partner Daten bereit, die über einen Internetzugang ähnlich wie von einem FTP-Server abgerufen
BSH-FX (File Exchange) Datenaustausch mit registrierten Mailbox-Usern
 BSH-FX (File Exchange) Dokumentation für BSH-Mitarbeiter und externe Partner für den Datenaustausch mit registrierten Mailbox-Usern Stand: 24.06.2015, Version 1.01 Inhalt Inhalt... 2 Allgemeines zum BSH-FX
BSH-FX (File Exchange) Dokumentation für BSH-Mitarbeiter und externe Partner für den Datenaustausch mit registrierten Mailbox-Usern Stand: 24.06.2015, Version 1.01 Inhalt Inhalt... 2 Allgemeines zum BSH-FX
Anleitungen zum Publizieren Ihrer Homepage
 Anleitungen zum Publizieren Ihrer Homepage Einrichtung und Konfiguration zum Veröffentlichen Ihrer Homepage mit einem Programm Ihrer Wahl Stand April 2008 Die Anleitungen gelten für die Homepage-Produkte:
Anleitungen zum Publizieren Ihrer Homepage Einrichtung und Konfiguration zum Veröffentlichen Ihrer Homepage mit einem Programm Ihrer Wahl Stand April 2008 Die Anleitungen gelten für die Homepage-Produkte:
DHL-Connector. für JTL-WAWI. Anleitung. 0.1 Änderungsverzeichnis. Versionsnummer. Datum Änderung Autor
 DHL-Connector für JTL-WAWI Anleitung 0.1 Änderungsverzeichnis Versionsnummer Datum Änderung Autor 1.0 03.04.2015 Erstellung des Dokumentes Thomas Kehl Datum 04.04.2015 Seite 1 von 13 0.3 Inhaltsverzeichnis
DHL-Connector für JTL-WAWI Anleitung 0.1 Änderungsverzeichnis Versionsnummer Datum Änderung Autor 1.0 03.04.2015 Erstellung des Dokumentes Thomas Kehl Datum 04.04.2015 Seite 1 von 13 0.3 Inhaltsverzeichnis
Wie richte ich mein Webhosting auf dem Admin Panel ein?
 Wie richte ich mein Webhosting auf dem Admin Panel ein? Anleitung für Unico Data AG Webhosting mit Parallels Plesk Panel Inhaltsverzeichnis Wie richte ich mein Webhosting auf dem Admin Panel ein?...1 Inhaltsverzeichnis...1
Wie richte ich mein Webhosting auf dem Admin Panel ein? Anleitung für Unico Data AG Webhosting mit Parallels Plesk Panel Inhaltsverzeichnis Wie richte ich mein Webhosting auf dem Admin Panel ein?...1 Inhaltsverzeichnis...1
Anleitung zur Pflege des Firmenkontos auf der PLG Homepage. Wie Sie Ihre Daten ganz einfach selber bearbeiten können!
 Anleitung zur Pflege des Firmenkontos auf der PLG Homepage Wie Sie Ihre Daten ganz einfach selber bearbeiten können! Inhaltsverzeichnis Wie komme ich zu meinen Zugangsdaten? 3 Login 3 Statistik und Passwort
Anleitung zur Pflege des Firmenkontos auf der PLG Homepage Wie Sie Ihre Daten ganz einfach selber bearbeiten können! Inhaltsverzeichnis Wie komme ich zu meinen Zugangsdaten? 3 Login 3 Statistik und Passwort
[xima FormCycle] Update von xima FormCycle V1 zu xima FormCycle V2 Version V2.0 00002
![[xima FormCycle] Update von xima FormCycle V1 zu xima FormCycle V2 Version V2.0 00002 [xima FormCycle] Update von xima FormCycle V1 zu xima FormCycle V2 Version V2.0 00002](/thumbs/39/18339425.jpg) Update von xima FormCycle V1 zu xima FormCycle V2 Version V2.0 00002 Marken xima ist eine eingetragene Marke der xima media GmbH. Tomcat, Google, Chrome, Windows, Mozilla, Firefox, Linux, JavaScript, Java
Update von xima FormCycle V1 zu xima FormCycle V2 Version V2.0 00002 Marken xima ist eine eingetragene Marke der xima media GmbH. Tomcat, Google, Chrome, Windows, Mozilla, Firefox, Linux, JavaScript, Java
Auftrags- und Rechnungsbearbeitung. immo-office-handwerkerportal. Schnelleinstieg
 Auftrags- und Rechnungsbearbeitung immo-office-handwerkerportal Schnelleinstieg Dieser Schnelleinstieg ersetzt nicht das Handbuch, dort sind die einzelnen Funktionen ausführlich erläutert! Schnelleinstieg
Auftrags- und Rechnungsbearbeitung immo-office-handwerkerportal Schnelleinstieg Dieser Schnelleinstieg ersetzt nicht das Handbuch, dort sind die einzelnen Funktionen ausführlich erläutert! Schnelleinstieg
G-Info Lizenzmanager
 G-Info Lizenzmanager Version 4.0.1001.0 Allgemein Der G-Info Lizenzmanager besteht im wesentlichen aus einem Dienst, um G-Info Modulen (G-Info Data, G-Info View etc.; im folgenden Klienten genannt) zentral
G-Info Lizenzmanager Version 4.0.1001.0 Allgemein Der G-Info Lizenzmanager besteht im wesentlichen aus einem Dienst, um G-Info Modulen (G-Info Data, G-Info View etc.; im folgenden Klienten genannt) zentral
IFA-Formulare im PDF-Format mit Adobe Acrobat Reader DC öffnen. Inhalt. Einleitung. 1. PDF-Formular lokal speichern und öffnen
 Inhalt Einleitung 1. PDF-Formular lokal speichern und öffnen 1.1 Internet Explorer 1.2 Mozilla Firefox 1.3 Google Chrome 1.4 Opera 1.5 Safari 1.6 Öffnen mit unter Windows 1.7 Öffnen mit unter MacOS Bitte
Inhalt Einleitung 1. PDF-Formular lokal speichern und öffnen 1.1 Internet Explorer 1.2 Mozilla Firefox 1.3 Google Chrome 1.4 Opera 1.5 Safari 1.6 Öffnen mit unter Windows 1.7 Öffnen mit unter MacOS Bitte
Wilken Downloadportal
 Benutzerhandbuch Wilken Downloadportal Handbuch-Stand: April 2014 Software-Version: 1.3.1 Wilken GmbH 1 Inhaltsverzeichnis Inhaltsverzeichnis 1 Was ist das Wilken Downloadportal? 1 2 Aufbau der Bedienoberfläche
Benutzerhandbuch Wilken Downloadportal Handbuch-Stand: April 2014 Software-Version: 1.3.1 Wilken GmbH 1 Inhaltsverzeichnis Inhaltsverzeichnis 1 Was ist das Wilken Downloadportal? 1 2 Aufbau der Bedienoberfläche
Abteilung D - Dienstleistungszentrum - D 2.111
 FACHBEREICH Bezüge zentral Abteilung D - Dienstleistungszentrum - D 2.111 THEMATIK KIWI - Merkblatt zur Version 2.2.0 1. Voraussetzung für den Einsatz: die Version 2.1.0 ist produktiv im Einsatz (Jede
FACHBEREICH Bezüge zentral Abteilung D - Dienstleistungszentrum - D 2.111 THEMATIK KIWI - Merkblatt zur Version 2.2.0 1. Voraussetzung für den Einsatz: die Version 2.1.0 ist produktiv im Einsatz (Jede
Initiative Tierwohl. Einrichtung des FTP-Zugangs zur Clearingstelle. In 5 Schritten zum sicheren FTP-Zugang. Version 1.1 19.05.
 Initiative Tierwohl Einrichtung des FTP-Zugangs zur Clearingstelle In 5 Schritten zum sicheren FTP-Zugang Version 1.1 19.05.2016 arvato Financial Solutions Copyright bfs finance. Alle Rechte vorbehalten.
Initiative Tierwohl Einrichtung des FTP-Zugangs zur Clearingstelle In 5 Schritten zum sicheren FTP-Zugang Version 1.1 19.05.2016 arvato Financial Solutions Copyright bfs finance. Alle Rechte vorbehalten.
eoslogistics Anleitung / Systemvoraussetzungen innight.web processing solutions eoscop gmbh Im Kugelfang 38 CH-4102 Binningen
 eoscop gmbh Im Kugelfang 38 CH-4102 Binningen eoscop gmbh Roggenstrasse 5 CH-4665 Oftringen Tel. +41 (0)62 788 44 44 info@eoscop.ch Anleitung / Systemvoraussetzungen innight.web Datum 31. November 2006
eoscop gmbh Im Kugelfang 38 CH-4102 Binningen eoscop gmbh Roggenstrasse 5 CH-4665 Oftringen Tel. +41 (0)62 788 44 44 info@eoscop.ch Anleitung / Systemvoraussetzungen innight.web Datum 31. November 2006
Depotbezogen in der Depotübersicht, indem Sie auf die Zahl der ungelesenen Dokumente in der Kopfspalte der Depotübersicht klicken.
 Postbox FAQ/Hilfe Wie rufe ich die Postbox auf? Nach dem Einloggen in Ihren persönlichen Transaktionsbereich können Sie die Postbox an 3 unterschiedlichen Stellen aufrufen. Depotbezogen in der Depotübersicht,
Postbox FAQ/Hilfe Wie rufe ich die Postbox auf? Nach dem Einloggen in Ihren persönlichen Transaktionsbereich können Sie die Postbox an 3 unterschiedlichen Stellen aufrufen. Depotbezogen in der Depotübersicht,
Auswertung erstellen: Liste mit E-Mail-
 Anleitung Auswertung erstellen: Liste mit E-Mail-Adressen Auswertung erstellen: Liste mit E-Mail- Adressen Das Beispiel Sie möchten für den Versand eines Newletters per E-Mail eine Liste der in mention
Anleitung Auswertung erstellen: Liste mit E-Mail-Adressen Auswertung erstellen: Liste mit E-Mail- Adressen Das Beispiel Sie möchten für den Versand eines Newletters per E-Mail eine Liste der in mention
Platz schaffen in Outlook
 1 Kontrollieren der Kontos Altes und Anhänge löschen Mail archivieren Platz schaffen in Outlook Anleitung der EDV-Abteilung Nürnberg 06.09.2016 Prüfen des Postfachstatus Liebe Kolleginnen und Kollegen,
1 Kontrollieren der Kontos Altes und Anhänge löschen Mail archivieren Platz schaffen in Outlook Anleitung der EDV-Abteilung Nürnberg 06.09.2016 Prüfen des Postfachstatus Liebe Kolleginnen und Kollegen,
Das Bürgerportal oder: Wie komme ich zu einem Bürgerkonto. Eine sichere Verbindung... Ein Bürgerkonto anlegen, schneller als bei der Bank
 Das Bürgerportal oder: Wie komme ich zu einem Bürgerkonto Die Stadt Gütersloh bietet seit vergangenem Jahr viele Online-Dienstleistungen auf der Seite https://buergerportal.guetersloh.de an. Für deren
Das Bürgerportal oder: Wie komme ich zu einem Bürgerkonto Die Stadt Gütersloh bietet seit vergangenem Jahr viele Online-Dienstleistungen auf der Seite https://buergerportal.guetersloh.de an. Für deren
Installationsbeschreibung Import / ATLAS / PV Zollsystem für die EDV-Abteilung
 Seite 1/11 Installationsbeschreibung Import / ATLAS / PV Zollsystem für die EDV-Abteilung 1. WICHTIGE HINWEISE Anbei erhalten Sie das Import /PV ATLAS NCTS Update Version V8.4.1 Build: 404, welches Sie
Seite 1/11 Installationsbeschreibung Import / ATLAS / PV Zollsystem für die EDV-Abteilung 1. WICHTIGE HINWEISE Anbei erhalten Sie das Import /PV ATLAS NCTS Update Version V8.4.1 Build: 404, welches Sie
ebanking Business: Beitragseinzug per SEPA-Lastschrift
 ebanking Business: Beitragseinzug per SEPA-Lastschrift Beiträge werden üblicherweise regelmäßig wiederkehrend eingezogen. Daher ist es sinnvoll, die Lastschriften mit den Bankdaten der Mitglieder als sogenannte
ebanking Business: Beitragseinzug per SEPA-Lastschrift Beiträge werden üblicherweise regelmäßig wiederkehrend eingezogen. Daher ist es sinnvoll, die Lastschriften mit den Bankdaten der Mitglieder als sogenannte
Kurzanleitung Onlineerfassung Versand
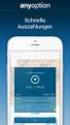 Kurzanleitung Onlineerfassung Versand 1. Anmeldung Den Login erreichen Sie über www.trex-express.de/dresden > Sendungserfasssung. Um eine Nutzung des Programms möglich zu machen, müssen für diese Seite
Kurzanleitung Onlineerfassung Versand 1. Anmeldung Den Login erreichen Sie über www.trex-express.de/dresden > Sendungserfasssung. Um eine Nutzung des Programms möglich zu machen, müssen für diese Seite
2. Die eigenen Benutzerdaten aus orgamax müssen bekannt sein
 Einrichtung von orgamax-mobil Um die App orgamax Heute auf Ihrem Smartphone nutzen zu können, ist eine einmalige Einrichtung auf Ihrem orgamax Rechner (bei Einzelplatz) oder Ihrem orgamax Server (Mehrplatz)
Einrichtung von orgamax-mobil Um die App orgamax Heute auf Ihrem Smartphone nutzen zu können, ist eine einmalige Einrichtung auf Ihrem orgamax Rechner (bei Einzelplatz) oder Ihrem orgamax Server (Mehrplatz)
TEAMWORK Weblogin. Handbuch
 TEAMWORK Weblogin Handbuch 1. Einleitung... 3 2. Die Benutzeroberfläche... 3 2.1 Übersicht...3 2.2 Dokument-Icons...4 2.3 Andere Gesellschaft anzeigen...5 3. Dateien hinzufügen... 5 3.1 Hinzufügen-Button/Upload-Button...5
TEAMWORK Weblogin Handbuch 1. Einleitung... 3 2. Die Benutzeroberfläche... 3 2.1 Übersicht...3 2.2 Dokument-Icons...4 2.3 Andere Gesellschaft anzeigen...5 3. Dateien hinzufügen... 5 3.1 Hinzufügen-Button/Upload-Button...5
MITARBEITERPORTAL - Benutzerhandbuch
 Stand 20.02.2013 MITARBEITERPORTAL - Benutzerhandbuch Einleitung Dieses Handbuch richtet sich an alle Beschäftigten, die das Mitarbeiterportal zu Informationszwecken nutzen und am webbasierten Antragsverfahren
Stand 20.02.2013 MITARBEITERPORTAL - Benutzerhandbuch Einleitung Dieses Handbuch richtet sich an alle Beschäftigten, die das Mitarbeiterportal zu Informationszwecken nutzen und am webbasierten Antragsverfahren
Verwendung von Lava Connect für Datentransfer
 Bedienungsanleitung 1/6 Verwendung von Lava Connect für Datentransfer Dieses Dokument beschreibt, wie ULDC Daten zu einem Lava Fräszentrum über Lava Connect gesendet werden. Einführung 3M ESPE bietet eine
Bedienungsanleitung 1/6 Verwendung von Lava Connect für Datentransfer Dieses Dokument beschreibt, wie ULDC Daten zu einem Lava Fräszentrum über Lava Connect gesendet werden. Einführung 3M ESPE bietet eine
VisiScan 2011 für cobra 2011 www.papyrus-gmbh.de
 Überblick Mit VisiScan für cobra scannen Sie Adressen von Visitenkarten direkt in Ihre Adress PLUS- bzw. CRM-Datenbank. Unterstützte Programmversionen cobra Adress PLUS cobra Adress PLUS/CRM 2011 Ältere
Überblick Mit VisiScan für cobra scannen Sie Adressen von Visitenkarten direkt in Ihre Adress PLUS- bzw. CRM-Datenbank. Unterstützte Programmversionen cobra Adress PLUS cobra Adress PLUS/CRM 2011 Ältere
Sophia Business Leitfaden zur Administration
 Sophia Business Leitfaden zur Administration 1. Anmelden... 2 2. Zugangscode neu anlegen... 3 3. Zugangscodes verwalten... 5 4. Ergebnisse anzeigen... 6 5. Installation und technische Hinweise... 7 a.
Sophia Business Leitfaden zur Administration 1. Anmelden... 2 2. Zugangscode neu anlegen... 3 3. Zugangscodes verwalten... 5 4. Ergebnisse anzeigen... 6 5. Installation und technische Hinweise... 7 a.
Die Dateiablage Der Weg zur Dateiablage
 Die Dateiablage In Ihrem Privatbereich haben Sie die Möglichkeit, Dateien verschiedener Formate abzulegen, zu sortieren, zu archivieren und in andere Dateiablagen der Plattform zu kopieren. In den Gruppen
Die Dateiablage In Ihrem Privatbereich haben Sie die Möglichkeit, Dateien verschiedener Formate abzulegen, zu sortieren, zu archivieren und in andere Dateiablagen der Plattform zu kopieren. In den Gruppen
Bedienungsanleitung. Wiege-Programm. WinScale. Version Fahrzeugwaage. Gesellschaft für Prozessautomatisierung mbh
 Bedienungsanleitung Wiege-Programm WinScale Version Fahrzeugwaage Gesellschaft für Prozessautomatisierung mbh Herausgegeben von: Gesellschaft für Prozessautomatisierung mbh Hauptstraße 123 67133 Maxdorf
Bedienungsanleitung Wiege-Programm WinScale Version Fahrzeugwaage Gesellschaft für Prozessautomatisierung mbh Herausgegeben von: Gesellschaft für Prozessautomatisierung mbh Hauptstraße 123 67133 Maxdorf
9LUWXHO H 3RVWVWHO H Bedienungsanleitung 2010
 9LUWXHOOH3RVWVWHOOH Bedienungsanleitung 2010 ,QKDOWVEH]HLFKQXQJ 6HLWH (LQOHLWXQJ 6HQGHQHLQHU1DFKULFKWRKQH5HJLVWULHUXQJ 6LJQDWXUGHU1DFKULFKW 6HQGHQHLQHU1DFKULFKWPLW5HJLVWULHUXQJ $QPHOGHQ 1DYLJLHUHQLQGHU9LUWXHOOHQ3RVWVWHOOH
9LUWXHOOH3RVWVWHOOH Bedienungsanleitung 2010 ,QKDOWVEH]HLFKQXQJ 6HLWH (LQOHLWXQJ 6HQGHQHLQHU1DFKULFKWRKQH5HJLVWULHUXQJ 6LJQDWXUGHU1DFKULFKW 6HQGHQHLQHU1DFKULFKWPLW5HJLVWULHUXQJ $QPHOGHQ 1DYLJLHUHQLQGHU9LUWXHOOHQ3RVWVWHOOH
Installationsanleitung. Novaline Kostenrechnung trifft SAP
 Installationsanleitung Novaline Kostenrechnung trifft SAP Juni 2010 Installation Der SQL-Server muss installiert sein. Nach Einlegen der Programm-CD wird der Start-Bildschirm angezeigt: Gehen Sie bitte
Installationsanleitung Novaline Kostenrechnung trifft SAP Juni 2010 Installation Der SQL-Server muss installiert sein. Nach Einlegen der Programm-CD wird der Start-Bildschirm angezeigt: Gehen Sie bitte
Handbuch Gobook V.: 1.9 Das Fangbuch - by F.Marx Gobook Das Fangbuch. Handbuch (Ab Version 1.00) Stand : 02/2014 GFMSOFT
 Gobook Das Fangbuch Handbuch (Ab Version 1.00) Stand : 02/2014 GFMSOFT www.gfmsoft.de Inhaltsverzeichnis 1.0 Hauptmenü Übersicht 1.1 Neuen Fang aufnehmen 1.2 Fang einsehen 1.3 Fang bearbeiten 1/2 1.4 Fang
Gobook Das Fangbuch Handbuch (Ab Version 1.00) Stand : 02/2014 GFMSOFT www.gfmsoft.de Inhaltsverzeichnis 1.0 Hauptmenü Übersicht 1.1 Neuen Fang aufnehmen 1.2 Fang einsehen 1.3 Fang bearbeiten 1/2 1.4 Fang
Live Update (Auto Update)
 Live Update (Auto Update) Mit der Version 44.20.00 wurde moveit@iss+ um die Funktion des Live Updates (in anderen Programmen auch als Auto Update bekannt) für Programm Updates erweitert. Damit Sie auch
Live Update (Auto Update) Mit der Version 44.20.00 wurde moveit@iss+ um die Funktion des Live Updates (in anderen Programmen auch als Auto Update bekannt) für Programm Updates erweitert. Damit Sie auch
Inhaltsverzeichnis. Ersatzteilwesen PROGRAMMDOKUMENTATION SPCM
 Inhaltsverzeichnis 1. Ersatzteilbestellung... 2 1.1 Direkte Eingabe von ET-Nummern... 4 1.2 Bestellung über Match-Code... 6 1.3 Auftragsbezogene Ersatzteilbestellung... 12 Schritt 1 Ändern des WFM Datums
Inhaltsverzeichnis 1. Ersatzteilbestellung... 2 1.1 Direkte Eingabe von ET-Nummern... 4 1.2 Bestellung über Match-Code... 6 1.3 Auftragsbezogene Ersatzteilbestellung... 12 Schritt 1 Ändern des WFM Datums
RGS Homepage Arbeiten im Administratorbereich (Backend)
 RGS Homepage Arbeiten im Administratorbereich (Backend) Neben der vereinfachten Eingabe von Beiträgen im Frontbereich der Homepage (Frontend), den Sie direkt über den Menüpunkt LOGIN erreichen, gibt es
RGS Homepage Arbeiten im Administratorbereich (Backend) Neben der vereinfachten Eingabe von Beiträgen im Frontbereich der Homepage (Frontend), den Sie direkt über den Menüpunkt LOGIN erreichen, gibt es
Administration Erste Schritte im Brainloop Datenraum
 Administration Erste Schritte im Brainloop Datenraum Inhalt 1. Überblick... 2 2. Limits anpassen... 2 2.1 Anzahl der Benutzer Lizenzen anpassen. 2 2.2 Zusätzlichen Speicherplatz anpassen. 3 3. Gruppe anlegen...
Administration Erste Schritte im Brainloop Datenraum Inhalt 1. Überblick... 2 2. Limits anpassen... 2 2.1 Anzahl der Benutzer Lizenzen anpassen. 2 2.2 Zusätzlichen Speicherplatz anpassen. 3 3. Gruppe anlegen...
Fakultät für Elektro- und Informationstechnik - Aktuelle Meldungen -
 HOCHSCHULE KARLSRUHE TECHNIK UND WIRTSCHAFT FAKULTÄT FÜR ELEKTRO- UND INFOMRATIONSTECHNIK Fakultät für Elektro- und Informationstechnik - Aktuelle Meldungen - Die Mitarbeiter und Professoren der Fakultät
HOCHSCHULE KARLSRUHE TECHNIK UND WIRTSCHAFT FAKULTÄT FÜR ELEKTRO- UND INFOMRATIONSTECHNIK Fakultät für Elektro- und Informationstechnik - Aktuelle Meldungen - Die Mitarbeiter und Professoren der Fakultät
Alle alltäglichen Aufgaben können auch über das Frontend durchgeführt werden, das in den anderen Anleitungen erläutert wird.
 Der Admin-Bereich im Backend Achtung: Diese Anleitung gibt nur einen groben Überblick über die häufigsten Aufgaben im Backend-Bereich. Sollten Sie sich nicht sicher sein, was genau Sie gerade tun, dann
Der Admin-Bereich im Backend Achtung: Diese Anleitung gibt nur einen groben Überblick über die häufigsten Aufgaben im Backend-Bereich. Sollten Sie sich nicht sicher sein, was genau Sie gerade tun, dann
Kurzanleitung. Anleitung zur Anwendung der Besteller Software Release 3.0
 Kurzanleitung TecLocal Anleitung zur Anwendung der Besteller Software Release 3.0 INHALT I. Anmeldung II. III. Funktionsbereiche Artikelauswahl a. Manuelle Artikelauswahl b. Artikelauswahl aus elektronischem
Kurzanleitung TecLocal Anleitung zur Anwendung der Besteller Software Release 3.0 INHALT I. Anmeldung II. III. Funktionsbereiche Artikelauswahl a. Manuelle Artikelauswahl b. Artikelauswahl aus elektronischem
Makler kalaydo.de So nutzen Sie Makler das regionale Findernet
 Makler 2000 In Makler 2000 muss die neue Börse in den Stammdaten angelegt werden. Dazu benötigen Sie von der jeweiligen Börse die FTP-Zugangsdaten. Diese können anschließend im Programmteil Stammdaten
Makler 2000 In Makler 2000 muss die neue Börse in den Stammdaten angelegt werden. Dazu benötigen Sie von der jeweiligen Börse die FTP-Zugangsdaten. Diese können anschließend im Programmteil Stammdaten
Benutzerhandbuch EA Administratoren
 Eidgenössisches Finanzdepartement EFD Eidgenössische Zollverwaltung EZV Oberzolldirektion Benutzerhandbuch EA Administratoren Das Handbuch für Administratoren der Applikation EA Datenaustausch mit China
Eidgenössisches Finanzdepartement EFD Eidgenössische Zollverwaltung EZV Oberzolldirektion Benutzerhandbuch EA Administratoren Das Handbuch für Administratoren der Applikation EA Datenaustausch mit China
AM.portal Handlingsbroschüre Aufträge teilen und splitten
 AM Elektronisches Auftragsmanagement AM.portal Handlingsbroschüre Aufträge teilen und splitten (Stand 07.2016) Unternehmensbereich Post ecommerce Parcel (PeP) Einführung in dieses Kapitel Bei Aufträgen,
AM Elektronisches Auftragsmanagement AM.portal Handlingsbroschüre Aufträge teilen und splitten (Stand 07.2016) Unternehmensbereich Post ecommerce Parcel (PeP) Einführung in dieses Kapitel Bei Aufträgen,
DROOMS Q&A / BIETERSICHT HANDBUCH. www.drooms.com
 HANDBUCH www.drooms.com HANDBUCH Werter Nutzer, Egal ob Sie im Rahmen einer Due Diligence Fragen stellen, diese beantworten oder den Q&A-Prozess insgesamt verwalten wollen: Drooms ist das Softwareprogramm
HANDBUCH www.drooms.com HANDBUCH Werter Nutzer, Egal ob Sie im Rahmen einer Due Diligence Fragen stellen, diese beantworten oder den Q&A-Prozess insgesamt verwalten wollen: Drooms ist das Softwareprogramm
Anleitung zu EASY-CERT
 Anleitung zu EASY-CERT 1. Anmelden... 2 1.1. EASY-CERT aktivieren... 2 1.1.1. Nutzungsbedingungen akzeptieren... 3 2. Zugang... 4 2.1. Login... 4 2.2. Kennwort vergessen... 5 2.3. Kennwort ändern... 7
Anleitung zu EASY-CERT 1. Anmelden... 2 1.1. EASY-CERT aktivieren... 2 1.1.1. Nutzungsbedingungen akzeptieren... 3 2. Zugang... 4 2.1. Login... 4 2.2. Kennwort vergessen... 5 2.3. Kennwort ändern... 7
Funktionsbeschreibung Inhaltsverzeichnis
 Funktionsbeschreibung Inhaltsverzeichnis Login und Registrierung... 2 Bibliothek... 3 Schreibtisch..... 4 Bedienung.... 5 Suchfunktionen / Suche nach Paragraphen... 7 Suchparameter... 8 Annotationen anfügen...
Funktionsbeschreibung Inhaltsverzeichnis Login und Registrierung... 2 Bibliothek... 3 Schreibtisch..... 4 Bedienung.... 5 Suchfunktionen / Suche nach Paragraphen... 7 Suchparameter... 8 Annotationen anfügen...
Handbuch für die Termindatenbank
 Handbuch für die Termindatenbank der NetzWerkstatt Kostenlos Termine im Internet veröffentlichen wie wird s gemacht? Eine Orientierungshilfe von der NetzWerkstatt Angepasster Veranstalter Inhalt Usergruppen
Handbuch für die Termindatenbank der NetzWerkstatt Kostenlos Termine im Internet veröffentlichen wie wird s gemacht? Eine Orientierungshilfe von der NetzWerkstatt Angepasster Veranstalter Inhalt Usergruppen
Bedienungsanleitung CAD-KAS Reklamationserfassung. Einen neuen Datensatz anlegen. Klicken Sie auf das + Symbol, um einen neuen Datensatz anzulegen.
 Bedienungsanleitung CAD-KAS Reklamationserfassung Einen neuen Datensatz anlegen Klicken Sie auf das + Symbol, um einen neuen Datensatz anzulegen. Datensatz löschen Daten hier erfassen. Automatische Reklamationsnummer
Bedienungsanleitung CAD-KAS Reklamationserfassung Einen neuen Datensatz anlegen Klicken Sie auf das + Symbol, um einen neuen Datensatz anzulegen. Datensatz löschen Daten hier erfassen. Automatische Reklamationsnummer
Die AFS-Nexmart Schnittstelle
 Die AFS-Nexmart Schnittstelle Wir danken Ihnen für den Erwerb unserer Software, der AFS-Nexmart Schnittstelle. Diese werden wir Ihnen in den folgenden Seiten dokumentieren und erklären. Wichtig ist vor
Die AFS-Nexmart Schnittstelle Wir danken Ihnen für den Erwerb unserer Software, der AFS-Nexmart Schnittstelle. Diese werden wir Ihnen in den folgenden Seiten dokumentieren und erklären. Wichtig ist vor
Net2 Anwesenheit Tool
 Anwesenheit Tool Worum handelt es sich? Das Paxton Anwesenheit Tool bietet eine detaillierte Übersicht zu im Gebäude befindlichen Personen. Über Farblich abgesetzte Symbole erleichtert es die Anzeige aller
Anwesenheit Tool Worum handelt es sich? Das Paxton Anwesenheit Tool bietet eine detaillierte Übersicht zu im Gebäude befindlichen Personen. Über Farblich abgesetzte Symbole erleichtert es die Anzeige aller
Information zur Konzeptberatungs-Schnittstelle
 Information zur Konzeptberatungs-Schnittstelle Mit dieser Schnittstelle können Kundendaten vom Coffee CRM System für die Excel Datei der Konzeptberatung zur Verfügung gestellt werden. Die Eingabefelder
Information zur Konzeptberatungs-Schnittstelle Mit dieser Schnittstelle können Kundendaten vom Coffee CRM System für die Excel Datei der Konzeptberatung zur Verfügung gestellt werden. Die Eingabefelder
Virtuelle Poststelle
 Virtuelle Poststelle Bedienungsanleitung 2010 1 Inhaltsbezeichnung Seite 1 Einleitung... 3 2 Senden einer Nachricht ohne Registrierung... 3 2.1 Signatur der Nachricht... 6 3 Senden einer Nachricht mit
Virtuelle Poststelle Bedienungsanleitung 2010 1 Inhaltsbezeichnung Seite 1 Einleitung... 3 2 Senden einer Nachricht ohne Registrierung... 3 2.1 Signatur der Nachricht... 6 3 Senden einer Nachricht mit
1. Einführung Hinweis:
 1. Einführung Sie haben die Möglichkeit, die verschiedenen Übersichten in orgamax um weitere Spalten zu ergänzen. Beispielsweise können Sie in der Kundenübersicht auch die Homepage des Kunden einblenden,
1. Einführung Sie haben die Möglichkeit, die verschiedenen Übersichten in orgamax um weitere Spalten zu ergänzen. Beispielsweise können Sie in der Kundenübersicht auch die Homepage des Kunden einblenden,
webbank+ Handbuch Module & Rechner, Kapitel 1 Version 5.2 29. Januar 2015
 // Ein Passwort für alle odule - Single Sign-on Rollen & Rechte, Bank-Admin, Applikations-Admin, Benutzer anlegen & verwalten, Applikationen verwalten, Kapitel 1 Version 5.2 29. Januar 2015 2 // Ein Passwort
// Ein Passwort für alle odule - Single Sign-on Rollen & Rechte, Bank-Admin, Applikations-Admin, Benutzer anlegen & verwalten, Applikationen verwalten, Kapitel 1 Version 5.2 29. Januar 2015 2 // Ein Passwort
Alfresco an der fhs. IUK - fhs - Martin Beier
 Alfresco an der fhs Gliederung Anmelden am Alfresco System (Login) Übersicht über Arbeitsbereiche ein Dokument herunterladen / auf dem PC speichern ein Dokument hochladen ein Dokument löschen Versionierung
Alfresco an der fhs Gliederung Anmelden am Alfresco System (Login) Übersicht über Arbeitsbereiche ein Dokument herunterladen / auf dem PC speichern ein Dokument hochladen ein Dokument löschen Versionierung
Schnelleinstieg. EXPOSÉ ImmobilienScout 24- Version. = perfektes ImmobilienMarketing
 Schnelleinstieg EXPOSÉ ImmobilienScout 24- Version = perfektes ImmobilienMarketing node Gesellschaft für gewerbliche System und Softwarelösungen mbh Kantstr. 149 10623 Berlin Tel: +49 30 893 6430 Fax:
Schnelleinstieg EXPOSÉ ImmobilienScout 24- Version = perfektes ImmobilienMarketing node Gesellschaft für gewerbliche System und Softwarelösungen mbh Kantstr. 149 10623 Berlin Tel: +49 30 893 6430 Fax:
Transit/TermStar NXT
 Transit/TermStar NXT Hardware/Betriebssystem Ihres Rechners ändern 2013-09 Gültig ab Service Pack 7 Stand 2013-09. Dieses Dokument ist gültig ab Transit NXT Service Pack 7. Transit wird kontinuierlich
Transit/TermStar NXT Hardware/Betriebssystem Ihres Rechners ändern 2013-09 Gültig ab Service Pack 7 Stand 2013-09. Dieses Dokument ist gültig ab Transit NXT Service Pack 7. Transit wird kontinuierlich
Kurzinformation Zugang zur NOVA für dezentrale Administratoren
 Kurzinformation Zugang zur NOVA für dezentrale Administratoren Unter dieser URL können Sie sich mit Ihrem Benutzernamen und PW anmelden: www.login.eservice-drv.de/elogin Nach erfolgreicher Anmeldung mit
Kurzinformation Zugang zur NOVA für dezentrale Administratoren Unter dieser URL können Sie sich mit Ihrem Benutzernamen und PW anmelden: www.login.eservice-drv.de/elogin Nach erfolgreicher Anmeldung mit
HorstBox (DVA-G3342SD)
 HorstBox (DVA-G3342SD) Anleitung zur Einrichtung des USB Speichers an der HorstBox (DVA-G3342SD) Vorausgesetzt, Sie sind mit der HorstBox verbunden (LAN oder WLAN) und die HorstBox ist mit dem mitgelieferten
HorstBox (DVA-G3342SD) Anleitung zur Einrichtung des USB Speichers an der HorstBox (DVA-G3342SD) Vorausgesetzt, Sie sind mit der HorstBox verbunden (LAN oder WLAN) und die HorstBox ist mit dem mitgelieferten
swissdatabox onwcloud Anleitung
 swissdatabox onwcloud Anleitung Zu swissdatabox owncloud Im Gegensatz zu Dropbox usw. liegen die Daten auf dem eigenen Server und werden nicht wie bei vielen anderen Cloud-Anwendungen in anderen Staaten
swissdatabox onwcloud Anleitung Zu swissdatabox owncloud Im Gegensatz zu Dropbox usw. liegen die Daten auf dem eigenen Server und werden nicht wie bei vielen anderen Cloud-Anwendungen in anderen Staaten
OutlookExAttachments AddIn
 OutlookExAttachments AddIn K e i n m ü h s e l i g e s S p e i c h e r n u n t e r f ü r j e d e n A n h a n g! K e i n e a u f g e b l ä h t e O u t l o o k - D a t e n d a t e i m e h r! E f f e k t
OutlookExAttachments AddIn K e i n m ü h s e l i g e s S p e i c h e r n u n t e r f ü r j e d e n A n h a n g! K e i n e a u f g e b l ä h t e O u t l o o k - D a t e n d a t e i m e h r! E f f e k t
Installation KVV Webservices
 Installation KVV Webservices Voraussetzung: KVV SQL-Version ist installiert und konfiguriert. Eine Beschreibung dazu finden Sie unter http://www.assekura.info/kvv-sql-installation.pdf Seite 1 von 20 Inhaltsverzeichnis
Installation KVV Webservices Voraussetzung: KVV SQL-Version ist installiert und konfiguriert. Eine Beschreibung dazu finden Sie unter http://www.assekura.info/kvv-sql-installation.pdf Seite 1 von 20 Inhaltsverzeichnis
Geschäftsführer Martin Ritter Tel: 0351-44 00 44 22 info@webneo.de. Sitz der Gesellschaft Dresden. WEBneo GmbH Breitscheidstr.
 1 01237 1 Dokumentation DHL Versandtool Easy Log 1. Installation / Einrichtung 1.1 Installieren des Versandtools 1. Als erstes installieren Sie das Versandtool-Plugin in Ihrem Shop und aktivieren dieses.
1 01237 1 Dokumentation DHL Versandtool Easy Log 1. Installation / Einrichtung 1.1 Installieren des Versandtools 1. Als erstes installieren Sie das Versandtool-Plugin in Ihrem Shop und aktivieren dieses.
Quickguide für Interne Benutzer
 Informatik / Quickguide für Interne Benutzer Herzlich Willkommen zum WEBFTP der Eugster/Frismag AG. Folgend wird in einfachen Schritten die Handhabung des FTP-Clients erklärt. Systemvoraussetzungen: Microsoft
Informatik / Quickguide für Interne Benutzer Herzlich Willkommen zum WEBFTP der Eugster/Frismag AG. Folgend wird in einfachen Schritten die Handhabung des FTP-Clients erklärt. Systemvoraussetzungen: Microsoft
Der neue ELSTER-Dialog
 Der neue ELSTER-Dialog Grundsätzliches: Neu ist, dass ELSTER beim Versand einen so genannten Datenlieferanten abfragt. Dieser Datenlieferant muss eine natürliche Person sein. Innerhalb von ESt-PLUS NX
Der neue ELSTER-Dialog Grundsätzliches: Neu ist, dass ELSTER beim Versand einen so genannten Datenlieferanten abfragt. Dieser Datenlieferant muss eine natürliche Person sein. Innerhalb von ESt-PLUS NX
Allgemeine Eigenschaften von SESAM Rechnung Professional
 SESAM-Rechnung - die ersten Schritte Seite 1 Allgemeine Eigenschaften von SESAM Rechnung Professional SESAM - Rechnung Professional ist ein einfach zu bedienendes Programm zur schnellen Rechnungserfassung.
SESAM-Rechnung - die ersten Schritte Seite 1 Allgemeine Eigenschaften von SESAM Rechnung Professional SESAM - Rechnung Professional ist ein einfach zu bedienendes Programm zur schnellen Rechnungserfassung.
SWN-NetT Webmail. Benutzerhandbuch für SWN-NetT Webmail. SWN-NetT Webmail finden Sie unter: http://webmail.swn-nett.de
 SWN-NetT Webmail Benutzerhandbuch für SWN-NetT Webmail SWN-NetT Webmail finden Sie unter: http://webmail.swn-nett.de Übersicht Einstieg... 2 Menü... 2 E-Mail... 3 Funktionen... 4 Auf eine neue Nachricht
SWN-NetT Webmail Benutzerhandbuch für SWN-NetT Webmail SWN-NetT Webmail finden Sie unter: http://webmail.swn-nett.de Übersicht Einstieg... 2 Menü... 2 E-Mail... 3 Funktionen... 4 Auf eine neue Nachricht
Bedienungsanleitung. Version 2.0. Aufruf des Online-Update-Managers. Bedienungsanleitung Online-Update Stand Juni 2010
 Bedienungsanleitung Online-Update Version 2.0 Aufruf des Online-Update-Managers Von Haus aus ist der Online-Update-Manager so eingestellt, dass die Updates automatisch heruntergeladen werden. An jedem
Bedienungsanleitung Online-Update Version 2.0 Aufruf des Online-Update-Managers Von Haus aus ist der Online-Update-Manager so eingestellt, dass die Updates automatisch heruntergeladen werden. An jedem
2015 conject all rights reserved
 2015 conject all rights reserved conjectpm Dokumentenmanagement - Verwaltung allgemeiner Dokumente wie Schriftverkehr oder Protokolle 1. Navigieren Sie durch die Ordnerstruktur, wie Sie dies aus Windows
2015 conject all rights reserved conjectpm Dokumentenmanagement - Verwaltung allgemeiner Dokumente wie Schriftverkehr oder Protokolle 1. Navigieren Sie durch die Ordnerstruktur, wie Sie dies aus Windows
telemail 2.5 Benutzerhandbuch
 telemail 2.5 Benutzerhandbuch Seite 1 von 26 1. telemail-navigation 1.1 Datei 1.1.1 Beenden telemail wird beendet. 1.2 Bearbeiten 1.2.1 Alles markieren Alle E-Mails in dem aktuellen Ordner werden markiert.
telemail 2.5 Benutzerhandbuch Seite 1 von 26 1. telemail-navigation 1.1 Datei 1.1.1 Beenden telemail wird beendet. 1.2 Bearbeiten 1.2.1 Alles markieren Alle E-Mails in dem aktuellen Ordner werden markiert.
Dokumentation. Lieferantenportal Pool4Tool: Registrierungsprozess der Lieferanten
 Dokumentation Lieferantenportal Pool4Tool: Registrierungsprozess der Lieferanten Inhaltsverzeichnis Inhaltsverzeichnis Inhaltsverzeichnis... 1 1 Einleitung... 2 2 Registrierungsprozess neuer Lieferant...
Dokumentation Lieferantenportal Pool4Tool: Registrierungsprozess der Lieferanten Inhaltsverzeichnis Inhaltsverzeichnis Inhaltsverzeichnis... 1 1 Einleitung... 2 2 Registrierungsprozess neuer Lieferant...
bnsyncservice Installation und Konfiguration bnnetserverdienst Voraussetzungen: KWP Informationssysteme GmbH Technische Dokumentation
 bnsyncservice Voraussetzungen: Tobit DAVID Version 12, DVWIN32: 12.00a.4147, DVAPI: 12.00a.0363 Exchange Server (Microsoft Online Services) Grundsätzlich wird von Seiten KWP ausschließlich die CLOUD-Lösung
bnsyncservice Voraussetzungen: Tobit DAVID Version 12, DVWIN32: 12.00a.4147, DVAPI: 12.00a.0363 Exchange Server (Microsoft Online Services) Grundsätzlich wird von Seiten KWP ausschließlich die CLOUD-Lösung
AGILIA. Benutzer- Dokumentation TIME TRACKING
 AGILIA Benutzer- Dokumentation TIME TRACKING 14.10.2005 Vorwort Vielen Dank für das Vertrauen, das Sie uns mit dem Erwerb von AGILIA entgegengebracht haben. Dieses Benutzerhandbuch ermöglicht Ihnen, die
AGILIA Benutzer- Dokumentation TIME TRACKING 14.10.2005 Vorwort Vielen Dank für das Vertrauen, das Sie uns mit dem Erwerb von AGILIA entgegengebracht haben. Dieses Benutzerhandbuch ermöglicht Ihnen, die
Anwendungsleitfaden Web-Archivsystem für Agenturen. Hannover, März 2011
 Anwendungsleitfaden Web-Archivsystem für Agenturen Hannover, März 2011 Inhaltsverzeichnis Titel Aufruf des Web Archivsystems über Internet Systemvoraussetzungen Die Menüleiste des Webbrowsers Die Anmeldung
Anwendungsleitfaden Web-Archivsystem für Agenturen Hannover, März 2011 Inhaltsverzeichnis Titel Aufruf des Web Archivsystems über Internet Systemvoraussetzungen Die Menüleiste des Webbrowsers Die Anmeldung
Installations- und Kurzanleitung
 Einfach, schnell und preiswert Installations- und Kurzanleitung BroadgunMuseum Dokumenten Verwaltung und Archivierung Broadgun Software Hermes & Nolden GbR Isarweg 6 D-42697 Solingen fon support +49.208.780.38.18
Einfach, schnell und preiswert Installations- und Kurzanleitung BroadgunMuseum Dokumenten Verwaltung und Archivierung Broadgun Software Hermes & Nolden GbR Isarweg 6 D-42697 Solingen fon support +49.208.780.38.18
Conclude serving smart solutions. PKM Kurzanleitung. Telefon: Seite 1
 Conclude serving smart solutions. PKM Kurzanleitung ServicePoint E-Mail: servicepoint@conclude.com Telefon: +49 202 963 50 30 Seite 1 Das PKM aufrufen und einloggen Das PKM erreichen Sie über die Internetadresse
Conclude serving smart solutions. PKM Kurzanleitung ServicePoint E-Mail: servicepoint@conclude.com Telefon: +49 202 963 50 30 Seite 1 Das PKM aufrufen und einloggen Das PKM erreichen Sie über die Internetadresse
Technical Note 0101 ewon
 PCE Deutschland GmbH Im Langel 4 59872 Meschede Telefon: 02903 976 990 E-Mail: info@pce-instruments.com Web: www.pce-instruments.com/deutsch/ Technical Note 0101 ewon ebuddy - 1 - Inhaltsverzeichnis 1
PCE Deutschland GmbH Im Langel 4 59872 Meschede Telefon: 02903 976 990 E-Mail: info@pce-instruments.com Web: www.pce-instruments.com/deutsch/ Technical Note 0101 ewon ebuddy - 1 - Inhaltsverzeichnis 1
Schnelleinstieg KASSENBUCH ONLINE (Mandanten-Version)
 Schnelleinstieg KASSENBUCH ONLINE (Mandanten-Version) Bereich: Online-Services - Info für Anwender Nr. 86212 Inhaltsverzeichnis 1. Ziel 2. Funktionsübersicht 3. Organisationsanweisungen 4. Ersteinrichtung
Schnelleinstieg KASSENBUCH ONLINE (Mandanten-Version) Bereich: Online-Services - Info für Anwender Nr. 86212 Inhaltsverzeichnis 1. Ziel 2. Funktionsübersicht 3. Organisationsanweisungen 4. Ersteinrichtung
Verwendung der Sharepoint-Portal-Server Website
 VDE Prüf- und Zertifizierungsinstitut Version: 2007-10-29 Telefon: 069/8306-222 E-Mail: it-helpdesk@vde.com Verwendung der Sharepoint-Portal-Server Website Inhalt: 1 Ziel...1 2 Allgemeine Techniken zur
VDE Prüf- und Zertifizierungsinstitut Version: 2007-10-29 Telefon: 069/8306-222 E-Mail: it-helpdesk@vde.com Verwendung der Sharepoint-Portal-Server Website Inhalt: 1 Ziel...1 2 Allgemeine Techniken zur
HOSTED SHAREPOINT. Skyfillers Kundenhandbuch. Generell... 2. Online Zugang SharePoint Seite... 2 Benutzerpasswort ändern... 2
 HOSTED SHAREPOINT Skyfillers Kundenhandbuch INHALT Generell... 2 Online Zugang SharePoint Seite... 2 Benutzerpasswort ändern... 2 Zugriff & Einrichtung... 3 Windows... 3 Mac OS X... 5 Benutzer & Berechtigungen...
HOSTED SHAREPOINT Skyfillers Kundenhandbuch INHALT Generell... 2 Online Zugang SharePoint Seite... 2 Benutzerpasswort ändern... 2 Zugriff & Einrichtung... 3 Windows... 3 Mac OS X... 5 Benutzer & Berechtigungen...
- Tau-Office UNA - Setup Netzwerkinstallation. * Der griechische Buchstabe T (sprich Tau ) steht für Perfektion. Idee und Copyright: rocom GmbH
 - Tau-Office UNA - Setup Netzwerkinstallation * Der griechische Buchstabe T (sprich Tau ) steht für Perfektion. Idee und Copyright: rocom GmbH Eichenstraße 8a, 83083 Riedering Zentrale: 08036/94 20 Hotline:
- Tau-Office UNA - Setup Netzwerkinstallation * Der griechische Buchstabe T (sprich Tau ) steht für Perfektion. Idee und Copyright: rocom GmbH Eichenstraße 8a, 83083 Riedering Zentrale: 08036/94 20 Hotline:
Webmail. Anleitung für Ihr online E-Mail-Postfach. http://webmail.willytel.de
 Webmail Anleitung für Ihr online E-Mail-Postfach http://webmail.willytel.de Inhalt: Inhalt:... 2 Übersicht:... 3 Menü:... 4 E-Mail:... 4 Funktionen:... 5 Auf neue Nachrichten überprüfen... 5 Neue Nachricht
Webmail Anleitung für Ihr online E-Mail-Postfach http://webmail.willytel.de Inhalt: Inhalt:... 2 Übersicht:... 3 Menü:... 4 E-Mail:... 4 Funktionen:... 5 Auf neue Nachrichten überprüfen... 5 Neue Nachricht
Connex - Online Portal Benutzerhandbuch Lohndokumente für Arbeitnehmer
 Connex - Online Portal Benutzerhandbuch Lohndokumente für Arbeitnehmer Inhaltsverzeichnis 1 EINFÜHRUNG 1 1.1 ALLGEMEINES 1 1.2 ALTERNATIVVERSION DES PORTALS ("HTML-VERSION") 1 2 VERWENDUNG DES CONNEX -
Connex - Online Portal Benutzerhandbuch Lohndokumente für Arbeitnehmer Inhaltsverzeichnis 1 EINFÜHRUNG 1 1.1 ALLGEMEINES 1 1.2 ALTERNATIVVERSION DES PORTALS ("HTML-VERSION") 1 2 VERWENDUNG DES CONNEX -
ANMELDEN... 3 NEUE ERFASSEN... 4 KONTAKTE HINZUFÜGEN ODER ABÄNDERN... 8 KALENDER VERWALTEN AUFGABEN VERWALTEN... 13
 SmarterMail 11.12.2013Fehler! Verwenden Sie die Registerkarte 'Start', um Überschrift 1 ohne Numm. dem Text zuzuweisen, der hier angezeigt werden soll.li-life edv+internet est. 2 Inhaltsverzeichnis ANMELDEN...
SmarterMail 11.12.2013Fehler! Verwenden Sie die Registerkarte 'Start', um Überschrift 1 ohne Numm. dem Text zuzuweisen, der hier angezeigt werden soll.li-life edv+internet est. 2 Inhaltsverzeichnis ANMELDEN...
VMware Workspace Portal- Benutzerhandbuch
 VMware Workspace Portal- Benutzerhandbuch Workspace Portal 2.1 Dieses Dokument unterstützt die aufgeführten Produktversionen sowie alle folgenden Versionen, bis das Dokument durch eine neue Auflage ersetzt
VMware Workspace Portal- Benutzerhandbuch Workspace Portal 2.1 Dieses Dokument unterstützt die aufgeführten Produktversionen sowie alle folgenden Versionen, bis das Dokument durch eine neue Auflage ersetzt
F-Secure Antivirus 2011
 F-Secure Antivirus 2011 Neuinstallation und Konfiguration Kundenanleitung Version: 1.1 Letzte Änderung: 18.01.2013 Atos IT Solutions and Services GmbH Lyoner Str. 27 D - 60528 Frankfurt am Main 2013 Atos
F-Secure Antivirus 2011 Neuinstallation und Konfiguration Kundenanleitung Version: 1.1 Letzte Änderung: 18.01.2013 Atos IT Solutions and Services GmbH Lyoner Str. 27 D - 60528 Frankfurt am Main 2013 Atos
Verwendung der Support Webseite
 amasol Dokumentation Verwendung der Support Webseite Autor: Michael Bauer, amasol AG Datum: 19.03.2015 Version: 3.2 amasol AG Campus Neue Balan Claudius-Keller-Straße 3 B 81669 München Telefon: +49 (0)89
amasol Dokumentation Verwendung der Support Webseite Autor: Michael Bauer, amasol AG Datum: 19.03.2015 Version: 3.2 amasol AG Campus Neue Balan Claudius-Keller-Straße 3 B 81669 München Telefon: +49 (0)89
FastViewer Remote Edition 2.X
 FastViewer Remote Edition 2.X Mit der FastViewer Remote Edition ist es möglich beliebige Rechner, unabhängig vom Standort, fernzusteuern. Die Eingabe einer Sessionnummer entfällt. Dazu muß auf dem zu steuernden
FastViewer Remote Edition 2.X Mit der FastViewer Remote Edition ist es möglich beliebige Rechner, unabhängig vom Standort, fernzusteuern. Die Eingabe einer Sessionnummer entfällt. Dazu muß auf dem zu steuernden
myfactory.go! - Einkauf Tutorial: Wie nutze ich die Bestellvorschläge? Inhalt
 Tutorial: Wie nutze ich die Bestellvorschläge? Sie haben die Möglichkeit in der Version automatisierte Bestellvorschläge aufzurufen. Anhand der beim Artikel hinterlegten Dispositionsmethode, der Wiederbeschaffungszeiten
Tutorial: Wie nutze ich die Bestellvorschläge? Sie haben die Möglichkeit in der Version automatisierte Bestellvorschläge aufzurufen. Anhand der beim Artikel hinterlegten Dispositionsmethode, der Wiederbeschaffungszeiten
Aufwandprotokoll für Amtstierärzte Bedienungsanleitung
 Aufwandprotokoll für Amtstierärzte Bedienungsanleitung Inhalt 1 Anwendung auswählen... 2 1.1 Anwendung starten... 3 1.1.1 Installation von Silverlight beim ersten Aufruf... 3 1.2 Anmeldung... 4 1.2.1 Kennwort
Aufwandprotokoll für Amtstierärzte Bedienungsanleitung Inhalt 1 Anwendung auswählen... 2 1.1 Anwendung starten... 3 1.1.1 Installation von Silverlight beim ersten Aufruf... 3 1.2 Anmeldung... 4 1.2.1 Kennwort
@HERZOvision.de. Kurzanleitung WebClient. v 1.0.0 by Herzo Media GmbH & Co. KG - www.herzomedia.de
 @HERZOvision.de Kurzanleitung WebClient v 1.0.0 by Herzo Media GmbH & Co. KG - www.herzomedia.de Inhaltsverzeichnis Inhaltsverzeichnis... 2 E-Mails direkt im Browser bearbeiten... 3 Einführung in den WebClient
@HERZOvision.de Kurzanleitung WebClient v 1.0.0 by Herzo Media GmbH & Co. KG - www.herzomedia.de Inhaltsverzeichnis Inhaltsverzeichnis... 2 E-Mails direkt im Browser bearbeiten... 3 Einführung in den WebClient
KURZANLEITUNG MSDAS DMS SYSTEM - SILVERDAT II SCHNITTSTELLE
 Das MSDas DMS System (KfzWin Basic) bietet Ihnen eine Schnittstelle zur SilverDAT II der DAT. Zur Nutzung der Schnittstelle im DMS System finden Sie nachfolgend die entsprechenden Hinweise zur Einrichtung.
Das MSDas DMS System (KfzWin Basic) bietet Ihnen eine Schnittstelle zur SilverDAT II der DAT. Zur Nutzung der Schnittstelle im DMS System finden Sie nachfolgend die entsprechenden Hinweise zur Einrichtung.
Vorwort... 2. Installation... 3. Hinweise zur Testversion... 4. Neuen Kunden anlegen... 5. Angebot und Aufmaß erstellen... 6. Rechnung erstellen...
 Inhalt Vorwort... 2 Installation... 3 Hinweise zur Testversion... 4 Neuen Kunden anlegen... 5 Angebot und Aufmaß erstellen... 6 Rechnung erstellen... 13 Weitere Informationen... 16 1 Vorwort Wir freuen
Inhalt Vorwort... 2 Installation... 3 Hinweise zur Testversion... 4 Neuen Kunden anlegen... 5 Angebot und Aufmaß erstellen... 6 Rechnung erstellen... 13 Weitere Informationen... 16 1 Vorwort Wir freuen
DGNB System Software: Unterschiede zwischen Version 1 und Version 2
 DGNB System Software: Unterschiede zwischen Version 1 und Version 2 1 DGNB GmbH 2015 Inhaltsverzeichnis (1) 1. Aufteilung in Web-Oberfläche und Client 2. Anmeldung in der Web-Oberfläche 3. Installieren
DGNB System Software: Unterschiede zwischen Version 1 und Version 2 1 DGNB GmbH 2015 Inhaltsverzeichnis (1) 1. Aufteilung in Web-Oberfläche und Client 2. Anmeldung in der Web-Oberfläche 3. Installieren
Handbuch NAT Umfrage System 1.0. Handbuch NUS 1.0. (NAT Umfrage System) Version : 1.0 Datum : 24. März 2011 Autor : IDAA-NET IDLP Webtechnik
 Handbuch NUS.0 (NAT Umfrage System) Version :.0 Datum :. März 0 Autor : IDAA-NET IDLP Webtechnik Inhaltsverzeichnis.0 Einführung.... Umfragenliste....0 Status: Neue Umfrage starten.... Einstellungen der
Handbuch NUS.0 (NAT Umfrage System) Version :.0 Datum :. März 0 Autor : IDAA-NET IDLP Webtechnik Inhaltsverzeichnis.0 Einführung.... Umfragenliste....0 Status: Neue Umfrage starten.... Einstellungen der
2. Auf Ihrer Profianwendung finden Sie unter anderem den Button Rechnungen/Gutschriften. Klicken Sie diesen bitte an.
 Stammdaten und Mitarbeiterdaten ändern Bestimmte Bereiche Ihrer Schmetterling Quadra Homepage können Sie nicht bearbeiten, da sich die Daten automatisch aus Ihren Stammdaten generieren. Das Impressum Ihrer
Stammdaten und Mitarbeiterdaten ändern Bestimmte Bereiche Ihrer Schmetterling Quadra Homepage können Sie nicht bearbeiten, da sich die Daten automatisch aus Ihren Stammdaten generieren. Das Impressum Ihrer
Installation des Zertifikats. Installationsanleitung für Zertifikate zur Nutzung des ISBJ Trägerportals
 Installationsanleitung für Zertifikate zur Nutzung des ISBJ Trägerportals 1 43 Inhaltsverzeichnis Einleitung... 3 Microsoft Internet Explorer... 4 Mozilla Firefox... 13 Google Chrome... 23 Opera... 32
Installationsanleitung für Zertifikate zur Nutzung des ISBJ Trägerportals 1 43 Inhaltsverzeichnis Einleitung... 3 Microsoft Internet Explorer... 4 Mozilla Firefox... 13 Google Chrome... 23 Opera... 32
