Hausarztzentrierte Versorgung AOK Baden-Württemberg Honoraranlage BVKJ. Stand Oktober Seite 1
|
|
|
- Hede Tiedeman
- vor 6 Jahren
- Abrufe
Transkript
1 Hausarztzentrierte Versorgung AOK Baden-Württemberg Honoraranlage BVKJ Stand Oktober 2014 Seite 1
2 Inhaltsverzeichnis 1 AOK Hausarztmodul Baden Württemberg Honoraranlage BVKJ Vertrag freischalten Aktivierung der HZV-Funktionalität in ALBIS Einsatz HZV Box Konfiguration des HÄVG Prüfmoduls ALBIS Version und HÄVG Prüfmodul ALBIS Version und telemed.net ALBIS Version und ifap praxiscenter Prüfung auf die Version des HÄVG Prüfmoduls Arztdaten- Verwaltung Eingabe der HÄVG-ID Aktivierung der Arzt-Vertragsteilnahme Handling in Praxisgemeinschaften IV- Verwaltung Neuer Vertragsfilter in der IV-Verwaltung Schneller Aufruf von Abrechnung Integrierte Versorgung Verwaltung Register Patientenverwaltung Register Information Leistungskatalog Aufruf über das ALBIS Menü Synonyme für HzV Leistungen Farben für HzV Leistungen Prüfung auf Kassenwechsel eines Patienten Scheinanlage (HZV Schein) neuer Scheintyp Online Teilnahmeprüfung Online Teilnahmeprüfung bei aufgerufenem Patient Online Teilnahmeprüfung bei der Anlage eines KV-Scheins Onlineteilnahmeprüfung beim Einlesen der Versichertenkarte Leistungserfassung Leistungserfassung in der Karteikarte Leistungserfassung auf der Scheinrückseite Leistungsketten HzV Leistungen auch in der ToDo-Liste nutzbar Pflegeheimpauschale Seite 2
3 8.6 Vor-Einschreibe-Leistung KJP4a Meldung bei Eingabe von EBM-Leistungsziffern Diagnosenerfassung Endstellige Diagnosen Vermeidung UUU Diagnosen MorbiRSA Überprüfung M2Q Kriterium Prüfung auf Multimorbidität Darstellung der Prüfung auf Multimorbidität Kodierhilfen Chroniker Kennzeichnung Überprüfung auf nicht abgerechneten Chroniker-Zuschlag Formular Häusliche Krankenpflege (Muster 12a) Heilmittel Formular 13a Folgeverordnung ohne Erstverordnung Patientenverordnungshistorie Gesamtverordnungshistorie Formular Muster 14 (Heilmittelverordnung Stimm-, Sprech- und Sprachtherapie) Patientenverordnungshistorie Gesamtverordnungshistorie Formular Muster 18a HMV Ergotherapie Muster Muster 10 & Muster 10a Muster Muster HzV- und KV-Zuordnung von Verordnungen und Diagnosen auf einen Blick AU Fallmanagement Anzeige der kassenspezifischen Kontaktdaten zur Versorgungssteuerung beim Patienten Verordnungen Verordnen mit dem ifap praxiscenter Anzeige der Arzneimittel mit der Rabattkategorie Grün und Blau in der ifap Arzneimitteldatenbank Kennzeichnung von PIM Präparaten Krankenkasse bei Verordnung Aut-Idem Vereinfachte Wirkstoffsuche Seite 3
4 22.7 Kombinierte, vereinfachte Wirkstoff/Namenssuche Verhindern von Verordnungsfehlern durch fehlende Scheinzuordnung Ermittlung des GFR Wertes innerhalb einer Verordnung Ermittlung des Serum-Kreatinin Wertes Laborwertanzeige Serum Kreatinin auf dem Rezept Abrechnung HZV Abrechnung Vorquartalsscheine (Nachzügler) Listen für die Abrechnung Abrechnungsprotokolle Archivieren KV Abrechnung Übermitteln von Verordnungsdaten Diagnoseprüflauf auf Grundlage von Indikator-Wirkstoffen Anzahl übermittelter Verordnungsdaten Asynchrone Leistungen Statistiken / Protokolle Ziffernstatistik Kontrollliste Fehlerprotokoll Versandliste Abrechnungshistorie Scheinzahlliste für Direktabrechnungsscheine Medikamentenstatistik mit Anzeige der Rabattkategorie Medikamentenstatistik mit Auswertung der Verordnungen nach Rabattkategorien Arriba Anbindung Elektronischer Versand der Arriba Daten Menüpunkt Optionen HZV Einbindung eines externen Links zur Hausarztsuche Konvertierung in Honoraranlage AOK BW BVKJ Seite 4
5 1 AOK Hausarztmodul Baden Württemberg Honoraranlage BVKJ Sie haben sich als Hausarzt zur Teilnahme am Vertrag zur Hausarztzentrierten Versorgung durch Hausärzte und Hausapotheken (gem. 73b a ff. SGB V) entschlossen. Um an dem Vertrag teilnehmen zu können, müssen Sie den Vertrag freischalten. Um die HZV- Funktionalitäten (Leistungs- und Diagnoseeingabe, den HZV BaWü Leistungskatalog) in ALBIS nutzen können, ist eine ALBIS Freischaltung notwendig. Im Folgenden werden Ihnen die beiden Schritte Vertrag freischalten und Aktivierung der HZV-Funktionalität in ALBIS beschrieben. 1.1 Vertrag freischalten Um den Vertrag in ALBIS nutzen zu können, müssen Sie den Vertrag aktivieren. Dies geschieht über eine Freischaltung. Die Aktivierung des Vertrages durch die Freischaltung kann über zwei Wege erfolgen: Weg 1 Abrechnung Integrierte Versorgung Freischalten. Anschließend erscheint ein Arztwahldialog, in dem Sie entweder einen Arzt oder eine Arztnummer auswählen. Die Freischaltung erfolgt immer für eine Abrechnungsnummer, auch wenn Sie einen einzelnen Arzt auswählen. Die Auswahl wird durch das Aktivieren der Schaltfläche übernommen. Im Anschluss erscheint das Eingabefenster in dem Ihr persönlicher Freischaltcode eingetragen werden muss. Seite 5
6 Nach der Eingabe Ihres individuellen Freischaltcodes bestätigen Sie diese Eingabe durch Aktivierung des Druckknopfes. Es erscheint folgende Meldung: Durch die Aktivierung des Druckknopfes ist die Freischaltung für das Modul durchgeführt. Seite 6
7 1.1.2 Weg 2 Abrechnung Integrierte Versorgung IV-Verwaltung. Es erscheint folgender Dialog: Betätigen Sie den Druckknopf Freischalten und es erscheint der Freischalt-Dialog: Seite 7
8 Nach der Eingabe Ihres individuellen Freischaltcodes bestätigen Sie diese Eingabe durch Aktivierung des Druckknopfes. Es erscheint folgende Meldung: Durch die Aktivierung des Druckknopfes ist die Freischaltung für das Modul durchgeführt. 1.2 Aktivierung der HZV-Funktionalität in ALBIS Ab der ALBIS Version 9.30 müssen Sie die HZV Funktionalitäten in ALBIS nicht mehr separat freischalten. Seite 8
9 1.3 Einsatz HZV Box Für die Verwendung der HZV Funktionalitäten empfehlen wir eine HZV Box zu verwenden. Es wird dringend empfohlen, dass die HZV Box vom ALBIS Vertriebs- und Servicepartner installiert wird. 1.4 Konfiguration des HÄVG Prüfmoduls Bitte tragen Sie in ALBIS die IP Adresse der HZV Box ein. Diese Einstellung erreichen Sie über unter Optionen Geräte Chipkartenleser/Konnektoren. Tragen Sie bitte im Bereich HÄVG Hausarzt+ HÄVG Prüfmodul im Feld Adresse die IP Adresse der HZV Box und im Feld Port den Wert ein. Für diesbezügliche Fragen steht Ihnen gerne Ihr zuständiger Vertriebs- und Servicepartner unterstützend zur Verfügung. 1.5 ALBIS Version und HÄVG Prüfmodul Das neue HÄVG Prüfmodul wird, wenn Sie Ihr ALBIS nach Einspielen des Updates auf dem Server starten und keine HzV Box verwenden, automatisch auf dem Server installiert. War die Installation erfolgreich, so erscheint folgender Hinweis: Erscheint eine Fehlermeldung, so wenden Sie sich bitte an Ihren zuständigen ALBIS Vertriebs- und Servicepartner. Die Installation des HÄVG Prüfmoduls ist zwingend notwendig, da ohne diese Installation diversen HzV Funktionalitäten nicht sichergestellt werden können, wie z.b. die Arzneimittelempfehlungen: Verordnen (mit ifap praxiscenter) Ebenfalls funktioniert in diesem Fall die Abrechnung nicht. Seite 10
10 Wichtiger Hinweis: Für die Verwendung der HzV Funktionalitäten in Verbindung mit dem neuen HÄVG Prüfmodul empfehlen wir eine HZV Box zu verwenden. Es wird dringend empfohlen, dass die HZV Box vom ALBIS Vertriebs- und ServicePartner installiert wird. 1.6 ALBIS Version und telemed.net Bitte beachten Sie, dass mit der dieser ALBIS Version die entsprechende telemed.net Version installiert wird. Sie erhalten hierzu vor dem ersten ALBIS Start einen Hinweis des telemed.net Installationsbildschirms. Bitte folgen Sie den entsprechenden Installationshinweisen und installieren die aktuellste Version von telemed.net. 1.7 ALBIS Version und ifap praxiscenter 3 Damit z.b. die Arzneimittelempfehlungen funktionieren ist es zwingend notwendig, dass das ifap praxiscenter 3 installiert ist. Dies wird automatisch mit dem ALBIS Update installiert. Ist das nicht der Fall, so erscheint beim Verordnen mit dem ifap praxiscenter 3 folgende Hinweismeldung: Bitte installieren Sie in diesem Fall die aktuellste Version des ifap praxiscenters Prüfung auf die Version des HÄVG Prüfmoduls Laut Pflichtfunktion der HÄVG muss ein Hinweis angezeigt werden, wenn die Gültigkeit des HÄVG Prüfmoduls überschritten ist. Ist dies der Fall, so erscheint folgende Meldung: Bestätigen Sie die Meldung mit OK und wenden Sie sich an Ihren ALBIS Vertriebs- und ServicePartner, um die aktuelle Version des HÄVG Prüfmoduls zu erhalten. Seite 11
11 2 Arztdaten- Verwaltung 2.1 Eingabe der HÄVG-ID Um eine Vertragseinschreibung von Patienten durchführen zu können, benötigen Sie die HÄVG-ID. Diese können Sie in den Praxisstammdaten in der Arztdatenverwaltung eingeben. Sie gelangen dorthin, indem Sie über das Menü Stammdaten Praxisdaten den Praxisstammdatendialog aufrufen: Betätigen Sie den Druckknopf Arztdatenverwaltung, so gelangen Sie in die Arztdatenverwaltung: Seite 12
12 Markieren Sie auf der linken Seite den entsprechenden Arzt, betätigen den Druckknopf Ändern und anschließend den Druckknopf Erweitert. Es erscheint folgender Dialog: Hier müssen Sie zwingend eine HÄVG-ID eingeben. Bitte fahren Sie mit dem folgenden Punkt fort. 2.2 Aktivierung der Arzt-Vertragsteilnahme Damit Sie Patienten einschreiben können, ist es ebenfalls zwingend erforderlich die Arzt- Vertragsteilnahme zu aktivieren. Sie gelangen dorthin, indem Sie über das Menü Stammdaten Praxisdaten den Praxisstammdatendialog aufrufen: Seite 13
13 Betätigen Sie den Druckknopf Arztdatenverwaltung, so gelangen Sie in die Arztdatenverwaltung: Markieren Sie auf der linken Seite den entsprechenden Arzt, betätigen den Druckknopf Ändern und anschließend den Druckknopf Erweitert. Es erscheint folgender Dialog: Seite 14
14 Bitte betätigen Sie hierzu im Bereich Vertragsdaten den Druckknopf Ändern. Seite 15
15 Es ergibt sich folgendes Bild: Geben Sie bitte in das Feld Teilnahmebeginn das Datum Ihres Teilnahmebeginns am Vertrag zur Hausarztzentrierten Versorgung in Baden-Württemberg ein. Speichern Sie die Eingabe über das Betätigen des Druckknopfes Übernehmen. Verlassen Sie den Dialog mit Ok, um Ihre Eingaben zu bestätigen. 2.3 Handling in Praxisgemeinschaften Arbeiten Sie z.b. in einer Praxisgemeinschaft und Ihr Praxiskollege aus der anderen Betriebsstätte der Praxisgemeinschaft ist Ihr Vertreterarzt, so können Sie ab sofort einen HzV Patienten in Vertretung behandeln, ohne diesen Patienten doppelt anlegen zu müssen. Bitte gehen Sie hierzu im ALBIS Menü über Stammdaten Praxisdaten. Betätigen Sie den Druckknopf Arztdatenverwaltung und wählen Sie den entsprechenden Betreuerarzt aus. Betätigen Sie den Druckknopf Ändern, daraufhin den Druckknopf Erweitert, so dass sich der Dialog weitere Arztdaten öffnet. Wählen Sie im Bereich Vertragsdaten den entsprechenden Vertrag aus und betätigen Sie den Druckknopf Ändern. Wählen Sie über die Auswahlliste Vertreterarzt den entsprechenden Vertreterarzt aus. Ab diesem Zeitpunkt kann der Vertreterarzt für diesen HzV Patienten einen HzV Schein anlegen, ohne den Patienten doppelt anlegen zu müssen. Seite 16
16 3 IV- Verwaltung Über den Menüpunkt Abrechnung Integrierte Versorgung IV-Verwaltung und anschließender Auswahl im Arztwahldialog gelangen Sie in die Verwaltung zur Integrierten Versorgung. Es erscheint folgender Dialog: In dem Bereich Anbieter sind die freigeschalteten Anbieter aufgelistet. Der Bereich Module / Verträge enthält alle Module zu dem im Bereich Anbieter selektierten Anbieter. Seite 17
17 3.1 Neuer Vertragsfilter in der IV-Verwaltung Über Abrechnung Integrierte Versorgung Verwaltung haben Sie nun die Möglichkeit die Anzeige der für Ihr KV-Gebiet in Frage kommenden HÄVG HZV-Verträge gezielter zu steuern. Dies bietet Ihnen eine bessere Übersichtlichkeit der einzelnen HÄVG HZV-Module. Mit aktiviertem Schalter mit Filter (gesetzter Haken)bekommen Sie zu dem in der Lister Anbieter: ausgewählten Anbieter in der Liste Module: nur die Verträge angezeigt die für Ihr KV-Gebiert verfügbar sind. Seite 18
18 Wird dieser Schalter deaktiviert (ohne Haken) werden Ihnen in der Liste Module: nun alle zur Verfügung stehenden HÄVG HZV-Verträge des Anbieters ohne Berücksichtigung Ihres KV-Gebietes angezeigt. Hinweis: Die Einstellung des Schalters (aktiviert oder deaktiviert) bleibt über einen Neustart von Albis gespeichert. 3.2 Schneller Aufruf von Abrechnung Integrierte Versorgung Verwaltung Nach Einspielen des ALBIS Updates 9.80 haben Sie die Möglichkeit, die folgende Funktionsleiste einzublenden:. Seite 19
19 Um diese Funktionsleiste einzublenden, gehen Sie bitte wie folgt vor: Gehen Sie über das ALBIS Menü auf Ansicht Funktionsleiste und markieren Sie den Eintrag Integrierte Versorgung: Somit ist die Funktionsleiste eingeblendet und lässt sich wie folgt nutzen: Klicken Sie erstmalig auf den Druckknopf IV, so öffnet sich anschließend der Arztwahldialog. Markieren Sie den entsprechenden Erfasser und bestätigen Sie den Dialog mit OK. Wählen Sie anschließend im Bereich Anbieter den entsprechenden Anbieter und im Bereich Module / Verträge das entsprechende, freigeschaltete Modul aus. Rechts über der Modulauswahl existiert der Schalter Favorit. Möchten Sie das Modul als Favorit markieren, setzen Sie bitte diesen Schalter: Sobald Sie den Schalter gesetzt haben, wechselt die Funktionsleiste auf das entsprechende Modul:. Klicken Sie ab sofort auf den Druckknopf IV, so öffnet sich anschließend der Arztwahldialog. Markieren Sie den entsprechenden Erfasser und bestätigen Sie den Dialog mit OK. Es wird direkt der Dialog IV-Verwaltung mit selektiertem Modul geöffnet, ohne dass Sie noch den Anbieter und das Modul wählen müssen. Seite 20
20 3.3 Register Patientenverwaltung Das Register Patientenverwaltung im unteren Bereich des Dialogs ist direkt ausgewählt und aktiviert. Folgende Druckknöpfe stehen Ihnen im Register Patientenverwaltung zur Verfügung: Scanner Direktaufnahme Patient suchen Einschreiben Vertretung Patientenerklärung Ausschließen Erinnerung Teilnahme beenden Im Folgenden schildern wir Ihnen die Funktionsweise der einzelnen Druckknöpfe: Scanner Betätigen Sie diesen Druckknopf, so werden alle Patienten gesucht, die bei der AOK Baden- Württemberg versichert sind und Ihren Wohnsitz in Baden-Württemberg haben (Dies sind Teilnahmebedingungen des Vertrages). Entspricht kein Patient den o.g. Kriterien, so erscheint folgender Dialog: Findet der Scanner Patienten, die den o.g. Kriterien entsprechen, so öffnet sich folgender Dialog: Seite 21
21 Hier haben Sie die Möglichkeit entweder für einzelne Patienten, oder für alle Patienten über die Markierung Alle auswählen den Status Erinnerung zu setzen. Dies hat zur Folge, dass Sie beim Öffnen des Patienten daran erinnert werden, dass dieser Patient geeignet ist und dass Sie ihn einschreiben können. Eine nähere Beschreibung dazu finden Sie in Kapitel Erinnerung Direktaufnahme Durch die Aktivierung des Druckknopfes wird eine Patientenliste angezeigt. In dieser Liste werden Ihnen sämtliche Patienten angezeigt, die bei der AOK versichert sind und in den erweiterten Stammdaten im Feld Letzte Behandlung einen Datumseintrag innerhalb der letzten 12 Monate haben: Einschreiben der Patienten Sie haben die Möglichkeit Patienten über die Erinnerung einzuschreiben (s. Kapitel 3). Über die unter Kapitel beschriebene Liste (Patientendirektaufnahme) können Sie Patienten für das HZV BaWü Hausarztmodul einschreiben. Eine Aktivierung der Patienten erfolgt durch eine Markierung im Feld Einschreiben. Diese Markierung kann durch Mausklick oder durch Drücken der Leertaste erfolgen. Seite 22
22 Nach der Betätigung des Druckknopfes werden für diese Patienten die Einschreibeformulare auf dem Bildschirm angezeigt und können von Ihnen bearbeitet und gedruckt werden. Bitte beachten Sie, dass sämtliche Felder dieses Formulars gefüllt sein müssen. Sollten Informationen fehlen, so werden diese Felder rot umrandet dargestellt. Danach gelangen Sie wieder zurück zu dem Reiter Patientenverwaltung der IV-Verwaltung: Hier ist automatisch der Filter Eingeschrieben gesetzt und Sie sehen nur die eingeschriebenen Patienten Suche Über den Druckknopf Suchen, siehe Kapitel 2.1.2, haben Sie die Möglichkeit in der Direktaufnahme auf gewohnte ALBIS-Art Patienten zu suchen Patient suchen Über diesen Druckknopf können Sie auf gewohnte ALBIS-Art in der Patientenverwaltung nach bestimmten Patienten suchen Patientenerklärung Über diesen Druckknopf haben Sie die Möglichkeit die Vertragsteilnahme für einen Patienten über die Teilnahmeerklärung zu beantragen. Nach der Betätigung des Druckknopfes Patientenerklärung wird online überprüft, ob der Patient, für den Sie die Teilnahme beantragen möchten, schon an dem Vertrag teilnimmt und eingeschrieben ist. Hier können 3 unterschiedliche Ergebnisse entstehen: 1. Onlineüberprüfung technisch nicht möglich 2. Onlineüberprüfung: Der Patient ist bereits eingeschrieben 3. Onlineüberprüfung: Der Patient ist nicht eingeschrieben Die wir Ihnen im Folgenden erklären: Onlineüberprüfung technisch nicht möglich Ist die Onlineteilnahmeprüfung des Patienten technisch nicht möglich, so erscheint folgende Meldung: Seite 23
23 Nach Vorgabe der HÄVG erscheint ab sofort bei der Rückgabe eines Fehlers des HÄVG Prüfmoduls (HÄVGS) bei der OnlineTeilnahmeprüfung folgende Meldung: Bestätigen Sie diese Meldung, so erscheint, wie gewohnt, der folgende Hinweis: Bestätigen Sie diese Meldung mit ok, so erscheint folgender Dialog: Betätigen Sie den Druckknopf Einschreiben so öffnet sich die Patiententeilnahmeerklärung und Sie können die Einschreibung des Patienten beantragen. Betätigen Sie den Druckknopf Vertretung so können Sie den Patienten in Vertretung behandeln Onlineüberprüfung: Der Patient ist bereits eingeschrieben War die Onlineüberprüfung der Patiententeilnahme erfolgreich, so erscheint folgender Dialog: Erscheint diese Meldung, fragen Sie bitte den Patienten, ob er bereits bei einem anderen HZV-Arzt eingeschrieben ist. Ist dies der Fall und der Patient möchte von Ihnen als HZV Arzt betreut werden (also einen Arztwechsel durchführen), so betätigen Sie den Druckknopf Einschreiben. Es öffnet sich die Patiententeilnahmeerklärung. Seite 24
24 Wenn bereits eine Vertragsteilnahme für einen Patienten besteht, der behandelnde Arzt die Beantragung der Patientenvertragsteilnahme an der HZV aber trotzdem fortsetzt, ist das Feld Arztwechsel in der Teilnahmeerklärung für diesen Patienten automatisch markiert. Bitte wählen Sie anschließend einen Wechselgrund aus. Wird der Wechselgrund Sonstiges gewählt, muss zusätzlich ein entsprechender Grund angegeben werden. Möchte der Patient weiterhin von seinem betreuenden Arzt behandelt werden, so betätigen Sie bitte den Druckknopf Vertretung. Sie können somit direkt den Patienten in Vertretung behandeln Onlineüberprüfung: Der Patient ist nicht eingeschrieben Ist das Ergebnis der Onlineüberprüfung, dass der Patient nicht eingeschrieben ist, so erscheint folgende Hinweismeldung: Betätigen Sie den Druckknopf Einschreiben so öffnet sich die Patiententeilnahmeerklärung und Sie können die Einschreibung des Patienten beantragen. Betätigen Sie den Druckknopf Vertretung so können Sie den Patienten in Vertretung behandeln. Seite 25
25 3.3.5 Einschreiben Über diesen Druckknopf haben Sie die Möglichkeit einen Patienten, für den die Teilnahme an dem Vertrag beantragt wurde, einzuschreiben. Ist die Arzt-Teilnahme noch nicht beantragt, bzw. noch nicht aktiviert, so erscheint beim Betätigen des Druckknopfes Einschreiben folgende Meldung: Abbildung 1 Dies ist lediglich eine Hinweismeldung, dass die Arzt-Vertragsteilnahme noch nicht beantragt wurde. Bestätigen Sie diese Meldung mit Ja, so wird der Patient eingeschrieben. Bestätigen Sie den Dialog mit Nein, so wird der Patient nicht eingeschrieben. Hinweis Diese Meldung erscheint nicht mehr, wenn Sie die Arzt-Vertragsteilnahme in ALBIS IV-Assist HZV BaWü beantragt haben. Haben Sie die Arzt-Vertragsteilnahme nicht aktiviert, so erscheint in Anschluss an Abbildung 1 folgende Meldung: Seite 26
26 Bitte führen Sie zur Aktivierung der Arzt-Vertragsteilnahme die Schritte in Kapitel 2.2 durch Ausschließen Bei ausgewähltem Filter Eingeschrieben haben Sie die Möglichkeit den markierten Patienten direkt auszuschließen. Nach der Betätigung des Druckknopfes Ausschließen wird der Patient aus dieser Ansicht entfernt und ist ab sofort in der Ansicht des Filters Ausgeschlossen zu sehen Erinnerung In den Ansichten der Filter Ausgeschlossen und Eingeschrieben steht Ihnen der Druckknopf Erinnerung zur Verfügung. Über das Betätigen dieses Druckknopfes setzen Sie eine Erinnerung, die daraufhin bei jedem Öffnen dieses Patienten erscheint: Klicken Sie in diesem Dialog auf Jetzt informieren damit Sie die Einschreibung des Patienten beantragen können. Wenn Sie dazu den rot markierten Link anklicken, öffnet sich das Einschreibeformular zur Hausarztzentrierten Versorgung in Bayern: Wird der Patient eingeschrieben, ist die Erinnerung automatisch deaktiviert. Möchten Sie die Erinnerung unabhängig von der Einschreibung wieder deaktivieren, verfahren Sie bitte wie unter Punkt beschrieben. Seite 27
27 3.3.8 Vertretung In den Ansichten der Filter Ausgeschlossen und Erinnerung und Teilnahme beendet steht Ihnen der Druckknopf Vertretung zur Verfügung. Über das Betätigen dieses Druckknopfes können Sie den Patienten ab sofort in Vertretung behandeln Teilnahme beenden Betätigen Sie in dem Register Eingeschrieben den Druckknopf Teilnahme beenden, um die Teilnahme des Patienten zu beenden. Es erscheint folgender Dialog: Laut Anforderung ist es Pflicht, hier einen Beendigungsgrund der Teilnahme anzugeben. Wählen Sie 1 für die Beendigung durch Sie als Vertragsarzt, wählen Sie die 2 für die Beendigung durch den Patienten, wählen Sie die 3 für die Beendigung durch Vertragsregeln, oder geben Sie einen Freitext ein. Geben Sie nichts ein, können Sie die Teilnahme des Patienten nicht beenden Teilnahme stornieren Betätigen Sie im Register Eingeschrieben den Druckknopf Teilnahme stornieren, um die Teilnahme eines Patienten zu stornieren. Es folgt eine Sicherheitsabfrage, ob Sie die Teilnahme für diesen Patienten wirklich stornieren möchten: Betätigen Sie den Druckknopf Ja, so wird die Teilnahme storniert. Betätigen Sie den Druckknopf Nein, so ändert sich der Status des Patienten nicht. Die Stornierung bewirkt, dass der Patient in den Urzustand zurückgesetzt wird. Das bedeutet, dass er so behandelt wird, als hätte er nie an dem Vertrag zur hausarztzentrierten Versorgung teilgenommen. Über den Passivscanner, die Direktaufnahme oder den Scanner in der IV-Verwaltung kann der Patient bei Bedarf wieder eingeschrieben werden. Seite 28
28 Teilnahmeende aufheben Haben Sie die Teilnahme eines Patienten über den Druckknopf Teilnahme beenden beendet, so haben Sie in dem Register Teilnahme beendet über den Druckknopf Teilnahmeende aufheben die Möglichkeit, das Teilnahmeende des Patienten wieder aufzuheben. Das bedeutet konkret, dass der Status dieses Patienten wieder auf Eingeschrieben gesetzt wird Änderung des Status für mehrere Patienten gleichzeitig Sie haben die Möglichkeit mit dieser ALBIS Version den Status mehrerer HzV Patienten in der IV- Verwaltung gleichzeitig umzusetzen. Somit haben Sie die Möglichkeit, z.b. mehrere Patienten, die sich im Status beantragt befinden, gleichzeitig einzuschreiben. Öffnen Sie hierzu die IV-Verwaltung, den entsprechenden Anbieter und das entsprechende Modul und wählen Sie im Register Patientenverwaltung den Filter Beantragt. Setzen Sie den Schalter Status mehrerer Patienten bearbeiten und markieren Sie alle Patienten, die Sie einschreiben möchten. Betätigen Sie anschließend, wie gewohnt, den Druckknopf Einschreiben. Geben Sie auf dem Dialog Eingabe das Einschreibedatum für alle markierten Patienten ein. Bestätigen Sie diesen Dialog mit OK, so werden alle Patienten zu diesem Datum eingeschrieben. Hinweis: Um Patienten wieder einzeln selektieren zu können, entfernen Sie bitte den Haken des Schalters Status mehrerer Patienten bearbeiten. 3.4 Register Information Im Informationsmodul sind Dokumente zum Vertrag der Hausarztzentrierten Versorgung AOK BW hinterlegt. Seite 29
29 Folgende Druckknöpfe stehen Ihnen im Register Information zur Verfügung: Anzeigen Arztdokumente Im Folgenden schildern wir Ihnen die Funktionsweise der einzelnen Druckknöpfe: Anzeigen Über diesen Druckknopf können Sie sich die auf der linken Seite markierten Dokumente anzeigen lassen Arztdokumente Über diesen Druckknopf gelangen Sie in den Dialog Dokumentenverwaltung Arzt. Hier werden alle arztbezogenen Dokumente aufgelistet (z.b. Teilnahmeerklärung Arzt): Seite 30
30 4 Leistungskatalog Damit Ihnen die aktuellen Ziffern des Leistungskatalogs des Vertrags zur Hausarztzentrierten Versorgung zur Verfügung steht, ist es notwendig, den Leistungskatalog zu aktualisieren. Um den Leistungskatalog zu aktualisieren, gehen Sie bitte in ALBIS über den Menüpunkt Stammdaten Direktabrechnung Hausarztzentrierte Versorgung Aktualisieren. Mit Betätigen des Druckknopfes Ja und weiterem Befolgen der Bildschirmanweisungen wird Ihr Leistungskatalog des Vertrages zur Hausarztzentrierten Versorgung automatisch aktualisiert. Wichtiger Hinweis:!Bitte beachten Sie, dass die Aktualisierung einige Zeit in Anspruch nehmen kann! Wir empfehlen Ihnen, die Aktualisierung möglichst am Ende der Sprechstunde und an Ihrem Hauptrechner durchzuführen! Bitte führen Sie anschließend eine Scheindatenaktualisierung durch. Gehen Sie hierzu in ALBIS über den Menüpunkt Direktabrechnung Hausarztzentrierte Versorgung Scheindaten aktualisieren. Wählen Sie im folgenden Dialog das Quartal, für welches Sie die Scheindaten aktualisieren möchten und bestätigen Sie den Dialog mit OK. 4.1 Aufruf über das ALBIS Menü In ALBIS können Sie den Leistungskatalog, wie Sie es auch vom EBM gewohnt sind, über das Menü aufrufen. Gehen Sie hierzu bitte über Stammdaten Direktabrechnung Hausarztzentrierte Versorgung Gebührenordnung. Der Leistungskatalog enthält alle Leistungen, die im Rahmen des Vertrages zur Hausarztzentrierten Versorgung in Baden-Württemberg abgerechnet werden dürfen. 4.2 Synonyme für HzV Leistungen Ab sofort haben Sie die Möglichkeit bei HzV Ziffern Synonyme einzutragen. Öffnen Sie hierzu den Direktabrechnungsstamm, markieren Sie eine Leistung und betätigen Sie den Druckknopf Details. Betätigen Sie anschließend den Druckknopf Ändern und tragen Sie in das Feld Synonymtext das entsprechende Synonym ein. Ab diesem Zeitpunkt können Sie anstatt der Leistung dann das Synonym eingeben. 4.3 Farben für HzV Leistungen Ab sofort haben Sie die Möglichkeit bei HzV Ziffern Farben zu hinterlegen, in der die Leistung dann auf der Scheinrückseite angezeigt wird. Öffnen Sie hierzu den Direktabrechnungsstamm, markieren Sie eine Leistung und betätigen Sie den Druckknopf Details. Betätigen Sie anschließend den Druckknopf Ändern und wählen Sie über die Auswahlliste Farbe die von Ihnen gewünschte Farbe für die Leistung. Betätigen Sie anschließend den Druckknopf übernehmen, um Ihre Einstellung zu speichern und verlassen Sie den Dialog mit OK. Seite 31
31 5 Prüfung auf Kassenwechsel eines Patienten Ab dieser Version muss laut Pflichtfunktion der HÄVG ein Hinweis angezeigt werden, wenn der aktuell aufgerufene Patient bei Ihnen eingeschrieben ist, einen Kassenwechsel hinter sich hat und diese neue Kasse ebenfalls einen Vertag zur Hausarztzentrierten Versorgung anbietet. Ist dies der Fall, ist eine Neueinschreibung des Patienten notwendig, worauf Sie durch folgende Meldung hingewiesen werden: 6 Scheinanlage (HZV Schein) neuer Scheintyp Der Vertrag zur Hausarztzentrierten Versorgung macht es notwendig, die Abrechnung der Leistungen in Bezug auf den Vertrag von der KV Abrechnung zu trennen. Um dies zu ermöglichen, haben wir in ALBIS einen neuen Scheintyp eingeführt: Direktabrechnung. Seite 32
32 Die rote Markierung zeigt die Neuerung: Durch den Schalter Direktabrechnung ist dieser Schein als Abrechnungsschein für die Hausarztzentrierte Versorgung gekennzeichnet. Das bedeutet, dass alle Ziffern, die auf diesem Schein abgerechnet werden, nicht in die KV Abrechnung gelangen. Ab sofort ist es notwendig den Behandlungsfall als kurativ/präventiv zu kennzeichnen. Dazu haben Sie nun die Möglichkeit, bei der Anlage eines HzV Direktabrechungsschein diesen entsprechenden als kurativ/präventiv zu kennzeichnen (s. rote Markierung). Standardmäßig ist der Direktabrechnungsschein immer als kurativ markiert, wenn der Behandlungsfall präventiv ist, muss der Direktabrechungsschein entsprechend gekennzeichnet werden (rote Markierung in der Abbildung). Ist der Behandlungsfall präventiv, wird in der Abrechnung automatisch die Ziffer (Präventiver Behandlungsfall) übernommen. Seite 33
33 7 Online Teilnahmeprüfung Ihnen folgende Möglichkeiten der Online Teilnahmeprüfung von Patienten zur Verfügung: Online Teilnahmeprüfung bei aufgerufenem Patient Online Teilnahmeprüfung bei der Anlage eines KV-Scheins Online Teilnameprüfung beim Einlesen der Versichertenkarte 7.1 Online Teilnahmeprüfung bei aufgerufenem Patient Damit Sie die Online Teilnahmeprüfung bei einem aufgerufenen Patienten nutzen können, ist es notwendig, dass Sie sich das entsprechende Symbol in der Funktionsleiste einblenden. Bitte gehen Sie hierzu wie folgt vor: Betätigen Sie in ALBIS den Menüpunkt Ansicht Funktionsleiste Anpassen Patient. Es öffnet Sich der folgende Dialog: Bitte wählen Sie im linken Bereich Verfügbare Schaltflächen die Schaltfläche HZV-Teilnahmestatus prüfen aus und betätigen anschließend den Druckknopf Hinzufügen. Die Schaltfläche wird somit in den Bereich Aktuelle Schaltflächen übernommen. Sobald Sie diesen Dialog über den Druckknopf Schließen verlassen, ist Ihre Einstellung gespeichert. Ab diesem Zeitpunkt steht Ihnen die Schaltfläche bei geöffneten Patienten in der Funktionsleiste Patient zur Verfügung (s. rote Markierung): Sobald die Schaltfläche gelb hinterlegt ist, lässt sich die Online Teilnahmeprüfung durchführen. Seite 34
34 Die gelbe Farbe bedeutet, dass die OnlineTeilnahmeprüfung noch nicht durchgeführt wurde, oder aber, dass die OnlineTeilnahmeprüfung zum letzten Zeitpunkt technisch nicht möglich war. Sobald Sie die OnlineTeilnahmeprüfung für diesen Patienten durchgeführt haben, und das Ergebnis ist, dass der Patient für diesen Vertrag geeignet ist, dann färbt sich das Symbol grün:. Sobald Sie die OnlineTeilnahmeprüfung für diesen Patienten durchgeführt haben, und das Ergebnis ist, dass der Patient für diesen Vertrag nicht geeignet ist, dann färbt sich das Symbol rot: Hier werden folgende Verträge geprüft: Hausarztzentrierte Versorgung AOK Baden-Württemberg Facharztebene AOK BaWü und mit folgendem Ergebnis, wenn der Patient z.b. an allen drei Verträgen teilnimmt: Hinweis: Im Tooltipp wird das bisherige Ergebnis der Onlineteilnahmeprüfung angezeigt: Seite 35
35 Wichtiger Hinweis: Bitte beachten Sie, dass die Online Teilnahmeprüfung ausschließlich bei geeigneten und noch nicht eingeschriebenen Patienten aktiv ist und verwendet werden kann. 7.2 Online Teilnahmeprüfung bei der Anlage eines KV-Scheins Ebenfalls steht Ihnen die Funktion der Online Teilnahmeprüfung ab sofort auch bei der Anlage eines KV-Scheines bei HzV BaWü geeigneten Patienten zur Verfügung. Legen Sie für einen HzV BaWü geeigneten Patienten einen KV-Schein an, so steht Ihnen auf dem Schein der Druckknopf Prüfung HZV Teilnahmestatus zur Verfügung: Betätigen Sie, bei einem für den HZV Vertrag geeigneten Patienten, den Druckknopf auf einem KV Schein mit der Rückmeldung: Patient aktiver Teilnehmer erscheint nun folgende Meldung: Hier werden folgende Verträge geprüft: Hausarztzentrierte Versorgung AOK Baden-Württemberg AOK Baden-Württemberg Kardiologie Facharztvertrag Facharztvertrag AOK Baden-Württemberg Gastroenterologie und mit folgendem Ergebnis, wenn der Patient z.b. an allen drei Verträgen teilnimmt: 7.3 Onlineteilnahmeprüfung beim Einlesen der Versichertenkarte Ab sofort haben Sie die Möglichkeit, dass automatisch beim Einlesen der Versichertenkarte die Onlineteilnahmeprüfung stattfindet. Diese Funktionalität ist mit dem Einspielen des Updates nicht aktiviert. Sie haben allerdings die Möglichkeit, diese Funktionalität zu aktivieren. Setzen Sie hierzu bitte unter Optionen HZV im Bereich Online-Teilnahmeprüfung den Haken bei dem Schalter bei Chipkarte einlesen. Seite 36
36 8 Leistungserfassung Die Leistungserfassung haben wir in ALBIS für Sie so implementiert, dass sie analog der Leistungserfassung bei der KV-Abrechnung funktioniert. Somit funktioniert die Leistungseingabe, die wir Ihnen im Folgenden noch einmal kurz erläutern, wie gewohnt. 8.1 Leistungserfassung in der Karteikarte Damit Sie die Leistungserfassung von der KV Abrechnung auf den ersten Blick unterscheiden können, haben wir für die Leistungserfassung für den Vertrag zur Hausarztzentrierten Versorgung in Baden- Württemberg folgende, neue Karteikartenkürzel eingeführt: lkdo Leistung: Direktabrechnung Originalschein lkdü Leistung: Direktabrechnung Überweisung lkdn Leistung: Direktabrechnung Notfall 8.2 Leistungserfassung auf der Scheinrückseite Auf der Scheinrückseite steht Ihnen der Leistungskatalog, wie gewohnt, über die Funktionstaste F5 zur Verfügung. Ebenfalls können Sie hier, wie gewohnt, auch direkt, ohne Aufruf des Leistungskataloges, Leistungen eingeben. 8.3 Leistungsketten Sie haben die Möglichkeit Leistungsketten auch für HzV Leistungen zu verwenden. In dem Leistungskettendialog, den Sie über das Menü Stammdaten Leistungsketten erreichen, finden Sie ab sofort den Bereich GO-Stamm, Direktabrechnung (s. rote Markierung): Seite 37
37 Wählen Sie hier über die Auswahlliste den entsprechenden Vertag aus, für den Sie die Leistungskette verwenden möchten und tragen Sie die entsprechenden Leistungen ein. Hinweis: Über die gewohnte Funktionstaste F5 GO-Stamm steht Ihnen der entsprechende Direktabrechnungsstamm für den ausgewählten Vertrag zur Verfügung. 8.4 HzV Leistungen auch in der ToDo-Liste nutzbar Ab sofort stehen Ihnen in den ToDo-Listen auch die HzV Leistungen zur Auswahl und Benutzung zur Verfügung. Sie finden diese in dem ToDo-Listen Dialog, den Sie über Stammdaten ToDo-Liste erreichen, und dort im Bereich Vordefinierte Aktionen unter Leistungen DA Notfall Leistungen DA Original. Leistungen DA Überw. 8.5 Pflegeheimpauschale Im Rahmen der Dokumentation der Leistung P5 Pflegeheimpauschale (0008) muss zwingend der Name und der Ort der Pflegeeinrichtung angegeben werden. Dies geschieht im Rahmen der Patientendokumentation und wird nicht an das HÄVG Rechenzentrum übermittelt. Seite 38
38 8.6 Vor-Einschreibe-Leistung KJP4a Die Vor-Einschreibe-Leistung KJP4a gilt für Versicherte, die aktuell nicht am HzV-Vertrag teilnehmen, die sich im ersten Lebensjahr befinden und bei denen die Leistung KJP4a noch nicht abgerechnet wurde. Um die Vor-Einschreibe-Leistung abrechnen zu können, müssen Sie einmal unter Stammdaten Direktabrechnung Hausarztzentrierte Versorgung Aktualisieren die Gebührenordnung aktualisiert haben. Sind die oben genannten Anforderungen erfüllt wird die Symbolschaltfläche KJP4a angezeigt. Diese Schaltfläche wird nur dann in dieser Form angezeigt, wenn die Bedingungen zur Abrechnung der Leistung KJP4a bei geöffnetem Patienten erfüllt sind. Ist dies nicht der Fall, wird die Schaltfläche grau unterlegt angezeigt. In diesem Fall steht die Funktionalität zur Abrechnung dieser Leistungsziffer nicht zur Verfügung. Nach Betätigung des Buttons bei geöffnetem und geeignetem Patienten erscheint folgender Hinweis: Wird der Button Nein betätigt wird keine weitere Aktion durchgeführt. Nach Betätigung des Buttons Ja erscheinen folgende Hinweise: Seite 39
39 Nach erfolgreicher Übermittlung wird der Karteikarteneintrag erzeugt: 8.7 Meldung bei Eingabe von EBM-Leistungsziffern Bis zu Version konnte es unter gewissen Umständen dazu kommen, dass Sie bei einem ehemaligen HzV- Patienten beim Versuch eine EBM-Leistungsziffer auf einem KV-Schein abzurechnen folgende Meldung erhielten und die Abrechnung von EBM-Leistungen somit nicht möglich war: Dieser Umstand wurde behoben, so dass bei Patienten dessen Teilnahme am HZV-Vertrag beendet wurde ohne weitere Änderungen einen KV-Schein mit EBM-Leistungsziffern angelegt werden kann. Seite 40
40 9 Diagnosenerfassung 9.1 Endstellige Diagnosen Diagnosen mit dem Status Gesichert, müssen endstellig dokumentiert werden, damit Sie abgerechnet werden können. Daher erscheint beim Abrechnen einer gesicherten, nicht endstelligen Diagnose auf einem Direktabrechnungsschein folgender Hinweis: Seite 41
41 Bestätigen Sie den Dialog mit Nein, so wird die Diagnose mit einem vorangestelltem Prozentzeichen (Notationskennzeichen) trotzdem dokumentiert, gelangt allerdings nicht in die Abrechnung. Bestätigen Sie den Dialog mit Ja, so öffnet sich der ICD Stamm und Sie können einen 5-stelligen ICD Schlüssel auswählen: 9.2 Vermeidung UUU Diagnosen Im Rahmen der Hausarztzentrierten Versorgung in Baden-Württemberg dürfen keine UUU Diagnosen mehr verordnet werden. Die Dokumentation der Diagnose ist allerdings erlaubt. Sobald Sie eine UUU Diagnose erfassen möchten, erscheint folgender Dialog: 9.3 MorbiRSA Ab sofort sind für Sie im ICD Stamm bei HZV Patienten MorbiRSA relevanten Diagnosen gekennzeichnet. Sobald Sie im ICD Stamm eine MorbiRSA relevante Diagnose gewählt haben, wird der Druckknopf MorbiRSA aktiv (s. rote Umrandung): Seite 42
42 Klicken Sie auf den Druckknopf MorbiRSA, um weitere Informationen zu erhalten: Seite 43
43 9.4 Überprüfung M2Q Kriterium In der Fehlerliste oder auch in der Versandliste kann unter Umständen folgender Text stehen: Dies ist die M2Q Überprüfung, welche anhand folgender Kriterien stattfindet (jede Bedingung muss für einen Patienten zutreffen, damit er aufgelistet wird): 1. Im abzurechnenden Quartal hat ein Behandlungskontakt Arzt-Patienten-Kontakt (0002 oder 0000) stattgefunden. 2. Im abzurechnenden Quartal ist eine gesicherte chronische Diagnose vergeben worden. 3. In Vorquartalen (nur das Kalenderjahr (hier: 2009)) hat ein Behandlungskontakt Arzt-Patienten- Kontakt (0002 oder 0000) stattgefunden. 4. In den Vorquartalen (wie unter 3) wurde mind. eine gesicherte chronische Diagnose vergeben. 5. Die gesicherte chronische Diagnose aus dem Vorquartal ist nicht aus der gleichen Krankheitsgruppe wie die die gesicherte chronische Diagnose aus dem abzurechnenden Quartal. 9.5 Prüfung auf Multimorbidität Ab sofort bietet sich die Möglichkeit für einen einzelnen oder eine Menge von Versicherten eine zusätzliche Prüfung auf Diagnosen bzw. Diagnosengruppen und fallspezifische Krankheitsbilder durchzuführen. Eine Datenübermittlung an das HÄVG Rechenzentrum findet nicht statt. Sind bei einem Patienten multimorbide Krankheitsbilder dokumentiert wird eine Prüfung auf Multimorbidität der für die Abrechnung dokumentierten und zu übermittelnden gesicherten Abrechnungsdiagnosen durchgeführt und das Prüfergebnis wird angezeigt. Diese Prüfung wird bei allen Abrechnungsmodis durchgeführt (Prüflauf, Testabrechnung- Echtabrechnung). Zusätzlich erhalten Sie eine Schnellübersicht nach Betätigung des Button Menüleiste HZV angezeigt.. Dieser wird in der Seite 44
44 9.6 Darstellung der Prüfung auf Multimorbidität In der Prüfliste der Prüfung auf Multimorbidität erhalten Sie nun zusätzlich zu der Angabe der entsprechenden Krankheitsbilder auch eine Auflistung der entsprechenden Krankheitsbildgruppennummern: Die unter Krankheitsbild Gruppennummern aufgeführten Gruppen sind dabei jeweils einer darüber stehenden Gruppenbezeichnung zugeordnet. Diese Darstellung erhalten Sie sowohl bei Ausführung der Prüfung innerhalb der Direktabrechnung, als auch bei manuellem Aufruf bei geöffnetem Patienten über die sntsprechende Symbolschaltfläche MM. Beispiel: Zu der Bezeichnung Diabetes melitus mit Komplikationen gehört die Gruppennummer 4 Zu der Bezeichnung Chronische Erkrankungen der Leber entspricht der Gruppennummer 5. Berücksichtigung von Dauerdiagnosen bei Multimorbiditätsprüfung In der Prüfung auf Multimorbidität wurden bis zur Version keine Dauerdiagnosen berücksichtigt. Dieser Umstand wurde mit der Version behoben, so das bei Ausführung dieser Prüfung über Abrechnung\Direktabrechnung\Vorbereiten oder bei Aufruf über die Symbolschaltfläche Ihre dokumentierten Dauerdiagnosen berückstichtigt werden. Seite 45
45 9.7 Kodierhilfen Die folgend aufgelisteten Funktionen sind nach Einspielen des Updates automatisch aktiv. In dem Kapitel Deaktivieren der Kodierhilfen finden Sie eine Beschreibung, wie Sie diese Funktionalitäten dauerhaft deaktivieren und auch wieder aktivieren können. Hinweis zu.9-diagnosen Dokumentieren Sie eine der folgenden.9-diagnosen: E10.9-, E10.90, E10.91 E11.9-, E11.90, E11.91 E12.9-, E12.90, E12.91 E13.9-, E13.90, E13.91 E14.9-, E14.90, E14.91 so erscheint folgende Hinweismeldung: Hinweis bei der Dokumentation von "Zustand nach"-diagnosen Dokumentieren Sie eine endstellige Diagnose bestimmte, von der HÄVG vorgegebene Diagnose mit dem Vermerk "Z" für "Zustand nach", erscheint folgende Hinweismeldung: Bestätigen Sie diesen Dialog mit OK, so erscheint nach Vorgabe der HÄVG der Dialog Auswahl des ICD Zusatzes: Seite 46
46 Hinweis und Kodierhilfe bei der Dokumentation von unspezifischen Diagnosen Dokumentieren Sie unspezifische endstellige, von der HÄVG vorgegebene Diagnosen so erscheint zur Unterstützung bei der Kodierung einer alternativen Diagnose folgender Dialog: Seite 47
47 Kodierhilfe Akutdiagnosen mit "Zustand nach"-vermerk und Hinweis Dokumentieren Sie eine von der HÄVG vorgegebene endstellige Akutdiagnose mit dem Vermerk "Z" für "Zustand nach" erscheint zur Unterstützung bei der Kodierung einer alternativen Diagnose einer chronischen Erkrankung folgender Dialog: Hier haben Sie die Möglichkeit auf gewohnte Art und Weise die 4. und dann die 5. Stelle der Diagnose zu wählen- Bestätigen Sie nach Ihrer Auswahl den Dialog mit OK, um Ihre Auswahl zu übernehmen. Bei bestimmten Diagnosen erscheint in der oberen Hälfte des Dialoges eine Hinweismeldung.. Seite 48
48 Deaktivieren der Kodierhilfen Gehen Sie im ALBIS Menü über Optionen Abrechnung und dort auf das Register Regelwerk HzV: Zum Deaktivieren der Kodierhilfen entfernen Sie im Bereich Fehlergruppen den Haken bei dem Schalter Kodierhilfen. Bestätigen Sie Ihre Auswahl mit OK. Möchten Sie die Kodierhilfen wieder aktivieren, so setzen Sie in den Bereich Fehlergruppen den Haken bei dem Schalter Kodierhilfen. Seite 49
49 10 Chroniker 10.1 Kennzeichnung Damit die Kennzeichnung, dass der Patient ein Chroniker ist, mit in die Abrechnung übertragen wird, müssen Sie den Patienten als Chroniker kennzeichnen. Bitte gehen Sie hierzu wie folgt vor: Öffnen Sie den Patienten, den Sie als Chroniker kennzeichnen möchten. Öffnen Sie über das ALBIS Menü Patient Stammdaten Personalien, die Patientenstammdaten. Setzen Sie dort im Bereich Daten die Markierung Chroniker. Speichern Sie Ihre Einstellung über den Druckknopf OK Überprüfung auf nicht abgerechneten Chroniker-Zuschlag Sie haben die Möglichkeit in ALBIS die Überprüfung auf einen nicht abgerechneten Chroniker- Zuschlag zu aktivieren. Bitte setzen Sie zur Aktivierung der Funktionalität unter Optionen Abrechnung auf dem Register Regelwerk HZV den Schalter Chroniker-Zuschlag. Haben Sie diesen Schalter gesetzt, so findet die Überprüfung statt, ob in den Patientenstammdaten die Chronikerkennzeichnung gesetzt ist und für diesen Patienten in diesem Quartal mindestens ein Arzt-Patienten-Kontakt vorliegt und, falls eine Diagnose als Voraussetzung für die Abrechnung des Chroniker-Zuschlags existiert, eine Diagnose als Bedingung. 11 Formular Häusliche Krankenpflege (Muster 12a) Im Rahmen der hausarztzentrierten Versorgung muss beim Öffnen des Formulars Häusliche Krankenpflege (Muster 12a) folgender Hinweis erscheinen: Ebenfalls finden Sie im unteren Bereich des Formulars 2 Verknüpfungen: Merkblatt HKP und Richtlinien HKP: Seite 50
50 Klicken Sie auf die Verknüpfung Merkblatt HKP, so öffnet sich das Merkblatt zur Verordnung häuslicher Krankenpflege Klicken Sie auf die Verknüpfung Merkblatt HKP, so öffnet sich die Richtlinien des Bundesausschusses der Ärzte und Krankenkassen über die Verordnung von häuslicher Krankenpflege nach 92 Abs. 1 Satz 2 Nr. 6 und Abs. 7 SGB V. Ebenfalls muss im Rahmen der hausarztzentrierten Versorgung beim Drucken des Formulars Häusliche Krankenpflege (Muster 12a) eine definierte Regelprüfung stattfinden. Wird eine Regelverletzung erkannt, erscheint eine Hinweismeldung, die Ihnen die Fehler im Formular anzeigt: Seite 50
51 12 Heilmittel In Bezug auf Heilmittel gibt es folgende Anpassungen: 12.1 Formular 13a Öffnen Sie bei einem HzV Patienten das Muster 13a, so sieht dies wie folgt aus: Seite 51
52 Nach Vorgaben der HÄVG ist dieses Formular im Rahmen von HzV speziell zu befüllen: Klicken Sie in das Feld Indikationsschlüssel und rufen Sie über die Tastenkombination F3 den Heilmittelkatalog auf: Markieren Sie die von Ihnen gewünschten Einstellungen. Hinweis: Haben Sie die Felder im Formular selbst schon ausgefüllt, so werden diese selbstverständlich übernommen. Betätigen Sie den Druckknopf Weiter, um in den folgenden Dialog zu gelangen: Seite 52
53 Geben Sie in dem Feld Indikationsschlüssel einen Indikationsschlüssel ein, oder Suchen Sie sich einen entsprechenden Indikationsschlüssel heraus: Seite 53
54 Sofern Sie in ALBIS noch keine Diagnose eingetragen haben, tragen Sie diese bitte in das Feld Diagnose ein. Die übrigen Werte werden automatisch aus dem Indikationsschlüssel übernommen. Über den Druckknopf Weiter gelangen Sie in folgenden Dialog: Seite 54
55 Geben Sie hier die entsprechenden Daten an ein und betätigen Sie den Druckknopf Übernehmen. Sie kehren auf das Formular Heilmittelverordnung zurück: Seite 55
56 Seite 56
57 Alle von Ihnen getätigten Angaben werden entsprechend auf das Formular übernommen. Gehen Sie von jetzt an, wieder in gewohnter Art und Weise vor und Drucken, Speichern oder Spoolen Sie das Formular Folgeverordnung ohne Erstverordnung Im Bezug auf Heilmittel gibt es folgende Anpassung: Um eine Optimierung bei der Ausstellung von Heilmittelverordnungen zu schaffen, werden ausgestellte Folgeverordnungen einer Erstverordnung zugeteilt. Ab dieser Version ist es ebenfalls möglich eine Folgeverordnung ohne eine Auswahl der Erstverordnung zu treffen. Diese Optimierung dient der Ausstellung einer Folgeverordnung ohne dazugehörige Erstverordnung. Wählen Sie bei einer Folgeverordnung immer aus diesem Dialog die dazugehörige Erstverordnung bzw. Folgeverordnung ohne Erstverordnung (F-VO ohne E-VO): 12.3 Patientenverordnungshistorie Ab sofort haben Sie die Möglichkeit für HzV Patienten eine sogenannte Patientenverordnungshistorie der Heilmittel zu erstellen. Gehen Sie hierzu bitte wie folgt vor: Öffnen Sie einen Patienten, für den Sie die Patientenverordnungshistorie der Heilmittel erstellen möchten. Öffnen Sie über den Menüpunkt Statistik Medikamenten- und Verordnungsstatistik den Med.- und Verordnungsstatistik Dialog. Wählen Sie im Bereich Verträge den entsprechenden HzV Vertrag aus. Markieren Sie im Bereich Ausgabe Heilmittel und wählen Sie die entsprechende BSNR: Seite 57
58 Bestätigen Sie diesen Dialog mit OK und erstellen Sie die Heilmittelstatistik: Seite 58
59 Markieren Sie ein Heilmittel und betätigen Sie die Funktionstaste F3. Es öffnet sich ein Fenster mit weiteren Details zu dem Verordneten Heilmittel: 12.4 Gesamtverordnungshistorie Ab sofort haben Sie die Möglichkeit für HzV Patienten eine sogenannte Patientenverordnungshistorie der Heilmittel zu erstellen. Gehen Sie hierzu bitte wie folgt vor: Öffnen Sie über den Menüpunkt Statistik Medikamenten- und Verordnungsstatistik den Med.- und Verordnungsstatistik Dialog. Wählen Sie im Bereich Verträge den entsprechenden HzV Vertrag aus. Markieren Sie im Bereich Ausgabe Heilmittel und wählen Sie die entsprechende BSNR: Seite 59
60 Bestätigen Sie diesen Dialog mit OK und erstellen Sie die Heilmittelstatistik. Entsprechend Ihrer Einstellungen sehen Sie hier alle Heilmittelverordnungen und die Höhe des Gesamtvolumens der bisher ausgestellten Heilmittelverordnungen. Auf dem o.a. Dialog haben Sie ebenfalls die Möglichkeit, über Setzen des Schalters Vergleich mit Vorjahreszeitraum, die Heilmittelstatistik für einen bestimmten Zeitraum zu erstellen, inkl. dem Vergleich zum gleichen Vorjahreszeitraum. 13 Formular Muster 14 (Heilmittelverordnung Stimm-, Sprech- und Sprachtherapie) Patientenverordnungshistorie Ab sofort werden die Heilmittel des Formular Muster 14 (Heilmittelverordnung Stimm-, Sprech- und Sprachtherapie) in die Patientenverordnungshistorie übernommen. Seite 60
61 Gesamtverordnungshistorie Ab sofort werden die Heilmittel des Formular Muster 14 (Heilmittelverordnung Stimm-, Sprech- und Sprachtherapie) in die Gesamtverordnungshistorie übernommen. 14 Formular Muster 18a HMV Ergotherapie Zum Öffnen dieses Formulars stehen Ihnen folgende Optionen zur Verfügung: Formular-> Heilmittelverordnungen -> 18a HMV Ergotherapie oder fhv18 Beschreibung der Pflichtanforderung: Ab sofort ist es bei Formular Muster 18 Heilmittelverordnung Ergotherapie möglich, max. zwei Möglichkeiten aus der Auswahlliste in das entsprechende Feld zu übernehmen. Dies gilt nur bei dem Heilmittelformular Ergotherapie und ausschließlich in Kombination von zwei vorrangigen Heilmitteln. Auch bei Verordnungen ausserhalb des Regelfalls gilt die Möglichkeit, max. zwei vorrangige ergotherapeutische Heilmittel zu übernehmen. Bei Übernahme von 2 vorrangigen Heilmitteln darf die Summe der Verordnungsmengen der beiden Heilmittel den Maximalwert der einzelnen Heilmittel nicht überschreiben. Das heißt, die Summe der Verordnungsmengen darf die Summe 10 nicht überschreiten. Seite 61
62 Um eine Optimierung bei der Ausstellung von Heilmittelverordnungen zu schaffen, werden ausgestellte Folgeverordnungen einer Erstverordnung zugeteilt. Diese Optimierung dient der Prüfung die Summe aus Erst- und Folgeverordnung nicht zu überschreiten. Wählen Sie bei einer Folgeverordnung immer aus diesem Dialog die dazugehörige Erstverordnung: Seite 62
63 15 Muster 6 Bei einer Überweisung eines HzV-Patienten steht im Überweisungsformular (Muster 6; Formular Überweisungen Überweisungsschein) jetzt der Text Teilnahme HzV-Vertrag im Feld Befund. Im Zusammenhang mit der Ausstellung einer Überweisung (Muster 6) für einen teilnehmenden HzV- Versicherten wird bei der Auswahl im Feld Überweisung an bei den Fachrichtungen Kardiologie, Gastroenterologie, Neurologie, Psychiatrie, Psychotherapie, Kinder- und Jugendpsychiatrie sowie Kinder- und Jugendpsychotherapie eine Meldung angezeigt. Auf einem gesonderten Dokument welches sich öffnet wenn der Button Druck starten aktiviert wird, können zusätzliche Information, wie aktuelle Diagnosen, Medikationen, Laborwerte und Allergien mit ausgedruckt werden. Seite 63
64 Seite 64
65 16 Muster 10 & Muster 10a Nach Vorgabe der HÄVG erscheint sowohl auf dem Muster 10, als auch auf dem Muster 10a folgender Hinweis: Laborleistungen des EBM-Kapitel 32.2 (GOP bis und bis 32882) sowie die Laborleistungen auf Grundlage der GOP sind für HZV-Versicherte analog zu Privatpatienten zu verrechnen. Das Muster 10oder 10A darf bei Abrechnung dieser Ziffern folglich nicht für HzV- Versicherte verwendet werden. Diese Laborziffern sind in den HzV-Pauschalen (vgl. Ziffernkranz) enthalten und dürfen durch die Laborarztpraxis bzw. die Laborgemeinschaft nicht über die KV abgerechnet werden. 17 Muster 16 Bei der Bedruckung einer Arzneimittel- oder Impfstoffverordnung gibt die HÄVG vor, dass bei Patienten anstatt des Kassen-IK des Versicherten das Pseudo-Kassen-IK im Versichertenfeld eingedruckt wird. Die Pseudo-IK wird nur auf das Rezept gedruckt. Bei der Speicherung und bei der Datenübermittlung wird das richtige Kassen-IK des Versicherten verwendet. 18 Muster 52.2 Über den Druckknopf steht Ihnen in der Einschreibeübersicht das Formular 52.2 zur Verfügung: Markieren Sie im Bereich Module das Muster 52.2 und betätigen Sie den Druckknopf Neu. Es öffnet sich das Formular Muster 52.2, welches Sie auf bekannte Art und Weise ausfüllen, speichern und drucken können: Seite 65
66 19 HzV- und KV-Zuordnung von Verordnungen und Diagnosen auf einen Blick Haben Sie unter Stammdaten Karteikarte Karteikartenkürzel bei den Karteikartenkürzeln medrp und dia den Haken bei Symbol in Karteikarte anzeigen gesetzt, so werden Ihnen ab sofort Verordnungen und Diagnosen, die Sie bei einem HzV eingeschriebenen Patienten dokumentiert haben, auf einen Blick angezeigt (rotes Kreuz über dem Bildchen): Diagnosen: Verordnungen: Seite 66
67 20 AU Fallmanagement Rufen Sie für einen HzV Patienten eine AU auf, so erscheint auf der AU ein Hinweis auf das Ausfüllen des Beschäftigungsstatus und der Beschäftigungsart (s. rote Markierung): Über den Druckknopf gelangen Sie in den Dialog Daten der Beschäftigung des Patienten: Bitte füllen Sie die Daten entsprechend der Angaben des Patienten aus. Möchten Sie einfach die Aktualität der Daten bestätigen, sie betätigen Sie bitte den Druckknopf Aktuelles Datum. Seite 67
68 21 Anzeige der kassenspezifischen Kontaktdaten zur Versorgungssteuerung beim Patienten Nach Anforderung der HÄVG erscheint bei jedem aktuell aufgerufenen HzV Patienten folgender Hinweis zu den Kassenspezifischen Kontaktdaten zur Versorgungssteuerung: Seite 68
69 22 Verordnungen 22.1 Verordnen mit dem ifap praxiscenter Einstellungen Damit das Verordnen im Rahmen der Hausarztzentrierten Versorgung reibungslos verläuft empfehlen wir Ihnen bestimmte Einstellungen, die wir Ihnen im Folgenden erläutern Einstellungen in ALBIS Bitte überprüfen Sie in ALBIS unter Optionen Patientenfenster auf dem Register Verordnungen, dass im Bereich HZV die Häkchen bei allen drei Einstellungen (Aut-Idem, Rabattfilter aktivieren und HzV/FaV Komfortfunktion) gesetzt sind Einstellungen im ifap praxiscenter Wechseln Sie in das ifap praxiscenter und öffnen Sie über das Menü Extras Optionen den Optionen Dialog. Wechseln Sie auf das Register i: bonus und kontrollieren Sie, ob der Haken bei dem Schalter Rechercheergebnis: nicht rabattierte Arzneimittel automatisch berücksichtigen, sofern keine rabattierten Arzneimittel vorliegen im Bereich HzV gesetzt ist. Bitte kontrollieren Sie, dass der Haken bei Verordnungsalternativen automatisch anzeigen nicht gesetzt ist Arzneimittelempfehlung Die Verordnung bestimmter Präparate soll im Rahmen des Vertrages zur Hausarztzentrierten Versorgung vermieden werden. Die Informationen, welches Präparat Sie verordnen möchten, werden an das sogenannte HÄVG Prüfmodul übermittelt. Dieses HÄVG Prüfmodul prüft, ob zu diesem Präparat Arzneimittelempfehlungen vorliegen. In der Zeit der Kommunikation mit dem HÄVG Prüfmodul erscheint folgende Hinweismeldung: Zu jedem Präparat bekommen Sie im ifap praxiscenter 3, in der kleinen Liste Medikamente, in den Alten Medikamenten und in den Dauermedikamenten angezeigt, welcher Rabattkategorie (Farbe) das Präparat angehört. Verordnen Sie ein Präparat, welches laut Vertragspartner substituiert werden sollte, so erscheint automatisch vor der Übernahme auf das Rezept in ALBIS der i:iv Dialog mit den entsprechenden Arzneimittelempfehlungen: Seite 69
70 Im unteren Bereich haben Sie jetzt die Möglichkeit eine Arzneimittelempfehlung zu markieren und über den Druckknopf Ersetzen für das Ersetzen vorzubereiten. Um das ursprüngliche Präparat mit der Arzneimittelempfehlung zu ersetzen, betätigen Sie bitte den Druckknopf Rezept Anzeige der Arzneimittel mit der Rabattkategorie Grün und Blau in der ifap Arzneimitteldatenbank Ab dieser Version haben Sie in der ifap Arzneimitteldatenbank die Möglichkeit, das Suchergebnis der Arzneimittel so zu filtern, dass Ihnen nur noch Arzneimittel der Rabattkategorien Grün und Blau angezeigt werden. Befinden Sie sich in der ifap Arzneimitteldatenbank, so können sie bei Patienten, die in den Vertrag zur Hausarztzentrierten Versorgung eingeschrieben sind, diese Filterung temporär über das Setzen des Schalters Rabattfilter aktiv (s. rote Markierung) einschalten: Seite 70
71 Möchten Sie, dass die Suchergebnisse immer direkt ausschließlich Präparate der Rabattkategorien Grün und Blau enthalten, dann können Sie dies über den Menüpunkt Optionen Patientenfenster, auf dem Register Verordnungen aktivieren. Setzen Sie bitte hierzu im Bereich HZV den Schalter Rabattfilter aktivieren: Seite 71
72 Ab sofort werden Ihnen in der ifap Arzneimitteldatenbank bei Patienten, die in den Vertrag zu Hausarztzentrierten Versorgung eingeschrieben sind, nur noch Präparate der Rabattkategorien Grün und Blau angezeigt Kennzeichnung von PIM Präparaten Befindet sich ein Präparat, welches Sie suchen, in der Priscus-Liste, so ist dies in der ifap Arzneimitteldatenbank ab sofort mit einem P gekennzeichnet (s. rote Markierung): Klicken Sie auf das P, so erscheint folgender Hinweis: 22.4 Krankenkasse bei Verordnung Anstatt der KassenIK des Patienten wird bei jeder Verordnung für einen HZV-Versicherten eine Pseudo- IK gedruckt. Gespeichert und an das HÄVG Rechenzentrum versendet wird die korrekte KassenIK. Dies ist eine Vorgabe der HÄVG. Seite 72
73 22.5 Aut-Idem Möchten Sie, dass bei Verordnungen der Rabattkategorien grün und grünberechnet automatisch ein aut-idem Kreuz gesetzt wird, so aktivieren Sie bitte unter Optionen Patientenfenster, Register Allgemein den Schalter Aut-Idem Vereinfachte Wirkstoffsuche Sie haben die Möglichkeit in ALBIS die vereinfachte Wirkstoffsuche zu aktivieren. Markieren Sie hierzu unter Optionen Patientenfenster auf dem Register Verordnungen im Bereich Optionen Medikamente/Rezept den Schalter Vereinfachte Wirkstoffsuche. Dies bewirkt, dass wenn Sie z.b. auf dem Rezept einen Wirkstoff eingeben, der auch exakt so existiert, Sie keine Auswahl von weiteren Wirkstoffen erhalten. Beispiel: Suchen Sie ohne gesetzten Schalter nach dem Wirkstoff Omeprazol, so erscheint folgender Auswahldialog: Suchen Sie hingegen mit aktivierter, vereinfachten Wirkstoffsuche nach dem Wirkstoff Omeprazol, so öffnet sich direkt die ifap Arzneimitteldatenbank, da ALBIS erkennt, dass es sich genau um den Wirkstoff Omeprazol handelt und auch nur nach diesem gesucht wird. Das Ergebnis ist genau das Gleiche, wie wenn Sie ohne gesetzten Schalter den Wirkstoff Omeprazol auswählen und danach suchen. Geben Sie allerdings nur die Anfangsbuchstaben des Wirkstoffs ein, wie z.b. Omepra so erscheint zur Vereinfachung eine Auswahl der Stammstoffe (ohne Derivate): Seite 73
74 Auch hier ist das Ergebnis genau das Gleiche, wie wenn Sie ohne gesetzten Schalter den Wirkstoff Omeprazol auswählen und danach suchen. Hinweis: Bitte verwenden Sie die Wirkstoffsuche F2, oder die vereinfachte Wirkstoffsuche, um Präparate zu finden, die der Rabattkategorie grün entsprechen. Bitte verwenden Sie die Namenssuche über F3, um Präparate zu finden, die der Rabattkategorie blau entsprechen Kombinierte, vereinfachte Wirkstoff/Namenssuche Ab sofort steht Ihnen bei aktivierter vereinfachter Wirkstoffsuche auf dem Rezept über die Funktionstaste F4 die kombinierte, vereinfachte Wirkstoff-/Namenssuche zur Verfügung. Bisher hatten Sie lediglich die Möglichkeit entweder nach einem Wirkstoff zu suchen (z.b. über die Funktionstaste F2), oder nach einem Namen zu suchen (z.b. über die Funktionstaste F3). Über die Funktionstaste F4 sind die beiden Suchen (Wirkstoffsuche und Namenssuche) jetzt kombiniert und werden in genau der Reihenfolge durchgeführt. Wird über diese Suche ein Wirkstoff gefunden, so werden nur die Ergebnisse der Wirkstoffsuche aufgelistet. Wird über diese Suche kein Wirkstoff gefunden, so wird direkt ohne weitere Aktion Ihrerseits automatisch die Namenssuche durchgeführt. Dies ermöglicht Ihnen also über lediglich eine Funktionstaste F4 in einem Schritt einfach nach Präparaten der Rabattkategorie grün oder nach Präparaten der Rabattkategorie blau zu suchen. Seite 74
75 22.8 Verhindern von Verordnungsfehlern durch fehlende Scheinzuordnung Unter bestimmten Umständen konnte es in der Vergangenheit zu Dokumentationsfehlern bei der Abrechnung von Verordnungsdaten kommen wenn eine Verordnung vor einem bestehenden HzV-Direktabrechnungsschein angelegt wurde. In diesem Fall ist es bei der Abrechnung der Verordnungsdaten zu folgenden Dokumentationsfehlern gekommen: Da die Zuordnung einer Verordnung zu einem jeweiligen HzV-Direktabrechnungsschein für die Ermittlung der Versichertendaten bei der Direktabrechnung sehr wichtig ist, wurden einige Anpassungen in Albis gemacht um diesem Umstand entgegen zu wirken Verordnung ohne bestehenden HzV-Direktabrechnungsschein Wenn Sie ein Rezept speichern drucken spoolen ohne dass zuvor für den jeweiligen Arzt bzw. Betriebsstätte ein HzV-Direktabrechnungsschein angelegt wurde, erscheint nun folgender Dialog: Über die Schaltfläche Neu können Sie einen neuen Direktabrechnungsschein anlegen dem die auszustellende Verordnung dann zugeordnet wird. Seite 75
76 Hinweis: Vertreterregelungen die Betriebsstätten übergreifend gelten werden auch bei dem hier genannten Scheinanlagedialog bei Verordnungsausstellung berücksichtigt. Sollte ein Arzt bei Verordnungs- und Scheinausstellung keine entsprechende HzV-Freischaltung besitzen oder nicht als Vertreterarzt hinterlegt sein, wird an dieser Stelle ein Kassenschein aufgerufen. Über die Schaltfläche Abbruch können Sie die Neuanlage eines Scheins abbrechen, es erscheint dann aber folgender Hinweis: Seite 76
77 Bestätigen Sie diesen Hinweisdialog mit Ja wird die weitere Scheinanlage abgebrochen. Bei Betätigen der Schaltfläche Nein kehren Sie wieder zu dem vorherigen Scheinanlagedialog zurück von dem Sie dann einen neuen Direktabrechnungsschein anlegen können. Hinweis: Wir empfehlen Ihnen die Scheinanlage an dieser Stelle nicht abzubrechen, da es dann zu oben genannten Dokumentationsfehlern bei der Abrechnung von Verordnungsdaten kommen kann Zuordnung zu bestehenden HzV-Direktabrechnungsscheinen Sollte bei Ausstellung einer Verordnung in der jeweiligen Betriebsstätte bereits mehr wie ein HzV- Direktabrechnungsschein angelegt sein, erhalten Sie beim speichern drucken spoolen einen Scheinauswahldialog. Über diesen können Sie wählen, welchem Schein bzw. welchen Versichertendaten die auszustellende Verordnung zugeordnet wird. Markieren Sie dazu den entsprechenden Scheineintrag und bestätigen dies über die Schaltfläche OK. Über die Schaltfläche Abbruch wird eine Zuordnung der Verordnung zu dem zuletzt angelegten Schein vorgenommen Hinweis beim Löschen eines Scheins mit Verordnungszuordnung Wenn Sie einen HzV-Direktabrechnungsschein löschen, dem Verordnungsdaten zugeordnet sind, erhalten Sie folgenden Hinweis: Seite 77
78 Über die Schaltfläche Nein wird das Löschen des Scheins abgebrochen über die Schaltfläche Ja können Sie den Löschvorgang fortsetzen. Bleibt die zu diesem Schein zugeordnete Verordnung ohne Scheinzuordnung bestehen, kann es wieder zu oben genanntem Abrechnungsfehlern kommen. Wird für die jeweilige Betriebsstätte bzw., Arzt wieder ein neuer Direktabrechnungsschein angelegt, ist die Zuordnung von Verordnung zu Schein bzw. Versichertendaten wieder gegeben Zuordnung von Verordnung bei einem bestehenden HzV-Direktabrechnungsschein Besteht innerhalb der gleichen Betriebsstätte bzw. für den jeweiligen Arzt schon ein Schein, wird die auszustellende Verordnung beim speichern drucken spoolen wie zuvor automatisch diesem Schein zugeordnet. Seite 78
79 22.9 Ermittlung des GFR Wertes innerhalb einer Verordnung Allgemeines Sie bekommen nun bei der Verordnung entsprechender Medikamente gegebenenfalls eine Hinweismeldung mit Ausgabe des vom HÄVG-Prüfmodul errechneten GFR-Wertes. Die Ermittlung dieses GFR-Wertes und die Steuerung zur Ausgabe in einer Meldung werden durch das HÄVG- Prüfmodul durchgeführt. Die Anzeige der Hinweismeldung erfolgt wenn folgende Bedingungen bei einem HzV-Patienten zutreffen: - Es besteht ein Labor Anzeigeparameter mit der Bezeichnung KREA für Serum Kreatinin - Der Patient hat innerhalb der letzten 12 Monate einen Serum Kreatinin Wert im Laborblatt dokumentiert, sind mehrere Werte vorhanden wird der neueste zur Ermittlung hergenommen. - Die Einheit des Serum Kreatinin Wertes im Laborblatt des Patienten ist in mg/dl vorhanden - Die GFR-Wertermittlung durch das HÄVG-Prüfmodul hat ergeben das der Wert in einem signifikanten Bereich liegt Ermittlung des Serum-Kreatinin Wertes Sollte bei Aufruf eines Rezepts in ALBIS kein Labor Anzeigeparameter mit der Bezeichnung KREA vorhanden sein, erscheint folgende Hinweismeldung im oberen rechten Bereich von ALBIS: Sie können mit einem Klick auf den blauen Text Klicken Sie hier um diesen anzulegen direkt in den Dialog der Labor Anzeigeparameter springen, um einen solchen anzulegen und einen entsprechenden Serum Kreatinin Laborparameter zuordnen. Sie können diesen aber auch zu einem späteren Zeitpunkt über Stammdaten Labor Anzeigeparameter anlegen. Wenn ein entsprechender Anzeigeparameter vorhanden ist, aber die Einheit es Serum-Kreatinin Wertes nicht der Vorgabe mg/dl entspricht, erhalten Sie diesen Hinweis: Sie können diese Hinweise deaktivieren in dem Sie bei Diesen Hinweis nicht mehr anzeigen den Haken setzen. Seite 79
80 Laborwertanzeige Serum Kreatinin auf dem Rezept Wenn ALBIS einen entsprechenden Serum Kreatinin-Wert ermitteln konnte, wird Ihnen dieser nun auf dem Rezeptdialog angezeigt (rot umrandet): Seite 80
81 Hinweismeldung mit Ausgabe des GFR Wertes Die Hinweismeldung mit Ausgabe des durch das HÄVG-Prüfmodul ermittelten GFR-Wertes erscheint bei Markierung eines entsprechend relevanten Medikaments in ifap praxiscenter3 bzw. bei Übernahme eines solchen Medikaments aus der kleinen Liste Medikamente, aus den Dauermedikamenten und aus Alte Rezepte. Über den Druckknopf OK können Sie den Hinweis bestätigen anschließend wird der Verordnungsvorgang wie gewohnt weitergeführt. Über den Link Haftungsausschluss bekommen Sie Detailinformationen und rechtliche Hinweise bezüglich der Errechnung dieses Wertes. Seite 81
82 22 Abrechnung 23.1 HZV Abrechnung Die HZV Abrechnung steht Ihnen über den Menüpunkt Abrechnung Direktabrechnung Vorbereiten zur Verfügung. Es erscheint folgender Dialog: Auf diesem Dialog haben Sie die Möglichkeit sowohl die Abrechnungsdaten inkl. Verordnungsdaten zu übertragen Es stehen Ihnen folgende Möglichkeiten in Bezug auf die Abrechnung zur Verfügung, die wir Ihnen im Folgenden näher erläutern: Prüflauf, Testabrechnung und Abrechnung. Seite 82
83 Prüflauf Selektieren Sie den Prüflauf und bestätigen Sie den Dialog mit ok, so werden Ihre Abrechnungsdaten nur an das HÄVG Prüfmodul gesendet, überprüft und das Ergebnis angezeigt. Es werden keine Daten an das Rechenzentrum übermittelt. Die Verordnungsdaten werden nicht an das HÄVG Prüfmodul übermittelt Testabrechnung Selektieren Sie die Testabrechnung, so wird die Abrechnung mit dem Status Testabrechnung an das Rechenzentrum übertragen. Bei der Testabrechnung werden automatisch die Verordnungsdaten mit gesendet (Vorgabe der HÄVG) Abrechnung Selektieren Sie Abrechnung, so wird Ihre Abrechnung inkl. Verordnungsdaten endgültig an das Rechenzentrum übertragen. Bestätigen Sie den Dialog mit OK, so wird der von Ihnen gewünschte Vorgang durchgeführt. Nach einer erfolgreich durchgeführten Datenübermittlung von Verordnungsdaten wird die Anzahl der erfolgreich übermittelten Verordnungen angezeigt. Nachdem Sie eine der o.g. Arten der Abrechnung durchgeführt haben, wird Ihnen automatisch ein Fehlerprotokoll erstellt. Bitte beachten Sie hierzu das Kapitel 10.3 Fehlerprotokoll. Wurde die Abrechnung erfolgreich durchgeführt, so werden die entsprechenden Scheine und Überweisungsdaten automatisch archiviert. Wurde die Abrechnung nicht erfolgreich durchgeführt, so werden die entsprechenden Scheine nicht archiviert. Bitte korrigieren Sie die Fehler und versenden Sie die Abrechnungsdaten erneut Sammelabrechnung Um eine Sammelabrechnung durchzuführen, gehen Sie bitte wie folgt vor: Zu 1) Zunächst wähle Sie bitte den Vertrag aus welchen Sie abrechnen möchten. Zu 2) Anschließend wählen Sie bitte das Abrechnungsquartal aus. Zu 3) Nun wählen Sie bitte den Punkt Sammelabrechnung aus und selektieren die Betriebsstätte welche Sie abrechnen möchten (bitte beachten Sie, dass hier nur die Betriebsstätten aufgeführt werden, welche auch Ärzte enthalten die den gewählten Vertrag freigeschalten haben). Zu 4) In diesem Fenster werde alle Erfasser aufgeführt, welche für den gewählten Vertrag freigeschaltet sind und entsprechend in der selektieren Betriebsstätte tätig sind. Durch aktivieren/deaktivieren der Häkchen vor den Erfassern, können Sie wählen welcher Arzt mit in die Sammelabrechnung aufgenommen werden soll. Seite 83
84 Siehe zu 1 Siehe zu 2 Siehe zu 3 Siehe zu 4 Wird der Dialog nun mit OK bestätigt, startet die die. Wie Sie es von der Einzelabrechnung gewohnt sind, werden Ihnen jetzt die entsprechenden Listen ausgeben (Versandliste, Fehlerliste, Fehlerfreiliste usw.) nur mit dem unterschied das jeweils pro gewählten die Listen erzeugt werden. Hinweis: Bitte beachten Sie, dass die Sammelabrechnung nur vollständig durchgeführt wird, wenn bei allen gewählten Erfasser auch Abrechnungsdaten vorliegen. Liegen bei einem der gewählten Erfasser keine Abrechnungsdaten vor, erscheint eine Hinweismeldung (wie auch bei der Einzelabrechnung) worin entsprechend die betroffenen Erfasser aufgeführt werden. Die Abrechnung wird dann an dieser Stelle abgebrochen. Seite 84
85 Das Verfahren beim Prüflauf und der Testabrechnung ist identisch mit der Abrechnung (siehe zu1 zu 4) Abbruch beim Abrechnungs- und Verordnungsdatenversand Wenn Sie eine Test- oder Echtabrechnung über Abrechnung Direktabrechnung Vorbereiten durchführen und es sind in Ihren Abrechnungs- und Verordnungsdaten noch Dokumentationsfehler enthalten, wird die Erstellung des Abrechnungsdatenpaketes abgebrochen. In diesem Fall bekommen Sie nun folgende Hinweismeldung. Die Onlineübermittlung an das HÄVG-Rechenzentrum wird dann nicht durchgeführt: Erst wenn Sie alle Verordnungs- und Abrechnungsfehler behoben haben, kann die Testabrechnung und die Echtabrechnung erfolgreich abgeschlossen und die Daten an das HÄVG-Rechenzentrum online übermittelt werden. Beim Prüflauf, bei der Testabrechnung und bei der Echtabrechnung unter Abrechnung Direktabrechnung Vorbereiten werden Ihnen nun fehlerhafte Verordnungs-dokumentationen in einer separaten Fehler-Liste Verordnungen ausgegeben und nicht mehr in der Fehlerfrei-Liste Verordnungen mit aufgeführt: Seite 85
86 Wir empfehlen Ihnen vor der Test- oder Echtabrechnung den Prüflauf durchzuführen um die bestehenden Dokumentationsfehler vor der Durchführung der Testabrechnung und Echtabrechnung beheben zu können Vorquartalsscheine (Nachzügler) Vorquartalsscheine (Nachzügler) müssen laut HÄVG in einer eigenen Abrechnung abgerechnet werden. Aus diesem Grund haben wir für Sie auf dem Dialog Direktabrechnung vorbereiten einen Hinweis implementiert, den wir Sie bitten zu beachten. Damit Sie ab sofort also z.b. Nachzüglerscheine für Q3/2009, die Sie allerdings in Q4/2009 angelegt haben, abrechnen können, führen Sie für die Abrechnung der Nachzüglerscheine Q3/2009 einfach die Q3/2009 Direktabrechnung durch. Wählen Sie bitte hierzu auf dem Dialog Direktabrechnung vorbereiten im Bereich Ärzte das entsprechende Quartal aus. Ab der Version haben Sie im Bereich Ärzte die Möglichkeit mehr wie vier Quartale rückwirkend für den Abrechnungsvorgang auszuwählen. Seite 86
87 Wenn sie ein Quartal wählen das mehr wie vier Quartale ab dem aktuellen Quartal zurückliegt, erscheint folgende Hinweismeldung: Bei Bestätigung dieser Meldung mit dem Druckknopf OK wird das von Ihnen gewählte Quartal für weitere Abrechnungsvorgänge übernommen. Wichtiger Hinweis: Nachzüglerscheine für das Vorquartal werden also, nicht wie Sie es bei der KV-Abrechnung gewohnt sind, automatisch mit der aktuellen Quartalsabrechnung, sondern müssen getrennt über die Abrechnung des Vorquartals abgerechnet werden Listen für die Abrechnung Damit Ihnen bzgl. Ihrer HzV Abrechnung eine bessere Auswertmöglichkeit zur Verfügung steht, haben wir zwei Listen für Sie implementiert, die wir Ihnen im Folgenden kurz erläutern Liste Nein-Scheine Markieren Sie im Dialog Direktabrechnung vorbereiten im Bereich Listen den Schalter Nein-Scheine, so wird Ihnen zusätzliche eine Liste aller Patienten ausgegeben, die Nein-Scheine besitzen: Per Doppelklick auf den entsprechenden Patienten, gelangen Sie, wie in ALBIS gewohnt, auf den entsprechenden Nein-Schein. Seite 80
88 Liste Scheine ohne Leistungen Markieren Sie im Dialog Direktabrechnung vorbereiten im Bereich Listen den Schalter Scheine ohne Leistungen, so wird Ihnen zusätzliche eine Liste aller Patienten ausgegeben, die Scheine ohne Leistungen besitzen: Per Doppelklick auf den entsprechenden Patienten, gelangen Sie, wie in ALBIS gewohnt, auf den entsprechenden Schein ohne Leistungen Scheine ohne Einlesedatum Im Bereich Listen steht Ihnen die Liste Scheine ohne Einlesedatum zur Verfügung. Markieren Sie diesen Schalter, so wird die Liste bei der HzV Abrechnung automatisch erstellt Liste KV-Patienten mit Direktabrechnungsschein Auf dem Dialog unter Abrechnung Direktabrechnung vorbereiten wurde die Listenausgabe KV- Patienten mit Direktabrechnungsschein (HzV/FaV) hinzugefügt. Seite 81
89 Wird die rote markierte Checkbox aktiviert, werden Ihnen alle Patienten aufgelistet, die einen Direktabrechungsschein angelegt haben, und nicht aktive HzV Teilnehmer in dem Vertrag sind, für den der Direktabrechnungsschein anlegt wurde. Seite 82
90 Bespiel: Direktabrechnungsschein für AOK Baden-Württemberg Kardiologie angelegt, Patient ist aber nicht in diesem Vertrag aktiv: Hinweis: Bitte beachten Sie, dass vor diesem Lauf (min. einmal im Quartal) eine Online-Teilnahmeprüfung durchgeführt wurde, damit gewährleistet ist, dass der Status der Patienten stets aktuell ist Abrechnungsprotokolle Archivieren Sie haben ab sofort die Möglichkeit, dass Sie sich die Abrechnungsprotokolle (Versandliste Abrechnung, Fehlerliste Abrechnung, Versandliste Verordnungen, Fehlerliste Verordnungen, Fehlerfrei-Liste) automatisch archivieren lassen können. Gehen Sie hierzu in ALBIS über den Menüpunkt Optionen HzV im Bereich Abrechnung. Aktivieren den Schalter Abrechnungsprotokolle archivieren. Sobald Sie diesen Schalter gesetzt haben, werden die Abrechnungsprotokolle in dem Verzeichnis: ALBISWIN\HZVDT\<Quartal>\Erfasser<ID>\<Vertragskennzeichen> jeweils in Verzeichnissen der Erstellung der Abrechnung erstellt. Der Aufbau dieser Verzeichnisse ist wie folgt: JJJJ-MM-TT_HH-MM-SS JJJJ = Jahr (Beispiel 2013) MM = Monat (Beispiel 09) TT = Tag (Beispiel 03) HH = Stunde (Beispiel 19) MM = Minute (Beispiel 56) SS = Sekunde (Beispiel 54) Haben Sie also am um 19:56 und 54 Sekunden eine HzV Abrechnung durchgeführt, so sieht das Verzeichnis wie folgt aus: _ Wichtiger Hinweis: Bitte beachten Sie, dass Sie die Dateien bei aktivierter Archivierung selbstständig sichern und löschen und dabei den noch zur Verfügung stehenden Speicherplatz Ihrer Festplatte im Auge behalten. Seite 83
91 Bei den erzeugten Dateien handelt es sich zwar lediglich um Textdateien im Kilobyte Bereich, dennoch kann hier über einen gewissen Zeitraum, je nachdem, wie häufig die Abrechnung durchgeführt wird, zusätzlicher Festplattenplatz in Anspruch genommen werden KV Abrechnung Bitte beachten Sie, dass alle Scheine, die über den Schalter Direktabrechnung gekennzeichnet sind, nicht in die KV-Abrechnung gelangen Meldung beim Anlegen eines KV-Scheins bei einem HzV Patienten Legen Sie bei einem Patienten mit aktiver Vertragsteilnahme an HzV einen KV Schein an, so erscheint folgende Hinweismeldung: Liste aller Patienten mit aktiver Vertragsteilnahme und KV-Schein Ebenfalls haben Sie die Möglichkeit, sich bei der KV-Abrechnung selbst eine Liste aller Patienten erstellen zu lassen, die aktiven Vertragsteilnehmer an HzV sind und einen KV-Schein angelegt haben. Bitte markieren Sie hierzu auf dem Dialog Abrechnung KVDT vorbereiten im Bereich Listen den Schalter Aktive HzV-Teilnehmer. Daraufhin wird folgende Liste erstellt: 23.3 Übermitteln von Verordnungsdaten Aktuell sind die Verordnungsdaten zwingend mit den Abrechnungsdaten zu versenden (Vorgabe der HÄVG). Aus diesem Grund entfällt der Menüpunkt zum separaten Versenden der Verordnungsdaten. Seite 84
92 23.4 Diagnoseprüflauf auf Grundlage von Indikator-Wirkstoffen Bei der Durchführung einer Test- oder einer Echtabrechnung wird nach Vorgabe der HÄVG ab sofort ein Diagnoseprüflauf auf Grundlage von Indikator Wirkstoffen durchgeführt. Das bedeutet, dass jede Verordnung aus dem aktuellen Quartal daraufhin überprüft wird, ob mindestens eine erwartete endstellige Diagnose dokumentiert wurde. Wurde keine o.a. Diagnose dokumentiert, so öffnet sich eine extra Liste: In der Liste sehen Sie den entsprechenden ATC Code, der überprüft wurde und die erwartenden Diagnosen Anzahl übermittelter Verordnungsdaten Beim durchführen der Echtabrechnung werden jetzt die Anzahl der übertragenen Verordnungsdaten in ALBIS angezeigt. Wichtig hierbei ist, dass keine Fehler in den Verordnungsdaten vorliegen und die Übertagung der Verordnungsdaten an Rechenzentrum der HÄVG erfolgreich abgeschlossen werden muss. Nur dann wird in den Hinweisliste von ALBIS die Anzahl der übertragenen Verordnungen anzeigt. Seite 85
93 Seite 86
94 24 Asynchrone Leistungen Analog zu der KV Abrechnung werden, nachdem eine Direktabrechnung (Prüflauf, Testabrechnung, Echtabrechnung) durchgeführt wurde, im Anschluss die Asynchronen Leistungen in folgendem Dialog anzeigt. Per Doppelklick auf die entsprechenden Ziffern können Sie festlegen welche die korrekten sind und in die Abrechnung übernommen werden sollen. Wird anschließend der Druckkopf Synchronisieren betätigt, werden die Ziffern entsprechend auf der Scheinrückseite und in der Karteikarte synchronisiert. 25 Statistiken / Protokolle In Bezug auf den Vertrag zur Hausarztzentrierten Versorgung in Baden-Württemberg stehen Ihnen folgende Statistiken / Protokolle zur Verfügung: Ziffernstatistik Kontrollliste Fehlerprotokoll Versandbericht Abrechnungshistorie Scheinzahlliste Seite 87
95 25.1 Ziffernstatistik In dieser ALBIS Version haben wir die Ziffernstatistik erweitert. Sie haben jetzt die Möglichkeit, KVund Direktabrechnungsziffern in einer Statistik auszuwerten. Bitte wählen Sie im Bereich Abrechnungsart den Druckknopf KV- und Direktabrechnung. In der tabellarischen Übersicht werden Ihnen Ziffern der KV- und Direktabrechnung, gemischt und in numerischer Reihenfolge angezeigt. Siehe folgende Abbildung: Seite 88
96 Seite 89
97 25.2 Kontrollliste Zur Abrechungsvorbereitung steht Ihnen die Kontrollliste zur Verfügung. Sie erstellen diese, in dem Sie über den Menüpunkt Statistik Tagesprotokoll den Dialog Tagesprotokoll aufrufen: Tätigen Sie die Einstellungen, wie auf dem Dialog zu sehen. Den Zeitraum können Sie frei wählen, ebenfalls den Arzt, für den Sie die Kontrollliste erstellen möchten Fehlerprotokoll Nachdem Sie eine Abrechnung durchgeführt haben, erscheint automatisch das Fehlerprotokoll: Seite 90
98 Wie gewohnt, können Sie über einen Doppelklick den entsprechenden Patienten öffnen und die evtl. vorhanden Fehler korrigieren. Das Feld Vorgangsstatus in der Liste informiert Sie über den Status der Abrechnung, also, ob sie erfolgreich durchgeführt werden konnte, oder ungültig ist. Bitte korrigieren Sie die Fehler und führen Sie den Prüflauf erneut durch, bis die Abrechnung fehlerfrei ist. Sie erkennen dies daran, dass keine Fehler mehr aufgelistet sind und der Versandstatus nicht übermittelt ist Versandliste Nachdem Sie die Abrechnung fehlerfrei durchgeführt haben, speichern Sie diese bitte bei geöffneter Versandliste, über den Menüpunkt Patient Speichern unter. Vergeben Sie bitte als Dateinamen einen eindeutigen Namen, unter dem Sie die entsprechend Liste zu einem späteren Zeitpunkt jederzeit über den Menüpunkt Patient Datei anzeigen wieder aufrufen und auch jederzeit drucken können Abrechnungshistorie Die Abrechnungshistorie erstellen Sie über den Menüpunkt Statistik Tagesprotokoll: Seite 91
99 Tätigen Sie die Einstellungen, wie auf dem Dialog zu sehen. Den Zeitraum können Sie frei wählen, ebenfalls den Arzt, für den Sie die Abrechnungshistorie erstellen möchten. Verlassen Sie diesen Dialog mit OK und Sie haben eine Übersicht aller in dem angegebenen Zeitraum abgerechneten Leistungen Scheinzahlliste für Direktabrechnungsscheine Ab sofort haben Sie die Möglichkeit, die Scheinzahlstatistik zwischen KV- und Direktabrechnungsscheinen differenziert auszuwerten. Hierzu gehen Sie bitte über den Menüpunkt Statistik Leistungsstatistik EBM 2000plus Scheinzahlliste und setzen per Doppelklick der Maus den Punkt bei Direktabrechnung: Seite 92
100 Die Auswahlmöglichkeit der auszuwertenden Scheinzahlstatistik über Betriebsstätte bzw. Arzt ist für die Auswertung der Direktabrechnungsscheine ebenso gegeben wie bei Auswahl der Option KV- Abrechnung Medikamentenstatistik mit Anzeige der Rabattkategorie Rufen Sie über das ALBIS Menü Statistik Medikamenten- und Verordnungsstatistik die Medikamentenstatistik auf und wählen im Bereich Verträge einen HzV / FA Vertrag aus, so werden Ihnen rechts neben den Verordnungen ab sofort die Rabattkategorien angezeigt: Seite 93
101 25.8 Medikamentenstatistik mit Auswertung der Verordnungen nach Rabattkategorien Rufen Sie über das ALBIS Menü Statistik Medikamenten- und Verordnungsstatistik die Medikamentenstatistik auf und wählen im Bereich Verträge einen HzV / FA Vertrag aus, so wird Ihnen, je nach Einstellung, die Auswertung der Verordnungen nach Rabattkategorien angezeigt: Seite 94
102 26 Arriba Die Voraussetzung für die Anbindung von Arriba an ALBIS ist, dass Arriba installiert sein muss Anbindung Um Arriba anzubinden gehen Sie bitte wie folgt vor: Öffnen Sie über das ALBIS Menü Extern DocPortal Einstellungen den Einstellungsdialog von DocPortal: Markieren Sie im Bereich Funktionen den Eintrag Arriba: Seite 95
103 Öffnen Sie anschließend über den Druckknopf Erweiterte Konfiguration den Konfigurationsdialog für Arriba: Betätigen Sie anschließend den Druckknopf Suchen und suchen Sie über den Öffnen Dialog die Exe Datei der Arriba Software aus: Seite 96
104 Betätigen Sie jetzt den Druckknopf Öffnen und speichern Sie anschließend über den Druckknopf Übernehmen die Einstellungen. Verlassen Sie abschließend über den Druckknopf Ok den DocPortal Einstellungsdialog. Bitte führen Sie diese Konfiguration von Arriba an jedem Arbeitsplatz durch, an dem Sie Arriba nutzen möchten. Aus ALBIS können Sie Arriba nach erfolgreicher Konfiguration über den Menüpunkt Extern Arriba aufrufen. Seite 97
105 26.2 Elektronischer Versand der Arriba Daten Mit der neuen Version von ALBIS besteht ab sofort die Möglichkeit des elektronischen Versands von Arriba Daten. Über den Menüpunkt Abrechnung Direktabrechnung vorbereiten gelangen Sie in den entsprechenden Dialog. Wählen Sie bitte in dem Bereich Ärzte den entsprechenden Arzt sowie in dem Bereich Erstellen den dazu gehörigen Vertrag aus, für den Sie die Arriba Daten übertragen möchten. Wird nun der Schalter Arriba Daten versenden aktiviert, werden die Daten nach betätigen des Druckknopf OK elektronisch versendet. Diese Einstellung wird gespeichert. Bitte beachten Sie dass die Arriba Daten beim Prüflauf, der Testabrechnung und der Abrechnung an das Rechenzentrum der HÄVG übertragen werden. Nach erfolgreichem Versand öffnet sich die Versandliste mit allen Arriba Daten die übermittelt wurden. Analog zu der Versandliste öffnet sich auch eine Fehlerliste in der aufgeführt wird welche Daten aufgrund von Fehler nicht übertragen wurden. Seite 98
106 Setzen Sie den Haken bei Arriba Daten versenden nicht, so erscheint folgende Meldung: Bestätigen Sie den Dialog mit Ja, so werden die Arriba-Daten versendet und diese Einstellung auch entsprechend gespeichert. Bestätigen Sie den Dialog mit Nein, so erhalten Sie den Dialog beim nächsten Versand erneut. Seite 99
107 27 Menüpunkt Optionen HZV Unter Optionen HZV öffnet sich ab sofort folgender Dialog: In dem Bereich Arztwahldialog können Sie folgende Einstellungen vornehmen: 1. Bei Aktivierung des Schalters Online-Teilnahmeprüfung(nur bei geöffnetem Patienten)erscheint bei Betätigen des Buttons für die Online Teilnahmeprüfung in der Symbolleiste nun zuerst die Arztauswahl 2. Bei Aktivierung des Schalters Passivscanner(nur bei geöffnetem Patienten) erscheint bei 3. Betätigen des Buttons für die IV Einschreibeübersicht(Passivscanner) nun zuerst die Arztauswahl und anschliessend die Meldung Einschreibestatus des Patienten: Hieraus kann dann wie gewohnt die Beantragung gestartet werden. Seite 100
108 In dem Bereich Online-Teilnahmeprüfung können Sie folgende Einstellung vornehmen: 1. Bei Aktivierung des Schalters nur rückwirkend bis können Sie den Zeitraum festlegen, indem der Batchlauf (Prüfung aller geeigneten Patienten für alle freigeschalteten Onlineverträge) durchgeführt werden soll in folgendem Format: DD.MM.JJJJ. o Den Batchlauf können Sie über den Menüpunkt Patient/ HZV Teilnahmestatus ausführen. Haben Sie keinen Patienten geöffneter wird nach der Bestätigung automatisch die Prüfung aller geeigneten Patienten für alle freigeschalteten Onlineverträge durchgeführt. Bei geöffnetem Patienten haben Sie zwei Möglichkeiten: Die Prüfung aller Patienten oder nur des geöffneten Patienten 2. Bei Aktivierung des Schalters bei Chipkarte einlesen wird der Teilnahmestatus von geeigneten Patienten bei jedem einlesen einer Chipkarte geprüft. 28 Einbindung eines externen Links zur Hausarztsuche Ab sofort steht Ihnen über den ALBIS Menüpunkt Stammdaten Überweisungsärzte der Druckknopf HZV Arzt zur Verfügung. Über diesen Druckknopf öffnet sich in Ihrem Standard-Internet Browser die Hausarztsucher der HÄVG ( Seite 101
109 Haben Sie Fragen zu der Suche, wenden Sie sich bitte an die HÄVG. Wichtiger Hinweis: Bitte beachten Sie, dass Sie über das Betätigen des Druckknopfes HZV Arzt einen Link zu einer Internetseite öffnen und dies ggf. zum Aufbau einer Internetverbindung führt. 29 Konvertierung in Honoraranlage AOK BW BVKJ Um Patienten die bereits in den Hauptvertrag Hausarztzentrierte Versorgung AOK BW eingeschrieben sind, in die Honoraranlage AOK BW BVKJ zu übernehmen, gehen Sie wie folgt vor: Rufen Sie über Optionen Wartung Import AOK BW Patienten übernehmen den genannten Wartungslauf auf. Es erscheint ein Hinweisfenster der Sie daran erinnern soll, vor der Übernahme der entsprechenden Patienten in die Honoraranlage AOK BW BVKJ zuerst die Abrechnung für den Hauptvertrag durch zu führen. Bei Betätigung des Druckknopfs Abbrechen wird der Wartungslauf nicht weiter ausgeführt und Sie können Ihre Quartalsabrechnung des Hauptvertrages Hausarztzentrierte Versorgung AOK BW durchführen. Bei Betätigung des Druckknopfs OK werden Ihnen im darauffolgenden Fenster alle bisher eingeschriebenen Patienten des Hauptvertrags angezeigt. Diese Patienten sind bereits alle selektiert (blau hinterlegt). Seite 102
110 - Möchten Sie alle Patienten die Honoraranlage AOK BW BVKJ übernehmen, können Sie dies direkt ohne weitere Aktion mit Betätigen des Druckknopfs OK durchführen. - Patienten die Sie nicht mit in die Honoraranlage AOK BW BVKJ übernehmen möchten, können Sie per Maus oder per Tastatur (Leer- und Pfeiltaste) demarkieren so das diese Patienten nicht mehr blau hinterlegt sind und den Wartungslauf anschließend über OK ausführen. Wurde der Wartungslauf erfolgreich durchgeführt, wird Ihnen im nachfolgenden Fenster die Anzahl der übernommenen Patienten ausgegeben: Die Einschreibungen im Hauptvertrag werden beim Ausführen des Wartungslaufs mit dem aktuellen Tagesdatum beendet und in die Honoraranlage BVKJ übernommen. Seite 103
111 Wurde der Wartungslauf bereits erfolgreich durchgeführt, erhalten sie bei nochmaligem Aufruf um Bsp. weitere Patienten zu übernehmen, folgendes Hinweisfenster zur Information. Wenn Sie bereits alle am Hauptvertrag teilnehmenden Patienten in die Honoraranlage AOK BW BVKJ übernommen haben, erhalten Sie folgende Meldung die sie mit OK bestätigen können. An dieser Stelle wird der Wartungslauf nicht mehr weiter ausgeführt. Den bisherigen Hauptvertrag Hausarztzentrierte Versorgung AOK BW können Sie nun deaktivieren, damit ein versehentliches Einschreiben in den Hauptvertrag ausgeschlossen werden kann. Dazu sind zwei Schritte nötig: Seite 104
112 1) Gehen Sie dazu unter Stammdaten Praxisdaten Arztdatenverwaltung Erweitert, wählen den Vertrag Hausarztzentrierte Versorgung AOK BW, klicken auf Ändern und schreiben das Teilnahmeende (entsprechendes Tagesdatum) in das entsprechende Feld. Anschließend können sie die Eingabe mit dem Druckknopf Übernehmen speichern. Seite 105
113 2) Gehen Sie in den IV-Verwaltungsdialog unter Abrechnung Integrierte Versorgung Verwaltung, markieren den Vertrag Hausarztzentrierte Versorgung AOK BW und betätigen diesen Druckknopf Deaktivieren. Seite 106
Facharztvertrag PNP BKK Bosch Baden-Württemberg
 Facharztvertrag PNP BKK Bosch Baden-Württemberg Stand Dezember 2011 Seite 1 Inhaltsverzeichnis 1 BKK Bosch Facharztmodul Baden - Württemberg... 4 1.1 Vertrag freischalten... 4 1.1.1 Weg 1... 4 1.1.2 Weg
Facharztvertrag PNP BKK Bosch Baden-Württemberg Stand Dezember 2011 Seite 1 Inhaltsverzeichnis 1 BKK Bosch Facharztmodul Baden - Württemberg... 4 1.1 Vertrag freischalten... 4 1.1.1 Weg 1... 4 1.1.2 Weg
Facharztvertrag Gastroenterologie AOK Baden-Württemberg. Stand März Seite 1
 Facharztvertrag Gastroenterologie AOK Baden-Württemberg Stand März 2013 Seite 1 Inhaltsverzeichnis 1 AOK Facharztmodul Baden - Württemberg... 5 1.1 Vertrag freischalten... 5 1.1.1 Weg 1... 5 1.1.2 Weg
Facharztvertrag Gastroenterologie AOK Baden-Württemberg Stand März 2013 Seite 1 Inhaltsverzeichnis 1 AOK Facharztmodul Baden - Württemberg... 5 1.1 Vertrag freischalten... 5 1.1.1 Weg 1... 5 1.1.2 Weg
Hausarztzentrierte Versorgung Deutsche RV Knappschaft Bahn-See Nordrhein Neuerungen (Auszug aus der Gesamtdokumentation)
 Hausarztzentrierte Versorgung Deutsche RV Knappschaft Bahn-See Nordrhein Neuerungen (Auszug aus der Gesamtdokumentation) Stand Dezember 2012 Seite 1 Inhaltsverzeichnis 1 ALBIS Version und HÄVG-Prüfmodul...
Hausarztzentrierte Versorgung Deutsche RV Knappschaft Bahn-See Nordrhein Neuerungen (Auszug aus der Gesamtdokumentation) Stand Dezember 2012 Seite 1 Inhaltsverzeichnis 1 ALBIS Version und HÄVG-Prüfmodul...
Hausarztzentrierte Versorgung Ersatzkassen Baden-Württemberg Neuerungen (Auszug aus der Gesamtdokumentation) Stand: September 2012.
 Hausarztzentrierte Versorgung Ersatzkassen Baden-Württemberg Neuerungen (Auszug aus der Gesamtdokumentation) Stand: September 2012 Seite 1 Inhaltsverzeichnis 1 ALBIS Version und HÄVG-Prüfmodul... 3 2 ALBIS
Hausarztzentrierte Versorgung Ersatzkassen Baden-Württemberg Neuerungen (Auszug aus der Gesamtdokumentation) Stand: September 2012 Seite 1 Inhaltsverzeichnis 1 ALBIS Version und HÄVG-Prüfmodul... 3 2 ALBIS
Hausarztzentrierte Versorgung EK Nordrhein
 Hausarztzentrierte Versorgung EK Nordrhein Neuerungen (Auszug aus der Gesamtdokumentation) Stand September 2012 Seite 1 Inhaltsverzeichnis 1 ALBIS Version und HÄVG-Prüfmodul... 3 2 ALBIS Version und telemed.net...
Hausarztzentrierte Versorgung EK Nordrhein Neuerungen (Auszug aus der Gesamtdokumentation) Stand September 2012 Seite 1 Inhaltsverzeichnis 1 ALBIS Version und HÄVG-Prüfmodul... 3 2 ALBIS Version und telemed.net...
Facharztvertrag Neurologie, Psychiatrie, Psychosomatik und Psychotherapie AOK Baden-Württemberg. Neuerungen. (Auszug aus der Gesamtdokumentation)
 Facharztvertrag Neurologie, Psychiatrie, Psychosomatik und Psychotherapie AOK Baden-Württemberg Neuerungen (Auszug aus der Gesamtdokumentation) Stand September 2012 Seite 1 Inhaltsverzeichnis 1 ALBIS Version
Facharztvertrag Neurologie, Psychiatrie, Psychosomatik und Psychotherapie AOK Baden-Württemberg Neuerungen (Auszug aus der Gesamtdokumentation) Stand September 2012 Seite 1 Inhaltsverzeichnis 1 ALBIS Version
Hausarztzentrierte Versorgung TK
 Hausarztzentrierte Versorgung TK (in Bremen, Nordrhein, Westfalen-Lippe und Schleswig-Holstein, Bayern) Stand September 2011 Seite 1 Inhaltsverzeichnis 1 Hausarztzentrierte Versorgung Techniker Krankenkasse
Hausarztzentrierte Versorgung TK (in Bremen, Nordrhein, Westfalen-Lippe und Schleswig-Holstein, Bayern) Stand September 2011 Seite 1 Inhaltsverzeichnis 1 Hausarztzentrierte Versorgung Techniker Krankenkasse
Hausarztzentrierte Versorgung IKK Nordrhein. Stand Dezember Seite 1
 Hausarztzentrierte Versorgung IKK Nordrhein Stand Dezember 2012 Seite 1 Inhaltsverzeichnis 1 Hausarztzentrierte Versorgung IKK Nordrhein... 5 1.1 Freischaltung IKK Nordrhein... 5 2 Arztdaten- Verwaltung...
Hausarztzentrierte Versorgung IKK Nordrhein Stand Dezember 2012 Seite 1 Inhaltsverzeichnis 1 Hausarztzentrierte Versorgung IKK Nordrhein... 5 1.1 Freischaltung IKK Nordrhein... 5 2 Arztdaten- Verwaltung...
Facharztvertrag Gastroenterologie BKK BOSCH Baden- Württemberg Neuerungen (Auszug aus der Gesamtdokumentation)
 Facharztvertrag Gastroenterologie BKK BOSCH Baden- Württemberg Neuerungen (Auszug aus der Gesamtdokumentation) Stand Juni 2012 Seite 1 Inhaltsverzeichnis 1 ALBIS Version und HÄVG-Prüfmodul... 3 2 ALBIS
Facharztvertrag Gastroenterologie BKK BOSCH Baden- Württemberg Neuerungen (Auszug aus der Gesamtdokumentation) Stand Juni 2012 Seite 1 Inhaltsverzeichnis 1 ALBIS Version und HÄVG-Prüfmodul... 3 2 ALBIS
Hausarztzentrierte Versorgung in Baden-Württemberg BKK Bosch Neuerungen (Auszug aus der Gesamtdokumentation) Stand: Juni 2012.
 Hausarztzentrierte Versorgung in Baden-Württemberg BKK Bosch Neuerungen (Auszug aus der Gesamtdokumentation) Stand: Juni 2012 Seite 1 Inhaltsverzeichnis 1 ALBIS Version und HÄVG-Prüfmodul... 3 2 ALBIS
Hausarztzentrierte Versorgung in Baden-Württemberg BKK Bosch Neuerungen (Auszug aus der Gesamtdokumentation) Stand: Juni 2012 Seite 1 Inhaltsverzeichnis 1 ALBIS Version und HÄVG-Prüfmodul... 3 2 ALBIS
SADT-Abrechnung. Abrechnung von Leistungen nach dem Schwangeren- und Familienhilfeänderungsgesetz (SFHÄndG)
 SADT-Abrechnung Abrechnung von Leistungen nach dem Schwangeren- und Familienhilfeänderungsgesetz (SFHÄndG) Betrifft die KV Gebiete Westfalen-Lippe und Nordrhein Inhaltsverzeichnis 1 Allgemeines...2 2 Voreinstellung
SADT-Abrechnung Abrechnung von Leistungen nach dem Schwangeren- und Familienhilfeänderungsgesetz (SFHÄndG) Betrifft die KV Gebiete Westfalen-Lippe und Nordrhein Inhaltsverzeichnis 1 Allgemeines...2 2 Voreinstellung
Technische Dokumentation Abstimmungs-/ Anwesenheitsliste
 Weisestrasse 28 12049 Berlin Oliver Scheckelhoff Softwareprojektierung Tel.: +49 (30) 715 76 611 Fax.: +49 (30) 627 04 132 E-Mail: info@excelbeispiele.de Homepage: http://www.excelbeispiele.de http://www.excelbeispiele.com
Weisestrasse 28 12049 Berlin Oliver Scheckelhoff Softwareprojektierung Tel.: +49 (30) 715 76 611 Fax.: +49 (30) 627 04 132 E-Mail: info@excelbeispiele.de Homepage: http://www.excelbeispiele.de http://www.excelbeispiele.com
Quartalsabrechnung. darauf hin, dass bei diesem Patienten zur Zeit abrechnungsrelevante Daten fehlen!
 KBV Prüfnummer: Y/1/0801/18/252 Quartalsabrechnung Vor Quartalsende sollte in regelmäßigen Abständen eine Probeabrechnung durchgeführt werden, sie kann beliebig oft im Quartal stattfinden. Zudem sollten
KBV Prüfnummer: Y/1/0801/18/252 Quartalsabrechnung Vor Quartalsende sollte in regelmäßigen Abständen eine Probeabrechnung durchgeführt werden, sie kann beliebig oft im Quartal stattfinden. Zudem sollten
Handbuch für die Termindatenbank
 Handbuch für die Termindatenbank der NetzWerkstatt Kostenlos Termine im Internet veröffentlichen wie wird s gemacht? Eine Orientierungshilfe von der NetzWerkstatt Angepasster Veranstalter Inhalt Usergruppen
Handbuch für die Termindatenbank der NetzWerkstatt Kostenlos Termine im Internet veröffentlichen wie wird s gemacht? Eine Orientierungshilfe von der NetzWerkstatt Angepasster Veranstalter Inhalt Usergruppen
Browsereinstellungen Geobasisdaten online
 Browsereinstellungen Geobasisdaten online Allgemein Die Internetanwendung GIS Portal benötigt zur korrekten Ausführung bestimmte Voraussetzungen, die vom darstellenden Browser erfüllt werden müssen. Browserversionen
Browsereinstellungen Geobasisdaten online Allgemein Die Internetanwendung GIS Portal benötigt zur korrekten Ausführung bestimmte Voraussetzungen, die vom darstellenden Browser erfüllt werden müssen. Browserversionen
Das Anpassen der Stammdatenansichten
 Das Softwarehaus für Schulen Das Anpassen der Stammdatenansichten (Stand: 07/2010) PEDAV : Das Softwarehaus für Schulen ort : 45359 Essen-Schönebeck str : Schönebecker Straße 1 tel : (0201) 61 64 810 http
Das Softwarehaus für Schulen Das Anpassen der Stammdatenansichten (Stand: 07/2010) PEDAV : Das Softwarehaus für Schulen ort : 45359 Essen-Schönebeck str : Schönebecker Straße 1 tel : (0201) 61 64 810 http
Tumorbank Molekulare Onkologie
 Tumorbank Molekulare Onkologie Hilfe für die Dokumentation Kontakt Bei Fragen wenden Sie sich bitte an ihre Ansprechpartnerin Katharina Pieber, zu erreichen unter katharina.pieber@meduniwien.ac.at oder
Tumorbank Molekulare Onkologie Hilfe für die Dokumentation Kontakt Bei Fragen wenden Sie sich bitte an ihre Ansprechpartnerin Katharina Pieber, zu erreichen unter katharina.pieber@meduniwien.ac.at oder
EINRICHTUNGSASSISTENT FÜR DAS ONLINE TERMIN- MANAGEMENT
 EINRICHTUNGSASSISTENT FÜR DAS ONLINE TERMIN- MANAGEMENT Pionier der Zahnarzt-Software. Seit 986. . Einrichtungsassistent Seite / Um die Einrichtung des Online Terminmanagement für Sie so einfach wie möglich
EINRICHTUNGSASSISTENT FÜR DAS ONLINE TERMIN- MANAGEMENT Pionier der Zahnarzt-Software. Seit 986. . Einrichtungsassistent Seite / Um die Einrichtung des Online Terminmanagement für Sie so einfach wie möglich
1. Einführung Hinweis:
 1. Einführung Sie haben die Möglichkeit, die verschiedenen Übersichten in orgamax um weitere Spalten zu ergänzen. Beispielsweise können Sie in der Kundenübersicht auch die Homepage des Kunden einblenden,
1. Einführung Sie haben die Möglichkeit, die verschiedenen Übersichten in orgamax um weitere Spalten zu ergänzen. Beispielsweise können Sie in der Kundenübersicht auch die Homepage des Kunden einblenden,
Enthaltene Programmänderungen CGM ALBIS Version Q1/2017 (12.40)
 Enthaltene Programmänderungen CGM ALBIS Version Q1/2017 (12.40) Inhaltsverzeichnis 1 Heilmittelverordnung...5 1.1 Wichtigen Informationen der Heilmittel-Richtlinie... 5 1.2 Frühe Fehlerwarnung... 5 1.3
Enthaltene Programmänderungen CGM ALBIS Version Q1/2017 (12.40) Inhaltsverzeichnis 1 Heilmittelverordnung...5 1.1 Wichtigen Informationen der Heilmittel-Richtlinie... 5 1.2 Frühe Fehlerwarnung... 5 1.3
ANLEITUNG ÜBERWEISERBRIEF
 ANLEITUNG ÜBERWEISERBRIEF Pionier der Zahnarzt-Software. Seit 1986. 1 Inhaltsverzeichnis 1. Allgemeines 1 2. Erfassen der Informationen für Überweiserbrief 2 2.1. Anlegen der Überweiseradressen 2 2.2.
ANLEITUNG ÜBERWEISERBRIEF Pionier der Zahnarzt-Software. Seit 1986. 1 Inhaltsverzeichnis 1. Allgemeines 1 2. Erfassen der Informationen für Überweiserbrief 2 2.1. Anlegen der Überweiseradressen 2 2.2.
Outlook-Synchronisation
 Outlook-Synchronisation Inhalt Inhalt 2 1.Voreinstellungen 3 2. Erstabgleich 6 3.Kontaktabgleich / Ansprechpartner 9 4. Terminabgleich 13 5. E-Mail 16 6. Allgemeine Einschränkungen 17 1. Voreinstellungen
Outlook-Synchronisation Inhalt Inhalt 2 1.Voreinstellungen 3 2. Erstabgleich 6 3.Kontaktabgleich / Ansprechpartner 9 4. Terminabgleich 13 5. E-Mail 16 6. Allgemeine Einschränkungen 17 1. Voreinstellungen
Anwenderdokumentation Prüfung nach dem Heilmittelkatalog
 Ausgabe August 2008 Anwenderdokumentation Prüfung nach dem Heilmittelkatalog 1 Einleitung... 2 2 Stammdateneinstellungen... 3 2.1 Zuordnung der Heilmittel... 3 3 Prüfung einer Verordnung... 7 3.1 Vorgehensweise
Ausgabe August 2008 Anwenderdokumentation Prüfung nach dem Heilmittelkatalog 1 Einleitung... 2 2 Stammdateneinstellungen... 3 2.1 Zuordnung der Heilmittel... 3 3 Prüfung einer Verordnung... 7 3.1 Vorgehensweise
Wie registriere ich Drivve Image manuell auf einem OKI-Gerät? (OKI-Edition)
 Wie registriere ich Drivve Image manuell auf einem OKI-Gerät? (OKI-Edition) Knowledge base article #6531 Voraussetzungen Um Drivve Image manuell auf einem OKI-Gerät zu registrieren, müssen folgende Bedingungen
Wie registriere ich Drivve Image manuell auf einem OKI-Gerät? (OKI-Edition) Knowledge base article #6531 Voraussetzungen Um Drivve Image manuell auf einem OKI-Gerät zu registrieren, müssen folgende Bedingungen
Einrichten und Verwenden der Solutio Charly PA-Konzepte Schnittstelle
 Einrichten und Verwenden der Solutio Charly PA-Konzepte Schnittstelle Version 1.3.11 vom 22.11.2016 Haftungsausschluss Die Firma PA-Konzepte GbR übernimmt keinerlei Support, Garantie und keine Verantwortung
Einrichten und Verwenden der Solutio Charly PA-Konzepte Schnittstelle Version 1.3.11 vom 22.11.2016 Haftungsausschluss Die Firma PA-Konzepte GbR übernimmt keinerlei Support, Garantie und keine Verantwortung
Produktschulung WinArchiv
 Produktschulung WinArchiv Codex GmbH Stand 2012 Inhaltsverzeichnis Einleitung... 3 Starten des Programms... 4 Suchen von Kunden... 7 Funktionen in der Hauptmaske... 10 Erfassen von Besuchsnotizen in WinArchiv...
Produktschulung WinArchiv Codex GmbH Stand 2012 Inhaltsverzeichnis Einleitung... 3 Starten des Programms... 4 Suchen von Kunden... 7 Funktionen in der Hauptmaske... 10 Erfassen von Besuchsnotizen in WinArchiv...
Das Kreditkartenkonto in StarMoney 10, StarMoney Plus und StarMoney Business 7
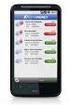 Das Kreditkartenkonto in StarMoney 10, StarMoney Plus und StarMoney Business 7 In dieser Anleitung möchten wir Ihnen die Vorgehensweise zur Verwaltung von Kreditkartenkonten in StarMoney erläutern. Exemplarisch
Das Kreditkartenkonto in StarMoney 10, StarMoney Plus und StarMoney Business 7 In dieser Anleitung möchten wir Ihnen die Vorgehensweise zur Verwaltung von Kreditkartenkonten in StarMoney erläutern. Exemplarisch
Starten Sie die Installation der SEPA Überweisungs-Druckerei mit einem Doppelklick auf die nach dem Kauf heruntergeladene Datei hph.ued8.setup.exe.
 Installation Die Programminstallation erfolgt über ein Setup-Programm, das alle erforderlichen Schritte per Assistent mit Ihnen durchführt. Vor der Installation sollten Sie unbedingt nochmals prüfen, ob
Installation Die Programminstallation erfolgt über ein Setup-Programm, das alle erforderlichen Schritte per Assistent mit Ihnen durchführt. Vor der Installation sollten Sie unbedingt nochmals prüfen, ob
Dokumentation. Lieferantenportal Pool4Tool: Registrierungsprozess der Lieferanten
 Dokumentation Lieferantenportal Pool4Tool: Registrierungsprozess der Lieferanten Inhaltsverzeichnis Inhaltsverzeichnis Inhaltsverzeichnis... 1 1 Einleitung... 2 2 Registrierungsprozess neuer Lieferant...
Dokumentation Lieferantenportal Pool4Tool: Registrierungsprozess der Lieferanten Inhaltsverzeichnis Inhaltsverzeichnis Inhaltsverzeichnis... 1 1 Einleitung... 2 2 Registrierungsprozess neuer Lieferant...
2. Auf Ihrer Profianwendung finden Sie unter anderem den Button Rechnungen/Gutschriften. Klicken Sie diesen bitte an.
 Stammdaten und Mitarbeiterdaten ändern Bestimmte Bereiche Ihrer Schmetterling Quadra Homepage können Sie nicht bearbeiten, da sich die Daten automatisch aus Ihren Stammdaten generieren. Das Impressum Ihrer
Stammdaten und Mitarbeiterdaten ändern Bestimmte Bereiche Ihrer Schmetterling Quadra Homepage können Sie nicht bearbeiten, da sich die Daten automatisch aus Ihren Stammdaten generieren. Das Impressum Ihrer
ANLEITUNG FÜR PUNKT- WERTÄNDERUNGEN IM DS-WIN-PLUS
 ANLEITUNG FÜR PUNKT- WERTÄNDERUNGEN IM DS-WIN-PLUS Pionier der Zahnarzt-Software. Seit 986. Inhaltsverzeichnis. Punktwerteingabe im DS-Win-Plus.. Allgemeines.2. Punktwerteingabe für Kons, IP/FU, PA und
ANLEITUNG FÜR PUNKT- WERTÄNDERUNGEN IM DS-WIN-PLUS Pionier der Zahnarzt-Software. Seit 986. Inhaltsverzeichnis. Punktwerteingabe im DS-Win-Plus.. Allgemeines.2. Punktwerteingabe für Kons, IP/FU, PA und
MeinÄBD Nutzungsanleitung. Kassenärztliche Vereinigung Hessen
 MeinÄBD Nutzungsanleitung Kassenärztliche Vereinigung Hessen Inhaltsverzeichnis Link im Internet 7 Startseite 8 Anmelden in MeinÄBD 9 Email Adresse ist nicht hinterlegt 10 Passwort vergessen 11-13 MeinÄBD,
MeinÄBD Nutzungsanleitung Kassenärztliche Vereinigung Hessen Inhaltsverzeichnis Link im Internet 7 Startseite 8 Anmelden in MeinÄBD 9 Email Adresse ist nicht hinterlegt 10 Passwort vergessen 11-13 MeinÄBD,
Installationsanleitung
 Archiv.One Installationsanleitung Version 004.008.022 Juli 2015 Inhaltsverzeichnis Kapitel 1 Installation der Programme... 2 Kapitel 2 Lizenzierung der Novaline Archivierung (Server)... 7 Kapitel 3 Einrichten
Archiv.One Installationsanleitung Version 004.008.022 Juli 2015 Inhaltsverzeichnis Kapitel 1 Installation der Programme... 2 Kapitel 2 Lizenzierung der Novaline Archivierung (Server)... 7 Kapitel 3 Einrichten
Überweisungsschein anlegen
 1 Überweisungsschein anlegen Neu für Psychologische Psychotherapeuten und KJP: Bisher galt in Berlin die kuriose Regelung, dass Psychologische PsychotherapeutInnen und KJP grundsätzlich auf Behandlungsschein
1 Überweisungsschein anlegen Neu für Psychologische Psychotherapeuten und KJP: Bisher galt in Berlin die kuriose Regelung, dass Psychologische PsychotherapeutInnen und KJP grundsätzlich auf Behandlungsschein
Process: Installationsleitfaden
 Inhaltsverzeichnis 1 Einleitung...4 2 Technische Details...5 2.1 Systemvoraussetzungen...5 2.2 Technischer Support...5 3 Installation von Process...6 3.1 Datenbank und Dokument-Wurzelverzeichnis...7 3.2
Inhaltsverzeichnis 1 Einleitung...4 2 Technische Details...5 2.1 Systemvoraussetzungen...5 2.2 Technischer Support...5 3 Installation von Process...6 3.1 Datenbank und Dokument-Wurzelverzeichnis...7 3.2
-Weiterleitung einrichten
 E-Mail-Weiterleitung einrichten Inhaltsverzeichnis E-Mail-Weiterleitung einrichten... 2 1.1 Webmail aufrufen... 2 1.2 Webmail-Anmeldung... 3 1.2.1 Anmeldung über internes Hochschul-Netzwerk... 3 1.2.2
E-Mail-Weiterleitung einrichten Inhaltsverzeichnis E-Mail-Weiterleitung einrichten... 2 1.1 Webmail aufrufen... 2 1.2 Webmail-Anmeldung... 3 1.2.1 Anmeldung über internes Hochschul-Netzwerk... 3 1.2.2
ANAMNESE. Version: 1.0. Pionier der Zahnarzt-Software. Seit 1986.
 ANAMNESE Pionier der Zahnarzt-Software. Seit 1986. 1 Inhaltsverzeichnis 1. Allgemeines 1 2. Voreinstellungen 2 2.1. Alte Anamnese / Anamnesefragen 2 2.2. Neue Anamnese / Anamnesedefinition 3 3. Anamnese-Erfassung
ANAMNESE Pionier der Zahnarzt-Software. Seit 1986. 1 Inhaltsverzeichnis 1. Allgemeines 1 2. Voreinstellungen 2 2.1. Alte Anamnese / Anamnesefragen 2 2.2. Neue Anamnese / Anamnesedefinition 3 3. Anamnese-Erfassung
Kontakte. Inhaltsverzeichnis
 Kontakte Inhaltsverzeichnis 1 Einleitung... 3 2 Kontakt anlegen... 3 3 Kontakt (Firma / Person)... 3 3.1 Menü: Kontakt, Löschen, Aktivität, Kalender öffnen... 3 3.1.1 Kontakt - zusammenführen... 3 3.1.2
Kontakte Inhaltsverzeichnis 1 Einleitung... 3 2 Kontakt anlegen... 3 3 Kontakt (Firma / Person)... 3 3.1 Menü: Kontakt, Löschen, Aktivität, Kalender öffnen... 3 3.1.1 Kontakt - zusammenführen... 3 3.1.2
ModernOffice - Outlook-Synchronisation
 ModernOffice - Outlook-Synchronisation 1. Beschreibung Mit dieser Funktion haben Sie die Möglichkeit, die Adressen oder Termine von Modern Office mit Microsoft Outlook auszutauschen. Die Termine werden
ModernOffice - Outlook-Synchronisation 1. Beschreibung Mit dieser Funktion haben Sie die Möglichkeit, die Adressen oder Termine von Modern Office mit Microsoft Outlook auszutauschen. Die Termine werden
LISTENFILTER FÜR DIE MITARBEITER-STAMMDATEN
 LISTENFILTER FÜR DIE MITARBEITER-STAMMDATEN PRODUKT(E): KATEGORIE: Vivendi PEP Stammdaten VERSION: 2.95 ERSTELLT AM: 26.03.2014 Frage: Wie filtert man in Vivendi PEP die Mitarbeiterdaten nach bestimmten
LISTENFILTER FÜR DIE MITARBEITER-STAMMDATEN PRODUKT(E): KATEGORIE: Vivendi PEP Stammdaten VERSION: 2.95 ERSTELLT AM: 26.03.2014 Frage: Wie filtert man in Vivendi PEP die Mitarbeiterdaten nach bestimmten
KUKEY 1.5. Inhalt. Version 1.0 F.Kunz/T.Friedrichs Datum
 Version 1.0 Autor F.Kunz/T.Friedrichs Datum 26.08.15 Inhalt Installation von KUKEY... 2 Starten der.msi-datei:... 2 Setup-Assisten von KUKEY:... 2 Installationseinstellungen:... 3 Installationsbestätigung:...
Version 1.0 Autor F.Kunz/T.Friedrichs Datum 26.08.15 Inhalt Installation von KUKEY... 2 Starten der.msi-datei:... 2 Setup-Assisten von KUKEY:... 2 Installationseinstellungen:... 3 Installationsbestätigung:...
In der grafischen Darstellungen wie Raumbelegungsplan, Referentenbelegung usw. können Sie Ihre eigenen Farben und Einträge darstellen.
 Seite 1 von 10 1. FARBEINSTELLUNGEN DER SEMINARE In der grafischen Darstellungen wie Raumbelegungsplan, Referentenbelegung usw. können Sie Ihre eigenen Farben und Einträge darstellen. WICHTIG: diese Farbeinstellungen
Seite 1 von 10 1. FARBEINSTELLUNGEN DER SEMINARE In der grafischen Darstellungen wie Raumbelegungsplan, Referentenbelegung usw. können Sie Ihre eigenen Farben und Einträge darstellen. WICHTIG: diese Farbeinstellungen
Auswertung erstellen: Liste mit E-Mail-
 Anleitung Auswertung erstellen: Liste mit E-Mail-Adressen Auswertung erstellen: Liste mit E-Mail- Adressen Das Beispiel Sie möchten für den Versand eines Newletters per E-Mail eine Liste der in mention
Anleitung Auswertung erstellen: Liste mit E-Mail-Adressen Auswertung erstellen: Liste mit E-Mail- Adressen Das Beispiel Sie möchten für den Versand eines Newletters per E-Mail eine Liste der in mention
Anleitung zur Mareon-Schnittstelle
 Anleitung zur Mareon-Schnittstelle In der Konfiguration finden Sie unter dem Menüpunkt Schnittstelle die Einstellungen der Mareon- Schnittstelle. Wenn Sie bereits die Schnittstelle der Version 1.x mit
Anleitung zur Mareon-Schnittstelle In der Konfiguration finden Sie unter dem Menüpunkt Schnittstelle die Einstellungen der Mareon- Schnittstelle. Wenn Sie bereits die Schnittstelle der Version 1.x mit
Benutzerleitfaden Kundenportal Monitoring Weiterbildung in Niedersachsen - Individuelle Weiterbildungsmaßnahmen (WiN)
 Benutzerleitfaden Kundenportal Monitoring Weiterbildung in Niedersachsen - Individuelle Weiterbildungsmaßnahmen (WiN) Förderperiode 2014-2020 Stand: September 2016 Sehr geehrte Kundin, sehr geehrter Kunde,
Benutzerleitfaden Kundenportal Monitoring Weiterbildung in Niedersachsen - Individuelle Weiterbildungsmaßnahmen (WiN) Förderperiode 2014-2020 Stand: September 2016 Sehr geehrte Kundin, sehr geehrter Kunde,
Hinweise zur Benutzung des CRM-Systems FIGO für PharmaK. Link zum System: https://ssl-account.com/base.mubsolutions.com/index.php
 Hinweise zur Benutzung des CRM-Systems FIGO für PharmaK Link zum System: https://ssl-account.com/base.mubsolutions.com/index.php 1) Login 2) Übersicht 3) Ärzte 4) Aktivitäten 5) Besuchsfrequenz 6) Praxisbeispiel
Hinweise zur Benutzung des CRM-Systems FIGO für PharmaK Link zum System: https://ssl-account.com/base.mubsolutions.com/index.php 1) Login 2) Übersicht 3) Ärzte 4) Aktivitäten 5) Besuchsfrequenz 6) Praxisbeispiel
Handbuch für die Termindatenbank
 Handbuch für die Termindatenbank der NetzWerkstatt Kostenlos Termine im Internet veröffentlichen wie wird s gemacht? Eine Orientierungshilfe von der NetzWerkstatt Veranstalter Inhalt Usergruppen 3 Veranstalter
Handbuch für die Termindatenbank der NetzWerkstatt Kostenlos Termine im Internet veröffentlichen wie wird s gemacht? Eine Orientierungshilfe von der NetzWerkstatt Veranstalter Inhalt Usergruppen 3 Veranstalter
Handbuch für die Termindatenbank
 Handbuch für die Termindatenbank der NetzWerkstatt Kostenlos Termine im Internet veröffentlichen wie wird s gemacht? Eine Orientierungshilfe von der NetzWerkstatt Presse Inhalt Usergruppen 3 Veranstalter
Handbuch für die Termindatenbank der NetzWerkstatt Kostenlos Termine im Internet veröffentlichen wie wird s gemacht? Eine Orientierungshilfe von der NetzWerkstatt Presse Inhalt Usergruppen 3 Veranstalter
I S M 3 G. Anmeldung an der Stellvertretungsbörse: Anleitung zuhanden der Stellvertreterinnen und Stellvertreter.
 I S M 3 G Anmeldung an der Stellvertretungsbörse: Anleitung zuhanden der Stellvertreterinnen und Stellvertreter Staat Wallis, DBS Dienststelle für Unterrichtswesen Planta 1 1951 Sitten Version: 1 Erstellt
I S M 3 G Anmeldung an der Stellvertretungsbörse: Anleitung zuhanden der Stellvertreterinnen und Stellvertreter Staat Wallis, DBS Dienststelle für Unterrichtswesen Planta 1 1951 Sitten Version: 1 Erstellt
Netxp GmbH Mühlstrasse 4 D Hebertsfelden Telefon Telefax Url:
 Stand 22.03.2010 Änderungen und Irrtümer vorbehalten Netxp GmbH Mühlstrasse 4 D-84332 Hebertsfelden Telefon +49 8721 50648-0 Telefax +49 8721 50648-50 email: info@smscreator.de Url: www.smscreator.de SMSCreator:Mini
Stand 22.03.2010 Änderungen und Irrtümer vorbehalten Netxp GmbH Mühlstrasse 4 D-84332 Hebertsfelden Telefon +49 8721 50648-0 Telefax +49 8721 50648-50 email: info@smscreator.de Url: www.smscreator.de SMSCreator:Mini
Modul ProfiReifeneinlagerung
 Modul ProfiReifeneinlagerung Einleitung Abb.: ProfiReifeneinlagerung Wichtig: Die Reifeneinlagerung ist ein Zusatzmodul zu Profi32 und muss gesondert gekauft werden. Grundfunktion Die Reifeneinlagerung
Modul ProfiReifeneinlagerung Einleitung Abb.: ProfiReifeneinlagerung Wichtig: Die Reifeneinlagerung ist ein Zusatzmodul zu Profi32 und muss gesondert gekauft werden. Grundfunktion Die Reifeneinlagerung
Aufwandprotokoll für Amtstierärzte Bedienungsanleitung
 Aufwandprotokoll für Amtstierärzte Bedienungsanleitung Inhalt 1 Anwendung auswählen... 2 1.1 Anwendung starten... 3 1.1.1 Installation von Silverlight beim ersten Aufruf... 3 1.2 Anmeldung... 4 1.2.1 Kennwort
Aufwandprotokoll für Amtstierärzte Bedienungsanleitung Inhalt 1 Anwendung auswählen... 2 1.1 Anwendung starten... 3 1.1.1 Installation von Silverlight beim ersten Aufruf... 3 1.2 Anmeldung... 4 1.2.1 Kennwort
Kennen, können, beherrschen lernen was gebraucht wird
 Mit Tastenkombinationen im Text bewegen So gelangen Sie zum Textanfang / Textende Absatzweise nach oben / unten Bildschirmseite nach oben / unten zum Anfang der vorherigen / nächsten Seite S p S Y / S
Mit Tastenkombinationen im Text bewegen So gelangen Sie zum Textanfang / Textende Absatzweise nach oben / unten Bildschirmseite nach oben / unten zum Anfang der vorherigen / nächsten Seite S p S Y / S
Benutzeranleitung Plotkurier
 Benutzeranleitung Plotkurier Benutzeranleitung Plotkurier Version 1.0 Seite 1 von 8 21.01.2016 Inhaltsverzeichnis 1 BENUTZERANLEITUNG PLOTKURIER... 3 1.1 Aufrufen des Plotkuriers/Webplotters... 3 1.2 Daten
Benutzeranleitung Plotkurier Benutzeranleitung Plotkurier Version 1.0 Seite 1 von 8 21.01.2016 Inhaltsverzeichnis 1 BENUTZERANLEITUNG PLOTKURIER... 3 1.1 Aufrufen des Plotkuriers/Webplotters... 3 1.2 Daten
1. Allgemeines. Mit der Vertragsverwaltung können u.a.
 1. Allgemeines Die ist ein zusätzliches NeDocS-Modul, das gesondert lizenziert und freigeschaltet wird. Hierzu ist es notwendig, eine neue Konfigurationsdatei nedocs.cfg auf die betroffenen Clients zu
1. Allgemeines Die ist ein zusätzliches NeDocS-Modul, das gesondert lizenziert und freigeschaltet wird. Hierzu ist es notwendig, eine neue Konfigurationsdatei nedocs.cfg auf die betroffenen Clients zu
Anleitung für Fachlehrkräfte zur
 Seite 1/15!!! WICHTIG!!! Es wird JEDER Fachlehrkraft empfohlen, die Reihenfolge der Erste Schritte Anleitung genau und vollständig einzuhalten. Meine Kundennummer: Meine Schulnummer: Mein Passwort: 1.
Seite 1/15!!! WICHTIG!!! Es wird JEDER Fachlehrkraft empfohlen, die Reihenfolge der Erste Schritte Anleitung genau und vollständig einzuhalten. Meine Kundennummer: Meine Schulnummer: Mein Passwort: 1.
1 Systemvoraussetzungen (minimal)
 Metrohm AG CH-9101 Herisau Switzerland Phone +41 71 353 85 85 Fax +41 71 353 89 01 info@metrohm.com www.metrohm.com Installation 1 Systemvoraussetzungen (minimal) Betriebssystem RAM Speicherplatz Schnittstelle
Metrohm AG CH-9101 Herisau Switzerland Phone +41 71 353 85 85 Fax +41 71 353 89 01 info@metrohm.com www.metrohm.com Installation 1 Systemvoraussetzungen (minimal) Betriebssystem RAM Speicherplatz Schnittstelle
ALBIS on WINDOWS & ifap praxiscenter
 ALBIS on WINDOWS & ifap praxiscenter 1 Erster ALBIS on WINDOWS Start nach Installation ifap praxiscenter...2 2 Start / Beenden des ifap praxiscenter...2 2.1 Starten des ifap praxiscenter...2 2.2 ifap praxiscenter
ALBIS on WINDOWS & ifap praxiscenter 1 Erster ALBIS on WINDOWS Start nach Installation ifap praxiscenter...2 2 Start / Beenden des ifap praxiscenter...2 2.1 Starten des ifap praxiscenter...2 2.2 ifap praxiscenter
Einstellungen im Internet-Explorer (IE) (Stand 11/2013) für die Arbeit mit IOS2000 und DIALOG
 Einstellungen im Internet-Explorer (IE) (Stand 11/2013) für die Arbeit mit IOS2000 und DIALOG Um mit IOS2000/DIALOG arbeiten zu können, benötigen Sie einen Webbrowser. Zurzeit unterstützen wir ausschließlich
Einstellungen im Internet-Explorer (IE) (Stand 11/2013) für die Arbeit mit IOS2000 und DIALOG Um mit IOS2000/DIALOG arbeiten zu können, benötigen Sie einen Webbrowser. Zurzeit unterstützen wir ausschließlich
Funktionsbeschreibung Inhaltsverzeichnis
 Funktionsbeschreibung Inhaltsverzeichnis Login und Registrierung... 2 Bibliothek... 3 Schreibtisch..... 4 Bedienung.... 5 Suchfunktionen / Suche nach Paragraphen... 7 Suchparameter... 8 Annotationen anfügen...
Funktionsbeschreibung Inhaltsverzeichnis Login und Registrierung... 2 Bibliothek... 3 Schreibtisch..... 4 Bedienung.... 5 Suchfunktionen / Suche nach Paragraphen... 7 Suchparameter... 8 Annotationen anfügen...
Information zur Konzeptberatungs-Schnittstelle
 Information zur Konzeptberatungs-Schnittstelle Mit dieser Schnittstelle können Kundendaten vom Coffee CRM System für die Excel Datei der Konzeptberatung zur Verfügung gestellt werden. Die Eingabefelder
Information zur Konzeptberatungs-Schnittstelle Mit dieser Schnittstelle können Kundendaten vom Coffee CRM System für die Excel Datei der Konzeptberatung zur Verfügung gestellt werden. Die Eingabefelder
Installationsanleitung VirusBuster Internet Security Suite
 Installationsanleitung VirusBuster Internet Security Suite Wichtiger Hinweis! Bevor Sie die VirusBuster Internet Security Suite installieren, sollten Sie sicher gehen dass keinerlei andere Sicherheitssoftware
Installationsanleitung VirusBuster Internet Security Suite Wichtiger Hinweis! Bevor Sie die VirusBuster Internet Security Suite installieren, sollten Sie sicher gehen dass keinerlei andere Sicherheitssoftware
Lavid-F.I.S. Ablaufbeschreibung für. Arbeitszeiterfassung. Lavid-F.I.S.
 Lavid-F.I.S. Ablaufbeschreibung für Dauner Str. 12, D-41236 Mönchengladbach, Tel. 02166-97022-0, Fax -15, Email: info@lavid-software.net 1. Inhalt 1. Inhalt... 2 2. Verwendbar für... 3 3. Aufgabe... 3
Lavid-F.I.S. Ablaufbeschreibung für Dauner Str. 12, D-41236 Mönchengladbach, Tel. 02166-97022-0, Fax -15, Email: info@lavid-software.net 1. Inhalt 1. Inhalt... 2 2. Verwendbar für... 3 3. Aufgabe... 3
Bedienungsanleitung. Version 2.0. Aufruf des Online-Update-Managers. Bedienungsanleitung Online-Update Stand Juni 2010
 Bedienungsanleitung Online-Update Version 2.0 Aufruf des Online-Update-Managers Von Haus aus ist der Online-Update-Manager so eingestellt, dass die Updates automatisch heruntergeladen werden. An jedem
Bedienungsanleitung Online-Update Version 2.0 Aufruf des Online-Update-Managers Von Haus aus ist der Online-Update-Manager so eingestellt, dass die Updates automatisch heruntergeladen werden. An jedem
PRODUKT UND LEISTUNGSBESCHREIBUNGS SYSTEM PULS. Handbuch zu PULS V 12.9
 PULS PRODUKT UND LEISTUNGSBESCHREIBUNGS SYSTEM Handbuch zu PULS V 12.9 Inhaltsverzeichnis: 1. Programminstallation... 3 2. Bedienung von PULS... 9 3. Produktauswahlmaske... 10 4. Speicherung/Ausdruck eines
PULS PRODUKT UND LEISTUNGSBESCHREIBUNGS SYSTEM Handbuch zu PULS V 12.9 Inhaltsverzeichnis: 1. Programminstallation... 3 2. Bedienung von PULS... 9 3. Produktauswahlmaske... 10 4. Speicherung/Ausdruck eines
adsl Privat unter Windows 98 SE
 Installationsanleitung adsl Privat unter Windows 98 SE - 1 - adsl Privat mit Ethernet-Modem unter Windows 98 SE Sie benötigen für die Installation folgende Elemente: - Alcatel Ethernet-Modem - Splitter
Installationsanleitung adsl Privat unter Windows 98 SE - 1 - adsl Privat mit Ethernet-Modem unter Windows 98 SE Sie benötigen für die Installation folgende Elemente: - Alcatel Ethernet-Modem - Splitter
Handbuch. Herzlich Willkommen im neuen ExpertenPortal der top itservices AG. Sie haben Fragen zu der Registrierung oder Bedienung?
 Handbuch Herzlich Willkommen im neuen ExpertenPortal der top itservices AG. Sie haben Fragen zu der Registrierung oder Bedienung? Schauen Sie in unserem Handbuch nach oder kontaktieren Sie unser Support
Handbuch Herzlich Willkommen im neuen ExpertenPortal der top itservices AG. Sie haben Fragen zu der Registrierung oder Bedienung? Schauen Sie in unserem Handbuch nach oder kontaktieren Sie unser Support
2. Die eigenen Benutzerdaten aus orgamax müssen bekannt sein
 Einrichtung von orgamax-mobil Um die App orgamax Heute auf Ihrem Smartphone nutzen zu können, ist eine einmalige Einrichtung auf Ihrem orgamax Rechner (bei Einzelplatz) oder Ihrem orgamax Server (Mehrplatz)
Einrichtung von orgamax-mobil Um die App orgamax Heute auf Ihrem Smartphone nutzen zu können, ist eine einmalige Einrichtung auf Ihrem orgamax Rechner (bei Einzelplatz) oder Ihrem orgamax Server (Mehrplatz)
Schüleranmeldung-Online mit Hera-Schuldaten
 Inhaltsverzeichnis 1. Einleitung...1 2. Lizenz...1 3. Funktionsweise...1 4. Funktionen im Einzelnen...2 4.1. Export aus Hera-Schuldaten...2 a) Datenexport...2 b) Hochladen des Datenpakets...3 4.2. Dateneingabe
Inhaltsverzeichnis 1. Einleitung...1 2. Lizenz...1 3. Funktionsweise...1 4. Funktionen im Einzelnen...2 4.1. Export aus Hera-Schuldaten...2 a) Datenexport...2 b) Hochladen des Datenpakets...3 4.2. Dateneingabe
Umgestaltung Programm Kassenverwaltung
 Umgestaltung Programm Kassenverwaltung Mit der Version 72 wird das Programm Kassenverwaltung unter dem Arbeitsbereich Büro durch grafische Lösungen ersetzt. Das Programm wird mit dieser Version aus dem
Umgestaltung Programm Kassenverwaltung Mit der Version 72 wird das Programm Kassenverwaltung unter dem Arbeitsbereich Büro durch grafische Lösungen ersetzt. Das Programm wird mit dieser Version aus dem
Platz schaffen in Outlook
 1 Kontrollieren der Kontos Altes und Anhänge löschen Mail archivieren Platz schaffen in Outlook Anleitung der EDV-Abteilung Nürnberg 06.09.2016 Prüfen des Postfachstatus Liebe Kolleginnen und Kollegen,
1 Kontrollieren der Kontos Altes und Anhänge löschen Mail archivieren Platz schaffen in Outlook Anleitung der EDV-Abteilung Nürnberg 06.09.2016 Prüfen des Postfachstatus Liebe Kolleginnen und Kollegen,
Anleitung zur. Installation und Konfiguration von x.qm. Stand: Februar 2014 Produkt der medatixx GmbH & Co. KG
 Anleitung zur Installation und Konfiguration von x.qm Stand: Februar 2014 Produkt der medatixx GmbH & Co. KG Inhaltsverzeichnis Einleitung... 3 Systemvoraussetzungen... 3 SQL-Server installieren... 3 x.qm
Anleitung zur Installation und Konfiguration von x.qm Stand: Februar 2014 Produkt der medatixx GmbH & Co. KG Inhaltsverzeichnis Einleitung... 3 Systemvoraussetzungen... 3 SQL-Server installieren... 3 x.qm
BUBE Betriebliche Umweltdatenberichterstattung
 BUBE Betriebliche Umweltdatenberichterstattung Bund-/Länder Kooperation VKoopUIS Schnelleinstieg für Betreiber Version 1.02 (Stand 28.02.2010) Internetadresse: https://www.bube.bund.de Achtung: Dokument
BUBE Betriebliche Umweltdatenberichterstattung Bund-/Länder Kooperation VKoopUIS Schnelleinstieg für Betreiber Version 1.02 (Stand 28.02.2010) Internetadresse: https://www.bube.bund.de Achtung: Dokument
Eine ausführliche Anleitung zur BayRMS können Sie der Onlinehilfe im Programm entnehmen. Die Onlinehilfe erreichen Sie über das Hilfesymbol:
 BayRMS - Hinweise Besonderheiten bei der Abrechnung zu Lasten der BayFHVR Hof. 1 Einführung Mit Hilfe von BayRMS wird es Ihnen ermöglicht, Fortbildungsreisen an die BayFHVR Hof papierlos zu beantragen
BayRMS - Hinweise Besonderheiten bei der Abrechnung zu Lasten der BayFHVR Hof. 1 Einführung Mit Hilfe von BayRMS wird es Ihnen ermöglicht, Fortbildungsreisen an die BayFHVR Hof papierlos zu beantragen
In der Offenen Vorgänge Liste wird angezeigt, welche Vorgänge noch nicht vollständig ausgeglichen wurden.
 Verwaltung - Listen Inhalt Offene Vorgänge Terminliste Rechnungsliste Transferliste Inboxleistungen Rechnungsabweichung Rückvergütungen Leistungsliste Dokumentenliste Offene Vorgänge In der Offenen Vorgänge
Verwaltung - Listen Inhalt Offene Vorgänge Terminliste Rechnungsliste Transferliste Inboxleistungen Rechnungsabweichung Rückvergütungen Leistungsliste Dokumentenliste Offene Vorgänge In der Offenen Vorgänge
Depotbezogen in der Depotübersicht, indem Sie auf die Zahl der ungelesenen Dokumente in der Kopfspalte der Depotübersicht klicken.
 Postbox FAQ/Hilfe Wie rufe ich die Postbox auf? Nach dem Einloggen in Ihren persönlichen Transaktionsbereich können Sie die Postbox an 3 unterschiedlichen Stellen aufrufen. Depotbezogen in der Depotübersicht,
Postbox FAQ/Hilfe Wie rufe ich die Postbox auf? Nach dem Einloggen in Ihren persönlichen Transaktionsbereich können Sie die Postbox an 3 unterschiedlichen Stellen aufrufen. Depotbezogen in der Depotübersicht,
Sportwinner Spielberichtsprogramm
 Sportwinner Spielberichtsprogramm Anleitung zum Arbeiten mit dem Sportwinner-Spielberichtsprogramm Inhaltsverzeichnis: Download Software Seite 2 Lizenzerwerb und Freischaltung Software Seite 2 3 Update
Sportwinner Spielberichtsprogramm Anleitung zum Arbeiten mit dem Sportwinner-Spielberichtsprogramm Inhaltsverzeichnis: Download Software Seite 2 Lizenzerwerb und Freischaltung Software Seite 2 3 Update
TriaMed Anleitung. TriaMed erx
 Hauptsitz TriaMed HCI Solutions AG - Abteilung TriaMed Worbstrasse 201 3073 Gümligen Telefon +41 840 337 337 Fax +41 31 950 05 99 support@triamed.ch www.triamed.ch TriaMed Anleitung TriaMed erx HCI Solutions
Hauptsitz TriaMed HCI Solutions AG - Abteilung TriaMed Worbstrasse 201 3073 Gümligen Telefon +41 840 337 337 Fax +41 31 950 05 99 support@triamed.ch www.triamed.ch TriaMed Anleitung TriaMed erx HCI Solutions
VZG Verbundzentrale - Lokale Bibliothekssysteme -
 VZG Verbundzentrale - Lokale Bibliothekssysteme - JIRA Einführung für LBS-Anwender-Bibliotheken Stand: August 2009 Inhalt 1. Einleitung 3 2. JIRA-Anmeldung und Profileinstellung 3 3. Vorgänge erstellen
VZG Verbundzentrale - Lokale Bibliothekssysteme - JIRA Einführung für LBS-Anwender-Bibliotheken Stand: August 2009 Inhalt 1. Einleitung 3 2. JIRA-Anmeldung und Profileinstellung 3 3. Vorgänge erstellen
Schritt 4 Übernahme der Inventurerfassung in den Lagerbestand
 Kurzanleitung zur Inventur im KfzWIN basic Schritt 1 Drucken der Inventurzählliste Schritt 2 Erfassung der gezählten Bestände Schritt 3 Inventurbewertung drucken Schritt 4 Übernahme der Inventurerfassung
Kurzanleitung zur Inventur im KfzWIN basic Schritt 1 Drucken der Inventurzählliste Schritt 2 Erfassung der gezählten Bestände Schritt 3 Inventurbewertung drucken Schritt 4 Übernahme der Inventurerfassung
Wie registriere ich Drivve Image manuell auf einem Toshiba-Gerät? (Toshiba-Edition)
 Wie registriere ich Drivve Image manuell auf einem Toshiba-Gerät? (Toshiba-Edition) Knowledge base article #4654 Voraussetzungen 1 Um Drivve Image manuell auf einem Toshiba-Gerät zu registrieren, müssen
Wie registriere ich Drivve Image manuell auf einem Toshiba-Gerät? (Toshiba-Edition) Knowledge base article #4654 Voraussetzungen 1 Um Drivve Image manuell auf einem Toshiba-Gerät zu registrieren, müssen
VisiScan 2011 für cobra 2011 www.papyrus-gmbh.de
 Überblick Mit VisiScan für cobra scannen Sie Adressen von Visitenkarten direkt in Ihre Adress PLUS- bzw. CRM-Datenbank. Unterstützte Programmversionen cobra Adress PLUS cobra Adress PLUS/CRM 2011 Ältere
Überblick Mit VisiScan für cobra scannen Sie Adressen von Visitenkarten direkt in Ihre Adress PLUS- bzw. CRM-Datenbank. Unterstützte Programmversionen cobra Adress PLUS cobra Adress PLUS/CRM 2011 Ältere
Excel 2010 Werte aus einer Liste wählen
 EX.014, Version 1.1 22.09.2016 Kurzanleitung Excel 2010 Werte aus einer Liste wählen Häufig werden in Excel-Listen Daten verwendet, die immer wieder vorkommen, wie zum Beispiel Namen von Mitarbeitenden
EX.014, Version 1.1 22.09.2016 Kurzanleitung Excel 2010 Werte aus einer Liste wählen Häufig werden in Excel-Listen Daten verwendet, die immer wieder vorkommen, wie zum Beispiel Namen von Mitarbeitenden
WinTOP Destination
 WinTOP www.emeldeschein.de Destination emeldeschein / ecard starten / installieren Installation emeldeschein emeldeschein / ecard starten / installieren Installation emeldeschein Haben Sie kein Java installiert,
WinTOP www.emeldeschein.de Destination emeldeschein / ecard starten / installieren Installation emeldeschein emeldeschein / ecard starten / installieren Installation emeldeschein Haben Sie kein Java installiert,
Online-Feldbuch User Manual Version
 Version 22.07.2015 Seite 1 von 16 Inhaltsverzeichnis 1 Zugang zum Online-Feldbuch 2 Login 3 Die Übersichtsseite des Online-Feldbuchs 4 Das Fundmeldeformular 5 Arbeiten mit dem Kartierfenster 6 Fundmeldungen
Version 22.07.2015 Seite 1 von 16 Inhaltsverzeichnis 1 Zugang zum Online-Feldbuch 2 Login 3 Die Übersichtsseite des Online-Feldbuchs 4 Das Fundmeldeformular 5 Arbeiten mit dem Kartierfenster 6 Fundmeldungen
Kennen, können, beherrschen lernen was gebraucht wird
 Formulare Formulare erstellen Was ist ein Formular? Formulare sind standardisierte Dokumente (z.b. Vordrucke, Formblätter) In Formularen sind spezielle Bereiche dafür vorgesehen, mit Informationen gefüllt
Formulare Formulare erstellen Was ist ein Formular? Formulare sind standardisierte Dokumente (z.b. Vordrucke, Formblätter) In Formularen sind spezielle Bereiche dafür vorgesehen, mit Informationen gefüllt
A1 WLAN Box Thomson Gateway 585 für Windows 8
 Installationsanleitung Einfach A1. A1 WLAN Box Thomson Gateway 585 für Windows 8 Einfach schneller zum Ziel. Zu Ihrer A1 WLAN Box haben Sie eine A1 Installations-CD erhalten, mit der Sie alle Einstellungen
Installationsanleitung Einfach A1. A1 WLAN Box Thomson Gateway 585 für Windows 8 Einfach schneller zum Ziel. Zu Ihrer A1 WLAN Box haben Sie eine A1 Installations-CD erhalten, mit der Sie alle Einstellungen
Bei der permanenten Inventur werden die Lagerbestände dauerhaft über das gesamte Jahr gepflegt (keine zeitpunktbezogene Inventur).
 Kapitel 9: Inventur 125 9 Inventur Profi bietet Ihnen die Möglichkeit Ihre Inventur abzubilden. Sie gelangen über die Menüleiste Extras Inventur zu einer entsprechenden Auswahl, denn in Profi können Sie
Kapitel 9: Inventur 125 9 Inventur Profi bietet Ihnen die Möglichkeit Ihre Inventur abzubilden. Sie gelangen über die Menüleiste Extras Inventur zu einer entsprechenden Auswahl, denn in Profi können Sie
DesignCAD 24.0 Release Notes
 DesignCAD 24.0 Release Notes September 2014 DesignCAD 24.0 beinhaltet die folgenden Verbesserungen: Neue Features: Die Füllmuster für Doppellinien werden übernommen - Wenn Sie die Füllmuster von Doppellinien
DesignCAD 24.0 Release Notes September 2014 DesignCAD 24.0 beinhaltet die folgenden Verbesserungen: Neue Features: Die Füllmuster für Doppellinien werden übernommen - Wenn Sie die Füllmuster von Doppellinien
Statistisches Landesamt Sachsen-Anhalt Handreichung Grundbefragung Fonds, Einrichtungen, Unternehmen (FEU)
 Statistisches Landesamt Sachsen-Anhalt - 1 - Handreichung Grundbefragung Handreichung für die Online-Datenlieferung zur Grundbefragung der Fonds, Einrichtungen und Unternehmen (FEU) -Befragung zur Abgrenzung
Statistisches Landesamt Sachsen-Anhalt - 1 - Handreichung Grundbefragung Handreichung für die Online-Datenlieferung zur Grundbefragung der Fonds, Einrichtungen und Unternehmen (FEU) -Befragung zur Abgrenzung
VR-NetWorld Software - Umstellung Dauerlastschriften
 > SEPA-Umstellung VR-NetWorld Software - Umstellung Dauerlastschriften Sie haben bereits mit der VR-NetWorld-Software Ihre Dauerlastschriften erstellt und verwaltet, und möchten diese nun in das SEPA-Lastschriften-Verfahren
> SEPA-Umstellung VR-NetWorld Software - Umstellung Dauerlastschriften Sie haben bereits mit der VR-NetWorld-Software Ihre Dauerlastschriften erstellt und verwaltet, und möchten diese nun in das SEPA-Lastschriften-Verfahren
Vorwort... 2. Installation... 3. Hinweise zur Testversion... 4. Neuen Kunden anlegen... 5. Angebot und Aufmaß erstellen... 6. Rechnung erstellen...
 Inhalt Vorwort... 2 Installation... 3 Hinweise zur Testversion... 4 Neuen Kunden anlegen... 5 Angebot und Aufmaß erstellen... 6 Rechnung erstellen... 13 Weitere Informationen... 16 1 Vorwort Wir freuen
Inhalt Vorwort... 2 Installation... 3 Hinweise zur Testversion... 4 Neuen Kunden anlegen... 5 Angebot und Aufmaß erstellen... 6 Rechnung erstellen... 13 Weitere Informationen... 16 1 Vorwort Wir freuen
KURZANLEITUNG MSDAS DMS SYSTEM - SILVERDAT II SCHNITTSTELLE
 Das MSDas DMS System (KfzWin Basic) bietet Ihnen eine Schnittstelle zur SilverDAT II der DAT. Zur Nutzung der Schnittstelle im DMS System finden Sie nachfolgend die entsprechenden Hinweise zur Einrichtung.
Das MSDas DMS System (KfzWin Basic) bietet Ihnen eine Schnittstelle zur SilverDAT II der DAT. Zur Nutzung der Schnittstelle im DMS System finden Sie nachfolgend die entsprechenden Hinweise zur Einrichtung.
Internet Grundkurs kompakt. Charlotte von Braunschweig 1. Ausgabe, 1. Aktualisierung, Januar mit Internet Explorer 8 K-IE8-G
 Charlotte von Braunschweig 1. Ausgabe, 1. Aktualisierung, Januar 2010 Internet Grundkurs kompakt mit Internet Explorer 8 K-IE8-G Inhalt Zu diesem Buch 4 1 Das Internet 7 1.1 Was ist das Internet?...8 1.2
Charlotte von Braunschweig 1. Ausgabe, 1. Aktualisierung, Januar 2010 Internet Grundkurs kompakt mit Internet Explorer 8 K-IE8-G Inhalt Zu diesem Buch 4 1 Das Internet 7 1.1 Was ist das Internet?...8 1.2
ACS Data Systems AG. Bestellungen. (Version 10.08.2009) Buchhaltung für Schulen. ACS Data Systems AG. Bozen / Brixen / Trient. Tel +39 0472 27 27 27
 ACS Data Systems AG Bestellungen (Version 10.08.2009) Buchhaltung für Schulen ACS Data Systems AG Bozen / Brixen / Trient Tel +39 0472 27 27 27 obu@acs.it 2 Inhaltsverzeichnis 1. BESTELLUNGEN... 3 1.1
ACS Data Systems AG Bestellungen (Version 10.08.2009) Buchhaltung für Schulen ACS Data Systems AG Bozen / Brixen / Trient Tel +39 0472 27 27 27 obu@acs.it 2 Inhaltsverzeichnis 1. BESTELLUNGEN... 3 1.1
Administrationshandbuch
 Administrationshandbuch Inhaltsangabe 1. Systemvoraussetzungen... 1 2. Installation der Zertifikate... 1 2.1 Installation der Root-Zertifkate... 1 2.1 Installation des Client Zertifikat... 2 2.3 Überprüfung
Administrationshandbuch Inhaltsangabe 1. Systemvoraussetzungen... 1 2. Installation der Zertifikate... 1 2.1 Installation der Root-Zertifkate... 1 2.1 Installation des Client Zertifikat... 2 2.3 Überprüfung
Rahmendienste und Dienstfolgen
 Rahmendienste und Dienstfolgen 1. Was sind Dienstfolgen, was sind Rahmendienste? Eine Dienstfolge bezeichnet eine Folge von Diensten oder einen wiederkehrenden Zyklus, in dem der Mitarbeiter arbeitet.
Rahmendienste und Dienstfolgen 1. Was sind Dienstfolgen, was sind Rahmendienste? Eine Dienstfolge bezeichnet eine Folge von Diensten oder einen wiederkehrenden Zyklus, in dem der Mitarbeiter arbeitet.
Die Onlinebewerbung beim Goethe-Institut Schritt für Schritt erklärt
 Die Onlinebewerbung beim Goethe-Institut Schritt für Schritt erklärt Liebe Bewerberinnen und Bewerber, mit dieser Anleitung wollen wir Ihnen die Bewerbung für eine Stelle im Goethe-Institut erleichtern.
Die Onlinebewerbung beim Goethe-Institut Schritt für Schritt erklärt Liebe Bewerberinnen und Bewerber, mit dieser Anleitung wollen wir Ihnen die Bewerbung für eine Stelle im Goethe-Institut erleichtern.
KASSENBUCH ONLINE mit Agenda FIBU
 KASSENBUCH ONLINE mit Agenda FIBU Bereich: FIBU - Inhaltsverzeichnis 1. Ziel 2 2. Allgemeine Hinweise 2 3. Überblick 2 4. Voraussetzungen 3 5. Vorgehensweise 3 5.1. Mandanten-Adressdaten prüfen 3 5.2.
KASSENBUCH ONLINE mit Agenda FIBU Bereich: FIBU - Inhaltsverzeichnis 1. Ziel 2 2. Allgemeine Hinweise 2 3. Überblick 2 4. Voraussetzungen 3 5. Vorgehensweise 3 5.1. Mandanten-Adressdaten prüfen 3 5.2.
INFO-BLATT Bestandserhebung online
 INFO-BLATT Bestandserhebung online Die Sportvereine im Landessportbund Nordrhein-Westfalen können ihre Bestandserhebung ausschließlich online über das Internet durchführen. Die Eingabe der Bestandserhebungszahlen
INFO-BLATT Bestandserhebung online Die Sportvereine im Landessportbund Nordrhein-Westfalen können ihre Bestandserhebung ausschließlich online über das Internet durchführen. Die Eingabe der Bestandserhebungszahlen
