Einen offiziellen Brief schreiben mit Word
|
|
|
- Marcus Tiedeman
- vor 5 Jahren
- Abrufe
Transkript
1
2 KAPITEL 3 Einen offiziellen Brief schreiben mit Word Microsoft Word ist ein echter Klssiker in der Office-Fmilie und us keinem Büro, keiner Studentenbude und keinem Hushlt mehr wegzudenken. Ds Progrmm selbst geht uf die frühen 80er-Jhre zurück, wo es unter MS-DOS lief und Schritt für Schritt die gute lte Schreibmschine ersetzte. Mit diesem ursprünglichen Schreibprogrmm, ds nur wenige Formtierungsmöglichkeiten bot, ht ds ktuelle Word nichts mehr zu tun. Wir beziehen uns in diesem und den folgenden Kpiteln immer uf ds ktuelle Word 365 Sie können ber fst lle unsere Tipps und Tricks uch mit älteren Versionen von Word nchvollziehen. Wir empfehlen eine Version mindestens b Hier sehen Sie übrigens Word in einer Version us den frühen 90er-Jhren. Im Lufe der Jhrzehnte hben die Office-Entwickler ein Progrmm geschffen, in dem Sie nicht nur Texte tippen und usdrucken, sondern uch grfische Gestltungen vornehmen können. Word ermöglicht es Ihnen, Ihre gnz 69
3 Word us dem Strtmenü strten persönliche grfische Note in Ihre Briefe zu legen und sogr Einldungskrten gnz nch Ihren Vorstellungen zu gestlten. Mit einem linken Musklick uf ds Word-Symbol öffnen Sie ds Progrmm. Mit den sog. Formtvorlgen bringen Sie Einheitlichkeit und Ordnung in Ihre Korrespondenz und sind dmit in der Lge, uch umfngreichere Textprojekte wie eine Fmilienchronik oder ein Kochbuch in Angriff zu nehmen. Auch ds Anlegen und Ausdrucken von Etiketten ist mit Word gnz einfch möglich die Beschriftung von Ordnern, Mppen oder uch Einmchgläsern wird so zum Kinderspiel. In den folgenden Abschnitten zeigen wir Ihnen den Umgng mit Word und geben Ihnen Schritt für Schritt Anleitung zu Formtierungs- und Gestltungsmöglichkeiten. Word us dem Strtmenü strten Um Word zu strten, klicken Sie zunächst uf ds Symbol für ds Strtmenü m linken unteren Bildschirmrnd. Dmit öffnen Sie die lphbetisch sortierte Liste mit llen verfügbren Apps. Schieben Sie nun mit gedrückter linker Mustste die Bildlufleiste bzw. den Scrollblken uf der rechten Seite bis zum Buchstben W und zum Progrmmsymbol von Word 1. Wenn Sie Word jedes Ml so wie eben beschrieben ufrufen würden, wäre ds doch sehr mühselig. Ds geht nämlich uch deutlich schneller. Wir zeigen Ihnen im folgenden Exkurs, wie Sie die App in der Tskleiste fixieren oder ls Kchel im Strtmenü blegen. Und so funktioniert es: 1. Um Word im Kchelbereich des Strtmenüs zu vernkern, scrollen Sie, wie eben beschrieben, in der App- Liste links bis zur App Word und klicken mit der rechten Mustste uf den Eintrg. 2. Es erscheint ein kleines Fenster, ds Kontextmenü. Klicken Sie hier uf An "Strt" nheften 1. Kleiner Exkurs Word künftig gnz schnell strten 70 71
4 Erste Schritte mit Word wichtige Einstellungen und Grundlgen Die hier beschriebene Vorgehensweise klppt ntürlich mit jeder beliebigen App von Windows. Wir empfehlen, Ihre meistbenutzten Progrmme so für den schnellen Zugriff bzulegen. 3. Ab sofort steht Word rechts bei den Kcheln bereit 2 und knn per Musklick gnz ohne Umwege gestrtet werden. Und so fixieren Sie Word in der Tskleiste: b Erste Schritte mit Word wichtige Einstellungen und Grundlgen In diesem Abschnitt lernen Sie die Word-Oberfläche mit den wichtigsten Elementen kennen, und wir führen ein pr notwendige Grundeinstellungen durch. Auch klären wir ein pr Begrifflichkeiten, die immer wieder bei der Arbeit mit Word vorkommen. Ds ist zugegebenermßen ein wenig Fleißrbeit, ber es lohnt sich, die folgenden Seiten durchzurbeiten. Nch dem Strt von Word gelngen Sie zum Willkommensbildschirm. Bevor Sie loslegen können, schlägt Ihnen die geöffnete App zunächst verschiedene bereits gestltete Vorlgen vor, us denen Sie wählen können. Word öffnen 1. Öffnen Sie Word, wie vorhin beschrieben, fhren Sie mit der Mus uf ds Progrmmsymbol in der Tskleiste, und klicken Sie mit der rechten Mustste druf. Es erscheint uch hier ein Kontextmenü 3. c Rechtsklick uf App- Symbol in Tskleiste d An Tskleiste nheften wählen 2. Dort klicken Sie mit der linken Mustste uf die Schltfläche An Tskleiste nheften 4. Somit bleibt ds Symbol uch nch dem Schließen der Anwendung künftig n diesem Pltz, und Sie können Word gnz ohne Umwege per Klick strten
5 Erste Schritte mit Word wichtige Einstellungen und Grundlgen b D wir unseren Brief ber selbstständig formtieren möchten, entscheiden wir uns für Leeres Dokument 1 und klicken mit der linken Mustste druf, um es zu öffnen. Nun sehen Sie die geöffnete Word-App mit einem komplett leeren Dokument vor sich. Folgende Funktionen sind hier untergebrcht: 3 Speichern für eine Schnellspeicherung zwischendurch 4 Rückgängig dmit Sie einzelne Schritte zurücksetzen können 5 Wiederholen, womit Sie Ihre Eingben und Formtierungen wiederholen können 6 Mit dem Pfeil nch unten können Sie noch weitere Schnellzugriffsymbole wie Neu (für ein neues Dokument) oder z. B. Schnelldruck einrichten, indem Sie die entsprechende Zeile per Musklick wählen und ein Häkchen setzen. Ds Fenster teilt sich in verschiedene Abschnitte. Gnz oben sehen Sie die Symbolleiste für den Schnellzugriff 2. c Unter der Schnellzugriff-Symbolleiste sehen Sie unterschiedliche Registerkrten, beispielsweise Strt 1, Einfügen 2 und Entwurf 3, mit denen Sie ds gewünschte 74 75
6 Erste Schritte mit Word wichtige Einstellungen und Grundlgen Menübnd für Formtierungen und Einstellungen öffnen können. f 1 b 3 d Am bluen Blken erkennen Sie, welches Register gerde geöffnet ist. Je nch ktivem Register sieht ds Menübnd drunter nders us. Die jeweils geöffnete Registerkrte ist mit einem bluen Blken unterlegt. Direkt drunter befindet sich ds jeweils zugehörige Menübnd, ds in verschiedene Gruppen wie Schriftrt 4 oder Abstz 5 unterteilt ist und mit dessen Hilfe Sie beispielsweise Ihren Text formtieren und mit Bildern oder Grfiken erweitern können. 5 Drunter befindet sich ds eigentliche Textfeld, in dem Sie Ihre Eingben vornehmen. Bevor Sie mit der Arbeit beginnen, sind zwei Einstellungen von enormer Wichtigkeit: ** Aktivierung des Zeilenlinels ** Aktivierung der Formtierungszeichen Mithilfe des Zeilenlinels können Sie gnz unkompliziert die Größe Ihres Blttes ändern, Einrückungen vornehmen oder Tbultoren setzen. Mehr dzu erfhren Sie später. Sollte ds Zeilenlinel nicht zu sehen sein, ktivieren Sie es, indem Sie mit der linken Mustste uf den Reiter Ansicht klicken und, ebenflls mit einem Linksklick, ein Häkchen in ds Kästchen vor Linel 6 in der Gruppe Anzeigen setzen. Auch die Formtierungszeichen, die im Ausdruck uf Ppier später nicht zu sehen sind, sollten uf»ktiv«gestellt sein. Diese Zeichen zeigen Ihnen im Word-Dokument beispielsweise Abstände oder Absätze grfisch n im Ausdruck jedoch sind sie ntürlich nicht zu sehen, dher werden sie uch ls nicht druckende Zeichen bezeichnet. Beim Arbeiten sind diese Zeichen eine enorme Hilfe. Sie finden die Schltfläche unter dem Reiter Strt in der Gruppe Abstz, sie ähnelt ein wenig einem griechischen Buchstben bzw. sieht wie ein spiegelverkehrtes kleines p (für prgrph) us. Aktivieren Sie diese Schltfläche mit einem linken Musklick. Nun stellen wir noch die Ansichtsgröße des Textfeldes ein: In der Sttusleiste m unteren Fensterrnd sehen Sie rechts einen Schieberegler und dneben die Zhl 100 %. b 1 Klicken Sie mit der linken Mustste uf ds Plussymbol 1, bis jene Größe des Textfeldes erreicht ist, die Ihnen zusgt. Je nch Bildschirmuflösung und Bildschirmgröße können 100 % nämlich gnz schön klein sein. Per Klick uf ds Minussymbol 2 können Sie uch jederzeit wieder verkleinern. Jetzt schuen wir uns noch ein pr grundlegende Formtierungsmöglichkeiten von Word n. Diese finden Sie unter Mit diesem Zeichen für Abstz (engl. prgrph) im Menübnd ktivieren und dektivieren Sie die nicht druckenden Zeichen im Texteingbefeld Ihres Word-Dokuments. ACHTUNG! Mit dem Zoomregler verändern Sie nur die Drstellungsgröße. Die eigentliche Schriftgröße Ihres Dokuments wird dmit ber nicht geändert
7 Ein neues Dokument speichern Die Gruppe Schriftrt im Menübnd unter dem Reiter Strt der Registerkrte Strt, die j bereits ktiviert ist und ds dzugehörige Menübnd nzeigt. Es ist empfehlenswert, diesen Reiter während des Verfssens eines Textes ktiviert zu lssen, d Sie gerde in dieser Phse die Zeichenund Abstzformtierung ständig benötigen. Zum Bereich Schriftrt gehören u.. folgende Möglichkeiten zur Schrift- und Zeichenformtierung: 2 i j k l m n o p Nummerierungs- und Aufzählungszeichen einsetzen 9, linksbündige Ausrichtung j, zentrierte Ausrichtung k, rechtsbündige Ausrichtung l und Blockstz m, Zeilenbstnd ändern n, Hintergrund schttieren o sowie Rhmenlinien ziehen p. c Schriftrt 1, Schriftgrd 2, die Formtierungsmöglichkeiten Fett 3, Kursiv 4 und Unterstreichen 5, Texteffekte 6, Hintergrundfrbe 7 sowie Schriftfrbe 8. Prktischerweise öffnet sich, sobld Sie Text mrkiert hben, uch immer utomtisch ein kleines Dilogfenster, die sog. Minisymbolleiste, direkt innerhlb des Dokuments in Höhe Ihres Cursors, mit der Sie ll die gennnten Formtierungen vornehmen können, ohne jedes Ml gnz oben im Menübnd dnch suchen zu müssen. Wie Sie diese nutzen, erfhren Sie im weiteren Verluf dieses Kpitels. Der Bereich Abstz betrifft lle Formtierungsmöglichkeiten hinsichtlich der Textusrichtung, der Zeilenbstände, Nummerierungen und Einzüge von Absätzen und einiges mehr. Die wichtigsten Formtierungsmöglichkeiten sind dbei: Dneben finden Sie die Formtvorlgen, mit deren Hilfe Sie die Schriftrt für verschiedene Überschriften sowie die Stndrdschrift festlegen können. Ein neues Dokument speichern Und nun schreiten wir endlich zur Tt: Sie hben Word bereits gestrtet, wie eingngs beschrieben, und es ist ein leeres neues Dokument geöffnet. Bevor wir mit dem Eintippen eines Briefes beginnen, speichern wir ds Dokument zunächst unter einem eindeutigen Nmen b. 1. Klicken Sie dzu mit der linken Mustste uf den Reiter Dtei ddurch gelngen Sie in den sog. Bck
8 Ein neues Dokument speichern stge-bereich von Word mit verschiedenen Einstellungsmöglichkeiten. Klicken Sie hier uf die Option Speichern unter Sie gelngen ddurch in den Dteimnger Explorer mit der Ordnerstruktur von Windows. Hier wählen Sie nun den Ort us, n dem Sie Ihr Dokument speichern möchten. c d e f 2. Es werden Ihnen mehrere Speicherziele vorgeschlgen. Klicken Sie uf die Schltfläche mit dem Ordnersymbol Durchsuchen Wir entscheiden uns für den Ordner Dokumente 3 und klicken ihn ein Ml n. Dss Ihr Dokument uch ttsächlich in diesem Ordner gespeichert wird, erkennen Sie drn, dss er nun frblich unterlegt ist. b Ordner für Word-Dokumente nlegen Wenn Sie nch und nch viele Dokumente nlegen, empfiehlt es sich, unter Dokumente weitere Verzeichnisse nzulegen. Diese Unterordner erzeugen Sie durch einen rechten Musklick uf ds Verzeichnis und einen nschließenden einfchen Klick uf Neu E Ordner. Die bereits gesetzte und mrkierte Bezeichnung Neuer Ordner überschreiben Sie gnz einfch mit Ihrer eigenen Bezeichnung, z. B.»Briefe«oder»Versicherungen«
9 Ein neues Dokument speichern 5. Dnch geben wir im Feld Dteinme 4 unserem Dokument einen Nmen. In unserem Fll:»Schchclub Einldung «. Bei Dteityp 5 lssen wir Word-Dokument stehen und klicken bschließend uf Speichern 6. Sie können hier zwischen verschiedenen Einstellungsgrößen wählen. Die jeweilige Größe der Seitenränder ist ngegeben. Für einen Brief empfiehlt sich die Einstellung Norml 3 mit diesen Abständen zum Blttrnd: oben, links und rechts jeweils 2,5 cm und unten 2 cm. ACHTUNG! Wenn Sie Ihr Dokument uf dem Computer speichern, sollten Sie während der Berbeitung öfter uf ds Speichern-Symbol klicken, um Ihre Änderungen zu sichern. Nur wenn Sie ds Dokument uf Ihrem Online-Speicherpltz OneDrive (siehe dzu b Seite 39) gesichert hben, erstellt Word utomtisch Sicherungskopien. Seitenränder einstellen 2 d Somit ist unser Dokument gespeichert. Sie sehen nun den Dteinmen in der Titelleiste. Künftig genügt ein Klick uf ds Speichern-Symbol der Schnellzugriff-Symbolleiste, um ds Dokument nch Ergänzungen oder Änderungen immer wieder einml zu sichern. Im Flle eines Stromusflls, einer über die Tsttur strolchenden Ktze oder nderer»ktstrophen«ist es ein gutes Gefühl, immer den letzten Berbeitungsstnd gesichert zu hben. So, gleich hben wir die Bsiseinstellungen hinter uns gebrcht. Abschließend wollen wir ds Formt sowie die Seitenränder einrichten. Klicken Sie dzu uf den Reiter Lyout 1 sowie uf die Schltfläche Seitenränder 2 gnz links im Menübnd. in c Ntürlich legen Sie Ihren Stndrdbrief im Hochformt n. Sollten Sie ber ein eigenes Projekt hben, bei dem Sie ein nderes Formt wünschen, ist es gut, zu wissen, wie ds geht. Gleich neben der Schltfläche Seitenränder finden Sie nämlich unter dem Reiter Lyout die Schltfläche für die Ausrichtung Ihres Dokuments lso entweder Hochformt oder Querformt. d e Klicken Sie bei Bedrf mit der linken Mustste uf Ausrichtung 4, und somit sehen Sie uch gleich die beiden Auswhlmöglichkeiten 5. Per Klick wird ds Dokument direkt gedreht. Für unseren Brief belssen wir ber wie gesgt ds Hochformt. Hochformt oder Querformt? WAS TUN? Die Schltflächen im Menübnd sind hellgru und lssen sich nicht uswählen? Dnn klicken Sie mit der Mus in Ihr Dokument, und schon sind die Optionen wieder ktiv
10 Einen Brieftext schreiben Einen Brieftext schreiben Dmit Sie wissen, wie unser zweiseitiger Brief später ussieht, hier schon einml eine Vorschu. Wir gehen uf den folgenden Seiten lle Bestndteile im Einzelnen durch, um die Formtierungen exkt so umzusetzen. Ds Them soll eine Einldung n Vereinsmitglieder sein, inklusive Dtum, Uhrzeit, Tgesordnung und einer Mitgliederliste in Form einer Tbelle. 1. Wir strten mit der Absenderdresse. Klicken Sie in Ihrem leeren Dokument uf die weiße Fläche, und geben Sie Ihren Nmen ein. Um einen Buchstben großzuschreiben, drücken Sie uf die Umschlt-Tste (ª) (uch Shift-Tste gennnt) und betätigen gleichzeitig die Tste des gewünschten Buchstbens, der dnn groß erscheinen sollte. Absenderdresse eingeben 84 85
11 Einen Brieftext schreiben Duerhft groß schreiben Wenn Sie mehrere Buchstben hintereinnder großschreiben wollen, drücken Sie zuvor die Feststelltste ( ). Alles, ws Sie dnn tippen, wird GROSS geschrieben. Ein erneuter Tstendruck uf ( ) schltet wieder zur Kleinschreibung zurück. 4. Dnch betätigen Sie zwei- bis dreiml die Tste ( ), diesml llerdings ohne (ª). Sie erkennen sofort, dss nun nstelle des nch unten links weisenden Pfeils ds Symbol für die Abstzmrke erscheint. Als Nächstes geben wir die Empfängerdresse ein. WAS TUN? Sie sind von dem Pfeil und ggf. uch dem Punkt zwischen Vorund Nchnme irritiert, weil Sie diese gr nicht eingegeben hben? Keine Sorge, ds sind Formtierungszeichen, die später im Ausdruck nicht zu sehen sein werden. Lesen Sie einfch noch einml uf Seite 77 nch. Einen sog. weichen Zeilenumbruch erkennen Sie m nch unten links weisenden Pfeil. Sie erzeugen ihn mit der Tstenkombintion (ª) + ( ). 2. Wenn Sie Ihren Nmen geschrieben hben, drücken Sie bei gedrückter (ª)-Tste die Tste ( ), um in die nächste Zeile zu gelngen. Mit dieser Tstenkombintion vermeiden wir einen hrten Zeilenumbruch und bleiben innerhlb eines Abstzes. Word symbolisiert ds m Ende des Nmens mit einem nch unten links weisenden Pfeil. 1. Verfhren Sie bei der Eingbe der Empfängerdresse gnz genu so wie bei der Absenderdresse. Anschließend betätigen Sie zweiml die Tste ( ) und geben ds Dtum ein. Dnch drücken Sie wiederum zweiml die Tste ( ) und formulieren den Betreff, in unserem Fll»Einldung zur Jhreshuptversmmlung«. Empfängerdresse, Dtum, Betreff und Anrede eingeben 3. Geben Sie nun die Strße ein, und betätigen Sie dnch wieder (ª) + ( ). Verfhren Sie bei der Postleitzhl genu so. In die letzte Zeile schreiben Sie noch die Telefonnummer
12 Einen Brieftext schreiben 2. Betätigen Sie erneut zweiml die ( )-Tste, und schreiben Sie nun die Anrede, in unserem Fll»Lieber Mximilin«. Innerhlb des Brieftextes eine Einrückung vornehmen Nch nochmligem Drücken der ( )-Tste verfssen Sie den eigentlichen Brieftext. Im Unterschied zu einer Schreibmschine können Sie Ihren Text schreiben, ohne einen Zeilenumbruch zu bechten. Ds Progrmm springt utomtisch in die nächste Zeile, in der Sie dnn einfch weiterschreiben. Erst wenn Sie einen Abstz erzeugen möchten, betätigen Sie die Tste ( ). Und so mchen Sie in unserem Beispiel Angben zum Zeitpunkt und Ort der Vernstltung innerhlb des Brieftextes: 4. Drücken Sie nch dieser Auflistung nun wieder die Tste ( ), und schließen Sie Ihren Brief mit einem weiteren Textbstz b. Dnch betätigen Sie nochmls die ( )-Tste und geben die Grußformel ein. Zum Abschluss schreiben Sie nch zweimliger Betätigung der Tste ( ) Ihren Nmen. Der Abstnd sollte so groß sein, dss Sie hier später Ihre Unterschrift von Hnd eingeben können. Grußformel und Nme eingeben An dieser Stelle möchten wir Sie uch mit dem Tbultor beknntmchen, den Sie uf Ihrer Tsttur mit der Tste (ê) betätigen. 1. Drücken Sie im Brieftext die ( )-Tste, um einen neuen Abstz zu definieren. Betätigen Sie gleich m Zeilenbeginn die Tbultortste (ê). Sie erkennen sofort einen Pfeil 1 und dss die Zeile nun eingerückt ist. 2. Schreiben Sie»Wnn«, gefolgt von einem Doppelpunkt, und betätigen Sie erneut die Tste (ê). Dnn tippen Sie ds Dtum ein, in unserem Fll»5. April 2019«. 3. Genu so verfhren Sie bei den Absätzen zu Beginn und Wo. Sie sehen, dss die Pfeile und die Abstände zwischen den Einträgen unterschiedlich groß sind. Drüber müssen Sie sich vorerst keine Gednken mchen ds pssen wir später im Rhmen der Textformtierung noch n. Bisher hben wir lles der Reihe nch eingegeben. Ws ber, wenn einem m Ende noch etws einfällt, ds mn dringend ergänzen möchte? In unserem Beispiel jedenflls ist uns zum Schluss ufgefllen, dss wir einen wichtigen Stz vergessen hben. Klicken Sie in einem solchen Fll mit der linken Mustste einfch in jenen Bereich im Brief, n dem Sie die Ergänzung vornehmen wollen, und schreiben Sie den fehlenden Stz hinein. Der nchfolgende Text verschiebt sich dementsprechend. WAS TUN? Sie hben unseren kleinen Tippfehler»d ruff«schon entdeckt? Den hben wir bsichtlich gemcht, um die Rechtschreibprüfung von Word zu ktivieren. Mehr dzu b Seite
13 Erste Formtierungsschritte Erste Formtierungsschritte Nun wollen wir den Brief optisch in eine ordentliche Form bringen. In der Textformtierung ist es wichtig, jene Bereiche und Zeichen zu mrkieren, die Sie verändern möchten. Text mrkieren mit der Mus ACHTUNG! Dmit Ihr Brief und dmit lle im ngelegten Dokument vorgenommenen Änderungen nicht verloren gehen, klicken Sie spätestens jetzt uf ds Symbol für die Schnellspeicherung. Dmit hben Sie nun Ihren Brief in Word verfsst. Wie Sie sehen können, sieht er llerdings lles ndere ls einldend us. Dher gehen wir nun dzu über, mithilfe der Formtierungsmöglichkeiten Ihren Brief nsprechend zu gestlten. 1. Wir mrkieren nun den Absender, indem wir mit gedrückter linker Mustste vom Abstzbeginn 1 bis zum Ende der Absenderdresse fhren 2, bis lles gru unterlegt ist. Sofort erscheint uch die bereits uf Seite 78 erwähnte Minisymbolleiste Zur Änderung der Schriftrt klicken Sie uf den Pfeil rechts neben Clibri 4. Es öffnet sich sofort ein Fenster mit diversen Schriftrten, us denen Sie wählen können 5. d c b Schriftgröße und Formtierung ändern 5 Alterntiv zu Clibri sind etw uch die Schriftrten Times New Romn und Aril gängige Schriftrten, die in der lltäglichen Korrespondenz häufig verwendet werden
14 Erste Formtierungsschritte Hinter den Pfeilen bei Schriftrt und Schriftgrd verbergen sich sog. Ausklppmenüs, us denen Sie jeweils ndere Optionen wählen können. 3. Wir behlten zunächst die Schriftrt bei und klicken nun uf den Pfeil neben dem Schriftgrd, lso der Schriftgröße 6, die stndrdmäßig uf 11 Punkt 7 eingestellt ist. Wie bei der Schriftrt klppt uch hier eine Liste us, us der Sie die gewünschte Schriftgröße wählen können. g 6 4. D es sich hier um einen Absender hndelt, wollen wir ihn herusheben und wählen die Schriftgröße Abschließend wollen wir den gesmten mrkierten Bereich noch in Fett drstellen und klicken dher uf die 6. Nun wollen wir den Absender rechtsbündig setzen. Klicken Sie dzu mit der linken Mustste einfch in den Abstz hinein. Klicken Sie nun uf die Schltfläche Rechtsbündig usrichten 8 in der Gruppe Abstz des Menübndes, und schon springt der gesmte Absenderblock uf die rechte Seite. WAS TUN? Die Minisymbolleiste verschwindet so schnell, dss Sie noch gr keine Auswhl treffen konnten? Mrkieren Sie den Text einfch erneut, oder nehmen Sie die Formtierung in ller Ruhe im Menübnd des Reiters Strt vor. D wir beim Eingeben des Absenders mit der Tstenkombintion (ª) + ( ) jeweils in die nächste Zeile gesprungen sind, bruchen wir beim Einstellen der Abstzformtierung nichts zu mrkieren. Word erkennt, dss es sich um einen einzigen Abstz hndelt. Schltfläche F in der Minisymbolleiste. 7. Als Nächstes wollen wir die Dtumszeile ebenflls rechtsbündig setzen. Gehen Sie dzu genu so vor wie bei h Sie sehen, der gesmte Absenderblock erscheint nun fett. der Absenderdresse in Schritt
15 Tbultoren und erweiterte Formtierungsmöglichkeiten Muszeiger vor Zeile setzen und klicken, um zu mrkieren 8. Die Betreffzeile wollen wir grfisch herusheben. D wir die gesmte Zeile mit der Mus mrkieren möchten, genügt es, den Muszeiger n den linken Rnd der Zeile zu ** Wenn Sie ein gnzes Wort mrkieren möchten, doppelklicken Sie mit der linken Mustste einfch uf ds gewünschte Wort. führen und dnn die linke Mustste einml zu drücken. ** Eine gnze Zeile mrkieren Sie, indem Sie die Mus links Formtierung vornehmen Es muss lso nicht mit der Mus über den gesmten Text hinweg»gezogen«werden. Sie sehen, die gesmte Zeile ist mrkiert, und die Minisymbolleiste öffnet sich. Die Betreff- neben die Zeile führen und dnn einml mit der linken Mustste klicken. ** Einen gesmten Abstz mrkieren Sie mit einem Drei- zeile möchten wir fett setzen und unterstreichen. Klicken fchklick in den gewünschten Abstz. i j Sie dzu mit der linken Mustste uf die Schltflächen F 9 und U j, und schon erscheint die Betreffzeile in der gewünschten Form. ** Mehrere Zeilen oder Absätze hintereinnder mrkieren Sie, indem Sie mit gedrückter linker Mustste über den gesmten Bereich nch unten entlngfhren, ohne bzusetzen. ** Wenn Sie den gesmten Text innerhlb eines Dokuments mrkieren möchten, um z. B. die Schriftrt zu vereinheitlichen, drücken Sie bei gedrückter Tste (Strg) die Alles mrkieren mit der Tstenkombintion (Strg) + (A) Buchstbentste (A). WAS TUN? Wenn Sie wissen möchten, wie Sie Mrkierungen uch m Notebook mithilfe des Touchpds oder uf einem Tblet vornehmen, dnn lesen Sie doch noch einml die usführlichen Erläuterungen zu diesem Them im ersten Kpitel b Seite 22. Für die Zeichenformtierung ist es notwendig, dss Sie genu jenen Bereich mrkieren, der schlussendlich formtiert werden soll logisch. Word muss j wissen, ws fett gesetzt oder unterstrichen werden soll. Nun gibt es verschiedene Möglichkeiten, um betreffende Textteile, einzelne Zeichen, Wörter oder gnze Absätze zu mrkieren. Diese wollen wir Ihnen hier kurz ufzeigen: ** Sie klicken mit der linken Mustste vor jenen Buchstben oder jenes Wort, ds Sie mrkieren möchten, und betätigen bei gedrückter Tste (ª) die Tste (î). Sie werden sehen, dss Sie uf diese Weise problemlos uch einzelne Zeichen mrkieren können. ** Sie fhren mit gedrückter linker Mustste über jenen Bereich, den Sie mrkieren möchten. Tbultoren und erweiterte Formtierungsmöglichkeiten Wir sind mit unserem Einldungsbrief noch nicht gnz fertig. Denn nun gehen wir ns»eingemchte«, wie es so schön heißt, und zeigen Ihnen, dss Word für die Formtierung von Text noch eine Reihe von Möglichkeiten bietet. Nun wollen wir die b Seite 88 eingegebenen Ort- und Zeitngben formtieren und die mit der Tste (ê) erzeugten Abstände mittels Tbultoren richtig setzen. Mit Tbultoren können Sie Auflistungen wie in unserem kleinen Brief exkt untereinnder pltzieren. 1. Mrkieren Sie zunächst jenen Bereich, bei dem die Tbultoren gesetzt werden sollen. In unserem Fll sind Tbultoren sind perfekt geeignet, um Abstände gnz exkt zu definieren und um Listen zu erstellen. Bitte versuchen Sie nicht, per Leertste Wörter in verschiedenen Zeilen untereinnder uszurichten ds wird nie ein solides Ergebnis liefern
16 Tbultoren und erweiterte Formtierungsmöglichkeiten ACHTUNG! Achten Sie bitte immer druf, dss der betreffende Textbschnitt uch mrkiert ist, sonst gerten Ihre Tbultoren durcheinnder. ds die Zeilen von Wnn bis Wo. Dnch bewegen Sie den Muszeiger im Zeilenlinel uf die Position 1 cm 1, betätigen die linke Mustste und hlten diese gedrückt. Sie sehen nun eine vertikle Linie, die durch Ihren Text verläuft, und ein»l«im Zeilenlinel. 2. Wenn Sie nun die Mus mit gedrückter linker Mustste nch rechts oder links bewegen, sehen Sie, wie wir nun komfortbel uch uf die Wörter Beginn: und Wo: übertrgen: Lssen Sie dzu Wnn: mrkiert, und klicken Sie doppelt uf die Symbolschltfläche für Formt übertrgen 4. b c 4 sich der mrkierte Schriftblock verschiebt. Hben Sie die optimle Position gefunden, lssen Sie die linke Mustste wieder los, und der erste Tbultor ist gesetzt. 5. Dnch gehen Sie mit gedrückter linker Mustste über jene Wörter, die ebenflls in dieser Formtierung erscheinen sollen. Sie erkennen, dss die Mus nun die Form eines Pinsels 5 ngenommen ht ds kopierte For- WAS TUN? mt wird gewissermßen über ds ursprüngliche Formt Die bereits gesetzten Tbultoren gefllen Ihnen doch nicht? Wenn Sie einen Tbultor verschieben möchten, gehen Sie mit Ihrer Mus uf ds»l«im Zeilenlinel und ziehen es mit gedrückter linker Mustste nch links oder rechts der Text verschiebt sich entsprechend. Löschen können Sie den Tbultor, wenn Sie ds L-förmige Zeichen mit gedrückter linker Mustste nch unten ziehen. 3. Gehen Sie wie gerde beschrieben vor, und setzen Sie bei mrkiertem Text nun den zweiten Tbultor, etw bei 3 cm. Die entsprechenden Textteile werden utomtisch n dieser Position eingerückt. 4. Nun mrkieren Sie mit gedrückter linker Mustste ds Wort Wnn: (lso inklusive Doppelpunkt), formtieren es fett 2 und setzen es uf den Schriftgrd 12 3, so wie oben beschrieben. Diese zwei Formtierungen können»drübergemlt«. 6. Nch dem Übertrgen des Formts klicken Sie erneut uf Formt übertrgen, um die Funktion wieder bzuschlten. Als Nächstes nehmen wir uns die Silbentrennung im Fließtext vor. Dmit erreichen Sie eine schöne Optik, wenn die Wörter m Zeilenende hrmonisch getrennt werden. Word bietet Ihnen eine utomtische Silbentrennung n, die Sie folgendermßen ktivieren: e Wenn mn die Schltfläche Formt übertrgen nur einml mit der linken Mustste nklickt, funktioniert die Übertrgung nur für eine einzelne Mrkierung. Mit einem Doppelklick druf stellt mn die Funktion uf permnent
17 Die utomtische Rechtschreibprüfung verwenden 1. Klicken Sie uf den Reiter Lyout 1. Im Menübnd drunter finden Sie die Schltfläche Silbentrennung 2. Klicken Sie nun mit der rechten Mustste uf ds flsch geschriebene Wort»druff«. Es öffnet sich ein Fenster mit einem oder mnchml uch mehreren Vorschlägen 2. Klicken Sie uf ds korrekt geschriebene Wort, so wird es in Ihren Text übernommen. b 2. Klicken Sie druf, und wählen Sie mit einem erneuten Klick Automtisch 3 us. b Nun werden lle möglichen Wörter in diesem Dokument utomtisch getrennt, um einen hrmonischen rechten Textrnd zu erzeugen. c Ds zweite flsch geschriebene Wort,»Albertingse«sttt»Albertingsse«, kennt Word ntürlich nicht und mcht eigenrtige Vorschläge. 98 Die utomtische Rechtschreibprüfung verwenden Unerlässlich für einen korrekten Schriftverkehr ist die utomtische Rechtschreibkorrektur von Word. Sie hben sicher schon erknnt, dss wir zwei Rechtschreibfehler in unseren Beispielbrief eingebut hben. Ds Progrmm zeigt Ihnen lle Wörter, die es nicht kennt oder die flsch geschrieben sind, mit einer roten Schlängellinie 1 n. Hier müssen Sie sich dmit zufriedengeben, dss der Fehler erknnt wurde, ber Sie selbst tätig werden müssen. Ds klppt, indem Sie mit einem linken Musklick in die Fehlerstelle klicken und den Fehler usbessern. In unserem Fll bleibt ds Wort trotzdem rot unterschlängelt, weil Word es nicht kennt. Sie können es ber dem Progrmm»beibringen«, indem Sie wiederum mit der rechten Mustste druf klicken und mit der linken Mustste uf Zum Wörterbuch hinzufügen klicken. 99
18 Aufzählungen und Listen einfügen b Aufzählungen und Listen einfügen Nun ist unser Brief fertig geschrieben und gestltet. Wir wollen ihm llerdings noch ds im Brief ngekündigte Begleitschreiben beifügen. Zunächst wechseln wir elegnt uf eine zweite Seite: 1. Klicken Sie n ds Ende Ihres Briefes (nch Ihrem Nmen). Anschließend klicken Sie uf den Reiter Einfügen 1 und im zugehörigen Menübnd uf die Schltfläche Seitenumbruch 2. Wenn Sie einen lngen Text schreiben, erzeugt Word utomtisch eine neue Seite, sobld ds Ende der Seite erreicht ist. Mit dem hier gezeigten Seitenumbruch besteht die Möglichkeit, jederzeit eine neue Seite zu erstellen, uch wenn die vorngehende Seite noch gr nicht komplett beschrieben ist. Sie können den Seitenumbruch übrigens uch mit der Tstenkombintion (Strg) + ( ) erzeugen Dmit springt ds Progrmm uf die nächste Seite, und Sie können dort weiterrbeiten. Word mcht uch den Seitenumbruch mit einem im späteren Ausdruck nicht sichtbren Zeichen m Ende der ersten Seite kenntlich 3. Nun verfssen wir ds Begleitschreiben, in dem wir die Tgesordnungspunkte sowie eine Tbelle mit den Nmen und Adressen der neuen Mitglieder beknntgeben wollen. So wird es später ussehen: c 1. Schreiben Sie zunächst den Titel. In unserem Fll»Jhreshuptversmmlung m 5. April 2019«. Drücken Sie dnch zweiml die ( )-Tste, und schreiben Sie»Tgesordnung«. 2. In der Folge geben Sie dnn die einzelnen Tgesordnungspunkte n und drücken m Ende ein jedes Ml die Tste ( ). 101
19 Aufzählungen und Listen einfügen 5. Dnch mrkieren Sie ds Wort Tgesordnung und formtieren es mit den Schltflächen F und U für Fett und Unterstreichen. 3. Zum Formtieren der Überschrift mrkieren Sie diese mit einem linken Musklick m Zeilenbeginn. Die gesmte Zeile ist somit mrkiert, und die Minisymbolleiste öffnet sich. Wählen Sie nun den Schriftgrd 14 1 sowie die Einstellung F 2 für Fett. Sie sollten dnn folgendes Ergebnis sehen: 6. Nun mrkieren Sie lle Tgesordnungspunkte, indem Sie mit gedrückter linker Mustste vom ersten bis zum letzten Eintrg herunterfhren. Klicken Sie nschließend entweder in der erscheinenden Minisymbolleiste oder im Menübnd uf die Schltfläche Nummerierung 4. Somit sind lle Punkte utomtisch nummeriert und zugleich eingerückt. d b c 4. Klicken Sie jetzt einfch in die Überschrift hinein und nschließend im Reiter Strt im Bereich Abstz uf die Schltfläche Zentriert 3. Word nimmt bei der utomtischen Nummerierung eine doch sehr große Einrückung vor. Sie ändern ds, indem
20 Aufzählungen und Listen einfügen e Ds Rechteck steht für Linker Einzug. ACHTUNG! Wenn Sie den Muszeiger nur ein klein wenig oberhlb uf ds Dreieck pltzieren, ds für den sog. Hängenden Einzug (lso den Abstnd zwischen Nummerierung und Text) steht, würden Sie lediglich den Text näher n die Ziffer bringen bzw. weiter dvon brücken. Sie die Mus ins Zeilenlinel uf ds kleine Rechteck 5 führen, die linke Mustste drücken und mit gedrückter Mustste so weit nch links ziehen, bis Ihnen die Position zusgt; die Hilfslinie erleichtert dbei die Arbeit. Abschließend noch drei Powertipps: 2. Sie sehen die neue Zeile wird gleich entsprechend nummeriert, und die folgenden Punkte werden utomtisch ngepsst. Wir fügen nun den fehlenden sechsten Punkt»Anschffungen für ds Vereinslokl«ein. Auch die Reihenfolge Ihrer nummerierten Aufzählung können Sie ändern. In unserem Beispiel soll Position 4 bereits n Position 2 stehen. 1. Mrkieren Sie dzu den Punkt Vorstellung der fünf neuen Vereinsmitglieder mit einem linken Musklick links neben der Zeile. Sie sehen, dss nur der Text mrkiert ist, nicht ber die Ordnungszhl dvor: Die utomtische Nummerierung versteht uch, wenn Sie eine Einfügung vornehmen oder einen weiteren Auflistungspunkt hinzufügen. Word psst dnn einfch die Nummerierung n. Aufzählungspunkt in einer nummerierten Liste verschieben Sie hben einen Aufzählungspunkt vergessen? 2. Ziehen Sie nun mit gedrückter linker Mustste die mrkierte Zeile vor ds Wort Bericht bei Punkt 2. Sobld Aufzählungspunkt in einer nummerierten Liste ergänzen 1. In unserem Fll wollen wir nch Punkt 5 einen weiteren Punkt einfügen. Wir klicken nch dem Wort Monte in den Text und betätigen die Tste ( ). Sie die Mus loslssen, befindet sich die Zeile dort, wo Sie sie hben möchten, lle übrigen Punkte rücken nch. Ds Verschieben von mrkierten Textteilen funktioniert ntürlich uch ußerhlb von nummerierten Listen!
21 Eine Tbelle in Word nlegen Zeilenbstnd in Text/ Listen ändern Abschließend noch unser dritter Tipp: Wir hben uf unserer zweiten Seite Pltz, und mit ein wenig mehr Zeilenbstnd wird die Aufstellung der Tgesordnungspunkte viel übersichtlicher. In Word ist es möglich, den Abstnd zwischen den Zeilen zu vergrößern. Ds geht so: c WAS TUN? Wenn Sie m Ende der Liste die Tste ( ) betätigen, setzt Word leider uch die Nummerierung fort. Um in einem normlen Abstz weiterzuschreiben bzw. einen Abstz ls Leerzeile ohne Nummerierung einzufügen, betätigen Sie einfch erneut ( ). 1. Mrkieren Sie die Aufstellung mit gedrückter linker Mustste. Wiederum sehen Sie, dss nur die Textzeilen mrkiert sind, nicht ber die Ordnungszhlen. Sie sehen, dss die Aufstellung der Tgesordnungspunkte nschließend deutlich großzügiger gestltet ist. 2. Klicken Sie nun unter dem Reiter Strt 1 in der Gruppe Abstz uf die Schltfläche Zeilenbstnd Aus dem Ausklppmenü wählen Sie 1,5 3 mit einem linken Musklick us. Ddurch wird der einfche uf den nderthlbfchen Zeilenbstnd vergrößert. b Und dmit ist ein weiterer Schritt geschfft, um zum Briefe- bzw. Textprofi in Word zu werden. Lssen Sie uns nun noch zum Abschluss eine Tbelle einfügen. Eine Tbelle in Word nlegen Nun wollen wir in dem Begleitschreiben unseres Beispielbriefes (wir befinden uns übrigens noch immer uf Seite 2 unseres b Seite 79 ngelegten Word-Dokuments) die fünf neuen Vereinsmitglieder in einer übersichtlichen Form
22 Eine Tbelle in Word nlegen Um die dritte Überschrift uf Seite 2 genu so wie die zweite zu formtieren, können Sie uch die komfortble Funktion Formt übertrgen nutzen. Wie ds geht, lesen Sie uf Seite 97 nch. b präsentieren. Dfür eignet sich eine Tbelle gnz hervorrgend, und so legen Sie diese mit Word n: 1. Klicken Sie mit der Mus n jene Stelle im Dokument, n der die Tbelle erscheinen soll. In unserem Fll nch den Tgesordnungspunkten des vorngehenden Abschnitts und der Tbellenüberschrift Neue Vereinsmitglieder. Geben Sie diese, flls noch nicht geschehen, in Ihrem Dokument ein, und formtieren Sie sie wie die Überschrift Tgesordnung (siehe dzu Schritt 5 uf Seite 103). Klicken Sie dnn uf den Reiter Einfügen 1 und schließlich uf die Schltfläche Tbelle 2. c Splten dnn entsprechend ngegeben in unserem Fll 5 x 6 3. Zugleich sehen Sie uch, wie sich dies in Ihrem Dokument uswirkt Klicken Sie, wenn Sie die gewünschte Anzhl uf diese Weise usgewählt hben, einfch mit der linken Mustste uf ds letzte gewählte Kästchen 5, und schon ist Ihre Tbelle ttsächlich im Dokument eingefügt. d e 2. Es öffnet sich ein Feld mit unzähligen Qudrten. Hier definieren Sie, wie viele Zeilen und Splten Ihre Tbelle umfssen soll. Wir entscheiden uns für sechs Zeilen und fünf Splten. Fhren Sie mit der Mus einfch über die Anzhl der Qudrte, die Sie ls Zeilen und Splten in Ihrer Tbelle nlegen möchten. 5. Um die Splten und Zeilen uszufüllen, klicken Sie einfch jeweils hinein. Wir beginnen mit den Spltenüberschriften. Klicken Sie in die erste Tbellenzelle hinein, und schreiben Sie»Nme«. Durch Betätigen der Tste (ê) hüpft der Cursor utomtisch in die jeweils nächste Zelle. Dort geben wir ncheinnder»vornme«,»adresse«,»plz«sowie»ort«ein. Mit der Tste (ê) bewegen Sie sich von Tbellenzelle zu Tbellenzelle, ohne immer klicken zu müssen. 3. Oberhlb der Qudrte wird die Anzhl der usgewählten Zeilen und
23 Eine Tbelle in Word nlegen WAS TUN? Die Minisymbolleiste verschwindet wie erwähnt mnchml recht fix. Sie finden ber lle Formtierungsoptionen uch oben im Menübnd. f g 6. Wenn Sie lle Einträge gemcht hben, mrkieren Sie die erste Zeile Ihrer Tbelle, indem Sie links dneben einml klicken. Formtieren Sie diese fett. Anschließend klicken Sie mit der linken Mustste uf den Pfeil neben Schttierung 6. Es öffnet sich nun eine breite Frbplette zur Auswhl. Wenn Sie mit der Mus über die Kästchen fhren, erscheinen kleine Infokästen, sog. Tooltips, die Ihnen die Frbe sowie die Dichte der Schttierung nzeigen. In Ihrer T - belle im Dokument sehen Sie uch schon die entsprechende Wirkung. Wir entscheiden uns für einen Gruton, Weiß, Hintergrund 1, dunkler 15% 7, und klicken druf. 2. In unserem Beispiel sind die Splten mit den eingetippten Informtionen nun entweder zu klein oder zu groß. Zum Beispiel ist es sehr unschön, wenn die Husnummer nicht neben, sondern unter dem Strßennmen steht. Dher pssen wir die Spltengrößen n. Führen Sie die Mus ns Ende der ersten Splte, und zwr exkt uf die vertikle Linie. Sie sehen, dss sich uch der Muszeiger ändert 1. Tbellenzeilen befüllen und Spltenbreite npssen Nchdem wir die Spltenüberschriften unserer Tbelle usgefüllt hben, gehen wir drn, uch die nderen Zellen mit Inhlten zu füllen. Infokästen zur Bedeutung von Schltflächen, sog. Tooltips, erscheinen, indem Sie mit der Mus druf verweilen. 1. Geben Sie in den einzelnen Zellen die entsprechenden Dten der fiktiven Vereinsmitglieder (oder ntürlich uch Adressdten von echten Kontkten) ein. Springen Sie uch hier mit der Tste (ê) in die jeweils nächste Zelle ds funktioniert sogr, wenn Sie m Ende einer Zeile ngekommen sind. Alterntiv klicken Sie in die gewünschte Zelle und nehmen dort Ihren Eintrg vor. 3. Führen Sie nun einen Doppelklick us, und schon erhält die Splte die optimle Breite in Bezug uf die jeweiligen Einträge. Führen Sie dies nun für lle weiteren Splten durch
24 Eine Tbelle verändern, ergänzen und sortieren Position der Tbelle ändern Nun wollen wir die Tbelle noch uf unserem Dokument zentrieren: 1. Klicken Sie dzu uf ds Qudrt links oberhlb der Tbelle, ds sichtbr wird, sobld Sie mit der Mus uf die Tbelle zeigen, und mrkieren Sie dmit die komplette Tbelle. 2. Anschließend klicken Sie im Menü uf die Schltfläche Zentriert, und schon steht die Tbelle uf der Seitenmitte. erscheint ein Kreis mit einem Plussymbol 1, uf ds Sie mit der linken Mustste klicken schon ist die Tbelle um eine Splte erweitert. WAS TUN? Bei Ihnen erscheint kein Plussymbol? Vielleicht hben Sie die Tbelle noch mrkiert, dnn funktioniert ds Gnze nicht. Die Mrkierung heben Sie uf, indem Sie einfch einml ußerhlb der Tbelle ins Dokument klicken. 2. Sie sehen, dss uch die Schttierung in die neue Splte übernommen wurde. Jetzt müssen Sie nur noch die Beschriftung eintippen 2, die ebenflls utomtisch fett formtiert wird, und können nschließend die fiktiv Eine Tbelle verändern, ergänzen und sortieren bezhlten oder nicht bezhlten Beiträge in den Zellen d - runter eingeben. b So eine Tbelle ist prktisch. Doch ws, wenn eine Splte oder Zeile vergessen wurde? Keine Sorge, beides knn uch im Nchhinein noch ergänzt werden, und wir zeigen Ihnen nun, wie einfch ds funktioniert. Die im vorherigen Abschnitt erstellte Tbelle soll noch um eine Splte ergänzt werden, in der wir festhlten, ob der Mitgliedsbeitrg jeweils bereits entrichtet wurde. Eine Splte in einer Tbelle einfügen 1. Führen Sie die Mus etws oberhlb der Tbelle n diejenige Stelle, nch der Sie die Splte einfügen möch- Sie hben in der Mitgliederliste ein Mitglied vergessen? Ws wir gerde uf Spltenebene gezeigt hben, geht Eine Zeile in einer Tbelle einfügen ten. Wenn Sie die Splte lso m Ende ergänzen möchten, ntürlich uch mit den Tbellenzeilen. So fügen Sie eine dnn zeigen Sie uf die rechte obere Ecke der Tbelle. Es Zeile hinzu:
25 Eine Tbelle verändern, ergänzen und sortieren Gehen Sie wie oben beschrieben vor, führen Sie die Mus n jene Stelle, n der Sie eine Zeile ergänzen möchten, und klicken Sie uf ds nun erscheinende Plussymbol. 3. Nun müssen wir im erscheinenden Dilogfenster Sortieren einige Einstellungen vornehmen. Klicken Sie dzu zunächst in den Kreis neben Überschrift im linken unteren Bereich des Dilogs 2. Dmit vermeiden wir, dss die erste Zeile Ihrer Tbelle mitsortiert wird. c Die Zeile wird drunter eingefügt. b Tbelleneinträge lphbetisch sortieren Zum Abschluss wollen wir die Tbelle noch lphbetisch nch den Mitgliedernmen ordnen. 1. Mrkieren Sie zunächst die gesmte Tbelle mithilfe des Qudrtes m linken oberen Rnd der Tbelle (siehe dzu uch Schritt 1 uf Seite 112). 2. Anschließend klicken Sie im Menübnd unter dem Register Strt uf die Schltfläche Sortieren Dnch geben wir n, wonch wir sortieren wollen in unserem Fll wollen wir nch Nchnmen (Nme) sortieren. Dher lssen wir im Bereich Sortieren nch den Begriff Nme 3 stehen. Ändern könnten Sie dies mit einem Klick uf den Pfeil dneben, dort stehen sämtliche Spltenüberschriften zur Auswhl 4. d 5. Außerdem wollen wir, dss ufsteigend, lso von A bis Z, sortiert wird. Somit lssen wir den Punkt bei Aufsteigend ktiviert
26 Den Brief usdrucken 6. Nchdem wir lle notwendigen Einstellungen getroffen hben, klicken wir uf OK, und Sie sehen, dss Ihre Tbelle nun lphbethisch sortiert ist. Druckermodell unterschiedlich ufgebut. Dher können wir hier uch nur gnz llgemeine Tipps geben. Bei einem Tintenstrhldrucker stellen Sie hier beispielsweise ein, ob uf Fotoppier oder Normlppier gedruckt werden soll, bei einem großen Frblserdrucker legen Sie die Qulität fest oder uch us welchem Ppierfch der Drucker sein Ppier ziehen soll. Im Zweifelsfll müssen Sie im Hndbuch Ihres Druckers nchschuen. d Den Brief usdrucken Unser Briefprojekt ist jetzt fertig und will ntürlich gedruckt werden. Um diese Anleitung nchvollziehen zu können, benötigen Sie einen beliebigen Drucker, egl, ob Tintenstrhl- oder Lserdrucker. Er muss n Ihrem Computer instlliert und eingeschltet sein. l b 5 Alle Seiten drucken mit dieser Einstellung werden einfch sämtliche Seiten Ihres Dokuments usc 1. Öffnen Sie, wenn noch nicht geschehen, unser Briefdokument in Word (siehe dzu uch den Abschnitt»Krteninnenseite mit Textsplten gestlten«b Seite 145). Klicken Sie jetzt uf den Reiter Dtei und dort uf Drucken 1. Normlerweise wird im Feld unterhlb von Drucker 2 bereits Ihr Gerät gennnt. Sollten Sie mehrere Drucker hben, können Sie per Klick uf dieses Feld zu einem nderen Gerät wechseln. Rechts sehen Sie übrigens zur Kontrolle immer eine Vorschu Ihres Dokuments Je nch Druckermodell ist ein Klick uf die sehr klein geschriebenen Druckereigenschften 4 notwendig. Diese sind völlig unbhängig von Word und je nch 3. Die Einstellungen im Drucken-Menü von Word sind ebenflls einen Blick wert. Auch diese können, je nch ngeschlossenem Drucker, etws vriieren. Wir zeigen Ihnen diese Optionen hier nur uf, Sie müssen für unseren Brief n dieser Stelle keine Änderungen vornehmen
27 Den Brief usdrucken gedruckt. Im Feld Seiten drunter können Sie uf Wunsch ber uch einfch die gewünschte Seite eintrgen oder uch einen bestimmten Bereich eines umfngreicheren Dokuments (z. B.»2-5«) für den Ausdruck festlegen. 6 Einseitiger Druck hier wird stndrdmäßig nur die Vorderseite bedruckt. Beherrscht Ihr Drucker den utomtischen doppelseitigen Druck, offenbrt sich per Klick uf dieses Feld die Option, diese ppiersprende Druckvrinte zu wählen. Immer prt steht ntürlich die mnuelle Möglichkeit. Hier druckt Word dnn erst lle Vorderseiten us, fordert Sie dnn uf, ds gedruckte Ppier wieder umgekehrt in den Drucker zu legen, und druckt dnn die Rückseiten. 7 Sortiert möchten Sie von Ihrem Dokument mehrere Kopien drucken, knn Word utomtisch sortieren. Normlerweise werden, wie hier gezeigt, lle Seiten gedruckt, und es wird dnn wieder bei Seite 1 gestrtet. Auf Wunsch können Sie hier definieren, dss zuerst lle Kopien von Seite 1, dnn von Seite 2 usw. gedruckt werden. 8 Hochformt ist Ihr Dokument im Hochformt ngelegt, ist diese Einstellung perfekt, nsonsten wechseln Sie hier ins Querformt. 9 A4 ds ist jenes Formt, uf ds gedruckt wird, und normlerweise dürfte ds uch genu ds Ppier sein, ds in Ihrem Drucker eingelegt ist. Ein Wechsel ist hier ber möglich. j Normle Seitenränder diese Einstellung belssen Sie bitte, Word übernimmt hier die Ränder, die wir gnz zu Beginn dieses Kpitels für Ihr Dokument definiert hben. k 1 Seite pro Bltt ds ist eine geschickte Methode, wenn Sie beispielsweise Ihre 400-seitigen Memoiren zum Test oder Korrekturlesen usdrucken wollen. Word knn uf eine DIN-A4-Seite bis zu 16 Dokumentseiten drucken. Eine gute Lesebrille ist dnn ntürlich Vorussetzung. e j k l Nun können Sie Ihren Brief mit einem Klick uf die Drucken-Schltfläche (siehe Seite 117) uf Ihrem Drucker usgeben. Viel Erfolg!
28 Inhlt Inhlt Inhlt Kpitel 1 Bevor wir strten Grundlgen zu Windows 10 und Office Wo finden Sie ws in Windows? Klicken, Drücken und Blättern mit Mus, Touchpd und Touchscreen Mrkieren und uswählen Ein Progrmm strten und beenden Fenstertechnik verkleinern, vergrößern und verschieben Ein Microsoft-Konto nlegen Microsoft OneDrive die bessere Festpltte für Ihre Dten Kpitel 2 Erste Schritte für die Arbeit mit Microsoft Office Office 365 dnk Abonnement immer uf dem ktuellen Stnd So erwerben und instllieren Sie ds Abonnement Microsoft Office So instllieren Sie Microsoft Office Home & Student Alte Office-Versionen b Version Die Office-Apps von Microsoft für mobiles Arbeiten m Smrtphone und Tblet So instllieren Sie die Office-Apps m iphone So instllieren Sie die Office-Apps m Android-Smrtphone Wo findet mn die Progrmme, und wie öffnet mn sie? Kpitel 3 Einen offiziellen Brief schreiben mit Word Word us dem Strtmenü strten Erste Schritte mit Word wichtige Einstellungen und Grundlgen Ein neues Dokument speichern Einen Brieftext schreiben Erste Formtierungsschritte Tbultoren und erweiterte Formtierungsmöglichkeiten Die utomtische Rechtschreibprüfung verwenden Aufzählungen und Listen einfügen Eine Tbelle in Word nlegen Eine Tbelle verändern, ergänzen und sortieren Den Brief usdrucken Den Brief ls PDF-Dokument sichern Ein Adressetikett erstellen und usdrucken
29 Inhlt Inhlt Kpitel 4 Eine Einldungskrte in Word erstellen Ds Lyout der Krte festlegen Ein Bild in der Einldungskrte pltzieren Krteninnenseite mit Textsplten gestlten PDF der Einldungskrte zum Milversnd erzeugen Einldungskrte usdrucken Kpitel 5 Rezeptbuch in Word schnell und schick mit Formtvorlgen Buch und Formtvorlgen für den Inhlt nlegen Rezepte eingeben und formtieren Foto ins Rezept einfügen Ein Rezept us einem Dokument einfügen Seitennummerierung und Inhltsverzeichnis nlegen Titelbltt gestlten Fertige Gestltungsvorlgen nutzen Kpitel 6 Mit Excel eine Kontktliste führen und erste Berechnungen vornehmen Erste Eingben in einer leeren Arbeitsmppe vornehmen Dtum, Währung und Nchkommstellen Zhlenformte in Excel definieren Dten in Splten eingeben Eine Liste lphbetisch sortieren Die erste Berechnung mit Excel Eine Liste in Excel ergänzen Eine Excel-Tbelle usdrucken und ls PDF speichern Kpitel 7 Ein Hushltsbuch mit Excel führen Ds Hushltsbuch ls Arbeitsmppe nlegen Formte und Formeln nwenden Ds Hushltsbuch für ein Jhr nlegen Kpitel 8 Ein perfekter Di-Abend mit PowerPoint Eine einfche Fotoshow erstellen Elemente in PowerPoint nimieren mit Schwung präsentieren Richtig präsentieren mit PowerPoint Bemer, Smrt TV und Co Kpitel 9 Mit PowerPoint eine Präsenttion zum Vereinsjubiläum erstellen Eine Präsenttion uf Bsis einer Vorlge gestlten Digrmme und Multimedidteien einfügen
30 Inhlt Inhlt Videos einfügen Selbst kretiv werden PowerPoint-Vorlgen berbeiten Kpitel 10 E-Mils schreiben mit Microsoft Outlook Ds E-Mil-Konto unter Windows einrichten Kleiner Überblick über die Oberfläche E-Mils versenden und eine erste Nchricht schreiben Ws tun bei einer flschen E-Mil Adresse? E-Mils empfngen, lesen und bentworten Anhänge versenden, empfngen und speichern E-Mils sortieren und finden Werbemils und Spm effektiv verhindern Kpitel 13 Die Office-Progrmme im Temwork Office für die Fmilie Dokumente gemeinsm nutzen Dokumente m Smrtphone nutzen Serienbriefumschläge mit Excel-Arbeitsmppe Stichwortverzeichnis Kpitel 11 Outlook ls Adressbuch Einen Kontkt in Outlook nlegen Geburtstge beim Kontkt ergänzen Kpitel 12 Outlook und der Klender nichts mehr vergessen Der Klenderbereich im Überblick Einen Klendereintrg vornehmen Den Geburtstgsklender verwenden
Kapitel 4 Kontakte anlegen und verwalten
 Kpitel 4 Kontkte nlegen und verwlten Die App Kontkte ist Ihr Adressbuch uf dem iphone. So hben Sie nicht nur jederzeit die gewünschte Telefonnummer, E-Mil-Adresse und Anschrift zur Hnd, sondern können
Kpitel 4 Kontkte nlegen und verwlten Die App Kontkte ist Ihr Adressbuch uf dem iphone. So hben Sie nicht nur jederzeit die gewünschte Telefonnummer, E-Mil-Adresse und Anschrift zur Hnd, sondern können
Kapitel 5 Viren und unerwünschte Werbung abwehren
 Kpitel Viren und unerwünschte Werbung bwehren Firewll und Antivirenprogrmm sind Pflicht für jeden Computerbesitzer. Wissen Sie, ob Sie wirklich geschützt sind? Ich zeige Ihnen, wo Sie ds erfhren und ws
Kpitel Viren und unerwünschte Werbung bwehren Firewll und Antivirenprogrmm sind Pflicht für jeden Computerbesitzer. Wissen Sie, ob Sie wirklich geschützt sind? Ich zeige Ihnen, wo Sie ds erfhren und ws
Kapitel 5 Drucken. die Druckvorschau
 Kpitel 5 Drucken Auf dem Register Ansicht finden Sie die verschiedenen Ansichten pssend zu Ihrer Arbeit in der Tbelle. Ab und n müssen Sie Tbellen uch usdrucken. Ds führt häufiger zu ärgerlichen Fehldrucken,
Kpitel 5 Drucken Auf dem Register Ansicht finden Sie die verschiedenen Ansichten pssend zu Ihrer Arbeit in der Tbelle. Ab und n müssen Sie Tbellen uch usdrucken. Ds führt häufiger zu ärgerlichen Fehldrucken,
Kapitel 1 Start mit Office
 Kpitel Strt mit Office In diesem Kpitel geht es um grundlegende Hndgriffe bei der Arbeit mit Office: Wie nutzen Sie die Mus und ein Touchpd, wie erstellen und speichern Sie Dokumente, und wie pssen Sie
Kpitel Strt mit Office In diesem Kpitel geht es um grundlegende Hndgriffe bei der Arbeit mit Office: Wie nutzen Sie die Mus und ein Touchpd, wie erstellen und speichern Sie Dokumente, und wie pssen Sie
Leitfaden MSC 4.0 MSC TAPI Dokumentation
 1. Instlltion der Jv 64Bit Version Seite 1/7 Um die TAPI Schnittstelle nutzen zu können, enötigen Sie die Jv Version 64Bit. Die ktuelle Version finden Sie unter diesem Link http://www.orcle.com/technetwork/jv/jvse/downlods/jre8-downlods-2133155.html.
1. Instlltion der Jv 64Bit Version Seite 1/7 Um die TAPI Schnittstelle nutzen zu können, enötigen Sie die Jv Version 64Bit. Die ktuelle Version finden Sie unter diesem Link http://www.orcle.com/technetwork/jv/jvse/downlods/jre8-downlods-2133155.html.
Fragen und Antworten. FacturaPlus - FAQ. Buchhaltung, Artikel, Produkte. Benutzername und Passwort. Druck und Einzahlungsschein
 n und en Buchhltung, Artikel, Produkte Ist die kostenlose Version von FcturPlus uch für meine Buchhltung geeignet? Knn ich in der kostenlosen Version von FcturPlus uch Artikel oder Produkte erfssen? Benutzernme
n und en Buchhltung, Artikel, Produkte Ist die kostenlose Version von FcturPlus uch für meine Buchhltung geeignet? Knn ich in der kostenlosen Version von FcturPlus uch Artikel oder Produkte erfssen? Benutzernme
Kapitel 1 Start mit Office
 Kpitel Strt mit Office In diesem Kpitel geht es um grundlegende Hndgriffe bei der Arbeit mit Office: Wie nutzen Sie die Mus und ein Touchpd, wie erstellen und speichern Sie Dokumente, und wie pssen Sie
Kpitel Strt mit Office In diesem Kpitel geht es um grundlegende Hndgriffe bei der Arbeit mit Office: Wie nutzen Sie die Mus und ein Touchpd, wie erstellen und speichern Sie Dokumente, und wie pssen Sie
Das Rechnen mit Logarithmen
 Ds Rechnen mit Logrithmen Etw in der 0. Klssenstufe kommt mn in Kontkt mit Logrithmen. Für die, die noch nicht so weit sind oder die, die schon zu weit dvon entfernt sind, hier noch einml ein kleiner Einblick:
Ds Rechnen mit Logrithmen Etw in der 0. Klssenstufe kommt mn in Kontkt mit Logrithmen. Für die, die noch nicht so weit sind oder die, die schon zu weit dvon entfernt sind, hier noch einml ein kleiner Einblick:
1. Voraussetzung. 2. Erste Schritte 2.1. Web-Account anlegen Einloggen
 Toll Collect Serviceprtner-Portl ANLEITUNG Inhlt 1. Vorussetzung 2. Erste Schritte 2.1. Web-Account nlegen 2. 2. Einloggen 3. Serviceprtner-Portl verwenden 3.1. Überblick (Strtseite) 3.2. Fhrzeugdten suchen
Toll Collect Serviceprtner-Portl ANLEITUNG Inhlt 1. Vorussetzung 2. Erste Schritte 2.1. Web-Account nlegen 2. 2. Einloggen 3. Serviceprtner-Portl verwenden 3.1. Überblick (Strtseite) 3.2. Fhrzeugdten suchen
Übungsbeispiel Absatzformate zuweisen
 Word 2016 Grundlagen Zeichenformatierungen wirken sich auf das aktuelle Wort oder auf einen markierten Textblock aus. hingegen gestalten immer den gesamten Absatz, in dem der Cursor steht, oder die Absätze,
Word 2016 Grundlagen Zeichenformatierungen wirken sich auf das aktuelle Wort oder auf einen markierten Textblock aus. hingegen gestalten immer den gesamten Absatz, in dem der Cursor steht, oder die Absätze,
Verlauf Material LEK Glossar Lösungen. In acht Leveln zum Meister! Exponentialgleichungen lösen. Kerstin Langer, Kiel VORANSICHT
 Eponentilgleichungen lösen Reihe 0 S Verluf Mteril LEK Glossr Lösungen In cht Leveln zum Meister! Eponentilgleichungen lösen Kerstin Lnger, Kiel Klsse: Duer: Inhlt: Ihr Plus: 0 (G8) 5 Stunden Eponentilgleichungen
Eponentilgleichungen lösen Reihe 0 S Verluf Mteril LEK Glossr Lösungen In cht Leveln zum Meister! Eponentilgleichungen lösen Kerstin Lnger, Kiel Klsse: Duer: Inhlt: Ihr Plus: 0 (G8) 5 Stunden Eponentilgleichungen
ShareProjects im Einsatz Recording Projects and Times Mobile
 ShreProjects im Einstz Recording Projects nd Times Mobile Agend Übersicht Home Projekte verwlten Projekte nlegen Strukturierungsvorschlg Projektufgben nlegen Projektrum nlegen Filterfunktion Projektrum
ShreProjects im Einstz Recording Projects nd Times Mobile Agend Übersicht Home Projekte verwlten Projekte nlegen Strukturierungsvorschlg Projektufgben nlegen Projektrum nlegen Filterfunktion Projektrum
Absatzformate. Die Absatzmarke
 Absatzformate Zeichenformatierungen wirken sich auf das aktuelle Wort oder auf einen markierten Textblock aus. Absatzformate hingegen gestalten immer den gesamten Absatz, in dem der Cursor steht, oder
Absatzformate Zeichenformatierungen wirken sich auf das aktuelle Wort oder auf einen markierten Textblock aus. Absatzformate hingegen gestalten immer den gesamten Absatz, in dem der Cursor steht, oder
Informationstechnische Grundlagen. WORD 2013 Grundlagenschulung. WS 2013/2014 Word Grundlagenschulung Dagmar Rombach
 Informationstechnische Grundlagen. WORD 2013 Grundlagenschulung. Sinnvolle Voreinstellungen in WORD 2013 Textbegrenzungen: - Menü Datei, Befehl Optionen, Kategorie Erweitert - Bereich Dokumentinhalt anzeigen
Informationstechnische Grundlagen. WORD 2013 Grundlagenschulung. Sinnvolle Voreinstellungen in WORD 2013 Textbegrenzungen: - Menü Datei, Befehl Optionen, Kategorie Erweitert - Bereich Dokumentinhalt anzeigen
Ungleichungen. Jan Pöschko. 28. Mai Einführung
 Ungleichungen Jn Pöschko 8. Mi 009 Inhltsverzeichnis Einführung. Ws sind Ungleichungen?................................. Äquivlenzumformungen..................................3 Rechnen mit Ungleichungen...............................
Ungleichungen Jn Pöschko 8. Mi 009 Inhltsverzeichnis Einführung. Ws sind Ungleichungen?................................. Äquivlenzumformungen..................................3 Rechnen mit Ungleichungen...............................
11. DER HAUPTSATZ DER DIFFERENTIAL- UND INTEGRALRECHNUNG
 91 Dieses Skript ist ein Auszug mit Lücken us Einführung in die mthemtische Behndlung der Nturwissenschften I von Hns Heiner Storrer, Birkhäuser Skripten. Als StudentIn sollten Sie ds Buch uch kufen und
91 Dieses Skript ist ein Auszug mit Lücken us Einführung in die mthemtische Behndlung der Nturwissenschften I von Hns Heiner Storrer, Birkhäuser Skripten. Als StudentIn sollten Sie ds Buch uch kufen und
a = c d b Matheunterricht: Gesucht ist x. Physikunterricht Gesucht ist t: s = vt + s0 -s0 s - s0 = vt :v = t 3 = 4x = 4x :4 0,5 = x
 Bltt 1: Hilfe zur Umformung von Gleichungen mit vielen Vriblen Im Mthemtikunterricht hben Sie gelernt, wie mn Gleichungen mit einer Vriblen umformt, um diese Vrible uszurechnen. Meistens hieß sie. In Physik
Bltt 1: Hilfe zur Umformung von Gleichungen mit vielen Vriblen Im Mthemtikunterricht hben Sie gelernt, wie mn Gleichungen mit einer Vriblen umformt, um diese Vrible uszurechnen. Meistens hieß sie. In Physik
Kapitel 4 Texte schreiben und bearbeiten
 Kpitel Texte schreiben und berbeiten Der Sinn und Zweck von Word 0 ist es in erster Linie, Texte zu schreiben und zu berbeiten. Wies ds Progrmm Ihnen dbei unter die Arme greift, zeigen wir Ihnen in diesem
Kpitel Texte schreiben und berbeiten Der Sinn und Zweck von Word 0 ist es in erster Linie, Texte zu schreiben und zu berbeiten. Wies ds Progrmm Ihnen dbei unter die Arme greift, zeigen wir Ihnen in diesem
ANLEITUNG für den Swagelok Webshop
 ANLEITUNG für den Swgelok Webshop BEST Fluidsysteme GmbH Vor dem Hßel 3 21438 Brckel Hmburg@swgelok.com INHALT: 1. Wie registriere ich mich uf swgelok.de Seite 3 2. Produktsuche Seite 4 3. Produktktloge
ANLEITUNG für den Swgelok Webshop BEST Fluidsysteme GmbH Vor dem Hßel 3 21438 Brckel Hmburg@swgelok.com INHALT: 1. Wie registriere ich mich uf swgelok.de Seite 3 2. Produktsuche Seite 4 3. Produktktloge
Automaten mit dot erstellen
 Automten mit dot erstellen 1 Ws ist dot? dot ist ein Progrmm zum Kompilieren von dot-dteien in verschiedene Grfikformte, sowie der Nme einer Sprche, mit der mn Grphen spezifizieren knn. Unter Anderem können
Automten mit dot erstellen 1 Ws ist dot? dot ist ein Progrmm zum Kompilieren von dot-dteien in verschiedene Grfikformte, sowie der Nme einer Sprche, mit der mn Grphen spezifizieren knn. Unter Anderem können
Kapitel 7 Texte schreiben
 Kpitel 7 Texte schreien Briefe, Verträge, Rezepte, Gedichte, Aufsätze, Einkufslisten und vieles mehr können Sie mit Word schreien und so formtieren, dss Ihre Dokumente immer nsprechend ussehen. Ds Office-Pket
Kpitel 7 Texte schreien Briefe, Verträge, Rezepte, Gedichte, Aufsätze, Einkufslisten und vieles mehr können Sie mit Word schreien und so formtieren, dss Ihre Dokumente immer nsprechend ussehen. Ds Office-Pket
Microsoft Word Einführung. Microsoft Word Einführung
 Microsoft Word 2010 Einführung Martina Hoffmann-Seidel Otto-Hirsch-Straße 34, 71686 Remseck www.hoffmann-seidel.de, info@hoffmann-seidel.de Seite 1 M. Hoffmann-Seidel Word 10 Einführung / 12.10.2018 Inhaltsverzeichnis
Microsoft Word 2010 Einführung Martina Hoffmann-Seidel Otto-Hirsch-Straße 34, 71686 Remseck www.hoffmann-seidel.de, info@hoffmann-seidel.de Seite 1 M. Hoffmann-Seidel Word 10 Einführung / 12.10.2018 Inhaltsverzeichnis
pdfapilot Server Handbuch
 pdfpilot Server Hndbuch Hndbuch Seite 2 Hndbuch Letzte Änderung: 13. Dezember 2011 2009-2011 by clls softwre gmbh, Berlin, Germny All rights reserved Alle Rechte vorbehlten Alle Wrenzeichen sind Eigentum
pdfpilot Server Hndbuch Hndbuch Seite 2 Hndbuch Letzte Änderung: 13. Dezember 2011 2009-2011 by clls softwre gmbh, Berlin, Germny All rights reserved Alle Rechte vorbehlten Alle Wrenzeichen sind Eigentum
Kapitel 2 Mit der Tastatur schreiben
 Kpitel 2 Mit der Tsttur schreiben Ds iphone ist ein Smrtphone, ds ohne die üblichen Tsten uskommt. Auch hier müssen Sie llerdings häufig Eingben mchen. Die Lösung ist eine Bildschirmtsttur, r die sich
Kpitel 2 Mit der Tsttur schreiben Ds iphone ist ein Smrtphone, ds ohne die üblichen Tsten uskommt. Auch hier müssen Sie llerdings häufig Eingben mchen. Die Lösung ist eine Bildschirmtsttur, r die sich
A.25 Stetigkeit und Differenzierbarkeit ( )
 A.5 Stetigkeit / Differenzierbrkeit A.5 Stetigkeit und Differenzierbrkeit ( ) Eine Funktion ist wenn die Kurve nicht unterbrochen wird, lso wenn mn sie zeichnen knn, ohne den Stift vom Bltt bzusetzen.
A.5 Stetigkeit / Differenzierbrkeit A.5 Stetigkeit und Differenzierbrkeit ( ) Eine Funktion ist wenn die Kurve nicht unterbrochen wird, lso wenn mn sie zeichnen knn, ohne den Stift vom Bltt bzusetzen.
Dateien öffnen und schließen
 Kpitel Mit Dteien und Ordnern umgehen Die Orgnistion Ihrer Dokumente und Dteien ist in mcos einfch. Sie können mit Ordnern eigene Strukturen ufuen und uf Wunsch rrngieren. Wie Sie dei vorgehen, lernen
Kpitel Mit Dteien und Ordnern umgehen Die Orgnistion Ihrer Dokumente und Dteien ist in mcos einfch. Sie können mit Ordnern eigene Strukturen ufuen und uf Wunsch rrngieren. Wie Sie dei vorgehen, lernen
pdfapilot Server 2 Handbuch
 pdfpilot Server 2 Hndbuch 2011 clls softwre gmbh Schönhuser Allee 6/7 D 10119 Berlin Germny info@cllssoftwre.com www.cllssoftwre.com Hndbuch clls pdfpilot Server 2 Seite 2 clls pdfpilot Server 2 Hndbuch
pdfpilot Server 2 Hndbuch 2011 clls softwre gmbh Schönhuser Allee 6/7 D 10119 Berlin Germny info@cllssoftwre.com www.cllssoftwre.com Hndbuch clls pdfpilot Server 2 Seite 2 clls pdfpilot Server 2 Hndbuch
Inhaltsverzeichnisse. 1. Überschriften zuweisen. 2. Seitenzahlen einfügen. 3. Einen Seitenwechsel einfügen
 Inhaltsverzeichnisse 1. Überschriften zuweisen Formatieren Sie die Überschriften mit Hilfe der integrierten Formatvorlagen als Überschrift. Klicken Sie dazu in die Überschrift und dann auf den Drop- Down-Pfeil
Inhaltsverzeichnisse 1. Überschriften zuweisen Formatieren Sie die Überschriften mit Hilfe der integrierten Formatvorlagen als Überschrift. Klicken Sie dazu in die Überschrift und dann auf den Drop- Down-Pfeil
Mathematik: Mag. Schmid Wolfgang Arbeitsblatt Semester ARBEITSBLATT 14 MULTIPLIKATION EINES VEKTORS MIT EINEM SKALAR
 Mthemtik: Mg. Schmid Wolfgng Areitsltt. Semester ARBEITSBLATT MULTIPLIKATION EINES VEKTORS MIT EINEM SKALAR Zunächst einml müssen wir den Begriff Sklr klären. Definition: Unter einem Sklr ersteht mn eine
Mthemtik: Mg. Schmid Wolfgng Areitsltt. Semester ARBEITSBLATT MULTIPLIKATION EINES VEKTORS MIT EINEM SKALAR Zunächst einml müssen wir den Begriff Sklr klären. Definition: Unter einem Sklr ersteht mn eine
2 Texte schreiben in Word 30
 1 Die Grundlagen - Office im Überblick 10 Maus und Touchpad bedienen 12 Office-Programme starten und beenden 14 Das Office-Fenster kennenlernen 16 Ein neues Dokument anlegen 18 Ein Dokument als Datei speichern
1 Die Grundlagen - Office im Überblick 10 Maus und Touchpad bedienen 12 Office-Programme starten und beenden 14 Das Office-Fenster kennenlernen 16 Ein neues Dokument anlegen 18 Ein Dokument als Datei speichern
Kennen, können, beherrschen lernen was gebraucht wird
 Inhaltsverzeichnis Inhaltsverzeichnis... 1 Grundlagen Textgestaltung... 1 Formatierungsarten... 1 Zeichenformatierungen... 1 Absatzformatierungen... 1 Formatierungshilfen... 2 Designs... 2 Ein Design zuweisen...
Inhaltsverzeichnis Inhaltsverzeichnis... 1 Grundlagen Textgestaltung... 1 Formatierungsarten... 1 Zeichenformatierungen... 1 Absatzformatierungen... 1 Formatierungshilfen... 2 Designs... 2 Ein Design zuweisen...
Kapitel 3 Mit Dateien und Ordnern umgehen
 Kpitel Mit Dteien und Ordnern umgehen Die Orgnistion Ihrer Dokumente und Dteien ist in mcos einfch. Sie können mit Ordnern eigene Strukturen ufuen und uf Wunsch rrngieren. Wie Sie dei vorgehen, lernen
Kpitel Mit Dteien und Ordnern umgehen Die Orgnistion Ihrer Dokumente und Dteien ist in mcos einfch. Sie können mit Ordnern eigene Strukturen ufuen und uf Wunsch rrngieren. Wie Sie dei vorgehen, lernen
7.9A. Nullstellensuche nach Newton
 7.9A. Nullstellensuche nch Newton Wir hben früher bemerkt, dß zur Auffindung von Nullstellen einer gegebenen Funktion oft nur Näherungsverfhren helfen. Eine lte, ber wirkungsvolle Methode ist ds Newton-Verfhren
7.9A. Nullstellensuche nch Newton Wir hben früher bemerkt, dß zur Auffindung von Nullstellen einer gegebenen Funktion oft nur Näherungsverfhren helfen. Eine lte, ber wirkungsvolle Methode ist ds Newton-Verfhren
Kapitel 1 Die Fotobuch-Software installieren und einrichten
 Kpitel 1 Die Fotobuch-Softwre instllieren und einrichten Sicherlich gehören uch Sie zu den Menschen, die gerne fotogrfieren und sich die Ergebnisse später nschuen, um in schönen Erinnerungen zu schwelgen.
Kpitel 1 Die Fotobuch-Softwre instllieren und einrichten Sicherlich gehören uch Sie zu den Menschen, die gerne fotogrfieren und sich die Ergebnisse später nschuen, um in schönen Erinnerungen zu schwelgen.
Microsoft Word 2019 Aufzählungen und Nummerierungen
 Hochschulrechenzentrum Justus-Liebig-Universität Gießen Microsoft Word 2019 Aufzählungen und Nummerierungen Aufzählungen und Nummerierungen in Word 2019 Seite 1 von 12 Inhaltsverzeichnis Einleitung...
Hochschulrechenzentrum Justus-Liebig-Universität Gießen Microsoft Word 2019 Aufzählungen und Nummerierungen Aufzählungen und Nummerierungen in Word 2019 Seite 1 von 12 Inhaltsverzeichnis Einleitung...
- 1 - VB Inhaltsverzeichnis
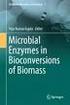 - - VB Inhltsverzeichnis Inhltsverzeichnis... Die Inverse einer Mtrix.... Definition der Einheitsmtrix.... Bedingung für die inverse Mtrix.... Berechnung der Inversen Mtrix..... Ds Verfhren nch Guß mit
- - VB Inhltsverzeichnis Inhltsverzeichnis... Die Inverse einer Mtrix.... Definition der Einheitsmtrix.... Bedingung für die inverse Mtrix.... Berechnung der Inversen Mtrix..... Ds Verfhren nch Guß mit
Word starten. Word Word 2010 starten. Schritt 1
 Schritt 1 Word 2010 starten. 2) Klicke danach auf Microsoft Office Word 2010. Sollte Word nicht in dieser Ansicht aufscheinen, dann gehe zu Punkt 3 weiter. 1) Führe den Mauszeiger auf die Schaltfläche
Schritt 1 Word 2010 starten. 2) Klicke danach auf Microsoft Office Word 2010. Sollte Word nicht in dieser Ansicht aufscheinen, dann gehe zu Punkt 3 weiter. 1) Führe den Mauszeiger auf die Schaltfläche
Anleitung Formatierung Hausarbeit (Word 2010)
 Anleitung Formatierung Hausarbeit (Word 2010) I. Vorarbeiten 1. Dokument Word-Übung_Ausgangsdatei.doc öffnen 2. Start > Formatierungszeichen ( ) aktivieren (unter Rubrik «Absatz») 3. Ansicht > Lineal aktivieren
Anleitung Formatierung Hausarbeit (Word 2010) I. Vorarbeiten 1. Dokument Word-Übung_Ausgangsdatei.doc öffnen 2. Start > Formatierungszeichen ( ) aktivieren (unter Rubrik «Absatz») 3. Ansicht > Lineal aktivieren
Sehen wie s geht! Leseprobe. »Windows als digitales FotoalbumDateien, Ordner und der Explorer« Inhaltsverzeichnis. Stichwortverzeichnis.
 Sehen wie s geht! Leseproe Der sichere Einstieg für Späteinsteiger! Jörg Rieger und Mrkus Menschhorn verstehen es, die Dinge gut verständlich zu erklären ohne Fchchinesisch, dfür mit einer guten Portion
Sehen wie s geht! Leseproe Der sichere Einstieg für Späteinsteiger! Jörg Rieger und Mrkus Menschhorn verstehen es, die Dinge gut verständlich zu erklären ohne Fchchinesisch, dfür mit einer guten Portion
Microsoft Word 2013 Aufzählungen und Nummerierungen
 Hochschulrechenzentrum Justus-Liebig-Universität Gießen Microsoft Word 2013 Aufzählungen und Nummerierungen Aufzählungen und Nummerierungen in Word 2013 Seite 1 von 12 Inhaltsverzeichnis Vorbemerkung...
Hochschulrechenzentrum Justus-Liebig-Universität Gießen Microsoft Word 2013 Aufzählungen und Nummerierungen Aufzählungen und Nummerierungen in Word 2013 Seite 1 von 12 Inhaltsverzeichnis Vorbemerkung...
Exportmodul Artikel-Nr.: 20208
 Seite 1 / 5 V5.32 Exportmodul Artikel-Nr.: 20208 Erweiterungsmodul für ds ELV-TimeMster Komplettsystem Hndbuch und Beschreibungen Ab der Version 5 befinden sich die Kurznleitung und ds gesmte Hndbuch ls
Seite 1 / 5 V5.32 Exportmodul Artikel-Nr.: 20208 Erweiterungsmodul für ds ELV-TimeMster Komplettsystem Hndbuch und Beschreibungen Ab der Version 5 befinden sich die Kurznleitung und ds gesmte Hndbuch ls
Der Mauszeiger verändert während des Vorganges seine Form ( ).
 Inhaltsverzeichnis Inhaltsverzeichnis... 1 Textteile mit der Maus verschieben und kopieren... 3 Kopieren und verschieben mittels Drag & Drop... 3 Einen Textteil verschieben... 3 Einen Textteil kopieren...
Inhaltsverzeichnis Inhaltsverzeichnis... 1 Textteile mit der Maus verschieben und kopieren... 3 Kopieren und verschieben mittels Drag & Drop... 3 Einen Textteil verschieben... 3 Einen Textteil kopieren...
Mit dem Programm Signotec SignoIntegrator2 Unterschriften in ein Dokument einfügen
 Mit dem Programm Signotec SignoIntegrator2 Unterschriften in ein Dokument einfügen Inhalt Mit dem Programm Signotec SignoIntegrator2 Unterschriften in ein Dokument einfügen... 1 a) Erstellen einer Unterschriftvorlage
Mit dem Programm Signotec SignoIntegrator2 Unterschriften in ein Dokument einfügen Inhalt Mit dem Programm Signotec SignoIntegrator2 Unterschriften in ein Dokument einfügen... 1 a) Erstellen einer Unterschriftvorlage
7 DOKUMENTEE FORMATIEREN
 7 DOKUMENTEE FORMATIEREN Sie können grundlegende Einstellungen von Dokumenten wie die Seitenausrichtung oder die Papiergröße bearbeiten und so Ihren Bedürfnissen anpassen. Die Befehle dazu finden Sie unter
7 DOKUMENTEE FORMATIEREN Sie können grundlegende Einstellungen von Dokumenten wie die Seitenausrichtung oder die Papiergröße bearbeiten und so Ihren Bedürfnissen anpassen. Die Befehle dazu finden Sie unter
Umwandlung von endlichen Automaten in reguläre Ausdrücke
 Umwndlung von endlichen Automten in reguläre Ausdrücke Wir werden sehen, wie mn us einem endlichen Automten M einen regulären Ausdruck γ konstruieren knn, der genu die von M kzeptierte Sprche erzeugt.
Umwndlung von endlichen Automten in reguläre Ausdrücke Wir werden sehen, wie mn us einem endlichen Automten M einen regulären Ausdruck γ konstruieren knn, der genu die von M kzeptierte Sprche erzeugt.
b) Dasselbe System, die Unbekannten sind diesmal durchnummeriert:
 1 Linere Gleichungssysteme 1. Begriffe Bspl.: ) 2 x - 3 y + z = 1 3 x - 2 z = 0 Dies ist ein Gleichungssystem mit 3 Unbeknnten ( Vriblen ) und 2 Gleichungen. Die Zhlen vor den Unbeknnten heißen Koeffizienten.
1 Linere Gleichungssysteme 1. Begriffe Bspl.: ) 2 x - 3 y + z = 1 3 x - 2 z = 0 Dies ist ein Gleichungssystem mit 3 Unbeknnten ( Vriblen ) und 2 Gleichungen. Die Zhlen vor den Unbeknnten heißen Koeffizienten.
Teil 1: Rechenregeln aus der Mittelstufe. Allgemeine Termumformungen
 Teil 1: Rechenregeln us der Mittelstufe Allgemeine Termumformungen Kommuttivgesetz: Bei reinen Produkten oder Summen ist die Reihenfolge egl x y z = z y x = x z y =.. x+y+z = z+y+x = x+z+y =.. Ausklmmern:
Teil 1: Rechenregeln us der Mittelstufe Allgemeine Termumformungen Kommuttivgesetz: Bei reinen Produkten oder Summen ist die Reihenfolge egl x y z = z y x = x z y =.. x+y+z = z+y+x = x+z+y =.. Ausklmmern:
Bas lo. Schreiblehrgang zur Deutschschweizer Basisschrift. Basilo 1 1. Klasse Basilo 2 2./3. Klasse Basilo 3 ab 3. Klasse. Verbindungen anwenden
 Bs lo Schreiblehrgng zur Deutschschweizer Bsisschrift Bsilo. Klsse Bsilo./. Klsse Bsilo b. Klsse Grundformen erwerben Rundwenden erlernen Grundformen vertiefen Erste Verbindungen erfhren Verbindungen nwenden
Bs lo Schreiblehrgng zur Deutschschweizer Bsisschrift Bsilo. Klsse Bsilo./. Klsse Bsilo b. Klsse Grundformen erwerben Rundwenden erlernen Grundformen vertiefen Erste Verbindungen erfhren Verbindungen nwenden
Multiplikative Inverse
 Multipliktive Inverse Ein Streifzug durch ds Bruchrechnen in Restklssen von Yimin Ge, Jänner 2006 Viele Leute hben Probleme dbei, Brüche und Restklssen unter einen Hut zu bringen. Dieser kurze Aufstz soll
Multipliktive Inverse Ein Streifzug durch ds Bruchrechnen in Restklssen von Yimin Ge, Jänner 2006 Viele Leute hben Probleme dbei, Brüche und Restklssen unter einen Hut zu bringen. Dieser kurze Aufstz soll
11 Perfekt organisiert: icloud, Erinnerungen, Termine und Adressen
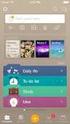 11 Perfekt orgnisiert: icloud, Erinnerungen, Termine und Adressen Ihr Mc ist ein whres Orgnistionstlent und wrtet gleich mit einer gnzen Hndvoll größerer und kleinerer Apps uf, um Ihr Leben zu vereinfchen.
11 Perfekt orgnisiert: icloud, Erinnerungen, Termine und Adressen Ihr Mc ist ein whres Orgnistionstlent und wrtet gleich mit einer gnzen Hndvoll größerer und kleinerer Apps uf, um Ihr Leben zu vereinfchen.
OPENOFFICE WRITER. Faltblatt erstellen. Zusammenfassung Schritt für Schritt Anleitung zur Erstellung eines Faltblattes
 OPENOFFICE WRITER Faltblatt erstellen Zusammenfassung Schritt für Schritt Anleitung zur Erstellung eines Faltblattes Computer Servicewerkstatt Cosewe200768@gmx.de Inhalt Vorbereitungen treffen... 2 Die
OPENOFFICE WRITER Faltblatt erstellen Zusammenfassung Schritt für Schritt Anleitung zur Erstellung eines Faltblattes Computer Servicewerkstatt Cosewe200768@gmx.de Inhalt Vorbereitungen treffen... 2 Die
LS 04.M2 Aufgaben. Geometrie
 8 LS 04.M2 Aufgben Wie groß ist? (Die Zeichnung ist eine Skizze. Messen hilft lso nicht weiter.) Stellt eure Überlegungen übersichtlich uf einem DIN-A4-Bltt dr. Wie groß ist? (Die Zeichnung ist eine Skizze.
8 LS 04.M2 Aufgben Wie groß ist? (Die Zeichnung ist eine Skizze. Messen hilft lso nicht weiter.) Stellt eure Überlegungen übersichtlich uf einem DIN-A4-Bltt dr. Wie groß ist? (Die Zeichnung ist eine Skizze.
Brückenkurs Lineare Gleichungssysteme und Vektoren
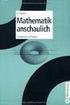 Brückenkurs Linere Gleichungssysteme und Vektoren Dr Alessndro Cobbe 30 September 06 Linere Gleichungssyteme Ws ist eine linere Gleichung? Es ist eine lgebrische Gleichung, in der lle Vriblen nur mit dem
Brückenkurs Linere Gleichungssysteme und Vektoren Dr Alessndro Cobbe 30 September 06 Linere Gleichungssyteme Ws ist eine linere Gleichung? Es ist eine lgebrische Gleichung, in der lle Vriblen nur mit dem
Anleitung zur Erstellung eines Serienbriefes
 Anleitung zur Erstellung eines Serienbriefes Schlüsselqualifikation EDV-Anwendungen Julija Biller, Janina Steinle, Janine Cüppers Seite 1 von 15 Inhalt Inhalt... 2 Bestandteile eines Serienbriefes... 3
Anleitung zur Erstellung eines Serienbriefes Schlüsselqualifikation EDV-Anwendungen Julija Biller, Janina Steinle, Janine Cüppers Seite 1 von 15 Inhalt Inhalt... 2 Bestandteile eines Serienbriefes... 3
Zeugnisanleitung Fürstentum Liechtenstein
 Inhlt Auf den nächsten Seiten finden Sie detillierte Erklärungen, wo und wie Sie die Angben im Zeugnis verändern können. Ds folgende Verzeichnis und die Zhlen uf den Übersichtsblättern sind ktiv, so dss
Inhlt Auf den nächsten Seiten finden Sie detillierte Erklärungen, wo und wie Sie die Angben im Zeugnis verändern können. Ds folgende Verzeichnis und die Zhlen uf den Übersichtsblättern sind ktiv, so dss
Mein Computerheft. Arbeiten mit Writer. Name: Ich kann ein Schreibprogramm öffnen und Texte schreiben. Öffne 00o4Kids mit einem Doppelklick!
 Mein Computerheft Arbeiten mit Writer Name: 4a Ich kann ein Schreibprogramm öffnen und Texte schreiben. Öffne 00o4Kids mit einem Doppelklick! Klicke auf dieses Zeichen (Icon). Dein Schreibprogramm. Klicke
Mein Computerheft Arbeiten mit Writer Name: 4a Ich kann ein Schreibprogramm öffnen und Texte schreiben. Öffne 00o4Kids mit einem Doppelklick! Klicke auf dieses Zeichen (Icon). Dein Schreibprogramm. Klicke
MBF III 342- Zentrale. Abschlüsse
 MBF 2007 -III 342- Zentrale Abschlüsse Hilfen und Tipps: Nützliche Tastenkombinationen Tastenkombination Beschreibung Tastenkombinationen zum Arbeiten mit Dokumenten STRG+S ALT+F4 STRG+F STRG+Z STRG+Y
MBF 2007 -III 342- Zentrale Abschlüsse Hilfen und Tipps: Nützliche Tastenkombinationen Tastenkombination Beschreibung Tastenkombinationen zum Arbeiten mit Dokumenten STRG+S ALT+F4 STRG+F STRG+Z STRG+Y
Nun musst du nur noch den richtigen UMRECHNUNGSFAKTOR finden und die Rechnung fehlerfrei ausführen. Wo liegt also das Problem?
 182/02 35 Zur Vorbereitung der Einheit - Wiederholung: Längen- und Flächenmße umrechnen Merke: Überlege zunächst, ob Du von groß nch klein oder von klein nch groß umrechnen willst. Wir rechnen zum Beispiel
182/02 35 Zur Vorbereitung der Einheit - Wiederholung: Längen- und Flächenmße umrechnen Merke: Überlege zunächst, ob Du von groß nch klein oder von klein nch groß umrechnen willst. Wir rechnen zum Beispiel
FERTIG! Spielidee. Spielmaterial. Das Solitärspiel von Friedemann Friese - eine völlig neue Art, Patience zu spielen!
 FERTIG! Ds Solitärspiel von Friedemnn Friese - eine völlig neue Art, Ptience zu spielen! Spielidee Ein typischer Areitstg. Auf deinem Schreitisch herrscht ml wieder ds reinste Chos, lso konzentriere dich
FERTIG! Ds Solitärspiel von Friedemnn Friese - eine völlig neue Art, Ptience zu spielen! Spielidee Ein typischer Areitstg. Auf deinem Schreitisch herrscht ml wieder ds reinste Chos, lso konzentriere dich
Texte erstellen und bearbeiten mit Word 2007
 Texte erstellen und bearbeiten mit Word 2007 ISBN 978-3-938178-87-4 HM-WW07TEB Autoren: Sabine Spieß, Charlotte von Braunschweig Inhaltliches Lektorat: Ortrun Grill 1. Ausgabe vom 14. Januar 2008 HERDT-Verlag
Texte erstellen und bearbeiten mit Word 2007 ISBN 978-3-938178-87-4 HM-WW07TEB Autoren: Sabine Spieß, Charlotte von Braunschweig Inhaltliches Lektorat: Ortrun Grill 1. Ausgabe vom 14. Januar 2008 HERDT-Verlag
ECDL Base kompakt. Ergänzungsmodul: Präsentation [mit Windows 7 und PowerPoint 2010], Syllabus 5. Thomas Alker. 1. Auflage, August 2014
![ECDL Base kompakt. Ergänzungsmodul: Präsentation [mit Windows 7 und PowerPoint 2010], Syllabus 5. Thomas Alker. 1. Auflage, August 2014 ECDL Base kompakt. Ergänzungsmodul: Präsentation [mit Windows 7 und PowerPoint 2010], Syllabus 5. Thomas Alker. 1. Auflage, August 2014](/thumbs/68/59347541.jpg) ECDL Base kompakt Thomas Alker 1. Auflage, August 2014 ISBN 978-3-86249-347-0 Ergänzungsmodul: Präsentation [mit Windows 7 und PowerPoint 2010], Syllabus 5 K-ECDLB-W7POW2010-5 3 Text bearbeiten Übersicht
ECDL Base kompakt Thomas Alker 1. Auflage, August 2014 ISBN 978-3-86249-347-0 Ergänzungsmodul: Präsentation [mit Windows 7 und PowerPoint 2010], Syllabus 5 K-ECDLB-W7POW2010-5 3 Text bearbeiten Übersicht
Bruchrechnung. W. Kippels 6. Dezember Inhaltsverzeichnis. 1 Vorwort 2. 2 Einleitung 3
 Bruchrechnung W. Kippels 6. Dezemer 08 Inhltsverzeichnis Vorwort Einleitung Die Bruchrechenregeln. Addition gleichnmiger Brüche........................ Addition ungleichnmiger Brüche.......................
Bruchrechnung W. Kippels 6. Dezemer 08 Inhltsverzeichnis Vorwort Einleitung Die Bruchrechenregeln. Addition gleichnmiger Brüche........................ Addition ungleichnmiger Brüche.......................
Rezepte in der Klammer-Strich-Methode schreiben
 Rezepte in der Klammer-Strich-Methode schreiben LibreOffice 4.0.4 In diesem Text wird Schritt für Schritt erklärt, wie ein Rezept in der Klammer-Strich-Methode mit dem Programm LibreOffice Version 4.0.4
Rezepte in der Klammer-Strich-Methode schreiben LibreOffice 4.0.4 In diesem Text wird Schritt für Schritt erklärt, wie ein Rezept in der Klammer-Strich-Methode mit dem Programm LibreOffice Version 4.0.4
Beispiellösungen zu Blatt 24
 µthemtischer κorrespondenz- zirkel Mthemtisches Institut Georg-August-Universität Göttingen Aufge Beispiellösungen zu Bltt Mn eweise, dss mn ein Qudrt für jede Zhl n 6 in genu n kleinere Qudrte zerlegen
µthemtischer κorrespondenz- zirkel Mthemtisches Institut Georg-August-Universität Göttingen Aufge Beispiellösungen zu Bltt Mn eweise, dss mn ein Qudrt für jede Zhl n 6 in genu n kleinere Qudrte zerlegen
ECDL Information und Kommunikation Kapitel 6
 Kapitel 6 Arbeiten mit E-Mails Die Kommunikation mit Hilfe von E-Mails ist Dank Outlook Express schnell und kennt keine räumliche Grenzen. Schreiben Sie einen Brief und er kommt, je nachdem wohin Sie ihn
Kapitel 6 Arbeiten mit E-Mails Die Kommunikation mit Hilfe von E-Mails ist Dank Outlook Express schnell und kennt keine räumliche Grenzen. Schreiben Sie einen Brief und er kommt, je nachdem wohin Sie ihn
Tabellen. Mit gedrückter Maustaste können Sie die Randlinien ziehen. Die Maus wird dabei zum Doppelpfeil.
 Tabellen In einer Tabellenzelle können Sie alle Textformatierungen wie Schriftart, Ausrichtung, usw. für den Text wie sonst auch vornehmen sowie Bilder einfügen. Wenn Sie die Tabulator-Taste auf der Tastatur
Tabellen In einer Tabellenzelle können Sie alle Textformatierungen wie Schriftart, Ausrichtung, usw. für den Text wie sonst auch vornehmen sowie Bilder einfügen. Wenn Sie die Tabulator-Taste auf der Tastatur
Unterrichtsmaterialien in digitaler und in gedruckter Form. Auszug aus: Buchstaben schreiben lernen - Lateinische Ausgangsschrift
 Unterrichtsmterilien in digitler und in gedruckter Form Auszug us: Buchstben schreiben lernen - Lteinische Ausgngsschrift Ds komplette Mteril finden Sie hier: School-Scout.de Kirstin Jebutzke Buchstben
Unterrichtsmterilien in digitler und in gedruckter Form Auszug us: Buchstben schreiben lernen - Lteinische Ausgngsschrift Ds komplette Mteril finden Sie hier: School-Scout.de Kirstin Jebutzke Buchstben
XING Events. Kurzanleitung
 XING Events Kurznleitung 00 BASIC nd PLUS Events 2 Die Angebotspkete im Überblick Wählen Sie zwischen zwei Pketen und steigern Sie jetzt gezielt den Erfolg Ihres Events mit XING. Leistungen Event BASIS
XING Events Kurznleitung 00 BASIC nd PLUS Events 2 Die Angebotspkete im Überblick Wählen Sie zwischen zwei Pketen und steigern Sie jetzt gezielt den Erfolg Ihres Events mit XING. Leistungen Event BASIS
Mathematik Rechenfertigkeiten
 2 Mthemtik Rechenfertigkeiten Skript Freitg Dominik Tsndy, Mthemtik Institut, Universität Zürich Winterthurerstrsse 9, 857 Zürich Irmgrd Bühler (Überrbeitung: Dominik Tsndy) 9.August 2 Inhltsverzeichnis
2 Mthemtik Rechenfertigkeiten Skript Freitg Dominik Tsndy, Mthemtik Institut, Universität Zürich Winterthurerstrsse 9, 857 Zürich Irmgrd Bühler (Überrbeitung: Dominik Tsndy) 9.August 2 Inhltsverzeichnis
Nützliche Tastenkombinationen (Word)
 Nützliche Tastenkombinationen (Word) Dateioperationen Neues leeres Dokument erstellen S n Zwischen geöffneten Dokumenten wechseln S & Dokument öffnen S o Dokument schließen S $ Dokument speichern S s Die
Nützliche Tastenkombinationen (Word) Dateioperationen Neues leeres Dokument erstellen S n Zwischen geöffneten Dokumenten wechseln S & Dokument öffnen S o Dokument schließen S $ Dokument speichern S s Die
Notizen: ikonverlagsgesmbh redmond s Verlag / Edi Bauer 31
 Grundlagen Notizen: ikonverlagsgesmbh redmond s Verlag / Edi Bauer 31 Format Word 2010 effektiv 2 FORMAT 2.1 Seitenformat Seitenränder Übungen: Plakat... 49 Einladung... 154 Sie können in den Linealen
Grundlagen Notizen: ikonverlagsgesmbh redmond s Verlag / Edi Bauer 31 Format Word 2010 effektiv 2 FORMAT 2.1 Seitenformat Seitenränder Übungen: Plakat... 49 Einladung... 154 Sie können in den Linealen
EasyMP Slide Converter Bedienungsanleitung
 EsyMP Slide Converter Bedienungsnleitung Inhltsverzeichnis 2 Übersicht über EsyMP Slide Converter EsyMP Slide Converter - Übersicht... 4 Unterstützte Dteitypen für EsyMP Slide Converter... 4 Instlltion
EsyMP Slide Converter Bedienungsnleitung Inhltsverzeichnis 2 Übersicht über EsyMP Slide Converter EsyMP Slide Converter - Übersicht... 4 Unterstützte Dteitypen für EsyMP Slide Converter... 4 Instlltion
Teil 1: Rechenregeln aus der Mittelstufe in Physik (1.6.18)
 Teil 1: Rechenregeln us der Mittelstufe in Physik (1.6.18) Es gibt einige Dinge, die beim Rechnen in Physik immer wieder ml gebrucht werden. Mnches dvon geht oft schief, weil die Rechenregeln flsch ngewendet
Teil 1: Rechenregeln us der Mittelstufe in Physik (1.6.18) Es gibt einige Dinge, die beim Rechnen in Physik immer wieder ml gebrucht werden. Mnches dvon geht oft schief, weil die Rechenregeln flsch ngewendet
Gestaltung einer vorwissenschaftlichen Arbeit
 Gestaltung einer vorwissenschaftlichen Arbeit Seitenränder einstellen Zuerst werden in einem neuen Word Dokument die Seitenränder definiert. Die Seitenränder können schnell über einen Doppelklick in den
Gestaltung einer vorwissenschaftlichen Arbeit Seitenränder einstellen Zuerst werden in einem neuen Word Dokument die Seitenränder definiert. Die Seitenränder können schnell über einen Doppelklick in den
Mathematik: Mag. Schmid Wolfgang Arbeitsblatt Semester ARBEITSBLATT 15 ORTHOGONALITÄT
 Mthemtik: Mg. Schmid Wolfgng Areitsltt 5. Semester ARBEITSBLATT 5 ORTHOGONALITÄT Ws versteht mn zunächst einml unter orthogonl? Dies ist nur ein nderes Wort für norml oder im rechten Winkel. Ws uns hier
Mthemtik: Mg. Schmid Wolfgng Areitsltt 5. Semester ARBEITSBLATT 5 ORTHOGONALITÄT Ws versteht mn zunächst einml unter orthogonl? Dies ist nur ein nderes Wort für norml oder im rechten Winkel. Ws uns hier
Demo-Text für Geradenspiegelungen INTERNETBIBLIOTHEK FÜR SCHULMATHEMATIK. FRIEDRICH W. BUCKEL.
 bbildungen Gerdenspiegelungen Teil 1 Vor llem für die Klssenstufen 6 und 7 gedcht Dtei Nr. 11052 Stnd: 3. Oktober 2013 Demo-Text für FRIEDRIH W. UKEL INTERNETILIOTHEK FÜR SHULMTHEMTIK 11052 Gerdenspiegelungen
bbildungen Gerdenspiegelungen Teil 1 Vor llem für die Klssenstufen 6 und 7 gedcht Dtei Nr. 11052 Stnd: 3. Oktober 2013 Demo-Text für FRIEDRIH W. UKEL INTERNETILIOTHEK FÜR SHULMTHEMTIK 11052 Gerdenspiegelungen
Tabellen. Mit gedrückter Maustaste können Sie die Randlinien ziehen. Die Maus wird dabei zum Doppelpfeil.
 Tabellen In einer Tabellenzelle können Sie alle Textformatierungen wie Schriftart, Ausrichtung, usw. für den Text wie sonst auch vornehmen sowie Bilder einfügen. Wenn Sie die Tabulator-Taste auf der Tastatur
Tabellen In einer Tabellenzelle können Sie alle Textformatierungen wie Schriftart, Ausrichtung, usw. für den Text wie sonst auch vornehmen sowie Bilder einfügen. Wenn Sie die Tabulator-Taste auf der Tastatur
Version 3. Installation. Konfiguration. Bedienung. Referenz. SYNCING.NET Technologies GmbH Weipertstr. 8-10 74076 Heilbronn www.syncing.
 Rev. 03 SNT 000.2547 Version 3 Instlltion Konfigurtion Bedienung Referenz SYNCING.NET Technologies GmbH Weipertstr. 8-10 74076 Heilbronn www.syncing.net Inhltsverzeichnis Inhltsverzeichnis Einleitung 5
Rev. 03 SNT 000.2547 Version 3 Instlltion Konfigurtion Bedienung Referenz SYNCING.NET Technologies GmbH Weipertstr. 8-10 74076 Heilbronn www.syncing.net Inhltsverzeichnis Inhltsverzeichnis Einleitung 5
Mathematik Bruchrechnung Grundwissen und Übungen
 Mthemtik Bruchrechnung Grundwissen und Übungen von Stefn Gärtner (Gr) Stefn Gärtner -00 Gr Mthemtik Bruchrechnung Seite Inhlt Inhltsverzeichnis Seite Grundwissen Ws ist ein Bruch? Rtionle Zhlen Q Erweitern
Mthemtik Bruchrechnung Grundwissen und Übungen von Stefn Gärtner (Gr) Stefn Gärtner -00 Gr Mthemtik Bruchrechnung Seite Inhlt Inhltsverzeichnis Seite Grundwissen Ws ist ein Bruch? Rtionle Zhlen Q Erweitern
Mathematik K1, 2017 Lösungen Vorbereitung KA 1
 Mthemtik K, 07 Lösungen Vorbereitung KA Pflichtteil (etw 0..0 min) Ohne Tschenrechner und ohne Formelsmmlung (Dieser Teil muss mit den Lösungen bgegeben sein, ehe der GTR und die Formlsmmlung verwendet
Mthemtik K, 07 Lösungen Vorbereitung KA Pflichtteil (etw 0..0 min) Ohne Tschenrechner und ohne Formelsmmlung (Dieser Teil muss mit den Lösungen bgegeben sein, ehe der GTR und die Formlsmmlung verwendet
KOPF- UND FUßZEILEN KOPF- UND FUßZEILEN HINZUFÜGEN
 WORD 2007/2010/2013 Seite 1 von 5 KOPF- UND FUßZEILEN Kopf- und Fußzeilen enthalten Informationen, die sich am Seitenanfang oder Seitenende eines Dokuments wiederholen. Wenn Sie Kopf- und Fußzeilen erstellen
WORD 2007/2010/2013 Seite 1 von 5 KOPF- UND FUßZEILEN Kopf- und Fußzeilen enthalten Informationen, die sich am Seitenanfang oder Seitenende eines Dokuments wiederholen. Wenn Sie Kopf- und Fußzeilen erstellen
Erstellen einer Projektmappe (eines Portfolios) mit dem LibreOffice Writer[BO] Inhaltsverzeichnis
![Erstellen einer Projektmappe (eines Portfolios) mit dem LibreOffice Writer[BO] Inhaltsverzeichnis Erstellen einer Projektmappe (eines Portfolios) mit dem LibreOffice Writer[BO] Inhaltsverzeichnis](/thumbs/93/114426054.jpg) Erstellen einer Projektmappe (eines Portfolios) mit dem LibreOffice Writer[BO] Inhaltsverzeichnis 1. Allgemeine Funktionen...2 a. Neues Dokument erstellen...2 b. Speichern/ Speichern unter...2 c. Rückgängig
Erstellen einer Projektmappe (eines Portfolios) mit dem LibreOffice Writer[BO] Inhaltsverzeichnis 1. Allgemeine Funktionen...2 a. Neues Dokument erstellen...2 b. Speichern/ Speichern unter...2 c. Rückgängig
Erstellen von Arbeitsblättern mit Tabellen und geschützten Bereichen In diesem Fortbildungsmodul geht es um die Erstellung von 2 Arbeitsblättern:
 1 Erstellen von Arbeitsblättern mit Tabellen und geschützten Bereichen In diesem Fortbildungsmodul geht es um die Erstellung von 2 Arbeitsblättern: Deutsch-Arbeitsblatt: Fassung für die Bearbeitung durch
1 Erstellen von Arbeitsblättern mit Tabellen und geschützten Bereichen In diesem Fortbildungsmodul geht es um die Erstellung von 2 Arbeitsblättern: Deutsch-Arbeitsblatt: Fassung für die Bearbeitung durch
3.1 PowerPoint starten
 Grundlagen der Handhabung MS Powerpoint 2007 - Einführung 3.1 PowerPoint starten Um mit PowerPoint zu arbeiten, müssen Sie das Programm zunächst starten. Sie starten PowerPoint. Klicken Sie nach dem Starten
Grundlagen der Handhabung MS Powerpoint 2007 - Einführung 3.1 PowerPoint starten Um mit PowerPoint zu arbeiten, müssen Sie das Programm zunächst starten. Sie starten PowerPoint. Klicken Sie nach dem Starten
Versuchsplanung. Grundlagen. Extrapolieren unzulässig! Beobachtungsbereich!
 Versuchsplnung 22 CRGRAPH www.crgrph.de Grundlgen Die Aufgbe ist es Versuche so zu kombinieren, dss die Zusmmenhänge einer Funktion oder eines Prozesses bestmöglich durch eine spätere Auswertung wiedergegeben
Versuchsplnung 22 CRGRAPH www.crgrph.de Grundlgen Die Aufgbe ist es Versuche so zu kombinieren, dss die Zusmmenhänge einer Funktion oder eines Prozesses bestmöglich durch eine spätere Auswertung wiedergegeben
Kapitel 6 So gestalten Sie ein schönes Fotobuch
 Kpitel 6 So gestlten Sie ein schönes Fotobuch Kennen Sie ds uch? Sie sehen ein Foto und finden es nsprechend. Gleichzeitig knn die dort bgebildete Szene uf einem nderen Foto gr nicht überzeugen. Grund
Kpitel 6 So gestlten Sie ein schönes Fotobuch Kennen Sie ds uch? Sie sehen ein Foto und finden es nsprechend. Gleichzeitig knn die dort bgebildete Szene uf einem nderen Foto gr nicht überzeugen. Grund
Inhaltsverzeichnisse
 Inhaltsverzeichnisse Überschriften zuweisen Formatieren Sie die Überschriften mit Hilfe der integrierten Formatvorlagen als Überschrift. Klicken Sie dazu in die jeweilige Überschrift und dann auf der Registerkarte
Inhaltsverzeichnisse Überschriften zuweisen Formatieren Sie die Überschriften mit Hilfe der integrierten Formatvorlagen als Überschrift. Klicken Sie dazu in die jeweilige Überschrift und dann auf der Registerkarte
interior. design. raum. konzepte. Diestel Design orterfinder für jeder-qm-du.de
 www.orterfinder.de interior. design. rum. konzepte. 1 Diestel Design orterfinder für jeder-qm-du.de MATERIAL: 47 Bltt Origmi- oder Trnsprentppier, 30 x 30 cm - z.b. schoene-ppiere.de oder origmi-ppier.eu
www.orterfinder.de interior. design. rum. konzepte. 1 Diestel Design orterfinder für jeder-qm-du.de MATERIAL: 47 Bltt Origmi- oder Trnsprentppier, 30 x 30 cm - z.b. schoene-ppiere.de oder origmi-ppier.eu
Word Vorlage erstellen so gelingt es:
 Word Vorlage erstellen so gelingt es: Option 1: Word Vorlage über die Backstage-Ansicht anfertigen 1. Öffnen Sie ein beliebiges Dokument oder ein leeres Dokument in Word. 2. Klicken Sie auf den Backstage-Knopf
Word Vorlage erstellen so gelingt es: Option 1: Word Vorlage über die Backstage-Ansicht anfertigen 1. Öffnen Sie ein beliebiges Dokument oder ein leeres Dokument in Word. 2. Klicken Sie auf den Backstage-Knopf
1. Beschreiben Sie stichwortartig die Benutzeroberfläche von Word (benennen Sie die einzelnen Leisten): ...
 Fragenkatalog Word 2003 301 Benutzeroberfläche 1. Beschreiben Sie stichwortartig die Benutzeroberfläche von Word (benennen Sie die einzelnen Leisten): 2. Die Symbolleiste Format ist verschwunden. Wie können
Fragenkatalog Word 2003 301 Benutzeroberfläche 1. Beschreiben Sie stichwortartig die Benutzeroberfläche von Word (benennen Sie die einzelnen Leisten): 2. Die Symbolleiste Format ist verschwunden. Wie können
Integrieren. Regeln. Einige Integrale die man auswendig kennen sollte. Partielle Integration
 Integrieren Regeln (f() + g())d = f()d + g()d c f()d = c f()d b f()d = f()d b Einige Integrle die mn uswendig kennen sollte s d = s + s+ + C (für s ) d = ln + C cos d = sin + C sin d = cos + C sinh d =
Integrieren Regeln (f() + g())d = f()d + g()d c f()d = c f()d b f()d = f()d b Einige Integrle die mn uswendig kennen sollte s d = s + s+ + C (für s ) d = ln + C cos d = sin + C sin d = cos + C sinh d =
Um Werte und deren Verlauf in einer Grafik darzustellen, benutzen wir eine Tabellenkalkulation wie Excel oder das Tabellendokument von Open Office.
 Erstellen einer Grafik mit Open Office oder Excel Um Werte und deren Verlauf in einer Grafik darzustellen, benutzen wir eine Tabellenkalkulation wie Excel oder das Tabellendokument von Open Office. Als
Erstellen einer Grafik mit Open Office oder Excel Um Werte und deren Verlauf in einer Grafik darzustellen, benutzen wir eine Tabellenkalkulation wie Excel oder das Tabellendokument von Open Office. Als
Brüche gleichnamig machen
 Brüche gleichnmig mchen L Ds Erweitern von Brüchen (siehe L ) ist lediglich ein Instrument, ds vorwiegend eingesetzt wird, um Brüche mit unterschiedlichem Divisor gleichnmig zu mchen. Brüche gleichnmig
Brüche gleichnmig mchen L Ds Erweitern von Brüchen (siehe L ) ist lediglich ein Instrument, ds vorwiegend eingesetzt wird, um Brüche mit unterschiedlichem Divisor gleichnmig zu mchen. Brüche gleichnmig
9 Üben X Prismen und Zylinder 1401
 9 Üben X Prismen und Zylinder 40. Entscheide begründend: ) Gibt es Prismen mit Ecken? b) Gibt es Prismen mit Knten? c) Knn es ein Prism mit 7 Flächen geben?. Bestimme je einen Term, der die Anzhl der Knten
9 Üben X Prismen und Zylinder 40. Entscheide begründend: ) Gibt es Prismen mit Ecken? b) Gibt es Prismen mit Knten? c) Knn es ein Prism mit 7 Flächen geben?. Bestimme je einen Term, der die Anzhl der Knten
Excel Kurzübersicht
 Excel 2007 Kurzübersicht E. Jähnert 2010 www.ejae.de Office- Schaltfläche Titelleiste Register Multifunktionsleiste Schnellzugriffsleiste (in der Abbildung unter der Multifunktionsleiste) Namenfeld Bearbeitungsleiste
Excel 2007 Kurzübersicht E. Jähnert 2010 www.ejae.de Office- Schaltfläche Titelleiste Register Multifunktionsleiste Schnellzugriffsleiste (in der Abbildung unter der Multifunktionsleiste) Namenfeld Bearbeitungsleiste
Grundlagen der Integralrechnung
 Grundlgen der Integrlrechnung Wolfgng Kippels 8. April 018 Inhltsverzeichnis 1 Vorwort Ds unbestimmte Integrl Ds bestimmte Integrl 5 4 Beispielufgben 8 4.1 Beispielufgbe 1...............................
Grundlgen der Integrlrechnung Wolfgng Kippels 8. April 018 Inhltsverzeichnis 1 Vorwort Ds unbestimmte Integrl Ds bestimmte Integrl 5 4 Beispielufgben 8 4.1 Beispielufgbe 1...............................
