Anton Ochsenkühn. amac BUCH VERLAG. Office für Mac. Word, Excel, PowerPoint, Outlook, OneNote, OneDrive. amac-buch Verlag
|
|
|
- Agnes Hedwig Bösch
- vor 8 Jahren
- Abrufe
Transkript
1 Anton Ochsenkühn amac BUCH VERLAG Office 2016 für Mac Word, Excel, PowerPoint, Outlook, OneNote, OneDrive amac-buch Verlag
2 Anton Ochsenkühn Microsoft Office 2016 für den Mac 10 Jahre amac-buch Verlag (seit 2005)
3 Anton Ochsenkühn Microsoft Office 2016 für den Mac Copyright 2015 by amac-buch Verlag 10 Jahre amac-buch Verlag (seit 2005) ISBN Konzeption/Koordination: Layout und Cover: Satz: Korrektorat: Druck und Bindung: amac-buch Verlag Simone Ochsenkühn, Obergriesbach Johann Szierbeck, Aichach Marita Böhm, München Druckerei Joh. Walch, Augsburg Trotz sorgfältigen Lektorats schleichen sich manchmal Fehler ein. Autoren und Verlag sind Ihnen dankbar für Anregungen und Hinweise! amac-buch Verlag Erlenweg 6 D Obergriesbach info@amac-buch.de Telefon +49(0) 82 51/ Telefax +49(0) 82 51/ Alle Rechte vorbehalten. Die Verwendung der Texte und Bilder, auch auszugsweise, ist ohne die schriftliche Zustimmung des Verlags urheberrechtswidrig und strafbar. Das gilt insbesondere für die Vervielfältigung, Übersetzung, die Verwendung in Kursunterlagen oder elektronischen Systemen. Der Verlag übernimmt keine Haftung für Folgen, die auf unvollständige oder fehlerhafte Angaben in diesem Buch zurückzuführen sind. Nahezu alle in diesem Buch behandelten Hard- und Softwarebezeichnungen sind zugleich eingetragene Warenzeichen.
4 Ich widme dieses Buch meinen Vater, der während der Arbeit an diesem Thema verstorben ist. Ich möchte ihm auf diese Weise danken, dass ich von ihm den Fleiß und die Disziplin bekommen habe, die notwendig sind, um Bücher wie diese schreiben zu können. Vielen Dank lieber Vater für alles, was ich von Dir gelernt habe. Dein Sohn Anton
5
6 Inhaltsverzeichnis
7 Inhaltsverzeichnis 6 Vorwort 11 Kapitel 1 Microsoft Office herunterladen und installieren 13 Microsoft Office herunterladen und installieren 14 Microsoft Office 2016 Update 15 Microsoft Office deinstallieren 16 Kapitel 2 Gemeinsame Funktionen der Office-Applikationen 19 Dokumentenkatalog 20 Vorlagendatei erzeugen 23 Menüband 24 Funktionen des Menübands 25 Menüband Start 26 Zwischenablage-Funktionen 27 Zeichenformatierung 28 Absatzformatierung 28 Menüband Einfügen 29 Tabelle 30 Formen 37 Bilder 40 SmartArt 45 WordArt 48 Formel-Editor 50 Sonderzeichen 51 Link 54 Textfeld 55 Kommentar 57 Einfügen > Objekt 58 Weitere gemeinsame Komponenten 59 Fenster Aufgabenbereich 59 Funktionen der Titelleiste 61 Extras > AutoKorrektur 62 OneDrive bzw. SkyDrive 68 OneDrive-App 70 Dropbox-Badge 72 Kapitel 3 Microsoft PowerPoint 75 Erste Schritte in Microsoft PowerPoint 76 Starten und eine neue Präsentation anlegen 76 Der erste Überblick 77 Die verschiedenen Ansichten einer Präsentation 79 Wichtige Befehle 85
8 i Das Erstellen einer neuen Präsentation 86 Hintergrund formatieren 90 Weitere Folien 92 Dokument speichern 100 Direkte Weitergabe der PowerPoint-Präsentation 104 Präsentation ausdrucken 105 Elemente für Folien 109 Lineal und Führungslinien 109 Funktionen für platzierte Elemente bzw. Objekte 114 Video- und Audiodateien in eine Präsentation integrieren 116 Arbeiten mit den Masterfolien 119 Übergänge, Animationen, Bildschirmpräsentationen 125 Folienübergänge festlegen 125 Animationen 127 Bildschirmpräsentation 132 Wichtige Grundeinstellungen für die Arbeit mit PowerPoint 135 Bearbeiten 135 Speichern 135 Sicherheit 136 Kapitel 4 Microsoft Word 137 Microsoft Word 138 Verschiedene Darstellungen in Microsoft Word 138 Das Arbeiten mit Text 150 Text eingeben 150 Im Text blättern 152 Text markieren 153 AutoKorrektur und AutoFormat während der Eingabe 154 Mathematische AutoKorrektur 158 Rechtschreibung und Grammatik prüfen 159 Texte überarbeiten 166 Dokument speichern 168 Dokument schützen 171 Weitere Dokumenteigenschaften und -einstellungen 173 Formatieren 181 Zeichenformatierung 181 Rückgängig und Wiederholen 183 Formatierungspinsel 184 Formatvorlagen für Zeichen 184 Absatzformatierung 189 Formatvorlagen für Absätze 195 Formatvorlagen weitergeben 199 Die Standard-Formatvorlage 199 7
9 Inhaltsverzeichnis 8 Gliederung und Inhaltsverzeichnis 201 Eigene Formatvorlagen als Überschriften 204 Abschnitt 206 Abschnittswechsel einfügen 206 Fußnoten 209 Dokument 210 Wasserzeichen 210 Rahmen 211 Tabulatoren und Tabellen 212 Tabulatoren 212 Tabellen 216 Serienbrief 220 Index erstellen 225 Indexverzeichnis erstellen 226 Indexverzeichnis aktualisieren 226 Weitere Verzeichnisse 227 Wichtige Word-Grundeinstellungen 229 Allgemein 229 Ansicht 230 Bearbeiten 231 Drucken 232 Dateispeicherorte 233 Tastatur anpassen 233 Kapitel 5 Excel 235 Die Oberfläche von Microsoft Excel 236 Navigieren innerhalb des Excel-Arbeitsblatts 236 Menü Ansicht 237 Navigieren in Tabellen 238 Dateneingabe in Excel Texteingabe 242 Zahlen 245 Datum 246 Uhrzeit 247 Listen 250 Erste einfache Formeln mit Microsoft Excel 254 Formel ändern 255 Formeln im Zellbezug 255 Summe 260 Verwenden von absoluten Bezügen bei Berechnungen 264 Zielwertsuche 273 Berechnungen mit Uhrzeitwerten 275 Zellschutz 280 Zahlenformate definieren 281
10 i Gestalten einer Tabelle 286 Zeilen/Spalten/Zellen einfügen, löschen, verschieben 286 Formatierungen 288 Tipp 1: Menüpunkt Tabellenformatvorlagen 292 Tipp 2 für die schnelle Formatierung: Zellenformatvorlagen 293 Bedingte Formatierung und Datenbalken 294 Arbeitsmappen 296 Gruppenmodus 297 Datenbanken mit Excel 301 Fenster teilen 302 Gruppierung 303 Die Sortierfunktionalität 303 Filter 304 Auswertung mit Pivot-Tabelle 308 Viele, viele Formeln in Excel 314 Funktion SVerweis 314 Beeindruckend Diagramme erstellen 318 Das besondere Diagramm: Sparklines 326 Der optimale Ausdruck 327 Alles Einstellungssache 333 Ansicht 333 Bearbeiten 335 AutoKorrektur 336 Benutzerdefinierte Listen 337 Speichern und Kompatibilität 338 Kapitel 6 Microsoft Outlook 341 Microsoft Outlook der Alleskönner und Kommunikationsspezialist 342 Microsoft Outlook das erste Mal starten 342 Importieren von Daten 343 Von Outlook PC zu Outlook 2016 für den Mac 344 Neues -Konto 345 Erweiterte Einstellungen für POP-Accounts 348 Erweiterte Einstellungen für IMAP-Accounts 349 Exchange-Accounts 351 Mit -Konten arbeiten 354 Neue s verfassen 356 Signatur 360 Priorität 361 Kategorie 361 Nachverfolgung 362 s formatieren 363 s beantworten 366 s lesen 367 9
11 Inhaltsverzeichnis Ordnung halten 370 Ordner anlegen 370 Regeln 371 Kategorien 372 Suchfunktionen innerhalb von Outlook 373 Spotlight 376 Sortieren 377 Hilfreiches für den Umgang mit s 378 Meine Lieblings-Shortcuts 378 Nachrichtenmenü 379 Junk-Mail 380 Alles Ansichtssache 381 Exportieren 382 Kontakte 383 Adressbucheinträge erstellen 383 Sortieren 386 Gruppen erstellen 387 Suchfunktion 387 Kalender 390 Ereignisserie 391 Notizen 392 Aufgaben 393 Alles Einstellungssache 396 Kalender 396 Schriftarten 397 Benachrichtigungen und Sounds 398 Kapitel 7 Microsoft OneNote 401 OneNote wichtige Elemente 402 Tags 404 Menüband Ansicht 405 Menüband Einfügen 405 OneNote Clipper 407 Fazit 408 Index
12 v Vorwort Microsoft Office 2016 für den Mac ist ein komplett überarbeitetes neues und damit modernes Office für die Mac-Plattform. Keine Frage Word, Excel, PowerPoint, Outlook und OneNote sind Industriestandard und in der vorliegenden Version perfekt auf Apple-Computer und deren System angepasst worden. Das Buch zeigt, wie einfach und elegant die Arbeit mit diesen Applikationen gelingen kann und wie simpel der Datenaustausch mit der Windows-Variante ist oder wie einfach Daten online be- und verarbeitet werden können. Keine Frage, zu jedem Thema Word, Excel, PowerPoint, Outlook etc. könnte man mehrere Hundert Seiten dicke Bücher verfassen und hätte wohl noch immer nicht alle Funktionen ausführlich besprochen. Das aber ist nicht der Sinn des vorliegenden Buches. Ich gehe davon aus, dass viele Anwender Office bereits in einer Inkarnation kennengelernt haben. Deshalb habe ich mich in diesem Buch a) auf Neuerungen von Office 2016 für den Mac konzentriert und b) beschreibe all die Funktionen, die mir als IT-Trainer in verschiedensten Lernumgebungen immer als notwendig und sinnvoll herangetragen wurden und für die Praxis essenziell sind. So werden Sie also zahlreiche Tipps und Kniffe aus der Praxis erfahren, die Sie nun ebenfalls gewinnbringend für sich und Ihre Arbeit einsetzen können. Zwei Dinge will ich an dieser Stelle noch erwähnen: 1. Microsoft Office ist ebenfalls in einer ipad-version verfügbar. So können Sie am Computer Dokumente erstellen und diese dann unterwegs mit dem ipad weiter bearbeiten und umgekehrt. 2. Die perfekte Schnittstelle zwischen Office auf dem Computer und Office auf dem ipad oder iphone ist OneDrive. Dieser kostenfreie Speicher ist nur einen Klick entfernt und der Datenaustausch damit ein Kinderspiel. Zusätzlich können alle Dokumente in OneDrive ganz einfach mit einem Browser online bearbeitet werden. Ihre Informationen stehen Ihnen also immer und überall zur Verfügung. Nun ist es an Ihnen, tolle und überzeugende Präsentationen, raffinierte Berechnungen, ideenreiche Texte etc. zu erstellen. Mit Microsoft Office 2016 für den Mac haben Sie das perfekte Rüstzeug, um Ihre Ideen umsetzen zu können. Via Outlook bleiben Sie per in Kontakt, organisieren Ihre Termine und To-dos. OneNote kümmert sich zusätzlich sehr elegant um Ihre Notizen. 11
13 Vorwort Freuen Sie sich auf die vielen nützlichen Neuerungen von Microsoft Office 2016, die Sie lückenlos in diesem Buch praxisnah beschrieben vorfinden. Anton Ochsenkühn im Juli 2015 PS: Wenn Sie ebenfalls Microsoft Office auf dem ipad nutzen wollen, dann finden Sie hier ( die passende Lektüre. Das passende E-Book für Microsoft Office auf dem ipad. 12
14 Microsoft Office herunterladen und installieren
15 Kapitel 1 Microsoft Office herunterladen und installieren Microsoft Office herunterladen und installieren Haben Sie das Abonnement für Office 365 abgeschlossen, so haben Sie einen Code erhalten. Diesen Code müssen Sie nun auf der entsprechenden Internetseite ( eintragen, um an die Möglichkeit des Herunterladens zu kommen. Nach der erfolgreichen Code-Eingabe sollten Sie ein neues Konto anlegen. War die Code-Eingabe erfolgreich, können Sie via Erste Schritte zum nächsten Fenster gelangen, wo Sie sich dann im Regelfall über Haben Sie noch kein Microsoft-Konto? Jetzt registrieren sich ein neues Benutzerkonto definieren. Wichtig sind hierbei der Benutzername und das Kennwort. Darüber können Sie sich nun in Zukunft anmelden ( rechts oben via Anmelden) und Ihr Konto verwalten. Diese Daten dienen ebenso dazu, sich für OneDrive anzumelden. Dazu gibt es später noch weitere Informationen. War die Anmeldung erfolgreich, geben Sie im nächsten Fenster noch Land/ Region sowie die Sprache ein, und schon kann das Herunterladen beginnen. 14
16 1 Wählen Sie Office für den Mac aus, und schon wird die Installationsdatei in den Downloads -Ordner kopiert. Von dort aus kann die Installation für diesen Computer gestartet werden.! Durch die Installation werden die Programme Microsoft Word, Excel, PowerPoint und eventuell Outlook in den Programme-Ordner kopiert. Dazu ist es notwendig, dass Sie an diesem Computer über Administratorrechte verfügen. Microsoft Office 2016 Update Nach und nach werden auch für Office 2016 weitere Updates zur Verfügung stehen. Diese Updates sind sehr einfach auf Ihren Rechner zu übertragen. Notwendig ist dazu lediglich eine Internetverbindung. Sie finden in jedem Produkt innerhalb des Hilfemenüs den Unterpunkt Auf Updates überprüfen. Damit starten Sie die Suche nach möglichen Updates im Internet für Microsoft Office
17 Kapitel 1 Microsoft Office herunterladen und installieren Auf Updates überprüfen Daraufhin erscheint das Programm Microsoft Update. Wenn Sie dort die Funktion Automatisch aktivieren und einen Überprüfungszeitraum täglich, wöchentlich oder monatlich eingeben, wird Sie bei vorhandener Internetverbindung der Autoupdater automatisch informieren, sobald ein Update verfügbar ist. Wählen Sie hingegen Manuell aus, müssen Sie die Updatesuche auslösen, indem Sie auf Updates überprüfen klicken. Sind Updates verfügbar, erscheint ein Hinweisfenster mit der Möglichkeit, das Update auf Ihren Rechner zu übertragen und einzuspielen. Andernfalls erhalten Sie die Rückmeldung, dass derzeit keine Updates für Ihre Version zur Verfügung stehen. Keine Updates verfügbar. Microsoft Office deinstallieren Es kann durchaus sein, dass Sie wegen des Verkaufs eines Computers Microsoft Office für den Mac in der Version 2016 wieder deinstallieren wollen. Die Deinstallation des Office-Pakets ist eigentlich eine ganz einfache Geschichte. Zuallererst müssen Sie über Administratorrechte an Ihrem Rechner verfügen. Damit können Sie alle Microsoft-Office-2016-Programme aus dem Programme- Ordner entfernen. Weiterhin finden Sie innerhalb Ihres Dokumente-Ordners den Unterordner Microsoft-Benutzerdaten. Wenn Sie diesen Ordner entfernen, werden viele Kon- 16
18 1 figurationsdateien vernichtet. Outlook legt seinen -Verkehr in diesem Ordner ab: Homeverzeichnis/Library/Group Containers/UBF8T346G9Office. Und zu guter Letzt finden Sie in Ihrem Homeverzeichnis im Ordner Library den Ordner Preferences. Dort wurde ebenfalls ein Microsoft-Ordner angelegt, worin Programmgrundeinstellungen abgelegt werden. Wenn Sie auch diesen in den Papierkorb befördern, sind die Einstellungen vollständig vom Rechner entfernt. 17
19 18
20 Gemeinsame Funktionen der Office-Applikationen
21 Kapitel 2 Gemeinsame Funktionen der Office-Applikationen Microsoft hat mit der Version Office 2016 einen sehr guten Weg eingeschlagen. Denn die Applikationen, insbesondere Word, Excel und PowerPoint, wurden von ihrem Erscheinungsbild und von ihrer Funktionalität aneinander angepasst. Deshalb, bevor wir die einzelnen Programme im Detail begutachten, werde ich jetzt Funktionen auflisten, die alle drei Programme (bisweilen auch Outlook) gemeinsam haben. Sie werden sehen, dass sich durch diese gemeinsamen Elemente der Bedienkomfort innerhalb der einzelnen Applikationen noch einmal deutlich erhöht hat. Denn kennen Sie die grundsätzlichen Funktionen aus Microsoft Word, so ist der Weg zu Excel und PowerPoint nicht mehr weit, da das Erscheinungsbild dieser Applikationen sehr harmonisiert ist. Lassen Sie uns also starten mit den gemeinsamen Funktionen, über die alle Office-Programme verfügen. Dokumentenkatalog Egal, ob Sie Word, Excel oder PowerPoint starten: Sofern Sie diese Funktion nicht deaktiviert haben, wird in den jeweiligen Programmen ein Katalog mit einer Fülle von Vorlagen erscheinen. Der Sinn der Vorlagen liegt klar auf der Hand: Sie bekommen bereits vorgefertigte Dokumente an die Hand. Diese Dokumente können Sie als Template, als Vorlage, verwenden und mit Ihren eigenen Informationen, Texten, Bildern, Grafiken, Zahlen anreichern und erhalten so sehr schnell ein ansprechendes Ergebnis. 20
22 2 Word-Dokumentenkatalog! Zudem können unterhalb von Neu noch Zuletzt verwendet eingeblendet werden. Damit hat der Anwender einen sehr schnellen Zugriff auf die Dateien, die er in letzter Zeit bearbeitet und abgelegt hat. Dateien, die oft benötigt werden, können zudem angeheftet werden. Wechseln Sie nun in den Bereich Angeheftet, um dort häufig benötigte Dateien rasch aufzufinden. Und sicher haben Sie rechts oben die Suchfunktion schon entdeckt, mit der Sie weitere nützliche Funktionen aufrufen können. 21
23 Kapitel 2 Gemeinsame Funktionen der Office-Applikationen Nutzen Sie die Suchfunktion, um in der Liste Dateien schnell auffinden zu können. Wenn Sie den Dateienkatalog beim Starten der Applikation nicht haben möchten, so können Sie dies deaktivieren. Dazu muss die Anwendung gestartet sein, und via cmd +, (Word > Einstellungen) gelangen Sie in die Einstellungen und dort navigieren Sie zu Allgemein. Im Falle von Word deaktivieren Sie die Funktion Word-Dokumentenkatalog beim Start von Word anzeigen. Bei Excel nennt sich der Eintrag Arbeitsmappenkatalog beim Start anzeigen, und schließlich PowerPoint nennt es Startbildschirm beim Start dieser Anwendung anzeigen. Danach wird beim Starten jeder Applikation sofort ein neues Dokument ohne Verwendung einer Vorlage erzeugt. Stellen Sie dann aber fest, dass es doch eine interessante Idee wäre, über eine Katalog- oder Vorlagendatei zu verfügen, mit der Sie schneller starten können, so können Sie aus jeder Applikation heraus über den Menüpunkt Datei > Neu aus Vorlage bzw. der Tastenkombination cmd + Shift + P den Vorlagenkatalog wieder einblenden. Vorlagenkatalog anzeigen Alternativ können Sie zudem das dazugehörige Icon in der Titelleiste des Fensters eines Office-Dokuments verwenden. 22
24 2 Der Vorlagenkatalog kann auch über das Icon der Titelleiste aufgerufen werden.! Und noch ein Letztes zum Vorlagenkatalog: Sie können dort auch eigene Vorlagen erscheinen lassen. Wie funktioniert das? Ganz einfach: Wenn Sie beispielsweise in Microsoft Excel eine Tabelle erzeugt haben, die Sie als Vorlage verwenden möchten, dann wählen Sie den Menüpunkt Datei > Speichern und dort als Dateityp nicht die Excel-Arbeitsmappe, sondern den Eintrag Excel-Vorlage. Alternativ können Sie direkt Datei > Als Vorlage speichern verwenden. Vorlagendatei erzeugen In dem Augenblick, in dem Sie als Dateiformat die Vorlage verwenden, wird auch der Speicherort automatisch von der Applikation vorgegeben. Der Speicherort nennt sich jetzt Vorlagen. Vorlagen ist ein Ordner auf Ihrem Rechner, der sich in Ihrem Homeverzeichnis befindet. Wenn Sie diesen Ort kennen, können Sie die an einem Rechner erzeugten Vorlagen auch auf einen anderen Rechner übertragen und damit auf verschiedenen Rechnern mit den gleichen Vorlagen arbeiten. Oder denken Sie an die Situation in Firmen. Ein Kollege oder eine Kollegin erzeugt Vorlagen und stellt sie über diesen Ordner allen anderen Anwendern zur Verfügung. Das Erzeugen von Vorlagen funktioniert nicht nur in Excel, sondern natürlich auch in PowerPoint und Word. 23
25 Kapitel 2 Gemeinsame Funktionen der Office-Applikationen Microsoft Word bietet zudem die Eigenschaft an, den Vorlagen-Ordner frei zu definieren. Gehen Sie dazu in den Word-Einstellungen zu Dateispeicherorte. In Word kann der Ablageort der Vorlagen geändert werden und z. B. auf einen Ordner des Servers verweisen, sodass alle Anwender die gleichen Musterdokumente verwenden. Menüband Wenn Sie bereits mit früheren Versionen von Microsoft Office gearbeitet haben, dann fällt Ihnen auf, dass die drei Applikationen über ein geändertes Erscheinungsbild verfügen. Während Microsoft in früheren Versionen von Office sehr stark auf die Verwendung von Symbolleisten gesetzt hat, wurden diese bei der neuesten Version durch das sogenannte Menüband ersetzt. PowerPoint mit dessen Menüband. Warum hat Microsoft auf die Symbolleisten verzichtet? Ganz einfach weil durch das Menüband eine deutlich elegantere Möglichkeit eingebaut wurde, um auf häufig verwendete Funktionen zuzugreifen. 24
26 2 Funktionen des Menübands! Das Menüband gibt es natürlich in Word, Excel, PowerPoint und Outlook, aber auch OneNote verfügt über ein Menüband, das Ihren Bedürfnissen entsprechend angepasst werden kann. Besonders toll ist übrigens, dass das Menüband in allen vier Office-Applikationen über die gleiche Tastenkombination ein- und ausgeblendet werden kann. Diese lautet cmd + alt + R. Ebenso finden Sie in allen vier Applikationen im Menüpunkt Ansicht den Eintrag Menüband, um es auch dort aufrufen zu können. Menüband in den Programmen OneNote und Outlook Das Menüband bringt Ihnen ständig die Funktionen zum Vorschein, die Sie aktuell benötigen. Besonders nutzbringend ist dies z. B. in der Applikation PowerPoint. PowerPoint ist die Applikation, in der Sie im Normalfall mit Text, Bildern, Tabellen, Grafiken etc. arbeiten. Je nachdem, welches Element Sie anklicken, wird innerhalb des Menübands der entsprechende Punkt aktiviert, und die dazugehörigen Funktionen werden darunter eingeblendet. Menüband Diagramme und Tabelle in PowerPoint 25
27 Kapitel 2 Gemeinsame Funktionen der Office-Applikationen Wenn Sie also in PowerPoint eine Tabelle aktivieren oder den Cursor in eine Tabelle setzen, werden sofort im oberen Bereich des Menübands alle Funktionen eingeblendet, die Sie auf eine Tabelle anwenden können. Das heißt, es wird ein zusätzlicher Bereich namens Tabellenentwurf dargestellt, in dem Funktionen zur Formatierung von Tabellen dargestellt werden. Ähnlich verhält es sich bei den Diagrammen. Setzen Sie den Cursor auf oder in einen Diagrammbereich, wird das Menüband im Bereich Diagramme dargestellt, und es werden noch die Unteroptionen Diagrammentwurf und auch Format sichtbar, um rasch die Funktionen einzublenden, die Sie als Anwender an dieser Stelle benötigen. Sie werden, wenn Sie einige Zeit mit dieser Menüband-Funktion gearbeitet haben, merken, dass diese doch deutlich bildschirmsparender und einfacher in der Handhabung ist als die bisherigen Symbolleisten. Menüband Start Wollen wir uns als Nächstes die gemeinsamen Funktionen des Start-Menübands ansehen. Dabei fällt wiederum auf, dass Word, Excel und PowerPoint hierbei sehr ähnlich agieren: 26 Das Menüband Start zeigt in Word, Excel und PowerPoint viele Gemeinsamkeiten auf (von oben nach unten).
28 2 Zwischenablage-Funktionen Über Kopieren (cmd + C), Ausschneiden (cmd + X) und Einfügen (cmd + V) können Sie Elemente in die Zwischenablage bringen oder von dort erneut herausholen. Die Zwischenablage kennt nur einen Speicherplatz. Werden also zwei Elemente hintereinander in die Zwischenablage gelegt (via Kopieren oder Ausschneiden), wird der vorherige Inhalt überschrieben. Natürlich funktioniert die Zwischenablage applikationsübergreifend, und so kann im Handumdrehen eine Excel-Tabelle damit in ein Word-Dokument transportiert werden. Auf drei Besonderheiten möchte ich Sie noch hinweisen: Der Pinsel dient dazu, eine Formatierung von der einen zu einer anderen Stelle innerhalb des Programms zu übertragen. Beim Einfügen haben Sie zudem durch Aufklappen des Dreiecks mehrere Optionen zur Verfügung: Optionen beim Einfügen aus der Zwischenablage (links Word, rechts Excel) Im Wesentlichen geht es dabei darum, ob der Inhalt der Zwischenablage mit oder schlichtweg ohne jegliche Formatierung eingefügt werden soll. Besonders vielseitig sind hier die Optionen im Zusammenhang mit Excel (rechtes Bild). Und bei Excel gibt es noch eine Variante im Zusammenhang mit Kopieren: Wählen Sie zwischen Kopieren und Als Bild kopieren. Ersteres kopiert die Zahl, die Formel etc. in die Zwischenablage, wohingegen Letzteres quasi ein Bildschirmfoto schießt, das dann an anderer Stelle eingefügt werden kann. 27
29 Kapitel 2 Gemeinsame Funktionen der Office-Applikationen Zeichenformatierung Hier finden Sie die wichtigsten Zeichenformatierungsfunktionen gruppiert. Neben der Schriftartwahl und der Schriftgröße sehen Sie darunter die am häufigsten verwendeten Formatierungen wie Fett, Kursiv und Unterstrichen. Je nach Programm ist auch das Hoch- bzw. Tiefstellen darin noch zu entdecken. Wieder allen Programmen gleich (auch Outlook und OneNote) ist die Eigenschaft der Schriftfarbenänderung. Die Wahl der Schriftfarbe ist ebenfalls im Menüband Start einfach erreichbar. Absatzformatierung Links- bzw. rechtsbündig oder auch zentriert sind die am meisten verwendeten Absatzformatierungen und damit zu Recht im Menüband enthalten. Je nach App finden Sie zudem Optionen wie Aufzählungszeichen bzw. Nummerierung und auch Einzug verkleinern bzw. vergrößern. 28 Auswahl der Nummerierung
30 2! Sollten Sie einmal die Bedeutung einer Funktion vergessen haben, so genügt es, sich den Funktionshinweis einblenden zu lassen. Einfach mit dem Mauszeiger auf das Symbol zeigen und ca. 2 Sekunden warten. Hinweise erleichtern das Auffinden der korrekten Funktion innerhalb des Menübands. Menüband Einfügen Ebenso wie im Start-Menüband finden sich auch im Einfügen-Bereich des Menübands viele Übereinstimmungen, die dem Anwender die Arbeit enorm erleichtern. 㣰 拰 毰 ㇰ ム 㓰 㧰 㗰 㛰 㟰 拰 毰 ㇰ ム 㓰 㣰 㧰 㗰 㛰 㟰 ㇰ ム 㓰 㣰 拰 毰 㧰 㗰 㛰 㟰 Über Einfügen können viele Informationen in bestehende Dokumente eingebaut werden. Tabelle siehe nächsten Abschnitt. Formen siehe Seite 37. Bilder siehe Seite 40. SmartArt siehe Seite 45. WordArt siehe Seite 48. Formel siehe Seite 50. Sonderzeichen siehe Seite 51. Link siehe Seite 54. Textfeld siehe Seite 55. Kommentar siehe Seite 57 29
31 Kapitel 2 Gemeinsame Funktionen der Office-Applikationen Tabelle Tabellen sind eine ganz hervorragende Möglichkeit, um Informationen strukturiert und übersichtlich darzustellen. Tabellen eignen sich auch deshalb, weil es hierfür umfangreiche Bearbeitungs- und Formatierungsmöglichkeiten gibt. Wie aber ist eine Tabelle in eine Folie einzufügen? a) Wählen Sie den Menüpunkt Einfügen bzw. den gleichnamigen Eintrag des Menübands aus und dort den Eintrag Tabelle, um eine neue Tabelle zu erzeugen. b) Wenn Sie im Menüband den Bereich Tabellen auswählen, erhalten Sie ganz links eine Aufklappfunktion, mit der Sie eine neue, leere Tabelle erzeugen können. Menüband Tabellen Sicher haben Sie schon bemerkt, dass Sie bei der Möglichkeit a) bzw. via Tabelle einfügen spezifizieren können, wie viele Spalten und Zeilen Ihre neue Tabelle haben soll. Gehen sie den Weg über das Aufklappmenü, ziehen Sie das Feld mit dem Mauszeiger und definieren damit die Größe Ihrer Tabelle. 30 Tabelle einfügen
32 2 Sobald Ihre Tabelle auf der Folie erschienen ist, können Sie deren Design mannigfaltig manipulieren. Die wichtigsten Einstellungen finden Sie selbstverständlich in Tabellenentwurf. Diese erreichen Sie im Menüband, sobald Sie Tabelle ausgewählt haben. Dort sehen Sie eine ganze Menge an unterschiedlichen Designs, die Sie Ihrer Tabelle zuordnen können. Zappen Sie sich einfach durch die vorgefertigten Designs und wählen Sie mit einem einzigen Klick den gewünschten Tabellenentwurf aus, um ihn auf Ihre Tabelle anzuwenden. Sie können die Tabelle aber natürlich auch Ihren eigenen Bedürfnissen entsprechend gestalten. Hierzu gleich weitere Informationen. Die Tabelle dient ja dazu, Informationen aufzunehmen. Um Text oder auch Zahlen in die Tabelle einzutragen, klicken Sie mit dem Mauszeiger z. B. in die erste Zelle der Tabelle. Tragen Sie dort den gewünschten Text ein. Sie gelangen mithilfe der Tabulator-Taste in der gleichen Zeile eine Zelle weiter und können dort ebenso Informationen eintragen. Alternativ dazu können Sie natürlich mit der Maus in jede beliebige Zelle der Tabelle klicken, um dort Text oder Zahlen einzutragen. Eine sehr gute Möglichkeit bieten übrigens auch die Cursor-Tasten, mit denen Sie sehr flexibel innerhalb Ihrer Tabelle navigieren können. Tabelle bearbeiten Wenn Sie beim Erstellen der Tabelle eine bestimmte Anzahl von Zeilen und Spalten angegeben haben und im Verlauf des Eintragens Ihrer Informationen erkennen, dass Sie die Tabelle nicht korrekt dimensioniert haben, können Sie diese jederzeit nachträglich modifizieren. Am einfachsten ist dies, wenn Sie bei Erstellung der Tabelle zu wenig Zeilen angegeben haben. Dann genügt es schlicht und ergreifend, in der letzten Zelle Ihrer Tabelle den Cursor zu platzieren und durch einmaliges Drücken der Tabulator-Taste eine neue Zeile hinzuzufügen. Möchten Sie zwischen zwei Zeilen eine neue Zeile einbringen oder zwischen zwei Spalten eine neue Spalte, so finden Sie im Bereich Layout innerhalb des Menübands eine Fülle von Funktionen. Das Tabellenlayout kann über das Menüband den Bedürfnissen entsprechend angepasst werden. 31
33 Kapitel 2 Gemeinsame Funktionen der Office-Applikationen Wie Sie anhand des Bildschirmfotos erkennen, finden Sie dort bei Zeilen und Spalten die vorhin eingetragenen Werte, die die Größe der Tabelle definieren. Mit den Funktionen Darüber einfügen, Darunter einfügen, Links einfügen und Rechts einfügen haben Sie sehr einfache Möglichkeiten, Zeilen bzw. Spalten einzufügen. Die daneben platzierte Funktion des Löschens hilft Ihnen, überflüssige Zeilen oder Spalten aus der Tabelle zu entfernen. Dabei können Sie beim Löschen sowohl komplette Spalten als auch komplette Zeilen löschen. Zeile oder Spalte löschen Dazu setzen Sie den Cursor einfach in eine beliebige Zelle der Zeile oder Spalte und wählen dann die Funktion Löschen aus. Möchten Sie hingegen mehrere Zellen zu einer neuen Gesamtzelle verbinden, so müssen Sie die Funktion Zellen verbinden ausführen. Zuvor jedoch sollten Sie die Zellen markieren, die zu einer neuen, gemeinsamen Zelle zusammenwachsen sollen. Dazu fahren Sie einfach mit gedrückter linker Maustaste über die Zellen und markieren diese. Sollte Ihnen das mit der Maus Schwierigkeit bereiten, so verwenden Sie die Shift-Taste und die Cursor-Tasten, um mehrere Zellen sehr einfach zu markieren. Wählen Sie dann die Eigenschaft Zellen verbinden aus, um aus diesen markierten Zellen eine neue, gemeinsame Zelle zu erstellen. Das Gegenteil bewirkt die Funktion Teilen, mit der Sie eine verbundene große Zelle wieder in einzelne kleinere Zellen umwandeln können. Sicher haben Sie bei Layout schon die Funktion Gitternetzlinien anzeigen gesehen. Dies sind Haarlinien, die Ihnen helfen, die Struktur der Tabelle zu erkennen. Sofern Sie sehen möchten, wie die Tabelle später beim Ausdruck aussieht, kann es hilfreich sein, diese Gitternetzlinien mit einem Klick zu entfernen, um einen Eindruck von der fertigen Tabelle zu bekommen. Neben der Funktion Gitternetzlinien anzeigen befindet sich der Eintrag Auswählen. Dort können Sie sehr einfach Zeilen oder Spalten komplett markieren. Sie platzieren einfach den Cursor in einer beliebigen Zelle und wählen dort bei Auswählen die entsprechende Funktion an. 32
34 2! Deutlich einfacher gelingt das Markieren von Zeichen oder Spalten, wenn Sie mit Ihrem Mauszeiger etwas oberhalb der Spalte zeigen bzw. etwas links, um eine komplette Zeile zu markieren. Zeile markieren Spaltenbreite oder Zeilenhöhe ändern Sie haben sicher bemerkt, als Sie die Tabelle erstellt haben, dass die Höhe der Zeile bzw. die Breite der Spalten automatisch definiert wird. Nun kann es aber sein, weil Sie in bestimmte Spalten mehr Text eintragen wollen, dass Sie die Breite der Spalten oder auch die Höhe der Zeilen ändern möchten. Auch das ist selbstverständlich möglich. Ein guter Weg ist, dabei die Gitternetzlinien eingeblendet zu haben. Sie erinnern sich. Wenn Sie nun mit Ihrem Mauszeiger an die waagrechten oder senkrechten Begrenzungslinien der Zeilen oder Spalten fahren, verwandelt sich Ihr Mauszeiger in einen Doppelpfeil. Spaltenbreite oder Zeilenhöhe ändern Nun können Sie durch Gedrückthalten der linken Maustaste ganz einfach die Breite der Spalte bzw. die Höhe der Zeile Ihren Bedürfnissen entsprechend korrigieren. Tabellen formatieren Wenn Sie Ihre Text- und Zahleninformationen in die Tabelle eingetragen haben, sollten Sie die Tabelle noch optisch ansprechend gestalten. Zum einen finden Sie im Menüband bei Layout im Bereich Ausrichtung vielfältige Möglichkeiten, wie der Text oder das Zahlenmaterial innerhalb einer Zelle dargestellt werden kann. 33
Anton Ochsenkühn. amac BUCH VERLAG. Ecxel 2016. für Mac. amac-buch Verlag
 Anton Ochsenkühn amac BUCH VERLAG Ecxel 2016 für Mac amac-buch Verlag 2 Word-Dokumentenkatalog! Zudem können unterhalb von Neu noch Zuletzt verwendet eingeblendet werden. Damit hat der Anwender einen sehr
Anton Ochsenkühn amac BUCH VERLAG Ecxel 2016 für Mac amac-buch Verlag 2 Word-Dokumentenkatalog! Zudem können unterhalb von Neu noch Zuletzt verwendet eingeblendet werden. Damit hat der Anwender einen sehr
Anton Ochsenkühn. amac BUCH VERLAG. Office für Mac. Word, Excel, PowerPoint, Outlook, OneNote, OneDrive. amac-buch Verlag
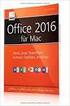 Anton Ochsenkühn amac BUCH VERLAG Office 2016 für Mac Word, Excel, PowerPoint, Outlook, OneNote, OneDrive amac-buch Verlag Gemeinsame Funktionen der Office-Applikationen Kapitel 2 Gemeinsame Funktionen
Anton Ochsenkühn amac BUCH VERLAG Office 2016 für Mac Word, Excel, PowerPoint, Outlook, OneNote, OneDrive amac-buch Verlag Gemeinsame Funktionen der Office-Applikationen Kapitel 2 Gemeinsame Funktionen
Anton Ochsenkühn. amac BUCH VERLAG. Excel für Mac. amac-buch Verlag
 Anton Ochsenkühn amac BUCH VERLAG Excel 2016 für Mac amac-buch Verlag Anton Ochsenkühn Microsoft Excel 2016 für den Mac 10 Jahre amac-buch Verlag (seit 2005) Anton Ochsenkühn Microsoft Excel 2016 für den
Anton Ochsenkühn amac BUCH VERLAG Excel 2016 für Mac amac-buch Verlag Anton Ochsenkühn Microsoft Excel 2016 für den Mac 10 Jahre amac-buch Verlag (seit 2005) Anton Ochsenkühn Microsoft Excel 2016 für den
Dokumentation von Ük Modul 302
 Dokumentation von Ük Modul 302 Von Nicolas Kull Seite 1/ Inhaltsverzeichnis Dokumentation von Ük Modul 302... 1 Inhaltsverzeichnis... 2 Abbildungsverzeichnis... 3 Typographie (Layout)... 4 Schrift... 4
Dokumentation von Ük Modul 302 Von Nicolas Kull Seite 1/ Inhaltsverzeichnis Dokumentation von Ük Modul 302... 1 Inhaltsverzeichnis... 2 Abbildungsverzeichnis... 3 Typographie (Layout)... 4 Schrift... 4
Word 2013. Aufbaukurs kompakt. Dr. Susanne Weber 1. Ausgabe, Oktober 2013 K-WW2013-AK
 Word 0 Dr. Susanne Weber. Ausgabe, Oktober 0 Aufbaukurs kompakt K-WW0-AK Eigene Dokumentvorlagen nutzen Voraussetzungen Dokumente erstellen, speichern und öffnen Text markieren und formatieren Ziele Eigene
Word 0 Dr. Susanne Weber. Ausgabe, Oktober 0 Aufbaukurs kompakt K-WW0-AK Eigene Dokumentvorlagen nutzen Voraussetzungen Dokumente erstellen, speichern und öffnen Text markieren und formatieren Ziele Eigene
3. GLIEDERUNG. Aufgabe:
 3. GLIEDERUNG Aufgabe: In der Praxis ist es für einen Ausdruck, der nicht alle Detaildaten enthält, häufig notwendig, Zeilen oder Spalten einer Tabelle auszublenden. Auch eine übersichtlichere Darstellung
3. GLIEDERUNG Aufgabe: In der Praxis ist es für einen Ausdruck, der nicht alle Detaildaten enthält, häufig notwendig, Zeilen oder Spalten einer Tabelle auszublenden. Auch eine übersichtlichere Darstellung
Zwischenablage (Bilder, Texte,...)
 Zwischenablage was ist das? Informationen über. die Bedeutung der Windows-Zwischenablage Kopieren und Einfügen mit der Zwischenablage Vermeiden von Fehlern beim Arbeiten mit der Zwischenablage Bei diesen
Zwischenablage was ist das? Informationen über. die Bedeutung der Windows-Zwischenablage Kopieren und Einfügen mit der Zwischenablage Vermeiden von Fehlern beim Arbeiten mit der Zwischenablage Bei diesen
Diese Ansicht erhalten Sie nach der erfolgreichen Anmeldung bei Wordpress.
 Anmeldung http://www.ihredomain.de/wp-admin Dashboard Diese Ansicht erhalten Sie nach der erfolgreichen Anmeldung bei Wordpress. Das Dashboard gibt Ihnen eine kurze Übersicht, z.b. Anzahl der Beiträge,
Anmeldung http://www.ihredomain.de/wp-admin Dashboard Diese Ansicht erhalten Sie nach der erfolgreichen Anmeldung bei Wordpress. Das Dashboard gibt Ihnen eine kurze Übersicht, z.b. Anzahl der Beiträge,
Die Dateiablage Der Weg zur Dateiablage
 Die Dateiablage In Ihrem Privatbereich haben Sie die Möglichkeit, Dateien verschiedener Formate abzulegen, zu sortieren, zu archivieren und in andere Dateiablagen der Plattform zu kopieren. In den Gruppen
Die Dateiablage In Ihrem Privatbereich haben Sie die Möglichkeit, Dateien verschiedener Formate abzulegen, zu sortieren, zu archivieren und in andere Dateiablagen der Plattform zu kopieren. In den Gruppen
1 Einleitung. Lernziele. Symbolleiste für den Schnellzugriff anpassen. Notizenseiten drucken. eine Präsentation abwärtskompatibel speichern
 1 Einleitung Lernziele Symbolleiste für den Schnellzugriff anpassen Notizenseiten drucken eine Präsentation abwärtskompatibel speichern eine Präsentation auf CD oder USB-Stick speichern Lerndauer 4 Minuten
1 Einleitung Lernziele Symbolleiste für den Schnellzugriff anpassen Notizenseiten drucken eine Präsentation abwärtskompatibel speichern eine Präsentation auf CD oder USB-Stick speichern Lerndauer 4 Minuten
Einkaufslisten verwalten. Tipps & Tricks
 Tipps & Tricks INHALT SEITE 1.1 Grundlegende Informationen 3 1.2 Einkaufslisten erstellen 4 1.3 Artikel zu einer bestehenden Einkaufsliste hinzufügen 9 1.4 Mit einer Einkaufslisten einkaufen 12 1.4.1 Alle
Tipps & Tricks INHALT SEITE 1.1 Grundlegende Informationen 3 1.2 Einkaufslisten erstellen 4 1.3 Artikel zu einer bestehenden Einkaufsliste hinzufügen 9 1.4 Mit einer Einkaufslisten einkaufen 12 1.4.1 Alle
BRG Viktring 5A 7.11.2008
 BRG Viktring 5A 7.11.2008 Sarah Leier Vinicia Kuncic Nina Perdacher Nadine Mischitz 1 Information 1. Microsoft Word: 2. Erklärung: Was ist Microsoft Word? Microsoft Word ist ein Programm zum Schreiben
BRG Viktring 5A 7.11.2008 Sarah Leier Vinicia Kuncic Nina Perdacher Nadine Mischitz 1 Information 1. Microsoft Word: 2. Erklärung: Was ist Microsoft Word? Microsoft Word ist ein Programm zum Schreiben
1 Einleitung. Lernziele. Diagramme zur Visualisierung von Daten erstellen. Diagramme formatieren Lerndauer. 4 Minuten.
 1 Einleitung Lernziele Diagramme zur Visualisierung von Daten erstellen Diagramme formatieren Lerndauer 4 Minuten Seite 1 von 19 2 Diagramm in Excel erstellen Excel ist das wichtigste Programm für die
1 Einleitung Lernziele Diagramme zur Visualisierung von Daten erstellen Diagramme formatieren Lerndauer 4 Minuten Seite 1 von 19 2 Diagramm in Excel erstellen Excel ist das wichtigste Programm für die
In dieser Lektion lernen Sie wie Sie Texte auf einer PowerPoint-Folie formatieren.
 Text formatieren In dieser Lektion lernen Sie wie Sie Texte auf einer PowerPoint-Folie formatieren. Wichtiger als in der herkömmlichen Textverarbeitung, ist die Textgestaltung auf Präsentationsfolien.
Text formatieren In dieser Lektion lernen Sie wie Sie Texte auf einer PowerPoint-Folie formatieren. Wichtiger als in der herkömmlichen Textverarbeitung, ist die Textgestaltung auf Präsentationsfolien.
K. Hartmann-Consulting. Schulungsunterlage Outlook 2013 Kompakt Teil 1
 K. Hartmann-Consulting Schulungsunterlage Outlook 03 Kompakt Teil Inhaltsverzeichnis Outlook... 4. Das Menüband... 4. Die Oberfläche im Überblick... 4.. Ordner hinzufügen... 5.. Ordner zu den Favoriten
K. Hartmann-Consulting Schulungsunterlage Outlook 03 Kompakt Teil Inhaltsverzeichnis Outlook... 4. Das Menüband... 4. Die Oberfläche im Überblick... 4.. Ordner hinzufügen... 5.. Ordner zu den Favoriten
Office-Programme starten und beenden
 Office-Programme starten und beenden 1 Viele Wege führen nach Rom und auch zur Arbeit mit den Office- Programmen. Die gängigsten Wege beschreiben wir in diesem Abschnitt. Schritt 1 Um ein Programm aufzurufen,
Office-Programme starten und beenden 1 Viele Wege führen nach Rom und auch zur Arbeit mit den Office- Programmen. Die gängigsten Wege beschreiben wir in diesem Abschnitt. Schritt 1 Um ein Programm aufzurufen,
Wir lernen PowerPoint - Grundkurs Grußkarten erstellen
 Wir lernen PowerPoint - Grundkurs Grußkarten erstellen Inhalt der Anleitung Seite 1. Geburtstagskarte erstellen 2 6 2. Einladung erstellen 7 1 1. Geburtstagskarte erstellen a) Wir öffnen PowerPoint und
Wir lernen PowerPoint - Grundkurs Grußkarten erstellen Inhalt der Anleitung Seite 1. Geburtstagskarte erstellen 2 6 2. Einladung erstellen 7 1 1. Geburtstagskarte erstellen a) Wir öffnen PowerPoint und
Excel 2010 Kommentare einfügen
 EX.015, Version 1.0 25.02.2014 Kurzanleitung Excel 2010 Kommentare einfügen Beim Arbeiten mit Tabellen sind Kommentare ein nützliches Hilfsmittel, sei es, um anderen Personen Hinweise zu Zellinhalten zu
EX.015, Version 1.0 25.02.2014 Kurzanleitung Excel 2010 Kommentare einfügen Beim Arbeiten mit Tabellen sind Kommentare ein nützliches Hilfsmittel, sei es, um anderen Personen Hinweise zu Zellinhalten zu
Computeria Rorschach Mit Excel Diagramme erstellen
 Mit Excel Diagramme erstellen 25.12.2010 Roland Liebing Mit Excel Diagramme erstellen Diagramme können Zahlenwerte veranschaulichen, das heisst, mit Hilfe eines Diagramms können Zahlen besser miteinander
Mit Excel Diagramme erstellen 25.12.2010 Roland Liebing Mit Excel Diagramme erstellen Diagramme können Zahlenwerte veranschaulichen, das heisst, mit Hilfe eines Diagramms können Zahlen besser miteinander
Textverarbeitungsprogramm WORD
 Textverarbeitungsprogramm WORD Es gibt verschiedene Textverarbeitungsprogramme, z. B. von Microsoft, von IBM, von Star und anderen Softwareherstellern, die alle mehr oder weniger dieselben Funktionen anbieten!
Textverarbeitungsprogramm WORD Es gibt verschiedene Textverarbeitungsprogramme, z. B. von Microsoft, von IBM, von Star und anderen Softwareherstellern, die alle mehr oder weniger dieselben Funktionen anbieten!
Word 2010 Grafiken exakt positionieren
 WO.009, Version 1.2 10.11.2014 Kurzanleitung Word 2010 Grafiken exakt positionieren Wenn Sie eine Grafik in ein Word-Dokument einfügen, wird sie in die Textebene gesetzt, sie verhält sich also wie ein
WO.009, Version 1.2 10.11.2014 Kurzanleitung Word 2010 Grafiken exakt positionieren Wenn Sie eine Grafik in ein Word-Dokument einfügen, wird sie in die Textebene gesetzt, sie verhält sich also wie ein
Speichern. Speichern unter
 Speichern Speichern unter Speichern Auf einem PC wird ständig gespeichert. Von der Festplatte in den Arbeitspeicher und zurück Beim Download Beim Kopieren Beim Aufruf eines Programms Beim Löschen Beim
Speichern Speichern unter Speichern Auf einem PC wird ständig gespeichert. Von der Festplatte in den Arbeitspeicher und zurück Beim Download Beim Kopieren Beim Aufruf eines Programms Beim Löschen Beim
Tutorial: Entlohnungsberechnung erstellen mit LibreOffice Calc 3.5
 Tutorial: Entlohnungsberechnung erstellen mit LibreOffice Calc 3.5 In diesem Tutorial will ich Ihnen zeigen, wie man mit LibreOffice Calc 3.5 eine einfache Entlohnungsberechnung erstellt, wobei eine automatische
Tutorial: Entlohnungsberechnung erstellen mit LibreOffice Calc 3.5 In diesem Tutorial will ich Ihnen zeigen, wie man mit LibreOffice Calc 3.5 eine einfache Entlohnungsberechnung erstellt, wobei eine automatische
Fusszeile mit Datumsfeld und Dateiname
 Fusszeile mit Datumsfeld und Dateiname Für innerbetriebliche Rundschreiben kann es nützlich sein, in der Fusszeile den Namen der Autorin bzw. des Autors und das Datum mit der Uhrzeit als Feld einzufügen.
Fusszeile mit Datumsfeld und Dateiname Für innerbetriebliche Rundschreiben kann es nützlich sein, in der Fusszeile den Namen der Autorin bzw. des Autors und das Datum mit der Uhrzeit als Feld einzufügen.
Office 2010 Die neue Oberfläche
 OF.001, Version 1.0 02.04.2013 Kurzanleitung Office 2010 Die neue Oberfläche Die Benutzeroberfläche von Office 2010 wurde gegenüber Office 2003 radikal überarbeitet mit dem Ziel, die Arbeit mit Office
OF.001, Version 1.0 02.04.2013 Kurzanleitung Office 2010 Die neue Oberfläche Die Benutzeroberfläche von Office 2010 wurde gegenüber Office 2003 radikal überarbeitet mit dem Ziel, die Arbeit mit Office
3"PRÄSENTATION ERSTELLEN
 Präsentation erstellen PowerPoint effektiv 3"PRÄSENTATION ERSTELLEN 3.1." Leere Präsentation erstellen Beim Öffnen von PowerPoint erscheint eine leere Präsentation, von der Ihnen die leere Titelseite angezeigt
Präsentation erstellen PowerPoint effektiv 3"PRÄSENTATION ERSTELLEN 3.1." Leere Präsentation erstellen Beim Öffnen von PowerPoint erscheint eine leere Präsentation, von der Ihnen die leere Titelseite angezeigt
Word Kapitel 1 Grundlagen Lektion 1 Benutzeroberfläche
 Word Kapitel 1 Grundlagen Lektion 1 Benutzeroberfläche Elemente der Benutzeroberfläche Sie kennen nach dieser Lektion die Word-Benutzeroberfläche und nutzen das Menüband für Ihre Arbeit. Aufgabe Übungsdatei:
Word Kapitel 1 Grundlagen Lektion 1 Benutzeroberfläche Elemente der Benutzeroberfläche Sie kennen nach dieser Lektion die Word-Benutzeroberfläche und nutzen das Menüband für Ihre Arbeit. Aufgabe Übungsdatei:
1.1 Ändern der Formatvorlagen
 Löschen einer Absatzmarke Angenommen zwei aufeinander folgende Absätze haben verschiedene Formatvorlagen und Sie löschen die Absatzmarke des ersten Absatzes, dann erhält der neue grosse Gesamtabsatz die
Löschen einer Absatzmarke Angenommen zwei aufeinander folgende Absätze haben verschiedene Formatvorlagen und Sie löschen die Absatzmarke des ersten Absatzes, dann erhält der neue grosse Gesamtabsatz die
Windows 8.1. Grundkurs kompakt. Markus Krimm, Peter Wies 1. Ausgabe, Januar 2014. inkl. zusätzlichem Übungsanhang K-W81-G-UA
 Markus Krimm, Peter Wies 1. Ausgabe, Januar 2014 Windows 8.1 Grundkurs kompakt inkl. zusätzlichem Übungsanhang K-W81-G-UA 1.3 Der Startbildschirm Der erste Blick auf den Startbildschirm (Startseite) Nach
Markus Krimm, Peter Wies 1. Ausgabe, Januar 2014 Windows 8.1 Grundkurs kompakt inkl. zusätzlichem Übungsanhang K-W81-G-UA 1.3 Der Startbildschirm Der erste Blick auf den Startbildschirm (Startseite) Nach
Comic Life 2.x. Fortbildung zum Mediencurriculum
 Comic Life 2.x Fortbildung zum Mediencurriculum - 1 - Comic Life Eine kurze Einführung in die Bedienung von Comic Life 2.x. - 2 - Starten von Comic Life Bitte starte das Programm Comic Life. Es befindet
Comic Life 2.x Fortbildung zum Mediencurriculum - 1 - Comic Life Eine kurze Einführung in die Bedienung von Comic Life 2.x. - 2 - Starten von Comic Life Bitte starte das Programm Comic Life. Es befindet
Grundlagen der Tabellenkalkulation Die wichtigsten Funktionen im Überblick Christian Schett
 Grundlagen der Tabellenkalkulation Die wichtigsten Funktionen im Überblick Christian Schett Lektion 01: Spalten, Zeilen, Zellen Video-Tutorial: http://www.youtube.com/watch?v=wxt2dwicl38 Tabellenkalkulationsprogramme:
Grundlagen der Tabellenkalkulation Die wichtigsten Funktionen im Überblick Christian Schett Lektion 01: Spalten, Zeilen, Zellen Video-Tutorial: http://www.youtube.com/watch?v=wxt2dwicl38 Tabellenkalkulationsprogramme:
Meldung Lokale Anwendung inkompatibel oder Microsoft Silverlight ist nicht aktuell bei Anmeldung an lokal gespeicherter RWE SmartHome Anwendung
 Meldung Lokale Anwendung inkompatibel oder Microsoft Silverlight ist nicht aktuell bei Anmeldung an lokal gespeicherter RWE SmartHome Anwendung Nach dem Update auf die Version 1.70 bekommen Sie eine Fehlermeldung,
Meldung Lokale Anwendung inkompatibel oder Microsoft Silverlight ist nicht aktuell bei Anmeldung an lokal gespeicherter RWE SmartHome Anwendung Nach dem Update auf die Version 1.70 bekommen Sie eine Fehlermeldung,
Herzlich willkommen zum Kurs "MS Word 2003 Professional"
 Herzlich willkommen zum Kurs "MS Word 2003 Professional" 3 Datenaustausch Zum Austausch von Daten zwischen Word und anderen Programmen können Sie entweder über die Zwischenablage oder über Einfügen/Objekt
Herzlich willkommen zum Kurs "MS Word 2003 Professional" 3 Datenaustausch Zum Austausch von Daten zwischen Word und anderen Programmen können Sie entweder über die Zwischenablage oder über Einfügen/Objekt
Anleitung zur Verwendung der VVW-Word-Vorlagen
 Anleitung zur Verwendung der VVW-Word-Vorlagen v1.0. Feb-15 1 1 Vorwort Sehr geehrte Autorinnen und Autoren, wir haben für Sie eine Dokumentenvorlage für Microsoft Word entwickelt, um Ihnen die strukturierte
Anleitung zur Verwendung der VVW-Word-Vorlagen v1.0. Feb-15 1 1 Vorwort Sehr geehrte Autorinnen und Autoren, wir haben für Sie eine Dokumentenvorlage für Microsoft Word entwickelt, um Ihnen die strukturierte
ANLEITUNG ZUR TEXTGESTALTUNG IN WORD 2003
 ANLEITUNG ZUR TEXTGESTALTUNG IN WORD 2003 Word ist zunächst ein reines Textverarbeitungsprogramm. Allerdings lassen sich hier Vorträge genauso mit Gliederung und Querverweisen sowie Textquellen, Clips
ANLEITUNG ZUR TEXTGESTALTUNG IN WORD 2003 Word ist zunächst ein reines Textverarbeitungsprogramm. Allerdings lassen sich hier Vorträge genauso mit Gliederung und Querverweisen sowie Textquellen, Clips
Wichtige Hinweise zu den neuen Orientierungshilfen der Architekten-/Objektplanerverträge
 Wichtige Hinweise zu den neuen Orientierungshilfen der Architekten-/Objektplanerverträge Ab der Version forma 5.5 handelt es sich bei den Orientierungshilfen der Architekten-/Objektplanerverträge nicht
Wichtige Hinweise zu den neuen Orientierungshilfen der Architekten-/Objektplanerverträge Ab der Version forma 5.5 handelt es sich bei den Orientierungshilfen der Architekten-/Objektplanerverträge nicht
Dossier: Rechnungen und Lieferscheine in Word
 www.sekretaerinnen-service.de Dossier: Rechnungen und Lieferscheine in Word Es muss nicht immer Excel sein Wenn Sie eine Vorlage für eine Rechnung oder einen Lieferschein erstellen möchten, brauchen Sie
www.sekretaerinnen-service.de Dossier: Rechnungen und Lieferscheine in Word Es muss nicht immer Excel sein Wenn Sie eine Vorlage für eine Rechnung oder einen Lieferschein erstellen möchten, brauchen Sie
S TAND N OVEMBE R 2012 HANDBUCH DUDLE.ELK-WUE.DE T E R M I N A B S P R A C H E N I N D E R L A N D E S K I R C H E
 S TAND N OVEMBE R 2012 HANDBUCH T E R M I N A B S P R A C H E N I N D E R L A N D E S K I R C H E Herausgeber Referat Informationstechnologie in der Landeskirche und im Oberkirchenrat Evangelischer Oberkirchenrat
S TAND N OVEMBE R 2012 HANDBUCH T E R M I N A B S P R A C H E N I N D E R L A N D E S K I R C H E Herausgeber Referat Informationstechnologie in der Landeskirche und im Oberkirchenrat Evangelischer Oberkirchenrat
FTV 1. Semester. Spalte A Spalte B Spalte C Spalte D. Zeile 1 Zelle A1 Zelle B1 Zelle C1 Zelle D1. Zeile 3 Zelle A3 Zelle B3 Zelle C3 Zelle D3
 Eine besteht aus Zeilen und spalten von Zellen, die mit Text oder Grafik gefüllt werden können. Die wird standardmäßig mit einfachen Rahmenlinien versehen, die verändert oder entfernt werden können. Spalte
Eine besteht aus Zeilen und spalten von Zellen, die mit Text oder Grafik gefüllt werden können. Die wird standardmäßig mit einfachen Rahmenlinien versehen, die verändert oder entfernt werden können. Spalte
Einfügen mit Hilfe des Assistenten: Um eine Seite hinzufügen zu können, müssen Sie nur mehr auf ein Symbol Stelle klicken.
 2. SEITE ERSTELLEN 2.1 Seite hinzufügen Klicken Sie in der Navigationsleiste mit der rechten Maustaste auf das Symbol vor dem Seitentitel. Es öffnet sich ein neues Kontextmenü. Wenn Sie nun in diesem Kontextmenü
2. SEITE ERSTELLEN 2.1 Seite hinzufügen Klicken Sie in der Navigationsleiste mit der rechten Maustaste auf das Symbol vor dem Seitentitel. Es öffnet sich ein neues Kontextmenü. Wenn Sie nun in diesem Kontextmenü
1. So einfach ist der Excel-Bildschirm
 1. So einfach ist der Excel-Bildschirm So sieht Excel aus, wenn ich es gestartet habe. Leider ist bei vielen Symbolen in der Menüleiste nicht auf den ersten Blick zu erkennen, welche Funktion sie übernehmen.
1. So einfach ist der Excel-Bildschirm So sieht Excel aus, wenn ich es gestartet habe. Leider ist bei vielen Symbolen in der Menüleiste nicht auf den ersten Blick zu erkennen, welche Funktion sie übernehmen.
Thema Stichwort Programm Letzte Anpassung Serienbrief erstellen Ablauf 16.12.2013
 1 Fragen und Antworten zur Computerbedienung Thema : Serienbrief 01 Serienbrief 01 Thema Stichwort Programm Letzte Anpassung Serienbrief erstellen Ablauf 16.12.2013 Kurzbeschreibung: Hier wird erklärt
1 Fragen und Antworten zur Computerbedienung Thema : Serienbrief 01 Serienbrief 01 Thema Stichwort Programm Letzte Anpassung Serienbrief erstellen Ablauf 16.12.2013 Kurzbeschreibung: Hier wird erklärt
Excel-Anwendung Wartungsplan
 Excel-Anwendung Wartungsplan 1. Eigenschaften 2. Installation 3. Makros in Excel 2010 aktivieren 4. Hinweise zur Eingabe der Daten 5. Dateneingabe 6. Suchblatt 7. Autor 1. Eigenschaften (zurück) Wartungsplan
Excel-Anwendung Wartungsplan 1. Eigenschaften 2. Installation 3. Makros in Excel 2010 aktivieren 4. Hinweise zur Eingabe der Daten 5. Dateneingabe 6. Suchblatt 7. Autor 1. Eigenschaften (zurück) Wartungsplan
Textgestaltung mit dem Editor TinyMCE Schritt für Schritt
 Textgestaltung mit dem Editor TinyMCE Schritt für Schritt Folgender Artikel soll veröffentlicht und mit dem Editor TinyMCE gestaltet werden: Eine große Überschrift Ein Foto Hier kommt viel Text. Hier kommt
Textgestaltung mit dem Editor TinyMCE Schritt für Schritt Folgender Artikel soll veröffentlicht und mit dem Editor TinyMCE gestaltet werden: Eine große Überschrift Ein Foto Hier kommt viel Text. Hier kommt
... unser Service fur Sie:
 ..... unser Service fur Sie: Liebe roscheba-kundin, lieber roscheba-kunde, Sie haben sich richtig entschieden, denn roscheba bietet mehr: 1. Anleitung zum 1.1. Microsoft... Seite 1 1.2. Microsoft Word
..... unser Service fur Sie: Liebe roscheba-kundin, lieber roscheba-kunde, Sie haben sich richtig entschieden, denn roscheba bietet mehr: 1. Anleitung zum 1.1. Microsoft... Seite 1 1.2. Microsoft Word
Der Kalender im ipad
 Der Kalender im ipad Wir haben im ipad, dem ipod Touch und dem iphone, sowie auf dem PC in der Cloud einen Kalender. Die App ist voreingestellt, man braucht sie nicht laden. So macht es das ipad leicht,
Der Kalender im ipad Wir haben im ipad, dem ipod Touch und dem iphone, sowie auf dem PC in der Cloud einen Kalender. Die App ist voreingestellt, man braucht sie nicht laden. So macht es das ipad leicht,
Excel Pivot-Tabellen 2010 effektiv
 7.2 Berechnete Felder Falls in der Datenquelle die Zahlen nicht in der Form vorliegen wie Sie diese benötigen, können Sie die gewünschten Ergebnisse mit Formeln berechnen. Dazu erzeugen Sie ein berechnetes
7.2 Berechnete Felder Falls in der Datenquelle die Zahlen nicht in der Form vorliegen wie Sie diese benötigen, können Sie die gewünschten Ergebnisse mit Formeln berechnen. Dazu erzeugen Sie ein berechnetes
Handbuch ECDL 2003 Professional Modul 2: Tabellenkalkulation Vorlagen benutzen und ändern
 Handbuch ECDL 2003 Professional Modul 2: Tabellenkalkulation Vorlagen benutzen und ändern Dateiname: ecdl_p2_02_03_documentation.doc Speicherdatum: 08.12.2004 ECDL 2003 Professional Modul 2 Tabellenkalkulation
Handbuch ECDL 2003 Professional Modul 2: Tabellenkalkulation Vorlagen benutzen und ändern Dateiname: ecdl_p2_02_03_documentation.doc Speicherdatum: 08.12.2004 ECDL 2003 Professional Modul 2 Tabellenkalkulation
www.computeria-olten.ch Monatstreff für Menschen ab 50 WORD 2007 / 2010
 www.computeria-olten.ch Monatstreff für Menschen ab 50 Merkblatt 86 WORD 2007 / 2010 Etiketten erstellen Umschläge/Couverts bedrucken Etiketten erstellen z.b. Namen-Etiketten / Adress-Etiketten Als Grundlage
www.computeria-olten.ch Monatstreff für Menschen ab 50 Merkblatt 86 WORD 2007 / 2010 Etiketten erstellen Umschläge/Couverts bedrucken Etiketten erstellen z.b. Namen-Etiketten / Adress-Etiketten Als Grundlage
Tipps und Tricks zu Word. Flickflauder.ch Webdesign/Webprogramming. www.flickflauder.ch Mail: info@flickflauder.ch
 Tipps und Tricks zu Word Flickflauder.ch Webdesign/Webprogramming www.flickflauder.ch Mail: info@flickflauder.ch Textpassagen markieren 1. Markieren mit Mausklicks: Mit Maus an den Anfang klicken, dann
Tipps und Tricks zu Word Flickflauder.ch Webdesign/Webprogramming www.flickflauder.ch Mail: info@flickflauder.ch Textpassagen markieren 1. Markieren mit Mausklicks: Mit Maus an den Anfang klicken, dann
Seite 1. Datum einfügen
 Seite 1 Den Text zu schreiben ist einerseits Abhängig von der DIN 5008, an die man sich halten sollte. Andererseits sind Schriftart und Aussehen durch die schnell erkennbaren Symbole leicht zu gestalten.
Seite 1 Den Text zu schreiben ist einerseits Abhängig von der DIN 5008, an die man sich halten sollte. Andererseits sind Schriftart und Aussehen durch die schnell erkennbaren Symbole leicht zu gestalten.
Hinweise zum Übungsblatt Formatierung von Text:
 Hinweise zum Übungsblatt Formatierung von Text: Zu den Aufgaben 1 und 2: Als erstes markieren wir den Text den wir verändern wollen. Dazu benutzen wir die linke Maustaste. Wir positionieren den Mauszeiger
Hinweise zum Übungsblatt Formatierung von Text: Zu den Aufgaben 1 und 2: Als erstes markieren wir den Text den wir verändern wollen. Dazu benutzen wir die linke Maustaste. Wir positionieren den Mauszeiger
Frankieren in Microsoft Word mit dem E Porto Add in der Deutschen Post
 Frankieren in Microsoft Word mit dem E Porto Add in der Deutschen Post 1. E Porto Word Add in für Microsoft Office 2003, 2007 oder 2010 kostenfrei herunterladen unter www.internetmarke.de/add in/download
Frankieren in Microsoft Word mit dem E Porto Add in der Deutschen Post 1. E Porto Word Add in für Microsoft Office 2003, 2007 oder 2010 kostenfrei herunterladen unter www.internetmarke.de/add in/download
16. Schriftart formatieren
 16. Schriftart formatieren 16.1 Überblick Das Aussehen verbessern Bis jetzt haben Sie gesehen, dass das Dokument, welches Sie erstellt haben schlicht und simpel war. Sie können das Aussehen Ihres Dokuments
16. Schriftart formatieren 16.1 Überblick Das Aussehen verbessern Bis jetzt haben Sie gesehen, dass das Dokument, welches Sie erstellt haben schlicht und simpel war. Sie können das Aussehen Ihres Dokuments
Kennen, können, beherrschen lernen was gebraucht wird www.doelle-web.de
 Inhaltsverzeichnis Inhaltsverzeichnis... 1 Die grundlegende Zellformatierung... 2 Grundlagen... 2 Formatierungsmöglichkeiten... 2 Designs verwenden... 2 Grundsätzliche Vorgehensweise beim Formatieren von
Inhaltsverzeichnis Inhaltsverzeichnis... 1 Die grundlegende Zellformatierung... 2 Grundlagen... 2 Formatierungsmöglichkeiten... 2 Designs verwenden... 2 Grundsätzliche Vorgehensweise beim Formatieren von
Anleitung zur Erstellung einer Gefährdungsbeurteilung
 Anleitung zur Erstellung einer Gefährdungsbeurteilung 1 Vorbereiten der Gefährdungsbeurteilung 1.1 Richten Sie mit Hilfe des Windows-Explorers (oder des Windows-Arbeitsplatzes) einen neuen Ordner ein,
Anleitung zur Erstellung einer Gefährdungsbeurteilung 1 Vorbereiten der Gefährdungsbeurteilung 1.1 Richten Sie mit Hilfe des Windows-Explorers (oder des Windows-Arbeitsplatzes) einen neuen Ordner ein,
Mit der Maus im Menü links auf den Menüpunkt 'Seiten' gehen und auf 'Erstellen klicken.
 Seite erstellen Mit der Maus im Menü links auf den Menüpunkt 'Seiten' gehen und auf 'Erstellen klicken. Es öffnet sich die Eingabe Seite um eine neue Seite zu erstellen. Seiten Titel festlegen Den neuen
Seite erstellen Mit der Maus im Menü links auf den Menüpunkt 'Seiten' gehen und auf 'Erstellen klicken. Es öffnet sich die Eingabe Seite um eine neue Seite zu erstellen. Seiten Titel festlegen Den neuen
Jederzeit Ordnung halten
 Kapitel Jederzeit Ordnung halten 6 auf Ihrem Mac In diesem Buch war bereits einige Male vom Finder die Rede. Dieses Kapitel wird sich nun ausführlich diesem so wichtigen Programm widmen. Sie werden das
Kapitel Jederzeit Ordnung halten 6 auf Ihrem Mac In diesem Buch war bereits einige Male vom Finder die Rede. Dieses Kapitel wird sich nun ausführlich diesem so wichtigen Programm widmen. Sie werden das
Diese Anleitung zeigt dir, wie du eine Einladung mit Microsoft Word gestalten kannst.
 Diese Anleitung zeigt dir, wie du eine Einladung mit Microsoft Word gestalten kannst. Bevor es losgeht Wenn du mal etwas falsch machst ist das in Word eigentlich kein Problem! Den Rückgängig-Pfeil (siehe
Diese Anleitung zeigt dir, wie du eine Einladung mit Microsoft Word gestalten kannst. Bevor es losgeht Wenn du mal etwas falsch machst ist das in Word eigentlich kein Problem! Den Rückgängig-Pfeil (siehe
Verwenden von WordPad (Win7)
 Verwenden von WordPad (Win7) WordPad ist ein Textverarbeitungsprogramm, mit dem Sie Dokumente erstellen und bearbeiten können. In WordPad können Dokumente komplexe Formatierungen und Grafiken enthalten.
Verwenden von WordPad (Win7) WordPad ist ein Textverarbeitungsprogramm, mit dem Sie Dokumente erstellen und bearbeiten können. In WordPad können Dokumente komplexe Formatierungen und Grafiken enthalten.
Pages, Keynote. und Numbers
 Pages, Keynote und Numbers Pages, Keynote und Numbers Die iwork-apps im Büro und unterwegs nutzen Mac und mehr. Numbers Tipps und Tricks zur Arbeit mit Tabellen Kapitel 18 Kapitel 18 Tabellen als Ganzes
Pages, Keynote und Numbers Pages, Keynote und Numbers Die iwork-apps im Büro und unterwegs nutzen Mac und mehr. Numbers Tipps und Tricks zur Arbeit mit Tabellen Kapitel 18 Kapitel 18 Tabellen als Ganzes
Windows 7: Neue Funktionen im praktischen Einsatz - Die neue Taskleiste nutzen
 Windows 7: Neue Funktionen im praktischen Einsatz - Die neue Taskleiste nutzen Das können wir Ihnen versprechen: An der neuen Taskleiste in Windows 7 werden Sie sehr viel Freude haben. Denn diese sorgt
Windows 7: Neue Funktionen im praktischen Einsatz - Die neue Taskleiste nutzen Das können wir Ihnen versprechen: An der neuen Taskleiste in Windows 7 werden Sie sehr viel Freude haben. Denn diese sorgt
Wie halte ich Ordnung auf meiner Festplatte?
 Wie halte ich Ordnung auf meiner Festplatte? Was hältst du von folgender Ordnung? Du hast zu Hause einen Schrank. Alles was dir im Wege ist, Zeitungen, Briefe, schmutzige Wäsche, Essensreste, Küchenabfälle,
Wie halte ich Ordnung auf meiner Festplatte? Was hältst du von folgender Ordnung? Du hast zu Hause einen Schrank. Alles was dir im Wege ist, Zeitungen, Briefe, schmutzige Wäsche, Essensreste, Küchenabfälle,
Urlaubsregel in David
 Urlaubsregel in David Inhaltsverzeichnis KlickDown Beitrag von Tobit...3 Präambel...3 Benachrichtigung externer Absender...3 Erstellen oder Anpassen des Anworttextes...3 Erstellen oder Anpassen der Auto-Reply-Regel...5
Urlaubsregel in David Inhaltsverzeichnis KlickDown Beitrag von Tobit...3 Präambel...3 Benachrichtigung externer Absender...3 Erstellen oder Anpassen des Anworttextes...3 Erstellen oder Anpassen der Auto-Reply-Regel...5
Primarschule Birmensdorf PIA Anleitungen Word. Bevor du mit Schreiben beginnen kannst, musst du dein Word- Dokument einrichten.
 Word einrichten Bevor du mit Schreiben beginnen kannst, musst du dein Word- Dokument einrichten. Starte ein Word Dokument, indem du auf das blaue W drückst. Wähle Ansicht 1, gehe zu Symbolleiste 2 und
Word einrichten Bevor du mit Schreiben beginnen kannst, musst du dein Word- Dokument einrichten. Starte ein Word Dokument, indem du auf das blaue W drückst. Wähle Ansicht 1, gehe zu Symbolleiste 2 und
Anleitung zur Verwendung der VVW-Word-Vorlagen
 Anleitung zur Verwendung der VVW-Word-Vorlagen v1.0. Jun-15 1 1 Vorwort Sehr geehrte Autorinnen und Autoren, wir haben für Sie eine Dokumentenvorlage für Microsoft Word entwickelt, um Ihnen die strukturierte
Anleitung zur Verwendung der VVW-Word-Vorlagen v1.0. Jun-15 1 1 Vorwort Sehr geehrte Autorinnen und Autoren, wir haben für Sie eine Dokumentenvorlage für Microsoft Word entwickelt, um Ihnen die strukturierte
Erzherzog Johann Jahr 2009
 Erzherzog Johann Jahr 2009 Der Erzherzog Johann Tag an der FH JOANNEUM in Kapfenberg Was wird zur Erstellung einer Webseite benötigt? Um eine Webseite zu erstellen, sind die folgenden Dinge nötig: 1. Ein
Erzherzog Johann Jahr 2009 Der Erzherzog Johann Tag an der FH JOANNEUM in Kapfenberg Was wird zur Erstellung einer Webseite benötigt? Um eine Webseite zu erstellen, sind die folgenden Dinge nötig: 1. Ein
Das Design: Themen und Varianten anwenden
 Das Design: Themen und Varianten anwenden 1 a In Kapitel 1 haben Sie schon gesehen, wie einfach Sie in PowerPoint eine Designvorlage anwenden können. Lesen Sie hier, wie Sie aus noch mehr Vorlagen auswählen
Das Design: Themen und Varianten anwenden 1 a In Kapitel 1 haben Sie schon gesehen, wie einfach Sie in PowerPoint eine Designvorlage anwenden können. Lesen Sie hier, wie Sie aus noch mehr Vorlagen auswählen
EINFACHES HAUSHALT- KASSABUCH
 EINFACHES HAUSHALT- KASSABUCH Arbeiten mit Excel Wir erstellen ein einfaches Kassabuch zur Führung einer Haushalts- oder Portokasse Roland Liebing, im November 2012 Eine einfache Haushalt-Buchhaltung (Kassabuch)
EINFACHES HAUSHALT- KASSABUCH Arbeiten mit Excel Wir erstellen ein einfaches Kassabuch zur Führung einer Haushalts- oder Portokasse Roland Liebing, im November 2012 Eine einfache Haushalt-Buchhaltung (Kassabuch)
Ihre Interessentendatensätze bei inobroker. 1. Interessentendatensätze
 Ihre Interessentendatensätze bei inobroker Wenn Sie oder Ihre Kunden die Prozesse von inobroker nutzen, werden Interessentendatensätze erzeugt. Diese können Sie direkt über inobroker bearbeiten oder mit
Ihre Interessentendatensätze bei inobroker Wenn Sie oder Ihre Kunden die Prozesse von inobroker nutzen, werden Interessentendatensätze erzeugt. Diese können Sie direkt über inobroker bearbeiten oder mit
PowerPoint: Text. Text
 PowerPoint: Anders als in einem verarbeitungsprogramm steht in PowerPoint der Cursor nicht automatisch links oben auf einem Blatt in der ersten Zeile und wartet auf eingabe. kann hier vielmehr frei über
PowerPoint: Anders als in einem verarbeitungsprogramm steht in PowerPoint der Cursor nicht automatisch links oben auf einem Blatt in der ersten Zeile und wartet auf eingabe. kann hier vielmehr frei über
Professionelle Diagramme mit Excel 2013 erstellen. Sabine Spieß Themen-Special. 1. Ausgabe, Dezember 2013 W-EX2013DI
 Professionelle Diagramme mit Excel 2013 erstellen Sabine Spieß Themen-Special 1. Ausgabe, Dezember 2013 W-EX2013DI 5 Professionelle Diagramme mit Excel 2013 erstellen - Themen-Special 5 Diagramme beschriften
Professionelle Diagramme mit Excel 2013 erstellen Sabine Spieß Themen-Special 1. Ausgabe, Dezember 2013 W-EX2013DI 5 Professionelle Diagramme mit Excel 2013 erstellen - Themen-Special 5 Diagramme beschriften
Handbuch B4000+ Preset Manager
 Handbuch B4000+ Preset Manager B4000+ authentic organ modeller Version 0.6 FERROFISH advanced audio applications Einleitung Mit der Software B4000+ Preset Manager können Sie Ihre in der B4000+ erstellten
Handbuch B4000+ Preset Manager B4000+ authentic organ modeller Version 0.6 FERROFISH advanced audio applications Einleitung Mit der Software B4000+ Preset Manager können Sie Ihre in der B4000+ erstellten
Dokumentenverwaltung. Copyright 2012 cobra computer s brainware GmbH
 Dokumentenverwaltung Copyright 2012 cobra computer s brainware GmbH cobra Adress PLUS ist eingetragenes Warenzeichen der cobra computer s brainware GmbH. Andere Begriffe können Warenzeichen oder anderweitig
Dokumentenverwaltung Copyright 2012 cobra computer s brainware GmbH cobra Adress PLUS ist eingetragenes Warenzeichen der cobra computer s brainware GmbH. Andere Begriffe können Warenzeichen oder anderweitig
STANDORT SOEST FACHBEREICH AGRARWIRTSCHAFT. Arbeiten mit Word Erstellung einer Formatvorlage
 STANDORT SOEST FACHBEREICH AGRARWIRTSCHAFT Arbeiten mit Word Erstellung einer Formatvorlage Datum: März 2015 Betreuer/in: B. Sc. Lena Reisner Dipl.-Ing agr. Sibylle Henter Inhalt Einleitung... 1 Anlegen
STANDORT SOEST FACHBEREICH AGRARWIRTSCHAFT Arbeiten mit Word Erstellung einer Formatvorlage Datum: März 2015 Betreuer/in: B. Sc. Lena Reisner Dipl.-Ing agr. Sibylle Henter Inhalt Einleitung... 1 Anlegen
Erste Schritte mit Microsoft Office 365 von Swisscom
 Inhaltsverzeichnis 1 Wichtigstes in Kürze... 2 2 Erstanmeldung bei Microsoft Office 365... 2 2.1 Basiskonfiguration... 4 2.2 Navigation in Office 365... 5 3 Nutzung von Microsoft Office 365... 6 3.1 Schreiben
Inhaltsverzeichnis 1 Wichtigstes in Kürze... 2 2 Erstanmeldung bei Microsoft Office 365... 2 2.1 Basiskonfiguration... 4 2.2 Navigation in Office 365... 5 3 Nutzung von Microsoft Office 365... 6 3.1 Schreiben
Excel-Anwendung Lagerverwaltung
 Excel-Anwendung Lagerverwaltung 1. Eigenschaften 2. Installation 3. Makros in Excel 2010 aktivieren 4. Hinweise zur Eingabe der Daten 5. Dateneingabe 6. Suchblatt 7. Autor 1. Eigenschaften (zurück) Lagerverwaltung
Excel-Anwendung Lagerverwaltung 1. Eigenschaften 2. Installation 3. Makros in Excel 2010 aktivieren 4. Hinweise zur Eingabe der Daten 5. Dateneingabe 6. Suchblatt 7. Autor 1. Eigenschaften (zurück) Lagerverwaltung
Informatik-Grundlagen für die zweijährige Grundbildung Unterlage E 1: Textverarbeitung gibb AVK
 Informatik-Grundlagen für die zweijährige Grundbildung Unterlage E 1: Textverarbeitung gibb AVK Grundlegende Schritte in WORD Grundlegende Schritte in WORD... 1 1.Neues Dokument sofort speichern... 2 2.Formatvorlage...
Informatik-Grundlagen für die zweijährige Grundbildung Unterlage E 1: Textverarbeitung gibb AVK Grundlegende Schritte in WORD Grundlegende Schritte in WORD... 1 1.Neues Dokument sofort speichern... 2 2.Formatvorlage...
Persönliches Adressbuch
 Persönliches Adressbuch Persönliches Adressbuch Seite 1 Persönliches Adressbuch Seite 2 Inhaltsverzeichnis 1. WICHTIGE INFORMATIONEN ZUR BEDIENUNG VON CUMULUS 4 2. ALLGEMEINE INFORMATIONEN ZUM PERSÖNLICHEN
Persönliches Adressbuch Persönliches Adressbuch Seite 1 Persönliches Adressbuch Seite 2 Inhaltsverzeichnis 1. WICHTIGE INFORMATIONEN ZUR BEDIENUNG VON CUMULUS 4 2. ALLGEMEINE INFORMATIONEN ZUM PERSÖNLICHEN
1. Allgemein 2. 2. Speichern und Zwischenspeichern des Designs 2. 3. Auswahl der zu bearbeitenden Seite 2. 4. Text ergänzen 3. 5. Textgrösse ändern 3
 Inhaltsverzeichnis 1. Allgemein 2 2. Speichern und Zwischenspeichern des Designs 2 3. Auswahl der zu bearbeitenden Seite 2 4. Text ergänzen 3 5. Textgrösse ändern 3 6. Schriftart ändern 3 7. Textfarbe
Inhaltsverzeichnis 1. Allgemein 2 2. Speichern und Zwischenspeichern des Designs 2 3. Auswahl der zu bearbeitenden Seite 2 4. Text ergänzen 3 5. Textgrösse ändern 3 6. Schriftart ändern 3 7. Textfarbe
Globale Tastenkombinationen für Windows
 Globale Tastenkombinationen für Windows 1 Es gibt zahlreiche Tastenkombinationen, die ziemlich global funktionieren. Global bedeutet in diesem Zusammenhang, dass Sie solche Tastenkombinationen fast überall
Globale Tastenkombinationen für Windows 1 Es gibt zahlreiche Tastenkombinationen, die ziemlich global funktionieren. Global bedeutet in diesem Zusammenhang, dass Sie solche Tastenkombinationen fast überall
Einstellungen in MS-Word - Schnellzugriffsleiste -
 - Schnellzugriffsleiste - Anpassen der Schnellzugriffsleiste Zusätzlich zum Menüband (Multifunktionsleiste) existiert eine Schnellzugriffsleiste die man sich selbst konfigurieren kann Schaltfläche "Office"
- Schnellzugriffsleiste - Anpassen der Schnellzugriffsleiste Zusätzlich zum Menüband (Multifunktionsleiste) existiert eine Schnellzugriffsleiste die man sich selbst konfigurieren kann Schaltfläche "Office"
1. Software installieren 2. Software starten. Hilfe zum Arbeiten mit der DÖHNERT FOTOBUCH Software
 1. Software installieren 2. Software starten Hilfe zum Arbeiten mit der DÖHNERT FOTOBUCH Software 3. Auswahl 1. Neues Fotobuch erstellen oder 2. ein erstelltes, gespeichertes Fotobuch laden und bearbeiten.
1. Software installieren 2. Software starten Hilfe zum Arbeiten mit der DÖHNERT FOTOBUCH Software 3. Auswahl 1. Neues Fotobuch erstellen oder 2. ein erstelltes, gespeichertes Fotobuch laden und bearbeiten.
LÖSUNGEN AUFGABEN: EXCEL XP (OHNE DATEIEN)
 LÖSUNGEN AUFGABEN: EXCEL XP (OHNE DATEIEN) Übung (1) Elemente des Excelfensters Ordnen Sie die Begriffe richtig zu: [1] Titelleiste (Programmleiste) [9] waagrechte/horizontale Bildlaufleiste [2] Menüleiste
LÖSUNGEN AUFGABEN: EXCEL XP (OHNE DATEIEN) Übung (1) Elemente des Excelfensters Ordnen Sie die Begriffe richtig zu: [1] Titelleiste (Programmleiste) [9] waagrechte/horizontale Bildlaufleiste [2] Menüleiste
In diesem Tutorial lernen Sie, wie Sie einen Termin erfassen und verschiedene Einstellungen zu einem Termin vornehmen können.
 Tutorial: Wie erfasse ich einen Termin? In diesem Tutorial lernen Sie, wie Sie einen Termin erfassen und verschiedene Einstellungen zu einem Termin vornehmen können. Neben den allgemeinen Angaben zu einem
Tutorial: Wie erfasse ich einen Termin? In diesem Tutorial lernen Sie, wie Sie einen Termin erfassen und verschiedene Einstellungen zu einem Termin vornehmen können. Neben den allgemeinen Angaben zu einem
6 Das Kopieren eines bereits bestehenden Inhaltselements
 6 Das Kopieren eines bereits bestehenden Inhaltselements Inhaltsverzeichnis 6 Das Kopieren eines bereits bestehenden Inhaltselements 1 Vorbemerkung.......................................... 1 6.1 Schritt
6 Das Kopieren eines bereits bestehenden Inhaltselements Inhaltsverzeichnis 6 Das Kopieren eines bereits bestehenden Inhaltselements 1 Vorbemerkung.......................................... 1 6.1 Schritt
Die neue Datenraum-Center-Administration in. Brainloop Secure Dataroom Service Version 8.30
 Die neue Datenraum-Center-Administration in Brainloop Secure Dataroom Service Version 8.30 Leitfaden für Datenraum-Center-Manager Copyright Brainloop AG, 2004-2014. Alle Rechte vorbehalten. Dokumentversion:
Die neue Datenraum-Center-Administration in Brainloop Secure Dataroom Service Version 8.30 Leitfaden für Datenraum-Center-Manager Copyright Brainloop AG, 2004-2014. Alle Rechte vorbehalten. Dokumentversion:
Microsoft Office:mac 2011 Das Grundlagenbuch: Home and Student
 Microsoft Office:mac 2011 Das Grundlagenbuch: Home and Student Bibliografische Information der Deutschen Nationalbibliothek Die Deutsche Nationalbibliothek verzeichnet diese Publikation in der Deutschen
Microsoft Office:mac 2011 Das Grundlagenbuch: Home and Student Bibliografische Information der Deutschen Nationalbibliothek Die Deutsche Nationalbibliothek verzeichnet diese Publikation in der Deutschen
Outlook Erstellen einer E-Mail aus einer HTML - Vorlage INHALT
 Outlook Erstellen einer E-Mail aus einer HTML - Vorlage INHALT LADEN DER VORLAGE 2 Öffnen Sie Outlook 2 Klicken Sie auf EXTRAS >> OPTIONEN 2 Im Optionenfeld von Outlook folgend Sie den Schritten 2 Fenster
Outlook Erstellen einer E-Mail aus einer HTML - Vorlage INHALT LADEN DER VORLAGE 2 Öffnen Sie Outlook 2 Klicken Sie auf EXTRAS >> OPTIONEN 2 Im Optionenfeld von Outlook folgend Sie den Schritten 2 Fenster
Microsoft Excel 2013. Herausgeber. Kontakte: 079 633 65 75 www.computer-training.ch. Autoren: Gabriela Bergantini. by BerCom Training GmbH
 Herausgeber BerCom Training GmbH Stationsstrasse 26 8713 Uerikon Kontakte: 079 633 65 75 Autoren: Gabriela Bergantini 1. Auflage von Dezember 2014 by BerCom Training GmbH Microsoft Excel 2013 Tipps und
Herausgeber BerCom Training GmbH Stationsstrasse 26 8713 Uerikon Kontakte: 079 633 65 75 Autoren: Gabriela Bergantini 1. Auflage von Dezember 2014 by BerCom Training GmbH Microsoft Excel 2013 Tipps und
Excel 2010 Pivot-Tabellen und Datenschnitte
 EX.032, Version 1.1 30.09.2013 Kurzanleitung Excel 2010 Pivot-Tabellen und Datenschnitte Die Erstellung von Pivot-Tabellen wurde in Excel 2010 vereinfacht. Pivot-Tabellen werden jetzt mit Hilfe eines separaten
EX.032, Version 1.1 30.09.2013 Kurzanleitung Excel 2010 Pivot-Tabellen und Datenschnitte Die Erstellung von Pivot-Tabellen wurde in Excel 2010 vereinfacht. Pivot-Tabellen werden jetzt mit Hilfe eines separaten
Zahlen auf einen Blick
 Zahlen auf einen Blick Nicht ohne Grund heißt es: Ein Bild sagt mehr als 1000 Worte. Die meisten Menschen nehmen Informationen schneller auf und behalten diese eher, wenn sie als Schaubild dargeboten werden.
Zahlen auf einen Blick Nicht ohne Grund heißt es: Ein Bild sagt mehr als 1000 Worte. Die meisten Menschen nehmen Informationen schneller auf und behalten diese eher, wenn sie als Schaubild dargeboten werden.
Excel Allgemeine Infos
 Spalten Zeilen Eine Eingabe bestätigen Die Spalten werden mit Buchstaben benannt - im Spaltenkopf Die Zeilen werden durchnumeriert - im Zeilenkopf Mit der Eingabe Taste Bewegen innerhalb der Arbeitsmappe
Spalten Zeilen Eine Eingabe bestätigen Die Spalten werden mit Buchstaben benannt - im Spaltenkopf Die Zeilen werden durchnumeriert - im Zeilenkopf Mit der Eingabe Taste Bewegen innerhalb der Arbeitsmappe
Klicken Sie auf Extras / Serienbriefe mit Word. Im Fenster Serienbriefe können Sie nun auswählen, an wen Sie den Serienbrief schicken möchten.
 SOFTplus Merkblatt Microsoft Word Schnittstelle Im THERAPIEplus haben Sie die Möglichkeit, direkt aus dem Programm Microsoft Word zu starten, um dort Berichte zu erstellen und direkt im Patientendossier
SOFTplus Merkblatt Microsoft Word Schnittstelle Im THERAPIEplus haben Sie die Möglichkeit, direkt aus dem Programm Microsoft Word zu starten, um dort Berichte zu erstellen und direkt im Patientendossier
Visio 2013. Grundlagen. Linda York. 1. Ausgabe, Oktober 2013
 Visio 2013 Linda York 1. Ausgabe, Oktober 2013 Grundlagen V2013 2 Visio 2013 - Grundlagen 2 Einfache Zeichnungen erstellen In diesem Kapitel erfahren Sie wie Sie Shapes einfügen, kopieren und löschen was
Visio 2013 Linda York 1. Ausgabe, Oktober 2013 Grundlagen V2013 2 Visio 2013 - Grundlagen 2 Einfache Zeichnungen erstellen In diesem Kapitel erfahren Sie wie Sie Shapes einfügen, kopieren und löschen was
:LQGRZV([SORUHU &KULVWLQH%HHU
 Der Windows Explorer 1. Starten des Windows Explorers Die Aufgabe des Explorers ist die Verwaltung und Organisation von Dateien und Ordnern. Mit seiner Hilfe kann man u.a. Ordner erstellen oder Daten von
Der Windows Explorer 1. Starten des Windows Explorers Die Aufgabe des Explorers ist die Verwaltung und Organisation von Dateien und Ordnern. Mit seiner Hilfe kann man u.a. Ordner erstellen oder Daten von
PowerPoint 2010 Eigene Folienlayouts erstellen
 PP.001, Version 1.0 02.04.2013 Kurzanleitung PowerPoint 2010 Eigene Folienlayouts erstellen Beim Erstellen von PowerPoint-Folien ist es effizienter, mit den vom Programm vorgegebenen Folienlayouts zu arbeiten,
PP.001, Version 1.0 02.04.2013 Kurzanleitung PowerPoint 2010 Eigene Folienlayouts erstellen Beim Erstellen von PowerPoint-Folien ist es effizienter, mit den vom Programm vorgegebenen Folienlayouts zu arbeiten,
PowerPoint 2010 Mit Folienmastern arbeiten
 PP.002, Version 1.1 07.04.2015 Kurzanleitung PowerPoint 2010 Mit Folienmastern arbeiten Der Folienmaster ist die Vorlage für sämtliche Folien einer Präsentation. Er bestimmt das Design, die Farben, die
PP.002, Version 1.1 07.04.2015 Kurzanleitung PowerPoint 2010 Mit Folienmastern arbeiten Der Folienmaster ist die Vorlage für sämtliche Folien einer Präsentation. Er bestimmt das Design, die Farben, die
Fallbeispiel: Eintragen einer Behandlung
 Fallbeispiel: Eintragen einer Behandlung Im ersten Beispiel gelernt, wie man einen Patienten aus der Datenbank aussucht oder falls er noch nicht in der Datenbank ist neu anlegt. Im dritten Beispiel haben
Fallbeispiel: Eintragen einer Behandlung Im ersten Beispiel gelernt, wie man einen Patienten aus der Datenbank aussucht oder falls er noch nicht in der Datenbank ist neu anlegt. Im dritten Beispiel haben
Eigenen Farbverlauf erstellen
 Diese Serie ist an totale Neulinge gerichtet. Neu bei PhotoLine, evtl. sogar komplett neu, was Bildbearbeitung betrifft. So versuche ich, hier alles einfach zu halten. Ich habe sogar PhotoLine ein zweites
Diese Serie ist an totale Neulinge gerichtet. Neu bei PhotoLine, evtl. sogar komplett neu, was Bildbearbeitung betrifft. So versuche ich, hier alles einfach zu halten. Ich habe sogar PhotoLine ein zweites
