mystudy-userguide für Lehrende
|
|
|
- Waltraud Seidel
- vor 8 Jahren
- Abrufe
Transkript
1 mystudy-userguide für Lehrende
2
3 mystudy mystudy ist die webbasierte Plattform der Leuphana Universität Lüneburg zur Unterstützung und Organisation der Präsenzlehre. mystudy bietet Ihnen Informations-, Kommunikations- und Administrationswerkzeuge zur Betreuung Ihrer Lehrveranstaltungen und zur Organisation Ihrer Sprechstunden an. Sofern Sie Fragen haben, Unterstützung benötigen oder an einer Schulung teilnehmen möchten, nehmen Sie bitte Kontakt mit uns auf. Unsere Kontaktdaten finden Sie auf der Rückseite dieser Broschüre, auf dem mystudy-portal unter dem Menüpunkt Information und Kontakt und in mystudy unter dem Menüpunkt Service. Einen Zugang zu mystudy generieren Sie sich selbständig auf der Startseite unter dem Navigationspunkt Account einrichten. Benutzernamen und Passwort sind frei wählbar. Bitte lesen Sie die Nutzungsordnung und bestätigen Sie, dass Sie diese zur Kenntnis genommen und akzeptiert haben. Beachten Sie insbesondere die Bestimmungen zum personenbezogenen Datenschutz und zum Urheberrecht. Im zweiten Schritt machen Sie Ihre persönlichen Angaben. Bei der Angabe der -Adresse empfehlen wir Ihnen Ihre Leuphana- -Adresse zu nutzen. (Der Zugriff auf den -Account erfolgt über die Webseite: Der neue Benutzeraccount muss bestätigt werden. Dazu wird eine an die von Ihnen angegebene -Adresse mit einer entsprechenden Anweisung versendet. Nachdem Sie Ihren mystudy-account bestätigt haben, können Sie sich direkt auf der mystudy-portalseite mit Ihrem Benutzernamen und Ihrem Passwort einloggen. Ihr Status Nach dem Login gibt Ihnen die Statuszeile (rechts oben) Auskunft darüber, in welcher Rolle und in welchem Semester Sie sich aktuell in mystudy bewegen. Die Informationen zu Ihrem Status sind immer sichtbar. Sie können in diesem Bereich zwischen den in mystudy vorhandenen Semestern und den Ihnen zugewiesenen Rollen wechslen. Um in ein anderes Semester zu wechslen, fahren Sie mit der Maus über die aktuelle Semesterangabe und wählen das gewünschte Semester aus. Nachdem die Veranstaltungen für das kommende Semester erfasst wurden, können Sie in das neue Semester wechseln, um Ihre Veranstaltungen vorzubereiten (Veranstaltungsinformationen, Material, Seminarplan). Sofern Ihnen neben Ihrer Rolle als Lehrende/r weitere Rollen in mystudy zugewiesen wurden (z.b. Koordinator/in, Studierende/r), können Sie zwischen den Rollen wechseln. Fahren Sie hierzu mit der Maus über die aktuelle Rollenbezeichnung und wählen aus den angebotenen Optionen die gewünschte Rolle aus. Ihnen stehen in den jeweiligen Rollen unterschiedliche Funktionalitäten und Bearbeitungsrechte zur Verfügung. Wenden Sie sich an falls Sie eine zusätzliche Rolle benötigen. Abmelden Bitte loggen Sie sich aus Sicherheitsgründen immer aus, wenn Sie mystudy verlassen. 1
4 Das Hauptmenü im Überblick Stundenpläne anzeigen: Anzeige Ihrer Stundenpläne, Möglichkeit, Veranstaltungen und persönliche Termine einzutragen, Zugriff auf Ihre Veranstaltungsfunktionen, Stundenplan-Exporte. verwalten: Anlegen neuer Stundenpläne, Bearbeiten und Löschen vorhandener Stundenpläne, Übernahme von Musterstundenplänen, Webservices. Übersicht: Übersicht von Veranstaltungen, in denen Sie als Lehrperson angegeben sind, die von Ihnen eingegeben wurden oder in denen Sie außerordentliche Bearbeitungsrechte haben. Vorlesungsverzeichnis ansehen: Vorlesungsverzeichnis aller Studiengänge der Leuphana Universität Lüneburg. Über einen Klick auf die Pfeile ( ) gelangen Sie zu den Modulen, Veranstaltungen und detaillierten Veranstaltungsinformationen. Über die Auswahlboxen Aktion wählen können Sie direkt in die Veranstaltung wechseln oder diese in Ihren aktiven Stundenplan eintragen. Über das -Symbol gelangen Sie zu detaillierten Informationen des jeweiligen Bereiches. suchen: Suchen Sie Veranstaltungen anhand beliebiger Auswahlkriterien. Das Suchergebnis kann als PDF-Dokument gesichert oder ausdruckt werden. drucken: PDF-Version für einzelne Bereiche des Vorlesungsverzeichnisses generieren. Modulhandbuch: Modulhandbücher für einzelne Module, Major, Minor oder Unterrichtsfächer können generiert und als PDF archiviert oder gedruckt werden. Personen Personenverzeichnis: Suchen Sie nach Lehrenden und MitarbeiterInnen, die im Personenverzeichnis erfasst sind. Klicken Sie auf einen Namen in der Ergebnisliste erhalten Sie Informationen über die Person und ggf. deren Veranstaltungen. Organisationsverzeichnis: Suchen Sie Lehrende, MitarbeiterInnen oder Organisationseinheiten. Im Suchergebnis wird die Organisationseinheit mit allen Angehörigen angezeigt. Alternativ lassen Sie sich die Organisationsstruktur mit Instituten, Abteilungen und Personen über das Anklicken/Aufklappen der einzelnen Bereiche anzeigen. Räume Standorte: Wählen Sie einen Standort. Klicken SIe auf die Raumbezeichnung um Raumdetails und eine Einsichtnahme in den Raumkalender und den Raumplan zu erhalten. Raumsuche: Freie Räume können für Gruppenarbeiten oder spontane Termine gesucht werden. 2
5 News Die Zahl hinter News zeigt die Anzahl der neuen Nachrichten seit Ihrem letzen Aufruf an. lesen: Anzeige aller aktuellen Nachrichten aus Ihren Veranstaltungen, den von Ihnen abonnierten Newslettern und Ihrer mystudy-rolle. Über eine Auswahlliste haben Sie Zugriff auf alle älteren Nachrichten und die Mitteilungen aus dem mystudy-portal. abonnieren: Wählen Sie hier allgemeine Newsletter sowie Studiengangs- und Gebietsnewsletter aus, die Sie abonnieren oder abbestellen möchten. Stellen Sie außerdem ein, ob Sie neue Nachrichten ausschließlich in mystudy erhalten möchten oder ob diese auch an Ihre - Adresse geschickt werden sollen. Nutzen Sie den bereitgestellten Link um Ihre Mitteilungen als RSS Feed zu abonnieren. einreichen: Mitteilung für die Newsletter Uni Leben oder Studentische Initiativen können über das angebotene Formular eingereicht werden. Bitte beachten Sie die Portal-Policy. Allgemeines Forum: Die Diskussionsplattform von mystudy steht allen Nutzern/innen für Diskussionen rund um das Studium und die Entwicklung der Universität zur Verfügung. Sevice Semester-Informationen: Hier werden Daten des aktuellen Semesters angezeigt. Über eine Auswahlliste können Daten der früheren und ggf. des folgenden Semesters aufgerufen werden. Links für Studierende: Sammlung relevanter Links für Studium und Lehre. Userguides / Nutzungsordnung / Kontakt: Hilfestellungen und Informationen zur Nutzung von mystudy. Verwaltung Profil: Verwaltung Ihrer persönlichen Angaben, Kontaktdaten usw. Laden Sie hier Ihr Foto hoch. Veranstaltungen: Ihre Veranstaltungen des gewählten Semesters werden angezeigt. Sprechstunde: Informieren Sie die Studierenden über Ihre Sprechzeiten und verwalten Sie über mystudy Ihre Sprechstundentermine. Studierende haben so die Möglichkeit, sich online in Ihre Sprechstunde einzutragen. Material: Verwaltung Ihres persönlichen Materialarchivs. Sie können beliebige Dateien in Ihrem Archiv ablegen und von dort Ihren Lehrveranstaltungen zuordnen. Einstellungen: Änderung der Spracheinstellungen, Änderung Ihres Passwortes. Evaluationskonto: Hier haben Sie Zugriff auf Ihr Evaluationskonto. 3
6 Ihr Stundenplan Der Stundenplan bietet Ihnen den Zugriff auf die Veranstaltungsfunktionen. Klicken Sie auf den Veranstaltungstitel, um in die Veranstaltung zu wechseln. Alle Veranstaltungen, in denen Sie als Lehrperson angegeben sind, werden automatisch in Ihren Stundenplan eingetragen. Sie können sich Ihren Stundenplan wahlweise in einer Stundenplan-, Kalender- oder Listenansicht anzeigen lassen. Sie haben die Möglichkeit, sich mehrere Stundenpläne anzulegen und einen gemeinsamen Stundenplan mit anderen mystudy-nutzerinnen zu teilen. Stundenplan anzeigen (Stundenpläne - anzeigen) Hier wird Ihr aktiver Stundenplan angezeigt. Sofern Sie mehrere Stundenpläne angelegt haben, können Sie über die Auswahlliste zwischen den Stundenplänen wechseln. Stundenplanansicht (Stundenpläne - anzeigen) In der Stundenplanansicht werden Veranstaltungen, die wöchentlich oder 14-täglich innerhalb des allgemeinen Zeitrasters stattfinden, im Stundenplan abgelegt, Blockseminare und Einzelveranstaltungen werden unterhalb des Stundenplans angezeigt. Kalenderansicht (Stundenpläne - anzeigen) In der Kalenderansicht werden zunächst die Termine der aktuelle Woche angezeigt. Über die angebotenen Navigationsmöglichkeiten können Sie in eine vergangene oder zukünftige Woche wechseln. Extratermine wie Sprechstunden- oder Klausurtermine werden tagesgenau dargestellt. Wochenendtermine werden unterhalb des Stundenplans angezeigt. 4
7 Listenansicht (Stundenpläne - anzeigen) Veranstaltungen hinzufügen (Stundenpläne - anzeigen) Persönlichen Termin eintragen (Stundenpläne - anzeigen) In der Listenansicht können Sie sich die Veranstaltungen des Stundenplanes sortiert nach dem Veranstaltungstitel oder den Lehrenden anzeigen lassen. Klicken Sie für eine Sortierung auf Veranstaltungstitel oder Lehrende(r). Diese Darstellung eignet sich besonders, wenn Sie sehr viele Veranstaltungen verwalten müssen. Klicken Sie auf Neue Veranstaltung. Die Ansicht wechselt nun in das Menü Vorlesungsverzeichnis - suchen. Hier können Sie sich Veranstaltungen anhand beliebig kombinierbarer Suchkriterien anzeigen lassen und direkt in Ihren Stundenplan eintragen. Über den Button Persönlicher Termin können Sie eigene regelmäßige Termine, die nur Ihnen angezeigt werden, im Stundenplan platzieren. Stundenplan drucken (Stundenpläne - anzeigen) Der Export des Stundenplanes als PDF-Datei ist über das Druckersymbol möglich. Export der Termine (Stundenplan - anzeigen) Weitere Stundenpläne anlegen (Stundenpläne - verwalten) Aktiven Stundenplan ändern (Stundenpläne - verwalten) Klicken Sie auf um weitere Informationen für einen Export der Termine Ihres Stundenplanes in einen eigenen Kalender (ICal, Sunbird) im ICS-Format zu erhalten. Im Bereich Stundenplan anlegen erstellen Sie einen weiteren Stundenplan, indem Sie einen Stundenplan-Namen eingeben und auf anlegen klicken. In der Liste der Stundenpläne ist der momentan aktive Stundenplan rot hinterlegt. Sofern Sie weitere Stundenpläne angelegt haben, können Sie über einen Klick auf den Namen eines anderen Stundenplanes diesen als aktiven Stundenplan setzen. Der aktive Stundenplan wird Ihnen standardmäßig angezeigt, wenn Sie sich in mystudy einloggen. Stundenplan umbenennen (Stundenpläne - verwalten) Klicken Sie in der Liste der Stundenpläne auf und ändern Sie den Namen. Stundenplan löschen (Stundenpläne - verwalten) Klicken Sie in der Liste der Stundenpläne auf. Da Sie mindestens einen Stundenplan haben müssen, können Sie den letzten nicht löschen. 5
8 Gemeinsamer Stundenplan (Stundenpläne - verwalten) Webservice (Stundenpläne - verwalten) Musterstundenpläne (Stundenpläne - verwalten) Übersicht Ihrer Veranstaltungen (Stundenpläne -Übersicht) Sie können mit anderen mystudy-nutzerinnen einen Stundenplan gemeinsam nutzen und verwalten. Klicken Sie auf ein in der Liste der Stundenpläne. Wählen Sie Gemeinsamer Stundenplan anschließend Änderungen übernehmen. Klicken Sie erneut auf dieses Stundenplanes. Suchen Sie den/die BenutzerInnen, mit denen Sie diesen Stundenplan teilen wollen, über das Suchfeld (Benutzername) im Bereich Neue Benutzer suchen.... Fügen Sie den/die neuen BenutzerInnen über den entsprechenden Button aus der Ergebnisliste hinzu. Der Stundenplan steht den ausgewählten BenutzerInnen sofort zur Verfügung. Sofern Sie einen Benutzer aus der Liste Alle Benutzer dieses Stundenplans löschen, ist der Stundenplan im Account dieses Benutzers nicht mehr verfügbar. Beachten Sie: Alle BenutzerInnen des Stundenplanes haben identische Rechte, können also Veranstaltungen und Benutzer hinzufügen und löschen. Über den von mystudy angebotenen Webservice können Sie die Veranstaltungen eines Stundenplanes auf eigenen Webseiten darstellen. Verwenden Sie hierfür den angegebenen Stundenplanhash. Die Webservices Dokumentation finden Sie auf der Startseite von mystudy. Benutzen Sie die Webservice-Methode getveranstaltungenfromstundenplan. Musterstundenpläne können von den KoordinatorInnen eines Studienganges oder Faches angelegt werden. Sofern Sie einen Musterstundenplan übernehmen möchten, können Sie auswählen, ob hierfür ein neuer Stundenplan angelegt werden soll oder ob die Veranstaltungen des Musterstundenplanes Ihrem aktiven Stundenplan (rot hinterlegt) hinzugefügt werden sollen. In der Übersicht wird Ihnen angezeigt wieviele Veranstaltungen Sie im ausgewählten Semester erfasst haben, in wievielen Sie als Lehrende/r angegeben sind und in wievielen Veranstaltungen Sie ausserordentliche Bearbeitungsrechte haben. Über einen Klick auf weiter... werden Ihnen die jeweiligen Veranstaltungen in einer Liste mit den entsprechenden Bearbeitungsoptionen angezeigt. 6
9 Ihre Veranstaltungsfunktionen Sie gelangen in Ihre/eine Veranstaltung indem Sie in Ihrem Stundenplan auf den Titel einer Veranstaltung klicken oder in einer Veranstaltungsliste (z.b. im Vorlesungsverzeichnis, Personensuche, Übersicht) über die Auswahlliste die Option In die Veranstaltung wechseln auswählen. Sind Sie Lehrende/r oder Tutor/in der Veranstaltung, oder haben Sie aus anderen Gründen Bearbeitungsrechte an der Veranstaltung, stehen Ihnen die im Folgenden beschriebenen Kommunikationsmöglichkeiten und Organisationshilfen in vollem Umfang zur Verfügung. Haben Sie keine Rechte an der Veranstaltung, haben Sie dementsprechend keine Bearbeitungsmöglichkeiten. Veranstaltungsinformationen (Veranstaltung - Informationen) Die harten Daten der Veranstaltung können nach Beendigung der Erfassungsphase nur noch von den zuständigen Studiendekanaten verändert werden. Hierzu gehören: Veranstaltungstitel, -zeit und -ort, die Zuordnungen der Veranstaltung zu Studiengängen bzw. Modulen sowie - nach Veröffentlichung des Vorlesungsverzeichnisses - das Anmeldeverfahren, die Studienund Prüfungsleistungen. Im Bereich Personen sehen Sie die der Veranstaltung zugewiesenen Lehrpersonen und (soweit vorhanden) TutorInnen. Ausschliesslich in Ihren eigenen Veranstaltung werden Ihnen alle Personen mit Bearbeitungsrechten (u.a. Modul- und Studiengangsverantwortliche) angezeigt. Über einen Klick auf die einzelnen Namen erhalten Sie Kontaktdaten und Informationen zu den jeweiligen Personen. Die Veranstaltungsdetails geben Auskunft über die von Ihnen eingegebenen Inhalte und Ziele der Veranstaltung. Ein direkten Link auf eine Veranstaltungshomepage oder einen Moodle-Kurs ist möglich. Ergänzende Informationen zu Teilnahmevoraussetzungen, Studienund Prüfungsleistungen oder sonstige Hinweise ange können angegeben werden. Veranstaltungsdetails bearbeiten (Veranstaltung - Informationen) Klicken Sie auf den Button Informationen bearbeiten um Ihre Veranstaltungsdetails zu bearbeiten. 7
10 TutorInnen zuweisen (Veranstaltung - Informationen) Um Ihrer Veranstaltung TutorInnen (wissenschaftliche Hilfskräfte, Studierende, VerwaltungsmitarbeiterInnen) zuzuweisen, klicken Sie auf den Button Informationen bearbeiten. Im Bereich Tutoren können Sie über die Eingabe des Namens die Person suchen und als TutorIn zuweisen. Die betreffende Person erhält umgehend die entsprechenden mystudy-rechte und eine Informations- . Sofern nicht bereits vorhanden, wird der Person die Rolle als TutorIn zugewiesen. TutorInnen haben identische Rechte bzgl. der Bearbeitung von Veranstaltungsinformationen und der Nutzung von Veranstaltungsfunktionen wie die Lehrenden der Veranstaltung. Nach Zuweisung der Tutorenrolle an Studierende ist deren -Adresse erstmals in mystudy öffentlich zugänglich. Bitte informieren Sie die TutorInnen vorab über diese Änderung. Empfehlenswert für die TutorInnen ist hier die Nutzung -Adresse, die allen Studierenden ab der Erstimmatrikulation zur Verfügung steht. Sofern auch das Profil der studentischen TutorInnen öffentlich geschaltet werden soll, damit diese z.b. Sprechstunden über mystudy anbieten können und/oder über die Personensuche auffindbar sein sollen, wenden Sie sich bitte an das mystudy-team. TutorenInnen löschen (Veranstaltung - Informationen) Anmeldung zur Evaluation (Veranstaltung - Informationen) Klicken Sie auf neben dem Namen der/der TutorIn um diese/n aus der Veranstaltung zu löschen. Die Bearbeitungsrechte für Ihre Veranstaltung werden damit sofort entzogen. Klicken Sie auf Informationen bearbeiten. Im Bereich Lehrevaluation klicken Sie auf den bereitgetellten Link, um Ihre Veranstaltung für die Lehrevaluation anzumelden. Informationen zur Leuphana Lehrevaluation finden Sie auf 8
11 Seminarplan erstellen und bearbeiten (Veranstaltung - Seminarplan) mystudy stellt Ihnen einen Seminarplan mit allen Veranstaltungsterminen zur Verfügung. Fügen Sie das Thema und eine Beschreibung für jede Sitzung hinzu, um die Studierenden über den Semesterverlauf zu informieren. Klicken Sie auf, um das Thema und eine Beschreibung für jeden Sitzungstermin einzutragen oder zu editieren. Mit einem Klick auf, löschen Sie das Thema und die Bemerkung zu dieser Sitzung. Seminarplan importieren (Veranstaltung - Seminarplan) Sie können den Seminarplan einer anderen Veranstaltung z.b. aus einem älteren Semester importieren und anschließend aktualisieren. Klicken Sie hierfür auf den Button Seminarplan aus anderer Veranstaltung übernehmen. Geben Sie in der aufgerufenen Suchmaske den Veranstaltungstitel oder Teile des Titels ein. Es wird Ihnen ein nach Semestern sortiertes Suchergebnis angezeigt. Übernehmen Sie die entsprechende Veranstaltung. Falls terminliche Konflikte durch den Import entstehen (die Anzahl der Veranstaltungstermine stimmt nicht überein) können Sie Termine entsprechend verschieben oder löschen. Beachten Sie: Der Import eines Seminarplanes überschreibt alle bereits vorhandenen Einträge im geöffneten Seminarplan der aktuellen Veranstaltung. Seminarplan drucken (Veranstaltung - Seminarplan) Über das Druckersymbol können Sie den Seminarplan als PDF exportieren und ausdrucken. 9
12 Materialordner erstellen (Veranstaltung - Material) Nutzen Sie Ihr persönliches Materialarchiv für die Verwaltung und Bereitstellung häufig genutzter Materialien (siehe S. 18). Um eine Verzeichnisstruktur oder einen Unterordner direkt im Material der Veranstaltung anzulegen, markieren Sie den übergeordneten Ordner und klicken auf. Geben Sie den Verzeichnisnamen, eine Beschreibung und ggf. ein Passwort ein (s.u.). Entscheiden Sie ob Materialien nur von Lehrenden bereitgestellt werden sollen oder ob auch Studierende Dateien uploaden können. (Vor-)Einstellungen insbesondere die Sichtbarkeit von Ordnern und Materialien können im Verlauf der Veranstaltung geändert werden (s.u.) Dateien bereitstellen (Veranstaltung - Material) Markieren/Öffnen Sie ein Verzeichnis, klicken Sie auf das Symbol mehrere Datei von Ihrer Festplatte aus., wählen Sie eine oder Link bereitstellen (Veranstaltung - Material) Markieren/Öffnen Sie ein Verzeichnis, klicken Sie auf das Symbol klicken Sie auf speichern., geben Sie die URL ein und Sichtbarkeit nachträglich einstellen (Veranstaltung - Material) Ordner freigeben - Upload für Studierende (Veranstaltung - Material) Material mit einem Passwort schützen (Veranstaltung - Material) Dateigröße Über einen Klick auf das Symbol kann die (Un-)Sichtbarkeit des markierten Objekts (Ordner, Dateien oder Links) eingeschränkt oder aufgehoben werden. Bei eingeschränkter Sichtbarkeit wird der Ordner bzw. die Datei ausgegraut dargestellt. Um einen Ordner für Uploads von Studierenden freizugeben, markieren Sie diesen und klicken auf. Wählen Sie aus, ob die hochgeladenen Materialien nur für die Lehrenden/TutorInnen und den/die HochladerIn oder für alle sichtbar sein sollen. Wollen oder müssen Sie den Zugriff auf Veranstaltungsmaterialien beschränken z.b. bei geschützte Werke lt. Urheberrecht, können Sie ein Passwort setzen. Markieren Sie den Ordner, klicken Sie auf das Symbol und geben Sie ein Passwort ein. Angemeldete TeilnehmerInnen können von der Eingabe des Passwortes ausgenommen werden. Geschützte Ordner erkennen Sie an dem kleinen gelben Schloss in der rechten Ecke des jeweiligen Ordners Die maximale Uploadgröße pro Datei beträgt 50 MB. 10
13 Literaturangaben (Veranstaltung - Literatur) Beschaffungsvorschläge (Veranstaltung - Literatur) Mitteilungen schreiben und versenden (Veranstaltung - Mitteilungen) Eine Auswahlliste bietet Ihnen vier Optionen zur Eingabe von Literaturangaben an: 1. Titel können direkt aus dem Online-Katalog der Universitätsbibliothek oder dem GBV Verbundkatalog ausgewählt werden. Studierende können so detaillierte Informationen zu den ausgewählten Titeln einsehen (Signaturen, Inhaltsverzeichnisse, Verfügbarkeit etc.). 2. Literaturangaben können als Freitext eingegeben werden. 3. Literaturlisten im RIS-Format (z.b. aus dem Literaturverwaltungsprogramm Citavi) können hochgeladen werden. 4. Literaturangaben können aus anderen Veranstaltungen importiert werden. Pro Veranstaltung können Sie 5 Beschaffungsvorschläge für Bücher oder Zeitschriften an die Bibliothek übermitteln. Wählen Sie über die Auswahlliste die Option Beschaffungsvorschläge an die Uni-Bibliothek übermitteln und geben Sie die angeforderten Informationen ein. Lehrende/TutorInnen können veranstaltungsbezogene Mitteilungen schreiben und versenden. Standardmäßig steht die Mitteilung in mystudy zur Verfügung und wird per versandt. Die -Zustellung kann von den Studierenden individuell abbestellt werden. Schreiben Sie eine Mitteilung und wählen Sie die Adressatengruppe aus: alle mystudy-nutzer/innen, mit dieser Veranstaltung in einem Stundenplan nur erfolgreich angemeldete Teilnehmer/innen sofern Sie Gruppen eingerichtet haben, Teilnehmer/innen aller oder ausgewähter Gruppen Klicken Sie auf speichern und versenden. Wenn Sie auf bzw. eine Adressatengruppe klicken, klappt eine Liste mit den jeweiligen Studierenden auf. Sie haben hier Zugriff auf die einzelnen -Adressen. Klicken Sie auf eine -Adresse, öffnet sich (in der Regel) Ihr -Client und Sie können eine persönliche an die ausgewählte Person schreiben. Sofern Gruppen eingerichtet wurden, können Studierende Mitteilungen an die TeilnehmerInnen ihrer oder anderer Gruppen schreiben. Die Gruppenkommunikation ist für Lehrende nicht sichtbar. Studierende können die Lehrenden in den Adressatenkreis ihrer Mitteilung aufnehmen. 11
14 Forum (Veranstaltung - Forum) Gruppen anlegen und verwalten (Veranstaltung - Gruppen) Hier können sich Studierende und Lehrende der Veranstaltung austauschen. Forumsbeiträge können per abonniert werden. Standartmäßig können nur angemeldete Studierende Beiträge schreiben und lesen. Die Forumsbeiträge können für alle mystudy-nutzerinnen geöffnet werden (z.b. wenn GasthörerInnen teilnehmen). Um Arbeitsteams oder Referatsgruppen zu koordinieren, können Sie Gruppen anlegen. Ausschliesslich erfolgreich angemeldete Studierende können die Gruppen sehen und ihnen zugeordnet werden.geben Sie einen Gruppennamen, eine Beschreibung und die maximale Teilnehmerzahl für eine neue Gruppe an. Klicken Sie auf neue Gruppe anlegen. Die Zordnung zu den Gruppen kann selbständig durch die TeilnehmerInnen erfolgen, wenn Sie die jeweiligen Gruppen mit einem Klick auf öffnen. Die Zuweisung kann auch von Ihnen vorgenommen werden. In den Bereichen GruppenteilnehmerInnen und SeminarteilnehmerInnen haben Sie über einen Klick auf eines Gruppennamens oder Angemeldete TeilnehmerInnen Zugriff auf die Daten der dort eingetragenen Studierenden und können diese einer Gruppen zuweisen bzw. aus einer Gruppe löschen. Excel-Export der Gruppen (Veranstaltung - Gruppen) Mit einem Klick auf erhalten Sie eine Übersicht der Gruppen mit den Teilnehmern und Teilnehmerinnen als Excel-Datei. 12
15 Zentrales Anmeldeverfahren Für alle Lehrveranstaltungen im Leuphana-Bachelor, den Lehramts-Studiengänge und den Master-Programmen der Graduate School ist ein zentrales Anmeldeverfahren für die Belegung von Veranstaltungen (gem. Rahmenprüfungsordnung) obligatorisch. Die Fristen und weitere Informationen werden Ihnen rechtzeitig vor Vorlesungsbeginn per mitgeteilt. Eine Prüfungsanmeldung erfolgt seperat. (s.u.) Das Anmeldeverfahren wird bei der Veranstaltungserfassung festgelegt. Das Verfahren kann nach Veröffentlichung des Veranstaltungsangebotes nur noch vom zuständigen Studiendekanat geändert werden. Standardmäßig findet ein Listenverfahren ohne Kapazitätzbegrenzung Anwendung. Alternativ kann ein Losverfahren genutzt werden. Für Module in denen verschiedene gleichwertige Veranstaltungen angeboten werden, ist die Einrichtung eines Losverfahrens mit Cluster (s.u.) möglich bzw. obligatorisch (z.b. Komplementärstudium im College). Benötigen Sie für Ihre Lehrveranstaltungen ein Losverfahren mit Cluster, wenden Sie sich bitte an die jeweiligen ModulkoordinatorInnen. Im Falle einer notwendigen (anmeldetechnischen ) Koppelung von Veranstaltungen oder einer Bevorzugung von Studierenden bestimmter Major/ Minor/Fächer wenden Sie sich bitte an das zuständige Studiendekanat. Zentrales Listenverfahren Mehrstufiges Losverfahren Mehrstufiges Losverfahren mit Cluster Im zentralen Listenverfahren ohne Teilnehmerbeschränkung erhalten die Studierenden sofort nach ihrer Anmeldung einen Platz in der Lehrveranstaltung. Die Platzkapazität ist unbegrenzt. Im zentralen mehrstufigen Losverfahren haben Studierende in einem definierten Zeitraum die Gelegenheit, sich um einen Veranstaltungsplatz zu bewerben. Das Los entscheidet darüber, welche Studierenden an der Veranstaltung teilnehmen können. Bleiben oder werden nach dem Auslosen Plätze in der Veranstaltung frei, wird eine zweite Auslosung für die noch freien Plätze durchgeführt. Sind auch nach dem zweiten Losen noch freie Plätze vorhanden, wird auf eine einfache Vergabe der Restplätze umgeschaltet. Für das zentrale mehrstufige Losverfahren können mehrere Lehrveranstaltungen zu einem Cluster zusammengefasst werden. Dabei wird festgelegt, an wie vielen Veranstaltungen des Clusters ein/e Studierende/r teilnehmen bzw. sich bewerben kann. Die Bewerbung der Studierenden findet für die konkreten Veranstaltungen statt. Studierende, die beim ersten Losen keinen Platz in ihrer Wunschveranstaltung erhalten haben, können sich in der zweiten Losphase um freie Plätze in anderen Veranstaltungen des Clusters bewerben. Nach dem zweiten Losen wird auf eine einfache Vergabe der Restplätze umgeschaltet. 13
16 Anmeldelisten Informationen über die erfolgreich angemeldeten oder (noch) nicht zugeordneten TeilnehmerInnen (nur Losverfahren) erhalten Sie über einen Klick auf vor dem Veranstaltungstitel bzw. der Nachrückerliste. Über das Suchfeld können Sie Teilnehmer/innen sofern sie in einer der beiden Listen vorhanden sind anhand des Nachnamens oder der Matrikelnummer finden. Die Anmeldelisten können Sie sich sortiert nach dem Namen, dem Studiensemester, dem Studiengang oder dem Anmeldezeitpunkt anzeigen lassen. Klicken Sie hierfür auf das entsprechende Wort im Spaltenkopf. Anmeldeliste bearbeiten Teilnehmer/innen nachmelden Export der Anmeldelisten Prüfungsliste Die Anmeldeliste kann in jeder Phase bearbeitet werden, d.h. TeilnehmerInnen können von der Liste der nicht zugeordnete Studierende (nur Losverfahren) in die Liste der erfolgreich angemeldeten TeilnehmerInnen verschoben werden (oder umgekehrt). Öffnen Sie hierfür die Liste der nicht zugeordneten Studierenden und klicken Sie auf. Um TeilnehmerInnen aus der Veranstaltung abzumelden, klicken Sie in der Anmeldeliste auf das. Die betroffenen Studierenden werden per über die Abmeldung informiert. Studierende können anhand ihrer Matrikelnummer im Bereich Nachmelden von Studierenden nachträglich von Ihnen in die Veranstaltung eingetragen werden. Die Anmelde- bzw. Nachrückerlisten können als Excel-Datei in der aktuellen Sortierung exportiert werden. Gem. Rahmenprüfungsordnung muß eine verbindliche Anmeldung zur Prüfung bis vier Wochen nach Vorlesungsbeginn erfolgen. Für Veranstaltungen, in denen keine Klausur geschrieben wird, stellt mystudy eine Prüfungsliste im PDF-Format zur Verfügung. Bitte laden Sie die Prüfungsliste erst nach Ablauf des Veranstaltungsbelegung (2 Wochen nach Vorlesungsbeginn) herunter. Auf dieser Liste müssen die Studierenden sich mit ihrer Unterschrift zur Prüfungsleistung der Veranstaltung anmelden. Nach Abschluss des Semesters teilen Sie dem Prüfungsservive auf dieser Liste die Noten der Prüfungsleistungen mit. 14
17 Dezentrales Anmeldeverfahren Dezentrales Listenverfahren Dezentrales Losverfahren Dezentrales Losverfahren mit Cluster Losen bei einer dezentralen Anmeldung mit Cluster Für zusätzliche Angebote (ohne CPs) und für Veranstaltungen des Promotionsstudiums kann ein dezentrales Anmeldeverfahren genutzt werden. Eine Anmeldung für diese Veranstaltungen muss von Ihnen konfiguriert und aktiviert werden. Entscheiden Sie sich für das Listen- oder Losverfahren. Tragen Sie die max. Teilnehmerzahl für die Veranstaltung ein. Legen Sie Beginn und Ende des Anmeldezeitraums fest und wählen Sie falls erforderlich zugelassene Studiengänge aus. Klicken Sie auf den Button aktivieren. Die Studierenden können sich nun im festgelegten Anmeldezeitraum bewerben bzw. anmelden (Menü: Anmeldungen - Anmeldungen vornehmen). Im Listenverfahren erhalten die Studierenden in der Reihenfolge ihrer Anmeldung einen Platz in der Lehrveranstaltung. Ist die max. Teilnehmerzahl erreicht, werden weitere Anmeldungen auf einer Nachrückerliste gesammelt. Wird durch die Abmeldunge einer/s Studierenden eine Platz frei, rückt automatisch der/die nächste TeilnehmerIn von der Nachrückerliste auf und wird hierüber per informiert. Studierende können sich im Rahmen der festgelegten Anmeldefrist um einen Platz in der Veranstaltung bewerben. Nach Ablauf der Anmeldefrist losen Sie die Plätze zu (s.u.). Studierenden können sich für mehrere Veranstaltungen eines Clusters bewerben, erhalten bei der Auslosung aber maximal einen Platz in einer der Veranstaltungen des Clusters. Nach Ablauf der Anmeldefrist können Sie die Veranstaltungsplätze unter den angemeldeten Studierenden auslosen. Innerhalb eines Clusters werden die Studierenden zunächst nach ihren Wünschen auf die Veranstaltungen verteilt. Sie wählen aus, ob nach dem Zufallsprinzip gelost werden soll oder ob Studierende höherer Semester oder eines bestimmten Semesters bevorzugt werden sollen. Weiter wählen Sie aus, ob und wie die nicht zugelosten BewerberInnen verteilt werden, wenn alle Veranstaltungen zu den Wunschterminen der Studierenden voll sind. nicht verteilen : Die restlichen Bewerber werden nicht verteilt und erhalten keinen Platz. Veranstaltungen füllen : Es wird versucht die Veranstaltungen zu füllen, indem die Bewerber auch jenen Veranstaltungen zugeschlagen werden, die sie zwar nicht als Wunschveranstaltung gewählt haben, die aber im selben Timeslot (Tag und Zeit sind identisch) liegen. nach Wunsch überfüllen : Die Bewerber werden nach ihren Wünschen verteilt, was eine ungleichmäßige Überbuchung der Veranstaltungen zur Folge haben kann. gleichmäßig überfüllen : Alle Veranstaltungen des Clusters werden gleichmäßig überfüllt. Alle nicht verteilten Bewerber verbleiben auf der Liste der nicht Zugeordneten. 15
18 Ihre Verwaltungsfunktionen Der Menüpunkt Verwaltung ermöglicht Ihnen, Angaben zu Ihrer Person zu hinterlegen, Ihre Sprechzeiten in mystudy zu verwalten, ein Materialarchiv zu organisieren sowie Ihr Passwort zu ändern. Der Zugriff auf Ihr Evaluationskonto wird angeboten. Personeninformationen (Verwaltung - Profil) Klicken Sie auf im jeweiligen Abschitt, um allgemeine Angaben wie Telefonnummer, Büro, -Adresse, Organisationszugehörigkeit, Kurz-CV, Lehrgebiete, etc. anzugeben bzw. zu ändern. Im Abschnitt Vita können alternativ zu eigenen Angaben Informationen aus PURE angezeigt werden. Klicken Sie hierfür auf. Setzen Sie ein Häkchen in der Selectbox Mit PURE synchronisieren. Klicken Sie auf Daten speichern. Beachten Sie: Die in Ihrem Profil angegebenen Daten sind für alle mystudy-nutzerinnen abrufbar. Auch als Lehrbeauftragte/r sollten Sie Ihre Leuphana- -Adresse nutzen. Alternativ zu einer privaten Telefonnummer können Sie hier eine universitäre Kontaktmöglichkeit anbieten z.b. die Nummer des Institutsekretariats. Veranstaltungen (Verwaltung - Veranstaltungen) Allgemeine Sprechstunde (Verwaltung - Sprechstunde) Alle von Ihnen angebotenen Veranstaltungen des aktiven Semesters (Statuszeile) werden hier angezeigt. Sie können von hier direkt in Ihre Veranstaltung wechseln um diese z.b. zu bearbeiten. Klicken Sie im Bereich Allgemeine Sprechstundeninformationen auf. Geben Sie in dem Freitextfeld die regelmäßigen Zeiten und den Ort Ihrer Sprechstunde an. Der Text ist jederzeit editierbar. 16
19 Sprechstundentermine verwalten (Verwaltung - Sprechstunde) Im Bereich Ihre Sprechstundentermine können Sie konkrete Sprechstundentermine generieren, zu denen sich Studierende über mystudy eintragen können. Die Namen der Studierenden sind dabei für alle mystudy-nutzer sichtbar, die Bemerkung und weitere persönliche Daten sind nur für Sie und für die betreffenden Studierenden sichtbar. Sprechstundentermin bearbeiten (Verwaltung - Sprechstunde) Sprechstundentermin löschen (Verwaltung - Sprechstunde) Export der Termine (Verwaltung - Sprechstunde) Druckansicht (Verwaltung - Sprechstunde) Benachrichtigungen (Verwaltung - Sprechstunde) Klicken Sie auf, um den Titel, die Raumangabe oder die Uhrzeiten der Sprechstunde zu bearbeiten. Bereits belegte Termine sind von einer Änderung der Uhrzeiten ausgenommen. Löschen Sie einen Sprechstundentermin mit einem Klick auf, wird bereits eingetragenen Studierenden eine Mitteilung per geschickt. Tragen Sie eine Studierende über den Button austragen aus, bekommt diese ebenfalls eine . Sprechstundeneinträge der eigenen Sprechstunde können im ICS-Format in den eigenen Kalender (ICal, Sunbird) abonniert werden. Neue Einträge von Studierenden werden in diesem Fall automatisch in den lokalen Kalender übernommen. Klicken Sie auf um weitere Informationen für einen Export zu erhalten. Eine Druckansicht der Belegung einzelner Sprechstundentermine kann über einen Klick auf erzeugt werden. Im Bereich Benachrichtigungen können Sie entscheiden, ob Sie über alle Ein- und Austragungen in Ihre Sprechstundentermine per benachrichtigt werden. 17
20 Materialarchiv (Verwaltung - Material) Das persönliche Materialarchiv eignet sich zur semester- und veranstaltungsübergreifenden Verwaltung von Dateien und Weblinks in mystudy. In einer zweispaltigen Ansicht werden Ihnen auf der linken Seite in einem Verzeichnisbaum Ihre Eigenen Dateien (gelb) sowie die Materialordner aller Veranstaltungen (blau) in denen Sie Lehrende/r sind oder Bearbeitungsrechte haben nach Semestern sortiert angezeigt. Die grauen Strukturverzeichnisse können nicht bearbeitet werden. Ordner erstellen (Verwaltung - Material) Materialien ins Archiv hochladen (Verwaltung - Material) Klicken Sie auf, um einen neuen Ordner im markierten/geöffneten Verzeichnis anzulegen. Geben Sie dem Ordner einen Namen und eine Beschreibung (optional), klicken Sie auf speichern. Sie können eine beliebige Struktur erstellen und in die einzelnen Ordner anschließend Material hochladen bzw. verschieben. Sie fügen Ihrem Materialarchiv Dateien hinzu, indem Sie im markierten/geöffneten Ordner auf das Symbol klicken. Anschliessend wählen Sie eine oder mehrere Datei/en auf Ihrem Rechner aus. Links archivieren (Verwaltung - Material) Klicken Sie auf um einen Link im geöffneten Ordner zu archivieren. Ordner / Datei / Links bearbeiten (Verwaltung - Material) Ordner / Material löschen (Verwaltung - Material) Markieren Sie das zu bearbeitende Objekt, klicken Sie auf das Stiftsymbol. Sie können Dateien und Ordner umbenennen, die URL für einen Link ändern, eine Beschreibung für das Objekt eingeben oder ändern. Für die Veranstaltungsordner können Sie einen Passwortschutz und die Uploadmöglichkeit für Studierende aktivieren sowie die Sichtbarkeit der Materialien einstellen. Klicken Sie auf, um markierte Ordner (inkl. Unterordner und Dateien) oder einzelne Dateien und Links aus dem Materialarchiv bzw. dem Veranstaltungsmaterial zu löschen. 18
21 Material verschieben / zu einer Veranstaltung hinzufügen (Verwaltung - Material) Sie können ganze Ordner oder einzelne Dateien per drag&drop innerhalb Ihres Materialarchivs verschieben oder als Kopie in einzelnen Veranstaltungen zur Verfügung stellen. Klicken Sie hierzu auf das zu verschiebende/kopierende Objekt und bewegen Sie die Maus in den Zielordner. Innerhalb Ihres persönlichen Materialarchivs sowie innerhalb einer Veranstaltungen werden die Objekte verschoben. Vom Materialarchiv in eine Veranstaltung bzw. umgekehrt werden die Materialien grundsätzlich kopiert. Beim Bewegen des Objektes öffnet sich ein Tooltip mit Angaben zur Aktion. Sichtbarkeit einstellen Studentenuploads zulassen Passwortschutz (Verwaltung - Material) Sprache wählen (Verwaltung - Einstellungen) Passwort ändern (Verwaltung - Einstellungen) Evaluationskonto (Verwaltung - Evaluationskonto) Die gewünschten Einstellungen für die Sichtbarkeit, den Passwortschutz und die Uploadmöglichkeiten der Studierenden kann für jede - von Ihnen angebotene - Veranstaltung bereits im persönlichen Materialarchiv konfiguriert werden. Detaillierte Beschreibungen hierzu finden Sie auf der Seite 10. Alternativ zum deutschsprachigen Interface können Sie mystudy auch in englischer Spracheinstellung nutzen. Wählen Sie die gewünschte Sprache, klicken Sie auf speichern Geben Sie hier Ihr altes und neues Passwort ein, klicken Sie auf speichern. Das neue Passwort ist sofort gültig. Klicken Sie auf den Link, um auf Ihr Leuphana Lehrevaluationskonto und Ihre Evaluationsergebnisse zuzugreifen. Leuphana Lehrevaluation: Bitte beachten Sie, dass wir mystudy ständig weiterentwickeln, was gelegentlich Veränderungen bei einzelnen Funktionen zur Folge haben kann. Abonnieren Sie den Newsletter mystudy - Changelog um Mitteilungen zu kleinen und großen technischen Änderungen zu erhalten. Wir sind dankbar für Anregungen und Hinweise zur Verbesserung des Systems. Bei Anregungen, Fragen und Problemen wenden Sie sich bitte an mystudy@uni.leuphana.de. mystudy ist ein Service der Abteilung Campusmanagement im Medien- und Informationszentrum der Leuphana Universität Lüneburg. 19
22 Wichtige Symbole auf einen Blick Aufklappbare Listen (Teilnahmelisten) und Detailinformationen (Veranstaltungen) weiterführende Informationen (z.b. Modulinformationen) bearbeiten löschen Hilfestellung zur angebotenen Funktion PDF-Druckversion Export der Termine im ICS-Format Anmeldungen: Zuweisen von Studierenden in den Anmeldelisten Material: Einen neuen Ordner erstellen Material: Eine neue Datei hochladen Material: Einen Link bereitstellen Material: Download der markierten Datei bzw. des markierten Ordners als ZIP-Datei Material: Ein markierter Link öffnet sich in neuem Tab Material: Es ist ein Passwort für die Materialien gesetzt Material: Der Ordner ist zum Upload geöffnet Gruppen: Die Gruppe ist geöffnet, TeilnehmerInnen können sich anmelden Gruppen: Die Gruppe ist geschlossen, TeilnehmerInnen können sich nicht anmelden
23
24 Leuphana Universität Lüneburg Scharnhorststraße Lüneburg Medien- und Informationszentrum Universitätscampus, Gebäude 7 Fon Fax mystudy@uni.leuphana.de WS14/15
Auf der linken Seite wählen Sie nun den Punkt Personen bearbeiten.
 Personenverzeichnis Ab dem Wintersemester 2009/2010 wird das Personenverzeichnis für jeden Mitarbeiter / jede Mitarbeiterin mit einer Kennung zur Nutzung zentraler Dienste über das LSF-Portal druckbar
Personenverzeichnis Ab dem Wintersemester 2009/2010 wird das Personenverzeichnis für jeden Mitarbeiter / jede Mitarbeiterin mit einer Kennung zur Nutzung zentraler Dienste über das LSF-Portal druckbar
Stud.IP ist die Online-Plattform, die allen Angehörigen der Universität Oldenburg zur Unterstützung von Studium und Lehre zur Verfügung steht.
 STUD.IP EIN KURZÜBERBLICK FÜR LEHRENDE Stud.IP ist die Online-Plattform, die allen Angehörigen der Universität Oldenburg zur Unterstützung von Studium und Lehre zur Verfügung steht. Stud.IP unterstützt
STUD.IP EIN KURZÜBERBLICK FÜR LEHRENDE Stud.IP ist die Online-Plattform, die allen Angehörigen der Universität Oldenburg zur Unterstützung von Studium und Lehre zur Verfügung steht. Stud.IP unterstützt
Anleitung für die Online-Bewerbung über LSF auf Lehrveranstaltungen aller Lehramtsstudiengänge
 Einloggen: Eingabe von Benutzername und Passwort Benutzername = Matrikelnummer (z.b. 999999) Passwort = Geburtsdatum (z.b. 31.12.1998) wird angezeigt als ********** Nach dem ersten Einloggen sollten sie
Einloggen: Eingabe von Benutzername und Passwort Benutzername = Matrikelnummer (z.b. 999999) Passwort = Geburtsdatum (z.b. 31.12.1998) wird angezeigt als ********** Nach dem ersten Einloggen sollten sie
mystudy-userguide für Gasthörer & Gasthörerinnen
 mystudy-userguide für Gasthörer & Gasthörerinnen Statuszeile (rechts oben): Ihre Rolle in mystudy aktives Semester - Klicken Sie auf das Semester um in ein vergangenes oder neues Semester zu wechseln.
mystudy-userguide für Gasthörer & Gasthörerinnen Statuszeile (rechts oben): Ihre Rolle in mystudy aktives Semester - Klicken Sie auf das Semester um in ein vergangenes oder neues Semester zu wechseln.
LSF - Lehre Studium Forschung Einführung in LSF
 LSF - Lehre Studium Forschung Einführung in LSF TAN-Verwaltung und Notenverbuchung Henrietta Leonardy Stabsstelle Kanzler, LSF-Projekt Stand: 02.02.2009 1 Inhaltsverzeichnis 1 Grundlagen... 3 1.1 Anmelden
LSF - Lehre Studium Forschung Einführung in LSF TAN-Verwaltung und Notenverbuchung Henrietta Leonardy Stabsstelle Kanzler, LSF-Projekt Stand: 02.02.2009 1 Inhaltsverzeichnis 1 Grundlagen... 3 1.1 Anmelden
Kurzanleitung fu r Clubbeauftragte zur Pflege der Mitgliederdaten im Mitgliederbereich
 Kurzanleitung fu r Clubbeauftragte zur Pflege der Mitgliederdaten im Mitgliederbereich Mitgliederbereich (Version 1.0) Bitte loggen Sie sich in den Mitgliederbereich mit den Ihnen bekannten Zugangsdaten
Kurzanleitung fu r Clubbeauftragte zur Pflege der Mitgliederdaten im Mitgliederbereich Mitgliederbereich (Version 1.0) Bitte loggen Sie sich in den Mitgliederbereich mit den Ihnen bekannten Zugangsdaten
EvaSys-Export (Stand 25.04.2014)
 EvaSys-Export (Stand 25.04.2014) Zur Evaluierung von Lehrveranstaltungen wird an der Universität Tübingen die Software EvaSys eingesetzt. Um eine Lehrveranstaltungsevaluation durchführen zu können, müssen
EvaSys-Export (Stand 25.04.2014) Zur Evaluierung von Lehrveranstaltungen wird an der Universität Tübingen die Software EvaSys eingesetzt. Um eine Lehrveranstaltungsevaluation durchführen zu können, müssen
Der neue persönliche Bereich/die CommSy-Leiste
 Der neue persönliche Bereich/die CommSy-Leiste Mit der neue CommSy-Version wurde auch der persönliche Bereich umstrukturiert. Sie finden all Ihre persönlichen Dokumente jetzt in Ihrer CommSy-Leiste. Ein
Der neue persönliche Bereich/die CommSy-Leiste Mit der neue CommSy-Version wurde auch der persönliche Bereich umstrukturiert. Sie finden all Ihre persönlichen Dokumente jetzt in Ihrer CommSy-Leiste. Ein
Internationales Altkatholisches Laienforum
 Internationales Altkatholisches Laienforum Schritt für Schritt Anleitung für die Einrichtung eines Accounts auf admin.laienforum.info Hier erklären wir, wie ein Account im registrierten Bereich eingerichtet
Internationales Altkatholisches Laienforum Schritt für Schritt Anleitung für die Einrichtung eines Accounts auf admin.laienforum.info Hier erklären wir, wie ein Account im registrierten Bereich eingerichtet
Aktions-Tool. Online-Verwaltung für Einrichtungen & Unternehmen. Online-Verwaltung für Einrichtungen & Unternehmen
 Aktions-Tool Online-Verwaltung für Einrichtungen & Unternehmen Inhaltsverzeichnis Kapitel 1 Willkommen beim Veranstaltungs-Tool des Boys Day Kapitel 2 Online-Verwaltung für Einrichtungen und Organisationen
Aktions-Tool Online-Verwaltung für Einrichtungen & Unternehmen Inhaltsverzeichnis Kapitel 1 Willkommen beim Veranstaltungs-Tool des Boys Day Kapitel 2 Online-Verwaltung für Einrichtungen und Organisationen
DELFI. Benutzeranleitung Dateiversand für unsere Kunden. Grontmij GmbH. Postfach 34 70 17 28339 Bremen. Friedrich-Mißler-Straße 42 28211 Bremen
 Grontmij GmbH Postfach 34 70 17 28339 Bremen Friedrich-Mißler-Straße 42 28211 Bremen T +49 421 2032-6 F +49 421 2032-747 E info@grontmij.de W www.grontmij.de DELFI Benutzeranleitung Dateiversand für unsere
Grontmij GmbH Postfach 34 70 17 28339 Bremen Friedrich-Mißler-Straße 42 28211 Bremen T +49 421 2032-6 F +49 421 2032-747 E info@grontmij.de W www.grontmij.de DELFI Benutzeranleitung Dateiversand für unsere
Anleitung zum LPI ATP Portal www.lpi-training.eu
 Anleitung zum LPI ATP Portal www.lpi-training.eu Version 1.0 vom 01.09.2013 Beschreibung des Anmeldevorgangs und Erklärung der einzelnen Menüpunkte. Anmeldevorgang: 1. Gehen Sie auf die Seite http://www.lpi-training.eu/.
Anleitung zum LPI ATP Portal www.lpi-training.eu Version 1.0 vom 01.09.2013 Beschreibung des Anmeldevorgangs und Erklärung der einzelnen Menüpunkte. Anmeldevorgang: 1. Gehen Sie auf die Seite http://www.lpi-training.eu/.
Fachhochschule Fulda. Bedienungsanleitung für QISPOS (Prüfungsanmeldung, Notenspiegel und Bescheinigungen)
 Fachhochschule Fulda Bedienungsanleitung für QISPOS (Prüfungsanmeldung, Notenspiegel und Bescheinigungen) Inhaltsverzeichnis 1. Vorgehensweise bei der ersten Anmeldung... 1 2. Startseite... 1 3. Login...
Fachhochschule Fulda Bedienungsanleitung für QISPOS (Prüfungsanmeldung, Notenspiegel und Bescheinigungen) Inhaltsverzeichnis 1. Vorgehensweise bei der ersten Anmeldung... 1 2. Startseite... 1 3. Login...
Konto erstellen und inskribieren mit PH-Online Anleitung für Studierende (VS, ASO, HS)
 Konto erstellen und inskribieren mit PH-Online Anleitung für Studierende (VS, ASO, HS) 1. Allgemeines PH-Online ist das Informationsmanagementsystem der Pädagogischen Hochschule Tirol, das o sämtliche
Konto erstellen und inskribieren mit PH-Online Anleitung für Studierende (VS, ASO, HS) 1. Allgemeines PH-Online ist das Informationsmanagementsystem der Pädagogischen Hochschule Tirol, das o sämtliche
CampusNet Webportal SRH Heidelberg
 CampusNet Webportal SRH Heidelberg Inhaltsverzeichnis Login... 2 Startseite... 3 Stundenplan... 4 Einstellungen Stundenplan... 5 Mein Studium... 6 Meine Module... 6 Meine Veranstaltungen... 7 Veranstaltungsdetails...
CampusNet Webportal SRH Heidelberg Inhaltsverzeichnis Login... 2 Startseite... 3 Stundenplan... 4 Einstellungen Stundenplan... 5 Mein Studium... 6 Meine Module... 6 Meine Veranstaltungen... 7 Veranstaltungsdetails...
Dateimanagement in Moodle Eine Schritt-für
 Übersicht: Lehrende können Dateien in einen Moodle-Kurs hochladen, in Verzeichnissen verwalten und für Studierende zugänglich machen. Jeder Moodle-Kurs hat einen Hauptordner Dateien im Administrationsblock.
Übersicht: Lehrende können Dateien in einen Moodle-Kurs hochladen, in Verzeichnissen verwalten und für Studierende zugänglich machen. Jeder Moodle-Kurs hat einen Hauptordner Dateien im Administrationsblock.
abmelden - Loggen Sie sich immer aus, wenn Sie mystudy verlassen
 mystudy-userguide für Studierende - Wintersemester 2014/2015 Statuszeile (rechts oben): Ihre Rolle in mystudy aktives Semester - Klicken Sie auf das Semester um in ein vergangenes oder neues Semester zu
mystudy-userguide für Studierende - Wintersemester 2014/2015 Statuszeile (rechts oben): Ihre Rolle in mystudy aktives Semester - Klicken Sie auf das Semester um in ein vergangenes oder neues Semester zu
Kurze Benutzungsanleitung für Dozenten
 Kurze Benutzungsanleitung für Dozenten Einstiegsbild Wenn Sie die Internet-Adresse studieren.wi.fh-koeln.de aufrufen, erhalten Sie folgendes Einstiegsbild: Im oberen Bereich finden Sie die Iconleiste.
Kurze Benutzungsanleitung für Dozenten Einstiegsbild Wenn Sie die Internet-Adresse studieren.wi.fh-koeln.de aufrufen, erhalten Sie folgendes Einstiegsbild: Im oberen Bereich finden Sie die Iconleiste.
Ephorus Handbuch für Dozenten und Lehrer
 Ephorus Handbuch für Dozenten und Lehrer Einleitung Sehr geehrte Dozentin/ Lehrerin, sehr geehrter Dozent/ Lehrer, vielen Dank für das Herunterladen dieses Handbuchs. Es enthält Informationen über die
Ephorus Handbuch für Dozenten und Lehrer Einleitung Sehr geehrte Dozentin/ Lehrerin, sehr geehrter Dozent/ Lehrer, vielen Dank für das Herunterladen dieses Handbuchs. Es enthält Informationen über die
StudyDeal Accounts auf www.studydeal-hohenheim.de
 Anleitung zur Pflege des StudyDeal Accounts auf www.studydeal-hohenheim.de Wie Sie Ihre StudyDeals ganz einfach selber erstellen können! Inhaltsverzeichnis Wie komme ich zu meinen Zugangsdaten? 3 Login
Anleitung zur Pflege des StudyDeal Accounts auf www.studydeal-hohenheim.de Wie Sie Ihre StudyDeals ganz einfach selber erstellen können! Inhaltsverzeichnis Wie komme ich zu meinen Zugangsdaten? 3 Login
Kurzanleitung. Kirschfestverein Naumburg e.v. t e c h n ische Abt e i lung. für Benutzer des CMS der Domain: www.kirschfestverein.
 Kurzanleitung für Benutzer des CMS der Domain: www.kirschfestverein.de WordPress ist das erfolgreichste Publishing-System der Welt! Den Schwerpunkt bilden Ästhetik, Webstandards und Benutzerfreundlichkeit.
Kurzanleitung für Benutzer des CMS der Domain: www.kirschfestverein.de WordPress ist das erfolgreichste Publishing-System der Welt! Den Schwerpunkt bilden Ästhetik, Webstandards und Benutzerfreundlichkeit.
Präventionsforum+ Erfahrungsaustausch. HANDOUT GRUPPEN-ADMINISTRATOREN Anlage zum Endnutzer-Handbuch. Stand: 11.09.2014 Änderungen vorbehalten
 Präventionsforum+ Erfahrungsaustausch HANDOUT GRUPPEN-ADMINISTRATOREN Anlage zum Endnutzer-Handbuch Stand: 11.09.2014 Änderungen vorbehalten Anlage zum Endnutzer-Handbuch Handout Gruppen-Administratoren
Präventionsforum+ Erfahrungsaustausch HANDOUT GRUPPEN-ADMINISTRATOREN Anlage zum Endnutzer-Handbuch Stand: 11.09.2014 Änderungen vorbehalten Anlage zum Endnutzer-Handbuch Handout Gruppen-Administratoren
Anmeldeverfahren. Inhalt. 1. Einleitung und Hinweise
 Anmeldeverfahren Inhalt In dieser Anleitung finden Sie eine detaillierte Beschreibung der verschiedenen Anmeldeverfahren bzw. Zugangsberechtigungen anhand der verschiedenen Szenarien, die für Sie in der
Anmeldeverfahren Inhalt In dieser Anleitung finden Sie eine detaillierte Beschreibung der verschiedenen Anmeldeverfahren bzw. Zugangsberechtigungen anhand der verschiedenen Szenarien, die für Sie in der
CC Modul Leadpark. 1. Setup 1.1 Providerdaten 1.2 Einstellungen 1.3 Qualifizierungsstati 1.4 Reklamationsstati 1.5 Design 1.
 CC Modul Leadpark 1. Setup 1.1 Providerdaten 1.2 Einstellungen 1.3 Qualifizierungsstati 1.4 Reklamationsstati 1.5 Design 1.6 Dateien 2. Mein Account 2.1 Shortcutmenü 2.2 Passwort 2.3 E-Mail 2.4 Daten 3.
CC Modul Leadpark 1. Setup 1.1 Providerdaten 1.2 Einstellungen 1.3 Qualifizierungsstati 1.4 Reklamationsstati 1.5 Design 1.6 Dateien 2. Mein Account 2.1 Shortcutmenü 2.2 Passwort 2.3 E-Mail 2.4 Daten 3.
Nutzerhandbuch Zentrale Klassenverwaltung
 Nutzerhandbuch Zentrale Klassenverwaltung Nutzerhandbuch Zentrale Klassenverwaltung...1 1. Allgemeines...2 2. Startseite...2 3. Posteingang...2 4. Klassenübersicht...3 4.1. Klassendetailansicht...4 4.2.
Nutzerhandbuch Zentrale Klassenverwaltung Nutzerhandbuch Zentrale Klassenverwaltung...1 1. Allgemeines...2 2. Startseite...2 3. Posteingang...2 4. Klassenübersicht...3 4.1. Klassendetailansicht...4 4.2.
Anleitung Postfachsystem Inhalt
 Anleitung Postfachsystem Inhalt 1 Allgemeines... 2 2 Einloggen... 2 3 Prüfen auf neue Nachrichten... 2 4 Lesen von neuen Nachrichten... 3 5 Antworten auf Nachrichten... 4 6 Löschen von Nachrichten... 4
Anleitung Postfachsystem Inhalt 1 Allgemeines... 2 2 Einloggen... 2 3 Prüfen auf neue Nachrichten... 2 4 Lesen von neuen Nachrichten... 3 5 Antworten auf Nachrichten... 4 6 Löschen von Nachrichten... 4
HANDBUCH PHOENIX II - DOKUMENTENVERWALTUNG
 it4sport GmbH HANDBUCH PHOENIX II - DOKUMENTENVERWALTUNG Stand 10.07.2014 Version 2.0 1. INHALTSVERZEICHNIS 2. Abbildungsverzeichnis... 3 3. Dokumentenumfang... 4 4. Dokumente anzeigen... 5 4.1 Dokumente
it4sport GmbH HANDBUCH PHOENIX II - DOKUMENTENVERWALTUNG Stand 10.07.2014 Version 2.0 1. INHALTSVERZEICHNIS 2. Abbildungsverzeichnis... 3 3. Dokumentenumfang... 4 4. Dokumente anzeigen... 5 4.1 Dokumente
Anleitung für den Euroweb-Newsletter
 1. Die Anmeldung Begeben Sie sich auf der Euroweb Homepage (www.euroweb.de) in den Support-Bereich und wählen dort den Punkt Newsletter aus. Im Folgenden öffnet sich in dem Browserfenster die Seite, auf
1. Die Anmeldung Begeben Sie sich auf der Euroweb Homepage (www.euroweb.de) in den Support-Bereich und wählen dort den Punkt Newsletter aus. Im Folgenden öffnet sich in dem Browserfenster die Seite, auf
LSF-Anleitung für Studierende
 LSF-Anleitung für Studierende 1. Veranstaltungen Beim Anklicken der Option Veranstaltung finden Sie unter der Navigationsleiste: Vorlesungsverzeichnis Suche nach Veranstaltungen Stundenpläne Stundenpläne
LSF-Anleitung für Studierende 1. Veranstaltungen Beim Anklicken der Option Veranstaltung finden Sie unter der Navigationsleiste: Vorlesungsverzeichnis Suche nach Veranstaltungen Stundenpläne Stundenpläne
Hinweise zur Nutzung der Datenbank OrganicXseeds für Landwirte und Anbauer
 Registrierung Sehr geehrter Nutzer der Datenbank OrganicXseeds, die Datenbank OrganicXseeds wurde zum 15. Januar 2014 völlig überarbeitet. Um einen fehlerfreien Übergang zu ermöglichen, bedarf es einer
Registrierung Sehr geehrter Nutzer der Datenbank OrganicXseeds, die Datenbank OrganicXseeds wurde zum 15. Januar 2014 völlig überarbeitet. Um einen fehlerfreien Übergang zu ermöglichen, bedarf es einer
Inhaltsverzeichnis. Vergabe von Funktionen... 3 Vergeben einer Funktion...4 Vergebene Funktionen entziehen oder Berechtigungszeitraum festlegen...
 Inhaltsverzeichnis Vergabe von Funktionen... 3 Vergeben einer Funktion...4 Vergebene Funktionen entziehen oder Berechtigungszeitraum festlegen...6 Pflege der Visitenkarte der Organisationseinheit...8 Bearbeiten
Inhaltsverzeichnis Vergabe von Funktionen... 3 Vergeben einer Funktion...4 Vergebene Funktionen entziehen oder Berechtigungszeitraum festlegen...6 Pflege der Visitenkarte der Organisationseinheit...8 Bearbeiten
Aufklappelemente anlegen
 Aufklappelemente anlegen Dieses Dokument beschreibt die grundsätzliche Erstellung der Aufklappelemente in der mittleren und rechten Spalte. Login Melden Sie sich an der jeweiligen Website an, in dem Sie
Aufklappelemente anlegen Dieses Dokument beschreibt die grundsätzliche Erstellung der Aufklappelemente in der mittleren und rechten Spalte. Login Melden Sie sich an der jeweiligen Website an, in dem Sie
Das E-Mail Archivierungssystem - Dokumentation für Anwender und Administratoren
 Das E-Mail Archivierungssystem - Dokumentation für Anwender und Administratoren Wichtige Vorbemerkung... 2 Zugriff auf archivierte E-Mails durch Administrator, Datenschutzbeauftragter und Steuerprüfer...
Das E-Mail Archivierungssystem - Dokumentation für Anwender und Administratoren Wichtige Vorbemerkung... 2 Zugriff auf archivierte E-Mails durch Administrator, Datenschutzbeauftragter und Steuerprüfer...
LuVHS. Version: 06.01.2010. 2010 ARONET GmbH Alle Rechte vorbehalten.
 LuVHS Version: 06.01.2010 2010 ARONET GmbH Alle Rechte vorbehalten. Inhaltsverzeichnis LuVHS... 1 Inhaltsverzeichnis... 2 1. Erläuterungen und Hinweise... 2 2. Anmelden (Login)... 3 3. VHS Programm (Plugin
LuVHS Version: 06.01.2010 2010 ARONET GmbH Alle Rechte vorbehalten. Inhaltsverzeichnis LuVHS... 1 Inhaltsverzeichnis... 2 1. Erläuterungen und Hinweise... 2 2. Anmelden (Login)... 3 3. VHS Programm (Plugin
Schritt für Schritt. Anmeldung
 01 Anmeldung Da der möbelmat ausschließlich das Handwerk beliefert und wir Privatpersonen keinen Zugang zu unserem Webshop gewähren, müssen Sie sich vor dem Benutzen einmalig anmelden. Auf unserer Webseite
01 Anmeldung Da der möbelmat ausschließlich das Handwerk beliefert und wir Privatpersonen keinen Zugang zu unserem Webshop gewähren, müssen Sie sich vor dem Benutzen einmalig anmelden. Auf unserer Webseite
DUALIS Web-Client Kurzanleitung für Studierende
 DUALIS Web-Client Kurzanleitung für Studierende Das neue Verwaltungsinformationssystem DUALIS der DHBW bietet eine Web-Schnittstelle an, die es Ihnen als Studierenden der DHBW ermöglicht, jederzeit Einsicht
DUALIS Web-Client Kurzanleitung für Studierende Das neue Verwaltungsinformationssystem DUALIS der DHBW bietet eine Web-Schnittstelle an, die es Ihnen als Studierenden der DHBW ermöglicht, jederzeit Einsicht
Anleitung für die Formularbearbeitung
 1 Allgemeines Anleitung für die Formularbearbeitung Die hier hinterlegten Formulare sind mit der Version Adobe Acrobat 7.0 erstellt worden und im Adobe-PDF Format angelegt. Damit alle hinterlegten Funktionen
1 Allgemeines Anleitung für die Formularbearbeitung Die hier hinterlegten Formulare sind mit der Version Adobe Acrobat 7.0 erstellt worden und im Adobe-PDF Format angelegt. Damit alle hinterlegten Funktionen
Nutzer-Synchronisation mittels WebWeaver Desktop. Handreichung
 Nutzer-Synchronisation mittels WebWeaver Desktop Handreichung Allgemeine Hinweise Um die Synchronisation der Nutzerdaten durchzuführen, starten Sie WebWeaver Desktop bitte ausschließlich mit dem für Ihre
Nutzer-Synchronisation mittels WebWeaver Desktop Handreichung Allgemeine Hinweise Um die Synchronisation der Nutzerdaten durchzuführen, starten Sie WebWeaver Desktop bitte ausschließlich mit dem für Ihre
Anleitung für die Hausverwaltung
 www.gruppenhaus.ch Version vom 15. September 2006 Autor Kontakt Gruppenhaus.ch GmbH support@gruppenhaus.ch Inhalt 1 Allgemeines... 2 1.1 Login... 2 1.2 Wenn Sie nicht mehr weiter wissen... 2 2 Belegungsplan...
www.gruppenhaus.ch Version vom 15. September 2006 Autor Kontakt Gruppenhaus.ch GmbH support@gruppenhaus.ch Inhalt 1 Allgemeines... 2 1.1 Login... 2 1.2 Wenn Sie nicht mehr weiter wissen... 2 2 Belegungsplan...
Die Lightbox-Galerie funktioniert mit allen gängigen Webbrowsern. Zur Benutzung muss JavaScript im Browser aktiviert sein.
 Lightbox-Galerie 1. Funktionen Mit der Lightbox-Galerie können Sie Bildergalerien innerhalb Ihres Moodle-Kurses anlegen. Als Kurstrainer/in können Sie Bilder hochladen, bearbeiten und löschen. Die Kursteilnehmer/innen
Lightbox-Galerie 1. Funktionen Mit der Lightbox-Galerie können Sie Bildergalerien innerhalb Ihres Moodle-Kurses anlegen. Als Kurstrainer/in können Sie Bilder hochladen, bearbeiten und löschen. Die Kursteilnehmer/innen
4.1 Wie bediene ich das Webportal?
 4.1 Wie bediene ich das Webportal? Die Bedienung ist durch ein Redaktionssystem sehr einfach möglich. Das Tutorial zeigt Ihnen wie Sie SMS-News und Top-News erstellen und veröffentlichen können. Schritt
4.1 Wie bediene ich das Webportal? Die Bedienung ist durch ein Redaktionssystem sehr einfach möglich. Das Tutorial zeigt Ihnen wie Sie SMS-News und Top-News erstellen und veröffentlichen können. Schritt
Eingangsseite Umwelt-online
 Mit dem Erwerb einer Lizenz haben Sie die Möglichkeit, sich ein auf Ihre Bedürfnisse abgestimmtes Kataster zu erstellen. Die Funktionen dieses Rechtskataster wird nachstehend erläutert. Eingangsseite Umwelt-online
Mit dem Erwerb einer Lizenz haben Sie die Möglichkeit, sich ein auf Ihre Bedürfnisse abgestimmtes Kataster zu erstellen. Die Funktionen dieses Rechtskataster wird nachstehend erläutert. Eingangsseite Umwelt-online
Stud.IP für Studierende des 1. Semesters. Wirtschaftsingenieurwesen (SR Maschinenbau)
 Stud.IP für Studierende des 1. Semesters Wirtschaftsingenieurwesen (SR Maschinenbau) Erster Schritt: Anmeldung zur FHS-ID Voraussetzung für die Anmeldung am System Stud.IP ist die FHS-ID. Dazu benötigen
Stud.IP für Studierende des 1. Semesters Wirtschaftsingenieurwesen (SR Maschinenbau) Erster Schritt: Anmeldung zur FHS-ID Voraussetzung für die Anmeldung am System Stud.IP ist die FHS-ID. Dazu benötigen
Lehrer: Einschreibemethoden
 Lehrer: Einschreibemethoden Einschreibemethoden Für die Einschreibung in Ihren Kurs gibt es unterschiedliche Methoden. Sie können die Schüler über die Liste eingeschriebene Nutzer Ihrem Kurs zuweisen oder
Lehrer: Einschreibemethoden Einschreibemethoden Für die Einschreibung in Ihren Kurs gibt es unterschiedliche Methoden. Sie können die Schüler über die Liste eingeschriebene Nutzer Ihrem Kurs zuweisen oder
Die Dateiablage Der Weg zur Dateiablage
 Die Dateiablage In Ihrem Privatbereich haben Sie die Möglichkeit, Dateien verschiedener Formate abzulegen, zu sortieren, zu archivieren und in andere Dateiablagen der Plattform zu kopieren. In den Gruppen
Die Dateiablage In Ihrem Privatbereich haben Sie die Möglichkeit, Dateien verschiedener Formate abzulegen, zu sortieren, zu archivieren und in andere Dateiablagen der Plattform zu kopieren. In den Gruppen
Um eine Person in Magnolia zu erfassen, gehen Sie wie folgt vor:
 Personendaten verwalten mit Magnolia Sie können ganz einfach und schnell alle Personendaten, die Sie auf Ihrer Webseite publizieren möchten, mit Magnolia verwalten. In der Applikation Adressbuch können
Personendaten verwalten mit Magnolia Sie können ganz einfach und schnell alle Personendaten, die Sie auf Ihrer Webseite publizieren möchten, mit Magnolia verwalten. In der Applikation Adressbuch können
Online Service der Pädagogischen Hochschule Weingarten
 Online Service der Pädagogischen Hochschule Weingarten 1. Einleitung 2. Login / Anmelden 3. Bezahlen und Rückmelden 4. Studienbescheinigungen drucken 5. Änderung der Adressdaten 6. Notenspiegel erstellen
Online Service der Pädagogischen Hochschule Weingarten 1. Einleitung 2. Login / Anmelden 3. Bezahlen und Rückmelden 4. Studienbescheinigungen drucken 5. Änderung der Adressdaten 6. Notenspiegel erstellen
Leitfaden zur Moduleinschreibung
 Studienorganisation Leitfaden zur Moduleinschreibung im Wahlbereich der Geistes- und Sozialwissenschaften und in die fakultätsübergreifenden Schlüsselqualifikationen Anmeldung im TOOL Die Adresse (URL)
Studienorganisation Leitfaden zur Moduleinschreibung im Wahlbereich der Geistes- und Sozialwissenschaften und in die fakultätsübergreifenden Schlüsselqualifikationen Anmeldung im TOOL Die Adresse (URL)
Schnellanleitung: Verbuchung von Studien- und Prüfungsleistungen
 Schnellanleitung: Verbuchung von Studien- und Prüfungsleistungen Die folgenden Schritte sind für die Verbuchung von Studien- bzw. Prüfungsleistungen notwendig. Eine Online-Anleitung mit vielen weiterführenden
Schnellanleitung: Verbuchung von Studien- und Prüfungsleistungen Die folgenden Schritte sind für die Verbuchung von Studien- bzw. Prüfungsleistungen notwendig. Eine Online-Anleitung mit vielen weiterführenden
Outlook Web App 2013 designed by HP Engineering - powered by Swisscom
 Outlook Web App 2013 designed by HP Engineering - powered by Swisscom Dezember 2014 Inhalt 1. Einstieg Outlook Web App... 3 2. Mails, Kalender, Kontakten und Aufgaben... 5 3. Ihre persönlichen Daten...
Outlook Web App 2013 designed by HP Engineering - powered by Swisscom Dezember 2014 Inhalt 1. Einstieg Outlook Web App... 3 2. Mails, Kalender, Kontakten und Aufgaben... 5 3. Ihre persönlichen Daten...
Kurz-Anleitung. Die wichtigsten Funktionen. Das neue WEB.DE - eine Übersicht. E-Mails lesen. E-Mails schreiben. Neue Helfer-Funktionen
 Kurz-Anleitung Die wichtigsten Funktionen Das neue WEB.DE - eine Übersicht Seite 2 E-Mails lesen Seite 3 E-Mails schreiben Seite 5 Foto(s) versenden Seite 7 Neue Helfer-Funktionen Seite 12 Das neue WEB.DE
Kurz-Anleitung Die wichtigsten Funktionen Das neue WEB.DE - eine Übersicht Seite 2 E-Mails lesen Seite 3 E-Mails schreiben Seite 5 Foto(s) versenden Seite 7 Neue Helfer-Funktionen Seite 12 Das neue WEB.DE
Anleitung: Ändern von Seiteninhalten und anlegen eines News Beitrags auf der Homepage des DAV Zorneding
 Anleitung: Ändern von Seiteninhalten und anlegen eines News Beitrags auf der Homepage des DAV Zorneding Diese Anleitung beschreibt die notwendigen Schritte um Seiteninhalte auf der Homepage zu ändern und
Anleitung: Ändern von Seiteninhalten und anlegen eines News Beitrags auf der Homepage des DAV Zorneding Diese Anleitung beschreibt die notwendigen Schritte um Seiteninhalte auf der Homepage zu ändern und
Die Lernplattform Schulbistum Eine Einführung für Lehrerinnen und Lehrer
 Die Lernplattform Schulbistum Eine Einführung für Lehrerinnen und Lehrer 1. Anmeldung Die Anmeldung erfolgt über die Internetseite www.schulbistum.de. Im Feld Login gibt man den Anmeldename ein, im Feld
Die Lernplattform Schulbistum Eine Einführung für Lehrerinnen und Lehrer 1. Anmeldung Die Anmeldung erfolgt über die Internetseite www.schulbistum.de. Im Feld Login gibt man den Anmeldename ein, im Feld
Die Promovierendenpräsentation im Netz
 Die Promovierendenpräsentation im Netz Auf unserer Webseite (www.uni-marburg.de/mara/gradgsw) eröffnen wir jedem Mitglied eine Möglichkeit zur wissenschaftlichen Selbstdarstellung. Unsere Promovierendenpräsentation
Die Promovierendenpräsentation im Netz Auf unserer Webseite (www.uni-marburg.de/mara/gradgsw) eröffnen wir jedem Mitglied eine Möglichkeit zur wissenschaftlichen Selbstdarstellung. Unsere Promovierendenpräsentation
Outlook. sysplus.ch outlook - mail-grundlagen Seite 1/8. Mail-Grundlagen. Posteingang
 sysplus.ch outlook - mail-grundlagen Seite 1/8 Outlook Mail-Grundlagen Posteingang Es gibt verschiedene Möglichkeiten, um zum Posteingang zu gelangen. Man kann links im Outlook-Fenster auf die Schaltfläche
sysplus.ch outlook - mail-grundlagen Seite 1/8 Outlook Mail-Grundlagen Posteingang Es gibt verschiedene Möglichkeiten, um zum Posteingang zu gelangen. Man kann links im Outlook-Fenster auf die Schaltfläche
Nützliche Tipps für Einsteiger
 Nützliche Tipps für Einsteiger Zusätzliche Browsertabs - effizienter Arbeiten Ein nützlicher Tipp für das Arbeiten mit easysys ist das Öffnen mehrerer Browsertabs. Dies kann Ihnen einige Mausklicks ersparen.
Nützliche Tipps für Einsteiger Zusätzliche Browsertabs - effizienter Arbeiten Ein nützlicher Tipp für das Arbeiten mit easysys ist das Öffnen mehrerer Browsertabs. Dies kann Ihnen einige Mausklicks ersparen.
Lern- und Kommunikationsplattform Moodle. Kurzanleitung für Lehrende
 Lern- und Kommunikationsplattform Moodle Kurzanleitung für Lehrende Kurzanleitung Moodle Moodle ist die Lern- und Kommunikationsplattform der KHSB und bietet Lehrenden die Möglichkeit u.a. Lehrmaterialen
Lern- und Kommunikationsplattform Moodle Kurzanleitung für Lehrende Kurzanleitung Moodle Moodle ist die Lern- und Kommunikationsplattform der KHSB und bietet Lehrenden die Möglichkeit u.a. Lehrmaterialen
Nutzungsbroschüre für Vereine
 Nutzungsbroschüre für Vereine Inhaltsangabe 1. Login Seite 2-3 2. Neuen Account anlegen Seite 3 3. Vereinsverwaltung Benutzeroberfläche Seite 4 3.1 Passwort ändern Seite 4-5 3.2 Stellenausschreibungen
Nutzungsbroschüre für Vereine Inhaltsangabe 1. Login Seite 2-3 2. Neuen Account anlegen Seite 3 3. Vereinsverwaltung Benutzeroberfläche Seite 4 3.1 Passwort ändern Seite 4-5 3.2 Stellenausschreibungen
Bedienungsanleitung für die Online Kinderbetreuungsbörse des Landkreises Osnabrück
 Bedienungsanleitung für die Online Kinderbetreuungsbörse des Landkreises Osnabrück I. Betreuungsangebot finden 1. Wählen Sie auf der linken Seite die Schaltfläche Betreuung finden aus. 2. Auf der nun erscheinenden
Bedienungsanleitung für die Online Kinderbetreuungsbörse des Landkreises Osnabrück I. Betreuungsangebot finden 1. Wählen Sie auf der linken Seite die Schaltfläche Betreuung finden aus. 2. Auf der nun erscheinenden
Step by Step-Anleitung Version 1.00 vom 03. März 2009 Christian Schnettelker, www.manoftaste.de
 Step by Step-Anleitung Version 1.00 vom 03. März 2009 Christian Schnettelker, www.manoftaste.de Einleitung seit einiger Zeit steht allen Mitgliedern der Laborgemeinschaft Mediteam und den an das MVZ Dr.
Step by Step-Anleitung Version 1.00 vom 03. März 2009 Christian Schnettelker, www.manoftaste.de Einleitung seit einiger Zeit steht allen Mitgliedern der Laborgemeinschaft Mediteam und den an das MVZ Dr.
Übungsbetrieb in L²P aus Studierenden-Sicht
 Übungsbetrieb in L²P aus Studierenden-Sicht Allgemeines In vielen Lehrveranstaltungen werden Übungen ausgeteilt oder zum Download angeboten, die von den Studierenden alleine oder in Gruppen zu bearbeiten
Übungsbetrieb in L²P aus Studierenden-Sicht Allgemeines In vielen Lehrveranstaltungen werden Übungen ausgeteilt oder zum Download angeboten, die von den Studierenden alleine oder in Gruppen zu bearbeiten
Anleitung directcms 5.0 Newsletter
 Anleitung directcms 5.0 Newsletter Jürgen Eckert Domplatz 3 96049 Bamberg Tel (09 51) 5 02-2 75 Fax (09 51) 5 02-2 71 - Mobil (01 79) 3 22 09 33 E-Mail eckert@erzbistum-bamberg.de Im Internet http://www.erzbistum-bamberg.de
Anleitung directcms 5.0 Newsletter Jürgen Eckert Domplatz 3 96049 Bamberg Tel (09 51) 5 02-2 75 Fax (09 51) 5 02-2 71 - Mobil (01 79) 3 22 09 33 E-Mail eckert@erzbistum-bamberg.de Im Internet http://www.erzbistum-bamberg.de
Dokumentenverwaltung im Internet
 Dokumentenverwaltung im Internet WS 09/10 mit: Thema: Workflow und Rollenverteilung im Backend Gruppe: DVI 10 Patrick Plaum und Kay Hofmann Inhalt 1. Benutzer und Benutzergruppen erstellen...2 1.1. Benutzergruppen...2
Dokumentenverwaltung im Internet WS 09/10 mit: Thema: Workflow und Rollenverteilung im Backend Gruppe: DVI 10 Patrick Plaum und Kay Hofmann Inhalt 1. Benutzer und Benutzergruppen erstellen...2 1.1. Benutzergruppen...2
OPENXCHANGE Server 5. Dokumentation - E-Mails -
 OPENXCHANGE Server 5 Dokumentation - E-Mails - Anmelden und Abmelden am Webmail-Modul Wenn Sie sich erfolgreich am Webclient des Mailservers angemeldet haben, gelangen Sie sofort auf Ihre Portalseite.
OPENXCHANGE Server 5 Dokumentation - E-Mails - Anmelden und Abmelden am Webmail-Modul Wenn Sie sich erfolgreich am Webclient des Mailservers angemeldet haben, gelangen Sie sofort auf Ihre Portalseite.
persolog eport Anleitung
 eport Anleitung Fragen per E-Mail: mail@persolog.com Inhalt Anmelden... 2 Kennwort vergessen... 2 Kennwort ändern... 3 Stammdaten personalisieren...4 Kontodaten, Impressum und Visitendaten ändern/festlegen...4
eport Anleitung Fragen per E-Mail: mail@persolog.com Inhalt Anmelden... 2 Kennwort vergessen... 2 Kennwort ändern... 3 Stammdaten personalisieren...4 Kontodaten, Impressum und Visitendaten ändern/festlegen...4
Workflows verwalten. Tipps & Tricks
 Tipps & Tricks INHALT SEITE 1. Grundlegende Informationen 3 2. Workflows / Genehmigungsprofile verwalten 2.1 Erstes Genehmigungsprofil einrichten 5 2.2 Zweites Genehmigungsprofil einrichten 11 2.3 Workflow
Tipps & Tricks INHALT SEITE 1. Grundlegende Informationen 3 2. Workflows / Genehmigungsprofile verwalten 2.1 Erstes Genehmigungsprofil einrichten 5 2.2 Zweites Genehmigungsprofil einrichten 11 2.3 Workflow
Anzeige von eingescannten Rechnungen
 Anzeige von eingescannten Rechnungen Wenn Sie sich zu einer Eingangsrechnung die eingescannte Originalrechnung ansehen möchten, wählen Sie als ersten Schritt aus Ihrem Benutzermenü unter dem Kapitel Eingangsrechnung
Anzeige von eingescannten Rechnungen Wenn Sie sich zu einer Eingangsrechnung die eingescannte Originalrechnung ansehen möchten, wählen Sie als ersten Schritt aus Ihrem Benutzermenü unter dem Kapitel Eingangsrechnung
Datenaustausch mit dem BVK Data Room
 BEDIENUNGSANLEITUNG FÜR ANGESCHLOSSENE ARBEITGEBER Datenaustausch mit dem BVK Data Room In diesem Manual erfahren Sie, wie Sie den «Data Room» (Datenlogistik ZH) der BVK bedienen. Anmeldung und Login im
BEDIENUNGSANLEITUNG FÜR ANGESCHLOSSENE ARBEITGEBER Datenaustausch mit dem BVK Data Room In diesem Manual erfahren Sie, wie Sie den «Data Room» (Datenlogistik ZH) der BVK bedienen. Anmeldung und Login im
Stud.IP ist die Online-Plattform, die allen Angehörigen der Universität Oldenburg zur Unterstützung von Studium und Lehre zur Verfügung steht.
 STUD.IP EIN KURZÜBERBLICK FÜR STUDIERENDE Stud.IP ist die Online-Plattform, die allen Angehörigen der Universität Oldenburg zur Unterstützung von Studium und Lehre zur Verfügung steht. Stud.IP begleitet
STUD.IP EIN KURZÜBERBLICK FÜR STUDIERENDE Stud.IP ist die Online-Plattform, die allen Angehörigen der Universität Oldenburg zur Unterstützung von Studium und Lehre zur Verfügung steht. Stud.IP begleitet
BOKUbox. Zentraler Informatikdienst (ZID/BOKU-IT) Inhaltsverzeichnis
 BOKUbox BOKUbox ist ein Spezialservice für alle Mitarbeiter/innen der BOKU. Kurzfristiger Austausch von vielen und großen Dateien kann Ihre Mailbox schnell überlasten. BOKUbox ist die perfekte Alternative
BOKUbox BOKUbox ist ein Spezialservice für alle Mitarbeiter/innen der BOKU. Kurzfristiger Austausch von vielen und großen Dateien kann Ihre Mailbox schnell überlasten. BOKUbox ist die perfekte Alternative
Handout für die Einrichtung von Microsoft Outlook
 Handout für die Einrichtung von Microsoft Outlook Wenn Sie schon mit Outlook arbeiten, ist der erste Schritt, die Sicherung Ihrer Daten aus Ihrem derzeitigen Outlook Profil (Dieses Profil wird in einem
Handout für die Einrichtung von Microsoft Outlook Wenn Sie schon mit Outlook arbeiten, ist der erste Schritt, die Sicherung Ihrer Daten aus Ihrem derzeitigen Outlook Profil (Dieses Profil wird in einem
ExpressInvoice. Elektronische Rechnungsabwicklung. Kurz-Anleitung
 ExpressInvoice Elektronische Rechnungsabwicklung Kurz-Anleitung Sicher und zuverlässig: Ihr ExpressInvoice Einfach anmelden. 1. Gehen Sie im Internet auf www.tnt.de/expressinvoice. 2. Klicken Sie auf Anmelden.
ExpressInvoice Elektronische Rechnungsabwicklung Kurz-Anleitung Sicher und zuverlässig: Ihr ExpressInvoice Einfach anmelden. 1. Gehen Sie im Internet auf www.tnt.de/expressinvoice. 2. Klicken Sie auf Anmelden.
I Serverkalender in Thunderbird einrichten
 I Serverkalender in Thunderbird einrichten Damit Sie den Kalender auf dem SC-IT-Server nutzen können, schreiben Sie bitte zuerst eine Mail mit Ihrer Absicht an das SC-IT (hilfe@servicecenter-khs.de). Dann
I Serverkalender in Thunderbird einrichten Damit Sie den Kalender auf dem SC-IT-Server nutzen können, schreiben Sie bitte zuerst eine Mail mit Ihrer Absicht an das SC-IT (hilfe@servicecenter-khs.de). Dann
Administration eines Redakteurs des Veranstaltungskalenders mit dem Content Management System TYPO3
 Administration eines Redakteurs des Veranstaltungskalenders mit dem Content Management System TYPO3 Stand: November 2008 Inhaltsverzeichnis Handbuch Veranstaltungskalender- Redakteure 1. TYPO 3 in der
Administration eines Redakteurs des Veranstaltungskalenders mit dem Content Management System TYPO3 Stand: November 2008 Inhaltsverzeichnis Handbuch Veranstaltungskalender- Redakteure 1. TYPO 3 in der
SEND-IT Bedienungsanleitung
 SEND-IT Bedienungsanleitung 1 Allgemeine Konfiguration 1.1 Erfassen / Editieren 2 HTML Editor (EDIT-IT) 2.1 Editor starten 3 Newsletter 3.1 Verteiler erfassen 3.2 Verteiler editieren 3.3 Adressbuch 3.3.1
SEND-IT Bedienungsanleitung 1 Allgemeine Konfiguration 1.1 Erfassen / Editieren 2 HTML Editor (EDIT-IT) 2.1 Editor starten 3 Newsletter 3.1 Verteiler erfassen 3.2 Verteiler editieren 3.3 Adressbuch 3.3.1
Newsletter (Mailinglisten) Serien-Emails versenden Mailinglisten-Tool verwenden
 Newsletter (Mailinglisten) Serien-Emails versenden Mailinglisten-Tool verwenden Wenn Sie in Ihrem Tarif bei KLEMANNdesign den Zusatz Newsletter bzw. Mailinglisten-Tool gebucht haben, versenden Sie zu jedem
Newsletter (Mailinglisten) Serien-Emails versenden Mailinglisten-Tool verwenden Wenn Sie in Ihrem Tarif bei KLEMANNdesign den Zusatz Newsletter bzw. Mailinglisten-Tool gebucht haben, versenden Sie zu jedem
Funktionsbeschreibung Website-Generator
 Funktionsbeschreibung Website-Generator Website-Generator In Ihrem Privatbereich steht Ihnen ein eigener Websitegenerator zur Verfügung. Mit wenigen Klicks können Sie so eine eigene Website erstellen.
Funktionsbeschreibung Website-Generator Website-Generator In Ihrem Privatbereich steht Ihnen ein eigener Websitegenerator zur Verfügung. Mit wenigen Klicks können Sie so eine eigene Website erstellen.
Benutzerhandbuch - Elterliche Kontrolle
 Benutzerhandbuch - Elterliche Kontrolle Verzeichnis Was ist die mymaga-startseite? 1. erste Anmeldung - Administrator 2. schnittstelle 2.1 Administrator - Hautbildschirm 2.2 Administrator - rechtes Menü
Benutzerhandbuch - Elterliche Kontrolle Verzeichnis Was ist die mymaga-startseite? 1. erste Anmeldung - Administrator 2. schnittstelle 2.1 Administrator - Hautbildschirm 2.2 Administrator - rechtes Menü
2. Im Admin Bereich drücken Sie bitte auf den Button Mediathek unter der Rubrik Erweiterungen.
 Mediathek Die Mediathek von Schmetterling Quadra ist Ihr Speicherort für sämtliche Bilder und PDF-Dateien, die Sie auf Ihrer Homepage verwenden. In Ihrer Mediathek können Sie alle Dateien in Ordner ablegen,
Mediathek Die Mediathek von Schmetterling Quadra ist Ihr Speicherort für sämtliche Bilder und PDF-Dateien, die Sie auf Ihrer Homepage verwenden. In Ihrer Mediathek können Sie alle Dateien in Ordner ablegen,
Erstellen eines Wordpress-Blogs
 Erstellen eines Wordpress-Blogs Inhalt 1 Einen Wordpress-Blog erstellen... 3 2 Wordpress konfigurieren... 5 2.1 Wordpress-Anmeldung... 5 2.2 Sprache einstellen... 7 2.3 Einen neuen Artikel verfassen...
Erstellen eines Wordpress-Blogs Inhalt 1 Einen Wordpress-Blog erstellen... 3 2 Wordpress konfigurieren... 5 2.1 Wordpress-Anmeldung... 5 2.2 Sprache einstellen... 7 2.3 Einen neuen Artikel verfassen...
ID VisitControl. Dokumentation Administration. 2015 Equitania Software GmbH cmc Gruppe Seite 1
 ID VisitControl Dokumentation Administration 2015 Equitania Software GmbH cmc Gruppe Seite 1 Inhalt 1. Anmeldung... 3 2. Benutzer anlegen oder bearbeiten... 4 2.1. Benutzer aus LDAP Anbindung importieren/updaten...
ID VisitControl Dokumentation Administration 2015 Equitania Software GmbH cmc Gruppe Seite 1 Inhalt 1. Anmeldung... 3 2. Benutzer anlegen oder bearbeiten... 4 2.1. Benutzer aus LDAP Anbindung importieren/updaten...
Stammdatenanlage über den Einrichtungsassistenten
 Stammdatenanlage über den Einrichtungsassistenten Schritt für Schritt zur fertig eingerichteten Hotelverwaltung mit dem Einrichtungsassistenten Bitte bereiten Sie sich, bevor Sie starten, mit der Checkliste
Stammdatenanlage über den Einrichtungsassistenten Schritt für Schritt zur fertig eingerichteten Hotelverwaltung mit dem Einrichtungsassistenten Bitte bereiten Sie sich, bevor Sie starten, mit der Checkliste
Massenversand Dorfstrasse 143 CH - 8802 Kilchberg Telefon 01 / 716 10 00 Telefax 01 / 716 10 05 info@hp-engineering.com www.hp-engineering.
 Massenversand Massenversand Seite 1 Massenversand Seite 2 Inhaltsverzeichnis 1. WICHTIGE INFORMATIONEN ZUR BEDIENUNG VON CUMULUS 4 2. STAMMDATEN FÜR DEN MASSENVERSAND 4 2.1 ALLGEMEINE STAMMDATEN 4 2.2
Massenversand Massenversand Seite 1 Massenversand Seite 2 Inhaltsverzeichnis 1. WICHTIGE INFORMATIONEN ZUR BEDIENUNG VON CUMULUS 4 2. STAMMDATEN FÜR DEN MASSENVERSAND 4 2.1 ALLGEMEINE STAMMDATEN 4 2.2
Informations- und Kommunikationsinstitut der Landeshauptstadt Saarbrücken. Upload- / Download-Arbeitsbereich
 Informations- und Kommunikationsinstitut der Landeshauptstadt Saarbrücken Upload- / Download-Arbeitsbereich Stand: 27.11.2013 Eine immer wieder gestellte Frage ist die, wie man große Dateien austauschen
Informations- und Kommunikationsinstitut der Landeshauptstadt Saarbrücken Upload- / Download-Arbeitsbereich Stand: 27.11.2013 Eine immer wieder gestellte Frage ist die, wie man große Dateien austauschen
Daten-Synchronisation zwischen dem ZDV-Webmailer und Outlook (2002-2007) Zentrum für Datenverarbeitung der Universität Tübingen
 Daten-Synchronisation zwischen dem ZDV-Webmailer und Outlook (2002-2007) Zentrum für Datenverarbeitung der Universität Tübingen Inhalt 1. Die Funambol Software... 3 2. Download und Installation... 3 3.
Daten-Synchronisation zwischen dem ZDV-Webmailer und Outlook (2002-2007) Zentrum für Datenverarbeitung der Universität Tübingen Inhalt 1. Die Funambol Software... 3 2. Download und Installation... 3 3.
BEDIENUNGSANLEITUNG: EINREICH-TOOL
 BEDIENUNGSANLEITUNG: EINREICH-TOOL Bewerber können ihre maximal 60 Minuten langen Beiträge in neun Kategorien bis zum 07.04.2015 per Upload über die Website www.oesterreichischer-radiopreis.at einreichen.
BEDIENUNGSANLEITUNG: EINREICH-TOOL Bewerber können ihre maximal 60 Minuten langen Beiträge in neun Kategorien bis zum 07.04.2015 per Upload über die Website www.oesterreichischer-radiopreis.at einreichen.
MOBILITY ONLINE ANLEITUNG
 MOBILITY ONLINE ANLEITUNG Registrierung und ERASMUS+ Bewerbung für Outgoings (Fakultät A & N) Registrierung bei Mobility Online Auf der Website des Akademischen Auslandsamts unter Aufenthalte im Ausland
MOBILITY ONLINE ANLEITUNG Registrierung und ERASMUS+ Bewerbung für Outgoings (Fakultät A & N) Registrierung bei Mobility Online Auf der Website des Akademischen Auslandsamts unter Aufenthalte im Ausland
Virtueller Seminarordner Anleitung für die Dozentinnen und Dozenten
 Virtueller Seminarordner Anleitung für die Dozentinnen und Dozenten In dem Virtuellen Seminarordner werden für die Teilnehmerinnen und Teilnehmer des Seminars alle für das Seminar wichtigen Informationen,
Virtueller Seminarordner Anleitung für die Dozentinnen und Dozenten In dem Virtuellen Seminarordner werden für die Teilnehmerinnen und Teilnehmer des Seminars alle für das Seminar wichtigen Informationen,
S TAND N OVEMBE R 2012 HANDBUCH DUDLE.ELK-WUE.DE T E R M I N A B S P R A C H E N I N D E R L A N D E S K I R C H E
 S TAND N OVEMBE R 2012 HANDBUCH T E R M I N A B S P R A C H E N I N D E R L A N D E S K I R C H E Herausgeber Referat Informationstechnologie in der Landeskirche und im Oberkirchenrat Evangelischer Oberkirchenrat
S TAND N OVEMBE R 2012 HANDBUCH T E R M I N A B S P R A C H E N I N D E R L A N D E S K I R C H E Herausgeber Referat Informationstechnologie in der Landeskirche und im Oberkirchenrat Evangelischer Oberkirchenrat
Datenaustausch mit dem BVK Data Room
 BEDIENUNGSANLEITUNG FÜR ANGESCHLOSSENE ARBEITGEBER Datenaustausch mit dem BVK Data Room In diesem Manual erfahren Sie, wie Sie den «Data Room» (Datenlogistik ZH) der BVK bedienen. Anmeldung und Login im
BEDIENUNGSANLEITUNG FÜR ANGESCHLOSSENE ARBEITGEBER Datenaustausch mit dem BVK Data Room In diesem Manual erfahren Sie, wie Sie den «Data Room» (Datenlogistik ZH) der BVK bedienen. Anmeldung und Login im
1. Der Anmeldevorgang in TUBIS
 Welche Schritte sind für die Nutzung der Online-Prüfungsverwaltung QISPOS erforderlich? 1. Der Anmeldevorgang in TUBIS Bitte melden Sie sich im persönlichen Portal von TUBIS mit Ihrem Benutzernamen und
Welche Schritte sind für die Nutzung der Online-Prüfungsverwaltung QISPOS erforderlich? 1. Der Anmeldevorgang in TUBIS Bitte melden Sie sich im persönlichen Portal von TUBIS mit Ihrem Benutzernamen und
HIS-QIS Hinweise für Prüfer
 HIS-QIS Hinweise für Prüfer Version 17.7.2007 HIS-QIS ist der Online-Zugang zur Studenten- und Prüfungs-Verwaltung HIS-GX mit Selbstbedienungs-Funktionen für Studierende und Lehrende. Diese Anleitung beschreibt
HIS-QIS Hinweise für Prüfer Version 17.7.2007 HIS-QIS ist der Online-Zugang zur Studenten- und Prüfungs-Verwaltung HIS-GX mit Selbstbedienungs-Funktionen für Studierende und Lehrende. Diese Anleitung beschreibt
2) Geben Sie in der Anmeldemaske Ihren Zugangsnamen und Ihr Passwort ein
 Kurzanleitung für die Nutzung der Bildergalerie Zugangsdaten zur Bildergalerie des Imkervereins Weinsberg Um einen namentlichen Benutzerzugang zur Bildergalerie des Imkervereins Weinsberg zu erhalten (http://bilder.imker-weinsbergertal.de)
Kurzanleitung für die Nutzung der Bildergalerie Zugangsdaten zur Bildergalerie des Imkervereins Weinsberg Um einen namentlichen Benutzerzugang zur Bildergalerie des Imkervereins Weinsberg zu erhalten (http://bilder.imker-weinsbergertal.de)
GOtoSPORT.CH Internetplattform
 GOtoSPORT.CH Internetplattform Verwalten Sie die Ausschreibungen Ihrer Sportveranstaltungen mit GOtoSPORT.ch Grundgedanke Über die Internetplattform GOtoSPORT.ch werden Sportveranstaltungen publiziert.
GOtoSPORT.CH Internetplattform Verwalten Sie die Ausschreibungen Ihrer Sportveranstaltungen mit GOtoSPORT.ch Grundgedanke Über die Internetplattform GOtoSPORT.ch werden Sportveranstaltungen publiziert.
Universität Heidelberg EDV-Abteilung der Medizinischen Fakultät Mannheim. labtima 2.6. Bedienungsanleitung für Benutzer
 2.6 Bedienungsanleitung Autor: Felix Dittgen Stand: 03.09.2012 Inhaltsverzeichnis 1 Einleitung... 2 1.1 Abkürzungen... 2 1.2 Ansprechpartner... 2 1.3 URL von... 2 2 Bedienungsanleitung... 3 2.1 An-/Abmelden...
2.6 Bedienungsanleitung Autor: Felix Dittgen Stand: 03.09.2012 Inhaltsverzeichnis 1 Einleitung... 2 1.1 Abkürzungen... 2 1.2 Ansprechpartner... 2 1.3 URL von... 2 2 Bedienungsanleitung... 3 2.1 An-/Abmelden...
Login-Bereich auf www.rodgau.de für Vereine und Organisationen
 Stadt Rodgau Benutzerhandbuch Login-Bereich auf www.rodgau.de für Vereine und Organisationen Veranstaltungskalender Definition: Veranstaltung in Rodgau Seite 1 Anmelden / Account beantragen Seite 2-3 Neueintrag
Stadt Rodgau Benutzerhandbuch Login-Bereich auf www.rodgau.de für Vereine und Organisationen Veranstaltungskalender Definition: Veranstaltung in Rodgau Seite 1 Anmelden / Account beantragen Seite 2-3 Neueintrag
Anleitung zum Hochladen von Bilddateien in die Bilderverwaltung des CVJM Mössingen
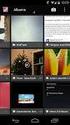 Anleitung zum Hochladen von Bilddateien in die Bilderverwaltung des CVJM Mössingen Schon im Voraus herzlichen Dank, dass du Bilder in die Bilderverwaltung hoch laden möchtest. Das ist einfacher als du
Anleitung zum Hochladen von Bilddateien in die Bilderverwaltung des CVJM Mössingen Schon im Voraus herzlichen Dank, dass du Bilder in die Bilderverwaltung hoch laden möchtest. Das ist einfacher als du
1. Bereich für alle Mitglieder. 1.1 Anmelden
 TAH-Internet-Hilfe V2.0-1 - 26.10.15 Inhalt 1. Bereich für alle Mitglieder... 1 1.1 Anmelden... 1 1.2 Passwort vergessen... 3 1.3 Eigenes Profil bearbeiten... 3 1.4 Mitglieder... 5 1.5 E-Mail versenden...
TAH-Internet-Hilfe V2.0-1 - 26.10.15 Inhalt 1. Bereich für alle Mitglieder... 1 1.1 Anmelden... 1 1.2 Passwort vergessen... 3 1.3 Eigenes Profil bearbeiten... 3 1.4 Mitglieder... 5 1.5 E-Mail versenden...
Einführungskurs MOODLE Themen:
 Einführungskurs MOODLE Themen: Grundlegende Einstellungen Teilnehmer in einen Kurs einschreiben Konfiguration der Arbeitsunterlagen Konfiguration der Lernaktivitäten Die Einstellungen für einen Kurs erreichst
Einführungskurs MOODLE Themen: Grundlegende Einstellungen Teilnehmer in einen Kurs einschreiben Konfiguration der Arbeitsunterlagen Konfiguration der Lernaktivitäten Die Einstellungen für einen Kurs erreichst
