Handbuch DerHandwerker
|
|
|
- Arnim Brandt
- vor 8 Jahren
- Abrufe
Transkript
1 Handbuch DerHandwerker CRM - Kunden- und Kontaktmanagement Fakturierung Buchhaltung
2 Seit 1988 beraten und betreuen wir unsere Anwender in den Bereichen Betriebswirtschaft und Finanzmanagement. Seitdem entwickeln wir Software für den Apple-Mac und haben über Lizenzen ausgeliefert. Als einer der erfolgreichsten Anbieter auf dem deutschen Markt haben wir zahlreiche Vergleichstests gewonnen. Unsere Erfahrung erleichtert Ihre Arbeit und sichert Ihre Investitionen. Irrtum und Auslassung sind vorbehalten. Bitte halten Sie Rücksprache mit Ihrem Steuerberater oder dem Finanzamt. Aktuelle Informationen finden Sie bei dem Bundesfinanzministerium in den BMF-Schreiben. Die beschriebenen Buchungen sind Einzelbeispiele und stellen keine Steuerberatung dar. Die msuberlin GmbH, im Folgenden msuberlin, übernimmt keinerlei Gewähr für die Aktualität, Korrektheit, Vollständigkeit oder Qualität der verfügbaren Informationen. Haftungsansprüche gegen msuberlin, welche sich auf Schäden materieller oder ideeller Art beziehen, die durch die Nutzung oder Nichtnutzung der verfügbaren Informationen bzw. durch die Nutzung fehlerhafter und unvollständiger Informationen verursacht wurden, sind grundsätzlich ausgeschlossen, sofern seitens msuberlin kein nachweislich vorsätzliches oder grob fahrlässiges Verschulden vorliegt. Bei direkten oder indirekten Verweisen auf fremde Internetseiten ("Links"), die außerhalb des Verantwortungsbereiches von msuberlin liegen, würde eine Haftungsverpflichtung ausschließlich in dem Fall in Kraft treten, in dem msuberlin von den Inhalten Kenntnis hat und es ihr technisch möglich und zumutbar wäre, die Nutzung im Falle rechtswidriger Inhalte zu verhindern. Unsere Geschäfts- bzw. Lizenzbedingungen finden Sie in jedem Programm. In der Zentrale wählen Sie in der oberen Menüleiste das Menü Benutzer und darin den Eintrag Mitarbeiter. Wählen Sie nun in der oberen Menüleiste das Menü Service und darin den Eintrag Lizenzvertrag. Es erscheint der Lizenzvertrag mit weiteren Hinweisen. msuberlin GmbH Menschen-Software-Unternehmen msuberlin GmbH Kaiserdamm Berlin USt-IdNr.: DE HRB B AG Berlin-Charlottenburg Gerichtsstand & Sitz: Berlin Geschäftsführer: Christian Sander Aufträge und Lieferungen erfolgen nur nach unseren Geschäfts-, Lizenz- und Lieferbedingungen. Vertrieb Anwender: vertrieb@msu.de Vertrieb Handels- & Vertriebspartner: partner@msu.de Support: Anwender: (1,49 pro Minute aus dem Festnetz der Deutschen Telekom AG) Support: Premium-Anwender: (0,99 pro Minute aus dem Festnetz der Deutschen Telekom AG) Montag bis Donnerstag von 09:00 bis 12:30 und von 14:30 bis 18:00 Uhr Freitag von 09:00 bis 12:30 und von 14:30 bis 16:00 Uhr Fax support@msu.de Mac OS X
3 - i - Inhalt Kapitel 1 Einführung Was ist Warenwirtschaft? Die Zentrale Aufbau der Listen-Fenster 13 Kapitel 2 Anschriften & Kontakte Grundlagen Firmen erfassen - Kunden & Lieferanten Die Seite Notiz Zahlungsbedingungen Individuelle Rabatte / Individualpreise Die Seite Finanzen - Online-Banking Ansprechpartner erfassen Ausgeschiedene Ansprechpartner Ansprechpartner / Alternative Adressen Adressbuch Synchronisieren Rechnungsanschrift / Lieferanschrift Ansprechpartner zu Serienbriefen BDSG Sperre Schnellerfassung Leads Löschen von Karteikarten Stichworte zu Kunden & Lieferanten Statistik-Seiten Firmen verschmelzen Doublettensuche Posteingangsbuch Adressen exportieren Import von Clever Reach 60 Kapitel 3 Aufgaben und Zeiten Aufgaben-Liste Zeiten-Liste Aufgaben erfassen Zeiten erfassen 70
4 - ii - Kapitel 4 Briefe Anlegen eines Kurzbriefes Kurzbriefe als Vorlagen verwenden Kurzbriefe drucken oder in der Vorschau anzeigen Anlegen eines Serienbriefes Drucken eines Serienbriefes für ausgewählte Ansprechpartner 87 Kapitel 5 Kalender Terminerfassung Gruppentermine Ressourcen planen Termine im- und exportieren Kalender synchronisieren Termindisposition 99 Kapitel 6 Artikel & Leistungen, Lagerverwaltung Das Artikel- und Leistungsverzeichnis Der Erfassungsdialog für Artikel und Leistungen Artikel oder Leistungen erfassen Preise kalkulieren Brutto-/ Netto-Kalkulation Staffeln und Rabatte Alternative Lieferanten Stückelungen Stücklisten / Bundles Statistiken in den Artikeln und Leistungen Lager-Standorte Seite Umsätze / Auswertungen Seite Auslastung Artikel in der Faktura auswählen Dokument für Faktura freigeben Löschen von Artikeln oder Leistungen Artikel-Import Artikel-Import nach DATANORM 137 Kapitel 7 Rechnungen Die Rechnungsliste mit Status-Anzeige Eine Rechnung anlegen 146
5 - iii Rechnungen drucken Haushaltsnahe Dienstleistungen Kalkulierte Position Zeiten abrechnen Lieferbedingungen angeben Zahlungsbedingungen Endkunde Wiederholende Rechnungen/ Mietrechnungen Gutschriften / Retouren Abschlagsrechnungen Sammelrechnungen Firmenlogo in der Rechnung einsetzen Rechnungen als Vorlage anlegen Eine Rechnung duplizieren Angebote / Aufträge / Lieferscheine aus Rechnungen erzeugen Rechnungen löschen Präfix / Neues Jahr Export von Rechnungen Rechnungen importieren 204 Kapitel 8 Mahnwesen Mahngebühren in Offene Posten übernehmen Mahnzinsen berechnen und in Offene Posten übernehmen Rücklastschriften bei Mahnungen 212 Kapitel 9 Die Akte 213 Kapitel 10 Abonnements Rechnungsvorlage Abonnement anlegen Kunden zu Abonnement zuordnen oder entfernen Rechnung zur Verlängerung eines Abonnements erstellen Folge-Artikel 219 Kapitel 11 Angebote Telefonliste und Nachverfolgung Ein Angebot erstellen Anwendungsbeispiele für Angebote Alternative Positionen 228
6 - iv Angebotsstatus Rechnungen / Aufträge / Lieferscheine aus den Angeboten erzeugen 231 Kapitel 12 Aufträge Anlegen eines Auftrages Angebote / Rechnungen / Lieferscheine aus dem Auftrag erzeugen Eine Aufgabe zu einer Auftragsposition anlegen Anzeige gelieferter und berechneter Auftragspositionen Aktivitäten in Aufträgen Aufgabe nachträglich einem Auftrag zuordnen Aufträge stornieren Rücklieferungen zu Aufträgen Aufträge importieren 241 Kapitel 13 Lieferscheine Anlegen eines Lieferscheines Rechnung aus Lieferschein erzeugen Sammellieferschein erstellen 247 Kapitel 14 Fremdwährung Fremdwährungen hinterlegen Eine Rechnung mit einer Fremdwährung erstellen Druck-Layouts und Drucken der Rechnung 252 Kapitel 15 Projekte Projektübersicht Ein neues Projekt anlegen Projektbezogene Daten einsehen 259 Kapitel 16 Buchhaltung Einnahme-Überschuss-Rechnung Finanzbuchhaltung Online-Banking Einstellungen Banken 261 Kapitel 17 Nummernkreisläufe 262 Kapitel 18 Kasse - Point of Sale Kassenmodul einstellen Benutzer für Kassenmodul aktivieren 267
7 - v Kundendisplay Änderungssperre Kasse / Barverkauf Kassenbuch Warengruppenbericht 279 Kapitel 19 Dokumente hinterlegen Dokumentendetails 281 Kapitel 20 Mitarbeiter-Rechte, Namen, Kurzzeichen Kurzzeichen Benutzerrechte Kennwortvergabe 285 Kapitel 21 Human Resources Stechuhr Krankheits- und Urlaubstage Kommunikation zum Mitarbeiter Mitarbeiterkalender Anwesenheit im Mitarbeiterkalender Anwesenheitsplanung Teams Ressourcen 294 Kapitel 22 Einstellungen Allgemein Faktura 300 Kapitel 23 EAN-Barcode-Scanner 303 Kapitel 24 Backup Einzelplatzversion Client-Server-Version 307 Kapitel 25 Online-Hilfe 309 Kapitel 26 Datendatei warten 310 Kapitel 27 Systemvoraussetzung 315 Kapitel 28 Tastenkürzel 316
8 - 8 - Liebe Anwenderin, lieber Anwender, herzlich willkommen bei DerHandwerker, der leicht bedienbaren Fakturierung für den Apple Macintosh. Sie entschieden sich für eine bewährte und ausgereifte Software für das Management, die Analyse und die Kontrolle Ihrer Finanzen. Wir danken Ihnen für den Kauf und wünschen Ihnen Spaß und Erfolg beim Einsatz der Software. Die Installation sowie die Einrichtung Ihrer Datendatei (Buchungsdatei) lernen Sie im Handbuch Installation kennen. Wegen der sich ständig ändernden Gesetzeslage empfehlen wir Ihnen, dass Sie sich in allen steuerlichen Fragen bitte stets mit Ihrem Steuerberater oder der Veranlagung Ihres Finanzamtes in Verbindung setzen. Wir verweisen darauf, dass die Beispiele und Muster der Veranschaulichung dienen und daher bei der Anwendung für Ihre Firma angepasst werden müssen. Auf unserer Webseite haben wir die aktuellen Handbücher zum Download im ADOBE -ACROBAT -Format (PDF) bereitgestellt. Eine aktuelle Version des ADOBE -ACROBAT -READERS finden Sie unter
9 - 9 - Kapitel 1 Einführung In diesem Abschnitt beschäftigen wir uns mit den Grundlagen und erklären die Funktionen der Zentrale. Zuerst beantworten wir die Frage: Was ist Warenwirtschaft? Anschließend erklären wir die Module und Funktionen. 1.1 Was ist Warenwirtschaft? Die Warenwirtschaft beschäftigt sich mit dem Kontaktmanagement (CRM), der Verwaltung sowie der Steuerung eines Unternehmens. Sie koordiniert den Warenfluss zwischen Lieferanten und Kunden und organisiert die Versorgung mit Waren oder Serviceleistungen. Sie wird mit der Buchhaltung ergänzt, in der alle Geschäftsvorfälle chronologisch aufgezeichnet werden. Als Zeitrechnung werden hier die Wertbewegungen des Unternehmens für ein Geschäftsjahr festgehalten. Das lückenlose Erfassen dieser Buchungen sichert die Finanzübersicht Ihres Unternehmens. Diese Funktionen beschreiben wir im zweiten Handbuch Buchhaltung. Neben dem Unternehmen sind auch Dritte, wie z.b. das Finanzamt oder Ihre Bank, an einer genauen Aufzeichnung aller Vorgänge interessiert. Da die Buchführung den jederzeitigen Überblick zu der Ertragslage des Unternehmens sowie über den Stand der Forderungen und Verbindlichkeiten sichert, kann sie als Beweismittel bei Rechtsstreitigkeiten dienen oder sie wird bei Kreditgewährungen der Banken zugrunde gelegt. 1.2 Die Zentrale Das Programm startet mit der Zentrale. Sie ist der Ausgangspunkt für die Arbeit mit DerHandwerker. In der Zentrale können Sie die wichtigsten Module, z.b. Firmen, Artikel, Rechnungen, Buchhaltung, Online-Banking usw., per Klick auf eine Taste öffnen. Weitere sind über das Menü Module erreichbar. Natürlich können Sie auch innerhalb der Module in andere Module wechseln. Neben den Tasten zum Öffnen der einzelnen Module enthält die Zentrale auch eine Liste Ihrer anstehenden Aufgaben. Per Klick auf Options-Tasten wählen Sie, ob in der Liste die Aufgaben des aktuellen Tages, die der aktuellen Woche oder die neu angelegten und noch nicht von Ihnen gesichteten Aufgaben angezeigt werden. Zusätzlich stehen weitere Funktionen zur Einrichtung und zur optimalen Nutzung des Programms bereit:
10 Tutorial-Taste (? ): Info-Taste ( i ): Einstellungs-Taste ( * ): Mitarbeiter-Taste: Abmelden: Beenden: Öffnet die Online-Hilfe mit kontextbezogenen Hinweisen. Öffnet den Dialog mit Informationen wie die Versionsnummer. Öffnet den Dialog zur Einstellung der Programm-Parameter. Öffnet die Ausgabe-Liste der Mitarbeiter. Den Benutzer wechseln, ohne das Programm zu beenden. Die Arbeit mit dem Programm beenden. Zentrale DerHandwerker
11 Cockpit in der Zentrale In der Zentrale können Sie mit Hilfe des Cockpits eine sofortige Übersicht zum Stand Ihres Unternehmens anzeigen lassen. Hier werden Ihnen in sechs Bereichen folgende Informationen angezeigt: Liquidität: Offene Posten: BWA: Angebotsverfolgung: Auftragsvorlauf: Rechnungen: Zeigt Ihnen das aktuelle verfügbare Kapital auf Ihren Finanzkonten. Zeigt Ihnen die offenen Forderungen und Verbindlichkeiten, sowie die Mahnbeträge zu den Forderungen an. Dies ist ein Hinweis auf die zukünftige Liquidität. Vereinfachte Übersicht zur BWA, damit Sie einen schnellen Überblick haben, wo Ihre Firma momentan steht. Zeigt die Nettosumme der Angebote an, deren Status noch nicht auf erledigt gesetzt ist und aus denen noch Aufträge werden könnten. Zeigt die nicht fakturierten Aufträge an. Dies entspricht Umsätzen von Aufträgen, die noch nicht in Rechnung gestellt wurden. Nettoumsätze auf Basis der geschriebenen Rechnungen. Ferner können Sie Detailinformationen zu Angeboten, Aufträgen und Rechnungen anzeigen lassen, ohne direkt in das entsprechende Modul wechseln zu müssen. Diese Funktion ist nur für Gold-Partner verfügbar Die Menüleiste In der Menüleiste finden Sie alle Menüs und darin eingetragene Befehle, z.b.: Ablage: Auswahl: Module: Benutzer: Hilfe: Um eine Datendatei auszuwählen, ein manuelles Backup durchzuführen, Auswahllisten zu importieren oder exportieren sowie das Berichtcenter aufzurufen. Um z.b. Daten auszuwählen oder zu sortieren. Um in die Angebote, Aufträge, Rechnungen, Lieferscheine, Buchhaltung usw. zu wechseln. Um den Benutzer abzumelden bzw. zu wechseln, weitere Benutzer (Mitarbeiter) einzurichten oder bestehende zu ändern. Um die Kontaktdaten von msuberlin anzuzeigen sowie einen Link zu Handbüchern auf der Website von msuberlin. Die Funktion zum Beenden des Programms finden Sie im Programm-Menü unter DerHandwerker.
12 Das Tastenfeld Mit den Tasten wechseln Sie in die Module: z.b.: Firmen für die Anschriften Ihrer Kunden & Lieferanten; Rechnungen, die Sie an Ihre Kunden stellen; Lieferscheine, sowie die Artikel & Leistungen und den Buchhaltungsbereich. Über das Tastenfeld erreichen Sie folgende Bereiche: Kontakte: Lager: Faktura: Buchhaltung: Für Firmen (Kunden & Lieferanten), Aufgaben, Briefe und Kalender. Für Artikel & Leistungen. Für Angebote, Aufträge, Rechnungen und Lieferscheine. Für Kontenliste, Buchen, Online-Banking, USt. & ELSTER, Auswertungen und Offene Posten Auswahldialog der Datendatei Wenn Sie zwischen Datendateien wechseln oder eines Ihrer Backups laden möchten, öffnen Sie in den Dateiauswahldialog. Gehen Sie dabei wie folgt vor: Wechseln Sie in die Zentrale Ihrer msuanwendung. Wählen Sie in der oberen Menüleiste das Menü Ablage und darin den Eintrag Datendateien. Es öffnet sich der Datendateien-Auswahldialog. Anschließend wählen Sie Backup öffnen und klicken auf Datei auswählen. Daraufhin werden alle Backups, die im verwendeten Backup-Ordner vorhanden sind in einer Liste angezeigt, mit Erstellungsdatum und mit dem Verweis, aus welcher Programmversion das Backup stammt. Markieren Sie das gewünschte Backup und klicken Sie auf Backup öffnen. Die Datei wird in den Ordner Datendateien der aktuellen Programmversion kopiert und geöffnet. Ferner können Sie, durch Klick auf das entsprechende Optionsfeld, zwischen verschiedenen Datendateien wechseln, eine neue anlegen oder die zuletzt verwendete Datendatei öffnen Warnton In den persönlichen Benutzereinstellungen kann jeder Benutzer den Warnton, der beim Anzeigen von Hinweismeldungen vom Betriebssystem abgespielt wird, deaktivieren. Dazu wählen Sie in der Zentrale im Menü Benutzer den Eintrag Einstellungen und deaktivieren das Ankreuzfeld Warnton bei Nachricht abspielen.
13 Aufbau der Listen-Fenster Die Listen-Fenster setzen sich zusammen aus dem Kopfbereich, dem Datenbereich mit der linken Seitenleiste und der Liste sowie dem Fußbereich mit der unteren Tastenleiste. Sämtliche Elemente um die Liste herum dienen dem einfachen, sicheren und schnellen Zugriff auf Ihre Daten, von der Neuanlage über die Auswahl bis zur Änderung. Im Kopfbereich befinden sich hierzu der obere linke Tastenblock und das Suchfeld. Im Fußbereich wechseln Sie per einfachem Mausklick in eines der anderen Module von DerHandwerker. Die Fenster lassen sich größer ziehen, so dass Sie die Listen flexibel handhaben können und eine bessere Übersicht erhalten. Firmenliste Kopfbereich Oberer linker Tastenblock Im Kopfbereich der Ausgabe-Listen befinden sich links drei Tasten zum Neuanlegen, Drucken sowie Löschen eines Dokuments. Dadurch sind diese Funktionen sofort ersichtlich und mit einem einzigen Klick erreichbar. Um das Selektieren des entsprechenden Menüs zu umgehen, können Sie die Löschen -Taste multifunktional nutzen. Neben dem Löschen von markierten Daten können Sie, modulabhängig, diese auch auf inaktiv, storniert, abgelehnt, nicht mehr lieferbar, etc. setzen.
14 Dies betrifft die Module: - Firmen, - Faktura (Angebote, Aufträge, Rechnungen und Lieferscheine), - Artikel- & Leistungsverzeichnis, - Konten, - Kontoauszug, - Journal, - Offene Posten. Suchfeld Im Suchfeld oben rechts können Sie einen Begriff eingeben, nach dem Sie das Programm in einem Datenfeld suchen lassen. Sie können die Rechnungen, Lieferscheine etc. nach Kurzform, Kundennummer, PLZ und Nummer durchsuchen sowie nach der Nummer, Bezeichnung und Beschreibung von Artikeln in den Positionen. Gehen Sie dazu wie folgt vor: Wählen Sie zunächst das Datenfeld aus, indem Sie auf das Lupensymbol klicken. Es erscheint eine Auswahl-Liste rechts neben dem Mauszeiger. Klicken Sie mit dem Mauszeiger einen Eintrag aus dieser Liste an. Dieser wird daraufhin unter dem Suchfeld angezeigt. Tippen Sie nun den gesuchten Begriff in das Suchfeld ein und drücken die Return-Taste (oder die Tabulator-Taste oder die Enter-Taste). Daraufhin werden Ihnen in der Ausgabe- Liste alle Einträge angezeigt, die mit dem Begriff im ausgewählten Datenfeld beginnen oder ihn enthalten (Letzteres nur in der Nummer, Bezeichnung und Beschreibung eines Artikels). Suchen Sie Einträge, die den Begriff enthalten, jedoch nicht damit beginnen, so setzen Sie bei der Eingabe im Suchfeld (Alt+L) davor. Weitere Suchfunktionen starten Sie im oberen Menü Auswahl durch Klick auf einen der Einträge unter Finden Linke Seitenleiste Die Seitenleiste befindet sich am linken Fensterrand. In dieser Leiste befindet sich zu jedem modulrelevanten Thema ein Eintrag. Klicken Sie auf eine solchen Eintrag, dann wechselt die Anzeige in dem großen Datenbereich des Fensters zu dem entsprechenden Thema. Zur besseren Übersicht sind die Einträge in Gruppen zusammengefasst, die sich einfach per Mausklick öffnen und schließen lassen. So finden Sie z.b. in der linken Seitenleiste der Firmenliste sämtliche Einträge zum Kontaktmanagement, eingeteilt in die Gruppen Firmen, Ansprechpartner, Chronik, Stichworte,
15 Termine und Briefe. Hierdurch sind diese Daten sofort im Blick und unmittelbar verfügbar. Wählen Sie direkt die gewünschte Übersicht, Auswertung etc. an Fußbereich Im Fußbereich der Listen-Fenster befindet sich die Tastenleiste, mit deren Hilfe Sie in ein anderes Modul wechseln können. Durch Klick auf eine der Tasten öffnen Sie die Listen- Ansicht des entsprechenden Moduls Schnelle Sortierung und flexible Fenstergröße Sie können die einzelnen Fenster des Programmes in alle Richtungen größer ziehen und die Einträge der Ausgabe-Listen einfach durch Klick auf die Spaltenköpfe der Liste beliebig sortieren. Somit haben Sie immer den für Sie am besten geeigneten Überblick. Artikelliste Sie können nun z.b. in der Artikelliste Ihre Artikel nach einer der angezeigten Eigenschaften sortieren, indem Sie auf den entsprechenden Spaltenkopf klicken. Klicken Sie auf Artikel, wird die Ansicht alphabetisch nach der Artikelnummer sortiert. Mit jedem weiteren Klick auf denselben Spaltenkopf wechseln Sie die Sortierung von aufsteigend zu absteigend und umgekehrt. Wechseln Sie die Sortierung der Einträge nach der alphabetischen Reihenfolge der Arti-
16 kel-bezeichnung, indem Sie auf den Spaltenkopf Bezeichnung klicken. Entsprechendes gilt auch für alle anderen Spalten der Liste, so dass Sie die Einträge auch rasch nach der Warengruppe, der am Lager befindlichen Menge sowie nach dem Netto-Preis sortieren können. Um einen noch besseren Überblick zu erhalten, können Sie die Fenster an der rechten unteren Ecke in alle Richtungen größer aufziehen und auch ebenso verkleinern. Nutzen Sie dies, um z.b. eine größere Anzahl an Listen-Einträgen mit einem Blick erfassen zu können oder um verschiedene Fenster flexibel nebeneinander zu platzieren Speicherbare Listen Sie können die Darstellung der einzelnen Auswahl-Listen (wie z.b. Firmen, Rechnungen, Artikel) individuell anpassen, indem Sie auswählen, welche Spalten in der entsprechenden Liste angezeigt werden. Diese Einstellung bleibt auch nach einem Programmneustart erhalten. Um die Darstellung der Listen zu ändern, wählen Sie z.b. im Rechnungsmodul das Menü Rechnungen und darin den Eintrag Layout. Es erscheint eine Liste der momentan angezeigten Spalten. Ändern des Listenlayouts Um eine vorhandene Spalte zu ändern, klicken Sie auf den schwarzen Pfeil am rechten Zeilenrand und wählen die gewünschte Information aus. Die Reihenfolge der vorhandenen Spalten ändern Sie, in dem Sie die entsprechende Zeile mit der Maus anklicken und gedrückt halten, dann an die gewünschte Stelle schieben (drag & drop). Mit Klick auf der + -Taste am Ende der Liste können Sie eine Spalte hinzufügen, mit Klick auf die - -Taste eine markierte Spalte löschen. Klicken Sie auf die Taste "Standard", um die Standardansicht wieder herzustellen.
17 Kapitel 2 Anschriften & Kontakte 2.1 Grundlagen DerHandwerker verwendet bei der Arbeitsweise das Prinzip der Karteiverwaltung. Jedes Modul einer Anwendung (z.b. Kunden & Lieferanten, Artikel & Leistungen, Rechnungen usw.) ist in verschiedene Karteikästen gegliedert. In diesen Karteikästen sind Ihre Informationen auf einzelnen Karteikarten abgespeichert. Jede Karteikarte ist durch einen Reiter gekennzeichnet. Vorteil: Durch den schnellen Zugriff arbeiten Sie mit DerHandwerker viel schneller als mit Zettelkästen. Sie können viel mehr Daten aufnehmen, der Platzverbrauch ist geringer. Wenn das Büro brennt, haben Sie noch eine Sicherheitskopie. Im folgenden Kapitel wird die Struktur Ihrer elektronischen Kartei erklärt Karteikästen In der Karteiverwaltung werden zusammengehörende Karteikarten in einen Karteikasten gesteckt. Dasselbe geschieht bei DerHandwerker. Die Karteikarten heißen hier Dateien. Es gibt mehrere verschiedene Karteikästen: In der Kartei Kunden & Lieferanten befinden sich Karteikarten mit allen Daten der Firmen, z.b. Name, PLZ, Straße und Bankverbindung. In den Ansprechpartnern legen Sie Daten ab, die mit einem persönlichen Ansprechpartner einer Firma zusammenhängen: z.b. Name des Ansprechpartners, Titel, Abteilung, Funktion, Durchwahl und natürlich der Geburtstag. In der Chronik notieren Sie Daten, die mit einem Kontakt zusammenhängen, z.b. Datum, Ansprechpartner und eine Zusammenfassung des Gesprächs. Kontakte können persönlich, telefonisch, brieflich oder per Fax erfolgen. Die Chronik betrifft immer die Vergangenheit. Vollautomatisch wird vermerkt, welcher Mitarbeiter das Gespräch führte. Dies erspart umständliches Nachfragen im eigenen Büro und erleichtert die Kontaktpflege. In die Termine gehören Karteikarten, auf denen Sie notieren, wann Sie mit wem und wo einen Termin vereinbaren. Termine betreffen die Zukunft.
18 In den Stichworten können Sie Besonderheiten von Firmen notieren. In den s verwalten Sie die -Adressen zu den Ansprechpartnern. Mit den Aufgaben erfassen Sie Aufgaben für sich und Ihre Mitarbeiter, die diese zu einem festen Zeitpunkt abarbeiten. Verknüpfung der Informationen Karteikarten und Datenfelder In jeder Kartei gibt es Karteikarten, in der Sie Informationen eintragen. Die Anzahl von Informationen, die eine Karteikarte aufnehmen kann, ist unterschiedlich. Manche Karteikarten bestehen aus mehreren Seiten. Die einzelnen Einträge auf einer Karteikarte werden Datenfelder genannt. In der Datenbank-Fachsprache heißen Karteikarten auch Datensätze. Die Datensätze werden in Ihrer Daten-Datei gespeichert. Karteikarten und Datenfelder
19 Was wird automatisch erledigt? DerHandwerker hat einem Zettelkasten vieles voraus. Die Karteikarten sind miteinander verbunden! Sie haben Kontakt mit einem neuen Ansprechpartner in einer Firma. Daher legen Sie in der Kartei Ansprechpartner eine neue Karteikarte an. Diese sehen Sie dann als Eintrag in der Ansprechpartnerliste. Ansprechpartner: Übersicht Wechseln Sie in die Kartei Kunden & Lieferanten. Damit die Liste mit den Anschriften angezeigt wird, klicken Sie in der linken Seitenleiste auf die 1. Seite Übersicht der Firmen. Öffnen Sie eine Anschrift via Doppelklick. Sie befinden sich automatisch im Bereich FIRMA auf der 1. Seite Stammdaten. Wählen Sie das Optionsfeld Ansprechpartner. In der unteren Liste werden die Ansprechpartner der geöffneten Firma angezeigt. Klicken Sie links unten auf die Taste +. Der Dialog zur Erfassung des neuen Ansprechpartners öffnet sich. Füllen Sie diesen aus.
20 Die Karteikarte der Firma dieses Ansprechpartners im Karteikasten Kunden & Lieferanten enthält dann automatisch einen Hinweis auf den neuen Ansprechpartner. Auch werden in den Karteikarten, den Kunden & Lieferanten, die Statistiken zu den Modulen geführt. Sie sehen auf einen Blick aus der geöffneten Karteikarte heraus, welche Angebote, Rechnungen, Buchungen usw. für diesen Kunden gestellt wurden. Sie sehen auch sofort, ob Rechnungen bezahlt wurden oder offen sind. Gehen Sie bei jedem Kundentelefonat in die Rechnungs-Statistik des Kunden, indem Sie in der linken Seitenleiste auf den Eintrag Faktura klicken und auf der sich öffnenden Seite die Option Rechnungen auswählen. In der dann angezeigten Liste schauen Sie nach, ob Ihr Kunde bezahlt hat! Ansprechpartner
21 In der linken Seitenleiste im Bereich CRM auf der Seite Faktura finden Sie alle Informationen zu dieser Anschriftenkarteikarte, wie Angebote, Aufträge, Rechnungen, Lieferscheine, Mahnungen und Gutschriften. Ohne in die einzelnen Module zu wechseln, finden Sie hier schnell Ihre Informationen. Wechseln Sie durch Klick auf den jeweiligen Reiter. Bei den Rechnungen sehen Sie z.b. sofort, ob Ihr Kunde bezahlt hat. Bei Aufträge sehen Sie sofort, ob ein Auftrag erteilt wurde und wie der Lieferstatus ist. Spätzahler, Dubiose und Geschichtenerzähler werden auf einen Blick erkannt! Kundenstatistik: Bereich CRM, Seite Faktura, Rechnungen
22 Wie finde ich mich zurecht? In der Zentrale finden Sie Tasten, um in die einzelnen Module zu wechseln. Wählen Sie in der Zentrale von DerHandwerker die Taste Firmen, um die Firmenliste zu öffnen oder alternativ dazu wählen Sie in der oberen Menüleiste das Menü Module und darin den Eintrag Firmen. Firmenliste: Übersicht der Kunden & Lieferanten Falls bisher noch keine Datensätze angelegt wurden oder Sie den Assistenten in den Einstellungen deaktiviert haben, sehen sie eine leere Liste. Falls die Liste leer ist: Wählen Sie im Menü Auswahl den Eintrag Alle Firmen oder Erstellen Sie eine Teil-Auswahl (siehe nächstes Kapitel). Zuerst erklären wir die Funktionen der oberen Menüleiste, dann die untere Tastenleiste, die in jeder Listenumgebung vorhanden sind: In der Menüleiste finden Sie die Befehle: Ablage: um neue Anschriften zu erfassen, zu duplizieren, zu exportieren und Listen zu drucken. Bearbeiten: um alle Anschriften auszuwählen und die Zwischenablage anzuzeigen. Auswahl: um Anschriften auszuwählen, zu finden und die Listen zu sortieren.
23 Firmen: Mengen: Service: Module: um Aktionen auszuführen, Kundennummern zu vergeben, auszuwerten, die Hitliste anzuzeigen. um Mengen zu den erfassten Anschriften zu bilden, damit Sie z.b. Mailings durchführen können. um den Taschenrechner zu öffnen, sich zu registrieren, die Benutzer und Einstellungen zu verwalten. um z.b. in die Angebote, Aufträge, Rechnungen, Lieferscheine oder Artikel & Leistungen zu wechseln. Die wichtigsten Tasten, die in jeder Listen-Umgebung vorhanden sind: Aktive, d.h. ausgewählte Funktionen werden grau-meliert in der unteren Tastenleiste dargestellt. Mit der Taste Kunden & Lieferanten wechseln Sie in das Modul Kunden & Lieferanten. Da dieses Modul bereits geöffnet ist, wird die Taste inaktiv (grau-meliert) in der unteren Tastenleiste dargestellt. Mit der Taste Kalender öffnen Sie den Terminkalender. Mit der roten Taste oben links schließen Sie das aktuelle Fenster und gelangen zurück zur Zentrale. In der Titelleiste erkennen Sie, welches Modul Sie ausgewählt haben: Mandantenname: Dateiname der Datendatei, in der Sie gerade arbeiten: z.b. Vorlagendatei. In der Regel ist dies der Kurzname Ihrer Firma, z.b. msuberlin. Den Namen vergeben Sie in den Einstellungen: Firma / Bank / Mandant. Modul: Ausgewählter Karteikasten (Modul), z.b. Kunden & Lieferanten. Menge der Karteikarten: Es werden die Anzahl der Karteikarten sowie die Menge der ausgewählten Karteikarten angezeigt: z.b. 3 Anschriften von insgesamt 3 Anschriften.
24 Wechseln Sie zur Übung in das Modul Rechnungen und zurück. Klicken Sie die Taste Rechnungen an. Die Taste Rechnungen in der unteren Tastenleiste ist jetzt dunkelgrau hinterlegt. Übersicht Rechnungen Klicken Sie in der unteren Tastenleiste auf die Taste Kunden & Lieferanten, um zurück in das Modul Kunden & Lieferanten zu wechseln.
25 Das Kunden- & Lieferantenverzeichnis Klicken Sie in der Zentrale auf die Taste Firmen, um den Ausgabedialog Kunden & Lieferanten zu öffnen oder wählen Sie alternativ dazu in der oberen Menüleiste das Menü Module und darin den Eintrag Firmen. Im Kunden- & Lieferantenverzeichnis erfassen Sie alle wichtigen Daten und Chroniken zu Ihren Geschäftspartnern zum schnellen Abruf. Firmenliste: Übersicht der Kunden & Lieferanten Die Firmen-Übersicht ist die Ausgabe-Liste Ihrer Kunden und Lieferanten. Hier haben Sie eine schnelle und einfache Möglichkeit, Ihre Kunden und Lieferanten nach einer der angezeigten Eigenschaften zu sortieren, indem Sie auf den entsprechenden Spaltenkopf klicken. Mit jedem Klick wechseln Sie die Sortierung von aufsteigend zu absteigend und umgekehrt. Im Kopfbereich der Ausgabe-Liste befinden sich drei Tasten zum Neuanlegen, Drucken und Löschen eines Dokuments sowie das Suchfeld (vgl. Abschnitt 1.3 Aufbau der Listen Fenster ). Filter In der Firmen-Übersicht ist zusätzlich, zu den gennanten Funktionen, im Kopfbereich eine Filtertaste verfügbar. Um Filtereinstellungen vorzunehmen, gehen Sie bitte wie folgt vor: Klicken Sie auf die Taste Filter. Es erscheint der Dialog der Filtereinstellungen.
26 Anschließend klicken Sie auf das Popup-Menü, um die Liste der angezeigten Firmen einzuschränken. Wählen Sie zwischen den Einträgen Alle Firmen, Kunden (Privat- und Geschäftskunden), Privatkunden, Geschäftskunden oder Lieferanten. Bestätigen Sie Ihre Eingabe mit Klick auf die Taste OK, Sie gelangen zurück zur Firmen- Übersicht. Haben Sie den Filter eingestellt, so werden bei Verwendung des Suchfeldes nur Firmen, die zum eingegebenen Suchbegriff und dem Filter passen, angezeigt. Wenn z.b. der Filter auf Privatkunden gestellt wurde und Sie nach der Postleitzahl suchen, so werden nur Firmen angezeigt, die als Privatkunden deklariert wurden, und genau diese Postleitzahl in den Stammdaten enthalten. Lieferanten und Geschäftskunden, die ebenfalls unter dieser Postleitzahl ansässig sind, werden nicht angezeigt. In der Firmenliste wird nur die Telefonnummer angezeigt, die in der Firma als zentrale Telefonnummer gekennzeichnet ist. Dazu wechseln Sie in der Firmenerfassung in den Reiter Telefone öffnen die gewünschte Telefonnummer und aktivieren das Ankreuzfeld Zentralnummer.
27 Firmen erfassen - Kunden & Lieferanten Wechseln Sie in die Liste der Firmen. Klicken Sie oben links auf die runde Taste Neu. Alternativ können Sie auch in der oberen Menüleiste das Menü Ablage und darin den Eintrag Neue Firma wählen oder die Tastenkombination Apfel+N drücken. Eine neue Karteikarte Firma wird geöffnet. Neue Firma erfassen Aufteilung der linken Seitenleiste Der Bereich FIRMEN, in dem Sie firmenspezifische Daten, allgemeine Informationen zu Ihren Kunden und Lieferanten, speichern können, besteht aus vier Seiten: Stammdaten, Notiz, Zahlungsbedingungen und Finanzen. Der Bereich CRM (Customer Relationship Management), in dem Sie Kontakt-Daten speichern können, besteht aus den Seiten Chronik & Termine, Kommunikation und Kontaktpflege. Die unteren abgesetzten Seiten beziehen sich auf die Statistikseiten im Artikelbereich.
28 Bestätigen der Eingaben mit der Tabulatortaste Durch die Tabulatortaste gelangen Sie bei der Eingabe zum nächsten Datenfeld. Wenn Sie zurück zum vorherigen Datenfeld möchten, halten Sie die Umschalttaste gedrückt und drücken die Tabulatortaste. Sie können auch mit der Maus in das gewünschte Datenfeld klicken Kurzform Die Kurzform dient dem schnellen Wiederfinden von Anschriftenkarteikarten. Das erste Datenfeld Kurzform finden Sie auf der Seite Stammdaten. Zum Ändern der Kurzform klicken Sie auf das Funktions-Icon Bleistift. Beginnen Sie nun mit der Eingabe Ihrer Daten. Geben Sie beispielsweise msuberlin ein, und drücken Sie die Tabulatortaste. In dem Feld Firma geben Sie die komplette Firmierung ein, hier msuberlin GmbH. Bei Privatpersonen bleibt das Feld Firma leer. Damit das wichtige Suchkriterium "Kurzform" nicht unerwünscht für bestehende Firmen geändert wird, darf die Kurzform durch Klick auf den Bleistift nur geändert werden, wenn der Benutzer über das entsprechende Benutzerrecht verfügt Nach welchen Kriterien trage ich Namen in der Kurzform ein? Halten Sie sich an bewährte und bekannte Formen: z.b. das Telefonbuch. Sie finden dort die Namen nach dem Nachnamen sortiert, anschließend folgt der Vorname: z.b.: Müller, Anton. Einzelpersonen und Einzelfirmen können daher auch problemlos wie im Telefonbuch eingetragen werden. Der Vorteil liegt hier in der Übersichtlichkeit der Listen. Ihre msuanwendung sortiert die Kurzform alphabetisch. Zuerst ein allgemeines Beispiel: Wenn in der Liste nach der Kurzform Müller gesucht wird, sieht man viele identische Eintragungen mit dem Namen Müller in der Liste. Übersichtlicher ist die Vergabe des Nachnamens und des Vornamens. Nach eigenem Geschmack können Sie diese mit einem Komma trennen. Nachfolgend ein besseres Beispiel: Tragen Sie Müller, Anton ein. Titel sollten in der Kurzform ignoriert werden. Die Informationen über die Titel tragen Sie im Ansprechpartner ein.
29 Mehrere Postleitzahlen für eine Firma Eine Firma kann mehrere PLZ (Postleitzahlen) besitzen, z.b. eine für die Adresse des Firmenstandorts und eine zweite für die Adresse des Postfachs der Firma. In DerHandwerker können Sie bis zu drei PLZ zu einer Firma hinterlegen. Für die Auswahl einer PLZ, z.b. für das Postfach, klicken Sie auf der Seite Stammdaten auf den schwarzen Pfeil hinter PLZ/ Ort". Es öffnet sich eine kleine Auswahlliste und Sie können PLZ 2" wählen. Die Auswahlliste schließt sich wieder, und es wird die angeklickte PLZ 2 in das PLZ-Eingabefeld übernommen. Geben Sie in das PLZ-Eingabefeld nun eine PLZ ein, wird diese in den ausgewählten Platzhalter übernommen. Erstellen Sie nun z.b. eine Rechnung, so können Sie neben Anschrift", nach Auswahl einer Firma, auf den schwarzen Pfeil klicken, um die PLZ 2 und somit das Postfach als Adresse zu wählen Automatische Vergabe von Postleitzahlen und Vorwahlen In der Datendatei sind Postleitzahlen, Orte und Vorwahlen für Deutschland gespeichert. Nach der Eingabe der Postleitzahl werden die Orte mit den Vorwahlen vorgeschlagen. Geben Sie die gewünschte Postleitzahl oder deren Anfangsziffer(n) ein und bestätigen die Eingabe mit der Tabulator-Taste. Falls zu dieser PLZ-Eingabe nur ein Ort und nur eine PLZ existieren, werden diese automatisch eingetragen. Falls mehrere Orte und/oder mehrere PLZ dazu existieren, öffnet sich ein Auswahldialog. Doppelklicken Sie auf den richtigen Ort. Der Name und die PLZ werden von DerHandwerker automatisch in die entsprechenden Eingabefelder eingesetzt. Auswahl des Ortes
30 Kontaktdaten Kurzform: Firma: Straße: Postfach: PLZ / Ort: Ken./Land: Homepage: Kd.-Nr. für: Kd.-Nr. von: EG USt. ID: HRB: Kurzform zur Firma. Firmenbezeichnung. Straße der Firma. Postfach, für Post, die nicht an die direkte Adresse gehen soll. Postleitzahl und Ort der Firma. Internationales Kurzzeichen für die Länder, das den deutschen Namen auswählt, z.b. DE für Deutschland, AT für Österreich. URL-Feld zum automatischen Öffnen des Browsers. Es öffnet die Homepage zu der Firma. Tragen Sie z.b. ein, wird die Homepage von msuberlin GmbH angezeigt. Diese Funktion ist ideal zum Recherchieren. Ist die Kundennummer, die Sie für die Firma vergeben. Ist die Kundennummer, die die Firma für Sie vergibt. Ist die EG-USt.-Identnummer der Firma. Ist der Eintrag der Firma im Handelsregisterbuch. Kontaktdaten Weitere Kontaktdaten zu dem Kunden/ Lieferanten werden Ihnen unten in einer Liste übersichtlich angezeigt. Durch Klick auf einen der Reiter wechseln Sie zwischen den Daten zu Ansprechpartnern, Telefonnummern (auch Fax- und Mobilfunk-Nummern), -Adressen
31 sowie verbundenen Firmen. Durch Klick auf die Taste + am unteren Rand der Liste legen Sie einen neuen Listeneintrag an, durch Klick auf die Taste - löschen Sie einen markierten Eintrag. Nach Wechsel zu der Liste der -Adressen, Markieren einer oder mehrerer Einträge darin und Klick auf die Taste Mailto öffnet sich Ihr -Programm mit einer neuen , in der bereits die markierten -Adressen in das Adressatenfeld eingetragen sind Kategorien in den Anschriften Kategorien sind als Auswahlfelder angelegt und dienen dem Kategorisieren, Suchen und Finden von Firmen in der Firmenliste. Ihnen sind Auswahllisten hinterlegt. Sowohl die Bezeichner (z.b. Branche ), als auch die ihnen zugeordneten Auswahllisten können Sie an Ihre persönlichen Bedürfnisse anpassen. Kategorien Sie können eine gewünschte Kategorie beliebig eingeben. Tippen Sie beispielsweise in das Eingabe-Feld Branche Entwicklung/ Herstetung ein, so wird, wenn noch nicht vorhanden, ihr Eintrag automatisch in der Auswahlliste gespeichert. Haben Sie eine Kategorie bereits angelegt oder schon einmal verwendet, so können Sie diese direkt aus einem Popup-Menü auswählen. Klicken Sie dazu auf die Taste mit dem Pfeil, neben dem Eingabe-Feld und wählen den entsprechenden Eintrag aus.
32 Um eine Auswahlliste zu einer Kategorie zu erstellen oder zu bearbeiten, klicken Sie auf das Funktions-Icon neben der Kategorie-Bezeichnung (z.b. Branche ). Es öffnet sich eine Liste der bereits enthaltenen Stichworte für diese Kategorie. Liste der Einträge für die Kategorie Anfügen: Einfügen: Löschen: Um einen weiteren Eintrag hinter dem bisher letzten Eintrag einzugeben, klicken Sie auf die Taste Anfügen. Dann geben Sie weitere Einträge ein. Wenn der neue Eintrag vor dem momentan ausgewählten eingefügt werden soll, klicken Sie auf die Taste Einfügen. Falls Sie einen Eintrag wieder löschen wollen, markieren Sie ihn und klicken auf die Taste Löschen. Sortieren: Falls die Einträge alphabetisch sortiert werden sollen, klicken Sie Sortieren an. Wenn Sie fertig sind, klicken Sie auf OK. Die nächsten Datenfelder Kontakt über und Frei sind ebenfalls Auswahlfelder. Verfahren Sie hier genauso wie bei Branche. Überlegen Sie dabei, welche Einträge für Sie wichtig sein können. Die Datenfelder können in den Einstellungen geändert werden (Zentrale/ Einstellungen (runde Taste mit Zahnrad)/ Beschriftungen). Sie können diese an Ihre persönlichen Bedürfnisse anpassen. Anstatt Branche können Sie z.b. auch Produkt/ Version einstellen Ankreuzfelder Ein Ankreuzfeld dient der Markierung von Karteikarten. Durch Anklicken markieren bzw. entmarkieren Sie es. Klicken Sie zum Beispiel das Ankreuzfeld Anrufen an. Sie können sich z.b. alle Einträge der Firmenliste anzeigen lassen, in denen dieses Ankreuzfeld gesetzt wurde und diese als Liste aufrufen (per Menü Auswahl, Eintrag Finden ). Sie können ankreuzen, ob es sich um einen Kunden oder einen Lieferanten handelt und ob die Liefersperre aktiviert ist.
33 Zusätzlich dazu können Sie neben dem Ankreuzfeld "Kunde" auf den schwarzen Pfeil klicken und angeben, ob es sich bei diesem Kunden um einen Privat- oder Geschäftskunden handelt. Die Möglichkeit der Unterscheidung (Privat- oder Geschäftskunde) kann Einfluss auf etwaige zu berechnende Mahnzinsen haben. Ankreuzfelder Nun sind oben noch die fünf einstellbaren Ankreuzfelder Frei verfügbar. Diese können Sie in den Einstellungen (Zentrale/Einstellungen/Beschriftung) selber beschriften Liefersperre Wenn Sie kostenintensive Spätzahler nicht länger beliefern wollen, können Sie zu diesem Kunden einen Sperrvermerk setzen. Die Liefersperre ist ein Sperrvermerk. Beim Zugriff auf eine Firma wird der Sicherheitshinweis angezeigt (u.a. beim Öffnen einer Firmenkarte oder beim Erstellen einer Rechnung). Es erscheint der Liefersperre. Um die Liefersperre zu aktivieren, klicken Sie das Ankreuzfeld Liefersperre auf der ersten Seite in einer Kundenkarteikarte an. Beim Öffnen eines Vorganges mit diesem Kunden erscheint folgende Information: Hinweis zur Liefersperre
34 Die Seite Notiz Nach Klick in der linken Seitenleiste auf den Eintrag Notiz wechselt die Anzeige zu der entsprechenden Seite. Im Feld Notiz tragen Sie Informationen über die Firma ein. Dieses Notizfeld kann beim Öffnen der Kundenkartei angezeigt werden, indem Sie das Ankreuzfeld Notiz beim Öffnen anzeigen anklicken. Kunden & Lieferanten - Notiz Im Datenbereich finden Sie folgende Funktionen: Vorlage: Inaktiv: Mit diesem Ankreuzfeld markieren Sie den Datensatz des Kunden bzw. Lieferanten als Vorlage zum Anlegen neuer Firmen-Datensätze. Aktivieren Sie dieses Ankreuzfeld, um Firmen als inaktiv zu kennzeichnen. Alternativ zum Löschen bleiben somit die Daten erhalten und können jederzeit nochmals eingesehen werden. In der Firmenliste können Sie mit tels der Taste Filter die Option Inaktive Firmen ausblenden setzen, sodass diese Firmen nicht mehr in der Liste angezeigt werden. Dadurch bleiben Chroniken, Notizen etc. zu der Firma erhalten und die Übersicht lichkeit wird erhöht.
35 Datenspeicherung: Aktivieren Sie dieses Ankreuzfeld, wenn Sie entsprechend dem Bundesdatenschutzgesetztes (BDSG), anzeigen wollen, ob Sie die Daten zu der Firma speichern dürfen. / Telefon-Kontakt: Aktivieren Sie dieses Ankreuzfeld, wenn Sie entsprechend dem Bundesdatenschutzgesetztes (BDSG), anzeigen wollen, ob Sie mit der Firma zu Werbezwecken in Kontakt treten dürfen. Mit Hilfe der Felder Pareto und Etikett ordnen Sie Ihren Kunden ein bzw. weisen ihm einen Status zu. Die 7 Zahlenfelder sowie die beiden Datumsfelder können von Ihnen frei benannt werden in den Einstellungen im Dialog Beschriftungen auf der Seite Zahlen. Im Saldo -Feld wird Ihnen die Summe einer Auswahl der Zahlenfelder darüber angezeigt. Welche der Zahlenfelder in das Saldo einbezogen werden, legen Sie per Ankreuzfelder ebenfalls in den Einstellungen im Dialog Beschriftungen auf der Seite Zahlen fest. Diese Änderungen in den Einstellungen werden nach einem Neustart von DerHandwerker wirksam. Unten werden Ihnen in einer Liste die dem Kunden/Lieferanten zugeordneten Stichworte übersichtlich angezeigt. Durch Klick auf die Taste + am unteren Rand der Liste legen Sie einen neuen Listeneintrag an, durch Klick auf - löschen Sie alle markierten Einträge. Markieren Sie einen Eintrag durch Klick auf diesen, mehrere durch Klick auf diese bei gedrückter Apfel-Taste. In einem Stichwort können Sie einen Kurz-Text, einen Lang-Text sowie eine Zahl hinterlegen (mehr siehe Abschnitt 2.17 Stichworte zu Kunden & Lieferanten ). Nachdem Sie mit der Eingabe dieses Datensatzes fertig sind, schließen Sie mit OK unten rechts ab. Dadurch sichern Sie die Eingabe und kehren in das Listenlayout zurück. Falls Sie nicht sichern wollen, klicken Sie auf Abbrechen. Wiederholen Sie die Eingabe, wählen Sie wieder in der oberen Menüleiste das Menü Auswahl und darin den Eintrag Neu und geben so z.b. vier bis fünf weitere Firmen ein.
36 Zahlungsbedingungen Auf der Seite Zahlungsbedingungen hinterlegen Sie bei Bedarf den firmenbezogenen Kunden- bzw. Lieferanten-Rabatt, ordnen den Kunden/ Lieferanten per Popup-Menü einer Preisstaffel zu und können individuelle Einstellungen zum Kunden/ Lieferanten vornehmen, wie z.b. Zahlungskonditionen. Firmen-Erfassung: Seite Zahlungsbedingungen Um individuelle Einstellungen vorzunehmen, gehen Sie wie folgt vor: Klicken Sie auf den Reiter Zahlungsziele. Die Anzeige wechselt zur Darstellung der erstellten Einstellungen zu diesem Kunden/ Lieferanten. Um einen neuen Eintrag anzulegen, klicken Sie auf die Taste +. Es erscheint ein Dialog zur Auswahl des Bereichs, zu dem die Einstellung vorgenommen werden soll. Zur Auswahl stehen die Bereiche Angebote, Aufträge, Rechnungen, Lieferscheine, Bestellungen und Wareneingänge.
37 Firmen-Erfassung: Individuelle Einstellungen Klicken Sie auf eine der Optionen, um einen Bereich zu wählen. Die Auswahl wird übernommen, der Auswahl-Dialog schließt sich und es erscheint der Einstellungsdialog. Individuelle Einstellungen: Angebote Passen Sie hierin die voreingestellten Werte für den ausgewählten Kunden/ Lieferanten an und bestätigen die Änderungen durch Klick auf die Taste OK. Der Einstellungs-Dialog schließt sich, der Dialog zur Firmen-Erfassung rückt wieder in den Vordergrund und zeigt nun die Liste Zahlungsziele erweitert um den neu erstellten Eintrag. Möchten Sie einen bestehenden Eintrag dieser Liste ändern, dann doppelklicken Sie auf diesen. Daraufhin öffnet sich der Einstellungsdialog mit den Werten dieses Eintrags, so dass Sie die Werte wie zuvor beschrieben ändern und sichern können.
38 Um einen Eintrag der Liste zu löschen, markieren Sie diesen durch Klick darauf und klicken anschließend auf die - -Taste. Es erscheint ein Fenster mit einer Bestätigungs-Abfrage. Klicken Sie hierin auf Ja. Der zuvor markierte Listen-Eintrag ist nun gelöscht. 2.5 Individuelle Rabatte / Individualpreise Wenn Sie mit einzelnen Kunden individuelle Preise zu Artikeln und Leistungen aushandeln, können Sie diese als individuelle Rabatte hinterlegen. Dieser Preis gilt ausschließlich für diesen Kunden. Zum Erfassen eines individuellen Preises öffnen Sie die betreffende Firma. Auf der Seite Zahlungsbedingungen können Sie das Optionsfeld Individuelle Rabatte wählen. Mit der + - und - -Taste können Sie neue Preise hinterlegen oder markierte löschen.
39 Die Seite Finanzen - Online-Banking Auf der Seite Finanzen tragen Sie die Zahlungsmodalitäten und die Bankverbindung Ihres Kunden oder Lieferanten ein. Wenn Sie das Einzug- / Lastschriftverfahren mit Ihrem Kunden vereinbart haben, tragen Sie die Bankverbindung ein und führen in dem Modul Online Banking die Lastschrift aus. Für Ihre Lieferanten erfassen Sie ebenfalls die Bankverbindung zum Überweisen der unbezahlten Rechnungen im Modul Offene Posten. Unten finden Sie eine umschaltbare Übersicht der Offenen Posten, Buchungen und Online- Banking-Umsätze des erfassten Kunden/Lieferanten. Kunden & Lieferanten - Finanzen Per Ankreuzfeld Mahnung aussetzen bzgl. des Kunden halten Sie fest, ob eine an ihn gerichtete Mahnung ausgesetzt werden soll. Aktivieren Sie dieses Feld, können Sie in einem Textfeld darunter Anmerkungen zu diesem Vorgang notieren, z.b. den Grund für das Aussetzen der Mahnung. Forderungen und Verbindlichkeiten: Einträge für die Forderungen- und Verbindlichkeiten-Konten für die Erfassung der Offenen Posten (unbezahlte Eingangs- und Ausgangsrechnungen).
40 BLZ: BIC: Name Bank: Konto-Nr.: Name Firma: IBAN: Bankleitzahl mit automatischer Auswahl des Namens der Bank für das Online-Banking des Empfängerkontos. Bank Identifier Code, kurz BIC - eine international gültige Bankleitzahl. Die Erfassung des BIC ist rein informativ und kann im Online-Banking- Modul aus technischen Gründen nicht genutzt werden. Name des Kreditinstitutes des Empfängerkontos. Kontonummer des Empfängerkontos. Name des Kontoinhabers. International Bank Account Number, kurz IBAN - eine international standardisierte Nummer, welche jedes Girokonto in einem der an diesem System teilnehmenden Länder eindeutig definiert.
41 Ansprechpartner erfassen Um in den Erfassungs-Dialog der Ansprechpartner zu gelangen, gehen Sie folgt vor: Wechseln Sie in die Liste der Firmen ( Kunden & Lieferanten ). Durch Doppelklick auf die Zeile der Firma, die einen neuen Ansprechpartner erhalten soll, öffnen Sie den Erfassungs-Dialog der Firma. Sie befinden sich automatisch auf der 1. Seite Stammdaten. Um einen neuen Ansprechpartner anzulegen klicken Sie auf die + -Taste unterhalb der Liste der Ansprechpartner. Es erscheint eine noch leere Karteikarte für den Ansprechpartner. Erfassungs-Dialog eines neuen Ansprechpartners Zunächst geben Sie den Namen und Vornamen des Ansprechpartners ein. Die Kurzform ist bereits eingetragen, da Sie ja die Firma, die den neuen Ansprechpartner erhalten soll, schon durch Doppelklick in der Liste ausgewählt haben.
42 Das nächste Datenfeld Anrede enthält vorgefertigte Einträge, die in den Einstellungen (Zentrale/ Einstellungen/ Allgemein/ Anrede) verändert werden können. Mit diesem Datenfeld bestimmen Sie, ob Ihr Ansprechpartner in Briefen ein persönliches Liebe/r oder ein förmlicheres Sehr geehrte/r erhält. Falls Sie für einen Ansprechpartner eine spezielle Anrede wünschen, die in dem Feld nicht vorhanden ist, wählen Sie Manuell aus und geben in das Feld rechts daneben manuell die Anrede ein. Durch Klick auf die Reiter Chronik, Telefonnummern und -Adressen können Sie sich die entsprechenden Einträge anzeigen lassen. Mit der + - und - -Taste unter den Listen können Sie neue Einträge hinzufügen oder markierte Einträge löschen. Wechseln Sie in der linken Seitenleiste auf die 2. Seite Notiz, um weitere Daten zu ihrem Ansprechpartner einzugeben. Im Feld Durchwahl ist bereits die Telefonnummer der Firma eingetragen. Im Feld dahinter können Sie die Durchwahl anfügen. Falls Ihr Ansprechpartner eine komplett andere Telefonnummer hat, können Sie das im Feld Telefon eingeben. Sind Sie mit der Eingabe Ihrer Daten fertig, klicken Sie auf die Taste Person sichern, um Ihren neuen Ansprechpartner anzulegen. 2.8 Ausgeschiedene Ansprechpartner Scheidet ein Ansprechpartner aus einer Firma eines Ihrer Kunden aus, so können Sie dies entsprechend vermerken. Gehen Sie dabei wie folgt vor: Öffnen Sie die entsprechende Firma und öffnen hier wiederum den entsprechenden Ansprechpartner. Wechseln Sie in der linken Seitenleiste auf die 2. Seite Notiz. Auf dieser Seite aktivierten Sie das Ankreuzfeld "ausgeschieden". Bestätigen Sie Ihre Eingabe mit Klick auf die Taste Person sichern. Ausgeschiedene Ansprechpartner einer Firma werden in dem entsprechenden Auswahl- Popup, z.b. in einer Chronik, angezeigt. Es werden zunächst die aktiven Ansprechpartner alphabeteisch sortiert angezeigt. Darunter werden die ausgeschiedenen Ansprechpartner, ebenfalls alphabetisch sortiert, angezeigt. Zudem wird hinter dem Namen eines ausgeschiedenen Ansprechpartners das Kennzeichen "(Aus)" angezeigt.
43 Ansprechpartner / Alternative Adressen Zu einer abweichenden Anschrift zum Ansprechpartner können Sie einen separaten Firmennamen eingeben oder angeben, dass der Standard-Firmenname verwendet werden soll. Um in den Erfassungs-Dialog der Ansprechpartner zu gelangen, gehen Sie folgt vor: Wechseln Sie in die Liste der Firmen ( Kunden & Lieferanten ). Durch Doppelklick auf die Zeile der Firma, die einen neuen Ansprechpartner erhalten soll, öffnen Sie den Erfassungs-Dialog der Firma. Wählen Sie in der linken Seitenleiste die 1. Seite Stammdaten aus. Um den Erfassungs-Dialog eines bestehenden Ansprechpartners zu öffnen, klicken Sie auf den Reiter Ansprechpartner und doppelklicken anschließend in der Liste auf einen Ansprechpartner. Erfassungs-Dialog der Ansprechpartner Unter Alt. Anschrift können Sie eine alternative Adresse angeben, die für diesen Ansprechpartner in der Faktura verwendet werden soll. Zusätzlich können Sie im Feld Abweichender Firmenname einen abweichenden Firmennamen eingeben, der für diese Adresse verwendet werden soll. Möchten Sie den Standardfirmennamen verwenden, so aktivieren Sie das
44 Ankreuzfeld Firmenname. Damit die alternative Adresse verwendet wird, klicken Sie auf das Ankreuzfeld verwenden Adressbuch Synchronisieren Ansprechpartner können direkt mit dem Adressbuch synchronisiert werden. Öffnen Sie hierzu das Modul der Firmen. Klicken Sie in der linken Seitenleiste im Bereich ANSPRECHPARTNER auf die Seite Übersicht", um die Liste Ihrer Ansprechpartner einzusehen. Anschließend wählen Sie in der oberen Menüleiste das Menü Ablage und darin den Eintrag Adressbuch synchronisieren, um Daten zu den Ansprechpartnern mit dem Adressbuch abzugleichen. Der Abgleich von Ansprechpartnerdaten ist nur möglich, wenn diese zuvor aus dem Adressbuch geladen wurden. Um Ansprechpartner ins Adressbuch zu übergeben, die nicht synchronisiert wurden, können Sie den betreffenden Ansprechpartner öffnen und auf der Seite Notiz das Ankreuzfeld mit Adressbuch synchronisieren aktivieren.
45 Rechnungsanschrift / Lieferanschrift Die Ansprechpartner enthalten zwei Ankreuzfelder mit den Bezeichnungen: Rechnungsanschrift sowie Lieferanschrift. Bei einem Ansprechpartner können ein, zwei oder alle der folgenden Links gesetzt sein: - Standardansprechpartner, - Rechnungsanschrift, - Lieferanschrift. Um die entsprechenden Ankreuzfelder zu aktivieren, gehen Sie bitte wie folgt vor: Wechseln Sie in die Liste der Firmen ( Kunden & Lieferanten ). Öffnen Sie den Erfassungs-Dialog der Firma, dessen Anschrift Sie anpassen möchten. Wechseln Sie in der linken Seitenleiste auf die 1. Seite Stammdaten. Im Kopfbereich des Erfassungs-Dialog können Sie nun die entsprechenden Ankreuzfelder aktivieren. Alternative Adressen Wird in einer Rechnung ein Kunde durch Eingeben der Kurzform ausgewählt, wird der Ansprechpartner, bei dem das Ankreuzfeld Rechnungsanschrift gesetzt ist, automatisch eingesetzt, sonst wird der Standard-Ansprechpartner automatisch eingesetzt. Wird in einem Lieferschein ein Kunde durch Eingeben der Kurzform ausgewählt, wird der Ansprechpartner, bei dem das Ankreuzfeld Lieferanschrift gesetzt ist, automatisch eingesetzt, sonst wird der Standard-Ansprechpartner automatisch eingesetzt. Bei der Funktion Erzeuge Rechnung (aus Angebot, Auftrag) wird der Ansprechpartner, bei dem das Ankreuzfeld Rechnungsanschrift gesetzt ist, automatisch eingesetzt, sonst wird der Standard-Ansprechpartner automatisch eingesetzt.
46 Bei der Funktion Erzeuge Lieferschein (neu oder aus Angebot, Auftrag oder Rechnung) wird der Ansprechpartner, bei dem das Ankreuzfeld Lieferanschrift gesetzt ist, automatisch eingesetzt, sonst wird der Standard-Ansprechpartner automatisch eingesetzt Ansprechpartner zu Serienbriefen Um die Auswahl der Ansprechpartner für Serienbriefe zu erleichtern, können Sie direkt im Ansprechpartner angeben, ob dieser für Serienbriefe berücksichtigt werden soll. Öffnen Sie dazu eine Firma und dort den entsprechenden Ansprechpartner. Im Kopfbereich können Sie das Ankreuzfeld Serienbrief" setzen. Anschließend können Sie beim Drucken von Serienbriefen, ausschließlich diese Ansprechpartner zuweisen: Markieren Sie dazu in der Firmenliste mehrere Firmen und wechseln im Bereich BRIEFE auf die Seite Übersicht". Markieren Sie Ihren Serienbrief mit einem Mausklick und wählen im Menü Ablage" den Eintrag Serienbrief drucken". Es erscheint der Dialog Serienbrief drucken. Aktivieren Sie hier das Ankreuzfeld Serienbrief. Der Serienbrief wird nun ausschließlich zu Ansprechpartnern, der zuvor markierten Firmen, erstellt, in denen das Ankreuzfeld Serienbrief gesetzt ist. Diese Funktion ist nur für Silber- und Gold-Partner verfügbar BDSG Sperre Im Sinne des Bundesdatenschutzgesetzes können Sie in einer Firma und/ oder zu einem Ansprechpartner das Ankreuzfeld BDSG" aktivieren, um diese Daten zu sperren. Wechseln Sie dazu in die Firmenerfassung auf die Seite Notiz" und setzen das Ankreuzfeld. In der Ansprechpartnererfassung können Sie ebenfalls das Ankreuzfeld aktivieren. Anschließend kann dieser Ansprechpartner nicht mehr eingesehen werden und erhält in der Firma den Status BDSG". In der Übersichtsliste aller Ansprechpartner wird dieser Ansprechpartner herausgefiltert.
47 Schnellerfassung Schnellerfassung für Anschriften Um gleichzeitig eine neue Firma und einen neuen Ansprechpartner anzulegen, gibt es die Möglichkeit der Schnellerfassung. Besonders geeignet ist diese Möglichkeit für Akquisitionsaktionen, nach denen Sie eine große Menge neuer Firmen und Ansprechpartner anlegen. Wechseln Sie in die Firmenliste. Wählen Sie in der oberen Menüleiste das Menü Ablage und darin den Eintrag Schnellerfassung. Es erscheinen die wichtigsten Datenfelder für Firmen und Ansprechpartner Immer Schnellerfassung für neue Firmen In den Benutzereinstellungen kann jeder Benutzer einstellen, ob er neue Firmen immer mit der Schnellerfassung erfassen möchte. Aufgrund der Zusammenfassung der wichtigsten Angaben beschleunigt dies den Erfassungsvorgang. Ein späteres öffnen und bearbeiten der Firmen erfolgt mit dem Standarddialog. Um in die Benutzereinstellungen zu gelangen, wechseln Sie in die Zentrale und wählen im Menü Benutzter den Eintrag Einstellungen. Aktivieren Sie hier das Ankreuzfeld Neue Firmen immer in der Schnellerfassung erfassen Leads Kontaktdaten von Interessenten erhält man oftmals auf Messen oder von Handelspartnern, mit denen man in Projekten zusammenarbeitet, und spricht dabei von sogenannten Leads. Erfassen Sie die Daten mit einer Eintrittswahrscheinlichkeit und einer Umsatzwahrscheinlichkeit. Leads sind nur für Silber- und Gold-Partner verfügbar. Die Seite Leads zeigt eine Liste aller erfassten Leads an. Via Doppelklick auf ein Lead öffnen Sie den Erfassungsdialog und können diesen bearbeiten. Sie können Notizen eingeben, Dokumente hinterlegen und das Lead in z.b. ein Angebot übertragen Leads erfassen Leads können Sie auf zwei Wege erfassen: 1. Sie erfassen mittels Schnellerfassung eine neue Firma und geben dabei auf der Seite Details an, dass es sich um ein Lead handelt. Gehen Sie dabei bitte wie folgt vor: Öffnen Sie die Firmenliste.
48 Wählen Sie im Menü Ablage den Eintrag Schnellerfassung. Es öffnet sich der Dialog der Schnellerfassung und Sie befinden sich automatisch auf der Seite Adresse. Geben Sie die Kontaktdaten ein und wechseln auf die Seite Details. Um den Kontakt als Lead anzulegen, aktivieren Sie hier die Option als Lead erfassen. Klicken Sie auf die Taste Firma sichern, um den Kontakt als Lead zu speichern. Der Erfassungsdialog schließt sich und Sie sehen wieder die Firmenliste. Um sich die Liste aller erfassten Leads einzusehen, wechseln Sie in der linken Seitenleiste auf die Seite Leads. 2. Sie legen direkt auf der Seite Leads ein neues Lead an. Hierbei muss die Firma jedoch bereits angelegt sein, um diese durch Eingabe der Kurzform in das Lead zu übernehmen. Gehen Sie dabei bitte wie folgt vor: Öffnen Sie die Firmenliste. Wechseln Sie in der linken Seitenleiste auf die Seite Leads. Klicken Sie auf die runde Taste Neu, es öffnet sich der Erfassungsdialog zum Lead. Geben Sie hier die nötigen Daten, wie Kurzform und Betreff, ein. Zudem können Sie hier das Lead einem Projekt zuordnen, den Grund sowie die Herkunft des Leads angeben. Weiter können Sie das Potenzial des Leads eintragen und daraus den erwarteten Umsatz berechnen lassen sowie Notizen hinterlegen. Durch Klick auf die + -Taste unterhalb der Liste können Sie dem Lead Dokumente hinterlegen. Mithilfe der Taste Übertragen kann das Lead direkt in ein Angebot, einen Auftrag, eine Rechnung oder einen Lieferschein übertragen werden. Klicken Sie auf die Taste Lead sichern, um die Daten zu speichern. Der Erfassungs-Dialog schließt sich und es wird Ihnen die Liste der erfassten Leads angezeigt Auswertung der Leads Im Bereich LEADS auf der Seite Auswertung können Sie Ihre Leads nach der Herkunft, dem Grund, Projekt oder Mitarbeiter auswerten lassen. Je nach der gewählten Auswertungsart werden in der Liste der erwartete sowie der generierte Umsatz angezeigt. Weiterhin werden Anzahl und der prozentuale Anteil angezeigt. Alle Werte werden am unteren Ende der Liste aufsummiert. Unterhalb der Liste wird die Auswertung grafisch dargestellt. Hier erkennen Sie auf einen Blick, mit welchen Leads der größte Umsatz erwirtschaftet wird. Mit dem Datumsselektor, im Kopfbereich begrenzen Sie die Auswertung auf einen bestimmten Zeitraum. Über den Mitarbeiter Filter können Sie sich Leads eines bestimmten Mitarbeiters
49 anzeigen lassen. Um einen Mitarbeiter auszuwählen, klicken Sie auf die Taste Mitarbeiter und wählen im Popup einen Mitarbeiter aus. Auswertung der Leads nach Herkunft
50 Löschen von Karteikarten Um Karteikarten wieder zu löschen, wechseln Sie in die Liste der entsprechenden Kartei. Sie markieren den Datensatz, den Sie löschen wollen, indem Sie ihn anklicken. Er wird dabei dunkel hinterlegt. Wählen Sie in der oberen Menüleiste das Menü Auswahl und darin den Eintrag Löschen. Alternativ dazu können Sie auch auf die Löschen-Taste im Kopfbereich klicken. Es erscheint eine Dialogbox mit der Abfrage Wollen Sie die/den markierte/n Datensatz löschen?. Falls Sie sicher sind, bestätigen Sie die Abfrage, und der markierte Datensatz wird gelöscht. Beachten Sie bitte, dass Sie mit einem Datensatz auch alle verknüpften Datensätze löschen. Falls Sie eine Firma löschen, werden alle Ansprechpartner und Stichpunkte der Firma und die Chronik und Termine der Ansprechpartner ebenfalls gelöscht.
51 Stichworte zu Kunden & Lieferanten Stichworte dienen dem Kategorisieren und Suchen. - Der Sachbearbeiter vergibt nach einem das Stichwort unbekannt verzogen. - DerHandwerker vergibt nach einem das Stichwort Präsentation 10/ Der Chef vergibt, um schnell zu suchen, das Stichwort Friseur, da er oft seinen Friseurtermin versäumt und das Büro ihn daran erinnern soll. - Der Immobilienmakler vergibt das Stichwort Kaution und trägt im Zahlenfeld die Höhe ein (z.b für 7.800,-- Kaution). - Der Händler vergibt das Stichwort Bürgschaft (z.b für 9.000,-- der Bank BANK AG ). Sie können sich beliebig viele weitere Informationen zu Firmen notieren, indem Sie Stichworte anlegen. Öffnen Sie die Karteikarte einer Firma durch Doppelklick auf den zugehörigen Eintrag in der Firmenliste. Es erscheint der Erfassungs-Dialog der Firmen mit den Daten dieser Firma. Firmen-Erfassung: Seite Notiz
52 Wählen Sie in der oberen Menüleiste das Menü Firmen und darin den Eintrag Neues Stichwort. Alternativ dazu wechseln Sie auf die 2. Seite Notiz und klicken auf die Taste + unterhalb der Liste. Es erscheint eine neue Karteikarte für ein Stichwort. Stichwort Das Eingabefeld Stichwort ist ein Auswahlfeld, in dem Sie vorgefertigte Einträge auswählen oder neue Einträge erstellen können. Um bereits bestehende Einträge auszuwählen, klicken Sie auf die Taste mit dem Pfeil neben dem Eingabe-Feld. Es öffnet sich eine kleine Liste mit den bereits erstellten Einträgen zur Auswahl. Um eine Auswahlliste zu erstellen oder zu bearbeiten, klicken Sie auf das Funktions-Icon neben der Kategorie-Bezeichnung. Es öffnet sich eine Liste zum Bearbeiten der bereits enthaltenen Stichworte. Sie können eine Zahl und eine Notiz eingeben und natürlich den Firmennamen. Das Änderungsdatum in Geändert wird automatisch eingetragen. Sie sichern mit OK und kehren zur Firmenkarteikarte zurück. Falls Sie eine weitere Notiz zu dieser Firma anlegen wollen, klicken Sie erneut im Menü Anschriften den Eintrag Neues Stichwort an und erzeugen nun z.b. eigene individuelle Stichwörter.
53 Statistik-Seiten Im Bereich CRM ( Customer Relationship Management - Kunden- und Lieferanten-Verwaltung) finden Sie alle Daten zu dem Kunden/Lieferanten, die im Kontakt mit diesem zustande gekommen sind. Dazu zählen z.b. Chronik-Einträge, Termine, Aufgaben, Briefe, aber auch Angebote, Rechnungen, Bestellungen etc. Die Daten sind tabellarisch aufgelistet. Da den Unternehmer in der Regel die aktuellsten Daten am meisten interessieren, werden die Einträge im Erfassen-Dialog im CRM-Bereich auf den Statistik-Seiten per Voreinstellung chronologisch absteigend sortiert angezeigt, so dass die neuesten Einträge oben stehen. Die Sortierung der Einträge auf diesen Seiten können Sie einstellen. Klicken Sie einen Spaltenkopf an, um die Einträge nach dem entsprechenden Feld zu sortieren. Jeder weitere Klick auf denselben Spaltenkopf kehrt die Sortierung um. Kunden & Lieferanten: Einträge der Rechnungsstatistik sortieren Neue Einträge können Sie direkt auf den Seiten Chronik & Termine sowie Kommunikation erstellen durch Klick auf +. Es wird dann der zugehörige Dialog zur Erfassung geöffnet. Per - -Taste können Sie einen Eintrag entfernen. Die Einträge auf den Seiten Faktura und Bestellwesen können Sie bei Bedarf drucken.
54 Chroniken Auf der Seite Chronik & Termine können Sie Chroniken zum -Verkehr, Telefonaten, Briefen oder Faxen zu der Firma und dem jeweiligen Ansprechpartner erfassen und einsehen. Weiterhin können Sie Termine oder Aufgaben direkt erfassen und erfasste Zeiten auflisten. Mit einer Büroklammer werden die Chroniken gekennzeichnet, zu denen mindestens ein Dokument hinterlegt ist. Somit können Sie schneller die passenden Chroniken einsehen. Öffnen Sie in der Firmenerfassung eine Chronik, so können Sie mithilfe der Pfeiltasten die zuvor angezeigten Chroniken durchblättern. Darüber hinaus bietet das Betrefffeld Platz für 100 Zeichen, damit Sie ihre Daten ausführlich kennzeichnen können Kommunikation Auf der Seite Kommunikation können Sie Briefe zu der jeweiligen Firma erstellen und Tabellen hinterlegen. Im Rahmen des Premium-Services können Sie die Briefe mit der Zusatzoption 4D-Write erstellen. Weiterhin können Sie Dokumente, z.b. PDF, hinterlegen oder hinterlegte Dokumente einsehen. In den Firmen sehen Sie alle Dokumente, die in der Firmenerfassung aber auch modulübergreifend zu dieser Firma hinterlegt wurden. Briefe, Tabellen und Dokumente in der Firmenerfassung drucken In der Firmenerfassung können Briefe, Tabellen und Dokumente, die zu der Firma erfasst wurden, direkt auf der Seite Kommunikation gedruckt werden. Das separate Öffnen des Briefmoduls oder der Tabellen ist nicht erforderlich. Wechseln Sie dazu in der linken Seitenleiste auf die Seite Kommunikation und markieren die zu druckenden Briefe, Tabellen oder Dokumente. Anschließend klicken Sie auf die Drucken-Taste, um die Dateien auszudrucken. Diese Funktion ist nur für Gold-Partner verfügbar.
55 Rechnungs-Positionen im CRM anzeigen Im Bereich CRM auf der Seite Faktura werden Ihnen Rechnungen, Angebote etc. zum Kunden anzeigen. Hier haben sie außerdem die Möglichkeit die einzelnen Positionen dazu einzusehen. Um sich z.b. die Positionen der Rechnungen anzeigen zu lassen, halten Sie auf der Tastatur die alt -Taste gedrückt und klicken parallel dazu auf den Reiter Rechnungen. Umschalten von Rechnungen auf Positionen In der Liste der Auftragspositionen wird ebenfalls der Status der Positionen angezeigt, ob diese berechnet bzw. geliefert wurden. Der Status ist analog dem Status im Modul Aufträge". Ein Wechsel in das Modul Aufträge mit anschließender Suche nach dem Auftrag sowie Prüfen des Status entfällt dadurch Fakturadokumenten zu Endkunden Öffnen Sie in der Firmenliste eine Firma und wechseln auf die Seite Faktura, so können Sie neben den direkten Angeboten, Rechnungen etc. auch die Dokumente anzeigen lassen, in denen die geöffnete Firma als Endkunde hinterlegt ist. Dazu wählen Sie das Optionsfeld Endkunde" oberhalb der Liste. Diese Funktion ist nur für Silber- und Gold-Partner verfügbar.
56 Firmen verschmelzen Wurden Firmen versehentlich doppelt erfasst, so können Sie diese ganz einfach zusammenfügen. Hierzu markieren Sie in der Firmenliste die Firma, zu der Sie Daten anderer Firmen hinzufügen möchten, und wählen in der oberen Menüleiste das Menü Firmen und darin den Eintrag Firmen verschmelzen. Im nun geöffneten Dialog können Sie die Firmen auflisten, die Sie zu der zuvor gewählten Zielfirma hinzufügen möchten. Dazu können Sie das Suchfeld verwenden, hierin können Sie durch Eingabe der Kurzform, Straße, PLZ oder Ort nach einer Firma suchen. Gibt es nur einen Treffer, wird dieser in der Liste aufgenommen, sind mehrere Firmen möglich, erscheint eine Auswahlliste, aus der Sie die Firma wählen können. Diese wird der Liste hinzugefügt. Alle Firmen, die in der Liste angezeigt werden, werden zur Zielfirma hinzugefügt. Durch Markieren einer Firma in der Liste und Klick auf die - -Taste können Sie diese aus der Liste entfernen, um sie nicht der Zielfirma hinzuzufügen. Klicken Sie auf die Taste Verschmelzen, um die Firmen miteinander zu verschmelzen. Hierbei werden die Ansprechpartner, Chroniken, Telefonnummern, -Adressen sowie Stichworte übertragen. Fakturadokumente, z.b. Rechnungen bleiben der ehemaligen Firma zugewiesen, werden jedoch im CRM der Zielfirma mit angezeigt. Nach der Verschmelzung werden die ehemaligen Firmen als inaktiv" gekennzeichnet. Diese Funktion ist nur für Gold-Partner verfügbar.
57 Doublettensuche Den Dialog zur Doublettensuche starten Sie, indem Sie aus der Liste der Kunden & Lieferanten" (Firmen-Übersicht) heraus in der oberen Menüleiste in das Menü Auswahl" wechseln und darin den Eintrag Doublette" wählen Suche von Firmen Mit Hilfe der Doublettensuche lassen sich Kunden und Lieferanten finden, die bestimmten Suchkriterien entsprechen. Alle suchrelevanten Felder sind dafür aufgelistet und können mit den gewünschten Informationen gefüllt werden. Soll ein Feld bei dem Vergleich berücksichtigt werden, ist das davor stehende Ankreuzfeld zu setzen. Falls nicht, muss die Zeichenkette nicht gleich gelöscht werden, sondern es wird einfach das Ankreuzfeld entmarkiert. Ist mindestens ein Ankreuzfeld gesetzt, wird die Suche gestartet. Dabei handelt es sich um eine "Beginnt mit"-suche, d.h. es wird zu jedem angekreuzten Feld untersucht, ob der Inhalt des entsprechenden Feldes jedes Eintrags im Firmenstamm mit den gleichen Zeichen beginnt. Hierbei wird nicht zwischen Groß- und Kleinschreibung unterschieden. In einer Ergebnis-Tabelle darunter werden die Kunden und Lieferanten aufgelistet, die den Suchkriterien entsprechen. Auf diese Weise können leicht Doubletten gefunden werden. So werden Doppel-Einträge und unnötige Arbeit vermieden. Doublettensuche: Auswahl aller Firmen, deren Kurzform mit ha beginnt
58 Möchten Sie rasch nähere Informationen zu einer der in der Liste aufgeführten Firmen erhalten, dann klicken Sie auf die Info-Taste ( i ). Daraufhin öffnet sich ein Dialog, in dem weitere Angaben zu der gewählten Firma angezeigt werden. Info zur selektierten Firma Bearbeiten oder Neuanlegen von Firmen Werden passende Einträge gefunden, dann kann einer dieser Einträge sofort zur Bearbeitung ausgewählt werden: Markieren Sie in der Ergebnis-Tabelle die zu bearbeitende Firma (Kunde / Lieferant), indem Sie darauf klicken. Es ändert sich die Hintergrundfarbe des Eintrags. Aktivieren Sie das Optionsfeld "Firma bearbeiten". Klicken Sie auf die OK -Taste. Daraufhin öffnet sich der Dialog zur Erfassung von Kunden und Lieferanten und hat bereits die ausgewählte Firma zur Bearbeitung geladen. Ergibt die Suche, dass keine der bereits erfassten Firmen mit den Vorgaben übereinstimmt, dann können Sie die eingegebenen Daten gleich zur Erstellung einer neuen Firma nutzen, indem Sie das Optionsfeld "Neue Firma anlegen" aktivieren und anschließend auf die OK -Taste klicken.
59 Doublettensuche: Eingegebene Daten zum Anlegen einer neuen Firma verwenden Daraufhin öffnet sich ein Erfassungs-Dialog, in dem die von Ihnen bei der Doublettensuche eingegebenen Daten bereits enthalten sind. Ergänzen Sie ggf. die Daten und klicken auf die Taste Neu. Daraufhin wird der Datensatz in Ihren Firmenstamm übernommen. Dialog Doublette erfassen : Anlegen einer neuen Firma
60 Posteingangsbuch Für eine schnellere Erfassung des Posteingangs in den Chroniken ist das Posteingangsbuch integriert. Dieses finden Sie in der Firmenliste in der linken Seitenleiste unter Chronik/ Posteingangsbuch. Mit einem Klick auf die Taste Neu kann eine neue Chronik zu einem Posteingang erfasst werden. Diese ist bereits als Post in der Chonikart voreingestellt. Geben Sie noch die Kurzform der entsprechenden Firma, ggf. den Ansprechpartner und einen Betreff ein. Mit einem Klick auf Chronik sichern ist der Posteingang erfasst und der Firma zugewiesen. Somit können Sie zentral den Posteingang erfassen, ohne jede Firma einzeln aufrufen zu müssen Adressen exportieren In der Firmenerfassung können hinterlegte -Adressen als Newsletter markiert werden, wenn über diese Adressen den Kunden z.b. News per zugesandt werden sollen. Um eine -Adresse als Newsletter zu markieren, öffnen Sie die betreffende Firma und wechseln auf der Seite Stammdaten auf die Ansicht der -Adressen. Doppelklicken Sie die entsprechende -Adresse, um diese zu bearbeiten und aktivieren das Ankreuzfeld Newsletter. Ferner können Sie die -Adressen als Textdatei exportieren. Markieren Sie dazu in der Firmenliste die gewünschten Firmen und wählen anschließend im Menü Ablage den Eintrag Exportiere Newsletter Import von Clever Reach In der Firmenliste ist ein Import für den Mailservice von Clever Reach verfügbar. Diese Funktion ist nur für Gold-Partner verfügbar. Wählen Sie dazu im Menü Firmen den Eintrag Clever Reach. Inaktive und defekte - Adressen, die via Clever Reach exportiert wurden, können über die Schnittstelle übernommen werden, um die -Adressen im msuprogramm entsprechend abzugleichen. So bleiben die tatsächlich nutzbaren Daten sauber. Hierbei können die Dateien aus Clever Reach importiert und eine Aktion gewählt werden, die mit den importierten -Adressen eine der folgenden Aktionen durchführt: a) -Adresse austragen - die gefundene(n) -Adresse(n) werden für den Newsletter deaktiviert. - ist die Adresse einem Ansprechpartner zugeordnet, wird ein Chronikeintrag Newsletter angemeldet: [Adresse] gesetzt
61 b) -Adresse als defekt austragen - die gefundene(n) -Adresse(n) werden für den Newsletter deaktiviert - die gefundene(n) -Adresse(n) werden auf inaktiv gesetzt - für die gefundene(n) -Adresse(n) wird die Option Standard deaktiviert - ist die Adresse einem Ansprechpartner zugeordnet, wird ein Chronikeintrag Newsletter angemeldet: [Adresse] gesetzt.
62 Kapitel 3 Aufgaben und Zeiten 3.1 Aufgaben-Liste In der Aufgabenliste erhalten Sie die Übersicht zu allen erfassten Aufgaben. Definieren Sie die einzelnen Aufgaben, die Sie z.b. im Rahmen eines Projektes durchführen, und weisen diese den Mitarbeitern zu. Klicken Sie in der Zentrale auf die Taste Aufgaben, um die Ausgabe-Liste der Aufgaben zu öffnen oder wählen Sie alternativ dazu in der oberen Menüleiste das Menü Module und darin den Eintrag Aufgaben. Ausgabe-Liste Aufgaben Im Kopfbereich der Ausgabeliste befinden sich neben den Tasten zum Neuanlegen, Drucken und Löschen von Aufgaben noch weitere Funktionen, die Ihnen die Arbeit erleichtern. So können Sie mithilfe der Filter-Tasten die Einträge nach dem Aufgaben-Status und dem Mitarbeiter
63 filtern lassen. Zudem begrenzt der Datumsfilter die Anzeige auf Aufgaben eines bestimmten Zeitraums. Klicken Sie zur Filterung nach dem Status auf die Taste Filter und im dann erscheinenden Filter-Dialog auf das Popup-Feld Alle Aufgaben. Wählen Sie im aufklappenden Popup-Menü einen der Einträge aus. Stellen Sie hier außerdem ein, ob sie nach Aufgaben von oder für einen Mitarbeiter filtern möchten, indem Sie auf das entsprechende Optionsfeld klicken. Bestätigen Sie Ihre Filtereinstellungen durch Klick auf die Taste OK. Zur Filterung der Aufgaben eines Mitarbeiters wählen Sie im Popup-Feld Mitarbeiter das Kürzel des gewünschten Mitarbeiters aus. Es werden im Datenbereich anschließend die Aufgaben dieses Mitarbeiters angezeigt. Der Datumsfilter begrenzt die Anzeige auf Aufgaben eines bestimmten Zeitraums. Klicken Sie auf die mittlere Taste und wählen Sie im erscheinenden Popup-Menü per Mausklick die gewünschte Zeiteinheit (Alle Jahre/ Jahr/ Quartal/ Monat/ Woche/ Tag) aus. Zu dem gewünschten Zeitraum wechseln Sie dann durch Klick auf eine der beiden Pfeiltasten. Aufgaben-Status In der Ausgabe-Liste finden Sie in der Spalte Status, viele Informationen über den Status einer Aufgabe: Erfasst, In Arbeit, Erledigt, Abgenommen, Zurückgestellt und Storniert. In einer weiteren Spalte erhalten Sie zusätzliche Informationen über den Zustand der Aufgabe: : R : Ein Punkt gibt an, dass die Aufgabe noch nicht abgerechnet ist. Diese Aufgabe ist bereits mit dem Auftraggeber abgerechnet. : Leerzeichen, also keine Angabe, bedeutet, dass diese Aufgabe nicht abgerechnet wird. Über die Taste Filter können Sie außerdem festlegen, ob Sie sich Alle Aufgaben, Erledigte Aufgaben oder Unerledigte Aufgaben anzeigen lassen. Ebenso können Sie sich über diesen Filter Aufgaben mit dem Status Abgerechnet und Nicht abgerechnet anzeigen lassen. Den Aufgaben-Status legen Sie im Erfassungs-Dialog auf der Seite Erfassen und Detail fest. Dort können Sie in den Popup-Menüs Bearbeitung und Faktuierung den entsprechenden Status der Aufgabe auswählen. Außerdem ist erkennbar, ob eine für einen Mitarbeiter erstellte Aufgabe von diesem bereits geöffnet wurde. Solange der Mitarbeiter sie noch nicht geöffnet hat, wird ihr Eintrag in der Liste fett dargestellt, nach dem ersten Öffnen in normalem Schriftstil. Dieser Status kann manuell eingestellt werden, im Erfassungs-Dialog der Aufgaben auf der 2. Seite Details über das Ankreuzfeld Aufgabe gelesen.
64 Zeiten-Liste In der Zeitenliste erhalten Sie eine Übersicht zur Dauer aller erfassten Zeiten. Um in die Ausgabe-Liste der Zeiten zu gelangen, wechseln Sie in der linken Seitenleiste im Bereich ZEITEN auf die Seite Übersicht. Ausgabe-Liste Zeiten Die Funktionen im Kopfbereich der Zeiten-Liste entsprechenden denen der Aufgaben-Liste, wie ausführlich im vorherigen Abschnitt Aufgaben-Liste beschrieben. Jedoch haben Sie in der Zeiten-Liste die Möglichkeit in den Filtereinstellungen bereits abgerechnete Zeiten auszublenden. Klicken Sie dazu auf die Taste Filter und wählen Sie im dann erscheinenden Filter-Dialog den entsprechenden Eintrag aus.
65 Aufgaben erfassen Sie haben zwei Wege, um die Erfassung einer Aufgabe zu starten: In der Liste der Aufgaben klicken Sie einfach oben links auf die runde Taste Neu. Oder Sie gehen über Ihren Kunden/ Lieferanten in die Aufgaben-Erfassung und finden dann den Kunden/ Lieferanten bereits im Kurzform-Feld eingetragen. Um Letzteres durchzuführen gehen Sie bitte wie folgt vor: Öffnen Sie in der Ausgabe-Liste der Kunden & Lieferanten einen Kunden. Wählen Sie in der linken Seitenleiste Chronik & Termine aus und wechseln Sie anschließend in den Reiter Aufgaben. Es erscheint die Ausgabe-Liste der Aufgaben. Klicken Sie auf die + -Taste am unteren Ende der Liste, um den Erfassungs-Dialog für die Aufgaben zu öffnen. Eingabe-Dialog Aufgabe - Seite Erfassen Die wichtigsten Informationen zur Aufgabe tragen Sie auf der ersten Seite Erfassen ein.
66 Im Datenbereich werden folgende Informationen angezeigt: Kurzform: Projekt: Betreff: Fällig am/ um: Dauer/ Kosten: Aufgabe für: Priorität: Bearbeitung: Kurzform des Kunden, dem die Aufgabe zugeordnet ist. Tragen Sie ggf. ein, auf welches Projekt sich die Aufgabe bezieht, entweder durch Eintippen oder indem Sie aus einer Auswahlliste einen bereits definierten Projekt-Text auswählen. Zur Auswahl eines solchen Projekt- Textes klicken Sie auf die Taste mit dem Pfeil rechts neben dem Textfeld und wählen den gewünschten Eintrag. Um die Auswahlliste zu erstellen oder zu bearbeiten, klicken Sie auf das Funktions-Icon neben der Bezeichnung Projekt. Es öffnet sich ein Fenster zur Bearbeitung der Liste mit den bisherigen Einträgen. Tragen Sie den Betreff kurz und treffend formuliert ein, um die Aufgabe in der Aufgabenliste rasch wieder zu finden. Geben Sie das Datum und die Uhrzeit ein, zu denen die Aufgabe erledigt sein soll. Die Jahreszahl wird 2-stellig eingegeben, die Uhrzeit in Stunden und Minuten. Datum und Uhrzeit werden automatisch mit den aktuellen Werten zur Erstellungszeit der Aufgabe vorbelegt. Im ersten Feld geben Sie eine Dauer (hh:mm), als zeitlichen Rahmen, für die Aufgabe ein. Im Feld daneben werden anhand der eingegebenen Dauer und der hinterlegten Kosten des Mitarbeiters, die internen Kosten angezeigt. Hinterlegen Sie dazu im Mitarbeiterverzeichnis, im Mitarbeiter auf der Seite Statistik die Kosten des Mitarbeiters pro Stunde. Gleichzeitig können Sie auswählen, ob dieser Mitarbeiter die internen Kosten in den Aufgaben sehen darf oder nicht. Die Kostenberechnung und -anzeige ist nur für Gold-Partner verfügbar. Kürzel des Mitarbeiters, für den die Aufgabe angelegt wird. Diese Angabe wird automatisch vorbelegt mit dem Kürzel des Mitarbeiters, der die Aufgabe erstellt. Zur Änderung klicken Sie auf die Taste mit dem Pfeil rechts neben dem Textfeld und wählen den gewünschten Eintrag. Klicken Sie auf das Popup, um der Aufgabe eine Priorität zuzuweisen. Klicken Sie auf das Popup, um den Bearbeitungsstatus der Aufgabe zu ändern. Zur Auswahl stehen Erfasst, In Arbeit, Erledigt, Abgenommen, Zurückgestellt sowie Storniert.
67 Notiz: Tragen Sie hier oder auf der Seite Notiz die ausführliche Beschreibung der Aufgabe ein. In der Liste können Sie zwischen folgenden Ansichten wechseln: Zeiten: Dokumente: Hier werden die erfassten Zeiten zu Ihrer Aufgabe angezeigt. Es werden Datum, Von, Bis, Notiz und Dauer angezeigt, sofern diese hinterlegt sind. Unterhalb der Liste wird zudem die Dauer soll und Dauer ist der Aufgabe angezeigt. Mit der + -Taste können Sie eine neue Zeit direkt aus Ihrer Aufgabe erfassen. Doppelklicken Sie auf eine Zeit, um diese zu bearbeiten. Wichtige Dokumente für diese Aufgabe, z.b. eine Druckvorschau oder ein Lageplan, können Sie als Dokument hinterlegen. Somit kann der Mitarbeiter dieses einsehen, um die Aufgabe zu bearbeiten. Die hinterlegten Dokumente können Sie ebenfalls zentral in der entsprechenden Firma auf der Seite Kommunikation/ Dokumente einsehen. Mit der + -Taste können Sie neue Dokumente hinterlegen, mit der - -Taste markierte Dokumente wieder löschen. Wechseln Sie auf die 2. Seite Details, um weitere, detailliertere Angaben zu der Aufgabe einzugeben. Im Datenbereich werden folgende Informationen angezeigt: Auftrag: Firmen Chronik: Aufgabe: Aufgabe von: Enthält die Auftrags-Nummer, falls die Aufgabe aus einem Auftrag heraus erzeugt wurde. Wurde die Aufgabe ohne einen Auftrag erzeugt, so kann durch Klick auf den Bleistift die Auftragsnummer nachträglich manuell eingegeben werden. Setzen Sie das Ankreuzfeld Eintrag erzeugen, dann wird nach Sichern der Aufgabe automatisch ein entsprechender Chronik-Eintrag zu der angegebenen Firma erzeugt. Das Ankreuzfeld gelesen ist automatisch markiert, sobald der Mitarbeiter, für den die Aufgabe erstellt wurde, sie bereits geöffnet hatte. Es kann manuell bedient werden. Ist es nicht markiert, dann wird diese Aufgabe in der Zentrale in der Liste neuer Aufgaben angezeigt. Im Popup wählen Sie das Mitarbeiterkürzel des Mitarbeiters, von dem die Aufgabe stammt. Diese Angabe wird automatisch vorbelegt mit dem Kürzel des Mitarbeiters, der die Aufgabe erstellt.
68 Kategorie/ Unterkategorie: Fakturierung: Wiederholung: Tragen Sie bei Bedarf ein, welcher Kategorie/ Unterkategorie die Aufgabe zugeordnet werden soll. Entweder durch Eintippen oder indem Sie aus einer Auswahlliste eine bereits definierte Kategorie/ Unterkategorie auswählen. Zur Auswahl einer solchen Kategorie klicken Sie auf die Taste mit dem Pfeil rechts neben dem Textfeld und wählen den gewünschten Eintrag. Die Einträge sind alphanumerisch sortiert. Um die Auswahlliste zu erstellen oder zu bearbeiten, klicken Sie auf das Funktions-Icon neben der Bezeichnung Kategorie. Es öffnet sich ein Fenster zur Bearbeitung der Liste mit den bisherigen Einträgen. Klicken Sie auf das Popup, um die Aufgabe manuell auf abgerechnet zu setzen oder die Aufgabe als nicht abzurechnen anzugeben. Klicken Sie auf das Popup, um die Aufgabe automatisch wöchentlich, monatlich, quartalsweise oder jährlich wiederholen zu lassen. Aufgabe sichern: Abbrechen: Die Aufgabe wird angelegt, damit der Mitarbeiter diese in der Liste der Aufgaben abarbeiten kann. Die Eingaben werden verworfen. Einrichten der Kategorien Um die Übersicht und die Auswahl der Aufgaben zu erhöhen, haben Sie die Möglichkeit, eine Aufgabe in 2 verschiedenen Kategorien und zusätzlich in Unterkategorien einzuordnen. Um neue Kategorien anzulegen oder bestehende zu bearbeiten, gehen Sie bitte wie folgt vor: Öffnen Sie eine neue oder vorhandene Aufgabe und wechseln Sie anschließend auf die 2. Seite Details. Klicken Sie auf das Funktions-Icon der Bezeichnung Kategorie, um Kategorien und Unterkategorien für die erste Auswahl zu erfassen. Um die zweite Auswahl zu definieren, klicken Sie auf das Funktions-Icon der Bezeichnung Kategorie 2. Es öffnet sich in beiden Fällen der Erfassungs-Dialog der Kategorien.
69 Kategorien Mit der Taste Neue Kategorie erstellen Sie eine neue Kategorie. Um eine bereits bestehende Kategorie zu löschen, markieren Sie diese und klicken auf die Taste Kategorie löschen. Dadurch werden auch alle in dieser Kategorie enthaltenen Unterkategorien gelöscht. Unterkategorien fügen Sie mit der Taste Neue Unterkategorie hinzu, bzw. löschen diese mit der Taste Unterkategorie löschen. Haben Sie alle Kategorien erfasst, bestätigen Sie ihre Eingaben mit OK. Weitere Kategorien können bei Bedarf nachgetragen werden.
70 Zeiten erfassen Der Dialog zur Zeiterfassung ermöglicht Ihnen, Zeiten schnell und einfach zu erfassen. Außerdem können Zeiten überblickt sowie einer Firma und einem Projekt zugeordnet werden. Eine Liste der aufgabenbezogenen Zeiten befindet sich in dem Erfassungsdialog der Aufgaben. Die Zeiten lassen sich hierin nach allen angezeigten Feldern sortieren. Schnell und einfach haben Sie die Möglichkeit, Ihre Zeiten direkt aus dem Erfassungs-Dialog der Aufgaben heraus zu erfassen. Klicken Sie dazu unterhalb der Liste auf die + -Taste. Der Erfassungs-Dialog der Zeiten startet und Sie können sofort eine Zeit eintragen. Dabei übernimmt das Programm automatisch die bereits eingegebenen Informationen wie Kurzform des Kunden, Projektnummer und Aufgabe. Zeiterfassung Bereits erfasste Zeiten öffnen Sie in der Aufgaben-Erfassung zur Ansicht oder Bearbeitung, indem Sie in der Zeiten-Liste auf den entsprechenden Eintrag doppelklicken.
71 Im Datenbereich werden folgende Informationen angezeigt: Kurzform: Datum: Startzeit/ Endzeit: Dauer: Projekt: Aufgabe: Auftrag: Weisen Sie die aufgebrachte Zeit einer Firma zu. Geben Sie dazu die verwendete Kurzform der entsprechenden Firma an. Wurde die Zeiterfassung aus der Firmenerfassung heraus gestartet, so wird die Kurzform dieser Firma voreingestellt. Es genügt, die führenden Zeichen der Kurzform einzugeben, der Rest wird automatisch vervollständigt. Gibt es mehrere Firmen im Firmenstamm, deren Kurzformen mit der Zeichenkette beginnen, so erscheint ein Auswahldialog mit den infrage kommenden Einträgen. Nach Eingabe einer gültigen Kurzform trägt das Programm bei Verlassen des Feldes automatisch die Kundennummer der Firma ein. Das Datum wird bei der Neuerfassung automatisch mit dem aktuellen Wert vorbelegt. Bei Bedarf passen Sie das Datum des Zeit-Eintrags an. Die Jahreszahl wird 2-stellig eingegeben, nach Verlassen des Feldes aber komplett angezeigt. Die Startzeit wird automatisch mit der aktuellen Zeit vorbelegt. Tragen Sie die Endzeit für die erbrachte Leistung ein, die Dauer errechnet sich daraus automatisch. Zwischen der Eingabe der Start- und der Endzeit wechseln Sie, indem Sie auf das Funktions-Icon zwischen dem Bezeichner Starzeit/ Endzeit und dem Eingabefeld klicken. Die Zeiten sind angegeben in Stunden, Minuten und Sekunden (hh:mm:ss). Zeit, die für die Aufgabe aufgebracht wurde. Diese wird nach Eingabe der Endzeit automatisch berechnet und kann bei Bedarf manuell eingegeben werden. Geben Sie Endzeit und Dauer ein, so wird die Startzeit automatisch angepasst. Tragen Sie ggf. ein, auf welches Projekt sich die Zeit bezieht, entweder durch Eintippen oder indem Sie aus einer Auswahlliste ein vordefiniertes Projekt auswählen. Zur Auswahl eines solchen Projekts klicken Sie auf die Taste mit dem Pfeil rechts neben dem Textfeld und klicken anschließend in der sich öffnenden Liste auf den gewünschten Eintrag. Die Einträge sind alphanumerisch sortiert. Ein eingetippter Eintrag wird automatisch in die Auswahlliste aufgenommen. Zeigt ggfs. die Nummer der Aufgabe an, aus der heraus die Zeit angelegt wurde. Zeigt die Nummer des zugeordneten Auftrags an, falls die zugehörige Aufgabe aus einem Auftrag heraus erzeugt wurde.
72 Position: Notiz: Erfasst: Zeit sichern: Abbrechen: Zeigt die Position des zugeordneten Auftrags an, falls die zugehörige Aufgabe aus einem Auftrag heraus erzeugt wurde. Fügen Sie hier Ihre Notizen, Hinweise und Bemerkungen zur erfassten Zeit ein. Zeigt im linken Feld das Datum an, zu dem der Zeit-Eintrag angelegt wurde. Daneben wird das Datum der letzten Änderung angezeigt, sowie das Kürzel des Mitarbeiters, der die Zeit erfasst hat. Speichert die Änderungen und Eingaben der Zeiterfassung. Bricht das Erfassen/ Bearbeiten einer Zeit ab. Die Eingaben und Änderungen werden nicht gespeichert Zeiterfassung via Stoppuhr Die Zeiterfassung mit Hilfe der Stoppuhr ermöglicht es Ihnen, die erforderlichen Eingaben schnell auszuwählen und die Zeit mit einem Kunden bzw. einer Aufgabe zu verknüpfen. Starten Sie die Zeiterfassung, indem Sie im Menü Service" den Eintrag Starte Zeiterfassung" wählen. Das Fenster für die Zeiterfassung wird nun parallel geöffnet. Es kann entsprechend verschoben werden, um Informationen aus anderen Modulen einzusehen. Zudem wird die bereits verbrauchte Zeit angezeigt, was Ihnen einen zusätzlichen Überblick verschafft. Mit Hilfe der Schnellsuche am rechten Fensterrand können Sie anhand des Suchfeldes den betreffenden Kunden suchen. Zum Suchbegriff passende Firmen werden unterhalb des Suchfeldes aufgelistet (maximal 100 Treffer). Mit einem Doppelklick können Sie die Zeit der Firma zuordnen. Zeiterfassung via Stoppuhr
73 Durch Klick auf die Taste Beenden" schließen Sie die Zeiterfassung ab. Mit der Taste Zeitnahme" erfassen Sie eine Zwischenzeit. Hierzu erhalten Sie einen entsprechenden Zeitstempel im Notizfeld. Zudem können Sie unterhalb des Notizfeldes das Ankreuzfeld Abweichender abrechenbarer Anteil" aktivieren. Hierin können Sie die Zeit angeben, die tatsächlich abgerechnet werden soll. Wurde zuvor die Zeitnahme" genutzt, so wird automatisch die Dauer zwischen Start und letzter Zeitnahme als anrechenbarer Anteil übernommen. Dies kann jedoch manuell überschrieben werden. Wird die Zeiterfassung nun gestoppt, so werden zwei Zeiten erfasst. Eine Zeit, mit der anrechenbaren Dauer und eine Zeit mit der nicht anrechenbaren Dauer. Dies wird auch in der jeweiligen Zeit als Status gesetzt. Ihre Eingabe im Notizfeld wird in beiden Zeiten hinterlegt. Mit Hilfe dieser Erfassung können Sie analysieren, wie viel nicht anrechenbare Zeit Sie aufbringen, um Zeiten abrechnen zu können. Wo müssen Sie eventuell zu viel Verwaltung betreiben, die nicht abgerechnet wird? Darüber hinaus können Sie in der linken Seitenleiste auf die Seite Aufgabe wechseln, um die Zeit einer Aufgabe zuzuordnen. Auch hierbei steht Ihnen ein entsprechendes Suchfeld zur Verfügung, um die entsprechende Aufgabe zu finden. Haben Sie zuvor auf der Seite Notiz" eine Firma ausgewählt, so können Sie das Ankreuzfeld Firma" aktivieren, um nicht erledigte Aufgaben zu dieser Firma anzeigen zu lassen (maximal 100 Treffer). Doppelklicken Sie die gewünschte Aufgabe, um die Zeit einer Aufgabe zuzuordnen. Anschließend werden Ihnen die Informationen dieser Aufgabe angezeigt Zeitbudgets Zu einer Firma lassen sich Zeitbudgets hinterlegen. Dies kann z.b. Zeit für eine kostenfreie Dienstleistung oder ein vom Kunden vorab erworbenes Zeitbudget sein, welches er nach und nach aufbraucht. Mit Hilfe der Zeiterfassung können Sie erbrachte Zeiten automatisch von diesem Zeitbudget abziehen, bis es aufgebraucht ist. Um ein Zeitbudget zu hinterlegen, gehen Sie bitte wie folgt vor: Öffnen Sie die betreffende Firma in der Firmenliste und wechseln in der linken Seitenleiste auf die Seite Zeitbudget". Hier werden erfasste Zeitbudgets und bereits verbrauchte Zeiten angezeigt. Mit Hilfe der +"- und -"-Taste unterhalb der Liste können Sie Zeitbudgets hinzufügen oder löschen. In der Erfassung des Zeitbudgets können Sie eine Bezeichnung und die Dauer angeben. Optional ist es möglich, ein Verfallsdatum einzugeben. Ist das Verfallsdatum überschritten oder die Zeit aufgebraucht, so steht das Zeitbudget nicht mehr zur Verfügung und kann nicht mehr ausgewählt werden. Zeiten können in zwei Varianten erfasst und vom Zeitbudget abgezogen werden:
74 Nacherfassung Erfassen Sie eine Zeit im Modul Zeiten" nach, indem Sie auf die Taste Neu" klicken, und die Kurzform der betreffenden Firma eingeben. Es erscheint eine Auswahl der vorhandenen Zeitbudgets mit Angabe des Verfallsdatums und der verfügbaren Restzeit. Wählen Sie ein Zeitbudget aus, um die zu erfassende Zeit davon abzuziehen. Brechen Sie die Auswahl ab, so wird die Zeit erfasst, jedoch von keinem Zeitbudget abgezogen. 2. Stoppuhr Starten Sie die Zeiterfassung für eine Firma, z.b. in der Firmenliste, indem Sie im Menü Service den Eintrag Starte Zeiterfassung wählen, so werden nach Auswahl des Kunden die vorhandenen Zeitbudgets mit Angabe des Verfallsdatums und der verfügbaren Restzeit angezeigt. Wählen Sie ein Zeitbudget aus, um die zu erfassende Zeit davon abzuziehen. Anschließend werden in der Zeiterfassung die verbrauchte Zeit und die verbleibende Zeit des Zeitbudgets angezeigt.
75 Kapitel 4 Briefe Erstellen Sie Kurz- oder Serienbriefe. Die enthaltenen Platzhalter für Anrede, Anschrift und Briefdatum erleichtern Ihnen die Arbeit. Verwenden Sie die komfortable Textverarbeitung msutext, um Ihre Briefe rasch und in einem professionellen Format zu erstellen. Als Nutzer des msu-premiumservices steht Ihnen dieses Plugin kostenlos zur Verfügung und ist automatisch aktiv. In der Ausgabel-Liste der Briefe erhalten Sie einen Überblick zu allen erstellten Briefen. Diese lassen sich nach Kurzform, Datum, Titel oder Betreff auf- oder absteigend sortieren, indem Sie einfach auf den Titel der entsprechenden Spalte klicken. Sie erreichen die Ausgabe-Liste der Briefe wie folgt: Klicken Sie in der Zentrale die Taste Briefe an. Alternativ wählen Sie in der oberen Menüleiste das Menü Module und darin den Eintrag Briefe. Um alle Briefe zu sehen, wählen Sie im Menü Auswahl den Eintrag Alle Kurzbriefe aus oder drücken die Tasten Apfel+T. Liste der Briefe
76 Anlegen eines Kurzbriefes Einen Brief legen Sie wie folgt, aus der Ausgabe-Liste der Briefe, an: Für einen schnellen Start finden Sie einen bereits vorgefertigten Brief in der Liste. Unser Tipp: Benutzen Sie diesen Brief als Vorlage oder fertigen Sie daraus Ihre eigene Briefvorlage an. Doppelklicken Sie in der Briefe-Liste auf den vorgefertigten Brief. Alternativ dazu haben Sie die Möglichkeit, einen neuen Kurzbrief zu erstellen, indem Sie z.b. die Tastenkombination Apfel+N betätigen oder im Kopfbereich oben links auf die runde Taste Neu klicken. Es öffnet sich der Erfassungs-Dialog mit Ihrem Kurzbrief. Haben Sie einen neuen Brief angelegt, dann befinden Sie sich automatisch auf der 1. Seite Anschrift. Geben Sie hier zunächst die Verwaltungsdaten Ihres Briefes wie Titel und Betreff ein. Über das Eingabe-Feld Kurzform ordnen Sie den Brief einer Firma zu, über das Feld Person direkt einem Ansprechpartner. Kurzbrief - Seite Anschrift Klicken Sie dann in der linken Seitenleiste auf Brief, um auf die Seite zur Eingabe des Brieftextes zu wechseln. Öffnen Sie einen bereits vorher angelegten Brief, dann startet der Erfassungs-Dialog automatisch mit der Seite Brief und Sie können sofort Ihren Brieftext bearbeiten.
77 Unmittelbar vor diesem Seitenwechsel öffnet sich ein Fenster zur Auswahl einer Briefvorlage. Klicken Sie hierin auf die Taste Abbrechen, wenn Sie einen Brieftext ohne Briefvorlage erstellen möchten. Näheres zur Nutzung von Briefvorlagen erfahren Sie im folgenden Abschnitt Kurzbriefe als Vorlagen verwenden. Auf der Seite Brief sehen Sie die Benutzeroberfläche von msutext für die Erstellung Ihres Brieftextes. Um das Fenster zu vergrößern, stehen Ihnen zwei Optionen zur Verfügung: Klicken Sie auf die kleine quadratische Taste oben rechts in der Menü-Leiste der Textverarbeitung. Dadurch wechselt der Anzeige-Modus zu der klassischen Groß-Ansicht von msu- TEXT. Oder ziehen Sie einfach direkt über eine quadratische Taste unten rechts das Erfassungs- Fenster in die gewünschte Form und Größe. Kurzbrief - Brief-Ansicht aufgezogen
78 In der linken Seitenleiste befinden sich aktive Bezeichner für das Einfügen der Platzhalter für die Anrede, die Anschrift sowie das Briefdatum. Neben den Platzhaltern können Textbau-steine über eine Taste eingefügt werden, analog zu der Funktion in den Rechnungen. Geben Sie nun Ihren Text ein. Um das Fenster wieder zu verkleinern, ziehen Sie es einfach am quadratischen Anfasser rechts unten auf die gewünschte Größe zurück. Haben Sie zur Bearbeitung die Groß-Ansicht von msutext gewählt, dann klicken Sie links oben auf die rote Schließtaste. Dadurch wechselt die Ansicht zurück zu dem Fenster mit der linken Seitenleiste. Anschließend bestätigen Sie Ihre Eingabe mit OK, um den Kurzbrief zu speichern. Kurzbrief - Seite Brief - Texteingabe mit 4D-Write und den Platzhaltern Lassen Sie sich in der Liste alle Kurzbriefe anzeigen, indem Sie Apfel+T drücken, oder bestimmen Sie, welche Auswahl an Briefen angezeigt werden soll, indem Sie aus dem oberen Menü Auswahl einen passenden Eintrag wählen. Im Erfassungsdialog auf der Seite Brief haben Sie die Möglichkeit die Menüleiste von msutext zu entfernen. Wählen Sie dazu im Menü des Dialoges Anzeigen und darin den Eintrag Menüleiste. Um die Menüleiste wieder sichtbar zu machen, betätigen Sie die Tastenkombination Shift+Apfel+M.
79 Kurzbriefe als Vorlagen verwenden Sie können mehrere Briefvorlagen gleichzeitig vorhalten und bequem verwalten Eine Briefvorlage erstellen und kategorisieren Klicken Sie in der Zentrale auf die Taste Briefe oder wählen Sie im Menü Module den Eintrag Briefe. Es erscheint die Liste der Kurzbriefe. Klicken Sie in der Briefe-Liste oben links auf die runde Taste Neu, um in den Erfassungs- Dialog der Briefe zu gelangen. Füllen Sie die Felder der Anschrift-Seite aus. Beschreiben Sie mit Ihren Angaben in den Feldern zu Titel und Betreff des Briefes möglichst treffend und präzise den Inhalt, damit der Brief später einfach und schnell in der Briefe-Liste zu finden ist. Anschließend klicken Sie in der linken Seitenleiste auf den Eintrag Brief, um zu der Seite mit der Brief-Ansicht zu wechseln. Bevor Sie jedoch die neue Briefvorlage formatieren können, öffnet sich der Dialog zur Auswahl bisher angelegter Briefvorlagen. Dialog für Briefvorlagen - Seite Bearbeiten Dort wechseln Sie in der linken Seitenleiste auf die Seite Bearbeiten und klicken anschließend auf die Taste Neue Vorlage, um die neue Briefvorlage anzulegen. Das Fenster zur Verwaltung der Briefvorlagen schließt sich und der Kurzbrief-Dialog rückt wieder in den Vordergrund. Mit Hilfe der Platzhalter können Sie hier die neue Briefvorlage nach ihren Wünschen anpassen und formatieren.
80 Kurzbrief-Erfassung: Briefvorlage bearbeiten Füllen Sie Ihre neue Briefvorlage mit Inhalt und weisen Sie sie bei Bedarf einer Kategorie zu, indem Sie in dem Popup-Menü eine Kategorie auswählen. Wie sie eine Kategorie anlegen, erfahren Sie im übernächsten Abschnitt. Klicken Sie nach Fertigstellung der neuen Vorlage auf die Taste Neue Vorlage sichern. Der Brief wird gesichert und in die Liste der Briefvorlagen eingetragen, die Anzeige wechselt zurück in die Ausgabe-Liste der Briefe Briefvorlagen bearbeiten Möchten Sie ihre Briefvorlagen bearbeiten, verfahren Sie bitte wie folgt: Legen Sie einen neuen Brief an und wechseln Sie im Erfassungs-Dialog auf die Seite Brief, um den Dialog der bisher angelegter Briefvorlagen zu öffnen. Wechseln Sie anschließend auf die Seite Bearbeiten. Wählen Sie die entsprechende Briefvorlage aus und klicken auf die Taste Vorlage bearbeiten. Der Kurzbrief-Dialog rückt wieder in den Vordergrund. Passen Sie ihre Briefvorlage an und sichern Sie diese anschließend durch Klick auf die Taste Vorlage sichern.
81 Kategorien für Briefvorlagen anlegen Sobald Sie eine größere Anzahl an Briefvorlagen angelegt haben, ist es nützlich, diese in Kategorien einzuordnen, um einen raschen Überblick über sie zu bewahren. Eine Kategorie weisen Sie einer Briefvorlage wie oben beschrieben bei ihrer Bearbeitung zu. Eine neue Kategorie legen Sie wie folgt an: Legen Sie einen neuen Brief an und wechseln Sie im Erfassungs-Dialog auf die Seite Brief. Der Dialog zur Auswahl bisher angelegter Briefvorlagen öffnet sich. Wechseln Sie auf die Seite Bearbeiten. Wählen Sie eine Vorlage und klicken anschließend auf die Taste Vorlage bearbeiten. Der Kurzbrief-Dialog rückt wieder in den Vordergrund. Um in den Dialog zur Bearbeitung der Kategorien-Liste für die Briefvorlagen zu gelangen, wählen Sie im Popup-Menü Kategorie den Eintrag Kategorie bearbeiten. Kurzbrief-Dialog: Kategorie bearbeiten
82 Um der angezeigten Liste eine neue Kategorie hinzuzufügen, klicken Sie auf die + -Taste unter der Liste. Es wird ein neuer leerer Eintrag oben in der Liste eingefügt, bereit zur Eingabe eines Textes. Liste der Kategorien für Briefvorlagen bearbeiten Um der angezeigten Liste eine neue Kategorie hinzuzufügen, klicken Sie auf die + -Taste unter der Liste. Es wird ein neuer leerer Eintrag oben in der Liste eingefügt, bereit zur Eingabe eines Textes. Tippen Sie den Namen der neuen Kategorie ein. Möchten Sie weitere Kategorien anlegen, klicken Sie einfach erneut auf die + -Taste und geben diese ein. Möchten Sie Kategorien aus der Liste entfernen, klicken Sie diese an und anschließend auf die Taste -. Klicken Sie auf die Taste Fertig, um die gerade durchgeführten Änderungen der Liste zu sichern und die Bearbeitung der Liste zu beenden. Falls Sie die Änderungen rückgängig machen möchten, klicken Sie auf die Taste Abbrechen. Der Dialog schließt sich und es rückt wieder der Dialog zur Brief-Erfassung nach vorn.
83 Eine Briefvorlage für einen Brief auswählen Um eine Briefvorlage auszuwählen, legen Sie einfach einen neuen Brief an: Klicken Sie in der Zentrale auf die Taste Briefe oder wechseln Sie in das obere Menü Module und wählen darin den Eintrag Briefe. Es erscheint die Liste der Kurzbriefe. Klicken Sie in der Briefe-Liste oben links auf die runde Taste Neu. Es erscheint der Erfassungsdialog für die Kurzbriefe mit der Anschrift-Seite. Füllen Sie die Felder der Anschrift-Seite aus. Beschreiben Sie mit Ihren Angaben in den Feldern zu Titel und Betreff des Briefes möglichst treffend und präzise den Inhalt, damit der Brief später einfach und schnell in der Briefe-Liste zu finden ist. Klicken Sie in der linken Seitenleiste auf den Eintrag Brief, um zu der Seite mit der Brief- Ansicht zu wechseln. Bevor diese Seite erscheint, öffnet sich zunächst der Dialog zur Auswahl einer Briefvorlage aus einer Liste. Briefvorlagen - Auswahl-Liste Klicken Sie auf einen Eintrag in der Liste, um die entsprechende Briefvorlage auszuwählen. Der Eintrag wird markiert, und rechts neben der Liste wird eine Vorschau der Vorlage angezeigt. Die Briefvorlagen können unter Kategorien geordnet in der Liste abgelegt sein. Um solche Vorlagen auswählen zu können, klicken Sie zunächst auf den kleinen Pfeil links neben der Kategorie oder doppelklicken auf die Kategorie. Direkt unter der Kategorie werden daraufhin die zur Kategorie gehörenden Vorlagen angezeigt und können wie alle anderen Vorlagen ausgewählt werden.
84 Klicken Sie auf die Taste Vorlage verwenden. Die Auswahl-Liste schließt sich und die Seite mit der Brief-Ansicht rückt in den Vordergrund. Ihr neuer Brief ist nun bereits mit dem Inhalt der gewählten Briefvorlage vorausgefüllt und zur weiteren Bearbeitung geöffnet. Möchten Sie keine Vorlage verwenden, klicken Sie auf die Taste Abbrechen. Daraufhin öffnet sich die Seite mit der Brief-Ansicht mit einer Blanko-Briefseite zur weiteren Bearbeitung. Alternativ können Sie auch wie bisher einen Brief als Briefvorlage per msutext festlegen. Öffnen Sie diesen dafür unter msutext und wählen in der msutext-menüleiste das Menü Ablage und darin den Eintrag Sichern als Vorlage.
85 Kurzbriefe drucken oder in der Vorschau anzeigen Drucken Sie einen oder mehrere Briefe gleichzeitig aus oder sehen Sie sich den Ausdruck zunächst in der Vorschau an Mehrere Kurzbriefe ausdrucken Wechseln Sie in das Modul "Briefe". Markieren Sie die Kurzbriefe mit einem Mausklick, diese werden dabei dunkel hinterlegt. Klicken Sie im Kopfbereich oben links auf die runde Taste Drucken oder wählen Sie im Menü "Ablage" den Eintrag "Kurzbrief drucken" Den Ausdruck in der Vorschau ansehen Wechseln Sie auf die 2. Seite Brief Ihres Kurzbriefes. Sie sehen die Benutzeroberfläche von msutext. Wählen Sie in der msutext-menüleiste das Menü Ablage und darin den Eintrag Druckvorschau. Es öffnet sich die Vorschau und Sie können die genaue Formatierung Ihres Kurzbriefes einsehen. Kurzbrief - Druckvorschau
86 Anlegen eines Serienbriefes Klicken Sie in der Zentrale auf die Taste Briefe. Es erscheint ein Fenster mit einer Liste der von Ihnen angelegten Briefe. Klicken Sie im Kopfbereich dieses Fensters oben links auf die runde Taste Neu. Alternativ wählen Sie in der oberen Menüleiste das Menü Ablage und darin den Eintrag Neu oder benutzen die Tastenkombination Apfel+N. Es erscheint eine leerer Eingabedialog. Sie befinden sich automatisch auf der 1. Seite Anschrift. Geben Sie unter Titel einen Titel für Ihren Brief ein, um diesen später wieder zu finden. Geben Sie keine Kurzform ein, damit der Serienbrief später mit ausgewählten Adressen gedruckt werden kann. Neuer Brief Wechseln Sie auf die 2. Seite Brief und wählen in dem automatisch erscheinenden Vorlagen-Dialog, falls gewünscht, eine Briefvorlage aus. In dem Eingabedialog auf der Brief -Seite können Sie ihren Brief verfassen. Über Einträge in der linken Seitenleiste haben Sie die Möglichkeit, Platzhalter wie Anrede, Anschrift und Briefdatum einzufügen. Klicken Sie anschließend auf Brief sichern, um Ihren Brief zu speichern.
87 Drucken eines Serienbriefes für ausgewählte Ansprechpartner Wechseln Sie in der Firmenliste über die Einträge der linken Seitenleiste auf die Übersicht der Ansprechpartner. Um sich die Suche nach einem Ansprechpartner zu erleichtern, verwenden Sie im Kopfbereich oben rechts das Suchfeld. Alternativ dazu wählen Sie in der oberen Menüleiste das Menü Auswahl und darin den Eintrag Suchen oder benutzen die Tastenkombination Apfel+F. Es erscheint der Suchdialog für Ihre Ansprechpartner. Geben Sie die gewünschten Such-Parameter ein und bestätigen Sie mit Klick auf OK bzw. mit Drücken der Enter-Taste. In der Liste werden die den Such-Parametern entsprechenden Einträge angezeigt. Markieren Sie in der Liste die Ansprechpartner, für die der Serienbrief gedruckt werden soll. Auswahl der Ansprechpartner Wechseln Sie zurück in das Modul Briefe". Markieren Sie Ihren Serienbrief mit einem Mausklick, dieser wird dabei dunkel hinterlegt. Wählen Sie im Menü Ablage" den Eintrag Serienbrief drucken". Es erscheint der Dialog Serienbrief drucken. Nehmen Sie hierin die gewünschten Einstellungen vor, z.b. dass nach dem Drucken ein Chronikeintrag in der Firma mit dem Brieftext erzeugt wird.
88 Serienbrief drucken Klicken Sie auf die Taste OK. Der Serienbrief wird gedruckt, weitere Aktionen ggfs. gemäß Ihren Einstellungen ausgeführt und der Dialog Serienbrief drucken geschlossen. Die Liste der Briefe rückt wieder nach vorne.
89 Kapitel 5 Kalender Im Kalender erhalten Sie eine Übersicht Ihrer Termine. Angezeigt wird Ihnen auf einen Blick wahlweise ein Monat, eine Woche oder ein Tag. Voreingestellt ist der aktuelle Zeitabschnitt. Darüber hinaus können Sie Ihren msukalender mit Ihrem ical-kalender synchronisieren. Wählen Sie ganz einfach über die Taste Synchronisieren, ob Sie Termine aus ical importieren und/ oder nach ical exportieren möchten. Um den Kalender zu öffnen, klicken Sie in der Zentrale auf die Taste Kalender oder wählen alternativ dazu in der oberen Menüleiste das Menü Module und darin den Eintrag Kalender. Terminkalender Sie können den Kalender parallel zu anderen Modulen öffnen sowie dessen Fenster verschieben und vergrößern. Zudem können Sie sich Termine mehrerer Benutzer im Kalender anzeigen lassen. Markieren Sie dazu in der linken Seitenleiste die Benutzer dessen Termine sie sich anzeigen lassen möchten.
90 Terminerfassung In der Terminerfassung können Sie neben dem Datum und der Uhrzeit des Termins auch die Dauer, weitere Teilnehmer oder benötigte Ressourcen angeben. Werden weitere Mitarbeiter der Firma als Teilnehmer aufgenommen, so erhalten diese eine entsprechende Information und können den Termin bestätigen oder ablehnen. Sie haben die Möglichkeit Termine direkt aus dem Kalender zu erfassen oder aus den Firmen. Beide Varianten werden nun erläutert. Um einen neuen Termin aus dem Kalender anzulegen, gehen Sie bitte wie folgt vor: Klicken Sie in der Zentrale auf die Taste Kalender. Im Kalender klicken Sie auf die runde Taste Neu, um einen neuen Termin zu erfassen. In der Terminerfassung geben Sie die entsprechenden Daten des neuen Termins ein. Durch klick auf die Taste Termin sichern, schließen Sie die Terminerfassung ab, der Dialog schließt sich und der neue Termin wird Ihnen im Kalender angezeigt. Einen Termin aus der Firmenliste erfassen Sie wie folgt: Klicken Sie in der Zentrale auf die Taste Firmen. Öffnen Sie aus der Firmenliste via Doppelklick den Kunden/ Lieferanten, für den Sie einen neuen Termin erfassen möchten. Wechseln Sie auf die Seite Chronik & Termine und wählen den Reiter Termine. Unterhalb der Liste klicken Sie auf die + -Taste, um einen neuen Termin zu erfassen. Es öffnet sich die Terminerfassung, die Kurzform des Kunden ist bereits hinterlegt. 5.2 Gruppentermine In der Terminerfassung können Mitarbeiter zu einem Termin eingeladen werden. Die eingeladenen Teilnehmer erhalten eine entsprechende Benachrichtigung über die Zentrale und können den Termin bestätigen oder ablehnen. Erfassen Sie einen neuen Termin, so können Sie unterhalb der Liste der Teilnehmer auf die + -Taste klicken und die Mitarbeiter wählen, die Sie zu diesem Termin einladen möchten. Teilnehmer können nur Mitarbeiter sein, die als Benutzer in der Benutzerverwaltung Ihres msuprogramms angelegt sind und die über keinen weiteren Termin für den gewählten Zeitraum verfügen.
91 Termine für Teams Termine können neben Einzel- und Gruppenterminen auch für Teams geplant werden. Dazu legen Sie die Teams in der Benutzerverwaltung fest (siehe Abschnitt 21.7 Teams ), anschließend können Sie im Kalender Teamtermine planen. Die Termine für Teams sind nur für Gold-Partner verfügbar. Um Termine für Teams zu planen, gehen Sie bitte wie folgt vor: Öffnen Sie den Kalender und Klicken auf die runde Taste Neu. Der Erfassungsdialog der Termine öffnet sich. Um nun Teams zu dem Termin hinzuzufügen, klicken Sie auf die Option Teams und klicken auf die + -Taste unterhalb der Teams -Liste. Es erscheint ein Auswahldialog, indem Sie das gewünschte Team zuordnen können. Geben Sie anschließend alle weiteren Daten für den neuen Termin ein. Schließen Sie die Terminplanung mit Klick auf die Taste Termin sichern ab. Um bereits erfassten Terminen Teams zuzuordnen, öffnen Sie diesen via Doppelklick und verfahren wie oben beschrieben. Terminerfassung Team
92 Teilnehmer können nur gewählt werden, wenn Sie in diesem Zeitraum keinen anderen Termin haben. Im Kalender können Sie in der linken Seitenleiste auf den schwarzen Pfeil klicken, um die Terminansicht zwischen PERSONEN, RESSOURCEN oder TEAMS zu wechseln. Anschließend können Sie darunter, z.b. das entsprechende Team markieren, dessen Termine Sie einsehen möchten Erinnerungen Damit der Termin nicht vergessen wird, stehen Ihnen mehrere Erinnerungsvarianten zur Verfügung sowie die Auswahl, für welchen Teilnehmer die Erinnerung gilt. Somit kann für jeden Mitarbeiter eine individuelle Erinnerung genutzt werden. Der Leiter des Termins kann die Erinnerung für alle Teilnehmer erfassen, die Teilnehmer aber auch individuell Erinnerungen für sich hinterlegen. Entsprechend der Erinnerung werden Sie mit einem Popup-Fenster an diesen Termin erinnert. Sie können mehrere Erinnerungen hinterlegen, jedoch jede Variante nur einmal. Um eine Erinnerung für einen Termin zu setzen, klicken Sie in der Terminerfassung auf die + -Taste unter der Liste. Es öffnet sich ein Fenster, indem Sie festlegen können, wann welcher Mitarbeiter eine Erinnerung zu diesem Termin erhalten soll. Um eine Erinnerung zu entfernen, markieren Sie diese und klicken anschließend auf die - -Taste.
93 Ressourcen planen Um Ressourcen planen zu können, müssen diese zuerst in der Benutzerverwaltung hinterlegt werden (siehe Abschnitt 21.8 Ressourcen ), anschließend können Sie diese den Terminen zuordnen. Um eine Ressource, wie beispielsweise einen Seminarraum, zu einem Termin hinzuzufügen, gehen Sie bitte wie folgt vor: Legen Sie einen neuen Termin an oder doppelklicken Sie einen bestehenden, um in die Terminerfassung zu gelangen. Klicken Sie in der unteren Liste in der Spalte Ressourcen auf die + Taste. Es erscheint ein Auswahl-Dialog mit den hinterlegten Ressourcen. Wählen Sie die entsprechende Ressource aus, um diese für den Termin einzuplanen. Ressource auswählen Ressourcen können nur gewählt werden, wenn Sie in diesem Zeitraum keinem anderen Termin zugewiesen sind. Somit werden Überschneidungen vermieden Auslastung von Ressourcen einsehen Um zu prüfen, welche Ressourcen wann belegt sind, öffnen Sie den Terminkalender. Klicken Sie in der linken Seitenleiste auf den kleinen Pfeil neben PERSONEN und wählen als Anzeige die Ressourcen aus. Markieren Sie nun eine Ressource, werden Ihnen im Kalender die Termine angezeigt, denen die Ressource zugeordnet ist. Halten Sie hierbei die cmd -Taste auf der Tastatur gedrückt, um mehrere Ressourcen zu markieren.
94 Termine im- und exportieren Um den Datenaustausch zwischen DerHandwerker und beispielsweise Ihrem iphone zu ermöglichen, können Sie die Termine aus DerHandwerker heraus exportieren oder in DerHandwerker importieren Termine exportieren Wie bereits in Kapitel 2 erläutert, haben Sie die Möglichkeit, Ihre Termine aus den Kunden heraus oder direkt im Kalender zu erfassen. Um diese z.b. mit Ihrem iphone abzugleichen, können Sie Ihre Termine exportieren und diese anschließend ins ical übernehmen. Öffnen Sie dazu den Kalender in DerHandwerker. Dieser öffnet sich mit der Monatsübersicht, in der alle Ihre Termine angezeigt werden. Wählen Sie in der linken Leiste ggf. den Benutzer aus, für den Sie die Termine sehen und/ oder exportieren möchten. Klicken Sie in der Zentrale auf die Taste Kalender. - Es erscheint die Monatsübersicht, in der Ihre Termine angezeigt werden. - In der linken Seitenleiste werden alle Benutzer angezeigt, die Sie angelegt haben. Terminkalender
95 Um die Termine anzuzeigen oder zu exportieren, wählen Sie den jeweiligen Benutzer aus. Wählen Sie in der oberen Menüleiste das Menü Ablage und darin den Eintrag Export, um den Exportdialog der Termine für ical zu öffnen. Export-Auswahl Ob Sie private oder betriebliche Termine exportieren möchten, können Sie im Export-Auswahldialog durch Klick auf das entsprechende Optionsfeld festlegen. Zusätzlich können Sie den Zeitraum bestimmen, aus dem die zu exportierenden Termine stammen sollen. Um Ihre Einstellungen zu speichern, klicken Sie auf Exportieren. Anschließend können Sie in ical über das Menü "Ablage" die Termine importieren.
96 Termin in ical
97 Termine importieren Beim Importieren von Terminen gehen Sie zunächst in ical und exportieren die gewünschten Termine eines Kalenders. Termine im ical Öffnen Sie nun in der Zentrale von DerHandwerker den Kalender. Wählen Sie in der oberen Menüleiste das Menü "Ablage" und darin den Eintrag "Importieren". Der Auswahldialog zum Importieren der Daten öffnet sich. Wählen Sie die aus ical exportierte Datei aus. Die Daten werden importiert und im Kalender eingetragen.
98 Termine nach Import im Kalender Verschieben Sie einen Termin in ical und importieren diesen im Kalender von DerHandwerker, so wird dieser Termin entsprechend verschoben. Dies funktioniert u.u. bei älteren Betriebssystemen nicht mit der vorhandenen ical-version.
99 Kalender synchronisieren Jeder Benutzer hat die Möglichkeit seinen Kalender im msuprogramm mit einem Kalender von ical synchronisieren zu lassen. Somit können Termine automatisch ausgetauscht werden ohne diese jeweils zu im- oder exportieren. Der jeweilige Benutzer meldet sich hierzu im Programm an und wählt in der Zentrale das Menü Benutzer und darin den Eintrag Einstellungen, um seine benutzerbezogenen Einstellungen zu öffnen. Hierin kann das Ankreuzfeld Termine synchronisieren aktiviert und anschließend ein ical- Kalender in dem darunter befindlichen Popup ausgewählt werden. Ihr msuprogramm gleicht automatisch den msukalender des Benutzers mit dem gewählten ical-kalender ab. Darüber hinaus können Sie im Kalender auf die Taste Synchronisieren klicken, um manuell eine Synchronisation der Kalender zu starten. Hierbei werden die Termine aller ical Kalender in Ihrem msukalender importiert. Beim Export werden zuvor aus ical importierte Termine mit Ihren ursprünglichen Kalendern synchronisiert. Termine, die Sie in Ihrem msukalender neu erstellt haben, werden in den ausgewählten ical-kalender exportiert. 5.6 Termindisposition Mit Hilfe der Termindisposition können Sie nach verfügbaren Zeiten für einen oder mehrere Mitarbeiter, aber auch Ressourcen suchen. Um die Termindisposition nutzen zu können, muss im Mitarbeiterkalender die Planung der Anwesenheit erfolgt sein. Somit kann bei einer Terminplanung berücksichtigt werden, ob und welche Mitarbeiter verfügbar sind und ob diese bereits Termine im Kalender erfasst haben. Die Funktion der Termindisposition ist nur für Gold-Partner verfügbar. Die Termindisposition öffnen Sie durch Klick auf die Taste Disposition" im Fußbereich des Kalenders. Es stehen Ihnen zwei Varianten zur Terminplanung zur Verfügung: a) Gemeinsamer Termin für mehrere Mitarbeiter: Diese Art der Terminfindung eignet sich z.b. zur Planung von Meetings. Öffnen Sie die Termindisposition und wählen die Mitarbeiter aus, die an dem Termin teilnehmen sollen. Oberhalb der Zeitliste wählen Sie die Option Gemeinsame Zeiten". Es werden nun alle verfügbaren Zeiten angezeigt, an dem die markierten Mitarbeiter, entsprechend Ihrer Anwesenheitsplanung und bereits eingetragenen Terminen, verfügbar sind. Doppelklicken Sie einen entsprechenden Zeitslot, um einen Termin zu erfassen.
100 Wenn Sie hierfür eine Ressource benötigen, so können Sie diese ebenfalls markieren und es werden nur verfügbare Zeiten angezeigt, an denen die gewählten Mitarbeiter und die Ressource verfügbar sind. b) Termin für einen beliebigen Mitarbeiter Diese Art der Terminplanung eignet sich, wenn es egal ist, welcher der verfügbaren Mitarbeiter den Termin ausführt. Öffnen Sie die Termindisposition und wählen die Mitarbeiter aus, die für diesen Termin in Frage kommen könnten. Oberhalb der Zeitliste wählen Sie die Option Beliebiger Mitarbeiter". Es werden nun alle verfügbaren Zeiten zu den markierten Mitarbeitern angezeigt, so dass Sie auf eine der verfügbaren Zeiten doppelklicken können, um einen Termin zu erfassen. Z.B. suchen Sie freie Zeiten für einen Technikertermin. Hierbei werden nur die entsprechenden Mitarbeiter zur Auswahl markiert, jedoch nicht der/ die Buchhalter/in bzw. Sekretär/in. Wenn Sie hierfür eine Ressource benötigen, so können Sie diese ebenfalls markieren und es werden nur verfügbare Zeiten angezeigt, an denen die gewählten Mitarbeiter und die Ressource verfügbar sind. Um die Termindisposition nutzen zu können, müssen im Mitarbeiterkalender die Anwesenheitszeiten in der Planung angegeben werden. Aktuell werden verwendete Ressourcen in der Terminplanung für Mitarbeiter immer für einen ganzen Tag verplant. Das bedeutet, Sie legen einen Termin für Mitarbeiter A und Ressource1 am für Uhr an, so kann die Ressource 1 nicht für Mitarbeiter B am für Uhr geplant werden.
101 Kapitel 6 Artikel & Leistungen, Lagerverwaltung 6.1 Das Artikel- und Leistungsverzeichnis Das Artikel- & Leistungsverzeichnis ermöglicht eine Übersicht über die angebotenen Artikel und Leistungen. Sie dienen als Vorlage für die Erstellung sowie die Kalkulation von Angeboten, Aufträgen, Rechnungen und Lieferscheinen. Die Artikel-Übersicht ist die Ausgabe-Liste Ihrer Artikel und Leistungen. Sie starten dieses Modul aus der Zentrale heraus durch Klick auf die Taste Artikel & Leistungen oder indem Sie in der oberen Menüleiste das Menü Module und darin den Eintrag Artikel wählen. Aus den Modulen der Faktura gelangen Sie schnell zum Artikel- & Leistungsverzeichnis, indem Sie in der unteren Tastenleiste des jeweiligen Moduls auf die Taste Artikel & Leistungen klicken. Artikel- & Leistungsverzeichnis - Seite Übersicht
102 In der Artikel-Liste erkennen Sie auf einen Blick die Lagerbestände und die Preise jedes Artikels sowie jeder Leistung. Sie können darin Einträge auswählen, indem Sie sie einfach anklicken, mehrere durch Klick bei gleichzeitig gedrückter Apfel-Taste oder Umschalt-Taste. Weitere Auswahl-Möglichkeiten bieten Ihnen die Einträge in der oberen Menüleiste im Menü Auswahl. Ihre Artikel und Leistungen können Sie schnell und einfach nach einer der angezeigten Eigenschaften sortieren, indem Sie auf den entsprechenden Spaltenkopf klicken. Mit jedem Klick wechseln Sie die Sortierung von aufsteigend zu absteigend und umgekehrt. Im Kopfbereich der Ausgabe-Liste befinden sich links drei Tasten zum Neuanlegen, Drucken sowie Löschen eines Dokuments. In der Artikel-Liste können Sie die Einträge nach dem Standort und dem Artikel-Status filtern. Klicken Sie dazu auf die Taste Filter und wählen im entsprechenden Popup-Menü die gewünschte Filtereinstellung. Zudem können Sie hier die Artikelauswahl eingrenzen, indem Sie sich nur die lieferbaren Artikel anzeigen lassen. Rechts können Sie in einem Suchfeld einen Begriff eingeben, nach dem Sie das Programm in einem Datenfeld suchen lassen können. Gehen Sie dazu wie folgt vor: Wählen Sie zunächst das Datenfeld aus, indem Sie auf das Lupensymbol klicken. Es erscheint eine Auswahl-Liste rechts neben dem Mauszeiger. Klicken Sie mit dem Mauszeiger einen Eintrag aus dieser Liste an. Dieser wird daraufhin unter dem Suchfeld angezeigt. Tippen Sie nun den gesuchten Begriff in das Suchfeld ein und drücken die Return-Taste (oder die Tabulator-Taste oder die Enter-Taste). Daraufhin werden Ihnen in der Ausgabe-Liste alle Einträge angezeigt, die mit dem Begriff im ausgewählten Datenfeld beginnen. Suchen Sie Einträge, die den Begriff enthalten, jedoch nicht damit beginnen, so setzen Sie bei der Eingabe im Suchfeld (Alt+L) davor. Weitere Suchfunktionen starten Sie im oberen Menü Auswahl durch Klick auf einen der Einträge unter Finden. Sie können schnell in ein anderes Modul wechseln, indem Sie auf eine Taste in der unteren Tasten-Leiste klicken. Um einen besseren Überblick zu erhalten, können Sie an der rechten unteren Ecke des Fensters die Liste größer aufziehen und auch ebenso verkleinern. An dem linken Fensterrand befindet sich die Seitenleiste. Mit Hilfe der Seitenleiste können Sie beispielsweise Ihre Artikel, Alt. Lieferanten oder Staffelpreise durch direktes Wählen der Seite auflisten lassen. Im Bereich Artikel haben Sie noch die Möglichkeit, zwischen den Seiten Übersicht, Bildkatalog und Umsätze zu wechseln.
103 Der Erfassungsdialog für Artikel und Leistungen Dieses Modul unterscheidet zwischen Artikeln und Leistungen. In der jeweiligen Karteikarte werden erfasst: Nummern: Hersteller, Lieferanten, Eigene EAN, Barcode Preise: EK, Aufschlag, VK, Margen, Rabatte Steuersätze Beschreibungstexte in bis zu 4 Sprachen mit Bildern Gewicht, Volumen Einheiten, Verpackung Lieferanten- und Lieferantennummern, Bestellnummern Hersteller und Herstellernummern, Herstellerlink Reservierungen und Chargen (nur Warenwirtschaft) Staffelpreise Bestände: Ist-, Mindest-, Soll-, Zielbestand
104 Artikel oder Leistungen erfassen Um einen neuen Artikel oder eine neue Leistung zu erfassen, klicken Sie in der Artikel-Liste im Kopfbereich oben links auf die runde Taste Neu. Alternativ können Sie in der oberen Menüleiste das Menü Ablage und darin den Eintrag Neuer Artikel wählen oder die Tastenkombination Apfel+N drücken. Es erscheint ein Fenster, indem Sie durch Klick auf das jeweilige Optionsfeld festlegen, ob es sich um eine Leistung, einen Artikel ohne Lagerführung oder Artikel mit Lagerführung handelt. Anschließend öffnet sich eine leere Artikel-Karteikarte. Sie befinden sich automatisch auf der 1. Seite Stammdaten im Erfassungs-Dialog der Artikel und Leistungen. Eine Reihe der Artikeldaten dient ausschließlich als Voreinstellung, um die Erfassung von Angeboten, Rechnungen usw. zu beschleunigen. Diese Voreinstellungen, z.b. Beschreibung oder Verkaufspreis können jederzeit, z.b. beim Erfassen einer Rechnung, geändert werden. Artikel-Erfassung - Seite Stammdaten Im oberen Bereich des Erfassungs-Dialoges gibt es einen Aktionsbereich. Über diesen wählen Sie den Bereich, zu dem Sie Daten erfassen oder einsehen möchten. Anschließend werden
105 Ihnen dazupassende Eingabefelder angezeigt und auch die linke Seitenleiste bietet entsprechende Auswahlen. Bitte beachten Sie, dass je nach Erfassung eines Artikels oder einer Leistung die Möglichkeiten der Eingaben abweichen. Z.B. können Sie zu einer Leistung kein Gewicht, Volumen und keine Bestände hinterlegen. Im Kopfbereich werden folgende Informationen angezeigt: Artikel: Bezeichnung: Bestellt: Reserviert: Bestand: VK: Zeigt die Artikelnummer an. Bezeichnung, entsprechend der auf der Seite Stammdaten ausgewählten Sprache. Bestellmenge des Hauptlagers, zu der noch keine Lieferung erfolgte. Menge des Hauptlagers, die für Aufträge reserviert wurde. Aktueller Artikelbestand des Hauptlagers, abzüglich der reservierten Menge. Je nachdem, ob Sie Brutto- oder Nettokalkulation ausgewählt haben, wird der Brutto- oder Nettoverkaufspreis des Artikels ausgewiesen. In der linken Seitenleiste können Sie per Mausklick zu folgenden Seiten wechseln: Stammdaten: Dokumente: Auf der Seite Stammdaten geben Sie die Grunddaten zum Artikel/ der Leistung an. Auf der Seite Dokumente können Sie artikelspezifische Dokumente hinterlegen und diese zudem für die Faktura freigeben (vgl. Abschnitt 6.15 Dokument für Faktura freigeben ). Die Dokumentenfreigabe für die Faktura ist nur für Silber- und Gold-Partner verfügbar. In der rechten Seitenleiste finden Sie folgende Funktionen: + -Taste: - -Taste: Sichern Mit dieser Taste können Sie eine Grafik für den Artikel importieren. Es öffnet sich ein Suchdialog, um die zu importierende Datei auf Ihrem Rechner auszuwählen. Mit dieser Taste löschen Sie die zuvor markierte Grafik. Mit dieser Taste können Sie die gewählte Grafik als Datei auf Ihrem Rechner speichern. Die rechte Seitenleiste ist nur für Artikel verfügbar.
106 Zu einem Artikel oder einer Leistung können Sie folgende Daten erfassen: Inventur: Nummer: Lagerführung: Bezeichnung: Hersteller: Herstellernr.: Herstellerlink: Barcode: EAN-Code: Durch dieses Popup kann ein Inventurrhythmus (Tag/ Woche/ Monat/ Quartal/ Halbjahr/ Jahr) hinterlegt werden. Dadurch können Sie sich beispielsweise in der Ausgabe-Liste der Artikel im Bereich LAGER auf der Seite Inventurliste" alle Artikel anzeigen lassen, die bei einer wöchentlichen Inventur gezählt werden sollen, um schnell die Inventur für diese Artikel zu erfassen. Der Inventurrhythmus ist nur für Gold-Partner verfügbar. Geben Sie eine Artikelnummer ein, wenn Sie keine automatisch fortlaufenden Nummern verwenden möchten. Fortlaufende Artikelnummern stellen Sie in den Einstellungen /Faktura /Artikel ein. Klicken Sie auf den Bleistift, um die Artikelnummer mithilfe von vorgegebenen Informationen zusammenzusetzen. Hier können Sie die Lagerführung des Artikels einstellen. Wählen Sie im Popup-Menü zwischen folgenden Einstellungen: Mit Lagerführung: Der Lagerbestand wird abgeglichen, wenn Sie eine Rechnung/ Lieferschein erstellen oder einen Wareneingang erfassen. In diesem Fall haben Sie immer den aktuellen Lagerbestand im Blick. Ohne Lagerführung: Der Lagerbestand wird nicht abgeglichen. Chargen-Verwaltung: Wenn dieser Artikel mit Chargen (Los-Nummern) verwaltet werden soll, wählen Sie bitte diese Einstellung. Geben Sie hier eine Kurzbezeichnung des Artikels/ der Leistung ein. Geben Sie informativ den Hersteller des Artikels an. Die Nummer, unter der der Hersteller den Artikel führt. Homepage des Herstellers des Artikels (Internet-Adresse) oder direkt die Web-Adresse des Artikels auf der Hersteller-Website. Ist das Feld gefüllt, öffnet ein Klick auf das Funktions-Icon zwischen Feldbezeichner und Eingabefeld die angegebene Seite in Ihrem Standard-Webbrowser. Hier können Sie den Barcode des Artikels hinterlegen. Mit der in den Einstellungen /Faktura /Artikel /Staffeln hinterlegten Basisnummer können Sie EAN-Codes erstellen lassen. Klicken Sie dazu auf die blaue Feldbezeichnung EAN-Code.
107 Strichcode: Warengruppen: Wählen Sie aus, ob der hinterlegte Barcode oder der EAN-Code als Strichcode codiert werden soll, damit Sie diesen in eigenen Drucklayouts verwenden können. Sie können zusätzlich Ihre Artikel/ Leistung in Warengruppen und Untergruppen (Warengruppe2) verwalten, um später entsprechende Auswertungen zu ermöglichen. Öffnen Sie die zugehörige Liste per Klick auf die Taste mit dem Pfeil direkt neben dem Feld und wählen einen Eintrag darin per Klick aus. Um eine Auswahlliste zu dem Feld zu erstellen oder zu bearbeiten, klicken Sie auf das Funktions-Icon zwischen dem Feldbezeichner Warengruppe und dem Eingabefeld. Es öffnet sich eine Liste der bereits enthaltenen Einträge. Mit der + -Taste bzw. - -Taste fügen Sie neue Einträge der Liste hinzu bzw. löschen diese. Entsprechende Änderungen werden nach Verlassen des Dialogs, in die Auswahlliste aufgenommen. EINHEITEN Gewicht: Volumen: Einheit/-en: Verpackung/-en: Verpackungsfkt.: Geben Sie das Gewicht ein und wählen mithilfe des Popups die Einheit. Geben Sie das Volumen ein und wählen mithilfe des Popups die Einheit. Hier können Sie die Einheit angeben, in der der Artikel/ die Leistung verkauft wird. Im linken Feld geben Sie die Einzahl an und im rechten Feld die Mehrzahl. Die Einheiten werden für die Erstellung von Angeboten, Rechnungen usw. verwendet. Geben Sie die Verpackungseinheiten ein, die für den Versand verwendet werden. Im linken Feld geben Sie die Einzahl an und im rechten Feld die Mehrzahl. Mit dem Faktor geben Sie an, ab wann die Mehrzahl der Einheiten und Verpackungen verwendet werden soll. Bsp.: Verkauf von Wein: Sie können die einzelnen Flaschen erfassen und kalkulieren. Es werden in einem Karton max. 6 Flaschen versendet, somit ergibt sich der Faktor 6. Stellen Sie nun 12 Flaschen in Rechnung, so weist das Programm automatisch 2 Kartons als erforderliche Verpackung aus. Kategorie/ Zahl Je nach Auswahl werden die Kategoriefelder oder Zahlenfelder angezeigt. Kategoriefelder: Die fünf Kategorien sind vordefiniert mit Gruppe 1, Gruppe 2, Farbe, Frei und Frei. Diese Beschriftung kann vom Systembetreuer eingestellt
108 werden (Einstellungen/ Faktura/ Artikel/ Beschriftung). Öffnen Sie die zugehörige Liste per Klick auf die Taste mit dem Pfeil direkt neben dem Feld und wählen einen Eintrag darin per Klick aus. Um eine Auswahlliste zu dem Feld zu erstellen oder zu bearbeiten, klicken Sie auf das Funktions-Icon zwischen dem Feldbezeichner und dem Eingabefeld. Es öffnet sich eine Liste der bereits enthaltenen Einträge. Mit der + -Taste bzw. - -Taste fügen Sie neue Einträge der Liste hinzu bzw. löschen diese. Entsprechende Änderungen werden nach Verlassen des Dialogs, in die Auswahlliste aufgenommen. Mithilfe der Auswahllisten kann die Auswahl vorgegeben werden, um Fehleingaben, die bei manueller Eingabe entstehen können, zu vermeiden. Zahlenfelder: Lieferbar: Für weitere Angaben zum Artikel stehen Ihnen 5 Zahlenfelder ( Frei ) zur Verfügung. Diese Beschriftung kann vom Systembetreuer eingestellt werden (Einstellungen/ Faktura/ Artikel/ Beschriftung). Legen Sie fest, ob der Artikel noch geliefert werden kann oder ob es sich um einen ausgelaufenen Artikel handelt. Alternativ zum Löschen kann ein Artikel entsprechend markiert werden und steht für Auswertungen später weiterhin zur Verfügung. In den Einstellungen/ Faktura/ Artikel können Sie wählen, ob nicht mehr lieferbare Artikel/ Leistungen ausgeblendet werden sollen, um somit mehr Übersicht zu schaffen. Beschreibung/ Notiz Zeigt je nach Auswahl die Beschreibung oder die Notiz zum Artikel/ der Leistung an. Beschreibung: Notiz: Wurde die Beschreibung gewählt, so können Sie mit dem darunterliegenden Popup die Sprache wählen. In die Felder Bezeichnung und Beschreibung wird daraufhin der bereits eingegebene Text dieser Sprache geladen und kann geändert oder ergänzt werden. Für eine einfachere Auswahl kann in den Einstellungen/ Faktura/ Artikel/ Sprachen die Beschriftung der Sprachen geändert werden, z.b. deutsch statt Sprache 1 oder englisch statt Sprache 2. Hier können Sie Notizen, z.b. Hinweise zur Bestellung, hinterlegen. Durch Aktivieren der Option beim Öffnen anzeigen wird diese Notiz jedem Benutzer angezeigt, der den Artikel verwendet. Dabei spielt es keine Rolle, ob der Artikel im Artikelstamm bearbeitet wird oder als Position in einer Rechnung erfasst wird.
109 Kategorien In den Artikeln und Leistungen stehen fünf frei definierbare Kategorien zur Verfügung. Hier können Sie unternehmensspezifische Artikelinformationen festlegen, z.b.: Kategorie 1 Gruppe 1: Kategorie 2 Gruppe 2: Kategorie 3 Farbe: Ein Verlag kann hier die ISBN-Nummer eintragen. Ein Textilhandel kann den verwendeten Stoff aufnehmen. Ein Dekorateur kann die Farbe seiner Produkte festhalten. DerHandwerker definiert die Art seiner Leistungen (z.b. Beratung, Gestaltung, Setzen). Kategorien für Artikel und Leistungen beschriften Sie in den Einstellungen/ Faktura/ Artikel/ Beschriftung, indem Sie die Bezeichnung der Kategorie von Gruppe auf ISBN ändern. Automatische Artikelnummerierung Voreingestellt ist die manuelle Vergabe von Artikelnummern. Sie starten die Automatische Artikelnummerierung in den Artikelvoreinstellungen: Wechseln Sie in die Einstellungen und wählen auf der Seite Faktura Artikel. Klicken Sie hinter Automatische Nummerierung das Ankreuzfeld Aktiviert an. Sie stellen die Eingabe der aktuellen Artikelnummer sowie die Option der automatischen Artikelnummerierung ein. Ist die Option Automatische Nummerierung der Artikel angekreuzt, wird beim Neuerfassen eines Artikels die nächsthöhere Nummer (z.b. 17) für den neuen Artikel eingesetzt und anschließend automatisch erhöht (die neue Nummer ist nun 18). Die Nummer des neuen Artikels kann anschließend manuell ergänzt werden (z.b. zu DerHandwerker 17 ). Wird ein Artikel importiert und wird die Artikelnummer nicht importiert, dann wird die Artikelnummer automatisch vergeben. Zusätzlich wird in der Karteikarte Artikel die Funktion Automatische Artikelnummer zurücksetzen angeboten, die die ArtNrAkt auf 1 zurücksetzt.
110 Preise kalkulieren Auf der Seite Kalkulation können Sie den Preis vom Einkauf bis zum Verkauf kalkulieren. Dies bildet die Grundlage zur Berechnung des Lagerwertes oder auch der Margen. Der kalkulierte Verkaufspreis wird in die Rechnung übernommen und kann dort individuell angepasst werden. Sie haben ebenso die Möglichkeit, keinen Verkaufspreis zu hinterlegen, wenn Sie z.b. bei Dienstleistungen nur individuelle Preise verwenden. Zudem wird Ihnen eine Umsatzauswertung zum Artikel/ zur Leistung angezeigt. Unterstützend für die Preiskalkulation sehen Sie direkt, wie umsatzträchtig der Artikel/ die Leistung ist und ob es Spitzenmonate gibt. Um die Preise zu kalkulieren, klicken Sie im Erfassungsdialog der Artikel und Leistungen, im Aktionsbereich, auf die Taste KALKULATION. Sie befinden sich automatisch im Bereich VERKAUF auf der Seite Kalkulation. Artikel-Erfassung - Seite Kalkulation
111 Zu einem Artikel oder einer Leistung können Sie folgende Daten erfassen: Kalkulation Wählen Sie hier durch Klick auf das entsprechende Optionsfeld, ob Sie den Brutto- oder Netto-Verkaufspreis ausweisen möchten. AUFWAND EK für: Kosten intern: Aufwand: Marge: Geben Sie im linken Feld die Anzahl der Artikel und im rechten Feld den Standard-Netto-Einkaufspreis ein. Geben Sie hier als Betrag (linkes Feld) oder in Prozent (rechtes Feld) die zu berücksichtigenden Zusatzkosten ein, die Sie aufbringen müssen, um den Artikel zu bestellen, z.b. Versicherung, Versand, etc. Nach einer solchen Eingabe werden der absolute Wert des Aufschlags sowie alle darauf basierenden Werte von dem Programm automatisch berechnet. Der Aufwand ist die Summe aus Einkaufspreis und Aufschlag und ist letztendlich der Betrag, den Sie aufwenden müssen, um diesen Artikel zu erhalten. Dies sollte die Grundlage Ihrer Preiskalkulation sein, da Sie sonst anfallende Zusatzkosten nicht berücksichtigen würden. Geben Sie hier als Betrag (linkes Feld) oder in Prozent (rechtes Feld) den Sie als Gewinn erwirtschaften möchten. Die Marge wird auf Basis des Aufwands berechnet. VERKAUF Netto/ Brutto: USt.: Rabatt: Nach Eingabe der vorherigen Angaben wird der Brutto- bzw. Netto Verkaufspreis berechnet und ausgewiesen. Haben Sie die vorherigen Felder leer gelassen, so können Sie hier manuell den Brutto-Verkaufspreis eingeben. Je nach dem welches Optionsfeld ( Brutto oder Netto ) Sie gewählt haben, können Sie entweder nur den Brutto- oder nur den Nettopreis eingeben, der andere Betrag wird entsprechend der ausgewählten Umsatzsteuer errechnet. Der Umsatzsteuersatz für diesen Artikel als Voreinstellung für die Faktura (z.b. Angebote, Rechnungen usw.). Hier können Sie einen Standardrabatt für den Artikel hinterlegen, der automatisch vom Nettobetrag abgezogen und in der Faktura ausgewiesen wird. ALTERNATIVE VERKAUFSPREISE VK 1, VK 2, VK 3: Besondere Verkaufspreise für einen Artikel, die keine Preisstaffeln darstellen, z.b. Aktionspreise. Je nach dem welches Optionsfeld ( Brutto oder
112 Netto ) Sie gewählt haben, können Sie entweder nur den Brutto- oder nur den Nettopreis eingeben. Wenn Sie diesen Artikel als Position, z.b. in einem Angebot, erfassen, werden Ihnen die hinterlegten VK1, VK2 und VK3 angezeigt. Durch Klick auf einen dieser Verkaufspreise können Sie diesen als Einzelpreis übernehmen. DATANORM IMPORT Wählen Sie diese Option, wenn beim Import von Preisaktualisierungen via DATANORM der Verkaufspreis neu berechnet werden soll. Auswertung: Details: Diese Option gilt nur für Artikeldaten im Zusammenhang mit dem DATA- NORM-Import. Die Umsatzauswertung zeigt die Umsätze des Artikels/ der Leistung für heute, diese Kalenderwoche, diesen Monat, dieses Quartal und dieses Jahr an. Weiterhin eine Umsatzanzeige für die Quartale des aktuellen Jahres. Zeigt einen Vergleich zum Vorjahr an. Die Anzeige zu Detailinformationen der Auswertung ist nur für Gold-Partner verfügbar.
113 Brutto-/ Netto-Kalkulation In den Artikeln und der Fakturierung können Sie angeben, ob Sie eine Brutto- oder Netto- Kalkulation verwenden möchten. Dies ist wichtig, je nachdem, ob Sie im B-to-B- oder B-to-C- Geschäft tätig sind. Dazu beachten Sie bitte die folgenden Neuerungen. Bei der Brutto-Kalkulation geben Sie den Bruttobetrag (inklusive Umsatzsteuer) an und der Nettobetrag wird errechnet. Bei der Netto-Kalkulation geben Sie den Nettobetrag (exklusive Umsatzsteuer) an und der Bruttobetrag wird errechnet. Durch die Brutto-Kalkulation werden im B-to-C-Geschäft Endkundenpreise (inkl. USt.) erfasst und ausgewiesen. Kalkulation im Artikel hinterlegen Um auszuwählen, ob die Beträge zu dem Artikel in der Netto- oder Brutto-Kalkulation berechnet werden sollen, öffnen Sie aus der Artikel-Liste den entsprechenden Artikel via Doppelklick. In der sich öffnenden Artikel-Erfassung wechseln Sie in den Bereich KALKULATION. Klicken Sie dazu, im Aktionsbereich, auf die Taste KALKULATION. Sie befinden sich automatisch auf der Seite Kalkulation. Hier wählen Sie das Optionsfeld Netto oder Brutto. Je nach Auswahl können Sie entweder nur den Brutto- oder nur den Nettopreis eingeben, der andere Betrag wird entsprechend der ausgewählten Umsatzsteuer errechnet. Haben Sie als Kalkulation Brutto-Kalkulation gewählt, so werden die alternativen Verkaufspreise (VK1/2/3) ebenfalls als Bruttobeträge erfasst.
114 Staffeln und Rabatte Staffeln dienen dem automatischen Verwalten von Preisen bei höheren Stückzahlen oder Sonderpreisen für bestimmte Zielgruppen, z.b. Großhändler. Sie können bis zu 7 Staffelnamen vergeben und zu jedem beliebig viele Staffelpreise definieren. Die Staffel können Sie im Kunden hinterlegen, damit für diesen immer die Preise zu der Staffel gelten oder individuell in der Positions-Erfassung der Rechnung auswählen. Auf der Seite Staffeln & Rabatte können Sie die Staffelpreise einsehen, bearbeiten und erfassen. Klicken Sie im Erfassungsdialog der Artikel und Leistungen, im Aktionsbereich, auf die Taste KALKULATION. Wechseln anschließend im Bereich VERKAUF auf die Seite Staffeln & Rabatte, um die Staffelpreise einzusehen. Mit der + -Taste unter der Liste können Sie eine neue Staffel erfassen, mit der - -Taste eine markierte Staffel löschen. Artikel-Erfassung: Seite Staffeln & Rabatte
115 Eine neue Staffel erfassen Klicken Sie auf der Seite Staffeln & Rabatte auf die + -Taste, um eine neue Staffel zu definieren. Es öffnet sich der Erfassungs-Dialog der Staffelpreise. Neue Staffel Zu einer Staffel können Sie folgende Daten erfassen: Staffel: Art: Menge: Netto/ Rabatt: Abbrechen: Staffelpreis sichern: Wählen Sie die Bezeichnung der Staffel aus, für die diese gelten soll. Wählen Sie aus, ob Sie einen festen Betrag oder einen Prozentsatz auf den VK definieren möchten. Hierbei können Sie auch Staffeln für die alternativen Verkaufspreise VK1 bis VK3 vergeben. Geben Sie an, ab welcher Menge der Staffelpreis gilt. Je nach Einstellung der Art können Sie einen festen Betrag als Verkaufspreis definieren oder einen Rabattsatz in Prozent. Bricht die Eingabe ab. Speichert den Staffelpreis. Anschließend kann der Staffelpreis genutzt werden.
116 Die Bezeichnung für die Staffeln können Sie vorher in den Einstellungen/ Faktura/ Artikel/ Staffeln hinterlegen.
117 Alternative Lieferanten Zu welchem Preis kann ich bei wem meine Artikel bestellen? In der Regel gibt es für jeden Artikel mehrere Lieferanten. Den Hauptlieferanten und dessen Einkaufspreis haben Sie bereits beim Erfassen des Artikels hinterlegt. In den Alternativen Lieferanten können Sie weitere Lieferanten und deren Einkaufspreise hinterlegen, um bei Lieferengpässen den Lieferanten wechseln zu können. Zur besseren Übersicht wird Ihnen eine Auswertung der Einkäufe dieses Artikels angezeigt, in der Sie zwischen Bestellungen, Mengen und Anzahl wechseln können. Um die Liste der alternativen Lieferanten einzusehen, klicken Sie im Erfassungs-Dialog, im Aktionsbereich, auf die Taste KALKULATION. Wechseln Sie anschließend auf die Seite Lieferanten. Sie sehen die Liste der alternativen Lieferanten und deren Konditionen. Artikel-Erfassung: Alternative Lieferanten Wurden bereits Lieferanten hinterlegt, so können Sie einen per Klick wählen, um die Bestelldaten zu diesem Lieferanten zu ändern.
118 Einen alternativen Lieferanten erfassen Klicken Sie auf der Seite Lieferanten in der rechten Seitenleiste auf die + -Taste, um einen neuen alternativen Lieferanten zu erfassen. Die Eingabe erfolgt direkt im Datenbereich. Alternativen Lieferanten erfassen Zu einem Lieferanten können Sie folgende Daten erfassen: LIEFERANTEN Kurzform: Anschrift: PLZ/ Ort: Kurzform des Lieferanten, die im Firmenverzeichnis angegeben ist. Über die Kurzform ist der Lieferant mit der Firma im Firmenverzeichnis verknüpft. Wurde ein bereits erfasster alternativer Lieferant zur Bearbeitung gewählt, so können Sie auf den Bleistift klicken, um eine andere Kurzform einzugeben. Zeigt die Anschrift des alternativen Lieferanten, wie Sie in der Firma hinterlegt ist. Zeigt die Postleitzahl und den Ort an, wie Sie in der Firma hinterlegt ist.
119 Homepage: Firma: Zeigt die URL der Homepage, die in der Firma hinterlegt wurde. Klicken Sie auf das Funktions-Icon, um die Homepage der Firma zu öffnen. Haben Sie z.b. eingetragen, wird die Homepage von msuberlin angezeigt. Aktivieren Sie das Ankreuzfeld, wenn dieser Lieferant der Hauptlieferant ist. Es kann nur ein Hauptlieferant definiert werden. Möchten Sie den Hauptlieferanten ändern, so muss zunächst der bisherige Hauptlieferant deaktiviert werden. EINKAUF Rabattgruppe: Bestellnr: EK für: Kosten intern: Marge: Statistik: Abbrechen: Anlegen/ Übernehmen: Rabattgruppe, die aus dem DATANORM-Import geladen wird. Bestellnummer, unter der Sie bei diesem Lieferanten den Artikel bestellen. Im linken Feld können Sie die Menge eingeben, auf die sich der Nettoeinkaufspreis im rechten Feld bezieht. In der Mitte wird die Einheit angezeigt, die zuvor auf der Seite Stammdaten eingegeben wurde. Zeigt die internen Kosten an, die zur Beschaffung des Artikels berücksichtigt werden müssen. Diese wurden zuvor auf der Seite Kalkulation hinterlegt. Zeigt die berechnete Marge an, die sich durch den EK dieses Lieferanten, sowie den hinterlegten internen Kosten und dem Verkaufspreis von der Seite Kalkulation ergibt. Zeigt eine Statistik zu den Einkaufspreisen im aktuellen Jahr an. Diese geht über alle Lieferanten dieses Artikels. Untereinander werden Zahlen zu den Quartalen und eine Summe des Jahres angezeigt. Klicken Sie auf den schwarzen Pfeil, um die Auswertung zwischen Einkaufspreis, Menge (wie viel Stück wurden bestellt) und Anzahl (wie viele Bestellungen mit diesem Artikel gab es) zu wechseln. Bricht die Erfassung ab. Legt einen neuen Lieferanten mit den Eingaben an, bzw. übernimmt die Änderungen zum gewählten Lieferanten.
120 Alternativen Lieferanten ändern Wenn sich der Einkaufspreis eines Artikels beim Lieferanten geändert hat, können Sie dies anpassen. In der Artikel-Liste doppelklicken Sie den Artikel, für den Sie alternative Lieferanten ändern und/ oder hinterlegen möchten. Klicken Sie im Erfassungs-Dialog, im Aktionsbereich, auf die Taste KALKULATION. Wechseln Sie anschließend in der linken Seitenleiste auf die Seite Lieferanten. Klicken Sie auf den Eintrag des alternativen Lieferanten in der rechten Seitenleiste. Die entsprechenden Daten erscheinen im Datenbereich. Ändern Sie diese entsprechend und klicken anschließend auf die Taste Übernehmen, um Ihre Eingaben zu speichern.
121 Stückelungen Mit Hilfe von Stückelungen können Sie Artikel in kleinere Artikel stückeln, um diesen in kleineren verschiedenen Einzelmengen zu berechnen bzw. zu liefern, jedoch in Großmengen zu bestellen. Klicken Sie dazu in der Artikel-Erfassung, im Aktionsbereich, auf die Taste KALKULATION und wechseln anschließend in der linken Seitenleiste auf die Seite Stückelung. Hierzu ein Beispiel: Wir erfassen einen Artikel Cola". Auf der Seite Stammdaten geben wir das Volumen und die entsprechende Einheit an. Da die Cola als Getränk in Litern gemessen wird, geben wir als Basismenge 1" ein und wählen als Volumeneinheit Liter". Die Cola wird in 0,3l Gläsern verkauft und in 50l Fässern eingekauft. Nun wechseln wir auf die Seite Stückelung" und fügen zwei Stückelungen hinzu. Diese haben als Basis der Artikelnummer die Artikelnummer des Stückguts und es kann ein Suffix hinzugefügt werden, z.b. 03". Die Bezeichnung passen wir auf Cola 0,3" an, die Menge pro Verkaufseinheit beträgt 0,3". Nun geben Sie noch an, welchen Brutto-Verkaufspreis die einzelne Stückelung hat. Weiterhin erfassen wir das Stückgut Fass50" mit der Bezeichnung Cola Fass 50l" und einer Menge pro Verkaufseinheit von 50". Gleichzeitig können Sie angeben, ob die einzelne Stückelung fakturiert (in Rechnung gestellt) und/ oder bestellbar (in Bestellungen erfasst) werden kann. Es macht durchaus Sinn, dass das Fass bestellbar, aber nicht fakturierter ist und bei der Cola03 genau umgekehrt ist. Erfassen Sie nun, z.b. im Kassenmodul, eine Rechnung und suchen nach Cola" so wird nur Cola03" als möglicher Artikel angezeigt. Stellen Sie den Artikel mit der Menge 1 in Rechnung, da eine Kunde 1 Glas Cola 0,3 bestellt hat, so wird im Artikel Cola" der Bestand um 0,3 gemindert. Zum Auffüllen des Lagers erstellen Sie eine Bestellung für Ihren Lieferanten. Suchen Sie hierbei nach Cola", so wird als möglicher Artikel nur ColaFass50" angezeigt. Erfassen Sie diesen Artikel mit Menge 1 in der Bestellung und erzeugen bei Lieferung den Wareneingang, so ist der Bestand um 50l erhöht.
122 Stücklisten / Bundles Stücklisten dienen dem Zusammenstellen von mehreren, einzelnen Artikeln zu einem neuen Artikel. Dabei können die einzelnen Artikel separat verkauft werden oder in den Beständen und Bestelllisten berücksichtigt werden, wenn die Option Mit Lagerführung im jeweiligen Artikel aktiviert ist. Die Funktion Stückliste vereinfacht die Kalkulation des Stücklisten-Artikels. So wird die Stückliste auf Wunsch entsprechend den Einkaufs- und Verkaufspreisen der enthaltenen Artikel automatisch kalkuliert. Weiterhin können Leistungen in der Stückliste erfasst werden. Um eine Stückliste zu erstellen, müssen im Artikel- & Leistungsverzeichnis die zugehörigen Artikel und Leistungen erfasst werden. Neben den Stücklisten können auch Produktbundles im Artikel- & Leistungsverzeichnis angelegt werden. Wie bei Stücklisten auch legen Sie fest, aus welchen Artikeln und Leistungen ein Bundle besteht. Stücklisten und Bundles unterscheiden sich nur durch die unterschiedliche Behandlung des Lagerabgleichs, wobei durch Bundles die Lagerführung vereinfacht wird. Die Besonderheit hierbei ist, dass Sie im Gegensatz zu den Stücklisten keinen Lagerzugang erfassen müssen, um den Bestand der enthaltenen Artikel zu mindern. Erfassen Sie ein Bundle in einer Rechnung, so wird an dieser Stelle automatisch der Bestand der enthaltenen Artikel gemindert. Der Stücklisten-Artikel muss ein eigenständiger Artikel sein, da man einen Artikel nicht zu sich selbst hinzufügen kann. Beispiele: Stücklisten (Beispiel Tisch): Im Lager befinden sich vier Tischbeine und eine Tischplatte. Aus diesen wird ein Tisch hergestellt. Im Lagerverzeichnis wird für die Stückliste Tisch ein Lagerzugang durchgeführt, dabei werden Beine und Platte dem Lager automatisch entnommen und der fertige Tisch wird dem Lager zugeführt. Wird der Tisch später verkauft, wird das Lager um den Tisch vermindert. Bundles (Beispiel Softwarebundle): Sie liefern einen Computer im Bundle mit einer Software aus. Im Lager befinden sich ein Computer und eine Software. Anders als bei den Stücklisten wird nur beim Verkauf (Rechnungs-/ Lieferscheinerstellung) des Softwarebundles das Lager um einen Computer und eine Software vermindert Schnelleinstieg zum Anlegen einer Stückliste/ eines Bundles Erstellen Sie eine Stückliste (als Stücklisten-Artikel) wie folgt: Legen Sie in der Artikel-Liste einen neuen Artikel an und tragen seine Stammdaten etc. ein.
123 Klicken Sie in der Artikel-Erfassung, im Aktionsbereich, auf die Taste KALKULATION und wechseln anschließend in der linken Seitenleiste auf die Seite Stückliste. Anschließend klicken Sie auf die Taste Neue Stückliste. Es öffnet sich der Dialog zur Bearbeitung der Stückliste. Um ein Bundle anzulegen, wechseln Sie in der linken Seitenleiste auf die 2. Seite Bundles. Haben Sie der Stückliste bereits Artikel/ Leistungen hinzugefügt, dann erscheint auf der Seite Stückliste anstatt der Taste Neue Stückliste, die Taste Stückliste bearbeiten. Durch Klick darauf können Sie hier eine bereits erstellte Liste bearbeiten. Gehört ein Artikel bzw. eine Leistung einer oder mehreren Stücklisten an, so werden Ihnen diese Stücklisten ebenfalls auf der Seite Stückliste angezeigt. Neue Stückliste Zu Stücklisten/ Bundles können Sie folgende Daten erfassen: Artikelnummer: Menge: Geben Sie die Artikelnummer des Artikels ein, den Sie zur Stückliste hinzufügen möchten. Geben Sie die Menge ein, die von dem Artikel für die Stückliste benötigt wird.
124 EK: Hinzufügen: Kalkulation: Gewicht: Position löschen: Abbrechen: OK: Der Einkaufspreis des Artikels wird aus den Stammdaten übernommen. Diesen können Sie für die Kalkulation der Stückliste nochmals anpassen. Klicken Sie auf Hinzufügen, um den ausgewählten Artikel mit der Menge und Einkaufspreis zur Stückliste hinzuzufügen. Aktivieren Sie diese Option, damit der Einkaufs- und Verkaufspreis der Stückliste auf Basis der enthaltenen Einzelartikel kalkuliert wird. Diese Kalkulation können Sie im Nachhinein auf der Seite Kalkulation anpassen. Aktivieren Sie dieses Ankreuzfeld, um das Gewicht der Stückliste, basierend auf den Gewichten der enthaltenen Artikel, berechnen zu lassen. Zudem können Sie in nebenstehendem Feld Gewichtsanpassung in Prozent eine prozentuale Gewichtsanpassung vornehmen. Sie können einen positiven oder negativen Prozentsatz angeben, um den das Gewicht der Stückliste verändert wird. Somit können Sie Gewichtsveränderungen, die durch Produktion der Stückliste entstehen können, berücksichtigen lassen. Löscht den markierten Artikel aus der Stückliste. Bricht die Erfassung der Stückliste ab. Die Eingaben für die Stückliste werden gespeichert. Um einen korrekten Lagerabgleich zu gewährleisten, können Sie nach Produktion einer Stückliste den Lagerzugang erfassen. Wählen Sie dafür im Menü Artikel den Eintrag Lagerzugeng aus. Hierbei wird der Bestand der Stückliste erhöht und der Bestand der enthaltenen Einzelartikel entsprechend Ihres Bedarfs gemindert. Für eine korrekte Bestandsführung müssen die Artikel mit der Option Mit Lagerführung angelegt sein. Beispiel einer Stückliste Am Beispiel eines Tischs schauen wir uns das Anlegen einer Stückliste an. Wir produzieren einen Tisch aus einer Tischplatte, 4 Tischbeinen und benötigen dazu eine halbe Arbeitsstunde. Dazu müssen folgende Artikel und Leistungen erfasst sein. - Artikel Tischbein, den wir zu 2 je Stück einkaufen und zu 4 verkaufen, der Bestand ist aktuell bei 40 Stück. - Artikel Tischplatte, den wir zu 10 je Stück einkaufen und zu 20 verkaufen, der Bestand ist aktuell bei 10 Stück. - Dienstleistung Arbeitsstunde, die auf einen Stundensatz von 30 netto kalkuliert ist und zu 60 im Verkauf berechnet wird. - Artikel Tisch, der als Stückliste definiert wird.
125 Für eine korrekte Bestandsführung müssen die Artikel mit der Option Mit Lagerführung angelegt sein Artikel als Stückliste definieren Öffnen Sie den Artikel Tisch mit einem Doppelklick. Wechseln Sie auf die Seite Stückliste und klicken auf die Taste Neue Stückliste. Geben Sie im Feld Artikelnummer Tischplatte ein, bei Menge 1 und fügen diese hinzu. Geben Sie nun im Feld Artikelnummer Tischbein ein und bei Menge 4, da wir 4 Beine benötigen und fügen den Artikel hinzu. Geben Sie zuletzt im Feld Artikelnummer Arbeitsstunde ein und bei Menge 0,5, da wir nur eine halbe Stunde Arbeitszeit benötigen und fügen diese hinzu. Stückliste Tisch definiert Somit wurden alle erforderliche Artikel und Leistungen zum Produzieren eines Tischs erfasst. In der oberen Liste können Sie die erforderlichen Artikel mit den jeweilig benötigten Mengen, Einkaufspreise und Verkaufspreise (netto) überprüfen.
126 Aktivieren Sie das Ankreuzfeld in Stückliste übernehmen, damit die Stückliste Tisch auf Basis der Tischplatte, Tischbeine und Arbeitszeit vorkalkuliert wird. Klicken Sie anschließend auf OK, um Ihre Eingaben zu bestätigen. Um die Kalkulation einzusehen bzw. anzupassen, klicken Sie, im Aktionsbereich, auf die Taste KALKULATION. Sie befinden sich automatisch im Bereich VERKAUF auf der Seite Kalkulation. Kalkulierte Stückliste Lagerbewegung der Stückliste Der Lagerabgang der Stückliste erfolgt automatisch über die Rechnung bzw. den Lieferschein. Der Lagerzugang muss jedoch manuell erfasst werden, damit das Programm weiß, wie viel Stücke produziert wurden. Öffnen Sie das Artikel- & Leistungsverzeichnis. Markieren Sie den Artikel Tisch, von dem wir nun annehmen, dass 2 Stück hergestellt wurden. Wählen Sie im Menü Artikel den Eintrag Lagerzugang und erfassen die produzierte Menge und geben gegebenenfalls noch eine Bemerkung ein.
127 Lagerzugang zur Stückliste erfassen In der Artikel-Liste können Sie nun den neuen Bestand der einzelnen Artikel sehen. Der Bestand der Tische ist nun 2, da 2 produziert wurden. Der Bestand der Tischbeine wurde um 8 gemindert, 4 Stück pro Tisch, und die Anzahl der Tischplatten wurden um 2 gemindert, eine pro Tisch. Lagerbestand nach dem Zugang
128 Statistiken in den Artikeln und Leistungen Im Erfassungs-Dialog, im Bereich STATISTIKEN, finden Sie Auswertungen zum Artikel, z.b. wie gut sich der Artikel verkauft oder in welchen wiederholenden Rechnungen der Artikel hinterlegt ist. Um die Seiten einzusehen, öffnen Sie im Artikel- und Leistungsverzeichnis den entsprechenden Artikel bzw. die entsprechende Leistung via Doppelklick. Im Erfassungs-Dialog klicken Sie auf die Taste STATISTIKEN. Wechseln Sie anschließend in der linken Seitenleiste auf Umsätze, Einkaufspreise oder Wdh. Rechnungen Umsätze Auf der Seite Umsatz werden die Umsätze der Kunden, die diesen Artikel erworben haben, kumuliert für das Jahr angezeigt und gleichzeitig mit dem Vor- und Vorvorjahr verglichen. Somit können Sie sich z.b. die Entwicklung der Handelspartner zu diesem Artikel anschauen, um eventuell neue Konditionen auszuhandeln. Über den Datumsfilter wählen Sie das entsprechende Jahr aus. Darüber hinaus wird Ihnen, in einer weiteren Spalte, der Durchschnittswert des jeweiligen Jahres anzeigt. Die Anzeige der Durchschnittswerte ist nur für Gold-Partner verfügbar Einkaufspreise Auf der Seite Einkauf sehen Sie die Einkäufe zu den Lieferanten, bei denen der Artikel bestellt wurde, aufaddiert für das Jahr und gleichzeitig mit dem Vorjahr verglichen. Somit können Sie sich z.b. die Entwicklung der Handelspartner zu diesem Artikel anschauen, um eventuell neue Konditionen auszuhandeln. Über den Datumsfilter wählen Sie das entsprechende Jahr aus. Diese Seite ist nur für Gold-Partner verfügbar Wiederholende Rechnungen Auf der Seite Wdh. Rechnungen werden die wiederholenden Rechnungen angezeigt, in denen der Artikel als Position erfasst ist. Somit müssen Sie nicht mühevoll alle Rechnungen einzeln nach diesem Artikel durchsuchen.
129 Lager-Standorte Sie haben die Möglichkeit mehrere Standorte/ Läger zu verwalten. Jeder Standort verfügt über eine eigene Lagerverwaltung und kann in der Buchhaltung automatisch auf separate Buchungskonten gebucht werden. In der Benutzerverwaltung können Sie hinterlegen, in welchem Standort der Mitarbeiter eingesetzt wird, damit z.b. Rechnungen und der Lagerabgleich automatisch für diesen Standort durchgeführt und erfasst werden. Wenn Sie mehrere Lagerorte haben, zu denen Sie die jeweiligen Bestände kontrollieren und überprüfen möchten, so können Sie diese als Standorte definieren: Öffnen Sie das Artikel- und Leistungsverzeichnis. Wählen Sie in der linken Seitenleiste im Bereich Lagerorte die Seite Übersicht, um die Liste der Standorte zu öffnen. Klicken Sie im Kopfbereich oben links auf die runde Taste Neu, um einen weiteren Standort anzulegen. Neuen Standort erfassen
130 Es gibt bereits einen Standort, der nicht löschbar ist. Dies ist die Firma, die Sie bei der Installation bzw. in den Programmeinstellungen hinterlegt haben. Zu einem Standort können Sie folgende Daten erfassen: Standortname: Firma: Straße: PLZ & Ort: Kenn./ Land: Kostenstelle: Standort sichern: Abbrechen: Erlöskonten: Geben Sie eine Kurzbezeichnung ein, die Sie intern für diesen Standort verwenden möchten. Geben Sie die korrekte Firmenbezeichnung für diesen Standort ein. Geben Sie die Straße und Hausnummer ein. Geben Sie die Sie die Postleitzahl und den Ort des Standorts ein. Geben Sie die das Länderkürzel (Kennung) und das Land für den Standort ein. Geben Sie eine Kostenstellenbezeichnung ein, wenn Sie diese mit auswerten möchten. Speichert die Eingaben und legt den Standort an. Die Eingaben werden nicht gespeichert und der Standort nicht erfasst. Aktivieren Sie dieses Ankreuzfeld, wenn Sie Erlöse dieses Standortes auf abweichenden Konten in der Buchhaltung erfassen möchten. Ist dieses Feld nicht aktiv, werden die Standardkonten aus den Einstellungen verwendet. Mit der Taste Standard Voreinstellung können Sie die Standardkonten aus den Einstellungen laden. In der Artikel-Liste können Sie über das Popup-Menü den Standort wechseln, um den Lagerbestand für diesen Standort einsehen zu können Mehrere Lager zu einem Standort Im Artikel- & Leistungsverzeichnis können Sie zu einem Standort mehrere Lager erfassen. Somit können Sie z.b. zum Standort A das Lager Tresen" und das Lager Keller" erfassen, um die Bestände noch genauer führen zu können. Im Artikel können Sie auf der Seite Lager" angeben, ob die Lagerbewegungen vom Hauptlager zum jeweiligen Standort abgeführt werden oder ob der Benutzer bei der Erfassung von Rechnungen bzw. Lieferscheinen das entsprechende Lager wählen soll.
131 Die Auswahl des Lagers ist zudem beim Erfassen einer manuellen Lagerbewegung (Lagerzugang/ Lagerabgang) und den Filtereinstellungen in der Artikel-Übersicht sowie beim Erfassen der Inventur verfügbar. Diese Funktion ist nur für Gold-Partner verfügbar Lagerzu- und -abgänge für Standorte Damit der Lagerbestand korrekt geführt werden kann, müssen Sie diesen in der Fakturierung und dem Bestellwesen angeben. Dazu wechseln Sie z.b. in einer Rechnung auf die Seite Zahlungsbedingungen und wählen dort den Standort aus, für den die Rechnung gestellt wird. Bitte beachten Sie, dass der Standort vor dem Erfassen der Positionen erfolgen muss.
132 Seite Umsätze / Auswertungen Nachdem Sie mit dem Lager und den Bewegungen vertraut sind, ist es wichtig zu wissen, wie sich die einzelnen Artikel auf den Umsatz auswirken und welche Mengen umgesetzt werden. Dazu gibt es verschiedene Auswertungen Umsatz und Mengen Im Dialog Artikel & Leistungen können Sie in der linken Seitenleiste auf die Seite Umsätze wechseln, um die Umsatzzahlen der Artikel und Leistungen einzusehen. In der Übersicht der Umsätze werden Ihnen die Umsatzzahlen des aktuellen, des Vor- und Vorvorjahres im Vergleich angezeigt und deren Umsatzentwicklung in Prozent. Mit dem Suchfeld können Sie die Auswahl der Artikel und Leistungen einschränken, die Sie auswerten möchten. Klicken Sie auf das Popup-Menü 3 Jahresvergleich, um die Auswertung der Umsätze von der Jahresübersicht auf eine Quartalsübersicht zu wechseln. Somit können Sie sehen, in welchen Monaten und Quartalen ein Artikel den meisten Umsatz brachte. Darüber hinaus können Sie auswählen, ob Sie die Umsätze, Mengen oder die Margen auswerten und vergleichen möchten Seite Auslastung Im Artikel- & Leistungsverzeichnis kann die Auslastung der Artikel eingesehen werden. Wechseln Sie dazu in der linken Seitenleiste im Bereich VERZEICHNIS auf die Seite Auslastung". Auf einen Blick können Sie hier sehen, wann welche Mengen in Rechnung gestellt werden. Mit Hilfe des Filters, Mitarbeiterfilter, Datumsselektor und Popup für das Intervall können Sie die Auswertung detailliert anpassen. Diese Funktion ist nur für Gold-Partner verfügbar.
133 Artikel in der Faktura auswählen Legen Sie eine Position in einem Dokument der Faktura (z.b. Angebote, Aufträge, Rechnungen) an, hilft Ihnen Ihr msu-programm, schnell und einfach einen Artikel bzw. eine Leistung aus dem Artikel- & Leistungsverzeichnis auszuwählen Artikelstamm (Feste Artikel oder Leistungen) Bei der Arbeit mit Artikeln aus dem Artikelstamm ist die schnellste Auswahl über die Artikelnummer gegeben. Beim Erfassen einer neuen Position in der Faktura (z.b. Rechnungen) können Sie Artikel direkt über das Suchfeld von Ihrer msuanwendung suchen lassen. Alternativ dazu können Sie Artikel über die Eingabe der Artikelnummer im Feld Nummer wählen. Positions-Erfassung Tippen Sie die Artikelnummer oder -bezeichnung in das Suchfeld und betätigen die Tab -Taste. Nach Eingabe des Suchbegriffs fügt das Programm automatisch den gewünschten Artikel in der Position ein. Ergibt der Suchbegriff mehrere Treffer, erscheint eine Liste mit den möglichen Artikeln Freie Artikel und Leistungen Freie Artikel und Leistungen sind diejenigen, die nicht im Artikelstamm eingetragen wurden. Geben Sie bei der Positions-Erfassung keine Artikelnummer ein. Tragen Sie gleich die Artikelbezeichnung im Feld Bezeichnung ein. Jetzt können Sie Ihren Artikel oder Ihre Leistung frei definieren, ohne diese vorher im Artikelstamm aufzunehmen.
134 Dokument für Faktura freigeben Dokumente, die Sie im Artikel- & Leistungsverzeichnis zu Artikeln/ Leistungen hinterlegt haben (vgl. Kapitel 19 Dokumente hinterlegen ), können Sie für die Faktura freigeben. Wird in der Faktura, z.b. bei der Rechnungserstellung oder im Kassenmodul, eine Artikelinfo aufgerufen, so können die freigegebenen Dokumente ebenfalls eingesehen werden. Somit können Sie, z.b. eine Preiskalkulation und Datenblatt zum Artikel hinterlegen und festlegen, dass nur das Datenblatt in der Faktura eingesehen werden darf. Der Mitarbeiter an der Kasse kann nun die Artikelinfo nebst Datenblatt einsehen, ohne das Kassenmodul verlassen zu müssen oder Benutzerrechte für das Artikel- & Leistungsverzeichnis erhalten zu müssen. Die Dokumentenfreigabe für die Faktura ist nur für Silber- und Gold-Partner verfügbar. Um Dokumente für die Faktura freizugeben, gehen Sie bitte wie folgt vor: Öffnen Sie einen Artikel und wechseln in der linken Seiteleiste auf die Seite Dokumente. Hinterlegte Dokumente zum Artikel Doppelklicken Sie auf das hinterlegte Dokument, um in den Dokumente -Dialog zu gelangen.
135 Um Ihr Dokument für die Faktura freizugeben, aktivieren Sie die Option Freigabe Faktura und bestätigen mit OK. Freigabe eines Dokumentes für die Faktura 6.16 Löschen von Artikeln oder Leistungen Das Löschen dient dem Entfernen von Artikeln & Leistungen aus dem Artikelstammverzeichnis. Diese Artikel & Leistungen können später auch nicht mehr ausgewertet werden. Klicken Sie in der Artikel-Liste den zu löschenden Artikel an. Dadurch wird er markiert. Klicken Sie im Kopfbereich links auf die runde Taste Löschen oder wählen Sie in der oberen Menüleiste das Menü Auswahl und darin den Eintrag Löschen. Es erscheint ein Bestätigungsfenster. Falls Sie den markierten Artikel (oder die markierte Leistung) wirklich löschen möchten, bestätigen Sie die Sicherheitsabfrage durch Klick auf die Taste OK. Falls Sie diesen Artikel oder die Leistung nicht löschen möchten, klicken Sie in der Sicherheitsabfrage auf Abbrechen.
136 Artikel-Import Wenn Sie Artikeldaten aus einem anderen Programm übernehmen möchten, so können Sie diese mit Hilfe des individuellen Imports in Ihr msu-programm importieren. Bereiten Sie die zu importierenden Daten z.b. mit einer Tabellenkalkulation vor. Löschen Sie hierbei Spalten, die Sie nicht benötigen, um die Übersicht zu erhöhen. Speichern Sie die Daten anschließend im csv-format ab, damit Ihr msu-programm diese importieren kann. Im Importieren-Dialog können Sie individuell für Ihren Import auswählen, welche Felder Sie importieren möchten und in welcher Reihenfolge diese in Ihrer zuvor gespeicherten Datei vorliegen. Z.B. erst die Artikelnummer, dann die Bezeichnung oder umgekehrt. Es werden zwei Listen angezeigt. Die Linke (Auswahlliste) enthält alle Felder in die Sie etwas importieren können, die Rechte (Importdefinition) die Felder, die Sie zum Importieren ausgewählt haben. Hierbei stellt die Importdefinition gleichzeitig die Reihenfolge der zu importierenden Daten dar. Um in den Importieren-Dialog zu gelangen, öffnen Sie das Artikel- und Leistungsverzeichnis und wählen im Menü Ablage den Eintrag Importieren. Artikel-Import
137 Zudem haben Sie die Möglichkeit den Zeichensatz zu wählen, was dann wichtig ist, wenn Umlaute oder Sonderzeichen nicht korrekt erkannt werden können. Weiterhin finden Sie im unteren Bereich eine Vorschau, die anhand der eingestellten Importangaben (Trenner, Zeichensatz und Importdefinition) die ersten 4 Zeilen der zu importierenden Daten anzeigt. Somit haben Sie einen Überblick, ob alle Einstellungen zum Import passend sind Artikel-Import nach DATANORM Wenn Ihnen Ihr Lieferant die Artikeldaten als DATANORM-Dateien bereitstellt, so können Sie diese mit dem Artikel-Import nach DATANORM einlesen: Öffnen Sie das Artikel- und Leistungsverzeichnis. Wählen Sie im Menü Ablage den Eintrag Importieren. Klicken Sie in der linken Seitenleiste auf DATANORM, um DATANORM-Dateien zu importieren. Artikel-Import nach DATANORM Lieferant: Geben Sie die Kurzform des Lieferanten ein, von dem die Artikel geliefert werden.
138 Kundennummer: Ordner: Bilder: Geben Sie Ihre Kundennummer ein, die Sie bei Ihrem Lieferanten haben. Klicken Sie auf das Ordner-Symbol, um den Ordner auf der Festplatte auszuwählen, in dem die DATANORM-Dateien gespeichert sind. Klicken Sie auf das Ordner-Symbol, wenn Bilder in einem anderen Ordner als die DATANORM-Dateien gespeichert sind, um diesen auszuwählen. Überschreiben vorhandener Artikel zulassen: Wählen Sie diese Option nur, wenn Ihr Lieferant Ihnen im Update-Fall keine Aktualisierungsdatei zur Verfügung stellt, sondern eine komplette Artikelliste. In diesem Fall werden bereits vorhandene Artikel des Lieferanten im Programm mit den neuen Daten überschrieben. Diese Option entspricht nicht dem DATANORM-Schema, kann aber für diesen Fall verwendet werden, um Artikel zu aktualisieren. Mit Änderung fehlende Artikel neu anlegen: Wählen Sie diese Option nur, wenn Ihr Lieferant Ihnen keine komplette Artikeldatei zur Verfügung stellt, sondern nur eine Aktualisierungsliste. In diesem Fall werden aus den Aktualisierungsdaten heraus noch nicht vorhandene Artikel des Lieferanten im Programm neu angelegt. Diese Option entspricht nicht dem DATANORM-Schema, kann aber für diesen Fall verwendet werden, um Artikel hinzuzufügen. Stücklisten und Bundles neu berechnen: Wählen Sie diese Option, wenn der aktualisierte Einkaufspreis eines Artikels automatisch an die Stücklisten und Bundles weitergegeben werden soll, in denen der Artikel enthalten ist. Somit wird der Einkaufspreis von Stücklisten und Bundles automatisch aktualisiert. Zeichensatz: Beim Import von Artikeldaten über den DATANORM-Import kann es immer wieder vorkommen, dass die Daten teilweise oder gar nicht gelesen werden können. Dies liegt am Zeichensatz, der nicht automatisch bestimmt werden kann und durch Systemwechsel, Downloads, etc. beeinflusst werden kann. Daher ist im Importdialog eine Auswahl des Zeichensatzes integriert. Wählen Sie gegebenenfalls einen anderen Zeichensatz, um Umlaute korrekt zu importieren. Diese Auswahl hilft nicht, wenn die Umlaute bereits in der Importdatei nicht korrekt vorhanden sind.
139 Vorschau: Importieren: Abbrechen: Zeigt eine Vorschau der zu importierenden Daten an, sodass Sie prüfen können, ob Umlaute korrekt geladen werden können. Es werden die ersten vier Datensätze angezeigt. Startet den Import der Daten, die in dem ausgewählten Ordner auf der Festplatte abgelegt sind. Bricht den Import ab. In dem von Ihnen ausgewählten Ordner auf der Festplatte dürfen immer nur die Artikeldaten eines Lieferanten abgelegt sein, da die Artikel den Lieferanten sonst nicht korrekt zugeordnet werden können.
140 Kapitel 7 Rechnungen In diesem Abschnitt werden die Rechnungen beschrieben. Sie werden als Ausgangsrechnungen bezeichnet, da Sie diese an Ihren Kunden stellen. Das Modul Rechnungen rufen Sie in der Menüleiste im Menü Module auf oder per Klick auf die entsprechende Taste in der Zentrale. Die Rechnungen sind mit den Kunden (Anschriften, Kunden & Lieferanten ), mit den Artikeln und Leistungen sowie mit der Buchhaltung verbunden. Ausgabe-Liste Rechnungen - Seite Übersicht Sowie eine Rechnung erstellt wurde, wird diese automatisch in die Kundenkarteikarte übertragen. Diese Informationen helfen Ihnen, den Finanzstatus zu Ihren Kunden via Klick ohne zu wechseln schnell zu erfassen. Sie finden diese Einträge nach dem Öffnen der Karteikarte im Modul Kunden & Lieferanten auf der Seite Statistik. Kundenbezogen sehen Sie auf einen Blick, welche Zahlungsmoral Ihr Kunde hat. Sie enthält auch folgende Informationen: ob diese Rechnung bezahlt wurde, offen ist, gedruckt wurde usw., ob Ihr Kunde regelmäßig zahlt oder ein Spätzahler ist, sowie:
141 die Mahnstufen zu den Kunden, - den Umsatz mit diesem Kunden für bezahlte und offene Rechnungen, - die Positionen zu der Rechnung ( Was hat mein Kunde wann gekauft? ). Im Kopfbereich der Ausgabe-Liste befinden sich folgende Bedien-Elemente: Taste Neu : Taste Drucken : Taste Löschen : Durch einfachen Klick darauf wird eine neue Rechnung angelegt und zur Bearbeitung geöffnet. Mit Klick auf eine Rechnung im Datenbereich wählen Sie eine Rechnung aus. Anschließend klicken Sie auf diese Taste und es erscheint der Drucken-Dialog zum Drucken der gewählten Rechnung. Es lassen sich mehrere Rechnungen gleichzeitig drucken, indem Sie sie bei gedrückter cmd-taste (= Apfel-Taste) anklicken und dann die Drucken-Taste betätigen. Alternativ zum Klick auf diese Taste drücken Sie auf Ihrer Tastatur cmd+p (= Apfel+P) oder wählen in der oberen Menüleiste das Menü Ablage und darin den Eintrag Rechnung drucken.... Um eine oder mehrere Rechnungen zu löschen, markieren Sie diese im Datenbereich und klicken anschließend auf die Taste Löschen. Taste Filter : Das Löschen dient dem Entfernen von Rechnungen aus dem Rechnungsstammverzeichnis. Diese Rechnungen können später auch nicht mehr ausgewertet werden. Die bereits vergebene, fortlaufende Rechnungsnummer wird nicht automatisch neu vergeben! Klicken Sie zur Filterung auf die Taste Filter, um die Rechnungen im Datenbereich zu selektieren. Mit Hilfe von Popups können Sie den Standort, die Zahlungsart, wiederholende Rechnungen, den Mahnstatus und/ oder stornierte Rechnungen wählen. Zudem können Sie sich, ohne ins Kassenmodul wechseln zu müssen, alle Rechnungen anzeigen lassen, die im Kassenmodul erstellt wurden. Durch Aktivierung der entsprechenden Ankreuzfelder lassen sich Rechnungen, die per Vorkasse bezahlt und/ oder Rechnungen, die als durchlaufender Offener Posten erstellt wurden, anzeigen. Der Filter zu Stornos ist nur für Gold-Partner verfügbar. Taste Mitarbeiter : Zur Filterung der Rechnungen nach einem Mitarbeiter wählen Sie im Popup-Feld Mitarbeiter das Kürzel des gewünschten Mitarbeiters aus.
142 Voreingestellt ist die Anzeige der Rechnungen aller Mitarbeiter. Um den Filter wieder aufzuheben, wählen Sie in dem Popup-Feld Alle Mitarbeiter. Datumsfilter: Suchfeld: Begrenzt die Anzeige auf Rechnungen eines bestimmten Zeitraums. Klicken Sie auf die mittlere Taste und wählen Sie im erscheinenden Popup-Menü per Mausklick die gewünschte Zeiteinheit (Alle Jahre/ Jahr/ Quartal/ Monat/ Woche/ Tag) aus. Zu dem gewünschten Zeitraum wechseln Sie dann durch Klick auf eine der beiden Pfeiltasten. Rechts oben geben Sie in einem Suchfeld einen Begriff ein, nach dem Sie das Programm in einem Datenfeld der Listen-Einträge suchen lassen. Das Datenfeld wählen Sie nach Klick auf das Lupen-Symbol aus einer Liste aus. Als Ergebnis werden Ihnen in der Liste genau die Einträge angezeigt, die den gesuchten Begriff in dem angegebenen Datenfeld enthalten. Das Suchfeld funktioniert im Allgemeinen wie das in der Firmenliste.? : Öffnet die Programmhilfe zum angezeigten Fenster. Summen: In den Ausgabe-Listen der Angebote, Aufträge und Rechnungen wird Ihnen die Summe der Endbeträge und Margen der angezeigten Angebote/ Aufträge bzw. die Summe der Endbeträge und offenen Beträge der Rechnungen angezeigt. Diese Anzeige ist nur für Gold-Partner verfügbar. Zusätzlich können Sie sich direkt aus den Ausgabelisten der Faktura eine PDF-Vorschau anzeigen lassen. Markieren Sie dazu das gewünschte Faktura-Dokument, z.b. eine Rechnung und wählen im Menü Ablage den Eintrag Vorschau". Im Layout-Dialog wählen Sie das Layout und klicken auf die Taste Drucken. Anschließend erscheint die PDF-Vorschau zur Rechnung.
143 Die Rechnungsliste mit Status-Anzeige In der Rechnungsliste finden Sie sehr viele Informationen über den Status einer Rechnung: Erstellt, gedruckt, bezahlt, Mahnstufe, storniert. Neben der Rechnungsnummer sehen Sie die Status-Einträge: : Kein Eintrag hinter der Rechnungsnummer - Toll, diese Rechnung ist bezahlt! Im Feld Offen steht 0,00. : Die Rechnung wurde angelegt, aber noch nicht im Original gedruckt. Diese Rechnung wurde also noch nicht gestellt. * : Ein Sternchen bedeutet, dass die Fristen für Zahlungen mit Skontoabzug verstrichen sind, aber die Rechnung noch nicht fällig ist. a : A : Hierbei handelt es sich um eine Abschlagsrechnung. Hierbei handelt es sich um eine Schlussrechnung. S 1 : Diese Rechnung wurde gerade gedruckt. Sie liegt in der Skontostufe 1 (z.b. 7 Tage 3 % Skonto). S 2 : Diese Rechnung liegt in der Skontostufe 2 (z.b. 14 Tage 2 % Skonto). STO : Diese Rechnung wurde storniert. >M : Diese Rechnung sollte gemahnt werden. Es wurde jedoch noch keine Mahnung zu dieser Rechnung gestellt. M 1 : Wenn Sie zu dieser Rechnung die 1. Mahnung erzeugt haben. M 2 : Wenn Sie zu dieser Rechnung die 2. Mahnung erzeugt haben. M 3 : Wenn Sie zu dieser Rechnung die 3. Mahnung erzeugt haben. M 4 : Wenn Sie zu dieser Rechnung die 4. Mahnung erzeugt haben. U : Der Offene Posten zu dieser Rechnung ist auf Uneinbringlich gesetzt. Eine derartige Rechnung kann nicht storniert werden und wird bei Auswertungen und Vergleichen nicht berücksichtigt. Wird die Rechnung gedruckt, dann erscheint auf dem Ausdruck der Vermerk Uneinbringlich und es wird kein Offener Posten generiert. Der Skonto- und Mahnstatus wird automatisch eingestellt. Der Skontostatus richtet sich nach den eingegebenen Fälligkeiten der Rechnung. Die Mahnstufen werden mit Erzeugen einer Mahnung erhöht. Wird keine Mahnung erzeugt, wird die Mahnstufe auch nicht geändert.
144 Haben Sie eine Rechnung markiert und ändern den Status der Rechnung, so können Sie zusätzlich angeben, ob die Rechnung zur Einforderung an den Rechtsanwalt ging, ein Mahnbescheid vorliegt, der Vorgang zum Amtsgericht gegangen ist oder bereits ein Vollstreckungsbescheid vorliegt. Somit müssen Sie bei der Durchsicht der offenen Rechnungen nicht separat in der Firmenverwaltung nachschauen, da der Status mit folgenden Kürzeln neben der Rechnungsnummer angegeben wird. Um den Status zu ändern, markieren Sie die entsprechende Rechnung und wählen im Menü Rechnungen den Eintrag Ändere Status. RA - Rechtsanwalt MB - Mahnbescheid AG - Amtsgericht VB - Vollstreckungsbescheid Status der Rechnung Um den Status einer Rechnung ändern zu können, muss der Benutzer in seinen Mitarbeiterdaten als Systembetreuer gekennzeichnet sein.
145 Die Abfolge der Rechnungs-Status Von der Erstellung bis zur Bezahlung einer Rechnung durchläuft sie mehrere Stadien, die durch den Status angezeigt werden: 1) Zuerst ist die Rechnung neu erstellt und noch ungedruckt. Sie trägt einen blauen Punkt. 2) Nach dem Druck der Rechnung erscheint kein Eintrag (kein Status-Zeichen). 3) Skonto 1: S1 1. Frist i.d. Regel 3 Tage nach Rechnungsdruck. 4) Skonto 2: S2 2. Frist i.d. Regel 7 Tage nach Rechnungsdruck. 5) Mahnstufe: M i.d. Regel 7 Tage nach Rechnungsdruck oder gemäß Ihren Einstellungen. Diese Rechnung ist fällig. Jetzt sollte der erste Mahnlauf erfolgen. Werden mehrere Mahnungen zu einer Forderung gestellt, wird der Mahnstatus von Ihrer msu-anwendung hochgesetzt ( M1 bis M4 ). Dies erfolgt automatisch. Nach jeder Mahnung wird die Mahnstufe um eine Zahl erhöht: Von M auf M1 nach dem Druck der 1. Mahnung, von M1 auf M2 nach dem Druck der 2. Mahnung, von M2 auf M3 nach dem Druck der 3. Mahnung, von M3 auf M4 nach dem Druck der 4. Mahnung. Jetzt sollte der Vorgang endlich zum Anwalt gehen. Die Einstellungen zu Skonto, Fälligkeit und Mahnstufen finden Sie in den Einstellungen/ Faktura/ Skonti & Mah / Skonti und Einstellungen/ Faktura/ Skonti & Mah / Mahngebühren.
146 Eine Rechnung anlegen Rechnungen erfassen Sie im Modul Rechnungen. Klicken Sie dazu auf die Taste Rechnungen in der Zentrale. Alternativ dazu wählen Sie das Menü Module und darin den Eintrag Rechnungen oder klicken in der unteren Tastenleiste auf die Taste Rechnungen. Klicken Sie nun in der Ausgabeliste der Rechnungen auf die Taste Neu, die Sie links oben im Kopfbereich finden Rahmendaten der Rechnung Auf der Seite Stammdaten werden die Kundendaten, das Anschreiben, Ziele, Zahlungsbedingungen usw. angezeigt. Erfassungs-Dialog Rechnung - Seite Stammdaten In der linken Seitenleiste können Sie per Mausklick zu folgenden Seiten wechseln: Stammdaten: Auf der Seite Stammdaten geben Sie den Rechnungsempfänger, Zahlungsbedingungen, Endkunden, Betreff, Anschreiben etc. ein.
147 Kalkulation: Dokumente: Vorschau: Auf der Seite Kalkulation können Sie die Rechnungspositionen bearbeiten, löschen oder neue Positionen erfassen. Hierbei können Sie auf Artikel und Leistungen aus Ihrem Artikel- & Leistungsverzeichnis zurückgreifen oder frei eingeben, was Sie dem Kunden in Rechnung stellen möchten. Auf der Seite Dokumente können Sie rechnungsspezifische Dokumente hinterlegen. Es öffnet sich ein Suchdialog, um die zu importierenden Dokumente auf Ihrem Rechner auszuwählen. Das Hinterlegen und öffnen von Dokumenten erfolgt analog den anderen Programmbereichen. Klicken Sie auf die Taste Vorschau, um eine Rechnungsvorschau als PDF anzeigen zu lassen. Sind mehrere Drucklayouts hinterlegt, erscheint eine Abfrage zur Auswahl des Rechnungslayouts, mit dem die Vorschau erzeugt werden soll. Die Vorschau ersetzt nicht den Druck der Rechnung als Original. Dies erfolgt nur aus der Rechnungsliste mit Hilfe der Drucken -Taste. Im Kopfbereich werden folgende Informationen angezeigt: Aktenzeichen: Fortlaufende Nummer der Akten. Eine Akte besteht aus einem Angebot, einem Auftrag, einer Rechnung und einem Lieferschein. Ein direkter Zugriff auf eine Akte ist nur für Silber- und Gold-Partner möglich. Rechnung: Kunde: Betreuer: Endbetrag: Status: Zeigt die Nummer der Rechnung an. Wurde die Rechnung bisher noch nicht gesichert, so enthält das Feld den Vermerk Neue Rechnung. Eine fortlaufende Nummer wird erst mit dem ersten Speichern des Dokumentes erzeugt. Zeigt die Kurzform der Firma an, wie Sie im Kunden- & Lieferantenverzeichnis hinterlegt wurde. Danach wird die Kundennummer angezeigt. Name des Mitarbeiters, der die Rechnung erstellt hat. Nettoendbetrag der Rechnung. Dieser ergibt sich aus den erfassten Positionen, Rabatten und Transportkosten, die auf der Seite Kalkulation angegeben werden. Zeigt den Druckstatus der Rechnung an.
148 Etikett: Zeigt das Etikett an, das per Klick auf das Popup gewählt werden kann. Die Etiketten hinterlegen Sie in den Einstellungen durch Klick auf die Taste Etiketten. In der rechten Seitenleiste finden Sie folgende Funktionen: Suchfeld: + -Taste: i -Taste: Mit diesem können Sie das Programm nach einem im Suchfeld eingegebenen Text suchen lassen. Anschließend werden die passenden Firmen zum Suchbegriff in der darunter befindlichen Trefferliste angezeigt. Mit einem Doppelklick auf die gewünschte Firma wird diese in die Anschrift übernommen. Ergab die Firmensuche keine Treffer, so legen Sie mit Klick auf die + -Taste mithilfe der Schnellerfassung eine neue Firma an. Diese wird nach der Erfassung direkt in die Anschrift übernommen. Durch Klick auf die i -Taste können Sie sich Informationen zur markierten Firma in der Trefferliste anzeigen lassen. Im Datenbereich werden folgende Informationen angezeigt: Lieferschein: Status: Stornieren: Schreibschutz: Erzeugt aus der Rechnung einen Lieferschein, die erfassten Positionen werden hierbei übernommen. Ändern Sie explizit den Status der Rechnung. Um den Status einer Rechnung zu ändern, muss der Benutzer über das Benutzerrecht Systembetreuer verfügen. Storniert die Rechnung. Eventuelle Lagerbewegungen werden zurückgenommen und die Rechnung wird bei Auswertungen nicht berücksichtigt. Aktivieren Sie den Schreibschutz, so wechselt die Erfassung in das Zwischenfenster, welches keine Änderungen zulässt. AUFTRAG Von: Enthält den Namen des Ansprechpartners der gewählten Firma. Wenn Sie mehrere Ansprechpartner zu einer Firma angelegt haben, können Sie durch Klick auf die Taste mit dem Pfeil den entsprechenden Ansprechpartner auswählen. Nach Auswahl eines Ansprechpartners erscheint eine Abfrage, ob Sie die Anschrift ändern möchten. Klicken Sie auf OK, um den Ansprechpartner
149 als Besteller auszuwählen und diesen in der Anschrift hinzuzufügen. Wählen Sie abbrechen, um den Ansprechpartner als Besteller auszuwählen, ihn aber nicht in die Anschrift zu übernehmen. Mit Klick auf die Sprechblase können Sie weitere Informationen anzeigen oder ändern: Kurzform: Anschrift: Beauftragt von: Fax: EG-USt-ID: Zeigt die Kurzform der Firma an, wie Sie im Kunden- & Lieferantenverzeichnis hinterlegt wurde. Daneben wird die Kundennummer angezeigt. Zeigt die Anschrift an. Zeigt den Besteller an. Zeigt die Faxnummer an, wie Sie im Kunden- & Lieferantenverzeichnis für diese Firma hinterlegt wurde. Zeigt die EG-USt-ID an, wie Sie im Kunden- & Lieferantenverzeichnis für diese Firma hinterlegt wurde. Auftrag vom: Bestellt per: Bestellnummer: Anschrift: Geben Sie das Datum ein, an dem Sie die Bestellung erhielten. Rechts neben dem Datum werden der entsprechende Wochentag und die Kalenderwoche angezeigt. Geben Sie an, wie Sie die Bestellung erhielten. Z.B. telefonisch oder per Fax. Um eine Auswahlliste zur Bestellform zu erstellen oder zu bearbeiten, klicken Sie auf das Funktionsicon neben der Feldbeschriftung. Es öffnet sich eine Liste der bereits enthaltenen Einträge. Bestellnummer, unter der Ihnen Ihr Kunde die Bestellung zugesandt hat. Enthält die Anschrift der gewählten Firma. Wird nach Auswahl der Firma mithilfe der rechten Seitenleiste automatisch aus dem Firmenstamm genommen, eingesetzt und um den Ansprechpartner ergänzt, der als Besteller ausgewählt wurde. Mit Klick auf das schwarze Dreieck neben der Feldbezeichnung können Sie die Anschrift auf eine alternative Postleitzahl ändern, die zu der Firma hinterlegt wurde. ZIELE Rg.-Datum: Fällig: Datum, an dem die Rechnung erstellt wurde. Datum, bis wann die Zahlung der Rechnung fällig ist. Rechts neben dem Datum werden der entsprechende Wochentag und die Kalenderwoche
150 angezeigt. Die Fälligkeit einer Rechnung kann neben der Eingabe des Datums auch als Anzahl der Tage angegeben werden. Klicken Sie dazu auf die Sprechblase. Daraufhin öffnet sich ein Dialog in dem Sie die Fälligkeit in Tagen angeben können. Das resultierende Fälligkeitsdatum wird automatisch errechnet. Lieferbed. Klicken Sie auf die Sprechblase, um Lieferbedingungen zu hinterlegen. Hier haben Sie die Möglichkeit mehrere Lieferbedingungen als Textbaustein zu hinterlegen und diesen später zu wählen. Auf der Seite Stammdaten wird zum schnellen Überblick immer nur der Titel der Lieferbedingung angezeigt. ZAHLUNGSBEDINGUNGEN Zahlungsart: Wählen Sie durch Klick auf das Popup aus, wie bezahlt wird, z.b. in bar, per Überweisung oder per Einzug. Dahinter können Sie die Währung auf US$ ändern. Die Änderung der Währung muss vor dem Erfassen der ersten Position vorgenommen werden. Der Einzelpreis wird anhand des im Artikelstamm hinterlegten Nettoverkaufspreises und dem in den Einstellungen hinterlegten Umrechnungskurs berechnet und kann in der jeweiligen Position geändert werden. Alle Positionen, die aus dem Artikel- und Leistungsverzeichnis verwendet werden, werden automatisch ohne Umsatzsteuer erfasst. Details: Zeigt die prozentualen Nachlässe für Skonto 1 und Skonto 2. Klicken Sie auf die Sprechblase, um die Angaben zum Skonto und Mahnungen zu ändern: Lieferung: Rechnung ist: Skonto: Geben Sie an, ob es sich um eine Konsignationslieferung handelt. Wurde die Rechnung aus einem Auftrag erzeugt, wird die dort angegebene Einstellung übernommen. Geben Sie an, ob es sich um einen Durchlaufenden Offenen Posten handelt. Im linken Feld ist angegeben, bis wann auf diese Rechnung Skonto der Stufe eins oder zwei gewährt wird, im rechten Feld der Skontosatz in Prozent. Die Angaben zum Skonto haben keine weiteren Auswirkungen auf die Buchhaltung, da Sie eine Zahlungsoption des Kunden sind, die er bei schneller Zahlung nutzen kann, wenn Sie ihm diese auch
151 bekannt geben. Die Voreinstellungen zum Skonto finden Sie in den Einstellungen/ Faktura/ Skonti & Mah / Skonti. Mahnung: Im linken Feld geben Sie an, ab wann die erste Mahnung für diese Rechnung erstellt werden kann/ soll. Im rechten Feld geben Sie die Mahngebühren dieser Mahnstufe als Betrag an. Die Voreinstellungen zu den Mahnungen finden Sie in den Einstellungen/ Faktura/ Skonti & Mah / Mahngebühren. Bezahlen per: Geben Sie an, ob die Zahlung der Rechnung per Vorkasse erfolgen soll. Wurde die Rechnung aus einem Auftrag erzeugt, wird die dort angegebene Einstellung übernommen. Ist die Option gesetzt und die Rechnung wird bezahlt, so erhält der Benutzer, für den die Rechnung erstellt wurde, eine Aufgabe, dass der Zahlungseingang erfolgte. Die automatische Aufgabenerstellung bei Zahlungseingang ist nur für Gold-Partner verfügbar. ENDKUNDE Kurzform: Ansprechpartner: Geben Sie die Kurzform des Endkunden an, die Sie im Firmenstamm der Firma zugewiesen haben. Nach Auswahl der Kurzform wird die Anschrift der Firma automatisch hinzugefügt. Diese können Sie bei Bedarf manuell durch Klick auf die Sprechblase ändern. Wird nur eine Anschrift eingegeben, ohne eine Kurzform, die auch in den Firmen vergeben ist, so können die Aufträge nach dieser Anschrift nicht gefiltert werden. Das Filtern kann nur über die Kurzform erfolgen. Wählen Sie den Ansprechpartner des Endkunden aus. Die Anschrift wird automatisch um diesen Ansprechpartner ergänzt. INFO Bezeichnung: Projekt: Geben Sie eine Bezeichnung für die Rechnung an. Beim Erstellen einer Rechnungsvorlage wird die Bezeichnung als Name der Vorlage verwendet. Wählen Sie ein Projekt aus einer Auswahlliste aus, falls Sie Ihre Rechnung einem Projekt zuordnen möchten. Öffnen Sie die zugehörige Liste per Klick auf die Taste mit dem Pfeil direkt neben dem Feld und wählen
152 einen Eintrag darin per Klick aus. Um eine Auswahlliste zu dem Feld zu erstellen oder zu bearbeiten, klicken Sie auf das Funktions-Icon zwischen dem Feldbezeichner Projekt und dem Eingabefeld. Es öffnet sich ein Dialog zur Bearbeitung der Liste. Tippen Sie die Projektnummer in das Eingabefeld ein und verlassen es, dann wird die Nummer in die Auswahlliste aufgenommen. Standort: Erfasst: Gibt an, für welchen Standort die Rechnung geschrieben wird. Der Standort wird beim Wandeln der Rechnung in einen Lieferschein übergeben, sodass ein möglicher Lagerabgleich der Artikel über den Lieferschein von dem angegebenen Standort erfolgt. Die Angabe des Standorts wird automatisch aus dem Mitarbeiterverzeichnis geladen und kann bei Bedarf geändert werden, solange keine Positionen erfasst wurden. Zeigt das Datum an, an dem die Rechnung erstellt wurde. Rechts neben dem Datum werden der entsprechende Wochentag und die Kalenderwoche angezeigt. Mit Klick auf die Sprechblase können Sie weitere Informationen anzeigen oder ändern: Betreuer: Zeigt den Namen des Mitarbeiters an, der die Rechnung erstellt hat. Mit Klick auf das Popup kann der Betreuer manuell geändert werden. Erstellt für: Zeigt den Namen des Mitarbeiters an, für den die Rechnung erstellt wurde. Mit Klick auf das Popup kann der Mitarbeiter manuell geändert werden. Erfasst/ Geändert: Zeigt das Datum an, an dem die Rechnung erstellt/ geändert wurde. Rechts neben dem Datum werden der entsprechende Wochentag und die Kalenderwoche angezeigt. Aus Vorlage: Enthält die Nummer des Dokumentes, aus dem die Rechnung abgeleitet wurde, z.b. eine Auftragsnummer. Neue USt. Geben Sie vor dem Erfassen der ersten Rechnungspositionverwenden: an, ob die Rechnung den Steuersätzen bis zum (0/ 7/ 16%) oder mit den Steuersätzen ab dem (0/ 7/ 19%) erstellt werden soll. Dieses Feld ist nur aus Kompatibilitätsgründen noch enthalten und sollte nicht geändert werden.
153 Dokument Geben Sie an, ob es sich bei dem Dokument um eine als Vorlage konkrete Rechnung für einen Kunden handelt oder um eine erfassen: Rechnungsvorlage. Die Rechnungsvorlage finden Sie in der Ausgabeliste der Vorlagen. Wieder- holen: Stellen Sie hier das Wiederholungsintervall der Rechnung oder des Offenen Posten ein. Näheres dazu im Abschnitt Wiederholende Rechnungen/ Mietrechnungen. Betreff/ Anschrei- ben/ Fußtext/ Notiz: Enthält, je nach Auswahl, den Inhalt der Betreffzeile, des Anschreibens oder des Fußtextes für den Ausdruck der Rechnung. Klicken Sie auf die T -Taste, um einen Textbaustein für jeweiligen Text zu hinterlegen oder auszuwählen. Klicken Sie auf den Bleistift, um den jeweiligen Text, individuell für das geöffnete Dokument, um Platzhalter zu ergänzen. Die Voreinstellungen für Betreff, Anschreiben und Fußtext können Sie in den Einstellungen unter Faktura/ Rechnungen ändern. Hier können Sie z.b. einen Standardtext oder Platzhalter hinterlegen. Im Fußbereich sind folgende Tasten verfügbar: <, <, >, > : Waren zuvor im Datenbereich der Rechnungen mehrere Rechnungen ausgewählt, können Sie zwischen den Rechnungen wechseln. Etikett: Abbrechen: Geben Sie ein Etikett für die Rechnung an. Die entsprechende Etikettauswahl wird Ihnen, entsprechend der hinterlegten Einstellung, farbig in der Rechnungsliste angezeigt. Die Etiketten ändern Sie in den Einstellungen/ Etiketten. Bricht das Erfassen/ Bearbeiten einer Rechnung ab. Die Eingaben und Änderungen werden nicht gespeichert. Änderungen, Löschen oder Hinzufügen von Positionen können nicht rückgängig gemacht werden. Rechnung sichern: Speichert die Änderungen und Eingaben der Rechnung. Wurde die Rechnung neu erstellt, wird mit dem ersten Sichern eine fortlaufende Rechnungsnummer vergeben.
154 Textbausteine Beim Erstellen einer Rechnung können Sie auf Textbausteine für die Felder Anschreiben, Betreff, Fußtext und Notiz zurückgreifen. Somit können Sie häufig verwendete Texte schnell auswählen und müssen diese nicht neu schreiben. Um einen Textbaustein zu verwenden oder Textbausteine zu bearbeiten, klicken Sie z.b. in der geöffneten Rechnung auf die T -Taste, über dem Betrefffeld, um die Textbausteine für dieses Betrefffeld zu nutzen. Platzhalter für Ansprechpartner Für ein personalisiertes Angebot oder eine personalisierte Rechnung wird in der Regel der zuständige Ansprechpartner der Firma direkt angesprochen. Damit dies automatisiert in den Texten der Faktura möglich ist, sind entsprechende Platzhalter für die Felder Betreff, Anschreiben und Fußtext integriert. Klicken Sie z.b. in einer geöffneten Rechnung auf die Bleistift -Taste, um den Eingabedialog von Platzhaltern zu öffnen. Hier können Sie Platzhalter für Datum oder Endkunde einfügen. Bei der Taste Ansprechpartner haben Sie zudem die Möglichkeit weitere Informationen auszuwählen, die beim Drucken zum Ansprechpartner ausgegeben werden sollen. Der Ansprechpartner entspricht dem Besteller, den Sie zur ausgewählten Firma angegeben haben. Platzhalter für Betreff bzw. Anschreiben Als Platzhalter können Sie die Folgenden verwenden: Endkunde: Endkunde Anschrift: Fügt die Kurzform des Endkunden im Ausdruck ein, die in den Firmen enthalten ist. Fügt die Anschrift des Endkunden im Ausdruck ein, so wie sie auf der Seite Endkunde in der Rechnung eingegeben ist.
155 Für die allgemeine Formulierung (z.b. Sehr geehrter Herr Haufe) verwenden Sie das Feld Anrede". Der Aufbau der Anrede entspricht der des Briefmoduls (nur msutext im Rahmen des Premium-Service oder Software-Miete). Den Aufbau der Anrede definieren Sie in den Einstellungen/ Allgemein/ Anrede/ Anrede. Bei der Anrede wird der Ansprechpartner angesprochen, der im Feld Besteller ausgewählt wurde Rechnungspositionen Auf der Seite Kalkulation legen Sie die Kalkulationsart fest, erfassen die zu fakturierenden Artikel und Leistungen, gewähren Rabatte, erfassen die Transportkosten und gestalten die Rechnung mit Titel, Zwischensummen und Kommentaren. Artikelsuche im Erfassungsdialog der Faktura Oberhalb der Positionsliste können Sie die Kalkulationsart wählen. Damit legen Sie fest, ob das die Umsatzsteuer zum Verkaufspreis hinzugerechnet oder herausgerechnet wird. Gleichzeitig geben Sie, entsprechend der Kalkulationsart, den Verkaufspreis als Brutto- oder Nettobetrag ein.
156 Unter der Positionsliste können Sie mittels Klick auf die +"-Taste die detaillierte Positions- Erfassung nutzen, beispielsweise, um Staffeln zu wählen, die verdeckte Kalkulation zu nutzen oder Seriennummern zu den einzelnen Positionen zu vergeben (vgl. übernächster Abschnitt Detaillierte Positions-Erfassung ). Mit einem Doppelklick bearbeiten Sie eine vorhandene Position, mit der - -Taste löschen Sie markierte Positionen. Mit Klick auf Titel, Zwischensumme oder Kommentar können Sie eine entsprechende Zeile in den Positionen hinzufügen. Die Positionen können mittel Drag & Drop direkt verschoben werden, um die Reihenfolge zu ändern. Schnelle Positions-Erfassung mithilfe der rechten Seitenleiste Um Artikel zu Erfassen gehen Sie bitte wie folgt vor: Erstellen Sie eine Rechnung, um in den Erfassungs-Dialog zu gelangen. Sie befinden sich automatisch auf der 1. Seite Anschrift. Wechseln Sie auf die 2. Seite Positionen, um in den Erfassungsdialog der Positionen zu gelangen. Geben Sie im Suchfeld in der rechten Seitenleiste einen Suchbegriff ein, wählen ggf. eine der Suchoptionen und bestätigen mit der Tab -Taste auf der Tastatur. Anschließend werden die passenden Artikel bzw. Leistungen zum Suchbegriff in der darunter befindlichen Trefferliste angezeigt. Im Eingabefeld darüber geben Sie die gewünschte Menge des Artikels ein. Doppelklicken Sie den gewünschten Artikel, die gewünschte Leistung oder ziehen ihn mittels Drag & Drop in die Positionsliste, um ihn mit der eingegebenen Menge hinzuzufügen. Wurde der gesuchte Artikel, die gesuchte Leistung noch nicht im System erfasst, so können Sie auf die + -Taste unterhalb der Trefferliste klicken, um einen neuen Artikel bzw. eine neue Leistung anzulegen. Durch Klick auf die Bleistift -Taste können Sie den markierten Artikel bzw. die Leistung bearbeiten. Sie wechseln dadurch automatisch in den Erfassungsdialog der Artikel und Leistungen. Mit Klick auf die i -Taste unterhalb der Trefferliste können Sie Informationen zum markierten Artikel, zur markierten Leistung in der Trefferliste anzeigen lassen. Freie Positionen Mit den Freien Positionen erfassen Sie schnell Dienstleistungen, Waren und Artikel, die nicht im Artikelstamm enthalten sind. Der Artikelstamm entspricht dem Modul Artikel & Leistungen. Freie Positionen werden immer dann verwendet, wenn sie diese Position nur einmal einsetzen möchten:
157 Eine Dienstleistung soll schnell erfasst werden. - Ein Restposten soll gerade verkauft werden. - Es ist zu mühsam, eine Rolle Klebeband, die schnell geordert wurde, erst im Artikelstamm zu erfassen und dann in die Rechnung einzufügen. Freie Positionen dienen dem schnellen Erfassen. Die Bedienung ist identisch in allen Modulen der Faktura (Rechnungen und Lieferscheine). Um freie Positionen anzulegen, gehen Sie bitte wie folgt vor: Öffnen Sie die Positionserfassung, um eine neue Position einzugeben. Tragen Sie in den gewünschten Feldern etwas ein, z.b. in Bezeichnung Klebeband. Lassen Sie jedoch das Feld Nummer frei, da andernfalls ein Artikel/ eine Leistung aus dem Artikelund Leistungsverzeichnis gesucht wird. Tragen Sie den Netto- oder Bruttopreis ein. Bestätigen Sie Ihre Eingabe mit OK. Anschließend sehen Sie wieder die Positions-Liste mit den erfassten Positionen. Nummerierung der Rechnungs-Positionen Im Erfassungsdialog auf der 2. Seite Kalkulation wählen Sie die Art der Nummerierung der Positionen zu der Rechnung aus: Nur Positionen: Nummeriert fortlaufend: 1., 2., 3. Titel und Positionen: Nummeriert nach Titeln: 1.1, 1.2, 2.1, 2.2. Nur Titel: Manuell: Nummeriert nur die Titelzeile und nicht die einzelnen Positionen. Erlaubt individuelle alphanummerische Eingaben zu der Position, z.b. AB12. Detaillierte Positionserfassung Auf der Seite Kalkulation geben Sie alle Daten zum Erfassen einer Position Ihrer Rechnung ein. Hierbei können Sie auf bereits erfasste Artikel und Leistungen aus dem Artikel- & Leistungsverzeichnis zurückgreifen oder freie Positionen erfassen und berechnen. Nach Eingabe, bzw. Auswahl der Artikelnummer oder der Artikelbezeichnung werden automatisch die nachfolgenden Felder mit den zugehörigen Daten aus dem Artikelstamm gefüllt. Sie legen eine neue Position an, indem Sie entweder: Aus dem Menü Positionen den Eintrag Neue Position anhängen auswählen oder die Befehlstaste und die Plus-Taste ( Apfel -Tasten und + ) gleichzeitig betätigen oder indem Sie auf der 2. Seite Kalkulation die Plus-Taste unter der Liste der Positionen anklicken.
158 Erfassungs-Dialog Position In der linken Seitenleiste können Sie per Mausklick zu folgenden Seiten wechseln: Position: Aufgaben & Zeiten: Position kalkulieren: Seriennummern: Auf dieser Seite können Sie einen Artikel oder eine Leistung aus dem Artikel und Leistungsverzeichnis übernehmen und berechnen. Alternativ können Sie eine freie Position zu Berechnung eingeben. Auf dieser Seite können Sie einen Artikel oder eine Leistung aus dem Artikel und Leistungsverzeichnis übernehmen und zu dem Kunden erfasste Zeiten abrechnen. Alternativ können Sie eine freie Position zur Berechnung eingeben. Auf dieser Seite können Sie eine Position zusammenstellen, die aus ver- schiedenen Artikeln und/ oder Leistungen aus dem Artikelverzeichnis besteht. Hierbei wird nur eine Gesamtposition ausgegeben und nicht die enthaltenen Unterpositionen. Auf dieser Seite werden die zu dieser Position erfassten Seriennummern angezeigt.
159 Neue Seriennr.: Artikelinfo: Hinterlegen Sie zu der markierten Position manuell eine Seriennummer, die zuvor nicht bei einem Wareneingang erfasst wurde. Zeigt Informationen zum Artikel an, die im Artikel- & Leistungsverzeichnis hinterlegt sind. Im Datenbereich werden folgende Informationen angezeigt: Suchfeld: Nummer: Bezeichnung: Rechn./ Krzf.: Position: Sie können einen Artikel oder eine Leistung aus Ihrem Artikelverzeichnis als Vorlage benutzen. Geben Sie im Suchfeld den Anfang einer Artikelnummer, einen Teil der Bezeichnung oder den Barcode ein. Findet das Programm genau einen passenden Artikel, werden alle benötigten Informationen in die Position übertragen. Findet es mehrere passende Artikel, erscheint eine Auswahlliste, aus der Sie einen Artikel oder eine Leistung auswählen. Anschließend werden alle benötigten Informationen in die Position übertragen. Als Hilfe beim Suchen können Sie als Joker-Zeichen verwenden. Dieses ersetzt für die Suche eine beliebige Anzahl an Zeichen. Möchten Sie eine freie Position, keinen Artikel/ keine Leistung aus dem Artikel- & Leistungsverzeichnis in Rechnung stellen, so lassen Sie dieses Feld leer. Zeigt die Artikelnummer an, wenn ein Artikel oder Leistung aus dem Artikel- & Leistungsverzeichnis geladen wurde. Klicken Sie auf den Bleistift vor dem Feld Nummer, wenn Sie die Artikelsuche ausschließlich über die Eingabe der Artikelnummer vornehmen möchten. Diese Einstellung wird benutzerbezogen gespeichert. Die Bezeichnung wird nach Auswahl eines Artikels/ einer Leistung aus dem Artikel- & Leistungsverzeichnis automatisch übernommen. Diese können Sie individuell anpassen. Im linken Feld wird die Rechnungsnummer angezeigt. Wurde die Rechnung bisher noch nicht gesichert, so enthält das Feld den Vermerk Neue Rechnung. Eine fortlaufende Nummer wird erst mit dem ersten Speichern des Dokumentes erzeugt. Im rechten Feld wird die Kurzform der Firma angezeigt. Positionsnummer in dieser Rechnung. Diese Nummer wird automatisch vergeben. Haben Sie die Nummerierung auf manuell gestellt, können Sie eine eigene Nummerierung eingeben.
160 Menge/ Faktor: Staffel: Netto/ USt. (Brutto/ USt.): Netto/ USt: Rabatt: Im linken Feld geben Sie die Menge ein, die berechnet werden soll. Im rechten Feld sehen Sie den Faktor, der aus dem Artikel- & Leistungsverzeichnis übernommen wird. Der Faktor gibt an, wie viele Mengen in einer Verpackungseinheit geliefert werden können. Handelt es sich um eine freie Position, so wird der Faktor immer mit 1 angegeben. Mit Klick auf den Taschenrechner können Sie eine Formel zum Berechnen der Menge wählen oder hinterlegen. Die Werte und Formel können in die Beschreibung der Position übernommen werden, um sie dem Kunden mit auszuweisen. Nur Silber- und Gold-Partner können bestehende Formeln bearbeiten und neue hinzufügen. Im Popup-Menü können Sie auswählen, welche Staffel zur Kalkulation der Position berücksichtigt werden soll. Sind zu der Staffelbezeichnung ent sprechende Preisangaben im Artikel- & Leistungsverzeichnis für diesen Artikel hinterlegt, so werden diese ausgewiesen. Ist im Firmenverzeichnis für diese Firma bereits eine Staffel hinterlegt, so wird diese automatisch übernommen. Im linken Feld geben Sie den Einzelverkaufspreis ein. Er wird aus dem Artikel eingelesen, kann jedoch manuell geändert werden. Je nach ausgewählter Bruttokalkulation wird der Einzelpreis als Brutto-, oder Nettobetrag eingegeben. Im rechten Popup-Menü kann die zu berücksichtigende Umsatzsteuer ausgewählt werden. Diese wird aus dem Artikel- & Leistungsverzeichnis geladen. Wurde der Einzelpreis einmal eingegeben, dient diese Eingabe zur Berechnung eines Rabatts. Wird der Einzelpreis verändert, wird automatisch ein Rabatt gegenüber der Ersteingabe des Einzelpreises berechnet und ausgewiesen. Möchten Sie den Einzelpreis anpassen, ohne einen Rabatt auszuweisen, so ändern Sie über das Menü Positionen/ Setze Standard VK den Standardeinzelpreis, der als Grundlage zur Berechnung möglicher Rabatte verwendet wird. Im linken Feld wird die Nettosumme dieser Position angezeigt. Mit einem Klick auf den Bleistift kann die Nettosumme manuell angepasst werden. Im rechten Feld wird die entsprechende Umsatzsteuer für diese Position angezeigt. Im linken Feld kann ein Rabatt als Betrag eingegeben werden, im rechten Feld als Prozentsatz.
161 Klicken Sie auf den Taschenrechner zwischen der Bezeichnung und dem Eingabefeld, um den einen Rabatt aus zwei Rabatten additiv oder anteilig zu kalkulieren. Es erscheint ein entsprechendes Eingabefeld für die Rabatte. Brutto: Marge: Menge/ Einheit: Wurde die Rabattkalkulation verwendet, ist eine direkte Eingabe eines Rabattes nicht möglich. Verwenden Sie zum Ändern die Rabattkalkulation oder löschen Sie die Rabattkalkulation. In den Einstellungen/ Faktura/ Layout/ Allgemein" kann die Kalkulation der Rabatte auf Bruttobasis eingestellt werden. Dadurch wird ein eingegebener Rabatt vom Bruttobetrag, statt vom Nettobetrag abgezogen. Dies betrifft den Rabatt und die Rabattkalkulation in der Positionserfassung sowie den Rabatt auf den Endbetrag. Nach Änderung der Einstellung muss das Programm neu gestartet werden. Die Bruttosumme wird berechnet, kann jedoch manuell geändert werden. Die Marge wird dem Artikelstamm entnommen und hier angezeigt. Sie gibt an, wie viel Sie mit dieser Position verdienen. Durch Anklicken des Funktions-Icons Auge wird die Marge ausgeblendet - nützlich, falls z.b. ein anwesender Kunde diesen Wert nicht sehen soll. Wurde bereits vor Erfas - sen der Position das Anzeigen der Marge ausgeblendet, so gilt dies automatisch für die Eingabe der Positionen. Verfügt der Benutzer nicht über das Mitarbeiterrecht Kalkulation, kann das Feld nicht zur Anzeige der Marge aktiviert werden. Im linken Feld geben Sie die Menge ein, die berechnet werden soll. Im rechten Feld wird die Einheit angezeigt, die aus dem Artikel- & Leistungsverzeichnis übernommen wird. Klicken Sie auf den Bleistift, um die Einheit manuell einzugeben. Verpackungsfaktor: Zeigt den Verpackungsfaktor, der aus dem Artikel- & Leistungsverzeichnis übernommen wird. Der Verpackungsfaktor gibt an, wieviele Mengen in einer Verpackungseinheit geliefert werden können. Handelt es sich um eine freie Position, so wird der Faktor immer mit 1 angegeben. Um die Verpackung mit Nachkommastellen zu erfassen oder auszuweisen, muss in den Einstellungen/ Faktura/ Rechnungen/ Verpackungen die Anzahl der Nachkommastellen hinterlegt werden. Diese Einstellung gilt für alle Module. Verpackung: Alternativ zur Menge können Sie angeben, wie viele Verpackungseinheiten Sie berechnen möchten. Multipliziert mit dem Faktor ergibt sich die Menge.
162 Kategorie 1/ 2: Geben Sie eine oder zwei Kategorien ein, in denen Sie den erfassten Arti - kel/ die erfasste Leistung zusätzlich einordnen möchten. Diese können später für Auswertungen und Suchvorgänge verwendet werden. Mit Klick in eines der beiden Felder wird die entsprechende Auswahlliste geöffnet, aus der Sie einen vorhandenen Eintrag übernehmen oder die Liste bearbeiten können. Unter Einstellungen/ Faktura/ Rechnungen können auf der Seite Beschriftung die Bezeichnungen für die Felder individuell angepasst werden. Beschreibung: Haushaltsnahe Dienstleistung: Bestand: Gewicht/ Vol.: Warengr. 1/ 2: Aufw./ Netto (Aufw./ Brutto): Enthält den Beschreibungstext zum ausgewählten Artikel. Wird automatisch nach Auswahl des Artikels dem Artikelstamm entnommen und eingefügt. Kann manuell angepasst werden. In einer neu erfassten Rechnung wählen Sie bei Bedarf die Sprache des Textes aus, indem Sie auf die kleine Taste mit dem Pfeil rechts neben dem Feld klicken und dann auf einen der vier Sprach-Einträge. Der gewählte Text muss zuvor in den Artikeldaten eingegeben worden sein. Mit Hilfe des Popup-Menüs rechts neben dem Beschreibungsfeld können Sie die Beschreibung und Bezeichnung einer anderen Sprache laden, wenn diese im Artikel- & Leistungsverzeichnis hinterlegt wurde. Wurde eine Leistung aus dem Artikel und Leistungsverzeichnis gewählt, so kann die Option Haushaltsnahe Dienstleistung aktiviert werden. Dies dient der gesonderten Ausweisung von Haushaltsnahen Dienstleistungen in der Endsumme. Wurde ein Gesamtrabatt auf die Rechnung gewährt, so kann die Option nicht aktiviert werden. In diesem Fall geben Sie bitte die Rabatte zu der jeweiligen Position an. Zeigt den aktuellen Lagerbestand zu dem Artikel an. Im linken Feld wird das Gewicht dieses Artikels in Gramm, im rechten Feld das Volumen in ccm angezeigt. Die Angaben beziehen sich auf eine Einheit des Artikels und werden aus dem Artikel- & Leistungsverzeichnis über nommen. Zeigt die Warengruppe 1/ 2, die im Artikel- & Leistungsverzeichnis hinterlegt wurde. Im linken Feld wird der Aufwand (Einkaufspreis + Aufschlag) als Nettowert, im rechten Feld der Einzelverkaufspreis angezeigt. Die Beträge werden aus dem Artikel- & Leistungsverzeichnis geladen.
163 Der Einzelverkaufspreis wird je nach Einstellung der Bruttokalkulation als Netto- oder Bruttowert angezeigt. Netto/ VK 1: VK 2/ VK 3: Gruppe 1/ 2: Farbe: Der Aufwand wird nicht angezeigt, wenn die Anzeige der Marge deaktiviert wurde oder der Benutzer nicht über das Mitarbeiterrecht Kalkulation verfügt. Im linken Feld wird der Standard Einzelverkaufspreis, im rechten Feld der Verkaufspreis 1 angezeigt. Die Beträge werden aus dem Artikel- & Leistungsverzeichnis geladen und können mit einem Mausklick als Verkaufspreis zur schnellen Kalkulation der Position übernommen werden. Im linken Feld wird der Verkaufspreis 2, im rechten Feld der Verkaufspreis 3 angezeigt. Die Beträge werden aus dem Artikel- & Leistungsverzeichnis geladen und können mit einem Mausklick als Verkaufspreis zur schnellen Kalkulation der Position übernommen werden. Zeigt die im Artikel- & Leistungsverzeichnis hinterlegte Gruppe 1/ 2 an. Haben Sie in den Einstellungen die Bezeichnung dieses Feldes für das Artikel- & Leistungsverzeichnis geändert, so wird die entsprechende Bezeichnung angezeigt. Zeigt die im Artikel- & Leistungsverzeichnis hinterlegte Farbe an. Haben Sie in den Einstellungen die Bezeichnung dieses Feldes für das Artikel- & Leistungsverzeichnis geändert, so wird die entsprechende Bezeichnung angezeigt.
164 Mengenberechnung mit dem Formeleditor Nettoeinzelpreise und Mengen können nun in der Positionserfassung mittels einer Formel berechnet werden, z.b. um eine Wandfläche für Malerarbeiten zu berechnen und das Ergebnis als Menge zu übernehmen. Auf Wunsch können Sie die Formel und die zugrunde liegenden Werte in die Positionsbeschreibung übernehmen, um diese dem Kunden auszuweisen. Formeleditor Im Formeleditor können Sie auf mitgelieferte Formeln zurückgreifen oder selber eine Formel zur Berechnung eingeben. Das Bearbeiten und Hinzufügen von Formeln ist nur für Silber- und Gold- Partner möglich. Seriennummern in den Positionen erfassen Im Erfassungs-Dialog der Positionen erscheint nach Klick in der linken Seitenleiste auf die Taste Neue Seriennr." der Seriennummern-Dialog. Hierin können Sie dem Artikel eine Seriennummer zuweisen.
165 Rechnungen drucken Sie können einzelne oder mehrere Rechnungen gleichzeitig ausdrucken und diese außerdem mit wenigen Klicks als PDF-Dokument erstellen Der Druckdialog und seine Möglichkeiten Zum Drucken einer Rechnung gehen Sie wie folgt vor: Markieren Sie in der Rechnungs-Liste die betreffende Rechnung. Klicken Sie im Kopfbereich oben links auf die runde Taste Drucken. Alternativ wählen Sie in der oberen Menüleiste das Menü Ablage und darin den Eintrag Rechnung drucken. Es erscheint der Rechnung drucken -Dialog. Dialog Rechnung drucken für einzelne Rechnungen Hierbei haben Sie nun folgende Druckmöglichkeiten: Original drucken: Kopie drucken: Die Rechnung wird als Original gedruckt und in der Buchhaltung gebucht. Der Status der Rechnung wird auf Gedruckt gesetzt. Diese Rechnung darf anschließend nicht mehr verändert werden. Die Rechnung wird gleichzeitig als Kopie für Ihre Unterlagen gedruckt. Ist die Option Original drucken nicht aktiviert, wird die Rechnung als Vorschau gedruckt und nicht in die Buchhaltung übernommen. Ihr Status bleibt dann unverändert und sie kann anschließend weiter bearbeitet werden.
166 Druckvorschau: Seriendruck: Die Rechnung wird ohne weiteren Druckdialog in der Vorschau geöffnet und kann als PDF-Dokument gesichert werden, um es z.b. als - Anhang zu versenden. Die Rechnung wird ohne weitere Abfrage auf den Standarddrucker Ihres Rechners gedruckt. Standard drucken: Es erscheint zunächst der Druckdialog des Betriebssystems, in dem Sie vor dem endgültigen Druck, z.b. den Drucker auswählen und die Papierzufuhr einstellen, können. Nach Bestätigung des Druckvorgangs darin wird die Rechnung gedruckt. Chronik anlegen: Legen Sie einen Chronikeintrag zur Firma an, um den Druck/ Versand einer Rechnung in der Firma zu dokumentieren. Jeder Mitarbeiter sieht direkt im Kunden, dass z.b. eine Rechnung gedruckt und per zugesandt wurde. Drucker wechseln: Nach Klick auf diese Taste erscheint ein Dialog, in dem Sie Einstellungen für die Option Seriendruck vornehmen können, z.b. die Drucker- Auswahl, die Papierzufuhr etc. Abbrechen: OK: Bricht den Druckvorgang ab. Die Rechnung wird mit den vorgenommenen Einstellungen gedruckt. Beim Drucken von mehreren markierten Rechnungen ist die Option Standard drucken nicht verfügbar. Bitte stellen Sie hierbei den gewünschten Drucker zuvor über die Einstellung Drucker wechseln ein. Nachdem Sie die gewünschten Einstellungen vorgenommen haben, klicken Sie auf die Taste OK. Falls Sie mehrere Drucklayouts verwenden, erscheint nun der Auswahl-Dialog für das Layout. Wählen Sie das gewünschte Layout und klicken Sie auf Drucken. Der Druck bzw. die Vorschau dazu wird wie von Ihnen eingestellt ausgeführt. Wurde die Rechnung bereits im Original gedruckt, erscheint auf dem Ausdruck der Vermerk Kopie. Wurde die Rechnung noch nicht im Original gedruckt, erscheint auf dem Ausdruck der Vermerk Vorschau. Diese Rechnung kann bearbeitet und geändert werden PDF-Dokument erzeugen Haben Sie im Dialog Rechnung drucken die Option Druckvorschau gewählt, dann erscheint nach der Auswahl des Druck-Layouts, wie im vorigen Abschnitt beschrieben, das Vorschau-
167 Fenster für den Ausdruck der ausgewählten Rechnung. Um die Rechnung nun als Datei, z.b. als PDF-Dokument, zu sichern, gehen Sie wie folgt vor: Wechseln Sie in das obere Menü Ablage und wählen darin den Eintrag Sichern unter.... Es erscheint ein Fenster zur Auswahl der Optionen zur Sicherung des Rechnungs-Dokuments im PDF-Format oder in einem von mehreren Bildformaten. Wählen Sie als Format PDF oder ein Bildformat Ihrer Wahl, geben Sie einen Dateinamen sowie einen Ablageort an und klicken dann auf die Taste Sichern. Die Rechnung wird als PDF-Dokument (oder Bild) gesichert. Sie können auch PDF-Dokumente mehrerer Rechnungen erzeugen, indem Sie in der Rechnungs-Liste vor Öffnen des Drucken-Dialogs einfach die Rechnungen markieren, die Sie als PDF-Dokument erstellt haben möchten Mehrere Rechnungen drucken Wenn Sie mehrere Rechnungen in einem Durchgang drucken möchten, markieren Sie die gewünschten Rechnungen in der Rechnungsliste und klicken anschließend in der Rechnungsliste oben links auf die Drucken -Taste. Es erscheint der Rechnung drucken -Dialog. Sie können die Druckeinstellungen wie in den vorigen Abschnitten beschrieben vornehmen und die Rechnungen drucken oder die markierten Rechnungen als PDF erstellen lassen. Beim Drucken von mehreren markierten Rechnungen ist die Option Standard drucken nicht verfügbar. Bitte stellen Sie hierbei den gewünschten Drucker zuvor über die Einstellung Drucker wechseln ein.
168 Haushaltsnahe Dienstleistungen In Ihrem msuprogramm können Sie erbrachte Dienstleistungen in Ihrer Rechnung als sogenannte haushaltsnahe Dienstleistung kennzeichnen. Diese Dienstleistung muss jedoch schon im Artikelverzeichnis enthalten sein. Um haushaltsnahe Dienstleistungen zu erfassen gehen Sie wie folgt vor: Legen Sie eine neue Position an oder öffnen eine bereits erfasste Position. Wählen Sie ggf. eine Leistung aus dem Artikel- & Leistungsverzeichnis aus. Aktivieren Sie das Ankreuzfeld, um diese Dienstleistung als Haushaltsnahe Dienstleistung in Ihrer Rechnung auszuweisen. Wählen Sie Position sichern, um Ihre Eingabe zu bestätigen. Anschließend drucken Sie Ihre Rechnung und wählen das entsprechende Drucklayout. Um haushaltsnahe Dienstleistungen ausweisen zu können, ist ein eigenes Drucklayout erforderlich, was im Lieferumfang ihres Programmes enthalten ist. Positions-Erfassung
169 In den Einstellungen/ Faktura/ Rechnungen/ Leistungen können Sie einstellen, ob automatisch alle Leistungen als haushaltsnahe Dienstleistungen in den Positionen erfasst werden sollen. Erfassen Sie nun eine Leistung, so wird diese automatisch als haushaltsnahe Dienstleistung hinzugefügt. Sie können dies jedoch bei Bedarf einzeln deaktivieren. Ein Musterlayout zum Drucken der Gesamtsumme der haushaltsnahen Dienstleistung finden Sie auf Ihrer Festplatte, im Ordner Programm/ <Ihr msuprogramm>/ Service/ Spezialberichte/ Faktura/ Rechnungen.
170 Kalkulierte Position Mit Hilfe der kalkulierten Position können Sie eine Position erfassen, die aus mehreren Artikeln und/ oder Leistungen besteht, welche im Artikel- & Lieferantenverzeichnis hinterlegt sind. Somit weisen Sie dem Kunden eine Position mit einem Preis aus, ohne die einzelnen Bestandteile auflisten zu müssen. Erfassen Sie z.b. in einer Rechnung eine neue Position und klicken in der linken Seitenleiste auf die Seite Positionen kalkulieren. Sie haben nun die Möglichkeit, im unteren Bereich des Erfassungsdialogs Artikel und/ oder Leistungen aus dem Artikel- & Leistungsverzeichnis zu übernehmen, um diese als Gesamtposition zusammenzustellen. Wählen Sie eine Staffel aus, falls hinterlegte Staffeln bei den einzelnen Artikeln berücksichtigt werden sollen. Geben Sie zunächst bei Artikel hinzufügen die Menge im Feld Menge ein. Springen Sie mit Tab in das Suchfeld Artikel und geben eine Artikelnummer, Bezeichnung oder Barcode ein und verlassen Sie das Suchfeld mit der Tab-Taste. Gibt es mehrere Treffer zum eingegebenen Suchbegriff, so erscheint eine Trefferliste, aus der Sie den gewünschten Artikel auswählen können. Geben Sie noch eine Bezeichnung und Beschreibung ein und ändern ggf. den Gesamtbetrag der kalkulierten Position. Speichern Sie diese mit Klick auf die Taste Position sichern Verdeckte Kalkulation ändern Haben Sie eine Position mittels der verdeckten Kalkulation erfasst, so können Sie die Mengen der enthaltenen Positionen ändern. Markieren Sie dazu in der Positions-Erfassung auf der Seite Position kalkulieren die zu ändernde Position und klicken auf die Taste Position bearbeiten. Sie können nun eine neue Menge eingeben und diese mit der TAB-Taste auf der Tastatur bestätigen. Silber- und Goldpartner haben zudem die Möglichkeit die erfassten Positionen individuell zu bearbeiten, um den Einkaufs- und Verkaufspreis für einen Artikel/ eine Leistung anzupassen sowie freie Positionen hinzuzufügen. Auf der Seite Position kalkulieren markieren Sie dazu in der Liste die entsprechende Position und klicken auf die Taste Position bearbeiten unterhalb der Liste. Es erscheint ein Fenster, indem Sie den Einkaufs- und Verkaufspreis individuell für diesen Artikel/ diese Leistung anpassen können. Haben Sie eine Leistung erfasst, so können Sie diese als Haushaltsnahe Dienst-
171 leistung kennzeichnen, damit diese in der Ausweisung der Haushaltsnahen Dienstleistungen berücksichtigt wird. Position bearbeiten Der verdeckten Kalkulation können Sie zudem mit der Taste Neue Position eine freie Position hinzufügen Verdeckte Kalkulation drucken Mit dem Musterlayout Rechnung mit verdeckter Kalkulation können Sie die Rechnung sowie die in der verdeckten Kalkulation enthaltenen Artikel und Leistungen drucken. Hierbei wird die Bezeichnung und Menge der enthaltenen Positionen gedruckt. Somit können Sie diese bei Bedarf dem Kunden aufzeigen oder für interne Arbeiten drucken. Dieses Musterlayout gibt es ebenfalls für Angebote, Aufträge und Lieferscheine. Sie finden dies auf Ihrer Festplatte im Ordner Programme/ <Ihr msuprogramm bzw. msuarbeitsplatz>/ Service/ Spezialberichte/ Faktura, um es in Ihre Datendatei zu importieren.
172 Zeiten abrechnen Auf der Seite Aufgaben und Zeiten erfassen Sie eine Dienstleistung als Rechnungsposition und weisen dieser einfach eine oder mehrere erfasste Zeiten zu, die dem in der Rechnung angegebenen Kunden zugeordnet sind. Abrechnen der erbrachten Zeiten Hier können Sie eine Leistung aus dem Artikelstamm laden oder frei eingeben. In der Liste der noch nicht abgerechneten Zeiten werden alle erfassten Zeiten angezeigt, die zum Kunden der Rechnung erfasst und im Status Nicht abgerechnet sind. Aktivieren Sie das Ankreuzfeld in der Spalte RG zu den Zeiten, die Sie abrechnen möchten. Die Beschreibung der Position wird automatisch um die Angabe, wann Sie die Zeit erbracht haben und den Inhalt der Notiz zu der Zeit ergänzt. Somit können Sie dem Kunden detailliert Ihre erbrachten Zeiten aufzeigen.
173 Lieferbedingungen angeben Beim Erfassen eines Fakturadokumentes (Rechnung, Angebot etc.), können Sie die Lieferbedingungen mit angeben. Diese finden Sie im Erfassungs-Dialog des jeweiligen Fakturadokuments auf der Seite Stammdaten, im Bereich ZIELE. Klicken Sie auf das Sprechblasen-Symbol, um Lieferbedingungen zu hinterlegen. Hier haben Sie die Möglichkeit mehrere Lieferbedingungen als Textbaustein zu hinterlegen und diesen später zu wählen. Auf der Seite Stammdaten wird zum schnellen Überblick immer nur der Titel der Lieferbedingung angezeigt. Zum Erweitern Ihrer vorhandenen Drucklayouts fügen Sie, z.b. in einem Rechnungslayout, das Feld Rechnungen/Lfb_Text hinzu, um die hinterlegten Lieferbedingungen immer mit auszugeben. Bei den weiteren Fakturamodulen fügen Sie das entsprechend analoge Feld hinzu. Feld für Lieferbedingungen im Rechnungslayout
174 Zahlungsbedingungen Auf Seite Stammdaten, können Skonti und Mahn-Intervalle eingestellt werden. Die Intervalle können in den Einstellungen auf Standardwerte gesetzt werden. Klicken Sie im Abschnitt ZAHLUNGSBEDINGUNGEN auf die Sprechblase, um die Angaben für Skonti oder Mahnungen für diese Rechnung abweichend anzugeben. Die Voreinstellungen werden aus den Einstellungen/ Faktura/ Skonti & Mah oder der individuellen Einstellung zur Firma übernommen. Rechnung - Seite Zahlungsbedingungen
175 Endkunde Sie können einen Endkunde, um welchen Endkunden es sich wirklich handelt, angeben, wenn der Rechnungsempfänger als Mittelsmann fungiert. Somit können Sie den Endkunden bei Bedarf auf der Rechnung ausweisen oder Rechnungen nach dem Endkunden suchen und auswerten Endkunden in der Rechnung hinterlegen Auf der Seite Stammdaten in der Rechnung können Sie im Abschnitt ENDKUNDE einen Endkunden angeben. Geben Sie die Kurzform des Endkunden an, die Sie im Firmenstamm der Firma zugewiesen haben. Nach Auswahl der Kurzform wird die Anschrift der Firma automatisch hinzugefügt. Diese können Sie bei Bedarf manuell durch Klick auf die Sprechblase ändern. Wird nur eine Anschrift eingegeben, ohne eine Kurzform, die auch in den Firmen vergeben ist, so können die Aufträge nach dieser Anschrift nicht gefiltert werden. Das Filtern kann nur über die Kurzform erfolgen. Rechnung - Seite Endkunde
176 Endkunde im Ausdruck angeben Sie können zum einen Ihr Drucklayout im Layout-Editor bearbeiten und um die Variablen für den Endkunden ergänzen. Alternativ dazu können Sie Platzhalter im Betreff oder Anschreiben verwenden, da die entsprechenden Variablen in der Regel auch im Drucklayout bereits enthalten sind.
177 Wiederholende Rechnungen/ Mietrechnungen Rechnungen zu regelmäßigen Abrechnungen, z.b. Wartungsverträge, können Sie automatisch monatlich, quartalsweise, halbjährlich oder jährlich wiederholen lassen. Sie können wählen, ob die komplette Rechnung wiederholt werden soll oder ob nur der Offene Posten wiederholt werden soll. Eine wiederholende Rechnung kann, z.b. beim Abrechnen der Wartungszeiträume genutzt werden. So kann jeden Monat automatisch eine Rechnung angelegt werden, in der Sie den Abrechnungszeitraum angeben. Eine Wiederholung des Offenen Postens kann, z.b. bei Mietrechnungen genutzt werden, wenn in der Rechnung eine Miete über 12 Monate, mit monatlicher Zahlung vereinbart wird. Wie bei der Miete zum Büro gibt es einen einmaligen Vertrag, in diesem Fall die Rechnung und monatliche Zahlungen. Damit Sie die Zahlungseingänge der Miete im Blick behalten ist es sinnvoll die Forderung in der Buchhaltung vorzuhalten, ohne jedes Mal eine neue Rechnung anzulegen. Rechnung/ Offenen Posten wiederholen
178 Wiederholen: Unbegrenzt: Letztmalig am: Wählen Sie mit Klick auf die entsprechende Optionstaste, ob Sie die Rechnung oder nur den Offenen Posten wiederholen lassen möchten. Klicken Sie auf das darunterliegende Popup, um den Wiederholungszyklus auszuwählen: monatlich, quartalsweise, halbjährlich, jährlich. Nach Auswahl eines Intervalls kann die Option Unbegrenzt oder letztmalig am ausgewählt werden. Unbegrenztes Wiederholen nach eingestelltem Intervall. Dieses kann später auf eine letztmalige Wiederholung geändert werden, wenn der Vertrag zwischenzeitlich gekündigt wird. Monat und Jahr der letzten Wiederholung nach eingestelltem Intervall. Die Wiederholung bezieht sich auf das Rechnungsdatum. Bei wiederholenden Rechnungen muss nicht zusätzlich die Einstellung zum Wiederholen des Offenen Postens vorgenommen werden, da mit Rechnungsdruck automatisch ein Offener Posten erzeugt wird. Wird eine Rechnung zur Wiederholung angelegt, so befindet sich diese in dem Status Erfasst und kann noch bearbeitet werden. Diese Rechnung muss noch im Original gedruckt werden, damit sie abgeschlossen wird und die Buchungsdaten dazu erzeugt werden. Nach Ablauf des Zeitraums erscheint beim Programmstart eine Übersicht der wiederholenden Rechnungen. Auswahl der Rechnungen
179 Sie können die Rechnungen prüfen und einstellen, ob diese wiederholt werden sollen oder nicht. Möchten Sie eine Rechnung nicht wiederholen lassen, markieren Sie diese und klicken auf die Taste Rechnung nicht wiederholen. Diese wird nun nicht erzeugt, jedoch beim nächsten Mal wieder vorgeschlagen.
180 Gutschriften / Retouren Sie können zu Rechnungen Gutschriften, also nur die Erstattung von Beträgen, oder Retouren, die Rücknahme von Artikeln/ Leistungen, erfassen. Beim Erfassen von Retouren werden die Mengen der zurückgenommenen Artikel dem Lager wieder zugeführt Gutschriften/ Retouren Die Ausgabeliste der Gutschriften bietet Ihnen einen Überblick über Ihre bisher angelegten Gutschriften und Retouren. Um in die Ausgabe-Liste der Gutschriften zu gelangen, wechseln Sie in der linken Seitenleiste der Rechnungsliste im Bereich GUTSCHRIFTEN auf die Seite Übersicht. Ausgabeliste Gutschriften - Seite Übersicht Im Kopfbereich ist ein Suchfeld integriert. Mit diesem können Sie das Programm in folgenden Feldern nach einem im Suchfeld eingegebenen Text suchen lassen: Kurzform, Kundennummer, PLZ und Nummer der Gutschrift. In der Ausgabe-Liste können Sie Ihre Gutschriften drucken lassen, indem Sie sie markieren und dann auf die Drucken-Taste klicken. Retouren sind durch ein R in der Spalte der Gutschriftennummer gekennzeichnet.
181 Eine Gutschrift öffnen Sie durch Doppelklick auf den entsprechenden Eintrag in der Liste. Anlegen einer neuen Gutschrift/ Retoure Wechseln Sie in der linken Seitenleiste im Bereich RECHNUNGEN auf die Seite Übersicht. Markieren Sie eine Rechnung, zu der Sie eine Gutschrift erzeugen möchten. Wählen Sie in der oberen Menüleiste das Menü Zahlungen und darin den Eintrag Gutschrift erzeugen. Auswahl zur Erstellung der Gutschrift Möchten Sie eine Gutschrift zu einer Rechnung erstellen, so können Sie direkt auswählen, ob die Gutschrift über die komplette Rechnung (alle Positionen sowie vorhandene Kosten für Fracht etc. und Rabatte auf den Endbetrag) oder individuell zu ausgewählten Positionen und Mengen erstellt werden soll. Wählen Sie die Option einer kompletten Gutschrift/ Retoure, so werden automatisch alle Rechnungspositionen mit den enthaltenen Mengen sowie eventuell vorhandene Beträge für Fracht, Verpackung, Versicherung und Rabatte auf den Endbetrag der Rechnung übernommen. Eine Änderung der Positionen und deren Mengen ist nicht möglich. Bei einer individuellen Gutschrift können Sie, die Positionen aus der Rechnung manuell übernehmen, die Mengen und Beträge anpassen. Anschließend wird die Gutschrift/ Retoure zur Bearbeitung geöffnet.
182 Erfassungs-Dialog Gutschrift - Seite Positionen vor Bearbeitung Die Daten der Rechnung sind bereits zur weiteren Bearbeitung in die Gutschriftenerfassung übernommen. Oben ist der noch offene Gesamtbetrag der Rechnung angegeben. Darunter finden Sie eine Liste mit den Positionen der Rechnung sowie eine mit den Positionen der Gutschrift. Sollte eine der Listen viele Einträge enthalten, können Sie sich rasch Übersicht verschaffen, indem Sie sie per Klick auf einen der Spaltentitel sortieren. Auf diese Weise können Sie die Listen nach jedem der dargestellten Felder umsortieren: Position, Nummer, Bezeichnung, Menge, Brutto-Summe. Gutschrift zur Retoure machen Markieren Sie in der Gutschriftenerfassung auf der Seite Positionen das Ankreuzfeld Retoure, um die Gutschrift zu einer Retoure zu machen. Die weitere Erfassung erfolgt analog der Erfassung der Gutschrift. Rechnungspositionen in die Gutschrift/ Retoure übernehmen Um eine Rechnungs-Position in die neue Gutschrift zu übernehmen, markieren Sie diese in der Liste der Rechnungspositionen und klicken auf die Pfeiltaste, die zu der Liste der Gutschriftenpositionen zeigt. Die Rechnungsposition erscheint in der Liste der Gutschriftenpositionen. Möchten Sie weitere Positionen der Rechnung in Ihre neue Gutschrift übernehmen, dann markieren Sie auch diese und klicken wieder auf die Pfeiltaste in Richtung der Gutschriftenpositionen. Bei Bedarf können Sie so sämtliche Rechnungspositionen in die neue Gutschrift
183 übernehmen. Die Positionen der Rechnung bleiben erhalten, Sie verändern in der Gutschriftenerfassung nur die Daten der Gutschrift. Wurden zu viele Positionen der Rechnung übernommen, dann können Sie diese einfach wieder aus der Liste der Gutschriften-Positionen entfernen, indem Sie sie nacheinander markieren und jeweils auf die Pfeiltaste klicken, die von der Gutschriften- zur Rechnungspositionsliste zeigt. Auf diese Weise können Sie schnell, bequem und sicher Gutschriften erzeugen, wahlweise zu kompletten Rechnungen oder zu beliebig vielen Rechnungspositionen. Darüber hinaus lässt sich jede Gutschriftenposition bearbeiten. Markieren Sie dazu die zu bearbeitende Position in der Gutschriften-Liste. Daraufhin trägt DerHandwerker automatisch die Menge und den Betrag aus der Position in zwei Eingabefelder zur Bearbeitung ein, hinter dem Bezeichner Markierte Gutschriften-Position bearbeiten. Mit dem Verlassen der Eingabefelder werden deren Werte in die markierte Gutschriftenposition übernommen. Erfassungs-Dialog Gutschrift - Seite Positionen nach Bearbeitung Wird eine oder mehrere Positionen zurück genommen, so können Sie das Ankreuzfeld Retoure aktivieren. Somit wird der Lagerbestand für den zurückgenommenen Artikel um die Menge wieder erhöht.
184 Individuelle Gutschrift ohne Rechnungspositionen Alternativ zur Gutschrift mit Rechnungspositionen oder einer Retoure können Sie eine Gutschrift mit einem individuellen Betrag erstellen. Erfassen Sie dazu eine neue individuelle Gutschrift und wechseln von der Seite Positionen auf die Seite Erfassung. Aktivieren Sie hier das Ankreuzfeld Individuelle Kalkulation. Sie können nun in den darunterliegenden Feldern den Betrag manuell eingeben. Die Eingabe erfolgt als Nettowert zum jeweiligen Steuersatz. Rahmendaten der Gutschrift Nach Erfassung der Positionen können Sie die Rahmendaten der Gutschrift ergänzen, indem Sie auf die Seite Erfassung wechseln. Hier hat DerHandwerker bereits die meisten Felder für Sie ausgefüllt, abgeleitet aus den Daten der Rechnung sowie Ihrer Eingaben auf der Seite Positionen. Überprüfen Sie bei Bedarf noch einmal alle Angaben oder geben ergänzende Informationen in den Feldern Betreff, Anschreiben oder Fußtext ein. Erfassungs-Dialog Gutschrift - Seite Erfassung Mit Klick auf die Taste Gutschrift sichern schließen Sie die Erfassung der Gutschrift ab und die Daten werden gesichert. Öffnen Sie eine bereits erfasste Gutschrift, dann sehen Sie zunächst die Seite Erfassung. Auf der Seite Positionen entfällt nun die Anzeige der Rech-
185 nungspositionen, und die Liste der Gutschriftenpositionen reicht nun zur besseren Ansicht über den Großteil des Dialogs. Erfassungs-Dialog Gutschrift - Seite Positionen nach Abschluss der Erfassung Gutschrift/ Retoure drucken Drucken Sie eine Gutschrift, indem Sie wie folgt vorgehen: Markieren Sie in der Gutschriften-Übersicht den Listen-Eintrag zu der Gutschrift, die Sie drucken möchten. Klicken Sie im Kopfbereich oben links auf die runde Taste Drucken. Alternativ drücken Sie das Tastenkürzel Apfel+P oder wechseln in das obere Menü Ablage und wählen darin den Eintrag Drucken. Es öffnet sich ein Fenster zur Auswahl des Druck-Layouts.
186 Druck-Layout auswählen In dem Dialog zur Auswahl des Druck-Layouts können Sie das Layout für Ihre Gutschriften-Ausdrucke bearbeiten oder ein eigenes Layout anlegen. Näheres über das Erstellen eigener Druck-Layouts erfahren Sie im Handbuch Layouteditor, das Sie im Programm-Ordner im Unter-Ordner Handbücher finden.
187 Abschlagsrechnungen Damit ein Auftragnehmer die zur Erfüllung seiner Aufgaben nötigen liquiden Mittel zur Verfügung hat, kann er seinem Auftraggeber bereits vor der Erbringung der gesamten vereinbarten Leistung eine oder mehrere Abschlagsrechnungen stellen. Nach Lieferung der gesamten beauftragten Waren oder Leistungen erstellt der Auftragnehmer die Schlussrechnung, auf der dann die Beträge der Abschlagsrechnungen angegeben und mit dem Gesamtbetrag verrechnet werden. Der Umgang mit Abschlagsrechnungen in DerHandwerker wird im Folgenden beschrieben Abschlagsrechnung erstellen Eine Abschlagsrechnung erstellen Sie zu einem erteilten Auftrag wie folgt: Öffnen Sie die Liste der Aufträge, indem Sie in der Zentrale auf die Taste Auftragsverwaltung klicken oder in der oberen Menü-Leiste in das Menü Module wechseln und darin den Eintrag Aufträge wählen. Markieren Sie in der Auftrags-Liste den betreffenden Auftrag. Es muss sich hierbei um einen bereits erteilten Auftrag handeln, d.h. er muss bereits im Original gedruckt sein. Wechseln Sie in der oberen Menü-Leiste in das Menü Aufträge und wählen darin den Eintrag Erzeuge Rechnung. Es erscheint ein Dialog zur Auswahl der Rechnungs-Art. Dialog Erzeuge Rechnung Klicken Sie auf die Option Abschlagsrechnung. Der Dialog schließt sich, es erscheint der Dialog zur Erfassung einer Abschlagsrechnung. Der Endbetrag des Auftrages ist bereits vorausgefüllt.
188 Auftrag: Abschlagsrechnung erzeugen Geben Sie in dem Eingabefeld hinter Neuer Abschlag die Höhe des Abschlags an und klicken auf die Taste OK. Die Abschlagsrechnung wird angelegt, der Dialog schließt sich, und die Liste der Aufträge rückt wieder in den Vordergrund Abschlagsrechnung drucken Um die neu erzeugte Abschlagsrechnung Ihrem Kunden zu senden, müssen Sie sie zunächst im Original drucken: Wechseln Sie aus der Auftrags-Liste zur Liste der Rechnungen, indem Sie in der unteren Tastenleiste auf die Taste Rechnungen klicken. Es erscheint die Rechnungs-Liste mit der soeben erzeugten Abschlagsrechnung. Markieren Sie die Abschlagsrechnung und klicken Sie links oben auf die Taste Drucken. Es erscheint der Drucken-Dialog der Rechnungen. Wählen Sie im Drucken-Dialog die Option Original drucken und klicken Sie auf OK. Der Drucken-Dialog schließt sich, es erscheint der Layout-Auswahl-Dialog. Wählen Sie im Layout-Auswahl-Dialog das gewünschte Druck-Layout und klicken Sie auf Drucken. Der Dialog schließt sich, es erscheint der Ausgabe-Dialog. Klicken Sie im Ausgabe-Dialog auf die Taste Drucken. Die Abschlagsrechnung wird im Original gedruckt.
189 Für den Fall, dass ein Abgleich des Lagerbestands über die Rechnungen erfolgt, kann in den Einstellungen (im Bereich Faktura, Dialog Rechnungen ) angegeben werden, ob der Abgleich des Lagerbestands mit der ersten Abschlagsrechnung oder mit der Schlussrechnung erfolgen soll. Außerdem kann hier ein Text für die Betreffzeile der Abschlagsrechnung sowie ein weiterer für die Betreffzeile der Schlussrechnung hinterlegt werden Weitere Abschlagsrechnungen Weitere Abschlagsrechnungen zu dem Auftrag erstellen Sie so wie oben beschrieben. Im Dialog zur Auswahl der Rechnungs-Art wird die Auswahl Teilrechnung nun nicht mehr angeboten. Weitere Abschlagsrechnung erzeugen In dem Erfassungs-Dialog für Abschlagsrechnungen werden Ihnen in einer Liste die bereits erstellten Abschlagsrechnungen zu dem Auftrag angezeigt, darunter die Summe der Beträge aus diesen sowie der noch offene Betrag der Gesamtrechnung.
190 Auftrag: Anzeige der bereits erstellten Abschlagsrechnungen Schlussrechnung Wählen Sie im Dialog zur Auswahl der Rechnungs-Art die Auswahl Schlussrechnung, dann wird der gesamte verbleibende Betrag in Rechnung gestellt. Auftrag: Anzeige der erstellten Abschlagsrechnungen
191 In der Schlussrechnung müssen die bisherigen Zahlungen mit dem Zahldatum und den Steuerbeträgen ausgewiesen werden. Dazu wird mit Der- Handwerker ein neues Musterlayout bereitgestellt, das importiert werden kann. Die Zahlungen zu den einzelnen Abschlagsrechnungen müssen gebucht werden, damit diese auf der Schlussrechnung ausgewiesen werden können. Dieses Layout können Sie in Ihre bestehende Datendatei importieren. Legen Sie dazu im Layout-Editor ein neues Layout an und vergeben Sie einen Namen, z.b. Schlussrechnung. Wählen Sie im Editor File und dann Open from Disc..., um das neue Layout zu laden. Dieses finden Sie auf Ihrer Festplatte im Ordner Programme/ DerHandwerker/ Service/ Spezialberichte/ Faktura/ Rechnungen Status in Auftrag und Rechnung Abschlagsrechnungen werden in der Liste der Rechnungen mit dem Status "a" versehen, Schlussrechnungen mit dem Status A. Diesen Status hat auch der dazugehörige Auftrag: a: = Der Auftrag wurde bisher nur mit einer oder mehreren Abschlagsrechnungen fakturiert. Status eines Auftrags mit Abschlagsrechnung(en) vor Erstellung der Schlussrechnung A: = Zu dem Auftrag wurde bereits die Schlussrechnung gestellt. Status eines Auftrags mit Abschlagsrechnung(en) nach Erstellung der Schlussrechnung Buchungen Bei der Ist-Versteuerung werden die Buchungen wie gewohnt mit der Zahlung erfasst. Bei der Soll-Versteuerung werden die Abschlagszahlungen auf die Zwischenkonten 1711 oder 1712 gebucht, da die Leistung noch nicht erbracht worden ist, aber der Cashflow bereits vor-
192 handen ist. Beim Erzeugen des Offenen Postens für die Schlussrechnung werden diese auf die Erlöskonten umgebucht. Falls in Ihrem Kontenplan diese Konten noch nicht existieren, legen Sie sie in der Kontenliste als Umsatzsteuer-Konten an und versehen sie mit folgenden Parametern: Konto 1712: - Name: Erhaltene, versteuerte Anzahlungen. - Steuersatz: 0 (%). - Exportschlüssel: 20. Konto 1711: - Name: Erhaltene, versteuerte Anzahlungen 7% USt.. - Steuersatz: 7 (%). - Exportschlüssel: 20. Konto 1718: - Name: Erhaltene, versteuerte Anzahlungen 19% USt.. - Steuersatz: 19 (%). - Exportschlüssel: 30. In den Einstellungen hinterlegen Sie im Bereich Allgemein im Dialog Buchhaltung auf der Seite Faktura diese für die Abschlagsrechnungen zu verwendenden Konten. Einstellungen zur Buchhaltung: Konten für Abschlagsrechnungen
193 Sammelrechnungen Mithilfe von Sammelrechnungen lassen sich mehrere Vorgänge zu einem Kunden in einer Rechnung abrechnen. Diese können Sie aus mehreren Aufträgen oder mehreren Lieferscheinen erstellen Sammelrechnung aus Aufträgen Mit DerHandwerker können Sie auf einfache Weise gespeicherte Aufträge zu einer Sammelrechnung zusammenfassen. Wechseln Sie zunächst in die Liste der Aufträge und markieren Sie die Aufträge, für die Sie eine Sammelrechnung anlegen möchten. Wählen Sie in der oberen Menüleiste das Menü Aufträge und darin den Eintrag Erzeuge Rechnung, um eine neue Sammelrechnung zu erstellen. Es öffnet sich ein Bestätigungs-Fenster. Klicken Sie auf die Taste Ja, wenn Sie die markierten Datensätze zu einer Sammelrechnung hinzufügen möchten. Sammelrechnung: Bestätigungs-Fenster Ein Hinweis-Fenster mit der Nummer für die soeben angelegte Sammelrechnung erscheint. Bestätigen Sie durch Klick auf die Taste OK. Sammelrechnung: Hinweis-Fenster Um Ihre Sammelrechnung anzuzeigen, wechseln Sie in die Rechnungs-Liste.
194 Es können nur Sammelrechnungen von der gleichen Firma angelegt werden Sammelrechnung aus Lieferscheinen Haben Sie mehrere Lieferungen zu einem Kunden, die Sie abrechnen möchten, so kann dies mit einer Sammelrechnung erfolgen. Um eine Sammelrechnung zu erstellen, markieren Sie die entsprechenden Lieferscheine und wählen im Menü Lieferscheine den Eintrag Erzeuge Rechnung. Wurden Artikel bzw. Leistungen aus dem Artikel- & Leistungsverzeichnis verwendet, so wird der Verkaufspreis für die Rechnung aus dem vorhandenen individuellen Rabatt, der möglichen Rabattstaffel oder sonst der Standardverkaufspreis aus dem Artikel bzw. der Leistung verwendet. Wurden die Lieferscheine zuvor aus einem Angebot oder Auftrag erzeugt, so werden die Verkaufspreise in die Rechnung übernommen, die im vorhergehenden Angebot bzw. Auftrag angegeben wurden.
195 Firmenlogo in der Rechnung einsetzen Das Drucklayout ist frei gestaltbar und an Ihr Unternehmen (Ihr CD und Ihr CI) anpassbar. Ihr Programm enthält ein leistungsfähiges Gestaltungswerkzeug für die Ausdrucke, den Layout- Editor. Sie finden ihn in allen Modulen und für alle Ausdrucke im jeweiligen Erfassungsdialog in der Ablage unter dem Eintrag Eigenes Layout. Mit diesem Werkzeug können Sie zusätzliche Berichte, Vorlagen, Auswertungen erzeugen. Das Layout der Rechnung enthält neben den Rechnungsdaten auch das Firmenlogo Ihrer Firma. Das Logo können Sie frei in das Layout einsetzen. Öffnen Sie den Layout-Editor zum Bearbeiten des Rechnungslayouts wie folgt: Wechseln Sie aus der Rechnungsliste heraus in der oberen Menüleiste in das Menü Ablage und wählen darin den Eintrag Spezialberichte.... Alternativ dazu öffnen Sie eine Rechnung, wählen in der oberen Menüleiste das Menü Ablage und darin den Eintrag Eigenes Layout. Es öffnet sich der Layout-Auswahldialog. In diesem sehen Sie Ihre hinterlegten Layouts. Sie können neue Layouts hinzufügen, bestehende bearbeiten oder löschen. Markieren Sie das Rechnungslayout, das Sie bearbeiten wollen, und klicken auf die Taste Bearbeiten, damit sich der Layout-Editor öffnet. Im Musterlayout ist der Platz, an dem in der Regel Firmenlogos platziert werden, mit einem Textfeld markiert. Dieses können Sie mit der Maus anklicken und löschen, um Ihr eigenes Logo zu hinterlegen. Öffnen Sie Ihr Logo in einer externen Grafiksoftware und kopieren es. Wechseln Sie zurück in den Layout-Editor und fügen das Logo mit der Tastenkombination Apfel+V ein. Mit Hilfe der Maus können Sie anschließend das Logo verschieben, um es entsprechend in Ihrem Layout zu platzieren. Für eine optimale Druckauflösung empfiehlt es sich, das Logo in einem externen Grafikprogramm auf die gewünschte Größe zu skalieren, so dass Sie es anschließend nur noch im Layout-Editor einzufügen und zu platzieren brauchen. Der Layout-Editor ist kein Grafik-Editor, daher ist es nicht ratsam, das eingesetzte Logo im Layout-Editor in der Größe zu verändern. Weitere Informationen zum Erstellen und Bearbeiten von Layouts können Sie dem Handbuch Layouteditor entnehmen. Zu Ihrer Unterstützung beim Erstellen neuer Layouts können Sie zusätzliche Musterlayouts laden und importieren. Die Musterlayouts können Sie den Spezialberichten entnehmen. Das Handbuch sowie die Layouts finden Sie auf der Web-
196 seite in Ihrem Programmordner Handbücher sowie auf Ihrer Produkt-CD im Ordner Handbücher. Rechnung - Layout-Editor
197 Rechnungen als Vorlage anlegen Rechnungen können als Vorlagen angelegt werden, um diese später zum schnelleren Erfassen von Rechnung zu duplizieren. Somit wird eine Vorlage in eine Rechnung kopiert und alle erfassten Positionen übernommen. Um eine Rechnung als Vorlage anzulegen, gehen Sie bitte wie folgt vor: Erstellen Sie eine neue Rechnung, um in den Erfassungs-Dialog der Rechnung zu gelangen. Sie befinden sich automatisch auf der 1. Seite Stammdaten. Geben Sie im Abschnitt INFO eine Bezeichnung für die Vorlage an. Diese Bezeichnung wird in der Übersicht der Vorlagen angezeigt und es kann nach diesem gesucht werden. Klicken Sie auf die Sprechblase neben Erfasst und aktivieren das Ankreuzfeld als Vorlage erfassen oben rechts, um diese Rechnung als Vorlage zu nutzen. Erfassungs-Dialog Rechnung - Seite Anschrift Um Ihre Eingabe zu bestätigen, klicken Sie auf Rechnung sichern. Sie gelangen zurück in die Ausgabe-Liste der Rechnungen.
198 Wechseln Sie in der linken Seitenleiste im Bereich RECHNUNGEN auf die Seite Vorlagen, um sich Ihre Rechnungs-Vorlage anzeigen zu lassen.
199 Eine Rechnung duplizieren Mit Ihrer msuanwendung erstellen Sie schnell und einfach Rechnungsvarianten. Dabei haben Sie die Möglichkeit zwischen drei Varianten zu wählen. Sie können ein Duplikat erstellen: - ohne Firma, - mit der zuletzt benutzten Firma oder - mit der bisherigen Firma. Diese Auswahl wird auch beim Duplizieren einer Vorlage in ein echtes Fakturadokument unterstützt. Um ein Duplikat zu erstellen, gehen Sie bitte wie folgt vor: Wechseln Sie in die Ausgabeliste der Rechnungen und markieren Sie die zu duplizierende Rechnung. Wählen Sie anschließend im Menü Ablage den Eintrag Duplizieren. Im Firmen-Auswahldialog wählen Sie die entsprechende Variante aus und klicken auf OK. Es erscheint ein Hinweis mit der neu erstellten Rechnungsnummer, den Sie mit Klick auf OK bestätigen. Das Duplikat erscheint in der Ausgabeliste der Rechnungen. Doppelklicken Sie auf das neu erstellte Duplikat, um es anzupassen Kundeninformation in den Anschriften Die Rechnungen sind mit der Buchhaltung, den Kunden (Anschriften, Kunden & Lieferanten ), der Buchhaltung, den Offenen Posten sowie den Artikeln und Leistungen verbunden. Sowie eine Rechnung erstellt wurde, wird diese automatisch in die Kundenkarteikarte übertragen. Diese Informationen helfen Ihnen, den Finanzstatus zu Ihren Kunden via Klick, ohne zu wechseln, schnell zu erfassen. Sie finden diese Einträge nach dem Öffnen der Kunden-Karteikarte im Modul Kunden & Lieferanten sowie Klick in der linken Seitenleiste auf Faktura. Kundenbezogen sehen Sie auf einen Blick, welche Zahlungsmoral Ihr Kunde hat. Wählen Sie Rechnungen, um eine Liste der an diesen Kunden erstellten Rechnungen zu erhalten. Sie enthält auch folgende Informationen: ob diese Rechnung bezahlt wurde, offen ist, gedruckt wurde,... ob Ihr Kunde regelmäßig zahlt oder ein Spätzahler ist, sowie: - die Mahnstufen zu den Kunden, - den Umsatz mit diesem Kunden für bezahlte und offene Rechnungen, - die Positionen zu der Rechnung ( Was hat mein Kunde wann gekauft? ) Wo finde ich die Statistiken für die Kunden? Öffnen Sie das Modul Kunden & Lieferanten.
200 Öffnen Sie die Karteikarte eines Kunden oder Lieferanten. Klicken Sie in der linken Seitenleiste den Eintrag Faktura an. Klicken Sie den Reiter des gewünschten Moduls (z.b. Rechnungen ).
201 Firmen - Seite Faktura
202 Angebote / Aufträge / Lieferscheine aus Rechnungen erzeugen Zur Beschleunigung Ihres Arbeitsflusses können Sie aus einer Rechnung Angebote, Aufträge und Lieferscheine erstellen. Markieren Sie eine Rechnung und wählen Sie aus dem oberen Menü Rechnung den Eintrag: - Erzeuge Angebot oder - Erzeuge Auftrag oder - Erzeuge Lieferschein aus. DerHandwerker erzeugt ein neues Angebot oder einen neuen Auftrag oder einen neuen Lieferschein, in den die Stammdaten und Positionen der Vorlage kopiert werden. Es wird eine neue Angebotsnummer oder Auftragsnummer oder Lieferscheinnummer vergeben Rechnungen löschen Das Löschen dient dem Entfernen von Rechnungen aus dem Rechnungsstammverzeichnis. Diese Rechnungen können später auch nicht mehr ausgewertet werden. Wählen Sie die zu löschende Rechnung aus. Markieren Sie diese mit einem Klick. Klicken Sie auf die Löschen-Taste im Kopfbereich oder klicken Sie alternativ dazu in das Menü Auswahl und wählen Löschen aus. Falls Sie diese Rechnung wirklich löschen möchten, bestätigen Sie die Sicherheitsabfrage mit OK. Falls Sie diese Rechnung nicht löschen möchten, betätigen Sie in der Sicherheitsabfrage Abbrechen Rechnungen stornieren Eine stornierte Rechnung kann später ebenfalls nicht mehr ausgewertet werden. Diese Rechnung erscheint als stornierte Rechnung auch in der Kundenkartei auf der Seite Faktura in der Liste der Rechnungen. Eine Rechnung stornieren Sie wie folgt: Wählen Sie die zu stornierende Rechnung aus, indem Sie diese in der Rechnungs-Liste anklicken. Sie wird dadurch markiert. Wechseln Sie in das Menü Auswahl und wählen darin Stornieren aus. Es erscheint ein Bestätigungs-Fenster. Falls Sie diese Rechnung wirklich stornieren möchten, klicken Sie in dem Bestätigungs- Fenster auf die Taste OK. Falls Sie sie nicht stornieren möchten, klicken Sie auf die Taste Abbrechen.
203 Präfix / Neues Jahr Das Präfix wird jeder Angebots-, Auftrags-, Rechnungs-, Lieferschein-, Bestell- und Wareneingangsnummer vorangestellt. Z.B.: 2011/40000 oder Mi- 2011/40000 Die Einstellungen für das Präfix finden Sie in den Einstellungen, 2. Seite ( Faktura ) im Bereich Layout auf der Seite 4 ( Allgemein ). Tragen Sie Ihr Präfix im Feld Präfix Nummerierung ein. Beispiel: Rechnungsnummer 40000, Präfix 2011 / wird im Ausdruck der Rechnung zu 2011 / Beispiel: Rechnungsnummer 40000, Präfix 2011 / wird zu 2011 / Nach diesen Voreinstellungen sehen Sie in der Rechnungsmaske den Eintrag mit dem Steuerzeichen. Das Präfix und die Nummer sind in dem Steuerzeichen [Rg.Nummer] enthalten. Im Ausdruck erscheint: Rechnung-Nr.: 2011/40000
204 Export von Rechnungen In der Rechnungsliste können Rechnungen exportiert werden. Markieren Sie dazu die zu exportieren Rechnungen und wählen das Menü Ablage und darin den Eintrag Exportieren. Es öffnet sich der Export-Dialog. In diesem können Sie aus der Liste Weitere Spalten die Informationen wählen, die Sie exportieren möchten, und sie mit einem Klick auf die >> -Taste in die Spalte Exportieren übernehmen. Die Reihenfolge der Informationen in der Spalte entspricht der Reihenfolge, in der die Daten exportiert werden. Zum Ändern der Reihenfolge können Sie die Listeneinträge mit der Maus anklicken und verschieben. Darüber hinaus können Sie die Trennzeichen angeben, die in der zu exportierenden Datei verwendet werden sollen. Klicken Sie auf den schwarzen Pfeil neben dem Eingabefeld des Zeichencodes und wählen das entsprechende Zeichen aus. Hierzu können Sie folgende Einstellungen vornehmen: Felder: Text: Trennzeichen zwischen den einzelnen Informationen, z.b. zwischen Rechnungsnummer und Anschrift. Beginn- und Endzeichen der einzelnen Information, z.b. zeigen den Beginn der Anschrift an und " zeigen das Ende der Anschrift an. Datensätze: Zeichen, dass alle Informationen zu einer, Rechnung abgeschlossen sind und die nächste Rechnung beginnt. In der Regel wird hier "Wagenrücklauf (CR)" verwendet. Möchten Sie den Export zu einem späteren Zeitpunkt wiederholen, so können Sie die erstellte Exportdefinition sichern und gespeicherte Exportdefinitionen laden. Zum Export der Positionen zu den Rechnungen markieren Sie die betreffenden Rechnungen und wechseln in der linken Seitenleiste im Bereich RECHNUNGEN auf die Seite Positionen. Hier können Sie analog dem Rechnungsexport die Positionen exportieren Rechnungen importieren In der Rechnungsliste können Sie Rechnungen importieren Vorbereiten der Daten für den Import Um Rechnungen zu importieren, müssen diese in zwei Dateien vorbereitet werden. Eine Datei mit den allgemeinen Rechnungsdaten und eine separate Datei für die enthaltenen Rechnungspositionen. Die Verknüpfung der Positionen zu den Rechnungen erfolgt über die Rechnungs-
205 nummer. Daher muss diese bei jeder Rechnung und jeder Rechnungsposition angegeben werden. Andernfalls können die Daten nicht importiert werden Import der Rechnungsdaten Der Import erfolgt in zwei direkt aufeinander folgenden Schritten. So dass Sie zunächst die Rechnungsdaten und direkt im Anschluss die Rechnungspositionen importieren. Wählen Sie hierzu das Menü Ablage und darin den Eintrag Importieren. Im Importieren-Dialog können Sie individuell für Ihren Import auswählen, welche Felder Sie importieren möchten und in welcher Reihenfolge diese in Ihrer zuvor gespeicherten Datei vorliegen. Z.B. erst die Rechnungsnummer, dann die Kurzform oder umgekehrt. Es werden 2 Listen angezeigt. Die Linke (Auswahlliste) enthält alle Felder in die Sie etwas importieren können, die Rechte (Importdefinition) die Felder, die Sie zum Importieren ausgewählt haben. Hierbei stellt die Importdefinition gleichzeitig die Reihenfolge der zu importierenden Daten da. Möchten Sie die Reihenfolge ändern, so klicken Sie ein Datenfeld an, um es an eine andere Position in der Liste zu verschieben. Darüber hinaus können Sie die Trennzeichen angeben, die in Ihrer csv-datei verwendet sind. Dies ist wichtig, damit beim Import festzustellen ist, wann z.b. die Artikelnummer endet und die Bezeichnung folgt oder wann ein Artikel abgeschlossen ist und der nächste Artikel beginnt. Klicken Sie auf den schwarzen Pfeil neben dem Eingabefeld des Zeichencodes und wählen das entsprechende Zeichen aus. Hierzu können Sie folgende Einstellungen vornehmen: Felder: Text: Trennzeichen zwischen den einzelnen Informationen, z.b. zwischen Rechnungsnummer und Anschrift. Beginn- und Endzeichen der einzelnen Information, z.b. zeigen den Beginn der Anschrift an und " zeigen das Ende der Anschrift an. Datensätze: Zeichen, dass alle Informationen zu einer, Rechnung abgeschlossen sind und die nächste Rechnung beginnt. Z.B. Open Office nutzt vorwiegend den Zeilenvorschub und Excel Wagenrücklauf. Möchten Sie den Import zu einem späteren Zeitpunkt wiederholen, so können Sie die erstellte Importdefinition sichern und gespeicherte Exportdefinitionen laden. Nach erfolgtem Import wird dieser in einer Log-Datei protokolliert. Diese finden Sie im Ordner Programme/ <Ihr msuprogramm>/ Log.
206 Kapitel 8 Mahnwesen Die Ausgabe-Liste der Mahnungen bietet Ihnen einen Überblick über alle Firmen, die mit ihrer Zahlung in Verzug sind. Um in die Ausgabe-Liste der Mahnungen zu gelangen, wechseln Sie in der linken Seitenleiste des Rechnungs-Dialoges im Bereich MAHNUNGEN auf die Seite Übersicht. Ausgabe-Liste Mahnungen - Seite Übersicht Im Kopfbereich ist ein Suchfeld integriert. Mit diesem können Sie das Programm in folgenden Feldern nach einem im Suchfeld eingegebenen Text suchen lassen: Kurzform, Kundennummer, PLZ und Nummer der Mahnung. In der Ausgabe-Liste können Sie Ihre Mahnungen drucken lassen, indem Sie sie markieren und dann auf die Drucken-Taste klicken. Eine Mahnung öffnen Sie durch Doppelklick auf den entsprechenden Eintrag in der Liste.
207 Eine neue Mahnung anlegen Wechseln Sie in der linken Seitenleiste im Bereich RECHNUNGEN auf die Seite Übersicht. Markieren Sie eine Rechnung, zu der Sie eine Mahnung erzeugen möchten. Wählen Sie in der oberen Menüleiste das Menü Zahlungen und darin den Eintrag Mahnung erzeugen. Es öffnet sich automatisch die Ausgabe-Liste der Mahnungen mit der neu erzeugten Mahnung. Doppelklicken Sie auf den Eintrag zu der neu erzeugten Mahnung. Diese öffnet sich daraufhin im Erfassungs-Dialog für Mahnungen mit der Seite der Mahnungs-Positionen. Erfassungs-Dialog Mahnung - Seite Positionen Die Daten der Rechnung sind bereits von DerHandwerker in die Mahnung übernommen worden. Ebenso hat das Programm bereits ermittelt, ob eine Mahngebühr erhoben werden soll (ab der 2. Mahnung) sowie deren Höhe und diese ggf. eingetragen. Wechseln Sie auf die Seite Anschrift, um die Rahmendaten der Mahnung zu prüfen oder zu ergänzen. Auch hier hat DerHandwerker bereits die meisten Felder für Sie ausgefüllt, abgeleitet aus den Daten der Rechnung, des Firmenstamms sowie weiterer Tabellen.
208 Erfassungs-Dialog Mahnung - Seite Anschrift In den Eingabe-Feldern Betreff, Anschreiben und Fußtext finden Sie Texte, die in den Einstellungen hinterlegt sind. Die von msuberlin vorgeschlagenen Mahntexte für die Eingabe-Felder Betreff, Anschreiben und Fußtext finden Sie in den Einstellungen im Bereich Faktura, im Dialog Skonti & Mahnungen auf den Seiten Mahnungen und Mahntexte. Dort können Sie sie bearbeiten und dadurch den eigenen Vorstellungen entsprechend gestalten. Mit Klick auf die Taste Mahnung sichern schließen Sie die Erfassung der Mahnung ab. Alle Änderungen werden gesichert und der Erfassungs-Dialog geschlossen. Es erscheint wieder die Liste der Mahnungen. Möchten Sie keine Änderung übernehmen, schließen Sie den Erfassungs-Dialog durch Klick auf die Taste Abbrechen statt auf die Taste Mahnung sichern.
209 Mahngebühren in Offene Posten übernehmen Beim Erstellen von Mahnungen fallen in der Regel Mahngebühren an. Damit diese korrekt verbucht werden und beim Erfassen der Zahlungen der Kunden nicht untergehen, können Sie einstellen, ob mit Anfallen von Mahngebühren der entsprechende Offene Posten um die Mahngebühren erweitert werden soll. Dazu öffnen Sie die Einstellungen/ Faktura/ Skonti & Mah / Mahngebühren. Aktivieren Sie hier das Ankreuzfeld Mahngebühren in die Buchhaltung übernehmen, damit der entsprechende Offene Posten um die Mahngebühren erweitert wird. Weiterhin können Sie das Buchungskonto angeben, auf dem die Mahngebühren bei der Erfassung der Zahlung gebucht werden soll. Für den Fall, dass Sie eine Kundenzahlung erfassen und die Mahngebühren im Offenen Posten enthalten sind, diese jedoch erlassen möchten, so können Sie dies beim Ausbuchen des Offenen Postens entsprechend auswählen. Werden mehrere offene Rechnungen eines Kunden gemahnt, darf nur eine Mahngebühr erhoben werden. Mit Hilfe des Popup-Menüs Mahngebühren können Sie einstellen, ob automatisch Mahngebühren auf Basis der höchsten Mahnstufe erhoben werden sollen oder ob Sie die Rechnung selber wählen, auf dessen Basis sich die Mahngebühren ergeben. 8.2 Mahnzinsen berechnen und in Offene Posten übernehmen Zusätzlich zu Mahngebühren können Mahnzinsen erhoben werden. Sie können zu berücksichtigende Zinssätze hinterlegen und diese automatisch berechnen lassen. Öffnen Sie hierzu die Einstellungen/ Faktura/ Skonti & Mah / Mahnzinsen und passen die Einstellungen entsprechend an. Zinsen ab dem: Zinsen: Kunden: Geben Sie an, ab dem wievielten Tag nach Rechnungsfälligkeit Mahnzinsen berechnet werden sollen. Die Mahnzinsen werden pro Tag und rückwirkend berechnet. Wählen Sie, ab welcher Mahnstufe Zinsen berechnet werden sollen. Z.B. ab Mahnstufe 3 berechnen bewirkt, dass mit dem Erstellen der 3. Mahnung zu einer Rechnung die Zinsen berechnet werden. Und zwar ab dem Tag der Rechnungsfälligkeit + Zinsen. In den Firmen können Sie angeben, ob ein Kunde ein Privatkunde oder Geschäftskunde ist (siehe Abschnitt 2.2.9). Entsprechend dieser Einstellungen können unterschiedliche Zinssätze für die Mahnungen erhoben werden. Ist in einer Firma die Angabe noch allgemein auf Kunde gesetzt, so können Sie hier angeben, welche Zinssätze für diese Einstellung zu verwenden sind, die der Privat- oder Geschäftskunden.
210 Konto Zinsen: Geben Sie an, auf welches Konto die Zinsen gebucht werden, wenn die dazugehörige Zahlung erfasst wird. Privatkunden/ Geschäftskunden: Wählen Sie den Reiter aus, zu dem Sie die hinterlegten Zinssätze anzeigen lassen möchten. Mit der + - und - -Taste können Sie zur jeweiligen Anzeige neue Zinssätze erfassen oder markierte bestehende Zinssätze löschen. Haben Sie eine Mahnung erstellt, so können Sie diese mit einem Doppelklick öffnen und sehen in der Spalte Zinsen die bisher angefallenen Zinsen. Mit einem weiteren Doppelklick auf die Position können Sie die Zinsberechnung detailliert einsehen. Beim Ausbuchen eines Offenen Postens, in dem Mahngebühren und Mahnzinsen enthalten sind, wird als Gesamtbetrag nur die Summe der Rechnung, zzgl. der Mahngebühren, angezeigt und übernommen. Da die Mahnzinsen bis zum Tag der Zahlung und nicht bis zum Tag der Erstellung der Mahnung fällig sind, können diese nicht in das Betragsfeld mit aufgerechnet werden. Um die Mahnzinsen entsprechend an das Zahlungsdatum anzupassen, können Sie hinter der Bezeichnung Zinsen auf den Bleistift klicken und die Berechnung der Mahnzinsen anpassen, sodass der Zahlungsbetrag des Kunden mit der Offenen Forderung inkl. Mahnzinsen übereinstimmt. Mit Hilfe des Ankreuzfeldes Rest als Skonto und Mahngebühren erlassen können Sie bei Bedarf auch auf etwaige Mahngebühren und/ oder Mahnzinsen verzichten, so dass der Offene Posten dennoch auf Bezahlt gesetzt wird. Der eingegebene Zahlungsbetrag wird zunächst zum Ausgleich der Rechnung verwendet und alles, was darüber hinaus geht, wird zum Verbuchen der Mahngebühren und darüber hinaus zum Verbuchen der Mahnzinsen verwendet. Ist der Zahlungsbetrag geringer als der Betrag der Rechnung, wird dieser als Einnahme gegen die Rechnung gebucht und alle übrigen Beträge werden als Skonto gebucht bzw. nicht erfasst. Informationen zu möglichen Zinssätzen und den dafür geltenden Zeiträumen erfragen Sie bei Ihrem Steuerberater. Die Berechnung der Zinsen erfolgt auf der Basis von 365 Tagen/ Jahr.
211 Mahnung drucken Drucken Sie eine Mahnung, indem Sie wie folgt vorgehen: Markieren Sie in der Mahnungs-Übersicht den Listen-Eintrag zu der Mahnung, die Sie drucken möchten. Klicken Sie im Kopfbereich oben links auf die runde Taste Drucken. Alternativ drücken Sie das Tastenkürzel Apfel+P oder wechseln in das obere Menü Ablage und wählen darin den Eintrag Mahnung drucken. Es öffnet sich ein Fenster zur Auswahl des Druck-Layouts. Druck-Layout auswählen In dem Dialog zur Auswahl des Druck-Layouts können Sie das Layout für Ihre Mahnungs-Ausdrucke bearbeiten oder ein eigenes Layout anlegen. Näheres über das Erstellen eigener Druck-Layouts erfahren Sie im Handbuch Layouteditor, das Sie im Programm-Ordner im Unter-Ordner Handbücher finden. Klicken Sie in diesem Fenster auf die Taste Drucken. Es öffnet sich das Drucken-Fenster, in dem Sie auswählen, ob das Dokument gedruckt, in der Vorschau angezeigt oder als PDF- Datei gesichert werden soll. Wählen Sie eine der genannten Optionen durch Klick auf die entsprechende Taste. Die gewählte Aktion wird ausgeführt. Haben Sie Vorschau gewählt, dann öffnet sich ein Vorschau-Fenster mit dem Dokument der Mahnung. Nun können Sie dieses per Tastenkürzel Apfel+C in die Zwischenablage kopieren und anschließend in eine an Ihren zu mahnenden Kunden per Apfel+V einzufügen. Oder Sie erstellen nach Prüfung des Dokuments per Klick auf Drucken einen Ausdruck desselben. Sie können den Dialog zum Drucken einer Mahnung auch aus dem Erfassungs-Dialog für Mahnungen heraus über das Menü Ablage oder per Tastenkürzel Apfel+P aufrufen.
212 Rücklastschriften bei Mahnungen Mussten Sie eine Rücklastschrift erfassen, so fallen in der Regel Bank- und interne Bearbeitungsgebühren an. Diese können Sie jedoch in der Mahnung mit ausweisen lassen. Aktivieren Sie dazu in den Einstellungen/ Faktura/ Skonti & Mah / Mahngebühren die Option Gebühren für Rücklastschriften ausweisen.
213 Kapitel 9 Die Akte Dokumentenwechsel innerhalb der Akte Öffnen Sie eines der zur Akte gehörenden Fakturadokumente im Zwischenfenster, z.b. ein Auftrag, so können Sie von diesem direkt in die bereits erstellten Angebote, Rechnungen oder Lieferscheine wechseln. Zwischenfenster mit Farbleitsystem Im Aktionsbereich eines geöffneten Fakturadokumentes (1) sehen Sie, welche dazugehörigen Fakturadokumente erzeugt wurden. Mit Klick auf Angebot oder Rechnung wechseln Sie in das entsprechende Fakturadokument. Gibt es z.b. mehrere Angebotsvarianten, so wird beim Wechsel automatisch das als Erstes erstellte Angebot geöffnet. In der linken Seitenleiste (2) sehen Sie alle Angebotsvarianten dieser Akte und können mit einem Doppelklick in dieses wechseln. Das Farbleitsystem gibt den Status wieder. In der linken Seitenleiste sehen Sie den Status zu jedem einzelnen Fakturadokument, im Aktionsbereich den des kritischsten Fakturadoku-
214 mentes, z.b. bei mehreren Rechnungen rot, wenn die Fälligkeit einer Rechnung überschritten wurde. Folgende Farben und Status sind möglich: Signalrot: Dunkelblau: Schwarz: Grün: Dunkelrot: Fälligkeit wurde überschritten. Diese Markierung gibt es nur bei Rechnungen. Das Fakturadokument wurde noch nicht im Original gedruckt und ist noch in Bearbeitung. Das Fakturadokument wurde im Original gedruckt, dem Interessenten/ Kunden übergeben, aber der Vorgang ist noch nicht abgeschlossen. Angebote sind noch in Arbeit, also nicht angenommen, abgelehnt oder storniert. Aufträge sind noch nicht komplett berechnet und geliefert. Rechnungen sind noch nicht komplett bezahlt und die Fälligkeit nicht überschritten. Das Fakturadokument ist positiv erledigt. Angebote sind angenommen. Aufträge wurden komplett berechnet und geliefert (auch mit mehreren Teilmengen möglich). Rechnungen wurden komplett bezahlt (auch mit mehreren Teilzahlungen möglich). Lieferscheine wurden im Original gedruckt. Das Angebot wurde abgelehnt oder zurückgestellt. Der Auftrag/ die Rechnung wurde storniert. Die Akte, der Wechsel der Fakturadokumente und das Farbleitsystem sind nur für Silber- und Gold-Partner verfügbar.
215 Kapitel 10 Abonnements Mit dem Modul Abonnement verwalten Sie Abonnements noch einfacher. Lassen Sie sich abzurechnende Abonnements anzeigen und erstellen einfachst die Rechnung zu den betreffenden Kunden. Die Abonnementverwaltung ist in drei Bereiche geteilt: Das Abonnement selber, die Kunden und eine Rechnungsvorlage. Um in die Liste der Abonnements zu gelangen, wählen Sie in der oberen Menüleiste das Menü Module und darin den Eintrag Abonnement. Ausgabe-Liste Abonnement - Seite Abonnements
216 Rechnungsvorlage Wichtig für die Abrechnung eines Abonnements ist die Rechnungsvorlage. Dazu erstellen Sie im Rechnungsmodul wie gewohnt eine Rechnung. Hierbei ist die Auswahl eines Kunden nicht erforderlich, Sie können das Feld Kurzform leer lassen. Klicken Sie auf das Optionsfeld Vorlage und geben hinter Titel einen Namen für die Vorlage ein, damit Sie diese jederzeit wieder erkennen. Geben Sie Betreff, Anschreiben, Positionen, Titelzeilen etc. ein, wie Sie es bisher auch vorgenommen haben. Klicken Sie abschließend auf die Taste Rechnung sichern, um die Vorlage zu speichern. Die Vorlage erhält keine Rechnungsnummer und ist unter den herkömmlichen Rechnungen nicht einzusehen, da es sich nur um eine Vorlage handelt, die für spätere Rechnungen benötigt wird. Vorlagen können Sie in der Rechnungsliste über die Seite Vorlagen in der linken Seitenleiste anzeigen lassen und bearbeiten Abonnement anlegen Wählen Sie im Menü Module den Eintrag Abonnement, um die Verwaltung der Abonnements zu öffnen. Hier können Sie bestehende Abonnements bearbeiten und neue Abonnements anlegen. Klicken Sie in der linken Seitenleiste auf den Eintrag Abonnements, um zur entsprechenden Seite zu wechseln. Klicken Sie auf die Taste Neu, um ein neues Abonnement anzulegen. Geben Sie die Rahmendaten des Abonnements ein. Wichtig ist hierbei das Intervall, in dem die Abrechnung stattfinden soll. Wechseln Sie durch Klick in der linken Seitenleiste auf die Seite Abo-Vorlage, um eine Rechnungsvorlage zu wählen. Markieren Sie hierzu eine der angezeigten Rechnungsvorlagen und klicken auf die Taste Mit Rechnung verknüpfen, um alle Abrechnungen zu diesem Abonnement entsprechend der Rechnungsvorlage erstellen zu lassen. Klicken Sie auf die Taste Abonnement sichern, um das Abonnement zu speichern.
217 Kunden zu Abonnement zuordnen oder entfernen Damit ein Abonnement abgerechnet werden kann, müssen Sie die abzurechnenden Kunden zuweisen. Dies können Sie für mehrere Kunden oder für einzelne Kunden vornehmen Einzelne Kunden zuordnen In der Firmen-Liste öffnen Sie die betreffende Firma mit einem Doppelklick und wechseln in der linken Seitenleiste auf die Seite Abonnement. Hier sehen Sie, welchen Abonnements der Kunde bereits zugeordnet ist. Klicken Sie auf die + -Taste links unterhalb der Liste, um den Kunden einem Abonnement zuzuordnen. Es öffnet sich der Eingabe-Dialog Abonnement. Wählen Sie hier den Ansprechpartner für die spätere Rechnungslegung aus, geben das Datum der Erstrechnung für das Abonnement ein und wählen aus der Liste das entsprechende Abonnement aus. Klicken Sie auf OK, um die Eingaben zu speichern. Der Kunde ist nun dem Abonnement zugeordnet. Gleichzeitig wurde automatisch eine Chronik mit Beginn des Abonnements erstellt Mehrere Kunden zuordnen Alternativ zum einzelnen Zuordnen können Sie mehrere Kunden zu einem Abonnement zuordnen. Gehen Sie dabei wie folgt vor: Markieren Sie die betreffenden Kunden in der Firmen-Liste und wählen Sie anschließend in der oberen Menüleiste das Menü Firmen und darin den Eintrag Abonnement hinzufügen. Es öffnet sich der Eingabe-Dialog Abonnement. Geben Sie hier das Datum der Erstrechnung für das Abonnement ein und wählen aus der Liste das entsprechende Abonnement aus. Klicken Sie auf OK, um die Eingabe zu speichern. Die Kunden sind nun dem Abonnement zugeordnet, für die Rechnungslegung wird automatisch der jeweilige Standardansprechpartner gewählt. Gleichzeitig wird automatisch ein Chronikeintrag mit Beginn des Abonnements erstellt Kunden aus Abonnement entfernen Hat ein Kunde sein Abonnement gekündigt und soll dieses nicht mehr verlängert werden, so können Sie ihn aus diesem heraus nehmen. Öffnen Sie dazu den betreffenden Kunden-Datensatz und wechseln in der linken Seitenleiste auf die Seite Abonnement.
218 Markieren Sie das entsprechende Abonnement, aus dem der Kunde herausgenommen werden soll und klicken am unteren Listenende auf die - -Taste. Der Kunde wird nun aus dem Abonnement herausgenommen und bekommt keine weiteren Rechnungen über die Abonnementverwaltung. Gleichzeitig wird automatisch ein Chronikeintrag zum Ende des Abonnements angelegt 10.4 Rechnung zur Verlängerung eines Abonnements erstellen Öffnen Sie im Modul Abonnement das Abonnement, zu dem Sie die Rechnungen für die Verlängerung erstellen lassen möchten. Wählen Sie in der linken Seitenleiste die Seite Verlängerungen. Es wird eine Liste der Kunden angezeigt, zu denen aktuell eine Rechnung für die Verlängerung des Abonnements zu erstellen ist. Jeder Listen-Eintrag enthält folgende Informationen: Firma: Startdatum: Letzte Verlängerung: Nächste Verlängerung: Info: Offen: Kurzform des Kunden, wie er im Firmenverzeichnis hinterlegt ist. Beginn des Abonnements. Datum an dem die letzte Rechnung zum Abonnement gestellt wurde. Datum, an dem die nächste Rechnung zum Abonnement gestellt werden soll. Wurde der Kunde zwischenzeitlich auf Liefersperre gesetzt, so wird dies in dieser Spalte angezeigt. Summe der noch ausstehenden Forderungen aus anderen Rechnungen des Kunden. Um die Rechnungen für die Abonnements zu erstellen, markieren Sie einen, mehrere oder alle Kunden und klicken auf die Taste Rechnung stellen. Die Rechnungen werden entsprechend der hinterlegten Vorlage zum jeweiligen Kunden erstellt. Sie befinden sich jedoch noch im Bearbeitungsstatus und müssen von Ihnen im Rechnungsmodul im Original gedruckt werden. Das Fälligkeitsdatum wird entsprechend den Eingaben der Fälligkeit der Rechnungen gesetzt. Möchten Sie ein festes Fälligkeitsdatum angeben, z.b. zum 15. des Monats, so können Sie in den Einstellungen unter Faktura/ Abonnements das Ankreuzfeld Abonnements fällig am aktivieren und den gewünschten Tag angeben.
219 Folge-Artikel Wenn ein Artikel ausgelaufen ist und Sie für weitere Abonnementverlängerungen einen neuen Artikel verwenden möchten, so können Sie dies im Abonnement hinterlegen, ohne eine neue Vorlage erstellen zu müssen. Öffnen Sie dazu das betreffende Abonnement und wechseln in der linken Seitenleiste auf die Seite Positionen. Klicken Sie auf die + -Taste, um einen neuen Artikel aus Ihrem Artikelstamm zu übernehmen. Im Erfassungs-Dialog Position werden Ihnen die wichtigsten Informationen zum Artikel angezeigt. Klicken Sie auf die Taste Position verknüpfen, um die Position der Vorlagenrechnung auszuwählen, die Sie durch den neuen Artikel für zukünftige Rechnungen für das Abonnement austauschen möchten. Klicken SIe auf OK, um Ihre Auswahl zu speichern. Um einen Folge-Artikel zu deaktivieren und diesen durch einen neueren Folge-Artikel zu ersetzen, öffnen Sie den betreffenden Artikel und klicken auf die Taste Verknüpfung lösen. Sie können nun wie zuvor beschrieben einen neuen Folge-Artikel auswählen und mit der Position in der Vorlage verknüpfen. Sie entfernen nicht mehr genutzte Folge-Artikel aus der Liste, indem Sie sie per Mausklick in der Liste markieren und dann auf die - -Taste klicken. Wenn Sie die Verknüpfung gelöst haben, können Sie diese aber auch für die Historie in der Liste stehen lassen.
220 Kapitel 11 Angebote Mit den Angeboten gewinnen Sie neue Kunden durch das Anbieten der eigenen Produkte, Waren und Leistungen. Der Kunde richtet eine Anfrage an Sie. Sie erstellen nach dieser Anfrage Ihr Angebot. Sie senden dieses via Post, , PDF oder Fax Ihrem Kunden zu. Der Kunde vergleicht unterschiedliche Angebote und erteilt Ihnen den Zuschlag. Nach Einigung über Preis, Leistung, Umfang, Lieferkonditionen, Zahlungskonditionen, Frachtführer etc. sollten Sie aus diesem Angebot einen Auftrag erzeugen und dieses Angebot dem Kunden als Auftragsbestätigung zusenden. Sie erreichen die Ausgabe-Liste der Angebote wie folgt: Klicken Sie die Taste Angebote in der unteren Tastenleiste oder die Taste Angebote in der Zentrale an. Alternativ wählen Sie in der oberen Menüleiste das Menü Module und darin den Eintrag Angebote. Um alle Angebote zu sehen, wählen Sie im Menü Auswahl den Eintrag Alle Angebote aus oder drücken die Tasten Apfel+T. Es erscheint eine Liste mit den bisher angelegten Angeboten. Ausgabe-Liste Angebote - Seite Übersicht
221 In der Liste Ihrer Angebote können Sie die Einträge nach dem Standort, dem Angebots-Status und dem Mitarbeiter filtern. Zudem begrenzt der Datumsfilter die Anzeige auf Angebote eines bestimmten Zeitraums. Klicken Sie auf die Taste Filter, um die Angebote nach Standort, Bearbeitungsstatus, Angebotsstatus oder Zahlungsart filtern zu lassen. Zur Filterung der Angebote nach einem Mitarbeiter wählen Sie im Popup-Feld Mitarbeiter das Kürzel des gewünschten Mitarbeiters aus. Um einen Filter wieder aufzuheben, wählen Sie in dem entsprechenden Popup-Feld Alle Angebote bzw. Alle Mitarbeiter.
222 Telefonliste und Nachverfolgung In der neuen Version wird Ihnen die Verfolgung Ihrer Angebote durch zwei weitere Listen erleichtert, die Telefonliste und die Nachverfolgungs-Liste. In der Telefonliste wird Ihnen zu jeder Angebots-Nummer die Telefonnummer der Firma angezeigt, für die Sie das Angebot erstellt haben, sowie die zum jeweiligen Angebot gehörende Notiz. In der Nachverfolgungs-Liste sehen Sie mit einem Blick die Nummer des zu jedem Angebot gehörenden Auftrags, die der zugehörenden Rechnung sowie des Lieferscheins. Angebote: Liste zur Nachverfolgung Die Verknüpfung jedes Angebots mit den zugehörigen anderen Dokumenten, dem Auftrag, der Rechnung, dem Lieferschein, erfolgt automatisch bei der Erzeugung des jeweiligen Dokuments, auch im Falle nachgeordneter Erzeugung, wenn also aus dem zugeordneten Auftrag die Rechnung erzeugt wird sowie aus der zugeordneten Rechnung der Lieferschein. Zu Ihren bestehenden Angeboten aktivieren Sie die Nachverfolgung, indem Sie wie folgt vorgehen: Wechseln Sie in die Auftrags-Erfassung zu den Aufträgen jedes Alt-Angebots.
223 Auf der Seite Anschrift tragen Sie in dem Eingabe-Feld Aus Vorlage Folgendes ein: Ag +Leerzeichen+Angebotsnummer, z.b. Ag 2011/ Sichern und verlassen Sie den Auftrag per Klick auf die Taste Auftrag sichern. Um die Angebotsverfolgung zu erstellen, gehen Sie bitte wie folgt vor: Öffnen Sie die Einstellungen, indem Sie in der Zentrale auf die runde Zahnrad-Taste klicken oder aus der Auftragsliste heraus in die obere Menü-Leiste wechseln, das Menü Service und darin den Eintrag Einstellungen wählen. Wechseln Sie im Einstellungs-Fenster in den Bereich Faktura und klicken auf die Taste Angebote. Das Einstellungsfenster für die Angebote öffnet sich und Sie befinden sich automatisch auf der Seite Layout. Um die Angebotsverfolgung zu erstellen, klicken Sie auf die Taste Angebotsverfolgung und anschließend auf die Taste Angebotsverfolgung erstellen. Einstellungen: Angebotsverfolgung für Altverträge einrichten Klicken Sie auf die Taste OK. Das Fenster zu den Einstellungen für Angebote schließt sich. Klicken Sie auf die Taste Zentrale. Das Fenster zu den Einstellungen schließt sich.
224 Ein Angebot erstellen Klicken Sie mit der Maus die Taste Angebote in der Menüleiste an. Sie gelangen in das Listenlayout der Kartei Angebote. Klicken Sie im Kopfbereich oben links auf die runde Taste Neu. Alternativ können Sie in der oberen Menüleiste das Menü Ablage und darin den Eintrag Neues Angebot wählen oder die Tastenkombination Apfel+N drücken. Es erscheint eine leere Karteikarte. Auf der ersten Seite werden die Kundendaten und die Texte z.b. für Anschreiben und Betreff ausgewiesen. Angebot - Seite Stammdaten Auf der zweiten Seite kalkulieren Sie das Angebot. Sie erfassen die Artikel und Leistungen, gewähren Rabatte und erfassen die Transportkosten. Darüber hinaus können Sie auf der dritten Seite Dateien, z.b. ein PDF-Angebot Ihres Lieferanten, als Dokument hinterlegen. Folgende Funktionen werden im Kapitel Rechnungen ausführlich beschrieben. Sie sind in den Modulen identisch. - Das Anlegen
225 Angebotsnummer, Nummernkreise, Zuordnungen - Die kundenspezifischen Daten - Kurzform in den Angeboten - Rahmendaten des Angebots - Präfix in den Angeboten - Betreff, Anschreiben, Fußtext - Kalkulation des Angebots - Einen Artikel als Vorlage benutzen - Erfassung der Positionen - Feste Artikel und Freie Artikel - Nummerierung der Positionen, Zahlungsbedingungen in Angeboten - Aufträge, Rechnungen und Lieferscheine erzeugen - Duplizieren eines Angebotes - Auswertungen, Statistiken und Analysen 11.3 Anwendungsbeispiele für Angebote Dieses Kapitel beschreibt den Vorgang des Anlegens und Bearbeitens im Alltag. Ihr Kunde hat bereits ein Angebot erhalten und soll nun mit neuen Konditionen (z.b. Preisen) ein weiteres Angebot erhalten. Ihr Kunde erhält mehrere Angebote zu einem Vorgang. Zur Vereinfachung werden die Angebote dupliziert, d.h. zu jeder abweichenden Änderung wird das letzte Angebot für diesen Kunden dupliziert. Im Original erstellte Angebote werden nicht verändert. Sie können daher immer kontrollieren: Was wurde wann, zu welchem Preis und in welcher Ausstattung angeboten? Wie hoch ist mein Gewinn? Das jeweils neu erstellte Angebot wird abgeändert. Um Schreibarbeit zu vermindern, wird das letzte Angebot zu diesem Kunden dupliziert. Es enthält jedesmal die neue fortlaufende Nummer und das aktuelle Datum. Die bisherigen Angebote bleiben erhalten und stehen für Recherchen zur Verfügung. Gleichzeitig können Sie nach Doppelklick auf den Eintrag des Kunden in Ihrer Kundenkartei auf der Seite CRM / Faktura sofort auf einen Blick erkennen, wieviele Angebote Ihr Kunde schon erhalten hat (Mengen, Preise,...), ohne die Kundenkarteikarte verlassen zu müssen.
226 Der Kunde ruft an... Der Kunde Meier ruft Sie an und möchte ein Angebot über 3 Stück Waren von Ihnen erhalten. Sie freuen sich und... - Erstellen Ihr 1. Angebot mit einem Wert von 8.000,-, - Übermitteln Ihrem Kunden dieses 1. Angebot, - Senden das Original dem Kunden Meier und nehmen die Kopie zu Ihrer Ablage. In der Kundenkarteikarte (Kunden & Lieferanten) Ihres Kunden Meier finden Sie nach Klick in der linken Seitenleiste auf den Eintrag Faktura und darin auf das Optionsfeld Angebote dieses 1. Angebot mit dem Erstellungs- und Fälligkeitsdatum sowie dem Endbetrag und Ihrer Marge. Einen Tag später ruft der Kunde Meier wieder an. Sie öffnen die Kundenkarteikarte von Herrn Meier und schauen sich in der Statistik an, was Sie ihm angeboten haben. Sie sind optimal informiert. Mit einem Blick sehen Sie Ihren Endpreis sowie Ihre Marge. Ihre Verhandlungsposition ist gefestigt. Ohne langes Suchen in Modulen, Listen u.ä. behalten Sie Ihre Kalkulation sicher im Griff. Sie vereinbaren als neuen Preis 7.000,-. Wechseln Sie in das Modul Angebote. Duplizieren Sie Ihr erstes Angebot. Ein 2. Angebot mit neuer Nummer wird erstellt. Ändern Sie den Preis der Waren entweder in den Positionen oder in der Gesamtsumme. Ändern Sie niemals Ihr erstes Angebot ab, sondern senden dem Kunden Meier ein Folgeangebot! Senden Sie das Original des 2. Angebotes dem Kunden Meier und nehmen Sie die Kopie zu Ihrer Ablage. In der Kundenstatistik für Angebote erscheinen nun 2 Angebote. Einen Tag später ruft der Kunde Meier wieder an. Sie vereinbaren als neuen Preis 6.000,-. Sie stimmen dem zu, ändern aber die Inhalte der Positionen sowie den Lieferumfang der Waren. Wechseln Sie in das Modul Angebote. Duplizieren Sie Ihr zweites Angebot. Ein 3. Angebot mit neuer Nummer wird erstellt. Senden Sie das Original des 3. Angebotes dem Kunden Meier zu und nehmen Sie die Kopie in Ihre Ablage.
227 Dieses Angebot bestätigt Ihr Kunde Meier. Erteilen Sie ihm nun die Auftragsbestätigung unter Bezugnahme auf Ihr 3. Angebot, indem Sie dieses markieren und die Auftragsbestätigung erzeugen. In der Kundenstatistik für Angebote erscheinen nun 3 Angebote. In der Kundenstatistik Ihres Kunden Meier für Aufträge erscheint nun 1 Auftragsbestätigung.
228 Alternative Positionen Alternative Positionen unterscheiden sich zu den normalen Positionen dadurch, dass sie sowohl bei der Preisberechnung als auch bei der Nummerierung der Positionen nicht berücksichtigt werden. Sie können in einem Angebot für Ihren Kunden Alternativen zu Angebots-Positionen anlegen und diese beliebig aktivieren oder deaktivieren, um so im direkten Gespräch mit dem Kunden schnell und einfach für diesen ein Angebot zusammenzustellen. Sie legen durch das Ankreuzfeld Alternativ in der Erfassung der Position fest, ob es sich um eine alternative Position handelt. Modul Angebot, Dialog Position : Alternative Position Bei der Wandlung eines Angebots mit alternativen Positionen in einen Auftrag (bzw. eine Rechnung oder einen Lieferschein) legen Sie fest, welche Positionen tatsächlich übernommen werden. Um die entsprechenden Positionen auszuwählen, gehen Sie bitte wie folgt vor: Markieren Sie das entsprechende Angebot in der Ausgabeliste der Angebote und wählen im Menü Angebote den Eintrag Erzeuge Auftrag. Der Dialog zur Auswahl der alternativen Posi-
229 tionen öffnet sich. Wählen Sie die gewünschten Positionen aus und bestätigen ihre Eingabe mit OK. Angebot: Zu übernehmende Positionen auswählen In der Liste der Positionen zu einem Angebot ist eine alternative Position durch das Kürzel alt. in der Spalte der Positions-Nr. gekennzeichnet. Erfassungs-Dialog des Angebots, mit alternativen Positionen
230 Angebotsstatus In der Akquise ist es immer wichtig, den Status der Angebote zu kennen und somit den Überblick zu haben, mit welchem Interessenten nochmal gesprochen werden muss. Zur Unterstützung hierbei kann ein Angebot in folgende Status gesetzt werden: Erfassung: In Arbeit: Erledigt: Zurückgestellt: Das Angebot ist noch in Arbeit und nicht dem Interessenten zugestellt worden. Hierzu wird hinter der Angebotsnummer in der Angebotsliste ein angezeigt. Das Angebot ist dem Interessenten zugestellt worden und es werden Gespräche dazu geführt etc. Hierzu wird hinter der Angebotsnummer in der Angebotsliste ein i.a. angezeigt. Das Angebot wird nicht weiter bearbeitet oder nachverhandelt. Im Idealfall haben Sie einen Auftrag erhalten. Bei erledigten Angeboten wird kein Symbol hinter der Angebotsnummer angezeigt. Das Angebot ist nicht erledigt, jedoch aktuell nicht in Arbeit, da z.b. gewartet werden muss, bis der Interessent von einer Geschäftsreise zurück ist. Hierzu wird hinter der Angebotsnummer in der Angebotsliste ein? angezeigt. Wird das Angebot im Original gedruckt (als PDF oder in Papierform), so wird automatisch der Status in Arbeit gesetzt. Für ein komfortables Ändern des Status markieren Sie das betreffende Angebot mit einem Mausklick und wählen anschließend im Menü Angebote den Eintrag Ändere Status. Es erscheint ein Auswahldialog zum Ändern des Status. Angebotsstatus ändern
231 Zudem können Sie den Status auf Abgelehnt" setzen. Dadurch können Sie Angebote entsprechend markieren und diese später, beispielsweise für Analysen, filtern. Um den Status zu setzen, markieren Sie das entsprechende Angebot und klicken anschließend auf die Löschen"-Taste im Kopfbereich der Liste. Im nun erscheinenden Dialog können Sie den Status auf Abgelehnt" setzen. Um den Druckstatus zu ändern, muss der entsprechende Benutzer über die Rechte des Systembetreuers verfügen Rechnungen / Aufträge / Lieferscheine aus den Angeboten erzeugen Sie können aus einem Angebot Rechnungen, Aufträge und Lieferscheine erstellen. Markieren Sie ein Angebot und wählen Sie aus dem oberen Menü Angebote den Eintrag Erzeuge Auftrag oder Erzeuge Rechnung oder Erzeuge Lieferschein aus. DerHandwerker erzeugt einen neuen Auftrag oder eine neue Rechnung oder einen neuen Lieferschein, in den die Stammdaten und Positionen der Vorlage kopiert werden. Es wird eine neue Auftragsnummer oder Rechnungsnummer oder Lieferscheinnummer vergeben.
232 Kapitel 12 Aufträge Mit einem Auftrag organisieren Sie die Bestellung Ihres Kunden. Zuerst wird der Auftrag bestätigt, um die Dienstleistungen auch bei den Subunternehmern zu beauftragen, Produkte nachzubestellen und um vorhandene oder eigene Waren und Leistungen zuverlässig zusammenzustellen. Aus dem Auftrag können sowohl Teillieferscheine als auch Teilrechnungen und Reservierungen erzeugt werden. Fehlendes wird nachbestellt. Sie erreichen die Auftragsverwaltung wie folgt: Klicken Sie die Taste Aufträge in der unteren Tastenleiste oder die Taste Auftragsverwaltung in der Zentrale an. Alternativ wählen Sie in der oberen Menüleiste das Menü Module und darin den Eintrag Aufträge. Um alle Aufträge zu sehen, wählen Sie im Menü Auswahl den Eintrag Alle Aufträge aus oder drücken die Tasten Apfel+T. Es erscheint eine Liste mit den bisher angelegten Aufträgen. Ausgabe-Liste Aufträge - Seite Übersicht
233 Im Kopfbereich der Ausgabe-Liste befinden sich folgende Bedien-Elemente: Taste Neu : Taste Drucken : Durch einfachen Klick darauf wird ein neuer Auftrag angelegt und zur Bearbeitung geöffnet. Mit Klick auf einen Listen-Eintrag wählen Sie einen Auftrag aus. Anschließend klicken Sie auf diese Taste und es erscheint der Drucken-Dialog zum Drucken des gewählten Auftrags. Es lassen sich mehrere Aufträge gleich zeitig drucken, indem Sie sie bei gedrückter cmd-taste (= Apfel-Taste) anklicken und dann die Drucken-Taste betätigen. Alternativ zum Klick auf diese Taste drücken Sie auf Ihrer Tastatur cmd+p (= Apfel+P) oder wählen in der oberen Menüleiste das Menü Ablage und darin den Eintrag Auftrag drucken.... Taste Löschen : Taste Filter : Um einen oder mehrere Listen-Einträge zu löschen, markieren Sie diese im Datenbereich und klicken anschließend auf die Taste Löschen. Klicken Sie zur Filterung auf die Taste Filter, um die Aufträge im Datenbereich zu selektieren. Mit Hilfe von Popup-Feldern können Sie den Standort und/ oder die Zahlungsart wählen, mit Hilfe eines Ankreuzfeldes, ob stornierte Aufträge angezeigt/ ausgeblendet werden sollen. Die Funktion Stornos ausblenden ist nur für Gold-Partner verfügbar. Taste Mitarbeiter : Zur Filterung der Aufträge nach einem Mitarbeiter wählen Sie im Popup- Feld Mitarbeiter das Kürzel des gewünschten Mitarbeiters aus. Voreingestellt ist die Anzeige der Aufträge aller Mitarbeiter. Um den Filter wieder aufzuheben, wählen Sie in dem Popup-Feld Alle Mitarbeiter. Datumsfilter: Suchfeld: Begrenzt die Anzeige auf Aufträge eines bestimmten Zeitraums. Klicken Sie auf die mittlere Taste und wählen Sie im erscheinenden Popup-Menü per Mausklick die gewünschte Zeiteinheit (Alle Jahre/Jahr/Quartal/Monat/ Woche/Tag) aus. Zu dem gewünschten Zeitraum wechseln Sie dann durch Klick auf eine der beiden Pfeiltasten. Rechts oben geben Sie in einem Suchfeld einen Begriff ein, nach dem Sie das Programm in einem Datenfeld der Listen-Einträge suchen lassen. Das Datenfeld wählen Sie nach Klick auf das Lupen-Symbol aus einer Liste aus. Als Ergebnis werden Ihnen in der Liste genau die Einträge angezeigt, die den gesuchten Begriff in dem angegebenen Datenfeld enthalten. Das Suchfeld funktioniert im Allgemeinen wie das in der Firmenliste.? : Öffnet die Programmhilfe zum angezeigten Fenster.
234 Anlegen eines Auftrages Klicken Sie in der unteren Tastenleiste die Taste Aufträge an. Klicken Sie im Kopfbereich oben links auf die runde Taste Neu. Alternativ können Sie in der oberen Menüleiste das Menü Ablage und darin den Eintrag Neuer Auftrag wählen oder die Tastenkombination Apfel+N drücken. Es erscheint eine Karteikarte. Wenn Mengen in einem Auftrag geändert werden, der bereits gedruckt wurde, dann darf dies nur durch den Unternehmer selbst erfolgen. Es wird empfohlen, vorher von dem bisherigen Auftrag ein PDF-Dokument zu erstellen, dieses auszudrucken und für Ihre Dokumentation abzulegen. Auf der ersten Seite werden die Kundendaten und die Texte z.b. für Anschreiben und Betreff ausgewiesen. Aufträge - Seite Stammdaten Auf der zweiten Seite kalkulieren Sie den Auftrag. Sie erfassen die Artikel und Leistungen, gewähren Rabatte und erfassen die Transportkosten. Auf der dritten Seite überblicken Sie zentral alle in Bezug auf diesen Auftrag dokumentierten Aktivitäten. Darüber hinaus können Sie auf der vierten Seite Dateien als Dokument hinterlegen.
235 Folgende Funktionen werden im Kapitel Rechnungen ausführlich beschrieben. Sie sind in den Modulen identisch. - Das Anlegen - Auftragsnummer, Nummernkreise und Zuordnungen - Die kundenspezifischen Daten - Kurzform und Verknüpfungen - Rahmendaten, Gestaltung und Anschreiben - Präfix der Nummernkreise - Betreff, Anschreiben und Fußtext - Kalkulation, Einkauf, Margen, Prozente und Staffeln - Einen Artikel als Vorlage benutzen - Erfassung der Positionen - Feste Artikel und Freie Artikel - Nummerierung der Positionen und Zahlungsbedingungen - Duplizieren, Vorlagen, Verfolgungen und Erzeugen - Auswertungen, Statistiken und Analysen
236 Angebote / Rechnungen / Lieferscheine aus dem Auftrag erzeugen Zur Beschleunigung können Sie aus einem Auftrag Angebote, Rechnungen und Lieferscheine erstellen. Markieren Sie einen Auftrag und wählen Sie aus dem oberen Menü Aufträge den Eintrag Erzeuge Angebot oder Erzeuge Rechnung oder Erzeuge Lieferschein aus. DerHandwerker erzeugt ein neues Angebot oder eine neue Rechnung oder einen neuen Lieferschein, in den die Stammdaten und Positionen der Vorlage kopiert werden. Es wird eine neue Angebotsnummer oder Rechnungsnummer oder Lieferscheinnummer vergeben.
237 Eine Aufgabe zu einer Auftragsposition anlegen In dem Erfassungsdialog der Auftragspositionen können Sie zu einem Artikel oder einer Leistung einer Auftragsposition eine Aufgabe anlegen. Klicken Sie dazu auf die Taste Aufgabe anlegen. Nach Sichern der Aufgabe und der zugehörigen Auftragsposition sowie des Auftrags ist diese Aufgabe mit der Auftragsposition gekoppelt und kann jederzeit über diese Position erreicht und bearbeitet werden. Erfassung einer Auftragsposition
238 Anzeige gelieferter und berechneter Auftragspositionen In der Auftragsverwaltung finden Sie die Anzeige der gelieferten und/ oder berechneten Positionen. In der Liste der Auftragspositionen wird Ihnen angezeigt, ob es bereits Lieferungen und/ oder Rechnungen zu den einzelnen Positionen gab. Öffnen Sie dazu einen Auftrag und wechseln Sie anschließen in der linken Seitenleiste auf die Seite Kalkulation. Erfassungs-Dialog des Auftrags: Seite Kalkulation Um einen Auftrag einzusehen gehen Sie wie folgt vor: Wechseln Sie in die Ausgabeliste der Aufträge. Doppelklicken Sie auf den gewünschten Auftrag, um in den Erfassungs-Dialog zu gelangen. Anschließend wechseln Sie in der linken Seitenleiste auf die Seite Kalkulation. Status der Auftrags-Positionen: r : R : l : L : Zu dieser Position wurden bisher eine oder mehrere Teilrechnungen gestellt, jedoch können noch Mengen dieser Position in Rechnung gestellt werden. Zu dieser Position wurden alle Mengen berechnet. Dies kann mit einer Rechnung oder mit mehreren Teilrechnungen erfolgt sein. Zu dieser Position wurde bisher ein oder mehrere Teillieferscheine gestellt, jedoch können noch Mengen dieser Position geliefert werden. Zu dieser Position wurden alle Mengen geliefert. Dies kann mit einem Lieferschein oder mit mehreren Teillieferscheinen erfolgt sein Aktivitäten in Aufträgen In der Auftragserfassung können Sie die Aktivitäten (Aufgaben und Zeiten) zu den einzelnen Aufträgen einsehen. Öffnen Sie dazu einen Auftrag und wechseln Sie in der linken Seitenleiste auf die Seite Aktivitäten. Durch Klick auf den entsprechenden Reiter werden die Informationen für die Chronik, die Aufgaben oder die Zeiten ersichtlich.
239 Die Ist -Zeiten ergeben sich aus den Zeiten, die zu den einzelnen Aufgaben erfasst wurden. Die Soll -Zeit, also die geplante Dauer dieser Aufgabe, können Sie in der jeweiligen Aufgabe auf der Seite Details angeben. Wechseln Sie dazu auf den Reiter Aufgaben und klicken auf die + -Taste. Im Erfassungs-Dialog der Aufgabe wechseln Sie anschließend in der linken Seitenleiste auf die Seite Details, um Ihre Daten einzugeben Aufgabe nachträglich einem Auftrag zuordnen Aufgaben lassen sich rückwirkend an einen Auftrag binden, sofern diese nicht über die Auftragsposition oder einen Auftrag erstellt wurde. Wird eine Aufgabe geöffnet, die an eine Auftragsposition geknüpft ist, kann der Auftrag ebenfalls nicht geändert werden. Hierdurch können Sie die Informationen bei Bedarf nachträglich wieder verknüpfen. Öffnen Sie eine Aufgabe und wechseln Sie auf die Seite Details. Ist diese Aufgabe keinem Auftrag zugeordnet, so können Sie neben der Bezeichnung Auftrag auf den Bleistift klicken und im Eingabefeld die Auftragsnummer nachtragen. Hierbei muss die komplette Auftragsnummer inkl. Präfix eingegeben werden, so wie Sie im Modul Aufträge vergeben wurde Aufträge stornieren Für mehr Übersicht in der Auftragsverwaltung können Sie Aufträge stornieren. Eventuelle Reservierungen zu dem Auftrag werden wieder freigegeben. Stornierte Aufträge werden in der Auswertung der Aufträge und im Cockpit nicht berücksichtigt. Um einen Auftrag zu stornieren, markieren Sie den entsprechenden Auftrag in der Ausgabeliste der Aufträge und wählen anschließend im Menü Auswahl den Eintrag Stornieren Rücklieferungen zu Aufträgen Zu Aufträgen lassen sich Rücklieferungen erfassen. Dies hilft bei einer korrekten Abrechnung und Bestandsführung des Lagers. Wurden Lieferungen bereits vom Bestand abgezogen, so werden Sie dem Lager wieder zugeführt. Bei der Abrechnung des Auftrags werden die Mengen der Rücklieferung nicht fakturiert. Markieren Sie den entsprechenden Auftrag und wählen im Menü Aufträge den Eintrag Rücklieferung, um eine Rücklieferung zu erfassen. Im anschließenden Dialog markieren Sie die Auftragsposition, zu der Sie eine Rücklieferung erfassen möchten, und geben im Feld "Neue Rücklieferung" die Menge an, die Sie zurücknehmen. Verlassen Sie das Feld mit der TAB- Taste, um die Rücknahme-Menge zu übernehmen. Zum Nutzen der Auftragsverwaltung, muss sich der Auftrag im Status Original gedruckt" befinden.
240 Beispiel 1: Sie erstellen einen Auftrag in der Artikel A mit Menge 10 enthalten ist und liefern diesen komplett mit einem Lieferschein aus. Nun erfassen Sie eine Rücklieferung über 3 Stück. Wird der Auftrag jetzt komplett berechnet, so wird der Artikel automatisch mit der Menge 7 erstellt. Beispiel 2: Sie erstellen einen Auftrag in der Artikel A mit Menge 10 enthalten ist und liefern diesen komplett mit einem Lieferschein aus. Sie erstellen bereits eine Teilrechnung über 5 Stück dieses Artikels. Nun erfassen Sie eine Rücklieferung über 3 Stück. Wird der Auftrag jetzt komplett berechnet, so wird der Artikel automatisch mit der Menge 2 erstellt, da bereits 5 Stück in Rechnung gestellt wurden und 3 Stück per Rücklieferung zurück genommen wurden. Diese Funktion ist nur für Gold-Partner verfügbar.
241 Aufträge importieren In der Ausgabeliste der Aufträge können Sie Aufträge importieren. Das Importieren von Aufträgen ist nur für Silber- und Gold-Partner verfügbar Vorbereiten der Daten für den Import Um Aufträge zu importieren, müssen diese in zwei Dateien vorbereitet werden. Eine Datei mit den allgemeinen Auftragsdaten und eine separate Datei für die enthaltenen Auftragspositionen. Die Verknüpfung der Positionen zu den Aufträgen erfolgt über die Auftragsnummer. Daher muss diese bei jedem Auftrag und jeder Auftragsposition angegeben werden. Andernfalls können die Daten nicht importiert werden Import der Auftragsdaten Der Import erfolgt in zwei direkt aufeinanderfolgenden Schritten. So dass Sie zunächst die Auftragsdaten und direkt im Anschluss die Auftragspositionen importieren. Wählen Sie hierzu das Menü Ablage und darin den Eintrag Importieren. Im Importieren-Dialog können Sie individuell für Ihren Import auswählen, welche Felder Sie importieren möchten und in welcher Reihenfolge diese in Ihrer zuvor gespeicherten Datei vorliegen. Z.B. erst die Auftragsnummer, dann die Kurzform oder umgekehrt. Es werden 2 Listen angezeigt. Die Linke (Auswahlliste) enthält alle Felder in die Sie etwas importieren können, die Rechte (Importdefinition) die Felder, die Sie zum Importieren ausgewählt haben. Hierbei stellt die Importdefinition gleichzeitig die Reihenfolge der zu importierenden Daten da. Möchten Sie die Reihenfolge ändern, so klicken Sie ein Datenfeld an, um es an eine andere Position in der Liste zu verschieben. Darüber hinaus können Sie die Trennzeichen angeben, die in Ihrer csv-datei verwendet sind. Dies ist wichtig, damit beim Import festzustellen ist, wann z.b. die Artikelnummer endet und die Bezeichnung folgt oder wann ein Artikel abgeschlossen ist und der nächste Artikel beginnt. Klicken Sie auf den schwarzen Pfeil neben dem Eingabefeld des Zeichencodes und wählen das entsprechende Zeichen aus. Hierzu können Sie folgende Einstellungen vornehmen: Felder: Text: Trennzeichen zwischen den einzelnen Informationen, z.b. zwischen Auftragsnummer und Anschrift. Beginn- und Endzeichen der einzelnen Information, z.b. zeigen den Beginn der Anschrift an und " zeigen das Ende der Anschrift an.
242 Datensätze: Zeichen, dass alle Informationen zu einem, Auftrag abgeschlossen sind und der nächste Auftrag beginnt. Z.B. Open Office nutzt vorwiegend den Zeilenvorschub und Excel Wagenrücklauf. Möchten Sie den Import zu einem späteren Zeitpunkt wiederholen, so können Sie die erstellte Importdefinition sichern und gespeicherte Exportdefinitionen laden. Nach erfolgtem Import wird dieser in einer Log-Datei protokolliert. Diese finden Sie im Ordner Programme/ <Ihr msuprogramm>/ Log.
243 Kapitel 13 Lieferscheine Der Lieferschein ist ein Dokument, das über die gelieferten Waren Auskunft gibt. Lieferscheine enthalten zum Beispiel die Stückzahl, das Gewicht und das Lieferdatum. Zudem ist ein Lieferschein eine Urkunde. In Deutschland muss er bei Kaufleuten gemäß 147 Abgabenordnung 6 Jahre lang aufbewahrt werden. Lieferungen liegt der Auftrag eines Kunden zugrunde. Er wird daher in der Regel aus dem Auftrag oder aus der Rechnung heraus erzeugt. Der Lieferschein sollte innenliegend in den Paketen versandt werden. Ein Hauptgrund hierfür ist, dass dann z.b. bei einer umfangreichen Fracht während des Transports nicht erkennbar ist, welche Ware sich in welchem Paket befindet. Ein Entwenden einzelner Waren wird somit erschwert. Die Übersicht Ihrer Lieferscheine, die Lieferscheinliste, rufen Sie wie folgt auf: Klicken Sie die Taste Lieferungen in der Zentrale oder die Taste Lieferscheine in der unteren Tastenleiste eines anderen Moduls an. Alternativ wählen Sie in der oberen Menüleiste das Menü Module und darin den Eintrag Lieferscheine. Ausgabe-Liste Lieferscheine - Seite Übersicht
244 Um alle Lieferscheine zu sehen, wählen Sie im Menü Auswahl den Eintrag Alle Lieferscheine aus oder drücken die Tasten Apfel+T. Es erscheinen sämtliche bisher angelegte Lieferscheine in der Liste. Sie erzeugen einen Lieferschein entweder Neu aus dem Modul Lieferscheine oder direkt aus den Modulen Angebote (zum Liefern von Mustern), Aufträge oder Rechnungen. In der Liste der Lieferscheine können Sie die Einträge nach dem Standort und dem Mitarbeiter filtern. Zudem begrenzt der Datumsfilter die Anzeige auf Lieferscheine eines bestimmten Zeitraums. Klicken Sie auf die Taste Filter, um die Lieferscheine nach Standort filtern zu lassen. Zur Filterung der Lieferscheine nach einem Mitarbeiter wählen Sie im Popup-Feld Mitarbeiter das Kürzel des gewünschten Mitarbeiters aus. Um den Filter wieder aufzuheben, wählen Sie im Popup-Menü den Eintrag Alle Mitarbeiter aus.
245 Anlegen eines Lieferscheines Wählen Sie in der unteren Tastenleiste die Taste Lieferscheine aus. Klicken Sie im Kopfbereich oben links auf die runde Taste Neu. Alternativ können Sie in der oberen Menüleiste das Menü Ablage und darin den Eintrag Neuer Lieferschein wählen oder die Tastenkombination Apfel+N drücken. Es erscheint eine Karteikarte. Auf der ersten Seite werden die Kundendaten und die Texte z.b. für Anschreiben und Betreff ausgewiesen. Lieferschein - Seite Stammdaten Auf der zweiten Seite werden die einzelnen Positionen, Mengen und Gewichte eines Lieferscheines angezeigt. Darüber hinaus können Sie auf der dritten Seite Dokumente hinterlegen. Folgende Funktionen werden im Kapitel Rechnungen ausführlich beschrieben. Sie sind in den Modulen identisch. - Das Anlegen - Lieferscheinnummer, Nummernkreise und Zuordnungen - Die kundenspezifischen Daten
246 Kurzform und Verknüpfungen - Rahmendaten, Gestaltung und Anschreiben - Präfix der Nummernkreise - Betreff, Anschreiben und Fußtext - Kalkulation, Einkauf, Margen, Prozente und Staffeln - Einen Artikel als Vorlage benutzen - Erfassung der Positionen - Feste Artikel und Freie Artikel - Nummerierung der Positionen und Zahlungsbedingungen - Angebote, Rechnungen und Lieferscheine erzeugen - Duplizieren, Vorlagen, Verfolgungen und Erzeugen - Auswertungen, Statistiken und Analysen 13.2 Rechnung aus Lieferschein erzeugen Um Zeit zu sparen, können Sie direkt aus einem Lieferschein eine Rechnung erzeugen. Somit können Sie Ihre Lieferungen nachträglich fakturieren, ohne über die Auftragsverwaltung zu laufen. Markieren Sie dazu einen Lieferschein und wählen im Menü Lieferscheine den Eintrag Erzeuge Rechnung, damit die Rechnung erstellt wird. Beim Erstellen der Rechnung wird der Artikelpreis in folgender Reihenfolge übernommen: 1. Individueller Preis, der im Kunden hinterlegt ist, 2. Staffelpreis, der im Artikel hinterlegt ist, sofern im Kunden entsprechend die Staffel zugeordnet ist, 3. der Standardpreis aus dem Artikelstamm. Ist keine dieser Möglichkeiten vorhanden, bleibt der Verkaufspreis leer und muss manuell nachgetragen werden.
247 Sammellieferschein erstellen Entsprechend der Möglichkeit Sammelrechnung aus Aufträgen kann ebenso ein Sammellieferschein aus mehreren Aufträgen eines Kunden erstellt werden. Markieren Sie die entsprechenden Aufträge und wählen im Menü Aufträge den Eintrag Erzeuge Lieferschein, um einen Sammellieferschein zu erstellen. In der Rechnung werden die Preise in folgender Reihenfolge übernommen, so weit diese hinterlegt und verfügbar sind: 1. Individueller Preis, der in der Firma hinterlegt wurde, 2. Rabattstaffel, die im Artikel/ der Leistung hinterlegt wurde, 3. Standardpreis, der im Artikel/ der Leistung hinterlegt wurde. Die Rechnung ist anschließend im Rechnungsmodul verfügbar und kann vor dem Druck bearbeitet werden.
248 Kapitel 14 Fremdwährung In der Faktura können Sie Angebote, Aufträge, Rechnungen und Lieferscheine neben der Hauswährung in Euro in bis zu 32 Fremdwährungen erstellen. Dazu hinterlegen Sie einen entsprechenden Umrechnungskurs und verwenden zusätzliche Druck-Layouts. Im Folgenden wird dies am Beispiel einer Rechnung erläutert Fremdwährungen hinterlegen Die Fremdwährung und der Umrechnungskurs müssen vor dem Erstellen einer Rechnung in den Einstellungen wie folgt hinterlegt werden: Klicken Sie in der Zentrale im Fußbereich auf die runde Taste mit dem Zahnrad. Es erscheint der Dialog für die Einstellungen. Klicken Sie in den Einstellungen auf die Taste Allgemein. Es erscheint der Dialog für die allgemeinen Einstellungen. Wechseln Sie in der linken Seitenleiste auf den Eintrag Euro. Dadurch wechseln Sie zur 2. Seite Euro. Fremdwährung Klicken Sie auf die + -Taste unterhalb der Liste der Fremdwährungen, um eine weitere Währung und deren Umrechnungskurs zu hinterlegen. Bei vorhandener Internetverbindung wird der aktuelle Umrechnungskurs abgerufen und ein grafischer Verlauf zeigt die Änderung des Umrechnungskurses an. Weiterhin können Sie das Währungssymbol angeben, unter dem diese Fremdwährung im Fakturabereich ausgewählt werden kann.
249 Umrechnungsfaktor eingeben Klicken Sie auf OK, um die eingestellte Währung zu übernehmen. Das Originaldokument wird weiterhin in der Hauswährung geführt und in der Buchhaltung darin abgerechnet. Der Fremdwährungsfaktor dient der Umrechnung. Abgerechnet wird der Fakturavorgang immer in der Hauswährung, obwohl das Dokument in der Fremdwährung erstellt wurde. Nach erfolgreichem Verkauf geht das Geld umgerechnet auf Ihrem Bankkonto ein. Buchen Sie die Rechnung wie gewohnt aus. Währungsdifferenzen, die aus der gestellten Rechnung resultieren, buchen Sie nachträglich. Konsultieren Sie hierzu gegebenenfalls Ihren Steuerberater.
250 Eine Rechnung mit einer Fremdwährung erstellen Als Beispiel wird hier eine Rechnung in US$ erstellt. Analog dazu können Rechnungen in weiteren Währungen erstellt werden. Hinterlegen Sie dazu vorher in den Einstellungen die gewünschte Währung, wie im vorherigen Abschnitt beschrieben. Damit die Fremdwährung in der Rechnungserfassung ausgewählt werden kann, achten Sie bitte darauf, dass das Ankreuzfeld Aktiv in den Einstellungen der Fremdwährung gesetzt ist Eine neue Rechnung erstellen Öffnen Sie das Modul Rechnungen und erstellen Sie eine neue Rechnung. Damit diese in US$ umgerechnet wird, ändern Sie zunächst die Währung von EUR auf US$. Diese Auswahl finden Sie auf der Seite Stammdaten im Popup rechts neben der Zahlungsart. Währung der Rechnung ändern
251 Positionen erfassen Auf der Seite Kalkulation erfassen Sie wie bisher auch Ihre Artikel und Leistungen, die Sie in Rechnung stellen möchten. Hierbei wird der Verkaufspreis direkt, entsprechend dem zuvor hinterlegten Umrechnungsfaktor, umgerechnet und ohne Umsatzsteuer ausgewiesen. Die Änderung der Währung muss vor dem Erfassen der ersten Position vorgenommen werden. Weiterhin können Sie die Beschreibung in einer anderen Sprache laden, wenn diese im Artikelstamm hinterlegt wurde. Um die Sprache einzustellen, klicken Sie auf der Seite Kalkulation die + -Taste unterhalb der Liste. Position in US$ erfassen
252 Druck-Layouts und Drucken der Rechnung Zum Drucken der Rechnung ist neben der Währungs-Angabe auch eine englischsprachige Beschreibung wichtig. Dazu kann ein zusätzliches Layout erstellt werden, welches Sie aus dem mitgelieferten Muster-Layout Rechnung US$ importieren und auf Ihre CI anpassen können. Dieses Vorgehen ist nur einmalig erforderlich, danach steht Ihnen das neue Druck-Layout dauerhaft zur Verfügung Druck-Layout importieren Öffnen Sie das Modul Rechnungen. Die Liste der Rechnungen erscheint. Wählen Sie im Menü Ablage den Eintrag Spezialberichte.... Es erscheint das Fenster zur Verwaltung Ihrer Druck-Layouts für Rechnungen. Auswahl der Druck-Layouts für Rechnungen Klicken Sie auf die Taste Neu. Es öffnet sich der Layout-Editor. Geben Sie oben im Eingabefeld Namen einen Namen für das Drucklayout ein, um dies später auswählen zu können, z.b. Rechnung US$. Wählen Sie nun im Editor-Menü File den Eintrag Open from Disk. Es öffnet sich ein Finder-Fenster zur Auswahl einer Layout-Datei.
253 Druck-Layout importieren Wählen Sie im Finder-Fenster das mitgelieferte Musterlayout Rechnung US$. Dieses finden Sie in der Einzelplatzversion im Ordner Programme/DerHandwerker/Service/ Spezialberichte/Faktura/ Rechnungen und in der Mehrplatzversion im Ordner Programme/msuArbeitsplatz/Service/Spezialberichte/Faktura/Rechnungen. Klicken Sie auf den Namen des Muster-Layouts und anschließend auf die Taste Öffnen. Das Finder-Fenster schließt sich, der Layout-Editor rückt wieder in den Vordergrund mit dem von Ihnen gewählten und nun geladenen Muster-Layout. Dieses können Sie nun an Ihre Bedürfnisse anpassen Druck-Layout anpassen In der Regel ist es erforderlich, dass das Layout komplett in Englisch verfasst wird. Die Bezeichnungen und Beschreibungen der Positionen wurden bereits über die Auswahl der Sprache eingepasst. Im Layout-Editor können Sie die übrigen Felder mit einem Doppelklick öffnen und die Texte darin ändern.
254 Drucken einer Rechnung in US$ Nachdem Sie die Rechnung erstellt haben, drucken Sie diese wie bisher. Bei der Auswahl des Druck-Layouts markieren Sie das Druck-Layout für die Rechnung in US$ und bestätigen die Auswahl mit einem Klick auf die Taste Drucken. Auswahl des Druck-Layouts zum Drucken der Rechnung
255 Kapitel 15 Projekte 15.1 Projektübersicht Mit Hilfe der Projektüberischt können Sie Faktura- und Buchhaltungsdaten zu einem Projekt zentral einsehen. Hierbei werden alle Buchungen, Offene Posten, Angebote, Aufträge, Rechnungen und Lieferscheine angezeigt, die die entsprechende Projektbezeichung enthalten. Die Projektübersicht ist nur für Gold-Partner verfügbar. Um die Projekte zu öffnen, wählen Sie im Menü Module den Eintrag Projekte. Projektübersicht Hierbei handelt es sich um eine Projektübersicht, die einen zentralen Einblick aller zugeordneten Dokumente ermöglicht. Eine Projektkalkulation steht Ihnen im Programm msuprojekt zur Verfügung.
256 Im Kopfbereich der Ausgabe-Liste befinden sich neben den Tasten zum Neuanlegen, Drucken und Löschen von Projekten noch weitere Funktionen, die Ihnen die Arbeit erleichtern. So können Sie mithilfe der Filter-Tasten die Einträge nach Status, Mitarbeiter und Zeitraum filtern lassen. Klicken Sie zur Filterung nach dem Status auf die Taste Filter und im dann erscheinenden Filter-Dialog auf das Popup-Feld Alle Projekte. Wählen Sie im Popup-Menü einen der Einträge aus. Weitere Filtereinstellungen nehmen Sie über die Optionsfelder Erfasst und Fällig vor. Wird die Option Erfasst angeklickt, so werden die Projekte angezeigt, die innerhalb des angegebenen Datums erfasst wurden. Wird die Option Fällig angeklickt, dementsprechend die in dem Zeitraum fälligen Projekte. Bestätigen Sie Ihre Filtereinstellungen durch Klick auf OK. Zur Filterung der Projekte eines Mitarbeiters wählen Sie im Popup-Feld Mitarbeiter das Kürzel des gewünschten Mitarbeiters aus. Es werden im Datenbereich anschließend die Projekte dieses Mitarbeiters angezeigt. Der Datumsfilter begrenzt die Anzeige auf Projekte eines bestimmten Zeitraums. Klicken Sie auf die mittlere Taste und wählen Sie im erscheinenden Popup-Menü per Mausklick die gewünschte Zeiteinheit (Alle Jahre/ Jahr/ Quartal/ Monat/ Woche/ Tag) aus. Zu dem gewünschten Zeitraum wechseln Sie dann durch Klick auf eine der beiden Pfeiltasten. Rechts können Sie in einem Suchfeld einen Begriff eingeben, nach dem Sie das Programm in einem Datenfeld suchen lassen können. Gehen Sie dazu wie folgt vor: Wählen Sie zunächst das Datenfeld aus, indem Sie auf das Lupensymbol klicken. Es erscheint eine Auswahl-Liste rechts neben dem Mauszeiger. Klicken Sie mit dem Mauszeiger einen Eintrag aus dieser Liste an. Dieser wird daraufhin unter dem Suchfeld angezeigt. Tippen Sie nun den gesuchten Begriff in das Suchfeld ein und drücken die Return-Taste (oder die Tabulator-Taste oder die Enter-Taste). Daraufhin werden Ihnen in der Ausgabe-Liste alle Einträge angezeigt, die mit dem Begriff im ausgewählten Datenfeld beginnen. Suchen Sie Einträge, die den Begriff enthalten, jedoch nicht damit beginnen, so setzen Sie bei der Eingabe im Suchfeld (Alt+L) davor. Die Filter zur Projekt-Auswahl wirken stets in Kombination, also gleichzeitig. Um sich Details zu einem Projekt anzeigen zu lassen, doppelklicken Sie auf den entsprechenden Eintrag in der Liste. Daraufhin öffnet sich der Erfassungs-Dialog. Hier können Sie ihre Daten einsehen und Änderungen vornehmen.
257 Ein neues Projekt anlegen Auf der Seite Rahmendaten erfassen Sie die grundlegenden Projektdaten und ordnen einen Auftraggeber zu. Um ein neues Projekt zu erstellen, gehen Sie bitte wie folgt vor: Wählen Sie im Menü Module den Eintrag Projekte. Klicken Sie im Kopfbereich der Projekte-Liste oben links auf die runde Taste Neu. Es öffnet sich der Dialog zur Erfassung der Daten für Ihr Projekt und Sie befinden sich automatisch auf der 1. Seite Rahmendaten. Geben Sie die Projektdaten ein und klicken auf Projekt sichern, um das Projekt anzulegen. Projekterfassung Projekt: Leitung: Bezeichnung: Auftraggeber: Die Projektnummer wird automatisch aus einem Präfix und einer laufenden Nummer zusammengesetzt. Beide lassen sich in den Einstellungen/ Faktura/ Projekte hinterlegen. Wählen Sie den Mitarbeiter aus, der die Projektleitung übernimmt. Geben Sie hier eine aussagekräftige Bezeichnung des Projektes ein. Geben Sie hier die Firma an, für die das Projekt durchgeführt wird.
258 Beschreibung: Status: Fällig am/ um: Bearbeitet: In diesem Feld erläutern Sie, worum es bei diesem Projekt geht, welche Ziele es verfolgt. Wählen Sie hier, in welchem Status sich das Projekt befindet. Zur Auswahl stehen Erfasst, In Arbeit, Erledigt, Zurückgestellt und Storniert. Geben Sie hier an, bis wann das Projekt abgeschlossen sein soll. Enthält die Angaben, wann das Projekt angelegt wurde, wann es zuletzt geändert wurde und wer der Projekt-Betreuer ist. Darüber hinaus können Sie in der Projekterfassung Briefe und Chroniken (Historie) zum Auftraggeber erfassen und Dokumente zum Projekt hinterlegen. Klicken Sie dazu auf die + -Taste unterhalb der Liste Mehrere Firmen einem Projekt zuordnen In der Projekterfassung können Sie einem Projekt mehrere Firmen, wie beispielsweise Zulieferer und Subunternehmer, zuordnen. Diesen Firmen können Sie eine Rolle, ein Aktenzeichen, einen Ansprechpartner und dessen Telefonnummer hinterlegen. Dadurch haben Sie immer alle wichtigen Daten zu den beteiligten Firmen verfügbar und wissen zu jeder Zeit, welche Firmen am Projekt mitarbeiten. Um weitere Firmen einem Projekt zuzuordnen, gehen Sie bitte folgendermaßen vor: Wählen Sie im Menü Module den Eintrag Projekte, um die Projektübersicht zu öffnen. Doppelklicken Sie ein Projekt, um in die Projekterfassung zu gelangen. Auf der Seite Rahmendaten im Reiter Firmen fügen Sie dem Projekt durch Klick auf die + -Taste eine Firma hinzu. Es erscheint ein Eingabe-Dialog. Weisen Sie hier der Firma eine Rolle zu, hinterlegen ein Aktenzeichen, einen Ansprechpartner und dessen Telefonnummer. Durch Klick auf OK speichern Sie die Firma ab. Zudem können im Reiter Historie Chroniken zum Auftraggeber als auch den weiteren Firmen erfasst werden, die für das Projekt relevant sind. Selbstverständlich werden diese Chroniken auch in der Firmenerfassung der betreffenden Firma angezeigt.
259 Projektbezogene Daten einsehen Erfassen Sie beispielsweise Buchungen oder erstellen eine Rechnung, so können Sie im Feld Projekt eine Projektnummer hinterlegen, damit die Daten einem bestimmten Projekt zugeordnet werden. Projektnummer in Rechnung hinterlegen Anschließend lassen sich alle Daten, die dieser Projektnummer zugeordnet wurden, zentral über die Projekte einsehen. Ein Wechsel in die einzelnen Module entfällt. Um beispielsweise einem Projekt zugeordnete Rechnungen einzusehen, wählen Sie im Menü Module den Eintrag Projekte und doppelklicken auf das entsprechende Projekt. Wechseln Sie anschließend in der linken Seitenleiste im Bereich FAKTURA auf die Seite Rechnungen, um die projektbezogenen Daten einzusehen.
260 Projektbezogene Daten einsehen
261 Kapitel 16 Buchhaltung 16.1 Einnahme-Überschuss-Rechnung Die Funktionen der Buchhaltung sind im Handbuch E-Ü-Buchhaltung msu-linie beschrieben. Sie finden es im Ordner Ihres Programmes im Unter-Ordner Handbücher. Laden Sie es sich alternativ von der Webseite herunter. Dort finden Sie es im Abschnitt - Einnahme-/Überschussrechnung Finanzbuchhaltung Die Funktionen der Finanz-Buchhaltung sind im Handbuch Fibu msu-linie beschrieben. Sie finden es im Ordner Ihres Programmes im Unter-Ordner Handbücher. Laden Sie es sich alternativ von der Webseite herunter. Dort finden Sie es im Abschnitt - Finanzbuchhaltung - FiBu - Doppelte Buchhaltung - Sollversteuerung als Handbuch msufinanz Online-Banking Die Funktionen des Online-Banking sind im Handbuch E-Ü-Buchhaltung msu-linie beschrieben. Sie finden es im Ordner Ihres Programmes im Unter-Ordner Handbücher. Laden Sie es sich alternativ von der Webseite herunter. Dort finden Sie es im Abschnitt - Einnahme-/Überschussrechnung Einstellungen Banken Die Funktionen für die Einstellungen der Banken sind im Handbuch Einstellungen Banken beschrieben. Sie finden es im Ordner Ihres Programmes im Unter-Ordner Handbücher. Laden Sie sich alternativ eine aktuelle Version des Handbuchs von der Webseite services/manuals/ herunter. Dort finden Sie es im Abschnitt Allgemein als Handbuch Einstellungen zu den Banken.
262 Kapitel 17 Nummernkreisläufe Es ist günstig, für die verschiedenen Dokumentarten (Angebote, Aufträge, Rechnungen, Liefescheine, Anschriften usw.) eigene Nummernkreisläufe zu verwenden (z.b. Rechnungen bis ). Unabhängige Nummernkreisläufe ermöglichen die Identifizierung eines Dokumentes anhand seiner Nummer: ( ist ein Angebot und kein Auftrag). Anschriften: Angebote: Aufträge: Rechnungen: Lieferscheine Vergeben (definieren) Sie in Ihrem Unternehmen angepasste Nummernkreisläufe: beginnen mit der führenden 1 > = Kundennummer beginnen mit der führenden 5 > = Angebotsnummer beginnen mit der führenden 2 > = Auftragsnummer beginnen mit der führenden 3 > = Rechnungsnummer beginnen mit der führenden 7 > = Lieferscheinnummer
263 Kapitel 18 Kasse - Point of Sale Mit dem Zusatzmodul Kasse können Sie Rechnungen im Ladengeschäft schnell und einfach abwickeln. Alternativ zum Standarddrucker können Sie hierbei einen Bondrucker und eine Kassenlade verwenden Kassenmodul einstellen Klicken Sie in der Zentrale die Taste Einstellungen (Taste mit dem Zahnrad) an. Der Dialog Einstellungen öffnet sich. Klicken Sie im Dialog Einstellungen die Taste Kasse an. Der Einstellungs-Dialog für die Kasse öffnet sich und bietet folgende Möglichkeiten: Drucker: Layout: Optionen: Geben Sie an, ob Sie einen Bondrucker oder den Standarddrucker verwenden möchten. Passen Sie das Drucklayout für den Bondrucker an. Diese Option ist nur verfügbar, wenn auch ein Bondrucker ausgewählt wurde. Der Standarddrucker verwendet die Drucklayouts der Rechnungen. Stellen Sie ein, wann z.b. der Bon gedruckt werden soll oder was nach Abschluss einer Rechnung geschehen soll Drucker auswählen Klicken Sie die Taste Drucker an. Es öffnet sich eine Auswahl der Drucker. Wählen Sie Standarddrucker, wenn Sie keine Bondrucker und statt dessen individuelle Drucklayouts verwenden möchten. Wählen Sie Epson TM-T88V, wenn Sie diesen Drucker angeschlossen haben. Dieser muss separat bestellt werden. Wechseln Sie in der linken Seitenleiste auf die Seite Port & Display. Geben Sie in den Feldern Port Kasse und Port Bondrucker & Display eine 1 ein, damit der Bondrucker verwendet werden kann. Änderungen auf der Seite Schnittstelle sollten nur bei Bedarf in Absprache mit der Support- Hotline erfolgen! Layout des Bondruckers anpassen Klicken Sie die Taste Layout an. Es öffnet sich die Layout-Übersicht mit der Angabe, welcher Bondrucker ausgewählt wurde. In der linken Seitenleiste können Sie das Layout des Bondrucks für die einzelnen Bereiche anpassen.
264 Kopf des Bondrucks Geben Sie an, welche Informationen auf dem Bon gedruckt werden sollen, bevor die Positionen (Artikel) gedruckt werden. Dabei können Sie folgende Platzhalter verwenden, indem Sie auf diese mit der Maus klicken: Jetzt: Heute: Anschrift: Nummer: Druckt an der Stelle die Uhrzeit. Druckt an der Stelle das Datum. Druckt die Anschrift des Kunden aus, der in der Rechnung hinterlegt ist. Druckt die Rechnungsnummer aus. Die Druckerbreite gibt an, wieviel Zeichen horizontal auf dem Bon gedruckt werden können. Diese Einstellung sollte auf 42 unverändert bleiben. Folgende Befehle können zum Formatieren des Textes genutzt werden: [.ESC]a : [.ESC]-n : Ausrichtung der Schrift nach linksbündig (0), zentriert(1), rechtsbündig(2). Hinter dem Befehl ist die entsprechende Zahl für die Ausrichtung anzugeben, z.b. [ESC]a2 für rechtsbündigen Text. Es wird immer nur der Beginn einer Ausrichtung angegeben, d.h. wenn zentrierter Text beendet ist, dann muss z.b. der Befehl zum linksbündigen Text angegeben werden. Nachfolgender Text wird unterstrichen. Steht anstelle von n eine 1, dann beginnt die Unterstreichung. Steht anstelle von n eine 0, dann endet die Unterstreichung. Achten Sie darauf, dass Sie nicht die Enter-Taste drücken, da Sie somit die Eingabe bestätigen und das Fenster schließen. Positionen des Bondrucks Wählen Sie aus, ob auf dem Bon für die jeweilige Rechnungsposition die Artikelnummer oder die Artikelbezeichnung gedruckt werden soll. Geben Sie das Zahlenformat für die Beträge in den Rechnungspositionen an. Das Standardformat ist: ###.##0,00 EUR;-###.##0,00 EUR; Die Eingabe vor dem ersten Semikolon ist die Formatierung einer Zahl größer 0. Danach folgt die Formatierung einer Zahl kleiner 0, die durch ein - -Zeichen angeführt wird. Die # -Zeichen geben optionale Stellen an, die nur gedruckt werden, wenn die Zahl über die entsprechenden Stellen verfügt. Abschließend können Sie die Länge des Betrages eingeben. Die Standardlänge beträgt 14 Zeichen.
265 Geben Sie die Texte an, die im Summenbereich für die einzelnen Beträge verwendet werden sollen. Ist in einer Zeile kein Beschriftung eingegeben, so wird diese Zeile nicht gedruckt, auch wenn Sie einen Betrag beinhaltet. Summe des Bondrucks Zwischensumme: Abzüglich Rabatt: Wurde ein Rabatt gegeben, so können Sie eine Zwischensumme ohne Abzug des Rabatts ausweisen. Aktivieren Sie dazu das Optionsfeld hinter der Bezeichnung Zwischensumme. Wurde kein Rabatt gewährt, wird diese Zeile nicht gedruckt. Weisen Sie den Betrag aus, den Sie auf dem Rechnungsbetrag nachlassen. Wurde kein Rabatt gewährt, wird diese Zeile nicht gedruckt. Enthält USt. Halb: Geben Sie an, wie viel ermäßigte Umsatzsteuer im Rechnungsbetrag enthalten ist. Ist kein Artikel mit ermäßigter Umsatzsteuer enthalten, so wird die Zeile nicht gedruckt. Enthält USt. Voll: Zu zahlen: Bar gegeben: Rückgeld: Geben Sie an, wie viel volle Umsatzsteuer im Rechnungsbetrag enthalten ist. Ist kein Artikel mit voller Umsatzsteuer enthalten, so wird die Zeile nicht gedruckt. Geben Sie an, welcher Text vor der Anzeige des Rechnungsbetrages abzüglich Rabatt steht, den der Kunde zahlen muss. Möchten Sie den Rechnungsbetrag ohne Abzug des Rabatts nicht ausweisen, so aktivieren Sie bitte das Optionsfeld hinter der Bezeichnung Zu zahlen. Geben Sie an, welcher Text vor der Anzeige des Bargelds steht, den Ihnen der Kunden zum Bezahlen gegeben hat. Geben Sie an, welcher Text vor der Angabe des Rückgeld-Betrages steht, den der Kunde erhalten hat. Fuß des Bondrucks/ Abschluss Geben Sie an, welche Informationen auf dem Bon gedruckt werden sollen, nachdem die Positionen (Artikel) und Summen gedruckt werden. Dabei können Sie folgende Platzhalter verwenden, indem Sie auf diese mit der Maus klicken: Jetzt: Druckt an der Stelle die Uhrzeit.
266 Heute: Nummer: Druckt an der Stelle das Datum. Druckt die Rechnungsnummer aus. Folgende Befehle können zum Formatieren des Textes genutzt werden: [.ESC]a : [.ESC]-n : [.ESC]i Ausrichtung der Schrift nach linksbündig (0), zentriert(1), rechtsbündig(2). Hinter dem Befehl ist die entsprechende Zahl für die Ausrichtung anzugeben, z.b. [ESC]a2 für rechtsbündigen Text. Es wird immer nur der Beginn einer Ausrichtung angegeben, d.h. wenn zentrierter Text beendet ist, dann muss z.b. der Befehl zum linksbündigen Text angegeben werden. Nachfolgender Text wird unterstrichen. Steht anstelle von n eine 1, dann beginnt die Unterstreichung. Steht anstelle von n eine 0, dann endet die Unterstreichung. Befehl zum Abschneiden des Papiers am Ende des Ausdrucks. Diesen bitte nur im Fuß verwenden und vor dem Befehl 5 Leerzeilen einfügen, für eine korrekte Papierführung. Bitte löschen Sie den Befehl [.ESC]i nicht, da der Bon sonst nicht abgeschnitten wird. Beachten Sie bitte die Leerzeilen, die vor dem Schnittbefehl eingefügt sind, da der Bon sonst nicht korrekt abgeschnitten wird. Wenn Sie das Layout angepasst haben, können Sie abschließend die Taste Test verwenden, um einen Testdruck zu erstellen. Sind alle Anpassungen am Layout abgeschlossen, so speichern Sie diese mit einem Klick auf OK Optionen zur Kasse Hier können Sie allgemeine Einstellungen zum Arbeiten mit dem Kassenmodul vornehmen. Drucke: Geben Sie an, wann der Bon gedruckt werden soll. Während der Erfassung: Nach der Erfassung: Auf Kommando: Nach Auswahl eines Artikels in der Rechnung wird dieser bereits auf dem Bon gedruckt. Die Artikel werden erst gedruckt, wenn die Rechnung abgeschlossen ist. Der Bon wird nur gedruckt, wenn Sie die Rechnung markieren und den Bon drucken lassen. Benutzer: Stellen Sie ein, was nach dem Stellen der Rechnung geschehen soll. Angemeldet lassen: Das Kassenmodul bleibt geöffnet, nachdem eine Rechnung gestellt wurde.
267 Nach drucken abmelden: Das Kassenmodul wird geschlossen, nachdem eine Rechnung gestellt wurde, und der Anmeldedialog für die Benutzer erscheint Benutzer für Kassenmodul aktivieren In der Benutzerverwaltung können Sie die allgemeinen Benutzerrechte vergeben. Hierbei können Sie auch hinterlegen, ob ein Benutzer das Kassenmodul bedienen darf oder nicht. Weiterhin können Sie für jeden Benutzer ein Kassenkonto hinterlegen, welches in der Buchhaltung verwendet werden soll. Wählen Sie in der Zentrale das Menü Benutzer und klicken auf den Eintrag Mitarbeiter, um die Benutzerverwaltung zu öffnen. Öffnen Sie eine vorhandenen Benutzer mit einem Doppelklick oder legen einen neuen Benutzer mit der Taste Neu an. Wechseln Sie in der linken Seitenleiste auf die Seite Benutzerrechte. Folgende Benutzerrechte sind für das Kassenmodul relevant: Zentrale: Kasse: Buchhaltung: Kellner: Ist diese Option aktiviert, kann sich der Benutzer ganz normal im Programm anmelden und die Zentrale wird geöffnet. Deaktivieren Sie diese Option, wenn der Benutzer nur das Kassenmodul nutzen darf. Ist diese Option aktiviert, darf der Mitarbeiter das Kassenmodul öffnen und nutzen. Der Benutzer kann neue Kunden erfassen, Rechnungen erstellen, Artikelinformationen aufrufen, Retouren und Gutschriften erstellen und eine Tageslosung drucken. Ist diese Option aktiviert, kann der Benutzer im Zusammenhang mit dem Kassenmodul Bareinzahlungen und Barausgaben aus der Kasse für die Buchhaltung vorerfassen. Ist gleichzeitig die Option Zentrale aktiviert, darf dieser Benutzer von der Zentrale aus die herkömmliche Buchhaltung öffnen und nutzen. Mit dem Benutzerrecht "Kellner" darf der Mitarbeiter: - Neue Rechnungen anlegen und diese drucken. - Bestehende Rechnungen nochmals drucken. - Eine eventuell angeschlossene Kassenlade öffnen. - Einen neuen Kunden als Firma erfassen. - Die Artikelinfo aufrufen. Optional können folgende Zusatzrechte aktiviert werden: - "Retouren", damit der Mitarbeiter Gutschriften und Retouren erfassen kann.
268 "Inventur", damit der Mitarbeiter eine Inventur durchführen kann. Manager: Programmierer: Mit dem Benutzerrecht "Manager" darf der Mitarbeiter zusätzlich die Funktionen des Benutzerrechts "Kellner": - Rechnungen stornieren. - Ungedruckte Rechnungen bearbeiten. - Gutschriften/ Retouren erfassen. - Inventur durchführen. - Kassensturz erfassen und drucken. - Tagesbericht erstellen und drucken. - Kassenbuch erstellen und drucken. - Artikelstatistik erstellen und drucken. - Warengruppenbericht erstellen und drucken. Mit dem Benutzerrecht "Programmierer" darf der Mitarbeiter, zusätzlich zu den Funktionen des Benutzerrechts "Manager": - Die Einstellungen des Kassenmodus bearbeiten, z.b. das Layout des Bondrucks. - Mitarbeiter in der Benutzerverwaltung bearbeiten. Um die Benutzerverwaltung verwenden zu können, muss zusätzlich zum Benutzerrecht "Programmierer" das Benutzerrecht "Mitarbeiter" aktiviert sein. Im geöffneten Benutzer können Sie auf der Seite Erfassung das Kassenkonto für die Buchhaltung hinterlegen. Geben Sie im Feld Kassennummer die Nummer ein, die Sie zuvor in der Buchhaltung erfasst haben, um alle Barzahlungen/-erstattungen des Mitarbeiters auf dieses Konto buchen zu lassen. Somit können Sie für jeden Mitarbeiter eine eigene Kasse führen und diese getrennt abrechnen Benutzerrecht Buchen Im POS-Modul Kasse ist es möglich auf der Seite Kassenbuch Bargeldbewegungen, z.b. Einkauf oder Geldtransit von bzw. zur Bank für die Buchhaltung vorzuerfassen. Diese können von der Buchhaltung abschließend gebucht werden. Hierfür gibt es ein zusätzliches Benutzerrecht, um genau festlegen zu können, wer solche Bargeldbewegungen vorerfassen darf. Hierzu können Sie in der Benutzerverwaltung den entsprechenden Mitarbeiter öffnen und auf der Seite Benutzerrechte1, unter Kasse, das Recht Darf Buchungen erfassen setzen. Dieses Benutzerrecht ist nur für Manager und Programmierer verfügbar.
269 Kundendisplay Aufgrund fehlender technischer Kompatibilitäten zu einem Hardware-Display ist ein Display in Form eines zusätzlichen Fensters integriert. Dieses kann über einen zweiten Monitor dem Kunden als Anzeige dienen. Das Kundendisplay kann mit einem eigenen Logo versehen werden. Weiterhin werden beim Anlegen der Rechnung dem Kunden, falls angegeben, die Anschrift und die gekauften Waren angezeigt. Beim Erfassen der Zahlung wird zudem die Zahlungsart, der Zahlbetrag, gegebener Betrag und das Rückgeld angezeigt. Die Position des Kassendisplays wird gespeichert, so dass es mit jedem Start des Kassenmoduls an derselben Stelle erscheint. Das Kassendisplay aktivieren Sie in den "Einstellungen/ Kasse/ Drucker/ Port & Display". Weiterhin können Sie an dieser Stelle ein Logo zur Anzeige auf dem Display hinterlegen, wobei die Maximalgröße auf 780x465 Pixel beschränkt ist Änderungssperre Mit der Änderungssperre können Änderungen in der Kasse verhindert werden. Weiterhin wird jede Änderung zur jeweiligen Kasse protokolliert. Die Änderungssperre aktivieren Sie in den "Einstellungen/ Kasse/ Optionen/ Modus". Weiterhin geben Sie an, wie viele Tage rückwirkend Änderungen (Löschen, Belegbuchungen, Stornos) möglich sind. Ist beim Versuch etwas zu ändern diese festgelegte Zeit überschritten, ist eine Änderung nicht mehr möglich. Die Änderungssperre gilt nur für Kassenkonten, die in den Mitarbeitern als Kassenkonten für das Kassenmodul hinterlegt sind. Wird z.b. das Kassenkonto "1000" nur für die Buchhaltung verwendet und das Kassenkonto "1010" ist bei mindestens einem Mitarbeiter als Kassenkonto für das Kassenmodul hinterlegt, so gilt die Änderungssperre nur für das Konto "1010".
270 Kasse / Barverkauf Erfassen Sie neue Rechnungen, Retouren oder Gutschriften. Erstellen Sie eine Tageslosung oder rufen Artikelinformationen ab. Alle Informationen und Funktionen sind im Kassenmodul integriert. In der linken Seitenleiste können Sie zu den verschiedenen Funktionen wechseln Kassenmodul öffnen Um den Kassenmodus zu nutzen, müssen Sie im Anmeldedialog den Benutzer markieren und auf die Taste Kasse klicken. Wenn vorhanden, müssen Sie das Benutzerkennwort eingeben. Anmeldedialog Haben Sie keinen weiteren Benutzer für das Programm hinterlegt oder Kennwörter vergeben, so klicken Sie in der Zentrale auf die Taste Abmelden, um in den Anmeldedialog zu gelangen. Das Kassenmodul öffnet sich und zeigt die Rechnungen zum angemeldeten Benutzer, die heute erstellt wurden. In der linken Seitenleiste können Sie auf weitere Funktionen zurückgreifen.
271 Kassenmodul In der unteren Tastenleiste finden Sie folgende Funktionen: Neu: Drucken: Schublade öffnen: Neuer Kunde: Artikelinfo: Rechnung stornieren: Erstellen Sie eine neue Rechnung. Druckt eine markierte Rechnung erneut aus. Ist eine Kassenlade angeschlossen, so können Sie diese öffnen, um z.b. einem Kunden Geld wechseln zu können. Erfassen Sie einen neuen Kunden, wenn Sie personalisierte Rechnungen stellen und die Kundenanschrift drucken möchten. Rufen Sie die Artikelinfo auf, um Details zu einem Artikel zu sehen. Stornieren Sie eine erstellte und im Original gedruckte Rechnung. Rechnung bearbeiten: Bearbeiten Sie eine erstellte, aber noch nicht gedruckte Rechnung, um sie abzuschließen. Einstellungen: Mitarbeiter: Fertig: Wechseln Sie in die Einstellungen, um den Drucker für die Kasse auszuwählen, ein Layout für den Bon zu erstellen oder weitere Druckoptionen vorzunehmen. Wechseln Sie in den Benutzer-Dialog, um die Benutzerrechte Ihrer Mitarbeiter einzusehen und/ oder zu bearbeiten. Verlassen Sie das Kassenmodul und kehren Sie zum Anmeldedialog zurück.
272 Rechnungen Klicken Sie auf der Seite Rechnungen auf die Taste Neu, um eine neue Rechnung zu erfassen. Es öffnet sich der Erfassungsdialog. Geben Sie die entsprechenden Daten ein und erfassen die Artikel, die der Kunde kauft. Neue Rechnung erfassen Brutto-Kalkulation: Druckdialoge: Kurzform: Besteller: Datum/Fällig: Geben Sie an, ob Sie die Artikelpreise als Netto- oder Bruttopreise im Programm angezeigt bekommen möchten. Geben Sie an, ob Sie den Standarddruckdialog verwenden möchten, der im Rechnungsmodul verwendet wird. Diese Option kann nur bei Verwendung eines Standarddruckers genutzt werden, nicht mit einem Bondrucker. Geben Sie im Feld Kurzform die Kurzform ein, die der Kunde im Firmenverzeichnis hat. Wählen Sie den Ansprechpartner der Firma aus. Datum ist das offizielle Erstellungsdatum der Rechnung und wird ausgedruckt. Das Rechnungsdatum kann manuell verändert werden. Fällig enthält den ersten Tag, an dem die Rechnung fällig wird. Das Fälligkeitsdatum kann manuell verändert werden. Die Zeiten für die Fälligkeit
273 von Rechnungen können Sie in den Einstellungen vorgeben (Service / Einstellungen / 2. Seite: Faktura / Skonto-Mahnungen). Anschrift: Menge: <Suchfeld>: Neue Firma: USt. Zahlart: Rabatt: Summe: Staffel: Anzahlung: Sichern: Drucken: Zeigt die Anschrift der Firma, die Sie bei Bedarf ändern können. Geben Sie an, wieviel Einheiten verkauft werden. Geben Sie im Suchfeld die Artikelnummer, die Bezeichnung, den Barcode oder die EAN-Nummer zur Suche nach einem Artikel ein. Können Sie sich nicht mehr an die Artikelnummer erinnern, benutzen Sie als Artikelnummer den Joker (@), indem Sie die Taste Alt und L drücken. Sie erhalten eine Auswahl aller Artikel und Leistungen. Erfassen Sie den neuen Kunden im Firmenverzeichnis und übernehmen die Adressdaten in die Rechnung. Geben Sie an, ob die Standardumsatzsteuer verwendet werden soll, die in den Artikeln hinterlegt ist, oder ob für die gesamte Rechnung ein anderer Steuersatz verwendet werden soll. Geben Sie die Zahlart zur Rechnung an. Barrechnungen werden nach dem Rechnungsdruck direkt in der Buchhaltung als Einnahme gebucht. Geben Sie ein, wieviel Prozent Rabatt Sie auf den Rechnungsbetrag gewähren möchten. Dieser wird von der Nettosumme der Rechnung abgezogen. Zeigt die Bruttosumme der Rechnung an, inklusive Umsatzsteuer. Klicken Sie auf die Bezeichnung Summe, wenn Sie einen abweichenden Bruttobetrag angeben möchten, um dem Kunden einen Nachlass zu gewähren. Wählen Sie aus, ob die Preise entsprechend einer Staffel verwendet werden sollen. Ist eine andere Zahlungsart als Bar gewählt, so können Sie eine Anzahlung erfassen. Wählen Sie dazu die Form der Anzahlung aus und geben den Betrag ein, der angezahlt wird. Eine Baranzahlung wird in der Buchhaltung direkt nach dem Drucken der Rechnung gebucht und der noch offene Rechnungsbetrag entsprechend gemindert. Sichert die Rechnung und schließt die Erfassung, so dass Sie diese später aufrufen und abschließen können, z.b. falls der Kunde doch noch etwas schauen möchte. Schließt die Erfassung ab und druckt den Beleg.
274 Nach Abschluss der Rechnung sehen Sie wieder die Liste der Rechnungen, in der diese mit enthalten ist Gutschriften und Retouren Wechseln Sie im Kassenmodul auf die Seite Retouren, um eine Gutschrift oder Retoure zu erstellen. Im oberen Suchfeld können Sie die Rechnungsnummer oder Kurzform des Kunden eingeben, um die Rechnung zu finden, zu der Sie eine Gutschrift oder Retoure erfassen möchten. Haben Sie die gewünschte Rechnung markiert, werden in der unteren Tabelle ggf. bisher erstellte Gutschriften und Retouren angezeigt. Gutschrift / Retoure erstellen Klicken Sie auf die Taste Retoure, um eine Gutschrift oder Retoure zu erstellen. In der oberen Liste werden die Rechnungspositionen und in der unteren Liste die Gutschrift-/Retouren- Positionen angezeigt. Aktivieren Sie das Ankreuzfeld Retoure, wenn die Position als Ganzes zurück genommen wird. Geben Sie die Zahlungsart für die Gutschrift/Retoure an. Geben Sie einen Grund für die Retoure oder Gutschrift an.
275 Markieren Sie die Positionen, für die eine Gutschrift erstellt werden soll oder die zurück genommen wird und klicken auf die Taste Pfeil nach unten, um diese Position in die Gutschrift/ Retoure zu übernehmen Markieren Sie eine Gutschriften-/ Retoure-Position und passen die Menge und/oder den Betrag an. Klicken Sie auf Gutschrift sichern, um die Gutschrift/ Retoure zu sichern und abzuschließen. Der entsprechende Beleg wird direkt gedruckt. Bei Retouren kann der Betrag der Position nicht geändert werden. Es wird dieser Artikel in der angegebenen Menge komplett zurück genommen und der Bestand entsprechend im Lager erhöht. Enthielt die Position eine oder mehrere Seriennummern, so wird beim Abschluss der Gutschrift/Retoure abgefragt, welche Seriennummern zurück genommen und im Lager wieder als Verfügbar aufgenommen werden sollen. Voraussetzung dafür ist, dass für diesen Artikel hinterlegt ist, dass die Seriennummern-Erfassung zwingend vorgegeben ist. Position für Gutschrift/ Retoure erfassen
276 Inventur Wechseln Sie im Kassenmodul auf die Seite Inventur, um eine Übersicht zur Inventur mit Angaben zu allen Artikeln sowie dem Ist-Bestand ihrer Artikel zu bekommen. Mit dem Suchfeld können Sie die Auswahl der Artikel und Leistungen einschränken, die Sie auswerten möchten. Um eine Inventur durchzuführen gehen Sie bitte wie folgt vor: Markieren Sie diejenigen Artikel, für die Sie die Inventur durchführen möchten und klicken anschließend auf die Taste Inventur. Es öffnet sich der Inventur-Dialog. Tragen Sie nun im Feld Ist Bestand die gezählte Menge ein und bestätigen Ihre Eingabe mit OK. Kassenmodul - Seite Inventur
277 Kassensturz Auf der Seite Kassensturz können Sie einen Kassensturz durchführen, um zu prüfen, wie viel Bargeld tatsächlich in der Kasse vorhanden ist. Zum Erfassen eines Kassensturzes klicken Sie auf die Taste Neuer Kassensturz. Es erscheint der Erfassungsdialog für den Kassensturz. Kassensturz erfassen Geben Sie zu den einzelnen Geldstücken und Geldscheinen die vorhandenen Stückzahlen ein. Das Programm errechnet daraus den Bargeldbestand. Drucken: Ist diese Option aktiviert, so wird beim Speichern des Kassensturzes ein entsprechender Ausdruck erzeugt. Kassensturz sichern: Speichert den eingegebenen Kassensturz. Dieser kann jederzeit nachträglich erneut gedruckt werden. Abbrechen: Bricht die Erfassung ab, die Eingaben werden nicht gespeichert.
278 Tageslosung Zum Abschluss des Tages wird eine Tageslosung mit allen Umsätzen erstellt. Dies können Sie auf der Seite Tageslosung im Kassenmodul vornehmen. Klicken Sie hier auf die Taste Spezialbericht, um die Tageslosung zu drucken. Hierbei können Sie auch Tageslosungen zu den einzelnen Zahlungsarten vornehmen, indem Sie im oberen Teil des Dialogs auf die Taste Zahlungsart klicken und eine Zahlungsart auswählen. Es werden nur die Rechnungen angezeigt und ausgewertet, die der Zahlungsart entsprechen Barentnahmen / Bareinzahlungen Im täglichen Betriebsablauf kommt es immer wieder vor, dass Bargeld in die Kasse gelegt wird, wenn z.b. Geld von der Bank geholt oder Bargeld entnommen wird, weil Bürobedarf gekauft werden muss. Diese Geldbewegungen müssen buchhalterisch korrekt erfasst werden. Dies kann der zuständige Mitarbeiter direkt im Kassenmodul vornehmen, ohne direkt in die Buchhaltung einzugreifen. Auf der Seite Kassenbuch können Sie auf die Taste Buchen klicken, um eine Bareinlage oder Barentnahme zu erfassen. Geben Sie ein, warum eine Geldbewegung stattfand, welcher Form die Geldbewegung entspricht und wie hoch der Betrag war. Barentnahme erfassen
279 Betreff: Geben Sie ein, wofür das Geld entnommen wurde oder weshalb welches in die Kasse gegeben wurde. Einnahme/Ausgabe: Geben Sie an, ob Sie Geld entnommen oder hinzugefügt haben. Betrag: Geben Sie den Bruttobetrag ein, der hinzugefügt oder entnommen wurde. Es findet nur eine einfache Erfassung einer Einnahme oder Ausgabe statt. Diese wird automatisch mit dem Tagesdatum in der Buchhaltung vorerfasst, die Kontierung erfolgt erst durch die Buchhaltung direkt. Dazu öffnen Sie in der Finanzbuchhaltung den Buchendialog und wechseln in der linken Seitenleiste auf den Assistenten Einnahmen/Ausgaben. Im unteren Teil des Buchendialoges können Sie neben den Online-Banking- Umsätzen auch die nicht kontierten Umsätze aus dem Kassenmodul anzeigen lassen Artikel Wechseln Sie im Kassenmodul auf die Seite Artikel, um eine Übersicht über bereits verkaufte Artikel zu bekommen Kassenbuch Das Kassenbuch wertet das Kassenkonto über alle Mitarbeiter, die Rechnungen zu diesem Kassenkonto erstellt haben, aus. Das neue Musterlayout für das Kassenbuch können Sie als Spezialbericht importieren. Dieses finden Sie nach der Installation auf Ihrer Festplatte im Ordner Programme/ DerHandwerker/ Service/ Spezialberichte/ Kasse_POS Warengruppenbericht Der Warengruppenbericht zeigt die Umsatzzahlen des Mitarbeiters warengruppenbezogen an. Somit sehen Sie die kumulierten Umsatzzahlen der Warengruppen und die Anzahl der verkauften Einheiten dieser Warengruppe. Das neue Musterlayout für den Warengruppenbericht können Sie als Spezialbericht importieren. Dieses finden Sie nach der Installation auf Ihrer Festplatte, im Ordner Programme/ DerHandwerker/ Service/ Spezialberichte/ Kasse_POS.
280 Kapitel 19 Dokumente hinterlegen Mit DerHandwerker können Sie Dokumente, z.b. ein Angebot eines Lieferanten oder einen Grafikentwurf, hinterlegen. Hierzu kann in den Programm-Einstellungen ein Ordner angegeben werden, in dem die Dokumente abgelegt werden. Jeder Benutzer kann einsehen, welche Dokumente hinterlegt sind und diese bei Bedarf abrufen. Die hinterlegten Dokumente werden in einer eigenen Ordnerstruktur und nicht in der Datendatei gespeichert, da diese sonst überproportional größer werden würde. In den Einstellungen/ Dokumente können Sie angeben, in welchem Ordner die Dokumente abgelegt werden sollen. Das Programm verwaltet die hinterlegten Dokumente in diesem Ordner in einer eigenen Struktur. Weiterhin können Sie eine Begrenzung der Dateigröße, bezogen auf die einzelnen Dokumente, angeben. Ein Umbenennen oder Verschieben des Ordners sollte nur erfolgen, wenn gleichzeitig die Einstellungen im Programm angepasst werden, da sonst der Bezug zu den Dokumenten verloren geht. Sie können Dokumente an folgenden Stellen im Programm hinterlegen: - Firmenerfassung, Seite Kommunikation, - Chronikerfassung, Seite Dokumente, - Aufgabenerfassung, - Angebotserfassung, Seite Endkunde, - Angebots-, Auftrags-, Rechnungs-, Lieferscheinerfassung, Seite Dokumente, - Artikelerfassung, Stammdaten Seite Dokumente. Um ein Dokument anzulegen, klicken Sie, im jeweiligen Modul, auf die + -Taste, unterhalb der Liste. Beispielhaft betrachten wir das hinterlegten von Dokumenten im Firmen-Dialog: Öffnen Sie einen Kunden/ Lieferanten und wechseln in der linken Seitenleiste auf die Seite Kommunikation. Wählen Sie den Reiter Dokumente und klicken auf die + -Taste unterhalb der Liste. Daraufhin öffnet sich ein Suchfenster, in der Sie die zu hinterlegende Datei auswählen können. Wählen Sie die entsprechende Datei aus und klicken auf Öffnen. Die Datei wird anschließend in der Liste der Dokumente angezeigt. Vermeiden Sie im Dateinamen Sonderzeichen, z.b. ä,?, /, da diese beim späteren Aufruf der Dokumente betriebssystembedingt zu falschen Ver-
281 knüpfungen führen können, wodurch das Dokument als nicht zu finden gilt Dokumentendetails Dokumente können um die Angabe einer Kategorie, Bezeichnung, Projekt und Notiz erweitert werden. Dazu Doppelklicken Sie das entsprechende Dokument und ergänzen die Informationen. Informationen zum Dokument Wird eine Bezeichnung eingegeben, so wird nicht mehr der Dateinamen des Dokumentes als Dokumentennamen, sondern die Bezeichnung angezeigt. Der Dateiname auf der Festplatte wird dabei nicht verändert, sondern nur der Anzeigename im Programm. Die Seite Details ist nur für Gold-Partner verfügbar. Eine Besonderheit befindet sich in den Dokumenten der Artikel/ Leistungen. Hier können Sie zusätzlich angeben, dass das Dokument in der Faktura einsehbar sein darf (siehe Abschnitt 6.15 Dokument für Faktura freigeben ).
282 Kapitel 20 Mitarbeiter-Rechte, Namen, Kurzzeichen Die Rechte und Namen für die Mitarbeiter stellen Sie im Benutzer-Dialog ein. Klicken Sie in der Zentrale im Fußbereich auf die Mitarbeiter -Taste. Alternativ dazu wählen Sie in der Zentrale das Menü Benutzer und darin den Eintrag Mitarbeiter, damit die Benutzerverwaltung, die Liste aller Mitarbeiter, angezeigt wird. Doppelklicken Sie z.b. auf den Listeneintrag Unternehmer/in, damit Sie die Voreinstellungen des Benutzers Unternehmer/in bearbeiten können. Oder wählen Sie im Menü Auswahl den Eintrag Neu, damit Sie neue Mitarbeiter anlegen und Rechte vergeben können. Benutzer-Dialog - Seite Erfassung Name: Kürzel: Systembetreuer: Vor- und Nachname des Benutzers bzw. Mitarbeiters. Kurzzeichen, z.b. A/Mü für Anton Müller, in Großbuchstaben für Leitungsaufgaben, z.b. b/so für Bernd Sommer, in Kleinbuchstaben für Angestellte. Ist das Ankreuzfeld aktiviert, besitzt der Benutzer Administratorenrechte und kann alle Bereiche einsehen, Daten ändern und löschen. 1: Schaltet das Modul oder die Funktion zum Lesen und Ändern frei.
283 : Schaltet das Modul oder die Funktion zum Lesen und Ändern aus. Der Mitarbeiter ist nicht mehr berechtigt, das Modul zu öffnen. Unternehmer: Mitarbeiter: Benutzer: Extern: Aktiv: Kalkulation: Für den Unternehmer wählen Sie das Optionsfeld Unternehmer aus. Mitarbeiter sind Mitarbeiter, die Sie statistisch erfassen, die jedoch nicht mit dem Programm arbeiten. Diese können sich nicht im Programm anmelden. Benutzer sind Mitarbeiter, die das Programm benutzen. Diese können sich im Programm anmelden und damit arbeiten. Externe Mitarbeiter, die Sie statistisch erfassen, die jedoch nicht mit dem Programm arbeiten. Über das Kurzzeichen können Sie diese als Betreuer einer Firma oder eines Dokuments, z.b. einer Rechnung, zuweisen. Somit behalten Sie den Überblick der zuständigen externen Mitarbeiter, ohne dass diese sich am Programm anmelden können. Ist das Ankreuzfeld aktiv, kann sich der Benutzer im Programm anmelden und arbeiten. Bei ausgeschiedenen Mitarbeitern oder Partnern deaktivieren Sie alle Rechte, indem Sie den Wert 0 eintragen und das Ankreuzfeld aktiv herausnehmen. Diese Menschen werden nicht mehr in der Liste und im Startdialog Benutzer angezeigt und haben keine Rechte mehr. Zum Anzeigen dieser Benutzer wählen Sie in der Menü-Leiste Auswahl den Eintrag Alle Benutzer aus oder verwenden den Such-Editor, den Sie über die Auswahl öffnen. Anzeigen von Kalkulation und Marge zum Ein- bzw. Ausblenden Ihrer Margen und Ihrer Einkaufspreise Kurzzeichen Das Kurzeichen (Kürzel) wird im Benutzer-Dialog vergeben. Mit dem Kurzzeichen erkennen Sie sofort, wer hat welchen Vorgang, erfasst oder bearbeitet. Die Kurzzeichen werden automatisch bei jeder Aktion vergeben und in jedem Datensatz (z.b. Rechnung, Chronik, Termin, Buchung) angezeigt. Für den Benutzer: - Anton Müller: Vergeben Sie A/Mü (in Großbuchstaben - Geschäftsleitung). - Claudia Sommer: Vergeben Sie c/so (in Kleinbuchstaben - Angestellte).
284 Benutzerrechte Im Benutzer-Dialog auf der Seite Benutzerrechte 2 können Sie die Benutzerrechte für die Bereiche Artikelverzeichnis, Abonnements, Aufgabenverwaltung, Mitarbeiterverwaltung, Angebote, Aufträge, Rechnungen, Lieferscheine, Bestellungen und Wareneingänge detaillierter vergeben. Benutzer-Dialog: Seite Benutzerrechte 2 Aktivieren Sie z.b. das Ankreuzfeld Rechnungen, um dem Benutzer Zugriffsrechte auf das Modul zu gewähren. Die Benutzerrechte zu einem Modul bauen hierbei aufeinander auf: Liste: Drucken: Neu: Ändern: Storno: Löschen: Der Benutzer darf die Rechnungsliste öffnen und Rechnungen suchen. Der Benutzer darf zusätzlich Rechnungen drucken. Der Benutzer darf zusätzlich neue Rechnungen anlegen. Der Benutzer darf zusätzlich vorhandene Rechnungen bearbeiten. Der Benutzer darf zusätzlich vorhandene Rechnungen stornieren. Der Benutzer darf zusätzlich vorhandene Rechnungen löschen. Der Zugriff auf Gutschriften und Mahnungen wird durch das Benutzerrecht der Rechnungen gewährt.
285 Kennwortvergabe In jedem Unternehmen gibt es unterschiedliche Mitarbeiter mit unterschiedlichen Rechten, z.b. sollten nicht alle Mitarbeiter Zugriff auf sensible Daten haben. Um dies zu gewährleisten, können in der Benutzerverwaltung den Mitarbeitern die entsprechenden Rechte vergeben werden. Um nun sicherzustellen, dass nur der Mitarbeiter mit den zugewiesenen Rechten die msuanwendung benutzt, empfiehlt sich die Vergabe eines Kennwortes. Auch stellt die Kennwortvergabe sicher, dass Mitarbeiter nicht unter dem Namen eines anderen Benutzers Daten einsieht, verändert oder gar löscht. Bei der Kennwortvergabe stehen Ihnen zwei unterschiedliche Varianten zur Verfügung. Um ein Kennwort vergeben zu können, muss zuvor ein Benutzer angelegt sein (siehe Kapitel 20 Mitarbeiter-Rechte, Namen, Kurzzeichen ) Variante 1 - zentral in der Benutzerverwaltung Verfügen Sie über die entsprechenden Rechte, so können Sie über die Benutzerverwaltung direkt mehreren Benutzern Kennwörter zuweisen. Dies ist z.b. bei der Ersteinrichtung von Benutzerkonten hilfreich. Anschließend kann der Benutzer wie in Variante 2 beschrieben sein persönliches Kennwort vergeben. Diese Variante ist zudem hilfreich, wenn das Kennwort vergessen wurde, da die Eingabe des bisherigen Kennwortes nicht erforderlich ist. Um die Benutzerverwaltung verwenden zu können, muss das Benutzerrecht Mitarbeiter oder Systembetreuer aktiviert sein. Wenn Sie anderen Benutzern Kennwörter zuweisen möchten, gehen Sie bitte wie folgt vor: Melden Sie sich mit ihrem Benutzernamen und Kennwort an. Wechseln Sie von der Zentrale in die Benutzerverwaltung, indem Sie im Menü Benutzer den Eintrag Mitarbeiter wählen. Markieren Sie den Benutzer, dessen Kennwort Sie vergeben möchten und wählen anschließend im Menü Benutzer den Eintrag Kennwort ändern. Kennwortvergabe
286 Tippen Sie das Kennwort ein und bestätigen mit der Taste OK. Damit ist die Kennwortvergabe für diesen Benutzer abgeschlossen. Wiederholen Sie dieses Vorgehen, um weiteren Benutzern Kennwörter zuzuweisen Variante 2 - Benutzer vergibt sein Kennwort eigenständig Bei dieser Variante sind keine speziellen Rechte erforderlich. Jeder Benutzer kann sich ein persönliches Kennwort zuweisen. Falls Sie jedoch bereits ein Kennwort haben, ist zu beachten, dass zunächst das bisherige Kennwort eingegeben werden muss. Andernfalls kann kein neues Kennwort vergeben werden. Wurde bisher noch kein Kennwort vergeben, dann können Sie direkt das persönliche Kennwort eintippen. Um ein persönliches Kennwort zuzuweisen, gehen Sie bitte wie folgt vor: Melden Sie sich mit ihrem Benutzernamen und ggf. Kennwort an. Wählen Sie in der Zentrale das Menü Benutzer und darin den Eintrag Kennwort. Wenn Sie bereits ein Kennwort haben, tippen Sie erst Ihr altes Kennwort ein, um anschließend Ihr neues, persönliches Kennwort eingeben zu können. Haben Sie noch kein Kennwort, dann geben Sie direkt Ihr persönliches Kennwort ein.
287 Kapitel 21 Human Resources Wann kommen und gehen Ihre Mitarbeiter? Machen Sie einen Dienstgang, der versicherungstechnisch abgedeckt ist, oder gehen Sie in die Pause? Wieviel Umsatz hat der Mitarbeiter im Monat erwirtschaftet, wie sieht sein Durchschnitt aus? Dies sind die typischen Fragen, die immer wieder wichtig in Ihrem Unternehmen sind. Zur Unterstützung ist die Stechuhr im Programm integriert. Über die Stechuhr können sich die Mitarbeiter an- und abmelden und den Grund der An- und Abmeldung mit angeben, z.b. Dienstgang oder Dienstgang Ende. Mit Hilfe des Mitarbeiterkalenders können die Anmeldezeiten der Stechuhr sowie die vom Mitarbeiter erarbeiteten Umsätze (Rechnungen) ausgewertet werden. Stechuhr
288 Stechuhr Nachdem Sie sich mit Ihrem Benutzernamen in DerHandwerker angemeldet haben, wählen Sie in der Zentrale das Menü Benutzer und darin den Eintrag Stechuhr, um sich in der Stechuhr an- oder abzumelden. Hierin sehen Sie die bereits erfassten Zeiten des heutigen Tages und können auf die Taste klicken, die Ihrem An-/ Abmeldegrund entspricht. Zu Ihrem letzten An-/ Abmeldegrund stehen Ihnen nur dementsprechende Eingabemöglichkeiten zur Verfügung. Das Risiko für Falschangaben ist dadurch gering. So können Sie z.b. nicht angeben, dass Sie Auf Arbeit angekommen sind, wenn dies bereits eingeloggt wurde. Damit die Stechuhr korrekt arbeitet, gehen Sie wie folgt vor: Wechseln Sie zunächst in die Benutzerverwaltung, indem Sie in der Zentrale das Menü Benutzer und darin den Eintrag Mitarbeiter wählen. Öffnen Sie einen Mitarbeiter mit einem Doppelklick und wechseln auf die Seite Anwesenheit. Zur Ersteinrichtung klicken Sie bitte einmalig auf die Taste Nummer generieren, damit eine persönliche Mitarbeiternummer erstellt wird, über die der Mitarbeiter in der Stechuhr verwaltet wird. Diese wird beim Erfassen von Anmeldungen in der Stechuhr angezeigt. Zur An- und Abmeldung melden sich die Mitarbeiter wie gewohnt im Programm an und gehen wie folgt vor: Sie wählen in der Zentrale im Menü Benutzer den Eintrag Stechuhr, um die Stechuhr zu öffnen. Mit einem Klick auf die entsprechende Taste meldet sich der Mitarbeiter an oder ab, z.b. Auf Arbeit bzw. Nach Hause. Wenn Sie möchten, dass sich alle Mitarbeiter an der Stechuhr an- und abmelden, auch die, die nicht mit DerHandwerker arbeiten, so setzen Sie sich hinsichtlich einer Erweiterung der Stechuhr mit unserem Vertriebs- Team in Verbindung (Tel.: bzw Stechuhr beim Programmstart/ -beenden Hat ein Mitarbeiter in den Benutzerrechten das Recht zur Anmeldung in der Stechuhr, so können Sie zusätzlich die Option Bei An- und Abmeldung Stechuhr anzeigen aktivieren. Somit erscheint die Stechuhr automatisch, so dass das Erfassen der Zeiten nicht vergessen wird. Um die Stechuhr dementsprechend einzurichten, gehen Sie bitte wie folgt vor: Wechseln Sie zunächst in die Benutzerverwaltung, indem Sie in der Zentrale das Menü Benutzer und darin den Eintrag Mitarbeiter wählen.
289 Doppelklicken Sie auf den entsprechenden Mitarbeiter, um die Benutzerrechte bearbeiten zu können. Wechseln Sie anschließend auf die Seite Benutzerrechte 1 und aktivieren das Ankreuzfeld Bei An- und Abmeldung Stechuhr anzeigen. Bestätigen Sie ihre Eingabe durch Klick auf die Taste Mitarbeiter sichern.
290 Krankheits- und Urlaubstage Krankheits- und Urlaubstage werden mitarbeiterbezogen erfasst. Um diese einzusehen, verfahren Sie bitte wie folgt: In der Zentrale wechseln Sie in die Benutzerverwaltung, indem Sie das Menü Benutzer und darin den Eintrag Mitarbeiter wählen. Öffnen Sie einen Mitarbeiter mit einem Doppelklick und wechseln auf die Seite Anwesenheit in der linken Seitenleiste. Auf dieser Seite werden Ihnen die erfassten Zeiten, entsprechend dem Datumsfilter oben rechts, angezeigt. Anwesenheit des Mitarbeiters Über den Datumsselektor können Sie sich die Anwesenheit ihrer Mitarbeiter nach Quartal, Monat, Woche und Tag anzeigen lassen. Um beispielsweise die Urlaubs- oder Krankheitstage besser auswerten zu können klicken Sie auf das Popup Alle Einträge und wählen dort den entsprechenden Eintrag. Zusätzlich können Sie einsehen, ob ihr Mitarbeiter gerade Auf Arbeit, einem Dienstgang oder in der Pause ist. Mit Klick auf die + -Taste am Listenende erfassen Sie Anwesenheits-Zeiten nachträglich, wenn der Mitarbeiter vergessen hat, sich über die Stechuhr an- oder abzumelden. Darüber hinaus können Sie Krankheits- und Urlaubstage erfassen.
291 Um fehlende Zeiten, Krankheits- und Urlaubstage erfassen zu können, muss der Benutzer über das Benutzerrecht darf andere einsehen des Moduls Stechuhr verfügen sowie mindestens über das Benutzerrecht Ändern des Moduls Mitarbeiter. In der Erfassung der Krankheitstage können Sie angeben, ob eine Arbeitsunfähigkeitsbescheinigung vorliegt, wann diese eingereicht wurde, ob die Bescheinigung bei der Krankenkasse eingereicht wurde und welcher Betrag erstattet werden sollte und abschließend, ob und welcher Betrag erstattet wurde. Somit können Sie alle Vorgänge zu den Krankheiten der Mitarbeiter erfassen, prüfen und die Erstattung durch die Krankenkassen kontrollieren. Um z.b. die Einreichung der Krankenbescheinigung bei der Krankenkasse nachzutragen, können Sie in der Mitarbeitererfassung auf der Seite Anwesenheit, den entsprechenden Eintrag zur Krankmeldung in der Liste doppelklicken. Diese Funktion ist nur für Gold-Partner verfügbar Kommunikation zum Mitarbeiter In der Mitarbeitererfassung können auf der Seite Kommunikation Briefe, Tabellen sowie vertrauliche Dokumente zu dem jeweiligen Mitarbeiter abgelegt werden. Somit können Sie Dokumente die aus Datenschutzrechtlichen Gründen (BDSG) nicht von jedem einsehbar sein dürfen in einem separaten Bereich hinterlegen. An diesen gelangen nur Benutzer, die über das Benutzerrecht zum Bearbeiten von Mitarbeitern verfügen. So können Sie Arbeitsverträge oder Ähnliches gezielt und gesichert speichern. In der Zentrale wechseln Sie in die Benutzerverwaltung, indem Sie das Menü Benutzer und darin den Eintrag Mitarbeiter wählen. Öffnen Sie einen Mitarbeiter mit einem Doppelklick und wechseln in der linken Seitenleiste auf die Seite Kommunikation. Auf dieser Seite werden Ihnen alle Briefe, Tabellen und Dokumente mitarbeiterbezogen angezeigt. Mit Klick auf die + -Taste am Listenende fügen Sie der Liste neue Dokumente hinzu, durch Klick auf die - -Taste können Sie Dokumente löschen.
292 Mitarbeiterkalender Im Mitarbeiterkalender kann jeder Mitarbeiter seine Arbeitszeiten und den Umsatz über die Rechnungen auswerten, ohne über spezielle Benutzerrechte zu verfügen, die ihm weitere Funktionen ermöglichen würden, die nicht gewünscht sind. Als Unternehmer können Sie wiederum über den Mitarbeiterkalender die Arbeitszeiten und Umsätze nicht nur für sich, sondern auch für Ihre Mitarbeiter auswerten. Den Mitarbeiterkalender öffnen Sie von der Zentrale aus, indem Sie das Menü Benutzer und darin den Eintrag Mitarbeiterkalender wählen. Mitarbeiterkalender Durch Klick auf die Einträge in der linken Seitenleiste lassen Sie sich die An- und Abmeldezeiten der Stechuhr wahlweise monats- oder wochenweise anzeigen oder Sie wechseln zur Anzeige Ihrer Umsätze des ausgewählten Monats. Bei dieser Auswertung werden alle gedruckten Rechnungen berücksichtigt. Es werden die Summen der einzelnen Tage sowie die Monatssummen angezeigt. Oben rechts wählen Sie den Benutzer und den Zeitraum aus, zu dem Sie die Daten auswerten möchten.
293 Das Auswerten anderer Mitarbeiter ist nur möglich, wenn der Mitarbeiter über das Benutzerrecht darf andere einsehen des Moduls Stechuhr verfügt Anwesenheit im Mitarbeiterkalender Im Mitarbeiterkalender können die Mitarbeiter auf der Seite Wer ist da? einsehen, welche Kollegen im Büro sind und ob diese aktuell in der Pause, auf Dienstgang oder arbeiten sind. Somit ist auf einen Blick ersichtlich, welche Kollegen gerade für eine Aufgabe/ einen Auftrag greifbar sind. Diese Funktion ist nur für Gold-Partner verfügbar Anwesenheitsplanung Im Mitarbeiterkalender kann jeder Mitarbeiter seine Anwesenheit über die Seite Planung hinterlegen. Mit Hilfe dieser Planung können die geplanten Arbeitszeiten, Urlaube oder Krankheiten, z.b. eine geplante Operation, hinterlegt werden. Wird der Mitarbeiterkalender, durch den Unternehmer und/ oder Personalverwalter, aus der Mitarbeiterverwaltung heraus geöffnet so kann auf der Seite Monatsansicht zum jeweiligen Mitarbeiter die Monatsansicht geöffnet werden, um z.b. die Planzeiten einzusehen. Weiterhin werden auf der Seite Übersicht neben den erfassten Zeiten aus der Stechuhr auch die geplanten Soll-Zeiten, bisherigen Ist-Zeiten, Urlaubs- und Krankheitszeiten gegenübergestellt. Diese Funktion ist nur für Gold-Partner verfügbar Teams Mitarbeiter können in Teams geplant werden, um diese im Team und nicht separat für Vorgänge zu planen. So ist es möglich, im Kalender Termine für die jeweiligen Teams zu definieren (siehe Abschnitt Termine für Teams ). Dabei kann ein Mitarbeiter mehreren Teams zugeordnet sein. Z.B. im Team Außendienst und gleichzeitig im Team Teamleiter, wenn er der Teamleiter für den Außendienst ist. Die Teams sind nur für Gold-Partner verfügbar. Die Teams legen Sie in der Benutzerverwaltung an. Diese öffnen Sie, indem Sie im Menü Service den Eintrag Mitarbeiter wählen oder in der Zentrale auf die graue Taste der Mitarbeiter klicken. Wechseln Sie in der linken Seitenleiste im Bereich TEAM auf die Seite Übersicht und klicken auf die Taste Neu, um ein neues Team anzulegen.
294 Teamerfassung In der rechten Seitenleiste wählen Sie per Doppelklick den Mitarbeiter aus, den Sie zum Team hinzufügen möchten. Geben Sie noch einen Teamnamen ein, wenn erforderlich eine Notiz und klicken auf Team sichern, um das Team zu sichern. Nun können Sie diesem Team im Kalender Termine zuweisen Ressourcen Mit der Ressourcenplanung halten Sie im Kalender fest, wann welcher Mitarbeiter z.b. ein Fahrzeug benötigt oder wie die Auslastung von Besprechungsräumen aussieht (siehe Abschnitt 5.3 Ressourcen planen ). Um Ressourcen im Kalender zu verwalten, müssen diese zuvor angelegt werden. Dazu öffnen Sie die Benutzerverwaltung, indem Sie in der Zentrale das Menü Benutzer und darin den Eintrag Mitarbeiter wählen. In der linken Seitenleiste können Sie nun zwischen den Benutzern und den Ressourcen wechseln. Wechseln Sie zum Erfassen und Ändern von Ressourcen zur Ressourcen-Übersicht, indem Sie in der linken Seitenleiste im Bereich RESSOURCEN auf den Eintrag Übersicht klicken. Klicken Sie auf die Neu -Taste, um eine neue Ressource anzulegen.
295 Anlegen einer Ressource Folgende Daten können Sie hinterlegen: Nummer: Bezeichnung: Beschreibung: Art: Geben Sie eine Nummer für die Ressource ein. Sie können dafür Buchstaben und Zahlen verwenden. Geben Sie eine kurze Bezeichnung der Ressource ein. Für weitere ausführliche Informationen zu der Ressource steht Ihnen dieses Feld zur Verfügung. Falls Sie verschiedene Arten von Ressourcen verwalten, geben Sie hier an, um welche Art es sich bei dieser Ressource handelt, z.b. Raum oder KFZ. Bestätigen Sie Ihre Eingaben mit Klick auf die Taste Ressource sichern.
296 Kapitel 22 Einstellungen Einstellungen sind mit allen Modulen verbunden. Mit den Einstellungen passen Sie das Programm Ihren Bedürfnissen an. Klicken Sie in der Zentrale im Fußbereich auf die runde Taste mit dem Zahnrad. Es erscheint der Dialog Einstellungen, über den Sie die Einstellungsdialoge erreichen. Die Einstellungen bestehen aus zwei Seiten: - Allgemein und - Faktura. Auf der ersten Seite Allgemein stellen Sie Ihre Firmendaten, wie Anschrift, , Telefon, Steuernummer, die Einstellungen für Ihr Unternehmen, die Buchhaltung sowie Steuern ein. Einstellungen: Seite Allgemein Auf der zweiten Seite Faktura finden Sie die Einstellungen für Artikel & Leistungen, Rechnungen, Angebote, Aufträge, Lieferscheine, Bestellungen, Wareneingänge Projekte, Layout, Online-Banking sowie Skonti & Mahnungen. Einstellungen können nur von einem Systembetreuer durchgeführt werden.
297 Allgemein Firma Klicken Sie die Taste Firma an. Sie sehen die erste Seite Anschrift. Tragen Sie im Feld Kurzform Ihren Namen und Vornamen bzw. Ihre Firmenbezeichnung ein. Tragen Sie im Feld Firma Ihre eigenen Firmendaten ein. Vermeiden Sie Sonderzeichen (z.b. & ), damit die Übertragung an das Finanzamt fehlerfrei erfolgen kann. Tragen Sie im Feld Kennung DE ein und bestätigen Sie mit der TAB-Taste. Das Land Deutschland wird vorgeschlagen. Ihre Einstellungen können ohne Landeskennung (Deutschland) nicht gesichert werden Bank / Mandant Auf dieser Seite tragen Sie die Bankverbindung für den Druck von Überweisungsträgern, Nachnahmekarten und Schecks ein. Die Bankverbindung für das Online-Banking tragen Sie im Modul Kontenliste auf der Seite Finanzkonten ein, die Einstellungen für das Online- Banking selbst im Modul Online-Banking. Klicken Sie die Taste für die 2. Seite: Bank an. Tragen Sie im oberen Bereich Ihre Bankverbindung ein. Mandant: Datum: Im Feld Mandant tragen Sie den Namen Ihrer Datendatei ein. Der Mandant erscheint über allen Masken. Empfehlenswert ist es, den Namen der eigenen Firmenbezeichnung einzusetzen. Falls Sie mehrere Datendateien einsetzen möchten, geben Sie jeder Datendatei einen sinnvollen Namen, um während des Buchens von verschiedenen Firmen (/ Datendateien / Mandanten) Eingabefehler zu vermeiden. Im Feld Datum vergeben Sie Ihre Ortskennung für den Datumsvorsatz, z.b. Berlin Finanzamt Die Eintragungen für das Finanzamt sind für die Übermittlung der Umsatzsteuer-Voranmeldungen nötig. Klicken Sie die Taste Firma an. Sie sehen die erste Seite Anschrift. Wechseln Sie auf die 3. Seite Finanzamt. Tragen Sie die Anschrift Ihres Finanzamtes ein.
298 Tragen Sie Ihre Steuernummer ein. Wählen Sie Ihr Bundesland sowie das für Sie zuständige Finanzamt aus. Bestätigen Sie Ihre Eingaben mit Klick auf OK Logo... entfallen, wurde durch Eigenes Layout und Spezialberichte ersetzt. Das Logo können Sie frei in das Layout der einzelnen Module (Angebote, Aufträge, Rechnungen...) einsetzen. Die Beschreibung finden Sie im Kapitel Rechnungen: Firmenlogo in der Rechnung einsetzen Überweisung Auf dieser Seite tragen Sie die Formular-Einträge für den Druck von Überweisungsträgern, Nachnahmekarten und Schecks ein Beschriftungen In diesen Dialogen ändern Sie die Voreinstellungen der Kategorien für die Personenkarteikarten für das Modul der Anschriften Kunden & Lieferanten Anrede Diese Beschriftungen dienen dem automatischen Einsetzen der Anreden und Titel, z.b. Herr Dr. Anton Müller oder Lieber Anton Etiketten Diese Beschriftungen dienen dem farbigen Markieren von Kunden, Rechnungen, Angeboten etc. In dem Textfeld tragen Sie den Namen des Etiketts ein. Beim Anklicken des Farbenfeldes können Sie die Farben des Etiketts auswählen Allgemein / Kundennummer Allgemein : Stellt die Schriftart und die Schriftgröße mitarbeiterbezogen für die Listendarstellungen in den Modulen ein. Kundennummer : Die nächste Kundennummer, nach der die Anschriften im Modul Kunden & Lieferanten nummeriert werden. Prozessgröße : Definiert die Größe des Bedarfes für die einzelnen Fenster und Masken. Diese Einstellung darf nicht verändert werden! Sie verwaltet die Prozesse in gemischten Netzwerken. Eine Änderung des Wertes der Prozessgröße kann zu Datenverlusten führen.
299 EURO / Hauswährung / Fremdwährung Einstellung für das Anpassen an die Fremdwährung US-Dollar Buchhaltung - E/Ü & FiBu Klicken die Taste Buchhaltung an. Sie sehen die Eingabe-Dialoge mit folgenden Seiten: Allgemein, Hauptbuchen, Forderungen, Zweifelhaft, Verbindlichkeiten, Reisekosten und Faktura. Hierin stellen Sie unter anderem Folgendes ein: Art: Versteuerung: Summen berechnen: Buchungssperre: Definiert die Art der Buchhaltung. Das Optionsfeld Einnahme- Überschussrechnung schaltet die E/Ü Berechnung ein. Die Funktion Finanzbuchhaltung kann mit dem Zusatzmodul Finanzbuchhaltung freigeschaltet werden. Auswahl zwischen Soll- und IST-Versteuerung Schaltet die Berechnung der Summen auf dem Bildschirm innerhalb der Buchhaltung Ein bzw. Aus. Auswahl des Datums, vor dem keine Änderungen in den Buchungen erfolgen Allgemein Backup / Datensicherung Eine Datensicherung rettet im Notfall ein Unternehmen. Trotzdem werden Sicherungskopien viel zu selten angelegt. Durch das Nicht-Auffinden der letzten Sicherungskopie können wichtige Daten verloren gehen. Der Grund sind Störungen und Rechnerwechsel. Sicherungs-Intervall nach Tagen einstellen Mit dem individuell auswählbaren Backup-Ordner und den einstellbaren Intervallen für Sicherungskopien, organisieren Sie die Datensicherung. Regelmäßige Sicherungskopien in frei bestimmbaren Intervallen werden zusätzlich automatisch angelegt. Legen Sie in regelmäßigen Abständen eine Sicherungskopie des Ordners Backup auf CD an Faktura Auf dieser Seite tragen Sie die Konten für das Rechnungsmodul ein. Prüfen Sie vorher in der Kontenliste, ob diese Konten in Ihrem Kontenrahmen angelegt wurden (versehentlich gelöscht wurden). Legen Sie vorher die fehlenden Konten Neu an.
300 Steuern Im Einstellungs-Dialog Steuern definieren Sie, welche Steuer welchem Konto zugeordnet wird Kasse Die Einstellungen zur Kasse inkl. Definition und Ansteuerung der Kassen-Hardware (Bondrucker, Kunden-Display) finden Sie im Abschnitt 18.1 Kassenmodul einstellen Faktura Mit diesen Dialogen stellen Sie die Faktura-Werte ein für: Skonti & Mahnungen, Layout, Artikel & Leistungen, Rechnungen, Angebote, Aufträge, Lieferscheine, Bestellungen, Wareneingänge sowie Online-Banking.
301 Skonti & Mahnungen Dieser Bereich besteht aus drei Seiten: die Skonti, Intervalle für Skonti, Mahnungen und Mahntexte. UST halb: für Deutschland 7 %, für Österreich 10 %. UST voll: für Deutschland 19 %, für Österreich 20 % Layout Voreinstellungen für das Layout sowie das Präfix (vergl. Rechnungen/ Kapitel Präfix/ Neues Jahr ) Artikel In den Artikeln und Leistungen stehen drei frei definierbare Kategorien zur Verfügung. Hier können Sie unternehmensspezifische Artikelinformationen festlegen und die Kategorien für die Anzeige in den Artikeldialogen ändern Staffeln in den Artikeln Preisstaffel 1-7: Basisnummer: Nächste Nr.: Nachkommastellen: Vergeben der Namen für die 7 Staffeln. Basisnummer für die EAN-Code Erzeugung. Fortlaufende Nummer für die EAN-Code Erzeugung. Einstellung für die Anzeige der Nachkommastellen Angebote Betreff, Anschreiben und Fußtext eines Angebots können voreingestellt werden. Wird ein neues Angebot erfasst, werden diese Voreinstellungen übertragen. Nummer: Fortlaufende Nummer. 1: Texte und Platzhalter für die Voreinstellungen der Betreffzeile. 2: Texte und Platzhalter für die Voreinstellungen des Anschreibendialoges. 3: Texte und Platzhalter für die Voreinstellungen der Fußzeile. Positionen: Auswahl für das Einschalten der Spezialberichte.
302 Platzhalter Platzhalter werden verwendet, um Felder des Angebots in Betreff, Anschreiben und Fußtext einzusetzen. Im Betreff wird die Angebotsnummer ausgewiesen. Damit Sie die Angebotsnummer nicht bei der Erfassung jedes Angebots mühselig eingeben müssen, können Sie den vorgeschlagenen Platzhalter verwenden [Ag.Nummer]. Beim Ausdrucken werden die Platzhalter durch die entsprechenden Werte ersetzt. Neben den Feldern Betreff, Anschreiben und Fußtext finden Sie Einblendmenüs, die alle Platzhalter enthalten, die Sie verwenden können Aufträge Grundeinstellungen: Auftragsverwaltung: Vergl. Kapitel Anhang / Einstellungen / Faktura / Angebote. Einschalten der Auftragsverwaltung für DerHandwerker Rechnungen Grundeinstellungen: Lagerabgleich: Vergl. Kapitel Anhang / Einstellungen / Faktura / Angebote. Einschalten des Lagerabgleiches für DerHandwerker über die Rechnungen ODER über die Lieferscheine Lieferscheine Grundeinstellungen: Lagerabgleich: Vergl. Kapitel Anhang / Einstellungen / Faktura / Angebote. Einschalten des Lagerabgleiches für DerHandwerker über die Rechnungen ODER über die Lieferscheine Bestellungen Grundeinstellungen: Bestellnr. einsetzen: Vergl. Kapitel Anhang / Einstellungen / Faktura / Angebote. Einsetzen der Bestellnummer für DerHandwerker Wareneingänge Grundeinstellungen: Lagerabgleich: Vergl. Kapitel Anhang / Einstellungen / Faktura / Angebote. Hinzufügen der Liefermenge (Erhöhen des Lagerbestandes) für Artikel mit Lagerbestandsführung im Artikelstamm für DerHandwerker.
303 Kapitel 23 EAN-Barcode-Scanner Der Barcode-Scanner dient dem Erfassen von Barcode-Nummern (z.b. EAN, Code 39 etc.). Er wird an die Tastatur (USB) angeschlossen und übersetzt Barcodes in lesbaren Text, so als ob Sie selbst die Eingabe über die Tastatur vorgenommen hätten. Tastatur und Maus können weiterhin verwendet werden. Die Stromversorgung erfolgt über die Tastatur. Artikelnummern, Trackingnummern und Seriennummern können in allen Modulen mit handelsüblichen Barcode-Scannern erfasst werden. In der Fakturierung DerHandwerker ist ein EAN-Modul integriert, das die EAN-Codes berechnet, druckt und verwaltet.
304 Kapitel 24 Backup 24.1 Einzelplatzversion Backups anlegen Ihr msuprogramm kann automatisch Backups Ihrer Datendatei anlegen. Hierzu können Sie in den Einstellungen/ Allgemein/ Backup einen Ordner wählen, in dem die Backups gespeichert werden sollen sowie ein Intervall in Tagen, an denen ein Backup beim Beenden des Programms erstellt wird. Klicken Sie auf das Ordner-Symbol um einen Ordner auszuwählen, in dem die Backups gesichert werden sollen. Ihr msuprogramm legt in dem ausgewählten Backup-Ordner für jede Programmversion einen Unterordner an und speichert darin versionsabhängig die Backups. Die einzelnen Backup-Dateien werden zusätzlich im Dateinamen um eine Datumsangabe erweitert. Backup Einstellungen Im Auslieferungszustand ist der Ordner Backup im Programmverzeichnis voreingestellt. Da aber alle zukünftigen Updates auf das gleiche Backup-Verzeichnis zugreifen, ist es zu empfehlen, einen Ordner zu wählen, der unabhängig von Ihrem msuprogramm ist, z.b. <Benutzer>/ Dokumente/ msuberlin/ Backup.
305 Neben der automatischen Backup-Lösung können Sie jederzeit manuell ein Backup erzeugen. Hierzu wählen Sie in der Zentrale im Menü Ablage den Eintrag Backup durchführen Backups öffnen Sollte es erforderlich sein ein Backup zu öffnen, so können Sie dies direkt über Ihr msuprogamm vornehmen. Gehen Sie dabei wie folgt vor: Öffnen Sie den Datendatei-Auswahldialog, indem Sie in der Zentrale das Menü Ablage wählen und darin den Eintrag Datendateien ". Klicken Sie im Datendatei-Auswahldialog auf das Optionsfeld Backup öffnen und anschließend auf die Taste Datei auswählen. Es werden nun die angelegten Backups aus den in den Einstellungen angegebenen Backup-Ordnern angezeigt. Auswahldialog: Backup öffnen Markieren Sie das gewünschte Backup mit einem Klick und bestätigen die Auswahl mit der Taste Backup öffnen. Sollte es nicht möglich sein, ein Backup über das gestartete Programm zurückzuspielen, so können Sie die entsprechende Datendatei manuell im Finder aus dem Backup-Ordner in den Ordner <Benutzer>/ Dokumente/ msuberlin/ Datendateien kopieren. Anschließend starten Sie das Programm und halten parallel die alt -Taste auf der Tastatur gedrückt.
306 Datei wählen Im nun erscheinenden 4D-Auswahldialog wählen Sie die Option Eine andere Datendatei auswählen und klicken auf Weiter. Im nun geöffneten Suchfenster können Sie die zuvor kopierte Datendatei wählen und öffnen.
307 Client-Server-Version Backups anlegen Die Einstellungen der Backups erfolgen auf dem Server-Rechner im msuserver-programm Ihrer msuanwendung. Wählen Sie hier im Programm-Menü den Eintrag Einstellungen, um die Einstellungen des Server-Programms zu öffnen, anschließend wechseln Sie im linken Seitenmenü auf den Eintrag Backup. Backup Server Klicken Sie hier auf die Taste, um das Zielverzeichnis für die Backups zu wählen. Anschließend wechseln Sie in der linken Seitenleiste auf die Seite Planer, um das Intervall der Backups einzustellen. Hier können Sie einstellen, in welchen Abständen ein Backup der Datei erfolgen soll. Die Datendatei wird komprimiert und im Dateiformat "4BK" im angegebenen Backup-Verzeichnis gespeichert. Der Dateiname wird um eine fortlaufende Nummer erweitert, die höchste Nummer ist das neueste Backup. Mit jeder neuen Programmversion müssen die Backup-Einstellungen neu vorgenommen werden Backup öffnen Um ein Backup zu öffnen, starten Sie das msuserver-programm und halten parallel die alt -Taste auf der Tastatur gedrückt, bis der 4D-Auswahldialog erscheint.
308 Backup öffnen Wählen Sie die Option Eine Backup-Datei wiederherstellen und klicken auf Weiter. Im nun geöffneten Datendatei-Auswahldialog können Sie eine Backup Datei markieren und öffnen. Anschließend können Sie einen Ordner wählen, in dem die Datendatei gesichert und wiederhergestellt werden soll. Klicken Sie auf die Taste Wiederher, um die Wiederherstellung zu starten. Je nach Größe der Datendatei kann dies etwas Zeit in Anspruch nehmen. Zum Abschluss erhalten Sie eine Hinweismeldung, die Sie mit OK bestätigen und das msuserver- Programm wird beendet. Starten Sie die msuserver-anwendung erneut und halten wieder die alt -Taste auf der Tastatur gedrückt, bis der 4D-Auswahldialog erscheint. Datei wählen Wählen Sie die Option Eine andere Datendatei auswählen und klicken auf Weiter. Im nun geöffneten Suchfenster können Sie die zuvor wiederhergestellte Datendatei wählen und öffnen.
309 Kapitel 25 Online-Hilfe Damit Sie zu DerHandwerker noch schneller Zugang finden und auch zu komplexeren Funktionen schnell eine Erläuterung erhalten, ist das Tutorial integriert. Um es zu starten, finden Sie in den Listen und den meisten anderen Fenstern in der oberen rechten Ecke die Tutorial-Taste, eine kleine runde Taste mit einem Fragezeichen. Klicken Sie darauf, und es öffnet sich ein Fenster, welches in einem großen Textfeld die Informationen zu genau dem Fenster, aus dem heraus Sie das Tutorial gestartet haben, anzeigt. Online-Hilfe Als Einsteiger erhalten Sie hiermit eine wertvolle Hilfe, um in DerHandwerker hineinzufinden, aber auch als Profi im Umgang mit DerHandwerker finden Sie hier den einen oder anderen wichtigen Hinweis. Mit Mausklick auf die Taste Fertig oder per Betätigung der Escape-Taste auf Ihrer Tastatur schließen Sie das Tutorial-Fenster. Um einen besseren Überblick zu erhalten, können Sie an der rechten unteren Ecke das Fenster größer ziehen und auch ebenso verkleinern, erkennbar an dem kleinen geriffelten Quadrat an der unteren rechten Ecke des Tutorial-Fensters.
310 Kapitel 26 Datendatei warten Nach einiger Arbeit mit Ihrer Datendatei sollte diese gewartet werden, damit die darin enthaltenen Daten sowie deren Struktur defragmentiert und bereinigt werden. Dadurch erhalten Sie eine höhere Datensicherheit sowie eine höhere Geschwindigkeit beim Zugriff auf Ihre Daten. Die Funktionen zur Wartung sind in dem Programm selbst integriert, ein Herunterladen und Installieren eines separaten Programms zur Wartung entfällt somit. Die Wartung wird hier am Beispiel der Programmversion 2014 erläutert. Um Ihre Datendatei zu warten, gehen Sie wie folgt vor: Falls Sie DerHandwerker bereits gestartet haben, beenden Sie zunächst das Programm wie gewohnt, indem Sie in der Zentrale auf die Taste Beenden klicken oder in das Menü DerHandwerker 2014 wechseln und darin den Eintrag DerHandwerker 2014 beenden wählen oder das Tastenkürzel Apfel+Q drücken. Klicken Sie in dem dann erscheinenden kleinen Fenster zur Bestätigung auf die OK -Taste. DerHandwerker schließt sich. Beenden Sie auch möglichst alle anderen Programme, um jeden störenden Einfluss auf die Wartung und damit einen Schaden an Ihren Daten zu vermeiden. Starten Sie nun DerHandwerker, indem Sie auf das zugehörige Icon im Dock klicken oder auf die Programm-Datei von DerHandwerker im Finder doppelklicken und parallel dazu auf der Tastatur die alt -Taste drücken und gedrückt halten. Es erscheint ein Fenster zur Auswahl einer Aktion bezüglich der Datendatei. Sobald es erscheint, können Sie die alt -Taste wieder loslassen. Auswahl-Fenster - Das Maintenance und Security Center öffnen Klicken Sie in dem Fenster auf die Option Das Maintenance und Security Center öffnen und anschließend auf die Taste Weiter. Das Auswahl-Fenster schließt sich, es erscheint das Fenster des Maintenance und Security Centers.
311 Start-Fenster des Maintenance und Security Centers Klicken Sie hierin in der linken Seitenleiste auf die Taste Komprimieren. In dem Fenster wird zur Seite Komprimieren gewechselt. Seite Komprimieren des Maintenance und Security Centers
312 Klicken Sie auf dieser Seite auf die obere große Taste mit dem Bild eines Aktenschranks und einer Lupe. Ihre Datendatei wird nun komprimiert und in dem Fenster erscheint unten ein Laufbalken zur Fortschritts-Anzeige, darunter ein Hinweis zum jeweils ablaufenden Vorgang. Sobald der letzte Vorgang zur Komprimierung abgeschlossen ist, verschwinden der zugehörige Hinweis sowie der Laufbalken und es erscheint ein grüner Haken sowie eine Information über die erfolgreiche Komprimierung in der oberen Fenster-Hälfte. Seite Komprimieren nach erfolgreicher Wartung Beim Einsatz der Wartung wird immer eine neue Datendatei am Ort der bisherigen angelegt <Ihr Benutzer>/ Dokumente/ msuberlin/ Datendateien. Diese entspricht inhaltlich exakt Ihrer bisherigen Datei, ist aber im Gegensatz zu ihr strukturell bereinigt. Ihre bisherige Datendatei wird dabei automatisch in einem Ordner am selben Ort gesichert. Dieser Sicherungs-Ordner erhält den Namen Replaced Files (Compacting) (englisch, auf deutsch: Ersetzte Dateien (Komprimieren) ) mit dem Datum und der Uhrzeit der Komprimierung angehängt, z.b.: Replaced Files (Compacting) Sollte durch einen störenden Einfluss bei der Wartung ein Fehler auftreten, der Ihre Datendatei beschädigt, dann können Sie Ihre ursprüngliche Datendatei aus diesem Sicherungs-Ordner in den Datendatei-Ordner
313 kopieren (die beiden Dateien mit den Suffixen 4DD und 4DIndx ) und den Wartungsvorgang erneut durchführen. Klicken Sie bitte niemals auf die Funktion Komprimiere Struktur oder Struktur reparieren. Diese Funktionen dürfen nicht genutzt werden, da sie von unserem Programm nicht unterstützt werden und das Programm durch sie irreparabel beschädigt werden kann. Datendateien-Ordner im Finder nach der Wartung Ihre Datendatei finden Sie auf Ihrer Festplatte im Ordner <Ihr Benutzer>/ Dokumente/ msuberlin/ Datendateien. Verwenden Sie DerHandwerker Server, dann befindet sich Ihre Datendatei auf der Festplatte Ihres Server-Rechners im Ordner <Ihr Benutzer>/ Dokumente/ msuberlin Serverdaten. Beachten Sie bitte unbedingt das im Programmpaket mitgelieferte Handbuch Installation DerHandwerker.pdf bzw. Installation DerHandwerker Server.pdf. Sie finden es im Programm- bzw. msuarbeitsplatz-ordner im Ordner Handbücher. Zu Ihrer Datendatei mit dem Suffix 4DD gehören seit der Version X.7.20 zwei Begleit-Dateien mit demselben Namen, aber den Suffixen 4DIndx und Match. Alle drei Dateien sollten stets denselben Namen besitzen, was besonders bei Umbenennung oder Duplizierung zu beachten ist. Achten Sie bitte auch darauf, dass bei allen Aktionen mit den drei Dateien deren Suffixe erhalten bleiben, die drei Dateien beisammengehalten und bei einem Backup gemeinsam gesichert werden. Klicken Sie in der Titel-Leiste des Fensters links oben auf den roten Bullet, um das Maintenance und Security Center zu beenden. Das Programm-Fenster schließt sich und es erscheint ein kleines Fenster mit dem Hinweis auf das Beenden des Programms.
314 Beenden des Maintenance und Security Centers Klicken Sie hierin auf die Taste OK. Das Fenster schließt sich, das Programm ist beendet. Führen Sie die Wartung regelmäßig durch, um eventuellen Fehlern vorzubeugen, etwa alle 14 Tage, ebenso nach jeder Installation eines Updates sowie nach jeder instabilen Betriebslage. Sichern Sie Ihre Datendatei inklusive der Begleitdateien zusätzlich, indem Sie sie auf ein externes Medium kopieren, z.b. eine externe Festplatte, und bewahren Sie diese Kopie an einem sicheren Ort außerhalb Ihres Unternehmens auf. So sind Sie auch in Fällen wie Diebstahl, Feuer oder Festplatten-Defekt auf Ihrem Betriebsrechner schnell wieder arbeitsfähig und können einen drohenden Schaden gering halten. Warten Sie nur Datendateien, die zu Ihrer Programmversion passen. Dazu zählen Datendateien, die von Ihrer Programmversion angelegt wurden sowie solche, die zur Verwendung mit Ihrer Programmversion konvertiert wurden. Zur Konvertierung einer Datendatei beachten Sie unbedingt das im Programmpaket mitgelieferte Handbuch Installation DerHandwerker.pdf bzw. Installation DerHandwerker Server.pdf. Sie finden es im Programm- bzw. msuarbeitsplatz-ordner im Ordner Handbücher. Um DerHandwerker nach der Wartung für Ihre tägliche Arbeit zu nutzen, starten Sie es wie gewohnt. Nach der Wartung Ihrer Datendatei ist die Stabilität und Zuverlässigkeit des Programms wieder gewährleistet, die Geschwindigkeit der Abläufe erhöht.
315 Kapitel 27 Systemvoraussetzung Sie benötigen folgende Systemvoraussetzungen für Ihre msuanwendung: Einzelplatz und Arbeitsplatz (Client): - Mac OS X , , , Empfohlenes Dateisystem: Mac OS Extended (Journaled) Server-Programm: - Mac OS X , , , Empfohlenes Dateisystem: Mac OS Extended (Journaled) Beim ersten Update von einer Version X.7.20 bis X.9.11 erscheint eine Abfrage zur Konvertierung der Datendatei. Diese ist erforderlich, damit die Datendatei für die neue 4D-Version angepasst und genutzt werden kann. Hierzu klicken Sie auf die Taste OK, alles Weitere erfolgt automatisch. Für Anwender einer Version X.7.15 oder älter gilt auch weiterhin die erforderliche Konvertierung der Datendatei mit Hilfe des msukonverter-packs, welches Sie kostenfrei laden können. Beachten Sie auch hierzu unsere Hinweise auf unserer Homepage.
316 Kapitel 28 Tastenkürzel Sonderzeichen und Abkürzungen = Tab (Tabulator-Taste), zum Springen in das nächste Feld. = Apfel-Taste = Alt-Taste = Entf.-Taste ( Entfernen ) Tastenkombinationen + A + C + H + N + Q + T + V + X + Z H Alles auswählen Kopieren Suche nach Namen oder Anwendung ausblenden Neue Karteikarte: z.b. Rechnung, Anschrift, Buchung Beenden Anzeigen aller Einträge in einer Liste Einfügen Ausschneiden Widerrufen Hinzufügen innerhalb der Karteikarte: z.b. Rechnungs-Positionen Andere ausblenden
317 Die Wahltaste Wenn Sie die Wahltaste (= Alt-Taste, Options-Taste) gedrückt halten und eine weitere Taste drücken, dann wird ein Sonderzeichen erzeugt. Im Bild unten sehen Sie, welches Sonderzeichen jeweils erscheint. Wahltaste (auch Alternate- oder Optionstaste)
Erweiterung auf msufinanz X.2
 30.10.2006 Erweiterung auf msufinanz X.2 Erweiterung (Freischaltung) für: msuagent - DerCreative - DerDienstleister - msufakt! Seite 1 30.10.2006 Seit 1988 beraten und betreuen wir unsere Anwender in den
30.10.2006 Erweiterung auf msufinanz X.2 Erweiterung (Freischaltung) für: msuagent - DerCreative - DerDienstleister - msufakt! Seite 1 30.10.2006 Seit 1988 beraten und betreuen wir unsere Anwender in den
Dauerfristverlängerung. Sondervorauszahlung
 27.3.2007 Dauerfristverlängerung Sondervorauszahlung Seite 1 27.3.2007 Seit 1988 beraten und betreuen wir unsere Anwender in den Bereichen Betriebswirtschaft und Finanzmanagement und entwickeln seitdem
27.3.2007 Dauerfristverlängerung Sondervorauszahlung Seite 1 27.3.2007 Seit 1988 beraten und betreuen wir unsere Anwender in den Bereichen Betriebswirtschaft und Finanzmanagement und entwickeln seitdem
Fallbeispiel: Eintragen einer Behandlung
 Fallbeispiel: Eintragen einer Behandlung Im ersten Beispiel gelernt, wie man einen Patienten aus der Datenbank aussucht oder falls er noch nicht in der Datenbank ist neu anlegt. Im dritten Beispiel haben
Fallbeispiel: Eintragen einer Behandlung Im ersten Beispiel gelernt, wie man einen Patienten aus der Datenbank aussucht oder falls er noch nicht in der Datenbank ist neu anlegt. Im dritten Beispiel haben
Outlook Anleitung #02. Kontakte und Adressbuch
 Outlook Anleitung #02 Kontakte und Adressbuch 02-Outlook-Grundlagen-2016.docx Inhaltsverzeichnis 1 Adressbücher in Outlook In Outlook können verschiedene Adressbücher verwendet werden. Da sind als erstes
Outlook Anleitung #02 Kontakte und Adressbuch 02-Outlook-Grundlagen-2016.docx Inhaltsverzeichnis 1 Adressbücher in Outlook In Outlook können verschiedene Adressbücher verwendet werden. Da sind als erstes
Kontakte Dorfstrasse 143 CH - 8802 Kilchberg Telefon 01 / 716 10 00 Telefax 01 / 716 10 05 info@hp-engineering.com www.hp-engineering.
 Kontakte Kontakte Seite 1 Kontakte Seite 2 Inhaltsverzeichnis 1. ALLGEMEINE INFORMATIONEN ZU DEN KONTAKTEN 4 2. WICHTIGE INFORMATIONEN ZUR BEDIENUNG VON CUMULUS 4 3. STAMMDATEN FÜR DIE KONTAKTE 4 4. ARBEITEN
Kontakte Kontakte Seite 1 Kontakte Seite 2 Inhaltsverzeichnis 1. ALLGEMEINE INFORMATIONEN ZU DEN KONTAKTEN 4 2. WICHTIGE INFORMATIONEN ZUR BEDIENUNG VON CUMULUS 4 3. STAMMDATEN FÜR DIE KONTAKTE 4 4. ARBEITEN
Lastenheft. Inhalt. Allgemeine Dinge... 2 Übersicht... 6 Artikel... 6 Dokumente... 7 Kunde... 8
 Lastenheft Inhalt Allgemeine Dinge... 2 Übersicht... 6 Artikel... 6 Dokumente... 7 Kunde... 8 Allgemeine Dinge Hier wird beschrieben was der Service an Grundfunktionen bieten soll Firma bearbeiten o Kundennummer
Lastenheft Inhalt Allgemeine Dinge... 2 Übersicht... 6 Artikel... 6 Dokumente... 7 Kunde... 8 Allgemeine Dinge Hier wird beschrieben was der Service an Grundfunktionen bieten soll Firma bearbeiten o Kundennummer
Nützliche Tipps für Einsteiger
 Nützliche Tipps für Einsteiger Zusätzliche Browsertabs - effizienter Arbeiten Ein nützlicher Tipp für das Arbeiten mit easysys ist das Öffnen mehrerer Browsertabs. Dies kann Ihnen einige Mausklicks ersparen.
Nützliche Tipps für Einsteiger Zusätzliche Browsertabs - effizienter Arbeiten Ein nützlicher Tipp für das Arbeiten mit easysys ist das Öffnen mehrerer Browsertabs. Dies kann Ihnen einige Mausklicks ersparen.
Klicken Sie im Kunden-Formular auf die Registerkarte. Dadurch öffnet sich die Briefverwaltung des Kunden. (Hier bereits mit Musterdaten)
 1.1 Briefe Klicken Sie im Kunden-Formular auf die Registerkarte. Dadurch öffnet sich die Briefverwaltung des Kunden. (Hier bereits mit Musterdaten) Hier können Sie beliebig viele Briefe zum Kunden erfassen
1.1 Briefe Klicken Sie im Kunden-Formular auf die Registerkarte. Dadurch öffnet sich die Briefverwaltung des Kunden. (Hier bereits mit Musterdaten) Hier können Sie beliebig viele Briefe zum Kunden erfassen
Um eine Person in Magnolia zu erfassen, gehen Sie wie folgt vor:
 Personendaten verwalten mit Magnolia Sie können ganz einfach und schnell alle Personendaten, die Sie auf Ihrer Webseite publizieren möchten, mit Magnolia verwalten. In der Applikation Adressbuch können
Personendaten verwalten mit Magnolia Sie können ganz einfach und schnell alle Personendaten, die Sie auf Ihrer Webseite publizieren möchten, mit Magnolia verwalten. In der Applikation Adressbuch können
Lieferschein Dorfstrasse 143 CH - 8802 Kilchberg Telefon 01 / 716 10 00 Telefax 01 / 716 10 05 info@hp-engineering.com www.hp-engineering.
 Lieferschein Lieferscheine Seite 1 Lieferscheine Seite 2 Inhaltsverzeichnis 1. STARTEN DER LIEFERSCHEINE 4 2. ARBEITEN MIT DEN LIEFERSCHEINEN 4 2.1 ERFASSEN EINES NEUEN LIEFERSCHEINS 5 2.1.1 TEXTFELD FÜR
Lieferschein Lieferscheine Seite 1 Lieferscheine Seite 2 Inhaltsverzeichnis 1. STARTEN DER LIEFERSCHEINE 4 2. ARBEITEN MIT DEN LIEFERSCHEINEN 4 2.1 ERFASSEN EINES NEUEN LIEFERSCHEINS 5 2.1.1 TEXTFELD FÜR
Schnelleinstieg in die (cs) AuftragPro
 Schnelleinstieg in die (cs) AuftragPro Starten der Anwendung Entpacken Sie das herunter geladene Archiv. Der entstandene Ordner (cs) AuftragPro enthält alle benötigten Komponenten der Anwendung. Öffnen
Schnelleinstieg in die (cs) AuftragPro Starten der Anwendung Entpacken Sie das herunter geladene Archiv. Der entstandene Ordner (cs) AuftragPro enthält alle benötigten Komponenten der Anwendung. Öffnen
Arbeiten mit der Adressverwaltung Version / Datum V 1.0 / 30.09.2009
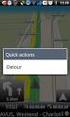 Software WISO Mein Geld Thema Arbeiten mit der Adressverwaltung Version / Datum V 1.0 / 30.09.2009 Das vorliegende Dokument gibt Ihnen Tipps zum Arbeiten mit der Software WISO Mein Geld, respektive der
Software WISO Mein Geld Thema Arbeiten mit der Adressverwaltung Version / Datum V 1.0 / 30.09.2009 Das vorliegende Dokument gibt Ihnen Tipps zum Arbeiten mit der Software WISO Mein Geld, respektive der
Faktura. IT.S FAIR Faktura. Handbuch. Dauner Str.12, D-41236 Mönchengladbach, Hotline: 0900/1 296 607 (1,30 /Min)
 IT.S FAIR Faktura Handbuch Dauner Str.12, D-41236 Mönchengladbach, Hotline: 0900/1 296 607 (1,30 /Min) 1. Inhalt 1. Inhalt... 2 2. Wie lege ich einen Kontakt an?... 3 3. Wie erstelle ich eine Aktion für
IT.S FAIR Faktura Handbuch Dauner Str.12, D-41236 Mönchengladbach, Hotline: 0900/1 296 607 (1,30 /Min) 1. Inhalt 1. Inhalt... 2 2. Wie lege ich einen Kontakt an?... 3 3. Wie erstelle ich eine Aktion für
Datenbanken Kapitel 2
 Datenbanken Kapitel 2 1 Eine existierende Datenbank öffnen Eine Datenbank, die mit Microsoft Access erschaffen wurde, kann mit dem gleichen Programm auch wieder geladen werden: Die einfachste Methode ist,
Datenbanken Kapitel 2 1 Eine existierende Datenbank öffnen Eine Datenbank, die mit Microsoft Access erschaffen wurde, kann mit dem gleichen Programm auch wieder geladen werden: Die einfachste Methode ist,
Einrichtung einer unpersonalisierten HBCI-Karte in der VR-NetWorld Software
 Einrichtung einer unpersonalisierten HBCI-Karte in der VR-NetWorld Software Sehr geehrte Kundin, sehr geehrter Kunde, bitte benutzen Sie zur Einrichtung einer Bankverbindung mit Ihrer unpersonalisierten
Einrichtung einer unpersonalisierten HBCI-Karte in der VR-NetWorld Software Sehr geehrte Kundin, sehr geehrter Kunde, bitte benutzen Sie zur Einrichtung einer Bankverbindung mit Ihrer unpersonalisierten
Kurzanleitung fu r Clubbeauftragte zur Pflege der Mitgliederdaten im Mitgliederbereich
 Kurzanleitung fu r Clubbeauftragte zur Pflege der Mitgliederdaten im Mitgliederbereich Mitgliederbereich (Version 1.0) Bitte loggen Sie sich in den Mitgliederbereich mit den Ihnen bekannten Zugangsdaten
Kurzanleitung fu r Clubbeauftragte zur Pflege der Mitgliederdaten im Mitgliederbereich Mitgliederbereich (Version 1.0) Bitte loggen Sie sich in den Mitgliederbereich mit den Ihnen bekannten Zugangsdaten
cardetektiv.de GmbH Kurzanleitung Version 4.0 Software Cardetektiv Zukauf, Preisfindung, Marktanalyse Autor Christian Müller
 cardetektiv.de GmbH Kurzanleitung Version 4.0 Software Cardetektiv Zukauf, Preisfindung, Marktanalyse Autor Christian Müller Stand 15.08.2011 Sehr geehrte Anwender, diese Anleitung soll Ihnen helfen, alle
cardetektiv.de GmbH Kurzanleitung Version 4.0 Software Cardetektiv Zukauf, Preisfindung, Marktanalyse Autor Christian Müller Stand 15.08.2011 Sehr geehrte Anwender, diese Anleitung soll Ihnen helfen, alle
HANDBUCH PHOENIX II - DOKUMENTENVERWALTUNG
 it4sport GmbH HANDBUCH PHOENIX II - DOKUMENTENVERWALTUNG Stand 10.07.2014 Version 2.0 1. INHALTSVERZEICHNIS 2. Abbildungsverzeichnis... 3 3. Dokumentenumfang... 4 4. Dokumente anzeigen... 5 4.1 Dokumente
it4sport GmbH HANDBUCH PHOENIX II - DOKUMENTENVERWALTUNG Stand 10.07.2014 Version 2.0 1. INHALTSVERZEICHNIS 2. Abbildungsverzeichnis... 3 3. Dokumentenumfang... 4 4. Dokumente anzeigen... 5 4.1 Dokumente
An-/Abwesenheitsplaner Überstunden verwalten
 An-/Abwesenheitsplaner Überstunden verwalten Inhaltsverzeichnis Überblick...2 Überstunden erfassen...3 Einträge ändern und löschen...4 Eintragungen rückgängig machen...4 Mitarbeiterdaten...4 Einstellungen...4
An-/Abwesenheitsplaner Überstunden verwalten Inhaltsverzeichnis Überblick...2 Überstunden erfassen...3 Einträge ändern und löschen...4 Eintragungen rückgängig machen...4 Mitarbeiterdaten...4 Einstellungen...4
1. Adressen für den Serienversand (Briefe Katalogdruck Werbung/Anfrage ) auswählen. Die Auswahl kann gespeichert werden.
 Der Serienversand Was kann man mit der Maske Serienversand machen? 1. Adressen für den Serienversand (Briefe Katalogdruck Werbung/Anfrage ) auswählen. Die Auswahl kann gespeichert werden. 2. Adressen auswählen,
Der Serienversand Was kann man mit der Maske Serienversand machen? 1. Adressen für den Serienversand (Briefe Katalogdruck Werbung/Anfrage ) auswählen. Die Auswahl kann gespeichert werden. 2. Adressen auswählen,
So geht s Schritt-für-Schritt-Anleitung
 So geht s Schritt-für-Schritt-Anleitung Software WISO Mein Verein Thema Fällige Rechnungen erzeugen und Verbuchung der Zahlungen (Beitragslauf) Version/Datum V 15.00.06.100 Zuerst sind die Voraussetzungen
So geht s Schritt-für-Schritt-Anleitung Software WISO Mein Verein Thema Fällige Rechnungen erzeugen und Verbuchung der Zahlungen (Beitragslauf) Version/Datum V 15.00.06.100 Zuerst sind die Voraussetzungen
Anleitung: Terminverwaltung (Eigene Veranstaltungen auf der BM-Website bewerben)
 Bundesverband Mediation e.v., Geschäftsstelle Kassel Kirchweg 80 34119 Kassel Alle Mitglieder im Bundesverband Mediation e.v. Christian Bähner Webmaster Geschäftsstelle Kassel Kirchweg 80 34119 Kassel
Bundesverband Mediation e.v., Geschäftsstelle Kassel Kirchweg 80 34119 Kassel Alle Mitglieder im Bundesverband Mediation e.v. Christian Bähner Webmaster Geschäftsstelle Kassel Kirchweg 80 34119 Kassel
Anleitung zum LPI ATP Portal www.lpi-training.eu
 Anleitung zum LPI ATP Portal www.lpi-training.eu Version 1.0 vom 01.09.2013 Beschreibung des Anmeldevorgangs und Erklärung der einzelnen Menüpunkte. Anmeldevorgang: 1. Gehen Sie auf die Seite http://www.lpi-training.eu/.
Anleitung zum LPI ATP Portal www.lpi-training.eu Version 1.0 vom 01.09.2013 Beschreibung des Anmeldevorgangs und Erklärung der einzelnen Menüpunkte. Anmeldevorgang: 1. Gehen Sie auf die Seite http://www.lpi-training.eu/.
Antolin-Titel jetzt automatisch in WinBIAP kennzeichnen
 & Antolin-Titel jetzt automatisch in WinBIAP kennzeichnen Immer mehr Schulen setzen das erfolgreiche Leseförderungsprojekt "Antolin" ein - und die Bibliotheken verzeichnen große Nachfrage nach den Kinderbüchern,
& Antolin-Titel jetzt automatisch in WinBIAP kennzeichnen Immer mehr Schulen setzen das erfolgreiche Leseförderungsprojekt "Antolin" ein - und die Bibliotheken verzeichnen große Nachfrage nach den Kinderbüchern,
Mandant in den einzelnen Anwendungen löschen
 Mandant in den einzelnen Anwendungen löschen Bereich: ALLGEMEIN - Info für Anwender Nr. 6056 Inhaltsverzeichnis 1. Allgemein 2. FIBU/ANLAG/ZAHLUNG/BILANZ/LOHN/BELEGTRANSFER 3. DMS 4. STEUERN 5. FRISTEN
Mandant in den einzelnen Anwendungen löschen Bereich: ALLGEMEIN - Info für Anwender Nr. 6056 Inhaltsverzeichnis 1. Allgemein 2. FIBU/ANLAG/ZAHLUNG/BILANZ/LOHN/BELEGTRANSFER 3. DMS 4. STEUERN 5. FRISTEN
2. Im Admin Bereich drücken Sie bitte auf den Button Mediathek unter der Rubrik Erweiterungen.
 Mediathek Die Mediathek von Schmetterling Quadra ist Ihr Speicherort für sämtliche Bilder und PDF-Dateien, die Sie auf Ihrer Homepage verwenden. In Ihrer Mediathek können Sie alle Dateien in Ordner ablegen,
Mediathek Die Mediathek von Schmetterling Quadra ist Ihr Speicherort für sämtliche Bilder und PDF-Dateien, die Sie auf Ihrer Homepage verwenden. In Ihrer Mediathek können Sie alle Dateien in Ordner ablegen,
Angaben zu einem Kontakt...1 So können Sie einen Kontakt erfassen...4 Was Sie mit einem Kontakt tun können...7
 Tutorial: Wie kann ich Kontakte erfassen In myfactory können Sie Kontakte erfassen. Unter einem Kontakt versteht man einen Datensatz, der sich auf eine Tätigkeit im Zusammenhang mit einer Adresse bezieht.
Tutorial: Wie kann ich Kontakte erfassen In myfactory können Sie Kontakte erfassen. Unter einem Kontakt versteht man einen Datensatz, der sich auf eine Tätigkeit im Zusammenhang mit einer Adresse bezieht.
0. Vorbemerkungen. 1. Eingangsbild von OQU-CRM
 0. Vorbemerkungen Im folgenden wird versucht, Ihnen einen Eindruck über wesentliche Leistungen von OQU-CRM und die Art und Weise seiner Handhabung (Look and Feel) zu vermitteln. Diese ersetzt weder die
0. Vorbemerkungen Im folgenden wird versucht, Ihnen einen Eindruck über wesentliche Leistungen von OQU-CRM und die Art und Weise seiner Handhabung (Look and Feel) zu vermitteln. Diese ersetzt weder die
Bedienungsanleitung. Stand: 26.05.2011. Copyright 2011 by GEVITAS GmbH www.gevitas.de
 GEVITAS-Sync Bedienungsanleitung Stand: 26.05.2011 Copyright 2011 by GEVITAS GmbH www.gevitas.de Inhalt 1. Einleitung... 3 1.1. Installation... 3 1.2. Zugriffsrechte... 3 1.3. Starten... 4 1.4. Die Menü-Leiste...
GEVITAS-Sync Bedienungsanleitung Stand: 26.05.2011 Copyright 2011 by GEVITAS GmbH www.gevitas.de Inhalt 1. Einleitung... 3 1.1. Installation... 3 1.2. Zugriffsrechte... 3 1.3. Starten... 4 1.4. Die Menü-Leiste...
Verwaltung-Registerkarte: Eigene und fremde Bankverbindungen anlegen
 Verwaltung-Registerkarte: Eigene und fremde Bankverbindungen anlegen Wo können Bankverbindungen angelegt werden? Sie haben an mehreren Stellen des Programms die Möglichkeit eigene und fremde Bankverbindungen
Verwaltung-Registerkarte: Eigene und fremde Bankverbindungen anlegen Wo können Bankverbindungen angelegt werden? Sie haben an mehreren Stellen des Programms die Möglichkeit eigene und fremde Bankverbindungen
Auf der linken Seite wählen Sie nun den Punkt Personen bearbeiten.
 Personenverzeichnis Ab dem Wintersemester 2009/2010 wird das Personenverzeichnis für jeden Mitarbeiter / jede Mitarbeiterin mit einer Kennung zur Nutzung zentraler Dienste über das LSF-Portal druckbar
Personenverzeichnis Ab dem Wintersemester 2009/2010 wird das Personenverzeichnis für jeden Mitarbeiter / jede Mitarbeiterin mit einer Kennung zur Nutzung zentraler Dienste über das LSF-Portal druckbar
2. Im Admin Bereich drücken Sie bitte auf den roten Button Webseite bearbeiten, sodass Sie in den Bearbeitungsbereich Ihrer Homepage gelangen.
 Bildergalerie einfügen Wenn Sie eine Vielzahl an Bildern zu einem Thema auf Ihre Homepage stellen möchten, steht Ihnen bei Schmetterling Quadra das Modul Bildergalerie zur Verfügung. Ihre Kunden können
Bildergalerie einfügen Wenn Sie eine Vielzahl an Bildern zu einem Thema auf Ihre Homepage stellen möchten, steht Ihnen bei Schmetterling Quadra das Modul Bildergalerie zur Verfügung. Ihre Kunden können
ecall sms & fax-portal
 ecall sms & fax-portal Beschreibung des Imports und Exports von Adressen Dateiname Beschreibung_-_eCall_Import_und_Export_von_Adressen_2015.10.20 Version 1.1 Datum 20.10.2015 Dolphin Systems AG Informieren
ecall sms & fax-portal Beschreibung des Imports und Exports von Adressen Dateiname Beschreibung_-_eCall_Import_und_Export_von_Adressen_2015.10.20 Version 1.1 Datum 20.10.2015 Dolphin Systems AG Informieren
Bedienungsanleitung für Mitglieder von Oberstdorf Aktiv e.v. zur Verwaltung Ihres Benutzeraccounts auf www.einkaufserlebnis-oberstdorf.
 Bedienungsanleitung für Mitglieder von Oberstdorf Aktiv e.v. zur Verwaltung Ihres Benutzeraccounts auf www.einkaufserlebnis-oberstdorf.de Einloggen in den Account Öffnen Sie die Seite http://ihrefirma.tramino.de
Bedienungsanleitung für Mitglieder von Oberstdorf Aktiv e.v. zur Verwaltung Ihres Benutzeraccounts auf www.einkaufserlebnis-oberstdorf.de Einloggen in den Account Öffnen Sie die Seite http://ihrefirma.tramino.de
Stammdatenanlage über den Einrichtungsassistenten
 Stammdatenanlage über den Einrichtungsassistenten Schritt für Schritt zur fertig eingerichteten Hotelverwaltung mit dem Einrichtungsassistenten Bitte bereiten Sie sich, bevor Sie starten, mit der Checkliste
Stammdatenanlage über den Einrichtungsassistenten Schritt für Schritt zur fertig eingerichteten Hotelverwaltung mit dem Einrichtungsassistenten Bitte bereiten Sie sich, bevor Sie starten, mit der Checkliste
Handbuch für Gründer. Daniela Richter, Marco Habschick. Stand: 21.02.2013. Verbundpartner:
 Daniela Richter, Marco Habschick Stand: 21.02.2013 Verbundpartner: Inhaltsverzeichnis 1. Allgemeines...3 2. Zugang zur Gründungswerkstatt...4 3. Login...5 4. Meine Werkstatt...6 5. Businessplan...7 5.1.
Daniela Richter, Marco Habschick Stand: 21.02.2013 Verbundpartner: Inhaltsverzeichnis 1. Allgemeines...3 2. Zugang zur Gründungswerkstatt...4 3. Login...5 4. Meine Werkstatt...6 5. Businessplan...7 5.1.
Inventarverwaltung mit Access 2007/10
 Inventarverwaltung mit Access 2007/10 Version 1.0 kostenlose Vollversion Autor: sbduss Beat Duss Schweiz http://www.sbduss.com letzte Änderung 21.06.2015 Inhaltsverzeichnis Installation... 3 Hauptfenster...
Inventarverwaltung mit Access 2007/10 Version 1.0 kostenlose Vollversion Autor: sbduss Beat Duss Schweiz http://www.sbduss.com letzte Änderung 21.06.2015 Inhaltsverzeichnis Installation... 3 Hauptfenster...
Auswertung erstellen: Liste mit E-Mail-
 Anleitung Auswertung erstellen: Liste mit E-Mail-Adressen Auswertung erstellen: Liste mit E-Mail- Adressen Das Beispiel Sie möchten für den Versand eines Newletters per E-Mail eine Liste der in mention
Anleitung Auswertung erstellen: Liste mit E-Mail-Adressen Auswertung erstellen: Liste mit E-Mail- Adressen Das Beispiel Sie möchten für den Versand eines Newletters per E-Mail eine Liste der in mention
DAS HALLENBUCHUNGSPROGRAMM EBUSY
 DAS HALLENBUCHUNGSPROGRAMM EBUSY Das Buchungssystem kann von jedem Ort, jedem Computer mit Internet Anschluss und sogar vom Smartphone erreicht werden. Entweder rufen Sie die Seite direkt über die Internet
DAS HALLENBUCHUNGSPROGRAMM EBUSY Das Buchungssystem kann von jedem Ort, jedem Computer mit Internet Anschluss und sogar vom Smartphone erreicht werden. Entweder rufen Sie die Seite direkt über die Internet
Tipps & Tricks für ConAktiv-User
 Tipps & Tricks für ConAktiv-User Integration des E-Mail Moduls Personalisierte Serienmails erstellen In dieser Ausgabe der Tipps & Tricks zeigen wir Ihnen, wie Sie personalisierte Serienmails erstellen.
Tipps & Tricks für ConAktiv-User Integration des E-Mail Moduls Personalisierte Serienmails erstellen In dieser Ausgabe der Tipps & Tricks zeigen wir Ihnen, wie Sie personalisierte Serienmails erstellen.
CC Modul Leadpark. 1. Setup 1.1 Providerdaten 1.2 Einstellungen 1.3 Qualifizierungsstati 1.4 Reklamationsstati 1.5 Design 1.
 CC Modul Leadpark 1. Setup 1.1 Providerdaten 1.2 Einstellungen 1.3 Qualifizierungsstati 1.4 Reklamationsstati 1.5 Design 1.6 Dateien 2. Mein Account 2.1 Shortcutmenü 2.2 Passwort 2.3 E-Mail 2.4 Daten 3.
CC Modul Leadpark 1. Setup 1.1 Providerdaten 1.2 Einstellungen 1.3 Qualifizierungsstati 1.4 Reklamationsstati 1.5 Design 1.6 Dateien 2. Mein Account 2.1 Shortcutmenü 2.2 Passwort 2.3 E-Mail 2.4 Daten 3.
P&P Software - Adressexport an Outlook 05/29/16 14:44:26
 Adressexport an Outlook Wozu? Aus EASY können viele Daten im Excelformat ausgegeben werden. Diese Funktion kann zum Beispiel zum Export von Lieferantenadressen an Outlook genutzt werden. Hinweis Wir können
Adressexport an Outlook Wozu? Aus EASY können viele Daten im Excelformat ausgegeben werden. Diese Funktion kann zum Beispiel zum Export von Lieferantenadressen an Outlook genutzt werden. Hinweis Wir können
Outlook. sysplus.ch outlook - mail-grundlagen Seite 1/8. Mail-Grundlagen. Posteingang
 sysplus.ch outlook - mail-grundlagen Seite 1/8 Outlook Mail-Grundlagen Posteingang Es gibt verschiedene Möglichkeiten, um zum Posteingang zu gelangen. Man kann links im Outlook-Fenster auf die Schaltfläche
sysplus.ch outlook - mail-grundlagen Seite 1/8 Outlook Mail-Grundlagen Posteingang Es gibt verschiedene Möglichkeiten, um zum Posteingang zu gelangen. Man kann links im Outlook-Fenster auf die Schaltfläche
Installation msufinanz X.2
 30.10.2006 Installation msufinanz X.2 Stand Alone Seite 1 30.10.2006 Seit 1988 beraten und betreuen wir unsere Anwender in den Bereichen Betriebswirtschaft und Finanzmanagement und entwickeln seitdem Software
30.10.2006 Installation msufinanz X.2 Stand Alone Seite 1 30.10.2006 Seit 1988 beraten und betreuen wir unsere Anwender in den Bereichen Betriebswirtschaft und Finanzmanagement und entwickeln seitdem Software
Einzel-E-Mails und unpersönliche Massen-Mails versenden
 Einzel-E-Mails und unpersönliche Massen-Mails versenden Copyright 2012 cobra computer s brainware GmbH cobra Adress PLUS ist eingetragenes Warenzeichen der cobra computer s brainware GmbH. Andere Begriffe
Einzel-E-Mails und unpersönliche Massen-Mails versenden Copyright 2012 cobra computer s brainware GmbH cobra Adress PLUS ist eingetragenes Warenzeichen der cobra computer s brainware GmbH. Andere Begriffe
Warenwirtschaft Handbuch - Administration. 2013 www.addware.de
 Warenwirtschaft Handbuch - Administration 2 Warenwirtschaft Inhaltsverzeichnis Vorwort 0 Teil I Administration 3 1 Datei... 4 2 Datenbank... 6 3 Warenwirtschaft... 12 Erste Schritte... 13 Benutzerverwaltung...
Warenwirtschaft Handbuch - Administration 2 Warenwirtschaft Inhaltsverzeichnis Vorwort 0 Teil I Administration 3 1 Datei... 4 2 Datenbank... 6 3 Warenwirtschaft... 12 Erste Schritte... 13 Benutzerverwaltung...
Grundlagen & System. Erste Schritte in myfactory. Willkommen zum Tutorial "Erste Schritte in myfactory"!
 Erste Schritte in myfactory Willkommen zum Tutorial "Erste Schritte in myfactory"! Im vorliegenden Tutorial lernen Sie den Aufbau von myfactory kennen und erfahren, wie myfactory Sie bei Ihren täglichen
Erste Schritte in myfactory Willkommen zum Tutorial "Erste Schritte in myfactory"! Im vorliegenden Tutorial lernen Sie den Aufbau von myfactory kennen und erfahren, wie myfactory Sie bei Ihren täglichen
Erstellen einer digitalen Signatur für Adobe-Formulare
 Erstellen einer digitalen Signatur für Adobe-Formulare (Hubert Straub 24.07.13) Die beiden Probleme beim Versenden digitaler Dokumente sind einmal die Prüfung der Authentizität des Absenders (was meist
Erstellen einer digitalen Signatur für Adobe-Formulare (Hubert Straub 24.07.13) Die beiden Probleme beim Versenden digitaler Dokumente sind einmal die Prüfung der Authentizität des Absenders (was meist
teamsync Kurzanleitung
 1 teamsync Kurzanleitung Version 4.0-19. November 2012 2 1 Einleitung Mit teamsync können Sie die Produkte teamspace und projectfacts mit Microsoft Outlook synchronisieren.laden Sie sich teamsync hier
1 teamsync Kurzanleitung Version 4.0-19. November 2012 2 1 Einleitung Mit teamsync können Sie die Produkte teamspace und projectfacts mit Microsoft Outlook synchronisieren.laden Sie sich teamsync hier
Handbuch DerHandwerker
 Handbuch DerHandwerker CRM - Kunden- und Kontaktmanagement Fakturierung Buchhaltung Seit 1988 beraten und betreuen wir unsere Anwender in den Bereichen Betriebswirtschaft und Finanzmanagement. Seitdem
Handbuch DerHandwerker CRM - Kunden- und Kontaktmanagement Fakturierung Buchhaltung Seit 1988 beraten und betreuen wir unsere Anwender in den Bereichen Betriebswirtschaft und Finanzmanagement. Seitdem
SEPA-Anleitung zum Release 3.09
 Hier folgt nun eine kurze Information was sich mit dem neuen Release 3.08 zum Thema SEPA alles ändert. Bitte diese Anleitung sorgfältig lesen, damit bei der Umsetzung keine Fragen aufkommen. Bitte vor
Hier folgt nun eine kurze Information was sich mit dem neuen Release 3.08 zum Thema SEPA alles ändert. Bitte diese Anleitung sorgfältig lesen, damit bei der Umsetzung keine Fragen aufkommen. Bitte vor
Beschreibung Bestell-App für Smartphone
 Beschreibung Bestell-App für Smartphone Suchen Sie im App Store nach synthesa bestell und laden Sie die kosten lose App herunter. Um sich in der App anmelden zu können, ist es notwendig sich über unsere
Beschreibung Bestell-App für Smartphone Suchen Sie im App Store nach synthesa bestell und laden Sie die kosten lose App herunter. Um sich in der App anmelden zu können, ist es notwendig sich über unsere
2. Im Admin Bereich drücken Sie bitte auf den roten Button Webseite bearbeiten, sodass Sie in den Bearbeitungsbereich Ihrer Homepage gelangen.
 Deeplink einfügen Zur Angebotserstellung über Ihre Buchungsmaschine können Sie mit Schmetterling Quadra Deeplinks durch einen speziellen Deeplink Generator auf Ihre Homepage einfügen. Abhängig von Ihrer
Deeplink einfügen Zur Angebotserstellung über Ihre Buchungsmaschine können Sie mit Schmetterling Quadra Deeplinks durch einen speziellen Deeplink Generator auf Ihre Homepage einfügen. Abhängig von Ihrer
SEPA-Lastschrift So geht s Schritt für Schritt VR-NetWorld
 Prüfung der Version Diese Anleitung gilt ausschließlich für die VR-NetWorld Versionen ab 5.x. Um zu prüfen welche Version Sie installiert haben, wählen Sie Hilfe (1.) über die Menüleiste und klicken auf
Prüfung der Version Diese Anleitung gilt ausschließlich für die VR-NetWorld Versionen ab 5.x. Um zu prüfen welche Version Sie installiert haben, wählen Sie Hilfe (1.) über die Menüleiste und klicken auf
Handbuch zur Nutzung von tricoma als Warenwirtschaftssystem
 Handbuch zur Nutzung von tricoma als Warenwirtschaftssystem Autor: IPResearch Industriestrasse 23 97437 Hassfurt info@ipresearch.de Inhaltsverzeichnis 1 Einführung 3 2 Allgemeines 3 2.1 Einloggen in das
Handbuch zur Nutzung von tricoma als Warenwirtschaftssystem Autor: IPResearch Industriestrasse 23 97437 Hassfurt info@ipresearch.de Inhaltsverzeichnis 1 Einführung 3 2 Allgemeines 3 2.1 Einloggen in das
PDS Terminkalender Anwender-Dokumentation
 PDS Terminkalender Anwender-Dokumentation Stand: 15.07.2005 Programm + Datenservice GmbH Mühlenstraße 22 27356 Rotenburg Telefon (04261) 855 500 Telefax (04261) 855 571 E-Mail: info@pds.de Copyright by
PDS Terminkalender Anwender-Dokumentation Stand: 15.07.2005 Programm + Datenservice GmbH Mühlenstraße 22 27356 Rotenburg Telefon (04261) 855 500 Telefax (04261) 855 571 E-Mail: info@pds.de Copyright by
Microsoft Word 2010. Serienbriefe. Microsoft Word 2010 - Serienbriefe
 Microsoft Word 2010 Serienbriefe Martina Hoffmann-Seidel Otto-Hirsch-Straße 34, 71686 Remseck www.hoffmann-seidel.de, info@hoffmann-seidel.de Seite 1 Inhaltsverzeichnis Elemente eines Serienbriefes...
Microsoft Word 2010 Serienbriefe Martina Hoffmann-Seidel Otto-Hirsch-Straße 34, 71686 Remseck www.hoffmann-seidel.de, info@hoffmann-seidel.de Seite 1 Inhaltsverzeichnis Elemente eines Serienbriefes...
Einstellungen für SEPA-Lastschriften in der VR-NetWorld-Software
 Einstellungen für SEPA-Lastschriften in der VR-NetWorld-Software Um in der VR-NetWorld-Software SEPA-Lastschriften einziehen zu können, müssen Sie folgende Einstellungen treffen: 1. SEPA-Lastschriften
Einstellungen für SEPA-Lastschriften in der VR-NetWorld-Software Um in der VR-NetWorld-Software SEPA-Lastschriften einziehen zu können, müssen Sie folgende Einstellungen treffen: 1. SEPA-Lastschriften
Anleitung directcms 5.0 Newsletter
 Anleitung directcms 5.0 Newsletter Jürgen Eckert Domplatz 3 96049 Bamberg Tel (09 51) 5 02-2 75 Fax (09 51) 5 02-2 71 - Mobil (01 79) 3 22 09 33 E-Mail eckert@erzbistum-bamberg.de Im Internet http://www.erzbistum-bamberg.de
Anleitung directcms 5.0 Newsletter Jürgen Eckert Domplatz 3 96049 Bamberg Tel (09 51) 5 02-2 75 Fax (09 51) 5 02-2 71 - Mobil (01 79) 3 22 09 33 E-Mail eckert@erzbistum-bamberg.de Im Internet http://www.erzbistum-bamberg.de
Handbuch zur Registrierkasse hellocash
 Handbuch zur Registrierkasse hellocash Datum des Handbuchs: 11.01.2016 Programmversion: 1.0.1 Wenn du das liest, dann darf ich dich herzlich bei hellocash willkommen heißen und ich freue mich, dass du
Handbuch zur Registrierkasse hellocash Datum des Handbuchs: 11.01.2016 Programmversion: 1.0.1 Wenn du das liest, dann darf ich dich herzlich bei hellocash willkommen heißen und ich freue mich, dass du
1. Einführung 2. 2. Erstellung einer Teillieferung 2. 3. Erstellung einer Teilrechnung 6
 Inhalt 1. Einführung 2 2. Erstellung einer Teillieferung 2 3. Erstellung einer Teilrechnung 6 4. Erstellung einer Sammellieferung/ Mehrere Aufträge zu einem Lieferschein zusammenfassen 11 5. Besonderheiten
Inhalt 1. Einführung 2 2. Erstellung einer Teillieferung 2 3. Erstellung einer Teilrechnung 6 4. Erstellung einer Sammellieferung/ Mehrere Aufträge zu einem Lieferschein zusammenfassen 11 5. Besonderheiten
BsBanking. Nach dem Anmelden werden Ihnen alle Rechtsanwälte angezeigt. Sie können hier auch neue anlegen und vorhandene bearbeiten.
 Nach dem Anmelden werden Ihnen alle Rechtsanwälte angezeigt. Sie können hier auch neue anlegen und vorhandene bearbeiten. Wählen Sie hier den Anwalt aus. Nachdem Sie den Anwalt ausgewählt haben, öffnet
Nach dem Anmelden werden Ihnen alle Rechtsanwälte angezeigt. Sie können hier auch neue anlegen und vorhandene bearbeiten. Wählen Sie hier den Anwalt aus. Nachdem Sie den Anwalt ausgewählt haben, öffnet
4. BEZIEHUNGEN ZWISCHEN TABELLEN
 4. BEZIEHUNGEN ZWISCHEN TABELLEN Zwischen Tabellen können in MS Access Beziehungen bestehen. Durch das Verwenden von Tabellen, die zueinander in Beziehung stehen, können Sie Folgendes erreichen: Die Größe
4. BEZIEHUNGEN ZWISCHEN TABELLEN Zwischen Tabellen können in MS Access Beziehungen bestehen. Durch das Verwenden von Tabellen, die zueinander in Beziehung stehen, können Sie Folgendes erreichen: Die Größe
VR-NetWorld Software Einrichtung einer Bankverbindung PIN/TAN-Verfahren
 VR-NetWorld Software Einrichtung einer Bankverbindung PIN/TAN-Verfahren Sehr geehrte Kundin, sehr geehrter Kunde, bitte benutzen Sie zur Einrichtung einer Bankverbindung mit dem PIN/TAN-Verfahren die in
VR-NetWorld Software Einrichtung einer Bankverbindung PIN/TAN-Verfahren Sehr geehrte Kundin, sehr geehrter Kunde, bitte benutzen Sie zur Einrichtung einer Bankverbindung mit dem PIN/TAN-Verfahren die in
Word. Serienbrief erstellen
 Serienbrief erstellen Es müssen nicht gleich hundert Empfänger sein: Ein Serienbrief lohnt sich schon bei wenigen Adressen. Denn es geht einfach und ist deutlich schneller, als alle Briefe per Hand anzupassen.
Serienbrief erstellen Es müssen nicht gleich hundert Empfänger sein: Ein Serienbrief lohnt sich schon bei wenigen Adressen. Denn es geht einfach und ist deutlich schneller, als alle Briefe per Hand anzupassen.
Outlook 2013. Grundlagen. Markus Krimm, Linda York. 1. Ausgabe, März 2013
 Outlook 2013 Markus Krimm, Linda York 1. Ausgabe, März 2013 Grundlagen OL2013 5 Outlook 2013 - Grundlagen 5 Den Überblick über Ihre E-Mails behalten In diesem Kapitel erfahren Sie wie Sie E-Mails im Anzeigebereich
Outlook 2013 Markus Krimm, Linda York 1. Ausgabe, März 2013 Grundlagen OL2013 5 Outlook 2013 - Grundlagen 5 Den Überblick über Ihre E-Mails behalten In diesem Kapitel erfahren Sie wie Sie E-Mails im Anzeigebereich
Pflegeberichtseintrag erfassen. Inhalt. Frage: Antwort: 1. Voraussetzungen. Wie können (Pflege-) Berichtseinträge mit Vivendi Mobil erfasst werden?
 Connext GmbH Balhorner Feld 11 D-33106 Paderborn FON +49 5251 771-150 FAX +49 5251 771-350 hotline@connext.de www.connext.de Pflegeberichtseintrag erfassen Produkt(e): Vivendi Mobil Kategorie: Allgemein
Connext GmbH Balhorner Feld 11 D-33106 Paderborn FON +49 5251 771-150 FAX +49 5251 771-350 hotline@connext.de www.connext.de Pflegeberichtseintrag erfassen Produkt(e): Vivendi Mobil Kategorie: Allgemein
Anleitung Kundenportal
 Anleitung Kundenportal Inhalt 1. So erstellen Sie sich einen Zugang zum Kundenportal:... 3 2. So kommen Sie zum Kundenportal:... 4 3. So loggen Sie sich ein:... 4 3.1 Kennwort vergessen?... 4 4. So ändern
Anleitung Kundenportal Inhalt 1. So erstellen Sie sich einen Zugang zum Kundenportal:... 3 2. So kommen Sie zum Kundenportal:... 4 3. So loggen Sie sich ein:... 4 3.1 Kennwort vergessen?... 4 4. So ändern
Datenexport aus JS - Software
 Datenexport aus JS - Software Diese Programm-Option benötigen Sie um Kundendaten aus der JS-Software in andere Programme wie Word, Works oder Excel zu exportieren. Wählen Sie aus dem Programm-Menu unter
Datenexport aus JS - Software Diese Programm-Option benötigen Sie um Kundendaten aus der JS-Software in andere Programme wie Word, Works oder Excel zu exportieren. Wählen Sie aus dem Programm-Menu unter
Handbuch msufakt! Warenwirtschaft, Fakturierung, Lagerverwaltung CRM - Kunden- und Kontaktmanagement Buchhaltung
 Handbuch msufakt! Warenwirtschaft, Fakturierung, Lagerverwaltung CRM - Kunden- und Kontaktmanagement Buchhaltung Seit 1988 beraten und betreuen wir unsere Anwender in den Bereichen Betriebswirtschaft und
Handbuch msufakt! Warenwirtschaft, Fakturierung, Lagerverwaltung CRM - Kunden- und Kontaktmanagement Buchhaltung Seit 1988 beraten und betreuen wir unsere Anwender in den Bereichen Betriebswirtschaft und
NEUES BEI BUSINESSLINE WINDOWS
 Fon: 0761-400 26 26 Schwarzwaldstr. 132 Fax: 0761-400 26 27 rueckertsoftware@arcor.de 79102 Freiburg www.rueckert-software.de Beratung Software Schulung Hardware Support Schwarzwaldstrasse 132 79102 Freiburg
Fon: 0761-400 26 26 Schwarzwaldstr. 132 Fax: 0761-400 26 27 rueckertsoftware@arcor.de 79102 Freiburg www.rueckert-software.de Beratung Software Schulung Hardware Support Schwarzwaldstrasse 132 79102 Freiburg
Arcavis Backend - Invoice Baldegger+Sortec AG
 Arcavis Backend - Invoice Baldegger+Sortec AG Inhalt 1.0 Einstellungen... 3 1.1 Grundeinstellungen... 3 2.0 Rechnungen erstellen und verwalten... 4 2.1 Rechnungen erstellen... 4 2.2 Rechnungen verwalten...
Arcavis Backend - Invoice Baldegger+Sortec AG Inhalt 1.0 Einstellungen... 3 1.1 Grundeinstellungen... 3 2.0 Rechnungen erstellen und verwalten... 4 2.1 Rechnungen erstellen... 4 2.2 Rechnungen verwalten...
Kurzanleitung Rechnung Free/Small
 Kurzanleitung Rechnung Free/Small 1 Hinweis: Falls Funktionen, Dialoge oder Buttons in Ihrer Version nicht enthalten sind, dann kann dies an Ihrer Version liegen. 1. Dokumentvorlage-Assistent Im Vorlage-Assistent
Kurzanleitung Rechnung Free/Small 1 Hinweis: Falls Funktionen, Dialoge oder Buttons in Ihrer Version nicht enthalten sind, dann kann dies an Ihrer Version liegen. 1. Dokumentvorlage-Assistent Im Vorlage-Assistent
Massenversand Dorfstrasse 143 CH - 8802 Kilchberg Telefon 01 / 716 10 00 Telefax 01 / 716 10 05 info@hp-engineering.com www.hp-engineering.
 Massenversand Massenversand Seite 1 Massenversand Seite 2 Inhaltsverzeichnis 1. WICHTIGE INFORMATIONEN ZUR BEDIENUNG VON CUMULUS 4 2. STAMMDATEN FÜR DEN MASSENVERSAND 4 2.1 ALLGEMEINE STAMMDATEN 4 2.2
Massenversand Massenversand Seite 1 Massenversand Seite 2 Inhaltsverzeichnis 1. WICHTIGE INFORMATIONEN ZUR BEDIENUNG VON CUMULUS 4 2. STAMMDATEN FÜR DEN MASSENVERSAND 4 2.1 ALLGEMEINE STAMMDATEN 4 2.2
Customer and Project Services. Teilnehmerunterlagen Aktivitäten
 Customer and Project Services Teilnehmerunterlagen Aktivitäten Inhalt 1.1 Grundsätzliche Unterschiede Termin/Job 1.2 Anlage eines neutralen Termins aus dem Kalender 1.3 Verknüpfung mit einem Projekt/Kunde
Customer and Project Services Teilnehmerunterlagen Aktivitäten Inhalt 1.1 Grundsätzliche Unterschiede Termin/Job 1.2 Anlage eines neutralen Termins aus dem Kalender 1.3 Verknüpfung mit einem Projekt/Kunde
Export: Schnittstelle Buchungsdaten
 Export: Schnittstelle Buchungsdaten Der Export von Buchungsdaten gliedert sich in fünf Schritte. Hier erhalten Sie eine Anleitung, die Sie Schritt für Schritt durch den Export begleitet. 1. Schritt eins:
Export: Schnittstelle Buchungsdaten Der Export von Buchungsdaten gliedert sich in fünf Schritte. Hier erhalten Sie eine Anleitung, die Sie Schritt für Schritt durch den Export begleitet. 1. Schritt eins:
Satzhilfen Publisher Seite Einrichten
 Satzhilfen Publisher Seite Einrichten Es gibt verschiedene Möglichkeiten die Seite einzurichten, wir fangen mit der normalen Version an, Seite einrichten auf Format A5 Wählen Sie zunächst Datei Seite einrichten,
Satzhilfen Publisher Seite Einrichten Es gibt verschiedene Möglichkeiten die Seite einzurichten, wir fangen mit der normalen Version an, Seite einrichten auf Format A5 Wählen Sie zunächst Datei Seite einrichten,
Handbuch Fischertechnik-Einzelteiltabelle V3.7.3
 Handbuch Fischertechnik-Einzelteiltabelle V3.7.3 von Markus Mack Stand: Samstag, 17. April 2004 Inhaltsverzeichnis 1. Systemvorraussetzungen...3 2. Installation und Start...3 3. Anpassen der Tabelle...3
Handbuch Fischertechnik-Einzelteiltabelle V3.7.3 von Markus Mack Stand: Samstag, 17. April 2004 Inhaltsverzeichnis 1. Systemvorraussetzungen...3 2. Installation und Start...3 3. Anpassen der Tabelle...3
Handbuch zum Statistiktool Pentaho Stand: Dezember 2013
 Handbuch zum Statistiktool Pentaho Stand: Dezember 2013 Sie erreichen das Tool über folgenden Link http://reports.onleihe.de/pentaho/login Anmeldung Startbildschirm Oben: Navigation Linke Spalte: Ordner
Handbuch zum Statistiktool Pentaho Stand: Dezember 2013 Sie erreichen das Tool über folgenden Link http://reports.onleihe.de/pentaho/login Anmeldung Startbildschirm Oben: Navigation Linke Spalte: Ordner
Zahlungsavise für den Versand erstellen
 Zahlungsverkehr Zahlungsavise für den Versand erstellen Stand 26.02.2010 TOPIX Informationssysteme AG Zahlungsavise für den Versand erstellen In TOPIX werden Avise verschickt, um Zahlungen anzukündigen,
Zahlungsverkehr Zahlungsavise für den Versand erstellen Stand 26.02.2010 TOPIX Informationssysteme AG Zahlungsavise für den Versand erstellen In TOPIX werden Avise verschickt, um Zahlungen anzukündigen,
Das Modul Hilfsmittel ermöglicht den Anwender die Verwaltung der internen Nachrichten, Notizen, Kontakte, Aufgaben und Termine.
 Hilfsmittel Das Modul Hilfsmittel ermöglicht den Anwender die Verwaltung der internen Nachrichten, Notizen, Kontakte, Aufgaben und Termine. Interne Nachrichten Mit Hilfe der Funktion Interne Nachrichten
Hilfsmittel Das Modul Hilfsmittel ermöglicht den Anwender die Verwaltung der internen Nachrichten, Notizen, Kontakte, Aufgaben und Termine. Interne Nachrichten Mit Hilfe der Funktion Interne Nachrichten
1. Aktionen-Palette durch "Fenster /Aktionen ALT+F9" öffnen. 2. Anlegen eines neuen Set über "Neues Set..." (über das kleine Dreieck zu erreichen)
 Tipp: Aktionen (c) 2005 Thomas Stölting, Stand: 25.4. 2005 In Photoshop werden häufig immer wieder die gleichen Befehlssequenzen benötigt. Um sie nicht jedesmal manuell neu eingeben zu müssen, können diese
Tipp: Aktionen (c) 2005 Thomas Stölting, Stand: 25.4. 2005 In Photoshop werden häufig immer wieder die gleichen Befehlssequenzen benötigt. Um sie nicht jedesmal manuell neu eingeben zu müssen, können diese
dikasse Rechnungskunden
 Kapitel 11 dikasse Rechnungskunden Benutzer- handbuch Programm-Version 4.4.x - 01.12.2013 - Ansprechpartner für Rückfragen Name Geschäftsbereich Kontakt André Köhn Telefon: + 49 (4431) 896 0 Mobil: +49
Kapitel 11 dikasse Rechnungskunden Benutzer- handbuch Programm-Version 4.4.x - 01.12.2013 - Ansprechpartner für Rückfragen Name Geschäftsbereich Kontakt André Köhn Telefon: + 49 (4431) 896 0 Mobil: +49
Hilfreiche Funktionen
 Hilfreiche Funktionen In unseren Anwendungen gibt es zahlreiche nützliche Funktion, die jedoch manchmal etwas versteckt sind. Mit diesem Infoblatt wollen wir auf diese Funktionen aufmerksam machen. Bitte
Hilfreiche Funktionen In unseren Anwendungen gibt es zahlreiche nützliche Funktion, die jedoch manchmal etwas versteckt sind. Mit diesem Infoblatt wollen wir auf diese Funktionen aufmerksam machen. Bitte
Individuelle Formulare
 Individuelle Formulare Die Vorlagen ermöglichen die Definition von Schnellerfassungen für die Kontenanlage sowie für den Im- und Export von Stammdaten. Dabei kann frei entschieden werden, welche Felder
Individuelle Formulare Die Vorlagen ermöglichen die Definition von Schnellerfassungen für die Kontenanlage sowie für den Im- und Export von Stammdaten. Dabei kann frei entschieden werden, welche Felder
SRM - Ausschreibung (Lieferant)
 Inhalt 0. Systemlandschaft 2 1. Benachrichtigung über neue Ausschreibungen 2 2. Anmeldung am Lieferantenportal 2 3. Ausschreibung bearbeiten 3 3.1 Übersicht über alle Ausschreibungen 3 3.2 Teilnahme avisieren
Inhalt 0. Systemlandschaft 2 1. Benachrichtigung über neue Ausschreibungen 2 2. Anmeldung am Lieferantenportal 2 3. Ausschreibung bearbeiten 3 3.1 Übersicht über alle Ausschreibungen 3 3.2 Teilnahme avisieren
Leitfaden zu VR-Profi cash
 Single Euro Payment Area (SEPA)-Umstellung Leitfaden zu VR-Profi cash Wichtiger Hinweis Bitte beachten Sie, dass die btacs GmbH alle Leitfäden nach bestem Wissen und Gewissen erstellt hat, und diese der
Single Euro Payment Area (SEPA)-Umstellung Leitfaden zu VR-Profi cash Wichtiger Hinweis Bitte beachten Sie, dass die btacs GmbH alle Leitfäden nach bestem Wissen und Gewissen erstellt hat, und diese der
Google Places Karte in die Homepage integrieren. Was ist Google Places?
 Google Places Karte in die Homepage integrieren Was ist Google Places? Google Places ist ein Unternehmensverzeichnis regionaler Anbieter, das sich mit anderen Diensten von Google, wie Google Maps und Google
Google Places Karte in die Homepage integrieren Was ist Google Places? Google Places ist ein Unternehmensverzeichnis regionaler Anbieter, das sich mit anderen Diensten von Google, wie Google Maps und Google
M A I L I N G. Michèle Kissling - 1 - Check-In Data AG
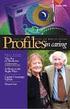 M A I L I N G Michèle Kissling - 1 - Check-In Data AG Gästeliste aus BellaVita ins Excel exportieren Punkt GÄSTELISTE unter BERICHTE anklicken Format CSV anklicken Liste wie gewünscht abspeichern ÖFFNEN
M A I L I N G Michèle Kissling - 1 - Check-In Data AG Gästeliste aus BellaVita ins Excel exportieren Punkt GÄSTELISTE unter BERICHTE anklicken Format CSV anklicken Liste wie gewünscht abspeichern ÖFFNEN
1 Konto für HBCI/FinTS mit Chipkarte einrichten
 1 Konto für HBCI/FinTS mit Chipkarte einrichten Um das Verfahren HBCI/FinTS mit Chipkarte einzusetzen, benötigen Sie einen Chipkartenleser und eine Chipkarte. Die Chipkarte erhalten Sie von Ihrem Kreditinstitut.
1 Konto für HBCI/FinTS mit Chipkarte einrichten Um das Verfahren HBCI/FinTS mit Chipkarte einzusetzen, benötigen Sie einen Chipkartenleser und eine Chipkarte. Die Chipkarte erhalten Sie von Ihrem Kreditinstitut.
Erweiterungen Webportal
 Erweiterungen Webportal Adress-Suche Inaktive Merkmale und gelöschte Adresse Die Suche im Webportal wurde so erweitert, dass inaktive Adresse (gelöscht) und inaktive Merkmale bei der Suche standardmässig
Erweiterungen Webportal Adress-Suche Inaktive Merkmale und gelöschte Adresse Die Suche im Webportal wurde so erweitert, dass inaktive Adresse (gelöscht) und inaktive Merkmale bei der Suche standardmässig
Schritt für Schritt. Anmeldung
 01 Anmeldung Da der möbelmat ausschließlich das Handwerk beliefert und wir Privatpersonen keinen Zugang zu unserem Webshop gewähren, müssen Sie sich vor dem Benutzen einmalig anmelden. Auf unserer Webseite
01 Anmeldung Da der möbelmat ausschließlich das Handwerk beliefert und wir Privatpersonen keinen Zugang zu unserem Webshop gewähren, müssen Sie sich vor dem Benutzen einmalig anmelden. Auf unserer Webseite
8 Mahnwesen - Rechnungen
 Regelmäßiges Mahnen erhöht Ihre Liquidität Neben dem reinen Vergessen einer Überweisung bzw. Zahlung treiben gewohnheitsmäßige Spätzahler die Kosten in die Höhe. Hier hilft das rechtzeige Erkennen Kosten
Regelmäßiges Mahnen erhöht Ihre Liquidität Neben dem reinen Vergessen einer Überweisung bzw. Zahlung treiben gewohnheitsmäßige Spätzahler die Kosten in die Höhe. Hier hilft das rechtzeige Erkennen Kosten
Dokumentation PuSCH App. android phone
 Dokumentation PuSCH App android phone Inhaltsverzeichnis Mit dem PuSCH App am Smartphone wird das Bestellen deutlich vereinfacht und beschleunigt! Die PuSCH App ist eine mobile Erweiterung zum Partnerportal
Dokumentation PuSCH App android phone Inhaltsverzeichnis Mit dem PuSCH App am Smartphone wird das Bestellen deutlich vereinfacht und beschleunigt! Die PuSCH App ist eine mobile Erweiterung zum Partnerportal
ebanking Business Edition Umstellung von Lastschrift auf SEPA-Basis-Lastschrift
 1. Lastschriftvorlagen anzeigen und umstellen In der Übersicht Lastschrift - Lastschriftvorlagen werden alle Lastschriftvorlagen angezeigt. Markieren Sie alle Vorlagen, die Sie in SEPA-Basis Lastschriften
1. Lastschriftvorlagen anzeigen und umstellen In der Übersicht Lastschrift - Lastschriftvorlagen werden alle Lastschriftvorlagen angezeigt. Markieren Sie alle Vorlagen, die Sie in SEPA-Basis Lastschriften
Tutorial: Gnumeric installieren und Jahres-Kostenübersicht erstellen mit Diagramm
 Gnumeric Mittwoch, 8. Mai 2013 01:05 Tutorial: Gnumeric installieren und Jahres-Kostenübersicht erstellen mit Diagramm In diesem Tutorial will ich Ihnen zeigen, wie man Gnumeric installiert und wie man
Gnumeric Mittwoch, 8. Mai 2013 01:05 Tutorial: Gnumeric installieren und Jahres-Kostenübersicht erstellen mit Diagramm In diesem Tutorial will ich Ihnen zeigen, wie man Gnumeric installiert und wie man
Hilfe zum Warenkorb des Elektronischen Katalogs 2007 Version 1.0
 Nutzen Sie die vielfältigen Möglichkeiten des Warenkorbes, um Ihre Bestellung/Anfrage an das für Sie zuständige Moeller-Haus zu senden, oder senden Sie den Warenkorb an den Lieferanten Ihrer Moeller-Produkte.
Nutzen Sie die vielfältigen Möglichkeiten des Warenkorbes, um Ihre Bestellung/Anfrage an das für Sie zuständige Moeller-Haus zu senden, oder senden Sie den Warenkorb an den Lieferanten Ihrer Moeller-Produkte.
Wie kann ich meine Daten importieren? Wie kann ich meine Profile verwalten?
 Administration: Wie kann ich meine Daten importieren? Wie kann ich meine Profile verwalten? Wie kann ich von «Einzelgesellschaft» zu «Mehrere Gesellschaften» wechseln? Gebrauch Wie kann ich einen Arbeitnehmer
Administration: Wie kann ich meine Daten importieren? Wie kann ich meine Profile verwalten? Wie kann ich von «Einzelgesellschaft» zu «Mehrere Gesellschaften» wechseln? Gebrauch Wie kann ich einen Arbeitnehmer
Access 2010. Grundlagen für Anwender. Andrea Weikert 1. Ausgabe, 1. Aktualisierung, Juli 2012. inkl. zusätzlichem Übungsanhang ACC2010-UA
 Andrea Weikert 1. Ausgabe, 1. Aktualisierung, Juli 2012 Access 2010 Grundlagen für Anwender inkl. zusätzlichem Übungsanhang ACC2010-UA 3 Access 2010 - Grundlagen für Anwender 3 Daten in Formularen bearbeiten
Andrea Weikert 1. Ausgabe, 1. Aktualisierung, Juli 2012 Access 2010 Grundlagen für Anwender inkl. zusätzlichem Übungsanhang ACC2010-UA 3 Access 2010 - Grundlagen für Anwender 3 Daten in Formularen bearbeiten
Beitragseinzüge mit SPG-Verein - Anleitung -
 Sparkasse Hochsauerland Electronic Banking-Team Am Markt 4, 59929 Brilon email: banking@spk-hochsauerland.de Telefon 02961/793-145 Beitragseinzüge mit SPG-Verein - Anleitung - Inhaltsverzeichnis 1 Sicherstellen,
Sparkasse Hochsauerland Electronic Banking-Team Am Markt 4, 59929 Brilon email: banking@spk-hochsauerland.de Telefon 02961/793-145 Beitragseinzüge mit SPG-Verein - Anleitung - Inhaltsverzeichnis 1 Sicherstellen,
