Was Sie bald kennen und können
|
|
|
- Renate Beyer
- vor 8 Jahren
- Abrufe
Transkript
1 Briefe schreiben 13
2 Eine Untersuchung bei den Anwendern von Word, die von Microsoft in Auftrag gegeben wurde, hatte zum Ergebnis, dass mehr als die Hälfte der Anwender Word für die Erledigung der täglichen Korrespondenz verwenden. Dabei spielt es keine Rolle, ob es sich dabei um Geschäftskorrespondenz oder um private Briefe handelt. Wir haben daher diesem wichtigen Thema ein eigenes Kapitel gewidmet, in dem wir Ihnen vom Schreiben des Briefs bis hin zum Bedrucken von Etiketten und Umschlägen alle Schritte ausführlich erklären. Was Sie bald kennen und können 103: Der Brief-Assistent 104: Etikett erstellen 105: Etikettenformat ändern 106: Etikett ausdrucken 107: Briefumschlag erstellen 108: Briefumschlag bearbeiten 109: Briefumschlag bedrucken Kapitel 13: Briefe schreiben 305
3 103: Der Brief-Assistent Wenn Sie einen Brief schreiben wollen, müssen Sie nicht mit einer leeren Seite beginnen. Schneller und komfortabler geht es mit dem Brief- Assistenten von Word, der verschiedene Briefvarianten bereithält, die Sie als Grundlagen für Ihren Brief benutzen können: 1 2 Rufen Sie den Befehl Datei Neu auf. Klicken Sie rechts im Aufgabenbereich auf Auf meinem Computer, die sich in der Rubrik Vorlagen befinden. Word zeigt den Aufgabenbereich Neues Dokument an. 3 Wechseln Sie zur Registerkarte Briefe & Faxe. Word zeigt das Dialogfeld Vorlagen an. 306 Word 2003 einfach klipp & klar
4 4 Klicken Sie auf das Symbol des Brief- Assistenten. 5 Klicken Sie auf OK. Der Brief-Assistent wird gestartet und zeigt eine Willkommensmeldung an. 6 Wählen Sie die Option Einen Brief an einen Empfänger schreiben und klicken Sie auf OK. Sie sehen das erste Dialogfeld des Brief- Assistenten (siehe nächste Seite). Der Brief-Assistent besteht aus einem Dialogfeld mit vier Registerkarten, auf denen Sie Formatierungsmerkmale und Standard-Briefelemente auswählen bzw. eintragen können. Nachdem Sie alle Eingaben vorgenommen haben, erstellt der Assistent das Briefgerüst, das Sie dann nur noch um den eigentlichen Text des Briefes ergänzen müssen. 7 Schritt 1: Briefformat festlegen Auf der Registerkarte Briefformat können Sie die gewünschte Vorlage bzw. den Briefstil auswählen und den Assistenten darüber informieren, ob Sie den Brief auf Blanko-Papier oder auf vorgedruckten Briefbögen ausdrucken wollen. Kapitel 13: Briefe schreiben 307
5 Wenn Sie vorgedrucktes Briefpapier verwenden, schalten Sie das gleichnamige Optionsfeld ein. Legen Sie dann fest, wo sich der Briefkopf befindet. Messen Sie dann vom Papierrand aus, wie viel Platz der Briefkopf benötigt, und tragen Sie diesen Wert in das entsprechende Feld ein. Befindet sich der Briefkopf beispielsweise am oberen Rand und Sie geben 4 cm ein, vergrößert der Assistent in den Seiteneinstellungen des Dokuments den Rand auf 4 cm. Die Anschrift des Empfängers fängt dann bei 4 cm vom oberen Rand aus an. 308 Word 2003 einfach klipp & klar
6 8 Schritt 2: Empfänger-Info Auf der zweiten Registerkarte können Sie Informationen zum Empfänger eingeben. Im oberen Bereich können Sie aus einer Liste die Versandanweisung (Büchersendung, Einschreiben, usw.) auswählen, die in einer eigenen Zeile vor der Empfängeradresse stehen soll. Das Feld Empfängeradresse füllen Sie mit der Anschrift des Empfängers aus. Wenn Sie mit Microsoft Exchange oder Microsoft Outlook arbeiten, können Sie auf das Adressbuch klicken und die Anschrift aus den Adressbüchern dieser Programme auswählen. Ihre Auswahl wird vom Assistenten in das Feld Empfängeradresse übernommen. Geben Sie in das Feld Empfängername den Namen der Person oder Firma ein, an die der Brief gerichtet ist. Diese Information wird vom Assistenten verwendet, um die Briefanrede zu erstellen. Hierzu stehen Ihnen im unteren Bereich der Registerkarte verschiedene Anredeformen zur Auswahl. Kapitel 13: Briefe schreiben 309
7 9 Schritt 3: Weitere Elemente Die dritte Registerkarte dient dazu, den Inhalt der Bezugszeichenzeile zu erstellen. Ob die Betreffzeile selbst (also: Ihr Zeichen, Unser Zeichen usw.) mit ausgedruckt wird, legen Sie auf der ersten Registerkarte Briefformat fest. Schalten Sie die Kontrollkästchen für alle Optionen ein, die in der Bezugszeichenzeile erscheinen sollen. Für die eingeschalteten Optionen können Sie dann in den Listen auf der rechten Seite eine Option auswählen oder dort den gewünschten Text eingeben. 310 Word 2003 einfach klipp & klar
8 10 Schritt 4: Absender-Info Auf der letzten Registerkarte können Sie Informationen zum Absender angeben und den Briefschluss festlegen. Den Absender können Sie genau wie im zweiten Schritt entweder direkt in das Feld Absenderadresse eintragen oder über die Schaltfläche aus dem Adressbuch auswählen. Wählen Sie aus der Liste Grußformel die gewünschte Option aus und tragen Sie die Elemente ein, die ebenfalls am Fuß des Briefes erscheinen sollen. Im Vorschaufenster können Sie die Wirkung Ihrer Einstellungen direkt beurteilen. Wenn Sie mit dem Brief Anlagen versenden, schalten Sie das entsprechende Kontrollkästchen ein und stellen die Anzahl der Anlagen im rechts daneben stehenden Feld ein. Kapitel 13: Briefe schreiben 311
9 11 Nachdem Sie alle Eingaben vorgenommen haben, klicken Sie auf Fertig stellen. Der Assistent verschwindet vom Bildschirm und gibt den Blick auf das fertige Briefgerüst frei. Das Ergebnis ist zwar nicht gerade umwerfend, aber für den Anfang nicht schlecht. 12 Speichern Sie den Brief-Entwurf. 13 Vervollständigen Sie den Brief, indem Sie den Brieftext eingeben und eventuell notwendige Korrekturen am Entwurf des Brief-Assistenten vornehmen. 312 Word 2003 einfach klipp & klar
10 Für das weitere Vorgehen haben Sie zwei Möglichkeiten: Sie können alle nötigen Änderungen manuell vornehmen oder Sie rufen den Assistenten erneut auf, um einzelne Elemente nachträglich zu ändern. Manuelles Bearbeiten des Entwurfs Das vom Brief-Assistenten erstellte Dokument können Sie genauso bearbeiten wie jedes andere Word-Dokument. Der Assistent hat allerdings noch ein kleines Komfortmerkmal eingebaut, das wir Ihnen kurz vorstellen wollen. 1 Drücken Sie die Tastenkombination (Alt)+(F9). Word ersetzt daraufhin mehrere Stellen im Dokument durch den Text {AUTOTEXTLIST}. Kapitel 13: Briefe schreiben 313
11 2 3 Prägen Sie sich diese Stellen ein und drücken Sie anschließend wieder (Alt)+(F9). Word zeigt den Briefentwurf wieder in der gewohnten Form an. Klicken Sie eine der geänderten Stellen mit der rechten Maustaste an. Es erscheint eine Liste mit möglichen Alternativen für das angeklickte Briefelement. 4 Wählen Sie einen der Listeneinträge aus. Word nimmt die gewünschte Ersetzung vor. 314 Word 2003 einfach klipp & klar
12 Tipp: Position auf der Seite bestimmen Wenn Sie den Brief in einem Fensterkuvert versenden wollen, achten Sie darauf, dass sich die erste Zeile des Empfängers ungefähr bei 6 cm befindet. Sie können die Position dieser Zeile sehen, wenn Sie die Einfügemarke in die Zeile setzen und dann den Wert unten in der Statusleiste des Wordfensters ablesen. Nachträglicher Aufruf des Brief-Assistenten Wenn Sie dem Brief noch weitere Elemente hinzufügen oder bereits vorhandene Elemente nachträglich verändern wollen, können Sie den Assistenten auch nach dem Erstellen des Briefentwurfs aufrufen: 1 2 Wählen Sie den Befehl Extras Briefe und Sendungen Brief-Assistent. Alternativ können Sie auch auf das kleine Umschlag-Symbol doppelklicken, das der Assistent in den Briefentwurf eingefügt hat. Der Brief-Assistent erscheint auf dem Bildschirm und übernimmt automatisch die aktuellen Daten des Briefentwurfs. Nehmen Sie die gewünschten Änderungen vor und klicken Sie auf Fertig stellen. Anmerkungen zum Brief-Assistenten Auch wenn der Assistent eine große Hilfe beim Erstellen eines Briefes darstellt perfekt ist er sicher nicht. Obwohl dieser Assistent mit jeder Wordversion zuverlässiger wird, enthält er dennoch einige Kinderkrankheiten, die beim täglichen Einsatz für Irritationen sorgen. Wenn also etwas nicht wie erwartet funktioniert, sollten Sie dies als gegeben hinnehmen und nicht lange versuchen, einer möglichen Fehlbedienung auf die Schliche zu kommen. Kapitel 13: Briefe schreiben 315
13 104: Etikett erstellen Adressetiketten werden meistens für einen Brief gedruckt, bei dem sich die Adresse des Empfängers bereits im Word-Dokument befindet. Bei Briefen, die Sie mit Hilfe des Brief-Assistenten erstellt haben, kann Word diese Angaben für die Etiketten übernehmen. 1 2 Wählen Sie den Befehl Extras Briefe und Sendungen Umschläge und Etiketten. Wechseln Sie auf die Registerkarte Etiketten. Word zeigt das Dialogfeld Umschläge und Etiketten an. 3 4 Tragen Sie die Adresse ein, falls Word sie im aktuellen Dokument nicht finden konnte. Ändern Sie bei Bedarf das Etikettenformat. Die dazu notwendigen Schritte werden im nächsten Kurs beschrieben. 316 Word 2003 einfach klipp & klar
14 105: Etikettenformat ändern Unten rechts im Dialogfeld Umschläge und Etiketten zeigt Word das derzeit benutzte Etikettenformat an. Sie sehen dort die Bestellnummern verschiedener Etikettenfirmen. Wenn Sie ein anderes Format benutzen wollen, gehen Sie folgendermaßen vor: 1 Klicken Sie das Musteretikett an oder benutzen Sie die Schaltfläche Optionen. Das Dialogfeld Etiketten einrichten wird angezeigt. 2 3 Legen Sie in der Gruppe Druckerinformation fest, welchen Druckertyp Sie benutzen. Bei einem Laseroder Tintenstrahldrucker (Ink Jet) können Sie außerdem noch den Schacht festlegen, aus dem das Etikett entnommen werden soll. Die Liste Bestellnummer enthält die Typnummern der Etiketten, die für Ihren Drucker verfügbar sind. Wählen Sie dort den gewünschten Typ aus. Kapitel 13: Briefe schreiben 317
15 4 In der Gruppe Etiketteninformation werden die Details des Etiketts angezeigt. Klicken Sie in den Bereich Etiketteninformation oder benutzen Sie die Schaltfläche Details, um eine grafische Darstellung der Etikettenmaße anzuzeigen. Ein Dialogfeld erscheint, in dem Sie die Bemaßung der Etiketten sehr schön erkennen können. 5 6 Nehmen Sie bei Bedarf Korrekturen vor und klicken Sie dann auf OK bzw. Abbrechen. Schließen Sie auch dieses Dialogfeld. Sie kehren zum Dialogfeld Etiketten einrichten zurück. Sie befinden sich nun wieder im Dialogfeld Umschläge und Etiketten. 318 Word 2003 einfach klipp & klar
16 7 Legen Sie in der Gruppe Drucken fest, ob Sie Eine Seite desselben Etiketts oder lediglich Ein Etikett drucken wollen. Im letzten Fall können Sie noch die Spalte und Zeile angeben, auf denen sich auf dem Blatt noch ein unbenutztes Etikett befindet. Dies ist besonders dann praktisch, wenn Sie nicht immer alle Etiketten eines Blattes bedrucken wollen. 106: Etikett ausdrucken In den letzten beiden Kursen haben Sie alle Eingaben vorgenommen, die für das Drucken von Etiketten erforderlich sind. Sie haben jetzt zwei Möglichkeiten für den Ausdruck: Wenn Sie nur ein einzelnes Etikett drucken wollen, klicken Sie die Schaltfläche Drucken an, nachdem Sie den Bogen mit den Etiketten in Ihren Drucker eingelegt haben. Kapitel 13: Briefe schreiben 319
17 Falls Sie in der Gruppe Drucken die Option Eine Seite desselben Etiketts eingeschaltet haben, ist unter der Schaltfläche Drucken auch die Schaltfläche Neues Dokument aktiviert. Sie können damit die Etiketten in ein leeres Word-Dokument übernehmen, das Sie speichern und anschließend ausdrucken können. 107: Briefumschlag erstellen Briefumschläge werden meistens für einen Brief gedruckt, bei dem sich die Adresse des Empfängers bereits im Word-Dokument befindet. Word kann die Empfängerangaben in der Regel automatisch aus dem Dokument ermitteln und für die Erstellung eines Umschlags übernehmen. Ob Word die Adresse des Empfängers wirklich korrekt und vollständig aus dem Dokument ermitteln kann, hängt vor allem davon ab, wie Sie den Brief erstellt haben und wie er formatiert ist. Bei Briefen, die Sie mit Hilfe einer Dokumentvorlage oder des Brief- Assistenten erstellt haben, erkennt Word die Adressangaben sehr zuverlässig, da sie mit der Formatvorlage Briefkopfadresse formatiert sind. Haben Sie den Brief ohne die Verwendung von Formatvorlagen geschrieben, sind die Erfolgsaussichten wesentlich schlechter. In diesem Fall sollten Sie die Adresse zuvor im Dokument markieren Markieren Sie gegebenenfalls die Anschrift des Empfängers. Wählen Sie den Befehl Extras Briefe und Sendungen Umschläge und Etiketten. Wechseln Sie auf die Registerkarte Umschläge. Word zeigt das Dialogfeld Umschläge und Etiketten an. 320 Word 2003 einfach klipp & klar
18 Im Feld Empfänger(adresse) sehen Sie den Text, den Sie zuvor im Dokument markiert haben bzw. den Word als Adresse erkannt hat Korrigieren Sie falls erforderlich die Anschrift des Empfängers. Das Feld Absenderadresse enthält die Angaben aus dem Feld Adresse der Registerkarte Benutzerinformationen des Dialogfelds Extras Optionen. Falls das Feld leer ist, geben Sie hier Ihren Namen und Ihre Anschrift ein. Schalten Sie die Option Weglassen ein, wenn kein Absender aufgedruckt werden soll. Tipp: Word kann sich die Angaben zum Absender merken Wenn Sie die Absenderadresse eingegeben bzw. geändert haben, werden Sie beim Schließen des Dialogs gefragt, ob die Absenderadresse als Standardadresse gespeichert werden soll. Klicken Sie dann auf Ja, wenn Word Ihre Eingaben in das Dialogfeld Benutzerinformationen übernehmen soll (Befehl Extras Optionen). Kapitel 13: Briefe schreiben 321
19 108: Briefumschlag bearbeiten Unten rechts im Dialogfeld Umschläge und Etiketten sehen Sie das Vorschaufenster für den Umschlag und einen Hinweis, wie Sie den Umschlag in den Drucker einlegen müssen. Wenn Sie ein anderes Format benutzen wollen, gehen Sie folgendermaßen vor: 1 Klicken Sie auf das Vorschaubild des Briefumschlags. Das Dialogfeld Umschlagoptionen wird angezeigt. 2 Wählen Sie in der Liste Umschlagformat das von Ihnen benutzte Format aus. 322 Word 2003 einfach klipp & klar
20 3 Sollte das von Ihnen benutzte Format nicht in der Liste enthalten sein, wählen Sie den letzten Eintrag Benutzerdefiniertes Format. Es erscheint ein Dialogfeld, in dem Sie eine individuelle Breite und Höhe für den Umschlags eingeben können. 4 Geben Sie das benötigte Format ein und klicken Sie auf OK. Schriftarten festlegen Im Dialogfeld Umschlagoptionen können Sie für die Empfänger- und die Absenderadresse eine eigene Schrift wählen. Oft bietet es sich zum Beispiel an, für die Anschrift eine auffälligere Formatierung zu benutzen Klicken Sie auf die Schaltfläche Schriftart. Word zeigt das Dialogfeld für die Zeichenformatierung an, wie Sie es von dem Befehl Format Zeichen her kennen. Nehmen Sie die gewünschten Einstellungen vor und klicken Sie anschließend auf OK. Passen Sie bei Bedarf die Position der geänderten Adresse auf dem Umschlag mit den Feldern Von links und Von oben an. Schließen Sie den Dialog Umschaltoptionen. Kapitel 13: Briefe schreiben 323
21 109: Briefumschlag bedrucken Im Dialogfeld Umschläge und Etiketten zeigt ein kleines Vorschaufenster, wie Sie den Umschlag in den Drucker einlegen müssen. Falls die von Word vorgeschlagene Variante mit Ihrem Drucker nicht möglich ist, können Sie die Einzugsart verändern: 1 Klicken Sie im Dialog Umschläge und Etiketten auf das Bild mit dem Einzugshinweis. Das Dialogfenster Umschlagoptionen wird angezeigt. In der Gruppe Zufuhrmethode sehen Sie die Einzugsarten, die Ihr Drucker unterstützt. Das Bild zeigt exemplarisch die Einzugsarten für einen Laserdrucker. Falls Sie einen anderen Drucker, etwa einen Tintenstrahldrucker, verwenden, werden die für Ihren Drucker gültigen Optionen angezeigt. 324 Word 2003 einfach klipp & klar
22 2 3 4 Wählen Sie die gewünschte Methode aus. Legen Sie in der Liste Einzugsschacht den Schacht fest, aus dem der Drucker den Umschlag entnehmen soll. Nachdem Sie die für den Umschlag erforderlichen Eingaben vorgenommen haben, können Sie sich entscheiden, ob Sie den Umschlag sofort drucken oder ihn zum Dokument hinzufügen lassen wollen: Umschlag drucken Wenn Sie die Schaltfläche Drucken auswählen, wird der Umschlag sofort auf dem Drucker ausgegeben. Wenn Ihr Drucker keine separate Zufuhr für Briefumschläge besitzt, legen Sie den Umschlag in die manuelle Papierzufuhr ein. Besitzt der Drucker einen Schacht für Umschläge, sendet Word den Steuerbefehl an den Drucker, um von dort einen Umschlag zuzuführen. Dem Dokument hinzufügen Mit der Schaltfläche Zum Dokument hinzufügen erreichen Sie, dass Word am Anfang des Dokuments einen eigenen Abschnitt einrichtet, der den Briefumschlag enthält. Die Seitenabmessungen für diesen Abschnitt werden auf das Maß gesetzt, das Sie im Listenfeld Umschlagformat festgelegt haben. Sie haben damit die Möglichkeit, die Formatierungsmerkmale des Umschlags noch manuell zu verändern. Zum Beispiel könnten Sie noch eine kleine Grafik einfügen. Wenn sich im Dokument bereits ein Umschlag befindet, ändert sich die Beschriftung der Schaltfläche Dem Dokument hinzufügen in Dokument ändern. Sie können dann den im Dokument gespeicherten Umschlag vom Dialogfeld aus aktualisieren lassen. Kapitel 13: Briefe schreiben 325
Microsoft Access 2010 Navigationsformular (Musterlösung)
 Hochschulrechenzentrum Justus-Liebig-Universität Gießen Microsoft Access 2010 Navigationsformular (Musterlösung) Musterlösung zum Navigationsformular (Access 2010) Seite 1 von 5 Inhaltsverzeichnis Vorbemerkung...
Hochschulrechenzentrum Justus-Liebig-Universität Gießen Microsoft Access 2010 Navigationsformular (Musterlösung) Musterlösung zum Navigationsformular (Access 2010) Seite 1 von 5 Inhaltsverzeichnis Vorbemerkung...
SENDUNGEN SERIENDRUCK
 MS Word 2013 Aufbau Seriendruck 4 Mit Hilfe eines Seriendrucks haben Sie die Möglichkeit, Dokumente wie zb Briefe, Angebote oder Einladungen an einen größeren Personenkreis zu adressieren, ohne diese alle
MS Word 2013 Aufbau Seriendruck 4 Mit Hilfe eines Seriendrucks haben Sie die Möglichkeit, Dokumente wie zb Briefe, Angebote oder Einladungen an einen größeren Personenkreis zu adressieren, ohne diese alle
www.computeria-olten.ch Monatstreff für Menschen ab 50 WORD 2007 / 2010
 www.computeria-olten.ch Monatstreff für Menschen ab 50 Merkblatt 86 WORD 2007 / 2010 Etiketten erstellen Umschläge/Couverts bedrucken Etiketten erstellen z.b. Namen-Etiketten / Adress-Etiketten Als Grundlage
www.computeria-olten.ch Monatstreff für Menschen ab 50 Merkblatt 86 WORD 2007 / 2010 Etiketten erstellen Umschläge/Couverts bedrucken Etiketten erstellen z.b. Namen-Etiketten / Adress-Etiketten Als Grundlage
Mit dem sogenannten Seriendruck können Etiketten und Briefe mit einer Adressdatei (z. B. Excel) verknüpft werden.
 WORD 2010 Etiketten drucken Mit dem sogenannten Seriendruck können Etiketten und Briefe mit einer Adressdatei (z. B. Excel) verknüpft werden. Diese Anwendung erfolgt über die Registerkarte Sendungen 1
WORD 2010 Etiketten drucken Mit dem sogenannten Seriendruck können Etiketten und Briefe mit einer Adressdatei (z. B. Excel) verknüpft werden. Diese Anwendung erfolgt über die Registerkarte Sendungen 1
Standard-Formatvorlagen in WORD und WRITER
 Standard-Formatvorlagen in WORD und WRITER Inhalt: 1. Was ist eine Formatvorlage und wozu braucht man sie? 2. Formatvorlage in WORD (2010) erstellen 3. Formatvorlage in WRITER erstellen 4. Die Standard-Formatvorlage
Standard-Formatvorlagen in WORD und WRITER Inhalt: 1. Was ist eine Formatvorlage und wozu braucht man sie? 2. Formatvorlage in WORD (2010) erstellen 3. Formatvorlage in WRITER erstellen 4. Die Standard-Formatvorlage
Word 2013. Aufbaukurs kompakt. Dr. Susanne Weber 1. Ausgabe, Oktober 2013 K-WW2013-AK
 Word 0 Dr. Susanne Weber. Ausgabe, Oktober 0 Aufbaukurs kompakt K-WW0-AK Eigene Dokumentvorlagen nutzen Voraussetzungen Dokumente erstellen, speichern und öffnen Text markieren und formatieren Ziele Eigene
Word 0 Dr. Susanne Weber. Ausgabe, Oktober 0 Aufbaukurs kompakt K-WW0-AK Eigene Dokumentvorlagen nutzen Voraussetzungen Dokumente erstellen, speichern und öffnen Text markieren und formatieren Ziele Eigene
Klicken Sie im Kunden-Formular auf die Registerkarte. Dadurch öffnet sich die Briefverwaltung des Kunden. (Hier bereits mit Musterdaten)
 1.1 Briefe Klicken Sie im Kunden-Formular auf die Registerkarte. Dadurch öffnet sich die Briefverwaltung des Kunden. (Hier bereits mit Musterdaten) Hier können Sie beliebig viele Briefe zum Kunden erfassen
1.1 Briefe Klicken Sie im Kunden-Formular auf die Registerkarte. Dadurch öffnet sich die Briefverwaltung des Kunden. (Hier bereits mit Musterdaten) Hier können Sie beliebig viele Briefe zum Kunden erfassen
Anleitung zur Verwendung der VVW-Word-Vorlagen
 Anleitung zur Verwendung der VVW-Word-Vorlagen v1.0. Jun-15 1 1 Vorwort Sehr geehrte Autorinnen und Autoren, wir haben für Sie eine Dokumentenvorlage für Microsoft Word entwickelt, um Ihnen die strukturierte
Anleitung zur Verwendung der VVW-Word-Vorlagen v1.0. Jun-15 1 1 Vorwort Sehr geehrte Autorinnen und Autoren, wir haben für Sie eine Dokumentenvorlage für Microsoft Word entwickelt, um Ihnen die strukturierte
Zwischenablage (Bilder, Texte,...)
 Zwischenablage was ist das? Informationen über. die Bedeutung der Windows-Zwischenablage Kopieren und Einfügen mit der Zwischenablage Vermeiden von Fehlern beim Arbeiten mit der Zwischenablage Bei diesen
Zwischenablage was ist das? Informationen über. die Bedeutung der Windows-Zwischenablage Kopieren und Einfügen mit der Zwischenablage Vermeiden von Fehlern beim Arbeiten mit der Zwischenablage Bei diesen
COMPUTERIA VOM 25.2.15 SERIENBRIEFE UND ETIKETTENDRUCK
 COMPUTERIA VOM 25.2.15 SERIENBRIEFE UND ETIKETTENDRUCK WAS SIND SERIENBRIEFE? Bei einem Serienbrief handelt es sich um eine Art Word Vorlage, bei der das gleiche Dokument mehrmals gedruckt werden muss,
COMPUTERIA VOM 25.2.15 SERIENBRIEFE UND ETIKETTENDRUCK WAS SIND SERIENBRIEFE? Bei einem Serienbrief handelt es sich um eine Art Word Vorlage, bei der das gleiche Dokument mehrmals gedruckt werden muss,
Microsoft Access 2013 Navigationsformular (Musterlösung)
 Hochschulrechenzentrum Justus-Liebig-Universität Gießen Microsoft Access 2013 Navigationsformular (Musterlösung) Musterlösung zum Navigationsformular (Access 2013) Seite 1 von 5 Inhaltsverzeichnis Vorbemerkung...
Hochschulrechenzentrum Justus-Liebig-Universität Gießen Microsoft Access 2013 Navigationsformular (Musterlösung) Musterlösung zum Navigationsformular (Access 2013) Seite 1 von 5 Inhaltsverzeichnis Vorbemerkung...
ECDL Europäischer Computer Führerschein. Jan Götzelmann. 1. Ausgabe, Juni 2014 ISBN 978-3-86249-544-3
 ECDL Europäischer Computer Führerschein Jan Götzelmann 1. Ausgabe, Juni 2014 Modul Präsentation Advanced (mit Windows 8.1 und PowerPoint 2013) Syllabus 2.0 ISBN 978-3-86249-544-3 ECDLAM6-13-2 3 ECDL -
ECDL Europäischer Computer Führerschein Jan Götzelmann 1. Ausgabe, Juni 2014 Modul Präsentation Advanced (mit Windows 8.1 und PowerPoint 2013) Syllabus 2.0 ISBN 978-3-86249-544-3 ECDLAM6-13-2 3 ECDL -
ERSTELLEN EINES BRIEFBOGENS MIT WORD 1 SCHRITT 1: EINRICHTEN VON KOPF- UND FUßZEILEN 1. Die Ansicht Kopf- und Fußzeilen 1
 ERSTELLEN EINES BRIEFBOGENS MIT WORD 1 SCHRITT 1: EINRICHTEN VON KOPF- UND FUßZEILEN 1 Die Ansicht Kopf- und Fußzeilen 1 Erste Seite anders gestalten 1 Den Briefbogen gestalten 1 Ab der zweiten Seite durchnummerieren
ERSTELLEN EINES BRIEFBOGENS MIT WORD 1 SCHRITT 1: EINRICHTEN VON KOPF- UND FUßZEILEN 1 Die Ansicht Kopf- und Fußzeilen 1 Erste Seite anders gestalten 1 Den Briefbogen gestalten 1 Ab der zweiten Seite durchnummerieren
Handbuch. ECDL 2003 Professional Modul 3: Kommunikation. Signatur erstellen und verwenden sowie Nachrichtenoptionen
 Handbuch ECDL 2003 Professional Modul 3: Kommunikation Signatur erstellen und verwenden sowie Nachrichtenoptionen einstellen Dateiname: ecdl_p3_01_01_documentation.doc Speicherdatum: 08.12.2004 ECDL 2003
Handbuch ECDL 2003 Professional Modul 3: Kommunikation Signatur erstellen und verwenden sowie Nachrichtenoptionen einstellen Dateiname: ecdl_p3_01_01_documentation.doc Speicherdatum: 08.12.2004 ECDL 2003
AutoTexte und AutoKorrektur unter Outlook verwenden
 AutoTexte und AutoKorrektur unter Outlook verwenden Die Hilfsmittel "AutoKorrektur" und "AutoTexte", die schon unter Microsoft Word das Arbeiten erleichtern, sind natürlich auch unter Outlook verfügbar.
AutoTexte und AutoKorrektur unter Outlook verwenden Die Hilfsmittel "AutoKorrektur" und "AutoTexte", die schon unter Microsoft Word das Arbeiten erleichtern, sind natürlich auch unter Outlook verfügbar.
Seriendruck mit der Codex-Software
 Seriendruck mit der Codex-Software Seriendruck mit der Codex-Software Erstellen der Seriendruck-Datei in Windach Sie können aus der Adressverwaltung von Windach eine sogenannte Seriendruck-Datei erstellen,
Seriendruck mit der Codex-Software Seriendruck mit der Codex-Software Erstellen der Seriendruck-Datei in Windach Sie können aus der Adressverwaltung von Windach eine sogenannte Seriendruck-Datei erstellen,
... unser Service fur Sie:
 ..... unser Service fur Sie: Liebe roscheba-kundin, lieber roscheba-kunde, Sie haben sich richtig entschieden, denn roscheba bietet mehr: 1. Anleitung zum 1.1. Microsoft... Seite 1 1.2. Microsoft Word
..... unser Service fur Sie: Liebe roscheba-kundin, lieber roscheba-kunde, Sie haben sich richtig entschieden, denn roscheba bietet mehr: 1. Anleitung zum 1.1. Microsoft... Seite 1 1.2. Microsoft Word
Gezielt über Folien hinweg springen
 Gezielt über Folien hinweg springen Nehmen wir an, Sie haben eine relativ große Präsentation. Manchmal möchten Sie über Folien hinweg zu anderen Folien springen. Das kann vorkommen, weil Sie den gesamten
Gezielt über Folien hinweg springen Nehmen wir an, Sie haben eine relativ große Präsentation. Manchmal möchten Sie über Folien hinweg zu anderen Folien springen. Das kann vorkommen, weil Sie den gesamten
Outlook. sysplus.ch outlook - mail-grundlagen Seite 1/8. Mail-Grundlagen. Posteingang
 sysplus.ch outlook - mail-grundlagen Seite 1/8 Outlook Mail-Grundlagen Posteingang Es gibt verschiedene Möglichkeiten, um zum Posteingang zu gelangen. Man kann links im Outlook-Fenster auf die Schaltfläche
sysplus.ch outlook - mail-grundlagen Seite 1/8 Outlook Mail-Grundlagen Posteingang Es gibt verschiedene Möglichkeiten, um zum Posteingang zu gelangen. Man kann links im Outlook-Fenster auf die Schaltfläche
Kontakte Dorfstrasse 143 CH - 8802 Kilchberg Telefon 01 / 716 10 00 Telefax 01 / 716 10 05 info@hp-engineering.com www.hp-engineering.
 Kontakte Kontakte Seite 1 Kontakte Seite 2 Inhaltsverzeichnis 1. ALLGEMEINE INFORMATIONEN ZU DEN KONTAKTEN 4 2. WICHTIGE INFORMATIONEN ZUR BEDIENUNG VON CUMULUS 4 3. STAMMDATEN FÜR DIE KONTAKTE 4 4. ARBEITEN
Kontakte Kontakte Seite 1 Kontakte Seite 2 Inhaltsverzeichnis 1. ALLGEMEINE INFORMATIONEN ZU DEN KONTAKTEN 4 2. WICHTIGE INFORMATIONEN ZUR BEDIENUNG VON CUMULUS 4 3. STAMMDATEN FÜR DIE KONTAKTE 4 4. ARBEITEN
P&P Software - Adressexport an Outlook 05/29/16 14:44:26
 Adressexport an Outlook Wozu? Aus EASY können viele Daten im Excelformat ausgegeben werden. Diese Funktion kann zum Beispiel zum Export von Lieferantenadressen an Outlook genutzt werden. Hinweis Wir können
Adressexport an Outlook Wozu? Aus EASY können viele Daten im Excelformat ausgegeben werden. Diese Funktion kann zum Beispiel zum Export von Lieferantenadressen an Outlook genutzt werden. Hinweis Wir können
Programme im Griff Was bringt Ihnen dieses Kapitel?
 3-8272-5838-3 Windows Me 2 Programme im Griff Was bringt Ihnen dieses Kapitel? Wenn Sie unter Windows arbeiten (z.b. einen Brief schreiben, etwas ausdrucken oder ein Fenster öffnen), steckt letztendlich
3-8272-5838-3 Windows Me 2 Programme im Griff Was bringt Ihnen dieses Kapitel? Wenn Sie unter Windows arbeiten (z.b. einen Brief schreiben, etwas ausdrucken oder ein Fenster öffnen), steckt letztendlich
Pfötchenhoffung e.v. Tier Manager
 Pfötchenhoffung e.v. Tier Manager A.Ennenbach 01.08.2015 Tier Manager Inhalt Administrationsbereich Tiere auflisten & suchen Tier hinzufügen Tier bearbeiten (Status ändern, etc.) Administrationsbereich
Pfötchenhoffung e.v. Tier Manager A.Ennenbach 01.08.2015 Tier Manager Inhalt Administrationsbereich Tiere auflisten & suchen Tier hinzufügen Tier bearbeiten (Status ändern, etc.) Administrationsbereich
Erstellen einer Collage. Zuerst ein leeres Dokument erzeugen, auf dem alle anderen Bilder zusammengefügt werden sollen (über [Datei] > [Neu])
![Erstellen einer Collage. Zuerst ein leeres Dokument erzeugen, auf dem alle anderen Bilder zusammengefügt werden sollen (über [Datei] > [Neu]) Erstellen einer Collage. Zuerst ein leeres Dokument erzeugen, auf dem alle anderen Bilder zusammengefügt werden sollen (über [Datei] > [Neu])](/thumbs/29/13170670.jpg) 3.7 Erstellen einer Collage Zuerst ein leeres Dokument erzeugen, auf dem alle anderen Bilder zusammengefügt werden sollen (über [Datei] > [Neu]) Dann Größe des Dokuments festlegen beispielsweise A4 (weitere
3.7 Erstellen einer Collage Zuerst ein leeres Dokument erzeugen, auf dem alle anderen Bilder zusammengefügt werden sollen (über [Datei] > [Neu]) Dann Größe des Dokuments festlegen beispielsweise A4 (weitere
FuxMedia Programm im Netzwerk einrichten am Beispiel von Windows 7
 FuxMedia Programm im Netzwerk einrichten am Beispiel von Windows 7 Die Installation der FuxMedia Software erfolgt erst NACH Einrichtung des Netzlaufwerks! Menüleiste einblenden, falls nicht vorhanden Die
FuxMedia Programm im Netzwerk einrichten am Beispiel von Windows 7 Die Installation der FuxMedia Software erfolgt erst NACH Einrichtung des Netzlaufwerks! Menüleiste einblenden, falls nicht vorhanden Die
Windows. Workshop Internet-Explorer: Arbeiten mit Favoriten, Teil 1
 Workshop Internet-Explorer: Arbeiten mit Favoriten, Teil 1 Wenn der Name nicht gerade www.buch.de oder www.bmw.de heißt, sind Internetadressen oft schwer zu merken Deshalb ist es sinnvoll, die Adressen
Workshop Internet-Explorer: Arbeiten mit Favoriten, Teil 1 Wenn der Name nicht gerade www.buch.de oder www.bmw.de heißt, sind Internetadressen oft schwer zu merken Deshalb ist es sinnvoll, die Adressen
Die Textvorlagen in Microsoft WORD und LibreOffice Writer
 Die Textvorlagen in Microsoft WORD und LibreOffice Writer Liebe Teilnehmer(-innen) am Landeswettbewerb Deutsche Sprache und Literatur Baden- Württemberg, Diese Anleitung soll Ihnen helfen Ihren Wettbewerbsbeitrag
Die Textvorlagen in Microsoft WORD und LibreOffice Writer Liebe Teilnehmer(-innen) am Landeswettbewerb Deutsche Sprache und Literatur Baden- Württemberg, Diese Anleitung soll Ihnen helfen Ihren Wettbewerbsbeitrag
M A I L I N G. Michèle Kissling - 1 - Check-In Data AG
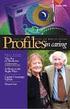 M A I L I N G Michèle Kissling - 1 - Check-In Data AG Gästeliste aus BellaVita ins Excel exportieren Punkt GÄSTELISTE unter BERICHTE anklicken Format CSV anklicken Liste wie gewünscht abspeichern ÖFFNEN
M A I L I N G Michèle Kissling - 1 - Check-In Data AG Gästeliste aus BellaVita ins Excel exportieren Punkt GÄSTELISTE unter BERICHTE anklicken Format CSV anklicken Liste wie gewünscht abspeichern ÖFFNEN
Professionelle Seminare im Bereich MS-Office
 Serienbrief aus Outlook heraus Schritt 1 Zuerst sollten Sie die Kontakte einblenden, damit Ihnen der Seriendruck zur Verfügung steht. Schritt 2 Danach wählen Sie bitte Gerhard Grünholz 1 Schritt 3 Es öffnet
Serienbrief aus Outlook heraus Schritt 1 Zuerst sollten Sie die Kontakte einblenden, damit Ihnen der Seriendruck zur Verfügung steht. Schritt 2 Danach wählen Sie bitte Gerhard Grünholz 1 Schritt 3 Es öffnet
Anleitung directcms 5.0 Newsletter
 Anleitung directcms 5.0 Newsletter Jürgen Eckert Domplatz 3 96049 Bamberg Tel (09 51) 5 02-2 75 Fax (09 51) 5 02-2 71 - Mobil (01 79) 3 22 09 33 E-Mail eckert@erzbistum-bamberg.de Im Internet http://www.erzbistum-bamberg.de
Anleitung directcms 5.0 Newsletter Jürgen Eckert Domplatz 3 96049 Bamberg Tel (09 51) 5 02-2 75 Fax (09 51) 5 02-2 71 - Mobil (01 79) 3 22 09 33 E-Mail eckert@erzbistum-bamberg.de Im Internet http://www.erzbistum-bamberg.de
Schulungspräsentation zur Erstellung von CEWE FOTOBÜCHERN
 Schulungspräsentation zur Erstellung von CEWE FOTOBÜCHERN 2009 CeWe Color AG & Co OHG Alle Rechte vorbehalten Was ist das CEWE FOTOBUCH? Das CEWE FOTOBUCH ist ein am PC erstelltes Buch mit Ihren persönlichen
Schulungspräsentation zur Erstellung von CEWE FOTOBÜCHERN 2009 CeWe Color AG & Co OHG Alle Rechte vorbehalten Was ist das CEWE FOTOBUCH? Das CEWE FOTOBUCH ist ein am PC erstelltes Buch mit Ihren persönlichen
Etikettendruck mit Works 7.0
 Etikettendruck mit Works 7.0 Wie Sie die Kundendaten aus der JS Software exportieren können, ist in der Anleitungen Datenexport aus JS-Software beschrieben. Wir gehen davon aus, dass Sie im Programm Etikettendruck
Etikettendruck mit Works 7.0 Wie Sie die Kundendaten aus der JS Software exportieren können, ist in der Anleitungen Datenexport aus JS-Software beschrieben. Wir gehen davon aus, dass Sie im Programm Etikettendruck
Erstellen einer GoTalk-Auflage
 Erstellen einer GoTalk-Auflage 1. Bei dem Startbild Vorlage öffnen wählen 2. In dem folgenden Fenster Geräte Schablonen doppelt anklicken. - und schon öffnet sich der gesamte Katalog der verfügbaren Talker-Auflagen...eigentlich
Erstellen einer GoTalk-Auflage 1. Bei dem Startbild Vorlage öffnen wählen 2. In dem folgenden Fenster Geräte Schablonen doppelt anklicken. - und schon öffnet sich der gesamte Katalog der verfügbaren Talker-Auflagen...eigentlich
Anleitung zur Erstellung einer Gefährdungsbeurteilung
 Anleitung zur Erstellung einer Gefährdungsbeurteilung 1 Vorbereiten der Gefährdungsbeurteilung 1.1 Richten Sie mit Hilfe des Windows-Explorers (oder des Windows-Arbeitsplatzes) einen neuen Ordner ein,
Anleitung zur Erstellung einer Gefährdungsbeurteilung 1 Vorbereiten der Gefährdungsbeurteilung 1.1 Richten Sie mit Hilfe des Windows-Explorers (oder des Windows-Arbeitsplatzes) einen neuen Ordner ein,
2. Im Admin Bereich drücken Sie bitte auf den roten Button Webseite bearbeiten, sodass Sie in den Bearbeitungsbereich Ihrer Homepage gelangen.
 Bildergalerie einfügen Wenn Sie eine Vielzahl an Bildern zu einem Thema auf Ihre Homepage stellen möchten, steht Ihnen bei Schmetterling Quadra das Modul Bildergalerie zur Verfügung. Ihre Kunden können
Bildergalerie einfügen Wenn Sie eine Vielzahl an Bildern zu einem Thema auf Ihre Homepage stellen möchten, steht Ihnen bei Schmetterling Quadra das Modul Bildergalerie zur Verfügung. Ihre Kunden können
Serienbrief erstellen
 Serienbrief erstellen Mit einem perfekt vorbereiteten Serienbrief können Sie viel Zeit sparen. In unserem Beispiel lesen wir die Daten für unseren Serienbrief aus einer Excel Tabelle aus. Die Tabelle hat
Serienbrief erstellen Mit einem perfekt vorbereiteten Serienbrief können Sie viel Zeit sparen. In unserem Beispiel lesen wir die Daten für unseren Serienbrief aus einer Excel Tabelle aus. Die Tabelle hat
Home Produkte Download Bestellen / Preise Newsletter Kontakt
 Sie sind hier: Home Produkte FinePrint Anwendung FinePrint - Anwendungs- und Bedienungsbeispiele 31. Mai 2003: FinePrint 4.82 Hier haben wir einige exemplarische Beispiele für Sie zusammengestellt, die
Sie sind hier: Home Produkte FinePrint Anwendung FinePrint - Anwendungs- und Bedienungsbeispiele 31. Mai 2003: FinePrint 4.82 Hier haben wir einige exemplarische Beispiele für Sie zusammengestellt, die
Der neue persönliche Bereich/die CommSy-Leiste
 Der neue persönliche Bereich/die CommSy-Leiste Mit der neue CommSy-Version wurde auch der persönliche Bereich umstrukturiert. Sie finden all Ihre persönlichen Dokumente jetzt in Ihrer CommSy-Leiste. Ein
Der neue persönliche Bereich/die CommSy-Leiste Mit der neue CommSy-Version wurde auch der persönliche Bereich umstrukturiert. Sie finden all Ihre persönlichen Dokumente jetzt in Ihrer CommSy-Leiste. Ein
Hilfe zum Warenkorb des Elektronischen Katalogs 2007 Version 1.0
 Nutzen Sie die vielfältigen Möglichkeiten des Warenkorbes, um Ihre Bestellung/Anfrage an das für Sie zuständige Moeller-Haus zu senden, oder senden Sie den Warenkorb an den Lieferanten Ihrer Moeller-Produkte.
Nutzen Sie die vielfältigen Möglichkeiten des Warenkorbes, um Ihre Bestellung/Anfrage an das für Sie zuständige Moeller-Haus zu senden, oder senden Sie den Warenkorb an den Lieferanten Ihrer Moeller-Produkte.
Kontakteinträge und Adressbücher
 Kontakteinträge und Adressbücher Kontakte anlegen und speichern In den Ordner KONTAKTE wechseln und auf die Schaltfläche NEU klicken S n Die Kontaktdaten in die Formularfelder eingeben Die wichtigsten
Kontakteinträge und Adressbücher Kontakte anlegen und speichern In den Ordner KONTAKTE wechseln und auf die Schaltfläche NEU klicken S n Die Kontaktdaten in die Formularfelder eingeben Die wichtigsten
1 Einleitung. Lernziele. automatische Antworten bei Abwesenheit senden. Einstellungen für automatische Antworten Lerndauer. 4 Minuten.
 1 Einleitung Lernziele automatische Antworten bei Abwesenheit senden Einstellungen für automatische Antworten Lerndauer 4 Minuten Seite 1 von 18 2 Antworten bei Abwesenheit senden» Outlook kann während
1 Einleitung Lernziele automatische Antworten bei Abwesenheit senden Einstellungen für automatische Antworten Lerndauer 4 Minuten Seite 1 von 18 2 Antworten bei Abwesenheit senden» Outlook kann während
1.1 Ändern der Formatvorlagen
 Löschen einer Absatzmarke Angenommen zwei aufeinander folgende Absätze haben verschiedene Formatvorlagen und Sie löschen die Absatzmarke des ersten Absatzes, dann erhält der neue grosse Gesamtabsatz die
Löschen einer Absatzmarke Angenommen zwei aufeinander folgende Absätze haben verschiedene Formatvorlagen und Sie löschen die Absatzmarke des ersten Absatzes, dann erhält der neue grosse Gesamtabsatz die
Einrichten eines Postfachs mit Outlook Express / Outlook bis Version 2000
 Folgende Anleitung beschreibt, wie Sie ein bestehendes Postfach in Outlook Express, bzw. Microsoft Outlook bis Version 2000 einrichten können. 1. Öffnen Sie im Menü die Punkte Extras und anschließend Konten
Folgende Anleitung beschreibt, wie Sie ein bestehendes Postfach in Outlook Express, bzw. Microsoft Outlook bis Version 2000 einrichten können. 1. Öffnen Sie im Menü die Punkte Extras und anschließend Konten
Etiketten drucken. www.tantzky.de. Microsoft Office Word 2013. Schritt-für-Schritt Beschreibung. Folgen Sie einfach den rot umkreisten Einstellungen.
 Etiketten Microsoft Office Word 2013 Folgen Sie einfach den rot umkreisten Einstellungen. Für Fragen stehen wir Ihnen gerne zur Verfügung. Schritt-für-Schritt Beschreibung Bitte wenden! Einstellungen im
Etiketten Microsoft Office Word 2013 Folgen Sie einfach den rot umkreisten Einstellungen. Für Fragen stehen wir Ihnen gerne zur Verfügung. Schritt-für-Schritt Beschreibung Bitte wenden! Einstellungen im
teamsync Kurzanleitung
 1 teamsync Kurzanleitung Version 4.0-19. November 2012 2 1 Einleitung Mit teamsync können Sie die Produkte teamspace und projectfacts mit Microsoft Outlook synchronisieren.laden Sie sich teamsync hier
1 teamsync Kurzanleitung Version 4.0-19. November 2012 2 1 Einleitung Mit teamsync können Sie die Produkte teamspace und projectfacts mit Microsoft Outlook synchronisieren.laden Sie sich teamsync hier
Erstellen von x-y-diagrammen in OpenOffice.calc
 Erstellen von x-y-diagrammen in OpenOffice.calc In dieser kleinen Anleitung geht es nur darum, aus einer bestehenden Tabelle ein x-y-diagramm zu erzeugen. D.h. es müssen in der Tabelle mindestens zwei
Erstellen von x-y-diagrammen in OpenOffice.calc In dieser kleinen Anleitung geht es nur darum, aus einer bestehenden Tabelle ein x-y-diagramm zu erzeugen. D.h. es müssen in der Tabelle mindestens zwei
PowerPoint: Text. Text
 PowerPoint: Anders als in einem verarbeitungsprogramm steht in PowerPoint der Cursor nicht automatisch links oben auf einem Blatt in der ersten Zeile und wartet auf eingabe. kann hier vielmehr frei über
PowerPoint: Anders als in einem verarbeitungsprogramm steht in PowerPoint der Cursor nicht automatisch links oben auf einem Blatt in der ersten Zeile und wartet auf eingabe. kann hier vielmehr frei über
1. Adressen für den Serienversand (Briefe Katalogdruck Werbung/Anfrage ) auswählen. Die Auswahl kann gespeichert werden.
 Der Serienversand Was kann man mit der Maske Serienversand machen? 1. Adressen für den Serienversand (Briefe Katalogdruck Werbung/Anfrage ) auswählen. Die Auswahl kann gespeichert werden. 2. Adressen auswählen,
Der Serienversand Was kann man mit der Maske Serienversand machen? 1. Adressen für den Serienversand (Briefe Katalogdruck Werbung/Anfrage ) auswählen. Die Auswahl kann gespeichert werden. 2. Adressen auswählen,
Enigmail Konfiguration
 Enigmail Konfiguration 11.06.2006 Steffen.Teubner@Arcor.de Enigmail ist in der Grundkonfiguration so eingestellt, dass alles funktioniert ohne weitere Einstellungen vornehmen zu müssen. Für alle, die es
Enigmail Konfiguration 11.06.2006 Steffen.Teubner@Arcor.de Enigmail ist in der Grundkonfiguration so eingestellt, dass alles funktioniert ohne weitere Einstellungen vornehmen zu müssen. Für alle, die es
Abwesenheitsnotiz im Exchange Server 2010
 Abwesenheitsnotiz im Exchange Server 2010 1.) Richten Sie die Abwesenheitsnotiz in Outlook 2010 ein und definieren Sie, an welche Absender diese gesendet werden soll. Klicken Sie dazu auf Datei -> Informationen
Abwesenheitsnotiz im Exchange Server 2010 1.) Richten Sie die Abwesenheitsnotiz in Outlook 2010 ein und definieren Sie, an welche Absender diese gesendet werden soll. Klicken Sie dazu auf Datei -> Informationen
Dokumentation. Serienbriefe mit Galileo-Daten im Word erstellen
 Dokumentation Serienbriefe mit Galileo-Daten im Word erstellen K:\Dokumentationen\Galileo bibwin Kunden Dokus\Kurz-Doku Seriendruck.doc 04.03.2008 1 Ablauf...2 2 Kundenadressen...3 3 Datenexport...4 3.1
Dokumentation Serienbriefe mit Galileo-Daten im Word erstellen K:\Dokumentationen\Galileo bibwin Kunden Dokus\Kurz-Doku Seriendruck.doc 04.03.2008 1 Ablauf...2 2 Kundenadressen...3 3 Datenexport...4 3.1
Anwendungsbeispiele Buchhaltung
 Rechnungen erstellen mit Webling Webling ist ein Produkt der Firma: Inhaltsverzeichnis 1 Rechnungen erstellen mit Webling 1.1 Rechnung erstellen und ausdrucken 1.2 Rechnung mit Einzahlungsschein erstellen
Rechnungen erstellen mit Webling Webling ist ein Produkt der Firma: Inhaltsverzeichnis 1 Rechnungen erstellen mit Webling 1.1 Rechnung erstellen und ausdrucken 1.2 Rechnung mit Einzahlungsschein erstellen
Handbuch ECDL 2003 Basic Modul 5: Datenbank Access starten und neue Datenbank anlegen
 Handbuch ECDL 2003 Basic Modul 5: Datenbank Access starten und neue Datenbank anlegen Dateiname: ecdl5_01_02_documentation_standard.doc Speicherdatum: 14.02.2005 ECDL 2003 Basic Modul 5 Datenbank - Access
Handbuch ECDL 2003 Basic Modul 5: Datenbank Access starten und neue Datenbank anlegen Dateiname: ecdl5_01_02_documentation_standard.doc Speicherdatum: 14.02.2005 ECDL 2003 Basic Modul 5 Datenbank - Access
Hochschulrechenzentrum
 #51 Version 1 Um Ihre E-Mails über den Mailserver der ZEDAT herunterzuladen oder zu versenden, können Sie das in den Browser Opera integrierte Mailprogramm verwenden. Die folgende bebilderte Anleitung
#51 Version 1 Um Ihre E-Mails über den Mailserver der ZEDAT herunterzuladen oder zu versenden, können Sie das in den Browser Opera integrierte Mailprogramm verwenden. Die folgende bebilderte Anleitung
Frankieren in Microsoft Word mit dem E Porto Add in der Deutschen Post
 Frankieren in Microsoft Word mit dem E Porto Add in der Deutschen Post 1. E Porto Word Add in für Microsoft Office 2003, 2007 oder 2010 kostenfrei herunterladen unter www.internetmarke.de/add in/download
Frankieren in Microsoft Word mit dem E Porto Add in der Deutschen Post 1. E Porto Word Add in für Microsoft Office 2003, 2007 oder 2010 kostenfrei herunterladen unter www.internetmarke.de/add in/download
Folgeanleitung für Fachlehrer
 1. Das richtige Halbjahr einstellen Folgeanleitung für Fachlehrer Stellen sie bitte zunächst das richtige Schul- und Halbjahr ein. Ist das korrekte Schul- und Halbjahr eingestellt, leuchtet die Fläche
1. Das richtige Halbjahr einstellen Folgeanleitung für Fachlehrer Stellen sie bitte zunächst das richtige Schul- und Halbjahr ein. Ist das korrekte Schul- und Halbjahr eingestellt, leuchtet die Fläche
Seriendruck, Etiketten und Umschläge bedrucken
 7 Seriendruck, Etiketten und Umschläge bedrucken Lernziele Seriendruck für Briefe Briefumschläge bedrucken Etiketten bedrucken Wenn Sie den gleichen Brief an verschiedene Empfänger senden wollen, können
7 Seriendruck, Etiketten und Umschläge bedrucken Lernziele Seriendruck für Briefe Briefumschläge bedrucken Etiketten bedrucken Wenn Sie den gleichen Brief an verschiedene Empfänger senden wollen, können
Microsoft Word 2010. Serienbriefe. Microsoft Word 2010 - Serienbriefe
 Microsoft Word 2010 Serienbriefe Martina Hoffmann-Seidel Otto-Hirsch-Straße 34, 71686 Remseck www.hoffmann-seidel.de, info@hoffmann-seidel.de Seite 1 Inhaltsverzeichnis Elemente eines Serienbriefes...
Microsoft Word 2010 Serienbriefe Martina Hoffmann-Seidel Otto-Hirsch-Straße 34, 71686 Remseck www.hoffmann-seidel.de, info@hoffmann-seidel.de Seite 1 Inhaltsverzeichnis Elemente eines Serienbriefes...
Outlook Anleitung #02. Kontakte und Adressbuch
 Outlook Anleitung #02 Kontakte und Adressbuch 02-Outlook-Grundlagen-2016.docx Inhaltsverzeichnis 1 Adressbücher in Outlook In Outlook können verschiedene Adressbücher verwendet werden. Da sind als erstes
Outlook Anleitung #02 Kontakte und Adressbuch 02-Outlook-Grundlagen-2016.docx Inhaltsverzeichnis 1 Adressbücher in Outlook In Outlook können verschiedene Adressbücher verwendet werden. Da sind als erstes
Anzeige von eingescannten Rechnungen
 Anzeige von eingescannten Rechnungen Wenn Sie sich zu einer Eingangsrechnung die eingescannte Originalrechnung ansehen möchten, wählen Sie als ersten Schritt aus Ihrem Benutzermenü unter dem Kapitel Eingangsrechnung
Anzeige von eingescannten Rechnungen Wenn Sie sich zu einer Eingangsrechnung die eingescannte Originalrechnung ansehen möchten, wählen Sie als ersten Schritt aus Ihrem Benutzermenü unter dem Kapitel Eingangsrechnung
iphone- und ipad-praxis: Kalender optimal synchronisieren
 42 iphone- und ipad-praxis: Kalender optimal synchronisieren Die Synchronisierung von ios mit anderen Kalendern ist eine elementare Funktion. Die Standard-App bildet eine gute Basis, für eine optimale
42 iphone- und ipad-praxis: Kalender optimal synchronisieren Die Synchronisierung von ios mit anderen Kalendern ist eine elementare Funktion. Die Standard-App bildet eine gute Basis, für eine optimale
Serienbriefe mit Word. [Geben Sie den Untertitel des Dokuments ein] Computeria Rorschach
![Serienbriefe mit Word. [Geben Sie den Untertitel des Dokuments ein] Computeria Rorschach Serienbriefe mit Word. [Geben Sie den Untertitel des Dokuments ein] Computeria Rorschach](/thumbs/31/15131289.jpg) Serienbriefe mit Word [Geben Sie den Untertitel des Dokuments ein] Computeria Rorschach Roland Liebing 14.07.2011 Wir erstellen Serienbriefe Unter Serienbriefen versteht man Briefe, bei denen Adresse,
Serienbriefe mit Word [Geben Sie den Untertitel des Dokuments ein] Computeria Rorschach Roland Liebing 14.07.2011 Wir erstellen Serienbriefe Unter Serienbriefen versteht man Briefe, bei denen Adresse,
Zahlen auf einen Blick
 Zahlen auf einen Blick Nicht ohne Grund heißt es: Ein Bild sagt mehr als 1000 Worte. Die meisten Menschen nehmen Informationen schneller auf und behalten diese eher, wenn sie als Schaubild dargeboten werden.
Zahlen auf einen Blick Nicht ohne Grund heißt es: Ein Bild sagt mehr als 1000 Worte. Die meisten Menschen nehmen Informationen schneller auf und behalten diese eher, wenn sie als Schaubild dargeboten werden.
Erstellen von Formbriefen, Adressetiketten und Briefumschlägen ohne Serienbrief-Assistenten
 Erstellen von Formbriefen, Adressetiketten und Briefumschlägen ohne Serienbrief-Assistenten Das Verfahren läuft in folgenden Schritten ab: Erstellen der Datenquelle Erstellen eines Textdokuments Einfügen
Erstellen von Formbriefen, Adressetiketten und Briefumschlägen ohne Serienbrief-Assistenten Das Verfahren läuft in folgenden Schritten ab: Erstellen der Datenquelle Erstellen eines Textdokuments Einfügen
Outlook und Outlook Express
 1 von 8 24.02.2010 12:16 Outlook und Outlook Express Bevor Sie anfangen: Vergewissern Sie sich, dass Sie eine kompatible Version von Outlook haben. Outlook 97 wird nicht funktionieren, wohl aber Outlook
1 von 8 24.02.2010 12:16 Outlook und Outlook Express Bevor Sie anfangen: Vergewissern Sie sich, dass Sie eine kompatible Version von Outlook haben. Outlook 97 wird nicht funktionieren, wohl aber Outlook
Handbuch für Redakteure
 Handbuch für Redakteure Erste Schritte... 1 Artikel erstellen... 2 Artikelinhalt bearbeiten... 3 Artikel bearbeiten... 3 Trennen der Druck- und der Online-Version.. 4 Grunddaten ändern... 5 Weitere Artikel-eigenschaften...
Handbuch für Redakteure Erste Schritte... 1 Artikel erstellen... 2 Artikelinhalt bearbeiten... 3 Artikel bearbeiten... 3 Trennen der Druck- und der Online-Version.. 4 Grunddaten ändern... 5 Weitere Artikel-eigenschaften...
Serienbrief mit Works 7.0
 Serienbrief mit Works 7.0 Wie Sie die Kundendaten aus der JS Software exportieren können, ist in der Anleitungen Datenexport aus JS-Software beschrieben. Wir gehen davon aus, dass Sie im Programm Etikettendruck
Serienbrief mit Works 7.0 Wie Sie die Kundendaten aus der JS Software exportieren können, ist in der Anleitungen Datenexport aus JS-Software beschrieben. Wir gehen davon aus, dass Sie im Programm Etikettendruck
3. GLIEDERUNG. Aufgabe:
 3. GLIEDERUNG Aufgabe: In der Praxis ist es für einen Ausdruck, der nicht alle Detaildaten enthält, häufig notwendig, Zeilen oder Spalten einer Tabelle auszublenden. Auch eine übersichtlichere Darstellung
3. GLIEDERUNG Aufgabe: In der Praxis ist es für einen Ausdruck, der nicht alle Detaildaten enthält, häufig notwendig, Zeilen oder Spalten einer Tabelle auszublenden. Auch eine übersichtlichere Darstellung
Seriendruck. Word 2010 - Aufbau ZID/Dagmar Serb V.02/Jun 2013
 Seriendruck Word 2010 - Aufbau ZID/Dagmar Serb V.02/Jun 2013 SERIENDRUCK... 1 ERSTELLEN EINES SERIENBRIEFES... 1 Datenquelle erstellen... 1 Hauptdokument mit Datenquelle verbinden... 2 Seriendruckfelder
Seriendruck Word 2010 - Aufbau ZID/Dagmar Serb V.02/Jun 2013 SERIENDRUCK... 1 ERSTELLEN EINES SERIENBRIEFES... 1 Datenquelle erstellen... 1 Hauptdokument mit Datenquelle verbinden... 2 Seriendruckfelder
Wie Sie mit Mastern arbeiten
 Wie Sie mit Mastern arbeiten Was ist ein Master? Einer der großen Vorteile von EDV besteht darin, dass Ihnen der Rechner Arbeit abnimmt. Diesen Vorteil sollten sie nutzen, wo immer es geht. In PowerPoint
Wie Sie mit Mastern arbeiten Was ist ein Master? Einer der großen Vorteile von EDV besteht darin, dass Ihnen der Rechner Arbeit abnimmt. Diesen Vorteil sollten sie nutzen, wo immer es geht. In PowerPoint
CC Modul Leadpark. 1. Setup 1.1 Providerdaten 1.2 Einstellungen 1.3 Qualifizierungsstati 1.4 Reklamationsstati 1.5 Design 1.
 CC Modul Leadpark 1. Setup 1.1 Providerdaten 1.2 Einstellungen 1.3 Qualifizierungsstati 1.4 Reklamationsstati 1.5 Design 1.6 Dateien 2. Mein Account 2.1 Shortcutmenü 2.2 Passwort 2.3 E-Mail 2.4 Daten 3.
CC Modul Leadpark 1. Setup 1.1 Providerdaten 1.2 Einstellungen 1.3 Qualifizierungsstati 1.4 Reklamationsstati 1.5 Design 1.6 Dateien 2. Mein Account 2.1 Shortcutmenü 2.2 Passwort 2.3 E-Mail 2.4 Daten 3.
Produktschulung WinDachJournal
 Produktschulung WinDachJournal Codex GmbH Stand 2009 Inhaltsverzeichnis Einleitung... 3 Starten des Programms... 4 Erfassen von Notizen in WinJournal... 6 Einfügen von vorgefertigten Objekten in WinJournal...
Produktschulung WinDachJournal Codex GmbH Stand 2009 Inhaltsverzeichnis Einleitung... 3 Starten des Programms... 4 Erfassen von Notizen in WinJournal... 6 Einfügen von vorgefertigten Objekten in WinJournal...
Anleitung zur Erstellung von Serienbriefen (Word 2003) unter Berücksichtigung von Titeln (wie Dr., Dr. med. usw.)
 Seite 1/7 Anleitung zur Erstellung von Serienbriefen (Word 2003) unter Berücksichtigung von Titeln (wie Dr., Dr. med. usw.) Hier sehen Sie eine Anleitung wie man einen Serienbrief erstellt. Die Anleitung
Seite 1/7 Anleitung zur Erstellung von Serienbriefen (Word 2003) unter Berücksichtigung von Titeln (wie Dr., Dr. med. usw.) Hier sehen Sie eine Anleitung wie man einen Serienbrief erstellt. Die Anleitung
Tastatur auf Hebräisch umstellen
 Tastatur auf Hebräisch umstellen Stand: 25.07.05 Inhaltsverzeichnis 1. Hebräische Tastatur anlegen... 1 1.1 Windows ME... 1 1.2 Windows XP... 1 1.3 Windows Vista... 3 2. Hebräische Tastatur aktivieren....
Tastatur auf Hebräisch umstellen Stand: 25.07.05 Inhaltsverzeichnis 1. Hebräische Tastatur anlegen... 1 1.1 Windows ME... 1 1.2 Windows XP... 1 1.3 Windows Vista... 3 2. Hebräische Tastatur aktivieren....
Massenversand Dorfstrasse 143 CH - 8802 Kilchberg Telefon 01 / 716 10 00 Telefax 01 / 716 10 05 info@hp-engineering.com www.hp-engineering.
 Massenversand Massenversand Seite 1 Massenversand Seite 2 Inhaltsverzeichnis 1. WICHTIGE INFORMATIONEN ZUR BEDIENUNG VON CUMULUS 4 2. STAMMDATEN FÜR DEN MASSENVERSAND 4 2.1 ALLGEMEINE STAMMDATEN 4 2.2
Massenversand Massenversand Seite 1 Massenversand Seite 2 Inhaltsverzeichnis 1. WICHTIGE INFORMATIONEN ZUR BEDIENUNG VON CUMULUS 4 2. STAMMDATEN FÜR DEN MASSENVERSAND 4 2.1 ALLGEMEINE STAMMDATEN 4 2.2
Lehrer: Einschreibemethoden
 Lehrer: Einschreibemethoden Einschreibemethoden Für die Einschreibung in Ihren Kurs gibt es unterschiedliche Methoden. Sie können die Schüler über die Liste eingeschriebene Nutzer Ihrem Kurs zuweisen oder
Lehrer: Einschreibemethoden Einschreibemethoden Für die Einschreibung in Ihren Kurs gibt es unterschiedliche Methoden. Sie können die Schüler über die Liste eingeschriebene Nutzer Ihrem Kurs zuweisen oder
Hochschulrechenzentrum
 #91 Version 5 Um Ihre E-Mails über den Mailserver der ZEDAT herunterzuladen oder zu versenden, können Sie das Mailprogramm Thunderbird von Mozilla verwenden. Die folgende bebilderte Anleitung demonstriert
#91 Version 5 Um Ihre E-Mails über den Mailserver der ZEDAT herunterzuladen oder zu versenden, können Sie das Mailprogramm Thunderbird von Mozilla verwenden. Die folgende bebilderte Anleitung demonstriert
Fax einrichten auf Windows XP-PC
 Um ein PC Fax fähig zu machen braucht man einen sogenannten Telefon Anschluss A/B das heißt, Fax funktioniert im Normalfall nur mit Modem nicht mit DSL. Die meisten neueren PCs haben ein Modem integriert.
Um ein PC Fax fähig zu machen braucht man einen sogenannten Telefon Anschluss A/B das heißt, Fax funktioniert im Normalfall nur mit Modem nicht mit DSL. Die meisten neueren PCs haben ein Modem integriert.
Handbuch ECDL 2003 Basic Modul 3: Textverarbeitung Serienbrief erstellen - Datenquelle
 Handbuch ECDL 2003 Basic Modul 3: Textverarbeitung Serienbrief erstellen - Datenquelle Dateiname: ecdl3_05_01_documentation_standard.doc Speicherdatum: 14.02.2005 ECDL 2003 Basic Modul 3 Textverarbeitung
Handbuch ECDL 2003 Basic Modul 3: Textverarbeitung Serienbrief erstellen - Datenquelle Dateiname: ecdl3_05_01_documentation_standard.doc Speicherdatum: 14.02.2005 ECDL 2003 Basic Modul 3 Textverarbeitung
Einzel-E-Mails und unpersönliche Massen-Mails versenden
 Einzel-E-Mails und unpersönliche Massen-Mails versenden Copyright 2012 cobra computer s brainware GmbH cobra Adress PLUS ist eingetragenes Warenzeichen der cobra computer s brainware GmbH. Andere Begriffe
Einzel-E-Mails und unpersönliche Massen-Mails versenden Copyright 2012 cobra computer s brainware GmbH cobra Adress PLUS ist eingetragenes Warenzeichen der cobra computer s brainware GmbH. Andere Begriffe
2. Im Admin Bereich drücken Sie bitte auf den Button Mediathek unter der Rubrik Erweiterungen.
 Mediathek Die Mediathek von Schmetterling Quadra ist Ihr Speicherort für sämtliche Bilder und PDF-Dateien, die Sie auf Ihrer Homepage verwenden. In Ihrer Mediathek können Sie alle Dateien in Ordner ablegen,
Mediathek Die Mediathek von Schmetterling Quadra ist Ihr Speicherort für sämtliche Bilder und PDF-Dateien, die Sie auf Ihrer Homepage verwenden. In Ihrer Mediathek können Sie alle Dateien in Ordner ablegen,
Um eine Person in Magnolia zu erfassen, gehen Sie wie folgt vor:
 Personendaten verwalten mit Magnolia Sie können ganz einfach und schnell alle Personendaten, die Sie auf Ihrer Webseite publizieren möchten, mit Magnolia verwalten. In der Applikation Adressbuch können
Personendaten verwalten mit Magnolia Sie können ganz einfach und schnell alle Personendaten, die Sie auf Ihrer Webseite publizieren möchten, mit Magnolia verwalten. In der Applikation Adressbuch können
Her mit der Karte! fertige Folie. Inhalte. Masterfolie. Benötigte Hard- oder Software. Präsentationsprogramm
 Benötigte Hard- oder Software Präsentationsprogramm Anmerkung: Die Anleitung ist optimiert für Microsoft PowerPoint 2013 Ziel Gleichbleibende Formatierung für alle Karten im Mastermodus vornehmen Hintergrundwissen:
Benötigte Hard- oder Software Präsentationsprogramm Anmerkung: Die Anleitung ist optimiert für Microsoft PowerPoint 2013 Ziel Gleichbleibende Formatierung für alle Karten im Mastermodus vornehmen Hintergrundwissen:
Web-Kürzel. Krishna Tateneni Yves Arrouye Deutsche Übersetzung: Stefan Winter
 Krishna Tateneni Yves Arrouye Deutsche Übersetzung: Stefan Winter 2 Inhaltsverzeichnis 1 Web-Kürzel 4 1.1 Einführung.......................................... 4 1.2 Web-Kürzel.........................................
Krishna Tateneni Yves Arrouye Deutsche Übersetzung: Stefan Winter 2 Inhaltsverzeichnis 1 Web-Kürzel 4 1.1 Einführung.......................................... 4 1.2 Web-Kürzel.........................................
Satzhilfen Publisher Seite Einrichten
 Satzhilfen Publisher Seite Einrichten Es gibt verschiedene Möglichkeiten die Seite einzurichten, wir fangen mit der normalen Version an, Seite einrichten auf Format A5 Wählen Sie zunächst Datei Seite einrichten,
Satzhilfen Publisher Seite Einrichten Es gibt verschiedene Möglichkeiten die Seite einzurichten, wir fangen mit der normalen Version an, Seite einrichten auf Format A5 Wählen Sie zunächst Datei Seite einrichten,
Die elektronische Rechnung als Fortsetzung der elektronischen Beauftragung so einfach geht es:
 Bei Rückfragen erreichen Sie uns unter 0571-805474 Anleitung Die elektronische Rechnung als Fortsetzung der elektronischen Beauftragung so einfach geht es: Inhalt 1 Hintergrund zur elektronischen Rechnung
Bei Rückfragen erreichen Sie uns unter 0571-805474 Anleitung Die elektronische Rechnung als Fortsetzung der elektronischen Beauftragung so einfach geht es: Inhalt 1 Hintergrund zur elektronischen Rechnung
Office 2013 ist eingerichtet - aber es gibt noch keinen Zugang zu dem Postfach im neuen Mailsystem
 Outlook 2013 auf Windows 7 ohne Domäne für das neue Mailsystem Symptom: Office 2013 ist eingerichtet - aber es gibt noch keinen Zugang zu dem Postfach im neuen Mailsystem Problem: E-Mail-Profil für Outlook
Outlook 2013 auf Windows 7 ohne Domäne für das neue Mailsystem Symptom: Office 2013 ist eingerichtet - aber es gibt noch keinen Zugang zu dem Postfach im neuen Mailsystem Problem: E-Mail-Profil für Outlook
1. Einführung. 2. Alternativen zu eigenen Auswertungen. 3. Erstellen eigener Tabellen-Auswertungen
 1. Einführung Über die Tabellen-Auswertungen können Sie eigene Auswertungen nach Ihren Wünschen erstellen. Diese Auswertungen werden immer anhand der aktuellen Daten aus orgamax ermittelt, Sie können also
1. Einführung Über die Tabellen-Auswertungen können Sie eigene Auswertungen nach Ihren Wünschen erstellen. Diese Auswertungen werden immer anhand der aktuellen Daten aus orgamax ermittelt, Sie können also
Meldewesen Plus. TIPP: Nach Möglichkeit sollten Sie vor dem Erstellen von Etiketten die Vorlagen dupliziert haben!
 Meldewesen Plus Etikettendruck Bitte prüfen Sie vor Erstellung der Etiketten die Seiteneinstellungen unter: Datei - Seitenformat: Wichtig ist, dass bei den ersten 4 Feldern 0cm und links 0,499cm steht.
Meldewesen Plus Etikettendruck Bitte prüfen Sie vor Erstellung der Etiketten die Seiteneinstellungen unter: Datei - Seitenformat: Wichtig ist, dass bei den ersten 4 Feldern 0cm und links 0,499cm steht.
Daten-Synchronisation zwischen dem ZDV-Webmailer und Outlook (2002-2007) Zentrum für Datenverarbeitung der Universität Tübingen
 Daten-Synchronisation zwischen dem ZDV-Webmailer und Outlook (2002-2007) Zentrum für Datenverarbeitung der Universität Tübingen Inhalt 1. Die Funambol Software... 3 2. Download und Installation... 3 3.
Daten-Synchronisation zwischen dem ZDV-Webmailer und Outlook (2002-2007) Zentrum für Datenverarbeitung der Universität Tübingen Inhalt 1. Die Funambol Software... 3 2. Download und Installation... 3 3.
Lieferschein Dorfstrasse 143 CH - 8802 Kilchberg Telefon 01 / 716 10 00 Telefax 01 / 716 10 05 info@hp-engineering.com www.hp-engineering.
 Lieferschein Lieferscheine Seite 1 Lieferscheine Seite 2 Inhaltsverzeichnis 1. STARTEN DER LIEFERSCHEINE 4 2. ARBEITEN MIT DEN LIEFERSCHEINEN 4 2.1 ERFASSEN EINES NEUEN LIEFERSCHEINS 5 2.1.1 TEXTFELD FÜR
Lieferschein Lieferscheine Seite 1 Lieferscheine Seite 2 Inhaltsverzeichnis 1. STARTEN DER LIEFERSCHEINE 4 2. ARBEITEN MIT DEN LIEFERSCHEINEN 4 2.1 ERFASSEN EINES NEUEN LIEFERSCHEINS 5 2.1.1 TEXTFELD FÜR
Bedienungsanleitung für den SecureCourier
 Bedienungsanleitung für den SecureCourier Wo kann ich den SecureCourier nach der Installation auf meinem Computer finden? Den SecureCourier finden Sie dort, wo Sie mit Dateien umgehen und arbeiten. Bei
Bedienungsanleitung für den SecureCourier Wo kann ich den SecureCourier nach der Installation auf meinem Computer finden? Den SecureCourier finden Sie dort, wo Sie mit Dateien umgehen und arbeiten. Bei
ecall sms & fax-portal
 ecall sms & fax-portal Beschreibung des Imports und Exports von Adressen Dateiname Beschreibung_-_eCall_Import_und_Export_von_Adressen_2015.10.20 Version 1.1 Datum 20.10.2015 Dolphin Systems AG Informieren
ecall sms & fax-portal Beschreibung des Imports und Exports von Adressen Dateiname Beschreibung_-_eCall_Import_und_Export_von_Adressen_2015.10.20 Version 1.1 Datum 20.10.2015 Dolphin Systems AG Informieren
STRATO Mail Einrichtung Mozilla Thunderbird
 STRATO Mail Einrichtung Mozilla Thunderbird Einrichtung Ihrer E-Mail Adresse bei STRATO Willkommen bei STRATO! Wir freuen uns, Sie als Kunden begrüßen zu dürfen. Mit der folgenden Anleitung möchten wir
STRATO Mail Einrichtung Mozilla Thunderbird Einrichtung Ihrer E-Mail Adresse bei STRATO Willkommen bei STRATO! Wir freuen uns, Sie als Kunden begrüßen zu dürfen. Mit der folgenden Anleitung möchten wir
Handbuch für Redakteure
 Handbuch für Redakteure Erste Schritte... 1 Artikel erstellen... 2 Artikelinhalt bearbeiten... 3 Artikel bearbeiten... 3 Grunddaten ändern... 5 Weitere Artikeleigenschaften... 5 Der WYSIWYG-Editor... 6
Handbuch für Redakteure Erste Schritte... 1 Artikel erstellen... 2 Artikelinhalt bearbeiten... 3 Artikel bearbeiten... 3 Grunddaten ändern... 5 Weitere Artikeleigenschaften... 5 Der WYSIWYG-Editor... 6
Dazu stellen Sie den Cursor in die Zeile, aus der eine Überschrift werden soll, und klicken auf die gewünschte Überschrift.
 Überschriften mit Zahlen Wenn Sie ein Stück Text als Überschrift formatieren möchten, weisen Sie diesem Text einfach das Format Überschrift 1 oder Überschrift 2 usw. zu. Dazu klicken Sie auf das Symbol
Überschriften mit Zahlen Wenn Sie ein Stück Text als Überschrift formatieren möchten, weisen Sie diesem Text einfach das Format Überschrift 1 oder Überschrift 2 usw. zu. Dazu klicken Sie auf das Symbol
Überprüfung der digital signierten E-Rechnung
 Überprüfung der digital signierten E-Rechnung Aufgrund des BMF-Erlasses vom Juli 2005 (BMF-010219/0183-IV/9/2005) gelten ab 01.01.2006 nur noch jene elektronischen Rechnungen als vorsteuerabzugspflichtig,
Überprüfung der digital signierten E-Rechnung Aufgrund des BMF-Erlasses vom Juli 2005 (BMF-010219/0183-IV/9/2005) gelten ab 01.01.2006 nur noch jene elektronischen Rechnungen als vorsteuerabzugspflichtig,
Erstellung eines Seriendrucks MS WORD 2003 vs. MS WORD 2000
 Erstellung eines Seriendrucks MS WORD 2003 vs. MS WORD 2000 Starten Sie das Programm MS Word. Start(schaltfläche) Programme MS Office MSWord... Schritt 1: Erstellen sie ihren Brief, den sie sodann als
Erstellung eines Seriendrucks MS WORD 2003 vs. MS WORD 2000 Starten Sie das Programm MS Word. Start(schaltfläche) Programme MS Office MSWord... Schritt 1: Erstellen sie ihren Brief, den sie sodann als
Hochschulrechenzentrum. chschulrechenzentrum #96. Freie Universität Berlin
 #96 Version 1 Konfiguration von Outlook 2010 Um Ihre E-Mails über den Mailserver der ZEDAT herunterzuladen oder zu versenden, können Sie das Programm Outlook 2010 verwenden. Die folgende Anleitung demonstriert
#96 Version 1 Konfiguration von Outlook 2010 Um Ihre E-Mails über den Mailserver der ZEDAT herunterzuladen oder zu versenden, können Sie das Programm Outlook 2010 verwenden. Die folgende Anleitung demonstriert
104 WebUntis -Dokumentation
 104 WebUntis -Dokumentation 4.1.9.2 Das elektronische Klassenbuch im Betrieb Lehrer Aufruf Melden Sie sich mit Ihrem Benutzernamen und Ihrem Passwort am System an. Unter den aktuellen Tagesmeldungen erscheint
104 WebUntis -Dokumentation 4.1.9.2 Das elektronische Klassenbuch im Betrieb Lehrer Aufruf Melden Sie sich mit Ihrem Benutzernamen und Ihrem Passwort am System an. Unter den aktuellen Tagesmeldungen erscheint
