und als PDF-Datei ins firmeneigene Intranet stellen
|
|
|
- Samuel Adler
- vor 8 Jahren
- Abrufe
Transkript
1 Schulungsunterlage Unsere Schulungsunterlage Word 2013 Einführung für IT-Seminare MS-Project und 2013 EDV-Schulungen liefern wir als zum Word-Dokument. Ausdrucken Sie und können fürs Intranet sie verändern und als PDF-Datei ins firmeneigene Intranet stellen
2 3 Unser erstes Projekt 3.1 Anlegen eines neuen Projektes Um im ersten Projekt nachzuvollziehen, wie Noah seine Arche mit Microsoft Project 2013 hätte bauen können, legen Sie ein neues Projekt an: Datei-Menü, Seite Neu, Klick auf Leeres Projekt oder Tastenkombination (Strg)+(N). Ein neues Projekt erstellen Die genannten Befehle erzeugen ein völlig neues Projekt. Später können Sie durch Öffnen auf ein bereits bestehendes Projekt zurückgreifen. 3.2 Projektinfo und Pflege von Start- und Endterminen (Deadline) Nach dem Anlegen des neuen Projektes öffnet sich eventuell automatisch das Dialogfenster* Projektinfo für Projekt x. Sollte dies nicht der Fall sein, wählen Sie den folgenden Weg: Klicken Sie im Menüband auf der Registerkarte Projekt in der Gruppe Eigenschaften auf das Symbol Projektinformationen und tragen Sie den Anfangstermin ein. Die Eintragungen in den Feldern Endtermin und Aktuelles Datum lassen Sie in Ihrer Dialogbox unverändert. Registerkarte Projekt, Gruppe Eigenschaften Wird das Dialogfenster* Projektinfo nicht automatisch angezeigt, können Sie es folgendermaßen aktivieren: Datei-Menü, Optionen, Seite Erweitert, Dialogfeld 'Projektinfo' für neue Projekte anzeigen. * Die Bezeichnungen Dialogfenster, Dialogfeld und Dialogbox werden gleichbedeutend verwendet. 19
3 Optionen, Seite Erweitert (Ausschnitt) Das nachfolgende Dialogfenster Projektinfo bietet in der Version Microsoft Project Professional noch zusätzlich die Möglichkeit, so genannte Enterprise-Felder zu verwenden: Dialogfenster Projektinfo in der Version Professional Und hier das Fenster in der Version Microsoft Project Standard: Dialogfenster Projektinfo in der Version Standard Anfangstermin: Ohne Eingabe nimmt Project das aktuelle Datum als Anfangstermin, rechnet alle Vorgänge so früh wie möglich und ermittelt den frühestmöglichen Endtermin. 20
4 Endtermin: Berechnung vom: Project rechnet alle Vorgänge so spät wie möglich rückwärts von diesem Termin und ermittelt den spätestmöglichen Starttermin. Hier stellen Sie ein, ob Sie eine Projekt-Vorwärtsrechnung oder Projekt-Rückwärtsrechnung durchführen wollen. Wird beispielsweise ein Messestand geplant, so liegt der Endtermin fest. Das Programm soll in diesem Falle den spätesten Projektstart berechnen, der noch rechtzeitig zum Ziel führen kann. Oft liegt jedoch der Projektstart fest und das Ende wird berechnet. In dem Dialogfenster Projektinfo können Sie also gleich zu Beginn eines Projektes den Startoder Endtermin einstellen. Diese Werte können aber auch später noch verändert werden, wenn sich z.b. der geplante Start des Projektes verzögert. Später wird auch die Schaltfläche [Statistik] wichtig sein, die das folgende Dialogfenster aufruft: Statistische Werte 3.3 Datei speichern Mit dem Befehl Speichern im Datei-Menü geben Sie dem Projekt einen Namen. Project 2013 fordert Sie über das folgende Explorerfenster dazu auf. Alle Informationen eines Projekts werden in einer Datei abgelegt. Dateinamen eingeben 21
5 Bei den Explorerfenstern Speichern unter und Öffnen wechseln Sie mit einem Mausdoppelklick auf die obere Titelleiste zwischen Vollbild- und Wiederherstellmodus. Sie können links im Navigationsbereich mit der Maus das Laufwerk und/oder den Ordner auswählen, in dem die Datei gespeichert werden soll. Oder Sie klicken oben in der Adressleiste auf einen darüber liegenden Ordner, bei diesem Bild beispielsweise auf Schulung. Dabei können Sie auch mehrere Ebenen überspringen. Um zum untergeordneten Ordner zu wechseln, doppelklicken Sie auf einen Ordner in der Dateiliste. Unter Dateiname tippen Sie ein: Arche Bitte geben Sie nur diesen Dateinamen-Stamm und am Ende keinen Punkt und keine Dateinamen-Erweiterung ein und achten Sie auch darauf, dass der Dateityp Projekt (*.mpp) beibehalten wird! Sie können den Dateinamen jederzeit im Datei-Menü über den Befehl Speichern unter nachträglich ändern. Über die Schaltfläche [Speichern] schließen Sie das Explorerfenster. Den Dateinamen sehen Sie danach in der Titelleiste am oberen Rand des aktuellen Fensters. 3.4 Datei-Info Über den Weg Datei-Menü, Informationen, Schaltfläche Projektinformationen, Erweiterte Eigenschaften geben Sie Informationen ein, nach denen gesucht werden kann. So ist eine gezielte Suche nach Projekt-Plänen gut organisierbar. Alle Einträge können auch als feste Informationen z.b. in Kopfund Fußzeilen von auszudruckenden Berichten übernommen werden. Geben Sie nun eine kurze Beschreibung des Projekts ein: Im Datei-Menü auf der Seite Informationen Datei-Eigenschaften 22
6 3.5 Die Tabellenansicht Wenn Sie Project 2013 zum ersten Mal starten, erscheint zunächst die Standardansicht Gantt- Diagramm. Das ist eine vertikal geteilte Ansicht, die links aus der Ansicht Vorgang: Tabelle und rechts aus dem Balkendiagramm besteht. Ein neues Projekt erfassen Sie aber am besten in der reinen Eingabetabelle, die Sie über einen der folgenden Wege aufrufen: Registerkarte Vorgang, unterer Teil der Schaltfläche Gantt-Diagramm, Vorgang: Tabelle oder Registerkarte Ansicht unterer Teil der Schaltfläche Gantt-Diagramm, Weitere Ansichten, Vorgang: Tabelle. Klicken Sie in dem Dialogfeld auf die Schaltfläche [Auswahl]. Dialogfeld für die Ansichtauswahl/-bearbeitung Überprüfen Sie noch, dass die Eingabetabelle geöffnet ist: Registerkarte Ansicht, Gruppe Daten, Schaltfläche Tabelle: Tabellen, Eingabe 3.6 Eingabe der Vorgangsnamen Bevor Sie mit der Eingabe der Vorgänge beginnen, stellen Sie bitte sicher, dass neu erstellte Vorgänge automatisch geplant werden. Klicken Sie dazu im Datei-Menü auf Optionen und gehen Sie auf die Seite Terminplanung. Sollte im Bereich Planungsoptionen für dieses Projekt bei Neu erstellte Vorgänge nicht Automatisch geplant eingestellt sein, nehmen Sie diese Einstellung über den Listenpfeil vor. Schließen Sie die Optionen über die Schaltfläche [_OK_]. 23
7 Optionen (Ausschnitt) Von der nachfolgend abgebildeten Tabelle tippen Sie nun zunächst nur die Vorgangsnamen (Liste der Tätigkeiten) ein. Einen Eintrag schließen Sie mit der ( )-Taste oder mit der Pfeil- (Cursor-)Taste (¼) ab. Oder öffnen Sie die Exceldatei Arche1 nur Vorgangsnamen.xlsx, markieren und kopieren Sie die Vorgangsnamen und fügen Sie sie in Project ein (Übersicht der Befehle zum Kopieren und Einfügen auf der Seite 54). Nur die Vorgangsnamen eingeben Project trägt nun automatisch bei jedem Vorgang die Dauer 1 Tag? ein. In die Spalten Anfang und Fertig stellen wird das im Dialogfeld Projektinfo (Seite 19) eingetragene Anfangsdatum gestellt. Speichern Sie das Projekt ab. Je nach Voreinstellung ist die Spalte Vorgangsmodus (im Bild zu Vorgang verkürzt) sichtbar oder verborgen. Auf Seite 43 ist beschrieben, wie Sie Spalten ein- oder ausblenden. 3.7 Daten editieren Wenn Sie nach Abschluss des Eintrags einen Fehler entdecken, gibt es mehrere Möglichkeiten, den Eintrag zu verändern. Voraussetzung: Project ist im Bereit-Modus (Statusleiste unten links). Stellen Sie den Zellcursor auf die zu editierende Zelle: Sie überschreiben den alten Eintrag. Bei der Dateneingabe ist es egal, ob die Zelle bereits Daten enthält oder leer ist. 24
8 Möchten Sie nur einen Teil des Zelleintrags verändern oder den Eintrag erweitern, drücken Sie die (F2)-Taste oder klicken Sie in die Zelle. Die Modusanzeige unten links in der Statusleiste wechselt auf Bearbeiten. Je nach Datentyp (z.b. Text oder Datum) blinkt jetzt die Eingabemarke in der Zelle oder der Zelleintrag ist markiert. Die Änderungen nehmen Sie direkt in der Zelle oder in der Bearbeitungsleiste vor. Die Bearbeitungsleiste Die Bearbeitungsleiste kann unterhalb des Menübands platziert werden. Sie zeigt den Inhalt der aktuellen Zelle an und diese Daten können auch hier in der Bearbeitungsleiste eingegeben bzw. editiert werden. Das Ein- und Ausblenden der Bearbeitungsleiste nehmen Sie im Optionen- Fenster auf der Seite Anzeige vor: Die Bearbeitungsleiste ein- und ausblenden Aus Platzgründen wurde die Bearbeitungsleiste in den folgenden Beispielen ausgeschaltet. Im Bearbeiten-Modus gelten folgende Tasten (æ) (Æ) (Pos1) (Ende) (æ ) Rücktaste (Entf) (Einfg) (Esc) Bewegt den Cursor (blinkende Eingabemarke) seitwärts. Setzt den Cursor vor das erste Zeichen. Setzt den Cursor hinter das letzte Zeichen. Löscht das Zeichen links vom Cursor oder die markierten Zeichen. Löscht das Zeichen rechts vom Cursor oder die markierten Zeichen. Wechselt zwischen Einfüge- und Überschreib-Modus. Bearbeiten-Modus abbrechen, zurück in den Bereit-Modus. Änderungen werden nicht berücksichtigt. ( ) oder (ÿ) Tabtaste Schließen das Editieren ab. 3.8 Eingabe der Dauer und der Vorgänger Positionieren Sie den Zellcursor (Zellzeiger) mit der Maus oder den Cursor-(Pfeil)- Tasten in der Zelle, die geändert werden soll. Die Vorgangs-Dauer passen Sie durch manuelle Eingabe oder alternativ über die Pfeiltasten an: Vorgangs-Dauer anpassen 25
9 Ändern Sie die Daten, wie sie im nachfolgenden Bild zu sehen sind und tragen Sie auch die Vorgänger (für die Vorgangsbeziehungen) ein. Wenn ein Vorgang mehrere Vorgänger hat, so müssen Sie die entsprechenden Vorgangsnummern mit einem Semikolon ( ; ) trennen: Die Projektdaten Wichtiger Hinweis: In Project 2013 können Sie auf keine Vorgänger verweisen, die noch nicht eingegeben wurden. Wenn Sie beispielsweise die Planung zeilenweise eintippen würden, so merkt Project in Zeile 6 bei der Eingabe der Vorgänger 5;13, dass der Vorgänger 13 noch gar nicht existiert. Deshalb würde automatisch ein weiteren Vorgang in Zeile 7 eingefügt und der Vorgänger 13 auf 7 geändert. Sie sollten also zuerst alle Vorgangsnamen eingeben und dann erst für jeden Vorgang die Dauer und die Vorgänger nachträglich eintragen! Die Änderung wird übernommen, sobald Sie in eine andere Zelle klicken oder verworfen (z.b. bei einem Irrtum), wenn Sie die [Esc]-Taste drücken. Bei eingestellter automatischer Planung werden die Daten der Spalten Anfang und Fertig stellen von Project automatisch angepasst. Änderungshervorhebung Erfahrene Anwenderinnen und Anwender von Project wissen, dass eine einzige Änderung in einem verknüpften Projektplan diverse Änderungen an anderen Stellen des Plans nach sich ziehen kann. Man muss seinen Plan schon sehr genau kennen, um zu wissen, wo sich eine Änderung überall auswirkt. Verlängert man z.b. die Dauer eines Vorgangs, kann das dazu führen, dass sich für mehrere nachfolgende Vorgänge die Anfangstermine verschieben. Project bietet Ihnen mit dem Feature Änderungshervorhebung eine optische Hilfestellung, indem es sowohl die geänderte Zelle farbig markiert, als auch alle anderen Zellen, die durch diese Änderung beeinflusst wurden. Mit der Funktion Änderungshervorhebung kann der Benutzer leichter erkennen, wie sich seine Änderungen auf den Plan auswirken. Im nachfolgenden Bild sehen Sie die Änderungshervorhebung als hellblaue Markierung, wenn wir nur vorübergehend, also beispielhaft die Dauer des Vorgangs Bäume fällen auf 21 Tage verkürzen: 26
10 Änderungshervorhebung, hier nur vorübergehend 3.9 Die Zeiteinheit Die Standard-Dauer eines Vorganges beträgt 1 Tag. Diese Standard-Einstellung benutzen wir auch für das Arche Noah-Projekt. Die Zeiteinheit kann aber auch bei Bedarf verändert werden. Die individuelle Dauer eines Vorgangs wird in der Spalte Dauer eingetragen. Folgende Eingaben sind gültige Zeiteinheiten: min = Minuten Std.* = Stunden t = Tage w = Wochen m = Monate fmin = fortlaufende Minuten fstd.* = fortlaufende Stunden ft = fortlaufende Tage fw = fortlaufende Wochen fm = fortlaufende Monate * In der Hilfe ist als Einheit h angegeben. f steht für fortlaufende Dauer (also z.b. nicht identisch mit im Basiskalender definierten Arbeits- Tag, sondern echter 24-Stunden-Tag in einer kompletten 7-Tage-Woche). Bei der Eingabe der Dauer wird zunächst die eingestellte Standardeinheit übernommen. Diese Standardeinstellung ändern Sie über den Weg: Datei-Menü, Optionen, Seite Terminplanung, Bereich Planungsoptionen für dieses Projekt, Dauer wird eingegeben in (Seite 23). Ein Fragezeichen hinter der Dauer bedeutet geschätzte Dauer. Es wird nicht mehr angezeigt, wenn Sie einen beliebigen Wert eingeben. Wollen Sie bewusst einen Vorgang mit geschätzter Dauer erfassen, tippen Sie nach der Dauereinheit einfach ein Fragezeichen ein Projekt-Kalender Schon zu Noahs Zeiten musste die Arbeit am Sabbat ruhen. Heute sind gewöhnlich Montag bis Freitag Arbeitstage, Samstag und Sonntag ruhen alle Projekte. Manche Wochentage fallen zudem wegen eines Feiertags aus. Andererseits kann bei dringenden Projekten aber auch am Wochenende durchgearbeitet werden. 27
11 All dies kann Project 2013 anhand des Projekt-Kalenders berücksichtigen. Project 2013 nimmt zunächst an, dass Montag bis Freitag Arbeitstage sind. Da dies den heutigen Bedürfnissen entspricht, gehen wir der Einfachheit halber auch davon aus, dass Noah und die Seinen an Samstagen und Sonntagen nicht an der Arche arbeiten konnten. Vielleicht mussten sie ja nach dem Sabbat noch einen Tag lang die Ställe ausmisten, damit die Tiere nicht schon vor Projektabschluss erkrankten. Damit die Wochentage unseres Projektes mit der Schulungsunterlage übereinstimmen, soll das Projekt nun am 6. Januar beginnen. Dies können wir auch jetzt noch nachträglich so einrichten. Öffnen Sie über den Weg Registerkarte Projekt, Gruppe Eigenschaften, Schaltfläche Projektinformationen das Dialogfeld Projektinfo. Tragen Sie den Anfangstermin ein oder klicken Sie auf den Listenpfeil und wählen Sie das Datum aus dem Kalender aus. Anfangstermin festlegen Wir geben nun als realistische Übung einige zusätzliche Feiertage ein, an denen trotz Wochentages nicht an der Arche gearbeitet werden kann. Als Feiertage sollen der 16. Januar und der 22. Januar arbeitsfrei sein. Außerdem tragen wir die Woche vom bis zum als Betriebsferien ein. Hierfür klicken Sie zunächst auf der Registerkarte Projekt in der Gruppe Eigenschaften auf die Schaltfläche Arbeitszeit ändern und stellen dann im Dialogfenster Arbeitszeit ändern die Zeiten entsprechend ein. Bewegen Sie den Kalender zunächst auf den Januar 2014 und markieren Sie folgendermaßen die arbeitsfreie Zeit: 1. Klicken Sie unter dem Register Ausnahmen auf das erste Feld unter Anfang und geben Sie wie im Fenster Projektinfo entweder das Datum direkt ein oder wählen Sie es nach einem Klick auf den Pfeil aus dem Kalender aus. Nachdem Sie mit der Maus von der Zeile wegklicken, sollte sich das Feld des im Kalender oben nun einfärben. 2. Klicken Sie nun auf das nächste Feld unter Anfang und verfahren Sie genauso mit dem 22. Januar. 3. Um einen längeren Zeitraum als arbeitsfreie Zeit einzustellen, müssen Sie lediglich ein anderes Enddatum eingeben. Standardmäßig ist zunächst der Anfangstag auch als Endtag eingetragen. 4. Die neuen, zusätzlichen freien Tage sind farblich markiert: 28
12 Arbeitsfreie Zeit wählen 5. Nachdem Sie alle Eintragungen vorgenommen haben, klicken Sie auf [_OK_] um den Vorgang abzuschließen. Bei späteren neuen Projekten sollten Sie sich einen neuen Projektkalender (Basiskalender) erstellen Das Gantt-Diagramm Wechseln Sie wieder in die Standardansicht Gantt-Diagramm, die Sie über den oberen Teil der Schaltfläche Gantt-Diagramm auf der Registerkarte Vorgang (Befehlsgruppe Ansicht) oder der Registerkarte Ansicht (Befehlsgruppe Vorgangsansichten) aufrufen können. In dem Gantt-Diagramm wird jeder Vorgang als Balken auf einer Zeitskala dargestellt. Verbundene Vorgänge werden durch dünne Linien miteinander verknüpft. Ein Vorgang mit der Dauer 0 Tage ist ein Meilenstein und an dem Symbol zu erkennen. Wenn Sie nun das Gantt-Diagramm auf der rechten Bildschirmhälfte soweit bewegen, dass Sie den Januar 2014 sehen können, wird anhand der hellblau unterlegten Tage deutlich sichtbar, wie sich die Änderungen im Kalender auswirken. An diesen Wochenend-, Feier- und Urlaubstagen ruht die Arbeit. 29
13 Schnell und einfach ziehen Sie den Balkenplan in einen gewünschten Bildschirmbereich, indem Sie mit der Tastenkombination (Strg)+(G) das Dialogfeld Gehe zu öffnen. Tragen Sie eine Vorgangsnummer oder ein Datum ein bzw. wählen Sie ein Datum aus dem Kalender aus und klicken Sie auf [_OK_]. Alternativ können Sie auch folgenden Weg wählen: Klicken Sie in der rechten Bildschirmhälfte auf eine Zelle des Vorgangs, dessen Bereich im Balkenplan in den sichtbaren Bildschirmbereich gerückt werden soll (z.b. auf den Vorgangsnamen oder das Datum) und anschließend auf der Registerkarte Vorgang in der Gruppe Bearbeiten auf die Schaltfläche Bildlauf zum Vorgang durchführen. Mit (Strg)+(G) aufrufen Registerkarte Vorgang, Gruppe Bearbeiten Ausschnitt Balkendiagramm Die Änderungen der Feiertage wirken sich natürlich auf den Termin des Projektendes Wenn alles richtig eingegeben wurde, sollte es auf Freitag den fallen: aus. Standardansicht Gantt-Diagramm mit dem Projektende 27. Juni 2014 Damit ist Ihre erste Projektplanung abgeschlossen und Sie haben bereits einen ersten Eindruck von der Benutzung des Programms Project 2013 gewonnen. Allerdings handelte es sich um ein einfaches Projekt. Wir haben weder die Verfügbarkeit eventuell knapper Ressourcen berücksichtigt noch eine Kostenüberwachung durchgeführt. Diese und weitere Erfordernisse einer Planung werden Sie im nächsten Projekt kennen lernen. Speichern Sie das aktuelle Projekt und schließen Sie es. 30
14 4 Ressourcen und Kosten 4.1 Ressourceneinsatz planen Es gibt mehrere Arten, Ressourcen zu erfassen und zu verwalten: Projektbezogen Projektübergreifend (Anlage eines Ressourcenpools) Unternehmensübergreifend (Anlage eines Enterprise-Ressourcenpools - bei Einsatz von Microsoft Project Server und Microsoft Project Professional) Welche Vorgehensweise für Sie die geeignete ist, hängt davon ab, wie in Ihrem Unternehmen mit Microsoft Project gearbeitet wird. Bei der ersten Variante (Projektbezogen) erfassen Sie alle notwendigen Informationen in einem Projektplan (d.h. in einer Datei). Dies ist zum Beispiel der Fall, wenn Sie als Projektleiter alleine mit einem Projektplan arbeiten. In dieser Situation legen Sie die Ressourcen erst in der Ressourcentabelle mit allen Informationen an und ordnen sie dann den Vorgängen zu. Bei der zweiten Variante (Anlage eines Ressourcenpools) wird nicht nur ein Projekt gesteuert, sondern mehrere. Daher ist es sinnvoll zu sehen, wie ausgelastet oder überlastet die Mitarbeiter durch Mitwirkung an mehreren Projekten sind. Meist werden die Projekte sogar von unterschiedlichen Projektmanagern gesteuert. Die Ressourcen werden in solchen Fällen alle in einer Project-Datei erfasst. Jedes Projekt wird mit der Ressourcendatei verknüpft. So können die freien Kapazitäten für die gewünschten Ressourcen schnell erkannt werden. Bei der dritten Variante (Anlage eines Enterprise-Ressourcenpools) werden alle Unternehmensressourcen, seien es Mitarbeiter oder Material, in einem eigens dafür vorgesehen Pool abgespeichert, der auch durch entsprechende Rechtevergabe Einsicht und Nutzung von Ressourcendaten schützen kann. Projektbezogen können dann Ressourcen ausgewählt und zugeordnet werden. Neben der dezidierten Rechtevergabe ist die leichtere Handhabung gegenüber der Variante zwei (Ressourcenpool) ein weiterer Vorteil. Die Nutzung des Enterprise- Ressourcenpools setzt eine entsprechende Installation von Microsoft Project Server und ggf. anderer Komponenten voraus. Im Folgenden betrachten wir nur die Variante Projektbezogen. 4.2 Ressourcen und Kosten zuordnen Einem Projekt können Sie zusätzlich Ressourcen und/oder Kosten zuordnen. Im Programm Project 2013 ordnen Sie im Regelfall nur Ressourcen zu und dadurch entstehen Kosten. Eine Ausnahme bilden die so genannten festen Kosten, die Sie ressourcenunabhängig einem beliebigen Vorgang oder Sammelvorgang zuordnen können. Project unterscheidet zwei Arten von Ressourcen: Arbeit und Material. Die Ressourcenart Arbeit sind zum einen Menschen, die Ihre Arbeitsleistung pro Zeiteinheit in das Projekt einbringen und zum anderen Maschinen, die entsprechend ihrer tatsächlichen Einsatz-(Lauf-)Zeit Kosten verursachen. Die Ressourcenart Material umfasst alle Ressourcen, die zeitunabhängig aufgrund ihrer verbrauchten Menge Kosten verursachen (Verbrauchsmaterial). Manchmal können sie auch keinem bestimmten Vorgang zugeordnet werden. 31
15 Ein Problem bei der Zuordnung der Ressourcen ist die für den oder die Vorgänge ausgewählte Vorgangsart. Microsoft Project 2013 unterscheidet nämlich zwischen Vorgängen mit fester Dauer, festen Einheiten und fester Arbeit, die auch noch leistungsgesteuert (=ressourcengesteuert) oder nicht leistungsgesteuert sein können. Sie haben die Möglichkeit, diese Einstellungen über Datei-Menü, Optionen, auf der Seite Terminplanung im Bereich Planungsoptionen für dieses Projekt zu ändern (Bild Seite 24). Abhängig von der Einstellung der Vorgangsart legen Sie fest, ob durch den Mehreinsatz von Ressourcen ein Vorgang schneller erledigt werden kann oder in der gleichen (geplanten) Zeit mehr Arbeit (Leistung) erbracht wird. Es ist empfehlenswert, den folgenden zweifachen Weg aufzurufen bzw. die Ansichtseinstellung zu überprüfen: Registerkarte Vorgang, Gruppe Ansicht, unterer Teil der Schaltfläche Gantt- Diagramm, Ressource: Tabelle und Registerkarte Ansicht, Gruppe Daten, Schaltfläche Tabellen, Eingabe: Der zweifache Weg: Die Ansicht Ressource: Tabelle aufrufen und die Einstellung Tabellen, Eingabe prüfen Zuerst erfassen Sie alle zur Verfügung stehenden Ressourcen mit den individuellen Details (Name, Standardsatz etc.) und ordnen sie dann den Vorgängen zu. Im Einzelfall ist es aber jederzeit möglich, eine Ressource auch direkt für einen Vorgang festzulegen. Den Projekterfordernissen entsprechend können Sie zuordnen: einem Vorgang eine oder mehrere austauschbare Ressourcen Ressourcen als echte Teilzeitkräfte oder nur zeitweise Ressourcen mit individuellen Arbeitszeitkalendern Ressourcen in einer bestimmten Reihenfolge und mit definiertem Zeitaufwand (Staffelzuteilung). Ressourcen können auch gleichzeitig mehreren Vorgängen, auch in unterschiedlichen Projekten, zugeordnet werden. Entsteht dadurch eine Überlastung für die Ressource, werden Sie von Project 2013 darauf hingewiesen. Die Überlastung kann durch einen manuellen oder automatischen Kapazitätsabgleich beseitigt werden (Seite 98). 32
16 5 Das 2. Projekt: Straßenbau mit Ressourcenplanung Wir erlernen die Projektplanung mit Ressourcen anhand eines Beispiels aus dem Straßenbau. Öffnen Sie ein neues Projekt. Falls das Dialogfeld Projektinfo erscheint, klicken Sie auf die Schaltfläche [Abbrechen]. Speichern Sie das Projekt unter dem Dateinamen Straßenbau1 ab. Wir definieren nur die eigentliche Bauphase (die Baustelle) ohne den notwendigen Planungsvorlauf. Das Projektziel ist das Erreichen eines festen Fertigstellungstermins. Um das Projekt planen und durchführen zu können, benötigen wir eine Liste aller Vorgänge mit jeweiliger Dauer, eine Liste aller Ressourcen mit jeweiligen Kostensätzen und eine Liste der Vorgangsbeziehungen (Vorgangsverknüpfungen). 5.1 Die Vorgangs-Liste Vorgang Dauer Vorgänger(V) Einschränkungs- (Wochen) Nachfolger(N) Art 1. Baubeginn 0 - SFM 2. Bodenproben 1 V 1 SFM 3. Baustelle einrichten 1 V 1 SFM 4. Messarbeiten 2 V 1 SFM 5. Erdarbeiten 5 V 2,3,4 SFM 6. Straßenunterbau 8 V 5 SSM 7. Straßendecke 3 V 6 SSM 8. Bauende 0 V 7 Muss enden am SFM = So früh wie möglich; SSM = So spät wie möglich Für die erste Erfassung des Projektes wählen Sie am besten die Ansicht Vorgang: Tabelle und überprüfen die Einstellung Tabellen, Eingabe wie es ähnlich auf der Seite 23 beschrieben ist. Beachten Sie, dass Sie nur die Vorgangsnamen eingeben, die Vorgangsnummern werden von Microsoft Project 2013 vergeben. Den Baubeginn, wir wollen am anfangen, geben Sie nicht hier ein, sondern im Menüband über die Registerkarte Projekt, Gruppe Eigenschaften, Symbol Projektinformationen, Anfangstermin. Die Eintragungen in den Feldern Endtermin und Aktuelles Datum lassen Sie in Ihrem Dialogfeld unverändert: Registerkarte Projekt, Gruppe Eigenschaften Anfangstermin
17 Nun geben Sie die Daten in die Tabelle ein. Vorgang, Dauer und Vorgänger können Sie einfach in die jeweiligen Felder eintragen, wie beim ersten Projekt. Die Dauer in Wochen tippen Sie mit einem w nach der Zahl ein, damit Project weiß, dass die Einheit vom Standard (=Tage) abweicht. Die Vorgangsnamen können Sie auch aus der Exceldatei Straßenbau1 nur Vorgangsnamen.xlsx kopieren (auch Seite 24). Ansicht Vorgang: Tabelle 5.2 Einschränkungen Für die Vorgänge 6 und 7 ist die Einschränkungsart SSM - So spät wie möglich - und für Vorgang 8 Muss enden am festzulegen. Dazu rufen Sie das Dialogfenster Informationen zum Vorgang bzw. Informationen zu mehreren Vorgängen auf: 1. Markieren Sie die Zeilen 6 und 7: Dazu zeigen Sie auf den Zeilenkopf, also auf die Vorgangsnummer 6. Der Mauszeiger hat die Form eines Pfeils. Bei gedrückter linker Maustaste markieren Sie die Zeilen 6 und Wählen Sie: Der Mauszeiger darf beim Markieren nicht als Vierfachpfeil erscheinen, sonst werden die Zeilen verschoben! Sie können auch bei gleichzeitig gedrückter (Strg)- Taste mehrere einzelne Zeilen markieren. Registerkarte Vorgang, Gruppe Eigenschaften, Schaltfläche Informationen oder Tastenkombination (ª_)+(F2). 3. In dem Dialogfenster Informationen zu mehreren Vorgängen stellen Sie für die Zeilen 6 und 7 auf der Registerseite Erweitert ein: Einschränkungsart: So spät wie möglich. 4. Schließen Sie das Dialogfenster über die Schaltfläche [_OK_]. 5. Für die Zeile 8 stellen Sie die Einschränkungsart auf Muss enden am ein und als Einschränkungstermin tragen Sie den ein: 34
18 Einschränkungsart 6. Sollte eine Warnung des Planungs-Assistenten erscheinen, dann wählen Sie die dritte Option, wie im Bild gezeigt und schließen Sie die Meldung über die Schaltfläche [_OK_]. Warnung des Planungs-Assistenten 7. Schalten Sie wieder auf die Ansicht Gantt-Diagramm um. Am Gantt-Diagramm in der rechten Bildschirmhälfte kann man bereits erkennen, dass - sofern im Kalender keine Feiertage eingetragen wurden - in der Woche vom 21. März ein Puffer von einer Woche entsteht. Diese Woche kann später evtl. genutzt werden, um Verspätungen im Projekt aufzufangen: Puffer Ein Puffer in der Woche vom 21. März 8. Darüber hinaus sollten Sie für jeden Vorgang im Dialogfenster Informationen zum Vorgang auf der Registerseite Erweitert die Vorgangsart Feste Dauer einstellen und das Kontrollfeld Leistungsgesteuert abschalten, sonst verändert Project später bei der Zuordnung der Ressourcen die vorgegebene Vorgangsdauer. Dazu markieren Sie alle 8 Vorgänge bei gedrückter linker Maustaste im Zeilenkopf und wählen den Weg, wie oben unter Punkt 2. beschrieben. 35
19 Die Vorgangsart Feste Dauer einstellen und das Kontrollfeld Leistungsgesteuert deaktivieren 9. Schließen Sie das Dialogfenster über die Schaltfläche [_OK_]. 10. Speichern Sie das aktuelle Projekt Straßenbau1.mpp ab, ohne den Dateinamen zu ändern. Damit haben Sie die erste Phase unserer Projektplanung festgehalten. 11. Rufen Sie das Datei-Menü auf, wählen Sie Speichern unter und ändern Sie den Dateinamen in Straßenbau2.mpp. Mit dieser Datei arbeiten wir jetzt weiter. Vorgang mit Einschränkung 36
20 5.3 Geplante Kosten und Kapazitäten Ressourcen Pro Einheit Anzahl Dipl. Ing. Müller 4.500,00 Monat 1 Dipl. Ing. Maier 4.500,00 Monat 1 Techniker 4.000,00 Monat 3 Verm.-Techniker 4.000,00 Monat 3 Bauführer 30,00 Stunde 4 Vorarbeiter 25,00 Stunde 9 Hilfsarbeiter 22,50 Stunde 29 L K W 140,00 Tag 7 Raupe 1.600,00 Woche 3 Baumaschine 180,00 Tag 5 Feste Kosten Analyse-Kosten 2.115,00 Variable Kosten Sondernutzungs-Gebühr 60,00 Tag Ressourcen-Liste erstellen Rufen Sie die Ansicht Ressource: Tabelle auf (Registerkarte Vorgang, Gruppe Ansicht, unterer Teil der Schaltfläche Gantt-Diagramm), um die oben stehende Ressourcen-Liste zu erstellen. Ansicht Ressource: Tabelle Bevor Sie die Ressourcen zuordnen, überprüfen Sie bitte, dass im Dialogfenster Projektinfo als Anfangstermin der und als Endtermin der eingetragen sind (Seite 33 und 34). Geben Sie die Daten aus der vorherigen Tabelle ein: Ressourcenname Art Materialbeschriftung Kürzel Gruppe Bezeichnung der Ressource Arbeit oder Material nur wenn Art = Material z.b. Namenskurzzeichen, nur zum Filtern und Anzeigen z.b. Abteilung xyz, nur zum Filtern und Anzeigen 37
21 Max.Einh. Prozentwert für max. Ressourcenkapazität, Standard: 100% Standardsatz Überstd.-Satz Kosten/Einsatz Fällig am Basiskalender Code Stundensatz für reguläre Arbeit Stundensatz für Überstunden Feste Kosten pro Einsatz Anfang, Ende, Anteilig (nur für Standard- und Überstundensatz) Name des zugeordneten Basiskalenders, z.b. Frühschicht Textfeld, z.b. für Kostenstellenbezeichnung. Voreinstellung für Standardsatz und Überstundensatz ist Pro Stunde (0,00 /Std.). Für alle anderen Zeiteinheiten geben Sie nach der Zahl einen Schrägstrich / gefolgt vom Zeit-Kürzel min, Std, t, w, m, j (für Minute, Stunde, Tag, Woche, Monat, Jahr) ein, also beispielsweise 4500/m für ein Monatsgehalt von 4.500,00. Austauschbare Ressourcen können pauschal unter einem Eintrag zusammengefasst werden, die Menge der Ressource wird entsprechend mit 100% multipliziert. Die Ressourcen können aber auch getrennt eingegeben und durch einen gemeinsamen Gruppen-Namen austauschbar gemacht werden. In der Praxis können beide Verfahren Vor- und Nachteile bringen, daher wollen wir die erste Ressource, die beiden Ingenieure, beispielhaft als getrennte Ressourcen einfügen, alle weiteren Ressourcen gruppenweise (siehe Abbildung). Bei größeren Standardsatzeinträgen kann es vorkommen, dass der Wert in dem Feld nicht ganz sichtbar ist. Sie können die Spaltenbreite jedoch mit der Maus anpassen, indem Sie im so genannten Spaltenkopf auf die Begrenzungslinie zwischen Standardsatz und Überstund.-Satz zeigen und sie dann bei gedrückter linker Maustaste nach rechts ziehen. Oder Sie klicken doppelt auf die Linie, dann wird die Spaltenbreite dem längsten Eintrag optimal angepasst. Ziehen oder Doppelklick Die Analysekosten von 2.115,00 zu Vorgang 2 (Bodenproben) geben Sie über den folgenden Weg ein: Registerkarte Ansicht, oberer Teil der Schaltfläche Gantt-Diagramm und weiterhin in der Registerkarte Ansicht, Gruppe Daten, Schaltfläche Tabellen, Kosten, Spalte Feste Kosten: Feste Kosten eingeben Tabellen, Kosten 5.4 Die Ressourcen- und Kosten-Zuordnungsliste Nun haben wir alles eingegeben was notwendig ist, um die Ressourcen mit den Vorgängen zu verknüpfen. Folgende Vorgaben sollen bei unserem Projekt eingehalten werden (die Nummern am Zeilenanfang beziehen sich auf die Vorgänge aus der Vorgangsliste): 38
22 Hilfsarbeiter 2 Techniker Analyse-Kosten 2.115, Vorarbeiter 9 Hilfsarbeiter 3 LKW 1 Sondernutzungsgebühr 4. 2 Vorarbeiter 5 Hilfsarbeiter 3 Vermessungstechniker 5. 6 Vorarbeiter 22 Hilfsarbeiter 1 Bauführer 1 Dipl. Ing. Müller 6 LKW 3 Raupen 6. 6 Vorarbeiter 12 Hilfsarbeiter 1 Bauführer 5 LKW 7. 8 Vorarbeiter 20 Hilfsarbeiter 1 Bauführer 5 LKW 3 Baumaschinen Sie können eine oder mehrere individuelle Ressourcen oder eine Menge einer Gruppen- Ressource zuordnen. Die zugeordneten Ressourcen werden im Balkendiagramm angezeigt. Überprüfen Sie im Dialogfenster Informationen zum Vorgang (z.b. über Kontextmenü) auf der Registerseite Erweitert, dass für alle Vorgänge die Vorgangsart Feste Dauer eingestellt und dass das Kontrollfeld Leistungsgesteuert deaktiviert ist, wie es auf der Seite 35 beschrieben wurde. Die Einstellungen Feste Einheiten und leistungsgesteuert sind für unser Projekt nicht geeignet, da wir die Termine einhalten müssen. Sofern mehr oder weniger Ressourcen verwendet werden, verkürzt oder verlängert sich sonst die Dauer des betreffenden Vorgangs. 5.5 Zuordnen, Ersetzen und Entfernen von Ressourcen Um einem Vorgang Ressourcen zuzuordnen, aktivieren Sie die Ansicht Gantt-Diagramm. 1. Markieren Sie den Vorgang 2 Bodenproben und klicken Sie auf der Registerkarte Ressource in der Gruppe Zuweisung auf die Schaltfläche Ressourcen zuweisen oder drücken Sie die Tastenkombination (Alt)+(F10). Registerkarte Ressource, Gruppe Zuweisung 2. In dem Dialogfenster Ressourcen zuordnen klicken Sie auf das Feld Einh. der betreffenden Ressource. 3. Tragen Sie die Einheiten in Prozent der Ressource ein: 100% = 1 Einheit der Ressource 200% = 2 Einheiten der Ressource 50% = 1/2 Ressource 39
23 4. Klicken Sie auf die Schaltfläche [Zuordnen]. Kontextsymbol (SmartTag) 6 Hilfsarbeiter = 600% und 2 Techniker = 200% Eventuell sehen Sie jetzt ein Kontextsymbol (früher: SmartTag) vor der Spalte Vorgangsname. Wenn Sie auf den Tag zeigen, ändert sich sein Aussehen etwas und es wird eine QuickInfo angezeigt, vorausgesetzt, Sie erlauben das Anzeigen der QuickInfos (Datei-Menü, Optionen, Seite Allgemein). Mit einem Klick auf das Kontextsymbol öffnen Sie den Aktions-Rahmen: Markiertes Kontextsymbol Kontextsymbol Aktions-Rahmen, um die vorherige Aktion nachträglich zu ändern Aus diesem Rahmen können Sie Befehle auswählen, um die vorherige Aktion nachträglich zu ändern. Sollte später in der oberen linken Ecke einer Zelle ein kleines grünes Dreieck stehen, dann zeigen Sie auf die Zelle, um wieder das Kontextsymbol sichtbar zu machen. Zuordnen von Ressourcen mit Drag and Drop 1. Klicken Sie die Schaltfläche Ressourcen zuweisen (Registerkarte Ressource, Gruppe Zuweisungen) an. 2. In dem Dialogfenster Ressourcen zuordnen klicken Sie mit der Maus links vom Ressourcennamen auf den Zeilenkopf. Der Mauszeiger verändert sein Aussehen. 3. Ziehen Sie den Mauszeiger bei gedrückter linker Maustaste auf den Vorgang und lassen Sie die Maustaste los. 4. In dem Dialogfenster Ressourcen zuordnen geben Sie an, welche Anteile bzw. wie viele Ressourcen zugeordnet werden sollen. Im Vorgang 5 ist die Ressource Dipl.-Ing. Müller mit der Einheit 100%, das heißt voll verplant und es sind aus der Gruppen-Ressource Vorarbeiter 600%-Anteile, d.h. 6 Personen vorgesehen. Personen die nur halbtags am Projekt mitwirken könnten, wären mit 50% einzutragen. 40
24 Zuordnen von Ressourcen über das geteilte Fenster 1. Aktivieren Sie auf der Registerkarte Ansicht in der Gruppe Elemente Anzeigen die Option Details. Markieren Sie in der oberen Bildschirmhälfte den Vorgang, dem Sie Ressourcen zuordnen möchten. 2. In der unteren Bildschirmhälfte können nun aus der Spalte Ressourcenname die Ressourcen ausgewählt werden. Klicken Sie dazu unterhalb der Spaltenüberschrift in die Spalte Ressource, um das Listenfeld zu öffnen, aus dem Sie die Ressourcen auswählen können. Ressourcen im geteilten Fenster zuordnen 3. Wenn die Ressourcen nur zu einem prozentualen Anteil oder mit einem bestimmten Stundenaufwand dem Vorgang zugeordnet werden sollen, können Sie dies in den Spalten Einh. und Arbeit eintragen. 4. Wenn alle Ressourcen ausgewählt sind, die Sie für den Vorgang vorgesehen haben, klicken Sie auf die Schaltfläche [_OK_]. Über die geteilte Ansicht können Ressourcen am differenziertesten zugeordnet werden. Entfernen von Ressourcen Bei dem rechts stehenden Bild wurden aus Versehen im Vorgang 2 Bodenproben statt der 6 Hilfsarbeiter die Ressourcen Bauführer zugeordnet. Eine falsche Ressource kann entweder entfernt oder direkt ersetzt werden. Zum Entfernen von Ressourcen markieren Sie den Vorgang und im Dialogfenster Ressourcen zuordnen die betreffende Ressource. Dann klicken Sie auf die Schaltfläche (Entfernen). Ressource entfernen 41
25 Ersetzen von Ressourcen Soll eine Ressource durch eine andere ersetzt werden, markieren Sie den Vorgang und im Dialogfenster Ressourcen zuordnen die betreffende Ressource. Dann klicken Sie auf die Schaltfläche (Ersetzen). Eine neue Dialogbox öffnet sich, in der Sie der neuen Ressource die Einheit zuordnen. Die neue Ressource auswählen Sie können die Max. Einheiten (d.h. die Anzahl der Einheiten, die maximal zugeordnet werden können) überprüfen. Dazu doppelklicken Sie im Dialogfenster Ressourcen zuordnen auf die Ressource (oder Markieren und dann (ª_)+(F2)) und wählen die Registerseite Allgemein aus. Sie sehen nun unter anderem den Prozentsatz der verfügbaren maximalen Einheiten: Die Anzahl der Einheiten, die maximal zugeordnet werden können Ihre Aufgabe 1. Überprüfen Sie noch einmal, dass alle Ressourcen und Kosten nach den Listen auf den Seiten 37 und 38 eingegeben wurden. 2. Speichern Sie das Projekt ab. 3. Die Zeitskala kann über die Schaltfläche auf der Registerkarte Ansicht (Gruppe Zoom) verkleinert und vergrößert werden. Probieren Sie verschiedene Einstellungen aus: Zeitskala Registerkarte Ansicht, Gruppe Zoom 42
26 Die Ressourcen und Kosten sind zugeordnet 5.6 Aus- und Einblenden der Spalten Sie können in jeder Tabellenansicht bestehende Spalten ausblenden und/oder neue Spalten einfügen. Zum Ausblenden einer oder mehrere Spalten markieren Sie die Spalten mit der Maus oben im Spaltenkopf, klicken mit der rechten Maustaste in den Spaltenkopf und wählen aus dem Kontextmenü den Befehl Spalte ausblenden. Neue Spalten werden links von der aktuellen Spalte eingeblendet: 1. Auswahl der Position, an der die neue Spalte eingefügt werden soll. 2. Wählen Sie im Kontextmenü den Befehl Spalte einfügen. 3. In der sich öffnenden Liste wählen Sie die Art der neuen Spalte aus. In unserem Beispiel klicken Sie auf Arbeit. Kontextmenü Eine neue Spalte einfügen 4. Die neue Spalte ist nun eingefügt und kann in ihrer Breite angepasst werden. Die optimale Spaltenbreite erreichen Sie, in dem Sie im Spaltenkopf mit der Maus doppelt auf die Trennlinie klicken. 43
27 Die Spalte kann in ihrer Position nachträglich noch verschoben werden. Klicken Sie dazu auf den Spaltenkopf, um die gesamte Spalte zu markieren. Zeigen Sie mit der Maus auf den Spaltenkopf: Sie wird zu einem Vierfachpfeil. Ziehen Sie die Spalte bei gedrückter linker Maustaste an die gewünschte Stelle. 5.7 Benutzerdefinierte Felder In den benutzerdefinierten Feldern können Informationen oder Ergebnisse von Berechnungen von Anwenderinnen und Anwendern gespeichert werden, für die Project eigentlich keine Felder vorgesehen hatte. Zu erkennen sind die Felder an der angehängten Ziffer, z.b. Attribut1. Für die Felder können Wertelisten hinterlegt werden, um z.b. bei einem Textfeld aus dieser Liste die Werte auszuwählen. Die Zahl- oder Kostenfelder eignen sich hervorragend für Berechnungen. Das Ergebnis kann auch als Symbol ausgegeben werden, damit sind Ampelfunktionen oder KPI (Key Performance Indicator) möglich. Als Beispiel soll die von Project ausgewiesene Arbeit von Stunden in Tage umgerechnet werden. Hierfür nutzen wir das benutzerdefinierte Feld Zahl1: 1. Klicken Sie auf den Spaltenkopf der Spalte Neue Spalte hinzufügen oder markieren Sie eine Spalte und wählen Sie aus dem Kontextmenü den Befehl Spalte einfügen. 2. Wählen Sie in der sich öffnenden Liste den Feldtyp Zahl1. 3. Markieren Sie die Spalte Zahl1, öffnen Sie durch Rechtsklick das Kontextmenü und wählen Sie den Befehl Benutzerdefinierte Felder. 4. Klicken Sie im Dialogfeld Benutzerdefinierte Felder auf die Schaltfläche [Umbenennen] und ändern Sie den Namen in Arbeit in Tagen ab und bestätigen Sie ihn mit [_OK_]: Das Feld Zahl1 umbenennen Kontextmenü 5. Klicken Sie nun auf die Schaltfläche Formel, um das Dialogfeld zu Eingabe der Formel zu öffnen. 44
28 Die Dialogbox zur Formeleingabe öffnen 6. Geben Sie die Formel ein, wie es in der nachfolgenden Dialogbox abgebildet ist. Da Project intern die Arbeit in Minuten speichert und nur in der Anzeige in Stunden umrechnet, wird die Arbeit durch 480 geteilt: 60 Min. x 8 (Std.) = 480 (1 Tag). Die Formel eingeben Sie können die Formel entweder komplett manuell über die Tastatur eintragen oder im Bereich Einfügen durch Klick auf die Schaltfläche Feld eine Liste öffnen und dort die Kategorie Arbeit sowie schließlich das Feld Arbeit auswählen. 7. Bestätigen Sie die Warnmeldung, dass alle Werte aus dem Feld Arbeit in Tagen überschrieben werden mit [_OK_]: Warnmeldung 45
29 8. Damit Berechnungen auch auf Sammelvorgänge wirken, ist nun im Dialogfeld Benutzerdefinierte Felder die Option Formel verwenden im Bereich Berechnungen von Sammelvorgangs- und Gruppenkopfzeilen zu aktivieren. 9. Schließen Sie das Dialogfeld Benutzerdefinierte Felder mit [_OK_]. 5.8 Staffelstart von Ressourcen (Staffelzuordnung) Es kann immer einmal vorkommen, dass einem Vorgang zugeordnete verschiedene Ressourcen nicht, wie ursprünglich eingeplant, gleichzeitig anfangen zu arbeiten, sondern aus bestimmten Gründen eine Ressource verzögert anfängt, dafür aber länger arbeitet. Damit ändern sich zwar nicht die enthaltenen Arbeitsstunden im Vorgang, dafür aber die Dauer des Vorgangs. Am besten eignet sich die Ansicht Vorgang Einsatz für diese Staffelzuteilung. Achten Sie darauf, dass die Vorgangsart immer noch feste Dauer und nicht leistungsgesteuert ist, wie es auf der Seite 35 beschrieben wurde. Wir lassen im Straßenbau-Projekt beim Vorgang Messarbeiten die Vermessungstechniker wegen Durchführung von Bodenproben 2 Tage warten bis sie auf die Baustelle können, dafür werden an den Vorgang Messarbeiten 2 Tage angehängt. Gehen Sie wie folgt vor: 1. Registerkarte Vorgang, Gruppe Ansicht, unterer Teil der Schaltfläche Gantt-Diagramm, Vorgang Einsatz. 2. Öffnen Sie mit der Tastenkombination (Strg)+(G) das Dialogfeld Gehe zu und tragen Sie dort unter Nr. die 4 für den Vorgang Messarbeiten ein. Ist der gewünschte Vorgang direkt im sichtbaren Bildschirmbereich, können Sie Schritt 2 überspringen. 3. Setzen Sie den Cursor im Vorgang 4 Messarbeiten auf die Zelle Verm.-Techniker. 4. Setzen Sie die Stunden der Verm.-Techniker am 27. Januar und 28. Januar 2014 auf den Wert 0, indem Sie auf die Zelle der Verm.-Techniker vom Montag 27. Jan '14 klicken, eine Null eintippen und mit der ( )-Taste abschließen. Wiederholen Sie die Änderung für Dienstag 28. Jan '14: In der Ansicht Vorgang Einsatz die Werte auf Null setzen 46
30 5. Tragen Sie für Mo/Di 10./11. Feb '14 zusätzlich je 24h Arbeit ein und akzeptieren Sie die Verlängerung der Vorgangsdauer mit einem Klick auf [_OK_]: Änderung? OK! 6. Speichern Sie das Projekt unter Straßenbau3.mpp ab. 7. Wechseln Sie in die Ansicht Gantt-Diagramm. Sowohl im Diagramm als auch in der Vorgangstabelle, Spalte Dauer, sehen wir, dass der Vorgang auf 2,4 Wochen verlängert wurde. 8. Über das Zoom-Symbol auf der Registerkarte Ansicht in der Gruppe Zoom können Sie die Ansicht zoomen und über die unten liegende Bildlaufleiste die Woche vom 21. März 11 sichtbar machen. Oder Sie rufen mit der Tastenkombination (Strg)+(G) die Gehe zu Dialogbox auf, um zu dieser Woche zu wandern. 9. Darüber hinaus formatieren Sie in der Gruppe Zoom unter Zeitskala auch die Zeitskala oberhalb des Balkendiagramms (Seite 85). 10. Ohne das aktuelle Projekt Straßenbau3.mpp zu schließen, öffnen Sie noch zusätzlich die Datei Straßenbau1.mpp. 11. Wählen Sie den auf der Registerkarte Ansicht in der Gruppe Fenster die Schaltfläche Alle anordnen, um beide Projekte übereinander zu sehen: 47
31 Registerkarte Ansicht, Gruppe Fenster, Alle anordnen 12. Die nachfolgenden Erdarbeiten wurden um 0,4 Wochen (= 2 Tage) nach hinten verschoben. Aber durch den noch verbleibenden Puffer in der Zeit von Mittwoch bis Freitag kann der Vorgang 6 Straßenunterbau trotzdem pünktlich beginnen. Puffer 13. Schließen Sie die Datei Straßenbau1.mpp. 14. Maximieren Sie das Projektfenster und speichern Sie das Projekt Straßenbau3.mpp ab, ohne den Dateinamen zu ändern. 15. Für die nächsten Schritte speichern Sie es unter Straßenbau4.mpp ab. 48
32 Inhaltsverzeichnis 1 Eine Vorgeschichte Projektstart Netzplantechnik bei der Planung des Projekts Strukturanalyse Projektverwaltung Das Programm MS-Project Starten Microsoft Project beenden Wechsel zu anderen Programmen Das Menüband Kontextwerkzeuge Das Datei-Menü Kontextmenüs und -Symbolleisten Symbole Tasten Ansichten Änderungen rückgängig machen Unser erstes Projekt Anlegen eines neuen Projektes Projektinfo und Pflege von Start- und Endterminen (Deadline) Datei speichern Datei-Info Die Tabellenansicht Eingabe der Vorgangsnamen Daten editieren Eingabe der Dauer und der Vorgänger Die Zeiteinheit Projekt-Kalender Das Gantt-Diagramm Ressourcen und Kosten Ressourceneinsatz planen Ressourcen und Kosten zuordnen Das 2. Projekt: Straßenbau mit Ressourcenplanung Die Vorgangs-Liste Einschränkungen Geplante Kosten und Kapazitäten Die Ressourcen- und Kosten-Zuordnungsliste Zuordnen, Ersetzen und Entfernen von Ressourcen Aus- und Einblenden der Spalten Benutzerdefinierte Felder Staffelstart von Ressourcen (Staffelzuordnung) Weitere Grundlagen für das Arbeiten mit Project Eingeben von periodischen Vorgängen Eingeben von Meilensteinen und Stichtagen Vorgangsnotizen hinzufügen Hyperlink einfügen Vorgang unterbrechen
33 7 Einfügen, Löschen, Kopieren und Verschieben Übersicht: Verschieben und Kopieren Einfügen und Löschen von Vorgängen Die Projekt-Gliederung Gliederung in Sammelvorgänge und Teilvorgänge Aus- und Einblenden von Teilvorgängen Gliederungsnummern anzeigen Auswahl der angezeigten Vorgänge (Filter setzen) Sortieren der Vorgänge Gruppieren der Vorgänge Das Aufsuchen und Markieren von Daten Übersicht Manövrieren & Markieren Suchen Gehe zu Vorgang, Ressource, Datum Zeige einen ausgewählten Vorgang Kalender-Einstellungen Die Zeitachse Der Projekt- und der Ressourcen-Kalender Die Vorgangsbeziehungen Erstellen von Vorgangsbeziehungen Löschen von Vorgangsbeziehungen Ändern von Vorgangsbeziehungen Die Arbeit mit Kosten von Vorgängen und Ressourcen Das Project-Fenster teilen Zeitvariable Kosten, einsatzfeste Kosten und Fälligkeit Übersicht über den Kostenstatus eines Projektes Die Kosten pro Ressource Überarbeitung des Projektplans Prüfen der Vorgangsverknüpfungen Prüfen der Vorgangsbeziehungen Prüfen des kritischen Pfades Mehrere kritische Pfade Prüfen der Pufferzeiten Prüfen der Einschränkungen Prüfen der Ressourcen-Auslastung Prüfen der Vorgangskosten Prüfen der Ressourcen-Kosten Prüfen der Projekt-Gesamtkosten Kostenüberwachung mit Hilfe eines Basisplans Visualisierung von Verzögerungen Anpassungsmöglichkeiten an das Terminziel Aufspaltung in kleinere kritische und unkritische Vorgänge Definieren von Überlappungs- und Gleichzeitigkeitsbereichen Verkürzungen Beseitigung von Ressourcen-Überlastungen Änderung der Zuordnung der Ressourcen zu den Vorgängen Verringerung der Zuordnungszeit der Ressource zu den Vorgängen Aufgabenbereich Vorgangsinspektor Erweiterung der Arbeitszeit Durchführen eines Kapazitätsabgleichs
34 16 Projektkontrolle/-überwachung Projektfortschritt Ansichtskombinationen Berichtswesen Standardberichte und Dashboards Berichte anpassen Einen eigenen Bericht erstellen Drucken Drucken von Ansichten Seite einrichten Seitenumbruch einfügen und aufheben Seitenansicht (Druckvorschau) Start des Ausdrucks Gemeinsame Ressourcen für mehrere Projekte Erstellen und Anwenden einer Projektvorlage Zusammenwirken von Microsoft Project und Microsoft Office Datenaustausch mit Excel Export nach Word In der Cloud speichern (OneDrive) Einstellungen Project-Optionen Seite Allgemein Project-Optionen Seite Anzeige Project-Optionen Seite Terminplanung Project-Optionen Seite Dokumentprüfung Project-Optionen Seite Speichern Project-Optionen Seite Sprache Project-Optionen Seite Erweitert Project-Optionen Seite Trust Center Organisieren Project-Optionen Seite Menüband anpassen Symbolleiste für den Schnellzugriff Die Statusleiste einstellen Glossar Stichwortverzeichnis
Excel Allgemeine Infos
 Spalten Zeilen Eine Eingabe bestätigen Die Spalten werden mit Buchstaben benannt - im Spaltenkopf Die Zeilen werden durchnumeriert - im Zeilenkopf Mit der Eingabe Taste Bewegen innerhalb der Arbeitsmappe
Spalten Zeilen Eine Eingabe bestätigen Die Spalten werden mit Buchstaben benannt - im Spaltenkopf Die Zeilen werden durchnumeriert - im Zeilenkopf Mit der Eingabe Taste Bewegen innerhalb der Arbeitsmappe
Anleitung zur Erstellung einer Gefährdungsbeurteilung
 Anleitung zur Erstellung einer Gefährdungsbeurteilung 1 Vorbereiten der Gefährdungsbeurteilung 1.1 Richten Sie mit Hilfe des Windows-Explorers (oder des Windows-Arbeitsplatzes) einen neuen Ordner ein,
Anleitung zur Erstellung einer Gefährdungsbeurteilung 1 Vorbereiten der Gefährdungsbeurteilung 1.1 Richten Sie mit Hilfe des Windows-Explorers (oder des Windows-Arbeitsplatzes) einen neuen Ordner ein,
Projektmanagement / Übungen
 Prof. Dr.-Ing. Günter Eberl Projektmanagement mit Microsoft Project Projektmanagement / Übungen 4 Übungen zu Termin- und Kostenmanagement Eine wichtige Aufgabe bei der Projekterstellung ist die Terminplanung.
Prof. Dr.-Ing. Günter Eberl Projektmanagement mit Microsoft Project Projektmanagement / Übungen 4 Übungen zu Termin- und Kostenmanagement Eine wichtige Aufgabe bei der Projekterstellung ist die Terminplanung.
Windows 7 Ordner und Dateien in die Taskleiste einfügen
 WI.005, Version 1.1 07.04.2015 Kurzanleitung Windows 7 Ordner und Dateien in die Taskleiste einfügen Möchten Sie Ordner oder Dateien direkt in die Taskleiste ablegen, so ist das nur mit einem Umweg möglich,
WI.005, Version 1.1 07.04.2015 Kurzanleitung Windows 7 Ordner und Dateien in die Taskleiste einfügen Möchten Sie Ordner oder Dateien direkt in die Taskleiste ablegen, so ist das nur mit einem Umweg möglich,
FTV 1. Semester. Spalte A Spalte B Spalte C Spalte D. Zeile 1 Zelle A1 Zelle B1 Zelle C1 Zelle D1. Zeile 3 Zelle A3 Zelle B3 Zelle C3 Zelle D3
 Eine besteht aus Zeilen und spalten von Zellen, die mit Text oder Grafik gefüllt werden können. Die wird standardmäßig mit einfachen Rahmenlinien versehen, die verändert oder entfernt werden können. Spalte
Eine besteht aus Zeilen und spalten von Zellen, die mit Text oder Grafik gefüllt werden können. Die wird standardmäßig mit einfachen Rahmenlinien versehen, die verändert oder entfernt werden können. Spalte
Windows. Workshop Internet-Explorer: Arbeiten mit Favoriten, Teil 1
 Workshop Internet-Explorer: Arbeiten mit Favoriten, Teil 1 Wenn der Name nicht gerade www.buch.de oder www.bmw.de heißt, sind Internetadressen oft schwer zu merken Deshalb ist es sinnvoll, die Adressen
Workshop Internet-Explorer: Arbeiten mit Favoriten, Teil 1 Wenn der Name nicht gerade www.buch.de oder www.bmw.de heißt, sind Internetadressen oft schwer zu merken Deshalb ist es sinnvoll, die Adressen
1PROGRAMM VERWENDEN. 1.1 Arbeiten mit Dokumenten. 1.1.1 Textverarbeitungsprogramm starten, beenden; Dokument öffnen, schließen
 1PROGRAMM VERWENDEN Microsoft Office WORD 2007 ist der offizielle Name des Textverarbeitungsprogramms von Microsoft. In der vorliegenden Lernunterlage wird das Programm unter dem Betriebssystem Windows
1PROGRAMM VERWENDEN Microsoft Office WORD 2007 ist der offizielle Name des Textverarbeitungsprogramms von Microsoft. In der vorliegenden Lernunterlage wird das Programm unter dem Betriebssystem Windows
! Tipps und Tricks Sie können den Windows Explorer am einfachsten mit der Tastenkombination Windows+ E öffnen.
 Bereiche im Explorer-Fenster In dieser Lektion lernen Sie den Aufbau des Windows Explorers kennen. Der Windows Explorer ist auch in Windows 7 weiterhin der zentrale Punkt, wenn es um die Verwaltung von
Bereiche im Explorer-Fenster In dieser Lektion lernen Sie den Aufbau des Windows Explorers kennen. Der Windows Explorer ist auch in Windows 7 weiterhin der zentrale Punkt, wenn es um die Verwaltung von
2. Im Admin Bereich drücken Sie bitte auf den Button Mediathek unter der Rubrik Erweiterungen.
 Mediathek Die Mediathek von Schmetterling Quadra ist Ihr Speicherort für sämtliche Bilder und PDF-Dateien, die Sie auf Ihrer Homepage verwenden. In Ihrer Mediathek können Sie alle Dateien in Ordner ablegen,
Mediathek Die Mediathek von Schmetterling Quadra ist Ihr Speicherort für sämtliche Bilder und PDF-Dateien, die Sie auf Ihrer Homepage verwenden. In Ihrer Mediathek können Sie alle Dateien in Ordner ablegen,
Fallbeispiel: Eintragen einer Behandlung
 Fallbeispiel: Eintragen einer Behandlung Im ersten Beispiel gelernt, wie man einen Patienten aus der Datenbank aussucht oder falls er noch nicht in der Datenbank ist neu anlegt. Im dritten Beispiel haben
Fallbeispiel: Eintragen einer Behandlung Im ersten Beispiel gelernt, wie man einen Patienten aus der Datenbank aussucht oder falls er noch nicht in der Datenbank ist neu anlegt. Im dritten Beispiel haben
Inhaltsverzeichnis... 1. Dokumentverwaltung... 2. Organisation von Dokumenten... 2. Ordner erstellen... 2. Dokumente im Dateisystem behandeln...
 Inhaltsverzeichnis Inhaltsverzeichnis... 1 Dokumentverwaltung... 2 Organisation von Dokumenten... 2 Die Dialogfenster ÖFFNEN und SPEICHERN UNTER... 2 Ordner erstellen... 2 Dokumente im Dateisystem behandeln...
Inhaltsverzeichnis Inhaltsverzeichnis... 1 Dokumentverwaltung... 2 Organisation von Dokumenten... 2 Die Dialogfenster ÖFFNEN und SPEICHERN UNTER... 2 Ordner erstellen... 2 Dokumente im Dateisystem behandeln...
Handbuch Fischertechnik-Einzelteiltabelle V3.7.3
 Handbuch Fischertechnik-Einzelteiltabelle V3.7.3 von Markus Mack Stand: Samstag, 17. April 2004 Inhaltsverzeichnis 1. Systemvorraussetzungen...3 2. Installation und Start...3 3. Anpassen der Tabelle...3
Handbuch Fischertechnik-Einzelteiltabelle V3.7.3 von Markus Mack Stand: Samstag, 17. April 2004 Inhaltsverzeichnis 1. Systemvorraussetzungen...3 2. Installation und Start...3 3. Anpassen der Tabelle...3
Excel 2013 Grundlagen
 Simone Keitel personal- und it-coaching Impressum Copyright 12/2013 Simone Keitel personal- und it-coaching Bütze 4 78354 Sipplingen Telefon.: 07551 948548 mail@simonekeitel.de www.simonekeitel.de Dieses
Simone Keitel personal- und it-coaching Impressum Copyright 12/2013 Simone Keitel personal- und it-coaching Bütze 4 78354 Sipplingen Telefon.: 07551 948548 mail@simonekeitel.de www.simonekeitel.de Dieses
Microsoft Office Project 2010
 Microsoft Office Project 2010 Inhaltsverzeichnis Basis-Information zu Project... 1 Die Arbeitsweise... 1 Das Datenmodell... 1 Project-Varianten... 1 Bildschirmaufbau / Ansichten... 2 Stolperfallen für
Microsoft Office Project 2010 Inhaltsverzeichnis Basis-Information zu Project... 1 Die Arbeitsweise... 1 Das Datenmodell... 1 Project-Varianten... 1 Bildschirmaufbau / Ansichten... 2 Stolperfallen für
Stammdatenanlage über den Einrichtungsassistenten
 Stammdatenanlage über den Einrichtungsassistenten Schritt für Schritt zur fertig eingerichteten Hotelverwaltung mit dem Einrichtungsassistenten Bitte bereiten Sie sich, bevor Sie starten, mit der Checkliste
Stammdatenanlage über den Einrichtungsassistenten Schritt für Schritt zur fertig eingerichteten Hotelverwaltung mit dem Einrichtungsassistenten Bitte bereiten Sie sich, bevor Sie starten, mit der Checkliste
Hilfreiche Funktionen
 Hilfreiche Funktionen In unseren Anwendungen gibt es zahlreiche nützliche Funktion, die jedoch manchmal etwas versteckt sind. Mit diesem Infoblatt wollen wir auf diese Funktionen aufmerksam machen. Bitte
Hilfreiche Funktionen In unseren Anwendungen gibt es zahlreiche nützliche Funktion, die jedoch manchmal etwas versteckt sind. Mit diesem Infoblatt wollen wir auf diese Funktionen aufmerksam machen. Bitte
Word 2010 Grafiken exakt positionieren
 WO.009, Version 1.2 10.11.2014 Kurzanleitung Word 2010 Grafiken exakt positionieren Wenn Sie eine Grafik in ein Word-Dokument einfügen, wird sie in die Textebene gesetzt, sie verhält sich also wie ein
WO.009, Version 1.2 10.11.2014 Kurzanleitung Word 2010 Grafiken exakt positionieren Wenn Sie eine Grafik in ein Word-Dokument einfügen, wird sie in die Textebene gesetzt, sie verhält sich also wie ein
Word Kapitel 1 Grundlagen Lektion 1 Benutzeroberfläche
 Word Kapitel 1 Grundlagen Lektion 1 Benutzeroberfläche Elemente der Benutzeroberfläche Sie kennen nach dieser Lektion die Word-Benutzeroberfläche und nutzen das Menüband für Ihre Arbeit. Aufgabe Übungsdatei:
Word Kapitel 1 Grundlagen Lektion 1 Benutzeroberfläche Elemente der Benutzeroberfläche Sie kennen nach dieser Lektion die Word-Benutzeroberfläche und nutzen das Menüband für Ihre Arbeit. Aufgabe Übungsdatei:
Menü Macro. WinIBW2-Macros unter Windows7? Macros aufnehmen
 Menü Macro WinIBW2-Macros unter Windows7?... 1 Macros aufnehmen... 1 Menübefehle und Schaltflächen in Macros verwenden... 4 Macros bearbeiten... 4 Macros löschen... 5 Macro-Dateien... 5 Macros importieren...
Menü Macro WinIBW2-Macros unter Windows7?... 1 Macros aufnehmen... 1 Menübefehle und Schaltflächen in Macros verwenden... 4 Macros bearbeiten... 4 Macros löschen... 5 Macro-Dateien... 5 Macros importieren...
1. Einführung. 2. Alternativen zu eigenen Auswertungen. 3. Erstellen eigener Tabellen-Auswertungen
 1. Einführung Über die Tabellen-Auswertungen können Sie eigene Auswertungen nach Ihren Wünschen erstellen. Diese Auswertungen werden immer anhand der aktuellen Daten aus orgamax ermittelt, Sie können also
1. Einführung Über die Tabellen-Auswertungen können Sie eigene Auswertungen nach Ihren Wünschen erstellen. Diese Auswertungen werden immer anhand der aktuellen Daten aus orgamax ermittelt, Sie können also
Zwischenablage (Bilder, Texte,...)
 Zwischenablage was ist das? Informationen über. die Bedeutung der Windows-Zwischenablage Kopieren und Einfügen mit der Zwischenablage Vermeiden von Fehlern beim Arbeiten mit der Zwischenablage Bei diesen
Zwischenablage was ist das? Informationen über. die Bedeutung der Windows-Zwischenablage Kopieren und Einfügen mit der Zwischenablage Vermeiden von Fehlern beim Arbeiten mit der Zwischenablage Bei diesen
Projektmanagement. MS Project 2003. Einführung
 Projektmanagement MS Project 2003 Einführung Inhaltsverzeichnis 1 Eine Vorgeschichte... 6 1.1 Projektstart... 6 1.2 Netzplantechnik bei der Planung des Projekts... 6 1.3 Strukturanalyse... 6 1.4 Projektverwaltung...
Projektmanagement MS Project 2003 Einführung Inhaltsverzeichnis 1 Eine Vorgeschichte... 6 1.1 Projektstart... 6 1.2 Netzplantechnik bei der Planung des Projekts... 6 1.3 Strukturanalyse... 6 1.4 Projektverwaltung...
Erstellen von x-y-diagrammen in OpenOffice.calc
 Erstellen von x-y-diagrammen in OpenOffice.calc In dieser kleinen Anleitung geht es nur darum, aus einer bestehenden Tabelle ein x-y-diagramm zu erzeugen. D.h. es müssen in der Tabelle mindestens zwei
Erstellen von x-y-diagrammen in OpenOffice.calc In dieser kleinen Anleitung geht es nur darum, aus einer bestehenden Tabelle ein x-y-diagramm zu erzeugen. D.h. es müssen in der Tabelle mindestens zwei
Leere Zeilen aus Excel-Dateien entfernen
 Wissenselement Leere Zeilen aus Excel-Dateien entfernen Betrifft: CODE.3, Report/LX (Explorer/LX) Stand: 2012-09-12 1. Hintergrund ibeq Für den Excel-Export setzen wir fertige Libraries des Herstellers
Wissenselement Leere Zeilen aus Excel-Dateien entfernen Betrifft: CODE.3, Report/LX (Explorer/LX) Stand: 2012-09-12 1. Hintergrund ibeq Für den Excel-Export setzen wir fertige Libraries des Herstellers
LÖSUNGEN AUFGABEN: EXCEL XP (OHNE DATEIEN)
 LÖSUNGEN AUFGABEN: EXCEL XP (OHNE DATEIEN) Übung (1) Elemente des Excelfensters Ordnen Sie die Begriffe richtig zu: [1] Titelleiste (Programmleiste) [9] waagrechte/horizontale Bildlaufleiste [2] Menüleiste
LÖSUNGEN AUFGABEN: EXCEL XP (OHNE DATEIEN) Übung (1) Elemente des Excelfensters Ordnen Sie die Begriffe richtig zu: [1] Titelleiste (Programmleiste) [9] waagrechte/horizontale Bildlaufleiste [2] Menüleiste
2. ZELLINHALTE UND FORMELN
 2. ZELLINHALTE UND FORMELN Aufgabe: In dem Beispiel Haushaltsbuch entwickeln Sie eine Kostenaufstellung, die alle monatlichen Ausgaben einzelner Sparten enthält. Darauf basierend berechnen Sie mit einfachen
2. ZELLINHALTE UND FORMELN Aufgabe: In dem Beispiel Haushaltsbuch entwickeln Sie eine Kostenaufstellung, die alle monatlichen Ausgaben einzelner Sparten enthält. Darauf basierend berechnen Sie mit einfachen
Windows 8.1. Grundkurs kompakt. Markus Krimm, Peter Wies 1. Ausgabe, Januar 2014 K-W81-G
 Windows 8.1 Markus Krimm, Peter Wies 1. Ausgabe, Januar 2014 Grundkurs kompakt K-W81-G 1.3 Der Startbildschirm Der erste Blick auf den Startbildschirm (Startseite) Nach dem Bootvorgang bzw. nach der erfolgreichen
Windows 8.1 Markus Krimm, Peter Wies 1. Ausgabe, Januar 2014 Grundkurs kompakt K-W81-G 1.3 Der Startbildschirm Der erste Blick auf den Startbildschirm (Startseite) Nach dem Bootvorgang bzw. nach der erfolgreichen
Produktschulung WinDachJournal
 Produktschulung WinDachJournal Codex GmbH Stand 2009 Inhaltsverzeichnis Einleitung... 3 Starten des Programms... 4 Erfassen von Notizen in WinJournal... 6 Einfügen von vorgefertigten Objekten in WinJournal...
Produktschulung WinDachJournal Codex GmbH Stand 2009 Inhaltsverzeichnis Einleitung... 3 Starten des Programms... 4 Erfassen von Notizen in WinJournal... 6 Einfügen von vorgefertigten Objekten in WinJournal...
Word 2013. Aufbaukurs kompakt. Dr. Susanne Weber 1. Ausgabe, Oktober 2013 K-WW2013-AK
 Word 0 Dr. Susanne Weber. Ausgabe, Oktober 0 Aufbaukurs kompakt K-WW0-AK Eigene Dokumentvorlagen nutzen Voraussetzungen Dokumente erstellen, speichern und öffnen Text markieren und formatieren Ziele Eigene
Word 0 Dr. Susanne Weber. Ausgabe, Oktober 0 Aufbaukurs kompakt K-WW0-AK Eigene Dokumentvorlagen nutzen Voraussetzungen Dokumente erstellen, speichern und öffnen Text markieren und formatieren Ziele Eigene
Mediator 9 - Lernprogramm
 Mediator 9 - Lernprogramm Ein Lernprogramm mit Mediator erstellen Mediator 9 bietet viele Möglichkeiten, CBT-Module (Computer Based Training = Computerunterstütztes Lernen) zu erstellen, z. B. Drag & Drop
Mediator 9 - Lernprogramm Ein Lernprogramm mit Mediator erstellen Mediator 9 bietet viele Möglichkeiten, CBT-Module (Computer Based Training = Computerunterstütztes Lernen) zu erstellen, z. B. Drag & Drop
So gehts Schritt-für-Schritt-Anleitung
 So gehts Schritt-für-Schritt-Anleitung Software WISO Mein Büro Thema Eigene Auswertungen, Tabellenauswertungen Version/Datum V 13.00.05.101 Über die Tabellen-Auswertungen ist es möglich eigene Auswertungen
So gehts Schritt-für-Schritt-Anleitung Software WISO Mein Büro Thema Eigene Auswertungen, Tabellenauswertungen Version/Datum V 13.00.05.101 Über die Tabellen-Auswertungen ist es möglich eigene Auswertungen
Projektmanagement / Übungen
 Prof. Dr.-Ing. Günter Eberl Projektmanagement mit Microsoft Project Projektmanagement / Übungen 5 Übungen zu Multiprojektmanagement Multiprojektmanagement ist die Bezeichnung für das Arbeiten mit mehreren
Prof. Dr.-Ing. Günter Eberl Projektmanagement mit Microsoft Project Projektmanagement / Übungen 5 Übungen zu Multiprojektmanagement Multiprojektmanagement ist die Bezeichnung für das Arbeiten mit mehreren
Handbuch ECDL 2003 Basic Modul 5: Datenbank Access starten und neue Datenbank anlegen
 Handbuch ECDL 2003 Basic Modul 5: Datenbank Access starten und neue Datenbank anlegen Dateiname: ecdl5_01_02_documentation_standard.doc Speicherdatum: 14.02.2005 ECDL 2003 Basic Modul 5 Datenbank - Access
Handbuch ECDL 2003 Basic Modul 5: Datenbank Access starten und neue Datenbank anlegen Dateiname: ecdl5_01_02_documentation_standard.doc Speicherdatum: 14.02.2005 ECDL 2003 Basic Modul 5 Datenbank - Access
3. GLIEDERUNG. Aufgabe:
 3. GLIEDERUNG Aufgabe: In der Praxis ist es für einen Ausdruck, der nicht alle Detaildaten enthält, häufig notwendig, Zeilen oder Spalten einer Tabelle auszublenden. Auch eine übersichtlichere Darstellung
3. GLIEDERUNG Aufgabe: In der Praxis ist es für einen Ausdruck, der nicht alle Detaildaten enthält, häufig notwendig, Zeilen oder Spalten einer Tabelle auszublenden. Auch eine übersichtlichere Darstellung
Outlook. sysplus.ch outlook - mail-grundlagen Seite 1/8. Mail-Grundlagen. Posteingang
 sysplus.ch outlook - mail-grundlagen Seite 1/8 Outlook Mail-Grundlagen Posteingang Es gibt verschiedene Möglichkeiten, um zum Posteingang zu gelangen. Man kann links im Outlook-Fenster auf die Schaltfläche
sysplus.ch outlook - mail-grundlagen Seite 1/8 Outlook Mail-Grundlagen Posteingang Es gibt verschiedene Möglichkeiten, um zum Posteingang zu gelangen. Man kann links im Outlook-Fenster auf die Schaltfläche
Wie halte ich Ordnung auf meiner Festplatte?
 Wie halte ich Ordnung auf meiner Festplatte? Was hältst du von folgender Ordnung? Du hast zu Hause einen Schrank. Alles was dir im Wege ist, Zeitungen, Briefe, schmutzige Wäsche, Essensreste, Küchenabfälle,
Wie halte ich Ordnung auf meiner Festplatte? Was hältst du von folgender Ordnung? Du hast zu Hause einen Schrank. Alles was dir im Wege ist, Zeitungen, Briefe, schmutzige Wäsche, Essensreste, Küchenabfälle,
Lieferschein Dorfstrasse 143 CH - 8802 Kilchberg Telefon 01 / 716 10 00 Telefax 01 / 716 10 05 info@hp-engineering.com www.hp-engineering.
 Lieferschein Lieferscheine Seite 1 Lieferscheine Seite 2 Inhaltsverzeichnis 1. STARTEN DER LIEFERSCHEINE 4 2. ARBEITEN MIT DEN LIEFERSCHEINEN 4 2.1 ERFASSEN EINES NEUEN LIEFERSCHEINS 5 2.1.1 TEXTFELD FÜR
Lieferschein Lieferscheine Seite 1 Lieferscheine Seite 2 Inhaltsverzeichnis 1. STARTEN DER LIEFERSCHEINE 4 2. ARBEITEN MIT DEN LIEFERSCHEINEN 4 2.1 ERFASSEN EINES NEUEN LIEFERSCHEINS 5 2.1.1 TEXTFELD FÜR
Anleitung zur Verwendung der VVW-Word-Vorlagen
 Anleitung zur Verwendung der VVW-Word-Vorlagen v1.0. Jun-15 1 1 Vorwort Sehr geehrte Autorinnen und Autoren, wir haben für Sie eine Dokumentenvorlage für Microsoft Word entwickelt, um Ihnen die strukturierte
Anleitung zur Verwendung der VVW-Word-Vorlagen v1.0. Jun-15 1 1 Vorwort Sehr geehrte Autorinnen und Autoren, wir haben für Sie eine Dokumentenvorlage für Microsoft Word entwickelt, um Ihnen die strukturierte
FuxMedia Programm im Netzwerk einrichten am Beispiel von Windows 7
 FuxMedia Programm im Netzwerk einrichten am Beispiel von Windows 7 Die Installation der FuxMedia Software erfolgt erst NACH Einrichtung des Netzlaufwerks! Menüleiste einblenden, falls nicht vorhanden Die
FuxMedia Programm im Netzwerk einrichten am Beispiel von Windows 7 Die Installation der FuxMedia Software erfolgt erst NACH Einrichtung des Netzlaufwerks! Menüleiste einblenden, falls nicht vorhanden Die
Fusszeile mit Datumsfeld und Dateiname
 Fusszeile mit Datumsfeld und Dateiname Für innerbetriebliche Rundschreiben kann es nützlich sein, in der Fusszeile den Namen der Autorin bzw. des Autors und das Datum mit der Uhrzeit als Feld einzufügen.
Fusszeile mit Datumsfeld und Dateiname Für innerbetriebliche Rundschreiben kann es nützlich sein, in der Fusszeile den Namen der Autorin bzw. des Autors und das Datum mit der Uhrzeit als Feld einzufügen.
1. Allgemein 2. 2. Speichern und Zwischenspeichern des Designs 2. 3. Auswahl der zu bearbeitenden Seite 2. 4. Text ergänzen 3. 5. Textgrösse ändern 3
 Inhaltsverzeichnis 1. Allgemein 2 2. Speichern und Zwischenspeichern des Designs 2 3. Auswahl der zu bearbeitenden Seite 2 4. Text ergänzen 3 5. Textgrösse ändern 3 6. Schriftart ändern 3 7. Textfarbe
Inhaltsverzeichnis 1. Allgemein 2 2. Speichern und Zwischenspeichern des Designs 2 3. Auswahl der zu bearbeitenden Seite 2 4. Text ergänzen 3 5. Textgrösse ändern 3 6. Schriftart ändern 3 7. Textfarbe
Excel 2010 Kommentare einfügen
 EX.015, Version 1.0 25.02.2014 Kurzanleitung Excel 2010 Kommentare einfügen Beim Arbeiten mit Tabellen sind Kommentare ein nützliches Hilfsmittel, sei es, um anderen Personen Hinweise zu Zellinhalten zu
EX.015, Version 1.0 25.02.2014 Kurzanleitung Excel 2010 Kommentare einfügen Beim Arbeiten mit Tabellen sind Kommentare ein nützliches Hilfsmittel, sei es, um anderen Personen Hinweise zu Zellinhalten zu
Kurzanleitung JUNG Beschriftungs-Tool
 So erstellen Sie Ihr erstes Etikett: Wählen Sie eine Vorlage aus. Klicken Sie dazu in der Auswahlliste auf die entsprechende Artikel-Nr. (Wie Sie eigene Vorlagen erstellen erfahren Sie auf Seite.) Klicken
So erstellen Sie Ihr erstes Etikett: Wählen Sie eine Vorlage aus. Klicken Sie dazu in der Auswahlliste auf die entsprechende Artikel-Nr. (Wie Sie eigene Vorlagen erstellen erfahren Sie auf Seite.) Klicken
Outlook Anleitung #02. Kontakte und Adressbuch
 Outlook Anleitung #02 Kontakte und Adressbuch 02-Outlook-Grundlagen-2016.docx Inhaltsverzeichnis 1 Adressbücher in Outlook In Outlook können verschiedene Adressbücher verwendet werden. Da sind als erstes
Outlook Anleitung #02 Kontakte und Adressbuch 02-Outlook-Grundlagen-2016.docx Inhaltsverzeichnis 1 Adressbücher in Outlook In Outlook können verschiedene Adressbücher verwendet werden. Da sind als erstes
Handbuch ECDL 2003 Basic Modul 6: Präsentation Diagramm auf einer Folie erstellen
 Handbuch ECDL 2003 Basic Modul 6: Präsentation Diagramm auf einer Folie erstellen Dateiname: ecdl6_05_01_documentation_standard.doc Speicherdatum: 14.02.2005 ECDL 2003 Basic Modul 6 Präsentation - Diagramm
Handbuch ECDL 2003 Basic Modul 6: Präsentation Diagramm auf einer Folie erstellen Dateiname: ecdl6_05_01_documentation_standard.doc Speicherdatum: 14.02.2005 ECDL 2003 Basic Modul 6 Präsentation - Diagramm
Workshop 6. März 2013
 Workshop 6. März 2013 81.92 kurad Weiterbildung Excel / Calc Tipps und Tricks Excel Aktuelles Datum bzw. Uhrzeit per Tastatur eingeben Wenn schnell in einer Tabellenzeile die aktuelle Uhrzeit bzw das aktuelle
Workshop 6. März 2013 81.92 kurad Weiterbildung Excel / Calc Tipps und Tricks Excel Aktuelles Datum bzw. Uhrzeit per Tastatur eingeben Wenn schnell in einer Tabellenzeile die aktuelle Uhrzeit bzw das aktuelle
Datenbanken Kapitel 2
 Datenbanken Kapitel 2 1 Eine existierende Datenbank öffnen Eine Datenbank, die mit Microsoft Access erschaffen wurde, kann mit dem gleichen Programm auch wieder geladen werden: Die einfachste Methode ist,
Datenbanken Kapitel 2 1 Eine existierende Datenbank öffnen Eine Datenbank, die mit Microsoft Access erschaffen wurde, kann mit dem gleichen Programm auch wieder geladen werden: Die einfachste Methode ist,
Hinweise zum Übungsblatt Formatierung von Text:
 Hinweise zum Übungsblatt Formatierung von Text: Zu den Aufgaben 1 und 2: Als erstes markieren wir den Text den wir verändern wollen. Dazu benutzen wir die linke Maustaste. Wir positionieren den Mauszeiger
Hinweise zum Übungsblatt Formatierung von Text: Zu den Aufgaben 1 und 2: Als erstes markieren wir den Text den wir verändern wollen. Dazu benutzen wir die linke Maustaste. Wir positionieren den Mauszeiger
Handbuch ECDL 2003 Professional Modul 1: Textverarbeitung Absätze formatieren
 Handbuch ECDL 2003 Professional Modul 1: Textverarbeitung Absätze formatieren Dateiname: ecdl_p1_01_02_documentation.doc Speicherdatum: 08.12.2004 ECDL 2003 Professional Modul 1 Textverarbeitung - Absätze
Handbuch ECDL 2003 Professional Modul 1: Textverarbeitung Absätze formatieren Dateiname: ecdl_p1_01_02_documentation.doc Speicherdatum: 08.12.2004 ECDL 2003 Professional Modul 1 Textverarbeitung - Absätze
1 Einleitung. Lernziele. Symbolleiste für den Schnellzugriff anpassen. Notizenseiten drucken. eine Präsentation abwärtskompatibel speichern
 1 Einleitung Lernziele Symbolleiste für den Schnellzugriff anpassen Notizenseiten drucken eine Präsentation abwärtskompatibel speichern eine Präsentation auf CD oder USB-Stick speichern Lerndauer 4 Minuten
1 Einleitung Lernziele Symbolleiste für den Schnellzugriff anpassen Notizenseiten drucken eine Präsentation abwärtskompatibel speichern eine Präsentation auf CD oder USB-Stick speichern Lerndauer 4 Minuten
OneNote 2013. Grundkurs kompakt. Sigrid Hess 1. Ausgabe, 1. Aktualisierung, September 2014 K-ONE2013-G
 OneNote 203 Sigrid Hess. Ausgabe,. Aktualisierung, September 204 Grundkurs kompakt K-ONE203-G 2 2 Erste Schritte mit OneNote Voraussetzungen Text eingeben und formatieren Ziele Ein Notizbuch erstellen
OneNote 203 Sigrid Hess. Ausgabe,. Aktualisierung, September 204 Grundkurs kompakt K-ONE203-G 2 2 Erste Schritte mit OneNote Voraussetzungen Text eingeben und formatieren Ziele Ein Notizbuch erstellen
Generelle Planungsprozedur
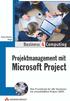 Generelle Planungsprozedur Um unliebsame Überraschungen zu vermeiden, ist es unbedingt erforderlich, bei der Planung ein bestimmtes Vorgehen einzuhalten. Außerdem sind für die erfolgreiche Arbeit mit Microsoft
Generelle Planungsprozedur Um unliebsame Überraschungen zu vermeiden, ist es unbedingt erforderlich, bei der Planung ein bestimmtes Vorgehen einzuhalten. Außerdem sind für die erfolgreiche Arbeit mit Microsoft
3. Die tägliche E-Mail-Flut effizient verwalten
 3. Es ist wie im normalen Leben: Wenn man etwas vernünftig einsortiert, findet man es auch rasch wieder. In Outlook ist das ähnlich. Denn mit der Zeit sammeln sich sehr viele E-Mails an. Wer da keine logische
3. Es ist wie im normalen Leben: Wenn man etwas vernünftig einsortiert, findet man es auch rasch wieder. In Outlook ist das ähnlich. Denn mit der Zeit sammeln sich sehr viele E-Mails an. Wer da keine logische
Pages, Keynote. und Numbers
 Pages, Keynote und Numbers Pages, Keynote und Numbers Die iwork-apps im Büro und unterwegs nutzen Mac und mehr. Numbers Tipps und Tricks zur Arbeit mit Tabellen Kapitel 18 Kapitel 18 Tabellen als Ganzes
Pages, Keynote und Numbers Pages, Keynote und Numbers Die iwork-apps im Büro und unterwegs nutzen Mac und mehr. Numbers Tipps und Tricks zur Arbeit mit Tabellen Kapitel 18 Kapitel 18 Tabellen als Ganzes
PDS Terminkalender Anwender-Dokumentation
 PDS Terminkalender Anwender-Dokumentation Stand: 15.07.2005 Programm + Datenservice GmbH Mühlenstraße 22 27356 Rotenburg Telefon (04261) 855 500 Telefax (04261) 855 571 E-Mail: info@pds.de Copyright by
PDS Terminkalender Anwender-Dokumentation Stand: 15.07.2005 Programm + Datenservice GmbH Mühlenstraße 22 27356 Rotenburg Telefon (04261) 855 500 Telefax (04261) 855 571 E-Mail: info@pds.de Copyright by
cardetektiv.de GmbH Kurzanleitung Version 4.0 Software Cardetektiv Zukauf, Preisfindung, Marktanalyse Autor Christian Müller
 cardetektiv.de GmbH Kurzanleitung Version 4.0 Software Cardetektiv Zukauf, Preisfindung, Marktanalyse Autor Christian Müller Stand 15.08.2011 Sehr geehrte Anwender, diese Anleitung soll Ihnen helfen, alle
cardetektiv.de GmbH Kurzanleitung Version 4.0 Software Cardetektiv Zukauf, Preisfindung, Marktanalyse Autor Christian Müller Stand 15.08.2011 Sehr geehrte Anwender, diese Anleitung soll Ihnen helfen, alle
Microsoft Access 2010 Navigationsformular (Musterlösung)
 Hochschulrechenzentrum Justus-Liebig-Universität Gießen Microsoft Access 2010 Navigationsformular (Musterlösung) Musterlösung zum Navigationsformular (Access 2010) Seite 1 von 5 Inhaltsverzeichnis Vorbemerkung...
Hochschulrechenzentrum Justus-Liebig-Universität Gießen Microsoft Access 2010 Navigationsformular (Musterlösung) Musterlösung zum Navigationsformular (Access 2010) Seite 1 von 5 Inhaltsverzeichnis Vorbemerkung...
Erstellen einer Collage. Zuerst ein leeres Dokument erzeugen, auf dem alle anderen Bilder zusammengefügt werden sollen (über [Datei] > [Neu])
![Erstellen einer Collage. Zuerst ein leeres Dokument erzeugen, auf dem alle anderen Bilder zusammengefügt werden sollen (über [Datei] > [Neu]) Erstellen einer Collage. Zuerst ein leeres Dokument erzeugen, auf dem alle anderen Bilder zusammengefügt werden sollen (über [Datei] > [Neu])](/thumbs/29/13170670.jpg) 3.7 Erstellen einer Collage Zuerst ein leeres Dokument erzeugen, auf dem alle anderen Bilder zusammengefügt werden sollen (über [Datei] > [Neu]) Dann Größe des Dokuments festlegen beispielsweise A4 (weitere
3.7 Erstellen einer Collage Zuerst ein leeres Dokument erzeugen, auf dem alle anderen Bilder zusammengefügt werden sollen (über [Datei] > [Neu]) Dann Größe des Dokuments festlegen beispielsweise A4 (weitere
Word 2016 Grundlagen. Thomas Alker, Charlotte von Braunschweig. 1. Ausgabe, November 2015 ISBN 978-3-86249-532-0 WW2016CC
 Word 2016 Grundlagen Thomas Alker, Charlotte von Braunschweig 1. Ausgabe, November 2015 WW2016CC ISBN 978-3-86249-532-0 Grundlegende Techniken 2 2.7 Formatierungszeichen einblenden Zur Kontrolle des eingegebenen
Word 2016 Grundlagen Thomas Alker, Charlotte von Braunschweig 1. Ausgabe, November 2015 WW2016CC ISBN 978-3-86249-532-0 Grundlegende Techniken 2 2.7 Formatierungszeichen einblenden Zur Kontrolle des eingegebenen
Herzlich willkommen zum Kurs "MS Word 2003 Professional"
 Herzlich willkommen zum Kurs "MS Word 2003 Professional" 3 Datenaustausch Zum Austausch von Daten zwischen Word und anderen Programmen können Sie entweder über die Zwischenablage oder über Einfügen/Objekt
Herzlich willkommen zum Kurs "MS Word 2003 Professional" 3 Datenaustausch Zum Austausch von Daten zwischen Word und anderen Programmen können Sie entweder über die Zwischenablage oder über Einfügen/Objekt
Handbuch. NAFI Online-Spezial. Kunden- / Datenverwaltung. 1. Auflage. (Stand: 24.09.2014)
 Handbuch NAFI Online-Spezial 1. Auflage (Stand: 24.09.2014) Copyright 2016 by NAFI GmbH Unerlaubte Vervielfältigungen sind untersagt! Inhaltsangabe Einleitung... 3 Kundenauswahl... 3 Kunde hinzufügen...
Handbuch NAFI Online-Spezial 1. Auflage (Stand: 24.09.2014) Copyright 2016 by NAFI GmbH Unerlaubte Vervielfältigungen sind untersagt! Inhaltsangabe Einleitung... 3 Kundenauswahl... 3 Kunde hinzufügen...
Auf der linken Seite wählen Sie nun den Punkt Personen bearbeiten.
 Personenverzeichnis Ab dem Wintersemester 2009/2010 wird das Personenverzeichnis für jeden Mitarbeiter / jede Mitarbeiterin mit einer Kennung zur Nutzung zentraler Dienste über das LSF-Portal druckbar
Personenverzeichnis Ab dem Wintersemester 2009/2010 wird das Personenverzeichnis für jeden Mitarbeiter / jede Mitarbeiterin mit einer Kennung zur Nutzung zentraler Dienste über das LSF-Portal druckbar
Handbuch ECDL 2003 Professional Modul 2: Tabellenkalkulation Arbeiten mit Pivot-Tabellen
 Handbuch ECDL 2003 Professional Modul 2: Tabellenkalkulation Arbeiten mit Pivot-Tabellen Dateiname: ecdl_p2_04_01_documentation.doc Speicherdatum: 08.12.2004 ECDL 2003 Professional Modul 2 Tabellenkalkulation
Handbuch ECDL 2003 Professional Modul 2: Tabellenkalkulation Arbeiten mit Pivot-Tabellen Dateiname: ecdl_p2_04_01_documentation.doc Speicherdatum: 08.12.2004 ECDL 2003 Professional Modul 2 Tabellenkalkulation
Programme im Griff Was bringt Ihnen dieses Kapitel?
 3-8272-5838-3 Windows Me 2 Programme im Griff Was bringt Ihnen dieses Kapitel? Wenn Sie unter Windows arbeiten (z.b. einen Brief schreiben, etwas ausdrucken oder ein Fenster öffnen), steckt letztendlich
3-8272-5838-3 Windows Me 2 Programme im Griff Was bringt Ihnen dieses Kapitel? Wenn Sie unter Windows arbeiten (z.b. einen Brief schreiben, etwas ausdrucken oder ein Fenster öffnen), steckt letztendlich
Anleitung zur Durchführung des Semesterwechsel in Evento
 Anleitung zur Durchführung des Semesterwechsel in Evento Inhalt Einführung... 1 Teilschritte der Funktion Semesterwechsel... 1 Schritt 1: Funktionsaufruf und Voraussetzungen... 2 Schritt 2: Quell- und
Anleitung zur Durchführung des Semesterwechsel in Evento Inhalt Einführung... 1 Teilschritte der Funktion Semesterwechsel... 1 Schritt 1: Funktionsaufruf und Voraussetzungen... 2 Schritt 2: Quell- und
2. Im Admin Bereich drücken Sie bitte auf den roten Button Webseite bearbeiten, sodass Sie in den Bearbeitungsbereich Ihrer Homepage gelangen.
 Bildergalerie einfügen Wenn Sie eine Vielzahl an Bildern zu einem Thema auf Ihre Homepage stellen möchten, steht Ihnen bei Schmetterling Quadra das Modul Bildergalerie zur Verfügung. Ihre Kunden können
Bildergalerie einfügen Wenn Sie eine Vielzahl an Bildern zu einem Thema auf Ihre Homepage stellen möchten, steht Ihnen bei Schmetterling Quadra das Modul Bildergalerie zur Verfügung. Ihre Kunden können
Outlook 2013. Grundlagen. Markus Krimm, Linda York. 1. Ausgabe, März 2013
 Outlook 2013 Markus Krimm, Linda York 1. Ausgabe, März 2013 Grundlagen OL2013 5 Outlook 2013 - Grundlagen 5 Den Überblick über Ihre E-Mails behalten In diesem Kapitel erfahren Sie wie Sie E-Mails im Anzeigebereich
Outlook 2013 Markus Krimm, Linda York 1. Ausgabe, März 2013 Grundlagen OL2013 5 Outlook 2013 - Grundlagen 5 Den Überblick über Ihre E-Mails behalten In diesem Kapitel erfahren Sie wie Sie E-Mails im Anzeigebereich
Kurzbeschreibung s&s Arbeitszeiterfassung
 Inhalt 1. Installation... 2 1.1 Excel konfigurieren ab Office-Version 2007... 2 1.2 AZE-Datei in einen beliebigen Ordner speichern... 2 1.3 AZE-Datei starten... 2 1.4 Vollversion bestellen... 2 2. Zeiterfassung
Inhalt 1. Installation... 2 1.1 Excel konfigurieren ab Office-Version 2007... 2 1.2 AZE-Datei in einen beliebigen Ordner speichern... 2 1.3 AZE-Datei starten... 2 1.4 Vollversion bestellen... 2 2. Zeiterfassung
Wo möchten Sie die MIZ-Dokumente (aufbereitete Medikamentenlisten) einsehen?
 Anleitung für Evident Seite 1 Anleitung für Evident-Anwender: Einbinden der MIZ-Dokumente in Evident. Wo möchten Sie die MIZ-Dokumente (aufbereitete Medikamentenlisten) einsehen? Zunächst müssen Sie entscheiden,
Anleitung für Evident Seite 1 Anleitung für Evident-Anwender: Einbinden der MIZ-Dokumente in Evident. Wo möchten Sie die MIZ-Dokumente (aufbereitete Medikamentenlisten) einsehen? Zunächst müssen Sie entscheiden,
In diesem Tutorial lernen Sie, wie Sie einen Termin erfassen und verschiedene Einstellungen zu einem Termin vornehmen können.
 Tutorial: Wie erfasse ich einen Termin? In diesem Tutorial lernen Sie, wie Sie einen Termin erfassen und verschiedene Einstellungen zu einem Termin vornehmen können. Neben den allgemeinen Angaben zu einem
Tutorial: Wie erfasse ich einen Termin? In diesem Tutorial lernen Sie, wie Sie einen Termin erfassen und verschiedene Einstellungen zu einem Termin vornehmen können. Neben den allgemeinen Angaben zu einem
Access 2010. Grundlagen für Anwender. Andrea Weikert 1. Ausgabe, 1. Aktualisierung, Juli 2012. inkl. zusätzlichem Übungsanhang ACC2010-UA
 Andrea Weikert 1. Ausgabe, 1. Aktualisierung, Juli 2012 Access 2010 Grundlagen für Anwender inkl. zusätzlichem Übungsanhang ACC2010-UA 3 Access 2010 - Grundlagen für Anwender 3 Daten in Formularen bearbeiten
Andrea Weikert 1. Ausgabe, 1. Aktualisierung, Juli 2012 Access 2010 Grundlagen für Anwender inkl. zusätzlichem Übungsanhang ACC2010-UA 3 Access 2010 - Grundlagen für Anwender 3 Daten in Formularen bearbeiten
1 Die Bado Schleswig-Holstein
 Basisdokumentation Schleswig-Holstein Seite 1 1 Die Bado Schleswig-Holstein Für die Bado SH werden in Patfak Light folgende Bereiche verwendet: - Erfassung der Bado-SH Items (Betreuungsbezogene Daten/Diagnosen/Biografiedaten)
Basisdokumentation Schleswig-Holstein Seite 1 1 Die Bado Schleswig-Holstein Für die Bado SH werden in Patfak Light folgende Bereiche verwendet: - Erfassung der Bado-SH Items (Betreuungsbezogene Daten/Diagnosen/Biografiedaten)
Microsoft Outlook 2010 Handbuch
 2015 Microsoft Outlook 2010 Handbuch Autor: Sascha Schnydrig kurspc10 LBVO 27.04.2015 Handbuch Ü bersicht 1. email-funktion 2. Kalender 3. Kontakte 4. Aufgaben 5. Notizen 6. Tastenkombinationen 1. email-funktion
2015 Microsoft Outlook 2010 Handbuch Autor: Sascha Schnydrig kurspc10 LBVO 27.04.2015 Handbuch Ü bersicht 1. email-funktion 2. Kalender 3. Kontakte 4. Aufgaben 5. Notizen 6. Tastenkombinationen 1. email-funktion
SimpliMed Formulardesigner Anleitung für die SEPA-Umstellung
 SimpliMed Formulardesigner Anleitung für die SEPA-Umstellung www.simplimed.de Dieses Dokument erhebt keinen Anspruch auf Vollständigkeit oder Korrektheit. Seite: 2 1. Der Formulardesigner Der in SimpliMed23
SimpliMed Formulardesigner Anleitung für die SEPA-Umstellung www.simplimed.de Dieses Dokument erhebt keinen Anspruch auf Vollständigkeit oder Korrektheit. Seite: 2 1. Der Formulardesigner Der in SimpliMed23
2. Word-Dokumente verwalten
 2. Word-Dokumente verwalten In dieser Lektion lernen Sie... Word-Dokumente speichern und öffnen Neue Dokumente erstellen Dateiformate Was Sie für diese Lektion wissen sollten: Die Arbeitsumgebung von Word
2. Word-Dokumente verwalten In dieser Lektion lernen Sie... Word-Dokumente speichern und öffnen Neue Dokumente erstellen Dateiformate Was Sie für diese Lektion wissen sollten: Die Arbeitsumgebung von Word
Erstellen einer GoTalk-Auflage
 Erstellen einer GoTalk-Auflage 1. Bei dem Startbild Vorlage öffnen wählen 2. In dem folgenden Fenster Geräte Schablonen doppelt anklicken. - und schon öffnet sich der gesamte Katalog der verfügbaren Talker-Auflagen...eigentlich
Erstellen einer GoTalk-Auflage 1. Bei dem Startbild Vorlage öffnen wählen 2. In dem folgenden Fenster Geräte Schablonen doppelt anklicken. - und schon öffnet sich der gesamte Katalog der verfügbaren Talker-Auflagen...eigentlich
4. BEZIEHUNGEN ZWISCHEN TABELLEN
 4. BEZIEHUNGEN ZWISCHEN TABELLEN Zwischen Tabellen können in MS Access Beziehungen bestehen. Durch das Verwenden von Tabellen, die zueinander in Beziehung stehen, können Sie Folgendes erreichen: Die Größe
4. BEZIEHUNGEN ZWISCHEN TABELLEN Zwischen Tabellen können in MS Access Beziehungen bestehen. Durch das Verwenden von Tabellen, die zueinander in Beziehung stehen, können Sie Folgendes erreichen: Die Größe
Word 2010 Online Formulare mit Vorversionstools
 WO.021, Version 1.0 5.10.2015 Kurzanleitung Word 2010 Online Formulare mit Vorversionstools Als Online Formulare werden in Word Vorlagen bezeichnet, welche neben einem gleichbleibenden Standard-Text auch
WO.021, Version 1.0 5.10.2015 Kurzanleitung Word 2010 Online Formulare mit Vorversionstools Als Online Formulare werden in Word Vorlagen bezeichnet, welche neben einem gleichbleibenden Standard-Text auch
Feiertage in Marvin hinterlegen
 von 6 Goecom GmbH & Co KG Marvin How to's Feiertage in Marvin hinterlegen Feiertage spielen in Marvin an einer Reihe von Stellen eine nicht unerhebliche Rolle. Daher ist es wichtig, zum Einen zu hinterlegen,
von 6 Goecom GmbH & Co KG Marvin How to's Feiertage in Marvin hinterlegen Feiertage spielen in Marvin an einer Reihe von Stellen eine nicht unerhebliche Rolle. Daher ist es wichtig, zum Einen zu hinterlegen,
1 PIVOT TABELLEN. 1.1 Das Ziel: Basisdaten strukturiert darzustellen. 1.2 Wozu können Sie eine Pivot-Tabelle einsetzen?
 Pivot Tabellen PIVOT TABELLEN. Das Ziel: Basisdaten strukturiert darzustellen Jeden Tag erhalten wir umfangreiche Informationen. Aber trotzdem haben wir oft das Gefühl, Entscheidungen noch nicht treffen
Pivot Tabellen PIVOT TABELLEN. Das Ziel: Basisdaten strukturiert darzustellen Jeden Tag erhalten wir umfangreiche Informationen. Aber trotzdem haben wir oft das Gefühl, Entscheidungen noch nicht treffen
Erweitertes Kalkulationsfenster
 Erweitertes Kalkulationsfenster Inhaltsverzeichnis 1. Bereich "Kalkulation" (Fokussierung: Ctrl-F2)... 3 2. Bereich "Kennzahlen"... 4 3. Bereich "Positionswerte"... 5 4. Bereich "Vorhandene Analysen" /
Erweitertes Kalkulationsfenster Inhaltsverzeichnis 1. Bereich "Kalkulation" (Fokussierung: Ctrl-F2)... 3 2. Bereich "Kennzahlen"... 4 3. Bereich "Positionswerte"... 5 4. Bereich "Vorhandene Analysen" /
Anleitung für das MS Project Professional 2003 (Deutsche Version)
 Anleitung für das MS Project Professional 2003 (Deutsche Version) Erstes Starten... 2 Tutorial... 3 Hilfe... 4 Critical Path / Kritischer Weg... 5 Der Critical Path / Kritischer Weg wird nicht korrekt
Anleitung für das MS Project Professional 2003 (Deutsche Version) Erstes Starten... 2 Tutorial... 3 Hilfe... 4 Critical Path / Kritischer Weg... 5 Der Critical Path / Kritischer Weg wird nicht korrekt
Microsoft Visual Studio Community 2015
 Microsoft Visual Studio Community 2015 Visual Studio Community 2015 ist eine kostenlose IDE mit leistungsfähigen Programmier- und Entwicklungswerkzeugen für Windows, ios und Android. Sie ist für einzelne
Microsoft Visual Studio Community 2015 Visual Studio Community 2015 ist eine kostenlose IDE mit leistungsfähigen Programmier- und Entwicklungswerkzeugen für Windows, ios und Android. Sie ist für einzelne
CBA Schnitteditor - Handbuch
 CBA Schnitteditor - Handbuch Nutzen Sie das Online-Schnittwerkzeug, um bestimmte Bereiche einer Audiodatei herauszuschneiden und das Ergebnis in einer weiteren Datei abzulegen. Beschreiben Sie zudem einen
CBA Schnitteditor - Handbuch Nutzen Sie das Online-Schnittwerkzeug, um bestimmte Bereiche einer Audiodatei herauszuschneiden und das Ergebnis in einer weiteren Datei abzulegen. Beschreiben Sie zudem einen
Wie Sie mit Mastern arbeiten
 Wie Sie mit Mastern arbeiten Was ist ein Master? Einer der großen Vorteile von EDV besteht darin, dass Ihnen der Rechner Arbeit abnimmt. Diesen Vorteil sollten sie nutzen, wo immer es geht. In PowerPoint
Wie Sie mit Mastern arbeiten Was ist ein Master? Einer der großen Vorteile von EDV besteht darin, dass Ihnen der Rechner Arbeit abnimmt. Diesen Vorteil sollten sie nutzen, wo immer es geht. In PowerPoint
Handbuch ECDL 2003 Professional Modul 3: Kommunikation Kalender freigeben und andere Kalender aufrufen
 Handbuch ECDL 2003 Professional Modul 3: Kommunikation Kalender freigeben und andere Kalender aufrufen Dateiname: ecdl_p3_02_03_documentation.doc Speicherdatum: 08.12.2004 ECDL 2003 Professional Modul
Handbuch ECDL 2003 Professional Modul 3: Kommunikation Kalender freigeben und andere Kalender aufrufen Dateiname: ecdl_p3_02_03_documentation.doc Speicherdatum: 08.12.2004 ECDL 2003 Professional Modul
Professionelle Seminare im Bereich MS-Office
 Serienbrief aus Outlook heraus Schritt 1 Zuerst sollten Sie die Kontakte einblenden, damit Ihnen der Seriendruck zur Verfügung steht. Schritt 2 Danach wählen Sie bitte Gerhard Grünholz 1 Schritt 3 Es öffnet
Serienbrief aus Outlook heraus Schritt 1 Zuerst sollten Sie die Kontakte einblenden, damit Ihnen der Seriendruck zur Verfügung steht. Schritt 2 Danach wählen Sie bitte Gerhard Grünholz 1 Schritt 3 Es öffnet
Flyer, Sharepics usw. mit LibreOffice oder OpenOffice erstellen
 Flyer, Sharepics usw. mit LibreOffice oder OpenOffice erstellen Wir wollen, dass ihr einfach für eure Ideen und Vorschläge werben könnt. Egal ob in ausgedruckten Flyern, oder in sozialen Netzwerken und
Flyer, Sharepics usw. mit LibreOffice oder OpenOffice erstellen Wir wollen, dass ihr einfach für eure Ideen und Vorschläge werben könnt. Egal ob in ausgedruckten Flyern, oder in sozialen Netzwerken und
Stundenerfassung Version 1.8
 Stundenerfassung Version 1.8 Anleitung Überstunden Ein Modul der Plusversion 2008 netcadservice GmbH netcadservice GmbH Augustinerstraße 3 D-83395 Freilassing Dieses Programm ist urheberrechtlich geschützt.
Stundenerfassung Version 1.8 Anleitung Überstunden Ein Modul der Plusversion 2008 netcadservice GmbH netcadservice GmbH Augustinerstraße 3 D-83395 Freilassing Dieses Programm ist urheberrechtlich geschützt.
ArluText Textbausteinverwaltung für Word für Windows & Microsoft Outlook Schnellstart 2003-2014 Biermann & Winzenried
 Arlu utext Textbausteinverwaltung für Word für Windows & Micro soft Outlook 2003-2014 Biermann & Winzenried 1 Vorbemerkung Nach der Installation von ArluText erscheint in Word für Windows 2010 & 2013 ein
Arlu utext Textbausteinverwaltung für Word für Windows & Micro soft Outlook 2003-2014 Biermann & Winzenried 1 Vorbemerkung Nach der Installation von ArluText erscheint in Word für Windows 2010 & 2013 ein
Auswertung erstellen: Liste mit E-Mail-
 Anleitung Auswertung erstellen: Liste mit E-Mail-Adressen Auswertung erstellen: Liste mit E-Mail- Adressen Das Beispiel Sie möchten für den Versand eines Newletters per E-Mail eine Liste der in mention
Anleitung Auswertung erstellen: Liste mit E-Mail-Adressen Auswertung erstellen: Liste mit E-Mail- Adressen Das Beispiel Sie möchten für den Versand eines Newletters per E-Mail eine Liste der in mention
Customer and Project Services. Teilnehmerunterlagen Aktivitäten
 Customer and Project Services Teilnehmerunterlagen Aktivitäten Inhalt 1.1 Grundsätzliche Unterschiede Termin/Job 1.2 Anlage eines neutralen Termins aus dem Kalender 1.3 Verknüpfung mit einem Projekt/Kunde
Customer and Project Services Teilnehmerunterlagen Aktivitäten Inhalt 1.1 Grundsätzliche Unterschiede Termin/Job 1.2 Anlage eines neutralen Termins aus dem Kalender 1.3 Verknüpfung mit einem Projekt/Kunde
Erstellen der Barcode-Etiketten:
 Erstellen der Barcode-Etiketten: 1.) Zuerst muss die Schriftart Code-39-Logitogo installiert werden! Das ist eine einmalige Sache und muss nicht zu jeder Börse gemacht werden! Dazu speichert man zunächst
Erstellen der Barcode-Etiketten: 1.) Zuerst muss die Schriftart Code-39-Logitogo installiert werden! Das ist eine einmalige Sache und muss nicht zu jeder Börse gemacht werden! Dazu speichert man zunächst
Windows 8.1. Grundkurs kompakt. Markus Krimm, Peter Wies 1. Ausgabe, Januar 2014. inkl. zusätzlichem Übungsanhang K-W81-G-UA
 Markus Krimm, Peter Wies 1. Ausgabe, Januar 2014 Windows 8.1 Grundkurs kompakt inkl. zusätzlichem Übungsanhang K-W81-G-UA 1.3 Der Startbildschirm Der erste Blick auf den Startbildschirm (Startseite) Nach
Markus Krimm, Peter Wies 1. Ausgabe, Januar 2014 Windows 8.1 Grundkurs kompakt inkl. zusätzlichem Übungsanhang K-W81-G-UA 1.3 Der Startbildschirm Der erste Blick auf den Startbildschirm (Startseite) Nach
Präventionsforum+ Erfahrungsaustausch. HANDOUT GRUPPEN-ADMINISTRATOREN Anlage zum Endnutzer-Handbuch. Stand: 11.09.2014 Änderungen vorbehalten
 Präventionsforum+ Erfahrungsaustausch HANDOUT GRUPPEN-ADMINISTRATOREN Anlage zum Endnutzer-Handbuch Stand: 11.09.2014 Änderungen vorbehalten Anlage zum Endnutzer-Handbuch Handout Gruppen-Administratoren
Präventionsforum+ Erfahrungsaustausch HANDOUT GRUPPEN-ADMINISTRATOREN Anlage zum Endnutzer-Handbuch Stand: 11.09.2014 Änderungen vorbehalten Anlage zum Endnutzer-Handbuch Handout Gruppen-Administratoren
MS Excel 2010 Kompakt
 MS Excel 00 Kompakt FILTERN Aus einem großen Datenbestand sollen nur jene Datensätze (Zeilen) angezeigt werden, die einem bestimmten Eintrag eines Feldes (Spalte) entsprechen. Excel unterstützt Filterungen
MS Excel 00 Kompakt FILTERN Aus einem großen Datenbestand sollen nur jene Datensätze (Zeilen) angezeigt werden, die einem bestimmten Eintrag eines Feldes (Spalte) entsprechen. Excel unterstützt Filterungen
ECDL Europäischer Computer Führerschein. Jan Götzelmann. 1. Ausgabe, Juni 2014 ISBN 978-3-86249-544-3
 ECDL Europäischer Computer Führerschein Jan Götzelmann 1. Ausgabe, Juni 2014 Modul Präsentation Advanced (mit Windows 8.1 und PowerPoint 2013) Syllabus 2.0 ISBN 978-3-86249-544-3 ECDLAM6-13-2 3 ECDL -
ECDL Europäischer Computer Führerschein Jan Götzelmann 1. Ausgabe, Juni 2014 Modul Präsentation Advanced (mit Windows 8.1 und PowerPoint 2013) Syllabus 2.0 ISBN 978-3-86249-544-3 ECDLAM6-13-2 3 ECDL -
Tutorial: Gnumeric installieren und Jahres-Kostenübersicht erstellen mit Diagramm
 Gnumeric Mittwoch, 8. Mai 2013 01:05 Tutorial: Gnumeric installieren und Jahres-Kostenübersicht erstellen mit Diagramm In diesem Tutorial will ich Ihnen zeigen, wie man Gnumeric installiert und wie man
Gnumeric Mittwoch, 8. Mai 2013 01:05 Tutorial: Gnumeric installieren und Jahres-Kostenübersicht erstellen mit Diagramm In diesem Tutorial will ich Ihnen zeigen, wie man Gnumeric installiert und wie man
EINFACHES HAUSHALT- KASSABUCH
 EINFACHES HAUSHALT- KASSABUCH Arbeiten mit Excel Wir erstellen ein einfaches Kassabuch zur Führung einer Haushalts- oder Portokasse Roland Liebing, im November 2012 Eine einfache Haushalt-Buchhaltung (Kassabuch)
EINFACHES HAUSHALT- KASSABUCH Arbeiten mit Excel Wir erstellen ein einfaches Kassabuch zur Führung einer Haushalts- oder Portokasse Roland Liebing, im November 2012 Eine einfache Haushalt-Buchhaltung (Kassabuch)
Dateimanagement in Moodle Eine Schritt-für
 Übersicht: Lehrende können Dateien in einen Moodle-Kurs hochladen, in Verzeichnissen verwalten und für Studierende zugänglich machen. Jeder Moodle-Kurs hat einen Hauptordner Dateien im Administrationsblock.
Übersicht: Lehrende können Dateien in einen Moodle-Kurs hochladen, in Verzeichnissen verwalten und für Studierende zugänglich machen. Jeder Moodle-Kurs hat einen Hauptordner Dateien im Administrationsblock.
