Nachschlagen von Daten in einer Liste mit Daten
|
|
|
- Irma Kaiser
- vor 7 Jahren
- Abrufe
Transkript
1 Microsoft Office Excel Nachschlagen von Daten in einer Liste mit Daten Anwenden für: Microsoft Office Excel 2007 Alle ausblenden Angenommen, Sie möchten mithilfe der Namensschildnummer eines Mitarbeiters nach der Telefondurchwahl dieses Mitarbeiters oder nach dem korrekten Provisionssatz für einen Verkaufsbetrag suchen. Sie suchen nach Daten, um bestimmte Daten schnell und effizient in einer Liste zu finden und um automatisch zu überprüfen, ob die korrekten Daten verwendet werden. Wenn Sie die Daten gefunden haben, können Sie Berechnungen durchführen oder die Ergebnisse mit den zurückgegebenen Werten anzeigen. Es gibt mehrere Möglichkeiten, Werte in einer Liste mit Daten zu suchen und die Ergebnisse anzuzeigen. Was möchten Sie tun? Vertikales Suchen von Werten in einer Liste mithilfe einer genauen Übereinstimmung Vertikales Suchen von Werten in einer Liste mithilfe einer ungefähren Übereinstimmung Horizontales Suchen von Werten in einer Liste mithilfe einer genauen Übereinstimmung Horizontales Suchen von Werten in einer Liste mithilfe einer ungefähren Übereinstimmung Erstellen einer Suchformel mit dem Verweis-Assistenten Vertikales Suchen von Werten in einer Liste mithilfe einer genauen Übereinstimmung Vertikales Suchen von Werten in einer Liste unbekannter Größe mithilfe einer genauen Übereinstimmung Vertikales Suchen von Werten in einer Liste mithilfe einer genauen Übereinstimmung Verwenden Sie die Funktion SVERWEIS, um diese Aufgabe durchzuführen. Beispiel Das Beispiel ist möglicherweise leichter zu verstehen, wenn Sie es in ein leeres Arbeitsblatt kopieren. Wie kopiere ich ein Beispiel? 1. Wählen Sie das Beispiel in diesem Artikel aus. WICHTIG Markieren Sie dabei nicht die Zeilen- oder Spaltenüberschriften. Originalseite:
2 Auswählen eines Beispiels aus der Hilfe 2. Drücken Sie STRG+C. 3. Erstellen Sie in Excel eine leere Arbeitsmappe oder ein leeres Arbeitsblatt. 4. Markieren Sie im Arbeitsblatt die Zelle A1, und drücken Sie dann STRG+V. WICHTIG Damit das Beispiel richtig ausgeführt werden kann, müssen Sie es in die Zelle A1 des Arbeitsblatts kopieren. 5. Um zwischen der Anzeige der Ergebnisse und der Anzeige der Formeln, die diese Ergebnisse zurückgeben, zu wechseln, drücken Sie STRG+` (Gravis), oder klicken Sie auf der Registerkarte Formeln in der Gruppe Formelüberwachung auf die Schaltfläche Formeln anzeigen. Nachdem Sie das Beispiel auf ein leeres Arbeitsblatt kopiert haben, können Sie es an Ihre Anforderungen anpassen. A B C D Namensschildnummer Nachname Vorname Durchwahl ID Davolio Nancy 5467 ID Fuller Andrew 3457 ID-4537 Leverling Janet 3355 ID-1873 Peacock Margaret 5176 ID-3456 Buchanan Steven 3453 ID-5678 Suyama Michael Formel =SVERWEIS("ID- 4537";A1:D7;4;FALSCH) Beschreibung (Ergebnis) Sucht die Namensschildnummer ID-4537 in der ersten Spalte, und gibt den übereinstimmenden Wert in derselben Zeile der vierten Spalte (3355) zurück Weitere Informationen zum Verwenden dieser Funktion finden Sie unter Funktion SVERWEIS. Seitenanfang Vertikales Suchen von Werten in einer Liste mithilfe einer ungefähren Übereinstimmung
3 Verwenden Sie die Funktion SVERWEIS, um diese Aufgabe durchzuführen. WICHTIG wurden. Diese Methode funktioniert nur, wenn die Werte in der ersten Spalte in aufsteigender Reihenfolge sortiert Beispiel Das Beispiel ist möglicherweise leichter zu verstehen, wenn Sie es in ein leeres Arbeitsblatt kopieren. Wie kopiere ich ein Beispiel? 1. Wählen Sie das Beispiel in diesem Artikel aus. WICHTIG Markieren Sie dabei nicht die Zeilen- oder Spaltenüberschriften. Auswählen eines Beispiels aus der Hilfe 2. Drücken Sie STRG+C. 3. Erstellen Sie in Excel eine leere Arbeitsmappe oder ein leeres Arbeitsblatt. 4. Markieren Sie im Arbeitsblatt die Zelle A1, und drücken Sie dann STRG+V. WICHTIG Damit das Beispiel richtig ausgeführt werden kann, müssen Sie es in die Zelle A1 des Arbeitsblatts kopieren. 5. Um zwischen der Anzeige der Ergebnisse und der Anzeige der Formeln, die diese Ergebnisse zurückgeben, zu wechseln, drücken Sie STRG+` (Gravis), oder klicken Sie auf der Registerkarte Formeln in der Gruppe Formelüberwachung auf die Schaltfläche Formeln anzeigen. Nachdem Sie das Beispiel auf ein leeres Arbeitsblatt kopiert haben, können Sie es an Ihre Anforderungen anpassen. In diesem Beispiel kennen Sie die Frequenz und möchten die zugehörige Farbe suchen. 1 A Häufigkeit B Farbe ,14 Rot 4,19 Orange 5,17 Gelb
4 5 6 5,77 Grün 6,39 Blau 7 8 Formel =SVERWEIS (5,93;A1:B6;2;WAHR) Beschreibung (Ergebnis) Sucht 5,93 in Spalte A, findet den nächstgrößeren Wert, der kleiner als 5,93 ist (ist 5,77), und gibt dann den Wert aus Spalte B zurück, der sich in derselben Zeile wie 5,77 (Grün) befindet. Weitere Informationen zum Verwenden dieser Funktion finden Sie unter Funktion SVERWEIS. Seitenanfang Horizontales Suchen von Werten in einer Liste mithilfe einer genauen Übereinstimmung Verwenden Sie die Funktion WVERWEIS, um diese Aufgabe durchzuführen. Beispiel Das Beispiel ist möglicherweise leichter zu verstehen, wenn Sie es in ein leeres Arbeitsblatt kopieren. Wie kopiere ich ein Beispiel? 1. Wählen Sie das Beispiel in diesem Artikel aus. WICHTIG Markieren Sie dabei nicht die Zeilen- oder Spaltenüberschriften. Auswählen eines Beispiels aus der Hilfe 2. Drücken Sie STRG+C. 3. Erstellen Sie in Excel eine leere Arbeitsmappe oder ein leeres Arbeitsblatt. 4. Markieren Sie im Arbeitsblatt die Zelle A1, und drücken Sie dann STRG+V. WICHTIG Damit das Beispiel richtig ausgeführt werden kann, müssen Sie es in die Zelle A1 des Arbeitsblatts kopieren. 5. Um zwischen der Anzeige der Ergebnisse und der Anzeige der Formeln, die diese Ergebnisse zurückgeben, zu wechseln, drücken Sie STRG+` (Gravis), oder klicken Sie auf der Registerkarte Formeln in der Gruppe Formelüberwachung auf die Schaltfläche Formeln anzeigen.
5 Nachdem Sie das Beispiel auf ein leeres Arbeitsblatt kopiert haben, können Sie es an Ihre Anforderungen anpassen. A B Bolzen Status Achsen 9 Auf Lager 4 10 Bestellt 5 11 Nachbestellung Formel =WVERWEIS ("Bolzen";A1:C4;3, FALSCH) Beschreibung (Ergebnis) Sucht nach Bolzen in Zeile 1 und gibt den Wert aus Zeile 3 zurück, der sich in derselben Spalte befindet (10) Weitere Informationen zum Verwenden dieser Funktion finden Sie unter Funktion WVERWEIS. Seitenanfang Horizontales Suchen von Werten in einer Liste mithilfe einer ungefähren Übereinstimmung Verwenden Sie die Funktion WVERWEIS, um diese Aufgabe durchzuführen. WICHTIG wurden. Diese Methode funktioniert nur, wenn die Werte in der ersten Zeile in aufsteigender Reihenfolge sortiert Beispiel Das Beispiel ist möglicherweise leichter zu verstehen, wenn Sie es in ein leeres Arbeitsblatt kopieren. So kopieren Sie ein Beispiel 1. Erstellen Sie eine leere Arbeitsmappe oder ein leeres Arbeitsblatt. 2. Markieren Sie das Beispiel im Hilfethema. HINWEIS Markieren Sie jedoch nicht die Zeilen- oder Spaltenüberschriften. Wie kopiere ich ein Beispiel? 1. Wählen Sie das Beispiel in diesem Artikel aus. WICHTIG Markieren Sie dabei nicht die Zeilen- oder Spaltenüberschriften.
6 Auswählen eines Beispiels aus der Hilfe 2. Drücken Sie STRG+C. 3. Erstellen Sie in Excel eine leere Arbeitsmappe oder ein leeres Arbeitsblatt. 4. Markieren Sie im Arbeitsblatt die Zelle A1, und drücken Sie dann STRG+V. WICHTIG Damit das Beispiel richtig ausgeführt werden kann, müssen Sie es in die Zelle A1 des Arbeitsblatts kopieren. 5. Um zwischen der Anzeige der Ergebnisse und der Anzeige der Formeln, die diese Ergebnisse zurückgeben, zu wechseln, drücken Sie STRG+` (Gravis), oder klicken Sie auf der Registerkarte Formeln in der Gruppe Formelüberwachung auf die Schaltfläche Formeln anzeigen. Nachdem Sie das Beispiel auf ein leeres Arbeitsblatt kopiert haben, können Sie es an Ihre Anforderungen anpassen. Auswählen eines Beispiels aus der Hilfe 3. Drücken Sie STRG+C. 4. Markieren Sie im Arbeitsblatt die Zelle A1, und drücken Sie dann STRG+V. 5. Wenn Sie zwischen der Anzeige der Formel, die das Ergebnis zurückgibt, und dem Ergebnis selbst wechseln möchten, drücken Sie STRG+` (Graviszeichen). Sie können auch auf der Registerkarte Formeln in der Gruppe Formelüberwachung auf die Schaltfläche Formeln anzeigen klicken. A B C D Verkaufsvolumen 0,05 0,20 0,30 Provisionssatz 3 Formel =WVERWEIS (78658,A1:D4,2, WAHR) Beschreibung (Ergebnis) Sucht in Zeile 1 nach , findet den nächstgrößeren Wert, der geringer als ist (ist ), und gibt dann den Wert aus Zeile 2 zurück, der sich in derselben Spalte wie befindet (20%). 4 HINWEISE
7 Sie können den Provisionssatz anzeigen und die Zahl als Prozentsatz zurückgeben. Markieren Sie die Zelle, und klicken Sie auf der Registerkarte Start in der Gruppe Zahl auf Prozentformat. Sie können das Verkaufsvolumen im Währungsformat Euro anzeigen. Markieren Sie die Zelle, und klicken Sie auf der Registerkarte Start in der Gruppe Zahl auf Buchhaltungszahlenformat. Weitere Informationen zum Verwenden dieser Funktion finden Sie unter Funktion WVERWEIS. Seitenanfang Erstellen einer Suchformel mit dem Verweis-Assistenten Der Verweis-Assistent erstellt die Suchformel auf der Grundlage von Arbeitsblattdaten mit Zeilen- und Spaltenbeschriftungen. Mithilfe des Verweis-Assistenten können Sie nach anderen Werten in einer Zeile suchen, wenn Sie den Wert in einer bestimmten Spalte kennen und umgekehrt. Der Verweis-Assistent verwendet die Funktionen INDEX und VERGLEICH bei den von ihm erstellten Formeln. 1. Klicken Sie auf eine Zelle im Bereich. 2. Klicken Sie auf der Registerkarte Formeln in der Gruppe Lösungen auf Verweis. Wenn der Befehl Verweis nicht angezeigt wird, muss das Add-In (Add-In: Ein zusätzliches Programm zum Hinzufügen von benutzerdefinierten Befehlen oder Features zu Microsoft Office.)-Programm für den Nachschlage-Assistenten geladen werden. So laden Sie das Add-In-Programm für den Verweis-Assistenten 1. Klicken Sie auf die Schaltfläche Microsoft Office, klicken Sie auf Excel-Optionen und anschließend auf die Kategorie Add-Ins. 2. Klicken Sie im Feld Verwalten auf Excel-Add-Ins und dann auf OK. 3. Aktivieren Sie im Dialogfeld Verfügbare Add-Ins das Kontrollkästchen Nachschlage- Seitenanfang Assistent, und klicken Sie dann auf OK. 3. Folgen Sie den Anweisungen des Assistenten. Vertikales Suchen von Werten in einer Liste mithilfe einer genauen Übereinstimmung Verwenden Sie die Funktionen INDEX und VERGLEICH, um diese Aufgabe durchzuführen. Beispiel Das Beispiel ist möglicherweise leichter zu verstehen, wenn Sie es in ein leeres Arbeitsblatt kopieren. Wie kopiere ich ein Beispiel? 1. Wählen Sie das Beispiel in diesem Artikel aus.
8 WICHTIG Markieren Sie dabei nicht die Zeilen- oder Spaltenüberschriften. Auswählen eines Beispiels aus der Hilfe 2. Drücken Sie STRG+C. 3. Erstellen Sie in Excel eine leere Arbeitsmappe oder ein leeres Arbeitsblatt. 4. Markieren Sie im Arbeitsblatt die Zelle A1, und drücken Sie dann STRG+V. WICHTIG Damit das Beispiel richtig ausgeführt werden kann, müssen Sie es in die Zelle A1 des Arbeitsblatts kopieren. 5. Um zwischen der Anzeige der Ergebnisse und der Anzeige der Formeln, die diese Ergebnisse zurückgeben, zu wechseln, drücken Sie STRG+` (Gravis), oder klicken Sie auf der Registerkarte Formeln in der Gruppe Formelüberwachung auf die Schaltfläche Formeln anzeigen. Nachdem Sie das Beispiel auf ein leeres Arbeitsblatt kopiert haben, können Sie es an Ihre Anforderungen anpassen. 1 A Produkt B Anzahl Bananen 38 Orangen 25 Äpfel 41 Birnen Formel =INDEX(A2:B5;VERGLEICH ("Birnen";A2:A5;0);2) Beschreibung (Ergebnis) Sucht Birnen in Spalte A und gibt den Wert für Birnen in Spalte B zurück (40). Die Formel verwendet die folgenden Argumente. Formel zum Nachschlagen eines Werts in einem unsortierten Bereich (Funktion INDEX)
9 A2:B5: Der gesamte Bereich, in dem Sie Werte suchen. VERGLEICH("Birnen";A2:A5;0): Die Funktion VERGLEICH bestimmt die Zeilennummer. "Birnen": Der Wert, der in der Suchspalte gefunden werden soll. A2:A5: Die Spalte, die die Funktion VERGLEICH durchsucht. 2: Die Spalte, aus der der Wert zurückgegeben werden soll. Die Spalte ganz links ist 1. Weitere Informationen zum Verwenden dieser Funktionen finden Sie unter Funktion INDEX und Funktion VERGLEICH. Seitenanfang Vertikales Suchen von Werten in einer Liste unbekannter Größe mithilfe einer genauen Übereinstimmung Verwenden Sie die Funktionen BEREICH.VERSCHIEBEN und VERGLEICH, um diese Aufgabe durchzuführen. Verwenden Sie dieses Verfahren, wenn sich die Daten in einem externen Datenbereich befinden, den Sie jeden Tag aktualisieren. Sie wissen, dass sich der Preis in Spalte B befindet, Sie wissen jedoch nicht, wie viele Zeilen mit Daten der Server zurückgibt, und die erste Spalte ist nicht alphabetisch sortiert. Beispiel Das Beispiel ist möglicherweise leichter zu verstehen, wenn Sie es in ein leeres Arbeitsblatt kopieren. Wie kopiere ich ein Beispiel? 1. Wählen Sie das Beispiel in diesem Artikel aus. WICHTIG Markieren Sie dabei nicht die Zeilen- oder Spaltenüberschriften. Auswählen eines Beispiels aus der Hilfe 2. Drücken Sie STRG+C. 3. Erstellen Sie in Excel eine leere Arbeitsmappe oder ein leeres Arbeitsblatt. 4. Markieren Sie im Arbeitsblatt die Zelle A1, und drücken Sie dann STRG+V. WICHTIG Damit das Beispiel richtig ausgeführt werden kann, müssen Sie es in die Zelle A1 des Arbeitsblatts kopieren.
10 5. Um zwischen der Anzeige der Ergebnisse und der Anzeige der Formeln, die diese Ergebnisse zurückgeben, zu wechseln, drücken Sie STRG+` (Gravis), oder klicken Sie auf der Registerkarte Formeln in der Gruppe Formelüberwachung auf die Schaltfläche Formeln anzeigen. Nachdem Sie das Beispiel auf ein leeres Arbeitsblatt kopiert haben, können Sie es an Ihre Anforderungen anpassen. 1 A Produkt B Anzahl Bananen 38 Orangen 25 Äpfel 41 Birnen Formel =BEREICH.VERSCHIEBEN(A1;VERGLEICH ("Birnen";A2:A5;0);1) Beschreibung (Ergebnis) Sucht Birnen in Spalte A und gibt den Wert für Birnen in Spalte B zurück (40). Die Formel verwendet die folgenden Argumente. A1: Die Zelle ganz oben links im Bereich, die auch als Anfangszelle bezeichnet wird. VERGLEICH("Birnen";A2:A5;0): Die Funktion VERGLEICH bestimmt die Zeilennummer unterhalb der Anfangszelle, um den Suchwert zu finden. "Birnen": Der Wert, der in der Suchspalte gefunden werden soll. A2:A5: Die Spalte, die die Funktion VERGLEICH durchsucht. Schließen Sie nicht die Anfangszelle in diesen Bereich ein. 1: Die Anzahl der Spalten rechts neben der Anfangszelle, in denen der Suchwert gefunden werden soll. Weitere Informationen zum Verwenden dieser Funktionen finden Sie unter Funktion VERGLEICH und Funktion BEREICH.VERSCHIEBEN. Seitenanfang 2008 Microsoft Corporation. Alle Rechte vorbehalten.
11 Microsoft Office Excel SVERWEIS Alle ausblenden Sucht in der ersten Spalte einer Tabellenmatrix nach einem Wert und gibt in der gleichen Zeile einen Wert aus einer anderen Spalte in der Tabellenmatrix zurück. Das S in SVERWEIS steht für "senkrecht". Verwenden Sie SVERWEIS statt WVERWEIS, wenn sich Ihre Vergleichswerte in einer Spalte links von den Daten befinden, die Sie suchen möchten. Syntax SVERWEIS(Suchkriterium;Matrix;Spaltenindex;Bereich_Verweis) Suchkriterium Der in der ersten Spalte der Tabellenmatrix (Matrix: Wird verwendet, um einzelne Formeln zu erstellen, die mehrere Ergebnisse liefern oder die auf eine Gruppe von in Zeilen und Spalten angeordneten Argumenten angewendet werden. Ein Matrixbereich ist ein rechteckiger Bereich aus Zellen, die auf einer gemeinsamen Formel basieren; eine Matrixkonstante ist eine Gruppe von Konstanten, die als Argument verwendet wird.) zu suchende Wert. Suchkriterium kann einen Wert oder einen Bezug darstellen. Wenn Suchkriterium kleiner als der kleinste Wert in der ersten Spalte von Matrix ist, wird von SVERWEIS der Fehlerwert #NV zurückgegeben. Matrix Mindestens zwei Datenspalten. Verwenden Sie einen Bezug auf einen Bereich oder einen Bereichsnamen. Die Werte in der ersten Spalte von Matrix sind die von Suchkriterium gesuchten Werte und können Zeichenfolgen (Texte), Zahlen oder Wahrheitswerte darstellen. Bei Zeichenfolgen (Texten) wird nicht zwischen Groß- und Kleinbuchstaben unterschieden. Spaltenindex Die Spaltennummer in Matrix, aus der der entsprechende Wert zurückgegeben werden muss. Der Spaltenindex 1 gibt den Wert in der ersten Spalte in Matrix zurück. Der Spaltenindex 2 gibt den Wert in der zweiten Spalte in Matrix zurück usw. Wenn der Spaltenindex kleiner als 1 ist, gibt SVERWEIS den Fehlerwert #WERT! zurück. größer als die Anzahl der Spalten in Matrix ist, gibt SVERWEIS den Fehlerwert #BEZUG! zurück. Bereich_Verweis Ein Wahrheitswert, der angibt, ob SVERWEIS eine genaue Entsprechung oder eine ungefähre Entsprechung suchen soll. Wenn dieser Parameter WAHR oder nicht belegt ist, wird eine genaue oder ungefähre Entsprechung zurückgegeben. Wenn keine genaue Entsprechung gefunden wird, wird der nächstgrößere Wert zurückgegeben, der kleiner als Suchkriterium ist.
12 Die Werte in der ersten Spalte von Matrix müssen in aufsteigender Sortierreihenfolge geordnet sein, andernfalls gibt SVERWEIS möglicherweise nicht den richtigen Wert zurück. Weitere Informationen finden Sie unter Sortieren von Daten. Ist der Parameter FALSCH, sucht SVERWEIS nur eine genaue Entsprechung. In diesem Fall müssen die Werte in der ersten Spalte von Matrix nicht sortiert werden. Wenn in der ersten Spalte von Matrix mindestens zwei Werte vorhanden sind, die dem Suchkriterium entsprechen, wird der erste gefundene Wert verwendet. Wenn keine genaue Entsprechung gefunden wird, wird der Fehlerwert #N/A zurückgegeben. Hinweise Bei der Suche nach Textwerten in der ersten Spalte von Matrix müssen Sie sicherstellen, dass die Daten in der ersten Spalte von Matrix keine führenden Leerzeichen oder abschließenden Leerzeichen enthalten, dass gerade ( ' bzw. " ) und typografische ( bzw. ) Anführungszeichen nicht inkonsistent verwendet wurden und dass keine nicht druckbaren Zeichen vorhanden sind. In diesen Fällen gibt SVERWEIS möglicherweise einen falschen oder unerwarteten Wert zurück. Weitere Informationen finden Sie in den Abschnitten SÄUBERN und GLÄTTEN. Bei der Suche nach Zahlen oder Datumswerten müssen Sie sicherstellen, dass die Daten in der ersten Spalte von Matrix nicht als Textwerte gespeichert werden. In diesem Fall gibt SVERWEIS möglicherweise einen falschen oder unerwarteten Wert zurück. Weitere Informationen finden Sie unter Konvertieren von Zahlen, die als Text gespeichert wurden. Ist Bereich_Verweis mit FALSCH belegt und als Suchkriterium eine Zeichenfolge angegeben, können Sie im Suchkriterium die Platzhalterzeichen Fragezeichen und Sternchen (*) verwenden. Ein Fragezeichen ersetzt beim Abgleichen ein einzelnes Zeichen und ein Sternchen eine beliebige Zeichenfolge. Wenn Sie nach einem Fragezeichen oder Sternchen suchen möchten, müssen Sie eine Tilde (~) vor dem zu suchenden Zeichen eingeben. Beispiel 1 Das Beispiel ist möglicherweise leichter zu verstehen, wenn Sie es in ein leeres Arbeitsblatt kopieren. So kopieren Sie ein Beispiel 1. Erstellen Sie eine leere Arbeitsmappe oder ein leeres Arbeitsblatt. 2. Markieren Sie das Beispiel im Hilfethema. HINWEIS Markieren Sie jedoch nicht die Zeilen- oder Spaltenüberschriften. Auswählen eines Beispiels aus der Hilfe 3. Drücken Sie STRG+C.
13 4. Markieren Sie im Arbeitsblatt die Zelle A1, und drücken Sie dann STRG+V. 5. Wenn Sie zwischen der Anzeige der Formel, die das Ergebnis zurückgibt, und dem Ergebnis selbst wechseln möchten, drücken Sie STRG+` (Graviszeichen). Sie können auch auf der Registerkarte Formeln in der Gruppe Formelüberwachung auf die Schaltfläche Formeln anzeigen klicken. Im folgenden Beispiel wird die Spalte Dichte in einer Tabelle mit atmosphärischen Eigenschaften nach entsprechenden Werten in den Spalten Viskosität und Temperatur durchsucht. (Die Werte für Luft liegen auf Meereshöhe bei 0 Grad Celsius und in der Atmosphäre bei 1 Grad Celsius.) Originalseite:
14 A B C Dichte Viskosität Temperatur 0,457 3, ,525 3, ,616 2, ,675 2, ,746 2, ,835 2, ,946 2, ,09 1, ,29 1,71 0 Formel =SVERWEIS(1;A2:C10;2) =SVERWEIS (1;A2:C10;3;WAHR) =SVERWEIS (0,7;A2:C10;3;FALSCH) =SVERWEIS (0,1;A2:C10;2;WAHR) =SVERWEIS (2;A2:C10;2;WAHR) Beschreibung (Ergebnis) Bei der Verwendung einer ungefähren Entsprechung wird bei einer Suche nach dem Wert 1 in Spalte A der größte Wert, der kleiner oder gleich 1 ist, in Spalte A gesucht (0,946). Anschließend wird der Wert in derselben Zeile in Spalte B zurückgegeben (2,17). Bei der Verwendung einer ungefähren Entsprechung wird bei einer Suche nach dem Wert 1 in Spalte A der größte Wert, der kleiner oder gleich 1 ist, in Spalte A gesucht (0,946). Anschließend wird der Wert in derselben Zeile in Spalte C zurückgegeben (100). Bei der Verwendung einer genauen Entsprechung wird in Spalte A nach dem Wert 7 gesucht. Da es keine genaue Entsprechung in Spalte A gibt, wird ein Fehlerwert zurückgegeben. (#NV) Bei der Verwendung einer ungefähren Entsprechung wird in Spalte A nach dem Wert 0,1 gesucht. Da 0,1 kleiner als der kleinste Wert in Spalte A ist, wird ein Fehlerwert ausgegeben. (#NV) Bei der Verwendung einer ungefähren Entsprechung wird bei einer Suche nach dem Wert 2 in Spalte A der größte Wert, der kleiner oder gleich 2 ist, in Spalte A gesucht (1,29). Anschließend wird der Wert in derselben Zeile in Spalte B zurückgegeben (1,71) Beispiel 2 Das Beispiel ist möglicherweise leichter zu verstehen, wenn Sie es in ein leeres Arbeitsblatt kopieren.
15 So kopieren Sie ein Beispiel 1. Erstellen Sie eine leere Arbeitsmappe oder ein leeres Arbeitsblatt. 2. Markieren Sie das Beispiel im Hilfethema. HINWEIS Markieren Sie jedoch nicht die Zeilen- oder Spaltenüberschriften. Auswählen eines Beispiels aus der Hilfe 3. Drücken Sie STRG+C. 4. Markieren Sie im Arbeitsblatt die Zelle A1, und drücken Sie dann STRG+V. 5. Wenn Sie zwischen der Anzeige der Formel, die das Ergebnis zurückgibt, und dem Ergebnis selbst wechseln möchten, drücken Sie STRG+` (Graviszeichen). Sie können auch auf der Registerkarte Formeln in der Gruppe Formelüberwachung auf die Schaltfläche Formeln anzeigen klicken. Im folgenden Beispiel wird die Spalte Artikel-Nr. einer Tabelle mit Babyartikeln nach entsprechenden Werten in den Spalten Ansch_Wert und Aufschlag durchsucht, um Preise zu berechnen und Bedingungen zu testen.
16 A B C D Artikel-Nr. Element Ansch_Wert Aufschlag KI-340 Kinderwagen 145,67 30% LÄ-567 Lätzchen 3,56 40% WI-328 Windeln 21,45 35% FE-989 Feuchttücher 5,12 40% SA-469 Sauger 2,56 45% Formel = SVERWEIS("WI-328"; A2:D6; 3; FALSCH) * (1 + SVERWEIS ("WI-328"; A2:D6; 4; FALSCH)) = (SVERWEIS("FE-989"; A2:D6; 3; FALSCH) * (1 + SVERWEIS("FE-989"; A2:D6; 4: FALSCH))) * (1-20%) = WENN(SVERWEIS(A2; A2:D6; 3; FALSCH) >= 20; "Aufschlag ist " & 100 * SVERWEIS(A2; A2:D6; 4; FALSE) &"%"; "Ansch_Wert liegt unter 20,00 ") = WENN(SVERWEIS(A3; A2:D6; 3; FALSCH) >= 20; "Aufschlag ist: " & 100 * SVERWEIS(A3; A2:D6; 4; FALSCH) &"%"; "Ansch_Wert ist " & SVERWEIS(A3; A2:D6; 3; FALSCH)) Beschreibung (Ergebnis) Berechnet den Verkaufspreis von Windeln, indem der Prozentwert für den Aufschlag Ansch_Wert hinzugefügt wird. (28,96 ) Berechnet den Verkaufspreis, indem ein bestimmter Rabatt vom Verkaufspreis subtrahiert wird. (5,73 ) Ist Ansch_Wert kleiner oder gleich 20,00 wird die Zeichenfolge "Aufschlag ist nn%" angezeigt. Anderfalls wird die Zeichenfolge "Ansch_Wert liegt unter 20,00 " angezeigt. (Der Aufschlag ist 30%) Ist Ansch_Wert für einen Artikel größer oder gleich 20,00, wird die Zeichenfolge "Aufschlag ist nn%" angezeigt. Andernfalls wird die Zeichenfolge "Ansch_Wert ist n.nn " angezeigt. (Ansch_Wert ist 3,56 ) Beispiel 3 Das Beispiel ist möglicherweise leichter zu verstehen, wenn Sie es in ein leeres Arbeitsblatt kopieren. So kopieren Sie ein Beispiel 1. Erstellen Sie eine leere Arbeitsmappe oder ein leeres Arbeitsblatt. 2. Markieren Sie das Beispiel im Hilfethema. HINWEIS Markieren Sie jedoch nicht die Zeilen- oder Spaltenüberschriften.
17 Auswählen eines Beispiels aus der Hilfe 3. Drücken Sie STRG+C. 4. Markieren Sie im Arbeitsblatt die Zelle A1, und drücken Sie dann STRG+V. 5. Wenn Sie zwischen der Anzeige der Formel, die das Ergebnis zurückgibt, und dem Ergebnis selbst wechseln möchten, drücken Sie STRG+` (Graviszeichen). Sie können auch auf der Registerkarte Formeln in der Gruppe Formelüberwachung auf die Schaltfläche Formeln anzeigen klicken. Im folgenden Beispiel wird die Spalte Personalnummer in einer Tabelle mit Mitarbeitern nach entsprechenden Werten in den anderen Spalten durchsucht, um das Alter zu berechnen und um Fehlerbedingungen zu testen.
18 A B C D E Personalnummer Nachname Vorname Titel Geburtsdatum 1 Davolio Nancy Vertrieb Fuller Andrew V.P. Vertrieb Leverling Janet Vertrieb Peacock Margaret Vertrieb Buchanan Steven Vertriebsleiter Suyama Michael Vertrieb Formel =GANZZAHL (BRTEILJAHRE (DATUM(2004,6,30), SVERWEIS(5;A2:E7;5; FALSCH); 1)) =WENN(ISTNV (SVERWEIS (5;A2:E7;2;FALSCH)) = WAHR; "Mitarbeiter nicht gefunden"; SVERWEIS (5;A2:E7;2;FALSCH)) Beschreibung (Ergebnis) Sucht im Geschäftsjahr 2004 nach dem Alter des Mitarbeiters mit der Personalnummer 5. Verwendet die BRTEILJAHRE-Funktion zum Subtrahieren des Geburtsdatums vom Enddatum des Geschäftsjahres und zeigt das Ergebnis mithilfe der GANZZAHL-Funktion als Ganzzahl an. (49) Falls ein Mitarbeiter mit der Personalnummer 15 vorhanden ist, wird der Nachname des Mitarbeiters angezeigt. Andernfalls wird die Meldung "Mitarbeiter nicht gefunden" angezeigt. (Buchanan) Die ISTNV-Funktion gibt den Wert WAHR zurück, wenn die SVERWEIS- Funktion den Fehlerwert #N/A zurückgibt. =WENN(ISTNV (SVERWEIS (15;A3:E8;2;FALSCH)) = WAHR; "Mitarbeiter nicht gefunden"; SVERWEIS Falls ein Mitarbeiter mit der Personalnummer 15 vorhanden ist, wird der Nachname des Mitarbeiters angezeigt. Andernfalls wird die
19 2008 Microsoft Corporation. Alle Rechte vorbehalten.
20 Microsoft Office Excel WVERWEIS-Funktion Anwenden für: Microsoft Office Excel 2007 Alle ausblenden Sucht in der obersten Zeile einer Tabelle oder eines Arrays (Matrix: Wird verwendet, um einzelne Formeln zu erstellen, die mehrere Ergebnisse liefern oder die auf eine Gruppe von in Zeilen und Spalten angeordneten Argumenten angewendet werden. Ein Matrixbereich ist ein rechteckiger Bereich aus Zellen, die auf einer gemeinsamen Formel basieren; eine Matrixkonstante ist eine Gruppe von Konstanten, die als Argument verwendet wird.) nach Werten und gibt dann in der gleichen Spalte einen Wert aus einer Zeile zurück, die Sie in der Tabelle oder im Array angeben. Verwenden Sie WVERWEIS, wenn sich die Vergleichswerte in einer Zeile am Anfang einer Datentabelle befinden und Sie eine bestimmte Anzahl von Spalten nach unten durchsuchen möchten. Verwenden Sie SVERWEIS, wenn sich die Vergleichswerte in einer Spalte links neben den Daten befinden, die Sie durchsuchen möchten. Das "W" in WVERWEIS steht für "Waagerecht". Syntax WVERWEIS(Suchkriterium;Matrix;Zeilenindex;Bereich_Verweis) Suchkriterium ist der Wert, der in der ersten Zeile der Tabelle gefunden werden soll. Suchkriterium kann ein Wert, ein Bezug oder eine Zeichenfolge sein. Matrix ist eine Tabelle mit Informationen, in der Daten gesucht werden. Verwenden Sie einen Bezug auf einen Bereich oder einen Bereichsnamen. Bei den Werten in der ersten Zeile von Matrix kann es sich um Text, Zahlen oder Wahrheitswerte handeln. Wenn Bereich_Verweis WAHR ist, müssen die Werte in der ersten Zeile von Matrix in aufsteigender Reihenfolge angeordnet werden:..., -2, -1, 0, 1, 2,..., A-Z, FALSCH, WAHR; andernfalls gibt WVERWEIS möglicherweise nicht den richtigen Wert zurück. Wenn Bereich_Verweis FALSCH ist, muss Matrix nicht sortiert werden. Bei Zeichenfolgen (Texten) wird nicht zwischen Groß- und Kleinbuchstaben unterschieden. Sortieren Sie die Werte in aufsteigender Reihenfolge von links nach rechts. Weitere Informationen finden Sie unter Sortieren von Daten. Zeilenindex ist die Nummer der Zeile in Matrix, aus der der entsprechende Wert zurückgegeben wird. Ein Zeilenindex von 1 gibt den ersten Zeilenwert in Matrix zurück, ein Zeilenindex von 2 gibt den zweiten Zeilenwert in Matrix zurück usw. Wenn Zeilenindex kleiner als 1 ist, gibt WVERWEIS den Fehlerwert #WERT! zurück; wenn
21 Zeilenindex größer als die Anzahl der Zeilen in Matrix ist, gibt WVERWEIS den Fehlerwert #BEZUG! zurück. Bereich_Verweis ist ein Wahrheitswert, der angibt, ob WVERWEIS eine genaue Entsprechung oder eine ungefähre Entsprechung suchen soll. Wenn dieser Parameter WAHR ist oder weggelassen wird, wird eine ungefähre Entsprechung zurückgegeben. Anders ausgedrückt, wird der nächstgrößere Wert zurückgegeben, der kleiner als Suchkriterium ist, wenn keine genaue Entsprechung gefunden wird. Ist der Parameter FALSCH, sucht WVERWEIS eine genaue Entsprechung. Wenn keine gefunden wird, wird der Fehlerwert #NV zurückgegeben. Hinweise Wenn WVERWEIS das Suchkriterium nicht finden kann und Bereich_Verweis WAHR ist, wird der größte Wert verwendet, der kleiner als Suchkriterium ist. Wenn Suchkriterium kleiner als der kleinste Wert in der ersten Zeile von Matrix ist, gibt WVERWEIS den Fehlerwert #NV zurück. Wird Bereich_Verweis als FALSCH ausgewertet, und ist als Suchkriterium eine Zeichenfolge angegeben, können Sie im Suchkriterium Platzhalterzeichen, Fragezeichen und Sternchen (*) verwenden. Ein Fragezeichen ersetzt ein Zeichen; ein Sternchen ersetzt eine beliebige Zeichenfolge. Wenn Sie nach einem Fragezeichen oder Sternchen suchen möchten, müssen Sie eine Tilde (~) vor das zu suchende Zeichen setzen. Beispiel Möglicherweise wird das Beispiel verständlicher, wenn Sie es in ein leeres Arbeitsblatt kopieren. So kopieren Sie ein Beispiel 1. Erstellen Sie eine leere Arbeitsmappe oder ein leeres Arbeitsblatt. 2. Wählen Sie das Beispiel im Hilfethema aus. HINWEIS Markieren Sie dabei nicht die Zeilen- oder Spaltenüberschriften. Auswählen eines Beispiels aus der Hilfe 3. Drücken Sie STRG+C. 4. Markieren Sie im Arbeitsblatt die Zelle A1, und drücken Sie dann STRG+V. 5. Um zwischen der Anzeige der Ergebnisse und der Anzeige der Formeln, die diese Ergebnisse zurückgeben, zu wechseln, drücken Sie STRG+` (Gravis), oder klicken Sie auf der Registerkarte Formeln in der Gruppe Formelüberwachung auf die Schaltfläche Formeln anzeigen. A B C 1 Achsen Getriebe Schrauben
22 Formel =WVERWEIS ("Achsen";A1:C4;2;WAHR) =WVERWEIS ("Getriebe";A1:C4;3;FALSCH) =WVERWEIS("B";A1:C4;3;WAHR) =WVERWEIS("Schrauben";A1:C4;4) =WVERWEIS(3; {1.2.3:"a"."b"."c":"d"."e"."f"};2;WAHR) Beschreibung (Ergebnis) Sucht "Achsen" in Zeile 1 und gibt den Wert aus Zeile 2 zurück, der in derselben Spalte steht. (4) Sucht "Getriebe" in Zeile 1 und gibt den Wert aus Zeile 3 zurück, der in derselben Spalte steht. (7) Sucht B in Zeile 1 und gibt den Wert aus Zeile 3 zurück, der in derselben Spalte steht. Da B mit dem Suchkriterium nicht genau übereinstimmt, wird der nächstgrößere Wert kleiner als B verwendet: Achsen. (5) Sucht "Schrauben" in Zeile 1 und gibt den Wert aus Zeile 4 zurück, der in derselben Spalte steht. (11) Sucht 3 in der ersten Zeile der Matrixkonstante und liefert den Wert aus Zeile 2 in derselben Spalte. (c) Originalseite: Microsoft Corporation. Alle Rechte vorbehalten.
23 Microsoft Office Excel INDEX-Funktion Anwenden für: Microsoft Office Excel 2007 Alle ausblenden Gibt einen Wert oder den Bezug zu einem Wert aus einer Tabelle oder einem Bereich zurück. Die Funktion INDEX ist in zwei Versionen vorhanden: in der Matrix (Matrix: Wird verwendet, um einzelne Formeln zu erstellen, die mehrere Ergebnisse liefern oder die auf eine Gruppe von in Zeilen und Spalten angeordneten Argumenten angewendet werden. Ein Matrixbereich ist ein rechteckiger Bereich aus Zellen, die auf einer gemeinsamen Formel basieren; eine Matrixkonstante ist eine Gruppe von Konstanten, die als Argument verwendet wird.)version und in der Bezugsversion. Zweck Den Wert einer angegebenen Zelle oder Matrix von Zellen zurückgeben Den Bezug zu angegebenen Zellen zurückgeben Informationen Matrixversion Bezugsversion Matrixversion Gibt den Wert eines Elements in einer Tabelle oder einer Matrix zurück, das innerhalb der Matrix (Matrix: Wird verwendet, um einzelne Formeln zu erstellen, die mehrere Ergebnisse liefern oder die auf eine Gruppe von in Zeilen und Spalten angeordneten Argumenten angewendet werden. Ein Matrixbereich ist ein rechteckiger Bereich aus Zellen, die auf einer gemeinsamen Formel basieren; eine Matrixkonstante ist eine Gruppe von Konstanten, die als Argument verwendet wird.) die Position einnimmt, die durch die für die Zeile sowie die Spalte angegebenen Indizes festgelegt ist. Verwenden Sie die Matrixversion immer dann, wenn das erste der an INDEX übergebenen Argumente eine Matrixkonstante ist. INDEX(Matrix;Zeile;Spalte) Matrix ist ein Zellbereich oder eine Matrixkonstante. Besteht das Argument Matrix aus nur einer Zeile oder Spalte, ist das entsprechende Argument Zeile bzw. Spalte optional. Erstreckt sich Matrix über mehrere Zeilen und Spalten und ist nur eines der Argumente Zeile oder Spalte angegeben, liefert INDEX eine Matrix, die der gesamten zugehörigen Zeile oder Spalte von Matrix
24 entspricht. Zeile markiert die Zeile in der Matrix, aus der ein Wert zurückgegeben werden soll. Wird Zeile nicht angegeben, muss Spalte angegeben werden. Spalte markiert die Spalte in der Matrix, aus der ein Wert zurückgegeben werden soll. Wird Spalte nicht angegeben, muss Zeile angegeben werden. Hinweise Werden die beiden Argumente Zeile und Spalte gleichzeitig angegeben, gibt INDEX den Wert der Zelle zurück, in der sich Zeile und Spalte schneiden. Wenn Sie für Zeile oder Spalte 0 (Null) festlegen, liefert INDEX eine Matrix, die alle zu der entsprechenden Spalte oder Zeile gehörenden Werte enthält. Um als Matrix zurückgegebene Werte verwenden zu können, müssen Sie die zugehörige INDEX-Funktion als Matrixformel (Arrayformel: Eine Formel, die mehrere Berechnungen an einer oder mehreren Gruppen von Werten ausführt und dann entweder ein einzelnes Ergebnis oder mehrere Ergebnisse zurückgibt. Arrayformeln werden in geschweifte Klammern ({ }) gesetzt und durch Drücken der Tastenkombination STRG+UMSCHALT+EINGABE eingegeben.) in einen einzeiligen Zellbereich für eine Zeile und in einen einspaltigen Zellbereich für eine Spalte eingeben. Die Eingabe von Matrixformeln erfolgt mit der Tastenkombination STRG+UMSCHALT+EINGABE. Zeile und Spalte müssen auf eine Zelle verweisen, die zu Matrix gehört. Ist dies nicht der Fall, gibt INDEX den Fehlerwert #BEZUG! zurück. Beispiel 1 Das Beispiel ist möglicherweise leichter zu verstehen, wenn Sie es in ein leeres Arbeitsblatt kopieren. So kopieren Sie ein Beispiel 1. Erstellen Sie eine leere Arbeitsmappe oder ein leeres Arbeitsblatt. 2. Markieren Sie das Beispiel im Hilfethema. HINWEIS Markieren Sie jedoch nicht die Zeilen- oder Spaltenüberschriften. Auswählen eines Beispiels aus der Hilfe 3. Drücken Sie STRG+C. 4. Markieren Sie im Arbeitsblatt die Zelle A1, und drücken Sie dann STRG+V. 5. Wenn Sie zwischen der Anzeige der Formel, die das Ergebnis zurückgibt, und dem Ergebnis selbst wechseln möchten, drücken Sie STRG+` (Graviszeichen). Sie können auch auf der Registerkarte Formeln in der Gruppe Formelüberwachung auf die Schaltfläche Formeln anzeigen klicken.
25 1 2 3 A Daten Äpfel Bananen Formel =INDEX (A2:B3;2;2) =INDEX (A2:B3;2;1) B Daten Zitronen Birnen Beschreibung (Ergebnis) Wert am Schnittpunkt der zweiten Zeile und zweiten Spalte des Bereichs (Birnen) Wert am Schnittpunkt der zweiten Zeile und ersten Spalte des Bereichs (Bananen) Beispiel 2 Das Beispiel ist möglicherweise leichter zu verstehen, wenn Sie es in ein leeres Arbeitsblatt kopieren. So kopieren Sie ein Beispiel 1. Erstellen Sie eine leere Arbeitsmappe oder ein leeres Arbeitsblatt. 2. Markieren Sie das Beispiel im Hilfethema. HINWEIS Markieren Sie jedoch nicht die Zeilen- oder Spaltenüberschriften. Auswählen eines Beispiels aus der Hilfe 3. Drücken Sie STRG+C. 4. Markieren Sie im Arbeitsblatt die Zelle A1, und drücken Sie dann STRG+V. 5. Wenn Sie zwischen der Anzeige der Formel, die das Ergebnis zurückgibt, und dem Ergebnis selbst wechseln möchten, drücken Sie STRG+` (Graviszeichen). Sie können auch auf der Registerkarte Formeln in der Gruppe Formelüberwachung auf die Schaltfläche Formeln anzeigen klicken. 1 A Formel B Beschreibung (Ergebnis) 2 3 =INDEX({1.2;3.4};0;2) Wert in der ersten Zeile, zweiten Spalte der Matrixkonstante (2) Wert in der zweiten Reihe, zweiten Spalte der Matrixkonstante (4) HINWEIS Die Formel im Beispiel muss als Matrixformel eingegeben werden. Nachdem Sie das Beispiel in ein leeres Arbeitsblatt kopiert haben, markieren Sie den Bereich A2:A:3 ab der Zelle mit der Formel. Drücken Sie F2
26 und anschließend STRG+UMSCHALT+EINGABE. Wird die Formel nicht als Matrixformel eingegeben, lautet das einzige Ergebnis 2. Seitenanfang Bezugsversion Liefert den Bezug der Zelle, in der sich eine bestimmte Zeile und Spalte schneiden. Verbergen sich hinter dem Argument Bezug nicht zusammenhängende Markierungen, können Sie die Markierung angeben, die ausgewertet werden soll. INDEX(Bezug;Zeile;Spalte;Bereich) Bezug ist der Bezug auf einen oder mehrere Zellbereiche. Für den Fall, dass Sie statt Bezug einen nicht zusammenhängenden Bereich eingeben, müssen Sie Bezug in Klammern setzen. Erstreckt sich jeder in Bezug angegebene Teilbereich über nur eine Zeile oder Spalte, ist das Argument Zeile bzw. Spalte optional. Beispielsweise können Sie INDEX(Bezug;;Spalte) verwenden, wenn ein Bezug nur eine Zeile enthält. Zeile ist die Nummer der Zeile im Bereich Bezug, aus dem der Bezug zurückgegeben werden soll. Spalte ist die Nummer der Spalte im Bereich Bezug, aus dem der Bezug zurückgegeben werden soll. Bereich bestimmt den Zellbereich in Bezug, dessen Schnittpunkt von Zeile und Spalte geliefert werden soll. Der erste markierte oder eingegebene Teilbereich erhält die Nummer 1, der zweite die Nummer 2 usw. Ist Bereich nicht angegeben, verwendet INDEX den Teilbereich 1. Verbergen sich hinter Bezug zum Beispiel die Zellen (Teilbereiche) A1:B4, D1:E4 und G1:H4, dann entspricht Bereich 1 dem Teilbereich A1:B4, Bereich 2 dem Teilbereich D1:E4 und Bereich 3 dem Teilbereich G1:H4. Hinweise Nachdem mit Bezug und Bereich ein bestimmter (Teil-)Bereich markiert ist, wird mit Zeile und Spalte eine bestimmte Zelle markiert: Zeile 1 ist die erste Zeile des Bereichs, Spalte 1 ist die erste Spalte des Bereichs usw. Der von INDEX gelieferte Bezug gehört zu der Zelle, in der sich Zeile und Spalte schneiden. Wenn Sie für Zeile bzw. Spalte 0 (Null) festlegen, gibt INDEX den Bezug der gesamten Spalte bzw. Zeile zurück. Zeile, Spalte und Bereich müssen auf eine Zelle verweisen, die zu Bezug gehört. Ist dies nicht der Fall, liefert INDEX den Fehlerwert #BEZUG!. Fehlen die Argumente Zeile und Spalte, liefert INDEX den zu
27 Bezug gehörenden Teilbereich, der durch Bereich angegeben ist. Das Ergebnis einer INDEX-Funktion ist immer ein Bezug und wird von anderen Formeln als solcher interpretiert. Abhängig von der jeweiligen Formel kann ein von INDEX gelieferter Wert als Bezug oder als Wert verwendet werden. Zum Beispiel ist die Formel ZELLE("Breite";INDEX(A1:B2;1;2)) identisch mit ZELLE("Breite";B1). Die ZELLE-Funktion verwendet den von INDEX gelieferten Wert als Bezug auf eine Zelle. Andererseits wandelt eine Formel wie 2*INDEX(A1:B2;1;2) den von INDEX gelieferten Wert in die Zahl um, die sich in Zelle B1 befindet. Beispiel Das Beispiel ist möglicherweise leichter zu verstehen, wenn Sie es in ein leeres Arbeitsblatt kopieren. So kopieren Sie ein Beispiel 1. Erstellen Sie eine leere Arbeitsmappe oder ein leeres Arbeitsblatt. 2. Markieren Sie das Beispiel im Hilfethema. HINWEIS Markieren Sie jedoch nicht die Zeilen- oder Spaltenüberschriften. Auswählen eines Beispiels aus der Hilfe 3. Drücken Sie STRG+C. 4. Markieren Sie im Arbeitsblatt die Zelle A1, und drücken Sie dann STRG+V. 5. Wenn Sie zwischen der Anzeige der Formel, die das Ergebnis zurückgibt, und dem Ergebnis selbst wechseln möchten, drücken Sie STRG+` (Graviszeichen). Sie können auch auf der Registerkarte Formeln in der Gruppe Formelüberwachung auf die Schaltfläche Formeln anzeigen klicken. A B C Obst Preis Anzahl Äpfel 0,69 40 Bananen 0,34 38 Zitronen 0,55 15 Orangen 0,25 25 Birnen 0,59 40 Mandeln 2,80 10 Cashewkerne 3,55 16 Erdnüsse 1,25 20 Walnüsse 1,75 12
28 11 Formel Beschreibung (Ergebnis) =INDEX(A2:C6;2;3) =INDEX ((A1:C6;A8:C11);2;2;2) =SUMME(INDEX (A1:C11;0;3;1)) =SUMME(B2:INDEX (A2:C6;5;2)) Schnittpunkt der zweiten Zeile und dritten Spalte im Bereich A2:C6, der den Inhalt von Zelle C3 darstellt. (38) Schnittpunkt der zweiten Zeile und zweiten Spalte im zweiten Teilbereich von A8:C11, der den Inhalt von Zelle B9 darstellt. (3,55) Summe der dritten Spalte im ersten Teilbereich des Bereichs A1:C11, der die Summe von C1:C6 darstellt. (216) Die Summe des Bereichs, der bei B2 beginnt und bei der Schnittmenge der fünften Zeile und der zweiten Spalte des Bereiches A2:A6 endet, bei der es sich um die Summe von B2:B6 handelt. (2,42) Seitenanfang Originalseite: Microsoft Corporation. Alle Rechte vorbehalten.
Erstellen bedingter Formeln
 Microsoft Office Excel Erstellen bedingter Formeln Alle ausblenden Bei vielen Aufgaben wird häufig getestet, ob Bedingungen wahr oder falsch sind. Außerdem werden häufig logische Vergleiche zwischen Ausdrücken
Microsoft Office Excel Erstellen bedingter Formeln Alle ausblenden Bei vielen Aufgaben wird häufig getestet, ob Bedingungen wahr oder falsch sind. Außerdem werden häufig logische Vergleiche zwischen Ausdrücken
Kategorie Nachschlagen & Verweisen
 www.gmi.at, 2015 1 Kategorie Nachschlagen & Verweisen Als Matrix- oder Bezugsversion Wir behandeln vorerst nur die Matrixversion, die genau einen Zellinhalt zurückgibt Argumente Zellbereich Zeilenindex
www.gmi.at, 2015 1 Kategorie Nachschlagen & Verweisen Als Matrix- oder Bezugsversion Wir behandeln vorerst nur die Matrixversion, die genau einen Zellinhalt zurückgibt Argumente Zellbereich Zeilenindex
Tabellenkalkulation mit Microsoft Excel -Teil 4-
 Veranstaltung Pr.-Nr.: 101023 Tabellenkalkulation mit Microsoft Excel -Teil 4- Veronika Waue WS 2007/08 Funktionsargumente Funktionsargumente können direkt im Arbeitsblatt markiert werden 1. 2. Funktionsargumente
Veranstaltung Pr.-Nr.: 101023 Tabellenkalkulation mit Microsoft Excel -Teil 4- Veronika Waue WS 2007/08 Funktionsargumente Funktionsargumente können direkt im Arbeitsblatt markiert werden 1. 2. Funktionsargumente
1 S-Verweis und W-Verweis
 1 S-Verweis und W-Verweis Eine häufig verwendete Matrixfunktion ist der so genannte SVERWEIS, bzw. VVERWEIS. Die Problemstellung Sie sind als Sachbearbeiter/in in der Personalabteilung tätig. Die Geschäftsführung
1 S-Verweis und W-Verweis Eine häufig verwendete Matrixfunktion ist der so genannte SVERWEIS, bzw. VVERWEIS. Die Problemstellung Sie sind als Sachbearbeiter/in in der Personalabteilung tätig. Die Geschäftsführung
Der Suchwert muss rechts des Suchkriteriums stehen, denn SVERWEIS sucht ausschließlich nach rechts!
 SVERWEIS Syntax: =SVERWEIS(Suchkriterium;Matrix;Spaltenindex;Bereich_Verweis) Die Funktion SVERWEIS sucht zu einem Wert in einer Tabelle einen dazugehörigen Wert. Der Suchwert muss rechts des Suchkriteriums
SVERWEIS Syntax: =SVERWEIS(Suchkriterium;Matrix;Spaltenindex;Bereich_Verweis) Die Funktion SVERWEIS sucht zu einem Wert in einer Tabelle einen dazugehörigen Wert. Der Suchwert muss rechts des Suchkriteriums
Erstellen von einem SVerweis (Senkrecht-Verweis) mit Excel
 Erstellen von einem SVerweis (Senkrecht-Verweis) mit Excel liebevoll aufbereitet von den Excel Besserwissern Erste Schritte Öffnen Sie Ihre Tabelle, die bestimmte Items mit bestimmten Eigenschaften verbindet,
Erstellen von einem SVerweis (Senkrecht-Verweis) mit Excel liebevoll aufbereitet von den Excel Besserwissern Erste Schritte Öffnen Sie Ihre Tabelle, die bestimmte Items mit bestimmten Eigenschaften verbindet,
Die WENN-Funktion füllt ein Feld mit einem bestimmten Wert, abhängig von einem vorherigen Prüfergebnis: Prüfung ; Dann-Wert ; Sonst-Wert
 EXCEL-Funktionen Die WENN-Funktion =WENN(Prüfung; Dann-Wert; Sonst-Wert) Die WENN-Funktion füllt ein Feld mit einem bestimmten Wert, abhängig von einem vorherigen Prüfergebnis: Prüfung ; Dann-Wert ; Sonst-Wert
EXCEL-Funktionen Die WENN-Funktion =WENN(Prüfung; Dann-Wert; Sonst-Wert) Die WENN-Funktion füllt ein Feld mit einem bestimmten Wert, abhängig von einem vorherigen Prüfergebnis: Prüfung ; Dann-Wert ; Sonst-Wert
Welche Funktionen stellt EXCEL zur Lösung einer derartigen Problemstellung zur Verfügung?
 ANWENDUNGSBEISPIEL In der Abteilung Weiterbildung eines Unternehmens soll zur Verwaltung der angebotenen Seminare die folgende Excel-Tabelle (SCHULUNG.XLS) verwendet werden: Die Seminarliste muss noch
ANWENDUNGSBEISPIEL In der Abteilung Weiterbildung eines Unternehmens soll zur Verwaltung der angebotenen Seminare die folgende Excel-Tabelle (SCHULUNG.XLS) verwendet werden: Die Seminarliste muss noch
Microsoft Excel 2013 Matrix-Funktionen
 Hochschulrechenzentrum Justus-Liebig-Universität Gießen Microsoft Excel 2013 Matrix-Funktionen Matrix-Funktionen in Excel 2013 Seite 1 von 9 Inhaltsverzeichnis Einleitung... 2 Integrierte Matrixfunktionen...
Hochschulrechenzentrum Justus-Liebig-Universität Gießen Microsoft Excel 2013 Matrix-Funktionen Matrix-Funktionen in Excel 2013 Seite 1 von 9 Inhaltsverzeichnis Einleitung... 2 Integrierte Matrixfunktionen...
VERWEIS-FUNKTIONEN...
 Verweisfunktionen Excel 2010 - Fortgeschritten ZID/Dagmar Serb V.02/Jän. 2016 VERWEIS-FUNKTIONEN... 2 SVERWEIS... 2 Die 4 ARGUMENTE von SVERWEIS... 2 1. SUCHKRITERIUM (Nachschlagewert)...2 2. MATRIX (Nachschlagetabelle)...3
Verweisfunktionen Excel 2010 - Fortgeschritten ZID/Dagmar Serb V.02/Jän. 2016 VERWEIS-FUNKTIONEN... 2 SVERWEIS... 2 Die 4 ARGUMENTE von SVERWEIS... 2 1. SUCHKRITERIUM (Nachschlagewert)...2 2. MATRIX (Nachschlagetabelle)...3
Tastenkombinationen zum Markieren von Daten und Zellen
 Tastenkombinationen zum Markieren von Daten und Zellen Markieren von Zellen, Zeilen und Spalten sowie Objekten STRG+LEERTASTE Die gesamte Spalte markieren UMSCHALT+LEERTASTE Die gesamte Zeile markieren
Tastenkombinationen zum Markieren von Daten und Zellen Markieren von Zellen, Zeilen und Spalten sowie Objekten STRG+LEERTASTE Die gesamte Spalte markieren UMSCHALT+LEERTASTE Die gesamte Zeile markieren
Inhaltsverzeichnis Was sind Funktionen? Bestandteile einer Funktion Beispiele für einfache Funktionen... 2
 Inhaltsverzeichnis Inhaltsverzeichnis... 1 Was sind Funktionen?... 2 Bestandteile einer Funktion... 2 Beispiele für einfache Funktionen... 2 Als Tabelle definierten Zellbereich schnell auswerten... 3 Die
Inhaltsverzeichnis Inhaltsverzeichnis... 1 Was sind Funktionen?... 2 Bestandteile einer Funktion... 2 Beispiele für einfache Funktionen... 2 Als Tabelle definierten Zellbereich schnell auswerten... 3 Die
=ZÄHLENWENN Zählt die nichtleeren Zellen eines Bereiches, deren Inhalte mit den Suchkriterien übereinstimmen
 Excel Formel-Handbuch T. Korn 2011 =SUMME Gibt das Ergebnis einer Addition aus =SUMME(A1:A4) =SUMME(A1;A2;A4) : (Doppelpunkt) bedeutet bis bei zusammenhängenden Zellen ; (Semikolon) bedeutet und bei nicht
Excel Formel-Handbuch T. Korn 2011 =SUMME Gibt das Ergebnis einer Addition aus =SUMME(A1:A4) =SUMME(A1;A2;A4) : (Doppelpunkt) bedeutet bis bei zusammenhängenden Zellen ; (Semikolon) bedeutet und bei nicht
Tutorial Excel Übung 5&6 Betriebsjubiläum -1- Die Aufgabenstellung ist der folgenden URL zu entnehmen: Übung5&6.
 Tutorial Excel Übung 5&6 Betriebsjubiläum -1-1 Aufgabenstellung Die Aufgabenstellung ist der folgenden URL zu entnehmen: Übung5&6. 2 Formeln und Funktionen 2.1 Jahre der Betriebszugehörigkeit Zur Berechnung
Tutorial Excel Übung 5&6 Betriebsjubiläum -1-1 Aufgabenstellung Die Aufgabenstellung ist der folgenden URL zu entnehmen: Übung5&6. 2 Formeln und Funktionen 2.1 Jahre der Betriebszugehörigkeit Zur Berechnung
Sortieren und Filtern von Listen
 Sortieren und Filtern von Listen Excel ist ein ausgezeichnetes Rechenprogramm, doch eignet es sich auch sehr gut zum Erstellen und Verwalten von Listen. In einer Liste können Sie alles erfassen und verfolgen,
Sortieren und Filtern von Listen Excel ist ein ausgezeichnetes Rechenprogramm, doch eignet es sich auch sehr gut zum Erstellen und Verwalten von Listen. In einer Liste können Sie alles erfassen und verfolgen,
Microsoft Excel 2016 Eingabe von Informationen
 Hochschulrechenzentrum Justus-Liebig-Universität Gießen Microsoft Excel 2016 Eingabe von Informationen Eingabe von Informationen in Excel 2016 Seite 1 von 9 Inhaltsverzeichnis Zahlenwerte... 2 Texte...
Hochschulrechenzentrum Justus-Liebig-Universität Gießen Microsoft Excel 2016 Eingabe von Informationen Eingabe von Informationen in Excel 2016 Seite 1 von 9 Inhaltsverzeichnis Zahlenwerte... 2 Texte...
Microsoft Excel 2016 Matrix-Funktionen
 Hochschulrechenzentrum Justus-Liebig-Universität Gießen Microsoft Excel 2016 Matrix-Funktionen Matrix-Funktionen in Excel 2016 Seite 1 von 10 Inhaltsverzeichnis Einleitung... 2 Integrierte Matrixfunktionen...
Hochschulrechenzentrum Justus-Liebig-Universität Gießen Microsoft Excel 2016 Matrix-Funktionen Matrix-Funktionen in Excel 2016 Seite 1 von 10 Inhaltsverzeichnis Einleitung... 2 Integrierte Matrixfunktionen...
Microsoft Excel 2013 Eingabe von Informationen
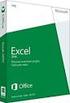 Hochschulrechenzentrum Justus-Liebig-Universität Gießen Microsoft Excel 2013 Eingabe von Informationen Eingabe von Informationen in Excel 2013 Seite 1 von 9 Inhaltsverzeichnis Zahlenwerte... 2 Texte...
Hochschulrechenzentrum Justus-Liebig-Universität Gießen Microsoft Excel 2013 Eingabe von Informationen Eingabe von Informationen in Excel 2013 Seite 1 von 9 Inhaltsverzeichnis Zahlenwerte... 2 Texte...
ECDL EXCEL ... ADVANCED
 1 BEARBEITEN 1.1 Daten 1.1.1 Zellbereich benennen Tabellen sind in Zeilen und Spalten unterteilt. Jede dieser Schnittstellen bildet eine Zelle. Bekanntlich werden diese Zellen nach ihrer Spalte (A-XFD)
1 BEARBEITEN 1.1 Daten 1.1.1 Zellbereich benennen Tabellen sind in Zeilen und Spalten unterteilt. Jede dieser Schnittstellen bildet eine Zelle. Bekanntlich werden diese Zellen nach ihrer Spalte (A-XFD)
Daten neu anordnen und gliedern
 Daten neu anordnen und gliedern In Ihren Unternehmensdaten halten Sie fest, wann etwas passiert. Gleichgültig, ob Sie eine Bestellung an einen Kunden ausliefern oder Sie einen Lieferanten bezahlen, wenn
Daten neu anordnen und gliedern In Ihren Unternehmensdaten halten Sie fest, wann etwas passiert. Gleichgültig, ob Sie eine Bestellung an einen Kunden ausliefern oder Sie einen Lieferanten bezahlen, wenn
Kategorie Nachschlagen und Verweisen
 Kategorie Nachschlagen und Verweisen SVERWEIS Syntax: =SVERWEIS(Suchkriterium;Matrix;Spaltenindex;Bereich_Verweis) Die Funktion SVERWEIS sucht zu einem Wert in einer Tabelle einen dazugehörigen Wert. Der
Kategorie Nachschlagen und Verweisen SVERWEIS Syntax: =SVERWEIS(Suchkriterium;Matrix;Spaltenindex;Bereich_Verweis) Die Funktion SVERWEIS sucht zu einem Wert in einer Tabelle einen dazugehörigen Wert. Der
Microsoft Excel 2016 Eingabe von Informationen
 Hochschulrechenzentrum Justus-Liebig-Universität Gießen Microsoft Excel 2016 Eingabe von Informationen Eingabe von Informationen in Excel 2016 Seite 1 von 9 Inhaltsverzeichnis Einleitung... 2 Zahlenwerte...
Hochschulrechenzentrum Justus-Liebig-Universität Gießen Microsoft Excel 2016 Eingabe von Informationen Eingabe von Informationen in Excel 2016 Seite 1 von 9 Inhaltsverzeichnis Einleitung... 2 Zahlenwerte...
Eine Übersicht zu unseren Excel-Informationen finden Sie hier:
 urs toolbox - Tipps für Excel-Anwender Excel - Funktionen excel yourself Autoren: Ralf Sowa, Christian Hapke Beachten Sie unsere Hinweise und Nutzungsbedingungen. Vorgestellte Musterlösungen basieren auf
urs toolbox - Tipps für Excel-Anwender Excel - Funktionen excel yourself Autoren: Ralf Sowa, Christian Hapke Beachten Sie unsere Hinweise und Nutzungsbedingungen. Vorgestellte Musterlösungen basieren auf
»Datentabellen mit dem SVERWEIS strukturieren«
 EXCEL-TUTORIAL 2»Datentabellen mit dem SVERWEIS strukturieren«aufgabenstellung Tabellen strukturieren: Es liegen die Steuereinnahmen der Stadtstaaten nach Gruppierungsnummern vor und in einer zweiten Tabelle
EXCEL-TUTORIAL 2»Datentabellen mit dem SVERWEIS strukturieren«aufgabenstellung Tabellen strukturieren: Es liegen die Steuereinnahmen der Stadtstaaten nach Gruppierungsnummern vor und in einer zweiten Tabelle
RECHNEN MIT WORD 2010
 RECHNEN MIT WORD 2010 Viele Anwender wissen wahrscheinlich gar nicht, dass Word 2010 über eine versteckte Funktion verfügt, mit der man einfache Berechnungen im ganz normalen (Fließ)Text durchführen kann.
RECHNEN MIT WORD 2010 Viele Anwender wissen wahrscheinlich gar nicht, dass Word 2010 über eine versteckte Funktion verfügt, mit der man einfache Berechnungen im ganz normalen (Fließ)Text durchführen kann.
EXCEL-TUTORIAL 3. »Daten nach der Rangfolge sortieren« Aufgabenstellung
 EXCEL-TUTORIAL 3»Daten nach der Rangfolge sortieren«aufgabenstellung Rangfolge bilden: Es liegen Zahlen zur Studierendendichte (Anzahl der Studierenden je 1.000 Einwohner) vor. Für jedes Bundesland soll
EXCEL-TUTORIAL 3»Daten nach der Rangfolge sortieren«aufgabenstellung Rangfolge bilden: Es liegen Zahlen zur Studierendendichte (Anzahl der Studierenden je 1.000 Einwohner) vor. Für jedes Bundesland soll
Die Funktion SVERWEIS(Suchkriterium;Matrix;Index;Bereich_Verweis)
 Die Funktion SVERWEIS(Suchkriterium;Matrix;Index;Bereich_Verweis) Argumente: Suchkriterium: Ein Wert, Text oder Bezug, nach dem in der ersten Spalte eines Bereiches (Matrix) gesucht werden soll. Matrix:
Die Funktion SVERWEIS(Suchkriterium;Matrix;Index;Bereich_Verweis) Argumente: Suchkriterium: Ein Wert, Text oder Bezug, nach dem in der ersten Spalte eines Bereiches (Matrix) gesucht werden soll. Matrix:
11. LISTENAUSWERTUNG. Aufgabe:
 11. LISTENAUSWERTUNG Aufgabe: Die Auswertung von Listen zählt mit zu den wichtigsten Gebieten von Excel. Dementsprechend bietet Microsoft eine Vielzahl von Techniken in diesem Bereich an. Dieses Kapitel
11. LISTENAUSWERTUNG Aufgabe: Die Auswertung von Listen zählt mit zu den wichtigsten Gebieten von Excel. Dementsprechend bietet Microsoft eine Vielzahl von Techniken in diesem Bereich an. Dieses Kapitel
Vorwort Die Excel-Arbeitsumgebung für Fortgeschrittene... 11
 INHALT Vorwort... 9 1. Die Excel-Arbeitsumgebung für Fortgeschrittene... 11 1.1. Eingabe und Syntax von Funktionen...11 Funktionen eingeben... 11 Funktionssyntax... 12 Funktionsreferenz... 13 Mehrere Funktionen
INHALT Vorwort... 9 1. Die Excel-Arbeitsumgebung für Fortgeschrittene... 11 1.1. Eingabe und Syntax von Funktionen...11 Funktionen eingeben... 11 Funktionssyntax... 12 Funktionsreferenz... 13 Mehrere Funktionen
Word Vorlage erstellen so gelingt es:
 Word Vorlage erstellen so gelingt es: Option 1: Word Vorlage über die Backstage-Ansicht anfertigen 1. Öffnen Sie ein beliebiges Dokument oder ein leeres Dokument in Word. 2. Klicken Sie auf den Backstage-Knopf
Word Vorlage erstellen so gelingt es: Option 1: Word Vorlage über die Backstage-Ansicht anfertigen 1. Öffnen Sie ein beliebiges Dokument oder ein leeres Dokument in Word. 2. Klicken Sie auf den Backstage-Knopf
Excel 2016 / 2010 Information
 Aus- und Fortbildungszentrum Kompetenzzentrum E-Government Excel 2016 / 2010 Information Bedingte Formatierungen in Microsoft Excel Oder, wie Excel abhängig vom Zellinhalt Formatierungen anpasst In Excel
Aus- und Fortbildungszentrum Kompetenzzentrum E-Government Excel 2016 / 2010 Information Bedingte Formatierungen in Microsoft Excel Oder, wie Excel abhängig vom Zellinhalt Formatierungen anpasst In Excel
Unterlagen, Literatur. Grundlegende Einstellungen. HILFE!? Wenn Excel nicht mehr so aussieht wie beim letzten mal!
 Unterlagen, Literatur Excel Einsteiger Teil 2 Herdt Skript : Excel Grundlagen der Tabellenkalkulation am Service-Punkt (34-209). täglich von 13:00-15:00 Uhr Preis: ca. 5,50 Oder diese Folien unter: www.rhrk-kurse.de.vu
Unterlagen, Literatur Excel Einsteiger Teil 2 Herdt Skript : Excel Grundlagen der Tabellenkalkulation am Service-Punkt (34-209). täglich von 13:00-15:00 Uhr Preis: ca. 5,50 Oder diese Folien unter: www.rhrk-kurse.de.vu
4.1 Aufbau und Eingabe von Formeln
 4.1 Aufbau und Eingabe von Formeln Grundlagen zu Formeln Formeln sind Berechnungen, die in eine Zelle oder in die Bearbeitungsleiste eingetragen werden können. Standardmässig zeigt Excel in der Bearbeitungsleiste
4.1 Aufbau und Eingabe von Formeln Grundlagen zu Formeln Formeln sind Berechnungen, die in eine Zelle oder in die Bearbeitungsleiste eingetragen werden können. Standardmässig zeigt Excel in der Bearbeitungsleiste
EXCEL-TIPPS (NICHT NUR) FÜR CONTROLLER
 EXCEL-TIPPS (NICHT NUR) FÜR CONTROLLER amortisat.de Winfried Eitel Excel-Tipps (nicht nur) für Controller Inhalt dieses ebooks 1. BASISFUNKTIONEN()... 4 Kumulierte Werte... 4 Einfache Durchschnitts-Werte...
EXCEL-TIPPS (NICHT NUR) FÜR CONTROLLER amortisat.de Winfried Eitel Excel-Tipps (nicht nur) für Controller Inhalt dieses ebooks 1. BASISFUNKTIONEN()... 4 Kumulierte Werte... 4 Einfache Durchschnitts-Werte...
Microsoft Excel 2007
 Microsoft Excel 2007 Eine Einführung Seite 1 Willkommen... Organisatorisches 3 Vormittage von 9.15 12.30 Uhr Wo finde ich was im RRZN Allgemeines Seite 2 Literatur Excel 2007 Grundlagen der Benutzung unter
Microsoft Excel 2007 Eine Einführung Seite 1 Willkommen... Organisatorisches 3 Vormittage von 9.15 12.30 Uhr Wo finde ich was im RRZN Allgemeines Seite 2 Literatur Excel 2007 Grundlagen der Benutzung unter
Themenübersicht. Dept. F+F / J. Abulawi WS 06/07 Excel-Einführung 2/13
 Themenübersicht 1. Einführung 2. Dateneingabe und Formatierung 3. Bezüge 4. einfache Berechnungen 5. einfache Diagramme 6. Datenim- und -export 7. Excel-Einstellungen 8. Seite einrichten Dept. F+F / J.
Themenübersicht 1. Einführung 2. Dateneingabe und Formatierung 3. Bezüge 4. einfache Berechnungen 5. einfache Diagramme 6. Datenim- und -export 7. Excel-Einstellungen 8. Seite einrichten Dept. F+F / J.
Kennen, können, beherrschen lernen was gebraucht wird
 Inhaltsverzeichnis Inhaltsverzeichnis... 1 Erweiterte Summenfunktionen... 1 Die Funktion SummeWenn... 1... 1 Die Funktion SummeWenns... 2 Aufgabenstellung... 2 Die Funktion Summenprodukt... 3 Das Summenprodukt
Inhaltsverzeichnis Inhaltsverzeichnis... 1 Erweiterte Summenfunktionen... 1 Die Funktion SummeWenn... 1... 1 Die Funktion SummeWenns... 2 Aufgabenstellung... 2 Die Funktion Summenprodukt... 3 Das Summenprodukt
Xpert - Europäischer ComputerPass. Peter Wies. Tabellenkalkulation (mit Excel 2010) 1. Ausgabe, 5. Aktualisierung, Juli 2013
 Xpert - Europäischer ComputerPass Peter Wies 1. Ausgabe, 5. Aktualisierung, Juli 2013 Tabellenkalkulation (mit Excel 2010) XP-EX2010 3 Xpert - Europäischer ComputerPass - Tabellenkalkulation (mit Excel
Xpert - Europäischer ComputerPass Peter Wies 1. Ausgabe, 5. Aktualisierung, Juli 2013 Tabellenkalkulation (mit Excel 2010) XP-EX2010 3 Xpert - Europäischer ComputerPass - Tabellenkalkulation (mit Excel
Anleitung Übung Excel 2010-Funktionen erweitert.xlsx (Teilnahmeliste)
 Anleitung Übung Excel 2010-Funktionen erweitert.xlsx (Teilnahmeliste) Bei dieser Übung handelt es sich um die Dokumentation und Auswertung von Pflicht- und Wahlveranstaltungen einer Schule. Schritt 1:
Anleitung Übung Excel 2010-Funktionen erweitert.xlsx (Teilnahmeliste) Bei dieser Übung handelt es sich um die Dokumentation und Auswertung von Pflicht- und Wahlveranstaltungen einer Schule. Schritt 1:
Stellen Sie bitte den Cursor in die Spalte B2 und rufen die Funktion Sverweis auf. Es öffnet sich folgendes Dialogfenster
 Es gibt in Excel unter anderem die so genannten Suchfunktionen / Matrixfunktionen Damit können Sie Werte innerhalb eines bestimmten Bereichs suchen. Als Beispiel möchte ich die Funktion Sverweis zeigen.
Es gibt in Excel unter anderem die so genannten Suchfunktionen / Matrixfunktionen Damit können Sie Werte innerhalb eines bestimmten Bereichs suchen. Als Beispiel möchte ich die Funktion Sverweis zeigen.
Microsoft Excel 2016 Relative und absolute Bezüge
 Hochschulrechenzentrum Justus-Liebig-Universität Gießen Microsoft Excel 2016 Relative und absolute Bezüge Relative und absolute Bezüge in Excel 2016 Seite 1 von 8 Inhaltsverzeichnis Vorwort... 2 Relativer
Hochschulrechenzentrum Justus-Liebig-Universität Gießen Microsoft Excel 2016 Relative und absolute Bezüge Relative und absolute Bezüge in Excel 2016 Seite 1 von 8 Inhaltsverzeichnis Vorwort... 2 Relativer
Excel Grundlagen. Peter Wies. 1. Ausgabe, Februar 2013
 Excel 2013 Peter Wies 1. Ausgabe, Februar 2013 Grundlagen EX2013 3 Excel 2013 - Grundlagen Die folgende Tabelle zeigt Beispiele für häufige Fehler bei der Eingabe von Formeln: Fehlerbeschreibung Beispiel
Excel 2013 Peter Wies 1. Ausgabe, Februar 2013 Grundlagen EX2013 3 Excel 2013 - Grundlagen Die folgende Tabelle zeigt Beispiele für häufige Fehler bei der Eingabe von Formeln: Fehlerbeschreibung Beispiel
5 Tabellenanpassung. 5.1 Spaltenbreite und Zeilenhöhe Spaltenbreite verändern
 Um Tabellen effizient bearbeiten können, ist es notwendig, dass Sie die Struktur der Tabelle Ihren Bedürfnissen anpassen. Sie können mit Excel die Elemente einer Tabelle also Zellen, Zeilen und Spalten
Um Tabellen effizient bearbeiten können, ist es notwendig, dass Sie die Struktur der Tabelle Ihren Bedürfnissen anpassen. Sie können mit Excel die Elemente einer Tabelle also Zellen, Zeilen und Spalten
Analysen mit Pivot-Tabellen durchführen
 Analysen mit Pivot-Tabellen durchführen Pivot-Tabellen auch PivotTables genannt erlauben es, die Daten in einer Excel-Tabelle in Form einer zusammenfassenden Kreuztabelle zu analysieren. Beispielsweise
Analysen mit Pivot-Tabellen durchführen Pivot-Tabellen auch PivotTables genannt erlauben es, die Daten in einer Excel-Tabelle in Form einer zusammenfassenden Kreuztabelle zu analysieren. Beispielsweise
7 FUNKTIONEN. 7.1 Syntax-Regeln von Funktionen
 Eine Funktion ist eine vordefinierte Formel, bei der das WIE (also die Rechenweise) bereits festgelegt ist und der Sie nur mehr die Werte (also WAS berechnet werden soll) mitteilen müssen. Zudem hat jede
Eine Funktion ist eine vordefinierte Formel, bei der das WIE (also die Rechenweise) bereits festgelegt ist und der Sie nur mehr die Werte (also WAS berechnet werden soll) mitteilen müssen. Zudem hat jede
Informationstechnische Grundlagen. Excel 2016 Grundlagenschulung. WS 2018/19 Excel Grundlagen Schulung Dagmar Rombach
 1 Informationstechnische Grundlagen. Excel 2016 Grundlagenschulung. Aufbau Arbeitsblatt 2 3 Datentypen Eingabe unterschiedlicher Daten in Excel. Der Datentyp bestimmt - die Formatierungsmöglichkeiten -
1 Informationstechnische Grundlagen. Excel 2016 Grundlagenschulung. Aufbau Arbeitsblatt 2 3 Datentypen Eingabe unterschiedlicher Daten in Excel. Der Datentyp bestimmt - die Formatierungsmöglichkeiten -
Tabellen bearbeiten. Excel Grundlagen ZID/Dagmar Serb V.02/Sept. 2015
 Tabellen bearbeiten Excel 2010 - Grundlagen ZID/Dagmar Serb V.02/Sept. 2015 TABELLEN BEARBEITEN... 2 ZEILENHÖHE... 2 SPALTENBREITE... 2 SPALTEN EINFÜGEN [STRG]+[+]... 3 ZEILEN EINFÜGEN [STRG]+[+]... 4
Tabellen bearbeiten Excel 2010 - Grundlagen ZID/Dagmar Serb V.02/Sept. 2015 TABELLEN BEARBEITEN... 2 ZEILENHÖHE... 2 SPALTENBREITE... 2 SPALTEN EINFÜGEN [STRG]+[+]... 3 ZEILEN EINFÜGEN [STRG]+[+]... 4
WiWi SoSe2016 Excel Grundlagen
 Excel Grundlagen Agenda Grundlagen Diagramme Wenn-Formel Bezüge Grundlagen Grundlagen Aufbau einer Formel: Bestandteil Erläuterung = Gleichheitszeichen leiten den Beginn einer Berechnung ein. NAME Name
Excel Grundlagen Agenda Grundlagen Diagramme Wenn-Formel Bezüge Grundlagen Grundlagen Aufbau einer Formel: Bestandteil Erläuterung = Gleichheitszeichen leiten den Beginn einer Berechnung ein. NAME Name
MS-Excel-Kurzanleitung als Lernbehelf
 MS-Excel-Kurzanleitung als Lernbehelf Diese Unterlage ist für MS-Excel 2010 für Windows geschrieben. Andere Tabellenkalkulationsprogramme wie zb das freie LibreOffice oder aber auch andere MS-Excel-Versionen
MS-Excel-Kurzanleitung als Lernbehelf Diese Unterlage ist für MS-Excel 2010 für Windows geschrieben. Andere Tabellenkalkulationsprogramme wie zb das freie LibreOffice oder aber auch andere MS-Excel-Versionen
In diesem Newsletter möchte ich Ihnen die Verwendung von Namen näher bringen.
 In diesem Newsletter möchte ich Ihnen die Verwendung von Namen näher bringen. Was sind Namen? Namen, im Englischen named range, zeichnen sich dadurch aus, dass einem Bereich, sei es einem Block von Zellen
In diesem Newsletter möchte ich Ihnen die Verwendung von Namen näher bringen. Was sind Namen? Namen, im Englischen named range, zeichnen sich dadurch aus, dass einem Bereich, sei es einem Block von Zellen
Excel Allgemeine Infos
 Spalten Zeilen Eine Eingabe bestätigen Die Spalten werden mit Buchstaben benannt - im Spaltenkopf Die Zeilen werden durchnumeriert - im Zeilenkopf Mit der Eingabe Taste Bewegen innerhalb der Arbeitsmappe
Spalten Zeilen Eine Eingabe bestätigen Die Spalten werden mit Buchstaben benannt - im Spaltenkopf Die Zeilen werden durchnumeriert - im Zeilenkopf Mit der Eingabe Taste Bewegen innerhalb der Arbeitsmappe
Datenüberprüfung. Excel Aufbau ZID/Dagmar Serb V.03/Mai 2018
 Datenüberprüfung Excel 2010 - Aufbau ZID/Dagmar Serb V.03/Mai 2018 DATENÜBERPRÜFUNG... 2 DIALOGFELD DATENÜBERPRÜFUNG... 2 BEISPIELE FÜR DATENÜBERPRÜFUNG... 3 Datumseinschränkung... 3 Zahlen einschränken...
Datenüberprüfung Excel 2010 - Aufbau ZID/Dagmar Serb V.03/Mai 2018 DATENÜBERPRÜFUNG... 2 DIALOGFELD DATENÜBERPRÜFUNG... 2 BEISPIELE FÜR DATENÜBERPRÜFUNG... 3 Datumseinschränkung... 3 Zahlen einschränken...
MS Excel 2013 Kompakt
 MS Excel 0 Kompakt FILTERN Aus einem großen Datenbestand sollen nur jene Datensätze (Zeilen) angezeigt werden, die einem bestimmten Eintrag eines Feldes (Spalte) entsprechen. Excel unterstützt Filterungen
MS Excel 0 Kompakt FILTERN Aus einem großen Datenbestand sollen nur jene Datensätze (Zeilen) angezeigt werden, die einem bestimmten Eintrag eines Feldes (Spalte) entsprechen. Excel unterstützt Filterungen
MS Excel. Excel Funktionen. Das Tabellenkalkulations- Programm von Microsoft. Excel / Mag. Engelsberger
 Funktionen Das Tabellenkalkulations- Programm von Microsoft Themenübersicht Funktionssyntax Funktionsassistent Mathematische Funktionen Statistische Funktionen Datum Funktionen Text Funktionen Logische
Funktionen Das Tabellenkalkulations- Programm von Microsoft Themenübersicht Funktionssyntax Funktionsassistent Mathematische Funktionen Statistische Funktionen Datum Funktionen Text Funktionen Logische
Vorwort 9. 1. Die Excel-Arbeitsumgebung für Fortgeschrittene 11. 2. Nützliche Funktionen für Fortgeschrittene 25 INHALT
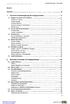 INHALT Vorwort 9 1. Die Excel-Arbeitsumgebung für Fortgeschrittene 11 1.1. Eingabe und Syntax von Funktionen 11 Funktionen eingeben 11 Funktionssyntax 12 Funktionsreferenz 13 Mehrere Funktionen verschachteln
INHALT Vorwort 9 1. Die Excel-Arbeitsumgebung für Fortgeschrittene 11 1.1. Eingabe und Syntax von Funktionen 11 Funktionen eingeben 11 Funktionssyntax 12 Funktionsreferenz 13 Mehrere Funktionen verschachteln
1 Was Sie über Formeln und Funktionen wissen sollten...13
 Inhalt 1 Was Sie über Formeln und Funktionen wissen sollten...13 1.1 Berechnungen mit Excel (Überblick)... 14 Grundlagen... 14 Eine einfache Formel eingeben... 15 Summe und einfache Funktionen berechnen...
Inhalt 1 Was Sie über Formeln und Funktionen wissen sollten...13 1.1 Berechnungen mit Excel (Überblick)... 14 Grundlagen... 14 Eine einfache Formel eingeben... 15 Summe und einfache Funktionen berechnen...
Xpert - Europäischer ComputerPass. Peter Wies. Tabellenkalkulation (mit Excel 2013) 1. Ausgabe, Januar 2014
 Xpert - Europäischer ComputerPass Peter Wies 1. Ausgabe, Januar 2014 Tabellenkalkulation (mit Excel 2013) XP-EX2013 3 Xpert - Europäischer ComputerPass - Tabellenkalkulation (mit Excel 2013) 3 Mit Formeln
Xpert - Europäischer ComputerPass Peter Wies 1. Ausgabe, Januar 2014 Tabellenkalkulation (mit Excel 2013) XP-EX2013 3 Xpert - Europäischer ComputerPass - Tabellenkalkulation (mit Excel 2013) 3 Mit Formeln
Microsoft Excel 2007 Basis. Leseprobe
 Microsoft Excel 2007 Basis Kapitel 4 - Mit Formeln und Funktionen arbeiten 4.1 Formeln und Funktionen eingeben 4.1.1 Aufbau von Formeln und mathematische Operatoren in Formeln 4.1.2 Aufbau von Funktionen
Microsoft Excel 2007 Basis Kapitel 4 - Mit Formeln und Funktionen arbeiten 4.1 Formeln und Funktionen eingeben 4.1.1 Aufbau von Formeln und mathematische Operatoren in Formeln 4.1.2 Aufbau von Funktionen
Excel 3. Benutzerdefinierte Zahlenformate Version: Relevant für: IKA, DA
 Excel 3 Benutzerdefinierte Zahlenformate Version: 150401 Relevant für: IKA, DA 03-Excel-Grundlagen.docx Inhaltsverzeichnis 1 Hinweise 1.1 Zu diesem Lehrmittel... 3 1.1.1 Arbeitsdateien zum Lehrmittel...
Excel 3 Benutzerdefinierte Zahlenformate Version: 150401 Relevant für: IKA, DA 03-Excel-Grundlagen.docx Inhaltsverzeichnis 1 Hinweise 1.1 Zu diesem Lehrmittel... 3 1.1.1 Arbeitsdateien zum Lehrmittel...
Kennen, können, beherrschen lernen was gebraucht wird
 Inhaltsverzeichnis Inhaltsverzeichnis... 1 Aufbau und Eingabe von Formeln... 2 Grundlagen... 2 Bestandteile einer Formel... 2 Folgende Operatoren stehen zur Verfügung... 2 Das muss bei der Eingabe von
Inhaltsverzeichnis Inhaltsverzeichnis... 1 Aufbau und Eingabe von Formeln... 2 Grundlagen... 2 Bestandteile einer Formel... 2 Folgende Operatoren stehen zur Verfügung... 2 Das muss bei der Eingabe von
Inhaltsverzeichnis Namen vergeben Richtlinien für Namen Zellen und Zellbereiche benennen Einen Namen automatisch vergeben...
 Inhaltsverzeichnis Inhaltsverzeichnis... 1 Namen vergeben... 1 Richtlinien für Namen... 2 Zellen und Zellbereiche benennen... 2 Einen Namen automatisch vergeben... 2 Namen in Formeln/Funktionen... 2 Namen
Inhaltsverzeichnis Inhaltsverzeichnis... 1 Namen vergeben... 1 Richtlinien für Namen... 2 Zellen und Zellbereiche benennen... 2 Einen Namen automatisch vergeben... 2 Namen in Formeln/Funktionen... 2 Namen
Infos zu Excel Inhalt
 Infos zu Excel 2007 Inhalt Wozu Excel?... 2 Wie kann ich verhindern, dass die Spaltenüberschriften verschwinden?... 2 Wie kann ich eine Tabelle umsortieren?... 2 Wie finde ich in der Tabelle einen bestimmten
Infos zu Excel 2007 Inhalt Wozu Excel?... 2 Wie kann ich verhindern, dass die Spaltenüberschriften verschwinden?... 2 Wie kann ich eine Tabelle umsortieren?... 2 Wie finde ich in der Tabelle einen bestimmten
Excel 2010 für Windows. Aufbaukurs kompakt. Peter Wies 1. Ausgabe, 2. Aktualisierung, Dezember Trainermedienpaket K-EX2010-AK_TMP
 Peter Wies 1. Ausgabe, 2. Aktualisierung, Dezember 2013 Excel 2010 für Windows Aufbaukurs kompakt medienpaket K-EX2010-AK_TMP hinweise Unterrichtsdauer und Medien Abschnitt Mitgelieferte Medien 3.1 Den
Peter Wies 1. Ausgabe, 2. Aktualisierung, Dezember 2013 Excel 2010 für Windows Aufbaukurs kompakt medienpaket K-EX2010-AK_TMP hinweise Unterrichtsdauer und Medien Abschnitt Mitgelieferte Medien 3.1 Den
Benennen, Gliedern und Zusammenfassen
 1 Benennen, Gliedern und Zusammenfassen In dieser ersten Lektion wollen wir uns mit einigen Werkzeugen und Techniken beschäftigen, die Ihnen das Arbeiten mit Excel einfacher gestalten: Wenn Sie Zell- oder
1 Benennen, Gliedern und Zusammenfassen In dieser ersten Lektion wollen wir uns mit einigen Werkzeugen und Techniken beschäftigen, die Ihnen das Arbeiten mit Excel einfacher gestalten: Wenn Sie Zell- oder
Funktionen - erweitert
 Funktionen - erweitert Excel 2010 - Fortgeschritten Dagmar Serb V.01/Jän. 2016 FUNKTIONEN ERWEITERT... 1 MATHEMATISCHE FUNKTIONEN... 1 DBSUMME... 1 STATISTISCHE FUNKTIONEN... 2 ZÄHLENWENN... 2 ZÄHLENWENNS...
Funktionen - erweitert Excel 2010 - Fortgeschritten Dagmar Serb V.01/Jän. 2016 FUNKTIONEN ERWEITERT... 1 MATHEMATISCHE FUNKTIONEN... 1 DBSUMME... 1 STATISTISCHE FUNKTIONEN... 2 ZÄHLENWENN... 2 ZÄHLENWENNS...
Excel Reloaded die Matrixformeln
 Excel Reloaded die Matrixformeln 149 Vorbemerkung 151 Tipp 5.1: SVERWEIS()/WVERWEIS() mit genauer Übereinstimmung 152 Tipp 5.2: SVERWEIS() mit ungefährer Übereinstimmung 153 Tipp 5.3: Matrixkonstanten
Excel Reloaded die Matrixformeln 149 Vorbemerkung 151 Tipp 5.1: SVERWEIS()/WVERWEIS() mit genauer Übereinstimmung 152 Tipp 5.2: SVERWEIS() mit ungefährer Übereinstimmung 153 Tipp 5.3: Matrixkonstanten
Stichwortverzeichnis. Bereichsnamen 82 Bezüge absolut 28 relativ 28 Bildschirmfarbe ändern 47 Bruchzahlen 22
 Stichwortverzeichnis A Absolute Bezüge 28 Alle Befehle 52 Arbeitsmappen alle schließen 53 neue 19 öffnen 19 schließen 19, 53 schützen 37 speichern 19 speichern unter 19 wechseln 63 zuletzt verwendet 57
Stichwortverzeichnis A Absolute Bezüge 28 Alle Befehle 52 Arbeitsmappen alle schließen 53 neue 19 öffnen 19 schließen 19, 53 schützen 37 speichern 19 speichern unter 19 wechseln 63 zuletzt verwendet 57
Inhaltsverzeichnis Trendanalysen Linearer Trend Exponentieller Trend... 1
 Inhaltsverzeichnis Inhaltsverzeichnis... 1 Trendanalysen... 1 Linearer Trend... 1 Exponentieller Trend... 1 Trend bei unveränderten Vergangenheitswerten (Ausfüllfunktion)... 2 Trend mit einbezogenen Vergangenheitswerten
Inhaltsverzeichnis Inhaltsverzeichnis... 1 Trendanalysen... 1 Linearer Trend... 1 Exponentieller Trend... 1 Trend bei unveränderten Vergangenheitswerten (Ausfüllfunktion)... 2 Trend mit einbezogenen Vergangenheitswerten
Microsoft Excel 2010 Matrix-Funktionen
 Hochschulrechenzentrum Justus-Liebig-Universität Gießen Microsoft Excel 2010 Matrix-Funktionen Matrix-Funktionen in Excel 2010 Seite 1 von 7 Inhaltsverzeichnis Einleitung... 2 Integrierte Matrixfunktionen...
Hochschulrechenzentrum Justus-Liebig-Universität Gießen Microsoft Excel 2010 Matrix-Funktionen Matrix-Funktionen in Excel 2010 Seite 1 von 7 Inhaltsverzeichnis Einleitung... 2 Integrierte Matrixfunktionen...
Kapitel 5 auf einen Blick
 Festlegen, welche Daten angezeigt werden, Seite 96 Berechnungen mit gefilterten Daten durchführen, Seite 102 Gültigkeitsregeln für die Eingabe in einen Zellbereich definieren, Seite 104 Kapitel 5 auf einen
Festlegen, welche Daten angezeigt werden, Seite 96 Berechnungen mit gefilterten Daten durchführen, Seite 102 Gültigkeitsregeln für die Eingabe in einen Zellbereich definieren, Seite 104 Kapitel 5 auf einen
Textfunktionen. Die Tabellenfunktion LINKS. Zellinhalte extrahieren
 Kapitel 5 201 Die sind dann sehr wertvoll, wenn Sie Texte in Tabellen bearbeiten oder anpassen möchten. Oft müssen vor allem Daten, die aus Fremdsystemen kommen, in Excel umgewandelt und in eine besser
Kapitel 5 201 Die sind dann sehr wertvoll, wenn Sie Texte in Tabellen bearbeiten oder anpassen möchten. Oft müssen vor allem Daten, die aus Fremdsystemen kommen, in Excel umgewandelt und in eine besser
Die Gruppe Funktionsbibliothek
 Die Gruppe Funktionsbibliothek Neben der Schaltfläche Funktion einfügen sind auf der Registerkarte Formeln in der Gruppe Funktionsbibliothek weitere Funktions-Kategorien platziert. Mit einem Klick auf
Die Gruppe Funktionsbibliothek Neben der Schaltfläche Funktion einfügen sind auf der Registerkarte Formeln in der Gruppe Funktionsbibliothek weitere Funktions-Kategorien platziert. Mit einem Klick auf
Microsoft Excel 2010
 Microsoft Excel 2010 Eine Einführung Seite 1 Tabellenkalkulation... Eine Excel-Tabelle stellt ein elektronisches Kalkulationsblatt dar, auf dem Sie Text, Zahlen und Formeln eingeben können. (RRZN, 1998)
Microsoft Excel 2010 Eine Einführung Seite 1 Tabellenkalkulation... Eine Excel-Tabelle stellt ein elektronisches Kalkulationsblatt dar, auf dem Sie Text, Zahlen und Formeln eingeben können. (RRZN, 1998)
Microsoft Excel 2016 Automatisches Ausfüllen
 Hochschulrechenzentrum Justus-Liebig-Universität Gießen Microsoft Excel 2016 Automatisches Ausfüllen Automatisches Ausfüllen in Excel 2016 Seite 1 von 11 Inhaltsverzeichnis Einleitung... 2 Lineare Reihe
Hochschulrechenzentrum Justus-Liebig-Universität Gießen Microsoft Excel 2016 Automatisches Ausfüllen Automatisches Ausfüllen in Excel 2016 Seite 1 von 11 Inhaltsverzeichnis Einleitung... 2 Lineare Reihe
Tabellenkalkulation. Tabellenkalkulation
 Dieses Modul behandelt grundlegende Begriffe der und die wesentlichen Fertigkeiten, die beim Einsatz eines sprogramms zur Einstellung von druckfertigen Unterlagen erforderlich sind. Modulziele Die Kandidaten
Dieses Modul behandelt grundlegende Begriffe der und die wesentlichen Fertigkeiten, die beim Einsatz eines sprogramms zur Einstellung von druckfertigen Unterlagen erforderlich sind. Modulziele Die Kandidaten
Excel Tipps & Tricks Umgang mit umfangreichen Tabellen
 3 Umgang mit umfangreichen Tabellen Das Bewegen in großen Tabellen in Excel kann mit der Maus manchmal etwas umständlich sein. Deshalb ist es nützlich, ein paar Tastenkombinationen zum Bewegen und zum
3 Umgang mit umfangreichen Tabellen Das Bewegen in großen Tabellen in Excel kann mit der Maus manchmal etwas umständlich sein. Deshalb ist es nützlich, ein paar Tastenkombinationen zum Bewegen und zum
Excel-Kurs Wiederauffrischung und mehr
 Excel-Kurs Wiederauffrischung und mehr 1 Erstes Rechnen mit Excel... 1 Rechnen mit konstanten Werten... 1 Rechnen mit Zellbezügen... 2 Rechnen mit der Zeigemethode... 2 Summenfunktion... 3 Prozentrechnen...
Excel-Kurs Wiederauffrischung und mehr 1 Erstes Rechnen mit Excel... 1 Rechnen mit konstanten Werten... 1 Rechnen mit Zellbezügen... 2 Rechnen mit der Zeigemethode... 2 Summenfunktion... 3 Prozentrechnen...
1. Benennen Sie die Elemente der Excel-Benutzeroberfläche: Die Bearbeitungsleise ist verschwunden. Wie blenden Sie die Leiste ein?
 Fragenkatalog Excel 2007 401 Benutzeroberfläche 1. Benennen Sie die Elemente der Excel-Benutzeroberfläche: 2. Wie blenden Sie die Multifunktionsleiste ein und aus? o Register START o Office-Schaltfläche
Fragenkatalog Excel 2007 401 Benutzeroberfläche 1. Benennen Sie die Elemente der Excel-Benutzeroberfläche: 2. Wie blenden Sie die Multifunktionsleiste ein und aus? o Register START o Office-Schaltfläche
1. Beispiel 1, die Tabelle Daten 1
 Nachdem ich im letzten Newsletter einige Funktionen vorgestellt habe, biete ich im Newsletter vom März praktische Anwendungsbeispiele dazu an. Im ersten Beispiel in der Tabelle Daten1 geht es darum, gezielt
Nachdem ich im letzten Newsletter einige Funktionen vorgestellt habe, biete ich im Newsletter vom März praktische Anwendungsbeispiele dazu an. Im ersten Beispiel in der Tabelle Daten1 geht es darum, gezielt
Word 10. Verweise: Textmarken, Hyperlinks, Querverweise Version: Relevant für:
 Word 10 Verweise: Textmarken, Hyperlinks, Querverweise Version: 171014 Relevant für: 10-Word.docx Inhaltsverzeichnis 1 Hinweise 1.1 Zu diesem Lehrmittel... 3 1.1.1 Arbeitsdateien zum Lehrmittel... 3 1.1.2
Word 10 Verweise: Textmarken, Hyperlinks, Querverweise Version: 171014 Relevant für: 10-Word.docx Inhaltsverzeichnis 1 Hinweise 1.1 Zu diesem Lehrmittel... 3 1.1.1 Arbeitsdateien zum Lehrmittel... 3 1.1.2
Kennen, können, beherrschen lernen was gebraucht wird
 Inhaltsverzeichnis Inhaltsverzeichnis... 1 Mit Namen arbeiten... 1 Namen vergeben... 1 Vorteile von Namen... 1 Zellen / Zellbereiche benennen... 2 Richtlinien für Namen... 2 Namen automatisch vergeben...
Inhaltsverzeichnis Inhaltsverzeichnis... 1 Mit Namen arbeiten... 1 Namen vergeben... 1 Vorteile von Namen... 1 Zellen / Zellbereiche benennen... 2 Richtlinien für Namen... 2 Namen automatisch vergeben...
Inhaltsverzeichnis... 1 Bestandteile einer Formel... 1 Die Funktion Summenprodukt... 4
 Inhaltsverzeichnis Inhaltsverzeichnis... 1 Bestandteile einer Formel... 1 Die Funktion SUMME... 2 Die Funktion AUTOSUMME... 2 Die Funktion SUMMEWENN... 2 Die Funktion SUMMEWENNS... 3 Die Funktion Summenprodukt...
Inhaltsverzeichnis Inhaltsverzeichnis... 1 Bestandteile einer Formel... 1 Die Funktion SUMME... 2 Die Funktion AUTOSUMME... 2 Die Funktion SUMMEWENN... 2 Die Funktion SUMMEWENNS... 3 Die Funktion Summenprodukt...
Kennen, können, beherrschen lernen was gebraucht wird
 Mit Namen arbeiten Namen vergeben Insbesondere bei umfangreichen, komplexen Formeln und Funktionen werden die Koordinaten schnell sehr unübersichtlich Durch die Vergabe von Namen für die Zellen und Zellbereiche
Mit Namen arbeiten Namen vergeben Insbesondere bei umfangreichen, komplexen Formeln und Funktionen werden die Koordinaten schnell sehr unübersichtlich Durch die Vergabe von Namen für die Zellen und Zellbereiche
2. Formeln und Datenreihen
 55 2. Formeln und Datenreihen In diesem Kapitel beschreiben wir Ihnen das Erstellen komplizierterer Formeln in Excel. Wie Sie sehen werden, ist das Erstellen von Excel-Modellen manchmal ziemlich aufwendig.
55 2. Formeln und Datenreihen In diesem Kapitel beschreiben wir Ihnen das Erstellen komplizierterer Formeln in Excel. Wie Sie sehen werden, ist das Erstellen von Excel-Modellen manchmal ziemlich aufwendig.
Erzeugen benutzerdefinierter Buchstabenlisten in EXCEL
 Erzeugen benutzerdefinierter Buchstabenlisten in EXCEL In der Praxis werden öfter Tabellen mit Spaltenüberschriften, die Buchstabenfolgen haben, versehen. Dabei ist es müßig, diese Überschriften immer
Erzeugen benutzerdefinierter Buchstabenlisten in EXCEL In der Praxis werden öfter Tabellen mit Spaltenüberschriften, die Buchstabenfolgen haben, versehen. Dabei ist es müßig, diese Überschriften immer
Im Original veränderbare Word-Dateien
 Funktionen Summe Funktionen in Tabellenkalkulationsprogrammen sind komplexe Bearbeitungsvorschriften, die eigentlich auch in Formelschreibweise ausgedrückt werden können. Ein Begriff in Textform (z. B.
Funktionen Summe Funktionen in Tabellenkalkulationsprogrammen sind komplexe Bearbeitungsvorschriften, die eigentlich auch in Formelschreibweise ausgedrückt werden können. Ein Begriff in Textform (z. B.
Übersicht Pivot-Tabellen Optionen
 Übersicht Pivot-Tabellen en en aufrufen 1. Klicken Sie mit der rechten Maustaste in die PivotTable. 2. Klicken Sie auf den Befehl: PIVOTTABLE-OPTIONEN. 1. Klicken Sie in die PivotTable. 2. Klicken Sie
Übersicht Pivot-Tabellen en en aufrufen 1. Klicken Sie mit der rechten Maustaste in die PivotTable. 2. Klicken Sie auf den Befehl: PIVOTTABLE-OPTIONEN. 1. Klicken Sie in die PivotTable. 2. Klicken Sie
Funktionen. Excel Aufbau ZID/Dagmar Serb V.02/Okt 2013
 Funktionen Excel 2010 - Aufbau ZID/Dagmar Serb V.02/Okt 2013 FUNKTIONEN... 1 FUNKTIONSSYNTAX... 1 EINGABEHILFEN... 1 Summenschaltfläche... 1 Der Funktionsassistent... 1 AutoVervollständigung für Formeln:...
Funktionen Excel 2010 - Aufbau ZID/Dagmar Serb V.02/Okt 2013 FUNKTIONEN... 1 FUNKTIONSSYNTAX... 1 EINGABEHILFEN... 1 Summenschaltfläche... 1 Der Funktionsassistent... 1 AutoVervollständigung für Formeln:...
Microsoft Excel 2019 Automatisches Ausfüllen
 Hochschulrechenzentrum Justus-Liebig-Universität Gießen Microsoft Excel 2019 Automatisches Ausfüllen Automatisches Ausfüllen in Excel 2019 Seite 1 von 12 Inhaltsverzeichnis Einleitung... 2 Lineare Reihe
Hochschulrechenzentrum Justus-Liebig-Universität Gießen Microsoft Excel 2019 Automatisches Ausfüllen Automatisches Ausfüllen in Excel 2019 Seite 1 von 12 Inhaltsverzeichnis Einleitung... 2 Lineare Reihe
Ü 416 Grundrechnungen
 Ü 416 Grundrechnungen addieren subtrahieren multiplizieren dividieren Benötigte Datei: Übungsmappe.xlsx Es ist endlich so weit: In dieser Übung lernen Sie in Excel eine Formel zu erstellen. Aufgabe 1.
Ü 416 Grundrechnungen addieren subtrahieren multiplizieren dividieren Benötigte Datei: Übungsmappe.xlsx Es ist endlich so weit: In dieser Übung lernen Sie in Excel eine Formel zu erstellen. Aufgabe 1.
Mit Word Rechenaufgaben durchfu hren
 Mit Word Rechenaufgaben durchfu hren Word 2000, 2002/XP, 2003, 2007, 2010 1 Frage: Ich habe einmal gelesen, dass man mit Word addieren kann. Wie muss ich vorgehen? Antwort: Microsoft Word besitzt eine
Mit Word Rechenaufgaben durchfu hren Word 2000, 2002/XP, 2003, 2007, 2010 1 Frage: Ich habe einmal gelesen, dass man mit Word addieren kann. Wie muss ich vorgehen? Antwort: Microsoft Word besitzt eine
Highlights der bedingten Formatierung KAPITEL 3
 Highlights der bedingten Formatierung KAPITEL 3 Kapitel 3 Highlights der bedingten Formatierung Die bedingte Formatierung gibt es in Excel schon seit der Version Excel 97. Seit dieser Zeit ist es möglich,
Highlights der bedingten Formatierung KAPITEL 3 Kapitel 3 Highlights der bedingten Formatierung Die bedingte Formatierung gibt es in Excel schon seit der Version Excel 97. Seit dieser Zeit ist es möglich,
Excel 2013. Grundlagen. Sabine Spieß, Peter Wies. 1. Ausgabe, September 2013. Trainermedienpaket EX2013_TMP
 Excel 2013 Sabine Spieß, Peter Wies Grundlagen 1. Ausgabe, September 2013 Trainermedienpaket EX2013_TMP 12 Excel 2013 - Grundlagen 12 Spezielle Gestaltungsmöglichkeiten nutzen Trainerhinweise Unterrichtsdauer
Excel 2013 Sabine Spieß, Peter Wies Grundlagen 1. Ausgabe, September 2013 Trainermedienpaket EX2013_TMP 12 Excel 2013 - Grundlagen 12 Spezielle Gestaltungsmöglichkeiten nutzen Trainerhinweise Unterrichtsdauer
Word. Verweise. Textmarken, Querverweise, Hyperlinks
 Word Verweise Textmarken, Querverweise, Hyperlinks Inhaltsverzeichnis 1 Textmarken... 4 1.1 Hinzufügen einer Textmarke... 4 1.2 Ändern einer Textmarke... 4 1.2.1 Anzeigen von Klammern für Textmarken...
Word Verweise Textmarken, Querverweise, Hyperlinks Inhaltsverzeichnis 1 Textmarken... 4 1.1 Hinzufügen einer Textmarke... 4 1.2 Ändern einer Textmarke... 4 1.2.1 Anzeigen von Klammern für Textmarken...
Excel 2016 Pivot Tabellen und Filter Daten professionell auswerten
 Schnellübersichten Excel 2016 Pivot Tabellen und Filter Daten professionell auswerten 1 Daten filtern 2 2 Pivot Tabellen aus Excel Daten erstellen 3 3 Pivot Tabellen auswerten und anpassen 4 4 Darstellung
Schnellübersichten Excel 2016 Pivot Tabellen und Filter Daten professionell auswerten 1 Daten filtern 2 2 Pivot Tabellen aus Excel Daten erstellen 3 3 Pivot Tabellen auswerten und anpassen 4 4 Darstellung
Modul Tabellenkalkulation
 Modul Dieses Modul behandelt grundlegende Begriffe der und die wensentlichen Fertigkeiten, die beim Einsatz eines sprogramms zur Erstellung von druckfertigen Unterlagen erforderlich sind. ZIELE Die Kandidatinnen
Modul Dieses Modul behandelt grundlegende Begriffe der und die wensentlichen Fertigkeiten, die beim Einsatz eines sprogramms zur Erstellung von druckfertigen Unterlagen erforderlich sind. ZIELE Die Kandidatinnen
Doppelte Werte entfernen
 Inhalt Doppelte Werte entfernen... 1 Daten konsolidieren nach Kategorie/Rubrik... 2 Konsolidierte Daten aktualisieren... 4 Verknüpfung mit Quelldaten... 4 Teilergebnis... 4 Teilergebnis entfernen... 7
Inhalt Doppelte Werte entfernen... 1 Daten konsolidieren nach Kategorie/Rubrik... 2 Konsolidierte Daten aktualisieren... 4 Verknüpfung mit Quelldaten... 4 Teilergebnis... 4 Teilergebnis entfernen... 7
Übersicht über Formeln
 Microsoft Office Excel Übersicht über Formeln Anwenden für: Microsoft Office Excel 2007 Alle ausblenden Formeln sind Gleichungen, die Berechnungen für Werte im Arbeitsblatt durchführen. Formeln beginnen
Microsoft Office Excel Übersicht über Formeln Anwenden für: Microsoft Office Excel 2007 Alle ausblenden Formeln sind Gleichungen, die Berechnungen für Werte im Arbeitsblatt durchführen. Formeln beginnen
