%YXSVIR%,IVHX*87GLRIMHIV F],)6(8:IVPEKJÚV&MPHYRKWQIHMIR+QF, +VYRHPEKIR(IWOXST4YFPMWLMRK
|
|
|
- Fritzi Friederike Schneider
- vor 7 Jahren
- Abrufe
Transkript
1 41 %YXSVIR%,IVHX*87GLRIMHIV %YJPEKIZSQ2SZIQFIV F],)6(8:IVPEKJÚV&MPHYRKWQIHMIR+QF, &SHIRLIMQ -RXIVRIX[[[LIVHX]SYHIEXGL [[[LIVHXFYWMRIWWHIEXGL [[[LIVHXZLWHIEX %PPI 6IGLXI ZSVFILEPXIR /IMR 8IMP HIW ;IVOIW HEVJ MR MVKIRHIMRIV*SVQ(VYGO*SXSOSTMI1MGVSJMPQSHIVIMRIQ ERHIVIR :IVJELVIR SLRI WGLVMJXPMGLI +IRILQMKYRK HIW,IVEYWKIFIVW VITVSHY^MIVX SHIV YRXIV :IV[IRHYRK IPIOXVSRMWGLIV 7]WXIQI ZIVEVFIMXIX ZIVZMIPJÂPXMKX SHIV ZIVFVIMXIX[IVHIR (MIWI 9RXIVPEKI [YVHI QMX KVS½IV 7SVKJEPX IVWXIPPX YRH KITVÚJX8VSX^HIQ OÔRRIR *ILPIV RMGLX ZSPPOSQQIR EYW KIWGLPSWWIR [IVHIR :IVPEK,IVEYWKIFIV YRH %YXSVIR OÔRRIRJÚVJILPIVLEJXI%RKEFIRYRHHIVIR*SPKIR[IHIV IMRI NYVMWXMWGLI :IVERX[SVXYRK RSGL MVKIRHIMRI,EJXYRK ÚFIVRILQIR (MI &MPHYRKWQIHMIR HIW,)6(8:IVPEKW IRXLEPXIR 0MROW F^[ :IV[IMWI EYJ -RXIVRIXWIMXIR ERHIVIV %RFMIXIV %YJ -RLEPX YRH +IWXEPXYRK HMIWIV %RKIFSXI LEX HIV,)6(8 :IVPEK OIMRIVPIM )MRJPYWW,MIVJÚV WMRH EPPIMRI HMI NI[IM PMKIR%RFMIXIVZIVERX[SVXPMGL %PHYW 0AGE-AKER JÚV ;MRHS[W \ +VYRHPEKIR(IWOXST4YFPMWLMRK Ã Ã Ã 41
2 Inhaltsverzeichnis 1. Desktop-Publishing mit PageMaker Was ist DTP? Die Möglichkeiten von PageMaker Technische Anforderungen Arbeiten mit der Maus Installation PageMaker starten und beenden Grundlagen Das PageMaker-Anwendungsfenster Das Menü Die Dialogfenster Die Hilfe-Funktion Arbeitsvorbereitungen Die Standardeinstellungen Neue (Satz-)Datei erzeugen und Seite einrichten Das Layoutfenster Seiten auswählen, einfügen und löschen Satz-Dateien speichern und schließen Öffnen von Satzdateien Übungen Arbeiten im Layoutfenster Das Funktionenfenster Grafikobjekte (Linien, Rechtecke, Kreise) Übereinanderliegende Objekte Ändern der Darstellungsgröße (zoomen) Textobjekte Allgemeine Objektbearbeitung Aktionen rückgängig machen Satzdateien drucken Übungen Gestaltungsraster und -hilfen Überblick Lineale Steghilfslinien Spaltenhilfslinien Linealhilfslinien Tips zum Umgang mit Hilfslinien Mustervorlagen Automatische Vorlagenerstellung Übungen Die Texteingabe und -korrektur Überblick Texterfassung mit der Textfunktion Einfügemarkierung im Text bewegen Textteile innerhalb des Textblocks markieren Textteile löschen Textteile überschreiben und einfügen Textteile verschieben/kopieren Text formatieren Eingabe besonderer Zeichen und Seitenzahlen Übung Das Arbeiten mit Textblöcken Textabschnitte und Textblöcke Textblöcke markieren Textblöcke verschieben Textblock verkürzen/verlängern Textabschnitte in mehrere Textblöcke aufteilen Textblöcke verschmälern/verbreitern Textblock ausblenden Textblock löschen Textblock in eigenständigen Abschnitt umwandeln Textabschnitt in Textblock einfügen Textblöcke mit der Kontrollpalette bearbeiten Textimport über die Zwischenablage Interessante Additions für das Textblock- Handling Übung Text positionieren Allgemeine Vorgehensweise beim Positionieren Der Textanschluß Filter Übung Das Arbeiten im Textmodus Text- und Layoutmodus Das Textabschnitt-Fenster Vom Textmodus in den Layoutmodus Übung Schriftgestaltung (Typographie) Schriftgestaltung Schriftarten...91
3 PageMaker Der Schriftgrad Der Schriftschnitt Die Buchstabenbreite Die Laufweite von Zeichen Das Kerning Die Additions Zeichenausgleich und Laufweite Wortabstände Der Zeilenabstand Die Grundlinienverschiebung Das Addition Initia le Der Menüpunkt SCHRIFT - SCHRIFTFESTLEGUNG Schriftgestaltung mit Hilfe der Kontrollpalette Übung Druckformate Grundlagen Druckformate definieren Druckformat einschalten (aktivieren) Druckformate ändern Druckformate löschen Druckformate kopieren Druckformatanzeige während der Textbearbeitung Druckformate für Kapitel- und Abschnittsüberschriften Standarddruckformate für neue Dokumente erzeugen bzw. ändern Druckformate und Mustervorlagen Übung Absatzgestaltung Grundlagen Absätze ausrichten Absatzränder verändern Die Tabstops Erstzeileneinzüge Das Addition Numerierungen und Aufzählungen Der Menüpunkt SCHRIFT - ABSATZ Absatz mit Linien versehen Absatzgestaltung mit Hilfe der Kontrollpalette Die Silbentrennung Übungen Grafikbearbeitung und Grafikimport Überblick Grafik positionieren Grafikimport über die Zwischenablage Grafiken bearbeiten Konturenführung Die Druckgestaltung Der Menüpunkt DATEI - DRUCKEN Druckoptionen für Papier (Postscript-Drucker) Druckoptionen für das Ausdrucken von Farbe Druckdatei erstellen Datei-Informationen ausdrucken Seiten sortieren Eine Satzdatei montieren Besondere Möglichkeiten Suchen und Ersetzen Die Rechtschreibprüfung Der Wörterbuch-Editor Sammelpaletten Automatische Kopf- und Fußzeilen Einbetten von Objekten Layoutprobleme anzeigen Arbeiten mit Farbe Farben zuweisen Allgemeines über Farben Farbpalette ändern Eigene Farbensammlungen erstellen Übung Große Projekte Allgemeine Hinweise Die Buch-Funktion Inhaltsverzeichnis Index Verknüpfungen Der Tabellen-Editor Starten des Editors Tabellen erstellen Tabellen bearbeiten Tabellen einfügen Stichwortverzeichnis...186
4 3. Arbeiten im Layoutfenster Funktionenfenster Übereinanderliegende Objekte linien Zoomen Objekte bearbeiten Aktionen rückgänig machen Rechtecke Textobjekte satzfdateien drucken Kreise 3. Arbeiten im Layoutfenster 3.1. Das Funktionenfenster Je nachdem, welche Aktion im Layoutfenster durchgeführt werden soll, muß im Programm PageMaker vorher das benötigte Werkzeug ausgewählt werden. Die Auswahl erfolgt am einfachsten durch einen Klick mit der Maus auf das gewünschte Werkzeug des Funktionenfensters. Symbol/ Tastenkomb. Name Zweck F9 ñ Umschalten ñ Umschalten ñ Umschalten F2 F3 F4 Zeigefunktion Freiwinkel-Linienfunktion Festwinkel- Linienfunktion Textfunktion Rotationsfunktion Aktivieren Sie diese Funktion, um Text- oder Grafikobjekte zu markieren. Der Mauszeiger präsentiert sich als Pfeil. Mit F9 können Sie auch zwischen der aktuellen Funktion und der Zeigefunktion wechseln. Mit dieser Funktion können Sie gerade Linien in einem beliebigen Winkel erzeugen (vgl. Abschnitt 3.2). Der Mauszeiger präsentiert sich als Kreuz. Mit Hilfe dieser Funktion können vertikale und horizontale Linien sowie Linien im 45 -Winkel erzeugt werden (vgl. Abschnitt 3.2). Der Mauszeiger präsentiert sich als Kreuz. Diese Funktion müssen Sie wählen, wenn Sie Text markieren, eingeben oder gestalten möchten (vgl. Abschnitt 3.7, 3.8). Der Mauszeiger präsentiert sich bei aktiver Textfunktion als Einfügemarke. Mit dieser Funktion können Sie Grafik- und Textobjekte rotieren (vgl. Abschnitt 3.2). Der Mauszeiger präsentiert sich als kleiner Stern. ñ Umschalten F5 ñ Umschalten F6 Rechteckfunktion Durch die Wahl dieser Funktion können Sie Rechtecke und Quadrate erzeugen (vgl. Abschnitt 3.2). Der Mauszeiger präsentiert sich als Kreuz.
5 3 - Arbeiten im Layoutfenster 39 Kreisfunktion (Ellipse) Mit dieser Funktion erzeugen Sie Kreise und Ellipsen (vgl. Abschnitt 3.2). Der Mauszeiger präsentiert sich als Kreuz. ñ Umschalten F7 ñ Umschalten F8 Zuschneidefunktion Diese Funktion ist wichtig zur Bearbeitung von Grafiken (vgl. Abschnitt 12.4). Der Mauszeiger zeigt bei aktiver Funktion das gleiche Symbol wie auf der Schaltfläche Grafikobjekte (Linien, Rechtecke, Kreise) Grafikobjekte erzeugen Mit Hilfe der Werkzeuge im Funktionenfenster lassen sich geometrische Zeichnungen erstellen. Wählen Sie im Funktionenfenster das gewünschte Werkzeug durch Anklicken aus. Zeigen Sie mit der Maus an die Anfangsposition für das Objekt. Halten Sie die linke Maustaste gedrückt, und verändern Sie durch Ziehen der Maus die Größe des Objekts. Lassen Sie die Maustaste wieder los, wenn das Objekt die gewünschte Größe erreicht hat. Kreise und Quadrate erstellen Linien in 45 -Schritten Wenn Sie beim Zeichnen eines Rechtecks oder Kreises die ñ Umschalten -Taste gedrückt halten, erhalten Sie Quadrate anstelle von Rechtecken bzw. Kreise statt Ellipsen. Auch bei aktiver Freiwinkel-Linienfunktion können Sie Linien im 45 -Winkel erzeugen. Betätigen Sie beim Zeichnen der Linie dazu einfach die ñ Umschalten - Taste. Abgerundete Ecken Die Ecken von Rechtecken können Sie über Menüpunkt EINSTELLUNG - ECKENRUNDUNG nachträglich bearbeitet werden. Notizen
6 40 PageMaker Grafikobjekte markieren, löschen, bewegen und vergrößern/verkleinern Um ein Objekt bearbeiten zu können, müssen Sie es zuvor markieren, also mit Anfassern versehen. Markierte Linien besitzen an beiden Enden Anfasser, Rechtecke und Kreise erhalten 8 Anfasser. Abbildung 3.1 Objekte mit Anfassern Objekte markieren Ein Objekt markieren Mehrere Objekte markieren Alle Objekte in einem Bildschirmbereich markieren Alle Objekte markieren Klicken Sie mit der Maus auf eine Linie des Objektes -das funktioniert immer. Bei gefüllten Flächen können Sie auch direkt auf die Oberfläche des Objektes klicken. Halten Sie die ñ Umschalten -Taste gedrückt, und klicken Sie nacheinander Linien der einzelnen Objekte an. Ein erneutes Anklicken entfernt die Markierung eines Objektes wieder. Zeigen Sie auf einen leeren Bildschirmbereich. Durch Ziehen der Maus bei gedrückter Maustaste öffnen Sie ein Rechteck (Aktivierungsrahmen ). Sobald Sie die Maustaste loslassen, verschwindet das Rechteck wieder, und alle Objekte, die komplett in dem rechteckigen Bereich liegen, sind markiert. Mit dem Menüpunkt BEARBEITEN - ALLES MARKIEREN bzw. der Tastenkombination STRG A werden alle Objekte der aktuellen Seite markiert. Objekte löschen Markierte Objekte löschen Sie mit Menüpunkt BEARBEITEN - LÖSCHEN oder Taste ENTF. Objekte verschieben Ein Objekt verschieben Mehrere Objekte verschieben Objekte nur senkrecht oder waagerecht verschieben Zeigen Sie auf eine Linie (nicht auf einen Anfasser) eines markierten Objekts, und verschieben Sie das Objekt bei gedrückter Maustaste an die neue Position. Bei Objekten, die über eine gefüllte Fläche verfügen, können Sie auch auf die Füllung zeigen. Wenn Sie mehrere Objekte gleichzeitig verschieben möchten, müssen Sie die zu verschiebenden Objekte vorher markieren. Zeigen Sie dann auf die Linie eines der markierten Objekte und ziehen Sie sie an die neue Position. Gehen Sie wie oben beschrieben vor - halten Sie jedoch während der Mausaktion die ñ Umschalten -Taste gedrückt. Grafikobjektgröße verändern Markieren Sie das Objekt, dessen Größe Sie ändern möchten. Zeigen Sie auf einen Anfasser und verändern Sie die Größe durch Verschieben der Maus bei gedrückter Maustaste. Sie können auch die Größe mehrerer Objekte gleichzeitig verändern. Dazu müssen Sie diese Objekte allerdings gruppieren (vgl. Abschnitt 3.5.9).
7 3 - Arbeiten im Layoutfenster Linien-Gestaltung und Füllung Linien Für alle mit der Freiwinkel- oder Festwinkelfunktion erstellten Linien können Sie Linienstärke und Linienart festlegen. Bei geschlossenen Objekten (Rechteck und Kreis) legen Sie die Optik der Umrißlinie fest. Markieren Sie die Objekte, deren Linienart oder -größe verändert werden soll, durch Anklicken mit der Zeigefunktion. Rufen Sie den Menüpunkt EINSTELLUNG - LINIE auf. Wählen Sie durch Anklicken mit der Maus eine Linienstärke bzw. Linienart aus. Die Einstellung Keine ist sinnvoll bei geschlossenen Objekten, die ohne Umriß erscheinen sollen. Mit Haarstrich ist die feinste druckbare Linie gemeint. Haarstrich und 0,5 Pt sind mit Vorsicht zu gebrauchen, da nicht jeder Drucker diese Linienstärken auch akzeptabel drucken kann. Wenn im Untermenü des Menüpunkts EINSTELLUNG - LINIE der Schalter T RANSPARENT aktiviert wird, werden Objekte, die hinter der Linie plaziert sind, durch das Linienmuster hindurch sichtbar. Der Schalter N EGATIV aktiviert papierfarbene Linien. Benutzerdefinierte Linien Der Menüpunkt EINSTELLUNG - LINIE bietet gängige Linienstärken und Linienmuster an. Über den Befehl B ENUTZERDEFINIERT gelangen Sie in ein Dialogfenster, in dem Sie Linien individuell gestalten können. Abb. 3.2 Liniengestaltung Über das Listenfeld LINIENFORMAT bestimmen Sie, ob Sie eine normale durchgezogene Linie oder eine Linie mit einem Muster verwenden möchten. Über das Eingabefeld LINIENSTÄRKE bestimmen Sie die Breite der Linie. Tragen Sie hier ein Maß zwischen 0 (keine Linie) und 800 Punkt ein. Abbildung 3.3 Individuelle Linien Notizen
8 42 PageMaker 5.0 Standardlinie festlegen Standardlinie innerhalb der aktuellen Satzdatei Standardlinie für alle neuen Satzdateien Stellen Sie sicher, daß kein Objekt markiert ist. Definieren Sie nun die gewünschte Standard-Linie über Menüpunkt EINSTELLUNG-LINIE. Schließen Sie alle Satzdateien. Definieren Sie nun die gewünschte Standard-Linie über Menüpunkt EINSTELLUNG-LINIE. Füllmuster Einem geschlossenen Objekt können Sie eine Füllung zuweisen. Markieren Sie dazu das Objekt bzw. die Objekte durch Anklicken mit der Zeigefunktion. Rufen Sie den Menüpunkt EINSTELLUNG - FÜLLUNG auf. Wählen Sie durch Anklicken mit der Maus ein Füllmuster aus. Wählen Sie KEINE, um das Objekt durchsichtig zu gestalten. Mit Auswahl VOLLTON legen Sie eine hundertprozentige Farbfüllung (Vollton) fest - standardmäßig schwarz. Den Farbanteil können Sie über die Einstellungen 10% bis 80 % verringern. In der Standardeinstellung erhalten Sie dadurch verschieden intensive Grautöne. Abb. 3.4 Füllmuster Standard-Füllung festlegen Standardfüllung innerhalb der aktuellen Satzdatei Standardfüllung für alle neuen Satzdateien Stellen Sie sicher, daß kein Objekt markiert ist. Definieren Sie nun die gewünschte Standard-Füllung über den Menüpunkt EINSTELLUNG - FÜLLUNG. Schließen Sie alle Satzdateien. Definieren Sie nun die gewünschte Standard-FÜLLUNG über Menüpunkt EINSTELLUNG - FÜLLUNG. Linie und Füllung schnell festlegen Bei geschlossenen Objekten können Sie über Menüpunkt EINSTELLUNG - LINIE UND FÜLLUNG schnell alle notwendigen Gestaltungsmerkmale festlegen. Zusätzlich können Sie hier auch noch die Farbe von Füllung und Linie bestimmen. Abbildung 3.5 Linie und Füllung 3.3. Übereinanderliegende Objekte Die Objektreihenfolge Wenn Sie mehrere Objekte an der gleichen Stelle erzeugen, werden diese Objekte übereinandergelegt. Besitzen die Objekte Füllungen, werden darunterliegende Objekte teilweise oder ganz verdeckt.
9 3 - Arbeiten im Layoutfenster 43 Objektreihenfolge verändern Wenn Sie ein Objekt verschieben, wird es automatisch in den Vordergrund gesetzt. Mit den Menüpunkten EIN- STELLUNG -NACH VORNE STELLEN bzw. NACH HINTEN STELLEN können Sie markierte Objekte in der grafischen Reihenfolge ganz nach vorne bzw. nach hinten setzen. Alternativ stehen die beiden Tastenkombinationen STRG F ( f ront) und STRG B ( b ehind) zur Verfügung. Verborgene Objekte direkt markieren Wenn mehrere Objekte übereinander liegen, können Sie trotzdem die hinten im Stapel liegenden Objekte markieren. Drücken Sie dazu die Taste STRG und klicken gleichzeitig auf den Objektstapel. Mit jedem Mausklick wird das nächste im Stapel befindliche Objekt markiert Ändern der Darstellungsgröße (zoomen) Die aktuelle Seite bzw. Doppelseite kann in unterschiedlichen Größen am Bildschirm dargestellt werden. Um die Darstellungsgröße zu ändern, stehen verschiedene Möglichkeiten zur Verfügung. Darstellungsgröße Komplette Montagefläche incl. aktueller Seite Aktion mit Tasten, Menüpunkt oder Maus STRG ñ Umschalten W oder Menüpunkt LAYOUT - ANSICHT -> MONTAGEFLÄCHE Ganze komplette Seite STRG W oder Menüpunkt LAYOUT - ANSICHT -> GANZE SEITE Originalgröße der Seite (100 %) STRG 1 oder Menüpunkt LAYOUT - ANSICHT -> ORIGINALGRÖSSE Verkleinerung auf 25 % STRG 0 (Null) oder Menüpunkt LAYOUT - ANSICHT -> VERKLEINERUNG AUF 25 % Verkleinerung auf 50 % STRG 5 oder Menüpunkt LAYOUT - ANSICHT -> VERKLEINERUNG AUF 50 % Verkleinerung auf 75 % STRG 7 oder Menüpunkt LAYOUT - ANSICHT -> VERKLEINERUNG AUF 75 % Vergrößerung auf 200 % STRG 2 oder Menüpunkt LAYOUT - ANSICHT -> VERGRÖSSERUNG AUF 200 % Vergrößerung auf 400 % STRG 4 oder Menüpunkt SEITE - VERGRÖSSERUNG AUF 400 % Zwischen "Ganze Seite" und "Originalgröße" wechseln Wechseln zwischen "Originalgröße" und "Vergrößerung auf 200 %" Klicken Sie dazu mit der rechten Maustaste an die Position der aktuellen Seite, die vergrößert dargestellt werden soll. Drücken Sie dazu die ñ Umschalten -Taste, und klicken Sie zusätzlich mit der rechten Maustaste in das Layoutfenster. Notizen
10 44 PageMaker 5.0 PageMaker merkt sich die Darstellungsgröße jeder Seite. Wird in der Satzdatei geblättert, erscheint bei jeder Seite die dort zuletzt gewählte Darstellungsgröße. Wenn Sie für alle Seiten die Darstellungsgröße gleichzeitig ändern möchten, gehen Sie so vor: Wählen Sie den Menüpunkt LAYOUT - ANSICHT. Drücken Sie nun die Tasten STRG sowie ALT. Wählen Sie die gewünschte Ansichtsgröße per Mausklick aus. Vergrößerungsglas Betätigen Sie die Tasten STRG LEERTASTE, und halten Sie die Tasten gedrückt. Der Mauszeiger ändert sich in ein Vergrößerungsglas. Ziehen Sie nun mit der Maus einen Rahmen um die Objekte, die Sie vergrößert darstellen möchten. Lassen Sie zuerst die Maustaste, dann die Tasten los. Verkleinerungsglas Betätigen Sie die Tasten STRG ALT LEERTASTE, und halten Sie die Tasten gedrückt. Der Mauszeiger ändert sich in das Verkleinerungsglas. Klicken Sie an die Stelle im Layoutfenster, die verkleinert dargestellt werden soll. Lassen Sie die Tasten los. Wenn Sie ein Objekt nicht mehr wiederfinden: Lassen Sie sich die komplette Montagefläche durch Tastenkombination STRG ñ Umschalten W anzeigen. Aktivieren Sie die Zeigefunktion. Dann betätigen Sie die Tastenkombination STRG A. Nun werden alle vorhandenen Objekte angezeigt und markiert Textobjekte Texteingabe und Korrektur im Layout-Modus Der normale PageMaker-Betriebsmodus ist der Layout-Modus. Innerhalb des Layout-Modus können mit Hilfe der Textfunktion kleine Texte erfaßt und korrigiert werden. Der Layout-Modus zeigt den Text so, wie er auch im Ausdruck erscheint, also mit allen Formatierungen. Text eingeben Wählen Sie im Funktionenfenster die Textfunktion. Klicken Sie mit der Maus an die Position für den Text. Der Textcursor wird jeweils an den Anfang der Zeile (Rand) gesetzt. Klicken Sie mit der rechten Maustaste auf die Position, um die Ansicht zu vergrößern. Geben Sie den Text ein. Zeilenumbrüche erfolgen am rechten Rand automatisch. Nur bei Absätzen oder Leerzeilen müssen Sie die Zeile mit der RETURNTASTE beenden. Aktivieren Sie die Zeigefunktion, um die Texteingabe zu beenden. Ein weiteres Klicken mit der rechten Maustaste verkleinert die Anzeige wieder.
11 3 - Arbeiten im Layoutfenster 45 Durch das Aktivieren der Zeigefunktion nach der Texteingabe erzeugen Sie einen eigenständigen Textblock, den Sie nach Belieben bearbeiten und positionieren können. Durch erneute Texteingabe an einer anderen Stelle entsteht ein weiterer Textblock (vgl. Abschnitt 6.1). Text korrigieren Fehler, die sofort erkannt werden, können direkt mit der KORREKTURTASTE beseitigt werden. Sie löscht jeweils das Zeichen links vom Cursor. Die Taste ENTF löscht das rechts neben dem Cursor befindliche Zeichen. Texte nachträglich korrigieren Aktivieren Sie die Textfunktion im Funktionenfenster. Ändern Sie, falls notwendig, die Darstellungsgröße. Setzen Sie den Cursor mit Hilfe der Maus oder der Pfeiltasten an die Stelle, die Sie verändern möchten. Nehmen Sie die Korrektur vor ( KORREKTURTASTE oder Taste ENTF bzw. Eingabe von Zeichen), und aktivieren Sie anschließend wieder die Zeigefunktion. Detaillierte Informationen zur Texteingabe erhalten Sie in Kapitel Hinweise zur Arbeit mit Textblöcken Um Textblöcke bearbeiten zu können, müssen Sie sie durch Anklicken des Textbereiches bei aktiver Zeigefunktion markieren. Um mehrere Textblöcke zu markieren, stehen Ihnen die gleichen Möglichkeiten zur Verfügung wie beim Markieren von Grafikobjekten (vgl. Abschnitt ). Ein markierter Textblock wird mit vier Eckanfassern versehen. Eckanfasser Textblöcke verschieben und löschen Textblöcke werden genause verschoben oder gelöscht wie Grafikobjekte (vgl. Abschnitt ). Notizen
12 46 PageMaker 5.0 Textblockgröße verändern Markieren Sie den Textblock. Zeigen Sie bei aktiver Zeigefunktion auf einen der Textblock-Eckanfasser. Verändern Sie dann die Textblockgröße durch Ziehen bei gedrückter linker Maustaste. Durch Ändern der Textblockgröße ändern Sie nie die Größe der Schrift. Wenn Sie die Breite des Textblocks verändern, ändert sich durch den automatischen Zeilenumbruch innerhalb des Textblocks die Zeilenanzahl. Weitere detaillierte Informationen zur Arbeit mit Textblöcken erhalten Sie in Kapitel 6. Text gestalten Text kann nur bei aktiver Textfunktion formatiert werden. Es stehen dann alle Möglichkeiten des Menüs SCHRIFT zur Textgestaltung zur Verfügung. Weitere detaillierte Informationen zur Schriftgestaltung finden Sie in Kapitel Allgemeine Objektbearbeitung Exaktes Arbeiten mit der Kontrollpalette Mit Hilfe der Kontrollpalette können Sie sehr genau Position und Größe eines Objekts kontrollieren. Blenden Sie die Kontrollpalette mit Menüpunkt FENSTER -KONTROLLPALETTE oder Tastenkombination STRG E ein. Je nach aktiver Funktion und markiertem Objekt ändern sich die Werkzeuge der Kontrollpalette. Die Kontrollpalette in der Zeigefunktion Bei aktiver Zeigefunktion wird die Position des Mauszeigers als x- und y- Koordinate angezeigt. Der Nullpunkt befindet sich bei einzelnen Seiten oben links, bei Doppelseiten oben in der Mitte. So ändern Sie den Nullpunkt: Zeigen Sie mit der Maus in den Schnittpunkt zwischen horizontalem und vertikalem Lineal. Dort ist ein Fadenkreuz zu sehen. Zeigen Sie auf das Fadenkreuz. Ziehen Sie nun die Maus zur der Stelle auf der Seite oder Doppelseite, an der Sie den Nullpunkt positionieren möchten. Dabei wird mit Hilfe eines Fadenkreuzes die genaue Position angezeigt. Abbildung 3.6 Lassen Sie die Maustaste los, wenn Sie die neue Position für den Nullpunkt erreicht haben. Fadenkreuz für Nullpunkt-Änderung Nullpunkt Zeichnen bei aktiver Kontrollpalette Wählen Sie die gewünschte Funktion, um ein Grafikobjekt zu erstellen. In der Kontrollpalette wird das Symbol der gewählten Funktion angezeigt. Rechts daneben werden x- und y-koordinaten des Mauszeigers eingeblendet.
13 3 - Arbeiten im Layoutfenster 47 Wenn Sie nun das Grafikobjekt zeichnen und dazu die linke Maustaste drücken, wird in der Kontrollpalette gleichzeitig die Größe (Breite und Höhe) des gezeichneten Objekts angezeigt. Wenn das Grafikobjekt fertig gezeichnet und noch markiert ist, werden in der Kontrollpalette weiterhin Position und Größe angezeigt. Über die Eingabefelder oder Schaltflächen können Sie Position und Größe des Objekts auch nachträglich sehr exakt ändern. Die Kontrollpalette bei aktiver Textfunktion Auch bei aktiver Textfunktion ist die Kontrollpalette praktisch, denn es können wichtige Schriftänderungen direkt über die Kontrollpalette vorgenommen werden. Detail-Informationen zur Schriftformatierung erhalten Sie in Kapitel 9. Schriftarten-Listenfeld Schriftgrößen Schriftschnitte Zeilenabstand Größe und Position von Text- und Grafikobjekten per Kontrollpalette ändern Aktivieren Sie die Zeigefunktion. Markieren Sie das Grafikobjekt oder den Textblock, dessen Größe und/oder Position geändert werden soll. Legen Sie mit der Maus den Bezugspunkt fest, auf den sich die Änderungen beziehen sollen. Führen Sie die Änderungen durch. Wenn Sie dazu die entsprechenden Schaltflächen ( oder ) anklicken, werden die Veränderungen direkt am Objekt sichtbar. Falls Sie direkt in den Eingabefeldern Werte eintragen oder verändern, müssen Sie die Änderung mit der RETURNTASTE abschließen. Aktuelle Funktion Hier legen Sie den Bezugspunkt fest Schaltflächen zur Änderung der Werte Eingabefelder Notizen
14 48 PageMaker Objekte über die Zwischenablage kopieren und verschieben Die Zwischenablage ist ein von Windows zur Verfügung gestellter temporärer Zwischenspeicher. Mit Hilfe dieser Zwischenablage ist es möglich, markierte Grafik- oder Text-Objekte auf andere Seiten der Satzdatei, aber auch in eine andere Satzdatei oder sogar in eine andere Windows-Anwendung zu kopieren oder zu verschieben. Der Inhalt der Zwischenablage bleibt jeweils solange erhalten, bis Sie Windows verlassen oder einen neuen Inhalt in die Zwischenablage laden. Daten in den Zwischenspeicher kopieren Markieren Sie das Objekt, das kopiert werden soll. Rufen Sie den Menüpunkt BEARBEITEN - KOPIEREN auf, oder betätigen Sie die Tastenkombination STRG EINFG bzw. alternativ die Tastenkombination STRG C. Daten in die Zwischenablage löschen Markieren Sie das Objekt, das in die Zwischenablage gelöscht werden soll. Rufen Sie den Menüpunkt BEARBEITEN - AUSSCHNEIDEN auf, oder betätigen Sie die Tastenkombination ñ Umschalten ENTF bzw. alternativ die Tastenkombination STRG X. Daten aus der Zwischenablage übernehmen Aktivieren Sie die Seite der Satzdatei, die den Inhalt der Zwischenablage übernehmen soll. Sie können auch über das Menü FENSTER zu einer anderen Satzdatei wechseln, um dort die Daten der Zwischenablage einzufügen. Rufen Sie den Menüpunkt BEARBEITEN - EINFÜGEN auf, oder betätigen Sie die Tastenkombination ñ Umschalten EINFG bzw. alternativ die Tastenkombination STRG V Mehrfachkopien Wenn Sie ein Objekt mehrfach benötigen, die Kopien aber senkrecht und waagerecht versetzt eingefügt werden sollen, ist der Menüpunkt BEARBEITEN - MEHRFACH EINFÜGEN praktisch. Markieren Sie das Objekt, das kopiert und mehrfach eingefügt werden soll. Löschen oder kopieren Sie das markierte Objekt in die Zwischenablage. Wählen Sie nun den Menüpunkt BEARBEITEN - MEHR- FACH EINFÜGEN. Abbildung 3.7 Mehrfach einfügen Bestimmen Sie im Dialogfenster dieses Befehls (vgl. Abbildung 3.7.) über das Eingabefeld EINFÜGEN die Anzahl der Kopien. In den Eingabefeldern W AAGERECHTER V ERSATZ sowie S ENKRECHTER V ERSATZ bestimmen Sie, um wieviel die Kopien versetzt eingefügt werden sollen. Schließen Sie die Eingabe über Schaltfläche O K ab. Abb. 3.8 Mehrfachkopien
15 3 - Arbeiten im Layoutfenster Weitere Möglichkeiten zum Verschieben und Kopieren Objekte über die Montagefläche verschieben Auf der Montagefläche können Sie beliebig viele Objekte ablegen, um Sie erst später auf einer Seite Ihrer Satzdatei zu plazieren. Ziehen Sie mit der Maus das Objekt, das auf eine andere Seite der Satzdatei gesetzt werden soll, auf die Montagefläche. Wichtig ist hierbei, daß das Objekt komplett auf der Montagefläche liegt. Wechseln Sie zur gewünschten Seite in Ihrer Satzdatei. Ziehen Sie mit der Maus das auf der Montagefläche liegende Objekt an die gewünschte Position. Falls Sie ein auf der Montagefläche liegendes Objekt nicht wiederfinden, lassen Sie sich einfach die komplette Montagefläche mit Tastenkombination STRG ñ Umschalten W anzeigen. Objekte per Drag and Drop kopieren Ganz einfach per Maus lassen sich auch Objekte zwischen verschiedenen Satzdateien kopieren. Ordnen Sie die Satzdateien über den Menüpunkt FENSTER - NEBENEINANDER an. Markieren Sie das Objekt, das Sie in die andere Satzdatei kopieren möchten. Ziehen Sie mit der Maus das markierte Objekt auf die gewünschte Position der anderen Satzdatei. PageMaker erstellt von dem Objekt automatisch eine Kopie Objekte rotieren und neigen Objekt(e) mit der Maus rotieren Markieren Sie das Objekt oder die Objekte, die rotiert werden sollen. Wählen Sie die Rotationsfunktion aus der Funktionspalette. Klicken Sie mit dem Mauszeiger an die Stelle auf der aktuellen Seite, an der das Rotationszentrum sein soll. Halten Sie die linke Maustaste gedrückt. Über einen "Hebel" können Sie nun per Maus das Objekt (die Objekte) drehen. Lassen Sie die Maustaste los, wenn Sie die gewünschte Position erreicht haben. Notizen
16 50 PageMaker 5.0 Objekte mit der Kontrollpalette rotieren, neigen und spiegeln Markieren Sie das Objekt, das Sie rotieren, neigen oder spiegeln möchten. Tragen Sie in die Eingabefelder der Kontrollpalette die gewünschten Winkel ein, oder klicken Sie auf die vorgesehenen Schaltflächen (vgl. Abbildung 3.9.). Geben Sie als Rotationswinkel eine Zahl zwischen 0 und 360 ein. Der Neigungswinkel kann von -85 bis + 85 verändert werden. Halten Sie die STRG -Taste gedrückt, während Sie auf die kleinen Schaltflächen für den Rotationsoder Neigungswinkel klicken, um die Werte in größeren Schritten zu verändern. Rotationswinkel Waagerecht spiegeln Senkrecht spiegeln Neigungswinkel Abbildung 3.9 Objektbearbeitung per Kontrollpalette Farbige Grafikobjekte Blenden Sie die Farbpalette über den Menüpunkt FENSTER -FARB- PALETTE oder die Tastenkombination STRG K ein. Markieren Sie das Objekt, dessen Farbe verändert werden soll. Listenfeld Linienfarbe Füllfarbe Wählen Sie über das Listenfeld (vgl. Abbildung 3.10), ob Sie Linie, Füllung oder B EIDE färben möchten. Alternativ können Sie die Schaltflächen benutzen. Klicken Sie dann auf die gewünschte Farbe. Abbildung 3.10 Aktuelle Farben Farbpalette In der PageMaker-Standardeinstellung stehen Ihnen sehr wenige Farben zur Auswahl. Weitere Informationen, auch wie Sie neue Farben definieren, erhalten Sie in Kapitel Das Addition PS Gruppieren / PS Gruppieren rückgängig Mit den Additions kann das PageMaker-Programm individuell ergänzt werden. Aldus liefert serienmäßig über 20 Additions mit PageMaker 5.0 aus. Weitere Additions können von Aldus oder auch von Fremdanbietern erworben werden. Menü-Additions sind besondere Funktionen, die über den Menüpunkt OPTION - ALDUS ADDITIONS aufgerufen werden können. Mit Hilfe der Aldus PageMaker Script Language können Sie selbst einfache Additions, Scripts genannt, schreiben, um bestimmte Arbeitsabläufe zu automatisieren. Die Additions werden über das Setup-Programm installiert. Mit Hilfe der beiden Additions PS Gruppieren bzw. PS Gruppieren rückgängig können Sie mehrere Objekte zu einem Objekt verbinden bzw. diese Verbindung wieder lösen. Das Addition speichert die komplette Satzdatei ab. Es muß allerdings bereits ein Name für die Satzdatei festgelegt sein. Elemente gruppieren Markieren Sie die Objekte Ihrer Satzdatei, die Sie gruppieren möchten. Rufen Sie den Menüpunkt OPTION - ALDUS ADDITIONS auf. Wählen Sie aus der Liste das Addition PS GRUPPIEREN.
17 3 - Arbeiten im Layoutfenster 51 PageMaker erzeugt bei jeder Gruppierung im Verzeichnis der aktuellen Satzdatei eine besondere EPS-Datei, in der Informationen über die gruppierten Objekte vermerkt sind. Dadurch können Gruppierungen jederzeit wieder rückgängig gemacht werden. Die von PageMaker erzeugten Dateien werden mit den Dateinamen GRUP0000.PMG, GRUP0001 usw. versehen. Die Dateien sind mit der Satzdatei verknüpft. Gruppierung rückgängig machen Markieren Sie das gruppierte Objekt Ihrer Satzdatei, das Sie wieder in einzelne Objekte zerlegen möchten. Rufen Sie den Menüpunkt OPTION -ALDUS ADDITIONS auf. Wählen Sie aus der Liste das Addition PS GRUPPIEREN RÜCKGÄNGIG. Es erscheint das Dialogfenster aus Abbildung Bestimmen Sie über die Schaltflächen JA bzw. N EIN, ob die Gruppendatei nach demaufheben der Gruppierung gelöscht werden soll. Abbildung 3.11 Gruppierung rückgängig machen 3.7. Aktionen rückgängig machen Über den Menüpunkt BEARBEITEN - RÜCKGÄNGIG oder Tastenkombination STRG Z (alternativ ALT KORREKTURTASTE) können Sie den zuletzt ausgeführten Befehl bzw. die zuletzt ausgeführte Löschung rückgängig machen. Dateioperationen (alle Befehle im Menü DATEI) können nicht rückgängig gemacht werden. Sollen gleichzeitig mehrere Änderungen rückgängig gemacht werden, bietet sich der Menüpunkt DATEI -ALTE FASSUNG (vgl. Abschnitt 2.10) an. Objekte, die Sie durch Rotieren oder Neigen in ihrem Aussehen verändert haben, können Sie jederzeit wieder in ihren Originalzustand zurückversetzen. Markieren Sie dazu das Objekt und wählen den Menüpunkt EINSTELLUNG - VERWANDLUNG LÖSCHEN. Notizen
18 52 PageMaker Satzdateien drucken Mit Hilfe des Menüpunktes DATEI - DRUCKEN oder Tastenkombination STRG D können Sie den Ausdruck starten. Zuvor lassen sich innerhalb des nun folgenden Druckdialogfensters noch einige Einstellungen für den Ausdruck festlegen und verändern. Die wichtigsten Einstellungen: Abbildung 3.12 DATEI - DRUCKEN K OPIEN Im Eingabefeld K OPIEN legen Sie die Kopienanzahl (1 bis max ) fest. U MFANG DRUCKER und A RT Wenn Sie alle Seiten der Satzdatei drucken möchten, aktivieren Sie Optionsfeld A LLE. Falls Sie nur bestimmte Seiten ausdrucken möchten, wählen Sie das Optionsfeld SEITEN und bestimmen im nebenstehenden Eingabefeld den Seitenumfang. Beispiele: Vom Anfang der Satzdatei bis zu Seite 10: -10 Von Seite 3 bis zum Ende der Satzdatei: 3- Seite 3, 6, 12 drucken: 3,6,12 Seite 4 bis 18 drucken: 4-18 Seite 2,14, und 18 bis 22 drucken: 2,14,18-22 Hier können Sie nachträglich noch einen anderen Drucker sowie ein anderes Druckermodell einstellen, auf dem der Ausdruck stattfinden soll. Weitere Optionen im Dialogfenster D RUCKEN finden Sie in Kapitel 12 erläutert. Nachdemder Ausdruck gestartet ist, können Sie ihn jederzeit mit der Taste ESC bzw. durch Anklicken des Befehlsfeldes A BBRECHEN beenden. Der Drucker druckt aber in jedemfall noch seinen Druckpuffer leer (es sei denn, der WINDOWS - Druckmanager ist aktiv) Übungen Übung 1 Erstellen Sie eine neue Satzdatei. DIN A4 Querformat; kein zweiseitiger Druck; Seitenanzahl 4; Stegbreite jeweils 10 mm. Die Satzdatei soll unter dem Dateinamen OBJEKTE1.PM5 gespeichert werden. Erstellen Sie auf Seite 1 der Satzdatei folgende Grafikobjekte. Speichern Sie Zwischenergebnisse immer sofort ab. In den Beispielen wurde oft mit benutzerdefinierten Linien gearbeitet.
19 3 - Arbeiten im Layoutfenster 53 Übung 2 Wechseln Sie zu Seite 2 der Satzdatei OBJEKTE.PM5. Erzeugen Sie dort die folgenden Objekte. Indem Sie Grafikobjekte übereinander legen, entstehen vollkommen neue Muster und Figuren. Legen Sie ruhig auch verschiedene Linien übereinander, um neue Muster zu erzeugen. Schatten erzeugen Sie einfach durch eine dunkle Kopie, die Sie in den Hintergrund verschieben und leicht versetzen (siehe Quadrat unten links). Denken Sie ans Speichern. Übung 3 Wechseln Sie zu Seite 3 der Satzdatei OBJEKTE.PM5. Erzeugen Sie dort die folgenden Textobjekte. Übung 4 Wechseln Sie zu Seite 4 der Satzdatei OBJEKTE.PM5. Erzeugen Sie dort die folgenden Grafik- und Textobjekte. Setzen Sie so oft wie möglich die Funktionen Kopieren sowie Mehrfachkopie ein. Durch das Hinzufügen oder Weglassen einzelner Komponenten stehen Ihnen beinahe unbegrenzte Gestaltungsmöglichkeiten zur Verfügung. Übung 5 Drucken Sie nur die Seite 1 und 4 der Datei OBJEKTE.PM5 aus. Drucken Sie danach nur die Seite 2 und 3 der Datei OBJEKTE.PM5 aus. Notizen
Kennen, können, beherrschen lernen was gebraucht wird
 Objekte in PowerPoint bearbeiten Inhaltsverzeichnis Objekte in PowerPoint bearbeiten... 1 Inhaltsverzeichnis... 1 Visualisierungen... 2 Formen erzeugen... 2 Beachte beim Erstellen von Formen... 2 Eine
Objekte in PowerPoint bearbeiten Inhaltsverzeichnis Objekte in PowerPoint bearbeiten... 1 Inhaltsverzeichnis... 1 Visualisierungen... 2 Formen erzeugen... 2 Beachte beim Erstellen von Formen... 2 Eine
Inhaltsverzeichnis Zeichenobjekte erstellen Eine Freihandform zeichnen Objekte markieren... 2
 Inhaltsverzeichnis Inhaltsverzeichnis... 1 Zeichenobjekte erstellen... 1 Eine Freihandform zeichnen... 2 Objekte markieren... 2 Objekte löschen, verschieben, kopieren, duplizieren, gruppieren... 2 Form
Inhaltsverzeichnis Inhaltsverzeichnis... 1 Zeichenobjekte erstellen... 1 Eine Freihandform zeichnen... 2 Objekte markieren... 2 Objekte löschen, verschieben, kopieren, duplizieren, gruppieren... 2 Form
-28,810 F],)6(8:IVPEKJÚV&MPHYRKWQIHMIR+QF,
![-28,810 F],)6(8:IVPEKJÚV&MPHYRKWQIHMIR+QF, -28,810 F],)6(8:IVPEKJÚV&MPHYRKWQIHMIR+QF,](/thumbs/89/98405205.jpg) -28,810 %YJPEKIZSQ2SZIQFIV F],)6(8:IVPEKJÚV&MPHYRKWQIHMIR+QF, &SHIRLIMQ -RXIVRIX[[[LIVHX]SYHIEXGL [[[LIVHXFYWMRIWWHIEXGL [[[LIVHXZLWHIEX %PPI 6IGLXI ZSVFILEPXIR /IMR 8IMP HIW ;IVOIW HEVJ MR MVKIRHIMRIV*SVQ(VYGO*SXSOSTMI1MGVSJMPQSHIVIMRIQ
-28,810 %YJPEKIZSQ2SZIQFIV F],)6(8:IVPEKJÚV&MPHYRKWQIHMIR+QF, &SHIRLIMQ -RXIVRIX[[[LIVHX]SYHIEXGL [[[LIVHXFYWMRIWWHIEXGL [[[LIVHXZLWHIEX %PPI 6IGLXI ZSVFILEPXIR /IMR 8IMP HIW ;IVOIW HEVJ MR MVKIRHIMRIV*SVQ(VYGO*SXSOSTMI1MGVSJMPQSHIVIMRIQ
Kennen, können, beherrschen lernen was gebraucht wird
 Arbeiten mit Zeichenebenen Abbildung 1 - Arbeiten mit Zeichenebenen Seite 1 In CorelDraw können für eine Zeichnung mehrere Ebenen definiert werden Der Begriff Layer (Lage, Schicht), mit dem eine Zeichenebene
Arbeiten mit Zeichenebenen Abbildung 1 - Arbeiten mit Zeichenebenen Seite 1 In CorelDraw können für eine Zeichnung mehrere Ebenen definiert werden Der Begriff Layer (Lage, Schicht), mit dem eine Zeichenebene
%YXSV1/SVXIRNERR /SEYXSV%3FIVLSJ F],)6(8:IVPEKJÚV&MPHYRKWQIHMIR+QF, 7SRHIVLEYTXFYGLZSVKÂRKI
![%YXSV1/SVXIRNERR /SEYXSV%3FIVLSJ F],)6(8:IVPEKJÚV&MPHYRKWQIHMIR+QF, 7SRHIVLEYTXFYGLZSVKÂRKI %YXSV1/SVXIRNERR /SEYXSV%3FIVLSJ F],)6(8:IVPEKJÚV&MPHYRKWQIHMIR+QF, 7SRHIVLEYTXFYGLZSVKÂRKI](/thumbs/76/74230751.jpg) 7&*- %YXSV1/SVXIRNERR /SEYXSV%3FIVLSJ %YJPEKIZSQ2SZIQFIV F],)6(8:IVPEKJÚV&MPHYRKWQIHMIR+QF, &SHIRLIMQ -RXIVRIX[[[LIVHX]SYHIEXGL [[[LIVHXFYWMRIWWHIEXGL [[[LIVHXZLWHIEX %PPI 6IGLXI ZSVFILEPXIR /IMR 8IMP
7&*- %YXSV1/SVXIRNERR /SEYXSV%3FIVLSJ %YJPEKIZSQ2SZIQFIV F],)6(8:IVPEKJÚV&MPHYRKWQIHMIR+QF, &SHIRLIMQ -RXIVRIX[[[LIVHX]SYHIEXGL [[[LIVHXFYWMRIWWHIEXGL [[[LIVHXZLWHIEX %PPI 6IGLXI ZSVFILEPXIR /IMR 8IMP
Kennen, können, beherrschen lernen was gebraucht wird
 Inhaltsverzeichnis Inhaltsverzeichnis... 1 Grundlagen Textgestaltung... 1 Formatierungsarten... 1 Zeichenformatierungen... 1 Absatzformatierungen... 1 Formatierungshilfen... 2 Designs... 2 Ein Design zuweisen...
Inhaltsverzeichnis Inhaltsverzeichnis... 1 Grundlagen Textgestaltung... 1 Formatierungsarten... 1 Zeichenformatierungen... 1 Absatzformatierungen... 1 Formatierungshilfen... 2 Designs... 2 Ein Design zuweisen...
F],)6(8:IVPEKJÚV&MPHYRKWQIHMIR+QF, +VYRHPEKIR8I\XZIVEVFIMXYRK
![F],)6(8:IVPEKJÚV&MPHYRKWQIHMIR+QF, +VYRHPEKIR8I\XZIVEVFIMXYRK F],)6(8:IVPEKJÚV&MPHYRKWQIHMIR+QF, +VYRHPEKIR8I\XZIVEVFIMXYRK](/thumbs/50/26951904.jpg) ;; %YXSVIR4*SGLPIV,1SX^ %YJPEKIZSQ.ERYEV F],)6(8:IVPEKJÚV&MPHYRKWQIHMIR+QF, &SHIRLIMQ -RXIVRIX[[[LIVHX]SYHIEXGL [[[LIVHXFYWMRIWWHIEXGL [[[LIVHXZLWHIEX %PPI 6IGLXI ZSVFILEPXIR /IMR 8IMP HIW ;IVOIW HEVJ
;; %YXSVIR4*SGLPIV,1SX^ %YJPEKIZSQ.ERYEV F],)6(8:IVPEKJÚV&MPHYRKWQIHMIR+QF, &SHIRLIMQ -RXIVRIX[[[LIVHX]SYHIEXGL [[[LIVHXFYWMRIWWHIEXGL [[[LIVHXZLWHIEX %PPI 6IGLXI ZSVFILEPXIR /IMR 8IMP HIW ;IVOIW HEVJ
Microsoft Word Einführung. Microsoft Word Einführung
 Microsoft Word 2010 Einführung Martina Hoffmann-Seidel Otto-Hirsch-Straße 34, 71686 Remseck www.hoffmann-seidel.de, info@hoffmann-seidel.de Seite 1 M. Hoffmann-Seidel Word 10 Einführung / 12.10.2018 Inhaltsverzeichnis
Microsoft Word 2010 Einführung Martina Hoffmann-Seidel Otto-Hirsch-Straße 34, 71686 Remseck www.hoffmann-seidel.de, info@hoffmann-seidel.de Seite 1 M. Hoffmann-Seidel Word 10 Einführung / 12.10.2018 Inhaltsverzeichnis
Der Mauszeiger verändert während des Vorganges seine Form ( ).
 Inhaltsverzeichnis Inhaltsverzeichnis... 1 Textteile mit der Maus verschieben und kopieren... 3 Kopieren und verschieben mittels Drag & Drop... 3 Einen Textteil verschieben... 3 Einen Textteil kopieren...
Inhaltsverzeichnis Inhaltsverzeichnis... 1 Textteile mit der Maus verschieben und kopieren... 3 Kopieren und verschieben mittels Drag & Drop... 3 Einen Textteil verschieben... 3 Einen Textteil kopieren...
-RLEPXPMGLIWÃ0IOXSVEXÃ7EFMRIÃ7TMI½Ã *SVXKIWGLVMXXIRIÃ8IGLRMOIRà -RXIVRIXÃÃ[[[LIVHX]SYHIEXà à [[[LIVHXFYWMRIWWHIEXÃ
![-RLEPXPMGLIWÃ0IOXSVEXÃ7EFMRIÃ7TMI½Ã *SVXKIWGLVMXXIRIÃ8IGLRMOIRà -RXIVRIXÃÃ[[[LIVHX]SYHIEXà à [[[LIVHXFYWMRIWWHIEXà -RLEPXPMGLIWÃ0IOXSVEXÃ7EFMRIÃ7TMI½Ã *SVXKIWGLVMXXIRIÃ8IGLRMOIRà -RXIVRIXÃÃ[[[LIVHX]SYHIEXà à [[[LIVHXFYWMRIWWHIEXÃ](/thumbs/71/65078137.jpg) )
)
Notizen: ikonverlagsgesmbh redmond s Verlag / Edi Bauer 31
 Grundlagen Notizen: ikonverlagsgesmbh redmond s Verlag / Edi Bauer 31 Format Word 2010 effektiv 2 FORMAT 2.1 Seitenformat Seitenränder Übungen: Plakat... 49 Einladung... 154 Sie können in den Linealen
Grundlagen Notizen: ikonverlagsgesmbh redmond s Verlag / Edi Bauer 31 Format Word 2010 effektiv 2 FORMAT 2.1 Seitenformat Seitenränder Übungen: Plakat... 49 Einladung... 154 Sie können in den Linealen
4 Textfelder. 4.1 Textfeld einfügen. Textfeld erzeugen
 Dieses Kapitel deckt folgende Punkte aus dem ECDL-Syllabus AM3 Textverarbeitung advanced ab: 4.3.1, 4.3.2, 4.3.3 und 4.3.4 Die Position von normalem Text ist festgelegt: Die Seiten werden innerhalb der
Dieses Kapitel deckt folgende Punkte aus dem ECDL-Syllabus AM3 Textverarbeitung advanced ab: 4.3.1, 4.3.2, 4.3.3 und 4.3.4 Die Position von normalem Text ist festgelegt: Die Seiten werden innerhalb der
8 Zeichnen in PowerPoint
 8 Zeichnen in PowerPoint PowerPoint bietet Ihnen vielfältige Möglichkeiten, Präsentationen auch mit individuellen Zeichnungen zu gestalten. Dabei kommt es natürlich in erster Linie auf Ihre zeichnerischen
8 Zeichnen in PowerPoint PowerPoint bietet Ihnen vielfältige Möglichkeiten, Präsentationen auch mit individuellen Zeichnungen zu gestalten. Dabei kommt es natürlich in erster Linie auf Ihre zeichnerischen
Grafiken verwenden. Grafiken in ein Dokument einfügen
 Inhaltsverzeichnis Inhaltsverzeichnis... 1 Grafiken verwenden... 2 Grafiken in ein Dokument einfügen... 2 Auf dem PC / einem Netzwerk befindliche Grafiken einfügen... 2 Eine Grafik aus dem Internet einfügen...
Inhaltsverzeichnis Inhaltsverzeichnis... 1 Grafiken verwenden... 2 Grafiken in ein Dokument einfügen... 2 Auf dem PC / einem Netzwerk befindliche Grafiken einfügen... 2 Eine Grafik aus dem Internet einfügen...
Arbeiten mit Acrobat. Vorstellung von Adobe Acrobat Bearbeitung des Dokuments Präsentationen erstellen Teamarbeit
 Arbeiten mit Acrobat Vorstellung von Adobe Acrobat Bearbeitung des Dokuments Präsentationen erstellen Teamarbeit Kommentare geben ein Feedback zu einem Dokument, welches von mehreren Personen bearbeitet
Arbeiten mit Acrobat Vorstellung von Adobe Acrobat Bearbeitung des Dokuments Präsentationen erstellen Teamarbeit Kommentare geben ein Feedback zu einem Dokument, welches von mehreren Personen bearbeitet
INHALTSVERZEICHNIS. Vorwort Die Arbeitsumgebung von Word Word-Dokumente verwalten Texteingabe und Textkorrektur 30
 INHALTSVERZEICHNIS Vorwort 9 1. Die Arbeitsumgebung von Word 11 1.1. Das Word-Fenster 11 1.2. Befehlseingabe 12 Menüband 12 Symbolleiste für den Schnellzugriff 14 Weitere Möglichkeiten der Befehlseingabe
INHALTSVERZEICHNIS Vorwort 9 1. Die Arbeitsumgebung von Word 11 1.1. Das Word-Fenster 11 1.2. Befehlseingabe 12 Menüband 12 Symbolleiste für den Schnellzugriff 14 Weitere Möglichkeiten der Befehlseingabe
Kennen, können, beherrschen lernen was gebraucht wird
 Mit Tastenkombinationen im Text bewegen So gelangen Sie zum Textanfang / Textende Absatzweise nach oben / unten Bildschirmseite nach oben / unten zum Anfang der vorherigen / nächsten Seite S p S Y / S
Mit Tastenkombinationen im Text bewegen So gelangen Sie zum Textanfang / Textende Absatzweise nach oben / unten Bildschirmseite nach oben / unten zum Anfang der vorherigen / nächsten Seite S p S Y / S
Aufgabe 4 (Musterlösung) Corel Draw
 Aufgabe 4 (Musterlösung; Zahnrad) Corel Draw Seite 1 von 8 Aufgabe 4 (Musterlösung) Corel Draw Inhaltsverzeichnis Vorbemerkung... 2 Musterlösung... 2 Zusatz... 8 Abbildungsverzeichnis Abb. 1: Die 3 Hilfslinien
Aufgabe 4 (Musterlösung; Zahnrad) Corel Draw Seite 1 von 8 Aufgabe 4 (Musterlösung) Corel Draw Inhaltsverzeichnis Vorbemerkung... 2 Musterlösung... 2 Zusatz... 8 Abbildungsverzeichnis Abb. 1: Die 3 Hilfslinien
Im Original veränderbare Word-Dateien
 Texte einfügen und formatieren Einfügen von Text PowerPoint ist kein Textverarbeitungsprogramm, mit dem man beliebig schreiben kann. Um Texte auf die Folie zu bringen, muss ein Platzhalter benutzt oder
Texte einfügen und formatieren Einfügen von Text PowerPoint ist kein Textverarbeitungsprogramm, mit dem man beliebig schreiben kann. Um Texte auf die Folie zu bringen, muss ein Platzhalter benutzt oder
OpenOffice Writer 4 / LibreOffice Writer 4. Grundlagen. Peter Wies. 1. Ausgabe, Oktober 2014 OOW4LOW4
 Peter Wies 1. Ausgabe, Oktober 2014 OpenOffice Writer 4 / LibreOffice Writer 4 Grundlagen OOW4LOW4 8 OpenOffice Writer 4 / LibreOffice Writer 4 - Grundlagen 8 Dokumente mit Illustrationen gestalten In
Peter Wies 1. Ausgabe, Oktober 2014 OpenOffice Writer 4 / LibreOffice Writer 4 Grundlagen OOW4LOW4 8 OpenOffice Writer 4 / LibreOffice Writer 4 - Grundlagen 8 Dokumente mit Illustrationen gestalten In
Tabellen. Inhaltsverzeichnis. Tabellen einfügen
 Inhaltsverzeichnis Inhaltsverzeichnis... 1 Tabellen... 1 Tabellen einfügen... 1 Tabelle füllen... 2 Cursorsteuerung in der Tabelle... 2 Tabellenteile markieren oder löschen... 2 Tabellenteile markieren...
Inhaltsverzeichnis Inhaltsverzeichnis... 1 Tabellen... 1 Tabellen einfügen... 1 Tabelle füllen... 2 Cursorsteuerung in der Tabelle... 2 Tabellenteile markieren oder löschen... 2 Tabellenteile markieren...
Um Listen in übersichtlicher Form zu präsentieren, verwenden Sie zur bequemen Eingabe und übersichtlichen Ausgabe Tabellen.
 Um Listen in übersichtlicher Form zu präsentieren, verwenden Sie zur bequemen Eingabe und übersichtlichen Ausgabe Tabellen. Übung 9 Das Gitternetz einer Tabelle hilft bei der Erstellung von langen Listen,
Um Listen in übersichtlicher Form zu präsentieren, verwenden Sie zur bequemen Eingabe und übersichtlichen Ausgabe Tabellen. Übung 9 Das Gitternetz einer Tabelle hilft bei der Erstellung von langen Listen,
Inhaltsverzeichnis. Überblick über die Formatierungsarten. Was versteht man unter Formatierung?
 Inhaltsverzeichnis Inhaltsverzeichnis... 1 Überblick über die Formatierungsarten... 1 Was versteht man unter Formatierung?... 1 Weitere Formatierungshilfen... 2 Grundlagen zur Zeichenformatierung... 2
Inhaltsverzeichnis Inhaltsverzeichnis... 1 Überblick über die Formatierungsarten... 1 Was versteht man unter Formatierung?... 1 Weitere Formatierungshilfen... 2 Grundlagen zur Zeichenformatierung... 2
Objekte zeichnen, formatieren, anordnen
 In diesem Kapitel erlernen Sie die Arbeit mit Zeichenwerkzeugen wie etwa Linien, Ellipsen, aber auch AutoFormen und 3D-Objekten. Der Begriff des Objekts ist in PowerPoint sehr zentral. Ob Text, Grafik,
In diesem Kapitel erlernen Sie die Arbeit mit Zeichenwerkzeugen wie etwa Linien, Ellipsen, aber auch AutoFormen und 3D-Objekten. Der Begriff des Objekts ist in PowerPoint sehr zentral. Ob Text, Grafik,
Informationstechnische Grundlagen. WORD 2013 Grundlagenschulung. WS 2013/2014 Word Grundlagenschulung Dagmar Rombach
 Informationstechnische Grundlagen. WORD 2013 Grundlagenschulung. Sinnvolle Voreinstellungen in WORD 2013 Textbegrenzungen: - Menü Datei, Befehl Optionen, Kategorie Erweitert - Bereich Dokumentinhalt anzeigen
Informationstechnische Grundlagen. WORD 2013 Grundlagenschulung. Sinnvolle Voreinstellungen in WORD 2013 Textbegrenzungen: - Menü Datei, Befehl Optionen, Kategorie Erweitert - Bereich Dokumentinhalt anzeigen
Kurzanleitung Hama Photokalender v
 Inhalt 1. Vorwort / Installation 2. Software- / Druckereinstellungen 3. Symbole und Objekte 1. Vorwort / Installation Hama Photokalender ist ein einfaches, leicht anzuwendendes Programm zum erstellen individueller
Inhalt 1. Vorwort / Installation 2. Software- / Druckereinstellungen 3. Symbole und Objekte 1. Vorwort / Installation Hama Photokalender ist ein einfaches, leicht anzuwendendes Programm zum erstellen individueller
Inhaltsverzeichnis Formatierungsmöglichkeiten Designs Ein Design zuweisen Einen einzelnen Designbestandteil hinzufügen...
 Inhaltsverzeichnis Inhaltsverzeichnis... 1 Formatierungsmöglichkeiten... 1 Designs... 2 Ein Design zuweisen... 2 Einen einzelnen Designbestandteil hinzufügen... 2 Die Schriftart bestimmen... 3 Den Schriftgrad
Inhaltsverzeichnis Inhaltsverzeichnis... 1 Formatierungsmöglichkeiten... 1 Designs... 2 Ein Design zuweisen... 2 Einen einzelnen Designbestandteil hinzufügen... 2 Die Schriftart bestimmen... 3 Den Schriftgrad
Powerpoint Inhalt. Erste Schritte
 Powerpoint 2003 Einführung in die Werkzeuge zur Erstellung einer Präsentation 1 Inhalt Erste Schritte Mit Präsentationen arbeiten Zeichenobjekte Organigramme und Diagramme Powerpoint effektiv nutzen Abschlusspräsentation
Powerpoint 2003 Einführung in die Werkzeuge zur Erstellung einer Präsentation 1 Inhalt Erste Schritte Mit Präsentationen arbeiten Zeichenobjekte Organigramme und Diagramme Powerpoint effektiv nutzen Abschlusspräsentation
)MROEYJÃ&IWXIPPEF[MGOPYRKÃÃ
 7&11 %YXSV+,EYGOI /SEYXSV%3FIVLSJ %YJPEKIZSQ2SZIQFIV F],)6(8:IVPEKJÚV&MPHYRKWQIHMIR+QF, &SHIRLIMQ -RXIVRIX[[[LIVHX]SYHIEXGL [[[LIVHXFYWMRIWWHIEXGL [[[LIVHXZLWHIEX %PPI 6IGLXI ZSVFILEPXIR /IMR 8IMP HIW
7&11 %YXSV+,EYGOI /SEYXSV%3FIVLSJ %YJPEKIZSQ2SZIQFIV F],)6(8:IVPEKJÚV&MPHYRKWQIHMIR+QF, &SHIRLIMQ -RXIVRIX[[[LIVHX]SYHIEXGL [[[LIVHXFYWMRIWWHIEXGL [[[LIVHXZLWHIEX %PPI 6IGLXI ZSVFILEPXIR /IMR 8IMP HIW
Rezepte in der Klammer-Strich-Methode schreiben
 Rezepte in der Klammer-Strich-Methode schreiben LibreOffice 4.0.4 In diesem Text wird Schritt für Schritt erklärt, wie ein Rezept in der Klammer-Strich-Methode mit dem Programm LibreOffice Version 4.0.4
Rezepte in der Klammer-Strich-Methode schreiben LibreOffice 4.0.4 In diesem Text wird Schritt für Schritt erklärt, wie ein Rezept in der Klammer-Strich-Methode mit dem Programm LibreOffice Version 4.0.4
1 Die Word-Programmoberfläche... 13
 Inhalt 1 Die Word-Programmoberfläche... 13 1.1 Word starten... 14 1.2 Das Word-Fenster... 15 1.3 Das Menüband... 17 1.4 Weitere Möglichkeiten der Befehlseingabe... 20 Kontextmenü und Minisymbolleiste...
Inhalt 1 Die Word-Programmoberfläche... 13 1.1 Word starten... 14 1.2 Das Word-Fenster... 15 1.3 Das Menüband... 17 1.4 Weitere Möglichkeiten der Befehlseingabe... 20 Kontextmenü und Minisymbolleiste...
Modul 5 PowerPoint 2002
 Modul 5 PowerPoint 2002 POWERPOINT STARTEN UND BEENDEN POWERPOINT STARTEN Menüpunkt START ALLE PROGRAMME MICROSOFT OFFICE MICROSOFT POWERPOINT aktivieren POWERPOINT BEENDEN Menüpunkt DATEI BEENDEN AKTIVIEREN
Modul 5 PowerPoint 2002 POWERPOINT STARTEN UND BEENDEN POWERPOINT STARTEN Menüpunkt START ALLE PROGRAMME MICROSOFT OFFICE MICROSOFT POWERPOINT aktivieren POWERPOINT BEENDEN Menüpunkt DATEI BEENDEN AKTIVIEREN
CorelDRAW 2017 Ebenen
 Hochschulrechenzentrum Justus-Liebig-Universität Gießen CorelDRAW 2017 Ebenen Ebenen in CorelDRAW Seite 1 von 7 Inhaltsverzeichnis Einleitung... 2 Der Objekt-Manager... 2 Mit Ebenen arbeiten... 3 Ebenen
Hochschulrechenzentrum Justus-Liebig-Universität Gießen CorelDRAW 2017 Ebenen Ebenen in CorelDRAW Seite 1 von 7 Inhaltsverzeichnis Einleitung... 2 Der Objekt-Manager... 2 Mit Ebenen arbeiten... 3 Ebenen
Word Grundkurs kompakt. Sabine Spieß 1. Ausgabe, 1. Aktualisierung, Dezember Trainermedienpaket K-WW2013-G_TMP
 Word 2013 Sabine Spieß 1. Ausgabe, 1. Aktualisierung, Dezember 2013 Grundkurs kompakt medienpaket K-WW2013-G_TMP 2 2 Text bearbeiten und formatieren Voraussetzungen Text eingeben und einfache Korrekturen
Word 2013 Sabine Spieß 1. Ausgabe, 1. Aktualisierung, Dezember 2013 Grundkurs kompakt medienpaket K-WW2013-G_TMP 2 2 Text bearbeiten und formatieren Voraussetzungen Text eingeben und einfache Korrekturen
KOPF- UND FUßZEILEN KOPF- UND FUßZEILEN HINZUFÜGEN
 WORD 2007/2010/2013 Seite 1 von 5 KOPF- UND FUßZEILEN Kopf- und Fußzeilen enthalten Informationen, die sich am Seitenanfang oder Seitenende eines Dokuments wiederholen. Wenn Sie Kopf- und Fußzeilen erstellen
WORD 2007/2010/2013 Seite 1 von 5 KOPF- UND FUßZEILEN Kopf- und Fußzeilen enthalten Informationen, die sich am Seitenanfang oder Seitenende eines Dokuments wiederholen. Wenn Sie Kopf- und Fußzeilen erstellen
ECDL-Vorbereitungskurs Modul 4 (Excel) - Syllabus 5
 ECDL-Vorbereitungskurs Modul 4 (Excel) - Syllabus 5 Allgemeines Tabellenkalkulationsprogramm starten und beenden neue Arbeitsmappe erstellen, speichern Arbeitsmappe in anderem Dateiformat speichern zwischen
ECDL-Vorbereitungskurs Modul 4 (Excel) - Syllabus 5 Allgemeines Tabellenkalkulationsprogramm starten und beenden neue Arbeitsmappe erstellen, speichern Arbeitsmappe in anderem Dateiformat speichern zwischen
ECDL Base kompakt. Ergänzungsmodul: Präsentation [mit Windows 7 und PowerPoint 2010], Syllabus 5. Thomas Alker. 1. Auflage, August 2014
![ECDL Base kompakt. Ergänzungsmodul: Präsentation [mit Windows 7 und PowerPoint 2010], Syllabus 5. Thomas Alker. 1. Auflage, August 2014 ECDL Base kompakt. Ergänzungsmodul: Präsentation [mit Windows 7 und PowerPoint 2010], Syllabus 5. Thomas Alker. 1. Auflage, August 2014](/thumbs/68/59347541.jpg) ECDL Base kompakt Thomas Alker 1. Auflage, August 2014 ISBN 978-3-86249-347-0 Ergänzungsmodul: Präsentation [mit Windows 7 und PowerPoint 2010], Syllabus 5 K-ECDLB-W7POW2010-5 3 Text bearbeiten Übersicht
ECDL Base kompakt Thomas Alker 1. Auflage, August 2014 ISBN 978-3-86249-347-0 Ergänzungsmodul: Präsentation [mit Windows 7 und PowerPoint 2010], Syllabus 5 K-ECDLB-W7POW2010-5 3 Text bearbeiten Übersicht
Kennen, können, beherrschen lernen was gebraucht wird
 Inhaltsverzeichnis Inhaltsverzeichnis... 1 Datei- und Ordnerverwaltung... 2 Eine Ordnerstruktur erstellen... 2 Regeln für die Vergabe von Namen... 2 So erstellen Sie Ordner... 2 Vorgehensweise beim Markieren
Inhaltsverzeichnis Inhaltsverzeichnis... 1 Datei- und Ordnerverwaltung... 2 Eine Ordnerstruktur erstellen... 2 Regeln für die Vergabe von Namen... 2 So erstellen Sie Ordner... 2 Vorgehensweise beim Markieren
03. übung. InDesign. medienwerkstatt // seite 1
 InDesign medienwerkstatt // seite 1 03.01. gesetz der prägnanz cmd + n = neues Dokument 1. dokument einrichten Format Doppelseitig / Einseitig Seitenränder Menüleiste: Datei > Neu > Dokument Doppelseite
InDesign medienwerkstatt // seite 1 03.01. gesetz der prägnanz cmd + n = neues Dokument 1. dokument einrichten Format Doppelseitig / Einseitig Seitenränder Menüleiste: Datei > Neu > Dokument Doppelseite
Brettspiele (Mühlespiel)
 Benötigte Hard- oder Software Textverarbeitungsprogramm Anmerkung: Die Anleitung ist optimiert für MS Word 03. Ziel Brettspiel auf PC gestalten Im Internet Spielanleitung und evtl. Information über die
Benötigte Hard- oder Software Textverarbeitungsprogramm Anmerkung: Die Anleitung ist optimiert für MS Word 03. Ziel Brettspiel auf PC gestalten Im Internet Spielanleitung und evtl. Information über die
Informationstechnische Grundbildung. Powerpoint 2016 Grundlagen.
 1 Informationstechnische Grundbildung. Powerpoint 2016 Grundlagen. Oktober 2018 WS 2018/19 Eine neue Präsentation erstellen mit Hilfe eines vorgegebenen Powerpoint Layouts 2 1.Datei Neu Layout auswählen
1 Informationstechnische Grundbildung. Powerpoint 2016 Grundlagen. Oktober 2018 WS 2018/19 Eine neue Präsentation erstellen mit Hilfe eines vorgegebenen Powerpoint Layouts 2 1.Datei Neu Layout auswählen
Ausbildungsziel: Die Nutzung der Zwischenablage -Kopieren und Einfügen-
 Ausbildungsziel: Die Nutzung der Zwischenablage -Kopieren und Einfügen- Die Möglichkeit am Computer einmal erledigte Arbeiten beliebig oft zu duplizieren bzw wieder zu verwenden, ist wohl der größte Fortschritt
Ausbildungsziel: Die Nutzung der Zwischenablage -Kopieren und Einfügen- Die Möglichkeit am Computer einmal erledigte Arbeiten beliebig oft zu duplizieren bzw wieder zu verwenden, ist wohl der größte Fortschritt
1. Abschnitt. 2. Abschnitt. 3. Abschnitt. Informatik I Absatz, Abschnitt, Spalten, Umbrüche K LB
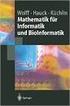 Informatik I Absatz, Abschnitt, Spalten, Umbrüche K LB 18.3.08 1 2 3 4 5 6 1. Abschnitt 7 8 9 10 11 12 2. Abschnitt 13 14 15 3. Abschnitt Informatik I Absatz, Abschnitt, Spalten, Umbrüche Seite 1 von 12
Informatik I Absatz, Abschnitt, Spalten, Umbrüche K LB 18.3.08 1 2 3 4 5 6 1. Abschnitt 7 8 9 10 11 12 2. Abschnitt 13 14 15 3. Abschnitt Informatik I Absatz, Abschnitt, Spalten, Umbrüche Seite 1 von 12
Kennen, können, beherrschen lernen was gebraucht wird
 Inhaltsverzeichnis Inhaltsverzeichnis... 1 Bestandteile des Word-2013-Anwendungsfensters... 2 Die Word-Befehle nutzen... 3 Das Menüband... 3 Anzeigeoptionen für das Menüband ändern... 3 Aufgabenbereiche...
Inhaltsverzeichnis Inhaltsverzeichnis... 1 Bestandteile des Word-2013-Anwendungsfensters... 2 Die Word-Befehle nutzen... 3 Das Menüband... 3 Anzeigeoptionen für das Menüband ändern... 3 Aufgabenbereiche...
Powerpoint Entwurfsvorlage. Textplatzhalten füllen. Über die Schaltfläche Design. Für eine (markierte) oder alle Folien.
 Powerpoint 2003 Einführung in die Werkzeuge zur Erstellung einer Präsentation Tag 2 Entwurfsvorlage Über die Schaltfläche Design Farben für Hintergrund Textformate Graphikformate Für eine (markierte) oder
Powerpoint 2003 Einführung in die Werkzeuge zur Erstellung einer Präsentation Tag 2 Entwurfsvorlage Über die Schaltfläche Design Farben für Hintergrund Textformate Graphikformate Für eine (markierte) oder
Ü 301 Benutzeroberfläche Word 2007
 Ü 301 Benutzeroberfläche Word 2007 Benutzeroberfläche Multifunktionsleisten Sie kennen nach dieser Übung die Word-Benutzeroberfläche und können mit der Multifunktionsleiste arbeiten. Aufgabe Benutzeroberfläche
Ü 301 Benutzeroberfläche Word 2007 Benutzeroberfläche Multifunktionsleisten Sie kennen nach dieser Übung die Word-Benutzeroberfläche und können mit der Multifunktionsleiste arbeiten. Aufgabe Benutzeroberfläche
Kennen, können, beherrschen lernen was gebraucht wird www.doelle-web.de
 Inhaltsverzeichnis Inhaltsverzeichnis... 1 Die grundlegende Zellformatierung... 2 Grundlagen... 2 Formatierungsmöglichkeiten... 2 Designs verwenden... 2 Grundsätzliche Vorgehensweise beim Formatieren von
Inhaltsverzeichnis Inhaltsverzeichnis... 1 Die grundlegende Zellformatierung... 2 Grundlagen... 2 Formatierungsmöglichkeiten... 2 Designs verwenden... 2 Grundsätzliche Vorgehensweise beim Formatieren von
Bedienungsanleitung Version: 1.0 Datum:
 Bedienungsanleitung Version: 1.0 Datum: 16.07.2007 CD LAB AG, Irisweg 12, CH-3280 Murten, Tel. +41 (0)26 672 37 37, Fax +41 (0)26 672 37 38 www.wincan.com Inhaltsverzeichniss 1 Einführung... 3 2 Systemvoraussetzungen...
Bedienungsanleitung Version: 1.0 Datum: 16.07.2007 CD LAB AG, Irisweg 12, CH-3280 Murten, Tel. +41 (0)26 672 37 37, Fax +41 (0)26 672 37 38 www.wincan.com Inhaltsverzeichniss 1 Einführung... 3 2 Systemvoraussetzungen...
Mit Hilfe dieser Anleitung erstellen Sie ein Arbeitsblatt und lernen dabei verschiedene Funktionen von Word kennen.
 Mit Hilfe dieser Anleitung erstellen Sie ein Arbeitsblatt und lernen dabei verschiedene Funktionen von Word kennen. A Kopf- und Fußzeile Klicken Sie Auf Ansicht Kopf- und Fußzeile. Schreiben Sie in die
Mit Hilfe dieser Anleitung erstellen Sie ein Arbeitsblatt und lernen dabei verschiedene Funktionen von Word kennen. A Kopf- und Fußzeile Klicken Sie Auf Ansicht Kopf- und Fußzeile. Schreiben Sie in die
3.1 Textformate. Sie verändern die Schriftart. Sie verändern die Schriftgröße. Den Text formatieren
 MS Word 2013 Kompakt 3 Nachdem die Datei geöffnet ist, steht sie zur weiteren Bearbeitung bereit. Wir können nun das Dokument nach eigenen Wünschen verändern und optisch gestalten (formatieren). In dieser
MS Word 2013 Kompakt 3 Nachdem die Datei geöffnet ist, steht sie zur weiteren Bearbeitung bereit. Wir können nun das Dokument nach eigenen Wünschen verändern und optisch gestalten (formatieren). In dieser
Texte erstellen und bearbeiten mit Word 2007
 Texte erstellen und bearbeiten mit Word 2007 ISBN 978-3-938178-87-4 HM-WW07TEB Autoren: Sabine Spieß, Charlotte von Braunschweig Inhaltliches Lektorat: Ortrun Grill 1. Ausgabe vom 14. Januar 2008 HERDT-Verlag
Texte erstellen und bearbeiten mit Word 2007 ISBN 978-3-938178-87-4 HM-WW07TEB Autoren: Sabine Spieß, Charlotte von Braunschweig Inhaltliches Lektorat: Ortrun Grill 1. Ausgabe vom 14. Januar 2008 HERDT-Verlag
MBF III 342- Zentrale. Abschlüsse
 MBF 2007 -III 342- Zentrale Abschlüsse Hilfen und Tipps: Nützliche Tastenkombinationen Tastenkombination Beschreibung Tastenkombinationen zum Arbeiten mit Dokumenten STRG+S ALT+F4 STRG+F STRG+Z STRG+Y
MBF 2007 -III 342- Zentrale Abschlüsse Hilfen und Tipps: Nützliche Tastenkombinationen Tastenkombination Beschreibung Tastenkombinationen zum Arbeiten mit Dokumenten STRG+S ALT+F4 STRG+F STRG+Z STRG+Y
Im Original veränderbare Word-Dateien
 Löschen Kopieren Verschieben Einfügen Löschen Inhalte von Zellen löschst du, indem du eine oder mehrere Zellen markierst und die Entf- bzw. Del-Taste drückst. Du kannst auch eine ganze Spalte oder Zeile
Löschen Kopieren Verschieben Einfügen Löschen Inhalte von Zellen löschst du, indem du eine oder mehrere Zellen markierst und die Entf- bzw. Del-Taste drückst. Du kannst auch eine ganze Spalte oder Zeile
3.1 PowerPoint starten
 Grundlagen der Handhabung MS Powerpoint 2007 - Einführung 3.1 PowerPoint starten Um mit PowerPoint zu arbeiten, müssen Sie das Programm zunächst starten. Sie starten PowerPoint. Klicken Sie nach dem Starten
Grundlagen der Handhabung MS Powerpoint 2007 - Einführung 3.1 PowerPoint starten Um mit PowerPoint zu arbeiten, müssen Sie das Programm zunächst starten. Sie starten PowerPoint. Klicken Sie nach dem Starten
Kennen, können, beherrschen lernen was gebraucht wird
 Technisches Zeichnen mit CorelDraw Abbildung 1 - Übersicht Einrichten der Seiten und Lineale Maßstäbliches Zeichnen setzt das richtige Seitenformat, die entsprechenden Maßeinheiten und den benötigten Maßstab
Technisches Zeichnen mit CorelDraw Abbildung 1 - Übersicht Einrichten der Seiten und Lineale Maßstäbliches Zeichnen setzt das richtige Seitenformat, die entsprechenden Maßeinheiten und den benötigten Maßstab
Word Einstieg
 Word 2010 - Einstieg Neues Dokument erstellen 1. Klicken Sie auf die Registerkarte Datei 2. Wählen Sie im linken Bereich den Befehl Neu 3. Standardmäßig ist die Option Leeres Dokument aktiviert, mit der
Word 2010 - Einstieg Neues Dokument erstellen 1. Klicken Sie auf die Registerkarte Datei 2. Wählen Sie im linken Bereich den Befehl Neu 3. Standardmäßig ist die Option Leeres Dokument aktiviert, mit der
%YXSVIR,1SX^6/ÔLPIV F],)6(8:IVPEKJÚV&MPHYRKWQIHMIR+QF, >IMGLRYRKIR(MEKVEQQI4PÂRI
![%YXSVIR,1SX^6/ÔLPIV F],)6(8:IVPEKJÚV&MPHYRKWQIHMIR+QF, >IMGLRYRKIR(MEKVEQQI4PÂRI %YXSVIR,1SX^6/ÔLPIV F],)6(8:IVPEKJÚV&MPHYRKWQIHMIR+QF, >IMGLRYRKIR(MEKVEQQI4PÂRI](/thumbs/42/22983565.jpg) :; %YXSVIR,1SX^6/ÔLPIV %YJPEKIZSQ(I^IQFIV F],)6(8:IVPEKJÚV&MPHYRKWQIHMIR+QF, &SHIRLIMQ -RXIVRIX[[[LIVHX]SYHIEXGL [[[LIVHXFYWMRIWWHIEXGL [[[LIVHXZLWHIEX %PPI 6IGLXI ZSVFILEPXIR /IMR 8IMP HIW ;IVOIW HEVJ
:; %YXSVIR,1SX^6/ÔLPIV %YJPEKIZSQ(I^IQFIV F],)6(8:IVPEKJÚV&MPHYRKWQIHMIR+QF, &SHIRLIMQ -RXIVRIX[[[LIVHX]SYHIEXGL [[[LIVHXFYWMRIWWHIEXGL [[[LIVHXZLWHIEX %PPI 6IGLXI ZSVFILEPXIR /IMR 8IMP HIW ;IVOIW HEVJ
Kennen, können, beherrschen lernen was gebraucht wird
 Individualisierte Präsentationen Inhaltsverzeichnis Individualisierte Präsentationen... 1 Inhaltsverzeichnis... 1 Eigene Vorlagen verwenden... 2 Was ist eine Vorlage?... 2 Vorüberlegungen... 2 Der Folienmaster...
Individualisierte Präsentationen Inhaltsverzeichnis Individualisierte Präsentationen... 1 Inhaltsverzeichnis... 1 Eigene Vorlagen verwenden... 2 Was ist eine Vorlage?... 2 Vorüberlegungen... 2 Der Folienmaster...
1. Beschreiben Sie stichwortartig die Benutzeroberfläche von Word (benennen Sie die einzelnen Leisten): ...
 Fragenkatalog Word 2003 301 Benutzeroberfläche 1. Beschreiben Sie stichwortartig die Benutzeroberfläche von Word (benennen Sie die einzelnen Leisten): 2. Die Symbolleiste Format ist verschwunden. Wie können
Fragenkatalog Word 2003 301 Benutzeroberfläche 1. Beschreiben Sie stichwortartig die Benutzeroberfläche von Word (benennen Sie die einzelnen Leisten): 2. Die Symbolleiste Format ist verschwunden. Wie können
%FWGLPY½EVFIMXIRÃ&IVMGLXW[IWIRÃÃ
 7&*- %YXSV1/SVXIRNERR /SEYXSV%3FIVLSJ %YJPEKIZSQ2SZIQFIV F],)6(8:IVPEKJÚV&MPHYRKWQIHMIR+QF, &SHIRLIMQ -RXIVRIX[[[LIVHX]SYHIEXGL [[[LIVHXFYWMRIWWHIEXGL [[[LIVHXZLWHIEX %PPI 6IGLXI ZSVFILEPXIR /IMR 8IMP
7&*- %YXSV1/SVXIRNERR /SEYXSV%3FIVLSJ %YJPEKIZSQ2SZIQFIV F],)6(8:IVPEKJÚV&MPHYRKWQIHMIR+QF, &SHIRLIMQ -RXIVRIX[[[LIVHX]SYHIEXGL [[[LIVHXFYWMRIWWHIEXGL [[[LIVHXZLWHIEX %PPI 6IGLXI ZSVFILEPXIR /IMR 8IMP
TEXTEFFEKTE TEXTFELDER VERWENDUNG VON TEXTFELDERN. Markieren Sie den Text, und klicken Sie in der Registerkarte Start auf das
 TEXTEFFEKTE Markieren Sie den Text, und klicken Sie in der Registerkarte Start auf das Symbol Texteffekte auswählen.. Der Katalog klappt auf, und Sie können einen Effekt Über Kontur, Schatten, Spiegelung
TEXTEFFEKTE Markieren Sie den Text, und klicken Sie in der Registerkarte Start auf das Symbol Texteffekte auswählen.. Der Katalog klappt auf, und Sie können einen Effekt Über Kontur, Schatten, Spiegelung
1 Strg. Strg. Attribute übernehmen: Aktivieren (X) Zeiger über dem Objekt) T-Taste zeigt Hilfskreis und Parallelen
 Aktivieren (X) Zeiger über dem Objekt) T-Taste zeigt Hilfskreis und Parallelen Attribute übernehmen: KLICK Objekt vorher sichtbar durch Mouse Over Zoomen Kurztastenbefehle Lupenfunktion (y) Zoom + Zoom
Aktivieren (X) Zeiger über dem Objekt) T-Taste zeigt Hilfskreis und Parallelen Attribute übernehmen: KLICK Objekt vorher sichtbar durch Mouse Over Zoomen Kurztastenbefehle Lupenfunktion (y) Zoom + Zoom
1 Die ersten Schritte... 15
 Inhalt 1 Die ersten Schritte... 15 1.1 Word 2016 starten...16 1.2 Beispiel: Einen schnellen Brief anhand einer Vorlage erstellen...17 Vorlage auswählen... 17 Vorlage verwenden... 19 Schnelle Hilfe zu verschiedenen
Inhalt 1 Die ersten Schritte... 15 1.1 Word 2016 starten...16 1.2 Beispiel: Einen schnellen Brief anhand einer Vorlage erstellen...17 Vorlage auswählen... 17 Vorlage verwenden... 19 Schnelle Hilfe zu verschiedenen
Excel Tipps & Tricks Umgang mit umfangreichen Tabellen
 3 Umgang mit umfangreichen Tabellen Das Bewegen in großen Tabellen in Excel kann mit der Maus manchmal etwas umständlich sein. Deshalb ist es nützlich, ein paar Tastenkombinationen zum Bewegen und zum
3 Umgang mit umfangreichen Tabellen Das Bewegen in großen Tabellen in Excel kann mit der Maus manchmal etwas umständlich sein. Deshalb ist es nützlich, ein paar Tastenkombinationen zum Bewegen und zum
Kennen, können, beherrschen lernen was gebraucht wird
 Inhaltsverzeichnis Inhaltsverzeichnis... 1 Mit Diagrammen arbeiten... 2 Grundlagen zu Diagrammen... 2 Vorteile von Diagrammen... 2 Diagramme erstellen... 3 Schnell ein Säulendiagramm erstellen... 3 Diagramme
Inhaltsverzeichnis Inhaltsverzeichnis... 1 Mit Diagrammen arbeiten... 2 Grundlagen zu Diagrammen... 2 Vorteile von Diagrammen... 2 Diagramme erstellen... 3 Schnell ein Säulendiagramm erstellen... 3 Diagramme
EDITH NEUBAUER INHALT I
 INHALT 1. Einführung in MS Word...1 MS Word starten...1 Das Fenster von MS Word...2 Die Titelleiste...3 Die Menüleiste...3 Die Symbolleisten...4 Das Lineal...5 Der Arbeitsbereich...5 Der Aufgabenbereich...5
INHALT 1. Einführung in MS Word...1 MS Word starten...1 Das Fenster von MS Word...2 Die Titelleiste...3 Die Menüleiste...3 Die Symbolleisten...4 Das Lineal...5 Der Arbeitsbereich...5 Der Aufgabenbereich...5
WORD können Sie wie jedes Programm über das Startmenü von Windows aufrufen.
 PC EINSTEIGER Arbeiten mit Word 5 ARBEITEN MIT WORD Themen in diesem Kapitel: Starten des Programms Kennenlernen der Oberfläche Erfassen eines Textes Speichern von Daten Öffnen einer Datei Bearbeiten von
PC EINSTEIGER Arbeiten mit Word 5 ARBEITEN MIT WORD Themen in diesem Kapitel: Starten des Programms Kennenlernen der Oberfläche Erfassen eines Textes Speichern von Daten Öffnen einer Datei Bearbeiten von
Word Grundkurs. Sommerkurs 2003
 Word Grundkurs Sommerkurs 2003 Word Informatikkurs Sommer 2003 Seite 2 Inhalt: 1. Was ist Word? 3 2. Word starten und beenden 4 3. Begriffe: 4 3.1 Symbolleiste: 5 3.2 Menuleiste: 8 4. Dokument speichern:
Word Grundkurs Sommerkurs 2003 Word Informatikkurs Sommer 2003 Seite 2 Inhalt: 1. Was ist Word? 3 2. Word starten und beenden 4 3. Begriffe: 4 3.1 Symbolleiste: 5 3.2 Menuleiste: 8 4. Dokument speichern:
Index [Stichwortverzeichnis] Elemente einer Tabelle Abbildung 1 - Elemente einer Tabelle
![Index [Stichwortverzeichnis] Elemente einer Tabelle Abbildung 1 - Elemente einer Tabelle Index [Stichwortverzeichnis] Elemente einer Tabelle Abbildung 1 - Elemente einer Tabelle](/thumbs/80/82084327.jpg) Inhaltsverzeichnis Inhaltsverzeichnis... 1 Tabellen einfügen... 2 Elemente einer Tabelle... 2 Eine leere Tabelle einfügen... 2 Text in eine Tabelle einfügen... 3 Tabellenteile markieren... 3 Mit der Maus...
Inhaltsverzeichnis Inhaltsverzeichnis... 1 Tabellen einfügen... 2 Elemente einer Tabelle... 2 Eine leere Tabelle einfügen... 2 Text in eine Tabelle einfügen... 3 Tabellenteile markieren... 3 Mit der Maus...
WORD-EINFÜHRUNG. Inhaltsverzeichnis
 WORD-EINFÜHRUNG INHALT Inhaltsverzeichnis 1 Erste Schritte in Word...1 1.1 Word starten... 1 1.2 Der Word-Bildschirm... 2 2 Erste Arbeiten am Text...6 2.1 Text erfassen und speichern... 6 2.1.1 Übung...
WORD-EINFÜHRUNG INHALT Inhaltsverzeichnis 1 Erste Schritte in Word...1 1.1 Word starten... 1 1.2 Der Word-Bildschirm... 2 2 Erste Arbeiten am Text...6 2.1 Text erfassen und speichern... 6 2.1.1 Übung...
Herzlich Willkommen zum Wordkurs V. 2010
 Herzlich Willkommen zum Wordkurs V. 2010 Themen Textlayout ändern Formatierungen vornehmen Fehlerkorrektur Suchen und ersetzen Worttrennung Formatvorlagen Silbentrennung und Rechtschreibprüfung Tabellen
Herzlich Willkommen zum Wordkurs V. 2010 Themen Textlayout ändern Formatierungen vornehmen Fehlerkorrektur Suchen und ersetzen Worttrennung Formatvorlagen Silbentrennung und Rechtschreibprüfung Tabellen
Word 2013 Grundlagen. Inhalt
 Word 2013 Grundlagen Inhalt Vorwort... I So benutzen Sie dieses Buch... II Inhalt... V Einführung in Microsoft Word... 1 Word starten...1 Das Fenster von Word...2 Titelleiste...3 Das Menüband...4 Das Lineal...7
Word 2013 Grundlagen Inhalt Vorwort... I So benutzen Sie dieses Buch... II Inhalt... V Einführung in Microsoft Word... 1 Word starten...1 Das Fenster von Word...2 Titelleiste...3 Das Menüband...4 Das Lineal...7
Übungsbeispiel Absatzformate zuweisen
 Word 2016 Grundlagen Zeichenformatierungen wirken sich auf das aktuelle Wort oder auf einen markierten Textblock aus. hingegen gestalten immer den gesamten Absatz, in dem der Cursor steht, oder die Absätze,
Word 2016 Grundlagen Zeichenformatierungen wirken sich auf das aktuelle Wort oder auf einen markierten Textblock aus. hingegen gestalten immer den gesamten Absatz, in dem der Cursor steht, oder die Absätze,
Aufpassen bei der Visio Standard Edition gibt es die Registerkarte Daten nicht
 Was ist Visio? Visio dient dazu, mit Hilfe verschiedener Vorlagen mit passenden Werkzeugen und Symbolen grafische Darstellungen zu erzeugen. Die so entstehenden Diagramme lassen sich einfach, beispielsweise
Was ist Visio? Visio dient dazu, mit Hilfe verschiedener Vorlagen mit passenden Werkzeugen und Symbolen grafische Darstellungen zu erzeugen. Die so entstehenden Diagramme lassen sich einfach, beispielsweise
1 Text und Tabulatoren
 1 Text und Tabulatoren Tabulatoren (Tabstopps) helfen Ihnen, eine Liste zu schreiben, z. B. für eine Bestellung oder Rechnung. Grössere Zwischenräume sollten Sie möglichst nicht mit Leerzeichen erzeugen,
1 Text und Tabulatoren Tabulatoren (Tabstopps) helfen Ihnen, eine Liste zu schreiben, z. B. für eine Bestellung oder Rechnung. Grössere Zwischenräume sollten Sie möglichst nicht mit Leerzeichen erzeugen,
Unterlagen zur. CAD-Schulung. Inhalt. Benutzeroberfläche Tastenkombinationen Funktionstasten Flansch Drehteil Schriftfeld
 Unterlagen zur CAD-Schulung Inhalt Benutzeroberfläche Tastenkombinationen Funktionstasten Flansch Drehteil Schriftfeld Benutzeroberfläche Menüleiste Werkzeugleiste Zeichenfläche Kontextmenü Statusleiste
Unterlagen zur CAD-Schulung Inhalt Benutzeroberfläche Tastenkombinationen Funktionstasten Flansch Drehteil Schriftfeld Benutzeroberfläche Menüleiste Werkzeugleiste Zeichenfläche Kontextmenü Statusleiste
Aufgabe 2 (Musterlösung) CorelDRAW
 Aufgabe 2 (Musterlösung) CorelDRAW Seite 1 von 9 Aufgabe 2 (Musterlösung) CorelDRAW Inhaltsverzeichnis Einleitung... 2 Musterlösung... 2 Nachtrag... 9 Abbildungsverzeichnis Abb. 1: Linie und Dreieck (vorher
Aufgabe 2 (Musterlösung) CorelDRAW Seite 1 von 9 Aufgabe 2 (Musterlösung) CorelDRAW Inhaltsverzeichnis Einleitung... 2 Musterlösung... 2 Nachtrag... 9 Abbildungsverzeichnis Abb. 1: Linie und Dreieck (vorher
Informatik-Ausbildung. Basis: I-CH Modulbaukasten R3. Autorenteam des HERDT-Verlags. 1. Ausgabe, Juli 2014
 Autorenteam des HERDT-Verlags 1. Ausgabe, Juli 2014 Informatik-Ausbildung Basis: I-CH Modulbaukasten R3 Modul 301: Office-Werkzeuge anwenden (Teil 1) I-CH-M301-13-CC_1 4 Modul 301: Office-Werkzeuge anwenden
Autorenteam des HERDT-Verlags 1. Ausgabe, Juli 2014 Informatik-Ausbildung Basis: I-CH Modulbaukasten R3 Modul 301: Office-Werkzeuge anwenden (Teil 1) I-CH-M301-13-CC_1 4 Modul 301: Office-Werkzeuge anwenden
5. Die Open Office.org Writer-Hilfe Die Open Office.org Writer-Hilfe verwenden...45
 INHALT Vorwort...3 Inhalt... I 1. Einführung in Open Office.org Writer...7 Starten von Open Office.org Writer...7 Das Fenster von Open Office.org Writer...9 Die Titelleiste...9 Die Menüleiste...10 Die
INHALT Vorwort...3 Inhalt... I 1. Einführung in Open Office.org Writer...7 Starten von Open Office.org Writer...7 Das Fenster von Open Office.org Writer...9 Die Titelleiste...9 Die Menüleiste...10 Die
Übungsbeispiel Bild speichern und bearbeiten
 Mit Dateien arbeiten Nachdem Sie gelernt haben, Programme zu starten, werden Sie in diesem Kapitel ein Programm benutzen, um Dateien zu erstellen. Sie werden lernen, ein Bild zu erstellen und zu speichern.
Mit Dateien arbeiten Nachdem Sie gelernt haben, Programme zu starten, werden Sie in diesem Kapitel ein Programm benutzen, um Dateien zu erstellen. Sie werden lernen, ein Bild zu erstellen und zu speichern.
1. ERSTE SCHRITTE. Wie startet man WORD? 1. Klicken Sie in der Taskleiste auf die START-Schaltfläche.
 1. ERSTE SCHRITTE WORD 2007 STARTEN Microsoft Office WORD 2007 ist der offizielle Name des Textverarbeitungsprogramms von Microsoft. In der vorliegenden Lernunterlage wird das Programm unter dem Betriebssystem
1. ERSTE SCHRITTE WORD 2007 STARTEN Microsoft Office WORD 2007 ist der offizielle Name des Textverarbeitungsprogramms von Microsoft. In der vorliegenden Lernunterlage wird das Programm unter dem Betriebssystem
Text markieren mit der Maus. Text markieren mit der Tastatur. Text schnell formatieren. Löschen, überschreiben, rückgängig machen
 Text markieren mit der Maus Ein Wort Einen Satz Eine Zeile Einen Absatz doppelt in das Word klicken S Taste gedrückt halten und in den Satz klicken in den Bereich links neben der Zeile klicken doppelt
Text markieren mit der Maus Ein Wort Einen Satz Eine Zeile Einen Absatz doppelt in das Word klicken S Taste gedrückt halten und in den Satz klicken in den Bereich links neben der Zeile klicken doppelt
Crashkurs Bachelorarbeit. WORD SS 2012 Crashkurs Bachelorarbeit
 Crashkurs Bachelorarbeit. WORD 2010 Der Aufbau einer wissenschaftlichen Arbeit - Leeres Vorblatt - Titelblatt - Inhaltsverzeichnis - Verzeichnis der Abbildungen und Tabellen - Abkürzungsverzeichnis - Zusammenfassung
Crashkurs Bachelorarbeit. WORD 2010 Der Aufbau einer wissenschaftlichen Arbeit - Leeres Vorblatt - Titelblatt - Inhaltsverzeichnis - Verzeichnis der Abbildungen und Tabellen - Abkürzungsverzeichnis - Zusammenfassung
Beginne deine Zeichnungen immer mit einer Vorgabedatei, um die richtigen Einstellungen zu verwenden. Diese findest du im Laufwerk Lehrer an Schüler.
 Dateiablage Speichern Sie Ihre Dateien immer im Laufwerk D Lege dort einen Ordner an: Ordnername: Klasse-Vorname-Nachname Vorgabedatei öffnen Beginne deine Zeichnungen immer mit einer Vorgabedatei, um
Dateiablage Speichern Sie Ihre Dateien immer im Laufwerk D Lege dort einen Ordner an: Ordnername: Klasse-Vorname-Nachname Vorgabedatei öffnen Beginne deine Zeichnungen immer mit einer Vorgabedatei, um
Übung Seitenformatierung
 Übung Seitenformatierung Word 2010 - Grundlagen ZID/Dagmar Serb V.02/Sept. 2015 ÜBUNGSANLEITUNG SEITENFORMATIERUNG... 2 SEITENRÄNDER EINSTELLEN... 2 SPALTENANZAHL DEFINIEREN... 2 TEXTAUSRICHTUNG... 3 SEITENUMBRUCH
Übung Seitenformatierung Word 2010 - Grundlagen ZID/Dagmar Serb V.02/Sept. 2015 ÜBUNGSANLEITUNG SEITENFORMATIERUNG... 2 SEITENRÄNDER EINSTELLEN... 2 SPALTENANZAHL DEFINIEREN... 2 TEXTAUSRICHTUNG... 3 SEITENUMBRUCH
Absatzformate. Die Absatzmarke
 Absatzformate Zeichenformatierungen wirken sich auf das aktuelle Wort oder auf einen markierten Textblock aus. Absatzformate hingegen gestalten immer den gesamten Absatz, in dem der Cursor steht, oder
Absatzformate Zeichenformatierungen wirken sich auf das aktuelle Wort oder auf einen markierten Textblock aus. Absatzformate hingegen gestalten immer den gesamten Absatz, in dem der Cursor steht, oder
Achtung! Dieses Skript ist noch nicht vollständig!
 Word Achtung! Dieses Skript ist noch nicht vollständig! Bitte nicht das gesamte Skript einfach ausdrucken, sondern nur die Seiten, die auch wirklich benötigt werden! 1 Einführung Word...1 1.1 Word Anwendungsfenster...1
Word Achtung! Dieses Skript ist noch nicht vollständig! Bitte nicht das gesamte Skript einfach ausdrucken, sondern nur die Seiten, die auch wirklich benötigt werden! 1 Einführung Word...1 1.1 Word Anwendungsfenster...1
2. Arbeiten mit einfachen Objekten
 2. Arbeiten mit einfachen Objekten Wir wollen uns in diesem Abschnitt mit dem Erstellen und auch mit dem Bearbeiten von einfachen Objekten auseinandersetzen. Die Arbeit in CorelDRAW besteht aus der Anordnung
2. Arbeiten mit einfachen Objekten Wir wollen uns in diesem Abschnitt mit dem Erstellen und auch mit dem Bearbeiten von einfachen Objekten auseinandersetzen. Die Arbeit in CorelDRAW besteht aus der Anordnung
Tabellen. Mit gedrückter Maustaste können Sie die Randlinien ziehen. Die Maus wird dabei zum Doppelpfeil.
 Tabellen In einer Tabellenzelle können Sie alle Textformatierungen wie Schriftart, Ausrichtung, usw. für den Text wie sonst auch vornehmen sowie Bilder einfügen. Wenn Sie die Tabulator-Taste auf der Tastatur
Tabellen In einer Tabellenzelle können Sie alle Textformatierungen wie Schriftart, Ausrichtung, usw. für den Text wie sonst auch vornehmen sowie Bilder einfügen. Wenn Sie die Tabulator-Taste auf der Tastatur
Word. Verweise. Textmarken, Querverweise, Hyperlinks
 Word Verweise Textmarken, Querverweise, Hyperlinks Inhaltsverzeichnis 1 Textmarken... 4 1.1 Hinzufügen einer Textmarke... 4 1.2 Ändern einer Textmarke... 4 1.2.1 Anzeigen von Klammern für Textmarken...
Word Verweise Textmarken, Querverweise, Hyperlinks Inhaltsverzeichnis 1 Textmarken... 4 1.1 Hinzufügen einer Textmarke... 4 1.2 Ändern einer Textmarke... 4 1.2.1 Anzeigen von Klammern für Textmarken...
Grundlagen. Elemente des Seitenlayout
 Inhaltsverzeichnis Inhaltsverzeichnis... 1 Grundlagen... 1 Elemente des Seitenlayout... 1 Seitenränder einstellen... 2 Blattausrichtung einstellen... 3 Papierformat einstellen... 3 Umbrüche einfügen...
Inhaltsverzeichnis Inhaltsverzeichnis... 1 Grundlagen... 1 Elemente des Seitenlayout... 1 Seitenränder einstellen... 2 Blattausrichtung einstellen... 3 Papierformat einstellen... 3 Umbrüche einfügen...
Aufgabe 3 Word 2013 (Musterlösung)
 Aufgabe 3 Word 2013 (Musterlösung) Seite 1 von 6 Aufgabe 3 Word 2013 (Musterlösung) In dieser Musterlösung wird lediglich die Entstehung der Tabelle 6 (Kreuzworträtsel) gezeigt. Inhaltsverzeichnis Schritt
Aufgabe 3 Word 2013 (Musterlösung) Seite 1 von 6 Aufgabe 3 Word 2013 (Musterlösung) In dieser Musterlösung wird lediglich die Entstehung der Tabelle 6 (Kreuzworträtsel) gezeigt. Inhaltsverzeichnis Schritt
1 Einleitung. Lernziele. Ausgabeart und Format einer PowerPoint-Datei definieren. Folien einfügen, duplizieren, löschen, verschieben
 1 Einleitung Lernziele Ausgabeart und Format einer PowerPoint-Datei definieren Folien einfügen, duplizieren, löschen, verschieben bei Folien das Layout nachträglich ändern Lerndauer 4 Minuten Seite 1 von
1 Einleitung Lernziele Ausgabeart und Format einer PowerPoint-Datei definieren Folien einfügen, duplizieren, löschen, verschieben bei Folien das Layout nachträglich ändern Lerndauer 4 Minuten Seite 1 von
%YXSVIR%RHVIE7GL[EV^4IXIV;MIW -RLEPXPMGLIW0IOXSVEX;SPJKERK1YWGLRIV*VERO7GLEFIVX -%%YW[IVXIRZSR(EXIRYRH8EFIPPIR QMX1MGVSWSJX)\GIP
 7->-%)
7->-%)
5 Tabellenanpassung. 5.1 Spaltenbreite und Zeilenhöhe Spaltenbreite verändern
 Um Tabellen effizient bearbeiten können, ist es notwendig, dass Sie die Struktur der Tabelle Ihren Bedürfnissen anpassen. Sie können mit Excel die Elemente einer Tabelle also Zellen, Zeilen und Spalten
Um Tabellen effizient bearbeiten können, ist es notwendig, dass Sie die Struktur der Tabelle Ihren Bedürfnissen anpassen. Sie können mit Excel die Elemente einer Tabelle also Zellen, Zeilen und Spalten
