SHOP-System Deutsche Steinzeug Cremer & Breuer AG Bedienungsanleitung
|
|
|
- Nicole Meissner
- vor 6 Jahren
- Abrufe
Transkript
1 Seite 1 DSCB-Shop Handbuch Release 2017
2 Seite 2 Inhaltsverzeichnis 1 Technische Voraussetzungen Internet-Browser Browser mobiler Endgeräte Bildschirmauflösung Cookies JavaScript Popup-Blocker Sicherheitseinstellungen PDF Reader Anmeldung am Shop Login Shop-Benutzer Passwort vergessen AGBs Abmelden Navigationsleisten Navigationsleiste Fußleiste Sprache Hilfe Shortkey-Hilfe AGBs Impressum Datenschutzerklärung Dashboard Mein Konto Ihre Daten Einstellungen Warenkorb Werfen in den Warenkorb... 22
3 Seite Warenkorbvorschau Funktionen / Buttons Aktualisieren Abbrechen Fehlerhafte (Positionen) löschen Weitere Funktionen Anfrage Als Bestellvorlage speichern Upload Download Warenkorb leeren Zur Kasse / Bestellen Filter PDF Vorschau Positionen Lieferdaten Lieferart und Datum Bedeutung der Lieferarten Lieferanschrift Zusatzinformationen Bestellnummer Texte Bestellen Suche Filtermöglichkeiten Feldspezifischer Filter Kategorie Farbe Bruttopreis Preisspann Ergebnistabelle... 47
4 Seite Checkboxen Bild Produktnummer und Einheit Produktbezeichnung Verfügbarkeit Netto-/Bruttopreis Menge Funktionen innerhalb der Suchergebnisliste Katalog Katalogauswahl Menü/Navigation Anzeige Artikel Artikeldetailbild Suche im Katalogbereich Belege Belegselektion Belegliste Belegdetails Belegpositionen Belegkopf Belegfluss Belegtexte Belegarten Aufträge Anfragen Angebote Bestellvorlagen Rechnungen Gutschriften Offene Posten Belege unter Vorbehalt Status der Belege... 68
5 Seite Springen zwischen Belegen Favoriten Benutzerpflege Benutzer anlegen Benutzer ändern Benutzer-Daten Passwort Berechtigungen Webshops Katalog-Daten Benutzer anzeigen Formulare Warenempfänger Produktvergleich Nachrichtenzentrale... 87
6 Seite 6 1 Technische Voraussetzungen 1.1 Internet-Browser DSCB-Shop ist optimiert für: Microsoft Internet Explorer (aktuelle Version) Firefox (aktuelle Version) Safari (aktuelle Version) Google Chrome (aktuelle Version) 1.2 Browser mobiler Endgeräte DSCB-Shop wurde getestet mit: Apple ios aktuelle Version (Standardbrowser aktuelle Version) Android aktuelle Version (Standardbrowser aktuelle Version) 1.3 Bildschirmauflösung Das Layout wurde optimiert für eine Bildschirmauflösung von 1280 x 1024 Pixel. Die Mindestauflösung ist 1024 x 768 Pixel. Kleinere Bildschirmauflösungen können zu Darstellungsfehlern führen. Zusätzliche Menü- oder Statusleisten auf dem Desktop oder im Browser können die verfügbare Auflösung verringern. 1.4 Cookies Cookies müssen aktiviert sein. Beim Internet Explorer 11.0 kann die Einstellung für die Cookies auf "Mittel" wie folgt eingestellt werden: Klicken Sie im Internet Explorer 11.0 auf Extras und wählen Internetoptionen aus Danach auf den Reiter Datenschutz Anschließend den Schieberegler auf Mittel setzen. 1.5 JavaScript JavaScript ist für die Funktion vom DSCB-Shop zwingend erforderlich. Ist die Ausführung von JavaScript im Browser deaktiviert, so sind zahlreiche Funktionen vom DSCB-Shop nur eingeschränkt oder gar nicht nutzbar.
7 Seite Popup-Blocker DSCB-Shop arbeitet an einigen Stellen mit mehreren Browserfenstern, welche von einem aktiven Popup-Blocker behindert werden können. Es wird empfohlen, während der Benutzung vom DSCB- Shop den Popup-Blocker zu deaktivieren. Gehen Sie wie anschließend beschrieben vor: Klicken Sie im Internet Explorer 11.0 auf Extras und wählen Internetoptionen aus Danach auf den Reiter Datenschutz Anschließend den Haken in dem Fenster Popupblocker einschalten entfernen. 1.7 Sicherheitseinstellungen Sie sollten hierfür den Standardwert nutzen, der im Internet Explorer voreingestellt ist. Klicken Sie im Internet Explorer 11.0 auf Extras und wählen Internetoptionen aus. Öffnen Sie nun den Reiter Erweitert. Falls Sie hier in der Vergangenheit Einstellungen vorgenommen haben, können Sie diese durch die Schaltfläche Erweiterte Einstellungen wiederherstellen zurücksetzen. Der Reiter Sicherheit empfiehlt sich wie folgt einzustellen: in der Zone Internet die Stufe Mittelhoch einstellen. in der Zone Lokales Intranet die Stufe Niedrig einstellen. in der Zone Vertrauenswürdige Sites die Stufe Sehr niedrig einstellen. 1.8 PDF Reader Da auf mehreren Seiten im Shop angeboten wird, die Daten/Dokumente als PDF herunterzuladen, bietet es sich an, einen PDF-Reader auf Ihrem Computer zu installieren. Zum Beispiel den PDF-Reader von Adobe (Freeware):
8 Seite 8 2 Anmeldung am Shop 2.1 Login Nachdem Sie im Browser die URL zu Ihrem Shop eingegeben haben, erscheint der Shop. Abbildung 1: Ausschnitt aus der Katalogseite zur besseren Erläuterung Solange Sie sich noch nicht angemeldet haben, stehen Ihnen nicht alle Funktionalitäten des Shops zur Verfügung. Sie können die Suche, den Katalog und die Favoriten nutzen. Über den Anmeldebutton kann das Anmeldefenster geöffnet werden. Hier können Sie den Shop betreten oder ein neues Passwort anfordern. Abbildung 2: Ausschnitt aus der Startseite zur besseren Erläuterung Als Benutzerkennung gilt entweder Ihre User-ID oder ein persönliches Alias. Ihren Alias können Sie unter dem Reiter Mehr Mein Konto (siehe Mein Konto) pflegen.
9 Seite 9 Zusätzlich steht Ihnen die Funktion Anmeldedaten als Cookie speichern zur Verfügung. Wenn Sie dieses Feld markieren, werden Ihre persönlichen Anmeldedaten beim nächsten Aufruf vom DSCB- Shop automatisch angezeigt. Sicherheitshinweis: Das Speichern Ihrer Zugangsdaten kann ein Sicherheitsrisiko darstellen, da sich somit jeder Benutzer Ihres PCs am Shop anmelden und Ihre Daten einsehen oder in Ihrem Namen Ware bestellen kann. Bitte verwenden Sie diese Option nur dann, wenn Ihr Computer vor unberechtigtem Zugriff geschützt ist! 2.2 Shop-Benutzer Passwort vergessen Sollten Sie Ihr Passwort vergessen haben, so können Sie über den Link Passwort vergessen ein Neues anfordern. Abbildung 6: Ausschnitt aus der Startseite zur besseren Erläuterung Hierfür müssen Sie Ihre Kundennummer, Ihre Benutzerkennung und Ihre Adresse angeben. Außerdem ist das Beantworten einer Sicherheitsabfrage notwendig, um erfolgreich ein neues Passwort anzufordern. Stimmen die angegebenen Daten überein, wird Ihnen ein neues Passwort an die von Ihnen angegebene Adresse zugesandt.
10 Seite AGBs Wenn Sie den Shop zum ersten Mal besuchen oder der Shopbetreiber die AGBs geändert hat, gelangen Sie nach der Anmeldung direkt zu den AGBs.
11 Seite 11 Alle anderen Funktionen bzw. Menüpunkte sind zu diesem Zeitpunkt deaktiviert. Erst nachdem Sie die AGBs akzeptiert haben, gelangen Sie in den Shop. Lehnen Sie die AGBs ab, gelangen Sie zurück zur Anmeldeseite. Um die AGBs zu speichern oder auszudrucken, nutzen Sie die Download-Funktion. Klicken Sie hierzu einfach auf den Button AGB download. Es erscheint ein Menü Ihres Browsers, in welchem Sie das Dokument direkt öffnen und ggf. ausdrucken oder speichern können Abmelden Die Abmeldung aus dem Webshop erfolgt über den Abmelden-Button in der Navigationsleiste rechts. Ist beim Abmelden der Warenkorb gefüllt, öffnet sich folgendes Fenster: Abbildung 8: Ausschnitt aus dem Abmelde-Fenster zur besseren Erläuterung Abbrechen bringt Sie wieder zurück auf die Seite, die Sie zuvor besucht haben. OK meldet Sie vom Shop ab, und löscht den Inhalt des Warenkorbs. OK und Warenkorb speichern meldet Sie vom Shop ab, speichert jedoch den Inhalt Ihres Warenkorbes im Browsercookie bis zur nächsten Anmeldung. Wird DSCB_Shop nicht ordnungsgemäß geschlossen, wird der Warenkorbinhalt automatisch bis zur nächsten Anmeldung gespeichert. Sollten Sie sich beim letzten Besuch des Shops nicht mit dem Button "Abmelden" in der Navigationsleiste abgemeldet haben, erscheint beim Anmelden ein Hinweis, dass noch eine alte Sitzung existiert. Diese Meldung erscheint auch, wenn eine andere Person mit Ihren Zugangsdaten angemeldet ist. Falls Sie sich dann anmelden, wird die besagte Session beendet und für Sie eine neue Session erzeugt. Sicherheitshinweis: Es wird empfohlen, DSCB-Shop immer über den Menüpunkt Abmelden zu verlassen, da dann Ihre laufende Sitzung beendet und ein unbefugter Zugriff erschwert wird. Wenn Sie sicher sind, dass Sie sich ordnungsgemäß abgemeldet haben und es erscheint bei der nächsten Anmeldung trotzdem der Hinweis auf eine bestehende Session (=Sitzung), so empfiehlt es sich, aus Sicherheitsgründen Ihr Passwort zu ändern.
12 Seite 12 3 Navigationsleisten 3.1 Navigationsleiste Im oberen Bereich des Bildschirms befindet sich die Navigationsleiste. Abbildung 12: Ausschnitt aus der Navigationsleiste zur besseren Erläuterung Diese Navigationsleiste ist im DSCB-Shop immer gleich positioniert und ermöglicht es Ihnen, auf einfache Art zwischen den verschiedenen Anwendungen zu navigieren. 3.2 Fußleiste Im unteren Teil jeder Seite befinden sich die Links zu den Bereichen Hilfe, Shortkey-Hilfe, Datenschutzerklärung, AGB und Impressum. Außerdem zeigt die dunkel hinterlegte Sprache an, welche aktuell eingestellt ist. Abbildung 14: Ausschnitt aus der Fußleiste zur besseren Erläuterung Sprache Die Leiste zeigt alle vorhandenen Sprachen an. Wenn man auf die jeweilige Sprache klickt, kann man im Shop zwischen den Sprachen wechseln. Wenn Sie eine Sprache auswählen, wird diese übernommen, ohne dass ein erneuter Login notwendig ist Hilfe Klicken Sie den Link Hilfe an, so öffnet sich ein neuer Reiter mit diesem Handbuch, welches Sie herunterladen können. Der Shop selbst bleibt im ursprünglichen Reiter geöffnet Shortkey-Hilfe Klicken Sie auf den Link "Shortkey-Hilfe" so werden Ihnen hilfreiche Tastenkombinationen angezeigt.
13 Seite AGBs Über den Link AGB gelangen Sie zu den Allgemeinen Geschäfts Bedingungen. Hier besteht die Möglichkeit, diese herunterzuladen, indem Sie auf den Button AGB download oberhalb der AGBs klicken. Es werden dann die AGBs im PDF-Format geladen. Über die Speicher- Funktion des Acrobat-Readers können die AGBs lokal auf Ihrer Festplatte gesichert werden. Über den Zurück -Button kommen Sie auf Ihre vorherige Seite zurück Impressum Zum Impressum gelangen Sie über den gleichnamigen Link. Hier finden Sie die Firmenadresse, die Geschäftsführer, die USt.-ID sowie den Haftungshinweis. Über den Zurück -Button des Browsers gelangen Sie zurück zur vorherigen Seite.
14 Seite Datenschutzerklärung Zur Datenschutzerklärung gelangen Sie über den gleichnamigen Link. Wenn vom Shop-Betreiber über die FIS/eSales Standard-Integration Analysedienste wie Google Analytics oder Piwik eingesetzt werden, wird unterhalb der Datenschutzerklärung der Absatz "Widerspruch Analysedienste" eingeblendet. Dort hat man die Möglichkeit, durch setzen eines Opt- Out-Cookies (Deaktivierung der Checkbox) die Erfassung der Sitzungsdaten durch den jeweiligen Analysedienst zu unterbinden. Abbildung 15: Ausschnitt aus der Datenschutzerklärung zur besseren Erläuterung
15 Seite 15 4 Dashboard Zum Dashboard gelangen Sie durch Klicken auf den Menüpunkt Startseite. Auf dem Dashboard befindet sich eine Willkommens Box, eine Info Box, eine Ihre Daten Box, eine Sachbearbeiter Box und eine Kürzlich angesehene Produkte Box.
16 Seite 16 5 Mein Konto Auf der Mein Konto -Seite finden Sie Informationen zur Ihren Daten und Einstellungen. 5.1 Ihre Daten Abbildung 18: Ausschnitt aus der Mein-Konto-Seite zur besseren Erläuterung Passwort ändern Im Punkt Passwort können Sie Ihr Passwort ändern. Dazu brauchen Sie Ihr altes Passwort und können dann ein neues wählen.
17 Seite 17 Sobald Sie beginnen ein neues Passwort einzugeben, erscheinen Hinweise für die Eingabe des neuen Passworts. Persönliches Alias Im Punkt Alias können Sie ein persönliches Alias vergeben, mit welchem Sie sich, alternativ zu Ihrer Benutzerkennung, am Shop anmelden können. Um das Alias zu ändern, klicken Sie auf den Ändern -Link. Es öffnet sich eine Dialogbox, dort geben Sie das gewünschte Alias ein. Bitte beachten Sie bei der Eingabe Ihres Alias die über dem Eingabefeld angezeigten unzulässigen Sonderzeichen. Wenn der eingegebene Alias bereits vergeben ist, bekommen Sie eine Meldung angezeigt und müssen einen anderen Alias wählen.
18 Seite Einstellungen Abbildung 19: Ausschnitt aus der Mein-Konto-Seite zur besseren Erläuterung Durch Klick auf öffnet sich eine Dialogbox. Hier können Sie verschiedene Einstellungen Abbildung 20: Ausschnitt aus der Einstellungen-Seite zur bessern Erläuterung besseren Erläuterung vornehmen.
19 Seite 19 Startseite nach dem Login Im Bereich Startseite nach dem Login können Sie festlegen, welche Seite Ihnen direkt nach dem Login angezeigt werden soll. Wenn Sie sich zum ersten Mal im Shop anmelden, ist die voreingestellte Seite nach dem Login das Dashboard. Abbildung 21: Ausschnitt aus der Einstellungen-Seite zur besseren Erläuterung Anzeige- / Listenoptionen Abbildung 22: Ausschnitt aus der Einstellungen-Seite zur besseren Erläuterung Im Abschnitt Anzeigeoptionen können Sie einstellen, ob Sie sich innerhalb des Shops, z.b. bei der Suche, zusätzlich die Optionen Verfügbarkeit und Nettopreise anzeigen lassen. Achtung: Das Aktivieren einer Listenoption kann die Geschwindigkeit beim Listenaufbau negativ beeinflussen.
20 Seite 20 Belegeingangsbestätigung Abbildung 23: Ausschnitt aus der Einstellungen-Seite zur besseren Erläuterung Im Bereich Automatische Belegeingangsbestätigung per können Sie sich die Bestätigung zum Belegeingang automatisch an die von Ihnen angegebene Adresse schicken lassen. Sie können zwischen Netto- oder Brutto-Preisen auswählen. Das erste Eingabefeld wird automatisch mit Ihrer in der Registrierung eingegebenen -Adresse gefüllt. Das zweite Feld steht Ihnen frei zur Verfügung. Es können beide Felder aktiviert werden. Die wird dadurch an zwei Adressen versendet. Dies ist sinnvoll, wenn außer Ihnen noch jemand über Bestellungen, die getätigt wurden, informiert werden soll. Lieferart Abbildung 24: Ausschnitt aus der Einstellungen-Seite zur besseren Erläuterung Im Bereich Lieferart können Sie Ihre Standardlieferart auswählen. Lieferanschrift Abbildung 25: Ausschnitt aus der Einstellungen-Seite zur besseren Erläuterung Im Abschnitt Lieferanschrift können Sie auswählen, welcher Warenempfänger standardmäßig ausgewählt sein soll, wenn Sie in die Kopfdaten des Warenkorbs springen. Die Auswahl eines Warenempfängers ist dort nur dann aktiv, wenn im Bereich Lieferart eine Lieferung (keine Abholung) ausgewählt ist.
21 Seite 21 Um eine neue Warenempfänger-Adresse anzulegen, klicken Sie auf den Button Neuen Warenempfänger anlegen neben dem Adressfeld. Es erscheint ein Eingabeformular, in welchem Sie die neue Adresse eintragen können. Die mit einem roten Stern (*) gekennzeichneten Felder sind Pflichtfelder. Diese müssen ausgefüllt werden, um den Warenempfänger speichern zu können. Unter den Eingabefeldern befindet sich die Checkbox Als Standardwarenempfänger festlegen. Ist diese selektiert, wird der eingetragene Warenempfänger als Standardwarenempfänger festgelegt, d.h. bei jeder neuen Bestellung wird automatisch dieser Warenempfänger ausgewählt. Mit dem OK -Button wird Ihr Warenempfänger gespeichert. Zum Abbrechen klicken Sie in der oberen rechten Ecke auf das X oder den Button Abbrechen. Sie haben auch die Möglichkeit, selbst angelegte Warenempfänger zu bearbeiten oder zu löschen. Hierzu wählen Sie den entsprechenden Warenempfänger aus der Liste aus. Die Buttons zum Bearbeiten bzw. zum Löschen sind dann nicht mehr ausgegraut..
22 Seite 22 6 Warenkorb Der Warenkorb ist die zentrale Stelle zum Erfassen der Auftragsdaten. Es können Produkte aus einer externen Anwendung über einen Webservice in den DSCB-Shop Warenkorb übergeben werden, z.b. Aktionsartikel aus einem Portal. Über den Menüpunkt Warenkorb in der Navigationsleiste gelangen Sie auf diese Seite. 6.1 Werfen in den Warenkorb Sie haben verschiedene Möglichkeiten Artikel in einen Warenkorb zu werfen: Direkteingabe auf Warenkorbseite Auf der Warenkorbseite stehen Ihnen Eingabefelder für die Direkteingabe von Artikeln zur Verfügung. Um eine Position zu erfassen, tragen Sie die Produktnummer in das entsprechende Feld ein. Sie können außerdem eine Menge und einen Kommissionstext eingeben. Über den Aktualisieren -Button oder Betätigen der Entertaste wird der Artikel in den Warenkorb übernommen. Abbildung 35: Ausschnitt aus dem Warenkorb zur besseren Erläuterung Sie können sich auch weitere Eingabefelder anzeigen lassen, indem Sie den Button 1 weitere Bestellposition(en) klicken. Über Aktualisieren werden dann alle eingetragenen Artikel übernommen.
23 Seite 23 Werfen über Warenkorb-Button Weiterhin können Artikel von unterschiedlichen Seiten aus, wie z.b. Katalog oder Suche, über den Warenkorb-Button ( ) in den Warenkorb geworfen werden. Klicken Sie hierfür auf den Button hinter der entsprechenden Position (rote Markierung), um eine einzelne Position zu werfen. Wenn Sie mehrere Positionen in den Warenkorb übernehmen wollen, dann markieren Sie diese und klicken Sie auf den Warenkorb-Button oberhalb der Liste (grüne Markierung). Abbildung 37: Ausschnitt aus der Katalog-Seite zur besseren Erläuterung 6.2 Warenkorbvorschau In der Navigationsleiste finden Sie rechts die Warenkorbvorschau. Sie erhalten einen schnellen Überblick über die Anzahl der im aktiven Warenkorb vorhandenen Artikel und Sie können Ihren Warenkorbinhalt auf allen Seiten des Shops ansehen ohne direkt in den Warenkorb zu springen. Für die Anzeige fahren Sie mit der Maus über den Warenkorb-Button ohne ihn zu Klicken. Mit Klick auf den Button gelangen Sie in den Warenkorb. Abbildung 38: Ausschnitt aus der Warenkorbvorschau zur besseren Erläuterung
24 Seite Funktionen / Buttons Durch Aufruf des Warenkorbs gelangen Sie direkt zur Positionsebene. Hier sehen Sie im oberen Bereich die Lieferdaten zu Ihrem Auftrag (siehe Lieferdaten). Abbildung 42: Ausschnitt aus dem Warenkorb zur besseren Erläuterung Unterhalb der Lieferdaten befinden sich mehrere Buttons (von links nach rechts): Aktualisieren Abbrechen Fehlerhafte löschen Weitere Funktionen Zur Kasse Filterfunktion mit Eingabefeld Oberhalb der Lieferdaten befindet sich der Drucken-Button (oben rechts), der folgende Felder zur Auswahl bietet: PDF Vorschau Abbildung 43: Ausschnitt aus dem Warenkorb zur besseren Erläuterung
25 Seite 25 Mehr dazu in den folgenden Kapiteln Aktualisieren Hier haben Sie die Möglichkeit, Ihren Warenkorb (nach der Eingabe neuer Artikel, Änderung der Menge, etc.) zu aktualisieren. Erst nach der Aktualisierung werden Artikel in den Warenkorb übernommen. Während der Eingabe sind alle anderen Funktionen, die das Verlassen des Warenkorbes mit sich ziehen würden, deaktiviert. Erst durch das Aktualisieren, werden diese wieder aktiv Abbrechen Dieser Button ermöglicht es Ihnen, die Eingabe einer oder mehrerer Artikel in den Warenkorb wieder abzubrechen. Die Schaltfläche ist ausgegraut und aktiviert sich automatisch, sobald Sie etwas in eines der Eingabefelder eingeben.
26 Seite Fehlerhafte (Positionen) löschen Dieser Button wird nur dann eingeblendet, wenn die Position, die eingegeben wurde, fehlerhaft ist. Dies ist, z.b. der Fall, wenn Sie eine Artikelnummer eingeben, die im Shop nicht existiert. Es wird eine Warnmeldung in rot angezeigt: Bitte bearbeiten Sie zuerst die fehlerhaften Positionen! Solange sich fehlerhafte Positionen im Warenkorb befinden, kann dieser nicht bestellt werden. Durch einen Klick auf den Button Fehlerhafte löschen werden alle fehlerhaften Artikel gelöscht. Abbildung 44: Ausschnitt aus der Warenkorb-Seite zur besseren Erläuterung Weitere Funktionen Klicken Sie diesen Button, so öffnet sich eine Drop-down-Box. Hier stehen Ihnen weitere Funktionen, wie z.b. Als Bestellvorlage speichern zur Verfügung Anfrage Über diesen Button wird eine Anfrage generiert. Daraufhin erhalten Sie von Ihrem Sachbearbeiter ein verbindliches Angebot. Dieses Angebot können Sie sich unter dem Menüpunkt Belege in der Navigationsleiste anzeigen lassen und die gewünschten Positionen von dort in den Warenkorb werfen (siehe Angebote).
27 Seite Als Bestellvorlage speichern Mit der Funktion Als Bestellvorlage speichern können Sie den aktuellen Warenkorb als Vorlage speichern. Abbildung 45: Ausschnitt aus der Warenkorb- / Bestellvorlagen-Seite zur besseren Erläuterung Im Bestellvorlagen -Fenster können Sie auswählen, ob Sie alle Positionen im Warenkorb oder nur markierte Positionen zu einer Bestellvorlage hinzufügen möchten. Ebenso können Sie wählen, ob Sie eine neue Bestellvorlage erstellen möchten oder ob Sie die Positionen zu einer bestehenden Bestellvorlage hinzufügen wollen. Abbildung 46: Ausschnitt aus der Warenkorb- / Bestellvorlagen-Seite zur besseren Erläuterung
28 Seite 28 Wenn Sie eine neue Bestellvorlage anlegen, müssen Sie in das Eingabefeld neben der Bezeichnung Neue Bestellvorlage mit Namen einen Titel für die Bestellvorlage eingeben. Abbildung 47:Ausschnitt aus den Bestellvorlagen zur besseren Erläuterung Das Eingabefeld für den Namen ist ein Pflichtfeld, d.h. die Bestellvorlage kann nur dann gespeichert werden, wenn ein Name eingetragen wurde. Möchten Sie die Artikel im Warenkorb zu einer schon bestehenden Bestellvorlage hinzufügen, so wählen Sie zu bestehender Bestellvorlage aus. Aus dem vorherigen Eingabefeld wird ein Dropdown-Menü, welches alle bereits vorhandenen Bestellvorlagen anzeigt. Abbildung 48: Ausschnitt aus den Bestellvorlagen zur besseren Erläuterung
29 Seite 29 Durch Klick auf den Button OK bestätigen Sie Ihre Eingaben und diese werden gespeichert. Klicken Sie auf Abbrechen, so kehren Sie ohne zu speichern in den Warenkorb zurück. Abbildung 49: Ausschnitt aus den Bestellvorlagen zur besseren Erläuterung Nach dem Speichern schließt sich das Fenster der Bestellvorlage automatisch. Ein Popup-Fenster informiert Sie darüber, ob Ihre Eingaben erfolgreich gespeichert wurden Upload Mit der Upload-Funktion können Sie eine UGS- oder CSV-Datei, welche wie unter Download beschrieben erstellt wurde, von Ihrem Rechner in den Warenkorb laden. Wenn der Warenkorb bereits Artikel enthält, werden die Upload- Positionen als zusätzliche Positionen übernommen Download Mit dieser Funktion können Sie den Warenkorb als Datei lokal auf Ihren Rechner sichern, um ihn zu einem späteren Zeitpunkt wieder hochzuladen, oder ihn weiterverarbeiten zu können. Hier können Sie wählen, ob Sie den Warenkorb als UGS- oder CSV-Datei herunterladen möchten Warenkorb leeren Hier wird Ihnen die Möglichkeit gegeben, den gesamten Inhalt des Warenkorbs zu löschen. Eine Sicherheitsabfrage soll versehentliches Löschen des Warenkorbs verhindern.
30 Seite Zur Kasse / Bestellen Über den Button Zur Kasse gelangen Sie auf die Zusammenfassungsseite. Hier erhalten Sie die Möglichkeit, Ihre Bestellung noch einmal zu überprüfen. Weitere Informationen unter "Bestellen" Filter Sie können den Warenkorb nach unterschiedlichen Kriterien filtern: Eingabe eines Suchbegriffs in das Eingabefeld (zum Filtern muss noch der -Button geklickt werden) Fehlerhafte Positionen Artikel zu denen ein Substitutionsmaterial existiert Stücklisten Artikel Artikel die mittels Smart-Konfigurator konfiguriert werden können Hiermit wird der ausgewählte Filter wieder entfernt und der gesamte Warenkorbinhalt ist wieder sichtbar Abbildung 50: Ausschnitt aus der Warenkorbseite zur besseren Erläuterung
31 Seite PDF Ihr Warenkorb wird Ihnen als PDF-Dokument formatiert und steht so zum lokalen Drucken und/oder Speichern bereit Vorschau Hier öffnet sich die Druckvorschau der Warenkorbseite. 6.4 Positionen Sie bekommen alle Positionen angezeigt, die Sie bisher erfasst haben. Die einzelnen Positionen werden in mehrere Spalten unterteilt. Diese können abhängig von den Berechtigungen und Voreinstellungen des Users variieren. Im Detail werden die Spalten wie folgt angezeigt: Positionsebene (Positionstext, Wunschlieferdatum) Positionsnummer Produktbild Produktnummer Menge Verkaufsmengeneinheit Kommissionstext Produktbezeichnung Verfügbarkeit Preise (Einz. Brutto, Ges. Brutto, Ges. Netto) Wenn Sie einen oder mehrere Artikel markieren, so werden die Buttons darüber aktiv. Diese Buttons wirken sich auf alle in Ihrem Warenkorb markierten Artikel aus. Abbildung 52: Ausschnitt aus dem Warenkorb zur besseren Erläuterung
32 Seite 32 Der Pfeil -Button ermöglicht es Ihnen, einen Positionstext und/oder ein Wunschlieferdatum einzugeben (siehe Positionstext und Wunschlieferdatum). Mit dem Stern -Button fügen Sie den oder die ausgewählten Artikel zu Ihren persönlichen Favoriten hinzu. (siehe Favoriten). Über den Produktvergleich -Button Produktvergleich hinzu. fügen Sie den oder die ausgewählten Artikel zum Der letzte Button ermöglicht es Ihnen, einen oder mehrere Artikel aus Ihrem Warenkorb zu löschen. Wollen Sie alle Artikel in Ihrem Warenkorb löschen, empfiehlt es sich, über den oben beschriebenen Button Weitere Funktionen auf Warenkorb leeren zu klicken. Ist es gewünscht, nur einen Artikel zu bearbeiten, so markieren Sie nur diesen, oder verwenden Sie die Buttons am Ende der entsprechenden Positionszeile. Abbildung 53: Ausschnitt aus dem Warenkorb zur besseren Erläuterung Die Buttons funktionieren wie oben beschrieben, haben jedoch nur Auswirkungen auf die jeweilige Position. Weitere Eingabefelder auf Positionsebene Auf der Warenkorbseite stehen auf Positionsebene Eingabefelder für Produktnummer und Menge zur Verfügung. Über diese kann eine neue Position im Warenkorb angelegt werden. Abbildung 54: Ausschnitt aus dem Warenkorb zur besseren Erläuterung
33 Seite 33 Wird bei der manuellen Eingabe einer Produktnummer oder beim Werfen von anderen Seiten aus keine Menge angegeben, so wird beim Aktualisieren automatisch 1 als Menge eingetragen. Abbildung 55: Ausschnitt aus dem Warenkorb zur besseren Erläuterung Nachdem Sie Ihre Eingaben getätigt haben, teilen Sie über den Button Aktualisieren dem System mit, dass es die eingegebenen Daten übernehmen soll. Die neuen Positionen werden dann übernommen und die Preise und Verfügbarkeiten werden neu ermittelt. Standardmäßig wird im Warenkorb nur ein leeres Eingabefeld angezeigt. Möchten Sie mehrere Positionen manuell eingeben, klicken Sie bitte auf den Button 1 weitere Bestellposition(en). Es wird Ihnen eine weitere Eingabezeile angezeigt. Positionstext Möchte man der zu bestellenden Ware noch zusätzlich einen Text mitgeben, so kann man dies unter dem zusätzlichen Warenpositionstext (grün markiert) eintragen. Hierfür einfach den Button mit dem Pfeil-Icon (rot markiert) anklicken. Es öffnet sich ein Eingabebereich, in dem Sie Ihren gewünschten Positionstext eingeben können. Abbildung 57: Ausschnitt aus dem Warenkorb zur besseren Erläuterung Referenzartikel Wurde ein oder mehrere Artikel aus einem Angebot oder einem Hauptabruf in den Warenkorb geworfen, so wird ein Referenz-Link unter der Produktbezeichnung angezeigt.
34 Seite 34 Abbildung 59: Ausschnitt aus dem Warenkorb zur besseren Erläuterung Durch einen Klick auf diesen Link springen Sie automatisch zurück zum Angebot (Referenzbeleg) (siehe Angebote). Materialsubstitution Es gibt in der Regel zwei Gründe, warum eine Materialsubstitution möglich bzw. nötig wird. Zum Einen, wenn der gewünschte Artikel zurzeit nicht bzw. nicht ausreichend vorhanden ist. Im Warenkorb erhalten Sie den Hinweis Zum Produkt existiert ein Substitutionsmaterial. Klicken Sie diesen an, erhält man über ein Popup eine Auswahl, ob und wie der Artikel substituiert werden soll. Abbildung 64: Ausschnitt aus der Warenkorbseite zur besseren Erläuterung Folgende Möglichkeiten stehen zur Auswahl: a) Menge reduzieren auf verfügbare Stückzahl - die alte Materialnummer bleibt. b) Artikel gegen Nachfolgeartikel austauschen - neue Materialnummer im Warenkorb. c) Menge reduzieren auf verfügbare Stückzahl, Rest Nachfolgeartikel. Der zweite Grund für eine Substitution ist, wenn der Artikel nicht mehr existiert und ein Nachfolgeartikel verfügbar ist. Gibt ein Benutzer die Artikelnummer eines Artikels ein, der nicht mehr existiert und für den ein Nachfolgeartikel hinterlegt ist, dann wird beim Aktualisieren des Warenkorbs die Eingabe gegen den Substitutionsartikel ausgetauscht. Nach erneutem Aktualisieren des Warenkorbs wird der Substitutionsartikel endgültig übernommen.
35 Seite 35 Hinweis: Die Formularfelder auf dieser Seite werden auf Änderungen überwacht. Sobald eine Änderung an einem Feld vorgenommen wird, werden einzelne Bildschirmbereiche vor Zugriff geschützt. Der Warenkorb kann noch vor der endgültigen Bestellung über den PDF-Button angezeigt und ausgedruckt werden. Es werden die gleichen PDF-Vorlagen genutzt, wie auf der Belegeingangsbestätigungsseite. 6.5 Lieferdaten Über den Reiter Lieferdaten gelangen Sie zu den Einstellungsmöglichkeiten für die Lieferdaten. Hier werden Ihnen die für Sie relevanten Lieferarten und -anschriften angezeigt. Sie haben hier die Möglichkeit, folgende Daten zu pflegen: Lieferart Sofortlieferung Lieferung am Zusatzinformationen Bestellnummer Hinweis: Die Formularfelder auf dieser Seite werden auf Änderungen überwacht. Sobald eine Änderung an einem Feld vorgenommen wird, werden einzelne Bildschirmbereiche vor Zugriff geschützt. Abbildung 69: Ausschnitt aus den Kopfdaten zur besseren Erläuterung
36 Seite Lieferart und Datum Im Bereich Lieferart haben Sie die Möglichkeit, Ihre Lieferbedingungen einzustellen. Wählen Sie die gewünschte Lieferart aus. Eventuell benötigte Eingabefelder zur Lieferart werden dann aktiviert. Wenn das Eingabefeld ein Datum fordert, steht Ihnen eine Kalenderfunktion zur Verfügung. Diese aktivieren Sie, indem Sie auf das Datum oder das Kalender-Icon klicken. Es erscheint dann ein Kalender, in dem das gewünschte Datum ausgewählt werden kann. Abhängig von spezifischen Einstellungen zur Lieferart und Niederlassung kann es vorkommen, dass an dem ausgewählten Datum keine Lieferung möglich ist. In diesem Fall erscheint eine Meldung, in der das nächstmögliche Lieferdatum vorgeschlagen wird. Wird diese mit OK bestätigt, so wird das neue Lieferdatum übernommen. Ein Beispiel: Sie wählen als Abholtermin Samstag, den aus. In der Niederlassung, welche Sie gewählt haben, ist die Abholung an einem Samstag allerdings nicht möglich. Somit wird Ihnen als nächstmögliches Datum Montag, der vorgeschlagen Bedeutung der Lieferarten Sofortlieferung Der Auftrag wird sofort weiterverarbeitet und baldmöglichst an Sie ausgeliefert. Lieferung am Wenn Sie Ihre Ware zu einem bestimmten Termin benötigen, markieren Sie diese Option, und wählen dazu das entsprechende Datum. Falls Ihre Lieferung zu diesem Datum nicht möglich sein sollte, wird dieses vom System korrigiert und Sie erhalten eine entsprechende Meldung.
37 Seite Lieferanschrift Im Bereich Lieferanschrift haben Sie die Möglichkeit, eine Lieferadresse auszuwählen. Abbildung 71: Ausschnitt aus den Kopfdaten zur besseren Erläuterung Falls Sie eine abweichende Lieferadresse benötigen, wählen Sie Abw. Lieferadresse. Nun können Sie eine beliebige Lieferadresse eingeben. Abbildung 72: Ausschnitt aus den Kopfdaten zur besseren Erläuterung Hinweis: Mit einem roten Stern (*) markierte Felder sind Pflichtfelder und müssen zum Speichern des Warenempfängers ausgefüllt sein.
38 Seite 38 Über den Speichern -Button können die Einstellungen gesichert werden. Die eingegebene Lieferadresse wird auf diese Weise allerdings nur in den aktuellen Auftrag übernommen und steht für spätere Aufträge nicht als Lieferadresse zur Verfügung. Abbildung 73: Ausschnitt aus den Kopfdaten zur besseren Erläuterung Um diese abweichende Lieferanschrift dauerhaft in der Auswahlliste Ihrer Lieferanschriften aufzunehmen, klicken Sie bitte auf den Button Abweichende Lieferanschrift dauerhaft speichern. Dieser erscheint erst nach dem ersten Speichern unterhalb Ihrer eingegebenen Adresse. Nach dem Speichern steht Ihnen diese bei der Lieferadressenauswahl zur Verfügung. Sie können die von Ihnen angelegten Adressen auch wieder löschen. Abbildung 74: Ausschnitt aus den Kopfdaten zur besseren Erläuterung
39 Seite 39 Nach dem Speichern steht Ihnen diese bei der Lieferadressenauswahl zur Verfügung. Sie können die von Ihnen angelegten Adressen auch wieder löschen über den -Button. Abbildung 75: Ausschnitt aus den Kopfdaten zur besseren Erläuterung Zusatzinformationen Bestellnummer In diesem Bereich haben Sie die Möglichkeit, eine persönliche Bestellnummer einzugeben. Über diese Bestellnummer können Sie in der Beleganzeige Ihren Auftrag verwalten. Die Eingabe ist auf 35 Zeichen beschränkt.
40 Seite Texte Unter dem Reiter Texte können Sie verschiedene Texte an den Auftrag anhängen. Abbildung 76: Ausschnitt aus den Warenkorb-Texten zur besseren Erläuterung Um einen bestimmten Text anzuzeigen oder zu verändern, klicken Sie in das entsprechende Textfeld. Im Textfeld rechts wird dann der gewählte Text bzw., wenn noch kein Text gepflegt wurde, das leere Eingabefeld angezeigt. Wurde ein Text geändert, dann werden die Buttons Speichern und Abbrechen eingeblendet. Das Symbol hinter der jeweiligen Textbezeichnung zeigt an, dass der Text gepflegt wurde und somit nicht leer ist. Wird dieses Symbol nicht angezeigt, so wurde kein Text eingegeben.
41 Seite Bestellen Um Ihren Warenkorb zu Bestellen nutzen Sie den Button Zur Kasse, dadurch gelangen Sie auf die Zusammenfassungsseite. Hier erhalten Sie die Möglichkeit, Ihre Bestellung noch einmal zu überprüfen. Möchten Sie die Bestellung noch einmal korrigieren, so können Sie über den Korrigieren -Button zurück in den Warenkorb springen und dort Ihre Änderungen vornehmen. Abbildung 77: Ausschnitt aus der Zusammenfassungs-Seite zur besseren Erläuterung Über den Button Zahlungspflichtig bestellen können Sie die Bestellung abschließen. Ihr Warenkorb wird dann in einen Auftrag umgewandelt. Um versehentliche Bestellungen zu vermeiden, erscheint noch eine Sicherheitsabfrage. Ein Klick auf OK sendet die Bestellung endgültig ab. Nachdem die Bestellung endgültig abgeschickt wurde, gelangen Sie zur Auftragseingangs- Bestätigung. Auf dieser Seite werden Ihnen die Belegnummer und nochmals ein Überblick über die Bestellung angezeigt. Hier werden Ihnen der Bruttopreis und, wenn die entsprechende Option in den Voreinstellungen (siehe Mein Konto) aktiviert wurde, auch der Nettopreis angezeigt.
42 Seite 42 Abbildung 78: Ausschnitt aus der Auftragseingangsbestätigung zur besseren Erläuterung Über die Punkte PDF-Brutto bzw. PDF-Netto des Drop-down-Menü Drucken können Sie die Bestätigung als PDF-Dokument mit Brutto- bzw. Nettopreis öffnen bzw. speichern. Über den Punkt Drucken können Sie sich die Übersichtsseite ausdrucken. Die Belegnummer, die Ihnen vom System zugewiesen wird, ist später Ihre Auftragsnummer. Diese Auftragsnummer sollten Sie für eventuell auftretende Rückfragen bereithalten. Sie können im Warenkorb liegende Artikel auch von allen anderen Seiten des Shops über den Link "Zur Kasse" bestellen. Sie gelangen direkt auf die Zusammenfassungsseite und können Ihre Bestellung abschicken. Für die Lieferart und -adresse werden die Einstellungen verwendet, die unter "Mein Konto" hinterlegt sind.
43 Seite 43 7 Suche Die Suche erreichen Sie über das Suchfeld in der Navigationsleiste, mit welchem Sie die Suche direkt starten können. Abbildung 79: Ausschnitt aus der Suche-Seite zur besseren Erläuterung Geben Sie den gewünschten Suchbegriff in das Eingabefeld ein. Sobald Sie mindestens 3 Zeichen Ihrer Suchanfrage eingegeben haben, erscheint eine Suchergebnisvorschlagsliste, aus der Sie bereits einen Artikel wählen können. Über den -Button wird die Suche gestartet. Alternativ zum Klick auf den Button können Sie auch die Enter-Taste drücken. War die Suche erfolgreich, so erscheint die Suchergebnisliste. Auf der Suche-Seite ist diese Aktivierung nicht nötig, da dort bereits während der Eingabe des Suchbegriffs die Ergebnisliste aufgebaut wird. Abbildung 80: Ausschnitt aus der Suche-Seite zur besseren Erläuterung Haben Sie den Haken bei exakte Suche gesetzt, so werden Ihnen nur Ergebnisse angezeigt, die exakt den eingegebenen Suchbegriff enthalten. Wird dieser Haken nicht gesetzt, so werden Ihnen auch Ergebnisse geliefert, deren Produktbezeichnung oder Produktnummer dem Suchbegriff ähnlich sind.
44 Seite 44 Dadurch bekommen Sie beispielsweise auch bei Rechtschreibfehlern im Suchbegriff noch Ergebnisse angezeigt. Bei der exakten Suche hingegen könnte dies dazu führen, dass keine passenden Ergebnisse gefunden werden. Die Suchergebnisse werden Ihnen zunächst als Liste dargestellt. Sie haben allerdings die Möglichkeit die Darstellung der Artikel über den Button Ansicht zu ändern. Abbildung 81: Ausschnitt aus der Suche-Seite zur besseren Erläuterung Sie können hier zwischen Listenansicht und Kachelansicht wechseln. Oberhalb und unterhalb der Suchergebnisse können Sie auf die nächste Seite wechseln und unterhalb können Sie auch die Anzahl der Treffer pro Seite ändern. Über die Drop-down-Box Sortierung können Sie die Suchergebnisse nach Ihren Wünschen sortieren. Abbildung 82: Ausschnitt aus der Suche-Seite zur besseren Erläuterung
45 Seite 45 Folgende Kriterien stehen zur Auswahl: Relevanz Bruttopreis aufsteigend Bruttopreis absteigend Produktbezeichnung aufsteigend Produktbezeichnung absteigend Produkt-Nummer aufsteigend Produkt-Nummer absteigend 7.1 Filtermöglichkeiten Auf der linken Seite sind die Filtermöglichkeiten aufgelistet, die Ihnen in der Suche zur Verfügung stehen. Zu jedem Filterkriterium können, je nach Suchbegriff, mehrere Filtermöglichkeiten zur Auswahl stehen. Hinter den Filtermöglichkeiten steht in Klammern, wie viele Artikel in der entsprechenden Filterauswahl vorhanden sind. Es werden immer nur 5 Kategorien zu einem Filterkriterium angezeigt. Falls mehr vorhanden sind, so können diese über den Button + Mehr sichtbar gemacht werden. Um einen Filter wieder aufzuheben, entfernen Sie einfach den Haken in der Checkbox oder wählen Sie Auswahl aufheben. Oberhalb der Filterkriterien gibt es außerdem den Button Filter zurücksetzen. Mit diesem werden ALLE gesetzten Filter aufgehoben. Je nach Suchergebnis stehen Ihnen beispielsweise folgende Filtermöglichkeiten zur Verfügung: Feldspezifische Filter Katalogbereich (Kategorie) Farbe Bruttopreis Preisspanne Feldspezifischer Filter Hiermit können Sie die Trefferliste nach Artikeln filtern, bei denen der Suchbegriff in einem bestimmten Feld, wie z.b. Produktnummer, vorkommt.
46 Seite 46 Ein Beispiel: Wird nach der Nummer 555 gesucht, so können Sie auswählen, in welchem der folgenden Felder der Suchbegriff vorkommen soll Kategorie Hier können Sie auswählen, nach welcher Kategorie, sprich nach welchem Katalogbereich die Ergebnisse gefiltert werden sollen. Die einzelnen Kategorien lassen sich über das + erweitern, sodass auch Unterkategorien gewählt werden können. Es werden dann alle Produkte angezeigt, die Ihrem Suchbegriff entsprechen und in diesem ausgewählten Katalogbereich vorhanden sind Farbe Das Filtern nach der Farbgebung des Artikels ist ebenfalls möglich Bruttopreis Im Bereich Bruttopreis ist es möglich, zwischen mehreren Preisspannen zu selektieren. Durch diesen Filter werden Ihnen nur Artikel angezeigt, die Ihrem Suchbegriff entsprechen und in Ihrem gewünschten Preisrahmen liegen (z.b EUR) Preisspann Soll der Preis des gesuchten Artikels in einer bestimmten Spanne liegen, die in dem Selektionskriterium Bruttopreis nicht vorkommt, so haben Sie die Möglichkeit, selbst eine individuelle Preisspanne als Filtermöglichkeit anzugeben. Standardmäßig beginnt diese bei 0 EUR und endet automatisch beim höchsten Preis der gefundenen Artikel (z.b. 699 EUR). Es werden Ihnen dann nur noch Artikel angezeigt, die Ihrem Suchbegriff entsprechen und in der von Ihnen festgelegten Preisspanne vorhanden sind.
47 Seite Ergebnistabelle Abbildung 83: Ausschnitt aus der Suche-Seite zur besseren Erläuterung Die Ergebnistabelle Ihrer Suche wird in mehrere Spalten unterteilt (in Abhängigkeit Ihrer Berechtigungen): Checkbox Bild Produktnummer Einheit Produktbezeichnung Verfügbarkeit Nettopreis Bruttopreis Mengenfeld Buttons Checkboxen Mithilfe der Checkbox haben Sie die Möglichkeit, einen oder mehrere Artikel zu markieren. Durch einen Klick in die Checkbox der Kopfleiste markieren Sie automatisch alle Artikel auf dieser Seite bzw. heben die Markierungen wieder auf. Sie können somit mehrere Artikel gleichzeitig in den Warenkorb werfen, den Favoriten hinzufügen und/oder Etiketten drucken.
48 Seite 48 Abbildung 84: Ausschnitt aus der Suche-Seite zur besseren Erläuterung Bild In der zweiten Spalte der Ergebnisstabelle werden Ihnen, sofern vorhanden, Bilder des gefundenen Artikels angezeigt. Durch Anklicken der Bilder, öffnet sich ein neues Fenster, welches Ihnen die Detailansicht des Produktes aufzeigt (siehe Detailansicht Artikel). Außerdem können Sie, falls Sie die Berechtigung für Multiwarenkörbe haben, das Artikelbild per Drag und Drop in einen der vorhandenen Warenkörbe ziehen und dadurch den Artikel werfen (siehe Werfen in den Warenkorb) Produktnummer und Einheit In dieser Spalte werden Ihnen die Produktnummern zu Ihren gesuchten Artikeln angezeigt. Selbstverständlich ist es auch möglich nach der Produktnummer eines bestimmten Artikels zu suchen. Ist der Suchbegriff in der Produktnummer enthalten, wird dieser farblich hervorgehoben und kursiv dargestellt. Direkt daneben wird die Einheit angezeigt, in der die Ware bestellt werden kann.
49 Seite Produktbezeichnung Die Produktbezeichnung kann ebenfalls zur Suche eines Artikels verwendet werden. Durch einen Klick auf diese kann das Artikeldetailbild geöffnet werden. Wenn der Begriff, nach dem Sie gesucht haben, in der Produktbezeichnung enthalten ist, wird dieser farblich hervorgehoben und kursiv dargestellt. Abbildung 85: Ausschnitt aus der Suche-Seite zur besseren Erläuterung Verfügbarkeit Falls Sie diese Option in den Voreinstellungen aktiviert haben, wird Ihnen die Verfügbarkeit eines Artikels durch eine Ampel angezeigt: Grüne Ampel: Artikel ist sofort verfügbar bzw. im Lager vorhanden Gelbe Ampel: Artikel ist verfügbar, jedoch nicht in ausreichender Menge Rote Ampel: Artikel ist zurzeit nicht verfügbar bzw. muss bestellt werden Netto-/Bruttopreis Die Anzeige der Preise ist abhängig von den Berechtigungen des Benutzers und den Voreinstellungen. Besitzt der Benutzer, z.b. die Berechtigung zum Einsehen der Nettopreise nicht, so wird ihm die Spalte Nettopreis nicht angezeigt Menge Das Mengenfeld kann beispielsweise für das Werfen in den Warenkorb verwendet werden. Tragen Sie hierzu die gewünschte Menge des Artikels ein und klicken Sie anschließend auf den Warenkorb Button. Der geworfene Artikel erscheint dann, mit der in das Mengenfeld eingetragenen Menge im Warenkorb.
50 Seite Funktionen innerhalb der Suchergebnisliste Durch Anklicken des Bildes, der Produkt-Nr. oder der Produktbezeichnung innerhalb der Ergebnistabelle gelangen Sie in ein neues Fenster, welches die Detailansicht des Produktes zeigt. Fährt man mit der Maus über die Verfügbarkeitsampel, dann erscheint ein Tooltip, welches Informationen zur Verfügbarkeit anzeigt. Abbildung 87: Ausschnitt aus der Suche-Seite zur besseren Erläuterung Zu jedem Artikel stehen Ihnen 2 Buttons zur Verfügung. Diese haben folgende Funktionen: Warenkorb-Button : Mit diesem Button können Sie Artikel in den Warenkorb werfen. Wenn Sie keine Menge in das Eingabefeld eintragen, so wird automatisch die Menge 1 mitgegeben (siehe Warenkorb). Favoriten-Button Favoriten). : Mit diesem Button können Sie Artikel zu Ihren Favoriten hinzufügen (siehe
51 Seite 51 8 Katalog Eine strukturierte Darstellung aller Artikel bietet Ihnen der Katalog. Zu diesem gelangen Sie über den Menüpunkt Katalog. 8.1 Katalogauswahl Hat Ihnen Ihr Administrator/Master mehrere Kataloge zugeordnet, werden diese über die entsprechenden Reiter angeboten. Sie können hier den Katalog auswählen, mit dem Sie im Shop arbeiten möchten. Abbildung 88: Ausschnitt aus der Katalog-Seite zur besseren Erläuterung 8.2 Menü/Navigation Das Menü zeigt Ihnen die einzelnen Bereiche des Katalogs. In jeder Kategorie kann es ein oder auch mehrere Unterkategorien geben. Über das + -Symbol lassen sich die einzelnen Katalogbereiche aufklappen und über das - -Symbol wieder schließen. Die Artikel finden Sie jeweils in der untersten Kategorie, welche sich nicht weiter aufklappen lässt. Es steht Ihnen neben dem Menü auf der linken Seite auch eine Übersicht über den Katalog zur Verfügung. Über diese können Sie ebenfalls innerhalb der einzelnen Kategorien und Unterkategorien navigieren.
52 Seite 52 Abbildung 89: Ausschnitt aus der Katalog-Seite zur besseren Erläuterung Oberhalb dieser Übersicht wird Ihnen angezeigt, in welcher Kategorie Sie sich gerade befinden. 8.3 Anzeige Artikel Wenn Sie sich in einer der untersten Kategorien des Katalogs befinden, bekommen Sie alle Artikel zu dieser Kategorie seitenweise angezeigt. Wie viele Artikel pro Seite angezeigt werden, kann global durch den Systemadministrator definiert werden. Sie können mittels des Buttons weitere Ergebnisse anzeigen. Abbildung 90: Ausschnitt aus der Katalog-Seite zur besseren Erläuterung Die Artikel innerhalb eines Katalogbereichs werden als Liste dargestellt. Sie haben allerdings auch die Möglichkeit, die Darstellung über den Button Ansicht zu ändern. Sie können zwischen Listen ( )- und Kachelansicht ( ) wechseln. Bei der Kachelansicht entfällt allerdings die Artikel-Auswahl per Checkbox. Um Artikel schneller zu finden, steht Ihnen innerhalb des Katalogs die Suche zur Verfügung. Dabei wird immer der Katalogbereich durchsucht, in welchem Sie sich gerade befinden. Die Produktliste lässt sich nach unterschiedlichen Kriterien sortieren. Öffnen Sie dazu die Drop-down-Liste oberhalb der Funktionsleiste und wählen Sie eine Sortierung aus. Ihnen stehen im Katalog unterschiedliche Funktionen zur Verfügung: Artikel in den Warenkorb werfen Artikel zu den Favoriten hinzufügen Artikel in den Warenkorb werfen Sie haben zwei Möglichkeiten Artikel aus dem Katalog in den Warenkorb zu werfen. Geben Sie zunächst die gewünschte Menge in das Mengenfeld (grün markiert) ein. Anschließend können Sie über das Warenkorbsymbol hinter dem Mengenfeld (rot markiert) den Artikel mit der eingegeben Menge in den Warenkorb übernehmen.
53 Seite 53 Eine andere Möglichkeit ist es, den Artikel zu markieren, indem Sie den Haken vor dem Artikelbild setzen. Wurde der Haken gesetzt, werden die Buttons in der Funktionsleiste eingeblendet. Sie können auch mehrere Artikel gleichzeitig markieren. Wenn Sie nun den Warenkorbbutton (orange markiert) klicken, werden ALLE markierten Artikel in den Warenkorb übernommen. Bei Artikeln, in deren Mengenfeld ein Wert eingetragen wird, werden (beim Verlassen des Mengenfeldes) automatisch die Checkboxen markiert. Abbildung 91: Ausschnitt aus der Katalog-Seite zur besseren Erläuterung Eine Mengenangabe kann bei beiden Varianten verwendet werden. Zu beachten ist, dass wenn das Mengenfeld leer bleibt, automatisch die Menge 1 übergeben wird. Bei Artikeln, die bereits im Warenkorb liegen, sind die Warenkorbbuttons in der Liste farblich markiert. Abbildung 92: Ausschnitt aus der Katalog-Seite zur besseren Erläuterung Artikel zu den Favoriten hinzufügen Um einen Artikel zu Ihren Favoriten hinzuzufügen, benutzen Sie den ebenfalls mehrere Artikel markieren und diese gleichzeitig hinzufügen. -Button. Hier können Sie
54 Seite Artikeldetailbild Damit Sie die Details zu einem Produkt sehen können, genügt es auf das Produktbild, die Produktnummer oder die Produktbezeichnung zu klicken. Es wird dann ein neues Fenster geöffnet, in dem die Produktdetails angezeigt werden. Im oberen Teil sehen Sie verschiedene Informationen zum Artikel, wie z.b. weitere Bilder. Abbildung 93: Ausschnitt aus der Detail-Seite zur besseren Erläuterung Um die Verfügbarkeit explizit für dieses Produkt bzw. die gewünschte Menge in Erfahrung zu bringen, geben Sie die gewünschte Menge in das Eingabefeld ein und klicken Sie dann die Enter- Taste. Ist die Verfügbarkeits-Ampel grün, dann ist die angefragte Menge sofort verfügbar. Ist die Ampel gelb, dann ist nur eine Teilmenge sofort verfügbar. Wenn die Ampel rot ist, dann ist das Produkt aktuell nicht verfügbar. Sie haben auf der Detailansicht auch die Möglichkeit, das gewünschte Produkt direkt in den Warenkorb zu werfen. Hierfür klicken Sie bitte, wie gewohnt, auf den -Button.. Weiterhin können Sie den Artikel zu dem Favoriten oder zum Produktvergleich über den jeweiligen Button hinzufügen. Im unteren Teil finden Sie, je nachdem welche Daten gepflegt sind, eine detailliertere Produktbeschreibung, Zusatzinformationen, Umrechnungsfaktoren, zugeordnete Artikel.
55 Seite 55 Abbildung 96: Ausschnitt aus der Detail-Seite zur besseren Erläuterung Wenn dem Artikel Dokumente (wie z.b. Schemazeichnungen) oder Links zu externen Seiten zugeordnet sind, sind diese im Reiter "Zusatzinformationen" aufgeführt. Falls im Warenkorb bei einer Position neben der Produktbezeichnung das -Icon angezeigt wird, bedeutet dies, dass zu diesem Produkt Zubehör, Ersatz-, Cross Selling-, Up Selling- und/oder Nachfolgeartikel sowie Stücklisten-Artikel vorhanden sind. 8.4 Suche im Katalogbereich Um einen bestimmten Artikel in einem Katalogbereich leichter zu finden, können Sie die Suche innerhalb des Katalogs nutzen. Abbildung 101: Ausschnitt aus der Katalog-Seite zur besseren Erläuterung Hinweis: Die Suche beschränkt sich auf den Katalog, in dessen Reiter Sie sich befinden!
56 Seite 56 9 Belege Zum Bereich "Belege" gelangen Sie, indem Sie den Menüpunkt Belege auswählen. In dieser Anwendung können Sie sich verschiedene Belege anzeigen lassen. Über das Drop-down- Menü der Navigationsleiste können Sie die Belegarten auch direkt mit den Standard- Selektionskriterien anspringen. 9.1 Belegselektion Abbildung 109: Ausschnitt aus der Belege-Seite zur besseren Erläuterung Natürlich haben Sie auch hier die Möglichkeit zu selektieren. Als erstes werden Sie gebeten, die Belegart zu wählen. Sie können folgende Belegart (abhängig von Ihren Berechtigungen) wählen: Aufträge Angebote Anfragen Bestellvorlagen Belege (unter Vorbehalt) Rechnungen Gutschriften Offene Posten Standardmäßig sind hier die Aufträge vorselektiert. Mehr zu den einzelnen Belegarten finden Sie in Kapitel 11.4 Belegarten.
57 Seite 57 Als zweite Wahloption steht der Status. Diesen können Sie jedoch nur in folgenden Belegarten auswählen: Aufträge Angebote Gutschriften Die nächste Wahlmöglichkeit bezieht sich auf den Zeitraum. Hier haben Sie folgende Wahlmöglichkeiten: letzte Woche letzten 30 Tage letztes Quartal letzes Halbjahr letztes Jahr benutzerdefiniert Standardmäßig ist beim Einsprung auf diese Seite letzten 30 Tage ausgewählt. Wird der Zeitraum benutzerdefiniert ausgewählt, so werden unter dem Drop-down-Menü zwei Eingabefelder eingeblendet. Diese enthalten standardmäßig das Datum vom Vortag (von), sowie das aktuelle Datum (bis). Über die Kalendericons hinter den Eingabefeldern können Sie eine eigene Zeitspanne wählen. Als weitere Selektionsmöglichkeit steht Ihnen die Auswahl Suche nach zur Verfügung. Hier können Sie wählen zwischen: Belegnummer (in diesem Fall Auftragsnr.) Bestell-Nummer Produktnummer Projektbezeichnung Lieferscheinnummer Durch Selektion eines dieser Kriterien, wird neben der Dropdown-Box das Eingabefeld eingabebereit. In dieses Feld geben Sie bitte den zu Ihrer Auswahl passenden Wert an (in der Beispielabbildung wäre es, z.b. die Auftragsnummer, die eingegeben werden müsste). Welche dieser Selektionskriterien Ihnen zur Verfügung stehen, ist abhängig von der gewählten Belegart. Bei der Belegart Bestellvorlagen beispielsweise kann nach keinem der eben erwähnten Kriterien selektiert werden. Bei Rechnungen kann nur nach Zeitraum und Nummer/Name selektiert werden. Über den Button Suchen können Sie sich anschließend die Belege, die den Selektionskriterien entsprechen, anzeigen lassen.
58 Seite 58 Abbildung 110: Ausschnitt aus der Belege-Seite zur besseren Erläuterung 9.2 Belegliste Unterhalb der Selektionsleiste werden Ihnen im Reiter Liste Ihre Suchergebnisse angezeigt. Welche Daten Ihnen in der Liste angezeigt werden, ist abhängig von der Belegart. Standardmäßig ist die Auflistung der Belege nach Datum absteigend sortiert. Soll die Sortierung geändert werden, so klicken Sie auf die jeweilige Spaltenbezeichnung, nach der Sie Ihre Ergebnisse sortieren möchten. Durch mehrmaliges Klicken, kann zwischen auf- und absteigender Sortierung gewechselt werden. Abbildung 111: Ausschnitt aus der Belege-Seite zur besseren Erläuterung
59 Seite Belegdetails Klicken Sie auf eine der Belegnummern, so werden Ihnen die Details zu diesem Beleg in einem neuen Reiter angezeigt. Abbildung 112: Ausschnitt aus der Belege-Detailseite zur besseren Erläuterung Über den Drucken -Button können Sie sich jederzeit die Detailansicht eines Beleges ausdrucken. Der Ausdruck beinhaltet die Daten aus den Belegpositionen, dem Belegkopf, dem Belegfluss und den Belegtexten. Über den alle schließen -Button können Sie alle geöffneten Belege gleichzeitig schließen Belegpositionen Die Belegpositionen werden in folgende Spalten gegliedert angezeigt: Produktbild Positionsnummer Menge Einheit Produkt-Nummer Produktbezeichnung Status Nettopreis Menge Hier haben Sie über die Filter -Zeile die Möglichkeit, differenziert nach einer Position zu suchen. Hierfür geben Sie den gesuchten Begriff in das passende Filter-Feld ein.
60 Seite 60 Durch einen Klick auf den Zurücksetzen -Button wird der Filter zurückgesetzt. Der Status der Positionen zeigt Ihnen an, ob die jeweilige Position offen, teilweise erledigt, erledigt oder abgesagt ist. Bei folgenden Belegarten wird Ihnen der Status der beinhalteten Positionen angezeigt (siehe auch Status der Belege): Aufträge Anfragen Angebote Offene Positionen Positionen, die den Status offen haben, sind noch nicht weiter verarbeitet worden. Teilweise erledigte Positionen Der Status einer Position teilweise erledigt bedeutet, dass der Warenausgang für mindestens 1 Stück gebucht wurde, aber noch nicht für alle. Erledigte Positionen Bei Positionen, die den Status erledigt erhalten, ist die Menge bereits komplett verrechnet. Abgesagte Positionen Positionen, die den Status abgesagt erhalten, sind auf Wunsch wieder storniert worden. Sie werden bei der Summenberechnung nicht berücksichtigt. Ein Beispiel: Ein Kunde bestellt mehrere Artikel, um das Lager wieder aufzufüllen. Nach dem Abschicken der Bestellung fällt auf, dass ein Artikel nicht gebraucht wird. Der Kunde storniert diesen Artikel. Im Beleg wird der Auftrag nicht gelöscht, die Position erhält lediglich den Status abgesagt.
61 Seite Belegkopf Um die Daten des Belegkopfes einzusehen, klicken Sie auf den Reiter Belegkopf neben den Belegpositionen. In diesem Reiter werden Ihnen die Kopfdaten zum ausgewählten Beleg angezeigt. Abbildung 118: Ausschnitt aus der Belege-Detailseite zur besseren Erläuterung Folgende Daten sind im Belegkopf zu finden: Lieferanschrift Belegnummer Erstellungsdatum Wunschlieferdatum Ersteller Niederlassung Auftragsart Lieferart Status Bestellnummer Nicht alle Belege verfügen über einen Belegkopf. Dieser steht Ihnen lediglich in folgenden Belegen zur Verfügung: Aufträge Anfragen Angebote Belege (unter Vorbehalt)
62 Seite Belegfluss Um den Belegfluss des Belegs anzuzeigen, klicken Sie auf den Reiter Belegfluss. Abbildung 119: Ausschnitt aus der Belege-Detailseite zur besseren Erläuterung Hier werden Ihnen die Informationen in drei Spalten angezeigt: Beleg-Nr., Status und Datum. Der Belegfluss steht Ihnen in folgenden Belegen zur Verfügung: Aufträge Anfragen Angebote Rechnungen Offene Posten Gutschriften Belegtexte Die Belegtexte finden Sie im Reiter Belegtexte. Der Belegtext steht Ihnen in folgenden Belegen zur Verfügung: Aufträge Anfragen Angebote 9.4 Belegarten Aufträge Damit Sie sich Ihre Aufträge anzeigen lassen können, wählen Sie die Belegart Aufträge und schränken Sie den Zeitraum ein, in dem nach dem Beleg gesucht werden soll. Die Belege werden sortiert nach Belegnummer als Liste dargestellt, welche unterhalb der Selektionsleiste zu finden ist.
63 Seite 63 Durch Anklicken einer Belegnummer gelangen Sie in die Detailansicht eines Auftrages, welche Ihnen in einem neuen Reiter angezeigt wird. In den Belegpositionen stehen Ihnen folgende Funktionalitäten zur Verfügung: Artikel in den Warenkorb werfen (siehe Warenkorb) Artikel den Favoriten hinzufügen (siehe Favoriten) Sie haben ebenfalls die Möglichkeit, mehrere Artikel zu markieren und diese gleichzeitig in den Warenkorb zu werfen bzw. zu den Favoriten hinzuzufügen Anfragen Die Anzeige der Anfragen funktioniert analog zu den Aufträgen Angebote Um die Angebote anzuzeigen, wählen Sie die Belegart Angebote und schränken Sie den Zeitraum ein. Über die Liste können Sie direkt in ein Angebot springen. Innerhalb eines Angebots haben Sie die gleichen Möglichkeiten wie bei den Aufträgen. Sie können Artikel in den Warenkorb werfen und zu den Favoriten hinzufügen. Auftragserstellung aus einem Angebot Um aus einem Angebot einen Auftrag zu erstellen, müssen Sie die gewünschten Positionen des Angebots in den Warenkorb werfen. Hierbei sind einige Punkte zu beachten. Menge einer Position Es kann die gesamte Menge einer Position eines Angebots in den Warenkorb geworfen werden. Die Änderbarkeit der Menge im Warenkorb ist abhängig von einem Systemparameter. Ebenfalls abhängig von diesem Parameter ist, ob die Menge nachträglich im Warenkorb geändert werden kann oder nicht. Gültigkeit Die Positionen eines Angebots können nur in den Warenkorb geworfen werden, wenn das Angebot noch gültig ist. Das Gültigkeitsdatum ist im Belegkopf zu sehen. Zusätzliche Produkte Befinden sich Positionen eines Angebots im Warenkorb, so können (ausgenommen von anderen Angeboten) von beliebiger Stelle aus (z.b. Suche oder Katalog) weitere Positionen in den Warenkorb aufgenommen werden.
64 Seite 64 Gültigkeit eines Angebots Ist das aufgerufene Angebot nicht mehr gültig, weil das Gültigkeitsdatum überschritten ist, wird ein Warnhinweis eingeblendet, der Sie darüber informiert. Das Gültigkeitsdatum finden Sie im Belegkopf des jeweiligen Angebots. Abbildung 122: Ausschnitt aus der Belege-Detailseite zur besseren Erläuterung In einem bereits abgelaufenen Angebot stehen Ihnen die Funktionen Werfen in den Warenkorb nicht mehr zu Verfügung Bestellvorlagen Es gibt 2 Möglichkeiten eine neue Bestellvorlage anzulegen. 1) Im Drop-Down-Menü der Belege die Bestellvorlagen auswählen und dort den Button "Neu" klicken. Dann vergeben Sie eine Beschreibung und wählen "Anlegen". Dann können Sie Artikel und Menge eingeben und mit Klicken des Buttons "Artikel hinzufügen" wird der Artikel in die Bestellvorlage übernommen. 2) Die zweite Möglichkeit eine Bestellvorlage anzulegen, haben Sie, indem Sie Artikel in den Warenkorb legen und auf den Button Weitere Funktionen klicken. Es öffnet sich ein Drop-down-
65 Seite 65 Menü, über welches Sie die Funktion Als Bestellvorlage speichern aufrufen können. (siehe Als Bestellvorlage speichern) Um die Bestellvorlagen anzuzeigen, wählen Sie im Bereich Belege die Belegart Bestellvorlagen und klicken Sie den Button Suchen. Abbildung 126: Ausschnitt aus der Belege-Seite zur besseren Erläuterung Durch Anklicken der Belegnummer gelangen Sie in die Detailansicht, welche wie gewohnt in einem neuen Reiter dargestellt wird. Um die Bestellvorlage zu verändern, klicken Sie den Button Bearbeiten.
66 Seite 66 Abbildung 127: Ausschnitt aus der Belege-Seite zur besseren Erläuterung Im Bearbeitungsmodus können Sie folgende Änderungen durchführen: Name der Bestellvorlage ändern Bestellvorlage komplett löschen Einzelne Positionen löschen Mengen einzelner Positionen ändern Änderungen speichern In den Anzeigemodus wechseln Den Namen der Bestellvorlage können Sie direkt über das Eingabefeld neben der Bestellvorlagennummer ändern. Um die komplette Bestellvorlage zu löschen, klicken Sie den Löschen -Button. Sie haben ebenfalls die Möglichkeit, einzelne Positionen aus einer Bestellvorlage zu löschen. Klicken Sie hierzu auf den Löschen -Button hinter der ausgewählten Position. Die eingegebene Menge kann jederzeit über das Eingabefeld bei der entsprechenden Position geändert werden. Um die Änderungen an der Bestellvorlage zu speichern, betätigen Sie den Speichern -Button. Wenn Sie den Änderungsmodus verlassen wollen, ohne Ihre vorgenommenen Änderungen zu speichern, wechseln Sie über den Anzeigen -Button zurück in den Anzeigemodus.
67 Seite 67 Auftragserstellung mit Bestellvorlagen Aus einer Bestellvorlage können Sie einen Auftrag erstellen, indem Sie die gewünschten Artikel in den Warenkorb übernehmen. Sie können die Artikel einzeln über das Warenkorbsymbol am Ende der entsprechenden Position werfen. Möchten Sie mehrere Artikel gleichzeitig übernehmen, markieren Sie diese und betätigen Sie den Warenkorbbutton in der Kopfzeile. Abbildung 129: Ausschnitt aus der Bestellvorlagen-Seite zur besseren Erläuterung
68 Seite Rechnungen Bei der Belegart Rechnungen haben Sie die Wahl zwischen dem Reiter Belegpositionen und Belegfluss. Oben links sehen Sie in der Ergebnisliste für Rechnungen und auf der Rechnungsdetailsseite die Summe aller Rechnungen, die zu Ihrem Suchergebnis gehören. Die Anzeige sowie die Bearbeitungsmöglichkeiten sind den vorher beschriebenen Belegarten ähnlich Gutschriften Die Anzeige der Gutschriften funktioniert ähnlich, wie bei den vorhergehenden Belegarten. Im Reiter der Liste wird in Klammern die Summe der vorhandenen Belege, abhängig von den Filtereinstellungen, angezeigt Offene Posten Die Anzeige der offenen Posten ist den anderen Belegarten ähnlich. Es werden ausschließlich offene Posten angezeigt, deren zugrundeliegende Referenzbelegtypen über das Customizing für die Anzeige freigegeben wurden. Im Reiter der Liste wird in Klammern die Summe der vorhandenen Belege angezeigt. In der Detailansicht eines offenen Postens stehen Ihnen die Reiter Belegpositionen und Belegfluss zur Verfügung. Sonstige Funktionen und Buttons entsprechen den vorherigen Belegen Belege unter Vorbehalt Belege unter Vorbehalt sind Belege, die im Shop angelegt, aber noch nicht in das Warenwirtschaftsystem übergeleitet wurden. Hier können keine Änderungen getätigt werden. Diese Belegart hat rein informativen Charakter. 9.5 Status der Belege In den Aufträgen und Anfragen werden auf Kopf- und Positionsebene verschiedene Stati angezeigt. Diese bedeuten im Einzelnen:
69 Seite 69 Art des Beleges offen (Status A) offen/teilw. (Status B) erledigt (Status C) Aufträge Kopf keine der mindestens eine alle Positionen des Positionen des Position des Auftrags wurden Auftrags wurde Auftrags wurde komplett beliefert teilweise oder verrechnet komplett beliefert Aufträge die Positionen die Positionen die Positionen Positionen wurden noch nicht wurden teilweise wurden komplett geliefert geliefert verrechnet Anfrage Kopf keine der mindestens eine alle Positionen der Positionen der der Positionen der Anfrage wurden Anfrage wurde in Anfrage wurde komplett in ein ein Angebot teilweise oder Angebot umgewandelt komplett in ein umgewandelt Angebot umgewandelt Anfrage Positionen die Positionen die Positionen die Positionen wurde noch nicht wurden teilweise in wurden komplett in in ein Angebot ein Angebot ein Angebot umgewandelt umgewandelt umgewandelt Angebote Kopf keine der mindestens eine Positionen des der Positionen des Angebots wurde in Angebots wurde einen Auftrag teilweise oder umgewandelt komplett in einen Auftrag umgewandelt Angebote Positionen alle Positionen des Angebots wurden komplett in einen Auftrag umgewandelt die Positionen die Positionen die Positionen wurden nicht in wurden teilweise in wurden komplett in einen Auftrag einen Auftrag einen Auftrag umgewandelt umgewandelt umgewandelt abgesagt (Status Z) Hier wurde eine Position abgesagt Hier wurde eine Position abgesagt Hier wurde eine Position abgesagt
70 Seite Springen zwischen Belegen Das Springen zwischen Belegen ist über den Belegfluss möglich. Um zum Belegfluss zu gelangen, klicken Sie auf den Reiter Belegfluss. Es kann nur zu Belegen gesprungen werden, die als Hyperlink zur Verfügung gestellt werden. Damit ein Beleg als Link zur Verfügung gestellt wird, ist es notwendig, dass im Customizing diese Belege als anzeigbar eingestellt wurden und der User die Berechtigung zum Anzeigen der Belege hat.
71 Seite Favoriten Um zu den Favoriten zu gelangen, wählen Sie den Link Favoriten in der Menüleiste. Abbildung 134: Ausschnitt aus der Favoriten-Seite zur besseren Erläuterung Auf dieser Seite können Sie zwischen unterschiedlichen Reitern wechseln: Persönliche Favoriten: Sie können für Ihren User auf verschiedenen Seiten des Shops über den Button () Artikel zu Ihren Persönlichen Favoriten hinzufügen. Alle Favoriten: Hier werden alle Favoriten zu Ihrer Kundennummer angezeigt. Persönliche Topseller: Hier werden die von Ihnen meistgekauften Artikel angezeigt. Alle Topseller zur Kundennummer: Hier werden die meistgekauften Artikel zu Ihrer Kunden angezeigt. Alle Topseller des Shops: Hier werden die meistgekauften Artikel aller Kunden angezeigt. Innerhalb jeder Registerkarte werden Ihnen die Artikel in einer Liste dargestellt. Über das Filtern - Feld können Sie den Inhalt der ausgewählten Registerkarte nach Artikelnamen bzw. Artikelnummer filtern. Außerdem können Sie folgende Aktionen durchführen: Artikel in den Warenkorb werfen Artikel aus den Favoriten löschen Artikel zu den Favoriten hinzufügen
72 Seite 72 Artikel in den Warenkorb werfen Um mehrere Artikel gleichzeitig in den Warenkorb zu werfen, markieren Sie diese über die Checkboxen am Anfang jeder Zeile und klicken Sie auf den Warenkorb Button in der Funktionsleiste (orange markiert). Soll nur ein einzelner Artikel in den Warenkorb geworfen werden, so benutzen Sie den Button am Ende der jeweiligen Zeile (rot markiert). Artikel, bei denen eine Menge in das Mengeneingabefeld eingetragen wurde, werden automatisch markiert. Wird ein Artikel ohne die Angabe einer Menge in den Warenkorb geworfen, so wird hier automatisch die Menge 1 gesetzt. Befindet sich ein Artikel bereits im Warenkorb, so wird der Warenkorb-Button hinter dem Artikel farblich hervorgehoben. So ist sofort zu erkennen, ob ein Artikel bereits im Warenkorb vorhanden ist.
73 Seite 73 Artikel aus den Favoriten löschen Diese Funktion steht Ihnen nur innerhalb der persönlichen Favoriten zur Verfügung. Sie können über den Löschen -Button ( ) einen oder mehrere Artikel gleichzeitig aus den Favoriten entfernen. Unabhängig davon, ob Sie mehrere oder nur einen Artikel löschen wollen, erscheint nach einem Klick auf den Löschen -Button eine Sicherheitsabfrage, die verhindern soll, dass Artikel unbeabsichtigt aus der Liste entfernt werden. Abbildung 136: Ausschnitt aus der Favoriten-Seite zur besseren Erläuterung Artikel zu den Favoriten hinzufügen Diese Funktion steht Ihnen bei allen Registerkarten, außer bei den persönlichen Favoriten, zur Verfügung. Hier können Sie Artikel über den Favoriten"-Button ( Favoriten hinzufügen. ) zu Ihren persönlichen
74 Seite Benutzerpflege Die Benutzerpflege steht nur Masterusern und Außendienstmitarbeitern, wenn Sie die entsprechende Berechtigung haben, zur Verfügung. Zur Benutzerpflege gelangen Sie über den Menüpunkt Mehr in der Menüleiste Benutzer anlegen Um einen neuen Benutzer anzulegen, klicken Sie auf den Button Neuen Benutzer anlegen. Abbildung 143: Ausschnitt aus der Benutzerpflege zur besseren Erläuterung Es öffnet sich ein neuer Tab. Abbildung 144: Ausschnitt aus der Benutzerpflege zur besseren Erläuterung
75 Seite 75 Dort können Sie die Daten des Benutzers, wie Name, Adresse, etc. eingeben. Die Felder, die mit einem roten Stern (*) versehen sind, sind Pflichtfelder. Diese müssen ausgefüllt werden, da der Benutzer sonst nicht angelegt werden kann. Der Speichern Button bleibt solange ausgeblendet, bis eine Eingabe gemacht wird. Wenn Sie einen neuen Benutzer angelegt und gespeichert haben, können Sie ihm gleich im Anschluss die gewünschten Berechtigungen geben, Kataloge zuordnen und die Budgetvorgaben pflegen. Sobald der Benutzer gespeichert wurde, wird automatisch eine Benutzerkennung und ein initiales Passwort generiert. In der Benutzerliste haben Sie die Möglichkeit, sich das automatisch generierte Kundenanschreiben mit dem Passwort anzeigen zu lassen oder dieses direkt per zu versenden, sofern eine -Adresse beim Benutzer hinterlegt wurde. Sie können statt dem Initialpasswort auch ein eigenes Passwort vergeben. Dann entfällt die Funktion des Kundenanschreibens. Um ein neues Kundenanschreiben zu erzeugen, aktivieren Sie die Checkbox für "Initiales Passwort" Benutzer ändern Sie können entweder einzelne oder auch mehrere User gleichzeitig ändern. 1. Zum Ändern mehrerer User markieren Sie die entsprechenden Checkboxen. Dadurch werden die Buttons (rot markiert) aktiviert, die bei den Usern aktiv sind und Sie können die entsprechende Aktion für alle markierten User ausführen. Abbildung 145: Ausschnitt aus der Benutzerpflege zur besseren Erläuterung 2. Zum Ändern eines Benutzers klicken Sie auf den Button (Benutzerkennung). Sie gelangen auf die Bearbeitungsseite zu dem User. Auf der linken Seite (rot markiert) sind die Bereiche und Aktionen, die für den User durchgeführt werden können, zu sehen. Oben (grün markiert) sind allgemeine Informationen zum User. Diese sind nicht änderbar, bis auf den Namen (im Bereich Benutzerdaten).
76 Seite 76 Abbildung 146: Ausschnitt aus der Benutzerpflege zur besseren Erläuterung Benutzer-Daten Im Bereich Benutzer-Daten können Sie die Daten zum User ändern, z.b. -Adresse oder Telefonnummer. Sobald Sie eine Änderung an den Daten durchgeführt haben, werden die Buttons Speichern und Abbrechen aktiv. Benutzer sperren / entsperren Gibt ein Benutzer beim Login sein Passwort 3x falsch ein, so wird er automatisch vom System gesperrt und erhält eine entsprechende Meldung auf der Anmeldeseite. In der Benutzerpflege kann der Master-User den gesperrten Benutzer wieder entsperren, indem er den Button unter dem Menüpunkt "Aktionen" klickt. Er kann Benutzer allerdings nicht nur entsperren, sondern hat hier auch die Möglichkeit, die Sperre zu setzen. Sollte der Master-User gesperrt sein, kann dieser nur durch einen Administrator in der Benutzerpflege der FIS/eSales Adminkonsole entsperrt werden Passwort Wenn Sie das Passwort auf Initial setzen, wird ein Kundenanschreiben mit dem initialisierten Passwort generiert. Dieses können Sie links unter dem Punkt Aktionen oder in der Übersichtliste über den Button Kundenanschreiben
77 Seite 77 anzeigen öffnen. Ist eine Adresse hinterlegt, können Sie das Anschreiben unter Aktionen per oder über den Button an den Benutzer senden. Kundenanschreiben versenden direkt per Berechtigungen Im Bereich Berechtigungen können dem Benutzer die einzelnen Berechtigungen zugewiesen werden. Abbildung 147: Ausschnitt aus der Benutzerpflege zur besseren Erläuterung Um einzelnen Benutzern nur bestimmte Aktionen im DSCB-Shop zu genehmigen, stehen Ihnen eine Reihe von Berechtigungen zur Verfügung. Die Rechte können einzeln gesetzt werden, so dass das Profil jedes Benutzers individuell angepasst werden kann. Auch das Entziehen von einzelnen oder mehreren Berechtigungen ist hier möglich. Aktive Berechtigungen werden hier mit einem vorangestellten Haken symbolisiert. Folgende Einschränkungen für Shop-Benutzer und Außendienstmitarbeiter (ADMA) sind durch das Berechtigungsprofil möglich: Kataloganzeige: Der Benutzer darf die Katalogartikel sowie deren Preise und Beschreibungen einsehen Beleganzeige Aufträge: Der Benutzer darf die Aufträge einsehen Favoriten pflegen: Der Benutzer darf die Favoriten bearbeiten Warenkorb bestellen: Der Benutzer darf Aufträge anlegen Beleganzeige Rechnungen: Der Benutzer darf die Rechnungen einsehen Beleganzeige Gutschriften: Der Benutzer darf die Gutschriften einsehen Nettopreise ermitteln: Der Benutzer hat das Recht, zu allen Preisen die Nettopreise zu ermitteln Offene Posten der Buchhaltung anzeigen: Der Benutzer darf die offenen Posten der Buchhaltung einsehen Anfrage senden: Versenden von Anfragen erlauben
78 Seite 78 Die Rechte gelten für ALLE Bereiche des Shops. Fehlende Berechtigungen äußern sich entweder durch deaktivierte Buttons oder durch Fehlen von Menüpunkten, deren Berechtigung an den Benutzer nicht vergeben wurde. Der Master darf dem User nur die Berechtigungen vergeben, die er selber hat. Die anderen sind ausgegraut und können nicht vergeben werden. Fehlt Ihnen eine notwendige Berechtigung, so wenden Sie sich an Ihren Master-User oder einen Administrator Webshops Im Bereich Webshops können die Zugangsberechtigungen für die Web-Shops eingestellt werden. Abbildung 148: Ausschnitt aus der Benutzerpflege zur besseren Erläuterung
79 Seite Katalog-Daten Auf dieser Sicht können die Katalogdaten zum Kunden gepflegt werden. Es unterteilt sich in zwei Bereiche: Kataloge, die dem Benutzer über die Kundennummer zugeordnet sind Kataloge, die dem Benutzer zugeordnet werden können Abbildung 149: Ausschnitt aus der Benutzerpflege zur besseren Erläuterung Kataloge, die dem User zugeordnet werden können Hier werden alle Kataloge angezeigt, die dem Benutzer zugeordnet werden können. Um einen oder mehrere Kataloge zuzuordnen, muss der entsprechende Katalog als aktiv gekennzeichnet werden. Wird bei einem oder mehreren Katalogen die Checkbox exklusiv markiert, hat der Benutzer nur noch auf diese Kataloge Zugriff. Eventuell über die Kundennummer zugeordnete Kataloge stehen dem Benutzer dann nicht mehr zur Verfügung. Um auf die über die Kundennummer zugeordneten Kataloge wieder zugreifen zu können, müssen alle gesetzten exklusiv -Checkboxen zurückgenommen werden. Über das Gültigkeitsdatum ist es möglich, den Zeitraum einzuschränken, für den ein Benutzer Zugriff auf den entsprechenden Katalog hat. Kataloge, die dem Benutzer über die Kundennummer zugeordnet sind Hier werden alle Kataloge angezeigt, die dem Kunden und dadurch allen Benutzern des Kunden zugeordnet sind. Diese Zuordnung kann nur in der Admin-Konsole des Shopbetreibers geändert werden. Auch hier kann die Checkbox exklusiv gesetzt werden.
80 Seite Benutzer anzeigen In der Liste werden alle zu Ihrer Kundennummer angelegten Benutzer angezeigt. Abbildung 153: Ausschnitt aus der Benutzerpflege zur besseren Erläuterung Die Liste der Benutzer wird in folgende Spalten unterteilt: Kennung Name Alias Sprache Währung Master (Master-User haben in diesem Spaltenfeld ein Häkchen) OCI User (OCI-User haben in diesem Spaltenfeld ein Häkchen) Gesperrt (gesperrte User haben in diesem Spaltenfeld ein Häkchen) Initialpasswort (User mit initialem Passwort haben in diesem Spaltenfeld ein Häkchen) Noch nicht aktiviert (User, die sich selbstregistriert haben, haben im Spaltenfeld ein Häkchen) Durch Scrollen werden weitere Benutzer angezeigt. Hier bieten sich Ihnen folgende Möglichkeiten: Filtern und Zurücksetzen Benutzer bearbeiten und löschen Benutzer sperren/entsperren Kundenanschreiben öffnen, drucken und versenden (falls das PW initial ist) Benutzer aktivieren (User, die sich selbst registriert haben, müssen zunächst aktiviert werden) Filtern und Filter zurücksetzen Über die Leiste, oberhalb der Benutzerliste, können Sie die Liste nach unterschiedlichen Kriterien filtern. Je nachdem, nach welchem Kriterium Sie Ihre Liste filtern möchten, tragen Sie den gewünschten Wert in die entsprechende Spalte ein.
81 Seite 81 Tragen Sie beispielsweise bei Name den Begriff FIS ein, so werden Ihnen alle Benutzer angezeigt, deren Name die Zeichenkette FIS enthält. Um die Benutzerliste weiter einzuschränken, können Sie zusätzlich noch weitere Filter in anderen Spalten setzen. Abbildung 154: Ausschnitt aus der Benutzerpflege zur besseren Erläuterung Über den Button Zurücksetzen können Sie alle gesetzten Filter entfernen. Es werden dadurch alle Filterkriterien gelöscht und wieder die gesamte Liste angezeigt. Benutzer bearbeiten und löschen Um einen Benutzer zu bearbeiten, klicken Sie auf den Button mit der Benutzerkennung. Dadurch wird der Bearbeitungsmodus aufgerufen. Am Ende jeder Zeile in der Benutzerliste befinden sich verschiedene Buttons. Der dritte Button ( ) ermöglicht das Löschen eines Benutzers. Um unbeabsichtigtes Löschen von Benutzern zu verhindern, erscheint beim Löschen nochmals eine Sicherheitsabfrage.
82 Seite 82 Benutzer sperren und entsperren Der Button Sperren ( User der Button Entsperren ( ) wird Ihnen immer angezeigt, bis der User gesperrt ist. Dann ist bei den Kundenanschreiben öffnen, drucken und versenden ) aktiviert, mit dem Sie dem User wieder entsperren können. Diese beiden Buttons werden Ihnen nur dann angezeigt, wenn das Passwort des jeweiligen Benutzers noch initial (nicht personalisiert) ist. Nach dem ersten Login und der Eingabe des persönlichen Passwortes werden diese beiden Buttons ausgeblendet. Der erste Button öffnet Ihr Kundenanschreiben als PDF und ermöglicht es Ihnen, dieses zu drucken oder zu speichern. Der zweite Button versendet das Kundenanschreiben direkt an die in den Benutzerdaten des Users hinterlegte -Adresse. Ist keine Adresse hinterlegt, steht dieser Button nicht zur Verfügung. Sicherheitshinweis: Es wird nicht empfohlen, ein Dokument mit Ihrem persönlichen Passwort auf Ihrem Computer zu speichern. Andere, die Zugang zu Ihrem Computer haben, könnten sich so unter Ihrem Namen einloggen und Bestellungen tätigen. Benutzer aktivieren Wenn sich ein User selbstregistriert hat, ist der Button Aktivieren ( ) eingeblendet. Erst wenn der User aktiviert wurde, werden die Buttons für das Kundenanschreiben eingeblendet und können dem User übermittelt werden. Master-User, die auch OCI-User sind, sind sogenannte OCI-Master. Diese springen von einem externen SAP System auf den Shop und nutzen diesen wie einen Katalog. Die gesuchten/gewünschten Artikel werden dann von diesen Usern mit in Ihr System genommen, um dort einen Auftrag zu generieren.
83 Seite Formulare Mit dieser Funktion vom DSCB-Shop haben Sie die Möglichkeit, Daten per an Ihren zuständigen Sachbearbeiter zu schicken, wenn Sie beispielsweise einen neuen Warenempfänger anlegen lassen möchten oder ein Produkt noch nicht im Katalog gelistet ist. Den Bereich Formulare erreichen Sie über den Menüleistenpunkt Mehr. Abbildung 155: Ausschnitt aus der Navigationsleiste zur besseren Erläuterung 12.1 Warenempfänger Hier können Sie Ihren Sachbearbeiter kontaktieren, um einen neuen Warenempfänger in das Warenwirtschaftssystem speichern zu lassen, bzw. einen vorhandenen Warenempfänger zu löschen. Abbildung 157: Ausschnitt aus der Formulare-Seite zur besseren Erläuterung
84 Seite 84 Die mit einem roten Stern (*) markierten Felder sind Pflichtfelder, d.h. diese Felder müssen ausgefüllt werden, damit die Information korrekt an Ihren Sachbearbeiter übermittelt werden kann. Mit den Buttons Anlegen bzw. Löschen können Sie auswählen, welche Aktion mit dem eingetragenen Warenempfänger durchgeführt werden soll. Mit dem Button Info an Sachbearbeiter senden leiten Sie die Informationen an den Sachbearbeiter weiter.
85 Seite Produktvergleich Der Produktvergleich bietet Ihnen die Möglichkeit, mehrere Produkte gegenüberzustellen und so deren Eigenschaften zu vergleichen. Die Produktvergleichsseite erreichen Sie über den Link am oberen rechten Bildschirmrand. Abbildung 164: Ausschnitt aus der Navigationsleiste zur besseren Erläuterung Um sich Produkte auf dieser Seite anzeigen zu lassen, müssen Sie die gewünschten Artikel zunächst zum Produktvergleich hinzufügen. Über den Button Zu Produktvergleich hinzufügen ( von verschiedenen Stellen im Shop, übernehmen. Sie erhalten eine Erfolgsmeldung: ) können Sie den entsprechenden Artikel, Wenn sich ein Artikel bereits im Produktvergleich befindet erhalten Sie im Katalog, der Suche, dem Warenkorb, den Artikeldetails, den Favoriten, der Bestellmatrix, den Etiketten und den Belegen erhalten Sie eine Meldung. Im Artikeldetailbild wird, wenn sich ein Artikel bereits im Produktvergleich befindet, der Button farbig markiert.
86 Seite 86 Abbildung 165: Ausschnitt aus dem Detailbild zur besseren Erläuterung Auf der Produktvergleichsseite werden alle zu den Produkten hinterlegten Informationen gegenübergestellt. Abbildung 166: Ausschnitt aus der Produktvergleich-Seite zur besseren Erläuterung Auf dieser Seite stehen Ihnen zahlreiche weitere Funktionen zur Verfügung. Sie können ein oder mehrere Artikel gleichzeitig zu den Favoriten hinzufügen. Außerdem können Sie Artikel direkt in den Warenkorb werfen. Geben Sie hierzu die gewünschte Menge in das Mengenfeld unterhalb des Produktbilds ein und klicken Sie den Warenkorb -Button. Um einen Artikel aus dem Produktvergleich zu entfernen, klicken Sie den Löschen -Button.
87 Seite Nachrichtenzentrale Mit Hilfe der Nachrichtenzentrale kann der Administrator des Shops Ihnen Mitteilungen senden. Ob Mitteilungen vorliegen, sehen Sie an der Anzeige in der Kopfleiste rechts. Abbildung 167: Ausschnitt aus der Navigationsleiste zur besseren Erläuterung Durch Klicken auf die Mitteilungen öffnet sich die Nachrichtenzentrale. Abbildung 168: Ausschnitt aus der Dashboard-Seite zur besseren Erläuterung Hier gibt es unterschiedliche Typen von Nachrichten. Mitteilungen können folgendermaßen versendet werden: Global: Diese gelten für den gesamten Shop bzw. alle User und können nur vom Administrator gelöscht werden Pro Kundennummer: Diese gelten für alle User einer Kundennummer und können nur vom jeweiligen Master gelöscht werden. Pro User: Diese gelten nur für den einzelnen User und können vom User gelöscht werden. Wenn Sie die Mitteilung löschen können, ist der Button ( ) aktiviert. Es gibt Mitteilungen mit einer Weiterleitung zu mehr Informationen. Wenn z.b. ein neues Angebot oder eine Paketverfolgung bereitsteht, können Sie aus der Nachrichtenzentrale über den Button ( ) direkt zum Angebot bzw. zur Paketverfolgung springen. Durch Klicken auf das X schließt sich die Nachrichtenzentrale wieder.
88 Seite 88 Wenn Sie immer informiert werden wollen, wenn eine neue Nachricht im Shop zur Verfügung steht, muss Notification-API vom Browser unterstützt werden und aktiv sein (IE wird aktuell nicht unterstützt). Abbildung 169: Ausschnitt aus Firefox zur besseren Erläuterung Wenn die entsprechende Berechtigung gesetzt ist, wird Ihnen im Browser ein Fenster angezeigt: Wenn Sie auf diese Mitteilung klicken, gelangen Sie in den Shop mit geöffneter Nachrichtenzentrale und können sich die neue Mitteilung direkt ansehen. *** Ende Dokument ***
Handbuch Franklin Templeton Webshop. Inhaltsverzeichnis. 1. Wo finde ich was? Das Wichtigste im Überblick Registrieren als neuer Webshop-Kunde 3
 Handbuch Franklin Templeton Webshop Inhaltsverzeichnis 1. Wo finde ich was? Das Wichtigste im Überblick 2 2. Registrieren als neuer Webshop-Kunde 3 3. Anmeldung als registrierter Kunde 5 4. Passwort vergessen
Handbuch Franklin Templeton Webshop Inhaltsverzeichnis 1. Wo finde ich was? Das Wichtigste im Überblick 2 2. Registrieren als neuer Webshop-Kunde 3 3. Anmeldung als registrierter Kunde 5 4. Passwort vergessen
FIS/eSales. Version 11.0. Handbuch FIS/eSales. Version 11.0. 21.02.2014 FIS GmbH Seite 1 von 114
 Handbuch FIS/eSales 21.02.2014 FIS GmbH Seite 1 von 114 Inhaltsverzeichnis 1 Technische Voraussetzungen... 7 1.1 Internet-Browser... 7 1.2 Browser mobiler Endgeräte... 7 1.3 Bildschirmauflösung... 7 1.4
Handbuch FIS/eSales 21.02.2014 FIS GmbH Seite 1 von 114 Inhaltsverzeichnis 1 Technische Voraussetzungen... 7 1.1 Internet-Browser... 7 1.2 Browser mobiler Endgeräte... 7 1.3 Bildschirmauflösung... 7 1.4
MEZ-TECHNIK Online-Shop. Handbuch Version 1.0
 MEZ-TECHNIK Online-Shop Handbuch Version 1.0 01. Allgemein Der neue MEZ-TECHNIK Online-Shop bietet Ihnen jederzeit einen Überblick über das komplette Sortiment an Produkten für die Produktion, Montage
MEZ-TECHNIK Online-Shop Handbuch Version 1.0 01. Allgemein Der neue MEZ-TECHNIK Online-Shop bietet Ihnen jederzeit einen Überblick über das komplette Sortiment an Produkten für die Produktion, Montage
Anleitung zum Gebrauch des Online-Mietvertrages
 Anleitung zum Gebrauch des Online-Mietvertrages Unmittelbar nach Kauf stehen Ihnen Ihre Online-Mietverträge unter MEIN BEREICH zur Verfügung. Sie müssen sich nur mit den von Ihnen gewählten Benutzernamen
Anleitung zum Gebrauch des Online-Mietvertrages Unmittelbar nach Kauf stehen Ihnen Ihre Online-Mietverträge unter MEIN BEREICH zur Verfügung. Sie müssen sich nur mit den von Ihnen gewählten Benutzernamen
Handbuch Profi-Order-Portal
 Handbuch Profi-Order-Portal Übersicht nach Themen. Einrichten Seite. Passwort ändern Seite 3. Suchfunktionen & Bestellungen Seite 3-0 4. Lagerort für Bestellung ändern Seite 6 5. Lieferadresse ändern Seite
Handbuch Profi-Order-Portal Übersicht nach Themen. Einrichten Seite. Passwort ändern Seite 3. Suchfunktionen & Bestellungen Seite 3-0 4. Lagerort für Bestellung ändern Seite 6 5. Lieferadresse ändern Seite
Anleitung für Bestellungen über das Bestellportal des Katholischen Frauenbundes
 Anleitung für Bestellungen über das Bestellportal des Katholischen Frauenbundes Sehr geehrte Nutzerin, anbei die Anleitung für Bestellungen im Internetportal des Katholischen Frauenbundes. 1. Gehen Sie
Anleitung für Bestellungen über das Bestellportal des Katholischen Frauenbundes Sehr geehrte Nutzerin, anbei die Anleitung für Bestellungen im Internetportal des Katholischen Frauenbundes. 1. Gehen Sie
Handbuch - Schlatter E-Shop
 Handbuch - Schlatter E-Shop Inhaltsverzeichnis 1 Einleitung...3 2 Anmeldung am Schlatter E-Shop...3 3 Startseite...4 4 Anlegen eines Warenkorbes...5 5 Katalog...6 6 Erstellen von Aufträgen im Shop...9
Handbuch - Schlatter E-Shop Inhaltsverzeichnis 1 Einleitung...3 2 Anmeldung am Schlatter E-Shop...3 3 Startseite...4 4 Anlegen eines Warenkorbes...5 5 Katalog...6 6 Erstellen von Aufträgen im Shop...9
HANDBUCH. für die Arbeit auf den Portalen der SolDaCon UG. Version 1.1 Stand Handbuch SolDaCon 1.1 1
 HANDBUCH für die Arbeit auf den Portalen der SolDaCon UG Version 1.1 Stand 15.02.2017 Handbuch SolDaCon 1.1 1 1. Inhaltsverzeichnis 1. Inhaltsverzeichnis 2 2. Allgemeines 3 3. Zugangsdaten 4 4. Bearbeitung
HANDBUCH für die Arbeit auf den Portalen der SolDaCon UG Version 1.1 Stand 15.02.2017 Handbuch SolDaCon 1.1 1 1. Inhaltsverzeichnis 1. Inhaltsverzeichnis 2 2. Allgemeines 3 3. Zugangsdaten 4 4. Bearbeitung
Schnellstartanleitung
 Schnellstartanleitung Inhalt: Ein Projekt erstellen Ein Projekt verwalten und bearbeiten Projekt/Assessment-Ergebnisse anzeigen Dieses Dokument soll Ihnen dabei helfen, Assessments auf der Plattform CEB
Schnellstartanleitung Inhalt: Ein Projekt erstellen Ein Projekt verwalten und bearbeiten Projekt/Assessment-Ergebnisse anzeigen Dieses Dokument soll Ihnen dabei helfen, Assessments auf der Plattform CEB
Kurzanleitung zur Benutzung der Suche zur Bekämpfung der Schwarzarbeit auf der Internetseite der Handwerkskammer Dresden (www.hwk-dresden.
 Kurzanleitung zur Benutzung der Suche zur Bekämpfung der Schwarzarbeit auf der Internetseite der Handwerkskammer Dresden (www.hwk-dresden.de) 1. Voraussetzungen 2. Anmeldung und Aufruf der Webseite 3.
Kurzanleitung zur Benutzung der Suche zur Bekämpfung der Schwarzarbeit auf der Internetseite der Handwerkskammer Dresden (www.hwk-dresden.de) 1. Voraussetzungen 2. Anmeldung und Aufruf der Webseite 3.
Bedienungsanleitung e-shop Mobiliar und Zubehör
 Bedienungsanleitung e-shop Mobiliar und Zubehör. Anmeldung / Registrierung Mit dem Button «Anmelden» gelangen Sie zum Anmeldefenster. Geben Sie hier Ihre bekannten Zugangsdaten ein. Für Bestellungen in
Bedienungsanleitung e-shop Mobiliar und Zubehör. Anmeldung / Registrierung Mit dem Button «Anmelden» gelangen Sie zum Anmeldefenster. Geben Sie hier Ihre bekannten Zugangsdaten ein. Für Bestellungen in
Online-Feldbuch User Manual Version
 Version 22.07.2015 Seite 1 von 16 Inhaltsverzeichnis 1 Zugang zum Online-Feldbuch 2 Login 3 Die Übersichtsseite des Online-Feldbuchs 4 Das Fundmeldeformular 5 Arbeiten mit dem Kartierfenster 6 Fundmeldungen
Version 22.07.2015 Seite 1 von 16 Inhaltsverzeichnis 1 Zugang zum Online-Feldbuch 2 Login 3 Die Übersichtsseite des Online-Feldbuchs 4 Das Fundmeldeformular 5 Arbeiten mit dem Kartierfenster 6 Fundmeldungen
Handbuch für die Termindatenbank
 Handbuch für die Termindatenbank der NetzWerkstatt Kostenlos Termine im Internet veröffentlichen wie wird s gemacht? Eine Orientierungshilfe von der NetzWerkstatt Angepasster Veranstalter Inhalt Usergruppen
Handbuch für die Termindatenbank der NetzWerkstatt Kostenlos Termine im Internet veröffentlichen wie wird s gemacht? Eine Orientierungshilfe von der NetzWerkstatt Angepasster Veranstalter Inhalt Usergruppen
Kurzanleitung BUNZL WEBSHOP
 Kurzanleitung BUNZL WEBSHOP Inhalt 1. Einführung 2. Login 3. Webshop-Aufbau 4. Lieferadresse 5. Artikel Suchen/Bestellen 6. Favoriten 7. Warenkorb 8. Bestellung Abschicken/Auftrag Erteilen 9. Abmeldung
Kurzanleitung BUNZL WEBSHOP Inhalt 1. Einführung 2. Login 3. Webshop-Aufbau 4. Lieferadresse 5. Artikel Suchen/Bestellen 6. Favoriten 7. Warenkorb 8. Bestellung Abschicken/Auftrag Erteilen 9. Abmeldung
Benutzerhandbuch Common Business Online (cbol)
 Benutzerhandbuch Common Business Online (cbol) Inhaltsverzeichnis Inhaltsverzeichnis... 2 1. Was ist cbol?... 3 2. Registrierung und Anmeldung bei cbol... 4 3. Benutzerinformation... 5 4. Produktinformation...
Benutzerhandbuch Common Business Online (cbol) Inhaltsverzeichnis Inhaltsverzeichnis... 2 1. Was ist cbol?... 3 2. Registrierung und Anmeldung bei cbol... 4 3. Benutzerinformation... 5 4. Produktinformation...
Anleitung. Kontenverwaltung auf mail.tbits.net
 Anleitung E-Mail Kontenverwaltung auf mail.tbits.net E-Mail Kontenverwaltung auf mail.tbits.net 2 E-Mail Kontenverwaltung auf mail.tbits.net Leitfaden für Kunden Inhaltsverzeichnis 1. Überblick über die
Anleitung E-Mail Kontenverwaltung auf mail.tbits.net E-Mail Kontenverwaltung auf mail.tbits.net 2 E-Mail Kontenverwaltung auf mail.tbits.net Leitfaden für Kunden Inhaltsverzeichnis 1. Überblick über die
Empfänger. Alle Empfänger, die sich für Ihre(n) Newsletter angemeldet haben, werden in der Empfängerverwaltung erfasst.
 Empfänger Alle Empfänger, die sich für Ihre(n) Newsletter angemeldet haben, werden in der Empfängerverwaltung erfasst. Für eine größere Flexibilität in der Handhabung der Empfänger erfolgt der Versand
Empfänger Alle Empfänger, die sich für Ihre(n) Newsletter angemeldet haben, werden in der Empfängerverwaltung erfasst. Für eine größere Flexibilität in der Handhabung der Empfänger erfolgt der Versand
Rechnungen im Internet mit Biller Direct. Benutzerhandbuch
 Rechnungen im Internet mit Biller Direct Benutzerhandbuch Inhalt 1 Vorwort... 3 2 Anmeldung... 3 3 Navigationsmenü... 4 4 Geschäftspartner und die Ansicht der Konten... 5 5 Ansicht, Speicherung und Herunterladen
Rechnungen im Internet mit Biller Direct Benutzerhandbuch Inhalt 1 Vorwort... 3 2 Anmeldung... 3 3 Navigationsmenü... 4 4 Geschäftspartner und die Ansicht der Konten... 5 5 Ansicht, Speicherung und Herunterladen
Ausfüllen von PDF-Formularen direkt im Webbrowser Installation und Konfiguration von Adobe Reader
 Ausfüllen von PDF-Formularen direkt im Webbrowser Installation und Konfiguration von Adobe Reader Wenn Sie PDF-Formulare direkt im Webbrowser ausfüllen möchten, so benötigen Sie den Adobe Reader als Plug-in
Ausfüllen von PDF-Formularen direkt im Webbrowser Installation und Konfiguration von Adobe Reader Wenn Sie PDF-Formulare direkt im Webbrowser ausfüllen möchten, so benötigen Sie den Adobe Reader als Plug-in
1 Excel Schulung Andreas Todt
 1 Excel Schulung Andreas Todt Inhalt 1 Darum geht es hier... 1 2 So wird es gemacht... 1 2.1 Zellen und Blatt schützen... 1 2.2 Arbeitsmappe schützen... 5 2.3 Schritt für Schritt... 6 1 Darum geht es hier
1 Excel Schulung Andreas Todt Inhalt 1 Darum geht es hier... 1 2 So wird es gemacht... 1 2.1 Zellen und Blatt schützen... 1 2.2 Arbeitsmappe schützen... 5 2.3 Schritt für Schritt... 6 1 Darum geht es hier
eshop-benutzeranleitung
 Eine Anleitung in zehn Schritten Mit dieser Anleitung lernen Sie in wenigen Minuten den neuen Pestalozzi Haustechnik eshop zu benutzen. Sie kennen die wichtigsten Funktionen und finden die Information,
Eine Anleitung in zehn Schritten Mit dieser Anleitung lernen Sie in wenigen Minuten den neuen Pestalozzi Haustechnik eshop zu benutzen. Sie kennen die wichtigsten Funktionen und finden die Information,
Benutzeranleitung Plotkurier
 Benutzeranleitung Plotkurier Benutzeranleitung Plotkurier Version 1.0 Seite 1 von 8 21.01.2016 Inhaltsverzeichnis 1 BENUTZERANLEITUNG PLOTKURIER... 3 1.1 Aufrufen des Plotkuriers/Webplotters... 3 1.2 Daten
Benutzeranleitung Plotkurier Benutzeranleitung Plotkurier Version 1.0 Seite 1 von 8 21.01.2016 Inhaltsverzeichnis 1 BENUTZERANLEITUNG PLOTKURIER... 3 1.1 Aufrufen des Plotkuriers/Webplotters... 3 1.2 Daten
Einführung in den Seminarordner für Teilnehmerinnen und Teilnehmer
 Einführung in den Seminarordner für Teilnehmerinnen und Teilnehmer 1. Anmelden An den Seminarordner können Sie sich unter der Adresse www.eakademie.nrw.de anmelden. Rechts oben befindet sich das Anmeldefenster,
Einführung in den Seminarordner für Teilnehmerinnen und Teilnehmer 1. Anmelden An den Seminarordner können Sie sich unter der Adresse www.eakademie.nrw.de anmelden. Rechts oben befindet sich das Anmeldefenster,
Browsereinstellungen Für iproducts
 Browsereinstellungen Für iproducts 1 Inhalt Einleitung... 3 1 Standard Browser festlegen... 3 1.1 Internet Explorer... 5 1.1.1 iproducts im Internet Explorer starten... 5 1.1.2 PDF Drucken im Internet
Browsereinstellungen Für iproducts 1 Inhalt Einleitung... 3 1 Standard Browser festlegen... 3 1.1 Internet Explorer... 5 1.1.1 iproducts im Internet Explorer starten... 5 1.1.2 PDF Drucken im Internet
 http://jlrequipment.service-solutions.com 1 Inhalt Einstellungen auswählen Seite 3 Benutzerregistrierung und Anmeldung Seite 4&5 Nach Produkten suchen Seite 6-8 Verfügbarkeit ab Lager Seite 9 Produkte
http://jlrequipment.service-solutions.com 1 Inhalt Einstellungen auswählen Seite 3 Benutzerregistrierung und Anmeldung Seite 4&5 Nach Produkten suchen Seite 6-8 Verfügbarkeit ab Lager Seite 9 Produkte
Becker Content Manager Inhalt
 Becker Content Manager Inhalt Willkommen beim Becker Content Manager...2 Installation des Becker Content Manager...2 Becker Content Manager starten...3 Becker Content Manager schließen...3 Kartendaten
Becker Content Manager Inhalt Willkommen beim Becker Content Manager...2 Installation des Becker Content Manager...2 Becker Content Manager starten...3 Becker Content Manager schließen...3 Kartendaten
Browsereinstellungen zur Nutzung der
 Anleitung Browsereinstellungen zur Nutzung der.businessworld mit Google Chrome Apple Safari Microsoft Internet Explorer 11 Stand: 01.11.2017 Inhaltsverzeichnis Google Chrome 1. Erweiterte Einstellungen...
Anleitung Browsereinstellungen zur Nutzung der.businessworld mit Google Chrome Apple Safari Microsoft Internet Explorer 11 Stand: 01.11.2017 Inhaltsverzeichnis Google Chrome 1. Erweiterte Einstellungen...
ANTALIS WEBSHOP BENUTZERANLEITUNG. www.antalis.de
 ANTALIS WEBSHOP BENUTZERANLEITUNG www.antalis.de ANTALIS WEBSHOP BENUTZERANLEITUNG.) REGISTRIERUNG 4.) ANMELDUNG 6 3.) SUCHFUNKTIONEN 0 4.) BESTELLVORGANG 6 REGISTRIERUNG REGISTRIERUNG Besuchen Sie www.antalis.de
ANTALIS WEBSHOP BENUTZERANLEITUNG www.antalis.de ANTALIS WEBSHOP BENUTZERANLEITUNG.) REGISTRIERUNG 4.) ANMELDUNG 6 3.) SUCHFUNKTIONEN 0 4.) BESTELLVORGANG 6 REGISTRIERUNG REGISTRIERUNG Besuchen Sie www.antalis.de
Login Fenster. Hier können Sie ein neues Passwort anfordern, dieses wird an die hinterlegte Adresse gesendet
 Webshop Login Fenster Hier können Sie ein neues Passwort anfordern, dieses wird an die hinterlegte Email Adresse gesendet Seitenkopf Artikelsuchfeld Aus dem Shop abmelden Aufruf Kontaktformular Bestellübersicht
Webshop Login Fenster Hier können Sie ein neues Passwort anfordern, dieses wird an die hinterlegte Email Adresse gesendet Seitenkopf Artikelsuchfeld Aus dem Shop abmelden Aufruf Kontaktformular Bestellübersicht
Handbuch zum VivaWeb-Serienbrief-Programm
 Handbuch zum VivaWeb-Serienbrief-Programm In 10 Schritten zum Serienbrief Das folgende Handbuch erläutert Ihnen die Nutzungsmöglichkeiten des ARV Serienbrief-Programms in all seinen Einzelheiten. Dieses
Handbuch zum VivaWeb-Serienbrief-Programm In 10 Schritten zum Serienbrief Das folgende Handbuch erläutert Ihnen die Nutzungsmöglichkeiten des ARV Serienbrief-Programms in all seinen Einzelheiten. Dieses
SVG Maut Exact. SVG Wir bewegen Logistik
 SVG Wir bewegen Logistik Inhaltsverzeichnis Registrierung und Login... 2 Meldung über Programänderungen und administrative Mitteilungen... 4 Menüleiste und Aufteilung des Programms... 4 1. Imports... 4
SVG Wir bewegen Logistik Inhaltsverzeichnis Registrierung und Login... 2 Meldung über Programänderungen und administrative Mitteilungen... 4 Menüleiste und Aufteilung des Programms... 4 1. Imports... 4
Handbuch. Herzlich Willkommen im neuen ExpertenPortal der top itservices AG. Sie haben Fragen zu der Registrierung oder Bedienung?
 Handbuch Herzlich Willkommen im neuen ExpertenPortal der top itservices AG. Sie haben Fragen zu der Registrierung oder Bedienung? Schauen Sie in unserem Handbuch nach oder kontaktieren Sie unser Support
Handbuch Herzlich Willkommen im neuen ExpertenPortal der top itservices AG. Sie haben Fragen zu der Registrierung oder Bedienung? Schauen Sie in unserem Handbuch nach oder kontaktieren Sie unser Support
ODDS-TV. ... die zukunftssichere Lösung für den modernen Wettanbieter!
 ODDS-TV www.bookmaker5.com... die zukunftssichere Lösung für den modernen Wettanbieter! Arland Gesellschaft für Informationstechnologie mbh - Irrtümer und Änderungen vorbehalten. Version 5.9.10.6-01/2013
ODDS-TV www.bookmaker5.com... die zukunftssichere Lösung für den modernen Wettanbieter! Arland Gesellschaft für Informationstechnologie mbh - Irrtümer und Änderungen vorbehalten. Version 5.9.10.6-01/2013
ANTALIS WEBSHOP BENUTZERANLEITUNG
 ANTALIS WEBSHOP BENUTZERANLEITUNG ANTALIS WEBSHOP BENUTZERANLEITUNG.) REGISTRIERUNG.) ANMELDUNG 4.) SUCHFUNKTIONEN 7 4.) BESTELLVORGANG .) REGISTRIERUNG Besuchen Sie www.antalis.de und klicken Sie auf
ANTALIS WEBSHOP BENUTZERANLEITUNG ANTALIS WEBSHOP BENUTZERANLEITUNG.) REGISTRIERUNG.) ANMELDUNG 4.) SUCHFUNKTIONEN 7 4.) BESTELLVORGANG .) REGISTRIERUNG Besuchen Sie www.antalis.de und klicken Sie auf
Durch die Anwahl des Menüpunktes (1) KIS im Menüband auf der linken Seite gelangen Sie in den Bereich des Kanzlei-Informations-Systems.
 K U R Z A N L E I T U N G R Z L B O A R D S E R I E N B R I E F RZL Software GmbH Hannesgrub Nord 5 49 Tumeltsham Version:. August 07/ng. Öffnen des Kanzlei-Informations-Systems Durch die Anwahl des Menüpunktes
K U R Z A N L E I T U N G R Z L B O A R D S E R I E N B R I E F RZL Software GmbH Hannesgrub Nord 5 49 Tumeltsham Version:. August 07/ng. Öffnen des Kanzlei-Informations-Systems Durch die Anwahl des Menüpunktes
HILFE Bedienungsanleitung für die Administrationsseite Ihres Online-Shops
 HILFE Bedienungsanleitung für die Administrationsseite Ihres Online-Shops Auf den folgenden Seiten wird beschrieben, wie Sie den Online-Shop bedienen können! Für den Anfang ist es wichtig, Gruppen anzulegen.
HILFE Bedienungsanleitung für die Administrationsseite Ihres Online-Shops Auf den folgenden Seiten wird beschrieben, wie Sie den Online-Shop bedienen können! Für den Anfang ist es wichtig, Gruppen anzulegen.
Bedienungsanleitung zu unserem Online-Shop
 Diese Bedienungsanleitung erklärt Ihnen, wie Sie eine Bestellung in unserem neuen Online Shop mit Ihrem persönlichen Login tätigen können. Anleitung zum Login :. Auf persönlichen Zugang klicken.(). Email
Diese Bedienungsanleitung erklärt Ihnen, wie Sie eine Bestellung in unserem neuen Online Shop mit Ihrem persönlichen Login tätigen können. Anleitung zum Login :. Auf persönlichen Zugang klicken.(). Email
Browsereinstellungen
 Inhaltsverzeichnis: 1. Einstellungen Internet Explorer 1.1 Javascript aktivieren 1.2 Dateidownload aktivieren 1.3 Dokumentendownload aktivieren 1.4 Konfiguration Popup-Blocker 2. Einstellungen Mozilla
Inhaltsverzeichnis: 1. Einstellungen Internet Explorer 1.1 Javascript aktivieren 1.2 Dateidownload aktivieren 1.3 Dokumentendownload aktivieren 1.4 Konfiguration Popup-Blocker 2. Einstellungen Mozilla
Browsereinstellungen zur Nutzung der
 Anleitung Browsereinstellungen zur Nutzung der.businessworld mit Microsoft Internet Explorer 11 Apple Safari Google Chrome Stand: 03.08.2016 Inhaltsverzeichnis Internet Explorer 11 1. Kompatibilitätsansicht...03
Anleitung Browsereinstellungen zur Nutzung der.businessworld mit Microsoft Internet Explorer 11 Apple Safari Google Chrome Stand: 03.08.2016 Inhaltsverzeichnis Internet Explorer 11 1. Kompatibilitätsansicht...03
Quick-Guide Web Shop. Kurzanleitung für die Benutzer des Bernd Kraft Webshops
 Quick-Guide Web Shop Kurzanleitung für die Benutzer des Bernd Kraft Webshops Inhaltsverzeichnis Inhaltsverzeichnis Start und Übersicht... 2 Erweiterte Such- und Filterfunktionen... 3 Artikel-Detailansicht...
Quick-Guide Web Shop Kurzanleitung für die Benutzer des Bernd Kraft Webshops Inhaltsverzeichnis Inhaltsverzeichnis Start und Übersicht... 2 Erweiterte Such- und Filterfunktionen... 3 Artikel-Detailansicht...
AUFTRAGSBESTÄTIGUNGEN ÜBER DAS LIEFERANTENPORTAL
 AUFTRAGSBESTÄTIGUNGEN ÜBER DAS Hintergrund LIEFERANTENPORTAL (Version 2.0 vom 26.02.2010) Das Lieferantenportal ermöglicht die automatisierte Bestätigung von Bestellungen und Bestelländerungen direkt durch
AUFTRAGSBESTÄTIGUNGEN ÜBER DAS Hintergrund LIEFERANTENPORTAL (Version 2.0 vom 26.02.2010) Das Lieferantenportal ermöglicht die automatisierte Bestätigung von Bestellungen und Bestelländerungen direkt durch
Kontakte. Inhaltsverzeichnis
 Kontakte Inhaltsverzeichnis 1 Einleitung... 3 2 Kontakt anlegen... 3 3 Kontakt (Firma / Person)... 3 3.1 Menü: Kontakt, Löschen, Aktivität, Kalender öffnen... 3 3.1.1 Kontakt - zusammenführen... 3 3.1.2
Kontakte Inhaltsverzeichnis 1 Einleitung... 3 2 Kontakt anlegen... 3 3 Kontakt (Firma / Person)... 3 3.1 Menü: Kontakt, Löschen, Aktivität, Kalender öffnen... 3 3.1.1 Kontakt - zusammenführen... 3 3.1.2
IMPORT WEBSHOP BESTELLUNG MIT EXCEL BESTELLLISTEN
 Anleitung: IMPORT WEBSHOP BESTELLUNG MIT EXCEL BESTELLLISTEN Stand 17.04.2013/THS Seite 1 von 17 A. Herunterladen Excel Bestelllisten Schritt 1: Melden Sie sich wie gewohnt mit Benutzer und Passwort im
Anleitung: IMPORT WEBSHOP BESTELLUNG MIT EXCEL BESTELLLISTEN Stand 17.04.2013/THS Seite 1 von 17 A. Herunterladen Excel Bestelllisten Schritt 1: Melden Sie sich wie gewohnt mit Benutzer und Passwort im
Konzeption Webshop. Shopadresse: I. Startfenster
 Shopadresse: http://bogestra.dinovo.de Konzeption Webshop I. Startfenster Ihr Cursor blinkt im Eingabefeld "Benutzername". Hier bitte den vereinbarten Eintrag vornehmen (Vorname Nachname), es dürfen keine
Shopadresse: http://bogestra.dinovo.de Konzeption Webshop I. Startfenster Ihr Cursor blinkt im Eingabefeld "Benutzername". Hier bitte den vereinbarten Eintrag vornehmen (Vorname Nachname), es dürfen keine
Einstieg in Viva-Web mit Mozilla Firefox
 Einstieg in Viva-Web mit Mozilla Firefox 1. Aufrufen der Internetseite Zu Beginn müssen Sie Ihren Internetbrowser durch Doppelklick auf das Mozilla Firefox Symbol öffnen. Es öffnet sich Ihre Startseite,
Einstieg in Viva-Web mit Mozilla Firefox 1. Aufrufen der Internetseite Zu Beginn müssen Sie Ihren Internetbrowser durch Doppelklick auf das Mozilla Firefox Symbol öffnen. Es öffnet sich Ihre Startseite,
Mitarbeiterbestellungen
 Mitarbeiterbestellungen 1 Mitarbeiterbestellungen über pcbis.de Nachfolgend möchten wir Ihnen das neu gestaltete Programm für den Mitarbeitereinkauf kurz vorstellen. Inhalt: 1. Schritt: Programm starten
Mitarbeiterbestellungen 1 Mitarbeiterbestellungen über pcbis.de Nachfolgend möchten wir Ihnen das neu gestaltete Programm für den Mitarbeitereinkauf kurz vorstellen. Inhalt: 1. Schritt: Programm starten
Dienstleisterportal. Anleitung CoC Application Management SAP
 Dienstleisterportal Anleitung 21.12.2016 CoC Application Management SAP Inhaltsverzeichnis 1. im Dienstleisterportal (DL-) 2. DL- a) b) mit Auftragsart Verkehrssicherung c) Gutschriften d) Meldungen 3.
Dienstleisterportal Anleitung 21.12.2016 CoC Application Management SAP Inhaltsverzeichnis 1. im Dienstleisterportal (DL-) 2. DL- a) b) mit Auftragsart Verkehrssicherung c) Gutschriften d) Meldungen 3.
Bedienungsanleitung für MEEM-Kabel-Desktop-App Mac
 Bedienungsanleitung für MEEM-Kabel-Desktop-App Mac Installation und Bedienungsanleitung - v0.9 Bevor Sie diese Anleitung lesen, sollten Sie bitte die Bedienungsanleitung für MEEM-Kabel und Handy-App für
Bedienungsanleitung für MEEM-Kabel-Desktop-App Mac Installation und Bedienungsanleitung - v0.9 Bevor Sie diese Anleitung lesen, sollten Sie bitte die Bedienungsanleitung für MEEM-Kabel und Handy-App für
So funktioniert die Anmeldung bei IhrHeimplatz.de
 So funktioniert die Anmeldung bei IhrHeimplatz.de Um ein Profil bei IhrHeimplatz.de zu erstellen klicken Sie bitte im Bereich auf kostenlos anmelden. Wichtig: a) Selbst wenn Ihre Einrichtung bereits bei
So funktioniert die Anmeldung bei IhrHeimplatz.de Um ein Profil bei IhrHeimplatz.de zu erstellen klicken Sie bitte im Bereich auf kostenlos anmelden. Wichtig: a) Selbst wenn Ihre Einrichtung bereits bei
ExpressInvoice. Elektronische Rechnungsabwicklung. Handbuch
 ExpressInvoice Elektronische Rechnungsabwicklung Handbuch 0 INHALT www.tnt.com SEITE 03.... EINFÜHRUNG SEITE 04.... IHRE REGISTRIERUNG ZU EXPRESSINVOICE SEITE 06... 3. DIE FUNKTIONSWEISE VON EXPRESSINVOICE
ExpressInvoice Elektronische Rechnungsabwicklung Handbuch 0 INHALT www.tnt.com SEITE 03.... EINFÜHRUNG SEITE 04.... IHRE REGISTRIERUNG ZU EXPRESSINVOICE SEITE 06... 3. DIE FUNKTIONSWEISE VON EXPRESSINVOICE
Landeshauptstadt Kiel Online Bewerbungsportal Hilfe
 Landeshauptstadt Kiel Inhalt 1. Wie registriere ich mich im Bewerbungsportal?... 2 2. Wie melde ich mich am Portal an?... 3 3. Wie kann ich die detaillierten Informationen der Ausschreibungen anzeigen?...
Landeshauptstadt Kiel Inhalt 1. Wie registriere ich mich im Bewerbungsportal?... 2 2. Wie melde ich mich am Portal an?... 3 3. Wie kann ich die detaillierten Informationen der Ausschreibungen anzeigen?...
Dokumentation zur Online- Versandanzeige von Fried-Sped
 Dokumentation zur Online- Versandanzeige von Fried-Sped Anmeldung Melden Sie sich mit den Ihnen zugewiesenen Logindaten an. Tragen Sie dazu Ihren Benutzernamen und Ihr Passwort in die vorgesehenen Felder
Dokumentation zur Online- Versandanzeige von Fried-Sped Anmeldung Melden Sie sich mit den Ihnen zugewiesenen Logindaten an. Tragen Sie dazu Ihren Benutzernamen und Ihr Passwort in die vorgesehenen Felder
Kurzanleitung webbasierter Förderplaner der Hochschule für Heilpädagogik 1 BEVOR SIE BEGINNEN 2 2 EINEN BENUTZER ERFASSEN 2 3 ANMELDUNG 2
 Kurzanleitung webbasierter Förderplaner der Hochschule für Heilpädagogik Inhaltsverzeichnis 1 BEVOR SIE BEGINNEN 2 2 EINEN BENUTZER ERFASSEN 2 3 ANMELDUNG 2 4 DOSSIER ERÖFFNEN 4 5 NEUE FRAGESTELLUNG ERÖFFNEN
Kurzanleitung webbasierter Förderplaner der Hochschule für Heilpädagogik Inhaltsverzeichnis 1 BEVOR SIE BEGINNEN 2 2 EINEN BENUTZER ERFASSEN 2 3 ANMELDUNG 2 4 DOSSIER ERÖFFNEN 4 5 NEUE FRAGESTELLUNG ERÖFFNEN
Philosophische Fakultät Dekanat. Universität zu Köln
 Gehen Sie auf die Seite von KLIPS 2.0 (https://klips2.uni-koeln.de) und klicken Sie oben rechts auf Log-in. Melden Sie sich mit Ihrem Mitarbeiter-Account und dem dazugehörigen Passwort an. Um zu Ihrer
Gehen Sie auf die Seite von KLIPS 2.0 (https://klips2.uni-koeln.de) und klicken Sie oben rechts auf Log-in. Melden Sie sich mit Ihrem Mitarbeiter-Account und dem dazugehörigen Passwort an. Um zu Ihrer
Anleitung: Wie trage ich Noten in FlexNow ein
 1 Anleitung: Wie trage ich Noten in FlexNow ein Stand: 26. März 2012 Zur Freischaltung oder Erweiterung Ihres FlexNow-Zugangs füllen Sie bitte das Formular unter www.uni-goettingen.de/de/124316.html aus.
1 Anleitung: Wie trage ich Noten in FlexNow ein Stand: 26. März 2012 Zur Freischaltung oder Erweiterung Ihres FlexNow-Zugangs füllen Sie bitte das Formular unter www.uni-goettingen.de/de/124316.html aus.
Leitfaden. Unten, oben, innen, KRAFT - Das Beste jetzt auch Online
 Leitfaden Unten, oben, innen, KRAFT - Das Beste jetzt auch Online 1. 1 D I E A N M E L D E M A S K E Sollten Sie noch keinen Online-Shop-Zugang haben drücken sie auf hier registrieren Geben Sie eine registrierte
Leitfaden Unten, oben, innen, KRAFT - Das Beste jetzt auch Online 1. 1 D I E A N M E L D E M A S K E Sollten Sie noch keinen Online-Shop-Zugang haben drücken sie auf hier registrieren Geben Sie eine registrierte
1. Registrierung Funktion Onlinesortiment Bestellannahmezeiten Login Erstes Login Startseite...
 Version 16.01.2010 1. Registrierung... 3 2. Funktion... 4 2.1. Onlinesortiment... 4 2.2. Bestellannahmezeiten... 4 3. Login... 4 3.1. Erstes Login... 5 4. Startseite... 6 4.1. Kontakt... 7 4.2. Personalisieren...
Version 16.01.2010 1. Registrierung... 3 2. Funktion... 4 2.1. Onlinesortiment... 4 2.2. Bestellannahmezeiten... 4 3. Login... 4 3.1. Erstes Login... 5 4. Startseite... 6 4.1. Kontakt... 7 4.2. Personalisieren...
IFA-Formulare im PDF-Format mit Adobe Acrobat Reader DC öffnen. Inhalt. Einleitung. 1. PDF-Formular lokal speichern und öffnen
 Inhalt Einleitung 1. PDF-Formular lokal speichern und öffnen 1.1 Internet Explorer 1.2 Mozilla Firefox 1.3 Google Chrome 1.4 Opera 1.5 Safari 1.6 Öffnen mit unter Windows 1.7 Öffnen mit unter MacOS Bitte
Inhalt Einleitung 1. PDF-Formular lokal speichern und öffnen 1.1 Internet Explorer 1.2 Mozilla Firefox 1.3 Google Chrome 1.4 Opera 1.5 Safari 1.6 Öffnen mit unter Windows 1.7 Öffnen mit unter MacOS Bitte
Inhalt. - App Schritt für Schritt: Die Anleitung zur
 Die Anleitung zur - App Schritt für Schritt: Mit dieser App können ebooks im Format Adobe Digital Editions epub und Adobe Digital Editions PDF, eaudios als Stream und Download (Android ab Februar 2017),
Die Anleitung zur - App Schritt für Schritt: Mit dieser App können ebooks im Format Adobe Digital Editions epub und Adobe Digital Editions PDF, eaudios als Stream und Download (Android ab Februar 2017),
Handbuch Homepage. Kontakt: Buchhandlung LDE Tel. : 07851/
 Handbuch Homepage Kontakt: Buchhandlung LDE Tel. : 07851/48599-0 service@lde-online.net Sehr geehrte Nutzerinnen und Nutzer unserer Homepage, Dieses Handbuch für die Homepage der Buchhandlung LDE soll
Handbuch Homepage Kontakt: Buchhandlung LDE Tel. : 07851/48599-0 service@lde-online.net Sehr geehrte Nutzerinnen und Nutzer unserer Homepage, Dieses Handbuch für die Homepage der Buchhandlung LDE soll
Gefahrstoffmanagement. Bedienungsanleitung
 Gefahrstoffmanagement Bedienungsanleitung Anmeldung im online - shop Besitzen Sie bereits einen Zugang zum Würth Online Shop, dann wählen Sie sich ganz normal ein, indem Sie Ihre Kundennummer, Partnernummer
Gefahrstoffmanagement Bedienungsanleitung Anmeldung im online - shop Besitzen Sie bereits einen Zugang zum Würth Online Shop, dann wählen Sie sich ganz normal ein, indem Sie Ihre Kundennummer, Partnernummer
Schnell und sicher im Internet arbeiten. mit dem Internet Explorer 8 INT-IE8. Autor: Peter Wies. Inhaltliches Lektorat: Charlotte von Braunschweig
 INT-IE8 Autor: Peter Wies Inhaltliches Lektorat: Charlotte von Braunschweig 1. Ausgabe, 2. Aktualisierung, September 2011 HERDT-Verlag für Bildungsmedien GmbH, Bodenheim Internet: www.herdt.com Alle Rechte
INT-IE8 Autor: Peter Wies Inhaltliches Lektorat: Charlotte von Braunschweig 1. Ausgabe, 2. Aktualisierung, September 2011 HERDT-Verlag für Bildungsmedien GmbH, Bodenheim Internet: www.herdt.com Alle Rechte
Handbuch für die Termindatenbank
 Handbuch für die Termindatenbank der NetzWerkstatt Kostenlos Termine im Internet veröffentlichen wie wird s gemacht? Eine Orientierungshilfe von der NetzWerkstatt Koordinator Inhalt Usergruppen 3 Koordinator
Handbuch für die Termindatenbank der NetzWerkstatt Kostenlos Termine im Internet veröffentlichen wie wird s gemacht? Eine Orientierungshilfe von der NetzWerkstatt Koordinator Inhalt Usergruppen 3 Koordinator
Schulungsdokument. HGC Online Kundenportal
 Schulungsdokument HGC Online Kundenportal 2017 Prämisse Das HGC Online Kundenportal beinhaltet folgende Elemente Artikelkatalog Webshop Kommunikation: - Anfrage senden Dokumentenarchiv: - Rechnungen -
Schulungsdokument HGC Online Kundenportal 2017 Prämisse Das HGC Online Kundenportal beinhaltet folgende Elemente Artikelkatalog Webshop Kommunikation: - Anfrage senden Dokumentenarchiv: - Rechnungen -
Teba Onlinewelt. Das Teba Bestellportal. Dokumentation und Handhabung. Teba GmbH & Co.KG Version 1.0
 Teba Onlinewelt Das Teba Bestellportal Dokumentation und Handhabung Teba GmbH & Co.KG 26.06.2015 Version 1.0 Inhaltsverzeichnis 1 Einleitung... 3 2 Produktauswahl... 4 2.1. Maß-Artikel... 4 2.1.1. Meine
Teba Onlinewelt Das Teba Bestellportal Dokumentation und Handhabung Teba GmbH & Co.KG 26.06.2015 Version 1.0 Inhaltsverzeichnis 1 Einleitung... 3 2 Produktauswahl... 4 2.1. Maß-Artikel... 4 2.1.1. Meine
Manual co.task - see your tasks Version 1.1
 Manual co.task - see your tasks Version 1.1 Support: http://www.codeoperator.com/support.php copyright 2007-2010 [CodeOperator] member of synperience Group Inhaltsverzeichnis 1. Allgemeines 4 1.1. Voraussetzungen
Manual co.task - see your tasks Version 1.1 Support: http://www.codeoperator.com/support.php copyright 2007-2010 [CodeOperator] member of synperience Group Inhaltsverzeichnis 1. Allgemeines 4 1.1. Voraussetzungen
WarenWirtschaft Handbuch Stand
 WarenWirtschaft Handbuch Stand 21.02.2017 2 Inhaltsverzeichnis 3 1 1.1. Anmeldung... 3 1.2. Datei... 5 1.3. Datenbank... 6 1.4. Warenwirtschaft... 10 1.4.1. Erste Schritte... 11 1.4.2. Benutzerverwaltung...
WarenWirtschaft Handbuch Stand 21.02.2017 2 Inhaltsverzeichnis 3 1 1.1. Anmeldung... 3 1.2. Datei... 5 1.3. Datenbank... 6 1.4. Warenwirtschaft... 10 1.4.1. Erste Schritte... 11 1.4.2. Benutzerverwaltung...
Kundeninformation zum neuen Bestellsystem. Ohne Installation sofort nutzbar!
 Kundeninformation zum neuen Bestellsystem Ohne Installation sofort nutzbar! Installation des TROST CENTRO Patch Bitte folgen Sie dem in der E-Mail angegeben Link zum Download des Patch oder rufen Sie direkt
Kundeninformation zum neuen Bestellsystem Ohne Installation sofort nutzbar! Installation des TROST CENTRO Patch Bitte folgen Sie dem in der E-Mail angegeben Link zum Download des Patch oder rufen Sie direkt
Das Web-to-print-Portal für die individualisierten Plakate zur KV-Wahl Leitfaden zur Bestellung Stand: 15. Januar 2015
 Das Web-to-print-Portal für die individualisierten Plakate zur KV-Wahl Leitfaden zur Bestellung Stand: 15. Januar 2015 DIE ANMELDUNG 1. Öffnen Sie die URL http://ekhn.odd.de in Ihrem Browser. 2. Loggen
Das Web-to-print-Portal für die individualisierten Plakate zur KV-Wahl Leitfaden zur Bestellung Stand: 15. Januar 2015 DIE ANMELDUNG 1. Öffnen Sie die URL http://ekhn.odd.de in Ihrem Browser. 2. Loggen
Hilfedatei zur Online-Bewerbung bei der GPA NRW. Inhalt
 Inhalt Online-Bewerbung bei der GPA NRW 2 Stellenangebote 2 Meine Bewerbung erfassen 2 Registrierung 3 Der Bewerbungsworkflow 4 Meine Bewerbung(en) verwalten 8 Meine Bewerbungen 9 Mein Profil 9 Stellenausschreibungen
Inhalt Online-Bewerbung bei der GPA NRW 2 Stellenangebote 2 Meine Bewerbung erfassen 2 Registrierung 3 Der Bewerbungsworkflow 4 Meine Bewerbung(en) verwalten 8 Meine Bewerbungen 9 Mein Profil 9 Stellenausschreibungen
Handbuch für die Termindatenbank
 Handbuch für die Termindatenbank der NetzWerkstatt Kostenlos Termine im Internet veröffentlichen wie wird s gemacht? Eine Orientierungshilfe von der NetzWerkstatt Presse Inhalt Usergruppen 3 Veranstalter
Handbuch für die Termindatenbank der NetzWerkstatt Kostenlos Termine im Internet veröffentlichen wie wird s gemacht? Eine Orientierungshilfe von der NetzWerkstatt Presse Inhalt Usergruppen 3 Veranstalter
Installation von Zertifikaten. Vertrauensstelle nach 299 SGB V
 Vertrauensstelle nach 299 SGB V Version vom 12.09.2017 Inhaltsverzeichnis 1 Einleitung... 3 2 Mozilla Firefox... 4 3 Microsoft Internet Explorer... 7 4 Google Chrome... 12 2 17 1 Einleitung Dieses Dokument
Vertrauensstelle nach 299 SGB V Version vom 12.09.2017 Inhaltsverzeichnis 1 Einleitung... 3 2 Mozilla Firefox... 4 3 Microsoft Internet Explorer... 7 4 Google Chrome... 12 2 17 1 Einleitung Dieses Dokument
So geht s Schritt-für-Schritt-Anleitung
 So geht s Schritt-für-Schritt-Anleitung Software WISO Mein Büro 365 inkl. Webselling Thema Import von Vorgängen über das Modul Webselling Version/Datum ab 16.00.05.100 Inhaltsverzeichnis 1. Einführung...
So geht s Schritt-für-Schritt-Anleitung Software WISO Mein Büro 365 inkl. Webselling Thema Import von Vorgängen über das Modul Webselling Version/Datum ab 16.00.05.100 Inhaltsverzeichnis 1. Einführung...
Das medienneutrale Redaktionssystem von NUSSBAUM MEDIEN
 Das medienneutrale Redaktionssystem von NUSSBAUM MEDIEN für effizientes Teamwork dank browserbasierter Bedienung und umfassendem Rechtemanagement Version für Vereine Anmeldung Auf den folgenden Seiten
Das medienneutrale Redaktionssystem von NUSSBAUM MEDIEN für effizientes Teamwork dank browserbasierter Bedienung und umfassendem Rechtemanagement Version für Vereine Anmeldung Auf den folgenden Seiten
KURZANLEITUNG utypia Shop
 KURZANLEITUNG utypia Shop SCHRITT 1 - ANMELDEN... 1 SCHRITT 2 PRODUKTE AUSWÄHLEN und GESTALTEN... 2 A BESTELLEN ÜBER LAYOUT GESTALTEN... 3 B BESTELLEN ÜBER DEN KATALOG... 3 C BESTELLEN MIT ARTIKELNUMMER...
KURZANLEITUNG utypia Shop SCHRITT 1 - ANMELDEN... 1 SCHRITT 2 PRODUKTE AUSWÄHLEN und GESTALTEN... 2 A BESTELLEN ÜBER LAYOUT GESTALTEN... 3 B BESTELLEN ÜBER DEN KATALOG... 3 C BESTELLEN MIT ARTIKELNUMMER...
Über folgenden Link gelangen Sie auf die Anmeldeseite: https://www.ekv-shop.de/jpbc/login.hbc
 Anmeldung Über folgenden Link gelangen Sie auf die Anmeldeseite: https://www.ekv-shop.de/jpbc/login.hbc In diesen Feldern tragen Sie die Zugangsdaten ein, die Ihnen via E-Mail übermittelt wurden. Im Feld
Anmeldung Über folgenden Link gelangen Sie auf die Anmeldeseite: https://www.ekv-shop.de/jpbc/login.hbc In diesen Feldern tragen Sie die Zugangsdaten ein, die Ihnen via E-Mail übermittelt wurden. Im Feld
Portal-Dokumentation. becom Systemhaus GmbH & Co. KG Antrano.Production Portal-Handbuch Seite 1
 Portal-Dokumentation becom Systemhaus GmbH & Co. KG Antrano.Production Portal-Handbuch Seite 1 Inhalt Portal-Dokumentation... 1 Übersicht...3 Funktionen... 5 Anmeldung... 5 Menüpunkte... 7 Antrano-Boxen...
Portal-Dokumentation becom Systemhaus GmbH & Co. KG Antrano.Production Portal-Handbuch Seite 1 Inhalt Portal-Dokumentation... 1 Übersicht...3 Funktionen... 5 Anmeldung... 5 Menüpunkte... 7 Antrano-Boxen...
Ford of Europe Special Service Tools & Equipment
 Ford of Europe Special Service Tools & Equipment Webshop Kurzanleitung www.fordspecialtools.com 1 Inhalt Einstellungen auswählen Seite 3 Benutzerregistrierung und Anmeldung Seite 4-6 Nach Produkten suchen
Ford of Europe Special Service Tools & Equipment Webshop Kurzanleitung www.fordspecialtools.com 1 Inhalt Einstellungen auswählen Seite 3 Benutzerregistrierung und Anmeldung Seite 4-6 Nach Produkten suchen
Bedienungsanleitung zum e-shop Medien
 Bedienungsanleitung zum e-shop Medien. Anmeldung / Registrierung Mit dem Button «Anmelden» gelangen Sie zum Anmeldefenster. Geben Sie hier Ihre bekannten Zugangsdaten ein. Für Bestellungen in unserem e-shop
Bedienungsanleitung zum e-shop Medien. Anmeldung / Registrierung Mit dem Button «Anmelden» gelangen Sie zum Anmeldefenster. Geben Sie hier Ihre bekannten Zugangsdaten ein. Für Bestellungen in unserem e-shop
Benutzerhandbuch Jesse-Onlineshop
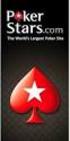 Benutzerhandbuch Jesse-Onlineshop Version: 1.4 Stand: Mai 2011 Jesse GmbH & Co. KG 38723 Seesen / Harz Triftstraße 33 Hotline: + 49 (0) 5381 9470-84 onlineshop@jesseonline.de www.jesseb2b.de Benutzerhandbuch
Benutzerhandbuch Jesse-Onlineshop Version: 1.4 Stand: Mai 2011 Jesse GmbH & Co. KG 38723 Seesen / Harz Triftstraße 33 Hotline: + 49 (0) 5381 9470-84 onlineshop@jesseonline.de www.jesseb2b.de Benutzerhandbuch
Web Browser Einstellungen für die Nutzung des VisecaOne Web Portal (one.viseca.ch)
 Wie kann ich Cookies und JavaScript im Browser aktivieren? Seite 1 von 14 Web Browser Einstellungen für die Nutzung des VisecaOne Web Portal (one.viseca.ch) Hilfestellung für Website Nutzer: Wie kann ich
Wie kann ich Cookies und JavaScript im Browser aktivieren? Seite 1 von 14 Web Browser Einstellungen für die Nutzung des VisecaOne Web Portal (one.viseca.ch) Hilfestellung für Website Nutzer: Wie kann ich
Adventskalender. Best Practice. Schritt für Schritt Dokumentation. Wie Sie einen Adventskalender einrichten. Stand:
 Adventskalender Best Practice Schritt für Schritt Dokumentation Wie Sie einen Adventskalender einrichten Stand: 16.10.2017 netzperfekt Parkstraße 113 24399 Arnis 04642. 99 99 000 shopwareplugins.de Inhaltsverzeichnis
Adventskalender Best Practice Schritt für Schritt Dokumentation Wie Sie einen Adventskalender einrichten Stand: 16.10.2017 netzperfekt Parkstraße 113 24399 Arnis 04642. 99 99 000 shopwareplugins.de Inhaltsverzeichnis
Kurzdokumentation WebShop
 1) Anmeldung und Kennwort ändern Rufen Sie die Webseite www.stocretec-shop.de auf. Geben Sie zur Anmeldung im StoCretec WebShop Ihre Benutzer - ID und Ihr Kennwort ein, welches Sie von uns erhalten haben.
1) Anmeldung und Kennwort ändern Rufen Sie die Webseite www.stocretec-shop.de auf. Geben Sie zur Anmeldung im StoCretec WebShop Ihre Benutzer - ID und Ihr Kennwort ein, welches Sie von uns erhalten haben.
Anleitung zur ereader - Stand:
 Anleitung zur ereader - Stand: 06.04.2017 Die meisten ereader sind internetfähig und besitzen einen Webbrowser. Sie können ebooks daher direkt über das Gerät ausleihen und herunterladen und der Umweg über
Anleitung zur ereader - Stand: 06.04.2017 Die meisten ereader sind internetfähig und besitzen einen Webbrowser. Sie können ebooks daher direkt über das Gerät ausleihen und herunterladen und der Umweg über
Das Imbiss Shopsystem
 Das Imbiss Shopsystem Für wen ist dieses Shopsystem geeignet? Für jeden Imbiss/ Pizzeria/ jedes Restaurant mit Lieferservice. Ermöglichen Sie durch dieses Shopsystem ihren Kunden eine einfache und bequeme
Das Imbiss Shopsystem Für wen ist dieses Shopsystem geeignet? Für jeden Imbiss/ Pizzeria/ jedes Restaurant mit Lieferservice. Ermöglichen Sie durch dieses Shopsystem ihren Kunden eine einfache und bequeme
Anleitung el online Fellbach, den Emil Löffelhardt GmbH & Co. KG Höhenstraße Fellbach Tel
 Anleitung el online Fellbach, den.07. Emil Löffelhardt GmbH & Co. KG Höhenstraße 7076 Fellbach Tel. 07-07-0 el online - Anmeldung 6 6 Eingabe Kundenummer (6-stellig) Eingabe Benutzerkürzel (siehe E- Mail
Anleitung el online Fellbach, den.07. Emil Löffelhardt GmbH & Co. KG Höhenstraße 7076 Fellbach Tel. 07-07-0 el online - Anmeldung 6 6 Eingabe Kundenummer (6-stellig) Eingabe Benutzerkürzel (siehe E- Mail
Business Software für KMU. Internet Explorer 11 einrichten
 Business Software für KMU Internet Explorer 11 einrichten Allgemeines Dieses Dokument beschreibt Einrichtungshinweise für den Microsoft Internet Explorer 11, die von myfactory Software Schweiz AG empfohlen
Business Software für KMU Internet Explorer 11 einrichten Allgemeines Dieses Dokument beschreibt Einrichtungshinweise für den Microsoft Internet Explorer 11, die von myfactory Software Schweiz AG empfohlen
Vielen Dank, dass Sie sich für die Software der myfactory International GmbH entschieden haben.
 Vielen Dank, dass Sie sich für die Software der myfactory International GmbH entschieden haben. Um alle Funktionen der myfactory-software nutzen zu können, sollten Sie bitte in Ihrem Browser folgende Einstellungen
Vielen Dank, dass Sie sich für die Software der myfactory International GmbH entschieden haben. Um alle Funktionen der myfactory-software nutzen zu können, sollten Sie bitte in Ihrem Browser folgende Einstellungen
Gebrüder Weiss Internet Auftrag Portal
 Gebrüder Weiss Transport Logistics Solutions Gebrüder Weiss Internet Auftrag Portal Einführung Internet Auftrag Portal (IAP) INHALTSVERZEICHNISS 1. ÜBERSICHT... 3 1.1 Navigationsleiste... 3 1.2 Impressum...
Gebrüder Weiss Transport Logistics Solutions Gebrüder Weiss Internet Auftrag Portal Einführung Internet Auftrag Portal (IAP) INHALTSVERZEICHNISS 1. ÜBERSICHT... 3 1.1 Navigationsleiste... 3 1.2 Impressum...
mysht Meine Belege Meine Belege
 mysht Meine Belege Der Reiter meine Belege beinhaltet sämtliche zur Kundennummer hinterlegten Belege. Sie können diese komfortabel durchsuchen, überprüfen ob ein Auftrag bereits ausgeliefert wurde, aus
mysht Meine Belege Der Reiter meine Belege beinhaltet sämtliche zur Kundennummer hinterlegten Belege. Sie können diese komfortabel durchsuchen, überprüfen ob ein Auftrag bereits ausgeliefert wurde, aus
Hinweise zur Benutzung des CRM-Systems FIGO für PharmaK. Link zum System: https://ssl-account.com/base.mubsolutions.com/index.php
 Hinweise zur Benutzung des CRM-Systems FIGO für PharmaK Link zum System: https://ssl-account.com/base.mubsolutions.com/index.php 1) Login 2) Übersicht 3) Ärzte 4) Aktivitäten 5) Besuchsfrequenz 6) Praxisbeispiel
Hinweise zur Benutzung des CRM-Systems FIGO für PharmaK Link zum System: https://ssl-account.com/base.mubsolutions.com/index.php 1) Login 2) Übersicht 3) Ärzte 4) Aktivitäten 5) Besuchsfrequenz 6) Praxisbeispiel
eoslogistics Anleitung / Systemvoraussetzungen innight.web processing solutions eoscop gmbh Im Kugelfang 38 CH-4102 Binningen
 eoscop gmbh Im Kugelfang 38 CH-4102 Binningen eoscop gmbh Roggenstrasse 5 CH-4665 Oftringen Tel. +41 (0)62 788 44 44 info@eoscop.ch Anleitung / Systemvoraussetzungen innight.web Datum 31. November 2006
eoscop gmbh Im Kugelfang 38 CH-4102 Binningen eoscop gmbh Roggenstrasse 5 CH-4665 Oftringen Tel. +41 (0)62 788 44 44 info@eoscop.ch Anleitung / Systemvoraussetzungen innight.web Datum 31. November 2006
it4sport GmbH Handbuch Phoenix II - Vereinsaccount
 it4sport GmbH Handbuch Phoenix II - Vereinsaccount Version: 1.0 Stand: 10.04.2017 INHALT Allgemeines... 3 1.1 Login Phoenix II... 5 1.2 Rolle Vereinsaccount... 7 1.3 Menü Verein... 8 1.4 Menü Funktionen...
it4sport GmbH Handbuch Phoenix II - Vereinsaccount Version: 1.0 Stand: 10.04.2017 INHALT Allgemeines... 3 1.1 Login Phoenix II... 5 1.2 Rolle Vereinsaccount... 7 1.3 Menü Verein... 8 1.4 Menü Funktionen...
Informationen zur Nutzung des Formularservers
 Informationen zur Nutzung des Formularservers Stand: 08.12.2017 Bedienungsanleitung Formularserver Seite 2 Table of Contents Bedienungsanleitung...2 Nutzungsvoraussetzungen:...4 Betriebssysteme:...4 Browser:...4
Informationen zur Nutzung des Formularservers Stand: 08.12.2017 Bedienungsanleitung Formularserver Seite 2 Table of Contents Bedienungsanleitung...2 Nutzungsvoraussetzungen:...4 Betriebssysteme:...4 Browser:...4
MyAccount Neuerungen für Sie
 MyAccount Neuerungen für Sie. Rechnungen und Gutschriften auf einen Klick Retouren eigenständig und ohne Zeitverzögerung zurück schicken Einfach und schnell Sammelretouren erstellen Alle offenen Bestellungen
MyAccount Neuerungen für Sie. Rechnungen und Gutschriften auf einen Klick Retouren eigenständig und ohne Zeitverzögerung zurück schicken Einfach und schnell Sammelretouren erstellen Alle offenen Bestellungen
1 Zugangsdaten. 1.1 Registrieren. 1.2 Neu im Service Bund? ServiceBund ecommerce Plattform
 1 Zugangsdaten 1.1 Registrieren Als bestehender Kunde klicken Sie den Button "Registrieren" oben rechts und wählen dann entsprechend "Bestandskunde". Hinterlegen Sie im folgenden Schritt über das Formular
1 Zugangsdaten 1.1 Registrieren Als bestehender Kunde klicken Sie den Button "Registrieren" oben rechts und wählen dann entsprechend "Bestandskunde". Hinterlegen Sie im folgenden Schritt über das Formular
Bearbeitung Online-Antrag
 Bearbeitung Online-Antrag 1. Systemvoraussetzungen Es ist eine Bildschirmauflösung von mindestens 1024*768 erforderlich. Es wird empfohlen, JavaScript nicht zu deaktivieren, da sonst mehrere Eingabehilfen
Bearbeitung Online-Antrag 1. Systemvoraussetzungen Es ist eine Bildschirmauflösung von mindestens 1024*768 erforderlich. Es wird empfohlen, JavaScript nicht zu deaktivieren, da sonst mehrere Eingabehilfen
