Fare Wizard Kurzanleitung
|
|
|
- Edmund Sommer
- vor 6 Jahren
- Abrufe
Transkript
1 1 Fare Wizard Kurzanleitung
2 2 Inhaltsverzeichnis 1 Allgemeines Features vom Fare Wizard Hinweis Hauptseite Browserkompatibilität 5 2 Booking Engine Navigationsleiste Die Abfrage Standard Abfragemaske Geotool Datumstool / Interaktiver Kalender Einfache Abfragemaske Erweiterte Abfragemaske Business Abfragemaske Kalender Abfragemaske Egal Wohin Abfragemaske Tarifsuche Tarifansicht Standard Tarifansicht Business Tarifansicht Fare Data Tarifansicht Navigator Kalendermatrix Margenschieber Abfragedaten ändern Minimieren / Maximieren Buchung Buchungsdaten / Passagierdaten Buchung / Buchungsabschluss Egal Wohin 24 3 Office Buchungen 28
3 Buchungsübersicht Detaillierte Buchungsansicht Vielflieger, FOID und Verpflegung Sitzplatzreservierung Pricing Ticketbestellung Buchungen auf Wiedervorlage Buchungscode einlesen 36 4 Scan Hits 38 5 profee Verwaltung...39
4 1 Allgemeines 1.1 Features vom Fare Wizard Der Fare Wizard zeichnet sich im insbesonderen durch folgende Eigenschaften aus und bietet entscheidende Vorteile: Umfangreiches Ergebnis, normalerweise über 100 verfügbare Nettos, Negos und IA- TAs in einem Display => Umfassender Marktüberblick Antwortzeit in der Regel unter 30 Sekunden => Schnelle Antwortzeit Nettotarifdaten, Zugriff auf ca. 3,5 Mio. Nettotarife => Zugriff auf Specials und Consolidatorraten Filter- und Sortierfunktionen innerhalb des Preisdisplays => Suchen des besten Tarifes für den Kunden Suche nach Gabelflügen, Flügen mit Zwischenstopps und Klassenmix => Günstigere Preise Entwickelt von den Marktführern => Gebündeltes Experten-Know-How 1.2 Hinweis Da wir die Möglichkeiten des Fare Wizards ständig erweitern und sie auch optisch weiterentwickeln, soll diese Kurzanleitung als Erklärung der Grundfunktionen dienen. Durch die ständige Erweiterung kann es passieren, dass die Datenkontinuität der Beispiele in der Anleitung nicht unbedingt gewahrt wird. 1.3 Hauptseite Über die Hauptseite können sie die Funktionen des Fare Wizards aufrufen. Das Hauptmenu beinhaltet folgende Punkte Booking-Engine / Fare Data: Hier tätigen Sie Ihre Flugbuchungen Office: Hier können Sie Ihre aktuellen Buchungen einsehen und verwalten
5 Kurzanleitung: Dieses Dokument können Sie auch online ansteuern Scan Hits: Ihr aktueller Wert Nutzung zu Anzahl Buchung (bei 35 erste Warnung, bei 50 erfolgt erst einmal eine Sperrung unsererseits zwecks Prüfung) Aktuelle Infos: Neueste Infos über die IBE (Funktion/Hilfe) profee Verwaltung Logout Neben dem Hauptmenu wird die aktuellste Meldung angezeigt. 1 Hauptseite 1.4 Browserkompatibilität Der Fare Wizard ist optimiert für den Microsoft Internet Explorer. Wenn sie einen anderen Browser verwenden kann es passieren, dass das Layout nicht optimal angezeigt wird, bzw. das bestimmte Funktionalitäten nicht verfügbar sind.
6 2 Booking Engine 2.1 Navigationsleiste Die Navigationsleiste zeigt den aktuellen Arbeitsschritt an und erlaubt den Wechsel zu den vorherigen Schritten: 2 Navigationsleiste Bitte beachten Sie, dass Sie zwischen dem Schritt Buchung und Buchungsbestätigung nicht mehr innerhalb des Menüs zurückgehen können. Nach der Bestätigungsseite können Sie dann wieder auf Anfrage oder Preise gehen. 2.2 Die Abfrage Der Fare Wizard bietet Ihnen verschiedene Abfragemasken die jeweils ihre Besonderheiten bei der Flugsuche haben. einfache Abfrage Standardabfrage erweiterte Abfrage Business Abfrage Kalender Abfrage Egal Wohin Sie können die Abfragemasken über das Reitermenü oberhalb der aktuell angezeigten Abfragemaske auswählen. Da viele Elemente in mehreren Abfragemasken vorkommen wird im Folgenden die Standard Maske detailliert beschrieben. Bei den übrigen Masken wird nur auf die Besonderheiten bzw. Abweichungen eingegangen.
7 3 Aufbau Standard Abfragemaske Der generelle Aufbau der Abfragemaske ist bei fast allen Masken gleich. Über der eigentliche Maske befindet sich das Reitermenu, in der Mitte die Maske zum eingeben der Daten und rechts der Interaktive Kalender um den per Mausklick die Flugdaten gewählt werden können Standard Abfragemaske Mit der Fare Wizard Option in der Standard Maske können Sie Vakanz geprüfte Tarife abfragen. Die Fare Data Option liefert ihnen einen Tarifüberblick jedoch ohne Vakanzprüfung. Zunächst wird die Fare Wizard Option beschrieben, weiter unten dann die Fare Data Option. Über das Feld FQD Kommando können Sie die Abfrage auch über ein aus Amadeus gewohntes FQD Kommando starten. Die Flugziele werden per dreistelligen IATA Code eingeben. Dabei hilft Ihnen das Geotool, den Code für die Flugziele zu bekommen. Mit der Umkreissuche werden auch Tarife von Flughäfen/ Städten im Umkreis bis zu 300 km um den gesetzten Flughafen/ die gesetzte Stadt gesucht.
8 4 Eingabe der Flugziele Die Flugdaten können Sie manuell über die Auswahlboxen auswählen oder über den Interaktiven Kalender per Mausklick wählen. Sie können auch eine Flexibilität von +/- einem Tag angeben. Des Weiteren kann von Ihnen eine Abflugszeit bzw. Ankunftszeit festgelegt werden. Über die Checkbox Hin und Rückflug können Sie zwischen Roundtripp und Oneway wählen. 5 Eingabe Flugdaten Bitte beachten Sie, dass bei Tagesflügen bzw. bei Flügen mit Hin- und Rückflug an aufeinander folgenden Tagen eine Abflug- bzw. Ankunftszeit angeben werden muss. Des Weiteren ist seitens Amadeus eine Mindestaufenthaltsdauer vorgeschrieben. Wird diese unterschritten, werden keine Tarife geliefert. Es empfiehlt sich, für den Hinflug die Ankunftszeit und für den Rückflug die Abflugzeit vorzugeben. Bei den Passagiertypen haben Sie die Auswahl zwischen Erwachsenen, Kindern, Kleinkindern, Jugendlichen, Studenten und Senioren. Es können maximal 4 Passagiere pro Passagiertyp angeben werden.
9 6 Passagiertypen Auswahl Bei Anfrage eines Jugend-/Studententarifes bitte unbedingt die Tarifbedingungen bezüglich des Alters gegenprüfen, da START/Amadeus keinen Vergleich zwischen der Eingabe des Alters und den Tarifbedingungen ziehen kann. Außerdem kann es bei Studenten/Jugendlichen preislich günstiger sein, diese getrennt abzufragen. Mit den zusätzlichen Optionen können Sie die Suche spezifizieren bzw. eingrenzen. Sie können bis zu 6 Fluggesellschaften vorgeben (per zweistelligen IATA Airline Code). Eine Buchungsklasse können Sie nur vorgeben, wenn Sie genau eine Fluggesellschaft vorgeben. Mit der Tarifart Combo geben wir Ihnen die Möglichkeit einer erweiterten Kundenberatung, um z.b. bei einer Kombination von mehreren Tarifen dem Kunden die preisgünstigere Alternative zu bieten. Weitere Informationen hierzu erhalten Sie beim Klick auf das Fragezeichen Geotool Der Button öffnet das Geotool-Popup, mit dem codiert und dekodiert werden kann. Durch Anklicken des 3-Letter-Codes im Geotool wird dieser in die Abfrage übernommen:
10 7Geotool Datumstool / Interaktiver Kalender Der Button öffnet das Datumstool, über den das Flugdatum gewählt werden kann. Eine weitere Möglichkeit, das Datum zu wählen, bietet der Interaktive Kalender. Sie wählen das Datum, indem Sie es mit der Maus anklicken. Dabei öffnet sich ein kleines Menu, über welches Sie das Segment wählen, in welches das gewählte Datum gesetzt wird. 8 Interaktiver Kalender Einfache Abfragemaske Die Einfachen Abfragemaske ist, wie der Name schon sagt, stark vereinfacht und bietet nur einen Teil der Standard Funktionen. Wichtigster Unterschied ist, das Sie hier die Flugziele auch per Städtename vorgeben können.
11 9 Einfache Abfragemaske Erweiterte Abfragemaske Die Erweiterte Abfragemaske bietet alle Möglichkeiten der Standardmaske (bis auf das FQD Kommando). Dafür können Sie hier bis zu 6 Segmente abfragen, eine Allianz vorgeben und den profee Debug Modus aktivieren.
12 10 Erweiterte Abfragemaske Business Abfragemaske Die Business Abfragemaske ist eigens für Geschäftsreisende optimiert. Die gefundenen Tarife werden in einer speziellen Darstellung angeboten, dazu erfahren Sie im Abschnitt Business Tarifansicht mehr. Bitte beachten Sie, dass mit der Business Abfragemaske nicht automatisch eine Abfrage für die Serviceklasse Business gestartet wird.
13 11 Business Abfragemaske Kalender Abfragemaske Die Kalender Abfragemaske startet eine Suche mit einer Flexibilität von maximal +/- 3 Tagen bei den Flugdaten. In der Tarifübersicht werden diese Tarife in einer Kalendermatrix dargestellt mehr dazu im Abschnitt Kalendermatrix 12 Kalender Abfragemaske
14 2.2.8 Egal Wohin Abfragemaske Mit der Egal wohin Funktion steht eine neue Methode der Flugabfrage zur Verfügung. Diese Funktion ermöglicht eine neue Sicht auf verfügbare Tarife. Die Abfrage erfolgt in drei Schritten. Im ersten Schritt werden eine Kategorie und der ungefähre Reisezeitpunkt gewählt. Im zweiten Schritt werden ein konkretes Ziel und eine konkreter Zeitraum für die Reise ausgewählt. Im dritten Schritt werden dann Flugangebote im bekannten Faredisplay aufgelistet. Bis zum Faredisplay arbeitet diese Funktion komplett ohne CRS Abfrage, d. h. es werden keine Scans verursacht. Mehr dazu im Kapitel Egal Wohin Tarifsuche Während der Tarifsuche wird eine Warteseite eingeblendet, die Ihnen Auskunft gibt, was gesucht wird, was gefunden wurde und wie weit die Suche fortgeschritten ist. 13 Warteseite während der Tarifsuche
15 Bemerkungen sind farblich gekennzeichnet: Schwarz Rot Grün Hinweis auf Abfrage keine Vakanz vakante Flüge 2.3 Tarifansicht Die Tarifanzeige listet alle gefundenen Tarife auf. Es gibt verschiedene Sichten auf die gefunden Tarife, die im Folgenden näher erklärt werden. Des Weiteren werden auch die zusätzlichen Tools zur Navigation und Filterung erklärt Standard Tarifansicht In der Titelleiste der Tarifansicht sind verschiedene Steueroptionen untergebracht. Sie können die Ergebnisse nach bestimmten Kriterien sortieren lassen und/ oder sich nur den günstigsten Tarif pro Fluggesellschaft anzeigen lassen. Hier ist auch der Margenschieber zu finden (dazu mehr im Abschnitt Margenschieber) 14 Titelleiste Tarifübersicht Standardmäßig ist die Tarifliste nach dem Gesamtpreis sortiert, beginnend mit dem günstigsten Angebot. Die gefunden Segmente für einen Preis können untereinander kombiniert werden
16 15Tarif Die Minirules rechts neben den Informationen zu den Flugverbindungen geben auf einen Blick Auskunft über den Tarif (Flugzeit, Preis, Stopps, etc). Ein grünes Icon bedeutet, dass der Tarif in dieser Kategorie im besten Drittel ist, bei einem Gelben im mittleren Drittel und bei einem Roten im letzten Drittel der gefunden Tarife. Die Rules können über den Button aufgerufen werden. Mit dem Button kann der Tarif gebucht werden Business Tarifansicht In der Business Tarifansicht, die Sie bekommen wenn Sie eine Abfrage über die Business Abfragemaske starten, werden Hin- und Rückflug in zwei, nach Abflugzeit sortierten Listen präsentiert. Es kann frei kombiniert werden. Für die gewünschte Hin- und Rückflugkombination wird automatisch der günstigste Preis errechnet. Erfolgt in einer Liste eine Auswahl, werden in der anderen Liste die Flüge farblich hervorgehoben, die zum günstigsten Preis buchbar sind. Der Gesamtpreis und die Aufenthaltsdauer am Zielort werden über und unter der Auflistung angezeigt. Wenn sie auf eine Flugnummer in der Spalte Flug klicken, erhalten Sie eine vollständige Information zu diesem Flug.
17 16 Business Tarifansicht Fare Data Tarifansicht Wenn Sie eine Fare Data Abfrage starten, erhalten Sie ein Auflistung aller Tarife. Diese Tarife sind nicht vakanzgeprüft. Aus dieser Liste können Sie einige oder alle Tarife auswählen. Für diese Auswahl wird dann einen Vakanzprüfung gestartet. Alle vakanten Tarife werden in der Standard Tarifansicht dargestellt.
18 17 Fare Data Tarifansicht Navigator Der Navigator hilft Ihnen, die Tarifansicht nach Ihren Wünschen anzupassen. Dafür stehen Ihnen mehrere Filter- und Sortieroptionen zur Verfügung. 18 Airlinefilter 19 Farebase Filter
19 Die verschiedenen Filter werden automatisch angezeigt, sobald zwei oder mehr Optionen für den Filter gefunden werden, z. B. wird der Airlinefilter nur angezeigt, wenn Tarife von mindestens zwei Airlines gefunden werden (über diesen lassen sich die Tarife nach Preis, Flugzeug und Stopps sortieren). Der Farebase Filter wird nur bei der Business Tarifansicht angezeigt. Die Bedienung der Filter ist immer gleich. Über die Checkboxen können Sie eine Filteroption ausschließen und/ oder hinzufügen. Möchten Sie nur eine bestimmte Option angezeigt bekommen, klicken Sie auf den Text hinter der Checkbox. Beispiel: Wenn Sie im obigen Airlinefilter auf LH klicken, werden nur LH-Tarife angezeigt Kalendermatrix Wird eine Suche mit einer Flexibilität auf die Flugdaten gestartet, so wird in der Tarifansicht eine Kalendermatrix angezeigt. Diese erleichtert die Navigation zwischen den einzelnen Hinflug- und Rückflugkombinationen und gibt einen Überblick über die günstigsten Preise für die verschiedenen Tage. 20 Kalendermatrix In der Matrix steht eine Kurzinfo zu dem günstigsten Tarif pro Hinflug-/Rückflugkombination. Diese Info enthält das Airline Kürzel, die Buchungsklasse und den Preis. Der günstigste gefundene Preis wird fett dargestellt. Die farbliche Kodierung bezieht sich auf alle gefundene Preise und es gelten dieselben Regeln wie bei den Mini Rules. Wird ein Feld in der Matrix angezeigt, werden in der Tarifübersicht nur Tarife für die ausgewählte Datumskombination angezeigt. Sollen alle Tarife für ein bestimmtes Hinflugdatum (oder Rückflugdatum) angezeigt werden, klicken Sie auf das Datum des Hinfluges (oder des Rückfluges).
20 2.3.6 Margenschieber Über den Margenschieber können Sie ihre persönliche Marge kurzfristig erhöhen, bzw. senken. Sie stellen einfach den gewünschten Betrag ein und klicken auf den Button, dann wird die Tarifübersicht neu geladen und alle Preise werden neu berechnet. Mit dem Sie die zusätzliche Marge wieder auf 0 setzen. Button können 21 Margenschieber Abfragedaten ändern Um die Abfragedaten zu ändern, können Sie sich eine Abfragemaske über der Tarifansicht anzeigen lassen. Normalerweise ist diese Abfragemaske minimiert. Mit einem Klick auf den Button wird die Abfragemaske angezeigt. 22 minimierte Abfragemaske in der Tarifübersicht Minimieren / Maximieren Viele Inhalte in der Tarifübersicht lassen sich minimieren bzw. maximieren. Das bietet den Vorteil, nicht benötigte Inhalte auszublenden bzw. wenn sie benötigt werden, wieder einzublenden. Zum Minimieren klicken Sie den Button und zum Maximieren den Button. 2.4 Buchung Der Buchungsprozess läuft in mehreren Schritten ab. Als erstes erhalten Sie eine Übersicht darüber, was gebucht werden soll und Sie geben die Passagierdaten an. Danach wird die Buchung durchgeführt. Dazu gehört auch ein erneutes Validieren des Preises. Anschließend legen Sie die Zahlungsmodalitäten fest und bekommen eine Bestätigung.
21 2.4.1 Buchungsdaten / Passagierdaten Hier haben Sie noch einmal Gelegenheit, die Auswahl zu überprüfen. Des Weiteren werden hier die Passagierdaten mit angegeben. Bitte beachten Sie, dass Sie für alle Passagiertypen außer Erwachsenen das Geburtsdatum mit angeben müssen. 23 Buchungsmaske Sobald Sie den Buchen Button ( ) geklickt haben, wird eine Buchung angelegt. Sollten Sie diesen Prozess abbrechen, wird die Buchung weiter im Hintergrund angelegt und muss von Ihnen im Office storniert werden. Vor der Buchung erhalten Sie einen Überblick über alle nicht bestätigte Buchungen
22 24 Hinweis nicht bestätigter Buchungen Die Hinweisseite wird nicht eingeblendet, wenn keine unbestätigten Buchungen vorliegen. Sie können mit der Buchung fortfahren, wenn Sie auf den Link unterhalb der Auflistung klicken Buchung / Buchungsabschluss Während der Buchung wird eine Warteseite eingeblendet. Auf dieser Seite wird der aktuelle Status der Buchung angezeigt. 25 Warteseite Buchen
23 Bitte beachten Sie, dass eine Buchung eine Minute dauern kann. Sollten Sie während der Buchung den Browser schließen bzw. eine andere Seite aufrufen, wird die Buchung im Hintergrund trotzdem ausgeführt. Wurde die Buchung erfolgreich angelegt, müssen Sie noch die Zahlart angeben. Sie können zwischen Abbuchung und Kreditkarte wählen. Bei der Bezahlung mit Kreditkarte gibt es verschiedene Optionen. Bitte beachten Sie hier die entsprechenden Hinweistexte, die eingeblendet werden 26 Buchungsabschluss Mit einem Klick auf den Button bestätigen Sie die Buchung. Die folgende Seite enthält noch einmal alle Buchungsdaten. Des Weiteren wird ein PDF generiert, das ebenfalls alle Daten der Buchung enthält. Das PDF wird in einem Popup Fenster angezeigt.
24 27 Buchungsbestätigung 2.5 Egal Wohin Mit der Egal wohin Funktion steht eine neue Methode der Flugabfrage zur Verfügung. Diese Funktion ermöglicht eine neue Sicht auf verfügbare Tarife. Die Abfrage erfolgt in drei Schritten. Im ersten Schritt werden eine Kategorie und der ungefähre Reisezeitpunkt gewählt. Im zweiten Schritt werden ein konkretes Ziel und eine konkreter Zeitraum für die Reise ausgewählt. Im dritten Schritt werden dann Flugangebote im bekannten Faredisplay aufgelistet. Bis zum Faredisplay arbeitet diese Funktion komplett ohne CRS Abfrage, d. h. es werden keine Scans verursacht. Die Abfragemasken bestehen nicht wie im herkömmlichen Sinne aus Eingabefeldern, sondern aus Matrizen, bei denen ein Klick genügt, um in die nächste (Zoom-)Ebene zu gelangen. Auf die Egal wohin Matrix gibt es zwei Sichten, einmal die geographische Sicht und einmal die Aktivitäten Sicht. Das bedeutet, einmal sind die Ziele geographisch geordnet (z.b. Europa oder Asien) und einmal sind die Ziele nach Aktivitäten geordnet (z.b. Tauchen oder Einkaufen).
25 28 Egal Wohin, erste Matrix Mit der obersten Radio-Button Auswahl wird die entsprechende Sicht auf die Egal wohin Funktion gewählt. Zwischen den Radiobuttons und der Matrix befindet sich ein Filter, mit dem sich die Anzeige anpassen lässt. Über den Filter können Sie in dieser Matrix bestimmte Kategorien (Kontinente oder Aktivitäten) ein- und ausblenden. In der Matrix werden die Kategorien mit dem günstigsten Preis auf Monatsbasis dargestellt. Die Matrix hat eine Größe von 7x7 und beginnt mit dem Folgemonat. Bei den grün hinterlegten Feldern befindet sich der dargestellte Preis im unteren Drittel aller Preise für diese Kategorie. Mit einem Klick auf ein Feld wird die Darstellung auf die gewählten Optionen gezoomt.
26 29 Egal Wohin, zweite Matrix Der Zoom erfolgt sowohl auf der Zeitebene, als auch auf der Kategorieebene. Auf Zeitebene bedeutet, dass in der zweiten Matrix, die in der ersten Matrix gewählten Monate in vier Zeiträume unterteilt werden. Auf Kategorieebene bedeutet dies, dass nun die konkreten Ziele dargestellt werden, die mit der gewählten Kategorie verknüpft sind. Im Beispiel wurde aus der Kategorie Tauchen der Zeitraum Hinflug im Februar und Rückflug im März gewählt. Der Aufbau der zweiten Matrix ist gleich dem Aufbau der Ersten. Oben werden wieder die Radio-Buttons für die Sichten dargestellt. Darunter der Filter, der diesmal alle gefundenen Ziele für diese Kategorie enthält, und dann die Matrix mit den Zielen. Das Colorcoding bezieht sich in dieser Matrix auf alle dargestellten Preise. Der absolut günstigste Preis wird außerdem noch fett dargestellt. Unterhalb der Matrix befindet sich der Zurück zur Monatsübersicht Link, der zurück führt zur ersten Matrix.
27 Mit einem Klick auf das entsprechende Ziel im gewählten Zeitraum erfolgt der nächste Zoom. Dieser Zoom führt zur normalen Tarifübersicht.
28 3 Office Im Office können Sie Ihre getätigten Buchungen verwalten und Buchungen, die nicht mit dem Fare Wizard getätigt wurden, einlesen. 30 Office Untermenu Das Office Untermenu enthält folgende Punkte: Buchungen, Auflistung aller Ihrer Buchungen Buchungen auf Wiedervorlage, zeigt die Wiedervorlageliste (Erinnerungsfunktion) Buchungen über Buchungscode einlesen Hauptseite Logout 3.1 Buchungen Sie erhalten alle Ihre Buchungen aufgelistet und können die detaillierte Buchungsansicht aufrufen Buchungsübersicht In der Buchungsübersicht werden alle Buchungen mit dem Status Nicht Bestätigt und Bestätigt angezeigt. Bestellte oder stornierte Buchungen werden erst angezeigt, wenn Sie auf den Button Alle Buchungen anzeigen klicken.
29 31 Buchungsübersicht Der Status Nicht Bestätigt gibt einen Hinweis darauf, dass evtl. mit der Buchung etwas nicht in Ordnung ist. Dieses kann verschiedene Gründe haben, z.b. Pricing ist fehlgeschlagen, Buchung wurde entweder vom System oder auch von Ihnen nicht zu Ende geführt. Diese Buchung können Sie entweder über die PNR Detail Ansicht stornieren und neu einbuchen oder Sie kontaktieren Ihren Consolidator, um die Sache gegenprüfen zu lassen. Sollte sich herausstellen, dass mit der Buchung alles ok ist, können Sie diese auch über das Tool bestätigen. Dazu klicken Sie auf Nicht Bestätigen und bestätigen, indem Sie nochmals auf Buchung bestätigen klicken. 32 Buchung bestätigen
30 Über die Optionen Nach Namen suchen bzw. Nach Buchungscode suchen können Sie ihre Buchungen durchsuchen. Wenn Sie für eine Buchung die detaillierte Buchungsansicht aufrufen wollen, klicken Sie auf den entsprechenden Buchungscode Detaillierte Buchungsansicht Hier haben Sie die Möglichkeit die Buchung zu bestellen, zu stornieren, Sie können ein erneutes Pricing ausführen, Umbuchen, Vielfliegernummern eingeben, etc. 33 Detaillierte Buchungsansicht Das Menu der detaillierten Buchungsansicht enthält u.a. folgende Punkte: Bestätigungs-PDF, hier können Sie die Buchungsbestätigung als PDF oder Word Dokument herunterladen und/ oder per verschicken. Reiseplan, hier können Sie den Reiseplan als PDF oder Word Dokument herunterladen und oder per verschicken. Details, zeigt Details zur Buchung an.
31 Wiedervorlage, Erinnerungsfunktion (siehe Abschnitt Wiedervorlage). Pricing, tagesaktuelle Preisermittlung (siehe Abschnitt Pricing). Zahlart ändern, hier können Sie die Zahlart ohne vorheriges Pricing ändern. Rules, zeigt die Rules zu der Buchung an. Umbuchung, hier können Sie den Flug umbuchen. Dabei wird eine neue Buchung angelegt und die alte storniert. Stornieren, storniert die Buchung. Ticketbestellung, die Buchung wird bestellt (sieh Abschnitt Ticketbestellung). Extended Ownership, hier können Sie die Buchung für weitere Office IDs freischalten Vielflieger, FOID und Verpflegung Sie können für jeden Passagier eine Vielfliegernummer angeben und/ oder ein Form of Identification (FOID) eintragen und/ oder eine Verpflegung wählen. Damit diese Angaben in die Buchung übernommen werden, müssen Sie die Eingabe mit dem Speichern Button ( ) bestätigen. 34 Buchungsbearbeitung Sitzplatzreservierung Sie können pro Segment und Passagier einen Sitzplatz reservieren, sofern die Fluggesellschaft dieses erlaubt. Sie gelangen zur Sitzplatzreservierung, indem Sie auf Seat in der Segmentübersicht klicken.
32 35 Aufruf der Sitzplatzreservierung Wird eine Sitzplatzreservierung von der Airline angeboten, sehen Sie einen Sitzplan mit farblich codierten Sitzen. Grün bedeutet, der Sitzplatz ist frei und kann reserviert werden, gelb bedeutet, der Sitzplatz ist frei, unterliegt aber Beschränkungen (z.b. Sitzplatz für einen Erwachsenen mit Kleinkind) und rot bedeutet, der Platz ist schon reserviert. Um mehr Informationen über einen Sitzplatz zu erhalten bzw. über die Beschränkungen, klicken Sie auf den gewählten Platz. In dem Popup erhalten Sie dann die Informationen zu dem Platz und können diesen für einen Passagier reservieren. Dazu klicken Sie in dem Popup Fenster auf den Namen des Passagiers.
33 Haben Sie ihre Auswahl, muss diese noch im PNR gespeichert werden. Dazu klicken Sie bitte auf den Speichern Button ( ) unterhalb des Sitzplans Pricing Ein erneutes Pricing ist notwendig, wenn Sie eine Buchung nicht am Buchungstag bestellen oder bei der Preisvalidierung während des Buchungsprozesses ein Fehler auftrat. Sie können vor dem Pricing die Tarifart wählen, für die das Pricing ausgeführt werden soll. 36 Pricing, Tarifartauswahl War das Pricing erfolgreich, wird der ermittelte Preis angezeigt. klicken Sie auf den Weiter, wird dieser Preis gespeichert. Klicken Sie den Zurück Button, wird dieser Preis verworfen.
34 37 Pricing erfolgreich Auf der nächsten Seite können Sie diverse Eingaben machen, z.b. Zahlart oder ein zusätzliches Entgelt festlegen. Werden die dort gemachten Eingaben mit dem Speichern Button ( ) bestätigt, können Sie auswählen, ob Sie die Buchung nun bestellen oder zurück zur Detailansicht möchten Ticketbestellung Bitte beachten Sie, dass Buchungen, die nicht am Buchungstag bestellt werden, vor der Ticketbestellung noch einmal gepriced werden müssen. Für die Bestellung geben Sie Ihren Expedientencode/-kürzel ein. Diese Information ist wichtig, um in Nachhinein erkennen zu können, wer die Tickets bestellt hat. Sie haben auch die Möglichkeit, über das Feld Remark eine Mittelung an für Ihren Consolidator zu hinterlegen. Nutzen Sie dieses Feld aber bitte nur für wichtige Mitteilungen, die der Consolidator unbedingt wissen muss.
35 38 Ticketbestellung 3.2 Buchungen auf Wiedervorlage Die Wiedervorlage ist eine Erinnerungsfunktion für Buchungen. Möchten Sie an eine Buchung zu einem bestimmten Termin erinnert werden, können Sie dies in der detaillierten Buchungsansicht unter dem Menupunkt Wiedervorlage einstellen. Dazu geben Sie das Datum an und bestätigen Ihre Eingebe mit einem Klick auf den Speichern Button. Unter dem gleichen Menupunkt können Sie auch ein gesetztes Datum wieder löschen oder ändern. 39 Erinnerung setzen
36 Wenn Sie sich einloggen, wird jedes Mal überprüft, ob für den heutigen Tag an eine Buchung erinnert werden soll. Ist das der Fall, bekommen Sie alle Erinnerungen für den heutigen Tag angezeigt. Jetzt können Sie entweder direkt zu einer der Buchungen gehen (per Klick auf den Buchungscode) oder die Hauptseite aufrufen. 40 Wiedervorlageliste nach Login Sie können sich alle Buchungen auf der Wiedervorlageliste anzeigen lassenm, wenn Sie im Office den Menupunkt Buchungen auf Wiedervorlage wählen. 3.3 Buchungscode einlesen Mit dieser Funktion können Sie Buchungen einlesen, welche nicht mit dem Fare Wizard erstellt wurden. Habe Sie eine solche Buchung importiert, kann diese wie eine normale Fare Wizard Buchung behandelt werden. 41 Buchung einlesen
37 Hierzu sind allerdings vorher einige Freischaltungen notwendig. Bitte erkundigen Sie sich hierzu bei Ihrem Consolidator. Können Sie die Buchung nicht einlesen, so überprüfen Sie bitte folgendes: Die Buchung muss unter dem von Ihnen eingegebenen Buchungscode vorhanden sein. Der eingegebene Nachname muss mit mindestens einem Nachnamen in der gesuchten Buchung übereinstimmen. Dabei ist eine exakte Übereinstimmung notwendig. Die Buchung darf nicht storniert sein. Es muss also mindestens eine Person und ein Flugsegment vorhanden sein. Sind alle diese Kriterien erfüllt, so kann es noch Probleme mit der Freischaltung zwischen Ihrer Office ID und der Office ID des Fare Wizards geben. Setzen Sie sich bitte dazu mit Ihrem Consolidator in Verbindung.
38 4 Scan Hits Gibt Auskunft, wie viele Buchungen Sie schon getätigt haben und wie viele Abfragen. Aus dem Verhältnis zwischen Abfragen und Buchungen (Look-to-Book) errechnet sich ihr Status. Status Kein Problem, Look-to-Book ist im grünen Bereich. Status Warnung, Look-to-Book nähert sich dem kritischen Bereich. Status: Kritisch, Look-to-Book ist kritisch, Sie können keine weiteren Abfragen mehr tätigen. Sollte ihr Status Kritisch sein, setzen Sie sich bitte mit Ihrem Consolidator in Verbindung. 42 Scan Statistik
39 5 profee Verwaltung Hier können Sie ihre eigene Kalkulation hinterlegen. Näheres entnehmen Sie bitte der hinterlegten Anleitung. 43 profee Verwaltung
Klicken Sie im Schmetterling Argus unter dem Menü Hotels auf den Button Schmetterling Thysania
 Buchung eines Hotels Klicken Sie im Schmetterling Argus unter dem Menü Hotels auf den Button Schmetterling Thysania Es öffnet sich folgendes Fenster: Hier können Sie direkt mit Ihrer Suchanfrage beginnen:
Buchung eines Hotels Klicken Sie im Schmetterling Argus unter dem Menü Hotels auf den Button Schmetterling Thysania Es öffnet sich folgendes Fenster: Hier können Sie direkt mit Ihrer Suchanfrage beginnen:
Amadeus Fare Wizard Anleitung Stand: 07.01.08
 Amadeus Fare Wizard Stand: 07.01.08 Inhaltsverzeichnis Inhaltsverzeichnis 1Diese Beschreibung...3 1.1Features des Amadeus Fare Wizards...3 1.2Anmeldung...3 1.3Startseite...4 1.4Menu...5 1.5Inhalte Menueleiste
Amadeus Fare Wizard Stand: 07.01.08 Inhaltsverzeichnis Inhaltsverzeichnis 1Diese Beschreibung...3 1.1Features des Amadeus Fare Wizards...3 1.2Anmeldung...3 1.3Startseite...4 1.4Menu...5 1.5Inhalte Menueleiste
Hinweise zum neuen Buchungssystem
 Hinweise zum neuen Buchungssystem Login / Logout Öffnen Sie in Ihrem Browser die Seite www.stadtteilauto.info. Rechts oben finden Sie das Kundenlogin. Oder verwenden Sie den Buchen Button. Erster Login
Hinweise zum neuen Buchungssystem Login / Logout Öffnen Sie in Ihrem Browser die Seite www.stadtteilauto.info. Rechts oben finden Sie das Kundenlogin. Oder verwenden Sie den Buchen Button. Erster Login
Hinweise zum Online-Buchungssystem
 Hinweise zum Online-Buchungssystem An vielen Stellen innerhalb des Online-Buchungssystem finden Sie ein -Symbol, welches sich häufig in der oberen rechten Ecke befindet. Durch anklicken dieses Symbols
Hinweise zum Online-Buchungssystem An vielen Stellen innerhalb des Online-Buchungssystem finden Sie ein -Symbol, welches sich häufig in der oberen rechten Ecke befindet. Durch anklicken dieses Symbols
Dokumentation. Buchungsanleitung Amadeus Tour Market (TOMA)
 Buchungsanleitung Amadeus Tour Market (TOMA) Stand: 30. März 2010 Inhalt 1 Vorbemerkungen...4 2 Übersicht der Aktionen bei TUIfly...5 3 Erstellung einer Buchung...6 3.1 Gerätevakanz...6 3.2 Buchungsanfrage...7
Buchungsanleitung Amadeus Tour Market (TOMA) Stand: 30. März 2010 Inhalt 1 Vorbemerkungen...4 2 Übersicht der Aktionen bei TUIfly...5 3 Erstellung einer Buchung...6 3.1 Gerätevakanz...6 3.2 Buchungsanfrage...7
Onlinebuchungssystem
 Onlinebuchungssystem Inhaltsverzeichnis 1. Zugang zur Online Buchungsmaschine... 1 2. LogIn... 1 3. Die Start Menü Seite ( Personal Portal )... 1 4. Benutzerprofil überprüfen... 2 5. Ihr Passwort ändern...
Onlinebuchungssystem Inhaltsverzeichnis 1. Zugang zur Online Buchungsmaschine... 1 2. LogIn... 1 3. Die Start Menü Seite ( Personal Portal )... 1 4. Benutzerprofil überprüfen... 2 5. Ihr Passwort ändern...
Benutzerhandbuch VSB Haushaltsplaner 1.0.0
 Inhaltsverzeichnis 1. Einleitung...2 2. Benutzeroberfläche...2 3. Haushaltsbuch...3 3.1. Buchungsübersicht...3 3.1.1. Buchungen erfassen (Einnahmen/Ausgaben)...3 3.1.2. Buchungen ändern...4 3.1.3. Buchungen
Inhaltsverzeichnis 1. Einleitung...2 2. Benutzeroberfläche...2 3. Haushaltsbuch...3 3.1. Buchungsübersicht...3 3.1.1. Buchungen erfassen (Einnahmen/Ausgaben)...3 3.1.2. Buchungen ändern...4 3.1.3. Buchungen
Das Online-Buchungssystem EBuS
 Das Online-Buchungssystem EBuS Login Zu dem Login des Online-Buchungssystems gelangen Sie über die Website von STATTAUTO München. Bitte geben Sie dazu www.stattauto-muenchen.de in Ihrem Webbrowser ein
Das Online-Buchungssystem EBuS Login Zu dem Login des Online-Buchungssystems gelangen Sie über die Website von STATTAUTO München. Bitte geben Sie dazu www.stattauto-muenchen.de in Ihrem Webbrowser ein
Dokumentation. Buchungsanleitung MySabre+merlin
 Buchungsanleitung MySabre+merlin Stand: 12. März 2009 Inhalt 1 Vorbemerkungen...4 2 Einbuchung...5 2.1 SMILE Tarif...5 2.1.1 Buchung des SMILE Tarifs...5 2.1.2 Flugumbuchung im SMILE Tarif...10 2.2 FLEX
Buchungsanleitung MySabre+merlin Stand: 12. März 2009 Inhalt 1 Vorbemerkungen...4 2 Einbuchung...5 2.1 SMILE Tarif...5 2.1.1 Buchung des SMILE Tarifs...5 2.1.2 Flugumbuchung im SMILE Tarif...10 2.2 FLEX
Folgende Tarifoptionen stehen Ihren Kunden auf Flügen von Swiss International zur Verfügung:
 Neues Tarifkonzept Swiss International Wie Sie bereits diversen Fachmedien entnehmen konnten, wurde seitens Swiss International am 23.06.2015 ein neues Tarifkonzept für Europa eingeführt. Folgende Tarifoptionen
Neues Tarifkonzept Swiss International Wie Sie bereits diversen Fachmedien entnehmen konnten, wurde seitens Swiss International am 23.06.2015 ein neues Tarifkonzept für Europa eingeführt. Folgende Tarifoptionen
Online-Feldbuch User Manual Version
 Version 22.07.2015 Seite 1 von 16 Inhaltsverzeichnis 1 Zugang zum Online-Feldbuch 2 Login 3 Die Übersichtsseite des Online-Feldbuchs 4 Das Fundmeldeformular 5 Arbeiten mit dem Kartierfenster 6 Fundmeldungen
Version 22.07.2015 Seite 1 von 16 Inhaltsverzeichnis 1 Zugang zum Online-Feldbuch 2 Login 3 Die Übersichtsseite des Online-Feldbuchs 4 Das Fundmeldeformular 5 Arbeiten mit dem Kartierfenster 6 Fundmeldungen
Bedienungsanleitung zu unserem Online-Shop
 Diese Bedienungsanleitung erklärt Ihnen, wie Sie eine Bestellung in unserem neuen Online Shop mit Ihrem persönlichen Login tätigen können. Anleitung zum Login :. Auf persönlichen Zugang klicken.(). Email
Diese Bedienungsanleitung erklärt Ihnen, wie Sie eine Bestellung in unserem neuen Online Shop mit Ihrem persönlichen Login tätigen können. Anleitung zum Login :. Auf persönlichen Zugang klicken.(). Email
Handbuch Homepage. Kontakt: Buchhandlung LDE Tel. : 07851/
 Handbuch Homepage Kontakt: Buchhandlung LDE Tel. : 07851/48599-0 service@lde-online.net Sehr geehrte Nutzerinnen und Nutzer unserer Homepage, Dieses Handbuch für die Homepage der Buchhandlung LDE soll
Handbuch Homepage Kontakt: Buchhandlung LDE Tel. : 07851/48599-0 service@lde-online.net Sehr geehrte Nutzerinnen und Nutzer unserer Homepage, Dieses Handbuch für die Homepage der Buchhandlung LDE soll
ACS Data Systems AG. Bestellungen. (Version 10.08.2009) Buchhaltung für Schulen. ACS Data Systems AG. Bozen / Brixen / Trient. Tel +39 0472 27 27 27
 ACS Data Systems AG Bestellungen (Version 10.08.2009) Buchhaltung für Schulen ACS Data Systems AG Bozen / Brixen / Trient Tel +39 0472 27 27 27 obu@acs.it 2 Inhaltsverzeichnis 1. BESTELLUNGEN... 3 1.1
ACS Data Systems AG Bestellungen (Version 10.08.2009) Buchhaltung für Schulen ACS Data Systems AG Bozen / Brixen / Trient Tel +39 0472 27 27 27 obu@acs.it 2 Inhaltsverzeichnis 1. BESTELLUNGEN... 3 1.1
BUCHUNGSANLEITUNG MySabre + Merlin
 1.) Wissenswertes Sie können in über eine Buchungshilfe buchen, eine Produktsuche vornehmen oder die Buchungsdaten direkt eingeben. Bei der Buchungshilfe und der Produktsuche entfällt ein Nachschlagen
1.) Wissenswertes Sie können in über eine Buchungshilfe buchen, eine Produktsuche vornehmen oder die Buchungsdaten direkt eingeben. Bei der Buchungshilfe und der Produktsuche entfällt ein Nachschlagen
Funktionsbeschreibung Inhaltsverzeichnis
 Funktionsbeschreibung Inhaltsverzeichnis Login und Registrierung... 2 Bibliothek... 3 Schreibtisch..... 4 Bedienung.... 5 Suchfunktionen / Suche nach Paragraphen... 7 Suchparameter... 8 Annotationen anfügen...
Funktionsbeschreibung Inhaltsverzeichnis Login und Registrierung... 2 Bibliothek... 3 Schreibtisch..... 4 Bedienung.... 5 Suchfunktionen / Suche nach Paragraphen... 7 Suchparameter... 8 Annotationen anfügen...
Benutzerleitfaden DIN Norm-Entwurfs-Portal
 Benutzerleitfaden DIN Deutsches Institut für Normung e. V. Burggrafenstraße 6 10787 Berlin Version Version 1.0, 05.01.2010 von Annette Schulz-Schöllhammer, ]init[ AG Seite 1 von 13 Inhaltsverzeichnis Inhaltsverzeichnis...
Benutzerleitfaden DIN Deutsches Institut für Normung e. V. Burggrafenstraße 6 10787 Berlin Version Version 1.0, 05.01.2010 von Annette Schulz-Schöllhammer, ]init[ AG Seite 1 von 13 Inhaltsverzeichnis Inhaltsverzeichnis...
ANMELDEN... 3 NEUE ERFASSEN... 4 KONTAKTE HINZUFÜGEN ODER ABÄNDERN... 8 KALENDER VERWALTEN AUFGABEN VERWALTEN... 13
 SmarterMail 11.12.2013Fehler! Verwenden Sie die Registerkarte 'Start', um Überschrift 1 ohne Numm. dem Text zuzuweisen, der hier angezeigt werden soll.li-life edv+internet est. 2 Inhaltsverzeichnis ANMELDEN...
SmarterMail 11.12.2013Fehler! Verwenden Sie die Registerkarte 'Start', um Überschrift 1 ohne Numm. dem Text zuzuweisen, der hier angezeigt werden soll.li-life edv+internet est. 2 Inhaltsverzeichnis ANMELDEN...
Verwendung der Support Webseite
 amasol Dokumentation Verwendung der Support Webseite Autor: Michael Bauer, amasol AG Datum: 19.03.2015 Version: 3.2 amasol AG Campus Neue Balan Claudius-Keller-Straße 3 B 81669 München Telefon: +49 (0)89
amasol Dokumentation Verwendung der Support Webseite Autor: Michael Bauer, amasol AG Datum: 19.03.2015 Version: 3.2 amasol AG Campus Neue Balan Claudius-Keller-Straße 3 B 81669 München Telefon: +49 (0)89
HILFE Bedienungsanleitung für die Administrationsseite Ihres Online-Shops
 HILFE Bedienungsanleitung für die Administrationsseite Ihres Online-Shops Auf den folgenden Seiten wird beschrieben, wie Sie den Online-Shop bedienen können! Für den Anfang ist es wichtig, Gruppen anzulegen.
HILFE Bedienungsanleitung für die Administrationsseite Ihres Online-Shops Auf den folgenden Seiten wird beschrieben, wie Sie den Online-Shop bedienen können! Für den Anfang ist es wichtig, Gruppen anzulegen.
Dokumentation. Buchungsanleitung Travel-IT (BUM@)
 Buchungsanleitung Travel-IT (BUM@) Stand: 21. Februar 2011 Inhalt 1 Vorbemerkungen... 4 2 Übersicht der Aktionen bei TUIfly.com... 5 3 Erstellung einer Buchung... 6 3.1 Gerätevakanz... 6 3.2 Buchungsanfrage...
Buchungsanleitung Travel-IT (BUM@) Stand: 21. Februar 2011 Inhalt 1 Vorbemerkungen... 4 2 Übersicht der Aktionen bei TUIfly.com... 5 3 Erstellung einer Buchung... 6 3.1 Gerätevakanz... 6 3.2 Buchungsanfrage...
Benutzeranleitung Plotkurier
 Benutzeranleitung Plotkurier Benutzeranleitung Plotkurier Version 1.0 Seite 1 von 8 21.01.2016 Inhaltsverzeichnis 1 BENUTZERANLEITUNG PLOTKURIER... 3 1.1 Aufrufen des Plotkuriers/Webplotters... 3 1.2 Daten
Benutzeranleitung Plotkurier Benutzeranleitung Plotkurier Version 1.0 Seite 1 von 8 21.01.2016 Inhaltsverzeichnis 1 BENUTZERANLEITUNG PLOTKURIER... 3 1.1 Aufrufen des Plotkuriers/Webplotters... 3 1.2 Daten
Ford of Europe Special Service Tools & Equipment
 Ford of Europe Special Service Tools & Equipment Webshop Kurzanleitung www.fordspecialtools.com 1 Inhalt Einstellungen auswählen Seite 3 Benutzerregistrierung und Anmeldung Seite 4-6 Nach Produkten suchen
Ford of Europe Special Service Tools & Equipment Webshop Kurzanleitung www.fordspecialtools.com 1 Inhalt Einstellungen auswählen Seite 3 Benutzerregistrierung und Anmeldung Seite 4-6 Nach Produkten suchen
Nutzerhandbuch Softwaresystem Inspirata. Benutzerhandbuch Softwaresystem Inspirata
 Benutzerhandbuch Softwaresystem Inspirata 1 Inhaltsverzeichnis 1. Login und Logout... 3 2. Kalender/Buchungen auswählen... 5 3. Betreuer... 7 3.1 Buchung anlegen... 7 3.2 Betreuer zuordnen... 8 3.3 Notiz
Benutzerhandbuch Softwaresystem Inspirata 1 Inhaltsverzeichnis 1. Login und Logout... 3 2. Kalender/Buchungen auswählen... 5 3. Betreuer... 7 3.1 Buchung anlegen... 7 3.2 Betreuer zuordnen... 8 3.3 Notiz
Einkaufslisten verwalten. Tipps & Tricks
 Tipps & Tricks INHALT SEITE 1.1 Grundlegende Informationen 3 1.2 Einkaufslisten erstellen 4 1.3 Artikel zu einer bestehenden Einkaufsliste hinzufügen 9 1.4 Mit einer Einkaufslisten einkaufen 12 1.4.1 Alle
Tipps & Tricks INHALT SEITE 1.1 Grundlegende Informationen 3 1.2 Einkaufslisten erstellen 4 1.3 Artikel zu einer bestehenden Einkaufsliste hinzufügen 9 1.4 Mit einer Einkaufslisten einkaufen 12 1.4.1 Alle
Drucken und Löschen von angehaltenen Druckaufträgen Erkennen von Formatierungsfehlern Bestätigen von Druckaufträgen Reservieren von Druckaufträgen
 Beim Senden eines Druckauftrags an den Drucker können Sie im Treiber angeben, daß der Drucker den Auftrag im Speicher zurückhalten soll. Wenn Sie zum Drucken des Auftrags bereit sind, müssen Sie an der
Beim Senden eines Druckauftrags an den Drucker können Sie im Treiber angeben, daß der Drucker den Auftrag im Speicher zurückhalten soll. Wenn Sie zum Drucken des Auftrags bereit sind, müssen Sie an der
Die Onlinebewerbung beim Goethe-Institut Schritt für Schritt erklärt
 Die Onlinebewerbung beim Goethe-Institut Schritt für Schritt erklärt Liebe Bewerberinnen und Bewerber, mit dieser Anleitung wollen wir Ihnen die Bewerbung für eine Stelle im Goethe-Institut erleichtern.
Die Onlinebewerbung beim Goethe-Institut Schritt für Schritt erklärt Liebe Bewerberinnen und Bewerber, mit dieser Anleitung wollen wir Ihnen die Bewerbung für eine Stelle im Goethe-Institut erleichtern.
HONORIS - die neue Benutzeroberfläche
 HONORIS - die neue Benutzeroberfläche Einleitung Diese Kurzeinführung soll Ihnen den Einstieg in die neue Benutzeroberfläche von HONORIS erleichtern. Die wichtigsten Neuerungen werden hier kurz beschrieben.
HONORIS - die neue Benutzeroberfläche Einleitung Diese Kurzeinführung soll Ihnen den Einstieg in die neue Benutzeroberfläche von HONORIS erleichtern. Die wichtigsten Neuerungen werden hier kurz beschrieben.
Das Kreditkartenkonto in StarMoney 10, StarMoney Plus und StarMoney Business 7
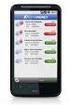 Das Kreditkartenkonto in StarMoney 10, StarMoney Plus und StarMoney Business 7 In dieser Anleitung möchten wir Ihnen die Vorgehensweise zur Verwaltung von Kreditkartenkonten in StarMoney erläutern. Exemplarisch
Das Kreditkartenkonto in StarMoney 10, StarMoney Plus und StarMoney Business 7 In dieser Anleitung möchten wir Ihnen die Vorgehensweise zur Verwaltung von Kreditkartenkonten in StarMoney erläutern. Exemplarisch
Messwertmonitor Funktionsbeschreibung UMG 96RM-E Artikel-Nr.:
 Funktionsbeschreibung UMG 96RM-E Artikel-Nr.: 51.00.246 Doc no. 2.033.126.0 www.janitza.de Janitza electronics GmbH Vor dem Polstück 1 D-35633 Lahnau Support Tel. (0 64 41) 9642-22 Fax (0 64 41) 9642-30
Funktionsbeschreibung UMG 96RM-E Artikel-Nr.: 51.00.246 Doc no. 2.033.126.0 www.janitza.de Janitza electronics GmbH Vor dem Polstück 1 D-35633 Lahnau Support Tel. (0 64 41) 9642-22 Fax (0 64 41) 9642-30
Anleitung zur Pflege Ihrer Daten in prodestination Stammdaten & Preise und Verfügbarkeiten
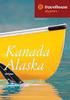 Anleitung zur Pflege Ihrer Daten in prodestination Stammdaten & Preise und Verfügbarkeiten Bitte geben Sie die Internetadresse login.prodestination.com ein und bestätigen Sie. Bitte melden Sie sich mit
Anleitung zur Pflege Ihrer Daten in prodestination Stammdaten & Preise und Verfügbarkeiten Bitte geben Sie die Internetadresse login.prodestination.com ein und bestätigen Sie. Bitte melden Sie sich mit
Dokumentation PuSCH App. iphone
 Dokumentation PuSCH App iphone Inhaltsverzeichnis Mit dem PuSCH App am Smartphone wird das Bestellen deutlich vereinfacht und beschleunigt! Die PuSCH App ist eine mobile Erweiterung zum Partnerportal auf
Dokumentation PuSCH App iphone Inhaltsverzeichnis Mit dem PuSCH App am Smartphone wird das Bestellen deutlich vereinfacht und beschleunigt! Die PuSCH App ist eine mobile Erweiterung zum Partnerportal auf
Net2 Anwesenheit Tool
 Anwesenheit Tool Worum handelt es sich? Das Paxton Anwesenheit Tool bietet eine detaillierte Übersicht zu im Gebäude befindlichen Personen. Über Farblich abgesetzte Symbole erleichtert es die Anzeige aller
Anwesenheit Tool Worum handelt es sich? Das Paxton Anwesenheit Tool bietet eine detaillierte Übersicht zu im Gebäude befindlichen Personen. Über Farblich abgesetzte Symbole erleichtert es die Anzeige aller
Table Of Contents -Bilder und Multimedia - Bilder einfügen - Bilder bearbeiten - Multimedia
 AxCMS.net Help & Support Center > User Guide > User Guides for Previous Version > User Guide (ver7-8, German) > Redaktion > Bilder und Multimedia Table Of Contents -Bilder und Multimedia - Bilder einfügen
AxCMS.net Help & Support Center > User Guide > User Guides for Previous Version > User Guide (ver7-8, German) > Redaktion > Bilder und Multimedia Table Of Contents -Bilder und Multimedia - Bilder einfügen
Outlook Web App 2010. Kurzanleitung. interner OWA-Zugang
 interner OWA-Zugang Neu-Isenburg,08.06.2012 Seite 2 von 15 Inhalt 1 Einleitung 3 2 Anmelden bei Outlook Web App 2010 3 3 Benutzeroberfläche 4 3.1 Hilfreiche Tipps 4 4 OWA-Funktionen 6 4.1 neue E-Mail 6
interner OWA-Zugang Neu-Isenburg,08.06.2012 Seite 2 von 15 Inhalt 1 Einleitung 3 2 Anmelden bei Outlook Web App 2010 3 3 Benutzeroberfläche 4 3.1 Hilfreiche Tipps 4 4 OWA-Funktionen 6 4.1 neue E-Mail 6
nessbase Projekte Über Projekte I
 nessbase Projekte Über Projekte I nessbase Projekte ist eine Erweiterung für nessbase, die es ermöglicht, eine Projekt Verwaltung zu führen. Diese Erweiterung besteht aus der Formular Datei und Externals,
nessbase Projekte Über Projekte I nessbase Projekte ist eine Erweiterung für nessbase, die es ermöglicht, eine Projekt Verwaltung zu führen. Diese Erweiterung besteht aus der Formular Datei und Externals,
Release Note: 2015.05 Customer
 Inhalt ALLGEMEIN...2 I. Anzeige Gastprofil in Profilansicht... 2 II. Automatische Profillöschung... 3 III. Verbesserungen Profilverwaltung... 4 IV. Zwei Faktor Authentifizierung bei Login... 5 V. Erweiterungen
Inhalt ALLGEMEIN...2 I. Anzeige Gastprofil in Profilansicht... 2 II. Automatische Profillöschung... 3 III. Verbesserungen Profilverwaltung... 4 IV. Zwei Faktor Authentifizierung bei Login... 5 V. Erweiterungen
Hinweise zum stadtmobil-buchungssystem
 Hinweise zum stadtmobil-buchungssystem Öffnen Sie mit Ihrem Browser die Seite: http://www.stadtmobil.de oder gehen Sie direkt über mein.stadtmobil.de. Rechts oben finden Sie den Kundenlogin. Wählen Sie
Hinweise zum stadtmobil-buchungssystem Öffnen Sie mit Ihrem Browser die Seite: http://www.stadtmobil.de oder gehen Sie direkt über mein.stadtmobil.de. Rechts oben finden Sie den Kundenlogin. Wählen Sie
Information zur Konzeptberatungs-Schnittstelle
 Information zur Konzeptberatungs-Schnittstelle Mit dieser Schnittstelle können Kundendaten vom Coffee CRM System für die Excel Datei der Konzeptberatung zur Verfügung gestellt werden. Die Eingabefelder
Information zur Konzeptberatungs-Schnittstelle Mit dieser Schnittstelle können Kundendaten vom Coffee CRM System für die Excel Datei der Konzeptberatung zur Verfügung gestellt werden. Die Eingabefelder
Ihr Zugang zum Mini-Account für das Online Buchungssystem
 Ihr Zugang zum Mini-Account für das Online Buchungssystem Mit dem Mini-Account haben Sie volle Kontrolle über Ihre Unterkunft in unserem Vertriebsnetzwerk. Dadurch können Sie den Belegungskalender aktualisieren,
Ihr Zugang zum Mini-Account für das Online Buchungssystem Mit dem Mini-Account haben Sie volle Kontrolle über Ihre Unterkunft in unserem Vertriebsnetzwerk. Dadurch können Sie den Belegungskalender aktualisieren,
Das Imbiss Shopsystem
 Das Imbiss Shopsystem Für wen ist dieses Shopsystem geeignet? Für jeden Imbiss/ Pizzeria/ jedes Restaurant mit Lieferservice. Ermöglichen Sie durch dieses Shopsystem ihren Kunden eine einfache und bequeme
Das Imbiss Shopsystem Für wen ist dieses Shopsystem geeignet? Für jeden Imbiss/ Pizzeria/ jedes Restaurant mit Lieferservice. Ermöglichen Sie durch dieses Shopsystem ihren Kunden eine einfache und bequeme
KompetenzManager http://www.kompetenzmanager.ch/mah Manual für die Benutzung der Website
 KompetenzManager http://www.kompetenzmanager.ch/mah Manual für die Benutzung der Website Inhalt Inhalt... 1 1. Anmelden beim Kompetenzmanager... 3 2. Erstellen eines neuen Kompetenzprofils... 4 2.1. Wizard
KompetenzManager http://www.kompetenzmanager.ch/mah Manual für die Benutzung der Website Inhalt Inhalt... 1 1. Anmelden beim Kompetenzmanager... 3 2. Erstellen eines neuen Kompetenzprofils... 4 2.1. Wizard
IHR BOOKING GUIDE FÜR DAS HRS BUCHUNGSPORTAL.
 IHR BOOKING GUIDE FÜR DAS HRS BUCHUNGSPORTAL. 1 HOHER BUCHUNGSKOMFORT UND EFFIZIENTER BUCHUNGSPROZESS. HRS - der europäische Marktführer für Online-Hotelbuchungen: 250.000 Hotels weltweit in allen Kategorien
IHR BOOKING GUIDE FÜR DAS HRS BUCHUNGSPORTAL. 1 HOHER BUCHUNGSKOMFORT UND EFFIZIENTER BUCHUNGSPROZESS. HRS - der europäische Marktführer für Online-Hotelbuchungen: 250.000 Hotels weltweit in allen Kategorien
TYPO3 Redaktoren-Handbuch
 TYPO3 Redaktoren-Handbuch Kontakt & Support: rdv interactive ag Arbonerstrasse 6 9300 Wittenbach Tel. 071 / 577 55 55 www.rdvi.ch Seite 1 von 38 Login http://213.196.148.40/typo3 Username: siehe Liste
TYPO3 Redaktoren-Handbuch Kontakt & Support: rdv interactive ag Arbonerstrasse 6 9300 Wittenbach Tel. 071 / 577 55 55 www.rdvi.ch Seite 1 von 38 Login http://213.196.148.40/typo3 Username: siehe Liste
Buchungsunterlagen TOMA
 Buchungsunterlagen TOMA Stand: August 2015 Autor: myaustrian Holidays P a g e 1 1. Index 2. Mögliche Aktionscodes... 3 3. Darstellen einer Buchung... 3 4. Anlegen einer Buchung... 4 4.1. Roundtrip-Buchung...
Buchungsunterlagen TOMA Stand: August 2015 Autor: myaustrian Holidays P a g e 1 1. Index 2. Mögliche Aktionscodes... 3 3. Darstellen einer Buchung... 3 4. Anlegen einer Buchung... 4 4.1. Roundtrip-Buchung...
Besteller zuweisen. Wählen Sie nun den Knoten "Kontaktpersonen" aus, und klicken Sie auf das Symbol "Erfassen".
 Besteller zuweisen Wollen Sie einem Beleg einen Besteller zuweisen, so ist zu unterscheiden, ob es sich um den Kunden als Besteller oder um den Mitarbeiter als Besteller bei der Industrie handelt. 1. Handelt
Besteller zuweisen Wollen Sie einem Beleg einen Besteller zuweisen, so ist zu unterscheiden, ob es sich um den Kunden als Besteller oder um den Mitarbeiter als Besteller bei der Industrie handelt. 1. Handelt
FIBU-Anmeldung (ASCII-Version)
 Wenn Sie die Buchhaltung aufrufen, wird zunächst die nachfolgend abgebildete Mandanten-Auswahlmaske eingeblendet. Über die Pfeiltasten markieren Sie die gewünschte Firma und bestätigen die Auswahl mit
Wenn Sie die Buchhaltung aufrufen, wird zunächst die nachfolgend abgebildete Mandanten-Auswahlmaske eingeblendet. Über die Pfeiltasten markieren Sie die gewünschte Firma und bestätigen die Auswahl mit
Releasedokumentation inntact 5.5
 Releasedokumentation 5.5 AUTHOR /AUTHOR MRE Computer AG VERSIONSDATUM 26.07.2010 VERSIONSSTAND Rel. 5.50.00 DATEINAME ReleaseNotes_ 5.5.doc Releasebeschreibung 5.50 1 Inhalt 1 LAGERVERWALTUNG...3 1.1 ARTIKELDETAILS
Releasedokumentation 5.5 AUTHOR /AUTHOR MRE Computer AG VERSIONSDATUM 26.07.2010 VERSIONSSTAND Rel. 5.50.00 DATEINAME ReleaseNotes_ 5.5.doc Releasebeschreibung 5.50 1 Inhalt 1 LAGERVERWALTUNG...3 1.1 ARTIKELDETAILS
S TAND N OVEMBE R 2012 HANDBUCH DUDLE.ELK-WUE.DE T E R M I N A B S P R A C H E N I N D E R L A N D E S K I R C H E
 S TAND N OVEMBE R 2012 HANDBUCH T E R M I N A B S P R A C H E N I N D E R L A N D E S K I R C H E Herausgeber Referat Informationstechnologie in der Landeskirche und im Oberkirchenrat Evangelischer Oberkirchenrat
S TAND N OVEMBE R 2012 HANDBUCH T E R M I N A B S P R A C H E N I N D E R L A N D E S K I R C H E Herausgeber Referat Informationstechnologie in der Landeskirche und im Oberkirchenrat Evangelischer Oberkirchenrat
E-Book. Transfer Tool
 E-Book Transfer Tool 1. Installationsanleitung E-Book Transfer Tool 1. Schritt Verbinden Sie den SD-Card-Reader mit dem USB-Anschluss Ihres PCs. 2. Schritt Stecken Sie die MicroSD-Karte (sie enthält die
E-Book Transfer Tool 1. Installationsanleitung E-Book Transfer Tool 1. Schritt Verbinden Sie den SD-Card-Reader mit dem USB-Anschluss Ihres PCs. 2. Schritt Stecken Sie die MicroSD-Karte (sie enthält die
Kurzanleitung Onlineerfassung Versand
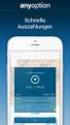 Kurzanleitung Onlineerfassung Versand 1. Anmeldung Den Login erreichen Sie über www.trex-express.de/dresden > Sendungserfasssung. Um eine Nutzung des Programms möglich zu machen, müssen für diese Seite
Kurzanleitung Onlineerfassung Versand 1. Anmeldung Den Login erreichen Sie über www.trex-express.de/dresden > Sendungserfasssung. Um eine Nutzung des Programms möglich zu machen, müssen für diese Seite
Aktualisierung der Daten/Flugzeiten im Kunden Login auf urlaubstransfers.de
 Durch den neuen Reiter Transfer können Sie nun auch in Bistro Portal schnell und unkompliziert den passenden Transfer für Ihre Kunden buchen. Es spielt keine Rolle, bei welchem Veranstalter Sie die anderen
Durch den neuen Reiter Transfer können Sie nun auch in Bistro Portal schnell und unkompliziert den passenden Transfer für Ihre Kunden buchen. Es spielt keine Rolle, bei welchem Veranstalter Sie die anderen
Inhaltsverzeichnis. Ersatzteilwesen PROGRAMMDOKUMENTATION SPCM
 Inhaltsverzeichnis 1. Ersatzteilbestellung... 2 1.1 Direkte Eingabe von ET-Nummern... 4 1.2 Bestellung über Match-Code... 6 1.3 Auftragsbezogene Ersatzteilbestellung... 12 Schritt 1 Ändern des WFM Datums
Inhaltsverzeichnis 1. Ersatzteilbestellung... 2 1.1 Direkte Eingabe von ET-Nummern... 4 1.2 Bestellung über Match-Code... 6 1.3 Auftragsbezogene Ersatzteilbestellung... 12 Schritt 1 Ändern des WFM Datums
Schlagwortsuche. für FixFoto
 Schlagwortsuche 1q für FixFoto Das Zusatz-Programm Schlagwortsuche dient dazu, Ihre Bilder mit Stichwörtern Zu belegen, damit Sie diese im Bedarfsfall einfach finden und selektieren können. Der entscheidende
Schlagwortsuche 1q für FixFoto Das Zusatz-Programm Schlagwortsuche dient dazu, Ihre Bilder mit Stichwörtern Zu belegen, damit Sie diese im Bedarfsfall einfach finden und selektieren können. Der entscheidende
Dokumentation PuSCH App. windows-phone
 Dokumentation PuSCH App windows-phone Inhaltsverzeichnis Mit dem PuSCH App am Smartphone wird das Bestellen deutlich vereinfacht und beschleunigt! Die PuSCH App ist eine mobile Erweiterung zum Partnerportal
Dokumentation PuSCH App windows-phone Inhaltsverzeichnis Mit dem PuSCH App am Smartphone wird das Bestellen deutlich vereinfacht und beschleunigt! Die PuSCH App ist eine mobile Erweiterung zum Partnerportal
Klicken Sie auf den Ordner mit der Bezeichnung Microsoft Office und wählen Sie den Eintrag Microsoft Outlook 2010.
 8 DAS E-MAIL-PROGRAMM OUTLOOK 2010 Im Lieferumfang von Office 2010 ist auch das E-Mail-Programm Outlook 2010 enthalten. ten. Es bietet Funktionen, um E-Mails zu verfassen und zu versenden, zu empfangen
8 DAS E-MAIL-PROGRAMM OUTLOOK 2010 Im Lieferumfang von Office 2010 ist auch das E-Mail-Programm Outlook 2010 enthalten. ten. Es bietet Funktionen, um E-Mails zu verfassen und zu versenden, zu empfangen
KURZANLEITUNG ANBIETER. Registrieren Objektverwaltung Bewerbermanagement Termin-Tool Kommunikations-Tool
 KURZANLEITUNG ANBIETER Registrieren Objektverwaltung Bewerbermanagement Termin-Tool Kommunikations-Tool Kurzanleitung Anbieter Registrieren Sie sich kostenlos bei My Real ID. Anschließend erhalten Sie
KURZANLEITUNG ANBIETER Registrieren Objektverwaltung Bewerbermanagement Termin-Tool Kommunikations-Tool Kurzanleitung Anbieter Registrieren Sie sich kostenlos bei My Real ID. Anschließend erhalten Sie
2. Auf Ihrer Profianwendung finden Sie unter anderem den Button Rechnungen/Gutschriften. Klicken Sie diesen bitte an.
 Stammdaten und Mitarbeiterdaten ändern Bestimmte Bereiche Ihrer Schmetterling Quadra Homepage können Sie nicht bearbeiten, da sich die Daten automatisch aus Ihren Stammdaten generieren. Das Impressum Ihrer
Stammdaten und Mitarbeiterdaten ändern Bestimmte Bereiche Ihrer Schmetterling Quadra Homepage können Sie nicht bearbeiten, da sich die Daten automatisch aus Ihren Stammdaten generieren. Das Impressum Ihrer
BayLern Hilfe Inhalt:
 BayLern Hilfe Inhalt: 1. Anmeldung... 2 2. Übersicht Startseite, Gebuchte Kurse starten... 3 3. Kurs buchen und stornieren... 6 3.1. Kurs buchen... 6 3.2. Kurs mit Genehmigung buchen... 8 3.3. Weitere
BayLern Hilfe Inhalt: 1. Anmeldung... 2 2. Übersicht Startseite, Gebuchte Kurse starten... 3 3. Kurs buchen und stornieren... 6 3.1. Kurs buchen... 6 3.2. Kurs mit Genehmigung buchen... 8 3.3. Weitere
Platz schaffen in Outlook
 1 Kontrollieren der Kontos Altes und Anhänge löschen Mail archivieren Platz schaffen in Outlook Anleitung der EDV-Abteilung Nürnberg 06.09.2016 Prüfen des Postfachstatus Liebe Kolleginnen und Kollegen,
1 Kontrollieren der Kontos Altes und Anhänge löschen Mail archivieren Platz schaffen in Outlook Anleitung der EDV-Abteilung Nürnberg 06.09.2016 Prüfen des Postfachstatus Liebe Kolleginnen und Kollegen,
Alerts für Microsoft CRM 4.0
 Alerts für Microsoft CRM 4.0 Benutzerhandbuch Der Inhalt des Dokuments ist Änderungen vorbehalten. Microsoft und Microsoft CRM sind registrierte Markenzeichen von Microsoft Inc. Alle weiteren erwähnten
Alerts für Microsoft CRM 4.0 Benutzerhandbuch Der Inhalt des Dokuments ist Änderungen vorbehalten. Microsoft und Microsoft CRM sind registrierte Markenzeichen von Microsoft Inc. Alle weiteren erwähnten
eoslogistics Anleitung / Systemvoraussetzungen innight.web processing solutions eoscop gmbh Im Kugelfang 38 CH-4102 Binningen
 eoscop gmbh Im Kugelfang 38 CH-4102 Binningen eoscop gmbh Roggenstrasse 5 CH-4665 Oftringen Tel. +41 (0)62 788 44 44 info@eoscop.ch Anleitung / Systemvoraussetzungen innight.web Datum 31. November 2006
eoscop gmbh Im Kugelfang 38 CH-4102 Binningen eoscop gmbh Roggenstrasse 5 CH-4665 Oftringen Tel. +41 (0)62 788 44 44 info@eoscop.ch Anleitung / Systemvoraussetzungen innight.web Datum 31. November 2006
DFP Kalender. Einstiegshilfe Punkte Buchung für Fortbildungsanbieter 1. SCHNELLBUCHUNG 2 2. EXCEL BUCHUNGSMODUS 6 3. STORNIERUNG VON BUCHUNGEN 8
 DFP Kalender Einstiegshilfe Punkte Buchung für Fortbildungsanbieter 1. SCHNELLBUCHUNG 2 2. EXCEL BUCHUNGSMODUS 6 3. STORNIERUNG VON BUCHUNGEN 8 GRUNDSÄTZLICHES/VORAUSSETZUNGEN Die Buchung kann erst nach
DFP Kalender Einstiegshilfe Punkte Buchung für Fortbildungsanbieter 1. SCHNELLBUCHUNG 2 2. EXCEL BUCHUNGSMODUS 6 3. STORNIERUNG VON BUCHUNGEN 8 GRUNDSÄTZLICHES/VORAUSSETZUNGEN Die Buchung kann erst nach
Outlook 2000 Thema - Archivierung
 interne Schulungsunterlagen Outlook 2000 Thema - Inhaltsverzeichnis 1. Allgemein... 3 2. Grundeinstellungen für die Auto in Outlook... 3 3. Auto für die Postfach-Ordner einstellen... 4 4. Manuelles Archivieren
interne Schulungsunterlagen Outlook 2000 Thema - Inhaltsverzeichnis 1. Allgemein... 3 2. Grundeinstellungen für die Auto in Outlook... 3 3. Auto für die Postfach-Ordner einstellen... 4 4. Manuelles Archivieren
Handbuch für die Termindatenbank
 Handbuch für die Termindatenbank der NetzWerkstatt Kostenlos Termine im Internet veröffentlichen wie wird s gemacht? Eine Orientierungshilfe von der NetzWerkstatt Angepasster Veranstalter Inhalt Usergruppen
Handbuch für die Termindatenbank der NetzWerkstatt Kostenlos Termine im Internet veröffentlichen wie wird s gemacht? Eine Orientierungshilfe von der NetzWerkstatt Angepasster Veranstalter Inhalt Usergruppen
Anleitung zur Pflege des Firmenkontos auf der PLG Homepage. Wie Sie Ihre Daten ganz einfach selber bearbeiten können!
 Anleitung zur Pflege des Firmenkontos auf der PLG Homepage Wie Sie Ihre Daten ganz einfach selber bearbeiten können! Inhaltsverzeichnis Wie komme ich zu meinen Zugangsdaten? 3 Login 3 Statistik und Passwort
Anleitung zur Pflege des Firmenkontos auf der PLG Homepage Wie Sie Ihre Daten ganz einfach selber bearbeiten können! Inhaltsverzeichnis Wie komme ich zu meinen Zugangsdaten? 3 Login 3 Statistik und Passwort
Release Note. Release: 3.44 Agent. Inhalt
 Release Note Inhalt ALLGEMEINES... 2 I. Darstellung von Zusatzdaten auf dem Reiseplan... 2 II. Deaktivierung der Autovervollständigung der Login Daten im Browser... 3 III. Kennwortwechsel mit erneuter
Release Note Inhalt ALLGEMEINES... 2 I. Darstellung von Zusatzdaten auf dem Reiseplan... 2 II. Deaktivierung der Autovervollständigung der Login Daten im Browser... 3 III. Kennwortwechsel mit erneuter
MINICAR NORD Zentrale +49 (0) 4121 /
 Anleitung Booking System Das Login Wichtige Information für Nutzer IE (Microsoft Internet Explorer ) Nach dem Login - Neue Bestellung aufgeben Abholzeitpunkt Auswahlmöglichkeiten Abholadresse Auswahlmöglichkeiten
Anleitung Booking System Das Login Wichtige Information für Nutzer IE (Microsoft Internet Explorer ) Nach dem Login - Neue Bestellung aufgeben Abholzeitpunkt Auswahlmöglichkeiten Abholadresse Auswahlmöglichkeiten
Online-Servicewerbung TÜV NORD ServiceLister. Anleitung für Toyota Partner
 Online-Servicewerbung TÜV NORD ServiceLister Anleitung für Toyota Partner Inhalt dieser Anleitung 1. Anmeldung 2. Angebote nach Herstellervorgabe einstellen Variante 1: MicroCat Schnittstelle mit automatischer
Online-Servicewerbung TÜV NORD ServiceLister Anleitung für Toyota Partner Inhalt dieser Anleitung 1. Anmeldung 2. Angebote nach Herstellervorgabe einstellen Variante 1: MicroCat Schnittstelle mit automatischer
Online Bedienungsanleitung elektronisches Postfach
 Online Bedienungsanleitung elektronisches Postfach 1. elektronisches Postfach 1.1. Prüfung ob das Postfach bereits für Sie bereit steht. 1.2. Postfach aktivieren 1.3. Neue Mitteilungen/Nachrichten von
Online Bedienungsanleitung elektronisches Postfach 1. elektronisches Postfach 1.1. Prüfung ob das Postfach bereits für Sie bereit steht. 1.2. Postfach aktivieren 1.3. Neue Mitteilungen/Nachrichten von
Reisen meiner Mitarbeiter
 Reisen meiner Mitarbeiter Allgemeines Über diesen Menüpunkt erhält der Benutzer einen Überblick über die geplanten bzw. abzurechnenden Reisen aller Mitarbeiter, die über die Suchmaske ausgewählt werden.
Reisen meiner Mitarbeiter Allgemeines Über diesen Menüpunkt erhält der Benutzer einen Überblick über die geplanten bzw. abzurechnenden Reisen aller Mitarbeiter, die über die Suchmaske ausgewählt werden.
CLAKS Online. Anmeldung Menu
 Anmeldung... - 1 - Menu... - 1 - Mitteilungen... - 2 - Substanzen und Gebinde... - 2 - Substanzen suchen... - 2 - Substanz- Liste... - 2 - Gebinde-Liste... - 3 - Details... - 3 - Neu... - 5 - Entnahme...
Anmeldung... - 1 - Menu... - 1 - Mitteilungen... - 2 - Substanzen und Gebinde... - 2 - Substanzen suchen... - 2 - Substanz- Liste... - 2 - Gebinde-Liste... - 3 - Details... - 3 - Neu... - 5 - Entnahme...
Einfach A1. Anleitung A1 TV aufnehmen. A1.net. Bitte beachten Sie: Aufnahmen sind nur mit dem A1 Mediabox Recorder möglich.
 Anleitung A1 TV aufnehmen A1.net Einfach A1. Bitte beachten Sie: Aufnahmen sind nur mit dem A1 Mediabox Recorder möglich. Stand: November 2012 Der A1 Mediabox Recorder bietet Ihnen mehr Möglichkeiten.
Anleitung A1 TV aufnehmen A1.net Einfach A1. Bitte beachten Sie: Aufnahmen sind nur mit dem A1 Mediabox Recorder möglich. Stand: November 2012 Der A1 Mediabox Recorder bietet Ihnen mehr Möglichkeiten.
Quick Guide. zur Nutzung des Online Buchungssystems. Enterprise Online - Cytric. für Geschäftsreisen. Stand Dezember 2009
 Quick Guide zur Nutzung des Online Buchungssystems Enterprise Online - Cytric für Geschäftsreisen Stand Dezember 2009 Anmeldung Startseite Rufen Sie Ihr Buchungssystem unter dem Ihnen bekannten Link auf
Quick Guide zur Nutzung des Online Buchungssystems Enterprise Online - Cytric für Geschäftsreisen Stand Dezember 2009 Anmeldung Startseite Rufen Sie Ihr Buchungssystem unter dem Ihnen bekannten Link auf
2. Unter dem Menüpunkt Registrieren, einloggen, reservieren, buchen können Sie sich unter Anmelden einloggen, wenn Sie schon einen Account besitzen.
 Jugendamt Ferienprogramme der Stadt Nürnberg Online-Anmeldung Schritt für Schritt 1. Öffnen von www.ferien.nuernberg.de 2. Unter dem Menüpunkt Registrieren, einloggen, reservieren, buchen können Sie sich
Jugendamt Ferienprogramme der Stadt Nürnberg Online-Anmeldung Schritt für Schritt 1. Öffnen von www.ferien.nuernberg.de 2. Unter dem Menüpunkt Registrieren, einloggen, reservieren, buchen können Sie sich
Im Browser www.kraft-egh.de eintippen
 Im Browser eintippen Registrieren Um unseren Onlineshop nutzen zu können, müssen Sie sich zuerst registrieren. Das Formular für die Registrierung finden Sie im Login-Bereich unter dem Link: Jetzt registrieren!
Im Browser eintippen Registrieren Um unseren Onlineshop nutzen zu können, müssen Sie sich zuerst registrieren. Das Formular für die Registrierung finden Sie im Login-Bereich unter dem Link: Jetzt registrieren!
GemBrowser Geografisches Informationssystem
 GemBrowser Geografisches Informationssystem Kurzanleitung aktualisiert: 8. Februar 2010 1 Inhaltsverzeichnis 1 Einleitung 3 2 Aufbau und Funktionalität 3 2.1 Titel.......................................
GemBrowser Geografisches Informationssystem Kurzanleitung aktualisiert: 8. Februar 2010 1 Inhaltsverzeichnis 1 Einleitung 3 2 Aufbau und Funktionalität 3 2.1 Titel.......................................
Handbuch. Erster Einstieg, Übersicht und persönliche Stammdaten ändern
 Handbuch Erster Einstieg, Übersicht und persönliche Stammdaten ändern Erster Einstieg Inhalt HAUPTSTRUKTUR der ProjectNetWorld... 3 LOGIN... 4 SUPPORT, HILFE & LOG OUT... 5 BEREICHE der Plattform & ALLGEMEINE
Handbuch Erster Einstieg, Übersicht und persönliche Stammdaten ändern Erster Einstieg Inhalt HAUPTSTRUKTUR der ProjectNetWorld... 3 LOGIN... 4 SUPPORT, HILFE & LOG OUT... 5 BEREICHE der Plattform & ALLGEMEINE
Amadeus Hotel Store. Tipps & Tricks Oktober 2009. Taking hotel consolidator content to a new level with Transhotel
 Amadeus Hotel Store Tipps & Tricks Oktober 2009 Taking hotel consolidator content to a new level with Transhotel Inhaltsverzeichnis 1. Buchen direkt aus dem Flug-PNR... 3 1.1. Aufruf von Amadeus Hotel
Amadeus Hotel Store Tipps & Tricks Oktober 2009 Taking hotel consolidator content to a new level with Transhotel Inhaltsverzeichnis 1. Buchen direkt aus dem Flug-PNR... 3 1.1. Aufruf von Amadeus Hotel
Handbuch MensaMax Mensaverein Renningen e.v.
 Handbuch MensaMax 1 Handbuch MensaMax Mensaverein Renningen e.v. Version : 1.4 26.01.2016 Breustedt GmbH / Mensaverein Renningen e.v. 1 Handbuch MensaMax 2 Inhalt 1. Allgemeines zu MensaMax... 3 1.1 Was
Handbuch MensaMax 1 Handbuch MensaMax Mensaverein Renningen e.v. Version : 1.4 26.01.2016 Breustedt GmbH / Mensaverein Renningen e.v. 1 Handbuch MensaMax 2 Inhalt 1. Allgemeines zu MensaMax... 3 1.1 Was
Login Fenster. Hier können Sie ein neues Passwort anfordern, dieses wird an die hinterlegte Adresse gesendet
 Webshop Login Fenster Hier können Sie ein neues Passwort anfordern, dieses wird an die hinterlegte Email Adresse gesendet Seitenkopf Artikelsuchfeld Aus dem Shop abmelden Aufruf Kontaktformular Bestellübersicht
Webshop Login Fenster Hier können Sie ein neues Passwort anfordern, dieses wird an die hinterlegte Email Adresse gesendet Seitenkopf Artikelsuchfeld Aus dem Shop abmelden Aufruf Kontaktformular Bestellübersicht
Anleitung Internetbuchung
 Anleitung Internetbuchung Unser Online-Buchungsportal kann über alle Internetseiten von stadtteilauto aufgerufen werden und ist auch für den mobilen Webbrowser optimiert. Inhalt Login / Logout... 1 Adressen
Anleitung Internetbuchung Unser Online-Buchungsportal kann über alle Internetseiten von stadtteilauto aufgerufen werden und ist auch für den mobilen Webbrowser optimiert. Inhalt Login / Logout... 1 Adressen
Die folgende Anleitung zeigt, wie ein solcher Kategorienbaum anhand einer fiktiven Familie erstellt, eingesetzt und ausgewertet wird:
 Software WISO Mein Geld Thema Einnahmen & Ausgaben aufgliedern Version / Datum V 0.7 / 27.11.2012 Kategorien verschaffen Ihnen einen Überblick über Ihre Finanzsituation und bringen Ordnung in Ihre Finanzen.
Software WISO Mein Geld Thema Einnahmen & Ausgaben aufgliedern Version / Datum V 0.7 / 27.11.2012 Kategorien verschaffen Ihnen einen Überblick über Ihre Finanzsituation und bringen Ordnung in Ihre Finanzen.
Datenaustausch mit dem BVK Data Room
 BEDIENUNGSANLEITUNG FÜR ANGESCHLOSSENE ARBEITGEBER Datenaustausch mit dem BVK Data Room In diesem Manual erfahren Sie, wie Sie den «Data Room» (Datenlogistik ZH) der BVK bedienen. Anmeldung und Login im
BEDIENUNGSANLEITUNG FÜR ANGESCHLOSSENE ARBEITGEBER Datenaustausch mit dem BVK Data Room In diesem Manual erfahren Sie, wie Sie den «Data Room» (Datenlogistik ZH) der BVK bedienen. Anmeldung und Login im
Anleitung www.buerobedarf-haensel.de/shop
 Anleitung www.buerobedarf-haensel.de/shop Webshop 3.0 Optionen / Meldungen : Sperren von Oberkategorien Sperren von Unterkategorien Mindestbestellwert (pro Bestellung) Maximalbestellwert (pro Bestellung)
Anleitung www.buerobedarf-haensel.de/shop Webshop 3.0 Optionen / Meldungen : Sperren von Oberkategorien Sperren von Unterkategorien Mindestbestellwert (pro Bestellung) Maximalbestellwert (pro Bestellung)
ebanking Business: Beitragseinzug per SEPA-Lastschrift
 ebanking Business: Beitragseinzug per SEPA-Lastschrift Beiträge werden üblicherweise regelmäßig wiederkehrend eingezogen. Daher ist es sinnvoll, die Lastschriften mit den Bankdaten der Mitglieder als sogenannte
ebanking Business: Beitragseinzug per SEPA-Lastschrift Beiträge werden üblicherweise regelmäßig wiederkehrend eingezogen. Daher ist es sinnvoll, die Lastschriften mit den Bankdaten der Mitglieder als sogenannte
Einstieg in Exact Online Buchungen erfassen. Stand 05/2014
 Einstieg in Exact Online Buchungen erfassen Stand 05/2014 Einstieg und Grundprinzip... 2 Buchungen erfassen... 3 Neue Buchung eingeben... 4 Sonstige Buchungen erfassen... 8 Bestehende Buchungen bearbeiten
Einstieg in Exact Online Buchungen erfassen Stand 05/2014 Einstieg und Grundprinzip... 2 Buchungen erfassen... 3 Neue Buchung eingeben... 4 Sonstige Buchungen erfassen... 8 Bestehende Buchungen bearbeiten
Brandneuer Webshop für Volvo Car Lifestyle- Accessoires Anmelden und Einkaufen
 Brandneuer Webshop für Volvo Car Lifestyle- Accessoires Anmelden und Einkaufen Webshop für Volvo Car Lifestyle-Accessoires 1. Auswahl der Kundenrolle 2. Übersicht Startseite 3. Übersicht Infomenüs 4. Anmeldung
Brandneuer Webshop für Volvo Car Lifestyle- Accessoires Anmelden und Einkaufen Webshop für Volvo Car Lifestyle-Accessoires 1. Auswahl der Kundenrolle 2. Übersicht Startseite 3. Übersicht Infomenüs 4. Anmeldung
KURZANLEITUNG ANBIETER
 KURZANLEITUNG ANBIETER Kurzanleitung Anbieter Registrieren Sie sich kostenlos bei My Real ID. Anschließend erhalten Sie eine E-Mail und können sich über den Link in der E-Mail anmelden. Sie haben zu Beginn
KURZANLEITUNG ANBIETER Kurzanleitung Anbieter Registrieren Sie sich kostenlos bei My Real ID. Anschließend erhalten Sie eine E-Mail und können sich über den Link in der E-Mail anmelden. Sie haben zu Beginn
News Inhalt. PNW-News-DE-6.4.docx Seite 2 von 12
 Handbuch News News Inhalt News... 3 Überblick... 3 Gesamtüberblick über bestehende News... 4 Sortieren von News... 4 Öffnen und lesen einer News... 5 Erstellen einer News... 6 Eine News löschen... 8 Erstellen
Handbuch News News Inhalt News... 3 Überblick... 3 Gesamtüberblick über bestehende News... 4 Sortieren von News... 4 Öffnen und lesen einer News... 5 Erstellen einer News... 6 Eine News löschen... 8 Erstellen
Leitfaden zur Internet-Buchung für Agenturen
 Leitfaden zur Internet-Buchung für Agenturen www.scandlines.de erstellt von: Scandlines Deutschland GmbH Hochhaus am Fährhafen D-18119 Rostock-Warnemünde Inhaltsverzeichnis 1. Vorbemerkung... 2 2. Voraussetzung...
Leitfaden zur Internet-Buchung für Agenturen www.scandlines.de erstellt von: Scandlines Deutschland GmbH Hochhaus am Fährhafen D-18119 Rostock-Warnemünde Inhaltsverzeichnis 1. Vorbemerkung... 2 2. Voraussetzung...
DEJORIS iphone-app Anleitung
 DEJORIS iphone-app Anleitung Stand: März 2014 Inhaltsverzeichnis 1 Einleitung... 3 1.1 Voraussetzungen... 3 1.2. Funktionen von allgemeinen Schaltflächen und Symbolen... 4 2. Arbeiten mit der DEJORIS-App...
DEJORIS iphone-app Anleitung Stand: März 2014 Inhaltsverzeichnis 1 Einleitung... 3 1.1 Voraussetzungen... 3 1.2. Funktionen von allgemeinen Schaltflächen und Symbolen... 4 2. Arbeiten mit der DEJORIS-App...
Schnellstart: Downloads und Schlüssel Schlüssel
 Schlüssel Kundenanleitung Diese Anleitung zeigt Ihnen wie Volumenlizenzschlüssel einsehen und anfordern sowie lizenzierte Produkte herunterladen. Um zu beginnen, melden Sie sich am Business Center an,
Schlüssel Kundenanleitung Diese Anleitung zeigt Ihnen wie Volumenlizenzschlüssel einsehen und anfordern sowie lizenzierte Produkte herunterladen. Um zu beginnen, melden Sie sich am Business Center an,
Operator Guide. Operator-Guide 1 / 7 V1.01 / jul.12
 Operator Guide Einleitung Diese Guide vermittelt ihnen das Operator Know How für die Gästbox. Was müssen Sie wissen bevor Sie sich an die Arbeit machen. Von welchem PC aus kann ich die Gästbox bedienen.
Operator Guide Einleitung Diese Guide vermittelt ihnen das Operator Know How für die Gästbox. Was müssen Sie wissen bevor Sie sich an die Arbeit machen. Von welchem PC aus kann ich die Gästbox bedienen.
HS WAWI. Inhaltsverzeichnis. Beschreibung Masken-Steuerungselemente... 2. Suchtoolbar... 3. Berichtstoolbar... 4. Auswahltabellen...
 Inhaltsverzeichnis Masken-Steuerungselemente... 2 Suchtoolbar... 3 Berichtstoolbar... 4 Auswahltabellen... 6 1 Masken-Steuerungselemente Geht zum ersten in der gewählten Sortierfolge (STRG + Pos1) Geht
Inhaltsverzeichnis Masken-Steuerungselemente... 2 Suchtoolbar... 3 Berichtstoolbar... 4 Auswahltabellen... 6 1 Masken-Steuerungselemente Geht zum ersten in der gewählten Sortierfolge (STRG + Pos1) Geht
Anleitung Online-Buchungsportal (flow>k)
 Anleitung Online-Buchungsportal (flow>k) Unser Online-Buchungsportal kann über alle Internetseiten von stadtteilauto aufgerufen werden und ist auch für den mobilen Webbrowser optimiert. Inhalt Login /
Anleitung Online-Buchungsportal (flow>k) Unser Online-Buchungsportal kann über alle Internetseiten von stadtteilauto aufgerufen werden und ist auch für den mobilen Webbrowser optimiert. Inhalt Login /
1. Inventur Inventurplan
 1. Das easyfilius -konzept begleitet Sie von der Planung, über die Erfassung, bis hin zur Durchführung Ihrer en. Dabei können Sie Ihre listen wahlweise aus einem plan heraus erstellen, welcher mehrmals
1. Das easyfilius -konzept begleitet Sie von der Planung, über die Erfassung, bis hin zur Durchführung Ihrer en. Dabei können Sie Ihre listen wahlweise aus einem plan heraus erstellen, welcher mehrmals
Datenaustausch mit dem BVK Data Room
 BEDIENUNGSANLEITUNG FÜR ANGESCHLOSSENE ARBEITGEBER Datenaustausch mit dem BVK Data Room In diesem Manual erfahren Sie, wie Sie den «Data Room» (Datenlogistik ZH) der BVK bedienen. Anmeldung und Login im
BEDIENUNGSANLEITUNG FÜR ANGESCHLOSSENE ARBEITGEBER Datenaustausch mit dem BVK Data Room In diesem Manual erfahren Sie, wie Sie den «Data Room» (Datenlogistik ZH) der BVK bedienen. Anmeldung und Login im
Benutzerhandbuch Edith-Aktuelles
 Benutzerhandbuch Edith-Aktuelles Den eigenen Internetauftritt verwalten so geht s! Eine Orientierungshilfe der NetzWerkstatt Programmierung: Die NetzWerkstatt GbR Geschäftsführer: Dirk Meinke und Sven
Benutzerhandbuch Edith-Aktuelles Den eigenen Internetauftritt verwalten so geht s! Eine Orientierungshilfe der NetzWerkstatt Programmierung: Die NetzWerkstatt GbR Geschäftsführer: Dirk Meinke und Sven
Depotbezogen in der Depotübersicht, indem Sie auf die Zahl der ungelesenen Dokumente in der Kopfspalte der Depotübersicht klicken.
 Postbox FAQ/Hilfe Wie rufe ich die Postbox auf? Nach dem Einloggen in Ihren persönlichen Transaktionsbereich können Sie die Postbox an 3 unterschiedlichen Stellen aufrufen. Depotbezogen in der Depotübersicht,
Postbox FAQ/Hilfe Wie rufe ich die Postbox auf? Nach dem Einloggen in Ihren persönlichen Transaktionsbereich können Sie die Postbox an 3 unterschiedlichen Stellen aufrufen. Depotbezogen in der Depotübersicht,
