5 Eine Präsentation erstellen erste Arbeitsschritte
|
|
|
- Samuel Arnold
- vor 8 Jahren
- Abrufe
Transkript
1 Eine Präsentation erstellen erste Arbeitsschritte 5 5 Eine Präsentation erstellen erste Arbeitsschritte 5. Eine neue Präsentation erstellen Beim Start von POWERPOINT wird automatisch eine neue Präsentation geöffnet, in der Titelleiste mit Präsentation eingetragen. Sie enthält standardmäßig die sogenannte Titelfolie, erkennbar an den beiden Platzhaltern für den Titel bzw. Untertitel der Präsentation 2. Diese Titelfolie ist quasi das Deckblatt der Präsentation, das den Titel der Präsentation, eventuell einen Untertitel bzw. eine ergänzende Erläuterung, den Namen des Vortragenden, den Ort und das Datum enthalten soll bzw. kann. 2 Erste Folie (Titelfolie) einer neu erstellten POWERPOINT-Präsentation Neue Präsentation erzeugen Verwenden Sie die Tastenkombination STRG N, um eine neue leere Präsentation zu erzeugen. Falls aktiviert, klicken Sie in der Symbolleiste für den Schnellzugriff auf das Symbol. Klicken Sie im Register DATEI, Kategorie NEU, auf die Schaltfläche LEERE PRÄSENTATION. Wollen Sie eine bereits vorhandene Präsentation als Grundlage Ihrer neuen Präsentation nutzen, dann klicken Sie auf das Symbol NEU AUS VORHANDENEM (im Bild: Symbol in der 2. Reihe). Anschließend müssen Sie im eingeblendeten Dialogfenster über den Navigationsbereich links den Speicherort der gewünschten Präsentation bestimmen. Führen Sie dann im Inhaltsbereich rechts einen Doppelklick auf den Dateinamen zum Öffnen der Präsentation aus. Erstellen einer neuen Präsentation über DATEI NEU Zuletzt geöffnete Präsentationen öffnen Im Register DATEI sehen Sie in der Kategorie ZULETZT VERWENDET standardmäßig zwei Listen. In der Bildschirmmitte enthält die Liste die 25 Präsentationen, die Sie zuletzt geöffnet haben 2. Auf der rechten Seite sind die zuletzt aufgerufenen Speicherorte aufgelistet. Seite 25
2 5 POWERPOINT 200 Grundlagen 2 3 Durch Doppelklicken eines Eintrages öffnen Sie die entsprechende Präsentation bzw. Speicherort. Wenn Sie eine Präsentation oder einen Ordner ständig in der Liste verfügbar haben möchten, klicken Sie auf das Symbol 3 hinter dem gewünschten Eintrag. Das Symbol ändert nun seine Form und Farbe, die Datei bzw. der Ordner befinden sich nun ganz oben in der Liste und bleiben dort, bis die Fixierung des Eintrags wieder durch einen Klick auf das Symbol aufgehoben wird. Wenn Sie mit der rechten Maustaste auf einen Eintrag klicken, können Sie über das Kontextmenü diesen Eintrag bzw. alle nicht fixierten Eintragungen aus der Liste entfernen. Die zuletzt bearbeiteten Präsentationen können Sie sich auch direkt auf der linken Seite im Register DATEI anzeigen lassen. Zu diesem Zweck müssen Sie im Register DATEI in der Kategorie ZULETZT VERWENDET am unteren Rand des Anwendungsfensters das Kontrollfeld 2 aktivieren. Im Eingabefeld rechts 3 können Sie bei Bedarf die Anzahl der angezeigten Präsentationen auf maximal 25 einstellen. 2 3 Früher bearbeitete POWERPOINT-Präsentationen wieder öffnen Für den Fall, dass die gewünschte Datei nicht mehr in der Liste der zuletzt verwendeten Präsentationen aufgeführt wird, verwenden Sie das Dialogfenster ÖFFNEN: Klicken Sie im Register DATEI im Fensterbereich links auf die Schaltfläche ÖFFNEN. Betätigen Sie die Tastenkombination STRG O. Wechseln Sie gegebenenfalls über den Navigationsbereich links in den gewünschten Speicherort. Die dort enthaltenen Dateien werden Ihnen dann im Inhaltsbereich angezeigt. Öffnen Sie die Präsentation mit einem Doppelklick. Das Symbol (ÖFFNEN) können Sie auch in der Symbolleiste für den Schnellzugriff aktivieren (siehe Kap ). Geschützte Ansicht beim Öffnen von Präsentationen Wollen Sie eine Präsentation öffnen, die z.b. als Datei-Anhang einer geschickt wurde oder sich an einem vermeintlich unsicheren Speicherort (Webseite, Netzlaufwerk) befindet, wird sie in der sogenannten geschützten Ansicht geöffnet, in der POWERPOINT eine gelbe Info-Leiste mit einer Sicherheitswarnung einblendet: Für weitere Informationen klicken Sie auf den Link. Aktivieren Sie danach im mittleren Bereich der geöffneten Backstage-Ansicht den Link WEITERE INFORMATIONEN ZUR GESCHÜTZTEN ANSICHT. 2 Zum Bearbeiten des in der geschützten Ansicht geöffneten Dokumentes klicken Sie in der Info-Leiste auf die Schaltfläche BEARBEITUNG AKTIVIEREN 2. Überprüfen Sie aber vor dem Öffnen einer solchen Präsentation diese Datei mit einem aktuellen Antivirenprogramm, um sicher zu gehen, dass durch die Mappe keine Schäden an Ihrem PC verursacht werden. Seite 26
3 Eine Präsentation erstellen erste Arbeitsschritte 5 Zwischen mehreren geöffneten Präsentationen wechseln Haben Sie in POWERPOINT gleichzeitig mehrere Präsentationen geöffnet, können Sie ganz einfach zwischen diesen Dateien wechseln: Verwenden Sie hierzu die Tastenkombination STRG F6 ein. Gehen Sie in das Register ANSICHT, und klicken Sie dort auf die Schaltfläche FENSTER WECHSELN. Klicken Sie in der eingeblendeten Liste auf den Namen der Präsentation, zur der Sie wechseln möchten. Mit der Schaltfläche ALLE ANORDNEN 2 können Sie sich alle geöffneten Präsentationen auf dem Monitor anzeigen lassen POWERPOINT-Präsentation speichern und schließen Präsentation erstmals speichern Klicken Sie in der Symbolleiste für den Schnellzugriff auf das Symbol. Verwenden Sie hierzu die Tastenkombination STRG S. Öffnen Sie über DATEI SPEICHERN UNTER das entsprechende Dialogfenster. Bestimmen Sie über den Navigationsbereich auf der linken Seite des Dialogfensters den gewünschten Speicherort. Tragen Sie im Listenfeld DATEINAME einen sinnvollen Namen für Ihre neue Präsentation ein. Der Dateiname darf maximal 255 Zeichen lang sein. Sie können Punkt, Komma, Leertasten usw. eintragen. Folgende Zeichen dürfen aber nicht verwendet werden: / \ : *? < >. Gegebenenfalls wird durch eine entsprechende Fehlermeldung darauf hingewiesen und eine Änderung verlangt. Die Eingabe der Dateinamenserweiterung.pptx (Kennzeichnung für POWERPOINT-Präsentation) ist hierbei nicht erforderlich, sie wird von POWERPOINT automatisch ergänzt anhand der Vorgabe im Feld DATEITYP (standardmäßig POWERPOINT-Präsentation.pptx). Sollte der von Ihnen eingetragene Dateiname schon einmal vergeben worden sein, warnt Sie POWERPOINT mit einem entsprechenden Hinweis. Zum Überschreiben bzw. Speichern der Datei unter diesem Namen klicken Sie auf die Schaltfläche JA. Möchten Sie diese Datei erhalten, klicken Sie zum Speichern der neuen Datei unter einem anderen Namen auf die Schaltfläche NEIN. Die Bezeichnungen für Präsentation und Datei werden beim Speichern, Öffnen, Schließen usw. von POWERPOINT synonym verwendet. Sollte nach dem Öffnen des Dialogfensters SPEICHERN UNTER im Listenfeld DATEITYP die Vorgabe OPEN-DOCUMENT- PRÄSENTATION eingetragen sein, ändern Sie diese Vorgabe, damit Ihre Präsentation künftig im POWERPOINT- Dateiformat gespeichert werden: Register DATEI OPTIONEN, Kategorie SPEICHERN, Bereich PRÄSENTATIONEN SPEICHERN, Listenfeld DATEIEN IN DIESEM FORMAT SPEICHERN: Eintrag POWERPOINT-PRÄSENTATION (*.pptx) wählen. Eingabe mit OK bestätigen. Gespeicherte Dateien erneut speichern Bei der Bearbeitung einer Präsentation ist es ratsam, die Datei immer wieder einmal zu speichern. Sollte es zu einem Stromausfall oder einem ungeplanten Programmabbruch kommen, vermeiden Sie dadurch größere Datenverluste. Klicken Sie in der Symbolleiste für den Schnellzugriff auf das Symbol (SPEICHERN). Betätigen Sie die Tastenkombination STRG S. Die ältere Version des Dokumentes wird automatisch durch die aktuelle Fassung ersetzt. Ein Dialogfenster wie oben beschrieben wird in diesem Fall nicht angezeigt. Präsentation unter einem anderen Namen speichern Es kann manchmal erforderlich sein, die Präsentation sowohl in ihrem bisherigen als auch in ihrem aktuellen Bearbeitungsstand zu erhalten. Speichern Sie daher die geänderte Fassung unter einem neuen Namen, z.b. mit dem Zusatz Version 2 oder mit dem Datum des Bearbeitungsstandes Stand: Seite 27
4 5 POWERPOINT 200 Grundlagen Register DATEI SPEICHERN UNTER Betätigen Sie die Taste F2. Im eingeblendeten Dialogfenster im Listenfeld DATEINAME einen anderen Namen für das Dokument eintragen (ggf. vorher anderen Speicherort bestimmen). Mit einem Klick auf die Schaltfläche SPEICHERN Vorgang abschließen. Präsentation schließen Register DATEI SCHLIESSEN. Betätigen Sie die Tastenkombination STRG F4. Klicken Sie auf das Schließfeld oben rechts im Anwendungsfenster (siehe Beispiel rechts, Markierung). Wurde die Präsentation seit dem letzten Speichern noch weiter bearbeitet, erfolgt eine Rückfrage zur Speicherung (Dialogfenster). Mit dem oberen, rot unterlegten Feld SCHLIEßEN beendet man auch die aktuelle POWERPOINT-Sitzung, falls nur eine Präsentation geöffnet ist. 5.3 Seitenformatierung festlegen Mit der Seitenformatierung legen Sie das Folienformat und die Ausgabeart für die Folien fest, z.b. ob Sie eine Bildschirmpräsentation wollen (Standardeinstellung) oder Overheadfolien. In POWERPOINT ist auch zunächst immer Querformat eingestellt. Wenn Sie diese Einstellungen ändern wollen, stehen Ihnen insbesondere die Schaltflächen in der Gruppe SEITE EINRICHTEN im Register ENTWURF zur Verfügung: Über die Schaltfläche FOLIENAUSRICHTUNG können Sie schnell zwischen Hoch- und Querformat wechseln. Über die Schaltfläche SEITE EINRICHTEN öffnen Sie das Dialogfenster SEITE EINRICHTEN, in dem Sie die gewünschten Einstellungen für das Seitenformat vornehmen können. Folienformat: Hier können Sie ebenfalls Hochoder Querformat festlegen. Papierformat: In diesem Listenfeld stehen Ihnen verschiedene Ausgabeformate zur Verfügung 2. Für individuelle Abmessungen verwenden Sie die Eingabefelder für Breite und Höhe Legen Sie Ihre Einstellungen in diesem Dialogfenster fest, bevor Sie auf den Folien Inhalte einfügen. Bei einer nachträglichen Änderung kann es passieren, dass sich dadurch das Layout Ihrer Folien verändert, z.b. können eingefügte Grafiken oder Textblöcke verschoben werden. 5.4 Titel der Präsentation eingeben Wie Sie in Kap. 5. bereits gesehen haben, wird als erste Folie einer Präsentation von POWERPOINT zunächst immer eine Titelfolie bereitgestellt. In dieser Titelfolie sind bereits zwei Platzhalter eingefügt und mittig ausgerichtet. Die Eingabe eines Titels bzw. Untertitels ist ganz einfach: Klicken Sie in den oberen Platzhalter für den Titel. Die Eingabeaufforderung verschwindet, der Cursor blinkt nun im Feld. Geben Sie nun die gewünschte Bezeichnung für den Titel Ihrer Präsentation ein. Wiederholen Sie diesen Vorgang im zweiten, unteren Platzhalter für den Untertitel. Um innerhalb des Platzhalters eine neue Zeile zu bekommen, betätigen Sie wie gewohnt die RETURN -Taste. Innerhalb des Platzhalters können Sie entweder den Cursor durch einen Mausklick an eine andere Position setzen oder mit den Pfeiltasten an eine andere Stelle navigieren. Eingabe des Titels / Untertitels abschließen: Drücken Sie die ESC -Taste. Vorteil hierbei: Der Platzhalter bleibt weiter markiert, z.b. um Formatierungen vornehmen zu können. Klicken Sie mit der Maus auf den freien Bereich Ihrer Folie. Der Platzhalter ist nun nicht mehr markiert. Seite 28
5 Eine Präsentation erstellen erste Arbeitsschritte Die Fußzeile einer Präsentation einrichten In POWERPOINT sind bereits Platzhalter in einem Fußzeilenbereich vorbereitet, werden aber zunächst ausgeblendet. Bei Bedarf müssen Sie also die Anzeige dieser Platzhalter aktivieren. Klicken Sie links auf der Registerkarte FOLIEN oder in der Ansicht FOLIENSORTIERUNG auf eine beliebige Folie. Markieren Sie die betreffenden Folien, in denen Sie den Fußzeilenbereich anzeigen lassen wollen. Öffnen Sie im Register EINFÜGEN, Gruppe TEXT, durch einen Klick auf die Schaltfläche KOPF- UND FUß- ZEILE das Dialogfenster KOPF- UND FUßZEILE. Legen Sie die Einstellungen zum Anzeigen des Fußzeilenbereiches fest (siehe nachfolgende Beschreibung). Möchten Sie diese Einstellungen für alle Folien übernehmen, klicken Sie auf die Schaltfläche FÜR ALLE ÜBERNEHMEN. Möchten Sie den Fußzeilenbereich nur auf den zuvor schon markierten Folien sich anzeigen lassen, klicken Sie auf die Schaltfläche ÜBERNEHMEN. 2 3 Dialogfenster Kopf- und Fußzeile Mögliche Optionen zur Anzeige des Fußzeilenbereiches: Datum und Uhrzeit: Aktivieren Sie das Kontrollfeld. Anzeige mit automatischer Aktualisierung bei aktivierter Option AUTOMATISCH AKTUALISIEREN. Wählen Sie im Listenfeld 2 das gewünschte Format aus. Gegebenenfalls lassen sich im Listenfeld SPRACHE auch andere Sprachen zur Angabe des Datums festlegen. Anzeige mit feststehendem Datum bei aktivierter Option FEST 3. Tragen Sie im Eingabefeld das gewünschte Datum ein. Foliennummer: Aktivieren Sie das Kontrollfeld FOLIENNUMMER. POWERPOINT beginnt die Nummerierung standardmäßig mit. Über das Dialogfenster SEITE EINRICHTEN (siehe Kap. 5.3) kann aber unten links im Eingabefeld NUMMERIERUNG BEGINNT BEI gegebenenfalls ein anderer Wert eingetragen werden. Fußzeilentext: Aktivieren Sie das Kontrollfeld FUßZEILENTEXT. Tragen Sie im Eingabefeld den Text ein, der auf jeder Folie an dieser Stelle erscheinen soll, z.b. Kurztitel der Präsentation, Projektbezeichnung o.ä. Fußzeilenbereich auf der Titelfolie nicht anzeigen lassen: Aktivieren Sie das Kontrollfeld AUF TITELFOLIE NICHT ANZEIGEN. Haben Sie nun die Platzhalter im Fußzeilenbereich wie beschrieben aktiviert, können Sie danach wenn erforderlich weiteren Text in den Platzhaltern eintragen. Klicken Sie hierzu im Platzhalter an die gewünschte Stelle, und nehmen Sie dort die betreffenden Änderungen vor. 5.6 Weitere Folien einfügen Nachdem Sie Ihre Präsentation erstellt und eingerichtet und Ihre erste Folie die Titelfolie bearbeitet haben, fügen Sie nun weitere Folien hinzu: Wechseln Sie gegebenenfalls in das Register START. Klicken Sie dort in der Gruppe FOLIEN auf den oberen Bereich der Schaltfläche NEUE FOLIE. Gehen Sie im Register für die Ansicht NORMAL (linker Rand des Anwendungsfensters) auf die Registerkarte FOLIE. Klicken Sie mit der linken Maustaste unterhalb der Folie, nach der Sie eine neue Folie einfügen wollen, in den Registerbereich. Eine blinkende schwarze Linie kennzeichnet die Einfügeposition der neuen Folie. Drücken Sie zum Einfügen der Folie nun die RETURN -Taste. Einfügeposition Neue Folie Die neue Folie erscheint an der gewünschten Position. Seite 29
6 5 POWERPOINT 200 Grundlagen Standardmäßig fügt POWERPOINT eine Folie mit Platzhalter für die Überschrift sowie für den Inhalt der Folie 2 (Inhaltsplatzhalter) ein. Die Symbole stehen hier für das Einfügen einer Tabelle, eines Diagrammes, einer SmartArt-Grafik, einer gespeicherten Grafik, einer ClipArt und eines Mediaclips. 3 Da in einer Präsentation sehr häufig mit Stichworten und Aufzählungszeichen gearbeitet wird, befindet sich im Textbereich ein mit Aufzählungszeichen formatierter Platzhalter 3. 2 Nach der Eingabe von Text über den Platzhalter werden die Symbole zum Einfügen von Objekten ausgeblendet. Neue Folie mit Platzhalter für Titel und Inhalt 5.7 Das Folienlayout festlegen Neue Folie mit einem bestimmten Layout einfügen Wenn Sie das Layout TITEL UND INHALT der standardmäßig eingefügten neuen Folie (vgl. Kap. 5.6) bereits beim Einfügen durch ein anderes, passenderes Layout ersetzen wollen, stehen Ihnen in POWERPOINT hierfür im Register START, Gruppe FOLIEN, über die Schaltfläche NEUE FOLIE, einige Alternativen zur Verfügung: Markieren Sie gegebenenfalls die Einfügestelle der neuen Folie. Klicken Sie zum Einfügen einer Folie auf den unteren Bereich der Schaltfläche NEUE FOLIE. POWERPOINT blendet Ihnen eine Auswahlliste mit verschiedenen Layouts ein. Wählen Sie aus dieser Liste das gewünschte Layout aus, z.b. ZWEI IN- HALTE. Fügen Sie die neue Folie mit diesem Layout durch einen Klick auf das entsprechende Symbol ein. Die neue Folie erscheint an der gewünschten Position. Einer bereits eingefügten Folie ein anderes Layout zuweisen Wenn Sie bei der Bearbeitung der Folie merken, dass ein anderes Layout besser passen würde, können Sie auch nachträglich dieser Folie ein anderes Layout zuweisen: Markieren Sie im Register FOLIEN die zu ändernde Folie. Klicken Sie im Register START in der Gruppe FOLIEN auf die Schaltfläche LAYOUT 2. Klicken Sie mit der rechten Maustaste im Register FOLIEN auf die zu ändernde Folie. Wählen Sie im Kontextmenü den Eintrag LAYOUT. Klicken Sie in der Auswahlliste auf das gewünschte Layout. 2 Die Inhalte der Folie werden sofort auf der Basis des gewählten Layouts neu angeordnet und ausgerichtet. Es stehen Ihnen je nach Layout über die entsprechenden Symbole zusätzliche Möglichkeiten zum Einfügen von Diagrammen, Grafiken usw. zur Verfügung, z.b. können Sie beim Layout ZWEI INHALTE neben einem Text ein Foto oder ein Diagramm einfügen. Die folgende Tabelle gibt einen Überblick über die verschiedenen Folienlayouts und ihren Verwendungszweck. Seite 30
7 Eine Präsentation erstellen erste Arbeitsschritte 5 Die Folienlayouts in POWERPOINT 200 Folienlayout Bezeichnung, enthaltene Platzhalter und Verwendungszweck Titelfolie Einsatz als Deckblatt oder Abschnittsteiler für Präsentation Angabe von Titel, Untertitel, ergänzende Angaben (z.b. Datum, Name des Referenten, Projektbezeichnung ) Automatisch anders formatiert als alle restlichen Folien der Präsentation Titel und Inhalt Wird standardmäßig einer neu eingefügten Folie zugewiesen. Enthält Platzhalter für Titel (Überschrift) und Symbole zum Einfügen verschiedener Inhalte (Grafiken, Diagramme, Tabellen) Abschnittsüberschrift Trennblatt für Abschnitte innerhalb einer Präsentation Dient mit Abschnittsüberschriften zur besseren Gliederung einer Präsentation Zwei Inhalte Enthält einen Platzhalter für eine Überschrift sowie zwei zunächst gleich große und gleich ausgerichtete Platzhalter mit Aufzählungszeichen und Symbolen zum Einfügen verschiedener Inhalte Gut einsetzbar, um einen Text z.b. durch ein Diagramm oder eine Grafik zu veranschaulichen Vergleich Platzhalter siehe Zwei Inhalte zusätzlich hat jeder Inhaltsbereich noch einen separaten Platzhalter für eine Überschrift Sehr gut einsetzbar für den Vergleich zweier Sachverhalte Nur Titel Enthält nur Platzhalter für eine Überschrift Vor allem dann einzusetzen, wenn eine Grafik oder ein Foto folienfüllend dargestellt werden soll. Leer Geeignet für Folien, die keine Überschrift etc. benötigen; z.b. für die folienfüllende Darstellung eines Fotos Inhalt mit Überschrift Anordnung von Titel und Untertitel neben dem Inhalt (Aufzählungstext, Grafik, Diagramm) Bild mit Überschrift Geeignet z.b. zur Darstellung eines Fotos in entsprechender Größe mit der zusätzlichen Möglichkeit einer Bildunterschrift 5.8 Arbeiten mit den eingefügten Folien 5.8. Arbeiten in der Normalansicht Zur nächsten Folie wechseln Klicken Sie am unteren Ende der Bildlaufleiste auf das Symbol. Verwenden Sie die Bild -Taste. Zur vorherigen Folie wechseln Klicken Sie am unteren Ende der Bildlaufleiste auf das Symbol. Verwenden Sie die Bild -Taste. Seite 3
8 5 POWERPOINT 200 Grundlagen Zu einer bestimmten Folie wechseln Sofern Sie nicht schon am linken Bildschirmrand das Register FOLIEN angezeigt bekommen, wechseln Sie in dieses Register. Klicken Sie dort auf die gewünschte Folie. Ziehen Sie das Bildlauffeld der vertikalen Bildlaufleiste solange mit der Maus nach unten bzw. oben, bis die Nummer der Folie, die Sie aufrufen möchten, in der QuickInfo angezeigt wird (siehe Abbildung rechts). Zur ersten bzw. letzten Folie wechseln Verwenden Sie die Taste POS zum Wechsel auf die erste Folie. Verwenden Sie die Taste ENDE zum Wechsel auf die letzte Folie. Aber Achtung: Wenn Sie diese Funktion nutzen möchten, darf im Folienfenster nichts markiert sein! Hinweis zum Markieren von Folien im Register FOLIEN: Eine einzelne Folie markieren: Klicken Sie auf die betreffende Folie im Register FOLIEN. Diese Folie wird danach im Folienfenster angezeigt und im Register FOLIEN mit einer farbigen Hinterlegung gekennzeichnet. Aufeinanderfolgende Folien markieren: Klicken Sie zunächst auf die erste aller zu markierenden Folien. Halten Sie dann die UMSCHALTEN -Taste gedrückt, und klicken Sie auf die letzte der Folien. Nicht aufeinanderfolgende Folien markieren: Markieren Sie die betreffenden Folien nacheinander durch einen Mausklick bei gedrückter STRG -Taste. Bei Mehrfachmarkierungen wird dann im Folienfenster die zuletzt markierte Folie angezeigt. Folien löschen Markieren Sie im Register FOLIEN die zu löschende(n) Folie(n). Klicken Sie mit der rechten Maustaste auf diese Folie(n). Im eingeblendeten Kontextmenü klicken Sie dann auf den Kontextmenüpunkt FOLIE LÖSCHEN. Drücken Sie die ENTF -Taste Arbeiten in der Ansicht FOLIENSORTIERUNG Navigation zu den Folien Klicken Sie in der Übersicht auf die gewünschte Folie. Navigieren Sie mit den vier Pfeiltasten / / /, um zu der gewünschten Folie zu gelangen. Zur ersten bzw. letzten Folie wechseln Hinweis zum Markieren von Folien im Register FOLIEN siehe Kap Folien löschen 5.9 Inhalte der Folien bearbeiten Wenn Sie nun die eingefügte Folie bearbeiten wollen, verwenden Sie zunächst einmal je nach Layout die entsprechenden Platzhalter. Haben Sie z.b. eine Folie mit dem standardmäßig eingefügten Layout TITEL UND INHALT, geben Sie die Überschrift ein bzw. fügen z.b. ein Diagramm oder eine Tabelle über die jeweiligen Objektsymbole ein. Sobald Sie beginnen, in den Inhaltsplatzhalter Text zu schreiben, werden die Symbole zum Einfügen von Objekten ausgeblendet (siehe auch Kap. 5.6). Beim Eingeben des ersten Eintrages sehen Sie dann auch, dass der Textbereich schon mit einem Aufzählungszeichen formatiert ist standardmäßig ein Punkt ( Bullet ). Seite 32
9 Eine Präsentation erstellen erste Arbeitsschritte 5 Aufzählungstext eingeben Klicken Sie im Inhaltsplatzhalter auf den Aufforderungstext Text durch Klicken hinzufügen. Der Cursor blinkt nun hinter dem Aufzählungszeichen. Tragen Sie Ihren Text für den ersten Punkt ein. Schließen Sie die Eingabe mit der RETURN -Taste ab. Der Cursor springt wie gewohnt in die nächste Zeile, sie ist automatisch mit einem Aufzählungszeichen versehen. Geben Sie den Text des zweiten Punktes ein. Drücken Sie abschließend wieder die RETURN -Taste. Wiederholen Sie diesen Vorgang, bis Sie Ihre Auflistung vollständig eingetragen haben. Zum Beenden der Texteingabe klicken Sie außerhalb des Inhaltsplatzhalters auf die Folie der Inhaltsplatzhalter ist anschließend nicht mehr markiert. Drücken Sie die ESC -Taste der Inhaltsplatzhalter bleibt in diesem Falle markiert. Einen Unterpunkt erzeugen Zunächst wird im Textbereich jede neue Zeile mit dem Aufzählungszeichen des vorhergehenden Punktes formatiert. Wenn Sie nun in der aktuellen Zeile einen Unterpunkt eintragen möchten, müssen Sie diesen Gliederungspunkt tiefer stufen: Setzen Sie den Cursor mit der Maus an den Anfang des betreffenden Absatzes. Klicken Sie nun im Register START in der Gruppe ABSATZ auf das Symbol. Verwenden Sie alternativ die -Taste. Der Text wird nun als Unterpunkt eine Ebene tiefergestuft dargestellt. Das Symbol des Aufzählungszeichens ändert sich und wird weiter eingerückt. Einen Unterpunkt höherstufen Setzen Sie den Cursor mit der Maus an den Anfang des betreffenden Absatzes. Klicken Sie nun im Register START in der Gruppe ABSATZ auf das Symbol. Verwenden Sie alternativ die Tastenkombination + UMSCHALTEN. Eine neue Zeile innerhalb des Absatzes ohne Aufzählungszeichen erzeugen Es kann immer wieder einmal vorkommen, dass Sie zu einem Punkt etwas mehr Text eingeben möchten und hierfür eine zweite Zeile benötigen. Diese zweite Zeile soll aber dann kein Aufzählungszeichen aufweisen und eingerückt sein. Nach Ende der Texteingabe in der ersten Zeile drücken Sie UMSCHALTEN in Kombination mit der RETURN -Taste. Sie erhalten eine neue, der Gliederungsstufe entsprechend eingerückte Zeile ohne Aufzählungszeichen. Der Zeilenabstand innerhalb dieses Absatzes ist hierbei etwas kleiner als zwischen den Absätzen. Text ohne Aufzählungszeichen eingeben Wenn Sie den Text ohne Aufzählungszeichen im Platzhalter eingeben möchten, schalten Sie diese Funktion aus, bevor Sie mit der Eingabe des Textes beginnen: Schalten Sie die Funktion AUFZÄHLUNGSZEICHEN aus, in dem Sie im Register START in der Gruppe ABSATZ, einen Klick auf die Schaltfläche machen. Betätigen Sie einmal die KORREKTUR Taste. Folientexte markieren, überschreiben und löschen Wie in WORD 200, so müssen Sie auch in POWERPOINT einen Textabschnitt markieren, bevor Sie bestimmte Aktionen, wie z.b. Formatieren, Überschreiben oder Löschen, durchführen können. Sie können hierbei den Text sowohl mit der Maus als auch mit der Tastatur markieren. Eine Markierung erkennbar an der farbigen Hinterlegung heben Sie auf, in dem Sie an eine beliebige Stelle auf der Folie außerhalb der Markierung klicken. Seite 33
10 5 POWERPOINT 200 Grundlagen Markieren mit der Maus: Was soll markiert werden Ein Wort Beliebige zusammenhängende Textteile Nicht zusammenhängende Textteile Einen Absatz Ganzen Text Wie geht es? Klicken Sie doppelt in das Wort. Bewegen Sie den Mauszeiger an den Anfang (bzw. das Ende) des betreffenden Textteils: Ziehen Sie die Maus bei gedrückter linker Maustaste auf das Ende (bzw. den Anfang) des Textteiles. Halten Sie die UMSCHALTEN -Taste gedrückt, und klicken Sie an das Ende (bzw. den Anfang) des Textteils. Markieren Sie den ersten Bereich wie gewohnt. Danach halten Sie die STRG -Taste gedrückt und markieren den nächsten Textbereich. Klicken Sie dreimal in den Absatz. Klicken Sie in den Text, um den Platzhalterrahmen zu aktivieren. Klicken Sie mit der rechten Maustaste auf den Rahmen, und wählen Sie im Kontextmenü den Eintrag TEXT BEARBEITEN. Der gesamte Text ist nun farblich unterlegt, also markiert. Klicken Sie mit der linken Maustaste auf den Rahmen, dadurch ist automatisch der gesamte Text im Platzhalter markiert, allerdings ohne farbige Hinterlegung. Markieren mit der Tastatur: Was soll markiert werden Ganzen Text Zeichenweise nach links / rechts Wortweise nach links / rechts Vom Cursor bis Absatzanfang Vom Cursor bis Absatzende Wie geht es? STRG A UMSCHALTEN / UMSCHALTEN STRG UMSCHALTEN / STRG UMSCHALTEN STRG UMSCHALTEN STRG UMSCHALTEN Von der Cursor-Position bis zum Textanfang STRG UMSCHALTEN POS Von der Cursor-Position bis zum Textende STRG UMSCHALTEN ENDE Durch mehrmaliges Betätigen der entsprechenden Tastenkombinationen kann man mehrere benachbarte Wörter, Zeilen oder Absätze markieren. Folientexte überschreiben Zum Überschreiben eines Textes markieren Sie den entsprechenden Textabschnitt. Geben Sie dann Ihren neuen Text ein es gilt auch hier: Eingabe ersetzt die Markierung. Folientexte löschen Zum Löschen eines Textes markieren Sie den entsprechenden Textabschnitt. Drücken Sie dann die ENTF -Taste. 5.0 Die Verwendung von Foliendesigns In POWERPOINT finden Sie eine Reihe von Vorlagen, die sogenannte Designs, zur Gestaltung Ihrer Folien. Mit nur wenigen Mausklicks können Sie damit eine professionelle und einheitliche Präsentation erstellen. Eine Designvorlage beinhaltet sowohl voreingestellte Design-Schriftarten und Design-Farben als auch Design-Effekte, die entsprechend Ihrer Wahl des Designs dann standardmäßig für alle Folien der Präsentation gelten. Beim Erstellen einer neuen Präsentation ist zunächst immer das Design LARISSA eingestellt (Standardschriftart für Überschrift und Textkörper CALIBRI, weißer Hintergrund und eine bestimmte Palette Designfarben). Sie können bei der Bearbeitung Ihrer Präsentation jederzeit das Design wechseln POWERPOINT weist dann automatisch die anderen Formatierungen zu. Es ändert sich zwar damit das Aussehen Ihrer Präsentation, der Inhalt bleibt aber unverändert. Seite 34
11 Eine Präsentation erstellen erste Arbeitsschritte 5 Ein anderes Design verwenden Wenn Sie in Ihrer Präsentation das Design ändern möchten, gehen Sie wie folgt vor: Rufen Sie das Register ENTWURF auf. In der Gruppe DESIGNS sehen Sie einige der zur Verfügung stehenden Designvorlagen, die aktuell verwendete ist durch einen farbigen Rahmen markiert. Eine Übersicht über alle in POWERPOINT enthaltenen Vorlagen erhalten Sie durch einen Klick auf das Pfeilsymbol (siehe Abbildung rechts, Markierung). Sobald Sie mit der Maus auf ein anderes Design zeigen, erhalten Sie eine QuickInfo mit dem Namen des Designs. Über die Livevorschau sehen Sie auch gleich im Folienfenster, wie Ihre Folie mit dem neuen Design aussieht. Beispiele: Design LARISSA (Standard) Design CRONUS Design STROH Mit einem Klick auf das Symbol im Vorlagenkatalog übernehmen Sie das Design für alle Folien Ihrer Präsentation. Rechtsklick mit der Maus auf das Symbol, Kontextmenüpunkt FÜR ALLE FOLIEN ÜBERNEHMEN. Das von Ihnen ausgewählte neue Design ist nun auf der Folie im Folienfenster sowie im Register FOLIEN zu erkennen. Zum Standard-Design LARISSA können Sie ganz einfach durch einen Klick auf das Symbol von Design LARISSA im Vorlagenkatalog wieder wechseln. Bitte beachten Sie, dass das Design die Aufteilung und Ausrichtung der Platzhalter wesentlich beeinflusst wie Sie an den drei oben abgebildeten Beispielen gut sehen können. Anwendungsfenster nach Übernahme des Designs CRONUS Unterschiedliche Designs verwenden Im vorherigen Abschnitt wurde allen Folien einer Präsentation ein anderes Design zugewiesen. Sie können aber auch in einer Präsentation unterschiedliche Designs einsetzen, damit sich z.b. Abschnitte auch optisch voneinander abheben. Markieren Sie die Folien, denen Sie ein anderes Design zuweisen möchten. Wählen Sie im Vorlagenkatalog in der Gruppe DESIGNS, Register ENTWURF, das neue Design aus. Klicken Sie mit der rechten Maustaste auf dieses Design, und übernehmen Sie es auf die markierten Folien mit Hilfe des Kontextmenüpunktes FÜR AUSGEWÄHLTE FOLIEN ÜBERNEHMEN. Design für ausgewählte Folien ändern Wenn Sie in Ihrer Präsentation einigen Folien bereits mit einem anderen Design formatiert haben und nun eines der eingesetzten Designs verändern möchten, gehen Sie wie folgt vor: Markieren Sie eine der Folien, deren Design Sie ändern möchten. Klicken Sie mit der rechten Maustaste auf das gewünschte neue Design, und übernehmen Sie es mit Hilfe des Kontextmenüpunktes FÜR GLEICHARTIGE FOLIEN ÜBERNEHMEN. Seite 35
12 5 POWERPOINT 200 Grundlagen Wenn Sie nun mehrere Designs in Ihrer Präsentation verwenden, finden Sie die entsprechenden Angaben im Bereich DIESE PRÄSENTATION im oberen Teil des Listenfeld ALLE DESIGNS, das Sie sich über die Pfeilschaltfläche einblenden lassen können. Wenn Sie auf eines der sich in diesem Bereich befindlichen Symbole mit der Maus zeigen, sehen Sie in der QuickInfo, auf welchen Folien dieses Design verwendet wird (im Beispiel rechts: Austin: Folie -3). Zusätzlich sehen Sie in der Statusleiste im linken Bereich ebenfalls den Namen des Designs angegeben. Sollte dies nicht der Fall sein, klicken Sie mit der rechten Maustaste auf die Statusleiste. Prüfen Sie nach, ob in der eingeblendeten Auflistung der Eintrag DESIGN aktiviert ist. Wenn dies nicht der Fall ist, klicken Sie zur Aktivierung auf diesen Eintrag. Listenfeld ALLE DESIGNS Individuelles Anpassen eines Designs Falls gewünscht, können Sie das Design Ihrer Folien weiter individuell anpassen. Verwenden Sie hierzu im Register ENT- WURF in der Gruppe DESIGNS die Schaltflächen FARBEN, SCHRIFTARTEN und EFFEKTE. Hier finden Sie eine Vielzahl von weiteren Einstellmöglichkeiten. 5. Präsentationen drucken Bevor Sie Ihren Text ausdrucken, sollten Sie die Datei vor dem Ausdruck abspeichern. Sollte dann beim Drucken ein Problem auftauchen, das zu einem Absturz führt, ist es gut, auf die gespeicherte Datei zurückgreifen zu können. Schnelldruck einer Präsentation Mit Klick auf das Druckersymbol in der Symbolleiste für den Schnellzugriff wird die komplette Präsentation mit dem Drucker ausgedruckt, der bei Ihnen als Standarddrucker installiert ist. Für den Ausdruck werden hierbei die Standardeinstellungen von POWERPOINT und des Druckers verwendet. Das Dialogfenster DRUCKEN erscheint in diesem Fall nicht. Ist das Symbol nicht in der Symbolleiste enthalten, fügen Sie es einfach hinzu: Sind Sie auf dem Register DATEI, wechseln Sie in ein beliebiges anderes Register. Klicken Sie auf den Pfeil rechts neben der Symbolleiste für den Schnellzugriff. In der eingeblendeten Liste aktivieren Sie durch einen Klick den Eintrag SCHNELLDRUCK. Einstellungen für den Druck von Präsentationen festlegen Wechseln Sie in das Register DATEI, und wählen Sie dort in der Leiste am linken Rand des Anwendungsfensters die Kategorie DRUCKEN. Klicken Sie auf das Symbol (SEITENANSICHT UND DRUCKEN) in der Symbolleiste für den Schnellzugriff. STRG P. Im Druckvorschau-Fenster können Sie im mittleren Bereich die gewünschten Einstellungen für den Ausdruck vornehmen. Den Druck starten Sie dann mit einem Klick auf die Schaltfläche DRUCKEN. Eine ausführliche Beschreibung dieser Einstellmöglichkeiten finden Sie in Kapitel 4. Seite 36
13 Eine Präsentation erstellen erste Arbeitsschritte Zusammenfassung Was möchten Sie erreichen? So lösen Sie es: Alternativ: eine neue Präsentation erstellen (mit Standarddesign, weißer Hintergrund) DATEI NEU, Symbol LEERE PRÄSENTATION STRG N eine Präsentation öffnen DATEI ÖFFNEN STRG O zwischen mehreren geöffneten Präsentationen wechseln ANSICHT FENSTER, Schaltfläche FENSTER WECHSELN STRG F6 eine Präsentation speichern DATEI SPEICHERN UNTER STRG S eine Präsentation unter anderem Namen speichern DATEI SPEICHERN UNTER eine Präsentation schließen DATEI SCHLIESSEN STRG F4 die Seitenformatierung festlegen die Fußzeilen einer Präsentation einrichten weitere Folien einfügen neue Folie mit einem bestimmten Layout einfügen einer Folie ein anderes Layout zuweisen ENTWURF SEITE EINRICHTEN, Symbol SEITE EINRICHTEN EINFÜGEN TEXT, Schaltfläche KOPF- UND FUßZEILE START FOLIEN, Schaltfläche NEUE FOLIE (obere Hälfte) START FOLIEN, Schaltfläche NEUE FOLIE (untere Hälfte), Layout in Liste auswählen START FOLIEN, Schaltfläche LAYOUT, Layout in Liste auswählen einen Unterpunkt im Aufzählungstext erzeugen START ABSATZ, Symbol -Taste F Klick mit rechter Maustaste auf Folie in Register FOLIE, Eintrag NEUE FOLIE einen Unterpunkt höherstufen START ABSATZ, Symbol UMSCHALTEN das Foliendesign wechseln ENTWURF DESIGNS, Liste öffnen mit --- für ausgewählte Folien Design wechseln ENTWURF DESIGN, mit rechter Maustaste auf Designvorlage klicken, Kontextmenüpunkt FÜR AUSGEWÄHLTE FOLIEN ÜBERNEH- MEN eine Präsentation drucken DATEI DRUCKEN STRG P Seite 37
14 5 POWERPOINT 200 Grundlagen 5.3 Übung Übungsdatei: --- Ergebnisdatei: PPT -E, PPT 2-E. Erstellen Sie eine neue POWERPOINT-Präsentation. 2. Speichern Sie die Datei als erstes unter dem Namen PPT -E ab. 3. Geben Sie in der Titelfolie die Überschrift POWERPOINT ein, als Untertitel Erstellen einer Präsentation. 4. Schließen Sie die Datei. 5. Rufen Sie diese Datei nun wieder auf, und fügen Sie eine neue Folie ein. 6. Richten Sie nun die Fußzeile ein: aktuelles Datum Foliennummer Fußzeilentext: Schulung POWERPOINT 200 Fußzeile auf der Titelfolie ausblenden 7. Geben Sie nun auf der zweiten Folie folgenden Inhalt ein: Überschrift: Erstellen einer Präsentation. Gliederungsebene: Übungsinhalte Als Unterpunkte geben Sie nun ein: Neue Präsentation erstellen, Texteingabe, Fußzeile einrichten, Seitenformatierung einstellen, Präsentation drucken Wieder als. Gliederungsebene geben Sie ein: Erforderliche Kenntnisse Unterpunkte hierzu: POWERPOINT starten, Präsentation speichern 8. Speichern Sie die Datei unter demselben Namen sicherheitshalber ab. 9. Ändern Sie das Design für alle Folien, wählen Sie hierzu ein beliebiges Design aus dem Vorlagenkatalog. 0. Speichern Sie diese Version Ihrer Präsentation als PPT 2-E ab.. Für einen Probeausdruck auf A4-Papier ändern Sie nun die Seitenformatierung. Drucken Sie die beiden Seiten aus. 2. Nach dem Ausdruck stellen Sie die ursprüngliche Seitenformatierung Bildschirmpräsentation (4:3) wieder ein. 3. Zum Vergleich der beiden Datei-Versionen öffnen Sie nun auch die Datei PPT -E. Wechseln Sie zwischen den beiden Präsentationen. Für eine bessere Übersicht lassen Sie sich beide Dateien zusammen auf dem Bildschirm anzeigen. 4. Schließen Sie beide Präsentationen.. Seite 38
Kennen, können, beherrschen lernen was gebraucht wird www.doelle-web.de
 Texte markieren Mit der Maus markieren EIN WORT Doppelt in das Wort klicken BELIEBIGE TEXTTEILE Mit der Maus auf den Anfang bzw. das Ende des zu markierenden Textteiles zeigen Mit gedrückter linker Maustaste
Texte markieren Mit der Maus markieren EIN WORT Doppelt in das Wort klicken BELIEBIGE TEXTTEILE Mit der Maus auf den Anfang bzw. das Ende des zu markierenden Textteiles zeigen Mit gedrückter linker Maustaste
ECDL Europäischer Computer Führerschein. Jan Götzelmann. 1. Ausgabe, Juni 2014 ISBN 978-3-86249-544-3
 ECDL Europäischer Computer Führerschein Jan Götzelmann 1. Ausgabe, Juni 2014 Modul Präsentation Advanced (mit Windows 8.1 und PowerPoint 2013) Syllabus 2.0 ISBN 978-3-86249-544-3 ECDLAM6-13-2 3 ECDL -
ECDL Europäischer Computer Führerschein Jan Götzelmann 1. Ausgabe, Juni 2014 Modul Präsentation Advanced (mit Windows 8.1 und PowerPoint 2013) Syllabus 2.0 ISBN 978-3-86249-544-3 ECDLAM6-13-2 3 ECDL -
Inhaltsverzeichnis... 1. Eine individuelle Vorlage erstellen... 2. Vorüberlegungen... 2. Der Folienmaster... 2. Begriffsbestimmung...
 Inhaltsverzeichnis Inhaltsverzeichnis... 1 Eine individuelle Vorlage erstellen... 2 Vorüberlegungen... 2 Der Folienmaster... 2 Begriffsbestimmung... 2 Die Ansicht FOLIENMASTER... 3 Mögliche Einstellungen
Inhaltsverzeichnis Inhaltsverzeichnis... 1 Eine individuelle Vorlage erstellen... 2 Vorüberlegungen... 2 Der Folienmaster... 2 Begriffsbestimmung... 2 Die Ansicht FOLIENMASTER... 3 Mögliche Einstellungen
PowerPoint 2010. für Windows. Tanja Bossert 1. Ausgabe, 1. Aktualisierung, Juni 2010. Grundlagen
 Tanja Bossert 1. Ausgabe, 1. Aktualisierung, Juni 2010 PowerPoint 2010 für Windows Grundlagen POW2010 I PowerPoint 2010 - Grundlagen Zu diesem Buch...4 Erste Schritte mit PowerPoint 1 PowerPoint kennenlernen...6
Tanja Bossert 1. Ausgabe, 1. Aktualisierung, Juni 2010 PowerPoint 2010 für Windows Grundlagen POW2010 I PowerPoint 2010 - Grundlagen Zu diesem Buch...4 Erste Schritte mit PowerPoint 1 PowerPoint kennenlernen...6
Word 2013. Aufbaukurs kompakt. Dr. Susanne Weber 1. Ausgabe, Oktober 2013 K-WW2013-AK
 Word 0 Dr. Susanne Weber. Ausgabe, Oktober 0 Aufbaukurs kompakt K-WW0-AK Eigene Dokumentvorlagen nutzen Voraussetzungen Dokumente erstellen, speichern und öffnen Text markieren und formatieren Ziele Eigene
Word 0 Dr. Susanne Weber. Ausgabe, Oktober 0 Aufbaukurs kompakt K-WW0-AK Eigene Dokumentvorlagen nutzen Voraussetzungen Dokumente erstellen, speichern und öffnen Text markieren und formatieren Ziele Eigene
Enthält neben dem Dokument und Programmnamen die Windows- Elemente Minimierfeld, Voll- / Teilbildfeld und Schließfeld.
 PowerPoint 2007 Die Elemente des Anwendungsfensters Allgemeine Bildschirmelemente Element Titelleiste Minimierfeld Voll-, Teilbildfeld Schließfeld Bildlaufpfeile / Bildlauffelder Erläuterung Enthält neben
PowerPoint 2007 Die Elemente des Anwendungsfensters Allgemeine Bildschirmelemente Element Titelleiste Minimierfeld Voll-, Teilbildfeld Schließfeld Bildlaufpfeile / Bildlauffelder Erläuterung Enthält neben
PowerPoint 2013. Grundkurs kompakt. Linda York 1. Ausgabe, März 2014. inkl. zusätzlichem Übungsanhang K-POW2013-G-UA
 PowerPoint 2013 Linda York 1. Ausgabe, März 2014 Grundkurs kompakt inkl. zusätzlichem Übungsanhang K-POW2013-G-UA 4.1 Grafiken einfügen Grundlagen zum Einfügen von Grafiken Möchten Sie Bilder oder Grafiken
PowerPoint 2013 Linda York 1. Ausgabe, März 2014 Grundkurs kompakt inkl. zusätzlichem Übungsanhang K-POW2013-G-UA 4.1 Grafiken einfügen Grundlagen zum Einfügen von Grafiken Möchten Sie Bilder oder Grafiken
1PROGRAMM VERWENDEN. 1.1 Arbeiten mit Dokumenten. 1.1.1 Textverarbeitungsprogramm starten, beenden; Dokument öffnen, schließen
 1PROGRAMM VERWENDEN Microsoft Office WORD 2007 ist der offizielle Name des Textverarbeitungsprogramms von Microsoft. In der vorliegenden Lernunterlage wird das Programm unter dem Betriebssystem Windows
1PROGRAMM VERWENDEN Microsoft Office WORD 2007 ist der offizielle Name des Textverarbeitungsprogramms von Microsoft. In der vorliegenden Lernunterlage wird das Programm unter dem Betriebssystem Windows
Kindergarten- / Grundstufentagung 2013. Mittwoch, den 24. Januar
 Kindergarten- / Grundstufentagung 2013 Mittwoch, den 24. Januar Vielfältiges Präsentieren mit Powerpoint Mac 2011 PowerPoint (Mac) 19.01.13 nik.keller@phzh.ch 1 / 6 Grundsätzliches zu Präsentationen: Gut
Kindergarten- / Grundstufentagung 2013 Mittwoch, den 24. Januar Vielfältiges Präsentieren mit Powerpoint Mac 2011 PowerPoint (Mac) 19.01.13 nik.keller@phzh.ch 1 / 6 Grundsätzliches zu Präsentationen: Gut
Anleitung zur Erstellung einer Gefährdungsbeurteilung
 Anleitung zur Erstellung einer Gefährdungsbeurteilung 1 Vorbereiten der Gefährdungsbeurteilung 1.1 Richten Sie mit Hilfe des Windows-Explorers (oder des Windows-Arbeitsplatzes) einen neuen Ordner ein,
Anleitung zur Erstellung einer Gefährdungsbeurteilung 1 Vorbereiten der Gefährdungsbeurteilung 1.1 Richten Sie mit Hilfe des Windows-Explorers (oder des Windows-Arbeitsplatzes) einen neuen Ordner ein,
Folienübergänge und Animationen Folien Übergänge Animationen und Effekte. Unterschiede zwischen Impress und PowerPoint Unterschiede
 Eine neue Präsentation erstellen Autopilot Folien einfügen Folien auswählen Eine Seite formatieren Eine Folie formatieren Arbeitsbereich Ansichten Die Präsentation ausführen Folienübergänge und Animationen
Eine neue Präsentation erstellen Autopilot Folien einfügen Folien auswählen Eine Seite formatieren Eine Folie formatieren Arbeitsbereich Ansichten Die Präsentation ausführen Folienübergänge und Animationen
ArluText Textbausteinverwaltung für Word für Windows & Microsoft Outlook Schnellstart 2003-2014 Biermann & Winzenried
 Arlu utext Textbausteinverwaltung für Word für Windows & Micro soft Outlook 2003-2014 Biermann & Winzenried 1 Vorbemerkung Nach der Installation von ArluText erscheint in Word für Windows 2010 & 2013 ein
Arlu utext Textbausteinverwaltung für Word für Windows & Micro soft Outlook 2003-2014 Biermann & Winzenried 1 Vorbemerkung Nach der Installation von ArluText erscheint in Word für Windows 2010 & 2013 ein
Wie Sie mit Mastern arbeiten
 Wie Sie mit Mastern arbeiten Was ist ein Master? Einer der großen Vorteile von EDV besteht darin, dass Ihnen der Rechner Arbeit abnimmt. Diesen Vorteil sollten sie nutzen, wo immer es geht. In PowerPoint
Wie Sie mit Mastern arbeiten Was ist ein Master? Einer der großen Vorteile von EDV besteht darin, dass Ihnen der Rechner Arbeit abnimmt. Diesen Vorteil sollten sie nutzen, wo immer es geht. In PowerPoint
2 PRÄSENTATION ENTWICKELN
 2 PRÄSENTATION ENTWICKELN 2.1 Präsentationsansichten Die erstellte Präsentation kann verschiedenartig dargestellt werden. Sie können zur Erstellung die Normalansicht sowie im linken Fensterbereich das
2 PRÄSENTATION ENTWICKELN 2.1 Präsentationsansichten Die erstellte Präsentation kann verschiedenartig dargestellt werden. Sie können zur Erstellung die Normalansicht sowie im linken Fensterbereich das
Starten sie WordPad über das Startmenü von Windows. WordPad finden Sie im Ordner Zubehör.
 Windows - Das Textprogramm WordPad WordPad ist ein Textverarbeitungsprogramm, mit dem Sie Dokumente erstellen und bearbeiten können. Im Gegensatz zum Editor können Dokumente in WordPad komplexe Formatierungen
Windows - Das Textprogramm WordPad WordPad ist ein Textverarbeitungsprogramm, mit dem Sie Dokumente erstellen und bearbeiten können. Im Gegensatz zum Editor können Dokumente in WordPad komplexe Formatierungen
Word 2016 Grundlagen. Thomas Alker, Charlotte von Braunschweig. 1. Ausgabe, November 2015 ISBN 978-3-86249-532-0 WW2016CC
 Word 2016 Grundlagen Thomas Alker, Charlotte von Braunschweig 1. Ausgabe, November 2015 WW2016CC ISBN 978-3-86249-532-0 Grundlegende Techniken 2 2.7 Formatierungszeichen einblenden Zur Kontrolle des eingegebenen
Word 2016 Grundlagen Thomas Alker, Charlotte von Braunschweig 1. Ausgabe, November 2015 WW2016CC ISBN 978-3-86249-532-0 Grundlegende Techniken 2 2.7 Formatierungszeichen einblenden Zur Kontrolle des eingegebenen
Zwischenablage (Bilder, Texte,...)
 Zwischenablage was ist das? Informationen über. die Bedeutung der Windows-Zwischenablage Kopieren und Einfügen mit der Zwischenablage Vermeiden von Fehlern beim Arbeiten mit der Zwischenablage Bei diesen
Zwischenablage was ist das? Informationen über. die Bedeutung der Windows-Zwischenablage Kopieren und Einfügen mit der Zwischenablage Vermeiden von Fehlern beim Arbeiten mit der Zwischenablage Bei diesen
Word 2010 Grafiken exakt positionieren
 WO.009, Version 1.2 10.11.2014 Kurzanleitung Word 2010 Grafiken exakt positionieren Wenn Sie eine Grafik in ein Word-Dokument einfügen, wird sie in die Textebene gesetzt, sie verhält sich also wie ein
WO.009, Version 1.2 10.11.2014 Kurzanleitung Word 2010 Grafiken exakt positionieren Wenn Sie eine Grafik in ein Word-Dokument einfügen, wird sie in die Textebene gesetzt, sie verhält sich also wie ein
Word Kapitel 1 Grundlagen Lektion 1 Benutzeroberfläche
 Word Kapitel 1 Grundlagen Lektion 1 Benutzeroberfläche Elemente der Benutzeroberfläche Sie kennen nach dieser Lektion die Word-Benutzeroberfläche und nutzen das Menüband für Ihre Arbeit. Aufgabe Übungsdatei:
Word Kapitel 1 Grundlagen Lektion 1 Benutzeroberfläche Elemente der Benutzeroberfläche Sie kennen nach dieser Lektion die Word-Benutzeroberfläche und nutzen das Menüband für Ihre Arbeit. Aufgabe Übungsdatei:
PowerPoint 2007 SmartArt-Grafiken erstellen und bearbeiten
 1. SmartArts bieten Ihnen die Möglichkeit, Folien schnell optisch aufzuwerten und Informationen als aussagekräftige Grafiken zu visualisieren, die sogar problemlos in andere Programme exportiert werden
1. SmartArts bieten Ihnen die Möglichkeit, Folien schnell optisch aufzuwerten und Informationen als aussagekräftige Grafiken zu visualisieren, die sogar problemlos in andere Programme exportiert werden
Handbuch ECDL 2003 Professional Modul 1: Textverarbeitung Absätze formatieren
 Handbuch ECDL 2003 Professional Modul 1: Textverarbeitung Absätze formatieren Dateiname: ecdl_p1_01_02_documentation.doc Speicherdatum: 08.12.2004 ECDL 2003 Professional Modul 1 Textverarbeitung - Absätze
Handbuch ECDL 2003 Professional Modul 1: Textverarbeitung Absätze formatieren Dateiname: ecdl_p1_01_02_documentation.doc Speicherdatum: 08.12.2004 ECDL 2003 Professional Modul 1 Textverarbeitung - Absätze
Windows. Workshop Internet-Explorer: Arbeiten mit Favoriten, Teil 1
 Workshop Internet-Explorer: Arbeiten mit Favoriten, Teil 1 Wenn der Name nicht gerade www.buch.de oder www.bmw.de heißt, sind Internetadressen oft schwer zu merken Deshalb ist es sinnvoll, die Adressen
Workshop Internet-Explorer: Arbeiten mit Favoriten, Teil 1 Wenn der Name nicht gerade www.buch.de oder www.bmw.de heißt, sind Internetadressen oft schwer zu merken Deshalb ist es sinnvoll, die Adressen
PowerPoint 2013. Grundkurs kompakt. Linda York 1. Ausgabe, 1. Aktualisierung, Januar 2014 K-POW2013-G
 PowerPoint 2013 Linda York 1. Ausgabe, 1. Aktualisierung, Januar 2014 Grundkurs kompakt K-POW2013-G 4.1 Grafiken einfügen Grundlagen zum Einfügen von Grafiken Möchten Sie Bilder oder Grafiken auf Folien
PowerPoint 2013 Linda York 1. Ausgabe, 1. Aktualisierung, Januar 2014 Grundkurs kompakt K-POW2013-G 4.1 Grafiken einfügen Grundlagen zum Einfügen von Grafiken Möchten Sie Bilder oder Grafiken auf Folien
1 Einleitung. Lernziele. Symbolleiste für den Schnellzugriff anpassen. Notizenseiten drucken. eine Präsentation abwärtskompatibel speichern
 1 Einleitung Lernziele Symbolleiste für den Schnellzugriff anpassen Notizenseiten drucken eine Präsentation abwärtskompatibel speichern eine Präsentation auf CD oder USB-Stick speichern Lerndauer 4 Minuten
1 Einleitung Lernziele Symbolleiste für den Schnellzugriff anpassen Notizenseiten drucken eine Präsentation abwärtskompatibel speichern eine Präsentation auf CD oder USB-Stick speichern Lerndauer 4 Minuten
Excel Allgemeine Infos
 Spalten Zeilen Eine Eingabe bestätigen Die Spalten werden mit Buchstaben benannt - im Spaltenkopf Die Zeilen werden durchnumeriert - im Zeilenkopf Mit der Eingabe Taste Bewegen innerhalb der Arbeitsmappe
Spalten Zeilen Eine Eingabe bestätigen Die Spalten werden mit Buchstaben benannt - im Spaltenkopf Die Zeilen werden durchnumeriert - im Zeilenkopf Mit der Eingabe Taste Bewegen innerhalb der Arbeitsmappe
Standard-Formatvorlagen in WORD und WRITER
 Standard-Formatvorlagen in WORD und WRITER Inhalt: 1. Was ist eine Formatvorlage und wozu braucht man sie? 2. Formatvorlage in WORD (2010) erstellen 3. Formatvorlage in WRITER erstellen 4. Die Standard-Formatvorlage
Standard-Formatvorlagen in WORD und WRITER Inhalt: 1. Was ist eine Formatvorlage und wozu braucht man sie? 2. Formatvorlage in WORD (2010) erstellen 3. Formatvorlage in WRITER erstellen 4. Die Standard-Formatvorlage
3 Formularvorlage für einen Kostenvoranschlag bereitstellen
 3 Formularvorlage für einen Kostenvoranschlag bereitstellen In diesem Kapitel erfahren Sie was Mustervorlagen sind wie Sie Mustervorlagen erstellen und bearbeiten wie Sie eine Mustervorlage für neue Arbeitsmappen
3 Formularvorlage für einen Kostenvoranschlag bereitstellen In diesem Kapitel erfahren Sie was Mustervorlagen sind wie Sie Mustervorlagen erstellen und bearbeiten wie Sie eine Mustervorlage für neue Arbeitsmappen
Folienlayouts, Designs und Master
 6 Folienlayouts, Designs und Master In diesem Kapitel: n Folienlayouts ein Überblick n Foliendesigns ein Überblick n Mit Folienlayouts arbeiten n Mit Foliendesigns arbeiten n Folienmaster ein Überblick
6 Folienlayouts, Designs und Master In diesem Kapitel: n Folienlayouts ein Überblick n Foliendesigns ein Überblick n Mit Folienlayouts arbeiten n Mit Foliendesigns arbeiten n Folienmaster ein Überblick
Inhaltsverzeichnis... 1. Dokumentverwaltung... 2. Organisation von Dokumenten... 2. Ordner erstellen... 2. Dokumente im Dateisystem behandeln...
 Inhaltsverzeichnis Inhaltsverzeichnis... 1 Dokumentverwaltung... 2 Organisation von Dokumenten... 2 Die Dialogfenster ÖFFNEN und SPEICHERN UNTER... 2 Ordner erstellen... 2 Dokumente im Dateisystem behandeln...
Inhaltsverzeichnis Inhaltsverzeichnis... 1 Dokumentverwaltung... 2 Organisation von Dokumenten... 2 Die Dialogfenster ÖFFNEN und SPEICHERN UNTER... 2 Ordner erstellen... 2 Dokumente im Dateisystem behandeln...
Powerpoint 2003. Mit Entwurfsvorlagen arbeiten. Grundlagen. Erstellen und Gestalten eigener Entwurfsvorlagen Arbeit mit Folien- und Titelmastern
 Powerpoint 2003 Einführung in die Werkzeuge zur Erstellung einer Präsentation Tag 4 Mit Entwurfsvorlagen arbeiten Erstellen und Gestalten eigener Entwurfsvorlagen Arbeit mit Folien- und Titelmastern Grundlagen
Powerpoint 2003 Einführung in die Werkzeuge zur Erstellung einer Präsentation Tag 4 Mit Entwurfsvorlagen arbeiten Erstellen und Gestalten eigener Entwurfsvorlagen Arbeit mit Folien- und Titelmastern Grundlagen
Handbuch ECDL 2003 Basic Modul 5: Datenbank Access starten und neue Datenbank anlegen
 Handbuch ECDL 2003 Basic Modul 5: Datenbank Access starten und neue Datenbank anlegen Dateiname: ecdl5_01_02_documentation_standard.doc Speicherdatum: 14.02.2005 ECDL 2003 Basic Modul 5 Datenbank - Access
Handbuch ECDL 2003 Basic Modul 5: Datenbank Access starten und neue Datenbank anlegen Dateiname: ecdl5_01_02_documentation_standard.doc Speicherdatum: 14.02.2005 ECDL 2003 Basic Modul 5 Datenbank - Access
Microsoft PowerPoint 2007. Praxistipps zu PowerPoint
 Microsoft PowerPoint 2007 Praxistipps zu PowerPoint educahelp.ch Workshop Tour-de-Suisse Dokument Name de_powerpoint_2007.pdf Dokument Ablage FTP (Download über www.educahelp.ch) Im Einsatz seit 19. Januar
Microsoft PowerPoint 2007 Praxistipps zu PowerPoint educahelp.ch Workshop Tour-de-Suisse Dokument Name de_powerpoint_2007.pdf Dokument Ablage FTP (Download über www.educahelp.ch) Im Einsatz seit 19. Januar
Excel 2013 Grundlagen
 Simone Keitel personal- und it-coaching Impressum Copyright 12/2013 Simone Keitel personal- und it-coaching Bütze 4 78354 Sipplingen Telefon.: 07551 948548 mail@simonekeitel.de www.simonekeitel.de Dieses
Simone Keitel personal- und it-coaching Impressum Copyright 12/2013 Simone Keitel personal- und it-coaching Bütze 4 78354 Sipplingen Telefon.: 07551 948548 mail@simonekeitel.de www.simonekeitel.de Dieses
Text markieren mit der Maus. Text markieren mit der Tastatur. Text schnell formatieren. Löschen, überschreiben, rückgängig machen
 Text markieren mit der Maus Ein Wort Einen Satz Eine Zeile Einen Absatz doppelt in das Word klicken S Taste gedrückt halten und in den Satz klicken in den Bereich links neben der Zeile klicken doppelt
Text markieren mit der Maus Ein Wort Einen Satz Eine Zeile Einen Absatz doppelt in das Word klicken S Taste gedrückt halten und in den Satz klicken in den Bereich links neben der Zeile klicken doppelt
Handbuch ECDL 2003 Basic Modul 6: Präsentation Diagramm auf einer Folie erstellen
 Handbuch ECDL 2003 Basic Modul 6: Präsentation Diagramm auf einer Folie erstellen Dateiname: ecdl6_05_01_documentation_standard.doc Speicherdatum: 14.02.2005 ECDL 2003 Basic Modul 6 Präsentation - Diagramm
Handbuch ECDL 2003 Basic Modul 6: Präsentation Diagramm auf einer Folie erstellen Dateiname: ecdl6_05_01_documentation_standard.doc Speicherdatum: 14.02.2005 ECDL 2003 Basic Modul 6 Präsentation - Diagramm
Microsoft Access 2010 Navigationsformular (Musterlösung)
 Hochschulrechenzentrum Justus-Liebig-Universität Gießen Microsoft Access 2010 Navigationsformular (Musterlösung) Musterlösung zum Navigationsformular (Access 2010) Seite 1 von 5 Inhaltsverzeichnis Vorbemerkung...
Hochschulrechenzentrum Justus-Liebig-Universität Gießen Microsoft Access 2010 Navigationsformular (Musterlösung) Musterlösung zum Navigationsformular (Access 2010) Seite 1 von 5 Inhaltsverzeichnis Vorbemerkung...
ECDL 2007 Modul 3 MS Word 2007
 12. Grafiken Durch das Verwenden von grafischen Objekten lassen sich Sachverhalte auflockern und plausibel darstellen. Diese Objekte sind Zeichnungen, Bilder, Fotos, Illustrationen, Diagramme oder auch
12. Grafiken Durch das Verwenden von grafischen Objekten lassen sich Sachverhalte auflockern und plausibel darstellen. Diese Objekte sind Zeichnungen, Bilder, Fotos, Illustrationen, Diagramme oder auch
Schnellstarthandbuch. Navigationsbereich Mithilfe des Navigationsbereichs können Sie in der Publikation blättern und Seiten hinzufügen und löschen.
 Schnellstarthandbuch Microsoft Publisher 2013 unterscheidet sich im Aussehen deutlich von älteren Publisher-Versionen. Dieses Handbuch soll Ihnen dabei helfen, sich schnell mit der neuen Version vertraut
Schnellstarthandbuch Microsoft Publisher 2013 unterscheidet sich im Aussehen deutlich von älteren Publisher-Versionen. Dieses Handbuch soll Ihnen dabei helfen, sich schnell mit der neuen Version vertraut
Anton Ochsenkühn. amac BUCH VERLAG. Ecxel 2016. für Mac. amac-buch Verlag
 Anton Ochsenkühn amac BUCH VERLAG Ecxel 2016 für Mac amac-buch Verlag 2 Word-Dokumentenkatalog! Zudem können unterhalb von Neu noch Zuletzt verwendet eingeblendet werden. Damit hat der Anwender einen sehr
Anton Ochsenkühn amac BUCH VERLAG Ecxel 2016 für Mac amac-buch Verlag 2 Word-Dokumentenkatalog! Zudem können unterhalb von Neu noch Zuletzt verwendet eingeblendet werden. Damit hat der Anwender einen sehr
Access 2010. Grundlagen für Anwender. Andrea Weikert 1. Ausgabe, 1. Aktualisierung, Juli 2012. inkl. zusätzlichem Übungsanhang ACC2010-UA
 Andrea Weikert 1. Ausgabe, 1. Aktualisierung, Juli 2012 Access 2010 Grundlagen für Anwender inkl. zusätzlichem Übungsanhang ACC2010-UA 3 Access 2010 - Grundlagen für Anwender 3 Daten in Formularen bearbeiten
Andrea Weikert 1. Ausgabe, 1. Aktualisierung, Juli 2012 Access 2010 Grundlagen für Anwender inkl. zusätzlichem Übungsanhang ACC2010-UA 3 Access 2010 - Grundlagen für Anwender 3 Daten in Formularen bearbeiten
Das Design: Themen und Varianten anwenden
 Das Design: Themen und Varianten anwenden 1 a In Kapitel 1 haben Sie schon gesehen, wie einfach Sie in PowerPoint eine Designvorlage anwenden können. Lesen Sie hier, wie Sie aus noch mehr Vorlagen auswählen
Das Design: Themen und Varianten anwenden 1 a In Kapitel 1 haben Sie schon gesehen, wie einfach Sie in PowerPoint eine Designvorlage anwenden können. Lesen Sie hier, wie Sie aus noch mehr Vorlagen auswählen
Her mit der Karte! fertige Folie. Inhalte. Masterfolie. Benötigte Hard- oder Software. Präsentationsprogramm
 Benötigte Hard- oder Software Präsentationsprogramm Anmerkung: Die Anleitung ist optimiert für Microsoft PowerPoint 2013 Ziel Gleichbleibende Formatierung für alle Karten im Mastermodus vornehmen Hintergrundwissen:
Benötigte Hard- oder Software Präsentationsprogramm Anmerkung: Die Anleitung ist optimiert für Microsoft PowerPoint 2013 Ziel Gleichbleibende Formatierung für alle Karten im Mastermodus vornehmen Hintergrundwissen:
Menü Macro. WinIBW2-Macros unter Windows7? Macros aufnehmen
 Menü Macro WinIBW2-Macros unter Windows7?... 1 Macros aufnehmen... 1 Menübefehle und Schaltflächen in Macros verwenden... 4 Macros bearbeiten... 4 Macros löschen... 5 Macro-Dateien... 5 Macros importieren...
Menü Macro WinIBW2-Macros unter Windows7?... 1 Macros aufnehmen... 1 Menübefehle und Schaltflächen in Macros verwenden... 4 Macros bearbeiten... 4 Macros löschen... 5 Macro-Dateien... 5 Macros importieren...
Satzhilfen Publisher Seite Einrichten
 Satzhilfen Publisher Seite Einrichten Es gibt verschiedene Möglichkeiten die Seite einzurichten, wir fangen mit der normalen Version an, Seite einrichten auf Format A5 Wählen Sie zunächst Datei Seite einrichten,
Satzhilfen Publisher Seite Einrichten Es gibt verschiedene Möglichkeiten die Seite einzurichten, wir fangen mit der normalen Version an, Seite einrichten auf Format A5 Wählen Sie zunächst Datei Seite einrichten,
OneNote 2013. Grundkurs kompakt. Sigrid Hess 1. Ausgabe, 1. Aktualisierung, September 2014 K-ONE2013-G
 OneNote 203 Sigrid Hess. Ausgabe,. Aktualisierung, September 204 Grundkurs kompakt K-ONE203-G 2 2 Erste Schritte mit OneNote Voraussetzungen Text eingeben und formatieren Ziele Ein Notizbuch erstellen
OneNote 203 Sigrid Hess. Ausgabe,. Aktualisierung, September 204 Grundkurs kompakt K-ONE203-G 2 2 Erste Schritte mit OneNote Voraussetzungen Text eingeben und formatieren Ziele Ein Notizbuch erstellen
Handbuch ECDL 2003 Modul 2: Computermanagement und Dateiverwaltung Der Task-Manager
 Handbuch ECDL 2003 Modul 2: Computermanagement und Dateiverwaltung Der Task-Manager Dateiname: ecdl2_03_05_documentation Speicherdatum: 22.11.2004 ECDL 2003 Modul 2 Computermanagement und Dateiverwaltung
Handbuch ECDL 2003 Modul 2: Computermanagement und Dateiverwaltung Der Task-Manager Dateiname: ecdl2_03_05_documentation Speicherdatum: 22.11.2004 ECDL 2003 Modul 2 Computermanagement und Dateiverwaltung
Erstellen einer GoTalk-Auflage
 Erstellen einer GoTalk-Auflage 1. Bei dem Startbild Vorlage öffnen wählen 2. In dem folgenden Fenster Geräte Schablonen doppelt anklicken. - und schon öffnet sich der gesamte Katalog der verfügbaren Talker-Auflagen...eigentlich
Erstellen einer GoTalk-Auflage 1. Bei dem Startbild Vorlage öffnen wählen 2. In dem folgenden Fenster Geräte Schablonen doppelt anklicken. - und schon öffnet sich der gesamte Katalog der verfügbaren Talker-Auflagen...eigentlich
Microsoft Word 2010. Einführung. Microsoft Word 2010 - Einführung
 Microsoft Word 2010 Einführung Martina Hoffmann-Seidel Otto-Hirsch-Straße 34, 71686 Remseck www.hoffmann-seidel.de, info@hoffmann-seidel.de Seite 1 Inhaltsverzeichnis Grundlagen... 3 Das Word-Anwendungsfenster...
Microsoft Word 2010 Einführung Martina Hoffmann-Seidel Otto-Hirsch-Straße 34, 71686 Remseck www.hoffmann-seidel.de, info@hoffmann-seidel.de Seite 1 Inhaltsverzeichnis Grundlagen... 3 Das Word-Anwendungsfenster...
Programme im Griff Was bringt Ihnen dieses Kapitel?
 3-8272-5838-3 Windows Me 2 Programme im Griff Was bringt Ihnen dieses Kapitel? Wenn Sie unter Windows arbeiten (z.b. einen Brief schreiben, etwas ausdrucken oder ein Fenster öffnen), steckt letztendlich
3-8272-5838-3 Windows Me 2 Programme im Griff Was bringt Ihnen dieses Kapitel? Wenn Sie unter Windows arbeiten (z.b. einen Brief schreiben, etwas ausdrucken oder ein Fenster öffnen), steckt letztendlich
Herzlich willkommen zum Kurs "MS Word 2003 Professional"
 Herzlich willkommen zum Kurs "MS Word 2003 Professional" 3 Datenaustausch Zum Austausch von Daten zwischen Word und anderen Programmen können Sie entweder über die Zwischenablage oder über Einfügen/Objekt
Herzlich willkommen zum Kurs "MS Word 2003 Professional" 3 Datenaustausch Zum Austausch von Daten zwischen Word und anderen Programmen können Sie entweder über die Zwischenablage oder über Einfügen/Objekt
PDF-Dateien erstellen mit edocprinter PDF Pro
 AT.014, Version 1.4 02.04.2013 Kurzanleitung PDF-Dateien erstellen mit edocprinter PDF Pro Zur einfachen Erstellung von PDF-Dateien steht den Mitarbeitenden der kantonalen Verwaltung das Programm edocprinter
AT.014, Version 1.4 02.04.2013 Kurzanleitung PDF-Dateien erstellen mit edocprinter PDF Pro Zur einfachen Erstellung von PDF-Dateien steht den Mitarbeitenden der kantonalen Verwaltung das Programm edocprinter
Tipps und Tricks. Arbeiten mit Power Point. Marc Oberbichler
 Tipps und Tricks Arbeiten mit Power Point 2 PowerPoint 1. Allgemein SEITE 3 2. Titelfolie SEITE 4 3. Folienlayout SEITE 5 4. Schrift ändern SEITE 6 5. Hintergrund ändern SEITE 7+8+9 6. Speichern SEITE
Tipps und Tricks Arbeiten mit Power Point 2 PowerPoint 1. Allgemein SEITE 3 2. Titelfolie SEITE 4 3. Folienlayout SEITE 5 4. Schrift ändern SEITE 6 5. Hintergrund ändern SEITE 7+8+9 6. Speichern SEITE
Outlook. sysplus.ch outlook - mail-grundlagen Seite 1/8. Mail-Grundlagen. Posteingang
 sysplus.ch outlook - mail-grundlagen Seite 1/8 Outlook Mail-Grundlagen Posteingang Es gibt verschiedene Möglichkeiten, um zum Posteingang zu gelangen. Man kann links im Outlook-Fenster auf die Schaltfläche
sysplus.ch outlook - mail-grundlagen Seite 1/8 Outlook Mail-Grundlagen Posteingang Es gibt verschiedene Möglichkeiten, um zum Posteingang zu gelangen. Man kann links im Outlook-Fenster auf die Schaltfläche
Verwenden von WordPad (Win7)
 Verwenden von WordPad (Win7) WordPad ist ein Textverarbeitungsprogramm, mit dem Sie Dokumente erstellen und bearbeiten können. In WordPad können Dokumente komplexe Formatierungen und Grafiken enthalten.
Verwenden von WordPad (Win7) WordPad ist ein Textverarbeitungsprogramm, mit dem Sie Dokumente erstellen und bearbeiten können. In WordPad können Dokumente komplexe Formatierungen und Grafiken enthalten.
1 Einleitung. Lernziele. das Drucklayout einer Tabelle mit der Seitenansicht kontrollieren
 1 Einleitung Lernziele das Drucklayout einer Tabelle mit der Seitenansicht kontrollieren mit dem Register Seitenlayout das Drucklayout einer Tabelle ändern Kopf- und Fußzeilen schnell einfügen Lerndauer
1 Einleitung Lernziele das Drucklayout einer Tabelle mit der Seitenansicht kontrollieren mit dem Register Seitenlayout das Drucklayout einer Tabelle ändern Kopf- und Fußzeilen schnell einfügen Lerndauer
Hinweise zum Übungsblatt Formatierung von Text:
 Hinweise zum Übungsblatt Formatierung von Text: Zu den Aufgaben 1 und 2: Als erstes markieren wir den Text den wir verändern wollen. Dazu benutzen wir die linke Maustaste. Wir positionieren den Mauszeiger
Hinweise zum Übungsblatt Formatierung von Text: Zu den Aufgaben 1 und 2: Als erstes markieren wir den Text den wir verändern wollen. Dazu benutzen wir die linke Maustaste. Wir positionieren den Mauszeiger
Professionelle Seminare im Bereich MS-Office
 Gegenüber PowerPoint 2003 hat sich in PowerPoint 2007 gerade im Bereich der Master einiges geändert. Auf Handzettelmaster und Notizenmaster gehe ich in diesen Ausführungen nicht ein, die sind recht einfach
Gegenüber PowerPoint 2003 hat sich in PowerPoint 2007 gerade im Bereich der Master einiges geändert. Auf Handzettelmaster und Notizenmaster gehe ich in diesen Ausführungen nicht ein, die sind recht einfach
PowerPoint 2010 ein paar wichtige Befehle
 PowerPoint 2010 ein paar wichtige Befehle Bilder/Grafiken Bild als Hintergrundbild einfügen Bild einfügen Bild positionieren Register Entwurf Gruppe Hintergrund Schaltfläche Hintergrundformate Befehl Hintergrund
PowerPoint 2010 ein paar wichtige Befehle Bilder/Grafiken Bild als Hintergrundbild einfügen Bild einfügen Bild positionieren Register Entwurf Gruppe Hintergrund Schaltfläche Hintergrundformate Befehl Hintergrund
Handbuch ECDL 2003 Professional Modul 3: Kommunikation Kalender freigeben und andere Kalender aufrufen
 Handbuch ECDL 2003 Professional Modul 3: Kommunikation Kalender freigeben und andere Kalender aufrufen Dateiname: ecdl_p3_02_03_documentation.doc Speicherdatum: 08.12.2004 ECDL 2003 Professional Modul
Handbuch ECDL 2003 Professional Modul 3: Kommunikation Kalender freigeben und andere Kalender aufrufen Dateiname: ecdl_p3_02_03_documentation.doc Speicherdatum: 08.12.2004 ECDL 2003 Professional Modul
2. Im Admin Bereich drücken Sie bitte auf den roten Button Webseite bearbeiten, sodass Sie in den Bearbeitungsbereich Ihrer Homepage gelangen.
 Bildergalerie einfügen Wenn Sie eine Vielzahl an Bildern zu einem Thema auf Ihre Homepage stellen möchten, steht Ihnen bei Schmetterling Quadra das Modul Bildergalerie zur Verfügung. Ihre Kunden können
Bildergalerie einfügen Wenn Sie eine Vielzahl an Bildern zu einem Thema auf Ihre Homepage stellen möchten, steht Ihnen bei Schmetterling Quadra das Modul Bildergalerie zur Verfügung. Ihre Kunden können
2. Word-Dokumente verwalten
 2. Word-Dokumente verwalten In dieser Lektion lernen Sie... Word-Dokumente speichern und öffnen Neue Dokumente erstellen Dateiformate Was Sie für diese Lektion wissen sollten: Die Arbeitsumgebung von Word
2. Word-Dokumente verwalten In dieser Lektion lernen Sie... Word-Dokumente speichern und öffnen Neue Dokumente erstellen Dateiformate Was Sie für diese Lektion wissen sollten: Die Arbeitsumgebung von Word
Kurzanleitung JUNG Beschriftungs-Tool
 So erstellen Sie Ihr erstes Etikett: Wählen Sie eine Vorlage aus. Klicken Sie dazu in der Auswahlliste auf die entsprechende Artikel-Nr. (Wie Sie eigene Vorlagen erstellen erfahren Sie auf Seite.) Klicken
So erstellen Sie Ihr erstes Etikett: Wählen Sie eine Vorlage aus. Klicken Sie dazu in der Auswahlliste auf die entsprechende Artikel-Nr. (Wie Sie eigene Vorlagen erstellen erfahren Sie auf Seite.) Klicken
! Tipps und Tricks Sie können den Windows Explorer am einfachsten mit der Tastenkombination Windows+ E öffnen.
 Bereiche im Explorer-Fenster In dieser Lektion lernen Sie den Aufbau des Windows Explorers kennen. Der Windows Explorer ist auch in Windows 7 weiterhin der zentrale Punkt, wenn es um die Verwaltung von
Bereiche im Explorer-Fenster In dieser Lektion lernen Sie den Aufbau des Windows Explorers kennen. Der Windows Explorer ist auch in Windows 7 weiterhin der zentrale Punkt, wenn es um die Verwaltung von
1. Allgemein 2. 2. Speichern und Zwischenspeichern des Designs 2. 3. Auswahl der zu bearbeitenden Seite 2. 4. Text ergänzen 3. 5. Textgrösse ändern 3
 Inhaltsverzeichnis 1. Allgemein 2 2. Speichern und Zwischenspeichern des Designs 2 3. Auswahl der zu bearbeitenden Seite 2 4. Text ergänzen 3 5. Textgrösse ändern 3 6. Schriftart ändern 3 7. Textfarbe
Inhaltsverzeichnis 1. Allgemein 2 2. Speichern und Zwischenspeichern des Designs 2 3. Auswahl der zu bearbeitenden Seite 2 4. Text ergänzen 3 5. Textgrösse ändern 3 6. Schriftart ändern 3 7. Textfarbe
PDS Terminkalender Anwender-Dokumentation
 PDS Terminkalender Anwender-Dokumentation Stand: 15.07.2005 Programm + Datenservice GmbH Mühlenstraße 22 27356 Rotenburg Telefon (04261) 855 500 Telefax (04261) 855 571 E-Mail: info@pds.de Copyright by
PDS Terminkalender Anwender-Dokumentation Stand: 15.07.2005 Programm + Datenservice GmbH Mühlenstraße 22 27356 Rotenburg Telefon (04261) 855 500 Telefax (04261) 855 571 E-Mail: info@pds.de Copyright by
PowerPoint: Text. Text
 PowerPoint: Anders als in einem verarbeitungsprogramm steht in PowerPoint der Cursor nicht automatisch links oben auf einem Blatt in der ersten Zeile und wartet auf eingabe. kann hier vielmehr frei über
PowerPoint: Anders als in einem verarbeitungsprogramm steht in PowerPoint der Cursor nicht automatisch links oben auf einem Blatt in der ersten Zeile und wartet auf eingabe. kann hier vielmehr frei über
Fusszeile mit Datumsfeld und Dateiname
 Fusszeile mit Datumsfeld und Dateiname Für innerbetriebliche Rundschreiben kann es nützlich sein, in der Fusszeile den Namen der Autorin bzw. des Autors und das Datum mit der Uhrzeit als Feld einzufügen.
Fusszeile mit Datumsfeld und Dateiname Für innerbetriebliche Rundschreiben kann es nützlich sein, in der Fusszeile den Namen der Autorin bzw. des Autors und das Datum mit der Uhrzeit als Feld einzufügen.
Grundlagen Word Eigene Symbolleisten. Eigene Symbolleisten in Word erstellen
 Eigene Symbolleisten in Word erstellen Diese Anleitung beschreibt, wie man in Word eigene Symbolleisten erstellt und mit Schaltflächen füllt. Im zweiten Teil wird erklärt, wie man mit dem Makrorekorder
Eigene Symbolleisten in Word erstellen Diese Anleitung beschreibt, wie man in Word eigene Symbolleisten erstellt und mit Schaltflächen füllt. Im zweiten Teil wird erklärt, wie man mit dem Makrorekorder
FTV 1. Semester. Spalte A Spalte B Spalte C Spalte D. Zeile 1 Zelle A1 Zelle B1 Zelle C1 Zelle D1. Zeile 3 Zelle A3 Zelle B3 Zelle C3 Zelle D3
 Eine besteht aus Zeilen und spalten von Zellen, die mit Text oder Grafik gefüllt werden können. Die wird standardmäßig mit einfachen Rahmenlinien versehen, die verändert oder entfernt werden können. Spalte
Eine besteht aus Zeilen und spalten von Zellen, die mit Text oder Grafik gefüllt werden können. Die wird standardmäßig mit einfachen Rahmenlinien versehen, die verändert oder entfernt werden können. Spalte
PowerPoint 2010 Grundlagen
 PowerPoint2010Grundlagen 4. Folienanpassen Übungsbeispiel FeinarbeitanFolien HatmandieMasterfoliensoweitfertiggestellt,kannmansichdaran machen, die einzelnen Folien einer Präsentation noch mit Leben (sprich:mitbildern,tabellen,diagrammen,videosundanderennet
PowerPoint2010Grundlagen 4. Folienanpassen Übungsbeispiel FeinarbeitanFolien HatmandieMasterfoliensoweitfertiggestellt,kannmansichdaran machen, die einzelnen Folien einer Präsentation noch mit Leben (sprich:mitbildern,tabellen,diagrammen,videosundanderennet
Handbuch ECDL 2003 Basic Modul 7 Abschnitt 1: Information Kopieren aus dem Browser
 Handbuch ECDL 2003 Basic Modul 7 Abschnitt 1: Information Kopieren aus dem Browser Dateiname: ecdl7_03_01_documentation_standard.doc Speicherdatum: 14.02.2005 ECDL 2003 Basic Modul 7 Abschnitt 1 Information
Handbuch ECDL 2003 Basic Modul 7 Abschnitt 1: Information Kopieren aus dem Browser Dateiname: ecdl7_03_01_documentation_standard.doc Speicherdatum: 14.02.2005 ECDL 2003 Basic Modul 7 Abschnitt 1 Information
Der Einsatz von Formatvorlagen ist sinnvoll bei...
 Formatvorlagen effektiv einsetzen Der Einsatz von Formatvorlagen ist sinnvoll bei......der Formatierung umfangreicher Dokumente...Dokumenten mit häufig vorkommenden, komplexen Formatierungen...der Erstellung
Formatvorlagen effektiv einsetzen Der Einsatz von Formatvorlagen ist sinnvoll bei......der Formatierung umfangreicher Dokumente...Dokumenten mit häufig vorkommenden, komplexen Formatierungen...der Erstellung
Mit der Maus im Menü links auf den Menüpunkt 'Seiten' gehen und auf 'Erstellen klicken.
 Seite erstellen Mit der Maus im Menü links auf den Menüpunkt 'Seiten' gehen und auf 'Erstellen klicken. Es öffnet sich die Eingabe Seite um eine neue Seite zu erstellen. Seiten Titel festlegen Den neuen
Seite erstellen Mit der Maus im Menü links auf den Menüpunkt 'Seiten' gehen und auf 'Erstellen klicken. Es öffnet sich die Eingabe Seite um eine neue Seite zu erstellen. Seiten Titel festlegen Den neuen
Präsentationen vorführen
 13 Präsentationen vorführen In diesem Kapitel: Bildschirmpräsentationen starten und beenden Durch die Folien navigieren Mit Stift und Anmerkungen arbeiten Die Folien sind erstellt, die Präsentation eingerichtet,
13 Präsentationen vorführen In diesem Kapitel: Bildschirmpräsentationen starten und beenden Durch die Folien navigieren Mit Stift und Anmerkungen arbeiten Die Folien sind erstellt, die Präsentation eingerichtet,
3. GLIEDERUNG. Aufgabe:
 3. GLIEDERUNG Aufgabe: In der Praxis ist es für einen Ausdruck, der nicht alle Detaildaten enthält, häufig notwendig, Zeilen oder Spalten einer Tabelle auszublenden. Auch eine übersichtlichere Darstellung
3. GLIEDERUNG Aufgabe: In der Praxis ist es für einen Ausdruck, der nicht alle Detaildaten enthält, häufig notwendig, Zeilen oder Spalten einer Tabelle auszublenden. Auch eine übersichtlichere Darstellung
Bedienungsanleitung Anlassteilnehmer (Vereinslisten)
 Bedienungsanleitung Anlassteilnehmer Dieses Programm ist speziell für Vereine entworfen. Es ist lizenzfrei verwendbar und gratis. Das Programm ist mit Excel 2010 erstellt worden und enthält VBA Programmierungen,
Bedienungsanleitung Anlassteilnehmer Dieses Programm ist speziell für Vereine entworfen. Es ist lizenzfrei verwendbar und gratis. Das Programm ist mit Excel 2010 erstellt worden und enthält VBA Programmierungen,
PowerPoint 2010 Mit Folienmastern arbeiten
 PP.002, Version 1.1 07.04.2015 Kurzanleitung PowerPoint 2010 Mit Folienmastern arbeiten Der Folienmaster ist die Vorlage für sämtliche Folien einer Präsentation. Er bestimmt das Design, die Farben, die
PP.002, Version 1.1 07.04.2015 Kurzanleitung PowerPoint 2010 Mit Folienmastern arbeiten Der Folienmaster ist die Vorlage für sämtliche Folien einer Präsentation. Er bestimmt das Design, die Farben, die
Trickfilm «Hexe» mit PowerPoint PC PowerPoint 2007
 PC PowerPoint 2007 Einleitung PowerPoint ist als Präsentations-Tool bekannt. Mit PowerPoint lassen sich jedoch auch kreative Arbeiten herstellen, die sich dann filmartig präsentieren. Als vorgängige Arbeit
PC PowerPoint 2007 Einleitung PowerPoint ist als Präsentations-Tool bekannt. Mit PowerPoint lassen sich jedoch auch kreative Arbeiten herstellen, die sich dann filmartig präsentieren. Als vorgängige Arbeit
Professionelle Diagramme mit Excel 2013 erstellen. Sabine Spieß Themen-Special. 1. Ausgabe, Dezember 2013 W-EX2013DI
 Professionelle Diagramme mit Excel 2013 erstellen Sabine Spieß Themen-Special 1. Ausgabe, Dezember 2013 W-EX2013DI 5 Professionelle Diagramme mit Excel 2013 erstellen - Themen-Special 5 Diagramme beschriften
Professionelle Diagramme mit Excel 2013 erstellen Sabine Spieß Themen-Special 1. Ausgabe, Dezember 2013 W-EX2013DI 5 Professionelle Diagramme mit Excel 2013 erstellen - Themen-Special 5 Diagramme beschriften
PowerPoint 2010 Eigene Folienlayouts erstellen
 PP.001, Version 1.0 02.04.2013 Kurzanleitung PowerPoint 2010 Eigene Folienlayouts erstellen Beim Erstellen von PowerPoint-Folien ist es effizienter, mit den vom Programm vorgegebenen Folienlayouts zu arbeiten,
PP.001, Version 1.0 02.04.2013 Kurzanleitung PowerPoint 2010 Eigene Folienlayouts erstellen Beim Erstellen von PowerPoint-Folien ist es effizienter, mit den vom Programm vorgegebenen Folienlayouts zu arbeiten,
1. Adressen für den Serienversand (Briefe Katalogdruck Werbung/Anfrage ) auswählen. Die Auswahl kann gespeichert werden.
 Der Serienversand Was kann man mit der Maske Serienversand machen? 1. Adressen für den Serienversand (Briefe Katalogdruck Werbung/Anfrage ) auswählen. Die Auswahl kann gespeichert werden. 2. Adressen auswählen,
Der Serienversand Was kann man mit der Maske Serienversand machen? 1. Adressen für den Serienversand (Briefe Katalogdruck Werbung/Anfrage ) auswählen. Die Auswahl kann gespeichert werden. 2. Adressen auswählen,
Textgestaltung mit dem Editor TinyMCE Schritt für Schritt
 Textgestaltung mit dem Editor TinyMCE Schritt für Schritt Folgender Artikel soll veröffentlicht und mit dem Editor TinyMCE gestaltet werden: Eine große Überschrift Ein Foto Hier kommt viel Text. Hier kommt
Textgestaltung mit dem Editor TinyMCE Schritt für Schritt Folgender Artikel soll veröffentlicht und mit dem Editor TinyMCE gestaltet werden: Eine große Überschrift Ein Foto Hier kommt viel Text. Hier kommt
Jederzeit Ordnung halten
 Kapitel Jederzeit Ordnung halten 6 auf Ihrem Mac In diesem Buch war bereits einige Male vom Finder die Rede. Dieses Kapitel wird sich nun ausführlich diesem so wichtigen Programm widmen. Sie werden das
Kapitel Jederzeit Ordnung halten 6 auf Ihrem Mac In diesem Buch war bereits einige Male vom Finder die Rede. Dieses Kapitel wird sich nun ausführlich diesem so wichtigen Programm widmen. Sie werden das
PowerPoint 2007 Folienmaster und Masterlayouts gestalten
 1. Unabhängig vom Inhalt lässt sich für eine Präsentation eine Layoutvorlage gestalten. Wie das geht, erfahren Sie in dieser Lektion. Lernziele dieser Lektion: Folienmaster bearbeiten Layouts individuell
1. Unabhängig vom Inhalt lässt sich für eine Präsentation eine Layoutvorlage gestalten. Wie das geht, erfahren Sie in dieser Lektion. Lernziele dieser Lektion: Folienmaster bearbeiten Layouts individuell
Kapitel 3 Folieninhalt bearbeiten
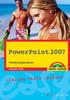 53 Kapitel 3 Folieninhalt bearbeiten Sie können bereits eine Präsentation mit einfachen Textfolien erstellen. Damit Sie Ihre Folien in PowerPoint aber vernünftig bearbeiten können, müssen Sie sich jetzt
53 Kapitel 3 Folieninhalt bearbeiten Sie können bereits eine Präsentation mit einfachen Textfolien erstellen. Damit Sie Ihre Folien in PowerPoint aber vernünftig bearbeiten können, müssen Sie sich jetzt
Erweitertes Kalkulationsfenster
 Erweitertes Kalkulationsfenster Inhaltsverzeichnis 1. Bereich "Kalkulation" (Fokussierung: Ctrl-F2)... 3 2. Bereich "Kennzahlen"... 4 3. Bereich "Positionswerte"... 5 4. Bereich "Vorhandene Analysen" /
Erweitertes Kalkulationsfenster Inhaltsverzeichnis 1. Bereich "Kalkulation" (Fokussierung: Ctrl-F2)... 3 2. Bereich "Kennzahlen"... 4 3. Bereich "Positionswerte"... 5 4. Bereich "Vorhandene Analysen" /
Sobald Sie in Moodle einen Textbeitrag verfassen möchten, erhalten Sie Zugang zu folgendem HTML- Texteditor:
 Texteditor Sobald Sie in Moodle einen Textbeitrag verfassen möchten, erhalten Sie Zugang zu folgendem HTML- Texteditor: Anmerkung für Mac-User: Da der Safari-Browser evtl. Probleme mit dem Editor von Moodle
Texteditor Sobald Sie in Moodle einen Textbeitrag verfassen möchten, erhalten Sie Zugang zu folgendem HTML- Texteditor: Anmerkung für Mac-User: Da der Safari-Browser evtl. Probleme mit dem Editor von Moodle
Hilfen zur Verwendung der Word-Dokumentvorlage des BIS-Verlags
 Hilfen zur Verwendung der Word-Dokumentvorlage des BIS-Verlags 2013 style_sheet_bis_verlag_20130513 Arbeiten mit der Dokumentvorlage des BIS-Verlags... 3 Dokumentvorlage Wofür?... 3 Wohin mit der Dokumentvorlage...
Hilfen zur Verwendung der Word-Dokumentvorlage des BIS-Verlags 2013 style_sheet_bis_verlag_20130513 Arbeiten mit der Dokumentvorlage des BIS-Verlags... 3 Dokumentvorlage Wofür?... 3 Wohin mit der Dokumentvorlage...
Microsoft Word 2010. Mit Tabellen arbeiten. Microsoft Word 2010 - Tabellen
 Microsoft Word 2010 Mit Tabellen arbeiten Martina Hoffmann-Seidel Otto-Hirsch-Straße 34, 71686 Remseck www.hoffmann-seidel.de, info@hoffmann-seidel.de Seite 1 Inhaltsverzeichnis Grundlagen... 3 Befehle
Microsoft Word 2010 Mit Tabellen arbeiten Martina Hoffmann-Seidel Otto-Hirsch-Straße 34, 71686 Remseck www.hoffmann-seidel.de, info@hoffmann-seidel.de Seite 1 Inhaltsverzeichnis Grundlagen... 3 Befehle
Excel 2010 Kommentare einfügen
 EX.015, Version 1.0 25.02.2014 Kurzanleitung Excel 2010 Kommentare einfügen Beim Arbeiten mit Tabellen sind Kommentare ein nützliches Hilfsmittel, sei es, um anderen Personen Hinweise zu Zellinhalten zu
EX.015, Version 1.0 25.02.2014 Kurzanleitung Excel 2010 Kommentare einfügen Beim Arbeiten mit Tabellen sind Kommentare ein nützliches Hilfsmittel, sei es, um anderen Personen Hinweise zu Zellinhalten zu
Hier ist die eigentliche Textkolumne! Also auf der 0-ten Seite das Titelblatt Ihrer Arbeit. Seitenvorlage: Erste Seite! Daher keine Kopf-/Fußzeilen!
 Hier ist die eigentliche Textkolumne! Also auf der 0-ten Seite das Titelblatt Ihrer Arbeit Seitenvorlage: Erste Seite! Daher keine Kopf-/Fußzeilen! Kopfzeile der Seiternvorlage Hier ist die eigentliche
Hier ist die eigentliche Textkolumne! Also auf der 0-ten Seite das Titelblatt Ihrer Arbeit Seitenvorlage: Erste Seite! Daher keine Kopf-/Fußzeilen! Kopfzeile der Seiternvorlage Hier ist die eigentliche
FuxMedia Programm im Netzwerk einrichten am Beispiel von Windows 7
 FuxMedia Programm im Netzwerk einrichten am Beispiel von Windows 7 Die Installation der FuxMedia Software erfolgt erst NACH Einrichtung des Netzlaufwerks! Menüleiste einblenden, falls nicht vorhanden Die
FuxMedia Programm im Netzwerk einrichten am Beispiel von Windows 7 Die Installation der FuxMedia Software erfolgt erst NACH Einrichtung des Netzlaufwerks! Menüleiste einblenden, falls nicht vorhanden Die
Globale Tastenkombinationen für Windows
 Globale Tastenkombinationen für Windows 1 Es gibt zahlreiche Tastenkombinationen, die ziemlich global funktionieren. Global bedeutet in diesem Zusammenhang, dass Sie solche Tastenkombinationen fast überall
Globale Tastenkombinationen für Windows 1 Es gibt zahlreiche Tastenkombinationen, die ziemlich global funktionieren. Global bedeutet in diesem Zusammenhang, dass Sie solche Tastenkombinationen fast überall
Um eine Person in Magnolia zu erfassen, gehen Sie wie folgt vor:
 Personendaten verwalten mit Magnolia Sie können ganz einfach und schnell alle Personendaten, die Sie auf Ihrer Webseite publizieren möchten, mit Magnolia verwalten. In der Applikation Adressbuch können
Personendaten verwalten mit Magnolia Sie können ganz einfach und schnell alle Personendaten, die Sie auf Ihrer Webseite publizieren möchten, mit Magnolia verwalten. In der Applikation Adressbuch können
Handbuch ECDL 2003 Professional Modul 2: Tabellenkalkulation Arbeiten mit Pivot-Tabellen
 Handbuch ECDL 2003 Professional Modul 2: Tabellenkalkulation Arbeiten mit Pivot-Tabellen Dateiname: ecdl_p2_04_01_documentation.doc Speicherdatum: 08.12.2004 ECDL 2003 Professional Modul 2 Tabellenkalkulation
Handbuch ECDL 2003 Professional Modul 2: Tabellenkalkulation Arbeiten mit Pivot-Tabellen Dateiname: ecdl_p2_04_01_documentation.doc Speicherdatum: 08.12.2004 ECDL 2003 Professional Modul 2 Tabellenkalkulation
1.1 Ändern der Formatvorlagen
 Löschen einer Absatzmarke Angenommen zwei aufeinander folgende Absätze haben verschiedene Formatvorlagen und Sie löschen die Absatzmarke des ersten Absatzes, dann erhält der neue grosse Gesamtabsatz die
Löschen einer Absatzmarke Angenommen zwei aufeinander folgende Absätze haben verschiedene Formatvorlagen und Sie löschen die Absatzmarke des ersten Absatzes, dann erhält der neue grosse Gesamtabsatz die
Fallbeispiel: Eintragen einer Behandlung
 Fallbeispiel: Eintragen einer Behandlung Im ersten Beispiel gelernt, wie man einen Patienten aus der Datenbank aussucht oder falls er noch nicht in der Datenbank ist neu anlegt. Im dritten Beispiel haben
Fallbeispiel: Eintragen einer Behandlung Im ersten Beispiel gelernt, wie man einen Patienten aus der Datenbank aussucht oder falls er noch nicht in der Datenbank ist neu anlegt. Im dritten Beispiel haben
Auf der linken Seite wählen Sie nun den Punkt Personen bearbeiten.
 Personenverzeichnis Ab dem Wintersemester 2009/2010 wird das Personenverzeichnis für jeden Mitarbeiter / jede Mitarbeiterin mit einer Kennung zur Nutzung zentraler Dienste über das LSF-Portal druckbar
Personenverzeichnis Ab dem Wintersemester 2009/2010 wird das Personenverzeichnis für jeden Mitarbeiter / jede Mitarbeiterin mit einer Kennung zur Nutzung zentraler Dienste über das LSF-Portal druckbar
An-/Abwesenheitsplaner Überstunden verwalten
 An-/Abwesenheitsplaner Überstunden verwalten Inhaltsverzeichnis Überblick...2 Überstunden erfassen...3 Einträge ändern und löschen...4 Eintragungen rückgängig machen...4 Mitarbeiterdaten...4 Einstellungen...4
An-/Abwesenheitsplaner Überstunden verwalten Inhaltsverzeichnis Überblick...2 Überstunden erfassen...3 Einträge ändern und löschen...4 Eintragungen rückgängig machen...4 Mitarbeiterdaten...4 Einstellungen...4
