Kurzinfo Facharbeit mit OpenOffice/LibreOffice 3.x
|
|
|
- Julian Albert
- vor 7 Jahren
- Abrufe
Transkript
1 Kurzinfo: Facharbeit mit OpenOffice/LibreOffice 3.x Oerlinghausen, Kurzinfo Facharbeit mit OpenOffice/LibreOffice 3.x Inhaltsverzeichnis 1. Einleitung Allgemeine Hinweise Datei- und Verzeichnisnamen Ordner anlegen Standardschriftart Sicherungen Blocksatz und Silbentrennung Gliederung Formatvorlagen zuordnen Kapitelnummerierung hinzufügen Automatisches Inhaltsverzeichnis Voraussetzungen Inhaltsverzeichnis einfügen Inhaltsverzeichnis anpassen Seitennummern Fußzeile anlegen Seitennummer einfügen Problematik: Inhaltsverzeichnis und Deckblatt Deckblatt Inhaltsverzeichnis Bilder/Tabellen Voraussetzungen Bilder einfügen Abbildungsverzeichnis erstellen Voraussetzungen Tabellen einfügen Tabellenverzeichnis erstellen Voraussetzungen Querverweise Querverweise auf Abbildungen Voraussetzungen Querverweis einfügen Schlusswort Abbildungsverzeichnis...11
2 1. Einleitung Schülerarbeiten, seien es Praktikumsberichte, Facharbeiten oder andere umfangreichere Dokumentationen spiegeln durch eine nur allzu oft mangelhafte Umsetzung im Bereich der äußeren Gestaltung eine wenig ausgeprägte Medienkompetenz im Hinblick auf die Nutzung einer Textverarbeitung wieder. Dies ist im Hinblick auf Studium und Beruf nicht akzeptabel. Darum sollen im Folgenden einige grundlegende Methoden im Umgang mit einer Textverarbeitung aufgezeigt werden, die es erlauben, auf einfache Weise einen umfangreichen Text auf akzeptable Weise zu formatieren. Diese Methoden stehen in allen größeren Textverarbeitungsumgebungen zur Verfügung und sollen hier am kostenlosen, frei verfügbaren OpenOffice in der Version 3.2 vorgestellt werden. 2. Allgemeine Hinweise Die Erstellung einer wenn auch vergleichsweise kleine Facharbeit besitzt eine gewisse Komplexität. Durch einige wenige organisatorische Maßnahmen können einige böse Überraschungen vermieden werden Datei- und Verzeichnisnamen Dateien und Ordner müssen möglichst aussagekräftig benannt werden, damit es nicht notwendig wird, in ein Dokument hineinzuschauen, um herauszufinden, was in ihnen behandelt wird. Gut ausgewählte, längere Dateinamen bieten hier die beste Informationsmöglichkeit. Datei- und Verzeichnisnamen dürfen bestimmte Zeichen nicht enthalten. Dies ist abhängig vom verwendeten Betriebssystem. Auf jeden Fall unproblematisch sind A-Z, a-z, 0-9, -, _, Leerzeichen und der Punkt. Wenn die Datei nicht auf anderen Rechnern geöffnet werden soll, können auch Umlaute benutzt werden, ohne dass mit Problemen gerechnet werden muss Ordner anlegen Für jede neue Facharbeit ist ein eigener Ordner an einer Stelle auf der Festplatte anzulegen, die leicht wiederzufinden ist, auch wenn das Betriebssystem auf einmal nicht mehr funktioniert. Der Ordner muss einen eindeutigen und aussagekräftigen Namen haben. Hilfreich ist es, in diesem Ordner weitere Unterordner, wie z. B. Abbildungen, Dokument oder Deckblatt anzulegen Standardschriftart Zu Beginn der Arbeit sollte die Standardschriftart für den normalen Text festgelegt werden. In der Regel wird heute eine serifenlose Schrift benutzt (z. B. Arial oder Nimbus Sans L). 1. Klicke in der Menüleiste auf den Menüpunkt Extras. Es öffnet sich eine Pulldownmenü. 2. Klicke hier auf den Menüpunkt Optionen. Es öffnet sich ein Fenster mit dem Titel Optionen. 3. Klicke im Optionsbaum links auf die Verzweigung OpenOffice Writer. Es öffnet sich ein weiterer Optionszweig. 4. Klicke hier auf Grundschriften (westlich). 5. Stelle die Optionen rechts deinen Bedürfnissen entsprechend ein. 6. Bestätige durch einen Klick auf die Schaltfläche OK. M. Blase, Stand:
3 2.4. Sicherungen Es ist fahrlässig, seine Facharbeit nicht regelmäßig zu sichern. In diesem Zusammenhang gibt es verschiedene Szenarien zu beachten. 1. Du sollst zwischendurch immer wieder auf die Schaltfläche Speichern in der Symbolleiste klicken (oder Tastenkombination Strg+s)! Wenn das Programm abstürzt sind in der Regel alle Änderungen seit der letzten Speicherung unwiederbringlich verloren. Die automatische Sicherung der Textverarbeitung arbeitet nicht immer so zuverlässig, wie man sich das wünscht. Es kann aber nicht schaden, sie zusätzlich zu aktivieren. 2. Zu Beginn der Arbeit an jedem Tag, an dem das Dokument bearbeitet wird, sollte eine neue Version des Dokuments angelegt werden. Eine einfache Methode ist es, an das Dokument das Datum des aktuellen Tages in amerikanischer Notation anzuhängen. Wenn die Arbeit z. B. den Titel Der Graumull, da unbekannte Wesen hätte, entstünden auf diese Weise mit der Zeit z. B. folgende Titelversionen: Der Graumull das unbekannte Wesen odt Der Graumull das unbekannte Wesen odt Der Graumull das unbekannte Wesen odt Der Graumull das unbekannte Wesen odt Der Graumull das unbekannte Wesen odt Dies stellt sicher, dass das aktuelle Dokument immer unten steht, da hier die lexikografische der chronologischen Sortierung entspricht, und nicht lange gesucht werden muss. Wenn sich, aus welchem Grund auch immer, die aktuelle Datei nicht mehr öffnen lässt, ist nicht gleich die ganze Arbeit dahin. Dies nützt allerdings nichts, wenn die Festplatte einen Defekt erleidet oder der Rechner von einem Virus befallen wird, der die Festplatte löscht. 3. Es ist wichtig, in regelmäßigen, nicht allzu großen Abständen eine Sicherung des gesamten Ordners der Arbeit auf mindestens einem weiteren, auf jeden Fall externen, Datenträger vorzunehmen. So stehen alle Bilder und Dokumentversionen auch nach einem Festplattencrash oder einer Virenattacke noch zur Verfügung Korrekturen 1. Es ist dringend zu empfehlen, mindestens einen Dritten die Arbeit in Bezug auf Orthographie und Interpunktion lesen zu lassen. Eine inhaltliche Mitarbeit ist nicht zulässig (Eigenständigkeitserklärung unter der Arbeit Betrug). Eine Korrektur von Fehlern findet am besten auf einem Ausdruck statt. Die Korrektur sollte dann im Dokument von hinten nach vorn stattfinden, denn im anderen Fall, können Korrekturen vorne dazu führen, dass sich nachfolgender, noch korrigierter Text verschiebt. Dann stimmen Ausdruck und Dokument nicht mehr überein und die Fehler müssen mühsam gesucht werden. 2. Am Ende der Arbeit sollte die finale Version noch einmal systematisch, diesmal von vorn nach hinten, auf problematische Formatierungen untersucht und entsprechend korrigiert werden. Auf diese Weise durchgeführte Korrekturen an der Formatierung werden dann nicht durch nachfolgende Umformatierungen wieder verändert. M. Blase, Stand:
4 2.6. Blocksatz und Silbentrennung Es ist ratsam, Silbentrennung und Blocksatz für eine Facharbeit zu aktivieren, sofern die Vorgaben der Schule es nicht anders vorschreiben. Wenn beides von Beginn an aktiviert ist, bekommt man bei der Erstellung bereits einen Eindruck vom Aussehen der Arbeit. Es allerdings auch möglich, beides zum Schluss für das Dokument zu aktivieren. Die Programmhilfe (Taste: F1) oder das Internet geben Auskunft darüber, wie man beides aktiviert. 3. Gliederung Als Ergebnis intensiver Vorüberlegungen entsteht zu Beginn jeder wissenschaftlichen Arbeit die Gliederung zur Problemstellung. Diese kann dann bereits eingegeben werden. Damit die Gliederung leicht mit Kapitelnummern versehen werden kann, müssen die einzelnen Überschriften entsprechend ihrer Gliederungsebene als Überschrift 1, Überschrift 2 etc. kenntlich gemacht werden. Hierzu wird ihnen die entsprechende Formatvorlage zugeordnet Formatvorlagen zuordnen Es gibt mehre Möglichkeiten Text eine Formatvorlage zuzuordnen. An dieser Stelle sei stellvertretend auf die Möglichkeit, das Listenfeld in der Symbolleiste zu verwenden, hingewiesen. 1. Markiere den Text, dem eine Formatvorlage zugewiesen werden soll (hier: deine Überschrift). 2. Klicke in der Symbolleiste auf das Listenfeld Vorlage anwenden (vgl. Abbildung 1) 3. Wähle die entsprechende Vorlage aus. Verfahre mit allen Überschriften auf diese Weise. Abbildung 1: Symbolleiste: Formatvorlage zuweisen 3.2. Kapitelnummerierung hinzufügen Es gibt mehrere Möglichkeiten, Text zu nummerieren. An dieser Stelle sei stellvertretend auf die Möglichkeit, die Symbolleiste zu nutzen, hingewiesen (stellvertretend für Überschriften der ersten Ebene). 1. Setze den Cursor in eine Überschrift der Ebene Klicke in der Symbolleiste auf die Schaltfläche Nummerierung an/aus (vgl. Abbildung 2) Alle Überschriften derselben Ebene wie die bearbeitete Überschrift werden nun ebenfalls passend nummeriert. Abbildung 2: Symbolleiste: Nummerierung an/aus M. Blase, Stand:
5 4. Automatisches Inhaltsverzeichnis Ein Inhaltsverzeichnis gehört zu jeder Facharbeit. Dies manuell einzufügen ist sehr unprofessionell, denn jede Änderung an der Gliederung muss mühsam eingepflegt werden. Änderungen müssen ebenfalls vorgenommen werden, wenn sich durch zusätzlich eingefügten Text oder Bilder die Seitennummern verschieben. Nicht zuletzt erfordert es einen gewissen Aufwand, das Verzeichnis zu tippen Voraussetzungen Damit der Rechner das Inhaltsverzeichnis automatisiert erstellen kann, müssen alle Gliederungsüberschriften mit der ihrer Ebene entsprechenden Formatvorlage formatiert sein (siehe Kapitel 3.1 Formatvorlagen zuordnen). Zudem sollten die Überschriften bereits nummeriert sein (siehe 3.2. Kapitelnummerierung hinzufügen) 4.2. Inhaltsverzeichnis einfügen Das Inhaltsverzeichnis wird über die Menüleiste eingefügt. 1. Klicke in deinem Dokument an die Stelle, an der das Inhaltsverzeichnis eingefügt werden soll. 2. Klicke in der Menüleiste auf den Menüpunkt Einfügen. Es öffnet sich ein Pulldownmenü. 3. Klicke hier auf den Menüeintrag Verzeichnisse. Es öffnet sich ein weiteres Untermenü. 4. Klicke hier wieder auf Verzeichnisse. Es öffnet sich ein neues Fenster mit dem Titel Verzeichnis einfügen 5. Falls nicht bereits ausgewählt, wähle den Reiter Verzeichnis aus. 6. Falls nicht vorausgewählt, wähle in der Auswahlliste Typ den Eintrag Inhaltsverzeichnis aus. 7. Bestätige mit OK Abbildung 3: Menüleiste: Verzeichnis einfügen Das Fenster bietet sehr viele Einstellmöglichkeiten. Es sei der Leserin/dem Leser überlassen sich diese selbstständig zu erschließen. Einen wertvollen Beitrag hierzu kann die Programmhilfe bieten. Hinweis: Du erreichst sie z. B. über die Menüleiste: Hilfe OpenOffice.org Hilfe oder über die Taste F1. Jedes gute Programm bietet in der Menüleiste den Menüpunkt Hilfe und die Taste F1 wird ebenfalls von fast allen Programmen für den Aufruf der Hilfe verwendet. Es gibt auch andere Tasten(-kombinationen), die weitgehend betriebsystem- und programmunabhängig sind. Hier sind vor allem Strg+c (Steuerungstaste und Taste c gleichzeitig) für das Kopieren und Strg+v für das Einfügen zu nennen. M. Blase, Stand:
6 4.3. Inhaltsverzeichnis anpassen In der Standardeinstellung von OpenOffice kann es vorkommen, dass im Inhaltsverzeichnis die Nummerierung zu dicht an die zugehörige Überschrift grenzt. Dieser optische Fauxpas lässt sich leicht und dauerhaft korrigieren. Auf keinen Fall sollte das Inhaltsverzeichnis selbst bearbeitet werden. Denn nach jeder Aktualisierung werden diese Änderungen verschwinden. Rechtschreibfehler müssen in der entsprechenden Überschrift korrigiert werden und werden dann automatisch übernommen. Wenn es darum geht das Format anzupassen, sind die entsprechenden Möglichkeiten des Programms zu benutzen. Hier soll auf den oben beschrieben Fall (zu geringer Abstand zwischen Nummerierung und Überschrift) eingegangen werden. 1. Klicke in der Menüleiste auf den Menüpunkt Format. Es öffnet sich ein Pulldownmenü. 2. Wähle hier den Menüpunkt Nummerierung und Aufzählungszeichen aus. Es öffnet sich ein neues Fenster mit dem Titel Nummerierung und Aufzählungszeichen. 3. Wähle hier den Reiter Optionen aus (vgl. Abb. 4). 4. Wähle nun unter Ebene die Ebene(n) aus, die geändert werden soll/sollen. 5. Passe die Optionen wie gewünscht an. Hier wurde z. B. in Dahinter ein Punkt und ein Leerzeichen eingegeben, so dass hier hinter jeder Überschrift der Ebene 1 ein Punkt und ein Leerzeichen stehen. Damit ist der Text nicht mehr zu nah an dem Überschriftstext. Das Format der anderen Ebenen kann entsprechend verändert werden. 6. Bestätige deine Einstellungen mit einem Klick auf die Schaltfläche OK. Die Änderungen werden an den Überschriften sofort sichtbar. 7. Klicke mit der Rechten auf das Inhaltsverzeichnis. Es öffnet sich ein Kontextmenü. 8. Klicke hier auf den Menüpunkt Verzeichnis aktualisieren. Die Veränderungen werden auch für das Inhaltsverzeichnis übernommen. 5. Seitennummern Abbildung 4: Format der Nummerierung anpassen Im eingefügten Inhaltsverzeichnis sind die Seitennummern bereits zu sehen. Auf den Seiten des Dokuments fehlen sie noch. Bei umfangreichen Dokumenten, in denen man gezielt nach Informationen suchen kann, ist es sinnvoll, die Seitennummern immer außen einzufügen. Da man dann beim Blättern die Seiten nicht so weit öffnen muss, um die Seitennummer zu sehen. Das Material leidet dadurch weniger und es kostet den Leser etwas weniger Zeit. Ob die Seitennum - mern nun oben oder unten eingefügt werden, ist Geschmackssache oder evtl. vorgegeben. Hier werden sie unten rechts eingefügt. Zu diesem Zweck ist es ratsam, zunächst eine Fußzeile anzulegen und die Seitennummer dann in die Fußzeile einzufügen. Am Ende des Kapitels soll noch kurz auf die besondere Stellung des Deckblatts und des In - haltsverzeichnisses im Kontext Seitennummern eingegangen werden. M. Blase, Stand:
7 5.1. Fußzeile anlegen Die Fußzeile wird über die Menüleiste eingefügt. 1. Klicke in der Menüleiste auf den Menüpunkt Einfügen. Es öffnet sich ein Pulldownmenü. 2. Klicke hier auf den Menüpunkt Fußzeile. Es öffnet sich ein Untermenü. Hier sind alle zur Verfügung stehenden Fußzeilen Abbildung 5: Menüleiste: Fußzeile einfügen aufgelistet (mindestens aber die Fußzeile Standard ). 3. Klicke auf Standard bzw. auf die gewünschte Fußzeile. Hinweis: Auch der Fußzeile ist eine Formatvorlage zugewiesen. Wenn man in die eingefügte Fußzeile klickt und dann F11 drückt, kann man die Absatzvorlage Fußzeile bearbeiten und über die Konfiguration des Rahmens zwischen der Fußzeile und dem Text eine Trennlinie wie in diesem Dokument erzeugen Seitennummer einfügen Seitennummern lassen sich durch einen sogenannten Feldbefehl erzeugen. Dies geschieht über die Menüleiste. 1. Klicke in die erstellte Fußzeile. 2. Klicke in der Menüleiste auf den Menüpunkt Einfügen. Es öffnet sich ein Pulldownmenü. 3. Klicke hier auf den Menüpunkt Feldbefehl. Es öffnet sich ein Untermenü. 4. Klicke hier auf den Menüpunkt Seitennummern. Die Seitennummern erscheinen im Dokument. Sie sind allerdings in der Regel noch nicht rechtsbündig ausgerichtet. 5. Klicke in der Symbolleiste auf das Symbol Rechtsbündig. In jeder Fußzeile erscheint nun unten rechts die korrekte Seitennummer Problematik: Inhaltsverzeichnis und Deckblatt Abbildung 6: Menüleiste: Seitennummern einfügen Das Deckblatt wird bei der Seitennummerierung nicht mitgezählt. Als erste Seite wird im Allgemeinen die erste beschriftete Seite angesehen. Sichtbar wird die Seitennummerierung in aller Regel erst mit der ersten Seite des ersten Kapitels. An dieser Stelle sollen kurz Lösungsmöglichkeiten erklärt werden, wie man Seiten ohne Seitennummern (z. B. für das Inhaltsverzeichnis) in einem Dokument mit Seitennummern erstellt. Außerdem wird kurz auf das Problem des Deckblatts, das bei der Seitennummerierung nicht mitgezählt wird, eingegangen. M. Blase, Stand:
8 5.3.1 Deckblatt Eine einfache Möglichkeit, dafür zu sorgen, dass das Deckblatt bei der Seitennummerierung nicht mitgezählt wird, ist es, das Deckblatt aus dem eigentlichen Dokument in eine eigene Datei zu verlagern. Dies ist zwar nicht konsequent, aber bei Beachtung einiger Tipps nicht besonders problematisch. 1. Die Datei mit dem Deckblatt sollte exakt so heißen wie das eigentliche Dokument mit einem vor- oder nachgestellten Deckblatt. 2. Die Datei des Deckblatts sollte in demselben Verzeichnis liegen wie das eigentliche Dokument oder in einem entsprechend benannten Unterverzeichnis. Dann sollte eigentlich nichts schief gehen und das Deckblatt zum Dokument ist immer einfach zu finden und eindeutig zuzuordnen Inhaltsverzeichnis Damit das Inhaltsverzeichnis keine Seitennummer erhält, muss eine neuen Formatvorlage erstellt werden, in der dann die Fußzeile ausgeblendet wird (keine Fußzeile keine Seitennummer). 1. Öffne das Fenster Formatvorlagen zur Verwaltung der Formatvorlagen durch Betätigen der Taste F Klicke im Formatvorlagenfenster auf das Symbol für Seitenvorlagen (Symboltitel erscheint, wenn die Maus das Symbol überstreicht). 3. Klicke mit der rechten Maustaste auf die Vorlage Standard und wähle im erscheinenden Menü den Eintrag Neu aus. 4. Gib im Reiter Verwalten im Textfeld Name einen geeigneten Namen (z. B. Mein_Inhaltsverzeichnis) ein. 5. Wähle für Folgevorlage Standard aus. 6. Wechsle zum Reiter Fußzeile und entferne hier das Häckchen vor der Option Fußzeile einschalten. 7. Bestätige deine Einstellungen mit einem Klick auf die Schaltfläche OK. Deine neue Formatvorlage erscheint als Seitenvorlage im Formatvorlagenfenster. 8. Gehe nun mit dem Cursor auf die Seite, auf der sich dein Inhaltsverzeichnis befindet. 9. Doppelklicke im Formatvorlagenfenster auf deine neue Vorlage. Diese wird damit der aktuellen Seite zugewiesen und die Fußzeile verschwindet. 6. Bilder/Tabellen Eine gute wissenschaftliche Arbeit ist interessant zu lesen. Geeignete Abbildungen bieten eine Möglichkeit, den oft sehr theoretischen Inhalt zu veranschaulichen. Wie der Inhalt können die Bilder oder Tabellen in einem eigenen Verzeichnis aufgelistet werden. Dies ermöglicht es, gezielt nach Abbildungen oder Tabellen zu suchen, ohne das gesamte Dokument durchblättern zu müssen. M. Blase, Stand:
9 6.1. Voraussetzungen Damit Bilder eingefügt werden können, liegen diese am besten bereits als Dateien vor. Es empfehlen sich die Dateiformate.jpg oder.png (für Transparenzen; jpg kann diese nicht). Die Bilder sollten der Ordnung halber in einem Unterverzeichnis des Verzeichnisses liegen, in dem sich das Textdokument befindet. Hinweis: Bilder sollten eingefügt werden und nicht nur mit dem Textdokument verknüpft werden. Denn, wenn das Dokument auf anderen Rechner bearbeitet werden soll, kann es sein, dass die Bilder nicht mehr angezeigt werden, da der Pfad zu ihnen nicht mehr stimmt 6.2. Bilder einfügen Bilder können über die Menüleiste eingefügt werden. 1. Klicke in deinem Dokument an die Stelle, an der das Bild/die Abbildung eingefügt werden soll. 2. Klicke in der Menüleiste auf den Menüpunkt Einfügen. Es öffnet sich ein Pulldown- Menü. 3. Klicke hier auf den Menüpunkt Bild. Es öffnet sich ein Untermenü. 4. Klicke hier auf den Menüpunkt Aus Datei. Es öffnet sich ein Dateimanager. 5. Wähle das passende Bild aus und bestätige mit OK Abbildungsverzeichnis erstellen Ein Abbildungsverzeichnis wird analog zur Methode Inhaltsverzeichnis einfügen im Kapitel 4.2, Seite 5 eingefügt Voraussetzungen Die Bilder müssen mit der Beschriftungsfunktion beschriftet worden sein. Diese stellt sicher, dass die Bilder fortlaufend nummeriert werden und das Programm sie in das Abbildungsverzeichnis aufnehmen kann. 1. Klicke mit der rechten Maustaste auf das zu beschriftende Bild. Es öffnet sich ein Kontextmenü 2. Klicke hier auf den Menüpunkt Beschriftung. Es öffnet sich ein Fenster mit dem Titel Beschriftung (vgl. Abbildung 7) Abbildung 7: Abbildungen beschriften 3. Gib in die Textzeile Beschriftungstext den Text ein, der unter deinem Bild stehen soll. 4. Als Kategorie sollte bereits Abbildung und als Nummerierung sollte bereits Arabisch (1 2 3) ausgewählt sein. Wenn nicht, wähle entsprechend aus. 5. Bestätige mit einem Klick auf OK. Hinweis: Bei der Beschriftung erstellt OpenOffice automatisch einen Rahmen, in dem das Bild und die Beschriftung zusammengefasst werden. Wenn du jetzt die Abbildung zusammen mit ihrer Beschriftung verschieben willst, achte darauf, dass dieser Rahmen markiert ist. Wenn du, um die Abbildung zu markieren, statt auf den Rahmen nur auf das Bild klickst, kannst du nur das Bild verschieben. Die Beschriftung bleibt mit dem neuen Rahmen stehen. M. Blase, Stand:
10 6.4. Tabellen einfügen Tabellen können am einfachsten über die Symbolleiste eingefügt werden. 1. Klicke in deinem Dokument an die Stelle, an der die Tabelle eingefügt werden soll. 2. Klicke in der Symbolleiste auf den kleinen schwarzen Pfeil rechts neben dem Symbol für Tabellen. Das Symbol erweitert sich um eine Matrix. 3. Überstreiche mit gedrückter Maustaste in dieser Matrix von oben links nach unten rechts die Zellen, aus denen deine Tabelle bestehen soll (siehe Abb. 8). Abbildung 8: Tabelle einfügen 4. Lasse die Maustaste los. Die Tabelle ist in der passenden Größe eingefügt. Hinweis: Scanst du z.b. eine Tabelle aus einem Buch ein, handelt es sich im eigentlichen Sinne nicht um eine Tabelle, sondern um das Bild einer Tabelle. Die automatische Beschriftungsfunktion kann den Inhalt von Bildern nicht interpretieren. Das Bild der Tabelle wird also in einem solchen Fall automatisch der Kategorie Abbildung zugeordnet. Es ist damit bei der Beschriftung dieser Tabelle ein manueller Eingriff erforderlich. Im Fenster Beschriftung (vgl. Abb. 7, S. 9) muss dann die Kategorie Tabelle manuell ausgewählt werden Tabellenverzeichnis erstellen Ein Tabellenverzeichnis wird analog zur Methode Inhaltsverzeichnis einfügen im Kapitel 4.2, Seite 5 eingefügt Voraussetzungen Die Tabellen müssen mit der Beschriftungsfunktion beschriftet worden sein. Diese stellt sicher, dass die Tabellen fortlaufend nummeriert werden und das Programm sie in das Tabellenverzeichnis aufnehmen kann. Gehe bei der Beschriftung analog zum Kapitel auf Seite 9 vor. 7. Querverweise Der Sinn von Querverweisen lässt sich unschwer an diesem Dokument erkennen. Bei längeren Dokumenten machen sie jedoch noch mehr Sinn. Einerseits ersparen Querverweise unnötige Redundanzen, so dass derselbe Informationsgehalt mit weniger Ressourcen erreicht werden kann. Andererseits lassen sich leicht Beziehungen zwischen Inhalten herstellen, die ggf. ein tieferes Verständnis der Zusammenhänge erlauben aber zumindest die Orientierung im Dokument erleichtern. An dieser Stelle soll stellvertretend auf Querverweise auf Abbildungen eingegangen werden. Weitere Querverweise lassen sich analog einfügen. Es sei dem Leser überlassen, sich mit Hilfe des Internets oder der Programmhilfe (Taste: F11) zu informieren Querverweise auf Abbildungen In diesem Kapitel werden zunächst die Voraussetzungen für die Nutzung von Querverweisen auf Abbildungen genannt, um im Anschluss zu erklären, wie diese eingefügt werden können. M. Blase, Stand:
11 7.1.1 Voraussetzungen Zunächst müssen überhaupt Abbildungen in das Dokument eingefügt worden sein. Dann müssen zumindest die Abbildungen, auf die querverwiesen werden soll, mit der automatischen Abbildungsbeschriftung versehen sein (vgl. Kapitel 6.3.1, S. 9) Querverweis einfügen Querverweise lassen sich über die Menüleiste einfügen. 1. Klicke in deinem Dokument an die Stelle, an der der Querverweis eingefügt werden soll. 2. Klicke in der Menüleiste auf den Menüpunkt Einfügen. Es öffnet sich ein Pulldownmenü. 3. Klicke hier auf den Menüpunkt Querverweis.... Es öffnet sich ein Fenster mit dem Titel Feldbefehle. Der Reiter Querverweise ist ausgewählt. 4. Klicke in Feldtyp auf Abbildungen. 5. Wähle in der Option Auswahl die gewünschte Abbildung aus. 6. Lege mit der Option Referenz einfügen fest, was du als Querverweis in deinen Text eingefügt haben möchtest. 7. Klicke dann auf die Schaltfläche Einfügen. Abbildung 9: Fenster: Feldbefehle - Querverweis In dem Beispiel in Abb. 9 würde in dein Dokument die Seitennummer der Abbildung mit der automatisch zugeordneten Nummer 6 eingefügt. Hinweis: Querverweise können neben dem normalen Text auch in Tabellen, Kopf-, Fußzeile usw. eingefügt werden. Das Prinzip ist dabei immer dasselbe. Möchtest du auf eine Stelle im Text verweisen, die keine Überschrift, kein Bild, keine Tabelle etc., also kein irgendwie automatisch gekennzeichnetes Objekt ist, musst du zunächst eine Referenz für die Stelle definieren, auf die du verweisen möchtest. Dies geht über dasselbe Fenster, über das auch die Querverweise eingefügt werden. Konsultiere ggf. die Programmhilfe. 8. Schlusswort Eine ordentlich formatierte Facharbeit macht auf den ersten Blick einen deutlich besseren Eindruck als ein irgendwie zusammengeschustertes Dokument. Dieser Eindruck bleibt, auch wenn der Inhalt eher mäßig ist. Nutze die Chance und viel Erfolg! 9. Abbildungsverzeichnis Abbildung 1: Symbolleiste: Formatvorlage zuweisen...4 Abbildung 2: Symbolleiste: Nummerierung an/aus...4 Abbildung 3: Menüleiste: Verzeichnis einfügen...5 Abbildung 4: Format der Nummerierung anpassen...6 Abbildung 5: Menüleiste: Fußzeile einfügen...7 Abbildung 6: Menüleiste: Seitennummern einfügen...7 Abbildung 7: Abbildungen beschriften...9 Abbildung 8: Tabelle einfügen...10 Abbildung 9: Fenster: Feldbefehle - Querverweis...11 M. Blase, Stand:
Inhaltsverzeichnisse. 1. Überschriften zuweisen. 2. Seitenzahlen einfügen. 3. Einen Seitenwechsel einfügen
 Inhaltsverzeichnisse 1. Überschriften zuweisen Formatieren Sie die Überschriften mit Hilfe der integrierten Formatvorlagen als Überschrift. Klicken Sie dazu in die Überschrift und dann auf den Drop- Down-Pfeil
Inhaltsverzeichnisse 1. Überschriften zuweisen Formatieren Sie die Überschriften mit Hilfe der integrierten Formatvorlagen als Überschrift. Klicken Sie dazu in die Überschrift und dann auf den Drop- Down-Pfeil
Layout und Gestaltung. Mit
 Layout und Gestaltung Mit in 6 Schritten zum passenden Layout Seitenlayout: Deckblatt Neues Textdokument öffnen Automatisches Sichern einstellen: [Extras]-[Optionen]-[Laden/Speichern] Formatvorlagenfenster
Layout und Gestaltung Mit in 6 Schritten zum passenden Layout Seitenlayout: Deckblatt Neues Textdokument öffnen Automatisches Sichern einstellen: [Extras]-[Optionen]-[Laden/Speichern] Formatvorlagenfenster
Workshop zum wissenschaftlichen Schreiben am PC
 Merian-Schule Workshop zum wissenschaftlichen Schreiben am PC Einführung ins wissenschaftliche Schreiben Kursleitung: Herr Riedel Schuljahr 2018/19 18.-21. Dezember 2019 Inhaltsverzeichnis 1 Seite einrichten...
Merian-Schule Workshop zum wissenschaftlichen Schreiben am PC Einführung ins wissenschaftliche Schreiben Kursleitung: Herr Riedel Schuljahr 2018/19 18.-21. Dezember 2019 Inhaltsverzeichnis 1 Seite einrichten...
Inhaltsverzeichnisse
 Inhaltsverzeichnisse Überschriften zuweisen Formatieren Sie die Überschriften mit Hilfe der integrierten Formatvorlagen als Überschrift. Klicken Sie dazu in die jeweilige Überschrift und dann auf der Registerkarte
Inhaltsverzeichnisse Überschriften zuweisen Formatieren Sie die Überschriften mit Hilfe der integrierten Formatvorlagen als Überschrift. Klicken Sie dazu in die jeweilige Überschrift und dann auf der Registerkarte
Leitfaden zum Formatieren des Praktikumsberichts
 Leitfaden zum Formatieren des Praktikumsberichts Praktikumsbericht von Vorname Nachname Straße Hausnummer Postleitzahl Ort in der Firma XYZ Straße Hausnummer Postleitzahl Ort vom 01. April bis 15. April
Leitfaden zum Formatieren des Praktikumsberichts Praktikumsbericht von Vorname Nachname Straße Hausnummer Postleitzahl Ort in der Firma XYZ Straße Hausnummer Postleitzahl Ort vom 01. April bis 15. April
Lange Texte formatieren
 Lange Texte formatieren Bearbeiten Sie die Aufgabe Schritt für Schritt. Anleitungen und Hinweise finden Sie in diesem Dokument weiter unten, klicken Sie einfach auf die entsprechenden Kapitelnummern. Aufgabe
Lange Texte formatieren Bearbeiten Sie die Aufgabe Schritt für Schritt. Anleitungen und Hinweise finden Sie in diesem Dokument weiter unten, klicken Sie einfach auf die entsprechenden Kapitelnummern. Aufgabe
zur Verfügung gestellt durch das OpenOffice.org Dokumentations-Projekt
 Serienbriefe Wie Sie einen Serienbrief mittels Calc und Writer erstellen zur Verfügung gestellt durch das OpenOffice.org Dokumentations-Projekt Inhaltsverzeichnis 1. Erzeugen einer Quelldatei 2. Erzeugung
Serienbriefe Wie Sie einen Serienbrief mittels Calc und Writer erstellen zur Verfügung gestellt durch das OpenOffice.org Dokumentations-Projekt Inhaltsverzeichnis 1. Erzeugen einer Quelldatei 2. Erzeugung
Einen Text formatieren
 KARL-BRACHAT-REALSCHULE Einen Text formatieren Anleitung für die Dokumentation Letzte Änderung: 09.04.2015 Inhaltsverzeichnis 1 Das Deckblatt holen...3 2 Seite einfügen...3 3 Datei einfügen...3 4 Einen
KARL-BRACHAT-REALSCHULE Einen Text formatieren Anleitung für die Dokumentation Letzte Änderung: 09.04.2015 Inhaltsverzeichnis 1 Das Deckblatt holen...3 2 Seite einfügen...3 3 Datei einfügen...3 4 Einen
Microsoft Word 2019 Aufzählungen und Nummerierungen
 Hochschulrechenzentrum Justus-Liebig-Universität Gießen Microsoft Word 2019 Aufzählungen und Nummerierungen Aufzählungen und Nummerierungen in Word 2019 Seite 1 von 12 Inhaltsverzeichnis Einleitung...
Hochschulrechenzentrum Justus-Liebig-Universität Gießen Microsoft Word 2019 Aufzählungen und Nummerierungen Aufzählungen und Nummerierungen in Word 2019 Seite 1 von 12 Inhaltsverzeichnis Einleitung...
Lange Texte formatieren
 Lange Texte formatieren Aufgabe 1. Öffnen Sie das Dokument LangerText.docx. 2. Weisen Sie dem Titel und den Überschriften geeignete Formatvorlagen zu. Lassen Sie danach automatisch ein Inhaltsverzeichnis
Lange Texte formatieren Aufgabe 1. Öffnen Sie das Dokument LangerText.docx. 2. Weisen Sie dem Titel und den Überschriften geeignete Formatvorlagen zu. Lassen Sie danach automatisch ein Inhaltsverzeichnis
1.1 Dokumentenvorlagen mit dem Assistenten nutzen
 1 Dokumentenvorlagen Dokumentenvorlagen sind Basisdokumente, auf deren Grundlage neue Dokumente erstellt werden können. Diese enthalten alle notwendigen Formatierungen in Form von Vorlagen, können aber
1 Dokumentenvorlagen Dokumentenvorlagen sind Basisdokumente, auf deren Grundlage neue Dokumente erstellt werden können. Diese enthalten alle notwendigen Formatierungen in Form von Vorlagen, können aber
Crashkurs Bachelorarbeit. WORD SS 2012 Crashkurs Bachelorarbeit
 Crashkurs Bachelorarbeit. WORD 2010 Der Aufbau einer wissenschaftlichen Arbeit - Leeres Vorblatt - Titelblatt - Inhaltsverzeichnis - Verzeichnis der Abbildungen und Tabellen - Abkürzungsverzeichnis - Zusammenfassung
Crashkurs Bachelorarbeit. WORD 2010 Der Aufbau einer wissenschaftlichen Arbeit - Leeres Vorblatt - Titelblatt - Inhaltsverzeichnis - Verzeichnis der Abbildungen und Tabellen - Abkürzungsverzeichnis - Zusammenfassung
Microsoft Word 2013 Aufzählungen und Nummerierungen
 Hochschulrechenzentrum Justus-Liebig-Universität Gießen Microsoft Word 2013 Aufzählungen und Nummerierungen Aufzählungen und Nummerierungen in Word 2013 Seite 1 von 12 Inhaltsverzeichnis Vorbemerkung...
Hochschulrechenzentrum Justus-Liebig-Universität Gießen Microsoft Word 2013 Aufzählungen und Nummerierungen Aufzählungen und Nummerierungen in Word 2013 Seite 1 von 12 Inhaltsverzeichnis Vorbemerkung...
EINE DOKUMENTATION VERFASSEN MIT HILFE DES COMPUTERS
 EINE DOKUMENTATION VERFASSEN MIT HILFE DES COMPUTERS Sl, Okt 2017 2 EINE DOKUMENTATION VERFASSEN MIT HILFE DES COMPUTERS 1 INHALT 1. Einleitung... 3 2. Formatvorlagen... 4 2.1. Übung Sonnensystem:... 4
EINE DOKUMENTATION VERFASSEN MIT HILFE DES COMPUTERS Sl, Okt 2017 2 EINE DOKUMENTATION VERFASSEN MIT HILFE DES COMPUTERS 1 INHALT 1. Einleitung... 3 2. Formatvorlagen... 4 2.1. Übung Sonnensystem:... 4
Beeinflussen des Trennvorgangs
 Beeinflussen des Trennvorgangs Automatische Trennung verhindern Kleinknecht AG (STRG) ( ) (LEERTASTE) Geschütztes Leerzeichen Müller-Lüdenscheidt (STRG) ( ) (-) Geschützter Bindestrich Manuelle Worttrennung
Beeinflussen des Trennvorgangs Automatische Trennung verhindern Kleinknecht AG (STRG) ( ) (LEERTASTE) Geschütztes Leerzeichen Müller-Lüdenscheidt (STRG) ( ) (-) Geschützter Bindestrich Manuelle Worttrennung
Wissenschaftliches Arbeiten mit Microsoft Word
 Veranstaltung Pr.-Nr.: 101023 Wissenschaftliches Arbeiten mit Microsoft Word Veronika Waue WS 2007/2008 Wissenschaftliches Arbeiten mit Microsoft Word Die für Haus- und Diplomarbeiten wichtigsten Word-Funktionen
Veranstaltung Pr.-Nr.: 101023 Wissenschaftliches Arbeiten mit Microsoft Word Veronika Waue WS 2007/2008 Wissenschaftliches Arbeiten mit Microsoft Word Die für Haus- und Diplomarbeiten wichtigsten Word-Funktionen
Erstellen einer juristischen Hausarbeit mit LibreOffice Stand: 10/2012
 Universität Tübingen Juristische Fakultät Computer-Zentrum Erstellen einer juristischen Hausarbeit mit LibreOffice www.jura.uni-tuebingen.de/cz Stand: 10/2012 Vorwort Das nachfolgende Skript bietet eine
Universität Tübingen Juristische Fakultät Computer-Zentrum Erstellen einer juristischen Hausarbeit mit LibreOffice www.jura.uni-tuebingen.de/cz Stand: 10/2012 Vorwort Das nachfolgende Skript bietet eine
Kennen, können, beherrschen lernen was gebraucht wird
 Inhaltsverzeichnis Inhaltsverzeichnis... 1 Inhaltsverzeichnisse... 2 Ein Inhaltsverzeichnis erstellen... 2 Ein individuell erzeugtes Inhaltsverzeichnis erzeugen... 2 Ein Inhaltsverzeichnis mit manuell
Inhaltsverzeichnis Inhaltsverzeichnis... 1 Inhaltsverzeichnisse... 2 Ein Inhaltsverzeichnis erstellen... 2 Ein individuell erzeugtes Inhaltsverzeichnis erzeugen... 2 Ein Inhaltsverzeichnis mit manuell
7 DOKUMENTEE FORMATIEREN
 7 DOKUMENTEE FORMATIEREN Sie können grundlegende Einstellungen von Dokumenten wie die Seitenausrichtung oder die Papiergröße bearbeiten und so Ihren Bedürfnissen anpassen. Die Befehle dazu finden Sie unter
7 DOKUMENTEE FORMATIEREN Sie können grundlegende Einstellungen von Dokumenten wie die Seitenausrichtung oder die Papiergröße bearbeiten und so Ihren Bedürfnissen anpassen. Die Befehle dazu finden Sie unter
Hinweise zu den formalen Anforderungen bei der Erstellung wissenschaftlicher
 Hinweise zu den formalen Anforderungen bei der Erstellung wissenschaftlicher Arbeiten Prof. Dr. Simona Hauert 30.10.2011 Inhaltsverzeichnis 1. Hinweise zu den formalen Anforderungen bei der Erstellung
Hinweise zu den formalen Anforderungen bei der Erstellung wissenschaftlicher Arbeiten Prof. Dr. Simona Hauert 30.10.2011 Inhaltsverzeichnis 1. Hinweise zu den formalen Anforderungen bei der Erstellung
Gestaltung einer vorwissenschaftlichen Arbeit
 Gestaltung einer vorwissenschaftlichen Arbeit Seitenränder einstellen Zuerst werden in einem neuen Word Dokument die Seitenränder definiert. Die Seitenränder können schnell über einen Doppelklick in den
Gestaltung einer vorwissenschaftlichen Arbeit Seitenränder einstellen Zuerst werden in einem neuen Word Dokument die Seitenränder definiert. Die Seitenränder können schnell über einen Doppelklick in den
Facharbeiten mit Openoffice
 Heinrich von Gagern Gymnasium Frankfurt am Main Methodenworkshop Q1 Facharbeiten mit Openoffice Christoph Nickschick August 2012 Inhaltsverzeichnis 1 Formatvorlagen...3 1.1 Formatvorlagen finden, ändern
Heinrich von Gagern Gymnasium Frankfurt am Main Methodenworkshop Q1 Facharbeiten mit Openoffice Christoph Nickschick August 2012 Inhaltsverzeichnis 1 Formatvorlagen...3 1.1 Formatvorlagen finden, ändern
Hinweise zu den formalen Anforderungen bei der Erstellung wissenschaftlicher
 Hinweise zu den formalen Anforderungen bei der Erstellung wissenschaftlicher Arbeiten Prof. Dr. Simona Hauert Inhaltsverzeichnis 1. Hinweise zu den formalen Anforderungen bei der Erstellung wissenschaftlicher
Hinweise zu den formalen Anforderungen bei der Erstellung wissenschaftlicher Arbeiten Prof. Dr. Simona Hauert Inhaltsverzeichnis 1. Hinweise zu den formalen Anforderungen bei der Erstellung wissenschaftlicher
Professionelle Texte mit Word
 33 / 2009 Professionelle Texte mit Word Formatvorlagen, Abschnittswechsel, Gliederung, Abbildungsverzeichnis, Tabellenverzeichnis, Fußnoten, Kopfzeilen mit Bezug auf Kapitelüberschriften, Inhaltsverzeichnis
33 / 2009 Professionelle Texte mit Word Formatvorlagen, Abschnittswechsel, Gliederung, Abbildungsverzeichnis, Tabellenverzeichnis, Fußnoten, Kopfzeilen mit Bezug auf Kapitelüberschriften, Inhaltsverzeichnis
Gegenüber der direkten Formatierung jedes Wortes, jedes Satzes, Absatzes und jeder Seite hat die Arbeit mit Formatvorlagen mehrere Vorteile:
 FORMATVORLAGEN DIE ARBEIT MIT FORMATVORLAGEN Eine Formatvorlage ist ein Satz von Formatierungsanweisungen, die Sie unter einem Namen speichern, um sie immer wieder zu verwenden. Alle Texteinheiten, denen
FORMATVORLAGEN DIE ARBEIT MIT FORMATVORLAGEN Eine Formatvorlage ist ein Satz von Formatierungsanweisungen, die Sie unter einem Namen speichern, um sie immer wieder zu verwenden. Alle Texteinheiten, denen
Erklärung der Gliederungsansicht und die zugehörige Symbolleiste. Änderung der Formatvorlagen für die Überschriften.
 Word 2003 Die Gliederung 43 43 Die Gliederung Inhalt dieses Kapitels: Übersicht über die Funktionen von Word 2003 zur automatischen Gliederung von Dokumenten. Erklärung der Gliederungsansicht und die zugehörige
Word 2003 Die Gliederung 43 43 Die Gliederung Inhalt dieses Kapitels: Übersicht über die Funktionen von Word 2003 zur automatischen Gliederung von Dokumenten. Erklärung der Gliederungsansicht und die zugehörige
Zwei Seiten pro Blatt eines PDFs können aus dem «Adobe Reader» wie folgt ausgedruckt werden:
 1 Hilfe Text 1 Tipps und Hinweise zu Word 2016 (Betriebssystem Windows) Die Nummerierung bezieht sich auf die Arbeitsschritte des Auftrags. Meistens wird nur einer von verschiedenen möglichen und richtigen
1 Hilfe Text 1 Tipps und Hinweise zu Word 2016 (Betriebssystem Windows) Die Nummerierung bezieht sich auf die Arbeitsschritte des Auftrags. Meistens wird nur einer von verschiedenen möglichen und richtigen
Informationstechnische Grundlagen. WORD 2010 Aufbauschulung. SS 2013 Word Aufbau Schulung Dagmar Rombach
 Informationstechnische Grundlagen. WORD 2010 Aufbauschulung. Der Aufbau einer wissenschaftlichen Arbeit - Leeres Vorblatt - Titelblatt - Inhaltsverzeichnis - Verzeichnis der Abbildungen und Tabellen -
Informationstechnische Grundlagen. WORD 2010 Aufbauschulung. Der Aufbau einer wissenschaftlichen Arbeit - Leeres Vorblatt - Titelblatt - Inhaltsverzeichnis - Verzeichnis der Abbildungen und Tabellen -
2.3.2 Fenster verschieben Fenster überlappen
 PC EINSTEIGER Das Betriebssystem 2.3.2 Fenster verschieben Wenn das Fenster nicht durch MAXIMIEREN in den Vollbildmodus gestellt wurde, können Sie das Fenster auf Ihrem Desktop frei verschieben. Platzieren
PC EINSTEIGER Das Betriebssystem 2.3.2 Fenster verschieben Wenn das Fenster nicht durch MAXIMIEREN in den Vollbildmodus gestellt wurde, können Sie das Fenster auf Ihrem Desktop frei verschieben. Platzieren
Wissenschaftliche Arbeiten schreiben mit Word
 1 Dokumentenvorlage Bevor ihr eure Arbeit beginnt, ist es sinnvoll, eine Dokumentenvorlage nach euren Vorstellungen zu erstellen, auf die ihr immer wieder zurückgreifen könnt. 1.1 Dokumentenvorlage Erstellen
1 Dokumentenvorlage Bevor ihr eure Arbeit beginnt, ist es sinnvoll, eine Dokumentenvorlage nach euren Vorstellungen zu erstellen, auf die ihr immer wieder zurückgreifen könnt. 1.1 Dokumentenvorlage Erstellen
Die Formatierung längerer Texte mit dem Textverarbeitungsprogramm OpenOffice
 Katholisches Freies gymnasium st. meinrad Rottenburg a.n. Die Formatierung längerer Texte mit dem Textverarbeitungsprogramm OpenOffice Begleitheft zum Methodentag in Klasse 9 Inhalt Teil I: Formatvorlagen...
Katholisches Freies gymnasium st. meinrad Rottenburg a.n. Die Formatierung längerer Texte mit dem Textverarbeitungsprogramm OpenOffice Begleitheft zum Methodentag in Klasse 9 Inhalt Teil I: Formatvorlagen...
Anleitung Formatierung Hausarbeit (Word 2010)
 Anleitung Formatierung Hausarbeit (Word 2010) I. Vorarbeiten 1. Dokument Word-Übung_Ausgangsdatei.doc öffnen 2. Start > Formatierungszeichen ( ) aktivieren (unter Rubrik «Absatz») 3. Ansicht > Lineal aktivieren
Anleitung Formatierung Hausarbeit (Word 2010) I. Vorarbeiten 1. Dokument Word-Übung_Ausgangsdatei.doc öffnen 2. Start > Formatierungszeichen ( ) aktivieren (unter Rubrik «Absatz») 3. Ansicht > Lineal aktivieren
Erstellen einer Projektmappe (eines Portfolios) mit dem LibreOffice Writer[BO] Inhaltsverzeichnis
![Erstellen einer Projektmappe (eines Portfolios) mit dem LibreOffice Writer[BO] Inhaltsverzeichnis Erstellen einer Projektmappe (eines Portfolios) mit dem LibreOffice Writer[BO] Inhaltsverzeichnis](/thumbs/93/114426054.jpg) Erstellen einer Projektmappe (eines Portfolios) mit dem LibreOffice Writer[BO] Inhaltsverzeichnis 1. Allgemeine Funktionen...2 a. Neues Dokument erstellen...2 b. Speichern/ Speichern unter...2 c. Rückgängig
Erstellen einer Projektmappe (eines Portfolios) mit dem LibreOffice Writer[BO] Inhaltsverzeichnis 1. Allgemeine Funktionen...2 a. Neues Dokument erstellen...2 b. Speichern/ Speichern unter...2 c. Rückgängig
WORD Lange Dokumente
 WORD 2010 Lange Dokumente Inhaltsverzeichnis Die richtige Ansicht... 1 Die Gliederungsansicht... 1 Die Seitenlayoutansicht... 2 Nummerierung... 2 Inhaltsverzeichnis... 3 Inhaltsverzeichnis formatieren...
WORD 2010 Lange Dokumente Inhaltsverzeichnis Die richtige Ansicht... 1 Die Gliederungsansicht... 1 Die Seitenlayoutansicht... 2 Nummerierung... 2 Inhaltsverzeichnis... 3 Inhaltsverzeichnis formatieren...
Formatvorlagen und automatisches Inhalts, - und Literaturverzeichnis erstellen bei Word
 zu dem Thema: Formatvorlagen und automatisches Inhalts, - und Literaturverzeichnis erstellen bei Word Handlungsprodukt der Projektarbeit: Schüler helfen Schülern Verfasserin: Pia-Marie Mühlhause Inhaltsverzeichnis
zu dem Thema: Formatvorlagen und automatisches Inhalts, - und Literaturverzeichnis erstellen bei Word Handlungsprodukt der Projektarbeit: Schüler helfen Schülern Verfasserin: Pia-Marie Mühlhause Inhaltsverzeichnis
Erstellung einer Facharbeit mit Word
 Rudolf-Koch-Schule Offenbach am Main Erstellung einer Facharbeit mit Word Eine kurze Einführung von Bernhard Hofmann 1 http://images.slideplayer.org/2/860675/slides/slide_21.jpg Bernhard Hofmann 24.09.2018
Rudolf-Koch-Schule Offenbach am Main Erstellung einer Facharbeit mit Word Eine kurze Einführung von Bernhard Hofmann 1 http://images.slideplayer.org/2/860675/slides/slide_21.jpg Bernhard Hofmann 24.09.2018
SKRIPT Verzeichnisse in Word
 Wie kann man in Word 2010 ein Inhaltsverzeichnis einfügen? Das Video Tutorial zeigt Ihnen die einzelnen Schritte die Notwendig sind um ein Inhaltsverzeichnis in Word einzufügen. Dieses Skript stellt eine
Wie kann man in Word 2010 ein Inhaltsverzeichnis einfügen? Das Video Tutorial zeigt Ihnen die einzelnen Schritte die Notwendig sind um ein Inhaltsverzeichnis in Word einzufügen. Dieses Skript stellt eine
Word. Verzeichnisse. Inhalts-, Abbildungsverzeichnisse, Index und Zitate. Inhaltsverzeichnisse 1
 Word Verzeichnisse Inhalts-, Abbildungsverzeichnisse, Index und Zitate Inhaltsverzeichnisse 1 Inhaltsverzeichnis 1 Inhaltsverzeichnisse... 4 1.1 Inhaltsverzeichnis erstellen... 4 1.2 Das Inhaltsverzeichnis
Word Verzeichnisse Inhalts-, Abbildungsverzeichnisse, Index und Zitate Inhaltsverzeichnisse 1 Inhaltsverzeichnis 1 Inhaltsverzeichnisse... 4 1.1 Inhaltsverzeichnis erstellen... 4 1.2 Das Inhaltsverzeichnis
Felder können in zwei Ansichten erscheinen. Entweder wird der Inhalt des Feldes angezeigt (Feldergebnis) oder die so genannte Feldfunktion.
 4. FELDER Felder sind besondere Stellen im Text, bei denen eine Feldfunktion im Hintergrund arbeitet und für die Anzeige eines Feldergebnisses sorgt. Felder werden als Platzhalter für verschiedene Informationen
4. FELDER Felder sind besondere Stellen im Text, bei denen eine Feldfunktion im Hintergrund arbeitet und für die Anzeige eines Feldergebnisses sorgt. Felder werden als Platzhalter für verschiedene Informationen
Skript 02: Tipps und Tricks zum Dokumentenformat.
 Skript 02: Tipps und Tricks zum Dokumentenformat. Einleitung Aufbauend auf dem Skript 01 sollen nun weiterführende Word-Features gezeigt werden, die beim Formatieren einer wissenschaftlichen Arbeit hilfreich
Skript 02: Tipps und Tricks zum Dokumentenformat. Einleitung Aufbauend auf dem Skript 01 sollen nun weiterführende Word-Features gezeigt werden, die beim Formatieren einer wissenschaftlichen Arbeit hilfreich
Kopf-/Fußzeilen und Seitenzahlen
 Dokumentvorlagen Dokumente Formatvorlagen Format Zeichen Format Absatz Datei Neu... Datei öffnen Datei schließen Beenden Suchen Suchen & Ersetzen Verknüpfungen Optionen Einfügen Inhalte einfügen Format
Dokumentvorlagen Dokumente Formatvorlagen Format Zeichen Format Absatz Datei Neu... Datei öffnen Datei schließen Beenden Suchen Suchen & Ersetzen Verknüpfungen Optionen Einfügen Inhalte einfügen Format
Kurzanleitung. Zitiertil-Creator. Dokumentvorlagen Dokumente Formatvorlagen Format Zeichen Format Absatz
 Dokumentvorlagen Dokumente Formatvorlagen Format Zeichen Format Absatz Datei Neu... Datei öffnen Datei schließen Beenden Suchen Suchen & Ersetzen Verknüpfungen Optionen Einfügen Inhalte einfügen Format
Dokumentvorlagen Dokumente Formatvorlagen Format Zeichen Format Absatz Datei Neu... Datei öffnen Datei schließen Beenden Suchen Suchen & Ersetzen Verknüpfungen Optionen Einfügen Inhalte einfügen Format
GESTALTUNGSHELFER. Tipp zur Formatierung der Überschrift Die Überschrift erster Ebene soll immer auf einer neuen Seite angezeigt werden:
 sind mit den Überschriftsformatvorlagen verbunden. Das Inhaltsverzeichnis bezieht seine Einträge aus den Überschriften 1-9, Vorlagen der Kopfzeile greifen auf die Formatvorlage Überschrift 1 zu und der
sind mit den Überschriftsformatvorlagen verbunden. Das Inhaltsverzeichnis bezieht seine Einträge aus den Überschriften 1-9, Vorlagen der Kopfzeile greifen auf die Formatvorlage Überschrift 1 zu und der
Fakultät für Technik Bereich Informationstechnik Labor für Automatisierungstechnik
 Fakultät für Technik Bereich Informationstechnik Labor für Automatisierungstechnik Thema: Titel der Hausarbeit Eventuell ein Untertitel z.b. Thesis, Projektarbeit Betreuer: vorgelegt von: eventuell Name
Fakultät für Technik Bereich Informationstechnik Labor für Automatisierungstechnik Thema: Titel der Hausarbeit Eventuell ein Untertitel z.b. Thesis, Projektarbeit Betreuer: vorgelegt von: eventuell Name
Das Bundesland wechseln: (in der Demoversion nicht möglich) Klicken Sie auf Extras / Optionen Anschließend auf den Reiter Ferienordnung
 Wie kann ich: Das Bundesland wechseln Den Stundenplan nutzen Den Unterrichtsplaner nutzen Unterrichtplaner Einträge bearbeiten Ein RTF-Dokument importieren Schüler- und Notenliste bearbeiten Noten eintragen
Wie kann ich: Das Bundesland wechseln Den Stundenplan nutzen Den Unterrichtsplaner nutzen Unterrichtplaner Einträge bearbeiten Ein RTF-Dokument importieren Schüler- und Notenliste bearbeiten Noten eintragen
Informationsblatt zur Facharbeit
 Informationsblatt zur Facharbeit Professioneller Umgang mit LibreOffice Programm Um mit den folgenden Empfehlungen arbeiten zu können, braucht ihr ein bestimmtes Textverarbeitungsprogramm. Grundsätzlich
Informationsblatt zur Facharbeit Professioneller Umgang mit LibreOffice Programm Um mit den folgenden Empfehlungen arbeiten zu können, braucht ihr ein bestimmtes Textverarbeitungsprogramm. Grundsätzlich
MICROSOFT WORD XP. In diesem Dokument lernen Sie die wichtigsten Techniken für den Umgang mit grossen Dokumenten kennen. Alex Jung
 MICROSOFT WORD XP GROSSE DOKUMENTE In diesem Dokument lernen Sie die wichtigsten für den Umgang mit grossen Dokumenten kennen. Alex Jung GROSSE DOKUMENTE Dieses Dokument ist urheberrechtlich geschützt.
MICROSOFT WORD XP GROSSE DOKUMENTE In diesem Dokument lernen Sie die wichtigsten für den Umgang mit grossen Dokumenten kennen. Alex Jung GROSSE DOKUMENTE Dieses Dokument ist urheberrechtlich geschützt.
Hochschule Aalen. Word. Formatvorlagen und mehr
 Hochschule Aalen Word Formatvorlagen und mehr Holst, Matthias April 2016 Vorwort Diese Anleitung soll Ihnen den Umgang mit Formatvorlagen, Inhaltsverzeichnissen und anderen hilfreichen Funktionen für die
Hochschule Aalen Word Formatvorlagen und mehr Holst, Matthias April 2016 Vorwort Diese Anleitung soll Ihnen den Umgang mit Formatvorlagen, Inhaltsverzeichnissen und anderen hilfreichen Funktionen für die
Formatierungs - Richtlinien für VWAs
 Formatierungs - Richtlinien für VWAs Inhaltsverzeichnis 1. Allgemeines... 2 1.1. Allgemeines... 2 1.2. Verwendete Programme... 2 2. Grundkonfiguration der Seite... 2 2.1. Seitenränder einrichten... 2 2.2.
Formatierungs - Richtlinien für VWAs Inhaltsverzeichnis 1. Allgemeines... 2 1.1. Allgemeines... 2 1.2. Verwendete Programme... 2 2. Grundkonfiguration der Seite... 2 2.1. Seitenränder einrichten... 2 2.2.
Arbeitsmappe. Die Arbeitsblatt-Register. 31 Die Arbeitsblatt-Register 32 Der Umgang mit Arbeitsmappen 34 Mustervorlagen. ADer Einstieg in Excel 2000
 2 Die Arbeitsmappe 31 Die Arbeitsblatt-Register 32 Der Umgang mit Arbeitsmappen 34 Mustervorlagen Abbildung 2.1: Die einzelnen Blätter können Sie auf den Registern anwählen Mehrere Blätter markieren: Umschalt-Taste
2 Die Arbeitsmappe 31 Die Arbeitsblatt-Register 32 Der Umgang mit Arbeitsmappen 34 Mustervorlagen Abbildung 2.1: Die einzelnen Blätter können Sie auf den Registern anwählen Mehrere Blätter markieren: Umschalt-Taste
1. Seitenvorlagen Masterseiten
 1 von 5 Mit dem Folienmaster werden im Modul Impress die Masterseiten gestaltet, mit denen man das Basisaussehen eines Foliensatzes entwirft und bearbeitet. Über den Menüaufruf Ansicht Master Folienmaster
1 von 5 Mit dem Folienmaster werden im Modul Impress die Masterseiten gestaltet, mit denen man das Basisaussehen eines Foliensatzes entwirft und bearbeitet. Über den Menüaufruf Ansicht Master Folienmaster
Die Form. bilderlernen.at. Elemente einer wissenschaftlichen Arbeit Die grafische Forme einer wissenschaftlichen Arbeit
 Die Form Elemente einer wissenschaftlichen Arbeit Die grafische Forme einer wissenschaftlichen Arbeit Textverarbeitungsprogramme MS Word Open office Libre Office AbiWord (?) LaTex für umfangreiche / lange
Die Form Elemente einer wissenschaftlichen Arbeit Die grafische Forme einer wissenschaftlichen Arbeit Textverarbeitungsprogramme MS Word Open office Libre Office AbiWord (?) LaTex für umfangreiche / lange
Word für Windows. Charlotte von Braunschweig, Sabine Spieß, Konrad Stulle. Grundlagen. 2. Ausgabe, 5. Aktualisierung, Januar 2013
 Charlotte von Braunschweig, Sabine Spieß, Konrad Stulle 2. Ausgabe, 5. Aktualisierung, Januar 2013 Word 2010 für Windows Grundlagen WW2010 Dokumente mit Illustrationen gestalten 8 8.4 Grafiken und Clips
Charlotte von Braunschweig, Sabine Spieß, Konrad Stulle 2. Ausgabe, 5. Aktualisierung, Januar 2013 Word 2010 für Windows Grundlagen WW2010 Dokumente mit Illustrationen gestalten 8 8.4 Grafiken und Clips
Bedienungsanleitung. Dokumentvorlage. Forschungsbericht
 Bedienungsanleitung Dokumentvorlage Forschungsbericht Stand: 28.11.2014 Inhaltsverzeichnis Die Dokumentvorlage BMAS-Forschungsbericht.dotx... 2 Zu installierende Schriftarten... 2 Formatvorlagen... 3
Bedienungsanleitung Dokumentvorlage Forschungsbericht Stand: 28.11.2014 Inhaltsverzeichnis Die Dokumentvorlage BMAS-Forschungsbericht.dotx... 2 Zu installierende Schriftarten... 2 Formatvorlagen... 3
Informationstechnische Grundlagen. WORD 2016 Aufbauschulung. WS 2018/19 Word Aufbau Schulung Dagmar Rombach
 Informationstechnische Grundlagen. WORD 2016 Aufbauschulung. Der Aufbau einer wissenschaftlichen Arbeit - Leeres Vorblatt - Titelblatt - Inhaltsverzeichnis - Verzeichnis der Abbildungen und Tabellen -
Informationstechnische Grundlagen. WORD 2016 Aufbauschulung. Der Aufbau einer wissenschaftlichen Arbeit - Leeres Vorblatt - Titelblatt - Inhaltsverzeichnis - Verzeichnis der Abbildungen und Tabellen -
OPENOFFICE WRITER. Faltblatt erstellen. Zusammenfassung Schritt für Schritt Anleitung zur Erstellung eines Faltblattes
 OPENOFFICE WRITER Faltblatt erstellen Zusammenfassung Schritt für Schritt Anleitung zur Erstellung eines Faltblattes Computer Servicewerkstatt Cosewe200768@gmx.de Inhalt Vorbereitungen treffen... 2 Die
OPENOFFICE WRITER Faltblatt erstellen Zusammenfassung Schritt für Schritt Anleitung zur Erstellung eines Faltblattes Computer Servicewerkstatt Cosewe200768@gmx.de Inhalt Vorbereitungen treffen... 2 Die
Kennen, können, beherrschen lernen was gebraucht wird
 Formulare Formulare erstellen Was ist ein Formular? Formulare sind standardisierte Dokumente (z.b. Vordrucke, Formblätter) In Formularen sind spezielle Bereiche dafür vorgesehen, mit Informationen gefüllt
Formulare Formulare erstellen Was ist ein Formular? Formulare sind standardisierte Dokumente (z.b. Vordrucke, Formblätter) In Formularen sind spezielle Bereiche dafür vorgesehen, mit Informationen gefüllt
1 Hilfe Text 1. Layout gestalten, Formatvorlagen für Kopf- und Fusszeile anwenden
 1 Hilfe Text 1 Tipps und Hinweise zu Word 2016 (Betriebssystem Mac-OS X) Die Nummerierung bezieht sich auf die Arbeitsschritte des Auftrags. Meistens wird nur einer von verschiedenen möglichen und richtigen
1 Hilfe Text 1 Tipps und Hinweise zu Word 2016 (Betriebssystem Mac-OS X) Die Nummerierung bezieht sich auf die Arbeitsschritte des Auftrags. Meistens wird nur einer von verschiedenen möglichen und richtigen
ECDL - Europäischer Computer Führerschein. Charlotte von Braunschweig, Konrad Stulle, Sabine Spieß. 1. Ausgabe, 1. Aktualisierung, März 2012
 13.05.11 ECDL - Europäischer Computer Führerschein Charlotte von Braunschweig, Konrad Stulle, Sabine Spieß Modul AM3 - Textverarbeitung advanced level (mit Windows 7 und Word 2010) gemäß Syllabus 2.0 1.
13.05.11 ECDL - Europäischer Computer Führerschein Charlotte von Braunschweig, Konrad Stulle, Sabine Spieß Modul AM3 - Textverarbeitung advanced level (mit Windows 7 und Word 2010) gemäß Syllabus 2.0 1.
Formatieren mit OpenOffice I
 Jgst. 9 Praktikumsbericht Formatieren mit OpenOffice I Name: Max Mustermann Betrieb: Gymnasium Arnoldinum Datum: 01.09.17 Inhaltsverzeichnis 1 Einleitung... 3 2 Hauptteil... 3 2.1 Seite einrichten... 3
Jgst. 9 Praktikumsbericht Formatieren mit OpenOffice I Name: Max Mustermann Betrieb: Gymnasium Arnoldinum Datum: 01.09.17 Inhaltsverzeichnis 1 Einleitung... 3 2 Hauptteil... 3 2.1 Seite einrichten... 3
A. Dokumente vereinen
 Word-Schulung A. Dokumente vereinen B. Seitenzahlen einfügen C. automatisches Inhaltsverzeichnis + Überschriften D. weitere hilfreiche Tastenkombinationen A. Dokumente vereinen Wenn man am Ende alles (u.a.
Word-Schulung A. Dokumente vereinen B. Seitenzahlen einfügen C. automatisches Inhaltsverzeichnis + Überschriften D. weitere hilfreiche Tastenkombinationen A. Dokumente vereinen Wenn man am Ende alles (u.a.
Hochschule Aalen. Word. Formatvorlagen und mehr
 Hochschule Aalen Word Formatvorlagen und mehr Holst, Matthias April 2017 Vorwort Diese Anleitung soll Ihnen den Umgang mit Formatvorlagen, Inhaltsverzeichnissen und anderen hilfreichen Funktionen für die
Hochschule Aalen Word Formatvorlagen und mehr Holst, Matthias April 2017 Vorwort Diese Anleitung soll Ihnen den Umgang mit Formatvorlagen, Inhaltsverzeichnissen und anderen hilfreichen Funktionen für die
Hilfreiche Funktionen in Word
 Hausarbeiten und Präsentationen Hilfreiche Funktionen in Word Grundsätzlich sollte man die Schaltfläche Rückgängig rückgängig. kennen: sie macht den letzten Befehl 1 Formatierung von Texten In Hausarbeiten
Hausarbeiten und Präsentationen Hilfreiche Funktionen in Word Grundsätzlich sollte man die Schaltfläche Rückgängig rückgängig. kennen: sie macht den letzten Befehl 1 Formatierung von Texten In Hausarbeiten
Wissenschaftliche Arbeiten mit
 Kai Surendorf Wissenschaftliche Arbeiten mit OpenOffice.org 2.0 auf CD Inhalt Vorwort 11 Einleitung 13 Was dieses Buch will 13... und wie es vorgeht 14 Zum Aufbau des Buches 14 Teil 1 Installation und
Kai Surendorf Wissenschaftliche Arbeiten mit OpenOffice.org 2.0 auf CD Inhalt Vorwort 11 Einleitung 13 Was dieses Buch will 13... und wie es vorgeht 14 Zum Aufbau des Buches 14 Teil 1 Installation und
Word/Open Office für Facharbeiten effektiv nutzen
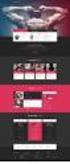 Word/Open Office für Facharbeiten effektiv nutzen 5.11.2014 Uphues Inhalte Erstellen einer Dokumentvorlage für f r den Standardtext Seitenzahlen Überschriften mit Formatvorlagen definieren Inhaltsverzeichnis
Word/Open Office für Facharbeiten effektiv nutzen 5.11.2014 Uphues Inhalte Erstellen einer Dokumentvorlage für f r den Standardtext Seitenzahlen Überschriften mit Formatvorlagen definieren Inhaltsverzeichnis
Mein Computerheft. Arbeiten mit Writer. Name: Ich kann ein Schreibprogramm öffnen und Texte schreiben. Öffne 00o4Kids mit einem Doppelklick!
 Mein Computerheft Arbeiten mit Writer Name: 4a Ich kann ein Schreibprogramm öffnen und Texte schreiben. Öffne 00o4Kids mit einem Doppelklick! Klicke auf dieses Zeichen (Icon). Dein Schreibprogramm. Klicke
Mein Computerheft Arbeiten mit Writer Name: 4a Ich kann ein Schreibprogramm öffnen und Texte schreiben. Öffne 00o4Kids mit einem Doppelklick! Klicke auf dieses Zeichen (Icon). Dein Schreibprogramm. Klicke
NÜTZLICHE TIPPS ZUR ANFERTIGUNG
 NÜTZLICHE TIPPS ZUR ANFERTIGUNG WISSENSCHAFTLICHER ARBEITEN MIT MICROSOFT OFFICE WORD (Seminar-, Bachelor- und Masterarbeiten) Fachbereich Sozial- und Wirtschaftswissenschaften Kapitelgasse 5-7 5010 Salzburg
NÜTZLICHE TIPPS ZUR ANFERTIGUNG WISSENSCHAFTLICHER ARBEITEN MIT MICROSOFT OFFICE WORD (Seminar-, Bachelor- und Masterarbeiten) Fachbereich Sozial- und Wirtschaftswissenschaften Kapitelgasse 5-7 5010 Salzburg
Formatierung einer Studien-, Bachelorarbeit oder Masterthesis
 Formatierung einer Studien-, Bachelorarbeit oder Masterthesis Universität Siegen Fakultät IV - Naturwissenschaftlich-Technische Fakultät Department Bauingenieurwesen Lehrstuhl für "Praktische Geodäsie
Formatierung einer Studien-, Bachelorarbeit oder Masterthesis Universität Siegen Fakultät IV - Naturwissenschaftlich-Technische Fakultät Department Bauingenieurwesen Lehrstuhl für "Praktische Geodäsie
ein Google-Konto erstellen
 Facharbeiten überzeugend mit GoogleDocs formatieren. 1. Du hast kein GMail oder Android-Handy? dann zuerst einmal ein Google-Konto erstellen https://accounts.google.com/signup Ein neues Dokument öffnen
Facharbeiten überzeugend mit GoogleDocs formatieren. 1. Du hast kein GMail oder Android-Handy? dann zuerst einmal ein Google-Konto erstellen https://accounts.google.com/signup Ein neues Dokument öffnen
Frilo.Manager. Erstellt am 19. Februar 2011 Letzte Änderung am 11. Mai 2011 Version Seite 1 von 8
 Speichern und Verwalten Ihrer Frilo-Positionen Einfügen von externen Dokumenten wie Word, Excel oder sonstige PDF- Dateien Paralleles Bearbeiten mehrerer Dokumente Erstellen eines Gesamtdokuments auf PDF-Basis
Speichern und Verwalten Ihrer Frilo-Positionen Einfügen von externen Dokumenten wie Word, Excel oder sonstige PDF- Dateien Paralleles Bearbeiten mehrerer Dokumente Erstellen eines Gesamtdokuments auf PDF-Basis
Dateien verwalten (Bilder, Dokumente, Medien)
 17 Dateien verwalten (Bilder, Dokumente, Medien) Bilder und Dokumente können Sie im Funktionsmenü unter Dateiliste verwalten. Alle Bilder und Dokumente, die Sie in Ihren Baukasten hochgeladen haben, werden
17 Dateien verwalten (Bilder, Dokumente, Medien) Bilder und Dokumente können Sie im Funktionsmenü unter Dateiliste verwalten. Alle Bilder und Dokumente, die Sie in Ihren Baukasten hochgeladen haben, werden
Eine Seite formatieren. Folien formatieren Arbeitsbereich Ausführen. Folien auswählen. Folien einfügen. Autopilot. Folienübergänge und Animationen
 Autopilot Folien einfügen Folien auswählen Eine Seite formatieren Folien formatieren Arbeitsbereich Ausführen Eine neue Präsentation erstellen Autopilot Folien einfügen Folien auswählen Eine Seite formatieren
Autopilot Folien einfügen Folien auswählen Eine Seite formatieren Folien formatieren Arbeitsbereich Ausführen Eine neue Präsentation erstellen Autopilot Folien einfügen Folien auswählen Eine Seite formatieren
Rezepte in der Klammer-Strich-Methode schreiben
 Rezepte in der Klammer-Strich-Methode schreiben LibreOffice 4.0.4 In diesem Text wird Schritt für Schritt erklärt, wie ein Rezept in der Klammer-Strich-Methode mit dem Programm LibreOffice Version 4.0.4
Rezepte in der Klammer-Strich-Methode schreiben LibreOffice 4.0.4 In diesem Text wird Schritt für Schritt erklärt, wie ein Rezept in der Klammer-Strich-Methode mit dem Programm LibreOffice Version 4.0.4
1. Beschreiben Sie stichwortartig die Benutzeroberfläche von Word (benennen Sie die einzelnen Leisten): ...
 Fragenkatalog Word 2003 301 Benutzeroberfläche 1. Beschreiben Sie stichwortartig die Benutzeroberfläche von Word (benennen Sie die einzelnen Leisten): 2. Die Symbolleiste Format ist verschwunden. Wie können
Fragenkatalog Word 2003 301 Benutzeroberfläche 1. Beschreiben Sie stichwortartig die Benutzeroberfläche von Word (benennen Sie die einzelnen Leisten): 2. Die Symbolleiste Format ist verschwunden. Wie können
Notizen: ikonverlagsgesmbh redmond s Verlag / Edi Bauer 31
 Grundlagen Notizen: ikonverlagsgesmbh redmond s Verlag / Edi Bauer 31 Format Word 2010 effektiv 2 FORMAT 2.1 Seitenformat Seitenränder Übungen: Plakat... 49 Einladung... 154 Sie können in den Linealen
Grundlagen Notizen: ikonverlagsgesmbh redmond s Verlag / Edi Bauer 31 Format Word 2010 effektiv 2 FORMAT 2.1 Seitenformat Seitenränder Übungen: Plakat... 49 Einladung... 154 Sie können in den Linealen
Word Einstieg
 Word 2010 - Einstieg Neues Dokument erstellen 1. Klicken Sie auf die Registerkarte Datei 2. Wählen Sie im linken Bereich den Befehl Neu 3. Standardmäßig ist die Option Leeres Dokument aktiviert, mit der
Word 2010 - Einstieg Neues Dokument erstellen 1. Klicken Sie auf die Registerkarte Datei 2. Wählen Sie im linken Bereich den Befehl Neu 3. Standardmäßig ist die Option Leeres Dokument aktiviert, mit der
Schnellbausteine. Word Aufbau ZID/Dagmar Serb V.01/Jun2011
 Schnellbausteine Word 2010 - Aufbau ZID/Dagmar Serb V.01/Jun2011 SCHNELLBAUSTEINE... 1 ORGANIZER FÜR SCHNELLBAUSTEINE... 1 SCHNELLBAUSTEINE ERSTELLEN... 2 Übung: Schnellbaustein erstellen... 2 SCHNELLBAUSTEINE
Schnellbausteine Word 2010 - Aufbau ZID/Dagmar Serb V.01/Jun2011 SCHNELLBAUSTEINE... 1 ORGANIZER FÜR SCHNELLBAUSTEINE... 1 SCHNELLBAUSTEINE ERSTELLEN... 2 Übung: Schnellbaustein erstellen... 2 SCHNELLBAUSTEINE
KOPF- UND FUßZEILEN KOPF- UND FUßZEILEN HINZUFÜGEN
 WORD 2007/2010/2013 Seite 1 von 5 KOPF- UND FUßZEILEN Kopf- und Fußzeilen enthalten Informationen, die sich am Seitenanfang oder Seitenende eines Dokuments wiederholen. Wenn Sie Kopf- und Fußzeilen erstellen
WORD 2007/2010/2013 Seite 1 von 5 KOPF- UND FUßZEILEN Kopf- und Fußzeilen enthalten Informationen, die sich am Seitenanfang oder Seitenende eines Dokuments wiederholen. Wenn Sie Kopf- und Fußzeilen erstellen
Wichtiger Hinweis: Deaktivieren Sie bei allen Formatvorlagen folgendes Kontrollkästchen: Zur Liste der Schnellformatvorlagen hinzufügen
 - 1 - Aufgabe 4 Word 2016 1. Starten Sie Word und öffnen die Datei Aufgabe 4.doc die sich im aktuellen Verzeichnis auf der Festplatte befindet. 2. Das Dokument stellt einen Teil eines umfangreichen Buches
- 1 - Aufgabe 4 Word 2016 1. Starten Sie Word und öffnen die Datei Aufgabe 4.doc die sich im aktuellen Verzeichnis auf der Festplatte befindet. 2. Das Dokument stellt einen Teil eines umfangreichen Buches
Frilo.Document.Designer
 Erstellt am 19. Februar 2011 Letzte Änderung am 10. Juni 2011 Version 4.2011.1.2 Seite 1 von 8 Inhalt 1 Erste Schritte...4 1.1 Arbeiten in der Verwaltung FCC und Erstellen eines Dokumentes...4 1.2 Erstellen
Erstellt am 19. Februar 2011 Letzte Änderung am 10. Juni 2011 Version 4.2011.1.2 Seite 1 von 8 Inhalt 1 Erste Schritte...4 1.1 Arbeiten in der Verwaltung FCC und Erstellen eines Dokumentes...4 1.2 Erstellen
Tabellen. Mit gedrückter Maustaste können Sie die Randlinien ziehen. Die Maus wird dabei zum Doppelpfeil.
 Tabellen In einer Tabellenzelle können Sie alle Textformatierungen wie Schriftart, Ausrichtung, usw. für den Text wie sonst auch vornehmen sowie Bilder einfügen. Wenn Sie die Tabulator-Taste auf der Tastatur
Tabellen In einer Tabellenzelle können Sie alle Textformatierungen wie Schriftart, Ausrichtung, usw. für den Text wie sonst auch vornehmen sowie Bilder einfügen. Wenn Sie die Tabulator-Taste auf der Tastatur
Axel Tüting Version 1.1 zeit für das wesentliche TUTORIAL: SCHNELBAUSTEINE
 2014 www.time4mambo.de Axel Tüting Version 1.1 zeit für das wesentliche TUTORIAL: SCHNELBAUSTEINE Inhalt Schnellbausteine... 3 Eigene Schnellbausteine... 4 Die verschiedenen Steuerelemente... 8 www.time4mambo.de
2014 www.time4mambo.de Axel Tüting Version 1.1 zeit für das wesentliche TUTORIAL: SCHNELBAUSTEINE Inhalt Schnellbausteine... 3 Eigene Schnellbausteine... 4 Die verschiedenen Steuerelemente... 8 www.time4mambo.de
Textverarbeitung Dokument- und Formatvorlage
 Berufsschule - Chemielaboranten BFK/Deutsch Skript Textverarbeitung Dokument- und Formatvorlage 1 Dokumentvorlage mit Word erstellen 1.1 Grundlegendes Unter einer Dokumentvorlage versteht man einen Dokumenttyp,
Berufsschule - Chemielaboranten BFK/Deutsch Skript Textverarbeitung Dokument- und Formatvorlage 1 Dokumentvorlage mit Word erstellen 1.1 Grundlegendes Unter einer Dokumentvorlage versteht man einen Dokumenttyp,
Kennen, können, beherrschen lernen was gebraucht wird
 Arbeiten mit Zeichenebenen Abbildung 1 - Arbeiten mit Zeichenebenen Seite 1 In CorelDraw können für eine Zeichnung mehrere Ebenen definiert werden Der Begriff Layer (Lage, Schicht), mit dem eine Zeichenebene
Arbeiten mit Zeichenebenen Abbildung 1 - Arbeiten mit Zeichenebenen Seite 1 In CorelDraw können für eine Zeichnung mehrere Ebenen definiert werden Der Begriff Layer (Lage, Schicht), mit dem eine Zeichenebene
Kennen, können, beherrschen lernen was gebraucht wird
 Mit Tastenkombinationen im Text bewegen So gelangen Sie zum Textanfang / Textende Absatzweise nach oben / unten Bildschirmseite nach oben / unten zum Anfang der vorherigen / nächsten Seite S p S Y / S
Mit Tastenkombinationen im Text bewegen So gelangen Sie zum Textanfang / Textende Absatzweise nach oben / unten Bildschirmseite nach oben / unten zum Anfang der vorherigen / nächsten Seite S p S Y / S
Erstellen und Formatieren einer Seminarfacharbeit mit LibreOffice und OpenOffice
 Erstellen und Formatieren einer Seminarfacharbeit mit LibreOffice und OpenOffice Übersicht 1 Inhaltliche Vorgaben...1 1.1 Übersicht über den Aufbau einer Seminarfacharbeit...1 1.2 Deckblatt...2 1.3 Inhaltsverzeichnis...3
Erstellen und Formatieren einer Seminarfacharbeit mit LibreOffice und OpenOffice Übersicht 1 Inhaltliche Vorgaben...1 1.1 Übersicht über den Aufbau einer Seminarfacharbeit...1 1.2 Deckblatt...2 1.3 Inhaltsverzeichnis...3
Word. Verweise. Textmarken, Querverweise, Hyperlinks
 Word Verweise Textmarken, Querverweise, Hyperlinks Inhaltsverzeichnis 1 Textmarken... 4 1.1 Hinzufügen einer Textmarke... 4 1.2 Ändern einer Textmarke... 4 1.2.1 Anzeigen von Klammern für Textmarken...
Word Verweise Textmarken, Querverweise, Hyperlinks Inhaltsverzeichnis 1 Textmarken... 4 1.1 Hinzufügen einer Textmarke... 4 1.2 Ändern einer Textmarke... 4 1.2.1 Anzeigen von Klammern für Textmarken...
Kurzanleitung für Writer (LibreOffice 4)
 Kurzanleitung für Writer (LibreOffice 4) Grundeinstellungen Standard-Arbeitsverzeichnis einstellen Vorlagen-Verzeichnisse einstellen Extras > Optionen > LibreOffice: Pfade: Arbeitsverzeichnis Extras >
Kurzanleitung für Writer (LibreOffice 4) Grundeinstellungen Standard-Arbeitsverzeichnis einstellen Vorlagen-Verzeichnisse einstellen Extras > Optionen > LibreOffice: Pfade: Arbeitsverzeichnis Extras >
5 MEHRSEITIGE DOKUMENTE
 5 MEHRSEITIGE DOKUMENTE 5.1. Kopf- und Fußzeilen Damit in einem Dokument auf allen Seiten am oberen und/oder unteren Rand das Gleiche steht, verwenden Sie Kopf- und Fußzeilen. Diese erzeugen Sie mit dem
5 MEHRSEITIGE DOKUMENTE 5.1. Kopf- und Fußzeilen Damit in einem Dokument auf allen Seiten am oberen und/oder unteren Rand das Gleiche steht, verwenden Sie Kopf- und Fußzeilen. Diese erzeugen Sie mit dem
Ihr PC - Arbeitsplatz
 Unterlagen, Literatur Word 2003 für Einsteiger Teil 2 Vorraussetzungen: Grundkenntnisse in Windows Teilnahme am Word 2003 Einsteiger Kurs Teil 1 Script: Word 2003 Grundlagen am Service-Punkt (34-209) täglich
Unterlagen, Literatur Word 2003 für Einsteiger Teil 2 Vorraussetzungen: Grundkenntnisse in Windows Teilnahme am Word 2003 Einsteiger Kurs Teil 1 Script: Word 2003 Grundlagen am Service-Punkt (34-209) täglich
Facharbeiten überzeugend mit GoogleDocs formatieren.
 Facharbeiten überzeugend mit GoogleDocs formatieren. Inhalt 1. Google-Konto erstellen, Anmeldung um Google-Dienste nutzen können ab 2 2. Ein Dokument mit Google-Docs erstellen/öffnen ab 5 3. einheitliches
Facharbeiten überzeugend mit GoogleDocs formatieren. Inhalt 1. Google-Konto erstellen, Anmeldung um Google-Dienste nutzen können ab 2 2. Ein Dokument mit Google-Docs erstellen/öffnen ab 5 3. einheitliches
Schnellbausteine. Word Aufbau ZID/Dagmar Serb V.02/Sept. 2015
 Schnellbausteine Word 2010 - Aufbau ZID/Dagmar Serb V.02/Sept. 2015 SCHNELLBAUSTEINE... 1 ORGANIZER FÜR SCHNELLBAUSTEINE... 1 SCHNELLBAUSTEINE ERSTELLEN... 2 SCHNELLBAUSTEINE EINFÜGEN... 2 SCHNELLBAUSTEINE
Schnellbausteine Word 2010 - Aufbau ZID/Dagmar Serb V.02/Sept. 2015 SCHNELLBAUSTEINE... 1 ORGANIZER FÜR SCHNELLBAUSTEINE... 1 SCHNELLBAUSTEINE ERSTELLEN... 2 SCHNELLBAUSTEINE EINFÜGEN... 2 SCHNELLBAUSTEINE
Wissenschaftliche Textverarbeitung. mit Word 2007
 Wissenschaftliche Textverarbeitung mit Word 2007 Juli 2012 Rätz/Schmidt Wissenschaftliche Arbeiten Facharbeit, KOL Studienarbeit Seminararbeit Bachelorarbeit Magisterarbeit Diplomarbeit Masterarbeit Thesis
Wissenschaftliche Textverarbeitung mit Word 2007 Juli 2012 Rätz/Schmidt Wissenschaftliche Arbeiten Facharbeit, KOL Studienarbeit Seminararbeit Bachelorarbeit Magisterarbeit Diplomarbeit Masterarbeit Thesis
Kennen, können, beherrschen lernen was gebraucht wird
 Inhaltsverzeichnis Inhaltsverzeichnis... 1 Grundlagen Textgestaltung... 1 Formatierungsarten... 1 Zeichenformatierungen... 1 Absatzformatierungen... 1 Formatierungshilfen... 2 Designs... 2 Ein Design zuweisen...
Inhaltsverzeichnis Inhaltsverzeichnis... 1 Grundlagen Textgestaltung... 1 Formatierungsarten... 1 Zeichenformatierungen... 1 Absatzformatierungen... 1 Formatierungshilfen... 2 Designs... 2 Ein Design zuweisen...
