PowerPivot-Tabellen. Anja Aue
|
|
|
- Maria Hoch
- vor 7 Jahren
- Abrufe
Transkript
1 PowerPivot-Tabellen Anja Aue
2 PowerPivot Erweiterung der integrierten Pivot-Tabellen. Nutzung von verschiedenen Quellen. Seite 2
3 Informationen im Web für Microsoft Excel Seite 3
4 Informationen im Web ab Microsoft Excel Seite 4
5 ab Microsoft Excel 2013 integriert PowerView zur Visualisierung der Daten. Der Bericht benötigt Silverlight auf dem Computer. PowerPivot zur Zusammenfassung von Datenwerten. Seite 5
6 als Add-In für Microsoft Excel id=7609 Seite 6
7 Hinweise Das Add-In muss entsprechend der Microsoft Excel Version ausgewählt werden. PowerPivot-Tabellen werden in Abhängigkeit der Version des Add-In gespeichert. Seite 7
8 in Microsoft Excel 2010 aktivieren Datei Optionen. Die Kategorie [Add-Ins] ist aktiv. Nach der Installation wird das Add-In automatisiert eingebunden und im rechten Listenfeld unter [PowerPivot for Excel] angezeigt. Seite 8
9 Menüband PowerPivot in Excel 2010 Der Eintrag PowerPivot-Fenster im Bereich [Starten] öffnet das PowerPivot-Fenster. In dem Bereich [Excel-Daten] werden Befehle zum Import von Daten von Excel nach PowerPivot sowie der Aktualisierung angeboten. Mit Hilfe der Einträge im Bereich [Measures] werden berechnete Felder angelegt und gelöscht. Seite 9
10 Verknüpfung mit Excel-Tabellen Zuerst werden die Daten markiert, die als Datenquelle in PowerPivot genutzt werden sollen. Aktivierung des Menübandes [PowerPivot]. Klick auf den Befehl Verknüpfte Tabelle erstellen in der Gruppe [Excel-Daten]. Im Dialogfeld [Tabelle erstellen] wird der markierte Bereich angezeigt. Falls die Datenquelle Überschriften hat, wird das passende Kontrollkästchen aktiviert. Die verknüpfte Tabelle wird im PowerPivot-Fenster angezeigt. Standardmäßig beginnt der Name einer verknüpften Tabelle mit der Bezeichnung [Tabelle]. Der Bezeichnung folgt eine fortlaufende Nummer. Seite 10
11 Wechsel zur Excel-Quelldatei Tabellentools Verknüpfte Tabellen im PowerPivot-Fenster ist aktiv. Klick auf den Eintrag Wechseln zur Excel-Tabelle in dem Bereich [Verknüpfte Tabellen]. Die Quelldatei wird angezeigt. Seite 11
12 Wechsel von der Excel-Quelldatei zu PowerPivot Das Menüband PowerPivot ist in Microsoft Excel aktiv. Klick auf den Eintrag PowerPivot-Fenster in dem Bereich [Starten]. Die dazugehörige Pivot-Tabelle wird im PowerPivot-Fenster angezeigt. Seite 12
13 PowerPivot-Fenster Das Layout des Fenster ist abhängig von der genutzten Windows-Version. Seite 13
14 speichern Klick auf das Icon links von dem Menüband Home. Der Eintrag Speichern speichert die Excel-Arbeitsmappe und den Inhalt des PowerPivot-Fensters. Seite 14
15 schließen Klick auf das Kreuz am oberen rechten Rand der Titelleiste. Es wird nur das PowerPivot-Fenster geschlossen, aber nicht die dazugehörige Excel-Arbeitsmappe. Seite 15
16 Datensicht Die Tabellen und ihre Daten werden angezeigt. Sicht auf die Daten in PowerPivot. Seite 16
17 anzeigen Aktivierung des Menübandes Home im PowerPivot-Fenster. Klick auf den Menüeintrag Datensicht in der Gruppe [Ansicht]. Die aktive Ansicht ist farbig unterlegt. Seite 17
18 Umbenennung von Tabellen Rechtsklick auf den Tabellenreiter am unteren Rand des PowerPivot-Fensters. Im Kontextmenü wird der Eintrag Umbenennen gewählt. Der neue Name wird eingegeben. Die Eingabe wird mit der Eingabetaste abgeschlossen. Hinweis: Der Name der Tabelle sollte die, in der Tabelle dargestellten Daten widerspiegeln. Seite 18
19 Tabellen löschen Rechtsklick auf den Tabellenreiter am unteren Rand des PowerPivot-Fensters. Im Kontextmenü wird der Eintrag Löschen gewählt. Sobald das Meldungsfenster mit Ja bestätigt wurde, wird die Tabelle gelöscht. Seite 19
20 Beziehungen zwischen Tabellen Produkt Order Produktname Ordernummer Produktnummer Produktnummer Produktkategorie Menge Preis Verbindung zwischen zwei Tabellen, die auf mindestens einer Spalte in den Tabellen beruht. Seite 20
21 Schlüsselwerte als Voraussetzung Produkt Order Produktname Ordernummer Produktnummer Produktnummer Produktkategorie Menge Preis Jede Zeile in einer Tabelle ist eindeutig durch einen Schlüssel identifizierbar. Um eine Beziehung zu erstellen, wird ein Schlüsselwert aus einer anderen Tabelle in eine Tabelle eingefügt. Seite 21
22 Primärschlüssel Produkt Order Mitarbeiter Produktname Ordernummer Mitarbeiter-ID Produktnummer Produktnummer Sozialvers.-Nr. Produktkategorie Menge Vorname Preis Nachname Die Spalte identifiziert eindeutig eine Zeile in einer Tabelle. Seite 22
23 Alternativschlüssel (Kandidatenschlüssel) Produkt Order Mitarbeiter Produktname Ordernummer Mitarbeiter-ID Produktnummer Produktnummer Sozialvers.-Nr. Produktkategorie Menge Vorname Preis Nachname Eine eindeutige Spalte, die nicht mit dem Primärschlüssel übereinstimmt. Seite 23
24 Fremdschlüssel Produkt Order Mitarbeiter Produktname Ordernummer Mitarbeiter-ID Produktnummer Produktnummer Sozialvers.-Nr. Produktkategorie Menge Vorname Preis Nachname Aufgenommen von Verweis auf eine eindeutige Spalte in einer anderen Tabelle. Seite 24
25 Beziehung erstellen Aktivierung des Menübandes Entwurf im PowerPivot-Fenster. Klick auf den Menüeintrag Beziehung erstellen in der Gruppe [Beziehungen]. In dem Dialogfenster werden die zwei zu verknüpfenden Tabellen ausgewählt. Durch einen Klick auf die Schaltfläche Erstellen werden die Tabellen untereinander verknüpft. Seite 25
26 Dialog Beziehung erstellen Seite 26
27 Suchtabelle und Tabelle Die Beziehung bildet in diesem Beispiel eine 1:n-Beziehung ab. Die Tabelle in der ersten Zeile wird durchsucht. Die Tabelle bildet die n-seite der Beziehung ab. Der zu suchende Begriff kann beliebig oft vorkommen. Die Suchtabelle bildet die 1-Seite der Beziehung ab. Die Tabelle listet die Suchwörter auf. Die Suchwörter kommen exakt einmal vor. Hinweis: Zwei Tabellen können immer nur eine Beziehung zueinander haben. Falls zwei Tabellen mehrere Beziehungen zueinander haben, müssen Kopien der Tabellen erstellt werden. Seite 27
28 Spalte und Suchspalte Die Spalte bildet den Fremdschlüssel ab. Die Spalte enthält einen Verweis auf einen eindeutigen Wert in einer anderen Spalte. Die Suchspalte bildet einen Primärschlüssel oder Alternativschlüssel in einer Tabelle ab. Der Schlüsselwert ist in dieser Tabelle eindeutig. Der Wert identifiziert eindeutig eine Zeile in der Tabelle. Die Suchspalte darf nicht leer sein. Die Spalte und die Suchspalte sollten einen kompatiblen Datentyp haben. Eine verkehrte Reihenfolge wird im Dialogfenster angezeigt. Seite 28
29 Beziehungen verwalten Aktivierung des Menübandes Entwurf im PowerPivot-Fenster. Klick auf den Befehl Beziehung verwalten in der Gruppe [Beziehungen]. In dem Dialogfenster werden alle vorhandenen Beziehungen angezeigt. Seite 29
30 Dialogfender Beziehungen verwalten Seite 30
31 Berechnete Felder in PowerPivot Doppelklick auf die Spalte [Spalte hinzufügen]. In der Überschriftenzeile wird ein sprechender Name eingetragen. Mausklick in eine leere Zeile darunter. In der Bearbeitungszeile wird die Formel für die Berechnung eingegeben. Die Eingabe wird durch einen Klick auf die Eingabetaste beendet. Seite 31
32 Spaltennamen in Formeln Beispiel: = Order[Quantity] * Order[Unit Price] Der Spaltenname setzt sich immer aus Tabelle[Spalte] zusammen. Der Tabellenname entspricht dem auf dem Tabellenreiter angezeigten Namen. Die Spaltennamen werden durch die eckigen Klammern am Anfang und Ende begrenzt. Der Spaltenname entspricht der angezeigten Spaltenüberschrift. Seite 32
33 Verknüpfte Tabellen aus Microsoft Access Aktivierung des Menübandes Home Verknüpfte Tabellen im PowerPivot-Fenster. Klick auf den Eintrag Aus Datenbank in der Gruppe [Externe Daten abrufen]. In dem Untermenü wird der Menübefehl Aus Access gewählt. Es öffnet sich der Tabellenimport-Assistent zum Import von Tabellen aus Microsoft Access. Seite 33
34 1. Schritt Seite 34
35 2. Schritt Tabellen können direkt aus Microsoft Access importiert werden. Mit Hilfe der zweiten Anweisungen können die benötigten Daten mit Hilfe einer SQL-Anweisung zusammengestellt werden. Seite 35
36 3. Schritt Durch einen Klick auf das Kontrollkästchen wird eine Tabelle ausgewählt. Die Schaltfläche Vorschau und Filter zeigt beispielhaft die Daten der blau hinterlegten Tabelle an. Mit Hilfe der Schaltfläche Verknüpfte Tabellen auswählen werden alle, mit der gewählten Tabelle verbundenen Tabellen automatisch ausgewählt. Seite 36
37 Protokolls des Import-Vorgangs Seite 37
38 Verknüpfte Tabellen Tabellen in PowerPivot sind mit der Quelltabelle verknüpft. Kennzeichnung: Liegende Acht links vom Tabellennamen auf dem Tabellenreiter am unteren Rand. Änderungen in der Quelltabelle führen automatisch zu Änderungen in der PowerPivot-Tabelle und umgekehrt. Zum Beispiel: Excel-Arbeitsblätter in der gleichen Arbeitsmappe wie die PowerPivot-Tabelle werden miteinander verknüpft. Seite 38
39 Tabellen Tabellen haben keine Verbindung zu der Quelltabelle. Tabellen einer externen Datenquelle werden immer als Kopie in PowerPivot abgelegt. Änderungen an der Tabelle in PowerPivot führen zu keinen Änderungen in der Quelltabelle und umgekehrt. Zum Beispiel: Tabellen werden aus Microsoft Access in PowerPivot importiert. Die Tabelle in PowerPivot hat keine Verbindung zu der Quelltabelle in Microsoft Access. Seite 39
40 Diagrammsicht Die Verknüpfungen zwischen den Tabellen in PowerPivot werden angezeigt. Anlegen von neuen Verknüpfungen. Seite 40
41 anzeigen Aktivierung des Menübandes Home im PowerPivot-Fenster. Klick auf den Menüeintrag Diagrammsicht in der Gruppe [Ansicht]. Die aktive Ansicht ist farbig unterlegt. Seite 41
42 Tabellen Die Tabellen werden als Feldliste dargestellt. In der Titelleiste wird der Name der Tabelle angezeigt. Darunter werden die Spalten der Tabelle angezeigt. Seite 42
43 aktivieren Klick auf die Titelleiste einer Feldliste. Die Feldliste wird mit einem blauen Rahmen versehen. Seite 43
44 verschieben Klick auf die Titelleiste einer Feldliste. Mit Hilfe der gedrückt gehaltenen Maustaste wird die Feldliste verschoben. Sobald die Maustaste losgelassen wird, wird die Feldliste an der neuen Position eingefügt. Seite 44
45 vergrößern und verkleinern Klick auf die Titelleiste einer Feldliste. Der Mauszeiger liegt über den Rahmen der Feldliste. Mit Hilfe der gedrückt gehaltenen linken Maustaste wird die Feldliste entsprechend der angegebenen Richtung vergrößert oder verkleinert. Seite 45
46 Auswahl von Spaltennamen Mausklick auf einen Spaltennamen. Der Spaltennamen ist ausgewählt. Der nächste Spaltenname wird bei gleichzeitig gedrückt gehaltener Hochstelltaste ausgewählt. Alle dazwischen liegenden Spaltennamen werden automatisiert ausgewählt. Die nachfolgenden Spaltennamen werden bei gleichzeitig gedrückt gehaltener <STRG>-Taste markiert. Eine nicht zusammenhängende Gruppe wird ausgewählt. Seite 46
47 Verknüpfung Die Verknüpfungen werden als schwarze Linie dargestellt. Die Pfeilspitze zeigt zur Suchtabelle. Seite 47
48 erstellen In der Tabelle auf den Fremdschlüssel mit der linken Maustaste klicken. Die Maustaste gedrückt halten und die Maus zu den dazugehörigen Primärschlüssel ziehen. Sobald die Maus losgelassen wird, wird die Verbindung angelegt. Seite 48
49 aktivieren Durch einen Mausklick auf eine Linie wird diese aktiviert. Seite 49
50 bearbeiten Doppelklick auf die Verknüpfungslinie. Im Dialog [Beziehung bearbeiten] wird die Suchtabelle und die Tabelle angezeigt. Die Suchspalte und die Spalte können verändert werden. Die Beziehung kann inaktiv gesetzt werden. Seite 50
51 entfernen Klick auf die Verknüpfungslinie. <ENTF>-Taste löscht die Beziehung zwischen zwei Tabellen. Seite 51
52 Pivot-Tabelle erstellen Aktivierung des Menübandes Home im PowerPivot-Fenster. Klick auf den Eintrag PivotTable. Im Dialog [PivotTable erstellen] ist standardmäßig die Option [Neues Arbeitsblatt] aktiv. Durch einen Klick auf die Schaltfläche OK wird die Pivot-Tabelle erstellt. Seite 52
53 Arbeitsfläche in Excel Seite 53
54 Menüband PivotTable-Tools. Optionen. Änderung an der Datenquelle. Daten sortieren, filtern und gruppieren. PivotTable-Tools. Entwurf. Gestaltung der Tabelle. Seite 54
55 PowerPivot-Feldliste Im oberen Bereich werden die, in PowerPivot vorhandenen verknüpften Tabellen und deren Spalten angezeigt. Als Datenlabels werden die Spaltenüberschriften angezeigt. Im unteren Bereich werden die verschiedenen Bereiche der PivotTabelle als Listenfelder angezeigt. Seite 55
56 anzeigen Klick auf das Menüband PowerPivot. Klick auf den Menübefehl Feldliste. Der Menübefehl wird farbig hinterlegt. Die Feldliste ist eingeblendet. Hinweis: Bei der Neuanlage einer Pivot-Tabelle aus PowerPivot heraus wird die PowerPivot-Feldliste automatisch angezeigt. Seite 56
57 schließen Mit Hilfe des Kreuzes in der rechten oberen Ecke der Titelleiste der PowerPivot-Feldliste kann diese geschlossen werden. Seite 57
58 Aufbau der PowerPivot-Feldliste Spaltenüberschriften in dem ausgewählten Quelldatenbereich? Welche Gruppen / Kategorien von Daten können genutzt werden? Filterung von Daten mit Hilfe von Datenschnitten. In welchen Bereich der Pivot-Tabelle werden die benötigten Daten angezeigt? Festlegung des Layouts. Seite 58
59 Datenquellbereich Die Tabellen werden als Ordner dargestellt. Der Ordnername spiegelt den Namen der verknüpften Tabelle wieder. In den Ordner werden die Datenlabels angezeigt. Die Datenlabels stellen die Spaltenüberschriften in einer verknüpften Tabelle dar. Mit Hilfe des Suchtextfeldes kann nach Datenlabels gesucht werden. Seite 59
60 Ordner öffnen und schließen Mit einem Mausklick auf das Pluszeichen rechts von einem Ordnernamen wird der Ordner geöffnet. Die Datenlabels in dem Ordner werden angezeigt. Mit einem Mausklick auf das Minuszeichen rechts von dem Ordnernamen wird der Ordner geschlossen. Seite 60
61 Bereiche in einer Pivot-Tabelle Werden die Daten gefiltert? Nach welcher Kategorie werden die Daten gruppiert? Welche Daten werden untersucht und gruppiert? Funktionen fassen die ausgewählten Werte zusammen. Seite 61
62 in Bezug zu einem Diagramm Datenreihe. Legende in einem Diagramm. Datenpunkte in einer Datenreihe. Seite 62
63 Datenlabels automatisiert hinzufügen Der Ordner ist geöffnet, in dem das gewünschte Datenlabel abgelegt ist. Durch einen Klick auf ein Kontrollkästchen links vom Namen in der Liste aller Datenlabels in einem Ordner wird ein Label automatisiert einem Bereich der Pivot-Tabelle in Abhängigkeit des Formates zugeordnet. Spalten mit Zahlenwerten werden automatisiert dem Bereich [Werte] zugeordnet. Textspalten werden automatisiert dem Bereich [Zeilenbeschriftungen] zugeordnet. Seite 63
64 Datenlabels manuell hinzufügen Mit Hilfe der gedrückt gehaltenen Maustaste wird ein Datenlabel aus den oberen Listenfeld in eines der unteren Bereiche gezogen. Sobald die Maustaste losgelassen wird, wird das Datenlabel in dem darunter liegenden Bereich eingefügt. Seite 64
65 Ausgewählte Datenlabels Die ausgewählten Datenlabels werden durch ein Häkchen im Kontrollkästchen rechts vom Namen gekennzeichnet. Der Name wird in Fettschrift dargestellt. Entsprechend der Zuordnung werden die ausgewählten Datenlabels in den unteren vier Bereichen angezeigt. Seite 65
66 Hinweise Jedes Datenlabel kann entweder als Spaltenbeschriftung oder als Zeilenbeschriftung oder als Berichtsfilter genutzt werden. Ein Feld, welches als Zeilenbeschriftung oder Spaltenbeschriftung genutzt wurde, kann auch in dem Bereich [Werte] genutzt werden. Seite 66
67 Pivot-Tabelle Seite 67
68 Hinweise Standardmäßig wird zeilen- und spaltenweise das Gesamtergebnis angezeigt. Sobald der Mauszeiger den Bereich der Pivot-Tabelle verlässt, wird die Feldliste ausgeblendet. Durch einen Klick in den Bereich der Pivot-Tabelle wird die Feldliste wieder eingeblendet. Seite 68
69 Datenlabels über die Liste entfernen Durch einen Klick auf ein Kontrollkästchen links vom Namen in der Liste aller Datenlabels wird das gewählte Label aus der Pivot-Tabelle entfernt. Seite 69
70 Datenlabels mit Hilfe der Maus entfernen Der Mauszeiger liegt über einen Datenlabel in einem der unteren Bereiche. Mit Hilfe der gedrückt gehaltenen Maustaste wird das Label aus den Bereich in die Liste aller Datenlabels gezogen. Der Mauszeiger verwandelt sich in Icon Löschen. Sobald der Mauszeiger losgelassen wird, wird das gewählte Label aus dem Bereich entfernt. Seite 70
71 Nutzung des Kontextmenü Der Mauszeiger liegt über den Namen eines Datenlabels in einem der unteren vier Bereiche. Klick auf den schwarzen Pfeil nach unten am rechten Rand eines Datenlabels. Der Menübefehl Feld entfernen in dem Kontextmenü löscht das Label aus den Layout-Bereich. Seite 71
72 Datenlabels zwischen Bereichen verschieben Der Mauszeiger liegt über den Namen eines Datenlabels in einem der unteren vier Bereiche. Klick auf den schwarzen Pfeil nach unten am rechten Rand eines Datenlabels. Mit Hilfe der Menübefehle In verschieben kann ein Label verschoben werden. Seite 72
73 Andere Möglichkeit Der Mauszeiger liegt über einen Datenlabel in einem der unteren Bereiche. Mit Hilfe der gedrückt gehaltenen Maustaste wird das Label aus den aktuellen Bereich in einen anderen Bereich gezogen. Das Icon des Mauszeigers wird entsprechend verändert. Sobald der Mauszeiger losgelassen wird, wird das gewählte Label in dem neu gewählten Bereich eingefügt. Seite 73
74 Datenlabels in einem Bereich verschieben Die Reihenfolge der Datenlabels in einem Bereich spiegelt die Reihenfolge in der Pivot-Tabelle wieder. Der Mauszeiger schwebt über ein Datenlabel in einem Bereich. Mit Hilfe der gedrückt gehaltenen Maustaste wird das Label an die gewünschte Position gezogen. Die neue Position wird durch einen grauen Strich gekennzeichnet. Sobald die Maustaste losgelassen wird, wird das Label an der neuen Position eingefügt. Seite 74
75 Einstellungen für Textfelder Der Mauszeiger liegt über den Namen eines Datenlabels in dem Bereich [Zeilenbeschriftungen], [Spaltenbeschriftungen] oder [Berichtsfilter]. Klick auf den schwarzen Pfeil nach unten am rechten Rand eines Datenlabels. Klick auf den Befehl Feldeinstellungen. Seite 75
76 Menü Feldeinstellungen Der [Tabellenname] und der [Quellname] legen die Quellspalte des Datenlabes fest. In dem Textfeld [Benutzerdefinierter Name] wird die Bezeichnung des Datenlabels mit Hilfe der Tastatur verändert. Seite 76
77 Berechnung von Werten Der Mauszeiger liegt über den Namen eines Datenlabels in in dem Bereich [Werte]. Klick auf den schwarzen Pfeil nach unten am rechten Rand eines Datenlabels. Klick auf den Menübefehl Zusammenfassen nach. In dem Kontextmenü werden die verschiedenen AggregatFunktionen zur Zusammenfassung angeboten. Seite 77
78 Zusammenfassung von Werten Bezeichnung Erläuterung Summe Summe aller Werte. Anzahl Anzahl aller Zellen, die nicht leer sind. DistinctCount Anzahl der Werte in den gewählten Zellen. Mittelwert Mittelwert aller Werte des Feldes. Min Kleinster Wert. Max Größter Wert. Seite 78
79 Andere Möglichkeit Der Mauszeiger liegt über den Namen eines Datenlabels in in dem Bereich [Werte]. Klick auf den schwarzen Pfeil nach unten am rechten Rand eines Datenlabels. Klick auf den Menübefehl Measuare bearbeiten. In dem Kontextmenü werden die verschiedenen AggregatFunktionen zur Zusammenfassung angeboten. Seite 79
80 Auswahl von einer Zelle Mausklick in eine Zelle. Die Zelle wird mit einem schwarzen Rahmen versehen. Seite 80
81 Auswahl von einer Spalte Der Mauszeiger liegt über den oberen Rand der Spaltenbeschriftung. Mit einem Mausklick wird die Spalte vollständig markiert. Die Spalte wird mit einem schwarzen Rahmen versehen. Seite 81
82 Auswahl von einer Zeile Der Mauszeiger liegt über den Zeilenmarkierer am linken Rand des Arbeitsblattes. Mit einem Mausklick wird die Zeile vollständig markiert. Der Mauszeiger liegt über eine Zeilenbeschriftung. Mit einem Mausklick werden die genutzten Zellen der Pivot-Tabelle in der gewählten Zeile markiert. Seite 82
83 Formatieren von ausgewählten Zellen Mit Hilfe der rechten Maustaste wird das dazugehörige Kontextmenü geöffnet. Mit Hilfe des Befehls Zellen formatieren kann die Ausrichtung, der Rahmen und die Schrift des Inhaltes festgelegt werden. Mit Hilfe des Befehls Zahlenformat kann der Inhalt in Abhängigkeit seiner Nutzung formatiert werden. Seite 83
84 Änderung des Zahlenformats im Wertebereich Der Menübefehl Zahlenformat zeigt die verschiedenen Formatierungsmöglichkeiten für Währungen, Datums- und Zeitformate etc. an. In dem Listenfeld [Kategorie] wird das gewünschte Format ausgewählt. In Abhängigkeit der gewählten Kategorie werden rechtes davon weitere Einstellungsmöglichkeiten und ein Beispiel angezeigt, Mit einem Klick auf die Schaltfläche OK wird die Formatierung für die gewählten Zellen übernommen. Seite 84
85 Anzeige von Werten in Abhängigkeit von... Klick auf ein Wertfeld in der PivotTabelle. Mit Hilfe der rechten Maustaste wird das dazugehörige Kontextmenü geöffnet. Der Menübefehl Werte anzeigen als zeigt die verschiedenen Möglichkeiten der Anzeige an. Standardmäßig ist der Menüeintrag Keine Berechnung aktiv. Der Wert wird absolut angezeigt. Seite 85
86 Prozentuale Anteile... Anzeigen als... in Bezug auf % der Gesamtsumme die Gesamtsumme % des Spaltengesamtergebnisses...das Gesamtergebnis der Spalte. % des Zeilengesamtergebnisses das Gesamtergebnis der Zeile. % von ein bestimmtes Element in der Tabelle. % des VorgängerzeilenGesamtergebnisses ein Teilergebnis einer Zeile. Alle Produktgruppen bilden 100 % ab. Produktgruppe A ist mit 30 % am Gesamtergebnis beteiligt. Von den Produkten wird der prozentuale Anteil an der Produktgruppe angezeigt. % des VorgängerspaltenGesamtergebnisses ein Teilergebnis einer Spalte. % des Vorgängergesamtergebnisses ein Teilergebnis einer Gruppe. Jede einzelnen Produktgruppe bildet 100 % ab. In Abhängigkeit der Produktgruppe wird der prozentuale Anteil der Produkte in der Produktgruppe angezeigt. Seite 86
87 Differenz und Ergebnis Anzeigen als... Erläuterung Differenz von Differenz in Abhängigkeit eines bestimmten Elements. % Differenz von Prozentuale Darstellung der Differenz. Ergebnis in Kumulation aller Einzelwerte % Ergebnis in Prozentuale Darstellung und Kumulation der Einzelwerte. Seite 87
88 Rangfolge und Index Anzeigen als... Erläuterung Rangfolge nach Größe (aufsteigend) Der niedrigste Wert bekommt den Wert 1. Die Anzeige bezieht sich auf alle Zeilen und Spalten. Nullwerte werden ignoriert. Rangfolge nach Größe (absteigend) Kumulation aller Einzelwerte. Index Berechnung eines Index mit Hilfe von (Zellwert) * (Gesamtergebnis) / (Zeilengesamtergebnis) * (Spaltengesamtergebnis). Seite 88
89 Layout der Tabelle Der Mauszeiger schwebt über der, zu formatierenden PivotTabelle. Aktivierung des Menübands PivotTable-Tools Entwurf. In der Gruppe [PivotTable-Formate] kann das gewünschte Design ausgewählt werden. Seite 89
90 Änderung der Spaltenüberschriften Markieren Sie die zu ändernde Zelle. Der Text wird in der Bearbeitungszeile angezeigt. Der zu ändernde Text wird in der Bearbeitungszeile markiert. Der markierte Text wird mit Hilfe der Tastatur durch einen neuen Text ersetzt. Hinweis: Die Überschrift einer Spalte sollte immer die dargestellten Daten; die Berechnung widerspiegeln. Seite 90
91 Gesamtergebnisse ein- und ausblenden Der Mauszeiger schwebt über der, zu formatierenden PivotTabelle. Aktivierung des Menübands PivotTable-Tools Entwurf. Gesamtergebnisse im Bereich [Layout]. Gesamtergebnisse können für Spalten und/oder Zeilen angezeigt werden. Hinweis: Falls das Datenlabel [ Werte] als Überschrift genutzt wird, wird kein Gesamtergebnis angezeigt. Seite 91
92 Optionen für leere Zellen Klick mit der rechten Maustaste auf den Kopf der Pivot-Tabelle. Im Kontextmenü wird der Menüeintrag PivotTable-Optionen ausgewählt. Die Registerkarte [Layout & Format] ist aktiv. In dem Bereich [Format] ist die Option [Für leere Zellen anzeigen] ist aktiv. Das dazugehörige Textfeld und die Zelle ist standardmäßig leer. In das Textfeld kann jedes beliebige Zeichen auf der Tastatur eingetragen werden. Seite 92
93 Optionen für die Anzeige von Fehlern Klick mit der rechten Maustaste auf den Kopf der Pivot-Tabelle. Im Kontextmenü wird der Menüeintrag PivotTable-Optionen ausgewählt. Die Registerkarte [Layout & Format] ist aktiv. In dem Bereich [Format] ist die Option [Für Fehlerwerte anzeigen] ist aktiv. Das dazugehörige Textfeld ist standardmäßig leer. In der Zelle wird die entsprechende Fehlermeldung angezeigt. In das Textfeld kann zum Beispiel bei einem Fehler Division durch Null 0 angezeigt werden. Seite 93
94 Aktualisierung der Pivot-Tabelle Der Mauszeiger steht an einer beliebigen Position in der PivotTabelle. PivotTable-Tools Optionen. Aktualisieren in der Gruppe [Daten]. Die Pivot-Tabellen in der Arbeitsmappe werden aktualisiert. Alle Aktualisieren in der Gruppe [Daten]. Alle Daten, die auf der gleichen Datenquelle basieren, werden aktualisiert. Seite 94
95 Sortierung der Daten direkt in der Pivot-Tabelle. Klick auf den Pfeil nach unten rechts von [Zeilenbeschriftung] oder [Spaltenbeschriftung]. über das Menüband PivotTable-Tools Optionen; Sortieren und Filtern im Bereich [Bearbeiten]. Die Sortierung bezieht sich immer auf die gesamte PivotTabelle. Seite 95
96 Möglichkeiten Absteigende Sortierung von A bis Z. Aufsteigende Sortierung von Z bis A. Benutzerdefiniertes Sortieren. Weitere Sortiermöglichkeiten wie zum Beispiel ein manuelles Sortieren durch zum Beispiel Ziehen der Spalten in die richtige Reihenfolge. Auswahl des Datenlabels, nach dem die Tabelle sortiert werden soll. Seite 96
97 Manuelle Sortierung Rechter Mausklick auf eine der Werte in der Spalte. Im Kontextmenü wird der Menüeintrag Sortieren Weitere Sortieroptionen ausgewählt. Die Option [Manuell] ist aktiv. Der Mauszeiger liegt über den linken oder rechten Rand des schwarzen Rahmens der Zelle. Mit Hilfe der gedrückt gehaltenen Maustaste wird die Spalte verschoben. Die neue Position wird durch einen grauen Strich gekennzeichnet. Sobald die Maustaste losgelassen wird, wird die Spalte an der Position eingefügt. Seite 97
98 Filterung der Daten Filterung manuell über die Zeilen- oder Spaltenbeschriftung. Filterung manuell über den gesamten Bericht. Visuelle Darstellung der Filtern mit Hilfe von Datenschnitten. Seite 98
99 Manuelle Filterung der Daten direkt in der Pivot-Tabelle. Klick auf den Pfeil nach unten rechts von [Zeilenbeschriftung] oder [Spaltenbeschriftung]. Seite 99
100 Auswahl von einzelnen Werten In dem unteren Listenfeld werden alle Werte angezeigt. Falls das Kontrollkästchen [(Alle anzeigen)] aktiv ist, werden alle Werte angezeigt. Durch einen Klick auf das Kontrollkästchen zu den Werten können einzelne Werte ein- oder ausgeblendet werden. Seite 100
101 Beschriftungsfilter In Abhängigkeit einer Bedingung werden Texte in Spalten und/oder Zeilen gefiltert. Seite 101
102 Beispiel Auswahl des Menüeintrages Beginnt mit. Im Kombinationsfeld wird die gewählte Bedingung angezeigt. Der Text beginnt mit den Zeichen. Die Zeichen werden in das Textfeld eingetragen. Hier beginnt der Text mit den Buchstaben NWTC. Der Platzhalter * steht für eine beliebige Buchstabenkombination. Den ersten vier Buchstaben können beliebig viele Buchstaben folgen. Seite 102
103 Wertefilter oder Datumsfilter In Abhängigkeit einer Bedingung werden Zahlen- oder Datumswerte gefiltert. Seite 103
104 Beispiel Auswahl des Menüeintrages Zwischen. Im Kombinationsfeld wird die gewählte Bedingung angezeigt. In diesem Beispiel wird ein minimaler Wert und ein maximaler Wert in Bezug auf die Gesamtsumme aller Zeilen eingegeben. Seite 104
105 Filter entfernen PivotTable-Tools Optionen. Löschen Filter löschen in der Gruppe [Aktionen]. Seite 105
106 Berichtsfelder Filterung nach Kategorien in Bezug auf die gesamte PivotTabelle. Spalten- und Zeilenbeschriftungen können nicht als Filterkriterium genutzt werden. Werte können als Filterkriterium genutzt werden. Seite 106
107 Hinzufügung eines Datenlabels Mit Hilfe der gedrückt gehaltenen Maustaste wird ein Datenlabel aus den oberen Listenfeld in den Bereich [Berichtsfilter] gezogen. Sobald die Maustaste losgelassen wird, wird das Datenlabel in dem Bereich eingefügt. Seite 107
108 Möglichkeiten Der Berichtsfilter wird oberhalb der Tabelle angezeigt. Standardmäßig werden alle Daten angezeigt. Mit Hilfe des Pfeils nach unten am rechten Rand wird eine Liste aller Möglichkeiten angezeigt. Um die verschiedenen Elemente auswählen zu können, muss das Kontrollkästchen [Mehrere Elemente auswählen] aktiv sein. Seite 108
109 Auswahl eines Filterkriteriums Aus dem Listenfeld wird ein Feld durch ein Klick auf das Kontrollkästchen links vom Namen aktiviert oder deaktiviert. Ein Häkchen im Kontrollkästchen kennzeichnet ein aktives Filterkriterium. Durch einen Klick auf die Schaltfläche OK wird das Kriterium auf die Tabelle angewandt. Seite 109
110 Entfernen einen Datenlabels aus Berichtsfilter Die Filterung wird aufgehoben. Es werden alle Elemente in der Pivot-Tabelle angezeigt. Das Datenlabel wird aus dem Bereich [Berichtsfilter] entfernt. Seite 110
111 Datenschnitte (Slicer) Visuelle Darstellung eines Filters in Abhängigkeit eines Feldes. In der Titelleiste wird das Filterkriterium angezeigt. Die Filtermöglichkeiten werden als Schaltfläche dargestellt. Seite 111
112 in Pivot-Tabellen Seite 112
113 hinzufügen Mit Hilfe der gedrückt gehaltenen Maustaste wird ein Datenlabel aus den oberen Listenfeld in eines Bereiche [Slicer vertikal] oder [Slicer horizontal] gezogen. Sobald die Maustaste losgelassen wird, wird das Datenlabel in dem darunter liegenden Bereich eingefügt. Der Datenschnitt wird angezeigt. Seite 113
114 auswählen Mausklick in den vertikalen oder horizonalen Datenschnitt. Die Größe und Position des Datenschnittes kann nicht verändert werden. Der Mauszeiger schwebt über den Rahmen des Datenschnittes. Durch einen Klick auf den Rahmen wird der Auswahlrahmen eingeblendet. Seite 114
115 positionieren Der Auswahlrahmen ist aktiv. Der Mauszeiger liegt über den Auswahlrahmen. Mit Hilfe der gedrückt gehaltenen Maustaste kann der Datenschnitt an eine beliebige Stelle innerhalb der Arbeitsfläche gezogen werden. Seite 115
116 Größe des Datenschnittes Klick mit der Maus auf die Titelzeile des Datenschnittes Das Menüband Datenschnitttools - Optionen ist aktiv. Mit Hilfe Menüeinträge Höhe und Breite in der Gruppe [Größe] legt die Größe des Datenschnittes fest. Seite 116
117 vergrößern oder verkleinern Der Auswahlrahmen ist aktiv. Der Mauszeiger liegt über einen der Rechtecke in den Ecken oder mittig auf den Kanten. Mit Hilfe der gedrückt gehaltenen Maustaste wird der Datenschnitt in die entsprechende Richtung vergrößert oder verkleinert. Seite 117
118 formatieren Klick mit der Maus auf die Titelzeile des Datenschnittes Das Menüband Datenschnitttools - Optionen ist aktiv. Datenschnitt-Formatvorlagen legen die Farbe des Datenschnittes fest. Seite 118
119 Einstellungen des Datenschnittes Klick mit der Maus auf die Titelzeile des Datenschnittes Das Menüband Datenschnitttools - Optionen ist aktiv. Mit Hilfe Menüeinträge Datenschnitteinstellungen in der Gruppe [Datenschnitt] kann die Sortierung der angezeigten Werte etc verändert werden. Seite 119
120 Kopfzeile ein- oder ausblenden Mit Hilfe des Kontrollkästchens [Kopfzeile anzeigen] kann die Titelleiste des Datenschnittes ein- oder ausgeblendet werden. Die Beschriftung der Kopfzeile kann verändert werden. Seite 120
121 sortieren Klick mit der Maus auf die Titelzeile des Datenschnittes Das Menüband Datenschnitttools - Optionen ist aktiv. Klick auf den Menüeinträge Datenschnitteinstellungen in der Gruppe [Datenschnitt]. Mit Hilfe der Optionen [Aufsteigen (A bis Z)] und [Absteigend (Z bis A)] können die Schaltflächen sortiert werden. Seite 121
122 Gelöschte oder leere Schaltfläche kennzeichnen Klick mit der Maus auf die Titelzeile des Datenschnittes Das Menüband Datenschnitttools - Optionen ist aktiv. Klick auf den Menüeinträge Datenschnitteinstellungen in der Gruppe [Datenschnitt]. Mit Hilfe der passenden Kontrollkästchen können gelöschte oder leere Schaltflächen farbig gekennzeichnet werden. Seite 122
123 Größe der Schaltflächen Klick mit der Maus auf die Titelzeile des Datenschnittes Das Menüband Datenschnitttools - Optionen ist aktiv. Mit Hilfe Menüeinträge Höhe und Breite in der Gruppe [Schaltfläche] kann die Größe der Schaltflächen festgelegt werden. Standardmäßig werden die Schaltfläche einspaltig angeordnet. Die Schaltflächen können aber auch mit Hilfe des Eintrages Spalten in der Gruppe [Schaltfläche] mehrspaltig angeordnet werden. Seite 123
124 Filterung Mit Hilfe der Schaltflächen wird die Pivot-Tabelle gefiltert. Datenschnitte, die einen Bezug zu dem gewählten Filter haben, werden automatisiert entsprechend angepasst. Alle Schaltflächen, die nicht in die gewählte Filterkategorie passen, werden abgeblendet. Seite 124
125 Filterung mit Hilfe eines Wertes Klick mit der Maus auf die Titelzeile eines Datenschnittes. Der Datenschnitt ist aktiv. Klick auf eine der Schaltflächen. Seite 125
126 Gruppe von Filterkriterien Klick mit der Maus auf die Titelzeile des gewünschten Datenschnittes. Der Datenschnitt ist aktiv. Klick auf eine der Schaltflächen. Bei gleichzeitig gedrückter Hochstelltaste wird das letzte Element in der zusammenhängenden Gruppe durch die Maus ausgewählt. Alle dazwischen liegenden Schaltflächen werden automatisch markiert. Seite 126
127 Mehrere Schaltflächen auswählen Klick mit der Maus auf die Titelzeile des gewünschten Datenschnittes. Der Datenschnitt ist aktiv. Mausklick auf das erste gewünschte Filterkriterium. Mit einem Mausklick bei gleichzeitig gedrückt gehaltener <STRG>-Taste werden die nächsten Schaltflächen markiert. Es wird eine nicht zusammenhängende Gruppe von Schaltflächen markiert. Seite 127
128 Filterung aufheben Der Datenschnitt ist aktiv. Klick auf das Filtersymbol in der oberen rechten Ecke. Seite 128
129 Datenschnitte für mehrere Tabellen verwenden Klick mit dem Mauszeiger in einen Datenschnitt. Menüband Datenschnitttools ist aktiv. Klick auf Pivottabelle-Verbindung in der Gruppe [Datenschnitt]. Die, in dem Dialog angezeigten, Pivot-Tabellen nutzen die gleiche Quelle. Durch ein Klick in das Kontrollkästchen kann eine Verbindung zu einem Datenschnitt aktiviert oder deaktiviert werden. Seite 129
130 Gruppierung von Daten Seite 130
131 durch vorhandene Datenlabels In dem Bereich [Zeilenbeschriftung] oder [Spaltenbeschriftung] befinden sich mehrere Datenlabels. In Abhängigkeit der Reihenfolge der Labels werden die Daten automatisiert in der Pivot-Tabelle gruppiert. Seite 131
132 Teilergebnisse einblenden PivotTable-Tools Entwurf. Teilergebnisse in der Gruppe [Layout]. Teilergebnisse für eine Gruppe können am Anfang, am Ende oder nicht eingeblendet werden. Seite 132
133 Layout anpassen PivotTable-Tools Entwurf. Berichtslayout im Bereich [Layout]. Wie wird die Gruppe gegliedert? Wie werden die verschiedenen Gruppen dargestellt? Seite 133
134 In Kurzform anzeigen Seite 134
135 In Gliederungsformat anzeigen Seite 135
136 In Tabellenformat anzeigen Seite 136
137 Alle Elementnamen Seite 137
138 Leere Zeilen einfügen PivotTable-Tools Entwurf. Leere Zeile im Bereich [Layout]. Eine leere Zeile kann vor Beginn oder am Ende einer Gruppe eingefügt werden. Seite 138
PowerPivot-Tabellen. Anja Aue
 PowerPivot-Tabellen Anja Aue 21.07.16 PowerPivot Erweiterung der integrierten Pivot-Tabellen. Nutzung von verschiedenen Quellen. Microsoft Excel 2013 - PowerPivot-Tabellen Seite 2 Informationen im Web
PowerPivot-Tabellen Anja Aue 21.07.16 PowerPivot Erweiterung der integrierten Pivot-Tabellen. Nutzung von verschiedenen Quellen. Microsoft Excel 2013 - PowerPivot-Tabellen Seite 2 Informationen im Web
Pivot-Tabellen. Anja Aue
 Pivot-Tabellen Anja Aue 21.07.16 Handbücher Excel 2010 Fortgeschrittene Techniken und Excel 2016 Fortgeschrittene Techniken als E-Book. Excel 2013 Fortgeschrittene Techniken als E-Book und Druckzeugnis.
Pivot-Tabellen Anja Aue 21.07.16 Handbücher Excel 2010 Fortgeschrittene Techniken und Excel 2016 Fortgeschrittene Techniken als E-Book. Excel 2013 Fortgeschrittene Techniken als E-Book und Druckzeugnis.
Pivot - Diagramme (PivotChart) Anja Aue
 Pivot - Diagramme (PivotChart) Anja Aue 22.07.16 Handbücher Excel 2010 Fortgeschrittene Techniken und Excel 2016 Fortgeschrittene Techniken als E-Book. Excel 2013 Fortgeschrittene Techniken als E-Book
Pivot - Diagramme (PivotChart) Anja Aue 22.07.16 Handbücher Excel 2010 Fortgeschrittene Techniken und Excel 2016 Fortgeschrittene Techniken als E-Book. Excel 2013 Fortgeschrittene Techniken als E-Book
Inhaltsverzeichnis Datenquellen von Pivot-Tabellen Eine Pivot-Tabelle aus Excel-Daten erstellen... 2
 Inhaltsverzeichnis Inhaltsverzeichnis... 1 Datenquellen von Pivot-Tabellen... 1 Eine Pivot-Tabelle aus Excel-Daten erstellen... 2 Das Layout der Pivot-Tabelle bestimmen... 3 Berechnungen im Wertebereich
Inhaltsverzeichnis Inhaltsverzeichnis... 1 Datenquellen von Pivot-Tabellen... 1 Eine Pivot-Tabelle aus Excel-Daten erstellen... 2 Das Layout der Pivot-Tabelle bestimmen... 3 Berechnungen im Wertebereich
Microsoft Access Abfragen: Informationen anzeigen und sortieren
 Microsoft Access Abfragen: Informationen anzeigen und sortieren Alle Kunden Die Namen der Mitarbeiter und deren E-Mail-Adresse Bestellungen, nach dem Datum sortiert Anja Aue 16.11.16 Abfragen Zusammenstellung
Microsoft Access Abfragen: Informationen anzeigen und sortieren Alle Kunden Die Namen der Mitarbeiter und deren E-Mail-Adresse Bestellungen, nach dem Datum sortiert Anja Aue 16.11.16 Abfragen Zusammenstellung
Excel 2016 Pivot Tabellen und Filter Daten professionell auswerten
 Schnellübersichten Excel 2016 Pivot Tabellen und Filter Daten professionell auswerten 1 Daten filtern 2 2 Pivot Tabellen aus Excel Daten erstellen 3 3 Pivot Tabellen auswerten und anpassen 4 4 Darstellung
Schnellübersichten Excel 2016 Pivot Tabellen und Filter Daten professionell auswerten 1 Daten filtern 2 2 Pivot Tabellen aus Excel Daten erstellen 3 3 Pivot Tabellen auswerten und anpassen 4 4 Darstellung
Analysen mit Pivot-Tabellen durchführen
 Analysen mit Pivot-Tabellen durchführen Pivot-Tabellen auch PivotTables genannt erlauben es, die Daten in einer Excel-Tabelle in Form einer zusammenfassenden Kreuztabelle zu analysieren. Beispielsweise
Analysen mit Pivot-Tabellen durchführen Pivot-Tabellen auch PivotTables genannt erlauben es, die Daten in einer Excel-Tabelle in Form einer zusammenfassenden Kreuztabelle zu analysieren. Beispielsweise
Microsoft Access Arbeiten mit Tabellen. Anja Aue
 Microsoft Access Arbeiten mit Tabellen Anja Aue 10.11.16 Tabellen in der Datenblattansicht Ansicht des Anwenders. Eingabe von neuen Daten. Bearbeiten von vorhandenen Informationen. Microsoft Access Einführung
Microsoft Access Arbeiten mit Tabellen Anja Aue 10.11.16 Tabellen in der Datenblattansicht Ansicht des Anwenders. Eingabe von neuen Daten. Bearbeiten von vorhandenen Informationen. Microsoft Access Einführung
Leibniz Universität Hannover IT Services. Pivot-Tabelle
 Pivot-Tabelle Bücher Stephan Nelles: Excel 2010 im Controlling; Galileo Computing Helmut Schuster: Excel 2010 Pivot-Tabellen; Microsoft Press Seite 2 Hilfe im Internet http://office.microsoft.com/de-de/excel-help/erstellen-oderloschen-eines-pivottable-oder-pivotchart-berichtshp010342375.aspx
Pivot-Tabelle Bücher Stephan Nelles: Excel 2010 im Controlling; Galileo Computing Helmut Schuster: Excel 2010 Pivot-Tabellen; Microsoft Press Seite 2 Hilfe im Internet http://office.microsoft.com/de-de/excel-help/erstellen-oderloschen-eines-pivottable-oder-pivotchart-berichtshp010342375.aspx
Tabellenformat Leerzeilen zwischen den Gruppen einfügen Alle Elementnamen Gesamtergebnisse anzeigen oder nicht...
 Inhaltsverzeichnis Einleitung... 11 1 Grundlagen zu den PivotTabellen... 13 Vorarbeiten zu den PivotTabellen... 13 1.1 Bedingungen zu den Spaltentiteln... 13 Leere Spalten in der Datenliste... 14 1.2 Leere
Inhaltsverzeichnis Einleitung... 11 1 Grundlagen zu den PivotTabellen... 13 Vorarbeiten zu den PivotTabellen... 13 1.1 Bedingungen zu den Spaltentiteln... 13 Leere Spalten in der Datenliste... 14 1.2 Leere
Excel. Pivot-Tabellen (PivotTable) Grundlegendes. Pivot-Tabelle erstellen. Grundregeln. Grundregeln. Was sind Pivot-Tabellen (PivotTable)?
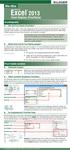 Excel Microsoft 2013 Pivot-Tabellen (PivotTable) Grundlegendes Was sind Pivot-Tabellen (PivotTable)? Pivot-Tabellen (engl. pivot = Dreh- oder Angelpunkt) werden für zusammenfassende Auswertungen von Tabellen
Excel Microsoft 2013 Pivot-Tabellen (PivotTable) Grundlegendes Was sind Pivot-Tabellen (PivotTable)? Pivot-Tabellen (engl. pivot = Dreh- oder Angelpunkt) werden für zusammenfassende Auswertungen von Tabellen
Microsoft Access Abfragen. Verknüpfung von Tabellen
 Microsoft Access Abfragen. Verknüpfung von Tabellen Welche Bestellungen hat Kunde... aufgegeben? Welche Kunden im Staat USA haben Waren im Wert von mindestens... bestellt? Welche Waren wurden nicht bestellt?
Microsoft Access Abfragen. Verknüpfung von Tabellen Welche Bestellungen hat Kunde... aufgegeben? Welche Kunden im Staat USA haben Waren im Wert von mindestens... bestellt? Welche Waren wurden nicht bestellt?
Microsoft Access Relationen. Anja Aue
 Microsoft Access Relationen Anja Aue 10.11.16 Beziehungen zwischen Tabellen Verknüpfung zwischen zwei Tabellen. Darstellung von Beziehungen zwischen Objektgruppen. Verweis in einer Tabelle auf den Datensatz
Microsoft Access Relationen Anja Aue 10.11.16 Beziehungen zwischen Tabellen Verknüpfung zwischen zwei Tabellen. Darstellung von Beziehungen zwischen Objektgruppen. Verweis in einer Tabelle auf den Datensatz
Arbeiten mit Acrobat. Vorstellung von Adobe Acrobat Bearbeitung des Dokuments Präsentationen erstellen Teamarbeit
 Arbeiten mit Acrobat Vorstellung von Adobe Acrobat Bearbeitung des Dokuments Präsentationen erstellen Teamarbeit Kommentare geben ein Feedback zu einem Dokument, welches von mehreren Personen bearbeitet
Arbeiten mit Acrobat Vorstellung von Adobe Acrobat Bearbeitung des Dokuments Präsentationen erstellen Teamarbeit Kommentare geben ein Feedback zu einem Dokument, welches von mehreren Personen bearbeitet
Verwaltungsakademie Berlin. MS Excel Profiwissen Pivottabellen SEMINARUNTERLAGE
 Verwaltungsakademie Berlin MS Excel 2010 - Profiwissen Pivottabellen SEMINARUNTERLAGE Verwaltungsakademie Berlin Nachdruck sowie jede Art von Vervielfältigung und Weitergabe nur mit Genehmigung der Verwaltungsakademie
Verwaltungsakademie Berlin MS Excel 2010 - Profiwissen Pivottabellen SEMINARUNTERLAGE Verwaltungsakademie Berlin Nachdruck sowie jede Art von Vervielfältigung und Weitergabe nur mit Genehmigung der Verwaltungsakademie
Pivot-Tabellen und -Charts mit Datenschnitt und Gruppierung
 Pivot-Tabellen und -Charts mit Datenschnitt und Gruppierung AUSGANGSSITUATION... 2 ZIEL... 2 LÖSUNGSBESCHREIBUNG... 4 ERSTELLEN PIVOT-TABLE UND CHART... 4 DATENSCHNITT EINFÜGEN... 11 GRUPPIEREN IN PIVOT-TABELLEN...
Pivot-Tabellen und -Charts mit Datenschnitt und Gruppierung AUSGANGSSITUATION... 2 ZIEL... 2 LÖSUNGSBESCHREIBUNG... 4 ERSTELLEN PIVOT-TABLE UND CHART... 4 DATENSCHNITT EINFÜGEN... 11 GRUPPIEREN IN PIVOT-TABELLEN...
Kommentare in PDF-Dokumenten. Leibniz Universität IT Services Anja Aue
 Kommentare in PDF-Dokumenten Leibniz Universität IT Services Anja Aue Kommentare Korrekturen in einem Dokument von verschiedenen Personen in einem Team. Markierung von Änderungen im Dokument. Anmerkungen
Kommentare in PDF-Dokumenten Leibniz Universität IT Services Anja Aue Kommentare Korrekturen in einem Dokument von verschiedenen Personen in einem Team. Markierung von Änderungen im Dokument. Anmerkungen
Kennen, können, beherrschen lernen was gebraucht wird
 Diagramme nutzen Inhaltsverzeichnis Diagramme nutzen... 1 Inhaltsverzeichnis... 1 Grundlagen... 2 Warum Diagramme in der Präsentation nutzen?... 2 Eine Auswahl häufig genutzter Diagrammtypen... 3 Säulendiagramme...
Diagramme nutzen Inhaltsverzeichnis Diagramme nutzen... 1 Inhaltsverzeichnis... 1 Grundlagen... 2 Warum Diagramme in der Präsentation nutzen?... 2 Eine Auswahl häufig genutzter Diagrammtypen... 3 Säulendiagramme...
Word Vorlage erstellen so gelingt es:
 Word Vorlage erstellen so gelingt es: Option 1: Word Vorlage über die Backstage-Ansicht anfertigen 1. Öffnen Sie ein beliebiges Dokument oder ein leeres Dokument in Word. 2. Klicken Sie auf den Backstage-Knopf
Word Vorlage erstellen so gelingt es: Option 1: Word Vorlage über die Backstage-Ansicht anfertigen 1. Öffnen Sie ein beliebiges Dokument oder ein leeres Dokument in Word. 2. Klicken Sie auf den Backstage-Knopf
Arbeiten mit Acrobat. Vorstellung von Adobe Acrobat Bearbeitung des Dokuments Präsentationen erstellen Teamarbeit
 Arbeiten mit Acrobat Vorstellung von Adobe Acrobat Bearbeitung des Dokuments Präsentationen erstellen Teamarbeit Adobe Acrobat Lesen, Kommentieren und Anzeigen von PDF-Dokumenten. PDF-Dokumente erstellen
Arbeiten mit Acrobat Vorstellung von Adobe Acrobat Bearbeitung des Dokuments Präsentationen erstellen Teamarbeit Adobe Acrobat Lesen, Kommentieren und Anzeigen von PDF-Dokumenten. PDF-Dokumente erstellen
5 Tabellenanpassung. 5.1 Spaltenbreite und Zeilenhöhe Spaltenbreite verändern
 Um Tabellen effizient bearbeiten können, ist es notwendig, dass Sie die Struktur der Tabelle Ihren Bedürfnissen anpassen. Sie können mit Excel die Elemente einer Tabelle also Zellen, Zeilen und Spalten
Um Tabellen effizient bearbeiten können, ist es notwendig, dass Sie die Struktur der Tabelle Ihren Bedürfnissen anpassen. Sie können mit Excel die Elemente einer Tabelle also Zellen, Zeilen und Spalten
Übersicht Pivot-Tabellen Optionen
 Übersicht Pivot-Tabellen en en aufrufen 1. Klicken Sie mit der rechten Maustaste in die PivotTable. 2. Klicken Sie auf den Befehl: PIVOTTABLE-OPTIONEN. 1. Klicken Sie in die PivotTable. 2. Klicken Sie
Übersicht Pivot-Tabellen en en aufrufen 1. Klicken Sie mit der rechten Maustaste in die PivotTable. 2. Klicken Sie auf den Befehl: PIVOTTABLE-OPTIONEN. 1. Klicken Sie in die PivotTable. 2. Klicken Sie
PowerPivot in Excel professionell einsetzen. Excel 2013/2016
 Schnellübersichten PowerPivot in Excel professionell einsetzen. Excel 2013/2016 1 Basiswissen PowerPivot 2 2 Daten in PowerPivot importieren 3 3 Beziehungen erstellen und anwenden 5 4 Mit PowerPivot rechnen
Schnellübersichten PowerPivot in Excel professionell einsetzen. Excel 2013/2016 1 Basiswissen PowerPivot 2 2 Daten in PowerPivot importieren 3 3 Beziehungen erstellen und anwenden 5 4 Mit PowerPivot rechnen
Inhaltsverzeichnis Diagramme erstellen und gestalten Grundlagen Eine kleine Auswahl wichtiger Diagrammtypen... 2
 Inhaltsverzeichnis Inhaltsverzeichnis... 1 Diagramme erstellen und gestalten... 2 Grundlagen... 2 Eine kleine Auswahl wichtiger Diagrammtypen... 2 Säulendiagramm... 2 Balkendiagramme... 3 Liniendiagramme...
Inhaltsverzeichnis Inhaltsverzeichnis... 1 Diagramme erstellen und gestalten... 2 Grundlagen... 2 Eine kleine Auswahl wichtiger Diagrammtypen... 2 Säulendiagramm... 2 Balkendiagramme... 3 Liniendiagramme...
Im Original veränderbare Word-Dateien
 Die Benutzeroberfläche von Access Menüband Das am oberen Bildschirmrand befindliche Menüband beinhaltet die meisten Befehle von Access. Im Menüband sind Schnellzugriffsleiste und Titelleiste integriert.
Die Benutzeroberfläche von Access Menüband Das am oberen Bildschirmrand befindliche Menüband beinhaltet die meisten Befehle von Access. Im Menüband sind Schnellzugriffsleiste und Titelleiste integriert.
Tabellen bearbeiten. Excel Grundlagen ZID/Dagmar Serb V.02/Sept. 2015
 Tabellen bearbeiten Excel 2010 - Grundlagen ZID/Dagmar Serb V.02/Sept. 2015 TABELLEN BEARBEITEN... 2 ZEILENHÖHE... 2 SPALTENBREITE... 2 SPALTEN EINFÜGEN [STRG]+[+]... 3 ZEILEN EINFÜGEN [STRG]+[+]... 4
Tabellen bearbeiten Excel 2010 - Grundlagen ZID/Dagmar Serb V.02/Sept. 2015 TABELLEN BEARBEITEN... 2 ZEILENHÖHE... 2 SPALTENBREITE... 2 SPALTEN EINFÜGEN [STRG]+[+]... 3 ZEILEN EINFÜGEN [STRG]+[+]... 4
Kennen, können, beherrschen lernen was gebraucht wird
 Arbeiten mit Zeichenebenen Abbildung 1 - Arbeiten mit Zeichenebenen Seite 1 In CorelDraw können für eine Zeichnung mehrere Ebenen definiert werden Der Begriff Layer (Lage, Schicht), mit dem eine Zeichenebene
Arbeiten mit Zeichenebenen Abbildung 1 - Arbeiten mit Zeichenebenen Seite 1 In CorelDraw können für eine Zeichnung mehrere Ebenen definiert werden Der Begriff Layer (Lage, Schicht), mit dem eine Zeichenebene
Kennen, können, beherrschen lernen was gebraucht wird
 Inhaltsverzeichnis Inhaltsverzeichnis... 1 Mit Diagrammen arbeiten... 2 Grundlagen zu Diagrammen... 2 Vorteile von Diagrammen... 2 Diagramme erstellen... 3 Schnell ein Säulendiagramm erstellen... 3 Diagramme
Inhaltsverzeichnis Inhaltsverzeichnis... 1 Mit Diagrammen arbeiten... 2 Grundlagen zu Diagrammen... 2 Vorteile von Diagrammen... 2 Diagramme erstellen... 3 Schnell ein Säulendiagramm erstellen... 3 Diagramme
Kurzanleitung. Zitiertil-Creator. Dokumentvorlagen Dokumente Formatvorlagen Format Zeichen Format Absatz
 Dokumentvorlagen Dokumente Formatvorlagen Format Zeichen Format Absatz Datei Neu... Datei öffnen Datei schließen Beenden Suchen Suchen & Ersetzen Verknüpfungen Optionen Einfügen Inhalte einfügen Format
Dokumentvorlagen Dokumente Formatvorlagen Format Zeichen Format Absatz Datei Neu... Datei öffnen Datei schließen Beenden Suchen Suchen & Ersetzen Verknüpfungen Optionen Einfügen Inhalte einfügen Format
5 ANALYSE VON TABELLEN
 MS Excel 2016 Aufbau 1 Analyse von Tabellen 5 ANALYSE VON TABELLEN Excel für Datenanalysen zu verwenden bedeutet, dass eine Vielzahl von Methoden, Funktionen, Befehlen, Features zur Verfügung stehen. Lernen
MS Excel 2016 Aufbau 1 Analyse von Tabellen 5 ANALYSE VON TABELLEN Excel für Datenanalysen zu verwenden bedeutet, dass eine Vielzahl von Methoden, Funktionen, Befehlen, Features zur Verfügung stehen. Lernen
Microsoft Access 2010 und Excel Leibniz Universität IT Services Anja Aue
 Microsoft Access 2010 und Excel 2010 Leibniz Universität IT Services Anja Aue Microsoft Excel Kalkulationen von numerischen Daten. Nutzung eines Taschenrechners. Berechnung von großen Zahlenmengen mit
Microsoft Access 2010 und Excel 2010 Leibniz Universität IT Services Anja Aue Microsoft Excel Kalkulationen von numerischen Daten. Nutzung eines Taschenrechners. Berechnung von großen Zahlenmengen mit
Im Original veränderbare Word-Dateien
 Starten des Programms Das Programm wird durch Doppelklick auf Copyright das Programmsymbol www.park-koerner.de (Icon) Copyright auf dem www.park-koerner.de Desktop oder über das Startmenü gestartet. Es
Starten des Programms Das Programm wird durch Doppelklick auf Copyright das Programmsymbol www.park-koerner.de (Icon) Copyright auf dem www.park-koerner.de Desktop oder über das Startmenü gestartet. Es
PIVOT-TABELLEN (KREUZTABELLEN)...
 Pivot-Tabellen Excel 2010 - Fortgeschritten ZID/Dagmar Serb V.02/Jän. 2016 PIVOT-TABELLEN (KREUZTABELLEN)... 2 BEGRIFF PIVOT-TABELLE... 2 NUTZEN... 2 VORAUSSETZUNGEN... 2 PIVOT-TABELLE ERSTELLEN... 2 ZAHLEN
Pivot-Tabellen Excel 2010 - Fortgeschritten ZID/Dagmar Serb V.02/Jän. 2016 PIVOT-TABELLEN (KREUZTABELLEN)... 2 BEGRIFF PIVOT-TABELLE... 2 NUTZEN... 2 VORAUSSETZUNGEN... 2 PIVOT-TABELLE ERSTELLEN... 2 ZAHLEN
Sortieren und Filtern von Listen
 Sortieren und Filtern von Listen Excel ist ein ausgezeichnetes Rechenprogramm, doch eignet es sich auch sehr gut zum Erstellen und Verwalten von Listen. In einer Liste können Sie alles erfassen und verfolgen,
Sortieren und Filtern von Listen Excel ist ein ausgezeichnetes Rechenprogramm, doch eignet es sich auch sehr gut zum Erstellen und Verwalten von Listen. In einer Liste können Sie alles erfassen und verfolgen,
Mit Hilfe dieser Anleitung erstellen Sie ein Arbeitsblatt und lernen dabei verschiedene Funktionen von Word kennen.
 Mit Hilfe dieser Anleitung erstellen Sie ein Arbeitsblatt und lernen dabei verschiedene Funktionen von Word kennen. A Kopf- und Fußzeile Klicken Sie Auf Ansicht Kopf- und Fußzeile. Schreiben Sie in die
Mit Hilfe dieser Anleitung erstellen Sie ein Arbeitsblatt und lernen dabei verschiedene Funktionen von Word kennen. A Kopf- und Fußzeile Klicken Sie Auf Ansicht Kopf- und Fußzeile. Schreiben Sie in die
Schulungsunterlagen Suchen,
 Schulungsunterlagen Suchen, Finden, Drucken, Exportieren Inhalt I Suchen & Finden... 2 1. Eine Lehrveranstaltung anhand ihrer Bezeichnung finden... 2 2. Erweiterte Suche und Filter... 3 3. Sucheingaben
Schulungsunterlagen Suchen, Finden, Drucken, Exportieren Inhalt I Suchen & Finden... 2 1. Eine Lehrveranstaltung anhand ihrer Bezeichnung finden... 2 2. Erweiterte Suche und Filter... 3 3. Sucheingaben
Was Sie bald kennen und können
 Kontakte 6 In diesem Kapitel erfahren Sie, wie Sie Kontaktadressen im Outlook- Ordner Kontakte bequem und übersichtlich verwalten können. Es ist beispielsweise möglich, einen Absender einer E-Mail direkt
Kontakte 6 In diesem Kapitel erfahren Sie, wie Sie Kontaktadressen im Outlook- Ordner Kontakte bequem und übersichtlich verwalten können. Es ist beispielsweise möglich, einen Absender einer E-Mail direkt
ECDL EXCEL ... ADVANCED
 4 ANALYSEN Excel für Datenanalysen zu verwenden bedeutet, dass eine Vielzahl von Methoden, Funktionen, Befehlen, Features zur Verfügung stehen. 4.1 Tabellen 4.1.1 Pivot-Tabelle erstellen, ändern Mit einem
4 ANALYSEN Excel für Datenanalysen zu verwenden bedeutet, dass eine Vielzahl von Methoden, Funktionen, Befehlen, Features zur Verfügung stehen. 4.1 Tabellen 4.1.1 Pivot-Tabelle erstellen, ändern Mit einem
Bei einer Neuerfassung von Daten sind die Felder, welche zwingend erfasst werden müssen, mit einem roten Band versehen.
 Updates sage200 Version 2013 und 2014 NEUERFASSUNG Bei einer Neuerfassung von Daten sind die Felder, welche zwingend erfasst werden müssen, mit einem roten Band versehen. DATUMFELDER Durch Drücken der
Updates sage200 Version 2013 und 2014 NEUERFASSUNG Bei einer Neuerfassung von Daten sind die Felder, welche zwingend erfasst werden müssen, mit einem roten Band versehen. DATUMFELDER Durch Drücken der
Tabellenfunktionen. Inhalt. Ansicht speichern
 Tabellenfunktionen Im nachfolgenden finden Sie eine Übersicht über die verschiedenen en, die Sie in den Tabellenansichten vom Programm nutzen können. Inhalt Ansicht speichern Volltextsuche Suchen in einer
Tabellenfunktionen Im nachfolgenden finden Sie eine Übersicht über die verschiedenen en, die Sie in den Tabellenansichten vom Programm nutzen können. Inhalt Ansicht speichern Volltextsuche Suchen in einer
2 In wenigen Schritten zu einer guten Tabellenstruktur
 1 Excel Schulung Andreas Todt 1 Inhaltsverzeichnis 2 In wenigen Schritten zu einer guten Tabellenstruktur... 1 2.1 Eine Excel-Tabelle erstellen... 1 2.2 Filterpfeile entfernen... 2 2.3 Format beibehalten,
1 Excel Schulung Andreas Todt 1 Inhaltsverzeichnis 2 In wenigen Schritten zu einer guten Tabellenstruktur... 1 2.1 Eine Excel-Tabelle erstellen... 1 2.2 Filterpfeile entfernen... 2 2.3 Format beibehalten,
Kennen, können, beherrschen lernen was gebraucht wird
 Inhaltsverzeichnis Inhaltsverzeichnis... 1 Das Excel-Fenster... 2 Das Menüband verwenden... 2 Daten in das Tabellenblatt eingeben... 3 Zahlen und Text eingeben... 3 Korrekturen der Eingaben vornehmen...
Inhaltsverzeichnis Inhaltsverzeichnis... 1 Das Excel-Fenster... 2 Das Menüband verwenden... 2 Daten in das Tabellenblatt eingeben... 3 Zahlen und Text eingeben... 3 Korrekturen der Eingaben vornehmen...
Analysieren und Visualisieren mit PivotTable ABC-Analyse
 Kapitel 7 Analysieren und Visualisieren mit PivotTable ABC-Analyse In diesem Kapitel: ABC-Analyse mit PivotTable-Berichten..............................................................200 ABC-Kategorien:
Kapitel 7 Analysieren und Visualisieren mit PivotTable ABC-Analyse In diesem Kapitel: ABC-Analyse mit PivotTable-Berichten..............................................................200 ABC-Kategorien:
Datenstrukturen bei Datenübernahme
 7.3.2. Datenstrukturen bei Datenübernahme Folgende Abbildung enthält zwei typische Beispiele zur Organisation von Plan/Ist-Daten. Abbildung 22: Plan/Ist-Wertestrukturen Im linken Teil der Abbildung 22
7.3.2. Datenstrukturen bei Datenübernahme Folgende Abbildung enthält zwei typische Beispiele zur Organisation von Plan/Ist-Daten. Abbildung 22: Plan/Ist-Wertestrukturen Im linken Teil der Abbildung 22
Stapelverarbeitung mit Adobe Acrobat Professional. Leibniz Universität IT Services Anja Aue
 Stapelverarbeitung mit Adobe Acrobat Professional Leibniz Universität IT Services Anja Aue Stapelverarbeitung Befehlsfolgen werden automatisiert abgearbeitet. Eine Reihe von Aktionen werden manuell gestartet
Stapelverarbeitung mit Adobe Acrobat Professional Leibniz Universität IT Services Anja Aue Stapelverarbeitung Befehlsfolgen werden automatisiert abgearbeitet. Eine Reihe von Aktionen werden manuell gestartet
Microsoft Excel 2016 Pivot-Tabellen
 Hochschulrechenzentrum Justus-Liebig-Universität Gießen Microsoft Excel 2016 Pivot-Tabellen Pivot-Tabellen in Excel 2016 Seite 1 von 56 Inhaltsverzeichnis Einleitung... 5 Pivot-Tabelle erstellen... 5
Hochschulrechenzentrum Justus-Liebig-Universität Gießen Microsoft Excel 2016 Pivot-Tabellen Pivot-Tabellen in Excel 2016 Seite 1 von 56 Inhaltsverzeichnis Einleitung... 5 Pivot-Tabelle erstellen... 5
Microsoft Excel 2019 Pivot-Tabellen
 Hochschulrechenzentrum Justus-Liebig-Universität Gießen Microsoft Excel 2019 Pivot-Tabellen Pivot-Tabellen in Excel 2019 Seite 1 von 57 Inhaltsverzeichnis Einleitung... 5 Pivot-Tabelle erstellen... 5
Hochschulrechenzentrum Justus-Liebig-Universität Gießen Microsoft Excel 2019 Pivot-Tabellen Pivot-Tabellen in Excel 2019 Seite 1 von 57 Inhaltsverzeichnis Einleitung... 5 Pivot-Tabelle erstellen... 5
2 Zum Beginn der Diagrammerstellung müssen Sie den Datenbereich mit den Spalten- und Zeilenüberschriften markiert haben.
 Diagramme Excel 2007 effektiv 6 DIAGRAMME Diagramme dienen dazu, Zahlenwerte grafisch darzustellen. Dazu stehen viele verschiedene Diagrammformen zur Verfügung, jeweils mit mehreren Varianten. Die automatisch
Diagramme Excel 2007 effektiv 6 DIAGRAMME Diagramme dienen dazu, Zahlenwerte grafisch darzustellen. Dazu stehen viele verschiedene Diagrammformen zur Verfügung, jeweils mit mehreren Varianten. Die automatisch
6 DATENBANKEN Datenbank. mit Spaltenüberschriften,
 6 DATENBANKEN 6.1. Datenbank Eine Datentabelle mit Spaltenüberschriften, bei der in einer Spalte jeweils gleichartige Daten, stehen nennt man Datenbank. In Excel können kleine Datenbanken komfortabel verwaltet
6 DATENBANKEN 6.1. Datenbank Eine Datentabelle mit Spaltenüberschriften, bei der in einer Spalte jeweils gleichartige Daten, stehen nennt man Datenbank. In Excel können kleine Datenbanken komfortabel verwaltet
Tabellen. Inhaltsverzeichnis. Tabellen einfügen
 Inhaltsverzeichnis Inhaltsverzeichnis... 1 Tabellen... 1 Tabellen einfügen... 1 Tabelle füllen... 2 Cursorsteuerung in der Tabelle... 2 Tabellenteile markieren oder löschen... 2 Tabellenteile markieren...
Inhaltsverzeichnis Inhaltsverzeichnis... 1 Tabellen... 1 Tabellen einfügen... 1 Tabelle füllen... 2 Cursorsteuerung in der Tabelle... 2 Tabellenteile markieren oder löschen... 2 Tabellenteile markieren...
Kennen, können, beherrschen lernen was gebraucht wird
 Inhaltsverzeichnis Inhaltsverzeichnis... 1 Diagramme erstellen und gestalten... 2 Basiswissen... 2 Ein Diagramm erstellen... 3 Diagrammtypen / Untertypen... 4 Eine Auswahl wichtiger Diagrammtypen... 4
Inhaltsverzeichnis Inhaltsverzeichnis... 1 Diagramme erstellen und gestalten... 2 Basiswissen... 2 Ein Diagramm erstellen... 3 Diagrammtypen / Untertypen... 4 Eine Auswahl wichtiger Diagrammtypen... 4
1 Excel Schulung Andreas Todt
 1 Excel Schulung Andreas Todt Inhalt 1 Darum geht es hier... 1 2 So wird es gemacht... 1 2.1 Zellen und Blatt schützen... 1 2.2 Arbeitsmappe schützen... 5 2.3 Schritt für Schritt... 6 1 Darum geht es hier
1 Excel Schulung Andreas Todt Inhalt 1 Darum geht es hier... 1 2 So wird es gemacht... 1 2.1 Zellen und Blatt schützen... 1 2.2 Arbeitsmappe schützen... 5 2.3 Schritt für Schritt... 6 1 Darum geht es hier
Kennen, können, beherrschen lernen was gebraucht wird
 Inhaltsverzeichnis Inhaltsverzeichnis... 1 Datei- und Ordnerverwaltung... 2 Eine Ordnerstruktur erstellen... 2 Regeln für die Vergabe von Namen... 2 So erstellen Sie Ordner... 2 Vorgehensweise beim Markieren
Inhaltsverzeichnis Inhaltsverzeichnis... 1 Datei- und Ordnerverwaltung... 2 Eine Ordnerstruktur erstellen... 2 Regeln für die Vergabe von Namen... 2 So erstellen Sie Ordner... 2 Vorgehensweise beim Markieren
KOPF- UND FUßZEILEN KOPF- UND FUßZEILEN HINZUFÜGEN
 WORD 2007/2010/2013 Seite 1 von 5 KOPF- UND FUßZEILEN Kopf- und Fußzeilen enthalten Informationen, die sich am Seitenanfang oder Seitenende eines Dokuments wiederholen. Wenn Sie Kopf- und Fußzeilen erstellen
WORD 2007/2010/2013 Seite 1 von 5 KOPF- UND FUßZEILEN Kopf- und Fußzeilen enthalten Informationen, die sich am Seitenanfang oder Seitenende eines Dokuments wiederholen. Wenn Sie Kopf- und Fußzeilen erstellen
Microsoft Access 2010 Auswahlabfragen erstellen. Leibniz Universität IT Services Anja Aue
 Microsoft Access 2010 Auswahlabfragen erstellen Leibniz Universität IT Services Anja Aue Abfragen... stellen Informationen aus ein oder mehreren Tabellen neu zusammen. verknüpfen mehrere Tabellen. sortieren
Microsoft Access 2010 Auswahlabfragen erstellen Leibniz Universität IT Services Anja Aue Abfragen... stellen Informationen aus ein oder mehreren Tabellen neu zusammen. verknüpfen mehrere Tabellen. sortieren
ECDL-Vorbereitungskurs Modul 4 (Excel) - Syllabus 5
 ECDL-Vorbereitungskurs Modul 4 (Excel) - Syllabus 5 Allgemeines Tabellenkalkulationsprogramm starten und beenden neue Arbeitsmappe erstellen, speichern Arbeitsmappe in anderem Dateiformat speichern zwischen
ECDL-Vorbereitungskurs Modul 4 (Excel) - Syllabus 5 Allgemeines Tabellenkalkulationsprogramm starten und beenden neue Arbeitsmappe erstellen, speichern Arbeitsmappe in anderem Dateiformat speichern zwischen
1 Excel-Datentabellen anlegen und verwalten... 13
 1 Excel-Datentabellen anlegen und verwalten... 13 1.1 Vorbereitung...14 Excel oder Datenbankanwendung?... 14 Vorüberlegungen zum Tabellenaufbau... 14 1.2 Dynamische Tabellenbereiche nutzen...16 Was unterscheidet
1 Excel-Datentabellen anlegen und verwalten... 13 1.1 Vorbereitung...14 Excel oder Datenbankanwendung?... 14 Vorüberlegungen zum Tabellenaufbau... 14 1.2 Dynamische Tabellenbereiche nutzen...16 Was unterscheidet
Um Listen in übersichtlicher Form zu präsentieren, verwenden Sie zur bequemen Eingabe und übersichtlichen Ausgabe Tabellen.
 Um Listen in übersichtlicher Form zu präsentieren, verwenden Sie zur bequemen Eingabe und übersichtlichen Ausgabe Tabellen. Übung 9 Das Gitternetz einer Tabelle hilft bei der Erstellung von langen Listen,
Um Listen in übersichtlicher Form zu präsentieren, verwenden Sie zur bequemen Eingabe und übersichtlichen Ausgabe Tabellen. Übung 9 Das Gitternetz einer Tabelle hilft bei der Erstellung von langen Listen,
Inhaltsverzeichnis. 1 Excel-Oberfläche und erste Dateneingabe 10
 5 Inhaltsverzeichnis 1 Excel-Oberfläche und erste Dateneingabe 10 1.1 Der Excel-Bildschirm 12 Eine Excel-Tabelle 12 So groß ist Ihr Excel-Tabellenblatt 13 Grundlagen zu Tabellenblättern 14 Die Statusleiste
5 Inhaltsverzeichnis 1 Excel-Oberfläche und erste Dateneingabe 10 1.1 Der Excel-Bildschirm 12 Eine Excel-Tabelle 12 So groß ist Ihr Excel-Tabellenblatt 13 Grundlagen zu Tabellenblättern 14 Die Statusleiste
Im Original veränderbare Word-Dateien
 Texte einfügen und formatieren Einfügen von Text PowerPoint ist kein Textverarbeitungsprogramm, mit dem man beliebig schreiben kann. Um Texte auf die Folie zu bringen, muss ein Platzhalter benutzt oder
Texte einfügen und formatieren Einfügen von Text PowerPoint ist kein Textverarbeitungsprogramm, mit dem man beliebig schreiben kann. Um Texte auf die Folie zu bringen, muss ein Platzhalter benutzt oder
ECDL EXCEL ... ADVANCED
 1 BEARBEITEN 1.1 Daten 1.1.1 Zellbereich benennen Tabellen sind in Zeilen und Spalten unterteilt. Jede dieser Schnittstellen bildet eine Zelle. Bekanntlich werden diese Zellen nach ihrer Spalte (A-XFD)
1 BEARBEITEN 1.1 Daten 1.1.1 Zellbereich benennen Tabellen sind in Zeilen und Spalten unterteilt. Jede dieser Schnittstellen bildet eine Zelle. Bekanntlich werden diese Zellen nach ihrer Spalte (A-XFD)
ECDL Information und Kommunikation Kapitel 7
 Kapitel 7 Bearbeiten von E-Mails Outlook Express bietet Ihnen noch weitere Möglichkeiten, als nur das Empfangen und Versenden von Mails. Sie können empfangene Mails direkt beantworten oder an andere Personen
Kapitel 7 Bearbeiten von E-Mails Outlook Express bietet Ihnen noch weitere Möglichkeiten, als nur das Empfangen und Versenden von Mails. Sie können empfangene Mails direkt beantworten oder an andere Personen
1 Diagramm. 1.1 Ein neues Diagramm erstellen
 1 Diagramm Speichern Sie die aktuelle Arbeitsmappe unter dem Namen Betriebliches Vorschlagswesen9, Diagramm ab. Eine Ansammlung von Zahlen ist nicht sehr anschaulich. Gerade bei einer Präsentation sind
1 Diagramm Speichern Sie die aktuelle Arbeitsmappe unter dem Namen Betriebliches Vorschlagswesen9, Diagramm ab. Eine Ansammlung von Zahlen ist nicht sehr anschaulich. Gerade bei einer Präsentation sind
3 VOREINSTELLUNGEN ANPASSEN
 Das Tabellenkalkulationsprogramm Excel 2007 bietet den BenutzerInnen die Möglichkeit, diearbeitsumgebung individuell anzupassen. 3.1 Zoomfunktion Die Arbeitsmappe kann in verschiedenen Vergrößerungsstufen
Das Tabellenkalkulationsprogramm Excel 2007 bietet den BenutzerInnen die Möglichkeit, diearbeitsumgebung individuell anzupassen. 3.1 Zoomfunktion Die Arbeitsmappe kann in verschiedenen Vergrößerungsstufen
Befehlsliste für EXCEL
 Befehlsliste für EXCEL Die Auswahl der Befehle kann mit der Maus und einem Klick, mit den Pfeiltasten und (der "Eingabe"- Taste) mit A und dem unterstrichenen Buchstaben erfolgen. Die für markierte Zellen
Befehlsliste für EXCEL Die Auswahl der Befehle kann mit der Maus und einem Klick, mit den Pfeiltasten und (der "Eingabe"- Taste) mit A und dem unterstrichenen Buchstaben erfolgen. Die für markierte Zellen
Tabellen. Mit gedrückter Maustaste können Sie die Randlinien ziehen. Die Maus wird dabei zum Doppelpfeil.
 Tabellen In einer Tabellenzelle können Sie alle Textformatierungen wie Schriftart, Ausrichtung, usw. für den Text wie sonst auch vornehmen sowie Bilder einfügen. Wenn Sie die Tabulator-Taste auf der Tastatur
Tabellen In einer Tabellenzelle können Sie alle Textformatierungen wie Schriftart, Ausrichtung, usw. für den Text wie sonst auch vornehmen sowie Bilder einfügen. Wenn Sie die Tabulator-Taste auf der Tastatur
Schnellübersichten. ECDL Datenbanken mit Windows 10 und Access 2016
 Schnellübersichten ECDL Datenbanken mit Windows 10 und Access 2016 1 Access kennenlernen 2 2 Access verwenden 3 3 Tabellen 4 4 Informationen abfragen 5 5 Formulare 6 6 Outputs 7 1 Access kennenlernen Datenbank
Schnellübersichten ECDL Datenbanken mit Windows 10 und Access 2016 1 Access kennenlernen 2 2 Access verwenden 3 3 Tabellen 4 4 Informationen abfragen 5 5 Formulare 6 6 Outputs 7 1 Access kennenlernen Datenbank
Inhaltsverzeichnisse. 1. Überschriften zuweisen. 2. Seitenzahlen einfügen. 3. Einen Seitenwechsel einfügen
 Inhaltsverzeichnisse 1. Überschriften zuweisen Formatieren Sie die Überschriften mit Hilfe der integrierten Formatvorlagen als Überschrift. Klicken Sie dazu in die Überschrift und dann auf den Drop- Down-Pfeil
Inhaltsverzeichnisse 1. Überschriften zuweisen Formatieren Sie die Überschriften mit Hilfe der integrierten Formatvorlagen als Überschrift. Klicken Sie dazu in die Überschrift und dann auf den Drop- Down-Pfeil
Durch die Anwahl des Menüpunktes (1) KIS im Menüband auf der linken Seite gelangen Sie in den Bereich des Kanzlei-Informations-Systems.
 K U R Z A N L E I T U N G R Z L B O A R D S E R I E N B R I E F RZL Software GmbH Hannesgrub Nord 5 49 Tumeltsham Version:. August 07/ng. Öffnen des Kanzlei-Informations-Systems Durch die Anwahl des Menüpunktes
K U R Z A N L E I T U N G R Z L B O A R D S E R I E N B R I E F RZL Software GmbH Hannesgrub Nord 5 49 Tumeltsham Version:. August 07/ng. Öffnen des Kanzlei-Informations-Systems Durch die Anwahl des Menüpunktes
Das Kapitel im Überblick
 Das Kapitel im Überblick Ihr persönliches Menü Persönliche Registerkarten Damit der Schnellzugriff auch schnell ist So haben Sie wichtige Befehle im Griff Weitere Befehle Befehle auswählen Alle Befehle
Das Kapitel im Überblick Ihr persönliches Menü Persönliche Registerkarten Damit der Schnellzugriff auch schnell ist So haben Sie wichtige Befehle im Griff Weitere Befehle Befehle auswählen Alle Befehle
Arbeiten mit Suchergebnissen
 Arbeiten mit Suchergebnissen Inhalt 1. Gruppieren... 2 2. Filter... 5 3. Sortieren... 7 4. Feldauswahl... 8 4.1. neue Felder hinzufügen... 8 4.2. bestehende Felder entfernen... 9 5. Summen bilden... 10
Arbeiten mit Suchergebnissen Inhalt 1. Gruppieren... 2 2. Filter... 5 3. Sortieren... 7 4. Feldauswahl... 8 4.1. neue Felder hinzufügen... 8 4.2. bestehende Felder entfernen... 9 5. Summen bilden... 10
Handhabung der tabellarischen Übersichten in MAXQDA
 Handhabung der tabellarischen Übersichten in MAXQDA Inhaltsverzeichnis HANDHABUNG DER TABELLARISCHEN ÜBERSICHTEN IN MAXQDA... 1 DIE SYMBOLLEISTE IN TABELLARISCHEN ÜBERSICHTEN... 1 HANDHABUNG VON TABELLARISCHEN
Handhabung der tabellarischen Übersichten in MAXQDA Inhaltsverzeichnis HANDHABUNG DER TABELLARISCHEN ÜBERSICHTEN IN MAXQDA... 1 DIE SYMBOLLEISTE IN TABELLARISCHEN ÜBERSICHTEN... 1 HANDHABUNG VON TABELLARISCHEN
zur Verfügung gestellt durch das OpenOffice.org Dokumentations-Projekt
 Serienbriefe Wie Sie einen Serienbrief mittels Calc und Writer erstellen zur Verfügung gestellt durch das OpenOffice.org Dokumentations-Projekt Inhaltsverzeichnis 1. Erzeugen einer Quelldatei 2. Erzeugung
Serienbriefe Wie Sie einen Serienbrief mittels Calc und Writer erstellen zur Verfügung gestellt durch das OpenOffice.org Dokumentations-Projekt Inhaltsverzeichnis 1. Erzeugen einer Quelldatei 2. Erzeugung
NAVIGATOR MODUL 1 BESCHREIBUNG. Mit dem Navigator hat man die Möglichkeit in ASV bestimmte Daten zu selektieren, zu suchen und -Daten zu filtern.
 Büro/Verwaltung Willibald Heßlinger Multiplikator für das Schulverwaltungsprogramm asv MODUL 05 NAVIGATOR 1 BESCHREIBUNG Mit dem Navigator hat man die Möglichkeit in ASV bestimmte Daten zu selektieren,
Büro/Verwaltung Willibald Heßlinger Multiplikator für das Schulverwaltungsprogramm asv MODUL 05 NAVIGATOR 1 BESCHREIBUNG Mit dem Navigator hat man die Möglichkeit in ASV bestimmte Daten zu selektieren,
Excel 2016 / 2010 Information
 Aus- und Fortbildungszentrum Kompetenzzentrum E-Government Excel 2016 / 2010 Information Bedingte Formatierungen in Microsoft Excel Oder, wie Excel abhängig vom Zellinhalt Formatierungen anpasst In Excel
Aus- und Fortbildungszentrum Kompetenzzentrum E-Government Excel 2016 / 2010 Information Bedingte Formatierungen in Microsoft Excel Oder, wie Excel abhängig vom Zellinhalt Formatierungen anpasst In Excel
Doppelte Werte entfernen
 Inhalt Doppelte Werte entfernen... 1 Daten konsolidieren nach Kategorie/Rubrik... 2 Konsolidierte Daten aktualisieren... 4 Verknüpfung mit Quelldaten... 4 Teilergebnis... 4 Teilergebnis entfernen... 7
Inhalt Doppelte Werte entfernen... 1 Daten konsolidieren nach Kategorie/Rubrik... 2 Konsolidierte Daten aktualisieren... 4 Verknüpfung mit Quelldaten... 4 Teilergebnis... 4 Teilergebnis entfernen... 7
Kennen, können, beherrschen lernen was gebraucht wird
 Mit Namen arbeiten Namen vergeben Insbesondere bei umfangreichen, komplexen Formeln und Funktionen werden die Koordinaten schnell sehr unübersichtlich Durch die Vergabe von Namen für die Zellen und Zellbereiche
Mit Namen arbeiten Namen vergeben Insbesondere bei umfangreichen, komplexen Formeln und Funktionen werden die Koordinaten schnell sehr unübersichtlich Durch die Vergabe von Namen für die Zellen und Zellbereiche
Microsoft Access 2010 Gruppierte Daten in Berichten
 Microsoft Access 2010 Gruppierte Daten in Berichten Berichte... zeigen Daten zum Lesen an. können Daten gruppieren und berechnen. beziehen die Daten aus einer Tabelle oder Abfrage / SQL- Anweisung. bereiten
Microsoft Access 2010 Gruppierte Daten in Berichten Berichte... zeigen Daten zum Lesen an. können Daten gruppieren und berechnen. beziehen die Daten aus einer Tabelle oder Abfrage / SQL- Anweisung. bereiten
DER DATENEDITOR Spalten aus- und einblenden Systemdefiniert fehlende Werte Wertelabel anzeigen... 2
 Der Dateneditor Inhaltsverzeichnis DER DATENEDITOR... 1 Spalten aus- und einblenden... 1 Systemdefiniert fehlende Werte... 2 Wertelabel anzeigen... 2 Fälle sortieren, suchen und filtern... 2 Gehe zu Fall...
Der Dateneditor Inhaltsverzeichnis DER DATENEDITOR... 1 Spalten aus- und einblenden... 1 Systemdefiniert fehlende Werte... 2 Wertelabel anzeigen... 2 Fälle sortieren, suchen und filtern... 2 Gehe zu Fall...
9. Sortieren / Suchen / Filtern in Tabellen
 9. Sortieren / Suchen / Filtern in Tabellen Informationen werden in Access nicht nur gespeichert, sondern können auch gezielt abgerufen werden. Dazu stehen Ihnen eine Vielzahl von Werkzeugen zur Verfügung,
9. Sortieren / Suchen / Filtern in Tabellen Informationen werden in Access nicht nur gespeichert, sondern können auch gezielt abgerufen werden. Dazu stehen Ihnen eine Vielzahl von Werkzeugen zur Verfügung,
Nach dem Starten von Excel sieht der Bildschirm in der Regel wie folgt aus:
 Die Elemente des Excel-Arbeitsbereiches Titelleiste Menüleiste Symbol- und Formatierungsleiste Bearbeitungsleiste Statuszeile Nach dem Starten von Excel sieht der Bildschirm in der Regel wie folgt aus:
Die Elemente des Excel-Arbeitsbereiches Titelleiste Menüleiste Symbol- und Formatierungsleiste Bearbeitungsleiste Statuszeile Nach dem Starten von Excel sieht der Bildschirm in der Regel wie folgt aus:
GeODin 7.5: Das Eingabegitter
 FUGRO ONSHORE GEOTECHNICS: FUGRO CONSULT GMBH GeODin 7.5: GeODin 7 Knowledge Base: Ein neues Eingabegitter macht die Datenerfassung- und pflege mit den Proben-, Ausbau- und Sondierungseditoren viel übersichtlicher.
FUGRO ONSHORE GEOTECHNICS: FUGRO CONSULT GMBH GeODin 7.5: GeODin 7 Knowledge Base: Ein neues Eingabegitter macht die Datenerfassung- und pflege mit den Proben-, Ausbau- und Sondierungseditoren viel übersichtlicher.
L E S E P R O B E. Werte Kunden,
 L E S E P R O B E Werte Kunden, Die vorliegende Leseprobe soll Ihnen im Vorfeld Ihres Kaufes zur Entscheidungsfindung helfen, ob der darin gebotene Inhalt und die Aufbereitung desselben für Sie oder für
L E S E P R O B E Werte Kunden, Die vorliegende Leseprobe soll Ihnen im Vorfeld Ihres Kaufes zur Entscheidungsfindung helfen, ob der darin gebotene Inhalt und die Aufbereitung desselben für Sie oder für
Der Pivot-Cache in Excel
 Der Pivot-Cache in Excel Ein Tutorial von office-kompetenz Hildegard Hügemann www.office-kompetenz.de/tutorials Januar 2018 INHALTSVERZEICHNIS Der Kurzeinstieg... 2 Woran liegt es, dass Datumsfelder in
Der Pivot-Cache in Excel Ein Tutorial von office-kompetenz Hildegard Hügemann www.office-kompetenz.de/tutorials Januar 2018 INHALTSVERZEICHNIS Der Kurzeinstieg... 2 Woran liegt es, dass Datumsfelder in
Stichwortverzeichnis. Bereichsnamen 82 Bezüge absolut 28 relativ 28 Bildschirmfarbe ändern 47 Bruchzahlen 22
 Stichwortverzeichnis A Absolute Bezüge 28 Alle Befehle 52 Arbeitsmappen alle schließen 53 neue 19 öffnen 19 schließen 19, 53 schützen 37 speichern 19 speichern unter 19 wechseln 63 zuletzt verwendet 57
Stichwortverzeichnis A Absolute Bezüge 28 Alle Befehle 52 Arbeitsmappen alle schließen 53 neue 19 öffnen 19 schließen 19, 53 schützen 37 speichern 19 speichern unter 19 wechseln 63 zuletzt verwendet 57
Arbeitsmappe. Die Arbeitsblatt-Register. 31 Die Arbeitsblatt-Register 32 Der Umgang mit Arbeitsmappen 34 Mustervorlagen. ADer Einstieg in Excel 2000
 2 Die Arbeitsmappe 31 Die Arbeitsblatt-Register 32 Der Umgang mit Arbeitsmappen 34 Mustervorlagen Abbildung 2.1: Die einzelnen Blätter können Sie auf den Registern anwählen Mehrere Blätter markieren: Umschalt-Taste
2 Die Arbeitsmappe 31 Die Arbeitsblatt-Register 32 Der Umgang mit Arbeitsmappen 34 Mustervorlagen Abbildung 2.1: Die einzelnen Blätter können Sie auf den Registern anwählen Mehrere Blätter markieren: Umschalt-Taste
Vorwort Die Excel-Arbeitsumgebung...11
 INHALTSVERZEICHNIS Vorwort...9 1. Die Excel-Arbeitsumgebung...11 1.1. Der Excel-Arbeitsbildschirm... 11 1.2. Das Menüband... 12 1.3. Symbolleiste für den Schnellzugriff... 14 1.4. Weitere Möglichkeiten
INHALTSVERZEICHNIS Vorwort...9 1. Die Excel-Arbeitsumgebung...11 1.1. Der Excel-Arbeitsbildschirm... 11 1.2. Das Menüband... 12 1.3. Symbolleiste für den Schnellzugriff... 14 1.4. Weitere Möglichkeiten
Schnellübersichten. Access 2016 Grundlagen für Datenbankentwickler
 Schnellübersichten Access 2016 Grundlagen für Datenbankentwickler 1 Access kennenlernen 2 2 Mit Datenbanken arbeiten 3 3 Tabellen 4 4 Feldeigenschaften 6 5 Indizes festlegen 7 6 Beziehungen zwischen Tabellen
Schnellübersichten Access 2016 Grundlagen für Datenbankentwickler 1 Access kennenlernen 2 2 Mit Datenbanken arbeiten 3 3 Tabellen 4 4 Feldeigenschaften 6 5 Indizes festlegen 7 6 Beziehungen zwischen Tabellen
DAS EINSTEIGERSEMINAR
 DAS EINSTEIGERSEMINAR Microsoft Office Excel 2010 Gudrun Rehn-Göstenmeier LERNEN ÜBEN ANWENDEN Teil I: Lernen L1 Dateiorganisation Bevor wir uns mit den Excel-spezifischen Befehlen und Funktionen befassen
DAS EINSTEIGERSEMINAR Microsoft Office Excel 2010 Gudrun Rehn-Göstenmeier LERNEN ÜBEN ANWENDEN Teil I: Lernen L1 Dateiorganisation Bevor wir uns mit den Excel-spezifischen Befehlen und Funktionen befassen
Schnellübersichten. Tabellenkalkulation mit Excel 2016 SIZ-Modul SU4
 Schnellübersichten Tabellenkalkulation mit Excel 2016 SIZ-Modul SU4 1 Excel kennenlernen 2 2 Grundlegende Techniken 3 3 Mit Formeln arbeiten 4 4 Zellen formatieren 5 5 Ausfüllen, Kopieren und Verschieben
Schnellübersichten Tabellenkalkulation mit Excel 2016 SIZ-Modul SU4 1 Excel kennenlernen 2 2 Grundlegende Techniken 3 3 Mit Formeln arbeiten 4 4 Zellen formatieren 5 5 Ausfüllen, Kopieren und Verschieben
Notizen verwenden. Notizen erstellen und bearbeiten Notizen anzeigen und sortieren Notizen filtern Notizen drucken. Notizen erstellen und bearbeiten
 9 Notizen verwenden Lernziele Notizen erstellen und bearbeiten Notizen anzeigen und sortieren Notizen filtern Notizen drucken Notizen erstellen und bearbeiten OL03S-3-3 Im Notiz-Modul von Outlook können
9 Notizen verwenden Lernziele Notizen erstellen und bearbeiten Notizen anzeigen und sortieren Notizen filtern Notizen drucken Notizen erstellen und bearbeiten OL03S-3-3 Im Notiz-Modul von Outlook können
Excel Tipps & Tricks Umgang mit umfangreichen Tabellen
 3 Umgang mit umfangreichen Tabellen Das Bewegen in großen Tabellen in Excel kann mit der Maus manchmal etwas umständlich sein. Deshalb ist es nützlich, ein paar Tastenkombinationen zum Bewegen und zum
3 Umgang mit umfangreichen Tabellen Das Bewegen in großen Tabellen in Excel kann mit der Maus manchmal etwas umständlich sein. Deshalb ist es nützlich, ein paar Tastenkombinationen zum Bewegen und zum
- ebook. Microsoft. Excel 2010. Pivot-Tabellen Anleitung + Beispiele. Edi Bauer
 - ebook Microsoft Excel 2010 Pivot-Tabellen Anleitung + Beispiele Edi Bauer Inhaltsverzeichnis Inhaltsverzeichnis Inhaltsverzeichnis... 2 1 Pivot-Tabelle... 6 1.1 Was ist eine Pivot-Tabelle?... 6 Datenquelle...
- ebook Microsoft Excel 2010 Pivot-Tabellen Anleitung + Beispiele Edi Bauer Inhaltsverzeichnis Inhaltsverzeichnis Inhaltsverzeichnis... 2 1 Pivot-Tabelle... 6 1.1 Was ist eine Pivot-Tabelle?... 6 Datenquelle...
Entdecken Sie die Möglichkeiten von PivotTables und PivotCharts
 Kapitel 2 Entdecken Sie die Möglichkeiten von PivotTables und PivotCharts In diesem Kapitel: Lassen sich alle Daten mit PivotTables auswerten?....................................................20 Der
Kapitel 2 Entdecken Sie die Möglichkeiten von PivotTables und PivotCharts In diesem Kapitel: Lassen sich alle Daten mit PivotTables auswerten?....................................................20 Der
1.1 Basiswissen Fensterbedienung
 1. Windows mit Gesten steuern 1.1 Basiswissen Fensterbedienung Elemente eines Fensters Fenster besitzen bestimmte Fensterelemente unabhängig davon, welcher Inhalt in den jeweiligen Fenstern angezeigt wird.
1. Windows mit Gesten steuern 1.1 Basiswissen Fensterbedienung Elemente eines Fensters Fenster besitzen bestimmte Fensterelemente unabhängig davon, welcher Inhalt in den jeweiligen Fenstern angezeigt wird.
Excel. Tabellenkalkulation für den Alltag
 Excel Tabellenkalkulation für den Alltag 29.04.2015 Agenda - Tabellenkalkulation Grundlagen: Dateneingabe und Bearbeitung von Zellinhalten Textfunktionen: Sortieren, Filtern, Eingabemaske und Zellen verbinden
Excel Tabellenkalkulation für den Alltag 29.04.2015 Agenda - Tabellenkalkulation Grundlagen: Dateneingabe und Bearbeitung von Zellinhalten Textfunktionen: Sortieren, Filtern, Eingabemaske und Zellen verbinden
