Erstellen einer Dokumentvorlage. für die Facharbeit in der Oberstufe mit
|
|
|
- Oswalda Ackermann
- vor 7 Jahren
- Abrufe
Transkript
1 Erstellen einer Dokumentvorlage für die Facharbeit in der Oberstufe mit 3. Auflage 2013
2 Inhaltsverzeichnis 1 Dokumentabschnitte erzeugen und formatieren Formatvorlagen für unterschiedliche Textbereiche Anzeigen der Formatvorlagen Formatvorlage Standard anpassen Formatvorlagen für Überschriften anpassen Formatvorlage Überschrift Formatvorlagen für weitere Gliederungsstufen Formatvorlage für Fußnoten Formatvorlage für die Seitennummerierung Ein automatisches Inhaltsverzeichnis erzeugen und formatieren Einleitende Hinweise bitte unbedingt lesen! Die Facharbeit ist ein komplexes Dokument, das viele Layout-Vorschriften erfüllen muss (vgl. Methodenhandreichung zur Facharbeit, Kap. 1). Die häufigsten Schwierigkeiten dabei sind das Einfügen und richtige Platzieren der Seitenzahlen, insbesondere die Nicht-Nummerierung der Titelseite und der Beginn der Seitenzählung auf der zweiten Seite mit der Nummer 1, die Gestaltung einzelner Dokumentbereiche mit unterschiedlichen Randeinstellungen, ein übersichtliches und einheitliches Dokumentlayout, die Formatierung der Fußnoten, die automatische Nummerierung der Haupt- und Unterkapitel und schließlich das automatische Erstellen des Inhaltsverzeichnisses einschließlich der Seitenzahlen. Diese Schwierigkeiten lassen sich am besten bewältigen, wenn man einmalig eine Dokumentvorlage erstellt, in der alle erforderlichen Voreinstellungen bereits vorhanden sind. Dem Zeitaufwand für das Erstellen der Dokumentvorlage stehen fünf wesentliche Vorteile gegenüber: Man muss den Arbeitsprozess nicht fortlaufend für Layout-Anpassungen unterbrechen, man erwirtschaftet letztendlich eine enorme Zeitersparnis durch die automatische Nummerierung der Kapitel und das automatische Erstellen eines Inhaltsverzeichnisses, das Ergebnis, d. h. der endgültige Ausdruck, vermittelt einen professionellen Eindruck, weil der Text schon auf den ersten Blick wie aus einem Guss wirkt, man kann dem/der Mentor/in jederzeit einen präsentablen Überblick über den aktuellen Arbeitsstand zur Verfügung stellen und am Ende des Arbeitsprozesses, wenn es häufig ohnehin knapp mit der Arbeitszeit wird, entfällt die nachträgliche Formatierung des Textes (was schnell die eine oder andere Nachtschicht verursachen kann). Daher sollte die folgende Anleitung systematisch, vollständig und Schritt für Schritt durchgearbeitet werden. Bitte helfen Sie, Ressourcen zu sparen, indem Sie dieses Dokument doppelseitig drucken oder kopieren. Beim eingehefteten oder gebundenen Dokument befindet sich die Seitennummerierung dann immer an den Außenrändern jeder Doppelseite. 2 Autor: A. Klitscher 2013 Ville-Gymnasium der Stadt Erftstadt, Schwalbenstr. 1, Erftstadt 3. Auflage Nutzungsrechte für externen Gebrauch: KL-VGE@t-online.de
3 1 Dokumentabschnitte erzeugen und formatieren Zur besseren Orientierung im Dokument kann man die eingestellten Seitenränder, die den beschreibbaren Bereich markieren, einblenden. Dies ist hilfreich, wenn es in einem Dokument (wie der Facharbeit) Abschnitte mit unterschiedlich breiten Seitenrändern gibt. Eine Word-Datei kann in beliebig viele Abschnitte unterteilt werden. Jedem Dokumentabschnitt können dann eigene Layout-Einstellungen zugewiesen werden, z. B.: Titelseite ohne Seitenzahl und ohne breiten Korrekturrand, Inhaltsverzeichnis mit Seitenzahl 1 und ohne breiten Korrekturrand, Textteil mit fortgesetzten Seitenzahlen und mit breitem Korrekturrand 1. Über das Menü Datei Neu ein neues Dokument öffnen. 2. In der Bildschirmansicht die Seitenränder einblenden: a) Das Menü Extras Optionen wählen. b) Auf der Registerkarte Ansicht im Bereich Seiten- und Weblayoutoptionen die Option Textbegrenzungen aktivieren. 3. Über das Menü Datei Seite einrichten das Fenster Seite einrichten öffnen. 4. Auf der Registerkarte Seitenränder im Bereich Ränder für Oben:, Unten:, Links: und Rechts: jeweils den Wert 2,5 cm eingeben. 5. Anschließend das Fenster wie nachfolgend alle Fenster zur Bestätigung mit der Taste OK schließen. 6. Auf der ersten Seite als Platzhalter das Wort Titelseite eingeben und mit Return (Ü) einen Zeilenumbruch erzeugen; den Cursor in der zweiten Zeile stehenlassen. 7. Über das Menü Einfügen Manueller Umbruch das Fenster Manueller Umbruch öffnen und im Bereich Abschnittsumbruch die Option Nächste Seite wählen. Dadurch wird eine zweite, leere Seite erzeugt (wobei der Platzhalter Titelseite auf der ersten Seite stehenbleibt). 8. Auf der zweiten Seite als Platzhalter den Text Inhaltsverzeichnis Ü eingegeben und dahinter wie zuvor in Schritt 7 erneut einen manuellen Abschnittsumbruch erzeugen. Autor: A. Klitscher 2013 Ville-Gymnasium der Stadt Erftstadt, Schwalbenstr. 1, Erftstadt 3. Auflage Nutzungsrechte für externen Gebrauch: KL-VGE@t-online.de 3
4 9. Auf der dritten Seite als Platzhalter den Text Textteil Ü eingeben. Das neu erstellte Word-Dokument ist nun in drei manuell erzeugte Abschnitte (Titelblatt, Inhaltsverzeichnis und Textteil) eingeteilt, die an den eingegebenen Text-Platzhaltern zu erkennen sind. Bisher haben alle Abschnitte die gleichen Layout-Eigenschaften. Zunächst wird nun der nur für den Textteil erforderliche verbreiterte Korrekturrand eingestellt (siehe unten, Schritt 10). Anschließend wird der Abschnitt für die Titelseite so angepasst, dass der Text wie auf Titelseiten üblich immer in der Mitte zwischen dem oberen und dem unteren Rand erscheint (siehe unten, Schritt 11). 10. Die Randeinstellungen für den Textteil des Dokuments ändern: a) Auf der dritten Seite den Cursor im Platzhalter Textteil platzieren. b) Über das Menü Datei Seite einrichten das Fenster Seite einrichten öffnen. c) Im Bereich Ränder im Feld Links: den Wert 4,5 cm eingeben. d) Im Bereich Vorschau im Listenfeld Übernehmen für: den Eintrag Aktuellen Abschnitt wählen. 11. Die Textpositionierung auf der Titelseite anpassen: a) Den Cursor auf der ersten Seite im Platzhalter Titelseite platzieren. b) Über das Menü Datei Seite einrichten das Fenster Seite einrichten öffnen. c) Auf der Registerkarte Layout im Bereich Seite unter Vertikale Ausrichtung: den Wert Zentriert wählen. d) Im Bereich Vorschau im Listenfeld Übernehmen für: den Eintrag Aktuellen Abschnitt wählen. 4 Autor: A. Klitscher 2013 Ville-Gymnasium der Stadt Erftstadt, Schwalbenstr. 1, Erftstadt 3. Auflage Nutzungsrechte für externen Gebrauch: KL-VGE@t-online.de
5 2 Formatvorlagen für unterschiedliche Textbereiche Alle Attribute, die bei der Eingabe von Text wirksam werden (z. B. Schriftart und -größe, Fett- und Kursivschrift, Zeilenausrichtung etc.), können in Form von Formatvorlagen gebündelt und auf bestimmte Textbereiche übertragen werden. Dies ist hilfreich, wenn in einem Text immer wieder die gleichen Einstellungen bspw. für den Fließtext und die Überschriften benutzt werden sollen. Zusätzlich bieten Formatvorlagen die Möglichkeit, bestimmte Textbereiche (z. B. Überschriften) automatisch in Form eines Inhaltsverzeichnisses zu sammeln und ihnen ebenfalls automatisch die entsprechenden Seitenzahlen zuzuordnen. Word bietet eine große Zahl vordefinierter Formatvorlagen an, die aber den Anforderungen der Facharbeit (vgl. Methodenhandreichung, S. 6) angepasst werden müssen. 2.1 Anzeigen der Formatvorlagen Eine Übersicht über die von Word vordefinierten Formatvorlagen erhält man über das Menü Format Formatvorlagen und Formatierung. Es erscheint am rechten Bildschirmrand eine senkrechte Leiste, in der unterschiedliche Formatvorlagen aufgelistet sind. Die Breite des Formatvorlagen-Bereiches kann man vergrößern, indem man die linke Kante des Bereiches mit der Maus anwählt (die Cursordarstellung verändert sich dabei) und die Begrenzung nach links zieht. Autor: A. Klitscher 2013 Ville-Gymnasium der Stadt Erftstadt, Schwalbenstr. 1, Erftstadt 3. Auflage Nutzungsrechte für externen Gebrauch: 5
6 2.2 Formatvorlage Standard anpassen Normaler Fließtext wird mit den Attributen dargestellt, die in der Formatvorlage Standard definiert sind. In dieser Formatvorlage müssen also die Textattribute eingestellt werden, die in der Methodenhandreichung zur Facharbeit vorgegeben sind. 1. Über das Menü Format Formatvorlagen und Formatierung am rechten Bildschirmrand die im Dokument verfügbaren Formatierungen einblenden (s. Kap. 2.1). 2. Mit Rechtsklick auf die Formatvorlage Standard und Klick auf Ändern das Fenster Formatvorlage ändern öffnen. Mithilfe der Taste Format (links unten in dem jetzt geöffneten Fenster) werden von hier aus nun alle Vorgaben für den Standard-Fließtext definiert (s. Screenshot): a) Format Schriftart : Als Standardschrift entweder Arial in der Größe 11 pt. oder Times New Roman in der Größe 12 pt. wählen. b) Format Absatz, Register Einzüge und Abstände: Im Bereich Allgemein die Textausrichtung auf Blocksatz einstellen. Im Bereich Abstand: Die Werte für Vor: und Nach: ggf. auf 0 pt. setzen. Als Zeilenabstand den Wert 1,5 Zeilen wählen. c) Das Fenster Formatvorlage ändern mit der Taste OK schließen. 3. Zum Abschluss die automatische Silbentrennung einschalten. Dazu im Menü Extras Sprache Silbentrennung die Option Automatische Silbentrennung aktivieren. 2.3 Formatvorlagen für Überschriften anpassen Haupt- und Unterkapitel gliedern die Facharbeit systematisch (vgl. Methodenhandreichung, S. 8). In der Regel werden dabei nicht mehr als drei Gliederungsebenen, d. h. eine Abstufung von Hauptkapiteln (Ebene 1) und zwei Kategorien von Unterkapiteln (Ebenen 2 und 3) benötigt. Grundlage für die Anpassung aller benötigten Überschrift-Formatvorlagen ist die Formatvorlage Überschrift 1. Sie muss mithilfe einiger zusätzlicher Einstellungen so definiert werden, dass die Überschriften automatisch nummeriert werden und später in einem automatisch erstellten Inhaltsverzeichnis erscheinen. Die folgenden Einstellungen (s. Kap und 2.3.2) sollten benutzt werden, da sie zu einem besonders übersichtlichen Layout der Überschriften führen. 6 Autor: A. Klitscher 2013 Ville-Gymnasium der Stadt Erftstadt, Schwalbenstr. 1, Erftstadt 3. Auflage Nutzungsrechte für externen Gebrauch: KL-VGE@t-online.de
7 2.3.1 Formatvorlage Überschrift 1 1. Über das Menü Format Formatvorlagen und Formatierung am rechten Bildschirmrand die im Dokument verfügbaren Formatierungen einblenden (s. Kap. 2.1). 2. Mit Rechtsklick auf die Formatvorlage Überschrift 1 und Klick auf Ändern das Fenster Formatvorlage ändern öffnen. Im Bereich Eigenschaften in den Listenfeldern Formatvorlage basiert auf: und Formatvorlage für Folgeabsatz: jeweils den Eintrag Standard wählen. 3. Mithilfe der Taste Format (links unten in dem jetzt geöffneten Fenster) alle Vorgaben für die Überschriften der Hauptkapitel definieren: a) Format Schriftart : Die gleiche Schriftart wie für den Fließtext wählen, also Arial bzw. Times New Roman (s. Kap. 2.2, S. 6, Pkt. 2.a)). Als Schriftgröße (Schriftgrad) 18 pt. wählen, als Schriftschnitt die Einstellung fett. b) Format Absatz, Register Einzüge und Abstände: Im Bereich Allgemein: Die Ausrichtung auf Links setzen. Im Listenfeld Gliederungsebene den Eintrag Ebene 1 wählen. Im Bereich Einzug: Den Sondereinzug auf Hängend setzen, im benachbarten Feld Um: den Wert 1,5 cm eintragen. Im Bereich Abstand: Die Werte für Vor: auf 0 pt. und für Nach: auf 14 pt. setzen. Als Zeilenabstand den Wert Einfach wählen. c) Format Absatz, Register Zeilen- und Seitenumbruch: Die Optionen Absatzkontrolle, Zeilen nicht trennen, Absätze nicht trennen und Keine Silbentrennung aktivieren. 2. Weitere Einstellungen sind unter Format Nummerierung erforderlich: a) Auf der Registerkarte Gliederung die im Screenshot durch den roten Pfeil gekennzeichnete Gliederungsvariante markieren. (Soll statt einer rein numerischen eine alphanumerische Gliederung erfolgen, muss die darüber angezeigte Gliederungsvariante gewählt und dem folgenden Beispiel analog angepasst werden.) Autor: A. Klitscher 2013 Ville-Gymnasium der Stadt Erftstadt, Schwalbenstr. 1, Erftstadt 3. Auflage Nutzungsrechte für externen Gebrauch: KL-VGE@t-online.de 7
8 b) Mit der Taste Anpassen das Fenster Gliederung anpassen öffnen. Die Taste Erweitern (unter der Taste Abbrechen) betätigen, um alle Optionen des Fensters sichtbar zu machen. Im Bereich Zahlenformat: Im Listenfeld Ebene den Wert 1 markieren. Im Feld Zahlenformat den Punkt hinter dem Wert 1 (aber nicht die Zahl selbst!) löschen. Im Bereich Nummernposition den Eintrag Links wählen, der Wert für Ausrichtung beträgt 0 cm. Im Bereich Textposition unter Tabstopp nach: und Einzug bei: jeweils den Wert 1,5 cm eintragen. Im Listenfeld Verbinden mit Vorlage: den Eintrag Überschrift 1 wählen. Im Listenfeld Text danach: den Wert Tabstoppzeichen wählen. Alle weiteren Einstellungen im Fenster Gliederung anpassen sollten standardmäßig mit den Werten des Screenshots übereinstimmen, sonst müssen sie entsprechend angepasst werden. 3. Das Gliederungsformat aller in der Facharbeit benötigten Gliederungsstufen anpassen: a) Im Bereich Zahlenformat unter Ebene die Werte 2, 3 usw. markieren. Im Feld Zahlenformat: wird exemplarisch das Nummerierungsformat der jeweiligen Gliederungsstufe angezeigt. b) Unter Textposition bei allen Ebenen sowohl unter Tabstopp nach: als auch unter Einzug bei: jeweils den Wert 1,5 cm eingeben. c) Unter Verbinden mit Vorlage: in der zweiten Gliederungsebene Überschrift 2, in der dritten Überschrift 3 usw. wählen. 8 Autor: A. Klitscher 2013 Ville-Gymnasium der Stadt Erftstadt, Schwalbenstr. 1, Erftstadt 3. Auflage Nutzungsrechte für externen Gebrauch: KL-VGE@t-online.de
9 2.3.2 Formatvorlagen für weitere Gliederungsstufen Die Formatvorlagen für Unterkapitel (Ebenen 2, 3 etc.) leiten sich arbeitssparend von der zuvor definierten Formatvorlage Überschrift 1 (s. Kap , S. 7) ab. 1. Über das Menü Format Formatvorlagen und Formatierung am rechten Bildschirmrand die im Dokument verfügbaren Formatierungen einblenden (s. Kap. 2.1). 2. Mit Rechtsklick z. B. auf die Formatvorlage Überschrift 2 und Klick auf Ändern das Fenster Formatvorlage ändern öffnen. Im Bereich Eigenschaften im Listenfeld Formatvorlage basiert auf: den Eintrag Überschrift 1 und im Listenfeld Formatvorlage für Folgeabsatz: den Eintrag Standard wählen. 3. Mithilfe der Taste Format (links unten in dem jetzt geöffneten Fenster) alle Vorgaben für die Überschriften der Hauptkapitel definieren. Etliche Einstellungen dieser Fenster werden durch den Basisbezug auf die Formatvorlage Überschrift 1 schon automatisch angepasst. Folgende Einstellungen sollten aber sicherheitshalber bei allen verwendeten Formatvorlagen für Überschriften kontrolliert und ggf. angepasst werden: a) Format Schriftart : Die gleiche Schriftart wie für den Fließtext wählen, also Arial bzw. Times New Roman (s. Kap. 2.2, S. 6, Pkt. 2.a)). Den Schriftgrad der jeweiligen Unterkapitelebene anpassen: Ebene Überschrift 2: Schriftgröße 16 pt., Schriftschnitt fett, Ebene Überschrift 3: Schriftgröße 14 pt., Schriftschnitt fett, ggf. Ebene Überschrift 4 und alle weiteren Ebenen: Schriftgröße 12 pt., Schriftschnitt fett. b) Format Absatz, Register Einzüge und Abstände: Im Bereich Allgemein die Ausrichtung auf Links setzen. Im Bereich Einzug den Sondereinzug auf Hängend setzen und im benachbarten Feld Um: den Wert 1,5 cm eintragen. Im Bereich Abstand (wie bei allen verwendeten Formatvorlagen für Überschriften): Die Werte für Vor: auf 0 pt. und für Nach: auf 14 pt. setzen. Als Zeilenabstand den Wert Einfach wählen. c) Format Absatz, Register Zeilen- und Seitenumbruch: die Optionen Absatzkontrolle, Zeilen nicht trennen, Absätze nicht trennen und Keine Silbentrennung aktivieren. Autor: A. Klitscher 2013 Ville-Gymnasium der Stadt Erftstadt, Schwalbenstr. 1, Erftstadt 3. Auflage Nutzungsrechte für externen Gebrauch: KL-VGE@t-online.de 9
10 2.4 Formatvorlage für Fußnoten Dieses Kapitel muss nur von Schüler/innen bearbeitet werden, die in ihrer Facharbeit die geisteswissenschaftliche Zitiertechnik (vgl. Methodenhandreichung zur Facharbeit, Kap. 5.2) nutzen. Wer in seiner Facharbeit die mathematisch-naturwissenschaftliche Zitiertechnik (vgl. Methodenhandreichung zur Facharbeit, Kap. 5.3) nutzt, kann dieses Kapitel überspringen. Auch die Formatvorlage Fußnotentext muss den formalen Vorgaben der Facharbeit angepasst werden. Demnach muss der Fußnotentext um 2 pt. kleiner gesetzt werden als der Fließtext. Außerdem soll im Fußnotenbereich einfacher Zeilenabstand genutzt werden. Die Formatvorlage Fußnotentext ist in der Liste der Formatvorlagen standardmäßig zunächst nicht aufgeführt und muss erst eingeblendet werden, bevor sie bearbeitet werden kann. 1. Über das Menü Format Formatvorlagen und Formatierung am rechten Bildschirmrand die im Dokument verfügbaren Formatierungen einblenden (s. Kap. 2.1). 2. Am unteren Rand des Bereiches Formatvorlagen und Formatierung im Listenfeld Anzeigen: den Eintrag Benutzerdefiniert wählen. Das Fenster Formatierungseinstellungen wird geöffnet. 3. Im Listenfeld Kategorie: den Eintrag Alle Formatvorlagen wählen. 4. Im Listenfeld Angezeigte Formatvorlagen: den Eintrag Fußnotentext markieren (Häkchen setzen) und das Fenster Formatierungseinstellungen mit OK schließen. 5. Auf dem Hauptbildschirm von Word am unteren Rand des Bereiches Formatvorlagen und Formatierung im Listenfeld Anzeigen: (s. o. Pkt. 2) jetzt den Eintrag Verfügbare Formatvorlagen wählen. Im Bereich Formatvorlagen und Formatierung wird jetzt die Formatvorlage Fußnotentext aufgeführt. Mit den folgenden Einstellungen wird die Formatvorlage an die Layout-Vorgaben der Facharbeit angepasst. 10 Autor: A. Klitscher 2013 Ville-Gymnasium der Stadt Erftstadt, Schwalbenstr. 1, Erftstadt 3. Auflage Nutzungsrechte für externen Gebrauch: KL-VGE@t-online.de
11 6. Mit Rechtsklick auf die Formatvorlage Fußnotentext und Klick auf Ändern das Fenster Formatvorlage ändern öffnen. Im Bereich Eigenschaften im Listenfeld Formatvorlage basiert auf: den Eintrag Standard und im Listenfeld Formatvorlage für Folgeabsatz: den Eintrag Fußnotentext wählen. 7. Mithilfe der Taste Format (links unten in dem jetzt geöffneten Fenster) alle Vorgaben für die Überschriften der Hauptkapitel definieren: a) Format Schriftart : Die gleiche Schriftart wie für den Fließtext wählen, also Arial bzw. Times New Roman (s. Kap. 0, S. 6, Pkt. 2.a)). Bei Verwendung der Schriftart Arial die Größe 9 pt., bei Times New Roman die Größe 10 pt. wählen. b) Format Absatz, Register Einzüge und Abstände: Im Bereich Allgemein die Textausrichtung auf Blocksatz setzen. Im Bereich Einzug den Sondereinzug: auf Hängend setzen und im benachbarten Feld Um: der Wert 0,5 cm eintragen. Im Bereich Abstand: Die Werte für Vor: auf 0 pt. und für Nach: auf 4 pt. setzen. Als Zeilenabstand den Wert Einfach wählen. 8. Abschließend die Fenster Formatvorlage ändern mit OK, Formatvorlage mit Übernehmen und Formatierungseinstellungen mit OK bestätigen und schließen. Über das Menü Einfügen Referenz Fußnote können im Fließtext jetzt Fußnoten erzeugt werden, die sich platzsparend und übersichtlich in das Gesamtlayout einfügen. Um eine gleichmäßige Zeileneinrückung zu erreichen, sollte am Beginn jeder Fußnote einmal die Tabulatortaste T betätigt werden; dadurch beginnt hinter der nach links ausgerückten Fußnotennummer der Text aller Fußnotenzeilen an der gleichen, durch Tabstopp definierten Position. Autor: A. Klitscher 2013 Ville-Gymnasium der Stadt Erftstadt, Schwalbenstr. 1, Erftstadt 3. Auflage Nutzungsrechte für externen Gebrauch: KL-VGE@t-online.de 11
12 2.5 Formatvorlage für die Seitennummerierung Die Seitennummerierung der Facharbeit beginnt beim Inhaltsverzeichnis mit 1, das Titelblatt wird weder nummeriert noch mitgezählt. Durch die Unterteilung in Dokumentabschnitte (s. Kap. 1, S. 3) kann auch diese formale Anforderung erfüllt werden. 1. Den Cursor auf der zweiten Seite im Platzhalter Inhaltsverzeichnis (s. Kap. 3, Pkt. 8, S. 3) platzieren. 2. Über das Menü Einfügen Seitenzahlen das Fenster Seitenzahlen öffnen. 3. Im Listenfeld Position: den Eintrag Seitenende (Fußzeile) und bei Ausrichtung: den Wert Rechts wählen. Anschließend unbedingt die Option Seitenzahl auf erster Seite deaktivieren. 4. Über die Taste Format (links unten in dem jetzt geöffneten Fenster) das Fenster Seitenzahlenformat öffnen. 5. Im Bereich Seitennummerierung die Option Beginnen bei: wählen und im nebenstehenden Feld den Wert 1 eintragen. 6. Ggf. die Schriftart und -größe der Seitenzahlen über die entsprechende Formatvorlage der Standard-Schriftart anpassen. Dazu: a) Über das Menü Format Formatvorlagen und Formatierung am rechten Bildschirmrand die im Dokument verfügbaren Formatierungen einblenden (s. Kap. 2.1). b) Unten im Bereich Formatvorlagen und Formatierung im Listenfeld Anzeigen: den Eintrag Alle Formatierungen wählen. c) In der nun erweiterten Liste der Formatvorlagen die Formatvorlage Seitenzahl suchen, mit Rechtsklick die Formatvorlage Seitenzahl und mit Klick auf Ändern das Fenster Formatvorlage ändern öffnen. d) Unter Format Schriftart ggf. erforderliche Anpassungen vornehmen. 12 Autor: A. Klitscher 2013 Ville-Gymnasium der Stadt Erftstadt, Schwalbenstr. 1, Erftstadt 3. Auflage Nutzungsrechte für externen Gebrauch: KL-VGE@t-online.de
13 3 Ein automatisches Inhaltsverzeichnis erzeugen und formatieren Das Inhaltsverzeichnis erhält eine gleichnamige Überschrift, die aber weder nummeriert ist noch in das Inhaltsverzeichnis selbst aufgenommen wird. Daher muss zunächst der Überschrift Inhaltsverzeichnis manuell das gleiche Layout verliehen werden wie den anderen Überschriften der Ebene 1 (Hauptkapitel). 1. Den Platzhalter Inhaltsverzeichnis auf der zweiten Seite mit der Maus markieren. 2. Über die Symbolleiste (oben im Bildschirm) die Attribute Schriftgröße 18 pt. sowie Schriftschnitt fett wählen. Unter der Überschrift wird jetzt das automatisch erzeugte und jederzeit aktualisierbare Inhaltsverzeichnis angelegt. Dabei wird das Layout überarbeitet, um die Übersichtlichkeit bei der Darstellung mehrerer Gliederungsebenen zu gewährleisten. 1. Über das Menü Einfügen Referenz Index und Verzeichnisse das Fenster Index und Verzeichnisse öffnen und das Register Inhaltsverzeichnis auswählen. 2. Die Optionen Seitenzahlen anzeigen und Seitenzahlen rechtsbündig aktivieren. Im Listenfeld Füllzeichen: die gewünschte Option auswählen. 3. Mit der Taste Ändern das Fenster Formatvorlage öffnen. 4. Zur Formatierung der Gliederungsebene für Hauptkapitel im Listenfeld Formatvorlagen: den Eintrag Verzeichnis 1 markieren und mit der Taste Ändern das Fenster Formatvorlage ändern öffnen. Im Bereich Eigenschaften in den Listenfeldern Formatvorlage basiert auf: und Formatvorlage für Folgeabsatz: den Eintrag Standard wählen. 5. Über die Taste Format (links unten im jetzt geöffneten Fenster) sollten folgende Einstellungen vorgenommen werden: a) Format Schriftart : Die gleiche Schriftart und -größe wie für den Fließtext wählen, also Arial in 11 pt. bzw. Times New Roman in 12 pt. (s. Kap. 0, S. 6, Pkt. 2.a)). Als Schriftschnitt die Einstellung fett wählen. Autor: A. Klitscher 2013 Ville-Gymnasium der Stadt Erftstadt, Schwalbenstr. 1, Erftstadt 3. Auflage Nutzungsrechte für externen Gebrauch: KL-VGE@t-online.de 13
14 b) Format Absatz, Register Einzüge und Abstände: Im Bereich Allgemein die Textausrichtung auf Links setzen. Im Bereich Einzug den Sondereinzug: auf Hängend setzen und im benachbarten Feld Um: der Wert 1 cm eintragen. Im Bereich Abstand: Die Werte für Vor: auf 11 pt. und für Nach: auf 0 pt. setzen. Als Zeilenabstand den Wert 1,5 Zeilen wählen. c) Format Absatz, Register Zeilen- und Seitenumbruch: die Optionen Absatzkontrolle, Zeilen nicht trennen, Absätze nicht trennen und Keine Silbentrennung aktivieren. 6. Für alle weiteren benötigten Gliederungsebenen werden identische Einstellungen vorgenommen. Dazu jeweils im Fenster Formatvorlage die gewünschte Formatvorlage ( Verzeichnis 2, Verzeichnis 3 usw.) im Listenfeld Formatvorlagen: markieren und mit der Taste Ändern das Fenster Formatvorlage ändern öffnen. Im Bereich Eigenschaften in den Listenfeldern Formatvorlage basiert auf: und Formatvorlage für Folgeabsatz: den Eintrag Standard wählen. 7. Über die Taste Format sollten von der Formatvorlage Verzeichnis 2 an für alle weiteren Ebenen folgende Einstellungen vorgenommen werden: a) Format Schriftart : Die gleiche Schriftart und -größe wie für den Fließtext wählen, also Arial in 11 pt. bzw. Times New Roman in 12 pt. (s. Kap. 2.2, S. 6, Pkt. 2.a)). Als Schriftschnitt die Einstellung Standard wählen. b) Format Absatz, Register Einzüge und Abstände: Im Bereich Allgemein die Textausrichtung auf Links setzen. Im Bereich Einzug den Wert für Links: auf 1 cm, Sondereinzug: auf Hängend setzen und im benachbarten Feld Um: der Wert 1,5 cm eintragen. Im Bereich Abstand: Die Werte für Vor: auf 0 pt. und für Nach: auf 0 pt. setzen. Als Zeilenabstand den Wert 1,5 Zeilen wählen. c) Format Absatz, Register Zeilen- und Seitenumbruch: die Optionen Absatzkontrolle, Zeilen nicht trennen, Absätze nicht trennen und Keine Silbentrennung aktivieren. d) Format Tabstopps : Alle ggf. vorhandenen Tabstopps löschen (Taste Alle löschen). Durch Schließen des Fensters Index und Verzeichnisse wird an der zuvor gewählten Cursorposition sofort das aktuelle Inhaltsverzeichnis erstellt. Dies kann jederzeit aktualisiert werden. 1. Den Cursor im Bereich des Inhaltsverzeichnisses platzieren. Das Inhaltsverzeichnis wird dadurch grau unterlegt. 2. Über die Taste ) das Fenster Inhaltsverzeichnis aktualisieren öffnen und die gewünschte Option wählen. 14 Autor: A. Klitscher 2013 Ville-Gymnasium der Stadt Erftstadt, Schwalbenstr. 1, Erftstadt 3. Auflage Nutzungsrechte für externen Gebrauch: KL-VGE@t-online.de
Erstellen einer Dokumentvorlage
 Erstellen einer Dokumentvorlage für die Facharbeit und die Abschlussdokumentation des Projektkurses mit ab Vers. 2010 Stand: 15.12.2016 Inhaltsverzeichnis Einleitende Hinweise bitte unbedingt lesen!...
Erstellen einer Dokumentvorlage für die Facharbeit und die Abschlussdokumentation des Projektkurses mit ab Vers. 2010 Stand: 15.12.2016 Inhaltsverzeichnis Einleitende Hinweise bitte unbedingt lesen!...
Anleitung Formatierung Hausarbeit (Word 2010)
 Anleitung Formatierung Hausarbeit (Word 2010) I. Vorarbeiten 1. Dokument Word-Übung_Ausgangsdatei.doc öffnen 2. Start > Formatierungszeichen ( ) aktivieren (unter Rubrik «Absatz») 3. Ansicht > Lineal aktivieren
Anleitung Formatierung Hausarbeit (Word 2010) I. Vorarbeiten 1. Dokument Word-Übung_Ausgangsdatei.doc öffnen 2. Start > Formatierungszeichen ( ) aktivieren (unter Rubrik «Absatz») 3. Ansicht > Lineal aktivieren
Textverarbeitung Dokument- und Formatvorlage
 Berufsschule - Chemielaboranten BFK/Deutsch Skript Textverarbeitung Dokument- und Formatvorlage 1 Dokumentvorlage mit Word erstellen 1.1 Grundlegendes Unter einer Dokumentvorlage versteht man einen Dokumenttyp,
Berufsschule - Chemielaboranten BFK/Deutsch Skript Textverarbeitung Dokument- und Formatvorlage 1 Dokumentvorlage mit Word erstellen 1.1 Grundlegendes Unter einer Dokumentvorlage versteht man einen Dokumenttyp,
Wissenschaftliche Textverarbeitung. mit Word 2007
 Wissenschaftliche Textverarbeitung mit Word 2007 Juli 2012 Rätz/Schmidt Wissenschaftliche Arbeiten Facharbeit, KOL Studienarbeit Seminararbeit Bachelorarbeit Magisterarbeit Diplomarbeit Masterarbeit Thesis
Wissenschaftliche Textverarbeitung mit Word 2007 Juli 2012 Rätz/Schmidt Wissenschaftliche Arbeiten Facharbeit, KOL Studienarbeit Seminararbeit Bachelorarbeit Magisterarbeit Diplomarbeit Masterarbeit Thesis
Crashkurs Bachelorarbeit. WORD SS 2012 Crashkurs Bachelorarbeit
 Crashkurs Bachelorarbeit. WORD 2010 Der Aufbau einer wissenschaftlichen Arbeit - Leeres Vorblatt - Titelblatt - Inhaltsverzeichnis - Verzeichnis der Abbildungen und Tabellen - Abkürzungsverzeichnis - Zusammenfassung
Crashkurs Bachelorarbeit. WORD 2010 Der Aufbau einer wissenschaftlichen Arbeit - Leeres Vorblatt - Titelblatt - Inhaltsverzeichnis - Verzeichnis der Abbildungen und Tabellen - Abkürzungsverzeichnis - Zusammenfassung
Kennen, können, beherrschen lernen was gebraucht wird
 Inhaltsverzeichnis Inhaltsverzeichnis... 1 Grundlagen Textgestaltung... 1 Formatierungsarten... 1 Zeichenformatierungen... 1 Absatzformatierungen... 1 Formatierungshilfen... 2 Designs... 2 Ein Design zuweisen...
Inhaltsverzeichnis Inhaltsverzeichnis... 1 Grundlagen Textgestaltung... 1 Formatierungsarten... 1 Zeichenformatierungen... 1 Absatzformatierungen... 1 Formatierungshilfen... 2 Designs... 2 Ein Design zuweisen...
Informationstechnische Grundlagen. WORD 2010 Aufbauschulung. SS 2013 Word Aufbau Schulung Dagmar Rombach
 Informationstechnische Grundlagen. WORD 2010 Aufbauschulung. Der Aufbau einer wissenschaftlichen Arbeit - Leeres Vorblatt - Titelblatt - Inhaltsverzeichnis - Verzeichnis der Abbildungen und Tabellen -
Informationstechnische Grundlagen. WORD 2010 Aufbauschulung. Der Aufbau einer wissenschaftlichen Arbeit - Leeres Vorblatt - Titelblatt - Inhaltsverzeichnis - Verzeichnis der Abbildungen und Tabellen -
ein Google-Konto erstellen
 Facharbeiten überzeugend mit GoogleDocs formatieren. 1. Du hast kein GMail oder Android-Handy? dann zuerst einmal ein Google-Konto erstellen https://accounts.google.com/signup Ein neues Dokument öffnen
Facharbeiten überzeugend mit GoogleDocs formatieren. 1. Du hast kein GMail oder Android-Handy? dann zuerst einmal ein Google-Konto erstellen https://accounts.google.com/signup Ein neues Dokument öffnen
Layout und Gestaltung. Mit
 Layout und Gestaltung Mit in 6 Schritten zum passenden Layout Seitenlayout: Deckblatt Neues Textdokument öffnen Automatisches Sichern einstellen: [Extras]-[Optionen]-[Laden/Speichern] Formatvorlagenfenster
Layout und Gestaltung Mit in 6 Schritten zum passenden Layout Seitenlayout: Deckblatt Neues Textdokument öffnen Automatisches Sichern einstellen: [Extras]-[Optionen]-[Laden/Speichern] Formatvorlagenfenster
Inhaltsverzeichnisse
 Inhaltsverzeichnisse Überschriften zuweisen Formatieren Sie die Überschriften mit Hilfe der integrierten Formatvorlagen als Überschrift. Klicken Sie dazu in die jeweilige Überschrift und dann auf der Registerkarte
Inhaltsverzeichnisse Überschriften zuweisen Formatieren Sie die Überschriften mit Hilfe der integrierten Formatvorlagen als Überschrift. Klicken Sie dazu in die jeweilige Überschrift und dann auf der Registerkarte
Word/Open Office für Facharbeiten effektiv nutzen
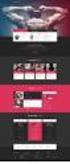 Word/Open Office für Facharbeiten effektiv nutzen 5.11.2014 Uphues Inhalte Erstellen einer Dokumentvorlage für f r den Standardtext Seitenzahlen Überschriften mit Formatvorlagen definieren Inhaltsverzeichnis
Word/Open Office für Facharbeiten effektiv nutzen 5.11.2014 Uphues Inhalte Erstellen einer Dokumentvorlage für f r den Standardtext Seitenzahlen Überschriften mit Formatvorlagen definieren Inhaltsverzeichnis
3. Nummerierung von Überschriften
 3. Nummerierung von Überschriften Nachdem Sie Formatvorlagen für die Überschriften festgelegt haben, fehlt den Überschriften jetzt noch eine Nummerierung. 3.1. Nummerierung auswählen Setzen Sie den Cursor
3. Nummerierung von Überschriften Nachdem Sie Formatvorlagen für die Überschriften festgelegt haben, fehlt den Überschriften jetzt noch eine Nummerierung. 3.1. Nummerierung auswählen Setzen Sie den Cursor
Informationstechnische Grundlagen. WORD 2013 Grundlagenschulung. WS 2013/2014 Word Grundlagenschulung Dagmar Rombach
 Informationstechnische Grundlagen. WORD 2013 Grundlagenschulung. Sinnvolle Voreinstellungen in WORD 2013 Textbegrenzungen: - Menü Datei, Befehl Optionen, Kategorie Erweitert - Bereich Dokumentinhalt anzeigen
Informationstechnische Grundlagen. WORD 2013 Grundlagenschulung. Sinnvolle Voreinstellungen in WORD 2013 Textbegrenzungen: - Menü Datei, Befehl Optionen, Kategorie Erweitert - Bereich Dokumentinhalt anzeigen
Inhaltsverzeichnisse. 1. Überschriften zuweisen. 2. Seitenzahlen einfügen. 3. Einen Seitenwechsel einfügen
 Inhaltsverzeichnisse 1. Überschriften zuweisen Formatieren Sie die Überschriften mit Hilfe der integrierten Formatvorlagen als Überschrift. Klicken Sie dazu in die Überschrift und dann auf den Drop- Down-Pfeil
Inhaltsverzeichnisse 1. Überschriften zuweisen Formatieren Sie die Überschriften mit Hilfe der integrierten Formatvorlagen als Überschrift. Klicken Sie dazu in die Überschrift und dann auf den Drop- Down-Pfeil
Informationstechnische Grundlagen. WORD 2016 Aufbauschulung. WS 2018/19 Word Aufbau Schulung Dagmar Rombach
 Informationstechnische Grundlagen. WORD 2016 Aufbauschulung. Der Aufbau einer wissenschaftlichen Arbeit - Leeres Vorblatt - Titelblatt - Inhaltsverzeichnis - Verzeichnis der Abbildungen und Tabellen -
Informationstechnische Grundlagen. WORD 2016 Aufbauschulung. Der Aufbau einer wissenschaftlichen Arbeit - Leeres Vorblatt - Titelblatt - Inhaltsverzeichnis - Verzeichnis der Abbildungen und Tabellen -
Professionelle Texte mit Word
 33 / 2009 Professionelle Texte mit Word Formatvorlagen, Abschnittswechsel, Gliederung, Abbildungsverzeichnis, Tabellenverzeichnis, Fußnoten, Kopfzeilen mit Bezug auf Kapitelüberschriften, Inhaltsverzeichnis
33 / 2009 Professionelle Texte mit Word Formatvorlagen, Abschnittswechsel, Gliederung, Abbildungsverzeichnis, Tabellenverzeichnis, Fußnoten, Kopfzeilen mit Bezug auf Kapitelüberschriften, Inhaltsverzeichnis
Erstellen einer juristischen Hausarbeit mit LibreOffice Stand: 10/2012
 Universität Tübingen Juristische Fakultät Computer-Zentrum Erstellen einer juristischen Hausarbeit mit LibreOffice www.jura.uni-tuebingen.de/cz Stand: 10/2012 Vorwort Das nachfolgende Skript bietet eine
Universität Tübingen Juristische Fakultät Computer-Zentrum Erstellen einer juristischen Hausarbeit mit LibreOffice www.jura.uni-tuebingen.de/cz Stand: 10/2012 Vorwort Das nachfolgende Skript bietet eine
Wissenschaftliches Arbeiten mit Microsoft Word
 Veranstaltung Pr.-Nr.: 101023 Wissenschaftliches Arbeiten mit Microsoft Word Veronika Waue WS 2007/2008 Wissenschaftliches Arbeiten mit Microsoft Word Die für Haus- und Diplomarbeiten wichtigsten Word-Funktionen
Veranstaltung Pr.-Nr.: 101023 Wissenschaftliches Arbeiten mit Microsoft Word Veronika Waue WS 2007/2008 Wissenschaftliches Arbeiten mit Microsoft Word Die für Haus- und Diplomarbeiten wichtigsten Word-Funktionen
1 Hilfe Text 1. Layout gestalten, Formatvorlagen für Kopf- und Fusszeile anwenden
 1 Hilfe Text 1 Tipps und Hinweise zu Word 2016 (Betriebssystem Mac-OS X) Die Nummerierung bezieht sich auf die Arbeitsschritte des Auftrags. Meistens wird nur einer von verschiedenen möglichen und richtigen
1 Hilfe Text 1 Tipps und Hinweise zu Word 2016 (Betriebssystem Mac-OS X) Die Nummerierung bezieht sich auf die Arbeitsschritte des Auftrags. Meistens wird nur einer von verschiedenen möglichen und richtigen
Hinweise zu den formalen Anforderungen bei der Erstellung wissenschaftlicher
 Hinweise zu den formalen Anforderungen bei der Erstellung wissenschaftlicher Arbeiten Prof. Dr. Simona Hauert 30.10.2011 Inhaltsverzeichnis 1. Hinweise zu den formalen Anforderungen bei der Erstellung
Hinweise zu den formalen Anforderungen bei der Erstellung wissenschaftlicher Arbeiten Prof. Dr. Simona Hauert 30.10.2011 Inhaltsverzeichnis 1. Hinweise zu den formalen Anforderungen bei der Erstellung
Zwei Seiten pro Blatt eines PDFs können aus dem «Adobe Reader» wie folgt ausgedruckt werden:
 1 Hilfe Text 1 Tipps und Hinweise zu Word 2016 (Betriebssystem Windows) Die Nummerierung bezieht sich auf die Arbeitsschritte des Auftrags. Meistens wird nur einer von verschiedenen möglichen und richtigen
1 Hilfe Text 1 Tipps und Hinweise zu Word 2016 (Betriebssystem Windows) Die Nummerierung bezieht sich auf die Arbeitsschritte des Auftrags. Meistens wird nur einer von verschiedenen möglichen und richtigen
Facharbeiten überzeugend mit GoogleDocs formatieren.
 Facharbeiten überzeugend mit GoogleDocs formatieren. Inhalt 1. Google-Konto erstellen, Anmeldung um Google-Dienste nutzen können ab 2 2. Ein Dokument mit Google-Docs erstellen/öffnen ab 5 3. einheitliches
Facharbeiten überzeugend mit GoogleDocs formatieren. Inhalt 1. Google-Konto erstellen, Anmeldung um Google-Dienste nutzen können ab 2 2. Ein Dokument mit Google-Docs erstellen/öffnen ab 5 3. einheitliches
Facharbeiten mit Openoffice
 Heinrich von Gagern Gymnasium Frankfurt am Main Methodenworkshop Q1 Facharbeiten mit Openoffice Christoph Nickschick August 2012 Inhaltsverzeichnis 1 Formatvorlagen...3 1.1 Formatvorlagen finden, ändern
Heinrich von Gagern Gymnasium Frankfurt am Main Methodenworkshop Q1 Facharbeiten mit Openoffice Christoph Nickschick August 2012 Inhaltsverzeichnis 1 Formatvorlagen...3 1.1 Formatvorlagen finden, ändern
Hinweise zu den formalen Anforderungen bei der Erstellung wissenschaftlicher
 Hinweise zu den formalen Anforderungen bei der Erstellung wissenschaftlicher Arbeiten Prof. Dr. Simona Hauert Inhaltsverzeichnis 1. Hinweise zu den formalen Anforderungen bei der Erstellung wissenschaftlicher
Hinweise zu den formalen Anforderungen bei der Erstellung wissenschaftlicher Arbeiten Prof. Dr. Simona Hauert Inhaltsverzeichnis 1. Hinweise zu den formalen Anforderungen bei der Erstellung wissenschaftlicher
KOPF- UND FUßZEILEN KOPF- UND FUßZEILEN HINZUFÜGEN
 WORD 2007/2010/2013 Seite 1 von 5 KOPF- UND FUßZEILEN Kopf- und Fußzeilen enthalten Informationen, die sich am Seitenanfang oder Seitenende eines Dokuments wiederholen. Wenn Sie Kopf- und Fußzeilen erstellen
WORD 2007/2010/2013 Seite 1 von 5 KOPF- UND FUßZEILEN Kopf- und Fußzeilen enthalten Informationen, die sich am Seitenanfang oder Seitenende eines Dokuments wiederholen. Wenn Sie Kopf- und Fußzeilen erstellen
Erstellen einer Projektmappe (eines Portfolios) mit dem LibreOffice Writer[BO] Inhaltsverzeichnis
![Erstellen einer Projektmappe (eines Portfolios) mit dem LibreOffice Writer[BO] Inhaltsverzeichnis Erstellen einer Projektmappe (eines Portfolios) mit dem LibreOffice Writer[BO] Inhaltsverzeichnis](/thumbs/93/114426054.jpg) Erstellen einer Projektmappe (eines Portfolios) mit dem LibreOffice Writer[BO] Inhaltsverzeichnis 1. Allgemeine Funktionen...2 a. Neues Dokument erstellen...2 b. Speichern/ Speichern unter...2 c. Rückgängig
Erstellen einer Projektmappe (eines Portfolios) mit dem LibreOffice Writer[BO] Inhaltsverzeichnis 1. Allgemeine Funktionen...2 a. Neues Dokument erstellen...2 b. Speichern/ Speichern unter...2 c. Rückgängig
Übungsbeispiel Absatzformate zuweisen
 Word 2016 Grundlagen Zeichenformatierungen wirken sich auf das aktuelle Wort oder auf einen markierten Textblock aus. hingegen gestalten immer den gesamten Absatz, in dem der Cursor steht, oder die Absätze,
Word 2016 Grundlagen Zeichenformatierungen wirken sich auf das aktuelle Wort oder auf einen markierten Textblock aus. hingegen gestalten immer den gesamten Absatz, in dem der Cursor steht, oder die Absätze,
Notizen: ikonverlagsgesmbh redmond s Verlag / Edi Bauer 31
 Grundlagen Notizen: ikonverlagsgesmbh redmond s Verlag / Edi Bauer 31 Format Word 2010 effektiv 2 FORMAT 2.1 Seitenformat Seitenränder Übungen: Plakat... 49 Einladung... 154 Sie können in den Linealen
Grundlagen Notizen: ikonverlagsgesmbh redmond s Verlag / Edi Bauer 31 Format Word 2010 effektiv 2 FORMAT 2.1 Seitenformat Seitenränder Übungen: Plakat... 49 Einladung... 154 Sie können in den Linealen
Workshop zum wissenschaftlichen Schreiben am PC
 Merian-Schule Workshop zum wissenschaftlichen Schreiben am PC Einführung ins wissenschaftliche Schreiben Kursleitung: Herr Riedel Schuljahr 2018/19 18.-21. Dezember 2019 Inhaltsverzeichnis 1 Seite einrichten...
Merian-Schule Workshop zum wissenschaftlichen Schreiben am PC Einführung ins wissenschaftliche Schreiben Kursleitung: Herr Riedel Schuljahr 2018/19 18.-21. Dezember 2019 Inhaltsverzeichnis 1 Seite einrichten...
SKRIPT Verzeichnisse in Word
 Wie kann man in Word 2010 ein Inhaltsverzeichnis einfügen? Das Video Tutorial zeigt Ihnen die einzelnen Schritte die Notwendig sind um ein Inhaltsverzeichnis in Word einzufügen. Dieses Skript stellt eine
Wie kann man in Word 2010 ein Inhaltsverzeichnis einfügen? Das Video Tutorial zeigt Ihnen die einzelnen Schritte die Notwendig sind um ein Inhaltsverzeichnis in Word einzufügen. Dieses Skript stellt eine
Grundlagen. Elemente des Seitenlayout
 Inhaltsverzeichnis Inhaltsverzeichnis... 1 Grundlagen... 1 Elemente des Seitenlayout... 1 Seitenränder einstellen... 2 Blattausrichtung einstellen... 3 Papierformat einstellen... 3 Umbrüche einfügen...
Inhaltsverzeichnis Inhaltsverzeichnis... 1 Grundlagen... 1 Elemente des Seitenlayout... 1 Seitenränder einstellen... 2 Blattausrichtung einstellen... 3 Papierformat einstellen... 3 Umbrüche einfügen...
7 DOKUMENTEE FORMATIEREN
 7 DOKUMENTEE FORMATIEREN Sie können grundlegende Einstellungen von Dokumenten wie die Seitenausrichtung oder die Papiergröße bearbeiten und so Ihren Bedürfnissen anpassen. Die Befehle dazu finden Sie unter
7 DOKUMENTEE FORMATIEREN Sie können grundlegende Einstellungen von Dokumenten wie die Seitenausrichtung oder die Papiergröße bearbeiten und so Ihren Bedürfnissen anpassen. Die Befehle dazu finden Sie unter
Inhaltsverzeichnis. Überblick über die Formatierungsarten. Was versteht man unter Formatierung?
 Inhaltsverzeichnis Inhaltsverzeichnis... 1 Überblick über die Formatierungsarten... 1 Was versteht man unter Formatierung?... 1 Weitere Formatierungshilfen... 2 Grundlagen zur Zeichenformatierung... 2
Inhaltsverzeichnis Inhaltsverzeichnis... 1 Überblick über die Formatierungsarten... 1 Was versteht man unter Formatierung?... 1 Weitere Formatierungshilfen... 2 Grundlagen zur Zeichenformatierung... 2
Anleitung zur korrekten Formatierung von Forschungsberichten
 Eidgenössisches Departement für Umwelt, Verkehr, Energie und Kommunikation UVEK Bundesamt für Strassen Anleitung zur korrekten Formatierung von Forschungsberichten 1 Anwenden der Add-Ins In der Menuleiste
Eidgenössisches Departement für Umwelt, Verkehr, Energie und Kommunikation UVEK Bundesamt für Strassen Anleitung zur korrekten Formatierung von Forschungsberichten 1 Anwenden der Add-Ins In der Menuleiste
Übung Seitenformatierung
 Übung Seitenformatierung Word 2010 - Grundlagen ZID/Dagmar Serb V.02/Sept. 2015 ÜBUNGSANLEITUNG SEITENFORMATIERUNG... 2 SEITENRÄNDER EINSTELLEN... 2 SPALTENANZAHL DEFINIEREN... 2 TEXTAUSRICHTUNG... 3 SEITENUMBRUCH
Übung Seitenformatierung Word 2010 - Grundlagen ZID/Dagmar Serb V.02/Sept. 2015 ÜBUNGSANLEITUNG SEITENFORMATIERUNG... 2 SEITENRÄNDER EINSTELLEN... 2 SPALTENANZAHL DEFINIEREN... 2 TEXTAUSRICHTUNG... 3 SEITENUMBRUCH
Informatik-Ausbildung. Basis: I-CH Modulbaukasten R3. Autorenteam des HERDT-Verlags. 1. Ausgabe, Juli 2014
 Autorenteam des HERDT-Verlags 1. Ausgabe, Juli 2014 Informatik-Ausbildung Basis: I-CH Modulbaukasten R3 Modul 301: Office-Werkzeuge anwenden (Teil 1) I-CH-M301-13-CC_1 4 Modul 301: Office-Werkzeuge anwenden
Autorenteam des HERDT-Verlags 1. Ausgabe, Juli 2014 Informatik-Ausbildung Basis: I-CH Modulbaukasten R3 Modul 301: Office-Werkzeuge anwenden (Teil 1) I-CH-M301-13-CC_1 4 Modul 301: Office-Werkzeuge anwenden
Formatierung einer Studien-, Bachelorarbeit oder Masterthesis
 Formatierung einer Studien-, Bachelorarbeit oder Masterthesis Universität Siegen Fakultät IV - Naturwissenschaftlich-Technische Fakultät Department Bauingenieurwesen Lehrstuhl für "Praktische Geodäsie
Formatierung einer Studien-, Bachelorarbeit oder Masterthesis Universität Siegen Fakultät IV - Naturwissenschaftlich-Technische Fakultät Department Bauingenieurwesen Lehrstuhl für "Praktische Geodäsie
denn sonst kann man gleich mit der Schreibmaschine schreiben
 denn sonst kann man gleich mit der Schreibmaschine schreiben Seitenlayout 3 1,5 DIN A4 Hochformat einseitig bedruckt Seitenränder in cm: siehe rechts Seitenzahl: Abstand der Kopfzeile von oben:
denn sonst kann man gleich mit der Schreibmaschine schreiben Seitenlayout 3 1,5 DIN A4 Hochformat einseitig bedruckt Seitenränder in cm: siehe rechts Seitenzahl: Abstand der Kopfzeile von oben:
5 MEHRSEITIGE DOKUMENTE
 5 MEHRSEITIGE DOKUMENTE 5.1. Kopf- und Fußzeilen Damit in einem Dokument auf allen Seiten am oberen und/oder unteren Rand das Gleiche steht, verwenden Sie Kopf- und Fußzeilen. Diese erzeugen Sie mit dem
5 MEHRSEITIGE DOKUMENTE 5.1. Kopf- und Fußzeilen Damit in einem Dokument auf allen Seiten am oberen und/oder unteren Rand das Gleiche steht, verwenden Sie Kopf- und Fußzeilen. Diese erzeugen Sie mit dem
NÜTZLICHE TIPPS ZUR ANFERTIGUNG
 NÜTZLICHE TIPPS ZUR ANFERTIGUNG WISSENSCHAFTLICHER ARBEITEN MIT MICROSOFT OFFICE WORD (Seminar-, Bachelor- und Masterarbeiten) Fachbereich Sozial- und Wirtschaftswissenschaften Kapitelgasse 5-7 5010 Salzburg
NÜTZLICHE TIPPS ZUR ANFERTIGUNG WISSENSCHAFTLICHER ARBEITEN MIT MICROSOFT OFFICE WORD (Seminar-, Bachelor- und Masterarbeiten) Fachbereich Sozial- und Wirtschaftswissenschaften Kapitelgasse 5-7 5010 Salzburg
Word-Tutorium: Anpassung der Mustervorlagen für eine Facharbeit
 Word-Tutorium: Anpassung der Mustervorlagen für eine Facharbeit Im folgenden Text finden Sie Hinweise auf die jeweiligen Formatierungsmerkmale der Mustervorlagen und darauf, wie Sie bei Formatierungsänderungen
Word-Tutorium: Anpassung der Mustervorlagen für eine Facharbeit Im folgenden Text finden Sie Hinweise auf die jeweiligen Formatierungsmerkmale der Mustervorlagen und darauf, wie Sie bei Formatierungsänderungen
Der Mauszeiger verändert während des Vorganges seine Form ( ).
 Inhaltsverzeichnis Inhaltsverzeichnis... 1 Textteile mit der Maus verschieben und kopieren... 3 Kopieren und verschieben mittels Drag & Drop... 3 Einen Textteil verschieben... 3 Einen Textteil kopieren...
Inhaltsverzeichnis Inhaltsverzeichnis... 1 Textteile mit der Maus verschieben und kopieren... 3 Kopieren und verschieben mittels Drag & Drop... 3 Einen Textteil verschieben... 3 Einen Textteil kopieren...
Hausarbeiten schreiben mit Word 2007
 Hausarbeiten schreiben mit Word 2007 ISBN 978-3-938178-89-8 HM-WW07HA Autorin: Sabine Spieß Inhaltliches Lektorat: Ortrun Grill 1. Ausgabe vom 14. Januar 2008 HERDT-Verlag für Bildungsmedien GmbH, Bodenheim
Hausarbeiten schreiben mit Word 2007 ISBN 978-3-938178-89-8 HM-WW07HA Autorin: Sabine Spieß Inhaltliches Lektorat: Ortrun Grill 1. Ausgabe vom 14. Januar 2008 HERDT-Verlag für Bildungsmedien GmbH, Bodenheim
Word-Kurs. Word-Kurs weil auch die Form der Seminararbeit in die Note eingeht. Text schreiben: Word 2010: Registerband mit Registerkarten
 weil auch die Form der Seminararbeit in die Note eingeht Word-Bedienung Formatierungs-Vorschriften allgemeine Hinweise zum Tippen von wissenschaftlichen Texten Word 2010: Registerband mit Registerkarten
weil auch die Form der Seminararbeit in die Note eingeht Word-Bedienung Formatierungs-Vorschriften allgemeine Hinweise zum Tippen von wissenschaftlichen Texten Word 2010: Registerband mit Registerkarten
weil auch die Form der Seminararbeit in die Note eingeht
 weil auch die Form der Seminararbeit in die Note eingeht Word-Bedienung Formatierungs-Vorschriften allgemeine Hinweise zum Tippen von wissenschaftlichen Texten Word 2010: Registerband mit Registerkarten
weil auch die Form der Seminararbeit in die Note eingeht Word-Bedienung Formatierungs-Vorschriften allgemeine Hinweise zum Tippen von wissenschaftlichen Texten Word 2010: Registerband mit Registerkarten
Gestaltung einer vorwissenschaftlichen Arbeit
 Gestaltung einer vorwissenschaftlichen Arbeit Seitenränder einstellen Zuerst werden in einem neuen Word Dokument die Seitenränder definiert. Die Seitenränder können schnell über einen Doppelklick in den
Gestaltung einer vorwissenschaftlichen Arbeit Seitenränder einstellen Zuerst werden in einem neuen Word Dokument die Seitenränder definiert. Die Seitenränder können schnell über einen Doppelklick in den
Erklärung der Gliederungsansicht und die zugehörige Symbolleiste. Änderung der Formatvorlagen für die Überschriften.
 Word 2003 Die Gliederung 43 43 Die Gliederung Inhalt dieses Kapitels: Übersicht über die Funktionen von Word 2003 zur automatischen Gliederung von Dokumenten. Erklärung der Gliederungsansicht und die zugehörige
Word 2003 Die Gliederung 43 43 Die Gliederung Inhalt dieses Kapitels: Übersicht über die Funktionen von Word 2003 zur automatischen Gliederung von Dokumenten. Erklärung der Gliederungsansicht und die zugehörige
Textgestaltung (Teil 3)
 Benötigte Hard- oder Software Textverarbeitungsprogramm Anmerkung: Die Anleitung ist optimiert für Microsoft Word 03. Ziel Ein Textdokument sauber und ansprechend gestalten Aufträge (Seitengestaltung)
Benötigte Hard- oder Software Textverarbeitungsprogramm Anmerkung: Die Anleitung ist optimiert für Microsoft Word 03. Ziel Ein Textdokument sauber und ansprechend gestalten Aufträge (Seitengestaltung)
Formvorgaben für Seminar- und Abschlussarbeiten
 Formvorgaben für Seminar- und Abschlussarbeiten Hinweis: Die Formatierung sollte zu Beginn vorgenommen werden. Weiterhin sollten die Automatisierungsmöglichkeiten des Textverarbeitungsprogramms genutzt
Formvorgaben für Seminar- und Abschlussarbeiten Hinweis: Die Formatierung sollte zu Beginn vorgenommen werden. Weiterhin sollten die Automatisierungsmöglichkeiten des Textverarbeitungsprogramms genutzt
Reader zur Formatierung von Praktikumsbericht und Facharbeit mit Hilfe von Word (2010)
 Reader zur Formatierung von Praktikumsbericht und Facharbeit mit Hilfe von Word (2010) Inhalt Anlegen eines Deckblatts... 2 Formatieren im Blocksatz... 2 Zeilenabstand und Seitenränder einstellen... 3
Reader zur Formatierung von Praktikumsbericht und Facharbeit mit Hilfe von Word (2010) Inhalt Anlegen eines Deckblatts... 2 Formatieren im Blocksatz... 2 Zeilenabstand und Seitenränder einstellen... 3
Wichtiger Hinweis: Deaktivieren Sie bei allen Formatvorlagen folgendes Kontrollkästchen: Zur Liste der Schnellformatvorlagen hinzufügen
 - 1 - Aufgabe 4 Word 2016 1. Starten Sie Word und öffnen die Datei Aufgabe 4.doc die sich im aktuellen Verzeichnis auf der Festplatte befindet. 2. Das Dokument stellt einen Teil eines umfangreichen Buches
- 1 - Aufgabe 4 Word 2016 1. Starten Sie Word und öffnen die Datei Aufgabe 4.doc die sich im aktuellen Verzeichnis auf der Festplatte befindet. 2. Das Dokument stellt einen Teil eines umfangreichen Buches
Texte erstellen und bearbeiten mit Word 2007
 Texte erstellen und bearbeiten mit Word 2007 ISBN 978-3-938178-87-4 HM-WW07TEB Autoren: Sabine Spieß, Charlotte von Braunschweig Inhaltliches Lektorat: Ortrun Grill 1. Ausgabe vom 14. Januar 2008 HERDT-Verlag
Texte erstellen und bearbeiten mit Word 2007 ISBN 978-3-938178-87-4 HM-WW07TEB Autoren: Sabine Spieß, Charlotte von Braunschweig Inhaltliches Lektorat: Ortrun Grill 1. Ausgabe vom 14. Januar 2008 HERDT-Verlag
Microsoft Word Besondere Features
 Microsoft Word Besondere Features 1. Dokumentstruktur und Eigenschaften (Abschnitte, Absätze, Zeichen) 2. Markieren in Dokumenten 3. Symbole / Sonderzeichen 4. Wasserzeichen 5. Verzeichnisse 6. Gliederung
Microsoft Word Besondere Features 1. Dokumentstruktur und Eigenschaften (Abschnitte, Absätze, Zeichen) 2. Markieren in Dokumenten 3. Symbole / Sonderzeichen 4. Wasserzeichen 5. Verzeichnisse 6. Gliederung
Inhaltsverzeichnis Formatierungsmöglichkeiten Designs Ein Design zuweisen Einen einzelnen Designbestandteil hinzufügen...
 Inhaltsverzeichnis Inhaltsverzeichnis... 1 Formatierungsmöglichkeiten... 1 Designs... 2 Ein Design zuweisen... 2 Einen einzelnen Designbestandteil hinzufügen... 2 Die Schriftart bestimmen... 3 Den Schriftgrad
Inhaltsverzeichnis Inhaltsverzeichnis... 1 Formatierungsmöglichkeiten... 1 Designs... 2 Ein Design zuweisen... 2 Einen einzelnen Designbestandteil hinzufügen... 2 Die Schriftart bestimmen... 3 Den Schriftgrad
weil auch die Form der Seminararbeit in die Note eingeht
 weil auch die Form der Seminararbeit in die Note eingeht Word-Bedienung Formatierungs-Vorschriften allgemeine Hinweise zum Tippen von wissenschaftlichen Texten Word 2010: Registerband mit Registerkarten
weil auch die Form der Seminararbeit in die Note eingeht Word-Bedienung Formatierungs-Vorschriften allgemeine Hinweise zum Tippen von wissenschaftlichen Texten Word 2010: Registerband mit Registerkarten
Word-Kurs. Word-Kurs weil auch die Form der Seminararbeit in die Note eingeht. Seitenlayout. Word 2010: Registerband mit Registerkarten
 weil auch die Form der Seminararbeit in die Note eingeht Word-Bedienung Formatierungs-Vorschriften allgemeine Hinweise zum Tippen von wissenschaftlichen Texten Word 2010: Registerband mit Registerkarten
weil auch die Form der Seminararbeit in die Note eingeht Word-Bedienung Formatierungs-Vorschriften allgemeine Hinweise zum Tippen von wissenschaftlichen Texten Word 2010: Registerband mit Registerkarten
Kennen, können, beherrschen lernen was gebraucht wird
 Mit Tastenkombinationen im Text bewegen So gelangen Sie zum Textanfang / Textende Absatzweise nach oben / unten Bildschirmseite nach oben / unten zum Anfang der vorherigen / nächsten Seite S p S Y / S
Mit Tastenkombinationen im Text bewegen So gelangen Sie zum Textanfang / Textende Absatzweise nach oben / unten Bildschirmseite nach oben / unten zum Anfang der vorherigen / nächsten Seite S p S Y / S
WORD Lange Dokumente
 WORD 2010 Lange Dokumente Inhaltsverzeichnis Die richtige Ansicht... 1 Die Gliederungsansicht... 1 Die Seitenlayoutansicht... 2 Nummerierung... 2 Inhaltsverzeichnis... 3 Inhaltsverzeichnis formatieren...
WORD 2010 Lange Dokumente Inhaltsverzeichnis Die richtige Ansicht... 1 Die Gliederungsansicht... 1 Die Seitenlayoutansicht... 2 Nummerierung... 2 Inhaltsverzeichnis... 3 Inhaltsverzeichnis formatieren...
Thema: Über das Schreiben von Facharbeiten (18pt, fett)
 Immanuel-Kant-Schule, Reinfeld (14pt, fett) Gemeinschaftsschule mit Oberstufe Thema: Über das Schreiben von Facharbeiten (18pt, fett) Facharbeit im Fach XY Jahrgangsstufe 12 vorgelegt von Martin Mustermann
Immanuel-Kant-Schule, Reinfeld (14pt, fett) Gemeinschaftsschule mit Oberstufe Thema: Über das Schreiben von Facharbeiten (18pt, fett) Facharbeit im Fach XY Jahrgangsstufe 12 vorgelegt von Martin Mustermann
Word. Formatvorlagen. Texte schnell gestalten und layouten
 Word Formatvorlagen Texte schnell gestalten und layouten Inhaltsverzeichnis 1 Formatvorlagen... 4 1.1 Standardwerte festlegen... 4 1.2 Formatvorlagen unterscheiden... 5 1.3 Die Formatvorlage Standard...
Word Formatvorlagen Texte schnell gestalten und layouten Inhaltsverzeichnis 1 Formatvorlagen... 4 1.1 Standardwerte festlegen... 4 1.2 Formatvorlagen unterscheiden... 5 1.3 Die Formatvorlage Standard...
Eine Seite formatieren. Folien formatieren Arbeitsbereich Ausführen. Folien auswählen. Folien einfügen. Autopilot. Folienübergänge und Animationen
 Autopilot Folien einfügen Folien auswählen Eine Seite formatieren Folien formatieren Arbeitsbereich Ausführen Eine neue Präsentation erstellen Autopilot Folien einfügen Folien auswählen Eine Seite formatieren
Autopilot Folien einfügen Folien auswählen Eine Seite formatieren Folien formatieren Arbeitsbereich Ausführen Eine neue Präsentation erstellen Autopilot Folien einfügen Folien auswählen Eine Seite formatieren
Microsoft Word 2013 Aufzählungen und Nummerierungen
 Hochschulrechenzentrum Justus-Liebig-Universität Gießen Microsoft Word 2013 Aufzählungen und Nummerierungen Aufzählungen und Nummerierungen in Word 2013 Seite 1 von 12 Inhaltsverzeichnis Vorbemerkung...
Hochschulrechenzentrum Justus-Liebig-Universität Gießen Microsoft Word 2013 Aufzählungen und Nummerierungen Aufzählungen und Nummerierungen in Word 2013 Seite 1 von 12 Inhaltsverzeichnis Vorbemerkung...
Herzlich Willkommen zum Wordkurs V. 2010
 Herzlich Willkommen zum Wordkurs V. 2010 Themen Textlayout ändern Formatierungen vornehmen Fehlerkorrektur Suchen und ersetzen Worttrennung Formatvorlagen Silbentrennung und Rechtschreibprüfung Tabellen
Herzlich Willkommen zum Wordkurs V. 2010 Themen Textlayout ändern Formatierungen vornehmen Fehlerkorrektur Suchen und ersetzen Worttrennung Formatvorlagen Silbentrennung und Rechtschreibprüfung Tabellen
Formatvorlagen und automatisches Inhalts, - und Literaturverzeichnis erstellen bei Word
 zu dem Thema: Formatvorlagen und automatisches Inhalts, - und Literaturverzeichnis erstellen bei Word Handlungsprodukt der Projektarbeit: Schüler helfen Schülern Verfasserin: Pia-Marie Mühlhause Inhaltsverzeichnis
zu dem Thema: Formatvorlagen und automatisches Inhalts, - und Literaturverzeichnis erstellen bei Word Handlungsprodukt der Projektarbeit: Schüler helfen Schülern Verfasserin: Pia-Marie Mühlhause Inhaltsverzeichnis
A. Dokumente vereinen
 Word-Schulung A. Dokumente vereinen B. Seitenzahlen einfügen C. automatisches Inhaltsverzeichnis + Überschriften D. weitere hilfreiche Tastenkombinationen A. Dokumente vereinen Wenn man am Ende alles (u.a.
Word-Schulung A. Dokumente vereinen B. Seitenzahlen einfügen C. automatisches Inhaltsverzeichnis + Überschriften D. weitere hilfreiche Tastenkombinationen A. Dokumente vereinen Wenn man am Ende alles (u.a.
Große Dokumente gestalten
 Große Dokumente gestalten Inhaltsverzeichnis Große Dokumente gestalten... 1 Inhaltsverzeichnis... 1 Kopf- und Fußzeilen... 2 Was sind Kopf- und Fußzeilen?... 2 Kopf- und Fußzeilen mit vorgefertigten Elementen
Große Dokumente gestalten Inhaltsverzeichnis Große Dokumente gestalten... 1 Inhaltsverzeichnis... 1 Kopf- und Fußzeilen... 2 Was sind Kopf- und Fußzeilen?... 2 Kopf- und Fußzeilen mit vorgefertigten Elementen
Grundlagen der Formatierung
 Grundlagen der Formatierung Word 2010 - Grundlagen ZID/Dagmar Serb V.02/Sept. 2015 GRUNDLAGEN DER FORMATIERUNG... 1 NICHT DRUCKBARE ZEICHEN... 1 GESTALTUNGSARTEN... 1 Nix markiert nix passiert!... 1 Zeichenformatierung...
Grundlagen der Formatierung Word 2010 - Grundlagen ZID/Dagmar Serb V.02/Sept. 2015 GRUNDLAGEN DER FORMATIERUNG... 1 NICHT DRUCKBARE ZEICHEN... 1 GESTALTUNGSARTEN... 1 Nix markiert nix passiert!... 1 Zeichenformatierung...
WORD-FORTGESCHRITTENE. Inhaltsverzeichnis
 WORD-FORTGESCHRITTENE INHALT Inhaltsverzeichnis 1 Projekte...1 1.1 Übung... 1 2 Abschnitte...2 2.1 Spalten im Zeitungsstil... 3 2.2 Übung... 5 2.3 Übung... 6 3 Fussnoten/Querverweise...7 3.1 Fussnoten...
WORD-FORTGESCHRITTENE INHALT Inhaltsverzeichnis 1 Projekte...1 1.1 Übung... 1 2 Abschnitte...2 2.1 Spalten im Zeitungsstil... 3 2.2 Übung... 5 2.3 Übung... 6 3 Fussnoten/Querverweise...7 3.1 Fussnoten...
EDITH NEUBAUER INHALT I
 INHALT 1. Einführung in MS Word...1 MS Word starten...1 Das Fenster von MS Word...2 Die Titelleiste...3 Die Menüleiste...3 Die Symbolleisten...4 Das Lineal...5 Der Arbeitsbereich...5 Der Aufgabenbereich...5
INHALT 1. Einführung in MS Word...1 MS Word starten...1 Das Fenster von MS Word...2 Die Titelleiste...3 Die Menüleiste...3 Die Symbolleisten...4 Das Lineal...5 Der Arbeitsbereich...5 Der Aufgabenbereich...5
Protokoll zu: Nummerierung und Aufzählung, Formatvorlagen zu Überschriften, Formatvorlagen zu Absätzen und Rahmen und Schattierungen
 Nummerierung und Aufzählung: Um eine Nummerierung bzw. Aufzählung einzufügen, klicken Sie in der Menüzeile auf: Format, Nummerierung u. Aufzählung, Register Aufzählungszeichen. Ändern der Nummerierung:
Nummerierung und Aufzählung: Um eine Nummerierung bzw. Aufzählung einzufügen, klicken Sie in der Menüzeile auf: Format, Nummerierung u. Aufzählung, Register Aufzählungszeichen. Ändern der Nummerierung:
Hilfreiche Funktionen in Word
 Hausarbeiten und Präsentationen Hilfreiche Funktionen in Word Grundsätzlich sollte man die Schaltfläche Rückgängig rückgängig. kennen: sie macht den letzten Befehl 1 Formatierung von Texten In Hausarbeiten
Hausarbeiten und Präsentationen Hilfreiche Funktionen in Word Grundsätzlich sollte man die Schaltfläche Rückgängig rückgängig. kennen: sie macht den letzten Befehl 1 Formatierung von Texten In Hausarbeiten
Felder können in zwei Ansichten erscheinen. Entweder wird der Inhalt des Feldes angezeigt (Feldergebnis) oder die so genannte Feldfunktion.
 4. FELDER Felder sind besondere Stellen im Text, bei denen eine Feldfunktion im Hintergrund arbeitet und für die Anzeige eines Feldergebnisses sorgt. Felder werden als Platzhalter für verschiedene Informationen
4. FELDER Felder sind besondere Stellen im Text, bei denen eine Feldfunktion im Hintergrund arbeitet und für die Anzeige eines Feldergebnisses sorgt. Felder werden als Platzhalter für verschiedene Informationen
Wie schreibe ich eine Facharbeit
 Wie schreibe ich eine Facharbeit Gliederung 1. Formale Vorgaben 2. Rechtliche Aspekte 3. Praktische Übung Länge: ca. 10 Textseiten, hinzu kommen: Deckblatt Inhaltsverzeichnis Literaturverzeichnis Ggf.
Wie schreibe ich eine Facharbeit Gliederung 1. Formale Vorgaben 2. Rechtliche Aspekte 3. Praktische Übung Länge: ca. 10 Textseiten, hinzu kommen: Deckblatt Inhaltsverzeichnis Literaturverzeichnis Ggf.
Hochschule Aalen. Word. Formatvorlagen und mehr
 Hochschule Aalen Word Formatvorlagen und mehr Holst, Matthias April 2017 Vorwort Diese Anleitung soll Ihnen den Umgang mit Formatvorlagen, Inhaltsverzeichnissen und anderen hilfreichen Funktionen für die
Hochschule Aalen Word Formatvorlagen und mehr Holst, Matthias April 2017 Vorwort Diese Anleitung soll Ihnen den Umgang mit Formatvorlagen, Inhaltsverzeichnissen und anderen hilfreichen Funktionen für die
Kennen, können, beherrschen lernen was gebraucht wird
 Inhaltsverzeichnis Inhaltsverzeichnis... 1 Inhaltsverzeichnisse... 2 Ein Inhaltsverzeichnis erstellen... 2 Ein individuell erzeugtes Inhaltsverzeichnis erzeugen... 2 Ein Inhaltsverzeichnis mit manuell
Inhaltsverzeichnis Inhaltsverzeichnis... 1 Inhaltsverzeichnisse... 2 Ein Inhaltsverzeichnis erstellen... 2 Ein individuell erzeugtes Inhaltsverzeichnis erzeugen... 2 Ein Inhaltsverzeichnis mit manuell
Nelly-Sachs-Gymnasium Neuss. Layout und Formalia. Methodentage zur Facharbeit 18./ 19. Dezember 2018 FLK/IX/RIS/SHL
 Nelly-Sachs-Gymnasium Neuss Layout und Formalia Methodentage zur Facharbeit 18./ 19. Dezember 2018 FLK/IX/RIS/SHL Inhalt Deckblatt Formalia Überschriften intelligentes Inhaltsverzeichnis zitieren: Fußnoten
Nelly-Sachs-Gymnasium Neuss Layout und Formalia Methodentage zur Facharbeit 18./ 19. Dezember 2018 FLK/IX/RIS/SHL Inhalt Deckblatt Formalia Überschriften intelligentes Inhaltsverzeichnis zitieren: Fußnoten
Facharbeit: Formale Vorgaben Umsetzung in LibreOffice
 Format: DIN A 4 Schrift: Times New Roman oder Arial; 12 pt Layout: Blocksatz, Zeilenabstand 1,5 zeilig, linker Rand 3 cm, rechter Rand 2 cm Längere Zitate: Fußnoten: Nummerierung und Anordnung Zeilenabstand
Format: DIN A 4 Schrift: Times New Roman oder Arial; 12 pt Layout: Blocksatz, Zeilenabstand 1,5 zeilig, linker Rand 3 cm, rechter Rand 2 cm Längere Zitate: Fußnoten: Nummerierung und Anordnung Zeilenabstand
1 Die Word-Programmoberfläche... 13
 Inhalt 1 Die Word-Programmoberfläche... 13 1.1 Word starten... 14 1.2 Das Word-Fenster... 15 1.3 Das Menüband... 17 1.4 Weitere Möglichkeiten der Befehlseingabe... 20 Kontextmenü und Minisymbolleiste...
Inhalt 1 Die Word-Programmoberfläche... 13 1.1 Word starten... 14 1.2 Das Word-Fenster... 15 1.3 Das Menüband... 17 1.4 Weitere Möglichkeiten der Befehlseingabe... 20 Kontextmenü und Minisymbolleiste...
Information, Kommunikation, Administration (IKA) Unterrichtsbereich Information 2. Semester 1. Band. 1. Ausgabe, Mai 2014
 Information, Kommunikation, Administration (IKA) 1. Ausgabe, Mai 2014 Siegmund Dehn, Sabine Spieß sowie ein HERDT-Autorenteam Unterrichtsbereich Information 2. Semester 1. Band BS-IKA-I-2-1CC-813 3 IKA
Information, Kommunikation, Administration (IKA) 1. Ausgabe, Mai 2014 Siegmund Dehn, Sabine Spieß sowie ein HERDT-Autorenteam Unterrichtsbereich Information 2. Semester 1. Band BS-IKA-I-2-1CC-813 3 IKA
Gegenüber der direkten Formatierung jedes Wortes, jedes Satzes, Absatzes und jeder Seite hat die Arbeit mit Formatvorlagen mehrere Vorteile:
 FORMATVORLAGEN DIE ARBEIT MIT FORMATVORLAGEN Eine Formatvorlage ist ein Satz von Formatierungsanweisungen, die Sie unter einem Namen speichern, um sie immer wieder zu verwenden. Alle Texteinheiten, denen
FORMATVORLAGEN DIE ARBEIT MIT FORMATVORLAGEN Eine Formatvorlage ist ein Satz von Formatierungsanweisungen, die Sie unter einem Namen speichern, um sie immer wieder zu verwenden. Alle Texteinheiten, denen
Tabellen. Mit gedrückter Maustaste können Sie die Randlinien ziehen. Die Maus wird dabei zum Doppelpfeil.
 Tabellen In einer Tabellenzelle können Sie alle Textformatierungen wie Schriftart, Ausrichtung, usw. für den Text wie sonst auch vornehmen sowie Bilder einfügen. Wenn Sie die Tabulator-Taste auf der Tastatur
Tabellen In einer Tabellenzelle können Sie alle Textformatierungen wie Schriftart, Ausrichtung, usw. für den Text wie sonst auch vornehmen sowie Bilder einfügen. Wenn Sie die Tabulator-Taste auf der Tastatur
Beeinflussen des Trennvorgangs
 Beeinflussen des Trennvorgangs Automatische Trennung verhindern Kleinknecht AG (STRG) ( ) (LEERTASTE) Geschütztes Leerzeichen Müller-Lüdenscheidt (STRG) ( ) (-) Geschützter Bindestrich Manuelle Worttrennung
Beeinflussen des Trennvorgangs Automatische Trennung verhindern Kleinknecht AG (STRG) ( ) (LEERTASTE) Geschütztes Leerzeichen Müller-Lüdenscheidt (STRG) ( ) (-) Geschützter Bindestrich Manuelle Worttrennung
Inhaltsverzeichnis. Unser Auge - Das Wunder des Sehens
 Inhaltsverzeichnis Word kann ein umfangreiches Inhaltsverzeichnis erstellen. Damit kann sich der Leser optimal zurechtfinden und innert kürzester Zeit die gewünschten Informationen finden. Beispiel: AUGE.DOC
Inhaltsverzeichnis Word kann ein umfangreiches Inhaltsverzeichnis erstellen. Damit kann sich der Leser optimal zurechtfinden und innert kürzester Zeit die gewünschten Informationen finden. Beispiel: AUGE.DOC
Word 2013 Grundlagen. Inhalt
 Word 2013 Grundlagen Inhalt Vorwort... I So benutzen Sie dieses Buch... II Inhalt... V Einführung in Microsoft Word... 1 Word starten...1 Das Fenster von Word...2 Titelleiste...3 Das Menüband...4 Das Lineal...7
Word 2013 Grundlagen Inhalt Vorwort... I So benutzen Sie dieses Buch... II Inhalt... V Einführung in Microsoft Word... 1 Word starten...1 Das Fenster von Word...2 Titelleiste...3 Das Menüband...4 Das Lineal...7
Absätze ausrichten. Word Text eingeben: Aufgabe: Schritt 1. Schritt 2
 Schritt 1 Text eingeben: Damit deine Texte in Zukunft anschaulicher werden, musst du dich in der Formatierungsleiste mit folgenden Icons vertraut machen. 1) Linksbündig ausgerichteter Text sieht so aus:
Schritt 1 Text eingeben: Damit deine Texte in Zukunft anschaulicher werden, musst du dich in der Formatierungsleiste mit folgenden Icons vertraut machen. 1) Linksbündig ausgerichteter Text sieht so aus:
Skript 02: Tipps und Tricks zum Dokumentenformat.
 Skript 02: Tipps und Tricks zum Dokumentenformat. Einleitung Aufbauend auf dem Skript 01 sollen nun weiterführende Word-Features gezeigt werden, die beim Formatieren einer wissenschaftlichen Arbeit hilfreich
Skript 02: Tipps und Tricks zum Dokumentenformat. Einleitung Aufbauend auf dem Skript 01 sollen nun weiterführende Word-Features gezeigt werden, die beim Formatieren einer wissenschaftlichen Arbeit hilfreich
Word Aufbaukurs kompakt. Dr. Susanne Weber 1. Ausgabe, Oktober inkl. zusätzlichem Übungsanhang K-WW2013-AK-UA
 Word 2013 Dr. Susanne Weber 1. Ausgabe, Oktober 2013 Aufbaukurs kompakt inkl. zusätzlichem Übungsanhang K-WW2013-AK-UA 3 3 Eigene Dokumentvorlagen nutzen Voraussetzungen Dokumente erstellen, speichern
Word 2013 Dr. Susanne Weber 1. Ausgabe, Oktober 2013 Aufbaukurs kompakt inkl. zusätzlichem Übungsanhang K-WW2013-AK-UA 3 3 Eigene Dokumentvorlagen nutzen Voraussetzungen Dokumente erstellen, speichern
Einen Text formatieren
 KARL-BRACHAT-REALSCHULE Einen Text formatieren Anleitung für die Dokumentation Letzte Änderung: 09.04.2015 Inhaltsverzeichnis 1 Das Deckblatt holen...3 2 Seite einfügen...3 3 Datei einfügen...3 4 Einen
KARL-BRACHAT-REALSCHULE Einen Text formatieren Anleitung für die Dokumentation Letzte Änderung: 09.04.2015 Inhaltsverzeichnis 1 Das Deckblatt holen...3 2 Seite einfügen...3 3 Datei einfügen...3 4 Einen
Erstellung einer Facharbeit mit Word
 Rudolf-Koch-Schule Offenbach am Main Erstellung einer Facharbeit mit Word Eine kurze Einführung von Bernhard Hofmann 1 http://images.slideplayer.org/2/860675/slides/slide_21.jpg Bernhard Hofmann 24.09.2018
Rudolf-Koch-Schule Offenbach am Main Erstellung einer Facharbeit mit Word Eine kurze Einführung von Bernhard Hofmann 1 http://images.slideplayer.org/2/860675/slides/slide_21.jpg Bernhard Hofmann 24.09.2018
Umfangreiche Dokumente in Word
 Umfangreiche Dokumente in Word Zusammengestellt von Hedy Wagner, bitte nur für den internen Gebrauch. Inhalt 1 Layout-Vorgaben... 2 2 Grundeinstellungen... 2 3 Wir formatieren... 3 3.1 Formatierungsvorschlag...
Umfangreiche Dokumente in Word Zusammengestellt von Hedy Wagner, bitte nur für den internen Gebrauch. Inhalt 1 Layout-Vorgaben... 2 2 Grundeinstellungen... 2 3 Wir formatieren... 3 3.1 Formatierungsvorschlag...
ECDL - Europäischer Computer Führerschein. Charlotte von Braunschweig, Konrad Stulle, Sabine Spieß. 1. Ausgabe, 1. Aktualisierung, März 2012
 13.05.11 ECDL - Europäischer Computer Führerschein Charlotte von Braunschweig, Konrad Stulle, Sabine Spieß Modul AM3 - Textverarbeitung advanced level (mit Windows 7 und Word 2010) gemäß Syllabus 2.0 1.
13.05.11 ECDL - Europäischer Computer Führerschein Charlotte von Braunschweig, Konrad Stulle, Sabine Spieß Modul AM3 - Textverarbeitung advanced level (mit Windows 7 und Word 2010) gemäß Syllabus 2.0 1.
Microsoft Word 2016 Fuß- und Endnoten
 Hochschulrechenzentrum Justus-Liebig-Universität Gießen Microsoft Word 2016 Fuß- und Endnoten Fuß- und Endnoten in Word 2016 Seite 1 von 10 Inhaltsverzeichnis Einleitung... 2 Unterschied zwischen Fuß-
Hochschulrechenzentrum Justus-Liebig-Universität Gießen Microsoft Word 2016 Fuß- und Endnoten Fuß- und Endnoten in Word 2016 Seite 1 von 10 Inhaltsverzeichnis Einleitung... 2 Unterschied zwischen Fuß-
Wissenschaftliche Arbeiten schreiben I - Benedikt Neumann
 Wissenschaftliche Arbeiten schreiben I - Benedikt Neumann benedikt.neumann@kunstgeschichte.uni-freiburg.de Kunstgeschichtliches Institut Albert-Ludwigs-Universität Freiburg Organisatorisches und Sonstiges
Wissenschaftliche Arbeiten schreiben I - Benedikt Neumann benedikt.neumann@kunstgeschichte.uni-freiburg.de Kunstgeschichtliches Institut Albert-Ludwigs-Universität Freiburg Organisatorisches und Sonstiges
Word 2003: Grundlagen
 Word 2003: Grundlagen Seite einrichten Menü Datei/Seite einrichten Kopf- und Fusszeilen Menü Ansicht/Kopf- und Fusszeile Dateiname, Datum usw. automatisch einfügen Seitenzahl Seite einrichten zwischen
Word 2003: Grundlagen Seite einrichten Menü Datei/Seite einrichten Kopf- und Fusszeilen Menü Ansicht/Kopf- und Fusszeile Dateiname, Datum usw. automatisch einfügen Seitenzahl Seite einrichten zwischen
