Erstellen einer Dokumentvorlage
|
|
|
- Nora Dieter
- vor 6 Jahren
- Abrufe
Transkript
1 Erstellen einer Dokumentvorlage für die Facharbeit und die Abschlussdokumentation des Projektkurses mit ab Vers Stand:
2 Inhaltsverzeichnis Einleitende Hinweise bitte unbedingt lesen! Grundeinstellungen Den Arbeitsbereich einrichten Datei speichern unter Die Seitenränder einstellen und das Dokument in mehrere Abschnitte unterteilen Die Seitenzahlen einfügen Eine Liste mit mehreren Ebenen definieren Formatvorlagen für unterschiedliche Textbereiche definieren Die Formatvorlage Standard definieren Die Formatvorlage Überschrift 1 definieren Die Formatvorlage Überschrift 2 definieren Die Formatvorlage Überschrift 3 definieren Die Formatvorlage für Fußnoten definieren Ein automatisches Inhaltsverzeichnis erstellen Der letzte Schliff Den Text auf der Titelseite zentrieren Die Überschrift Inhaltsverzeichnis manuell formatieren Überschriften ohne Kapitelnummerierung manuell formatieren und in das Inhaltsverzeichnis aufnehmen Jetzt kann es losgehen! Bitte helfen Sie, Ressourcen zu sparen, indem Sie dieses Dokument doppelseitig drucken oder kopieren. Beim eingehefteten oder gebundenen Dokument befindet sich die Seitennummerierung dann immer an den Außenrändern jeder Doppelseite. 2
3 Einleitende Hinweise bitte unbedingt lesen! Das Layout umfangreicher und komplexer Dokumente wie der Facharbeit und der Abschlussdokumentation in Projektkursen stellt die Verfasser/innen vor einige Herausforderungen: das Einfügen und richtige Platzieren der Seitenzahlen, insbesondere die Nicht-Nummerierung der Titelseite und der Beginn der Seitenzählung auf der zweiten Seite mit der Nummer 1, die Gestaltung einzelner Dokumentbereiche mit unterschiedlichen Randeinstellungen, ein übersichtliches und einheitliches Dokumentlayout, die Formatierung der Fußnoten, die automatische Nummerierung der Haupt- und Unterkapitel und schließlich das automatische Erstellen des Inhaltsverzeichnisses einschließlich der Seitenzahlen. Diese Schwierigkeiten lassen sich am besten bewältigen, indem man einmalig eine Dokumentvorlage erstellt, in der alle erforderlichen Voreinstellungen bereits vorhanden sind. Dem Zeitaufwand für das Erstellen der Dokumentvorlage stehen fünf wesentliche Vorteile gegenüber: Man muss den Arbeitsprozess nicht fortlaufend für Layout-Anpassungen unterbrechen, man erwirtschaftet letztendlich eine enorme Zeitersparnis durch die automatische Nummerierung der Kapitel und das automatische Erstellen eines Inhaltsverzeichnisses, das Ergebnis, d. h. der endgültige Ausdruck, vermittelt einen professionellen Eindruck, weil der Text schon auf den ersten Blick wie aus einem Guss wirkt, man kann dem/der Mentor/in jederzeit einen präsentablen Überblick über den aktuellen Arbeitsstand zur Verfügung stellen und am Ende des Arbeitsprozesses, wenn es häufig ohnehin knapp mit der Arbeitszeit wird, entfällt die nachträgliche Formatierung des Textes (was schnell die eine oder andere Nachtschicht verursachen kann). Daher sollte die folgende Anleitung systematisch, vollständig und Schritt für Schritt durchgearbeitet werden. Gleich zu Beginn des Arbeitsprozesses und immer, wenn ein Kapitel erfolgreich erarbeitet wurde, sollte die selbsterstellte Datei gespeichert werden (siehe unten, Kap. 1.2). Dies kann auf einem eigenen Datenträger (z. B. USB-Stick) oder im Netzwerk der Schule erfolgen. Bei Nutzung des Netzwerkes ist unbedingt zu beachten, dass ein dauerhaftes Abspeichern nur im persönlichen Homeverzeichnis möglich ist; alle an anderen Orten (z. B. auf dem Desktop) abgespeicherten Dateien werden beim Herunterfahren der Rechner gelöscht, und dass ein eindeutiger Dateiname vergeben wird, der den eigenen Namen enthält. Alle hier dargestellten Arbeitsschritte und Screenshots basieren auf der Standardinstallation von Microsoft Word Aufgrund von Updates und benutzerdefinierten Änderungen sowie in neueren Versionen von Word weichen die tatsächlichen Bildschirmanzeigen von den Abbildungen dieser Anleitung ggf. ab, die gezeigten Arbeitsschritte müssen dann analog durchgeführt werden. Die erstellte Dokumentvorlage kann mit anderen Versionen von Microsoft Word weiterbearbeitet werden und ist auch mit den gängigen Versionen von OpenOffice kompatibel. Die dabei abweichende Steuerung einzelner Befehle kann man sich ggf. über die Hilfe-Funktion erschließen. In der folgenden Anleitung sind Aktionen, die durch Mausklicks auszuführen sind, mit den Symbolen bzw. Rechts- (jeweils einfacher Klick mit der linken bzw. rechten Maustaste) gekennzeichnet; sind Eingaben über die Tastatur erforderlich, wird darauf mit dem Symbol hingewiesen. 3
4 1 Grundeinstellungen 1.1 Den Arbeitsbereich einrichten Die Programmoberfläche von Microsoft Word sollte zu Beginn auf die Arbeit mit einem komplexen Dokument eingerichtet werden: 1. auf die Registertasten ( ) öffnet jeweils ein kontextbezogenes Menüband ( ), 2. zur besseren Orientierung im Dokument im Register Ansicht, Menübereich Anzeigen die Option Lineal mit auf den Kontrollkasten aktivieren, um die Seitenlineale ( ) einzublenden, 3. auf Register Seitenlayout Silbentrennung Automatisch aktiviert die Silbentrennung im Blocksatz, 4. auf die Schaltfläche rechts unten im Menübereich Formatvorlagen blendet eine Liste der zur Verfügung stehenden Formatvorlagen ein. (Wenn die Liste der Formatvorlagen in einem Fenster erscheint, das andere Bildschirmbereiche verdeckt, sollte sie wie im Screenshot oben abgebildet am rechten Bildschirmrand angedockt werden: auf die Titelleiste des Fensters Formatvorlagen, mit gehaltener Maustaste das Fenster ganz an den rechten Bildschirmrand ziehen und dann die Maustaste loslassen. Dadurch wird das Fenster Formatvorlagen in die oben gezeigte Liste umgewandelt, die nun keine darunterliegenden Bereiche mehr verdeckt.) 1.2 Datei speichern unter Zuerst muss das eigene Dokument auf einem Datenträger gespeichert werden. Dazu kann das Netzwerk der Schule ( Homeverzeichnis ) oder ein mitgebrachter Datenträger benutzt werden: 4
5 1. auf Register Datei Speichern unter, 2. im Fenster Speichern unter auf den Pfad zum individuellen Speicherort, 3. als Dateinamen Facharbeit und den eigenen Namen ( Nachname, Vorname) eingeben, 4. das Fenster Speichern unter mit auf Speichern schließen. 1.3 Die Seitenränder einstellen und das Dokument in mehrere Abschnitte unterteilen Das Dokument muss in drei sog. Dokumentabschnitte unterteilt werden, damit für die Titelseite und den Bereich des Inhaltsverzeichnisses andere Seitenränder eingestellt werden können als für den Rest des Textes, in dem ein breiterer Seitenrand als Korrekturbereich benötigt wird: 1. Den Cursor oben auf der ersten Dokumentseite platzieren, 2. auf Register Seitenlayout und im Menübereich Seite einrichten auf die Erweiterungsschaltfläche rechts unten, 3. im Fenster Seite einrichten, Registerkarte Seitenränder, Bereich Seitenränder die Werte für Oben:, Unten:, Links: und Rechts: jeweils auf 2,5 cm setzen, 4. das Fenster Seite einrichten mit auf OK schließen. 5. Auf der aktuellen Seite den Text Titelseite eingeben, 6. auf Register Seitenlayout Seite einrichten Umbrüche und auf die Option Nächste Seite, 7. auf der zweiten Seite den Text Inhaltsverzeichnis eingeben, 8. auf Register Seitenlayout Seite einrichten Umbrüche und auf die Option Nächste Seite, 9. auf der dritten Seite den Text Einleitung eingeben. 10. Den Cursor hinter dem Text Einleitung stehen lassen, 11. auf Register Seitenlayout Seitenränder Benutzerdefinierte Seitenränder, 12. im Fenster Seite einrichten, Registerkarte Seitenränder, Bereich Seitenränder den Wert für Links: auf 4,5 cm setzen, 13. das Fenster Seite einrichten mit auf OK schließen. 2 Die Seitenzahlen einfügen Die Titelseite der Facharbeit erhält keine Seitenzahl. Die Seitennummerierung beginnt auf der zweiten Seite der Facharbeit (Position des Inhaltsverzeichnisses) mit der Seitenzahl 1: 1. Den Cursor hinter dem Text Inhaltsverzeichnis platzieren, 2. auf Register Einfügen Seitenzahl Seitenende Einfache Zahl 3, 3. im Register Kopf- und Fußzeilentools Entwurf die Option Mit voriger verknüpfen mit deaktivieren (Taste erscheint dann nicht farbig unterlegt) und auf Kopf- und Fußzeile schließen, 5
6 4. den Cursor hinter dem Text Titelseite platzieren, 5. auf Register Einfügen Seitenzahl Seitenzahlen entfernen, 6. den Cursor hinter dem Text Inhaltsverzeichnis platzieren, 7. auf Register Einfügen Seitenzahl Seitenzahlen formatieren, 8. im Fenster Seitenzahlenformat, Bereich Seitennummerierung auf Beginnen bei: und den Wert auf 1 setzen, 9. das Fenster Seitenzahlenformat mit auf OK schließen. 3 Eine Liste mit mehreren Ebenen definieren Jeder längere Text sollte systematisch in Haupt- und Unterkapitel gegliedert werden. Für die Facharbeit werden in der Regel höchstens drei hierarchische Ebenen benötigt, d. h., dass neben der Ebene der Hauptkapitel (Ebene 1) zwei weitere, nachgeordnete Gliederungsebenen für die Unterteilung in Unterkapitel (Ebenen 2 und 3) zur Verfügung stehen. Als Vorbereitung für die nachfolgenden Arbeitsschritte müssen zunächst drei Beispielzeilen erstellt und ihnen jeweils eine Formatvorlage für Überschriften zugewiesen werden: 1. Den Cursor hinter dem Text Einleitung platzieren und die Return-Taste Ü betätigen, 2. den Text Ebene 1 eingeben, im Bereich Formatvorlagen (am rechten Bildschirmrand) auf Überschrift 1 und die Return-Taste Ü betätigen, 3. den Text Ebene 2 eingeben, im Bereich Formatvorlagen auf Überschrift 2 und die Return-Taste Ü betätigen, 4. den Text Ebene 3 eingeben, im Bereich Formatvorlagen auf Überschrift 3 und die Return-Taste Ü betätigen. Das Layout dieser drei Beispielzeilen basiert zunächst noch auf den Standardeinstellungen von Word für Überschriften (siehe ). Diese werden nun so angepasst, dass schließlich eine automatische Kapitelnummerierung erscheint und die Überschriften dahinter gleichmäßig eingerückt werden (siehe ). Dazu wird zuerst eine Gliederungsliste mit mehreren Ebenen erstellt (Arbeitsschritte 5 12): 5. Den Cursor hinter dem Text Ebene 1 platzieren und die Return-Taste Ü betätigen, 6. Im Register Start (siehe ) im Menübereich Absatz auf die Schaltfläche Liste mit mehreren Ebenen (siehe ), 7. in der geöffneten Liste auf den Eintrag Neue Liste mit mehreren Ebenen definieren (siehe ), 6
7 8. im Fenster Neue Liste mit mehreren Ebenen definieren auf die Schaltfläche Erweitern >> (links unten), 9. im Bereich Position unter Zahlenausrichtung: auf Links, die Werte bei Ausrichtung: auf 0 cm und bei Texteinzug: auf 1,5 cm setzen, 10. auf Für alle Ebenen festlegen, 11. im Fenster Für alle Ebenen festlegen den Wert für Zusätzlicher Einzug für jede Ebene: auf 0 cm setzen, 12. das Fenster Für alle Ebenen festlegen mit auf OK schließen. Anschließend müssen das Zahlenformat für die drei benötigten Überschriftenebenen festgelegt und die drei Nummerierungsebenen den Formatvorlagen für Überschriften zugewiesen werden. Am Ende der folgenden Arbeitsschritte entspricht das Fenster Neue Liste mit mehreren Ebenen definieren dem nebenstehenden Screenshot: 13. Im Fenster Neue Liste mit mehreren Ebenen definieren auf die Ebene 1 (siehe Liste ), 14. falls erforderlich, unter Zahlenformatvorlage für diese Ebene: auf 1, 2, 3, (siehe Auswahlliste ), 15. unter Formatierung für Zahl eingeben: nur (!) das Zeichen hinter der Zahl (z. B. Klammer) löschen (siehe Eingabefeld ), 16. unter Verbinden mit Formatvorlage: auf Überschrift 1 (siehe Auswahlliste ). 17. Im Fenster Neue Liste mit mehreren Ebenen definieren auf die Ebene 2 (siehe Liste ), 18. unter Ebenennummer einschließen aus: auf Ebene 1, 19. falls erforderlich, unter Zahlenformatvorlage für diese Ebene: auf 1, 2, 3, (siehe Auswahlliste ), 20. unter Formatierung für Zahl eingeben: nur (!) das Zeichen hinter der letzten Zahl (z. B. Klammer) löschen und zwischen den Zahlen einen Punkt einfügen (siehe Eingabefeld ), 21. unter Verbinden mit Formatvorlage: auf Überschrift 2 (siehe Auswahlliste ). 22. Im Fenster Neue Liste mit mehreren Ebenen definieren auf die Ebene 3 (siehe Liste ), 23. unter Ebenennummer einschließen aus: auf Ebene 1 und anschließend auf Ebene 2, 24. falls erforderlich, unter Zahlenformatvorlage für diese Ebene: auf 1, 2, 3, (siehe Auswahlliste ), 25. unter Formatierung für Zahl eingeben: nur (!) das Zeichen hinter der letzten Zahl (z. B. Klammer) löschen und zwischen den Zahlen einen Punkt einfügen (siehe Eingabefeld ), 26. unter Verbinden mit Formatvorlage: auf Überschrift 3 (siehe Auswahlliste ), 27. das Fenster Neue Liste mit mehreren Ebenen definieren mit auf OK schließen. 7
8 4 Formatvorlagen für unterschiedliche Textbereiche definieren 4.1 Die Formatvorlage Standard definieren Die Formatvorlage Standard definiert das Layout des eigentlichen Textes. Daher wird diese Formatvorlage entsprechend den Vorgaben in Kapitel 1.2 der Methodenhandreichung zur Facharbeit eingerichtet: 1. Im Bereich Formatvorlagen Rechts- auf die Formatvorlage Standard (Liste am rechten Bildschirmrand) und auf Ändern, 2. im Fenster Formatvorlage ändern auf Format Schriftart (links unten), 3. im Fenster Schriftart bei Schriftart: / Schriftschnitt: / Größe: entweder auf Arial / Standard / 11 oder Times New Roman / Standard / 12, 4. das Fenster Schriftart mit auf OK schließen. 5. Im Fenster Formatvorlage ändern auf Format Absatz (links unten), 6. im Fenster Absatz, Registerkarte Einzüge und Abstände, Bereich Allgemein unter Ausrichtung: auf Blocksatz, 7. im Bereich Abstand die Werte für Vor: und Nach: auf 0 pt. setzen, 8. den Wert für Zeilenabstand auf 1,5 Zeilen setzen, 9. das Fenster Absatz mit auf OK schließen, 10. das Fenster Formatvorlage ändern mit auf OK schließen. 4.2 Die Formatvorlage Überschrift 1 definieren 1. Den Cursor hinter dem Text Ebene 1 platzieren, 2. im Bereich Formatvorlagen Rechts- auf die Formatvorlage Überschrift 1 (Liste am rechten Bildschirmrand) und auf Ändern, 3. im Fenster Formatvorlage ändern auf Format Schriftart (links unten), 4. im Fenster Schriftart bei Schriftart: / Schriftschnitt: / Größe: entsprechend der in der Formatvorlage Standard gewählten Schriftart (siehe Kap. 4.1) auf entweder Arial / Fett / 18 oder Times New Roman / Fett / 18, 5. unter Schriftfarbe: auf Automatisch, 6. das Fenster Schriftart mit auf OK schließen. 7. Im Fenster Formatvorlage ändern auf Format Absatz (links unten), 8. im Fenster Absatz, Registerkarte Einzüge und Abstände, Bereich Allgemein unter Ausrichtung: auf Links, 9. im Bereich Abstand die Werte für Vor: auf 0 pt. und Nach: auf 14 pt. setzen, 10. unter Zeilenabstand: auf Einfach, 11. im Fenster Absatz auf die Registerkarte Zeilen- und Seitenumbruch, dort im Bereich Paginierung die Optionen Absatzkontrolle, Nicht vom nächsten Absatz trennen und Diesen Absatz zusammenhalten mit auf die Kontrollkästen aktivieren, 12. im Bereich Formatierungsausnahmen auf Keine Silbentrennung, 8
9 13. das Fenster Absatz mit auf OK schließen. 14. das Fenster Formatvorlage ändern mit auf OK schließen. 4.3 Die Formatvorlage Überschrift 2 definieren 1. Den Cursor hinter dem Text Ebene 2 platzieren, 2. im Bereich Formatvorlagen Rechts- auf die Formatvorlage Überschrift 2 (Liste am rechten Bildschirmrand) und auf Ändern, 3. im Fenster Formatvorlage ändern unter Formatvorlage basiert auf: auf Überschrift 1, 4. auf Format Schriftart (links unten), 5. im Fenster Schriftart bei Schriftart: / Schriftschnitt: / Größe: entsprechend der in der Formatvorlage Standard gewählten Schriftart (siehe Kap. 4.1) auf entweder Arial / Fett / 16 oder Times New Roman / Fett / 16, 6. unter Schriftfarbe: auf Automatisch, 7. das Fenster Schriftart mit auf OK schließen. 8. Im Fenster Formatvorlage ändern auf Format Absatz (links unten), 9. im Fenster Absatz, Registerkarte Einzüge und Abstände, Bereich Allgemein unter Ausrichtung: auf Links, 10. im Bereich Abstand die Werte für Vor: auf 0 pt. und Nach: auf 14 pt. setzen, 11. unter Zeilenabstand: auf Einfach, 12. im Fenster Absatz auf die Registerkarte Zeilen- und Seitenumbruch, dort im Bereich Paginierung die Optionen Absatzkontrolle, Nicht vom nächsten Absatz trennen und Diesen Absatz zusammenhalten mit auf die Kontrollkästen aktivieren, 13. im Bereich Formatierungsausnahmen auf Keine Silbentrennung, 14. das Fenster Absatz mit auf OK schließen. 15. das Fenster Formatvorlage ändern mit auf OK schließen. 4.4 Die Formatvorlage Überschrift 3 definieren 1. Den Cursor hinter dem Text Ebene 3 platzieren, 2. im Bereich Formatvorlagen Rechts- auf die Formatvorlage Überschrift 3 (Liste am rechten Bildschirmrand) und auf Ändern, 3. im Fenster Formatvorlage ändern unter Formatvorlage basiert auf: auf Überschrift 1, 4. auf Format Schriftart (links unten), 5. im Fenster Schriftart bei Schriftart: / Schriftschnitt: / Größe: entsprechend der in der Formatvorlage Standard gewählten Schriftart (siehe Kap. 4.1) auf entweder Arial / Fett / 14 oder Times New Roman / Fett / 14, 6. unter Schriftfarbe: auf Automatisch, 7. das Fenster Schriftart mit auf OK schließen. 8. Im Fenster Formatvorlage ändern auf Format Absatz (links unten), 9. im Fenster Absatz, Registerkarte Einzüge und Abstände, Bereich Allgemein unter Ausrichtung: auf Links, 10. im Bereich Abstand die Werte für Vor: auf 0 pt. und Nach: auf 14 pt. setzen, 9
10 11. unter Zeilenabstand: auf Einfach, 12. im Fenster Absatz auf die Registerkarte Zeilen- und Seitenumbruch, dort im Bereich Paginierung die Optionen Absatzkontrolle, Nicht vom nächsten Absatz trennen und Diesen Absatz zusammenhalten mit auf die Kontrollkästen aktivieren, 13. im Bereich Formatierungsausnahmen die Option Keine Silbentrennung mit auf den Kontrollkasten aktivieren, 14. das Fenster Absatz mit auf OK schließen. 15. das Fenster Formatvorlage ändern mit auf OK schließen. 4.5 Die Formatvorlage für Fußnoten definieren Hinweis: Für die Anfertigung von Facharbeiten im mathematisch-naturwissenschaftlichen Fachbereich (Fächer des Aufgabenfeldes 3) ist die Bearbeitung dieses Kapitels nicht erforderlich; in diesem Fall bitte die Bearbeitung mit Kapitel 5 fortsetzen. Im Rahmen der geisteswissenschaftlichen Zitiertechnik (gefordert bei Facharbeiten in den Fächern der Aufgabenfelder 1 und 2) wird die Fundstelle eines wörtlichen oder sinngemäßen Zitats jeweils in einer Fußnote angegeben (vgl. Methodenhandreichung zur Facharbeit, Kapitel 5.2). Hierfür stellt Word eine Funktion zur Verfügung, die im Text die Fußnummern automatisch vergibt und aktualisiert und den Fußnotentext unten auf jeder Seite automatisch anordnet: 1. Den Cursor hinter dem Text Ebene 3 platzieren, die Return-Taste Ü betätigen und den Text Test eingeben, 2. auf Register Verweise Fußnote einfügen, 3. am unteren Seitenrand erscheint ein automatisch erzeugter Trennstrich, der den Fußnotenbereich vom Textbereich abgrenzt; darunter steht eine hochgestellte Fußnotennummer, dahinter blinkt der Cursor (siehe ), 4. Rechts- auf die Cursorposition öffnet ein Kontextmenü, 5. auf Formatvorlage (siehe ), 6. im Fenster Formatvorlage, Bereich Formatvorlagen: auf a Fußnotentext, 7. auf Ändern: (rechts unten), 8. im Fenster Formatvorlage ändern auf Format Schriftart (links unten), 9. im Fenster Schriftart bei Schriftart: / Schriftschnitt: / Größe: entsprechend der in der Formatvorlage Standard gewählten Schriftart (siehe Kap. 4.1) auf entweder Arial / Standard / 9 oder Times New Roman / Standard / 10, 10. das Fenster Schriftart mit auf OK schließen. 11. Im Fenster Formatvorlage ändern auf Format Absatz (links unten), 12. im Fenster Absatz, Registerkarte Einzüge und Abstände, Bereich Allgemein unter Ausrichtung: auf Blocksatz, 13. im Bereich Einzug bei Sondereinzug: auf Hängend und den Wert für Um: auf 0,5 cm setzen, 14. im Bereich Abstand die Werte für Vor: auf 0 pt. und Nach: auf 2 pt. setzen, 15. unter Zeilenabstand: auf Einfach, 16. das Fenster Absatz mit auf OK schließen, 10
11 17. das Fenster Formatvorlage ändern mit auf OK schließen, 18. das Fenster Formatvorlage mit auf Übernehmen schließen. Die Formatvorlage Fußnotentext erscheint jetzt in der Liste der Formatvorlagen (am rechten Bildschirmrand). Fußnoten können im Text an beliebiger Stelle erzeugt (siehe Arbeitsschritt 2) und der Fußnotentext am unteren Seitenende hinter der jeweiligen Fußnotennummer eingegeben werden, wobei die chronologische Nummerierung und Platzierung der Fußnoten auf den Seiten automatisch laufend aktualisiert wird. 5 Ein automatisches Inhaltsverzeichnis erstellen Zunächst wird das Layout des Inhaltsverzeichnisses definiert: 1. Den Cursor hinter dem Text Inhaltsverzeichnis platzieren und die Return- Taste Ü betätigen, 2. auf Register Verweise Inhaltsverzeichnis Inhaltsverzeichnis einfügen oder (in neueren Versionen) Benutzerdefiniertes Inhaltsverzeichnis (siehe ), 3. im Fenster Inhaltsverzeichnis auf Ändern: (rechts unten), 4. im Fenster Formatvorlage in der Liste Formatvorlagen: auf Verzeichnis 1 und auf Ändern: (rechts unten), 5. im Fenster Formatvorlage ändern unter Formatvorlage basiert auf: auf Standard, 6. auf Format Schriftart (links unten), 7. im Fenster Schriftart bei Schriftart: / Schriftschnitt: / Größe: entsprechend der in der Formatvorlage Standard gewählten Schriftart (siehe Kap. 4.1) auf entweder Arial / Fett / 11 oder Times New Roman / Fett / 12, 8. das Fenster Schriftart mit auf OK schließen. 9. Im Fenster Formatvorlage ändern auf Format Absatz (links unten), 10. im Fenster Absatz, Registerkarte Einzüge und Abstände, Bereich Allgemein unter Ausrichtung: auf Links, 11. im Bereich Einzug bei Sondereinzug: auf Hängend und den Wert für Um: auf 1,0 cm setzen, 12. im Bereich Abstand die Werte für Vor: auf 11 pt. und Nach: auf 0 pt. setzen, 13. unter Zeilenabstand: auf 1,5 Zeilen, 14. im Fenster Absatz auf die Registerkarte Zeilen- und Seitenumbruch, dort im Bereich Paginierung die Optionen Absatzkontrolle, Nicht vom nächsten Absatz trennen und Diesen Absatz zusammenhalten mit auf die Kontrollkästen aktivieren, 15. im Bereich Formatierungsausnahmen die Option Keine Silbentrennung mit auf den Kontrollkasten aktivieren, 16. das Fenster Absatz mit auf OK schließen, 11
12 17. das Fenster Formatvorlage ändern mit auf OK schließen. Abweichend von den Einstellungen für die Verzeichnisebene 1 werden für die Verzeichnisebenen 2 und 3 nun die folgenden identischen Einstellungen definiert: 18. Im Fenster Formatvorlage in der Liste Formatvorlagen: auf Verzeichnis 2 und auf Ändern: (rechts unten), 19. im Fenster Formatvorlage ändern unter Formatvorlage basiert auf: auf Standard, 20. auf Format Schriftart (links unten), 21. im Fenster Schriftart bei Schriftart: / Schriftschnitt: / Größe: entsprechend der in der Formatvorlage Standard gewählten Schriftart (siehe Kap. 4.1) auf entweder Arial / Standard / 11 oder Times New Roman / Standard / 12, 22. das Fenster Schriftart mit auf OK schließen. 23. Im Fenster Formatvorlage ändern auf Format Absatz (links unten), 24. im Fenster Absatz, Registerkarte Einzüge und Abstände, Bereich Allgemein unter Ausrichtung: auf Links, 25. im Bereich Einzug bei Links: den Wert auf 1,0 cm setzen, 26. im Bereich Einzug bei Sondereinzug: auf Hängend und den Wert für Um: auf 1,5 cm setzen, 27. im Bereich Abstand die Werte für Vor: und Nach: auf 0 pt. setzen, 28. unter Zeilenabstand: auf 1,5 Zeilen, 29. im Fenster Absatz auf die Registerkarte Zeilen- und Seitenumbruch, dort im Bereich Paginierung die Optionen Absatzkontrolle, Nicht vom nächsten Absatz trennen und Diesen Absatz zusammenhalten mit auf die Kontrollkästen aktivieren, 30. im Bereich Formatierungsausnahmen die Option Keine Silbentrennung mit auf den Kontrollkasten aktivieren, 31. das Fenster Absatz mit auf OK schließen, 32. das Fenster Formatvorlage ändern mit auf OK schließen. 33. Im Fenster Formatvorlage in der Liste Formatvorlagen: auf Verzeichnis 3 und auf Ändern: (rechts unten), 34. für die aktuelle Formatvorlage die Arbeitsschritte wiederholen. 35. Das Fenster Formatvorlage mit auf OK schließen, 36. beim Schließen das Fensters Inhaltsverzeichnis mit auf OK wird das automatische Inhaltsverzeichnis erstellt und angezeigt. Das Inhaltsverzeichnis wird von nun an vor jedem Ausdruck des Dokuments automatisch aktualisiert. Eine Aktualisierung kann jederzeit auch manuell erfolgen: 37. Mit auf eine Zeile des Inhaltsverzeichnisses wird der automatisch erstellte Text grau unterlegt, 38. ) öffnet das Fenster Inhaltsverzeichnis aktualisieren, 39. die Optionen bieten die Auswahl, ob entweder nur die Seitenzahlen aktualisiert werden oder wenn zwischenzeitlich Kapitel hinzugefügt bzw. gelöscht oder Überschriften geändert wurden das gesamte Inhaltsverzeichnis neu erstellt wird, 40. das Fenster Inhaltsverzeichnis aktualisieren mit auf OK schließen. 12
13 6 Der letzte Schliff 6.1 Den Text auf der Titelseite zentrieren Auf der Titelseite soll der Text zentriert werden: 1. Den Cursor hinter dem Text Titelseite platzieren, 2. auf Register Start, 3. im Menübereich Absatz auf die Schaltfläche Zentriert (siehe ). Anschließend kann der Text der Titelseite eingegeben werden. Schriftgröße und Schriftschnitt (Register Start, Menübereich Schriftart) werden dabei so angepasst, dass das Layout der Titelseite dem Muster in Kapitel 7.2 der Methodenhandreichung zur Facharbeit entspricht. 6.2 Die Überschrift Inhaltsverzeichnis manuell formatieren Die Überschrift Inhaltsverzeichnis soll in der gleichen Formatierung erscheinen wie die Überschriften der Hauptkapitel (Ebene 1), darf aber selbst dann nicht noch einmal im Inhaltsverzeichnis aufgeführt werden. Der Überschrift Inhaltsverzeichnis darf daher nicht die Formatvorlage Überschrift 1 zugewiesen werden, denn die Texte, denen die Formatvorlage Überschrift 1 zugewiesen wird, erscheinen automatisch im Inhaltsverzeichnis. Der Überschrift Inhaltsverzeichnis muss also manuell die gleiche Formatierung wie den Überschriften der Hauptkapitel zugewiesen werden: 1. Den Cursor vor dem Text Inhaltsverzeichnis platzieren, 2. auf die Cursorposition am Zeilenanfang und mit gehaltener Maustaste den Text Inhaltsverzeichnis markieren, 3. unmittelbar neben dem markierten Text erscheint ein Kontextmenü (siehe ), 4. darin auf die Schriftgröße 18 und den Schriftschnitt Fett (links unten), 5. mit auf den Seitenbereich außerhalb des Kontextmenüs und des markierten Textes die Formatierung beenden. 6.3 Überschriften ohne Kapitelnummerierung manuell formatieren und in das Inhaltsverzeichnis aufnehmen Die Einleitung ist der erste obligatorische Abschnitt im Hauptteil der Facharbeit. Die Überschrift Einleitung soll daher in der gleichen Formatierung wie die Überschriften der Hauptkapitel (Ebene 1) erscheinen und im Inhaltsverzeichnis aufgeführt werden, aber keine Kapitelnummer erhalten, 13
14 da die aufsteigende Nummerierung der Kapitel erst nach der Einleitung beginnt. Der Überschrift Einleitung muss also die Formatvorlage Überschrift 1 zugewiesen, anschließend aber die automatische Kapitelnummerierung unterdrückt werden: 1. Den Cursor vor dem Text Einleitung platzieren, 2. im Bereich Formatvorlagen (am rechten Bildschirmrand) auf die Formatvorlage Überschrift 1 (siehe ), 3. dadurch erhält der Text Einleitung die Kapitelnummer 1 und die nachfolgenden Kapitel erhalten die Kapitelnummer 2, 4. den Cursor vor dem Text Einleitung stehen lassen, 5. zweimal die Backspace-Taste R betätigen, sodass sowohl die Nummerierung als auch die Einrückung gelöscht werden und der Text Einleitung ohne Kapitelnummer am Zeilenanfang steht (siehe ). Anschließend muss das Inhaltsverzeichnis aktualisiert werden: 6. Mit auf eine Zeile des Inhaltsverzeichnisses wird der automatisch erstellte Text grau unterlegt, 7. ) öffnet das Fenster Inhaltsverzeichnis aktualisieren, 8. auf die Option Gesamtes Verzeichnis aktualisieren, 9. das Fenster Inhaltsverzeichnis aktualisieren mit auf OK schließen. Die Überschrift Einleitung wurde nun ohne Nummerierung in das Inhaltsverzeichnis aufgenommen. Wie die Einleitung erhalten auch das Quellenverzeichnis sowie die fakultativen Kapitel Vorwort und Anhang keine Kapitelnummerierung. Sobald diese Abschnitte verfasst werden, wird auf die entsprechenden Überschriften das gleiche Verfahren (Arbeitsschritte 1 9) angewendet. 7 Jetzt kann es losgehen! Mit der erstellten Dokumentvorlage kann nun gearbeitet werden. Unverzichtbare Voraussetzung ist dabei, dass bei der Texteingabe die vordefinierten Formatvorlagen genutzt werden! Manuelle Eingriffe in die Formatierung des Textes ohne die Nutzung einer definierten Formatvorlage führen schnell zu erheblichen Fehlern in der Dokumentstruktur und sollten unbedingt vermieden werden. Für den eigentlichen Text der Facharbeit wird im Bereich Formatvorlagen (am rechten Bildschirmrand) die Formatvorlage Standard gewählt. Für die Überschriften wird eine der drei Formatvorlagen Überschrift 1, Überschrift 2 oder Überschrift 3 gewählt. Die Zuordnung einer Überschrift zu einer Ebene kann dabei jederzeit durch auf eine andere Formatvorlage für Überschriften geändert werden. Fußnoten werden im Register Verweise durch auf die Schaltfläche Fußnote einfügen erzeugt. Im Bereich der Fußnoten wird automatisch eine um zwei Punkt kleinere Schriftgröße verwendet als im Haupttext. Vor der Eingabe eines Fußnotentextes sollte für eine gleichmäßige Einrückung aller Zeilen im Fußnotenbereich die Tabulatortaste T betätigt werden. 14
Erstellen einer Dokumentvorlage. für die Facharbeit in der Oberstufe mit
 Erstellen einer Dokumentvorlage für die Facharbeit in der Oberstufe mit 3. Auflage 2013 Inhaltsverzeichnis 1 Dokumentabschnitte erzeugen und formatieren... 3 2 Formatvorlagen für unterschiedliche Textbereiche...
Erstellen einer Dokumentvorlage für die Facharbeit in der Oberstufe mit 3. Auflage 2013 Inhaltsverzeichnis 1 Dokumentabschnitte erzeugen und formatieren... 3 2 Formatvorlagen für unterschiedliche Textbereiche...
Anleitung Formatierung Hausarbeit (Word 2010)
 Anleitung Formatierung Hausarbeit (Word 2010) I. Vorarbeiten 1. Dokument Word-Übung_Ausgangsdatei.doc öffnen 2. Start > Formatierungszeichen ( ) aktivieren (unter Rubrik «Absatz») 3. Ansicht > Lineal aktivieren
Anleitung Formatierung Hausarbeit (Word 2010) I. Vorarbeiten 1. Dokument Word-Übung_Ausgangsdatei.doc öffnen 2. Start > Formatierungszeichen ( ) aktivieren (unter Rubrik «Absatz») 3. Ansicht > Lineal aktivieren
Informationstechnische Grundlagen. WORD 2010 Aufbauschulung. SS 2013 Word Aufbau Schulung Dagmar Rombach
 Informationstechnische Grundlagen. WORD 2010 Aufbauschulung. Der Aufbau einer wissenschaftlichen Arbeit - Leeres Vorblatt - Titelblatt - Inhaltsverzeichnis - Verzeichnis der Abbildungen und Tabellen -
Informationstechnische Grundlagen. WORD 2010 Aufbauschulung. Der Aufbau einer wissenschaftlichen Arbeit - Leeres Vorblatt - Titelblatt - Inhaltsverzeichnis - Verzeichnis der Abbildungen und Tabellen -
KOPF- UND FUßZEILEN KOPF- UND FUßZEILEN HINZUFÜGEN
 WORD 2007/2010/2013 Seite 1 von 5 KOPF- UND FUßZEILEN Kopf- und Fußzeilen enthalten Informationen, die sich am Seitenanfang oder Seitenende eines Dokuments wiederholen. Wenn Sie Kopf- und Fußzeilen erstellen
WORD 2007/2010/2013 Seite 1 von 5 KOPF- UND FUßZEILEN Kopf- und Fußzeilen enthalten Informationen, die sich am Seitenanfang oder Seitenende eines Dokuments wiederholen. Wenn Sie Kopf- und Fußzeilen erstellen
Inhaltsverzeichnisse
 Inhaltsverzeichnisse Überschriften zuweisen Formatieren Sie die Überschriften mit Hilfe der integrierten Formatvorlagen als Überschrift. Klicken Sie dazu in die jeweilige Überschrift und dann auf der Registerkarte
Inhaltsverzeichnisse Überschriften zuweisen Formatieren Sie die Überschriften mit Hilfe der integrierten Formatvorlagen als Überschrift. Klicken Sie dazu in die jeweilige Überschrift und dann auf der Registerkarte
Zwei Seiten pro Blatt eines PDFs können aus dem «Adobe Reader» wie folgt ausgedruckt werden:
 1 Hilfe Text 1 Tipps und Hinweise zu Word 2016 (Betriebssystem Windows) Die Nummerierung bezieht sich auf die Arbeitsschritte des Auftrags. Meistens wird nur einer von verschiedenen möglichen und richtigen
1 Hilfe Text 1 Tipps und Hinweise zu Word 2016 (Betriebssystem Windows) Die Nummerierung bezieht sich auf die Arbeitsschritte des Auftrags. Meistens wird nur einer von verschiedenen möglichen und richtigen
3. Nummerierung von Überschriften
 3. Nummerierung von Überschriften Nachdem Sie Formatvorlagen für die Überschriften festgelegt haben, fehlt den Überschriften jetzt noch eine Nummerierung. 3.1. Nummerierung auswählen Setzen Sie den Cursor
3. Nummerierung von Überschriften Nachdem Sie Formatvorlagen für die Überschriften festgelegt haben, fehlt den Überschriften jetzt noch eine Nummerierung. 3.1. Nummerierung auswählen Setzen Sie den Cursor
Wissenschaftliche Textverarbeitung. mit Word 2007
 Wissenschaftliche Textverarbeitung mit Word 2007 Juli 2012 Rätz/Schmidt Wissenschaftliche Arbeiten Facharbeit, KOL Studienarbeit Seminararbeit Bachelorarbeit Magisterarbeit Diplomarbeit Masterarbeit Thesis
Wissenschaftliche Textverarbeitung mit Word 2007 Juli 2012 Rätz/Schmidt Wissenschaftliche Arbeiten Facharbeit, KOL Studienarbeit Seminararbeit Bachelorarbeit Magisterarbeit Diplomarbeit Masterarbeit Thesis
7 DOKUMENTEE FORMATIEREN
 7 DOKUMENTEE FORMATIEREN Sie können grundlegende Einstellungen von Dokumenten wie die Seitenausrichtung oder die Papiergröße bearbeiten und so Ihren Bedürfnissen anpassen. Die Befehle dazu finden Sie unter
7 DOKUMENTEE FORMATIEREN Sie können grundlegende Einstellungen von Dokumenten wie die Seitenausrichtung oder die Papiergröße bearbeiten und so Ihren Bedürfnissen anpassen. Die Befehle dazu finden Sie unter
Inhaltsverzeichnisse. 1. Überschriften zuweisen. 2. Seitenzahlen einfügen. 3. Einen Seitenwechsel einfügen
 Inhaltsverzeichnisse 1. Überschriften zuweisen Formatieren Sie die Überschriften mit Hilfe der integrierten Formatvorlagen als Überschrift. Klicken Sie dazu in die Überschrift und dann auf den Drop- Down-Pfeil
Inhaltsverzeichnisse 1. Überschriften zuweisen Formatieren Sie die Überschriften mit Hilfe der integrierten Formatvorlagen als Überschrift. Klicken Sie dazu in die Überschrift und dann auf den Drop- Down-Pfeil
SKRIPT Verzeichnisse in Word
 Wie kann man in Word 2010 ein Inhaltsverzeichnis einfügen? Das Video Tutorial zeigt Ihnen die einzelnen Schritte die Notwendig sind um ein Inhaltsverzeichnis in Word einzufügen. Dieses Skript stellt eine
Wie kann man in Word 2010 ein Inhaltsverzeichnis einfügen? Das Video Tutorial zeigt Ihnen die einzelnen Schritte die Notwendig sind um ein Inhaltsverzeichnis in Word einzufügen. Dieses Skript stellt eine
Word/Open Office für Facharbeiten effektiv nutzen
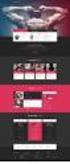 Word/Open Office für Facharbeiten effektiv nutzen 5.11.2014 Uphues Inhalte Erstellen einer Dokumentvorlage für f r den Standardtext Seitenzahlen Überschriften mit Formatvorlagen definieren Inhaltsverzeichnis
Word/Open Office für Facharbeiten effektiv nutzen 5.11.2014 Uphues Inhalte Erstellen einer Dokumentvorlage für f r den Standardtext Seitenzahlen Überschriften mit Formatvorlagen definieren Inhaltsverzeichnis
Kennen, können, beherrschen lernen was gebraucht wird
 Mit Tastenkombinationen im Text bewegen So gelangen Sie zum Textanfang / Textende Absatzweise nach oben / unten Bildschirmseite nach oben / unten zum Anfang der vorherigen / nächsten Seite S p S Y / S
Mit Tastenkombinationen im Text bewegen So gelangen Sie zum Textanfang / Textende Absatzweise nach oben / unten Bildschirmseite nach oben / unten zum Anfang der vorherigen / nächsten Seite S p S Y / S
Word. Formatvorlagen. Texte schnell gestalten und layouten
 Word Formatvorlagen Texte schnell gestalten und layouten Inhaltsverzeichnis 1 Formatvorlagen... 4 1.1 Standardwerte festlegen... 4 1.2 Formatvorlagen unterscheiden... 5 1.3 Die Formatvorlage Standard...
Word Formatvorlagen Texte schnell gestalten und layouten Inhaltsverzeichnis 1 Formatvorlagen... 4 1.1 Standardwerte festlegen... 4 1.2 Formatvorlagen unterscheiden... 5 1.3 Die Formatvorlage Standard...
Hinweise zu den formalen Anforderungen bei der Erstellung wissenschaftlicher
 Hinweise zu den formalen Anforderungen bei der Erstellung wissenschaftlicher Arbeiten Prof. Dr. Simona Hauert Inhaltsverzeichnis 1. Hinweise zu den formalen Anforderungen bei der Erstellung wissenschaftlicher
Hinweise zu den formalen Anforderungen bei der Erstellung wissenschaftlicher Arbeiten Prof. Dr. Simona Hauert Inhaltsverzeichnis 1. Hinweise zu den formalen Anforderungen bei der Erstellung wissenschaftlicher
Microsoft Word 2013 Aufzählungen und Nummerierungen
 Hochschulrechenzentrum Justus-Liebig-Universität Gießen Microsoft Word 2013 Aufzählungen und Nummerierungen Aufzählungen und Nummerierungen in Word 2013 Seite 1 von 12 Inhaltsverzeichnis Vorbemerkung...
Hochschulrechenzentrum Justus-Liebig-Universität Gießen Microsoft Word 2013 Aufzählungen und Nummerierungen Aufzählungen und Nummerierungen in Word 2013 Seite 1 von 12 Inhaltsverzeichnis Vorbemerkung...
Professionelle Texte mit Word
 33 / 2009 Professionelle Texte mit Word Formatvorlagen, Abschnittswechsel, Gliederung, Abbildungsverzeichnis, Tabellenverzeichnis, Fußnoten, Kopfzeilen mit Bezug auf Kapitelüberschriften, Inhaltsverzeichnis
33 / 2009 Professionelle Texte mit Word Formatvorlagen, Abschnittswechsel, Gliederung, Abbildungsverzeichnis, Tabellenverzeichnis, Fußnoten, Kopfzeilen mit Bezug auf Kapitelüberschriften, Inhaltsverzeichnis
Tipps zum Formatieren einer vorwissenschaftlichen Arbeit in Microsoft Word Leo Brauner
 Tipps zum Formatieren einer vorwissenschaftlichen Arbeit in Microsoft Word 2010 Leo Brauner Inhaltsverzeichnis 1. Formatvorlagen... 3 1.1 Wozu Formatvorlagen?... 3 1.2 Wo finde ich Formatvorlagen?... 3
Tipps zum Formatieren einer vorwissenschaftlichen Arbeit in Microsoft Word 2010 Leo Brauner Inhaltsverzeichnis 1. Formatvorlagen... 3 1.1 Wozu Formatvorlagen?... 3 1.2 Wo finde ich Formatvorlagen?... 3
Hinweise zu den formalen Anforderungen bei der Erstellung wissenschaftlicher
 Hinweise zu den formalen Anforderungen bei der Erstellung wissenschaftlicher Arbeiten Prof. Dr. Simona Hauert 30.10.2011 Inhaltsverzeichnis 1. Hinweise zu den formalen Anforderungen bei der Erstellung
Hinweise zu den formalen Anforderungen bei der Erstellung wissenschaftlicher Arbeiten Prof. Dr. Simona Hauert 30.10.2011 Inhaltsverzeichnis 1. Hinweise zu den formalen Anforderungen bei der Erstellung
weil auch die Form der Seminararbeit in die Note eingeht
 weil auch die Form der Seminararbeit in die Note eingeht Word-Bedienung Formatierungs-Vorschriften allgemeine Hinweise zum Tippen von wissenschaftlichen Texten Word 2010: Registerband mit Registerkarten
weil auch die Form der Seminararbeit in die Note eingeht Word-Bedienung Formatierungs-Vorschriften allgemeine Hinweise zum Tippen von wissenschaftlichen Texten Word 2010: Registerband mit Registerkarten
Word-Kurs. Word-Kurs weil auch die Form der Seminararbeit in die Note eingeht. Seitenlayout. Word 2010: Registerband mit Registerkarten
 weil auch die Form der Seminararbeit in die Note eingeht Word-Bedienung Formatierungs-Vorschriften allgemeine Hinweise zum Tippen von wissenschaftlichen Texten Word 2010: Registerband mit Registerkarten
weil auch die Form der Seminararbeit in die Note eingeht Word-Bedienung Formatierungs-Vorschriften allgemeine Hinweise zum Tippen von wissenschaftlichen Texten Word 2010: Registerband mit Registerkarten
Notizen: ikonverlagsgesmbh redmond s Verlag / Edi Bauer 31
 Grundlagen Notizen: ikonverlagsgesmbh redmond s Verlag / Edi Bauer 31 Format Word 2010 effektiv 2 FORMAT 2.1 Seitenformat Seitenränder Übungen: Plakat... 49 Einladung... 154 Sie können in den Linealen
Grundlagen Notizen: ikonverlagsgesmbh redmond s Verlag / Edi Bauer 31 Format Word 2010 effektiv 2 FORMAT 2.1 Seitenformat Seitenränder Übungen: Plakat... 49 Einladung... 154 Sie können in den Linealen
Lange Texte formatieren
 Lange Texte formatieren Bearbeiten Sie die Aufgabe Schritt für Schritt. Anleitungen und Hinweise finden Sie in diesem Dokument weiter unten, klicken Sie einfach auf die entsprechenden Kapitelnummern. Aufgabe
Lange Texte formatieren Bearbeiten Sie die Aufgabe Schritt für Schritt. Anleitungen und Hinweise finden Sie in diesem Dokument weiter unten, klicken Sie einfach auf die entsprechenden Kapitelnummern. Aufgabe
NÜTZLICHE TIPPS ZUR ANFERTIGUNG
 NÜTZLICHE TIPPS ZUR ANFERTIGUNG WISSENSCHAFTLICHER ARBEITEN MIT MICROSOFT OFFICE WORD (Seminar-, Bachelor- und Masterarbeiten) Fachbereich Sozial- und Wirtschaftswissenschaften Kapitelgasse 5-7 5010 Salzburg
NÜTZLICHE TIPPS ZUR ANFERTIGUNG WISSENSCHAFTLICHER ARBEITEN MIT MICROSOFT OFFICE WORD (Seminar-, Bachelor- und Masterarbeiten) Fachbereich Sozial- und Wirtschaftswissenschaften Kapitelgasse 5-7 5010 Salzburg
denn sonst kann man gleich mit der Schreibmaschine schreiben
 denn sonst kann man gleich mit der Schreibmaschine schreiben Seitenlayout 3 1,5 DIN A4 Hochformat einseitig bedruckt Seitenränder in cm: siehe rechts Seitenzahl: Abstand der Kopfzeile von oben:
denn sonst kann man gleich mit der Schreibmaschine schreiben Seitenlayout 3 1,5 DIN A4 Hochformat einseitig bedruckt Seitenränder in cm: siehe rechts Seitenzahl: Abstand der Kopfzeile von oben:
Inhaltsverzeichnisse
 Inhaltsverzeichnisse Überschriften zuweisen Formatieren Sie die Überschriften mit Hilfe der integrierten Formatvorlagen als Überschrift. Klicken Sie dazu in die jeweilige Überschrift und dann auf der Registerkarte
Inhaltsverzeichnisse Überschriften zuweisen Formatieren Sie die Überschriften mit Hilfe der integrierten Formatvorlagen als Überschrift. Klicken Sie dazu in die jeweilige Überschrift und dann auf der Registerkarte
Inhaltsverzeichnis. Überblick über die Formatierungsarten. Was versteht man unter Formatierung?
 Inhaltsverzeichnis Inhaltsverzeichnis... 1 Überblick über die Formatierungsarten... 1 Was versteht man unter Formatierung?... 1 Weitere Formatierungshilfen... 2 Grundlagen zur Zeichenformatierung... 2
Inhaltsverzeichnis Inhaltsverzeichnis... 1 Überblick über die Formatierungsarten... 1 Was versteht man unter Formatierung?... 1 Weitere Formatierungshilfen... 2 Grundlagen zur Zeichenformatierung... 2
Hausarbeiten schreiben mit Word 2007
 Hausarbeiten schreiben mit Word 2007 ISBN 978-3-938178-89-8 HM-WW07HA Autorin: Sabine Spieß Inhaltliches Lektorat: Ortrun Grill 1. Ausgabe vom 14. Januar 2008 HERDT-Verlag für Bildungsmedien GmbH, Bodenheim
Hausarbeiten schreiben mit Word 2007 ISBN 978-3-938178-89-8 HM-WW07HA Autorin: Sabine Spieß Inhaltliches Lektorat: Ortrun Grill 1. Ausgabe vom 14. Januar 2008 HERDT-Verlag für Bildungsmedien GmbH, Bodenheim
Formatvorlagen und automatisches Inhalts, - und Literaturverzeichnis erstellen bei Word
 zu dem Thema: Formatvorlagen und automatisches Inhalts, - und Literaturverzeichnis erstellen bei Word Handlungsprodukt der Projektarbeit: Schüler helfen Schülern Verfasserin: Pia-Marie Mühlhause Inhaltsverzeichnis
zu dem Thema: Formatvorlagen und automatisches Inhalts, - und Literaturverzeichnis erstellen bei Word Handlungsprodukt der Projektarbeit: Schüler helfen Schülern Verfasserin: Pia-Marie Mühlhause Inhaltsverzeichnis
Leitfaden zum Formatieren des Praktikumsberichts
 Leitfaden zum Formatieren des Praktikumsberichts Praktikumsbericht von Vorname Nachname Straße Hausnummer Postleitzahl Ort in der Firma XYZ Straße Hausnummer Postleitzahl Ort vom 01. April bis 15. April
Leitfaden zum Formatieren des Praktikumsberichts Praktikumsbericht von Vorname Nachname Straße Hausnummer Postleitzahl Ort in der Firma XYZ Straße Hausnummer Postleitzahl Ort vom 01. April bis 15. April
Gegenüber der direkten Formatierung jedes Wortes, jedes Satzes, Absatzes und jeder Seite hat die Arbeit mit Formatvorlagen mehrere Vorteile:
 FORMATVORLAGEN DIE ARBEIT MIT FORMATVORLAGEN Eine Formatvorlage ist ein Satz von Formatierungsanweisungen, die Sie unter einem Namen speichern, um sie immer wieder zu verwenden. Alle Texteinheiten, denen
FORMATVORLAGEN DIE ARBEIT MIT FORMATVORLAGEN Eine Formatvorlage ist ein Satz von Formatierungsanweisungen, die Sie unter einem Namen speichern, um sie immer wieder zu verwenden. Alle Texteinheiten, denen
Lange Texte formatieren
 Lange Texte formatieren Aufgabe 1. Öffnen Sie das Dokument LangerText.docx. 2. Weisen Sie dem Titel und den Überschriften geeignete Formatvorlagen zu. Lassen Sie danach automatisch ein Inhaltsverzeichnis
Lange Texte formatieren Aufgabe 1. Öffnen Sie das Dokument LangerText.docx. 2. Weisen Sie dem Titel und den Überschriften geeignete Formatvorlagen zu. Lassen Sie danach automatisch ein Inhaltsverzeichnis
Word. Seitenlayout. Seitenlayout, Kopf- &Fusszeilen, Silbentrennung und Spalten
 Word Seitenlayout Seitenlayout, Kopf- &Fusszeilen, Silbentrennung und Spalten Inhaltsverzeichnis 1 Das Seitenlayout... 4 1.1 Seitenlayout einrichten... 4 1.2 Benutzerdefinierte Seitenränder... 5 1.2.1
Word Seitenlayout Seitenlayout, Kopf- &Fusszeilen, Silbentrennung und Spalten Inhaltsverzeichnis 1 Das Seitenlayout... 4 1.1 Seitenlayout einrichten... 4 1.2 Benutzerdefinierte Seitenränder... 5 1.2.1
Große Dokumente gestalten
 Große Dokumente gestalten Inhaltsverzeichnis Große Dokumente gestalten... 1 Inhaltsverzeichnis... 1 Kopf- und Fußzeilen... 2 Was sind Kopf- und Fußzeilen?... 2 Kopf- und Fußzeilen mit vorgefertigten Elementen
Große Dokumente gestalten Inhaltsverzeichnis Große Dokumente gestalten... 1 Inhaltsverzeichnis... 1 Kopf- und Fußzeilen... 2 Was sind Kopf- und Fußzeilen?... 2 Kopf- und Fußzeilen mit vorgefertigten Elementen
Layout und Gestaltung. Mit
 Layout und Gestaltung Mit in 6 Schritten zum passenden Layout Seitenlayout: Deckblatt Neues Textdokument öffnen Automatisches Sichern einstellen: [Extras]-[Optionen]-[Laden/Speichern] Formatvorlagenfenster
Layout und Gestaltung Mit in 6 Schritten zum passenden Layout Seitenlayout: Deckblatt Neues Textdokument öffnen Automatisches Sichern einstellen: [Extras]-[Optionen]-[Laden/Speichern] Formatvorlagenfenster
Reader zur Formatierung von Praktikumsbericht und Facharbeit mit Hilfe von Word (2010)
 Reader zur Formatierung von Praktikumsbericht und Facharbeit mit Hilfe von Word (2010) Inhalt Anlegen eines Deckblatts... 2 Formatieren im Blocksatz... 2 Zeilenabstand und Seitenränder einstellen... 3
Reader zur Formatierung von Praktikumsbericht und Facharbeit mit Hilfe von Word (2010) Inhalt Anlegen eines Deckblatts... 2 Formatieren im Blocksatz... 2 Zeilenabstand und Seitenränder einstellen... 3
Formvorgaben für Seminar- und Abschlussarbeiten
 Formvorgaben für Seminar- und Abschlussarbeiten Hinweis: Die Formatierung sollte zu Beginn vorgenommen werden. Weiterhin sollten die Automatisierungsmöglichkeiten des Textverarbeitungsprogramms genutzt
Formvorgaben für Seminar- und Abschlussarbeiten Hinweis: Die Formatierung sollte zu Beginn vorgenommen werden. Weiterhin sollten die Automatisierungsmöglichkeiten des Textverarbeitungsprogramms genutzt
ECDL - Europäischer Computer Führerschein. Charlotte von Braunschweig, Konrad Stulle, Sabine Spieß. 1. Ausgabe, 1. Aktualisierung, März 2012
 13.05.11 ECDL - Europäischer Computer Führerschein Charlotte von Braunschweig, Konrad Stulle, Sabine Spieß Modul AM3 - Textverarbeitung advanced level (mit Windows 7 und Word 2010) gemäß Syllabus 2.0 1.
13.05.11 ECDL - Europäischer Computer Führerschein Charlotte von Braunschweig, Konrad Stulle, Sabine Spieß Modul AM3 - Textverarbeitung advanced level (mit Windows 7 und Word 2010) gemäß Syllabus 2.0 1.
Hochschule Aalen. Word. Formatvorlagen und mehr
 Hochschule Aalen Word Formatvorlagen und mehr Holst, Matthias April 2017 Vorwort Diese Anleitung soll Ihnen den Umgang mit Formatvorlagen, Inhaltsverzeichnissen und anderen hilfreichen Funktionen für die
Hochschule Aalen Word Formatvorlagen und mehr Holst, Matthias April 2017 Vorwort Diese Anleitung soll Ihnen den Umgang mit Formatvorlagen, Inhaltsverzeichnissen und anderen hilfreichen Funktionen für die
Dissertationen.dot. Dissertationen.dot Leitfaden für Autoren
 Dissertationen.dot Leitfaden für Autoren Inhaltsverzeichnis 1. Vorwort... 3 2. Neues Dokument erstellen... 4 3. Bearbeiten und Fertigstellen eines Dokumentes... 5 4. Die Symbolleiste im Überblick... 5
Dissertationen.dot Leitfaden für Autoren Inhaltsverzeichnis 1. Vorwort... 3 2. Neues Dokument erstellen... 4 3. Bearbeiten und Fertigstellen eines Dokumentes... 5 4. Die Symbolleiste im Überblick... 5
MBF III 342- Zentrale. Abschlüsse
 MBF 2007 -III 342- Zentrale Abschlüsse Hilfen und Tipps: Nützliche Tastenkombinationen Tastenkombination Beschreibung Tastenkombinationen zum Arbeiten mit Dokumenten STRG+S ALT+F4 STRG+F STRG+Z STRG+Y
MBF 2007 -III 342- Zentrale Abschlüsse Hilfen und Tipps: Nützliche Tastenkombinationen Tastenkombination Beschreibung Tastenkombinationen zum Arbeiten mit Dokumenten STRG+S ALT+F4 STRG+F STRG+Z STRG+Y
Herzlich Willkommen zum Wordkurs V. 2010
 Herzlich Willkommen zum Wordkurs V. 2010 Themen Textlayout ändern Formatierungen vornehmen Fehlerkorrektur Suchen und ersetzen Worttrennung Formatvorlagen Silbentrennung und Rechtschreibprüfung Tabellen
Herzlich Willkommen zum Wordkurs V. 2010 Themen Textlayout ändern Formatierungen vornehmen Fehlerkorrektur Suchen und ersetzen Worttrennung Formatvorlagen Silbentrennung und Rechtschreibprüfung Tabellen
Fusszeile mit Datumsfeld und Dateiname
 Fusszeile mit Datumsfeld und Dateiname Für innerbetriebliche Rundschreiben kann es nützlich sein, in der Fusszeile den Namen der Autorin bzw. des Autors und das Datum mit der Uhrzeit als Feld einzufügen.
Fusszeile mit Datumsfeld und Dateiname Für innerbetriebliche Rundschreiben kann es nützlich sein, in der Fusszeile den Namen der Autorin bzw. des Autors und das Datum mit der Uhrzeit als Feld einzufügen.
Word. Verzeichnisse. Inhalts-, Abbildungsverzeichnisse, Index und Zitate. Inhaltsverzeichnisse 1
 Word Verzeichnisse Inhalts-, Abbildungsverzeichnisse, Index und Zitate Inhaltsverzeichnisse 1 Inhaltsverzeichnis 1 Inhaltsverzeichnisse... 4 1.1 Inhaltsverzeichnis erstellen... 4 1.2 Das Inhaltsverzeichnis
Word Verzeichnisse Inhalts-, Abbildungsverzeichnisse, Index und Zitate Inhaltsverzeichnisse 1 Inhaltsverzeichnis 1 Inhaltsverzeichnisse... 4 1.1 Inhaltsverzeichnis erstellen... 4 1.2 Das Inhaltsverzeichnis
Word Kapitel 1 Grundlagen Lektion 1 Benutzeroberfläche
 Word Kapitel 1 Grundlagen Lektion 1 Benutzeroberfläche Elemente der Benutzeroberfläche Sie kennen nach dieser Lektion die Word-Benutzeroberfläche und nutzen das Menüband für Ihre Arbeit. Aufgabe Übungsdatei:
Word Kapitel 1 Grundlagen Lektion 1 Benutzeroberfläche Elemente der Benutzeroberfläche Sie kennen nach dieser Lektion die Word-Benutzeroberfläche und nutzen das Menüband für Ihre Arbeit. Aufgabe Übungsdatei:
Inhalt. Copyright Susanne Hagemann 2015. Alle Rechte vorbehalten. Suchen und Ersetzen 2. Absatzformatierung 3. Formatvorlagen 4
 TWA_Word.docx Diese Datei enthält Screenshots zu einigen der in Einführung in das translationswissenschaftliche Arbeiten vorgestellten Word-Funktionen (Word 2013). Sie existiert zunächst als DOCX, weil
TWA_Word.docx Diese Datei enthält Screenshots zu einigen der in Einführung in das translationswissenschaftliche Arbeiten vorgestellten Word-Funktionen (Word 2013). Sie existiert zunächst als DOCX, weil
EDITH NEUBAUER INHALT I
 INHALT 1. Einführung in MS Word...1 MS Word starten...1 Das Fenster von MS Word...2 Die Titelleiste...3 Die Menüleiste...3 Die Symbolleisten...4 Das Lineal...5 Der Arbeitsbereich...5 Der Aufgabenbereich...5
INHALT 1. Einführung in MS Word...1 MS Word starten...1 Das Fenster von MS Word...2 Die Titelleiste...3 Die Menüleiste...3 Die Symbolleisten...4 Das Lineal...5 Der Arbeitsbereich...5 Der Aufgabenbereich...5
FACHARBEIT. Grundlagen der Gestaltung von Facharbeiten. Fach: Schule: Schüler: Fachlehrer: Jahrgangsstufe 12 Schuljahr:
 FACHARBEIT Grundlagen der Gestaltung von Facharbeiten Fach: Schule: Schüler: Fachlehrer: Jahrgangsstufe 12 Schuljahr: 2 Inhaltsverzeichnis INHALTSVERZEICHNIS... 2 1 GRUNDLAGEN DER GESTALTUNG VON FACHARBEITEN...
FACHARBEIT Grundlagen der Gestaltung von Facharbeiten Fach: Schule: Schüler: Fachlehrer: Jahrgangsstufe 12 Schuljahr: 2 Inhaltsverzeichnis INHALTSVERZEICHNIS... 2 1 GRUNDLAGEN DER GESTALTUNG VON FACHARBEITEN...
Erstellen einer juristischen Hausarbeit mit LibreOffice Stand: 10/2012
 Universität Tübingen Juristische Fakultät Computer-Zentrum Erstellen einer juristischen Hausarbeit mit LibreOffice www.jura.uni-tuebingen.de/cz Stand: 10/2012 Vorwort Das nachfolgende Skript bietet eine
Universität Tübingen Juristische Fakultät Computer-Zentrum Erstellen einer juristischen Hausarbeit mit LibreOffice www.jura.uni-tuebingen.de/cz Stand: 10/2012 Vorwort Das nachfolgende Skript bietet eine
Wichtiger Hinweis: Deaktivieren Sie bei allen Formatvorlagen folgendes Kontrollkästchen: Zur Liste der Schnellformatvorlagen hinzufügen
 - 1 - Aufgabe 4 Word 2016 1. Starten Sie Word und öffnen die Datei Aufgabe 4.doc die sich im aktuellen Verzeichnis auf der Festplatte befindet. 2. Das Dokument stellt einen Teil eines umfangreichen Buches
- 1 - Aufgabe 4 Word 2016 1. Starten Sie Word und öffnen die Datei Aufgabe 4.doc die sich im aktuellen Verzeichnis auf der Festplatte befindet. 2. Das Dokument stellt einen Teil eines umfangreichen Buches
Kochrezept-Sammlung zu Word
 Kochrezept-Sammlung zu Word (Stand: 29.1.2017) Word 2007 Abbildungsverzeichnis aktualisieren: auf Abbildungsverzeichnis positionieren > Befehlsregister Verweise > Register Beschriftungen > Tabelle aktualisieren
Kochrezept-Sammlung zu Word (Stand: 29.1.2017) Word 2007 Abbildungsverzeichnis aktualisieren: auf Abbildungsverzeichnis positionieren > Befehlsregister Verweise > Register Beschriftungen > Tabelle aktualisieren
Kopf-/Fußzeilen und Seitenzahlen
 Dokumentvorlagen Dokumente Formatvorlagen Format Zeichen Format Absatz Datei Neu... Datei öffnen Datei schließen Beenden Suchen Suchen & Ersetzen Verknüpfungen Optionen Einfügen Inhalte einfügen Format
Dokumentvorlagen Dokumente Formatvorlagen Format Zeichen Format Absatz Datei Neu... Datei öffnen Datei schließen Beenden Suchen Suchen & Ersetzen Verknüpfungen Optionen Einfügen Inhalte einfügen Format
Skript zur Erstellung von Facharbeiten
 Skript zur Erstellung von Facharbeiten Inhalt 1. Einleitung... 2 2. Microsoft Word 2007/2010... 2 2.1 Einstellung Ränder... 2 2.2 Seitenumbrüche, Seitenzahlen und Zeilennummerierung... 2 2.3 Formatvorlagen...
Skript zur Erstellung von Facharbeiten Inhalt 1. Einleitung... 2 2. Microsoft Word 2007/2010... 2 2.1 Einstellung Ränder... 2 2.2 Seitenumbrüche, Seitenzahlen und Zeilennummerierung... 2 2.3 Formatvorlagen...
Anleitung zur korrekten Formatierung von Forschungsberichten
 Eidgenössisches Departement für Umwelt, Verkehr, Energie und Kommunikation UVEK Bundesamt für Strassen Anleitung zur korrekten Formatierung von Forschungsberichten 1 Anwenden der Add-Ins In der Menuleiste
Eidgenössisches Departement für Umwelt, Verkehr, Energie und Kommunikation UVEK Bundesamt für Strassen Anleitung zur korrekten Formatierung von Forschungsberichten 1 Anwenden der Add-Ins In der Menuleiste
Texte erstellen und bearbeiten mit Word 2007
 Texte erstellen und bearbeiten mit Word 2007 ISBN 978-3-938178-87-4 HM-WW07TEB Autoren: Sabine Spieß, Charlotte von Braunschweig Inhaltliches Lektorat: Ortrun Grill 1. Ausgabe vom 14. Januar 2008 HERDT-Verlag
Texte erstellen und bearbeiten mit Word 2007 ISBN 978-3-938178-87-4 HM-WW07TEB Autoren: Sabine Spieß, Charlotte von Braunschweig Inhaltliches Lektorat: Ortrun Grill 1. Ausgabe vom 14. Januar 2008 HERDT-Verlag
Word 6. Formatvorlagen Version: Relevant für: ECDL, IKA, DA
 Word 6 Formatvorlagen Version: 170213 Relevant für: ECDL, IKA, DA 01-Word-Grundlagen.docx Inhaltsverzeichnis 1 Hinweise 1.1 Zu diesem Lehrmittel... 3 1.1.1 Arbeitsdateien zum Lehrmittel... 3 1.1.2 Vorkenntnisse...
Word 6 Formatvorlagen Version: 170213 Relevant für: ECDL, IKA, DA 01-Word-Grundlagen.docx Inhaltsverzeichnis 1 Hinweise 1.1 Zu diesem Lehrmittel... 3 1.1.1 Arbeitsdateien zum Lehrmittel... 3 1.1.2 Vorkenntnisse...
Anhang III Umsetzung der Formvorschriften mit Microsoft Word 98-03
 Anhang III Umsetzung der Formvorschriften mit Microsoft Word 98-03 Die Qualität einer wissenschaftlichen Arbeit bestimmt sich an Hand der Faktoren Sprache, Inhalt und Form. Das wissenschaftliche Arbeiten
Anhang III Umsetzung der Formvorschriften mit Microsoft Word 98-03 Die Qualität einer wissenschaftlichen Arbeit bestimmt sich an Hand der Faktoren Sprache, Inhalt und Form. Das wissenschaftliche Arbeiten
Erklärung der Gliederungsansicht und die zugehörige Symbolleiste. Änderung der Formatvorlagen für die Überschriften.
 Word 2003 Die Gliederung 43 43 Die Gliederung Inhalt dieses Kapitels: Übersicht über die Funktionen von Word 2003 zur automatischen Gliederung von Dokumenten. Erklärung der Gliederungsansicht und die zugehörige
Word 2003 Die Gliederung 43 43 Die Gliederung Inhalt dieses Kapitels: Übersicht über die Funktionen von Word 2003 zur automatischen Gliederung von Dokumenten. Erklärung der Gliederungsansicht und die zugehörige
Microsoft Word 2016 Fuß- und Endnoten
 Hochschulrechenzentrum Justus-Liebig-Universität Gießen Microsoft Word 2016 Fuß- und Endnoten Fuß- und Endnoten in Word 2016 Seite 1 von 10 Inhaltsverzeichnis Einleitung... 2 Unterschied zwischen Fuß-
Hochschulrechenzentrum Justus-Liebig-Universität Gießen Microsoft Word 2016 Fuß- und Endnoten Fuß- und Endnoten in Word 2016 Seite 1 von 10 Inhaltsverzeichnis Einleitung... 2 Unterschied zwischen Fuß-
Hochschule Aalen. Word. Formatvorlagen und mehr
 Hochschule Aalen Word Formatvorlagen und mehr Holst, Matthias April 2016 Vorwort Diese Anleitung soll Ihnen den Umgang mit Formatvorlagen, Inhaltsverzeichnissen und anderen hilfreichen Funktionen für die
Hochschule Aalen Word Formatvorlagen und mehr Holst, Matthias April 2016 Vorwort Diese Anleitung soll Ihnen den Umgang mit Formatvorlagen, Inhaltsverzeichnissen und anderen hilfreichen Funktionen für die
Kennen, können, beherrschen lernen was gebraucht wird
 Inhaltsverzeichnis Inhaltsverzeichnis... 1 Bestandteile des Word-2013-Anwendungsfensters... 2 Die Word-Befehle nutzen... 3 Das Menüband... 3 Anzeigeoptionen für das Menüband ändern... 3 Aufgabenbereiche...
Inhaltsverzeichnis Inhaltsverzeichnis... 1 Bestandteile des Word-2013-Anwendungsfensters... 2 Die Word-Befehle nutzen... 3 Das Menüband... 3 Anzeigeoptionen für das Menüband ändern... 3 Aufgabenbereiche...
Leitfaden Haus- und Abschlussarbeiten formatieren mit Word 2010 Jessica Lubzyk M. Sc.
 Leitfaden Haus- und Abschlussarbeiten formatieren mit Word 2010 Bahnhofstr. 41 73312 Geislingen Tel.: 07731/22-539 E-Mail: Jessica.Lubzyk@hfwu.de Inhaltsverzeichnis I Inhaltsverzeichnis 1 Start... 1 1.1
Leitfaden Haus- und Abschlussarbeiten formatieren mit Word 2010 Bahnhofstr. 41 73312 Geislingen Tel.: 07731/22-539 E-Mail: Jessica.Lubzyk@hfwu.de Inhaltsverzeichnis I Inhaltsverzeichnis 1 Start... 1 1.1
Microsoft Word 2016 Kopf- und Fußzeilen
 Hochschulrechenzentrum Justus-Liebig-Universität Gießen Microsoft Word 2016 Kopf- und Fußzeilen Kopf - und Fußzeilen in Word 2016 Seite 1 von 12 Inhaltsverzeichnis Einleitung... 2 Kopf- bzw. Fußzeile
Hochschulrechenzentrum Justus-Liebig-Universität Gießen Microsoft Word 2016 Kopf- und Fußzeilen Kopf - und Fußzeilen in Word 2016 Seite 1 von 12 Inhaltsverzeichnis Einleitung... 2 Kopf- bzw. Fußzeile
Umfangreiche Dokumente in Word
 Umfangreiche Dokumente in Word Zusammengestellt von Hedy Wagner, bitte nur für den internen Gebrauch. Inhalt 1 Layout-Vorgaben... 2 2 Grundeinstellungen... 2 3 Wir formatieren... 3 3.1 Formatierungsvorschlag...
Umfangreiche Dokumente in Word Zusammengestellt von Hedy Wagner, bitte nur für den internen Gebrauch. Inhalt 1 Layout-Vorgaben... 2 2 Grundeinstellungen... 2 3 Wir formatieren... 3 3.1 Formatierungsvorschlag...
Rufen Sie auf: Registerkarte Ansicht, Gruppe Masteransichten. Hier können Sie wählen: Master- oder Vorlagenansicht
 1 Die Masteransicht Nachdem Sie eine Bildschirmpräsentation abgespielt haben, können Sie erkennen, dass jede Seite einheitlich aussieht. Falls Sie an diesen einheitlichen Elementen etwas ändern wollen,
1 Die Masteransicht Nachdem Sie eine Bildschirmpräsentation abgespielt haben, können Sie erkennen, dass jede Seite einheitlich aussieht. Falls Sie an diesen einheitlichen Elementen etwas ändern wollen,
GESTALTUNGSHELFER. Tipp zur Formatierung der Überschrift Die Überschrift erster Ebene soll immer auf einer neuen Seite angezeigt werden:
 sind mit den Überschriftsformatvorlagen verbunden. Das Inhaltsverzeichnis bezieht seine Einträge aus den Überschriften 1-9, Vorlagen der Kopfzeile greifen auf die Formatvorlage Überschrift 1 zu und der
sind mit den Überschriftsformatvorlagen verbunden. Das Inhaltsverzeichnis bezieht seine Einträge aus den Überschriften 1-9, Vorlagen der Kopfzeile greifen auf die Formatvorlage Überschrift 1 zu und der
Wissenschaftliches Arbeiten mit Microsoft Word
 Veranstaltung Pr.-Nr.: 101023 Wissenschaftliches Arbeiten mit Microsoft Word Veronika Waue WS 2007/2008 Wissenschaftliches Arbeiten mit Microsoft Word Die für Haus- und Diplomarbeiten wichtigsten Word-Funktionen
Veranstaltung Pr.-Nr.: 101023 Wissenschaftliches Arbeiten mit Microsoft Word Veronika Waue WS 2007/2008 Wissenschaftliches Arbeiten mit Microsoft Word Die für Haus- und Diplomarbeiten wichtigsten Word-Funktionen
Leitfaden: Wie erstelle ich eine GFS?
 Leitfaden: Wie gestalte ich ein Deckblatt? Wie erstelle ich eine GFS? Das muss auf deinem Deckblatt stehen: Schule Fach Beurteilende Lehrkraft Thema / Titel Verfasser/in Klasse Datum der GFS Formatierung
Leitfaden: Wie gestalte ich ein Deckblatt? Wie erstelle ich eine GFS? Das muss auf deinem Deckblatt stehen: Schule Fach Beurteilende Lehrkraft Thema / Titel Verfasser/in Klasse Datum der GFS Formatierung
Word. Eine Einführung zum Erstellen der Abschlussarbeit. von. Franziska Stößel
 Word Eine Einführung zum Erstellen der Abschlussarbeit von Franziska Stößel Inhaltsverzeichnis 1 Seitenformatierung 3 2 Titelblatt 7 3 Inhaltsverzeichnis 8 4 Fußnoten 13 5 Tabellen und Abbildungen 14 6
Word Eine Einführung zum Erstellen der Abschlussarbeit von Franziska Stößel Inhaltsverzeichnis 1 Seitenformatierung 3 2 Titelblatt 7 3 Inhaltsverzeichnis 8 4 Fußnoten 13 5 Tabellen und Abbildungen 14 6
Word 2003: Grundlagen
 Word 2003: Grundlagen Seite einrichten Menü Datei/Seite einrichten Kopf- und Fusszeilen Menü Ansicht/Kopf- und Fusszeile Dateiname, Datum usw. automatisch einfügen Seitenzahl Seite einrichten zwischen
Word 2003: Grundlagen Seite einrichten Menü Datei/Seite einrichten Kopf- und Fusszeilen Menü Ansicht/Kopf- und Fusszeile Dateiname, Datum usw. automatisch einfügen Seitenzahl Seite einrichten zwischen
Word Workshop Skriptum
 Word Workshop Skriptum 1 FORMATIERUNGSZEICHEN Befehlsgruppe ABSATZ ein- und aus-schalten Dieses Sonderzeichen nennt man Absatzmarke. Sie produzieren eine Absatzmarke mit der Enter Taste. Es ist eines der
Word Workshop Skriptum 1 FORMATIERUNGSZEICHEN Befehlsgruppe ABSATZ ein- und aus-schalten Dieses Sonderzeichen nennt man Absatzmarke. Sie produzieren eine Absatzmarke mit der Enter Taste. Es ist eines der
DAUERHAFTE ÄNDERUNG VON SCHRIFTART, SCHRIFTGRÖßE
 DAUERHAFTE ÄNDERUNG VON SCHRIFTART, SCHRIFTGRÖßE UND ZEILENABSTAND Word 2010 und 2007 Jedes neue leere Dokument, das mit Word 2010 erstellt wird, basiert auf einer Dokumentvorlage mit dem Namen Normal.dotx.
DAUERHAFTE ÄNDERUNG VON SCHRIFTART, SCHRIFTGRÖßE UND ZEILENABSTAND Word 2010 und 2007 Jedes neue leere Dokument, das mit Word 2010 erstellt wird, basiert auf einer Dokumentvorlage mit dem Namen Normal.dotx.
STANDORT SOEST FACHBEREICH AGRARWIRTSCHAFT. Arbeiten mit Word Erstellung einer Formatvorlage
 STANDORT SOEST FACHBEREICH AGRARWIRTSCHAFT Arbeiten mit Word Erstellung einer Formatvorlage Datum: März 2015 Betreuer/in: B. Sc. Lena Reisner Dipl.-Ing agr. Sibylle Henter Inhalt Einleitung... 1 Anlegen
STANDORT SOEST FACHBEREICH AGRARWIRTSCHAFT Arbeiten mit Word Erstellung einer Formatvorlage Datum: März 2015 Betreuer/in: B. Sc. Lena Reisner Dipl.-Ing agr. Sibylle Henter Inhalt Einleitung... 1 Anlegen
Wie schreibe ich eine Facharbeit
 Wie schreibe ich eine Facharbeit Gliederung 1. Formale Vorgaben 2. Rechtliche Aspekte 3. Praktische Übung Länge: ca. 10 Textseiten, hinzu kommen: Deckblatt Inhaltsverzeichnis Literaturverzeichnis Ggf.
Wie schreibe ich eine Facharbeit Gliederung 1. Formale Vorgaben 2. Rechtliche Aspekte 3. Praktische Übung Länge: ca. 10 Textseiten, hinzu kommen: Deckblatt Inhaltsverzeichnis Literaturverzeichnis Ggf.
erstellen Inhalt Word 2010 Dokumentvorlagen Dokumente Formatvorlagen Format Zeichen
 Dokumentvorlagen Dokumente Formatvorlagen Format Zeichen Format Absatz Datei Neu... Datei öffnen Datei schließen Beenden Suchen Suchen & Ersetzen Verknüpfungen Optionen Einfügen Inhalte einfügen Format
Dokumentvorlagen Dokumente Formatvorlagen Format Zeichen Format Absatz Datei Neu... Datei öffnen Datei schließen Beenden Suchen Suchen & Ersetzen Verknüpfungen Optionen Einfügen Inhalte einfügen Format
Formatieren in Word 2007
 Formatieren in Word 2007 Formatierungsmöglichkeiten im Allgemeinen Einfache Formatierungen werden hier vorgenommen, In der Regel ist es aber sinnvoller mit Formatvorlagen für unterschiedliche Absätze zu
Formatieren in Word 2007 Formatierungsmöglichkeiten im Allgemeinen Einfache Formatierungen werden hier vorgenommen, In der Regel ist es aber sinnvoller mit Formatvorlagen für unterschiedliche Absätze zu
Kurzanleitung. Zitiertil-Creator. Dokumentvorlagen Dokumente Formatvorlagen Format Zeichen Format Absatz
 Dokumentvorlagen Dokumente Formatvorlagen Format Zeichen Format Absatz Datei Neu... Datei öffnen Datei schließen Beenden Suchen Suchen & Ersetzen Verknüpfungen Optionen Einfügen Inhalte einfügen Format
Dokumentvorlagen Dokumente Formatvorlagen Format Zeichen Format Absatz Datei Neu... Datei öffnen Datei schließen Beenden Suchen Suchen & Ersetzen Verknüpfungen Optionen Einfügen Inhalte einfügen Format
Kennen, können, beherrschen lernen was gebraucht wird
 Inhaltsverzeichnis Inhaltsverzeichnis... 1 Inhaltsverzeichnisse... 2 Ein Inhaltsverzeichnis erstellen... 2 Ein individuell erzeugtes Inhaltsverzeichnis erzeugen... 2 Ein Inhaltsverzeichnis mit manuell
Inhaltsverzeichnis Inhaltsverzeichnis... 1 Inhaltsverzeichnisse... 2 Ein Inhaltsverzeichnis erstellen... 2 Ein individuell erzeugtes Inhaltsverzeichnis erzeugen... 2 Ein Inhaltsverzeichnis mit manuell
Absätze ausrichten. Word Text eingeben: Aufgabe: Schritt 1. Schritt 2
 Schritt 1 Text eingeben: Damit deine Texte in Zukunft anschaulicher werden, musst du dich in der Formatierungsleiste mit folgenden Icons vertraut machen. 1) Linksbündig ausgerichteter Text sieht so aus:
Schritt 1 Text eingeben: Damit deine Texte in Zukunft anschaulicher werden, musst du dich in der Formatierungsleiste mit folgenden Icons vertraut machen. 1) Linksbündig ausgerichteter Text sieht so aus:
5. Die Open Office.org Writer-Hilfe Die Open Office.org Writer-Hilfe verwenden...45
 INHALT Vorwort...3 Inhalt... I 1. Einführung in Open Office.org Writer...7 Starten von Open Office.org Writer...7 Das Fenster von Open Office.org Writer...9 Die Titelleiste...9 Die Menüleiste...10 Die
INHALT Vorwort...3 Inhalt... I 1. Einführung in Open Office.org Writer...7 Starten von Open Office.org Writer...7 Das Fenster von Open Office.org Writer...9 Die Titelleiste...9 Die Menüleiste...10 Die
Übung Seitenformatierung
 Übung Seitenformatierung Word 2010 - Grundlagen ZID/Dagmar Serb V.02/Sept. 2015 ÜBUNGSANLEITUNG SEITENFORMATIERUNG... 2 SEITENRÄNDER EINSTELLEN... 2 SPALTENANZAHL DEFINIEREN... 2 TEXTAUSRICHTUNG... 3 SEITENUMBRUCH
Übung Seitenformatierung Word 2010 - Grundlagen ZID/Dagmar Serb V.02/Sept. 2015 ÜBUNGSANLEITUNG SEITENFORMATIERUNG... 2 SEITENRÄNDER EINSTELLEN... 2 SPALTENANZAHL DEFINIEREN... 2 TEXTAUSRICHTUNG... 3 SEITENUMBRUCH
Tutorial Facharbeit erstellen in. Word
 Tutorial Facharbeit erstellen in Word II Inhaltsverzeichnis Vorwort...Fehler! Textmarke nicht definiert. Inhaltsverzeichnis... III Abbildungsverzeichnis...IV 1 Grundeinstellungen... 1 1.1 Seite einrichten...
Tutorial Facharbeit erstellen in Word II Inhaltsverzeichnis Vorwort...Fehler! Textmarke nicht definiert. Inhaltsverzeichnis... III Abbildungsverzeichnis...IV 1 Grundeinstellungen... 1 1.1 Seite einrichten...
3.1 Textformate. Sie verändern die Schriftart. Sie verändern die Schriftgröße. Den Text formatieren
 MS Word 2013 Kompakt 3 Nachdem die Datei geöffnet ist, steht sie zur weiteren Bearbeitung bereit. Wir können nun das Dokument nach eigenen Wünschen verändern und optisch gestalten (formatieren). In dieser
MS Word 2013 Kompakt 3 Nachdem die Datei geöffnet ist, steht sie zur weiteren Bearbeitung bereit. Wir können nun das Dokument nach eigenen Wünschen verändern und optisch gestalten (formatieren). In dieser
Hilfreiche Funktionen in Word
 Hausarbeiten und Präsentationen Hilfreiche Funktionen in Word Grundsätzlich sollte man die Schaltfläche Rückgängig rückgängig. kennen: sie macht den letzten Befehl 1 Formatierung von Texten In Hausarbeiten
Hausarbeiten und Präsentationen Hilfreiche Funktionen in Word Grundsätzlich sollte man die Schaltfläche Rückgängig rückgängig. kennen: sie macht den letzten Befehl 1 Formatierung von Texten In Hausarbeiten
Wissenschaftliche Arbeiten schreiben mit Word
 1 Dokumentenvorlage Bevor ihr eure Arbeit beginnt, ist es sinnvoll, eine Dokumentenvorlage nach euren Vorstellungen zu erstellen, auf die ihr immer wieder zurückgreifen könnt. 1.1 Dokumentenvorlage Erstellen
1 Dokumentenvorlage Bevor ihr eure Arbeit beginnt, ist es sinnvoll, eine Dokumentenvorlage nach euren Vorstellungen zu erstellen, auf die ihr immer wieder zurückgreifen könnt. 1.1 Dokumentenvorlage Erstellen
INHALTSVERZEICHNIS. Vorwort Die Arbeitsumgebung von Word Word-Dokumente verwalten Texteingabe und Textkorrektur 30
 INHALTSVERZEICHNIS Vorwort 9 1. Die Arbeitsumgebung von Word 11 1.1. Das Word-Fenster 11 1.2. Befehlseingabe 12 Menüband 12 Symbolleiste für den Schnellzugriff 14 Weitere Möglichkeiten der Befehlseingabe
INHALTSVERZEICHNIS Vorwort 9 1. Die Arbeitsumgebung von Word 11 1.1. Das Word-Fenster 11 1.2. Befehlseingabe 12 Menüband 12 Symbolleiste für den Schnellzugriff 14 Weitere Möglichkeiten der Befehlseingabe
Formatvorlagen Verweise Kopf- / Fusszeilen Paginierung
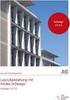 Formatvorlagen Verweise Kopf- / Fusszeilen Paginierung chrch Inhaltsverzeichnis Formatvorlagen... 1 Gliederung... 5 Inhaltsverzeichnis... 6 Kopf- und Fusszeilen... 8 Paginierung... 9 Lebende Kolumnentitel...
Formatvorlagen Verweise Kopf- / Fusszeilen Paginierung chrch Inhaltsverzeichnis Formatvorlagen... 1 Gliederung... 5 Inhaltsverzeichnis... 6 Kopf- und Fusszeilen... 8 Paginierung... 9 Lebende Kolumnentitel...
Ü 301 Benutzeroberfläche Word 2007
 Ü 301 Benutzeroberfläche Word 2007 Benutzeroberfläche Multifunktionsleisten Sie kennen nach dieser Übung die Word-Benutzeroberfläche und können mit der Multifunktionsleiste arbeiten. Aufgabe Benutzeroberfläche
Ü 301 Benutzeroberfläche Word 2007 Benutzeroberfläche Multifunktionsleisten Sie kennen nach dieser Übung die Word-Benutzeroberfläche und können mit der Multifunktionsleiste arbeiten. Aufgabe Benutzeroberfläche
Word Kapitel 1 Grundlagen Lektion 1 Benutzeroberfläche
 Word Kapitel 1 Grundlagen Lektion 1 Benutzeroberfläche Elemente der Benutzeroberfläche Sie kennen nach dieser Lektion die Word-Benutzeroberfläche und nutzen das Menüband für Ihre Arbeit. Aufgabe Übungsdatei:
Word Kapitel 1 Grundlagen Lektion 1 Benutzeroberfläche Elemente der Benutzeroberfläche Sie kennen nach dieser Lektion die Word-Benutzeroberfläche und nutzen das Menüband für Ihre Arbeit. Aufgabe Übungsdatei:
Schreiben mit Word Tipps und Tricks
 Schreiben mit Word Tipps und Tricks In einem schlecht formatierten Text findet man jede Menge Tabs und jede Menge Absätze nicht gerade professionell. Neben dem, dass dies am Bildschirm nicht sehr übersichtlich
Schreiben mit Word Tipps und Tricks In einem schlecht formatierten Text findet man jede Menge Tabs und jede Menge Absätze nicht gerade professionell. Neben dem, dass dies am Bildschirm nicht sehr übersichtlich
5 MEHRSEITIGE DOKUMENTE
 5 MEHRSEITIGE DOKUMENTE 5.1. Kopf- und Fußzeilen Damit in einem Dokument auf allen Seiten am oberen und/oder unteren Rand das Gleiche steht, verwenden Sie Kopf- und Fußzeilen. Diese erzeugen Sie mit dem
5 MEHRSEITIGE DOKUMENTE 5.1. Kopf- und Fußzeilen Damit in einem Dokument auf allen Seiten am oberen und/oder unteren Rand das Gleiche steht, verwenden Sie Kopf- und Fußzeilen. Diese erzeugen Sie mit dem
1 ÖFFNEN UND SPEICHERN VON DATEIEN... 2
 1 ÖFFNEN UND SPEICHERN VON DATEIEN... 2 2 SEITENANSICHT, ZOOM, FORMATIERUNGSZEICHEN... 2 2.1 SEITENANSICHT... 2 2.2 ZOOM... 2 2.3 FORMATIERUNGSZEICHEN... 3 3 MARKIEREN... 3 3.1 MARKIEREN VON ZEICHEN...
1 ÖFFNEN UND SPEICHERN VON DATEIEN... 2 2 SEITENANSICHT, ZOOM, FORMATIERUNGSZEICHEN... 2 2.1 SEITENANSICHT... 2 2.2 ZOOM... 2 2.3 FORMATIERUNGSZEICHEN... 3 3 MARKIEREN... 3 3.1 MARKIEREN VON ZEICHEN...
Hoch- oder Querformat Im Register Seitenränder können Sie die Ausrichtung des Blattes auf Hoch- oder Querformat einstellen.
 Format Word effektiv 2 FORMAT 2.1. Seitenformat Seitenränder Sie können in den Linealen mit der Maus die Seitenränder einstellen. Wenn Sie den Mauszeiger im Lineal an der Stelle platzieren, an der der
Format Word effektiv 2 FORMAT 2.1. Seitenformat Seitenränder Sie können in den Linealen mit der Maus die Seitenränder einstellen. Wenn Sie den Mauszeiger im Lineal an der Stelle platzieren, an der der
Facharbeiten mit Openoffice
 Heinrich von Gagern Gymnasium Frankfurt am Main Methodenworkshop Q1 Facharbeiten mit Openoffice Christoph Nickschick August 2012 Inhaltsverzeichnis 1 Formatvorlagen...3 1.1 Formatvorlagen finden, ändern
Heinrich von Gagern Gymnasium Frankfurt am Main Methodenworkshop Q1 Facharbeiten mit Openoffice Christoph Nickschick August 2012 Inhaltsverzeichnis 1 Formatvorlagen...3 1.1 Formatvorlagen finden, ändern
ANLEITUNG ZUR TEXTGESTALTUNG IN WORD 2003
 ANLEITUNG ZUR TEXTGESTALTUNG IN WORD 2003 Word ist zunächst ein reines Textverarbeitungsprogramm. Allerdings lassen sich hier Vorträge genauso mit Gliederung und Querverweisen sowie Textquellen, Clips
ANLEITUNG ZUR TEXTGESTALTUNG IN WORD 2003 Word ist zunächst ein reines Textverarbeitungsprogramm. Allerdings lassen sich hier Vorträge genauso mit Gliederung und Querverweisen sowie Textquellen, Clips
Felder können in zwei Ansichten erscheinen. Entweder wird der Inhalt des Feldes angezeigt (Feldergebnis) oder die so genannte Feldfunktion.
 4. FELDER Felder sind besondere Stellen im Text, bei denen eine Feldfunktion im Hintergrund arbeitet und für die Anzeige eines Feldergebnisses sorgt. Felder werden als Platzhalter für verschiedene Informationen
4. FELDER Felder sind besondere Stellen im Text, bei denen eine Feldfunktion im Hintergrund arbeitet und für die Anzeige eines Feldergebnisses sorgt. Felder werden als Platzhalter für verschiedene Informationen
Präsentationstexte formatieren
 3 Präsentationstexte formatieren und gliedern 54 aufzählungen formatieren A B C Wählen Sie auf der Registerkarte Start aus den Formen das Textfeld aus. Zeichnen Sie das Textfeld in der gewünschten Größe
3 Präsentationstexte formatieren und gliedern 54 aufzählungen formatieren A B C Wählen Sie auf der Registerkarte Start aus den Formen das Textfeld aus. Zeichnen Sie das Textfeld in der gewünschten Größe
