Neuerungen Version 16
|
|
|
- Felix Lang
- vor 7 Jahren
- Abrufe
Transkript
1
2
3 Inhalt 1 Allgemein Office 2013 Look and Feel Erweiterung des Menübandes Für Touchscreens optimierte Bedienung Unterstützung für höhere Auflösungen (High DPI) Generelle Farbregelung für die Fokussierung von Datensätzen Druckdesigner Menüband im Druckdesigner Sammelvariablen Einkommentieren Druck in Datei umleiten - MHTML Rückseitendruck Anwendungsweite benutzerdefinierte Tastenkombinationen Größe von Selektionsfeldern festlegen Selektionsfelder Typ Integer mit Vorgabewerte in Auswahlbox Belegnummernkreise nach abweichendem Wirtschaftsjahr Kalender: Benutzerkürzel in -Einladung Kalender: Erweiterungen für Benachrichtigung Kontakte: Projektfelder Adhoc Export in Zwischenablage Empfänger prüfen Prüfung, ob Bank vorhanden SEPA SEPA-Mandat im Einseh-Modus öffnen / ändern / Protokolle SEPA-Mandat vor Anlegen eines Vorgangs prüfen Vorgang kopieren - Lastschriftdatum berechnen 29 2 Warenwirtschaft (Auftrag) Kasse: Prüfung bei Eingabe der Kasseneinlage Kasse: Kassenzettel mit "Druckinfobezeichnung" ausgeben Kasse: GDPdU-Export Regeln: Neue Auswertungspositionen für Vorgangspositionsregeln 32 iii
4 2.5 Regeln für "Abweichende Artikeldaten" Regeln: Vorgangs-Buchungsfelder Regeln: Prüflauf im Bereich Projekte Regeln: Prüflauf im Bereich Artikellieferanten Regel für Bestimmung der Vorgangsart beim Wandeln Auftragsnummer in Zubehörpositionen Selektionsfelder in Postleitzahlen-Datenbank Funktion Length() für Regeln und Filterdefinition Import von Projekten Verfallsdatum bei Chargen 44 3 Offene Posten / Zahlungsverkehr / Banking Manueller OP-Ausgleich: Erstellung der Buchungssätze in Geschäftsvorfällen Zahlungsverkehr: Such-/Sortiermöglichkeit nach Betrag Zahlungsverkehreingang: Splittbuchungen 46 4 Finanzbuchhaltung DATEV-Import Version Prüfung der Nummernkreise für Konten Prüfung des Feldes Belegnummer Kurzbuchung: Übernahme Valutadatum EB-Buchungen nach Kontoart erstellen Felder im Archiv Geschäftsvorfälle ändern Zusätzliche Funktionen im Bereich "Archiv Buchungen" Zusätzliche Funktionen im Bereich der Kontenanalyse Kontenblätter: Suche / Sortierung nach "Datum des Buchungslaufs" E-Bilanz: Gliederungspunkte mit 0-Saldo ausblenden Festes Abschreibungskonto für ein Anlagenkonto Anlagenspiegel unterjährig erstellen Kontenplan: Aufruf über Verweise Geschäftsvorfälle: Tabelle für Offene Posten 55 5 Lohn iv 56
5 5.1 Plausibilitätsprüfung für Eintrittsdatum Druck des Lohnkontos Externe Meldungen: Ausweisung der unterschiedlichen Betriebsnummern Assistent für Erstellung der Lohnsteuerbescheinigung Druck der Lohnsteuerbescheinigungen eingrenzen 58 6 Lagerplatzverwaltung Priorität Warenzugang Alternative Stellplätze anzeigen 59 7 Funktionen, die bereits in Version 15 im Laufe des Jahres eingeflossen sind 7.1 SEPA Mandatsverwaltung - Bei Anlage eines SEPA-Mandates - Einstellung auf Erstlastschrift SEPA-Mandate: Kennzeichen "Ist Standard (für diese Adresse)" XML-Formate für Österreich AfA-Art für Finanzanlagen Zahlungsart "Geldkarte" und "SMARTMONNAIE" Zahlungsverkehr Zahlungsverkehreingang: Rechnungen und Gutschriften zuweisen Zahlungsverkehr: Feld "Import-Lauf" Zahlungsart "Überweisung SEPA" als Standard MOSS - Verfahren Dynamische Steuervariablen Zollnummer = EORI-Nummer ESR-Nummer in Schweizer Mandanten-Banken Lagerbestandswerte aktualisieren Positionspreisänderung nur bei vorhandenen Kalkulationsvorgaben Servicevertragsabrechnung "Nächste Abrechnung" Neue Feldart für Selektionsfelder - String ANSI Schaubild Verkauf wurde erweitert Zusätzliche Shortcuts innerhalb der Erfassung eines Vorgangs Gebuchte Vorgänge einsehen Separates Feld für Exchange-Abgleich Interne Blockungsgröße für Tabellen auf 64 Kilobyte erhöht 71 v
6 7.18 Relative Alias Pfade Kompressionsrate der Datensicherung auswählbar "WISO Mein Geld" - Anbindung Ausgabeformate dbase und Foxpro Kontextmenü der Vorgangspositionen erweitert Einträge in History durch Import Proformabuchungen aufrollen E-Bilanz: Neue Felder in der Gesellschafter-Verwaltung Umsatzfelder mit geänderter Reihenfolge Lohn Prüfung Personengruppen in Einrichtungen der Jungendhilfe, Berufsausbildungswerken, Erfassung: "Fiktives Brutto" Neues Feld "Korrektur" im Bereich Lohnkonto Kennzeichen "freiwilliger Dienst" für Personengruppe Copyright vi 78
7 1 Allgemein 1.1 Office 2013 Look and Feel Das neue Look & Feel von Office 2013 hat auch in Einzug gehalten. Dadurch gewinnt nicht nur die Optik an Attraktivität, sondern durch die neue Gestensteuerung wird auch der Einsatz von Tablet-PCs besser unterstützt. Als zusätzliches Plus wird die CPU weniger belastet und Sie sparen Strom. In können Sie zwischen drei Farbschemata (weiß, hellgrau, dunkelgrau) wählen. Die Einstellung nehmen Sie auf Registerkarte: ANSICHT - Schaltfläche: MENÜBAND vor. 1.2 Erweiterung des Menübandes Damit in allen Dialogen und Eigenschaftsfenstern die Einheitlichkeit gewahrt ist, wurden die Dialog-Fenster der Positionsvorschau, der Länderverwaltung und der Dokumenten-Neuerstellung um das Menüband erweitert. 1
8 Des Weiteren wurden die Eigenschaften-Dialoge (z.b. Druck, Import, Export) um das Menüband erweitert. Die Menüführung in den Dialogen der Assistenten (Exportieren, Importieren, Sammelvorgang erstellen, etc.) wurde optimiert. So wurde die Reihenfolge der Gruppe "Aktionen" standardisiert: [Ausgabe], Zurück, Weiter, Abbrechen 2
9 Je nach Ausgabe erhält die Schaltfläche SPEICHERN & SCHLIEßEN eine passende Bezeichnung. Beim Import erhält die Schaltfläche nun die Bezeichnung: IMPORTIEREN, beim Export: EXPORTIEREN 1.3 Für Touchscreens optimierte Bedienung Um die Bedienung von per Touchfunktion benutzerfreundlicher zu machen, wurde eine spezielle Ansicht für die Fingereingabe eingebracht. Unter Registerkarte: ANSICHT - Schaltfläche: MENÜBAND - FINGEREINGABE können Sie die Ansicht aktivieren. Mit dem Aktivieren der Fingereingabe werden diverse Eingabeelemente so vergrößert, dass sie besser mit dem Finger erreicht werden können. Signifikant hierbei ist das vergrößerte Menüband und deren Bereiche. Die Umsetzung der Fingereingabe erfolgte anlog zu Microsoft-Anwendungen, wie Outlook, Word oder Excel. Möchten Sie beispielsweise die Scroll-Funktion im Register Archiv Vorgänge nutzen, so streichen Sie auf Ihrem Tablet (oder vergleichbar) mit dem Finger über die Übersicht der Archiv-Vorgänge. 1.4 Unterstützung für höhere Auflösungen (High DPI) Mit der Unterstützung für höhere Auflösungen (High DPI) ist es nun möglich, höhere Bildschirmauflösungen zu verwenden. Unterstützt werden höhere Auflösungen von: 100 % (96 DPI) 125 % (120 DPI) 150 % (144 DPI) 1.5 Generelle Farbregelung für die Fokussierung von Datensätzen Zur Optimierung der Darstellung wurde eine generelle Farbregelung eingebracht, damit die selektierten Datensätze deutlich sichtbar hervorgehoben werden. Farbe für nicht gültige Daten 3
10 Datensatz nicht selektiert: Farbe wird als Textfarbe benutzt Datensatz selektiert: Farbe wird als Hintergrundfarbe benutzt Farbe für aktuelle Daten Datensatz nicht selektiert: Farbe wird als Hintergrundfarbe benutzt Datensatz selektiert: Farbe wird als Textfarbe benutzt Farbe für noch zu bearbeitende Daten Datensatz nicht selektiert: Farbe wird als Textfarbe benutzt Datensatz selektiert: Farbe wird als Hintergrundfarbe benutzt Farbe für Warnungen bzw. fällige Daten Datensatz nicht selektiert: Farbe wird als Textfarbe benutzt Datensatz selektiert: Farbe wird als Hintergrundfarbe benutzt Farbe für gesperrte bzw. überfällige Daten Datensatz nicht selektiert: Farbe wird als Textfarbe benutzt Datensatz selektiert: Farbe wird als Hintergrundfarbe benutzt 1.6 Druckdesigner 20 Sie haben die Möglichkeit auf den Druckdesigner 20 umzusteigen und so von den kleinen und großen Verbesserungen zu profitieren. Dies sind u.a.: Menüband im Druckdesigner Sammelvariablen Funktion zum Einkommentieren Menüband im Druckdesigner Die Oberfläche des Designers besteht aus dem Menüband, dem Arbeitsbereich und den verschiedenen Toolfenstern. Menüband Das Menüband enthält die Registerkarten: DATEI, START, EINFÜGEN und PROJEKT Über Registerkarte: DATEI werden Ihnen Befehle für das Speichern und Verwenden des Druckobjekts bereitgestellt. Beachten Sie bitte, dass die Funktionen: "Neu", "Öffnen", "Importieren", "Speichern unter" inaktiv sind, da diese programmseitig keine weitere Verwendung finden. Arbeitsbereich Im Arbeitsbereich werden die Objekte platziert. Form und Größe des Arbeitsbereichs verändern Sie 4
11 über Registerkarte: PROJEKT - Gruppe: SEITENLAYOUT - Schaltfläche: LAYOUT-BEREICHE. Am unteren Rand des Arbeitsbereichs können Sie über die Register "Layout", "Layout-Vorschau" und "Vorschau" den Modus der Ansicht wechseln. Die Statuszeile gibt die Mauszeigerposition an, den Arbeitsschritt, die Position und Größe des selektierten Objekts und bietet mit dem Zoomregler die Möglichkeit, die Größe des Arbeitsbereichs zu regeln. Für die verfügbaren Variablen und Felder, die Objekte und Darstellungsebenen sowie die Eigenschaften des selektierten Objekts bzw. des Projekts finden Sie zusätzliche Toolfenster. Die Befehle der jeweiligen Registerkarten des Menübands (DATEI, START, EINFÜGEN, PROJEKT) sind danach angeordnet, wie sie verwendet werden. Häufig verwendete Befehle stehen Ihnen schnell zur Verfügung, weniger häufig verwendete Befehle 5
12 sind im Menüband weniger hervorstechend angeordnet. Einige andere Befehle werden erst als Reaktion auf eine ausgeführte Aktion angezeigt, wenn Sie sie möglicherweise benötigen. Texttools Wenn Sie ein Textobjekt einfügen oder im Arbeitsbereich selektieren, werden die Texttools, Registerkarte: TEXT im Menüband angezeigt. Über die Texttools können Sie u.a. Schriftarten, Schriftschnitte, Schriftgrade, Ausrichtungen, Textfarben und Formatierungen anwenden, den Objekt-Dialog öffnen (Schaltfläche: INHALT), Absatz anhängen/einfügen, Absätze nach unten/oben verschieben. Halten Sie die STRG-Taste oder die Umschalt-Taste gedrückt und selektieren damit mehrere Absätze bzw. einen ganzen Bereich. Tabellentools Wenn Sie eine Tabelle einfügen oder selektieren, werden die Tabellentools über die neue Registerkarte: TABELLE angezeigt. Die Registerkarte enthält Befehle, die Sie zum Arbeiten mit Tabellenobjekten benötigen. Mit Hilfe der Tabellentools können Sie u.a. eine neue Zeile definieren, eine neue Spalte einfügen, markierte Spalten/Zellen nach links/rechts verschieben, Rahmen definieren, Schriftarten, Schriftgrade, Ausrichtungen, Textfarben und Formatierungen anwenden. 6
13 Sie können die Breite der Spalte manuell anpassen, indem Sie mit der Maus die Rahmenlinie nach rechts oder links verschieben. Bei aktivierter Option "Breite einzeln ändern" ist eine Änderung der Breite von Tabellenspalten auf Kosten der Folgespalte möglich, d. h. die Folgespalte wird entsprechend kleiner. Um eine ganze Zeile zu selektieren, klicken Sie auf die Leiste auf der linken Seite. halten Sie die STRG-Taste bzw. Umschalt-Taste gedrückt, um mehrere Absätze bzw. einen ganzen Bereich zu selektieren. Zeichentools Wenn Sie ein Zeichnungsobjekt (Linie, Rechteck, Ellipse) eingefügt haben, werden die Zeichentools sowie die Registerkarte: DESIGN angezeigt. Die Registerkarte enthält die Befehle, die Sie zum Arbeiten mit Zeichnungsobjekten benötigen (u. a. Strichdicke, Konturfarbe). Minimieren des Menübands Das Menüband kann minimiert werden, um mehr Platz auf dem Bildschirm verfügbar zu machen. Klicken Sie mit der rechten Maustaste auf das Menüband, und klicken Sie dann auf "Menüband minimieren". Sie können das Menüband schnell minimieren, indem Sie auf den Namen der aktiven Registerkarte 7
14 doppelklicken. Doppelklicken Sie erneut auf die Registerkarte, um das Menüband wiederherzustellen. Drücken Sie STRG+F1, um das Menüband zu minimieren oder wiederherzustellen. Sie können das Menüband verwenden, während es minimiert ist, indem Sie zuerst auf die gewünschte Registerkarte und dann auf die Option bzw. den gewünschten Befehl klicken. Symbolleiste für den Schnellzugriff Wenn Sie häufig Befehle verwenden, die nicht so schnell zur Verfügung stehen, wie Sie möchten, können diese der Symbolleiste für den Schnellzugriff hinzugefügt werden. Die Symbolleiste für den Schnellzugriff befindet sich über dem Menüband. Die Befehle auf dieser Symbolleiste sind immer sichtbar und griffbereit. Um einen Befehl der Symbolleiste für den Schnellzugriff hinzuzufügen wählen Sie die benötigte Funktion mit rechter Maustaste an und wählen die Option "Zur Symbolleiste für den Schnellzugriff hinzufügen". Wenn Sie die Funktion in der Symbolleiste nicht mehr benötigen, wählen Sie die Funktion wieder mit rechter Maustaste und die Option "Aus Symbolleiste für den Schnellzugriff entfernen". Mini-Symbolleiste Wenn Sie ein Textobjekt oder Tabellenobjekt selektieren, wird eine praktische Symbolleiste im Miniformat angezeigt. Hinweis: Die Mini-Symbolleiste ist vor allem dann sinnvoll, wenn Sie statt dem Menüband die klassische Ansicht "Menü und Symbolleisten" verwenden. Sie können die Art der Anzeige in den Projektoptionen Registerkarte: DATEI - OPTIONEN - Register "Arbeitsbereich" wählen. Bei Verwendung des Menübands werden die Funktionen der Mini-Symbolleiste in den Registerkarten "Texttools" und "Tabellentools" angezeigt. 8
15 1.6.2 Sammelvariablen Mit Sammelvariablen haben Sie, wie mit Benutzervariablen, eine Möglichkeit, Werte und Ausdrücke für eine spätere Verwendung zu speichern. Darüber hinaus können Sie mit Sammelvariablen Daten zusammenfassen, kategorisieren und mit weiteren Attributen versehen. Die Sammelvariablen können auch in Projektbausteine ausgelagert werden, um diese in anderen Projekten zu verwenden. Beispiel: Die Anzahl der in einem Vorgang erfassten Artikel sollen als Diagramm ausgegeben werden. Artikelnummern, die mit 1 beginnen, sind der Warengruppe Süßwaren zuzuordnen. Artikelnummern, die mit 2 beginnen, sind der Warengruppe Getränke zuzuordnen, etc. (unberücksichtigt bleibt hier die Möglichkeit der Auswertung über Warengruppen) Die Auswertung erfolgt über die Artikelnummernbereiche, die mit 1, 2, 3, 4, 5, 6 beginnen. Es gibt in unserem Beispiel in den Daten kein Kategorie-Feld, das Sie z.b. in einem Diagramm benutzen könnten, um die Anzahl eines Artikels je Nummernkreis darzustellen. Mit Sammelvariablen haben Sie aber eine Möglichkeit, die Daten der verschiedenen Kategorien zu sammeln und Eigenschaften wie einen Kategorie-Namen oder eine Farbe zu bestimmen. Sammelvariablen definieren Zur Definition von Sammelvariablen gehen Sie folgendermaßen vor: Wählen Sie über Registerkarte: PROJEKT - Schaltfläche: SAMMELVARIABLEN oder direkt im Formel-Assistent die Schaltfläche: SAMMELVARIABLEN BEARBEITEN. 9
16 Im folgenden Dialog erstellen Sie über die Schaltfläche: NEUE VARIABLEN EINFÜGEN eine neue Variable. Daraufhin erscheint ein Eingabedialog für die Bezeichnung der neuen Variablen. Vergeben Sie einen aussagekräftigen Namen, z.b. "Nummernkreis", das Zeichen wird automatisch an den Anfang gesetzt. Über die Pfeil-Schaltflächen können Sie die Auswertungsreihenfolge bestimmen, die Variablen werden von oben nach unten ausgewertet. Es öffnet sich ein Dialog für die Bearbeitung der Sammelvariable "Nummernkreis". Über die Schaltfläche: NEUE VARIABLE (SPALTE) EINFÜGEN legen Sie nun 2 Untervariablen an: "Name" und "Farbe". Über die Schaltfläche: NEUE SAMMLUNG ANLEGEN legen Sie dann die Kategoriezuordnung an. 10
17 Wählen Sie für unser Beispiel mit der Artikelnummer den Eintrag "Platzhalter". Es öffnet sich ein Dialog für die Erstellung des Platzhalter-Vergleichs. Wählen Sie das Feld "Artikel.Nr" und geben Sie die Platzhalter-Zeichenkette an: 1*. Fügen Sie mehrere Einträge als einzelne Zeilen ein. Unterstützte Platzhalter sind "*" und "?". Diesen Schritt wiederholen Sie für die gewünschten Kategorien und vergeben jeweils einen Namen und eine Farbe. Der Dialog sieht dann so aus: Nachdem Sie die Sammelvariable definiert haben, können Sie diese in Ihren Objekten verwenden. Im Formel-Assistenten finden Sie die Variablen am Ende der Variablen-/Feldliste im Ordner "Sammelvariablen". 11
18 Verwendung der Sammelvariablen zur grafischen Darstellung Um eine grafische Darstellung der Sammelvariablen im Layout zu erreichen, öffnen Sie den Tabelleninhalt - gehen Sie auf das Register Fußzeile und legen Sie eine eigene Zeilendefinition an. Wählen Sie nun das Diagramm aus. Dann können Sie festlegen welche Art der Darstellung Sie wünschen. Die Sammelvariable "@Nummernkreis.Nummer" können Sie nun im Diagramm als Koordinatenwert für die x-achse verwenden. 12
19 Als y-wert geben Sie die Anzahl aller Artikel aus. 13
20 Als Farbe verwenden Sie die Sammelvariable Wechseln Sie dafür auf die Registerkarte "Farben". Geben Sie unter "Feste Farben" als Bedingung "True" an und setzen Sie die Sammelvariable in das Feld "Formel". 14
21 Das Ergebnis kann dann wie folgt aussehen: 15
22 1.6.3 Einkommentieren Es ist nun möglich, innerhalb eines Feldes einen Kommentar (eine Beschreibung) zu der hinterlegten Formel einzutragen. Diese Information ist nur im Druckdesigner sichtbar und wird beim Druck eines Layouts nicht ausgegeben. Dies kann auf zwei Arten erfolgen: "/*<text>*/" für Kommentare in der Mitte einer Formel "/*<text>/" für Kommentare am Ende der Formel. Damit wird der gesamte Rest der Formel zum Kommentar, nicht nur die Zeile. Sichtbar wird der Kommentar während der Formelbearbeitung durch die grüne Schrift: Das Ein- bzw. Auskommentieren kann manuell mit Hilfe der oben angeführten Zeichen vorgenommen werden. Alternativ haben Sie die Möglichkeit, den eingegebenen Text zu markieren und eine der folgenden Schaltflächen zu verwenden: Markierung auskommentieren Markierung einkommentieren Druck in Datei umleiten - MHTML Mit dem Druckdesigner v20 wird MHTML als neues Format zur Verfügung gestellt, welches beim Umleiten eines Drucks in ein neues Format auswählbar ist. 16
23 Über die Eigenschaften einer Druckausgabe - Register "Drucker" und aktiviertem Kennzeichen "Ausgabe als Datei (Druck in Datei umleiten)" können Sie das neue Format MHTML auswählen. Hinweis: Ist in dem auszugebenden Druck in diesem Format ein Textobjekt mit gedrehtem Text oder Spalten innerhalb der Tabellen mit gedrehtem Text enthalten, ist diese als Bild zu exportieren. Die Einstellung kann in den jeweiligen Eigenschaften vorgenommen werden Rückseitendruck Über das Menüband Registerkarte: PROJEKT - Schaltfläche: BERICHTSABSCHNITTE kann ein Rückseitendruck definiert werden. Zur Druckzeit werden die entsprechenden Werte ausgelesen und die Datei auf jeder Rückseite oder nur auf der ersten, bzw. hinter der letzten Seite ausgegeben. Diese Funktion ist nützlich, um z.b. die AGB s auf der Rückseite der letzten Seite einer Rechnung auszugeben. Einrichtung eines Rückseitendrucks Öffnen Sie den Dialog zur Definition der Berichtsabschnitte über Registerkarte: PROJEKTE Schaltfläche: BERICHTSABSCHNITTE Selektieren Sie den Abschnitt "Rückseite". 17
24 Auf der rechten Seite können Sie die Einstellungen für den Rückseitendruck vornehmen Dateiname Mit der Schaltfläche "..." starten Sie den Assistenten für die Erstellung der Rückseite. Es öffnet sich ein Dialog, mit dem Sie ein neues Projekt anlegen können, dabei können Sie eine vorkonfigurierte, anpassbare Standardvorlage nutzen. Alternativ können Sie auch ein bereits bestehendes Projekt öffnen. 18
25 Um die vorkonfigurierte, anpassbare Standardvorlage zu nutzen, wählen Sie den Speicherort und Dateiname für das neue Projekt und bestätigen den Dialog mit der Schaltfläche: OK. Es wird eine Vorlage zum Gestalten geöffnet. Passen Sie diese Vorlage an. Diese Druckvorlage können Sie jederzeit über die Eigenschaft "Dateiname" zum Bearbeiten öffnen. Anzeigebedingung für Ausfertigungsdruck Hier definieren Sie, ob und wann die Ausgabe erfolgen soll. Folgende Optionen stehen Ihnen zur Verfügung: Immer anzeigen, Nie anzeigen und Formel Druckposition Duplexdruck Hier definieren Sie die Position der Rückseite bei Duplexdruck, bzw. ob eine Ausgabe erfolgen soll. Folgende Optionen stehen Ihnen zur Verfügung: keine Ausgabe, Rückseite der ersten Seite, 19
26 Rückseite aller Seiten, nach der letzten Seite Druckposition Nicht-Duplexdruck/Export Hier definieren Sie die Position der Rückseite bei Nicht-Duplexdruck und beim Export, bzw. ob eine Ausgabe erfolgen soll. Folgende Optionen stehen Ihnen zur Verfügung: keine Ausgabe, nach der ersten Seite, nach der letzten Seite 1.7 Anwendungsweite benutzerdefinierte Tastenkombinationen Es wurde die Möglichkeit eingebracht, bei der Definition von eigenen Tastenkombinationen zu entscheiden, ob diese für den jeweiligen Gültigkeitsbereich (wie bisher - z.b. Artikel) oder anwendungsweite Gültigkeit haben. Bei Befehlen, die generell anwendungsweit zur Verfügung stehen, entfällt diese Möglichkeit. Über "Weitere Befehle" können Sie die Symbolleiste für den Schnellzugriff anpassen als auch Tastaturkombinationen anpassen. Im Gestalter "Symbolleiste für den Schnellzugriff anpassen" markieren Sie den anzupassenden Befehl (z.b. START:ÄNDERN) und passen die Tastenkombination an. Hinterlegen Sie eine Tastenkombination und legen die Gültigkeit fest: Im aktuellen Bereich: Hiermit gilt diese Tastenkombination nur in dem Bereich, in welcher diese Funktion originär entstammt (z.b. Bereich: VERKAUF - STAMMDATEN - ARTIKEL) Überall: Hiermit legen Sie fest, dass diese Tastenkombination auch in anderen Bereichen gilt und z.b. das Ändern eines Datensatzes ausführt (z.b. Vorgang ändern, Adresse ändern, Artikel ändern) 1.8 Größe von Selektionsfeldern festlegen Die Anzeige der Selektionsfelder in den jeweiligen Datensätzen wurde optimiert. Sofern nur eine Spalte bei der Selektionsgruppe aktiviert ist, greift eine automatische Berechnung der Edit-Feldbreiten. Wenn ein Feld breiter als 300 Pixel wird, richtet sich das Eingabeelement immer nach der Fensterbreite aus. 20
27 Das bedeutet, dass sich die Feldbreite immer am rechten Rand des Fensters orientiert und seine Größe entsprechend anpasst. Bei einer mehrspaltig angezeigten Gruppe greift diese Anpassung nicht. 1.9 Selektionsfelder Typ Integer mit Vorgabewerte in Auswahlbox Es wurde die Möglichkeit eingebracht, Vorgabewerte für Selektionsfelder mit dem Typ Integer zu definieren, welche für den Anwender im Datensatz mit einer Auswahlbox ausgewählt werden können. Über Registerkarte: DATEI - INFORMATIONEN - EINSTELLUNGEN - DBMANAGER öffnen Sie eine Datenbanktabelle (z.b. Artikel) zum ÄNDERN. Im Register "Felder" erstellen oder ändern Sie ein Selektionsfeld mit der Feldart "Integer". Als Feldeingabekennzeichen wählen Sie "Nur Vorgabewerte aus Auswahlbox" und geben die für die Vorgabe gültigen Integerwerte kommasepariert im Feld "Bezeichnungen für Auswahlbox" an. 21
28 Im Bereich: VERKAUF - STAMMDATEN - ARTIKEL kann nun im geöffneten Datensatz eines Artikels, Register "Selektionen" ein zuvor definierter Wert aus der Auswahlbox gewählt werden Belegnummernkreise nach abweichendem Wirtschaftsjahr Für die Layouts der Belegnummern im Bereich "Vorgänge" und "Kasse" sowie der Layouts für Projektnummern wurde das Kennzeichen "Abweichendes Wirtschaftsjahr beachten" eingebracht. Das Kennzeichen ist in den Vorgangsarten, den Kassendefinitionen und den Projektarten vorhanden. In den Nummernlayouts dieser Bereiche wurden neue Variablen eingebracht, welche das Wirtschaftsjahr in der Belegnummer abbilden. Einrichtung in den Parametern Damit der Belegnummernkreis einer Vorgangsart das abweichende Wirtschaftsjahr berücksichtigt, ist 22
29 das Layout der Belegnummer über Registerkarte: START - Schaltfläche: PARAMETER VORGÄNGE UND ZWISCHENBELEGE - ARTEN im Register "Ku.-Bez/Nr" der jeweiligen Vorgangsart anzupassen. Mit dem Aktivieren des Kennzeichens "Bei Jahreswechsel zurücksetzen" aktivieren Sie zusätzlich das Kennzeichen "Abweichendes Wirtschaftsjahr beachten". Mit diesem zusätzlichen Kennzeichen wird die nächste laufende Belegnummer unter Beachtung des abweichenden Wirtschaftsjahres beim Jahreswechsel zurückgesetzt. Zusätzlich können Sie das Layout für Belegnummer mit nachfolgenden Feldern definieren: AbwWjJJ = Jahr des Anfangs vom abweichenden Wirtschaftsjahr (zweistellig) AbwWjJJJJ = Jahr des Anfangs vom abweichenden Wirtschaftsjahr (vierstellig) AbwWjEndeJJ = Jahr des Ende vom abweichenden Wirtschaftsjahr (zweistellig) AbwWjEndeJJJJ = Jahr des Ende vom abweichenden Wirtschaftsjahr (vierstellig) 1.11 Kalender: Benutzerkürzel in -Einladung Die Einladung zu einem Kalendereintrag wurde mit dem Benutzerkürzel personalisiert. Teilnehmer eines Kalendereintrags erhalten eine , die bisher wie folgt aufgebaut war: "Einladung zu Besprechung Kompetenzträger Banking am vom 12:00 bis 13:00 Uhr" Als Änderung wurde nun das Benutzerkürzel eingebracht, sodass der Aufbau wie folgt ist: "Einladung für "VK" zu Besprechung Kompetenzträger Banking am von 12:00 Uhr bis 13:00 Uhr" 1.12 Kalender: Erweiterungen für Benachrichtigung Es wurde die Möglichkeit eingebracht die -Benachrichtigung an Teilnehmer eines im Kalender eingetragenen Termins vor dem Senden anzeigen und bearbeiten zu können. 23
30 Führt man eine Terminanlage, -änderung oder -absage durch, erscheint die Abfrage: "Wollen Sie die Teilnehmer-Nachricht bearbeiten?" Mit der Schaltfläche: JA wird der Editor zum Bearbeiten der Benachrichtigung geöffnet. Der darin eingegebene Text kann in die Zwischenablage oder in eine.txt-datei gespeichert werden Kontakte: Projektfelder Die Regeln für Projekte wurde um die Auswertungsposition "Vor dem Speichern (nach einer Kontakt-Neuanlage über das Erfassungsformular)" erweitert. Hierüber lassen sich die Feldzuweisungen auf das Projekt nach einer Kontakt-Neuanlage einrichten. Hiermit ist es möglich, bei einer Kontakt-Neuanlage zu einem bestehenden Projekt Informationen des Kontakts in dieses Projekt zu schreiben. Über Registerkarte: START - Schaltfläche: PARAMETER - PROJEKTE - REGELN kann eine neue Regel mit der Auswertungsposition "Vor dem Speichern (nach einer Kontakt-Neuanlage über das Erfassungsformular)" erstellt werden. 24
31 Erstellen Sie eine neue Anweisung mit der Anweisungsart "Feldzuweisungen". Belegen Sie den Bereich Zuweisungen wie folgt: Feld: Informationen [Info] Art der Feldzuweisung: Feldwert über Formel füllen Vorgabewert: <<Kkt.Info>> 1.14 Adhoc Export in Zwischenablage Die Funktion des Adhoc-Exports erleichtert die Erstellung eines einfachen Exports erheblich und wurde nun um eine weitere interessante Funktion erweitert. Die "...Auswahl in Zwischenablage"-Funktion bietet die Möglichkeit, einzelne oder mehrere Datensätze zu markieren und diese Auswahl über die Zwischenablage (STRG + V) in externe Anwendungsprogramm wie Office Outlook, Word oder Excel einzufügen. Funktionsweise: Fügt die aktuell selektierten Datensätze als Tabelle im HTML-Format in die Zwischenablage ein. 25
32 Nach Ausführen der Funktion kann man dann die Tabelle in eine , in eine Textverarbeitung oder in eine Excel-Tabelle einfügen. Voraussetzung ist die Unterstützung für Tabellen im HTML-Format. Anmerkung: Unter Schnittstellen bei Adhoc-Exporten und in Details mit vertikaler Tabelle (RecordView) steht die Funktion zur Verfügung Empfänger prüfen Vor dem Versenden einer erfolgt eine Prüfung, ob eine -Adresse angegeben und diese formal gültig ist. Hiermit wird verhindert, dass eine individuelle Textanpassung im " senden"-formular verloren geht, weil keine -Adresse oder eine formal falsche -Adresse (z.b. im Adressdatensatz) hinterlegt wurde Prüfung, ob Bank vorhanden Wird eine Bankverbindung erfasst (egal an welcher Stelle im Programm) erfolgt eine Prüfung, ob diese Bank im Bankenstamm (Registerkarte: DATEI - INFORMATIONEN - GLOBAL - BANKEN) vorhanden ist. Wird die Bankleitzahl im Bankenstamm nicht gefunden, wird eine Meldung angezeigt. Dadurch ist es möglich, in den Bankenstamm zu wechseln und die bis dato unbekannte Bankverbindung anzulegen. 26
33 1.17 SEPA SEPA-Mandat im Einseh-Modus öffnen / ändern / Protokolle Wird ein SEPA-Mandat (STAMMDATEN - Schaltfläche: VERWALTEN - SEPA-MANDATE) mit einem Doppelklick geöffnet, befindet man sich im Einseh-Modus. Auf der Registerkarte: ERFASSUNG steht die Schaltfläche: ÄNDERN zur Verfügung. 27
34 Änderungen werden in einem Protokoll gespeichert. Dieses Protokoll befindet sich direkt im SEPA-Mandat und kann über Register: DATEI - ÄNDERUNGSPROTOKOLLE aufgerufen werden. Das Änderungsprotokoll enthält Angaben zu Benutzer und Änderungsdatum sowie Feldnamen und den "alten" und den "neuen" Wert. 28
35 Das Änderungsprotokoll kann als Liste gedruckt werden SEPA-Mandat vor Anlegen eines Vorgangs prüfen Wird im Vorgang die Zahlungsart "Lastschrift/Überweisung - SEPA" oder "Lastschrift/Überweisung XML" ausgewählt, erfolgt bei der Auswahl der Adresse direkt die Prüfung, ob das hinterlegte SEPA-Mandat gültig ist. Die Prüfung erfolgt an dieser Stelle, da durch die Auswahl der Adresse das SEPA-Mandat zugeordnet und das Lastschriftdatum berechnet und im Vorgang eingetragen wird. Ist das in der Adresse hinterlegte SEPA-Mandat nicht gültig oder ist kein SEPA-Mandat vorhanden, erhalten Sie eine entsprechende Meldung. Ist in der Adresse ein gültiges SEPA-Mandat vorhanden, erfolgt die nächste Prüfung auf Gültigkeit des SEPA-Mandates beim Speichern des Vorgangs Vorgang kopieren - Lastschriftdatum berechnen Wenn man eine Rechnung aus dem Archiv-Vorgänge mittels Schaltfläche: "NEU (KOPIEREN)" in die Vorgangsübersicht kopiert, wird das Vorgangsdatum automatisch auf den aktuellen Tag gesetzt. Das Lastschriftdatum wird gemäß Vorgaben ebenfalls neu berechnet. 2 Warenwirtschaft (Auftrag) 2.1 Kasse: Prüfung bei Eingabe der Kasseneinlage Wird in der Kasseneinlage ein negativer Betrag eingegeben (beim Öffnen der Kasse oder beim Kassenabschluss), weist Sie eine Meldung auf diese Fehleingabe hin. 29
36 Zusätzlich wird der negative Betrag fokussiert. Eine weitere Eingabe ist bis zur Korrektur nicht möglich. 2.2 Kasse: Kassenzettel mit "Druckinfobezeichnung" ausgeben Mit Druckinfobezeichnungen können allgemein gültige Informationen in den Parametern erstellt und automatisch in allen Drucken zur Verfügung gestellt werden. Diese Möglichkeit wurde nun auch für die Kassendrucke bereitgestellt. Beispiel: Sie möchten Ihre Kunden auf die bevorstehenden Betriebsferien aufmerksam machen. Erstellen Sie hierzu eine Druckinfobezeichnung, damit diese Information automatisch in allen Kassenbelegen und Kassenzettel ausgegeben wird. Die Einrichtung einer Druckinfobezeichnung können Sie über Registerkarte: START - Schaltfläche: PARAMETER - KASSE - DRUCKINFOBEZEICHNUNGEN vornehmen. 30
37 Die Einbindung in das Drucklayout erfolgt dann über die Variable "Druckinfobezeichnung (Kas.Druckinfo)". 2.3 Kasse: GDPdU-Export Müssen Daten aus der Registrierkasse einem Prüfer aufgrund der Gesetzesänderung zum (Registrierkasse) ("Grundsätze zum Datenzugriff und zur Prüfbarkeit digitaler Unterlagen" (GDPdU)) in digitaler Form zur Verfügung gestellt werden, so können diese über die GDPdU - Export Schnittstelle ausgegeben werden. Den GDPdU-Export erreichen Sie über Registerkarte: DATEI - SCHNITTSTELLEN - Schaltfläche: SCHNITTSTELLEN - GDPdU-EXPORT-SCHNITTSTELLE. 31
38 Im Assistenten für den GDPdU-Export haben Sie nun den zusätzlichen Bereich "Registrierkasse" für die auszugebenden Daten. Hiermit werden die Daten aus dem Kassenstand und deren Kassenpositionen (z.b. Belegnummer, Artikelnummer, Bezeichnung, Menge, Mehrwertsteuer) exportiert. 2.4 Regeln: Neue Auswertungspositionen für Vorgangspositionsregeln Die Vorgangspositionsregeln wurden um zwei weitere Auswertungspositionen erweitert, mit denen die Positionen vor dem Speichern nach selbst definierten Bedingungen geprüft werden können. Über Registerkarte: START - Schaltfläche: PARAMETER - VORGÄNGE UND ZWISCHENBELEGE REGELN FÜR VORGANGSPOSITIONEN können Sie die neuen Regeln für Vorgangspositionen mit den Auswertungspositionen "Positions-Prüfung vor dem Speichern Lauf 1 (über das Erfassungsformular)" und "Positions-Prüfung vor dem Speichern Lauf 2 (über das Erfassungsformular)" erstellen. 32
39 Das Besondere bei diesen Auswertungspositionen ist, dass diese auf Informationen der Position zugreifen können, bevor diese gespeichert sind. Somit können Änderungen an den Positionen im Erfassungsformular, welche z.b. durch eine Aktualisierung der Artikel erfolgt sind, erkannt und mittels Regel verarbeitet werden. Die Auswertungsposition: "Positions-Prüfung vor dem Speichern Lauf 1 (über das Erfassungsformular)" bietet die Möglichkeit eine Feldzuweisung oder eine Meldung/Abfrage zu liefern, wenn die definierte Bedingung zutrifft, bevor der Vorgang gespeichert wurde (die bis dahin abgearbeiteten Zuweisungen bleiben erhalten). Die zweite neue Auswertungsposition "Positions-Prüfung vor dem Speichern Lauf 2 (über das Erfassungsformular)" kann nun nochmals eine Änderung oder eine Meldung erzeugen, die sich auf die im ersten Lauf geänderten Positionen bezieht. Für Funktionsaufrufe (aus dieser neuen Auswertungsposition) wird die DBInfo-Funktion um die interne Tabelle "MemVorgangPosition" erweitert. So kann man auch auf andere Positionen, die noch nicht gespeichert wurden, zugreifen. Standard Sortierung (primäre Index) ist die Zeilennummer. Beispiel für DBINFO: $DBInfo(MemVorgangPosition,«VPo.BelegNr»,2) Gibt die Datensatzinformation von Zeile 2 zurück Folgende Sortierungen sind für "MemVorgangPosition" verfügbar und können anstelle der Zeilennummer (abweichender Index) verwendet werden: PosText - Feld Position ArtNr Bez - Feld Bezeichnung BstNr - Feld Bestellnummer 33
40 BestSNr - Feld Bestell- Seriennummer Charge Mge LiefDat AuftNr KstNr - Feld Kostenstellennummer 2.5 Regeln für "Abweichende Artikeldaten" Über Registerkarte: START - Schaltfläche: PARAMETER - ADRESSEN - REGELN FÜR ABWEICHENDE ARTIKELDATEN können nachfolgende neue Regeln definiert werden: Vor dem Speichern nach einer Neuanlage oder Änderung (über das Erfassungsformular) mit der Anweisungsart "Meldungen" Vor dem Speichern (nach einer Neuanlage, Änderung oder einem Import) mit der Anweisungsart "Feldzuweisungen" Während der Erfassung mit der Anweisungsart "Feldzuweisungen" Nach Verlassen des Artikelnummerneingabefeldes mit den Anweisungsarten "Feldzuweisungen" und "Meldungen" Die Regeln funktionieren analog zu bereits beschriebenen Regeln im Bereich der Artikel, Vorgänge, Vorgangspositionen etc. 2.6 Regeln: Vorgangs-Buchungsfelder Um bestimmte individuelle Abläufe mit unterschiedlichen Buchungsparametern zu realisieren war es bisher notwendig, eigene Vorgangsarten und/oder Buchungsparameter zu definieren, die für den jeweiligen Anwendungsfall unterschiedliche Auswirkungen haben. Mit den Regeln für Vorgangs-Buchungsfelder können die Buchungsfelder "Parameter für das Buchen" und "Parameter für das Buchen (gebuchte Parameter)" für Regeln, Import & Export gelesen und beschrieben werden. Die beiden Felder sind zum Lesen in eine Text-Form gebracht worden. Zum Schreiben kann diese Textform entsprechend verändert werden. Bei formellen oder inhaltlichen Unstimmigkeiten wird eine Fehlermeldung ausgegeben. So kann gewährleistet werden, dass die Routinen immer konsistent arbeiten. Die Variablen Namen lauten: PrmBuchen (Parameter für das Buchen) PrmBuchenOK (Parameter die gebucht wurden) Die möglichen Parametereinträge sind: Aufschlüsselung der Parameternamen für das Buchen (Name - Bezeichnung): Lag - Lagerbestand buchen LagMitAuftragNr - Lagerbestand mit Auftragsnummer buchen LagMitAuftragNrExakt - Benutze nur Lagerbestand mit angegebener Auftragsnummer LagMitKstNr - Lagerbestand mit Kostenstellennummer buchen 34
41 LagMitKstNrExakt - Benutze nur Lagerbestand mit angegebener Kostenstellennummer LBuMitVpoBez - Positionsbezeichnung im Lagerbuch speichern (sofern Lagerbuch geführt wird) LagInfoMitHisInfo - Historyinformation im Lagerbestand speichern (bei Lagerzugang) LBw - Lagerplatzbewegungs-Buchungen erstellen LBwFreigegeben - mit Status "Freigegeben" LBwAusgefuehrt - mit Status "Ausgeführt" KalkMittEk - Mittlerer-Ek im Artikel neuberechnen (wird nur bei Eingangsrechnung beachtet) ArtEkNeu - Positions-Einzelpreis in EK-Preis des Artikellieferanten zurückschreiben (nur bei Eingangsrechnung) ArtEkRabZusNeu - Hinterlegter Rabatt und Zuschlag im Ek-Preis des Lieferanten vortragen (nur bei Eingangsrechnung) SetStdALi - Lieferant immer als Standard-Lieferant im Artikel setzen AdrArtWgrUms - in Adress-, Artikel- und Warengruppen-Umsatz eintragen ASlUmsAlsArtUms - Umsatz bei Stücklisten immer im Stücklistenartikel führen ASlUmsAlsASlUndArtUms - Umsatz bei Stücklisten immer im Stücklistenartikel und im Stücklistenpositionsartikel führen ArtUmsAufgelSli - Artikelumsatz auch für aufgelöste Stücklisten führen StGewUmsatz - in Stück- und Gewichtsumsatz eintragen (nur für Artikel mit separate Stück- und Gewichtsumsatzbuchung) His - in History eintragen ASlHisInArt - History bei Stücklisten immer im Stücklistenartikel führen VpoSliHisInfo - Bei Stücklistenpositionen Historyinfo der Vorgangs-Stücklistenposition benutzen (wenn verfügbar) VtrUms - in Vertreterumsatz eintragen VtrPA - in Vertreter-Provisionsabrechnung eintragen ASlVtrPAInArt - Abrechnung bei Stücklisten immer im Stücklistenartikel führen KstUms - in Kostenstellenumsatz eintragen KstVkAlsLeistung - bei Verkauf unter "Leistung" buchen, bei Einkauf unter "Kosten" buchen (für Auftrag) KstNrAusVpo - benutze Kostenstelle aus Position LBestEgVorbelegen - im Bestelleingang Auftragsnummer, Liefertermin und Liefermenge aktualisieren (nur beim Buchen von LB) LBestEg - in Lieferantenbestelleingang eintragen (bei Eingangsrechnung austragen) LBestEgNichtLagerArt - auch nicht lagerfähige Artikel eintragen LBestEingangVogBseID - bei Eingangsrechnung nur austragen, wenn Bestelleingangs-ID der Position übereinstimmt LBestEgVogNrAuftrNrExakt - bei Eingangsrechnung nur austragen, wenn LB-Belegnummer oder Auftragsnummer übereinstimmt LBestEgMitWvl - mit Wiedervorlage überwachen Vers - in Versandliste eintragen VersLiefAns - Immer Lieferanschrift benutzen 35
42 VersCheckArchiv - Nur Eintragen, wenn noch kein Versandarchiv-Datensatz existiert OPo - in Offene Posten eintragen OPoVpoLiefDat - Erstes Mahndatum wird aus Lieferdatum der Vorgangspositionen gebildet OPoVpoArtDat - Erstes Mahndatum wird aus Artikeldatum der Vorgangspositionen gebildet OPoGutMitSkto - Gutschriften können skontofähig sein OPoGutSeparat - Gutschriften separat führen (nicht mit bestehenden OP zusammenfassen) FiBu - in FiBu-Protokoll eintragen Sammel - Sammelbuchung ZusFas - gleiche Buchungen zusammenfassen Bar - Barzahlung FiBuImmerReAns - Immer Rechnungsanschrift benutzen FiBuAuftrNrGlBelegNr2 - Auftragsnummer in Belegnummer 2 eintragen FiBuAuftNrAusPos - Auftragsnummer aus Positionen benutzen VpoKstNrInGKst - Kostenstelle der Vorgangsposition in Gegenkostenstelle buchen SplittBch - wenn möglich Splittbuchung erzeugen FiBuNachl - Rabatte als Erlösschmälerung buchen RAJour - in Rechnungsausgangsjournal eintragen GutBchNichtStornieren - Datensätze in History, Provisionsabrechnung, FiBu-Protokoll und RA-Journal nicht stornieren (nur beim Buchen von Gutschriften) ZwsBelegKopieren - in Zwischenbeleg kopieren ErlKz - Vorgang als Erledigt kennzeichnen VogBuch - Vorgang nach dem Buchen VogMoveToHis - Vorgang in Archiv verschieben (ersetzen falls vorhanden) VogMoveToZwB - Vorgang nach Zwischenbelege verschieben (ersetzen falls vorhanden) VogCopyToHis - Vorgang in Archiv kopieren (ersetzen falls vorhanden) VogLoesch - Vorgang löschen (gegen Rückfrage) Regeln - Nach dem Buchen Regeln zum Vorgang abarbeiten Aufruf der Parameterliste Die Parameterliste kann unter Registerkarte: START - Schaltfläche: PARAMETER - VORGÄNGE UND ZWISCHENBELEGE - BUCHUNGSPARAMETER in einem zur Bearbeitung geöffneten Buchungsparameter - Register "Für das Buchen dieses Vorgangs" mit gedrückter Taste: STRG und Doppelklick in die Parameterliste erstellt werden. 36
43 Funktion $ModifyCSV() Für das Hinzufügen / Entfernen von Parametern wurde die Funktion ModifyCSV eingebracht. Aufbau: $ModifyCSV([Ursprüngliche Parameterliste, die geändert werden soll], [Parameter, die hinzugefügt werden sollen {kommasepariert}], [Parameter, die entfernt werden sollen {kommasepariert}]) Beispiele: $ModifyCSV(«Vog.PrmBuchen»,,Lag) - Entfernt das Buchungskennzeichen für Lager $ModifyCSV(«Vog.PrmBuchen»,,"Lag,His") - Entfernt die Buchungskennzeichen für Lager und History $ModifyCSV(«Vog.PrmBuchen»,His,Lag) - Addiert History und entfernt das Buchungskennzeichen für Lager $ModifyCSV(«Vog.PrmBuchen»,"Lag,His") - Addiert Lager und History Der Rückgabewert muss entsprechend dem Feld PrmBuchen bzw. PrmBuchenOk zugewiesen werden. 2.7 Regeln: Prüflauf im Bereich Projekte Im Bereich der Projekte können Sie über Registerkarte: START - Schaltfläche: PARAMETER PROJEKTE - REGELN eine neue Regel mit der Auswertungsposition: "Zum Prüfen eines Datensatzes im Prüflauf" erstellen. Folgende Anweisungsarten stehen für diese Regel zur Verfügung: Feldzuweisungen Eintrag im Kalender erzeugen Datensatz ausgeben (als Druck, bzw. wenn möglich ) Protokolleintrag erzeugen 37
44 Diese Regel findet Anwendung im Bereich: SUPPORT - PROJEKTE - Schaltfläche: WEITERE BEREICH PRÜFEN... Mit diesem Assistent kann für den gewählten Bereich die Regel "Zum Prüfen eines Datensatzes im Prüflauf" ausgeführt werden. Sie können auch im Assistenten "Bereich prüfen..." eine neue Regel erstellen. 2.8 Regeln: Prüflauf im Bereich Artikellieferanten Unter Registerkarte: START - Schaltfläche: PARAMETER - ARTIKEL - REGELN FÜR ARTIKEL-LIEFERANTEN - kann nun eine Regel mit der Auswertungsposition "Zum Prüfen eines Datensatzes im Prüflauf" erstellt werden. Mit dieser Regel können folgende Anweisungen erzeugt werden: 38
45 Feldzuweisungen Datensatz ausgeben (als Druck, bzw. wenn möglich ) Protokolleintrag erzeugen 2.9 Regel für Bestimmung der Vorgangsart beim Wandeln In betrieblichen Abläufen ist das Wandeln von Vorgängen in bestimmte Vorgangsarten (z.b. Rechnung) nur bestimmten Personengruppen oder einzelnen Personen vorbehalten. In den Vorgangsarten besteht die generelle Möglichkeit, auf dem Register "Vorgaben für das Wandeln" entsprechende Vorgangsarten als Vorgabe für den Zielvorgang einzustellen. Darüber hinaus kann die Auswahl der zusätzlichen Vorgangsarten, in die gewandelt werden darf, im Bereich "Erlaubte Vorgangsarten für das Wandeln (zusätzlich zur oben angegebenen Art)" weiter eingeschränkt werden. Bei Vorgangsarten, die von unterschiedlichen Personenkreisen genutzt und auch in unterschiedliche Belege gewandelt werden dürfen, sind diese Vorgaben zwar hilfreich, aber es kann nur eine generelle Vorgabe je Vorgangsart belegt werden. Hier wurde nun die Möglichkeit eingebracht, mit einer Regel die Vorgangsart beim Wandeln zu bestimmen. Über Registerkarte: START - Schaltfläche: PARAMETER - VORGÄNGE UND ZWISCHENBELEGE REGELN kann eine Vorgangsregel mit der Auswertungsposition "Zum Vorbelegen der Vorgangsart 39
46 (im Wandelnformular)" erstellt werden Auftragsnummer in Zubehörpositionen Wird in der Positionserfassung eines Vorgangs ein Artikeln mit Zubehör eingefügt und vor Auswahl der Zubehör-Positionen eine Auftragsnummer vergeben, wird diese Auftragsnummer bei allen nachfolgend ausgewählten Zubehör-Positionen automatisch hinzugefügt. Wird nachträglich die Auftragsnummer des Hauptartikels im Vorgang geändert, wird diese Änderung automatisch in die Zubehör-Positionen nachgetragen. Zunächst wird ein neuer Vorgang erstellt, ein Artikel mit Zubehör als Position erfasst und eine Auftragsnummer vergeben. 40
47 Sobald man diese Position bestätigt, wird wie gewohnt das Fenster für die Auswahl der Zubehör-Artikel geöffnet. Nach Bestätigung der Auswahl werden die Artikel eingefügt und das Feld "Auftragsnummer" mit der zuvor beim Hauptartikel erfassten Auftragsnummer automatisch belegt. 41
48 Wird der Vorgang nach dem Speichern erneut aufgerufen und die Auftragsnummer des Hauptartikels geändert, wird diese Änderung automatisch in die Zubehörpositionen nachgetragen Selektionsfelder in Postleitzahlen-Datenbank Die Postleitzahlen - Datenbanktabelle wurde um Selektionsfelder und Sortierungen erweitert. Neu angelegte Selektionsfelder stehen im Druck, Import und Export zur Verfügung. Zusätzlich wurde eine neue Zugriffsfunktion für Bedingungen und Zuweisungen in Regeln eingebracht. Beispiel: Bestimmte Postleitzahlen-Gebiete können nur innerhalb von 48 statt 24 Stunden bedient werden. Hier soll aufgrund der ausgewählten Postleitzahl im Vorgang ein Hinweis für den Versand erfolgen. Über Registerkarte: DATEI - INFORMATIONEN - EINSTELLUNGEN - DBMANAGER können Sie im Datenbank-Manager die Datenbanktabelle "Postleitzahlen" zum Ändern öffnen. Im Register "Felder" können Selektionsfelder erstellt, bzw. im Register "Sortierungen" neue Sortierungen angelegt werden. 42
49 Neue Zugriffsfunktion $GetPLZInfo() Mit der Funktion: GetPLZInfo([Feldinhalt PLZOrtInfo], [FeldName aus der PLZ Tabelle]) werden Werte aus der PLZ-Tabelle ausgelesen. Findet $GetPLZInfo für das übergebene PLZOrtInfo-Feld keinen Eintrag, wird das Ergebnis für den ersten Eintrag mit Land und PLZ zurückgegeben (sofern dieser existiert). Wenn kein Eintrag existiert, wird ein Leerstring zurückgegeben. Beispiel im Bereich Adressen: $GetPLZInfo(«Adr.Re.PLZInfo»,Sel1,1) Zusätzlich in PLZ-Tabelle eingebracht: ID-Feld (um einen Abgleichsimport durchführen zu können) Info Feld Filterdefinitionen für PLZ-Tabelle Funktionserweiterung von $GetPLZInfo() um Optional Erweiterte Suche Aufbau: $GetPLZInfo([Feldinhalt PLZOrtInfo]), [Feldname aus der PLZ Tabelle], [Optional Erweiterte Suche]) Optional kann man als dritten Parameter "Optional Erweiterte Suche" eine 1 angeben. Wenn dieser Parameter mit einer 1 angegeben wird, so wird der Inhalt des Feldes, das als 2. Parameter angegeben wurde, geprüft: Ist dieser Inhalt ungleich leer, so wird dieser zurück gegeben Ist der Inhalt leer, so wird mit Land & PLZ gesucht und sofern ein Datensatz existiert, der entsprechende Feldwert zurück gegeben 2.12 Funktion Length() für Regeln und Filterdefinition In Regeln, Bereichs- und Ausgabefiltern kann mit der Funktion Length() die Zeilenlänge abgefragt werden. 43
50 Beispiel 1: Selektion1 enthält: Ich bin ein Test! Die Funktion "length(sel1)" liefert den Wert 17 zurück Import von Projekten Der Import von Projekten wurde optimiert, sodass beim Importieren von Projekten nun auch die Vorgaben wie bei einer Neuanlage beachtet werden. Nachfolgende Funktionen wurden hierzu eingebracht: Neu ohne Projektart, wird die Standard-Projektart vorgegeben Neu ohne Projektnummer und ohne Datum wird das Arbeitsdatum vorgegeben Neu ohne Projektnummer wird die Nummer laut Projektart vorgegeben Neu ohne Status, wird der Vorgabestatus der Projektart vorgegeben Neu ohne Projekt-Bezeichnung wird die Vorgabe-Projektbezeichnung vorgegeben Neu wird die Vorgabe-Checkliste initialisiert Neu mit Adressnummer wird der Std.Adr.Ansprechpartner und dessen Kommunikationsdaten vorgegeben Neu/Ändern des Status (ohne Projekt-Priorität) wird die Vorgabe-Priorität aufgrund des Status vorgegeben 2.14 Verfallsdatum bei Chargen Die Vorgangs-Positionserfassung für Artikel mit Chargen und Verfallsdatum wurde vereinfacht. Wird ein Artikel mit Charge und Verfallsdatum als Position erfasst, wird nach Auswahl der Charge automatisch das Feld "Verfallsdatum" mit dem Verfallsdatum der ausgewählten Charge belegt. Zunächst erfolgt die Auswahl der Charge im Vorgang. Nach Übernahme der Chargenmenge wird automatisch das Feld "Verfallsdatum" mit dem 44
51 Verfallsdatum der Charge belegt: Wird anstatt der Charge das Verfallsdatum gewählt, wird nach Bestätigung das Feld "Charge" automatisch belegt. 3 Offene Posten / Zahlungsverkehr / Banking 3.1 Manueller OP-Ausgleich: Erstellung der Buchungssätze in Geschäftsvorfällen Für die Erstellung der Buchungssätze im Rahmen eines MANUELLEN OP-Ausgleichs kann ein Buch der Geschäftsvorfälle vorgegeben werden. Die Einstellung erfolgt unter PARAMETER - OFFENE POSTEN - PARAMETER im Bereich "Bei OP-Ausgleich Buchungssätze erstellen". Ist diese Option aktiviert, werden bei einem manuellen OP-Ausgleich die Buchungssätze direkt in das hinterlegte Buch geschrieben. Hierbei wird aufgrund des Datums des OP-Ausgleichs die Buchungsperiode ermittelt. Ist diese Periode bereits abgeschlossen, so wird die Buchung in die 45
52 nächste geöffnete Periode des hinterlegten Buches geschrieben. Bei Neuanlage eines Mandanten ist dieses Kennzeichen aktiviert und als Vorgabebuch das Hauptbuch hinterlegt (wenn das FiBu-Modul installiert ist). Ist diese Option NICHT aktiviert, werden die Buchungssätze in die Auftragsbuchungsliste geschrieben. 3.2 Zahlungsverkehr: Such-/Sortiermöglichkeit nach Betrag Sowohl im Zahlungsverkehr als auch im Archiv Zahlungsverkehr ist die Suche und/oder Sortierung nach dem Betrag möglich. 3.3 Zahlungsverkehreingang: Splittbuchungen Wird in einem Zahlungsverkehrs-Eingangsdatensatz das Kennzeichen "nur Buchungssatz erzeugen" aktiviert, kann der Gesamtbetrag entweder auf ein Konto gebucht werden oder auf mehrere Konten aufgeteilt werden. Für letzteres steht eine Tabelle zur Verfügung, in der folgende Angaben hinterlegt werden können: Buchungsbetrag 46
53 Gegenkonto Belegnummer 2 abweichende Kostenstelle abweichender Buchungstext Der Betrag kann auf diverse Konten aufgeteilt werden. Werden die Zuordnungen gebucht, so wird in der Auftragsbuchungsliste bzw. im hinterlegten Buch eine Splittbuchung auf das Bankkonto mit den hinterlegten Gegenkonten erstellt. 4 Finanzbuchhaltung 4.1 DATEV-Import Version 3 Für den Datenaustausch zwischen unterschiedlichen Programmen hat sich im Bereich der Buchhaltung der DATEV Import/-Export etabliert. Der DATEV Import steht ausschließlich im Modul Finanzbuchhaltung zur Verfügung. Damit können entsprechend des DATEV Leitfadens Daten eingelesen werden, die mit einem DATEV Export im Format Version 3 erstellt wurden. Nähere Informationen entnehmen Sie bitte dem Infoblatt zum Thema "DATEV-Import", welches in der E-Bibliothek für Sie zur Verfügung steht. 47
54 4.2 Prüfung der Nummernkreise für Konten Die Kontennummernvorgaben für den Kontenrahmen werden geprüft. (Registerkarte: DATEI INFORMATIONEN - MEINE FIRMA/FILIALE/MANDANT / MANDANT BEARBEITEN / Register: KONTENRAHMEN) Es wird geprüft, dass die Angaben in den Feldern "von" und "bis" bei den Sach- und Personenkonten mit den zuvor festgelegten Längen übereinstimmt. Darüber hinaus erhalten Sie eine Meldung, wenn sich die angegebenen Nummernkreise überschneiden. 4.3 Prüfung des Feldes Belegnummer 1 Für den Bereich der Geschäftsvorfälle ist es möglich eine Prüfung zu aktivieren, die im Rahmen der Erfassung eines Buchungssatzes den Feldinhalt von Belegnummer 1 und das angesprochene Personenkonto gegen identische Belegdaten in allen Buchungssätzen der Bereiche "FiBu Buchungen" und "Archiv FiBu Buchungen" untersucht. Wenn entsprechende Konstellationen vorhanden sind, werden diese über eine Meldung angezeigt. Aktivierung der Prüfung Die Prüfung kann für jedes Buch getrennt über PARAMETER - GESCHÄFTSVORFÄLLE - BÜCHER Register: VORGABEN mit dem Kennzeichen "Meldung bei Mehrfachvergabe der Belegnummer 1" aktiviert werden. 48
55 Erfassung von Buchungssätzen in den Geschäftsvorfällen: Wenn das Kennzeichen aktiviert ist, wird nach Verlassen der Eingabe von Belegnummer 1, Kontonummer und Gegenkontonummer die Mehrfachvergabe geprüft (Soll und Haben wird berücksichtigt) und es erfolgt ggfs. folgender Hinweis: 4.4 Kurzbuchung: Übernahme Valutadatum Im Bereich der Geschäftsvorfälle können u.a. Kurzbuchungen durchgeführt werden (standardmäßig mit "+"). Mit der Kurzbuchung wird nun auch das Valutadatum der Vorzeile mit übernommen. 4.5 EB-Buchungen nach Kontoart erstellen Im Assistenten zur Erstellung der Eröffnungsbuchungen (z.b. GESCHÄFTSVORFÄLLE HAUPTBUCH - Schaltfläche: WEITERE - "Eröffnungsbuchungen erzeugen") stehen folgende Auswahlkriterien zur Verfügung: Debitoren beachten Kreditoren beachten Finanzkonten beachten sonstige Konten mit EB-Kennzeichen beachten 49
56 Je nach gewählter Option, erfolgt bei der Zusammenstellung der Buchungen eine Prüfung über die Kontenkategorie der einzelnen Konten. Es werden folgende Buchungen erstellt: Debitoren beachten: Es werden die EB-Buchungen für alle Debitorenkonten erstellt, welche das Kennzeichen "EB-Buchungen bei Jahresabschluss erzeugen" aktiviert haben auf denen ein Saldo enthalten ist. Kreditoren beachten: Es werden die EB-Buchungen für alle Kreditorenkonten erstellt, welche das Kennzeichen "EB-Buchungen bei Jahresabschluss erzeugen" aktiviert haben auf denen ein Saldo enthalten ist. Finanzkonten beachten: Es werden die EB-Buchungen für alle Konten mit der Kontenkategorie: Finanzkonto erstellt, welche das Kennzeichen "EB-Buchungen bei Jahresabschluss erzeugen" aktiviert haben auf denen ein Saldo enthalten ist. sonstige Konten mit EB-Kennzeichen beachten: Es werden die EB-Buchungen für alle Konten erstellt, welche das Kennzeichen "EB-Buchungen bei Jahresabschluss erzeugen" aktiviert haben, aber in der Kontenkategorie weder Debitor/Kreditor noch Finanzkonto hinterlegt haben und auf denen ein Saldo enthalten ist. 4.6 Felder im Archiv Geschäftsvorfälle ändern Im Bereich der Geschäftsvorfälle können im ARCHIV BUCHUNGEN die Angaben in folgenden Feldern geändert werden: Kostenstelle Gegenkostenstelle Buchungstext Belegnummer 2 Dafür steht die Funktion "BUCHUNG KORRIGIEREN" zur Verfügung, welche Sie entweder über Registerkarte: START - Schaltfläche: WEITERE oder über die Schnellwahl erreichen. 50
57 Es öffnet sich ein Fenster mit den Angaben der Buchung. Sie haben die Möglichkeit, die o.a. Angaben zu überschreiben bzw. zu korrigieren. Beachten Sie: Änderungen an einem dieser Felder führen nach dem Speichern dazu, dass die Ansicht im Bereich der Kontenblätter, Kostenstellenblätter und Archiv Buchungen direkt angepasst wird. Die Kostenstellensalden werden ebenfalls nach dem Speichern direkt aktualisiert. 4.7 Zusätzliche Funktionen im Bereich "Archiv Buchungen" Einsehen eines Archiv FiBu-Buchungsdatensatzes Durch einen Doppelklick auf eine Archiv-Buchung wird ein Fenster geöffnet, in dem alle buchungsrelevanten Informationen enthalten sind. Buchungen aus Archiv kopieren mit Schaltfläche: "JA ALLE" Es können mehrere markierte Buchungssätze aus dem Bereich "Archiv Buchungen" mittels Schaltfläche: KOPIEREN auf einmal in die aktuelle Buchungserfassung übergeben werden. Hierbei ist es nicht mehr zwingend erforderlich jede Buchung einzeln zu bestätigen. Mit "JA ALLE" werden alle markierten Buchungssätze auf einmal kopiert. 51
58 Detail-Ansicht "Akt.Buchungssatz" Im Bereich "Archiv Buchungen" stehen die Detail-Ansichten "Akt. Buchungssatz" zur Verfügung. In dieser Detail-Ansicht finden Sie alle Informationen zum Buchungssatz. 4.8 Zusätzliche Funktionen im Bereich der Kontenanalyse Archiv-Buchungssatz suchen Im Bereich KONTENANALYSE - KONTENBLÄTTER steht die Funktion "ARCHIV BUCHUNGSSATZ SUCHEN" zur Verfügung. Der Aufruf erfolgt über die Schaltfläche: WEITERE oder über die Schnellwahl. Wird eine "endgültig" gebuchte Buchung auf dem Kontenblatt markiert und die Funktion ausgeführt, öffnet sich ein zusätzliches Fenster in dem der Bereich "Archiv Buchungen" angezeigt wird. Die betreffende Buchung ist markiert. Buchung korrigieren Im Bereich KONTENANALYSE - KONTENBLÄTTER können bereits endgültig gebuchte 52
59 Buchungssätze korrigiert werden. Der Aufruf erfolgt über die Schaltfläche: WEITERE oder über die Schnellwahl. Es können die Angaben in folgenden Feldern geändert werden: Kostenstelle Gegenkostenstelle Buchungstext Belegnummer 2 Beachten Sie: Änderungen an einem dieser Felder führen nach dem Speichern dazu, dass die Ansicht im Bereich der Kontenblätter, Kostenstellenblätter und Archiv Buchungen direkt angepasst wird. Die Kostenstellensalden werden ebenfalls nach dem Speichern direkt aktualisiert. 4.9 Kontenblätter: Suche / Sortierung nach "Datum des Buchungslaufs" Das Feld "Datum des Buchungslauf" steht in folgenden Bereichen für die Suche und Sortierung der Datensätze zur Verfügung: Buchhaltung - Kontenanalyse - Kontenblätter Buchhaltung - Kostenstellenanalyse - Kostenstellenblätter Die Datum- und Uhrzeitangabe im Feld "Datum des Buchungslaufs" repräsentiert das erste Erstellungsdatum des Kontoblatt-/Kostenstellenblatt-Eintrages. Es entspricht damit dem Datum des Buchungslaufs E-Bilanz: Gliederungspunkte mit 0-Saldo ausblenden Beim Drucken der E-Bilanz steht Ihnen die Option "Gliederungspunkte mi 0 Saldo unterdrücken" zur Verfügung. Wird diese Option aktiviert, werden auf dem Ausdruck Gliederungspunkte nicht ausgewiesen, welche im Auswertungszeitraum aufgrund der einzelnen Kontensalden einen Null-Saldo haben Festes Abschreibungskonto für ein Anlagenkonto Wird im Kontenplan (STAMMDATEN - KONTENPLAN) bei einem Konto die Kontokategorie "Anlagevermögen" ausgewählt, so erscheint auf dem Register: Konto (nach Verlassen der Kontokategorie) die Möglichkeit zur Erfassung eines Abschreibungskontos für dieses Anlagekonto. 53
60 Beim Erfassen eines Anlagengutes (STAMMDATEN - ANLAGEN) und Zuweisung dieser Kontonummer wird automatisch das beim Konto erfasste AfA-Konto als Abschreibungskonto eingetragen. Beachten Sie: Ist auch im Bereich PARAMETER - ANLAGEN - PARAMETER ein Abschreibungskonto hinterlegt, hat das im KONTO hinterlegte Abschreibungskonto Priorität. 54
61 Bei bestehenden Anlagegütern bleibt das ursprünglich hinterlegte Abschreibungskonto erhalten. Erst wenn das Anlagegut das erste Mal nach Vorgabe eines Abschreibungskontos im Konto geöffnet wird, erfolgt eine Prüfung. Das Abschreibungskonto muss dann auf das Vorgabekonto abgeändert werden. Bei der Neuanlage eines Anlagegutes und Auswahl eines "Kontos Anlagevermögen", welchem ein Abschreibungskonto zugeordnet ist, kann dieses Abschreibungskonto im Anlagegut nicht geändert werden Anlagenspiegel unterjährig erstellen Beim Druck des Anlagenspiegels (STAMMDATEN - ANLAGEN - Registerkarte: START - Gruppe: AUSGABE - ANLAGENSPIEGEL) kann der Auswertungszeitraum frei festgelegt werden. In der Spalte "AfA-Betrag lfd. Jahr" wird entsprechend die bisher verbuchte Abschreibung ausgegeben Kontenplan: Aufruf über Verweise Im Bereich BUCHHALTUNG - KONTENANALYSE - KONTENGLIEDERUNG steht Ihnen auf der Registerkarte: START in der Gruppe: VERWEISE die Schaltfläche: KONTENPLAN zur Verfügung. Es wird der Kontenplan in einem eigenen Fenster geöffnet Geschäftsvorfälle: Tabelle für Offene Posten Im Bereich der Geschäftsvorfälle wird auch eine geänderte Sortierung im Bereich "offene Posten verwalten" gespeichert. Der Aufruf erfolgt über VERWEISE - OFFENE POSTEN. Sie können die Sortierung ändern, indem Sie auf die zu sortierende Spalte klicken (z.b. auf Belegnummer). 55
62 Alternativ können Sie über die Schaltfläche TABELLE - BEARBEITEN in den EIGENSCHAFTEN die Sortierung anpassen und auch die Mehrfachsuche vorgeben. Nach dem Verlassen der "Offenen-Posten-Ansicht" wird diese Sortierung gespeichert und beim nächsten Aufruf wieder angezeigt. 5 Lohn 56
63 5.1 Plausibilitätsprüfung für Eintrittsdatum Bei der Erfassung der Mitarbeiter-Stammdaten erfolgt eine Plausibilitätsprüfung. Es ist nicht möglich im Feld: "Eintrittsdatum (erstmalig)" auf dem Register: "SVNr./St-ID/Eintritt/Tätigkeit" ein Datum zu hinterlegen, welches VOR dem Geburtsdatum des Mitarbeiters liegt. 5.2 Druck des Lohnkontos Beim Druck des Lohnkontos stehen weitere Optionen für die Eingrenzung im Bereich der Mitarbeiterauswahl zur Verfügung: Nur Mitarbeiter drucken, die am Ende des Zeitraums noch beschäftigt sind. Nur Mitarbeiter drucken, die am Ende des Zeitraums nicht mehr beschäftigt sind. 5.3 Externe Meldungen: Ausweisung der unterschiedlichen Betriebsnummern Beim Ausführen der Funktion EXTERNE MELDUNGEN VERARBEITEN (Bereich STAMMDATEN MITARBEITER - Register: START - Schaltfläche: WEITERE) kommt für GKV-Monatsmeldungen ein Hinweis, wenn die hinterlegte Betriebsnummer der Krankenkasse nicht gefunden werden konnte oder nicht mit der gemeldeten übereinstimmt. Es öffnet sich ein Meldungsfenster mit folgendem Inhalt: Soll der Datensatz für den folgenden Mitarbeiter auf erledigt gesetzt werden? Art: GKV-Meldung Name, Vorname SV-Nummer: XX XXXXXX A XXX Beginn: ab Monat JJJJ Nicht verarbeitet: Die hinterlegte Betriebsnummer der Krankenkasse konnte entweder nicht gefunden werden oder stimmt nicht mit der gemeldeten überein. Das Fenster kann mit JA oder NEIN geschlossen werden. 57
64 Wird das Fenster mit JA geschlossen, wird der Datensatz als erledigt gekennzeichnet, mit NEIN erfolgt keine Kennzeichnung. 5.4 Assistent für Erstellung der Lohnsteuerbescheinigung Die Lohnsteuerbescheinigungen können mittels Assistenten erstellt werden (STAMMDATEN MITARBEITER - Registerkarte: START - WEITERE - Lohnsteuerbescheinigungs-Assistent). Mit diesem Assistenten werden nur noch Lohnsteuerbescheinigungen für Mitarbeiter erstellt, für die ein Austritt hinterlegt wurde. Lediglich nach dem Jahresabschluss werden für alle Mitarbeiter, für die für das Vorjahr noch keine Lohnsteuerbescheinigung erstellt wurde, wie bisher alle erstellt. 5.5 Druck der Lohnsteuerbescheinigungen eingrenzen Die Ausgabe der Lohnsteuerbescheinigung kann auf die "noch nicht ausgegebenen Lohnsteuerbescheinigungen" eingegrenzt werden. Die Ausgabe / der Druck erfolgt in gewohnter Art und Weise über Registerkarte: ÜBERGEBEN/AUSWERTEN - AUSWERTEN & ÜBERTRAGEN LOHNSTEUERBESCHEINIGUNG DRUCKEN. Es steht die Option "Nur Bescheinigungen ausgeben, die noch nicht gedruckt wurden" zur Verfügung. 6 Lagerplatzverwaltung 6.1 Priorität Warenzugang Zur Optimierung der Wege und effizienteren Lagerhaltung wurde die Möglichkeit eingebracht, Artikel in einem Stellplatz zu halten, wenn der Stellplatz noch freie Kapazitäten hat. 58
65 Bisher wurde beim Warenzugang der Artikel immer auf dem laut Priorisierung ersten freien Stellplatz eingelagert. Ob der Artikel allerdings bereits auf einem anderen Stellplatz liegt, wurde bisher nicht beachtet. Ein und derselbe Artikel konnte somit im Lager verstreut werden. Der Artikel konnte an einem völlig anderen Ort im Lager eingelagert werden, obwohl es optimaler gewesen wäre, wenn der Artikel in einem Stellplatz mit gleichen Artikeln gelagert würde. Mit dem Kennzeichen "Priorisiere belegte Stellplätze mit freien Kapazitäten" ist es möglich, gleiche Artikel in einem Stellplatz zu halten, wenn der Stellplatz noch freie Kapazitäten hat. Somit wird vermieden, dass der Artikel im Lager an verschiedenen Orten eingelagert wird. Ohne weitere Überprüfung der Stellplätze werden somit die freien Stellplätz effektiver ausgenutzt. Warenzugänge laufen optimiert ab, da Artikel im Lager nicht verteilt eingelagert werden. Im Datensatz des Artikel-Lagers, Register "Lagerplatz" wurde hierzu das zusätzliche Kennzeichen "Priorisiere belegte Stellplätze mit freien Kapazitäten" eingebracht. 6.2 Alternative Stellplätze anzeigen Mit aktivierter Lagerplatzverwaltung wird im Feld "Aus Stellplatz" bzw. "Nach Stellplatz" der von vorgeschlagene Stellplatz angegeben, aus welchem die Menge entnommen, bzw. eingelagert werden soll. Um alternative Stellplätze ebenfalls auszugeben, wurde die Funktion $StellplatzVorschlag() eingebracht. Hiermit ist es möglich im Vorgangsdruck oder im Export zusätzlich zu den im Vorgang hinterlegten Stellplätzen "Aus Stellplatz" bzw. "Nach Stellplatz" einen alternativen Stellplatz auszugeben, auf dem der Artikel ebenfalls liegt, bzw. noch eingelagert werden kann. Aufbau der Funktion $StellplatzVorschlag() Bei Exporten & Drucken kann die Funktion wie folgt aufgebaut werden: 59
66 $StellplatzVorschlag(ArtikelNr, LagerNr, Buchungsmenge [Optional:, auszuschließende Stellplatznummern]) Parameter: ArtikelNr LagerNr Buchungsmenge (positiv = Zugang, negativ = Abgang) Optional auszuschließende Stellplatznummern. Es können mehrere kommaseparierte Stellplatznummern angegeben werden, die dann beim Vorschlag nicht berücksichtigt werden. Beispiel für den Export von Vorgangspositionen (mit Berücksichtigung der bestehenden Eingabe in den Aus-Stellplätzen) $StellplatzVorschlag(«VPo.ArtNr»,«VPo.AusLagNr»,-«VPo.BuchMge»,«VPo.AusStellplatz») Beispiel für den Druck: mit Ausschluss des aktuellen Stellplatzes External$("StellplatzVorschlag(VPo.ArtNr VPo.AusLagNr -VPo.BuchMge VPo.AusStellplatz)") ohne Ausschluss des aktuellen Stellplatzes External$("StellplatzVorschlag(VPo.ArtNr VPo.AusLagNr -VPo.BuchMge)") 7 Funktionen, die bereits in Version 15 im Laufe des Jahres eingeflossen sind 7.1 SEPA Mandatsverwaltung - Bei Anlage eines SEPA-Mandates - Einstellung auf Erstlastschrift Wird ein SEPA-Mandat neu angelegt (z.b. unter STAMMDATEN - ADRESSEN - Schaltfläche: VERWALTEN - SEPA-MANDATE), wird im Feld Lastschrifttyp der Eintrag "Erstlastschrift bei Mehrfach-Lastschrift (FRST)" als Vorschlagswert angegeben. (Bisher wurde hier "Einmallastschrift" vorausgewählt.) SEPA-Mandate: Kennzeichen "Ist Standard (für diese Adresse)" Innerhalb der Mandats-Verwaltung (STAMMDATEN - Schaltfläche: VERWALTEN SEPA-MANDATE) steht das Kennzeichen Ist Standard (für diese Adresse) zur Verfügung. Dadurch wird ein Mandat als adressspezifischer Standard gekennzeichnet und somit immer in der Kombination Adressnummer und IBAN aktiviert. (Verwendung z.b. bei gleicher Bankverbindung für unterschiedliche Adressen) 60
67 Adressspezifische Standards haben eine höhere Priorität als Bankverbindung-Standards [Ist Standard (für diese Bankverbindung)]. Mandate mit "Ist Standard (für diese Adresse)" werden bei der Auswahl (in der Kombinationseingabe und in der Bankverbindungs-Tabelle) mit einem kreisrunden-a ausgezeichnet XML-Formate für Österreich Bisher war die Funktionalität des XML-Exports bzw. Imports auf deutsche Banken beschränkt. Mit der Einbringung der Pain-Formate für Österreich können nun auch XML-Überweisungen und XML-Lastschriften im österreichischen XML-Format geschrieben werden. Diese XML-Dateien können z.b. in die österreichische Bankingsoftware ELBA übergeben werden. Hierzu wurden folgende Pain-Formate für Österreich eingebracht: für Überweisungen: pain austrian.002 pain austrian.003 für Lastschriften: pain austrian.002 pain austrian.003 Wird über Registerkarte: DATEI - INFORMATIONEN - AKTUELLE FIRMA/FILIALE/MANDANT MANDANT BEARBEITEN im Register "Bankverbindungen" eine Bankverbindung zu einer in Österreich ansässigen Bank angelegt, dann erhalten Sie in der neuen Bankverbindung - Register "Sepa Optionen" die Pain-Formate für Überweisungen und Lastschriften, die für Österreich benötigt werden. 7.2 AfA-Art für Finanzanlagen Für die Erfassung eines Anlagengutes (STAMMDATEN - ANLAGEN) steht nun auch die AfA-Art "Finanzanlagen" zur Verfügung. Die AfA-Art "Finanzanlagen" verhält sich wie die AfA-Art "Grund und Boden". 61
68 7.3 Zahlungsart "Geldkarte" und "SMARTMONNAIE" Nachfolgende Zahlarten lassen sich durch das Kennzeichen "Zahlart kann benutzt werden" aktivieren. Geldkarte Als elektronische Geldbörse ermöglicht die Geldkarte bargeldlose Offline-Zahlungen ohne Benutzeridentifizierung (ohne PIN-Prüfung und ohne Unterschrift) von kleinen Geldbeträgen. Die Bezahlung erfolgt dabei mit einem vorbezahlten Guthaben, welches auf einer Chipkarte ( Geldkarte ) gespeichert ist. Den Maximalbetrag, der auf eine Geldkarte geladen werden kann, entnehmen Sie bitte Ihrer Bank. Smartmonnaie Mit der Zahlart "Smartmonnaie" haben Sie die Möglichkeit in Verbindung mit einem passenden Terminal die Near Field Communication nutzen zu können. Die Nahfeldkommunikation ist auch als NFC ein gebräuchlicher Begriff. Um diese Zahlungsarten im elektronischen Zahlungsverkehr nutzen zu können, ist elpay5 zwingend erforderlich. Die bereits vorgegeben Zahlarten können über die Schaltfläche ÄNDERN frei erweitert werden. Jede zusätzlich angelegte Zahlart kann später bei Auswertungslisten berücksichtigt werden. 7.4 Zahlungsverkehr Zahlungsverkehreingang: Rechnungen und Gutschriften zuweisen Damit in einem Zahlungsverkehrseingangs-Datensatz Rechnungen und Gutschriften in beliebiger Reihenfolge zugeordnet werden können, wurde das Kennzeichen "Ausgleich ohne Rest-OP (zur Verrechnung von Gutschriften)" implementiert. Dieses Kennzeichen kann entweder unter PARAMETER - OFFENE POSTEN - PARAMETER oder im Zahlungsverkehrseingangs-Datensatz selbst aktiviert werden. Einstellung in den Parametern: 62
69 Einstellung im Zahlungsverkehrseingangs-Datensatz: Zahlungsverkehr: Feld "Import-Lauf" Bei jedem Erstellen einer XML- oder DTA-Datei wird eine laufende Datei-Nummer vergeben. Diese laufende Datei-Nummer wird in das Feld "Import-Lauf" eingetragen und mit jedem Export (unabhängig ob XML oder DTA-Datei) fortgeschrieben. Zahlungsverkehr / Archiv Zahlungsverkehr Im Zahlungsverkehrs-Datensatz befindet sich dieses Feld auf dem Register: "Scheck-Nr./Gesperrt/Info" im Bereich: "Historyinformationen. 63
70 Zahlungsverkehrseingang Mit Hilfe des Importassistenten können Datensätze aus dem Archiv Zahlungsverkehr importiert werden. Um ausschließlich die Datensätze eines bestimmten XML-/DTA-Laufes zu importieren, kann im Feld "Import-Lauf" die Laufnummer der betreffenden Datei angegeben werden Zahlungsart "Überweisung SEPA" als Standard Wird ein Zahlungsverkehrsdatensatz manuell neu angelegt, wird die Zahlungsart "Überweisung SEPA (Ausgang)" vorgeschlagen. 7.5 MOSS - Verfahren Das Mehrwertsteuer-Paket der EU brachte zum erneut Änderungen beim Ort von Dienstleistungen. Elektronische Dienstleistungen an Privatpersonen in der EU unterliegen ab dann in deren Wohnsitz der Umsatzsteuer. Auf die betroffenen Unternehmen kommen dadurch erhebliche Änderungen zu. Zur Vereinfachung soll dabei das sogenannte "Mini-One-Stop-Shop - Verfahren (MOSS)" dienen. Nähere Informationen zur Umsetzung in entnehmen Sie bitte dem Infoblatt "Abrechnung elektronischer Dienstleistungen an Privatkunden unter Berücksichtigung von MOSS", 64
71 welches in der E-Bibliothek für Sie zur Verfügung steht. 7.6 Dynamische Steuervariablen Neben den Steuervariablen für die einzelnen Umsatzsteuersätzen wie AktVog.GPreisM19Nt oder AktVog.GPreisM7St können die Steuersätze im Druck auch mittels SammelSteuer - Variablen (Vorgang und Vorgangspositionen) angesprochen werden. Mit diesen Variablen werden alle im aktuellen Vorgang benutzten Umsatzsteuerschlüssel dem Druck bereitgestellt. Damit werden die Vorgangslayouts in Bezug auf die Steuerausweisung wartungsfrei. Werden diese Steuervariablen im Layout verwendet, wird, sobald ein Umsatzsteuerschlüssel neu angelegt und im Vorgang benutzt wird, die Steuer im Vorgang ausgewiesen. Ohne Verwendung dieser Steuervariablen ist in einem solchen Fall eine Layoutanpassung notwendig. Beispiele für Variableninhalte, wenn im Vorgang die Steuersätze 7 und 19% enthalten sind: neu: AktVog.SammelSteuer.GPreisSteuerBez alt: '7% '+' '+'19% '+' ' neu: AktVog. SammelSteuer.GPreisNetBet alt: External$('AuftBetrag(AktVog.GPreisM7Nt)')+' '+ External$('AuftBetrag(AktVog.GPreisM19Nt)')+' ' neu: AktVog. SammelSteuer.GPreisStBet alt: External$('AuftBetrag(AktVog.GPreisM7St)')+' '+External$('AuftBetrag(AktVog.GPreisM19St)')+' ' neu: AktVog. SammelSteuer.GPreisBrtBet alt: External$('AuftBetrag(AktVog.GPreisM7Bt)')+' '+External$('AuftBetrag(AktVog.GPreisM19Bt)') 65
72 + ' ' Diese Variablen können zukünftig im Vorgangsdruck anstatt der nachfolgenden Blöcke verwendet werden. alt: Datenzeile "Zeilendefinition 4 (GesamtBetrag)" neu: Datenzeile "Zeilendefinition 4 (GesamtBetrag)" alt: Datenzeile "Zeilendefinition 5 (Teilzahlung)" neu: Datenzeile "Zeilendefinition 5 (Teilzahlung)" alt: Fußzeile "Beträge" 66
73 neu: Fußzeile "Beträge" 7.7 Zollnummer = EORI-Nummer Die EORI-Nummer (Economic Operators Registration and Identification number) ist der Nachfolger der Zollnummer auf europäischer Ebene. Die Zuweisung erfolgt in Deutschland und in Österreich durch den Zoll. Die EORI-Nummer kann bis zu 17 Zeichen enthalten. Sie beginnt mit dem zweistelligen Länder-Präfix des jeweiligen Mitgliedstaates, gefolgt von bis zu 15 Zeichen. In Deutschland wurden auf Antrag aus gültigen Zollnummern entsprechende EORI-Nummern generiert. Diese bestehen aus dem Länder-Präfix DE und der siebenstelligen ehemaligen Zollnummer. Seit 2012 werden auch in Deutschland 17stellige EORI-Nummern erzeugt. Bereits bestehende neunstellige EORI-Nummern behalten aber ihre Gültigkeit. In den Mandantenangaben (Registerkarte: DATEI - INFORMATIONEN - AKTUELLE FIRMA/FILIALE/MANDANT - MANDANT BEARBEITEN) wurde daher auf dem Register: WEITERE ANGABEN das Feld "Zollnummer" in "EORI-Nummer" umbenannt. 7.8 ESR-Nummer in Schweizer Mandanten-Banken Wird im Bereich der Mandanten-Stammdaten (Registerkarte: DATEI - INFORMATIONEN AKTUELLE FIRMA / FILIALE / MANDANT - MANDANT BEARBEITEN - Register: "Bankverbindungen" auf dem Register: "Bankverbindungen" eine Schweizer Bank angelegt, steht im Bankverbindungs-Datensatz auf dem Register: "Bankverbindung" das Feld: "ESR-Teilnehmer" zur Verfügung. Hier kann die entsprechende ESR-Teilnehmer-Nummer hinterlegt werden. Die Layouts sind alle entsprechend auf dieses Feld abgestimmt, sodass außer dieser Hinterlegung keine weitere Eingabe mehr erforderlich ist. 7.9 Lagerbestandswerte aktualisieren Innerhalb eines VORGANGS gibt es auf dem Register: POSITIONEN die Funktion "LAGERBESTANDSWERTE AKTUALISIEREN". Damit können die Lagerbestandswerte entsprechend aktualisiert und Liefermengen neu ermittelt werden Positionspreisänderung nur bei vorhandenen Kalkulationsvorgaben Mit aktiviertem Buchungsparameter - "sonstige Eingabeparameter" unter "Prüfe und Melde" "Roherlös EK-Preise immer aktualisieren" und "Kalkulations EK-Preise" wurde das Verhalten angepasst: Beim Übernehmen eines Artikels (in die Positionserfassung) mit einem Kalkulations-EkPreis aber 67
74 ohne eine Kalkulation, wird keine Kalkulation im Hintergrund erstellt und die Preise bei Änderung des EK Preises nicht aktualisiert Servicevertragsabrechnung "Nächste Abrechnung" Mit dem Aufruf des Assistenten für die Servicevertragsabrechnung im Bereich: VERKAUF VORGÄNGE - Register: "Vorgänge" oder "Verkaufs-Vorgänge" kann festgelegt werden, dass nur Serviceverträge abgerechnet werden, welche ein Datum im Feld "Nächste Abrechnung" enthalten. Hierzu wurde im Assistenten für die Servicevertragsabrechnung ein neues Kennzeichen im Fenster "Optionen" zur Verfügung gestellt Neue Feldart für Selektionsfelder - String ANSI Es wurden neue Feldarten für Selektionsfelder eingebracht: STRING (ANSI): Eingabefeld für alphanumerische Zeichen im ANSI-Zeichensatz STRING (UNICODE): Eingabefeld für alphanumerische Zeichen im UNICODE-Zeichensatz 7.13 Schaubild Verkauf wurde erweitert Im Schaubild "VERKAUF" kann nun auch der Bereich KASSE (POS) direkt aufgerufen werden. 68
75 7.14 Zusätzliche Shortcuts innerhalb der Erfassung eines Vorgangs Innerhalb der Erfassungsmaske von VORGÄNGEN stehen folgend Shortcuts zusätzlich zur Verfügung: STRG + D: Aufruf des Drucken-Dialogs STRG + W: Aufruf des Wandeln-Dialogs 7.15 Gebuchte Vorgänge einsehen Wird ein Vorgang gebucht, wird ein Protokolleintrag erzeugt, unabhängig davon, ob Buchungsparameter mit dem Buchen abgearbeitet wurden. Wird ein gebuchter Vorgang mit Doppelklick geöffnet, wird dieser zum Einsehen geöffnet (Einsehmodus). Über Registerkarte: START - PARAMETER - VORGÄNGE & ZWISCHENBELEGE - PARAMETER wurden folgende Optionen für Abfragen und Meldungen eingebracht: Doppel-Klick auf gebuchten Vorgang mit Abfrage zum Stornieren oder Einsehen 69
76 Dieses Kennzeichen bewirkt die Abfrage beim Doppelklick eines Vorgangs, der das Gebucht-Kennzeichen trägt, aber keine aktivierten Buchungsparameter abgearbeitet hat. In der Abfrage kann ausgewählt werden, ob der Vorgang im Einseh-Modus geöffnet, der Vorgang storniert und geändert oder abgebrochen werden soll. Doppel-Klick auf gebuchten Vorgang ohne Buchungsparameter immer direkt stornieren (ohne Abfrage) Wird dieses Kennzeichen aktiviert, werden Vorgänge, die das Gebucht-Kennzeichen tragen, aber keine aktivierten Buchungsparameter abgearbeitet haben, ohne Abfrage bei Doppelklick storniert und zum Ändern geöffnet. Beim Schließen wird der Vorgang automatisch wieder verbucht Separates Feld für Exchange-Abgleich Die Angabe des Outlook Benutzerkontos zum Abgleich für den Kalender und des Exchange Postfachs (zum automatischen Abgleich des Kalenders) wurden getrennt. Somit können beide Funktionen (Kalenderabgleich mit Outlook, automatischer Abgleich mit Exchange-Kalender) unabhängig voneinander verwendet werden. Über Registerkarte: DATEI - INFORMATIONEN - BENUTZER im Benutzerdatensatz, Register "Firmenvorgaben" sind die Felder "Outlook Benutzerkonto (zum Abgleich für den Kalender)" und "Exchange Postfach (zum automatischen Abgleich für den Kalender)". 70
77 Mit dem Feld "Exchange Postfach (zum automatischen Abgleich für den Kalender)" stehen folgende Auswahl- und Suchfunktionen zur Verfügung: Suchfunktion "Lupe": Hiermit ermitteln Sie den Namen des lokalen Standard-Outlook-Kontos Suchfunktion "Drei-Punkte": Über das Outlook-Adressbuch lässt sich ein Anwender auswählen (Kontakt-Gruppen werden ignoriert) Beide Funktionen (Outlook-Abgleich, Exchange-Abgleich) stehen nur zur Verfügung, wenn Outlook (oder ein anderer MAPI-Client) lokal installiert ist Interne Blockungsgröße für Tabellen auf 64 Kilobyte erhöht Die interne Blockungsgröße für Tabellen wurde von 32 Kilobyte auf 64 Kilobyte erhöht. Um die optimale Performance des Servers zu erreichen, sollte der Datenspeicher (Festplatte, auf dem die Programmdaten liegen) in 64 Kilobyte-Blöcken formatiert werden Relative Alias Pfade Damit wird gewährleistet, dass das Datenverzeichnis von Pfad A nach neuen Pfad B auf dem gleichen System verschoben werden kann, ohne dass man die "$Alias.nxc" löschen und die Mandanten neu zuordnen muss Kompressionsrate der Datensicherung auswählbar Üblicherweise lassen sich Datenbankdateien recht effizient komprimieren, was den Platzbedarf auf dem zur Sicherung ausgewählten Datenträger enorm verringert. Zur Komprimierung wurden nun auswählbare Komprimierungsstufen eingebracht. Sie können zwischen "Keine Komprimierung (nur Archiv)" bis hin zu "Maximale Komprimierung" wählen. Über Registerkarte: DATEI - DATENSICHERUNG - Schaltfläche: BEREITSTELLEN starten Sie den Assistenten zur Datensicherungsbereitstellung. 71
78 Im Assistenten wählen Sie das Sicherungsschema und können im Fenster "Wählen Sie den Ausgabepfad für die Datensicherung:" die Komprimierungsstufe festlegen. Sie können zwischen folgenden Komprimierungsstufen wählen: Maximale Komprimierung Hohe Komprimierung Mittlere Komprimierung Minimale Komprimierung Keine Komprimierung (nur Archiv) 7.20 "WISO Mein Geld" - Anbindung Die direkte "WISO Mein Geld" - Anbindung steht ab Version 5030 nicht mehr zur Verfügung, da eine direkte Übergabe von SEPA-Zahlungsarten nicht möglich ist. In WISO Mein Geld können allerdings XML-Dateien importiert werden. Dies bedeutet, dass in eine XML-Datei erstellt werden kann, die dann in WISO Mein Geld eingelesen werden kann. Eine XML-Datei erstellen Sie unter: ZAHLUNGSVERKEHR - Register: ZAHLUNGSVERKEHR Schaltfläche: SCHNITTSTELLEN - "XML-Datei erstellen". Beachten Sie bitte, dass bei der Erstellung der XML-Datei nur Zahlungsverkehrsdatensätze berücksichtigt werden, die als Zahlungsart "Lastschrift - XML (Zugang, pain-format)" oder "Überweisung - XML (Ausgang, pain-format)" 72
79 hinterlegt haben Ausgabeformate dbase und Foxpro Nachfolgende Ausgabeformate werden für den Im- und Export nicht mehr unterstützt: dbase 3 (ANSI) dbase 3 (ANSCII) dbase 4 (ANSI) dbase 4 (ANSCII) Foxpro (ANSI) Foxpro (ASCII) Hinweis: Um weiterhin Im- und Exporte von bzw. nach dbase zu realisieren, kann die ADO-Datenanbindung genutzt werden Kontextmenü der Vorgangspositionen erweitert Für eine intuitivere Vorgangsbearbeitung wurde das Kontextmenü der Vorgangspositionen um Schaltflächen erweitert, mit denen der Vorgang gespeichert, ausgegeben oder gewandelt werden kann. Über Bereich: VERKAUF - VORGÄNGE - Register "Vorgänge" öffnen Sie einen Vorgang zum Ändern oder erstellen einen neuen Vorgang. Im Register "Positionen" können Sie mit Rechtsklick in der Tabellenansicht für Positionen die Schaltflächen: SPEICHERN UND SCHLIEßEN AUSGEBEN & SCHLIEßEN VORGANG WANDELN aufrufen. 73
80 7.23 Einträge in History durch Import Wird ein neuer Datensatz in den Bereichen: OFFENE POSTEN, SEPA-MANDATE oder SERVICEVERTRÄGE über einen Import angelegt, wird in den jeweiligen History-Tabellen hierzu ein passender Eintrag erzeugt. History-Einträge werden durch Importe neuer Datensätze in den nachfolgenden Tabellen erzeugt: 74
81 History Offene Posten History SEPA-Mandate History Serviceverträge 7.24 Proformabuchungen aufrollen Die Funktion "Alle Proformabuchungen aufrollen" steht nicht nur über den DB Manger zur Verfügung sondern auch im Bereich der Geschäftsvorfälle und Kontenblätter. Die Funktion kann wie folgt aufgerufen werden: BUCHHALTUNG - GESCHÄFTSVORFÄLLE - HAUPTBUCH/NEBENBÜCHER - Schaltfläche: WEITERE BUCHHALTUNG - KONTENANALYSE - KONTENBLÄTTER - Schaltfläche: WEITERE Durch das Ausführen dieser Funktion werden die Proformabuchungen in den Kontenblättern, aber nicht in den Geschäftsvorfällen gelöscht. Anschließend werden die Proformabuchungen neu aufgebaut und anhand der Proformabuchungen in den Geschäftsvorfällen neu in die Kontenblätter geschrieben. In der Zeit, in der alle Proformabuchungen aufgerollt werden, ist an keinem Arbeitsplatz eine Erfassung von Kassenbuchungen oder Geschäftsvorfällen möglich. Darüberhinaus kann immer nur ein Buchungslauf oder die Funktion: "Proformabuchungen aufrollen" ausgeführt werden. Beachten Sie: Diese Funktion prüft alle Buchungen in Ihrem Mandanten. Je nach Datenbestand kann dies längere Zeit in Anspruch nehmen E-Bilanz: Neue Felder in der Gesellschafter-Verwaltung In der Gesellschafter-Verwaltung (Schaltfläche: PARAMETER - ABRECHNUNG GESELLSCHAFTER) stehen Ihnen zwei neue Felder zur Verfügung: Steuernummer Finanzamtnummer Steuernummer / Finanzamtnummer Hinterlegen Sie die für den Gesellschafter gültige Steuernummer. Liegt Ihnen für einen Gesellschafter keine "ElStEr Steuernummer" (13-stellige bundeseinheitliche Steuernummer) vor, so ist es möglich die Steuernummer mit der dazugehörigen Finanzamtnummer zu hinterlegen Umsatzfelder mit geänderter Reihenfolge Im Datensatz der Adress-Stammdaten - Register "Bild/Info" erhalten Sie nun neben der Information des ersten Umsatzes auch die Information des letzten Umsatzes. 75
82 Das Feld "Letzter Umsatz" wird automatisch beim Buchen des letzten umsatzrelevanten Vorgangs für die Adresse gefüllt. Die Reihenfolge der Umsatzfelder wurde in den jeweiligen Datensatzinformationen geändert, sodass sich die Umsatzfelder am Ende befinden. Dies gilt für nachfolgende Tabellen: Adressen Artikel Lager Warengruppen Vertreter 7.27 Lohn Prüfung Personengruppen in Einrichtungen der Jungendhilfe, Berufsausbildungswerken,... Ab Versionsstand erfolgt bei Anlage einer neuen Abrechnungsvorgabe (STAMMDATEN MITARBEITER - LOHN-ABRECHNUNGSDATEN) eine Prüfung und unter folgenden Voraussetzungen eine Meldung im Datensatzstatus: Abrechnungsbeginn ab Es handelt sich um eine Betriebsstätte mit der Betriebsnummer 985 xxx xx und 987 xxx xx Es wird als Personengruppenschlüssel (PGS) 102, 121 oder 122 ausgewählt. In dieser Konstellation wird als Datensatzstatus angezeigt: "Seit dem ist diese Personengruppe nicht mehr zu verwenden. Bitte hinterlegen Sie die Personengruppe 111." 76
83 Erfassung: "Fiktives Brutto" In der ERFASSUNG steht auf dem Register: VORGABEN das Feld: FIKTIVES BRUTTO dann zur Verfügung, wenn es sich um einen Mitarbeiter handelt, bei dem das "Gleitzonenkennzeichen" aktiviert ist und eine Fehlzeit vorliegt, welche die SV-Tage kürzt. Wird in einem Monat kein laufendes Arbeitsentgelt erzielt, jedoch ein einmalig gezahltes Arbeitsentgelt ausgezahlt, dann richtet sich die Anwendung der Gleitzonenregelung für die Beitragsberechnung aus der Einmalzahlung danach, ob das Arbeitsentgelt unter Berücksichtigung des ausgefallenen Arbeitsentgelts in der Gleitzone liegt. Um diese Bewertung vornehmen zu können, ist in das Feld: FIKTIVES BRUTTO das regelmäßig monatlich gezahlte Arbeitsentgelt zu hinterlegen Neues Feld "Korrektur" im Bereich Lohnkonto Im Bereich PERSONAL - ERFASSUNG wurde das Lohnkonto um das Feld: KORREKTUR erweitert. Die Werte werden auf Grund der Korrekturlohnarten gefüllt. Diese Korrekturlohnarten sind unter PARAMETER - ABRECHNUNG - PARAMETER - "Vorgaben für Lohnkorrektur" hinterlegt. Bei aktuellen Abrechnungskorrekturen wird dieses Feld gefüllt. Wurden Abrechnungskorrekturen durchgeführt (vor Versionsstand ), so kann das Feld mit der Funktion "Abrechnung prüfen" rückwirkend gefüllt werden. Dazu öffnen Sie den Assistenten über die Registerkarte: ÜBERGEBEN / AUSWERTEN - Schaltfläche: ABRECHNUNG - "Nur für aktuellen Monat durchführen" und betätigen die Schaltfläche: ZURÜCK. Aktivieren Sie das Kennzeichen: "Neuestes Abrechnungssystem benutzen". Es werden automatisch folgende Einstellungen hinterlegt: 77
V16 Highlights: Inhalt
 V16 Highlights: Inhalt 1. AUFTRAG... 2 1.1Office 2013 Look and Feel... 2 1.2 Unterstützung für höhere Auflösungen (High DPI)... 3 1.3 Zollnummer = EORI-Nummer... 3 1.4 Zusätzliche Shortcuts innerhalb der
V16 Highlights: Inhalt 1. AUFTRAG... 2 1.1Office 2013 Look and Feel... 2 1.2 Unterstützung für höhere Auflösungen (High DPI)... 3 1.3 Zollnummer = EORI-Nummer... 3 1.4 Zusätzliche Shortcuts innerhalb der
ERP-complete Pre-Release v16
 ERP-complete Pre-Release v16 Wissenswertes im Überblick Sehr geehrte Damen und Herren, bleiben Sie am Puls der Zeit nutzen Sie schon heute die neuen Funktionen von ERPcomplete. Schneller einfacher benutzerfreundlicher
ERP-complete Pre-Release v16 Wissenswertes im Überblick Sehr geehrte Damen und Herren, bleiben Sie am Puls der Zeit nutzen Sie schon heute die neuen Funktionen von ERPcomplete. Schneller einfacher benutzerfreundlicher
Pre-Release Version 16
 Pre-Release Version 16 Inhalt 1 Allgemein 1 1.1 Office 2013 Look and Feel 1 1.2 Erweiterung des Menübandes 1 1.3 Für Touchscreens optimierte Bedienung 3 1.4 Unterstützung für höhere Auflösungen (High
Pre-Release Version 16 Inhalt 1 Allgemein 1 1.1 Office 2013 Look and Feel 1 1.2 Erweiterung des Menübandes 1 1.3 Für Touchscreens optimierte Bedienung 3 1.4 Unterstützung für höhere Auflösungen (High
Neuerungen Version 16
 Neuerungen Version 16 Inhalt 1 Allgemein 1 1.1 Office 2013 Look and Feel 1 1.2 Erweiterung des Menübandes 1 1.3 Für Touchscreens optimierte Bedienung 3 1.4 Unterstützung für höhere Auflösungen (High DPI)
Neuerungen Version 16 Inhalt 1 Allgemein 1 1.1 Office 2013 Look and Feel 1 1.2 Erweiterung des Menübandes 1 1.3 Für Touchscreens optimierte Bedienung 3 1.4 Unterstützung für höhere Auflösungen (High DPI)
Erweiterung der Selektionen
 Erweiterung der Selektionen 1. Freie Sortierungsdefinition mit bis zu drei Feldern für Selektionen 2. Freie 50 Artikel- und Adresselektionen 3. Selektionsfelder gruppieren 4. Erweiterte Feldtypen für Selektionsfelder
Erweiterung der Selektionen 1. Freie Sortierungsdefinition mit bis zu drei Feldern für Selektionen 2. Freie 50 Artikel- und Adresselektionen 3. Selektionsfelder gruppieren 4. Erweiterte Feldtypen für Selektionsfelder
Effektiver Umstieg auf Office Thomas Alker, Konrad Stulle UM-O2010
 Effektiver Umstieg auf Office 2010 Thomas Alker, Konrad Stulle UM-O2010 1. Ausgabe, 4. Aktualisierung, Februar 2012 Die neue Oberfläche Keine Angst vor dem neuen Office Word 2010 und Excel 2010 basieren
Effektiver Umstieg auf Office 2010 Thomas Alker, Konrad Stulle UM-O2010 1. Ausgabe, 4. Aktualisierung, Februar 2012 Die neue Oberfläche Keine Angst vor dem neuen Office Word 2010 und Excel 2010 basieren
1. Einführung Hinweis:
 1. Einführung Sie haben die Möglichkeit, die verschiedenen Übersichten in orgamax um weitere Spalten zu ergänzen. Beispielsweise können Sie in der Kundenübersicht auch die Homepage des Kunden einblenden,
1. Einführung Sie haben die Möglichkeit, die verschiedenen Übersichten in orgamax um weitere Spalten zu ergänzen. Beispielsweise können Sie in der Kundenübersicht auch die Homepage des Kunden einblenden,
Infos zum Jahreswechsel 2017/18
 Infos zum Jahreswechsel 2017/18 Inhalt 1. DATENSICHERUNG... 1 NUMMERNKREISE ANPASSEN... 2 3. FEIERTAGE ANLEGEN... 2 4. MITARBEITERPERIODEN FÜR HW NEU ANLEGEN... 3 4.1 MITARBEITERPERIODEN MANUELL ANLEGEN...
Infos zum Jahreswechsel 2017/18 Inhalt 1. DATENSICHERUNG... 1 NUMMERNKREISE ANPASSEN... 2 3. FEIERTAGE ANLEGEN... 2 4. MITARBEITERPERIODEN FÜR HW NEU ANLEGEN... 3 4.1 MITARBEITERPERIODEN MANUELL ANLEGEN...
Erweiterung Bilderstammdaten und bis zu fünf Artikelbilder
 Erweiterung Bilderstammdaten und bis zu fünf Artikelbilder Mit Hilfe dieser Erweiterung können Sie bis zu vier zusätzliche Artikelbilder in den Stammdaten eines Artikels verwalten. Diese stehen Ihnen dann
Erweiterung Bilderstammdaten und bis zu fünf Artikelbilder Mit Hilfe dieser Erweiterung können Sie bis zu vier zusätzliche Artikelbilder in den Stammdaten eines Artikels verwalten. Diese stehen Ihnen dann
Variable Stücklisten als Erweiterung
 Variable Stücklisten als Erweiterung (Customer Preview) Stand: 10. Januar 2017 Sehr geehrte Damen und Herren, uns ist es sehr wichtig, dass Sie über die geplante Umsetzung des Themas variable Stücklisten
Variable Stücklisten als Erweiterung (Customer Preview) Stand: 10. Januar 2017 Sehr geehrte Damen und Herren, uns ist es sehr wichtig, dass Sie über die geplante Umsetzung des Themas variable Stücklisten
zur Verfügung gestellt durch das OpenOffice.org Dokumentations-Projekt
 Serienbriefe Wie Sie einen Serienbrief mittels Calc und Writer erstellen zur Verfügung gestellt durch das OpenOffice.org Dokumentations-Projekt Inhaltsverzeichnis 1. Erzeugen einer Quelldatei 2. Erzeugung
Serienbriefe Wie Sie einen Serienbrief mittels Calc und Writer erstellen zur Verfügung gestellt durch das OpenOffice.org Dokumentations-Projekt Inhaltsverzeichnis 1. Erzeugen einer Quelldatei 2. Erzeugung
Trainingsmanagement Gutschein Management. Beschreibung
 Trainingsmanagement Beschreibung www.dastm.de info@dastm.de 1. Einführung... 2 2. Gutschein Funktionen... 3 2.1. Gutschein Menü... 3 2.2. Gutscheine anlegen... 4 Gutschein Kassenwirksam erfassen... 6 Gutschein
Trainingsmanagement Beschreibung www.dastm.de info@dastm.de 1. Einführung... 2 2. Gutschein Funktionen... 3 2.1. Gutschein Menü... 3 2.2. Gutscheine anlegen... 4 Gutschein Kassenwirksam erfassen... 6 Gutschein
UMSTRUKTURIERUNG DER ZAHLUNGSARTEN
 Seite 1 UMSTRUKTURIERUNG DER ZAHLUNGSARTEN (Stand Mai 2018) INHALT Einleitung... 2 1. Schaltflächen... 3 2. Grundsätzlicher Aufbau für jede Zahlungsart... 4 2.1 Kopfdaten... 4 2.1.1 Zahlungsart kann benutzt
Seite 1 UMSTRUKTURIERUNG DER ZAHLUNGSARTEN (Stand Mai 2018) INHALT Einleitung... 2 1. Schaltflächen... 3 2. Grundsätzlicher Aufbau für jede Zahlungsart... 4 2.1 Kopfdaten... 4 2.1.1 Zahlungsart kann benutzt
-Abwesenheitsnachricht einrichten
 E-Mail-Abwesenheitsnachricht einrichten Inhalt 1. Abwesenheitsnachricht erstellen... 2 1.1. Textbaustein... 2 1.2. E-Mail-Nachricht... 4 2. Filter für die automatische Benachrichtigung erstellen... 5 2.1.
E-Mail-Abwesenheitsnachricht einrichten Inhalt 1. Abwesenheitsnachricht erstellen... 2 1.1. Textbaustein... 2 1.2. E-Mail-Nachricht... 4 2. Filter für die automatische Benachrichtigung erstellen... 5 2.1.
Im Zusammenhang mit dem DGUV-Stammdatenabruf sind verschiedene Fehlermeldungen möglich. Eine detaillierte Liste erhalten Sie mit dieser FAQ.
 Software WISO Unternehmer / WISO Lohn & Gehalt / Unternehmer Professional und Mittelstand Thema DGUV-Stammdatenabruf - Fehlermeldungen Version/Datum ab 18.0.5832 Im Zusammenhang mit dem DGUV-Stammdatenabruf
Software WISO Unternehmer / WISO Lohn & Gehalt / Unternehmer Professional und Mittelstand Thema DGUV-Stammdatenabruf - Fehlermeldungen Version/Datum ab 18.0.5832 Im Zusammenhang mit dem DGUV-Stammdatenabruf
Projekte verwalten Projekte bieten in Synago eine Möglichkeit, Freizeiten Einladungsaktionen oder Rundbriefe zu organisieren. So funktioniert es
 Projekte verwalten Projekte bieten in Synago eine Möglichkeit, Freizeiten Einladungsaktionen oder Rundbriefe zu organisieren. Die Projektverwaltung besteht aus 4 Bausteinen: 1) Projekte Hier legen Sie
Projekte verwalten Projekte bieten in Synago eine Möglichkeit, Freizeiten Einladungsaktionen oder Rundbriefe zu organisieren. Die Projektverwaltung besteht aus 4 Bausteinen: 1) Projekte Hier legen Sie
GS-Verein Buchungslauf rückgängig machen
 GS-Verein Buchungslauf rückgängig machen Copyright 2015 Sage GmbH Die Inhalte und Themen in dieser Unterlage wurden mit sehr großer Sorgfalt ausgewählt, erstellt und getestet. Fehlerfreiheit können wir
GS-Verein Buchungslauf rückgängig machen Copyright 2015 Sage GmbH Die Inhalte und Themen in dieser Unterlage wurden mit sehr großer Sorgfalt ausgewählt, erstellt und getestet. Fehlerfreiheit können wir
In der Offenen Vorgänge Liste wird angezeigt, welche Vorgänge noch nicht vollständig ausgeglichen wurden.
 Verwaltung - Listen Inhalt Offene Vorgänge Terminliste Rechnungsliste Transferliste Inboxleistungen Rechnungsabweichung Rückvergütungen Leistungsliste Dokumentenliste Offene Vorgänge In der Offenen Vorgänge
Verwaltung - Listen Inhalt Offene Vorgänge Terminliste Rechnungsliste Transferliste Inboxleistungen Rechnungsabweichung Rückvergütungen Leistungsliste Dokumentenliste Offene Vorgänge In der Offenen Vorgänge
GS-Verein 2014 Buchungslauf rückgängig machen
 GS-Verein 2014 Buchungslauf rückgängig machen Impressum Sage GmbH Emil-von-Behring-Straße 8-14 60439 Frankfurt am Main Copyright 2014 Sage GmbH Die Inhalte und Themen in dieser Unterlage wurden mit sehr
GS-Verein 2014 Buchungslauf rückgängig machen Impressum Sage GmbH Emil-von-Behring-Straße 8-14 60439 Frankfurt am Main Copyright 2014 Sage GmbH Die Inhalte und Themen in dieser Unterlage wurden mit sehr
Mandatierte Eigenschaften mit Angaben in Freien Belegfeldern vergleichen.
 Mandatierte Eigenschaften mit Angaben in Freien Belegfeldern vergleichen. Vorgabe: In den Freien Belegpositionsfeldern wird für einen Beleg bzw. seine Positionen eine allgemeine Vorgabe für eine mandatierte
Mandatierte Eigenschaften mit Angaben in Freien Belegfeldern vergleichen. Vorgabe: In den Freien Belegpositionsfeldern wird für einen Beleg bzw. seine Positionen eine allgemeine Vorgabe für eine mandatierte
DAS EINSTEIGERSEMINAR
 DAS EINSTEIGERSEMINAR Microsoft Office Excel 2010 Gudrun Rehn-Göstenmeier LERNEN ÜBEN ANWENDEN Teil I: Lernen L1 Dateiorganisation Bevor wir uns mit den Excel-spezifischen Befehlen und Funktionen befassen
DAS EINSTEIGERSEMINAR Microsoft Office Excel 2010 Gudrun Rehn-Göstenmeier LERNEN ÜBEN ANWENDEN Teil I: Lernen L1 Dateiorganisation Bevor wir uns mit den Excel-spezifischen Befehlen und Funktionen befassen
Handbuch zum VivaWeb-Serienbrief-Programm
 Handbuch zum VivaWeb-Serienbrief-Programm In 10 Schritten zum Serienbrief Das folgende Handbuch erläutert Ihnen die Nutzungsmöglichkeiten des ARV Serienbrief-Programms in all seinen Einzelheiten. Dieses
Handbuch zum VivaWeb-Serienbrief-Programm In 10 Schritten zum Serienbrief Das folgende Handbuch erläutert Ihnen die Nutzungsmöglichkeiten des ARV Serienbrief-Programms in all seinen Einzelheiten. Dieses
büro+ Pre-Release v16
 büro+ Pre-Release v16 Wissenswertes im Überblick Sehr geehrte Damen und Herren, bleiben Sie am Puls der Zeit nutzen Sie schon heute die neuen Funktionen von büro + Schneller einfacher benutzerfreundlicher
büro+ Pre-Release v16 Wissenswertes im Überblick Sehr geehrte Damen und Herren, bleiben Sie am Puls der Zeit nutzen Sie schon heute die neuen Funktionen von büro + Schneller einfacher benutzerfreundlicher
Wechseln Sie in den oberen Bereich auf Start> Dokumentenverwaltung> Neues Schreiben.
 Software WISO Hausverwalter 2016 Thema Wie erstellt man Schreiben? Version / Datum V 1.0 / 23.06.2016 Die Software WISO Hausverwalter hat eine Dokumentenverwaltung, diese beinhaltet das Erzeugen und Verwalten
Software WISO Hausverwalter 2016 Thema Wie erstellt man Schreiben? Version / Datum V 1.0 / 23.06.2016 Die Software WISO Hausverwalter hat eine Dokumentenverwaltung, diese beinhaltet das Erzeugen und Verwalten
1 Neue Textverarbeitung
 1 Neue Textverarbeitung Durch die grundlegende Überarbeitung der Textverarbeitung gestalten sich die Oberflächen übersichtlicher. In den nun folgenden Kapiteln wird anhand einiger Beispiele die Arbeitsweise
1 Neue Textverarbeitung Durch die grundlegende Überarbeitung der Textverarbeitung gestalten sich die Oberflächen übersichtlicher. In den nun folgenden Kapiteln wird anhand einiger Beispiele die Arbeitsweise
GS-Verein Zahlungsverkehrsmodul
 GS-Verein Zahlungsverkehrsmodul Copyright 2014 Sage GmbH Die Inhalte und Themen in dieser Unterlage wurden mit sehr großer Sorgfalt ausgewählt, erstellt und getestet. Fehlerfreiheit können wir jedoch nicht
GS-Verein Zahlungsverkehrsmodul Copyright 2014 Sage GmbH Die Inhalte und Themen in dieser Unterlage wurden mit sehr großer Sorgfalt ausgewählt, erstellt und getestet. Fehlerfreiheit können wir jedoch nicht
Jahresübernahme im Rechnungswesen: Agenda FIBU, BILANZ und ANLAG
 Jahresübernahme im Rechnungswesen: Agenda FIBU, BILANZ und ANLAG Bereich: FIBU - Info für Anwender Nr. 1162 Inhaltsverzeichnis 1. Ziel 2. Vorgehensweise 2.1. Jahresübernahme mit Assistent 2.2. Jahresübernahme
Jahresübernahme im Rechnungswesen: Agenda FIBU, BILANZ und ANLAG Bereich: FIBU - Info für Anwender Nr. 1162 Inhaltsverzeichnis 1. Ziel 2. Vorgehensweise 2.1. Jahresübernahme mit Assistent 2.2. Jahresübernahme
Kennen, können, beherrschen lernen was gebraucht wird
 Inhaltsverzeichnis Inhaltsverzeichnis... 1 Bestandteile des Word-2013-Anwendungsfensters... 2 Die Word-Befehle nutzen... 3 Das Menüband... 3 Anzeigeoptionen für das Menüband ändern... 3 Aufgabenbereiche...
Inhaltsverzeichnis Inhaltsverzeichnis... 1 Bestandteile des Word-2013-Anwendungsfensters... 2 Die Word-Befehle nutzen... 3 Das Menüband... 3 Anzeigeoptionen für das Menüband ändern... 3 Aufgabenbereiche...
Durch die Anwahl des Menüpunktes (1) KIS im Menüband auf der linken Seite gelangen Sie in den Bereich des Kanzlei-Informations-Systems.
 K U R Z A N L E I T U N G R Z L B O A R D S E R I E N B R I E F RZL Software GmbH Hannesgrub Nord 5 49 Tumeltsham Version:. August 07/ng. Öffnen des Kanzlei-Informations-Systems Durch die Anwahl des Menüpunktes
K U R Z A N L E I T U N G R Z L B O A R D S E R I E N B R I E F RZL Software GmbH Hannesgrub Nord 5 49 Tumeltsham Version:. August 07/ng. Öffnen des Kanzlei-Informations-Systems Durch die Anwahl des Menüpunktes
PROGRAMMANPASSUNGEN ZUR GOBD
 Seite 1 PROGRAMMANPASSUNGEN ZUR GOBD (Stand Mai 2018) INHALT Einleitung... 2 1. DATEV-Schnittstelle v5, Export: Festschreibungskennzeichen - Meldung... 3 2. Änderung der Bezeichnungen im "GDPdU-Export"...
Seite 1 PROGRAMMANPASSUNGEN ZUR GOBD (Stand Mai 2018) INHALT Einleitung... 2 1. DATEV-Schnittstelle v5, Export: Festschreibungskennzeichen - Meldung... 3 2. Änderung der Bezeichnungen im "GDPdU-Export"...
1 Excel Schulung Andreas Todt
 1 Excel Schulung Andreas Todt Inhalt 1 Darum geht es hier... 1 2 So wird es gemacht... 1 2.1 Zellen und Blatt schützen... 1 2.2 Arbeitsmappe schützen... 5 2.3 Schritt für Schritt... 6 1 Darum geht es hier
1 Excel Schulung Andreas Todt Inhalt 1 Darum geht es hier... 1 2 So wird es gemacht... 1 2.1 Zellen und Blatt schützen... 1 2.2 Arbeitsmappe schützen... 5 2.3 Schritt für Schritt... 6 1 Darum geht es hier
Buchhaltung - Abschlüsse - Buchungssätze-Import
 Buchhaltung - Abschlüsse - Buchungssätze-Import Inhalt Allgemeines Aufbau der Import Datei Aufruf und Prüfung der Import Datei Validierung Verbuchung Allgemeines Der Buchungssätze-Import dient dazu, dass
Buchhaltung - Abschlüsse - Buchungssätze-Import Inhalt Allgemeines Aufbau der Import Datei Aufruf und Prüfung der Import Datei Validierung Verbuchung Allgemeines Der Buchungssätze-Import dient dazu, dass
Buchungstexte in Agenda FIBU
 Buchungstexte in Agenda FIBU Bereich: FIBU - Info für Anwender Nr. 1213 Inhaltsverzeichnis 1. Ziel 2. Vorgehensweise 2.1. Feld»Buchungstext«mit 30 bzw. 80 Zeichen 2.2. Buchungstext aus Liste vorschlagen
Buchungstexte in Agenda FIBU Bereich: FIBU - Info für Anwender Nr. 1213 Inhaltsverzeichnis 1. Ziel 2. Vorgehensweise 2.1. Feld»Buchungstext«mit 30 bzw. 80 Zeichen 2.2. Buchungstext aus Liste vorschlagen
So geht s Schritt-für-Schritt-Anleitung
 So geht s Schritt-für-Schritt-Anleitung Software WISO Mein Büro 365 inkl. Webselling Thema Import von Vorgängen über das Modul Webselling Version/Datum ab 16.00.05.100 Inhaltsverzeichnis 1. Einführung...
So geht s Schritt-für-Schritt-Anleitung Software WISO Mein Büro 365 inkl. Webselling Thema Import von Vorgängen über das Modul Webselling Version/Datum ab 16.00.05.100 Inhaltsverzeichnis 1. Einführung...
Invoicing 2.5. Schulungsunterlage DAKOSY GE 5.4 Stand 2017/08. Mattentwiete Hamburg
 Invoicing 2.5 Schulungsunterlage DAKOSY GE 5.4 Stand 2017/08 Mattentwiete 2 20457 Hamburg www.dakosy.de + 49 40 37003-0 + 49 40 37003-370 info@dakosy.de Änderungsdienst DAKOSY Datenkommunikationssystem
Invoicing 2.5 Schulungsunterlage DAKOSY GE 5.4 Stand 2017/08 Mattentwiete 2 20457 Hamburg www.dakosy.de + 49 40 37003-0 + 49 40 37003-370 info@dakosy.de Änderungsdienst DAKOSY Datenkommunikationssystem
Misella Bedienungsanleitung
 Misella Bedienungsanleitung Inhalt 1. Anmeldung... 2 2. Grundeinstellungen... 3 2.1. Haupteinstellungen... 3 2.2. Benutzerkonto / Inhaberdaten... 4 2.3. Benachrichtigungen... 5 2.4. Rechnungserstellung...
Misella Bedienungsanleitung Inhalt 1. Anmeldung... 2 2. Grundeinstellungen... 3 2.1. Haupteinstellungen... 3 2.2. Benutzerkonto / Inhaberdaten... 4 2.3. Benachrichtigungen... 5 2.4. Rechnungserstellung...
Jahreswechsel & Simba Übersicht der erforderlichen Einstellungen
 Jahreswechsel & Simba Übersicht der erforderlichen Einstellungen Inhaltsübersicht & Checkliste ٱ I. Übernahme der EB-Werte ٱ II. Buchungszeitraum der Dauerbuchungen anpassen ٱ III. Wechsel des Wirtschaftsjahres
Jahreswechsel & Simba Übersicht der erforderlichen Einstellungen Inhaltsübersicht & Checkliste ٱ I. Übernahme der EB-Werte ٱ II. Buchungszeitraum der Dauerbuchungen anpassen ٱ III. Wechsel des Wirtschaftsjahres
Artikel exportieren. 1. Auswahl
 Artikel exportieren Über die Funktion Datei Export können Sie Ihre Stammdaten exportieren. Die Daten werden in eine TXT-Datei übertragen. Sie können z. B. in Microsoft Excel eingelesen werden. Starten
Artikel exportieren Über die Funktion Datei Export können Sie Ihre Stammdaten exportieren. Die Daten werden in eine TXT-Datei übertragen. Sie können z. B. in Microsoft Excel eingelesen werden. Starten
Eigene und fremde Bankverbindungen anlegen
 Eigene und fremde Bankverbindungen anlegen Wo können Bankverbindungen angelegt werden? Sie haben an mehreren Stellen des Programms die Möglichkeit eigene und fremde Bankverbindungen anzulegen. Ihre eigene
Eigene und fremde Bankverbindungen anlegen Wo können Bankverbindungen angelegt werden? Sie haben an mehreren Stellen des Programms die Möglichkeit eigene und fremde Bankverbindungen anzulegen. Ihre eigene
3 VOREINSTELLUNGEN ANPASSEN
 Das Tabellenkalkulationsprogramm Excel 2007 bietet den BenutzerInnen die Möglichkeit, diearbeitsumgebung individuell anzupassen. 3.1 Zoomfunktion Die Arbeitsmappe kann in verschiedenen Vergrößerungsstufen
Das Tabellenkalkulationsprogramm Excel 2007 bietet den BenutzerInnen die Möglichkeit, diearbeitsumgebung individuell anzupassen. 3.1 Zoomfunktion Die Arbeitsmappe kann in verschiedenen Vergrößerungsstufen
Jeder Import ist auf eine Datenquelle beschränkt. Markieren Sie die gewünschten Daten in diesem Fall: Artikel.
 Artikel importieren Über die Funktion Datei Import übernehmen Sie Daten aus anderen Systemen oder Programminstallationen. Voraussetzung: Die Daten müssen in einer TXT- oder CSV-Datei im Format ASCII bzw.
Artikel importieren Über die Funktion Datei Import übernehmen Sie Daten aus anderen Systemen oder Programminstallationen. Voraussetzung: Die Daten müssen in einer TXT- oder CSV-Datei im Format ASCII bzw.
Die SQL-Schnittstelle
 Die SQL-Schnittstelle Merlin 16 Version 16.0 vom 09.10.2012 Inhalt Die SQL-Export-Schnittstelle... 4 Der Menüpunkt Abfrage durchführen... 4 Beschreibung Fenster Abfrage durchführen... 4 Schaltflächen Fenster
Die SQL-Schnittstelle Merlin 16 Version 16.0 vom 09.10.2012 Inhalt Die SQL-Export-Schnittstelle... 4 Der Menüpunkt Abfrage durchführen... 4 Beschreibung Fenster Abfrage durchführen... 4 Schaltflächen Fenster
Buchungsliste übergeben/exportieren
 Buchungsliste übergeben/exportieren Bereich: LOHN - Info für Anwender Nr. 1675 Inhaltsverzeichnis 1. Ziel 2. Voraussetzungen 3. Vorgehensweise 3.1. Übergabe bei gleichen Mandantennummern (Agenda-Format)
Buchungsliste übergeben/exportieren Bereich: LOHN - Info für Anwender Nr. 1675 Inhaltsverzeichnis 1. Ziel 2. Voraussetzungen 3. Vorgehensweise 3.1. Übergabe bei gleichen Mandantennummern (Agenda-Format)
ReynaPro_EOS_manual_ger.doc. ReynaPRO Handbuch EOS Reynaers Aluminium NV 1
 ReynaPRO Handbuch EOS 31-3-2009 Reynaers Aluminium NV 1 1.Allgemein...3 2.Konfiguration 3 3.So bestellen Sie ein Projekt über EOS...7 3.1. Bestellung über Bestellsystem......7 3.2. Bestellsystem. 10 3.2.1.
ReynaPRO Handbuch EOS 31-3-2009 Reynaers Aluminium NV 1 1.Allgemein...3 2.Konfiguration 3 3.So bestellen Sie ein Projekt über EOS...7 3.1. Bestellung über Bestellsystem......7 3.2. Bestellsystem. 10 3.2.1.
Auswertung erstellen: Liste mit E-Mail-
 Anleitung Auswertung erstellen: Liste mit E-Mail-Adressen Auswertung erstellen: Liste mit E-Mail- Adressen Das Beispiel Sie möchten für den Versand eines Newletters per E-Mail eine Liste der in mention
Anleitung Auswertung erstellen: Liste mit E-Mail-Adressen Auswertung erstellen: Liste mit E-Mail- Adressen Das Beispiel Sie möchten für den Versand eines Newletters per E-Mail eine Liste der in mention
Ausgangsbelege (Invoicing) 2.6
 Ausgangsbelege (Invoicing) 2.6 Schulungsunterlage DAKOSY GE 5.5 Stand 2017/09 Mattentwiete 2 20457 Hamburg www.dakosy.de + 49 40 37003-0 + 49 40 37003-370 info@dakosy.de Änderungsdienst DAKOSY Datenkommunikationssystem
Ausgangsbelege (Invoicing) 2.6 Schulungsunterlage DAKOSY GE 5.5 Stand 2017/09 Mattentwiete 2 20457 Hamburg www.dakosy.de + 49 40 37003-0 + 49 40 37003-370 info@dakosy.de Änderungsdienst DAKOSY Datenkommunikationssystem
TOPIX WebSolution. WebSolution Version Besonderheiten gegenüber dem TOPIX:8 Rich-Client
 TOPIX WebSolution WebSolution Version 1.309 Besonderheiten gegenüber dem TOPIX:8 Rich-Client TOPIX:8 Ab Version 8.9.3v2 Stand 08/2014 Inhalt 1 Allgemeine Besonderheiten...3 Verhalten beim Blättern zwischen
TOPIX WebSolution WebSolution Version 1.309 Besonderheiten gegenüber dem TOPIX:8 Rich-Client TOPIX:8 Ab Version 8.9.3v2 Stand 08/2014 Inhalt 1 Allgemeine Besonderheiten...3 Verhalten beim Blättern zwischen
Datenbank konfigurieren
 Sie haben eine Datenbank angelegt, jetzt müssen Sie diese noch konfigurieren. Klicken Sie auf den Titel Ihrer neu erstellten Datenbank. Die Spalten Ihrer Datenbank werden als Felder bezeichnet. Sie haben
Sie haben eine Datenbank angelegt, jetzt müssen Sie diese noch konfigurieren. Klicken Sie auf den Titel Ihrer neu erstellten Datenbank. Die Spalten Ihrer Datenbank werden als Felder bezeichnet. Sie haben
So geht s Schritt-für-Schritt-Anleitung
 So geht s Schritt-für-Schritt-Anleitung Software WISO Mein Büro 365 Thema Verträge mit WISO Mein Büro 365 erstellen Version ab 18.02.37.001 Inhalt 1. Einführung... 1 2. Erstellung eines Vertrags... 2 2.1
So geht s Schritt-für-Schritt-Anleitung Software WISO Mein Büro 365 Thema Verträge mit WISO Mein Büro 365 erstellen Version ab 18.02.37.001 Inhalt 1. Einführung... 1 2. Erstellung eines Vertrags... 2 2.1
Artikel exportieren. 1. Auswahl
 Artikel exportieren Über die Funktion Datei Export können Sie Ihre Stammdaten exportieren. Die Daten werden in eine TXT-Datei übertragen. Sie können z. B. in Microsoft Excel eingelesen werden. Starten
Artikel exportieren Über die Funktion Datei Export können Sie Ihre Stammdaten exportieren. Die Daten werden in eine TXT-Datei übertragen. Sie können z. B. in Microsoft Excel eingelesen werden. Starten
Buchungen im falschen Monat/Buchungskreis erfasst oder Abrechnungsnummer falsch angelegt
 Buchungen im falschen Monat/Buchungskreis erfasst oder Abrechnungsnummer falsch angelegt Bereich: FIBU - Info für Anwender Nr. 1152 Inhaltsverzeichnis 1. Ziel 2. Voraussetzung 3. Vorgehensweise 3.1. Buchungen
Buchungen im falschen Monat/Buchungskreis erfasst oder Abrechnungsnummer falsch angelegt Bereich: FIBU - Info für Anwender Nr. 1152 Inhaltsverzeichnis 1. Ziel 2. Voraussetzung 3. Vorgehensweise 3.1. Buchungen
Datensicherung. Ihre neue Programm-Version ist nach Abschluss dieser Maßnahmen betriebsbereit. Seite 1
 Juni 2008 Datensicherung Vor Beginn der Übertragung des neuen Programms legen Sie bitte eine komplette Datensicherung von SIGEPLAN basic bzw. SIGEPLAN plus an. Schließen Sie vorab alle offenen Anwendungen.
Juni 2008 Datensicherung Vor Beginn der Übertragung des neuen Programms legen Sie bitte eine komplette Datensicherung von SIGEPLAN basic bzw. SIGEPLAN plus an. Schließen Sie vorab alle offenen Anwendungen.
7. Serienbriefe erstellen Das Prinzip des Seriendrucks MICROSOFT WORD Elemente des Seriendrucks
 7. Serienbriefe erstellen 7.1. Das Prinzip des Seriendrucks Elemente des Seriendrucks Zur Erstellung eines Serienbriefs sind zwei Elemente notwendig: Hauptdokument mit gleichbleibendem Text und den sog.
7. Serienbriefe erstellen 7.1. Das Prinzip des Seriendrucks Elemente des Seriendrucks Zur Erstellung eines Serienbriefs sind zwei Elemente notwendig: Hauptdokument mit gleichbleibendem Text und den sog.
Microsoft Access Arbeiten mit Tabellen. Anja Aue
 Microsoft Access Arbeiten mit Tabellen Anja Aue 10.11.16 Tabellen in der Datenblattansicht Ansicht des Anwenders. Eingabe von neuen Daten. Bearbeiten von vorhandenen Informationen. Microsoft Access Einführung
Microsoft Access Arbeiten mit Tabellen Anja Aue 10.11.16 Tabellen in der Datenblattansicht Ansicht des Anwenders. Eingabe von neuen Daten. Bearbeiten von vorhandenen Informationen. Microsoft Access Einführung
Tipp: Für den Abgleich der Offenen Posten nach dem Import steht die Funktion Buchen Offene Posten abgleichen zur Verfügung.
 Import von Buchungsdaten in Lexware buchhalter/plus Themen: 1. Voraussetzungen für den Import 2. Abgleich mit schon vorhandenen Buchungssätzen und Offenen Posten 3. Der Import-Assistent 4. Vorgehensweise
Import von Buchungsdaten in Lexware buchhalter/plus Themen: 1. Voraussetzungen für den Import 2. Abgleich mit schon vorhandenen Buchungssätzen und Offenen Posten 3. Der Import-Assistent 4. Vorgehensweise
Jeder Import ist auf eine Datenquelle beschränkt. Markieren Sie die gewünschten Daten in diesem Fall: Artikel.
 Artikel importieren Über die Funktion Datei Import übernehmen Sie Daten aus anderen Systemen oder Programminstallationen. Voraussetzung: Die Daten müssen in einer TXT- oder CSV-Datei im Format ASCII bzw.
Artikel importieren Über die Funktion Datei Import übernehmen Sie Daten aus anderen Systemen oder Programminstallationen. Voraussetzung: Die Daten müssen in einer TXT- oder CSV-Datei im Format ASCII bzw.
Empfänger. Alle Empfänger, die sich für Ihre(n) Newsletter angemeldet haben, werden in der Empfängerverwaltung erfasst.
 Empfänger Alle Empfänger, die sich für Ihre(n) Newsletter angemeldet haben, werden in der Empfängerverwaltung erfasst. Für eine größere Flexibilität in der Handhabung der Empfänger erfolgt der Versand
Empfänger Alle Empfänger, die sich für Ihre(n) Newsletter angemeldet haben, werden in der Empfängerverwaltung erfasst. Für eine größere Flexibilität in der Handhabung der Empfänger erfolgt der Versand
ProMaSoft.de WordPDFFormular Version (1.083) Seite 1 von 7
 ProMaSoft.de WordPDFFormular Version (1.083) Seite 1 von 7 Beschreibung Mit dem Modul WordPDFFormular können Sie Ihre eigenen PDF-Formulare in Word erstellen. Nutzen Sie alle Funktionen und Möglichkeiten
ProMaSoft.de WordPDFFormular Version (1.083) Seite 1 von 7 Beschreibung Mit dem Modul WordPDFFormular können Sie Ihre eigenen PDF-Formulare in Word erstellen. Nutzen Sie alle Funktionen und Möglichkeiten
3 VOREINSTELLUNGEN ANPASSEN
 Das Präsentationsprogramm PowerPoint 2007 bietet den BenutzerInnen die Möglichkeit, diearbeitsumgebung individuell anzupassen. 3.1 Zoomfunktionen verwenden Die Präsentation kann in verschiedenen Vergrößerungsstufen
Das Präsentationsprogramm PowerPoint 2007 bietet den BenutzerInnen die Möglichkeit, diearbeitsumgebung individuell anzupassen. 3.1 Zoomfunktionen verwenden Die Präsentation kann in verschiedenen Vergrößerungsstufen
Im Original veränderbare Word-Dateien
 Die Benutzeroberfläche von Access Menüband Das am oberen Bildschirmrand befindliche Menüband beinhaltet die meisten Befehle von Access. Im Menüband sind Schnellzugriffsleiste und Titelleiste integriert.
Die Benutzeroberfläche von Access Menüband Das am oberen Bildschirmrand befindliche Menüband beinhaltet die meisten Befehle von Access. Im Menüband sind Schnellzugriffsleiste und Titelleiste integriert.
Felder können in zwei Ansichten erscheinen. Entweder wird der Inhalt des Feldes angezeigt (Feldergebnis) oder die so genannte Feldfunktion.
 4. FELDER Felder sind besondere Stellen im Text, bei denen eine Feldfunktion im Hintergrund arbeitet und für die Anzeige eines Feldergebnisses sorgt. Felder werden als Platzhalter für verschiedene Informationen
4. FELDER Felder sind besondere Stellen im Text, bei denen eine Feldfunktion im Hintergrund arbeitet und für die Anzeige eines Feldergebnisses sorgt. Felder werden als Platzhalter für verschiedene Informationen
Start. 34 Symbolleiste einrichten. Wissen
 34 Symbolleiste einrichten Start 1 2 3 1 Klicken Sie in der Symbolleiste für den Schnellzugriff rechts neben den bereits vorhandenen Symbolen auf das kleine nach unten weisende Pfeilsymbol ( ). 2 Setzen
34 Symbolleiste einrichten Start 1 2 3 1 Klicken Sie in der Symbolleiste für den Schnellzugriff rechts neben den bereits vorhandenen Symbolen auf das kleine nach unten weisende Pfeilsymbol ( ). 2 Setzen
Klicken Sie auf den Ordner mit der Bezeichnung Microsoft Office und wählen Sie den Eintrag Microsoft Outlook 2010.
 8 DAS E-MAIL-PROGRAMM OUTLOOK 2010 Im Lieferumfang von Office 2010 ist auch das E-Mail-Programm Outlook 2010 enthalten. ten. Es bietet Funktionen, um E-Mails zu verfassen und zu versenden, zu empfangen
8 DAS E-MAIL-PROGRAMM OUTLOOK 2010 Im Lieferumfang von Office 2010 ist auch das E-Mail-Programm Outlook 2010 enthalten. ten. Es bietet Funktionen, um E-Mails zu verfassen und zu versenden, zu empfangen
Swissmem ebooks ebook Funktionen Software Version 4.x (PC)
 Swissmem ebooks ebook Funktionen Software Version 4.x (PC) 25.08.2017 Inhalt 6.0.0 ebook Funktionen 2 6.1.0 Übersicht...2 6.2.0 Notizen...3 6.2.1 Einfaches Notizfeld...3 6.2.2 Handschriftliches Notizfeld...6
Swissmem ebooks ebook Funktionen Software Version 4.x (PC) 25.08.2017 Inhalt 6.0.0 ebook Funktionen 2 6.1.0 Übersicht...2 6.2.0 Notizen...3 6.2.1 Einfaches Notizfeld...3 6.2.2 Handschriftliches Notizfeld...6
AdmiCash Update AdmiCash GmbH 3902 Glis 1
 AdmiCash Update 7.55 Unsere Debi-Kunden haben verschiedene Wünsche und Verbesserungsvorschläge an uns gerichtet. Mit der AdmiCash-Version 7.55 sind nun folgende Erweiterungen verfügbar: Dokument anzeigen
AdmiCash Update 7.55 Unsere Debi-Kunden haben verschiedene Wünsche und Verbesserungsvorschläge an uns gerichtet. Mit der AdmiCash-Version 7.55 sind nun folgende Erweiterungen verfügbar: Dokument anzeigen
7 DOKUMENTEE FORMATIEREN
 7 DOKUMENTEE FORMATIEREN Sie können grundlegende Einstellungen von Dokumenten wie die Seitenausrichtung oder die Papiergröße bearbeiten und so Ihren Bedürfnissen anpassen. Die Befehle dazu finden Sie unter
7 DOKUMENTEE FORMATIEREN Sie können grundlegende Einstellungen von Dokumenten wie die Seitenausrichtung oder die Papiergröße bearbeiten und so Ihren Bedürfnissen anpassen. Die Befehle dazu finden Sie unter
ISO PROFFIX ISO 20022
 ISO 20022 Der gesamte Finanzplatz Schweiz harmonisiert seinen Zahlungsverkehr auf die einheitliche Norm ISO 20022. Verschiedene Formate werden durch das einheitliche XML-Format nach ISO 20022 abgelöst.
ISO 20022 Der gesamte Finanzplatz Schweiz harmonisiert seinen Zahlungsverkehr auf die einheitliche Norm ISO 20022. Verschiedene Formate werden durch das einheitliche XML-Format nach ISO 20022 abgelöst.
ManageHomePC v Veröffentlicht 2016 Copyright S-cubic GmbH. Krebsbachstr. 12 D Bergisch Gladbach
 ManageHomePC v1.1.1 ManageHomePC v1.1.1 Veröffentlicht 2016 Copyright 2016 S-cubic GmbH Krebsbachstr. 12 D-51429 Bergisch Gladbach Tel +49 (0) 2204 9160 30 Fax +49 (0) 2204 9199 416 email: info@s-cubic.de
ManageHomePC v1.1.1 ManageHomePC v1.1.1 Veröffentlicht 2016 Copyright 2016 S-cubic GmbH Krebsbachstr. 12 D-51429 Bergisch Gladbach Tel +49 (0) 2204 9160 30 Fax +49 (0) 2204 9199 416 email: info@s-cubic.de
AdmiCash Update-Info Version
 AdmiCash Update-Info Version 7.9.5.0 Umstellung auf ISO 20022 / SEPA - Vorbereitung Dieses AdmiCash -Update ist für die AdmiCash -Basisversion nicht von Bedeutung. Für alle Anwender der AdmiCash -Krediversion
AdmiCash Update-Info Version 7.9.5.0 Umstellung auf ISO 20022 / SEPA - Vorbereitung Dieses AdmiCash -Update ist für die AdmiCash -Basisversion nicht von Bedeutung. Für alle Anwender der AdmiCash -Krediversion
Novell. GroupWise 2014 effizient einsetzen. Peter Wies. 1. Ausgabe, Juni 2014
 Peter Wies 1. Ausgabe, Juni 2014 Novell GroupWise 2014 effizient einsetzen GW2014 1 Novell GroupWise 2014 effizient einsetzen Menüleiste Navigationsleiste Symbolleisten Kopfleiste Favoritenliste Fensterbereich
Peter Wies 1. Ausgabe, Juni 2014 Novell GroupWise 2014 effizient einsetzen GW2014 1 Novell GroupWise 2014 effizient einsetzen Menüleiste Navigationsleiste Symbolleisten Kopfleiste Favoritenliste Fensterbereich
Ü 301 Benutzeroberfläche Word 2007
 Ü 301 Benutzeroberfläche Word 2007 Benutzeroberfläche Multifunktionsleisten Sie kennen nach dieser Übung die Word-Benutzeroberfläche und können mit der Multifunktionsleiste arbeiten. Aufgabe Benutzeroberfläche
Ü 301 Benutzeroberfläche Word 2007 Benutzeroberfläche Multifunktionsleisten Sie kennen nach dieser Übung die Word-Benutzeroberfläche und können mit der Multifunktionsleiste arbeiten. Aufgabe Benutzeroberfläche
Handbuch Artikel Editor. zu Version 2.08 Stand Seite 1
 Handbuch Artikel Editor zu Version 2.08 Stand 12.02.2016 Seite1 1. Inhaltsverzeichnis 1. Inhaltsverzeichnis... 2 2. Editor öffnen... 3 3. Neuen Ordner anlegen und bearbeiten... 4 4. Ordner löschen... 7
Handbuch Artikel Editor zu Version 2.08 Stand 12.02.2016 Seite1 1. Inhaltsverzeichnis 1. Inhaltsverzeichnis... 2 2. Editor öffnen... 3 3. Neuen Ordner anlegen und bearbeiten... 4 4. Ordner löschen... 7
Handbuch Artikel Editor. zu Version 2.20 Stand Seite 1
 Handbuch Artikel Editor zu Version 2.20 Stand 09.01.2017 1 1. Inhaltsverzeichnis 1. Inhaltsverzeichnis...2 2. Editor öffnen...3 3. Neuen Ordner anlegen und bearbeiten...4 4. Ordner löschen...7 5. Neuen
Handbuch Artikel Editor zu Version 2.20 Stand 09.01.2017 1 1. Inhaltsverzeichnis 1. Inhaltsverzeichnis...2 2. Editor öffnen...3 3. Neuen Ordner anlegen und bearbeiten...4 4. Ordner löschen...7 5. Neuen
Excel Tipps & Tricks Umgang mit umfangreichen Tabellen
 3 Umgang mit umfangreichen Tabellen Das Bewegen in großen Tabellen in Excel kann mit der Maus manchmal etwas umständlich sein. Deshalb ist es nützlich, ein paar Tastenkombinationen zum Bewegen und zum
3 Umgang mit umfangreichen Tabellen Das Bewegen in großen Tabellen in Excel kann mit der Maus manchmal etwas umständlich sein. Deshalb ist es nützlich, ein paar Tastenkombinationen zum Bewegen und zum
So geht s Schritt-für-Schritt-Anleitung
 So geht s Schritt-für-Schritt-Anleitung Software WISO Mein Büro 365 Thema Einfügen von Artikelsets, Artikel Bundles und Positionen aus anderen Vorgängen Version ab 18.02.37.001 Inhalt 1. Ein kurzer Überblick...
So geht s Schritt-für-Schritt-Anleitung Software WISO Mein Büro 365 Thema Einfügen von Artikelsets, Artikel Bundles und Positionen aus anderen Vorgängen Version ab 18.02.37.001 Inhalt 1. Ein kurzer Überblick...
ebanking Business: Beitragseinzug per SEPA-Lastschrift
 ebanking Business: Beitragseinzug per SEPA-Lastschrift Beiträge werden üblicherweise regelmäßig wiederkehrend eingezogen. Daher ist es sinnvoll, die Lastschriften mit den Bankdaten der Mitglieder als sogenannte
ebanking Business: Beitragseinzug per SEPA-Lastschrift Beiträge werden üblicherweise regelmäßig wiederkehrend eingezogen. Daher ist es sinnvoll, die Lastschriften mit den Bankdaten der Mitglieder als sogenannte
Arbeitsmappe. Die Arbeitsblatt-Register. 31 Die Arbeitsblatt-Register 32 Der Umgang mit Arbeitsmappen 34 Mustervorlagen. ADer Einstieg in Excel 2000
 2 Die Arbeitsmappe 31 Die Arbeitsblatt-Register 32 Der Umgang mit Arbeitsmappen 34 Mustervorlagen Abbildung 2.1: Die einzelnen Blätter können Sie auf den Registern anwählen Mehrere Blätter markieren: Umschalt-Taste
2 Die Arbeitsmappe 31 Die Arbeitsblatt-Register 32 Der Umgang mit Arbeitsmappen 34 Mustervorlagen Abbildung 2.1: Die einzelnen Blätter können Sie auf den Registern anwählen Mehrere Blätter markieren: Umschalt-Taste
Buchungskreise in Agenda FIBU
 Buchungskreise in Agenda FIBU Bereich: FIBU - Info für Anwender Nr. 1236 Inhaltsverzeichnis 1. Ziel 2. 3. Details 3.1. Vorhandenen Buchungskreis ändern 3.2. Art des Buchungskreises 3.3. Optionen für Buchungskreise
Buchungskreise in Agenda FIBU Bereich: FIBU - Info für Anwender Nr. 1236 Inhaltsverzeichnis 1. Ziel 2. 3. Details 3.1. Vorhandenen Buchungskreis ändern 3.2. Art des Buchungskreises 3.3. Optionen für Buchungskreise
2.3.2 Fenster verschieben Fenster überlappen
 PC EINSTEIGER Das Betriebssystem 2.3.2 Fenster verschieben Wenn das Fenster nicht durch MAXIMIEREN in den Vollbildmodus gestellt wurde, können Sie das Fenster auf Ihrem Desktop frei verschieben. Platzieren
PC EINSTEIGER Das Betriebssystem 2.3.2 Fenster verschieben Wenn das Fenster nicht durch MAXIMIEREN in den Vollbildmodus gestellt wurde, können Sie das Fenster auf Ihrem Desktop frei verschieben. Platzieren
GESTALTUNGSHELFER. Tipp zur Formatierung der Überschrift Die Überschrift erster Ebene soll immer auf einer neuen Seite angezeigt werden:
 sind mit den Überschriftsformatvorlagen verbunden. Das Inhaltsverzeichnis bezieht seine Einträge aus den Überschriften 1-9, Vorlagen der Kopfzeile greifen auf die Formatvorlage Überschrift 1 zu und der
sind mit den Überschriftsformatvorlagen verbunden. Das Inhaltsverzeichnis bezieht seine Einträge aus den Überschriften 1-9, Vorlagen der Kopfzeile greifen auf die Formatvorlage Überschrift 1 zu und der
Einnahmen und Ausgaben buchen
 So easy kann Buchhaltung sein easy2000 Einnahmen-Überschuss-Rechnung Kurzanleitung Einnahmen und Ausgaben buchen Klicken Sie im Hauptmenü auf Bearbeiten / Einnahmen-Ausgaben buchen. Zunächst wählen Sie
So easy kann Buchhaltung sein easy2000 Einnahmen-Überschuss-Rechnung Kurzanleitung Einnahmen und Ausgaben buchen Klicken Sie im Hauptmenü auf Bearbeiten / Einnahmen-Ausgaben buchen. Zunächst wählen Sie
Heimverwaltungsprogramm HVP Version 6.0
 Heimverwaltungsprogramm HVP Version 6.0 Handbuch Kommunikationsmodul Version 1.5 des Handbuchs HeimTec GmbH Heimverwaltung HVP Internet: www.heimtec.com E-Mail: info@heimtec.com Inhalt 1. Einleitung...3
Heimverwaltungsprogramm HVP Version 6.0 Handbuch Kommunikationsmodul Version 1.5 des Handbuchs HeimTec GmbH Heimverwaltung HVP Internet: www.heimtec.com E-Mail: info@heimtec.com Inhalt 1. Einleitung...3
GS-Programme SEPA Zahlungsaufträge verarbeiten
 GS-Programme SEPA Zahlungsaufträge verarbeiten Copyright 2014 Sage GmbH Die Inhalte und Themen in dieser Unterlage wurden mit sehr großer Sorgfalt ausgewählt, erstellt und getestet. Fehlerfreiheit können
GS-Programme SEPA Zahlungsaufträge verarbeiten Copyright 2014 Sage GmbH Die Inhalte und Themen in dieser Unterlage wurden mit sehr großer Sorgfalt ausgewählt, erstellt und getestet. Fehlerfreiheit können
RECHNEN MIT WORD 2010
 RECHNEN MIT WORD 2010 Viele Anwender wissen wahrscheinlich gar nicht, dass Word 2010 über eine versteckte Funktion verfügt, mit der man einfache Berechnungen im ganz normalen (Fließ)Text durchführen kann.
RECHNEN MIT WORD 2010 Viele Anwender wissen wahrscheinlich gar nicht, dass Word 2010 über eine versteckte Funktion verfügt, mit der man einfache Berechnungen im ganz normalen (Fließ)Text durchführen kann.
Die neue Datenraum-Center-Administration in. Brainloop Secure Dataroom Service Version 8.30
 Die neue Datenraum-Center-Administration in Brainloop Secure Dataroom Service Version 8.30 Leitfaden für Datenraum-Center-Manager Copyright Brainloop AG, 2004-2014. Alle Rechte vorbehalten. Dokumentversion:
Die neue Datenraum-Center-Administration in Brainloop Secure Dataroom Service Version 8.30 Leitfaden für Datenraum-Center-Manager Copyright Brainloop AG, 2004-2014. Alle Rechte vorbehalten. Dokumentversion:
IMPORT VON VORGÄNGEN ÜBER DAS E-COMMERCE-MODUL
 IMPORT VON VORGÄNGEN ÜBER DAS E-COMMERCE-MODUL Inhalt 1 Einführung... 1 2 Vorbereitung der Excel-Datei... 2 3 Weitere Felder im Überblick... 8 4 Problembehebung... 10 5 Erstellen von Import-Vorlagen mit
IMPORT VON VORGÄNGEN ÜBER DAS E-COMMERCE-MODUL Inhalt 1 Einführung... 1 2 Vorbereitung der Excel-Datei... 2 3 Weitere Felder im Überblick... 8 4 Problembehebung... 10 5 Erstellen von Import-Vorlagen mit
Inhaltsverzeichnisse
 Inhaltsverzeichnisse Überschriften zuweisen Formatieren Sie die Überschriften mit Hilfe der integrierten Formatvorlagen als Überschrift. Klicken Sie dazu in die jeweilige Überschrift und dann auf der Registerkarte
Inhaltsverzeichnisse Überschriften zuweisen Formatieren Sie die Überschriften mit Hilfe der integrierten Formatvorlagen als Überschrift. Klicken Sie dazu in die jeweilige Überschrift und dann auf der Registerkarte
Die SQL-Schnittstelle
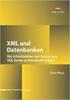 Die SQL-Schnittstelle Merlin 19 Version: 19.0 Stand: 01.03.2016 Angerland-Data Gesellschaft für Baudatentechnik mbh Am Gierath 28, 40885 Ratingen DEUTSCHLAND Internet: www.angerland-data.de Inhalt Die
Die SQL-Schnittstelle Merlin 19 Version: 19.0 Stand: 01.03.2016 Angerland-Data Gesellschaft für Baudatentechnik mbh Am Gierath 28, 40885 Ratingen DEUTSCHLAND Internet: www.angerland-data.de Inhalt Die
SKRIPT Verzeichnisse in Word
 Wie kann man in Word 2010 ein Inhaltsverzeichnis einfügen? Das Video Tutorial zeigt Ihnen die einzelnen Schritte die Notwendig sind um ein Inhaltsverzeichnis in Word einzufügen. Dieses Skript stellt eine
Wie kann man in Word 2010 ein Inhaltsverzeichnis einfügen? Das Video Tutorial zeigt Ihnen die einzelnen Schritte die Notwendig sind um ein Inhaltsverzeichnis in Word einzufügen. Dieses Skript stellt eine
Lexware buchhalter pro Export von Personenkonten und Buchungsdaten
 Lexware buchhalter pro Export von Personenkonten und Buchungsdaten Inhalt Einleitung... 1 Exportassistent Personenkonten... 2 Auswahl...2 Exportdatei...2 Feldwahl...3 Einstellungen...3 Profil speichern...4
Lexware buchhalter pro Export von Personenkonten und Buchungsdaten Inhalt Einleitung... 1 Exportassistent Personenkonten... 2 Auswahl...2 Exportdatei...2 Feldwahl...3 Einstellungen...3 Profil speichern...4
Excel/CSV: Datenübernahme FIBU
 Excel/CSV: Datenübernahme FIBU Bereich: FIBU - Info für Anwender Nr. 1154 Inhaltsverzeichnis 1. Ziel 2. Voraussetzungen 3. Vorgehensweise 3.1. Sachkonten einlesen 3.2. Personenkonten einlesen 3.3. Buchungen
Excel/CSV: Datenübernahme FIBU Bereich: FIBU - Info für Anwender Nr. 1154 Inhaltsverzeichnis 1. Ziel 2. Voraussetzungen 3. Vorgehensweise 3.1. Sachkonten einlesen 3.2. Personenkonten einlesen 3.3. Buchungen
Arbeiten mit Acrobat. Vorstellung von Adobe Acrobat Bearbeitung des Dokuments Präsentationen erstellen Teamarbeit
 Arbeiten mit Acrobat Vorstellung von Adobe Acrobat Bearbeitung des Dokuments Präsentationen erstellen Teamarbeit Kommentare geben ein Feedback zu einem Dokument, welches von mehreren Personen bearbeitet
Arbeiten mit Acrobat Vorstellung von Adobe Acrobat Bearbeitung des Dokuments Präsentationen erstellen Teamarbeit Kommentare geben ein Feedback zu einem Dokument, welches von mehreren Personen bearbeitet
Leitfaden zur bevorstehenden Umsatzsteuerumstellung
 Software WISO Kaufmann 2007, WISO Buchhaltung 2007 Thema Leitfaden zur Umsatzsteuerumstellung Leitfaden zur bevorstehenden Umsatzsteuerumstellung Die Erhöhung des allgemeinen Umsatzsteuersatzes zum 01.01.2007
Software WISO Kaufmann 2007, WISO Buchhaltung 2007 Thema Leitfaden zur Umsatzsteuerumstellung Leitfaden zur bevorstehenden Umsatzsteuerumstellung Die Erhöhung des allgemeinen Umsatzsteuersatzes zum 01.01.2007
Durch das Update auf Version erfolgt eine umfassende, strukturelle Optimierung des Programmcodes.
 Druckdesigner 17 +++++++++++++++++++++++++++++++++++++++++++++++++++++++++++++++++++++++++++++ * * * * W I C H T I G E R * H I N W E I S * * * * Durch das Update auf Version 14.0.5000 erfolgt eine umfassende,
Druckdesigner 17 +++++++++++++++++++++++++++++++++++++++++++++++++++++++++++++++++++++++++++++ * * * * W I C H T I G E R * H I N W E I S * * * * Durch das Update auf Version 14.0.5000 erfolgt eine umfassende,
Handbuch Rechnung2017
 Handbuch Rechnung2017 Seite 1 Installation 2 2 Einstellungen 2 2.1 Umsatzsteuer / Währung 2 2.2 Preiseingabe 3 2.3 Positionsnummer 3 2.4 Rechnungsnummer 4 2.5 Einheiten 4 2.6 Zusatztext 5 2.7 Briefkopf
Handbuch Rechnung2017 Seite 1 Installation 2 2 Einstellungen 2 2.1 Umsatzsteuer / Währung 2 2.2 Preiseingabe 3 2.3 Positionsnummer 3 2.4 Rechnungsnummer 4 2.5 Einheiten 4 2.6 Zusatztext 5 2.7 Briefkopf
DATEV Bilanzbericht classic/ comfort 8.0 Bearbeitung im Microsoft Office 2007-Look
 DATEV Bilanzbericht classic/ comfort 8.0 Bearbeitung im Microsoft Office 2007-Look Bearbeitung von Erstellungsberichten Neues und Bewährtes Arbeitsunterlage Herausgeber: DATEV eg, 90329 Nürnberg Alle in
DATEV Bilanzbericht classic/ comfort 8.0 Bearbeitung im Microsoft Office 2007-Look Bearbeitung von Erstellungsberichten Neues und Bewährtes Arbeitsunterlage Herausgeber: DATEV eg, 90329 Nürnberg Alle in
Inhaltsverzeichnisse. 1. Überschriften zuweisen. 2. Seitenzahlen einfügen. 3. Einen Seitenwechsel einfügen
 Inhaltsverzeichnisse 1. Überschriften zuweisen Formatieren Sie die Überschriften mit Hilfe der integrierten Formatvorlagen als Überschrift. Klicken Sie dazu in die Überschrift und dann auf den Drop- Down-Pfeil
Inhaltsverzeichnisse 1. Überschriften zuweisen Formatieren Sie die Überschriften mit Hilfe der integrierten Formatvorlagen als Überschrift. Klicken Sie dazu in die Überschrift und dann auf den Drop- Down-Pfeil
