Textverarbeitung. Tanja Bossert, Charlotte von Braunschweig 2. Ausgabe, Januar 2010
|
|
|
- Franz Waldfogel
- vor 6 Jahren
- Abrufe
Transkript
1 Informatik-Anwender II SIZ 2010 Modul 322K Kaufmännische Ausprägung: Textverarbeitung Tanja Bossert, Charlotte von Braunschweig 2. Ausgabe, Januar 2010 mit Microsoft Office 2007 SIZ-322K-O07CC
2 I Informatik-Anwender II SIZ - Modul 322K 1 Mit diesem Buch arbeiten Der Informatik-Anwender II SIZ Was Sie wissen sollten Grundlagen zu Word Textverarbeitung mit Word Vorteile der Textverarbeitung Das Word-Anwendungsfenster Texteingabe und einfache Korrekturen Formatierungszeichen anzeigen Text markieren Text schnell formatieren Löschen, überschreiben, rückgängig machen Dokumente speichern und schliessen Dokumente erzeugen und öffnen Schnellübersicht Übung Fragen zu Grundlagen von Word Texte überarbeiten und korrigieren Textteile mit der Maus verschieben und kopieren Textelemente suchen und ersetzen Praxistipps zum Ersetzen von Formatierungen Besonderheiten bei der Texteingabe Tipps für die Texteingabe Rechtschreibung, Grammatikprüfung und Silbentrennung Die AutoKorrektur-Funktion nutzen Schnellübersicht Übung Fragen zum Überarbeiten und Korrigieren von Texten Grundlagen der Textgestaltung Überblick über die Formatierungsarten Der Aufgabenbereich FORMATIERUNG ANZEIGEN Die Zeichenformatierung Häufig benötigte Zeichenformatierungen vornehmen Spezielle Funktionen bei der Zeichenformatierung Grundlagen zur Absatzformatierung Häufig benötigte Absatzformatierungen vornehmen Die Funktion KLICKEN UND EINGEBEN Grundlagen zur Seitenformatierung Papierformat, Seitenausrichtung und -ränder bestimmen Nützliche Formatierungsfunktionen verwenden Schnellübersicht Übung Fragen zu Grundlagen der Textgestaltung in Word Die Hilfefunktion von Word nutzen Schnell Hilfe zum Programm erhalten Mit der Word-Hilfe arbeiten Schnellübersicht Übung Weiterführende Textgestaltung Grundlagen zu Tabstopps Tabstopps mit der Maus bearbeiten Mit dem Dialogfenster TABSTOPPS arbeiten Aufzählungszeichen und Nummerierungen verwenden Optionen für Aufzählungen und Nummerierungen Rahmen, Linien und Schattierungen verwenden Symbole in den Text einfügen Grafiken einfügen Grafiken bearbeiten Grafiken positionieren Text in Spalten setzen Einfache Kopf- und Fusszeilen Kopf- und Fusszeilen bearbeiten Schnellübersicht Übung Fragen zur weiterführenden Textgestaltung Tabellen in Word erstellen und bearbeiten Tabellen erstellen Tabelle positionieren und ausrichten Spaltenbreite und Zeilenhöhe anpassen Spalten bzw. Zeilen bearbeiten Tabelle zeichnen Allgemeine Tabellenbearbeitung Tabelle in Text umwandeln und umgekehrt Tabellen und Listen sortieren Schnellübersicht Übung Fragen zu Tabellen in Word Formatierung mit Formatvorlagen Formatvorlagen einsetzen Formatvorlagen erstellen und bearbeiten Alle Formatvorlagen schnell wechseln Eigene Formatvorlagensätze erstellen Tipps zum Arbeiten mit Formatvorlagen Schnellübersicht Übung Fragen zu Formatvorlagen Dokumentvorlagen Was sind Dokumentvorlagen? Dokumentvorlagen nutzen und erstellen HERDT-Verlag
3 Inhalt I 9.3 Dokumentvorlagen bearbeiten und speichern Dokumentvorlagen verwalten und organisieren Sicherheitsoptionen für Dokumente festlegen Schnellübersicht Übung Fragen zu Dokumentvorlagen Schnellbausteine verwenden Schnellbausteine erstellen und einfügen Schnellbausteine bearbeiten, löschen und drucken Schnellübersicht Übung Fragen zu Schnellbausteinen Gliederungen Die Gliederungsarten Absätze gliedern Dokumente gliedern Gliederung betrachten Gliederung ändern Schnellübersicht Übung Fragen zu Gliederungen Schnelles Bewegen in Dokumenten Schnelles Bewegen und Markieren im Text Textmarken im Text verwenden Mit Hyperlinks im Text bewegen Schnellübersicht Übung Fragen zum Bewegen im Text Im Team arbeiten Grundlagen der gemeinsamen Dokumentbearbeitung Kommentare verwenden Änderungen an einem Dokument verfolgen Änderungen akzeptieren bzw. verwerfen Schnellübersicht Übung Fragen Felder und Feldfunktionen Der Einsatz von Feldern Felder einfügen Felder und Feldergebnisse anzeigen Feldergebnisse aktualisieren Praktische Tipps zum Arbeiten mit Feldern Dokument- und Benutzerinformationen einfügen Schnellübersicht Übung Fragen zu Feldern und Feldfunktionen Serienbriefe erstellen Das Prinzip des Seriendrucks Die Arbeitsschritte zur Serienbrieferstellung Seriendruck starten Serienbrief erzeugen Serienbrief drucken Datenquelle nachträglich bearbeiten Regeln verwenden Unterschiedliche Textpassagen ausgeben Hinweise zum Verwenden verschiedener Datenquellen Verzeichnisse, Briefumschläge und Etiketten drucken Schnellübersicht Übung Fragen zu Serienbriefen Datensätze sortieren und filtern Grundlagen der Sortierung Datensätze sortieren Datensätze filtern Bedingungen mit UND oder ODER verknüpfen Schnellübersicht Übung Fragen zu Datensätzen Verzeichnisse verwenden Mit Verzeichnissen arbeiten Inhaltsverzeichnis aus Überschriften und Gliederungsebenen erstellen Index (Stichwortverzeichnis) anfertigen Index mithilfe einer Konkordanzdatei erstellen Abbildungsverzeichnis erzeugen Inhaltsverzeichnis aus Verzeichniseintragsfeldern erstellen Verzeichnis aus mehreren Dokumenten erstellen Schnellübersicht Übung Fragen zu Verzeichnissen Wissenschaftliche Arbeiten erstellen In wissenschaftlichen Arbeiten zitieren Quellennachweise einfügen Quellen aus anderen Dokumenten verwenden Mit Fuss- bzw. Endnoten arbeiten Trennlinien und Fortsetzungshinweis Querverweise erstellen Schnellübersicht Fragen zu wissenschaftlichen Arbeiten Stichwortverzeichnis HERDT-Verlag 3
4 3 Informatik-Anwender II SIZ - Modul 322K 3 Texte überarbeiten und korrigieren In diesem Kapitel erfahren Sie wie Sie Textteile verschieben und kopieren wie Sie Textelemente suchen und ersetzen wie Sie mit Rechtschreibprüfung, Grammatikprüfung und Silbentrennung arbeiten Voraussetzungen Grundlagen der Textverarbeitung 3.1 Textteile mit der Maus verschieben und kopieren Verschieben und Kopieren Textteile können an beliebige Stellen verschoben oder kopiert werden: Beim Verschieben entfernen Sie einen Textteil von einer Stelle des Dokuments und fügen ihn an einer anderen Stelle wieder ein. Beim Kopieren fügen Sie einen Textteil an einer anderen Stelle im Dokument ein, wobei das Original an seiner ursprünglichen Position erhalten bleibt. Schnelles Verschieben und Kopieren mit Drag & Drop Textteil verschieben Textteil kopieren Markieren Sie den Textteil. Zeigen Sie mit der Maus in den markierten Textteil, und ziehen Sie ihn mit gedrückter linker Maustaste an die neue Einfügeposition. Gehen Sie analog zum Verschieben vor. Halten Sie jedoch die CTRL -Taste und die linke Maustaste gedrückt. Lassen Sie an der gewünschten Einfügeposition zuerst die Maustaste und anschliessend die CTRL -Taste wieder los. Das Verschieben und Kopieren mit der Drag-&-Drop-Funktion ist nur möglich, wenn im Dialogfenster WORD- OPTIONEN (OFFICE-Schaltfläche, Schaltfläche WORD-OPTIONEN) in der Kategorie ERWEITERT, Bereich BEARBEITUNGS- OPTIONEN das Kontrollfeld DRAG UND DROP FÜR TEXT ZULASSEN aktiviert ist. Besonderheiten beim Verschieben und Kopieren Standardmässig werden beim Löschen von Text überflüssige Leerzeichen entfernt und beim Einfügen von Text fehlende Leerzeichen automatisch ergänzt. Sollte diese Funktion nicht aktiviert sein, können Sie sie einschalten, indem Sie die OFFICE-Schaltfläche betätigen, auf die Schaltfläche WORD-OPTIONEN klicken, zur Kategorie ERWEITERT wechseln und im Bereich AUSSCHNEIDEN, KOPIEREN UND EINFÜGEN das Kontrollfeld AUSSCHNEIDEN UND EINFÜGEN MIT LEERZEICHENAUSGLEICH aktivieren. Wenn Sie Absätze verschieben möchten, achten Sie darauf, dass Sie die Absatzmarke mit markieren, denn Absatzformatierungen (z. B. Blocksatz) werden in der Absatzmarke gespeichert und gehen somit verloren, wenn die Absatzmarke nicht mit verschoben wird. Die Absatzmarken können Sie über das Symbol einblenden. 28 HERDT-Verlag
5 Texte überarbeiten und korrigieren 3 Optionen beim Einfügen von Text Haben Sie einen Text kopiert oder verschoben, blendet Word an der Einfügeposition unterhalb des eingefügten Textes das Smarttag EINFÜGEN-OPTIONEN ein. Hiermit können Sie Einstellungen für den eingefügten Text vornehmen, z. B. ihn an die aktuelle Formatierung anpassen lassen. Klicken Sie nach dem Einfügen des Textes auf das Smarttag. Wählen Sie im eingeblendeten Menü die Option, wenn der eingefügte Text seine Formatierung behalten soll. oder Klicken Sie auf die Option, wenn für den eingefügten Text die Formatierung an der Cursorposition gelten soll. Die Option AN ZIELFORMATIERUNG ANPASSEN kann beim Arbeiten mit Formatvorlagen verwendet werden (vgl. Abschnitt 8.4). Cursorposition für einzufügenden Text Eingefügter Text An die Formatierung angepasster Text Text beim Einfügen an die Formatierung anpassen Im Dialogfenster WORD-OPTIONEN (OFFICE-Schaltfläche, Schaltfläche WORD-OPTIONEN) können Sie in der Kategorie ERWEITERT im Bereich AUSSCHNEIDEN, KOPIEREN UND EINFÜGEN durch Deaktivieren des Kontrollfelds SCHALTFLÄCHEN FÜR EINFÜGEOPTIONEN ANZEIGEN das Einblenden des Smarttags beim Einfügen verhindern. 3.2 Textelemente suchen und ersetzen Suche starten Bei umfangreichen Dokumenten ist es oft schwierig, eine bestimmte Textstelle oder ein bestimmtes Wort im Text schnell zu finden. Word bietet daher die Möglichkeit, eine Suche nach Textelementen durchzuführen. Klicken Sie im Register START in der Gruppe BEARBEITEN auf die Schaltfläche SUCHEN. Alternative: CTRL F Das Dialogfenster SUCHEN UND ERSETZEN wird eingeblendet. Geben Sie im Listenfeld den Suchtext (Wort, Wortteil) ein., und wählen Sie einen bereits ver- oder Öffnen Sie das Listenfeld durch Klicken auf den Pfeil wendeten Suchbegriff aus. Suchen nach Textelementen Durch Betätigen der Schaltfläche WEITERSUCHEN starten Sie die Suche ab der aktuellen Cursorposition. Das Programm stoppt beim ersten Vorkommen des Suchbegriffs und markiert den gefundenen Text. Durch erneutes Betätigen der Schaltfläche WEITERSUCHEN setzen Sie die Suche fort. Durch Klick auf die Schaltfläche SCHLIESSEN bzw. ABBRECHEN oder Betätigen von ESC beenden Sie die Suche. HERDT-Verlag 29
6 3 Informatik-Anwender II SIZ - Modul 322K Möchten Sie während der Suche Änderungen am Text vornehmen, können Sie dazu direkt in den Text klicken. Das Dialogfenster SUCHEN UND ERSETZEN bleibt dabei weiterhin geöffnet. Besondere Möglichkeiten der Suche Um weitere Einstellungen für die Suche vorzunehmen, klicken Sie auf die Schaltfläche ERWEITERN. Das Dialogfenster wird vergrössert, und es werden verschiedene Suchoptionen eingeblendet. Suchoptionen Sie möchten die Suchrichtung festlegen Legen Sie im Listenfeld SUCHEN fest, in welcher Richtung die Suche ab der Cursorposition beginnt. Mit der Option GESAMT durchsuchen Sie den ganzen Text. nur das ganze Wort suchen zwischen Gross- und Kleinschreibung unterscheiden lassen Wenn Sie den Suchbegriff nur als vollständiges Wort (nicht als Teil eines Wortes) suchen möchten, aktivieren Sie das Kontrollfeld NUR GANZES WORT SUCHEN. Geben Sie den Suchbegriff in der exakten Schreibweise, d. h. in Gross- bzw. Kleinschreibung, ein, und schalten Sie das Kontrollfeld GROSS-/KLEINSCHREIBUNG BEACHTEN ein. Mit dieser Funktion können Sie z. B. nach dem Wort Laut suchen lassen. Das Adjektiv laut wird in diesem Fall nicht gefunden. Wenn Sie nur einen bestimmten Textteil durchsuchen möchten, markieren Sie diesen Abschnitt vor dem Aufrufen der Suchfunktion. Die Suche wird damit automatisch auf die Markierung beschränkt. Einen Überblick, an welchen Stellen im Dokument der gesuchte Begriff vorkommt, können Sie mithilfe der Schaltfläche LESEHERVORHEBUNG, Eintrag ALLES HERVORHEBEN erhalten. Word versieht daraufhin den Suchbegriff an allen Stellen mit einer farbigen Hervorhebung. Durch Auswählen des Eintrags HERVORHEBUNG LÖSCHEN können Sie die Hervorhebungen wieder entfernen. Lesehervorhebung des Suchbegriffs "und" Textelemente ersetzen Möchten Sie beispielsweise einen Begriff, der in einem Dokument häufiger vorkommt, durch einen anderen ersetzen, können Sie das Ersetzen des Begriffs von Word automatisch durchführen lassen. 30 HERDT-Verlag
7 Texte überarbeiten und korrigieren 3 Klicken Sie im Register START in der Gruppe BEARBEITEN auf die Schaltfläche ERSETZEN. Alternative: CTRL H Geben Sie im Register ERSET- ZEN im Listenfeld das Suchwort (= zu ersetzender Begriff) und in das Listenfeld das Ersatzwort ein. Mit der Schaltfläche WEITER- SUCHEN starten Sie die Suche. Stoppt die Suche an einer Fundstelle, haben Sie folgende Möglichkeiten: Bestätigen Sie das Ersetzen des ursprünglichen Begriffs durch den neuen Begriff mit der Schaltfläche ERSETZEN. Mit der Schaltfläche ALLE ERSETZEN wird der Suchbegriff an jeder Fundstelle ohne Rückfrage ersetzt. Durch erneutes Anklicken der Schaltfläche WEITERSUCHEN gelangen Sie ohne Änderung zur nächsten Textstelle. Sie können das Dialogfenster SUCHEN UND ERSETZEN beenden, indem Sie die Schaltfläche ABBRECHEN bzw. SCHLIESSEN anklicken oder ESC betätigen. Begriffe suchen und ersetzen 3.3 Praxistipps zum Ersetzen von Formatierungen Formatierungszeichen suchen und ersetzen Durch das Ersetzen von Formatierungszeichen wie z. B. Absatzmarken (^p), Tabstopps (^t), Zeilen- (^l), Abschnitts- und Seitenwechsel (^m) können Sie importierte Texte nach eigenen Layoutvorgaben gestalten. Tragen Sie über die Schaltfläche SONDERFORMAT die gewünschten Formatierungszeichen in die Felder SUCHEN NACH und ERSETZEN DURCH ein. Formatierungen suchen und ersetzen Beispielsweise sind in einem mehrseitigen Bericht sowohl Überschriften als auch wichtige Begriffe im Fliesstext unterstrichen dargestellt. Die Begriffe im Fliesstext sollen jedoch nicht unterstrichen, sondern fett gedruckt werden, während die Unterstreichung der Überschriften erhalten bleiben soll. Für diesen Fall kann die Formatvorlage des Fliesstextes (z. B. STANDARD) in Kombination mit der Zeichenformatierung UNTERSTRICHEN gesucht werden. HERDT-Verlag 31
8 3 Informatik-Anwender II SIZ - Modul 322K Setzen Sie den Cursor in das Eingabefeld SUCHEN NACH, und klicken Sie auf die Schaltfläche FORMAT. Wählen Sie den Formattyp aus, nach dem gesucht werden soll. Stellen Sie im folgenden Dialogfenster die zu suchenden Formatierungen ein. Die Einstellungen werden unterhalb des Feldes SUCHEN NACH angezeigt. Setzen Sie den Cursor in das Feld ERSETZEN DURCH. Definieren Sie die Formate, mit denen ersetzt werden soll. Starten Sie den Vorgang mit der Schaltfläche WEITERSUCHEN. Formatierung suchen und ersetzen Setzen Sie vor Beginn eines neuen Suchvorgangs den Cursor in die Eingabefelder SUCHEN NACH bzw. ERSETZEN DURCH, und betätigen Sie jeweils die Schaltfläche KEINE FORMATIERUNG. Sie heben damit die eingestellten Formatierungsmerkmale auf und verhindern, dass diese unbeabsichtigt erneut verwendet werden. Einfache Zeichenformatierungen, wie z. B. fett, kursiv, unterstrichen oder KEINE FORMATIERUNG, können Sie schnell über die entsprechende Tastenkombination ( CTRL UMSCHALTEN F, CTRL UMSCHALTEN K, CTRL UMSCHALTEN U oder CTRL LEERTASTE ) für die Such- bzw. Ersetzungsbegriffe aktivieren. Wenn Sie die Tastenkombination häufiger betätigen, schalten Sie z. B. von der Zeichenformatierung Fett auf Nicht fett und auf keine Zeichenformatierung um. Überschriften, Beschriftungen, Legenden und Aufzählungen lassen sich statt mit SUCHEN UND ERSETZEN effektiver über die zugeordnete Formatvorlage ändern, da auf diese Weise Änderungen für alle betreffenden Textelemente gleichzeitig durchgeführt werden. Formatierten Text suchen und ersetzen Tragen Sie den gesuchten und den ersetzenden Text in die entsprechenden Eingabefelder ein, und stellen Sie über die Schaltfläche FORMAT jeweils die gewünschte Formatierung ein. 3.4 Besonderheiten bei der Texteingabe Automatisches Formatieren und Korrigieren während der Texteingabe Word unterstützt Sie bei der Eingabe und Formatierung von Texten durch zwei besondere Funktionen: AutoFormat (automatische Korrektur der Formatierung) AutoKorrektur (automatische Berichtigung von Eingaben) Diese Funktionen erkennen selbstständig bestimmte Formatierungen bzw. Fehler und formatieren bzw. korrigieren diese direkt nach der Eingabe. 32 HERDT-Verlag
9 Texte überarbeiten und korrigieren 3 Beispiele für die AutoFormat-Funktion Geben Sie in Ihren Text beispielsweise Bruchzahlen wie 1/2 ein, wandelt Word diese automatisch in die Formatierung ½ um. Wird vor einem Bindestrich ein Leerzeichen eingegeben, wandelt Word den Bindestrich direkt in einen Gedankenstrich um. Besonderheiten der AutoFormat-Funktion Die AutoFormat-Funktion wandelt eingegebene - oder Internetadressen automatisch in Hyperlinks um. -Adressen (z. B. schneider.vreni@firma.de) werden zum Senden und Empfangen von Nachrichten im Internet benötigt. Mithilfe von Internetadressen (z. B. können Sie Webseiten im Internet aufrufen. Voraussetzung dafür ist ein Internetanschluss. Hyperlink, automatisch erzeugt aus einer -Adresse bzw. aus einer Internetadresse Die Hyperlinks werden als blaue und unterstrichene Textstellen dargestellt, über die Sie zur gewünschten Internetseite wechseln oder das Programm zur -Bearbeitung, z. B. Microsoft Outlook, öffnen können. Geben Sie eine - oder Internetadresse ein, und betätigen Sie anschliessend die Leertaste. Der Text wird automatisch in einen Hyperlink umgewandelt. Um auf die gewünschte Internetseite zu wechseln bzw. um das zugehörige Programm zu öffnen, halten Sie die CTRL -Taste gedrückt und klicken Sie auf den Hyperlink. Der Mauszeiger nimmt dabei folgendes Aussehen an:. Die Angabe des Protokolls beim Eingeben einer Internetadresse ist für das Erstellen eines Hyperlinks nicht erforderlich. Beispiele für die AutoKorrektur-Funktion Geben Sie am Wortanfang zwei Grossbuchstaben ein, werden diese automatisch korrigiert: Die Eingabe REcht wird dadurch direkt in Recht umgewandelt. Erkennt Word das Ende eines Satzes durch die Eingabe eines Punktes, wird das nächste Wort mit einem Grossbuchstaben begonnen. Häufige Tippfehler werden ebenfalls berichtigt: diser wird in dieser und Erflg in Erfolg umgewandelt. HERDT-Verlag 33
10 3 Informatik-Anwender II SIZ - Modul 322K Automatisches Ersetzen zurücknehmen Wurde von Word eine automatische Korrektur bzw. Formatierung vorgenommen und möchten Sie diese nicht akzeptieren, können Sie die automatische Ersetzung mithilfe des Smarttags AUTOKORREKTUR-OPTIONEN schnell rückgängig machen. Zeigen Sie mit dem Cursor auf das automatisch geänderte Wort. Unter dem ersten Buchstaben des Wortes wird als Smarttag-Anzeiger eine kleine blaue Markierung eingeblendet. Zeigen Sie anschliessend auf den Anzeiger, und klicken Sie dann auf das eingeblendete Smarttag. Wählen Sie aus dem Menü aus, ob Sie die Korrektur einmalig zurücknehmen oder dauerhaft deaktivieren möchten. Eine automatische Wortkorrektur bzw. eine automatische Formatierung rückgängig machen können Sie die automatische Korrektur direkt anschliessend ebenfalls rück- Durch Klicken auf das Symbol gängig machen. Das Smarttag AUTOKORREKTUR-OPTIONEN kann für nachträgliche Änderungen über den Anzeiger so lange immer wieder eingeblendet werden, bis Sie das Dokument schliessen. Bei erneutem Öffnen des Dokuments ist das Smarttag nicht mehr vorhanden. 3.5 Tipps für die Texteingabe Listenspalten mit Tabulatoren anordnen Um optisch ansprechende und übersichtliche Listen zu erzeugen, ist eine geeignete Anordnung der Einträge notwendig. Hierfür können Sie die -Taste verwenden, um damit Tabulatorsprünge (= Tabstopps) zu erzeugen. Tabstopps haben z. B. gegenüber Leerzeichen den Vorteil, dass das Ergänzen oder Löschen von Text möglich ist, ohne dass die Anordnung der Spalteneinträge dadurch gefährdet ist. Wenn Sie die Spalten mit der - Taste erzeugen, bleibt auch bei nachträglichen Textänderungen der Text der nächsten Spalte an seiner Position stehen bzw. springt direkt zur nächsten Position eines Tabstopps. Die Textanfänge stehen jederzeit genau untereinander. Vergleich: Liste mit Leerzeichen... und mit der -Taste erzeugte Sprünge Bei grösseren, umfangreichen Listen empfiehlt sich die Verwendung von Tabellen (vgl. Kapitel 10), da dadurch Spaltenanzahl, -grösse und Ausrichtung des Textes in den Spalten schnell festgelegt werden können. 34 HERDT-Verlag
11 Texte überarbeiten und korrigieren 3 Manuellen Seitenumbruch einfügen Wenn der automatische Seitenumbruch nicht Ihren Wünschen entspricht, können Sie einen manuellen Seitenumbruch (Seitenwechsel) einfügen. Platzieren Sie den Cursor an derjenigen Stelle, auf die der Seitenumbruch folgen soll. Betätigen Sie die Tastenkombination CTRL RETURN. oder Wechseln Sie in der Multifunktionsleiste zum Register EINFÜGEN, und betätigen Sie in der Gruppe SEITEN die Schaltfläche SEITENUMBRÜCHE. 3.6 Rechtschreibung, Grammatikprüfung und Silbentrennung Die automatische Rechtschreibprüfung Die automatische Rechtschreibprüfung ist in erster Linie als Instrument für die sofortige Überprüfung Ihrer Texte während der Eingabe gedacht. Dabei kennzeichnet das Programm alle Fehler (und solche Wörter, die es für fehlerhaft hält) direkt nach der Eingabe durch eine rote Wellenlinie. Fehler direkt korrigieren Gekennzeichnete Rechtschreibfehler im Dokument Klicken Sie mit der rechten Maustaste in das von Word beanstandete Wort. Im eingeblendeten Kontextmenü werden, falls vorhanden, Korrekturvorschläge als Menüpunkte angezeigt. Wählen Sie den passenden Begriff aus. Sie haben verschiedene Möglichkeiten zum Bearbeiten des bemängelten Worts. Sie möchten... einen Fehler korrigieren Wählen Sie aus der Liste mit Verbesserungsvorschlägen den passenden Vorschlag aus. ein bemängeltes Wort ohne Korrektur überspringen Word ein "unberechtigt" bemängeltes Wort lernen lassen Sollte kein passender Korrekturvorschlag dabei sein, können Sie den Fehler über eine Tastatureingabe im Listenfeld NICHT IM WÖRTERBUCH verbessern. Bestätigen Sie mit der Schaltfläche ÄNDERN, um das Wort an der aktuellen Stelle zu korrigieren. oder Klicken Sie auf die Schaltfläche ALLE ÄNDERN. Damit wird das Wort mit dem Schreibfehler an allen Stellen des Dokuments korrigiert. Beispiel: Word zeigt ein Wort als falsch an, das Sie aber in der aktuellen Schreibweise erhalten möchten (z. B. einen im Text vorkommenden Namen). Klicken Sie auf die Schaltfläche EINMAL IGNORIEREN. oder Falls das betreffende Wort in dem Dokument mehrmals vorkommt, können Sie es durch Anklicken der Schaltfläche ALLE IGNORIEREN an allen Stellen des Dokuments überspringen. Klicken Sie auf die Schaltfläche ZUM WÖRTERBUCH HINZUFÜGEN. Der Begriff wird dem Benutzerwörterbuch hinzugefügt. In Zukunft "kennt" Word diesen Begriff und bemängelt ihn nur noch, wenn er falsch geschrieben ist. HERDT-Verlag 35
12 3 Informatik-Anwender II SIZ - Modul 322K Sie möchten... ein Wort in die Auto- Korrektur aufnehmen Änderungen rückgängig machen Sie können ein bemängeltes Wort zukünftig automatisch durch ein korrigiertes Wort ersetzen lassen. Diese Möglichkeit sollten Sie nutzen, wenn es sich bei dem gefundenen Fehler um einen Tippfehler handelt, der Ihnen häufig unterläuft. Wählen Sie in der Liste der Verbesserungsvorschläge den passenden Vorschlag, und betätigen Sie die Schaltfläche AUTOKORREKTUR. Mit der Schaltfläche RÜCKGÄNGIG können Sie die letzten Änderungen aufheben. Schreiben Sie ein Wort zweimal direkt hintereinander, wird das doppelte Wort automatisch erkannt, mit einer roten Wellenlinie versehen und kann über den Kontextmenüpunkt WIEDERHOLTES WORT LÖSCHEN gelöscht werden. Ein Benutzerwörterbuch anlegen Falls Sie häufig Fachbegriffe nutzen, lohnt es sich, ein Benutzerwörterbuch anzulegen, das die Fachbegriffe enthält. Klicken Sie auf die OFFICE-Schaltfläche und anschliessend auf die Schaltfläche WORD- OPTIONEN. Wählen Sie den Eintrag DOKUMENTPRÜFUNG, und klicken Sie auf die Schaltfläche BENUTZER- WÖRTERBÜCHER. Klicken Sie auf die Schaltfläche NEU, um ein neues Benutzerwörterbuch anzulegen. Geben Sie in das Feld DATEINAME einen aussagekräftigen Namen für das Benutzerwörterbuch ein, und klicken Sie auf SPEICHERN. Wörterbuch füllen Um das neue Wörterbuch mit Inhalten zu füllen, wählen Sie im Dialogfenster BENUTZERWÖRTERBÜCHER das entsprechende Wörterbuch aus und klicken Sie auf WORTLISTE BEARBEITEN. Tragen Sie im folgenden Dialogfenster ein Wort in das Feld WORT/WÖRTER ein, und klicken Sie auf HINZUFÜGEN. Das Wort wird in die Liste WÖRTERBUCH aufgenommen. Wiederholen Sie den Vorgang, bis Sie alle Wörter erfasst haben, und klicken Sie anschliessend auf OK. Die automatische Grammatikprüfung nutzen Die automatische Grammatikprüfung prüft während der Eingabe Sätze auf grammatikalische Richtigkeit. Nach Abschluss des Satzes, durch z. B. einen Punkt oder ein Frage- oder Ausrufezeichen, kennzeichnet das Programm das als grammatikalisch falsch erkannte Wort durch eine grüne Wellenlinie. Klicken Sie mit der rechten Maustaste in das beanstandete Wort. Wählen Sie im eingeblendeten Kontextmenü das grammatikalisch richtige Wort aus. 36 HERDT-Verlag
13 Texte überarbeiten und korrigieren 3 Praxisbeispiele für die Worttrennung Was ist zu tun, wenn... Beispiel Lösung zwei Wörter nicht durch den automatischen Zeilenumbruch getrennt werden sollen? zwei mit Bindestrich verbundene Wörter nicht durch den automatischen Zeilenumbruch getrennt werden sollen? ein Wort getrennt werden soll, das durch den automatischen Zeilenumbruch in die nächste Zeile übernommen wurde? Hennings KG Fügen Sie statt des normalen Leerzeichens mit der Tastenkombination CTRL SHIFT LEERTASTE ein geschütztes Leerzeichen ein. Müller-Lüdenscheidt Fügen Sie statt eines normalen Bindestrichs mit der Tastenkombination CTRL SHIFT - einen geschützten Trennstrich ein. Dieses Beispielwortungetü m soll getrennt werden. Fügen Sie an der gewünschten Trennstelle mit CTRL - einen bedingten Trennstrich ein. Häufige Fehler beim Trennen vermeiden Verwenden Sie zur Silbentrennung keine normalen Bindestriche, denn diese bleiben auch dann erhalten, wenn das betreffende Wort nach Textänderungen mitten in der Zeile steht. Bedingte Trennstriche werden dagegen in einem solchen Fall nicht angezeigt. Vergleich Silbentrennung mit bedingtem Trennstrich (richtig) und mit normalem Bindestrich (falsch) Wörter mit der automatischen Silbentrennung trennen Trennfehler lassen sich am einfachsten vermeiden, wenn Sie die Silbentrennung von Word automatisch durchführen lassen. Die automatische Silbentrennung können Sie einsetzen, um z. B. grosse Lücken im Text zu vermeiden, die entstehen können, wenn der betreffende Absatz im Blocksatz formatiert ist. Text ohne und mit automatischer Silbentrennung Um die automatische Silbentrennung einzuschalten, klicken Sie im Register SEITENLAYOUT in der Gruppe SEITE EINRICHTEN auf die Schaltfläche SILBENTRENNUNG und aktivieren Sie den Eintrag AUTOMATISCH. Automatische Silbentrennung aktivieren HERDT-Verlag 37
14 3 Informatik-Anwender II SIZ - Modul 322K 3.7 Die AutoKorrektur-Funktion nutzen Wozu dient die AutoKorrektur? Word bietet Ihnen mit der AutoKorrektur eine schnelle und effektive Korrekturhilfe an. Dabei existieren folgende Varianten: (1) Korrektur typischer Tippfehler während der Eingabe Unbeabsichtigtes Betätigen der Feststelltaste (text) Zwei aufeinander folgende Grossbuchstaben am Wortanfang (TExt) Korrektur individueller Tippfehler (udn statt und) Jeden Satz und jede Tabellenzelle mit einem Grossbuchstaben beginnen (2) Automatisches Einfügen von Text, Grafiken oder Symbolen während der Eingabe Nach der Eingabe eines Kürzels werden Text, Grafiken oder Symbole automatisch eingefügt. Viele Symbole sind bereits vordefiniert. (3) Ersetzen von Rechtschreibfehlern mit Einträgen aus dem Hauptwörterbuch Beispielsweise wird "plazieren" durch das nach neuer Rechtschreibung richtige "platzieren" ersetzt. Automatische Korrekturen widerrufen bzw. ausschalten Manchmal kann die AutoKorrektur auch zu unerwarteten Ergebnissen führen. Beispielsweise kann sie die Schreibweise mancher Eigennamen (z. B. Nunner) für einen Tippfehler halten und automatisch zu dem vermeintlich richtig geschriebenen Wort (z. B. Nummer) ändern. Wenn Sie mit dem Cursor auf ein Wort zeigen, das automatisch korrigiert wurde, wird unter dem ersten Buchstaben des Wortes ein kleiner blauer Anzeiger für ein Smarttag eingeblendet. Möchten Sie den Ersetzungsvorgang widerrufen, zeigen Sie auf den Anzeiger und klicken Sie auf das dann angezeigte Smarttag. Wählen Sie aus dem Menü aus, ob Sie die Korrektur einmalig zurücknehmen oder auch für die Zukunft deaktivieren möchten. Mit dem Symbol aus der Symbolleiste für den Schnellzugriff können Sie Änderungen der AutoKorrektur ebenfalls wieder zurücknehmen, sofern Sie seither keine weiteren Eingaben vorgenommen haben. Korrekturwünsche und Abkürzungen hinzufügen und entfernen In der AutoKorrektur-Liste von Word sind beim ersten Aufruf von Word bereits viele Einträge enthalten. Sie können diese Liste mit eigenen Einträgen, etwa mit Tippfehlern, die Ihnen regelmässig unterlaufen, ergänzen oder bestehende Einträge löschen. Die AutoKorrektur wird von Word automatisch durchgeführt, sobald Sie nach der Eingabe eines Wortes ein Satzzeichen eingeben, die RETURN -Taste oder die LEERTASTE betätigen. Betätigen Sie die OFFICE-Schaltfläche und anschliessend die Schaltfläche WORD-OPTIONEN, wechseln Sie zur Kategorie DOKUMENTPRÜFUNG, und klicken Sie im Bereich AUTOKORREKTUR- OPTIONEN auf die Schaltfläche AUTOKORREKTUR-OPTIONEN. oder Aktivieren Sie das Smarttag-Menü, und rufen Sie den Menüpunkt AUTOKORREKTUR- OPTIONEN STEUERN auf. 38 HERDT-Verlag
15 Texte überarbeiten und korrigieren 3 AutoKorrektur-Einträge bearbeiten Geben Sie im Feld das fehlerhafte Wort bzw. die Abkürzung und im Eingabefeld die korrekte Schreibung bzw. das ausgeschriebene Wort ein. Klicken Sie auf die Schaltfläche HINZUFÜGEN. Die eingegebenen Wörter stehen nun für alle zukünftigen Arbeitssitzungen zur Verfügung. oder Um ein Wort aus der Liste zu entfernen, markieren Sie es in der Liste und klicken Sie auf die Schaltfläche LÖSCHEN. Bestätigen Sie Ihre Eingaben mit OK. AutoKorrektur deaktivieren Wenn Sie die AutoKorrektur für die in der Liste eingetragenen Korrekturwünsche nicht verwenden möchten, deaktivieren Sie im Dialogfenster AUTOKORREKTUR das Kontrollfeld. AutoKorrektur-Funktion individuell anpassen Sie können einzelne Optionen der AutoKorrektur ausschalten bzw. an Ihre Bedürfnisse anpassen. Sie möchten verhindern, dass nach einem Punkt das folgende Wort grossgeschrieben wird Um diese Funktion generell auszuschalten, deaktivieren Sie das Kontrollfeld JEDEN SATZ MIT EINEM GROSSBUCHSTABEN BEGINNEN. oder Klicken Sie auf die Schaltfläche AUSNAHMEN, und aktivieren Sie im Dialogfenster AUTOKORREKTUR-AUSNAHMEN das Register ERSTER BUCHSTABE. Tragen Sie die Ausnahme in das Eingabefeld NICHT GROSS SCHREIBEN NACH ein, und fügen Sie sie der Liste hinzu, indem Sie auf die Schaltfläche HINZUFÜGEN klicken. HERDT-Verlag 39
16 3 Informatik-Anwender II SIZ - Modul 322K Sie möchten zulassen, dass bei bestimmten Wörtern am Wortanfang zwei Grossbuchstaben stehen Um diese Funktion generell auszuschalten, deaktivieren Sie das Kontrollfeld ZWEI GROSSBUCHSTABEN AM WORT- ANFANG KORRIGIEREN. oder Klicken Sie auf die Schaltfläche AUSNAHMEN, und aktivieren Sie das Register WORTANFANG GROSS, um die Ausnahmen zu definieren. Tragen Sie die Ausnahmen in das Eingabefeld NICHT KOR- RIGIEREN ein, und fügen Sie sie der Liste hinzu, indem Sie auf die Schaltfläche HINZUFÜGEN klicken. Wenn Sie ein korrigiertes Wort löschen und sofort wieder falsch eingeben, nimmt Word an, dass die automatische Korrektur dieses Worts unerwünscht ist. Das Wort wird dann künftig nicht mehr korrigiert. Besonderheiten bei der AutoKorrektur-Funktion Wenn bei Ihrer Eingabe gerade Anführungszeichen ("") automatisch durch typografische ( ) und einige mit Schrägstrich eingegebene Brüche (1/2) durch Sonderzeichen (½) ersetzt werden, hängt dies nicht mit der AutoKorrektur zusammen, sondern mit der AutoFormat-Funktion. Um solche Ersetzungen zu deaktivieren, wechseln Sie im Dialogfenster AUTOKORREKTUR in das Register AUTO- FORMAT WÄHREND DER EINGABE und deaktivieren Sie das entsprechende Kontrollfeld. 3.8 Schnellübersicht Sie möchten Lösung Alternative Textteile kopieren Textteile ausschneiden Textteile einfügen Register START, Gruppe ZWISCHENABLAGE, Register START, Gruppe ZWISCHENABLAGE, Register START, Gruppe ZWISCHENABLAGE, oberer Bereich des Symbols EINFÜGEN CTRL C CTRL X CTRL V Text beim Einfügen an die vorhandene Formatierung anpassen lassen Smarttag - NUR DEN TEXT ÜBERNEHMEN -- Textelemente suchen Textelemente automatisch ersetzen ein von der Rechtschreibprüfung bzw. von der Grammatikprüfung gekennzeichnetes Wort korrigieren die automatische Silbentrennung aktivieren Register START, Gruppe BEARBEITEN, Schaltfläche SUCHEN Register START, Gruppe BEARBEITEN, Schaltfläche ERSETZEN Wort mit der rechten Maustaste anklicken, Korrekturvorschlag auswählen Register SEITENLAYOUT, Gruppe SEITE EINRICHTEN, Schaltfläche SILBENTRENNUNG, Eintrag AUTOMATISCH aktivieren CTRL F CTRL H HERDT-Verlag
17 Texte überarbeiten und korrigieren Übung Bedienungsanleitung für ein Telefon Übungsdatei: Telefon Ergebnisdatei: Telefon-E Um beim Umleiten Ihrer Telefonnummer auf einen anderen Apparat nicht jedes Mal in der Betriebsanleitung nachsehen zu müssen, möchten Sie eine eigene kurze Zusammenfassung erzeugen. Erstellen Sie den abgebildeten Text einschliesslich aller Rechtschreibfehler, oder laden Sie die Datei Telefon. Übungsdatei "Telefon" Korrigieren Sie mithilfe der automatischen Rechtschreibprüfung alle Fehler im Dokument. Nutzen Sie anschliessend die Funktion SUCHEN UND ERSETZEN, um das Wort drücken an einigen Stellen gegen eingeben auszutauschen. Um den Text übersichtlicher zu gestalten, fügen Sie zwischen jedem Schritt eine Absatzschaltung ein. Speichern Sie den Text unter dem Namen Telefon-E. Ergebnisdatei "Telefon-E" HERDT-Verlag 41
18 3 Informatik-Anwender II SIZ - Modul 322K Hotelzimmerbelegung planen Übungsdatei: Zimmerbelegung Ergebnisdatei: Zimmerbelegung-E Für eine bevorstehende Konferenz müssen die zur Verfügung stehenden Hotelzimmer auf die Konferenzteilnehmer verteilt werden. Geben Sie den abgebildeten Text ein, oder laden Sie die Datei Zimmerbelegung. Im Hotel Goldener Anker wurde ein Zimmer frei, das Sie nun als Quartier für Herrn Huber vorsehen möchten. Nutzen Sie zum Verschieben des Namens die Funktion DRAG & DROP. Ordnen Sie ebenfalls per Drag & Drop Herrn Schmid das nun leer stehende Zimmer im Hotel Seeblick zu. Die Konferenzteilnehmer wohnen in verschiedenen Arten von Zimmern. Geben Sie, wie aus der Abbildung der Ergebnisdatei ersichtlich, ein, in welchen Zimmern Frau Wiesinger, das Ehepaar Widmer und Herr Schmid wohnen. Kopieren Sie anschliessend alle drei Zimmerkategorien nacheinander in die Zwischenablage, und fügen Sie sie bei den übrigen Konferenzteilnehmern wie abgebildet ein. Speichern Sie die Datei unter dem Namen Zimmerbelegung-E. Übungsdatei "Zimmerbelegung" Ergebnisdatei "Zimmerbelegung-E" 42 HERDT-Verlag
19 Texte überarbeiten und korrigieren Fragen zum Überarbeiten und Korrigieren von Texten 1. Beim Suchen von Text können unterschiedliche Optionen festgelegt werden. Welche Einstellung ist nicht möglich? A Suchrichtung festlegen B Nur ganzes Wort suchen C Zwischen Gross- und Kleinschreibung unterscheiden lassen D Nach Sprache suchen 2. Mit welcher Tastenkombination können Sie einen manuellen Seitenumbruch einfügen? A CTRL S B CTRL RETURN C SHIFT RETURN D CTRL N E CTRL SHIFT RETURN 3. Wie zeigt Word einen Rechtschreibfehler an? A Mit einem roten Stift B Mit einem grünen Hintergrund C Mit dem eingeblendeten Dialogfenster RECHTSCHREIBFEHLER D Mit einer roten Wellenlinie E Mit einer grünen Wellenlinie HERDT-Verlag 43
Word für Windows. Charlotte von Braunschweig, Sabine Spieß, Konrad Stulle. Grundlagen. 2. Ausgabe, 3. Aktualisierung, Februar 2012
 Charlotte von Braunschweig, Sabine Spieß, Konrad Stulle 2. Ausgabe, 3. Aktualisierung, Februar 2012 Word 2010 für Windows Grundlagen Trainermedienpaket WW2010_TMP 3 Word 2010 - Grundlagen 3 Texte überarbeiten
Charlotte von Braunschweig, Sabine Spieß, Konrad Stulle 2. Ausgabe, 3. Aktualisierung, Februar 2012 Word 2010 für Windows Grundlagen Trainermedienpaket WW2010_TMP 3 Word 2010 - Grundlagen 3 Texte überarbeiten
Word Grundlagen. Charlotte von Braunschweig, Dr. Susanne Weber. Trainermedienpaket. 1. Ausgabe, Januar 2014 WW2013_TMP
 Word 2013 Charlotte von Braunschweig, Dr. Susanne Weber 1. Ausgabe, Januar 2014 Grundlagen Trainermedienpaket WW2013_TMP 3 Word 2013 - Grundlagen 3 Texte überarbeiten und korrigieren Trainerhinweise Unterrichtsdauer
Word 2013 Charlotte von Braunschweig, Dr. Susanne Weber 1. Ausgabe, Januar 2014 Grundlagen Trainermedienpaket WW2013_TMP 3 Word 2013 - Grundlagen 3 Texte überarbeiten und korrigieren Trainerhinweise Unterrichtsdauer
Der Mauszeiger verändert während des Vorganges seine Form ( ).
 Inhaltsverzeichnis Inhaltsverzeichnis... 1 Textteile mit der Maus verschieben und kopieren... 3 Kopieren und verschieben mittels Drag & Drop... 3 Einen Textteil verschieben... 3 Einen Textteil kopieren...
Inhaltsverzeichnis Inhaltsverzeichnis... 1 Textteile mit der Maus verschieben und kopieren... 3 Kopieren und verschieben mittels Drag & Drop... 3 Einen Textteil verschieben... 3 Einen Textteil kopieren...
Word 2013 Grundlagen. Inhalt
 Word 2013 Grundlagen Inhalt Vorwort... I So benutzen Sie dieses Buch... II Inhalt... V Einführung in Microsoft Word... 1 Word starten...1 Das Fenster von Word...2 Titelleiste...3 Das Menüband...4 Das Lineal...7
Word 2013 Grundlagen Inhalt Vorwort... I So benutzen Sie dieses Buch... II Inhalt... V Einführung in Microsoft Word... 1 Word starten...1 Das Fenster von Word...2 Titelleiste...3 Das Menüband...4 Das Lineal...7
ICT Smart-User SIZ SU3 Texte. mit Word Thomas Alker, Ortrun Grill. 1. Ausgabe, April 2017 ISBN
 Thomas Alker, Ortrun Grill 1. Ausgabe, April 2017 ISBN 978-3-86249-704-1 ICT Smart-User SIZ SU3 Texte mit Word 2016 SIZSU3-WW2016 3 Inhaltliche Bearbeitung 3 3. Inhaltliche Bearbeitung 3.1 Textteile verschieben
Thomas Alker, Ortrun Grill 1. Ausgabe, April 2017 ISBN 978-3-86249-704-1 ICT Smart-User SIZ SU3 Texte mit Word 2016 SIZSU3-WW2016 3 Inhaltliche Bearbeitung 3 3. Inhaltliche Bearbeitung 3.1 Textteile verschieben
EDITH NEUBAUER INHALT I
 INHALT 1. Einführung in MS Word...1 MS Word starten...1 Das Fenster von MS Word...2 Die Titelleiste...3 Die Menüleiste...3 Die Symbolleisten...4 Das Lineal...5 Der Arbeitsbereich...5 Der Aufgabenbereich...5
INHALT 1. Einführung in MS Word...1 MS Word starten...1 Das Fenster von MS Word...2 Die Titelleiste...3 Die Menüleiste...3 Die Symbolleisten...4 Das Lineal...5 Der Arbeitsbereich...5 Der Aufgabenbereich...5
Kennen, können, beherrschen lernen was gebraucht wird
 Inhaltsverzeichnis Inhaltsverzeichnis... 1 Grundlagen Textgestaltung... 1 Formatierungsarten... 1 Zeichenformatierungen... 1 Absatzformatierungen... 1 Formatierungshilfen... 2 Designs... 2 Ein Design zuweisen...
Inhaltsverzeichnis Inhaltsverzeichnis... 1 Grundlagen Textgestaltung... 1 Formatierungsarten... 1 Zeichenformatierungen... 1 Absatzformatierungen... 1 Formatierungshilfen... 2 Designs... 2 Ein Design zuweisen...
ECDL - Europäischer Computer Führerschein. Charlotte von Braunschweig, Konrad Stulle, Sabine Spieß. 1. Ausgabe, 1. Aktualisierung, März 2012
 13.05.11 ECDL - Europäischer Computer Führerschein Charlotte von Braunschweig, Konrad Stulle, Sabine Spieß Modul AM3 - Textverarbeitung advanced level (mit Windows 7 und Word 2010) gemäß Syllabus 2.0 1.
13.05.11 ECDL - Europäischer Computer Führerschein Charlotte von Braunschweig, Konrad Stulle, Sabine Spieß Modul AM3 - Textverarbeitung advanced level (mit Windows 7 und Word 2010) gemäß Syllabus 2.0 1.
Kennen, können, beherrschen lernen was gebraucht wird
 Mit Tastenkombinationen im Text bewegen So gelangen Sie zum Textanfang / Textende Absatzweise nach oben / unten Bildschirmseite nach oben / unten zum Anfang der vorherigen / nächsten Seite S p S Y / S
Mit Tastenkombinationen im Text bewegen So gelangen Sie zum Textanfang / Textende Absatzweise nach oben / unten Bildschirmseite nach oben / unten zum Anfang der vorherigen / nächsten Seite S p S Y / S
Weiterbildung EDV und Beruf IT-Training WORD Grundlagen der Textverarbeitung. WORD 2003 für Windows. W2003 / GL / W03-1 Harald Bartholmeß
 Weiterbildung EDV und Beruf IT-Training WORD 2003 Grundlagen der Textverarbeitung WORD 2003 für Windows W2003 / GL / W03-1 Harald Bartholmeß WORD 2003 Grundlagen W2003 / GL / W03-1 W03-1 Autor: Dr. Harald
Weiterbildung EDV und Beruf IT-Training WORD 2003 Grundlagen der Textverarbeitung WORD 2003 für Windows W2003 / GL / W03-1 Harald Bartholmeß WORD 2003 Grundlagen W2003 / GL / W03-1 W03-1 Autor: Dr. Harald
Effektiver Umstieg auf Microsoft Office Word Impressum. Effektiver Umstieg auf Microsoft Office Word Autor: Thomas Alker, Konrad Stulle
 Effektiver Umstieg auf Microsoft Office Word 007 Impressum UM-WW007 Autor: Thomas Alker, Konrad Stulle Inhaltliches Lektorat: Sabine Spieß. Ausgabe vom 5. Februar 008 Effektiver Umstieg auf Microsoft Office
Effektiver Umstieg auf Microsoft Office Word 007 Impressum UM-WW007 Autor: Thomas Alker, Konrad Stulle Inhaltliches Lektorat: Sabine Spieß. Ausgabe vom 5. Februar 008 Effektiver Umstieg auf Microsoft Office
Word 2016 Grundkurs kompakt
 Schnellübersichten Word 2016 Grundkurs kompakt 1 Word kennenlernen 2 2 Grundlegende Techniken 3 3 Text verschieben, kopieren, suchen 4 4 Zeichen formatieren 5 5 Absätze formatieren 6 6 Einzüge und Tabstopps
Schnellübersichten Word 2016 Grundkurs kompakt 1 Word kennenlernen 2 2 Grundlegende Techniken 3 3 Text verschieben, kopieren, suchen 4 4 Zeichen formatieren 5 5 Absätze formatieren 6 6 Einzüge und Tabstopps
1. Beschreiben Sie stichwortartig die Benutzeroberfläche von Word (benennen Sie die einzelnen Leisten): ...
 Fragenkatalog Word 2003 301 Benutzeroberfläche 1. Beschreiben Sie stichwortartig die Benutzeroberfläche von Word (benennen Sie die einzelnen Leisten): 2. Die Symbolleiste Format ist verschwunden. Wie können
Fragenkatalog Word 2003 301 Benutzeroberfläche 1. Beschreiben Sie stichwortartig die Benutzeroberfläche von Word (benennen Sie die einzelnen Leisten): 2. Die Symbolleiste Format ist verschwunden. Wie können
Word 2016 Grundkurs kompakt. Thomas Alker, Charlotte von Braunschweig. 1. Ausgabe, Dezember 2015 ISBN K-WW2016-G
 Word 2016 Grundkurs kompakt Thomas Alker, Charlotte von Braunschweig 1. Ausgabe, Dezember 2015 K-WW2016-G ISBN 978-3-86249-516-0 Text verschieben, kopieren, suchen 3 3.3 Text suchen Beispieldatei: Textelemente_suchen_und_ersetzen.docx
Word 2016 Grundkurs kompakt Thomas Alker, Charlotte von Braunschweig 1. Ausgabe, Dezember 2015 K-WW2016-G ISBN 978-3-86249-516-0 Text verschieben, kopieren, suchen 3 3.3 Text suchen Beispieldatei: Textelemente_suchen_und_ersetzen.docx
5. Die Open Office.org Writer-Hilfe Die Open Office.org Writer-Hilfe verwenden...45
 INHALT Vorwort...3 Inhalt... I 1. Einführung in Open Office.org Writer...7 Starten von Open Office.org Writer...7 Das Fenster von Open Office.org Writer...9 Die Titelleiste...9 Die Menüleiste...10 Die
INHALT Vorwort...3 Inhalt... I 1. Einführung in Open Office.org Writer...7 Starten von Open Office.org Writer...7 Das Fenster von Open Office.org Writer...9 Die Titelleiste...9 Die Menüleiste...10 Die
Weiterführende Textgestaltung
 Weiterführende Textgestaltung Grundlagen zu Tabstopps Die Tabstopps Tabstopps sind Positionen innerhalb der Zeile, die durch Betätigen der Ü Taste mit dem Cursor angesprungen werden. Beim Betätigen der
Weiterführende Textgestaltung Grundlagen zu Tabstopps Die Tabstopps Tabstopps sind Positionen innerhalb der Zeile, die durch Betätigen der Ü Taste mit dem Cursor angesprungen werden. Beim Betätigen der
1 Die Word-Programmoberfläche... 13
 Inhalt 1 Die Word-Programmoberfläche... 13 1.1 Word starten... 14 1.2 Das Word-Fenster... 15 1.3 Das Menüband... 17 1.4 Weitere Möglichkeiten der Befehlseingabe... 20 Kontextmenü und Minisymbolleiste...
Inhalt 1 Die Word-Programmoberfläche... 13 1.1 Word starten... 14 1.2 Das Word-Fenster... 15 1.3 Das Menüband... 17 1.4 Weitere Möglichkeiten der Befehlseingabe... 20 Kontextmenü und Minisymbolleiste...
Schnellübersichten. Textverarbeitung mit Word 2016 SIZ-Modul SU3
 Schnellübersichten Textverarbeitung mit Word 2016 SIZ-Modul SU3 1 Word kennenlernen 2 2 Grundlegende Techniken 3 3 Inhaltliche Bearbeitung 4 4 Zeichen formatieren 5 5 Absätze formatieren 6 6 Einzüge und
Schnellübersichten Textverarbeitung mit Word 2016 SIZ-Modul SU3 1 Word kennenlernen 2 2 Grundlegende Techniken 3 3 Inhaltliche Bearbeitung 4 4 Zeichen formatieren 5 5 Absätze formatieren 6 6 Einzüge und
Beeinflussen des Trennvorgangs
 Beeinflussen des Trennvorgangs Automatische Trennung verhindern Kleinknecht AG (STRG) ( ) (LEERTASTE) Geschütztes Leerzeichen Müller-Lüdenscheidt (STRG) ( ) (-) Geschützter Bindestrich Manuelle Worttrennung
Beeinflussen des Trennvorgangs Automatische Trennung verhindern Kleinknecht AG (STRG) ( ) (LEERTASTE) Geschütztes Leerzeichen Müller-Lüdenscheidt (STRG) ( ) (-) Geschützter Bindestrich Manuelle Worttrennung
Das können Sie bereits. » gespeicherte Dokumente öffnen. + Sie benutzen die Seitenansicht als Druckvorschau. + + Sie drucken ein Dokument
 Dokumente fertigstellen und 3 drucken Das können Sie bereits»» Texte eingeben und markieren»» Text formatieren»» Dokumente speichern»» gespeicherte Dokumente öffnen Die nächsten Schritte + + Sie verwenden
Dokumente fertigstellen und 3 drucken Das können Sie bereits»» Texte eingeben und markieren»» Text formatieren»» Dokumente speichern»» gespeicherte Dokumente öffnen Die nächsten Schritte + + Sie verwenden
INHALTSVERZEICHNIS. Vorwort Die Arbeitsumgebung von Word Word-Dokumente verwalten Texteingabe und Textkorrektur 30
 INHALTSVERZEICHNIS Vorwort 9 1. Die Arbeitsumgebung von Word 11 1.1. Das Word-Fenster 11 1.2. Befehlseingabe 12 Menüband 12 Symbolleiste für den Schnellzugriff 14 Weitere Möglichkeiten der Befehlseingabe
INHALTSVERZEICHNIS Vorwort 9 1. Die Arbeitsumgebung von Word 11 1.1. Das Word-Fenster 11 1.2. Befehlseingabe 12 Menüband 12 Symbolleiste für den Schnellzugriff 14 Weitere Möglichkeiten der Befehlseingabe
Kursthemen Microsoft Office Specialist 2010 B(asic) Word 2010
 1 Erste Schritte mit 1.1 Grundlagen der Textverarbeitung 1.1.1 Texteingabe und einfache Korrekturen 1.1.2 Formatierungszeichen anzeigen 1.1.3 Text markieren 1.1.4 Text schnell formatieren 1.1.5 Löschen,
1 Erste Schritte mit 1.1 Grundlagen der Textverarbeitung 1.1.1 Texteingabe und einfache Korrekturen 1.1.2 Formatierungszeichen anzeigen 1.1.3 Text markieren 1.1.4 Text schnell formatieren 1.1.5 Löschen,
Nützliche Tastenkombinationen (Word)
 Nützliche Tastenkombinationen (Word) Dateioperationen Neues leeres Dokument erstellen S n Zwischen geöffneten Dokumenten wechseln S & Dokument öffnen S o Dokument schließen S $ Dokument speichern S s Die
Nützliche Tastenkombinationen (Word) Dateioperationen Neues leeres Dokument erstellen S n Zwischen geöffneten Dokumenten wechseln S & Dokument öffnen S o Dokument schließen S $ Dokument speichern S s Die
Herzlich Willkommen zum Wordkurs V. 2010
 Herzlich Willkommen zum Wordkurs V. 2010 Themen Textlayout ändern Formatierungen vornehmen Fehlerkorrektur Suchen und ersetzen Worttrennung Formatvorlagen Silbentrennung und Rechtschreibprüfung Tabellen
Herzlich Willkommen zum Wordkurs V. 2010 Themen Textlayout ändern Formatierungen vornehmen Fehlerkorrektur Suchen und ersetzen Worttrennung Formatvorlagen Silbentrennung und Rechtschreibprüfung Tabellen
Informationstechnische Grundlagen. WORD 2013 Grundlagenschulung. WS 2013/2014 Word Grundlagenschulung Dagmar Rombach
 Informationstechnische Grundlagen. WORD 2013 Grundlagenschulung. Sinnvolle Voreinstellungen in WORD 2013 Textbegrenzungen: - Menü Datei, Befehl Optionen, Kategorie Erweitert - Bereich Dokumentinhalt anzeigen
Informationstechnische Grundlagen. WORD 2013 Grundlagenschulung. Sinnvolle Voreinstellungen in WORD 2013 Textbegrenzungen: - Menü Datei, Befehl Optionen, Kategorie Erweitert - Bereich Dokumentinhalt anzeigen
ECDL - Europäischer Computer Führerschein. Charlotte von Braunschweig, Konrad Stulle, Sabine Spieß. 1. Ausgabe, 1. Aktualisierung, März 2012
 ECDL - Europäischer Computer Führerschein Charlotte von Braunschweig, Konrad Stulle, Sabine Spieß Modul AM3 - Textverarbeitung advanced level (mit Windows 7 und Word 2010) gemäß Syllabus 2.0 1. Ausgabe,
ECDL - Europäischer Computer Führerschein Charlotte von Braunschweig, Konrad Stulle, Sabine Spieß Modul AM3 - Textverarbeitung advanced level (mit Windows 7 und Word 2010) gemäß Syllabus 2.0 1. Ausgabe,
Kennen, können, beherrschen lernen was gebraucht wird
 Formulare Formulare erstellen Was ist ein Formular? Formulare sind standardisierte Dokumente (z.b. Vordrucke, Formblätter) In Formularen sind spezielle Bereiche dafür vorgesehen, mit Informationen gefüllt
Formulare Formulare erstellen Was ist ein Formular? Formulare sind standardisierte Dokumente (z.b. Vordrucke, Formblätter) In Formularen sind spezielle Bereiche dafür vorgesehen, mit Informationen gefüllt
Tabellen. Inhaltsverzeichnis. Tabellen einfügen
 Inhaltsverzeichnis Inhaltsverzeichnis... 1 Tabellen... 1 Tabellen einfügen... 1 Tabelle füllen... 2 Cursorsteuerung in der Tabelle... 2 Tabellenteile markieren oder löschen... 2 Tabellenteile markieren...
Inhaltsverzeichnis Inhaltsverzeichnis... 1 Tabellen... 1 Tabellen einfügen... 1 Tabelle füllen... 2 Cursorsteuerung in der Tabelle... 2 Tabellenteile markieren oder löschen... 2 Tabellenteile markieren...
Word Grundlagen. Charlotte von Braunschweig. 1. Ausgabe, August inkl. zusätzlichem Übungsanhang WW2013-UA
 Word 2013 Charlotte von Braunschweig 1. Ausgabe, August 2013 Grundlagen inkl. zusätzlichem Übungsanhang WW2013-UA 7 Word 2013 - Grundlagen 7 Das Seitenlayout gestalten In diesem Kapitel erfahren Sie wie
Word 2013 Charlotte von Braunschweig 1. Ausgabe, August 2013 Grundlagen inkl. zusätzlichem Übungsanhang WW2013-UA 7 Word 2013 - Grundlagen 7 Das Seitenlayout gestalten In diesem Kapitel erfahren Sie wie
Kennen, können, beherrschen lernen was gebraucht wird
 Inhaltsverzeichnis Inhaltsverzeichnis... 1 Bestandteile des Word-2013-Anwendungsfensters... 2 Die Word-Befehle nutzen... 3 Das Menüband... 3 Anzeigeoptionen für das Menüband ändern... 3 Aufgabenbereiche...
Inhaltsverzeichnis Inhaltsverzeichnis... 1 Bestandteile des Word-2013-Anwendungsfensters... 2 Die Word-Befehle nutzen... 3 Das Menüband... 3 Anzeigeoptionen für das Menüband ändern... 3 Aufgabenbereiche...
3FA8-7EF0-59A4. Grundlagen Office-Anwendungen. Charlotte von Braunschweig, Peter Wies, Sabine Spieß, Konrad Stulle.
 Webcode Übungsdateien 3FA8-7EF0-59A4 Informatik Anwender I SIZ 2013 Modul 302, K2013 Release 2: Charlotte von Braunschweig, Peter Wies, Sabine Spieß, Konrad Stulle 1. Ausgabe, Dezember 2013 Grundlagen
Webcode Übungsdateien 3FA8-7EF0-59A4 Informatik Anwender I SIZ 2013 Modul 302, K2013 Release 2: Charlotte von Braunschweig, Peter Wies, Sabine Spieß, Konrad Stulle 1. Ausgabe, Dezember 2013 Grundlagen
1 Die ersten Schritte... 15
 Inhalt 1 Die ersten Schritte... 15 1.1 Word 2016 starten...16 1.2 Beispiel: Einen schnellen Brief anhand einer Vorlage erstellen...17 Vorlage auswählen... 17 Vorlage verwenden... 19 Schnelle Hilfe zu verschiedenen
Inhalt 1 Die ersten Schritte... 15 1.1 Word 2016 starten...16 1.2 Beispiel: Einen schnellen Brief anhand einer Vorlage erstellen...17 Vorlage auswählen... 17 Vorlage verwenden... 19 Schnelle Hilfe zu verschiedenen
Grundlagen Office-Anwendungen. Charlotte von Braunschweig, Sabine Spieß, Konrad Stulle, Peter Wies. 2. Ausgabe, Mai 2012. mit Microsoft Office 2010
 Informatik Anwender I SIZ 2010 Modul 302, K2010 Release 2: Charlotte von Braunschweig, Sabine Spieß, Konrad Stulle, Peter Wies 2. Ausgabe, Mai 2012 Grundlagen Office-Anwendungen mit Microsoft Office 2010
Informatik Anwender I SIZ 2010 Modul 302, K2010 Release 2: Charlotte von Braunschweig, Sabine Spieß, Konrad Stulle, Peter Wies 2. Ausgabe, Mai 2012 Grundlagen Office-Anwendungen mit Microsoft Office 2010
Grundlagen. Elemente des Seitenlayout
 Inhaltsverzeichnis Inhaltsverzeichnis... 1 Grundlagen... 1 Elemente des Seitenlayout... 1 Seitenränder einstellen... 2 Blattausrichtung einstellen... 3 Papierformat einstellen... 3 Umbrüche einfügen...
Inhaltsverzeichnis Inhaltsverzeichnis... 1 Grundlagen... 1 Elemente des Seitenlayout... 1 Seitenränder einstellen... 2 Blattausrichtung einstellen... 3 Papierformat einstellen... 3 Umbrüche einfügen...
Word 2016: Tastenkombinationen
 Word 2016: Tastenkombinationen Menüband ein- und ausblenden Ctrl + F1 Cursor-Steuerung an den Zeilenanfang ans Zeilenende wortweise vorwärts/rückwärts an den Textanfang ans Textende bildschirmseitenweise
Word 2016: Tastenkombinationen Menüband ein- und ausblenden Ctrl + F1 Cursor-Steuerung an den Zeilenanfang ans Zeilenende wortweise vorwärts/rückwärts an den Textanfang ans Textende bildschirmseitenweise
1 TEXTEINGABE UND TEXTEDITION
 Nach Absolvierung des Grundmoduls M3 Textverarbeitung sind Sie bereits mit den grundlegenden Techniken zur Texteingabe und Textbearbeitung vertraut. Einige Automatisierungsfunktionen sind Ihnen bislang
Nach Absolvierung des Grundmoduls M3 Textverarbeitung sind Sie bereits mit den grundlegenden Techniken zur Texteingabe und Textbearbeitung vertraut. Einige Automatisierungsfunktionen sind Ihnen bislang
Kennen, können, beherrschen lernen was gebraucht wird
 Inhaltsverzeichnis Inhaltsverzeichnis... 1 Inhaltsverzeichnisse... 2 Ein Inhaltsverzeichnis erstellen... 2 Ein individuell erzeugtes Inhaltsverzeichnis erzeugen... 2 Ein Inhaltsverzeichnis mit manuell
Inhaltsverzeichnis Inhaltsverzeichnis... 1 Inhaltsverzeichnisse... 2 Ein Inhaltsverzeichnis erstellen... 2 Ein individuell erzeugtes Inhaltsverzeichnis erzeugen... 2 Ein Inhaltsverzeichnis mit manuell
ECDL - Europäischer Computer Führerschein. Charlotte von Braunschweig, Sabine Spieß, Konrad Stulle 3. Ausgabe, Juni 2012
 ECDL - Europäischer Computer Führerschein Charlotte von Braunschweig, Sabine Spieß, Konrad Stulle 3. Ausgabe, Juni 2012 Modul 3 - Textverarbeitung (mit Windows 7 und Word 2010) gemäß Syllabus 5.0 ECDL3-10-5_CH
ECDL - Europäischer Computer Führerschein Charlotte von Braunschweig, Sabine Spieß, Konrad Stulle 3. Ausgabe, Juni 2012 Modul 3 - Textverarbeitung (mit Windows 7 und Word 2010) gemäß Syllabus 5.0 ECDL3-10-5_CH
7 DOKUMENTEE FORMATIEREN
 7 DOKUMENTEE FORMATIEREN Sie können grundlegende Einstellungen von Dokumenten wie die Seitenausrichtung oder die Papiergröße bearbeiten und so Ihren Bedürfnissen anpassen. Die Befehle dazu finden Sie unter
7 DOKUMENTEE FORMATIEREN Sie können grundlegende Einstellungen von Dokumenten wie die Seitenausrichtung oder die Papiergröße bearbeiten und so Ihren Bedürfnissen anpassen. Die Befehle dazu finden Sie unter
HAUPTDOKUMENT: DATENQUELLE:
 Inhaltsverzeichnis Inhaltsverzeichnis... 1 Grundlagen... 2 Die Arbeitsschritte zur Seriendruckgestaltung... 3 Seriendruck starten... 3 Schritt 1: Hauptdokument einrichten... 3 Schritt 2: Dokumenttyp wählen...
Inhaltsverzeichnis Inhaltsverzeichnis... 1 Grundlagen... 2 Die Arbeitsschritte zur Seriendruckgestaltung... 3 Seriendruck starten... 3 Schritt 1: Hauptdokument einrichten... 3 Schritt 2: Dokumenttyp wählen...
Index [Stichwortverzeichnis] Elemente einer Tabelle Abbildung 1 - Elemente einer Tabelle
![Index [Stichwortverzeichnis] Elemente einer Tabelle Abbildung 1 - Elemente einer Tabelle Index [Stichwortverzeichnis] Elemente einer Tabelle Abbildung 1 - Elemente einer Tabelle](/thumbs/80/82084327.jpg) Inhaltsverzeichnis Inhaltsverzeichnis... 1 Tabellen einfügen... 2 Elemente einer Tabelle... 2 Eine leere Tabelle einfügen... 2 Text in eine Tabelle einfügen... 3 Tabellenteile markieren... 3 Mit der Maus...
Inhaltsverzeichnis Inhaltsverzeichnis... 1 Tabellen einfügen... 2 Elemente einer Tabelle... 2 Eine leere Tabelle einfügen... 2 Text in eine Tabelle einfügen... 3 Tabellenteile markieren... 3 Mit der Maus...
Microsoft Office Word für Windows WW2007CC. Autorin: Charlotte von Braunschweig. Inhaltliches Lektorat: Sabine Spieß
 WW2007CC Autorin: Charlotte von Braunschweig Inhaltliches Lektorat: Sabine Spieß Länderspezifische Anpassung: Dr. Kirstin Jork Überarbeitete Ausgabe vom 08. Januar 2007 by HERDT-Verlag für Bildungsmedien
WW2007CC Autorin: Charlotte von Braunschweig Inhaltliches Lektorat: Sabine Spieß Länderspezifische Anpassung: Dr. Kirstin Jork Überarbeitete Ausgabe vom 08. Januar 2007 by HERDT-Verlag für Bildungsmedien
Powerpoint Entwurfsvorlage. Textplatzhalten füllen. Über die Schaltfläche Design. Für eine (markierte) oder alle Folien.
 Powerpoint 2003 Einführung in die Werkzeuge zur Erstellung einer Präsentation Tag 2 Entwurfsvorlage Über die Schaltfläche Design Farben für Hintergrund Textformate Graphikformate Für eine (markierte) oder
Powerpoint 2003 Einführung in die Werkzeuge zur Erstellung einer Präsentation Tag 2 Entwurfsvorlage Über die Schaltfläche Design Farben für Hintergrund Textformate Graphikformate Für eine (markierte) oder
Schnellübersichten. Word 2016 für die berufliche Ausbildung
 Schnellübersichten Word 2016 für die berufliche Ausbildung 1 Word kennenlernen 2 2 Grundlegende Techniken 3 3 Zeichen formatieren 4 4 Absätze formatieren 5 5 Einzüge und Tabstopps anwenden 6 6 Effizienter
Schnellübersichten Word 2016 für die berufliche Ausbildung 1 Word kennenlernen 2 2 Grundlegende Techniken 3 3 Zeichen formatieren 4 4 Absätze formatieren 5 5 Einzüge und Tabstopps anwenden 6 6 Effizienter
Schritt für Schritt haben Sie alle Grundkenntnisse in PowerPoint 2010 erworben. Bild für Bild so läuft der Einstieg schnell und einfach.
 0 Backstage Im letzten Kapitel erfahren Sie einiges über die grundlegenden Einstellungen in PowerPoint 00. Sie lernen die Backstage-Ansicht kennen. Erstellen Sie eine neue Registerkarte. Nutzen Sie auch
0 Backstage Im letzten Kapitel erfahren Sie einiges über die grundlegenden Einstellungen in PowerPoint 00. Sie lernen die Backstage-Ansicht kennen. Erstellen Sie eine neue Registerkarte. Nutzen Sie auch
Word 2016 Grundlagen. Thomas Alker, Charlotte von Braunschweig. 1. Ausgabe, November 2015 ISBN WW2016
 Word 2016 Grundlagen Thomas Alker, Charlotte von Braunschweig 1. Ausgabe, November 2015 WW2016 ISBN 978-3-86249-457-6 Grundlegende Techniken 2 2.7 Formatierungszeichen einblenden Zur Kontrolle des eingegebenen
Word 2016 Grundlagen Thomas Alker, Charlotte von Braunschweig 1. Ausgabe, November 2015 WW2016 ISBN 978-3-86249-457-6 Grundlegende Techniken 2 2.7 Formatierungszeichen einblenden Zur Kontrolle des eingegebenen
Texte gestalten und Vorlagen nutzen mit Word 2007
 Texte gestalten und Vorlagen nutzen mit Word 2007 ISBN 978-3-938178-88-1 HM-WW07TGV Autorin: Charlotte von Braunschweig Inhaltliches Lektorat: Ortrun Grill 1. Ausgabe vom 14. Januar 2008 HERDT-Verlag für
Texte gestalten und Vorlagen nutzen mit Word 2007 ISBN 978-3-938178-88-1 HM-WW07TGV Autorin: Charlotte von Braunschweig Inhaltliches Lektorat: Ortrun Grill 1. Ausgabe vom 14. Januar 2008 HERDT-Verlag für
Nachhilfe konkret! 05251-2986530 Mike's Lernstudio
 Erste Schritte mit Word 1. Word kennenlernen 1.1 Textverarbeitung mit Word 1.2 Word starten und beenden 1.3 Das Word-Anwendungsfenster 1.4 Befehle aufrufen 1.5 Anzeige eines Dokuments verkleinern bzw.
Erste Schritte mit Word 1. Word kennenlernen 1.1 Textverarbeitung mit Word 1.2 Word starten und beenden 1.3 Das Word-Anwendungsfenster 1.4 Befehle aufrufen 1.5 Anzeige eines Dokuments verkleinern bzw.
Schnellübersichten. Word 2016 Wissenschaftliche Arbeiten und große Dokumente
 Schnellübersichten Word 2016 Wissenschaftliche Arbeiten und große Dokumente 1 Basiswissen 2 2 Bestandteile wissenschaftlicher Arbeiten und großer Dokumente 3 3 Dokumentvorlage einrichten 4 4 Formatvorlagen
Schnellübersichten Word 2016 Wissenschaftliche Arbeiten und große Dokumente 1 Basiswissen 2 2 Bestandteile wissenschaftlicher Arbeiten und großer Dokumente 3 3 Dokumentvorlage einrichten 4 4 Formatvorlagen
Word starten. Word Word 2010 starten. Schritt 1
 Schritt 1 Word 2010 starten. 2) Klicke danach auf Microsoft Office Word 2010. Sollte Word nicht in dieser Ansicht aufscheinen, dann gehe zu Punkt 3 weiter. 1) Führe den Mauszeiger auf die Schaltfläche
Schritt 1 Word 2010 starten. 2) Klicke danach auf Microsoft Office Word 2010. Sollte Word nicht in dieser Ansicht aufscheinen, dann gehe zu Punkt 3 weiter. 1) Führe den Mauszeiger auf die Schaltfläche
Übungsbeispiel Absatzformate zuweisen
 Word 2016 Grundlagen Zeichenformatierungen wirken sich auf das aktuelle Wort oder auf einen markierten Textblock aus. hingegen gestalten immer den gesamten Absatz, in dem der Cursor steht, oder die Absätze,
Word 2016 Grundlagen Zeichenformatierungen wirken sich auf das aktuelle Wort oder auf einen markierten Textblock aus. hingegen gestalten immer den gesamten Absatz, in dem der Cursor steht, oder die Absätze,
Texte erstellen und bearbeiten mit Word 2007
 Texte erstellen und bearbeiten mit Word 2007 ISBN 978-3-938178-87-4 HM-WW07TEB Autoren: Sabine Spieß, Charlotte von Braunschweig Inhaltliches Lektorat: Ortrun Grill 1. Ausgabe vom 14. Januar 2008 HERDT-Verlag
Texte erstellen und bearbeiten mit Word 2007 ISBN 978-3-938178-87-4 HM-WW07TEB Autoren: Sabine Spieß, Charlotte von Braunschweig Inhaltliches Lektorat: Ortrun Grill 1. Ausgabe vom 14. Januar 2008 HERDT-Verlag
Information, Kommunikation, Administration (IKA) Unterrichtsbereich Information 2. Semester 1. Band. 1. Ausgabe, Mai 2014
 Information, Kommunikation, Administration (IKA) 1. Ausgabe, Mai 2014 Siegmund Dehn, Sabine Spieß sowie ein HERDT-Autorenteam Unterrichtsbereich Information 2. Semester 1. Band BS-IKA-I-2-1CC-813 3 IKA
Information, Kommunikation, Administration (IKA) 1. Ausgabe, Mai 2014 Siegmund Dehn, Sabine Spieß sowie ein HERDT-Autorenteam Unterrichtsbereich Information 2. Semester 1. Band BS-IKA-I-2-1CC-813 3 IKA
Word. Verweise. Textmarken, Querverweise, Hyperlinks
 Word Verweise Textmarken, Querverweise, Hyperlinks Inhaltsverzeichnis 1 Textmarken... 4 1.1 Hinzufügen einer Textmarke... 4 1.2 Ändern einer Textmarke... 4 1.2.1 Anzeigen von Klammern für Textmarken...
Word Verweise Textmarken, Querverweise, Hyperlinks Inhaltsverzeichnis 1 Textmarken... 4 1.1 Hinzufügen einer Textmarke... 4 1.2 Ändern einer Textmarke... 4 1.2.1 Anzeigen von Klammern für Textmarken...
MBF III 342- Zentrale. Abschlüsse
 MBF 2007 -III 342- Zentrale Abschlüsse Hilfen und Tipps: Nützliche Tastenkombinationen Tastenkombination Beschreibung Tastenkombinationen zum Arbeiten mit Dokumenten STRG+S ALT+F4 STRG+F STRG+Z STRG+Y
MBF 2007 -III 342- Zentrale Abschlüsse Hilfen und Tipps: Nützliche Tastenkombinationen Tastenkombination Beschreibung Tastenkombinationen zum Arbeiten mit Dokumenten STRG+S ALT+F4 STRG+F STRG+Z STRG+Y
Powerpoint Inhalt. Erste Schritte
 Powerpoint 2003 Einführung in die Werkzeuge zur Erstellung einer Präsentation 1 Inhalt Erste Schritte Mit Präsentationen arbeiten Zeichenobjekte Organigramme und Diagramme Powerpoint effektiv nutzen Abschlusspräsentation
Powerpoint 2003 Einführung in die Werkzeuge zur Erstellung einer Präsentation 1 Inhalt Erste Schritte Mit Präsentationen arbeiten Zeichenobjekte Organigramme und Diagramme Powerpoint effektiv nutzen Abschlusspräsentation
Effektiver Umstieg auf Word 2007 und Excel 2007
 Effektiver Umstieg auf Word 007 und Excel 007 Impressum UM-WW07-EX07 Autoren: Thomas Alker, Christian Münster, Konrad Stulle, Inhaltliches Lektorat: Sabine Spieß Effektiver Umstieg auf Microsoft Office
Effektiver Umstieg auf Word 007 und Excel 007 Impressum UM-WW07-EX07 Autoren: Thomas Alker, Christian Münster, Konrad Stulle, Inhaltliches Lektorat: Sabine Spieß Effektiver Umstieg auf Microsoft Office
Dissertation (richtig)schreiben mit Word 2013
 Dissertation (richtig)schreiben mit Word 2013 Juli 2017 Dr.-Ing. István Tibor Nébel nebel@ub.uni-leipzig.de 0341-9714013 Schnellhinweise zum Kurs Diese Zusammenstellung dient als Mitschrift zum Kurs und
Dissertation (richtig)schreiben mit Word 2013 Juli 2017 Dr.-Ing. István Tibor Nébel nebel@ub.uni-leipzig.de 0341-9714013 Schnellhinweise zum Kurs Diese Zusammenstellung dient als Mitschrift zum Kurs und
Erzeugen von Diagrammen
 Diagramme erstellen und gestalten Diagramme erzeugen und bearbeiten Diagrammtyp bestimmen Erforderliche Dateien eingeben und bearbeiten Diagrammelemente bearbeiten und beschriften Legenden, Gitternetzlinien
Diagramme erstellen und gestalten Diagramme erzeugen und bearbeiten Diagrammtyp bestimmen Erforderliche Dateien eingeben und bearbeiten Diagrammelemente bearbeiten und beschriften Legenden, Gitternetzlinien
Kochrezept-Sammlung zu Word
 Kochrezept-Sammlung zu Word (Stand: 29.1.2017) Word 2007 Abbildungsverzeichnis aktualisieren: auf Abbildungsverzeichnis positionieren > Befehlsregister Verweise > Register Beschriftungen > Tabelle aktualisieren
Kochrezept-Sammlung zu Word (Stand: 29.1.2017) Word 2007 Abbildungsverzeichnis aktualisieren: auf Abbildungsverzeichnis positionieren > Befehlsregister Verweise > Register Beschriftungen > Tabelle aktualisieren
Was Sie bald kennen und können
 Gemeinsamkeiten in der Bedienung 4 Einer der großen Vorteile, die Ihnen der Einsatz eines der Office-Pakete bringt, sind die großen Gemeinsamkeiten bei der Bedienung der Programme. Das haben Sie teilweise
Gemeinsamkeiten in der Bedienung 4 Einer der großen Vorteile, die Ihnen der Einsatz eines der Office-Pakete bringt, sind die großen Gemeinsamkeiten bei der Bedienung der Programme. Das haben Sie teilweise
Word Grundkurs kompakt. Sabine Spieß 1. Ausgabe, 1. Aktualisierung, Dezember Trainermedienpaket K-WW2013-G_TMP
 Word 2013 Sabine Spieß 1. Ausgabe, 1. Aktualisierung, Dezember 2013 Grundkurs kompakt medienpaket K-WW2013-G_TMP 2 2 Text bearbeiten und formatieren Voraussetzungen Text eingeben und einfache Korrekturen
Word 2013 Sabine Spieß 1. Ausgabe, 1. Aktualisierung, Dezember 2013 Grundkurs kompakt medienpaket K-WW2013-G_TMP 2 2 Text bearbeiten und formatieren Voraussetzungen Text eingeben und einfache Korrekturen
Informatik-Ausbildung. Basis: I-CH Modulbaukasten R3. Autorenteam des HERDT-Verlags. 1. Ausgabe, Juli 2014
 Autorenteam des HERDT-Verlags 1. Ausgabe, Juli 2014 Informatik-Ausbildung Basis: I-CH Modulbaukasten R3 Modul 301: Office-Werkzeuge anwenden (Teil 1) I-CH-M301-13-CC_1 4 Modul 301: Office-Werkzeuge anwenden
Autorenteam des HERDT-Verlags 1. Ausgabe, Juli 2014 Informatik-Ausbildung Basis: I-CH Modulbaukasten R3 Modul 301: Office-Werkzeuge anwenden (Teil 1) I-CH-M301-13-CC_1 4 Modul 301: Office-Werkzeuge anwenden
Notizen: ikonverlagsgesmbh redmond s Verlag / Edi Bauer 31
 Grundlagen Notizen: ikonverlagsgesmbh redmond s Verlag / Edi Bauer 31 Format Word 2010 effektiv 2 FORMAT 2.1 Seitenformat Seitenränder Übungen: Plakat... 49 Einladung... 154 Sie können in den Linealen
Grundlagen Notizen: ikonverlagsgesmbh redmond s Verlag / Edi Bauer 31 Format Word 2010 effektiv 2 FORMAT 2.1 Seitenformat Seitenränder Übungen: Plakat... 49 Einladung... 154 Sie können in den Linealen
In diesem Buch Visuelles Inhaltsverzeichnis Die Tastatur Die Maus Die CD-ROM zum Buch... 32
 Inhaltsverzeichnis In diesem Buch... 17 Visuelles Inhaltsverzeichnis... 19 Die Tastatur... 25 Die Maus... 29 Die CD-ROM zum Buch... 32 Die CD-ROM installieren... 32 Die Testfragen verwenden... 37 Das Computer-Lexikon
Inhaltsverzeichnis In diesem Buch... 17 Visuelles Inhaltsverzeichnis... 19 Die Tastatur... 25 Die Maus... 29 Die CD-ROM zum Buch... 32 Die CD-ROM installieren... 32 Die Testfragen verwenden... 37 Das Computer-Lexikon
Crashkurs Bachelorarbeit. WORD SS 2012 Crashkurs Bachelorarbeit
 Crashkurs Bachelorarbeit. WORD 2010 Der Aufbau einer wissenschaftlichen Arbeit - Leeres Vorblatt - Titelblatt - Inhaltsverzeichnis - Verzeichnis der Abbildungen und Tabellen - Abkürzungsverzeichnis - Zusammenfassung
Crashkurs Bachelorarbeit. WORD 2010 Der Aufbau einer wissenschaftlichen Arbeit - Leeres Vorblatt - Titelblatt - Inhaltsverzeichnis - Verzeichnis der Abbildungen und Tabellen - Abkürzungsverzeichnis - Zusammenfassung
Jan Götzelmann. 1. Ausgabe, Dezember Präsentation mit Einsatz von Multimediaelementen
 Informatik Anwender I und II SIZ 2013 Modul 202, K2013 Release 2: Präsentation mit Einsatz von Multimediaelementen Jan Götzelmann mit PowerPoint 2013 1. Ausgabe, Dezember 2013 SIZ-202-O13CC 3 Informatik-Anwender
Informatik Anwender I und II SIZ 2013 Modul 202, K2013 Release 2: Präsentation mit Einsatz von Multimediaelementen Jan Götzelmann mit PowerPoint 2013 1. Ausgabe, Dezember 2013 SIZ-202-O13CC 3 Informatik-Anwender
Word für Windows. Charlotte von Braunschweig, Sabine Spieß, Konrad Stulle. Grundlagen. 2. Ausgabe, 1. Aktualisierung, Januar 2013
 Charlotte von Braunschweig, Sabine Spieß, Konrad Stulle 2. Ausgabe, 1. Aktualisierung, Januar 2013 Word 2010 für Windows Grundlagen Länderspezifische Anpassung: Schweiz WW2010CC I Word 2010 - Grundlagen
Charlotte von Braunschweig, Sabine Spieß, Konrad Stulle 2. Ausgabe, 1. Aktualisierung, Januar 2013 Word 2010 für Windows Grundlagen Länderspezifische Anpassung: Schweiz WW2010CC I Word 2010 - Grundlagen
Inhaltsverzeichnisse. 1. Überschriften zuweisen. 2. Seitenzahlen einfügen. 3. Einen Seitenwechsel einfügen
 Inhaltsverzeichnisse 1. Überschriften zuweisen Formatieren Sie die Überschriften mit Hilfe der integrierten Formatvorlagen als Überschrift. Klicken Sie dazu in die Überschrift und dann auf den Drop- Down-Pfeil
Inhaltsverzeichnisse 1. Überschriften zuweisen Formatieren Sie die Überschriften mit Hilfe der integrierten Formatvorlagen als Überschrift. Klicken Sie dazu in die Überschrift und dann auf den Drop- Down-Pfeil
Schnellübersichten. ECDL Textverarbeitung mit Windows 10 und Word 2016
 Schnellübersichten ECDL Textverarbeitung mit Windows 10 und Word 2016 1 Word kennenlernen 2 2 Grundlegende Techniken 3 3 Text verschieben, kopieren, suchen 4 4 Zeichen formatieren 5 5 Absätze formatieren
Schnellübersichten ECDL Textverarbeitung mit Windows 10 und Word 2016 1 Word kennenlernen 2 2 Grundlegende Techniken 3 3 Text verschieben, kopieren, suchen 4 4 Zeichen formatieren 5 5 Absätze formatieren
Die Arbeitsoberfläche
 Die Arbeitsoberfläche Word starten und beenden Word über die START-Schaltfläche starten Klicken Sie auf die START-Schaltfläche von Windows und zeigen Sie auf den Menüpunkt ALLE PROGRAMME eine Liste aller
Die Arbeitsoberfläche Word starten und beenden Word über die START-Schaltfläche starten Klicken Sie auf die START-Schaltfläche von Windows und zeigen Sie auf den Menüpunkt ALLE PROGRAMME eine Liste aller
Absatzformate. Die Absatzmarke
 Absatzformate Zeichenformatierungen wirken sich auf das aktuelle Wort oder auf einen markierten Textblock aus. Absatzformate hingegen gestalten immer den gesamten Absatz, in dem der Cursor steht, oder
Absatzformate Zeichenformatierungen wirken sich auf das aktuelle Wort oder auf einen markierten Textblock aus. Absatzformate hingegen gestalten immer den gesamten Absatz, in dem der Cursor steht, oder
Erklärung der Gliederungsansicht und die zugehörige Symbolleiste. Änderung der Formatvorlagen für die Überschriften.
 Word 2003 Die Gliederung 43 43 Die Gliederung Inhalt dieses Kapitels: Übersicht über die Funktionen von Word 2003 zur automatischen Gliederung von Dokumenten. Erklärung der Gliederungsansicht und die zugehörige
Word 2003 Die Gliederung 43 43 Die Gliederung Inhalt dieses Kapitels: Übersicht über die Funktionen von Word 2003 zur automatischen Gliederung von Dokumenten. Erklärung der Gliederungsansicht und die zugehörige
Das Einmaleins der Tabellengestaltung
 Das Einmaleins der Tabellengestaltung mit Excel 2007 ISBN 978-3-941132-18-4 HM-EX07TG Autorin: Sabine Spieß Inhaltliches Lektorat: Peter Wies 1. Ausgabe vom 10. September 2008 für Bildungsmedien GmbH,
Das Einmaleins der Tabellengestaltung mit Excel 2007 ISBN 978-3-941132-18-4 HM-EX07TG Autorin: Sabine Spieß Inhaltliches Lektorat: Peter Wies 1. Ausgabe vom 10. September 2008 für Bildungsmedien GmbH,
Ü 301 Benutzeroberfläche Word 2007
 Ü 301 Benutzeroberfläche Word 2007 Benutzeroberfläche Multifunktionsleisten Sie kennen nach dieser Übung die Word-Benutzeroberfläche und können mit der Multifunktionsleiste arbeiten. Aufgabe Benutzeroberfläche
Ü 301 Benutzeroberfläche Word 2007 Benutzeroberfläche Multifunktionsleisten Sie kennen nach dieser Übung die Word-Benutzeroberfläche und können mit der Multifunktionsleiste arbeiten. Aufgabe Benutzeroberfläche
Schnell und sicher im Internet arbeiten. mit dem Internet Explorer 8 INT-IE8. Autor: Peter Wies. Inhaltliches Lektorat: Charlotte von Braunschweig
 INT-IE8 Autor: Peter Wies Inhaltliches Lektorat: Charlotte von Braunschweig 1. Ausgabe, 2. Aktualisierung, September 2011 HERDT-Verlag für Bildungsmedien GmbH, Bodenheim Internet: www.herdt.com Alle Rechte
INT-IE8 Autor: Peter Wies Inhaltliches Lektorat: Charlotte von Braunschweig 1. Ausgabe, 2. Aktualisierung, September 2011 HERDT-Verlag für Bildungsmedien GmbH, Bodenheim Internet: www.herdt.com Alle Rechte
Word 10. Verweise: Textmarken, Hyperlinks, Querverweise Version: Relevant für:
 Word 10 Verweise: Textmarken, Hyperlinks, Querverweise Version: 171014 Relevant für: 10-Word.docx Inhaltsverzeichnis 1 Hinweise 1.1 Zu diesem Lehrmittel... 3 1.1.1 Arbeitsdateien zum Lehrmittel... 3 1.1.2
Word 10 Verweise: Textmarken, Hyperlinks, Querverweise Version: 171014 Relevant für: 10-Word.docx Inhaltsverzeichnis 1 Hinweise 1.1 Zu diesem Lehrmittel... 3 1.1.1 Arbeitsdateien zum Lehrmittel... 3 1.1.2
Einsatz und Verwendung von Formatierungszeichen
 Kantonsspital St.Gallen Direktion Informatik CH-9007 St.Gallen Tel. 071 494 11 11 www.kssg.ch Einsatz und Verwendung von Formatierungszeichen Hintergrund Formatierungszeichen, Steuerzeichen oder auch nicht
Kantonsspital St.Gallen Direktion Informatik CH-9007 St.Gallen Tel. 071 494 11 11 www.kssg.ch Einsatz und Verwendung von Formatierungszeichen Hintergrund Formatierungszeichen, Steuerzeichen oder auch nicht
Kennen, können, beherrschen lernen was gebraucht wird
 Mit Namen arbeiten Namen vergeben Insbesondere bei umfangreichen, komplexen Formeln und Funktionen werden die Koordinaten schnell sehr unübersichtlich Durch die Vergabe von Namen für die Zellen und Zellbereiche
Mit Namen arbeiten Namen vergeben Insbesondere bei umfangreichen, komplexen Formeln und Funktionen werden die Koordinaten schnell sehr unübersichtlich Durch die Vergabe von Namen für die Zellen und Zellbereiche
Kennen, können, beherrschen lernen was gebraucht wird
 Inhaltsverzeichnis Inhaltsverzeichnis... 1 Datei- und Ordnerverwaltung... 2 Eine Ordnerstruktur erstellen... 2 Regeln für die Vergabe von Namen... 2 So erstellen Sie Ordner... 2 Vorgehensweise beim Markieren
Inhaltsverzeichnis Inhaltsverzeichnis... 1 Datei- und Ordnerverwaltung... 2 Eine Ordnerstruktur erstellen... 2 Regeln für die Vergabe von Namen... 2 So erstellen Sie Ordner... 2 Vorgehensweise beim Markieren
ICT Smart-User SIZ SU3 Texte. mit Word Thomas Alker, Ortrun Grill. 1. Ausgabe, April 2017 ISBN
 Thomas Alker, Ortrun Grill 1. Ausgabe, April 2017 ISBN 978-3-86249-704-1 ICT Smart-User SIZ SU3 Texte mit Word 2016 SIZSU3-WW2016 I ICT Smart-User SIZ SU3: Texte Bevor Sie beginnen 4 Schnelleinstieg 1
Thomas Alker, Ortrun Grill 1. Ausgabe, April 2017 ISBN 978-3-86249-704-1 ICT Smart-User SIZ SU3 Texte mit Word 2016 SIZSU3-WW2016 I ICT Smart-User SIZ SU3: Texte Bevor Sie beginnen 4 Schnelleinstieg 1
Modul 8: Übungen zu - Der letzte Schliff
 Word 2003 - Übungen zum Grundkurs 109 Modul 8: Übungen zu - Der letzte Schliff Wie kann ich ein Dokument nachträglich auf die Rechtschreibung und Grammatik überprüfen? Kann die Rechtschreibprüfung auch
Word 2003 - Übungen zum Grundkurs 109 Modul 8: Übungen zu - Der letzte Schliff Wie kann ich ein Dokument nachträglich auf die Rechtschreibung und Grammatik überprüfen? Kann die Rechtschreibprüfung auch
Microsoft Word Einführung. Microsoft Word Einführung
 Microsoft Word 2010 Einführung Martina Hoffmann-Seidel Otto-Hirsch-Straße 34, 71686 Remseck www.hoffmann-seidel.de, info@hoffmann-seidel.de Seite 1 M. Hoffmann-Seidel Word 10 Einführung / 12.10.2018 Inhaltsverzeichnis
Microsoft Word 2010 Einführung Martina Hoffmann-Seidel Otto-Hirsch-Straße 34, 71686 Remseck www.hoffmann-seidel.de, info@hoffmann-seidel.de Seite 1 M. Hoffmann-Seidel Word 10 Einführung / 12.10.2018 Inhaltsverzeichnis
KOPF- UND FUßZEILEN KOPF- UND FUßZEILEN HINZUFÜGEN
 WORD 2007/2010/2013 Seite 1 von 5 KOPF- UND FUßZEILEN Kopf- und Fußzeilen enthalten Informationen, die sich am Seitenanfang oder Seitenende eines Dokuments wiederholen. Wenn Sie Kopf- und Fußzeilen erstellen
WORD 2007/2010/2013 Seite 1 von 5 KOPF- UND FUßZEILEN Kopf- und Fußzeilen enthalten Informationen, die sich am Seitenanfang oder Seitenende eines Dokuments wiederholen. Wenn Sie Kopf- und Fußzeilen erstellen
Inhaltsverzeichnis. Überblick über die Formatierungsarten. Was versteht man unter Formatierung?
 Inhaltsverzeichnis Inhaltsverzeichnis... 1 Überblick über die Formatierungsarten... 1 Was versteht man unter Formatierung?... 1 Weitere Formatierungshilfen... 2 Grundlagen zur Zeichenformatierung... 2
Inhaltsverzeichnis Inhaltsverzeichnis... 1 Überblick über die Formatierungsarten... 1 Was versteht man unter Formatierung?... 1 Weitere Formatierungshilfen... 2 Grundlagen zur Zeichenformatierung... 2
Dipl.-Hdl., Dipl.-Kfm. Werner Geers. Arbeiten mit. Word Bestellnummer: ISBN:
 Dipl.-Hdl., Dipl.-Kfm. Werner Geers Arbeiten mit Word 2003 Bestellnummer: 06195 ISBN: 3-427-06195-7 2 Vorwort Vorwort Das vorliegende Textverarbeitungsbuch gliedert sich im Wesentlichen in zwei Bereiche:
Dipl.-Hdl., Dipl.-Kfm. Werner Geers Arbeiten mit Word 2003 Bestellnummer: 06195 ISBN: 3-427-06195-7 2 Vorwort Vorwort Das vorliegende Textverarbeitungsbuch gliedert sich im Wesentlichen in zwei Bereiche:
Word 2010. für Windows. Charlotte von Braunschweig, Sabine Spieß, Konrad Stulle. Grundlagen. 2. Ausgabe, 1. Aktualisierung, November 2010
 Charlotte von Braunschweig, Sabine Spieß, Konrad Stulle 2. Ausgabe, 1. Aktualisierung, November 2010 Word 2010 für Windows Grundlagen Trainermedienpaket WW2010_TMP I Word 2010 - Grundlagen Zu diesem Buch...4
Charlotte von Braunschweig, Sabine Spieß, Konrad Stulle 2. Ausgabe, 1. Aktualisierung, November 2010 Word 2010 für Windows Grundlagen Trainermedienpaket WW2010_TMP I Word 2010 - Grundlagen Zu diesem Buch...4
Kennen, können, beherrschen lernen was gebraucht wird www.doelle-web.de
 Texte markieren Mit der Maus markieren EIN WORT Doppelt in das Wort klicken BELIEBIGE TEXTTEILE Mit der Maus auf den Anfang bzw. das Ende des zu markierenden Textteiles zeigen Mit gedrückter linker Maustaste
Texte markieren Mit der Maus markieren EIN WORT Doppelt in das Wort klicken BELIEBIGE TEXTTEILE Mit der Maus auf den Anfang bzw. das Ende des zu markierenden Textteiles zeigen Mit gedrückter linker Maustaste
Word für Windows. Charlotte von Braunschweig, Sabine Spieß, Konrad Stulle. Grundlagen. 2. Ausgabe, 5. Aktualisierung, Januar 2013
 Charlotte von Braunschweig, Sabine Spieß, Konrad Stulle 2. Ausgabe, 5. Aktualisierung, Januar 2013 Word 2010 für Windows Grundlagen WW2010 Dokumente mit Illustrationen gestalten 8 8.4 Grafiken und Clips
Charlotte von Braunschweig, Sabine Spieß, Konrad Stulle 2. Ausgabe, 5. Aktualisierung, Januar 2013 Word 2010 für Windows Grundlagen WW2010 Dokumente mit Illustrationen gestalten 8 8.4 Grafiken und Clips
Herzlich willkommen 15
 Inhalt Herzlich willkommen 15 Vorwort 16 Word starten und beenden 18 Was ist neu in Word 2013? 20 Wo finde ich was in Word 2013? 21 Das Menüband ein-und ausblenden 25 Zwischen Arbeitsfenstern wechseln
Inhalt Herzlich willkommen 15 Vorwort 16 Word starten und beenden 18 Was ist neu in Word 2013? 20 Wo finde ich was in Word 2013? 21 Das Menüband ein-und ausblenden 25 Zwischen Arbeitsfenstern wechseln
Große Dokumente gestalten
 Große Dokumente gestalten Inhaltsverzeichnis Große Dokumente gestalten... 1 Inhaltsverzeichnis... 1 Kopf- und Fußzeilen... 2 Was sind Kopf- und Fußzeilen?... 2 Kopf- und Fußzeilen mit vorgefertigten Elementen
Große Dokumente gestalten Inhaltsverzeichnis Große Dokumente gestalten... 1 Inhaltsverzeichnis... 1 Kopf- und Fußzeilen... 2 Was sind Kopf- und Fußzeilen?... 2 Kopf- und Fußzeilen mit vorgefertigten Elementen
Informationstechnische Grundlagen. WORD 2010 Aufbauschulung. SS 2013 Word Aufbau Schulung Dagmar Rombach
 Informationstechnische Grundlagen. WORD 2010 Aufbauschulung. Der Aufbau einer wissenschaftlichen Arbeit - Leeres Vorblatt - Titelblatt - Inhaltsverzeichnis - Verzeichnis der Abbildungen und Tabellen -
Informationstechnische Grundlagen. WORD 2010 Aufbauschulung. Der Aufbau einer wissenschaftlichen Arbeit - Leeres Vorblatt - Titelblatt - Inhaltsverzeichnis - Verzeichnis der Abbildungen und Tabellen -
7. Serienbriefe erstellen Das Prinzip des Seriendrucks MICROSOFT WORD Elemente des Seriendrucks
 7. Serienbriefe erstellen 7.1. Das Prinzip des Seriendrucks Elemente des Seriendrucks Zur Erstellung eines Serienbriefs sind zwei Elemente notwendig: Hauptdokument mit gleichbleibendem Text und den sog.
7. Serienbriefe erstellen 7.1. Das Prinzip des Seriendrucks Elemente des Seriendrucks Zur Erstellung eines Serienbriefs sind zwei Elemente notwendig: Hauptdokument mit gleichbleibendem Text und den sog.
Zielgruppe Dieses Training richtet sich an Personen, die bisher noch keine Erfahrung im Umgang mit Microsoft Word 2016 haben.
 Level 1 Mögliche Trainingslösung: Klassenraum (ILT) Connected Classroom WalkIn (ML) Seminarsprache: Deutsch Englisch Übersicht In diesem Training lernen die Teilnehmer Microsoft Word 2016 von Grund auf
Level 1 Mögliche Trainingslösung: Klassenraum (ILT) Connected Classroom WalkIn (ML) Seminarsprache: Deutsch Englisch Übersicht In diesem Training lernen die Teilnehmer Microsoft Word 2016 von Grund auf
Rainer G. Haselier Klaus Fahnenstich. einfach Mipp & Mar Office 2OO3. Microsalt" Press
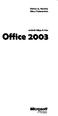 Rainer G. Haselier Klaus Fahnenstich einfach Mipp & Mar Office 2OO3 Microsalt" Press Inhaltsverzeichnis In diesem Buch 17 Visuelles Inhaltsverzeichnis 19 Die Tastatur 25 Die Maus 29 Die CD-ROM zum Buch
Rainer G. Haselier Klaus Fahnenstich einfach Mipp & Mar Office 2OO3 Microsalt" Press Inhaltsverzeichnis In diesem Buch 17 Visuelles Inhaltsverzeichnis 19 Die Tastatur 25 Die Maus 29 Die CD-ROM zum Buch
ECDL - Europäischer Computer Führerschein ISBN Charlotte von Braunschweig. 1. Ausgabe, Oktober 2013
 ECDL - Europäischer Computer Führerschein Charlotte von Braunschweig 1. Ausgabe, Oktober 2013 Modul Textverarbeitung (mit Windows 8 und Word 2013) Syllabus 5.0 ECDL-WW2013-5 ISBN 978-3-86249-303-6 5 ECDL
ECDL - Europäischer Computer Führerschein Charlotte von Braunschweig 1. Ausgabe, Oktober 2013 Modul Textverarbeitung (mit Windows 8 und Word 2013) Syllabus 5.0 ECDL-WW2013-5 ISBN 978-3-86249-303-6 5 ECDL
