Terminland Free / Terminland Easy Handbuch
|
|
|
- Busso Eduard Auttenberg
- vor 6 Jahren
- Abrufe
Transkript
1 Dokumentation: V Datum:
2 Inhaltsverzeichnis 1 Einführung Online-Terminbuchung Aufruf der Online-Terminbuchung Aufruf des internen Terminmanagers Ändern der Internet-Adresse der Online-Terminbuchung Festlegen der Zeitbereiche, die bei der Online-Terminbuchung angeboten werden Sperren von Zeitbereichen Sperren einzelner Terminslots Sperren einzelner Tage Sperren einer Woche Festlegen des Zeitrasters für den Terminmanager Festlegen des Zeitrasters für die Online-Terminbuchung Festlegung von Fragen und Antworten für die Terminbuchung Aufruf / Einbindung der Online-Terminbuchung in Ihre Webseite Verlinkung der Online-Terminbuchung Einbettung der Online-Terminbuchung in Ihre Webseite per IFrame Interner Terminmanager Auswahl des Terminplans Register Tag, Woche und Suche Erfassen von Terminen Drucken von Terminen Terminsuche Erweiterte Suche Suchergebnisse bearbeiten Menübefehle Einstellungen Allgemeine Einstellungen Firmendaten Terminfelder und Terminfragen Online-Terminbuchung Fernabsatz und Impressum Terminpläne Register: Terminplan Allgemein Seite 2 von 49
3 Register: Arbeitszeiten Register: Terminarten Online-Terminbuchung testen Kostenfreier Eintrag im Terminland Branchenführer Vertragsdetails Terminland Free Terminland Easy Datenfreigabe für technischen Support Kennwort ändern Hilfe Abmelden Konzepte Termin-Deadline Neue Online-Terminbuchungen überwachen Benachrichtigung per bei neuen Online-Terminen einstellen Neue Online-Termine suchen Seite 3 von 49
4 1 Einführung Willkommen bei Terminland - Ihrer Online-Terminbuchung. Vielen Dank, dass Sie Terminland Free oder Terminland Easy für die Terminvereinbarung mit Ihren Kunden einsetzen möchten. Terminland Free und Terminland Easy sind einfach zu benutzende Online-Terminbuchungen mit einem integrierten internen Terminmanager. Die beiden Versionen unterscheiden sich dadurch, dass Terminland Free kostenlos genutzt werden kann, dafür nur über einen eingeschränkten Nutzungsumfang verfügt (nur 1 Terminplan mit max. 50 Terminerfassungen pro Monat). Optional stehen für Terminland Free ebenfalls kostenpflichtige Zusatzpakete zur Verfügung, beispielsweise können Sie durch Hinzunahme eines weiteren Terminplans das Terminkontingent erweitern. Sie können Terminland über einen Internet-Browser bedienen, ohne Terminland auf einem PC installieren zu müssen. Dadurch können Sie von überall auf Terminland zugreifen, wo Sie einen Internetzugang mit Internet -Browser zur Verfügung haben. Die Online-Terminbuchung von Terminland dient dazu, dass Ihre Kunden jederzeit mit Ihnen einen Termin online vereinbaren können. Über den internen Terminmanager können Sie Termine eingeben, sich von Ihren Kunden gebuchte Termine ansehen und alle Einstellungen an Ihrem Terminland-System vornehmen. Wenn Sie Fragen zu Terminland haben, so senden Sie uns bitte eine an support@terminland.de Seite 4 von 49
5 2 Online-Terminbuchung 2.1 Aufruf der Online-Terminbuchung Ihre Online-Terminbuchung kann über eine Internet-Adresse in der Form durch Ihre Kunden aufgerufen werden. Sie können diese Internet-Adresse z.b. auf Ihrer Website einbauen, per verschicken oder Ihren Kunden in Briefen mitteilen. Wenn Sie sich bei Terminland anmelden, wird die Internet-Adresse für Ihre Online- Terminbuchung automatisch aus Ihrer -Adresse generiert. Ist Ihre -Adresse z.b. so legt Terminland automatisch die Adresse an. Groß- und Kleinschreibung spielen bei Internet-Adressen keine Rolle, so dass Sie die Internet-Adresse z.b. auch so angeben können: Unter dem Menüpunkt Einstellungen des internen Terminmanagers können Sie die Internet-Adresse Ihrer Online-Terminbuchung ändern (siehe 2.3). 2.2 Aufruf des internen Terminmanagers Ihren internen Terminmanager können Sie über das Terminland-Portal aufrufen. Gehen Sie dazu folgendermaßen vor: 1. a) Rufen Sie das Terminland-Portal auf: b) Klicken Sie auf Anmelden. c) Alternativ können Sie den Internen Terminmanager durch Eingabe des folgenden Links aufrufen: 2. Geben Sie in der Anmeldebox Ihre -Adresse und Ihr Kennwort ein. Wenn Sie die Option Dauerhaft anmelden auswählen, dann werden Ihre Anmeldedaten in einem Cookie abgelegt, so dass Sie das nächste Mal, wenn Sie diese Seite aufrufen, automatisch angemeldet werden. Seite 5 von 49
6 Nach der Anmeldung befinden Sie sich in Ihrem Terminplan. 2.3 Ändern der Internet-Adresse der Online-Terminbuchung Um die Internet-Adresse Ihrer Online-Terminbuchung zu ändern, gehen Sie bitte wie folgt vor: 1. Rufen Sie in Ihrem internen Terminmanager den Menüpunkt Einstellungen auf: 2. Klicken Sie in dem Register Einstellungen unter Allgemeine Einstellungen auf den Menüpunkt Online-Terminbuchung. 3. Auf dem ersten Register können Sie in dem Textfeld Internet-Adresse die Adresse Ihrer Online-Terminbuchung ( ändern. Dabei ist der erste Teil fest und kann nicht von Ihnen geändert werden. Der zweite Teil IhrName kann von Ihnen eingegeben werden. Folgende Einschränkungen sind dabei zu beachten: Seite 6 von 49
7 - Die Bezeichnung darf nicht leer sein und darf nur aus den Buchstaben a-z, den Ziffern 0-9 sowie den Zeichen. _ und - bestehen. - Die Bezeichnung muss innerhalb von Terminland eindeutig sein. Wird also die Bezeichnung bereits von einer anderen Online-Terminbuchung verwendet, so müssen Sie eine andere Bezeichnung wählen. 4. Rollen Sie den Bildschirm dann nach unten und schließen Sie mit einem Klick auf die Schaltfläche Speichern die Änderung der Internet-Adresse ab. 5. Sie befinden sich jetzt wieder in dem Menü Einstellungen. Von dort kommen Sie über den Menüpunkt Zurück zum Terminplan zurück zu Ihrem Terminplan. 2.4 Festlegen der Zeitbereiche, die bei der Online-Terminbuchung angeboten werden Pro Terminplan können Sie festlegen, welche Zeitbereiche einer Woche standardmäßig für die Online-Terminvergabe angeboten werden. Darüber hinaus haben Sie die Möglichkeit, einzelne Termine, Tage oder Wochen individuell zu sperren (siehe 2.5). Seite 7 von 49
8 Als Voreinstellung sind die Zeitbereiche Mo - Fr 09:00 bis 17:00 Uhr für die Online- Terminbuchung freigegeben. Um die Zeitbereiche festzulegen, gehen Sie wie folgt vor: 1. Rufen Sie den Menüpunkt Einstellungen auf: 2. Klicken Sie unter Terminpläne auf den Terminplan, für den Sie die Zeitbereiche einstellen möchten. 3. Wählen Sie das Register Arbeitszeiten aus. Hier können Sie jetzt Ihre Arbeitszeiten pro Wochentag festlegen. 4. Mit einem Klick auf fügen Sie eine Arbeitszeit zu einem Wochentag hinzu. Mit einem Klick auf löschen Sie die entsprechende Arbeitszeit. Klicken Sie auf Seite 8 von 49
9 Speichern, um das Festlegen der Zeitbereiche für die Online-Terminvergabe abzuschließen. Wenn Sie eine Arbeitszeit für die Online-Terminbuchung freigeben möchten, so dass in diesem Zeitbereich Ihre Kunden / Patienten online einen Termin buchen können, so klicken Sie in der letzten Spalte die Option Freigegeben für Online- Terminbuchung an. - Standartmäßig ist diese Option bereits angewählt. 5. Am Seitenende schließen Sie mit einem Klick auf die Schaltfläche Speichern die Änderung der Arbeitszeiten ab. 6. Sie befinden sich jetzt wieder in dem Menü Einstellungen. Von dort kommen Sie über den Menüpunkt Zurück zum Terminplan zurück zu Ihrem Terminplan. 2.5 Sperren von Zeitbereichen Wenn Sie Termine an einzelnen Tagen nicht in der Online-Terminbuchung anbieten möchten, so können Sie diese Zeitbereiche sperren. Dabei können Sie einzelne Terminslots sperren oder ganze Tage oder Wochen sperren Sperren einzelner Terminslots Um einzelne Terminslots zu sperren, gehen Sie wie folgt vor: 1. Wählen Sie für den Terminplan das Register Tag aus, indem Sie auf den Reiter klicken. Seite 9 von 49
10 2. Wählen Sie in dem Monatskalender den entsprechenden Tag, an dem Sie einzelne Terminslots sperren möchten. 3. Wählen Sie den gewünschten Terminslot durch Klick auf das entsprechende Auswahlkästchen an. Sie können auch nacheinander mehrere Terminslots auswählen. Wählen Sie dann in der Auswahlliste über der Termintabelle die Aktion Sperren aus und klicken Sie auf Aktion ausführen. Seite 10 von 49
11 Die Terminslots werden als Gesperrt gekennzeichnet: Wenn Sie gesperrte Terminslots wieder freigeben möchten, so gehen Sie genauso wie bei sperren vor und wählen als Aktion anstatt Sperren die Aktion Freigeben (Entsperren) aus Sperren einzelner Tage Um einen oder mehrere Tage komplett zu sperren, gehen Sie wie folgt vor: 1. Klicken Sie auf das Register Woche, wenn Sie einen Tag sperren möchten. Seite 11 von 49
12 2. Klicken Sie auf das x oberhalb der Terminslots, um den Tag zu sperren. 3. Der Tag wird als Geschlossen gekennzeichnet und die einzelnen Terminslots für diesen Tag werden ausgegraut angezeigt. Wenn Sie den Tag wieder freigeben möchten, so klicken Sie einfach auf das Häkchen oberhalb der Terminslots. Seite 12 von 49
13 2.5.3 Sperren einer Woche Um eine komplette Woche zu sperren, gehen Sie bitte folgendermaßen vor: 1. Klicken Sie auf das Register Woche. 2. Klicken Sie auf das x in der linken Ecke oberhalb der Terminslots, um alle Tage der Woche zu sperren. 3. Alle Tage werden als Geschlossen angezeigt und die Terminslots werden bei allen Tagen ausgegraut. Seite 13 von 49
14 Wenn Sie die Woche wieder freigeben möchten, so klicken Sie auf das Häkchen oberhalb vom x. 2.6 Festlegen des Zeitrasters für den Terminmanager Das Zeitraster für den Terminmanager legt fest, wie ein Terminplan in einzelne Terminslots unterteilt wird. Weiterhin wird durch das Zeitraster die Standard-Terminlänge festgelegt, die ein Termin zugeordnet bekommt, wenn keine weiteren Angaben zur Dauer des Termins vorliegen. Das Zeitraster wird pro Terminplan festgelegt und beträgt standardmäßig 30 Minuten. Um das Zeitraster für einen Terminplan einzustellen, führen Sie folgende Schritte aus: 1. Rufen Sie den Menüpunkt Einstellungen auf: 2. Klicken Sie unter Terminpläne auf den Terminplan, für den Sie das Zeitraster einstellen möchten. Seite 14 von 49
15 3. Wählen Sie in dem Register Terminplan Allgemein das gewünschte Zeitraster für den Terminmanager aus und klicken Sie auf Speichern. Seite 15 von 49
16 2.7 Festlegen des Zeitrasters für die Online-Terminbuchung Das Zeitraster für die Online-Terminbuchung legt fest, in welchem Zeitabstand freie Termine bei der Online-Terminbuchung angezeigt werden. Ist der Standardwert automatisch eingestellt, so richtet sich der Zeitabstand, in welchem freie Termine angezeigt werden, nach der ermittelten Dauer des Termins. Beträgt z.b. die Termindauer 30 Minuten, so wird alle 30 Minuten ein freier Termin angezeigt. Ist aber z.b. als Zeitraster für die Online- Terminbuchung 15 Minuten eingestellt, so werden freie Termine im Abstand von 15 Minuten angezeigt. Um das Zeitraster für die Online-Terminbuchung umzustellen, gehen Sie folgendermaßen vor: 1. Rufen Sie den Menüpunkt Einstellungen auf: 2. Klicken Sie unter Terminpläne auf den Terminplan, für den Sie das Zeitraster einstellen möchten. Seite 16 von 49
17 3. Wählen Sie in dem Register Terminplan Allgemein das gewünschte Zeitraster für Online-Terminbuchung aus und klicken Sie auf Speichern. 2.8 Festlegung von Fragen und Antworten für die Terminbuchung Durch die Festlegung von Fragen und den dazu gehörigen Antwortmöglichkeiten können Sie bei der Online-Terminbuchung steuern, welche Dauer durch einen Termin belegt wird. Zu jeder Antwort einer Frage können Sie eine Dauer hinterlegen. Terminland verwendete diese Dauer als Terminlänge des gebuchten Termins. Sie können bis zu 3 Fragen mit beliebig vielen Antworten definieren. Wenn Sie in Ihren Terminplaner einen Termin eintragen, so können Sie optional ebenfalls Antworten zu Fragen auswählen. Terminland schlägt dann ebenfalls aufgrund der ausgewählten Antworten die entsprechende hinterlegte Termindauer vor. Wenn Sie keine Fragen definieren, so wird bei der Online-Terminbuchung als Terminlänge das Zeitraster verwendet, das Sie für den Terminplan eingestellt haben. Arbeiten Sie in Terminland mit mehreren Terminplänen, so können Sie bei der Online- Terminbuchung als ersten Schritt den Terminplan abfragen, für den ein Termin gebucht werden soll. So legen Sie eine Frage mit Antworten fest: 1. Klicken Sie im Menü auf Einstellungen. Seite 17 von 49
18 2. Klicken Sie nun auf Terminfelder und Terminfragen. 3. Klicken Sie auf das Register Terminfragen. 4. Geben Sie in das Textfeld Frage 1 ein, was Sie bei der Online-Terminbuchung als ersten Punkt abfragen möchten, z.b.: Worum geht es in dem Beratungsgespräch? 5. Geben Sie unter Eingabehinweis für den Kunden/Patienten optional einen Hinweis zu der Frage ein, z.b.: Treffen Sie bitte eine Auswahl des Gesprächsthemas, damit wir uns auf den Termin vorbereiten können. Seite 18 von 49
19 6. Geben Sie jetzt in dem Eingabebereich Antworten die möglichen Antworten zu der Frage ein. Erfassen Sie z.b. als Antwort Wertpapieranlage, als Text für die Infoblase Anlage in Aktien oder Renten, am Geldmarkt, in Fonds oder Derivaten, als Dauer 30 und als Kürzel WP. Die Infoblase wird bei der Online-Terminbuchung neben der Antwort angezeigt. Die Dauer in Min. bestimmt, wie lange der Termin dauert. 7. Um eine weitere Antwort zur Frage 1 hinzuzufügen, klicken Sie auf Weitere Antwort hinzufügen. 8. Geben Sie in die Felder der 2. Antwort z.b. folgende Werte ein: Antwort: Baufinanzierung Dauer: 30 Kürzel: BauFi Text für Infoblase: Annuitätendarlehen, Bausparverträge, KfW- Kredite Seite 19 von 49
20 Klicken Sie auf Speichern, um die Einstellungen zu speichern. 9. In dem Register Einstellungen können Sie durch einen Klick auf den Menüpunkt Online-Terminbuchung testen die vorgenommenen Einstellungen ausprobieren. Der erste Schritt der Online-Terminbuchung sieht nach der Eingabe der Frage mit Ihren beiden Antwortmöglichkeiten folgendermaßen aus: Seite 20 von 49
21 10. Schließen Sie das Fenster der Online-Terminvereinbarung wieder, um zu den Einstellungen zurückzukommen. In dem Register Einstellungen kommen Sie mit einem Klick auf den Menüpunkt Zurück zum Terminplan wieder zurück zu Ihrem Terminplan. 2.9 Aufruf / Einbindung der Online-Terminbuchung in Ihre Webseite Sie können die Online-Terminbuchung sehr leicht in Ihre Webseite einbauen. Dazu stehen Ihnen 2 Möglichkeiten zur Verfügung: Sie können von Ihrer Webseite einen Link auf Ihre Online-Terminbuchung setzen. Sie können Ihre Online-Terminbuchung in Ihre Webseite integrieren Verlinkung der Online-Terminbuchung Gehen Sie folgendermaßen vor, wenn Sie einen Text- oder Grafiklink auf die Online- Terminbuchung in Ihre Webseite einbauen möchten: 1. Klicken Sie im Menü auf Einstellungen. Seite 21 von 49
22 2. Klicken Sie nun auf Online-Terminbuchung 3. Klicken Sie auf das Register Einbindung. In dem Register Einbindung klicken Sie auf das Textfeld, das den Textlink bzw. Grafiklink enthält. Der HTML-Code wird dadurch bereits markiert. 4. Kopieren Sie den Beispielcode in Ihre HTML-Seite an die Stelle, wo Sie die Online- Terminbuchung einbinden möchten Einbettung der Online-Terminbuchung in Ihre Webseite per IFrame Gehen Sie folgendermaßen vor, wenn Sie die Online-Terminbuchung in Ihre Webseite einbetten möchten: 1. Klicken Sie im Menü auf Einstellungen. Seite 22 von 49
23 2. Klicken Sie nun auf Online-Terminbuchung 3. Klicken Sie auf das Register Einbindung. In dem Register Einbindung klicken Sie auf das Textfeld Einbetten per IFrame, das den entsprechenden HTML-Code enthält. Der HTML-Code wird dadurch bereits markiert Kopieren Sie den Beispielcode in Ihre HTML-Seite an die Stelle, wo Sie die Online- Terminbuchung einbinden möchten. Seite 23 von 49
24 3 Interner Terminmanager Mit dem internen Terminmanager können Sie Ihre Termine verwalten und Ihr Terminland System auf Ihre Anforderungen einstellen. Melden Sie sich zunächst bei Terminland an (siehe 2.2). Der Interne Terminmanager zeigt nach der Anmeldung immer den ersten Terminplan an. Die Basislizenz von Terminland beinhaltet einen Terminplan. Bei Bedarf können Sie für weitere Mitarbeiter / Ressourcen, die Sie über Terminland verwalten möchten, zusätzliche Terminpläne lizenzieren (siehe 4.1.5). 3.1 Auswahl des Terminplans Durch einen Klick auf den gewünschten Terminplan wechseln Sie den Terminplan: Durch einen Klick auf das Auswahlkästchen vor dem Terminplannamen können Sie auch mehrere Terminpläne auswählen. Alle angehakten Terminpläne werden dann nebeneinander angezeigt. Oder klicken Sie auf Alle, um alle Terminpläne nebeneinander angezeigt zu bekommen. Seite 24 von 49
25 3.2 Register Tag, Woche und Suche Sie können sich einen Terminplan in der Tagesansicht oder in einer Wochenansicht ansehen und Sie können nach Terminen gezielt suchen, wenn Sie nicht mehr wissen, an welchem Tag die Termine eingetragen sind. Um die entsprechende Ansicht zu wählen, klicken Sie einfach auf den Reiter des entsprechenden Registers: Tag: Woche: Suche: Die Tagesansicht zeigt alle Termine eines Terminplans für den ausgewählten Tag an. Der Tag kann über den Monatskalender eingestellt werden. Die Woche zeigt alle Termine einer Woche an. In dem Register Suche können Sie nach einem Suchausdruck in allen Terminen des aktuellen Terminplans oder in allen Terminen terminplanübergreifend suchen. 3.3 Erfassen von Terminen Sie können Termine, die Sie persönlich oder telefonisch vereinbart haben, in den internen Terminmanager eingeben. Dazu gehen Sie wie folgt vor: 1. Melden Sie sich bei dem internen Terminmanager an (siehe 2.2). 2. Sie befinden Sie standardmäßig in dem Register Tag. Wählen Sie dort über die Bildlaufleiste die entsprechende Startzeit aus, für die Sie den Termin eintragen möchten und klicken Sie dann in dem entsprechenden Terminslot auf die Uhrzeit oder das Symbol Bearbeiten. Seite 25 von 49
26 Hinweis: In dem Register Woche können Sie ebenfalls Termine erfassen. Klicken Sie dort dazu auf die Uhrzeit des entsprechenden Tages. 3. Geben Sie in dem Erfassungsfenster für den neuen Termin die Details zu dem Termin ein. Das einzige Feld, das Sie ausfüllen müssen, ist das Feld Name. Um den neuen Termin zu speichern, klicken Sie auf die Schaltfläche Speichern. 3.4 Drucken von Terminen Sie können den Terminplan für einen Tag ausdrucken. 1. Wählen Sie dazu in dem Monatskalender den gewünschten Tag aus. 2. Wählen Sie den entsprechenden Terminplan aus der Liste der Terminpläne aus, wenn Sie mit mehreren Terminplänen arbeiten. Seite 26 von 49
27 3. Klicken Sie auf das Druckersymbol. 4. Klicken Sie auf die Befehlsschaltfläche Drucken des Druckdialogs des Browsers. 5. Schließen Sie das Browserfenster, das die Druckansicht enthält. 3.5 Terminsuche Über die Terminsuche (Register Suche) können Sie nach Terminen suchen. Klicken Sie dazu auf das Register Suche. Seite 27 von 49
28 Geben Sie den Suchausdruck ein, nachdem gesucht werden soll und klicken Sie auf die Schaltfläche Suchen. Wenn Sie mit mehreren Terminplänen arbeiten, so haben Sie die Möglichkeit, auf der linken Seite die Terminpläne auszuwählen, in denen gesucht werden soll. Bei der Suche werden alle Terminfelder eines Termins auf teilweise Übereinstimmung geprüft. Stimmt der Suchausdruck mit einem Teil eines Feldes überein, so wird der Termin in der Suchergebnisliste angezeigt Erweiterte Suche Durch einen Klick auf den Befehl Erweiterte Suche anzeigen kann der Dialog für die erweiterte Suche eingeblendet werden. In der erweiterten Suche haben Sie zusätzlich die Möglichkeit, den Zeitraum der Terminsuche über ein Von- und ein Bis-Datum einzugrenzen. Weiterhin können Sie die Suche auf Noch nicht bearbeitete Termine eingrenzen. Noch nicht bearbeitete Termine sind Termine, die Ihre Kunden über die Online-Terminbuchung gebucht haben und die Sie noch nicht als Bearbeitet markiert haben (siehe 5.2.2) Suchergebnisse bearbeiten Die Termine in der Suchergebnisliste können durch einen Klick auf die Uhrzeit oder das Bearbeiten-Symbol des jeweiligen Termins bearbeitet werden. Sie können auch mit einem, mit mehreren oder mit allen Terminen der Suchergebnisliste bestimmte Aktionen ausführen. Folgende Aktionen stehen Ihnen zur Verfügung: Auf bearbeitet setzen: Das Bearbeitet-Kennzeichen wird bei den ausgewählten Terminen gesetzt. Löschen: Die ausgewählten Termine werden gelöscht. Drucken Terminliste: Die ausgewählten Termine werden in einer Terminliste ausgedruckt. Drucken Terminzettel: Export nach Outlook/ ical exportieren: Export nach Excel/ csv-datei exportieren: Export nach Kontakte/ v-card exportieren: Die ausgewählten Termine werden als Terminzettel ausgedruckt, die man Kunden / Patienten mitgeben kann. Die ausgewählten Termine werden in dem vcalendar- Dateiformat (vcs-dateiformat) als Download zur Verfügung gestellt. Diese Datei kann z.b. in Outlook importiert werden. Die ausgewählten Termine werden in dem CSV-Dateiformat exportiert (Textdatei mit einem Semikolon als Trennzeichen zwischen den einzelnen Feldern) und können so z.b. in Excel importiert werden. Die Kontaktinformationen (Name, Adresse, Telefon, ) der ausgewählten Termine werden in dem vcard-dateiformat (vcf- Dateiformat) als Download zur Verfügung gestellt. Diese Datei kann z.b. in Outlook in das Adressbuch importiert werden. Um eine Aktion mit Terminen auszuführen, müssen Sie zunächst die Termine, die Sie verwenden möchten, markieren. Klicken Sie dazu die Auswahlkästchen der entsprechenden Termine an. Die Termine werden durch ein Häkchen markiert. Wenn Sie alle Termine der Suchergebnisliste markieren möchten, so klicken Sie das Auswahlkästchen in der Kopfzeile der Suchergebnisliste an. Seite 28 von 49
29 Nachdem Sie die Termine markiert haben, wählen Sie aus der Auswahlliste den gewünschten Befehl und klicken Sie dann auf Aktion ausführen. Seite 29 von 49
30 4 Menübefehle 4.1 Einstellungen Über den Menüpunkt Einstellungen können Sie alle Einstellungen an Ihrem Terminland System vornehmen. Terminland Easy kann mit einem oder mehreren Terminplänen eingesetzt werden. In dem Menüpunkt Vertragsdetails können Sie sich unter Terminplan-Lizenzen anzeigen lassen, wie viele Terminpläne Sie lizenziert haben. Terminland Free kann ebenfalls um kostenpflichtige Terminpläne erweitert werden. Alle Terminplan-übergreifenden Einstellungen werden unter der Menüpunktgruppe Allgemeine Einstellungen vorgenommen. Die Einstellungen, die für jeden Terminplan individuell vorgenommen werden können, stellen Sie unter der Menüpunktgruppe Terminpläne für den entsprechenden Terminplan ein. Bei allen Einstellungen finden Sie pro Register auf der rechten Seite eine Erklärung zu den Einstellungen. Wenn es eine Feldhilfe zu einem Feld gibt, so wird dies über das Hilfesymbol angezeigt. Um die Feldhilfe angezeigt zu bekommen, bewegen Sie den Mauszeiger auf das Hilfesymbol Allgemeine Einstellungen Firmendaten In dem Menüpunkt Firmendaten wählen Sie Ihr Einsatzgebiet aus und geben Adress- und Kontaktdaten ein. Über das Einsatzgebiet werden Begriffe und Terminfelder branchenspezifisch voreingestellt. Die Adress- und Kontaktdaten werden bei der Online- Terminbuchung in dem Adressfeld angezeigt. Seite 30 von 49
31 Einstellung Standardwert Erklärung Einsatzgebiet Name der Firma Beschreibung Land Bundesland Straße PLZ Ort aus Ihrer Anmeldung für Terminland aus Ihrer Anmeldung für Terminland aus Ihrer Anmeldung für Terminland aus Ihrer Anmeldung für Terminland aus Ihrer Anmeldung für Terminland aus Ihrer Anmeldung für Terminland aus Ihrer Anmeldung für Terminland Über das Einsatzgebiet stellen Sie ein, welche Begriffe von Terminland verwendet werden. Bei dem Einsatzgebiet Ärzte (Arztpraxen und Kliniken) wird z.b. Patient anstatt Kunde verwendet. Weiterhin steuert das Einsatzgebiet, welche Terminfelder verwendet werden. Beispielsweise wird das Feld Geburtsdatum bei dem Einsatzgebiet Ärzte (Arztpraxen und Kliniken) standardmäßig verwendet. Diese Voreinstellung kann in dem Register Terminfelder angepasst werden. Geben Sie hier den Namen der Firma ein. Der Name wird in dem Adressfeld bei der Online- Terminvergabe fett angezeigt. Sie können weitere Angaben auch in den beiden Zusatzfeldern Beschreibung machen. Die Inhalte der Zusatzfelder werden im Adressfeld unter der Firma und nicht-fett angezeigt. siehe Name der Firma Wenn Sie Deutschland als Land auswählen, so können Sie über das Bundesland die spezifischen Feiertage von Terminland setzen lassen. Über das Bundesland werden die Bundeslandspezifischen Feiertage gesetzt. Bei Feiertagen wird das normale Terminraster in dem Terminplan nicht angezeigt und es ist keine Online-Terminbuchung möglich. Wenn Sie als Bundesland Sonstiges auswählen, so werden keine Feiertage gesetzt. Geben Sie hier die Straße inklusive Hausnummer ein. Die Straße wird bei der Online-Terminvergabe im Adressfeld angezeigt. Geben Sie hier die Postleitzahl ein. Die Postleitzahl wird bei der Online- Terminvergabe im Adressfeld angezeigt. Geben Sie hier den Ort ein. Der Ort wird bei der Online-Terminvergabe im Adressfeld angezeigt. Seite 31 von 49
32 Einstellung Standardwert Erklärung Telefon Mobil Fax Adresse aus Ihrer Anmeldung für Terminland aus Ihrer Anmeldung für Terminland aus Ihrer Anmeldung für Terminland aus Ihrer Anmeldung für Terminland Geben Sie hier die Telefonnummer Ihres Büros ein. Die Telefonnummer wird bei der Online-Terminvergabe im Adressfeld angezeigt. Hier können Sie zusätzlich zu der Telefonnummer eine Handy-Nummer angeben. Die Handy-Nummer wird bei der Online-Terminvergabe im Adressfeld angezeigt. Geben Sie hier die Fax-Nummer ein. Die Fax- Nummer wird bei der Online-Terminvergabe im Adressfeld angezeigt. Geben Sie hier Ihre -Adresse ein (z.b. Die - Adresse wird bei der Online-Terminvergabe im Adressfeld angezeigt. Homepage aus Ihrer Anmeldung für Terminland Wenn Sie über eine Online-Terminbuchung per benachrichtigt werden möchten, so wählen Sie in dem Register Online- Terminbuchung unter Benachrichtigung bei Terminbuchung per den Wert Ja aus. Geben Sie hier Ihre Homepage-Adresse ein (z.b. Die Homepage- Adresse wird bei der Online-Terminvergabe im Adressfeld angezeigt Terminfelder und Terminfragen Register: Terminfelder In dem Register Terminfelder stellen Sie ein, welche Informationen zu einem Termin erfasst werden. Wenn Sie bei einem Feld die Einstellung ausblenden auswählen, so wird das Feld weder bei der Online-Terminbuchung noch bei der internen Eingabe eines Termins angezeigt. Die Unterscheidung optional und Pflichtfeld bezieht sich auf die Online-Terminbuchung. Ist ein Feld als optional gekennzeichnet, so wird es in der Online-Terminbuchung angezeigt, muss aber nicht ausgefüllt werden. Ist ein Feld als Pflichtfeld gekennzeichnet, so wird es bei der Online-Terminbuchung angezeigt und muss ausgefüllt werden. Ein Feld, das als optional oder Pflichtfeld gekennzeichnet ist, wird bei der internen Eingabe eines Termins angezeigt, muss aber nicht gefüllt werden. Nur das Feld Name ist als einziges Feld bei einer internen Eingabe eines Termins ein Pflichtfeld, d.h. ein Feld, das ausgefüllt werden muss. Sollten Sie das Feld Name auf ausblenden setzen, so haben Sie bei der internen Eingabe eines Termins kein Pflichtfeld, das Sie ausfüllen müssen. In der Spalte Feldname können Sie für ein Feld eine abweichende Bezeichnung eintragen, die bei der Erfassung eines Termins als Beschriftung vor dem Feld angezeigt wird. Seite 32 von 49
33 Da die Felder Geburtsdatum, Telefon, Fax und eine spezielle Feldprüfung hinterlegt haben (Validierung), die den Eintrag auf Gültigkeit überprüft, können Sie diese Felder nicht einfach für beliebige andere Inhalte frei benutzen. Bei dem -Feld wird beispielsweise geprüft, ob der Eintrag in der Form erfolgt. Register: Terminfragen Durch die Festlegung von Fragen und den dazu gehörigen Antwortmöglichkeiten können Sie bei der Terminvereinbarung steuern, welche Dauer durch einen Termin belegt wird. Bei der Online-Terminbuchung wird die Termindauer von Terminland berechnet und automatisch bei der Terminbuchung berücksichtigt. Wenn Sie in Ihren Terminplaner einen Termin eintragen, so schlägt Terminland aufgrund der von Ihnen optional ausgewählten Antworten eine entsprechende Termindauer vor, die Sie überschreiben können. Wenn Sie keine Fragen definieren, so wird bei der Online-Terminbuchung als Terminlänge das Terminraster verwendet, das Sie für den Terminplan eingestellt haben (siehe ). Einstellung Standardwert Erklärung Frage Eingabehinweis für den Kunden Einfachauswahl/ Mehrfachauswahl Antwort Text für Infoblase Sie können Bis zu 3 Fragen mit Antworten definieren. Bei der Online-Terminbuchung muss zu einer Frage jeweils eine Antwort ausgewählt werden. Wenn Sie einen Termin in Ihren Terminplan eintragen, ist die Auswahl von Antworten zu den Fragen optional. Hier können Sie optional einen Hinweis oder eine Erklärung zu der Frage eingeben. Dieser Eingabehinweis wird bei der Online- Terminbuchung unter der Frage angezeigt. Wählen Sie Einfachauswahl aus, wenn immer nur eine der angebotenen Antworten zu der Frage ausgewählt werden kann. Wählen Sie Mehrfachauswahl aus, wenn 1 oder mehrere Antworten zu der Frage ausgewählt werden können. Geben Sie hier eine mögliche Antwort zu der Frage ein. Sie können beliebig viele Antworten zu einer Frage hinterlegen. Um eine weitere Antwort hinzuzufügen, klicken Sie auf den Befehl Weitere Antwort hinzufügen. Die Infoblase wird bei der Online- Terminbuchung neben der Antwort angezeigt. Wenn der Buchende mit dem Mauszeiger über das Symbol der Infoblase fährt, so wird der Infotext zu der Antwort angezeigt. Seite 33 von 49
34 Einstellung Standardwert Erklärung Dauer Kürzel/Symbol Die Dauer in Min. bestimmt, wie lange der Termin dauert. Wenn Sie nicht nur bei den Antworten von einer Frage eine Dauer hinterlegen, so kann es sein, dass der Kunde bei einer Online- Terminbuchung eine Kombination von Antworten auswählt, die je Antwort eine Termindauer hinterlegt hat. In diesem Fall nimmt Terminland als Termindauer die Summe aus den Zeiten der gewählten Antworten. Sollten Sie keine Fragen mit Antworten definieren oder sollten Sie bei Antworten keine Dauer hinterlegen, so kann es sein, dass der Kunde bei einer Online-Terminbuchung keine Antwort oder keine Antwort mit einer Dauer ausgewählt hat. In diesem Fall nimmt Terminland als Termindauer das für den Terminplan eingestellte Zeitraster. Zu einer Antwort kann ein Kürzel eingegeben werden (max. 10 Zeichen) oder über Symbol ein Symbol ausgewählt werden. In dem Terminplan werden zusammen mit einem Termin die Kürzel / Symbole der ausgewählten Antworten angezeigt. Wenn zu einer Antwort sowohl ein Symbol als auch ein Kürzel erfasst ist, so wird nur das Symbol angezeigt. Wenn Sie mehrere Fragen definiert haben, so können Sie die Anzeigereihenfolge der Fragen bei der Online-Terminvergabe und bei der internen Anzeige in dem internen Terminmanager verändern, indem Sie auf die grünen Tauschpfeile klicken. Seite 34 von 49
35 Wenn Sie die Reihenfolge der Antworten verändern möchten, so klicken Sie auf die Antwort, um sie auszuwählen. Sie können dann die ausgewählte Antwort (hier ist Baufinanzierung hell rosa hinterlegt) mit entsprechend verschieben Online-Terminbuchung Register: Online-Terminbuchung In dem Menüpunkt Online-Terminbuchung nehmen Sie Einstellungen für Ihre Online- Terminbuchung vor, die für alle Terminpläne gelten. Welche Zeitbereiche für die Online-Terminbuchung im Internet freigeschaltet sind, stellen Sie für jeden einzelnen Terminplan ein ( Register: Arbeitszeiten). Einstellung Standardwert Erklärung Internet-Adresse automatisch aus E- Mail Adresse generiert Stellen Sie hier die Internet-Adresse ein, unter welcher Ihre Online-Terminbuchung direkt aufgerufen werden kann. Dabei ist der erste Teil fest und kann nicht von Ihnen geändert werden. Der zweite Teil kann von Ihnen eingegeben werden. Folgende Einschränkungen sind dabei zu beachten: Die Bezeichnung darf nicht leer sein und darf nur aus den Buchstaben a-z, den Ziffern 0-9 sowie den Zeichen. _ und - bestehen. Seite 35 von 49
36 Bei der automatischen Einrichtung von Terminland nach Ihrer Anmeldung, wird die Internet-Adresse für Ihre Online- Terminbuchung automatisch aus Ihrer - Adresse generiert. Ist Ihre -Adresse z.b. so legt Terminland automatisch die Adresse an. Groß- und Kleinschreibung spielen bei Internet-Adressen keine Rolle, so dass Sie die Internet-Adresse z.b. auch so angeben können: Berlin Termin-Deadline 1 Tag Die Termin-Deadline legt fest, wie viele Stunden / Tage vor dem Termin ein Termin spätestens gebucht werden muss. Online- Terminbuchung möglich für Ist die Termin-Deadline für einen Termin überschritten, so kann dieser Termin über die Online-Terminbuchung nicht mehr gebucht werden. Der Termin entfällt dann genauso, wie wenn er belegt wäre. 3 ganze Monate Hier stellen Sie ein, wie viele ganze Monate in die Zukunft bei der Online-Terminbuchung angeboten werden. Als Standardwert sind 3 ganze Monate eingestellt. Einstellung Standardwert Erklärung Verschieben, Stornieren und Ändern von Terminen zulassen Benachrichtigung bei Terminbuchung per per SMS Adresse Willkommenstext Auswahl der Terminpläne bei Terminbuchung Ja Ja Register Firmendaten Nein Mit dieser Option können Sie einstellen, ob gebuchte Termine durch Kunden / Patienten verschoben, storniert oder geändert werden können. Stellen Sie hier ein, ob Sie eine Benachrichtigung per / per SMS erhalten möchten, wenn ein Kunde einen Termin bucht. Wenn Sie Ja auswählen, so wird das Feld Adresse/ Mobil-Nr.: eingeblendet. Es enthält die Adresse, an die die Benachrichtigung geschickt wird. Das Feld ist mit der vorbelegt, die Sie in dem Register Firmendaten in dem Feld Adresse eingegeben haben. Hier können Sie einen Text eingeben, der zu Beginn der Online-Terminbuchung angezeigt wird. Wenn mehrere Terminpläne verwendet werden, können Sie hierüber einstellen, ob bei der Online-Terminbuchung abgefragt wird, für welchen Terminplan ein Termin gebucht Seite 36 von 49
37 Beschriftung der Frage Auswahl über alle Terminpläne möglich Beschriftung der Antwort Online- Terminbuchung freischalten Bitte wählen Sie Ihren Ansprechpartner werden soll. Wenn Sie mehrere Terminpläne verwenden und diese bei der Online-Terminbuchung abfragen, so können Sie hier die Frage erfassen, die bei der Auswahl der Terminpläne erscheint. Nein Hier können Sie einstellen, ob Kunden / Patienten auch terminplanübergreifend einen Termin buchen können. Terminland zeigt dabei alle möglichen Termine aus allen Terminplänen an. Alle möglichen Termine Option gewählt Hiermit legen Sie fest, wie die Auswahlmöglichkeit für eine terminplanübergreifende Terminauswahl beschriftet werden soll. Mit dieser Option schalten Sie die Online- Terminbuchung frei. Wenn Sie das Häkchen wegnehmen, können Ihre Kunden keine Termine mehr online vereinbaren. Seite 37 von 49
38 Register: Layout Online-Terminbuchung Hier können Sie die Farben und die Titelgrafik Ihrer Online-Terminbuchung anpassen. Wenn Sie mit der Maus über das Hilfesymbol gehen, so bekommen Sie eine Beispielgrafik angezeigt, die die Online-Terminbuchung zeigt. Die Bereiche, auf die der ausgewählte Farbwert Anwendung findet, sind in der Beispielgrafik orange dargestellt. Sie können anstatt die Farbnummer einzugeben die Farbe aus einer Farbpalette auswählen. 1. Klicken Sie dazu auf das Symbol Farbe auswählen. 2. In der Farbpalette klicken Sie auf die Farbe. Die Farbnummer wird darauf hin in das Feld Ausgewählte Farbe eingetragen. 3. Klicken Sie auf die Schaltfläche Übernehmen. 4. Die Farbnummer wird in das entsprechende Eingabefeld übertragen und die Farbe wird links neben dem Eingabefeld angezeigt. Register: Einbindung Aus diesem Register können Sie den HTML-Code kopieren, um die Online-Terminbuchung in Ihre Webseite einzubinden. Für nähere Informationen hierzu siehe 2.9. Zudem steht die Möglichkeit zur Verfügung, Ihre Online-Terminbuchungslösung auf Facebook zu veröffentlichen. Für die Integration der Online-Terminbuchung in Facebook müssen Sie bei Facebook eine Seite für Unternehmen, Marke oder Produkt, Künstler, Band oder öffentliche Person, Unterhaltung bzw. Guter Zweck oder Gemeinschaft verwenden. Die persönliche Profilseite kann für die Integration nicht genutzt werden. Weiterhin können Sie hier den QR-Code kopieren, der direkt zu Ihrer Online-Terminbuchung führt. Verwenden Sie den QR-Code auf Visitenkarten, Flyern, Briefen, usw., damit Ihre Kunden mit einem Smartphone direkt Ihre Online-Terminbuchung aufrufen können. Ihre Kunden fotografieren dazu mit Ihrem Smartphone über einen QR-Code-Reader diesen QR- Code ab und bekommen dann direkt die Online-Terminbuchung auf ihrem Smartphone angezeigt Fernabsatz und Impressum Wenn Sie über die Online-Terminbuchung einen Vertrag mit Ihrem Kunden schließen wollen, so müssen Sie das Fernabsatzrecht beachten. Dieses regelt Verträge, die zwischen Verbrauchern und Unternehmern per Telefon, per Internet oder über andere Fernkommunikationsmittel abgeschlossen werden. Insbesondere haben Sie, wenn das Fernabsatzrecht Anwendung findet, verschiedene Informationspflichten gegenüber Ihren Kunden. Um diese Informationspflichten abzudecken, haben Sie in diesem Register Einstellmöglichkeiten, um zusätzliche Informationen bei der Online-Terminbuchung unmittelbar vor der Buchung des Termins anzuzeigen. Zu rechtlichen Details wenden Sie sich bitte an Ihren Rechtsanwalt. Seite 38 von 49
39 Register: Datenschutzerklärung Einstellung Standardwert Erklärung In Online- Terminbuchung anzeigen In Online- Terminbuchung abfragen Ja Nein Register: Widerrufsbelehrung Einstellung Standardwert Erklärung In Online- Terminbuchung anzeigen Register: Hinweis Nein Einstellung Standardwert Erklärung Hinweis, dass Vertragstext nicht gespeichert wird: In Online- Terminbuchung anzeigen Zusätzlicher Hinweis: In Online- Terminbuchung anzeigen Nein Nein Wenn Sie die Option In Online- Terminbuchung anzeigen: Ja wählen, so wird direkt vor dem Buchen des Termins die Datenschutzerklärung angezeigt. Wenn Sie die Option Ja ausgewählt haben, so kann die Datenschutzerklärung in dem darunter angezeigten Textfeld eingegeben werden. Wenn die Datenschutzerklärung angezeigt wird, so können Sie über diese Option einstellen, ob der Kunde die Datenschutzerklärung auch explizit bestätigen muss. Wenn Sie die Option In Online- Terminbuchung anzeigen: Ja wählen, so wird direkt vor dem Buchen des Termins die Widerrufsbelehrung angezeigt. Hierbei erscheint zunächst der Hinweistext auf Widerrufsbelehrung. Danach wird ein Link zu der Widerrufsbelehrung angezeigt. Klickt der Kunde auf diesen Link, so wird in einem eigenen Fenster der Text angezeigt, der in dem Feld Widerrufsbelehrung eingegeben ist. Wenn Sie die Option In Online- Terminbuchung anzeigen: Ja wählen, so wird direkt vor dem Buchen des Termins der Hinweis, das der Vertragstext nicht gespeichert wird, angezeigt. Wenn Sie die Option In Online- Terminbuchung anzeigen: Ja wählen, so wird direkt vor dem Buchen des Termins ein zusätzlicher Hinweis angezeigt, der in dem Textfeld erfasst werden kann. Seite 39 von 49
40 Register: AGB Einstellung Standardwert Erklärung Allgemeine Nutzungsund Geschäftsbedingungen: In Online- Terminbuchung anzeigen und abfragen Register: Impressum Nein Einstellung Standardwert Erklärung Kein Impressum Externe Internetseite als Impressum Individuellen Text für Impressum pflegen Kein Impressum Wenn Sie die Option In Online- Terminbuchung anzeigen und abfragen: Ja wählen, so muss der Kunde direkt vor der Terminbuchung bestätigen, dass er die AGB gelesen und akzeptiert hat. Die AGB können durch Klick auf einen Link in einem Fenster geöffnet werden. Die AGB, die in dem Fenster angezeigt werden, können Sie in dem nachfolgenden Textfeld erfassen oder Sie können in dem Textfeld Url eine Internet-Adresse eingeben, über welche die AGB abgerufen werden können. Weiterhin wird ein Link auf die AGB in der Adressbox der Online-Terminbuchung angezeigt, wenn entweder die AGB in dem Textfeld eingegeben sind oder eine Internet- Adresse auf die AGB hinterlegt ist. Die Anzeige der AGB in der Adressbox ist unabhängig davon, ob die Option In Kundensicht anzeigen und abfragen auf Ja oder Nein gesetzt ist. Wenn Sie die Online-Terminbuchung als eigenständige Mini-Webseite verwenden wollen, so können Sie hier das Impressum pflegen. Der Link zum Impressum wird in der Adress- Box auf der linken Seite der Online- Terminbuchung angezeigt. Die Informationen in der Hilfe, wie Sie ein Impressum aufbauen können, sind beispielhaft. Die Anforderungen an ein Impressum sind je nach Firma und Branche unterschiedlich. Zu rechtlichen Details wenden Sie sich bitte an Ihren Rechtsanwalt. Kein Impressum Es wird kein Impressum angezeigt. Seite 40 von 49
41 Externe Internetseite als Impressum Sie können die Internet-Adresse einer Seite angeben, die Ihr Impressum enthält. Diese Seite wird dann als Impressum angezeigt Terminpläne Individuellen Text für Impressum pflegen Hier können Sie individuell die Adresse und weitere Angaben erfassen. In den Terminplan-Einstellungen nehmen Sie die Einstellungen vor, die Sie pro Terminplan einstellen können. Wenn Sie mit mehreren Terminplänen arbeiten, haben Sie in dem Menü Einstellungen unter Terminpläne für jeden Terminplan einen eigenen Menüpunkt. Klicken Sie auf den entsprechenden Terminplan, um die Einstellungen für einen Terminplan zu ändern. Wenn Sie einen weiteren Terminplan hinzufügen möchten, so klicken Sie auf den Menüpunkt Neuen Terminplan hinzufügen. Dieser Menüpunkt steht Ihnen nur in der Testphase von Terminland Easy zur Verfügung bzw. später, wenn Sie noch nicht die Anzahl der lizenzierten Terminpläne ausgeschöpft haben. Ansonsten müssen Sie zunächst eine neue Terminplan- Lizenz bestellen. Bei Terminland Free kann nur mit einem Terminplan gearbeitet werden, so dass dieser Menüpunkt in Terminland Free nicht zur Verfügung steht. Die Terminplan-Einstellungen bestehen aus den Registern Terminplan Allgemein, Arbeitszeiten und Terminarten. Seite 41 von 49
42 Register: Terminplan Allgemein Einstellung Standardwert Erklärung Name Beschreibung Zeitraster für Terminmanager Zeitraster für Online- Terminbuchung Einzeltermine / Gruppentermine Synchronisation über WebCal / CalDAV Internet-Adresse Legen Sie hier den Namen des Terminplans fest. Wenn Sie mit mehreren Terminplänen arbeiten, so wird bei der Online- Terminbuchung zunächst der Terminplan abgefragt, für den ein Termin gebucht werden soll. Die Abfrage erfolgt anhand des hier angegebenen Namens. Hier können Sie noch 2 weitere Beschreibungsfelder zu dem Terminplan erfassen, die bei der Online-Terminbuchung angezeigt werden, wenn eine Abfrage der Terminpläne erfolgt. 30 Minuten Das Zeitraster für Terminmanager legt fest, in welches Zeitraster ein Terminplan bei der internen Darstellung unterteilt ist. Weiterhin wird durch das Zeitraster die Standard-Terminlänge festgelegt, die ein Termin zugeordnet bekommt, wenn keine weiteren Angaben zur Dauer des Termins vorliegen. automatisch Einzeltermine Das Zeitraster für die Online-Terminbuchung legt fest, in welchem Zeitabstand freie Termine bei der Online-Terminbuchung angezeigt werden. Ist der Standardwert automatisch eingestellt, so richtet sich der Zeitabstand, in welchem freie Termine angezeigt werden, nach der ermittelten Termindauer. Beträgt z.b. die Termindauer 30 Minuten, so wird alle 30 Minuten ein freier Termin angezeigt. Ist aber z.b. als Zeitraster 15 Minuten eingestellt, so werden freie Termine im Abstand von 15 Minuten angezeigt. Wählen Sie Einzeltermine aus, wenn zu jedem Termin genau ein Kunde kommt. Dies ist der Normalfall. Wenn mehrere Kunden zu einem Termin kommen können, wählen Sie Gruppentermine aus und stellen Sie bei Maximale Teilnehmerzahl pro Termin ein, wie viele Kunden zu einem Termin kommen können. Sie können über andere Anwendungen wie Outlook, ical (Mac), ios-kalender (iphone, ipad) auf Ihren Terminplan zugreifen und dabei die Termine automatisch synchronisieren lassen. Seite 42 von 49
43 Register: Arbeitszeiten Sie können dabei Ihren Terminplan nur lesend als Kalenderabonnement einbinden (WebCal-Protokoll) oder lesend/schreibend (CalDAV-Protokoll). Das CalDAV-Protokoll ist ein kostenpflichtiges Zusatzpaket. Verwenden Sie für die Enbindung die angezeigte Internet-Adresse, die Sie kopieren und in jeden Terminplan einfügen können, der das WebCal- oder CalDAV- Format unterstützt. Pro Terminplan können Sie die Arbeitszeiten pro Wochentag festlegen. Mit einem Klick auf fügen Sie eine Arbeitszeit zu einem Wochentag hinzu. Mit einem Klick auf löschen Sie die entsprechende Arbeitszeit. Wenn Sie eine Arbeitszeit für die Online-Terminbuchung freigeben möchten, so klicken Sie in der letzten Spalte das gleichnamige Optionskästchen an Register: Terminarten In dem Register Terminarten können Sie einstellen, ob alle Antworten der Terminfragen für diesen Terminplan zugelassen sind oder ob Sie die möglichen Antworten für den Terminplan einschränken möchten. Das Einschränken von Antworten ist vor allem sinnvoll, wenn Sie mit mehreren Terminplänen arbeiten und die Person, die über den Terminplan abgebildet wird, nicht alle Tätigkeiten abdeckt Online-Terminbuchung testen Über diesen Menüpunkt können Sie jederzeit Ihre Online-Terminbuchung in einem eigenen Browserfenster öffnen. Dies ist praktisch, wenn Sie testen möchten, ob Ihre vorgenommenen Einstellungen die gewünschten Ergebnisse erzielen Kostenfreier Eintrag im Terminland Branchenführer Hier können Sie kostenfrei Ihre Online-Terminbuchung in unserem Branchenverzeichnis des Terminland-Portals veröffentlichen. Dieses befindet sich unter in dem Register Terminbuchung. Klicken Sie dazu bei dem entsprechenden Terminplan, dessen Online-Terminbuchung Sie veröffentlichen möchten, auf die Schaltfläche Eintrag erstellen. Sie können zu dem Eintrag noch eine Beschreibung in dem gleichnamigen Feld hinzufügen, die maximal 400 Zeichen lang sein darf. Der von Ihnen vorgeschlagene Eintrag wird von uns redaktionell geprüft und in der Regel innerhalb von einer Woche freigeschaltet Vertragsdetails Der Menüpunkt Vertragsdetails unterscheidet sich bei Terminland Free und Terminland Easy: Seite 43 von 49
44 Terminland Free Unter dem Menüpunkt Vertragsdetails bekommen Sie angezeigt, wie viele Termine Sie in Terminland Free pro Monat erfassen können und wie viele Termine Sie bereits in dem aktuellen Monat erfasst haben. Über den Link System mit dem heutigen Tag schließen können Sie Ihr Terminland Free- System wieder löschen. Des Weiteren haben Sie dort die Möglichkeit Zusatzpakete zu bestellen Terminland Easy Unter dem Menüpunkt Vertragsdetails bekommen Sie angezeigt, wie viele Terminpläne Sie lizenziert haben. Hier können Sie auch das Auftragsformular aufrufen, um weitere Terminpläne zu bestellen. Wenn Sie den kostenfreien 30-Tage-Testzeitraum nutzen, so sehen Sie unter freigeschaltet bis, wann der 30-Tage-Testzeitraum endet. Darunter können Sie das Auftragsformular aufrufen, um Terminland Easy über den 30-Tage-Testzeitraum hinaus zu nutzen Datenfreigabe für technischen Support Dem Terminland-Support ist es aus datenschutzrechtlichen Gründen nicht gestattet im internen Terminmanager eingetragene Termine zu sehen, zu editieren oder zu löschen. Haben Sie spezielle Fragen zu gebuchten Terminen und benötigen die Unterstützung des Terminland-Supports, müssen Sie diesen zunächst autorisieren die Termindaten Ihres Systems einzusehen. Die Datenfreigabe für den Terminland-Support aktivieren bzw. deaktivieren Sie in den Vertragsdetails unter Einstellungen > Vertragsdetails > Datenfreigabe für Technischen Support. Standardmäßig ist die Datenfreigabe für den technischen Support deaktiviert. Seite 44 von 49
45 4.2 Kennwort ändern 1. Zum Ändern Ihres Kennworts wählen Sie den Menüpunkt Kennwort ändern aus. In dem folgenden Dialog geben Sie zunächst Ihr altes und dann zweimal das neue Kennwort ein. 2. Klicken Sie dann auf Speichern. 4.3 Hilfe Register: Hilfe Über den Menüpunkt Hilfe können Sie die PDF-Dokumente Schnellstart, und Einbindung in die Webseite öffnen. Klicken Sie dazu einfach auf den entsprechenden Menüpunkt. Des Weiteren finden Sie dort unter Was ist neu? die Information, welche neue Funktionen in einer Programmversion hinzugekommen sind und können sich dort eine Dokumentation aufrufen. Außerdem können Sie uns über die Option Support per kontaktieren. Seite 45 von 49
46 Register: Info Über das Register Info können Sie die aktuell verwendete Programmversion sowie den aktuell verwendeten Terminland-Server, auf dem Ihr Terminland-System läuft, abfragen. 4.4 Abmelden Wenn Sie bei der Anmeldebox Ihre -Adresse und Ihr Kennwort eingegeben haben und dann die Option Auf diesem Computer merken ausgewählt haben, so werden Ihre Anmeldedaten in einem Cookie abgelegt, so dass Sie das nächste Mal automatisch angemeldet werden (siehe 2.2). Über den Menüpunkt Abmelden können Sie sich explizit abmelden, so dass Ihre Anmeldedaten auf jeden Fall von Ihrem Computer entfernt werden. Sie müssen sich dadurch bei dem nächsten Aufruf des internen Terminmanagers wieder mit Ihrem Benutzernamen (E- Mail Adresse) und Ihrem Kennwort anmelden. Der Menüpunkt Abmelden hebt also die Anmeldeoption Dauerhaft anmelden wieder auf. Seite 46 von 49
47 5 Konzepte 5.1 Termin-Deadline Aus organisatorischen Gründen ist es meist sinnvoll, dass ein Kunde einen Termin nicht noch unmittelbar vor dem Termin buchen kann, sondern dass für bei einer Terminbuchung ein gewisser Mindestabstand zu dem Termin eingehalten wird. Dieser Mindestabstand zu dem zu buchenden Termin wird als Termin-Deadline bezeichnet. Die Termin-Deadline legt fest, wie viele Stunden / Tage vor dem Termin ein Termin spätestens gebucht werden muss. Ist die Termin-Deadline für einen Termin überschritten, so kann dieser Termin über die Online-Terminbuchung nicht mehr gebucht werden. In der Online-Terminbuchung entfällt dann dieser Termin in der Terminauswahl genauso, wie wenn er belegt wäre. Die Termin-Deadline wird unter Einstellungen > Online-Terminbuchung, Register: Online-Terminbuchung eingestellt (siehe ). 5.2 Neue Online-Terminbuchungen überwachen Wenn Sie im Anschluss an eine Online-Terminbuchung etwas machen möchten, z.b. den Termin vorbereiten, ist es sinnvoll, jede Online-Terminbuchungen "mitzubekommen". Dazu haben Sie 2 Möglichkeiten. Sie können sich per über eine neue Online- Terminbuchung benachrichtigen lassen, oder Sie können in Terminland abfragen, welche Termine seit der letzten Abfrage online durch Ihre Kunden vereinbart wurden. Wenn Sie sich bei einer Online-Terminbuchung per informieren lassen, so bekommen Sie direkt nach der Terminbuchung durch den Kunden eine mit den Termindetails zugesendet. Wenn viele Termine durch Ihre Kunden online vereinbart werden, kann es praktischer sein, sich einmal oder zweimal am Tag die neuen Terminbuchungen anzusehen. Beide Verfahren werden nachfolgend beschrieben Benachrichtigung per bei neuen Online-Terminen einstellen Die Benachrichtigung per ist standardmäßig eingeschaltet. Sollte die Benachrichtigung ausgeschaltet sein, so gehen Sie folgendermaßen vor, damit Sie über jeden Termin, der online durch Ihre Kunden vereinbart wird, direkt per benachrichtigt werden: 1. Klicken Sie auf Einstellungen. 2. Klicken Sie unter Allgemeine Einstellungen auf den Menüpunkt Online- Terminbuchung. 3. Wählen Sie unter Benachrichtigung bei Terminbuchung per den Wert Ja aus und tragen Sie unter Adresse die Adresse ein, an die die Benachrichtigung geschickt werden soll. Mehrere Adressen werden durch ein Semikolon getrennt eingegeben. Seite 47 von 49
48 Neue Online-Termine suchen Sie können sich über die Terminsuche alle Termine anzeigen lassen, die online durch Ihre Kunden vereinbart wurden und die Sie noch nicht auf den Status Bearbeitet gesetzt haben. Dadurch, dass Sie die Online-Termine, die Sie sich angesehen haben, auf den Status Bearbeitet setzen, legen Sie fest, dass diese Termine bei der Suche nach unbearbeiteten Terminen nicht mehr angezeigt werden. Bei der Suche nach unbearbeiteten Online-Terminen gehen Sie wie folgt vor: 1. Klicken Sie auf das Register Suche, um eine Suche nach Terminen durchzuführen. 2. Klicken Sie auf Erweiterte Suche anzeigen und dort auf die Option Nur noch nicht bearbeitete Termine. 3. Wenn Sie mit mehreren Terminplänen arbeiten, können Sie links die Terminpläne auswählen, die durchsucht werden sollen (klicken Sie Alle an, um alle Terminpläne zu durchsuchen). Klicken Sie auf die Schaltfläche Suchen, um die Suche zu starten. Es werden alle Termine angezeigt, die noch nicht auf den Status Bearbeitet gesetzt wurden. Seite 48 von 49
49 4. Wenn Sie die Termine auf Bearbeitet setzen möchten, damit sie bei der nächsten Suche nach neuen Online-Terminen nicht mehr erscheinen, so markieren Sie die Termine durch einen Klick auf das Auswahlkästchen neben dem Datum des Termins. Wenn Sie alle Termine in der Suchergebnisliste markieren möchten, so klicken Sie auf das Auswahlkästchen in der Kopfzeile der Liste. 5. Wählen Sie aus der Befehlsliste den Befehl Auf bearbeitet setzen und klicken Sie dann auf die Befehlsschaltfläche Aktion ausführen. 6. Jetzt werden keine unbearbeiteten Termine mehr angezeigt. Seite 49 von 49
Terminland Free / Terminland Easy Schnellstart
 Dokumentation: V 10.04.0 Datum: 22.12.2014 Inhaltsverzeichnis 1. Einführung... 3 2. Hilfe... 3 3. Online-Terminbuchung... 4 3.1. Aufruf der Online-Terminbuchung... 4 3.2. Aufruf des internen Terminmanagers...
Dokumentation: V 10.04.0 Datum: 22.12.2014 Inhaltsverzeichnis 1. Einführung... 3 2. Hilfe... 3 3. Online-Terminbuchung... 4 3.1. Aufruf der Online-Terminbuchung... 4 3.2. Aufruf des internen Terminmanagers...
Dokumentation: V 1.0 Datum:
 Dokumentation: V 1.0 Datum: 21.07.2016 Inhaltsverzeichnis 1. Einführung... 3 2. Hilfe... 4 3. Online-Terminbuchung... 5 3.1. Aufruf der Online-Terminbuchung... 5 3.2. Aufruf des internen Terminmanagers...
Dokumentation: V 1.0 Datum: 21.07.2016 Inhaltsverzeichnis 1. Einführung... 3 2. Hilfe... 4 3. Online-Terminbuchung... 5 3.1. Aufruf der Online-Terminbuchung... 5 3.2. Aufruf des internen Terminmanagers...
Arzt-Auskunft Termin Free Arzt-Auskunft Termin Easy Handbuch
 Arzt-Auskunft Termin Free Arzt-Auskunft Termin Easy Dokumentation: V 1.0.1 Datum: 01.10.2016 Inhaltsverzeichnis 1 Einführung... 4 2 Online-Terminbuchung... 5 2.1 Aufruf der Online-Terminbuchung... 5 2.2
Arzt-Auskunft Termin Free Arzt-Auskunft Termin Easy Dokumentation: V 1.0.1 Datum: 01.10.2016 Inhaltsverzeichnis 1 Einführung... 4 2 Online-Terminbuchung... 5 2.1 Aufruf der Online-Terminbuchung... 5 2.2
Terminland Free / Terminland Easy Handbuch
 Dokumentation: V 10.04.0 Datum: 22.12.2014 Inhaltsverzeichnis 1 Einführung... 4 2 Online-Terminbuchung... 5 2.1 Aufruf der Online-Terminbuchung... 5 2.2 Aufruf des internen Terminmanagers... 5 2.3 Ändern
Dokumentation: V 10.04.0 Datum: 22.12.2014 Inhaltsverzeichnis 1 Einführung... 4 2 Online-Terminbuchung... 5 2.1 Aufruf der Online-Terminbuchung... 5 2.2 Aufruf des internen Terminmanagers... 5 2.3 Ändern
Terminland Profi. Einführungshandbuch
 Terminland Profi Dokumentation: V 3.01 Terminland: V 9.30 Datum: 28.09.2011 Seite 2 von 36 Inhaltsverzeichnis 1. Einführung... 5 2. Erste Schritte... 6 2.1. Aufruf der Online-Terminbuchung... 6 2.2. Aufruf
Terminland Profi Dokumentation: V 3.01 Terminland: V 9.30 Datum: 28.09.2011 Seite 2 von 36 Inhaltsverzeichnis 1. Einführung... 5 2. Erste Schritte... 6 2.1. Aufruf der Online-Terminbuchung... 6 2.2. Aufruf
Terminland Schritt für Schritt
 Einbindung von Terminland auf Smartphones und Tablets mit dem Betriebssystem Android Stand: 01.11.2013 Inhalt 1. Überblick... 2 2. Ermitteln der Internetadresse des Terminland-Terminplans... 2 3. Einbindung
Einbindung von Terminland auf Smartphones und Tablets mit dem Betriebssystem Android Stand: 01.11.2013 Inhalt 1. Überblick... 2 2. Ermitteln der Internetadresse des Terminland-Terminplans... 2 3. Einbindung
Terminland Schritt für Schritt
 Einbindung von Terminland in Mozilla Lightning (Stand: 27.08.2013) Inhalt 1. Überblick... 2 2. Ermitteln der Internetadresse des Terminland-Terminplans... 2 3. Einbindung eines Terminplans als Kalenderabonnement
Einbindung von Terminland in Mozilla Lightning (Stand: 27.08.2013) Inhalt 1. Überblick... 2 2. Ermitteln der Internetadresse des Terminland-Terminplans... 2 3. Einbindung eines Terminplans als Kalenderabonnement
Empfänger. Alle Empfänger, die sich für Ihre(n) Newsletter angemeldet haben, werden in der Empfängerverwaltung erfasst.
 Empfänger Alle Empfänger, die sich für Ihre(n) Newsletter angemeldet haben, werden in der Empfängerverwaltung erfasst. Für eine größere Flexibilität in der Handhabung der Empfänger erfolgt der Versand
Empfänger Alle Empfänger, die sich für Ihre(n) Newsletter angemeldet haben, werden in der Empfängerverwaltung erfasst. Für eine größere Flexibilität in der Handhabung der Empfänger erfolgt der Versand
Terminland Schritt für Schritt
 Einbindung von Terminland auf iphone, ipod Touch und ipad (ab Terminland-Version 10.08; Stand: 15.01.2016) Inhalt 1. Überblick... 2 2. Ermitteln der Internetadresse des Terminland-Terminplans... 2 3. Einbindung
Einbindung von Terminland auf iphone, ipod Touch und ipad (ab Terminland-Version 10.08; Stand: 15.01.2016) Inhalt 1. Überblick... 2 2. Ermitteln der Internetadresse des Terminland-Terminplans... 2 3. Einbindung
ECDL Information und Kommunikation Kapitel 7
 Kapitel 7 Bearbeiten von E-Mails Outlook Express bietet Ihnen noch weitere Möglichkeiten, als nur das Empfangen und Versenden von Mails. Sie können empfangene Mails direkt beantworten oder an andere Personen
Kapitel 7 Bearbeiten von E-Mails Outlook Express bietet Ihnen noch weitere Möglichkeiten, als nur das Empfangen und Versenden von Mails. Sie können empfangene Mails direkt beantworten oder an andere Personen
teamspace TM Outlook Synchronisation
 teamspace TM Outlook Synchronisation Benutzerhandbuch teamsync Version 1.4 Stand Dezember 2005 * teamspace ist ein eingetragenes Markenzeichen der 5 POINT AG ** Microsoft Outlook ist ein eingetragenes
teamspace TM Outlook Synchronisation Benutzerhandbuch teamsync Version 1.4 Stand Dezember 2005 * teamspace ist ein eingetragenes Markenzeichen der 5 POINT AG ** Microsoft Outlook ist ein eingetragenes
Schnellstartanleitung
 Schnellstartanleitung Inhalt: Ein Projekt erstellen Ein Projekt verwalten und bearbeiten Projekt/Assessment-Ergebnisse anzeigen Dieses Dokument soll Ihnen dabei helfen, Assessments auf der Plattform CEB
Schnellstartanleitung Inhalt: Ein Projekt erstellen Ein Projekt verwalten und bearbeiten Projekt/Assessment-Ergebnisse anzeigen Dieses Dokument soll Ihnen dabei helfen, Assessments auf der Plattform CEB
Doro Experience. Manager. für Android. Tablets. Deutsch
 Doro für Android Tablets Manager Deutsch Einführung Verwenden Sie den Doro Manager, um Anwendungen auf einem Doro über einen Internet-Browser von jedem beliebigen Ort aus zu installieren und zu bearbeiten.
Doro für Android Tablets Manager Deutsch Einführung Verwenden Sie den Doro Manager, um Anwendungen auf einem Doro über einen Internet-Browser von jedem beliebigen Ort aus zu installieren und zu bearbeiten.
ANMELDEN... 3 NEUE ERFASSEN... 4 KONTAKTE HINZUFÜGEN ODER ABÄNDERN... 8 KALENDER VERWALTEN AUFGABEN VERWALTEN... 13
 SmarterMail 11.12.2013Fehler! Verwenden Sie die Registerkarte 'Start', um Überschrift 1 ohne Numm. dem Text zuzuweisen, der hier angezeigt werden soll.li-life edv+internet est. 2 Inhaltsverzeichnis ANMELDEN...
SmarterMail 11.12.2013Fehler! Verwenden Sie die Registerkarte 'Start', um Überschrift 1 ohne Numm. dem Text zuzuweisen, der hier angezeigt werden soll.li-life edv+internet est. 2 Inhaltsverzeichnis ANMELDEN...
Handbuch für die Termindatenbank
 Handbuch für die Termindatenbank der NetzWerkstatt Kostenlos Termine im Internet veröffentlichen wie wird s gemacht? Eine Orientierungshilfe von der NetzWerkstatt Angepasster Veranstalter Inhalt Usergruppen
Handbuch für die Termindatenbank der NetzWerkstatt Kostenlos Termine im Internet veröffentlichen wie wird s gemacht? Eine Orientierungshilfe von der NetzWerkstatt Angepasster Veranstalter Inhalt Usergruppen
Kurzanleitung zur Benutzung der Suche zur Bekämpfung der Schwarzarbeit auf der Internetseite der Handwerkskammer Dresden (www.hwk-dresden.
 Kurzanleitung zur Benutzung der Suche zur Bekämpfung der Schwarzarbeit auf der Internetseite der Handwerkskammer Dresden (www.hwk-dresden.de) 1. Voraussetzungen 2. Anmeldung und Aufruf der Webseite 3.
Kurzanleitung zur Benutzung der Suche zur Bekämpfung der Schwarzarbeit auf der Internetseite der Handwerkskammer Dresden (www.hwk-dresden.de) 1. Voraussetzungen 2. Anmeldung und Aufruf der Webseite 3.
3 VOREINSTELLUNGEN ANPASSEN
 Das Tabellenkalkulationsprogramm Excel 2007 bietet den BenutzerInnen die Möglichkeit, diearbeitsumgebung individuell anzupassen. 3.1 Zoomfunktion Die Arbeitsmappe kann in verschiedenen Vergrößerungsstufen
Das Tabellenkalkulationsprogramm Excel 2007 bietet den BenutzerInnen die Möglichkeit, diearbeitsumgebung individuell anzupassen. 3.1 Zoomfunktion Die Arbeitsmappe kann in verschiedenen Vergrößerungsstufen
Anleitung zum Login. über die Mediteam- Homepage und zur Pflege von Praxisnachrichten
 Anleitung zum Login über die Mediteam- Homepage und zur Pflege von Praxisnachrichten Stand: 18.Dezember 2013 1. Was ist der Mediteam-Login? Alle Mediteam-Mitglieder können kostenfrei einen Login beantragen.
Anleitung zum Login über die Mediteam- Homepage und zur Pflege von Praxisnachrichten Stand: 18.Dezember 2013 1. Was ist der Mediteam-Login? Alle Mediteam-Mitglieder können kostenfrei einen Login beantragen.
Brainloop Secure Dataroom Service Version 8.30
 Brainloop Secure Dataroom Service Version 8.30 QR-Code-Authentifizierung leicht gemacht Schnellstartanleitung Brainloop Secure Dataroom Version 8.30 Copyright Brainloop AG, 2004-2014. Alle Rechte vorbehalten.
Brainloop Secure Dataroom Service Version 8.30 QR-Code-Authentifizierung leicht gemacht Schnellstartanleitung Brainloop Secure Dataroom Version 8.30 Copyright Brainloop AG, 2004-2014. Alle Rechte vorbehalten.
DS-WIN-NET ANLEITUNG. Version: 1.1. Pionier der Zahnarzt-Software. Seit 1986.
 DS-WIN-NET ANLEITUNG Pionier der Zahnarzt-Software. Seit 1986. 1 Inhaltsverzeichnis 1. Vorwort 1 2. Den vorhandenen Webserver für DS-Win-NET anpassen 2 3. Aktivierung des DS-Win-NET im DS-Win-Termin 3
DS-WIN-NET ANLEITUNG Pionier der Zahnarzt-Software. Seit 1986. 1 Inhaltsverzeichnis 1. Vorwort 1 2. Den vorhandenen Webserver für DS-Win-NET anpassen 2 3. Aktivierung des DS-Win-NET im DS-Win-Termin 3
HANDBUCH. für die Arbeit auf den Portalen der SolDaCon UG. Version 1.1 Stand Handbuch SolDaCon 1.1 1
 HANDBUCH für die Arbeit auf den Portalen der SolDaCon UG Version 1.1 Stand 15.02.2017 Handbuch SolDaCon 1.1 1 1. Inhaltsverzeichnis 1. Inhaltsverzeichnis 2 2. Allgemeines 3 3. Zugangsdaten 4 4. Bearbeitung
HANDBUCH für die Arbeit auf den Portalen der SolDaCon UG Version 1.1 Stand 15.02.2017 Handbuch SolDaCon 1.1 1 1. Inhaltsverzeichnis 1. Inhaltsverzeichnis 2 2. Allgemeines 3 3. Zugangsdaten 4 4. Bearbeitung
Newssystem für den eigenen Lehrstuhl einrichten
 Newssystem für den eigenen Lehrstuhl einrichten Zunächst muss unterhalb des Lehrstuhlordners (im Beispiel Schulpädagogik) ein Neuer Ordner config angelegt werden: Der Dateiname des neuen Ordners sollte
Newssystem für den eigenen Lehrstuhl einrichten Zunächst muss unterhalb des Lehrstuhlordners (im Beispiel Schulpädagogik) ein Neuer Ordner config angelegt werden: Der Dateiname des neuen Ordners sollte
3 VOREINSTELLUNGEN ANPASSEN
 Das Präsentationsprogramm PowerPoint 2007 bietet den BenutzerInnen die Möglichkeit, diearbeitsumgebung individuell anzupassen. 3.1 Zoomfunktionen verwenden Die Präsentation kann in verschiedenen Vergrößerungsstufen
Das Präsentationsprogramm PowerPoint 2007 bietet den BenutzerInnen die Möglichkeit, diearbeitsumgebung individuell anzupassen. 3.1 Zoomfunktionen verwenden Die Präsentation kann in verschiedenen Vergrößerungsstufen
Handbuch für die Termindatenbank
 Handbuch für die Termindatenbank der NetzWerkstatt Kostenlos Termine im Internet veröffentlichen wie wird s gemacht? Eine Orientierungshilfe von der NetzWerkstatt Veranstalter Inhalt Usergruppen 3 Veranstalter
Handbuch für die Termindatenbank der NetzWerkstatt Kostenlos Termine im Internet veröffentlichen wie wird s gemacht? Eine Orientierungshilfe von der NetzWerkstatt Veranstalter Inhalt Usergruppen 3 Veranstalter
Diese Anleitung zeigt, wie Sie s über die Internetseite des KKG abrufen können und wie sie diese benutzen können.
 Webmail Oberfla che Diese Anleitung zeigt, wie Sie E-Mails über die Internetseite des KKG abrufen können und wie sie diese benutzen können. Falls Sie Ihre E-Mails über eine Mailprogramm (z.b. Outlook oder
Webmail Oberfla che Diese Anleitung zeigt, wie Sie E-Mails über die Internetseite des KKG abrufen können und wie sie diese benutzen können. Falls Sie Ihre E-Mails über eine Mailprogramm (z.b. Outlook oder
Netxp GmbH Mühlstrasse 4 D Hebertsfelden Telefon Telefax Url:
 Stand 22.03.2010 Änderungen und Irrtümer vorbehalten Netxp GmbH Mühlstrasse 4 D-84332 Hebertsfelden Telefon +49 8721 50648-0 Telefax +49 8721 50648-50 email: info@smscreator.de Url: www.smscreator.de SMSCreator:Mini
Stand 22.03.2010 Änderungen und Irrtümer vorbehalten Netxp GmbH Mühlstrasse 4 D-84332 Hebertsfelden Telefon +49 8721 50648-0 Telefax +49 8721 50648-50 email: info@smscreator.de Url: www.smscreator.de SMSCreator:Mini
eoslogistics Anleitung / Systemvoraussetzungen innight.web processing solutions eoscop gmbh Im Kugelfang 38 CH-4102 Binningen
 eoscop gmbh Im Kugelfang 38 CH-4102 Binningen eoscop gmbh Roggenstrasse 5 CH-4665 Oftringen Tel. +41 (0)62 788 44 44 info@eoscop.ch Anleitung / Systemvoraussetzungen innight.web Datum 31. November 2006
eoscop gmbh Im Kugelfang 38 CH-4102 Binningen eoscop gmbh Roggenstrasse 5 CH-4665 Oftringen Tel. +41 (0)62 788 44 44 info@eoscop.ch Anleitung / Systemvoraussetzungen innight.web Datum 31. November 2006
Rechnungen im Internet mit Biller Direct. Benutzerhandbuch
 Rechnungen im Internet mit Biller Direct Benutzerhandbuch Inhalt 1 Vorwort... 3 2 Anmeldung... 3 3 Navigationsmenü... 4 4 Geschäftspartner und die Ansicht der Konten... 5 5 Ansicht, Speicherung und Herunterladen
Rechnungen im Internet mit Biller Direct Benutzerhandbuch Inhalt 1 Vorwort... 3 2 Anmeldung... 3 3 Navigationsmenü... 4 4 Geschäftspartner und die Ansicht der Konten... 5 5 Ansicht, Speicherung und Herunterladen
Anleitung zum Login. 2. Pflege von Praxisnachrichten auf einer Mediteam-Praxishomepage
 Anleitung zum Login über die Mediteam- Homepage und zur Pflege von Praxisnachrichten auf Mediteam-Praxishomepages Stand: 25.Januar 2016 1. Was ist der Mediteam-Login? Alle Mediteam-Mitglieder haben die
Anleitung zum Login über die Mediteam- Homepage und zur Pflege von Praxisnachrichten auf Mediteam-Praxishomepages Stand: 25.Januar 2016 1. Was ist der Mediteam-Login? Alle Mediteam-Mitglieder haben die
Mit dem Notes-Kalender arbeiten
 PROJEKT Mit dem Notes-Kalender arbeiten Der Notes-Kalender ist integraler Bestandteil der Mail-Datenbank. Ein Kalendereintrag ist zunächst nichts weiteres als ein Dokument in einer Datenbank. Somit entspricht
PROJEKT Mit dem Notes-Kalender arbeiten Der Notes-Kalender ist integraler Bestandteil der Mail-Datenbank. Ein Kalendereintrag ist zunächst nichts weiteres als ein Dokument in einer Datenbank. Somit entspricht
Bedienungsanleitung. Stand: 26.05.2011. Copyright 2011 by GEVITAS GmbH www.gevitas.de
 GEVITAS-Sync Bedienungsanleitung Stand: 26.05.2011 Copyright 2011 by GEVITAS GmbH www.gevitas.de Inhalt 1. Einleitung... 3 1.1. Installation... 3 1.2. Zugriffsrechte... 3 1.3. Starten... 4 1.4. Die Menü-Leiste...
GEVITAS-Sync Bedienungsanleitung Stand: 26.05.2011 Copyright 2011 by GEVITAS GmbH www.gevitas.de Inhalt 1. Einleitung... 3 1.1. Installation... 3 1.2. Zugriffsrechte... 3 1.3. Starten... 4 1.4. Die Menü-Leiste...
Webmail piaristengymnasium.at
 Webmail piaristengymnasium.at http://campus.piakrems.ac.at Benutzername: familienname.vorname Kennwort: *********** (siehe Infoblatt) Einstellungen für Mailprogramm (zb.: Outlook, Thunderbird, ) IMAP Port
Webmail piaristengymnasium.at http://campus.piakrems.ac.at Benutzername: familienname.vorname Kennwort: *********** (siehe Infoblatt) Einstellungen für Mailprogramm (zb.: Outlook, Thunderbird, ) IMAP Port
Auftrags- und Rechnungsbearbeitung. immo-office-handwerkerportal. Schnelleinstieg
 Auftrags- und Rechnungsbearbeitung immo-office-handwerkerportal Schnelleinstieg Dieser Schnelleinstieg ersetzt nicht das Handbuch, dort sind die einzelnen Funktionen ausführlich erläutert! Schnelleinstieg
Auftrags- und Rechnungsbearbeitung immo-office-handwerkerportal Schnelleinstieg Dieser Schnelleinstieg ersetzt nicht das Handbuch, dort sind die einzelnen Funktionen ausführlich erläutert! Schnelleinstieg
Anleitung Team-Space. by DSwiss AG, Zurich, Switzerland V
 Anleitung Team-Space by DSwiss AG, Zurich, Switzerland V.. - 05-04- INHALT 3 TEAM-SPACE SETUP. EINLEITUNG. TEAM-SPACE OHNE BESTEHENDES KONTO ERSTELLEN.3 TEAM-SPACE MIT BESTEHENDEM KONTO ERSTELLEN TEAM-SPACE
Anleitung Team-Space by DSwiss AG, Zurich, Switzerland V.. - 05-04- INHALT 3 TEAM-SPACE SETUP. EINLEITUNG. TEAM-SPACE OHNE BESTEHENDES KONTO ERSTELLEN.3 TEAM-SPACE MIT BESTEHENDEM KONTO ERSTELLEN TEAM-SPACE
Aufwandprotokoll für Amtstierärzte Bedienungsanleitung
 Aufwandprotokoll für Amtstierärzte Bedienungsanleitung Inhalt 1 Anwendung auswählen... 2 1.1 Anwendung starten... 3 1.1.1 Installation von Silverlight beim ersten Aufruf... 3 1.2 Anmeldung... 4 1.2.1 Kennwort
Aufwandprotokoll für Amtstierärzte Bedienungsanleitung Inhalt 1 Anwendung auswählen... 2 1.1 Anwendung starten... 3 1.1.1 Installation von Silverlight beim ersten Aufruf... 3 1.2 Anmeldung... 4 1.2.1 Kennwort
vergabeplattform.berlin.de
 Vergabeplattform vergabeplattform.berlin.de Ausgabe / Stand Mai 2010 2 Vergabeplattform vergabeplattform.berlin.de Inhaltsverzeichnis Bekanntmachungsassistent 4 1 Assistent starten... 5 2 Schritt 1 3 Schritt
Vergabeplattform vergabeplattform.berlin.de Ausgabe / Stand Mai 2010 2 Vergabeplattform vergabeplattform.berlin.de Inhaltsverzeichnis Bekanntmachungsassistent 4 1 Assistent starten... 5 2 Schritt 1 3 Schritt
WufooConnector Handbuch für Daylite 4
 WufooConnector Handbuch für Daylite 4 WufooConnector Handbuch für Daylite 4 1 Allgemeines 1.1 Das WufooConnector Plugin für Daylite 4 4 2 Einrichtung 2.1 2.2 2.3 Installation 6 Lizensierung 8 API Key einrichten
WufooConnector Handbuch für Daylite 4 WufooConnector Handbuch für Daylite 4 1 Allgemeines 1.1 Das WufooConnector Plugin für Daylite 4 4 2 Einrichtung 2.1 2.2 2.3 Installation 6 Lizensierung 8 API Key einrichten
Citrix Zugang Inhaltsverzeichnis
 Citrix Zugang Inhaltsverzeichnis Inhaltsverzeichnis... 1 1. Deinstallieren des Citrix Online Plug-in :... 2 2. Installieren des Citrix Receivers :... 5 3. Anmelden an das Citrix Portal... 8 4. Drucken
Citrix Zugang Inhaltsverzeichnis Inhaltsverzeichnis... 1 1. Deinstallieren des Citrix Online Plug-in :... 2 2. Installieren des Citrix Receivers :... 5 3. Anmelden an das Citrix Portal... 8 4. Drucken
Erstellen und Verwalten von Karteikarten für imcards am iphone / ipod touch
 IMCARDSPC Erstellen und Verwalten von Karteikarten für imcards am iphone / ipod touch You 2 Software E-Mail: info@you2.de Homepage: http://www.you2.de You 2 Software 2010 imcardspc Handbuch 1-9 Haupt-Fenster
IMCARDSPC Erstellen und Verwalten von Karteikarten für imcards am iphone / ipod touch You 2 Software E-Mail: info@you2.de Homepage: http://www.you2.de You 2 Software 2010 imcardspc Handbuch 1-9 Haupt-Fenster
WORD TEXT REPLACER 1 PROGRAMMHILFE GILLMEISTER SOFTWARE.
 WORD TEXT REPLACER 1 PROGRAMMHILFE GILLMEISTER SOFTWARE www.gillmeister-software.de 1 INHALT 1 Inhalt... 1 1. Start... 3 2 Hauptmenü... 3 2.1 Menüeinträge der Gruppe Menü... 3 2.1.1 Optionen... 3 2.1.2
WORD TEXT REPLACER 1 PROGRAMMHILFE GILLMEISTER SOFTWARE www.gillmeister-software.de 1 INHALT 1 Inhalt... 1 1. Start... 3 2 Hauptmenü... 3 2.1 Menüeinträge der Gruppe Menü... 3 2.1.1 Optionen... 3 2.1.2
S TAND N OVEMBE R 2012 HANDBUCH DUDLE.ELK-WUE.DE T E R M I N A B S P R A C H E N I N D E R L A N D E S K I R C H E
 S TAND N OVEMBE R 2012 HANDBUCH T E R M I N A B S P R A C H E N I N D E R L A N D E S K I R C H E Herausgeber Referat Informationstechnologie in der Landeskirche und im Oberkirchenrat Evangelischer Oberkirchenrat
S TAND N OVEMBE R 2012 HANDBUCH T E R M I N A B S P R A C H E N I N D E R L A N D E S K I R C H E Herausgeber Referat Informationstechnologie in der Landeskirche und im Oberkirchenrat Evangelischer Oberkirchenrat
Inhaltsverzeichnis: 1. Produktbeschreibung 1.1 Arbeitsweise
 Inhaltsverzeichnis: 1. Produktbeschreibung 1.1 Arbeitsweise 2. Funktionen der Menüleiste 2.1 Erfassung / Bearbeitung Angebote Aufträge Lieferschein Rechnung Rechnungsbuch Begleitliste 2.2 Auswertungen
Inhaltsverzeichnis: 1. Produktbeschreibung 1.1 Arbeitsweise 2. Funktionen der Menüleiste 2.1 Erfassung / Bearbeitung Angebote Aufträge Lieferschein Rechnung Rechnungsbuch Begleitliste 2.2 Auswertungen
Handbuch für die Termindatenbank
 Handbuch für die Termindatenbank der NetzWerkstatt Kostenlos Termine im Internet veröffentlichen wie wird s gemacht? Eine Orientierungshilfe von der NetzWerkstatt Presse Inhalt Usergruppen 3 Veranstalter
Handbuch für die Termindatenbank der NetzWerkstatt Kostenlos Termine im Internet veröffentlichen wie wird s gemacht? Eine Orientierungshilfe von der NetzWerkstatt Presse Inhalt Usergruppen 3 Veranstalter
Handy-Synchronisation Inhalt
 Handy-Synchronisation Inhalt 1. allgemeine Einstellungen... 2 1.1. Anlegen eines SyncAccounts... 2 1.1.1. Synchronisation über eigenen Exchange-Server... 3 1.1.2. gehostete Synchronisation... 5 1.2. Synchronisations-Einstellungen...
Handy-Synchronisation Inhalt 1. allgemeine Einstellungen... 2 1.1. Anlegen eines SyncAccounts... 2 1.1.1. Synchronisation über eigenen Exchange-Server... 3 1.1.2. gehostete Synchronisation... 5 1.2. Synchronisations-Einstellungen...
Kalenderfunktion im ecampus
 02.11.2013 17:06 1/8 Der ecampus Kalender gibt Ihnen einen Überblick über Ihre Veranstaltungen und Termine. Von jedem Veranstaltungstermin können Sie in die entsprechende Veranstaltung im Vorlesungsverzeichnis
02.11.2013 17:06 1/8 Der ecampus Kalender gibt Ihnen einen Überblick über Ihre Veranstaltungen und Termine. Von jedem Veranstaltungstermin können Sie in die entsprechende Veranstaltung im Vorlesungsverzeichnis
ondaf Der Online-Einstufungstest Deutsch als Fremdsprache
 ondaf Der Online-Einstufungstest Deutsch als Fremdsprache Anleitung für Teilnehmer Der gesamte Ablauf einer ondaf-prüfung ist in drei Phasen aufgeteilt: Registrierung, Buchung und Teilnahme am Test. Hier
ondaf Der Online-Einstufungstest Deutsch als Fremdsprache Anleitung für Teilnehmer Der gesamte Ablauf einer ondaf-prüfung ist in drei Phasen aufgeteilt: Registrierung, Buchung und Teilnahme am Test. Hier
Document Portal 1. Document Portal
 1 Mit dem von Lexmark können Sie in Ihrem Unternehmen Formulare auf einfache Weise verwenden. Stellen Sie sich vor den Sensorbildschirm, wählen Sie Ihre Dokumente aus, und drücken Sie auf Start. ist eine
1 Mit dem von Lexmark können Sie in Ihrem Unternehmen Formulare auf einfache Weise verwenden. Stellen Sie sich vor den Sensorbildschirm, wählen Sie Ihre Dokumente aus, und drücken Sie auf Start. ist eine
Novell. GroupWise 2014 effizient einsetzen. Peter Wies. 1. Ausgabe, Juni 2014
 Peter Wies 1. Ausgabe, Juni 2014 Novell GroupWise 2014 effizient einsetzen GW2014 1 Novell GroupWise 2014 effizient einsetzen Menüleiste Navigationsleiste Symbolleisten Kopfleiste Favoritenliste Fensterbereich
Peter Wies 1. Ausgabe, Juni 2014 Novell GroupWise 2014 effizient einsetzen GW2014 1 Novell GroupWise 2014 effizient einsetzen Menüleiste Navigationsleiste Symbolleisten Kopfleiste Favoritenliste Fensterbereich
HOSTED SHAREPOINT. Skyfillers Kundenhandbuch. Generell... 2. Online Zugang SharePoint Seite... 2 Benutzerpasswort ändern... 2
 HOSTED SHAREPOINT Skyfillers Kundenhandbuch INHALT Generell... 2 Online Zugang SharePoint Seite... 2 Benutzerpasswort ändern... 2 Zugriff & Einrichtung... 3 Windows... 3 Mac OS X... 5 Benutzer & Berechtigungen...
HOSTED SHAREPOINT Skyfillers Kundenhandbuch INHALT Generell... 2 Online Zugang SharePoint Seite... 2 Benutzerpasswort ändern... 2 Zugriff & Einrichtung... 3 Windows... 3 Mac OS X... 5 Benutzer & Berechtigungen...
Anleitung für TYPO3... 1. Bevor Sie beginnen... 2. Newsletter anlegen... 2. Inhalt platzieren und bearbeiten... 3. Neuen Inhalt anlegen...
 Seite 1 von 11 Anleitung für TYPO3 Inhalt Anleitung für TYPO3... 1 Bevor Sie beginnen... 2 Newsletter anlegen... 2 Inhalt platzieren und bearbeiten... 3 Neuen Inhalt anlegen... 3 Bestehenden Inhalt bearbeiten...
Seite 1 von 11 Anleitung für TYPO3 Inhalt Anleitung für TYPO3... 1 Bevor Sie beginnen... 2 Newsletter anlegen... 2 Inhalt platzieren und bearbeiten... 3 Neuen Inhalt anlegen... 3 Bestehenden Inhalt bearbeiten...
Bildungsveranstaltungen anlegen
 Bildungsveranstaltungen anlegen Für das Anlegen und Verwalten von Veranstaltungen für Ihren Baukasten und für www.bildungsportal-kirche.de steht Ihnen jetzt der Onlineplaner zur Verfügung (login.online-geplant.de).
Bildungsveranstaltungen anlegen Für das Anlegen und Verwalten von Veranstaltungen für Ihren Baukasten und für www.bildungsportal-kirche.de steht Ihnen jetzt der Onlineplaner zur Verfügung (login.online-geplant.de).
Er ermöglicht die Suche nach allen verfügbaren Informationen, die in diesem Feld eingetragen werden können (z. B. Kontonummer, Artikelname usw.).
 Matchcode Der Matchcode, der über die Lupe aufgerufen werden kann, steht für Personenkonten, für Artikel, für Arbeitnehmer, für Projekte usw. (je nach Lizenz bzw. Status des angemeldeten Benutzers) zur
Matchcode Der Matchcode, der über die Lupe aufgerufen werden kann, steht für Personenkonten, für Artikel, für Arbeitnehmer, für Projekte usw. (je nach Lizenz bzw. Status des angemeldeten Benutzers) zur
etermin Kalendersynchronisation mit Google und Apple icloud
 etermin Kalendersynchronisation mit Google und Apple icloud 1. Einführung Über etermin gebuchte Termine können mit externen Terminkalendern, wie zum Beispiel dem Apple icloud oder Google Terminkalender
etermin Kalendersynchronisation mit Google und Apple icloud 1. Einführung Über etermin gebuchte Termine können mit externen Terminkalendern, wie zum Beispiel dem Apple icloud oder Google Terminkalender
Terminland Schritt für Schritt
 PayPal-Zahlungssystem (ab Terminland-Version 11.00a) Inhalt 1. Überblick... 2 2. Einrichtung in PayPal... 2 3. Einrichtung in Terminland... 5 3.1. Einstellen der Bezahlinformationen... 5 3.2. Einstellen
PayPal-Zahlungssystem (ab Terminland-Version 11.00a) Inhalt 1. Überblick... 2 2. Einrichtung in PayPal... 2 3. Einrichtung in Terminland... 5 3.1. Einstellen der Bezahlinformationen... 5 3.2. Einstellen
Version 1.0 Datum 05.06.2008. 1. Anmeldung... 2
 Anmeldung Wochenplatzbörse Spiez Version 1.0 Datum 05.06.2008 Ersteller Oester Emanuel Inhaltsverzeichnis 1. Anmeldung... 2 1.1. Anmeldeseite... 2 1.2. Anmeldung / Registrierung... 4 1.3. Bestätigungs-Email...
Anmeldung Wochenplatzbörse Spiez Version 1.0 Datum 05.06.2008 Ersteller Oester Emanuel Inhaltsverzeichnis 1. Anmeldung... 2 1.1. Anmeldeseite... 2 1.2. Anmeldung / Registrierung... 4 1.3. Bestätigungs-Email...
KOPF- UND FUßZEILEN KOPF- UND FUßZEILEN HINZUFÜGEN
 WORD 2007/2010/2013 Seite 1 von 5 KOPF- UND FUßZEILEN Kopf- und Fußzeilen enthalten Informationen, die sich am Seitenanfang oder Seitenende eines Dokuments wiederholen. Wenn Sie Kopf- und Fußzeilen erstellen
WORD 2007/2010/2013 Seite 1 von 5 KOPF- UND FUßZEILEN Kopf- und Fußzeilen enthalten Informationen, die sich am Seitenanfang oder Seitenende eines Dokuments wiederholen. Wenn Sie Kopf- und Fußzeilen erstellen
Anpassen BS-Explorer
 Anpassen BS-Explorer Die Ansicht des BS-Explorers kann auf Ihre Bedürfnisse individuell angepasst werden. Nicht nur die Symbolleiste sondern auch die Mandatsansicht kann Ihren Wünschen entsprechend verändert
Anpassen BS-Explorer Die Ansicht des BS-Explorers kann auf Ihre Bedürfnisse individuell angepasst werden. Nicht nur die Symbolleiste sondern auch die Mandatsansicht kann Ihren Wünschen entsprechend verändert
Handbuch Groupware - Mailserver
 Handbuch Inhaltsverzeichnis 1. Einführung...3 2. Ordnerliste...3 2.1 E-Mail...3 2.2 Kalender...3 2.3 Kontakte...3 2.4 Dokumente...3 2.5 Aufgaben...3 2.6 Notizen...3 2.7 Gelöschte Objekte...3 3. Menüleiste...4
Handbuch Inhaltsverzeichnis 1. Einführung...3 2. Ordnerliste...3 2.1 E-Mail...3 2.2 Kalender...3 2.3 Kontakte...3 2.4 Dokumente...3 2.5 Aufgaben...3 2.6 Notizen...3 2.7 Gelöschte Objekte...3 3. Menüleiste...4
3.7 Horde-Kalender abonnieren
 3.7 Horde-Kalender abonnieren Abbildung 70: Abonnement-Button in der Kalendersidebar Der Horde-Kalender lässt sich in anderen Programmen abonnieren. Somit bietet sich die Möglichkeit, Ihren Kalender in
3.7 Horde-Kalender abonnieren Abbildung 70: Abonnement-Button in der Kalendersidebar Der Horde-Kalender lässt sich in anderen Programmen abonnieren. Somit bietet sich die Möglichkeit, Ihren Kalender in
Freigeben des Posteingangs oder des Kalenders in Outlook
 Freigeben des Posteingangs oder des Kalenders in Outlook Berechtigungen für Postfächer können von den Anwendern selbst in Outlook konfiguriert werden. Dazu rufen Benutzer in Outlook das Kontextmenü ihres
Freigeben des Posteingangs oder des Kalenders in Outlook Berechtigungen für Postfächer können von den Anwendern selbst in Outlook konfiguriert werden. Dazu rufen Benutzer in Outlook das Kontextmenü ihres
IFA-Formulare im PDF-Format mit Adobe Acrobat Reader DC öffnen. Inhalt. Einleitung. 1. PDF-Formular lokal speichern und öffnen
 Inhalt Einleitung 1. PDF-Formular lokal speichern und öffnen 1.1 Internet Explorer 1.2 Mozilla Firefox 1.3 Google Chrome 1.4 Opera 1.5 Safari 1.6 Öffnen mit unter Windows 1.7 Öffnen mit unter MacOS Bitte
Inhalt Einleitung 1. PDF-Formular lokal speichern und öffnen 1.1 Internet Explorer 1.2 Mozilla Firefox 1.3 Google Chrome 1.4 Opera 1.5 Safari 1.6 Öffnen mit unter Windows 1.7 Öffnen mit unter MacOS Bitte
Technische Dokumentation Abstimmungs-/ Anwesenheitsliste
 Weisestrasse 28 12049 Berlin Oliver Scheckelhoff Softwareprojektierung Tel.: +49 (30) 715 76 611 Fax.: +49 (30) 627 04 132 E-Mail: info@excelbeispiele.de Homepage: http://www.excelbeispiele.de http://www.excelbeispiele.com
Weisestrasse 28 12049 Berlin Oliver Scheckelhoff Softwareprojektierung Tel.: +49 (30) 715 76 611 Fax.: +49 (30) 627 04 132 E-Mail: info@excelbeispiele.de Homepage: http://www.excelbeispiele.de http://www.excelbeispiele.com
Handbuch. Herzlich Willkommen im neuen ExpertenPortal der top itservices AG. Sie haben Fragen zu der Registrierung oder Bedienung?
 Handbuch Herzlich Willkommen im neuen ExpertenPortal der top itservices AG. Sie haben Fragen zu der Registrierung oder Bedienung? Schauen Sie in unserem Handbuch nach oder kontaktieren Sie unser Support
Handbuch Herzlich Willkommen im neuen ExpertenPortal der top itservices AG. Sie haben Fragen zu der Registrierung oder Bedienung? Schauen Sie in unserem Handbuch nach oder kontaktieren Sie unser Support
Self Service Reset Password Benutzerhandbuch
 Self Service Reset Password Benutzerhandbuch Der Service Self Service Reset Password bietet den Benutzern der Provinzdomäne die Möglichkeit, ihr Passwort selbständig zu ändern oder zurückzusetzen. Um den
Self Service Reset Password Benutzerhandbuch Der Service Self Service Reset Password bietet den Benutzern der Provinzdomäne die Möglichkeit, ihr Passwort selbständig zu ändern oder zurückzusetzen. Um den
PowerPoint Unterrichtsskript WIHOGA Dortmund. 1 Einführung und Formatierung Verschiedenes Folienmaster Animationen...
 PowerPoint 2007 Unterrichtsskript WIHOGA Dortmund 1 Einführung und Formatierung... 2 1.1 Start und Anwendungsfenster... 2 1.2 Folienlayouts... 2 1.3 Entwurfsvorlagen und Farbschema... 3 1.4 Texte und Grafiken
PowerPoint 2007 Unterrichtsskript WIHOGA Dortmund 1 Einführung und Formatierung... 2 1.1 Start und Anwendungsfenster... 2 1.2 Folienlayouts... 2 1.3 Entwurfsvorlagen und Farbschema... 3 1.4 Texte und Grafiken
TYPO3 Redaktoren-Handbuch
 TYPO3 Redaktoren-Handbuch Kontakt & Support: rdv interactive ag Arbonerstrasse 6 9300 Wittenbach Tel. 071 / 577 55 55 www.rdvi.ch Seite 1 von 38 Login http://213.196.148.40/typo3 Username: siehe Liste
TYPO3 Redaktoren-Handbuch Kontakt & Support: rdv interactive ag Arbonerstrasse 6 9300 Wittenbach Tel. 071 / 577 55 55 www.rdvi.ch Seite 1 von 38 Login http://213.196.148.40/typo3 Username: siehe Liste
Einstieg in Viva-Web mit Mozilla Firefox
 Einstieg in Viva-Web mit Mozilla Firefox 1. Aufrufen der Internetseite Zu Beginn müssen Sie Ihren Internetbrowser durch Doppelklick auf das Mozilla Firefox Symbol öffnen. Es öffnet sich Ihre Startseite,
Einstieg in Viva-Web mit Mozilla Firefox 1. Aufrufen der Internetseite Zu Beginn müssen Sie Ihren Internetbrowser durch Doppelklick auf das Mozilla Firefox Symbol öffnen. Es öffnet sich Ihre Startseite,
Inhalt Einleitung Anmelden Registrieren Ein Konto erstellen Ihr Konto aktivieren Login...
 Inhalt Einleitung... 2 1. Anmelden... 2 1.1. Registrieren... 2 1.1.1. Ein Konto erstellen... 2 1.1.2. Ihr Konto aktivieren... 4 1.2. Login... 4 2. Große Dateien online versenden.... 5 2.1. Einstellen weiterer
Inhalt Einleitung... 2 1. Anmelden... 2 1.1. Registrieren... 2 1.1.1. Ein Konto erstellen... 2 1.1.2. Ihr Konto aktivieren... 4 1.2. Login... 4 2. Große Dateien online versenden.... 5 2.1. Einstellen weiterer
Virtueller Seminarordner Anleitung für die Dozentinnen und Dozenten
 Virtueller Seminarordner Anleitung für die Dozentinnen und Dozenten In dem Virtuellen Seminarordner werden für die Teilnehmerinnen und Teilnehmer des Seminars alle für das Seminar wichtigen Informationen,
Virtueller Seminarordner Anleitung für die Dozentinnen und Dozenten In dem Virtuellen Seminarordner werden für die Teilnehmerinnen und Teilnehmer des Seminars alle für das Seminar wichtigen Informationen,
Skyfillers Hosted SharePoint. Kundenhandbuch
 Skyfillers Hosted SharePoint Kundenhandbuch Kundenhandbuch Inhalt Generell... 2 Online Zugang SharePoint Seite... 2 Benutzerpasswort ändern... 2 Zugriff & Einrichtung... 3 Windows... 3 SharePoint als
Skyfillers Hosted SharePoint Kundenhandbuch Kundenhandbuch Inhalt Generell... 2 Online Zugang SharePoint Seite... 2 Benutzerpasswort ändern... 2 Zugriff & Einrichtung... 3 Windows... 3 SharePoint als
In der Offenen Vorgänge Liste wird angezeigt, welche Vorgänge noch nicht vollständig ausgeglichen wurden.
 Verwaltung - Listen Inhalt Offene Vorgänge Terminliste Rechnungsliste Transferliste Inboxleistungen Rechnungsabweichung Rückvergütungen Leistungsliste Dokumentenliste Offene Vorgänge In der Offenen Vorgänge
Verwaltung - Listen Inhalt Offene Vorgänge Terminliste Rechnungsliste Transferliste Inboxleistungen Rechnungsabweichung Rückvergütungen Leistungsliste Dokumentenliste Offene Vorgänge In der Offenen Vorgänge
Anleitung zur Pflege des Firmenkontos auf der PLG Homepage. Wie Sie Ihre Daten ganz einfach selber bearbeiten können!
 Anleitung zur Pflege des Firmenkontos auf der PLG Homepage Wie Sie Ihre Daten ganz einfach selber bearbeiten können! Inhaltsverzeichnis Wie komme ich zu meinen Zugangsdaten? 3 Login 3 Statistik und Passwort
Anleitung zur Pflege des Firmenkontos auf der PLG Homepage Wie Sie Ihre Daten ganz einfach selber bearbeiten können! Inhaltsverzeichnis Wie komme ich zu meinen Zugangsdaten? 3 Login 3 Statistik und Passwort
Internet Kapitel 2 WWW Lektion 1 Recherchen
 Internet Kapitel 2 WWW Lektion 1 Recherchen Begriffe Startseite Homepage - Website Adresse bzw. URL aufrufen Hyperlinks aktivieren und Navigieren Neues Fenster / Neue Registerkarte Abbrechen und Aktualisieren
Internet Kapitel 2 WWW Lektion 1 Recherchen Begriffe Startseite Homepage - Website Adresse bzw. URL aufrufen Hyperlinks aktivieren und Navigieren Neues Fenster / Neue Registerkarte Abbrechen und Aktualisieren
zur Verfügung gestellt durch das OpenOffice.org Dokumentations-Projekt
 Serienbriefe Wie Sie einen Serienbrief mittels Calc und Writer erstellen zur Verfügung gestellt durch das OpenOffice.org Dokumentations-Projekt Inhaltsverzeichnis 1. Erzeugen einer Quelldatei 2. Erzeugung
Serienbriefe Wie Sie einen Serienbrief mittels Calc und Writer erstellen zur Verfügung gestellt durch das OpenOffice.org Dokumentations-Projekt Inhaltsverzeichnis 1. Erzeugen einer Quelldatei 2. Erzeugung
SiteMaster Küche Gräbert GmbH Get started Teil 6 Übergabe der Planunterlagen an den Küchenplaner. Teil 2: Installation von SiteMaster Küche
 SiteMaster Küche Get started Die ersten Schritte Teil 1: Anlegen eines Benutzerkontos Teil 2: Installation von SiteMaster Küche Teil 3: Prüfen einer geplanten Küche (CARAT-Schnittstelle) Teil 4: Neuaufmaß
SiteMaster Küche Get started Die ersten Schritte Teil 1: Anlegen eines Benutzerkontos Teil 2: Installation von SiteMaster Küche Teil 3: Prüfen einer geplanten Küche (CARAT-Schnittstelle) Teil 4: Neuaufmaß
RÖK Typo3 Dokumentation
 2016 RÖK Typo3 Dokumentation Redakteur Sparten Eine Hilfe für den Einstieg in Typo3. Innpuls Werbeagentur GmbH 01.01.2016 2 RÖK Typo3 Dokumentation 1) Was ist Typo3?... 3 2) Typo3 aufrufen und Anmelden...
2016 RÖK Typo3 Dokumentation Redakteur Sparten Eine Hilfe für den Einstieg in Typo3. Innpuls Werbeagentur GmbH 01.01.2016 2 RÖK Typo3 Dokumentation 1) Was ist Typo3?... 3 2) Typo3 aufrufen und Anmelden...
Einrichtung der sicheren TAN-Verfahren in moneyplex
 1 Einrichtung der sicheren TAN-Verfahren in moneyplex Um Ihnen beim Homebanking mit PIN und TAN mehr Sicherheit zu geben, bieten immer mehr Banken ein verbessertes TAN-Verfahren an. Das itan-verfahren
1 Einrichtung der sicheren TAN-Verfahren in moneyplex Um Ihnen beim Homebanking mit PIN und TAN mehr Sicherheit zu geben, bieten immer mehr Banken ein verbessertes TAN-Verfahren an. Das itan-verfahren
Bedienungsanleitung. Version 2.0. Aufruf des Online-Update-Managers. Bedienungsanleitung Online-Update Stand Juni 2010
 Bedienungsanleitung Online-Update Version 2.0 Aufruf des Online-Update-Managers Von Haus aus ist der Online-Update-Manager so eingestellt, dass die Updates automatisch heruntergeladen werden. An jedem
Bedienungsanleitung Online-Update Version 2.0 Aufruf des Online-Update-Managers Von Haus aus ist der Online-Update-Manager so eingestellt, dass die Updates automatisch heruntergeladen werden. An jedem
Informatik-Ausbildung. Basis: I-CH Modulbaukasten R3. Autorenteam des HERDT-Verlags
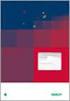 Autorenteam des HERDT-Verlags 1. Ausgabe, Juli 2014 Informatik-Ausbildung Basis: I-CH Modulbaukasten R3 Modul 302: Fortgeschrittene Funktionen von Office-Werkzeugen nutzen (Teil 2) I-CH-M302-13-CC_2 1
Autorenteam des HERDT-Verlags 1. Ausgabe, Juli 2014 Informatik-Ausbildung Basis: I-CH Modulbaukasten R3 Modul 302: Fortgeschrittene Funktionen von Office-Werkzeugen nutzen (Teil 2) I-CH-M302-13-CC_2 1
XPRIS Update. Updates 2011. XPRIS Version: 8.0256 bis 8.0261. Mosberger EDV AG Lettenstrasse 7 6343 Rotkreuz. www.xpris.ch. Mosberger EDV AG Seite 1
 Updates 2011 XPRIS Version: 8.0256 bis 8.0261 Mosberger EDV AG Lettenstrasse 7 6343 Rotkreuz www.xpris.ch Mosberger EDV AG Seite 1 Inhalt Dokumente pro Kunde... 3 Ein Dokument im Kundenstamm ablegen...
Updates 2011 XPRIS Version: 8.0256 bis 8.0261 Mosberger EDV AG Lettenstrasse 7 6343 Rotkreuz www.xpris.ch Mosberger EDV AG Seite 1 Inhalt Dokumente pro Kunde... 3 Ein Dokument im Kundenstamm ablegen...
Handbuch zum VivaWeb-Serienbrief-Programm
 Handbuch zum VivaWeb-Serienbrief-Programm In 10 Schritten zum Serienbrief Das folgende Handbuch erläutert Ihnen die Nutzungsmöglichkeiten des ARV Serienbrief-Programms in all seinen Einzelheiten. Dieses
Handbuch zum VivaWeb-Serienbrief-Programm In 10 Schritten zum Serienbrief Das folgende Handbuch erläutert Ihnen die Nutzungsmöglichkeiten des ARV Serienbrief-Programms in all seinen Einzelheiten. Dieses
Online Bedienungsanleitung elektronisches Postfach
 Online Bedienungsanleitung elektronisches Postfach 1. elektronisches Postfach 1.1. Prüfung ob das Postfach bereits für Sie bereit steht. 1.2. Postfach aktivieren 1.3. Neue Mitteilungen/Nachrichten von
Online Bedienungsanleitung elektronisches Postfach 1. elektronisches Postfach 1.1. Prüfung ob das Postfach bereits für Sie bereit steht. 1.2. Postfach aktivieren 1.3. Neue Mitteilungen/Nachrichten von
Benutzeranleitung Plotkurier
 Benutzeranleitung Plotkurier Benutzeranleitung Plotkurier Version 1.0 Seite 1 von 8 21.01.2016 Inhaltsverzeichnis 1 BENUTZERANLEITUNG PLOTKURIER... 3 1.1 Aufrufen des Plotkuriers/Webplotters... 3 1.2 Daten
Benutzeranleitung Plotkurier Benutzeranleitung Plotkurier Version 1.0 Seite 1 von 8 21.01.2016 Inhaltsverzeichnis 1 BENUTZERANLEITUNG PLOTKURIER... 3 1.1 Aufrufen des Plotkuriers/Webplotters... 3 1.2 Daten
Handbuch für Kunden. Version 2.0
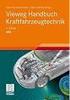 Handbuch für Kunden Version 2.0 Copyright by: 8F COMPUTER GMBH Jakob Lengfelder Str. 46 D- 61352 Bad Homburg Tel. +49 6172 942848 Fax. +49 6172 942847 Email Info@AchtFox.de Handbuch für den Kunden.doc
Handbuch für Kunden Version 2.0 Copyright by: 8F COMPUTER GMBH Jakob Lengfelder Str. 46 D- 61352 Bad Homburg Tel. +49 6172 942848 Fax. +49 6172 942847 Email Info@AchtFox.de Handbuch für den Kunden.doc
Anwenderhandbuch Online Redaktionssystem. Datenübermittlung Kirchennachrichten Stand: April 2010
 Anwenderhandbuch Online Redaktionssystem Datenübermittlung Kirchennachrichten Stand: April 2010 2 15 Inhaltsverzeichnis Inhaltsverzeichnis... 2 Einführung... 3 1. Login... 4 1.1 Persönliche Daten eingeben...
Anwenderhandbuch Online Redaktionssystem Datenübermittlung Kirchennachrichten Stand: April 2010 2 15 Inhaltsverzeichnis Inhaltsverzeichnis... 2 Einführung... 3 1. Login... 4 1.1 Persönliche Daten eingeben...
Handbuch. Aufzeichnung aller ein- und ausgehenden Dokumente in einem fortlaufenden Postbuch für Dokumentation und Recherche.
 Handbuch Aufzeichnung aller ein- und ausgehenden Dokumente in einem fortlaufenden Postbuch für Dokumentation und Recherche Version 1 2000-2014, Fischer Software Berlin 1. BESCHREIBUNG... 3 2. KONFIGURATION...
Handbuch Aufzeichnung aller ein- und ausgehenden Dokumente in einem fortlaufenden Postbuch für Dokumentation und Recherche Version 1 2000-2014, Fischer Software Berlin 1. BESCHREIBUNG... 3 2. KONFIGURATION...
Anleitung zum Eintragen von psychotherapeutischen Terminen in den digitalen Kalender der TSS (für BAGs)
 Anleitung zum Eintragen von psychotherapeutischen Terminen in den digitalen Kalender der TSS (für BAGs) Loggen Sie sich mit den Zugangsdaten Ihrer Praxis auf www.ekvhh.de ein. Unter dem Menüpunkt Anwendungen
Anleitung zum Eintragen von psychotherapeutischen Terminen in den digitalen Kalender der TSS (für BAGs) Loggen Sie sich mit den Zugangsdaten Ihrer Praxis auf www.ekvhh.de ein. Unter dem Menüpunkt Anwendungen
1. Einführung Hinweis:
 1. Einführung Sie haben die Möglichkeit, die verschiedenen Übersichten in orgamax um weitere Spalten zu ergänzen. Beispielsweise können Sie in der Kundenübersicht auch die Homepage des Kunden einblenden,
1. Einführung Sie haben die Möglichkeit, die verschiedenen Übersichten in orgamax um weitere Spalten zu ergänzen. Beispielsweise können Sie in der Kundenübersicht auch die Homepage des Kunden einblenden,
Überblick über COPYDISCOUNT.CH
 Überblick über COPYDISCOUNT.CH Pläne, Dokumente, Verrechnungsangaben usw. werden projektbezogen abgelegt und können von Ihnen rund um die Uhr verwaltet werden. Bestellungen können online zusammengestellt
Überblick über COPYDISCOUNT.CH Pläne, Dokumente, Verrechnungsangaben usw. werden projektbezogen abgelegt und können von Ihnen rund um die Uhr verwaltet werden. Bestellungen können online zusammengestellt
INHALTSVERZEICHNIS: 1. ANMELDUNG ÜBER WEBMAIL 2. MAILBOX
 Webmail INHALTSVERZEICHNIS: 1. ANMELDUNG ÜBER WEBMAIL 2. MAILBOX 2.1 E-MAILS LESEN 2.2 E-MAIL SCHREIBEN 2.3 ADRESSEN 2.4 ORDNER 2.5 OPTIONEN 2.6 SUCHEN 2.7 KALENDER 2.8 FILTER ok_anleitung Webmail Seite
Webmail INHALTSVERZEICHNIS: 1. ANMELDUNG ÜBER WEBMAIL 2. MAILBOX 2.1 E-MAILS LESEN 2.2 E-MAIL SCHREIBEN 2.3 ADRESSEN 2.4 ORDNER 2.5 OPTIONEN 2.6 SUCHEN 2.7 KALENDER 2.8 FILTER ok_anleitung Webmail Seite
Terminland Schritt für Schritt
 Einbindung von Terminland mit Windows Phone 8.1 (ab Terminland-Version 10.08, Stand 21.01.2016) Inhalt 1. Überblick... 2 2. Ermitteln der Internetadresse des Terminland-Terminplans... 3 3. Einbindung eines
Einbindung von Terminland mit Windows Phone 8.1 (ab Terminland-Version 10.08, Stand 21.01.2016) Inhalt 1. Überblick... 2 2. Ermitteln der Internetadresse des Terminland-Terminplans... 3 3. Einbindung eines
Beschreibung: Erforderliches Programm: Excel (97)2000 bis 2007
 Beschreibung: Erforderliches Programm: Excel (97)2000 bis 2007 Diese Anleitung bezieht sich auf Microsoft Excel Versionen von (97)2000 bis 2003 und mit Spezialverweisen auch auf die Version 2007. Durch
Beschreibung: Erforderliches Programm: Excel (97)2000 bis 2007 Diese Anleitung bezieht sich auf Microsoft Excel Versionen von (97)2000 bis 2003 und mit Spezialverweisen auch auf die Version 2007. Durch
Markus Mandalka Einführung in die Fotoverwaltung mit JPhotoTagger. Version vom 6. September Inhaltsverzeichnis
 Markus Mandalka Einführung in die Fotoverwaltung mit JPhotoTagger Version 10.07.06 vom 6. September 2010 Inhaltsverzeichnis Grundaufbau der Programmoberfläche...2 Bilder suchen und sichten...2 Schnellsuche...2
Markus Mandalka Einführung in die Fotoverwaltung mit JPhotoTagger Version 10.07.06 vom 6. September 2010 Inhaltsverzeichnis Grundaufbau der Programmoberfläche...2 Bilder suchen und sichten...2 Schnellsuche...2
HTL-Website. TYPO3- Skriptum II. Autor: RUK Stand: 02.06.2010 Gedruckt am: - Version: V0.1 Status: fertig. Qualitätsmanagement
 HTL-Website TYPO3- Skriptum II Autor: RUK Stand: 02.06.2010 Gedruckt am: - Version: V0.1 Status: fertig Qualitätsmanagement Erstellt Geprüft Freigegeben Name RUK Datum 02.06.2010 Unterschrift Inhaltsverzeichnis
HTL-Website TYPO3- Skriptum II Autor: RUK Stand: 02.06.2010 Gedruckt am: - Version: V0.1 Status: fertig Qualitätsmanagement Erstellt Geprüft Freigegeben Name RUK Datum 02.06.2010 Unterschrift Inhaltsverzeichnis
Projektaufwände. Allgemeines
 Projektaufwände Allgemeines Der Aufbau dieses Menüpunkts ähnelt dem der im Kapitel Meine Projektzeiten 1 beschrieben ist. Der Menüpunkt Projektaufwände zeichnet sich allerdings speziell dadurch aus, dass
Projektaufwände Allgemeines Der Aufbau dieses Menüpunkts ähnelt dem der im Kapitel Meine Projektzeiten 1 beschrieben ist. Der Menüpunkt Projektaufwände zeichnet sich allerdings speziell dadurch aus, dass
-Funktion. 1-wtp.info. Ihr regionaler Support: Dokumentation der -Funktionalität mit Version Inhalt
 Inhalt 1. Anlage von Vorlagen 2. Definition der Standardvorlage 3. Versand von E-Mails aus Werkstatt-Terminen Systemanforderungen 1-wtp ab Version 16.0408.2 Bildschirmauflösung von mind. 1280 X 720 Mozilla
Inhalt 1. Anlage von Vorlagen 2. Definition der Standardvorlage 3. Versand von E-Mails aus Werkstatt-Terminen Systemanforderungen 1-wtp ab Version 16.0408.2 Bildschirmauflösung von mind. 1280 X 720 Mozilla
Novell Filr Inhaltsverzeichnis
 Novell Filr Inhaltsverzeichnis 1. Webanwendung...2 1.1 Aufbau...2 1.2 Funktionen...2 1.2.1 Meine Dateien...2 1.2.2 Für mich freigegeben...3 1.2.3 Von mir freigegeben...4 1.2.4 Netzwerkordner...4 1.2.5
Novell Filr Inhaltsverzeichnis 1. Webanwendung...2 1.1 Aufbau...2 1.2 Funktionen...2 1.2.1 Meine Dateien...2 1.2.2 Für mich freigegeben...3 1.2.3 Von mir freigegeben...4 1.2.4 Netzwerkordner...4 1.2.5
Handbuch AKSync. Inhaltsverzeichnis. Inhalt. Dienstag, 11. Juni 2013
 Handbuch AKSync Inhaltsverzeichnis Inhalt Inhaltsverzeichnis... 1 Grundsätzliches... 2 Begriffsdefinitionen... 2 Produktinformationen... 3 Einsatzgebiete... 3 AKSync-Portal... 3 Benutzeroberfläche... 4
Handbuch AKSync Inhaltsverzeichnis Inhalt Inhaltsverzeichnis... 1 Grundsätzliches... 2 Begriffsdefinitionen... 2 Produktinformationen... 3 Einsatzgebiete... 3 AKSync-Portal... 3 Benutzeroberfläche... 4
Von Lotus Notes 8.5 auf Office 365 for Business
 Von Lotus Notes 8.5 auf Office 365 for Business Der Umstieg Microsoft Outlook 2013 hat ein anderes Erscheinungsbild als Lotus Notes 8.5, aber Sie werden schnell feststellen, dass Sie mit Outlook alles
Von Lotus Notes 8.5 auf Office 365 for Business Der Umstieg Microsoft Outlook 2013 hat ein anderes Erscheinungsbild als Lotus Notes 8.5, aber Sie werden schnell feststellen, dass Sie mit Outlook alles
