Arzt-Auskunft Termin Free Arzt-Auskunft Termin Easy Handbuch
|
|
|
- Heinz Weiss
- vor 7 Jahren
- Abrufe
Transkript
1 Arzt-Auskunft Termin Free Arzt-Auskunft Termin Easy Dokumentation: V Datum:
2 Inhaltsverzeichnis 1 Einführung Online-Terminbuchung Aufruf der Online-Terminbuchung Aufruf des internen Terminmanagers Ändern der Internet-Adresse der Online-Terminbuchung Festlegen der Zeitbereiche für die Online-Terminbuchung Sperren von Zeitbereichen Sperren einzelner Terminslots Sperren einzelner Tage Sperren einer Woche Festlegen des Zeitrasters für den Terminmanager Festlegen des Zeitrasters für die Online-Terminbuchung Festlegen von Fragen und Antworten für die Terminbuchung Aufruf / Einbindung der Online-Terminbuchung in Ihre Webseite Verlinkung auf Ihre Online-Terminbuchung Einbettung der Online-Terminbuchung in Ihre Webseite per IFrame Interner Terminmanager Auswahl des Terminplans Die Register Tag, Woche und Suche Erfassen von nicht online vereinbarten Terminen Drucken von Terminen Terminsuche Erweiterte Suche Suchergebnisse bearbeiten Menübefehle Einstellungen Allgemeine Einstellungen Praxisdaten Terminfelder und Terminfragen Online-Terminbuchung Fernabsatz und Impressum Terminpläne Seite 2 von 64
3 Register: Terminplan Allgemein Register: Arbeitszeiten Register: Terminarten Online-Terminbuchung testen Vertragsdetails Arzt-Auskunft Termin Free Arzt-Auskunft Termin Easy Datenfreigabe für technischen Support Kennwort ändern Hilfe Abmelden Konzepte Termin-Deadline Neue Online-Terminbuchungen überwachen Benachrichtigung per (SMS) bei neuen Online-Terminen Abfrage neuer Online-Termine Seite 3 von 64
4 1 Einführung Willkommen bei Arzt-Auskunft Termin - Ihrer Online-Terminbuchung. Vielen Dank, dass Sie Arzt-Auskunft Termin Free oder Arzt-Auskunft Termin Easy für die Terminvereinbarung mit Ihren Patienten einsetzen möchten. Arzt-Auskunft Termin Free und Arzt-Auskunft Termin Easy sind einfach zu benutzende Online-Terminbuchungssysteme, über die Ihre Patienten jederzeit einen Termin in Ihrer Praxis online vereinbaren können. Die Versionen Free und Easy unterscheiden sich durch ihren Leistungsumfang: Arzt-Auskunft Termin Free kann kostenlos genutzt werden, verfügt aber nur über einen eingeschränkten Nutzungsumfang (nur ein Terminplan mit maximal 50 Terminerfassungen pro Monat). Auf Wunsch können Sie diesen Umfang durch kostenpflichtige Zusatzpakete erweitern. Für Arzt-Auskunft Termin Easy fällt ein Nutzungsentgelt an, dafür ist die Anzahl der Buchungen nicht limitiert. Über den integrierten internen Terminmanager können Sie sich die von Ihren Patienten online gebuchten Termine ansehen, Termine manuell eingeben und ändern sowie alle Einstellungen an Ihrem Arzt-Auskunft Termin-System vornehmen. Sie können Arzt-Auskunft Termin über alle gängigen Internet-Browser bedienen. Die Installation einer speziellen Software ist nicht notwendig. Dadurch können Sie von überall auf Arzt-Auskunft Termin zugreifen, wo Sie einen Internetzugang mit Internet-Browser zur Verfügung haben. Wenn Sie Fragen zu Arzt-Auskunft Termin haben, senden Sie uns bitte eine an support-termin@arzt-auskunft.de Seite 4 von 64
5 2 Online-Terminbuchung 2.1 Aufruf der Online-Terminbuchung Patienten können Ihre Online-Terminbuchung über eine speziell für Sie eingerichtete Internet-Adresse aufrufen. Diese wird beim Anlegen Ihres Kontos automatisch aus der -Adresse generiert, die Sie bei der Anmeldung angeben. Beispiel: Ihre -Adresse: Ihre Online-Terminbuchung: Die Internet-Adresse Ihrer Online-Terminbuchung können Sie beispielsweise auf Ihrer Website einbauen, per verschicken oder Ihren Patienten in Briefen mitteilen. Großund Kleinschreibung spielen dabei keine Rolle: Sie können die Internet-Adresse also auch in der Schreibweise angeben. Falls Sie die Internet-Adresse Ihrer Online-Terminbuchung ändern möchten, ist dies unter dem Menüpunkt Einstellungen des internen Terminmanagers möglich (siehe 2.3). 2.2 Aufruf des internen Terminmanagers Ihren internen Terminmanager können Sie über die Startseite von Arzt-Auskunft Termin aufrufen. Gehen Sie dazu folgendermaßen vor: 1. Rufen Sie auf und klicken Sie auf Einloggen. Seite 5 von 64
6 2. Geben Sie in der Anmeldebox Ihren Benutzernamen ( -Adresse) und Ihr Kennwort ein und klicken Sie dann auf Anmelden. Wenn Sie die Option Dauerhaft anmelden auswählen, werden Ihre Anmeldedaten in einem Cookie abgelegt, so dass Sie das nächste Mal, wenn Sie diese Seite aufrufen, automatisch angemeldet werden. Nach der Anmeldung befinden Sie sich in Ihrem Terminplan. Seite 6 von 64
7 2.3 Ändern der Internet-Adresse der Online-Terminbuchung Um die Internet-Adresse für Ihre Online-Terminbuchung zu ändern, gehen Sie wie folgt vor: 1. Rufen Sie in Ihrem internen Terminmanager den Menüpunkt Einstellungen auf. 2. Klicken Sie im Register Einstellungen unter Allgemeine Einstellungen auf den Menüpunkt Online-Terminbuchung. 3. Die Einstellungsseite für Ihre Online-Terminbuchung wird geöffnet: Auf dem ersten Register können Sie in dem Textfeld Internet-Adresse die Adresse Seite 7 von 64
8 Ihrer Online-Terminbuchung ( ändern. Dabei ist der erste Teil ( fest vorgegeben und kann nicht geändert werden. Sie können jedoch den zweiten Teil (IhrName) verändern und Ihren Wunschnamen eingeben. Dabei sind jedoch folgende Einschränkungen zu beachten: - Die Bezeichnung darf nicht leer sein und darf nur aus den Buchstaben A-Z bzw. a-z, den Ziffern 0-9 sowie den Sonderzeichen Punkt (.), Unterstrich (_) und Bindestrich (-) bestehen. - Die Bezeichnung muss innerhalb von Arzt-Auskunft Termin eindeutig sein. Wird die gewünschte Bezeichnung bereits von einem anderen Arzt verwendet, so müssen Sie eine andere Bezeichnung für Ihre Online-Terminbuchung wählen. 4. Scrollen Sie nach unten und schließen Sie die Änderung der Internet-Adresse mit einem Klick auf die Schaltfläche Speichern ab. 5. Sie befinden sich jetzt wieder in dem Menü Einstellungen. Von dort kommen Sie über den Menüpunkt Zurück zum Terminplan zurück zu Ihrem Terminplan. Seite 8 von 64
9 2.4 Festlegen der Zeitbereiche für die Online-Terminbuchung Pro Terminplan können Sie festlegen, welche Zeitbereiche einer Woche standardmäßig für die Online-Terminvergabe angeboten werden. Darüber hinaus haben Sie die Möglichkeit, einzelne Termine, Tage oder Wochen individuell zu sperren (siehe 2.5). Als Voreinstellung sind die Zeitbereiche Mo - Fr 09:00 bis 17:00 Uhr für die Online- Terminbuchung freigegeben. Um diese Zeitbereiche zu verändern, gehen Sie wie folgt vor: 1. Rufen Sie den Menüpunkt Einstellungen auf. 2. Klicken Sie unter Terminpläne auf den Terminplan, für den Sie die Zeitbereiche verändern möchten. 3. Wählen Sie das Register Arbeitszeiten aus. 4. Nun können Sie für jeden Wochentag die Arbeitszeiten Ihrer Praxis angeben: Mit einem Klick auf fügen Sie eine Arbeitszeit zu einem Wochentag hinzu. Mit einem Klick auf löschen Sie die entsprechende Arbeitszeit. Seite 9 von 64
10 Wenn Sie eine Arbeitszeit für die Online-Terminbuchung freigeben möchten, so dass Ihre Patienten Termine in diesen Zeitbereichen online buchen können, so klicken Sie in der letzten Spalte die Option Freigegeben für Online- Terminbuchung an. Bei Tagen oder Zeitbereichen, für die grundsätzlich keine Online-Buchung möglich sein soll, deaktivieren Sie die Option. 5. Wenn Sie die gewünschten Änderungen eingetragen haben, schließen Sie die Bearbeitung der Arbeitszeiten mit einem Klick auf die Schaltfläche Speichern am Seitenende ab. 6. Sie befinden sich jetzt wieder in dem Menü Einstellungen. Von dort kommen Sie über den Menüpunkt Zurück zum Terminplan zurück zu Ihrem Terminplan. Seite 10 von 64
11 2.5 Sperren von Zeitbereichen Wenn Sie zu bestimmten, nicht wiederkehrenden Zeiten keine Online-Termine zulassen möchten, können Sie diese Zeitbereiche sperren. Dabei können Sie sowohl einzelne Terminslots sperren als auch ganze Tage oder Wochen Sperren einzelner Terminslots Um einzelne Terminslots zu sperren, gehen Sie wie folgt vor: 1. Wählen Sie für den Terminplan das Register Tag aus, indem Sie auf den entsprechenden Reiter klicken. 2. Wählen Sie im Monatskalender den entsprechenden Tag aus, an dem Sie einzelne Terminslots sperren möchten. Seite 11 von 64
12 3. Wählen Sie alle Terminslots, die Sie an dem ausgewählten Tag sperren möchten, durch Klick auf das entsprechende Auswahlkästchen an. Wählen Sie dann in der Auswahlliste über der Termintabelle die Aktion Sperren aus und klicken Sie auf Aktion ausführen. Die gesperrten Terminslots werden nun rot markiert dargestellt und als Gesperrt gekennzeichnet: Wenn Sie gesperrte Terminslots wieder freigeben möchten, so wählen Sie sie wie oben beschrieben erneut aus und klicken dann in der Auswahlliste die Aktion Freigeben (Entsperren) an. Seite 12 von 64
13 2.5.2 Sperren einzelner Tage Um einen oder mehrere Tage komplett zu sperren, gehen Sie wie folgt vor: 1. Klicken Sie auf das Register Woche und wählen Sie im Monatskalender die Woche mit dem gewünschten Tag aus. 2. Klicken Sie in der Spalte des Tages, den Sie sperren möchten, auf das -Symbol (Tag sperren). Seite 13 von 64
14 3. Der Tag wird nun als Geschlossen gekennzeichnet und die einzelnen Terminslots für diesen Tag werden deaktiviert. Wenn Sie einen gesperrten Tag wieder freigeben möchten, so klicken Sie bei dem betreffenden Tag auf das Häkchen-Symbol (Tag freigeben). Seite 14 von 64
15 2.5.3 Sperren einer Woche Um eine komplette Woche zu sperren, gehen Sie bitte folgendermaßen vor: 1. Klicken Sie auf das Register Woche und wählen Sie im Monatskalender die gewünschte Woche aus. 2. Klicken Sie in der linken Spalte auf das -Symbol (Alle Tage sperren), um alle Tage der ausgewählten Woche zu sperren. Seite 15 von 64
16 3. Alle Tage werden als Geschlossen angezeigt und die Terminslots werden bei allen Tagen deaktiviert. Wenn Sie die Woche wieder freigeben möchten, so klicken Sie auf das Häkchen- Symbol (Woche freigeben) in der linken Spalte. Seite 16 von 64
17 2.6 Festlegen des Zeitrasters für den Terminmanager Das Zeitraster für den Terminmanager legt fest, wie ein Terminplan in einzelne Terminslots unterteilt wird. Das Zeitraster bestimmt auch die Dauer, die einem Termin automatisch zugeordnet wird, wenn keine anderslautenden Angaben zur Länge des Termins gemacht werden. Die Standardeinstellung beträgt 30 Minuten. Um ein anderes Zeitraster für einen Terminplan einzustellen, führen Sie folgende Schritte aus: 1. Rufen Sie den Menüpunkt Einstellungen auf und klicken Sie unter Terminpläne auf den Terminplan, für den Sie das Zeitraster einstellen möchten. 2. Wählen Sie in dem Register Terminplan Allgemein das gewünschte Zeitraster für den Terminmanager aus und klicken Sie auf Speichern. Seite 17 von 64
18 2.7 Festlegen des Zeitrasters für die Online-Terminbuchung Das Zeitraster für die Online-Terminbuchung legt fest, in welchem Zeitabstand freie Termine bei der Online-Terminbuchung angezeigt werden. Bei der Standardeinstellung automatisch richtet sich der Zeitabstand, in dem freie Termine angezeigt werden, nach der ermittelten Dauer des Termins. Beträgt z.b. die Termindauer 30 Minuten, so werden freie Termine im Abstand von 30 Minuten angezeigt. Alternativ können Sie ein festes Zeitraster für die Online-Terminbuchung vorgeben. Wenn Sie z.b. ein Raster von 15 Minuten einstellen, werden freie Termine immer in diesem Abstand angezeigt. Um das Zeitraster für die Online-Terminbuchung umzustellen, gehen Sie wie folgt vor: 1. Rufen Sie den Menüpunkt Einstellungen auf und klicken Sie unter Terminpläne auf den Terminplan, für den Sie das Zeitraster einstellen möchten. 2. Wählen Sie in dem Register Terminplan Allgemein das gewünschte Zeitraster für Online-Terminbuchung aus und klicken Sie auf Speichern. Seite 18 von 64
19 2.8 Festlegen von Fragen und Antworten für die Terminbuchung Durch die Festlegung von Fragen und Antwortmöglichkeiten können Sie bei der Online- Terminbuchung steuern, welche Dauer durch einen Termin belegt wird. Sie können bis zu drei Fragen mit beliebig vielen Antwortmöglichkeiten definieren. Jeder Antwortmöglichkeit können Sie eine Termindauer zuordnen. Je nachdem, welche Antworten der Patient auswählt, bucht Arzt-Auskunft Termin für ihn einen Termin mit der passenden Dauer. Wenn Sie Termine manuell in Ihren Terminplaner eintragen, so können Sie optional ebenfalls Antworten zu Fragen auswählen. Auch hier schlägt Arzt-Auskunft Termin aufgrund der ausgewählten Antworten die entsprechende hinterlegte Termindauer vor. Wenn Sie keine Fragen definieren, so wird bei der Online-Terminbuchung als Terminlänge das Zeitraster verwendet, das Sie für den Terminplan eingestellt haben. Arbeiten Sie in Arzt-Auskunft Termin mit mehreren Terminplänen, so können Sie bei der Online-Terminbuchung als ersten Schritt abfragen, für welchen Terminplan ein Termin gebucht werden soll. So legen Sie eine Frage mit Antworten fest: 1. Rufen Sie den Menüpunkt Einstellungen auf und klicken Sie auf Terminfelder und Terminfragen. Seite 19 von 64
20 2. Klicken Sie auf das Register Terminfragen. 3. Geben Sie in das Textfeld Frage 1 ein, was Sie bei der Online-Terminbuchung als ersten Punkt abfragen möchten. Beispiel: Worum geht es bei Ihrem Termin? 4. Geben Sie unter Eingabehinweis für Patienten optional einen Hinweis zu der Frage ein. Beispiel: Wählen Sie bitte das Thema Ihres Besuchs aus, damit wir uns auf den Termin vorbereiten können. Seite 20 von 64
21 5. Geben Sie jetzt in dem Eingabebereich Antworten die möglichen Antworten zu der Frage ein, beispielsweise Impfung. Für jede Antwortmöglichkeit können Sie einen kurzen Text für die Infoblase definieren, die bei der Online-Buchung neben der Antwort angezeigt wird. Außerdem können Sie jeder Antwortmöglichkeit eine Dauer in Min. und ein Kürzel zuordnen. 6. Um eine weitere Antwort zur Frage 1 hinzuzufügen, klicken Sie auf Weitere Antwort hinzufügen. Seite 21 von 64
22 7. Möchten Sie eine Antwortmöglichkeit löschen, klicken Sie im entsprechenden Abschnitt auf Antwort löschen. 8. Wenn Sie alle gewünschten Antwortmöglichkeiten eingetragen haben, klicken Sie auf Speichern. Seite 22 von 64
23 9. Sie können die vorgenommenen Einstellungen ausprobieren, indem Sie im Register Einstellungen auf den Menüpunkt Online-Terminbuchung testen klicken. Der erste Schritt der Online-Terminbuchung sieht nach der Eingabe der ersten Frage und der ersten beiden Antwortmöglichkeiten folgendermaßen aus: 10. Um die Anzeigereihenfolge der Fragen zu verändern, klicken Sie auf die grünen Tauschpfeile. Seite 23 von 64
24 11. Wenn Sie die Reihenfolge der Antworten verändern möchten, klicken Sie auf die Antwort, die Sie verschieben möchten. Die ausgewählte Antwort wird dann rosa hinterlegt, und Sie können sie mit an die gewünschte Stelle verschieben. 12. Schließen Sie das Fenster der Online-Terminvereinbarung wieder, um zu den Einstellungen zurückzukommen. Um wieder zu Ihrem Terminplan zurückzukehren, klicken Sie auf den Menüpunkt Zurück zum Terminplan. Seite 24 von 64
25 2.9 Aufruf / Einbindung der Online-Terminbuchung in Ihre Webseite Wenn Sie eine eigene Praxis-Webseite besitzen, können Sie Patienten von dort aus zu Ihrer Online-Terminbuchung lenken. Dazu stehen Ihnen drei Möglichkeiten zur Verfügung: Sie können von Ihrer Webseite einen Textlink setzen, der im Browser ein neues Fenster mit Ihrer Online-Terminbuchung öffnet. Sie können von Ihrer Webseite einen Grafiklink setzen, der im Browser ein neues Fenster mit Ihrer Online-Terminbuchung öffnet. Sie können Ihre Online-Terminbuchung direkt in Ihre Webseite integrieren ( IFrame ). Seite 25 von 64
26 2.9.1 Verlinkung auf Ihre Online-Terminbuchung Wenn Sie einen Text- oder Grafiklink auf die Online-Terminbuchung in Ihre Webseite einbauen möchten, gehen Sie folgendermaßen vor: 1. Rufen Sie den Menüpunkt Einstellungen auf und klicken Sie auf Online- Terminbuchung: 2. Klicken Sie auf das Register Einbindung. Seite 26 von 64
27 3. Je nachdem, ob Sie einen Textlink oder Grafiklink einfügen möchten, klicken Sie auf den entsprechenden HTML-Code. Der ausgewählte Code wird dadurch markiert. 4. Kopieren Sie den ausgewählten HTML-Code, indem Sie die Tastenkombination STRG+C drücken. Alternativ können Sie auch mit der rechten Maustaste auf den Code klicken und im Kontextmenü Kopieren auswählen. 5. Fügen Sie den Code im Quelltext Ihrer HTML-Seite an der Stelle ein, wo Sie den Link auf Ihre Online-Terminbuchung setzen möchten. Der Link wird nun an der gewünschten Stelle als verlinkter Text oder verlinkte Grafik angezeigt. Klickt ein Patient auf den Link, öffnet sich ein neues Fenster im Browser, in dem Ihre Online-Terminbuchung angezeigt wird. Seite 27 von 64
28 2.9.2 Einbettung der Online-Terminbuchung in Ihre Webseite per IFrame Gehen Sie folgendermaßen vor, wenn Sie die Online-Terminbuchung direkt in Ihre Webseite einbetten möchten: 1. Rufen Sie den Menüpunkt Einstellungen auf und klicken Sie auf Online- Terminbuchung. 2. Klicken Sie auf das Register Einbindung. Seite 28 von 64
29 3. Klicken Sie nun auf das Textfeld Einbetten per IFrame, das den entsprechenden HTML-Code enthält. Der HTML-Code wird dadurch markiert. 4. Kopieren Sie den ausgewählten HTML-Code, indem Sie die Tastenkombination STRG+C drücken. Alternativ können Sie auch mit der rechten Maustaste auf den Code klicken und im Kontextmenü Kopieren auswählen. 5. Kopieren Sie den Beispielcode in Ihre HTML-Seite an die Stelle, wo Sie die Online- Terminbuchung einbinden möchten. An der gewünschten Stelle wird nun ein Bereich angezeigt, in dem der Patient direkt online seinen Termin buchen kann. Seite 29 von 64
30 3 Interner Terminmanager Mit dem internen Terminmanager können Sie Ihre Termine verwalten und Ihr Online- Terminbuchungssystem auf Ihre Anforderungen einstellen. Melden Sie sich zunächst bei Arzt-Auskunft Termin an (siehe 2.2). Der interne Terminmanager zeigt nach der Anmeldung immer den ersten Terminplan an, der in der Basislizenz enthalten ist. Bei Bedarf können Sie für weitere Mitarbeiter oder Ressourcen, die Sie über Arzt-Auskunft Termin verwalten möchten, zusätzliche Terminpläne lizenzieren. Diese können Sie dann folgendermaßen auswählen: 3.1 Auswahl des Terminplans Wenn Sie zu einem anderen Terminplan wechseln möchten, klicken Sie unterhalb des Monatskalenders auf den gewünschten Terminplan: Sie können auch mehrere Terminpläne auswählen, indem Sie auf die jeweiligen Auswahlkästchen vor den Terminplannamen klicken. Alle angehakten Terminpläne werden dann nebeneinander angezeigt. Oder klicken Sie auf Alle, um alle Terminpläne nebeneinander angezeigt zu bekommen. Seite 30 von 64
31 3.2 Die Register Tag, Woche und Suche Sie können sich einen Terminplan in der Tagesansicht oder in einer Wochenansicht ansehen. Außerdem bietet Ihnen der Terminmanager die Möglichkeit, gezielt nach Terminen zu suchen, wenn Sie nicht mehr wissen, an welchem Tag sie eingetragen sind. Um die gewünschte Funktion zu nutzen, klicken Sie einfach auf den Reiter des entsprechenden Registers: Tag: Woche: Suche: Die Tagesansicht zeigt alle Termine eines Terminplans für den ausgewählten Tag an. Der gewünschte Tag kann über den Monatskalender eingestellt werden. Die Woche zeigt alle Termine einer Woche an. Die gewünschte Woche kann über den Monatskalender eingestellt werden. In dem Register Suche können Sie einen Suchbegriff eingeben, nach dem in allen Terminen des aktuellen Terminplans oder auch terminplanübergreifend gesucht werden soll (siehe 3.5) Seite 31 von 64
32 3.3 Erfassen von nicht online vereinbarten Terminen Sie können auch Termine, die Sie persönlich oder telefonisch vereinbart haben, in den internen Terminmanager eingeben, um sie gemeinsam mit Ihren Online-Terminen zu verwalten. Dazu gehen Sie wie folgt vor: 1. Melden Sie sich bei dem internen Terminmanager an (siehe 2.2). 2. Sie befinden Sie standardmäßig im Register Tag. Klicken Sie im Monatskalender auf den gewünschten Tag und wählen Sie dann die entsprechende Startzeit aus, für die Sie den Termin eintragen möchten. Klicken Sie dann in dem entsprechenden Terminslot auf die gewünschte Uhrzeit oder das Symbol Bearbeiten. Hinweis: Sie können Termine auch im Register Woche erfassen: Klicken Sie dort dazu auf die Uhrzeit des entsprechenden Tages. Seite 32 von 64
33 3. Geben Sie im Erfassungsfenster für den neuen Termin die Details zu dem Termin ein. Das einzige Feld, welches Sie zwingend ausfüllen müssen, ist das Feld Name. Alle anderen Angaben sind optional. Um den neuen Termin zu speichern, klicken Sie auf die Schaltfläche Speichern. Der angelegte Termin wird nun in Ihrem Terminmanager angezeigt: Seite 33 von 64
34 3.4 Drucken von Terminen Sie können den Terminplan für einen Tag folgendermaßen ausdrucken: 1. Wählen Sie das Register Tag aus und klicken Sie im Monatskalender auf den gewünschten Tag. 2. Wenn Sie mit mehreren Terminplänen arbeiten, wählen Sie den entsprechenden Terminplan aus der Liste der Terminpläne aus. 3. Klicken Sie auf das Druckersymbol. 4. Es öffnet sich eine Druckansicht des ausgewählten Tages sowie der Druckdialog des Browsers. Bestätigen Sie dort den Druckauftrag (je nach Browser OK oder Drucken. 5. Schließen Sie das Browserfenster, das die Druckansicht enthält. Seite 34 von 64
35 3.5 Terminsuche Über die Terminsuchfunktion können Sie anhand von Suchbegriffen nach Terminen suchen. Klicken Sie dazu auf das Register Suche. Geben Sie den Suchbegriff ein, nachdem gesucht werden soll und klicken Sie auf die Schaltfläche Suchen. Wenn Sie mit mehreren Terminplänen arbeiten, so haben Sie die Möglichkeit, auf der linken Seite die Terminpläne auszuwählen, in denen nach dem angegebenen Begriff gesucht werden soll. Bei der Suche werden alle Terminfelder eines Termins auf teilweise Übereinstimmung geprüft. Stimmt der Suchausdruck mit einem Teil eines Feldes überein, so wird der Termin in der Suchergebnisliste angezeigt. Seite 35 von 64
36 3.5.1 Erweiterte Suche Durch einen Klick auf den Befehl Erweiterte Suche anzeigen kann der Dialog für die erweiterte Suche eingeblendet werden. In der erweiterten Suche haben Sie zusätzlich die Möglichkeit, den Zeitraum, in dem Sie suchen möchten, über die Felder Datum des Termins von / bis einzugrenzen. Weiterhin können Sie die Suche auf Noch nicht bearbeitete Termine eingrenzen. Noch nicht bearbeitete Termine sind Termine, die Ihre Patienten über die Online-Terminbuchung gebucht haben und die Sie noch nicht als Bearbeitet markiert haben (siehe 5.2.2) Suchergebnisse bearbeiten Die Termine in der Suchergebnisliste können durch einen Klick auf die Uhrzeit oder das Bearbeiten-Symbol des jeweiligen Termins bearbeitet werden. Sie können auch mit einem, mit mehreren oder mit allen Terminen der Suchergebnisliste bestimmte Aktionen ausführen. Folgende Aktionen stehen Ihnen zur Verfügung: Auf bearbeitet setzen: Alle ausgewählten Termine werden als Bearbeitet gekennzeichnet. Löschen: Die ausgewählten Termine werden gelöscht. Drucken Terminliste: Die ausgewählten Termine werden in einer Terminliste ausgedruckt. Drucken Terminzettel: Nach Outlook/iCal exportieren: Nach Excel/csv-Datei exportieren: Nach Kontakte/vCard exportieren: Die ausgewählten Termine werden als Terminzettel ausgedruckt, die Sie Ihren Patienten mitgeben können. Die ausgewählten Termine werden im vcalendar-dateiformat (vcs-dateiformat) als Download zur Verfügung gestellt. Diese Datei kann z.b. in Outlook importiert werden. Die ausgewählten Termine werden im csv-dateiformat exportiert (Textdatei mit einem Semikolon als Trennzeichen zwischen den einzelnen Feldern) und können so z.b. in Excel importiert werden. Die Kontaktinformationen (Name, Adresse, Telefon, ) der ausgewählten Termine werden im vcf-dateiformat (vcard) als Download zur Verfügung gestellt. Diese Datei kann z.b. in Outlook in das Adressbuch importiert werden. Seite 36 von 64
37 Um eine Aktion mit Terminen auszuführen, müssen Sie zunächst die Termine, die Sie verwenden möchten, markieren. Klicken Sie dazu die Auswahlkästchen der entsprechenden Termine an. Die Termine werden durch ein Häkchen markiert. Wenn Sie alle Termine der Suchergebnisliste markieren möchten, so klicken Sie das Auswahlkästchen in der Kopfzeile der Suchergebnisliste an. Nachdem Sie die Termine markiert haben, wählen Sie aus der Auswahlliste die gewünschte Aktion und klicken Sie dann auf Aktion ausführen. Seite 37 von 64
38 4 Menübefehle 4.1 Einstellungen Über den Menüpunkt Einstellungen können Sie alle Einstellungen an Ihrem Online- Terminbuchungssystem vornehmen. Terminplanübergreifende Einstellungen werden im Abschnitt Allgemeine Einstellungen vorgenommen. Individuelle Einstellungen für bestimmte Terminpläne legen Sie im Abschnitt Terminpläne für den jeweiligen Terminplan fest. Bei allen Einstellungen finden Sie pro Register auf der rechten Seite eine Erklärung zu den Einstellungen. Wenn es eine Feldhilfe zu einem Feld gibt, so wird dies über das Hilfesymbol angezeigt. Um die Feldhilfe angezeigt zu bekommen, bewegen Sie den Mauszeiger auf das Hilfesymbol. Seite 38 von 64
39 Unter dem Menüpunkt Vertragsdetails können Sie sich unter Terminplan-Lizenzen anzeigen lassen, wie viele Terminpläne Sie derzeit lizenziert haben. Standardmäßig ist in der Basislizenz ein Terminplan enthalten. Weitere Terminpläne können Sie als kostenpflichtiges Zusatzpaket auf Wunsch hinzubuchen. Falls Sie die Free-Variante nutzen, beachten Sie bitte, dass auch diese weiteren Terminpläne auf jeweils 50 Buchungen begrenzt sind. In der Easy-Variante ist die Anzahl an Buchungen pro Terminplan unbegrenzt. Seite 39 von 64
40 Allgemeine Einstellungen Praxisdaten Unter dem Menüpunkt Praxisdaten wählen Sie Ihr Einsatzgebiet aus und geben Adressund Kontaktdaten ein. Über das Einsatzgebiet werden Begriffe und Terminfelder branchenspezifisch voreingestellt. Die Adress- und Kontaktdaten werden bei der Online- Terminbuchung im Adressfeld angezeigt. Einstellung Standardwert Erklärung Einsatzgebiet Name der Praxis Beschreibung Land Bundesland aus Ihrer Anmeldung für Arzt-Auskunft Termin aus Ihrer Anmeldung für Arzt-Auskunft Termin aus Ihrer Anmeldung für Arzt-Auskunft Termin aus Ihrer Anmeldung für Arzt-Auskunft Termin Über das Einsatzgebiet stellen Sie ein, welche Begriffe von Arzt-Auskunft Termin verwendet werden. Bei dem Einsatzgebiet Ärzte (Arztpraxen und Kliniken) wird z.b. Patient anstatt Kunde verwendet. Weiterhin steuert das Einsatzgebiet, welche Terminfelder verwendet werden. Beispielsweise wird das Feld Geburtsdatum bei dem Einsatzgebiet Ärzte (Arztpraxen und Kliniken) standardmäßig verwendet. Diese Voreinstellung kann im Register Terminfelder angepasst werden. Geben Sie hier den Namen Ihrer Praxis ein. Der Name wird in dem Adressfeld bei der Online-Terminvergabe fett angezeigt. In den beiden Zusatzfeldern Beschreibung können Sie weitere Angaben machen. Die Inhalte der Zusatzfelder werden im Adressfeld unter der Firma und nicht-fett angezeigt. Wenn Sie Deutschland als Land auswählen, so können Sie über das Bundesland die spezifischen Feiertage von Arzt-Auskunft Termin setzen lassen. Über das Bundesland werden die Bundeslandspezifischen Feiertage gesetzt. An Feiertagen wird das normale Terminraster in dem Terminplan nicht angezeigt und es ist keine Online-Terminbuchung möglich. Wenn Sie als Bundesland Sonstiges auswählen, so werden keine Feiertage gesetzt. Seite 40 von 64
41 Einstellung Standardwert Erklärung Straße PLZ Ort Telefon Mobil Fax -Adresse aus Ihrer Anmeldung für Arzt-Auskunft Termin aus Ihrer Anmeldung für Arzt-Auskunft Termin aus Ihrer Anmeldung für Arzt-Auskunft Termin aus Ihrer Anmeldung für Arzt-Auskunft Termin aus Ihrer Anmeldung für Arzt-Auskunft Termin aus Ihrer Anmeldung für Arzt-Auskunft Termin aus Ihrer Anmeldung für Arzt-Auskunft Termin Geben Sie hier die Straße inklusive Hausnummer ein. Die Straße wird bei der Online-Terminvergabe im Adressfeld angezeigt. Geben Sie hier die Postleitzahl ein. Die Postleitzahl wird bei der Online- Terminvergabe im Adressfeld angezeigt. Geben Sie hier den Ort ein. Der Ort wird bei der Online-Terminvergabe im Adressfeld angezeigt. Geben Sie hier die Telefonnummer Ihrer Praxis ein. Die Telefonnummer wird bei der Online-Terminvergabe im Adressfeld angezeigt. Hier können Sie zusätzlich zur Festnetz- Telefonnummer eine Handy-Nummer angeben. Die Handy-Nummer wird bei der Online-Terminvergabe im Adressfeld angezeigt. Geben Sie hier die Fax-Nummer ein. Die Fax- Nummer wird bei der Online-Terminvergabe im Adressfeld angezeigt. Geben Sie hier Ihre -Adresse ein (z.b. Die - Adresse wird bei der Online-Terminvergabe im Adressfeld angezeigt. Homepage aus Ihrer Anmeldung für Arzt-Auskunft Termin Wenn Sie über Online-Terminbuchungen Ihrer Patienten per benachrichtigt werden möchten, so wählen Sie im Register Online- Terminbuchung unter Benachrichtigung bei Terminbuchung per den Wert Ja aus. Geben Sie hier Ihre Homepage-Adresse ein (z.b. Die Homepage-Adresse wird bei der Online- Terminvergabe im Adressfeld angezeigt. Seite 41 von 64
42 Terminfelder und Terminfragen Register: Terminfelder Im Register Terminfelder stellen Sie ein, welche Informationen zu einem Termin erfasst werden. Wenn Sie bei einem Feld die Einstellung ausblenden auswählen, so wird das Feld weder bei der Online-Terminbuchung noch bei der internen Eingabe eines Termins angezeigt. Die Unterscheidung optional und Pflichtfeld bezieht sich auf die Online-Terminbuchung. Ist ein Feld als Pflichtfeld gekennzeichnet, so wird es bei der Online-Terminbuchung angezeigt und muss zwingend ausgefüllt werden. Ist ein Feld als optional gekennzeichnet, so wird es in der Online-Terminbuchung zwar angezeigt, muss aber nicht ausgefüllt werden. Bei der internen Eingabe eines Termins ist dagegen nur das Feld Name ein Pflichtfeld. Alle anderen Felder, die nicht auf ausgeblendet gesetzt sind, werden angezeigt, müssen aber nicht ausgefüllt werden. Sollten Sie das Feld Name auf ausblenden setzen, so haben Sie bei der internen Eingabe eines Termins kein Pflichtfeld, das Sie ausfüllen müssen. In der Spalte Feldname können Sie für ein Feld eine abweichende Bezeichnung eintragen, die bei der Erfassung eines Termins als Beschriftung vor dem Feld angezeigt wird. Achtung: Bei den Feldern Geburtsdatum, Telefon, Fax und ist eine spezielle Feldprüfung hinterlegt (Validierung), die den Eintrag auf Gültigkeit überprüft. Daher können Sie diese Felder nicht einfach für beliebige andere Inhalte frei benutzen. Bei dem -Feld wird etwa geprüft, ob der Eintrag in der Form erfolgt. Register: Terminfragen Durch die Festlegung von Fragen und den dazu gehörigen Antwortmöglichkeiten können Sie bei der Terminvereinbarung steuern, welche Dauer durch einen Termin belegt wird. Bei der Online-Terminbuchung wird die Termindauer anhand der Antworten des Patienten von Arzt-Auskunft Termin berechnet und automatisch bei der Terminbuchung berücksichtigt. Wenn Sie Termine manuell in Ihren Terminplaner eintragen, so schlägt Arzt-Auskunft Termin aufgrund der von Ihnen optional ausgewählten Antworten die passende Termindauer vor. Natürlich können Sie die geplante Dauer auch ändern, indem Sie die gewünschte Länge des Termins in das entsprechende Feld eintragen. Wenn Sie keine Fragen definieren, so wird bei der Online-Terminbuchung als Terminlänge das Terminraster verwendet, das Sie für den Terminplan eingestellt haben (siehe ). Seite 42 von 64
43 Einstellung Standardwert Erklärung Frage Eingabehinweis für den Patienten Einfachauswahl / Mehrfachauswahl Antwort Text für Infoblase Dauer Einfachauswahl Sie können bis zu drei Fragen mit beliebig vielen Antworten definieren. Bei der Online-Terminbuchung muss zu einer Frage jeweils eine Antwort ausgewählt werden. Bei der manuellen Eingabe von Terminen ist die Auswahl von Antworten zu den Fragen optional. Hier können Sie optional einen Hinweis oder eine Erklärung zu der Frage eingeben. Dieser Eingabehinweis wird bei der Online- Terminbuchung unter der Frage angezeigt. Hier können Sie festlegen, ob Patienten nur eine oder mehrere der vorgegebenen Antworten auswählen können. Wählt der Patient mehrere Antworten aus, werden die hinterlegten Angaben zur Termindauer summiert. Geben Sie hier eine mögliche Antwort zu der Frage ein. Sie können beliebig viele Antworten zu einer Frage hinterlegen. Um eine weitere Antwort hinzuzufügen, klicken Sie auf den Befehl Weitere Antwort hinzufügen. Die Infoblase wird bei der Online- Terminbuchung neben der Antwort angezeigt. Wenn der Buchende mit dem Mauszeiger über das Symbol der Infoblase fährt, so wird der Infotext zu der Antwort angezeigt. Die Dauer in Min. bestimmt, welche Länge für den Termin bei der Buchung angesetzt wird. Wenn ein Patient mehrere Antworten wählt, die mit einer Zeitdauer versehen sind, setzt Arzt-Auskunft Termin die Summe aus den Zeiten der gewählten Antworten an. Wenn ein Patient Antworten auswählt, bei denen keine Dauer hinterlegt ist, verwendet Arzt-Auskunft Termin das für den Terminplan eingestellte Zeitraster als Termindauer. Seite 43 von 64
44 Einstellung Standardwert Erklärung Kürzel Zu einer Antwort kann ein Kürzel eingegeben werden (max. 10 Zeichen) oder über Symbol ein Symbol ausgewählt werden. In dem Terminplan werden zusammen mit einem Termin die Kürzel / Symbole der ausgewählten Antworten angezeigt. Wenn zu einer Antwort sowohl ein Symbol als auch ein Kürzel erfasst ist, so wird nur das Symbol angezeigt. Seite 44 von 64
45 Online-Terminbuchung Register: Online-Terminbuchung Im Register Online-Terminbuchung nehmen Sie Einstellungen für Ihre Online- Terminbuchung vor, die für alle Terminpläne gelten. Welche Zeitbereiche für die Online-Terminbuchung im Internet freigeschaltet sind, stellen Sie für jeden Terminplan einzeln ein (0 Register: Arbeitszeiten). Einstellung Standardwert Erklärung Internet-Adresse automatisch aus -Adresse generiert Stellen Sie hier die Internet-Adresse ein, unter welcher Ihre Online-Terminbuchung direkt aufgerufen werden kann. Der erste Teil ist fest vorgegeben und nicht veränderbar. Der zweite Teil wird beim Anlegen Ihrer Online-Terminvereinbarung automatisch aus Ihrer -Adresse generiert. Diesen Teil können Sie verändern. Dabei sind jedoch folgende Einschränkungen zu beachten: 1. Die Bezeichnung darf nicht leer sein und darf nur aus den Buchstaben A-Z bzw. a-z, den Ziffern 0-9 sowie den Sonderzeichen Punkt (.), Unterstrich (_) und Bindestrich (-) bestehen. 2. Die Bezeichnung muss innerhalb von Arzt- Auskunft Termin eindeutig sein. Wird die gewünschte Bezeichnung bereits von einem anderen Arzt verwendet, so müssen Sie eine andere Bezeichnung für Ihre Online-Terminbuchung wählen. Termin-Deadline 1 Tag Die Termin-Deadline legt fest, wie viele Stunden oder Tage im Voraus ein Termin spätestens online gebucht sein muss. Ist die Termin-Deadline für einen Termin überschritten, so wird er in der Online- Terminbuchung nicht mehr als verfügbar angezeigt. Sie können den Termin aber manuell noch belegen. Seite 45 von 64
46 Einstellung Standardwert Erklärung Online- Terminbuchung möglich für Verschieben, Stornieren und Ändern von Terminen zulassen Benachrichtigung bei Terminbuchung per Benachrichtigung bei Terminbuchung per SMS (optional) Adresse Anredeform des Kunden Willkommenstext Auswahl der Terminpläne bei Terminbuchung 3 ganze Monate Hier stellen Sie ein, wie viele Monate im Voraus Termine online gebucht werden können. Patienten bekommen bei der Buchung dann Vorschläge innerhalb dieses Zeitraums angezeigt. Ja Ja Ja -Adresse aus dem Register Firmendaten Sie Ja Mit dieser Option können Sie einstellen, ob gebuchte Termine durch den Patienten selbst verschoben, storniert oder geändert werden können. Stellen Sie hier ein, ob Sie eine Benachrichtigung per erhalten möchten, wenn ein Patient einen Termin bucht. Wenn Sie Ja auswählen, so wird das Feld Adresse eingeblendet. Falls Sie die Option Benachrichtigung per SMS gebucht haben, können Sie hier einstellen, ob und unter welcher Rufnummer Sie per SMS benachrichtigt werden möchten, sobald ein Patient einen Termin bucht. Die Adresse, an die die Benachrichtigung geschickt wird. Standardmäßig ist die -Adresse eingestellt, die Sie im Register Firmendaten im Feld Adresse eingegeben haben. Wählen Sie hier aus, ob Sie Ihren Patienten in der Benachrichtigungsmail mit Sie oder Du anreden möchten. Hier können Sie einen Text eingeben, der zu Beginn der Online-Terminbuchung angezeigt wird. Wenn mehrere Terminpläne verwendet werden, können Sie hierüber einstellen, ob bei der Online-Terminbuchung abgefragt wird, für welchen Terminplan ein Termin gebucht werden soll. Seite 46 von 64
47 Einstellung Standardwert Erklärung Beschriftung der Frage Auswahl über alle Terminpläne möglich Beschriftung der Antwort Online- Terminbuchung freischalten Bei wem möchten Sie einen Termin buchen? Wenn Sie mehrere Terminpläne verwenden und diese bei der Online-Terminbuchung abfragen, so können Sie hier den Fragentext eingeben, der bei der Auswahl der Terminpläne erscheinen soll. Ja Hier können Sie einstellen, ob Patienten / Patienten auch terminplanübergreifend einen Termin buchen können. Arzt-Auskunft Termin zeigt dabei mögliche Termine aus allen Terminplänen an. Alle möglichen Termine Option gewählt Hiermit legen Sie fest, wie die Auswahlmöglichkeit für eine terminplanübergreifende Terminauswahl beschriftet werden soll. Mit dieser Option schalten Sie die Online- Terminbuchung frei. Wenn Sie das Häkchen wegnehmen, können Ihre Patienten keine Termine mehr online vereinbaren. Register: Layout Online-Terminbuchung Hier können Sie die Titelgrafik, Schriftart und Schriftgröße sowie die Farben Ihrer Online- Terminbuchung anpassen. Wenn Sie eine eigene Titelgrafik hochladen möchten, klicken Sie im entsprechenden Abschnitt auf Bild laden, wählen Sie die gewünschte Datei über die Schaltfläche Durchsuchen aus und klicken Sie dann auf Speichern. Bitte beachten Sie, dass das Logo für eine optimale Darstellung maximal folgende Abmessungen (Breite x Höhe) haben darf: Logo für Web-Darstellung: Logo für Smartphone: maximal 770 x 100 Pixel maximal 300 x 100 Pixel Die Schriftart und Größe, die Arzt-Auskunft Termin verwenden soll, können Sie über die entsprechenden Eingabefelder festlegen. Um die Farben für die Text- und Grafikelemente Ihrer Online-Terminbuchung festzulegen, geben Sie die gewünschte Farbnummer in das Eingabefeld für das jeweilige Element ein. Über die Infoblase zum jeweiligen Element können Sie sich eine Beispielgrafik anzeigen lassen, die Ihnen zeigt, auf welche Bereiche der ausgewählte Farbwert Anwendung findet. Anstatt die Farbnummer einzugeben, können Sie die Farbe auch aus einer Farbpalette auswählen: 1. Klicken Sie auf das Symbol Farbe auswählen. Seite 47 von 64
48 2. Klicken Sie in der Farbpalette auf die gewünschte Farbe. Die Farbnummer wird darauf hin in das Feld Ausgewählte Farbe eingetragen. 3. Klicken Sie auf die Schaltfläche Übernehmen. 4. Die Farbnummer wird in das entsprechende Eingabefeld übertragen und die Farbe wird links neben dem Eingabefeld angezeigt. Wenn Sie mit den Änderungen zufrieden sind, klicken Sie am Ende der Seite auf Speichern. Wenn Sie die Einstellungen zurücksetzen möchten, klicken Sie unterhalb der Farbfelder auf Layout auf Standard zurücksetzen. Register: Einbindung Dieses Register stellt Ihnen den benötigten HTML-Code zur Verfügung, um die Online- Terminbuchung in Ihre Webseite einzubinden. Für nähere Informationen hierzu siehe 0. Weiterhin können Sie hier den QR-Code kopieren, der direkt zu Ihrer Online-Terminbuchung führt. Verwenden Sie den QR-Code beispielsweise auf Visitenkarten, Flyern und Briefen, damit Patienten mit einem Smartphone schnell und unkompliziert zu Ihrer Online- Terminbuchung gelangen: Ihre Patienten fotografieren dazu den QR-Code mit einer QR- Code-Reader-App auf ihrem Smartphone ab und bekommen dann direkt die Online- Terminbuchung angezeigt. Seite 48 von 64
49 Fernabsatz und Impressum Wenn Sie über die Online-Terminbuchung einen Vertrag mit einem Ihrer Patienten schließen wollen, so müssen Sie das Fernabsatzrecht beachten. Dieses regelt Verträge, die zwischen Verbrauchern und Unternehmern per Telefon, per Internet oder über andere Fernkommunikationsmittel abgeschlossen werden. Insbesondere haben Sie, wenn das Fernabsatzrecht Anwendung findet, verschiedene Informationspflichten gegenüber Ihren Patienten. Um diese Informationspflichten abzudecken, haben Sie in diesem Register Einstellmöglichkeiten, um zusätzliche Informationen bei der Online-Terminbuchung unmittelbar vor der Buchung des Termins anzuzeigen. Zu rechtlichen Details wenden Sie sich bitte an Ihren Rechtsanwalt. Register: Datenschutzerklärung Einstellung Standardwert Erklärung In Online- Terminbuchung anzeigen In Online- Terminbuchung abfragen Ja Nein Wenn Sie die Option In Online- Terminbuchung anzeigen: Ja wählen, so wird direkt vor dem Buchen des Termins die Datenschutzerklärung angezeigt. Wenn Sie die Option Ja ausgewählt haben, so kann der Text für die Datenschutzerklärung in dem darunter angezeigten Textfeld eingegeben werden. Wenn die Datenschutzerklärung angezeigt wird, so können Sie über diese Option einstellen, ob der Patient die Datenschutzerklärung auch explizit bestätigen muss. Seite 49 von 64
50 Register: Widerrufsbelehrung Einstellung Standardwert Erklärung In Online- Terminbuchung anzeigen Nein Wenn Sie die Option In Online- Terminbuchung anzeigen: Ja wählen, so wird direkt vor dem Buchen des Termins die Widerrufsbelehrung angezeigt. Hierbei erscheint zunächst der Hinweistext auf Widerrufsbelehrung. Danach wird ein Link zu der Widerrufsbelehrung angezeigt. Klickt der Patient auf diesen Link, so wird in einem eigenen Fenster der Text angezeigt, der in dem Feld Widerrufsbelehrung eingegeben ist. Register: Hinweis Einstellung Standardwert Erklärung Hinweis, das Vertragstext nicht gespeichert wird: In Online- Terminbuchung anzeigen Zusätzlicher Hinweis: In Online- Terminbuchung anzeigen Nein Nein Wenn Sie die Option In Online- Terminbuchung anzeigen: Ja wählen, so wird direkt vor dem Buchen des Termins der Hinweis angezeigt, dass der Vertragstext nicht gespeichert wird. Wenn Sie die Option In Online- Terminbuchung anzeigen: Ja wählen, so können Sie einen zusätzlichen Hinweis in ein Textfeld eingeben, der dann direkt vor dem Buchen des Termins angezeigt wird. Seite 50 von 64
51 Register: AGB Einstellung Standardwert Erklärung Allgemeine Nutzungsund Geschäftsbedingungen: In Online- Terminbuchung anzeigen Nein Wenn Sie die Option In Online- Terminbuchung anzeigen: Ja wählen, so werden dem Patienten direkt vor der Terminbuchung die AGB angezeigt. Die AGB können durch Klick auf einen Link in einem neuen Fenster geöffnet werden. Die AGB, die in dem Fenster angezeigt werden, können Sie in dem nachfolgenden Textfeld erfassen. Alternativ können Sie in dem Textfeld Internet-Adresse eine URL eingeben, über welche die AGB abgerufen werden können. Bitte geben Sie die Adresse in der Form bzw. ein. Allgemeine Nutzungsund Geschäftsbedingungen: In Online- Terminbuchung abfragen Nein Weiterhin wird ein Link auf die AGB in der Adressbox der Online-Terminbuchung angezeigt, wenn entweder die AGB in dem Textfeld eingegeben sind oder eine Internet- Adresse auf die AGB hinterlegt ist. Die Anzeige der AGB in der Adressbox ist unabhängig davon, ob die Option In Patientensicht anzeigen auf Ja oder Nein gesetzt ist. Wenn Sie die Option In Online- Terminbuchung abfragen: Ja gesetzt ist, so muss der Patient direkt vor der Terminbuchung explizit bestätigen, dass er die AGB gelesen und akzeptiert hat. Seite 51 von 64
52 Register: Impressum Einstellung Standardwert Erklärung Kein Impressum Individuellen Text für Impressum pflegen Kein Impressum Wenn Sie die Online-Terminbuchung als eigenständige Mini-Webseite verwenden oder diese auf der Webseite eines externen Portalbetreibers eingebunden ist, schreibt der Gesetzgeber ein Impressum zur Herkunftsangabe vor. Der Link zum Impressum wird im Fuß der Online- Terminbuchung auf jeder Seite angezeigt. Bitte erfassen Sie dafür individuell die Adresse und weitere Informationen. Welche Angaben vom Gesetzgeber vorgeschrieben sind, können Sie dem Infotext in der rechten Spalte des Registers entnehmen. Kein Impressum Es wird kein Impressum angezeigt. Individuellen Text für Impressum pflegen Hier können Sie individuell die Adresse und weitere Angaben erfassen. Seite 52 von 64
53 4.1.2 Terminpläne In den Terminplan-Einstellungen können Sie individuelle Einstellungen für Ihre einzelnen Terminpläne vornehmen. Diese beziehen sich jeweils nur auf den ausgewählten Terminplan. Wenn Sie mit mehreren Terminplänen arbeiten, haben Sie in dem Menü Einstellungen unter Terminpläne für jeden Terminplan einen eigenen Menüpunkt. Klicken Sie auf den entsprechenden Terminplan, um die Einstellungen für einen Terminplan zu ändern. Wenn Sie als Nutzer der Easy-Variante einen weiteren Terminplan hinzufügen möchten, so klicken Sie auf den Menüpunkt Neuen Terminplan hinzufügen. Dieser Menüpunkt steht Ihnen in der Testphase zum Ausprobieren zur Verfügung. Nach Ablauf der Testphase können Sie neue Terminpläne nur dann hinzufügen, wenn Sie ausreichend Terminpläne lizenziert haben. Wird der Menüpunkt nicht angezeigt, müssen Sie zunächst eine neue Terminplan-Lizenz hinzubuchen. Nutzen Sie hierfür bitte unser Auftragsformular Zusatzpakete. Auch in der Free-Variante können Sie über ein kostenpflichtiges Zusatzpaket weitere Terminpläne hinzubuchen. Nutzen Sie hierfür bitte das Auftragsformular Zusatzleistungen für Arzt-Auskunft Termin Free. Bitte beachten Sie, dass auch diese zusätzlichen Terminpläne in der Free-Variante auf jeweils 50 Buchungen pro Monat begrenzt sind. Die individuellen Einstellungen für die einzelnen Terminpläne können Sie jeweils in den Registern Terminplan Allgemein, Arbeitszeiten und Terminarten vornehmen. Seite 53 von 64
54 Register: Terminplan Allgemein Einstellung Standardwert Erklärung Name Beschreibung Facharzt für Zeitraster für Terminmanager Zeitraster für Online- Terminbuchung Legen Sie hier den Namen des Terminplans fest. Wenn Sie mit mehreren Terminplänen arbeiten, so wird bei der Online- Terminbuchung zunächst der Terminplan abgefragt, für den ein Termin gebucht werden soll. Die Abfrage erfolgt anhand des hier angegebenen Namens. Hier können Sie noch zwei weitere Beschreibungsfelder zum aktuellen Terminplan erfassen, die bei der Online- Terminbuchung angezeigt werden, wenn eine Abfrage der Terminpläne erfolgt. Hier stellen Sie ein, auf welches Fachgebiet Sie sich spezialisiert haben. Diese Einstellung kann pro Terminplan getroffen werden, sodass Sie jedem Arzt mit einem eigenen Terminplan auch ein eigenes Fachgebiet zuordnen können. 30 Minuten Das Zeitraster für Terminmanager legt fest, in welches Zeitraster ein Terminplan bei der internen Darstellung unterteilt ist. Weiterhin wird durch das Zeitraster die Standard- Terminlänge festgelegt, die ein Termin zugeordnet bekommt, wenn keine weiteren Angaben zur Dauer vorliegen. automatisch Das Zeitraster für die Online-Terminbuchung legt fest, in welchem Zeitabstand freie Termine bei der Online-Terminbuchung angezeigt werden. Ist der Standardwert automatisch eingestellt, so richtet sich der Zeitabstand, in dem freie Termine angezeigt werden, nach der ermittelten Termindauer. Beispiel: Beträgt die errechnete Termindauer 30 Minuten, so wird bei der Einstellung automatisch alle 30 Minuten ein freier Termin angezeigt. Ist dagegen ein festes Zeitraster von 15 Minuten für die Online- Buchung eingestellt, so werden freie Termine im Abstand von 15 Minuten angezeigt. Seite 54 von 64
55 Einstellung Standardwert Erklärung Einzeltermine / Gruppentermine Synchronisation über WebCal / CalDAV Internet-Adresse Einzeltermine Wählen Sie Einzeltermine aus, wenn zu jedem Termin genau ein Patient kommt. Dies ist der Normalfall. Wenn mehrere Patienten zu einem Termin kommen können, wählen Sie Gruppentermine aus und stellen Sie bei Maximale Teilnehmerzahl pro Termin ein, wie viele Patienten zu einem Termin kommen können. Sie können über andere Anwendungen wie Outlook, ical (Mac), ios-kalender (iphone, ipad) auf Ihren Terminplan zugreifen und dabei die Termine automatisch synchronisieren lassen. Sie können dabei Ihren Terminplan nur lesend als Kalenderabonnement einbinden (WebCal-Protokoll) oder lesend/schreibend (CalDAV-Protokoll). Das CalDAV-Protokol ist ein kostenpflichtiges Zusatzpaket. Verwenden Sie für die Einbindung die angezeigte Internet-Adresse, die Sie kopieren und in jeden Terminplan einfügen können, der das WebCal- oder CalDAV- Format unterstützt Register: Arbeitszeiten Für jeden Ihrer Terminpläne können Sie die Arbeitszeiten an den einzelnen Wochentagen individuell festlegen. Das ermöglicht es Ihnen, unterschiedliche Arbeitszeiten der Ärzte in der Praxis für die Online-Terminbuchung zu berücksichtigen. Um die Arbeitszeit zu verändern, klicken Sie in das Feld mit der zu ändernden Uhrzeit und geben Sie die gewünschte Zeit ein. Sie können auch mehrere Arbeitszeiten pro Tag anlegen, beispielsweise für die Vormittags- und Nachmittagssprechstunde: Mit einem Klick auf fügen Sie eine Arbeitszeit zu einem Wochentag hinzu. Wenn Sie eine Arbeitszeit löschen möchten, klicken Sie in der entsprechenden Zeile auf. In der letzten Spalte können Sie auswählen, ob Sie die betreffende Arbeitszeit für die Online- Terminbuchung freigeben möchten Register: Terminarten In dem Register Terminarten können Sie einstellen, ob der aktuelle Terminplan für alle Antworten aus Ihren definierten Terminfragen zugelassen ist oder ob er nur bei bestimmten Antworten in Frage kommt. Letzteres ist beispielsweise sinnvoll, wenn Sie mit mehreren Seite 55 von 64
56 Terminplänen arbeiten und die Person, die über den aktuellen Terminplan abgebildet wird, nicht alle auswählbaren Tätigkeiten durchführen kann Online-Terminbuchung testen Über diesen Menüpunkt können Sie jederzeit Ihre Online-Terminbuchung aus Sicht des Patienten in einem eigenen Browserfenster öffnen. Dies ist praktisch, wenn Sie testen möchten, ob Ihre vorgenommenen Einstellungen die gewünschten Ergebnisse erzielen Vertragsdetails Der Menüpunkt Vertragsdetails unterscheidet sich bei Arzt-Auskunft Termin Free und Arzt- Auskunft Termin Easy: Arzt-Auskunft Termin Free Unter dem Menüpunkt Vertragsdetails bekommen Sie angezeigt, wie viele Termine Sie in Arzt-Auskunft Termin Free pro Monat erfassen können und wie viele Termine Sie bereits in dem aktuellen Monat erfasst haben. Die Anzahl ist in der Basisversion auf 50 Termine begrenzt und kann über kostenpflichtige Zusatzpakete erweitert werden. Über den Link System mit dem heutigen Tag schließen können Sie Ihr Arzt-Auskunft Termin Free-System wieder löschen Arzt-Auskunft Termin Easy Unter dem Menüpunkt Vertragsdetails bekommen Sie angezeigt, wie viele Terminpläne Sie lizenziert haben. Hier können Sie auch das Auftragsformular aufrufen, um weitere Terminpläne zu bestellen. Wenn Sie den kostenfreien 30-Tage-Testzeitraum nutzen, so sehen Sie unter freigeschaltet bis, wann der 30-Tage-Testzeitraum endet. Wenn Sie die getestete Easy-Variante weiter nutzen möchten, klicken Sie unten auf Easy-System per Formular bestellen, laden Sie das Formular herunter und schicken Sie es uns ausgefüllt vor Ablauf der Testphase zurück. Ihre Termine und Einstellungen aus der Testphase bleiben selbstverständlich erhalten. Innerhalb des Testzeitraums haben Sie auch die Möglichkeit, Ihr System auf die Free- oder die Profi-Variante umzustellen. Nutzen Sie dafür die entsprechenden Links. Wenn Sie Arzt-Auskunft Termin nach der Testphase nicht mehr nutzen möchten, brauchen Sie nichts zu tun die Testphase endet automatisch und ist mit keinerlei Verpflichtungen verbunden Datenfreigabe für technischen Support Unseren Supportmitarbeitern ist es aus datenschutzrechtlichen Gründen nicht gestattet, die von Ihnen im internen Terminmanager eingetragenen Termine zu sehen, zu editieren oder zu löschen. Haben Sie spezielle Fragen zu gebuchten Terminen und benötigen die Unterstützung unseres Supports, müssen Sie daher zunächst autorisieren, dass unsere Mitarbeiter die Termindaten Ihres Systems einsehen dürfen. Die Datenfreigabe für den technischen Support aktivieren bzw. deaktivieren Sie in den Vertragsdetails unter Einstellungen > Vertragsdetails > Datenfreigabe für Technischen Support. Seite 56 von 64
57 Standardmäßig ist die Datenfreigabe für den technischen Support deaktiviert, und die Schaltfläche aktivieren wird angezeigt. Falls Sie die Datenfreigabe bereits aktiviert haben, wird an dieser Stelle die Schaltfläche deaktivieren angezeigt. Seite 57 von 64
58 4.2 Kennwort ändern 1. Zum Ändern Ihres Kennworts wählen Sie den Menüpunkt Kennwort ändern aus. 2. Es öffnet sich ein Dialogfenster. Geben Sie zunächst Ihr aktuelles Kennwort ein. Anschließend geben Sie das gewünschte neue Kennwort ein und wiederholen dies noch einmal. 3. Klicken Sie dann am Ende der Seite auf Speichern. Seite 58 von 64
59 4.3 Hilfe Zum Aufrufen der Hilfefunktionen wählen Sie den Menüpunkt Hilfe aus. Register: Hilfe Im Register Hilfe finden Sie die PDF-Dokumente Schnellstart, und Einbindung in die Webseite. Um sie zu öffnen, klicken Sie einfach auf den entsprechenden Titel. Um sie zu speichern, klicken Sie mit der rechten Maustaste darauf und wählen Sie die Aktion Ziel speichern unter. Über den Menüpunkt Support können Sie sich bei Fragen oder Problemen an unser Support-Team wenden Register: Info Über das Register Info können Sie die aktuell verwendete Programmversion sowie den aktuell verwendeten Server, auf dem Ihr Arzt-Auskunft Termin-System läuft, abfragen. Eine Aktualisierung der Programmversion findet automatisch statt, so dass Sie immer mit der aktuellen Programmversion arbeiten. Seite 59 von 64
60 4.4 Abmelden Wenn Sie bei der Anmeldebox Ihre -Adresse und Ihr Kennwort eingegeben haben und dann die Option Dauerhaft anmelden ausgewählt haben, so werden Ihre Anmeldedaten in einem Cookie abgelegt, so dass Sie das nächste Mal automatisch angemeldet werden (siehe 2.2). Über den Menüpunkt Abmelden können Sie sich explizit abmelden, so dass Ihre Anmeldedaten auf jeden Fall von Ihrem Computer entfernt werden. Sie müssen sich dadurch beim nächsten Aufruf des internen Terminmanagers wieder mit Ihrem Benutzernamen (E- Mail Adresse) und Ihrem Kennwort anmelden. Der Menüpunkt Abmelden hebt also die Anmeldeoption Dauerhaft anmelden wieder auf. Wenn Sie die Arbeit an Ihrem internen Teammanager beenden möchten, ohne sich auf diese Weise abzumelden, schließen Sie einfach das verwendete Browserfenster. Seite 60 von 64
61 5 Konzepte 5.1 Termin-Deadline Aus organisatorischen Gründen ist es meist sinnvoll, dass ein Patient Online-Termine nur mit einer gewissen Vorlaufzeit buchen kann. Dieser Mindestabstand zu dem zu buchenden Termin wird als Termin-Deadline bezeichnet: Sie legt fest, wie viele Stunden oder Tage im Voraus ein Termin spätestens online gebucht sein muss. Ist die Termin-Deadline für einen Termin überschritten, so wird er in der Online- Terminbuchung nicht mehr als verfügbar angezeigt. Sie können den Termin dann bei Bedarf manuell belegen. Die Termin-Deadline können Sie unter Einstellungen > Online-Terminbuchung, Register: Online-Terminbuchung einstellen (siehe ). 5.2 Neue Online-Terminbuchungen überwachen Auf Wunsch können Sie sich von Arzt-Auskunft Termin über neue Online-Terminbuchungen informieren lassen. Dazu haben Sie zwei Möglichkeiten: Sie können sich bei jeder neuen Online-Terminbuchung per benachrichtigen lassen. Sie bekommen dann direkt nach der Terminbuchung durch den Patienten eine E- Mail mit den Termindetails zugeschickt. Es ist auch möglich, die Benachrichtigung per SMS zu erhalten, wenn Sie das entsprechende Zusatzpaket buchen. Sie können in Arzt-Auskunft Termin selbst abfragen, welche Termine seit der letzten Abfrage online durch Ihre Patienten vereinbart wurden. Vor allem für Praxen mit vielen Online-Terminbuchungen ist es oft praktischer, sich einmal oder zweimal am Tag die neuen Buchungen gesammelt anzusehen, als für jeden Termin eine zu erhalten. Beide Verfahren werden nachfolgend beschrieben. Seite 61 von 64
62 5.2.1 Benachrichtigung per (SMS) bei neuen Online-Terminen Hinweis: Der Abschnitt Benachrichtigung per SMS wird nur angezeigt, wenn Sie die entsprechende Zusatzoption gebucht haben. Die Einstellungen erfolgen analog zur - Benachrichtigung. Die Benachrichtigung per ist standardmäßig eingeschaltet. Sollte die Benachrichtigung ausgeschaltet sein, so gehen Sie folgendermaßen vor, damit Sie über jeden Termin, der online durch Ihre Patienten vereinbart wird, direkt per benachrichtigt werden: 1. Klicken Sie auf Einstellungen. 2. Klicken Sie unter Allgemeine Einstellungen auf den Menüpunkt Online- Terminbuchung. 3. Wählen Sie unter Benachrichtigung bei Terminbuchung per den Wert Ja aus und tragen Sie unter Adresse die Adresse ein, an die die Benachrichtigung geschickt werden soll. Anschließend klicken Sie am Ende der Seite auf Speichern. 4. Wenn Sie die -Benachrichtigung deaktivieren möchten, wählen Sie den Wert Nein aus und klicken Sie auf Speichern. Seite 62 von 64
63 5.2.2 Abfrage neuer Online-Termine Sie können sich über die Terminsuche alle Termine anzeigen lassen, die online durch Ihre Patienten vereinbart wurden und die Sie noch nicht auf den Status Bearbeitet gesetzt haben. Wenn Sie sich die neuen Online-Termine angesehen haben, setzen Sie diese auf den Status Bearbeitet. Damit steuern Sie, dass diese Termine bei der nächsten Suche nach unbearbeiteten Terminen nicht mehr angezeigt werden. Bei der Suche nach unbearbeiteten Online-Terminen gehen Sie wie folgt vor: 1. Klicken Sie auf das Register Suche, um eine Suche nach Terminen durchzuführen. 2. Klicken Sie auf Erweiterte Suche anzeigen und dort auf die Option Nur noch nicht bearbeitete Termine. 3. Wenn Sie mit mehreren Terminplänen arbeiten, wählen Sie links die Terminpläne aus, die durchsucht werden sollen. Um alle Terminpläne zu durchsuchen, klicken Sie Alle an. 4. Klicken Sie auf die Schaltfläche Suchen, um die Suche zu starten. Es werden alle Termine angezeigt, die noch nicht auf den Status Bearbeitet gesetzt wurden: Seite 63 von 64
Dokumentation: V 1.0 Datum:
 Dokumentation: V 1.0 Datum: 21.07.2016 Inhaltsverzeichnis 1. Einführung... 3 2. Hilfe... 4 3. Online-Terminbuchung... 5 3.1. Aufruf der Online-Terminbuchung... 5 3.2. Aufruf des internen Terminmanagers...
Dokumentation: V 1.0 Datum: 21.07.2016 Inhaltsverzeichnis 1. Einführung... 3 2. Hilfe... 4 3. Online-Terminbuchung... 5 3.1. Aufruf der Online-Terminbuchung... 5 3.2. Aufruf des internen Terminmanagers...
Terminland Easy. Schnellstart
 Dokumentation: V 1.00.1 Terminland: V 8.00 Datum: 10.10.2008 Inhaltsverzeichnis 1. Einführung... 3 2. Hilfe...3 3. Online-Terminvereinbarung... 4 3.1. Aufruf der Online-Terminvereinbarung... 4 3.2. Aufruf
Dokumentation: V 1.00.1 Terminland: V 8.00 Datum: 10.10.2008 Inhaltsverzeichnis 1. Einführung... 3 2. Hilfe...3 3. Online-Terminvereinbarung... 4 3.1. Aufruf der Online-Terminvereinbarung... 4 3.2. Aufruf
Terminland Free / Terminland Easy Schnellstart
 Dokumentation: V 10.04.0 Datum: 22.12.2014 Inhaltsverzeichnis 1. Einführung... 3 2. Hilfe... 3 3. Online-Terminbuchung... 4 3.1. Aufruf der Online-Terminbuchung... 4 3.2. Aufruf des internen Terminmanagers...
Dokumentation: V 10.04.0 Datum: 22.12.2014 Inhaltsverzeichnis 1. Einführung... 3 2. Hilfe... 3 3. Online-Terminbuchung... 4 3.1. Aufruf der Online-Terminbuchung... 4 3.2. Aufruf des internen Terminmanagers...
Terminland Free / Terminland Easy Handbuch
 Dokumentation: V 10.12 Datum: 28.09.2016 Inhaltsverzeichnis 1 Einführung... 4 2 Online-Terminbuchung... 5 2.1 Aufruf der Online-Terminbuchung... 5 2.2 Aufruf des internen Terminmanagers... 5 2.3 Ändern
Dokumentation: V 10.12 Datum: 28.09.2016 Inhaltsverzeichnis 1 Einführung... 4 2 Online-Terminbuchung... 5 2.1 Aufruf der Online-Terminbuchung... 5 2.2 Aufruf des internen Terminmanagers... 5 2.3 Ändern
Terminland Free / Terminland Easy Handbuch
 Dokumentation: V 10.04.0 Datum: 22.12.2014 Inhaltsverzeichnis 1 Einführung... 4 2 Online-Terminbuchung... 5 2.1 Aufruf der Online-Terminbuchung... 5 2.2 Aufruf des internen Terminmanagers... 5 2.3 Ändern
Dokumentation: V 10.04.0 Datum: 22.12.2014 Inhaltsverzeichnis 1 Einführung... 4 2 Online-Terminbuchung... 5 2.1 Aufruf der Online-Terminbuchung... 5 2.2 Aufruf des internen Terminmanagers... 5 2.3 Ändern
Arzt-Auskunft Termin Profi Einführungshandbuch
 Einführungshandbuch Dokumentation: V 1.0.1 Datum: 01.10.2016 Inhaltsverzeichnis 1. Einführung... 4 2. Erste Schritte... 5 2.1. Aufruf der Online-Terminbuchung... 5 2.2. Aufruf des internen Terminmanagers...
Einführungshandbuch Dokumentation: V 1.0.1 Datum: 01.10.2016 Inhaltsverzeichnis 1. Einführung... 4 2. Erste Schritte... 5 2.1. Aufruf der Online-Terminbuchung... 5 2.2. Aufruf des internen Terminmanagers...
Terminland Schritt für Schritt
 Einbindung von Terminland auf einem Apple Mac ios X 10.10 (Yosemite) in den Apple ical-kalender (ab Terminland-Version 10.08; Stand: 15.01.2016) Inhalt 1. Überblick... 2 2. Ermitteln der Internetadresse
Einbindung von Terminland auf einem Apple Mac ios X 10.10 (Yosemite) in den Apple ical-kalender (ab Terminland-Version 10.08; Stand: 15.01.2016) Inhalt 1. Überblick... 2 2. Ermitteln der Internetadresse
Empfänger. Alle Empfänger, die sich für Ihre(n) Newsletter angemeldet haben, werden in der Empfängerverwaltung erfasst.
 Empfänger Alle Empfänger, die sich für Ihre(n) Newsletter angemeldet haben, werden in der Empfängerverwaltung erfasst. Für eine größere Flexibilität in der Handhabung der Empfänger erfolgt der Versand
Empfänger Alle Empfänger, die sich für Ihre(n) Newsletter angemeldet haben, werden in der Empfängerverwaltung erfasst. Für eine größere Flexibilität in der Handhabung der Empfänger erfolgt der Versand
Datenbank konfigurieren
 Sie haben eine Datenbank angelegt, jetzt müssen Sie diese noch konfigurieren. Klicken Sie auf den Titel Ihrer neu erstellten Datenbank. Die Spalten Ihrer Datenbank werden als Felder bezeichnet. Sie haben
Sie haben eine Datenbank angelegt, jetzt müssen Sie diese noch konfigurieren. Klicken Sie auf den Titel Ihrer neu erstellten Datenbank. Die Spalten Ihrer Datenbank werden als Felder bezeichnet. Sie haben
Terminland Schritt für Schritt
 Einbindung von Terminland in Outlook (ab Terminland-Version 10.10; Stand: 13.01.2016) Inhalt 1. Überblick... 2 2. Ermitteln der Internetadresse des Terminland-Terminplans... 2 3. Einbindung eines Terminplans
Einbindung von Terminland in Outlook (ab Terminland-Version 10.10; Stand: 13.01.2016) Inhalt 1. Überblick... 2 2. Ermitteln der Internetadresse des Terminland-Terminplans... 2 3. Einbindung eines Terminplans
Dokumentation zur Online- Versandanzeige von Fried-Sped
 Dokumentation zur Online- Versandanzeige von Fried-Sped Anmeldung Melden Sie sich mit den Ihnen zugewiesenen Logindaten an. Tragen Sie dazu Ihren Benutzernamen und Ihr Passwort in die vorgesehenen Felder
Dokumentation zur Online- Versandanzeige von Fried-Sped Anmeldung Melden Sie sich mit den Ihnen zugewiesenen Logindaten an. Tragen Sie dazu Ihren Benutzernamen und Ihr Passwort in die vorgesehenen Felder
Terminland Schritt für Schritt
 Einbindung von Terminland in Mozilla Lightning (Stand: 27.08.2013) Inhalt 1. Überblick... 2 2. Ermitteln der Internetadresse des Terminland-Terminplans... 2 3. Einbindung eines Terminplans als Kalenderabonnement
Einbindung von Terminland in Mozilla Lightning (Stand: 27.08.2013) Inhalt 1. Überblick... 2 2. Ermitteln der Internetadresse des Terminland-Terminplans... 2 3. Einbindung eines Terminplans als Kalenderabonnement
Trainingsmanagement Gutschein Management. Beschreibung
 Trainingsmanagement Beschreibung www.dastm.de info@dastm.de 1. Einführung... 2 2. Gutschein Funktionen... 3 2.1. Gutschein Menü... 3 2.2. Gutscheine anlegen... 4 Gutschein Kassenwirksam erfassen... 6 Gutschein
Trainingsmanagement Beschreibung www.dastm.de info@dastm.de 1. Einführung... 2 2. Gutschein Funktionen... 3 2.1. Gutschein Menü... 3 2.2. Gutscheine anlegen... 4 Gutschein Kassenwirksam erfassen... 6 Gutschein
Terminland Profi. Einführungshandbuch
 Terminland Profi Dokumentation: V 3.01 Terminland: V 9.30 Datum: 28.09.2011 Seite 2 von 36 Inhaltsverzeichnis 1. Einführung... 5 2. Erste Schritte... 6 2.1. Aufruf der Online-Terminbuchung... 6 2.2. Aufruf
Terminland Profi Dokumentation: V 3.01 Terminland: V 9.30 Datum: 28.09.2011 Seite 2 von 36 Inhaltsverzeichnis 1. Einführung... 5 2. Erste Schritte... 6 2.1. Aufruf der Online-Terminbuchung... 6 2.2. Aufruf
Terminland Schritt für Schritt
 Einbindung von Terminland auf Smartphones und Tablets mit dem Betriebssystem Android Stand: 01.11.2013 Inhalt 1. Überblick... 2 2. Ermitteln der Internetadresse des Terminland-Terminplans... 2 3. Einbindung
Einbindung von Terminland auf Smartphones und Tablets mit dem Betriebssystem Android Stand: 01.11.2013 Inhalt 1. Überblick... 2 2. Ermitteln der Internetadresse des Terminland-Terminplans... 2 3. Einbindung
Kurzanleitung creator 2.0
 Kurzanleitung creator 2.0 Mit dieser Software können Sie an Ihrem Computer Namenskarten für alle im creator enthaltenen Namensschilder-Formate erstellen. Die Vorlagen setzen sich hierfür aus 3 Komponenten
Kurzanleitung creator 2.0 Mit dieser Software können Sie an Ihrem Computer Namenskarten für alle im creator enthaltenen Namensschilder-Formate erstellen. Die Vorlagen setzen sich hierfür aus 3 Komponenten
Swissmem ebooks ebook Funktionen Software Version 4.x (PC)
 Swissmem ebooks ebook Funktionen Software Version 4.x (PC) 25.08.2017 Inhalt 6.0.0 ebook Funktionen 2 6.1.0 Übersicht...2 6.2.0 Notizen...3 6.2.1 Einfaches Notizfeld...3 6.2.2 Handschriftliches Notizfeld...6
Swissmem ebooks ebook Funktionen Software Version 4.x (PC) 25.08.2017 Inhalt 6.0.0 ebook Funktionen 2 6.1.0 Übersicht...2 6.2.0 Notizen...3 6.2.1 Einfaches Notizfeld...3 6.2.2 Handschriftliches Notizfeld...6
1 Excel Schulung Andreas Todt
 1 Excel Schulung Andreas Todt Inhalt 1 Darum geht es hier... 1 2 So wird es gemacht... 1 2.1 Zellen und Blatt schützen... 1 2.2 Arbeitsmappe schützen... 5 2.3 Schritt für Schritt... 6 1 Darum geht es hier
1 Excel Schulung Andreas Todt Inhalt 1 Darum geht es hier... 1 2 So wird es gemacht... 1 2.1 Zellen und Blatt schützen... 1 2.2 Arbeitsmappe schützen... 5 2.3 Schritt für Schritt... 6 1 Darum geht es hier
Tiscover CMS 7. Neuerungen im Vergleich zu Tiscover CMS 6
 Tiscover CMS 7 Neuerungen im Vergleich zu Tiscover CMS 6 Inhaltsverzeichnis An- und Abmeldung im Tiscover CMS 7... 3 1. Anmeldung... 3 2. Abmeldung... 3 Bereiche der Arbeitsoberfläche von Tiscover CMS
Tiscover CMS 7 Neuerungen im Vergleich zu Tiscover CMS 6 Inhaltsverzeichnis An- und Abmeldung im Tiscover CMS 7... 3 1. Anmeldung... 3 2. Abmeldung... 3 Bereiche der Arbeitsoberfläche von Tiscover CMS
Swissmem ebooks ebook Funktionen Software Version 4.x (PC)
 Swissmem ebooks ebook Funktionen Software Version 4.x (PC) 29.05.2017 Inhalt 6.0.0 ebook Funktionen 2 6.1.0 Übersicht...2 6.2.0 Notizen...3 6.2.1 Einfaches Notizfeld...3 6.2.2 Handschriftliches Notizfeld...6
Swissmem ebooks ebook Funktionen Software Version 4.x (PC) 29.05.2017 Inhalt 6.0.0 ebook Funktionen 2 6.1.0 Übersicht...2 6.2.0 Notizen...3 6.2.1 Einfaches Notizfeld...3 6.2.2 Handschriftliches Notizfeld...6
Doro Experience. Manager. für Android. Tablets. Deutsch
 Doro für Android Tablets Manager Deutsch Einführung Verwenden Sie den Doro Manager, um Anwendungen auf einem Doro über einen Internet-Browser von jedem beliebigen Ort aus zu installieren und zu bearbeiten.
Doro für Android Tablets Manager Deutsch Einführung Verwenden Sie den Doro Manager, um Anwendungen auf einem Doro über einen Internet-Browser von jedem beliebigen Ort aus zu installieren und zu bearbeiten.
Kurzanleitung creator 2.0
 Kurzanleitung creator 2.0 Mit dem creator 2.0 können Sie an Ihrem Computer Namenskarten für alle bei badgepoint erhältlichen Namensschilder selbst erstellen. Die Vorlagen setzen sich hierfür aus 3 Komponenten
Kurzanleitung creator 2.0 Mit dem creator 2.0 können Sie an Ihrem Computer Namenskarten für alle bei badgepoint erhältlichen Namensschilder selbst erstellen. Die Vorlagen setzen sich hierfür aus 3 Komponenten
Schnellstartanleitung
 Schnellstartanleitung Inhalt: Ein Projekt erstellen Ein Projekt verwalten und bearbeiten Projekt/Assessment-Ergebnisse anzeigen Dieses Dokument soll Ihnen dabei helfen, Assessments auf der Plattform CEB
Schnellstartanleitung Inhalt: Ein Projekt erstellen Ein Projekt verwalten und bearbeiten Projekt/Assessment-Ergebnisse anzeigen Dieses Dokument soll Ihnen dabei helfen, Assessments auf der Plattform CEB
HANDBUCH. für die Arbeit auf den Portalen der SolDaCon UG. Version 1.1 Stand Handbuch SolDaCon 1.1 1
 HANDBUCH für die Arbeit auf den Portalen der SolDaCon UG Version 1.1 Stand 15.02.2017 Handbuch SolDaCon 1.1 1 1. Inhaltsverzeichnis 1. Inhaltsverzeichnis 2 2. Allgemeines 3 3. Zugangsdaten 4 4. Bearbeitung
HANDBUCH für die Arbeit auf den Portalen der SolDaCon UG Version 1.1 Stand 15.02.2017 Handbuch SolDaCon 1.1 1 1. Inhaltsverzeichnis 1. Inhaltsverzeichnis 2 2. Allgemeines 3 3. Zugangsdaten 4 4. Bearbeitung
Das medienneutrale Redaktionssystem von NUSSBAUM MEDIEN
 Das medienneutrale Redaktionssystem von NUSSBAUM MEDIEN für effizientes Teamwork dank browserbasierter Bedienung und umfassendem Rechtemanagement Version für Vereine Anmeldung Auf den folgenden Seiten
Das medienneutrale Redaktionssystem von NUSSBAUM MEDIEN für effizientes Teamwork dank browserbasierter Bedienung und umfassendem Rechtemanagement Version für Vereine Anmeldung Auf den folgenden Seiten
ECDL Information und Kommunikation Kapitel 7
 Kapitel 7 Bearbeiten von E-Mails Outlook Express bietet Ihnen noch weitere Möglichkeiten, als nur das Empfangen und Versenden von Mails. Sie können empfangene Mails direkt beantworten oder an andere Personen
Kapitel 7 Bearbeiten von E-Mails Outlook Express bietet Ihnen noch weitere Möglichkeiten, als nur das Empfangen und Versenden von Mails. Sie können empfangene Mails direkt beantworten oder an andere Personen
Anpassen BS-Explorer
 Anpassen BS-Explorer Die Ansicht des BS-Explorers kann auf Ihre Bedürfnisse individuell angepasst werden. Nicht nur die Symbolleiste sondern auch die Mandatsansicht kann Ihren Wünschen entsprechend verändert
Anpassen BS-Explorer Die Ansicht des BS-Explorers kann auf Ihre Bedürfnisse individuell angepasst werden. Nicht nur die Symbolleiste sondern auch die Mandatsansicht kann Ihren Wünschen entsprechend verändert
Anwenderhandbuch Solseit Redaktion Light Version 1.1 (Oktober 2009)
 Anwenderhandbuch Solseit Redaktion Light Version 1.1 (Oktober 2009) Unwiderstehlich mobil Solseit Redaktion Light Trademark-Notiz Alle in diesem Handbuch erwähnten Produkte oder Trademarks sind Produkte,
Anwenderhandbuch Solseit Redaktion Light Version 1.1 (Oktober 2009) Unwiderstehlich mobil Solseit Redaktion Light Trademark-Notiz Alle in diesem Handbuch erwähnten Produkte oder Trademarks sind Produkte,
Benutzerhandbuch. Vereine und Ehrenamt ein Baustein von Dahoam in Niederbayern
 Benutzerhandbuch Vereine und Ehrenamt ein Baustein von Dahoam in Niederbayern Seite 1 Inhalt: - Registrierung S. 3-7 - Login nach der Registrierung S. 8-10 - Freischaltung S. 11 - Login nach der Freischaltung
Benutzerhandbuch Vereine und Ehrenamt ein Baustein von Dahoam in Niederbayern Seite 1 Inhalt: - Registrierung S. 3-7 - Login nach der Registrierung S. 8-10 - Freischaltung S. 11 - Login nach der Freischaltung
Terminland Schritt für Schritt
 Einbindung von Terminland auf iphone, ipod Touch und ipad (ab Terminland-Version 10.08; Stand: 15.01.2016) Inhalt 1. Überblick... 2 2. Ermitteln der Internetadresse des Terminland-Terminplans... 2 3. Einbindung
Einbindung von Terminland auf iphone, ipod Touch und ipad (ab Terminland-Version 10.08; Stand: 15.01.2016) Inhalt 1. Überblick... 2 2. Ermitteln der Internetadresse des Terminland-Terminplans... 2 3. Einbindung
Durch die Anwahl des Menüpunktes (1) KIS im Menüband auf der linken Seite gelangen Sie in den Bereich des Kanzlei-Informations-Systems.
 K U R Z A N L E I T U N G R Z L B O A R D S E R I E N B R I E F RZL Software GmbH Hannesgrub Nord 5 49 Tumeltsham Version:. August 07/ng. Öffnen des Kanzlei-Informations-Systems Durch die Anwahl des Menüpunktes
K U R Z A N L E I T U N G R Z L B O A R D S E R I E N B R I E F RZL Software GmbH Hannesgrub Nord 5 49 Tumeltsham Version:. August 07/ng. Öffnen des Kanzlei-Informations-Systems Durch die Anwahl des Menüpunktes
eoslogistics Anleitung / Systemvoraussetzungen innight.web processing solutions eoscop gmbh Im Kugelfang 38 CH-4102 Binningen
 eoscop gmbh Im Kugelfang 38 CH-4102 Binningen eoscop gmbh Roggenstrasse 5 CH-4665 Oftringen Tel. +41 (0)62 788 44 44 info@eoscop.ch Anleitung / Systemvoraussetzungen innight.web Datum 31. November 2006
eoscop gmbh Im Kugelfang 38 CH-4102 Binningen eoscop gmbh Roggenstrasse 5 CH-4665 Oftringen Tel. +41 (0)62 788 44 44 info@eoscop.ch Anleitung / Systemvoraussetzungen innight.web Datum 31. November 2006
Handbuch für die Termindatenbank
 Handbuch für die Termindatenbank der NetzWerkstatt Kostenlos Termine im Internet veröffentlichen wie wird s gemacht? Eine Orientierungshilfe von der NetzWerkstatt Angepasster Veranstalter Inhalt Usergruppen
Handbuch für die Termindatenbank der NetzWerkstatt Kostenlos Termine im Internet veröffentlichen wie wird s gemacht? Eine Orientierungshilfe von der NetzWerkstatt Angepasster Veranstalter Inhalt Usergruppen
IFA-Formulare im PDF-Format mit Adobe Acrobat Reader DC öffnen. Inhalt. Einleitung. 1. PDF-Formular lokal speichern und öffnen
 Inhalt Einleitung 1. PDF-Formular lokal speichern und öffnen 1.1 Internet Explorer 1.2 Mozilla Firefox 1.3 Google Chrome 1.4 Opera 1.5 Safari 1.6 Öffnen mit unter Windows 1.7 Öffnen mit unter MacOS Bitte
Inhalt Einleitung 1. PDF-Formular lokal speichern und öffnen 1.1 Internet Explorer 1.2 Mozilla Firefox 1.3 Google Chrome 1.4 Opera 1.5 Safari 1.6 Öffnen mit unter Windows 1.7 Öffnen mit unter MacOS Bitte
Philosophische Fakultät Dekanat. Universität zu Köln
 Gehen Sie auf die Seite von KLIPS 2.0 (https://klips2.uni-koeln.de) und klicken Sie oben rechts auf Log-in. Melden Sie sich mit Ihrem Mitarbeiter-Account und dem dazugehörigen Passwort an. Um zu Ihrer
Gehen Sie auf die Seite von KLIPS 2.0 (https://klips2.uni-koeln.de) und klicken Sie oben rechts auf Log-in. Melden Sie sich mit Ihrem Mitarbeiter-Account und dem dazugehörigen Passwort an. Um zu Ihrer
Handbuch Änderungen Version zu Version 2.08 Stand Seite 1
 Handbuch Änderungen Version 2.10 zu Version 2.08 Stand 11.08.2016 1 1. Inhaltsverzeichnis 1. Inhaltsverzeichnis...2 2. Neue Gangauswahl...3Fehler! Ungü 3. Neue Buchungen per PLU...5 3. Apple AirPrint Drucker
Handbuch Änderungen Version 2.10 zu Version 2.08 Stand 11.08.2016 1 1. Inhaltsverzeichnis 1. Inhaltsverzeichnis...2 2. Neue Gangauswahl...3Fehler! Ungü 3. Neue Buchungen per PLU...5 3. Apple AirPrint Drucker
Ab der Homepage Starter haben Sie die Möglichkeit, mehrere -Postfächer unter Ihrer eigenen Internetadresse (Domain) zu verwalten.
 Postfächer einrichten und verwalten Ab der Homepage Starter haben Sie die Möglichkeit, mehrere E-Mail-Postfächer unter Ihrer eigenen Internetadresse (Domain) zu verwalten. In Ihrem Homepagecenter ( http://homepagecenter.telekom.de)
Postfächer einrichten und verwalten Ab der Homepage Starter haben Sie die Möglichkeit, mehrere E-Mail-Postfächer unter Ihrer eigenen Internetadresse (Domain) zu verwalten. In Ihrem Homepagecenter ( http://homepagecenter.telekom.de)
Im Programm navigieren Daten bearbeiten Daten erfassen Fließtext erfassen Daten ändern Daten ansehen...
 INHALTSVERZEICHNIS Im Programm navigieren... 2 Daten bearbeiten... 2 Daten erfassen... 2 Fließtext erfassen... 3 Daten ändern... 3 Daten ansehen... 4 Sortierung... 4 Spaltenanordnung... 4 Spaltenauswahl...
INHALTSVERZEICHNIS Im Programm navigieren... 2 Daten bearbeiten... 2 Daten erfassen... 2 Fließtext erfassen... 3 Daten ändern... 3 Daten ansehen... 4 Sortierung... 4 Spaltenanordnung... 4 Spaltenauswahl...
Handy-Synchronisation Inhalt
 Handy-Synchronisation Inhalt 1. allgemeine Einstellungen... 2 1.1. Anlegen eines SyncAccounts... 2 1.1.1. Synchronisation über eigenen Exchange-Server... 3 1.1.2. gehostete Synchronisation... 5 1.2. Synchronisations-Einstellungen...
Handy-Synchronisation Inhalt 1. allgemeine Einstellungen... 2 1.1. Anlegen eines SyncAccounts... 2 1.1.1. Synchronisation über eigenen Exchange-Server... 3 1.1.2. gehostete Synchronisation... 5 1.2. Synchronisations-Einstellungen...
Netxp GmbH Mühlstrasse 4 D Hebertsfelden Telefon Telefax Url:
 Stand 22.03.2010 Änderungen und Irrtümer vorbehalten Netxp GmbH Mühlstrasse 4 D-84332 Hebertsfelden Telefon +49 8721 50648-0 Telefax +49 8721 50648-50 email: info@smscreator.de Url: www.smscreator.de SMSCreator:Mini
Stand 22.03.2010 Änderungen und Irrtümer vorbehalten Netxp GmbH Mühlstrasse 4 D-84332 Hebertsfelden Telefon +49 8721 50648-0 Telefax +49 8721 50648-50 email: info@smscreator.de Url: www.smscreator.de SMSCreator:Mini
So geht s Schritt-für-Schritt-Anleitung
 So geht s Schritt-für-Schritt-Anleitung Software WISO Mein Büro 365 Thema Verträge mit WISO Mein Büro 365 erstellen Version ab 18.02.37.001 Inhalt 1. Einführung... 1 2. Erstellung eines Vertrags... 2 2.1
So geht s Schritt-für-Schritt-Anleitung Software WISO Mein Büro 365 Thema Verträge mit WISO Mein Büro 365 erstellen Version ab 18.02.37.001 Inhalt 1. Einführung... 1 2. Erstellung eines Vertrags... 2 2.1
Entschädigungen für Kontrolltierärzte Bedienungsanleitung
 Entschädigungen für Kontrolltierärzte Bedienungsanleitung Inhalt 1 Anwendung auswählen... 2 1.1 Anwendung starten... 3 1.1.1 Installation von Silverlight beim ersten Aufruf... 3 1.2 Anmeldung... 4 1.2.1
Entschädigungen für Kontrolltierärzte Bedienungsanleitung Inhalt 1 Anwendung auswählen... 2 1.1 Anwendung starten... 3 1.1.1 Installation von Silverlight beim ersten Aufruf... 3 1.2 Anmeldung... 4 1.2.1
Manual co.task - see your tasks Version 1.1
 Manual co.task - see your tasks Version 1.1 Support: http://www.codeoperator.com/support.php copyright 2007-2010 [CodeOperator] member of synperience Group Inhaltsverzeichnis 1. Allgemeines 4 1.1. Voraussetzungen
Manual co.task - see your tasks Version 1.1 Support: http://www.codeoperator.com/support.php copyright 2007-2010 [CodeOperator] member of synperience Group Inhaltsverzeichnis 1. Allgemeines 4 1.1. Voraussetzungen
Content Management System (CMS) Manual
 Content Management System (CMS) Manual Thema Seite Aufrufen des Content Management Systems (CMS) 2 Funktionen des CMS 3 Die Seitenverwaltung 4 Seite ändern/ Seite löschen Seiten hinzufügen 5 Seiten-Editor
Content Management System (CMS) Manual Thema Seite Aufrufen des Content Management Systems (CMS) 2 Funktionen des CMS 3 Die Seitenverwaltung 4 Seite ändern/ Seite löschen Seiten hinzufügen 5 Seiten-Editor
Anleitung zur Pflege des Firmenkontos auf der PLG Homepage. Wie Sie Ihre Daten ganz einfach selber bearbeiten können!
 Anleitung zur Pflege des Firmenkontos auf der PLG Homepage Wie Sie Ihre Daten ganz einfach selber bearbeiten können! Inhaltsverzeichnis Wie komme ich zu meinen Zugangsdaten? 3 Login 3 Statistik und Passwort
Anleitung zur Pflege des Firmenkontos auf der PLG Homepage Wie Sie Ihre Daten ganz einfach selber bearbeiten können! Inhaltsverzeichnis Wie komme ich zu meinen Zugangsdaten? 3 Login 3 Statistik und Passwort
simap Handbuch Administrator
 simap Handbuch Administrator Der Administrator eines Kantons ist für die Verwaltung der Benutzerdaten, die Bekanntgabe von Publikationstagen und rechtlichen Informationen sowie für die Pflege von Inhalten
simap Handbuch Administrator Der Administrator eines Kantons ist für die Verwaltung der Benutzerdaten, die Bekanntgabe von Publikationstagen und rechtlichen Informationen sowie für die Pflege von Inhalten
Ausgabe der Veranstaltungen
 12 Ausgabe der Veranstaltungen Mit dem Veranstaltungsmodul können Sie Veranstaltungen auf gewünschten Seiten Ihrer Website intergrieren und ausgeben lassen. 2.1 Ausgabe von Veranstaltungen Klicken Sie
12 Ausgabe der Veranstaltungen Mit dem Veranstaltungsmodul können Sie Veranstaltungen auf gewünschten Seiten Ihrer Website intergrieren und ausgeben lassen. 2.1 Ausgabe von Veranstaltungen Klicken Sie
Kennen, können, beherrschen lernen was gebraucht wird
 Inhaltsverzeichnis Inhaltsverzeichnis... 1 Datei- und Ordnerverwaltung... 2 Eine Ordnerstruktur erstellen... 2 Regeln für die Vergabe von Namen... 2 So erstellen Sie Ordner... 2 Vorgehensweise beim Markieren
Inhaltsverzeichnis Inhaltsverzeichnis... 1 Datei- und Ordnerverwaltung... 2 Eine Ordnerstruktur erstellen... 2 Regeln für die Vergabe von Namen... 2 So erstellen Sie Ordner... 2 Vorgehensweise beim Markieren
Schnelleinstieg stepfolio PC-Version
 Schnelleinstieg stepfolio PC-Version 1. Grundfunktionen in stepfolio Die Beschreibung der Grundfunktionen gibt Ihnen eine allgemeine Übersicht über die Eingabemöglichkeiten von stepfolio. 1.1. Funktionen
Schnelleinstieg stepfolio PC-Version 1. Grundfunktionen in stepfolio Die Beschreibung der Grundfunktionen gibt Ihnen eine allgemeine Übersicht über die Eingabemöglichkeiten von stepfolio. 1.1. Funktionen
Excel 2010 Werte aus einer Liste wählen
 EX.014, Version 1.1 22.09.2016 Kurzanleitung Excel 2010 Werte aus einer Liste wählen Häufig werden in Excel-Listen Daten verwendet, die immer wieder vorkommen, wie zum Beispiel Namen von Mitarbeitenden
EX.014, Version 1.1 22.09.2016 Kurzanleitung Excel 2010 Werte aus einer Liste wählen Häufig werden in Excel-Listen Daten verwendet, die immer wieder vorkommen, wie zum Beispiel Namen von Mitarbeitenden
Kalenderfunktion im ecampus
 02.11.2013 17:06 1/8 Der ecampus Kalender gibt Ihnen einen Überblick über Ihre Veranstaltungen und Termine. Von jedem Veranstaltungstermin können Sie in die entsprechende Veranstaltung im Vorlesungsverzeichnis
02.11.2013 17:06 1/8 Der ecampus Kalender gibt Ihnen einen Überblick über Ihre Veranstaltungen und Termine. Von jedem Veranstaltungstermin können Sie in die entsprechende Veranstaltung im Vorlesungsverzeichnis
Benutzerhandbuch für WebMail. Februar 2016
 Benutzerhandbuch für WebMail Februar 2016 Inhaltsverzeichnis 1 Beschreibung 3 2 Sicherheit 3 3 Funktionen 3 3.1 Eröffnungsbestätigung 3 3.2 Erstmalige Anmeldung 3 3.3 Standard Anmeldung 5 3.4 Übersichtsseite
Benutzerhandbuch für WebMail Februar 2016 Inhaltsverzeichnis 1 Beschreibung 3 2 Sicherheit 3 3 Funktionen 3 3.1 Eröffnungsbestätigung 3 3.2 Erstmalige Anmeldung 3 3.3 Standard Anmeldung 5 3.4 Übersichtsseite
Xnet-Botendienst. Anleitung Botendienstversion
 Anleitung 24.11.2017 Botendienstversion 1.6.5-1 Inhaltsverzeichnis (Webserver)... 2 Anmeldung... 2 Symbolleiste... 3 Suchfunktion... 4 Tourplanung... 5 Nicht zugeordnete Lieferungen... 6 Einzelne Lieferungen
Anleitung 24.11.2017 Botendienstversion 1.6.5-1 Inhaltsverzeichnis (Webserver)... 2 Anmeldung... 2 Symbolleiste... 3 Suchfunktion... 4 Tourplanung... 5 Nicht zugeordnete Lieferungen... 6 Einzelne Lieferungen
Erstellen und Verwalten von Karteikarten für imcards am iphone / ipod touch
 IMCARDSPC Erstellen und Verwalten von Karteikarten für imcards am iphone / ipod touch You 2 Software E-Mail: info@you2.de Homepage: http://www.you2.de You 2 Software 2010 imcardspc Handbuch 1-9 Haupt-Fenster
IMCARDSPC Erstellen und Verwalten von Karteikarten für imcards am iphone / ipod touch You 2 Software E-Mail: info@you2.de Homepage: http://www.you2.de You 2 Software 2010 imcardspc Handbuch 1-9 Haupt-Fenster
Anleitung. Kontenverwaltung auf mail.tbits.net
 Anleitung E-Mail Kontenverwaltung auf mail.tbits.net E-Mail Kontenverwaltung auf mail.tbits.net 2 E-Mail Kontenverwaltung auf mail.tbits.net Leitfaden für Kunden Inhaltsverzeichnis 1. Überblick über die
Anleitung E-Mail Kontenverwaltung auf mail.tbits.net E-Mail Kontenverwaltung auf mail.tbits.net 2 E-Mail Kontenverwaltung auf mail.tbits.net Leitfaden für Kunden Inhaltsverzeichnis 1. Überblick über die
Kurzanleitung zur Benutzung der Suche zur Bekämpfung der Schwarzarbeit auf der Internetseite der Handwerkskammer Dresden (www.hwk-dresden.
 Kurzanleitung zur Benutzung der Suche zur Bekämpfung der Schwarzarbeit auf der Internetseite der Handwerkskammer Dresden (www.hwk-dresden.de) 1. Voraussetzungen 2. Anmeldung und Aufruf der Webseite 3.
Kurzanleitung zur Benutzung der Suche zur Bekämpfung der Schwarzarbeit auf der Internetseite der Handwerkskammer Dresden (www.hwk-dresden.de) 1. Voraussetzungen 2. Anmeldung und Aufruf der Webseite 3.
3. Finden leicht gemacht: das neue zentrale Suchfeld optimal nutzen
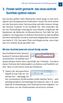 Mit dem Suchfeld jederzeit schnell fündig werden. Finden leicht gemacht: das neue zentrale Suchfeld optimal nutzen Das Suchen gehört beim Websurfen schon lange zu den wichtigsten und meistgenutzten Funktionen.
Mit dem Suchfeld jederzeit schnell fündig werden. Finden leicht gemacht: das neue zentrale Suchfeld optimal nutzen Das Suchen gehört beim Websurfen schon lange zu den wichtigsten und meistgenutzten Funktionen.
LERNKARTEN / VOKABELTRAINER HANDREICHUNG (STAND: AUGUST 2013)
 LERNKARTEN / VOKABELTRAINER HANDREICHUNG (STAND: AUGUST 2013) Seite 2, Lernkarten / Vokabeltrainer Inhalt Die Aktivität auf der Lernplattform anlegen... 3 Die Aktivität Lernkarten auf der Lernplattform...
LERNKARTEN / VOKABELTRAINER HANDREICHUNG (STAND: AUGUST 2013) Seite 2, Lernkarten / Vokabeltrainer Inhalt Die Aktivität auf der Lernplattform anlegen... 3 Die Aktivität Lernkarten auf der Lernplattform...
14. Es ist alles Ansichtssache
 Ansicht erstellen mit Suche nach Wörtern im Betreff 14. Es ist alles Ansichtssache In Outlook wird praktisch alles mit Ansichten gesteuert. Wir haben bereits einige Standardansichten verwendet. Das Schöne
Ansicht erstellen mit Suche nach Wörtern im Betreff 14. Es ist alles Ansichtssache In Outlook wird praktisch alles mit Ansichten gesteuert. Wir haben bereits einige Standardansichten verwendet. Das Schöne
Anwenderhandbuch Online Redaktionssystem. Datenübermittlung Kirchennachrichten Stand: April 2010
 Anwenderhandbuch Online Redaktionssystem Datenübermittlung Kirchennachrichten Stand: April 2010 2 15 Inhaltsverzeichnis Inhaltsverzeichnis... 2 Einführung... 3 1. Login... 4 1.1 Persönliche Daten eingeben...
Anwenderhandbuch Online Redaktionssystem Datenübermittlung Kirchennachrichten Stand: April 2010 2 15 Inhaltsverzeichnis Inhaltsverzeichnis... 2 Einführung... 3 1. Login... 4 1.1 Persönliche Daten eingeben...
Anleitung Team-Space. by DSwiss AG, Zurich, Switzerland V
 Anleitung Team-Space by DSwiss AG, Zurich, Switzerland V.. - 05-04- INHALT 3 TEAM-SPACE SETUP. EINLEITUNG. TEAM-SPACE OHNE BESTEHENDES KONTO ERSTELLEN.3 TEAM-SPACE MIT BESTEHENDEM KONTO ERSTELLEN TEAM-SPACE
Anleitung Team-Space by DSwiss AG, Zurich, Switzerland V.. - 05-04- INHALT 3 TEAM-SPACE SETUP. EINLEITUNG. TEAM-SPACE OHNE BESTEHENDES KONTO ERSTELLEN.3 TEAM-SPACE MIT BESTEHENDEM KONTO ERSTELLEN TEAM-SPACE
Neue Funktionen von Calendar Express 5.1.1
 Neue Funktionen von Calendar Express 5.1.1 Durch die folgenden neuen Funktionen von Calendar Express 5.1.1 können Sie Ihren Kalender effizienter einsetzen: Änderungen an der Anmeldungsseite und den Kalenderansichten
Neue Funktionen von Calendar Express 5.1.1 Durch die folgenden neuen Funktionen von Calendar Express 5.1.1 können Sie Ihren Kalender effizienter einsetzen: Änderungen an der Anmeldungsseite und den Kalenderansichten
prosms und EinsatzleiterApp Anleitung
 prosms und EinsatzleiterApp Anleitung von Jens Reindl 1 Inhaltsverzeichnis 1 prosms...3 1.1 Startseite aufrufen...3 1.2 Anmelden...4 1.3 SMS an eine Gruppe versenden...5 1.3.1 Anmerkungen zum Versenden
prosms und EinsatzleiterApp Anleitung von Jens Reindl 1 Inhaltsverzeichnis 1 prosms...3 1.1 Startseite aufrufen...3 1.2 Anmelden...4 1.3 SMS an eine Gruppe versenden...5 1.3.1 Anmerkungen zum Versenden
Das medienneutrale Redaktionssystem von NUSSBAUM MEDIEN
 Das medienneutrale Redaktionssystem von NUSSBAUM MEDIEN für effizientes Teamwork dank browserbasierter Bedienung und umfassendem Rechtemanagement Version für Vereine Die wichtigsten Funktionen Auf den
Das medienneutrale Redaktionssystem von NUSSBAUM MEDIEN für effizientes Teamwork dank browserbasierter Bedienung und umfassendem Rechtemanagement Version für Vereine Die wichtigsten Funktionen Auf den
Vorbereitung Ihres Homepage-Baukastens für den Newsletter-Versand mit CleverReach
 Allgemeine Tipps zur Vorbereitung: Bevor Sie starten, lesen Sie möglichst diese Anleitung komplett durch. Es ist empfehlenswert, alle benötigten Dateien in einem Ordner auf Ihrem Rechner zu speichern.
Allgemeine Tipps zur Vorbereitung: Bevor Sie starten, lesen Sie möglichst diese Anleitung komplett durch. Es ist empfehlenswert, alle benötigten Dateien in einem Ordner auf Ihrem Rechner zu speichern.
Anleitung NetCom Mail Service
 Ein Unternehmen der EnBW Anleitung NetCom Mail Service Bedienung des Webmails, Weiterleitungen und Verteilergruppen Stand 02/2016 Diese Anleitung zeigt Ihnen, wie Sie Ihr Webmail einrichten und benutzen
Ein Unternehmen der EnBW Anleitung NetCom Mail Service Bedienung des Webmails, Weiterleitungen und Verteilergruppen Stand 02/2016 Diese Anleitung zeigt Ihnen, wie Sie Ihr Webmail einrichten und benutzen
Webmail piaristengymnasium.at
 Webmail piaristengymnasium.at http://campus.piakrems.ac.at Benutzername: familienname.vorname Kennwort: *********** (siehe Infoblatt) Einstellungen für Mailprogramm (zb.: Outlook, Thunderbird, ) IMAP Port
Webmail piaristengymnasium.at http://campus.piakrems.ac.at Benutzername: familienname.vorname Kennwort: *********** (siehe Infoblatt) Einstellungen für Mailprogramm (zb.: Outlook, Thunderbird, ) IMAP Port
Anleitung Outlook Add-In Konferenzen Planen, buchen und organisieren direkt in Outlook.
 Anleitung Outlook Add-In Konferenzen Planen, buchen und organisieren direkt in Outlook. Inhalt 2 3 1 Systemvoraussetzungen 3 2 Outlook 3 3 Add-in installieren 4 4 Outlook einrichten 4 4.1 Konto für Konferenzsystem
Anleitung Outlook Add-In Konferenzen Planen, buchen und organisieren direkt in Outlook. Inhalt 2 3 1 Systemvoraussetzungen 3 2 Outlook 3 3 Add-in installieren 4 4 Outlook einrichten 4 4.1 Konto für Konferenzsystem
ILIAS Erste Schritte
 ILIAS Erste Schritte 1 Persönlicher Schreibtisch...2 1.1 Persönliches Profil... 2 1.2 Kalender... 2 1.2.1 Einen neuen Termin erstellen... 3 1.2.2 Schlagwörter definieren... 3 1.3 Private Notizen... 3 1.4
ILIAS Erste Schritte 1 Persönlicher Schreibtisch...2 1.1 Persönliches Profil... 2 1.2 Kalender... 2 1.2.1 Einen neuen Termin erstellen... 3 1.2.2 Schlagwörter definieren... 3 1.3 Private Notizen... 3 1.4
ANLEITUNG MITARBEITERVERWALTUNG
 ANLEITUNG MITARBEITERVERWALTUNG Version:.0 Pionier der Zahnarzt-Software. Seit 986. Inhaltsverzeichnis. Was ist die Mitarbeiterverwaltung. Mitarbeiter verwalten 4.. Mitarbeiter erfassen 4. Berechtigungen
ANLEITUNG MITARBEITERVERWALTUNG Version:.0 Pionier der Zahnarzt-Software. Seit 986. Inhaltsverzeichnis. Was ist die Mitarbeiterverwaltung. Mitarbeiter verwalten 4.. Mitarbeiter erfassen 4. Berechtigungen
Landesverwaltungsamt Berlin. Service- und Systemunterstützungs-Center. IPV - Anwenderhandbuch Kapitel 0. A04 Favoriten. Inhalt
 A04 Favoriten Inhalt 1 Allgemeines 2 2 Vorgehensweise 3 2.1 Anwendung (Transaktion) als Favoriten anlegen 3 2.1.1 Drag&Drop 3 2.1.2 Eintrag über das Menü 3 2.1.3 Eintrag über den Button 4 2.1.4 Eintrag
A04 Favoriten Inhalt 1 Allgemeines 2 2 Vorgehensweise 3 2.1 Anwendung (Transaktion) als Favoriten anlegen 3 2.1.1 Drag&Drop 3 2.1.2 Eintrag über das Menü 3 2.1.3 Eintrag über den Button 4 2.1.4 Eintrag
RÖK Typo3 Dokumentation
 2016 RÖK Typo3 Dokumentation Redakteur Sparten Eine Hilfe für den Einstieg in Typo3. Innpuls Werbeagentur GmbH 01.01.2016 2 RÖK Typo3 Dokumentation 1) Was ist Typo3?... 3 2) Typo3 aufrufen und Anmelden...
2016 RÖK Typo3 Dokumentation Redakteur Sparten Eine Hilfe für den Einstieg in Typo3. Innpuls Werbeagentur GmbH 01.01.2016 2 RÖK Typo3 Dokumentation 1) Was ist Typo3?... 3 2) Typo3 aufrufen und Anmelden...
vergabeplattform.berlin.de
 Vergabeplattform vergabeplattform.berlin.de Ausgabe / Stand Mai 2010 2 Vergabeplattform vergabeplattform.berlin.de Inhaltsverzeichnis Bekanntmachungsassistent 4 1 Assistent starten... 5 2 Schritt 1 3 Schritt
Vergabeplattform vergabeplattform.berlin.de Ausgabe / Stand Mai 2010 2 Vergabeplattform vergabeplattform.berlin.de Inhaltsverzeichnis Bekanntmachungsassistent 4 1 Assistent starten... 5 2 Schritt 1 3 Schritt
Aufwandprotokoll für Amtstierärzte Bedienungsanleitung
 Aufwandprotokoll für Amtstierärzte Bedienungsanleitung Inhalt 1 Anwendung auswählen... 2 1.1 Anwendung starten... 3 1.1.1 Installation von Silverlight beim ersten Aufruf... 3 1.2 Anmeldung... 4 1.2.1 Kennwort
Aufwandprotokoll für Amtstierärzte Bedienungsanleitung Inhalt 1 Anwendung auswählen... 2 1.1 Anwendung starten... 3 1.1.1 Installation von Silverlight beim ersten Aufruf... 3 1.2 Anmeldung... 4 1.2.1 Kennwort
Einen Intranet Artikel erstellen/bearbeiten
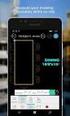 Einen Intranet Artikel erstellen/bearbeiten Wie melde ich mich bei Siteswift an? Wo und wie lege ich einen Artikel an? Wie bearbeite ich Artikel oder füge einen Download hinzu? Im System anmelden Wo finde
Einen Intranet Artikel erstellen/bearbeiten Wie melde ich mich bei Siteswift an? Wo und wie lege ich einen Artikel an? Wie bearbeite ich Artikel oder füge einen Download hinzu? Im System anmelden Wo finde
Moodle Benutzerverwaltung Handbuch
 Moodle Benutzerverwaltung Handbuch INHALT Für Schulberaterinnern und Schulberater... 2 Aufgaben der Benutzerverwaltung... 2 Registrieren... 2 Login... 5 Startseite... 5 Profil... 6 Meine Zugänge... 7 Menüpunkt
Moodle Benutzerverwaltung Handbuch INHALT Für Schulberaterinnern und Schulberater... 2 Aufgaben der Benutzerverwaltung... 2 Registrieren... 2 Login... 5 Startseite... 5 Profil... 6 Meine Zugänge... 7 Menüpunkt
Seiten anlegen, ändern, verschieben und löschen
 12 Seiten anlegen, ändern, verschieben und löschen 2.1 Seite aufrufen Im Funktionsmenü Seite aufrufen. Die Ordner und Seiten Ihres Baukastens erscheinen (= Seitenbaum). Klick auf - Symbol ermöglicht Zugriff
12 Seiten anlegen, ändern, verschieben und löschen 2.1 Seite aufrufen Im Funktionsmenü Seite aufrufen. Die Ordner und Seiten Ihres Baukastens erscheinen (= Seitenbaum). Klick auf - Symbol ermöglicht Zugriff
Dienstleisterportal. Anleitung CoC Application Management SAP
 Dienstleisterportal Anleitung 21.12.2016 CoC Application Management SAP Inhaltsverzeichnis 1. im Dienstleisterportal (DL-) 2. DL- a) b) mit Auftragsart Verkehrssicherung c) Gutschriften d) Meldungen 3.
Dienstleisterportal Anleitung 21.12.2016 CoC Application Management SAP Inhaltsverzeichnis 1. im Dienstleisterportal (DL-) 2. DL- a) b) mit Auftragsart Verkehrssicherung c) Gutschriften d) Meldungen 3.
Die Outlook-Schnittstelle
 Die Outlook-Schnittstelle Merlin 19 Version: 19.0 Stand: 29.02.2016 Angerland-Data Gesellschaft für Baudatentechnik mbh Am Gierath 28, 40885 Ratingen DEUTSCHLAND Internet: www.angerland-data.de Inhalt
Die Outlook-Schnittstelle Merlin 19 Version: 19.0 Stand: 29.02.2016 Angerland-Data Gesellschaft für Baudatentechnik mbh Am Gierath 28, 40885 Ratingen DEUTSCHLAND Internet: www.angerland-data.de Inhalt
Bedienungsanleitung für die Anwendung zur elektronischen Datenerfassung der Schüler- und Klassenzahlen an privaten, berufsbildenden Schulen
 Bedienungsanleitung für die Anwendung zur elektronischen Datenerfassung der Schüler- und Klassenzahlen an privaten, berufsbildenden Schulen In dieser Anleitung wird ihnen Schritt für Schritt erklärt, wie
Bedienungsanleitung für die Anwendung zur elektronischen Datenerfassung der Schüler- und Klassenzahlen an privaten, berufsbildenden Schulen In dieser Anleitung wird ihnen Schritt für Schritt erklärt, wie
In der Offenen Vorgänge Liste wird angezeigt, welche Vorgänge noch nicht vollständig ausgeglichen wurden.
 Verwaltung - Listen Inhalt Offene Vorgänge Terminliste Rechnungsliste Transferliste Inboxleistungen Rechnungsabweichung Rückvergütungen Leistungsliste Dokumentenliste Offene Vorgänge In der Offenen Vorgänge
Verwaltung - Listen Inhalt Offene Vorgänge Terminliste Rechnungsliste Transferliste Inboxleistungen Rechnungsabweichung Rückvergütungen Leistungsliste Dokumentenliste Offene Vorgänge In der Offenen Vorgänge
Anlegen von Nutzer mit der BSA (BenutzerSelbstAufnahme)
 Anlegen von Nutzer mit der BSA (BenutzerSelbstAufnahme) Hat Ihre Schule die ASV nicht eingerichtet, können Nutzer nur über die Benutzerselbstaufnahme (BSA) einen Zugang zu mebis erhalten. Steht Ihnen die
Anlegen von Nutzer mit der BSA (BenutzerSelbstAufnahme) Hat Ihre Schule die ASV nicht eingerichtet, können Nutzer nur über die Benutzerselbstaufnahme (BSA) einen Zugang zu mebis erhalten. Steht Ihnen die
Mit dem Notes-Kalender arbeiten
 PROJEKT Mit dem Notes-Kalender arbeiten Der Notes-Kalender ist integraler Bestandteil der Mail-Datenbank. Ein Kalendereintrag ist zunächst nichts weiteres als ein Dokument in einer Datenbank. Somit entspricht
PROJEKT Mit dem Notes-Kalender arbeiten Der Notes-Kalender ist integraler Bestandteil der Mail-Datenbank. Ein Kalendereintrag ist zunächst nichts weiteres als ein Dokument in einer Datenbank. Somit entspricht
Wiki in ILIAS. 1. Funktionen für Kurs- und Gruppenmitglieder. (für Kurs- und Gruppenadministratoren) Themen: 1.1. In den Bearbeitungsmodus wechseln
 Wiki in ILIAS (für Kurs- und Gruppenadministratoren) Ein Wiki ist eine Sammlung von Webseiten, die von den Benutzerinnen und Benutzern verändert werden können. Zudem lassen sich neue Seiten anlegen. Seiten
Wiki in ILIAS (für Kurs- und Gruppenadministratoren) Ein Wiki ist eine Sammlung von Webseiten, die von den Benutzerinnen und Benutzern verändert werden können. Zudem lassen sich neue Seiten anlegen. Seiten
Bildungsveranstaltungen anlegen
 Bildungsveranstaltungen anlegen Für das Anlegen und Verwalten von Veranstaltungen für Ihren Baukasten und für www.bildungsportal-kirche.de steht Ihnen jetzt der Onlineplaner zur Verfügung (login.online-geplant.de).
Bildungsveranstaltungen anlegen Für das Anlegen und Verwalten von Veranstaltungen für Ihren Baukasten und für www.bildungsportal-kirche.de steht Ihnen jetzt der Onlineplaner zur Verfügung (login.online-geplant.de).
ANWENDERDOKUMENTATION TEMPOBOX 2018
 ANWENDERDOKUMENTATION TEMPOBOX 2018 Zugriff über Web-Browser... 2 Annahme einer Freigabe... 5 Zugriff über Windows Desktop Client... 6 Für externe Benutzer außerhalb des BayWa Konzerns... 8 TempoBox App
ANWENDERDOKUMENTATION TEMPOBOX 2018 Zugriff über Web-Browser... 2 Annahme einer Freigabe... 5 Zugriff über Windows Desktop Client... 6 Für externe Benutzer außerhalb des BayWa Konzerns... 8 TempoBox App
ANLEITUNG FÜR EINGELADENE BENUTZER
 GUGUUS.COM ANLEITUNG FÜR EINGELADENE BENUTZER Willkommen bei guguus.com! Sie wurden per Mail zur Benutzung von guguus.com eingeladen. Mit guguus.com können Sie auf einfachste Weise Ihre Arbeitszeit erfassen.
GUGUUS.COM ANLEITUNG FÜR EINGELADENE BENUTZER Willkommen bei guguus.com! Sie wurden per Mail zur Benutzung von guguus.com eingeladen. Mit guguus.com können Sie auf einfachste Weise Ihre Arbeitszeit erfassen.
ECDL Information und Kommunikation Kapitel 4
 Kapitel 4 Internet Explorer anpassen In diesem Kapitel lernen Sie, wie Sie sich den Internet Explorer an Ihre Bedürfnisse anpassen und die Arbeit mit ihm erleichtern. Der Satz Zeit ist Geld passt hier
Kapitel 4 Internet Explorer anpassen In diesem Kapitel lernen Sie, wie Sie sich den Internet Explorer an Ihre Bedürfnisse anpassen und die Arbeit mit ihm erleichtern. Der Satz Zeit ist Geld passt hier
2. Fahren Sie mit der Maus über die Schaltfläche Neu und wählen Sie Neue. 3. Geben Sie in die Suchmaske die Kennung oder die Bezeichnung der
 KIT - PRM - Mitarbeiter mit Prüfungsrechten - Prüfungen - Prüfung a... http://campus-help.kit.edu/568.php Prüfung anlegen Mitarbeiter mit Prüfungsrechten 1. Klicken Sie in der Navigation auf den Eintrag
KIT - PRM - Mitarbeiter mit Prüfungsrechten - Prüfungen - Prüfung a... http://campus-help.kit.edu/568.php Prüfung anlegen Mitarbeiter mit Prüfungsrechten 1. Klicken Sie in der Navigation auf den Eintrag
SVG Maut Exact. SVG Wir bewegen Logistik
 SVG Wir bewegen Logistik Inhaltsverzeichnis Registrierung und Login... 2 Meldung über Programänderungen und administrative Mitteilungen... 4 Menüleiste und Aufteilung des Programms... 4 1. Imports... 4
SVG Wir bewegen Logistik Inhaltsverzeichnis Registrierung und Login... 2 Meldung über Programänderungen und administrative Mitteilungen... 4 Menüleiste und Aufteilung des Programms... 4 1. Imports... 4
ArenaSchweiz AG. CMS Concrete5 Erste Schritte
 CMS Concrete5 Erste Schritte Anmelden Öffnen Sie Ihren Browser und geben Sie Ihre Website-Adresse ein, dazu «/login» Beispiel: http://www.domainname.ch/login Geben Sie Benutzername und Passwort ein und
CMS Concrete5 Erste Schritte Anmelden Öffnen Sie Ihren Browser und geben Sie Ihre Website-Adresse ein, dazu «/login» Beispiel: http://www.domainname.ch/login Geben Sie Benutzername und Passwort ein und
Rechnungen im Internet mit Biller Direct. Benutzerhandbuch
 Rechnungen im Internet mit Biller Direct Benutzerhandbuch Inhalt 1 Vorwort... 3 2 Anmeldung... 3 3 Navigationsmenü... 4 4 Geschäftspartner und die Ansicht der Konten... 5 5 Ansicht, Speicherung und Herunterladen
Rechnungen im Internet mit Biller Direct Benutzerhandbuch Inhalt 1 Vorwort... 3 2 Anmeldung... 3 3 Navigationsmenü... 4 4 Geschäftspartner und die Ansicht der Konten... 5 5 Ansicht, Speicherung und Herunterladen
Dateien verwalten (Bilder, Dokumente, Medien)
 17 Dateien verwalten (Bilder, Dokumente, Medien) Bilder und Dokumente können Sie im Funktionsmenü unter Dateiliste verwalten. Alle Bilder und Dokumente, die Sie in Ihren Baukasten hochgeladen haben, werden
17 Dateien verwalten (Bilder, Dokumente, Medien) Bilder und Dokumente können Sie im Funktionsmenü unter Dateiliste verwalten. Alle Bilder und Dokumente, die Sie in Ihren Baukasten hochgeladen haben, werden
Hilfedatei zur Online-Bewerbung bei der GPA NRW. Inhalt
 Inhalt Online-Bewerbung bei der GPA NRW 2 Stellenangebote 2 Meine Bewerbung erfassen 2 Registrierung 3 Der Bewerbungsworkflow 4 Meine Bewerbung(en) verwalten 8 Meine Bewerbungen 9 Mein Profil 9 Stellenausschreibungen
Inhalt Online-Bewerbung bei der GPA NRW 2 Stellenangebote 2 Meine Bewerbung erfassen 2 Registrierung 3 Der Bewerbungsworkflow 4 Meine Bewerbung(en) verwalten 8 Meine Bewerbungen 9 Mein Profil 9 Stellenausschreibungen
DS-WIN-NET ANLEITUNG. Version: 1.1. Pionier der Zahnarzt-Software. Seit 1986.
 DS-WIN-NET ANLEITUNG Pionier der Zahnarzt-Software. Seit 1986. 1 Inhaltsverzeichnis 1. Vorwort 1 2. Den vorhandenen Webserver für DS-Win-NET anpassen 2 3. Aktivierung des DS-Win-NET im DS-Win-Termin 3
DS-WIN-NET ANLEITUNG Pionier der Zahnarzt-Software. Seit 1986. 1 Inhaltsverzeichnis 1. Vorwort 1 2. Den vorhandenen Webserver für DS-Win-NET anpassen 2 3. Aktivierung des DS-Win-NET im DS-Win-Termin 3
Freigeben des Posteingangs oder des Kalenders in Outlook
 Freigeben des Posteingangs oder des Kalenders in Outlook Berechtigungen für Postfächer können von den Anwendern selbst in Outlook konfiguriert werden. Dazu rufen Benutzer in Outlook das Kontextmenü ihres
Freigeben des Posteingangs oder des Kalenders in Outlook Berechtigungen für Postfächer können von den Anwendern selbst in Outlook konfiguriert werden. Dazu rufen Benutzer in Outlook das Kontextmenü ihres
Kommissionstool LWD-Steiermark Benutzeranleitung für Kommissions-Mitglieder und Kommissions-Administratoren
 Kommissionstool LWD-Steiermark Benutzeranleitung für Kommissions-Mitglieder und Kommissions-Administratoren Erstellt in Zusammenarbeit mit der Universität Wien Institut für Geographie und Regionalforschung
Kommissionstool LWD-Steiermark Benutzeranleitung für Kommissions-Mitglieder und Kommissions-Administratoren Erstellt in Zusammenarbeit mit der Universität Wien Institut für Geographie und Regionalforschung
Dokumentation COMELEO sales
 COMPDATA Dokumentation COMELEO sales Version 1.6.0 Kleinpeter, Udo 31.07.2014 Dokumentation COMELEO sales Inhaltsverzeichnis A. Version 1.6.0... 3 1. Kopieren von Auftragspositionen... 4 2. Änderung der
COMPDATA Dokumentation COMELEO sales Version 1.6.0 Kleinpeter, Udo 31.07.2014 Dokumentation COMELEO sales Inhaltsverzeichnis A. Version 1.6.0... 3 1. Kopieren von Auftragspositionen... 4 2. Änderung der
Outlook Anleitung #02. Kontakte und Adressbuch
 Outlook Anleitung #02 Kontakte und Adressbuch 02-Outlook-Grundlagen-2016.docx Inhaltsverzeichnis 1 Adressbücher in Outlook In Outlook können verschiedene Adressbücher verwendet werden. Da sind als erstes
Outlook Anleitung #02 Kontakte und Adressbuch 02-Outlook-Grundlagen-2016.docx Inhaltsverzeichnis 1 Adressbücher in Outlook In Outlook können verschiedene Adressbücher verwendet werden. Da sind als erstes
