Microsoft Access Einführung. Leibniz Universität IT Services Anja Aue
|
|
|
- Erica Kolbe
- vor 6 Jahren
- Abrufe
Transkript
1 Microsoft Access Einführung Leibniz Universität IT Services Anja Aue
2 Handbücher Access Grundlagen für Anwender Access Grundlagen für Datenbank-Entwickler Access Grundlagen für Anwender Access Grundlagen für Datenbank-Entwickler Access Fortgeschrittene Techniken für DatenbankEntwickler Seite 2
3 Weitere Bücher Lorenz Hölscher: Microsoft Access... Das Handbuch; Microsoft Press (für Version 2010 und 2013) Matthew MacDonald: Access... - The Missing Manual; O'Reilly & Associates (für Version 2010 und 2013) Werner Geers: Arbeiten mit Access 2010; Bildungsverlag Eins GmbH Lutz Hunger: Access 2010 Basis; TEIA-Verlag Seite 3
4 Hilfe zu Microsoft Access Aufgaben einer Desktop-Datenbank: Seite 4
5 Hilfe zu Microsoft Access 2010 Migration von älteren Datenbanken: Erste Schritte in Access 2010: Seite 5
6 Trainingsmaterial für Access für Access 2010: Seite 6
7 Tutorials im Internet Im Bereich Anwendungssoftware Auswahl des Links MS Office 2010 Access Seite 7
8 Microsoft Access Relationale Datenbank. Darstellung der Daten und ihre Beziehungen in Tabellen. Datenbankmanagement-System. Daten sortieren, anzeigen und eingeben. Seite 8
9 Versionen Im Kurs: Microsoft Access 2010 zur Erstellung einer DesktopAnwendung. Aktuelle Version: Microsoft Access 2016 als Microsoft Office Professional 2016, Office 365 Home / Personal / University (für Studenten). Seite 9
10 Hinweise zu Microsoft Access 2016 Eine Migration von Datenbanken, die mit der Version Access 97 (Endung *.mdb) oder älter erstellt wurden, können nicht mehr geöffnet werden. ADP (Access Data Project)-Dateien (direkter Zugriff auf ein SQL-Server) werden nicht mehr unterstützt. Seite 10
11 Änderungen in den Versionen Änderungen in Access 2010: Änderungen in Access 2013: cc178954%28v=office.15%29.aspx Änderungen in Access 2016: Seite 11
12 Was ist eine Datenbank? Elektronische Karteikarten. Verwaltung von großen Datenmengen. Strukturierte Ablage von Daten. Seite 12
13 Speicherung von... Adressen von zum Beispiel Kunden. Musiktiteln. Buchinformationen. Informationen zu Waren. Fahrplänen. Messwerten wie zum Beispiel Temperaturwerte etc. Seite 13
14 in einer Desktop-Datenbank Voraussetzung: Alle Nutzer haben Access. Eine kleine Gruppe von Personen benötigt auf die gleichen Daten Zugriff. Die Daten pro Tabelle überschreiten nicht ca. 2 GB. Nutzung im betriebsintern Netzwerk oder auf einen PC. Seite 14
15 mit den Dateiendungen bis Access 2010.mdb. Access-Datenbanken bis Version mde. VBA-Code kann ausgeführt, aber nicht geändert werden. Das Design von Formularen und Berichten kann nicht verändert werden. Seite 15
16 mit den Dateiendungen ab Access 2007.accdb. Access-Datenbanken ab Version accde. VBA-Code kann ausgeführt, aber nicht geändert werden. Das Design von Formularen und Berichten kann nicht verändert werden. Seite 16
17 auf einem SQL-Server Beliebig große Datenbanken. Vergabe von Zugriffsrechten für Benutzer und Benutzergruppen. Darstellung der Daten im Web. Seite 17
18 Datenbankmodell... Wie werden die Daten gespeichert? Wie werden die Daten intern verwaltet? Wie werden Daten miteinander verknüpft und manipuliert? Seite 18
19 Relationales Datenbankmodell Häufigste Modell. Ablage von Daten in Tabellen. Jede Tabelle spiegelt eine bestimmte Kategorie von Daten wieder. Zwischen den Tabellen können Beziehungen (Relationen) bestehen. Manipulation der Daten mit Hilfe der Sprache SQL (Structured Query Language). Seite 19
20 Tabelle (Relation) Seite 20
21 entsprechen der Karteikarte Identifikationsnummer Anrede Vorname Nachname Straße + Hausnummer Land Postleitzahl Wohnort Seite 21
22 Eine Tabelle besteht aus... Datensätzen Felder Seite 22
23 Datenfeld Zelle in der Tabelle. Detailinformation zu einem Gegenstand. Attribut eines Objekts aus der realen Welt. Seite 23
24 Datensatz (Tupel) Zeile in einer Tabelle. Sammlung von Datenfeldern. Sammlung von allen zusammengehörigen Informationen zu einem Gegenstand. Beschreibung eines bestimmten Objekts aus der Realität. In diesem Beispiel werden die Personendaten einer Person pro Zeile dargestellt. Seite 24
25 Feldnamen Spaltenüberschrift. Welche Informationen werden in der Zelle gespeichert? Definition eines Datenfeldes. Seite 25
26 Feldtyp In welchen Format wird die Information abgelegt? Bauplan für die Daten in einer Zelle. Verarbeitung der Information. Größe des Speicherplatzes für die Information. Ablage von Zahlen, Ja / Nein-Werten, Datumswerten und Text. Seite 26
27 Beziehung (Relationship) Seite 27
28 Beziehung Abbildung von Zusammenhängen zwischen Daten. Verknüpfung von Daten mit Hilfe von künstlichen Schlüsseln (Keys). Ein Schlüssel identifiziert eindeutig ein Datensatz. Informationen werden nur einmal abgelegt, können aber mehrfach verwendet werden. Zum Beispiel: Die Adresse als Kunden wird als Rechnungsanschrift und Lieferanschrift benötigt. Die Adresse wird einmal in der Tabelle Adresse Kunde abgelegt und mit jeder Bestellung über ein Schlüssel verknüpft. Seite 28
29 Schlüsselwerte (Key) Eindeutiger Wert. Identifizierung eines Datensatzes Bildung mit Hilfe von künstliche Attribute wie Personalnummer für Mitarbeiter, Kundennummer für Kunden etc. Beispiel: Die Personalausweis-Nummer ist ein künstliches Attribut aus der realen Welt zur Beschreibung einer Person. Seite 29
30 SQL (Structured Query Language) Abfragesprache für relationale Datenbank. Verknüpfung von Tabellen. Sortierung und Manipulation von Daten. Neuberechnung von Daten aus vorhandenen Daten. Seite 30
31 Datenbank-Management-System Benutzer Datenbank DatenbankManagementSystem Web Datenbank Daten Datenbanksystem Access Seite 31
32 Aufgaben Verwaltung von großen Datenmengen in einer Datenbank. Steuerung des Zugriffes von mehreren Benutzern auf die Daten. Eingabe und Bearbeitung von Daten. Präsentation und Analyse von Daten. Seite 32
33 Objekte in Access Formular 1 Formular 2 Abfrage Query 11 Formular... Abfrage... Tabelle 1 Tabelle 2 Tabelle... Bericht 1 Bericht 2 Bericht... Seite 33
34 Objekte in Access Tabellen (Table): Speicherung der Daten. Abfragen (Query): Manipulation von Daten. Darstellung von Beziehungen. Berechnung von Daten aus vorhandenen. Formulare (Form): Eingabemaske für die Daten. Benutzerfreundliche Anzeige von Daten. Berichte (Report): Ausgabe / Präsentation von Daten. Seite 34
35 Zusammenarbeit von Objekten Seite 35
36 Zusammenarbeit von Objekten Seite 36
37 Öffnen der Anwendung Microsoft Access Mit Hilfe des passenden Icons auf dem Desktop.. Über das Start-Menü von älteren Windows-Versionen. Windows ab Version 7: Suchen nach Access. Seite 37
38 Start-Bildschirm in Access 2010 Seite 38
39 Aufbau Am oberen Rand befindet sich die Schnellzugriffsleiste und die Schließen-Schaltfläche. Der Name der Anwendung wird angezeigt. Die Backstage-Ansicht ist eingeblendet. Seite 39
40 Start-Bildschirm in Access 2013 Seite 40
41 Backstage-Ansicht (Ribbon Datei ) Mischung aus dem alten Menü Datei und Extras. Erstellung, Öffnen und Speicherung der Datenbank. Optionen zur Datenbank und der Anwendung. Seite 41
42 Schließen der Anwendung Microsoft Access Klick auf die Schließen-Schaltfläche am rechten, oberen Rand. Datei - Beenden. Seite 42
43 Access-Datenbanken öffnen Der Windows Explorer ist geöffnet. Doppelklick auf eine Access-Datenbank. Die Datenbank wird entsprechend der Vorgaben des Entwicklers geöffnet. Seite 43
44 Geöffnete Datenbank.laccdb ab Access Version ldb bis Access Version Mehrbenutzerverwaltung. Zugriff auf Datensätze. Falls die Datenbank von keinen Benutzer geöffnet ist, wird die Datei automatisch gelöscht. Seite 44
45 Datenbank schließen Rotes Kreuz am rechten, oberen Rand der Anwendung Seite 45
46 Öffnen einer Datenbank mit Hilfe von Datei Microsoft Access 2010 ist geöffnet. Die Registerkarte Datei ist aktiv. Klick auf den Befehl Öffnen. Auswahl der gewünschten Datenbank. Klick auf Schaltfläche Öffnen im Dialogfenster. Seite 46
47 Dialogfenster Öffnen Seite 47
48 Möglichkeiten Öffnen. Alle Benutzer der Datenbank haben Schreib- und Leserechte. Schreibgeschützt öffnen. Die Datenbank wird zum Lesen geöffnet. Die Datenbank kann nicht bearbeitet werden. Exklusiv öffnen. Die Datenbank kann von anderen Benutzern nicht geöffnet werden. Nutzung bei Änderungen an dem Schema der Datenbank. Exklusiv schreibgeschützt öffnen. Seite 48
49 Zuletzt verwendete Datenbank öffnen Die Anwendung Access ist geöffnet. Die Registerkarte Datei ist aktiv. Klick auf den Befehls Zuletzt verwendet. Doppelklick auf einen Datenbank-Namen rechts von der Befehlsleiste. Seite 49
50 Anwendungsfenster Seite 50
51 Titelleiste Systemmenüfeld Schnellzugriffsleiste Verkleinern, Vergrößern und Schließen Titel der Datenbank oder Dateiname Seite 51
52 Schnellzugriffsleiste zeigt verschiedenen Befehle als kleines Icon (Symbol) an. bietet einen schnellen Zugriff auf häufig genutzte Befehle. Seite 52
53 anpassen Mit Hilfe des Pfeils nach unten am rechten Rand der Schnellzugriffsleiste wird das dazugehörige Menü aufgeklappt. Im oberen Bereich werden häufig genutzte Befehle angezeigt. Die aktivierten Befehle werden mit einem Häkchen gekennzeichnet. Mit einem Mausklick können Befehle aktiviert oder deaktiviert werden Mit Hilfe des Befehls Weitere Befehle wird eine Liste aller Möglichkeiten geöffnet. Unter dem Menüband anzeigen entfernt die Leiste aus der Titelleiste. Seite 53
54 Menüband... ersetzt Menü- und Symbolleisten aus den vorherigen Versionen. entspricht dem Ribbon (Multifunktionsleiste) aus Access besteht aus Registerkarten, die verschiedene Befehle zu verschiedenen Themen zusammenfassen. kann durch benutzerdefinierte Menübänder ersetzt oder ausgeblendet werden. Seite 54
55 Registerkarten auf den Menüband... haben einen eindeutigen Namen. Der Name wird auf den Reiter angezeigt und gibt Auskunft über die Sammlung der Befehle. werden durch ein Klick auf den Reiter aktiviert. zeigen Befehle an. Die Befehle werden zu Gruppen zusammengefasst. Seite 55
56 Standard-Registerkarten Datei. Öffnet die Backstage-Ansicht. Alle Befehle wie Öffnen etc., die die Datenbank selbst betreffen. Start. Daten kopieren, formatieren etc. Erstellen. Objekte wie Tabellen in die Datenbank einfügen. Externe Daten. Importieren und Exportieren von Daten. Datenbanktools. Daten verschieben und analysieren. Anzeige von Beziehungen zwischen Tabellen. Seite 56
57 Gruppen auf den Registerkarten... werden durch einen vertikalen Strich voneinander getrennt. bestehen aus Befehlen, die als Icon dargestellt werden. haben eine Bezeichnung am unteren Rand des Menübandes. Der Name gibt Auskunft über die Sammlung der Befehle. können einen Pfeil, der schräg nach rechts zeigt, am rechten unteren Rand haben. Durch einen Klick auf den Pfeil wird der passende Aufgabenbereich geöffnet. Seite 57
58 Befehle in den Gruppen werden... als Icon dargestellt. Inaktive Icons werden in einem grauen Farbton und abgeblendet dargestellt. können einen schwarzer Pfeil nach unten besitzen. Mit Hilfe dieses Pfeils werden verschiedenen Möglichkeiten zu dem Befehl eingeblendet. falls der Platz nicht ausreicht, in einem Menü zusammengefasst. Mit Hilfe des schwarzen Pfeils nach unten unterhalb der Beschriftung wird das passende Menü aufgeklappt. Seite 58
59 Sicherheitswarnung... wird unterhalb des Menübandes nach dem Öffnen der Datenbank eingeblendet. Die Datenbank enthält Programmcode und ist nicht sicher. Mit Hilfe der Schaltfläche Inhalt aktivieren wird der Programmcode als sicher eingestuft und die Warnmeldung geschlossen. Seite 59
60 im Backstage-Bereich Seite 60
61 Navigationsbereich... befindet sich standardmäßig am linken Rand des Anwendungsfensters. ersetzt das Datenbankfenster. ist die zentrale Schaltstelle für eine Access-Datenbank. ermöglicht den Zugriff auf die verschiedenen Objekte in der geöffneten Datenbank. Seite 61
62 verkleinern oder vergrößern Der Mauszeiger schwebt über den rechten Rand des Navigationsbereichs. Mit Hilfe der gedrückt gehaltenen linken Maustaste wird der Bereich auf die gewünschte Größe gezogen. Nachdem Loslassen der Maustaste wird der Navigationsbereich automatisch auf die neue Größe angepasst. Seite 62
63 reduzieren Klick auf die zwei Pfeile nach links am rechten, oberen Rand des Navigationsbereich. Der Navigationsbereich wird auf die Titelleiste mit der Bezeichnung Navigationsbereich reduziert. Durch einen Klick auf die Titelleiste wird der Navigationsbereich vollständig wieder angezeigt. Seite 63
64 dauerhaft ausblenden Die Registerkarte Datei ist aktiv. Klick auf den Befehl Optionen. Die Kategorie Aktuelle Datenbank wird aktiviert. Im Bereich Navigation kann der Navigationsbereich mit Hilfe des Kontrollkästchens dauerhaft ausgeblendet werden. Seite 64
65 Aufbau des Navigationsbereichs Die Titelleiste gibt Auskunft über die dargestellten Objekte. In dem Beispiel werden alle, in der Datenbank vorhandenen Objekte angezeigt. Darunter werden alle Objekte, zusammengefasst in Kategorien, angezeigt. In diesem Beispiel werden die vorhandenen Elemente anhand der Objekte in Access zusammengefasst. Seite 65
66 Datenbankobjekte Die, in der Datenbank vorhandenen Objekte, werden in Gruppen oder Kategorien dargestellt. Jede Gruppe beginnt mit einem Balken. Auf diesem Balken wird eine Bezeichnung eingeblendet, die die Gruppe beschreibt. Mit Hilfe des Doppelpfeils am rechten Rand kann eine Gruppe auf- oder zugeklappt werden. Seite 66
67 Navigationsoptionen anzeigen Klick auf den Pfeil nach unten im runden Kreis in der Titelleiste des Navigationsbereichs. Die gewählten Optionen werden durch ein Häkchen gekennzeichnet. Mit einem Klick auf die Bezeichnung wird das Häkchen entfernt oder eingeblendet. In diesem Beispiel werden die Datenbankobjekte nach dem Objekttyp zusammengefasst und alle Objekte werden angezeigt. Seite 67
68 Anzeigen der Objekte Klick mit der rechten Maustaste auf die Bezeichnung in der Titelleiste. Der Ordner Anzeigen nach legt fest, welche Informationen zu jedem Objekt im Navigationsbereich angezeigt werden. Das Symbol und der Name des Objekts werden bei allen drei Möglichkeiten angezeigt. Seite 68
69 Sortieren von Objekten Klick mit der rechten Maustaste auf die Bezeichnung in der Titelleiste. Der Ordner Sortieren nach legt fest nach was und wie sortiert wird. Seite 69
70 Objekte zusammenfassen Klick mit der rechten Maustaste auf die Bezeichnung in der Titelleiste. Der Ordner Kategorie legt fest, nach welchen Kriterien die Objekte zusammengefasst werden. Seite 70
71 Objekte ein- oder ausblenden Klick mit der rechten Maustaste auf die Bezeichnung in der Titelleiste. Klick im Kontextmenü auf den Befehl Navigationsoptionen. In der linken Liste werden die Kategorien angezeigt. In der rechten Liste werden die zur gewählten Kategorie gehörenden Objekte angezeigt. Alle mit einem Häkchen gekennzeichneten Objekte sind eingeblendet. Seite 71
72 Systemobjekte... sind standardmäßig ausgeblendet. Systemobjekte können aber mit Hilfe der Navigationsoptionen eingeblendet werden. werden automatisch beim Anlegen einer Datenbank erstellt. sind Tabellen, die Informationen zu Objekten und deren Verknüpfungen sammeln. beginnen mit MSys sollten niemals manuell geändert werden. Eine Änderung an den Systemtabellen kann zu einer instabilen Datenbank führen. Seite 72
73 Markieren von Datenbankobjekten Klick mit der linken Maustaste auf eine Objekt-Bezeichnung im Navigationsbereich. Das markierte Objekte kann umbenannt, kopiert oder gelöscht werden. Seite 73
74 Öffnen von Datenbankobjekten Doppelklick auf eine Objekt-Bezeichnung im Navigationsbereich. Tabellen werden zur Eingabe und Bearbeitung von Daten angezeigt. Abfragen zeigen das Ergebnis der Abfrage in Tabellenform an. Formulare zeigen die gewünschten Datensätze an. Berichte zeigen eine Vorschau auf den Druck an. Seite 74
75 Datenbankobjekte werden angezeigt Standardmäßig werden alle Objekte seit Access 2007 als Registerkarten angezeigt. Für jedes Objekt wird eine Registerkarte angelegt. Zwischen den Registerkarten kann durch ein Klick auf den Reiter gewechselt werden. Andere Möglichkeit: Jedes Objekte wird in einem Fenster angezeigt. Seite 75
76 Beispiel: Tabellen Auf dem Reiter der Registerkarte wird der Name des Objekts angezeigt. Durch einen Mausklick auf den Reiter wird das dazugehörige Objekt aktiviert. Das momentan aktive Objekt ist orange gekennzeichnet. Seite 76
77 Auswahl der Anzeigeoptionen Die Registerkarte Datei ist geöffnet. Klick auf den Befehl Optionen - Aktuelle Datenbank. Einstellungen in diesem Bereich beziehen sich immer auf die aktuell geöffnete Datenbank. Im Bereich Anwendungsoptionen werden die Dokumentfensteroptionen als Optionsfelder angezeigt. Schließen Sie das Fenster mit OK. Um die Optionen zu aktivieren, muss die Datenbank geschlossen und wieder geöffnet werden. Seite 77
78 Beispiel: Tabellen als überlappende Fenster In der Titelleiste des Fensters wird der Name des Objekts angezeigt. Der Rahmen begrenzt das Fenster. Der Rahmen kann beliebig groß gezogen werden. Das aktive Fenster überlappt alle anderen Fenster. Seite 78
79 Schließen von Datenbankobjekten Standardmäßig: Kreuz in der oberen, rechten Ecke. Der Entwickler kann die Schließen-Schaltfläche für Objekte ausblenden. Seite 79
80 Tabellen öffnen Der Navigationsbereich ist geöffnet. Doppelklick auf eine Bezeichnung im Bereich Tabellen. Standardmäßig wird die Tabelle in der Datenblattansicht zum Eingeben und Bearbeiten geöffnet. Seite 80
81 Die Tabelle in der Datenblattansicht... wird zum Eingeben von Datensätzen genutzt. wird zum Bearbeiten und Löschen von Datensätzen genutzt. ist die Sicht des Anwenders auf die Daten in einer Tabelle. Seite 81
82 Aufbau Spaltenkopf am oberen Rand der Tabelle: Name des Feldes oder eine beliebige Beschriftung für die Spalten. Datensatzmarkierer am rechten Rand: Welcher Datensatz ist aktiv? Welcher Datensatz wird bearbeitet? Navigationsschaltflächen am unteren Rand für den Wechsel zwischen Datensätzen. Seite 82
83 Spaltenkopf Datensatzmarkierer Navigationsschaltfläche Datensatz Datenfelder Seite 83
84 Spaltenkopf... befindet sich oberhalb jeder Spalte. zeigt die Überschrift für die Spalte an. Der Spaltenname und die Überschrift der Spalte müssen nicht übereinstimmen. Mit einem Klick auf den Spaltenkopf wird eine Spalte vollständig markiert. Rechts von der Bezeichnung befindet sich ein schwarzer Pfeil nach unten. Mit einem Mausklick auf diesen Pfeil wird ein Menü zur Sortierung der Daten geöffnet. Seite 84
85 Navigationsschaltfläche befindet sich immer am unteren Rand einer Tabelle in der Datenblattansicht. zeigt die Gesamtanzahl sowie den aktiven Datensatz an. In diesem Beispiel ist der erste Datensatz aktiv. In der Tabelle sind drei Datensätze vorhanden. erleichtert die Navigation zwischen den Datensätzen mit Hilfe von Schaltflächen. enthält ein Textfeld am rechten Rand zum Suchen von Daten. zeigt an, ob die Daten gefiltert sind oder nicht. Seite 85
86 Schaltflächen zur Navigation nutzen aktueller Datensatz Seite 86
87 Datensatzmarkierer Mit Hilfe des Bleistifts werden geänderte, aber nicht gespeicherte Datensätze gekennzeichnet. Mit Hilfe des Sternchens wird ein leerer Datensatz markiert. Der neue Datensatz wird immer am Ende der Tabelle eingegeben. Seite 87
88 Gesamte Tabelle markieren Im Kreuzungspunkte Datensatzmarkierer und Spaltenkopf wird ein Pfeil zu der Tabelle angezeigt. Klick auf den Pfeil: Die Tabelle ist vollständig markiert. Seite 88
89 Einen Datensatz markieren Klick auf den Datensatzmarkierer. Der Datensatzmarkierer wird farbig gekennzeichnet. Die markierte Zeile wird farbig umrahmt. Seite 89
90 Mehrere Datensätze markieren Klick mit der linken Maustaste auf den ersten gewünschten Datensatzmarkierer. Klick bei gleichzeitig gedrückter <Umschalt>auf den letzten Datensatz. Alle dazwischen liegende Datensätze werden automatisch markiert. Seite 90
91 Neuen Datensatz eingeben Die Einfügemarke befindet sich in dem mit den Sternchen gekennzeichneten Datensatz. Mit Hilfe der Tastatur werden die benötigten Daten eingegeben. Seite 91
92 Datensatz speichern Bei einem Wechsel des Datensatzes werden die Daten automatisch gespeichert. Falls die Tabelle geschlossen wird und die Daten nicht gespeichert sind, wird von der Anwendung automatisch nachgefragt. Mit Hilfe des Befehls Speichern in der Gruppe Datensätze auf der Registerkarte Start kann ein Datensatz gespeichert werden. Seite 92
93 Datensatz vollständig löschen Klick auf den Zeilenmarkierer des zu entfernenden Datensatzes. Der Datensatz ist vollständig markiert. Klick auf die <ENTF>-Taste. Eine Warnmeldung wird eingeblendet. Sobald diese mit Hilfe der Schaltfläche Ja bestätigt wird, wird der Datensatz endgültig gelöscht. Die Löschung kann nicht rückgängig gemacht werden! Seite 93
94 Navigation in den Datenfeldern Bewegung Tastatur Eine Zelle nach rechts <Pfeil nach rechts> <Tab> <Return> Eine Zelle nach links <Pfeil nach links> <Umschalt>+<Tab> Eine Zelle nach oben <Pfeil nach oben> Eine Zelle nach unten <Pfeil nach unten> Erste Zelle in einer Spalte <Bild nach oben> Letzte Zelle in einer Spalte <Bild nach unten> Erste Zelle in einer Zeile <Pos1> Letzte Zelle in einer Zeile <Ende> Seite 94
95 Ein Datenfeld markieren Der Mauszeiger schwebt über den Rahmen der zu markierenden Zelle. Der Mauszeiger wird als weißes Kreuz dargestellt. Mit einem linken Mausklick wird die Zelle markiert. Seite 95
96 Zusammenhängenden Bereich von Datenfelder Klick auf den Rahmen der zu markierenden Zelle. Klick bei gleichzeitig gehaltener <Umschalt>-Taste auf den Rahmen des letzten Datenfeldes. Alle dazwischen liegenden Datenfelder werden automatisch markiert. Seite 96
97 Andere Möglichkeit Der Mauszeiger schwebt über den Rahmen des ersten zu markierenden Datenfeldes. Mit Hilfe der gedrückt gehaltenen Maustaste wird der Mauszeiger über die zu markierenden Felder gezogen. Nach dem Loslassen der Maus wird der Zellbereich markiert. Seite 97
98 Daten in ein Datenfeld eingeben Der Mauszeiger liegt mitten im Datenfeld. Klick mit der Maus in das Datenfeld. Die Einfügemarke wird im Feld angezeigt. Die Daten im Feld sind nicht markiert. Die Daten können mit Hilfe der Maus eingegeben oder verändert werden. Seite 98
99 Daten löschen Doppelklick auf das Datenfeld. Die Daten in dem Feld sind vollständig markiert. Die Einfügemarke steht hinter dem letzten Zeichen. Die markierten Daten können mit <Entf> gelöscht werden. Seite 99
100 Löschung rückgängig machen Im Datensatzmarkierer wird der Bleistift angezeigt. Der Datensatz ist nicht gespeichert. Schaltfläche Rückgängig in der Schnellzugriffsleiste. Andere Möglichkeit: <ESC>-Taste. Seite 100
101 Fehler... werden beim Wechsel des Datensatzes angezeigt. werden zum Beispiel ausgelöst durch: Ein Feld erfordert eine Eingabe. Die Eingabe der Daten entspricht nicht der vordefinierten Maske oder Format. Die eingegebenen Daten entsprechen nicht dem Typ. Zum Beispiel in einem Datumsfeld wird Text eingegeben. Schlüsselwerte sind doppelt vergeben. Seite 101
102 Datenfelder formatieren Die Registerkarte Start ist aktiv. In der Gruppe Textformatierung finden Sie viele Möglichkeiten die Daten in einem Feld zu formatieren. Seite 102
103 Hinweise Änderungen an den Formatierungen wirken sich auf die gesamte Tabelle aus. Daten sollten mit Hilfe von Steuerelementen in Formularen oder Berichten formatiert werden. Seite 103
104 Standard-Formatierungen Die Registerkarte Datei ist aktiv. Klick auf den Befehl Optionen. Klick auf die Kategorie Datenblatt. Seite 104
105 Tabelle kopieren Klick mit der Maustaste auf einen Tabellennamen im Navigationsfenster. Mit Hilfe von <Strg>+<C> (Start - Kopieren) wird die Tabelle in die Zwischenablage kopiert. Seite 105
106 Tabelle aus der Zwischenablage einfügen Mit Hilfe von <Strg>+<V> (Start - Einfügen) wird die Tabelle aus der Zwischenablage in die Datenbank kopiert. In das dazugehörige Dialogfeld wird ein Name für die Tabelle eingetragen. OK schließt den Dialog und fügt die Tabelle ein. Seite 106
107 Möglichkeiten für die Einfügung Nur Struktur. Es wird eine leere Tabelle eingefügt. Die Struktur der Quelltabelle wird übernommen, aber die Daten in der Quelltabelle nicht. Struktur und Daten. Der Aufbau der Quelldatei sowie die Daten werden übernommen. Daten an vorhandene Tabelle anfügen. Die Daten aus der Quelltabelle werden an eine Tabelle vom gleichen Aufbau angehängt. Seite 107
108 Tabellen löschen Klick auf die zu entfernende Tabelle im Navigationsbereich. Klick auf die Taste <ENTF>. Die Warnmeldung wird mit mit Hilfe der Schaltfläche Ja bestätigt. Solange die Datenbank geöffnet ist, kann die Löschung mit Hilfe der Schnellzugriffsleiste rückgängig gemacht werden. Seite 108
109 Optionen... betreffen die Datenbank oder einzelne Objekte. werden nach einem Schließen und nochmaligen Öffnen der Datenbank aktiv. werden mit Hilfe von Datei Optionen eingestellt. Seite 109
110 Datei - Optionen Seite 110
111 Standard-Datenbank-Format und -Speicherort Wählen Sie in der linken Liste im Optionen-Fenster die Kategorie Allgemein aus. Im Bereich Datenbank erstellen wird... ein Dateiformat für die neu zu erstellende Datenbank sowie ein Standard-Speicherort eingestellt. Seite 111
112 Titel und Icon für die aktuelle Datenbank Wählen Sie in der linken Liste im Optionen-Fenster die Kategorie Aktuelle Datenbank aus. In dem Bereich Anwendungsoptionen wird... im ersten Textfeld eine Überschrift für die Datenbank eingegeben. Dieser Text wird in der Titelleiste angezeigt. im zweiten Textfeld der Pfad zu einem Icon angezeigt. Mit Hilfe der Schaltfläche Durchsuchen kann ein Icon, welches als Systemmenüfeld angezeigt wird, ausgewählt werden. Seite 112
113 Weitere Informationen zur Datenbank Die Registerkarte Datei ist aktiv. Klicken Sie auf den Befehl Informationen. Klicken Sie auf den Textlink Datenbankeigenschaften anzeigen und bearbeiten. Im Dialog werden auf der Registerkarte Allgemein Informationen zum Speicherort, Erstellungsdatum sowie Änderungsdatum angezeigt. Zusammenfassung ein Titel, der Autor festgelegt sowie Stichwörter zur Datenbank eingegeben. Inhalt zeigt die Objekte der Datenbank an. Seite 113
114 Sicherheitseinstellungen Wählen Sie in der linken Liste im Optionen-Fenster die Kategorie Sicherheitscenter aus. Klicken Sie auf die Schaltfläche Einstellungen für das Sicherheitscenter. In dem nachfolgenden Dialog kann... ein vertrauenswürdiger Herausgeber mit Hilfe eines Zertifikats bestimmt werden. ein vertrauenswürdiger Speicherort festgelegt werden. der Umgang mit Makros eingestellt werden. Seite 114
Leibniz Universität Hannover IT Services. Microsoft Access 2010 - Einführung
 Microsoft Access 2010 - Einführung Handbücher Access 2010. Grundlagen für Anwender Access 2010. Grundlagen für Datenbank-Entwickler Access 2010. Fortgeschrittene Techniken für DatenbankEntwickler Seite
Microsoft Access 2010 - Einführung Handbücher Access 2010. Grundlagen für Anwender Access 2010. Grundlagen für Datenbank-Entwickler Access 2010. Fortgeschrittene Techniken für DatenbankEntwickler Seite
Microsoft Access Abfragen: Informationen anzeigen und sortieren
 Microsoft Access Abfragen: Informationen anzeigen und sortieren Alle Kunden Die Namen der Mitarbeiter und deren E-Mail-Adresse Bestellungen, nach dem Datum sortiert Anja Aue 16.11.16 Abfragen Zusammenstellung
Microsoft Access Abfragen: Informationen anzeigen und sortieren Alle Kunden Die Namen der Mitarbeiter und deren E-Mail-Adresse Bestellungen, nach dem Datum sortiert Anja Aue 16.11.16 Abfragen Zusammenstellung
Kommentare in PDF-Dokumenten. Leibniz Universität IT Services Anja Aue
 Kommentare in PDF-Dokumenten Leibniz Universität IT Services Anja Aue Kommentare Korrekturen in einem Dokument von verschiedenen Personen in einem Team. Markierung von Änderungen im Dokument. Anmerkungen
Kommentare in PDF-Dokumenten Leibniz Universität IT Services Anja Aue Kommentare Korrekturen in einem Dokument von verschiedenen Personen in einem Team. Markierung von Änderungen im Dokument. Anmerkungen
Microsoft Access 2010 Auswahlabfragen erstellen. Leibniz Universität IT Services Anja Aue
 Microsoft Access 2010 Auswahlabfragen erstellen Leibniz Universität IT Services Anja Aue Abfragen... stellen Informationen aus ein oder mehreren Tabellen neu zusammen. verknüpfen mehrere Tabellen. sortieren
Microsoft Access 2010 Auswahlabfragen erstellen Leibniz Universität IT Services Anja Aue Abfragen... stellen Informationen aus ein oder mehreren Tabellen neu zusammen. verknüpfen mehrere Tabellen. sortieren
Im Original veränderbare Word-Dateien
 Starten des Programms Das Programm wird durch Doppelklick auf Copyright das Programmsymbol www.park-koerner.de (Icon) Copyright auf dem www.park-koerner.de Desktop oder über das Startmenü gestartet. Es
Starten des Programms Das Programm wird durch Doppelklick auf Copyright das Programmsymbol www.park-koerner.de (Icon) Copyright auf dem www.park-koerner.de Desktop oder über das Startmenü gestartet. Es
Microsoft Access 2010 Arbeiten im kleinen Team
 Microsoft Access 2010 Arbeiten im kleinen Team Arbeiten im kleinen Team - Szenarien Daten aus einer Access-Datenbank werden in ein anderes Format exportiert. Die Benutzer der Datenbank bekommen jeweils
Microsoft Access 2010 Arbeiten im kleinen Team Arbeiten im kleinen Team - Szenarien Daten aus einer Access-Datenbank werden in ein anderes Format exportiert. Die Benutzer der Datenbank bekommen jeweils
Microsoft Access 2010 Daten importieren
 Microsoft Access 2010 Daten importieren Daten nach Access importieren Klick auf den Reiter des Menübandes Externe Daten. In der Gruppe Importieren und Verknüpfen werden mit Hilfe von Befehlen die verschiedenen
Microsoft Access 2010 Daten importieren Daten nach Access importieren Klick auf den Reiter des Menübandes Externe Daten. In der Gruppe Importieren und Verknüpfen werden mit Hilfe von Befehlen die verschiedenen
Microsoft Access 2010 und Excel Leibniz Universität IT Services Anja Aue
 Microsoft Access 2010 und Excel 2010 Leibniz Universität IT Services Anja Aue Microsoft Excel Kalkulationen von numerischen Daten. Nutzung eines Taschenrechners. Berechnung von großen Zahlenmengen mit
Microsoft Access 2010 und Excel 2010 Leibniz Universität IT Services Anja Aue Microsoft Excel Kalkulationen von numerischen Daten. Nutzung eines Taschenrechners. Berechnung von großen Zahlenmengen mit
Microsoft Access 2010 Formulare automatisiert entwerfen
 Microsoft Access 2010 Formulare automatisiert entwerfen Formulare... bieten eine grafische Benutzeroberfläche zur Anzeige und / oder Bearbeitung von Daten. sind elektronische Masken zum Sammeln und Anzeigen
Microsoft Access 2010 Formulare automatisiert entwerfen Formulare... bieten eine grafische Benutzeroberfläche zur Anzeige und / oder Bearbeitung von Daten. sind elektronische Masken zum Sammeln und Anzeigen
Arbeiten mit Acrobat. Vorstellung von Adobe Acrobat Bearbeitung des Dokuments Präsentationen erstellen Teamarbeit
 Arbeiten mit Acrobat Vorstellung von Adobe Acrobat Bearbeitung des Dokuments Präsentationen erstellen Teamarbeit Adobe Acrobat Lesen, Kommentieren und Anzeigen von PDF-Dokumenten. PDF-Dokumente erstellen
Arbeiten mit Acrobat Vorstellung von Adobe Acrobat Bearbeitung des Dokuments Präsentationen erstellen Teamarbeit Adobe Acrobat Lesen, Kommentieren und Anzeigen von PDF-Dokumenten. PDF-Dokumente erstellen
1: Access starten und beenden
 Schnelleinstieg in Access 1 In diesem Kapitel können Sie sich einen ersten Überblick über die Grundfunktionen von Access verschaffen. Sie erstellen eine Access- Datenbank mit einer einfachen Adressverwaltung.
Schnelleinstieg in Access 1 In diesem Kapitel können Sie sich einen ersten Überblick über die Grundfunktionen von Access verschaffen. Sie erstellen eine Access- Datenbank mit einer einfachen Adressverwaltung.
Migration in Access 2010
 Inhalt dieses Handbuchs Microsoft Microsoft Access 2010 unterscheidet sich im Aussehen deutlich von Access 2003. Daher wurde dieses Handbuch erstellt, damit Sie schnell mit der neuen Version vertraut werden.
Inhalt dieses Handbuchs Microsoft Microsoft Access 2010 unterscheidet sich im Aussehen deutlich von Access 2003. Daher wurde dieses Handbuch erstellt, damit Sie schnell mit der neuen Version vertraut werden.
Microsoft Access 2010 Gruppierte Daten in Berichten
 Microsoft Access 2010 Gruppierte Daten in Berichten Berichte... zeigen Daten zum Lesen an. können Daten gruppieren und berechnen. beziehen die Daten aus einer Tabelle oder Abfrage / SQL- Anweisung. bereiten
Microsoft Access 2010 Gruppierte Daten in Berichten Berichte... zeigen Daten zum Lesen an. können Daten gruppieren und berechnen. beziehen die Daten aus einer Tabelle oder Abfrage / SQL- Anweisung. bereiten
Microsoft Access 2010 Bilder
 Microsoft Access 2010 Bilder Hyperlinks... arbeiten ähnlich wie ein Link in einer Webseite. sind ein Verweis auf eine Datei (access2010\material\beispiel\tabledevelop\automat.accdb). können ein Verweis
Microsoft Access 2010 Bilder Hyperlinks... arbeiten ähnlich wie ein Link in einer Webseite. sind ein Verweis auf eine Datei (access2010\material\beispiel\tabledevelop\automat.accdb). können ein Verweis
Stapelverarbeitung mit Adobe Acrobat Professional. Leibniz Universität IT Services Anja Aue
 Stapelverarbeitung mit Adobe Acrobat Professional Leibniz Universität IT Services Anja Aue Stapelverarbeitung Befehlsfolgen werden automatisiert abgearbeitet. Eine Reihe von Aktionen werden manuell gestartet
Stapelverarbeitung mit Adobe Acrobat Professional Leibniz Universität IT Services Anja Aue Stapelverarbeitung Befehlsfolgen werden automatisiert abgearbeitet. Eine Reihe von Aktionen werden manuell gestartet
Schnellübersichten. Access 2016 Grundlagen für Anwender
 Schnellübersichten Access 2016 Grundlagen für Anwender 1 Access kennenlernen 2 2 Mit Datenbanken arbeiten 3 3 Dateneingabe in Formulare 4 4 Dateneingabe in Tabellen 5 5 Daten suchen, ersetzen und sortieren
Schnellübersichten Access 2016 Grundlagen für Anwender 1 Access kennenlernen 2 2 Mit Datenbanken arbeiten 3 3 Dateneingabe in Formulare 4 4 Dateneingabe in Tabellen 5 5 Daten suchen, ersetzen und sortieren
Pivot - Diagramme (PivotChart) Anja Aue
 Pivot - Diagramme (PivotChart) Anja Aue 22.07.16 Handbücher Excel 2010 Fortgeschrittene Techniken und Excel 2016 Fortgeschrittene Techniken als E-Book. Excel 2013 Fortgeschrittene Techniken als E-Book
Pivot - Diagramme (PivotChart) Anja Aue 22.07.16 Handbücher Excel 2010 Fortgeschrittene Techniken und Excel 2016 Fortgeschrittene Techniken als E-Book. Excel 2013 Fortgeschrittene Techniken als E-Book
Wichtige Standardaktionen durchführen
 Anhang A Wichtige Standardaktionen durchführen Die Themen dieses Anhangs So geht es mit Access 2013 So geht es mit Access 2010 So geht es mit Access 2007 So geht es mit Access 2003 In diesem Anhang wird
Anhang A Wichtige Standardaktionen durchführen Die Themen dieses Anhangs So geht es mit Access 2013 So geht es mit Access 2010 So geht es mit Access 2007 So geht es mit Access 2003 In diesem Anhang wird
Im Original veränderbare Word-Dateien
 Dateneingabe Die Tabelle präsentiert sich bereit zur Dateneingabe. Wir erkennen sofort die von uns erstellten Datenfeldnamen (Buch-ID, Buchtitel, Autor, Verlag usw.), die Access als Spaltenüberschriften
Dateneingabe Die Tabelle präsentiert sich bereit zur Dateneingabe. Wir erkennen sofort die von uns erstellten Datenfeldnamen (Buch-ID, Buchtitel, Autor, Verlag usw.), die Access als Spaltenüberschriften
zur Verfügung gestellt durch das OpenOffice.org Dokumentations-Projekt
 Serienbriefe Wie Sie einen Serienbrief mittels Calc und Writer erstellen zur Verfügung gestellt durch das OpenOffice.org Dokumentations-Projekt Inhaltsverzeichnis 1. Erzeugen einer Quelldatei 2. Erzeugung
Serienbriefe Wie Sie einen Serienbrief mittels Calc und Writer erstellen zur Verfügung gestellt durch das OpenOffice.org Dokumentations-Projekt Inhaltsverzeichnis 1. Erzeugen einer Quelldatei 2. Erzeugung
DAS EINSTEIGERSEMINAR
 DAS EINSTEIGERSEMINAR Microsoft Office Excel 2010 Gudrun Rehn-Göstenmeier LERNEN ÜBEN ANWENDEN Teil I: Lernen L1 Dateiorganisation Bevor wir uns mit den Excel-spezifischen Befehlen und Funktionen befassen
DAS EINSTEIGERSEMINAR Microsoft Office Excel 2010 Gudrun Rehn-Göstenmeier LERNEN ÜBEN ANWENDEN Teil I: Lernen L1 Dateiorganisation Bevor wir uns mit den Excel-spezifischen Befehlen und Funktionen befassen
Access 2013. Grundlagen für Anwender. Susanne Weber. 1. Ausgabe, 1. Aktualisierung, Juni 2013
 Access 2013 Susanne Weber 1. Ausgabe, 1. Aktualisierung, Juni 2013 Grundlagen für Anwender ACC2013 2 Access 2013 - Grundlagen für Anwender 2 Mit Datenbanken arbeiten In diesem Kapitel erfahren Sie was
Access 2013 Susanne Weber 1. Ausgabe, 1. Aktualisierung, Juni 2013 Grundlagen für Anwender ACC2013 2 Access 2013 - Grundlagen für Anwender 2 Mit Datenbanken arbeiten In diesem Kapitel erfahren Sie was
Arbeiten mit Acrobat. Vorstellung von Adobe Acrobat Bearbeitung des Dokuments Präsentationen erstellen Teamarbeit
 Arbeiten mit Acrobat Vorstellung von Adobe Acrobat Bearbeitung des Dokuments Präsentationen erstellen Teamarbeit Vollbildmodus Wählen Sie das Menü Fenster Vollbildmodus. Die aktuell angezeigte Seite verdeckt
Arbeiten mit Acrobat Vorstellung von Adobe Acrobat Bearbeitung des Dokuments Präsentationen erstellen Teamarbeit Vollbildmodus Wählen Sie das Menü Fenster Vollbildmodus. Die aktuell angezeigte Seite verdeckt
Adobe Acrobat Professional - Portfolio. Leibniz Universität IT Services Anja Aue
 Adobe Acrobat Professional - Portfolio Leibniz Universität IT Services Anja Aue Portfolio Bündelung von mehreren Dateien in verschiedenen Formaten in einer Datei. Mappe, in der mehrere Dateien zu einem
Adobe Acrobat Professional - Portfolio Leibniz Universität IT Services Anja Aue Portfolio Bündelung von mehreren Dateien in verschiedenen Formaten in einer Datei. Mappe, in der mehrere Dateien zu einem
3.1 PowerPoint starten
 Grundlagen der Handhabung MS Powerpoint 2007 - Einführung 3.1 PowerPoint starten Um mit PowerPoint zu arbeiten, müssen Sie das Programm zunächst starten. Sie starten PowerPoint. Klicken Sie nach dem Starten
Grundlagen der Handhabung MS Powerpoint 2007 - Einführung 3.1 PowerPoint starten Um mit PowerPoint zu arbeiten, müssen Sie das Programm zunächst starten. Sie starten PowerPoint. Klicken Sie nach dem Starten
6.2 Access laden und neue Datenbank erstellen
 6.2 Access laden und neue Datenbank erstellen Im Windows-Menü Mit Klick auf das [Windows]-Symbol das Menü einblenden und - falls vorhanden - auf das Access- Programm-Symbol klicken. Andernfalls 'Alle Programme'
6.2 Access laden und neue Datenbank erstellen Im Windows-Menü Mit Klick auf das [Windows]-Symbol das Menü einblenden und - falls vorhanden - auf das Access- Programm-Symbol klicken. Andernfalls 'Alle Programme'
Word 2007 Serienbriefe erstellen
 Word 2007 Serienbriefe erstellen Einladung zu... Hannover, d. 01.12.08 Hannover, d. 01.12.08 Emil Müller An der Leine 4 30159 Hannover, d. 01.12.08
Word 2007 Serienbriefe erstellen Einladung zu... Hannover, d. 01.12.08 Hannover, d. 01.12.08 Emil Müller An der Leine 4 30159 Hannover, d. 01.12.08
Wichtige Standardaktionen durchführen
 Anhang Wichtige Standardaktionen durchführen Die Themen dieses Anhangs So geht es mit Access 2000/2003 So geht es mit Access 2007 In diesem Anhang wird dargestellt, wie verschiedene Standardaktionen in
Anhang Wichtige Standardaktionen durchführen Die Themen dieses Anhangs So geht es mit Access 2000/2003 So geht es mit Access 2007 In diesem Anhang wird dargestellt, wie verschiedene Standardaktionen in
Schnellübersichten. Access 2016 Grundlagen für Datenbankentwickler
 Schnellübersichten Access 2016 Grundlagen für Datenbankentwickler 1 Access kennenlernen 2 2 Mit Datenbanken arbeiten 3 3 Tabellen 4 4 Feldeigenschaften 6 5 Indizes festlegen 7 6 Beziehungen zwischen Tabellen
Schnellübersichten Access 2016 Grundlagen für Datenbankentwickler 1 Access kennenlernen 2 2 Mit Datenbanken arbeiten 3 3 Tabellen 4 4 Feldeigenschaften 6 5 Indizes festlegen 7 6 Beziehungen zwischen Tabellen
4. Mit Fenstern arbeiten
 4. Mit Fenstern arbeiten In dieser Lektion lernen Sie... wie Sie Fenster wieder schließen das Aussehen der Fenster steuern mit mehreren Fenstern gleichzeitig arbeiten Elemente von Dialogfenstern Was Sie
4. Mit Fenstern arbeiten In dieser Lektion lernen Sie... wie Sie Fenster wieder schließen das Aussehen der Fenster steuern mit mehreren Fenstern gleichzeitig arbeiten Elemente von Dialogfenstern Was Sie
Schnellstarthandbuch. Hilfe aufrufen Klicken Sie auf das Fragezeichen, um Hilfeinhalt anzuzeigen.
 Schnellstarthandbuch Microsoft Access 2013 unterscheidet sich im Aussehen deutlich von älteren Access-Versionen. Dieses Handbuch soll Ihnen dabei helfen, sich schnell mit der neuen Version vertraut zu
Schnellstarthandbuch Microsoft Access 2013 unterscheidet sich im Aussehen deutlich von älteren Access-Versionen. Dieses Handbuch soll Ihnen dabei helfen, sich schnell mit der neuen Version vertraut zu
Formulare. Datenbankanwendung 113
 Formulare Wenn Sie mit sehr umfangreichen Tabellen arbeiten, werden Sie an der Datenblattansicht von Access nicht lange Ihre Freude haben, sind dort doch immer zu wenig Felder gleichzeitig sichtbar. Um
Formulare Wenn Sie mit sehr umfangreichen Tabellen arbeiten, werden Sie an der Datenblattansicht von Access nicht lange Ihre Freude haben, sind dort doch immer zu wenig Felder gleichzeitig sichtbar. Um
1.1.1 Textverarbeitungsprogramm starten, beenden; Dokument öffnen, schließen
 MS Word 2016 Einführung Programm verwenden 1 PROGRAMM VERWENDEN Microsoft Word 2016 ist der offizielle Name des Textverarbeitungsprogramms von Microsoft. In der vorliegenden Lernunterlage wird das Programm
MS Word 2016 Einführung Programm verwenden 1 PROGRAMM VERWENDEN Microsoft Word 2016 ist der offizielle Name des Textverarbeitungsprogramms von Microsoft. In der vorliegenden Lernunterlage wird das Programm
ECDL Information und Kommunikation Kapitel 7
 Kapitel 7 Bearbeiten von E-Mails Outlook Express bietet Ihnen noch weitere Möglichkeiten, als nur das Empfangen und Versenden von Mails. Sie können empfangene Mails direkt beantworten oder an andere Personen
Kapitel 7 Bearbeiten von E-Mails Outlook Express bietet Ihnen noch weitere Möglichkeiten, als nur das Empfangen und Versenden von Mails. Sie können empfangene Mails direkt beantworten oder an andere Personen
Access 2010. für Windows. Andrea Weikert 1. Ausgabe, 4. Aktualisierung, Juni 2012. Grundlagen für Anwender
 Andrea Weikert 1. Ausgabe, 4. Aktualisierung, Juni 2012 Access 2010 für Windows Grundlagen für Anwender ACC2010 2 Access 2010 - Grundlagen für Anwender 2 Mit Datenbanken arbeiten In diesem Kapitel erfahren
Andrea Weikert 1. Ausgabe, 4. Aktualisierung, Juni 2012 Access 2010 für Windows Grundlagen für Anwender ACC2010 2 Access 2010 - Grundlagen für Anwender 2 Mit Datenbanken arbeiten In diesem Kapitel erfahren
Windows 7. Der Desktop und seine Elemente. Der Desktop
 Windows 7 Der Desktop und seine Elemente Der Desktop Nach der erfolgten Anmeldung an den Computer wird der DESKTOP angezeigt Der Desktop ist mit einem Schreibtisch zu vergleichen auf welchem Dokumente
Windows 7 Der Desktop und seine Elemente Der Desktop Nach der erfolgten Anmeldung an den Computer wird der DESKTOP angezeigt Der Desktop ist mit einem Schreibtisch zu vergleichen auf welchem Dokumente
PowerPoint Kapitel 1 Lektion 2 Benutzeroberfläche
 PowerPoint Kapitel 1 Lektion 2 Benutzeroberfläche Benutzeroberfläche Öffnen Sie Microsoft PowerPoint 2010 und lernen Sie die Benutzeroberfläche kennen. Aufgabe Übungsdatei: - 1. Benutzeroberfläche Öffnen
PowerPoint Kapitel 1 Lektion 2 Benutzeroberfläche Benutzeroberfläche Öffnen Sie Microsoft PowerPoint 2010 und lernen Sie die Benutzeroberfläche kennen. Aufgabe Übungsdatei: - 1. Benutzeroberfläche Öffnen
MICROSOFT EXCEL XP. Inhaltsverzeichnis
 MICROSOFT EXCEL XP ARBEITSTECHNIKEN IN EXCEL In diesem Modul lernen grundlegende Arbeitstechniken in Excel kennen. Wie Sie navigieren und Zellen, Spalten und Zeilen behandeln. Inhaltsverzeichnis 4. ARBEITSTECHNIKEN
MICROSOFT EXCEL XP ARBEITSTECHNIKEN IN EXCEL In diesem Modul lernen grundlegende Arbeitstechniken in Excel kennen. Wie Sie navigieren und Zellen, Spalten und Zeilen behandeln. Inhaltsverzeichnis 4. ARBEITSTECHNIKEN
Nützliche Tastenkombinationen (Word)
 Nützliche Tastenkombinationen (Word) Dateioperationen Neues leeres Dokument erstellen S n Zwischen geöffneten Dokumenten wechseln S & Dokument öffnen S o Dokument schließen S $ Dokument speichern S s Die
Nützliche Tastenkombinationen (Word) Dateioperationen Neues leeres Dokument erstellen S n Zwischen geöffneten Dokumenten wechseln S & Dokument öffnen S o Dokument schließen S $ Dokument speichern S s Die
Verknüpfen & Einbetten von Daten
 Verknüpfen & Einbetten von Daten In Office haben Sie die Möglichkeit, Daten in mehreren Anwendungen gemeinsam zu nutzen. Dies geschieht entweder durch Verknüpfen oder durch Einbetten von Objekten (Diagramme,
Verknüpfen & Einbetten von Daten In Office haben Sie die Möglichkeit, Daten in mehreren Anwendungen gemeinsam zu nutzen. Dies geschieht entweder durch Verknüpfen oder durch Einbetten von Objekten (Diagramme,
Beschreibung für Import der Protokolldaten nach Microsoft Excel
 Beschreibung für Import der Protokolldaten nach Microsoft Excel Revision 1.0 1. Allgemeines Für die DerbyControl Messanlage gibt es Protokollierungsfunktion der Messdaten. Diese Messdaten werden im Programmverzeichnis
Beschreibung für Import der Protokolldaten nach Microsoft Excel Revision 1.0 1. Allgemeines Für die DerbyControl Messanlage gibt es Protokollierungsfunktion der Messdaten. Diese Messdaten werden im Programmverzeichnis
Arbeiten mit Suchergebnissen
 Arbeiten mit Suchergebnissen Inhalt 1. Gruppieren... 2 2. Filter... 5 3. Sortieren... 7 4. Feldauswahl... 8 4.1. neue Felder hinzufügen... 8 4.2. bestehende Felder entfernen... 9 5. Summen bilden... 10
Arbeiten mit Suchergebnissen Inhalt 1. Gruppieren... 2 2. Filter... 5 3. Sortieren... 7 4. Feldauswahl... 8 4.1. neue Felder hinzufügen... 8 4.2. bestehende Felder entfernen... 9 5. Summen bilden... 10
Excel 2003 Teil-1 HAFNER-EDVtechnik Uhlandstraße Geislingen
 Excel 2003 Teil-1 HAFNER-EDVtechnik Uhlandstraße 7 72351 Geislingen Inhaltsverzeichnis 1 Vorbemerkungen 1.1 Tasten-Bezeichnungen 2 Programm Excel 2003 2.1 Excel starten 2.2 Der Excel-Bildschirm 3 Der
Excel 2003 Teil-1 HAFNER-EDVtechnik Uhlandstraße 7 72351 Geislingen Inhaltsverzeichnis 1 Vorbemerkungen 1.1 Tasten-Bezeichnungen 2 Programm Excel 2003 2.1 Excel starten 2.2 Der Excel-Bildschirm 3 Der
KOPF- UND FUßZEILEN KOPF- UND FUßZEILEN HINZUFÜGEN
 WORD 2007/2010/2013 Seite 1 von 5 KOPF- UND FUßZEILEN Kopf- und Fußzeilen enthalten Informationen, die sich am Seitenanfang oder Seitenende eines Dokuments wiederholen. Wenn Sie Kopf- und Fußzeilen erstellen
WORD 2007/2010/2013 Seite 1 von 5 KOPF- UND FUßZEILEN Kopf- und Fußzeilen enthalten Informationen, die sich am Seitenanfang oder Seitenende eines Dokuments wiederholen. Wenn Sie Kopf- und Fußzeilen erstellen
Notizen verwenden. Notizen erstellen und bearbeiten Notizen anzeigen und sortieren Notizen filtern Notizen drucken. Notizen erstellen und bearbeiten
 9 Notizen verwenden Lernziele Notizen erstellen und bearbeiten Notizen anzeigen und sortieren Notizen filtern Notizen drucken Notizen erstellen und bearbeiten OL03S-3-3 Im Notiz-Modul von Outlook können
9 Notizen verwenden Lernziele Notizen erstellen und bearbeiten Notizen anzeigen und sortieren Notizen filtern Notizen drucken Notizen erstellen und bearbeiten OL03S-3-3 Im Notiz-Modul von Outlook können
3 VOREINSTELLUNGEN ANPASSEN
 Das Präsentationsprogramm PowerPoint 2007 bietet den BenutzerInnen die Möglichkeit, diearbeitsumgebung individuell anzupassen. 3.1 Zoomfunktionen verwenden Die Präsentation kann in verschiedenen Vergrößerungsstufen
Das Präsentationsprogramm PowerPoint 2007 bietet den BenutzerInnen die Möglichkeit, diearbeitsumgebung individuell anzupassen. 3.1 Zoomfunktionen verwenden Die Präsentation kann in verschiedenen Vergrößerungsstufen
Die SQL-Schnittstelle
 Die SQL-Schnittstelle Merlin 16 Version 16.0 vom 09.10.2012 Inhalt Die SQL-Export-Schnittstelle... 4 Der Menüpunkt Abfrage durchführen... 4 Beschreibung Fenster Abfrage durchführen... 4 Schaltflächen Fenster
Die SQL-Schnittstelle Merlin 16 Version 16.0 vom 09.10.2012 Inhalt Die SQL-Export-Schnittstelle... 4 Der Menüpunkt Abfrage durchführen... 4 Beschreibung Fenster Abfrage durchführen... 4 Schaltflächen Fenster
Kurzanleitung. Zitiertil-Creator. Dokumentvorlagen Dokumente Formatvorlagen Format Zeichen Format Absatz
 Dokumentvorlagen Dokumente Formatvorlagen Format Zeichen Format Absatz Datei Neu... Datei öffnen Datei schließen Beenden Suchen Suchen & Ersetzen Verknüpfungen Optionen Einfügen Inhalte einfügen Format
Dokumentvorlagen Dokumente Formatvorlagen Format Zeichen Format Absatz Datei Neu... Datei öffnen Datei schließen Beenden Suchen Suchen & Ersetzen Verknüpfungen Optionen Einfügen Inhalte einfügen Format
Der Serienbrief bzw. Seriendruck
 Der Serienbrief bzw. Seriendruck Sie lernen einen Serienbrief zu erstellen. In Word 2010 wird der Serienbrief unter der allgemeinen Bezeichnung Seriendruck geführt. Er besteht aus einem Hauptdokument (dem
Der Serienbrief bzw. Seriendruck Sie lernen einen Serienbrief zu erstellen. In Word 2010 wird der Serienbrief unter der allgemeinen Bezeichnung Seriendruck geführt. Er besteht aus einem Hauptdokument (dem
Kennen, können, beherrschen lernen was gebraucht wird
 Mit Tastenkombinationen im Text bewegen So gelangen Sie zum Textanfang / Textende Absatzweise nach oben / unten Bildschirmseite nach oben / unten zum Anfang der vorherigen / nächsten Seite S p S Y / S
Mit Tastenkombinationen im Text bewegen So gelangen Sie zum Textanfang / Textende Absatzweise nach oben / unten Bildschirmseite nach oben / unten zum Anfang der vorherigen / nächsten Seite S p S Y / S
Schlagwortsuche. für FixFoto
 Schlagwortsuche 1q für FixFoto Das Zusatz-Programm Schlagwortsuche dient dazu, Ihre Bilder mit Stichwörtern Zu belegen, damit Sie diese im Bedarfsfall einfach finden und selektieren können. Der entscheidende
Schlagwortsuche 1q für FixFoto Das Zusatz-Programm Schlagwortsuche dient dazu, Ihre Bilder mit Stichwörtern Zu belegen, damit Sie diese im Bedarfsfall einfach finden und selektieren können. Der entscheidende
3 Mit Programmen und Fenstern
 34 MIT PROGRAMMEN UND FENSTERN ARBEITEN 3 Mit Programmen und Fenstern arbeiten In dieser Lektion lernen Sie wie Sie Programme starten und wieder beenden wie Sie mit Fenstern arbeiten Ein Programm starten
34 MIT PROGRAMMEN UND FENSTERN ARBEITEN 3 Mit Programmen und Fenstern arbeiten In dieser Lektion lernen Sie wie Sie Programme starten und wieder beenden wie Sie mit Fenstern arbeiten Ein Programm starten
Anwendungen individuell anpassen
 Folgende Einstellungen werden im Kapitel zu Word beschrieben: Bearbeiten Seite 9, AutoKorrektur Seite, Rechtschreibung und Grammatik Seite 2 und Sicherheit Seite 1. Folgende Einstellungen werden im Kapitel
Folgende Einstellungen werden im Kapitel zu Word beschrieben: Bearbeiten Seite 9, AutoKorrektur Seite, Rechtschreibung und Grammatik Seite 2 und Sicherheit Seite 1. Folgende Einstellungen werden im Kapitel
Die SQL-Schnittstelle
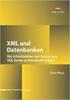 Die SQL-Schnittstelle Merlin 19 Version: 19.0 Stand: 01.03.2016 Angerland-Data Gesellschaft für Baudatentechnik mbh Am Gierath 28, 40885 Ratingen DEUTSCHLAND Internet: www.angerland-data.de Inhalt Die
Die SQL-Schnittstelle Merlin 19 Version: 19.0 Stand: 01.03.2016 Angerland-Data Gesellschaft für Baudatentechnik mbh Am Gierath 28, 40885 Ratingen DEUTSCHLAND Internet: www.angerland-data.de Inhalt Die
Netzlaufwerk-Verbindung auf den Server se-1ug w2k.makro.privat. im Computerraum für die Daten der Chemikaliendatenbank
 Netzlaufwerk-Verbindung auf den Server se-1ug-01008-05.w2k.makro.privat im Computerraum für die Daten der Chemikaliendatenbank Verwendung nur für geschäftliche Belange, ablegen oder Missbrauch durch private
Netzlaufwerk-Verbindung auf den Server se-1ug-01008-05.w2k.makro.privat im Computerraum für die Daten der Chemikaliendatenbank Verwendung nur für geschäftliche Belange, ablegen oder Missbrauch durch private
Zugriff auf die Multifunktionsleiste mithilfe der Tastatur
 en 2 Zugriff auf die Multifunktionsleiste mithilfe der Tastatur 1. Drücken Sie die ALT-TASTE. Die Zugriffstasteninfos werden für jedes Feature angezeigt, das in der aktuellen Ansicht verfügbar ist. Das
en 2 Zugriff auf die Multifunktionsleiste mithilfe der Tastatur 1. Drücken Sie die ALT-TASTE. Die Zugriffstasteninfos werden für jedes Feature angezeigt, das in der aktuellen Ansicht verfügbar ist. Das
3 VOREINSTELLUNGEN ANPASSEN
 Das Tabellenkalkulationsprogramm Excel 2007 bietet den BenutzerInnen die Möglichkeit, diearbeitsumgebung individuell anzupassen. 3.1 Zoomfunktion Die Arbeitsmappe kann in verschiedenen Vergrößerungsstufen
Das Tabellenkalkulationsprogramm Excel 2007 bietet den BenutzerInnen die Möglichkeit, diearbeitsumgebung individuell anzupassen. 3.1 Zoomfunktion Die Arbeitsmappe kann in verschiedenen Vergrößerungsstufen
Ü 301 Benutzeroberfläche Word 2007
 Ü 301 Benutzeroberfläche Word 2007 Benutzeroberfläche Multifunktionsleisten Sie kennen nach dieser Übung die Word-Benutzeroberfläche und können mit der Multifunktionsleiste arbeiten. Aufgabe Benutzeroberfläche
Ü 301 Benutzeroberfläche Word 2007 Benutzeroberfläche Multifunktionsleisten Sie kennen nach dieser Übung die Word-Benutzeroberfläche und können mit der Multifunktionsleiste arbeiten. Aufgabe Benutzeroberfläche
1 Erste Schritte...13
 Inhalt 1 Erste Schritte...13 1.1 Access starten, Datenbank öffnen... 14 1.2 Eine neue Datenbank erstellen... 17 Mit einer leeren Datenbank beginnen... 18 Dateiformate... 19 1.3 Bestandteile einer Access
Inhalt 1 Erste Schritte...13 1.1 Access starten, Datenbank öffnen... 14 1.2 Eine neue Datenbank erstellen... 17 Mit einer leeren Datenbank beginnen... 18 Dateiformate... 19 1.3 Bestandteile einer Access
Textverarbeitung mit Word
 Der Tabelleneditor unterscheidet sich vom Tabulator dadurch, dass die Tabelle in oder mit einem Gitternetz gestaltet wird. Die Elemente der Tabelle, Zeile, Spalte, Zelle oder Feld, bleiben erhalten. Doch
Der Tabelleneditor unterscheidet sich vom Tabulator dadurch, dass die Tabelle in oder mit einem Gitternetz gestaltet wird. Die Elemente der Tabelle, Zeile, Spalte, Zelle oder Feld, bleiben erhalten. Doch
Office Regionales Rechenzentrum für Niedersachsen
 Office 2007 Office Versionen: Microsoft Office Standard 2007 enthält nur Word, Excel, PowerPoint. Microsoft Office Professional Plus 2007 enthält Word, Excel, PowerPoint und Access. Die Version Enterprise
Office 2007 Office Versionen: Microsoft Office Standard 2007 enthält nur Word, Excel, PowerPoint. Microsoft Office Professional Plus 2007 enthält Word, Excel, PowerPoint und Access. Die Version Enterprise
Einstellungen des Datei-Explorers
 Einstellungen des Datei-Explorers Die Ordnerstruktur des Explorers Der Datei-Explorer ist der Manager für die Verwaltung der Dateien auf dem Computer. Er wird mit Klick auf in der Taskleiste oder mit Rechtsklick
Einstellungen des Datei-Explorers Die Ordnerstruktur des Explorers Der Datei-Explorer ist der Manager für die Verwaltung der Dateien auf dem Computer. Er wird mit Klick auf in der Taskleiste oder mit Rechtsklick
Start. 34 Symbolleiste einrichten. Wissen
 34 Symbolleiste einrichten Start 1 2 3 1 Klicken Sie in der Symbolleiste für den Schnellzugriff rechts neben den bereits vorhandenen Symbolen auf das kleine nach unten weisende Pfeilsymbol ( ). 2 Setzen
34 Symbolleiste einrichten Start 1 2 3 1 Klicken Sie in der Symbolleiste für den Schnellzugriff rechts neben den bereits vorhandenen Symbolen auf das kleine nach unten weisende Pfeilsymbol ( ). 2 Setzen
Modul 5 Access Syll. 5.0
 EC DL - VO O R B E R E I T U N G S K U R S Modul 5 Access Syll. 5.0 Datenbank - Allgemeines Datenbankprogramm starten bzw. beenden bestehende Datenbank öffnen bzw. schließen Schaltfläche "Start" Programme
EC DL - VO O R B E R E I T U N G S K U R S Modul 5 Access Syll. 5.0 Datenbank - Allgemeines Datenbankprogramm starten bzw. beenden bestehende Datenbank öffnen bzw. schließen Schaltfläche "Start" Programme
Beschreibung: Erforderliches Programm: Excel (97)2000 bis 2007
 Beschreibung: Erforderliches Programm: Excel (97)2000 bis 2007 Diese Anleitung bezieht sich auf Microsoft Excel Versionen von (97)2000 bis 2003 und mit Spezialverweisen auch auf die Version 2007. Durch
Beschreibung: Erforderliches Programm: Excel (97)2000 bis 2007 Diese Anleitung bezieht sich auf Microsoft Excel Versionen von (97)2000 bis 2003 und mit Spezialverweisen auch auf die Version 2007. Durch
Was Sie bald kennen und können
 Gemeinsamkeiten in der Bedienung 4 Einer der großen Vorteile, die Ihnen der Einsatz eines der Office-Pakete bringt, sind die großen Gemeinsamkeiten bei der Bedienung der Programme. Das haben Sie teilweise
Gemeinsamkeiten in der Bedienung 4 Einer der großen Vorteile, die Ihnen der Einsatz eines der Office-Pakete bringt, sind die großen Gemeinsamkeiten bei der Bedienung der Programme. Das haben Sie teilweise
2 Software Grundlagen 2.3 Windows 7
 2 Software Grundlagen 2.3 Windows 7 p Start-Bildschirm Nach dem Einschalten des PC meldet er sich nach kurzer Zeit (je nach Prozessor) mit dem folgenden Bildschirm (Desktop): Der Desktop enthält u. a.
2 Software Grundlagen 2.3 Windows 7 p Start-Bildschirm Nach dem Einschalten des PC meldet er sich nach kurzer Zeit (je nach Prozessor) mit dem folgenden Bildschirm (Desktop): Der Desktop enthält u. a.
Anpassen BS-Explorer
 Anpassen BS-Explorer Die Ansicht des BS-Explorers kann auf Ihre Bedürfnisse individuell angepasst werden. Nicht nur die Symbolleiste sondern auch die Mandatsansicht kann Ihren Wünschen entsprechend verändert
Anpassen BS-Explorer Die Ansicht des BS-Explorers kann auf Ihre Bedürfnisse individuell angepasst werden. Nicht nur die Symbolleiste sondern auch die Mandatsansicht kann Ihren Wünschen entsprechend verändert
1 PROGRAMM BENÜTZEN. 1.1 Erste Schritte in der Textverarbeitung Textverarbeitungsprogramm starten, bzw. beenden; Dokument öffnen, schließen
 MS Word 2010 Basis Programm benützen 1 PROGRAMM BENÜTZEN Microsoft WORD 2010 ist der offizielle Name des Textverarbeitungsprogramms von Microsoft. In der vorliegenden Lernunterlage wird das Programm unter
MS Word 2010 Basis Programm benützen 1 PROGRAMM BENÜTZEN Microsoft WORD 2010 ist der offizielle Name des Textverarbeitungsprogramms von Microsoft. In der vorliegenden Lernunterlage wird das Programm unter
PowerPoint Unterrichtsskript WIHOGA Dortmund. 1 Einführung und Formatierung Verschiedenes Folienmaster Animationen...
 PowerPoint 2007 Unterrichtsskript WIHOGA Dortmund 1 Einführung und Formatierung... 2 1.1 Start und Anwendungsfenster... 2 1.2 Folienlayouts... 2 1.3 Entwurfsvorlagen und Farbschema... 3 1.4 Texte und Grafiken
PowerPoint 2007 Unterrichtsskript WIHOGA Dortmund 1 Einführung und Formatierung... 2 1.1 Start und Anwendungsfenster... 2 1.2 Folienlayouts... 2 1.3 Entwurfsvorlagen und Farbschema... 3 1.4 Texte und Grafiken
5 Tabellenanpassung. 5.1 Spaltenbreite und Zeilenhöhe Spaltenbreite verändern
 Um Tabellen effizient bearbeiten können, ist es notwendig, dass Sie die Struktur der Tabelle Ihren Bedürfnissen anpassen. Sie können mit Excel die Elemente einer Tabelle also Zellen, Zeilen und Spalten
Um Tabellen effizient bearbeiten können, ist es notwendig, dass Sie die Struktur der Tabelle Ihren Bedürfnissen anpassen. Sie können mit Excel die Elemente einer Tabelle also Zellen, Zeilen und Spalten
ALT+TAB: Zwischen geöffneten Programmen wechseln. Windows-Logo+L: Computer sperren (ohne STRG+ALT+ENTF zu drücken)
 Tastenkombinationen für das Windows-System F1: Hilfe STRG+ESC: Öffnen Menü Start ALT+TAB: Zwischen geöffneten Programmen wechseln ALT+F4: Programm beenden UMSCHALT+ENTF: Objekt dauerhaft löschen Windows-Logo+L:
Tastenkombinationen für das Windows-System F1: Hilfe STRG+ESC: Öffnen Menü Start ALT+TAB: Zwischen geöffneten Programmen wechseln ALT+F4: Programm beenden UMSCHALT+ENTF: Objekt dauerhaft löschen Windows-Logo+L:
Seriendruck für Avery Zweckform Etiketten in Microsoft Word 2010, 2007, 2003 & 2002/XP, 2000 & 97 für Windows
 Seriendruck für Avery Zweckform Etiketten in Microsoft Word 2010, 2007, 2003 & 2002/XP, 2000 & 97 für Windows Dieses Merkblatt teilt sich in 3 Abschnitte unterschiedliche Schritte für die folgenden Versionen:
Seriendruck für Avery Zweckform Etiketten in Microsoft Word 2010, 2007, 2003 & 2002/XP, 2000 & 97 für Windows Dieses Merkblatt teilt sich in 3 Abschnitte unterschiedliche Schritte für die folgenden Versionen:
Tastenkürzel für WORD. F4 oder Strg + Y oder Alt + Enter
 Tastenkürzel für WORD Abbrechen Rückgängig Wiederherstellen Wiederholen neue Seite neue Spalte Beenden Word MS Systeminfo ESC Strg + Z oder Alt + Rück Alt + Umschalt + Rück F4 oder Strg + Y oder Alt +
Tastenkürzel für WORD Abbrechen Rückgängig Wiederherstellen Wiederholen neue Seite neue Spalte Beenden Word MS Systeminfo ESC Strg + Z oder Alt + Rück Alt + Umschalt + Rück F4 oder Strg + Y oder Alt +
Das Anpassen der Stammdatenansichten
 Das Softwarehaus für Schulen Das Anpassen der Stammdatenansichten (Stand: 07/2010) PEDAV : Das Softwarehaus für Schulen ort : 45359 Essen-Schönebeck str : Schönebecker Straße 1 tel : (0201) 61 64 810 http
Das Softwarehaus für Schulen Das Anpassen der Stammdatenansichten (Stand: 07/2010) PEDAV : Das Softwarehaus für Schulen ort : 45359 Essen-Schönebeck str : Schönebecker Straße 1 tel : (0201) 61 64 810 http
Axel Tüting Version 1.1 zeit für das wesentliche TUTORIAL: SCHNELBAUSTEINE
 2014 www.time4mambo.de Axel Tüting Version 1.1 zeit für das wesentliche TUTORIAL: SCHNELBAUSTEINE Inhalt Schnellbausteine... 3 Eigene Schnellbausteine... 4 Die verschiedenen Steuerelemente... 8 www.time4mambo.de
2014 www.time4mambo.de Axel Tüting Version 1.1 zeit für das wesentliche TUTORIAL: SCHNELBAUSTEINE Inhalt Schnellbausteine... 3 Eigene Schnellbausteine... 4 Die verschiedenen Steuerelemente... 8 www.time4mambo.de
Präsentieren mit Power Point Einführung
 Präsentieren mit Power Point Einführung Version 2004 für MacOSX Educational Solutions Educational Solutions Einführung in PowerPoint für MacOSX 2004 Präsentationen mit Power Point erstellen Arbeiten mit
Präsentieren mit Power Point Einführung Version 2004 für MacOSX Educational Solutions Educational Solutions Einführung in PowerPoint für MacOSX 2004 Präsentationen mit Power Point erstellen Arbeiten mit
FOTOS ORGANISIEREN MIT PICASA 3
 FOTOS ORGANISIEREN MIT PICASA 3 3 1 2 BIBLIOTHEKSÜBERBLICK 1. Liste der Ordner und Alben Die linke Spalte in der Bibliotheksansicht zeigt alle Ordner, die Fotos enthalten, Ordner entsprechend den eigentlichen
FOTOS ORGANISIEREN MIT PICASA 3 3 1 2 BIBLIOTHEKSÜBERBLICK 1. Liste der Ordner und Alben Die linke Spalte in der Bibliotheksansicht zeigt alle Ordner, die Fotos enthalten, Ordner entsprechend den eigentlichen
Eine Kundendatenbank erstellen
 Eine Kundendatenbank erstellen Situation Sie möchten Ihre Kundendaten künftig effektiver mit Hilfe eines Datenbankprogramms verwalten. 1. Starten Sie das Programm Microsoft Access 2000. Start -> Programme
Eine Kundendatenbank erstellen Situation Sie möchten Ihre Kundendaten künftig effektiver mit Hilfe eines Datenbankprogramms verwalten. 1. Starten Sie das Programm Microsoft Access 2000. Start -> Programme
PowerPoint Kapitel 1 Lektion 2 Benutzeroberfläche
 PowerPoint Kapitel 1 Lektion 2 Benutzeroberfläche Benutzeroberfläche Öffnen Sie Microsoft PowerPoint 2016 und lernen Sie die Benutzeroberfläche kennen. Aufgabe Übungsdatei: - 1. Benutzeroberfläche Öffnen
PowerPoint Kapitel 1 Lektion 2 Benutzeroberfläche Benutzeroberfläche Öffnen Sie Microsoft PowerPoint 2016 und lernen Sie die Benutzeroberfläche kennen. Aufgabe Übungsdatei: - 1. Benutzeroberfläche Öffnen
Eine Linkliste in Word anlegen und zur Startseite des Browsers machen
 Eine Linkliste in Word anlegen und zur Startseite des Browsers machen In dieser Anleitung wird beschrieben, wie man mit Word eine kommentierte Linkliste erstellt und diese im Internet Explorer bzw. in
Eine Linkliste in Word anlegen und zur Startseite des Browsers machen In dieser Anleitung wird beschrieben, wie man mit Word eine kommentierte Linkliste erstellt und diese im Internet Explorer bzw. in
Nach dem Starten von Excel sieht der Bildschirm in der Regel wie folgt aus:
 Die Elemente des Excel-Arbeitsbereiches Titelleiste Menüleiste Symbol- und Formatierungsleiste Bearbeitungsleiste Statuszeile Nach dem Starten von Excel sieht der Bildschirm in der Regel wie folgt aus:
Die Elemente des Excel-Arbeitsbereiches Titelleiste Menüleiste Symbol- und Formatierungsleiste Bearbeitungsleiste Statuszeile Nach dem Starten von Excel sieht der Bildschirm in der Regel wie folgt aus:
Im Original veränderbare Word-Dateien
 Einheit 5: Arbeiten mit der Datenbank Beziehungen Beziehungen herstellen Um Informationen effektiv auswerten zu können, müssen Beziehungen zwischen den einzelnen Tabellen in der Datenbank hergestellt werden.
Einheit 5: Arbeiten mit der Datenbank Beziehungen Beziehungen herstellen Um Informationen effektiv auswerten zu können, müssen Beziehungen zwischen den einzelnen Tabellen in der Datenbank hergestellt werden.
Im Original veränderbare Word-Dateien
 Zellenformatierung Rahmenlinien Im Original veränderbare Word-Dateien Rahmen bzw. Rahmenlinien dienen dazu, die Tabelle übersichtlicher zu machen. Sie sollen dem Betrachter die Navigation durch die Tabelle
Zellenformatierung Rahmenlinien Im Original veränderbare Word-Dateien Rahmen bzw. Rahmenlinien dienen dazu, die Tabelle übersichtlicher zu machen. Sie sollen dem Betrachter die Navigation durch die Tabelle
Sie haben mehrere Möglichkeiten neue Formulare zu erstellen. Achten Sie darauf, dass das Objekt Formulare aktiviert ist: Klicken Sie auf.
 9. FORMULARE Mit Formularen können Sie sehr komfortabel Daten in eine Tabelle eingeben und auch anzeigen lassen, da Sie viele Eingabemöglichkeiten zur Verfügung haben. EIN EINFACHES FORMULAR ERSTELLEN
9. FORMULARE Mit Formularen können Sie sehr komfortabel Daten in eine Tabelle eingeben und auch anzeigen lassen, da Sie viele Eingabemöglichkeiten zur Verfügung haben. EIN EINFACHES FORMULAR ERSTELLEN
Ausbildungsziel: Sicherer Umgang mit der Maus
 Ausbildungsziel: Sicherer Umgang mit der Maus Die sichere Mausbedienung ist Grundlage für die schnelle Arbeit am Computer! Am Anfang der Computer gab es keine Maus, da es auch keine graphischen Oberflächen
Ausbildungsziel: Sicherer Umgang mit der Maus Die sichere Mausbedienung ist Grundlage für die schnelle Arbeit am Computer! Am Anfang der Computer gab es keine Maus, da es auch keine graphischen Oberflächen
Access 2010 Grundlagen 2. MS Access Datenbanken
 Access2010Grundlagen 2. MSAccessDatenbanken MS Access ist ein relationales Datenbankmanagementsystem (rdbms), was bedeutet, dass Daten nicht nur gespeichert, sondern auch aufgrund vorhandener Beziehungen
Access2010Grundlagen 2. MSAccessDatenbanken MS Access ist ein relationales Datenbankmanagementsystem (rdbms), was bedeutet, dass Daten nicht nur gespeichert, sondern auch aufgrund vorhandener Beziehungen
Präsentieren mit PowerPoint
 Präsentieren mit PowerPoint Wie werden Präsentationen im Unterricht eingesetzt? - Zusammenfassung einer Unterrichtseinheit Teamarbeit - Unterstützung des Unterrichtsgespräches - Vertiefen/selbständiges
Präsentieren mit PowerPoint Wie werden Präsentationen im Unterricht eingesetzt? - Zusammenfassung einer Unterrichtseinheit Teamarbeit - Unterstützung des Unterrichtsgespräches - Vertiefen/selbständiges
1.1 Der Berichts-Assistent
 1.1 Der Berichts-Assistent Aufgabe 1 Bericht erstellen 1. Im Datenbank-Fenster Schulung klicken Sie in der linken Objektleiste auf die Schaltfläche Berichte. In die Berichte wechseln 2. Klicken Sie auf
1.1 Der Berichts-Assistent Aufgabe 1 Bericht erstellen 1. Im Datenbank-Fenster Schulung klicken Sie in der linken Objektleiste auf die Schaltfläche Berichte. In die Berichte wechseln 2. Klicken Sie auf
9. Sortieren / Suchen / Filtern in Tabellen
 9. Sortieren / Suchen / Filtern in Tabellen Informationen werden in Access nicht nur gespeichert, sondern können auch gezielt abgerufen werden. Dazu stehen Ihnen eine Vielzahl von Werkzeugen zur Verfügung,
9. Sortieren / Suchen / Filtern in Tabellen Informationen werden in Access nicht nur gespeichert, sondern können auch gezielt abgerufen werden. Dazu stehen Ihnen eine Vielzahl von Werkzeugen zur Verfügung,
Formulare mit Microsoft Word 2010 erstellen
 Formulare mit Microsoft Word 2010 erstellen Elektronische Formulare... sind strukturierte Dokumente zum Sammeln von Daten. bestehen aus feststehenden Informationstexten und Formularsteuerelementen. sind
Formulare mit Microsoft Word 2010 erstellen Elektronische Formulare... sind strukturierte Dokumente zum Sammeln von Daten. bestehen aus feststehenden Informationstexten und Formularsteuerelementen. sind
Word Kapitel 1 Grundlagen Lektion 1 Benutzeroberfläche
 Word Kapitel 1 Grundlagen Lektion 1 Benutzeroberfläche Elemente der Benutzeroberfläche Sie kennen nach dieser Lektion die Word-Benutzeroberfläche und nutzen das Menüband für Ihre Arbeit. Aufgabe Übungsdatei:
Word Kapitel 1 Grundlagen Lektion 1 Benutzeroberfläche Elemente der Benutzeroberfläche Sie kennen nach dieser Lektion die Word-Benutzeroberfläche und nutzen das Menüband für Ihre Arbeit. Aufgabe Übungsdatei:
4.3 Dateneingabe in Tabellen
 DATENERFASSUNG 4 Tabellen 4.3 Dateneingabe in Tabellen Mit Access 2010 können neue Daten direkt in die eingegeben werden, wenn eine Tabelle in der Datenblattansicht geöffnet ist. Sie können hier aber auch
DATENERFASSUNG 4 Tabellen 4.3 Dateneingabe in Tabellen Mit Access 2010 können neue Daten direkt in die eingegeben werden, wenn eine Tabelle in der Datenblattansicht geöffnet ist. Sie können hier aber auch
Dateiansichten in Ordnern
 Dateien und Ordner Das Ordnen und Organisieren von Dateien ist das A und O, wenn es darum geht, effektiv mit dem Computer zu arbeiten. Nur wer Ordnung hält und seinen Datenbestand logisch organisiert,
Dateien und Ordner Das Ordnen und Organisieren von Dateien ist das A und O, wenn es darum geht, effektiv mit dem Computer zu arbeiten. Nur wer Ordnung hält und seinen Datenbestand logisch organisiert,
4.5 Tabelle ausdrucken
 4 Tabellen DATENERFASSUNG 4.5 Tabelle ausdrucken Druckvorbereitung Seitenansicht Wenn Sie die Datensätze einer Tabelle ausdrucken wollen, so sollten Sie zuvor in der Seitenansicht kontrollieren, ob der
4 Tabellen DATENERFASSUNG 4.5 Tabelle ausdrucken Druckvorbereitung Seitenansicht Wenn Sie die Datensätze einer Tabelle ausdrucken wollen, so sollten Sie zuvor in der Seitenansicht kontrollieren, ob der
MS Access 2013 Kompakt
 2 ABFRAGEN Eine Abfrage ist im Wesentlichen der Filterung eines Datenbestandes sehr ähnlich. Auch hier werden aus einer Menge von Informationen nur jene Datensätze ausgewählt, die einem vorher definierten
2 ABFRAGEN Eine Abfrage ist im Wesentlichen der Filterung eines Datenbestandes sehr ähnlich. Auch hier werden aus einer Menge von Informationen nur jene Datensätze ausgewählt, die einem vorher definierten
Handbuch zum VivaWeb-Serienbrief-Programm
 Handbuch zum VivaWeb-Serienbrief-Programm In 10 Schritten zum Serienbrief Das folgende Handbuch erläutert Ihnen die Nutzungsmöglichkeiten des ARV Serienbrief-Programms in all seinen Einzelheiten. Dieses
Handbuch zum VivaWeb-Serienbrief-Programm In 10 Schritten zum Serienbrief Das folgende Handbuch erläutert Ihnen die Nutzungsmöglichkeiten des ARV Serienbrief-Programms in all seinen Einzelheiten. Dieses
Einstellungen des Windows-Explorers
 Einstellungen des Windows-Explorers Die Ordnerstruktur des Explorers Der Explorer ist der Manager für die Verwaltung der Dateien auf dem Computer. Er wird mit Rechtsklick auf Start oder über Start Alle
Einstellungen des Windows-Explorers Die Ordnerstruktur des Explorers Der Explorer ist der Manager für die Verwaltung der Dateien auf dem Computer. Er wird mit Rechtsklick auf Start oder über Start Alle
Ausbildungsziel: Erstellung eines Briefes mit Hilfe von Vorlagen
 Ausbildungsziel: Erstellung eines Briefes mit Hilfe von Vorlagen 1. Grundlagen (Inhalt Menü) Einer der grundlegendsten Anwendungen des Computers ist die als Schreibmaschine! Im Gegensatz zur Schreibmaschine
Ausbildungsziel: Erstellung eines Briefes mit Hilfe von Vorlagen 1. Grundlagen (Inhalt Menü) Einer der grundlegendsten Anwendungen des Computers ist die als Schreibmaschine! Im Gegensatz zur Schreibmaschine
SiGS-Unf. SiGS Unfallmeldungen und Beinaheunfälle. Version G&G research GmbH 2014
 SiGS-Unf SiGS Unfallmeldungen und Beinaheunfälle G&G research GmbH 2014 Mariahilfer Straße 47/1/20 A-1060 Wien TEL+43 (0)1 5971692-0 FAX +43 (0)1 5971692-4 Benutzerhandbuch Version 1.0.0 Ein Produkt von
SiGS-Unf SiGS Unfallmeldungen und Beinaheunfälle G&G research GmbH 2014 Mariahilfer Straße 47/1/20 A-1060 Wien TEL+43 (0)1 5971692-0 FAX +43 (0)1 5971692-4 Benutzerhandbuch Version 1.0.0 Ein Produkt von
